ATEN VP1920-AT-G User Manual
Displayed below is the user manual for VP1920-AT-G by ATEN which is a product in the Matrix Switchers category. This manual has pages.
Related Manuals
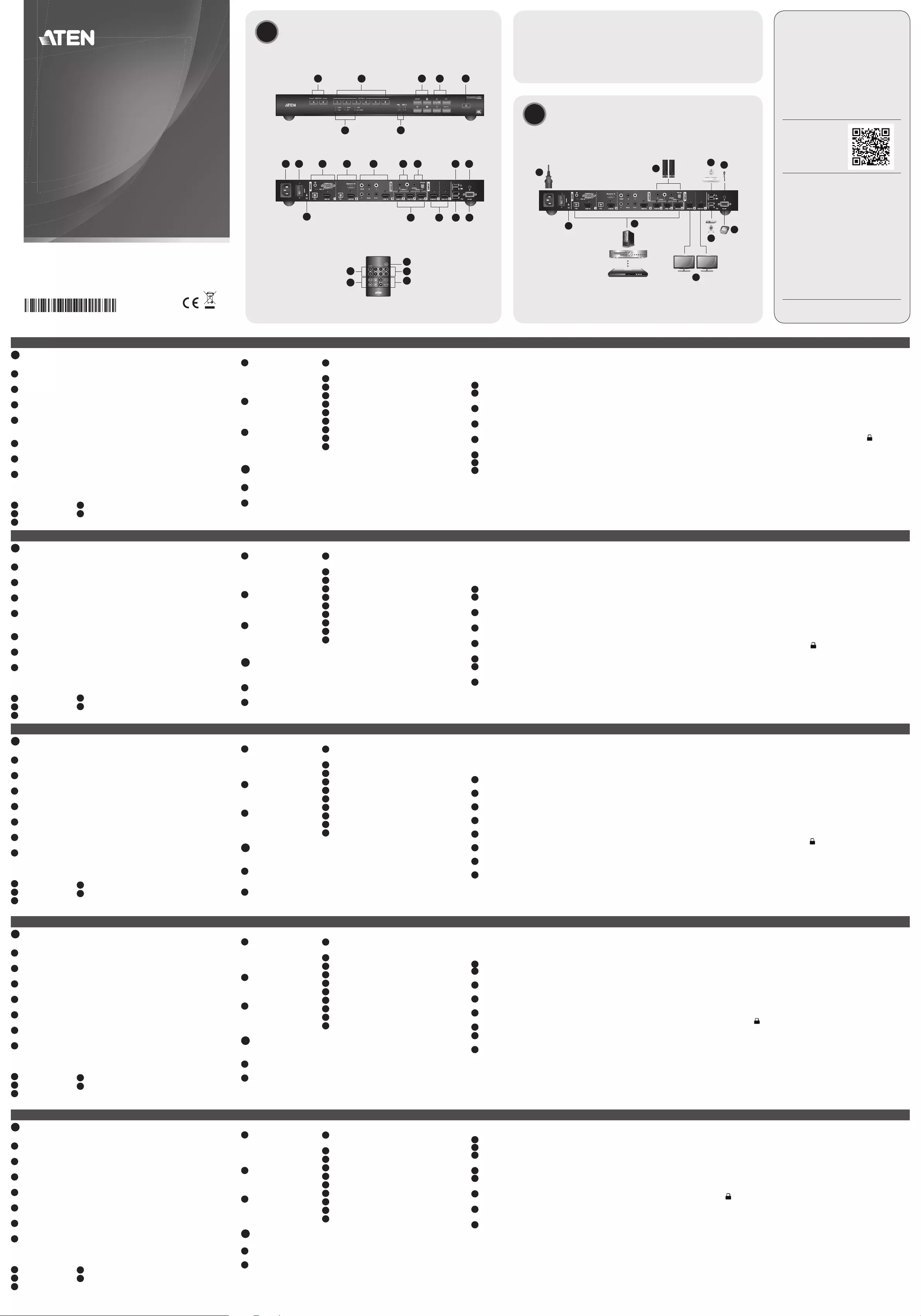
A
Revisione Hardware
Vista anteriore
1 Selezione pulsanti Display: Premere per mettere a fuoco un display. Il pulsante
messo a fuoco si illumina in arancione.
2 Pulsanti di selezione della sorgente: Premere per designare una sorgente per il
display a fuoco. Il pulsante selezionato si illumina in verde.
3 LED sorgente: Verde chiaro per indicare l'interfaccia selezionata per Sorgente 1, 2
e 3.
4 LED USB e Tastiera/Mouse: Arancione chiaro per indicare la sorgente (1 o 2) con
cui funzionano la tastiera / mouse connessa e le periferiche USB.
5 Pulsanti di funzione: Premere per accedere alla modalità di visualizzazione, al
menu, alle impostazioni audio e all'anteprima.
6 Pulsanti di navigazione: Premere per navigare e confi gurare le impostazioni
tramite l'OSD.
7 Pulsante di alimentazione: Premere per accedere alla modalità standby; premere
di nuovo per riattivare l'unità.
Unità di telecomando IR
1 On/Off
2 Sorgente
3 Navigazione
Vista posteriore
1 Sorgente (1)
- VGA In
- Stereo Audio In
- HDMI In
- USB Tipo B
2 Sorgente (2)
- DisplayPort In
- HDMI In
- USB Tipo B
3 Sorgente (3)
- A/V In
- Comp In
- HDMI In
B
Installazione Hardware
Collegare l'unità con sorgenti, display, computer e dispositivi USB come richiesto.
1 Utilizzare un fi lo di messa a terra per mettere a terra l'unità collegando
un'estremità al morsetto di messa a terra e l'altra estremità ad un oggetto idoneo.1
2 Connessione di sorgenti:2
(a) Utilizzare un cavo VGA e un cavo audio stereo per collegare una sorgente VGA
alle porte VGA In e Stereo Audio In.
(b) Utilizzare i cavi HDMI per collegare sorgenti HDMI alle porte HDMI In.
(c) Utilizzare un cavo DisplayPort per collegare una sorgente DisplayPort alla porta
DisplayPort In.
(d) Utilizzare cavi RCA per collegare un componente o una sorgente composita
alla porta Comp In o A/V In.
3 Utilizzare i cavi HDMI per collegare le schermate HDMI alle porte HDMI Out.3
4 Collegare i dispositivi audio alle porte Stereo Audio Out o Digital Audio Out.4
5 Collegare una tastiera e un mouse alle porte USB Tipo A per accedere al computer
1 o 2.
6 Collegare le periferiche USB alle porte USB Tipo A da controllare dal computer 1 o 2.
7 Per confi gurare le impostazioni tramite un'interfaccia RS-232, collegare un
controller hardware o software.
8 Per utilizzare il telecomando IR, collegare prima ricevitore IR alla porta ricevitore
IR.
9 Collegare il cavo di alimentazione alla presa di corrente e mettere l'interruttore di
accensione su ON.
10 Accendere qualsiasi dispositivo collegato/i.
Nota:
1. Non tralasciare questo passaggio. Una corretta messa a terra aiuta a prevenire
danni all'unità dovuti a sovratensioni o elettricità statica.
2. Le sorgenti 1, 2 e 3 possono ricevere più di un ingresso video, ma possono
visualizzare solo una sorgente video alla volta.
3. Se si dispone solo di un display, assicurarsi di collegarlo a Display A dove viene
visualizzato il menu OSD.
4. Per impostazione predefi nita, gli altoparlanti collegati emettono l'audio dalla stessa
sorgente visualizzata sul display A.
VP1920 9 x 2 Interruttore matrix di presentazione www.aten.com
Funzionamento
È possibile azionare l'unità utilizzando i pulsanti del pannello anteriore, l'unità IR
remota e l'interfaccia RS-232. Vedere il manuale utente per ulteriori dettagli.
Pulsante pannello anteriore
• Per selezionare una sorgente, premere il pulsante Selezione schermo, quindi
premere il pulsante di selezione Sorgente corrispondente all'entrata che si desidera
visualizzare.
• Per bloccare o sbloccare i pulsanti sul pannello anteriore, tenere premuto il pulsante
a sfi oramento per due secondi. Quando il pannello anteriore è bloccato, l'icona di
blocco ( ) si illumina in rosso.
Unità di telecomando IR
Per selezionare una sorgente, premere il pulsante Display per mettere a fuoco un
display e quindi premere il pulsante Sorgente corrispondente alla sorgente che si
desidera trasmettere.
Interfaccia seriale RS-232
L'interfaccia seriale RS-232 bi-direzionale incorporata consente il controllo del sistema
tramite un controller di fascia alta, ad esempio un computer.
4 Sorgente (4), (5), (6)
- HDMI In
5 Stereo Audio Out
6 Digital Audio Out
7 HDMI Out
8 USB Tipo A
9 Porta ricevitore IR
10 Porta seriale RS-232
11 Presa per l’alimentazione
12 Interruttore di accensione
13 Terminale di messa a terra
4 Display
5 Funzione
A
Revisión del hardware
Vista frontal
1 Botones de selección de pantalla: Presione para enfocar una pantalla. El botón
enfocado se enciende en ámbar.
2 Botones de selección de fuente: Presione para designar una fuente a la pantalla
enfocada. El botón seleccionado se ilumina en verde.
3 LEDs de fuente: Se enciende en verde para indicar la interfaz seleccionada para
las fuentes 1, 2 y 3.
4 LEDs USB y teclado/ratón: Se enciende en ámbar para indicar la Fuente (1 o 2)
con la que están trabajando el teclado/ratón conectados y los periféricos USB.
5 Botones de función: Presione para acceder al modo de visualización, menú,
confi guración de salida de audio y vista previa.
6 Botones de navegación: Presione para navegar y realizar la confi guración a
través del OSD.
7 Botón de encendido: Presione para entrar en el modo de espera; presione de
nuevo para activar la unidad.
Unidad de control remoto IR
1 Encendido/apagado
2 Fuente
3 Navegación
Vista posterior
1 Fuente (1)
- Entrada VGA
- Entrada de audio estéreo
- Entrada HDMI
- USB tipo B
2 Fuente (2)
- Entrada DisplayPort
- Entrada HDMI
- USB tipo B
3 Fuente (3)
- Entrada A/V
- Entrada compuesta
- Entrada HDMI
B
Instalación del hardware
Conecte la unidad con fuentes, pantallas, ordenadores y dispositivos USB según sea
necesario.
1 Utilice un cable de tierra para conectar la unidad a tierra conectando un extremo al
terminal de tierra y el otro extremo a un objeto conectado a tierra correctamente.1
2 Para conectar fuentes:2
(a) Utilice un cable VGA y un cable de audio estéreo para conectar una fuente VGA
a los puertos Entrada VGA y Entrada de audio estéreo.
(b) Utilice cables HDMI para conectar fuentes HDMI a los puertos de entrada HDMI.
(c) Utilice un cable DisplayPort para conectar una fuente DisplayPort al puerto
Entrada DisplayPort.
(d) Utilice cables RCA para conectar una fuente componente o compuesta al puerto
Entrada compuesta o Entrada A/V.
3 Utilice cables HDMI para conectar las pantallas HDMI a los puertos de salida HDMI.3
4 Conecte sus dispositivos de audio a los puertos Salida de audio estéreo o Salida de
audio digital.4
5 Conecte un teclado y un ratón a los puertos USB tipo A para acceder al ordenador 1
o 2.
6 Conecte los periféricos USB a los puertos USB tipo A para ser controlados por el
ordenador 1 o 2.
7 Para confi gurar los ajustes a través de una interfaz RS-232, conecte un controlador
de hardware o software.
8 Conecte el receptor IR al puerto del receptor IR para el control remoto IR.
9 Conecte el cable de alimentación al enchufe de alimentación y coloque el interruptor
de alimentación en ENCENDIDO (ON).
10 Encienda todos los dispositivos conectados.
Nota:
1. No omita este paso. Una conexión a tierra adecuada ayuda a prevenir daños a la
unidad por subidas de tensión o electricidad estática.
2. Las fuentes 1, 2 y 3 pueden recibir más de una entrada de vídeo, pero sólo pueden
mostrar una fuente de vídeo a la vez.
3. Si sólo tiene una pantalla, asegúrese de conectarla a la Pantalla A donde aparece el
menú OSD.
Interruptor de matriz de presentación VP1920 9 x 2 www.aten.com
4. De forma predeterminada, los altavoces conectados emiten el audio de la misma
fuente que aparece en la Pantalla A.
Operación
Puede utilizar la unidad con los botones del panel frontal, el mando a distancia IR y la
interfaz RS-232. Consulte el manual del usuario para más detalles.
Botones del panel frontal
• Para seleccionar una fuente, pulse el botón de selección de pantalla y, a
continuación, pulse el botón de selección de fuente que corresponda a la entrada
que desea visualizar.
• Para bloquear o desbloquear los botones del panel frontal, mantenga presionado
el botón Arriba durante dos segundos. Cuando el panel frontal está bloqueado, el
icono del candado ( ) se ilumina en rojo.
Unidad de control remoto IR
Para seleccionar una fuente, presione el botón de visualización para enfocar una
pantalla y, a continuación, presione el botón de fuente que corresponda a la fuente
que desea mostrar.
Interfaz serie RS-232
La interfaz serie bidireccional incorporada RS-232 permite el control del sistema a
través de un controlador de gama alta, como un ordenador.
4 Fuente (4), (5), (6)
- Entrada HDMI
5 Salida de audio estéreo
6 Salida de audio digital
7 Salida HDMI
8 USB tipo A
9 Puerto receptor IR
10 Puerto serie RS-232
11 Toma de corriente
12 Botón de encendido
13 Terminal de conexión a tierra
4 Pantalla
5 Función
A
Hardware Übersicht
Vorderseite
1 Anzeigeauswahl-Drucktasten: Drücken, um eine Anzeige zu fokussieren. Die
fokussierte Drucktaste leuchtet orange.
2 Quellenauswahl-Drucktasten: Drücken, um eine Quelle für die fokussierte
Anzeige zu bestimmen. Die ausgewählte Drucktaste leuchtet grün.
3 Quellen-LEDs: Leuchtet grün zur Anzeige der ausgewählten Schnittstelle für
Quelle 1, 2 und 3.
4 USB und Tastatur/ Maus LEDs: Leuchtet orange zur Anzeige der Quelle (1 oder 2),
mit der die angeschlossene Tastatur/Maus und USB-Peripheriegeräte arbeiten.
5 Funktionsdrucktasten: Drücken Sie diese Tasten, um den Anzeigemodus, das
Menü, die Audioausgangseinstellungen und die Vorschau aufzurufen.
6 Navigationsdrucktasten: Drücken Sie diese Tasten, um über das OSD-Display zu
navigieren und Einstellungen vorzunehmen.
7 Ein-/Aus-Drucktaste: Drücken Sie diese Taste, um in den Standbymodus zu
gelangen; drücken Sie sie erneut, um das Gerät aufzuwecken.
IR-Fernbedienung
1 Ein/Aus
2 Quelle
3 Navigation
Rückseite
1 Quelle (1)
- VGA-Eingang
- Stereo Audio-Eingang
- HDMI-Eingang
- USB Typ-B
2 Quelle (2)
- DisplayPort-Eingang
- HDMI-Eingang
- USB Typ-B
3 Quelle (3)
- A/V-Eingang
- Comp-Eingang
- HDMI-Eingang
B
Hardware Installation
Schließen Sie das Gerät je nach Bedarf an Quellen, Bildschirme, Computer und
USB-Geräte an.
1 Verwenden Sie ein Erdungskabel, um das Gerät zu erden, indem Sie ein Ende mit
der Erdungsklemme und das andere Ende mit einem geeigneten geerdeten Objekt
verbinden.1
2 Quellen anschließen:2
(a) Verwenden Sie ein VGA-Kabel und ein Stereo-Audiokabel, um eine VGA-Quelle
an die VGA-Eingangs- und Stereo-Audioeingangsanschlüsse anzuschließen.
(b) Verwenden Sie HDMI-Kabel, um HDMI-Quellen an die HDMI-Eingangsanschlüsse
anzuschließen.
(c) Verwenden Sie ein DisplayPort-Kabel, um eine DisplayPort-Quelle an den
DisplayPort In-Anschluss anzuschließen.
(d) Verwenden Sie Cinch-Kabel, um eine Component- oder Composite-Quelle an
den Comp-Eingang oder A/V Eingangsanschluss anzuschließen.
3 Verwenden Sie HDMI-Kabel, um HDMI-Bildschirme an die HDMI-Ausgänge
anzuschließen.3
4 Schließen Sie Ihre Audiogeräte an die Stereo-Audioausgangs- oder
Digital-Audioausgangsanschlüsse an.4
5 Schließen Sie eine Tastatur und eine Maus an die USB Typ-A Anschlüsse an, um auf
Computer 1 oder 2 zuzugreifen.
6 Schließen Sie USB-Peripheriegeräte an die USB Typ-A Anschlüsse an, die von
Computer 1 oder 2 gesteuert werden sollen.
7 Zur Konfi guration der Einstellungen über eine RS-232-Schnittstelle schließen Sie
einen Hardware- oder Software-Controller an.
8 Verbinden Sie den IR-Empfänger mit dem IR-Empfängeranschluss für die
IR-Fernbedienung.
9 Schließen Sie das Netzkabel an die Steckdose an und schalten Sie den Netzschalter
auf EIN.
10 Schalten Sie die angeschlossenen Geräte ein.
Hinweis:
1. Lassen Sie diesen Schritt nicht aus. Eine ordnungsgemäße Erdung hilft bei der Vermeidung
von Schäden am Gerät durch Stromspitzen oder statischer Elektrizität.
2. Die Quellen 1, 2 und 3 können jeweils mehr als einen Videoeingang empfangen, aber
nur jeweils eine Videoquelle anzeigen.
VP1920 9 x 2 Präsentations-Matrix Switch www.aten.com
3. Wenn Sie nur einen Bildschirm haben, stellen Sie sicher, dass er an Bildschirm A
angeschlossen ist, wo das OSD-Menü angezeigt wird.
4. Standardmäßig geben die angeschlossenen Lautsprecher den Ton von derselben
Quelle wieder, die auf Bildschirm A angezeigt wird.
Bedienung
Sie können das Gerät über die Drucktasten an der Vorderseite, die IR-Fernbedienung
und die RS-232 Schnittstelle bedienen. Einzelheiten fi nden Sie im Benutzerhandbuch.
Drucktasten an der Vorderseite
• Um eine Quelle auszuwählen, drücken Sie die Drucktaste zur Auswahl des
Bildschirms und dann die Drucktaste zur Auswahl der Quelle, die dem angezeigten
Eingang entspricht.
• Zum Ver- oder Entriegeln der Drucktasten an der Vorderseite drücken und halten
Sie die Nach oben Direkttaste zwei Sekunden lang gedrückt. Wenn die Vorderseite
verriegelt ist, leuchtet das Schloss-Symbol ( ) rot.
IR-Fernbedienung
Um eine Quelle auszuwählen, drücken Sie die Anzeige-Taste, um eine Anzeige zu
fokussieren, und drücken Sie dann die Quelle-Taste, die der Quelle entspricht, die Sie
ausgeben möchten.
Serielle RS-232 Schnittstelle
Die integrierte bidirektionale serielle RS-232 Schnittstelle ermöglicht die
Systemsteuerung über einen High-End-Controller, wie z.B. einen Computer.
4 Quelle (4), (5), (6)
- HDMI-Eingang
5 Stereo Audio-Ausgang
6 Digital Audio-Ausgang
7 HDMI-Ausgang
8 USB Typ-A
9 IR Empfangsanschluss
10 Serielle RS-232 Schnittstelle
11 Netzbuchse
12 Netzschalter
13 Erdungsanschluss
4 Anzeige
5 Funktion
A
Présentation du matériel
Vue de face
1 Boutons de sélection de l'affi chage : Appuyez pour cibler un affi chage. Le
bouton ciblé s'allume en orange.
2 Boutons de sélection de la source : Appuyez pour désigner une source pour
l'affi chage ciblé. Le bouton sélectionné s'allume en vert.
3 Voyants LED de source : S'allument en vert pour indiquer l'interface sélectionnée
pour les sources 1, 2 et 3.
4 Voyants LED USB et clavier/souris : S'allument en orange pour indiquer la
source (1 ou 2) avec laquelle le clavier/souris connecté et les périphériques USB
fonctionnent.
5 Boutons de fonction : Appuyez pour accéder au mode d'affi chage, au menu,
aux paramètres de sortie audio et à la prévisualisation.
6 Boutons de navigation : Appuyez pour parcourir et confi gurer les paramètres via
l'OSD.
7 Bouton d'alimentation : Appuyez pour entrer en mode veille; appuyez à
nouveau pour sortir de l'état de veille.
Télécommande IR
1 Marche/Arrêt
2 Source
3 Navigation
Vue de dos
1 Source (1)
- Entrée VGA
- Entrée audio stéréo
- Entrée HDMI
- USB Type B
2 Source (2)
- Entrée DisplayPort
- Entrée HDMI
- USB Type B
3 Source (3)
- Entrée A/V
- Entrée Comp
- Entrée HDMI
B
Installation matérielle
Connectez l'unité avec les sources, les affi chages, les ordinateurs et les périphériques
USB tel que requis.
1 Utilisez un fi l de mise à la terre pour relier l'unité en connectant une extrémité à la
borne de mise à la terre et l'autre extrémité à un objet mis à la terre approprié.1
2 Pour connecter les sources :2
(a) Utilisez un câble VGA et un câble audio stéréo pour connecter une source VGA
aux ports VGA In (Entrée VGA) et Stereo Audio In (Entrée audio stéréo).
(b) Utilisez les câbles HDMI pour connecter les sources HDMI aux ports HDMI In
(Entrée HDMI).
(c) Utilisez un câble DisplayPort pour connecter une source DisplayPort au port
DisplayPort In (Entrée DisplayPort).
(d) Utilisez les câbles RCA pour connecter une source composante ou composite au
port Comp In (Entrée Comp) ou A/V In (Entrée A/V).
3 Utilisez des câbles HDMI pour connecter les affi chages HDMI aux ports Sortie HDMI.3
4 Connectez vos périphériques audio aux ports Stereo Audio Out (Sortie audio stéréo)
ou Digital Audio Out (Sortie audio numérique).4
5 Connectez un clavier et une souris aux ports USB Type A pour accéder à l'ordinateur
1 ou 2.
6 Connectez les périphériques USB aux ports USB Type A à contrôler par l'ordinateur
1 ou 2.
7 Pour confi gurer les paramètres via une interface RS-232, connectez un contrôleur
matériel ou logiciel.
8 Connectez le récepteur IR au port récepteur IR pour la télécommande IR.
9 Branchez le cordon d'alimentation à la prise d'alimentation et mettez le bouton
marche/arrêt sur Marche.
10 Allumez tous les périphériques connectés.
Remarque :
1. Ne pas ignorer cette étape. Une mise à la terre appropriée permet de protéger
l'appareil contre les surtensions ou l'électricité statique.
2. Les sources 1, 2 et 3 peuvent chacune recevoir plus d'une entrée vidéo, mais ne
peuvent affi cher qu'une source vidéo à la fois.
Commutateur matriciel de présentation VP1920 9 x 2 www.aten.com
3. Si vous n'avez qu'un affi chage, prenez soin de le connecter à Display A (Affi chage A)
où s'affi che le menu OSD.
4. Par défaut, les haut-parleurs connectés émettent l'audio provenant de la même
source que celle qui s'affi che sur Display A (Affi chage A).
Fonctionnement
Vous pouvez utiliser l'unité à l'aide des boutons du panneau avant, de la télécommande IR
et de l'interface RS-232. Consultez le manuel d'utilisation pour plus de détails.
Boutons du panneau avant
• Pour sélectionner une source, appuyez sur le bouton de sélection d'affi chage, puis
appuyez sur le bouton de sélection de source correspondant à l'entrée que vous
souhaitez affi cher.
• Pour verrouiller ou déverrouiller les boutons du panneau avant, appuyez et
maintenez enfoncé le bouton Haut pendant deux secondes. Lorsque le panneau
avant est verrouillé, l'icône de verrouillage ( ) s'allume en rouge.
Télécommande IR
Pour sélectionner une source, appuyez sur le bouton Display (Affi chage) pour cibler
un affi chage, puis appuyez sur le bouton Source correspondant à la source que vous
souhaitez affi cher.
Interface série RS-232
L'interface série bidirectionnelle RS-232 intégrée permet de contrôler le système via un
contrôleur haut de gamme tel qu'un ordinateur.
4 Source (4), (5), (6)
- Entrée HDMI
5 Stereo Audio Out (Sortie audio stéréo)
6 Digital Audio Out (Sortie audio numérique)
7 HDMI Out (Sortie HDMI)
8 USB Type A
9 Port récepteur IR
10 Port série RS-232
11 Prise d'alimentation
12 Bouton marche/arrêt
13 Prise de terre
4 Affi chage
5 Fonction
A
Hardware Review
Front View
1 Display Selection Pushbuttons: Press to focus a display. The focused
pushbutton lights amber.
2 Source Selection Pushbuttons: Press to designate a source for the focused
display. The selected pushbutton lights green.
3 Source LEDs: Light green to indicate the selected interface for Source 1, 2,
and 3.
4 USB and Keyboard/ Mouse LEDs: Light amber to indicate the Source (1
or 2) with which the connected keyboard/mouse and USB peripherals are
working with.
5 Function Pushbuttons: Press to access the view mode, menu, audio out
settings, and preview.
6 Navigation Pushbuttons: Press to navigate and confi gure settings via the
OSD.
7 Power Pushbutton: Press to enter the standby mode; press again to wake
the unit.
IR Remote Control Unit
1 On/Off
2 Source
3 Navigation
Rear View
1 Source (1)
- VGA In
- Stereo Audio In
- HDMI In
- USB Type-B
2 Source (2)
- DisplayPort In
- HDMI In
- USB Type-B
3 Source (3)
- A/V In
- Comp In
- HDMI In
B
Hardware Installation
Connect the unit with sources, displays, computers, and USB devices as required.
1 Use a grounding wire to ground the unit by connecting one end to the
grounding terminal, and the other end to a suitable grounded object.1
2 To connect sources:2
(a) Use a VGA cable and a stereo audio cable to connect a VGA source to the
VGA In and Stereo Audio In ports.
(b) Use HDMI cables to connect HDMI sources to the HDMI In ports.
(c) Use a DisplayPort cable to connect a DisplayPort source to the DisplayPort In
port.
(d) Use RCA cables to connect a component or composite source to the Comp
In or A/V In port.
3 Use HDMI cables to connect HDMI displays to the HDMI Out ports.3
4 Connect your audio devices to the Stereo Audio Out or Digital Audio Out
ports.4
5 Connect a keyboard and a mouse to the USB Type-A ports to access computer
1 or 2.
6 Connect USB peripherals to the USB Type-A ports to be controlled by computer
1 or 2.
7 To confi gure the settings via an RS-232 interface, connect a hardware or
software controller.
8 Connect the IR Receiver to the IR Receiver Port for IR remote control.
9 Plug the Power Cord to the Power Socket and put the Power Switch to ON.
10 Power on any connected devices.
Note:
1. Do not omit this step. Proper grounding helps to prevent damage to the unit
from surges or static electricity.
2. Source 1, 2, and 3 can each receive more than one video input, but can only
display one video source at a time.
3. If you only have one display, make sure to connect it to Display A where the
OSD menu displays.
B
Package Contents
1 VP1920 9 x 2 Presentation Matrix Switch
1 Power Cord
1 IR Receiver
1 IR Remote Control
1 User Instructions
Hardware Installation
© Copyright 2018 ATEN® International Co., Ltd.
ATEN and the ATEN logo are trademarks of ATEN International Co., Ltd. All rights reserved. All
other trademarks are the property of their respective owners.
This product is RoHS compliant.
Part No. PAPE-1223-J71G Printing Date: 07/2018
9 x 2 Presentation Matrix Switch
Quick Start Guide
VP1920
VP1920 9 x 2 Presentation Matrix Switch www.aten.com
ATEN VanCryst™
Support and Documentation Notice
All information, documentation, fi rmware,
software utilities, and specifi cations
contained in this package are subject to
change without prior notifi cation by
the manufacturer.
To reduce the environmental impact of our
products, ATEN documentation and software
can be found online at
http://www.aten.com/download/
Technical Support
www.aten.com/support
이 기기는 업무용(A급) 전자파적합기기로서 판매자 또는
사용자는 이 점을 주의하시기 바라며, 가정외의 지역에
서 사용하는 것을 목적으로 합니다.
Scan for
more information
EMC Information
FEDERAL COMMUNICATIONS COMMISSION INTERFERENCE
STATEMENT:
This equipment has been tested and found to comply with the limits
for a Class A digital device, pursuant to Part 15 of the FCC Rules.
These limits are designed to provide reasonable protection against
harmful interference when the equipment is operated in a commercial
environment. This equipment generates, uses, and can radiate radio
frequency energy and, if not installed and used in accordance with
the instruction manual, may cause harmful interference to radio
communications. Operation of this equipment in a residential area
is likely to cause harmful interference in which case the user will be
required to correct the interference at his own expense.
FCC Caution: Any changes or modifi cations not expressly approved by
the party responsible for compliance could void the user's authority to
operate this equipment.
Warning: Operation of this equipment in a residential environment
could cause radio interference.
This device complies with Part 15 of the FCC Rules. Operation is subject
to the following two conditions: (1) this device may not cause harmful
interference, and (2) this device must accept any interference received,
including interference that may cause undesired operation.
4. By default, the connected speakers output the audio from the same source that
shows on Display A.
Operation
You can operate the unit using the front panel pushbuttons, IR remote control unit,
and the RS-232 interface. See the user manual for details.
Front-panel Pushbuttons
• To select a source, press the Display Selection Pushbutton, and then press the
Source Selection Pushbutton that corresponds to the input you wish to display.
• To lock or unlock the front-panel pushbuttons, press and hold the Up Pushbutton
for two seconds. When the front panel is locked, the lock icon ( ) lights red.
IR Remote Control Unit
To select a source, press the Display Button to focus a display, and then press the
Source Button that corresponds to the source you wish to output.
RS-232 Serial Interface
The built-in bi-directional RS-232 serial interface allows system control through a
high-end controller, such as a computer.
4 Source (4), (5), (6)
- HDMI In
5 Stereo Audio Out
6 Digital Audio Out
7 HDMI Out
8 USB Type-A
9 IR Receiver Port
10 RS-232 Serial Port
11 Power Socket
12 Power Switch
13 Grounding Terminal
4 Display
5 Function
9
12
4
58
6
7
3
6
125
1
2
3
7
4
5
4
3
11 12
13
1 2 3 5 6 8a 9
7
48b 10
Front View
Rear View
IR Remote Control
AHardware Review
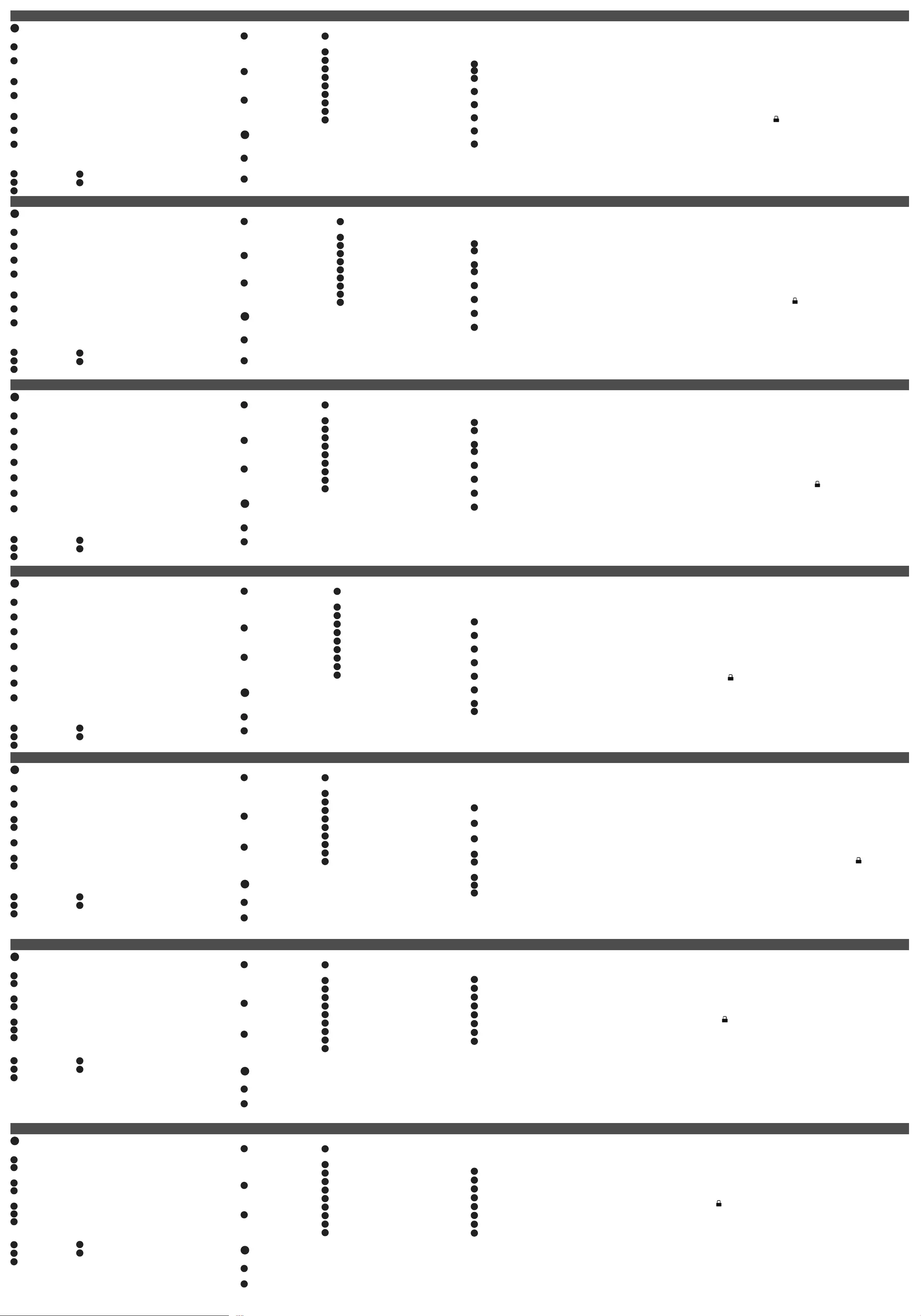
A
製品各部名称
フロントパネル
1 ディスプレイ選択ボタン: ディスプレイを選択します。選択されたボタンは
琥珀色に点灯します。
2 ソース選択ボタン: 選択されたディスプレイのソースを指定します。選択さ
れたボタンは緑色に点灯します。
3 ソースLED: 緑色に点灯し、ソース1、2、3用に選択されたインターフェー
スを示します。
4 USBおよびキーボード/マウスLED: 琥珀色に点灯し、接続されているキーボ
ード/マウスおよびUSB周辺機器が動作しているソース(1または2)を示し
ます。
5 ファンクションボタン: このボタンを押すと、表示モード、メニュー、オー
ディオ出力設定、プレビュー画面を表示します。
6 ナビゲーションボタン: このボタンを押すと、OSDを使用して、設定を行う
ことができます。
7 電源ボタン: 1回押すとスタンバイモードに入ります。もう1回押すと本製品
が起動します。
IRリモコン
1 ON/OFF
2 ソース
3 ナビゲーション
リアパネル
1 ソース(1)
- VGA入力
- ステレオオーディオ入力
- HDMI入力
- USB Type-B
2 ソース(2)
- DisplayPort入力
- HDMI入力
- USB Type-B
3 ソース(3)
- A/V入力
- Comp入力
- HDMI入力
B
ハードウェアのセットアップ
本製品を必要に応じて、ソース、ディスプレイ、コンピューター、USB機器に
接続してください。
1 接地線の一端を本製品の接地端子に、もう一端を適切な接地物に接続し
て、本製品を接地してください。1
2 ソースの接続方法:2
(a) VGAケーブルとステレオオーディオケーブルを使用して、VGAソースを
VGA入力とステレオオーディオ入力ポートに接続してください。
(b) HDMIケーブルを使用して、HDMIソースをHDMI入力ポートに接続してく
ださい。
(c) DisplayPortケーブルを使用して、DisplayPortソースをDisplayPort入力ポー
トに接続してください。
(d) RCAケーブルを使用して、コンポーネントまたはコンポジットソースを
Comp入力またはA/V入力ポートに接続してください。
3 HDMIケーブルを使用して、HDMIディスプレイをHDMI出力ポートに接続し
てください。3
4 オーディオ機器をステレオオーディオ出力またはデジタルオーディオ出力
ポートに接続してください。4
5 コンピューター1または2で使用するキーボードとマウスをUSB Type-Aポー
トに接続してください。
6 コンピューター1または2で使用するUSB周辺機器をUSB Type-Aポートに接続
してください。
7 RS-232インターフェースを介して設定を行う場合は、ハードウェアまたは
ソフトウェアコントローラーを接続してください。
8 IRリモコンを賜与する場合は、IRレシーバーをIRレシーバーポートに接続し
てください。
9 電源コードを電源ソケットに差し込み、電源スイッチをONにしてください。
10 接続された機器の電源をONにしてください。
注意:
1. この手順を省略しないでください。適切に接地することでサージや静電気に
よる損傷を防止できます。
2. ソース1、2、3はそれぞれ、複数の映像入力を受信できますが、一度に表示
できる映像ソースは1つのみです。
VP1920 9入力2出力プレゼンテーションマトリックススイッチ
3. ディスプレイを1台のみ使用する場合は、必ずOSDメニューが表示されるデ
ィスプレイAに接続されていることを確認してください。
4. デフォルトでは、接続されたスピーカーはディスプレイAに表示されるソー
スのオーディオを出力します。
操作方法
本製品は、フロントパネルのボタン、IRリモコン、RS-232インターフェースを
使用して操作できます。詳細はユーザーマニュアルをご参照ください。
フロントパネルボタン
• ソースを選択する場合は、ディスプレイ選択ボタンを押し、続いて表示したい
入力ソースの選択ボタンを押してください。
• フロントパネルボタンをロックまたはロック解除する場合は、上矢印ボタン
を2秒間押し続けてください。フロントパネルがロックされたら、ロックア
イコン ( ) が赤色に点灯します。
IRリモコン
ソースを選択する場合は、ディスプレイ選択ボタンを押してディスプレイを選
択し、続いて表示したいソースのソース選択ボタンを押してください。
RS-232シリアルインターフェース
本製品に搭載された双方向RS-232シリアルインターフェースを通じて、コン
ピューターなどのハイエンドコントローラーを使用して本製品のシステムを
制御できます。
4 ソース(4)、(5)、(6)
- HDMI入力
5 ステレオオーディオ出力
6 デジタルオーディオ出力
7 HDMI出力
8 USB Type-A
9 IRレシーバーポート
10 RS-232シリアルポート
11 電源ソケット
12 電源スイッチ
13 接地端子
4 ディスプレイ
5 ファンクション
A
하드웨어 개요
전면
1 디스플레이 선택 푸시버튼: 디스플레이를 선택합니다. 선택된 푸시버튼이 밝
은 호박색으로 점등됩니다.
2 소스 선택 푸시버튼: 선택된 디스플레이의 소스를 지정합니다. 선택된 푸시버
튼이 초록색으로 점등됩니다.
3 소스 LED: 소스 1, 2, 3에 선택된 인터페이스가 초록색으로 점등됩니다.
4 USB 및 키보드/ 마우스 LED: 연결된 키보드/마우스 및 USB 주변 장치가 사용
되고 있는 소스(1 또는 2)가 밝은 호박색으로 점등됩니다.
5 기능 푸시버튼: 보기 모드, 메뉴, 오디오 출력 설정 및 미리 보기에 액세스합
니다.
6 탐색 푸시버튼: OSD를 통해 설정을 탐색하고 구성합니다.
7 전원 푸시버튼: 한 번 누르면 대기 모드로 전환되고, 다시 누르면 정상 모드로
돌아옵니다.
IR 리모컨
1 켜기/끄기
2 소스
3 탐색
후면
1 소스 (1)
- VGA 입력
- 스테레오 오디오 입력
- HDMI 입력
- USB Type-B
2 소스 (2)
- DisplayPort 입력
- HDMI 입력
- USB Type-B
3 소스 (3)
- A/V 입력
- Comp 입력
- HDMI 입력
B
하드웨어 설치
필요에 따라 소스, 디스플레이, 컴퓨터 및 USB 장치를 장치에 연결하십시오.
1 접지 와이어의 한쪽 끝을 접지 터미널에 연결하고 다른 쪽 끝을 접지된 적합
한 물체에 연결하여 장치를 접지합니다.1
2 소스를 연결하려면:2
(a) VGA 케이블과 스테레오 오디오 케이블을 사용하여 VGA 소스를 VGA 입
력 및 스테레오 오디오 입력 포트에 연결합니다.
(b) HDMI 케이블을 사용하여 HDMI 소스를 HDMI 입력 포트에 연결합니다.
(c) DisplayPort 케이블을 사용하여 DisplayPort 소스를 DisplayPort 입력 포트에
연결합니다.
(d) RCA 케이블을 사용하여 컴포넌트 또는 컴포지트 소스를 Comp 입력 또는
A/V 입력 포트에 연결합니다.
3 HDMI 케이블을 사용하여 HDMI 디스플레이를 HDMI 출력 포트에 연결합
니다.3
4 오디오 장치를 스테레오 오디오 출력 또는 디지털 오디오 출력 포트에 연결합
니다.4
5 컴퓨터 1 또는 2에 액세스하기 위해 키보드 및 마우스를 USB Type-A 포트에
연결합니다.
6 컴퓨터 1 또는 2로 제어할 USB 주변 장치를 USB Type-A 포트에 연결합니다.
7 RS-232 인터페이스를 통해 설정을 구성하려면 하드웨어 또는 소프트웨어 컨
트롤러를 연결합니다.
8 IR 원격 제어를 위해 IR 수신기를 IR 수신기 포트에 연결합니다.
9 전원 코드를 전원 소켓에 연결하고 전원 스위치를 ON으로 켭니다.
10 연결된 모든 장치의 전원을 켭니다.
참고:
1. 이 단계를 생략하지 마십시오. 적절한 접지는 서지 또는 정전기로 인한 기기
손상을 방지합니다.
2. 소스 1, 2, 3은 각기 하나 이상의 비디오 입력을 수신할 수 있지만 한 번에 하나
의 비디오 소스만 디스플레이할 수 있습니다.
VP1920 9 x 2 프레젠테이션 매트릭스 스위치
3. 디스플레이가 하나뿐인 경우에는 OSD 메뉴가 표시되는 Display A에 연결하십
시오.
4. 연결된 스피커는 기본적으로 Display A에 표시되는 소스의 오디오를 출력합니다.
조작
전면 패널의 푸시버튼, IR 리모컨 및 RS-232 인터페이스를 사용하여 장치를 조작
할 수 있습니다. 자세한 내용은 사용자 매뉴얼을 참조하십시오.
전면 푸시버튼
• 소스를 선택하려면 디스플레이 선택 푸시버튼을 누른 다음, 디스플레이하려는
입력에 해당되는 소스 선택 푸시버튼을 누르십시오.
• 전면 패널의 푸시버튼을 잠그거나 잠금 해체하려면 위로 향한 화살표 푸시버튼
을 2초간 누르십시오. 전면 패널이 잠기면 자물쇠 아이콘 ( ) 이 빨간 점등됩
니다.
IR 리모컨
소스를 선택하려면 디스플레이 버튼을 눌러서 디스플레이를 선택한 다음, 출력
하려는 소스에 해당되는 소스 선택 버튼을 누르십시오.
RS-232 시리얼 인터페이스
내장된 양방향 RS-232 시리얼 인터페이스는 컴퓨터와 같은 고급 컨트롤러를 통
해 시스템을 제어할 수 있습니다.
4 소스 (4), (5), (6)
- HDMI 입력
5 스테레오 오디오 출력
6 디지털 오디오 출력
7 HDMI 출력
8 USB Type-A
9 IR 수신기 포트
10 RS-232 시리얼 포트
11 전원 소켓
12 전원 스위치
13 접지 터미널
4 디스플레이
5 기능
A
硬件检视
前视图
1 显示选择按钮:按下可指定显示输出口。指定的显示输出口按钮恒亮橙色。
2 信号源选择按钮:按下此按钮可指定显示的信号源。所选信号源按钮恒亮
绿色。
3 信号源LED:恒亮绿色表示信号源1、2和3目前选定的接口。
4 USB和键盘/鼠标LED:恒亮橙色表示连接的键盘/鼠标和USB外设正在联机运
作的信号源(1或2)。
5 功能按钮:按下此区按钮可查看模式、菜单、音频输出设置和预览。
6 操作按钮:按下此区按钮可通过OSD来浏览和配置设置。
7 电源按钮:按下此按钮可进入待机模式;再按一下可唤醒本机。
IR遥控器
1 开/关
2 信号源
3 操作
后视图
1 信号源(1)
- VGA输入
- 立体声音频输入
- HDMI输入
- USB Type-B
2 信号源(2)
- DisplayPort输入
- HDMI输入
- USB Type-B
3 信号源(3)
- A/V输入
- 分量输入
- HDMI输入
B
硬件安装
根据需要,将本机与信号源、显示设备、电脑和USB设备连接。
1 使用接地线,将一端连接到接地端口,另一端连接到合适的接地物体从而将
本机接地。1
2 连接信号源:2
(a) 使用VGA线缆和立体声音频线缆将VGA信号源连接到VGA输入端口和立体
声音频输入端口。
(b) 使用HDMI线缆将HDMI信号源连接到HDMI输入端口。
(c) 使用DisplayPort线缆将DisplayPort信号源连接到DisplayPort输入端口。
(d) 使用RCA线缆将分量信号源连接到分量输入端口或A/V输入端口。
3 使用HDMI线缆将HDMI显示设备连接到HDMI输出端口。3
4 将音频设备连接到立体声音频输出端口或数字音频输出端口。4
5 将键盘和鼠标连接到USB Type-A端口以访问电脑1或2。
6 将USB外设连接到USB Type-A端口,以便由电脑1或2控制。
7 如要通过RS-232接口配置设置,请连接硬件或软件控制器。
8 将IR接收器连接到IR接收器端口,以接收IR遥控器的信号。
9 将电源线插入到电源接口中,然后将电源开关打开。
10 启动任何已连接设备的电源。
注意:
1. 请勿省略此步骤。正确的接地有助于防止本设备因电涌或静电而损坏。
2. 信号源1、2和3可分别收到多个视频输入,但一次只能显示一个视频信号源。
3. 如果只有一个显示设备,请务必将其连接到显示OSD菜单所在的显示输出A
端口。
4. 默认情况下,连接的扬声器所输出的音频将与显示设备A的信号源同步。
VP1920 9 x 2矩阵式演示切换器
操作
您可以使用前面板按钮、IR遥控器和RS-232接口来操作本机。有关详细信息,请
参阅用户手册。
前面板按钮
• 如要选择信号源,请按其中一个显示输出按钮以选定显示设备,然后按您要显
示的输入信号源按钮。
• 如要锁定或解锁前面板按钮,请按住Up按钮两秒。在前面板锁定状态下,锁定
图标 ( ) 恒亮红色。
IR遥控器
如要选择信号源,请按显示设备按钮以选定显示设备,然后按您要显示的输入信
号源按钮。
RS-232串行接口
内置双向RS-232串行接口允许通过高端控制器(如电脑)来进行系统控制。
4 信号源(4)、(5)和(6)
- HDMI输入
5 立体声音频输出
6 数字音频输出
7 HDMI输出
8 USB Type-A
9 IR接收器端口
10 RS-232串行端口
11 电源接口
12 电源开关
13 接地端口
4 显示输出
5 功能
A
硬體檢視
前視圖
1 顯示選擇按鈕:按下可指定顯示輸出埠。指定的顯示輸出埠按鈕恆亮橘色。
2 訊號源選擇按鈕:按下此按鈕可指定顯示的訊號來源。所選訊號源按鈕恆亮
綠色。
3 信號源LED:恆亮綠色以指示訊號源1、2和3目前選定的介面。
4 USB和鍵盤/滑鼠LED:恆亮橘色表示連接的鍵盤/滑鼠和USB週邊設備正在連
線運作的信號源(1或2)。
5 功能按鈕:按下此區按鈕可查看模式、功能表、音訊輸出設定和預覽。
6 操作按鈕:按下此區按鈕可透過OSD來瀏覽和配置設定。
7 電源按鈕:按下此按鈕可進入待命模式;再按一下可喚醒本機。
IR遙控器
1 開/關
2 訊號源
3 操作
後視圖
1 訊號源(1)
- VGA輸入
- 身歷聲音訊輸入
- HDMI輸入
- USB Type-B
2 訊號源(2)
- DisplayPort輸入
- HDMI輸入
- USB Type-B
3 訊號源(3)
- A/V輸入
- 色差輸入
- HDMI輸入
B
硬體安裝
根據需要,將本機與訊號源、顯示裝置、電腦和USB設備連接。
1 使用接地線,將一端連接到接地埠,另一端連接到合適的接地物體,將本機
接地。1
2 連接訊號源:2
(a) 使用VGA線和身歷聲音訊線將VGA訊號源連接到VGA輸入埠和身歷聲音訊
輸入埠。
(b) 使用HDMI線將HDMI訊號源連接到HDMI輸入埠。
(c) 使用DisplayPort線將DisplayPort訊號源連接到DisplayPort輸入埠。
(d) 使用RCA線將色差訊號或composite訊號源連接到色差輸入埠或A/V輸
入埠。
3 使用HDMI線將HDMI顯示裝置連接到HDMI輸出埠。3
4 將音訊設備連接到身歷聲音訊輸出埠或數位音訊輸出埠。4
5 將鍵盤和滑鼠連接到USB Type-A連接埠,以存取電腦1或2。
6 將USB週邊設備連接到USB Type-A連接埠,以便由電腦1或2控制。
7 若要透過RS-232介面配置設定,請連接硬體或軟體控制器。
8 將IR接收器連接到IR接收器連接埠,以接收IR遙控器的訊號。
9 將電源線插入到電源插孔中,然後將電源開關打開。
10 啟動任何已連接設備的電源。
注意:
1. 請勿省略此步驟。正確的接地有助於防止本設備因突波或靜電所造成的損壞。
2. 訊號源1、2和3分別可收到多個視訊輸入,但一次只能顯示一個視訊訊號源。
3. 如果只有一個顯示裝置,請務必將其連接到顯示OSD功能表所在的顯示輸出A
連接埠。
4. 預設情況下,連接的揚聲器所輸出的音訊將與顯示裝置A的訊號源同步。
VP1920 9 x 2矩陣式展示切換器
操作
您可以使用前面板按鈕、IR遙控器和RS-232介面來操作本機。相關詳細資訊請參
閱使用者手冊。
前面板按鈕
• 若要選擇訊號源,請按下其中一個顯示輸出按鈕以選定顯示裝置,然後按下您
要顯示的輸入訊號源按鈕。
• 要鎖定或解鎖前面板按鈕,請按住Up按鈕兩秒。在前面板鎖定狀態下,鎖定圖
示 ( ) 恆亮紅色。
IR遙控器
若要選擇訊號源,請按下其中一個顯示裝置按鈕以選定顯示裝置,然後按下您要
顯示的輸入訊號源按鈕。
RS-232序列介面
內建雙向RS-232序列介面,讓您可透過高階控制器(如電腦)來進行系統控制。
4 訊號源(4)、(5)和(6)
- HDMI輸入
5 身歷聲音訊輸出
6 數位音訊輸出
7 HDMI輸出
8 USB Type-A
9 IR接收器連接埠
10 RS-232序列埠
11 電源介面
12 電源開關
13 接地埠
4 顯示輸出
5 功能
A
Revisão do Hardware
Vista Frontal
1 Botões de Selecção de Ecrã: Prima para focar um ecrã. O botão de selecção
focado acende a âmbar.
2 Botões de Selecção de Fonte: Prima para designar uma fonte para o ecrã
focado. O botão de selecção seleccionado acende a verde.
3 LEDs de fonte: Acende a verde para indicar o interface seleccionado para Fonte 1,
2 e 3.
4 LEDs USB e teclado/rato: Acende a âmbar para indicar a Fonte (1 ou 2) com o
qual os periféricos teclado/rato e USB estão a funcionar.
5 Botões de selecção de função: Prima para aceder o modo visualizar, menu,
configurações de saída de áudio e pré-visualização.
6 Botões de selecção de navegação: Prima para navegar e configurar as definições
através do OSD.
7 Botão de selecção Power: Prima para entrar no modo de espera; prima
novamente para ligar a unidade.
Unidade de controlo remoto de infravermelhos
1 On/Off
2 Fonte
3 Navegação
Vista Traseira
1 Fonte (1)
- Entrada VGA
- Entrada de áudio stéreo
- Entrada HDMI
- USB Tipo B
2 Fonte (2)
- Entrada DisplayPort
- Entrada HDMI
- USB Tipo B
3 Fonte (3)
- Entrada A/V
- Entrada Comp
- Entrada HDMI
B
Instalação do Hardware
Ligue a unidade com as fontes, ecrãs, computadores e dispositivos USB, conforme
necessário.
1 Utilize um fio de terra para ligar a unidade ao ligar uma extremidade ao terminal
de terra, e a outra extremidade a um objecto adequado ligado.1
2 Para ligar as fontes:2
(a) Utilize um cabo VGA e um cabo de áudio stéreo para ligar uma fonte VGA
para as portas de entrada VGA e áudio stéreo.
(b) Utilize cabos HDMI para ligar fontes para as portas de entrada HDMI.
(c) Utilize um cabo DisplayPort para ligar uma fonte DisplayPort na porta de entrada
DisplayPort.
(d) Utilize cabos RCA para ligar um componente ou fonte composite para a porta de
entrada Comp ou entrada A/V.
3 Utilize cabos HDMI para ligar ecrãs HDMI às portas de saída HDMI.3
4 Ligue os seus dispositivos áudio às portas de saída de áudio stéreo ou saída de áudio
digital.4
5 Ligue um teclado e um rato às portas USB Tipo A para aceder ao computador 1 ou 2.
6 Ligue os periféricos às portas USB Tipo A para serem controlados pelo computador 1
ou 2.
7 Para configurar as definições através do interface RS-232, ligue um controlador de
hardware ou software.
8 Ligue o receptor de IV à porta do receptor de IV para o controlo remoto de
infravermelhos.
9 Ligue o cabo de alimentação à tomada e coloque o interruptor de alimentação em
ON.
10 Ligue quaisquer dispositivos ligados.
Observação:
1. Não omita este passo. O aterramento correcto ajuda a prevenir danos à unidade
devido a surtos ou electricidade estática.
2. Cada fonte 1, 2 e 3 pode receber mais do que uma entrada de vídeo, mas só pode
apresentar uma fonte de vídeo de cada vez.
3. Se só tem um ecrã, certifique-se de oligar ao Ecrã A onde é apresentado o menu
OSD.
Interruptor de matriz de apresentação VP1920 9 x 2 www.aten.com
4. Por defeito, os altifalantes estão ligados à saída de áudio a partir da mesma fonte
que é apresentada no Ecrã A.
Operação
Pode trabalhar com a unidade utilizando os botões de selecção de painel frontal, com
a unidade de controlo remoto de infravermelhos e o interface RS-232. Consulte o
manual de utilizador para detalhes.
Botões de selecção de painel frontal
• Para seleccionar uma fonte, prima o botão de selecção de ecrã, e prima depois o
botão de selecção de fonte que corresponde à entrada que deseja visualizar.
• Para bloquear ou desbloquear os botões de selecção de painel frontal, mantenha
premido o botão de selecção Up (cima) durante dois segundos. Quando o painel
frontal está bloqueado, o ícone de bloqueio ( ) acende a vermelho.
Unidade de controlo remoto de infravermelhos
Para seleccionar uma fonte, prima o botão de ecrã para focar um ecrã, e prima depois
o botão de fonte que corresponde à fonte que deseja ligar.
Interface de série RS-232
O interface de série bi-direccional RS-232 incorporado permite um controlo de sistema
através de um controlador superior, como um computador.
4 Fonte (4), (5), (6)
- Entrada HDMI
5 Saída de áudio stéreo
6 Saída de áudio digital
7 HDMI Out (Saída HDMI)
8 USB Tipo A
9 Porta de receptor de IV
10 Porta de série RS-232
11 Tomada de Alimentação
12 Interruptor de Alimentação
13 Terminal de Aterramento
4 Ecrã
5 Função
A
Огляд обладнання
Вигляд спереду
1 Кнопки вибору дисплея: Натисніть для вибору дисплея. Вибрана кнопка
загориться жовтим кольором.
2 Кнопки вибору джерела: Натисніть, щоб призначити джерело для вибраного
дисплея. Вибрана кнопка загориться зеленим кольором.
3 Світлодіоди джерела: Горять зеленим кольором, повідомляючи про
вибраний інтерфейс для джерела 1, 2 та 3.
4 Світлодіоди USB та клавіатури/миші: Горять жовтим кольором,
повідомляючи про джерело (1 або 2), з яким працює з’єднана клавіатура/миша
та периферійні пристрої USB.
5 Функціональні кнопки: Натискайте для доступу до режиму перегляду, меню,
налаштувань аудіовиходу та попереднього перегляду.
6 Кнопки навігації: Натискайте для переходу та виконання налаштувань за
допомогою OSD.
7 Кнопка живлення: Натисніть, щоб увійти в режим очікування; натисніть знову,
щоб активувати пристрій.
Інфрачервоний блок керування
1 Увімк./Вимк.
2 Джерело
3 Навігація
Вигляд ззаду
1 Джерело (1)
- Вхід VGA
- Стереофонічний аудіовхід
- Вхід HDMI
- USB Type-B
2 Джерело (2)
- Вхід DisplayPort
- Вхід HDMI
- USB Type-B
3 Джерело (3)
- Аудіо/відеовхід
- Вхід комп’ютера
- Вхід HDMI
B
Встановлення обладнання
З’єднайте пристрій потрібним чином з джерелами, дисплеями, комп’ютерами та
пристроями USB.
1 Скористайтесь проводом заземлення, щоб заземлити пристрій, приєднавши
один кінець до клеми заземлення, а інший кінець до предмету, заземленого
належним чином.1
2 Для під’єднання джерел:2
(a) Скористайтесь кабелем VGA та стереофонічним аудіокабелем для під’єднання
джерела VGA до вхідного порту VGA та стереофонічного аудіовходу.
(b) Скористайтесь кабелем HDMI для під’єднання джерел HDMI до вхідних портів HDMI.
(c) Скористайтесь кабелем DisplayPort для під’єднання джерела DisplayPort до
порту DisplayPort.
(d) Скористайтесь кабелями RCA для під’єднання компонентного або композитного
джерела до вхідного порту комп’ютера або аудіо/відеовходу.
3 Скористайтесь кабелями HDMI для під’єднання дисплеїв HDMI до вихідних портів HDMI.3
4 Під’єднайте аудіопристрої до стереофонічного аудіовиходу або цифрового
аудіовиходу.4
5 Під’єднайте клавіатуру та мишу до портів USB Type-A для доступу комп’ютера 1 або 2.
6 Під’єднайте периферійні пристрої USB до портів USB Type-A для керування за
допомогою комп’ютера 1 або 2.
7 Для виконання налаштувань через інтерфейс RS-232 під’єднайте апаратний або
програмний контролер.
8 Під’єднайте інфрачервоний приймач до інфрачервоного порту для виконання
інфрачервоного керування.
9 Вставте шнур живлення у гніздо живлення та встановіть перемикач живлення в
положення ON (УВІМК.).
10 Увімкніть всі під’єднані пристрої.
Примітка:
1. Забороняється пропускати цей пункт. Належне заземлення допомагає уникнути
пошкодження пристрою через коливання напруги або статичну електрику.
2. Кожне з джерел 1, 2 та 3 може отримувати сигнал більше, ніж від одного відеовходу,
однак може одночасно відображати тільки одне джерело відеосигналу.
3. Якщо у вас тільки один дисплей, обов’язково під’єднайте його до дисплея A у
відображеному меню OSD.
Презентаційний матричний перемикач VP1920 9 x 2 www.aten.com
4. За умовчанням, під’єднані аудіодинаміки виводять аудіосигнал від того ж
самого джерела, яке відображається на дисплеї A.
Посібник з
Ви можете керувати пристроєм за допомогою кнопок передньої панелі,
інфрачервоного пульту дистанційного керування та інтерфейсу RS-232. Див.
посібник користувача для отримання детальної інформації.
Кнопки передньої панелі
• Що вибрати джерело, натисніть кнопку вибору дисплея, а потім натисніть кнопку
вибору джерела, що відповідає входу, який потрібно відобразити.
• Щоб заблокувати або розблокувати кнопки передньої панелі, натисніть та
утримуйте кнопку «Вгору» протягом двох секунд. Коли передню панель буде
заблоковано, значок блокування ( ) загориться червоний кольором.
Інфрачервоний блок керування
Щоб вибрати джерело, натисніть кнопку дисплея для вибору дисплея, а потім
натисніть кнопку джерела, що відповідає джерелу, яке потрібно вивести.
Послідовний інтерфейс RS-232
Вбудований двосторонній послідовний інтерфейс RS-232 дозволяє керування
системою через професійний контролер, наприклад, комп’ютер.
4 Джерело (4), (5), (6)
- Вхід HDMI
5 Стереофонічний аудіовихід
6 Цифровий аудіовихід
7 Вихід HDMI
8 USB Type-A
9 Інфрачервоний порт приймача
10 Послідовний порт RS-232
11 Гніздо живлення
12 Перемикач живлення
13 Клема заземлення
4 Дисплей
5 Функція
A
Обзор оборудования
Передняя панель
1 Нажимные кнопки для выбора дисплея: Нажмите для фокусировки дисплея.
Сфокусированные нажимные кнопки будут гореть желтым цветом.
2 Нажимные кнопки для выбора источника: Нажмите для указания источника
для фокусированного дисплея. Выбранные нажимные кнопки будут гореть
зеленым цветом.
3 Светодиодные индикаторы источника: Светло-зеленый цвет указывает на
выбранный интерфейс для Источника 1, 2 и 3.
4 Светодиодные индикаторы USB и клавиатуры/мыши: Светло-желтый
цвет указывает на Источник (1 или 2), с которым работают подсоединенные
клавиатура/мышь и периферийные USB-устройства.
5 Функциональные нажимные кнопки: Нажмите для доступа в режим
просмотра, меню, настройки аудио-выхода и предварительный просмотр.
6 Навигационные нажимные кнопки: Нажмите для навигации и конфигурации
настроек с помощью OSD
7 Нажимные кнопки питания: Нажмите для входа в спящий режим; нажмите еще
раз для выведения устройства из спящего режима.
Инфракрасный блок дистанционного управления
1 Вкл/Выкл
2 Источник
3 Навигация
Задняя панель
1 Источник (1)
- VGA-вход
- Стерео аудио-вход
- HDMI-вход
- USB Type-B
2 Источник (2)
- Вход DisplayPort
- HDMI-вход
- USB Type-B
3 Источник (3)
- Аудио/Видео вход
- Вход для компьютера
- HDMI-вход
B
Установка оборудования
Подсоедините надлежащим образом к блоку источники, дисплеи, компьютеры и
устройства USB .
1 С помощью заземляющего провода заземлите блок, подсоединив один
конец провода к заземляющей клеме, а другой — к соответствующему
заземляющему объекту.1
2 Для подсоединения источников:2
(a) С помощью кабеля VGA и стерео аудио-кабеля подсоедините источник
VGA к портам входов VGA и стерео аудио.
(b) С помощью кабелей HDMI подсоедините источники HDMI к входным портам
HDMI.
(c) С помощью кабеля DisplayPort подсоедините источник DisplayPort к входному
порту DisplayPort.
(d) С помощью кабелей RCA подсоедините деталь или составной источник ко
входному порту компьютера или аудио/видео.
3 С помощью кабелей HDMI подсоедините дисплеи HDMI к выходным портам HDMI.3
4 Подсоедините аудио устройства к портам стерео или цифрового аудио-выхода.4
5 Для доступа к компьютеру 1 или 2 подсоедините клавиатуру и мышь к портам USB
Type-A.
6 Для осуществления контроля с помощью компьютера 1 или 2 подсоедините
периферийные устройства USB к портам USB Type-A.
7 Для конфигурации настроек через интерфейс RS-232 подсоедините контроллер
аппаратуры или программного обеспечения.
8 Для осуществления инфракрасного дистанционного управления подсоедините
инфракрасный ресивер к соответствующему порту.
9 Вставьте сетевой шнур в сетевую розетку и переместите переключатель питания в
положение ВКЛ.
10 Включите питание любого из подсоединенных устройств.
Примечание:
1. Не пропускайте этот этап. Надлежащее заземление помогает предупредить
повреждение устройства из-за выбросов тока или статического электричества.
2. Любой из источников 1, 2 и 3 может получать более одного входящего видео
сигнала, но отражать может только один источник видео в одну единицу времени.
3. Если у вас только один дисплей, убедитесь, что подсоединили его к Дисплею A, где
отображается меню OSD.
Презентационный матричный переключатель VP1920 9 x 2 www.aten.com
4. По умолчанию подсоединенные колонки выводят аудио от источника,
отображаемого на Дисплее А.
Эксплуатация
Управлять устройством можно с помощью нажимных кнопок на передней панели,
инфракрасного блока дистанционного управления и интерфейса RS-232. Для
более подробной информации см. Руководство пользователя.
Нажимные кнопки на передней панели
• Для выбора источника нажмите нажимную кнопку выбора дисплея, затем
нажимную кнопку выбора источника, соответствующую входящему сигналу,
который вы хотите отобразить.
• Для блокировки и разблокировки нажимных кнопок на передней панели нажмите и
удерживаете кнопку Up (Вверх) в течение двух секунд. После блокировки передней
панели иконка блокировки ( ) lбудет гореть красный цветом.
Инфракрасный блок дистанционного управления
Для выбора источника нажмите кнопку Display (Дисплей) для фокусировки
дисплея, затем кнопку Source (Источник), соответствующую входящему сигналу,
который вы хотите отправить.
Серийный интерфейс RS-232
Встроенный двунаправленный серийный интерфейс RS-232 позволяет
осуществлять управление системой с помощью любого высокопроизводительного
контроллера, например, компьютера.
4 Источник (4), (5), (6)
- HDMI-вход
5 Стерео аудио-выход
6 Цифровой аудио-выход
7 Выход HDMI
8 USB Type-A
9 Порт инфракрасного ресивера
10 Серийный порт RS-232
11 Разъем питания
12 Выключатель питания
13 Клемма заземления
4 Дисплей
5 Функция
サポートお問合せ窓口:+81-3-5615-5811
www.aten.com
技術服務專線:+886-2-8692-6959
www.aten.com
www.aten.com 电话支持:+86-400-810-0-810
www.aten.com Phone: +82-2-467-6789