ATEN VS0801H-AT-G User Manual
Displayed below is the user manual for VS0801H-AT-G by ATEN which is a product in the Video Switches category. This manual has pages.
Related Manuals
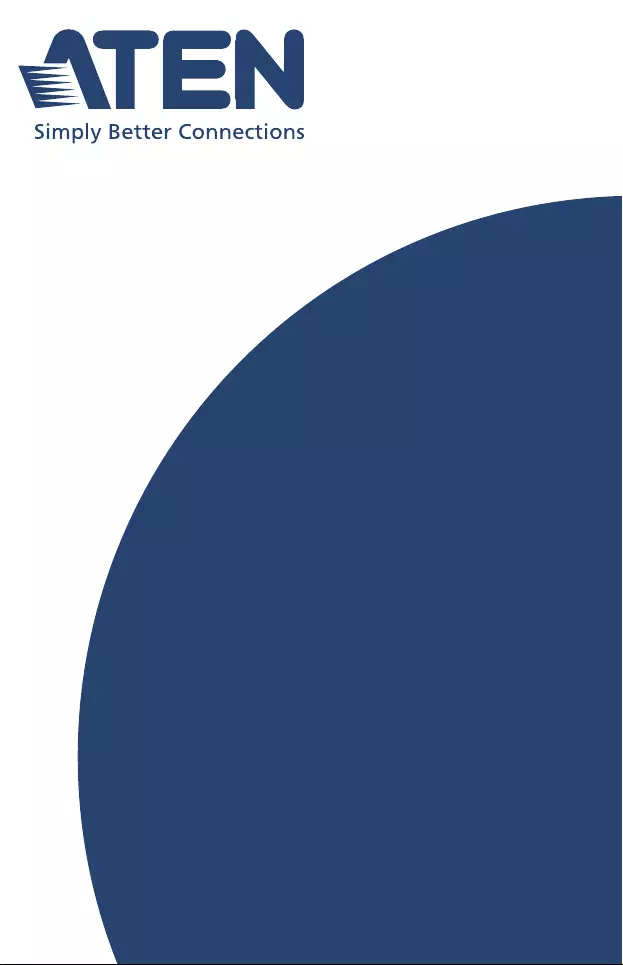
ATEN VanCryst™
VS0801H
8-Port HDMI Switch
User Manual
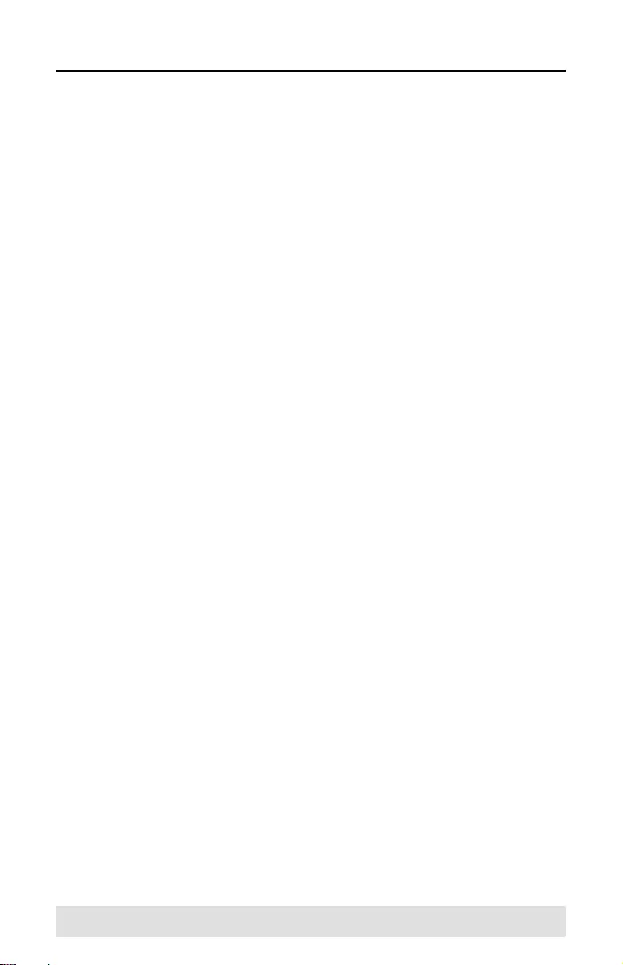
- 2 -
Compliance Statements
FEDERAL COMMUNICATIONS COMMISSION
INTERFERENCE STATEMENT
This equipment has been tested and found to comply with the
limits for a Class B digital service, pursuant to Part 15 of the FCC
rules. These limits are designed to provide reasonable protection
against harmful interference in a residential installation. Any
changes or modifications made to this equipment may void the
user’s authority to operate this equipment. This equipment
generates, uses, and can radiate radio frequency energy. If not
installed and used in accordance with the instructions, may
cause harmful interference to radio communications. However,
there is no guarantee that interference will not occur in a
particular installation. If this equipment does cause harmful
interference to radio or television reception, which can be
determined by turning the equipment off and on, the user is
encouraged to try to correct the interference by one or more of
the following measures:
Reorient or relocate the receiving antenna.
Increase the separation between the equipment and
receiver.
Connect the equipment into an outlet on a circuit different
from that to which the receiver is connected.
Consult the dealer or an experienced radio/TV technician for
help.
The device complies with Part 15 of the FCC Rules. Operation is
subject to the following two conditions: (1) this device may not
cause harmful interference, and (2) this device must accept any
interference received, including interference that may cause
undesired operation.
FCC Caution
Any changes or modifications not expressly approved by the
party responsible for compliance could void the user's authority
to operate this equipment.
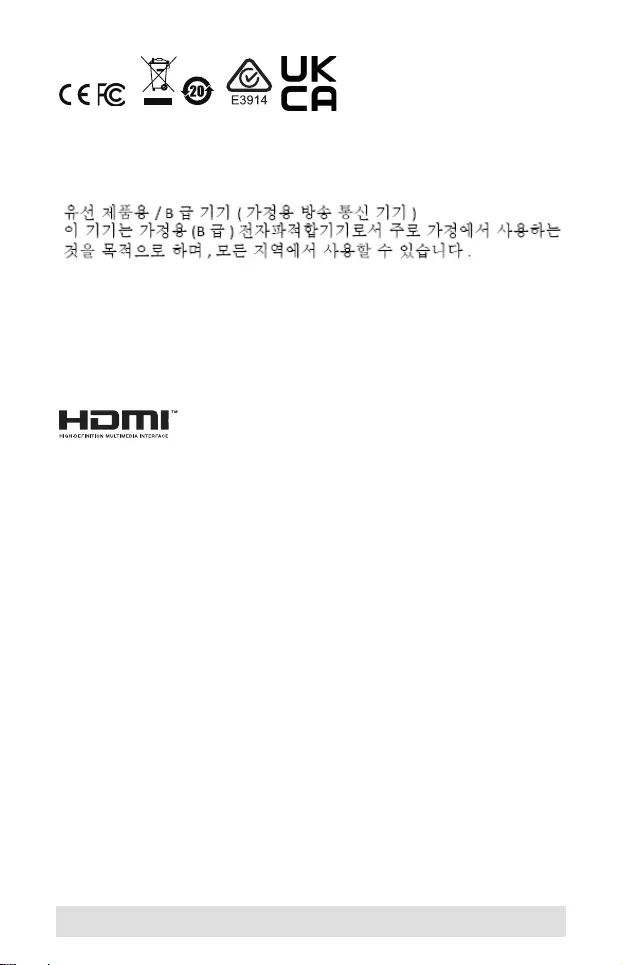
- 3 -
KCC Statement
HDMI Trademark Statement
The terms HDMI, HDMI High-Definition Multimedia Interface, and
the HDMI Logo are trademarks or registered trademarks of HDMI
Licensing Administrator, Inc.
RoHS
This product is RoHS compliant.
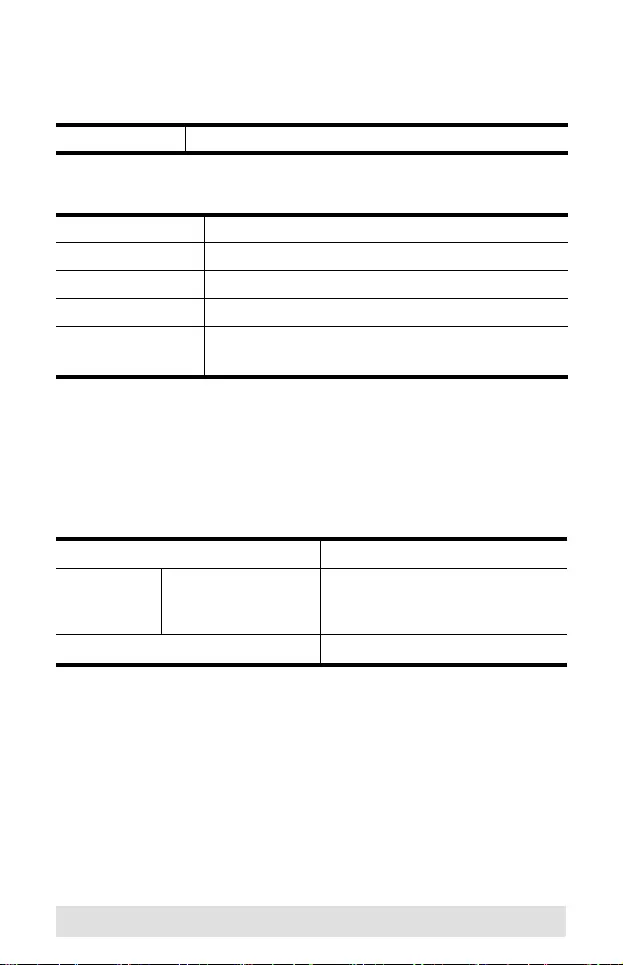
- 4 -
VS0801H User Manual
Online Registration
Telephone Support
:
Technical Support
For international online technical support – including
troubleshooting, documentation, and software updates:
http://support.aten.com
For North American technical support:
International http://support.aten.com
International 886-2-8692-6959
China 86-400-810-0-810
Japan 81-3-5615-5811
Korea 82-2-467-6789
North America 1-888-999-ATEN ext 4988
1- 949-428-1111
Email Support support@aten-usa.com
Online
Technical
Support
Troubleshooting
Documentation
Software Updates
http://support.aten.com
Telephone Support 1-888-999-ATEN ext 4998
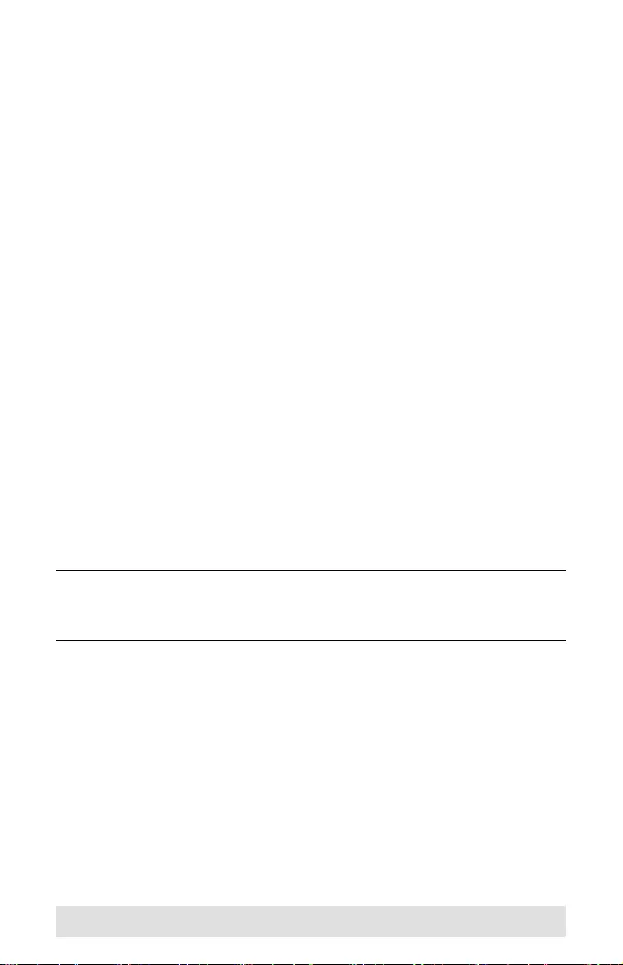
- 5 -
Package Contents
The VS0801H 8-port HDMI Switch package contains the
following items:
1 VS0801H 8-port HDMI Switch
1 IR remote control unit
1 power adapter
1 mounting kit
1 user instructions*
Check to make sure that all the components are present and that
nothing got damaged in shipping. If you encounter a problem,
contact your dealer.
Read this manual thoroughly and follow the installation and
operation procedures carefully to prevent any damage to the unit,
and/or any of the devices connected to it.
*Features may have been added to the VS0801H since this
manual was published. Please visit our website to download
the most up-to-date version of the manual.
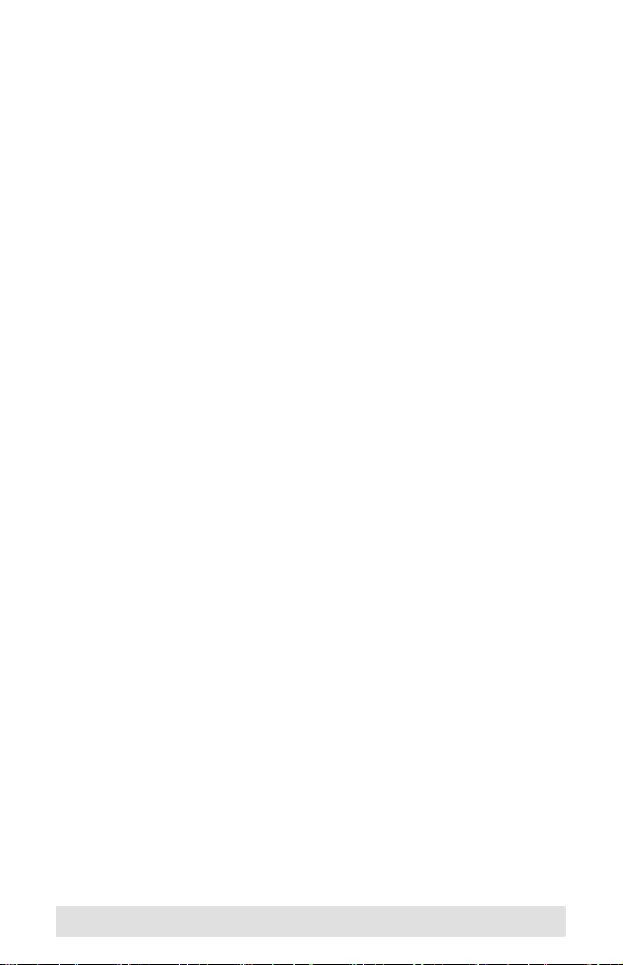
- 6 -
Overview
With more and more HDMI devices entering the Home Theater
market, the need for simultaneous access to different HDMI A/V
sources is becoming increasingly important. Now, the VS0801H
8-port HDMI Switch offers an easy and affordable way to add
HDMI capabilities to your home theater system by allowing you to
switch easily between up to eight HDMI A/V sources that are
connected to your HDMI display.
With eight HDMI A/V input ports, the VS0801H 8-port HDMI
Switch allows you to connect eight HDMI devices (such as an HD
camcorder or satellite box, HD-DVD player, hi-def Blu-ray player,
home theater PC, stand-alone streaming media player, gaming
console, etc.) to your HDMI monitor, display, projector or TV at
the same time. The remote control and convenient front panel
pushbuttons allow you to quickly and easily toggle between
HDMI sources, the front panel LEDs indicate the source device
at a glance.
Furthermore, for complete system and install integration, RS-232
control is standard through the VS0801H’s built-in bi-directional
RS-232 serial port that allows the switch to be controlled through
a high-end controller, PC, and/or home automation / home
theater software package.
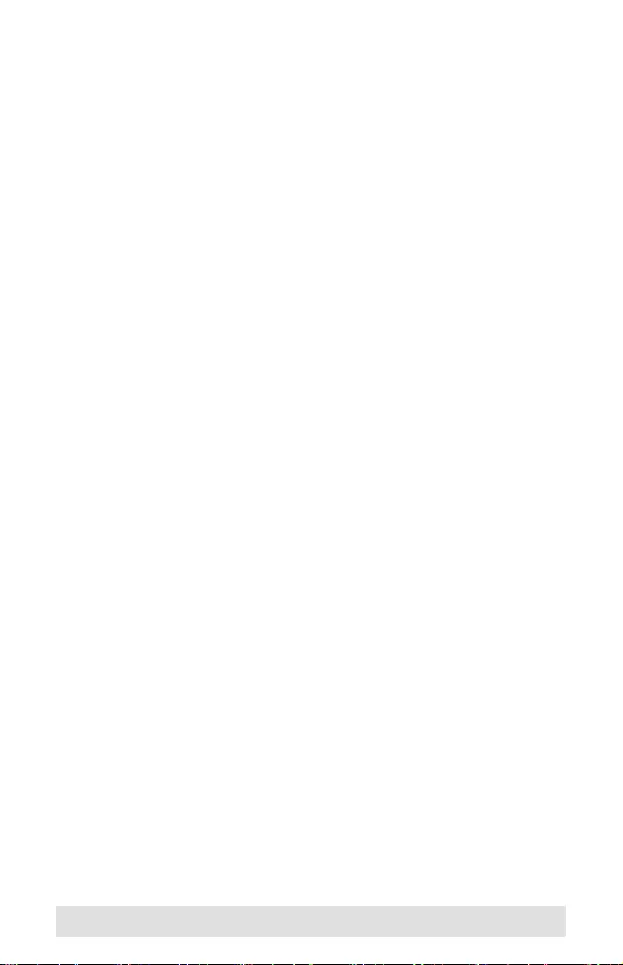
- 7 -
Features
Allows up to eight HDMI sources to be connected to one
HDMI display
Quick and easy switching between HDMI sources via front
panel pushbuttons or IR remote control
Built-in bi-directional RS-232 serial port for high-end system
control*
Supports Dolby True HD and DTS HD Master Audio
Up to 60 Hz refresh rate
Long-distance transmission – up to 20 m (24 AWG) and 15 m
(28 AWG)
Superior video quality – HDTV resolutions of 480p, 720p,
1080i, 1080p (1920x1080); VGA, SVGA, SXGA, UXGA, and
WUXGA (1920x1200)
HDMI (3D, Deep Color)
Plug-and-play – no software installation required
DDC compatible
HDMI and HDCP 1.1 compatible
Consumer Electronics Control (CEC) allows interconnected
HDMI devices to communicate and respond to one remote
control
Signaling rates up to 2.25 Gbits in support of 1080p display
All-metal casing
Easy and affordable way to add eight HDMI inputs to your
home theater system
Note: The VS0801H AP and GUI operational instructions can be
downloaded from the ATEN website (www.aten.com).
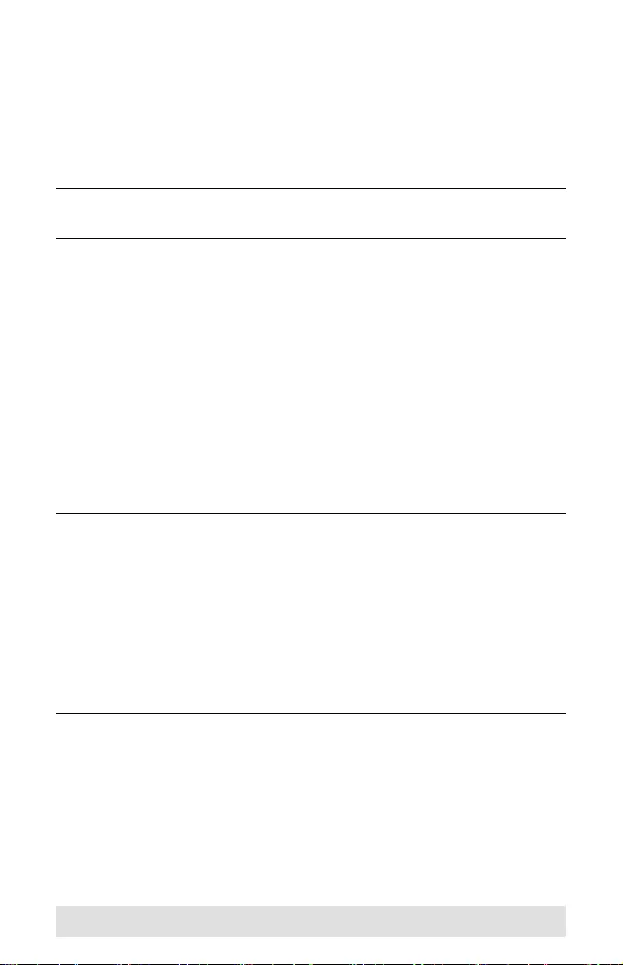
- 8 -
System Requirements
Source Device(s)
HDMI Type-A output connector(s)
Note: A DVI/HDMI adapter is required when connecting a DVI
source device.
Display Device
A display device or receiver with an HDMI Type-A input
connector
Cables
1 HDMI cable for each source device you will be connecting
1 HDMI cable for your display device
Note: 1. No HDMI cables are included in this package. We
strongly recommend that you purchase high-quality
cables of appropriate length since this will affect the
quality of the audio and video display. Contact your
dealer to purchase the correct cable sets.
2. If you wish to utilize the VS0801H’s high-end serial
controller function, you will also need to purchase an
appropriate RS-232 cable. See Installing the RS-232
Controller, page 12.
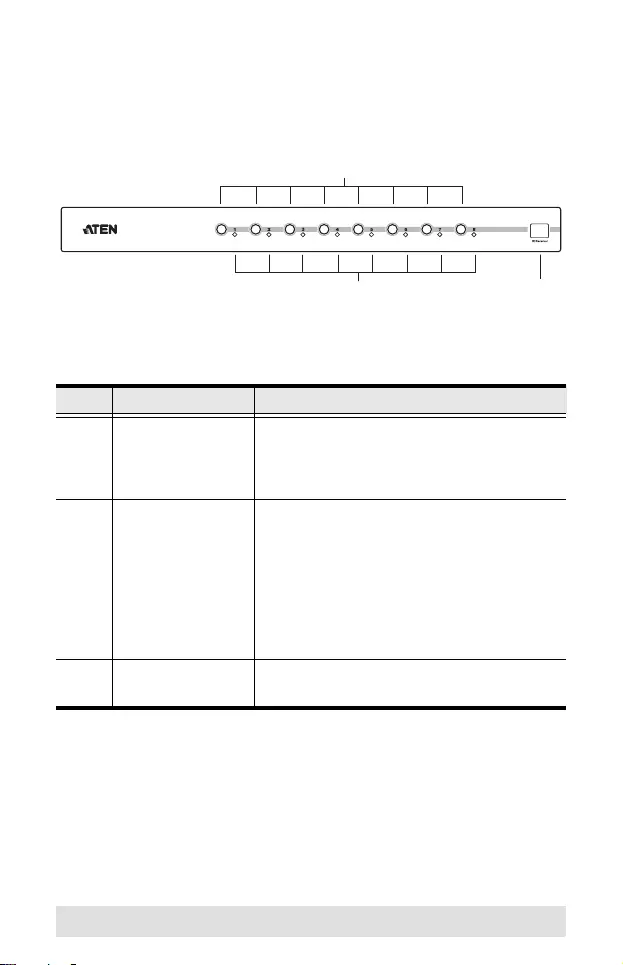
- 9 -
Components
VS0801H Front View
No. Component Function
1 port selection
pushbuttons
Pressing a port selection pushbutton
routes the HDMI source from the
corresponding input port to the output port
for display.
2 port LEDs There is one port selected LED next to
each port selection pushbutton. This lights
green to indicate that the corresponding
port has been selected.
Note: When you use the IR remote control
or serial commands to switch off the HDMI
output port, the LEDs for port 3 and 6 will
flash.
3 IR receiver This receives signals from the IR remote
control.
2
1
3
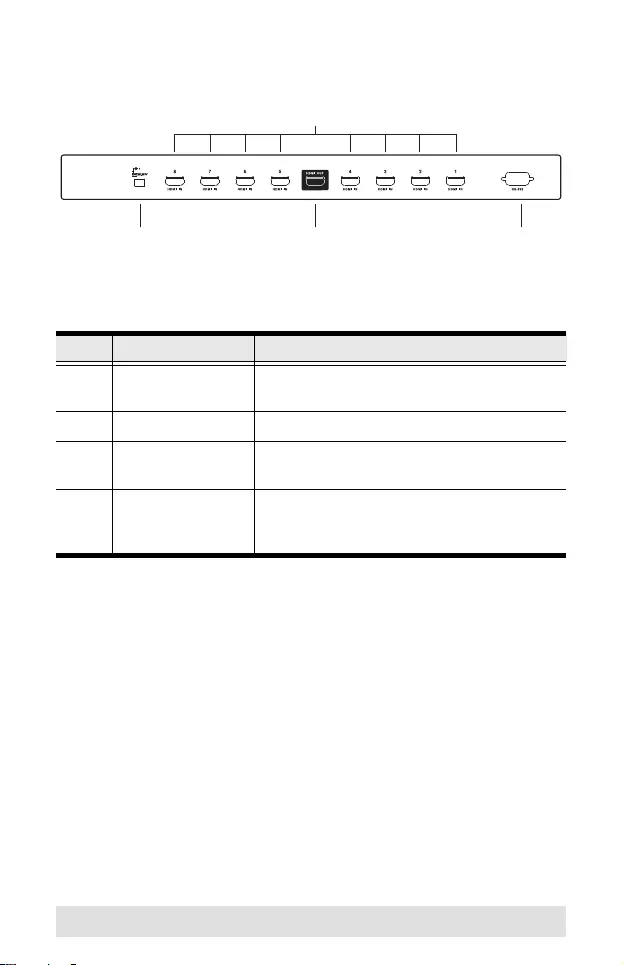
- 10 -
VS0801H Rear View
No. Component Function
1 HDMI in The cables from the HDMI source devices
plug into any of the eight available ports.
2 power jack The power adapter cable plugs in here.
3 HDMI out The cable from the HDMI display device
plugs in here.
4 RS-232 serial port This is the serial remote port for input
source selection and high-end system
control.
1
42 3
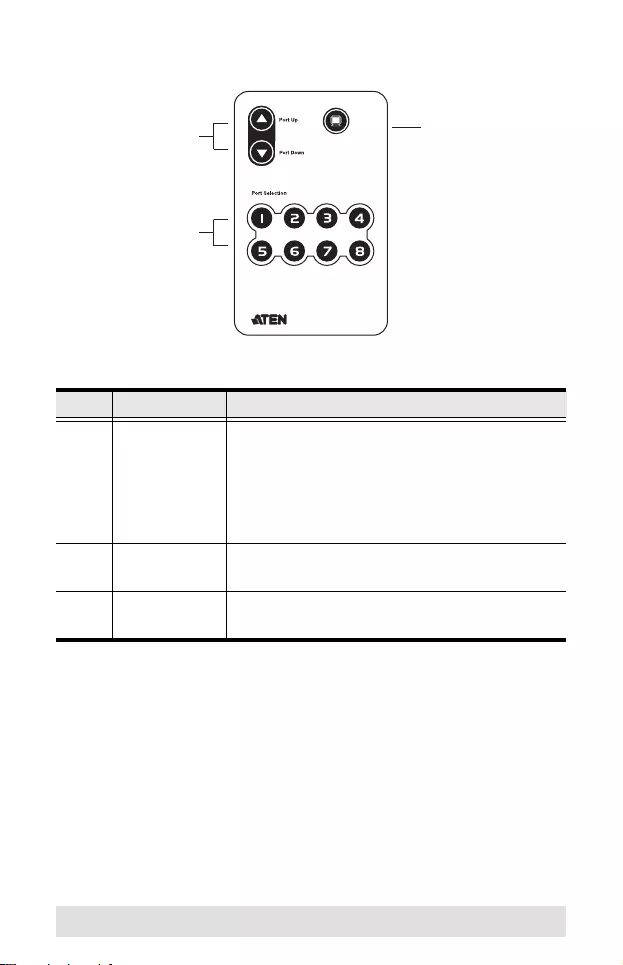
- 11 -
IR Remote Control
No. Component Function
1 Port Up / Port
Down buttons
Press the Port Up button to cycle forward
through the source devices (1 to 2; 2 to 3; ... 8
to 1).
Press the Port Down button to cycle backward
through the source devices. (8 to 7; 7 to 6; ... 1
to 8)
2 port selection
buttons
Press a button to bring the focus directly to the
source device attached to its associated port.
3 On / Off
button
This button enables / disables the HDMI
output.
1
2
ON / OFF
3
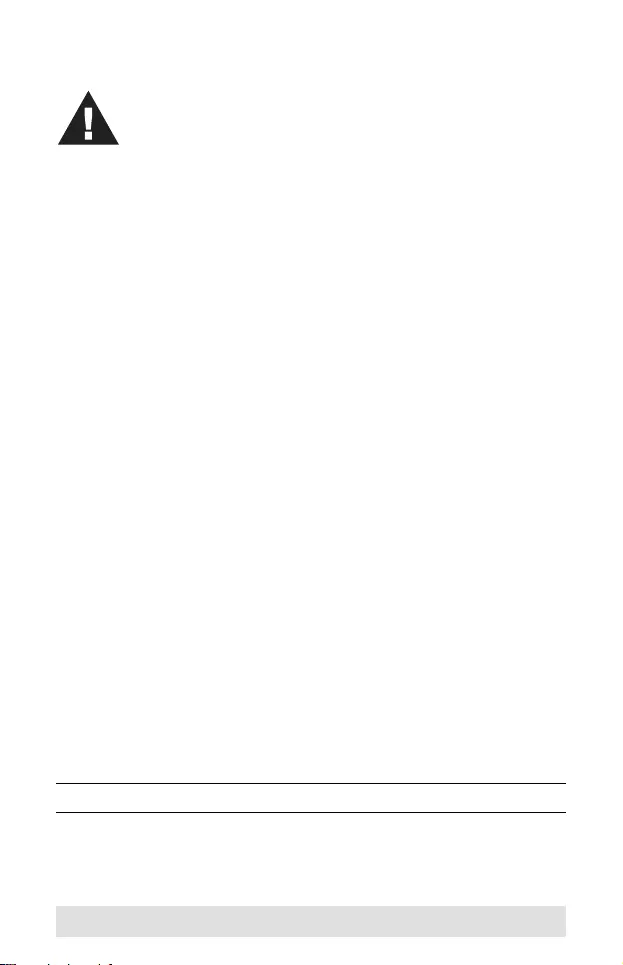
- 12 -
Installation
Installation of the VS0801H is simply a matter of plugging in the
appropriate cables.
To install the switch, refer to the installation diagram on page 12
as you perform the following three steps:
1. Use an HDMI cable to connect the HDMI input port on the
video display device to the HDMI output port on the rear of
the VS0801H.
2. Use HDMI cables to connect the HDMI output ports on the
source device(s) to the HDMI input ports on the VS0801H.
Eight HDMI input ports are located on the rear of the switch.
3. Plug the provided power adapter into an appropriate AC
power source; plug the power adapter cable into the power
jack on the VS0801H.
This completes the basic installation of the VS0801H 8-port
HDMI Switch. You may now power on the display and source
devices.
Installing the RS-232 Controller
In order to use the RS-232 serial interface to attach a high-end
controller (such as a PC) to the VS0801H, use a serial cable such
as a modem cable. The end connecting to the VS0801H should
have a 9-pin male connector. Connect this to the serial interface
on the rear of the VS0801H. Refer to number 4 on the diagram
on page 12.
Note: To configure the controller serial port, see page 14.
1. Make sure that the power to all devices you will be
installing has been turned off.
2. Make sure that all devices you will be installing are
properly grounded.
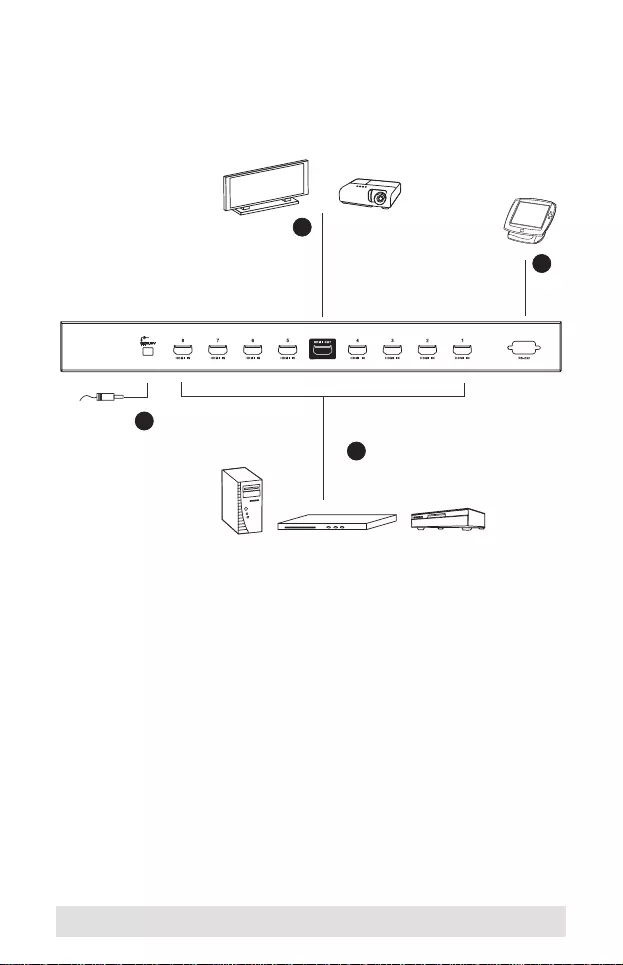
- 13 -
Installation Diagram
1
Hardware / Software
Controller
HDMI Output Device
4
3
2
HDMI
Source Devices
OR
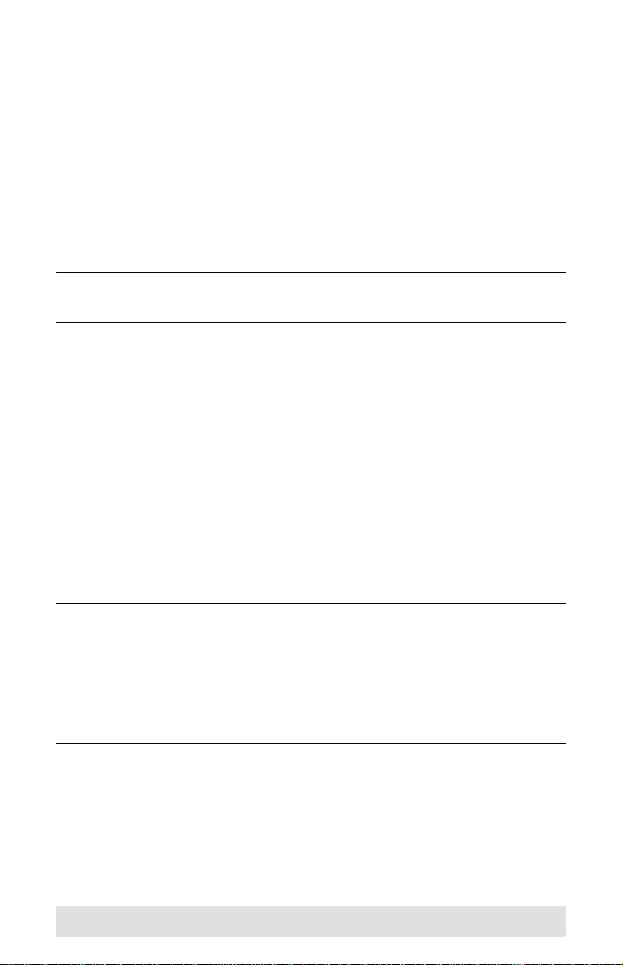
- 14 -
Source Device Selection
The VS0801H 8-port HDMI Switch offers easy and flexible source
device selection with either the front panel pushbuttons, with the
remote control, or through the RS-232 serial interface.
Manual Selection
To select a source device, press the pushbutton that corresponds
to the port it is connected to.
Note: The SELECTED LED (green) light indicates which port is
currently selected.
Remote Control Selection
To select a source device with the remote control, press the
number button that corresponds to the port it is connected to.
Alternatively, you may also cycle through the source devices by
pushing the Port Up and Port Down buttons on the remote control
unit.
Use the Port Up button to select the next port in ascending
order (from left to right on the front view panel).
Use the Port Down button to select the next port in
descending order (from right to left on the front view panel).
Note: 1. The maximum range of the remote control unit is 10
meters (30 ft)
2. Aim the remote control unit at the IR receiver located on
the front panel of the VS0801H. For optimum
performance, make sure there is a clear line-of-sight
between the remote control unit and the IR receiver.
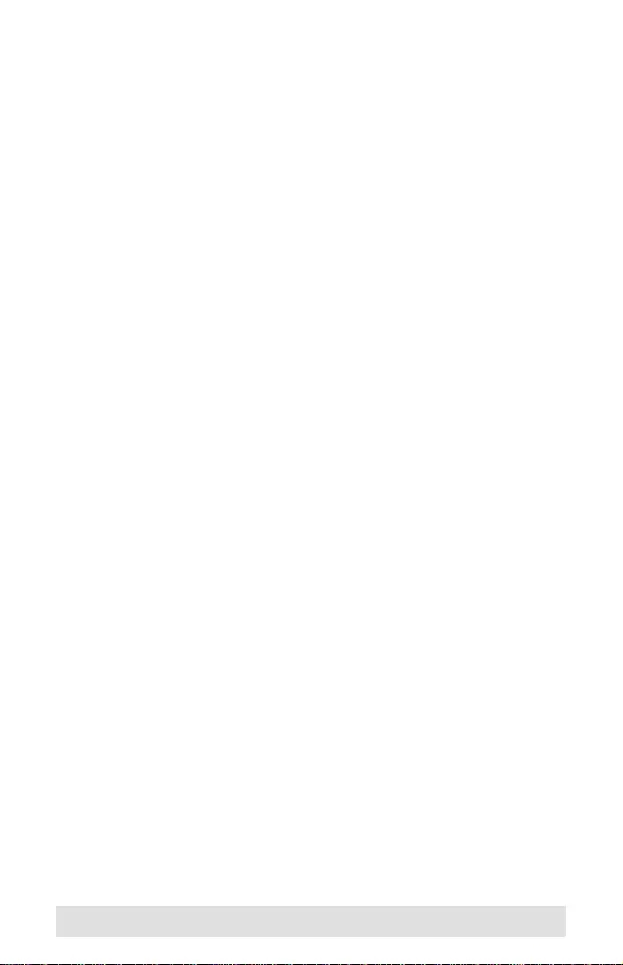
- 15 -
Auto Switch
Auto Switch places priority on a port, so that when a source
device is connected to that port, the VS0801H will automatically
switch to it. There are three types of auto switching – Auto:
switch priority is placed on a particular port, and Next: switch
priority is placed on the next port with a new source connected to
it. Default is the standard setting that functions normally without
automatic switching. Once Auto Switch is set, it stays on that port
until the device is disconnected or Default mode is enabled.
In addition, the Go To function can be enabled via RS-232
commands and enables the VS0801H to switch to the next port
with a powered-on source device when the current input source
is off. To set Go To, see Switch Mode Command, page 19.
You can use RS-232 commands to set Auto mode for any
selected ports, Next mode or Default mode and to set Auto mode
for other ports. (see Switch Mode Command, page 19). To set the
required mode setting, use the relevant RS-232 commands
Default Mode – The switch behaves normally without
automatic switching operation (disables Auto Switch mode).
Auto Mode – Sets Auto mode for any selected ports, so that
when a device is connected to the selected port, the
VS0801H will automatically switch to it. When Auto mode is
enabled, the VS0801H will not switch ports until that port’s
video signal is disconnected or Default mode is enabled.
Next Mode –With Next mode set, the switch priority is placed
on the next port that has a new source connected to it. To
disable Next mode, Default mode must be enabled.
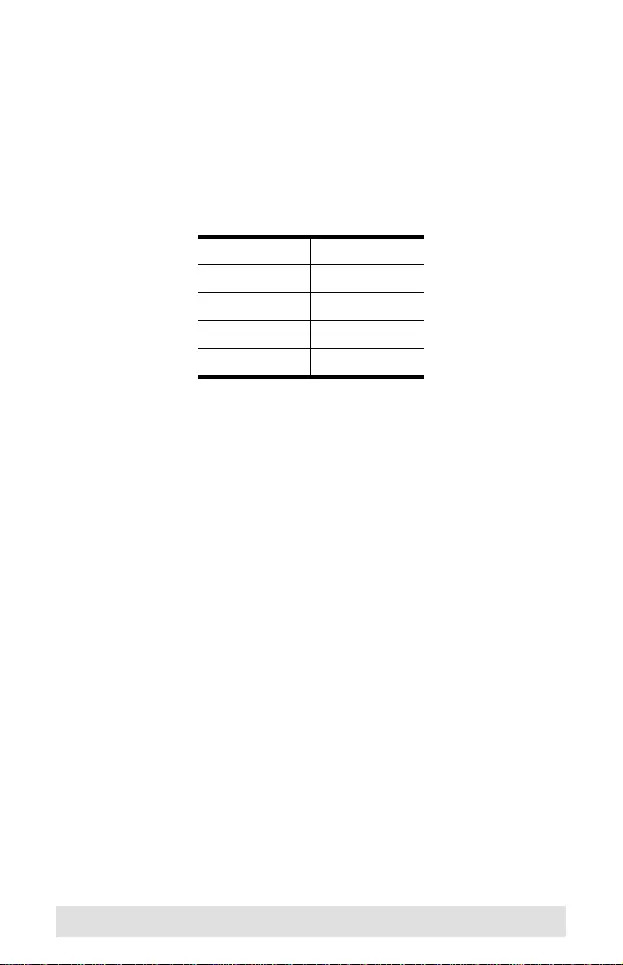
- 16 -
RS-232 Serial Interface
The VS0801H’s built-in bi-directional RS-232 serial interface
allows system control through a high-end controller, PC, and/or
home automation / home theater software package.
Configuring the Serial Port
The controller’s serial port should be configured as follows:
Verification
After entering a command, a verification message appears at the
end of the command line as follows:
Command OK - indicates that the command is correct and
successfully performed by the switch
Command incorrect - indicates that the command has the
wrong format and/or values.
Baud Rate 19200
Data Bits 8
Parity None
Stop Bits 1
Flow Control None
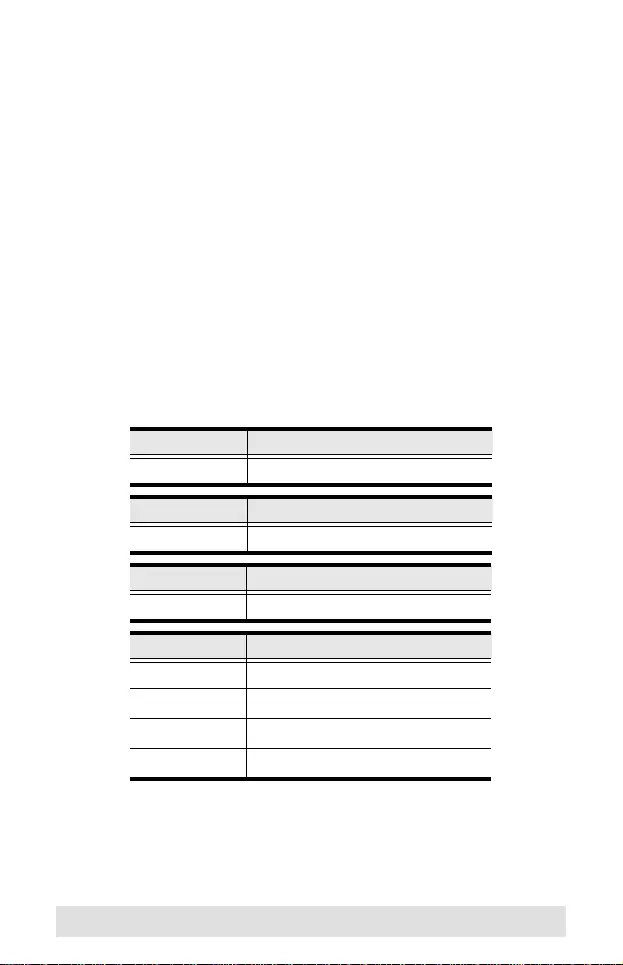
- 17 -
Switch Port Commands
The formulas for Switch Port commands are as follows:
1. Switch Command + Input Port + Port Number [Enter]
For example, to switch to input port 02, type the following:
sw i02 [Enter]
2. Switch Command + Control [Enter]
For example, to switch to the next port, type the following:
sw + [Enter]
3. Switch Command + Control [Enter]
For example, to turn off the output port, type the following:
sw off [Enter]
The following tables show the possible values for the Input Port,
Port Number and Control commands:
Command Description
sw Switch command
Input Port Description
i Input port command
Port Number Description
xx 01-08 port (default is 01)
Control Description
+Next Port
-
Previous Port
on
Turn on the output port
off
Turn off the output port
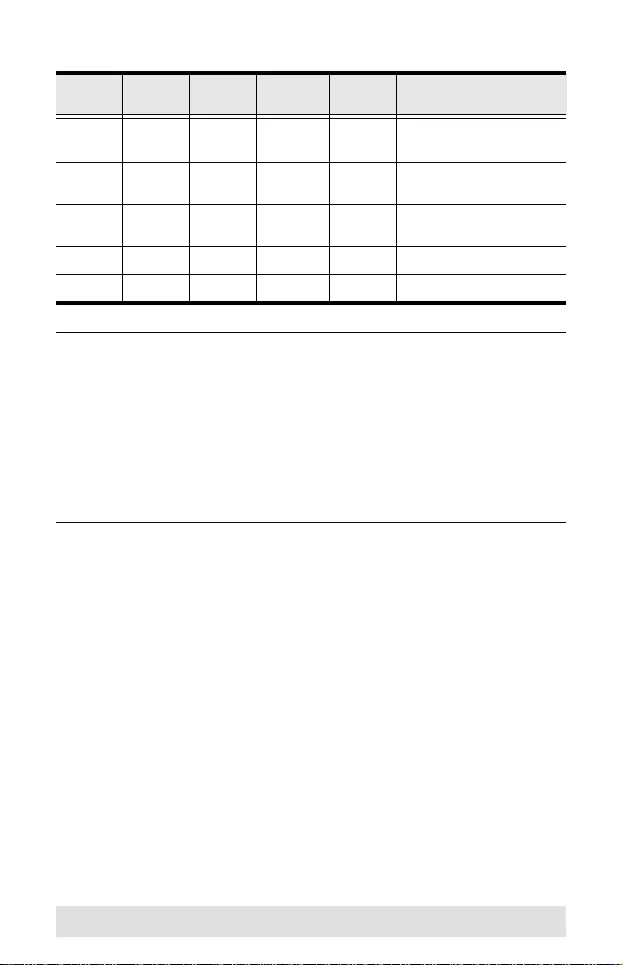
- 18 -
The following table shows the available command list:
Note: 1. Each command string can be separated with a space.
2. The Input / Output port command string can be
skipped, and the default value(s) will be used. For
example, to switch the input port 01 to the default output
port 01, simply enter: sw i01.
3. The input port and output port command strings are
interchangeable. For example: sw i02 o01 can also be
sw o01 i02.
Com-
mand Input Port
Number Control Enter Description
sw i xx Enter Switch to input port xx
(xx:01~08)
sw + Enter Switch to the next input
port
sw - Enter Switch to the previous
input port
sw on Enter Turn on the output port
sw off Enter Turn off the output port
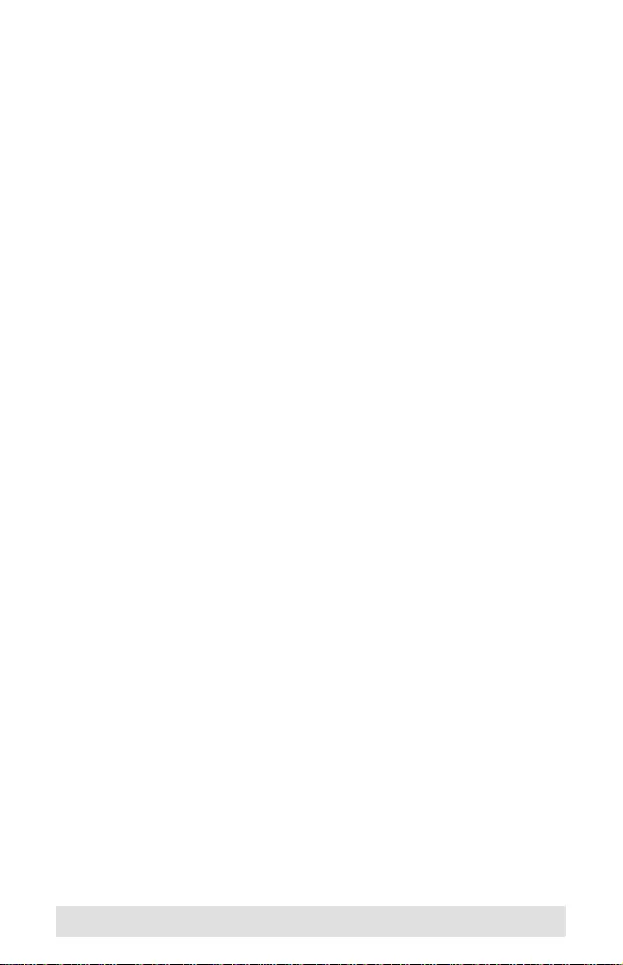
- 19 -
Switch Mode Command
You can choose how the VS0801H behaves when a new input
source is connected to it. By default the Next switch mode setting
is enabled. Use the commands below to select a different mode.
Next - Switch priority is placed on the next port that has a new
source device connected to it. (default)
Default - The switch behaves normally without automatic
switching.
Auto - Places priority on a selected port so that when a source is
connected to the said port, the VS0801H automatically switches
to it, and the port can not be changed until the source is
unplugged or auto switching mode is disabled with the default
command.
In addition, the Go To function enables the VS0801H to switch to
the next port with a powered on source device when the current
input source device is powered off.
The formulas for Switch Mode commands are as follows:
1. Switch Command + Input Command + Port Number + Control
[Enter]
For example, to enable Auto mode for port 02, type the following:
swmode i02 auto [Enter]
2. Switch Command + Control [Enter]
For example, to enable Next mode, type the following:
swmode next [Enter]
3. Switch Command + Control [Enter]
For example, to enable Default mode to disable Next/Auto mode,
type the following:
swmode default [Enter]
4. Switch Command + Control [Enter]
For example, to enable the Go To function, type the following:
swmode goto on [Enter]
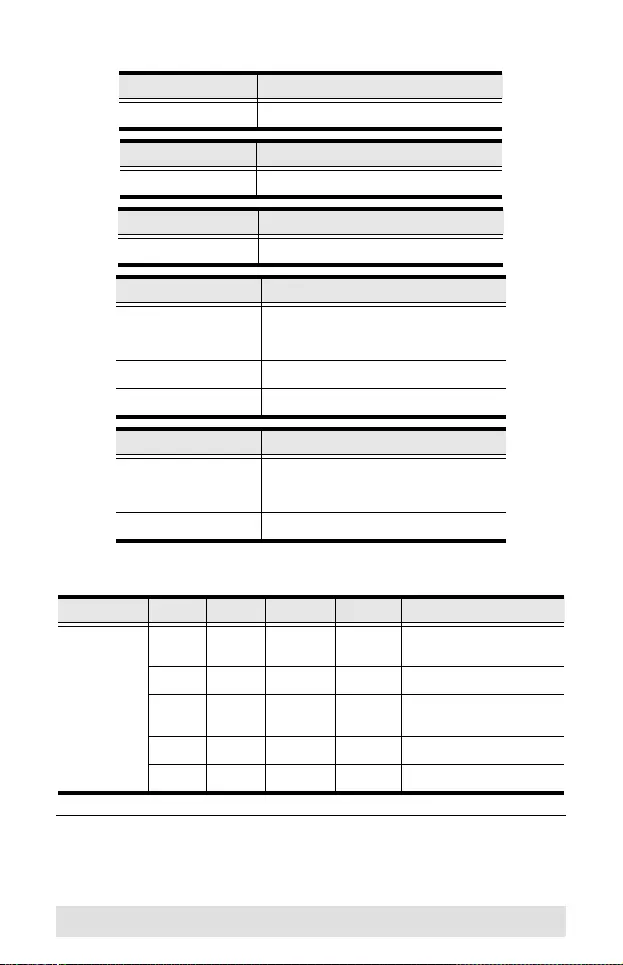
- 20 -
The following tables show the values for Switch Mode:
The following table lists the available commands:
Note: 1. Each command string can be separated with a space.
Command Description
swmode Switch Mode command
Input Command Description
i Input command
Port number Description
xx 01-08 port (default is 01)
Control Description
next Priority is placed on the next port that
has a new source connected to it
(default)
default No automatic switching
auto Priority is placed on a selected port
Control Description
goto on Switch to the next port with a
powered on source device when the
current input source is off.
goto off Disable Go To (default)
Command Input Port # Control Enter Description
swmode - - default [Enter] Use Default switch
mode
- - next [Enter] Use Next switch mode
i xx auto [Enter] Use Auto switch mode
on port xx
- - goto on [Enter] Enable Go To function
- - goto off [Enter] Disable Go To function
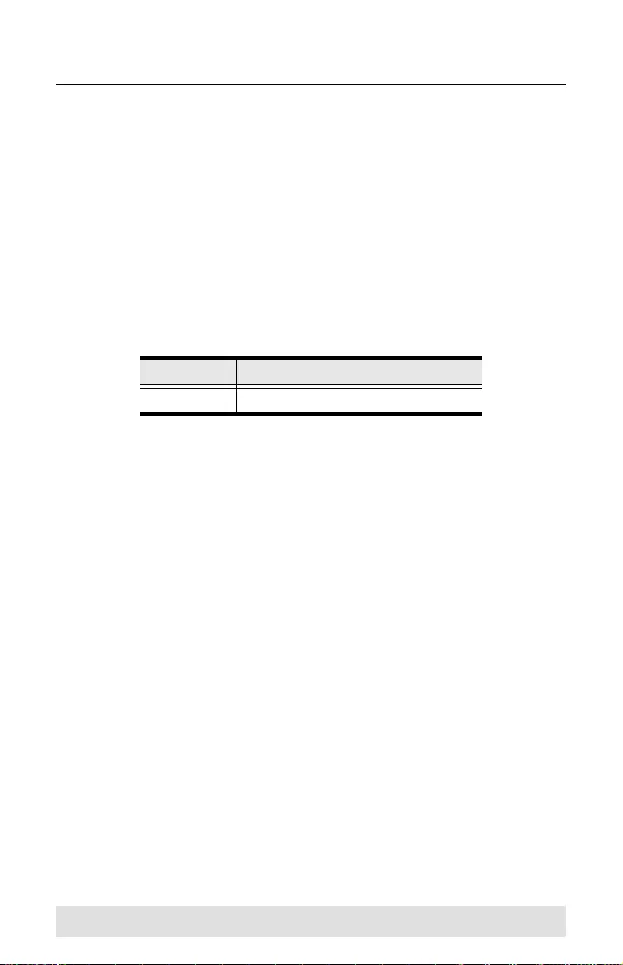
- 21 -
2. The Input port command string can be skipped and the
default value(s) will be used.
Read Command
To view the current configuration settings of the device.
The formula for the Read command is as follows:
1. Read Command [Enter]
To read the current configuration settings, type the following:
read [Enter]
The following table shows the value for the Read formula
:
Command Description
read Read information from the device
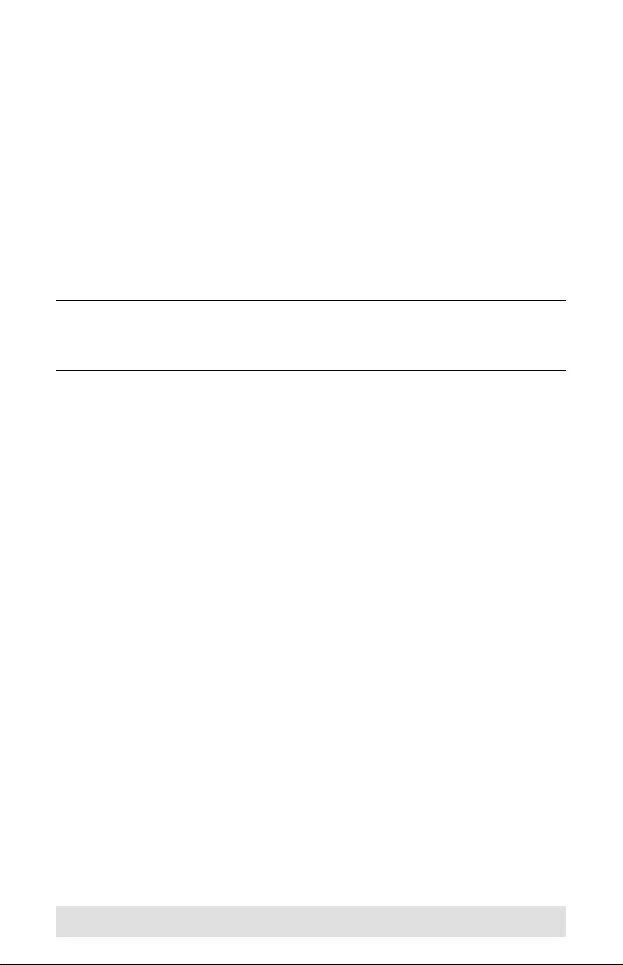
- 22 -
Powering Off and Restarting
If you power off the VS0801H, follows these steps before
powering it on again:
1. Power off the attached devices.
2. Unplug the power adapter cable from the VS0801H.
3. Wait 10 seconds, and then plug the power adapter cable back
in.
4. After the VS0801H is powered on, power on the attached
devices.
Note: Whenever the VS0801H is powered on, it automatically
selects the first port connected to a powered on source
device.
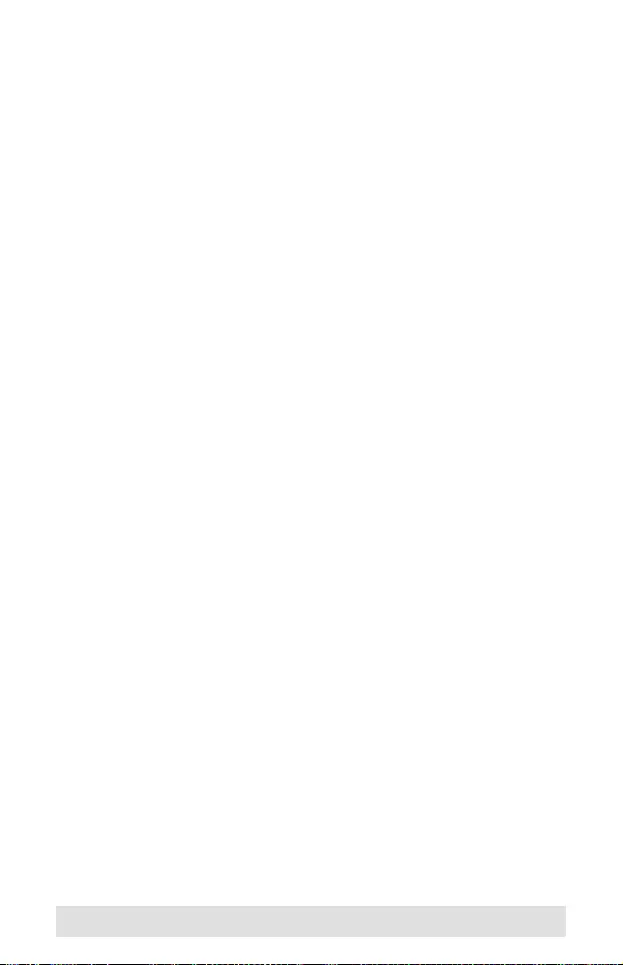
- 23 -
RS-232 Control Tool Operation
Overview
The VS0801H's built-in bi-directional RS-232 serial interface
allows system control through a high-end controller, PC, and/or
home automation / home theater software package. The RS-232
Control Tool is an application used to send operational
commands from your PC - to the VS0801H through a serial (RS-
232) interface connection. RS-232 serial operations to and from
the VS0801H can be managed using ATEN's Graphical User
Interface (GUI) on computers that are running the Microsoft
Windows operating system. In order to use the RS-232 Control
Tool, two separate programs must be installed on the PC- .NET
Framework 2.0 and the RS-232 Control Tool. The procedure for
installing and operating the RS-232 Control Tool is detailed in the
following section.
Before You Begin
Installing .NET Framework 2.0
To install .NET Framework on your PC, do the following:
1. Download the executable file from the ATEN website or the
Microsoft Download Center online, and run it.
2. Follow the instructions on the screen. The installation applet
will automatically detect the operating system and install the
correct drivers.
Installing the RS-232 Control Tool
To install the RS-232 Control Tool, do the following:
1. Download the RS-232 Control Tool from the Download or
VS0801H’s Resource Page on our website:
www.aten.com
2. Save the file to a convenient location.
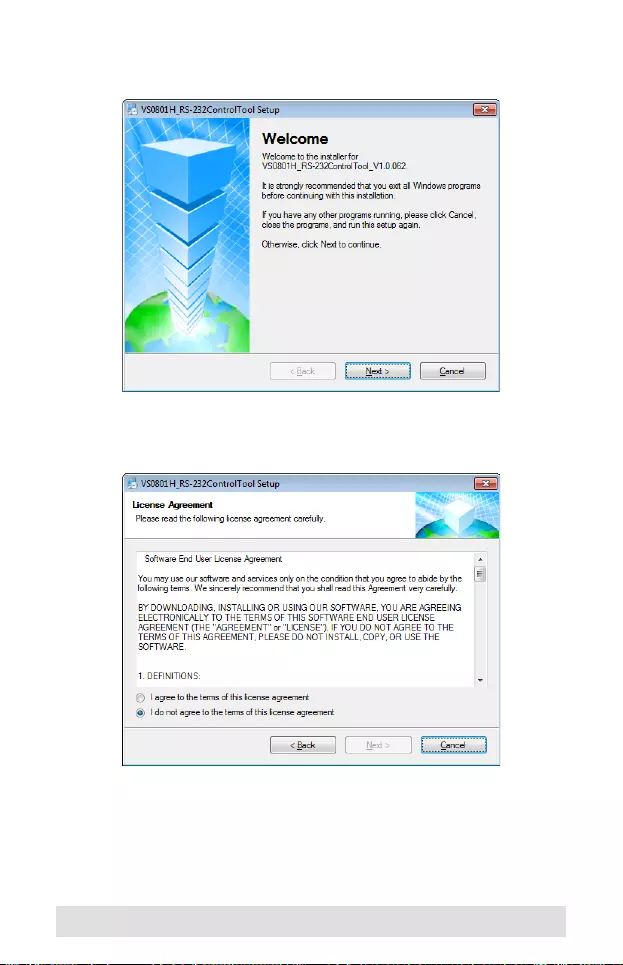
- 24 -
3. Double click to run the setup file. The Welcome screen
appears:
Click Next.
4. The License Agreement appears:
If you agree with the License Agreement, select I agree with
the terms of this license agreement, and click Next.
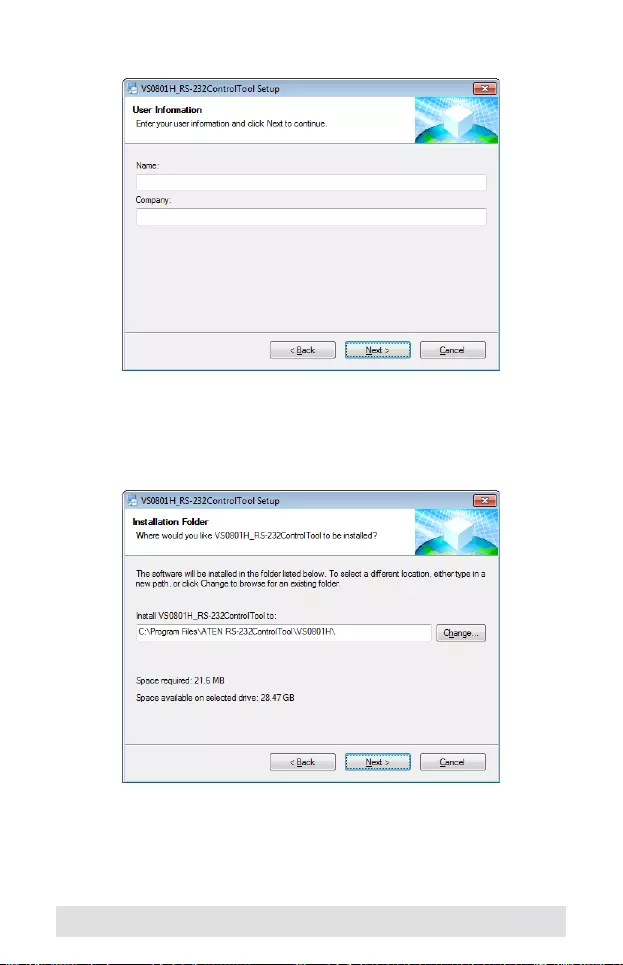
- 25 -
5. The User Information screen appears:
Fill in your Name and Company, then click Next.
6. When the Installation Folder screen appears, you can select
where you want to install the program by clicking Change, or
use the default installation location provided, then click Next.
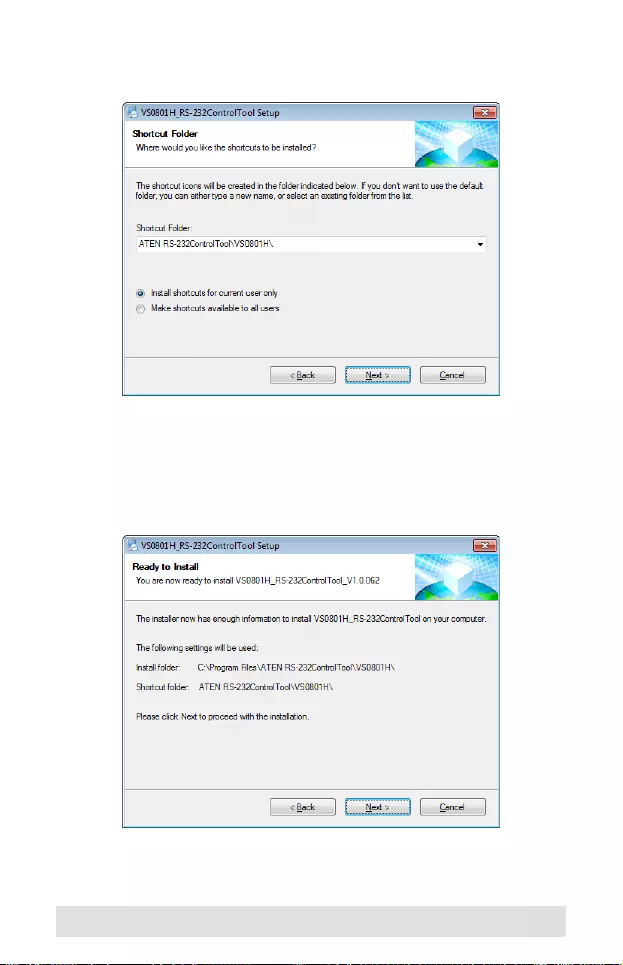
- 26 -
7. From the Shortcut Folder screen type in or use the drop-down
menu to enter the folder where you want to install the
shortcuts:
Then select Install shortcuts for current user only, or Make
shortcuts available to all users, and click Next.
8. At the Ready to Install screen confirm your settings, click
Back if you need to make changes, or click Next to begin the
installation:
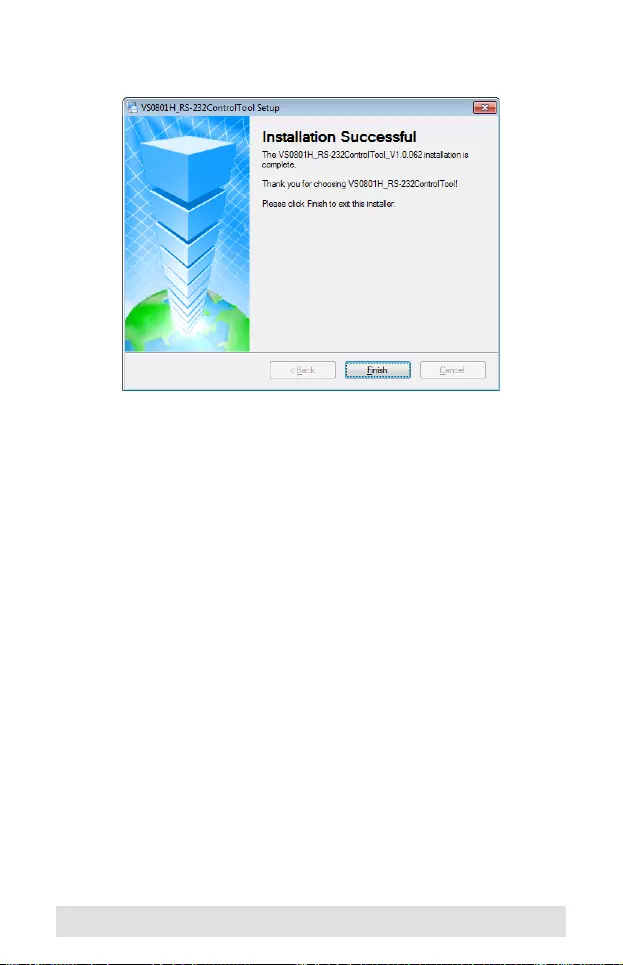
- 27 -
9. When the installation has completed successfully, the
following screen will appear:
Click Finish. You are now ready to use the RS-232 Control
Tool .
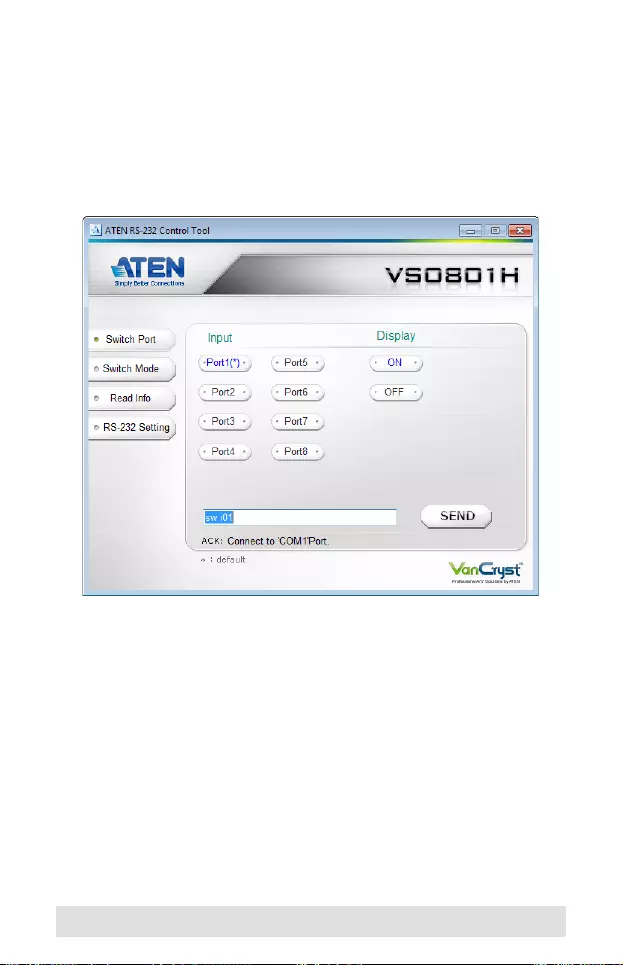
- 28 -
GUI Main Page
The RS-232 Control Tool is a convenient and intuitive application
to send RS-232 commands to your VS0801H. For detailed
information about the function of each RS-232 command, RS-
232 Serial Interface, page 16. To invoke the GUI, simply click the
RS-232 Control Tool shortcut. The interface opens on the Switch
Port page by default, as shown below:
The various elements of the GUI are described in the following
sections.
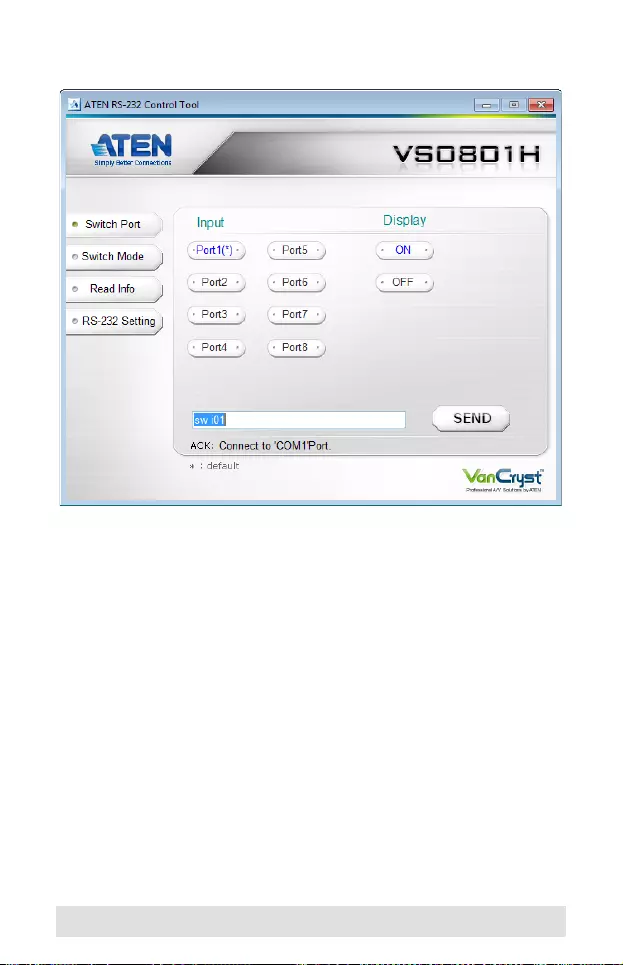
- 29 -
Switch Port
The Switch Port page is used to connect a source device to the
display port, and to power the display port On/Off. On the Switch
Port page, the following actions are possible:
Click on an Input port button (options are Ports 1–8).
Turn the Display On or Off.
Use the text box to manually enter the command.
Click Send to send the command.
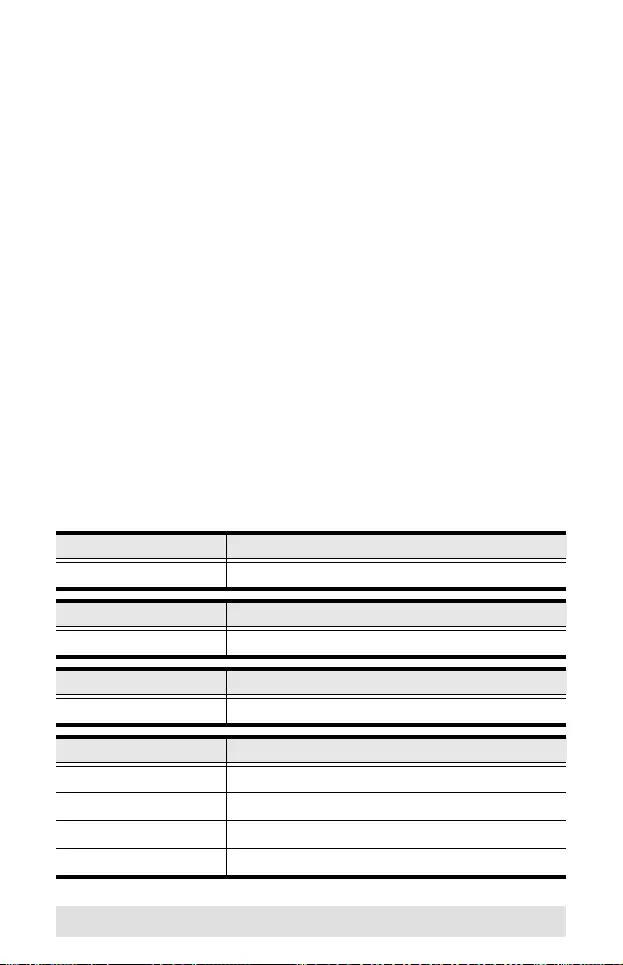
- 30 -
Switch Port Commands
These actions can also be performed by keying the command
into the text box, and clicking Send.
The available formulas for Switch Port commands are as follows:
1. Switch Command + Input Command + Port Number + [Enter]
For example, to switch to input port 02, type the following:
sw i02 [Enter]
2. Switch Command + Control + [Enter]
For example, to switch to the next input port, type the following:
sw + [Enter]
3. Switch Command + Control + [Enter]
For example, to turn off the display port, type the following:
sw off [Enter]
Possible Values
The following table shows the possible values for switch
commands:
Command Description
sw Switch command
Input Command Description
i Input command
Port Number Description
xx 01-08 port (default is 01)
Control Description
+ Switch to next input port
- Switch to previous input port
on Turn output port on
off Turn output port off
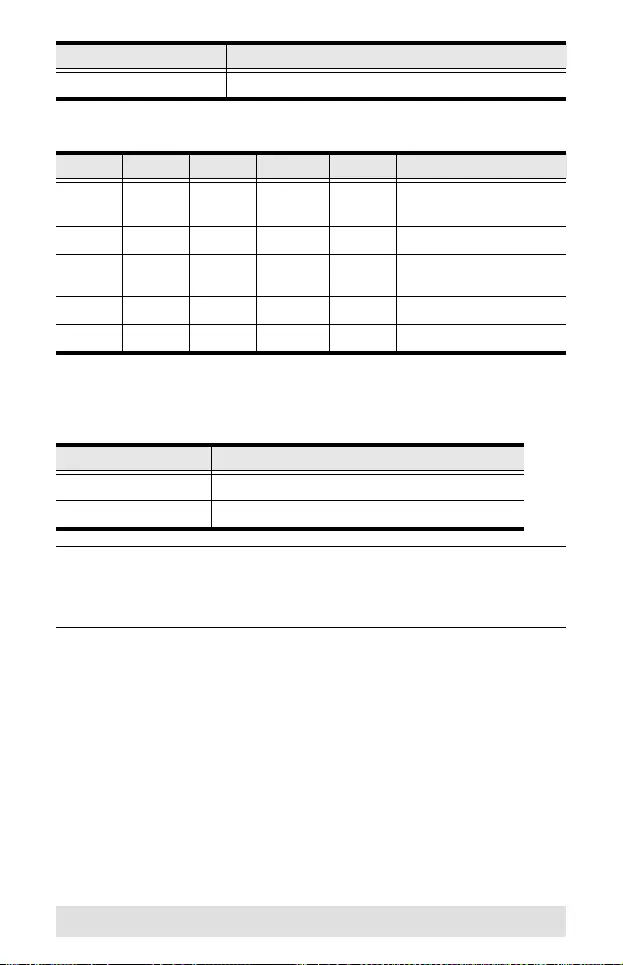
- 31 -
Switch Port Command Table:
Acknowledge:
After commands are sent acknowledge messages are returned.
Note:
1. Each command string can be separated with a space.
2. The Port Number command string can be skipped, and
the default value will be used.
Enter Description
[Enter] Enter and send out the command
Cmd In N1 Control Enter Description
sw i xx Enter Switch to input port xx
(xx:01~08)
sw on Enter Switch to next input port
sw off Enter Switch to previous input
port
sw + Enter Turn on the output port
sw - Enter Turn off the output port
Ack Description
Command OK Command is correct and function executed
Command Incorrect Unavailable command or parameters
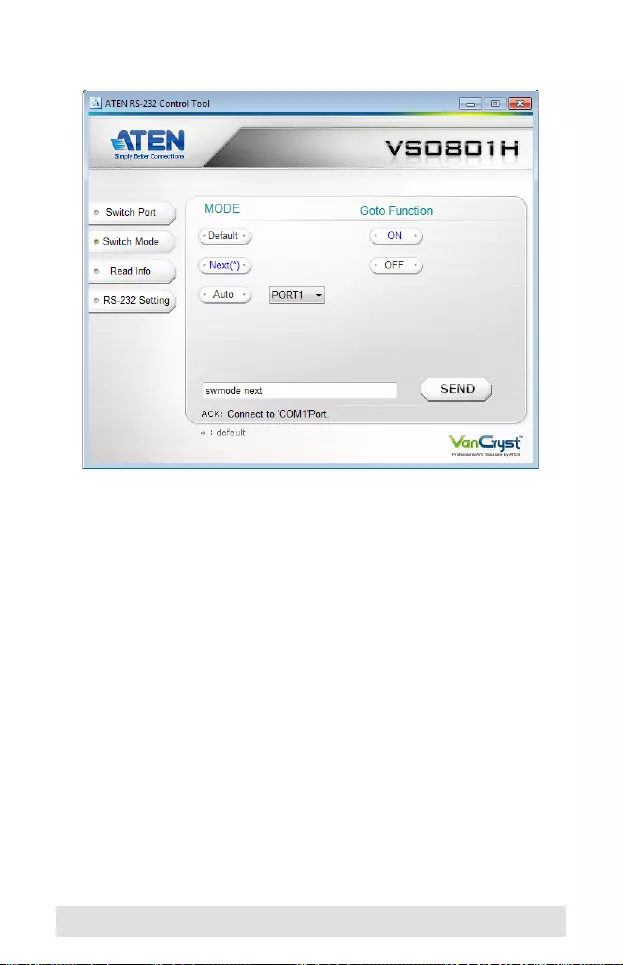
- 32 -
Switch Mode
You can choose how the VS0801H behaves when a new input
source is connected to it. By default the Next switch mode setting
is enabled. Use the commands below to select a different mode.
There are three Switch Modes:
Next - Switch priority is placed on the next port that has a new
source device connected to it. (default)
Default - The switch behaves normally without automatic
switching.
Auto - Places priority on a selected port so that when a source is
connected to the said port, the VS0801H automatically switches
to it, and the port can not be changed until the source is
unplugged or auto switching mode is disabled with the default
command.
In addition, the Go To function enables the VS0801H to switch to
the next port with a powered on source device when the current
input source device is powered off.
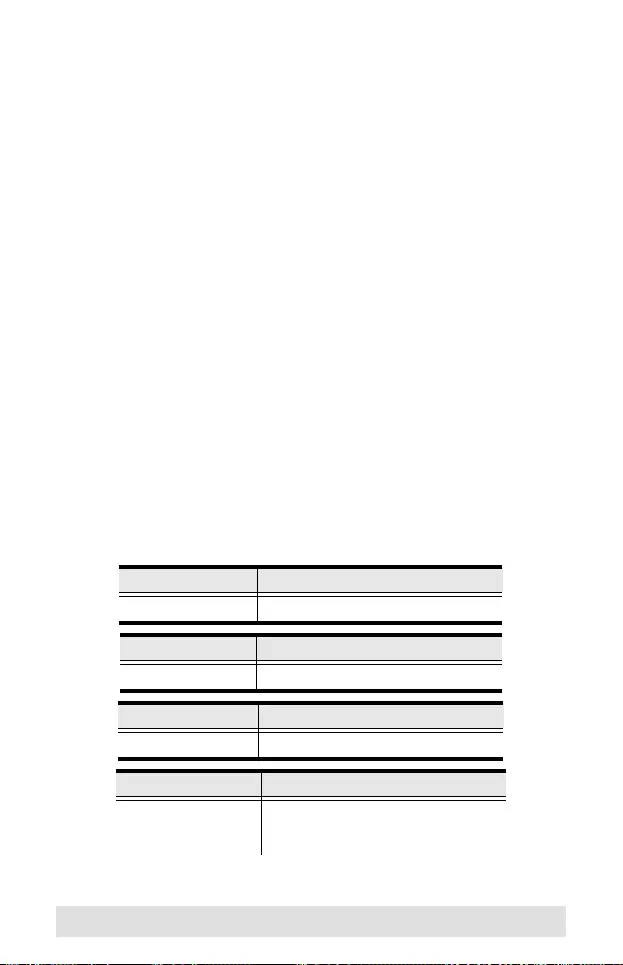
- 33 -
Switch Mode Commands
The formulas for Switch Mode commands are as follows:
1. Switch Command + Input Command + Port Number + Control
[Enter]
For example, to enable Auto mode for port 02, type the following:
swmode i02 auto [Enter]
2. Switch Command + Control [Enter]
For example, to enable Next mode, type the following:
swmode next [Enter]
3. Switch Command + Control [Enter]
For example, to enable Default mode to disable Next/Auto mode,
type the following:
swmode default [Enter]
4. Switch Command + Control [Enter]
For example, to enable the Go To function, type the following:
swmode goto on [Enter]
The following t ables show the possible values and for mats for the
Switch Mode formulas:
Command Description
swmode Switch Mode command
Input Command Description
i Input command
Port number Description
xx 01-04 port (default is 01)
Control Description
next Priority is placed on the next port that
has a new source connected to it
(default)
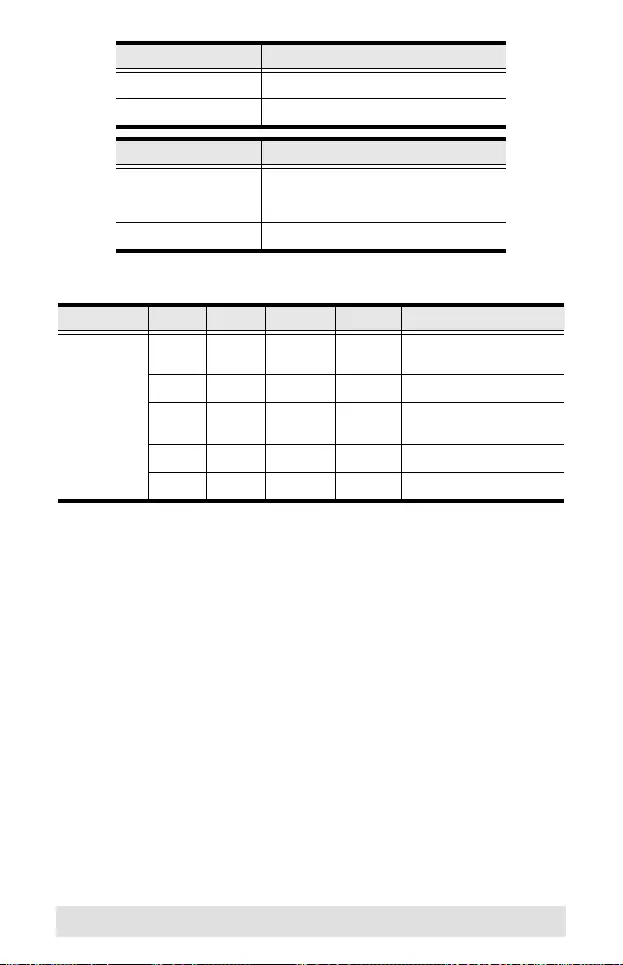
- 34 -
The following table lists the available commands:
default No automatic switching
auto Priority is placed on a selected port
Control Description
goto on Switch to the next port with a
powered on source device when the
current input source is off.
goto off Disable Go To (default)
Command Input Port # Control Enter Description
swmode - - default [Enter] Use Default switch
mode
- - next [Enter] Use Next switch mode
i xx auto [Enter] Use Auto switch mode
for port #
- - goto on [Enter] Enable Go To function
- - goto off [Enter] Disable Go To function
Control Description
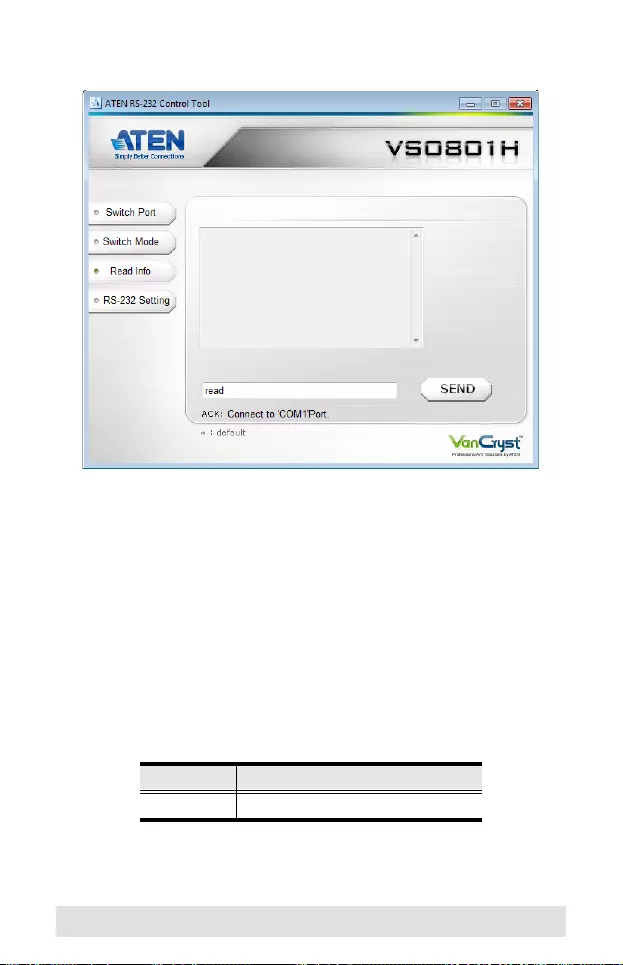
- 35 -
Read Info
The read command allows you to read information about the
connected device. Click Send to retrieve information.
Read Command
To view the current configuration settings of the device.
The formula for the Read command is as follows:
1. Read Command [Enter]
To read the current configuration settings, type the following:
read [Enter]
The following table shows the value for the Read formula
:
Command Description
read Read information from the device
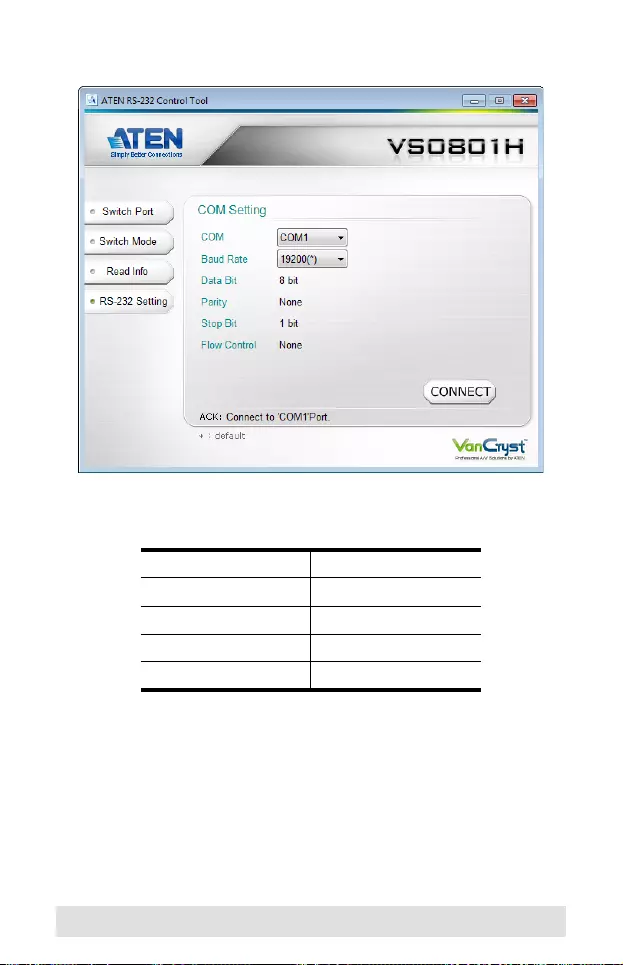
- 36 -
RS-232 Setting
On the RS-232 Settings page, the serial port should be
configured as follows:
From the RS-232 Settings page you can set the COM serial port
and Baud Rate. To set the COM port or Baud Rate, do the
following:
Select a COM port or Baud Rate from the drop-down menu
and click CONNECT.
If the port connection exists, the Acknowledgment message will
read: Open port ‘COM1’ successfully.
Baud Rate 19200
Data Bits 8
Parity None
Stop Bits 1
Flow Control None
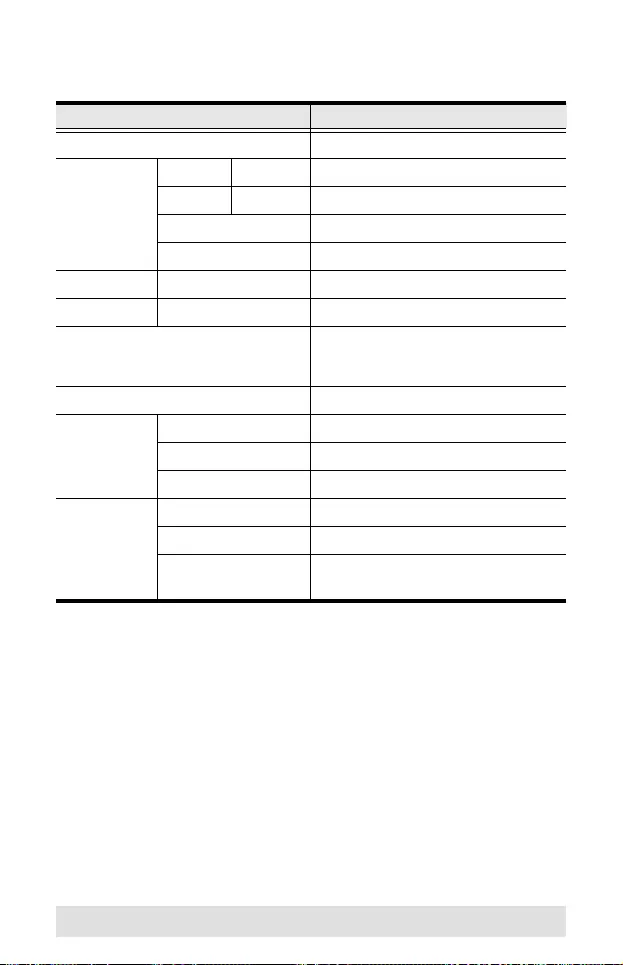
- 37 -
Specifications
Function VS0801H
Display Connections 1
Connectors Device HDMI In 8 x HDMI Type A Female (Black)
Display HDMI Out 1 x HDMI Type A Female (Black)
RS-232 Port 1 x DB-9 Female (Black)
Power 1 x DC Jack
Switches Port Select 8 x Pushbuttons
LEDs Selected 8 (Green)
HDMI Resolution HDTV resolutions of 480p, 720p, 1080i,
1080p (1920x1080); WUXGA
(1920x1200)
Power Consumption DC5.3V, 3.71W
Environment Operating Temp. 0–50ºC
Storage Temp. -20–60ºC
Humidity 0–80% RH, Non-condensing
Physical
Properties
Housing Metal
Weight 1.75 kg
Dimensions
(L x W x H)
43.70 x 15.97 x 4.40 cm
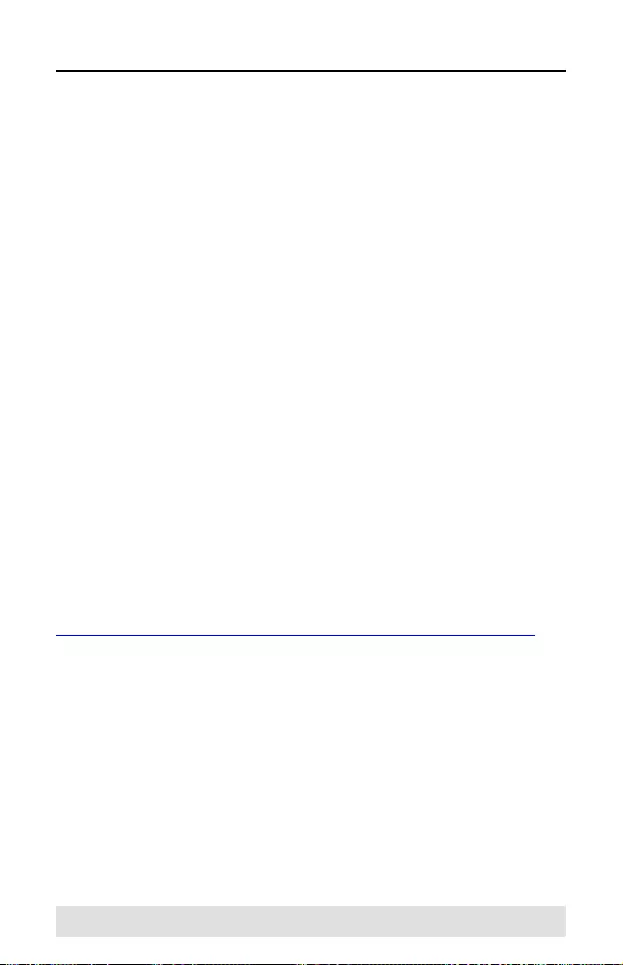
- 38 -
Limited Warranty
ATEN warrants its hardware in the country of purchase against
flaws in materials and workmanship for a Warranty Period of two
[2] years (warranty period may vary in certain regions/countries)
commencing on the date of original purchase. This warranty
period includes the LCD panel of ATEN LCD KVM switches.
Select products are warranted for an additional year (see A+
Warranty for further details). Cables and accessories are not
covered by the Standard Warranty.
What is covered by the Limited Hardware Warranty
ATEN will provide a repair service, without charge, during the
Warranty Period. If a product is detective, ATEN will, at its
discretion, have the option to (1) repair said product with new or
repaired components, or (2) replace the entire product with an
identical product or with a similar product which fulfills the same
function as the defective product. Replaced products assume the
warranty of the original product for the remaining period or a
period of 90 days, whichever is longer. When the products or
components are replaced, the replacing articles shall become
customer property and the replaced articles shall become the
property of ATEN.
To learn more about our warranty policies, please visit our
website:
http://www.aten.com/global/en/legal/policies/warranty-policy/
© Copyright 2021 ATEN® International Co., Ltd.
Released: 2021-05-26
ATEN and the ATEN logo are registered trademarks of ATEN International Co., Ltd.
All rights reserved. All other brand names and trademarks are the registered
property of their respective owners.