Table of Contents
- Manual FRITZ!Box 4060
- Table of Contents
- General Information on the FRITZ!Box
- Functions and Structure
- Connecting
- Overview: Connecting the FRITZ!Box
- Placement
- Connecting to Electric Power
- Connecting with the Internet: Via Modem or Router
- Connecting to the Internet Access: Via a DSL/VDSL Modem
- Connecting to the Internet Access: Via a Cable Modem
- Connecting to the Internet Access: Via a Fiber Optic Modem
- Connecting to the Internet Access: Via a Router
- Connecting to the Internet Access: Via Mobile Network
- Connecting a Computer Using a Network Cable
- Connecting to Computers via Wi-Fi
- Connecting Telephones
- Connecting Smartphones
- User Interface
- Configuring
- Overview: Configuring FRITZ!Box
- Configuring Internet Access via DSL Modem
- Configuring Internet Access via Cable Modem
- Configuring Internet Access via Fiber Optic Modem
- Configuring Internet Access via Another Router
- Configuring Internet Access via Another Router: IP Client
- Configuring Internet Access via a Wireless Device
- Configuring Internet Access via Mobile Network
- Configuring Telephones
- Saving Power with the FRITZ!Box
- Mesh with FRITZ!
- User Interface: Internet Menu
- Using AVM Services for Diagnostics and Maintenance
- Configuring Parental Controls
- Creating and Assigning Access Profiles
- Editing Filter Lists
- Configuring Priorities for Internet Use
- Configuring Port Sharing
- Enabling Dynamic DNS
- Remote Access to the FRITZ!Box
- Configuring VPN Remote Access
- Configuring IPv6
- Configuring FRITZ!Box as a LISP Router
- User Interface: Telephony Menu
- User Interface: Home Network Menu
- Overview of All Devices
- Managing Network Devices
- Changing IPv4 Settings
- Distributing IPv4 Addresses
- Changing IPv6 Settings
- Configuring a Static IP Route
- Obtaining an IP Address Automatically
- Configuring the “WAN” Connection Socket
- Configuring Wake on LAN
- Configuring USB Devices
- Overview
- Compatible USB Devices
- Example Configuration
- Rules
- Instructions: Attaching and Configuring USB Storage
- Configuring Access Rights for USB Storage Media
- Instructions: Configuring a USB Printer as a Network Printer (Windows 8)
- Instructions: Configuring a USB Printer as a Network Printer (Windows 10)
- Instructions: Configuring a USB Printer as a Network Printer (Mac OS X 10.5 or Higher)
- Instructions: Configuring a USB Printer in Other Operating Systems
- Configuring USB 3.0 or 2.0 Mode
- Configuring and Using the Media Server
- Assigning a FRITZ!Box Name
- User Interface: Wi-Fi Menu
- User Interface: Smart Home Menu
- User Interface: Diagnostics Menu
- User Interface: System Menu
- Configuring Push Services
- Logging In with the User Interface as a FRITZ!Box User
- Selecting Signaling of the “Info” LED
- Locking and Unlocking Buttons
- Setting the User Interface Language
- Changing Regional Options
- Adjusting the Time Zone
- Saving Settings
- Loading Settings
- Restarting the FRITZ!Box
- Restoring Factory Settings
- Performing a FRITZ!OSFRITZ!OS Update Automatically
- Performing a FRITZ!OS Update in the Mesh Overview
- Performing a FRITZ!OS Update with the Wizard
- Performing a FRITZ!OS Update Manually
- User Interface: Wizards Menu
- FRITZ!NAS
- MyFRITZ!
- Controlling FRITZ!Box with Keypad Codes
- Information on Keypad Codes
- Configuration on the Telephone
- Instructions: Switching On Call Diversion for All Calls
- Instructions: Switching Off Call Diversion for All Calls
- Instructions: Switching On Call Diversion for One Telephone Number
- Instructions: Switching Off Call Diversion for One Telephone Number
- Instructions: Switching Wi-Fi On
- Instructions: Switching Wi-Fi On and Off
- Operating on the Telephone
- Instructions: Operating the Answering Machine with the Telephone
- Voice Menu of the Answering Machine
- Instructions: Picking Up a Call from the Answering Machine or Telephone
- Instructions: Making Internal Calls
- Instructions: Starting a Broadcast Call
- Instructions: Transferring Calls with Consultation
- Instructions: Transferring Calls without Consultation
- Instructions: Picking Up from Call Waiting
- Instructions: Suppressing Telephone Number Once
- Instructions: Setting Up a Three-Party Conference
- Instructions: Holding/Consultation/Toggling
- Instructions: Using Keypad Shortcuts
- Instructions: Enabling an Alarm
- Instructions: Disabling an Alarm
- Restoring Factory Settings with the Telephone
- Malfunctions
- Decommissioning and Disposal
- Technical Specifications
- Legal
- Index
AVM FRITZ!Box 4060 User Manual
Displayed below is the user manual for FRITZ!Box 4060 by AVM which is a product in the Wireless Routers category. This manual has pages.
Related Manuals

Manual
Manual FRITZ!Box 4060
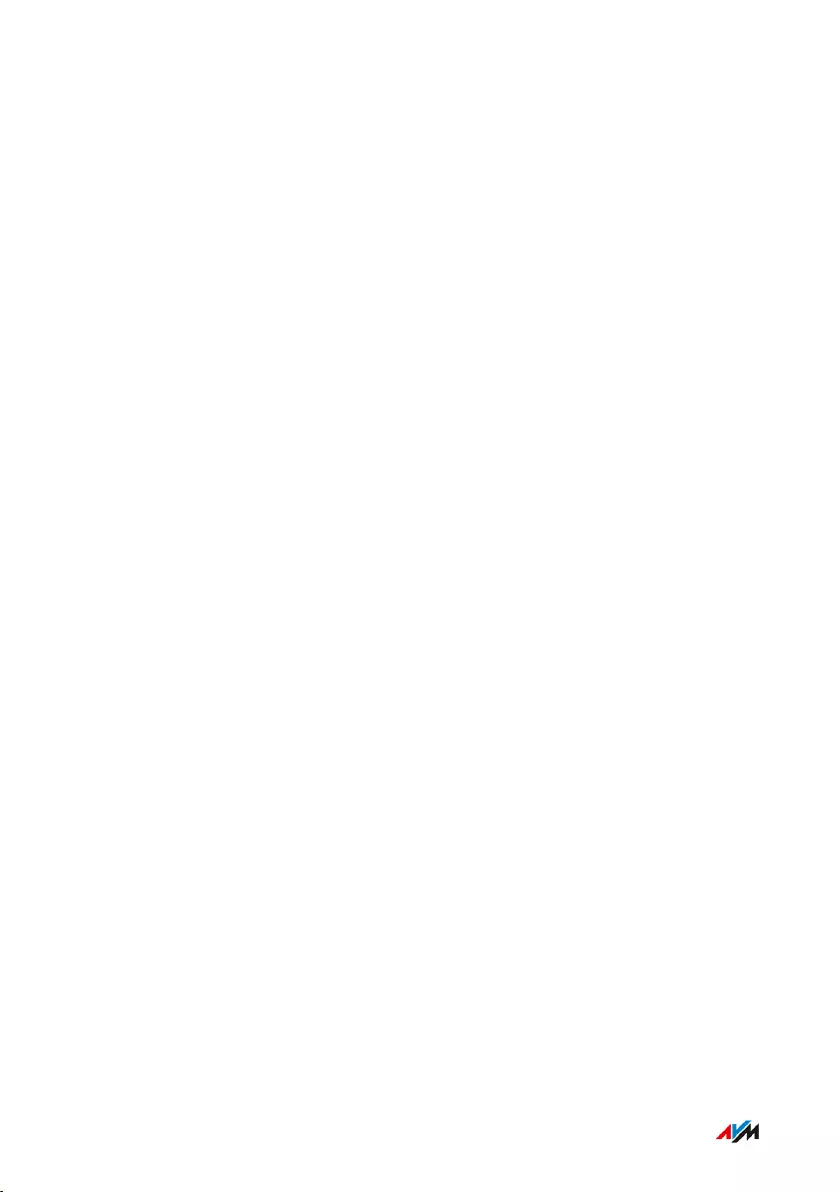
Table of Contents
General Information on the FRITZ!Box...................................................................... 7
Safety Instructions.................................................................................................... 8
Package Contents....................................................................................................11
Instructions and Help............................................................................................. 12
Symbols Used.......................................................................................................... 13
Information on Cleaning.........................................................................................14
Functions and Structure.............................................................................................15
Functions...................................................................................................................16
Device Data on the Type Label.............................................................................. 19
Connection Sockets.................................................................................................21
Buttons...................................................................................................................... 22
LEDs........................................................................................................................... 23
Requirements for Operation..................................................................................26
Connecting.................................................................................................................... 27
Overview: Connecting the FRITZ!Box...................................................................28
Placement................................................................................................................. 29
Connecting to Electric Power................................................................................31
Connecting with the Internet: Via Modem or Router.........................................32
Connecting to the Internet Access: Via a DSL/VDSL Modem.......................... 33
Connecting to the Internet Access: Via a Cable Modem...................................34
Connecting to the Internet Access: Via a Fiber Optic Modem......................... 36
Connecting to the Internet Access: Via a Router............................................... 38
Connecting to the Internet Access: Via Mobile Network.................................. 40
Connecting a Computer Using a Network Cable................................................42
Connecting to Computers via Wi-Fi......................................................................44
Connecting Telephones.......................................................................................... 47
Connecting Smartphones...................................................................................... 49
User Interface...............................................................................................................51
FRITZ!Box 4060 2
Table of Contents
• • • • • • • • • • • • • • • • • • • • • • • • • • • • • • • • • • • • • • • • • • • • • • • • • • • • • • • • • • • • • • • • • • • • • • • • • • • • • • • • • • • • • • • • • • • • • • • • • • • • • • • •
• • • • • • • • • • • • • • • • • • • • • • • • • • • • • • • • • • • • • • • • • • • • • • • • • • • • • • • • • • • • • • • • • • • • • • • • • • • • • • • • • • • • • • • • • • • • • • • • • • • • • • • •
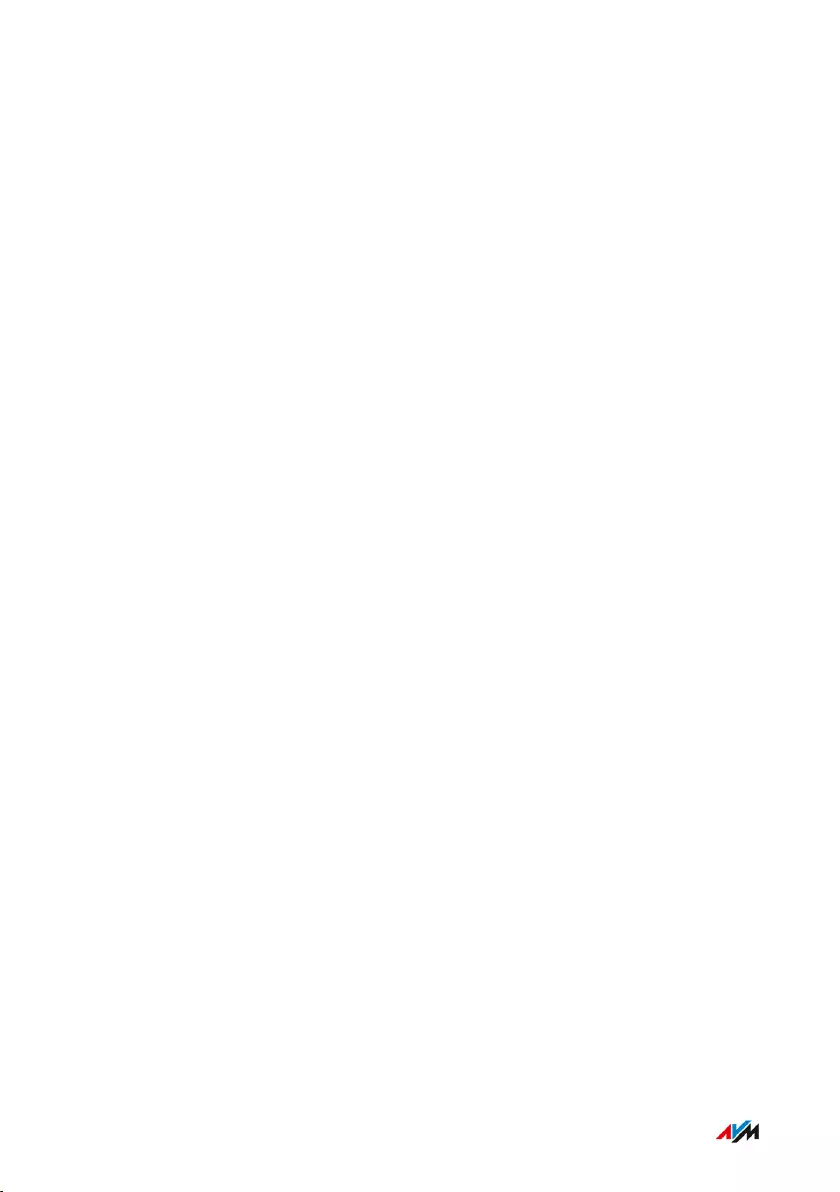
Opening the User Interface....................................................................................52
Homepage of the User Interface.......................................................................... 53
Using the Wizard for Basic Configuration...........................................................55
Changing the FRITZ!Box Password......................................................................57
Logging Out of the User Interface........................................................................ 59
Configuring................................................................................................................... 60
Overview: Configuring FRITZ!Box.........................................................................61
Configuring Internet Access via DSL Modem.....................................................62
Configuring Internet Access via Cable Modem..................................................63
Configuring Internet Access via Fiber Optic Modem........................................ 64
Configuring Internet Access via Another Router...............................................66
Configuring Internet Access via Another Router: IP Client..............................68
Configuring Internet Access via a Wireless Device...........................................69
Configuring Internet Access via Mobile Network..............................................71
Configuring Telephones......................................................................................... 72
Saving Power with the FRITZ!Box........................................................................ 74
Mesh with FRITZ!......................................................................................................... 76
Expanding a Wi-Fi Network with Mesh............................................................... 77
Enabling Mesh for FRITZ!Repeater and FRITZ!Powerline...............................79
Using FRITZ!Box as a MeshRepeater..................................................................81
Using Telephony in the Mesh................................................................................ 82
User Interface: Internet Menu................................................................................... 83
Using AVM Services for Diagnostics and Maintenance....................................84
Configuring Parental Controls.............................................................................. 86
Creating and Assigning Access Profiles............................................................. 89
Editing Filter Lists................................................................................................... 91
Configuring Priorities for Internet Use................................................................93
Configuring Port Sharing....................................................................................... 94
Enabling Dynamic DNS...........................................................................................96
Remote Access to the FRITZ!Box..........................................................................97
Configuring VPN Remote Access..........................................................................99
FRITZ!Box 4060 3
Table of Contents
• • • • • • • • • • • • • • • • • • • • • • • • • • • • • • • • • • • • • • • • • • • • • • • • • • • • • • • • • • • • • • • • • • • • • • • • • • • • • • • • • • • • • • • • • • • • • • • • • • • • • • • •
• • • • • • • • • • • • • • • • • • • • • • • • • • • • • • • • • • • • • • • • • • • • • • • • • • • • • • • • • • • • • • • • • • • • • • • • • • • • • • • • • • • • • • • • • • • • • • • • • • • • • • • •
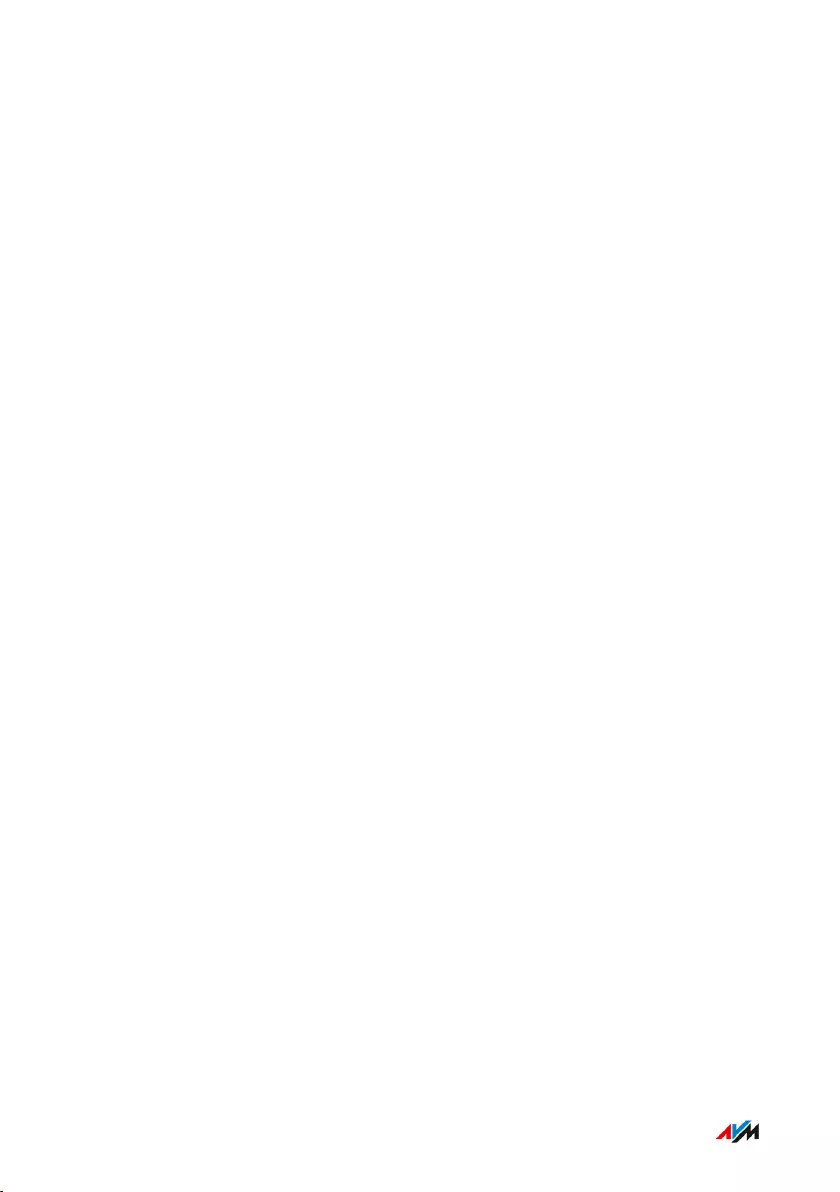
Configuring IPv6.................................................................................................... 101
Configuring FRITZ!Box as a LISP Router.......................................................... 103
User Interface: Telephony Menu.............................................................................104
Configuring and Using the Telephone Book..................................................... 105
Configuring and Using the Answering Machine.............................................. 108
Configuring Call Diversion...................................................................................110
Configuring Call Blocks........................................................................................111
Configuring Do Not Disturb................................................................................. 113
Setting an Alarm................................................................................................... 114
Configuring a Dialing Rule...................................................................................115
Reducing the Radiation of DECT Emissions..................................................... 116
Allowing Non-Encrypted DECT Connections....................................................118
User Interface: Home Network Menu.................................................................... 119
Overview of All Devices........................................................................................120
Managing Network Devices.................................................................................125
Changing IPv4 Settings........................................................................................ 128
Distributing IPv4 Addresses............................................................................... 131
Changing IPv6 Settings........................................................................................ 133
Configuring a Static IP Route.............................................................................. 135
Obtaining an IP Address Automatically............................................................ 137
Configuring the “WAN” Connection Socket.......................................................139
Configuring Wake on LAN....................................................................................141
Configuring USB Devices..................................................................................... 142
Configuring and Using the Media Server..........................................................148
Assigning a FRITZ!Box Name..............................................................................150
User Interface: Wi-Fi Menu......................................................................................151
Switching the Wi-Fi Network On and Off.......................................................... 152
Selecting the Wi-Fi Channel................................................................................153
Configuring Wi-Fi Guest Access.........................................................................154
User Interface: Smart Home Menu........................................................................ 158
Smart Home Devices............................................................................................159
FRITZ!Box 4060 4
Table of Contents
• • • • • • • • • • • • • • • • • • • • • • • • • • • • • • • • • • • • • • • • • • • • • • • • • • • • • • • • • • • • • • • • • • • • • • • • • • • • • • • • • • • • • • • • • • • • • • • • • • • • • • • •
• • • • • • • • • • • • • • • • • • • • • • • • • • • • • • • • • • • • • • • • • • • • • • • • • • • • • • • • • • • • • • • • • • • • • • • • • • • • • • • • • • • • • • • • • • • • • • • • • • • • • • • •
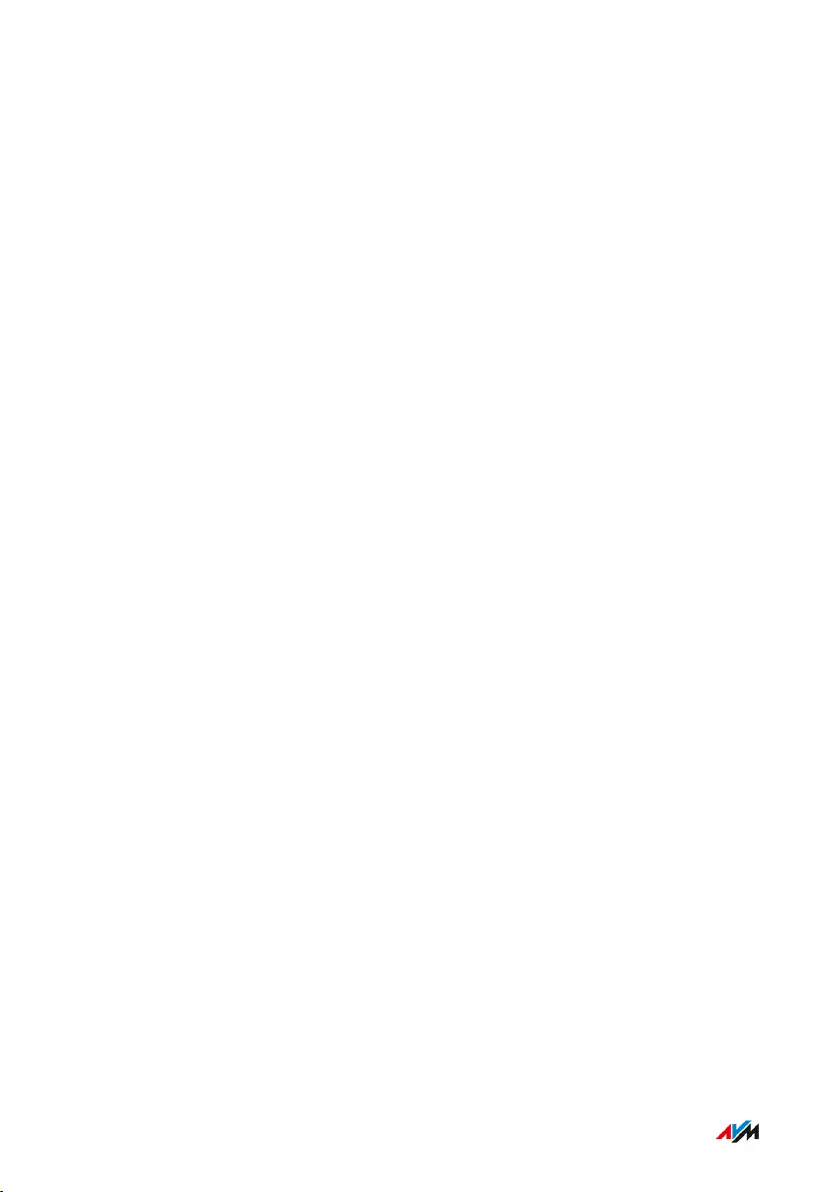
Configuring a Group of Switchable Sockets and LED Lights........................ 161
Setting Up a Group of Radiator Controls.......................................................... 162
Configuring a Template for Switchable Sockets and LED Lights.................163
Configuring a Template for Radiator Controls.................................................164
User Interface: Diagnostics Menu.......................................................................... 165
Starting Function Diagnostics.............................................................................166
Starting Security Diagnostics............................................................................. 168
User Interface: System Menu..................................................................................171
Configuring Push Services.................................................................................. 172
Logging In with the User Interface as a FRITZ!Box User...............................174
Selecting Signaling of the “Info” LED................................................................ 178
Locking and Unlocking Buttons..........................................................................179
Setting the User Interface Language................................................................ 180
Changing Regional Options................................................................................. 181
Adjusting the Time Zone...................................................................................... 182
Saving Settings......................................................................................................183
Loading Settings....................................................................................................184
Restarting the FRITZ!Box.....................................................................................185
Restoring Factory Settings..................................................................................186
Performing a FRITZ!OSFRITZ!OS Update Automatically............................... 188
Performing a FRITZ!OS Update in the Mesh Overview.................................. 191
Performing a FRITZ!OS Update with the Wizard.............................................193
Performing a FRITZ!OS Update Manually.........................................................195
User Interface: Wizards Menu.................................................................................197
Using the Wizards................................................................................................. 198
FRITZ!NAS...................................................................................................................200
Using Features of FRITZ!NAS............................................................................. 201
Expanding FRITZ!Box Storage............................................................................ 203
Displaying FRITZ!Box Storage in a File Manager............................................204
Saving FRITZ!Box Storage...................................................................................205
MyFRITZ!..................................................................................................................... 206
FRITZ!Box 4060 5
Table of Contents
• • • • • • • • • • • • • • • • • • • • • • • • • • • • • • • • • • • • • • • • • • • • • • • • • • • • • • • • • • • • • • • • • • • • • • • • • • • • • • • • • • • • • • • • • • • • • • • • • • • • • • • •
• • • • • • • • • • • • • • • • • • • • • • • • • • • • • • • • • • • • • • • • • • • • • • • • • • • • • • • • • • • • • • • • • • • • • • • • • • • • • • • • • • • • • • • • • • • • • • • • • • • • • • • •
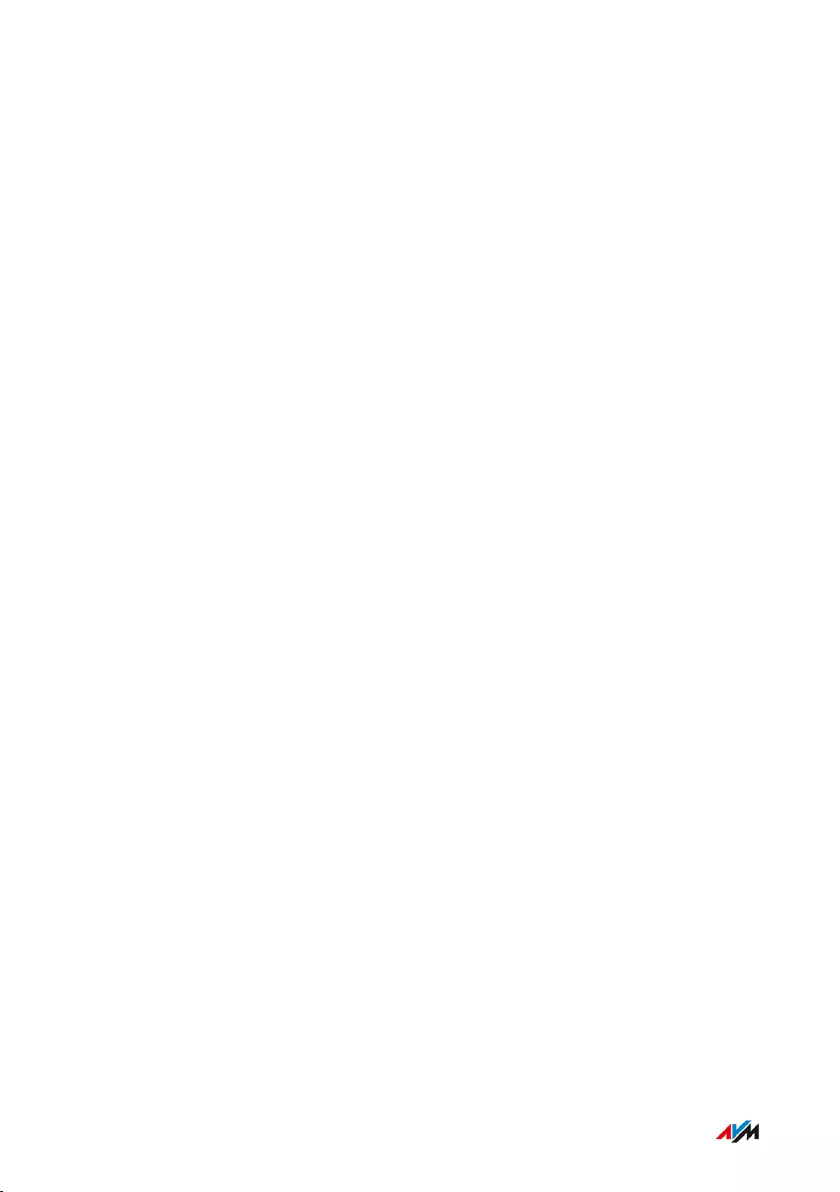
What Is MyFRITZ!?.................................................................................................207
Creating a New MyFRITZ! Account.....................................................................210
Configuring MyFRITZ!App in Android................................................................211
Configuring MyFRITZ!App in iOS........................................................................ 212
Controlling FRITZ!Box with Keypad Codes........................................................... 213
Information on Keypad Codes.............................................................................214
Configuration on the Telephone......................................................................... 216
Operating on the Telephone................................................................................ 221
Restoring Factory Settings with the Telephone.............................................. 234
Malfunctions...............................................................................................................236
Troubleshooting Procedures...............................................................................237
Troubleshooting Chart..........................................................................................238
Opening the User Interface with the Emergency IP Address....................... 241
Knowledge Base....................................................................................................242
Support....................................................................................................................243
Decommissioning and Disposal............................................................................. 244
Decommissioning..................................................................................................245
Disposal.................................................................................................................. 246
Technical Specifications...........................................................................................247
Technical Specifications...................................................................................... 248
Legal............................................................................................................................ 252
Legal Notice............................................................................................................253
Index............................................................................................................................ 258
FRITZ!Box 4060 6
Table of Contents
• • • • • • • • • • • • • • • • • • • • • • • • • • • • • • • • • • • • • • • • • • • • • • • • • • • • • • • • • • • • • • • • • • • • • • • • • • • • • • • • • • • • • • • • • • • • • • • • • • • • • • • •
• • • • • • • • • • • • • • • • • • • • • • • • • • • • • • • • • • • • • • • • • • • • • • • • • • • • • • • • • • • • • • • • • • • • • • • • • • • • • • • • • • • • • • • • • • • • • • • • • • • • • • • •
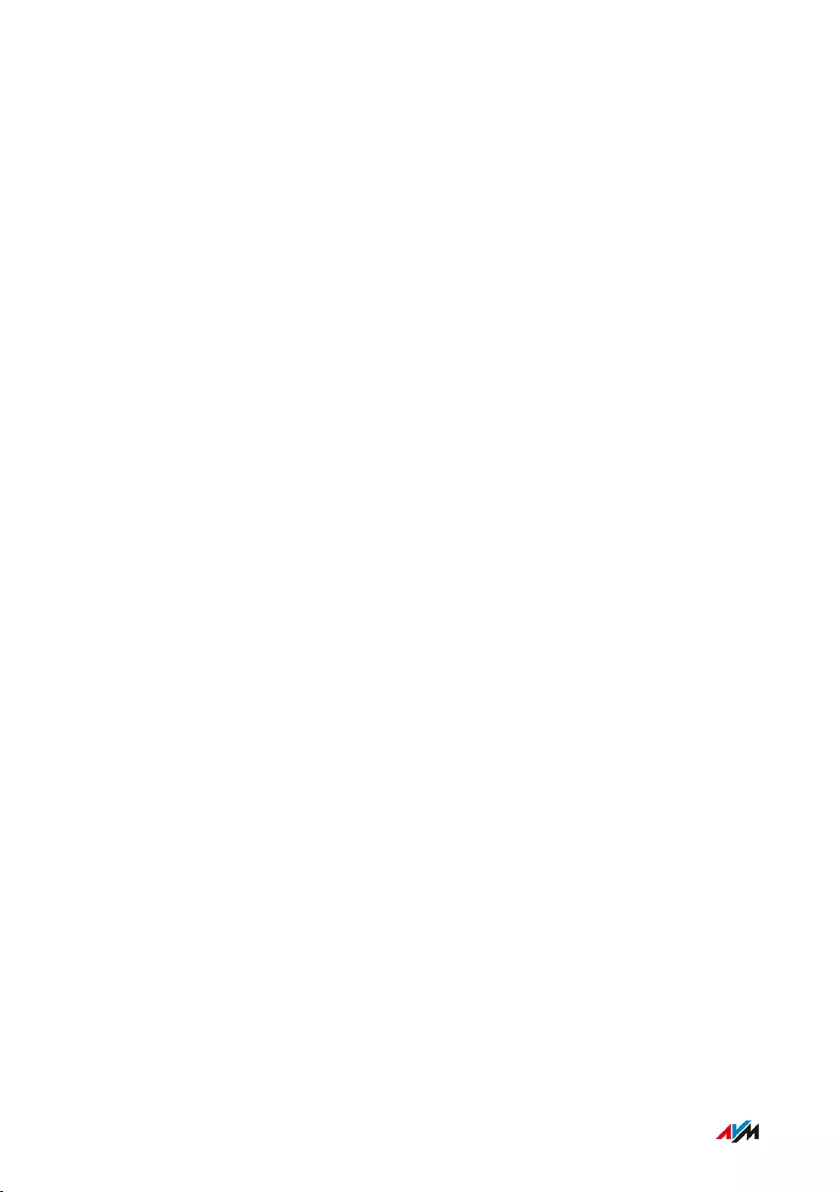
General Information on the FRITZ!Box
Contents of this chapter:Safety Instructions.........................................................................................................8
Package Contents........................................................................................................ 11
Instructions and Help..................................................................................................12
Symbols Used...............................................................................................................13
Information on Cleaning.............................................................................................14
FRITZ!Box 4060 7
General Information on the FRITZ!Box
• • • • • • • • • • • • • • • • • • • • • • • • • • • • • • • • • • • • • • • • • • • • • • • • • • • • • • • • • • • • • • • • • • • • • • • • • • • • • • • • • • • • • • • • • • • • • • • • • • • • • • • •
• • • • • • • • • • • • • • • • • • • • • • • • • • • • • • • • • • • • • • • • • • • • • • • • • • • • • • • • • • • • • • • • • • • • • • • • • • • • • • • • • • • • • • • • • • • • • • • • • • • • • • • •
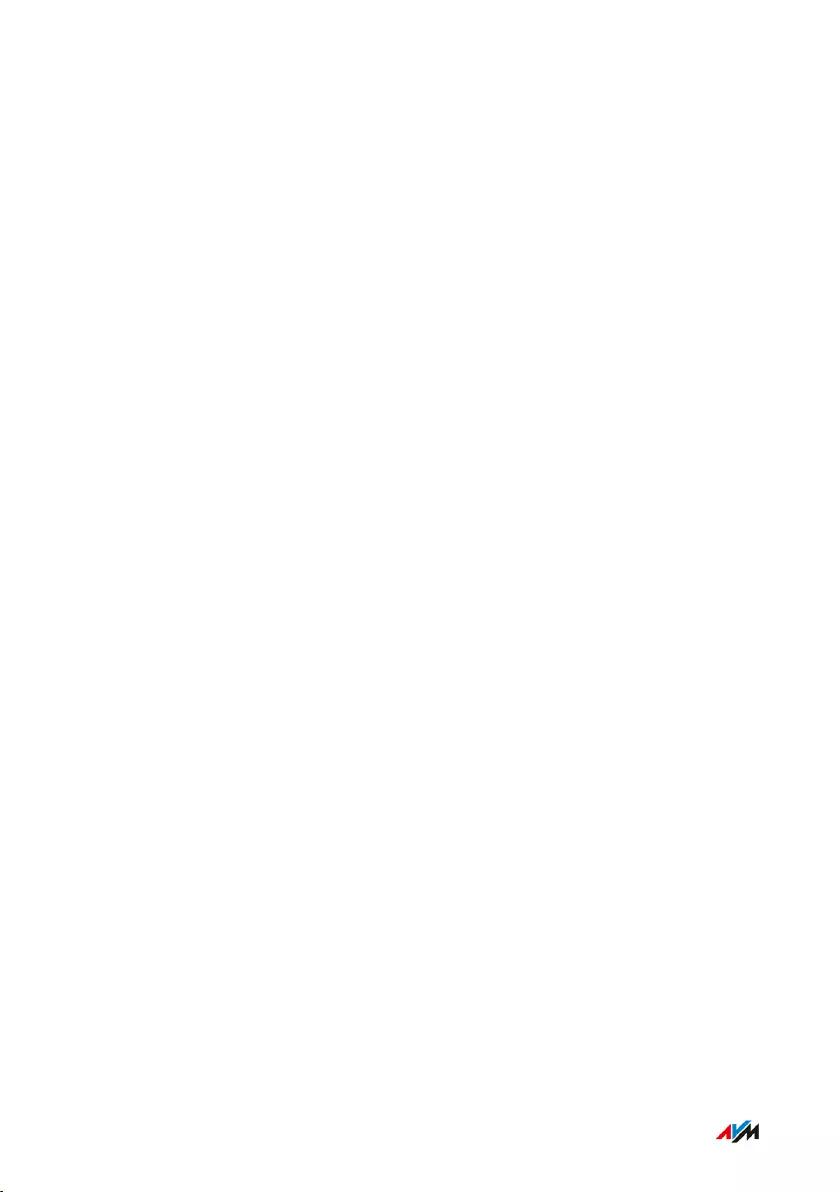
Safety Instructions
Overview
Before connecting the FRITZ!Box, observe the following security in-
structions in order to protect yourself, the surroundings, and the
FRITZ!Box from harm.
Fires and Electrical Shocks
Overloaded outlets, extension cords and power strips can cause fires
or electric shocks.
• Avoid using socket strips and extension cords if at all possible.
• Do not connect multiple extension cords or socket strips to each
other.
Overheating
Heat accumulation can cause the FRITZ!Box to overheat. This can re-
sult in damage to the FRITZ!Box.
• Provide for sufficient air circulation around the FRITZ!Box.
• Make sure that the ventilation slits on the FRITZ!Box housing are al-
ways unobstructed.
• The FRITZ!Box should not be placed on carpets or upholstery.
• Do not cover the FRITZ!Box.
Power Surges Caused by Lightning
During electrical storms, electrical surges caused by lightning present
a danger to connected electrical devices.
• Do not install the FRITZ!Box during an electrical storm.
• During a storm, disconnect the FRITZ!Box from the power supply.
FRITZ!Box 4060 8
General Information on the FRITZ!Box
• • • • • • • • • • • • • • • • • • • • • • • • • • • • • • • • • • • • • • • • • • • • • • • • • • • • • • • • • • • • • • • • • • • • • • • • • • • • • • • • • • • • • • • • • • • • • • • • • • • • • • • •
• • • • • • • • • • • • • • • • • • • • • • • • • • • • • • • • • • • • • • • • • • • • • • • • • • • • • • • • • • • • • • • • • • • • • • • • • • • • • • • • • • • • • • • • • • • • • • • • • • • • • • • •
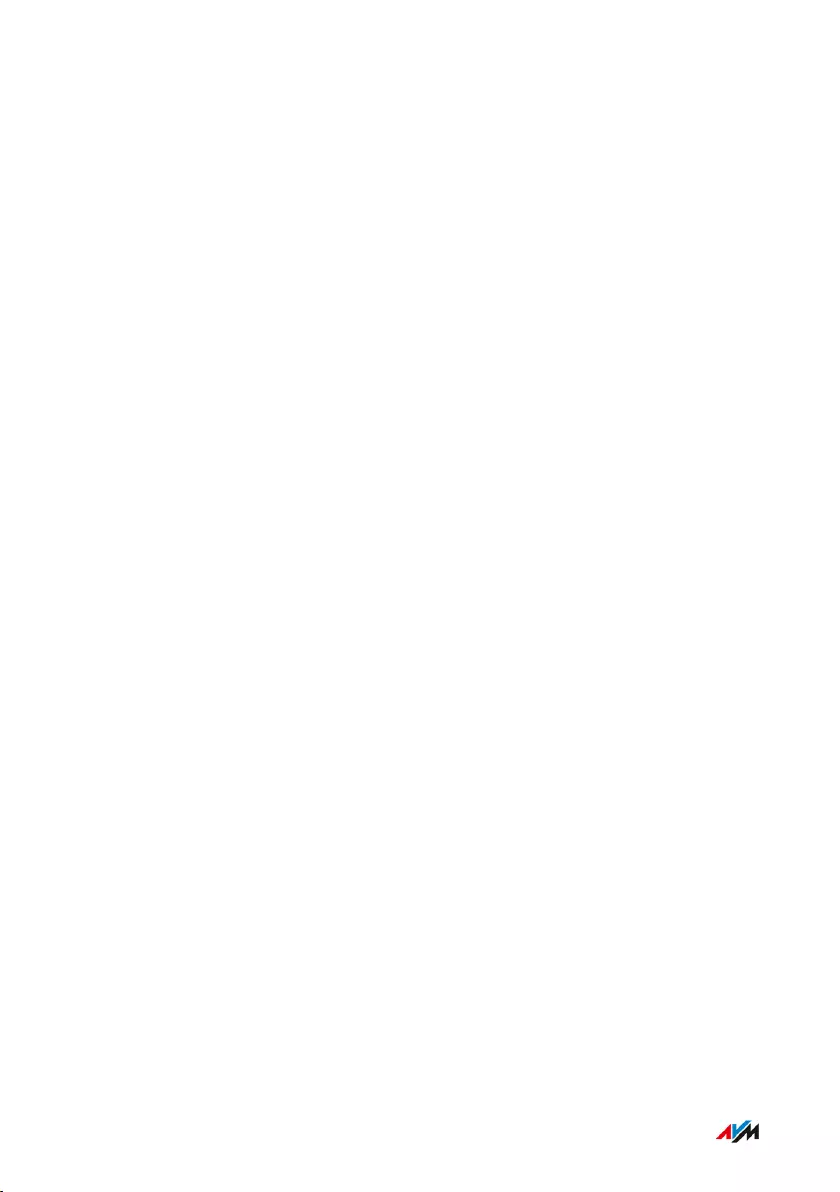
Moisture, Liquids, and Vapors
Moisture, liquids, and vapors that find their way into the FRITZ!Box can
cause electric shocks or short circuits.
• Only use the FRITZ!Box indoors.
• Never let liquids get inside the FRITZ!Box.
• Protect the FRITZ!Box from vapors and moisture.
Improper Cleaning
Improper cleaning with strong detergents, solvents or wet cloths can
cause damage to the FRITZ!Box.
• Please refer to the information about how to clean your FRITZ!Box;
see page14.
Improper Opening and Repairs
The device contains hazardous components and should only be opened
by authorized repair technicians.
• Do not open the FRITZ!Box housing.
• If the FRITZ!Box needs to be repaired, please take it to a specialized
vendor.
Internet Security
Comprehensive information about how to protect your FRITZ!Box and
your home network from access by strangers is presented in the inter-
net at:
en.avm.de/guide
Radio and Electromagnetic Interference
Radio interference can be generated by every device that emits elec-
tromagnetic signals. With so many devices transmitting and receiving
radio waves, interference can occur when radio waves overlap.
• Do not use the FRITZ!Box in places where the use of radio devices is
prohibited.
FRITZ!Box 4060 9
General Information on the FRITZ!Box
• • • • • • • • • • • • • • • • • • • • • • • • • • • • • • • • • • • • • • • • • • • • • • • • • • • • • • • • • • • • • • • • • • • • • • • • • • • • • • • • • • • • • • • • • • • • • • • • • • • • • • • •
• • • • • • • • • • • • • • • • • • • • • • • • • • • • • • • • • • • • • • • • • • • • • • • • • • • • • • • • • • • • • • • • • • • • • • • • • • • • • • • • • • • • • • • • • • • • • • • • • • • • • • • •
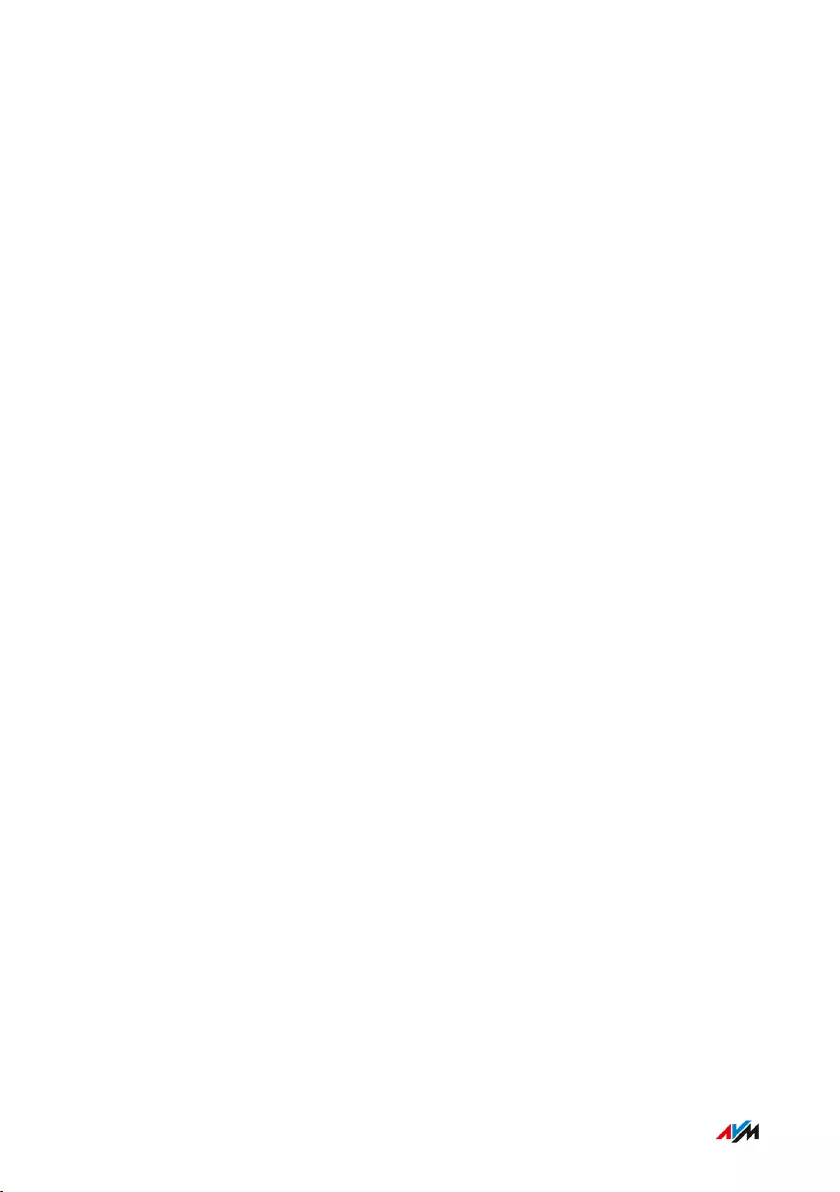
• Follow any instructions to switch off radio devices – especially in
hospitals, outpatient treatment centers, medical practices, and oth-
er medical facilities – in order to prevent interference with sensitive
medical equipment.
• Consult your doctor and the manufacturer of your medical device
(pacemaker, hearing aid, electronically controlled implant, etc.)
to find out whether it could be affected by interference from your
FRITZ!Box.
• If applicable, maintain the recommended minimum distance of
15cm recommended by the manufacturers of medical devices in
order to prevent malfunctions of your medical device.
Potentially Explosive Environments
Under unfavorable conditions, radio waves in the vicinity of explosive
environments can cause fires or explosions.
• Do not install and operate your FRITZ!Box in the vicinity of explo-
sive environments, flammable gases, areas in which the air con-
tains chemicals or particles like grain, dust or metal powder, or in
the vicinity of detonation grounds.
• In locations with potentially explosive atmospheres, and in the
vicinity of detonation grounds, follow the instructions to switch off
electronic devices in order to prevent interference with detonation
and ignition systems.
FRITZ!Box 4060 10
General Information on the FRITZ!Box
• • • • • • • • • • • • • • • • • • • • • • • • • • • • • • • • • • • • • • • • • • • • • • • • • • • • • • • • • • • • • • • • • • • • • • • • • • • • • • • • • • • • • • • • • • • • • • • • • • • • • • • •
• • • • • • • • • • • • • • • • • • • • • • • • • • • • • • • • • • • • • • • • • • • • • • • • • • • • • • • • • • • • • • • • • • • • • • • • • • • • • • • • • • • • • • • • • • • • • • • • • • • • • • • •
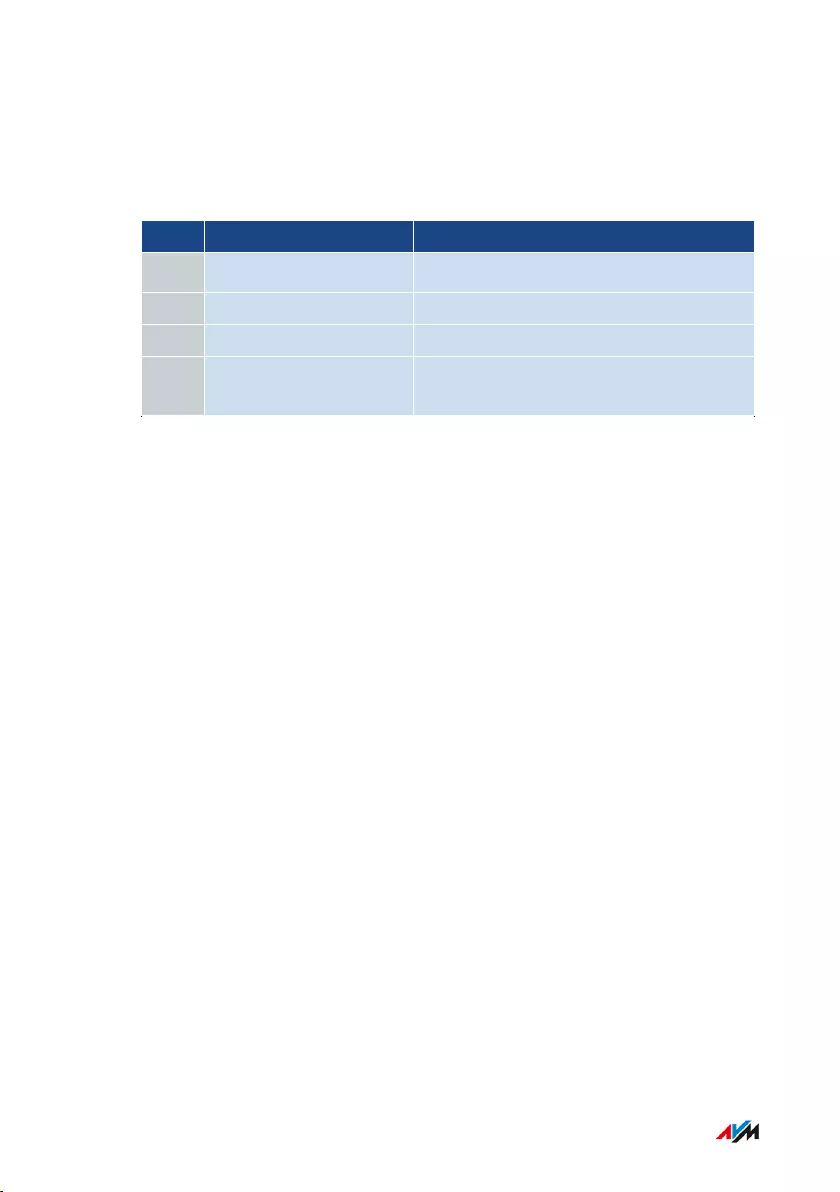
Package Contents
Package Contents
Amt. Supplied Part Details
1 FRITZ!Box 4060
1 Power adapter White
1 Network cable Also LAN cable, white
1 Quick guide Instructions for connecting the
FRITZ!Box
FRITZ!Box 4060 11
General Information on the FRITZ!Box
• • • • • • • • • • • • • • • • • • • • • • • • • • • • • • • • • • • • • • • • • • • • • • • • • • • • • • • • • • • • • • • • • • • • • • • • • • • • • • • • • • • • • • • • • • • • • • • • • • • • • • • •
• • • • • • • • • • • • • • • • • • • • • • • • • • • • • • • • • • • • • • • • • • • • • • • • • • • • • • • • • • • • • • • • • • • • • • • • • • • • • • • • • • • • • • • • • • • • • • • • • • • • • • • •
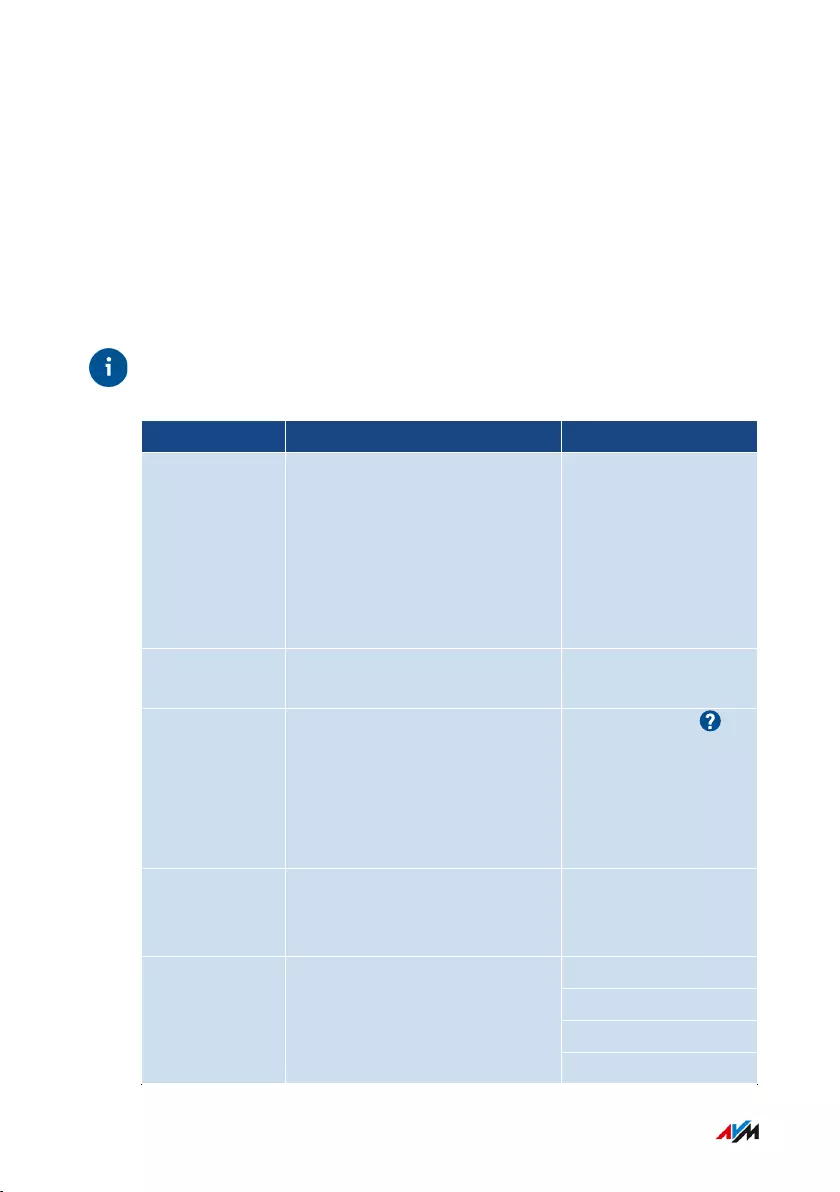
Instructions and Help
Instructions and Help
Use the comprehensive customer documentation to connect, configure,
and operate your FRITZ!Box.
The latest information on products, important developments, and up-
dates is presented on social media.
Tip
After a FRITZ!OS update, download the latest manual from en.avm.de/
service/manuals.
Medium Contents Location
Manual •Status FRITZ!OS version
07.28
•Connecting, configuration,
and operation
•Range of functions of your
FRITZ!Box
en.avm.de/service/
manuals
Quick guide Connecting and configuration Provided in print with
your FRITZ!Box
Online help •Instructions on configura-
tion and operation
•Help on the functions and
settings options in the user
interface
http://fritz.box
Knowledge
Base
Solutions for common prob-
lems during connection, con-
figuration, and operation
en.avm.de/service
Facebook
Instagram
Twitter
Social media The latest about the
FRITZ!Box, your FRITZ!Box
home network, and your
FRITZ! device YouTube
FRITZ!Box 4060 12
General Information on the FRITZ!Box
• • • • • • • • • • • • • • • • • • • • • • • • • • • • • • • • • • • • • • • • • • • • • • • • • • • • • • • • • • • • • • • • • • • • • • • • • • • • • • • • • • • • • • • • • • • • • • • • • • • • • • • •
• • • • • • • • • • • • • • • • • • • • • • • • • • • • • • • • • • • • • • • • • • • • • • • • • • • • • • • • • • • • • • • • • • • • • • • • • • • • • • • • • • • • • • • • • • • • • • • • • • • • • • • •
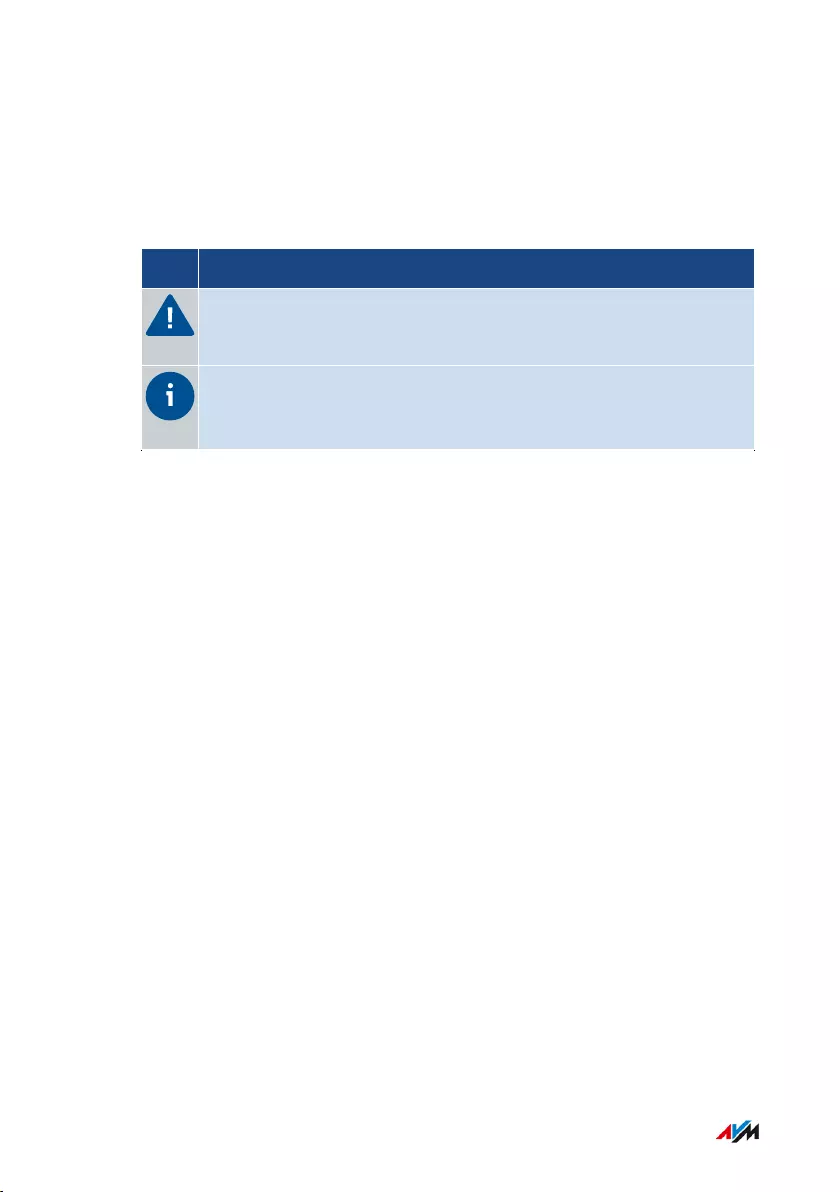
Symbols Used
Symbols Used
The following symbols are used in this manual:
Meaning
Important message that should be complied with in order to
prevent material damage, errors or malfunctions
Useful tip for configuring and operating the FRITZ!Box
FRITZ!Box 4060 13
General Information on the FRITZ!Box
• • • • • • • • • • • • • • • • • • • • • • • • • • • • • • • • • • • • • • • • • • • • • • • • • • • • • • • • • • • • • • • • • • • • • • • • • • • • • • • • • • • • • • • • • • • • • • • • • • • • • • • •
• • • • • • • • • • • • • • • • • • • • • • • • • • • • • • • • • • • • • • • • • • • • • • • • • • • • • • • • • • • • • • • • • • • • • • • • • • • • • • • • • • • • • • • • • • • • • • • • • • • • • • • •
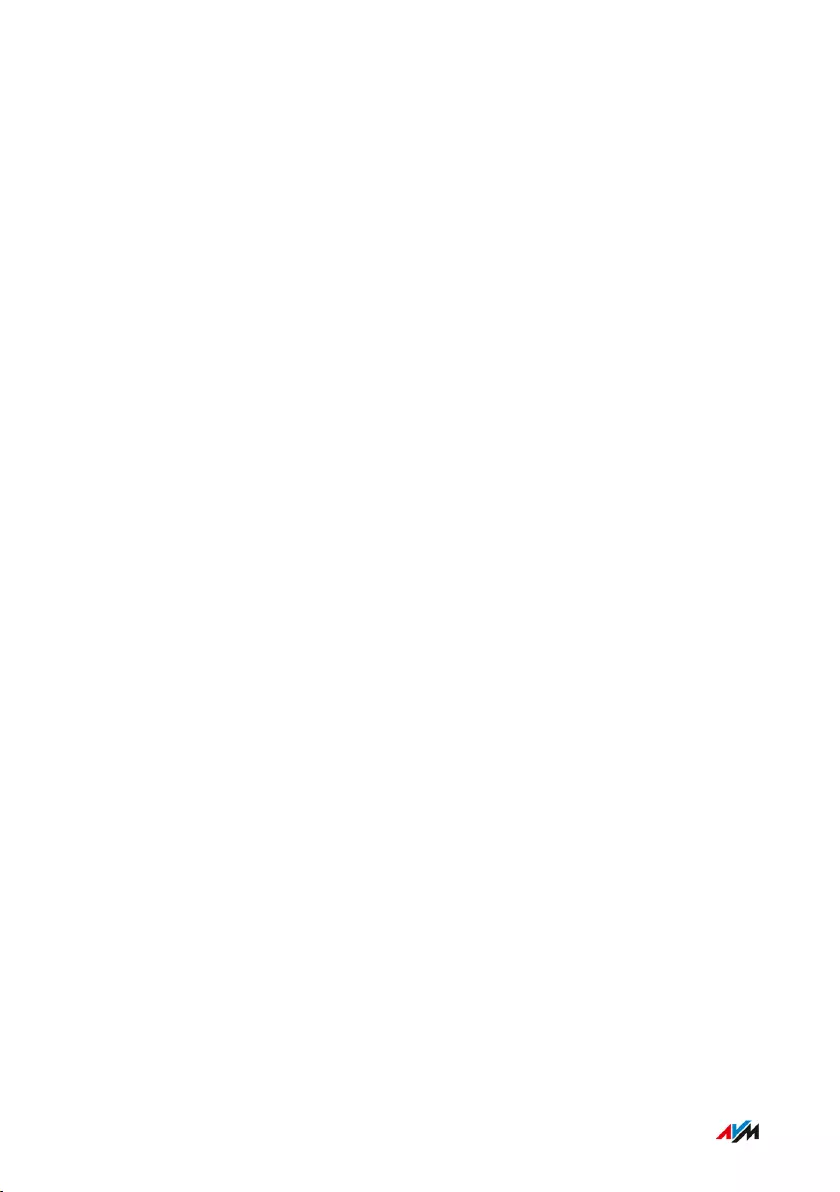
Information on Cleaning
Rules
Keep the following rules in mind for cleaning your FRITZ!Box:
• Remove the FRITZ!Box from the mains before cleaning.
• Wipe the FRITZ!Box with a slightly moist, lint-free cloth or an anti-
static cloth.
• Do not use any strong detergents or solvents for cleaning.
• Do not use any wet cloths for cleaning.
FRITZ!Box 4060 14
General Information on the FRITZ!Box
• • • • • • • • • • • • • • • • • • • • • • • • • • • • • • • • • • • • • • • • • • • • • • • • • • • • • • • • • • • • • • • • • • • • • • • • • • • • • • • • • • • • • • • • • • • • • • • • • • • • • • • •
• • • • • • • • • • • • • • • • • • • • • • • • • • • • • • • • • • • • • • • • • • • • • • • • • • • • • • • • • • • • • • • • • • • • • • • • • • • • • • • • • • • • • • • • • • • • • • • • • • • • • • • •
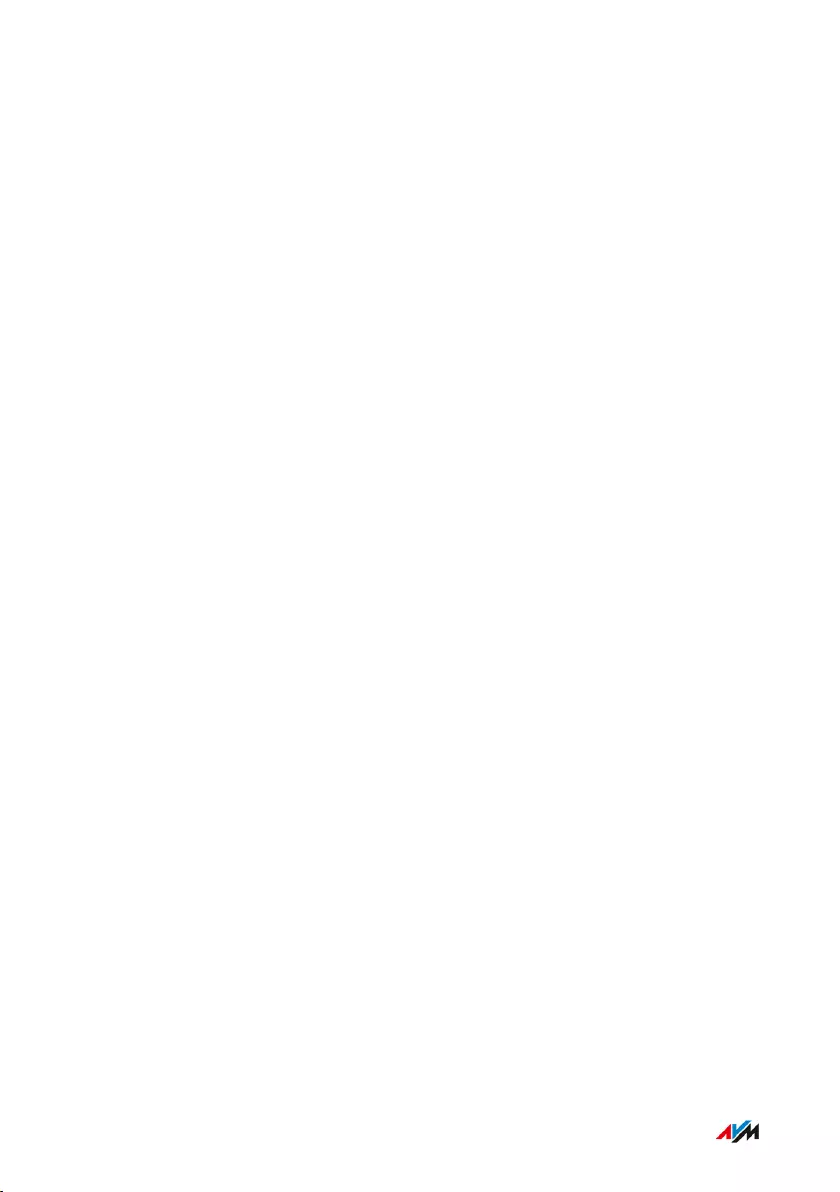
Functions and Structure
Contents of this chapter:Functions.......................................................................................................................16
Device Data on the Type Label.................................................................................. 19
Connection Sockets.....................................................................................................21
Buttons...........................................................................................................................22
LEDs............................................................................................................................... 23
Requirements for Operation......................................................................................26
FRITZ!Box 4060 15
Functions and Structure
• • • • • • • • • • • • • • • • • • • • • • • • • • • • • • • • • • • • • • • • • • • • • • • • • • • • • • • • • • • • • • • • • • • • • • • • • • • • • • • • • • • • • • • • • • • • • • • • • • • • • • • •
• • • • • • • • • • • • • • • • • • • • • • • • • • • • • • • • • • • • • • • • • • • • • • • • • • • • • • • • • • • • • • • • • • • • • • • • • • • • • • • • • • • • • • • • • • • • • • • • • • • • • • • •
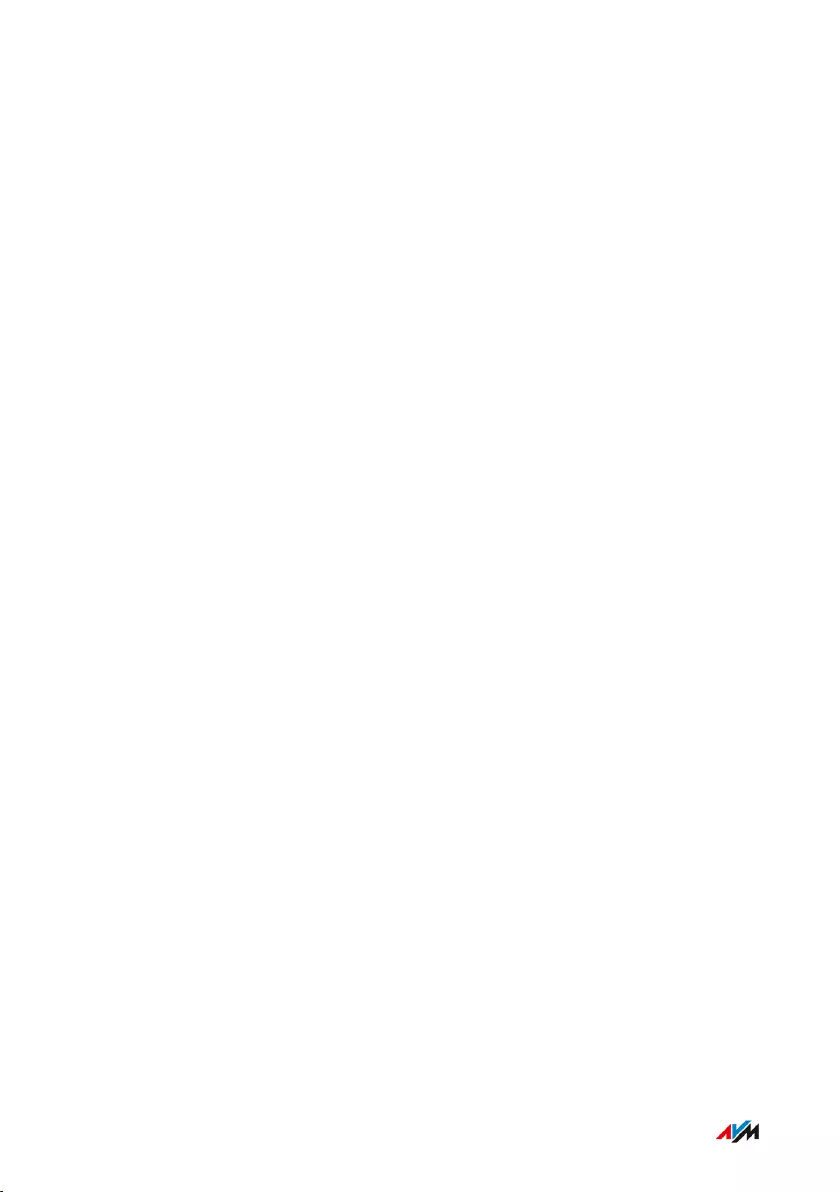
Functions
Internet Router
The FRITZ!Box 4060 is a router which is connected to an internet ac-
cess device. The FRITZ!Box 4060 can be used on the following internet
access devices:
• DSL or VDSL modem
• Cable modem
• Fiber optic modem
• Router
• USB mobile broadband dongle
Telephone System
The following devices can be connected to the FRITZ!Box:
• 6 cordless (DECT) telephones
• 10 IP telephones (FRITZ!AppFon, for instance)
Up to five integrated answering machines can be used to save voice
messages and, upon request, send them to you by email.
Wireless Access Point
The FRITZ!Box is a wireless access point for any wireless devices, for
instance:
• Notebooks
• Tablets
• Smartphones
• Wireless printers
FRITZ!Box 4060 16
Functions and Structure
• • • • • • • • • • • • • • • • • • • • • • • • • • • • • • • • • • • • • • • • • • • • • • • • • • • • • • • • • • • • • • • • • • • • • • • • • • • • • • • • • • • • • • • • • • • • • • • • • • • • • • • •
• • • • • • • • • • • • • • • • • • • • • • • • • • • • • • • • • • • • • • • • • • • • • • • • • • • • • • • • • • • • • • • • • • • • • • • • • • • • • • • • • • • • • • • • • • • • • • • • • • • • • • • •
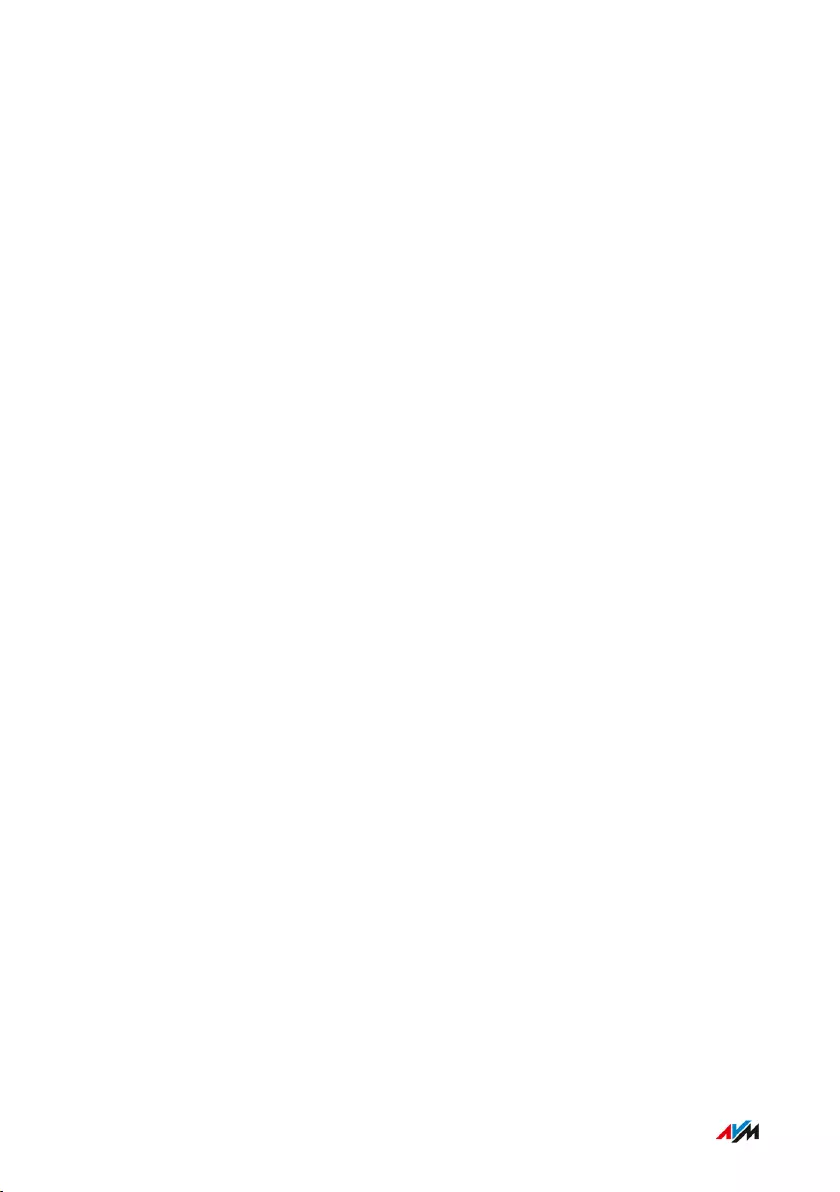
Hub in the Home Network
The FRITZ!Box is the hub in the home network. All of the devices
connected with the FRITZ!Box make up the home network. With the
FRITZ!Box you can keep track of all devices. The functions available for
the home network include:
• A media server for transmission of music, pictures, and video to
playback device in the home network
• MyFRITZ!, for access to your own FRITZ!Box over the internet from
anywhere
• FRITZ!NAS, for easy access to all files in the network
USB Port
The FRITZ!Box has a USB3.0 port to which you can connect the follow-
ing devices:
• USB storage devices (for example, flash drives, external hard dri-
ves, card readers)
• USB printers, USB all-in-one printers, USB scanners
• USB mobile network dongles or smartphones with USB tethering
• USB hubs
DECT Base Station
The FRITZ!Box is a DECT base station that supports the DECTULE stan-
dard. The following DECT devices can be operated simultaneously on
the FRITZ!Box:
• Up to 6 cordless (DECT) telephones
• Smart Home devices
FRITZ!Box 4060 17
Functions and Structure
• • • • • • • • • • • • • • • • • • • • • • • • • • • • • • • • • • • • • • • • • • • • • • • • • • • • • • • • • • • • • • • • • • • • • • • • • • • • • • • • • • • • • • • • • • • • • • • • • • • • • • • •
• • • • • • • • • • • • • • • • • • • • • • • • • • • • • • • • • • • • • • • • • • • • • • • • • • • • • • • • • • • • • • • • • • • • • • • • • • • • • • • • • • • • • • • • • • • • • • • • • • • • • • • •
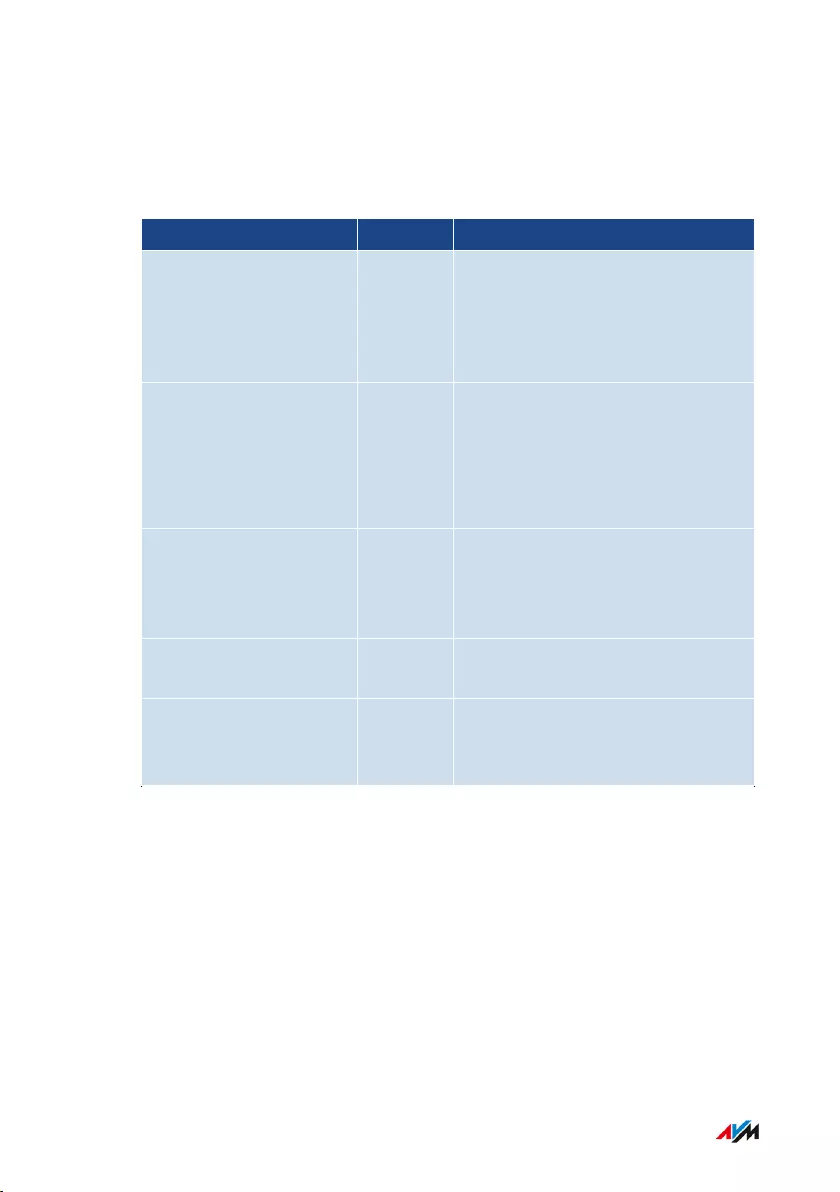
Smart Home
The following Smart Home devices can be registered with the
FRITZ!Box at the same time, and configured and controlled via the
FRITZ!Box:
Type of Device Number Features
Smart plugs
•FRITZ!DECT210
•FRITZ!DECT200
Up to 10 •Control the power supply to
connected devices.
•Measure the power consump-
tion of connected devices.
Radiator controls
•FRITZ!DECT301
•FRITZ!DECT300
•Comet DECT
Up to 12 Control the room temperature
automatically and save energy
costs.
Switches
•FRITZ!DECT440
•FRITZ!DECT400
Up to 10 Switch and control FRITZ!DECT
devices.
FRITZ!DECT500 LED
light
Up to 10 Control white and color lighting.
Smart Home devices
via HANFUN
Up to 10 Connect Smart Home devices
from other manufacturers with
the FRITZ!Box.
FRITZ!Box 4060 18
Functions and Structure
• • • • • • • • • • • • • • • • • • • • • • • • • • • • • • • • • • • • • • • • • • • • • • • • • • • • • • • • • • • • • • • • • • • • • • • • • • • • • • • • • • • • • • • • • • • • • • • • • • • • • • • •
• • • • • • • • • • • • • • • • • • • • • • • • • • • • • • • • • • • • • • • • • • • • • • • • • • • • • • • • • • • • • • • • • • • • • • • • • • • • • • • • • • • • • • • • • • • • • • • • • • • • • • • •
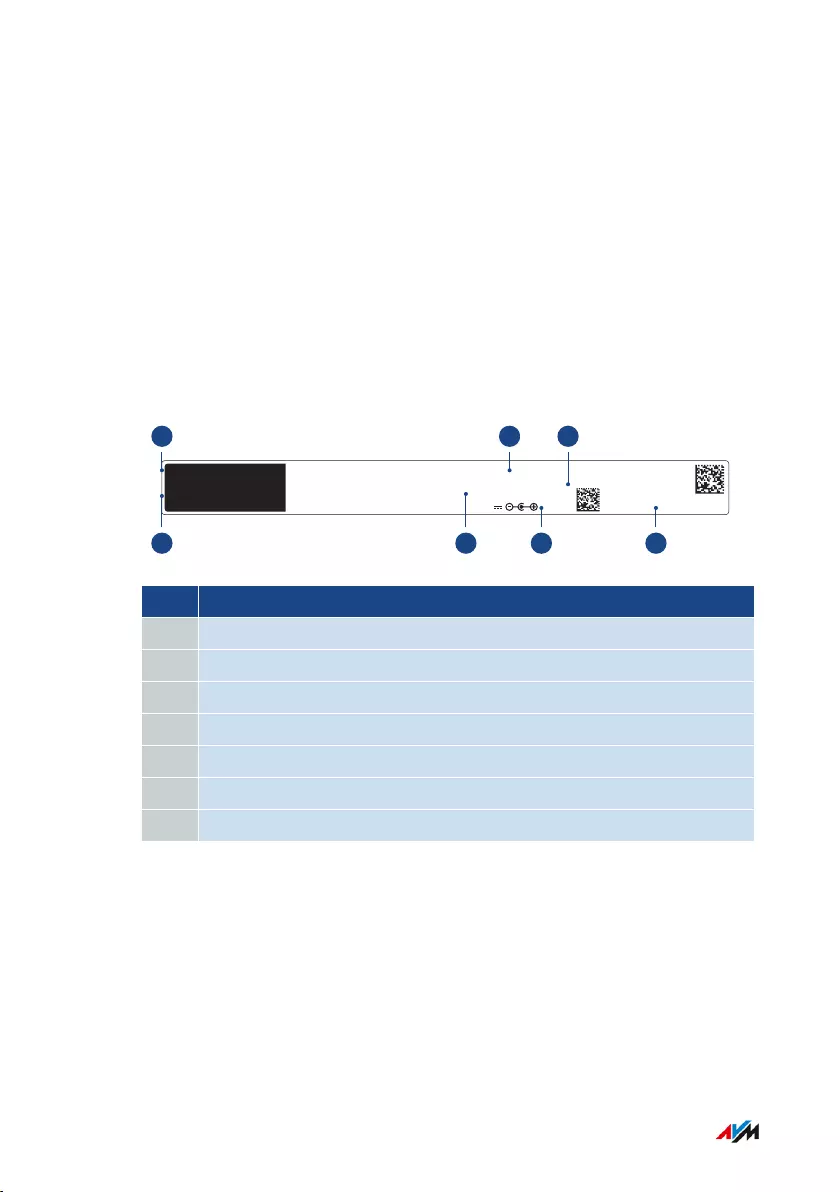
Device Data on the Type Label
Overview
Important device data on your FRITZ!Box are presented on the type la-
bel on the bottom. There you find the preset network key for Wi-Fi con-
nections with the FRITZ!Box, the preconfigured FRITZ!Box password
for the user interface, the serial number for support queries, and addi-
tional data.
Device Data on the Type Label
FRI!Box 4060 Wi-Fi network (SSID):
Serial no.:
CWMP account:
Article no.: 2000 2931
AVM GmbH, 10547 Berlin FRITZ!Box password:
Power units: 311P0W135, 311P0W185 12V 2A
Wi-Fi password (WPA2):
FRITZ!Box 4060 AF
H515.123.45.678.901
00040E-123456789012
afbecd1234
3779 8981 1562 8981 0123
1
2
3
4
5
6
7
No. Meaning
1 Product name
2 Name of Wi-Fi network (SSID)
3 Network key (Wi-Fi password)
4 Password of user interface
5 Serial number
6 Power adapter specification
7 Article number
FRITZ!Box 4060 19
Functions and Structure
• • • • • • • • • • • • • • • • • • • • • • • • • • • • • • • • • • • • • • • • • • • • • • • • • • • • • • • • • • • • • • • • • • • • • • • • • • • • • • • • • • • • • • • • • • • • • • • • • • • • • • • •
• • • • • • • • • • • • • • • • • • • • • • • • • • • • • • • • • • • • • • • • • • • • • • • • • • • • • • • • • • • • • • • • • • • • • • • • • • • • • • • • • • • • • • • • • • • • • • • • • • • • • • • •
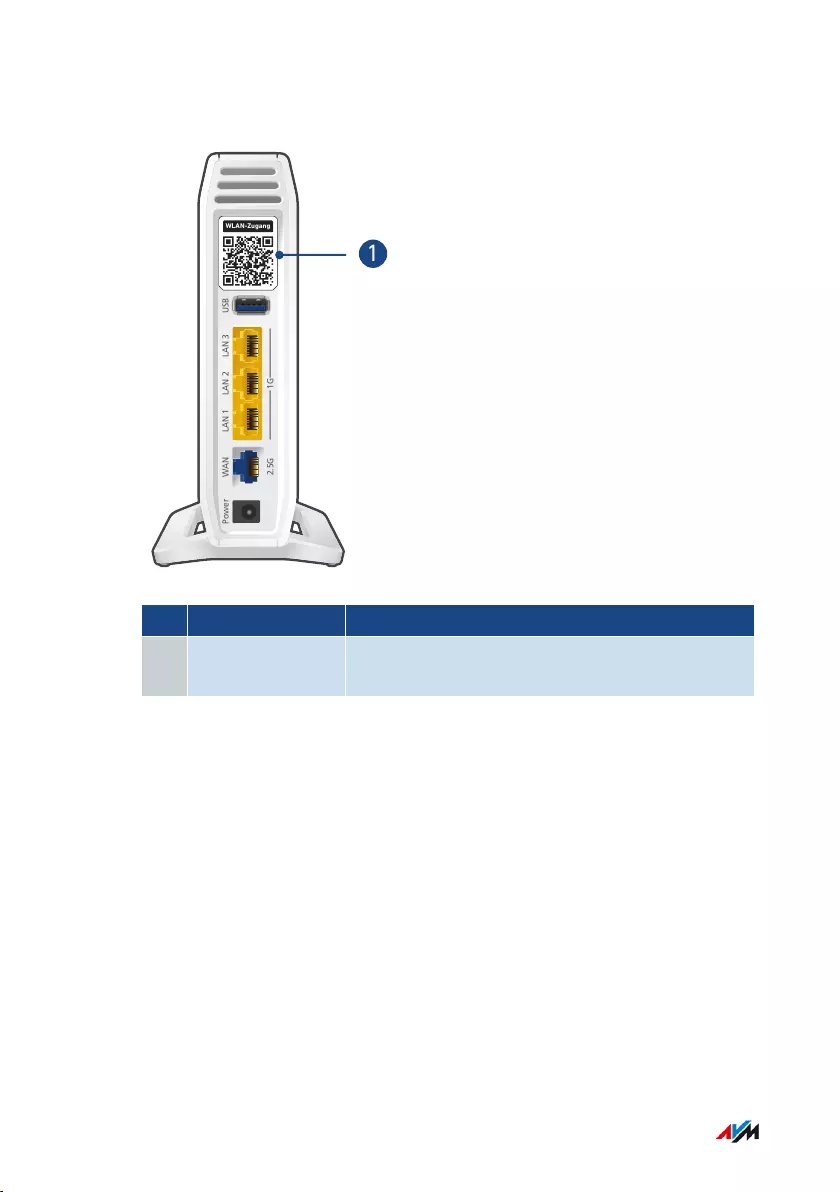
QR Code to Access Wi-Fi
1G2.5G
Power WAN LAN 1 LAN 2 LAN 3 USB
WLAN-Zugang
1
No. Name Meaning/Function
1 Access to Wi-Fi QR code for Wi-Fi access with the preconfig-
ured Wi-Fi access information
FRITZ!Box 4060 20
Functions and Structure
• • • • • • • • • • • • • • • • • • • • • • • • • • • • • • • • • • • • • • • • • • • • • • • • • • • • • • • • • • • • • • • • • • • • • • • • • • • • • • • • • • • • • • • • • • • • • • • • • • • • • • • •
• • • • • • • • • • • • • • • • • • • • • • • • • • • • • • • • • • • • • • • • • • • • • • • • • • • • • • • • • • • • • • • • • • • • • • • • • • • • • • • • • • • • • • • • • • • • • • • • • • • • • • • •
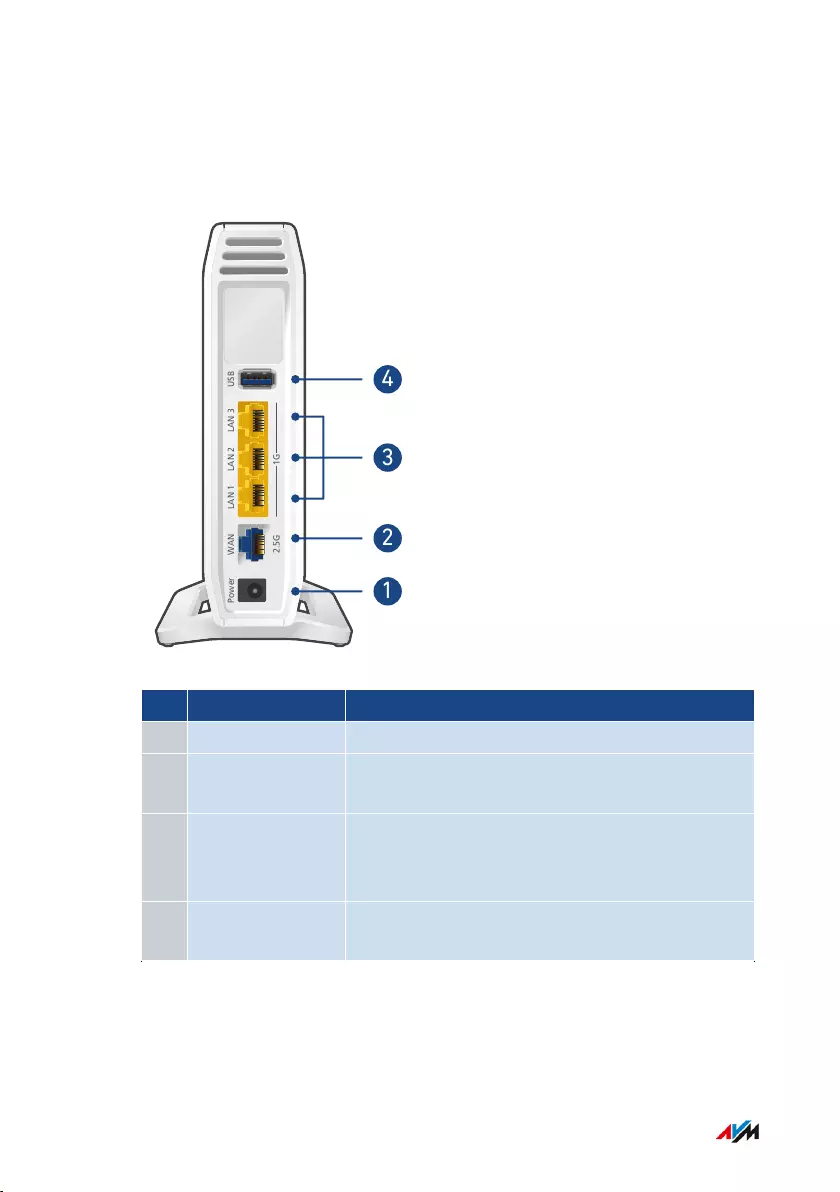
Connection Sockets
Connector Panel
1G2.5G
Power WAN LAN 1 LAN 2 LAN 3 USB
4
3
2
1
No. Name Function
1 Power Socket for plugging in the power supply
2 WAN RJ45 socket for connecting to a modem or a
router for internet access
3 LAN 1 - LAN 3 Port for connecting computers and other net-
work devices like game consoles and network
hubs
4 USB USB3.0 sockets for connecting USB devices
like printers or storage media
FRITZ!Box 4060 21
Functions and Structure
• • • • • • • • • • • • • • • • • • • • • • • • • • • • • • • • • • • • • • • • • • • • • • • • • • • • • • • • • • • • • • • • • • • • • • • • • • • • • • • • • • • • • • • • • • • • • • • • • • • • • • • •
• • • • • • • • • • • • • • • • • • • • • • • • • • • • • • • • • • • • • • • • • • • • • • • • • • • • • • • • • • • • • • • • • • • • • • • • • • • • • • • • • • • • • • • • • • • • • • • • • • • • • • • •
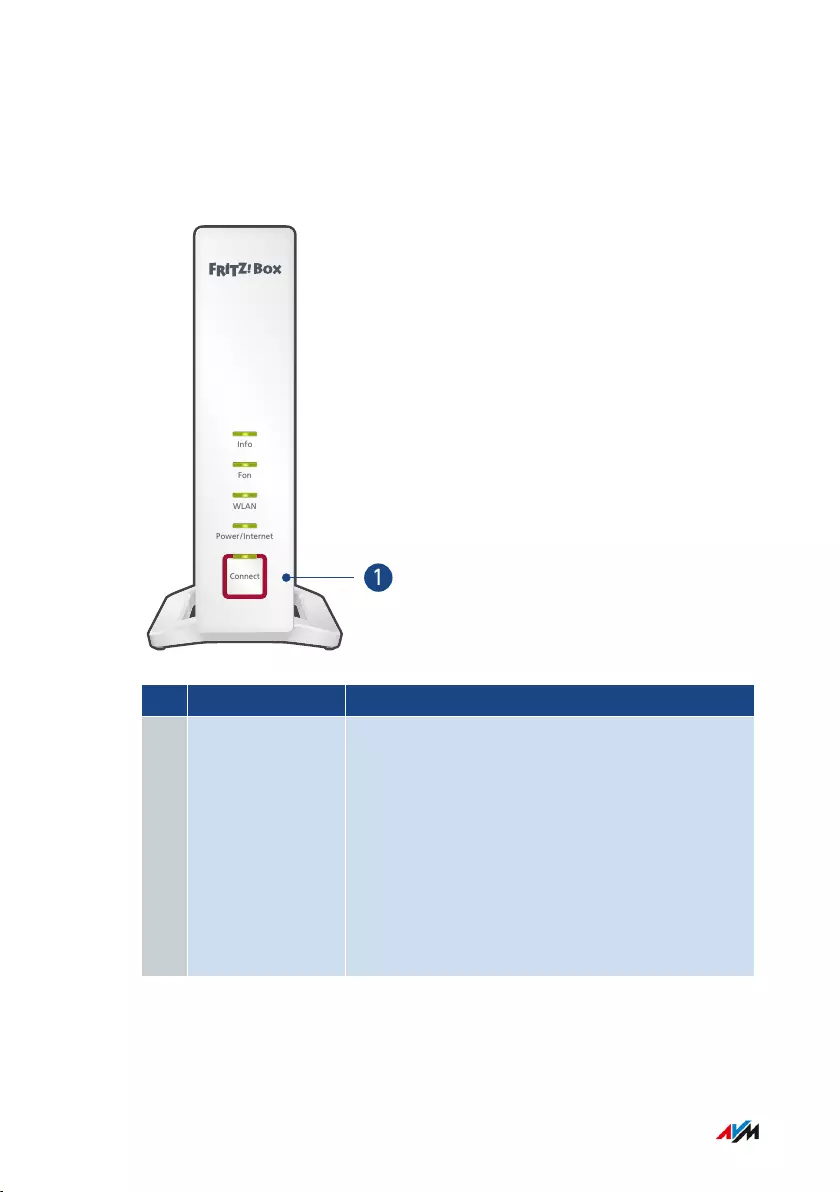
Buttons
Button Functions
Connect
Power / Internet
WLAN
Fon
Info
1
No. Button Function
1 Connect •Register wireless devices with the
FRITZ!Box via WPS; see page45
•Enabling Mesh for FRITZ!Repeaters and
FRITZ!Powerline; see page79
•Register cordless telephones with the
FRITZ!Box; see page47
•Register Smart Home devices with the
FRITZ!Box
FRITZ!Box 4060 22
Functions and Structure
• • • • • • • • • • • • • • • • • • • • • • • • • • • • • • • • • • • • • • • • • • • • • • • • • • • • • • • • • • • • • • • • • • • • • • • • • • • • • • • • • • • • • • • • • • • • • • • • • • • • • • • •
• • • • • • • • • • • • • • • • • • • • • • • • • • • • • • • • • • • • • • • • • • • • • • • • • • • • • • • • • • • • • • • • • • • • • • • • • • • • • • • • • • • • • • • • • • • • • • • • • • • • • • • •
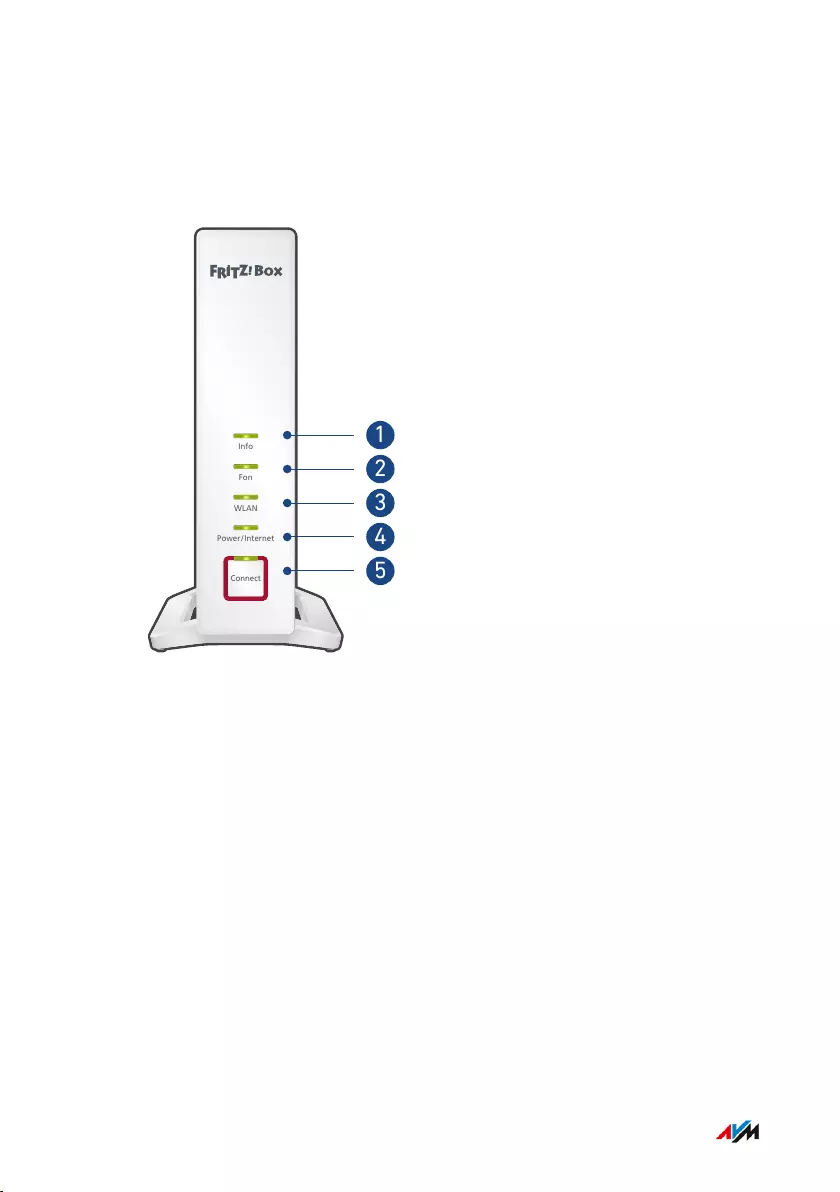
LEDs
Meaning of the LEDs
Connect
Power / Internet
WLAN
Fon
Info
5
4
3
2
1
FRITZ!Box 4060 23
Functions and Structure
• • • • • • • • • • • • • • • • • • • • • • • • • • • • • • • • • • • • • • • • • • • • • • • • • • • • • • • • • • • • • • • • • • • • • • • • • • • • • • • • • • • • • • • • • • • • • • • • • • • • • • • •
• • • • • • • • • • • • • • • • • • • • • • • • • • • • • • • • • • • • • • • • • • • • • • • • • • • • • • • • • • • • • • • • • • • • • • • • • • • • • • • • • • • • • • • • • • • • • • • • • • • • • • • •
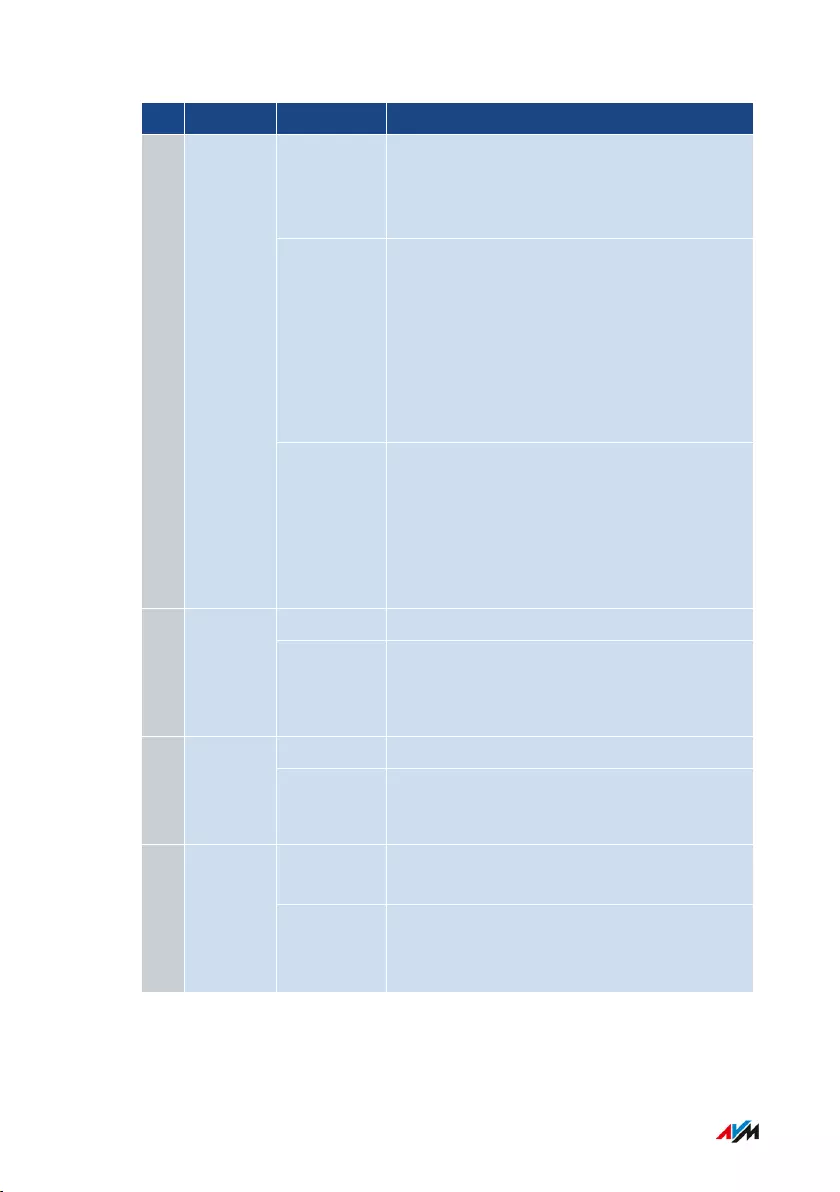
No. LED Condition Meaning
on •AVM Stick&Surf procedure with the
FRITZ!WLANStick concluded.
•Adjustable, see page178
flashing •Updating FRITZ!OS.
•AVM Stick&Surf procedure with the
FRITZ!WLANStick in progress.
•Time budget for online time has been
reached.
•Adjustable, see page178
1 Info
red
or
flashing
red
Error:
1. Open the user interface; see
page52.
2. Follow the instructions on the
“Overview” page in the user interface.
on A telephone call is being conducted.2 Fon
flashing Messages in your voice mailbox.
(Function must be supported by the tele-
phony provider.)
on Wi-Fi is enabled.3 WLAN
flashing •Switching Wi-Fi on or off.
•Applying changes to the Wi-Fi settings.
on Device has electric power and the inter-
net connection has been established.
4Power
Internet
flashing Power supply is connected and the in-
ternet connection is being established or
has been interrupted.
FRITZ!Box 4060 24
Functions and Structure
• • • • • • • • • • • • • • • • • • • • • • • • • • • • • • • • • • • • • • • • • • • • • • • • • • • • • • • • • • • • • • • • • • • • • • • • • • • • • • • • • • • • • • • • • • • • • • • • • • • • • • • •
• • • • • • • • • • • • • • • • • • • • • • • • • • • • • • • • • • • • • • • • • • • • • • • • • • • • • • • • • • • • • • • • • • • • • • • • • • • • • • • • • • • • • • • • • • • • • • • • • • • • • • • •
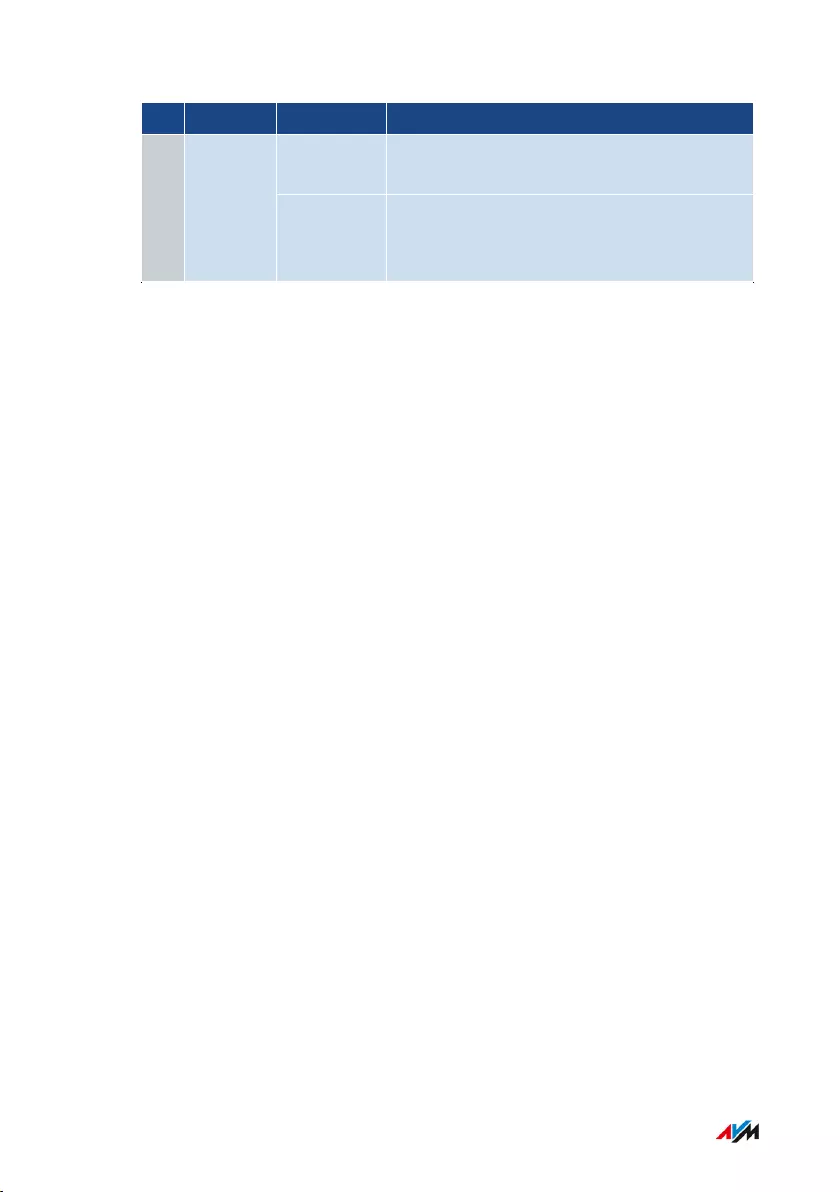
No. LED Condition Meaning
flashing Registration in progress for a wireless,
DECT, Smart Home or powerline device.
5 Connect
flashing
fast
Registration aborted: more than 1 device
registering with the FRITZ!Box. Repeat
the registration: 1 device per registration.
FRITZ!Box 4060 25
Functions and Structure
• • • • • • • • • • • • • • • • • • • • • • • • • • • • • • • • • • • • • • • • • • • • • • • • • • • • • • • • • • • • • • • • • • • • • • • • • • • • • • • • • • • • • • • • • • • • • • • • • • • • • • • •
• • • • • • • • • • • • • • • • • • • • • • • • • • • • • • • • • • • • • • • • • • • • • • • • • • • • • • • • • • • • • • • • • • • • • • • • • • • • • • • • • • • • • • • • • • • • • • • • • • • • • • • •
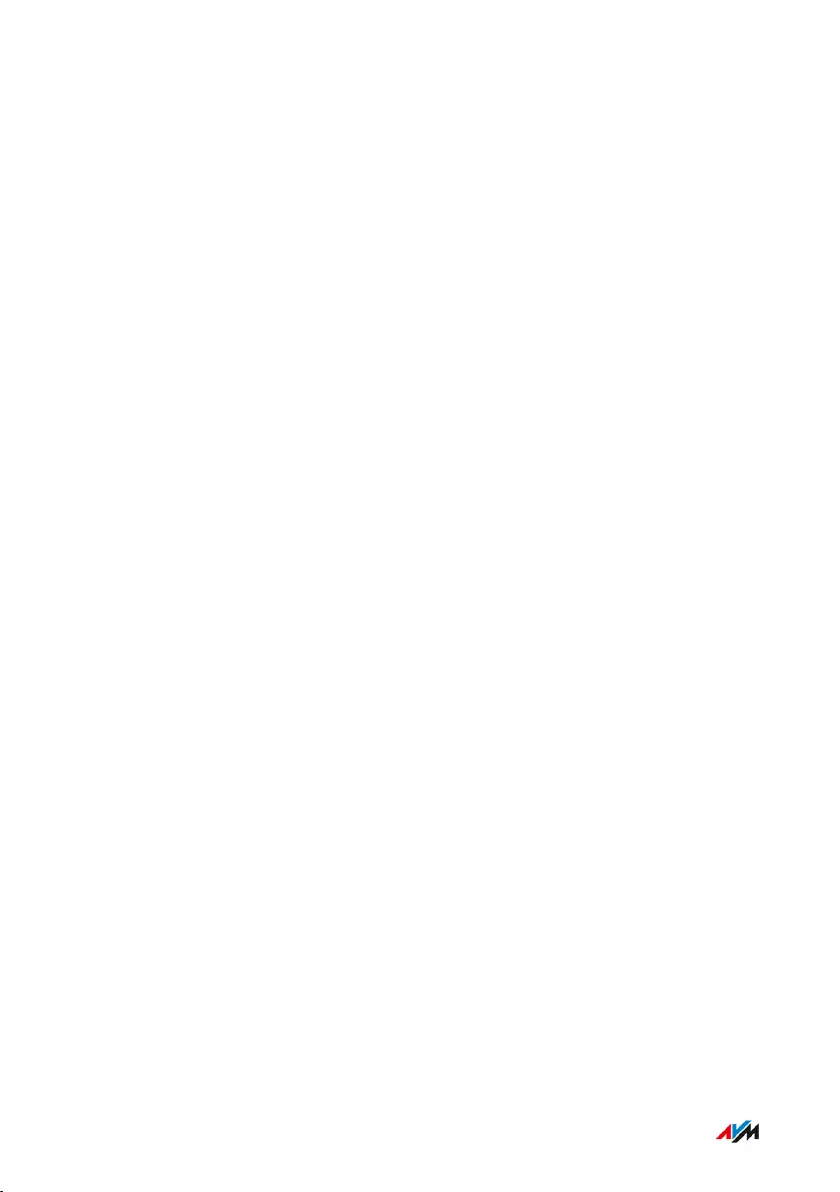
Requirements for Operation
Requirements
• For internet access via a DSL modem: DSL line with DSL modem
• For internet access via a cable modem: cable connection with cable
modem
• For internet access via a fiber optic modem: fiber optic connection
with fiber optic modem
• For internet access via router: existing router with internet connec-
tion
• For internet access via mobile network: USB modem with mobile
network connection
• For configuration of the FRITZ!Box: a network device (computer or
tablet) with network connection or Wi-Fi support and up-to-date
web browser
For comprehensive technical information about your FRITZ!Box, see
page247.
FRITZ!Box 4060 26
Functions and Structure
• • • • • • • • • • • • • • • • • • • • • • • • • • • • • • • • • • • • • • • • • • • • • • • • • • • • • • • • • • • • • • • • • • • • • • • • • • • • • • • • • • • • • • • • • • • • • • • • • • • • • • • •
• • • • • • • • • • • • • • • • • • • • • • • • • • • • • • • • • • • • • • • • • • • • • • • • • • • • • • • • • • • • • • • • • • • • • • • • • • • • • • • • • • • • • • • • • • • • • • • • • • • • • • • •
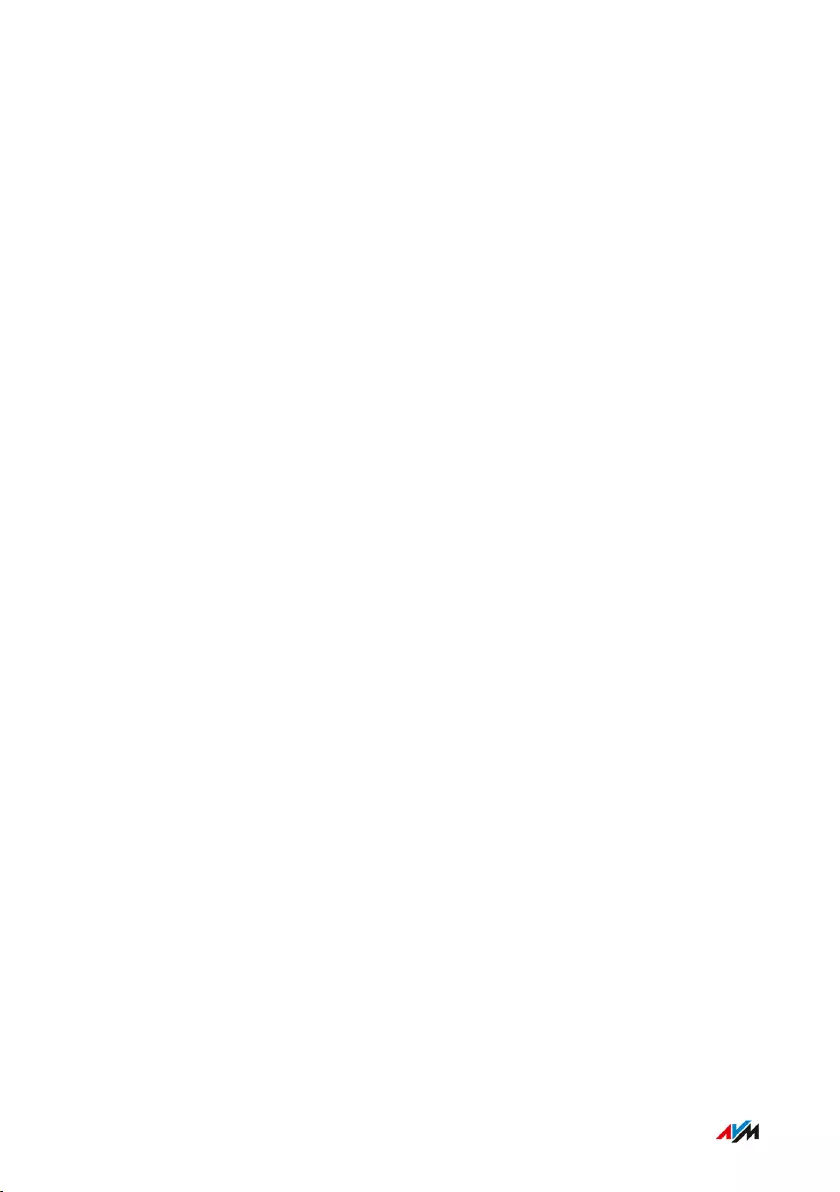
Connecting
Contents of this chapter:Overview: Connecting the FRITZ!Box.......................................................................28
Placement..................................................................................................................... 29
Connecting to Electric Power.................................................................................... 31
Connecting with the Internet: Via Modem or Router.............................................32
Connecting to the Internet Access: Via a DSL/VDSL Modem.............................. 33
Connecting to the Internet Access: Via a Cable Modem....................................... 34
Connecting to the Internet Access: Via a Fiber Optic Modem............................. 36
Connecting to the Internet Access: Via a Router................................................... 38
Connecting to the Internet Access: Via Mobile Network...................................... 40
Connecting a Computer Using a Network Cable....................................................42
Connecting to Computers via Wi-Fi..........................................................................44
Connecting Telephones.............................................................................................. 47
Connecting Smartphones...........................................................................................49
FRITZ!Box 4060 27
Connecting
• • • • • • • • • • • • • • • • • • • • • • • • • • • • • • • • • • • • • • • • • • • • • • • • • • • • • • • • • • • • • • • • • • • • • • • • • • • • • • • • • • • • • • • • • • • • • • • • • • • • • • • •
• • • • • • • • • • • • • • • • • • • • • • • • • • • • • • • • • • • • • • • • • • • • • • • • • • • • • • • • • • • • • • • • • • • • • • • • • • • • • • • • • • • • • • • • • • • • • • • • • • • • • • • •
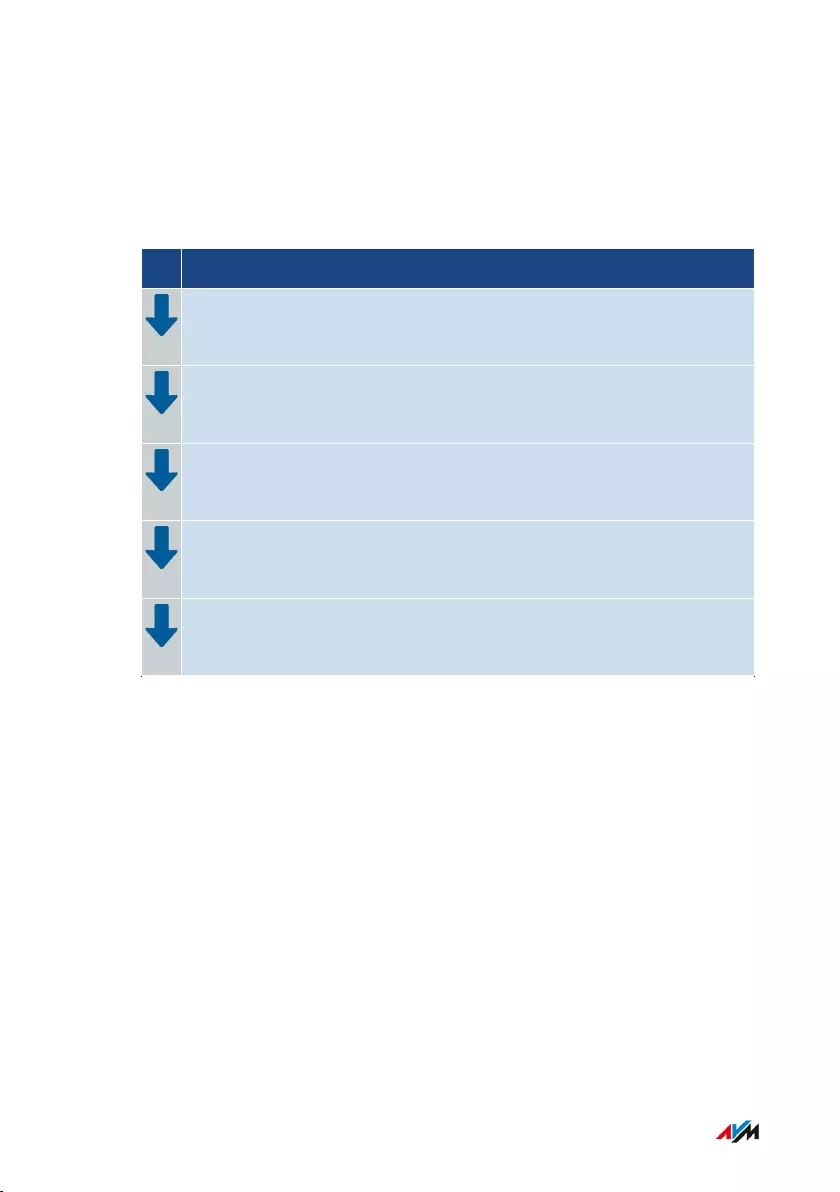
Overview: Connecting the FRITZ!Box
Overview
Connecting the FRITZ!Box entails the following steps:
Instructions
Place the FRITZ!Box in a suitable location.
Connect the FRITZ!Box to the power supply.
Connect the FRITZ!Box to your internet connection.
Connect your computers and network devices to the FRITZ!Box.
Connect your telephones to the FRITZ!Box.
FRITZ!Box 4060 28
Connecting
• • • • • • • • • • • • • • • • • • • • • • • • • • • • • • • • • • • • • • • • • • • • • • • • • • • • • • • • • • • • • • • • • • • • • • • • • • • • • • • • • • • • • • • • • • • • • • • • • • • • • • • •
• • • • • • • • • • • • • • • • • • • • • • • • • • • • • • • • • • • • • • • • • • • • • • • • • • • • • • • • • • • • • • • • • • • • • • • • • • • • • • • • • • • • • • • • • • • • • • • • • • • • • • • •
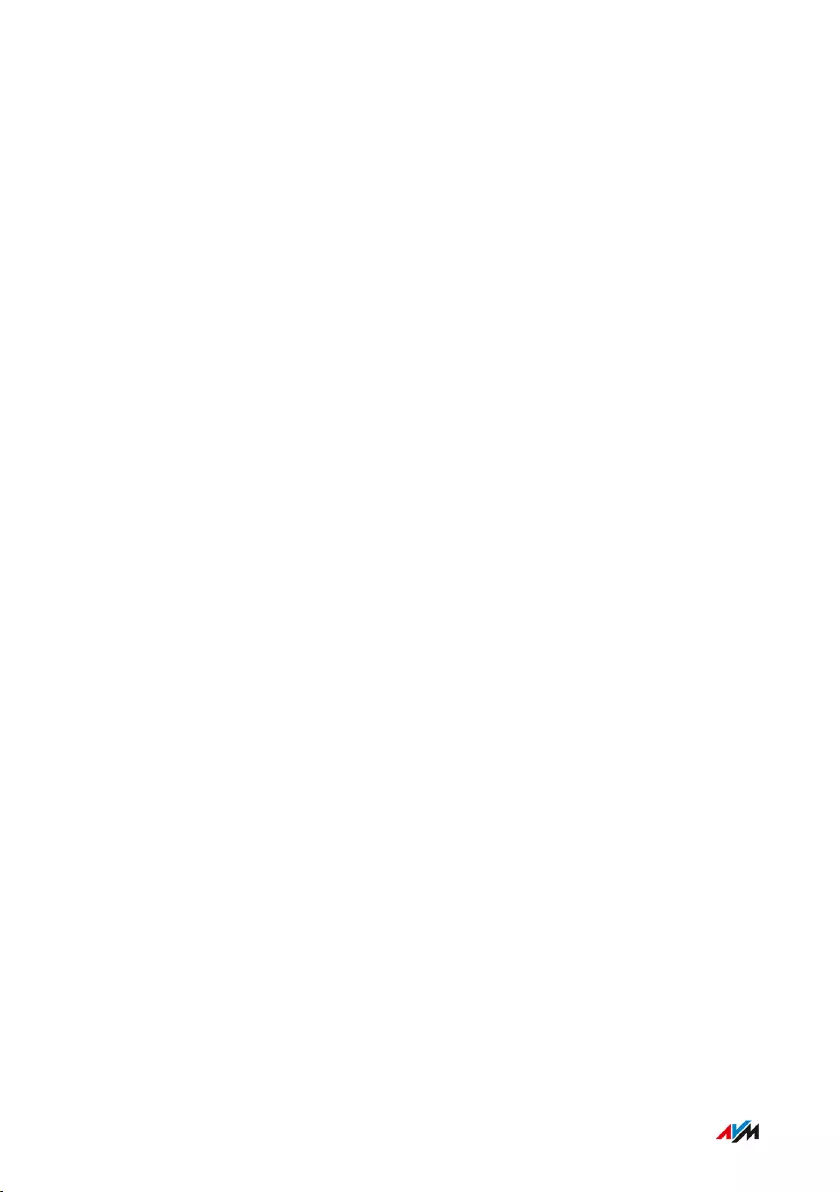
Placement
Rules for Setting Up the FRITZ!Box
• Only use the FRITZ!Box indoors.
• Position the FRITZ!Box near an electrical outlet that is easy to
reach, so that you can unplug the FRITZ!Box at any time.
• Position the FRITZ!Box in a dry location that is free of dust.
• Do not place the FRITZ!Box on heat-sensitive surfaces like furniture
with sensitive paintwork.
• To avoid heat accumulation, the FRITZ!Box should not be placed on
carpets or upholstered furniture.
• Provide for sufficient air circulation around the FRITZ!Box and do
not cover up the FRITZ!Box. The ventilation slits must never be ob-
structed.
Rules for Optimum Wi-Fi Reception
Radio wave propagation during Wi-Fi operation is strongly dependent
on the position of your FRITZ!Box. Keep the following rules in mind for
good reception:
• Position the FRITZ!Box in a central location.
• Position the FRITZ!Box in an elevated location.
• Keep sufficient distance from potential sources of interference like
DECT base stations, microwave devices or electric devices with
large metal housings.
• Position the FRITZ!Box so that it is not covered by other objects and
there are as few walls or other obstacles as possible between it
and the other wireless devices.
• Make sure that the FRITZ!Box uses frequency ranges that are used
by as few other devices as possible.
FRITZ!Box 4060 29
Connecting
• • • • • • • • • • • • • • • • • • • • • • • • • • • • • • • • • • • • • • • • • • • • • • • • • • • • • • • • • • • • • • • • • • • • • • • • • • • • • • • • • • • • • • • • • • • • • • • • • • • • • • • •
• • • • • • • • • • • • • • • • • • • • • • • • • • • • • • • • • • • • • • • • • • • • • • • • • • • • • • • • • • • • • • • • • • • • • • • • • • • • • • • • • • • • • • • • • • • • • • • • • • • • • • • •
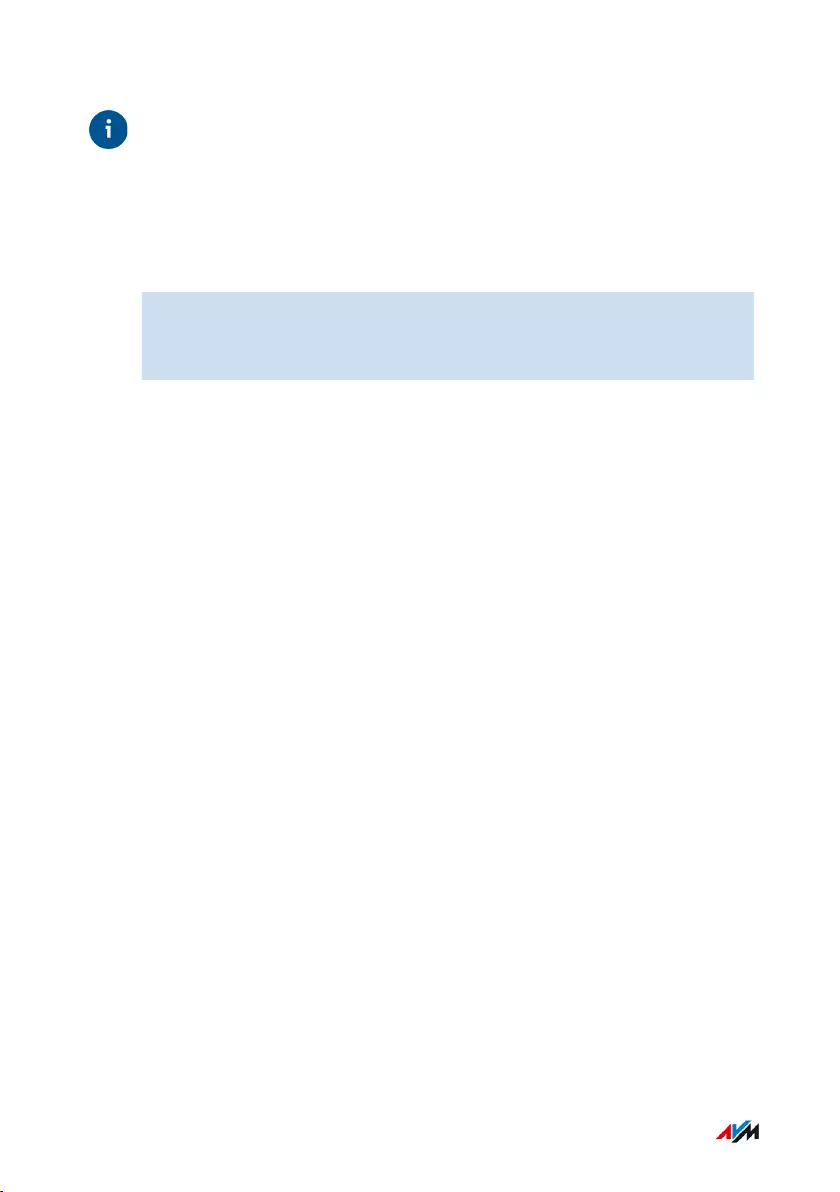
Tip
By slightly shifting the position of the FRITZ!Box you can improve the
Wi-Fi connection. If these measures are not sufficient, then you can
extend the range of your Wi-Fi network with a wireless repeater and
Mesh with FRITZ!; see page77.
Instructions: Setting Up the FRITZ!Box
1. In compliance with the rules mentioned above, select a suitable
location for the FRITZ!Box.
2. Place the FRITZ!Box in this location.
FRITZ!Box 4060 30
Connecting
• • • • • • • • • • • • • • • • • • • • • • • • • • • • • • • • • • • • • • • • • • • • • • • • • • • • • • • • • • • • • • • • • • • • • • • • • • • • • • • • • • • • • • • • • • • • • • • • • • • • • • • •
• • • • • • • • • • • • • • • • • • • • • • • • • • • • • • • • • • • • • • • • • • • • • • • • • • • • • • • • • • • • • • • • • • • • • • • • • • • • • • • • • • • • • • • • • • • • • • • • • • • • • • • •
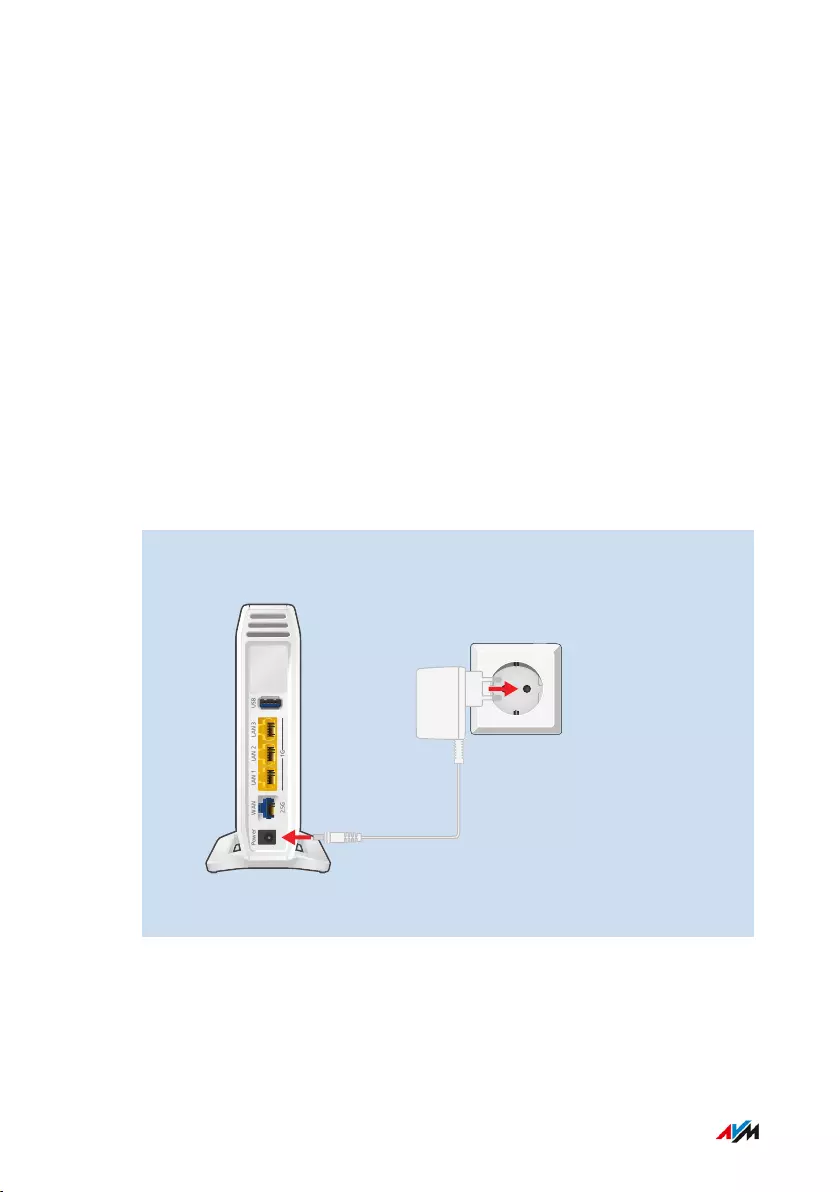
Connecting to Electric Power
Overview
Connect the FRITZ!Box to the power supply.
Rules
• If possible, avoid using any power strips or extension cords.
• If it is not possible to avoid using socket strips and extension cords,
then do not connect multiple extension cords or socket strips to
each other.
• Use only the power adapter included with delivery.
Instructions: Plugging In to Electrical Power
1. Connect the power adapter to the socket on the FRITZ!Box labeled
“Power”.
1G2.5G
Power WAN LAN 1 LAN 2 LAN 3 USB
2. Plug the other end into a electrical outlet.
FRITZ!Box 4060 31
Connecting
• • • • • • • • • • • • • • • • • • • • • • • • • • • • • • • • • • • • • • • • • • • • • • • • • • • • • • • • • • • • • • • • • • • • • • • • • • • • • • • • • • • • • • • • • • • • • • • • • • • • • • • •
• • • • • • • • • • • • • • • • • • • • • • • • • • • • • • • • • • • • • • • • • • • • • • • • • • • • • • • • • • • • • • • • • • • • • • • • • • • • • • • • • • • • • • • • • • • • • • • • • • • • • • • •
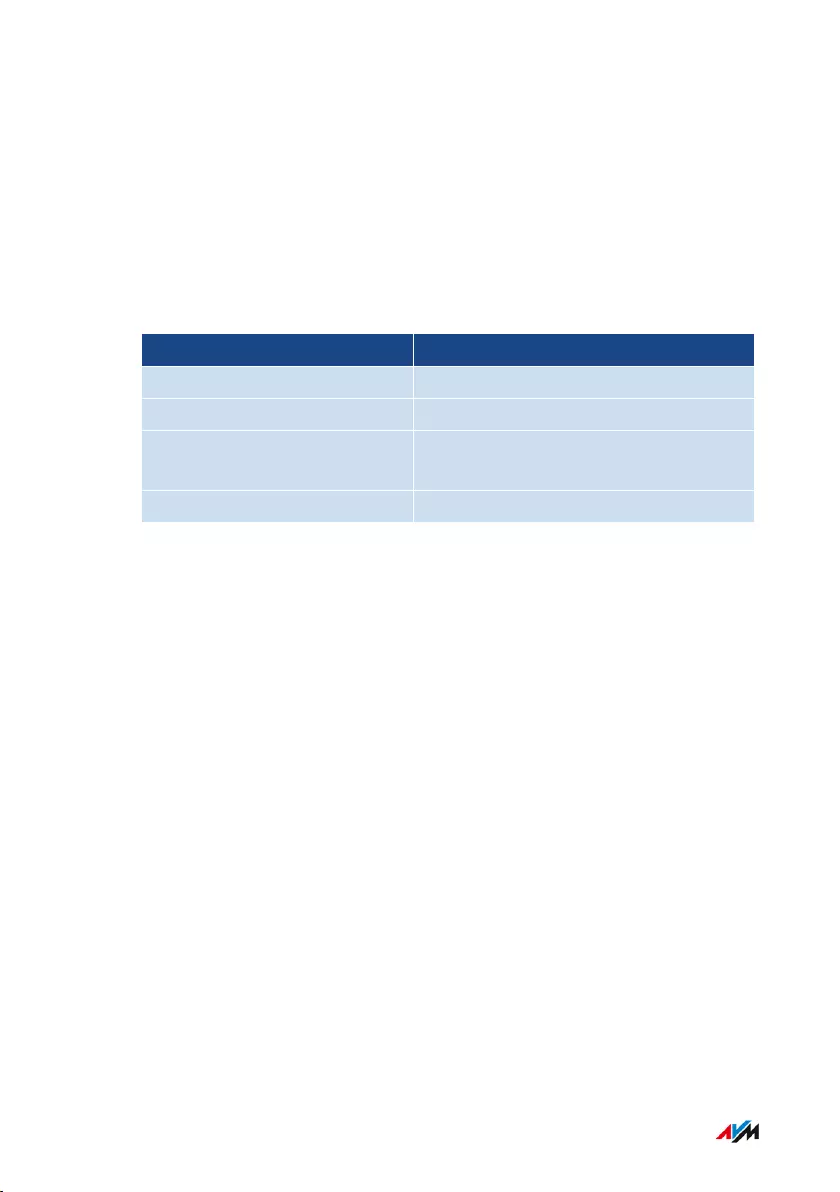
Connecting with the Internet: Via Modem or Router
Overview
The FRITZ!Box is connected with the internet access via the “WAN”
socket. For this you need a network cable and an access device appro-
priate for the connection type.
The following connection types are possible:
Type of Connection Access Device for the Connection Type
DSL or VDSL line DSL or VDSL modem
Cable connection Cable modem
Fiber optic connection Fiber optic modem (FTTH-ONT/media
converter)
Any internet connection Internet router
FRITZ!Box 4060 32
Connecting
• • • • • • • • • • • • • • • • • • • • • • • • • • • • • • • • • • • • • • • • • • • • • • • • • • • • • • • • • • • • • • • • • • • • • • • • • • • • • • • • • • • • • • • • • • • • • • • • • • • • • • • •
• • • • • • • • • • • • • • • • • • • • • • • • • • • • • • • • • • • • • • • • • • • • • • • • • • • • • • • • • • • • • • • • • • • • • • • • • • • • • • • • • • • • • • • • • • • • • • • • • • • • • • • •
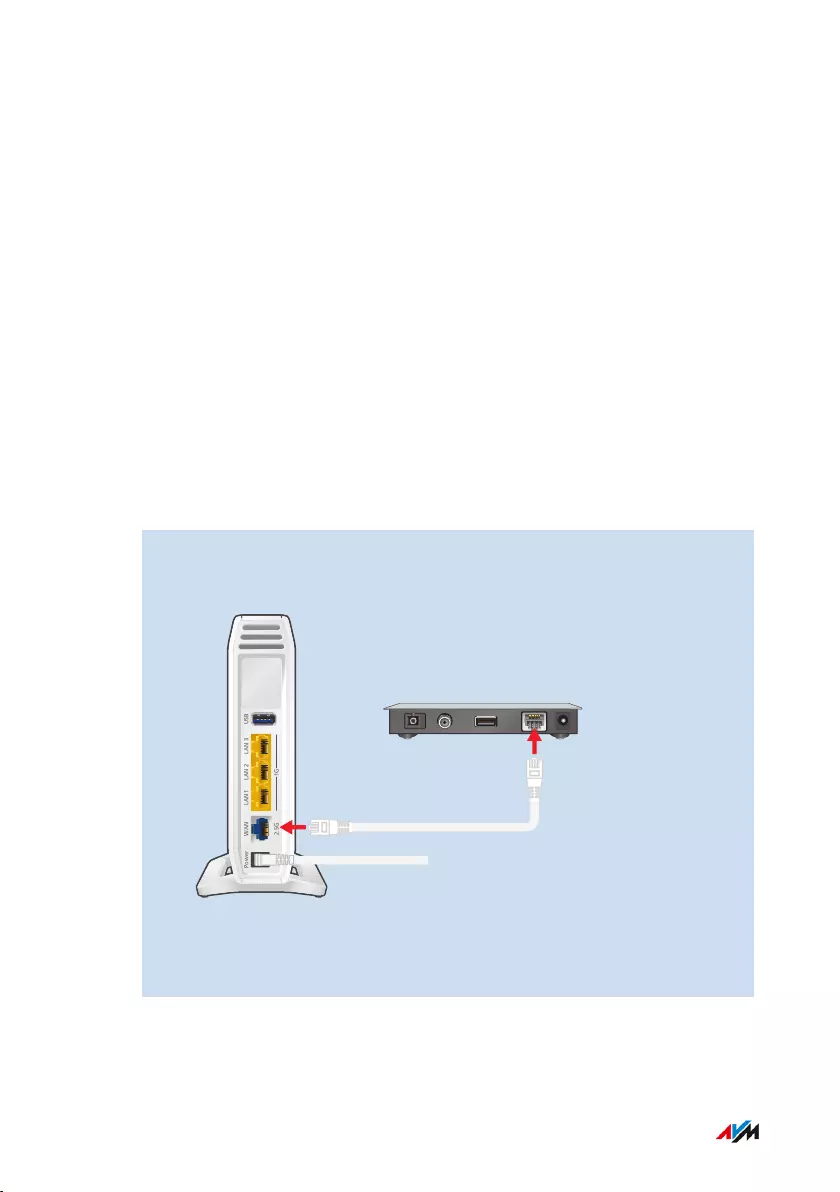
Connecting to the Internet Access: Via a DSL/VDSL Modem
Overview
You can connect the FRITZ!Box to a DSL modem in order to connect it
with the DSL or VDSL line.
Requirements
• A DSL modem connected to your DSL or VDSL line
• A network cable (for instance, from the FRITZ!Box package)
• The “WAN” socket is configured for “WAN” operation; see
page139.
Instructions: Connecting to the DSL Modem
1. Insert one end of the network cable into the “WAN” port on the
FRITZ!Box.
1G2.5G
Power WAN LAN 1 LAN 2 LAN 3 USB
2. Insert the other end of the network cable into the LAN (Ethernet)
socket on the cable modem.
FRITZ!Box 4060 33
Connecting
• • • • • • • • • • • • • • • • • • • • • • • • • • • • • • • • • • • • • • • • • • • • • • • • • • • • • • • • • • • • • • • • • • • • • • • • • • • • • • • • • • • • • • • • • • • • • • • • • • • • • • • •
• • • • • • • • • • • • • • • • • • • • • • • • • • • • • • • • • • • • • • • • • • • • • • • • • • • • • • • • • • • • • • • • • • • • • • • • • • • • • • • • • • • • • • • • • • • • • • • • • • • • • • • •
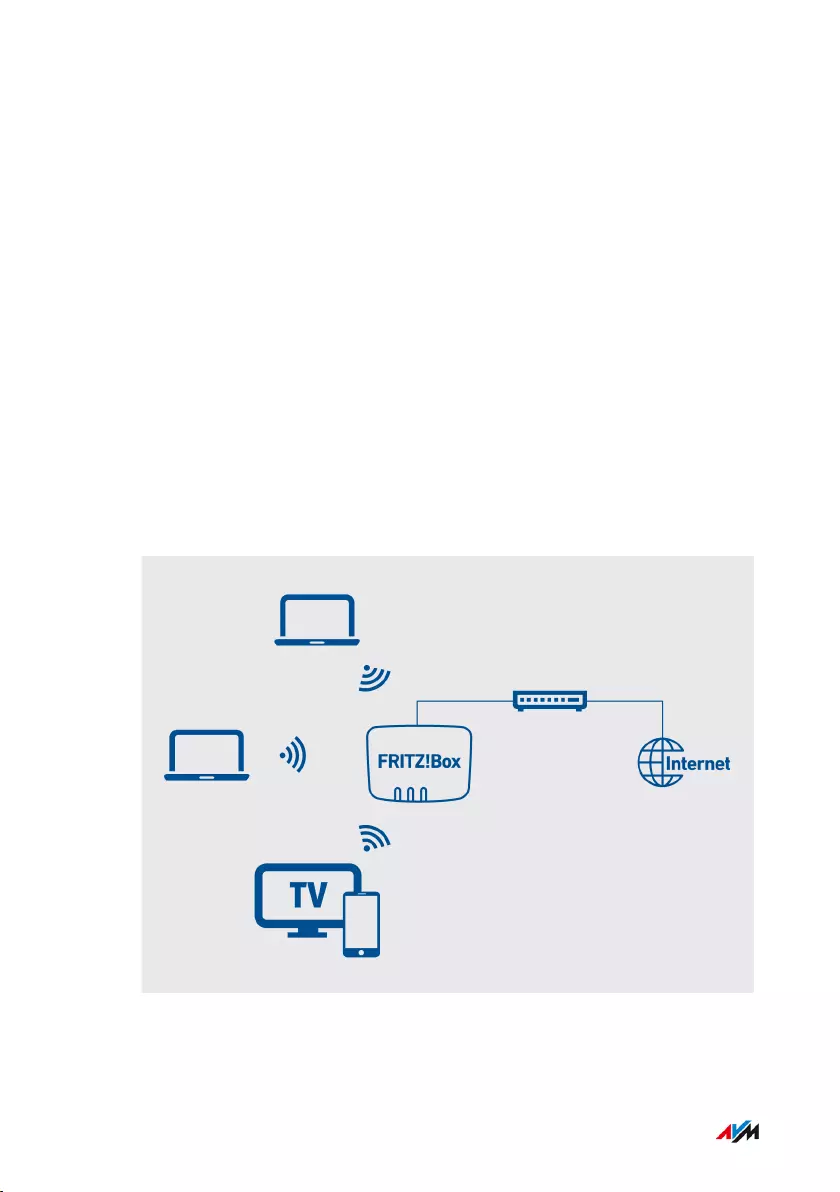
Connecting to the Internet Access: Via a Cable Modem
Overview
If you have a cable connection with a cable modem, you can connect
the FRITZ!Box to the cable modem, from where it interfaces with the
cable connection. Use a network cable.
Requirements
• A cable modem that is connected to your cable connection
• A network cable (for instance, from the FRITZ!Box package)
• The “WAN” socket is configured for “WAN” operation; see
page139.
Example Configuration
FRITZ!Box 4060 34
Connecting
• • • • • • • • • • • • • • • • • • • • • • • • • • • • • • • • • • • • • • • • • • • • • • • • • • • • • • • • • • • • • • • • • • • • • • • • • • • • • • • • • • • • • • • • • • • • • • • • • • • • • • • •
• • • • • • • • • • • • • • • • • • • • • • • • • • • • • • • • • • • • • • • • • • • • • • • • • • • • • • • • • • • • • • • • • • • • • • • • • • • • • • • • • • • • • • • • • • • • • • • • • • • • • • • •
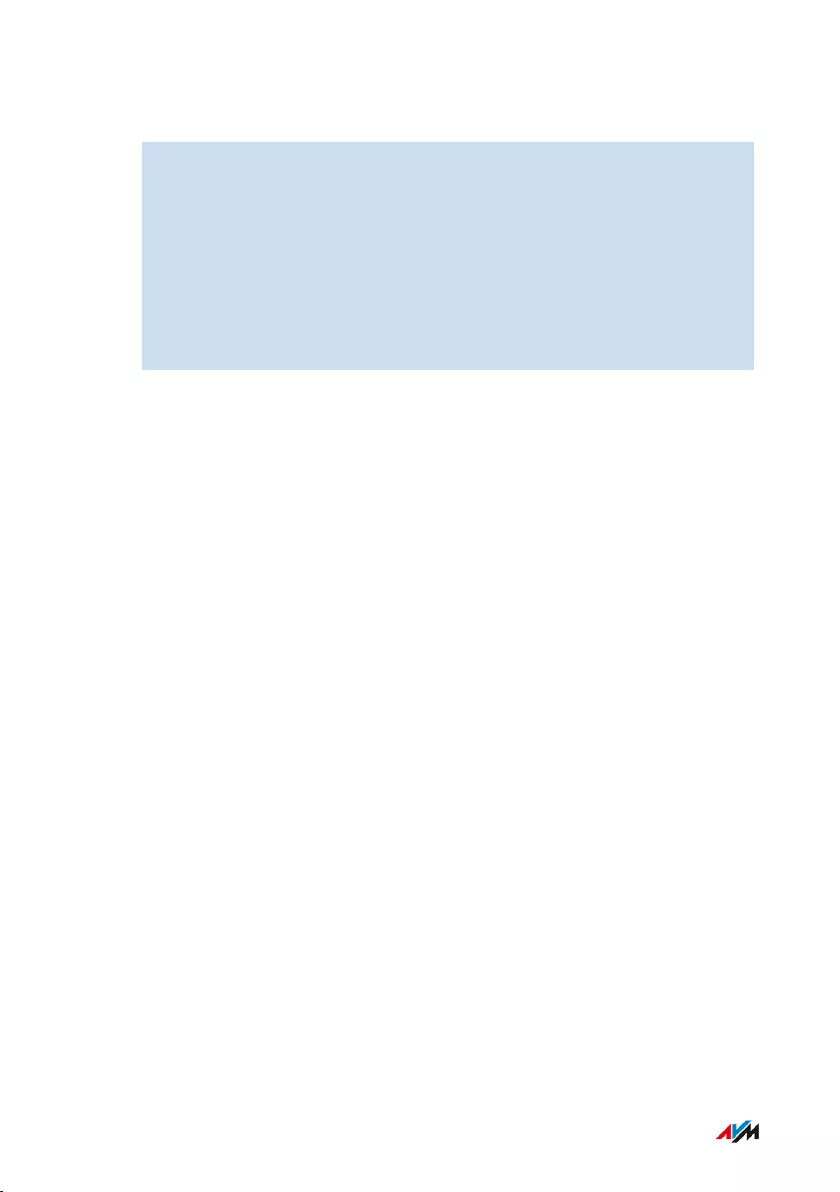
Instructions: Connecting to a Cable Modem
1. Connect one end of the network cable to the LAN (Ethernet) port
on the cable modem.
2. Insert the other end of the network cable into the “WAN” port on
the FRITZ!Box.
3. Connect a computer with the FRITZ!Box, see page42 or see
page44.
4. Set up the internet connection for connections via cable in the
FRITZ!Box; see page63.
FRITZ!Box 4060 35
Connecting
• • • • • • • • • • • • • • • • • • • • • • • • • • • • • • • • • • • • • • • • • • • • • • • • • • • • • • • • • • • • • • • • • • • • • • • • • • • • • • • • • • • • • • • • • • • • • • • • • • • • • • • •
• • • • • • • • • • • • • • • • • • • • • • • • • • • • • • • • • • • • • • • • • • • • • • • • • • • • • • • • • • • • • • • • • • • • • • • • • • • • • • • • • • • • • • • • • • • • • • • • • • • • • • • •
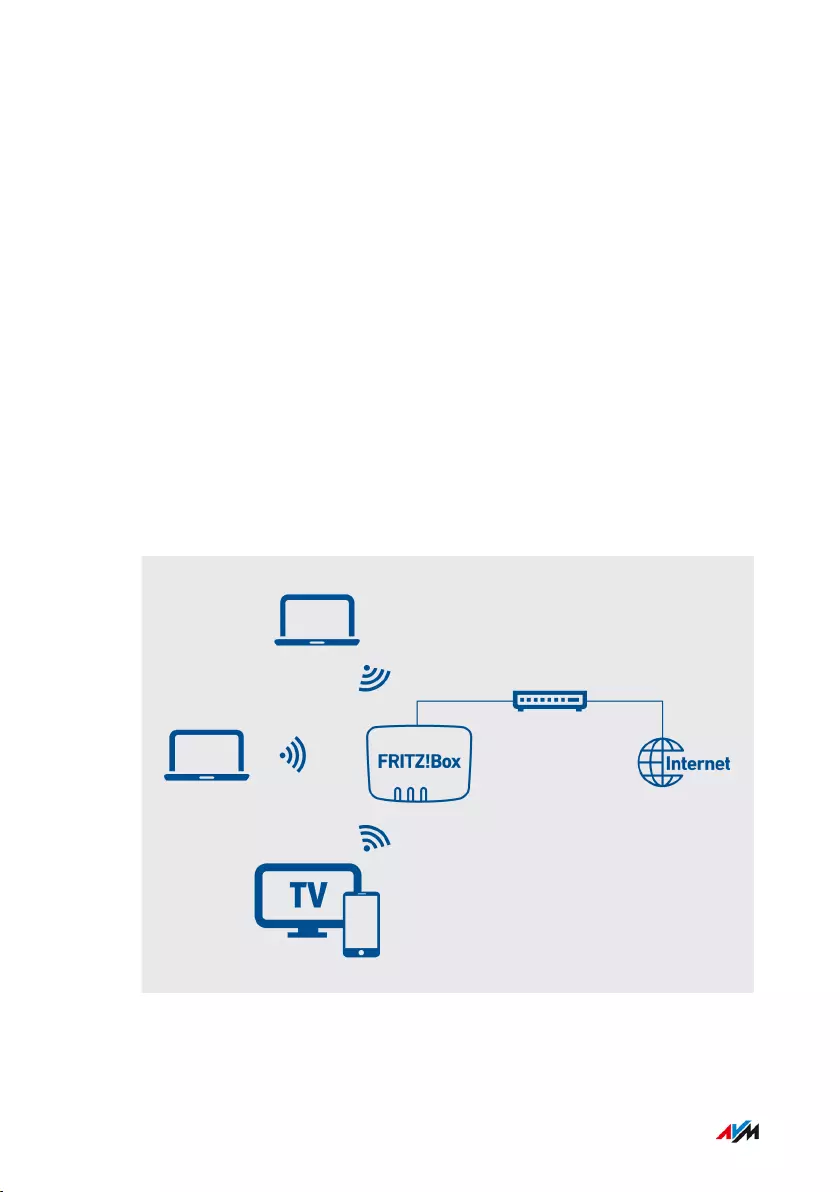
Connecting to the Internet Access: Via a Fiber Optic Modem
Overview
If you have a fiber optic connection with a fiber optic modem, you can
connect the FRITZ!Box to the fiber optic modem (FTTH ONT) in order to
connect it with the fiber optic connection.
Requirements
• A fiber optic modem that is connected to your fiber optic connection
• A network cable (for instance, from the FRITZ!Box package)
• The “WAN” socket is configured for “WAN” operation; see
page139.
Example Configuration
FRITZ!Box 4060 36
Connecting
• • • • • • • • • • • • • • • • • • • • • • • • • • • • • • • • • • • • • • • • • • • • • • • • • • • • • • • • • • • • • • • • • • • • • • • • • • • • • • • • • • • • • • • • • • • • • • • • • • • • • • • •
• • • • • • • • • • • • • • • • • • • • • • • • • • • • • • • • • • • • • • • • • • • • • • • • • • • • • • • • • • • • • • • • • • • • • • • • • • • • • • • • • • • • • • • • • • • • • • • • • • • • • • • •
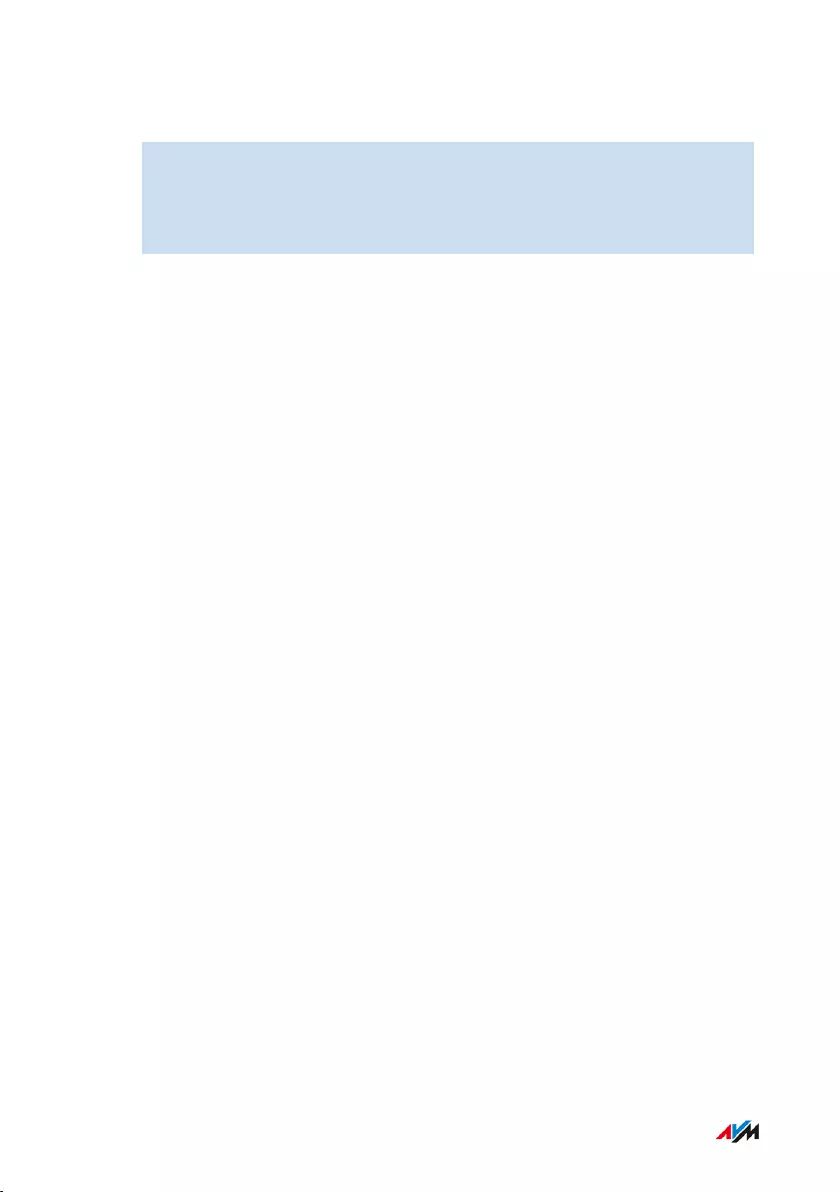
Instructions: Connecting to a Fiber Optic Modem
1. Insert one end of the network cable into the “WAN” port on the
FRITZ!Box.
2. Insert the other end of the network cable into the LAN (Ethernet)
socket on the fiber optic modem.
FRITZ!Box 4060 37
Connecting
• • • • • • • • • • • • • • • • • • • • • • • • • • • • • • • • • • • • • • • • • • • • • • • • • • • • • • • • • • • • • • • • • • • • • • • • • • • • • • • • • • • • • • • • • • • • • • • • • • • • • • • •
• • • • • • • • • • • • • • • • • • • • • • • • • • • • • • • • • • • • • • • • • • • • • • • • • • • • • • • • • • • • • • • • • • • • • • • • • • • • • • • • • • • • • • • • • • • • • • • • • • • • • • • •
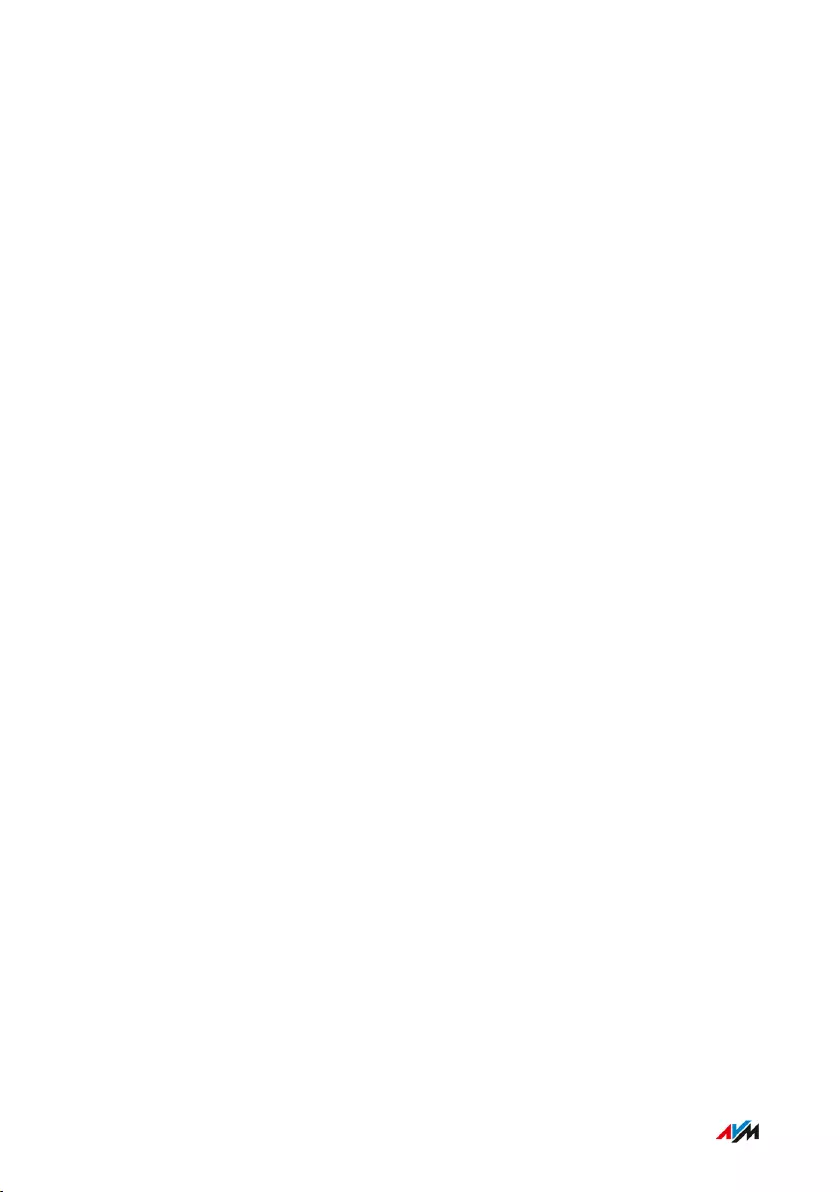
Connecting to the Internet Access: Via a Router
Overview
You can connect the FRITZ!Box to a router that is connected with the in-
ternet. In this way the FRITZ!Box can use the router’s internet connec-
tion.
Requirements
• A router connected directly with the internet access
• A network cable (for instance, from the FRITZ!Box package)
• If the FRITZ!Box is operated as a router and generates its own IP
network, then it is connected to the router via the “WAN” socket.
The “WAN” socket must be configured for “WAN” operation; see
page139.
• If the FRITZ!Box is operated as an IP client on the router, then it
must be connected to a LAN socket on the router. The “WAN” socket
can be configured as a LAN port; see page139.
FRITZ!Box 4060 38
Connecting
• • • • • • • • • • • • • • • • • • • • • • • • • • • • • • • • • • • • • • • • • • • • • • • • • • • • • • • • • • • • • • • • • • • • • • • • • • • • • • • • • • • • • • • • • • • • • • • • • • • • • • • •
• • • • • • • • • • • • • • • • • • • • • • • • • • • • • • • • • • • • • • • • • • • • • • • • • • • • • • • • • • • • • • • • • • • • • • • • • • • • • • • • • • • • • • • • • • • • • • • • • • • • • • • •
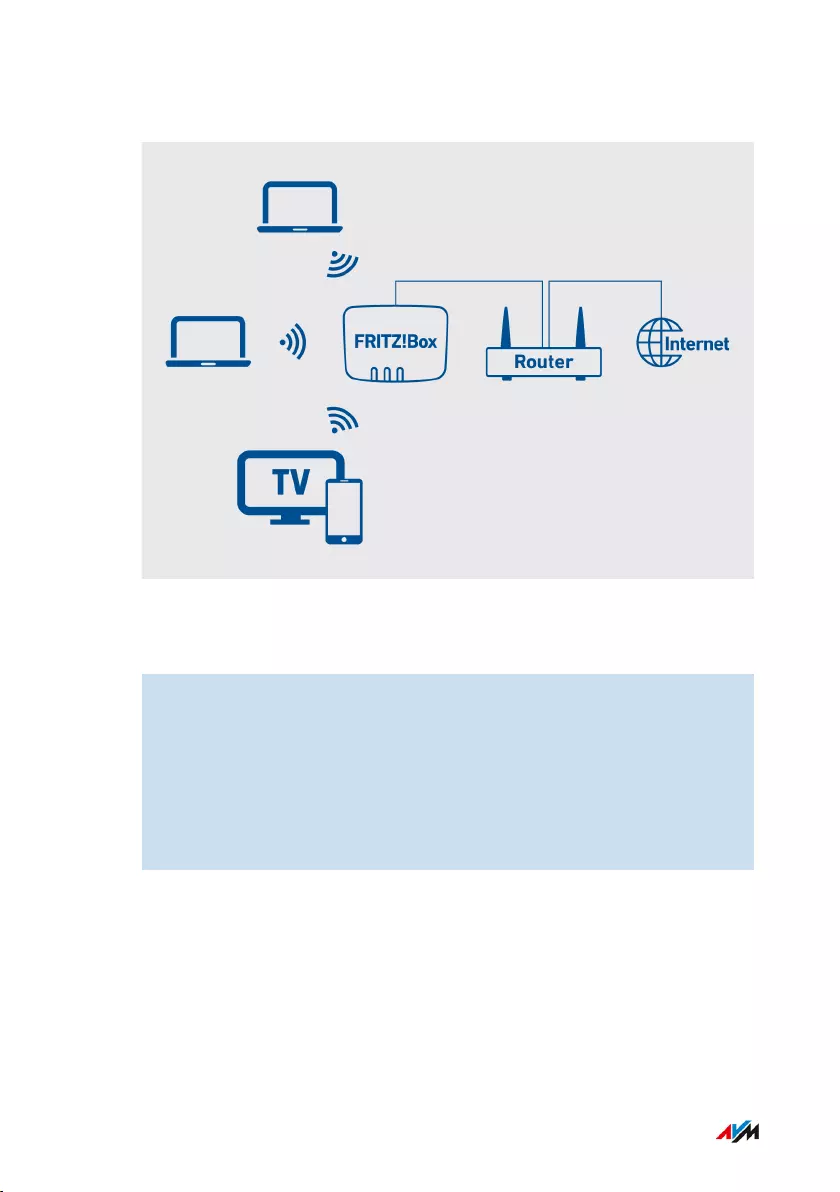
Example Configuration
Instructions: Connecting to the Router with a Network Cable
1. Insert one end of the network cable into the “WAN” port on the
FRITZ!Box.
If the FRITZ!Box is to be operated as an IP client, then configure
the “WAN” socket as a LAN port; see page139. Alternatively,
you can insert the network cable into one of the LAN sockets.
2. Insert the other end of the cable into the network socket on the
internet router.
FRITZ!Box 4060 39
Connecting
• • • • • • • • • • • • • • • • • • • • • • • • • • • • • • • • • • • • • • • • • • • • • • • • • • • • • • • • • • • • • • • • • • • • • • • • • • • • • • • • • • • • • • • • • • • • • • • • • • • • • • • •
• • • • • • • • • • • • • • • • • • • • • • • • • • • • • • • • • • • • • • • • • • • • • • • • • • • • • • • • • • • • • • • • • • • • • • • • • • • • • • • • • • • • • • • • • • • • • • • • • • • • • • • •
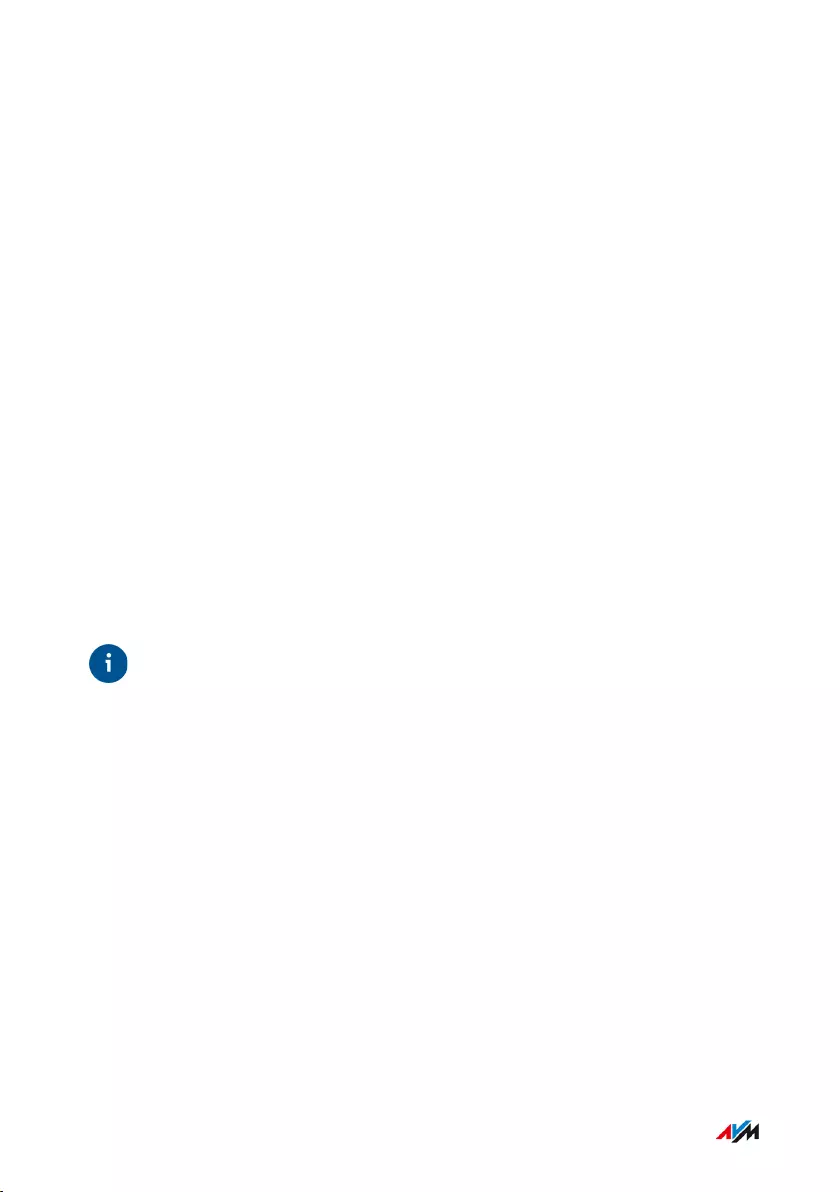
Connecting to the Internet Access: Via Mobile Network
Overview
The FRITZ!Box can connect to the internet via the mobile network.
Supported Devices and Mobile Communication Standards
• USB mobile network dongles for LTE/UMTS/HSPA
• Mobile network dongles and smartphones that support USB tether-
ing
• Smartphones configured as Wi-Fi hotspots
Requirements
• A mobile network device for internet access via LTE, UMTS or HSPA
• A SIM card from a mobile network provider
Restrictions by the Mobile Network Provider
Tip
Due to technical limitations on the part of the mobile network
providers, some limitations may arise for internet telephone calls and
for applications requiring an incoming connection. This is also true for
using port sharing, releasing USB storage media for sharing, remote
maintenance over HTTPS, Dynamic DNS, and VPN. Contact your net-
work provider for details on any restrictions that may apply.
FRITZ!Box 4060 40
Connecting
• • • • • • • • • • • • • • • • • • • • • • • • • • • • • • • • • • • • • • • • • • • • • • • • • • • • • • • • • • • • • • • • • • • • • • • • • • • • • • • • • • • • • • • • • • • • • • • • • • • • • • • •
• • • • • • • • • • • • • • • • • • • • • • • • • • • • • • • • • • • • • • • • • • • • • • • • • • • • • • • • • • • • • • • • • • • • • • • • • • • • • • • • • • • • • • • • • • • • • • • • • • • • • • • •
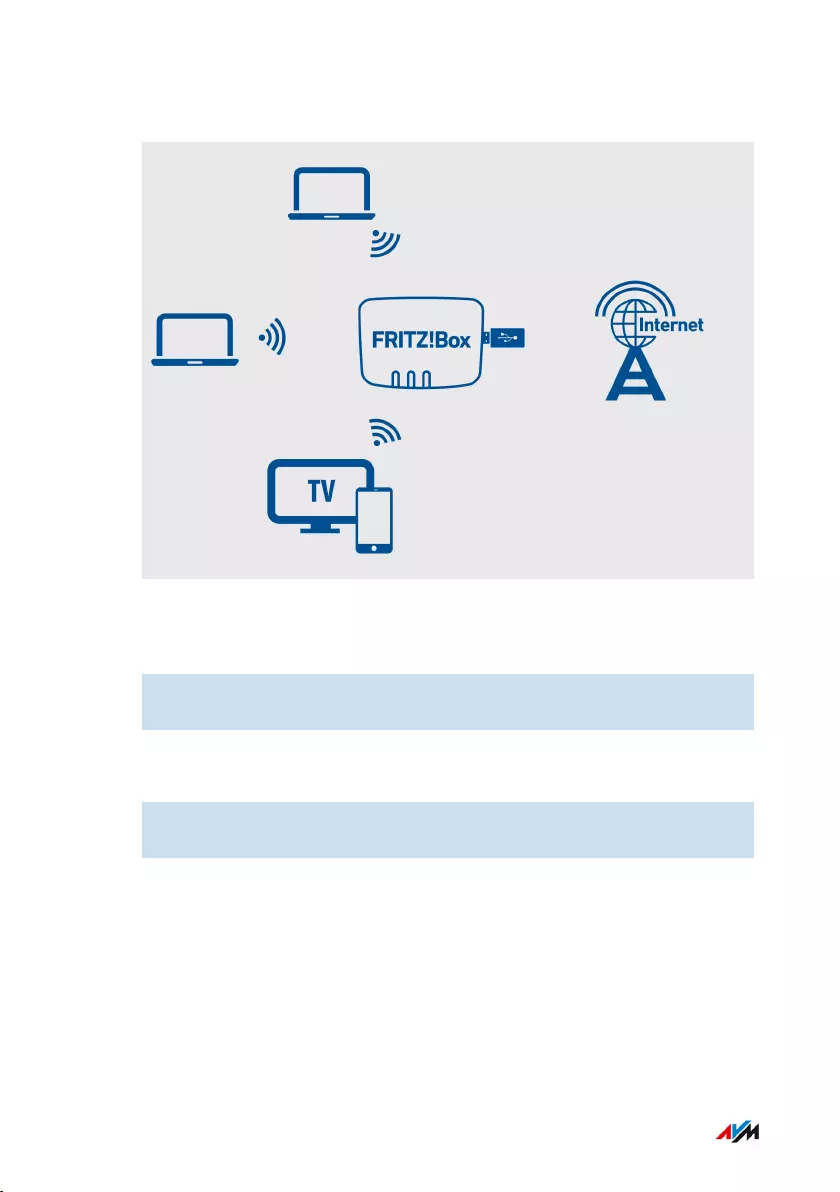
Example Configuration
Instructions: Connecting the Mobile Broadband Dongle
1. Insert the mobile broadband dongle in the USB port of the
FRITZ!Box.
Instructions: Connecting with the Smartphone via USB
1. Connect the smartphone to the USB port on the FRITZ!Box using a
USB cable.
Connecting with the Smartphone via Wi-Fi
You can establish the connection to the smartphone via Wi-Fi; see
page69.
FRITZ!Box 4060 41
Connecting
• • • • • • • • • • • • • • • • • • • • • • • • • • • • • • • • • • • • • • • • • • • • • • • • • • • • • • • • • • • • • • • • • • • • • • • • • • • • • • • • • • • • • • • • • • • • • • • • • • • • • • • •
• • • • • • • • • • • • • • • • • • • • • • • • • • • • • • • • • • • • • • • • • • • • • • • • • • • • • • • • • • • • • • • • • • • • • • • • • • • • • • • • • • • • • • • • • • • • • • • • • • • • • • • •
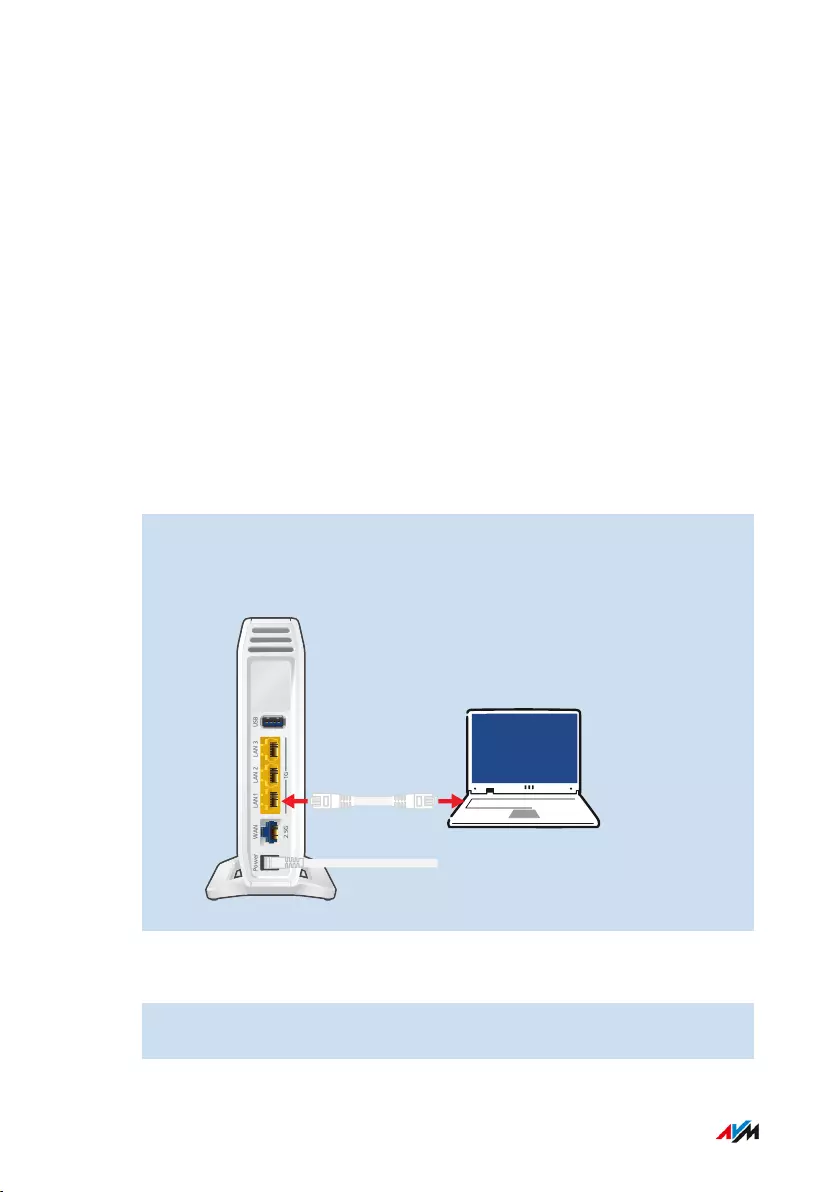
Connecting a Computer Using a Network Cable
Overview
You can connect computers and other network devices with the
FRITZ!Box using a network cable. This is recommended especially for
the initial configuration of your FRITZ!Box. The way a computer is con-
nected is the same regardless of the computer’s operating system.
Rules
• The network cable used to connect a computer or another network
device to the FRITZ!Box may be no longer than 100m.
Instructions: Connecting a Computer Using a Network Cable
1. Insert the network cable into the LAN socket of the computer.
2. Insert the free end of the cable into a LAN socket on the
FRITZ!Box.
1G2.5G
Power WAN LAN 1 LAN 2 LAN 3 USB
Instructions: Connecting a Network Hub or Network Switch
1. Insert the network cable included in the package into the uplink
port of the network hub or network switch.
FRITZ!Box 4060 42
Connecting
• • • • • • • • • • • • • • • • • • • • • • • • • • • • • • • • • • • • • • • • • • • • • • • • • • • • • • • • • • • • • • • • • • • • • • • • • • • • • • • • • • • • • • • • • • • • • • • • • • • • • • • •
• • • • • • • • • • • • • • • • • • • • • • • • • • • • • • • • • • • • • • • • • • • • • • • • • • • • • • • • • • • • • • • • • • • • • • • • • • • • • • • • • • • • • • • • • • • • • • • • • • • • • • • •
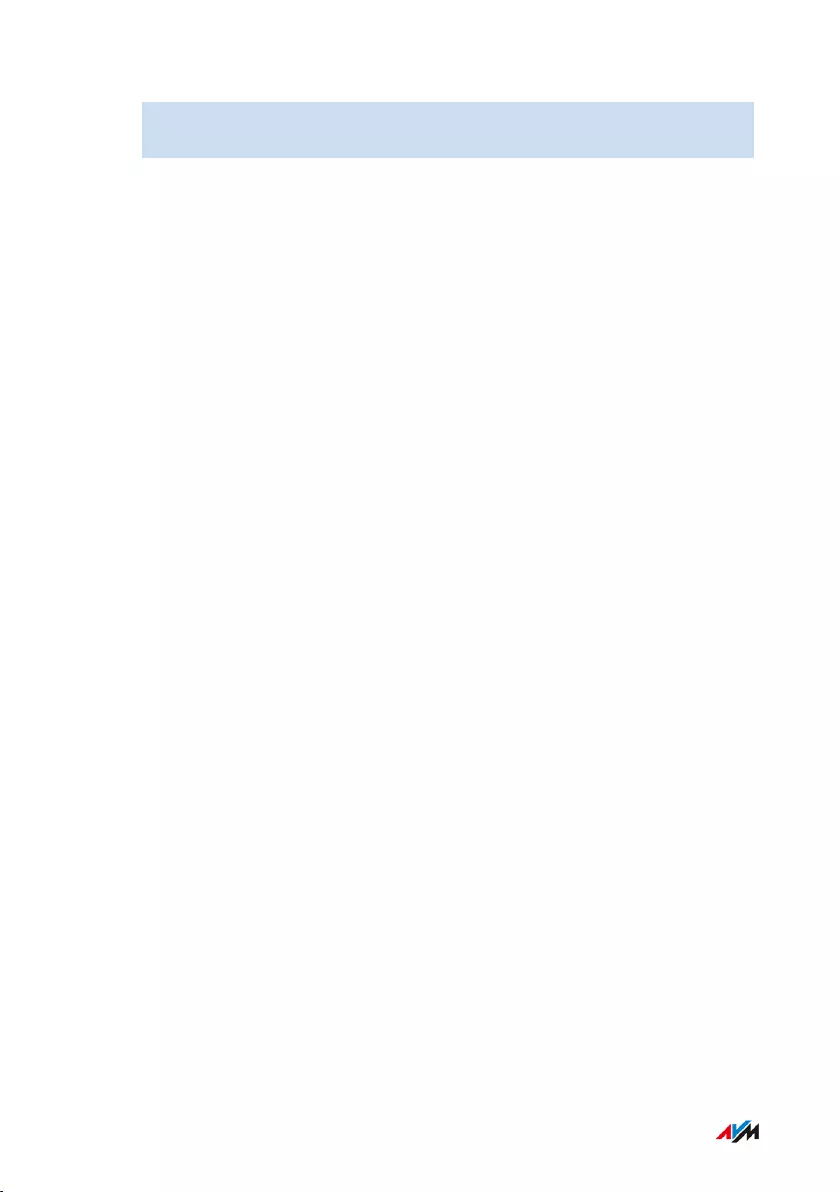
2. Insert the free end of the cable into a LAN socket on the
FRITZ!Box.
FRITZ!Box 4060 43
Connecting
• • • • • • • • • • • • • • • • • • • • • • • • • • • • • • • • • • • • • • • • • • • • • • • • • • • • • • • • • • • • • • • • • • • • • • • • • • • • • • • • • • • • • • • • • • • • • • • • • • • • • • • •
• • • • • • • • • • • • • • • • • • • • • • • • • • • • • • • • • • • • • • • • • • • • • • • • • • • • • • • • • • • • • • • • • • • • • • • • • • • • • • • • • • • • • • • • • • • • • • • • • • • • • • • •
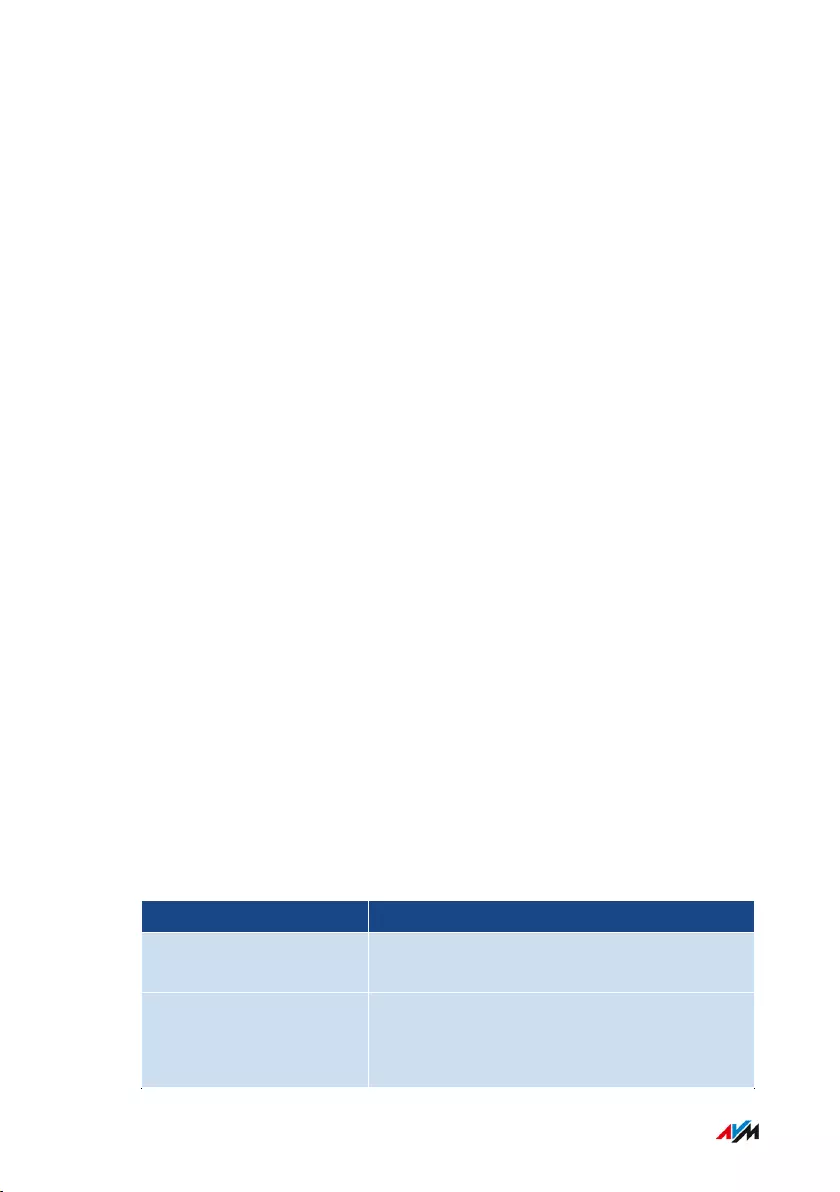
Connecting to Computers via Wi-Fi
Overview
You can connect computers and other network devices to the
FRITZ!Box without cables via Wi-Fi.
Secure Wi-Fi Connections
Wi-Fi connections can be secured using encryption. Two things are re-
quired for this:
• An encryption method
• A key
The encryption method WPA2 and a network key (see the type label on
the bottom of the device) are preconfigured in the FRITZ!Box. A wire-
less device that would like to connect with the FRITZ!Box must register
with the FRITZ!Box using the network key. This can be done in the fol-
lowing ways:
• by entering the network key manually
• by transmitting the Wi-Fi network key via WPS
Encryption
The FRITZ!Box supports connections with the WPA (Wi-Fi Protected Ac-
cess) standard for encryption and authentication in Wi-Fi networks. In
this standard, WPA3 mode offers the highest security. The FRITZ!Box
supports WPA3 in combination with the common WPA2 mode, since
there are still only a few wireless devices that support WPA3. The fol-
lowing settings are available in the FRITZ!Box:
Encryption/WPA Mode Function
WPA2+WPA3 If a wireless device supports WPA3, the
FRITZ!Box uses WPA3; otherwise, WPA2.
WPA2 (CCMP) Preset in the FRITZ!Box.
The FRITZ!Box uses WPA2 for all connec-
tions.
FRITZ!Box 4060 44
Connecting
• • • • • • • • • • • • • • • • • • • • • • • • • • • • • • • • • • • • • • • • • • • • • • • • • • • • • • • • • • • • • • • • • • • • • • • • • • • • • • • • • • • • • • • • • • • • • • • • • • • • • • • •
• • • • • • • • • • • • • • • • • • • • • • • • • • • • • • • • • • • • • • • • • • • • • • • • • • • • • • • • • • • • • • • • • • • • • • • • • • • • • • • • • • • • • • • • • • • • • • • • • • • • • • • •
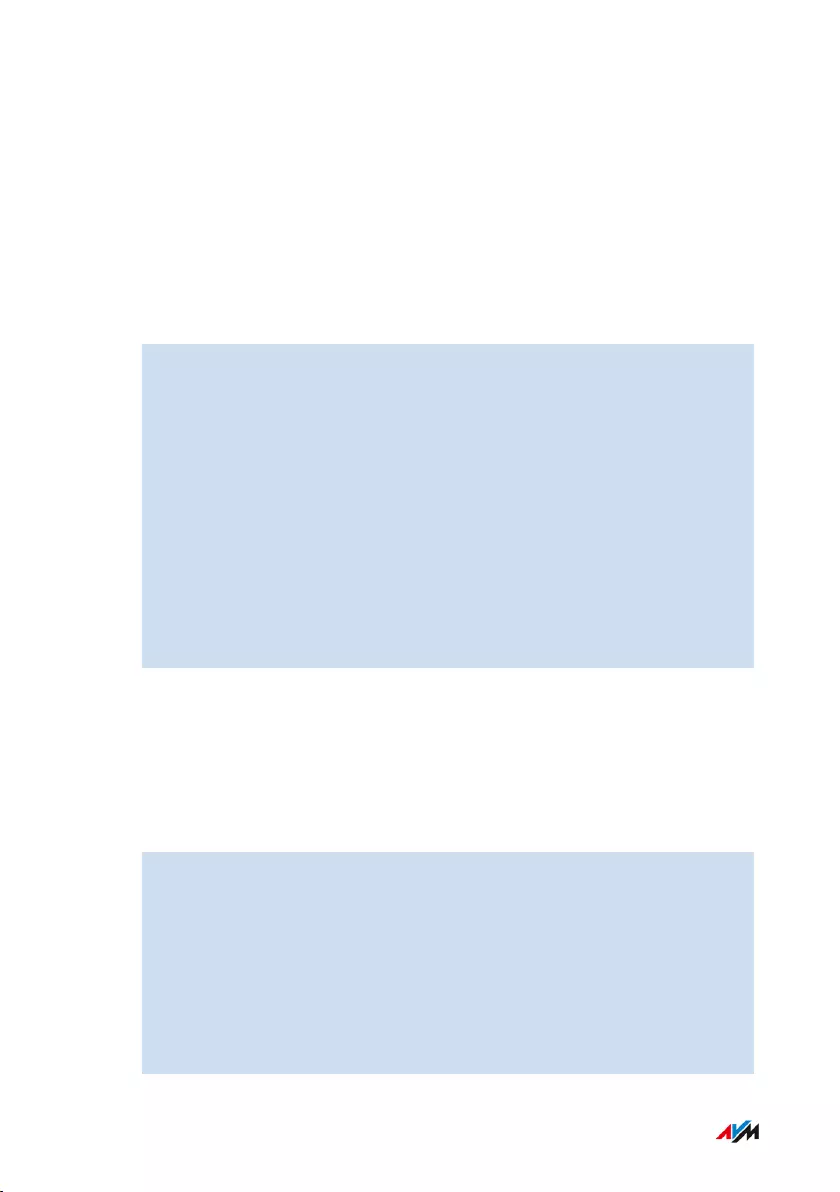
Comprehensive information about how to protect your FRITZ!Box and
the Wi-Fi network from access by strangers is presented in the inter-
net at en.avm.de/guide.
Requirements
• Wi-Fi is enabled in the FRITZ!Box (the “WLAN” LED is on)
Instructions: Entering the Network Key Manually
1. With the wireless device, search for the Wi-Fi network of the
FRITZ!Box. For more information, see the documentation of your
wireless device.
The preconfigured name of the FRITZ!Box Wi-Fi network is com-
posed of “FRITZ!Box 4060” and two random letters (for instance,
“XY”) and is printed on the type label on the bottom.
2. Click on “OK”.
3. Enter the network key of the FRITZ!Box.
The network key is printed on the type label on the bottom; see
page19.
The Wi-Fi connection will be established.
Instructions: Transferring the Network Key Using WPS
With WPS (Wi-Fi Protected Setup) you can connect a wireless device
with the FRITZ!Box quickly and easily without entering the Wi-Fi net-
work key of your FRITZ!Box. This key is transmitted to the wireless de-
vice automatically.
1. With the wireless device, search for the Wi-Fi network of the
FRITZ!Box. For more information, see the documentation of your
wireless device.
The preconfigured name of the FRITZ!Box Wi-Fi network is com-
posed of “FRITZ!Box 4060” and two random letters (for instance,
“XY”) and is printed on the type label on the bottom.
2. Start the connection procedure via WPS (see the documentation
of your wireless device).
FRITZ!Box 4060 45
Connecting
• • • • • • • • • • • • • • • • • • • • • • • • • • • • • • • • • • • • • • • • • • • • • • • • • • • • • • • • • • • • • • • • • • • • • • • • • • • • • • • • • • • • • • • • • • • • • • • • • • • • • • • •
• • • • • • • • • • • • • • • • • • • • • • • • • • • • • • • • • • • • • • • • • • • • • • • • • • • • • • • • • • • • • • • • • • • • • • • • • • • • • • • • • • • • • • • • • • • • • • • • • • • • • • • •
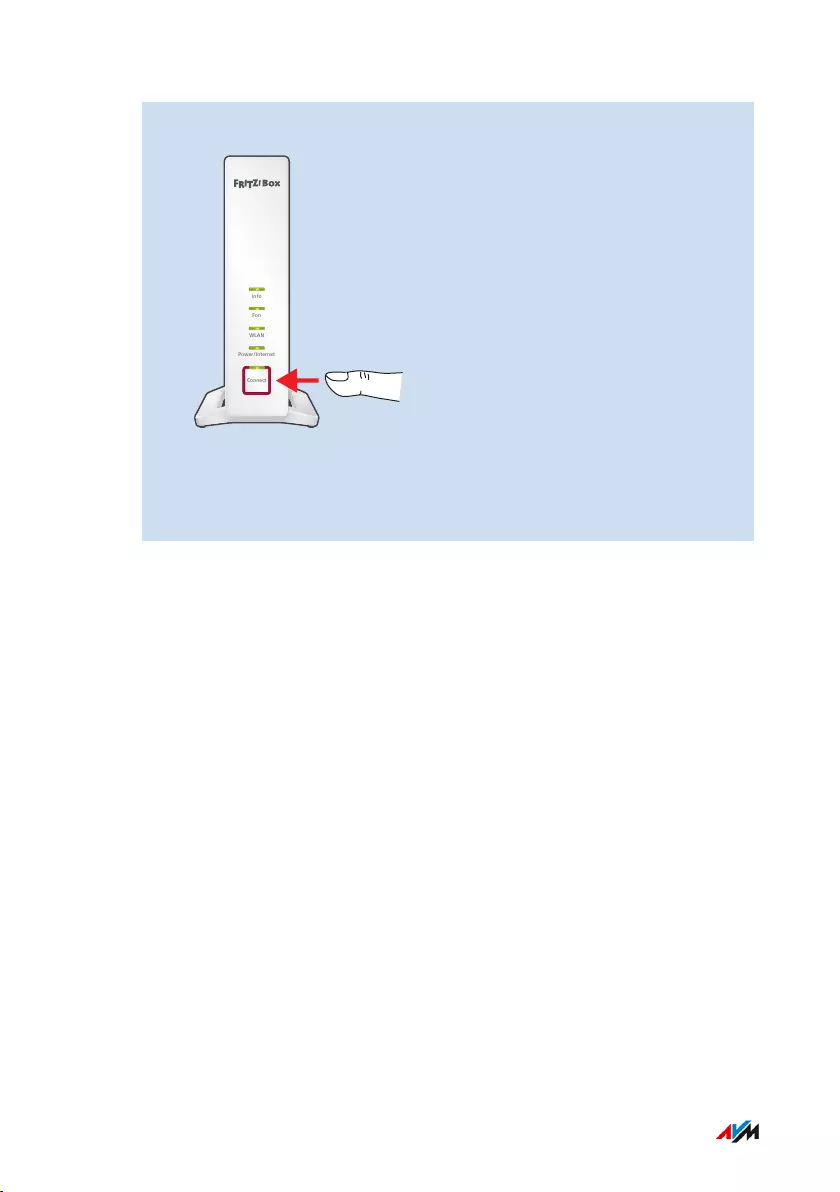
3. On the FRITZ!Box: Press the “Connect” button briefly.
Connect
Power / Internet
WLAN
Fon
Info
The “Connect” LED flashes.
The Wi-Fi connection will be established.
FRITZ!Box 4060 46
Connecting
• • • • • • • • • • • • • • • • • • • • • • • • • • • • • • • • • • • • • • • • • • • • • • • • • • • • • • • • • • • • • • • • • • • • • • • • • • • • • • • • • • • • • • • • • • • • • • • • • • • • • • • •
• • • • • • • • • • • • • • • • • • • • • • • • • • • • • • • • • • • • • • • • • • • • • • • • • • • • • • • • • • • • • • • • • • • • • • • • • • • • • • • • • • • • • • • • • • • • • • • • • • • • • • • •
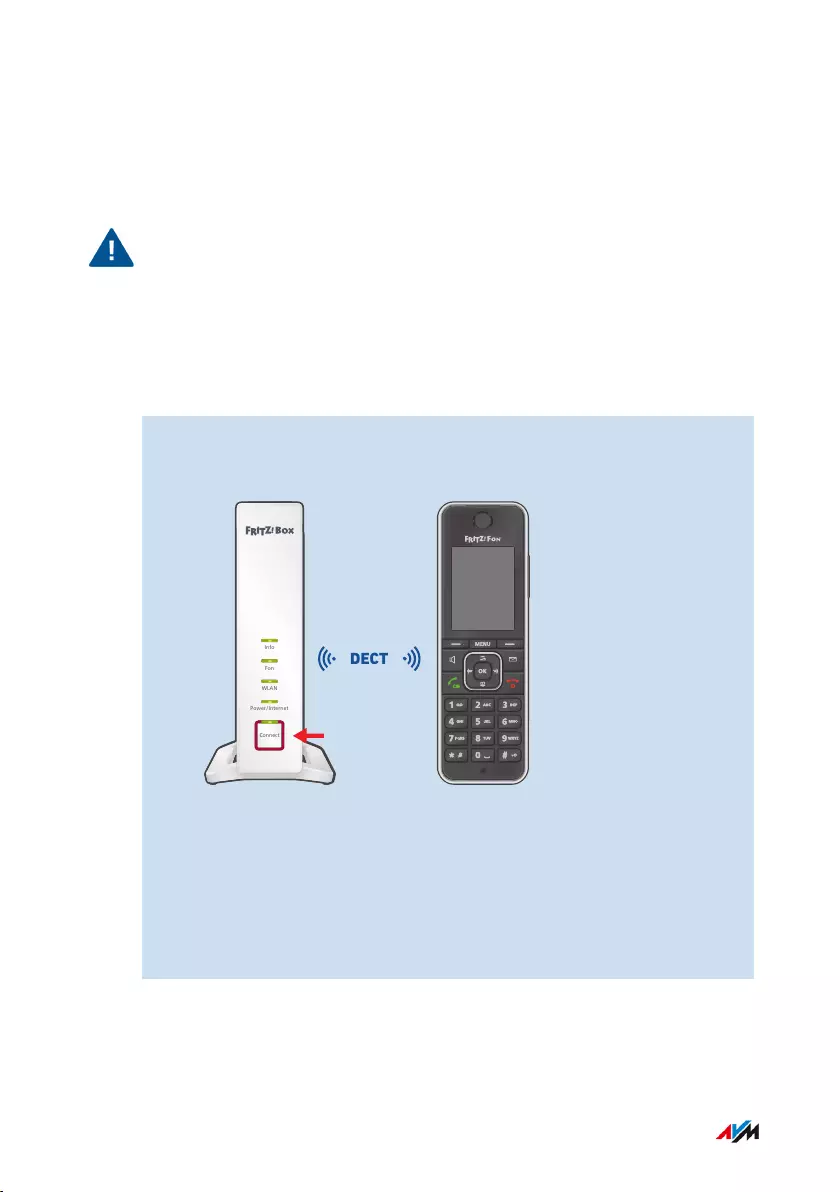
Connecting Telephones
Overview
Important
During a power outage you cannot make any telephone calls with the
connected telephones.
Instructions: Registering a Cordless Telephone
You can register up to six cordless telephones like FRITZ!Fon with the
FRITZ!Box.
1. On a cordless telephone: Start registration with a base station.
2. On the FRITZ!Box: Press the “Connect” button.
1G2.5G
Power WAN LAN 1 LAN 2 LAN 3 USB
Connect
Power / Internet
WLAN
Fon
Info
DECT
The “Connect” LED flashes.
3. On a cordless telephone: Enter the PIN of the FRITZ!Box on the
telephone (preset value: 0000).
4. In the user interface of your FRITZ!Box: Configure the telephone;
see page72.
FRITZ!Box 4060 47
Connecting
• • • • • • • • • • • • • • • • • • • • • • • • • • • • • • • • • • • • • • • • • • • • • • • • • • • • • • • • • • • • • • • • • • • • • • • • • • • • • • • • • • • • • • • • • • • • • • • • • • • • • • • •
• • • • • • • • • • • • • • • • • • • • • • • • • • • • • • • • • • • • • • • • • • • • • • • • • • • • • • • • • • • • • • • • • • • • • • • • • • • • • • • • • • • • • • • • • • • • • • • • • • • • • • • •
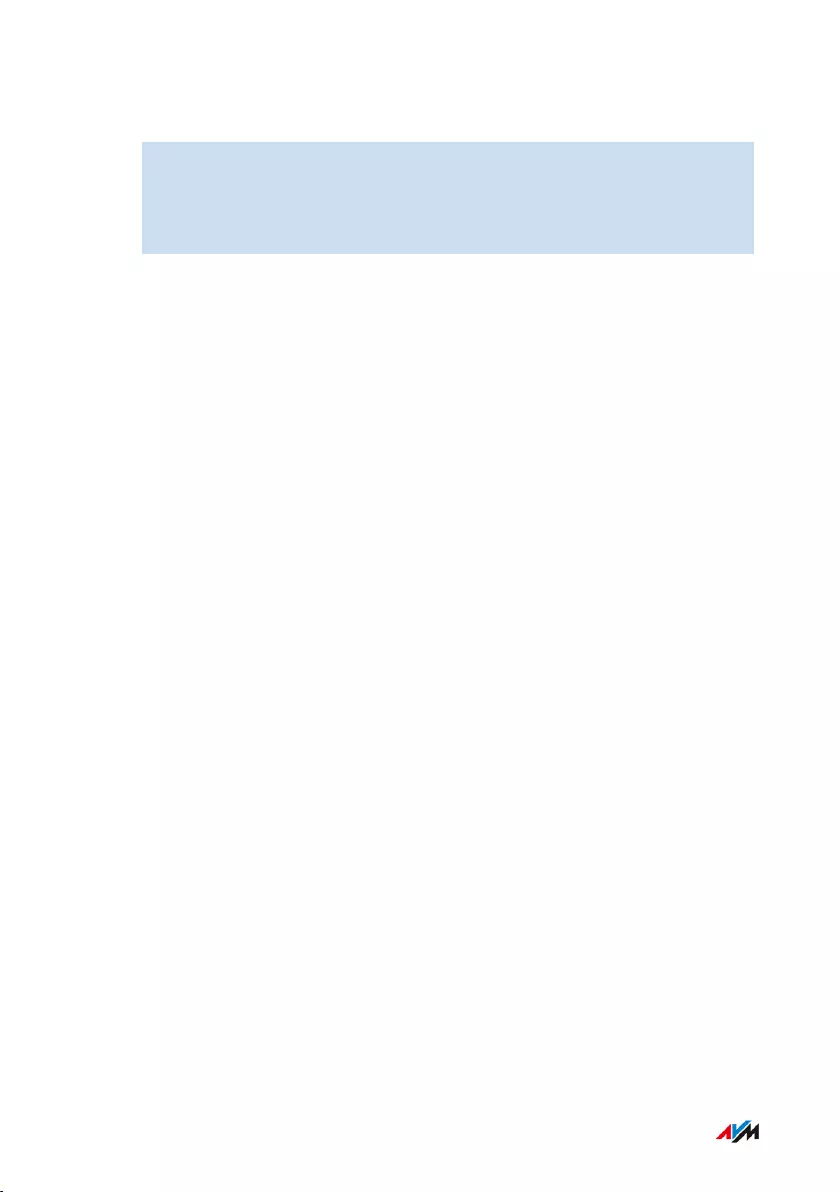
Instructions: Connecting an IP Telephone
1. Connect the IP telephone to the FRITZ!Box using a network cable
or Wi-Fi.
2. In the user interface of your FRITZ!Box: Configure the telephone;
see page72.
FRITZ!Box 4060 48
Connecting
• • • • • • • • • • • • • • • • • • • • • • • • • • • • • • • • • • • • • • • • • • • • • • • • • • • • • • • • • • • • • • • • • • • • • • • • • • • • • • • • • • • • • • • • • • • • • • • • • • • • • • • •
• • • • • • • • • • • • • • • • • • • • • • • • • • • • • • • • • • • • • • • • • • • • • • • • • • • • • • • • • • • • • • • • • • • • • • • • • • • • • • • • • • • • • • • • • • • • • • • • • • • • • • • •
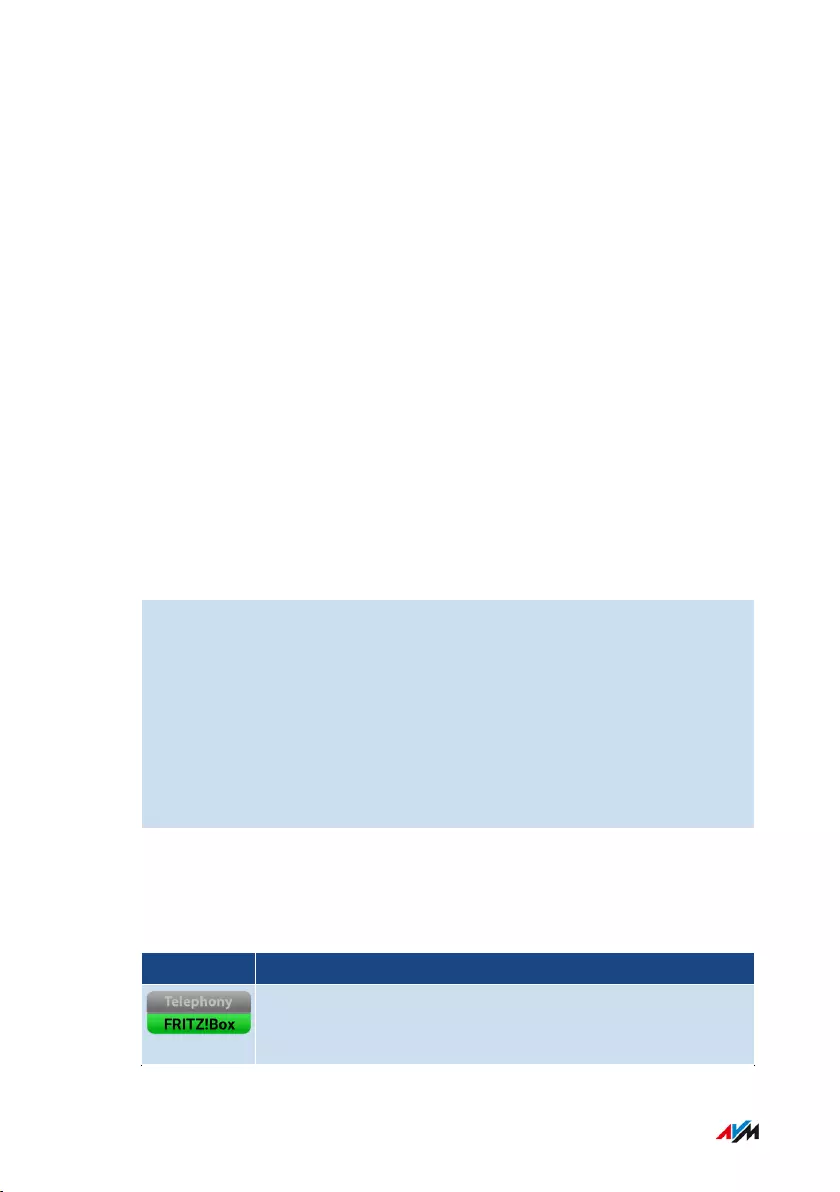
Connecting Smartphones
Overview
You can register your iPhone or Android smartphone with the
FRITZ!AppFon using the FRITZ!Box. Then you can make calls with the
your smartphone at home, using the telephone numbers configured
in the FRITZ!Box. The smartphone can also be reached at your mobile
telephone number.
Requirements
• iPhone or Android smartphone
• The setting “Allow access for applications” is enabled in the
FRITZ!Box (in the user interface under “Home Network / Network /
Network Settings”)
Instructions: Connecting a Smartphone
1. Establish a Wi-Fi connection to the FRITZ!Box on your smart-
phone.
2. Install FRITZ!AppFon on your smartphone. FRITZ!AppFon is
available from the Google Play Store and the Apple App Store.
3. Start the FRITZ!AppFon. FRITZ!AppFon is automatically config-
ured as an IP telephone in the FRITZ!Box.
4. In the user interface of your FRITZ!Box: Configure the IP tele-
phone “FRITZ!AppFon”; see page72.
Connection Status of FRITZ!AppFon
The icon in the FRITZ!AppFon title bar shows the status of the connec-
tion with the FRITZ!Box.
Icon Meaning
Wi-Fi connection to the FRITZ!Box is active.
FRITZ!Box 4060 49
Connecting
• • • • • • • • • • • • • • • • • • • • • • • • • • • • • • • • • • • • • • • • • • • • • • • • • • • • • • • • • • • • • • • • • • • • • • • • • • • • • • • • • • • • • • • • • • • • • • • • • • • • • • • •
• • • • • • • • • • • • • • • • • • • • • • • • • • • • • • • • • • • • • • • • • • • • • • • • • • • • • • • • • • • • • • • • • • • • • • • • • • • • • • • • • • • • • • • • • • • • • • • • • • • • • • • •
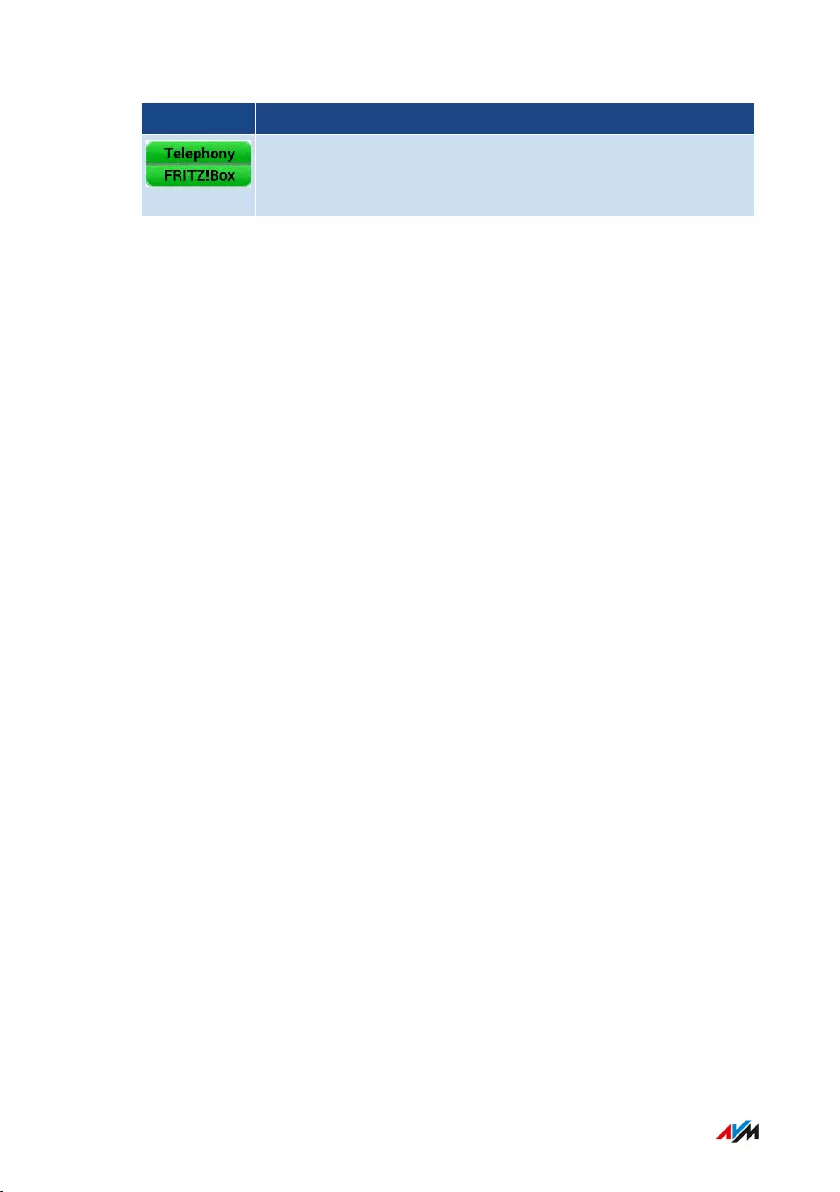
Icon Meaning
You can make calls via the FRITZ!Box with your smart-
phone.
FRITZ!Box 4060 50
Connecting
• • • • • • • • • • • • • • • • • • • • • • • • • • • • • • • • • • • • • • • • • • • • • • • • • • • • • • • • • • • • • • • • • • • • • • • • • • • • • • • • • • • • • • • • • • • • • • • • • • • • • • • •
• • • • • • • • • • • • • • • • • • • • • • • • • • • • • • • • • • • • • • • • • • • • • • • • • • • • • • • • • • • • • • • • • • • • • • • • • • • • • • • • • • • • • • • • • • • • • • • • • • • • • • • •
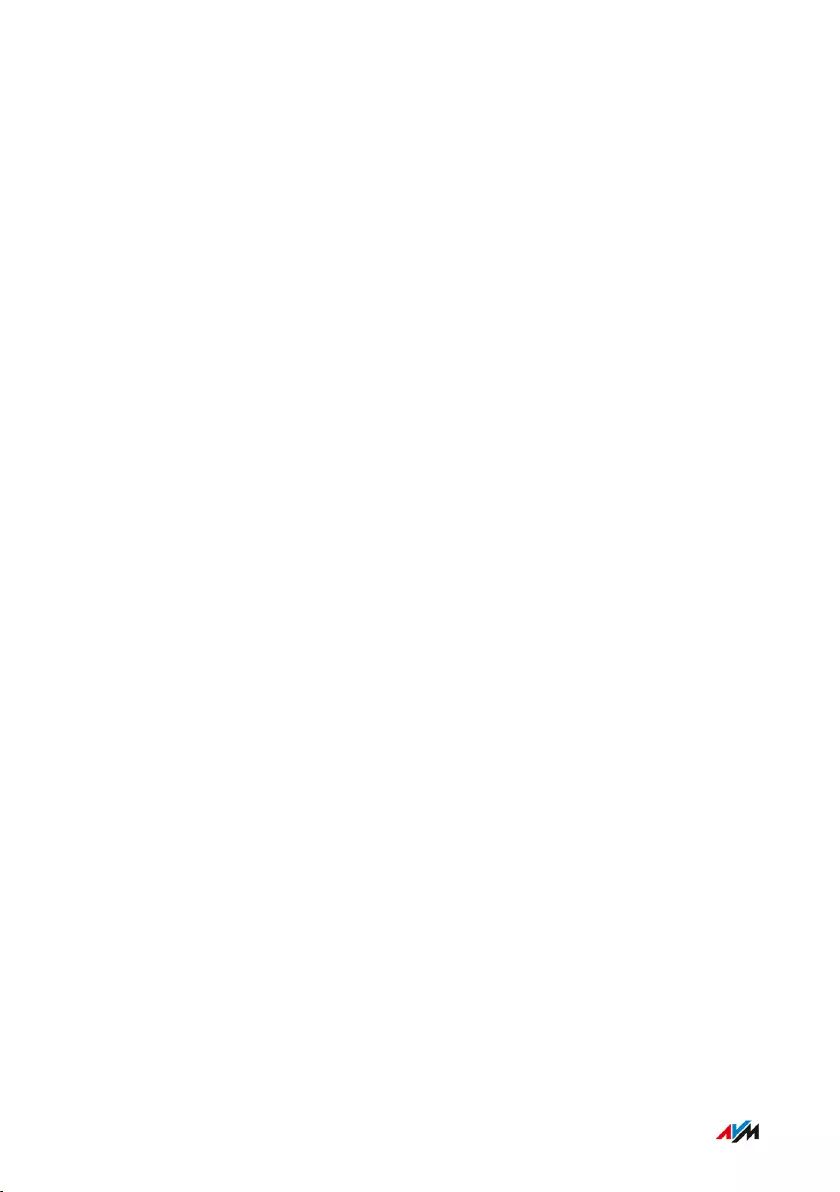
User Interface
Contents of this chapter:Opening the User Interface........................................................................................52
Homepage of the User Interface...............................................................................53
Using the Wizard for Basic Configuration............................................................... 55
Changing the FRITZ!Box Password.......................................................................... 57
Logging Out of the User Interface............................................................................ 59
FRITZ!Box 4060 51
User Interface
• • • • • • • • • • • • • • • • • • • • • • • • • • • • • • • • • • • • • • • • • • • • • • • • • • • • • • • • • • • • • • • • • • • • • • • • • • • • • • • • • • • • • • • • • • • • • • • • • • • • • • • •
• • • • • • • • • • • • • • • • • • • • • • • • • • • • • • • • • • • • • • • • • • • • • • • • • • • • • • • • • • • • • • • • • • • • • • • • • • • • • • • • • • • • • • • • • • • • • • • • • • • • • • • •
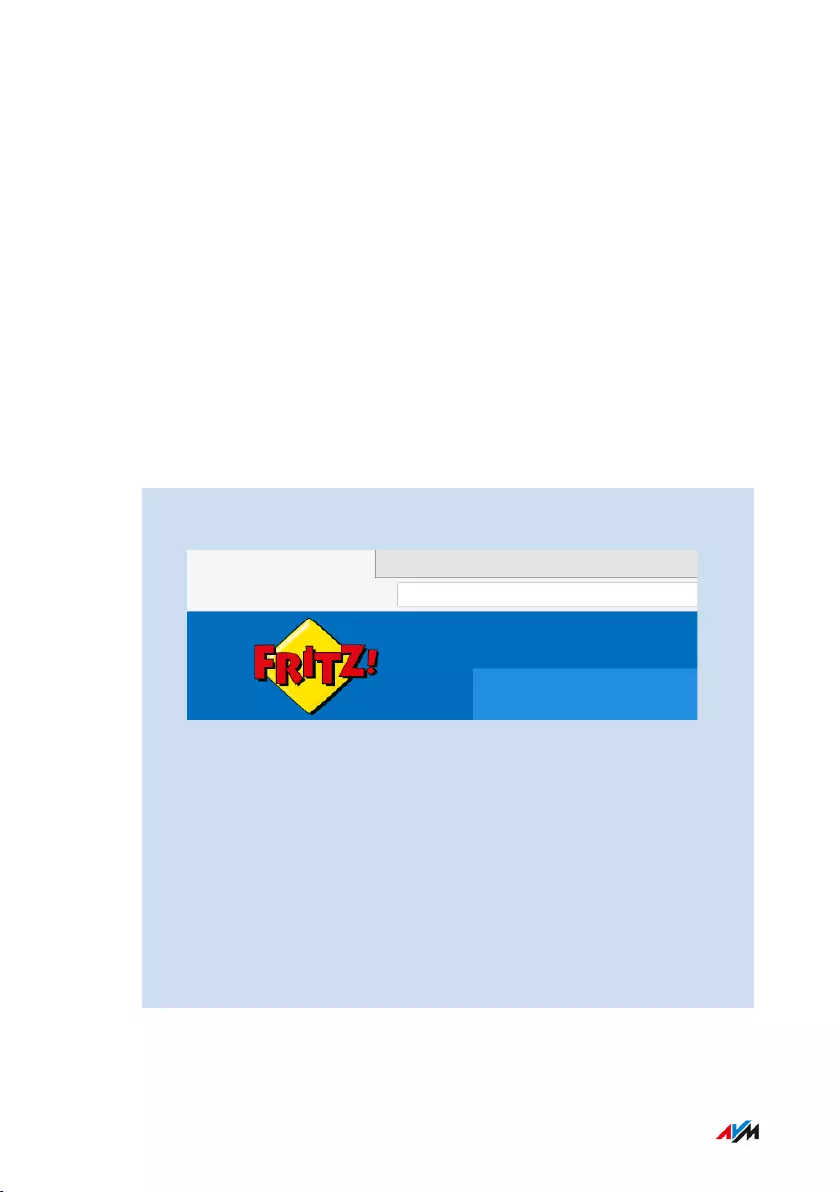
Opening the User Interface
Overview
Open the user interface of the FRITZ!Box in a web browser. In the user
interface you configure the FRITZ!Box, and receive information on con-
nections, interfaces, and on the entire home network.
Requirements
• Your computer, tablet or smartphone is connected with the
FRITZ!Box via Wi-Fi or with the network cable.
Instructions: Opening the User Interface
1. Start a web browser on your computer or mobile device and enter
http://fritz.box in the address bar.
http://fritz.box
2. Enter the preset FRITZ!Box password and click on “Log In”.
The preconfigured FRITZ!Box password is printed on the type la-
bel on the bottom of the FRITZ!Box and on the “FRITZ!Notes” ser-
vice card.
If you already changed the preset FRITZ!Box password, or if a
FRITZ!Box user has already been created, then log in with the
changed login information; see page174.
The FRITZ!Box user interface opens to display the “Overview” home-
page.
FRITZ!Box 4060 52
User Interface
• • • • • • • • • • • • • • • • • • • • • • • • • • • • • • • • • • • • • • • • • • • • • • • • • • • • • • • • • • • • • • • • • • • • • • • • • • • • • • • • • • • • • • • • • • • • • • • • • • • • • • • •
• • • • • • • • • • • • • • • • • • • • • • • • • • • • • • • • • • • • • • • • • • • • • • • • • • • • • • • • • • • • • • • • • • • • • • • • • • • • • • • • • • • • • • • • • • • • • • • • • • • • • • • •
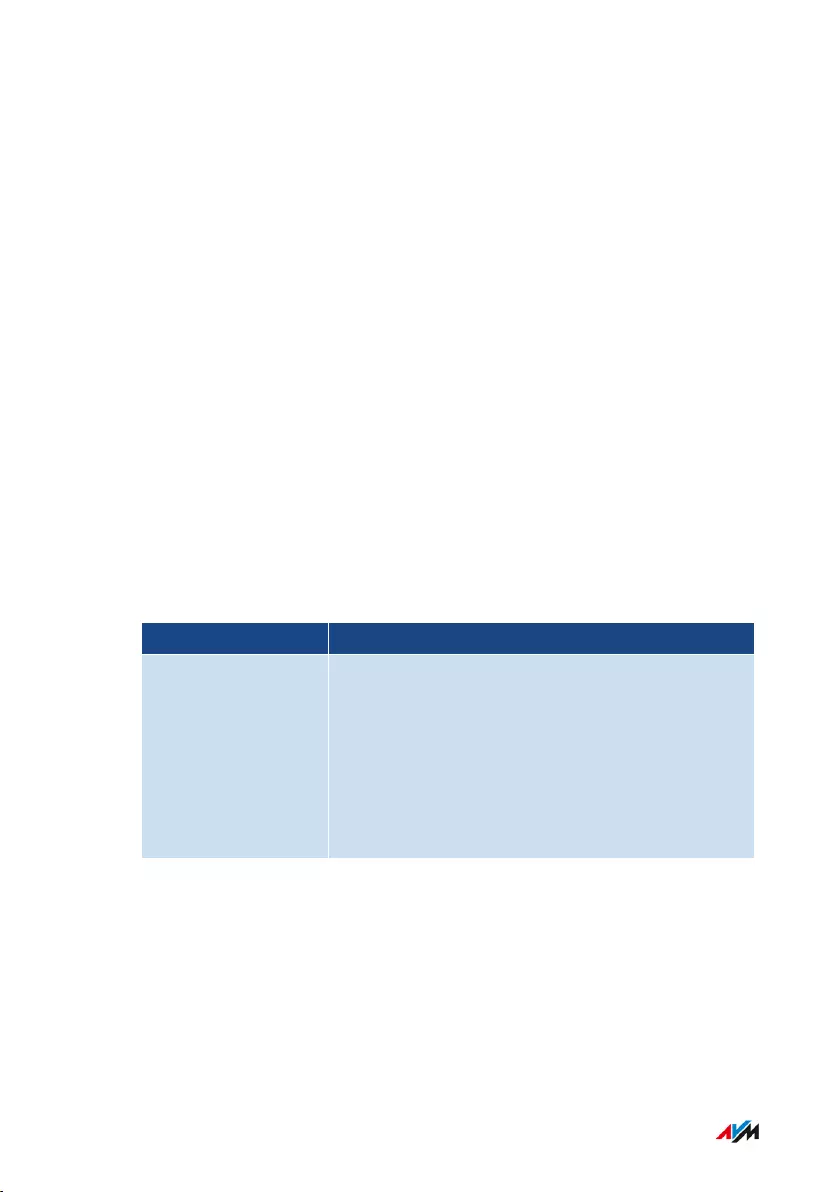
Homepage of the User Interface
Overview
The “Overview” menu is the start page of your FRITZ!Box user inter-
face. In addition to a clear menu structure and wizards offering step-
by-step instructions, the homepage displays important information on
the FRITZ!Box and all of the devices connected in the home network.
Overview of Settings on the Homepage
The homepage displays all of the basic information on the status of
your FRITZ!Box as well as an overview of all FRITZ!Box settings and
devices in the home network. The homepage also presents important
notifications for secure, reliable operation of your FRITZ!Box.
• Links take you directly to the pages in the user interface on which
you can configure settings for FRITZ!Box features.
• Links to FRITZ! products in the home network open their user inter-
faces in their own browser tabs.
Area Function / Display
System •Product name or individually assigned name
of the FRITZ!Box
•FRITZ!OS installed
•Current power consumption
•Important notifications for secure, reliable
operation of your FRITZ!Box
FRITZ!Box 4060 53
User Interface
• • • • • • • • • • • • • • • • • • • • • • • • • • • • • • • • • • • • • • • • • • • • • • • • • • • • • • • • • • • • • • • • • • • • • • • • • • • • • • • • • • • • • • • • • • • • • • • • • • • • • • • •
• • • • • • • • • • • • • • • • • • • • • • • • • • • • • • • • • • • • • • • • • • • • • • • • • • • • • • • • • • • • • • • • • • • • • • • • • • • • • • • • • • • • • • • • • • • • • • • • • • • • • • • •
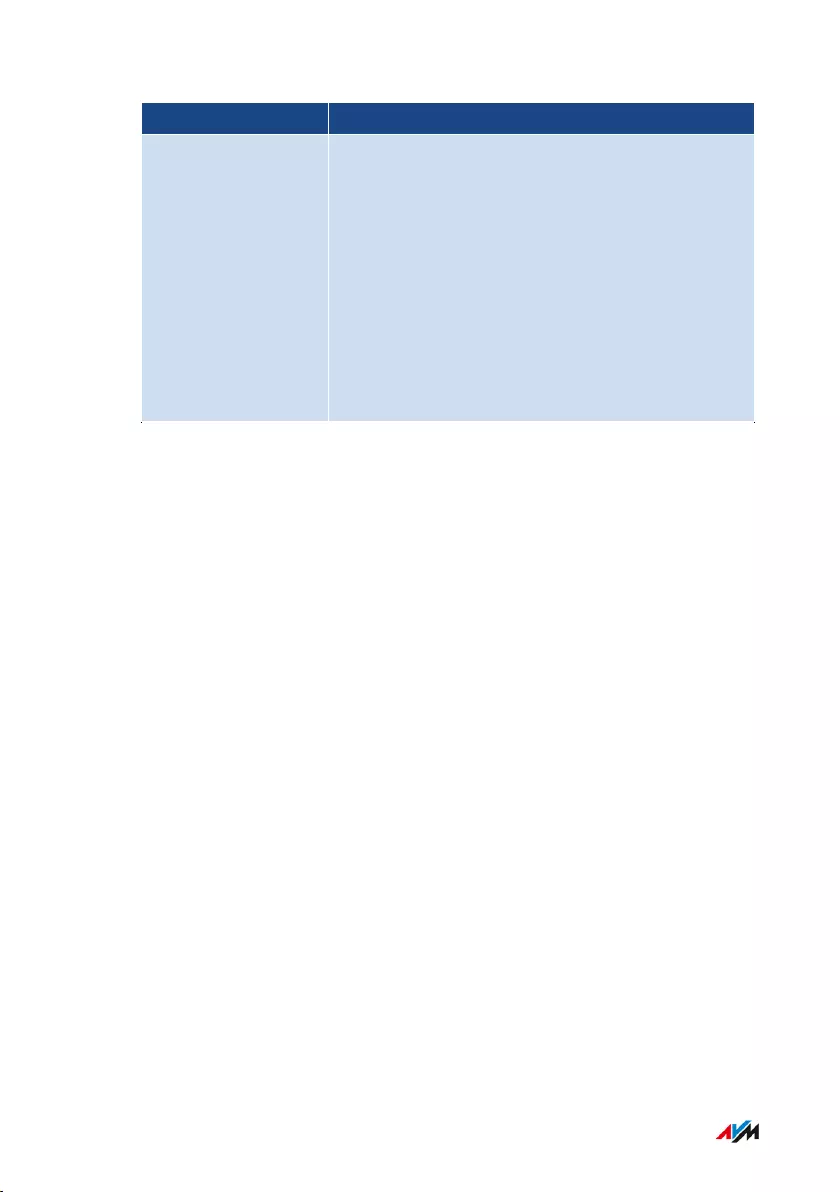
Area Function / Display
Connections and In-
terfaces
•Information on internet and telephony con-
nections and on all FRITZ!Box interfaces
•Information on telephone calls and voice
messages on the integrated answering ma-
chine
•Devices connected to the FRITZ!Box, such as
computers, smartphones, network storage,
printers, or Smart Home devices
•Configured convenience features
FRITZ!Box 4060 54
User Interface
• • • • • • • • • • • • • • • • • • • • • • • • • • • • • • • • • • • • • • • • • • • • • • • • • • • • • • • • • • • • • • • • • • • • • • • • • • • • • • • • • • • • • • • • • • • • • • • • • • • • • • • •
• • • • • • • • • • • • • • • • • • • • • • • • • • • • • • • • • • • • • • • • • • • • • • • • • • • • • • • • • • • • • • • • • • • • • • • • • • • • • • • • • • • • • • • • • • • • • • • • • • • • • • • •
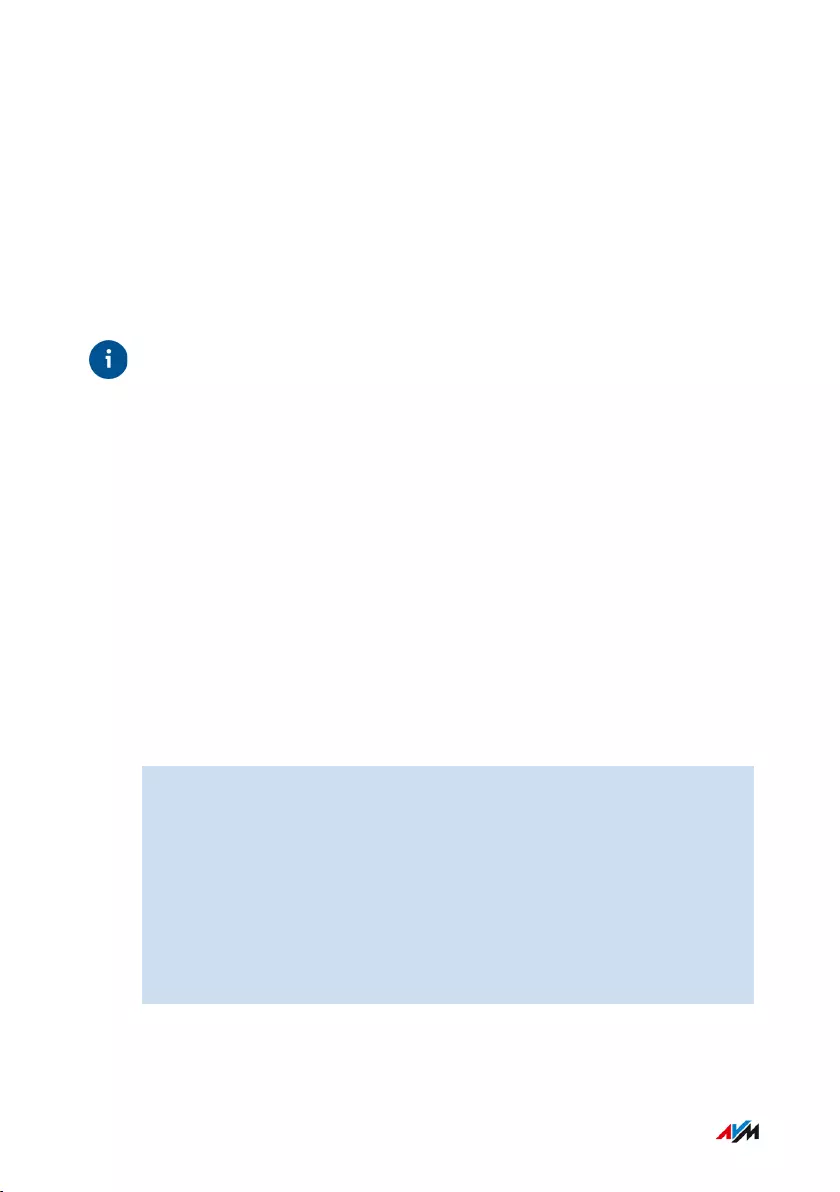
Using the Wizard for Basic Configuration
Overview
The first time the user interface is opened, the Wizard for Basic Config-
uration of the FRITZ!Box is started. This wizard assists you in entering
your account information to connect to the internet and use your tele-
phones.
Tip
The wizard can be restarted at any time via the “Wizards” menu in the
FRITZ!Box user interface.
Requirements
• The FRITZ!Box password has been supplied. The preconfig-
ured FRITZ!Box password is printed on the type label on the
“FRITZ!Notes” FRITZ!Box service card and on the type label on the
bottom of your FRITZ!Box.
• The account information has been supplied by your internet service
provider.
• The telephone numbers have been supplied by your telephony
provider.
Instructions: Using the Wizard for Basic Configuration
1. Enter the preset FRITZ!Box password and click on “Log In”.
The preconfigured FRITZ!Box password is printed on the bottom
of the FRITZ!Box.
2. Choose whether you would like to use the AVM services for diag-
nostics and maintenance. We recommend leaving this option en-
abled. You can always change the setting later.
3. Click on “Next”.
4. Follow the wizard’s instructions.
FRITZ!Box 4060 55
User Interface
• • • • • • • • • • • • • • • • • • • • • • • • • • • • • • • • • • • • • • • • • • • • • • • • • • • • • • • • • • • • • • • • • • • • • • • • • • • • • • • • • • • • • • • • • • • • • • • • • • • • • • • •
• • • • • • • • • • • • • • • • • • • • • • • • • • • • • • • • • • • • • • • • • • • • • • • • • • • • • • • • • • • • • • • • • • • • • • • • • • • • • • • • • • • • • • • • • • • • • • • • • • • • • • • •
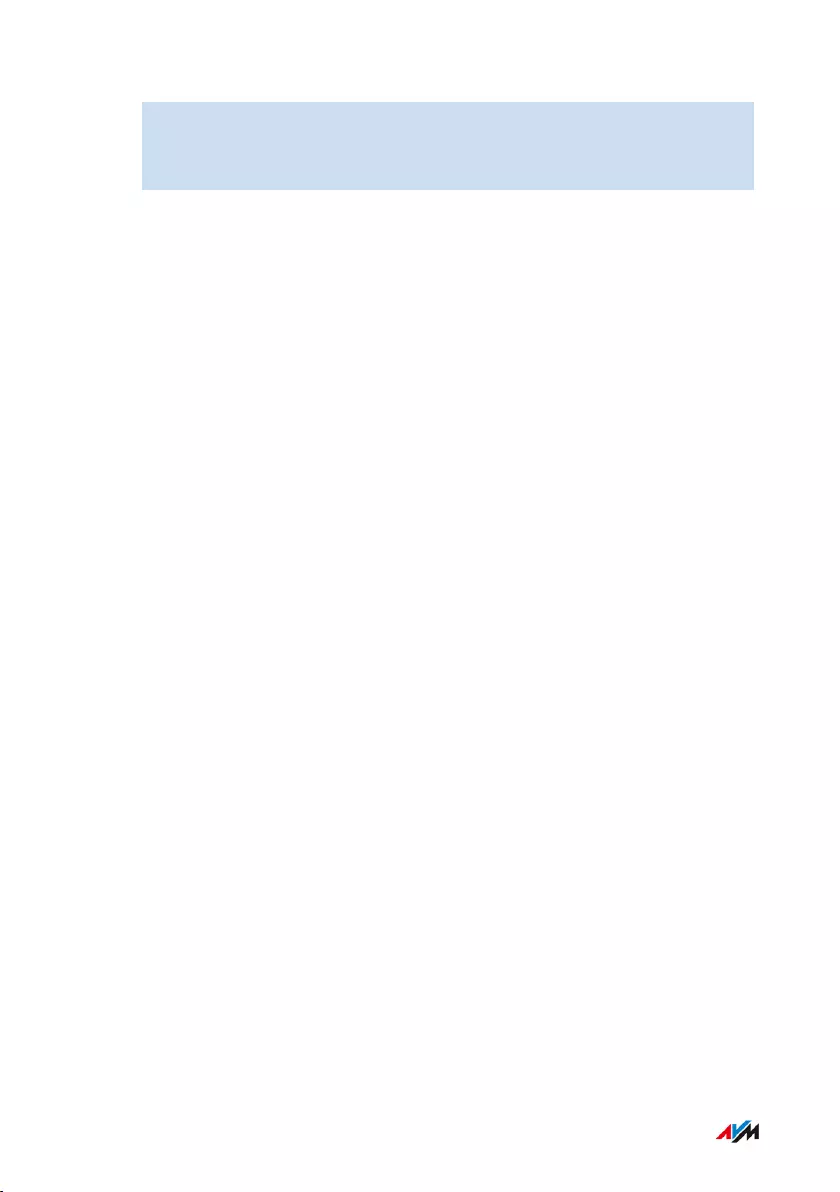
Once the wizard is complete, the basic configuration of the FRITZ!Box
has been concluded. The FRITZ!Box is ready for the internet and for
telephony.
FRITZ!Box 4060 56
User Interface
• • • • • • • • • • • • • • • • • • • • • • • • • • • • • • • • • • • • • • • • • • • • • • • • • • • • • • • • • • • • • • • • • • • • • • • • • • • • • • • • • • • • • • • • • • • • • • • • • • • • • • • •
• • • • • • • • • • • • • • • • • • • • • • • • • • • • • • • • • • • • • • • • • • • • • • • • • • • • • • • • • • • • • • • • • • • • • • • • • • • • • • • • • • • • • • • • • • • • • • • • • • • • • • • •
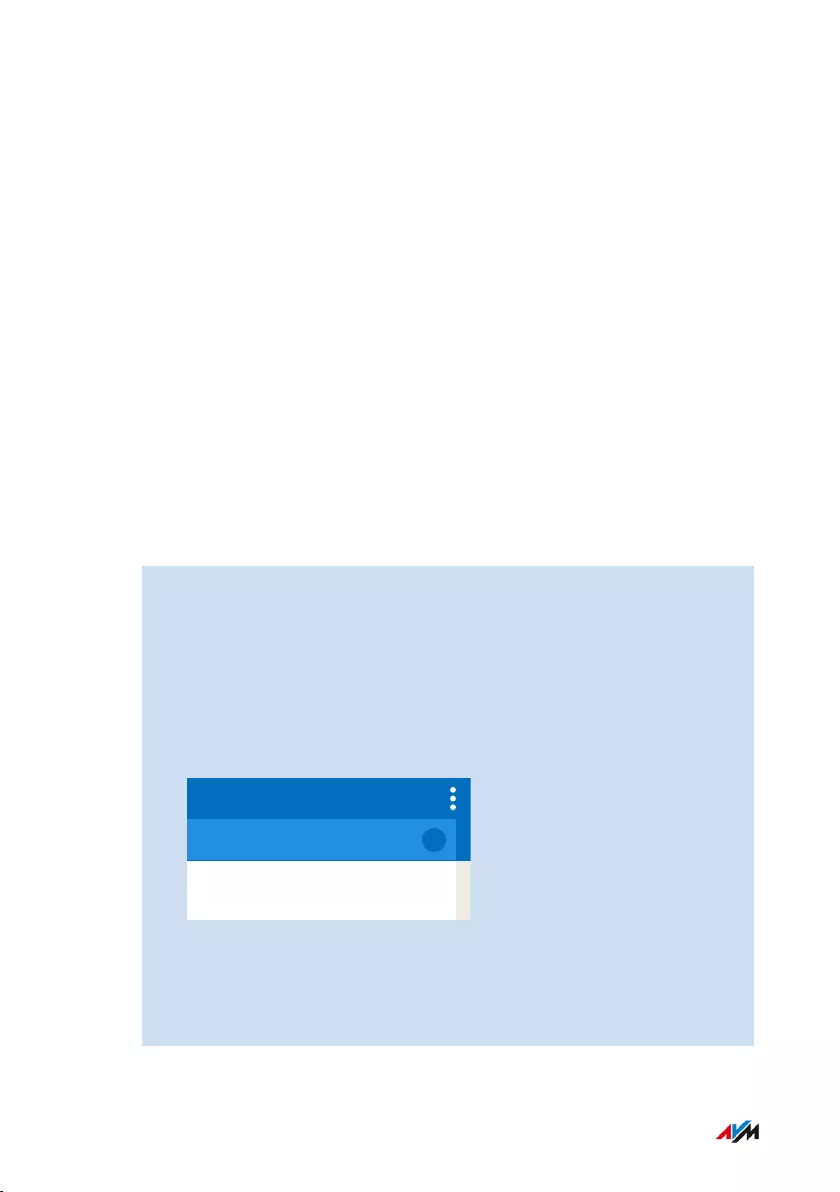
Changing the FRITZ!Box Password
Overview
Within the FRITZ!Box home network you can log in with the FRITZ!Box
using a FRITZ!Box password without a username. For the first login
with the FRITZ!Box, use the FRITZ!Box password preset for your
FRITZ!Box, which you can find on the “FRITZ!Notes” service card and
printed on the FRITZ!Box housing. You can change the preconfigured
FRITZ!Box password.
Requirements
• You have not yet changed the username automatically created for
the FRITZ!Box password; see page174.
Instructions: Changing the FRITZ!Box Password
1. Open the FRITZ!Box user interface. In the browser, enter the ad-
dress http://fritz.box.
2. Log in using the preconfigured FRITZ!Box password.
If you already changed the preset FRITZ!Box password, then log
in with the changed FRITZ!Box password.
3. Click on the menu with the three dots in the header of the
FRITZ!Box user interface:
4. Click on “Change Password” in the menu.
5. Enter a new password. Remember to comply with the rules for
passwords; see page176.
FRITZ!Box 4060 57
User Interface
• • • • • • • • • • • • • • • • • • • • • • • • • • • • • • • • • • • • • • • • • • • • • • • • • • • • • • • • • • • • • • • • • • • • • • • • • • • • • • • • • • • • • • • • • • • • • • • • • • • • • • • •
• • • • • • • • • • • • • • • • • • • • • • • • • • • • • • • • • • • • • • • • • • • • • • • • • • • • • • • • • • • • • • • • • • • • • • • • • • • • • • • • • • • • • • • • • • • • • • • • • • • • • • • •
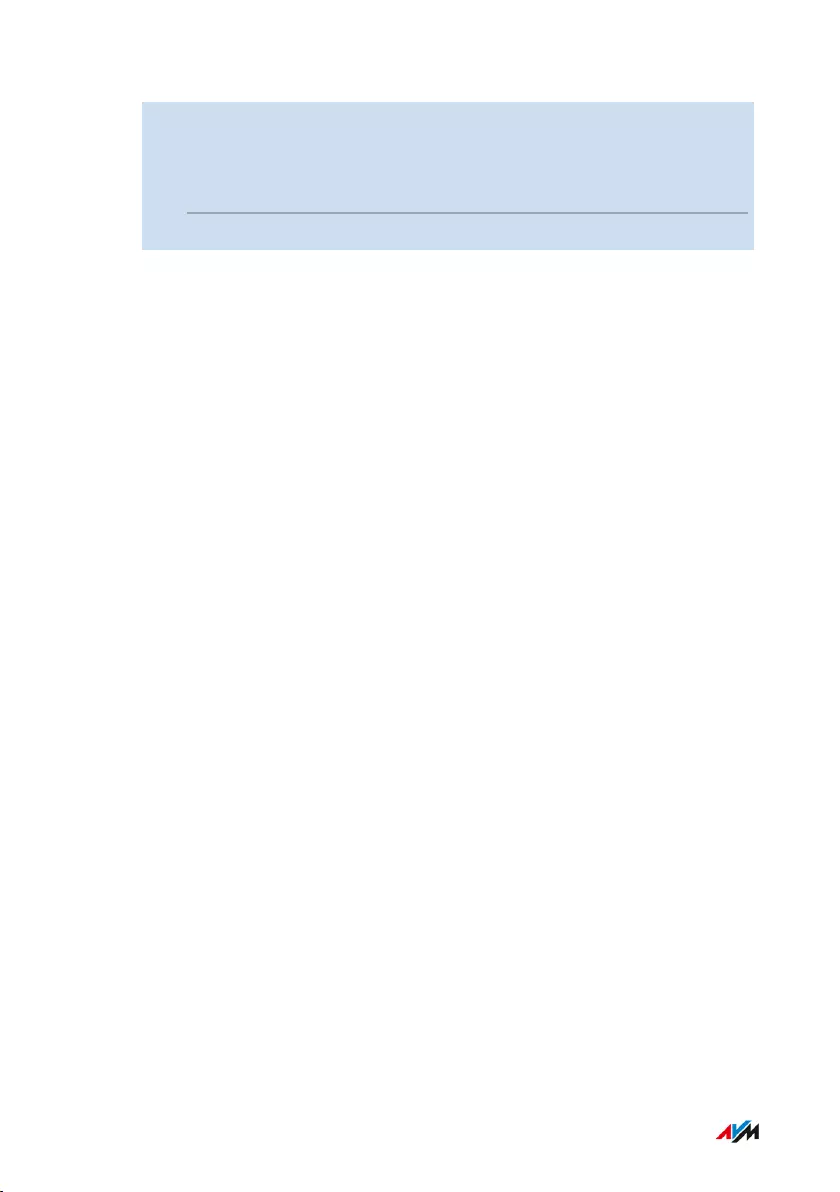
Note
We recommend configuring the “Forgot Password” push ser-
vice; see page172. When you have forgotten a password, the
FRITZ!Box sends an access link to the email address you speci-
fied. Using this link you can set a new password.
6. Click on “Apply”.
FRITZ!Box 4060 58
User Interface
• • • • • • • • • • • • • • • • • • • • • • • • • • • • • • • • • • • • • • • • • • • • • • • • • • • • • • • • • • • • • • • • • • • • • • • • • • • • • • • • • • • • • • • • • • • • • • • • • • • • • • • •
• • • • • • • • • • • • • • • • • • • • • • • • • • • • • • • • • • • • • • • • • • • • • • • • • • • • • • • • • • • • • • • • • • • • • • • • • • • • • • • • • • • • • • • • • • • • • • • • • • • • • • • •
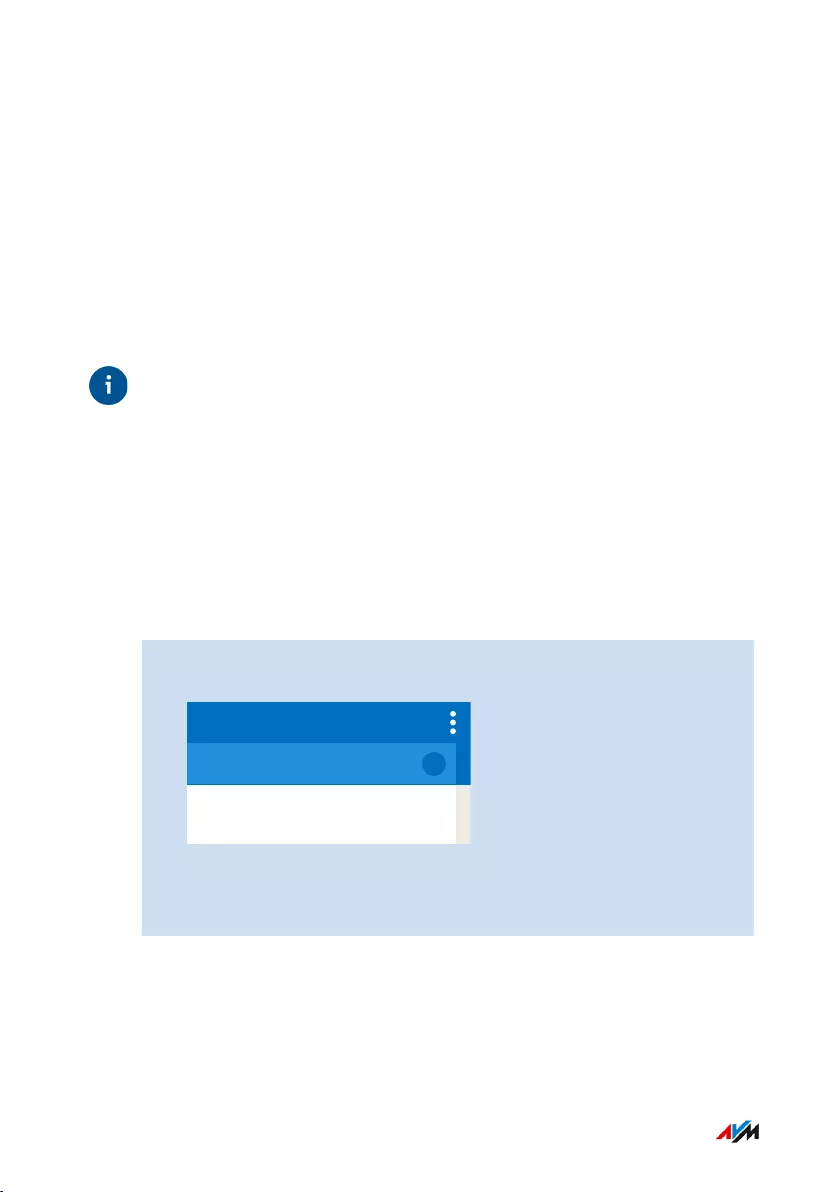
Logging Out of the User Interface
Overview
Session IDs are assigned for access to the FRITZ!Box user interface.
The use of session IDs offers effective protection from attacks from the
internet in which attackers send unauthorized data to a web applica-
tion. For security reasons, we therefore recommend that you log out of
the user interface before surfing the web.
Tip
Use push services to have yourself notified each time someone logs
into or out of your FRITZ!Box; see page172.
Automatic Logout when Idle
If you have not logged out of the FRITZ!Box user interface, and have not
been active in the browser for 20minutes, you will be logged out auto-
matically.
Instructions: Manual Logout
1. Click on the menu with the three dots in the header of the
FRITZ!Box user interface:
2. Click on “Log Off” in the menu.
You have logged out of the FRITZ!Box user interface.
FRITZ!Box 4060 59
User Interface
• • • • • • • • • • • • • • • • • • • • • • • • • • • • • • • • • • • • • • • • • • • • • • • • • • • • • • • • • • • • • • • • • • • • • • • • • • • • • • • • • • • • • • • • • • • • • • • • • • • • • • • •
• • • • • • • • • • • • • • • • • • • • • • • • • • • • • • • • • • • • • • • • • • • • • • • • • • • • • • • • • • • • • • • • • • • • • • • • • • • • • • • • • • • • • • • • • • • • • • • • • • • • • • • •
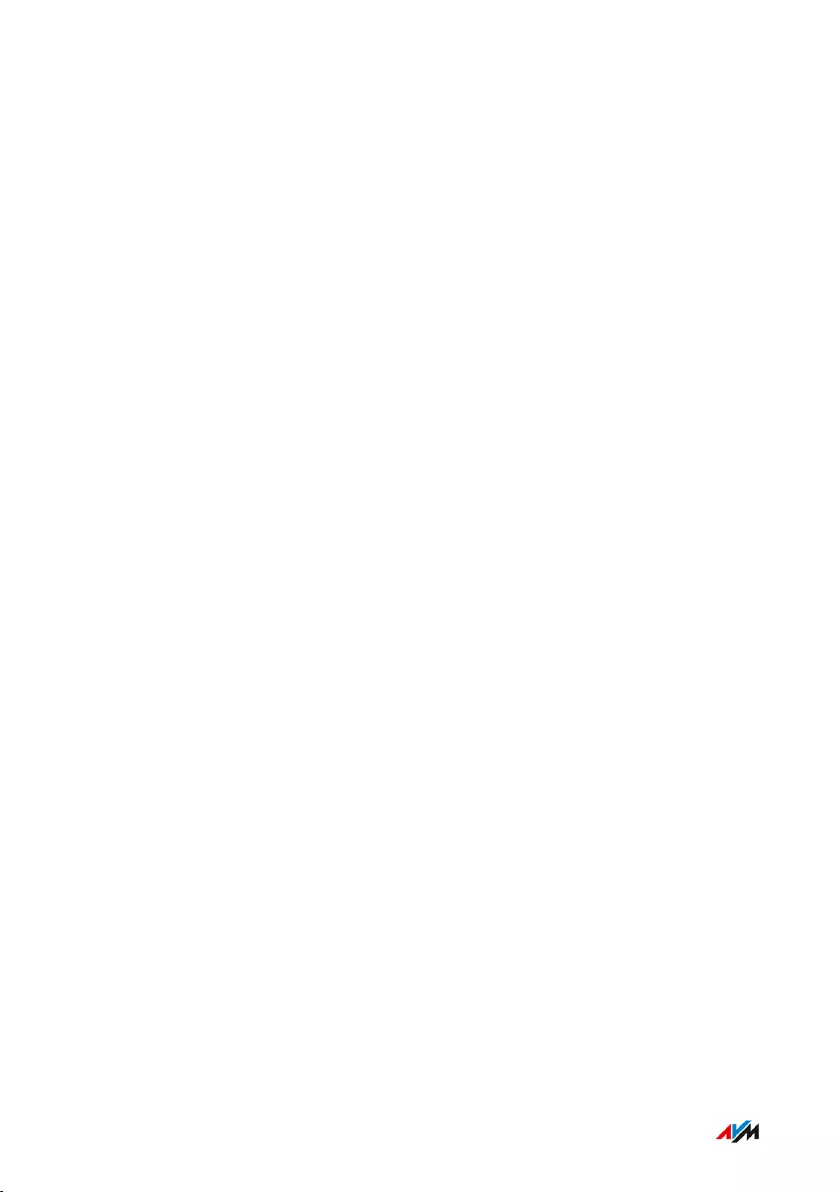
Configuring
Contents of this chapter:Overview: Configuring FRITZ!Box.............................................................................61
Configuring Internet Access via DSL Modem.........................................................62
Configuring Internet Access via Cable Modem...................................................... 63
Configuring Internet Access via Fiber Optic Modem.............................................64
Configuring Internet Access via Another Router...................................................66
Configuring Internet Access via Another Router: IP Client..................................68
Configuring Internet Access via a Wireless Device...............................................69
Configuring Internet Access via Mobile Network.................................................. 71
Configuring Telephones..............................................................................................72
Saving Power with the FRITZ!Box............................................................................ 74
FRITZ!Box 4060 60
Configuring
• • • • • • • • • • • • • • • • • • • • • • • • • • • • • • • • • • • • • • • • • • • • • • • • • • • • • • • • • • • • • • • • • • • • • • • • • • • • • • • • • • • • • • • • • • • • • • • • • • • • • • • •
• • • • • • • • • • • • • • • • • • • • • • • • • • • • • • • • • • • • • • • • • • • • • • • • • • • • • • • • • • • • • • • • • • • • • • • • • • • • • • • • • • • • • • • • • • • • • • • • • • • • • • • •
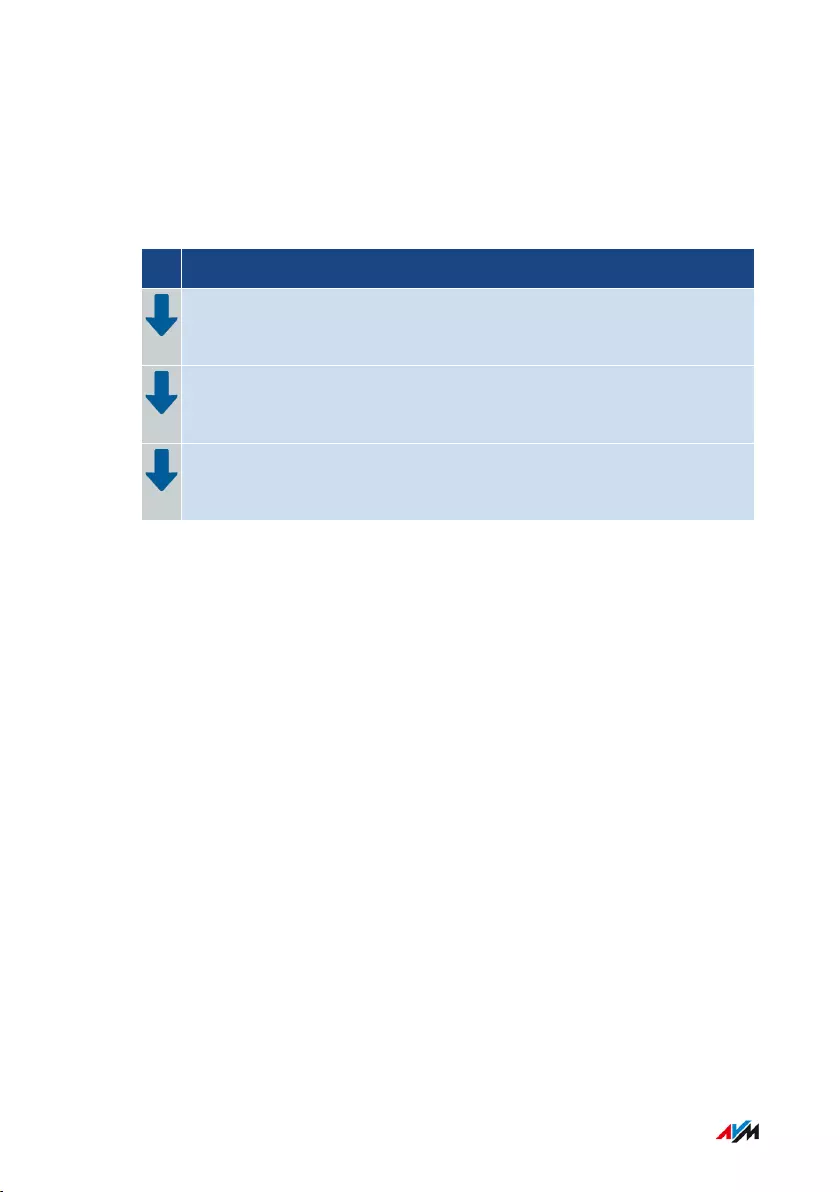
Overview: Configuring FRITZ!Box
Overview
Configuration of the FRITZ!Box entails the following steps:
Instructions
Set up the internet connection in the FRITZ!Box.
Set up the connected telephones and their telephone numbers in
the FRITZ!Box.
Configure your smartphone in the FRITZ!Box (optional).
Requirements
• The FRITZ!Box is connected with the internet access.
• You have connected all of the telephones you want to use with the
FRITZ!Box.
FRITZ!Box 4060 61
Configuring
• • • • • • • • • • • • • • • • • • • • • • • • • • • • • • • • • • • • • • • • • • • • • • • • • • • • • • • • • • • • • • • • • • • • • • • • • • • • • • • • • • • • • • • • • • • • • • • • • • • • • • • •
• • • • • • • • • • • • • • • • • • • • • • • • • • • • • • • • • • • • • • • • • • • • • • • • • • • • • • • • • • • • • • • • • • • • • • • • • • • • • • • • • • • • • • • • • • • • • • • • • • • • • • • •
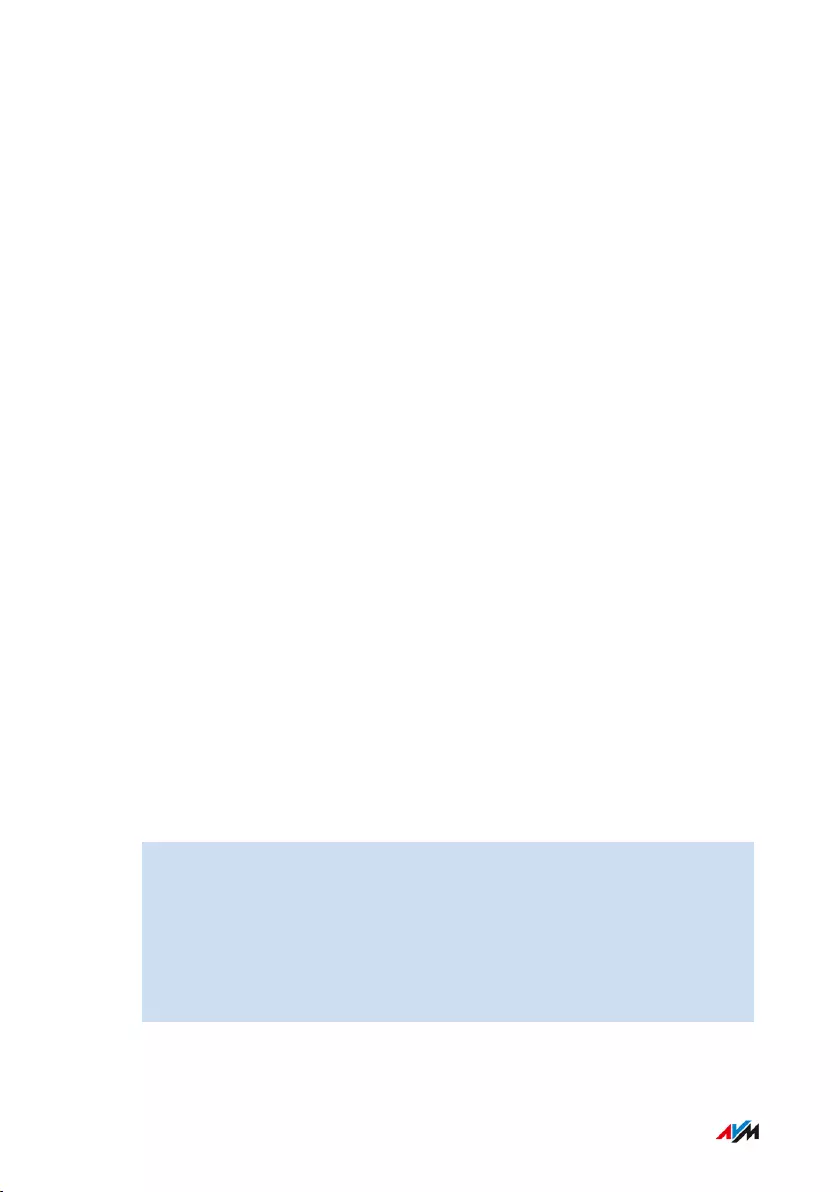
Configuring Internet Access via DSL Modem
Overview
You can connect the FRITZ!Box to a DSL modem which provides the in-
ternet connection.
Operating Mode of the FRITZ!Box
If the FRITZ!Box is connected with the Internet access via DSL modem,
the following apply:
• The FRITZ!Box obtains the public IP address from the Internet ser-
vice provider via DHCP or PPPoE.
• The FRITZ!Box establishes the internet connection itself.
• The FRITZ!Box functions as a router.
• The FRITZ!Box opens up its own IP network.
• The firewall of the FRITZ!Box is enabled.
Requirements
• The FRITZ!Box is connected to a DSL modem, which is connected
with the DSL or VDSL line; see page33.
• The “WAN” socket is configured for “WAN” operation; seeConfigur-
ing the “WAN” Connection Socket, page139.
Instructions: Configuring Internet Access on the DSL Connection
1. Open the user interface; see page52.
2. Select the “Internet / Account Information” menu and the
“Internet Connection” tab.
3. Select the “DSL or fiber optic modem” entry from the “Internet
connection via” list.
4. For further settings, use the online help of the FRITZ!Box.
FRITZ!Box 4060 62
Configuring
• • • • • • • • • • • • • • • • • • • • • • • • • • • • • • • • • • • • • • • • • • • • • • • • • • • • • • • • • • • • • • • • • • • • • • • • • • • • • • • • • • • • • • • • • • • • • • • • • • • • • • • •
• • • • • • • • • • • • • • • • • • • • • • • • • • • • • • • • • • • • • • • • • • • • • • • • • • • • • • • • • • • • • • • • • • • • • • • • • • • • • • • • • • • • • • • • • • • • • • • • • • • • • • • •
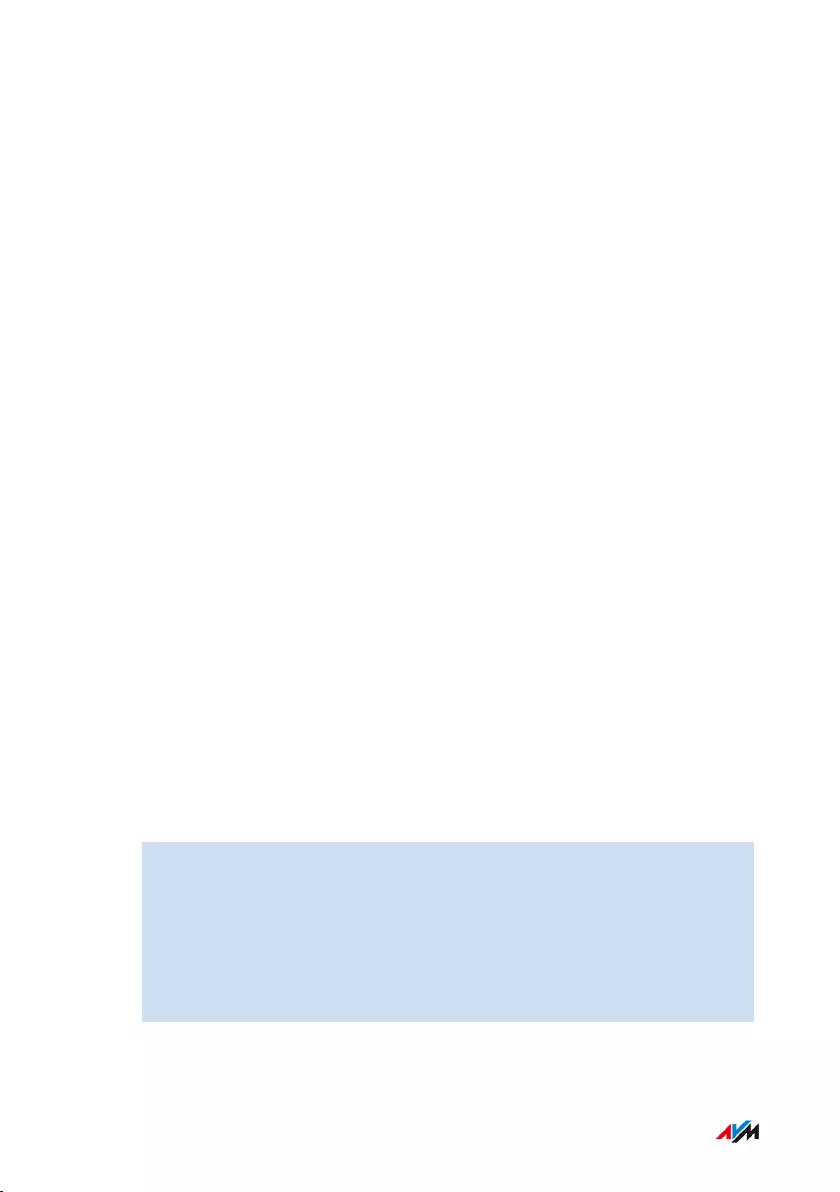
Configuring Internet Access via Cable Modem
Overview
You can connect the FRITZ!Box to a cable modem which provides the
internet connection.
Operating Mode of the FRITZ!Box
If the FRITZ!Box is connected with the internet access via cable mo-
dem, the following apply:
• The FRITZ!Box obtains its public IP address from the internet ser-
vice provider via DHCP.
• The FRITZ!Box establishes the internet connection itself.
• The FRITZ!Box functions as a router.
• The FRITZ!Box opens up its own IP network.
• The firewall of the FRITZ!Box is enabled.
Requirements
• The FRITZ!Box is connected to a cable modem, which is connected
with the cable junction; see page34.
• The “WAN” socket is configured for “WAN” operation; see
page139.
Instructions: Setting Up Internet Access on the Cable Connection
1. Open the user interface; see page52.
2. Select the “Internet / Account Information” menu and the
“Internet Connection” tab.
3. Select the “Cable modem or internet router” entry in the
“Internet connection via” field.
4. For further settings, use the online help.
FRITZ!Box 4060 63
Configuring
• • • • • • • • • • • • • • • • • • • • • • • • • • • • • • • • • • • • • • • • • • • • • • • • • • • • • • • • • • • • • • • • • • • • • • • • • • • • • • • • • • • • • • • • • • • • • • • • • • • • • • • •
• • • • • • • • • • • • • • • • • • • • • • • • • • • • • • • • • • • • • • • • • • • • • • • • • • • • • • • • • • • • • • • • • • • • • • • • • • • • • • • • • • • • • • • • • • • • • • • • • • • • • • • •
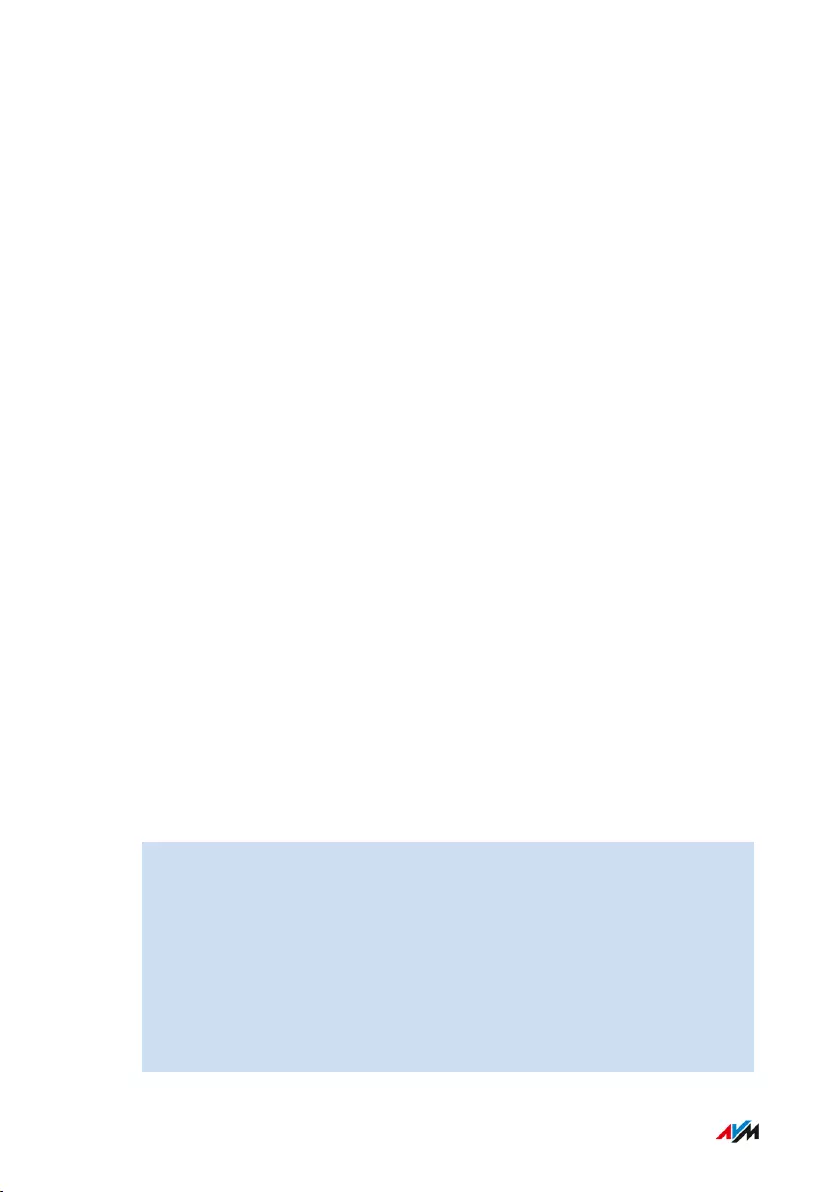
Configuring Internet Access via Fiber Optic Modem
Overview
You can connect the FRITZ!Box to a fiber optic modem which provides
the internet connection.
Operating Mode of the FRITZ!Box
If the FRITZ!Box is connected with the internet access via fiber optic
modem, the following apply:
• The FRITZ!Box obtains its public IP address from the internet ser-
vice provider via DHCP or PPPoE.
• The FRITZ!Box establishes the internet connection itself.
• The FRITZ!Box functions as a router.
• The FRITZ!Box opens up its own IP network.
• The firewall of the FRITZ!Box is enabled.
Requirements
• The FRITZ!Box is connected to a fiber optic modem, which is con-
nected with the fiber optic connection; see page36.
• The “WAN” socket is configured for “WAN” operation; see
page139.
Instructions: Setting Up Internet Access on the Fiber Optic Connection
1. Open the user interface; see page52.
2. Select the “Internet / Account Information” menu and the
“Internet Connection” tab.
3. Select the “DSL or fiber optic modem” entry from the “Internet
connection via” field.
4. Select your fiber optic operator. If your fiber optic provider is not
included in the list, select the “other internet service provider”
entry.
FRITZ!Box 4060 64
Configuring
• • • • • • • • • • • • • • • • • • • • • • • • • • • • • • • • • • • • • • • • • • • • • • • • • • • • • • • • • • • • • • • • • • • • • • • • • • • • • • • • • • • • • • • • • • • • • • • • • • • • • • • •
• • • • • • • • • • • • • • • • • • • • • • • • • • • • • • • • • • • • • • • • • • • • • • • • • • • • • • • • • • • • • • • • • • • • • • • • • • • • • • • • • • • • • • • • • • • • • • • • • • • • • • • •
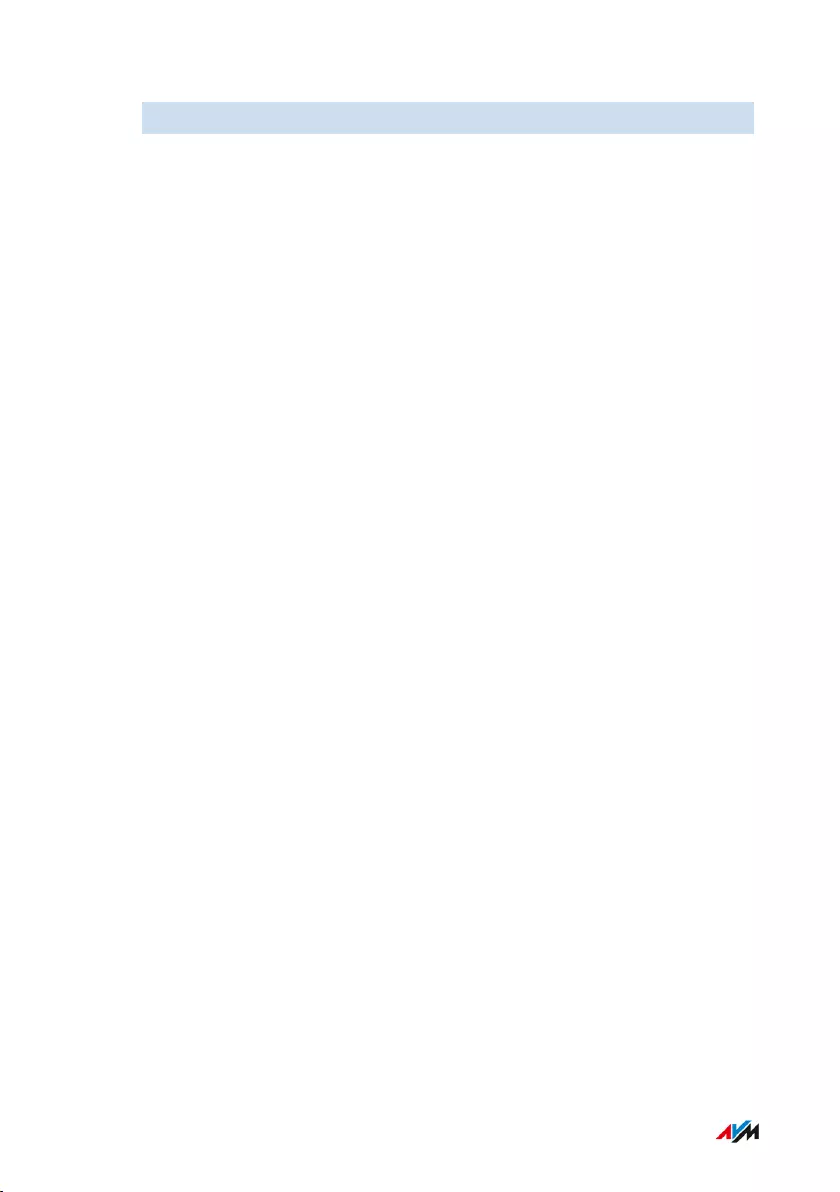
5. For further settings, use the online help of the FRITZ!Box.
FRITZ!Box 4060 65
Configuring
• • • • • • • • • • • • • • • • • • • • • • • • • • • • • • • • • • • • • • • • • • • • • • • • • • • • • • • • • • • • • • • • • • • • • • • • • • • • • • • • • • • • • • • • • • • • • • • • • • • • • • • •
• • • • • • • • • • • • • • • • • • • • • • • • • • • • • • • • • • • • • • • • • • • • • • • • • • • • • • • • • • • • • • • • • • • • • • • • • • • • • • • • • • • • • • • • • • • • • • • • • • • • • • • •
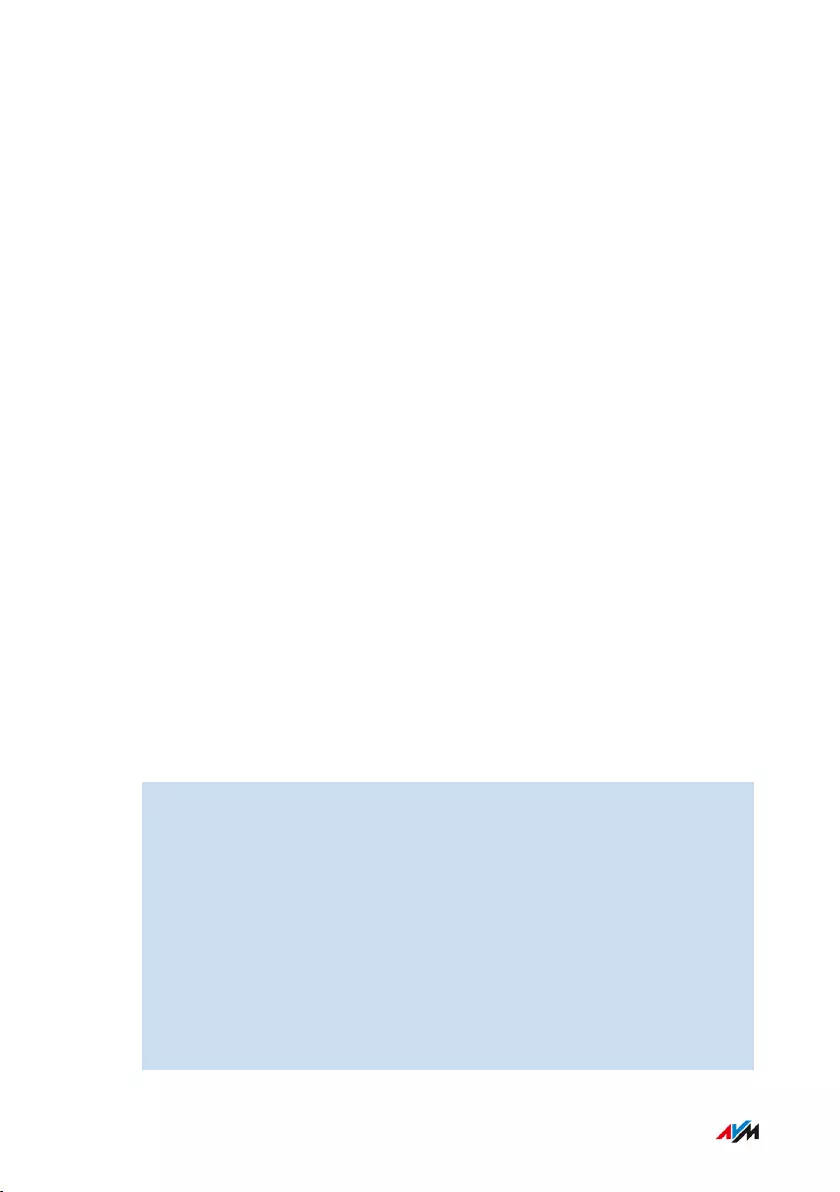
Configuring Internet Access via Another Router
Overview
You can operate the FRITZ!Box as a router on another router. The other
router provides the internet connection.
Operating Mode of the FRITZ!Box
The following applies to this kind of internet connection:
• The FRITZ!Box receives an IP address from the upstream router via
DHCP (default setting).
• The FRITZ!Box functions as its own router.
• The FRITZ!Box opens up its own IP network.
• The firewall of the FRITZ!Box is enabled.
Requirements
• The FRITZ!Box is connected with a router that provides the internet
connection; see page38.
• The “WAN” socket is configured for “WAN” operation; see
page139.
Instructions: Setting Up Internet Access via WAN (as a Router)
1. Open the user interface; see page52.
2. Select the “Internet / Account Information” menu and the
“Internet Connection” tab.
3. In the “Internet Service Provider” area, select the settings “More
internet service providers” and then “Other internet service
provider”.
4. From the “Connect via” area, select the “Connection to an
external modem or router” option.
5. Select the “Cable modem or internet router” entry in the
“Internet connection via” field.
FRITZ!Box 4060 66
Configuring
• • • • • • • • • • • • • • • • • • • • • • • • • • • • • • • • • • • • • • • • • • • • • • • • • • • • • • • • • • • • • • • • • • • • • • • • • • • • • • • • • • • • • • • • • • • • • • • • • • • • • • • •
• • • • • • • • • • • • • • • • • • • • • • • • • • • • • • • • • • • • • • • • • • • • • • • • • • • • • • • • • • • • • • • • • • • • • • • • • • • • • • • • • • • • • • • • • • • • • • • • • • • • • • • •
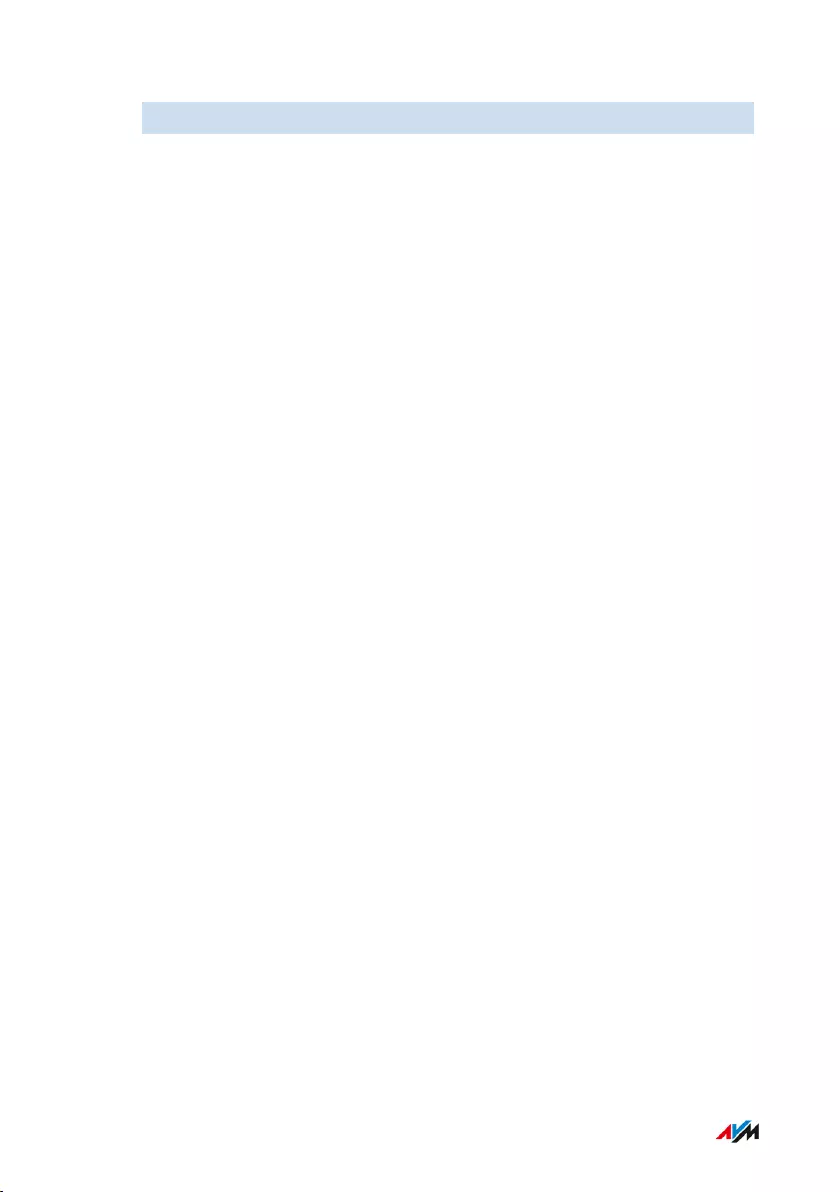
6. For further settings, use the online help of the FRITZ!Box.
FRITZ!Box 4060 67
Configuring
• • • • • • • • • • • • • • • • • • • • • • • • • • • • • • • • • • • • • • • • • • • • • • • • • • • • • • • • • • • • • • • • • • • • • • • • • • • • • • • • • • • • • • • • • • • • • • • • • • • • • • • •
• • • • • • • • • • • • • • • • • • • • • • • • • • • • • • • • • • • • • • • • • • • • • • • • • • • • • • • • • • • • • • • • • • • • • • • • • • • • • • • • • • • • • • • • • • • • • • • • • • • • • • • •
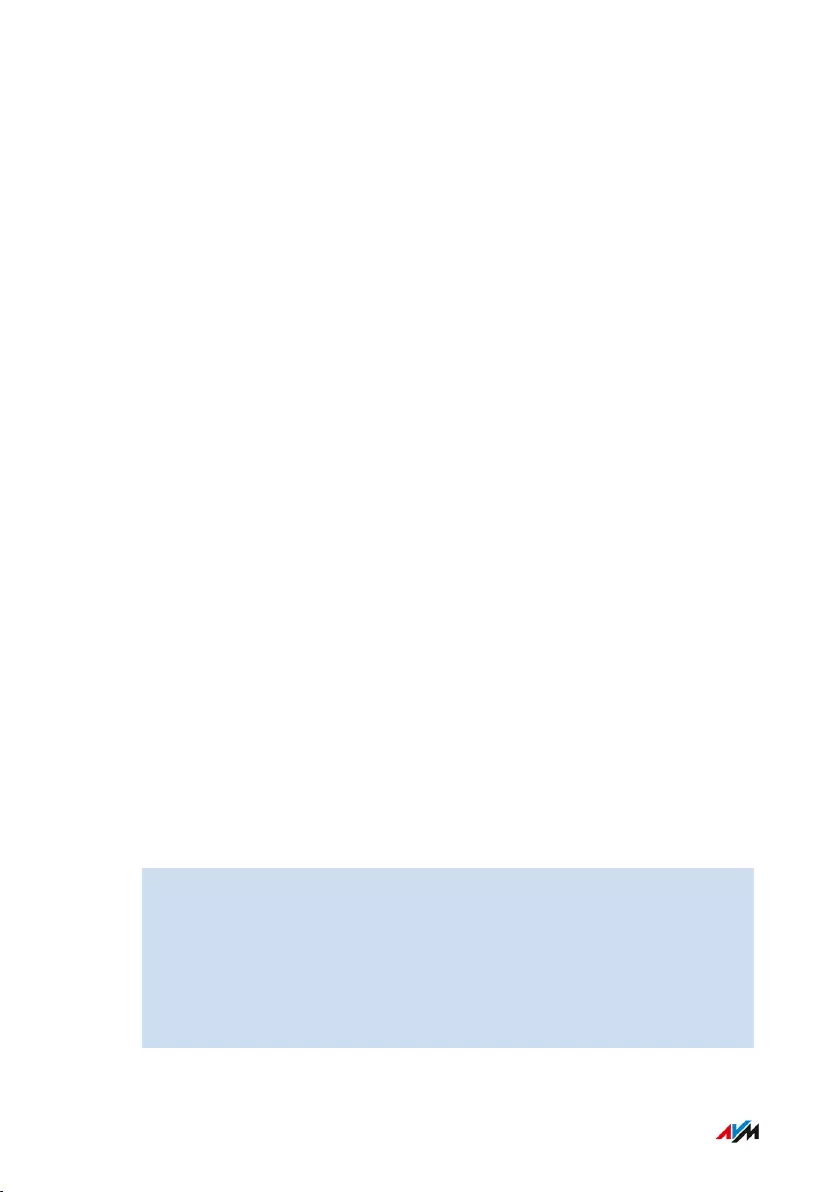
Configuring Internet Access via Another Router: IP Client
Overview
You can connect the FRITZ!Box as an IP client to a router which pro-
vides the internet connection.
Operating Mode of the FRITZ!Box
The following apply in IP client mode:
• The FRITZ!Box receives an IP address from the upstream router via
DHCP (default setting).
• The FRITZ!Box becomes a part of the router’s IP network.
• The network devices connected to the FRITZ!Box receive their IP
addresses from the upstream router.
• The firewall of the FRITZ!Box is disabled.
Requirements
• The FRITZ!Box is connected with a router that provides the internet
connection. There are two possibilities for connecting the FRITZ!Box
with the router:
- Via the WAN socket. The socket must be configured as a LAN
port; see page139.
- Via one of the LAN sockets.
Instructions: Setting Up Internet Access via LAN (as an IP Client)
1. Open the user interface; see page52.
2. Select the “Internet / Account Information” menu and the
“Internet Connection” tab.
3. Select “Internet router as IP client” from the “Internet connection
via” list.
4. For further settings, use the online help of the FRITZ!Box.
FRITZ!Box 4060 68
Configuring
• • • • • • • • • • • • • • • • • • • • • • • • • • • • • • • • • • • • • • • • • • • • • • • • • • • • • • • • • • • • • • • • • • • • • • • • • • • • • • • • • • • • • • • • • • • • • • • • • • • • • • • •
• • • • • • • • • • • • • • • • • • • • • • • • • • • • • • • • • • • • • • • • • • • • • • • • • • • • • • • • • • • • • • • • • • • • • • • • • • • • • • • • • • • • • • • • • • • • • • • • • • • • • • • •
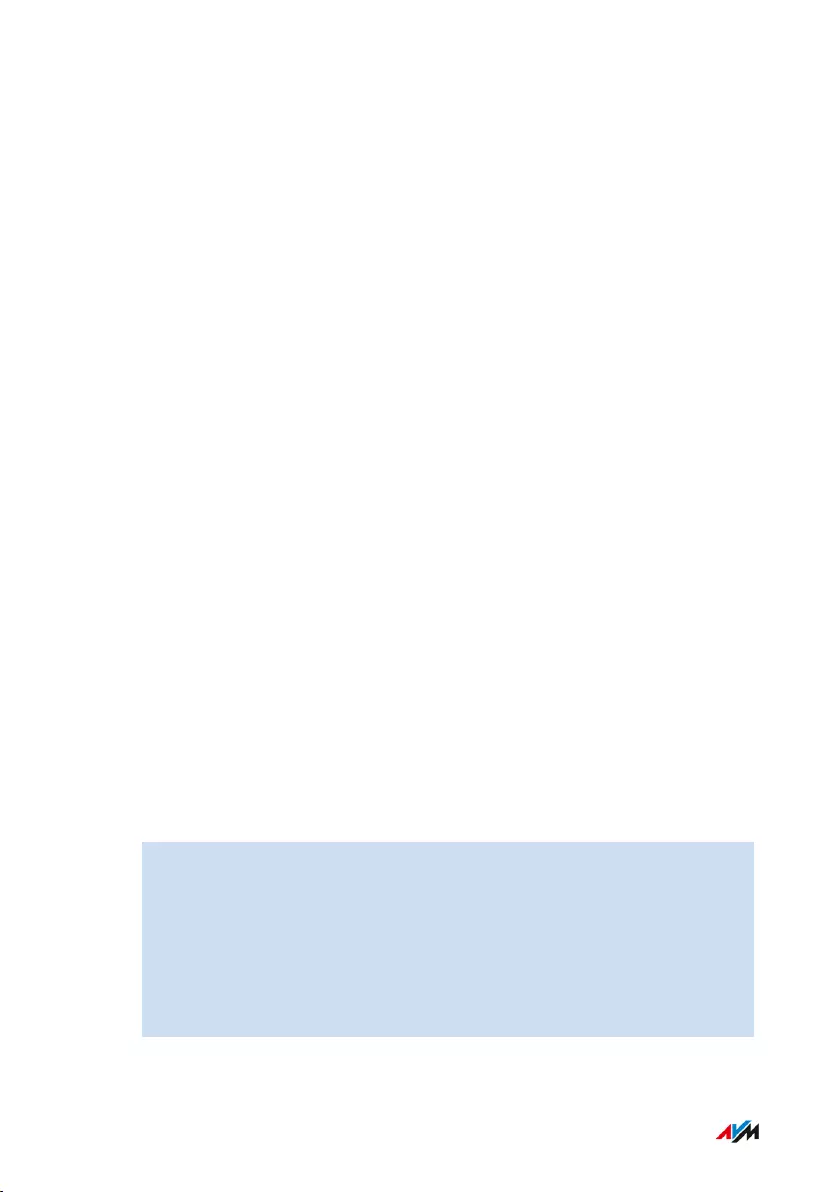
Configuring Internet Access via a Wireless Device
Overview
You can use the FRITZ!Box on an existing internet connection by con-
necting to it via Wi-Fi. The FRITZ!Box can share the internet connection
of another device via a wireless connection. The other device can be a
router, for instance, or a smartphone configured as a hotspot.
Operating Mode of the FRITZ!Box
The following applies to this kind of internet connection:
• The FRITZ!Box receives an IP address from the upstream router via
DHCP (default setting).
• The FRITZ!Box functions as its own router.
• The FRITZ!Box opens up its own IP network.
• The firewall of the FRITZ!Box is enabled.
Requirements
• The Wi-Fi network transmits in the 2.4-GHz frequency range.
• The connection is encrypted using WPA2 or WPA3.
• The Wi-Fi network allows the FRITZ!Box to set up a Wi-Fi connec-
tion.
Instructions: Configuring Internet Access via Wi-Fi
1. Open the user interface; see page52.
2. Select the “Internet / Account Information” menu.
3. Select the “Existing connection over Wi-Fi” entry from the
“Internet service provider” list.
A list of the Wi-Fi networks in the vicinity is displayed.
4. Select the Wi-Fi network you want to connect the FRITZ!Box with.
FRITZ!Box 4060 69
Configuring
• • • • • • • • • • • • • • • • • • • • • • • • • • • • • • • • • • • • • • • • • • • • • • • • • • • • • • • • • • • • • • • • • • • • • • • • • • • • • • • • • • • • • • • • • • • • • • • • • • • • • • • •
• • • • • • • • • • • • • • • • • • • • • • • • • • • • • • • • • • • • • • • • • • • • • • • • • • • • • • • • • • • • • • • • • • • • • • • • • • • • • • • • • • • • • • • • • • • • • • • • • • • • • • • •
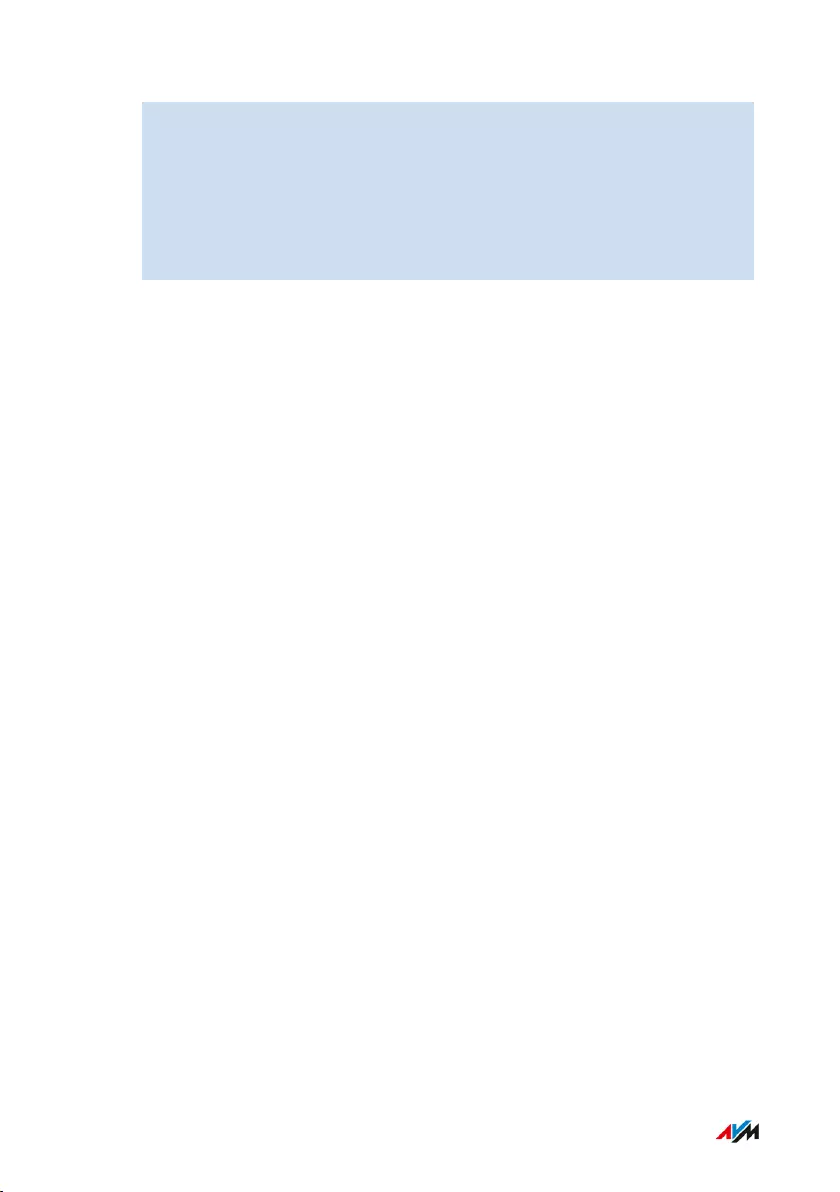
5. Enter the network key of the Wi-Fi network in the “Network key”
field in the “Security” area.
6. Save your settings by clicking “Apply”.
The FRITZ!Box is configured as a router and the network range is
changed automatically. The FRITZ!Box, along with the connected net-
work devices, forms its own self-contained network.
FRITZ!Box 4060 70
Configuring
• • • • • • • • • • • • • • • • • • • • • • • • • • • • • • • • • • • • • • • • • • • • • • • • • • • • • • • • • • • • • • • • • • • • • • • • • • • • • • • • • • • • • • • • • • • • • • • • • • • • • • • •
• • • • • • • • • • • • • • • • • • • • • • • • • • • • • • • • • • • • • • • • • • • • • • • • • • • • • • • • • • • • • • • • • • • • • • • • • • • • • • • • • • • • • • • • • • • • • • • • • • • • • • • •
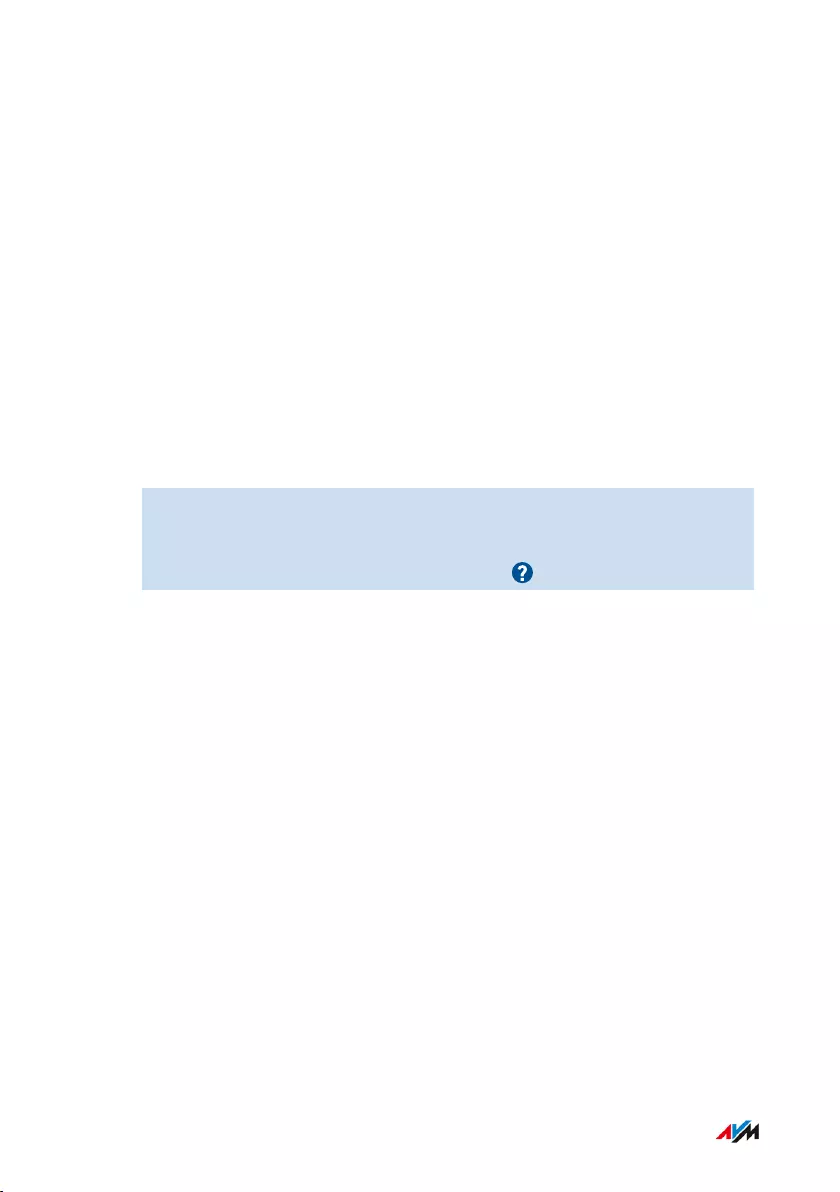
Configuring Internet Access via Mobile Network
Overview
In the FRITZ!Box you can configure internet access via the mobile net-
work.
Requirements
• A mobile broadband dongle or an Android smartphone with
USB tethering enabled must be connected to the USB port of the
FRITZ!Box; see page40.
Instructions: Configuring the Internet Connection via the Mobile Network
1. Open the user interface; see page52.
2. Select “Internet / Mobile Network”.
3. For instructions, open the online help .
FRITZ!Box 4060 71
Configuring
• • • • • • • • • • • • • • • • • • • • • • • • • • • • • • • • • • • • • • • • • • • • • • • • • • • • • • • • • • • • • • • • • • • • • • • • • • • • • • • • • • • • • • • • • • • • • • • • • • • • • • • •
• • • • • • • • • • • • • • • • • • • • • • • • • • • • • • • • • • • • • • • • • • • • • • • • • • • • • • • • • • • • • • • • • • • • • • • • • • • • • • • • • • • • • • • • • • • • • • • • • • • • • • • •
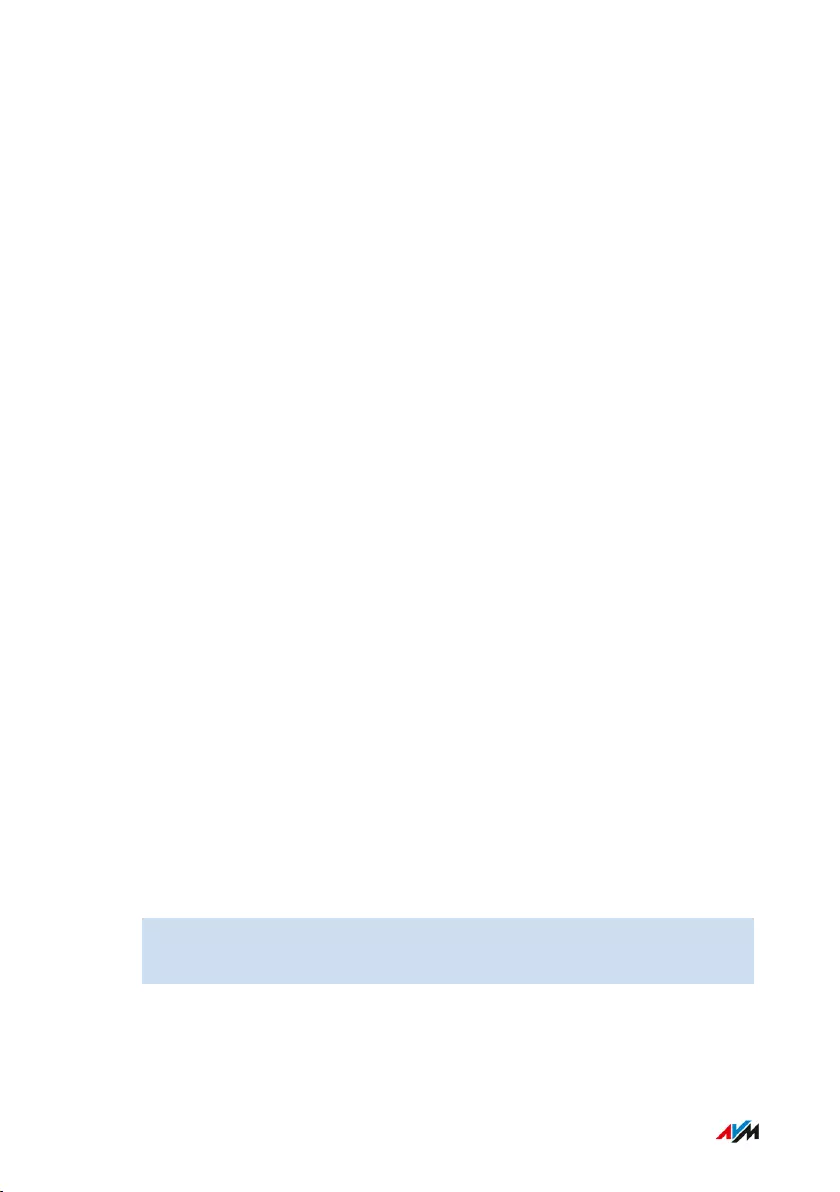
Configuring Telephones
Overview
Once you have connected your telephony devices, configure these de-
vices in the FRITZ!Box. For each device, specify:
• Telephone number for outgoing calls to the public telephone net-
work
• How incoming calls should be handled: Should the device react
(ring, for instance) to every call, or only respond to calls for certain
telephone numbers?
• Further settings that depend on the kind of device.
Requirements
• Your own telephone numbers are set up in the FRITZ!Box.
Rules
The following rules apply for IP telephones:
• IP telephones are configured in the FRITZ!Box such that no interna-
tional calls are possible. You can disable this security feature, see
page73.
• Various FRITZ!Box features are not available for IP telephones, in-
cluding telephone books, fax and data connections, routing, busy on
busy, controlling FRITZ!Box functions (for instance, switching Wi-Fi
on and off).
Instructions: Configuring Telephones and Other Devices
1. Open the user interface; see page52.
2. Select “Telephony / Telephony Devices”.
FRITZ!Box 4060 72
Configuring
• • • • • • • • • • • • • • • • • • • • • • • • • • • • • • • • • • • • • • • • • • • • • • • • • • • • • • • • • • • • • • • • • • • • • • • • • • • • • • • • • • • • • • • • • • • • • • • • • • • • • • • •
• • • • • • • • • • • • • • • • • • • • • • • • • • • • • • • • • • • • • • • • • • • • • • • • • • • • • • • • • • • • • • • • • • • • • • • • • • • • • • • • • • • • • • • • • • • • • • • • • • • • • • • •
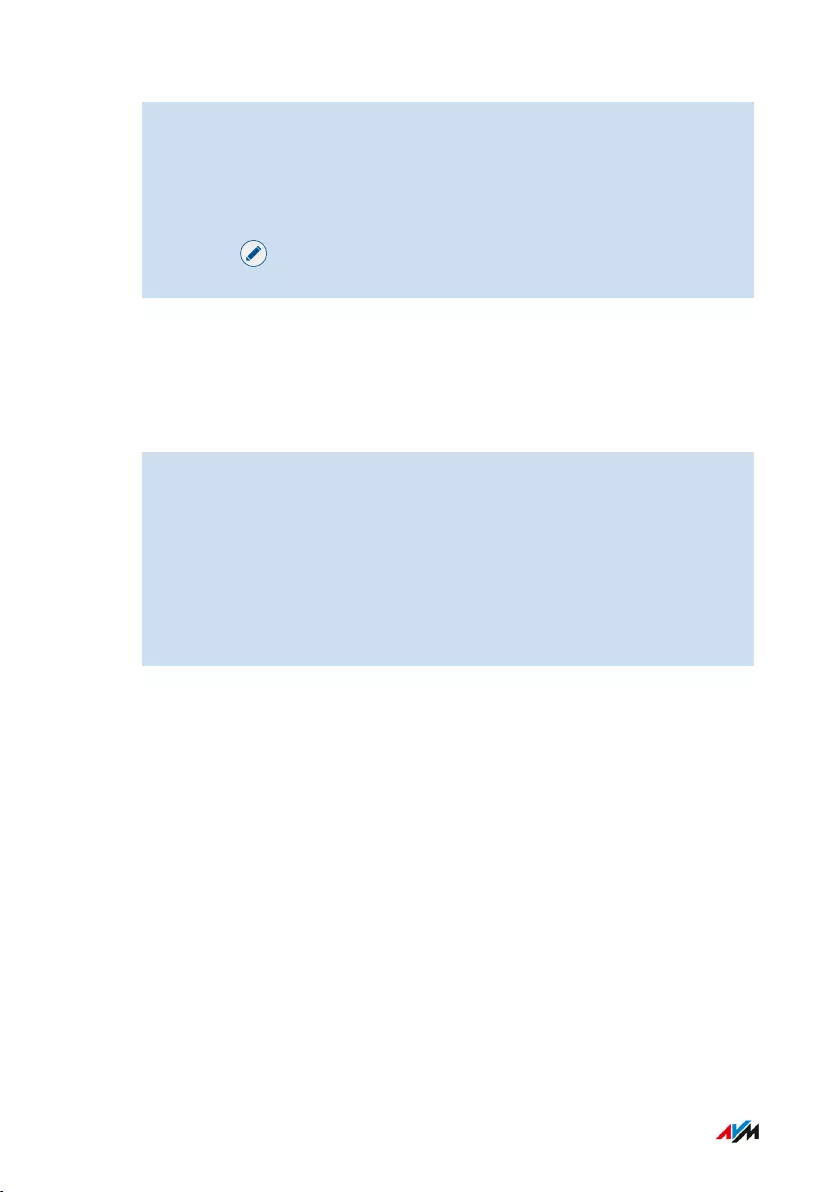
3. If the device to be configured is not yet included in the list of
telephony devices, click on “Configure New Device”. The wizard
guides you through the assignment of telephone numbers and
enters the device in the list.
4. To configure further settings for a device in the list, click on the
“Edit” button of the device. The kind of device determines
which additional settings are available.
Instructions: Enabling International Calls for an IP Telephone
An IP telephone is configured in the FRITZ!Box such that only domes-
tic calls and calls to emergency numbers are possible. You can disable
this security feature:
1. Open the user interface; see page52.
2. Under “Telephony / Telephone Numbers”, select the “Line
Settings” tab.
3. Under “Security”, click on “ChangeSelection”.
4. Disable the checkbox next to the desired IP telephone and click
on “OK”.
5. Save your settings by clicking “Apply”.
FRITZ!Box 4060 73
Configuring
• • • • • • • • • • • • • • • • • • • • • • • • • • • • • • • • • • • • • • • • • • • • • • • • • • • • • • • • • • • • • • • • • • • • • • • • • • • • • • • • • • • • • • • • • • • • • • • • • • • • • • • •
• • • • • • • • • • • • • • • • • • • • • • • • • • • • • • • • • • • • • • • • • • • • • • • • • • • • • • • • • • • • • • • • • • • • • • • • • • • • • • • • • • • • • • • • • • • • • • • • • • • • • • • •
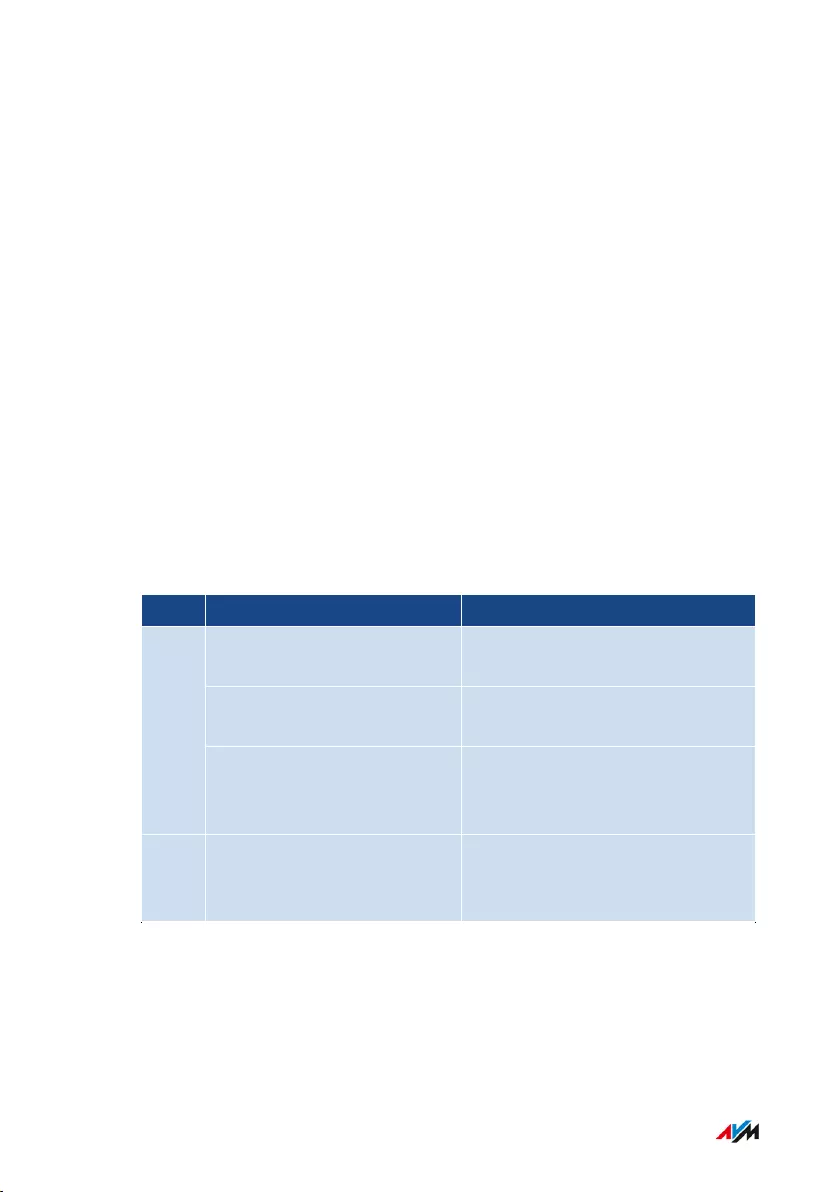
Saving Power with the FRITZ!Box
Overview
The FRITZ!Box offers various settings for energy-saving operation. The
following section describes how you can configure these settings and
what potential energy savings can be expected.
Viewing Information on Energy Consumption
The current power consumption of the total FRITZ!Box system is dis-
played on the “Overview” page of the user interface.
Information on the power consumption of the individual areas, and on
the average power consumption over the last 24hours, is presented in
the FRITZ!Box user interface under “System / Energy Monitor / Power
Consumption”.
Using Savings Potential
What How to Where
Configure a schedule; see
page152
“Wi-Fi / Schedule” menu
Switch off Wi-Fi; see
page152
•“Wi-Fi / Wi-Fi Network” menu
Wi-Fi
Reduce the maximum trans-
mitter power
“Wi-Fi / Wi-Fi Channel / Wi-Fi
Channel Settings / Additional
settings” menu
USB Use the USB port in ener-
gy-saving (Green) mode; see
page147
“Home Network / USB/Storage /
USB Settings” menu
FRITZ!Box 4060 74
Configuring
• • • • • • • • • • • • • • • • • • • • • • • • • • • • • • • • • • • • • • • • • • • • • • • • • • • • • • • • • • • • • • • • • • • • • • • • • • • • • • • • • • • • • • • • • • • • • • • • • • • • • • • •
• • • • • • • • • • • • • • • • • • • • • • • • • • • • • • • • • • • • • • • • • • • • • • • • • • • • • • • • • • • • • • • • • • • • • • • • • • • • • • • • • • • • • • • • • • • • • • • • • • • • • • • •
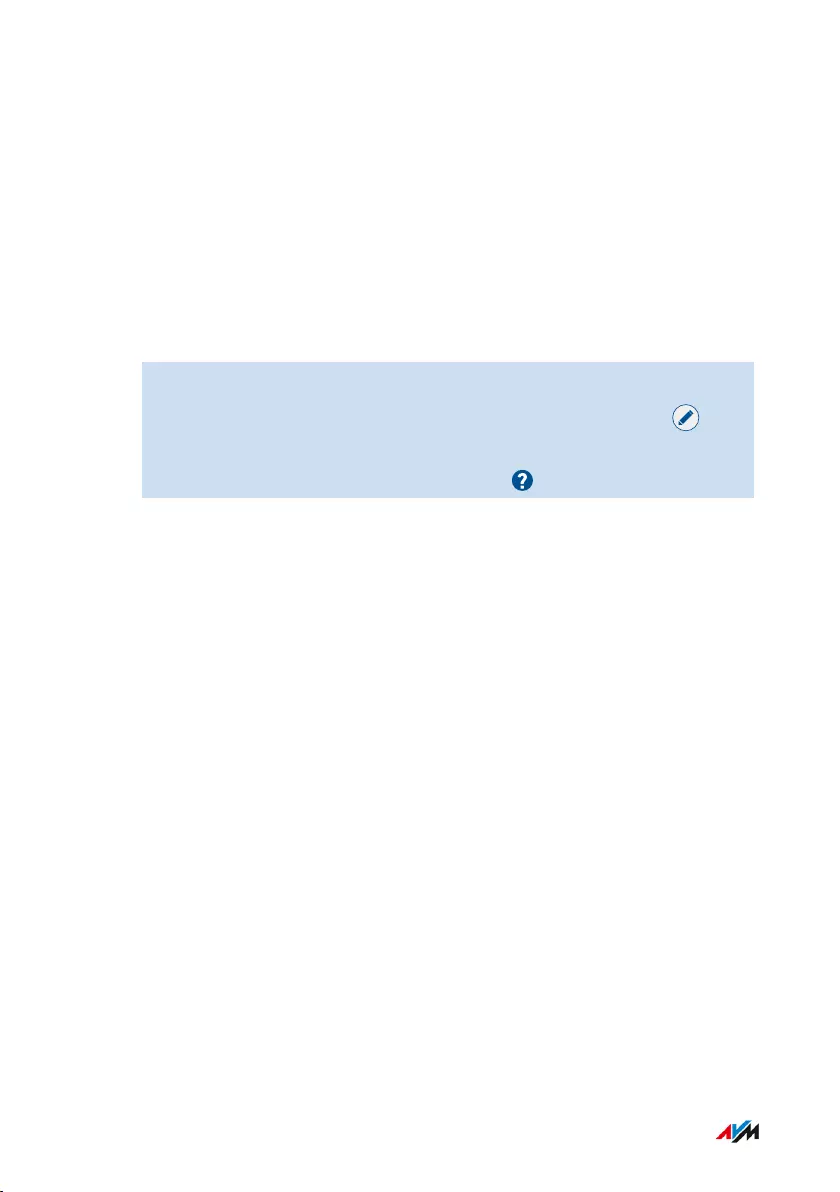
Saving Power with Smart Home
With intelligent Smart Home devices like FRITZ!DECT, electrical ap-
pliances are integrated into the home network. This way they can be
switched on and off by schedule. At the same time, they inform the
FRITZ!Box about consumption, energy costs incurred, and the CO2 foot-
print.
Instructions: Configuring a Schedule for Electrical Appliances in the Home
Network
1. Open the user interface; see page52.
2. Select “Smart Home / Device Management / Edit Socket /
Automatic Switching”.
3. For instructions, open the online help .
FRITZ!Box 4060 75
Configuring
• • • • • • • • • • • • • • • • • • • • • • • • • • • • • • • • • • • • • • • • • • • • • • • • • • • • • • • • • • • • • • • • • • • • • • • • • • • • • • • • • • • • • • • • • • • • • • • • • • • • • • • •
• • • • • • • • • • • • • • • • • • • • • • • • • • • • • • • • • • • • • • • • • • • • • • • • • • • • • • • • • • • • • • • • • • • • • • • • • • • • • • • • • • • • • • • • • • • • • • • • • • • • • • • •
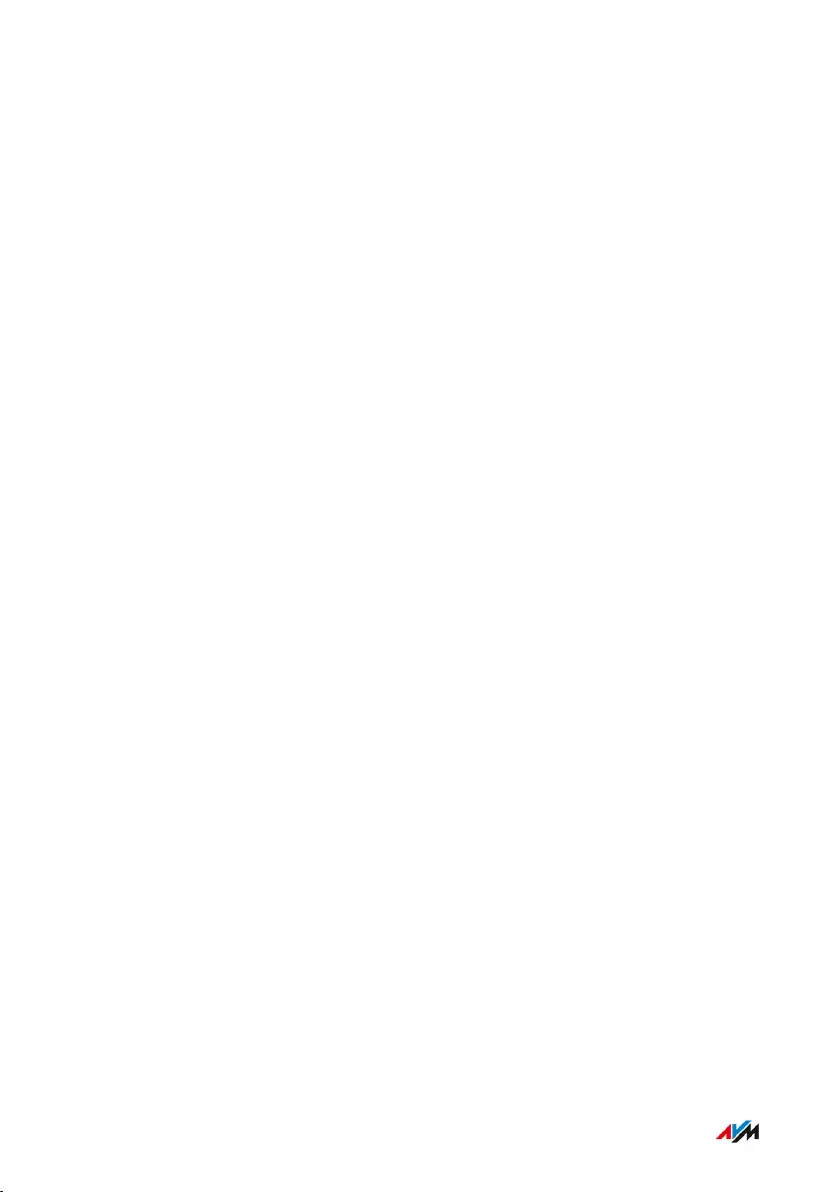
Mesh with FRITZ!
Contents of this chapter:Expanding a Wi-Fi Network with Mesh....................................................................77
Enabling Mesh for FRITZ!Repeater and FRITZ!Powerline................................... 79
Using FRITZ!Box as a MeshRepeater......................................................................81
Using Telephony in the Mesh.....................................................................................82
FRITZ!Box 4060 76
Mesh with FRITZ!
• • • • • • • • • • • • • • • • • • • • • • • • • • • • • • • • • • • • • • • • • • • • • • • • • • • • • • • • • • • • • • • • • • • • • • • • • • • • • • • • • • • • • • • • • • • • • • • • • • • • • • • •
• • • • • • • • • • • • • • • • • • • • • • • • • • • • • • • • • • • • • • • • • • • • • • • • • • • • • • • • • • • • • • • • • • • • • • • • • • • • • • • • • • • • • • • • • • • • • • • • • • • • • • • •
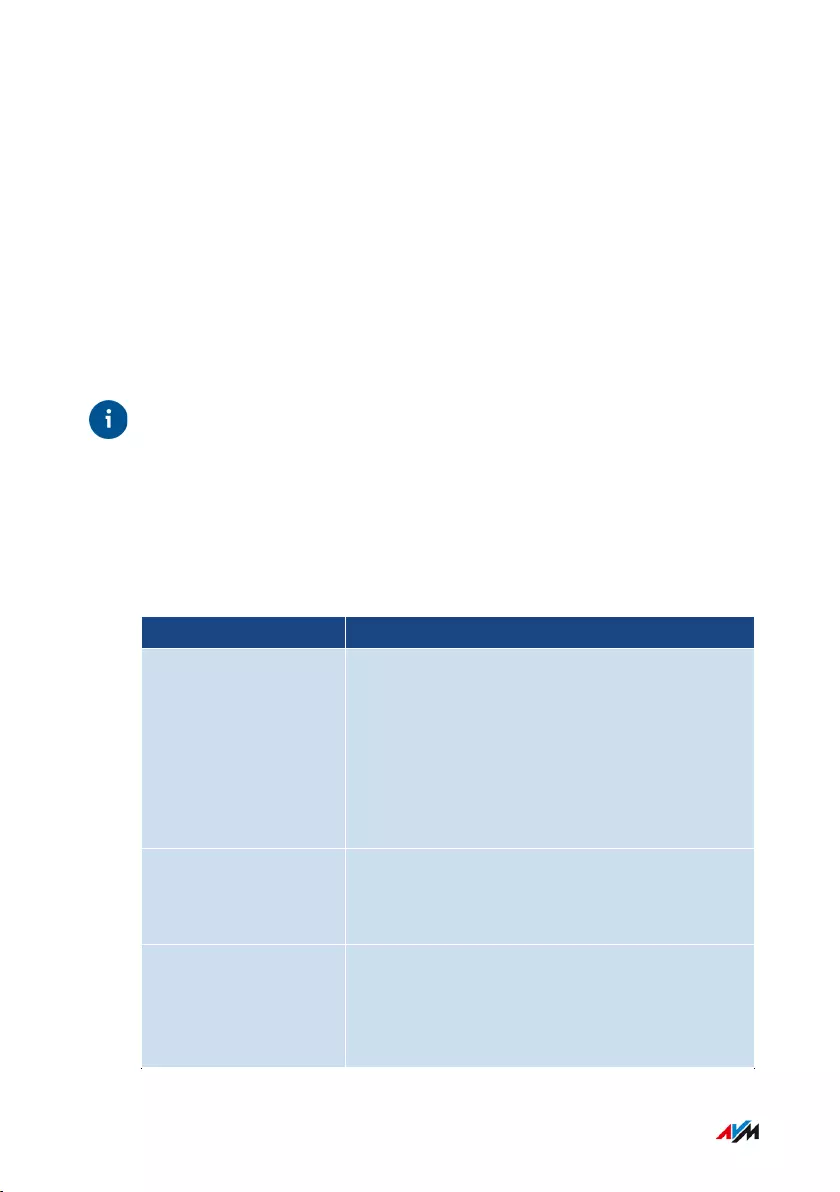
Expanding a Wi-Fi Network with Mesh
Overview
If the Wi-Fi network of the FRITZ!Box does not reach all of your rooms,
then you can extend it with a FRITZ!Repeater, a FRITZ!Powerline with
Wi-Fi functionality, or with an additional FRITZ!Box. Mesh combines the
individual Wi-Fi networks of the FRITZ! devices into a single powerful
Wi-Fi network.
Mesh is available in FRITZ!OS version7.00 or later.
Tip
Only FRITZ! devices can be integrated into the FRITZ!Box Mesh. If you
expand the Wi-Fi network with a wireless repeater from another man-
ufacturer, the Mesh functions are not available.
FRITZ! Devices with Mesh
With the following FRITZ! devices you can expand the Wi-Fi network of
the FRITZ!Box:
FRITZ! Device Type of Connection to the FRITZ!Box
FRITZ!Repeater •Wi-Fi
•LAN cable
(only for FRITZ!Repeater devices with a
LAN socket)
More information at en.avm.de/products/
fritzwlan.
FRITZ!Powerline •Electrical wiring
For more information, see en.avm.de/prod-
ucts/fritzpowerline.
second FRITZ!Box
The FRITZ!Box must
support the “Mesh
Repeater” function.
See the FRITZ!Box manual at en.avm.de/ser-
vice/manuals.
For your FRITZ!Box 4060, see seeUsing
FRITZ!Box as a MeshRepeater, page81.
FRITZ!Box 4060 77
Mesh with FRITZ!
• • • • • • • • • • • • • • • • • • • • • • • • • • • • • • • • • • • • • • • • • • • • • • • • • • • • • • • • • • • • • • • • • • • • • • • • • • • • • • • • • • • • • • • • • • • • • • • • • • • • • • • •
• • • • • • • • • • • • • • • • • • • • • • • • • • • • • • • • • • • • • • • • • • • • • • • • • • • • • • • • • • • • • • • • • • • • • • • • • • • • • • • • • • • • • • • • • • • • • • • • • • • • • • • •
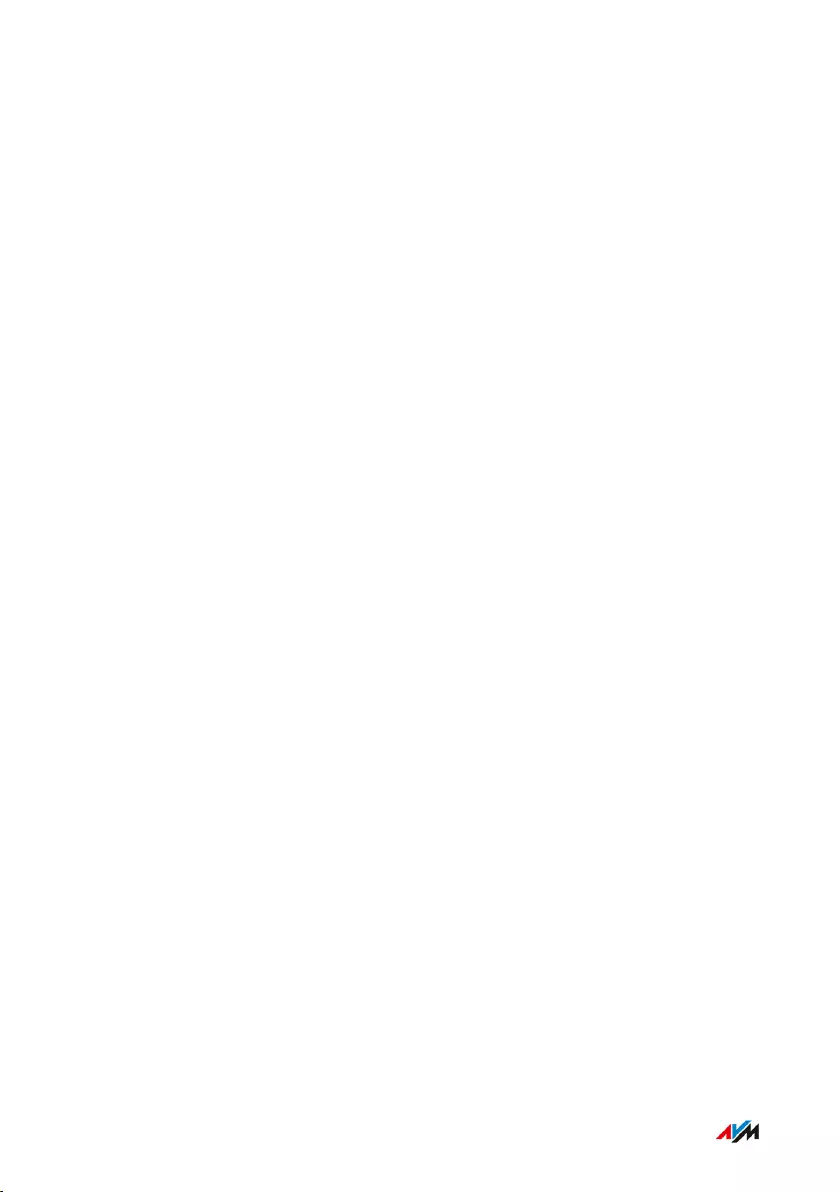
Features in the Mesh
The FRITZ!Box is the hub of the Mesh, the MeshMaster. Other FRITZ!
devices in the Mesh are MeshRepeaters. The following features pro-
vide for high-performance connections between the devices and for
convenience in the Mesh:
• Consistent Wi-Fi settings: MeshRepeaters adopt from the Mesh
Master the network name (SSID), network key, Wi-Fi guest access
and Wi-Fi schedule.
• Mesh overview in the user interface of the Mesh Master: Here you
can perform updates for all FRITZ! devices in the Mesh.
• Improved information exchange among FRITZ! devices provides for
faster wireless connections.
• Mesh Wi-Fi Steering (access point steering, FRITZ!OS7.10 or later):
The Mesh Master can select the best FRITZ! device for each wire-
less device to use to access the home network.
FRITZ!Box 4060 78
Mesh with FRITZ!
• • • • • • • • • • • • • • • • • • • • • • • • • • • • • • • • • • • • • • • • • • • • • • • • • • • • • • • • • • • • • • • • • • • • • • • • • • • • • • • • • • • • • • • • • • • • • • • • • • • • • • • •
• • • • • • • • • • • • • • • • • • • • • • • • • • • • • • • • • • • • • • • • • • • • • • • • • • • • • • • • • • • • • • • • • • • • • • • • • • • • • • • • • • • • • • • • • • • • • • • • • • • • • • • •
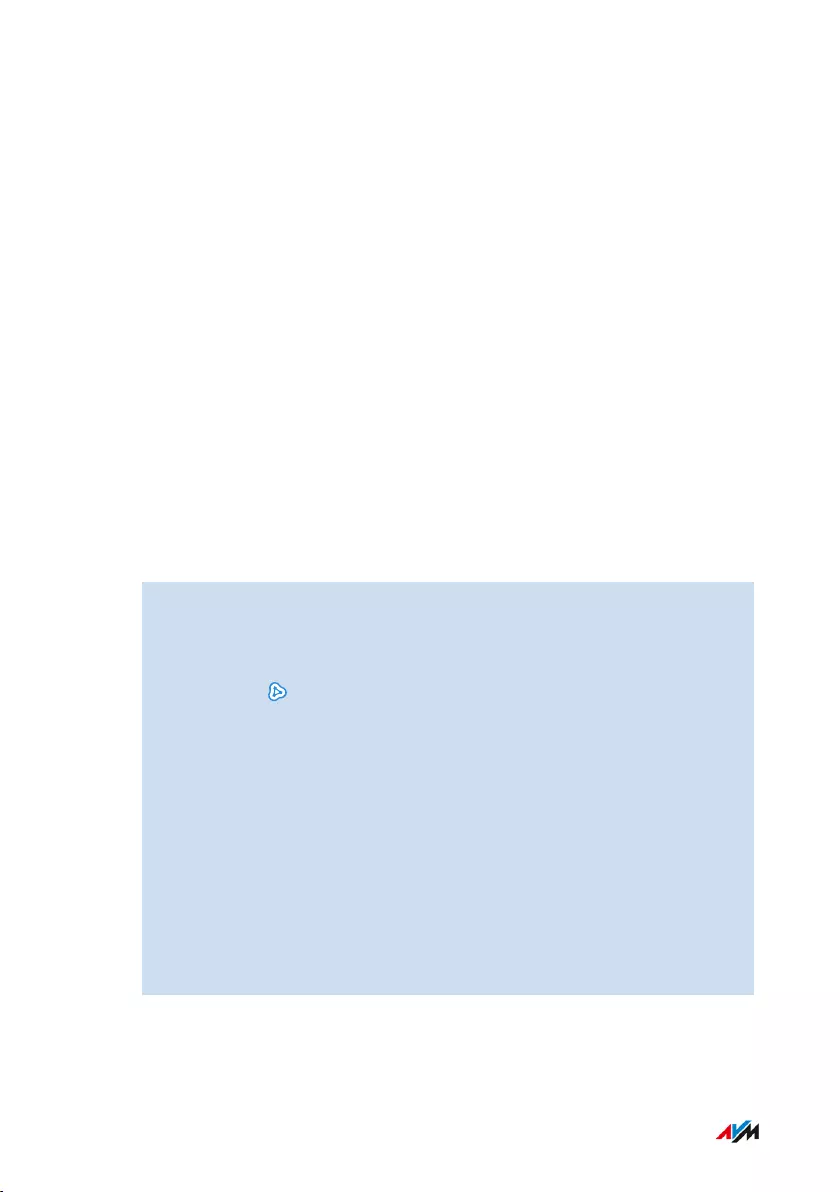
Enabling Mesh for FRITZ!Repeater and FRITZ!Powerline
Overview
In order to benefit from the advantages of Mesh, enable Mesh for all
FRITZ!Repeaters and FRITZ!Powerline devices located in the home net-
work of your FRITZ!Box.
Requirements
• FRITZ!OS7.00 or later is installed on the FRITZ!Box.
• FRITZ!Repeater version7.00 or later is installed on the
FRITZ!Powerline or FRITZ!OS.
• The FRITZ!Repeater or FRITZ!Powerline is located in the home net-
work of the FRITZ!Box.
Instructions: Enabling Mesh for a FRITZ!Repeater
1. Open the FRITZ!Box user interface; see page52.
2. Select “Home Network / Mesh”.
3. The FRITZ!Box is displayed in the overview with the “Mesh
enabled” icon. If the icon is also displayed for FRITZ!Repeater,
then Mesh is already enabled for the FRITZ!Repeater. If the icon
is missing next to the FRITZ!Repeater, continue with the next
step.
4. Press the button on the FRITZ!Repeater.
After the button is released, the “WLAN” or “Connect” LED on the
FRITZ!Repeater flashes rapidly.
5. Within 2minutes, start WPS on the FRITZ!Box. Do this by pressing
the “Connect” button until the “Info” LED starts flashing.
Mesh is enabled and the FRITZ!Repeater is displayed in the overview
marked with the “Mesh enabled” icon.
FRITZ!Box 4060 79
Mesh with FRITZ!
• • • • • • • • • • • • • • • • • • • • • • • • • • • • • • • • • • • • • • • • • • • • • • • • • • • • • • • • • • • • • • • • • • • • • • • • • • • • • • • • • • • • • • • • • • • • • • • • • • • • • • • •
• • • • • • • • • • • • • • • • • • • • • • • • • • • • • • • • • • • • • • • • • • • • • • • • • • • • • • • • • • • • • • • • • • • • • • • • • • • • • • • • • • • • • • • • • • • • • • • • • • • • • • • •
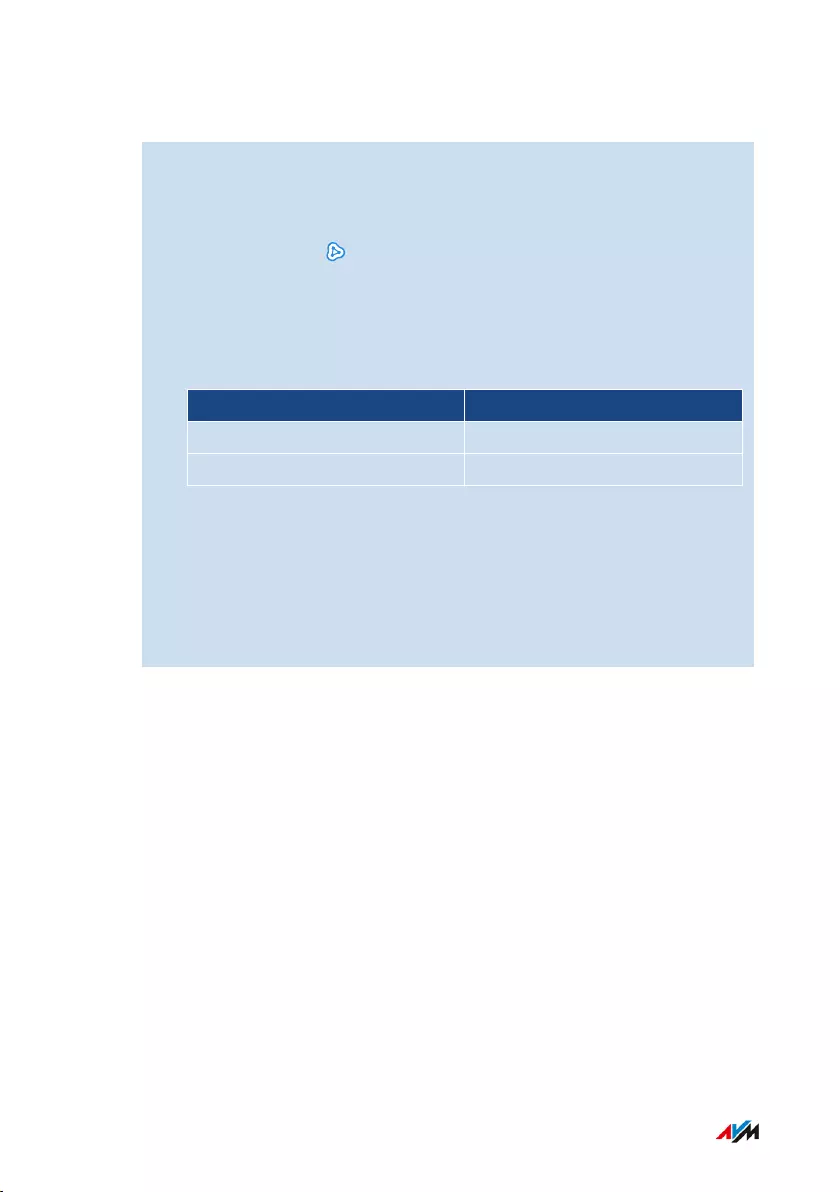
Instructions: Enabling Mesh for a FRITZ!Powerline
1. Open the FRITZ!Box user interface; see page52.
2. Select “Home Network / Mesh”.
3. The FRITZ!Box is displayed in the overview with the
“Mesh enabled” icon. If the icon is also displayed
for FRITZ!Powerline, then Mesh is already enabled for
the FRITZ!Powerline. If the icon is missing next to the
FRITZ!Powerline, continue with the next step.
4. Press the connect button on FRITZ!Powerline:
FRITZ!Powerline Model Connection Button
1260E Connect
1240E, 546E, 540E WLAN/WPS
All of the LEDs on FRITZ!Powerline will be flashing when you re-
lease the button.
5. Within 2minutes, start WPS on the FRITZ!Box. Do this by pressing
the “Connect” button until the “Info” LED starts flashing.
Mesh is enabled and the FRITZ!Powerline is displayed in the overview
marked with the “Mesh enabled” icon.
FRITZ!Box 4060 80
Mesh with FRITZ!
• • • • • • • • • • • • • • • • • • • • • • • • • • • • • • • • • • • • • • • • • • • • • • • • • • • • • • • • • • • • • • • • • • • • • • • • • • • • • • • • • • • • • • • • • • • • • • • • • • • • • • • •
• • • • • • • • • • • • • • • • • • • • • • • • • • • • • • • • • • • • • • • • • • • • • • • • • • • • • • • • • • • • • • • • • • • • • • • • • • • • • • • • • • • • • • • • • • • • • • • • • • • • • • • •
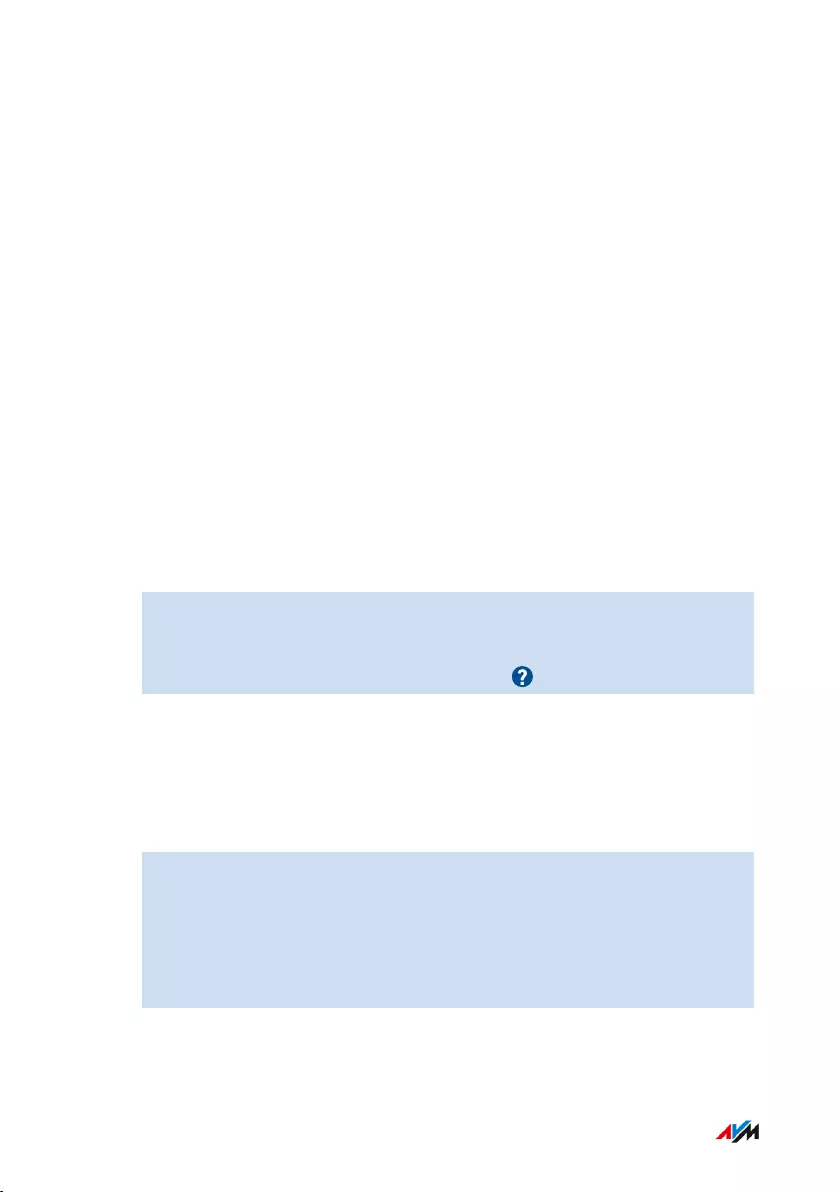
Using FRITZ!Box as a MeshRepeater
Overview
You can use your FRITZ!Box 4060 as a Mesh Repeater. As Mesh Re-
peater, the FRITZ!Box 4060 expands the Wi-Fi network of anoth-
er FRITZ!Box which is connected to the internet connection. The
other FRITZ!Box is the Mesh Master, and the Wi-Fi networks of
both FRITZ!Box products are combined to make the Mesh Wi-Fi. All
MeshRepeaters automatically adopt the Wi-Fi network settings from
the MeshMaster (network name, network key, guest access, schedule)
and expand the Wi-Fi network.
Requirements
• FRITZ!OS7.00 or later is installed on the FRITZ!Box.
Instructions: Configuring FRITZ!Box as a MeshRepeater
1. Open the user interface; see page52.
2. Select “Home Network / Mesh / Mesh Settings”.
3. For instructions, open the online help .
Instructions: Using the Telephone Book of the MeshMaster
On the Mesh Repeater you can use the telephone books on the Mesh
Master. Then telephone books that are saved on the MeshRepeater it-
self can no longer be used.
1. On the Mesh Repeater: Open the user interface; see page52.
2. Select “Home Network / Mesh / Mesh Settings”.
3. Enable the "Use the telephone book of the Mesh Master" check-
box.
4. Click on “Apply”.
FRITZ!Box 4060 81
Mesh with FRITZ!
• • • • • • • • • • • • • • • • • • • • • • • • • • • • • • • • • • • • • • • • • • • • • • • • • • • • • • • • • • • • • • • • • • • • • • • • • • • • • • • • • • • • • • • • • • • • • • • • • • • • • • • •
• • • • • • • • • • • • • • • • • • • • • • • • • • • • • • • • • • • • • • • • • • • • • • • • • • • • • • • • • • • • • • • • • • • • • • • • • • • • • • • • • • • • • • • • • • • • • • • • • • • • • • • •
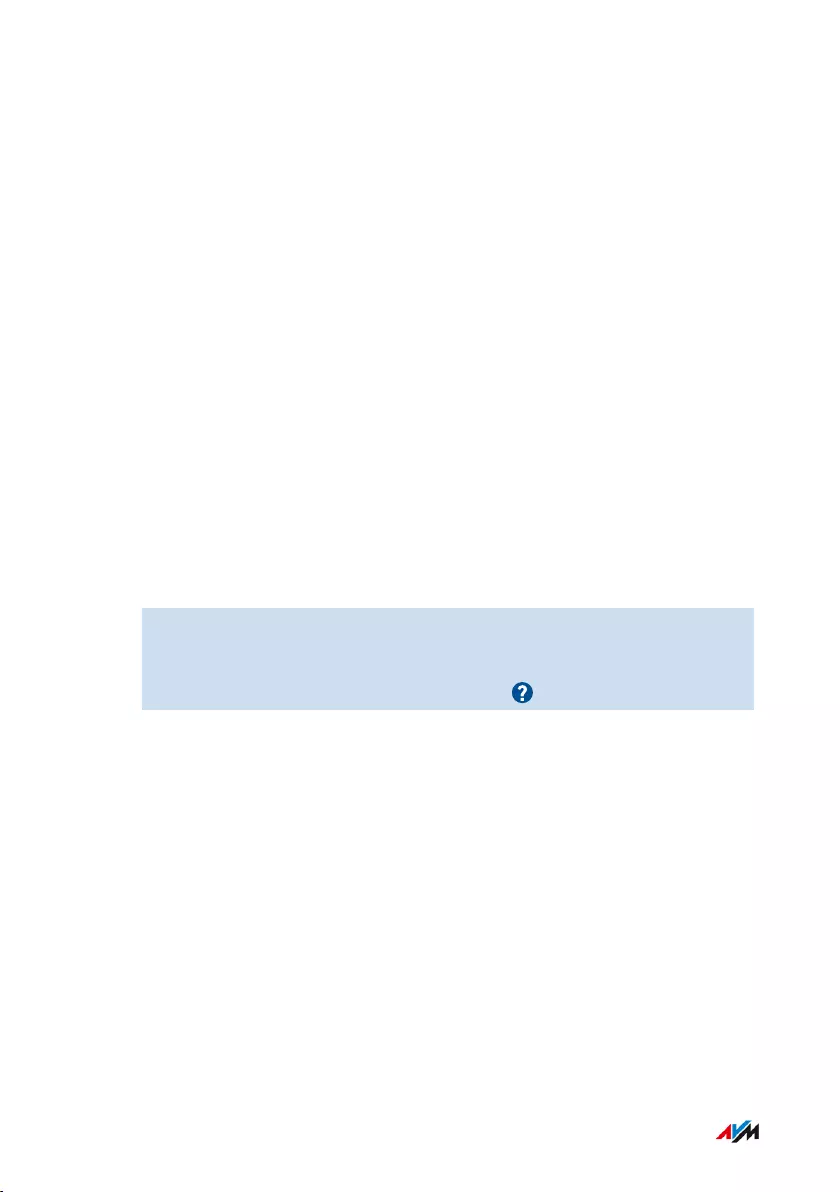
Using Telephony in the Mesh
Overview
In a Mesh with more than one FRITZ!Box, you can configure your tele-
phone numbers in one FRITZ!Box (the MeshMaster) and adopt them
automatically on every other FRITZ!Box in the Mesh.
Whenever you add or change telephone numbers in the MeshMaster,
the changes are automatically applied to the other FRITZ!Boxes.
Requirements
• Your telephone numbers are registered in the FRITZ!Box that is
configured as the Mesh Master.
• All FRITZ!Boxes on which you would like to adopt the telephone
numbers are configured as MeshRepeaters.
Instructions: Setting up Telephony in the Mesh
1. Open the user interface; see page52.
2. Select “Home Network / Mesh / Mesh Settings”.
3. For instructions, open the online help .
FRITZ!Box 4060 82
Mesh with FRITZ!
• • • • • • • • • • • • • • • • • • • • • • • • • • • • • • • • • • • • • • • • • • • • • • • • • • • • • • • • • • • • • • • • • • • • • • • • • • • • • • • • • • • • • • • • • • • • • • • • • • • • • • • •
• • • • • • • • • • • • • • • • • • • • • • • • • • • • • • • • • • • • • • • • • • • • • • • • • • • • • • • • • • • • • • • • • • • • • • • • • • • • • • • • • • • • • • • • • • • • • • • • • • • • • • • •
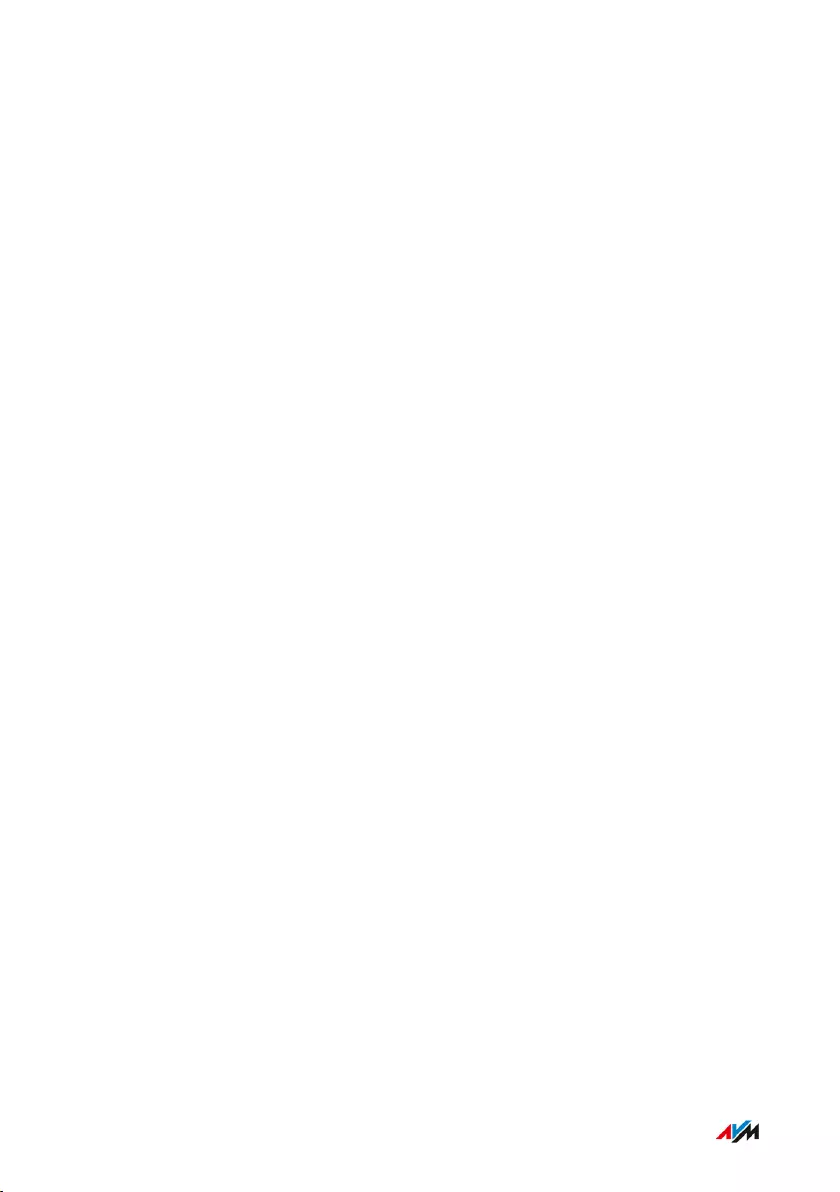
User Interface: Internet Menu
Contents of this chapter:Using AVM Services for Diagnostics and Maintenance........................................ 84
Configuring Parental Controls...................................................................................86
Creating and Assigning Access Profiles................................................................. 89
Editing Filter Lists....................................................................................................... 91
Configuring Priorities for Internet Use....................................................................93
Configuring Port Sharing........................................................................................... 94
Enabling Dynamic DNS...............................................................................................96
Remote Access to the FRITZ!Box..............................................................................97
Configuring VPN Remote Access..............................................................................99
Configuring IPv6........................................................................................................ 101
Configuring FRITZ!Box as a LISP Router.............................................................. 103
FRITZ!Box 4060 83
User Interface: Internet Menu
• • • • • • • • • • • • • • • • • • • • • • • • • • • • • • • • • • • • • • • • • • • • • • • • • • • • • • • • • • • • • • • • • • • • • • • • • • • • • • • • • • • • • • • • • • • • • • • • • • • • • • • •
• • • • • • • • • • • • • • • • • • • • • • • • • • • • • • • • • • • • • • • • • • • • • • • • • • • • • • • • • • • • • • • • • • • • • • • • • • • • • • • • • • • • • • • • • • • • • • • • • • • • • • • •
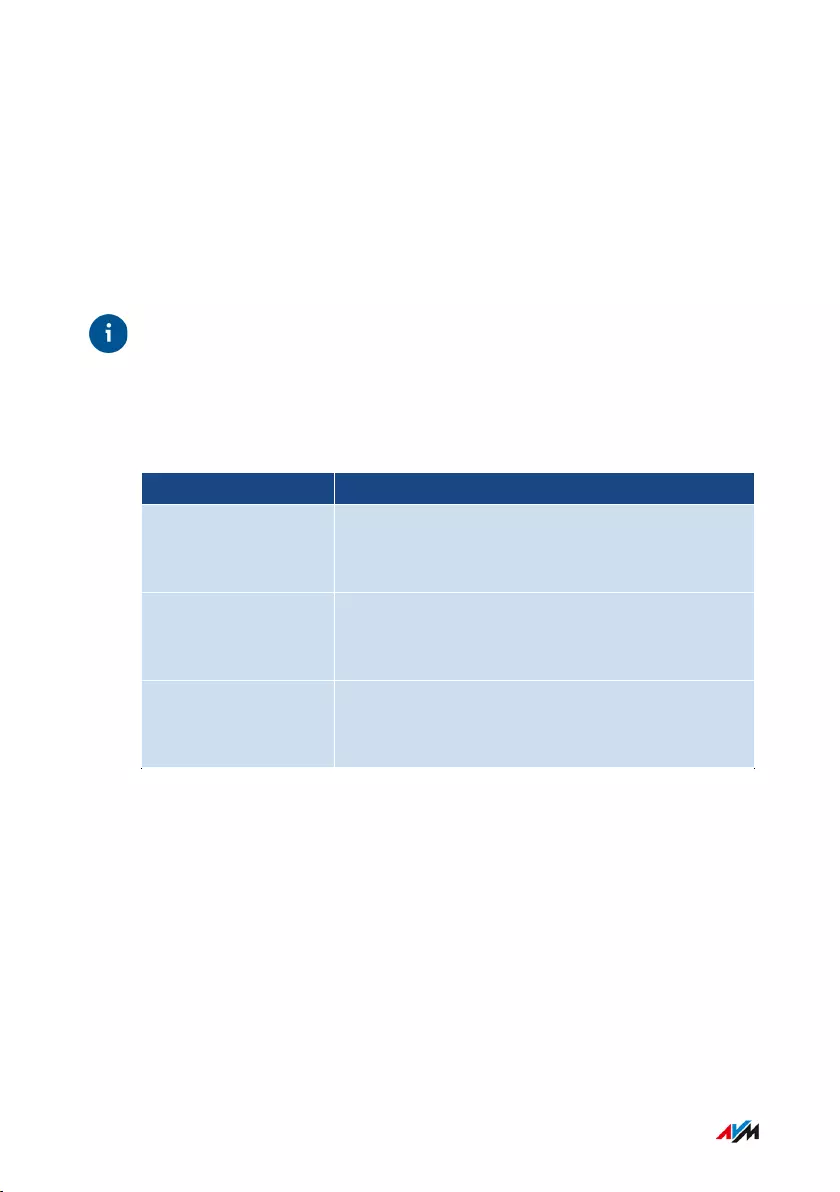
Using AVM Services for Diagnostics and Maintenance
Overview
The AVM services for diagnostics and maintenance keep your FRITZ!
Box and the FRITZ!OS operating system up to date and support the se-
curity and further development of your FRITZ!Box.
Tip
We recommend leaving the use of all AVM services enabled for your
FRITZ! device.
AVM Services
The following AVM services are provided by your FRITZ!Box:
AVM Service Explanation
Search for updates Your FRITZ!Box connects with the AVM update
server regularly to search for and install new
versions of FRITZ!OS.
Diagnostics data for
error analysis
Upon suspicion of misuse by third parties, your
FRITZ!Box transmits error reports or technical
diagnostics data to AVM for analysis.
Diagnostics data for
system maintenance
Your FRITZ!Box transmits device-specific data
to AVM for the development of security updates
and to further develop FRITZ!OS.
Data Protection
The diagnostics data and the device-specific data transmitted by your
FRITZ!Box to AVM do not contain any personalized data. The data
transmitted serve the exclusive purpose of technical adaptations and
optimizations of your FRITZ!Box. Also, AVM does not pass these data
on to third parties. The exact wording of the data privacy statement is
presented under “Legal Notice / Data Privacy Statement” in the online
help.
FRITZ!Box 4060 84
User Interface: Internet Menu
• • • • • • • • • • • • • • • • • • • • • • • • • • • • • • • • • • • • • • • • • • • • • • • • • • • • • • • • • • • • • • • • • • • • • • • • • • • • • • • • • • • • • • • • • • • • • • • • • • • • • • • •
• • • • • • • • • • • • • • • • • • • • • • • • • • • • • • • • • • • • • • • • • • • • • • • • • • • • • • • • • • • • • • • • • • • • • • • • • • • • • • • • • • • • • • • • • • • • • • • • • • • • • • • •
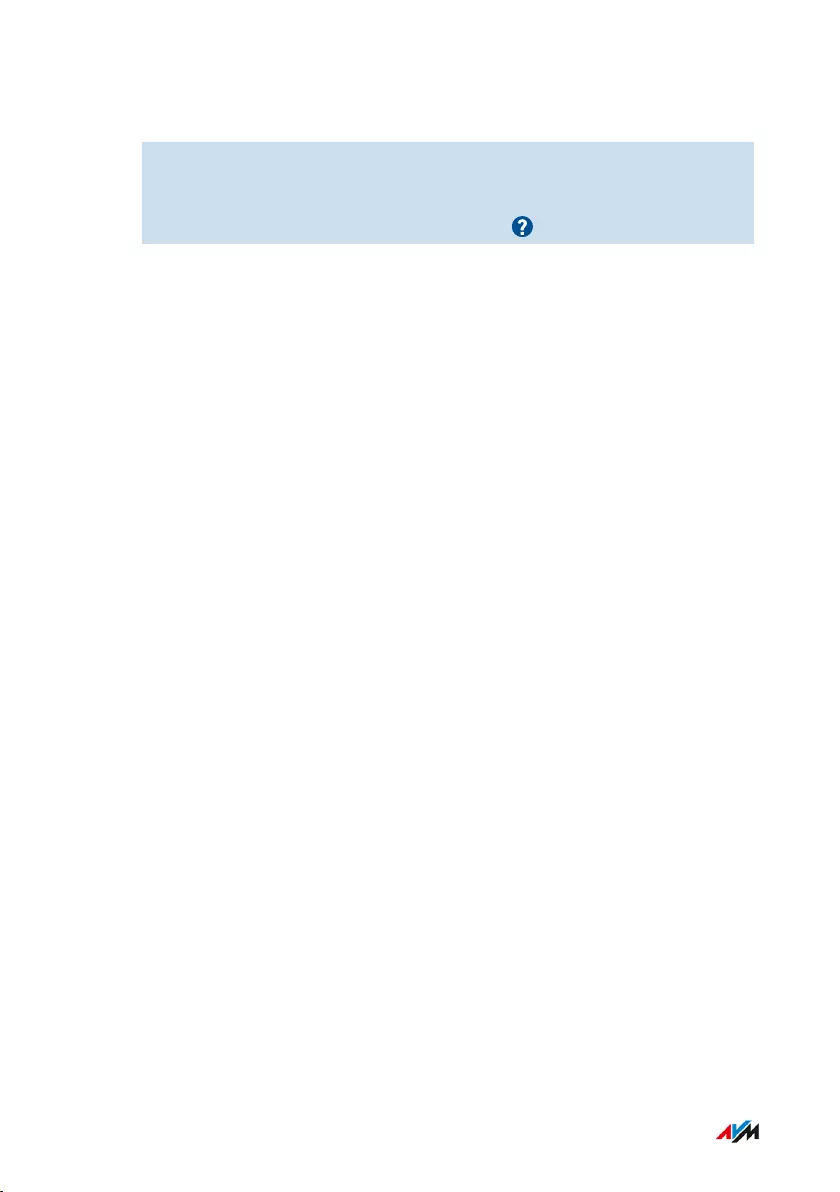
Instructions: Configuring AVM Services
1. Open the user interface; see page52.
2. Select “Internet / Account Information / AVM Services”.
3. For instructions, open the online help .
FRITZ!Box 4060 85
User Interface: Internet Menu
• • • • • • • • • • • • • • • • • • • • • • • • • • • • • • • • • • • • • • • • • • • • • • • • • • • • • • • • • • • • • • • • • • • • • • • • • • • • • • • • • • • • • • • • • • • • • • • • • • • • • • • •
• • • • • • • • • • • • • • • • • • • • • • • • • • • • • • • • • • • • • • • • • • • • • • • • • • • • • • • • • • • • • • • • • • • • • • • • • • • • • • • • • • • • • • • • • • • • • • • • • • • • • • • •
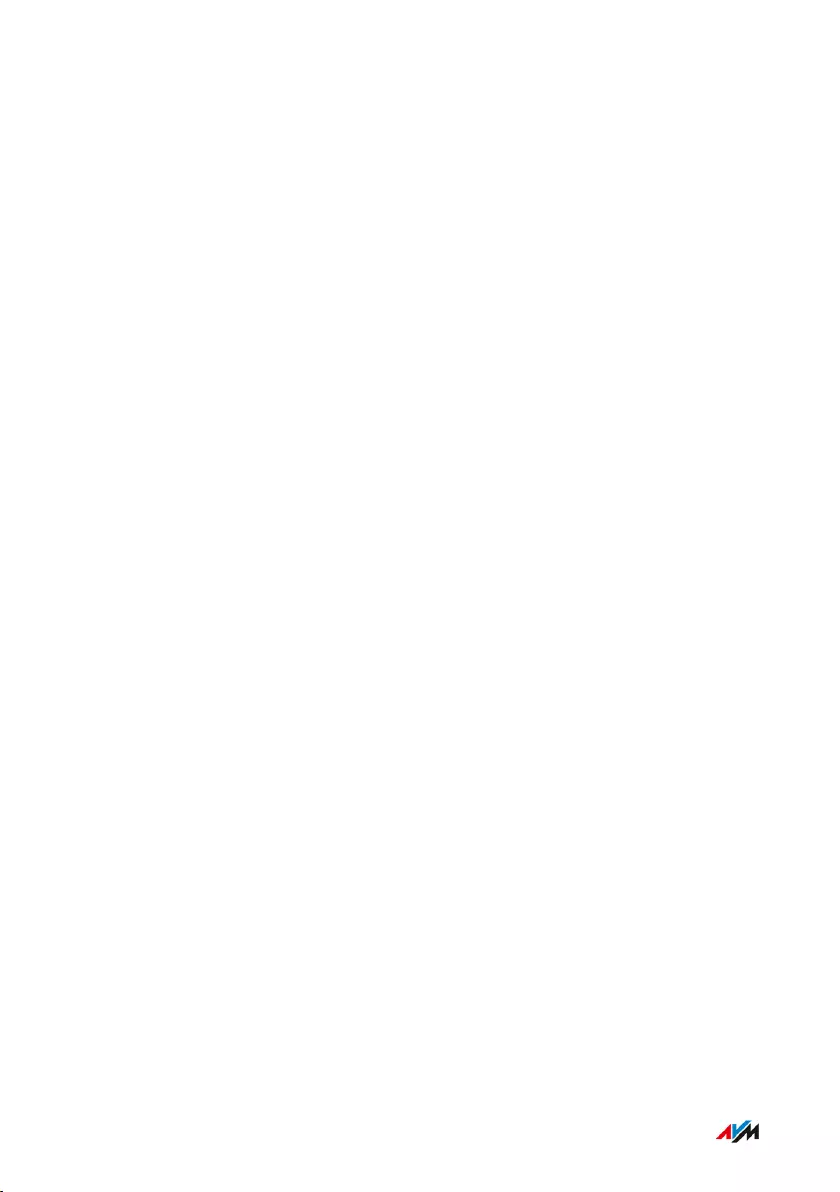
Configuring Parental Controls
Overview
With parental controls you can control network devices’ internet use.
For each individual network device, you can limit the duration and con-
tent of internet use. The specifications for temporal and content-relat-
ed restrictions are created and saved as access profiles. You assign
these access profiles to the network devices.
• You can create multiple different access profiles; see page89.
• With the device block you can block all internet use for a network
device without using a special access profile; see page87.
• With tickets you can extend the restricted use time for individual
network devices. A ticket is redeemed on the network device and
extends the use time for 45 minutes. Tickets can be redeemed be-
fore the use time has been exhausted to avoid interruption of online
time. Distribute ticket for extended use time; seeInstructions: Dis-
tributing a Ticket for Extended Use Time, page88.
• The remaining online time permitted can be queried on any network
device with restricted online time; seeInstructions: Querying Re-
maining Online Time, page88.
Example
You have three children, all of whom use various devices that access
the internet via FRITZ!Box. You would like to restrict your children’s
use of the internet as follows:
• Their daily time online is to be restricted to a few hours.
• Access to websites with adult content is to be blocked.
With parental controls you can restrict the internet use of each child in-
dividually.
FRITZ!Box 4060 86
User Interface: Internet Menu
• • • • • • • • • • • • • • • • • • • • • • • • • • • • • • • • • • • • • • • • • • • • • • • • • • • • • • • • • • • • • • • • • • • • • • • • • • • • • • • • • • • • • • • • • • • • • • • • • • • • • • • •
• • • • • • • • • • • • • • • • • • • • • • • • • • • • • • • • • • • • • • • • • • • • • • • • • • • • • • • • • • • • • • • • • • • • • • • • • • • • • • • • • • • • • • • • • • • • • • • • • • • • • • • •
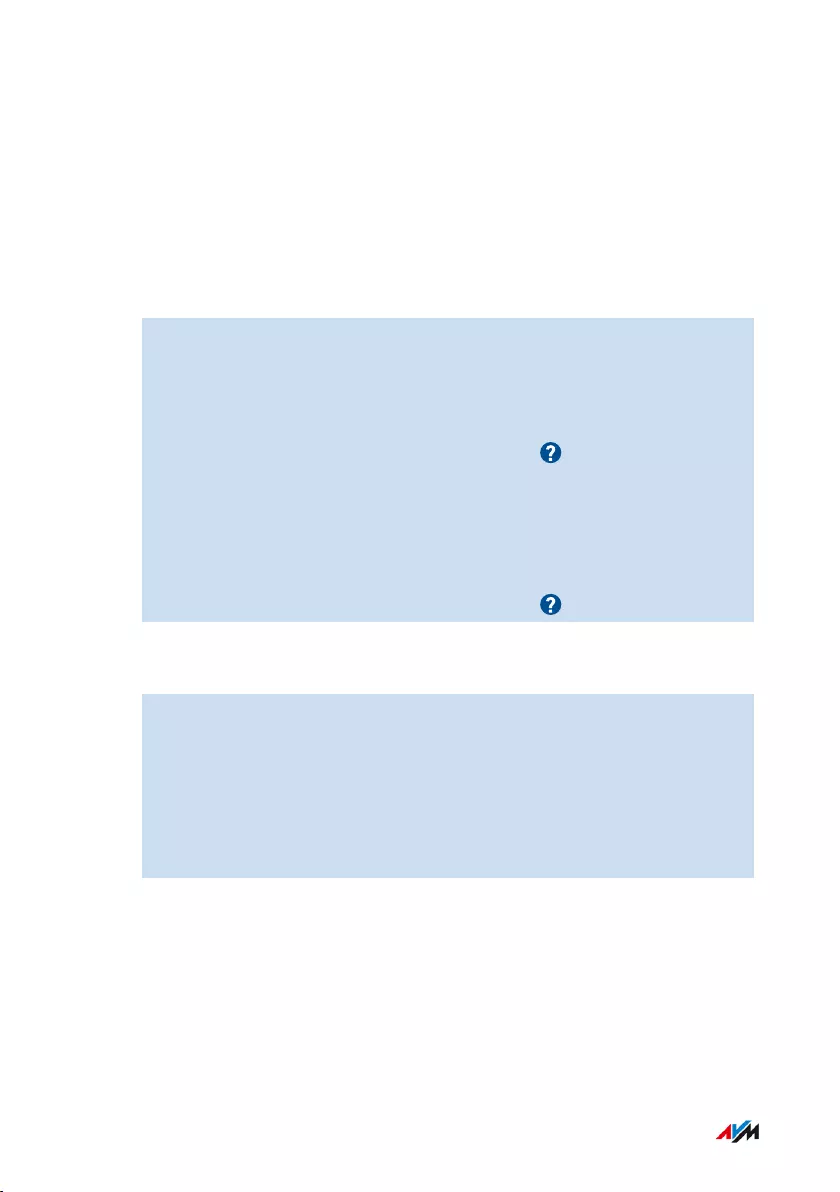
Requirements
• The FRITZ!Box establishes its own connection to the internet. If the
FRITZ!Box is configured as an IP client that uses the internet con-
nection of another router, you must use the parental controls set on
the other router.
Instructions: Configuring Parental Controls for a Network Device
1. Open the user interface; see page52.
2. Select “Internet / Filters / Access Profiles”.
3. If there is no access profile with the restrictions you want, then
create an access profile:
– For instructions, open the online help .
4. Select “Internet / Filters / Parental Controls”.
5. Click on the “Change Access Profile” button.
6. Assign to the network device the access profile with the desired
restrictions:
– For instructions, open the online help .
Instructions: Blocking a Device
1. Open the user interface; see page52.
2. Select “Internet / Filters / Parental Controls”.
3. Select the network device in the device overview and click on the
“Block” link.
Internet access is blocked for this network device. It is no longer pos-
sible to access the internet from this device.
FRITZ!Box 4060 87
User Interface: Internet Menu
• • • • • • • • • • • • • • • • • • • • • • • • • • • • • • • • • • • • • • • • • • • • • • • • • • • • • • • • • • • • • • • • • • • • • • • • • • • • • • • • • • • • • • • • • • • • • • • • • • • • • • • •
• • • • • • • • • • • • • • • • • • • • • • • • • • • • • • • • • • • • • • • • • • • • • • • • • • • • • • • • • • • • • • • • • • • • • • • • • • • • • • • • • • • • • • • • • • • • • • • • • • • • • • • •
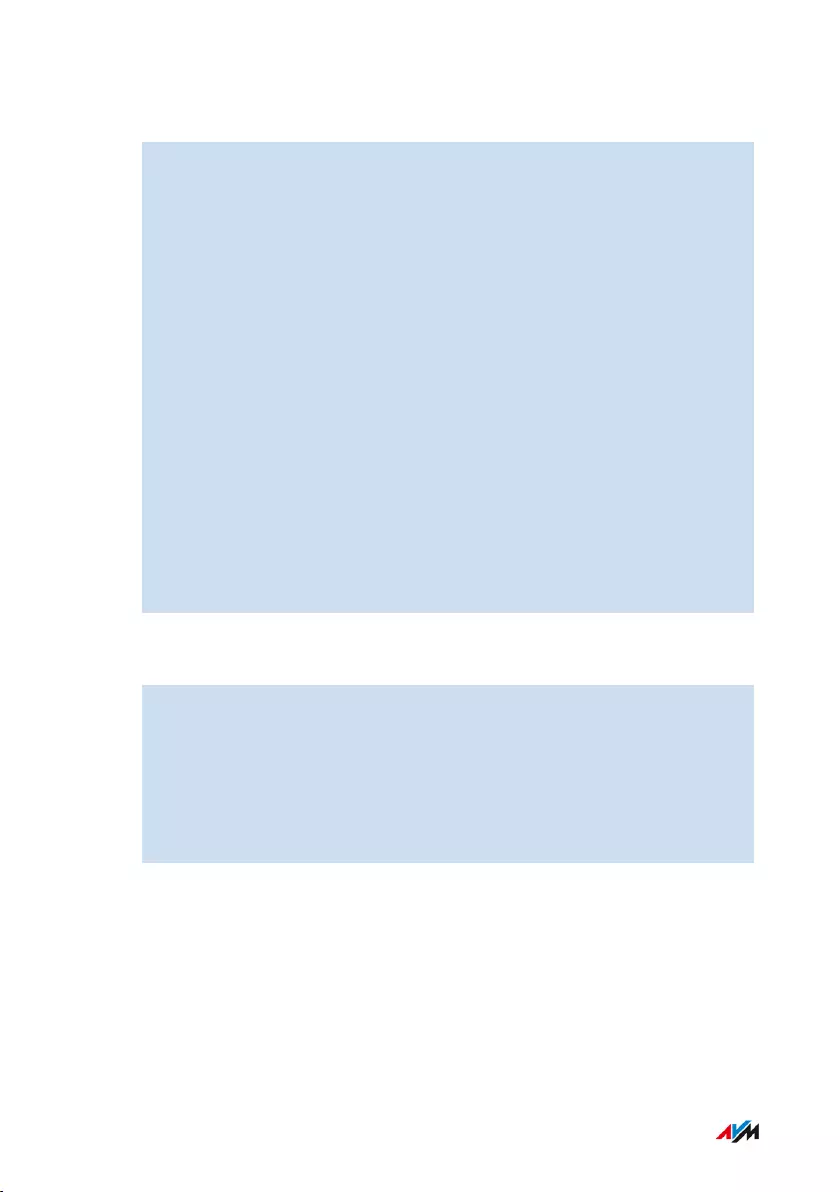
Instructions: Distributing a Ticket for Extended Use Time
1. Open the user interface; see page52.
2. Select “Internet / Filters / Access Profiles”.
In the “Tickets for Additional Online Time” area a list with 10 tick-
ets is displayed.
3. Distribute the tickets by printing out the list with the tickets.
– Click on “Print Tickets”.
› The 10 tickets are shown in the “Tickets for Online Access”
window.
– Print out the list and distribute the tickets to the users of the
network devices whose online time is to be extended.
4. If you want to distribute only one single ticket, then click on
“Share Ticket”.
A ticket is saved to the clipboard and can be sent to the user of a
network device however you like. In the list of tickets, that ticket
is displayed crossed out in gray.
Instructions: Querying Remaining Online Time
1. Open a browser on the network device for which the remaining
online time is to be queried.
2. Enter “fritz.box” in the address bar of the browser.
The time remaining before the permitted online time has been
exhausted is shown in the “Parental Controls” window. If the user
has a ticket to extend online time, it can be redeemed here.
FRITZ!Box 4060 88
User Interface: Internet Menu
• • • • • • • • • • • • • • • • • • • • • • • • • • • • • • • • • • • • • • • • • • • • • • • • • • • • • • • • • • • • • • • • • • • • • • • • • • • • • • • • • • • • • • • • • • • • • • • • • • • • • • • •
• • • • • • • • • • • • • • • • • • • • • • • • • • • • • • • • • • • • • • • • • • • • • • • • • • • • • • • • • • • • • • • • • • • • • • • • • • • • • • • • • • • • • • • • • • • • • • • • • • • • • • • •
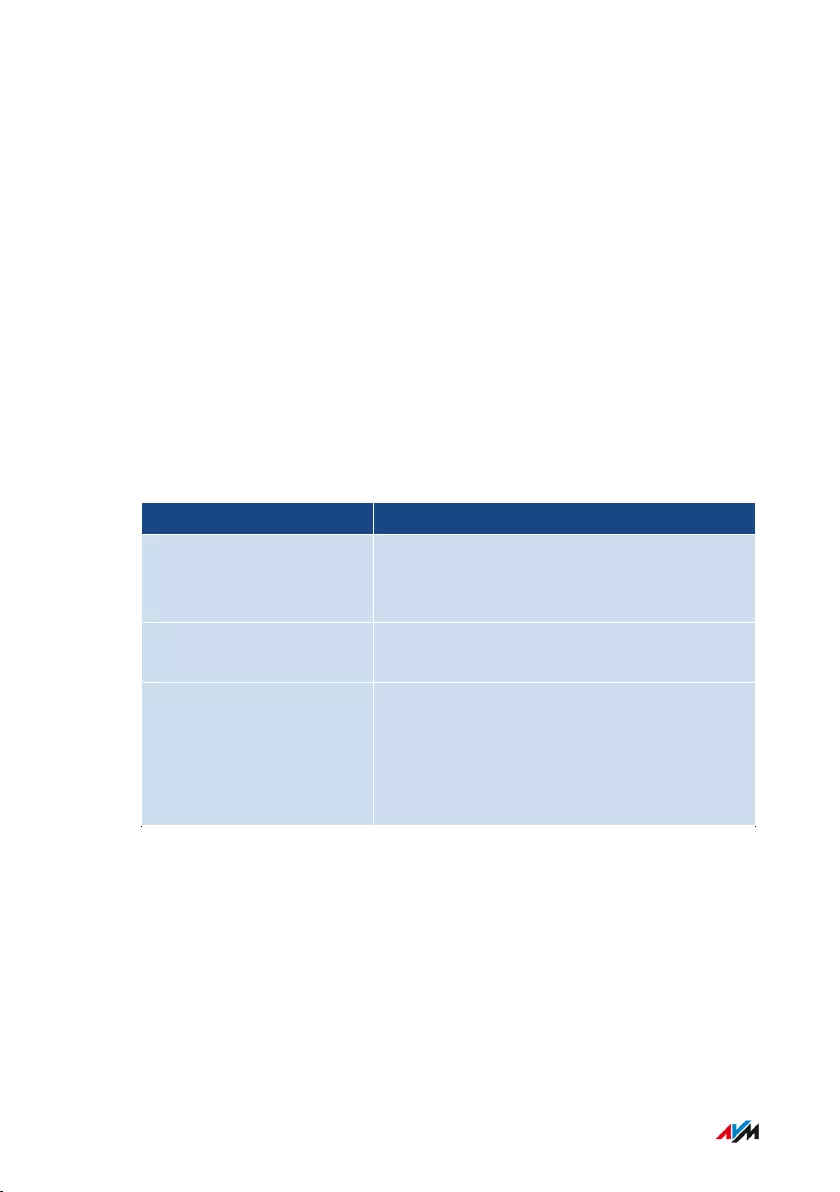
Creating and Assigning Access Profiles
Overview
In an access profile you can enter the time and content restrictions for
internet use. The network devices can have different access profiles.
An access profile can be assigned to one or multiple network devices.
A network device then accesses the internet exactly as specified in the
access profile.
Access Profile: Definition
An access profile is a provision that describes exactly what is allowed
during internet use. An access profile takes into consideration three
aspects of internet use:
Aspect Description
Time limit With time limits you can define when and
for how long internet use is permitted each
day.
Filters for websites With the filter lists you can specify which
websites are allowed to be accessed.
Blocked network applica-
tions
With the list of blocked network applica-
tions you specify which network applica-
tions are allowed to communicate over the
internet. This list can contain, for instance,
file sharing programs or chat software.
Example
You have three children and would like to control the internet use of
each child in different ways.
• Create an individual access profile for each child.
• Include in this access profile the time and content restrictions to be
imposed on the given child.
FRITZ!Box 4060 89
User Interface: Internet Menu
• • • • • • • • • • • • • • • • • • • • • • • • • • • • • • • • • • • • • • • • • • • • • • • • • • • • • • • • • • • • • • • • • • • • • • • • • • • • • • • • • • • • • • • • • • • • • • • • • • • • • • • •
• • • • • • • • • • • • • • • • • • • • • • • • • • • • • • • • • • • • • • • • • • • • • • • • • • • • • • • • • • • • • • • • • • • • • • • • • • • • • • • • • • • • • • • • • • • • • • • • • • • • • • • •
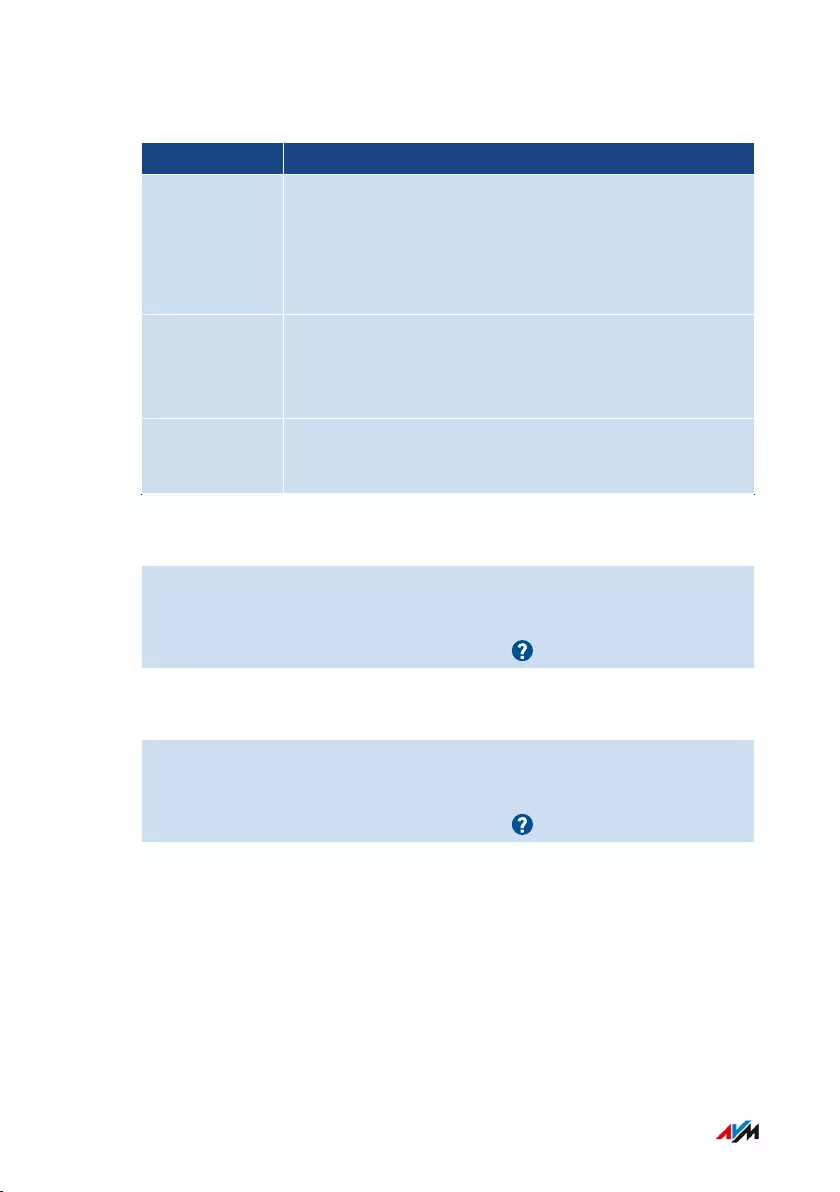
Preconfigured Access Profiles
Name Properties
Standard •Set by default to unrestricted use
•Automatic access profile for network devices reg-
istering with the home network for the first time
•Can be changed
Guest •Automatic, exclusive access profile for network
devices registering with the guest network
•Can be changed
Unrestricted •Unrestricted internet use
•Cannot be changed
Instructions: Creating an Access Profile
1. Open the user interface; see page52.
2. Select “Internet / Filters / Access Profiles”.
3. For instructions, open the online help .
Instructions: Assigning an Access Profile
1. Open the user interface; see page52.
2. Select “Internet / Filters / Parental Controls”.
3. For instructions, open the online help .
FRITZ!Box 4060 90
User Interface: Internet Menu
• • • • • • • • • • • • • • • • • • • • • • • • • • • • • • • • • • • • • • • • • • • • • • • • • • • • • • • • • • • • • • • • • • • • • • • • • • • • • • • • • • • • • • • • • • • • • • • • • • • • • • • •
• • • • • • • • • • • • • • • • • • • • • • • • • • • • • • • • • • • • • • • • • • • • • • • • • • • • • • • • • • • • • • • • • • • • • • • • • • • • • • • • • • • • • • • • • • • • • • • • • • • • • • • •
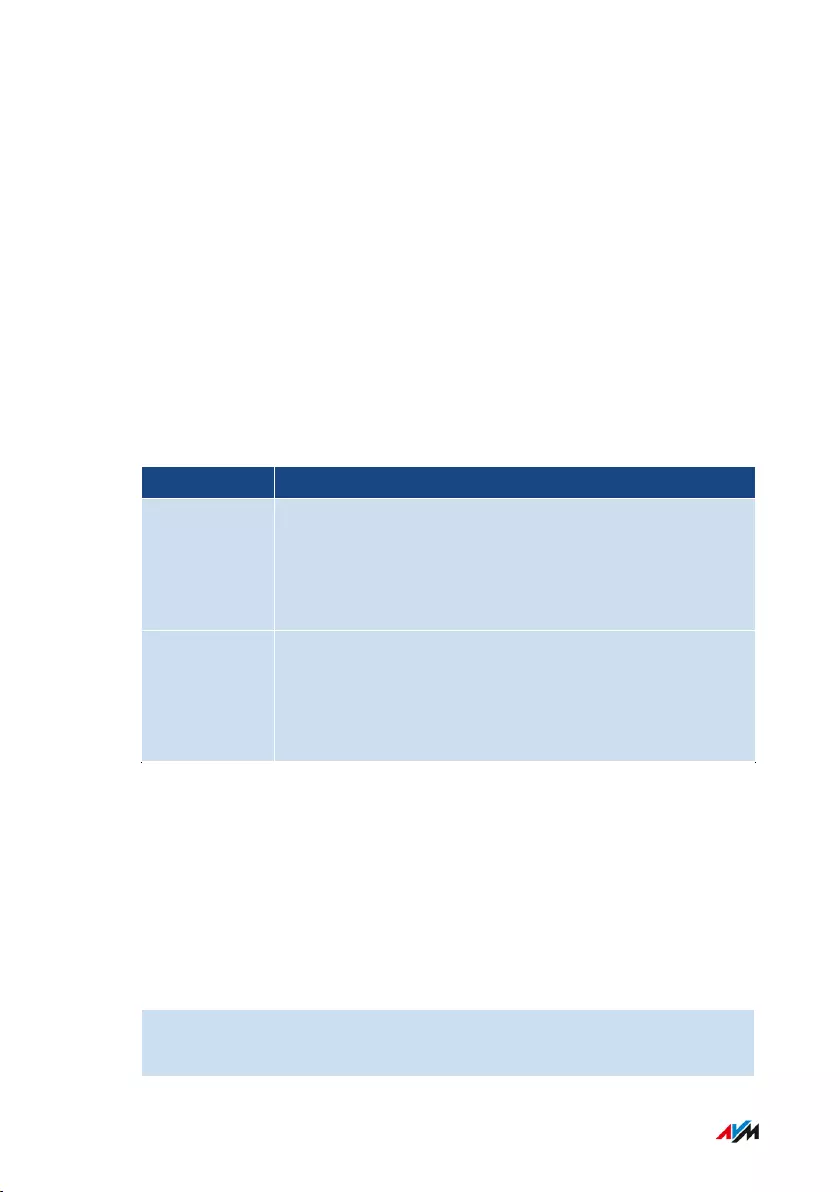
Editing Filter Lists
Overview
You can use a filter list to block access to websites with inappropriate
content. Upon delivery, there are two empty lists in the FRITZ!Box. You
can enter websites in these lists. These lists can then be used as filters
in the access profiles.
Types of Lists
There is the “Permitted websites” list and the “Blocked websites” list.
Use one of the lists to block access to websites with inappropriate con-
tents. The lists work in the following way:
Filter List Function and Use
Permitted
websites
•Websites included in the permitted websites list can
be accessed.
•Use the permitted websites list if most websites are
to be blocked and only a few are permitted.
Blocked web-
sites
•Websites included in the blocked websites list are
blocked.
•Use the blocked websites list if most websites are
to be permitted and only a few are to be blocked.
Requirements
• The FRITZ!Box establishes its own connection to the internet. If the
FRITZ!Box is configured as an IP client that uses the internet con-
nection of another router, you must use the filter functions set on
the other router.
Instructions: Editing Filter Lists
1. Open the user interface; see page52.
2. Select “Internet / Filters / Lists”.
FRITZ!Box 4060 91
User Interface: Internet Menu
• • • • • • • • • • • • • • • • • • • • • • • • • • • • • • • • • • • • • • • • • • • • • • • • • • • • • • • • • • • • • • • • • • • • • • • • • • • • • • • • • • • • • • • • • • • • • • • • • • • • • • • •
• • • • • • • • • • • • • • • • • • • • • • • • • • • • • • • • • • • • • • • • • • • • • • • • • • • • • • • • • • • • • • • • • • • • • • • • • • • • • • • • • • • • • • • • • • • • • • • • • • • • • • • •
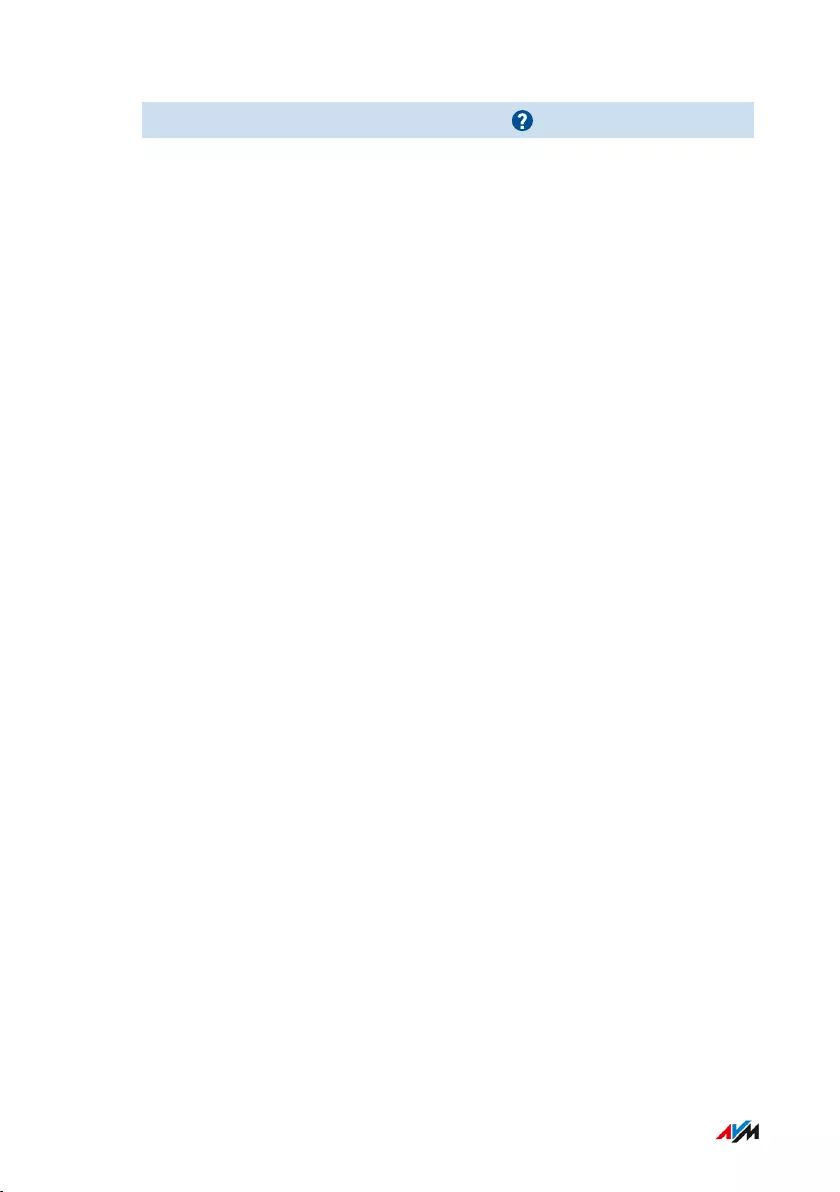
3. For instructions, open the online help .
FRITZ!Box 4060 92
User Interface: Internet Menu
• • • • • • • • • • • • • • • • • • • • • • • • • • • • • • • • • • • • • • • • • • • • • • • • • • • • • • • • • • • • • • • • • • • • • • • • • • • • • • • • • • • • • • • • • • • • • • • • • • • • • • • •
• • • • • • • • • • • • • • • • • • • • • • • • • • • • • • • • • • • • • • • • • • • • • • • • • • • • • • • • • • • • • • • • • • • • • • • • • • • • • • • • • • • • • • • • • • • • • • • • • • • • • • • •
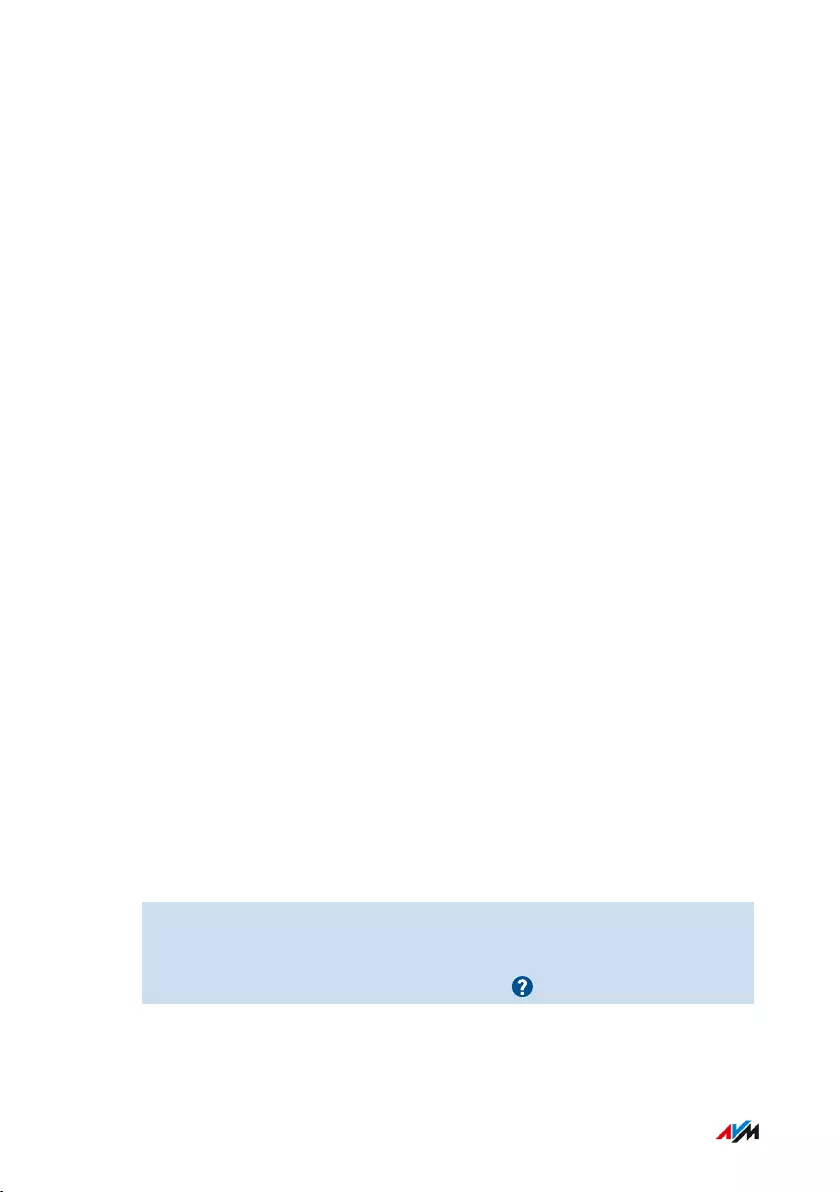
Configuring Priorities for Internet Use
Overview
For network devices or network applications you can define different
priorities for access to the internet connection.
Prioritization Categories
There are three prioritization categories for network applications:
• Real-time applications have the highest priority. This category is in-
tended for applications with high demands on transmission speed
and reaction times (for example, internet telephony, IPTV, video on
demand). If an application of this category uses the internet connec-
tion to full capacity, no other data will be transmitted.
• Prioritized applications have intermediate priority. This category is
intended for applications that require fast reaction times (for exam-
ple, company access, terminal applications, games). These applica-
tions will be granted higher priority. When an application of this cat-
egory uses the full capacity of the internet connection, the data of
other applications will be transferred with lower priority.
• Background applications have the lowest priority. This category is
for applications that run in the background, which are treated with
low priority when the internet connection is running at capacity (for
instance, automatic updates, peer-to-peer services). If no other net-
work applications are active, then the background applications re-
ceive the entire bandwidth.
Instructions: Configuring Priorities
1. Open the user interface; see page52.
2. Select “Internet / Filters / Prioritization”.
3. For instructions, open the online help .
FRITZ!Box 4060 93
User Interface: Internet Menu
• • • • • • • • • • • • • • • • • • • • • • • • • • • • • • • • • • • • • • • • • • • • • • • • • • • • • • • • • • • • • • • • • • • • • • • • • • • • • • • • • • • • • • • • • • • • • • • • • • • • • • • •
• • • • • • • • • • • • • • • • • • • • • • • • • • • • • • • • • • • • • • • • • • • • • • • • • • • • • • • • • • • • • • • • • • • • • • • • • • • • • • • • • • • • • • • • • • • • • • • • • • • • • • • •
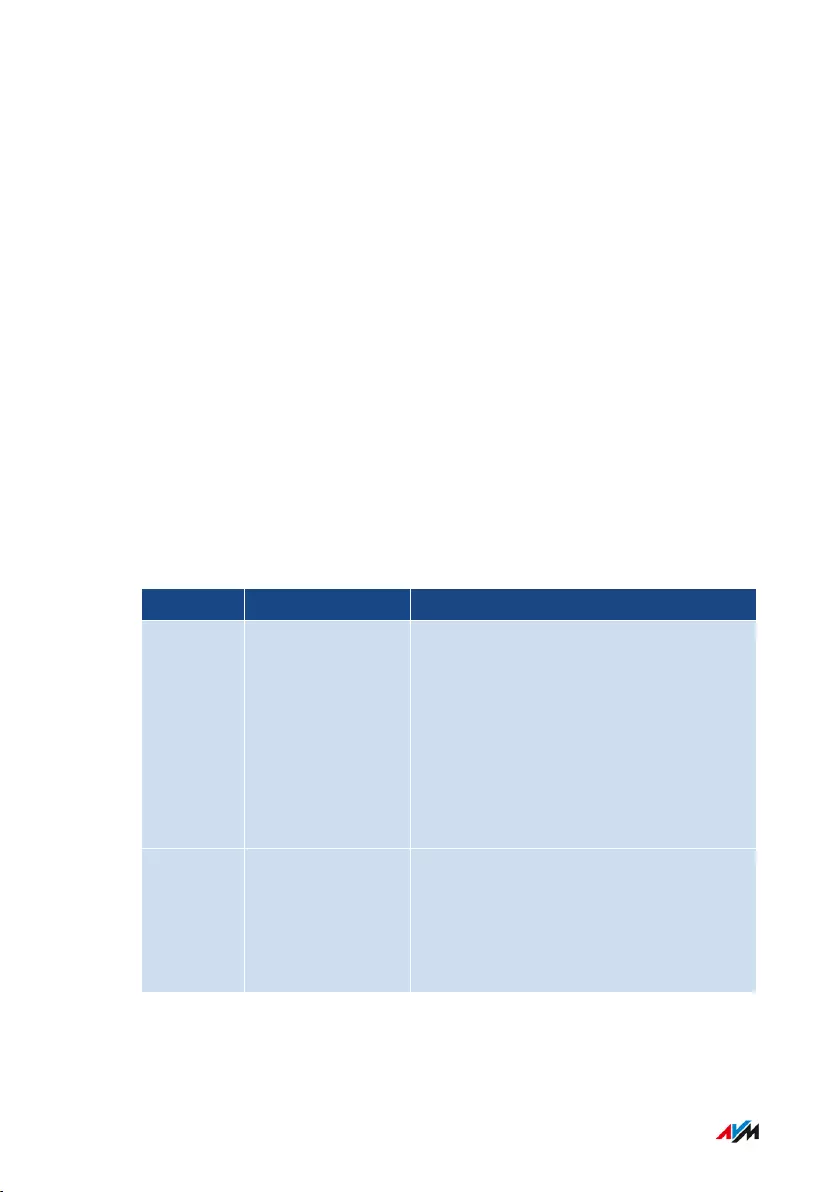
Configuring Port Sharing
Overview
With default settings in the FRITZ!Box, programs on your computer and
LAN cannot be accessed from the internet. For applications like online
games and file sharing software, or server services like HTTP, FTP,
VPN, terminal and remote access servers, you have to make your com-
puter accessible to other internet users.
Port Sharing
Using port sharing you allow incoming connections from the internet.
By releasing certain ports for incoming connections, you grant other
internet users controlled access to the computers in your network.
Port Sharing on Protocols
Port sharing in the FRITZ!Box is possible on the following protocols:
Protocol Internet Protocol Explanation
PING IPv6 The FRITZ!Box responds to ping in-
quiries from the internet addressed to
the IPv6 address of the FRITZ!Box. Ad-
ditionally, you can set up PING6 port
forwarding rules for each computer in
the home network since each comput-
er has its own globally valid IPv6 ad-
dress.
TCP
UDP
IPv4 Within IPv4 networks you can open
the FRITZ!Box firewall for the TCP and
UDP protocols when entering the port
range. One port can be opened for ex-
actly one computer.
FRITZ!Box 4060 94
User Interface: Internet Menu
• • • • • • • • • • • • • • • • • • • • • • • • • • • • • • • • • • • • • • • • • • • • • • • • • • • • • • • • • • • • • • • • • • • • • • • • • • • • • • • • • • • • • • • • • • • • • • • • • • • • • • • •
• • • • • • • • • • • • • • • • • • • • • • • • • • • • • • • • • • • • • • • • • • • • • • • • • • • • • • • • • • • • • • • • • • • • • • • • • • • • • • • • • • • • • • • • • • • • • • • • • • • • • • • •
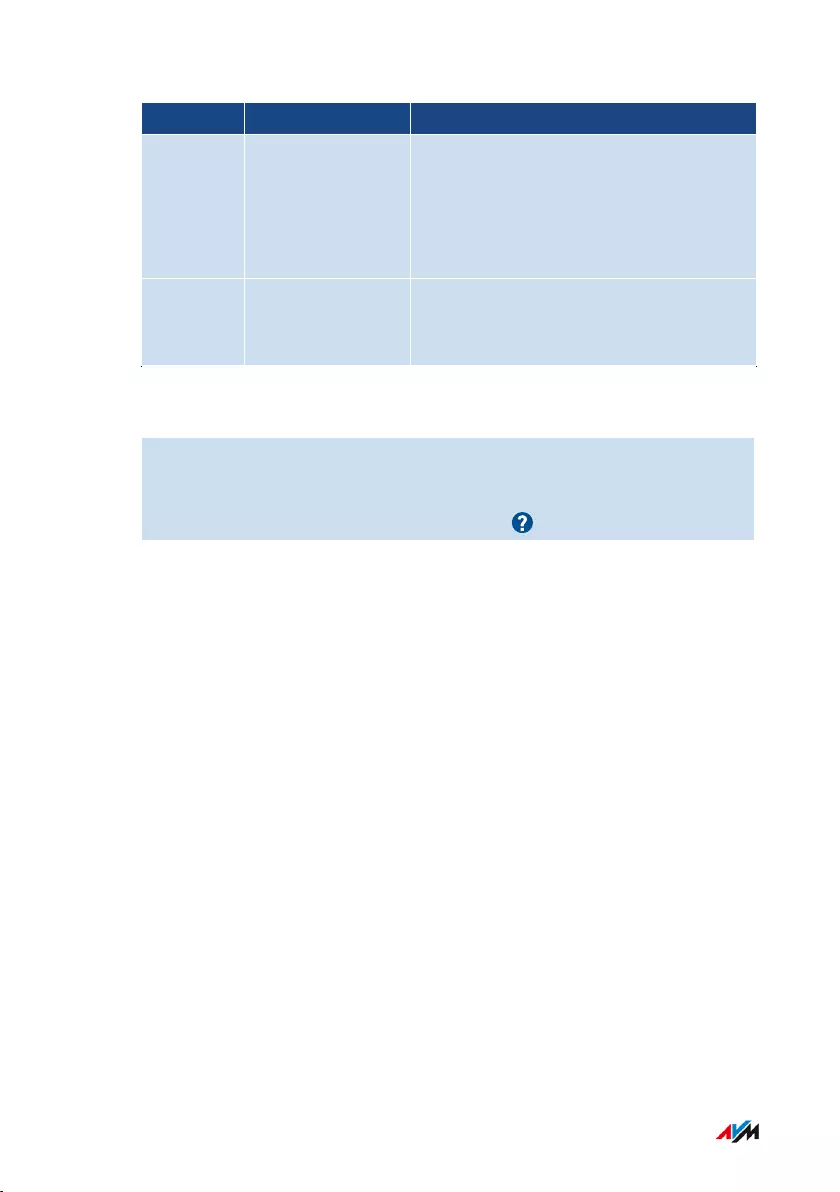
Protocol Internet Protocol Explanation
IPv6 Within IPv6 networks you can open
the FRITZ!Box firewall for the TCP and
UDP protocols when entering the port
range. One port can be opened for each
computer in the network.
ESP
GRE
IPv4 Within IPv4 networks you can open the
firewall for the two protocols ESP and
GRE, which do not use ports.
Instructions: Configuring Port Sharing
1. Open the user interface; see page52.
2. Select “Internet / Permit Access / Port Sharing”.
3. For instructions, open the online help .
FRITZ!Box 4060 95
User Interface: Internet Menu
• • • • • • • • • • • • • • • • • • • • • • • • • • • • • • • • • • • • • • • • • • • • • • • • • • • • • • • • • • • • • • • • • • • • • • • • • • • • • • • • • • • • • • • • • • • • • • • • • • • • • • • •
• • • • • • • • • • • • • • • • • • • • • • • • • • • • • • • • • • • • • • • • • • • • • • • • • • • • • • • • • • • • • • • • • • • • • • • • • • • • • • • • • • • • • • • • • • • • • • • • • • • • • • • •
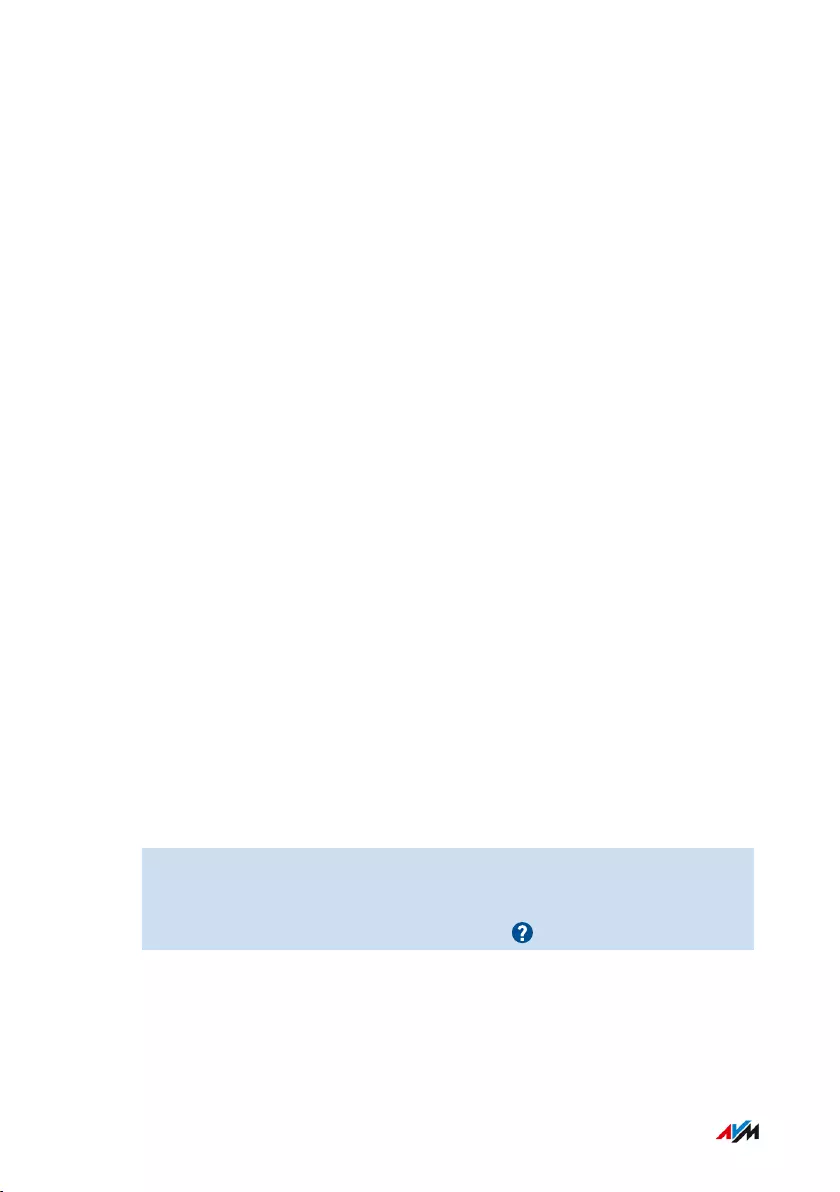
Enabling Dynamic DNS
Overview
Every time the internet connection is interrupted, the internet service
provider reassigns the IP address. The IP address may change in the
process. Dynamic DNS is an internet service that makes it possible for
the FRITZ!Box to remain accessible from the internet at all times un-
der a fixed name, the domain name, even when the public IP address
changes.
You must register with a dynamic DNS provider to use this service.
Every time the IP address changes, the FRITZ!Box transmits the new IP
address to the dynamic DNS provider in the form of an update request.
Then the domain name is assigned to the current IP address by the dy-
namic DNS provider.
Dynamic DNS and MyFRITZ!
MyFRITZ! can be used as an alternative to dynamic DNS. The two ser-
vices can also be used in parallel. For more information on MyFRITZ!;
see page206.
Requirements
• You are registered with a dynamic DNS provider and have set up a
domain name.
Instructions: Enabling Dynamic DNS
1. Open the user interface; see page52.
2. Select “Internet / Permit Access / DynDNS”.
3. For instructions, open the online help .
FRITZ!Box 4060 96
User Interface: Internet Menu
• • • • • • • • • • • • • • • • • • • • • • • • • • • • • • • • • • • • • • • • • • • • • • • • • • • • • • • • • • • • • • • • • • • • • • • • • • • • • • • • • • • • • • • • • • • • • • • • • • • • • • • •
• • • • • • • • • • • • • • • • • • • • • • • • • • • • • • • • • • • • • • • • • • • • • • • • • • • • • • • • • • • • • • • • • • • • • • • • • • • • • • • • • • • • • • • • • • • • • • • • • • • • • • • •
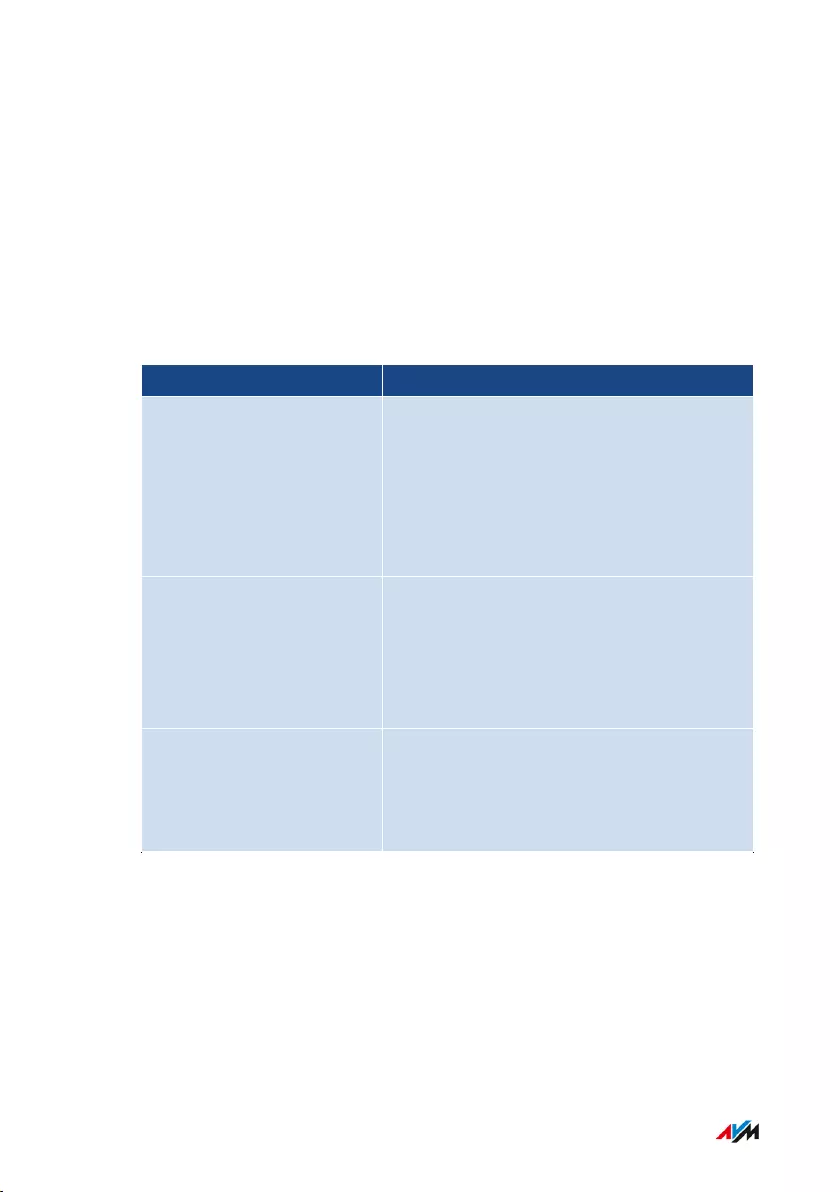
Remote Access to the FRITZ!Box
Overview
Over the internet it is possible to access the user interface of the
FRITZ!Box. With a laptop, smartphone or tablet you can configure set-
tings in the FRITZ!Box user interface.
HTTPS, FTP and FTPS
Protocol Function
HTTPS (Hypertext Transfer
Protocol Secure)
HTTPS is an internet protocol for bug-
proof communication between the web
server and the browser in the World Wide
Web.
Enable this protocol to allow access to the
FRITZ!Box from the internet.
FTP (File Transfer Proto-
col)
FTP is a network protocol for transmitting
files in IP networks.
Enable this protocol to allow access by
FTP to the FRITZ!Box storage media from
the Internet.
FTPS (FTP over SSL) FTPS is a method for encrypting the FTP
protocol.
Enable this protocol to secure transmis-
sion over FTP.
Requirements
• Access to the user interface: Every user who would like to access
the FRITZ!Box externally from the internet requires a FRITZ!Box
user account which is authorized for access from the internet.
FRITZ!Box 4060 97
User Interface: Internet Menu
• • • • • • • • • • • • • • • • • • • • • • • • • • • • • • • • • • • • • • • • • • • • • • • • • • • • • • • • • • • • • • • • • • • • • • • • • • • • • • • • • • • • • • • • • • • • • • • • • • • • • • • •
• • • • • • • • • • • • • • • • • • • • • • • • • • • • • • • • • • • • • • • • • • • • • • • • • • • • • • • • • • • • • • • • • • • • • • • • • • • • • • • • • • • • • • • • • • • • • • • • • • • • • • • •
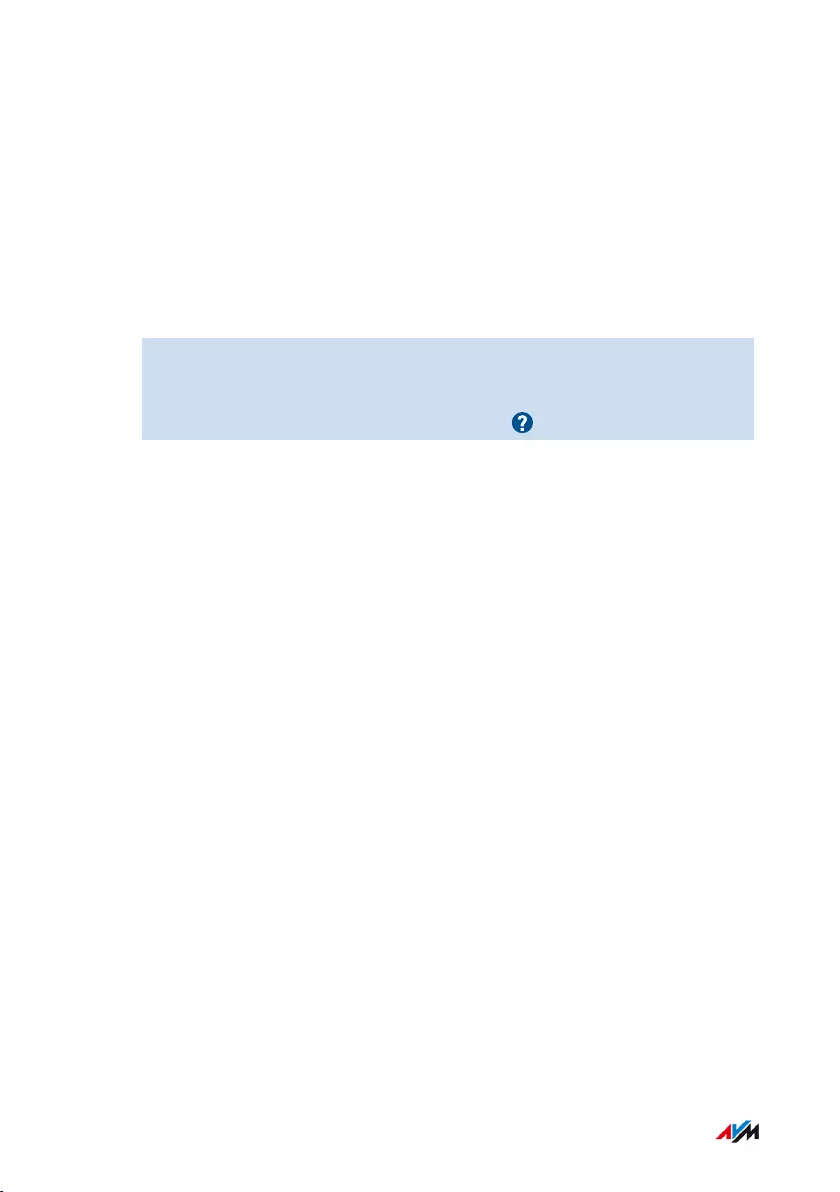
• Access to storage: Every user who would like to access the storage
of the FRITZ!Box externally from the internet requires a FRITZ!Box
user account with the rights to access from the internet and to ac-
cess the contents on the storage media.
• The protocols for the desired access must be enabled in the
FRITZ!Box.
Instructions: Enabling HTTPS, FTP and FTPS in the FRITZ!Box
1. Open the user interface; see page52.
2. Select “Internet / Permit Access / FRITZ!Box Services”.
3. For instructions, open the online help .
FRITZ!Box 4060 98
User Interface: Internet Menu
• • • • • • • • • • • • • • • • • • • • • • • • • • • • • • • • • • • • • • • • • • • • • • • • • • • • • • • • • • • • • • • • • • • • • • • • • • • • • • • • • • • • • • • • • • • • • • • • • • • • • • • •
• • • • • • • • • • • • • • • • • • • • • • • • • • • • • • • • • • • • • • • • • • • • • • • • • • • • • • • • • • • • • • • • • • • • • • • • • • • • • • • • • • • • • • • • • • • • • • • • • • • • • • • •
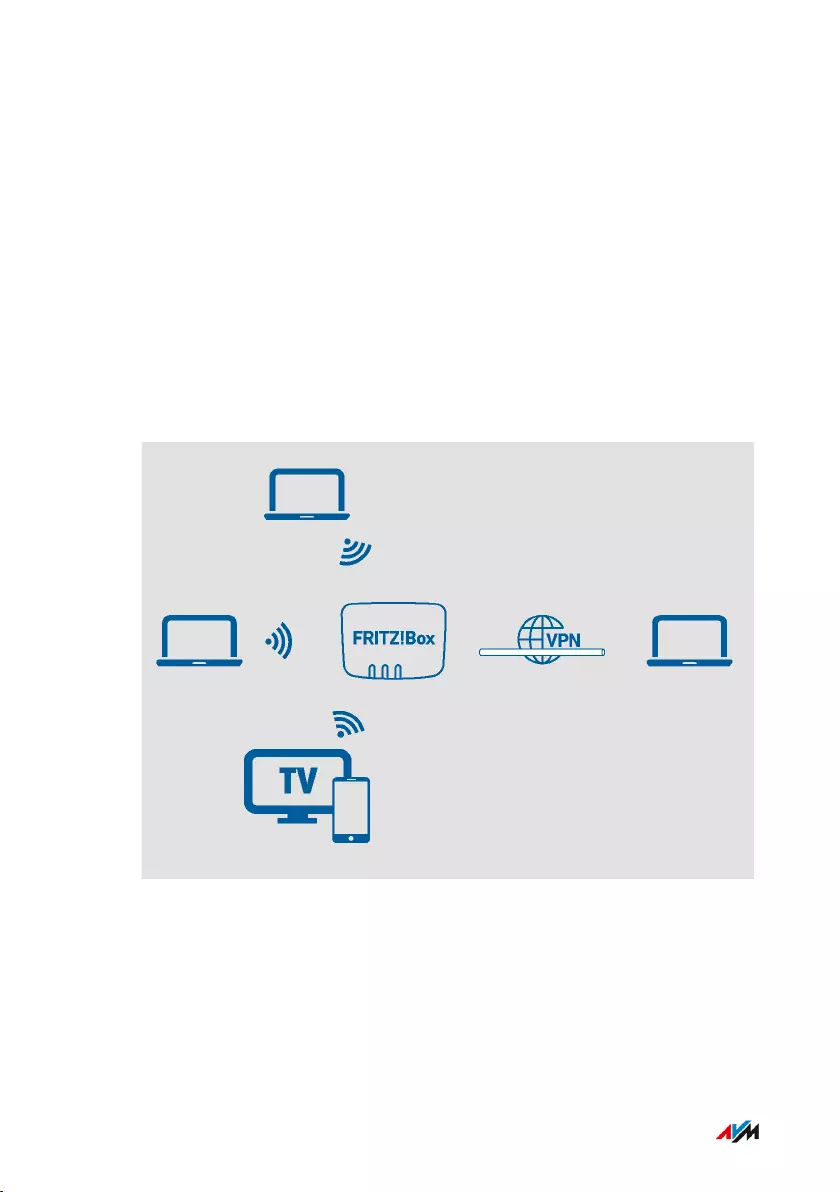
Configuring VPN Remote Access
Overview
VPN stands for Virtual Private Network. Via VPN, secure remote access
to the network of the FRITZ!Box can be established. The connection
is established via the internet. The data are transmitted in encrypt-
ed form via what is known as a tunnel. This excludes the possibility of
unauthorized access to the data. This way field representatives, for in-
stance, can connect with the corporate network via VPN.
Example Configuration
FRITZ!Box 4060 99
User Interface: Internet Menu
• • • • • • • • • • • • • • • • • • • • • • • • • • • • • • • • • • • • • • • • • • • • • • • • • • • • • • • • • • • • • • • • • • • • • • • • • • • • • • • • • • • • • • • • • • • • • • • • • • • • • • • •
• • • • • • • • • • • • • • • • • • • • • • • • • • • • • • • • • • • • • • • • • • • • • • • • • • • • • • • • • • • • • • • • • • • • • • • • • • • • • • • • • • • • • • • • • • • • • • • • • • • • • • • •
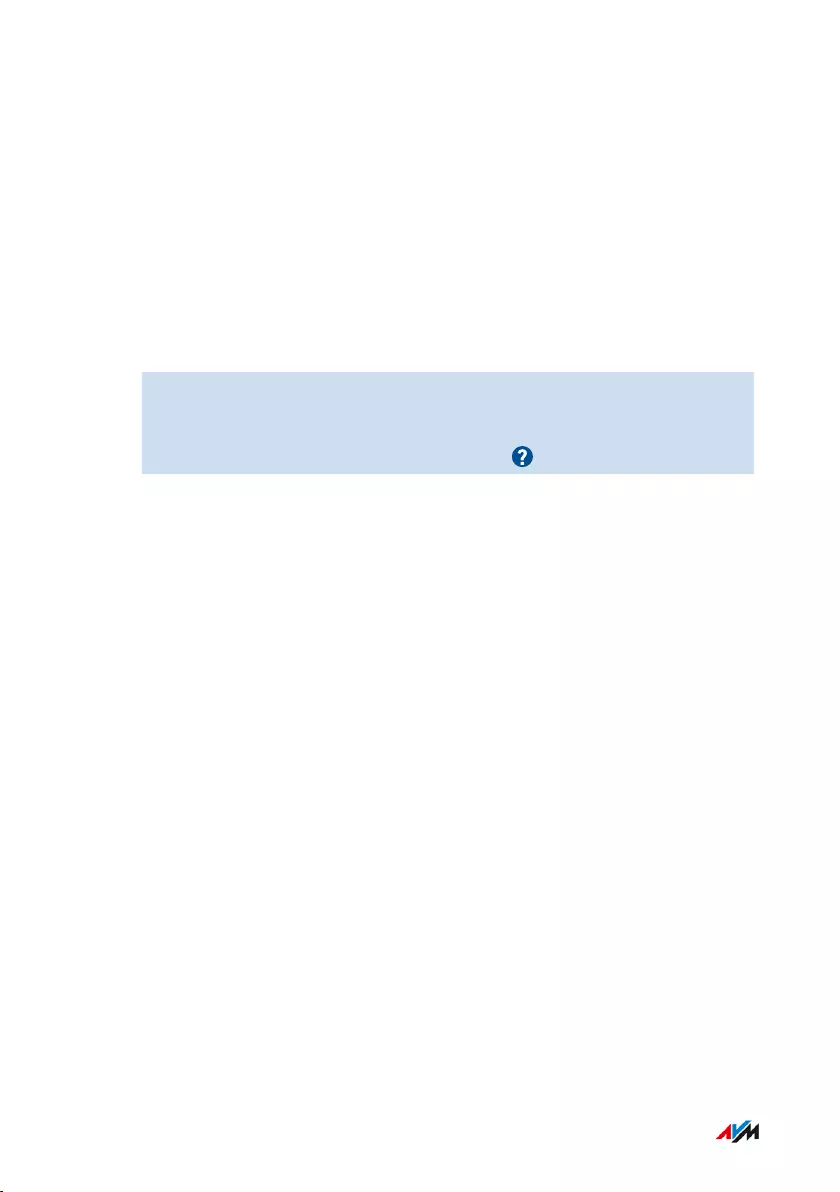
VPN Service Portal
Under en.avm.de/vpn, the AVM website presents comprehensive infor-
mation on VPN in general and in connection with the FRITZ!Box.
Also on the VPN Service Portal is the “FRITZ!VPN” software for free
downloading. The “FRITZ!VPN” program is a VPN client for Windows.
Install the program on the network devices from which you would like
to reach the FRITZ!Box over a VPN connection.
Instructions: Configuring VPN in the FRITZ!Box
1. Open the user interface; see page52.
2. Select “Internet / Permit Access / VPN”.
3. For instructions, open the online help .
FRITZ!Box 4060 100
User Interface: Internet Menu
• • • • • • • • • • • • • • • • • • • • • • • • • • • • • • • • • • • • • • • • • • • • • • • • • • • • • • • • • • • • • • • • • • • • • • • • • • • • • • • • • • • • • • • • • • • • • • • • • • • • • • • •
• • • • • • • • • • • • • • • • • • • • • • • • • • • • • • • • • • • • • • • • • • • • • • • • • • • • • • • • • • • • • • • • • • • • • • • • • • • • • • • • • • • • • • • • • • • • • • • • • • • • • • • •
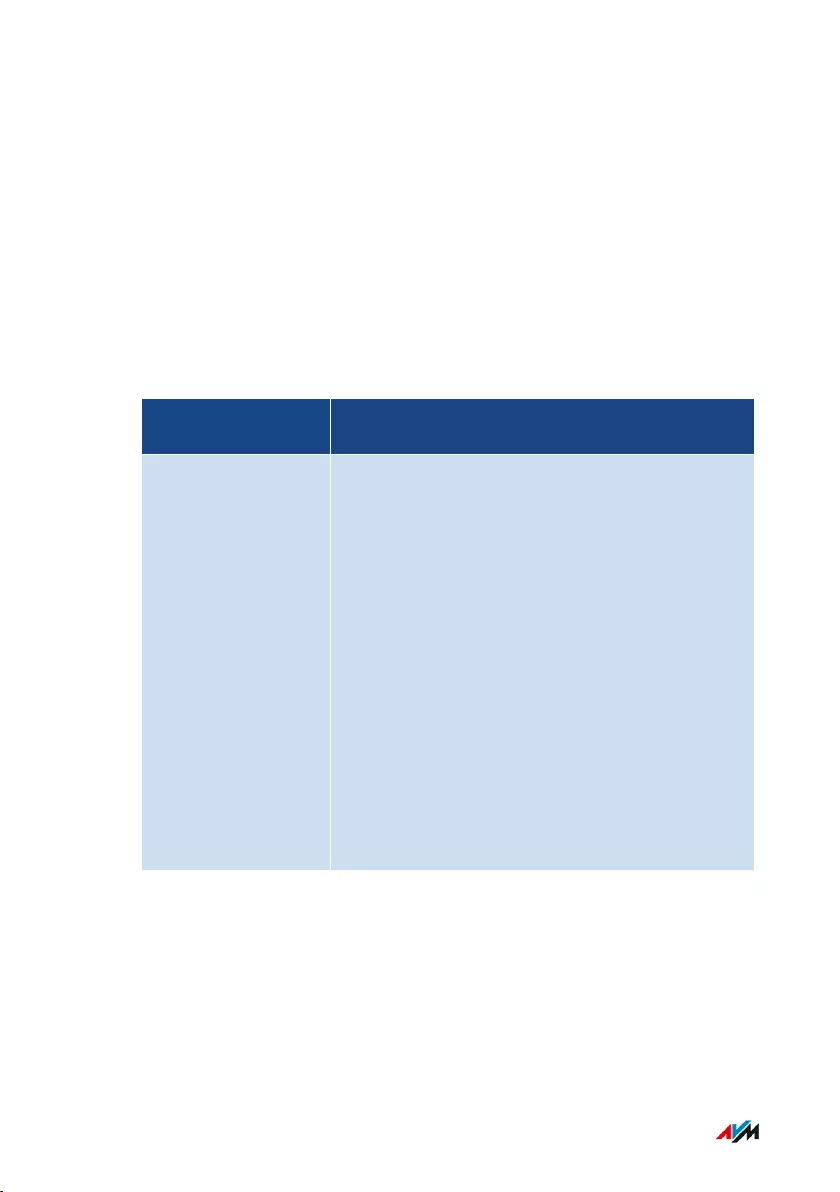
Configuring IPv6
Overview
IPv6 stands for internet protocol version6. This is the successor proto-
col to IPv4. IPv6 is more powerful, and has more addresses and better
security properties than IPv4.
The FRITZ!Box supports IPv6 and can establish IPv6 connections.
Services that Support IPv6
Home Network / In-
ternet
Services that Support IPv6
IPv6-capable ser-
vices in the home
network
•FRITZ!NAS access via SMB or FTP/FTPS
•Access to the user interface with http or https
over IPv6
•The DNS resolver of the FRITZ!Box supports
queries for IPv6 addresses (AAAA records)
and can query the upstream DNS resolver of
the internet service provider over IPv6.
•The globally valid prefix is distributed via
router advertisement.
•For guest access to the Wi-Fi network, the
home network and Wi-Fi guests are separat-
ed by IPv6 subnetworks.
•UPnP, UPnPAV media server
FRITZ!Box 4060 101
User Interface: Internet Menu
• • • • • • • • • • • • • • • • • • • • • • • • • • • • • • • • • • • • • • • • • • • • • • • • • • • • • • • • • • • • • • • • • • • • • • • • • • • • • • • • • • • • • • • • • • • • • • • • • • • • • • • •
• • • • • • • • • • • • • • • • • • • • • • • • • • • • • • • • • • • • • • • • • • • • • • • • • • • • • • • • • • • • • • • • • • • • • • • • • • • • • • • • • • • • • • • • • • • • • • • • • • • • • • • •
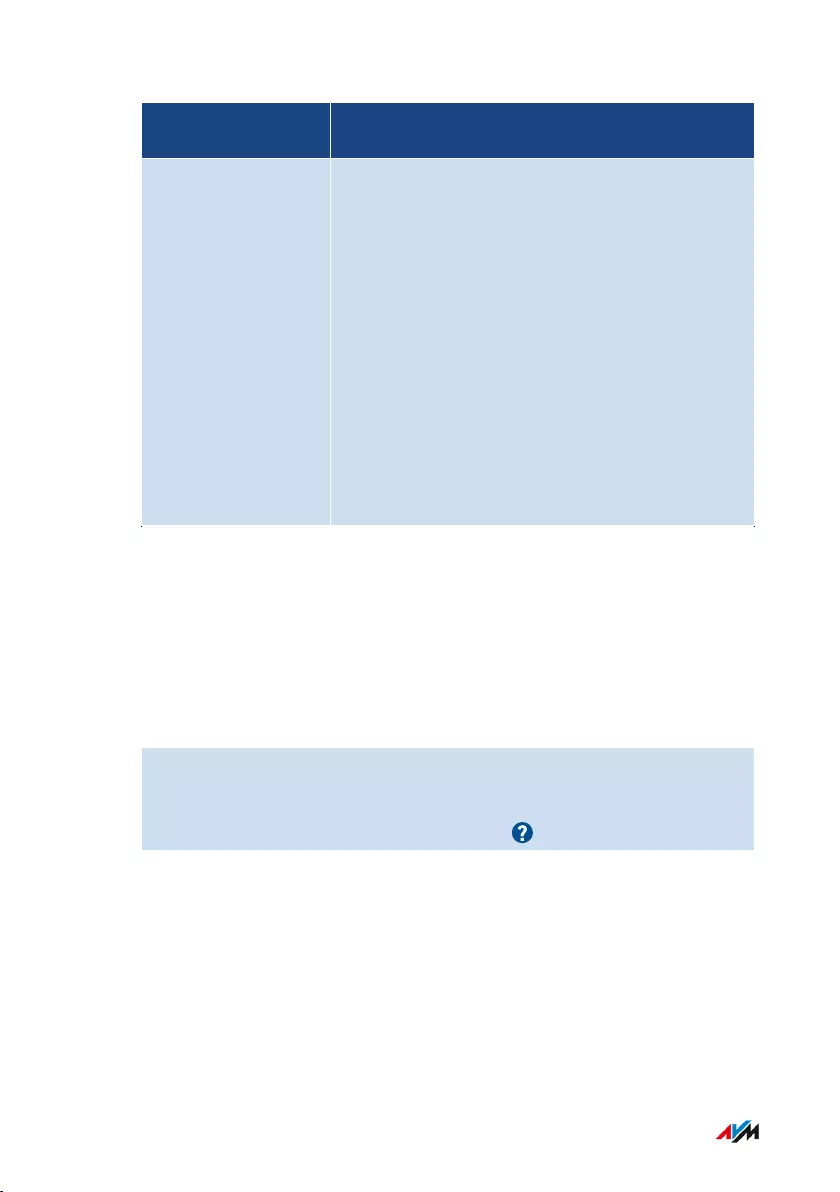
Home Network / In-
ternet
Services that Support IPv6
IPv6-capable ser-
vices in the internet
•FRITZ!NAS access via FTPS
•Completely closed firewall to protect against
unsolicited data from the internet (Stateful
Inspection Firewall)
•Voice over IPv6
•Automatic provisioning (TR-069)
•Time synchronization over NTP (Network
Time Protocol)
•Remote access via HTTPS
•Dynamic DNS via dyndns.org or
namemaster.de
Requirements
• IPv6 must be installed and enabled on the computers in your home
network (standard in Windows since WindowsVista and Windows7,
in MacOSX since macOS10).
Instructions: Configuring IPv6 in the FRITZ!Box
1. Open the user interface; see page52.
2. Select “Internet / Account Information / IPv6”.
3. For instructions, open the online help .
FRITZ!Box 4060 102
User Interface: Internet Menu
• • • • • • • • • • • • • • • • • • • • • • • • • • • • • • • • • • • • • • • • • • • • • • • • • • • • • • • • • • • • • • • • • • • • • • • • • • • • • • • • • • • • • • • • • • • • • • • • • • • • • • • •
• • • • • • • • • • • • • • • • • • • • • • • • • • • • • • • • • • • • • • • • • • • • • • • • • • • • • • • • • • • • • • • • • • • • • • • • • • • • • • • • • • • • • • • • • • • • • • • • • • • • • • • •
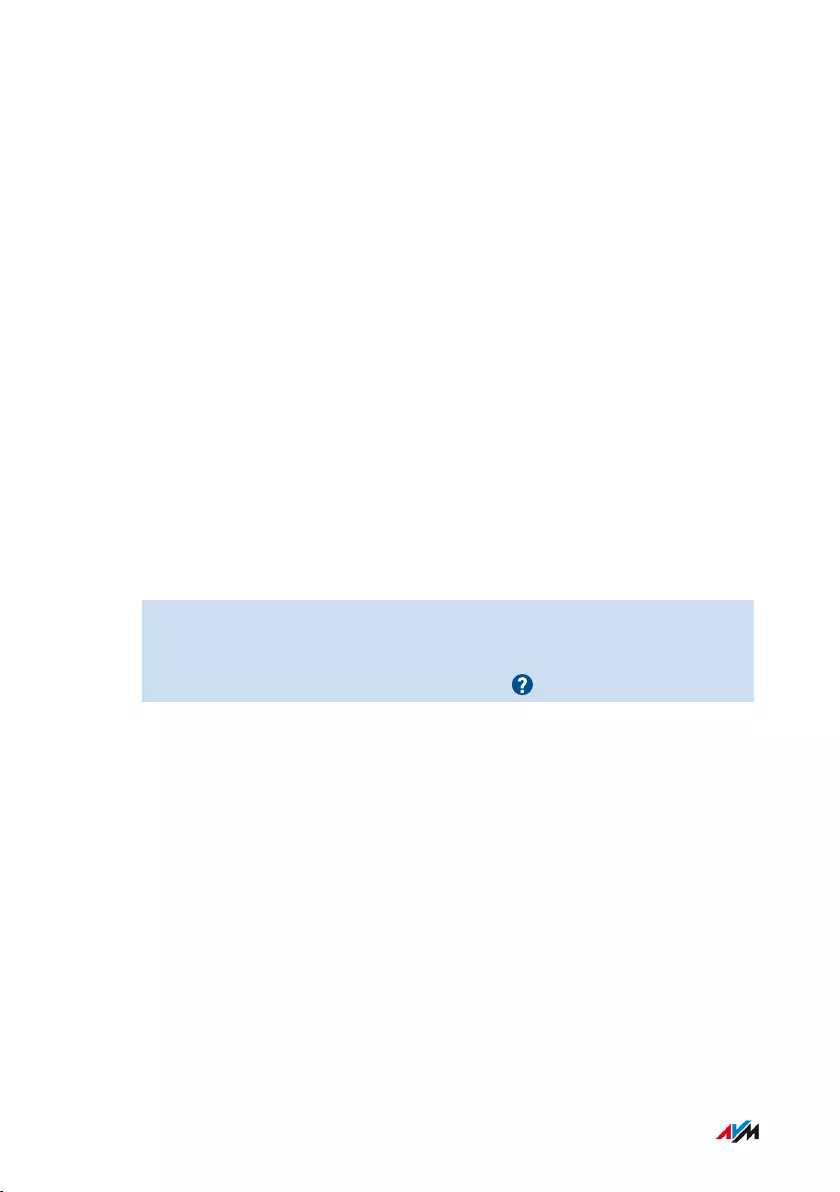
Configuring FRITZ!Box as a LISP Router
Overview
LISP stands for Locator/Identifier Separation Protocol. LISP is a rout-
ing architecture which separates information about location and identi-
ty: there is one IP address for the location and one for the identity. The
FRITZ!Box can be configured as a LISP router.
LISP is useful if technical or organizational reasons make it preferable
to keep the same IP addresses, even when you switch internet service
providers. With LISP, devices do not lose their identity (host devices,
virtual machines) when they change location.
Requirements
• You are registered with a LISP provider.
Instructions: Configuring the FRITZ!Box as a LISP Router
1. Open the user interface; see page52.
2. Select “Internet / Account Information / LISP”.
3. For instructions, open the online help .
FRITZ!Box 4060 103
User Interface: Internet Menu
• • • • • • • • • • • • • • • • • • • • • • • • • • • • • • • • • • • • • • • • • • • • • • • • • • • • • • • • • • • • • • • • • • • • • • • • • • • • • • • • • • • • • • • • • • • • • • • • • • • • • • • •
• • • • • • • • • • • • • • • • • • • • • • • • • • • • • • • • • • • • • • • • • • • • • • • • • • • • • • • • • • • • • • • • • • • • • • • • • • • • • • • • • • • • • • • • • • • • • • • • • • • • • • • •
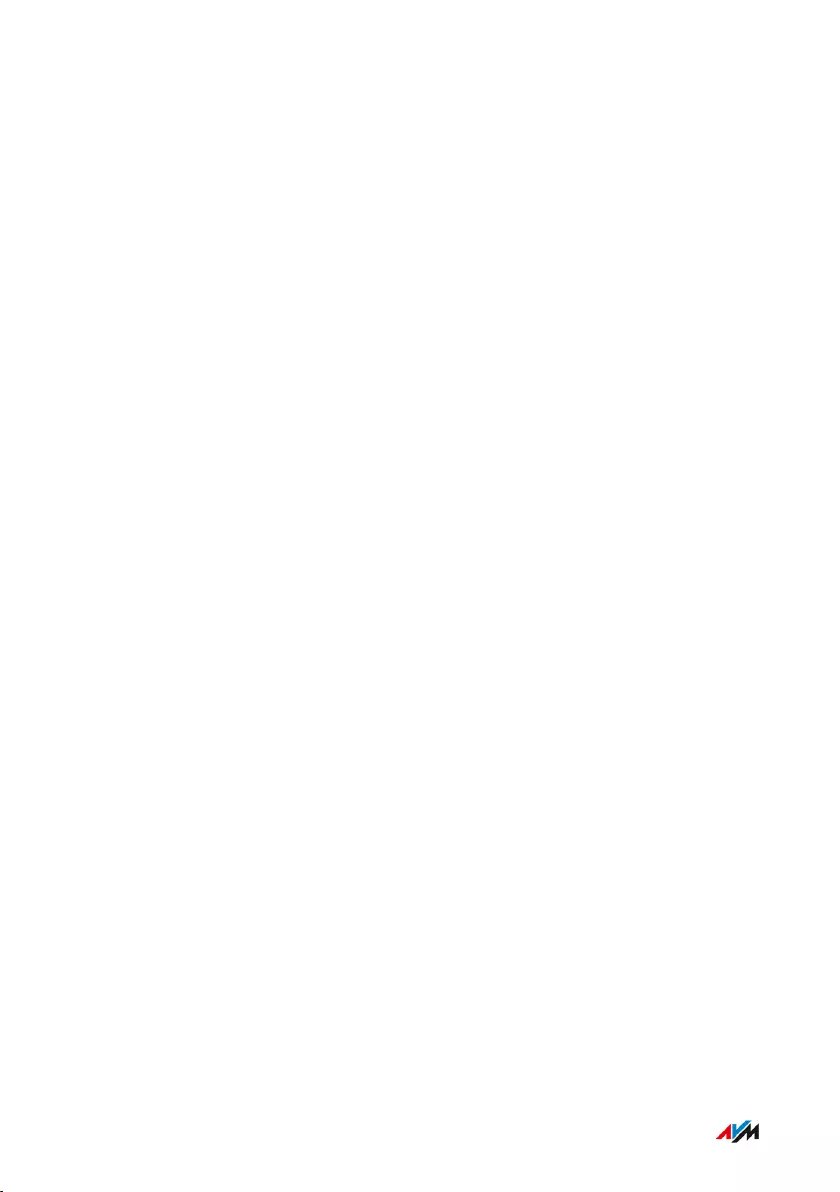
User Interface: Telephony Menu
Contents of this chapter:Configuring and Using the Telephone Book......................................................... 105
Configuring and Using the Answering Machine.................................................. 108
Configuring Call Diversion.......................................................................................110
Configuring Call Blocks............................................................................................ 111
Configuring Do Not Disturb......................................................................................113
Setting an Alarm........................................................................................................114
Configuring a Dialing Rule....................................................................................... 115
Reducing the Radiation of DECT Emissions......................................................... 116
Allowing Non-Encrypted DECT Connections........................................................ 118
FRITZ!Box 4060 104
User Interface: Telephony Menu
• • • • • • • • • • • • • • • • • • • • • • • • • • • • • • • • • • • • • • • • • • • • • • • • • • • • • • • • • • • • • • • • • • • • • • • • • • • • • • • • • • • • • • • • • • • • • • • • • • • • • • • •
• • • • • • • • • • • • • • • • • • • • • • • • • • • • • • • • • • • • • • • • • • • • • • • • • • • • • • • • • • • • • • • • • • • • • • • • • • • • • • • • • • • • • • • • • • • • • • • • • • • • • • • •
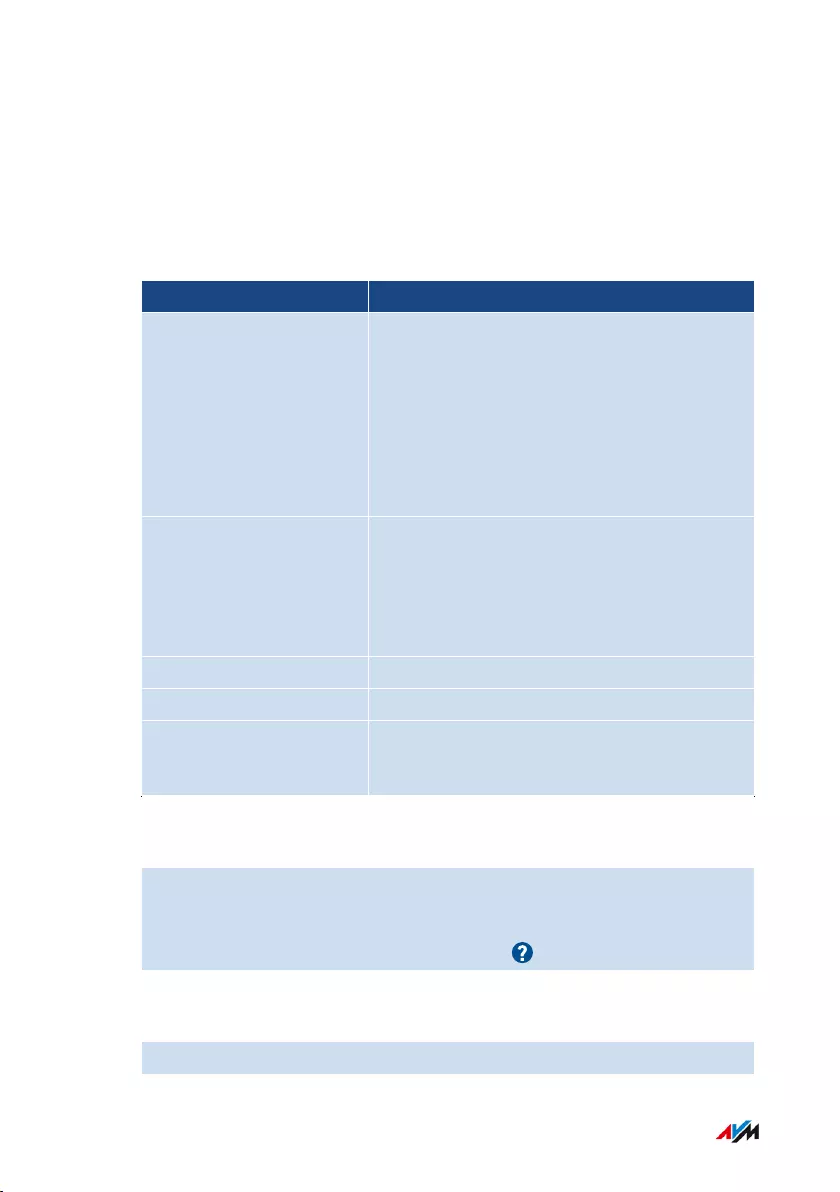
Configuring and Using the Telephone Book
Overview
You can set up various telephone books in the FRITZ!Box. Which tele-
phone book features are available depends on the telephone used:
Telephone Available Functions
FRITZ!Fon •Telephone book available in the
FRITZ!Fon menu
•Option for separate telephone books for
multiple FRITZ!Fon telephones
•Quick-dial numbers
•Click to Dial
Cordless telephone with
CAT-iq 2.0 support
•Telephone book available in the menu of
the telephone
•Quick-dial numbers
•Click to Dial
FRITZ!AppFon Telephone book available in FRITZ!AppFon
IP telephone FRITZ!Box telephone book not available
Others •Quick-dial numbers
•Click to Dial
Instructions: Setting Up a New Telephone Book in the FRITZ!Box
1. Open the user interface; see page52.
2. Select “Telephony / Telephone Book / New telephone book”.
3. For instructions, open the online help .
Instructions: Creating a New Telephone Book Entry
1. Open the user interface; see page52.
FRITZ!Box 4060 105
User Interface: Telephony Menu
• • • • • • • • • • • • • • • • • • • • • • • • • • • • • • • • • • • • • • • • • • • • • • • • • • • • • • • • • • • • • • • • • • • • • • • • • • • • • • • • • • • • • • • • • • • • • • • • • • • • • • • •
• • • • • • • • • • • • • • • • • • • • • • • • • • • • • • • • • • • • • • • • • • • • • • • • • • • • • • • • • • • • • • • • • • • • • • • • • • • • • • • • • • • • • • • • • • • • • • • • • • • • • • • •
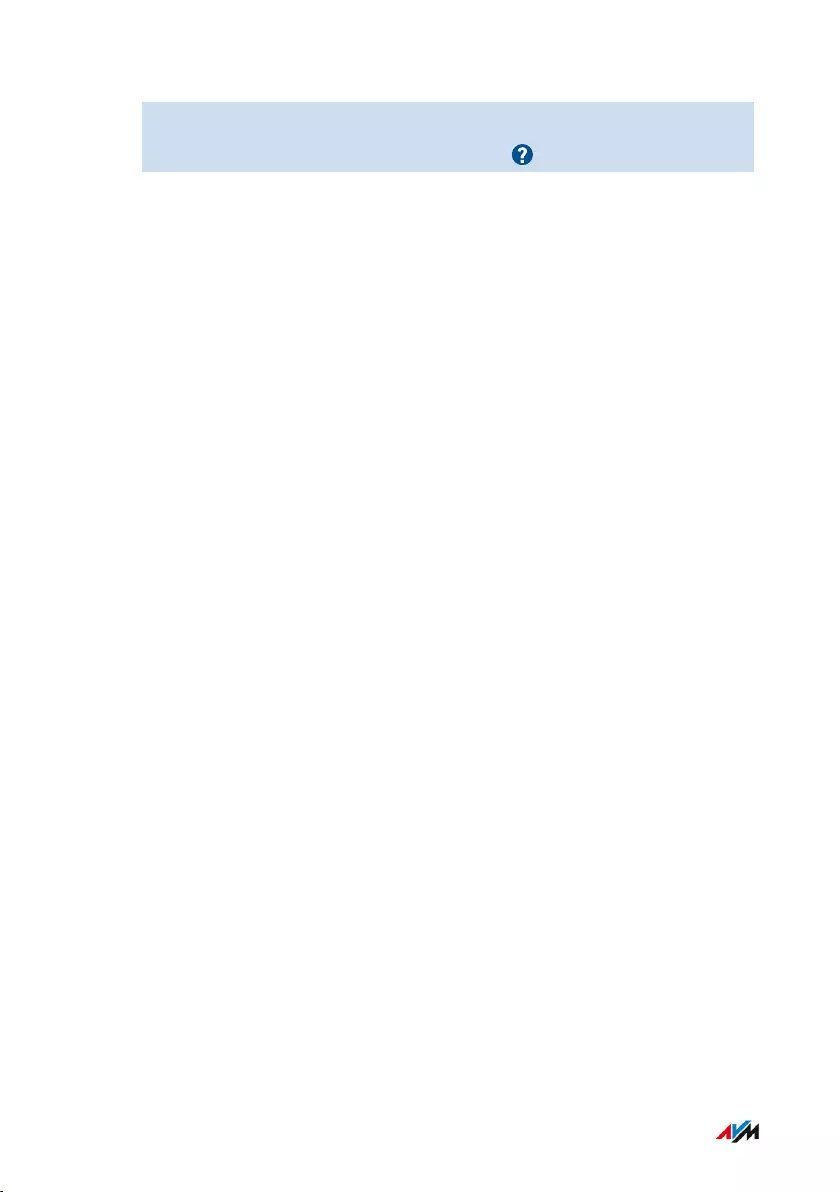
2. Select “Telephony / Telephone Book”.
3. For instructions, open the online help .
FRITZ!Box 4060 106
User Interface: Telephony Menu
• • • • • • • • • • • • • • • • • • • • • • • • • • • • • • • • • • • • • • • • • • • • • • • • • • • • • • • • • • • • • • • • • • • • • • • • • • • • • • • • • • • • • • • • • • • • • • • • • • • • • • • •
• • • • • • • • • • • • • • • • • • • • • • • • • • • • • • • • • • • • • • • • • • • • • • • • • • • • • • • • • • • • • • • • • • • • • • • • • • • • • • • • • • • • • • • • • • • • • • • • • • • • • • • •
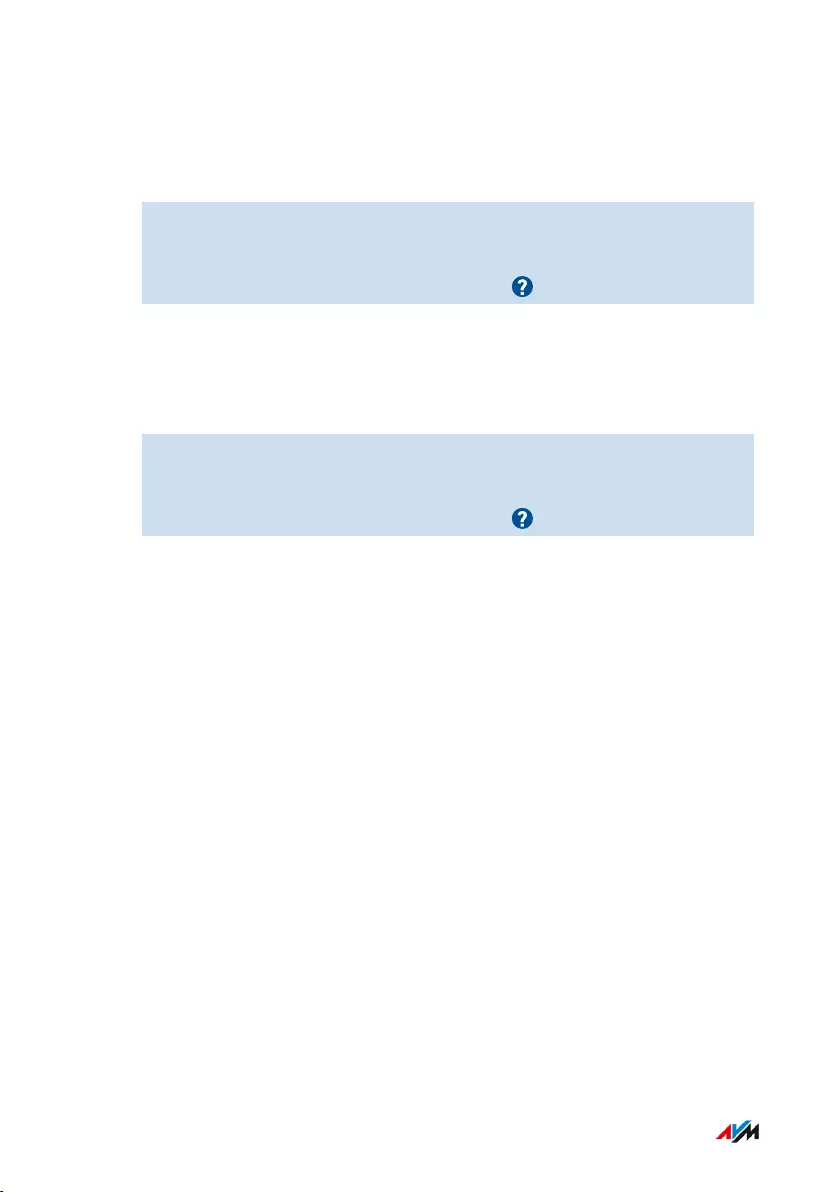
Instructions: Copying/Moving Telephone Book Entries
You can copy or move telephone book entries from one telephone book
to another.
1. Open the user interface; see page52.
2. Select “Telephony / Telephone Book”.
3. For instructions, open the online help .
Instructions: Enabling and Using “Click to Dial”
With "Click to Dial" you can establish calls from the call list or the tele-
phone book.
1. Open the user interface; see page52.
2. Select “Telephony / Telephone Book / Click to Dial”.
3. For instructions, open the online help .
FRITZ!Box 4060 107
User Interface: Telephony Menu
• • • • • • • • • • • • • • • • • • • • • • • • • • • • • • • • • • • • • • • • • • • • • • • • • • • • • • • • • • • • • • • • • • • • • • • • • • • • • • • • • • • • • • • • • • • • • • • • • • • • • • • •
• • • • • • • • • • • • • • • • • • • • • • • • • • • • • • • • • • • • • • • • • • • • • • • • • • • • • • • • • • • • • • • • • • • • • • • • • • • • • • • • • • • • • • • • • • • • • • • • • • • • • • • •
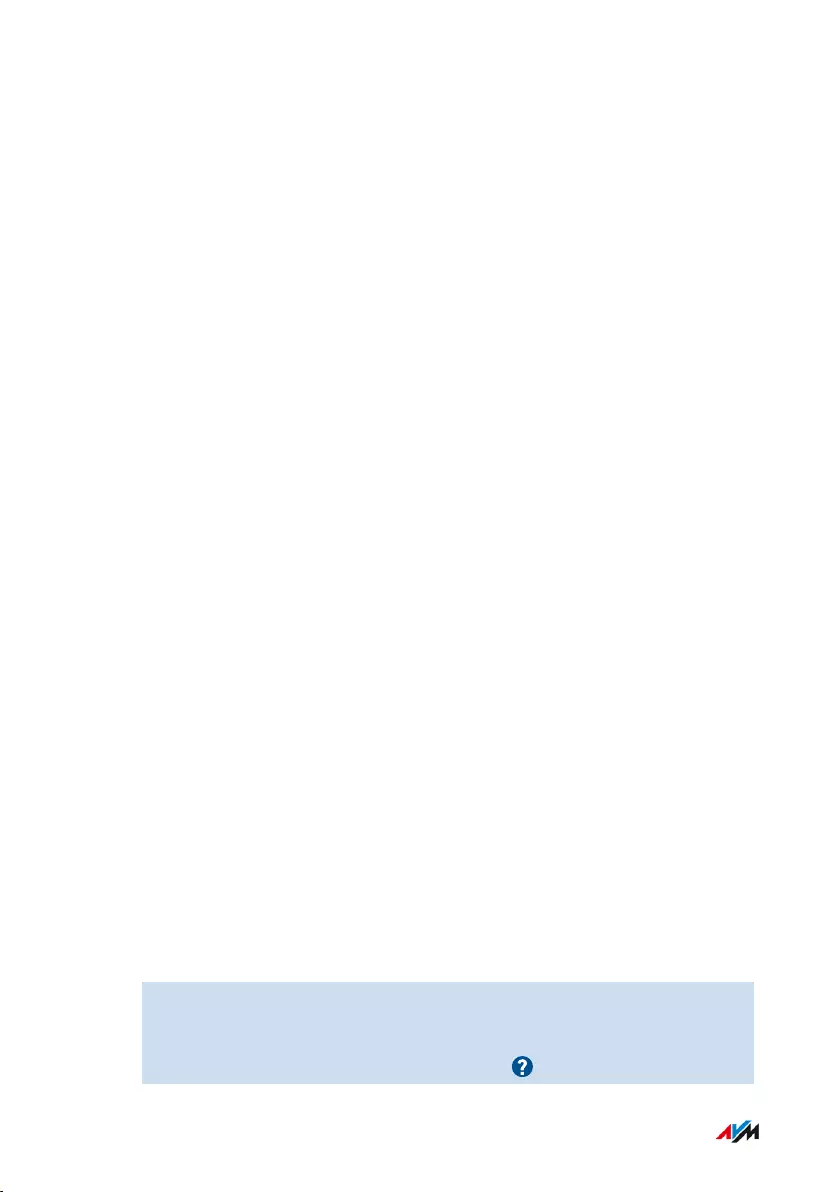
Configuring and Using the Answering Machine
Overview
You can configure up to 5 answering machines in the FRITZ!Box, in-
cluding multiple answering machines for the same telephone number.
Features
• If desired, you can receive any new messages automatically by
email.
• With a schedule you can define times to switch on and off on differ-
ent days of the week.
• With remote playback you can check answering machines from on
the go.
Example1
You have one telephone number for personal contacts and a second
telephone number for business contacts. You can set up a separate an-
swering machine for each telephone number.
Example2
You use the answering machine in the office and the answering ma-
chine should record messages at all times. However, callers should
hear a different message during office hours than outside of business
hours.
For this you can set up two answering machines with different mes-
sages for the office telephone numbers. Configure the schedules such
that the answering machines are never enabled at the same time.
Instructions: Configuring the Answering Machine
1. Open the user interface; see page52.
2. Select “Telephony / Answering Machine”.
3. For instructions, open the online help .
FRITZ!Box 4060 108
User Interface: Telephony Menu
• • • • • • • • • • • • • • • • • • • • • • • • • • • • • • • • • • • • • • • • • • • • • • • • • • • • • • • • • • • • • • • • • • • • • • • • • • • • • • • • • • • • • • • • • • • • • • • • • • • • • • • •
• • • • • • • • • • • • • • • • • • • • • • • • • • • • • • • • • • • • • • • • • • • • • • • • • • • • • • • • • • • • • • • • • • • • • • • • • • • • • • • • • • • • • • • • • • • • • • • • • • • • • • • •
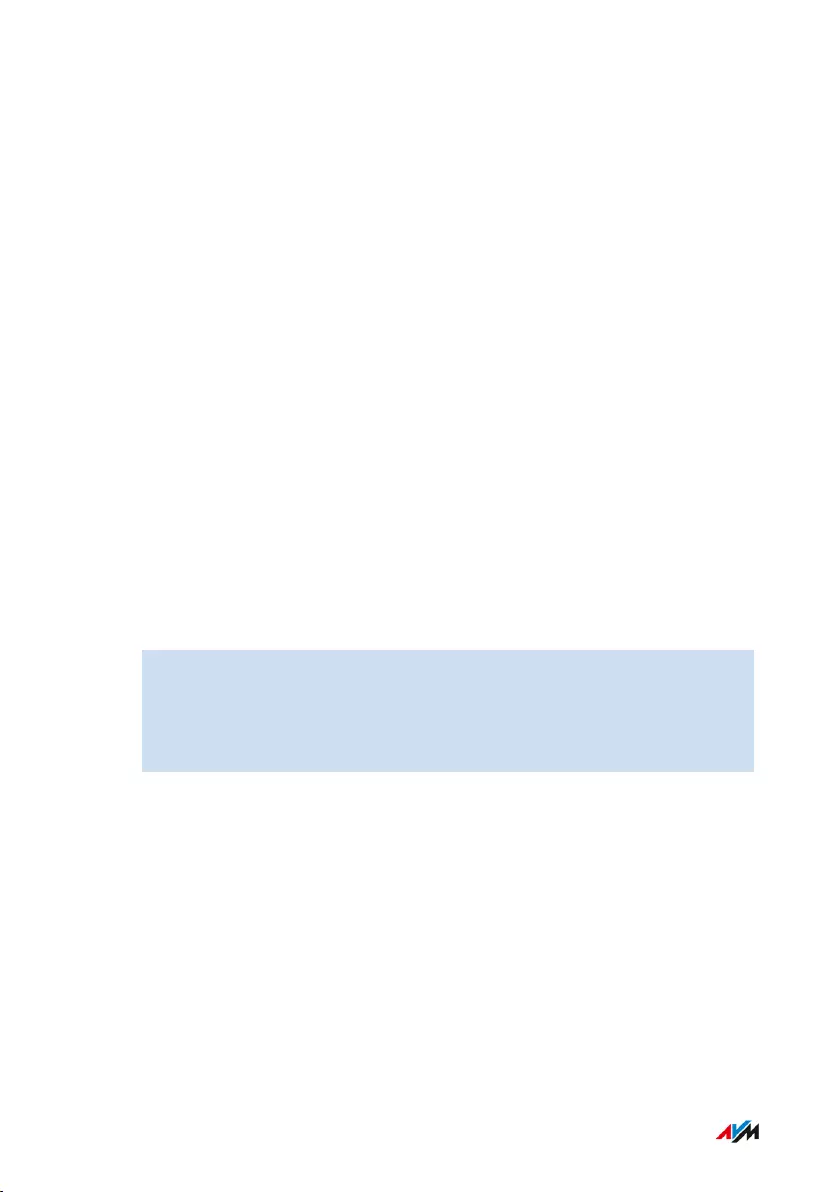
Operating the Answering Machine with Devices in the Home Network
You can operate the answering machine with the following devices:
• With your FRITZ!Fon. Comprehensive instructions are presented in
the latest FRITZ!Fon manual at en.avm.de/service/manuals.
• By voice menu using any connected telephone. For more informa-
tion, see page221.
• By pressing a button on your FRITZ!DECT440. Comprehensive in-
structions on how to configure the buttons are presented in the lat-
est FRITZ!DECT manual at en.avm.de/service/manuals.
Picking Up a Call from the Answering Machine on the Telephone
Calls that have already been accepted by the answering machine can
be picked up on your telephone. For more information, see page223.
Instructions: Listening to the Answering Machine via Remote Playback
If you enabled remote playback in the configuration of the answering
machine, then you can listen to an enabled answering machine from on
the go:
1. Call your telephone line.
2. When the answering machine answers: Press the * (star) key
on the telephone and then enter the remote playback PIN.
3. Follow the voice menu.
FRITZ!Box 4060 109
User Interface: Telephony Menu
• • • • • • • • • • • • • • • • • • • • • • • • • • • • • • • • • • • • • • • • • • • • • • • • • • • • • • • • • • • • • • • • • • • • • • • • • • • • • • • • • • • • • • • • • • • • • • • • • • • • • • • •
• • • • • • • • • • • • • • • • • • • • • • • • • • • • • • • • • • • • • • • • • • • • • • • • • • • • • • • • • • • • • • • • • • • • • • • • • • • • • • • • • • • • • • • • • • • • • • • • • • • • • • • •
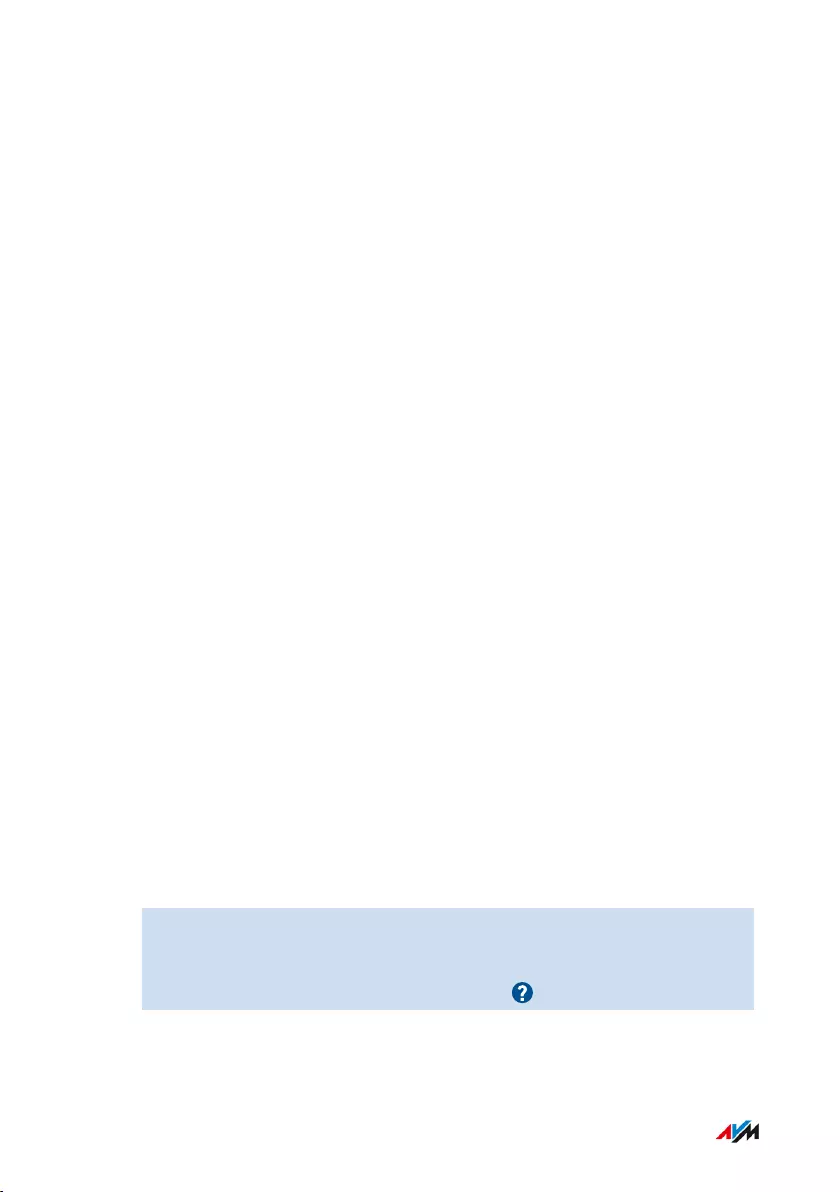
Configuring Call Diversion
Overview
You can configure call diversion for incoming calls in the FRITZ!Box.
Incoming Calls
Call diversion can be set up for the following calls:
• All incoming calls
• All calls from a certain telephone number or a certain person in the
telephone book
• All calls without a telephone number (anonymous calls)
• For multiple telephone numbers: all calls for a certain telephone
number or a certain telephone
Destination Numbers
You can divert calls to:
• Another telephone number (a different telephone line or mobile
telephone number)
• One of the FRITZ!Box’s internal answering machines
Example
While you are on the go, calls are to be forwarded from the office to
your mobile telephone.
Instructions: Configuring Call Diversion
1. Open the user interface; see page52.
2. Select “Telephony / Call Handling / Call Diversion”.
3. For instructions, open the online help .
FRITZ!Box 4060 110
User Interface: Telephony Menu
• • • • • • • • • • • • • • • • • • • • • • • • • • • • • • • • • • • • • • • • • • • • • • • • • • • • • • • • • • • • • • • • • • • • • • • • • • • • • • • • • • • • • • • • • • • • • • • • • • • • • • • •
• • • • • • • • • • • • • • • • • • • • • • • • • • • • • • • • • • • • • • • • • • • • • • • • • • • • • • • • • • • • • • • • • • • • • • • • • • • • • • • • • • • • • • • • • • • • • • • • • • • • • • • •
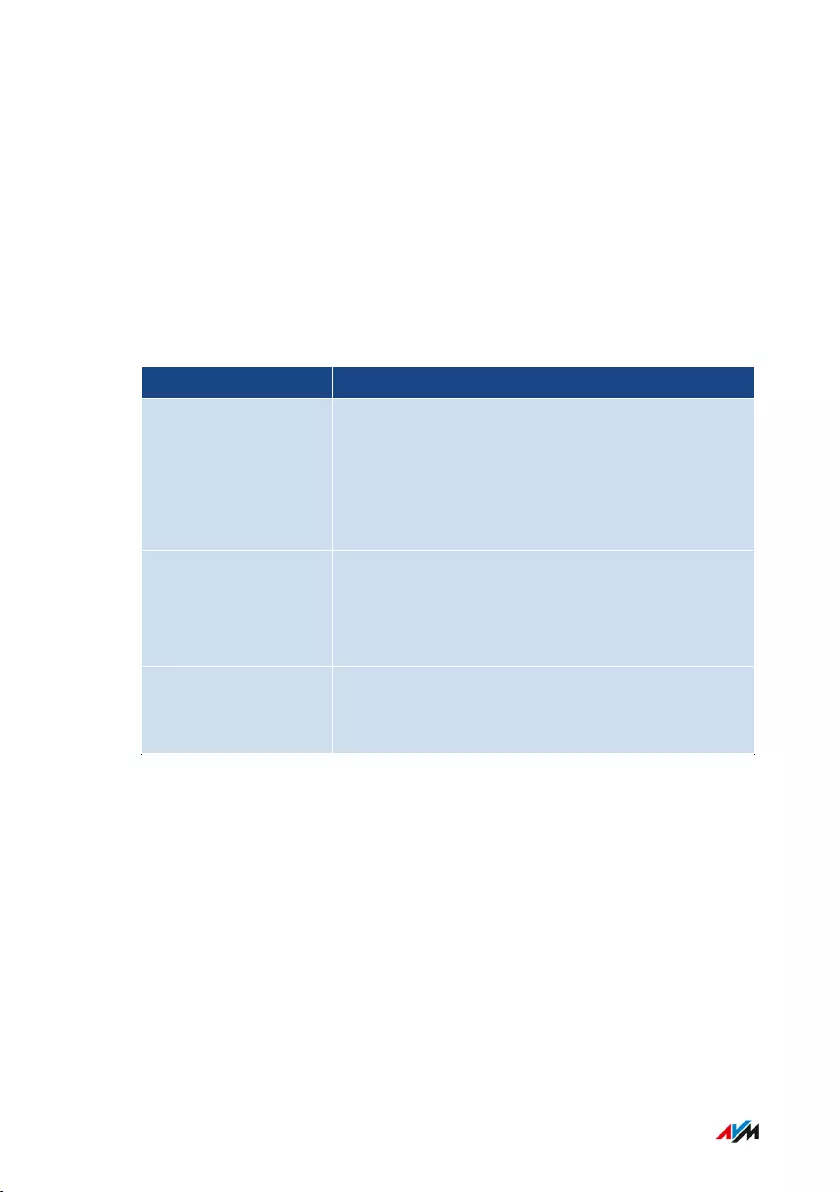
Configuring Call Blocks
Overview
In the FRITZ!Box you can block telephone numbers for outgoing and for
incoming calls.
Kinds of Call Blocks
You can configure various kinds of call blocks:
Call Block for Function
Outgoing calls The blocked telephone number can no longer
be called from the FRITZ!Box.
Ranges of telephone numbers can also be
blocked, for instance, mobile networks, or all
telephone numbers that begin with 0180.
Incoming calls The FRITZ!Box will not accept calls from the
blocked telephone number. However, the call
block only works if the caller allows transmis-
sion of their telephone number.
calls without a tele-
phone number
(anonymous calls)
The FRITZ!Box will not accept any calls from
callers who suppress their telephone number.
Example1
You would like to prevent dialing of expensive premium telephone
numbers. For this you can set up a call block for outgoing calls to all
telephone numbers that begin with 0900.
Example2
You would like to block sales calls from a certain telephone number.
For this you can set up a call block for incoming calls from this tele-
phone number.
FRITZ!Box 4060 111
User Interface: Telephony Menu
• • • • • • • • • • • • • • • • • • • • • • • • • • • • • • • • • • • • • • • • • • • • • • • • • • • • • • • • • • • • • • • • • • • • • • • • • • • • • • • • • • • • • • • • • • • • • • • • • • • • • • • •
• • • • • • • • • • • • • • • • • • • • • • • • • • • • • • • • • • • • • • • • • • • • • • • • • • • • • • • • • • • • • • • • • • • • • • • • • • • • • • • • • • • • • • • • • • • • • • • • • • • • • • • •
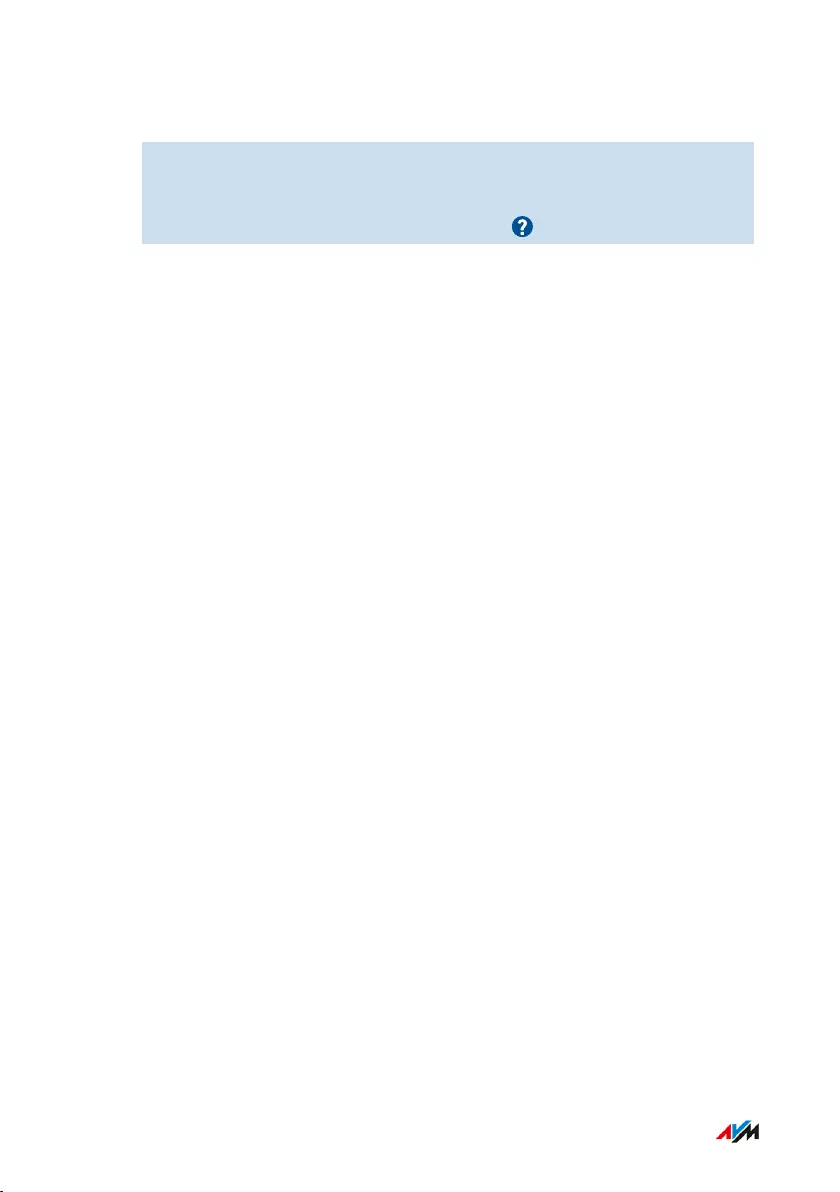
Instructions: Configuring a Call Block
1. Open the user interface; see page52.
2. Select “Telephony / Call Handling / Call Blocks”.
3. For instructions, open the online help .
FRITZ!Box 4060 112
User Interface: Telephony Menu
• • • • • • • • • • • • • • • • • • • • • • • • • • • • • • • • • • • • • • • • • • • • • • • • • • • • • • • • • • • • • • • • • • • • • • • • • • • • • • • • • • • • • • • • • • • • • • • • • • • • • • • •
• • • • • • • • • • • • • • • • • • • • • • • • • • • • • • • • • • • • • • • • • • • • • • • • • • • • • • • • • • • • • • • • • • • • • • • • • • • • • • • • • • • • • • • • • • • • • • • • • • • • • • • •
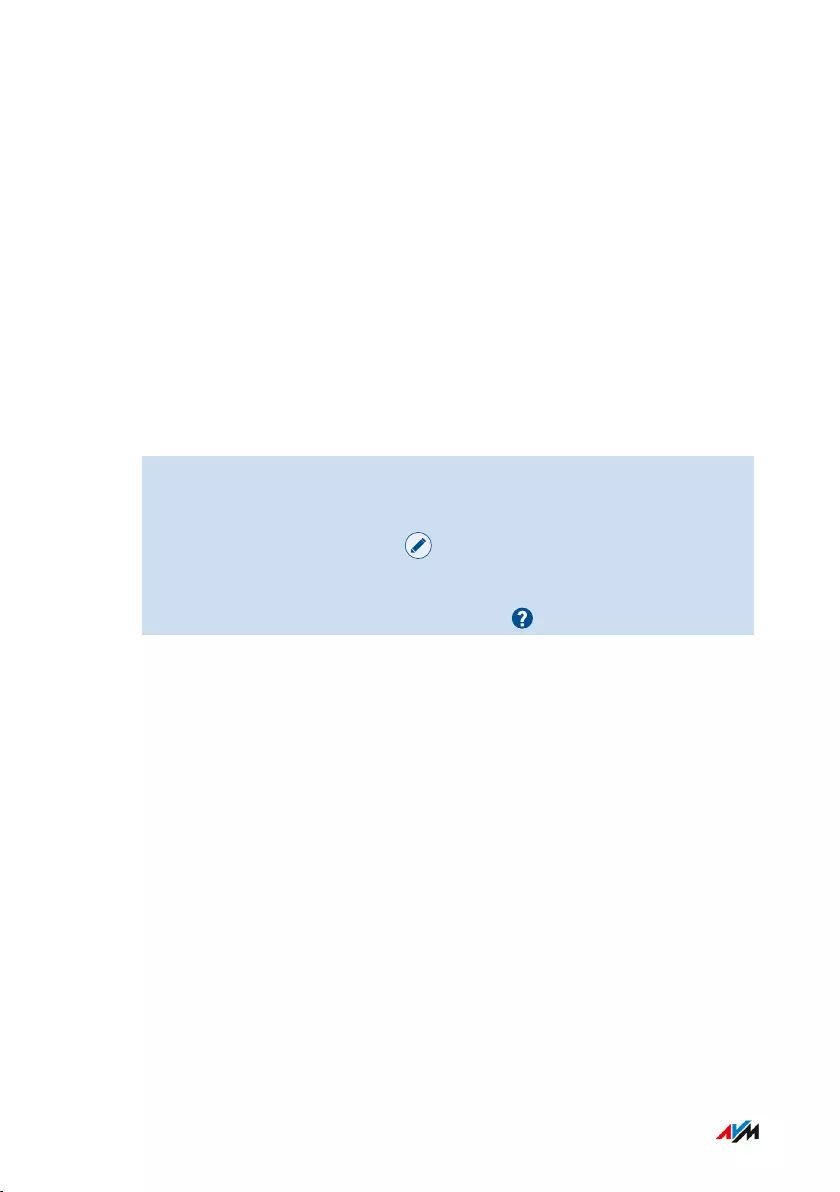
Configuring Do Not Disturb
Overview
Do Not Disturb keeps a telephone from ringing at specified times. Calls
you miss then appear in the FRITZ!Box call list. Do Not Disturb cannot
be configured for IP telephones (connected via LAN port/Wi-Fi).
Example
You do not want your telephone to ring between 11pm and 6am.
Instructions: Setting Up Do Not Disturb
1. Open the user interface; see page52.
2. Select “Telephony / Telephony Devices”.
3. Click on the “Edit” button for the desired telephone.
4. Switch to the “Do Not Disturb” tab.
5. For instructions, open the online help .
FRITZ!Box 4060 113
User Interface: Telephony Menu
• • • • • • • • • • • • • • • • • • • • • • • • • • • • • • • • • • • • • • • • • • • • • • • • • • • • • • • • • • • • • • • • • • • • • • • • • • • • • • • • • • • • • • • • • • • • • • • • • • • • • • • •
• • • • • • • • • • • • • • • • • • • • • • • • • • • • • • • • • • • • • • • • • • • • • • • • • • • • • • • • • • • • • • • • • • • • • • • • • • • • • • • • • • • • • • • • • • • • • • • • • • • • • • • •
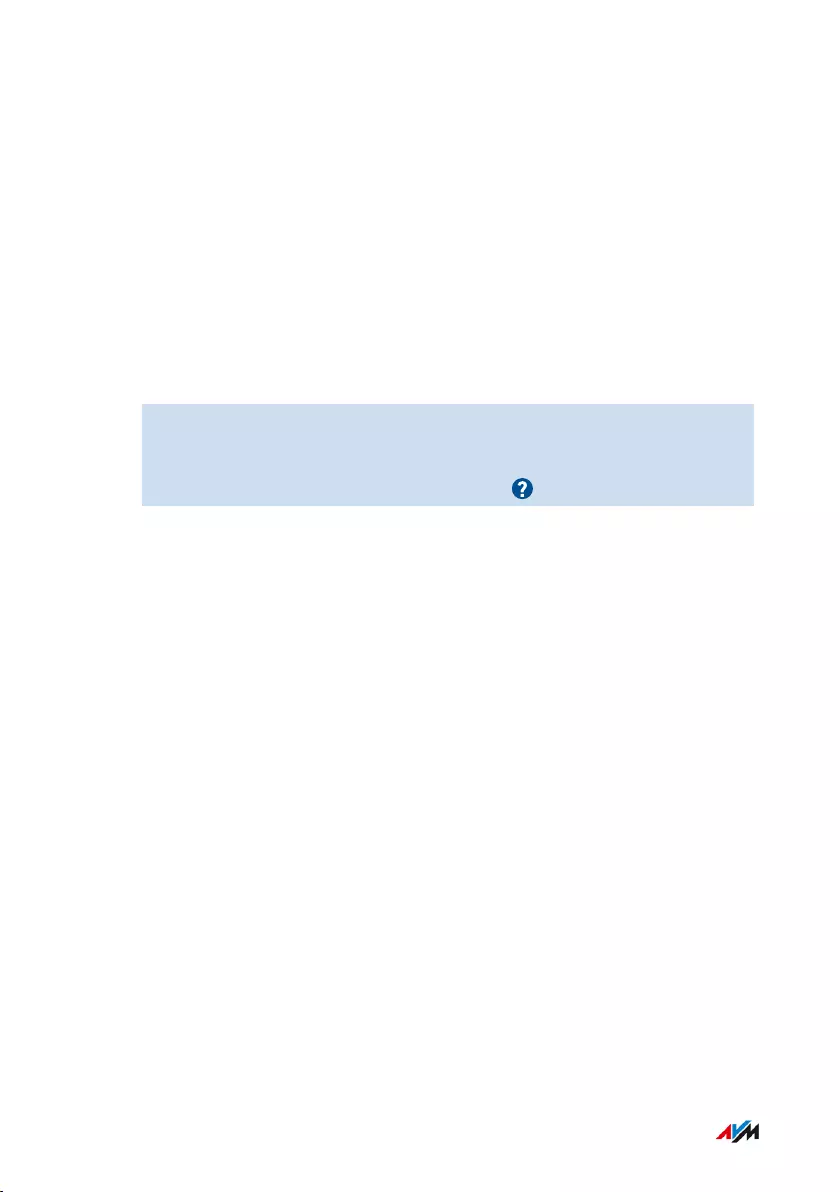
Setting an Alarm
Overview
Setting an alarm will make your telephone ring at the specified time.
Example
You would like your telephone to wake you at 6:30 every morning.
Instructions: Configuring the Alarm
1. Open the user interface; see page52.
2. Select “Telephony / Alarm”.
3. For instructions, open the online help .
FRITZ!Box 4060 114
User Interface: Telephony Menu
• • • • • • • • • • • • • • • • • • • • • • • • • • • • • • • • • • • • • • • • • • • • • • • • • • • • • • • • • • • • • • • • • • • • • • • • • • • • • • • • • • • • • • • • • • • • • • • • • • • • • • • •
• • • • • • • • • • • • • • • • • • • • • • • • • • • • • • • • • • • • • • • • • • • • • • • • • • • • • • • • • • • • • • • • • • • • • • • • • • • • • • • • • • • • • • • • • • • • • • • • • • • • • • • •
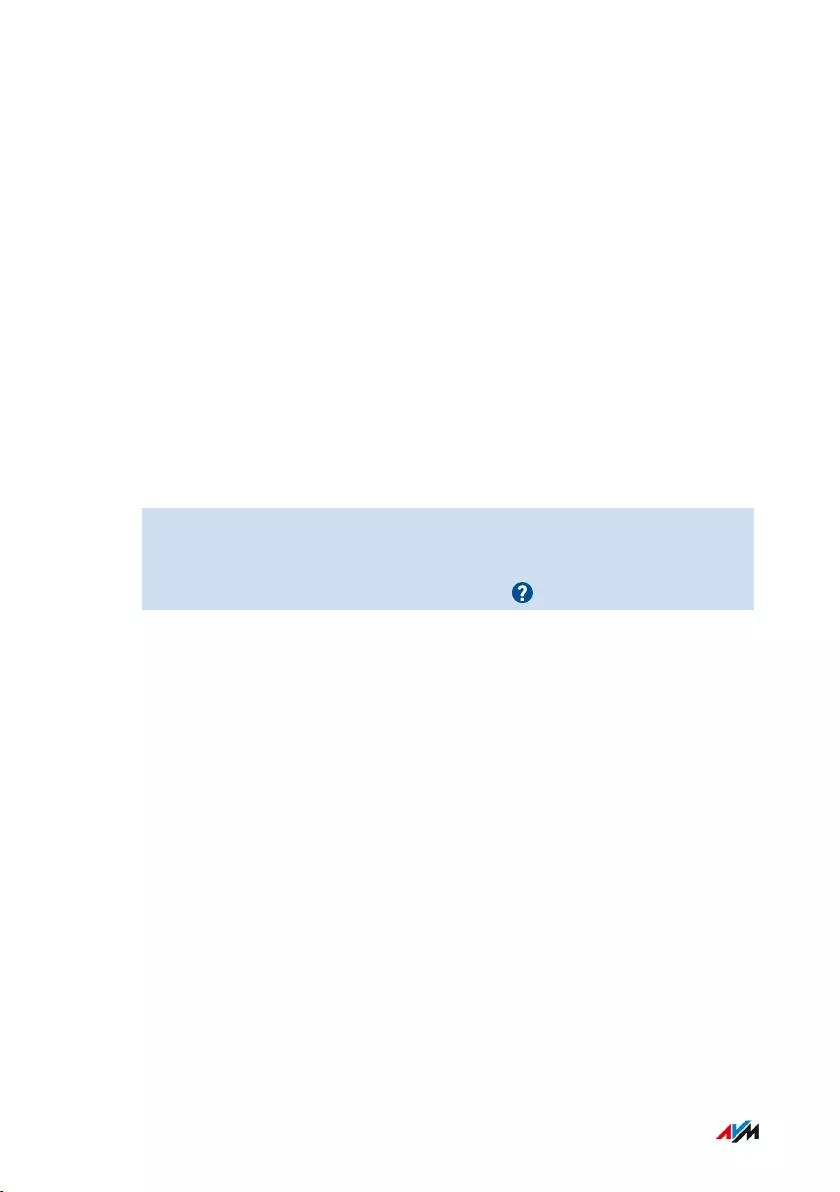
Configuring a Dialing Rule
Overview
If you have multiple telephone numbers, you can configure dial-
ing rules. A dialing rule determines which telephone number the
FRITZ!Box uses for outgoing calls to a certain range of numbers, for in-
stance to mobile networks or to foreign countries.
Example
You have a telephone number with which you can save on international
calls. Then configure a dialing rule for international calls.
Instructions: Configuring Dialing Rules
1. Open the user interface; see page52.
2. Select “Telephony / Call Handling / Dialing Rules”.
3. For instructions, open the online help .
FRITZ!Box 4060 115
User Interface: Telephony Menu
• • • • • • • • • • • • • • • • • • • • • • • • • • • • • • • • • • • • • • • • • • • • • • • • • • • • • • • • • • • • • • • • • • • • • • • • • • • • • • • • • • • • • • • • • • • • • • • • • • • • • • • •
• • • • • • • • • • • • • • • • • • • • • • • • • • • • • • • • • • • • • • • • • • • • • • • • • • • • • • • • • • • • • • • • • • • • • • • • • • • • • • • • • • • • • • • • • • • • • • • • • • • • • • • •
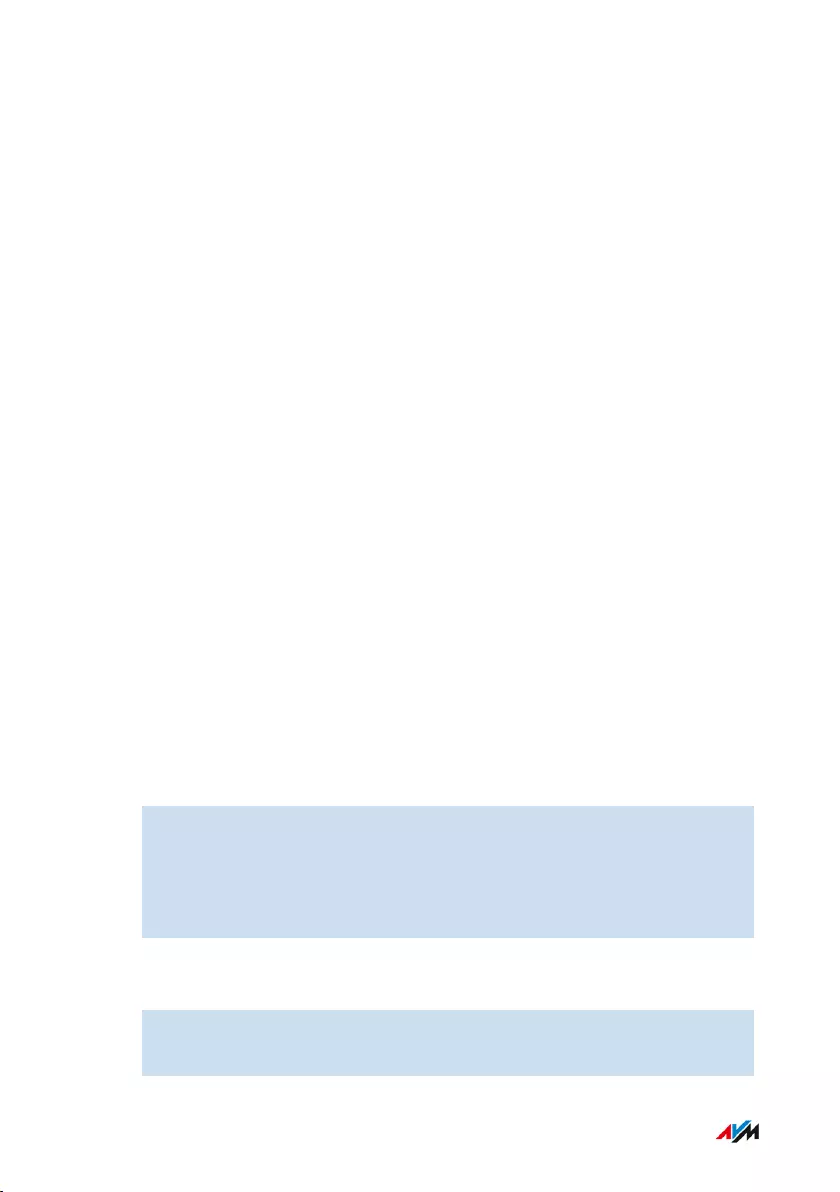
Reducing the Radiation of DECT Emissions
Overview
With the following settings you can reduce the radiation of DECT emis-
sions:
• Reduce DECT field strength: Enable this setting only if you use all
DECT devices in the vicinity of the FRITZ!Box. Reducing the field
strength also reduces the range of the DECT radio network.
• DECT Eco: When DECT Eco is enabled, the FRITZ!Box switches off
the DECT radio network as soon as all cordless telephones are in
standby mode. When a call arrives or you press a key on a cordless
telephone, the radio network is switched back on.
You can enable these settings individually or at the same time.
Requirements
• All registered cordless telephones support DECT Eco: Under “Tele-
phony / DECT / Monitor” in the FRITZ!Box user interface, “DECT Eco
supported” is displayed for each telephone.
• The following devices are not registered with the FRITZ!Box:
FRITZ!DECT devices with an outlet switch, FRITZ!DECTRepeater,
another FRITZ!Box in DECT repeater mode.
Instructions: Reducing DECT Transmission Power
1. Open the user interface; see page52.
2. Select “Telephony / DECT / Base Station”.
3. Enable the “Reduce DECT field strength” checkbox.
4. Click on “Apply”.
Instructions: Enabling DECT Eco
1. Open the user interface; see page52.
2. Select “Telephony / DECT / Base Station”.
FRITZ!Box 4060 116
User Interface: Telephony Menu
• • • • • • • • • • • • • • • • • • • • • • • • • • • • • • • • • • • • • • • • • • • • • • • • • • • • • • • • • • • • • • • • • • • • • • • • • • • • • • • • • • • • • • • • • • • • • • • • • • • • • • • •
• • • • • • • • • • • • • • • • • • • • • • • • • • • • • • • • • • • • • • • • • • • • • • • • • • • • • • • • • • • • • • • • • • • • • • • • • • • • • • • • • • • • • • • • • • • • • • • • • • • • • • • •
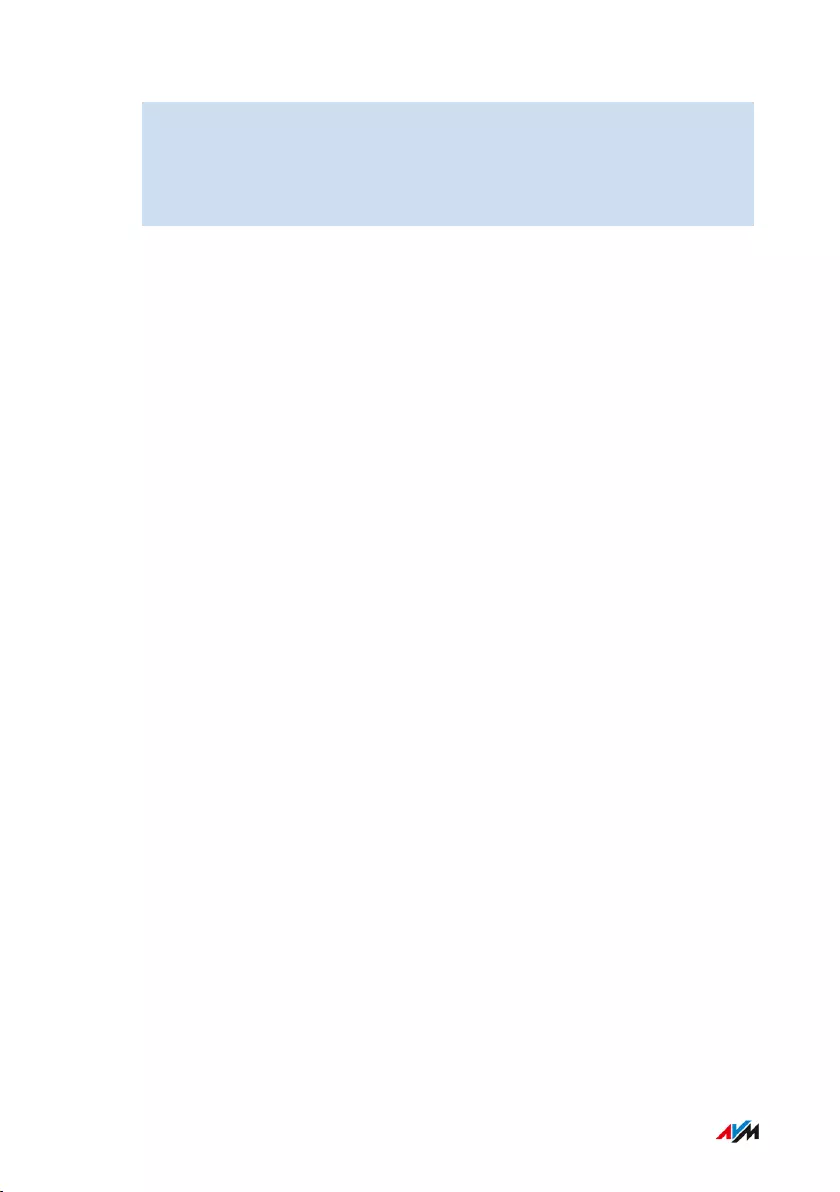
3. Enable the checkbox “DECT Eco”.
4. Select whether DECT Eco should always be enabled, or define
times when DECT Eco should be switched on and off.
5. Save your settings by clicking “Apply”.
FRITZ!Box 4060 117
User Interface: Telephony Menu
• • • • • • • • • • • • • • • • • • • • • • • • • • • • • • • • • • • • • • • • • • • • • • • • • • • • • • • • • • • • • • • • • • • • • • • • • • • • • • • • • • • • • • • • • • • • • • • • • • • • • • • •
• • • • • • • • • • • • • • • • • • • • • • • • • • • • • • • • • • • • • • • • • • • • • • • • • • • • • • • • • • • • • • • • • • • • • • • • • • • • • • • • • • • • • • • • • • • • • • • • • • • • • • • •
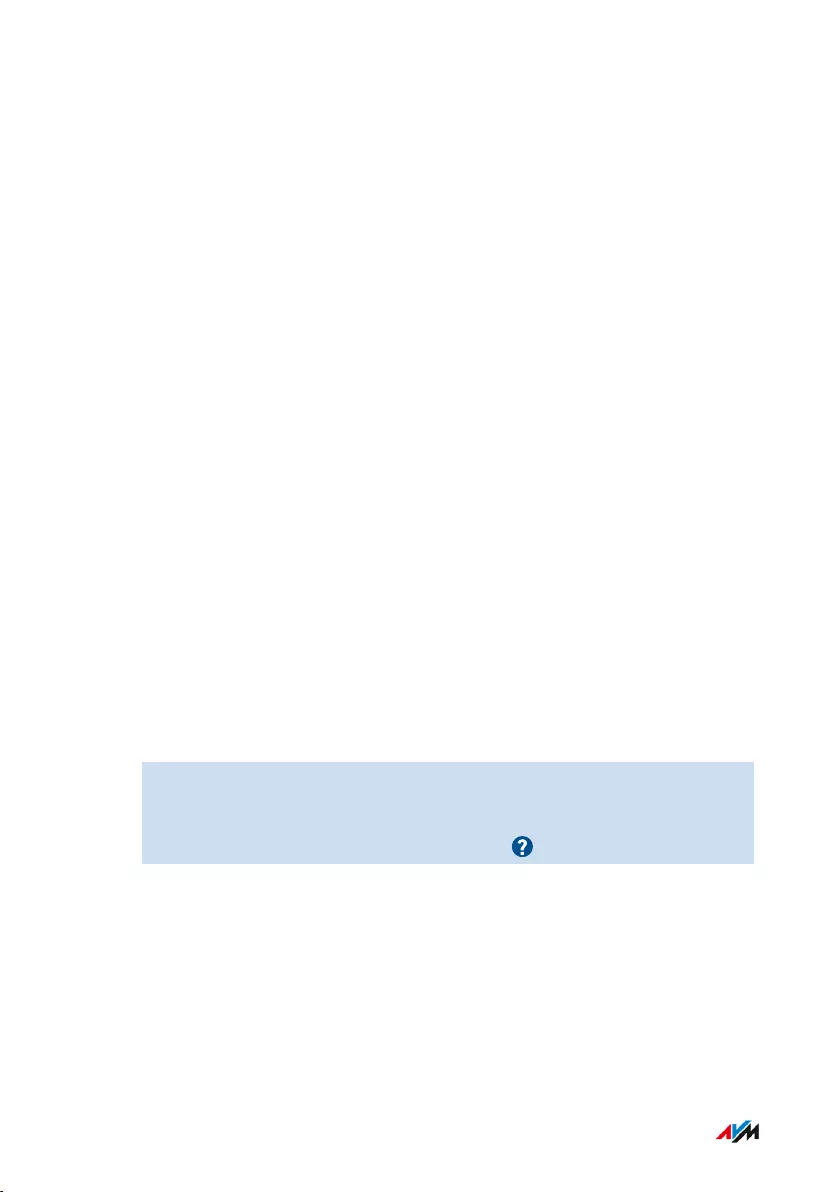
Allowing Non-Encrypted DECT Connections
Overview
Some DECT repeaters from other manufacturers do not support en-
crypted connections. For operation of such DECT repeaters you can al-
low non-encrypted DECT connections.
In the default settings, the FRITZ!Box allows only authenticated and en-
crypted DECT connections.
Rules
The following FRITZ!Box features cannot be used if you allow non-en-
crypted connections:
• Registration of FRITZ!DECTRepeater or FRITZ!Box in DECT repeater
mode
• DECT Eco
• HD Telephony
• With FRITZ!Fon: ring tones of your own, web radio, podcasts, back-
ground image, photos of callers and playback of music files by the
FRITZ!Box media server
Instructions: Allowing Non-encrypted DECT Connections
1. Open the user interface; see page52.
2. Select “Telephony / DECT / Base Station”.
3. For instructions, open the online help .
FRITZ!Box 4060 118
User Interface: Telephony Menu
• • • • • • • • • • • • • • • • • • • • • • • • • • • • • • • • • • • • • • • • • • • • • • • • • • • • • • • • • • • • • • • • • • • • • • • • • • • • • • • • • • • • • • • • • • • • • • • • • • • • • • • •
• • • • • • • • • • • • • • • • • • • • • • • • • • • • • • • • • • • • • • • • • • • • • • • • • • • • • • • • • • • • • • • • • • • • • • • • • • • • • • • • • • • • • • • • • • • • • • • • • • • • • • • •
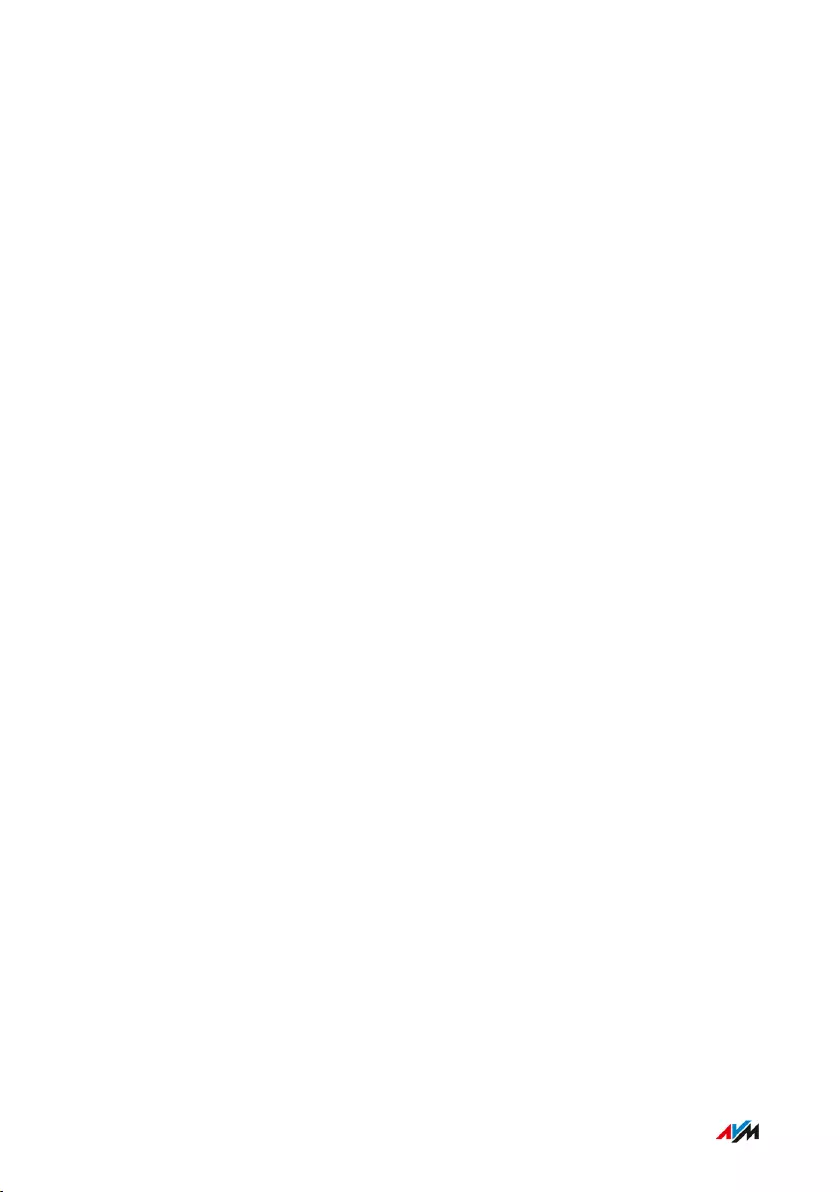
User Interface: Home Network Menu
Contents of this chapter:Overview of All Devices............................................................................................120
Managing Network Devices.....................................................................................125
Changing IPv4 Settings............................................................................................ 128
Distributing IPv4 Addresses....................................................................................131
Changing IPv6 Settings............................................................................................ 133
Configuring a Static IP Route.................................................................................. 135
Obtaining an IP Address Automatically.................................................................137
Configuring the “WAN” Connection Socket...........................................................139
Configuring Wake on LAN........................................................................................ 141
Configuring USB Devices......................................................................................... 142
Configuring and Using the Media Server..............................................................148
Assigning a FRITZ!Box Name..................................................................................150
FRITZ!Box 4060 119
User Interface: Home Network Menu
• • • • • • • • • • • • • • • • • • • • • • • • • • • • • • • • • • • • • • • • • • • • • • • • • • • • • • • • • • • • • • • • • • • • • • • • • • • • • • • • • • • • • • • • • • • • • • • • • • • • • • • •
• • • • • • • • • • • • • • • • • • • • • • • • • • • • • • • • • • • • • • • • • • • • • • • • • • • • • • • • • • • • • • • • • • • • • • • • • • • • • • • • • • • • • • • • • • • • • • • • • • • • • • • •
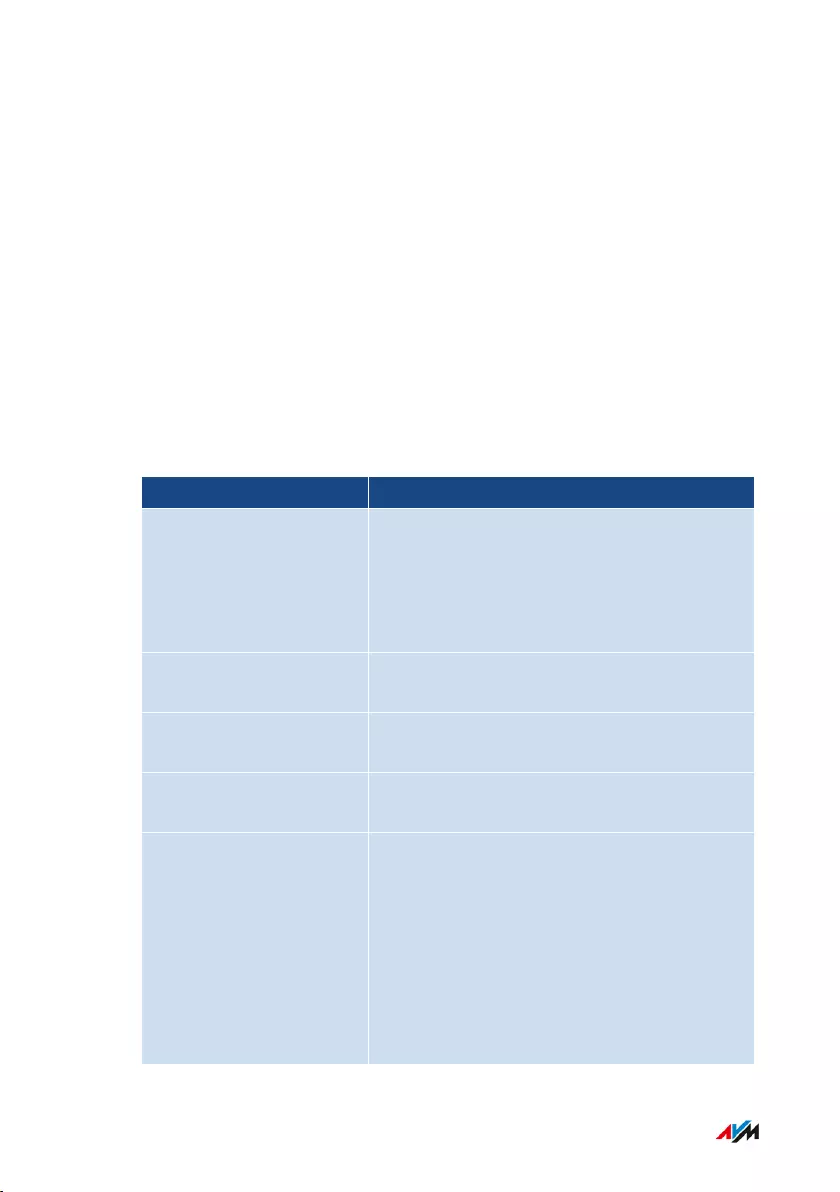
Overview of All Devices
Overview
In the “Mesh Overview” you see all devices that are attached to the
FRITZ!Box or connected with the network of the FRITZ!. The overview
covers the home network and the guest network.
Home Network and Mesh Wi-Fi: Overview Diagram
An overview diagram shows all devices that are physically connect-
ed to the FRITZ!Box or connected with the FRITZ!Box via Wi-Fi. The
overview diagram is a helpful tool to make the device connections
transparent.
What the Diagram Shows Details
Network devices All devices connected with the FRITZ!Box
via Wi-Fi, by network cable, via VPN or via
powerline: PCs, laptops, tablets, smart-
phones, TVs, game consoles, wireless re-
peaters, powerline devices, etc.
Smart Home Devices Radiator controls, switchable sockets, con-
trollable switches, etc.
USB devices Storage drives, memory sticks, printers,
etc.
DECT repeater Repeaters to extend the DECT transmission
range
Connection technology The technology of the connection to the
FRITZ!Box is shown for every device:
•Wi-Fi, Ethernet cable, VPN, powerline:
for network devices
•DECT: for cordless telephones, Smart
Home devices and DECT repeaters
•USB: for USB devices
FRITZ!Box 4060 120
User Interface: Home Network Menu
• • • • • • • • • • • • • • • • • • • • • • • • • • • • • • • • • • • • • • • • • • • • • • • • • • • • • • • • • • • • • • • • • • • • • • • • • • • • • • • • • • • • • • • • • • • • • • • • • • • • • • • •
• • • • • • • • • • • • • • • • • • • • • • • • • • • • • • • • • • • • • • • • • • • • • • • • • • • • • • • • • • • • • • • • • • • • • • • • • • • • • • • • • • • • • • • • • • • • • • • • • • • • • • • •
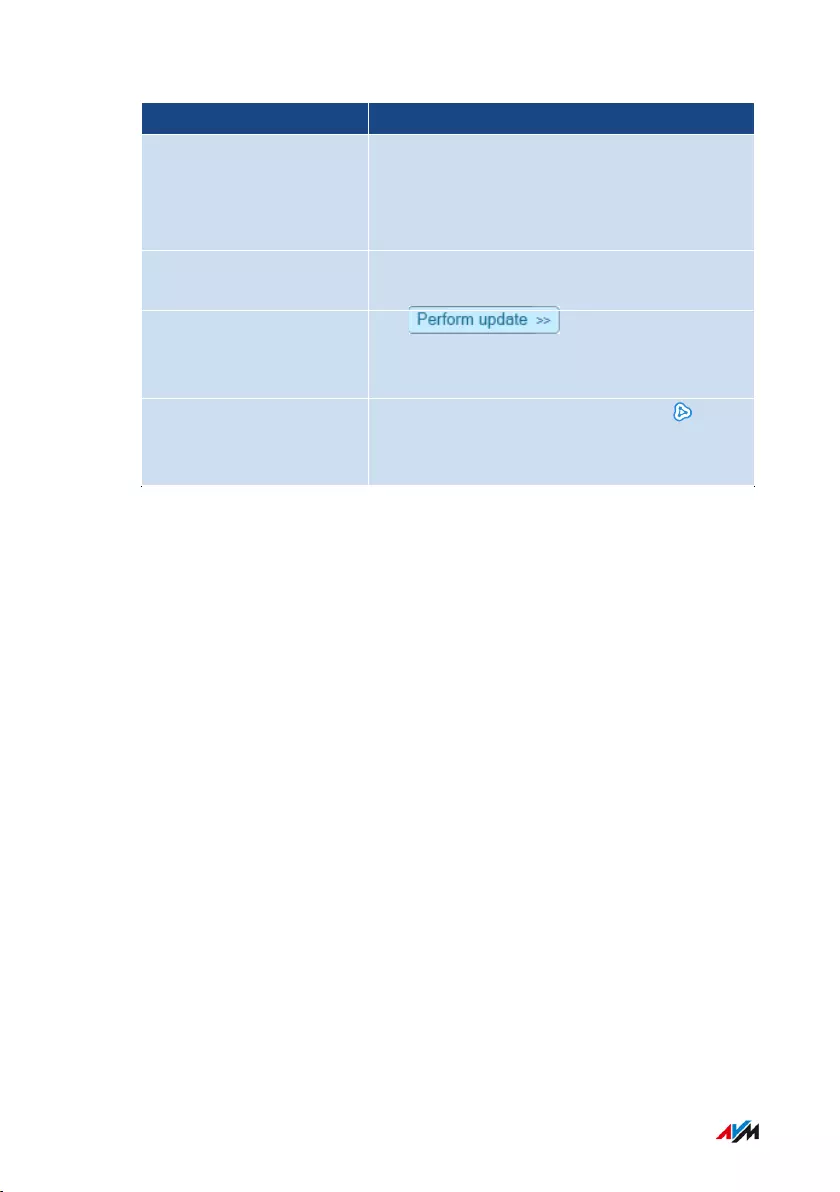
What the Diagram Shows Details
Connection topology Connection path of the devices to the
FRITZ!Box: direct connection or via a re-
peater, an access point, or a powerline de-
vice
Devices in the guest net-
work
devices that are connected with the
FRITZ!Box via the guest network
Update available The button for FRITZ!
products indicates that a new FRITZ!OS is
available.
Devices in the Mesh Mesh enabled: the “Mesh enabled” icon
marks the devices that are configured as
Mesh Repeaters.
FRITZ!Box 4060 121
User Interface: Home Network Menu
• • • • • • • • • • • • • • • • • • • • • • • • • • • • • • • • • • • • • • • • • • • • • • • • • • • • • • • • • • • • • • • • • • • • • • • • • • • • • • • • • • • • • • • • • • • • • • • • • • • • • • • •
• • • • • • • • • • • • • • • • • • • • • • • • • • • • • • • • • • • • • • • • • • • • • • • • • • • • • • • • • • • • • • • • • • • • • • • • • • • • • • • • • • • • • • • • • • • • • • • • • • • • • • • •
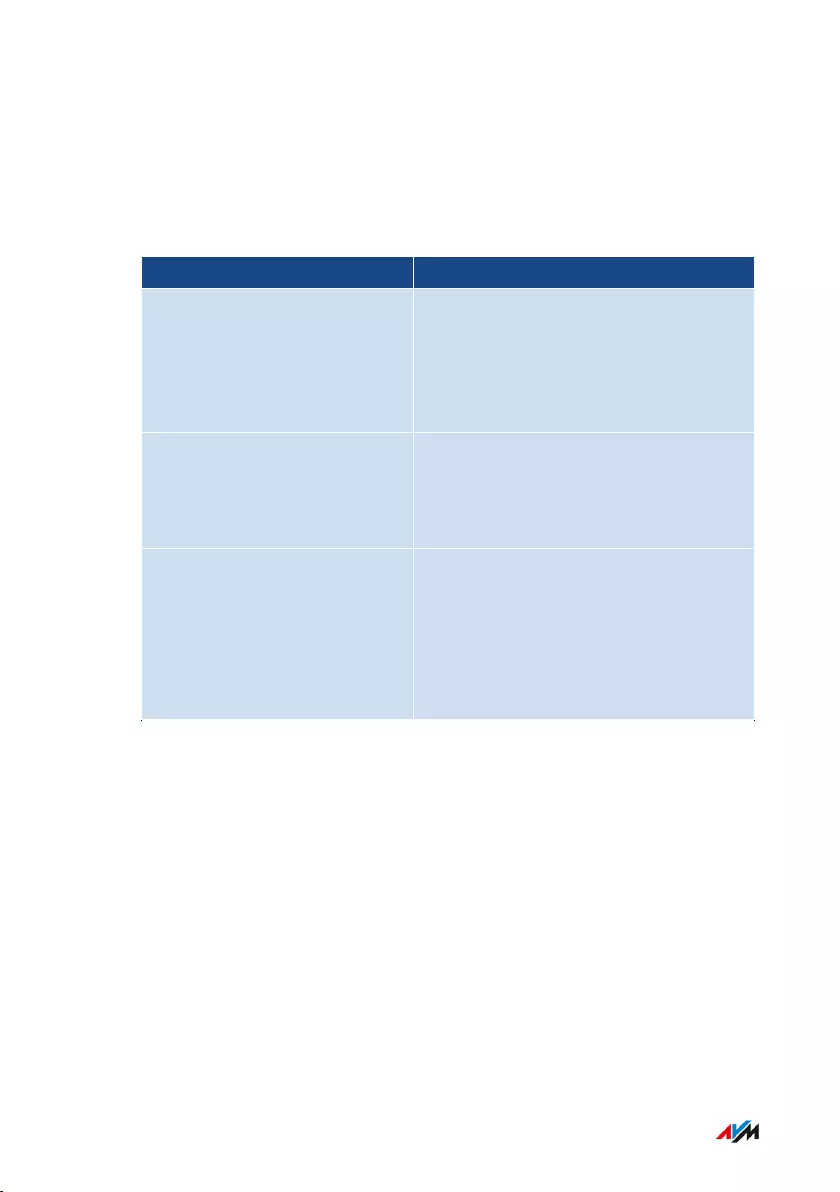
Active Connections and Current Software Version
All devices shown in the “Home Network and Mesh Wi-Fi” diagram are
also listed in the “Active Connections in the Home Network and Current
Software Version” table.
The table offers the following functions:
Function Description
Check FRITZ!OS version For FRITZ! products, the “Update” col-
umn displays whether the FRITZ!OS
installed on the FRITZ! device is the
latest, or whether an update is avail-
able.
Perform FRITZ!OS update If the “Update” column in the table
indicates that a FRITZ!OS update is
available, you can perform the update
directly from the table.
Open a properties window for
a device
The “Properties” column contains a
“Details” link for each device. Click-
ing on this link opens the properties
window for network devices. For other
devices, it opens the settings page in
the device’s technology area.
FRITZ!Box 4060 122
User Interface: Home Network Menu
• • • • • • • • • • • • • • • • • • • • • • • • • • • • • • • • • • • • • • • • • • • • • • • • • • • • • • • • • • • • • • • • • • • • • • • • • • • • • • • • • • • • • • • • • • • • • • • • • • • • • • • •
• • • • • • • • • • • • • • • • • • • • • • • • • • • • • • • • • • • • • • • • • • • • • • • • • • • • • • • • • • • • • • • • • • • • • • • • • • • • • • • • • • • • • • • • • • • • • • • • • • • • • • • •
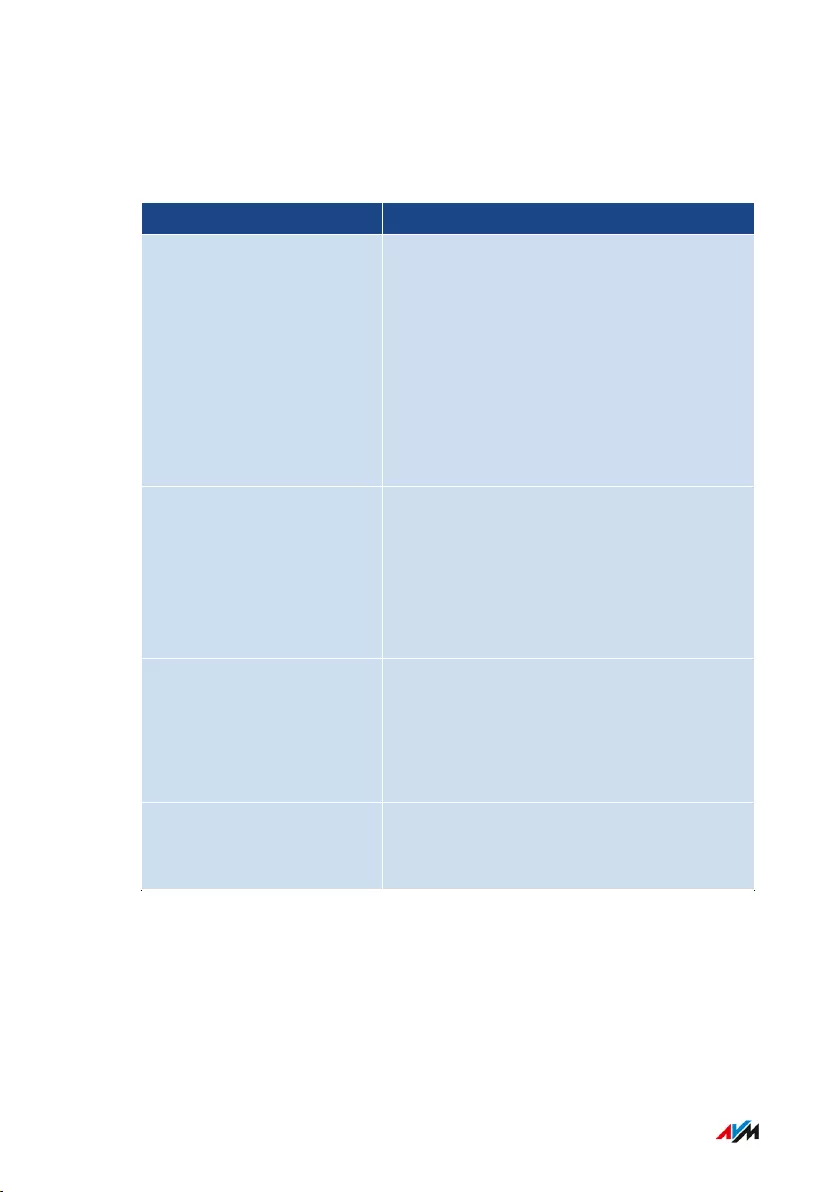
Prioritize Device for Internet Access
You can prioritize devices for internet access. Prioritized devices re-
ceive preferential treatment when they access the internet.
Properties and Actions Description
Highest priority •On prioritized devices, all applications
that access the internet are treated as
real-time applications.
•When the internet connection is work-
ing at full capacity, a prioritized device
receives preferential treatment.
•If multiple devices are prioritized, they
are prioritized equally.
Wireless repeaters and
powerline devices
Prioritized wireless repeaters and pow-
erline devices do not pass their prioriti-
zation on to the network devices that are
connected with them. The prioritization
must be configured on the network de-
vices.
Adjusting prioritization Prioritized devices and all of their appli-
cations are added to the real-time appli-
cations under “Internet / Filters / Priori-
tization”. There you can configure adjust-
ments to the prioritization of the device.
Configuring prioritization Prioritization is configured in the proper-
ties window of the device (open properties
window; see page124).
Editing the Properties of a Network Device
The properties of any network device can be viewed, and settings
changed or reset, in the properties window of the given device.
You can edit the following settings:
• Name of the device in the home network
FRITZ!Box 4060 123
User Interface: Home Network Menu
• • • • • • • • • • • • • • • • • • • • • • • • • • • • • • • • • • • • • • • • • • • • • • • • • • • • • • • • • • • • • • • • • • • • • • • • • • • • • • • • • • • • • • • • • • • • • • • • • • • • • • • •
• • • • • • • • • • • • • • • • • • • • • • • • • • • • • • • • • • • • • • • • • • • • • • • • • • • • • • • • • • • • • • • • • • • • • • • • • • • • • • • • • • • • • • • • • • • • • • • • • • • • • • • •
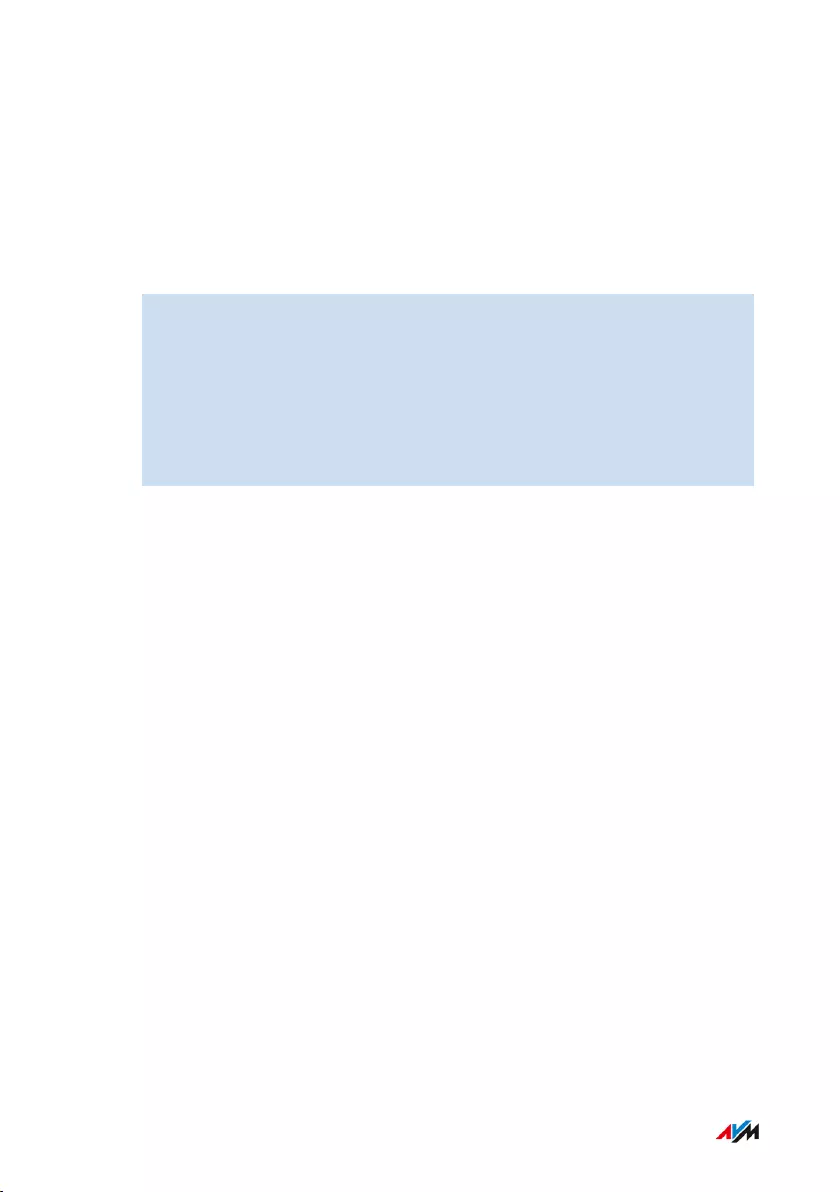
• IPv4 address in the home network: change; always assign the same
IPv4 address
• Internet settings: prioritization, device block
• Wake on LAN
Instructions: Opening a Properties Window for a Device
1. Open the user interface; see page52.
2. Select “Home Network / Mesh / Mesh Overview”.
3. Select the device in the “Active Connections in the Home Network
and Current Software Version” table. Click on the link.
4. Click on the “Details” link in the “Properties” column.
The window with the properties for the device opens.
FRITZ!Box 4060 124
User Interface: Home Network Menu
• • • • • • • • • • • • • • • • • • • • • • • • • • • • • • • • • • • • • • • • • • • • • • • • • • • • • • • • • • • • • • • • • • • • • • • • • • • • • • • • • • • • • • • • • • • • • • • • • • • • • • • •
• • • • • • • • • • • • • • • • • • • • • • • • • • • • • • • • • • • • • • • • • • • • • • • • • • • • • • • • • • • • • • • • • • • • • • • • • • • • • • • • • • • • • • • • • • • • • • • • • • • • • • • •
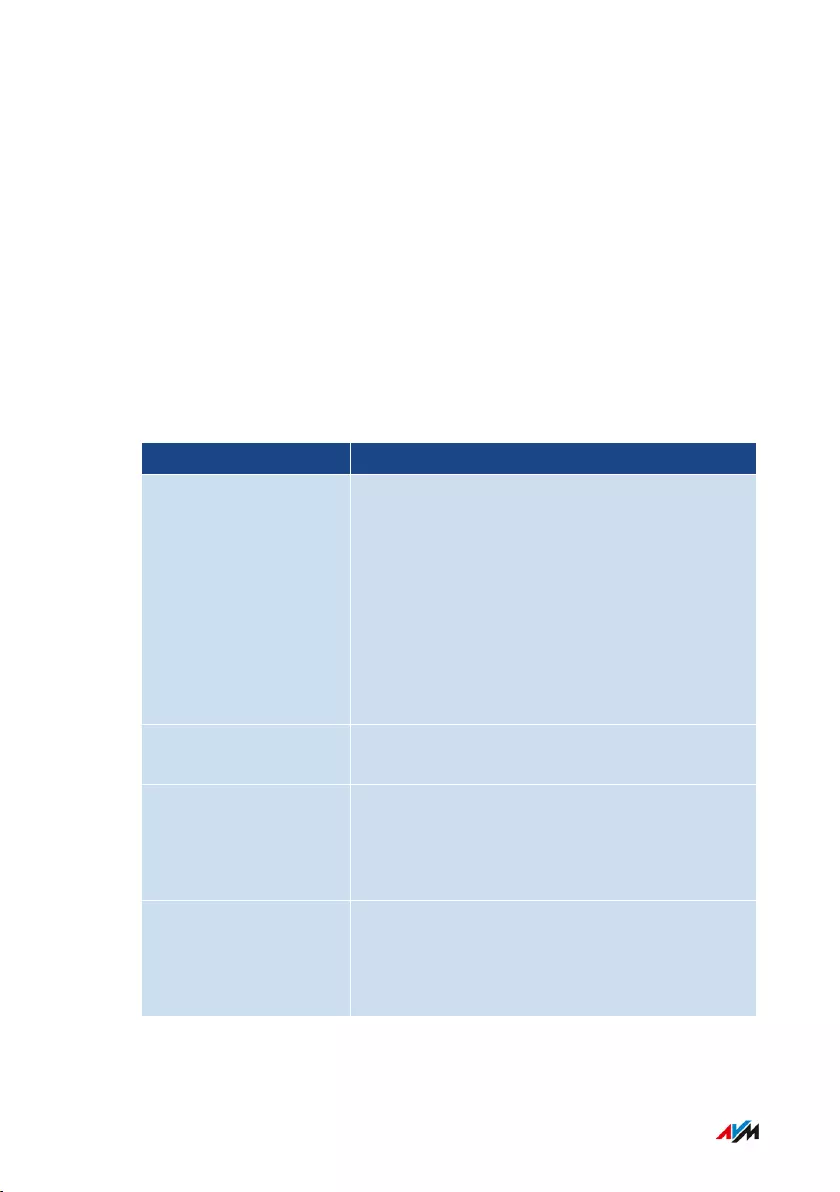
Managing Network Devices
Overview
In the FRITZ!Box user interface, a table listing all network connections
is shown under “Home Network / Network / Network Connections”. A
network connection is an IP connection between a network device and
the FRITZ!Box. By means of the table you can keep track of the network
connections and all network devices. You can edit the connection prop-
erties, and add and remove network devices.
Explanation of Terms: Network and Other Terms
Term Explanation
Network device Network devices are devices that are connect-
ed with the FRITZ!Box in one of the following
ways:
•with a network cable to a LAN port on the
FRITZ!Box
•via Wi-Fi
•via the internet with a VPN connection (see
page99)
Network All network devices on the FRITZ!Box com-
prise a network.
Internet protocol (IP) Communication within the network takes
place using the internet protocol, IP for short.
The internet protocol is the language that all
network devices speak and understand.
IP network A network based on the internet protocol is
also known as an IP network. Connections
within an IP network are known as IP connec-
tions.
FRITZ!Box 4060 125
User Interface: Home Network Menu
• • • • • • • • • • • • • • • • • • • • • • • • • • • • • • • • • • • • • • • • • • • • • • • • • • • • • • • • • • • • • • • • • • • • • • • • • • • • • • • • • • • • • • • • • • • • • • • • • • • • • • • •
• • • • • • • • • • • • • • • • • • • • • • • • • • • • • • • • • • • • • • • • • • • • • • • • • • • • • • • • • • • • • • • • • • • • • • • • • • • • • • • • • • • • • • • • • • • • • • • • • • • • • • • •
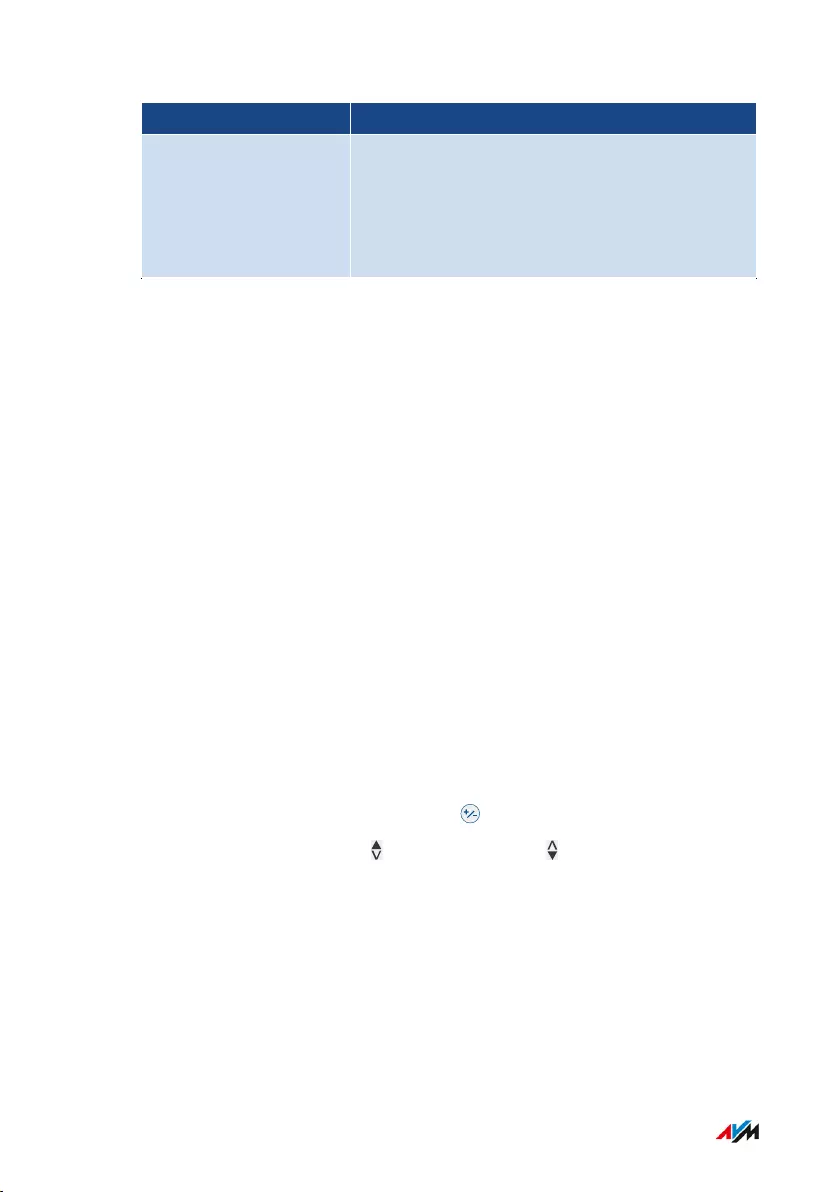
Term Explanation
Network interface A network interface is the interface used to
connect a network device with a network. This
can be a wireless module for Wi-Fi connec-
tions or a network port for cabled connec-
tions.
Properties and Benefits
The table with the network connections assists you in organizing and
keeping track of the IP network:
• Overview: The table offers an overview of the entire IP network of
the FRITZ!Box.
• All connections: Every connection any network device has to the
FRITZ!Box is displayed. A connection can be established with a net-
work cable, via Wi-Fi, or over VPN.
• Idle connections: Connections that are currently not active are dis-
played.
• Only shown here: VPN connections are displayed only in this table.
• Guest network overview: Connections to the guest network are dis-
played.
• Connection properties: Properties are displayed for every connec-
tion.
• Find devices quickly:
- Show and hide table columns:
- Sort table columns: for ascending and for descending
• Adjustable connection properties: The properties window can be
opened for each connection. Connection properties can be changed
in the properties window.
Add Device
You can include in the overview even network devices that are not
physically connected with the FRITZ!Box.
FRITZ!Box 4060 126
User Interface: Home Network Menu
• • • • • • • • • • • • • • • • • • • • • • • • • • • • • • • • • • • • • • • • • • • • • • • • • • • • • • • • • • • • • • • • • • • • • • • • • • • • • • • • • • • • • • • • • • • • • • • • • • • • • • • •
• • • • • • • • • • • • • • • • • • • • • • • • • • • • • • • • • • • • • • • • • • • • • • • • • • • • • • • • • • • • • • • • • • • • • • • • • • • • • • • • • • • • • • • • • • • • • • • • • • • • • • • •
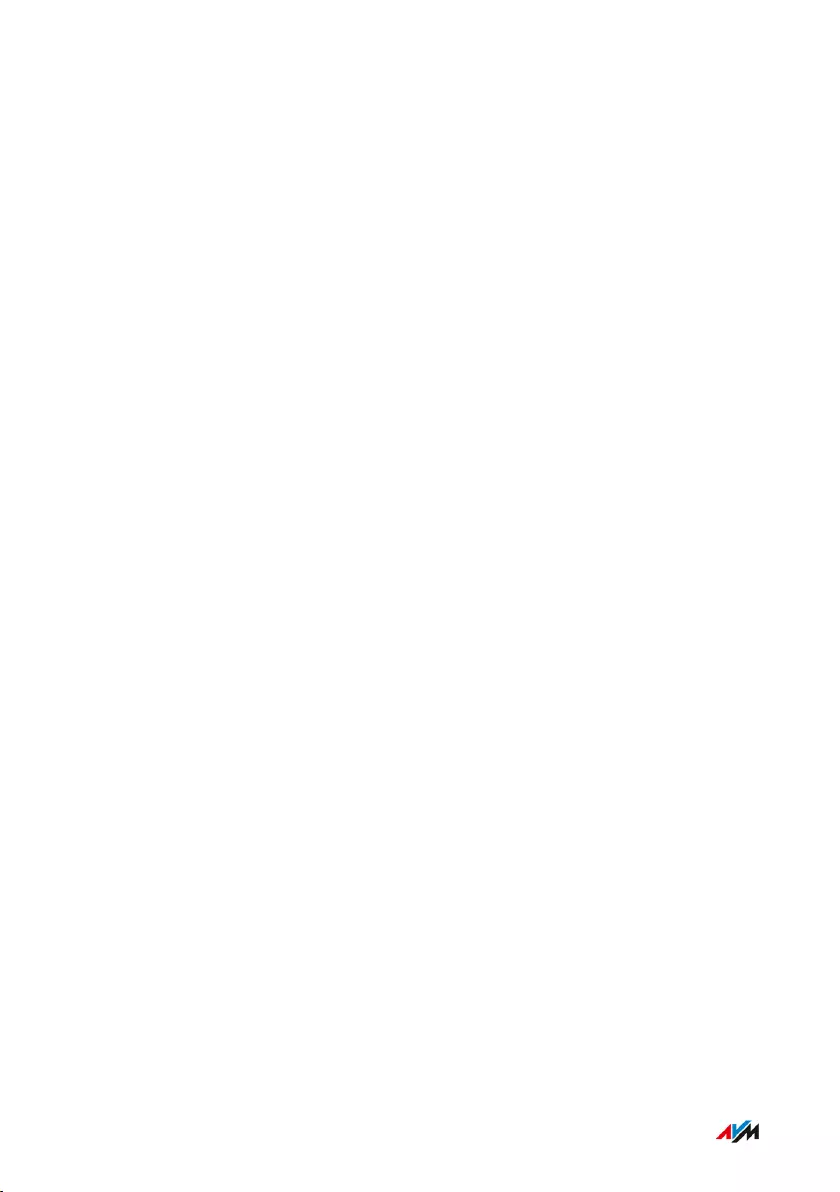
As soon as an entry for a device is included in the table, you can con-
figure various properties, for instance, port sharing. The type of con-
nection is not listed in the table until the device is physically connected
with the FRITZ!Box.
Example
The “Add Device” function is useful for vendors. When a customer or-
ders a new FRITZ!Box, she or he can have the vendor set up the net-
work in the FRITZ!Box. With the “Add Device” function this can be done
without actually connecting any network devices.
Removing Devices
Unused connections can be removed individually or all at once, as long
as they do not have any special settings. When a single unused connec-
tion is removed, all of the settings configured for this device are also
deleted.
A click on the “Remove” button removes all inactive connections for
which properties were never assigned. This function is useful in the
following situations:
• in environments with walk-in customers (for example, hotels, cafés,
betting offices)
• in households with children who often invite their friends to use the
Wi-Fi
FRITZ!Box 4060 127
User Interface: Home Network Menu
• • • • • • • • • • • • • • • • • • • • • • • • • • • • • • • • • • • • • • • • • • • • • • • • • • • • • • • • • • • • • • • • • • • • • • • • • • • • • • • • • • • • • • • • • • • • • • • • • • • • • • • •
• • • • • • • • • • • • • • • • • • • • • • • • • • • • • • • • • • • • • • • • • • • • • • • • • • • • • • • • • • • • • • • • • • • • • • • • • • • • • • • • • • • • • • • • • • • • • • • • • • • • • • • •
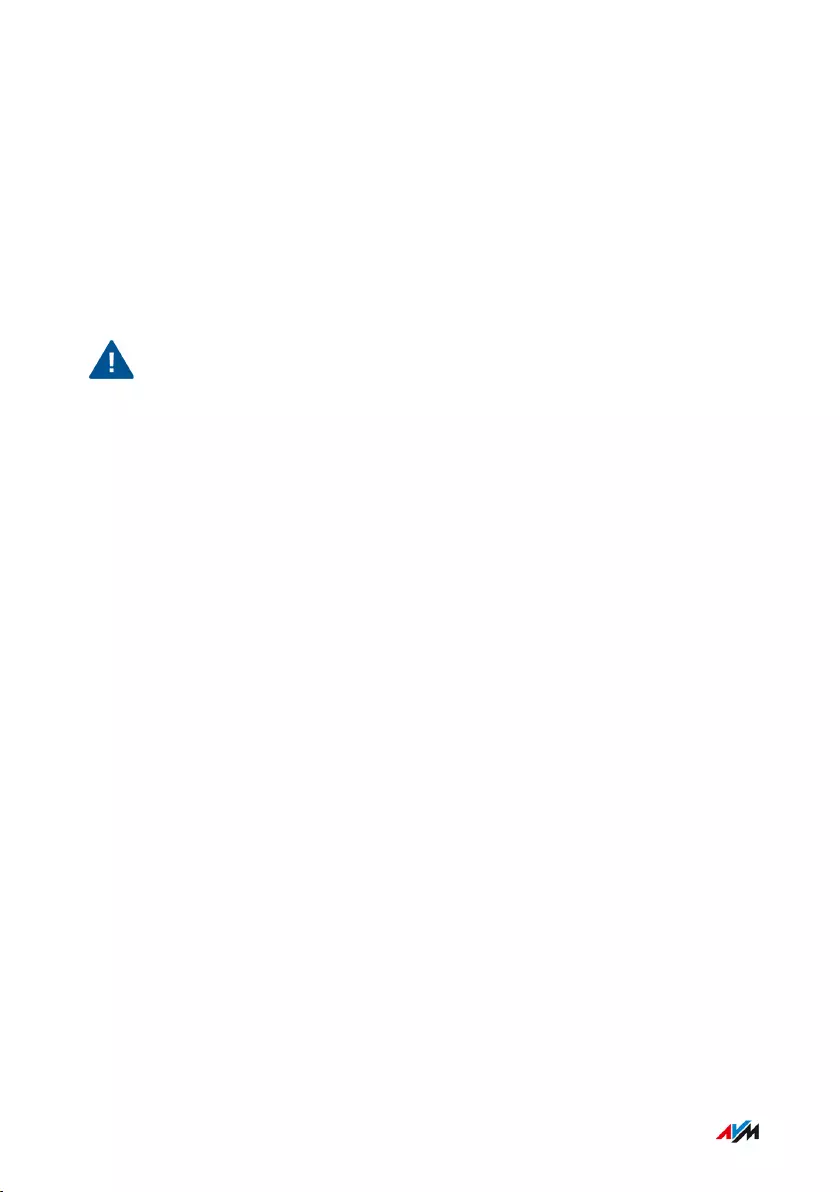
Changing IPv4 Settings
Overview
The IPv4 settings define the IPv4 network of the FRITZ!Box. Without
these settings there is no IPv4 network. In the FRITZ!Box an IPv4 net-
work is the default setting. The preconfigured IPv4 network is identical
in all FRITZ!Boxes. You can change the IPv4 settings.
Important
Changes to the IPv4 settings can have the result that the FRITZ!Box
can no longer be reached. Make changes in this menu only if you are
proficient in network technology.
Application Example
In the following cases it is necessary to change the IPv4 address of the
FRITZ!Box:
• VPN connection: The home network of the FRITZ!Box is connected
with another FRITZ!Box network via a LAN-LAN linkup.
• The FRITZ!Box is integrated in an existing FRITZ!Box network and
both FRITZBoxes are operating in router mode (cascaded).
In both cases the FRITZ!Boxes involved cannot have identical IPv4 net-
works.
FRITZ!Box 4060 128
User Interface: Home Network Menu
• • • • • • • • • • • • • • • • • • • • • • • • • • • • • • • • • • • • • • • • • • • • • • • • • • • • • • • • • • • • • • • • • • • • • • • • • • • • • • • • • • • • • • • • • • • • • • • • • • • • • • • •
• • • • • • • • • • • • • • • • • • • • • • • • • • • • • • • • • • • • • • • • • • • • • • • • • • • • • • • • • • • • • • • • • • • • • • • • • • • • • • • • • • • • • • • • • • • • • • • • • • • • • • • •
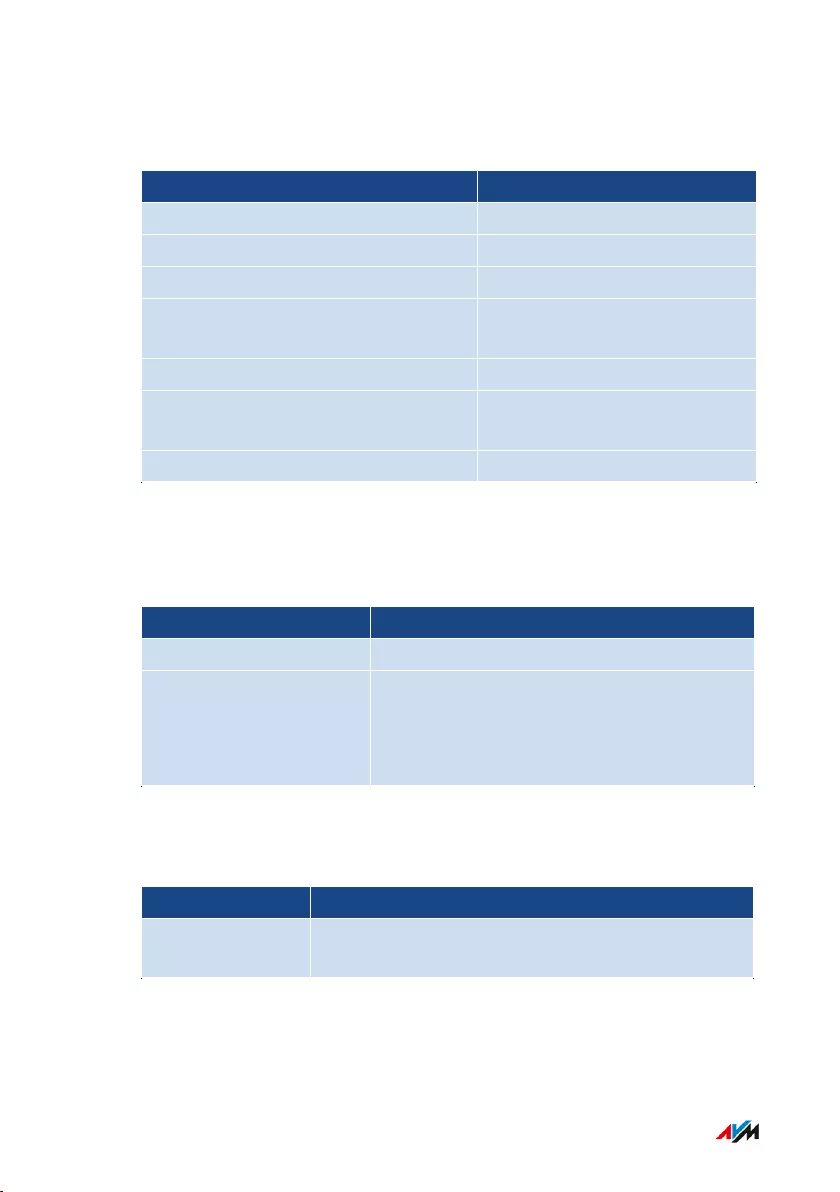
IPv4 Factory Settings
The following values are preconfigured in the FRITZ!Box:
IPv4 Setting Preset Value
IPv4 address of the FRITZ!Box 192.168.178.1
Subnet mask 255.255.255.0
IPv4 network address 192.168.178.0
Address range available for network
devices
192.168.178.2 -
192.168.178.254
DHCP server enabled
Address range of the DHCP server 192.168.178.20 -
192.168.178.200
Local DNS server 192.168.178.1
Reserved IPv4 Addresses
The following IPv4 addresses are reserved for certain tasks and can-
not be assigned for any other use:
IPv4 address Purpose
192.168.178.1 IPv4 address of the FRITZ!Box
192.168.178.255 Broadcast address. This address is used
to send messages within the network. The
messages are received by all network de-
vices.
IPv4 Address in Case of Emergency
The FRITZ!Box also has a fixed IPv4 address that cannot be changed.
IPv4 address Purpose
169.254.1.1 The FRITZ!Box can always be reached at this IPv4
address.
How to use the emergency IPv4 address: see page241.
FRITZ!Box 4060 129
User Interface: Home Network Menu
• • • • • • • • • • • • • • • • • • • • • • • • • • • • • • • • • • • • • • • • • • • • • • • • • • • • • • • • • • • • • • • • • • • • • • • • • • • • • • • • • • • • • • • • • • • • • • • • • • • • • • • •
• • • • • • • • • • • • • • • • • • • • • • • • • • • • • • • • • • • • • • • • • • • • • • • • • • • • • • • • • • • • • • • • • • • • • • • • • • • • • • • • • • • • • • • • • • • • • • • • • • • • • • • •
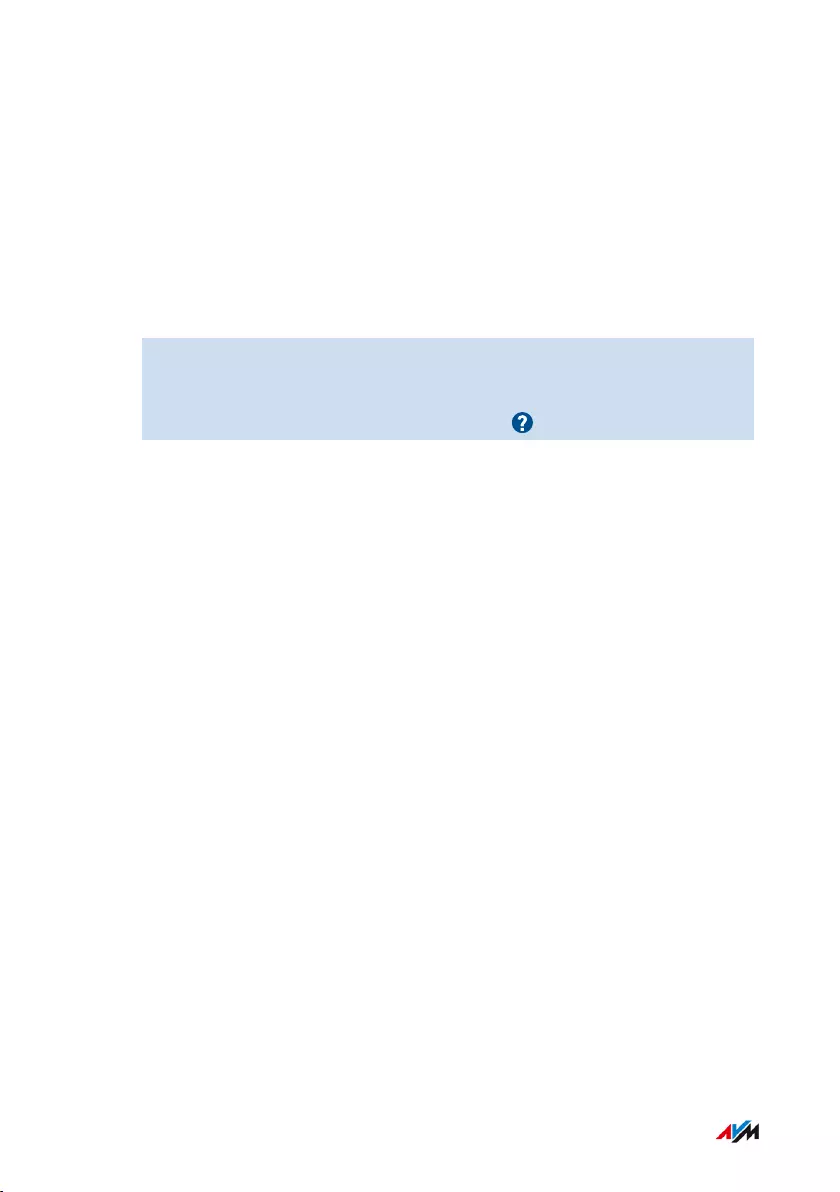
IPv4 network
IPv4: IPv4 stands for internet protocol, version4. Together, the IPv4 ad-
dress of the FRITZ!Box and the subnet mask specify the IPv4 network
of the FRITZ!Box. The IPv4 address range available for the network
devices is determined by this network. If either of these two values is
changed, a different network results.
Instructions: Changing the IPv4 Settings
1. Open the user interface; see page52.
2. Select “Home Network / Network / Network Settings”.
3. For instructions, open the online help .
FRITZ!Box 4060 130
User Interface: Home Network Menu
• • • • • • • • • • • • • • • • • • • • • • • • • • • • • • • • • • • • • • • • • • • • • • • • • • • • • • • • • • • • • • • • • • • • • • • • • • • • • • • • • • • • • • • • • • • • • • • • • • • • • • • •
• • • • • • • • • • • • • • • • • • • • • • • • • • • • • • • • • • • • • • • • • • • • • • • • • • • • • • • • • • • • • • • • • • • • • • • • • • • • • • • • • • • • • • • • • • • • • • • • • • • • • • • •
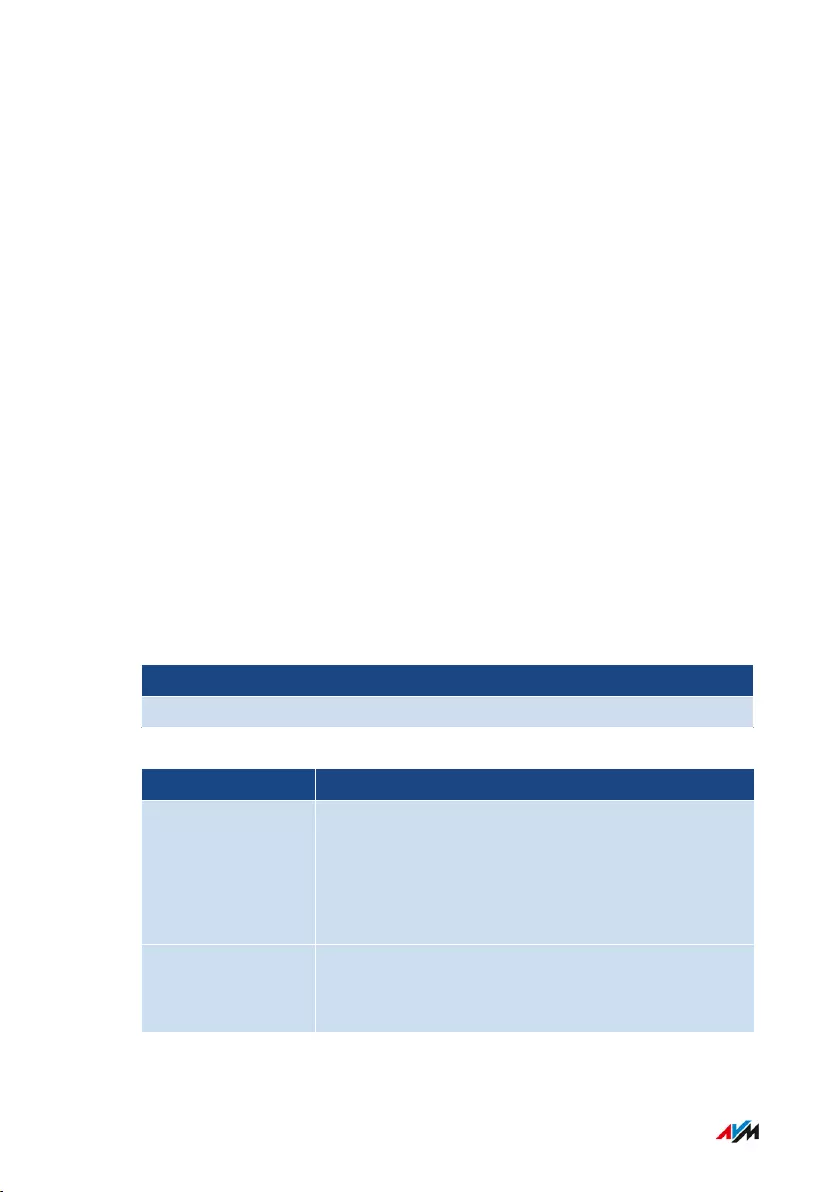
Distributing IPv4 Addresses
Overview
Every network device in the IPv4 home network of the FRITZ!Box has
an address from the IPv4 address range of the FRITZ!Box. Either a net-
work device receives its IPv4 address automatically from the DHCP
server of the FRITZ!Box, or you enter the IP address manually in the
network settings of the network device.
IPv4 DHCP Server
DHCP stands for Dynamic Host Configuration Protocol. A DHCP server
in the IPv4 network assigns IPv4 addresses to the network devices au-
tomatically. Assigning the IP addresses via the DHCP server ensures
that all of the network devices connected with the FRITZ!Box are locat-
ed in the same IP network.
The DHCP server of the FRITZ!Box is enabled upon delivery.
One part of the IPv4 address range of the FRITZ!Box is reserved for the
DHCP server. The DHCP server assigns IP addresses from this range to
the network devices.
IPv4 Addresses Reserved for the DHCP Server upon Delivery
192.168.178.20 - 192.168.178.200
You can change the address range for the DHCP server if needed:
Kind of Change Requirement
Enlarge If there are many network devices in the net-
work, many IP addresses will be needed. In
this case the address range of the DHCP serv-
er can be enlarged. Example for a larger range:
192.168.178.20 - 192.168.178.220
Reduce If there are fewer network devices, the address
range can be reduced. Example for a smaller
range: 192.168.178.20 - 192.168.178.120
FRITZ!Box 4060 131
User Interface: Home Network Menu
• • • • • • • • • • • • • • • • • • • • • • • • • • • • • • • • • • • • • • • • • • • • • • • • • • • • • • • • • • • • • • • • • • • • • • • • • • • • • • • • • • • • • • • • • • • • • • • • • • • • • • • •
• • • • • • • • • • • • • • • • • • • • • • • • • • • • • • • • • • • • • • • • • • • • • • • • • • • • • • • • • • • • • • • • • • • • • • • • • • • • • • • • • • • • • • • • • • • • • • • • • • • • • • • •
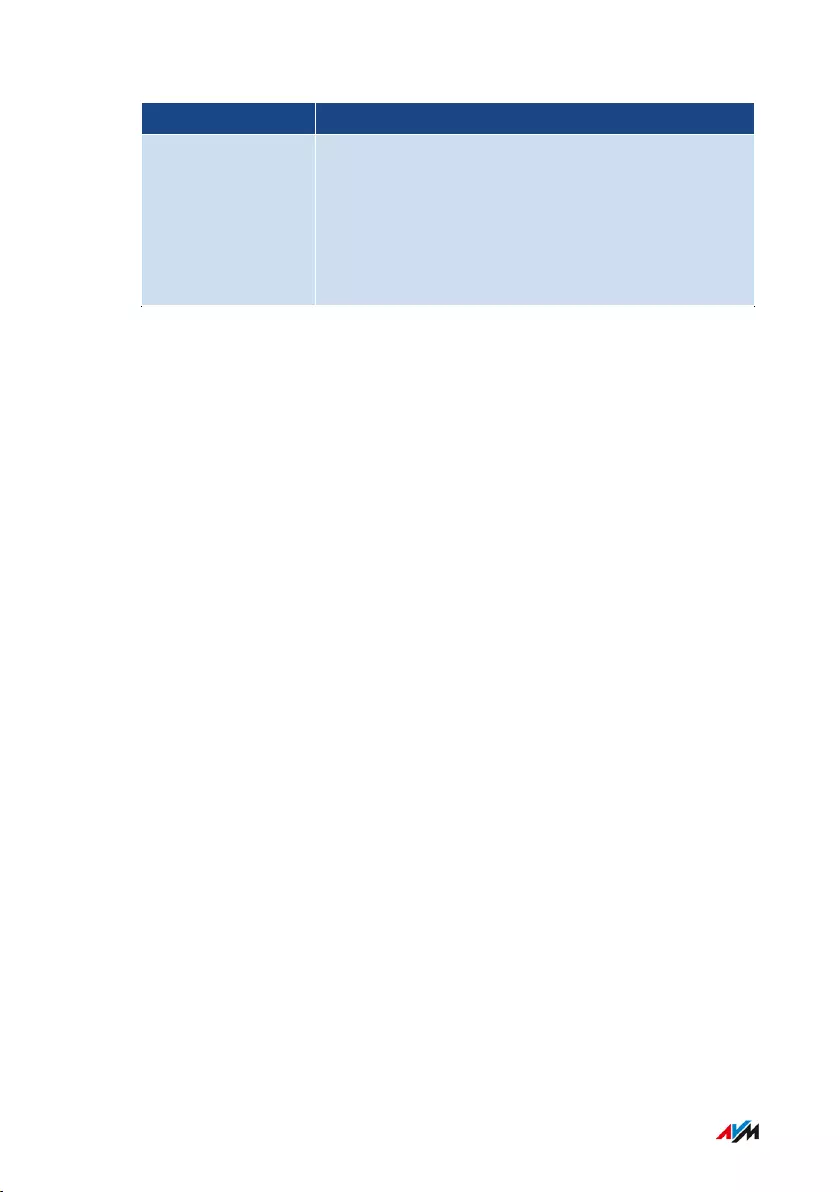
Kind of Change Requirement
Move If you permanently assign the IPv4 address-
es 192.168.178.2 - 192.168.178.49 to network
devices, but want to maintain a DHCP address
range of the same size, then you can shift the
DHCP address range, for instance to the range
192.168.178.50 - 192.168.178.230
Rules
• Only one DHCP server may be active in a network.
Preparing Network Devices for DHCP
For the IP address to be assigned by the DHCP server, the “Obtain an IP
address automatically” option must be enabled in the IPv4 settings of
the network devices; see page137.
When a network device registers with the FRITZ!Box, it receives an
IPv4 address from the DHCP server. Every time the network device is
restarted, the DHCP server assigns it an IP address again.
Always Assign the Same IPv4 Address
You can specify that the DHCP server always assign the same IPv4 ad-
dress to network devices. This option can be enabled under “Home
Network / Network / Network Connections” in the detailed settings of
the network devices.
Disabling the DHCP Server
You can disable the DHCP server of the FRITZ!Box.
In the following cases it is necessary to disable the DHCP server of the
FRITZ!Box:
• You use a different DHCP server in your home network.
• You would like to assign addresses to all of the network devices in
the home network manually.
FRITZ!Box 4060 132
User Interface: Home Network Menu
• • • • • • • • • • • • • • • • • • • • • • • • • • • • • • • • • • • • • • • • • • • • • • • • • • • • • • • • • • • • • • • • • • • • • • • • • • • • • • • • • • • • • • • • • • • • • • • • • • • • • • • •
• • • • • • • • • • • • • • • • • • • • • • • • • • • • • • • • • • • • • • • • • • • • • • • • • • • • • • • • • • • • • • • • • • • • • • • • • • • • • • • • • • • • • • • • • • • • • • • • • • • • • • • •
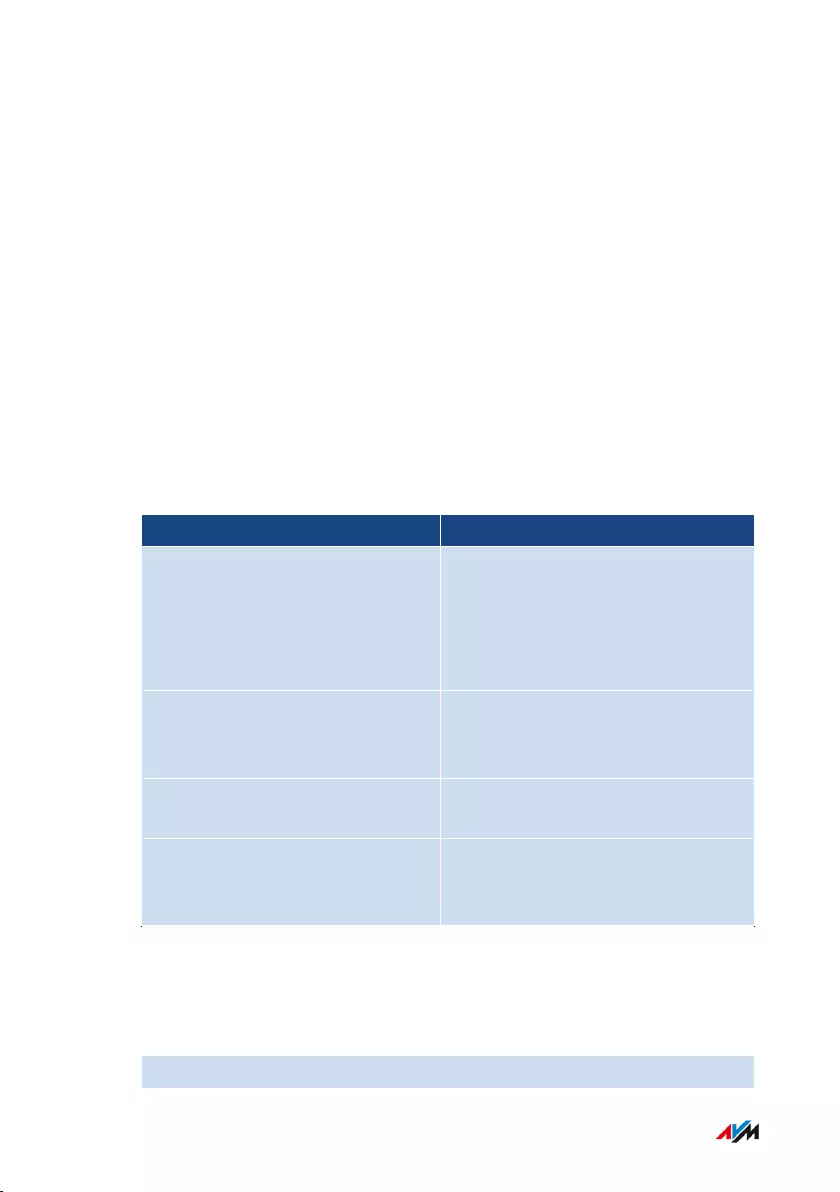
Changing IPv6 Settings
Overview
The FRITZ!Box has preconfigured IPv6 settings upon delivery. You can
change these settings.
Requirements
• The “IPv6 support enabled” setting is enabled under “Internet / Ac-
count Information / IPv6” in the FRITZ!Box user interface.
Factory Settings
The following IPv6 settings are configured in the FRITZ!Box upon deliv-
ery:
IPv6 Property Setting
Unique Local Addresses (ULA) As long as there is no IPv6 internet
connection, the FRITZ!Box assigns
unique local addresses to the net-
work devices so that they can com-
municate with each other.
Additional IPv6 routers in the
home network
This FRITZ!Box provides the default
IPv6 connection. Other IPv6 routers
are disregarded.
DNSv6 server in the home net-
work
Also announce the DNSv6 server
via router advertisement.
DHCPv6 Server in the Home Net-
work
The DHCPv6 server is enabled. On-
ly the DNS server is announced via
DHCPv6.
You can change the settings. For more information on this subject, see
the online help of the FRITZ!Box.
Instructions: Changing the IPv6 Settings
1. Open the user interface; see page52.
FRITZ!Box 4060 133
User Interface: Home Network Menu
• • • • • • • • • • • • • • • • • • • • • • • • • • • • • • • • • • • • • • • • • • • • • • • • • • • • • • • • • • • • • • • • • • • • • • • • • • • • • • • • • • • • • • • • • • • • • • • • • • • • • • • •
• • • • • • • • • • • • • • • • • • • • • • • • • • • • • • • • • • • • • • • • • • • • • • • • • • • • • • • • • • • • • • • • • • • • • • • • • • • • • • • • • • • • • • • • • • • • • • • • • • • • • • • •
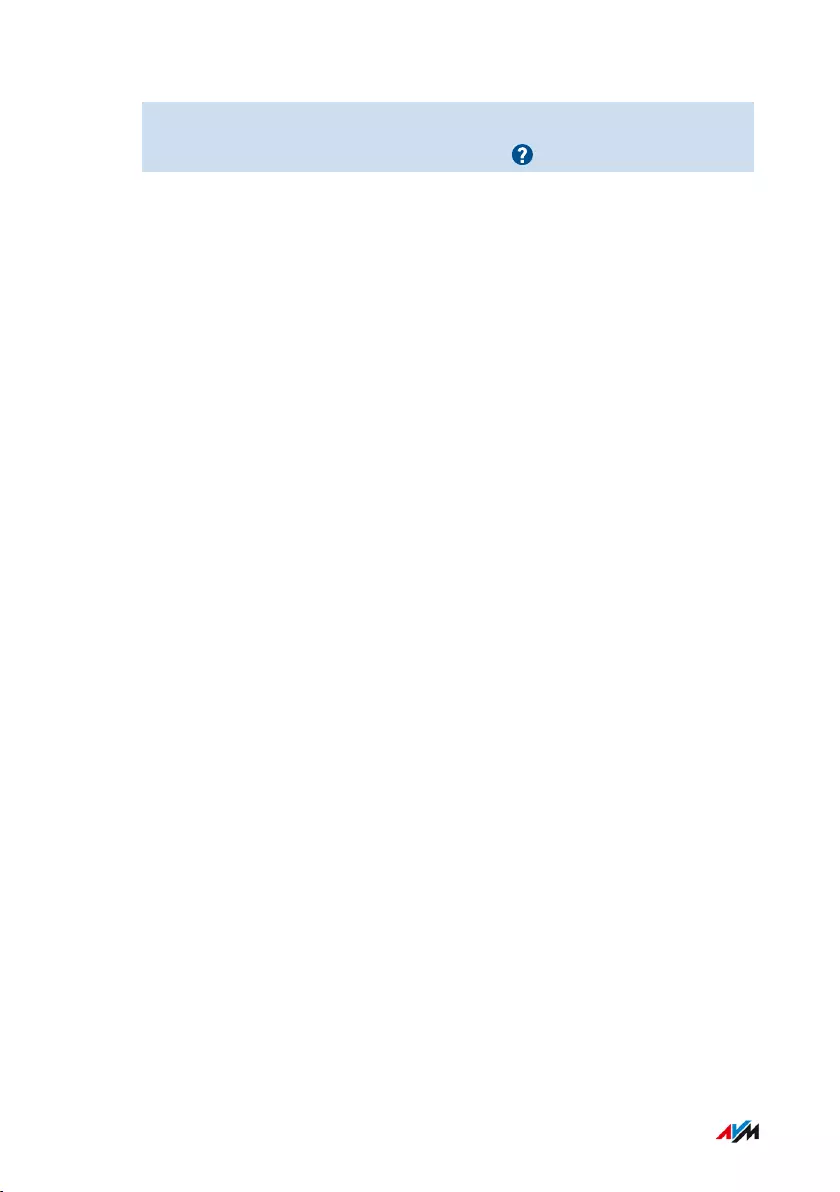
2. Select “Home Network / Network / Network Settings”.
3. For instructions, open the online help .
FRITZ!Box 4060 134
User Interface: Home Network Menu
• • • • • • • • • • • • • • • • • • • • • • • • • • • • • • • • • • • • • • • • • • • • • • • • • • • • • • • • • • • • • • • • • • • • • • • • • • • • • • • • • • • • • • • • • • • • • • • • • • • • • • • •
• • • • • • • • • • • • • • • • • • • • • • • • • • • • • • • • • • • • • • • • • • • • • • • • • • • • • • • • • • • • • • • • • • • • • • • • • • • • • • • • • • • • • • • • • • • • • • • • • • • • • • • •
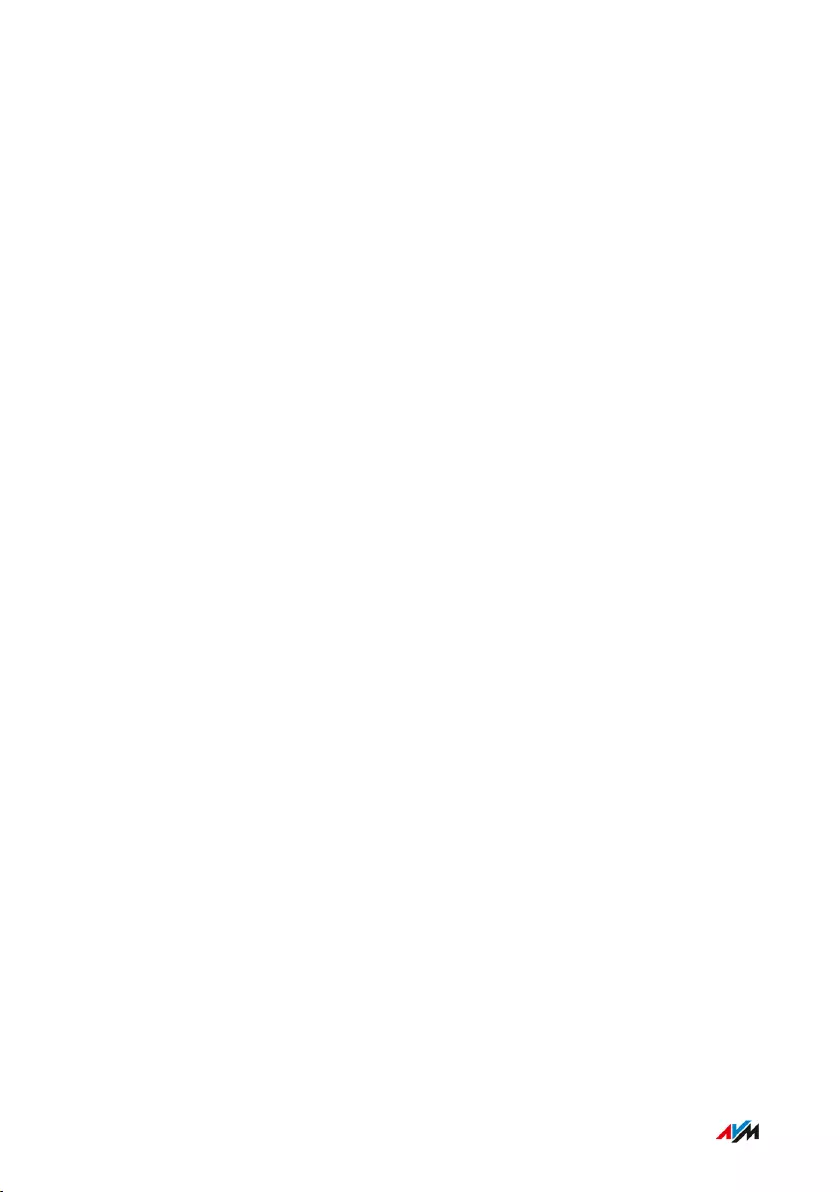
Configuring a Static IP Route
Overview
A static IP route is a description of a path to an IP subnet whose net-
work address is not known to the FRITZ!Box.
Application Example
Static IP routes are intended for the following situation:
• In the FRITZ!Box network there is a subnet whose network address
in the FRITZ!Box is unknown.
• The network devices in the subnet are to communicate with the
network devices of the FRITZ!Box or access the internet via the
FRITZ!Box.
• Only relevant for IPv4: The router that spans the subnet does not do
NAT (Network Address Translation).
How Static IP Routes Work
IP packets whose IP destination addresses are unknown are forwarded
to the internet by default. In the application described above, because
the FRITZ!Box does not know the destination addresses located in the
subnet, it forwards the packet to the internet. To prevent this from hap-
pening, the FRITZ!Box must know the network address of the subnet
and the IP address of the interface to the subnet. These two addresses
are required to configure a static route. Static IP routes are registered
in the routing table.
FRITZ!Box 4060 135
User Interface: Home Network Menu
• • • • • • • • • • • • • • • • • • • • • • • • • • • • • • • • • • • • • • • • • • • • • • • • • • • • • • • • • • • • • • • • • • • • • • • • • • • • • • • • • • • • • • • • • • • • • • • • • • • • • • • •
• • • • • • • • • • • • • • • • • • • • • • • • • • • • • • • • • • • • • • • • • • • • • • • • • • • • • • • • • • • • • • • • • • • • • • • • • • • • • • • • • • • • • • • • • • • • • • • • • • • • • • • •
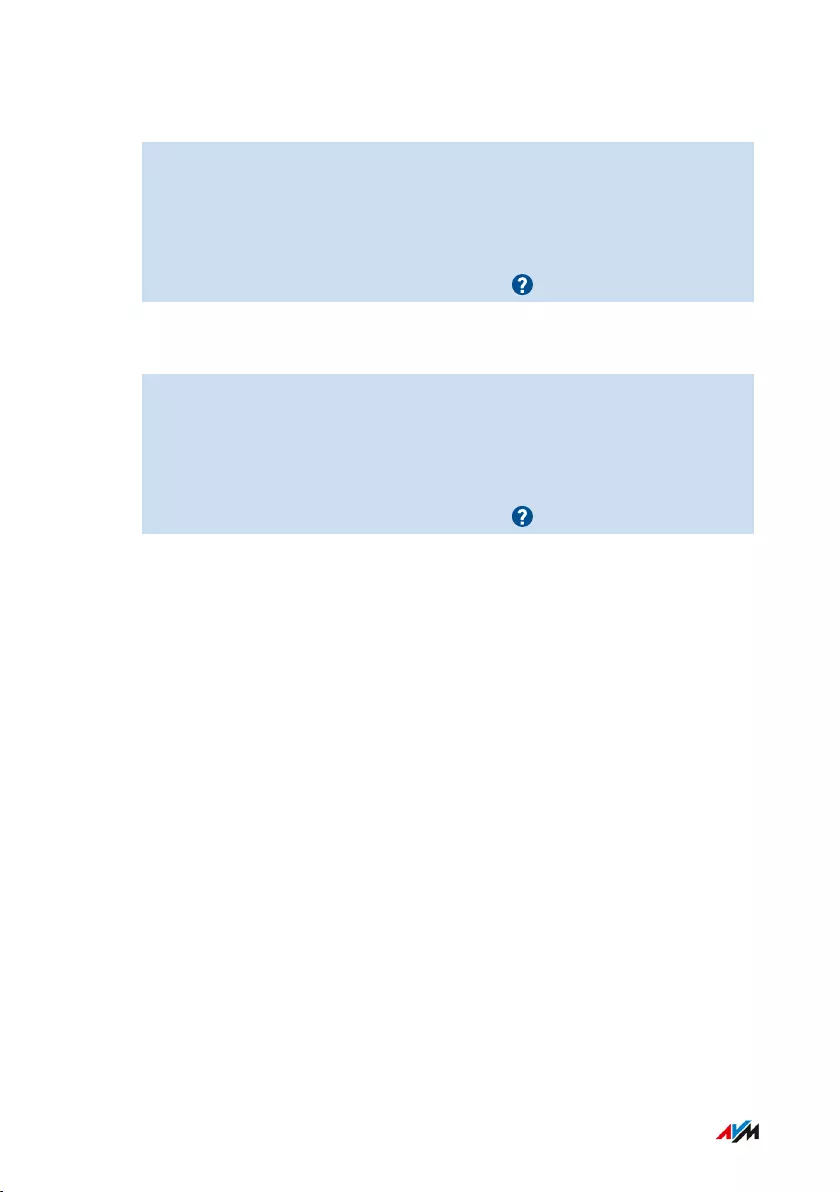
Instructions: Configuring a Static IPv4 Route
1. Open the user interface; see page52.
2. Select “Home Network / Network / Network Settings”.
3. In the “Static Routing Table” area, click on the “IPv4 Routes” but-
ton.
4. For instructions, open the online help .
Instructions: Configuring a Static IPv6 Route
1. Open the user interface; see page52.
2. Select “Home Network / Network / Network Settings”.
3. In the “Static Routing Table” area, click on the “IPv6 Routes” but-
ton.
4. For instructions, open the online help .
FRITZ!Box 4060 136
User Interface: Home Network Menu
• • • • • • • • • • • • • • • • • • • • • • • • • • • • • • • • • • • • • • • • • • • • • • • • • • • • • • • • • • • • • • • • • • • • • • • • • • • • • • • • • • • • • • • • • • • • • • • • • • • • • • • •
• • • • • • • • • • • • • • • • • • • • • • • • • • • • • • • • • • • • • • • • • • • • • • • • • • • • • • • • • • • • • • • • • • • • • • • • • • • • • • • • • • • • • • • • • • • • • • • • • • • • • • • •
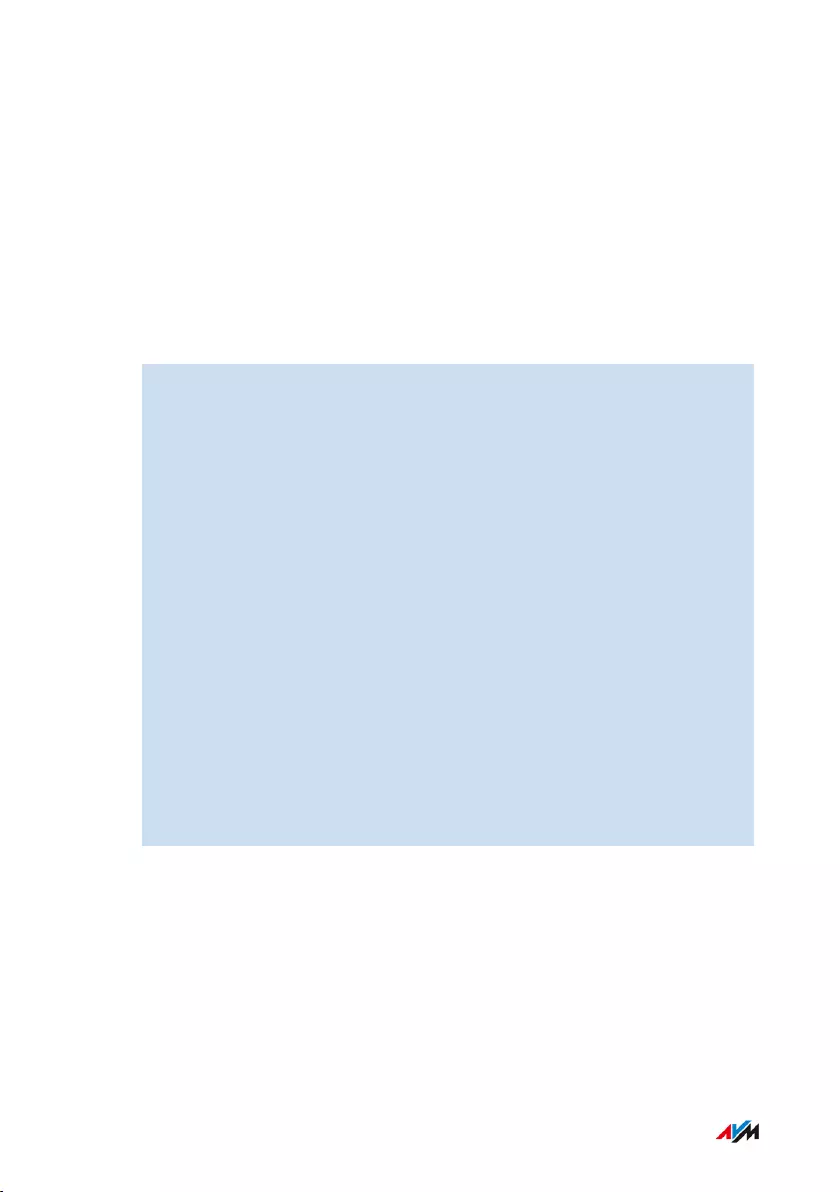
Obtaining an IP Address Automatically
Overview
Network devices that are to obtain their IP address automatically by
DHCP must be configured accordingly. This configuration is performed
on the operating system level in the IP settings of the network devices.
Obtaining an IP Address Automatically in Windows
1. In Windows10, click on “Start”.
In Windows8, press the Windows key and the Q key at the same
time.
2. Enter “ncpa.cpl” in the search field and press Enter.
3. Click on the network connection between the computer and the
FRITZ!Box with the right mouse button and select “Properties”.
4. Under “This connection uses the following items”, select
“Internet Protocol Version4 (TCP/IPv4)”.
5. Click on the “Properties” button.
6. On the “General” tab, enable the options “Obtain an IP address
automatically” and “Obtain DNS server address automatically”.
7. Save with “OK”.
8. Enable the options “Obtain an IP address automatically” and
“Obtain DNS server address automatically” for the internet proto-
col version6 (TCP/IPv6) as well.
The network device receives an IP address from the FRITZ!Box.
FRITZ!Box 4060 137
User Interface: Home Network Menu
• • • • • • • • • • • • • • • • • • • • • • • • • • • • • • • • • • • • • • • • • • • • • • • • • • • • • • • • • • • • • • • • • • • • • • • • • • • • • • • • • • • • • • • • • • • • • • • • • • • • • • • •
• • • • • • • • • • • • • • • • • • • • • • • • • • • • • • • • • • • • • • • • • • • • • • • • • • • • • • • • • • • • • • • • • • • • • • • • • • • • • • • • • • • • • • • • • • • • • • • • • • • • • • • •
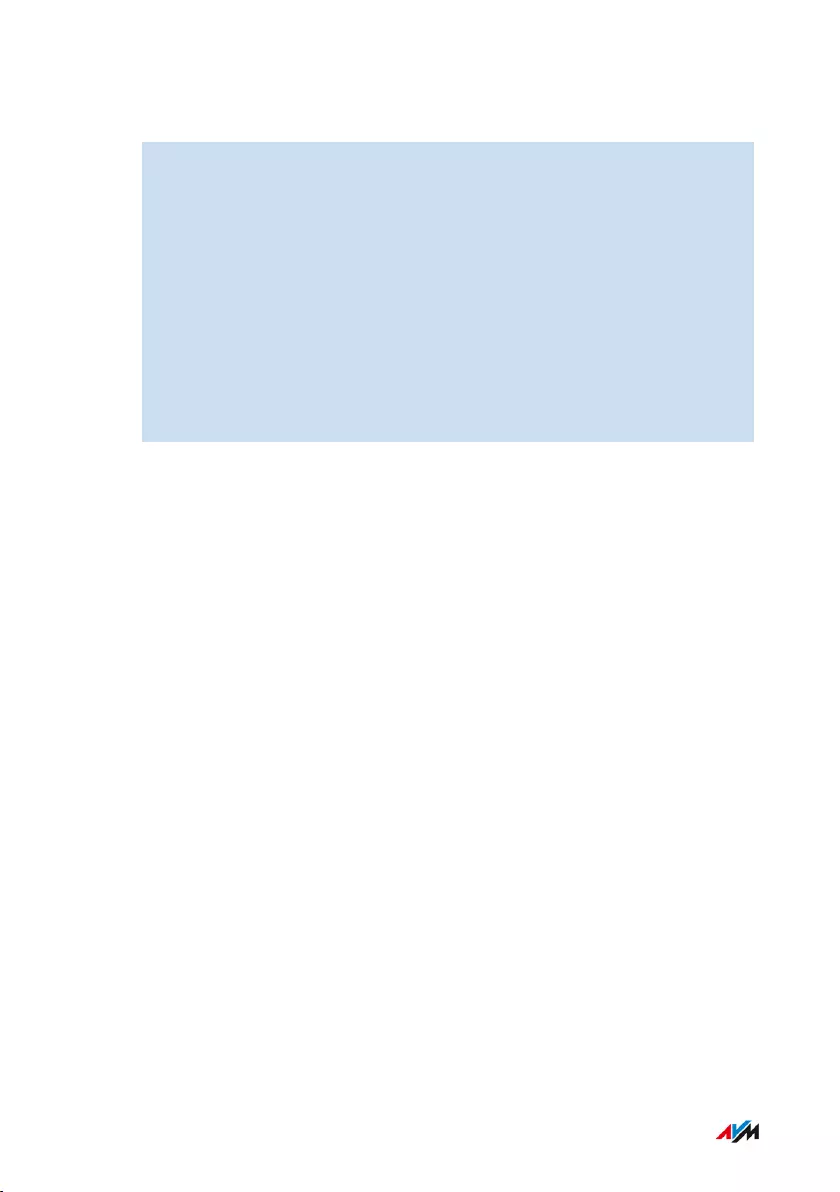
Obtaining an IP Address Automatically in MacOSX
1. Select the “System Preferences” in the Apple menu.
2. In the “System Preferences” window, click on “Network”.
3. In the “Network” window, select the “Ethernet” entry from the
“Show:” list.
4. Click on the “Advanced...” button. The “TCP/IP” settings page
opens. Select the “Using DHCP” option from the “Configure IPv4:”
drop-down list.
5. Click on “OK”.
The network device now automatically receives an IP address from
the FRITZ!Box.
Obtaining an IP Address Automatically in Linux
For comprehensive information and tips on network settings in Linux,
see, for example:
www.tldp.org/HOWTO/NET3-4-HOWTO-5.html
FRITZ!Box 4060 138
User Interface: Home Network Menu
• • • • • • • • • • • • • • • • • • • • • • • • • • • • • • • • • • • • • • • • • • • • • • • • • • • • • • • • • • • • • • • • • • • • • • • • • • • • • • • • • • • • • • • • • • • • • • • • • • • • • • • •
• • • • • • • • • • • • • • • • • • • • • • • • • • • • • • • • • • • • • • • • • • • • • • • • • • • • • • • • • • • • • • • • • • • • • • • • • • • • • • • • • • • • • • • • • • • • • • • • • • • • • • • •
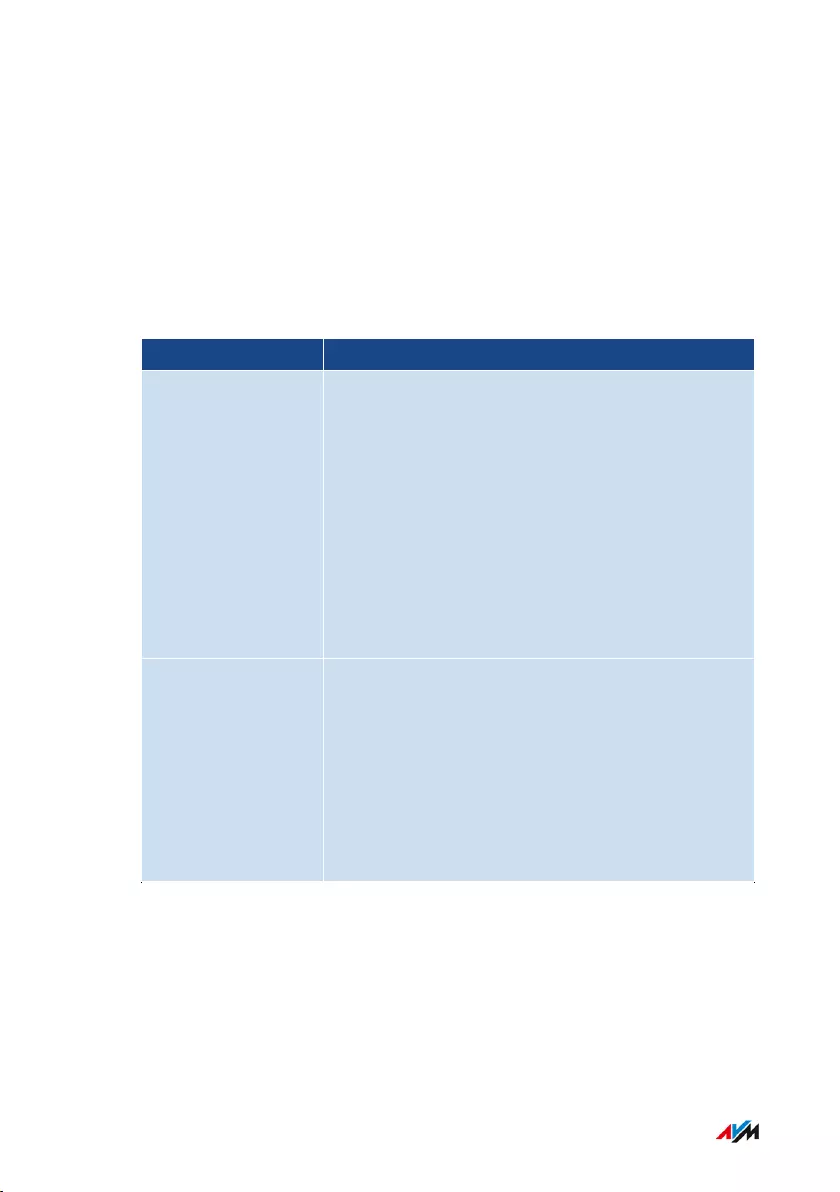
Configuring the “WAN” Connection Socket
Overview
The “WAN” connection socket can be configured and used as a WAN
port or as a LAN port.
Functions of the “WAN” Connection Socket
Configuration Function
WAN port “WAN” is the factory setting.
The socket functions as a WAN port. This setting
is necessary if the FRITZ!Box is connected to an
access device in order to connect to the internet
and works as a router. This is the case when:
•The FRITZ!Box is connected to a modem.
•The FRITZ!Box is connected to a router. The
FRITZ!Box works as a router and generates its
own local network.
LAN port When the “LAN” setting is selected, the socket
functions as a LAN port. This setting is neces-
sary in the following cases:
•Network devices are connected to the “WAN”
socket.
•The FRITZ!Box is operated via the “WAN”
socket as an IP client on a router.
FRITZ!Box 4060 139
User Interface: Home Network Menu
• • • • • • • • • • • • • • • • • • • • • • • • • • • • • • • • • • • • • • • • • • • • • • • • • • • • • • • • • • • • • • • • • • • • • • • • • • • • • • • • • • • • • • • • • • • • • • • • • • • • • • • •
• • • • • • • • • • • • • • • • • • • • • • • • • • • • • • • • • • • • • • • • • • • • • • • • • • • • • • • • • • • • • • • • • • • • • • • • • • • • • • • • • • • • • • • • • • • • • • • • • • • • • • • •
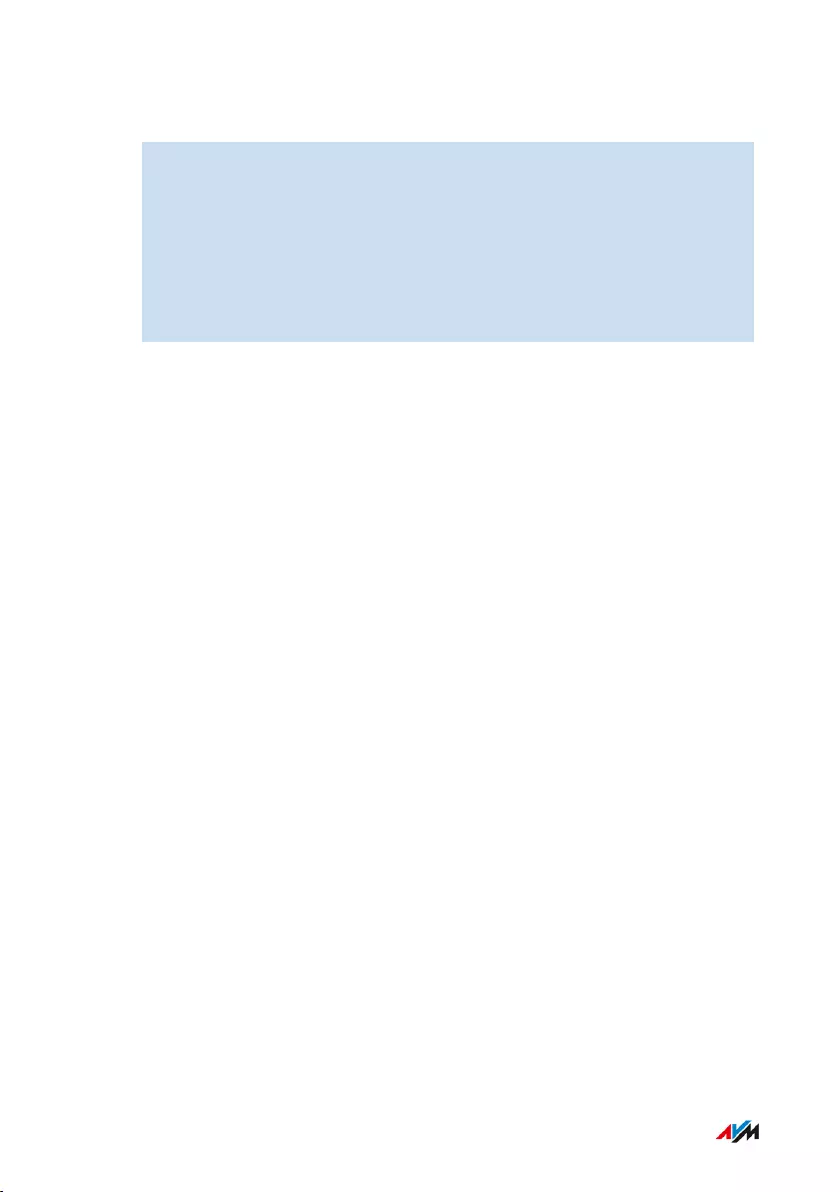
Instructions: Configuring the “WAN” Socket
1. Open the user interface; see page52.
2. Select “Home Network / Network”.
3. Select Network Settings.
4. Scroll to the “WAN Setting” area.
5. Select the WAN setting you need.
6. Click on “Apply”.
FRITZ!Box 4060 140
User Interface: Home Network Menu
• • • • • • • • • • • • • • • • • • • • • • • • • • • • • • • • • • • • • • • • • • • • • • • • • • • • • • • • • • • • • • • • • • • • • • • • • • • • • • • • • • • • • • • • • • • • • • • • • • • • • • • •
• • • • • • • • • • • • • • • • • • • • • • • • • • • • • • • • • • • • • • • • • • • • • • • • • • • • • • • • • • • • • • • • • • • • • • • • • • • • • • • • • • • • • • • • • • • • • • • • • • • • • • • •
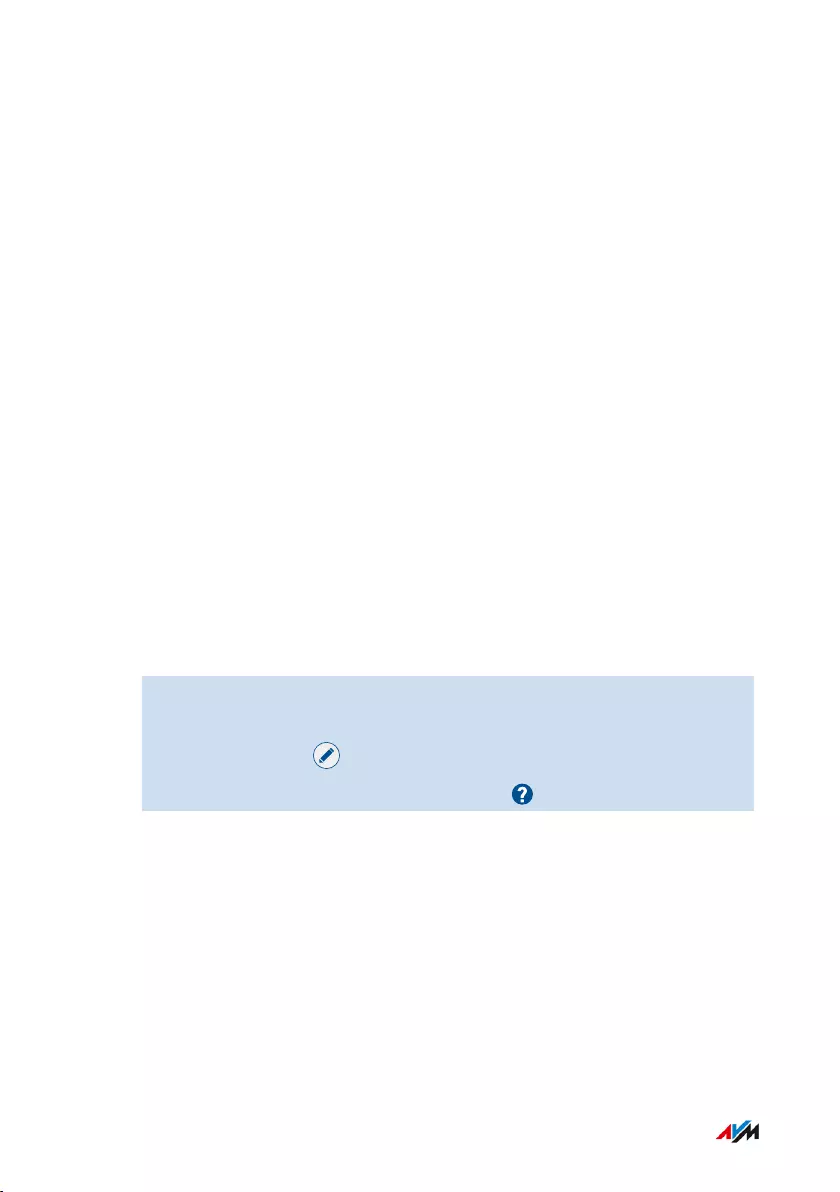
Configuring Wake on LAN
Overview
Wake on LAN is a function that allows a computer to be started via net-
work adapter. Wake on LAN can be used with remote maintenance
software, to eliminate the need to keep the computer switched on per-
manently. The FRITZ!Box supports Wake on LAN both for IPv4 and for
IPv6 connections.
Requirements
• The network adapter of the computer supports Wake on LAN.
• The computer is connected with the FRITZ!Box
- via a FRITZ!Powerline device or
- by network cable
• For access from the internet, the computer must be in standby op-
eration.
Instructions: Configuring Wake on LAN
1. Open the user interface; see page52.
2. Select “Home Network / Network / Network Connections / Edit
Device Details ”.
3. For instructions, open the online help .
FRITZ!Box 4060 141
User Interface: Home Network Menu
• • • • • • • • • • • • • • • • • • • • • • • • • • • • • • • • • • • • • • • • • • • • • • • • • • • • • • • • • • • • • • • • • • • • • • • • • • • • • • • • • • • • • • • • • • • • • • • • • • • • • • • •
• • • • • • • • • • • • • • • • • • • • • • • • • • • • • • • • • • • • • • • • • • • • • • • • • • • • • • • • • • • • • • • • • • • • • • • • • • • • • • • • • • • • • • • • • • • • • • • • • • • • • • • •
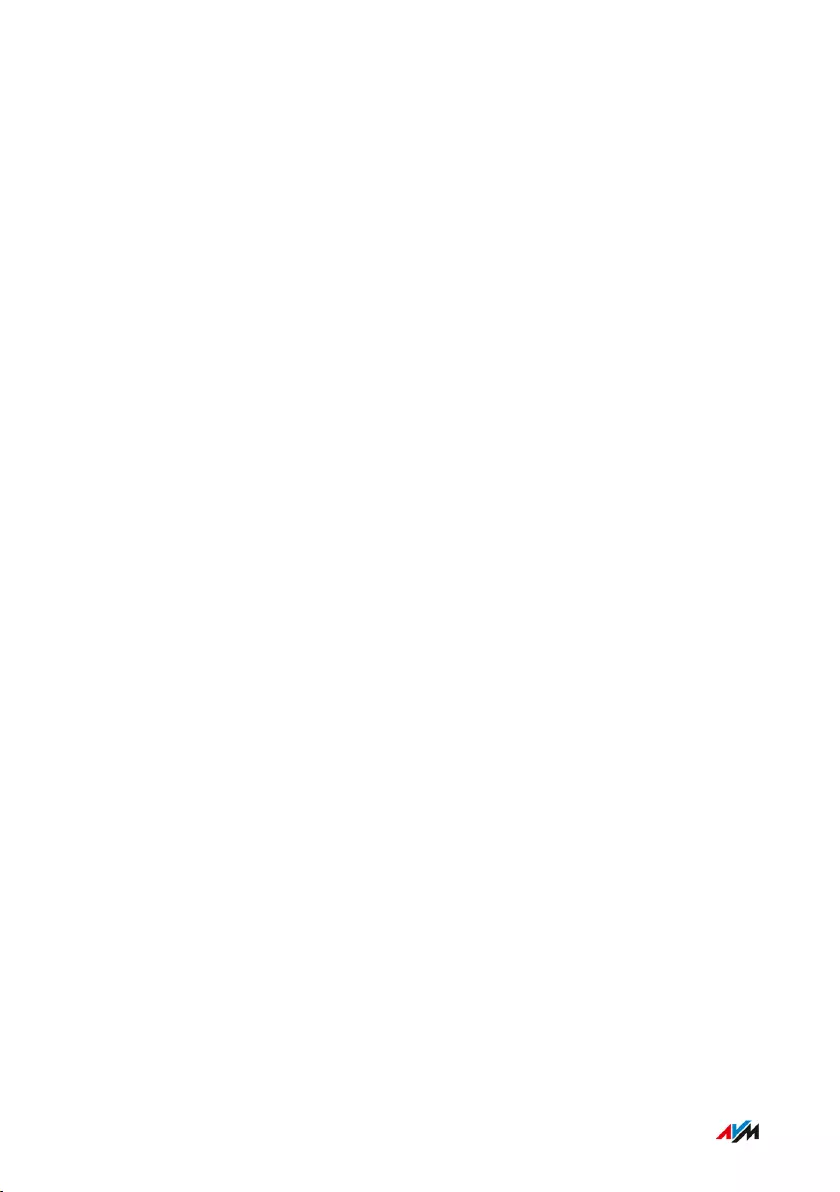
Configuring USB Devices
Overview
The FRITZ!Box has a USB port to which you can connect various USB
devices. All devices in the FRITZ!Box home network can use these USB
devices jointly and simultaneously.
Compatible USB Devices
• USB storage media compatible with EXT2/3/4, FAT, FAT32 or NTFS
- flash drives
- external hard drives
- card readers
• USB printers
• USB all-in-one printers
• USB scanners
• USB modems
- UMTS/HSDPA dongles
- LTE dongles
• USB hubs
FRITZ!Box 4060 142
User Interface: Home Network Menu
• • • • • • • • • • • • • • • • • • • • • • • • • • • • • • • • • • • • • • • • • • • • • • • • • • • • • • • • • • • • • • • • • • • • • • • • • • • • • • • • • • • • • • • • • • • • • • • • • • • • • • • •
• • • • • • • • • • • • • • • • • • • • • • • • • • • • • • • • • • • • • • • • • • • • • • • • • • • • • • • • • • • • • • • • • • • • • • • • • • • • • • • • • • • • • • • • • • • • • • • • • • • • • • • •
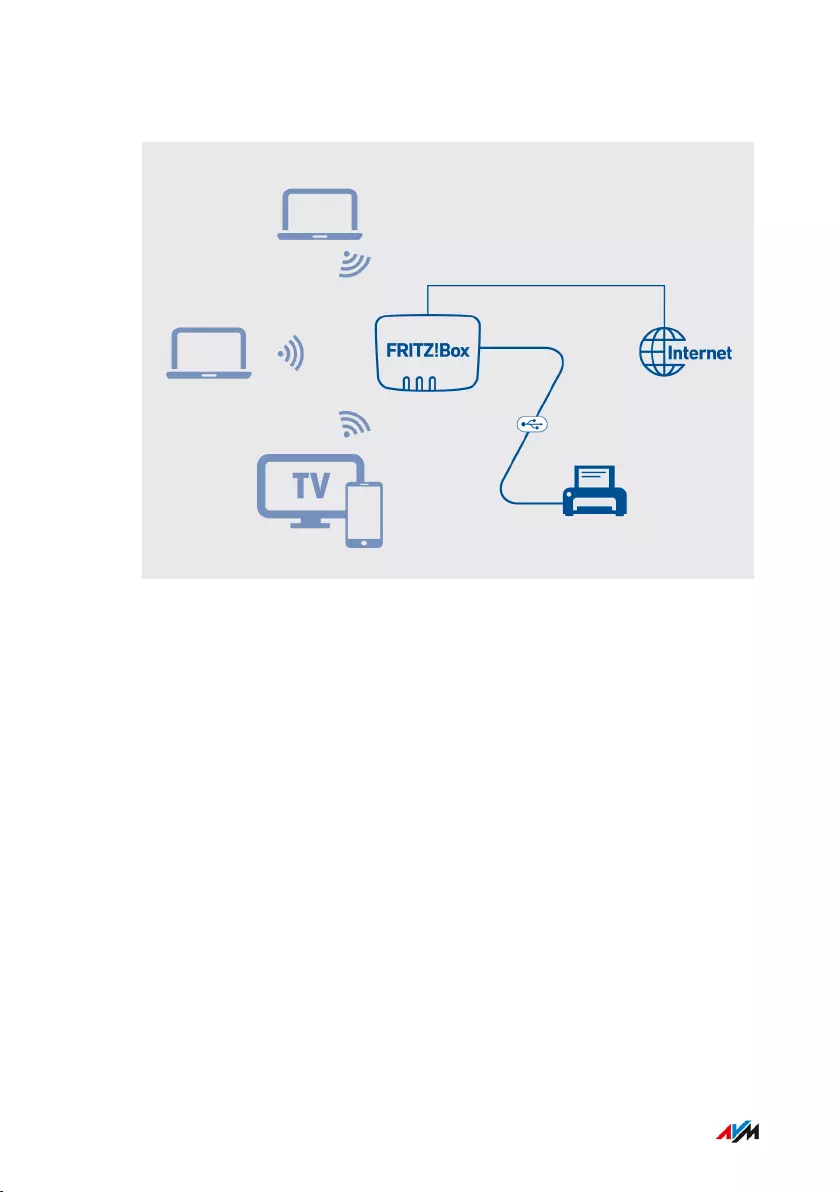
Example Configuration
Rules
• The total current consumption may not exceed 900mA. Otherwise
errors on the USB devices and even damage to the FRITZ!Box may
occur.
• UMTS modems can have very high power consumption. For this
reason, do not operate a UMTS modem directly on the FRITZ!Box,
but on an active hub with its own power supply.
• Do not conduct any updates for USB devices that are connected
with the computer via the FRITZ!Box USB remote connection.
• The FRITZ!Box cannot protect itself from voltage peaks and drops
during an electrical storm and can result in data losses on USB
storage media. You should back up the contents of your USB stor-
age media on a regular basis.
• Place USB hard drives far away from the FRITZ!Box in order to pre-
vent interference with Wi-Fi transmission.
FRITZ!Box 4060 143
User Interface: Home Network Menu
• • • • • • • • • • • • • • • • • • • • • • • • • • • • • • • • • • • • • • • • • • • • • • • • • • • • • • • • • • • • • • • • • • • • • • • • • • • • • • • • • • • • • • • • • • • • • • • • • • • • • • • •
• • • • • • • • • • • • • • • • • • • • • • • • • • • • • • • • • • • • • • • • • • • • • • • • • • • • • • • • • • • • • • • • • • • • • • • • • • • • • • • • • • • • • • • • • • • • • • • • • • • • • • • •
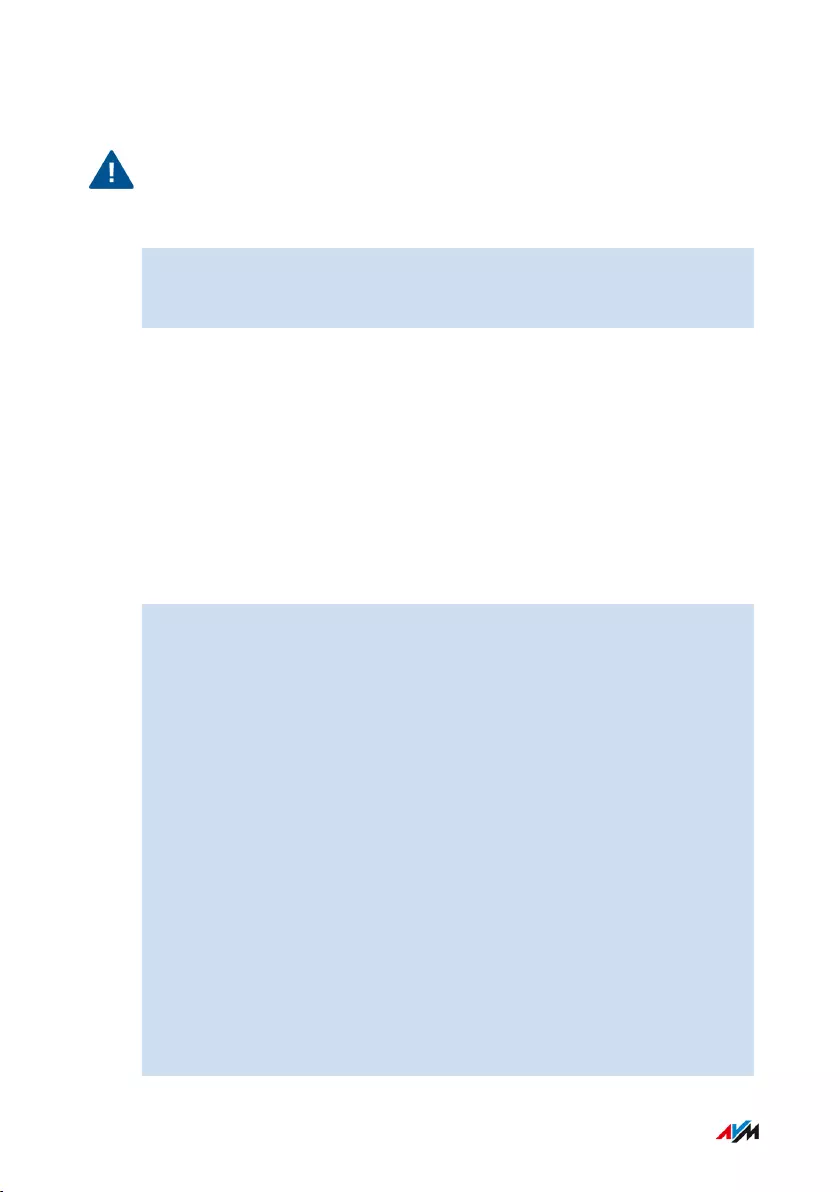
Instructions: Attaching and Configuring USB Storage
Important
Click on “Remove Safely” before removing a USB storage medium
from the FRITZ!Box. This ensures that all data transmission has been
completed.
1. Connect the USB storage device to the USB port on the FRITZ!Box.
The USB storage medium will be re-indexed and you can access
the stored contents.
Configuring Access Rights for USB Storage Media
Under “System / FRITZ!Box Users” in the FRITZ!Box user interface you
can specify which contents on a connected USB storage media can be
accessed by each user account.
Instructions: Configuring a USB Printer as a Network Printer (Windows8)
A USB printer connected to the FRITZ!Box can be configured as a net-
work printer in Windows8:
1. Press the keyboard shortcut “Windows key + X” and select
“Control Panel” from the context menu.
2. Click on “Hardware and Sound” and select “Devices and
Printers”.
3. In the menu bar, click on “Add a printer”.
4. In the “Add Printer” window, select “The printer that I want isn’t
listed” and then “Next”.
5. Enable the option “Add a printer using TCP/IP address or
hostname” and click on “Next”.
6. Enter the address http://fritz.box in the “Hostname or IP
address” field.
If the FRITZ!Box is configured as a wireless repeater or an IP
client, enter here the IP address at which the FRITZ!Box can be
reached in the network.
7. Click on “Next”.
8. Click on “Next” and confirm with “Finish”.
FRITZ!Box 4060 144
User Interface: Home Network Menu
• • • • • • • • • • • • • • • • • • • • • • • • • • • • • • • • • • • • • • • • • • • • • • • • • • • • • • • • • • • • • • • • • • • • • • • • • • • • • • • • • • • • • • • • • • • • • • • • • • • • • • • •
• • • • • • • • • • • • • • • • • • • • • • • • • • • • • • • • • • • • • • • • • • • • • • • • • • • • • • • • • • • • • • • • • • • • • • • • • • • • • • • • • • • • • • • • • • • • • • • • • • • • • • • •
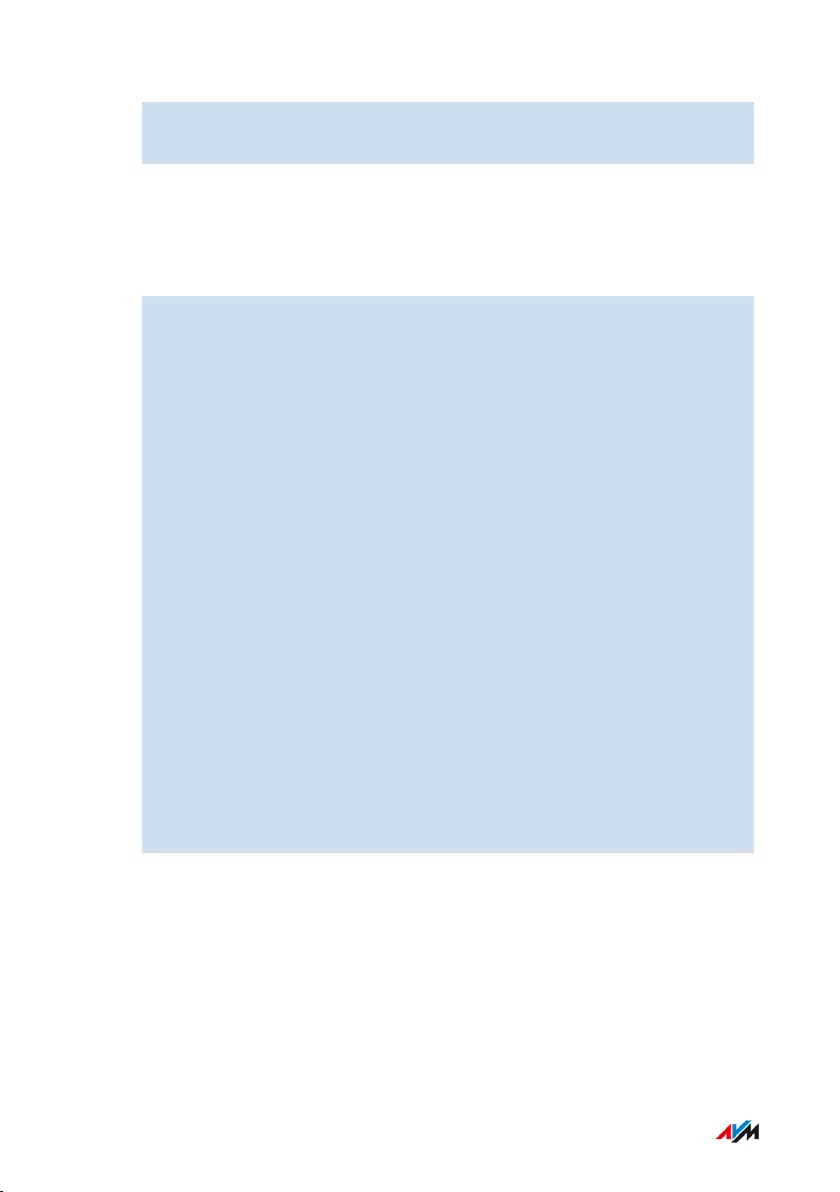
The USB printer has been configured and can be used as a network
printer.
Instructions: Configuring a USB Printer as a Network Printer (Windows10)
A USB printer connected to the FRITZ!Box can be configured as a net-
work printer in Windows10:
1. Press the keyboard shortcut Windows key + i.
2. Click on “Devices” and select “Devices and Printers” in the menu.
3. Click on “Add a printer or scanner”.
The “Searching for printers and scanners” search is started.
4. Click on “The printer that I want isn’t listed.”
5. Enable the option “Add a printer using TCP/IP address or
hostname” and click on “Next”.
6. Enter the address http://fritz.box in the “Hostname or IP
address” field.
If the FRITZ!Box is configured as a wireless repeater or an IP
client, enter here the IP address at which the FRITZ!Box can be
reached in the network.
7. Click on “Next”.
8. If the “Printer Sharing” window appears, select “Do not share
this printer” and click on “Next”.
9. Click on “Finish”
The USB printer has been configured and can be used as a network
printer.
FRITZ!Box 4060 145
User Interface: Home Network Menu
• • • • • • • • • • • • • • • • • • • • • • • • • • • • • • • • • • • • • • • • • • • • • • • • • • • • • • • • • • • • • • • • • • • • • • • • • • • • • • • • • • • • • • • • • • • • • • • • • • • • • • • •
• • • • • • • • • • • • • • • • • • • • • • • • • • • • • • • • • • • • • • • • • • • • • • • • • • • • • • • • • • • • • • • • • • • • • • • • • • • • • • • • • • • • • • • • • • • • • • • • • • • • • • • •
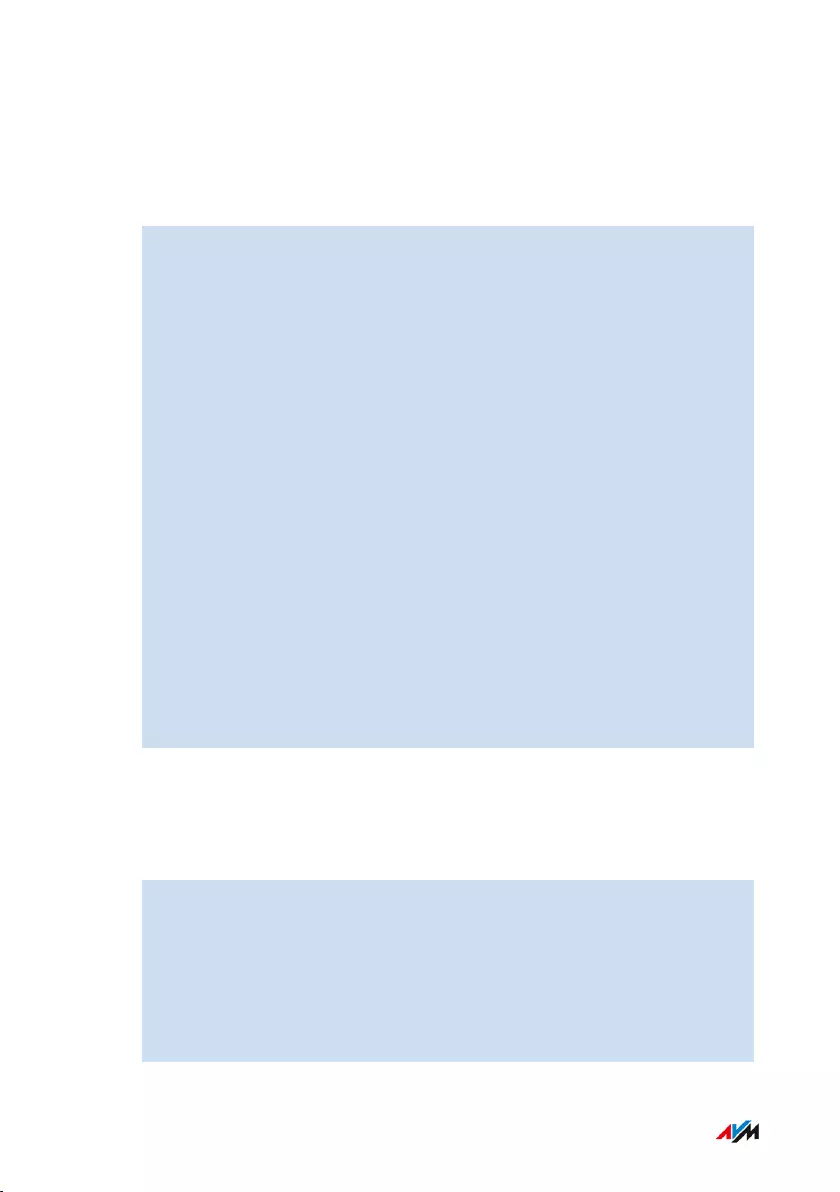
Instructions: Configuring a USB Printer as a Network Printer (MacOSX10.5
or Higher)
A USB printer connected to the FRITZ!Box can be configured as a net-
work printer in MacOSX version10.5 or higher:
1. In the dock, click on “System preferences”.
2. Click on “Print & Fax”.
3. Click on “+”.
4. Click on “IP Printer”.
5. In the “Protocol:” list, select the entry “HP Jet Direct – Socket”.
6. Enter the address “fritz.box” in the “Address” field.
If the FRITZ!Box is configured as a wireless repeater or an IP
client, enter here the IP address at which it can be reached in the
network.
7. In the “Use:” list, select the printer that is connected to the USB
port of your FRITZ!Box.
If the printer is not displayed, you must first install the printer
drivers for this device. Consult the documentation of your printer
for instructions.
8. Click on “Add” or “Add Port...”.
The USB printer has been configured and can be used as a network
printer.
Instructions: Configuring a USB Printer in Other Operating Systems
In operating systems other than Windows or MacOSX, configure the
following settings to set up a USB printer as a network printer:
1. As the port type, select “Raw TCP”.
2. Enter the port “9100”.
3. Enter “fritz.box” as the printer name.
If the FRITZ!Box is configured as a wireless repeater or an IP
client, enter here the IP address at which it can be reached in the
network.
FRITZ!Box 4060 146
User Interface: Home Network Menu
• • • • • • • • • • • • • • • • • • • • • • • • • • • • • • • • • • • • • • • • • • • • • • • • • • • • • • • • • • • • • • • • • • • • • • • • • • • • • • • • • • • • • • • • • • • • • • • • • • • • • • • •
• • • • • • • • • • • • • • • • • • • • • • • • • • • • • • • • • • • • • • • • • • • • • • • • • • • • • • • • • • • • • • • • • • • • • • • • • • • • • • • • • • • • • • • • • • • • • • • • • • • • • • • •
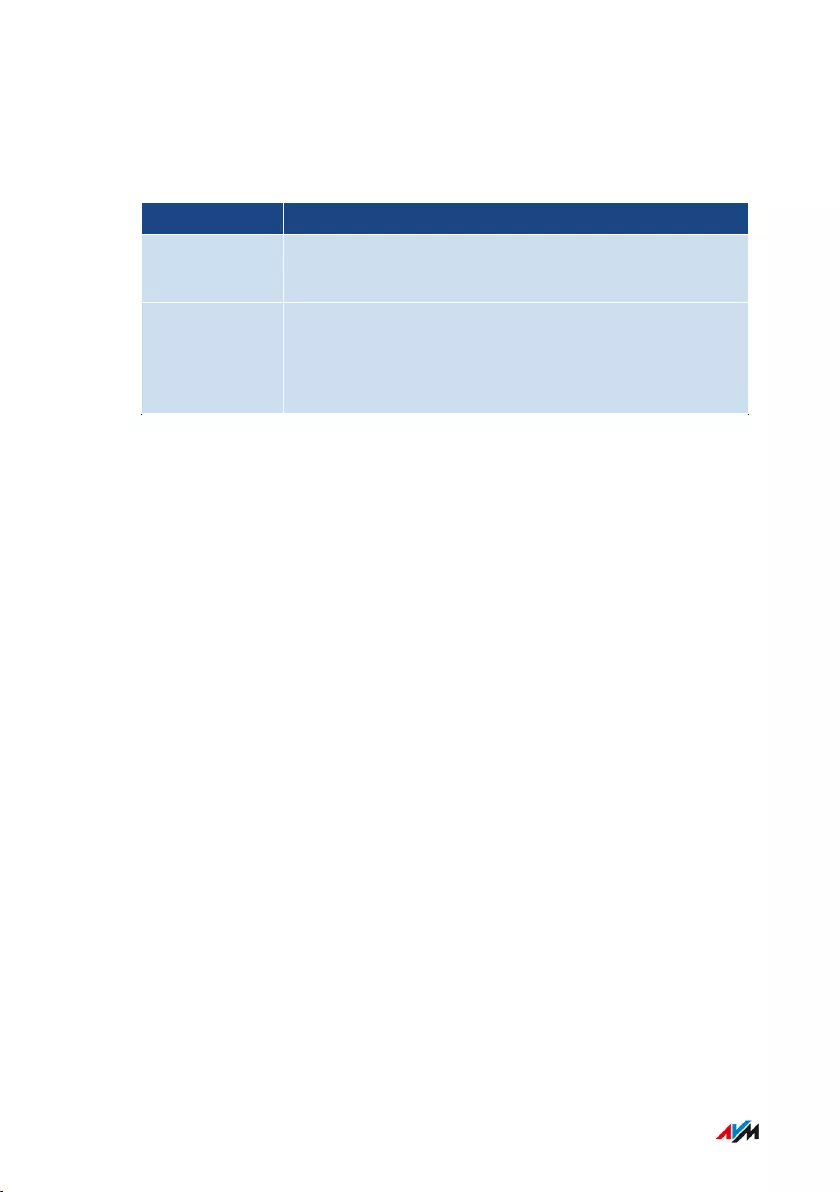
Configuring USB3.0 or 2.0 Mode
In the FRITZ!Box user interface, the following settings for the USB port
are located under “Home Network / USB/Storage / USB Settings”:
Setting Function
Power Mode
(USB3.0)
Full transmission capacity
Green Mode
(USB2.0)
During operation of devices with USB3.0
•Reduced power consumption
•Reduced transmission capacity
FRITZ!Box 4060 147
User Interface: Home Network Menu
• • • • • • • • • • • • • • • • • • • • • • • • • • • • • • • • • • • • • • • • • • • • • • • • • • • • • • • • • • • • • • • • • • • • • • • • • • • • • • • • • • • • • • • • • • • • • • • • • • • • • • • •
• • • • • • • • • • • • • • • • • • • • • • • • • • • • • • • • • • • • • • • • • • • • • • • • • • • • • • • • • • • • • • • • • • • • • • • • • • • • • • • • • • • • • • • • • • • • • • • • • • • • • • • •
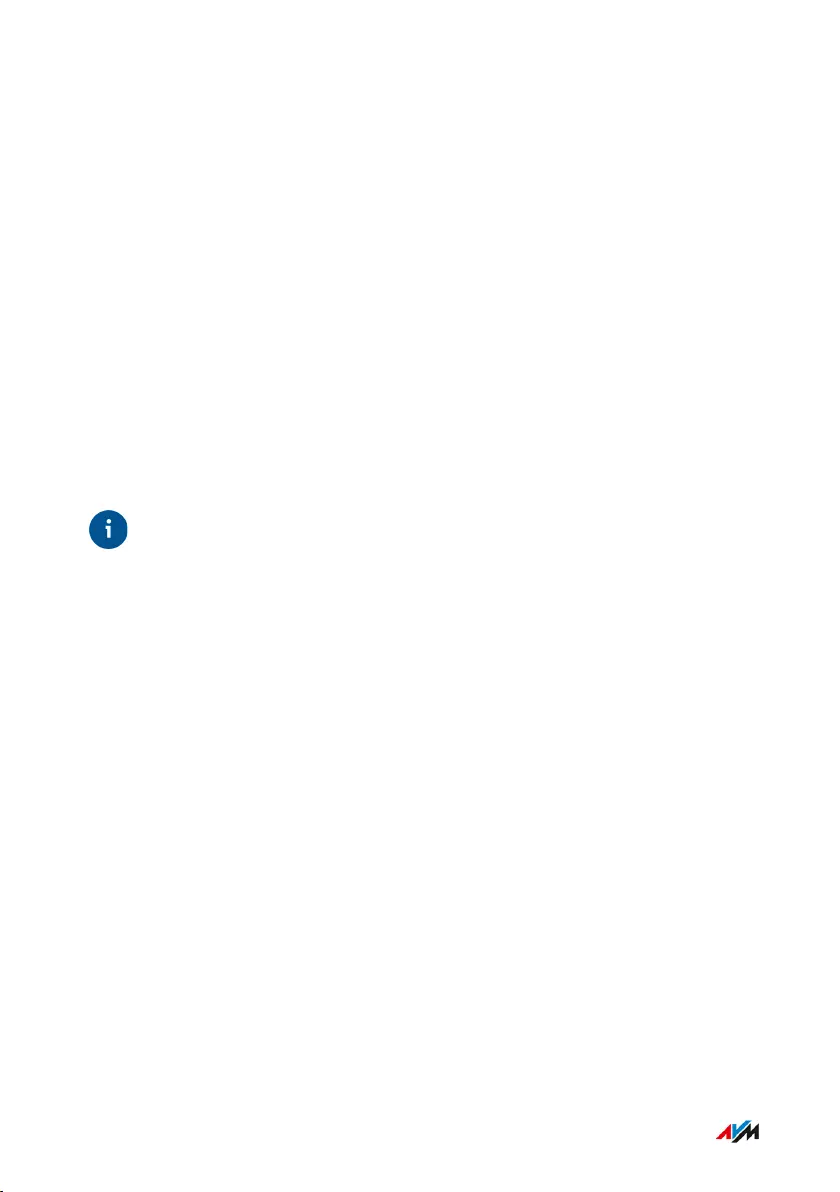
Configuring and Using the Media Server
Overview
With the media server of the FRITZ!Box you can make photos, videos
and music available to compatible playback devices. The media server
can be expanded using USB storage media or USB hard disks. You can
also use the media server of the FRITZ!Box to listen to web radio.
How It Works
The FRITZ!Box detects media files automatically and makes them
available in a clear playlist. You can decide yourself which media
sources on the media server should be made available to the users in
the home network and from the internet.
Tip
Writing large amounts of data to a storage medium connected to the
FRITZ!Box can take a while. You can accelerate the process by copying
the data to the storage medium on your computer first and then con-
necting the storage medium to the FRITZ!Box.
FRITZ!Box 4060 148
User Interface: Home Network Menu
• • • • • • • • • • • • • • • • • • • • • • • • • • • • • • • • • • • • • • • • • • • • • • • • • • • • • • • • • • • • • • • • • • • • • • • • • • • • • • • • • • • • • • • • • • • • • • • • • • • • • • • •
• • • • • • • • • • • • • • • • • • • • • • • • • • • • • • • • • • • • • • • • • • • • • • • • • • • • • • • • • • • • • • • • • • • • • • • • • • • • • • • • • • • • • • • • • • • • • • • • • • • • • • • •
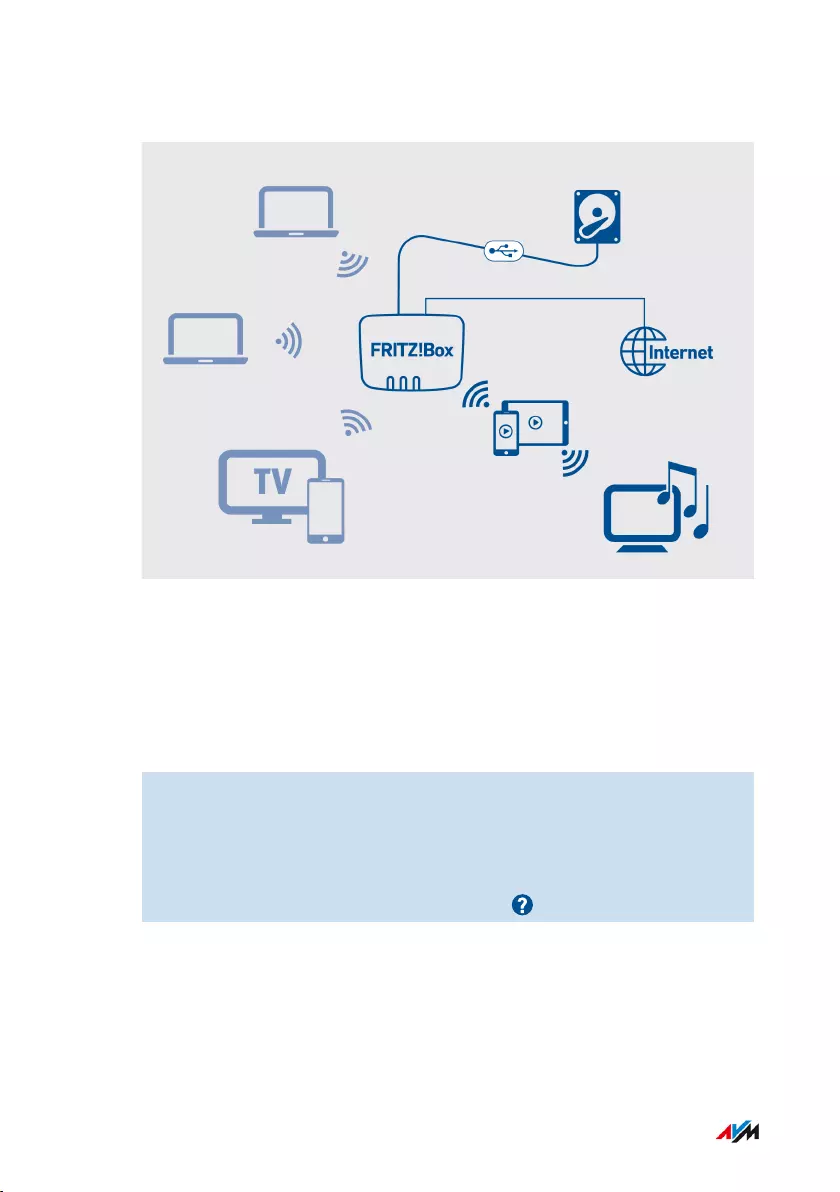
Example Configuration
Requirements
• The playback devices must support the UPnPAV standard.
Instructions: Configuring and Using the Media Server
1. Open the user interface; see page52.
2. Select “Home Network / Media Server / Settings”, “Home Net-
work / Media Server / Web Radio” or “Home Network / Media
Server / Podcast”.
3. For instructions, open the online help .
FRITZ!Box 4060 149
User Interface: Home Network Menu
• • • • • • • • • • • • • • • • • • • • • • • • • • • • • • • • • • • • • • • • • • • • • • • • • • • • • • • • • • • • • • • • • • • • • • • • • • • • • • • • • • • • • • • • • • • • • • • • • • • • • • • •
• • • • • • • • • • • • • • • • • • • • • • • • • • • • • • • • • • • • • • • • • • • • • • • • • • • • • • • • • • • • • • • • • • • • • • • • • • • • • • • • • • • • • • • • • • • • • • • • • • • • • • • •
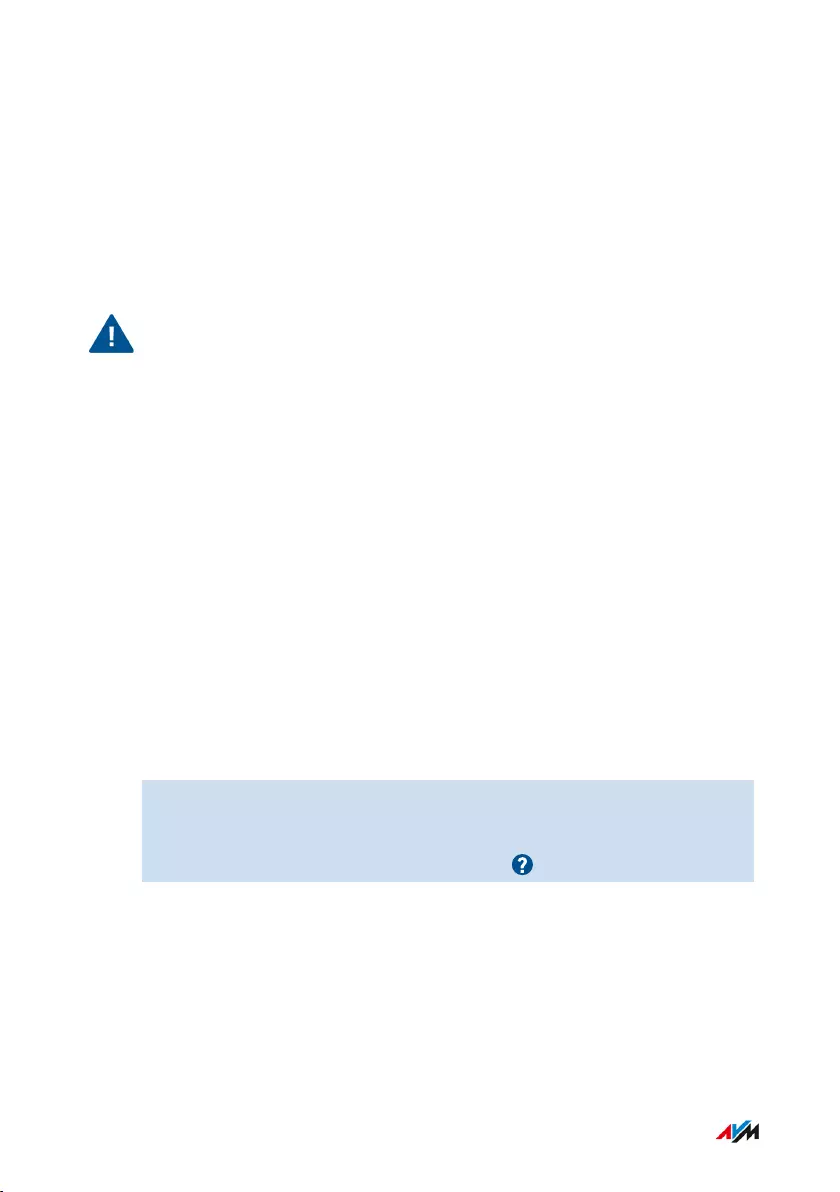
Assigning a FRITZ!Box Name
Overview
You can assign an individual name for your FRITZ!Box in the FRITZ!Box
user interface. This name is then adopted as the name of the Wi-Fi net-
work (SSID).
Important
Changing the name may make it necessary to reconfigure your Wi-Fi
connections and network links.
Consequences of Assigning a Name
The name is adopted in the following areas of your home network:
• Name of the Wi-Fi network (SSID)
• Name of the Wi-Fi guest network (SSID)
• Name of the working group released for home network sharing
• Name of the media server
• Name of the DECT base station
• Push service sender name
• Name of your FRITZ!Box in the device overview in MyFRITZ!
Instructions: Assigning a FRITZ!Box Name
1. Open the user interface; see page52.
2. Select “Home Network / FRITZ!Box Name”.
3. For instructions, open the online help .
FRITZ!Box 4060 150
User Interface: Home Network Menu
• • • • • • • • • • • • • • • • • • • • • • • • • • • • • • • • • • • • • • • • • • • • • • • • • • • • • • • • • • • • • • • • • • • • • • • • • • • • • • • • • • • • • • • • • • • • • • • • • • • • • • • •
• • • • • • • • • • • • • • • • • • • • • • • • • • • • • • • • • • • • • • • • • • • • • • • • • • • • • • • • • • • • • • • • • • • • • • • • • • • • • • • • • • • • • • • • • • • • • • • • • • • • • • • •
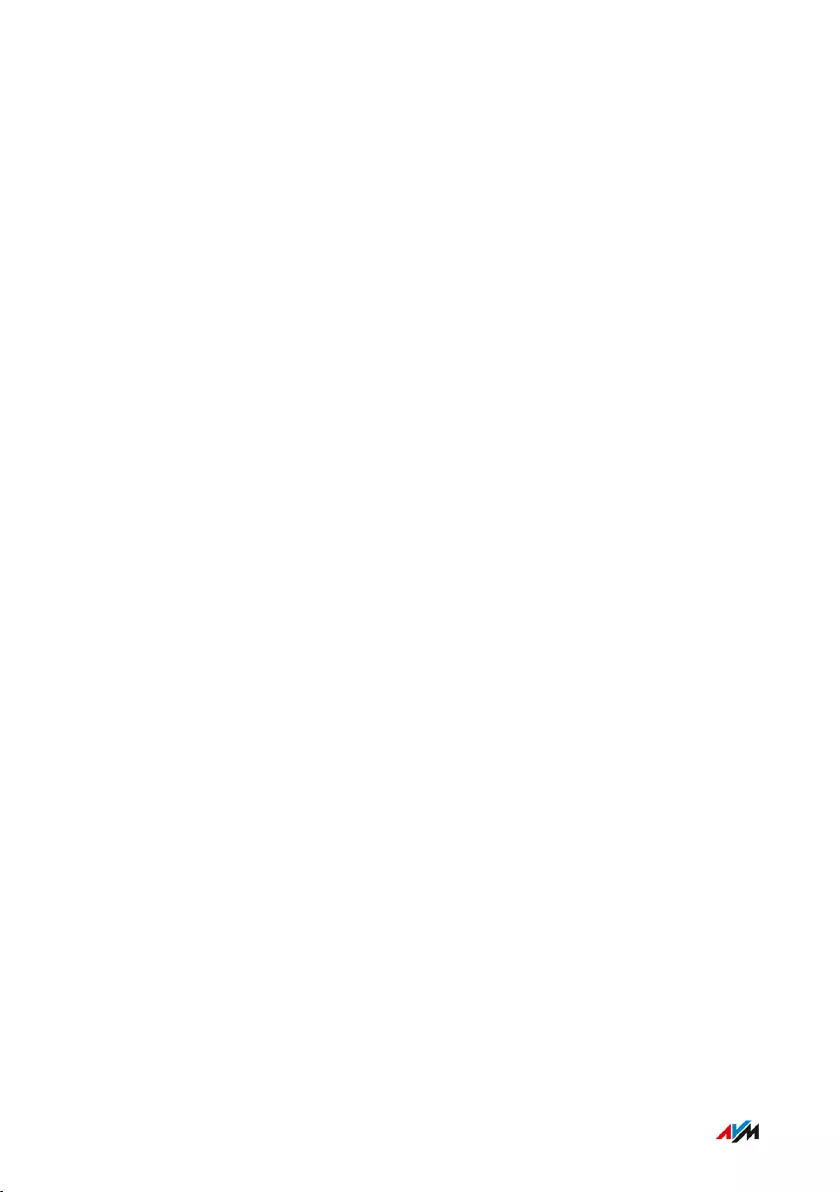
User Interface: Wi-Fi Menu
Contents of this chapter:Switching the Wi-Fi Network On and Off.............................................................. 152
Selecting the Wi-Fi Channel.................................................................................... 153
Configuring Wi-Fi Guest Access............................................................................. 154
FRITZ!Box 4060 151
User Interface: Wi-Fi Menu
• • • • • • • • • • • • • • • • • • • • • • • • • • • • • • • • • • • • • • • • • • • • • • • • • • • • • • • • • • • • • • • • • • • • • • • • • • • • • • • • • • • • • • • • • • • • • • • • • • • • • • • •
• • • • • • • • • • • • • • • • • • • • • • • • • • • • • • • • • • • • • • • • • • • • • • • • • • • • • • • • • • • • • • • • • • • • • • • • • • • • • • • • • • • • • • • • • • • • • • • • • • • • • • • •
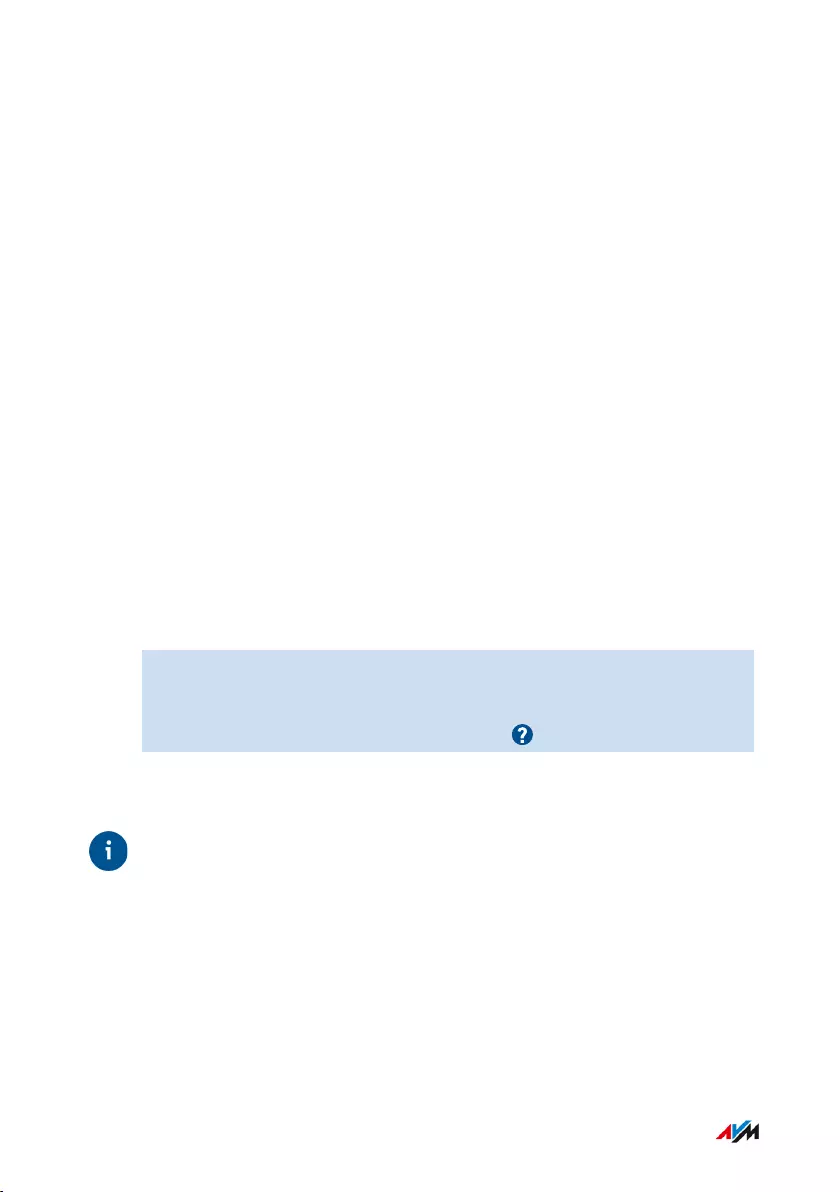
Switching the Wi-Fi Network On and Off
Overview
When no one is using it, you can switch off the Wi-Fi network. This way
you reduce both power consumption and wireless radiation.
You can switch the Wi-Fi network on and off manually, and set up a
schedule for times when the Wi-Fi network is turned on and off auto-
matically.
Switching the Wi-Fi Network On and Off Manually
You can switch the Wi-Fi network on and off in the following ways:
• in the “Home Network / Wireless” menu of a connected FRITZ!Fon
cordless telephone
• in the “Convenience Features / Wireless” menu of the MyFRITZ!App
• by keypad code using a connected telephone; see page220
Instructions: Switching the Wi-Fi Network On and Off by Schedule
1. Open the user interface; see page52.
2. Select “Wi-Fi / Schedule”.
3. For instructions, open the online help .
Tip
The FRITZ!Box schedule can be transferred to other connected AVM
devices, for instance FRITZ!Repeaters and FRITZ!Powerline adapters.
By default, the AVM devices adopt the settings for the wireless switch-
ing schedule from the FRITZ!Box. You can also configure a separate
Wi-Fi switching schedule for the connected AVM devices.
FRITZ!Box 4060 152
User Interface: Wi-Fi Menu
• • • • • • • • • • • • • • • • • • • • • • • • • • • • • • • • • • • • • • • • • • • • • • • • • • • • • • • • • • • • • • • • • • • • • • • • • • • • • • • • • • • • • • • • • • • • • • • • • • • • • • • •
• • • • • • • • • • • • • • • • • • • • • • • • • • • • • • • • • • • • • • • • • • • • • • • • • • • • • • • • • • • • • • • • • • • • • • • • • • • • • • • • • • • • • • • • • • • • • • • • • • • • • • • •
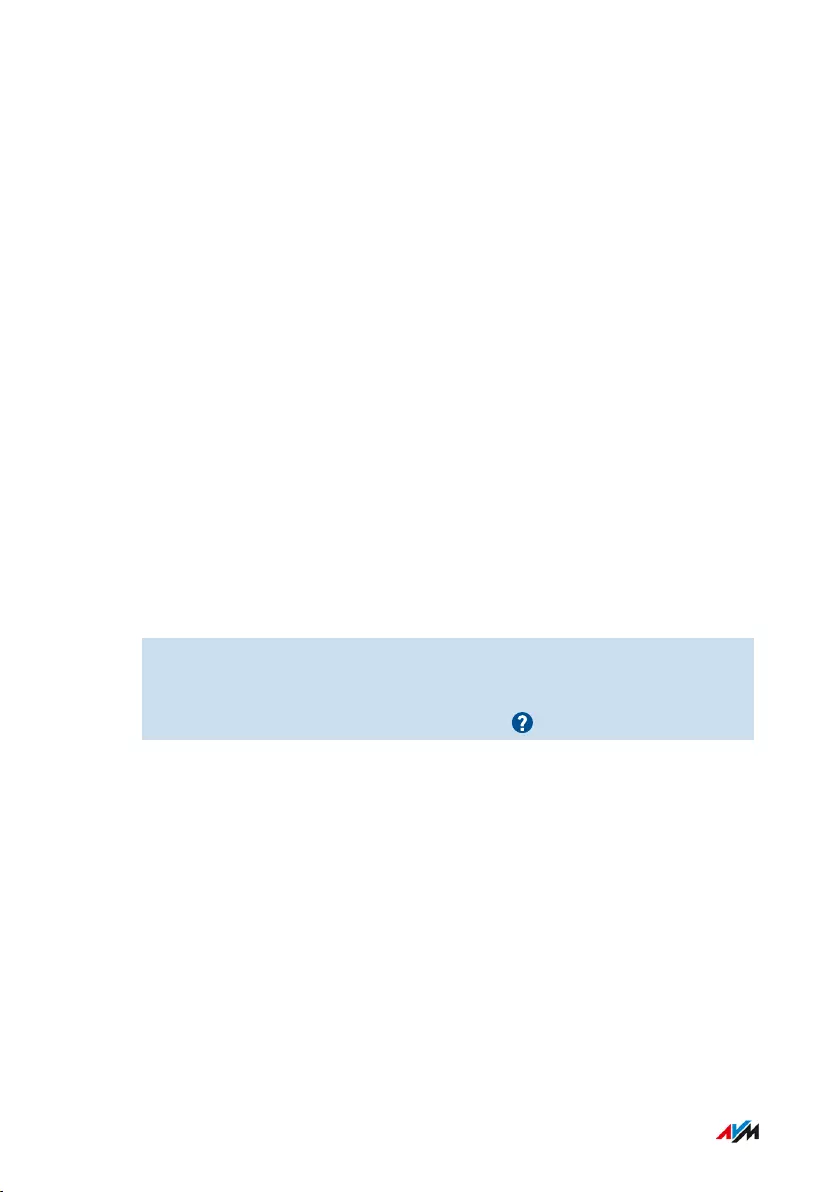
Selecting the Wi-Fi Channel
Overview
Wi-Fi uses the frequency range around 2.4GHz for transmission. In the
default setting the FRITZ!Box automatically checks the wireless envi-
ronment and selects the optimum wireless channel settings. In some
cases it may be necessary to adjust the Wi-Fi channel settings.
Automatic Configuration of the Wireless Channel Settings by the FRITZ!Box
With the “Set Wi-Fi channel settings automatically” setting, the
FRITZ!Box automatically searches for a channel subject to minimal in-
terference. This process takes into consideration adjacent Wi-Fi net-
works and other sources of interference (for instance baby monitors,
microwave ovens). Should problems with interference in the Wi-Fi net-
work persist despite this setting, try to identify the source of interfer-
ence and eliminate it.
Instructions: Adjusting the Wi-Fi Channel Settings
1. Open the user interface; see page52.
2. Select “Wi-Fi / Wi-Fi Channel”.
3. For instructions, open the online help .
FRITZ!Box 4060 153
User Interface: Wi-Fi Menu
• • • • • • • • • • • • • • • • • • • • • • • • • • • • • • • • • • • • • • • • • • • • • • • • • • • • • • • • • • • • • • • • • • • • • • • • • • • • • • • • • • • • • • • • • • • • • • • • • • • • • • • •
• • • • • • • • • • • • • • • • • • • • • • • • • • • • • • • • • • • • • • • • • • • • • • • • • • • • • • • • • • • • • • • • • • • • • • • • • • • • • • • • • • • • • • • • • • • • • • • • • • • • • • • •
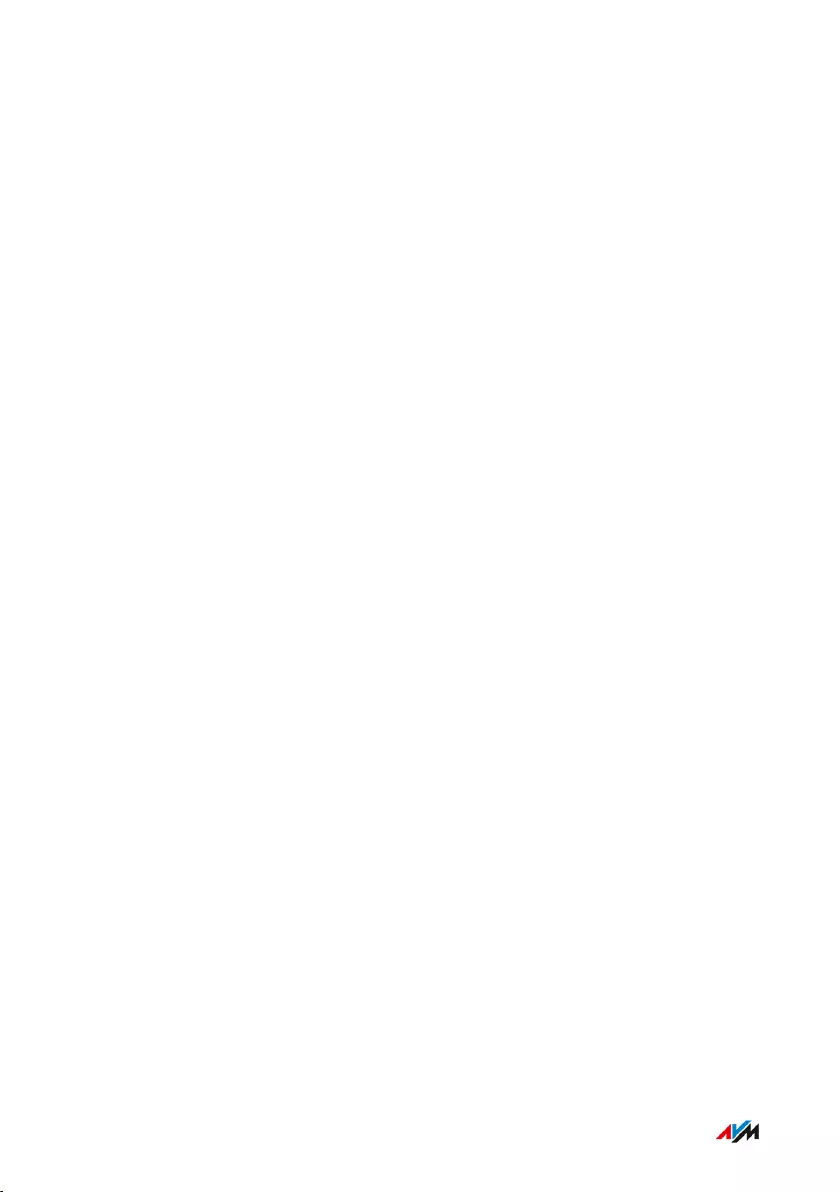
Configuring Wi-Fi Guest Access
Overview
In addition to its wireless network, the FRITZ!Box can provide a second,
independent wireless guest network. You can make this Wi-Fi guest
network available to your guests. Then your guests can log in with the
wireless guest network on their own smartphones, tablets, laptops
or other network devices, without being able to access the FRITZ!Box
home network.
Private Wi-Fi Guest Access and Public Wi-Fi Hotspot
The Wi-Fi guest access can be configured as a private or public
hotspot.
With a private Wi-Fi guest access you can provide houseguests with an
internet connection of their own. The guest access receives its own Wi-
Fi network key and guest network name (SSID). You can provide the ac-
cess information to your guests via QR code or print it out for them.
With a public hotspot you can make Wi-Fi access available to guests in
a public space, such as a restaurant or a medical practice. The public
hotspot receives its own Wi-Fi hotspot name (SSID), but remains non-
encrypted so that no Wi-Fi network key is required.
FRITZ!Box 4060 154
User Interface: Wi-Fi Menu
• • • • • • • • • • • • • • • • • • • • • • • • • • • • • • • • • • • • • • • • • • • • • • • • • • • • • • • • • • • • • • • • • • • • • • • • • • • • • • • • • • • • • • • • • • • • • • • • • • • • • • • •
• • • • • • • • • • • • • • • • • • • • • • • • • • • • • • • • • • • • • • • • • • • • • • • • • • • • • • • • • • • • • • • • • • • • • • • • • • • • • • • • • • • • • • • • • • • • • • • • • • • • • • • •
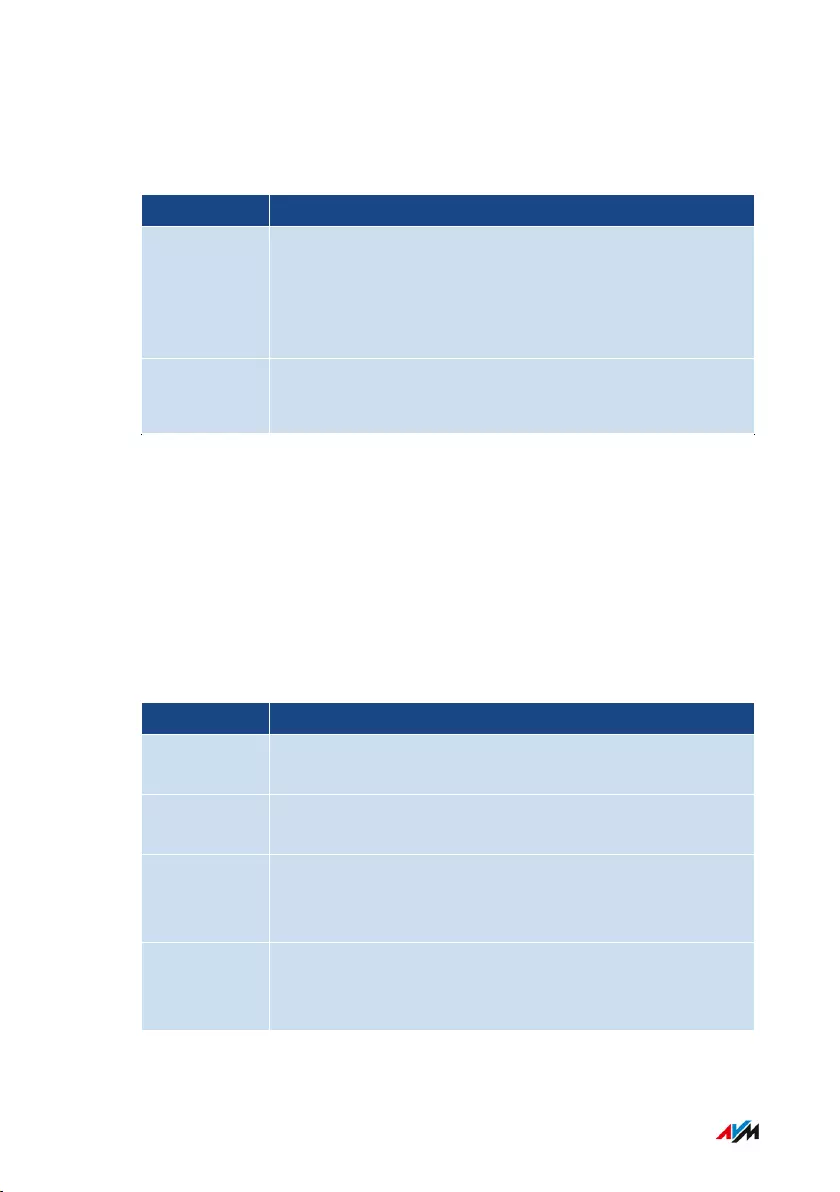
The “Guest” Access Profile
Wireless devices using the private Wi-Fi guest access or the public
hotspot are automatically assigned the “Guest” access profile.
Condition Activities
Allowed •Surfing the web (according to your filters speci-
fied in the “Permitted websites” list or the “Blocked
websites” list)
•Sending and receiving email
Not Allowed •Accessing contents of the home network
•Changing the Settings of the FRITZ!Box
The “Guest” access profile can be edited in the “Internet / Filters / Ac-
cess Profiles” menu; see page89.
The configured filters determine which websites your guests are al-
lowed to visit. The filters can be edited in the “Internet / Filters / Lists”;
see page91.
Settings for the Wi-Fi Guest Access
You can configure the Wi-Fi guest access as a private guest access or a
public hotspot.
Setting Content and Function
FRITZ!Box
push service
Notification by email about devices registering with
and deregistering from your FRITZ!Box; see page172.
Restrict use Guests are restricted to surfing the internet, and send-
ing and receiving email.
Captive por-
tal
With a captive portal you can inform guests about the
terms of use you defined and then route them to your
website.
Visibility in
the guest
network
Specify whether or not the users’ wireless devices can
reach each other in the Wi-Fi guest network.
FRITZ!Box 4060 155
User Interface: Wi-Fi Menu
• • • • • • • • • • • • • • • • • • • • • • • • • • • • • • • • • • • • • • • • • • • • • • • • • • • • • • • • • • • • • • • • • • • • • • • • • • • • • • • • • • • • • • • • • • • • • • • • • • • • • • • •
• • • • • • • • • • • • • • • • • • • • • • • • • • • • • • • • • • • • • • • • • • • • • • • • • • • • • • • • • • • • • • • • • • • • • • • • • • • • • • • • • • • • • • • • • • • • • • • • • • • • • • • •
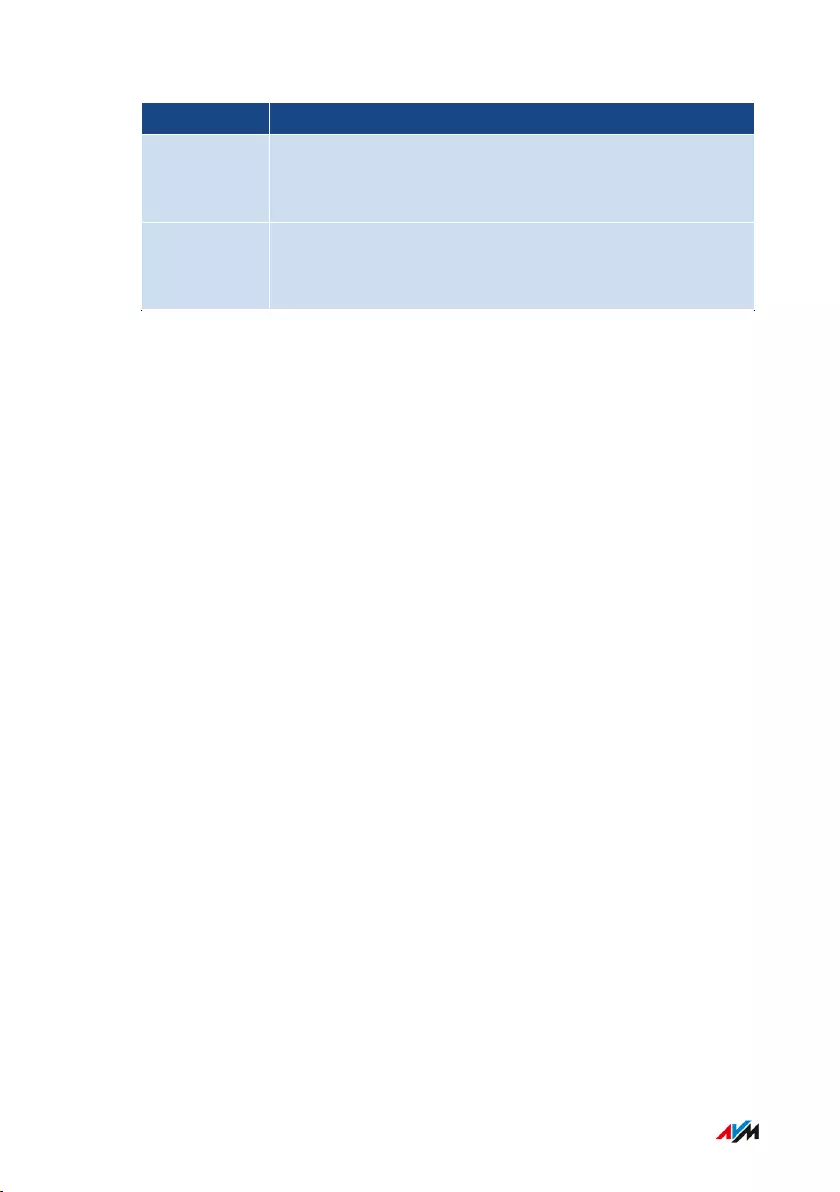
Setting Content and Function
Switch off
automatically
The Wi-Fi guest access is disabled automatically after
a time range you specify, or whenever the last guest
has logged off.
QR Code The FRITZ!Box automatically generates a QR code for
the wireless guest access. Then your guests can log in
conveniently by scanning this code.
Switching the Wi-Fi Guest Access On and Off
• by smartphone or tablet: MyFRITZ!App (Android and iOS)
• FRITZ!Fon: Menu “Home Network / Wi-Fi”
• in the FRITZ!Box user interface
-http://myfritz.box : “Convenience Features”
-http://fritz.box: “Wireless / Guest Access” menu and Time Limit
in the “Guest” access profile
FRITZ!Box 4060 156
User Interface: Wi-Fi Menu
• • • • • • • • • • • • • • • • • • • • • • • • • • • • • • • • • • • • • • • • • • • • • • • • • • • • • • • • • • • • • • • • • • • • • • • • • • • • • • • • • • • • • • • • • • • • • • • • • • • • • • • •
• • • • • • • • • • • • • • • • • • • • • • • • • • • • • • • • • • • • • • • • • • • • • • • • • • • • • • • • • • • • • • • • • • • • • • • • • • • • • • • • • • • • • • • • • • • • • • • • • • • • • • • •
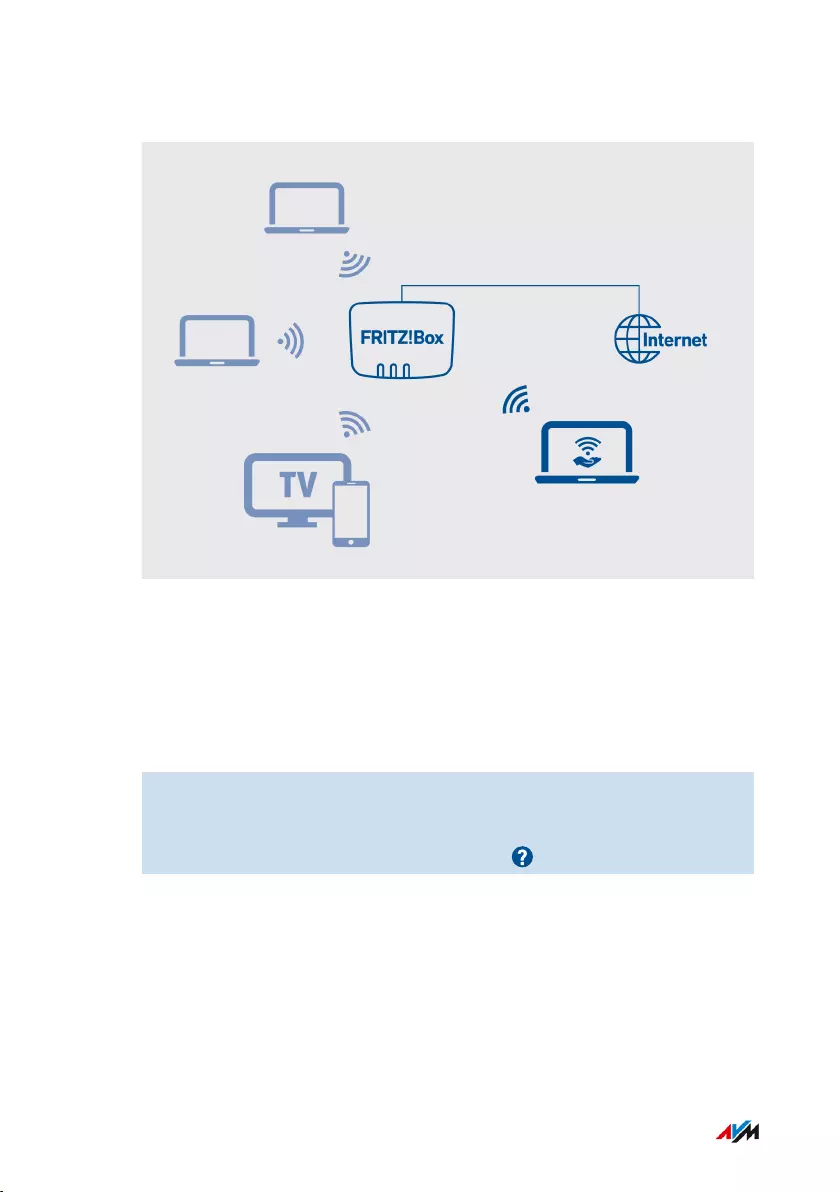
Example Configuration
Requirements
• The FRITZ!Box is not configured as an IP client.
Instructions: Configuring Wi-Fi Guest Access
1. Open the user interface; see page52.
2. Select “Wi-Fi / Guest Access”.
3. For instructions, open the online help .
FRITZ!Box 4060 157
User Interface: Wi-Fi Menu
• • • • • • • • • • • • • • • • • • • • • • • • • • • • • • • • • • • • • • • • • • • • • • • • • • • • • • • • • • • • • • • • • • • • • • • • • • • • • • • • • • • • • • • • • • • • • • • • • • • • • • • •
• • • • • • • • • • • • • • • • • • • • • • • • • • • • • • • • • • • • • • • • • • • • • • • • • • • • • • • • • • • • • • • • • • • • • • • • • • • • • • • • • • • • • • • • • • • • • • • • • • • • • • • •
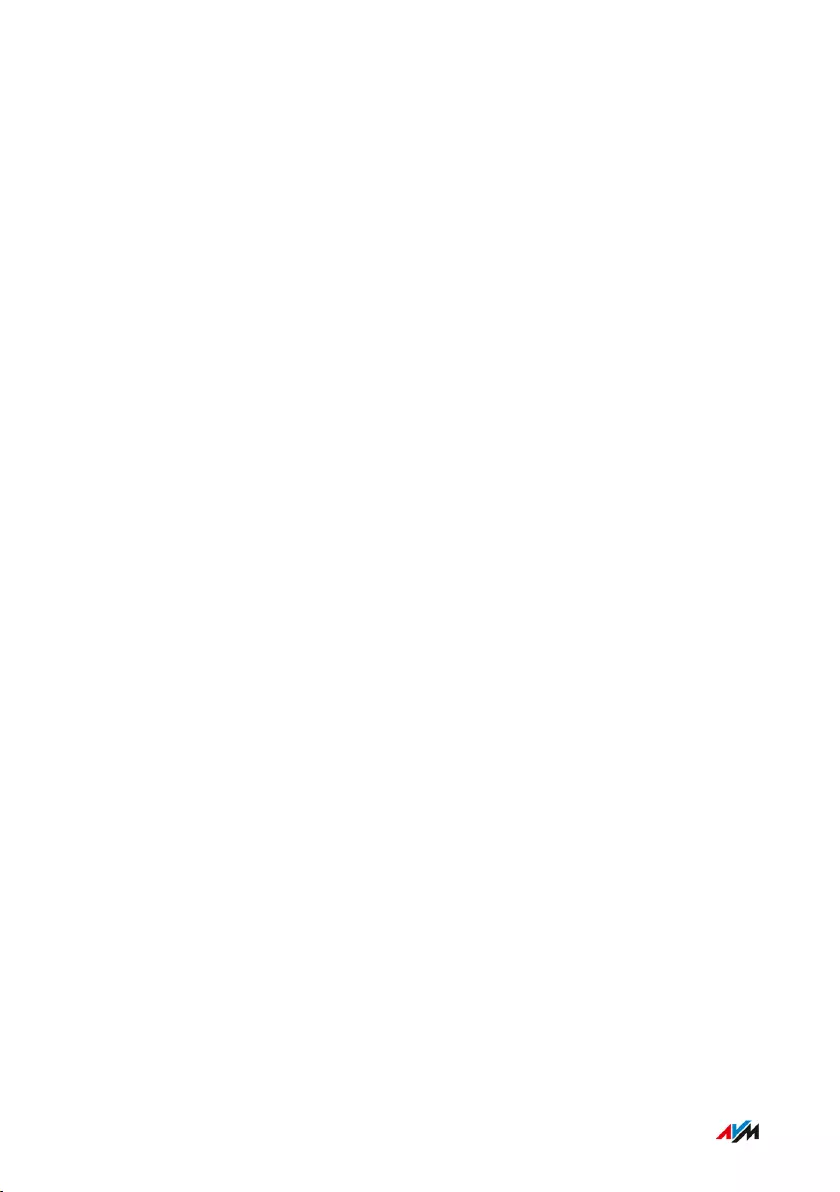
User Interface: Smart Home Menu
Contents of this chapter:Smart Home Devices................................................................................................ 159
Configuring a Group of Switchable Sockets and LED Lights............................ 161
Setting Up a Group of Radiator Controls...............................................................162
Configuring a Template for Switchable Sockets and LED Lights.....................163
Configuring a Template for Radiator Controls.....................................................164
FRITZ!Box 4060 158
User Interface: Smart Home Menu
• • • • • • • • • • • • • • • • • • • • • • • • • • • • • • • • • • • • • • • • • • • • • • • • • • • • • • • • • • • • • • • • • • • • • • • • • • • • • • • • • • • • • • • • • • • • • • • • • • • • • • • •
• • • • • • • • • • • • • • • • • • • • • • • • • • • • • • • • • • • • • • • • • • • • • • • • • • • • • • • • • • • • • • • • • • • • • • • • • • • • • • • • • • • • • • • • • • • • • • • • • • • • • • • •
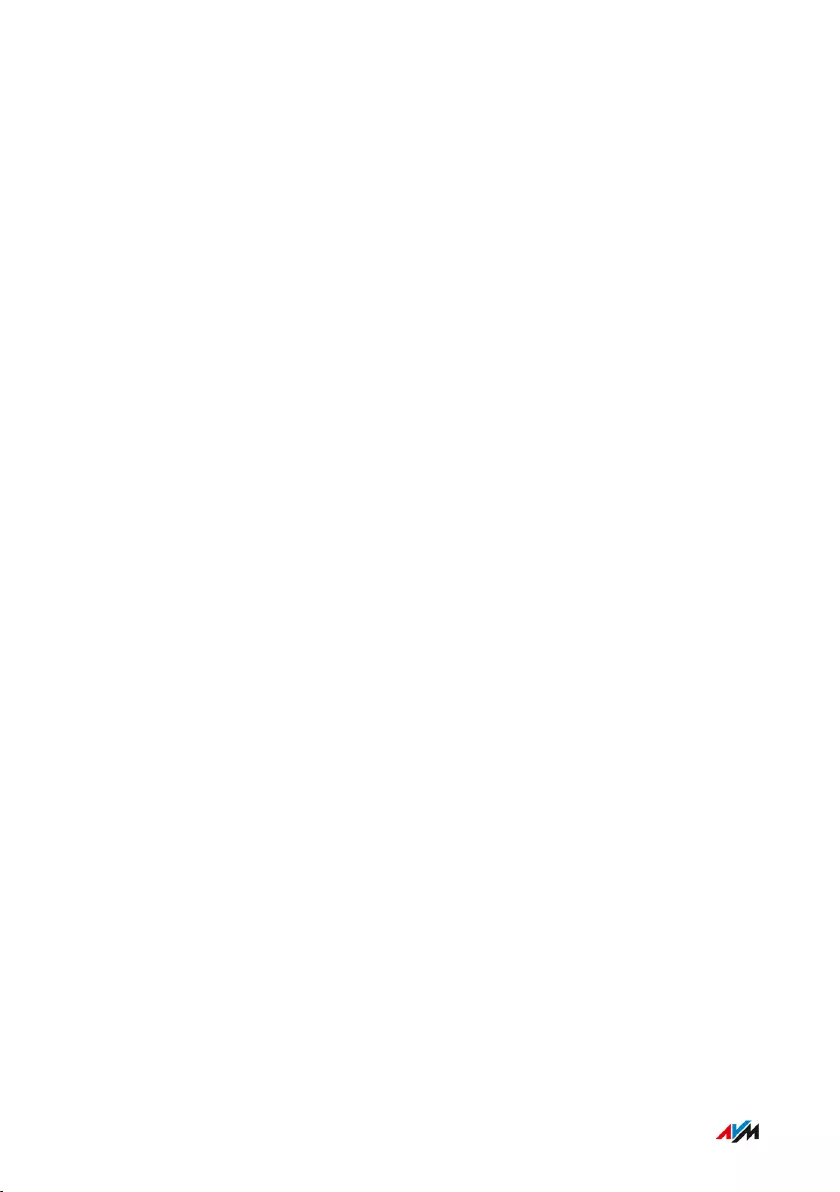
Smart Home Devices
Overview
With Smart Home devices you can switch the power supply to electric
devices, measure their energy consumption, control your radiators, or
create color lighting for every situation. In the “Smart Home” menu you
can configure and operate your Smart Home devices.
Compatible Smart Home Devices
The following Smart Home devices can be registered with the
FRITZ!Box via DECT radio (DECT ULE):
• up to 10 FRITZ!DECT210/200 outlet switches
• up to 12 FRITZ!DECT301/300 of Comet DECT radiator controls
• up to 10 FRITZ!DECT440/400 switches
• up to 10 FRITZ!DECT500 LED lights
• up to 10 devices from other manufacturers that support the HAN-
FUN (Home Area Network FUNctional) Smart Home standard
FRITZ!DECT210/220 Switchable Sockets
With the FRITZ!DECT210/200 switchable sockets, you can control
the power supply to lights and other electric devices, manually or by
schedule. You can also measure the power consumption of these de-
vices. You operate the sockets in the FRITZ!Box user interface, with a
FRITZ!DECT440/400 switch, with FRITZ!AppSmartHome, or with a
FRITZ!Fon.
FRITZ!DECT301/300 Radiator Control
With the FRITZ!DECT301/300 radiator controls you can control the
room temperature automatically and save heating costs. In combina-
tion with a FRITZ!DECTT440/400 switch, the FRITZ!AppSmartHome,
or a FRITZ!Fon, you can display the measured temperature, set the
normal and cool-down temperature, and change the desired tempera-
ture until the next scheduled switching point.
FRITZ!Box 4060 159
User Interface: Smart Home Menu
• • • • • • • • • • • • • • • • • • • • • • • • • • • • • • • • • • • • • • • • • • • • • • • • • • • • • • • • • • • • • • • • • • • • • • • • • • • • • • • • • • • • • • • • • • • • • • • • • • • • • • • •
• • • • • • • • • • • • • • • • • • • • • • • • • • • • • • • • • • • • • • • • • • • • • • • • • • • • • • • • • • • • • • • • • • • • • • • • • • • • • • • • • • • • • • • • • • • • • • • • • • • • • • • •
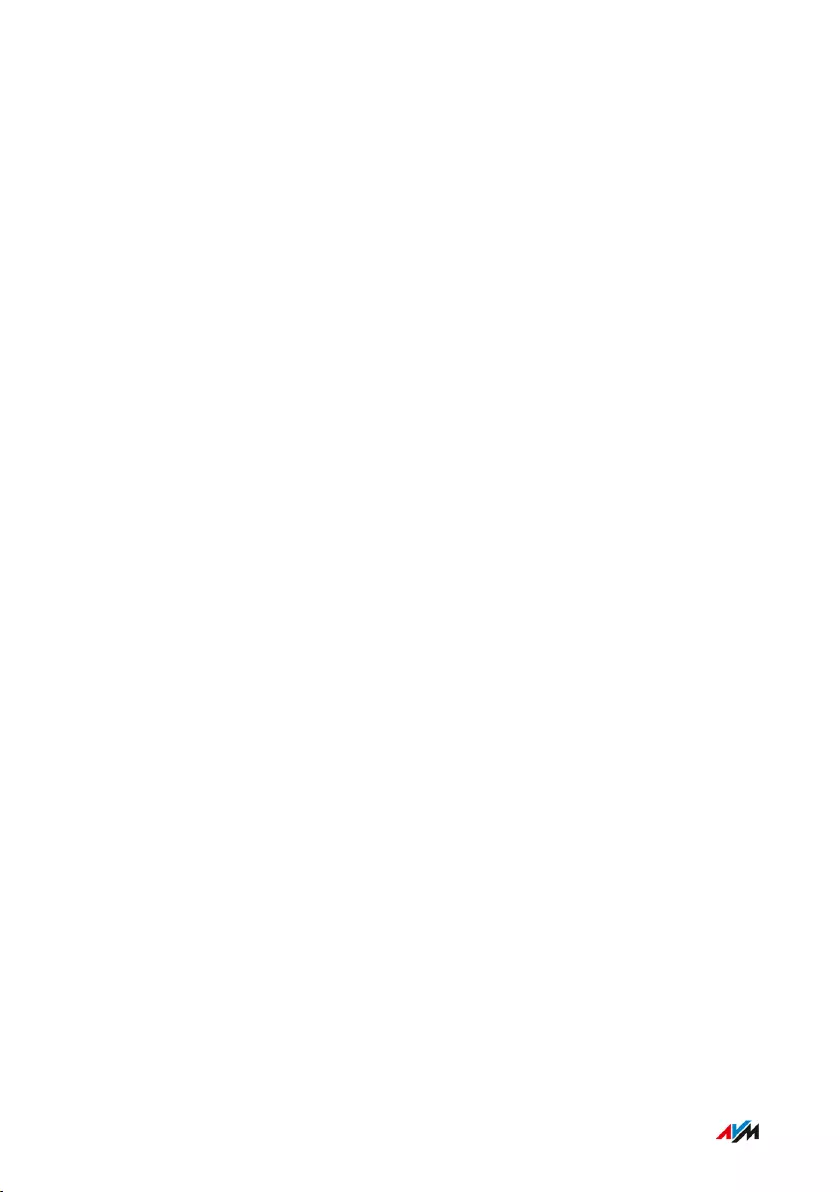
FRITZ!DECT440/400 Switches
With the FRITZ!DECT440/400 switches, you can switch and control the
FRITZ!DECT210/200 switchable sockets, the FRITZ!DECT301/300 ra-
diator controls, and the FRITZ!DECT500 LED light.
With the FRITZ!DECT440 switch you can also turn the answering ma-
chine and the Wi-Fi guest access on and off.
FRITZ!DECT500 LED Light
FRITZ!DECT500 is a LED light for white and color lighting. With the
FRITZ!DECT440 and 400 switches you can switch the LED light. With
FRITZ!AppSmartHome you can also dim the LED light and change its
color. FRITZ!DECT500 requires an E27 lighting fixture.
HANFUN Devices
You can also connect Smart Home devices from other manufacturers
to the FRITZ!Box and configure and operate them in the FRITZ!Box user
interface, for instance, motion sensors and door and window contacts.
The devices must support the HANFUN (Home Area Network FUNc-
tional) Smart Home standard.
FRITZ!Box 4060 160
User Interface: Smart Home Menu
• • • • • • • • • • • • • • • • • • • • • • • • • • • • • • • • • • • • • • • • • • • • • • • • • • • • • • • • • • • • • • • • • • • • • • • • • • • • • • • • • • • • • • • • • • • • • • • • • • • • • • • •
• • • • • • • • • • • • • • • • • • • • • • • • • • • • • • • • • • • • • • • • • • • • • • • • • • • • • • • • • • • • • • • • • • • • • • • • • • • • • • • • • • • • • • • • • • • • • • • • • • • • • • • •
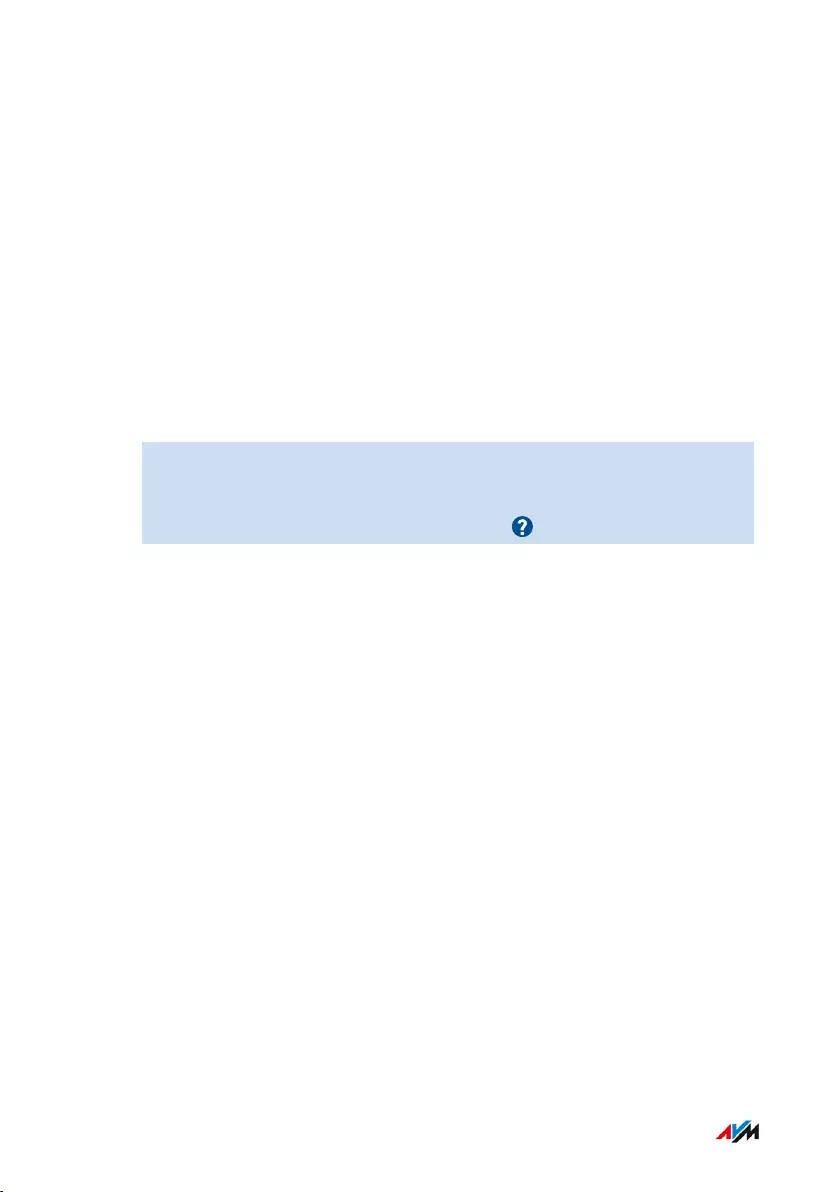
Configuring a Group of Switchable Sockets and LED Lights
Overview
Using groups you can combine similar Smart Home devices to control
them simultaneously. A group can contain multiple switchable sockets,
LED lights, or both types of devices. The Smart Home devices can be
switched on and off and controlled automatically as a group. You can
configure automatic switching for a group and specify one Smart Home
device that switches the entire group on and off together.
Instructions: Configuring a Group of Switchable Sockets and LED Lights
1. Open the user interface; see page52.
2. Select “Smart Home / Groups and Templates”
3. For instructions, open the online help .
FRITZ!Box 4060 161
User Interface: Smart Home Menu
• • • • • • • • • • • • • • • • • • • • • • • • • • • • • • • • • • • • • • • • • • • • • • • • • • • • • • • • • • • • • • • • • • • • • • • • • • • • • • • • • • • • • • • • • • • • • • • • • • • • • • • •
• • • • • • • • • • • • • • • • • • • • • • • • • • • • • • • • • • • • • • • • • • • • • • • • • • • • • • • • • • • • • • • • • • • • • • • • • • • • • • • • • • • • • • • • • • • • • • • • • • • • • • • •
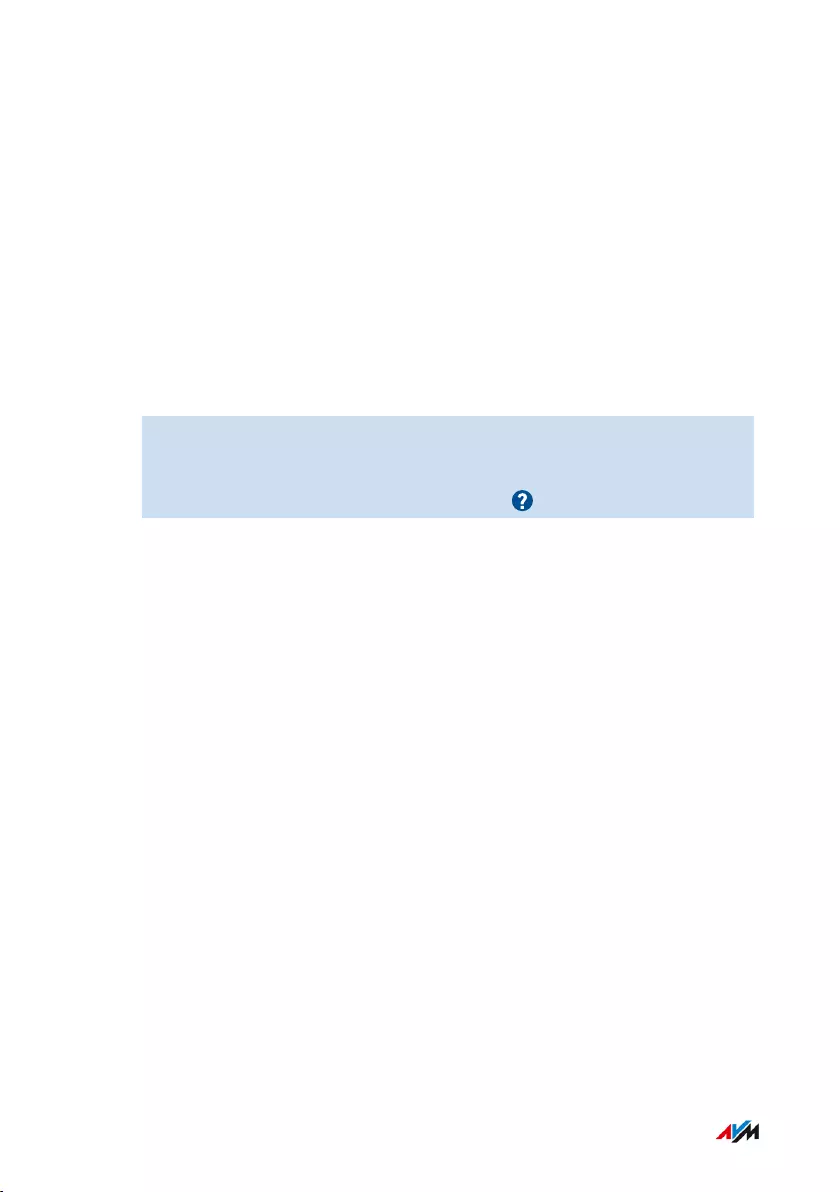
Setting Up a Group of Radiator Controls
Overview
Using groups you can combine similar Smart Home devices to control
them simultaneously. For a group of radiator controls, you can config-
ure heating periods with 2 temperatures (schedule), heating periods
with one temperature (vacation switching) and periods when heating is
off.
Instructions: Setting Up a Group of Radiator Controls
1. Open the user interface; see page52.
2. Select “Smart Home / Groups and Templates”
3. For instructions, open the online help .
FRITZ!Box 4060 162
User Interface: Smart Home Menu
• • • • • • • • • • • • • • • • • • • • • • • • • • • • • • • • • • • • • • • • • • • • • • • • • • • • • • • • • • • • • • • • • • • • • • • • • • • • • • • • • • • • • • • • • • • • • • • • • • • • • • • •
• • • • • • • • • • • • • • • • • • • • • • • • • • • • • • • • • • • • • • • • • • • • • • • • • • • • • • • • • • • • • • • • • • • • • • • • • • • • • • • • • • • • • • • • • • • • • • • • • • • • • • • •
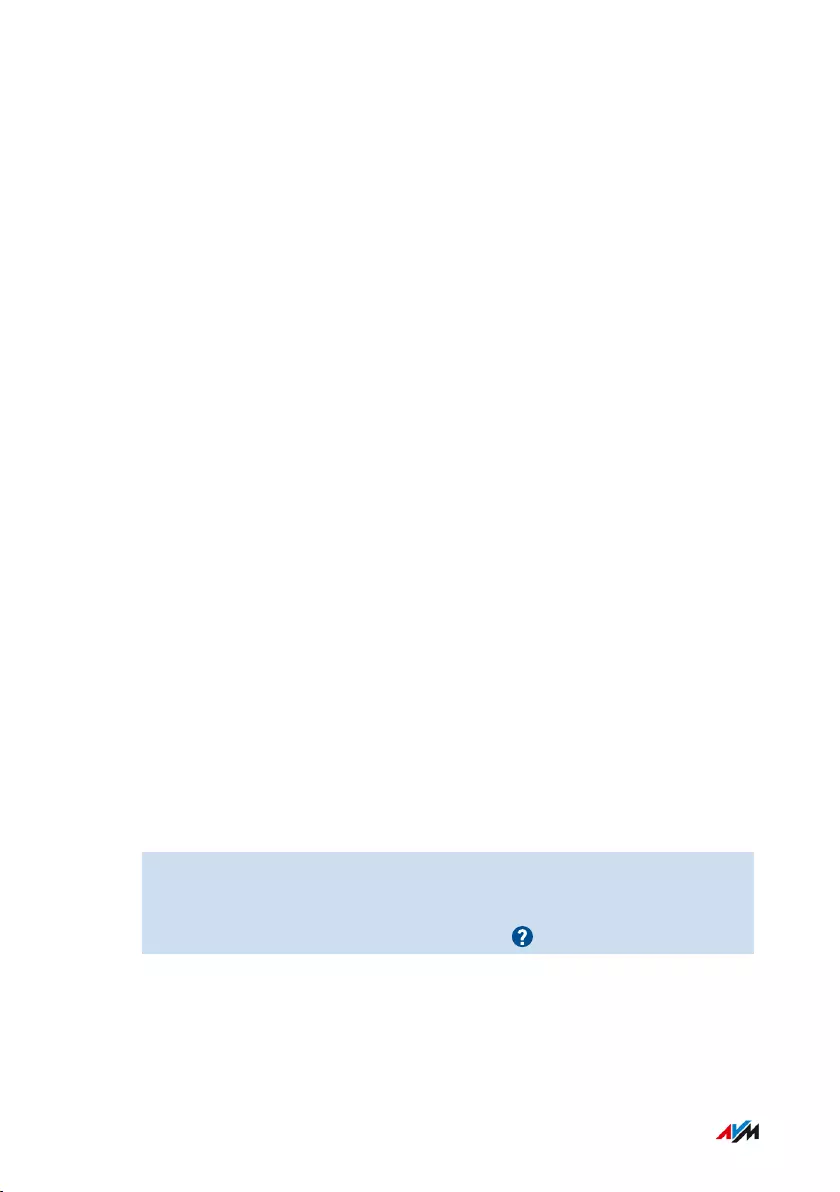
Configuring a Template for Switchable Sockets and LED Lights
Overview
In a template you can combine several groups and multiple switch-
able sockets and LED lights so that they are switched on and off at the
same time.
Rules
• In a template you can only combine similar Smart Home devices:
Either radiator controls, or switchable sockets and LED lights.
Example
You have switchable sockets and LED lights in operation in your home.
In one room you have floor lamps connected to two switchable sock-
ets, which have been configured as a group. In another room you have
three different LED lights connected.
To switch all switchable sockets and LED lights, you can configure one
or more templates:
• one template to enable automatic switching (schedule)
• one template to switch all sockets/LED lights on or off
• one template to delete automatic switching for the sockets/LED
lights
Instructions: Configuring a Template for Switchable Sockets and LED Lamps
1. Open the user interface; see page52.
2. Select “Smart Home / Groups and Templates”
3. For instructions, open the online help .
FRITZ!Box 4060 163
User Interface: Smart Home Menu
• • • • • • • • • • • • • • • • • • • • • • • • • • • • • • • • • • • • • • • • • • • • • • • • • • • • • • • • • • • • • • • • • • • • • • • • • • • • • • • • • • • • • • • • • • • • • • • • • • • • • • • •
• • • • • • • • • • • • • • • • • • • • • • • • • • • • • • • • • • • • • • • • • • • • • • • • • • • • • • • • • • • • • • • • • • • • • • • • • • • • • • • • • • • • • • • • • • • • • • • • • • • • • • • •
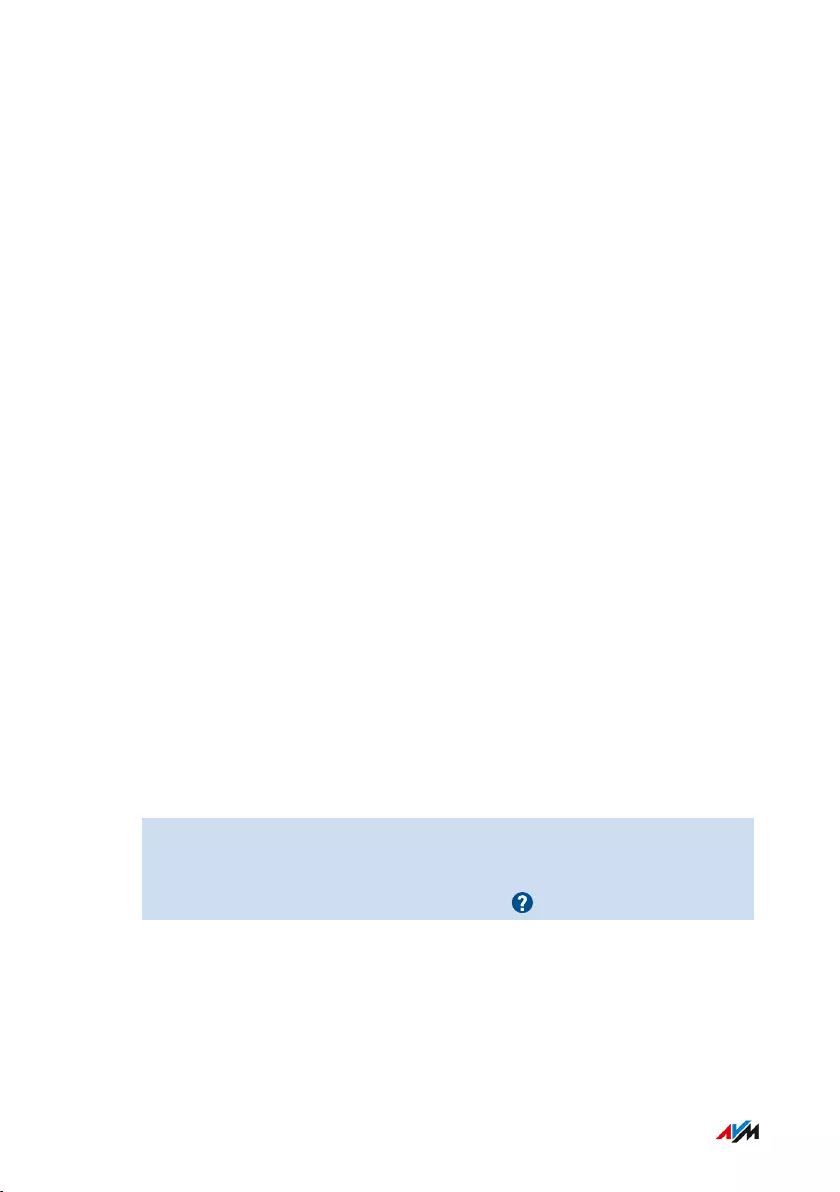
Configuring a Template for Radiator Controls
Overview
In a template you can combine several groups and several radiator
controls so that they are controlled at the same time.
Rules
• In a template you can only combine similar Smart Home devices:
Either radiator controls, or switchable sockets and LED lights.
Example
You have several radiator controls operating in various rooms of your
home. In one room you configured a group for several radiator con-
trols. The other rooms have only one radiator control each. To control
all radiator controls in all rooms together, you can configure one or
more templates:
• one template to preheat the entire home (for instance, with boost
mode or a schedule)
• one template to maintain the same temperature on all radiators
while you are gone (vacation switching)
• one template to turn off all radiators
Instructions: Configuring a Template for Radiator Controls
1. Open the user interface; see page52.
2. Select “Smart Home / Groups and Templates”
3. For instructions, open the online help .
FRITZ!Box 4060 164
User Interface: Smart Home Menu
• • • • • • • • • • • • • • • • • • • • • • • • • • • • • • • • • • • • • • • • • • • • • • • • • • • • • • • • • • • • • • • • • • • • • • • • • • • • • • • • • • • • • • • • • • • • • • • • • • • • • • • •
• • • • • • • • • • • • • • • • • • • • • • • • • • • • • • • • • • • • • • • • • • • • • • • • • • • • • • • • • • • • • • • • • • • • • • • • • • • • • • • • • • • • • • • • • • • • • • • • • • • • • • • •
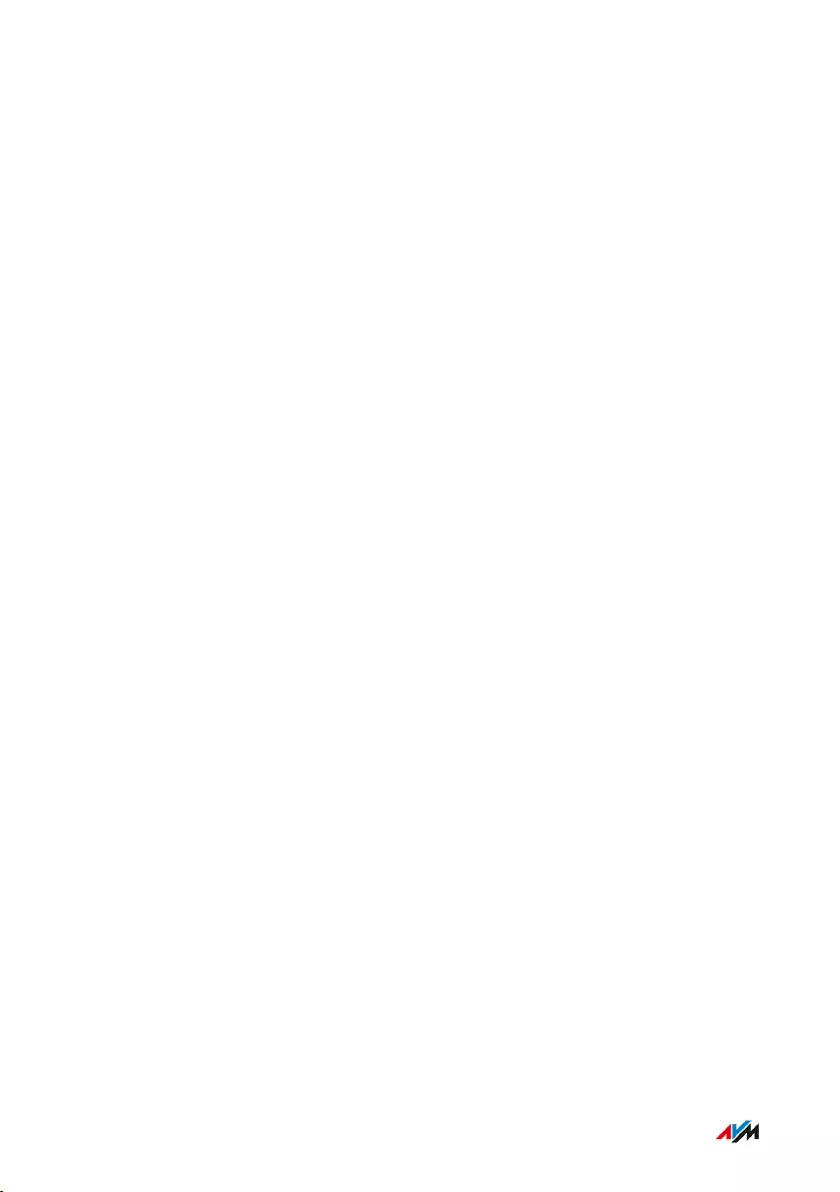
User Interface: Diagnostics Menu
Contents of this chapter:Starting Function Diagnostics.................................................................................166
Starting Security Diagnostics................................................................................. 168
FRITZ!Box 4060 165
User Interface: Diagnostics Menu
• • • • • • • • • • • • • • • • • • • • • • • • • • • • • • • • • • • • • • • • • • • • • • • • • • • • • • • • • • • • • • • • • • • • • • • • • • • • • • • • • • • • • • • • • • • • • • • • • • • • • • • •
• • • • • • • • • • • • • • • • • • • • • • • • • • • • • • • • • • • • • • • • • • • • • • • • • • • • • • • • • • • • • • • • • • • • • • • • • • • • • • • • • • • • • • • • • • • • • • • • • • • • • • • •
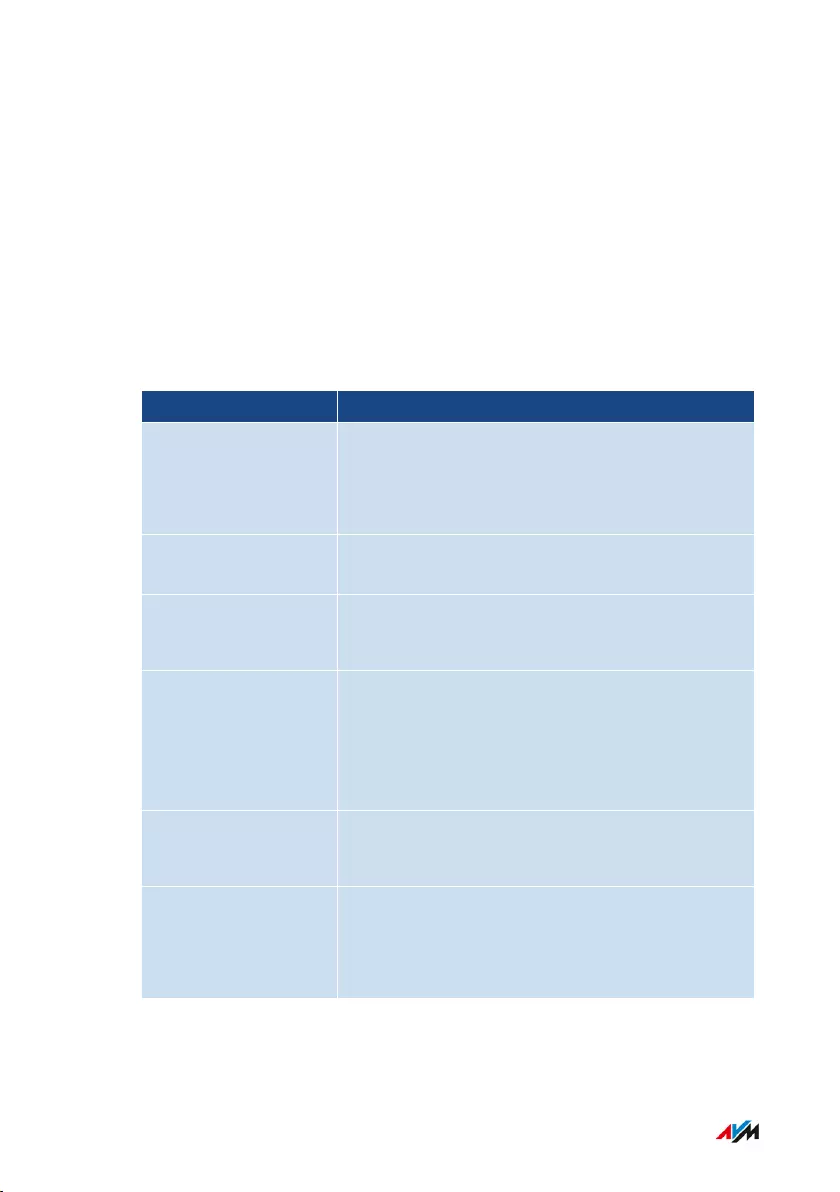
Starting Function Diagnostics
Overview
With the function diagnostics you can get an overview of the functional
status of your FRITZ!Box and its internet connection, and of your home
network as well. In case an error occurs, the diagnostics results can
help you localize and remedy any problems.
Function Diagnostics Checkpoints
Number Range Checkpoint/Status
FRITZ!Box 4060 •name of the FRITZ!Box
•FRITZ!Box Version
•FRITZ!OS up to date
Registration configured login method to the FRITZ!Box user
interface
LAN •Allocation of LAN ports
•Power settings on LAN ports
Wi-Fi •Wi-Fi frequency band enabled/disabled with
Wi-Fi function
•Number of wireless devices connected
•Security settings
DECT •DECT enabled/disabled
•number of DECT devices connected
USB devices •Number of storage media connected
•Number of partitions
•Connected printers
FRITZ!Box 4060 166
User Interface: Diagnostics Menu
• • • • • • • • • • • • • • • • • • • • • • • • • • • • • • • • • • • • • • • • • • • • • • • • • • • • • • • • • • • • • • • • • • • • • • • • • • • • • • • • • • • • • • • • • • • • • • • • • • • • • • • •
• • • • • • • • • • • • • • • • • • • • • • • • • • • • • • • • • • • • • • • • • • • • • • • • • • • • • • • • • • • • • • • • • • • • • • • • • • • • • • • • • • • • • • • • • • • • • • • • • • • • • • • •
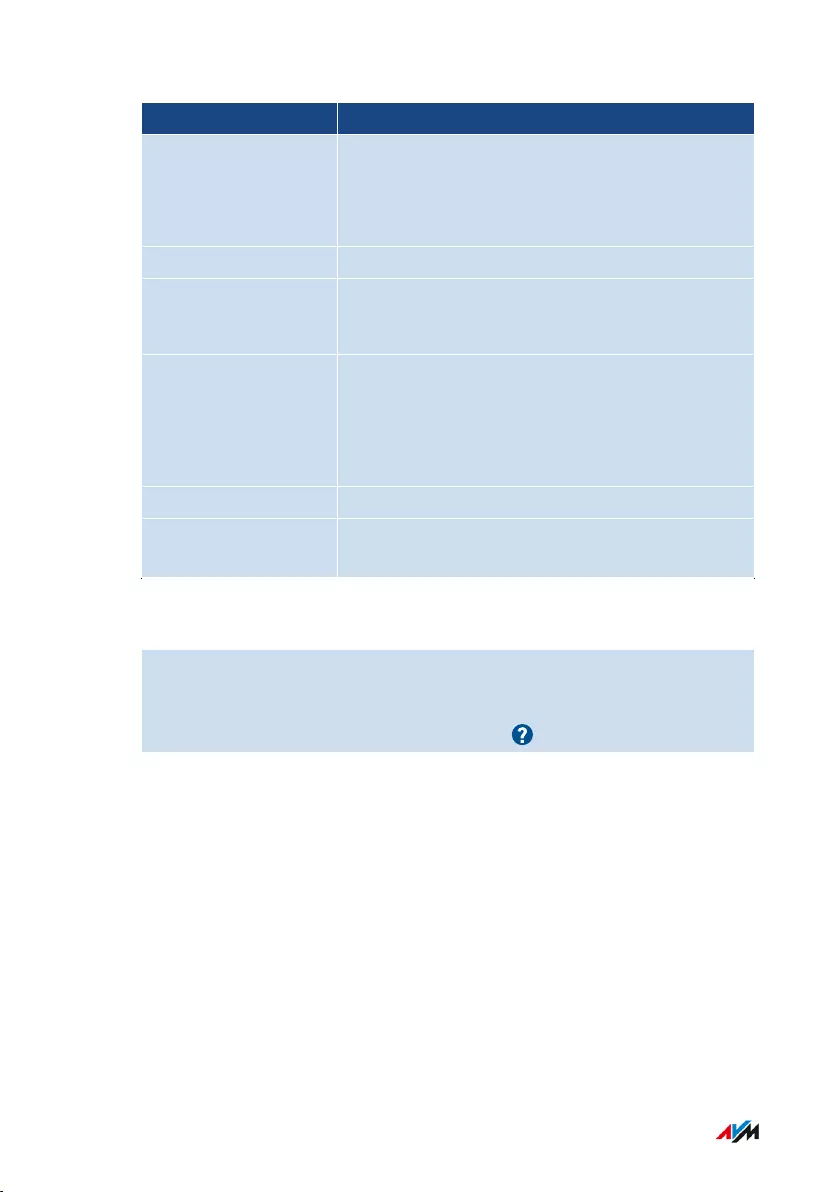
Number Range Checkpoint/Status
Internet Connection •IPv4 connection active since/not active
•IPv6 connection active since/not active
•Current IP address
Telephone Numbers How many and which numbers assigned
MyFRITZ! •status of MyFRITZ! activation
•MyFRITZ! account email address
Home Network •number of network devices connected with
the FRITZ!Box at present or at an earlier
point in time
•number of network devices online
Smart Home number of Smart Home devices
Wi-Fi Environment Wi-Fi frequency band with number of Wi-Fi
networks on the same or an adjacent channel
Instructions: Starting Function Diagnostics
1. Open the user interface; see page52.
2. Select “Diagnostics / Function”.
3. For instructions, open the online help .
FRITZ!Box 4060 167
User Interface: Diagnostics Menu
• • • • • • • • • • • • • • • • • • • • • • • • • • • • • • • • • • • • • • • • • • • • • • • • • • • • • • • • • • • • • • • • • • • • • • • • • • • • • • • • • • • • • • • • • • • • • • • • • • • • • • • •
• • • • • • • • • • • • • • • • • • • • • • • • • • • • • • • • • • • • • • • • • • • • • • • • • • • • • • • • • • • • • • • • • • • • • • • • • • • • • • • • • • • • • • • • • • • • • • • • • • • • • • • •
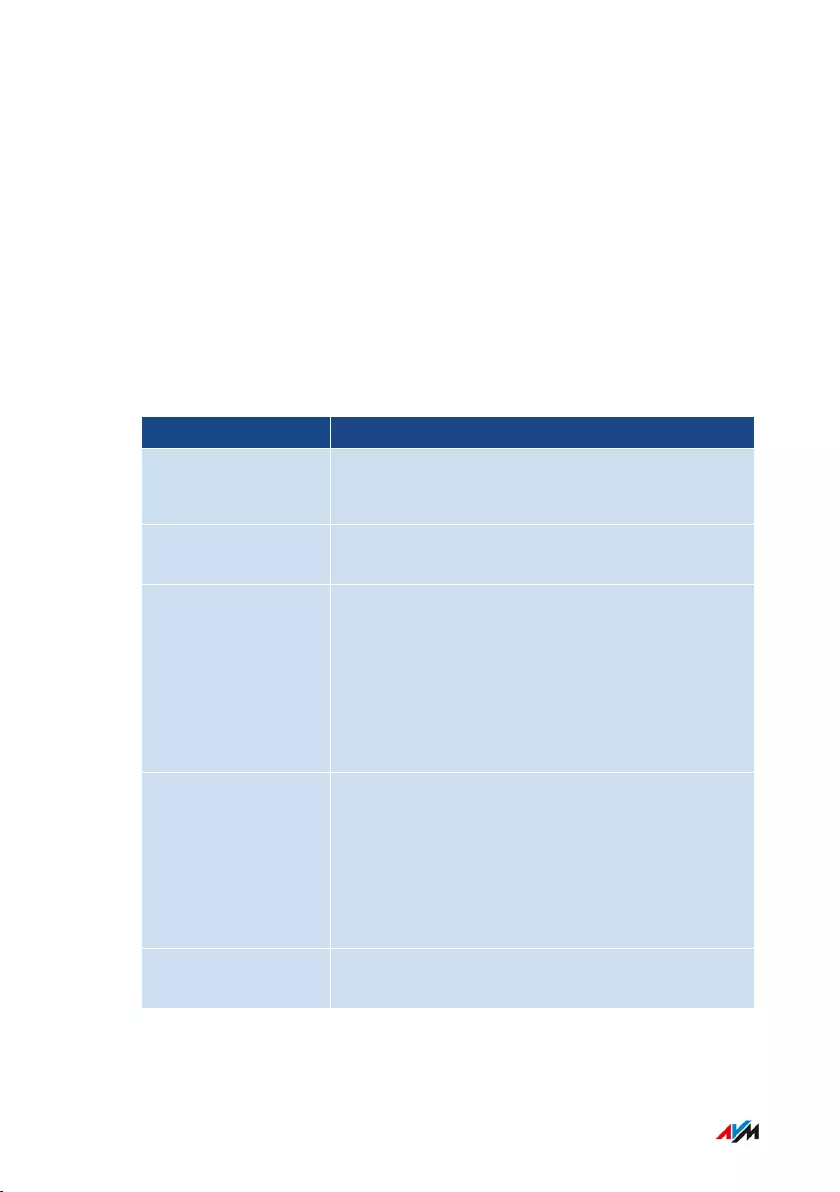
Starting Security Diagnostics
Overview
By means of the security diagnostics you get an overview of all se-
curity-relevant settings of your FRITZ!Box. At a glance you can see
whether the latest FRITZ!OS is installed, which ports are open, which
users are logged in or off the FRITZ!Box, which wireless devices with
which properties are connected to the FRITZ!Box and much more.
Security Diagnostics Test Points
Number Range Checkpoint/Status
FRITZ!OS •FRITZ!Box Version
•FRITZ!OS up to date
Registration configured login method to the FRITZ!Box user
interface
Internet Connection •Ports opened on the FRITZ!Box
•protocols used on these ports
•port sharing for home network devices to the
internet
•Filters for internet access
MyFRITZ! •status of MyFRITZ! activation
•MyFRITZ! account email address
•registration link for MyFRITZ!
•overview of MyFRITZ! sharing for access
from the internet
Outgoing filters Overview of active filters for access from the in-
ternet
FRITZ!Box 4060 168
User Interface: Diagnostics Menu
• • • • • • • • • • • • • • • • • • • • • • • • • • • • • • • • • • • • • • • • • • • • • • • • • • • • • • • • • • • • • • • • • • • • • • • • • • • • • • • • • • • • • • • • • • • • • • • • • • • • • • • •
• • • • • • • • • • • • • • • • • • • • • • • • • • • • • • • • • • • • • • • • • • • • • • • • • • • • • • • • • • • • • • • • • • • • • • • • • • • • • • • • • • • • • • • • • • • • • • • • • • • • • • • •
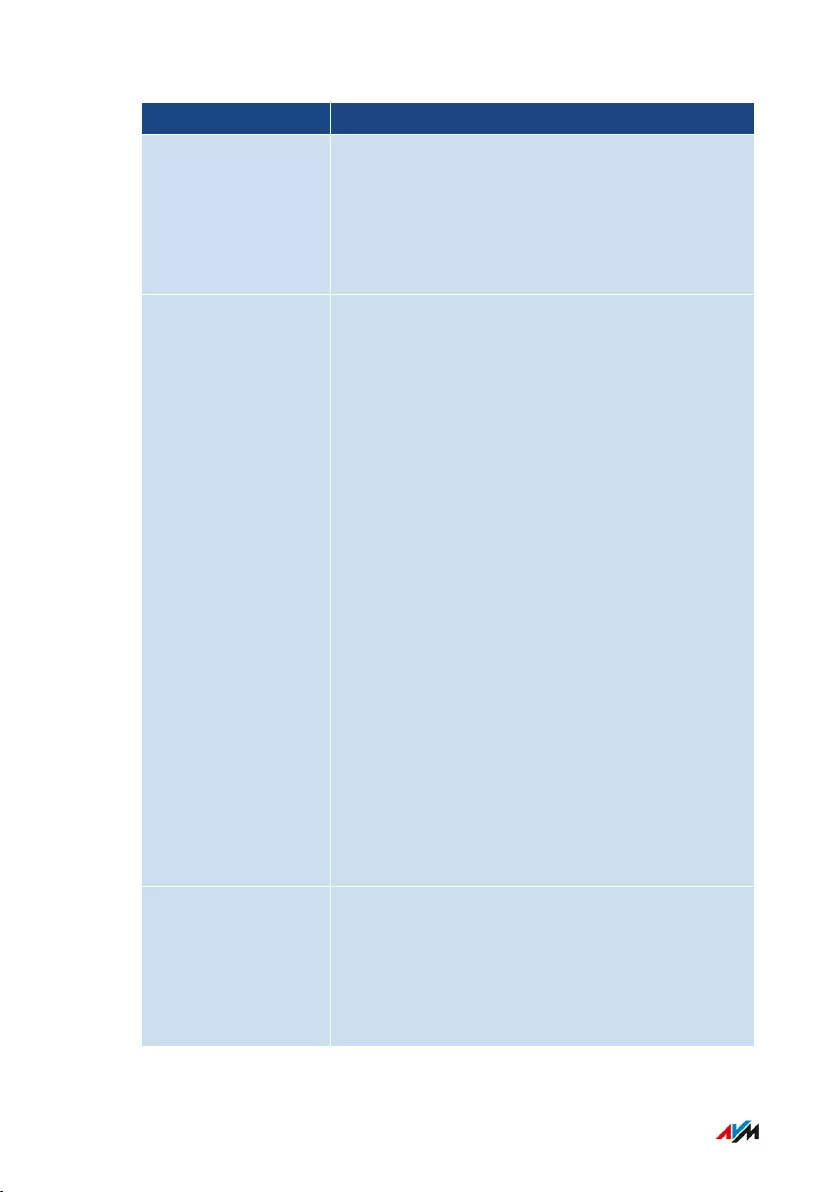
Number Range Checkpoint/Status
Wi-Fi •Properties and security-relevant settings for
access to the Wi-Fi network and Wi-Fi guest
access
•names of registered and known wireless de-
vices
telephony •Mesh Repeater with telephony
On a Mesh Repeater (FRITZ!Box) enabled for
telephony in the Mesh, all of the telephone
numbers configured in the Mesh Master are
available.
•functions and properties of the DECT base
station of the FRITZ!Box
•call handling like call diversion settings, pre-
mium numbers, settings for international
calls and security-relevant connection set-
tings
•IP telephone settings: connected with the
FRITZ!Box directly or via FRITZ!AppFon
•CAPIoverTCP driver function
CAPI drivers install virtual modem drivers so
that analog services like faxing can be used
digitally. With CAPIoverTCP you can use the
“FRITZ!Fax for FRITZ!Box” program with the
FRITZ!Box to send and receive faxes.
FRITZ!Box users •all FRITZ!Box users and their rights to access
FRITZ!Box contents, for the FRITZ!Box home
network and for access from the internet
•time at which the FRITZ!Box last logged in
and the IP address it used to do so
FRITZ!Box 4060 169
User Interface: Diagnostics Menu
• • • • • • • • • • • • • • • • • • • • • • • • • • • • • • • • • • • • • • • • • • • • • • • • • • • • • • • • • • • • • • • • • • • • • • • • • • • • • • • • • • • • • • • • • • • • • • • • • • • • • • • •
• • • • • • • • • • • • • • • • • • • • • • • • • • • • • • • • • • • • • • • • • • • • • • • • • • • • • • • • • • • • • • • • • • • • • • • • • • • • • • • • • • • • • • • • • • • • • • • • • • • • • • • •
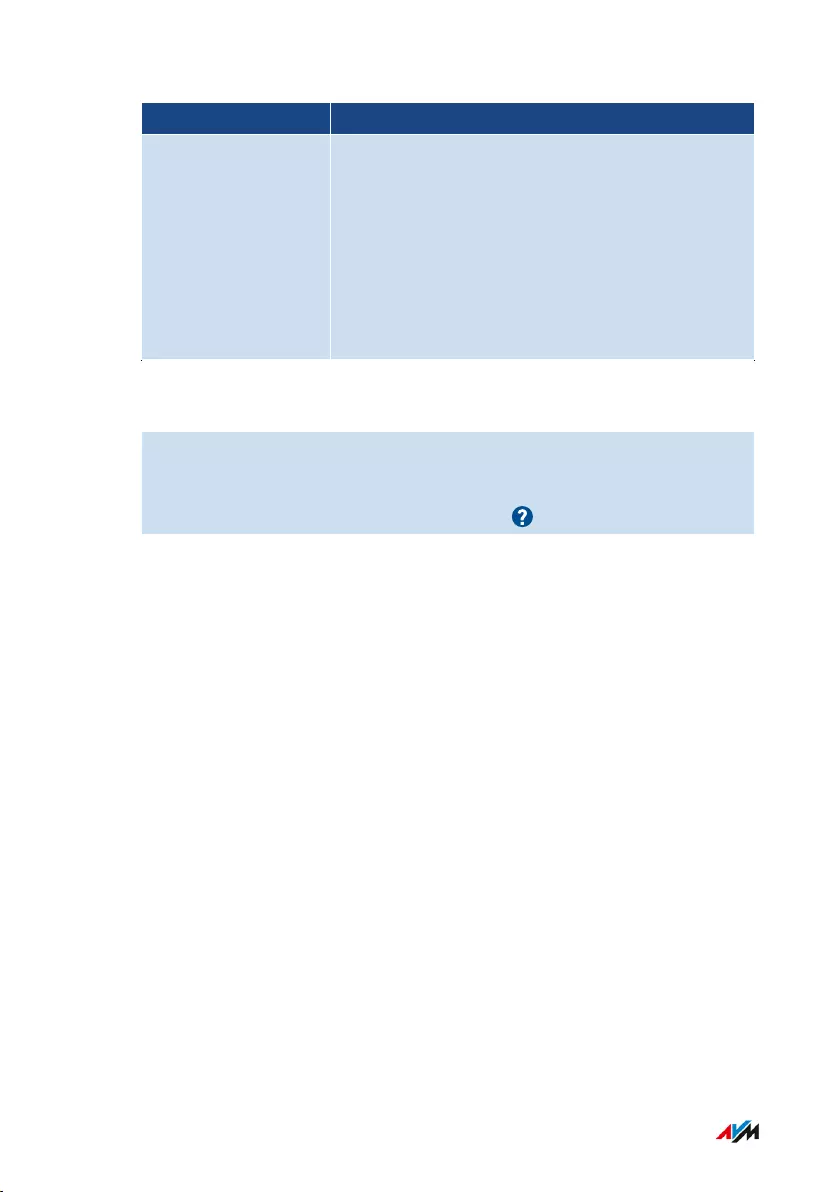
Number Range Checkpoint/Status
FRITZ!NAS Access rights to the FRITZ!Box storage media
with the following details:
•Which user has access to which storage me-
dia
•Which rights (write and read) are included
•Whether access is permitted only via the
home network, or also from the internet
Instructions: Starting Security Diagnostics
1. Open the user interface; see page52.
2. Select “Diagnostics / Security”.
3. For instructions, open the online help .
FRITZ!Box 4060 170
User Interface: Diagnostics Menu
• • • • • • • • • • • • • • • • • • • • • • • • • • • • • • • • • • • • • • • • • • • • • • • • • • • • • • • • • • • • • • • • • • • • • • • • • • • • • • • • • • • • • • • • • • • • • • • • • • • • • • • •
• • • • • • • • • • • • • • • • • • • • • • • • • • • • • • • • • • • • • • • • • • • • • • • • • • • • • • • • • • • • • • • • • • • • • • • • • • • • • • • • • • • • • • • • • • • • • • • • • • • • • • • •
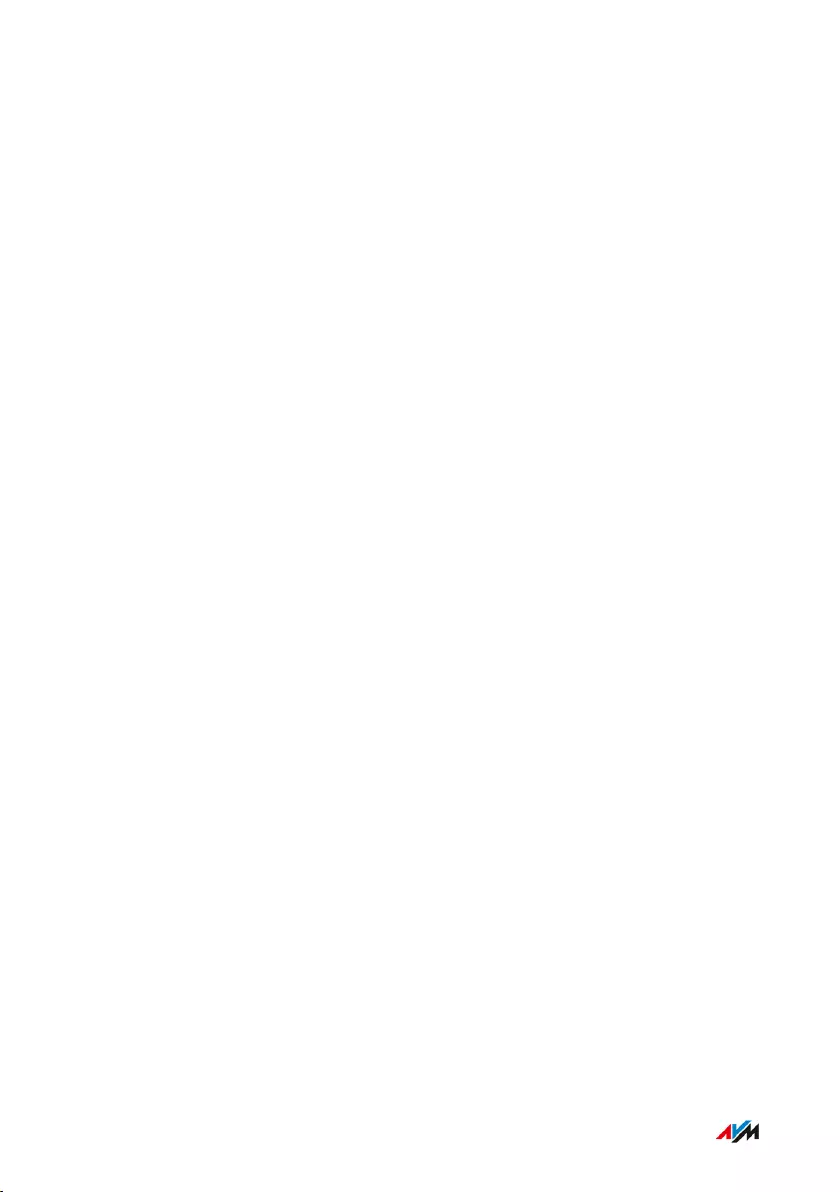
User Interface: System Menu
Contents of this chapter:Configuring Push Services...................................................................................... 172
Logging In with the User Interface as a FRITZ!Box User...................................174
Selecting Signaling of the “Info” LED.....................................................................178
Locking and Unlocking Buttons.............................................................................. 179
Setting the User Interface Language.....................................................................180
Changing Regional Options......................................................................................181
Adjusting the Time Zone.......................................................................................... 182
Saving Settings..........................................................................................................183
Loading Settings........................................................................................................184
Restarting the FRITZ!Box.........................................................................................185
Restoring Factory Settings......................................................................................186
Performing a FRITZ!OSFRITZ!OS Update Automatically................................... 188
Performing a FRITZ!OS Update in the Mesh Overview...................................... 191
Performing a FRITZ!OS Update with the Wizard.................................................193
Performing a FRITZ!OS Update Manually.............................................................195
FRITZ!Box 4060 171
User Interface: System Menu
• • • • • • • • • • • • • • • • • • • • • • • • • • • • • • • • • • • • • • • • • • • • • • • • • • • • • • • • • • • • • • • • • • • • • • • • • • • • • • • • • • • • • • • • • • • • • • • • • • • • • • • •
• • • • • • • • • • • • • • • • • • • • • • • • • • • • • • • • • • • • • • • • • • • • • • • • • • • • • • • • • • • • • • • • • • • • • • • • • • • • • • • • • • • • • • • • • • • • • • • • • • • • • • • •
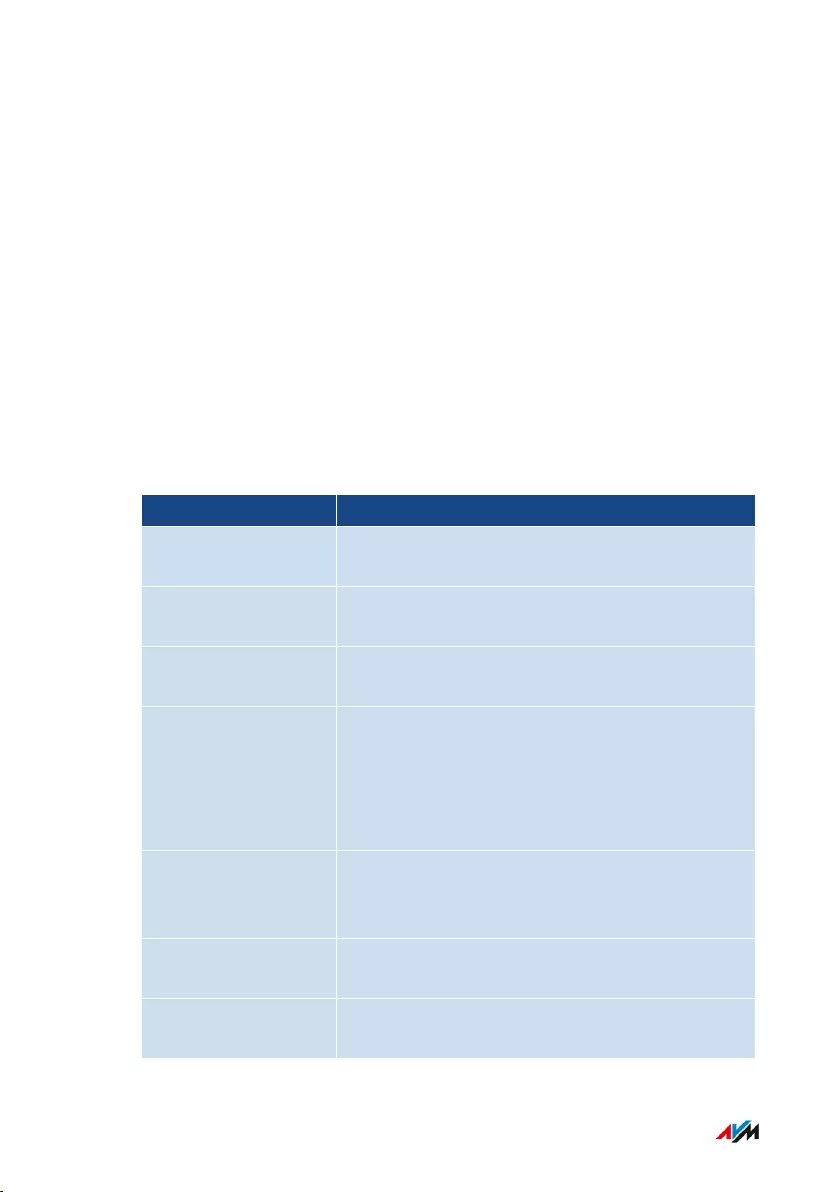
Configuring Push Services
Overview
Various push services are available in the user interface under “Sys-
tem / Push Service”. Push services are notification services that in-
form you about the activities of your FRITZ!Box and assist you in sav-
ing your passwords and FRITZ!Box settings. With the push services you
can have email sent to you at regular intervals informing you about the
latest connections, usage and configuration of your FRITZ!Box.
Available Push Services
You can request push service mails to be notified about the following
activities by the FRITZ!Box:
Push Service Function
FRITZ!Box Info Sends you regular email messages with data
on FRITZ!Box usage and connections
Smart Home Sends you the status of a Smart Home device
regularly or when important events occur
Wi-Fi Guest Access Sends a message whenever devices register
with or deregister from the Wi-Fi guest access
Calls Sends you email about telephone calls and
calls from door intercom systems (including
camera images). You have the option of re-
ceiving email for all incoming calls, or only for
missed calls.
Answering machine Forwards messages recorded on the FRITZ!Box
answering machines to the specified email ad-
dress
SMS reception Forwards texts that arrive at the FRITZ!Box via
the mobile network by email
New FRITZ!OS Notifies you whenever a new FRITZ!OS version
is available for your FRITZ!Box
FRITZ!Box 4060 172
User Interface: System Menu
• • • • • • • • • • • • • • • • • • • • • • • • • • • • • • • • • • • • • • • • • • • • • • • • • • • • • • • • • • • • • • • • • • • • • • • • • • • • • • • • • • • • • • • • • • • • • • • • • • • • • • • •
• • • • • • • • • • • • • • • • • • • • • • • • • • • • • • • • • • • • • • • • • • • • • • • • • • • • • • • • • • • • • • • • • • • • • • • • • • • • • • • • • • • • • • • • • • • • • • • • • • • • • • • •
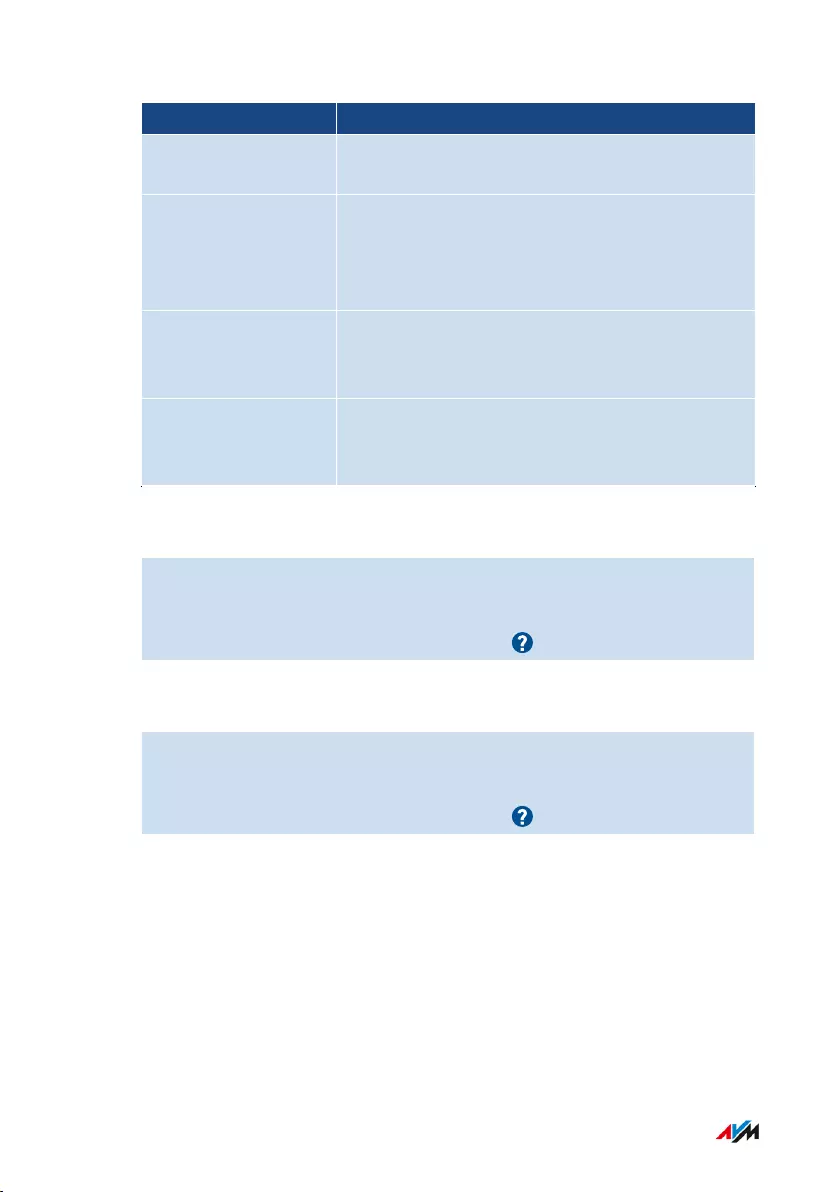
Push service Function
Forgot password Sends you an access link to the specified email
address if you have forgotten your password
Save settings Saves the settings of the FRITZ!Box to a back-
up file before each update and every time the
factory settings are restored, and forwards this
file by email, protected with a password
Change Notice Sends you an email every time changes are
made to a FRITZ!Box setting or when potential-
ly security-relevant events occur
Current IP address Sends the IP address assigned by the internet
service provider every time the internet con-
nection is established
Instructions: Enabling Push Service
1. Open the user interface; see page52.
2. Select “Overview / Wizards”.
3. For instructions, open the online help .
Instructions: Configuring Push Service
1. Open the user interface; see page52.
2. Select “System / Push Service”.
3. For instructions, open the online help .
FRITZ!Box 4060 173
User Interface: System Menu
• • • • • • • • • • • • • • • • • • • • • • • • • • • • • • • • • • • • • • • • • • • • • • • • • • • • • • • • • • • • • • • • • • • • • • • • • • • • • • • • • • • • • • • • • • • • • • • • • • • • • • • •
• • • • • • • • • • • • • • • • • • • • • • • • • • • • • • • • • • • • • • • • • • • • • • • • • • • • • • • • • • • • • • • • • • • • • • • • • • • • • • • • • • • • • • • • • • • • • • • • • • • • • • • •
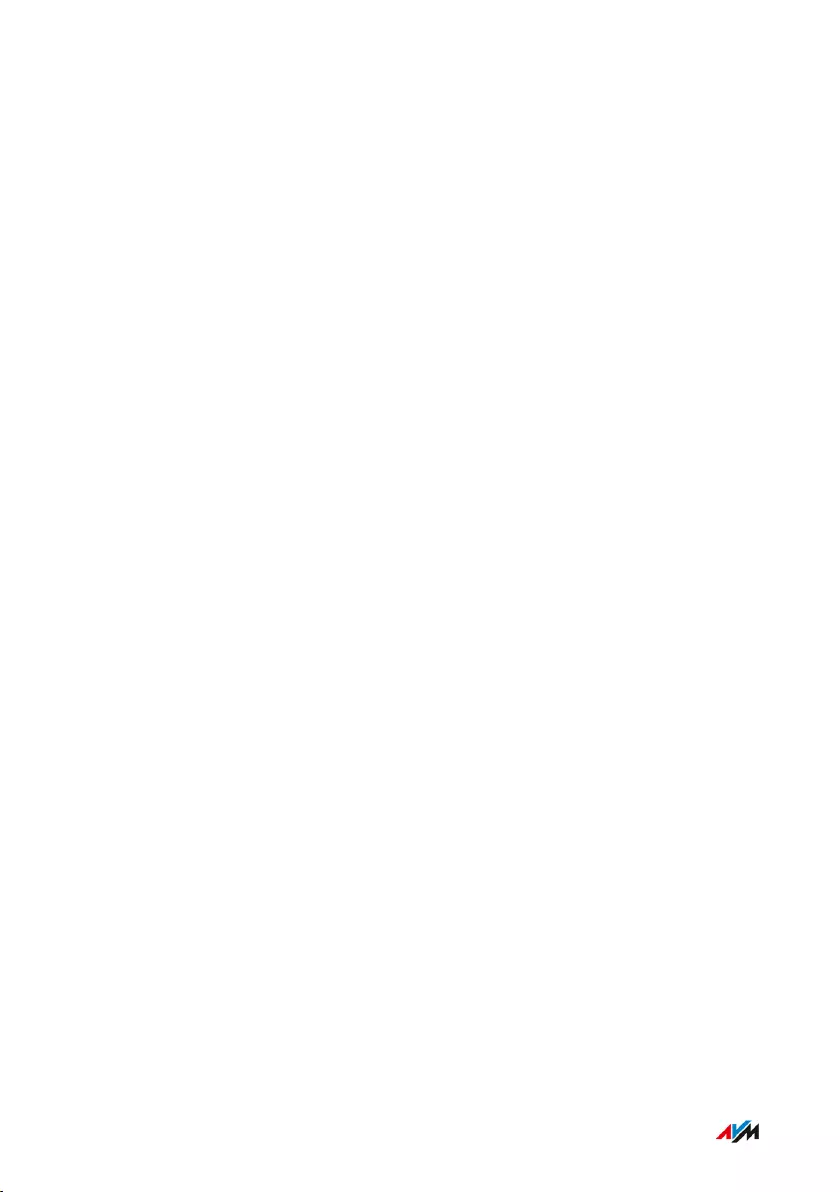
Logging In with the User Interface as a FRITZ!Box User
Overview
When you open the user interface of your FRITZ!Box, you will be
prompted to log in. This login serves to keep your FRITZ!Box secure
and protects access to the user interface.
You can log in to your FRITZ!Box in the following ways:
• For the first login with the FRITZ!Box, use the FRITZ!Box password
preset for your FRITZ!Box.
• After the first login, you can create one or more FRITZ!Box users.
FRITZ!Box users are individual authorizations to access and use the
FRITZ!Box, which are linked with individual user accounts. Every
FRITZ!Box user account has a username and a password.
FRITZ!Box Password
For the first login to the FRITZ!Box, a general FRITZ!Box password is
preconfigured, which works without a username. The preconfigured
FRITZ!Box password is printed on the FRITZ!Box on the “ Notes” ser-
vice card or on the type label on the bottom of your FRITZ!Box.
The FRITZ!Box password has the following properties:
• Login with the FRITZ!Box password without a username is possible
only within the FRITZ!Box home network.
• Every user who logs in with the FRITZ!Box password without a
username has the right to access all contents and settings on the
FRITZ!Box.
• For the FRITZ!Box password, the FRITZ!Box automatically creates
a FRITZ!Box user with a username composed of the letters “fritz”
and a four-digit string of numerals, for instance, “fritz1234”. The
FRITZ!Box uses this user account internally whenever you log in
with the home network with the FRITZ!Box password and without
a username. This automatically created user account cannot be
deleted.
FRITZ!Box 4060 174
User Interface: System Menu
• • • • • • • • • • • • • • • • • • • • • • • • • • • • • • • • • • • • • • • • • • • • • • • • • • • • • • • • • • • • • • • • • • • • • • • • • • • • • • • • • • • • • • • • • • • • • • • • • • • • • • • •
• • • • • • • • • • • • • • • • • • • • • • • • • • • • • • • • • • • • • • • • • • • • • • • • • • • • • • • • • • • • • • • • • • • • • • • • • • • • • • • • • • • • • • • • • • • • • • • • • • • • • • • •
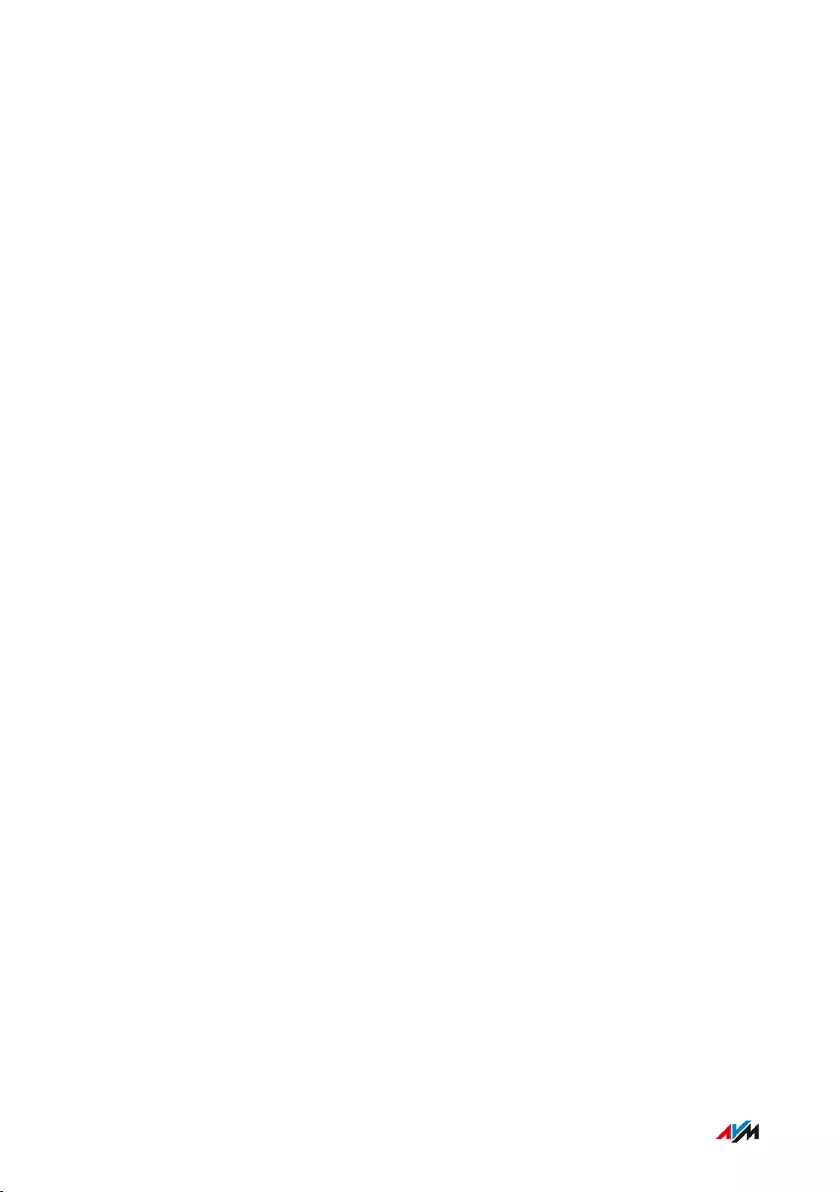
If you change the automatically created username, then you can
no longer log in using just the FRITZ!Box password without a user-
name. Then login is possible only with a username and password.
• You can change the preconfigured FRITZ!Box password; see
page57.
• The preconfigured FRITZ!Box password is restored if you restore
the factory settings to the FRITZ!Box.
FRITZ!Box users
FRITZ!Box users are individual authorizations to access and use the
FRITZ!Box, which are linked with individual user accounts. A FRITZ!Box
user account is set up with a username and a password.
A FRITZ!Box user account has the following properties:
• Login using a FRITZ!Box account is possible from the home network
of the FRITZ!Box and, with the appropriate rights, also via the inter-
net.
• If you create a FRITZ!Box user account for a person, then that per-
son is granted rights to use selected areas and functions of the
FRITZ!Box.
• A FRITZ!Box user does not have to be an actual person. You can cre-
ate a FRITZ!Box user for the purpose of bundling certain use rights.
For instance, you can create a Smart Home user who can access
only Smart Home functions.
• Every FRITZ!Box user logs in with their own username and a unique
password.
• You can set up as many as 18 FRITZ!Box user accounts.
You can configure the following rights for each FRITZ!Box user:
• Access the FRITZ!Box from the internet
• View and edit FRITZ!Box settings
• View and listen to voice messages, faxes and the FRITZ!AppFon
call list
• Control Smart Home devices
FRITZ!Box 4060 175
User Interface: System Menu
• • • • • • • • • • • • • • • • • • • • • • • • • • • • • • • • • • • • • • • • • • • • • • • • • • • • • • • • • • • • • • • • • • • • • • • • • • • • • • • • • • • • • • • • • • • • • • • • • • • • • • • •
• • • • • • • • • • • • • • • • • • • • • • • • • • • • • • • • • • • • • • • • • • • • • • • • • • • • • • • • • • • • • • • • • • • • • • • • • • • • • • • • • • • • • • • • • • • • • • • • • • • • • • • •
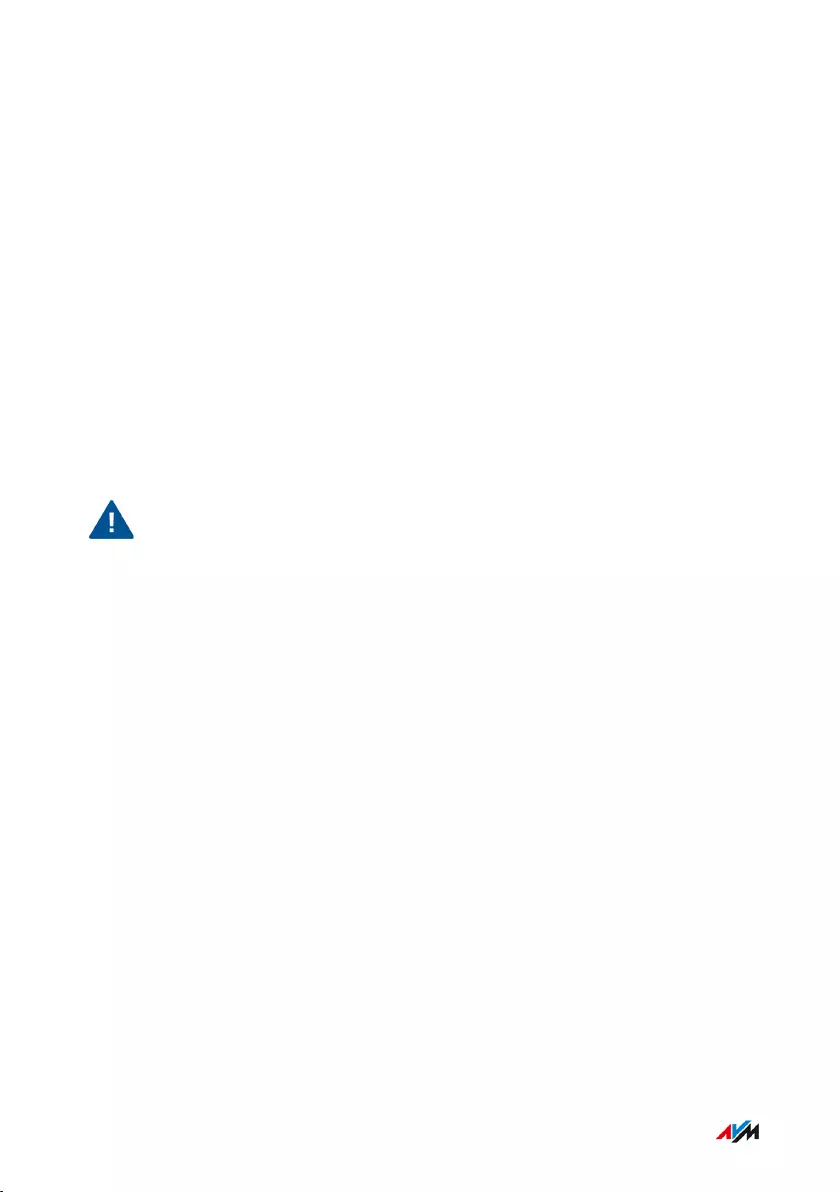
• Access selected network storage (NAS)
• Establish a VPN connection to the FRITZ!Box
Rules for Usernames and Passwords
• For FRITZ!Box users, select a username that begins with a letter
from a to z in upper or lower case and has a maximum of 32 char-
acters; see page177.
• Select a password with at least twelve characters, which includes
capitals and lower-case letters as well as numerals and special
characters; see page177.
• Configure the “Forgot password” push service. When you have for-
gotten a password, the FRITZ!Box sends an access link to the email
address you specified. Using this link you can set a new password.
Important
If you lose your FRITZ!Box access information and did not configure
the “Forgot password” push service, you will have to restore the facto-
ry settings to the FRITZ!Box and reconfigure all of your personal set-
tings for your internet connection, your telephone system and your
home network.
FRITZ!Box 4060 176
User Interface: System Menu
• • • • • • • • • • • • • • • • • • • • • • • • • • • • • • • • • • • • • • • • • • • • • • • • • • • • • • • • • • • • • • • • • • • • • • • • • • • • • • • • • • • • • • • • • • • • • • • • • • • • • • • •
• • • • • • • • • • • • • • • • • • • • • • • • • • • • • • • • • • • • • • • • • • • • • • • • • • • • • • • • • • • • • • • • • • • • • • • • • • • • • • • • • • • • • • • • • • • • • • • • • • • • • • • •
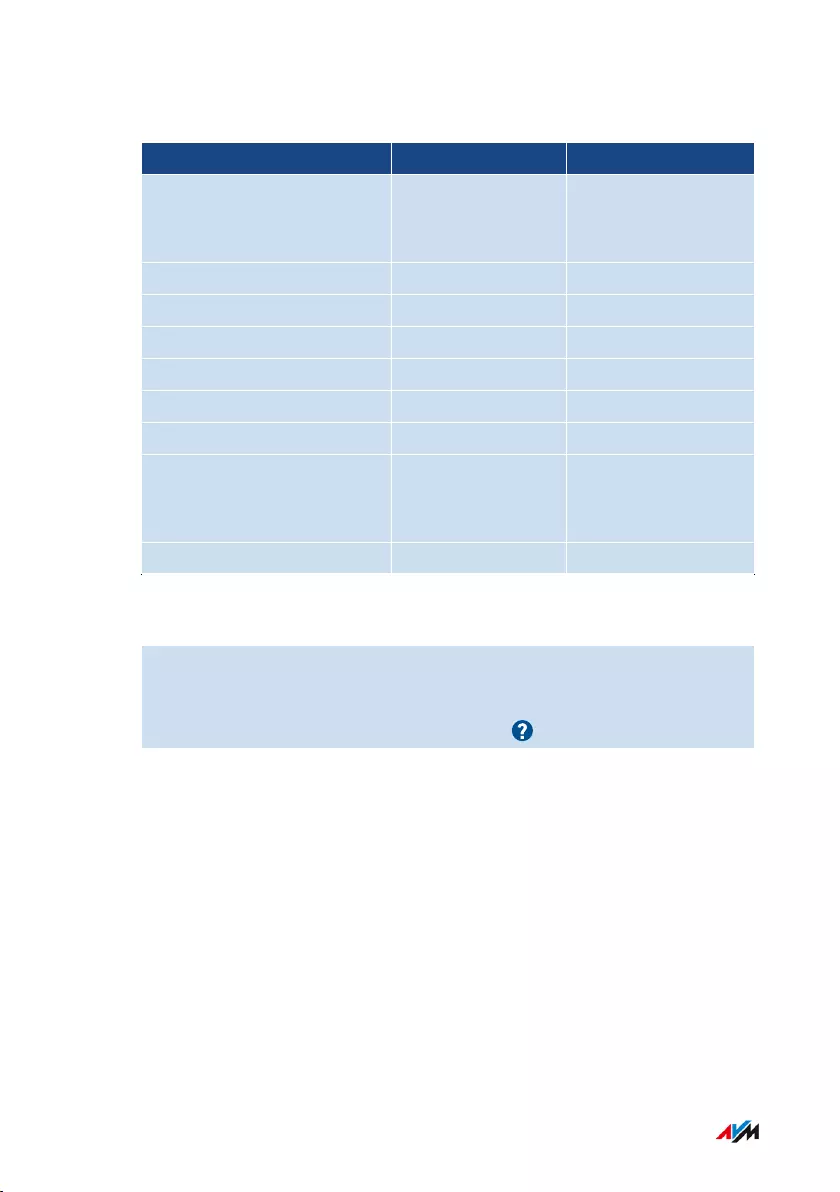
Characters Allowed for Passwords and Usernames
Characters In Usernames In Passwords
Letters of the Latin alpha-
bet in upper case (A-Z) and
in lower case (a-z)
allowed allowed
Numerals (0-9) allowed allowed
Spaces allowed allowed
Umlauts (ä, ö, ü) Not Allowed Not Allowed
The letter ß Not Allowed Not Allowed
Currency symbols: € Not Allowed Not Allowed
Special characters: - _ , . allowed allowed
Special characters: ! " # $ %
& ’ ( * ) + / : ; < = > ? @ [ \ ] ^
‘ { | } ~
Not Allowed allowed
Special characters: § ´ Not Allowed Not Allowed
Instructions: Configuring FRITZ!Box Users
1. Open the user interface; see page52.
2. Select “System / FRITZ!Box Users / Users”.
3. For instructions, open the online help .
FRITZ!Box 4060 177
User Interface: System Menu
• • • • • • • • • • • • • • • • • • • • • • • • • • • • • • • • • • • • • • • • • • • • • • • • • • • • • • • • • • • • • • • • • • • • • • • • • • • • • • • • • • • • • • • • • • • • • • • • • • • • • • • •
• • • • • • • • • • • • • • • • • • • • • • • • • • • • • • • • • • • • • • • • • • • • • • • • • • • • • • • • • • • • • • • • • • • • • • • • • • • • • • • • • • • • • • • • • • • • • • • • • • • • • • • •
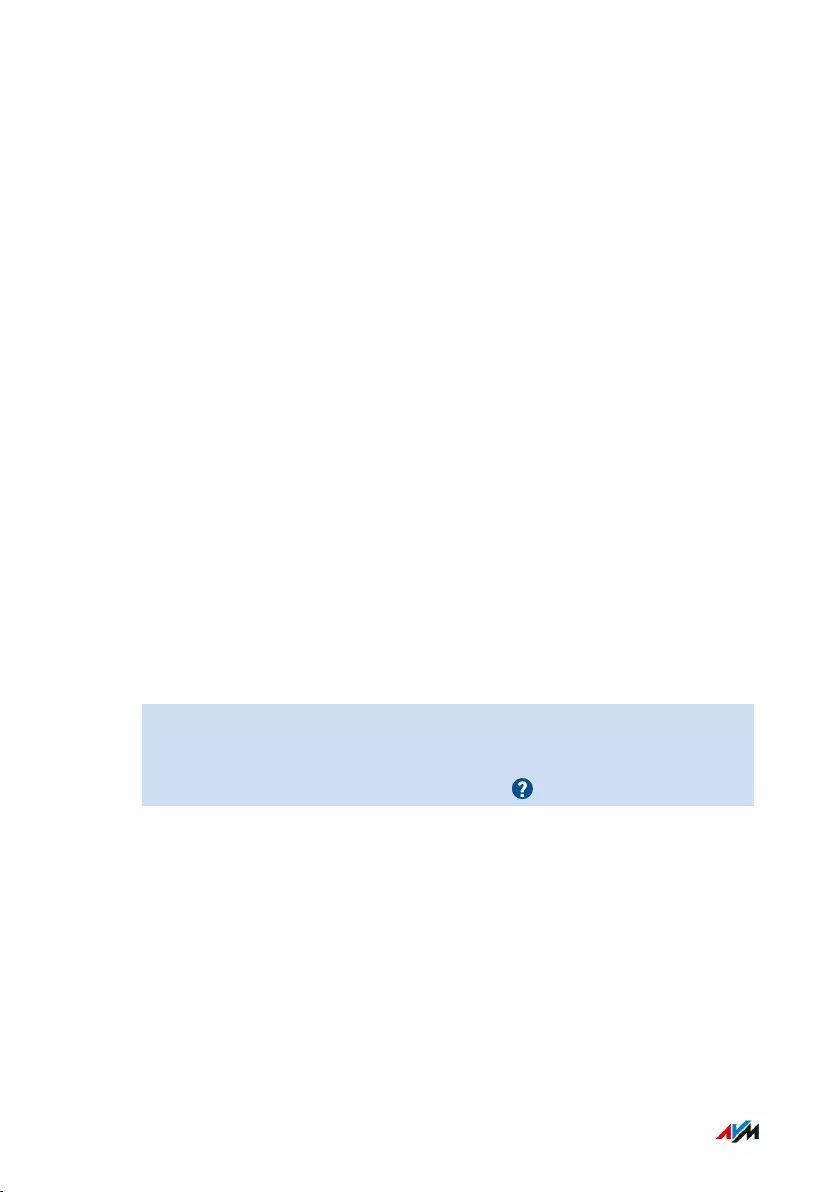
Selecting Signaling of the “Info” LED
Overview
The “Info” LED signals various events. Some events are preset and
configured permanently; see page23. In addition to this, the “Info”
LED can be assigned to display another event of your choice.
Example1
You would like to be notified about new messages on the answering
machine. The “Info” LED flashes when there are new messages on the
FRITZ!Box answering machine. The LED stops flashing as soon as all
new messages have been heard.
Example 2
You would like to be notified when the data or time included in your in-
ternet package, stipulated in the “Internet / Online Monitor / Online Me-
ter”, has been exhausted. The “Info” LED will then flash when the con-
figured volume has been exceeded.
Instructions: Selecting the Signaling of the “Info” LED
1. Open the user interface; see page52.
2. Select “System / Buttons and LEDs / "Info" Display.”
3. For instructions, open the online help .
FRITZ!Box 4060 178
User Interface: System Menu
• • • • • • • • • • • • • • • • • • • • • • • • • • • • • • • • • • • • • • • • • • • • • • • • • • • • • • • • • • • • • • • • • • • • • • • • • • • • • • • • • • • • • • • • • • • • • • • • • • • • • • • •
• • • • • • • • • • • • • • • • • • • • • • • • • • • • • • • • • • • • • • • • • • • • • • • • • • • • • • • • • • • • • • • • • • • • • • • • • • • • • • • • • • • • • • • • • • • • • • • • • • • • • • • •
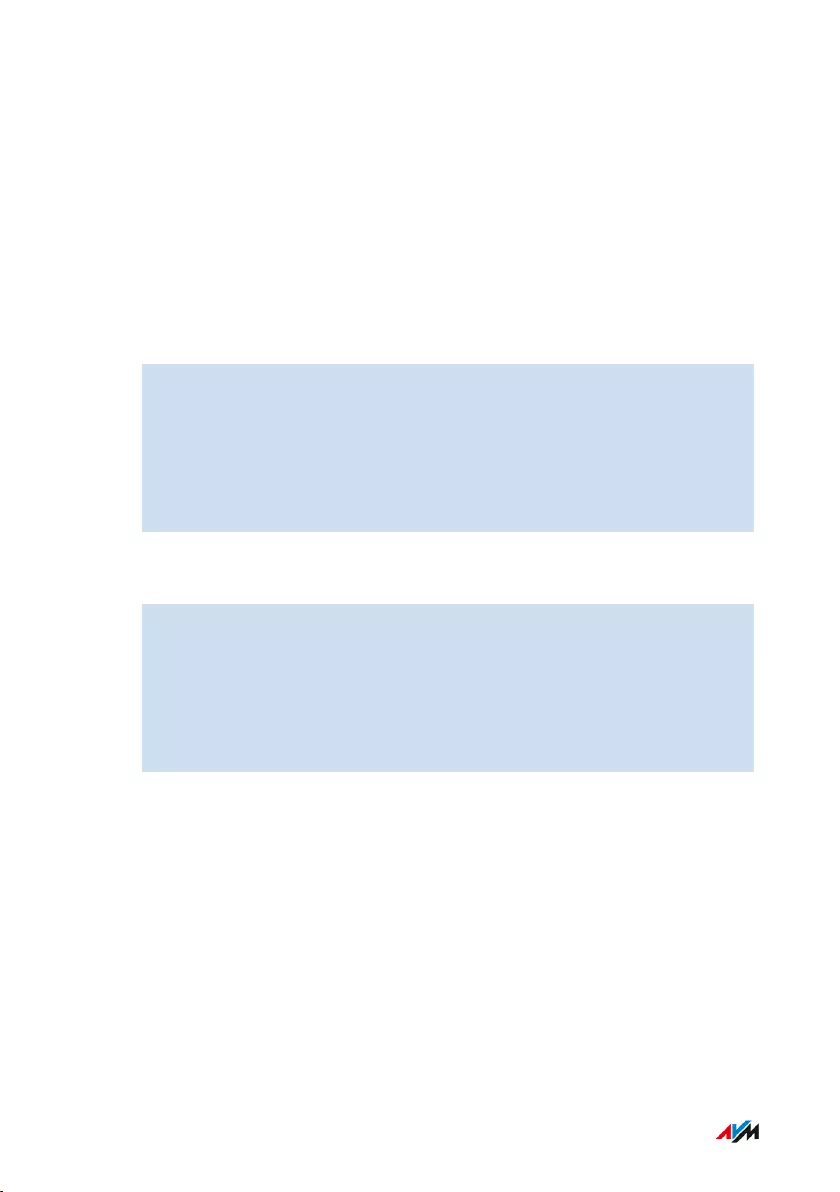
Locking and Unlocking Buttons
Overview
You can lock the buttons on the FRITZ!Box. Locking the buttons pre-
vents the settings for your FRITZ!Box or your home network from be-
ing changed unintentionally or without authorization.
Instructions: Locking the FRITZ!Box Buttons
1. Open the user interface; see page52.
2. Select “System / Buttons and LEDs / Keylock”.
3. Enable the checkbox “Buttons locked”.
4. Click on “Apply”.
The buttons are locked.
Instructions: Unlocking the FRITZ!Box Buttons
1. Open the user interface; see page52.
2. Select “System / Buttons and LEDs / Keylock”.
3. Disable the “Buttons locked” checkbox.
4. Click on “Apply”.
The button lock is disabled.
FRITZ!Box 4060 179
User Interface: System Menu
• • • • • • • • • • • • • • • • • • • • • • • • • • • • • • • • • • • • • • • • • • • • • • • • • • • • • • • • • • • • • • • • • • • • • • • • • • • • • • • • • • • • • • • • • • • • • • • • • • • • • • • •
• • • • • • • • • • • • • • • • • • • • • • • • • • • • • • • • • • • • • • • • • • • • • • • • • • • • • • • • • • • • • • • • • • • • • • • • • • • • • • • • • • • • • • • • • • • • • • • • • • • • • • • •
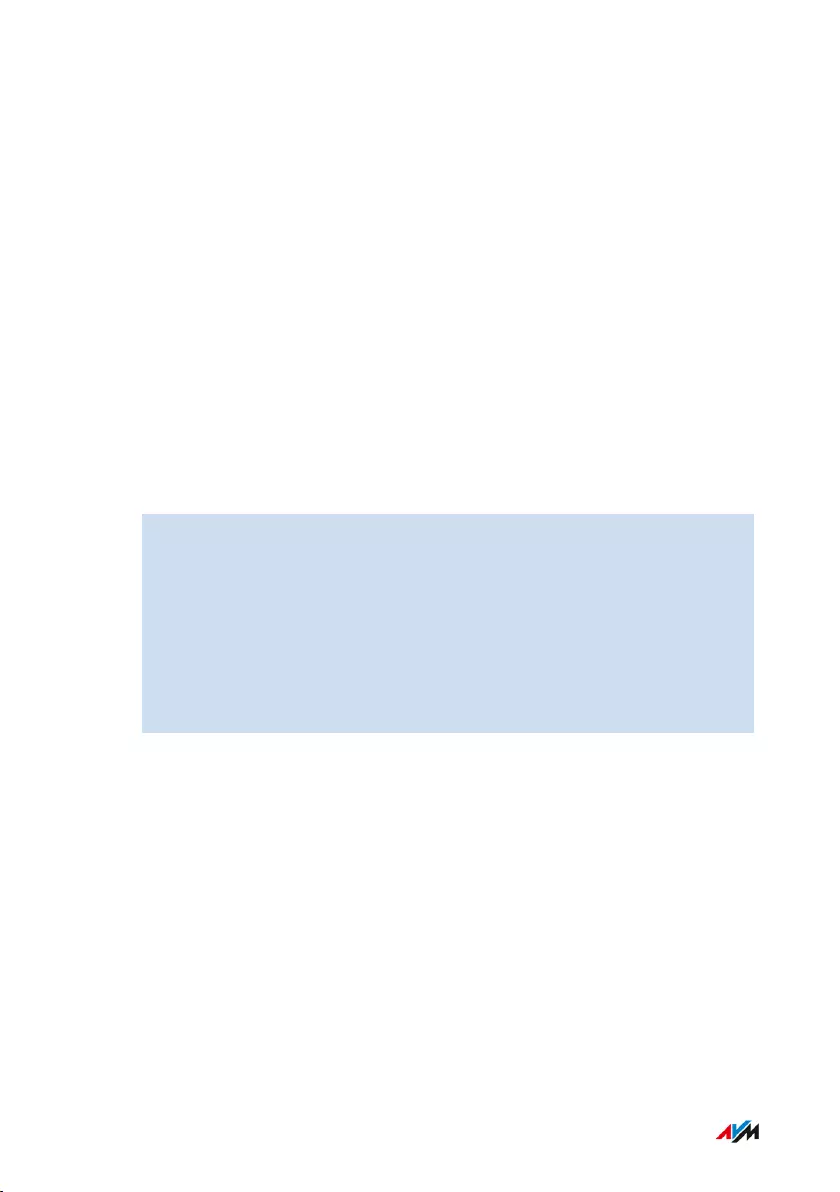
Setting the User Interface Language
Overview
You can change the language of the user interface. You can choose be-
tween Dutch, English, French, German, Italian, Polish, and Spanish.
Rules
• FRITZ!Fon cordless telephones automatically adopt the new lan-
guage of the FRITZ!Box. You can prevent this: Within 2minutes after
you changed the language setting in the FRITZ!Box, press “Cancel”
on the FRITZ!Fon.
Instructions: Setting the User Interface Language
1. Open the user interface; see page52.
2. In the “System / Region and Language” menu, select the
“Language Settings” tab.
3. Select the desired language from the drop-down list.
4. Click on “Apply”.
The FRITZ!Box restarts. After restarting, the user interface ap-
pears in the language you selected.
FRITZ!Box 4060 180
User Interface: System Menu
• • • • • • • • • • • • • • • • • • • • • • • • • • • • • • • • • • • • • • • • • • • • • • • • • • • • • • • • • • • • • • • • • • • • • • • • • • • • • • • • • • • • • • • • • • • • • • • • • • • • • • • •
• • • • • • • • • • • • • • • • • • • • • • • • • • • • • • • • • • • • • • • • • • • • • • • • • • • • • • • • • • • • • • • • • • • • • • • • • • • • • • • • • • • • • • • • • • • • • • • • • • • • • • • •
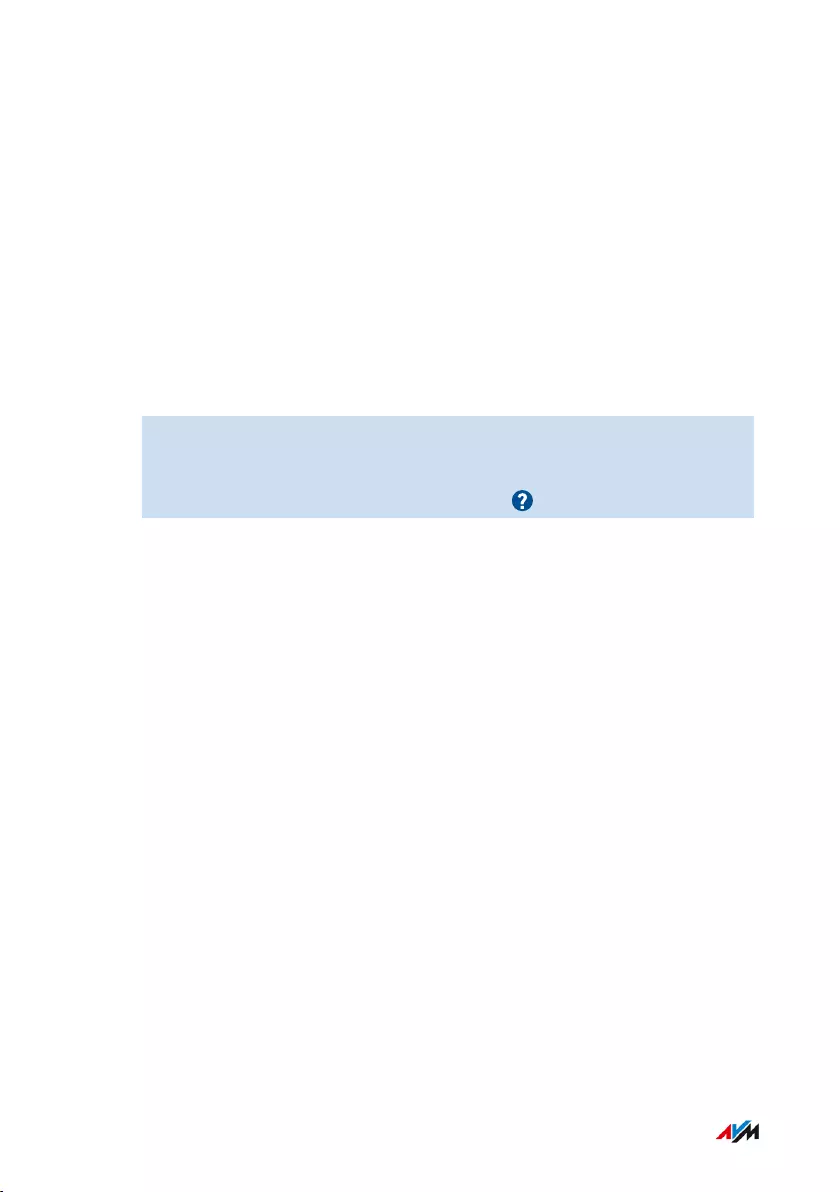
Changing Regional Options
Overview
The FRITZ!Box is optimized to make telephone calls in various coun-
tries. With the regional options you specify the country in which you
use your FRITZ!Box for telephone calls. This way you ensure that the
FRITZ!Box adapts optimally to the telephony functionality of the coun-
try in which it is used.
Instructions: Changing Regional Options
1. Open the user interface; see page52.
2. Select “System / Region and Language / Regional Options”.
3. For instructions, open the online help .
FRITZ!Box 4060 181
User Interface: System Menu
• • • • • • • • • • • • • • • • • • • • • • • • • • • • • • • • • • • • • • • • • • • • • • • • • • • • • • • • • • • • • • • • • • • • • • • • • • • • • • • • • • • • • • • • • • • • • • • • • • • • • • • •
• • • • • • • • • • • • • • • • • • • • • • • • • • • • • • • • • • • • • • • • • • • • • • • • • • • • • • • • • • • • • • • • • • • • • • • • • • • • • • • • • • • • • • • • • • • • • • • • • • • • • • • •
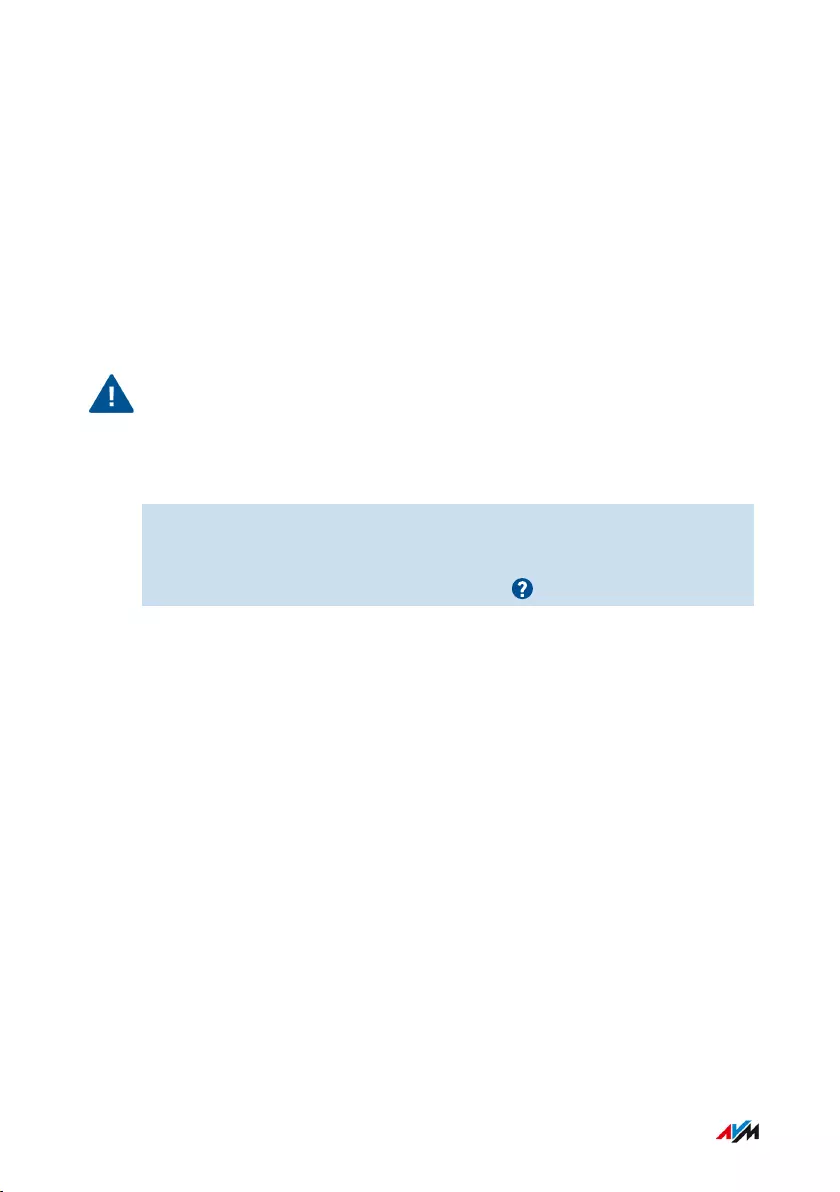
Adjusting the Time Zone
Overview
By default, the FRITZ!Box automatically sets the time zone when it con-
nects to the internet. However, you can also set the time zone where
you use the FRITZ!Box manually.
If you are using the FRITZ!Box in a country with daylight saving time,
you can enable the option to adjust to daylight time automatically.
Important
For all features of the FRITZ!Box to work smoothly, the FRITZ!Box
must always be set to the local time zone where it is located.
Instructions: Adjusting the Time Zone
1. Open the user interface; see page52.
2. Select “System / Region and Language / Time Zone”.
3. For instructions, open the online help .
FRITZ!Box 4060 182
User Interface: System Menu
• • • • • • • • • • • • • • • • • • • • • • • • • • • • • • • • • • • • • • • • • • • • • • • • • • • • • • • • • • • • • • • • • • • • • • • • • • • • • • • • • • • • • • • • • • • • • • • • • • • • • • • •
• • • • • • • • • • • • • • • • • • • • • • • • • • • • • • • • • • • • • • • • • • • • • • • • • • • • • • • • • • • • • • • • • • • • • • • • • • • • • • • • • • • • • • • • • • • • • • • • • • • • • • • •
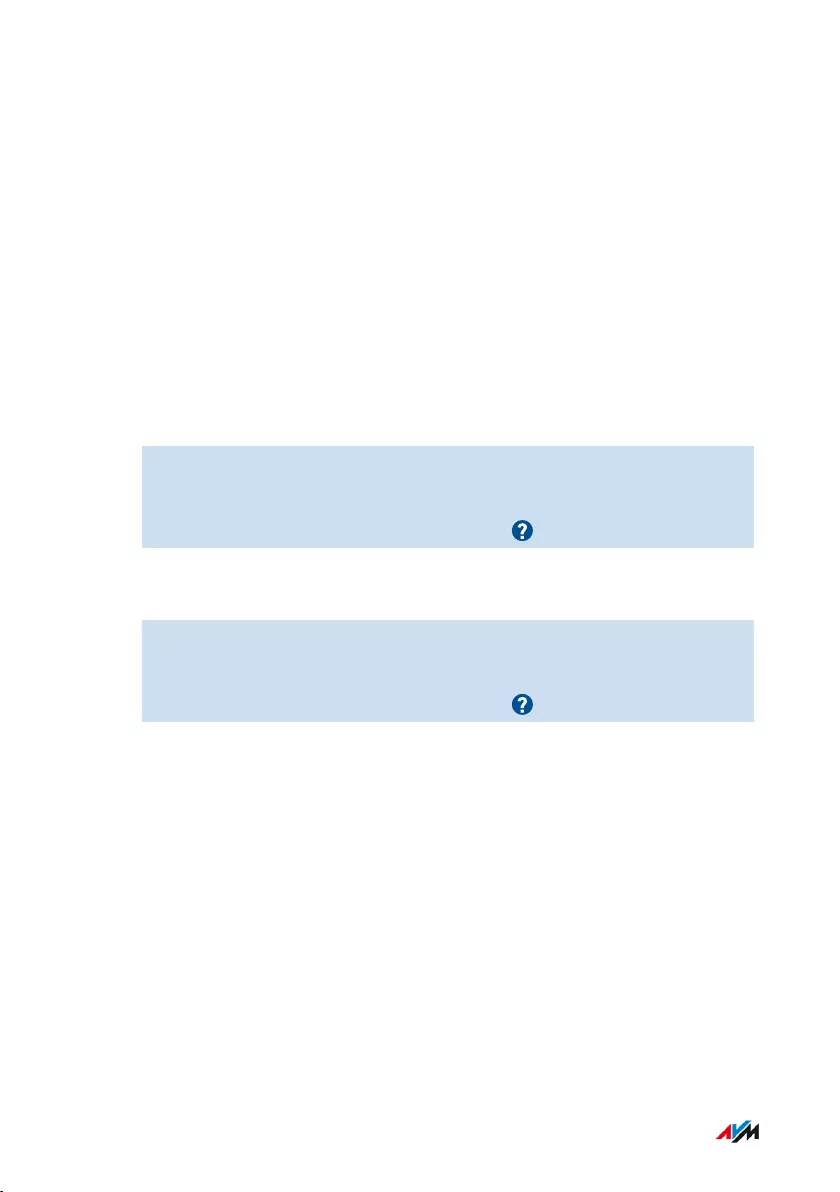
Saving Settings
Overview
You can save all of the settings made in your FRITZ!Box to a backup
file. Using this file you can save time on future configurations:
• You can restore the settings saved in your current FRITZ!Box.
• You can load the saved settings into a FRITZ!Box of the same model.
• You can load the saved settings into a FRITZ!Box of another model.
Instructions: Saving Settings Automatically
1. Open the user interface; see page52.
2. Select “System / Push Service / Push Services”.
3. For instructions, open the online help .
Instructions: Saving Settings Manually
1. Open the user interface; see page52.
2. Select “System / Backup / Save”.
3. For instructions, open the online help .
FRITZ!Box 4060 183
User Interface: System Menu
• • • • • • • • • • • • • • • • • • • • • • • • • • • • • • • • • • • • • • • • • • • • • • • • • • • • • • • • • • • • • • • • • • • • • • • • • • • • • • • • • • • • • • • • • • • • • • • • • • • • • • • •
• • • • • • • • • • • • • • • • • • • • • • • • • • • • • • • • • • • • • • • • • • • • • • • • • • • • • • • • • • • • • • • • • • • • • • • • • • • • • • • • • • • • • • • • • • • • • • • • • • • • • • • •
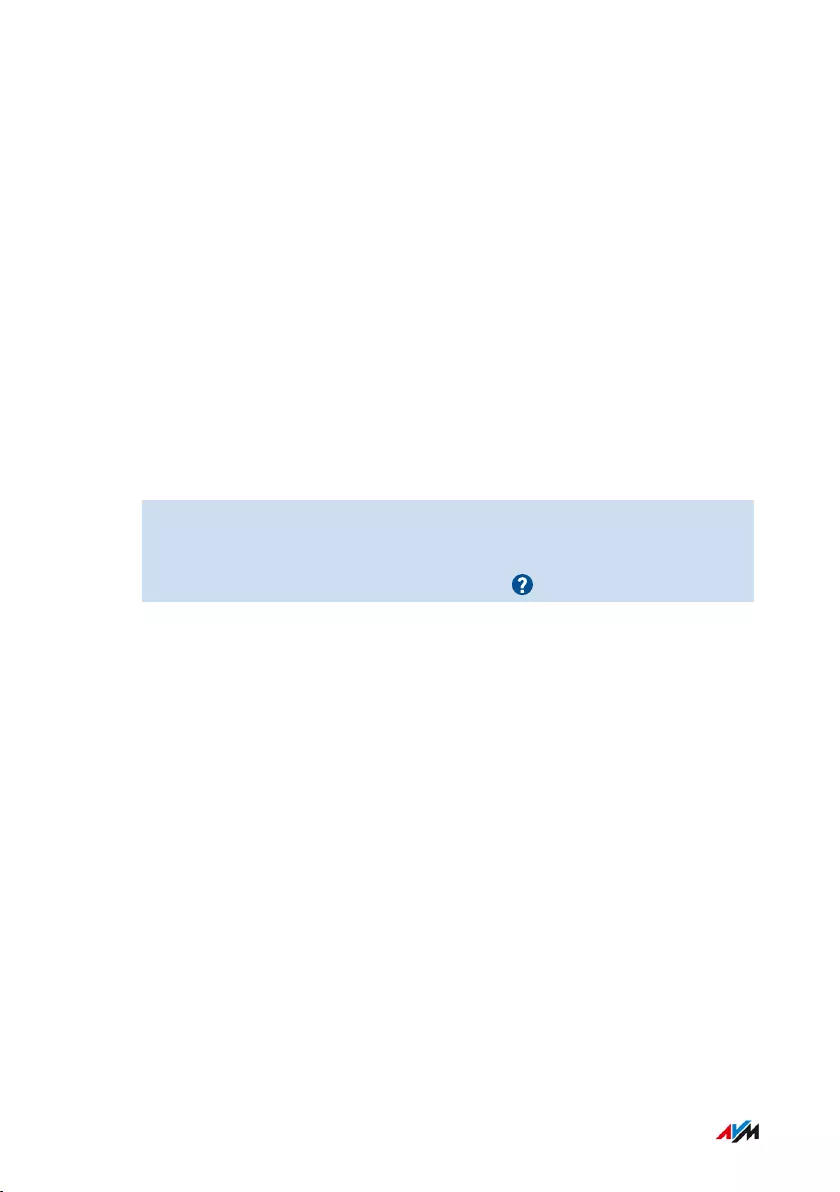
Loading Settings
Overview
FRITZ!Box settings you have previously saved can be restored.
• You can restore settings saved in your current FRITZ!Box.
• You can load the saved settings into a FRITZ!Box of the same model.
• You can load the saved settings into another FRITZ!Box of a differ-
ent model.
When restoring your FRITZ!Box settings, you can choose whether to re-
store all settings, or only certain selected ones.
Instructions: Loading Settings
1. Open the user interface; see page52.
2. Select “System / Backup / Restore”.
3. For instructions, open the online help .
FRITZ!Box 4060 184
User Interface: System Menu
• • • • • • • • • • • • • • • • • • • • • • • • • • • • • • • • • • • • • • • • • • • • • • • • • • • • • • • • • • • • • • • • • • • • • • • • • • • • • • • • • • • • • • • • • • • • • • • • • • • • • • • •
• • • • • • • • • • • • • • • • • • • • • • • • • • • • • • • • • • • • • • • • • • • • • • • • • • • • • • • • • • • • • • • • • • • • • • • • • • • • • • • • • • • • • • • • • • • • • • • • • • • • • • • •
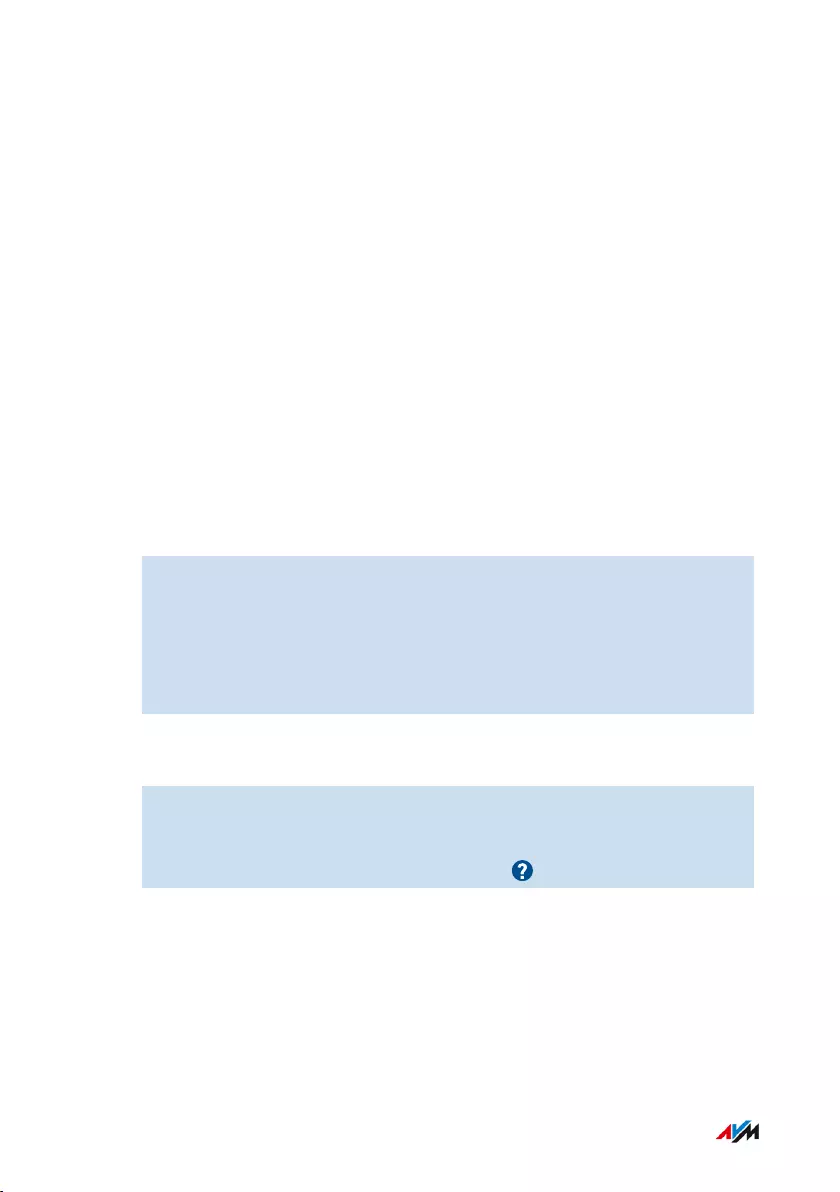
Restarting the FRITZ!Box
Overview
A restart of your FRITZ!Box may be necessary if the FRITZ!Box no
longer reacts correctly, or if internet connections can no longer be es-
tablished for no apparent reason. You can perform a restart directly on
the FRITZ!Box or via the FRITZ!Box user interface.
Consequences of Restarting
• The FRITZ!Box is reinitialized.
• Events in the “System / Event Log” menu are deleted.
• Settings you made in the FRITZ!Box remain intact.
Instructions: Restarting the FRITZ!Box
1. Remove the power adapter of the FRITZ!Box from the electrical
outlet.
2. Wait 5seconds.
3. Plug the power adapter back into the outlet.
Restarting the FRITZ!Box takes about 2minutes.
Instructions: Restarting the FRITZ!Box from the User Interface
1. Open the user interface; see page52.
2. Select “System / Backup / Restart”.
3. For instructions, open the online help .
FRITZ!Box 4060 185
User Interface: System Menu
• • • • • • • • • • • • • • • • • • • • • • • • • • • • • • • • • • • • • • • • • • • • • • • • • • • • • • • • • • • • • • • • • • • • • • • • • • • • • • • • • • • • • • • • • • • • • • • • • • • • • • • •
• • • • • • • • • • • • • • • • • • • • • • • • • • • • • • • • • • • • • • • • • • • • • • • • • • • • • • • • • • • • • • • • • • • • • • • • • • • • • • • • • • • • • • • • • • • • • • • • • • • • • • • •
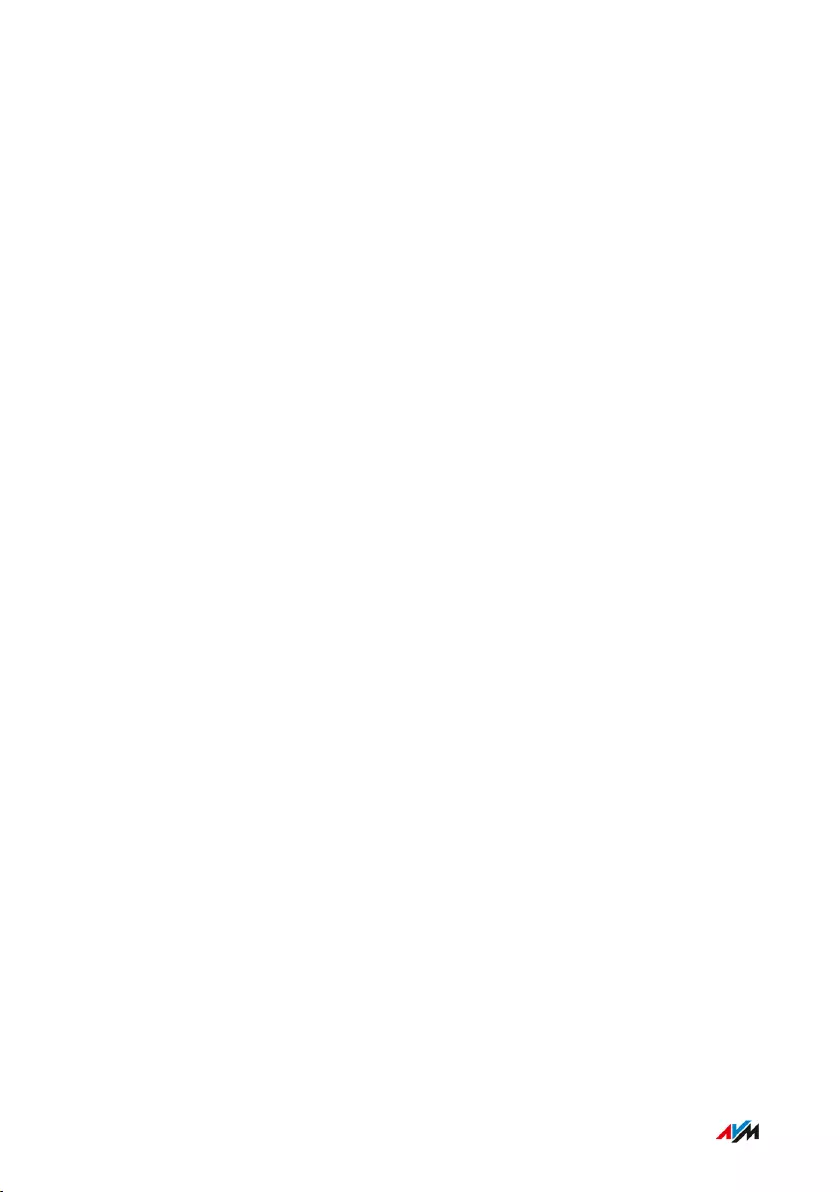
Restoring Factory Settings
Overview
You can restore factory settings to the FRITZ!Box.
Application Example
Resetting makes sense in the following cases:
• You forgot the login information for your FRITZ!Box and can no
longer access the FRITZ!Box user interface.
• The FRITZ!Box no longer works properly (for instance, due to im-
proper settings)
• The FRITZ!Box is to be passed on to an outside party for repair.
• The FRITZ!Box is to be resold to another user.
• The FRITZ!Box is to be disposed of.
Consequences of Resetting
• All of the settings you made in the FRITZ!Box are deleted.
• The internal memory of the FRITZ!Box is deleted. In addition to con-
tents on FRITZ!NAS, messages received on the answering machine
and faxes are discarded.
• The network key from the factory settings will be activated again.
• The name of the Wi-Fi network (SSID) will be reset.
• The IP configuration of the factory settings will be restored.
Preparations
If you would like to restart operation of the FRITZ!Box after restoring
factory settings, make the following preparations:
• Save your FRITZ!Box settings; see page183.
FRITZ!Box 4060 186
User Interface: System Menu
• • • • • • • • • • • • • • • • • • • • • • • • • • • • • • • • • • • • • • • • • • • • • • • • • • • • • • • • • • • • • • • • • • • • • • • • • • • • • • • • • • • • • • • • • • • • • • • • • • • • • • • •
• • • • • • • • • • • • • • • • • • • • • • • • • • • • • • • • • • • • • • • • • • • • • • • • • • • • • • • • • • • • • • • • • • • • • • • • • • • • • • • • • • • • • • • • • • • • • • • • • • • • • • • •
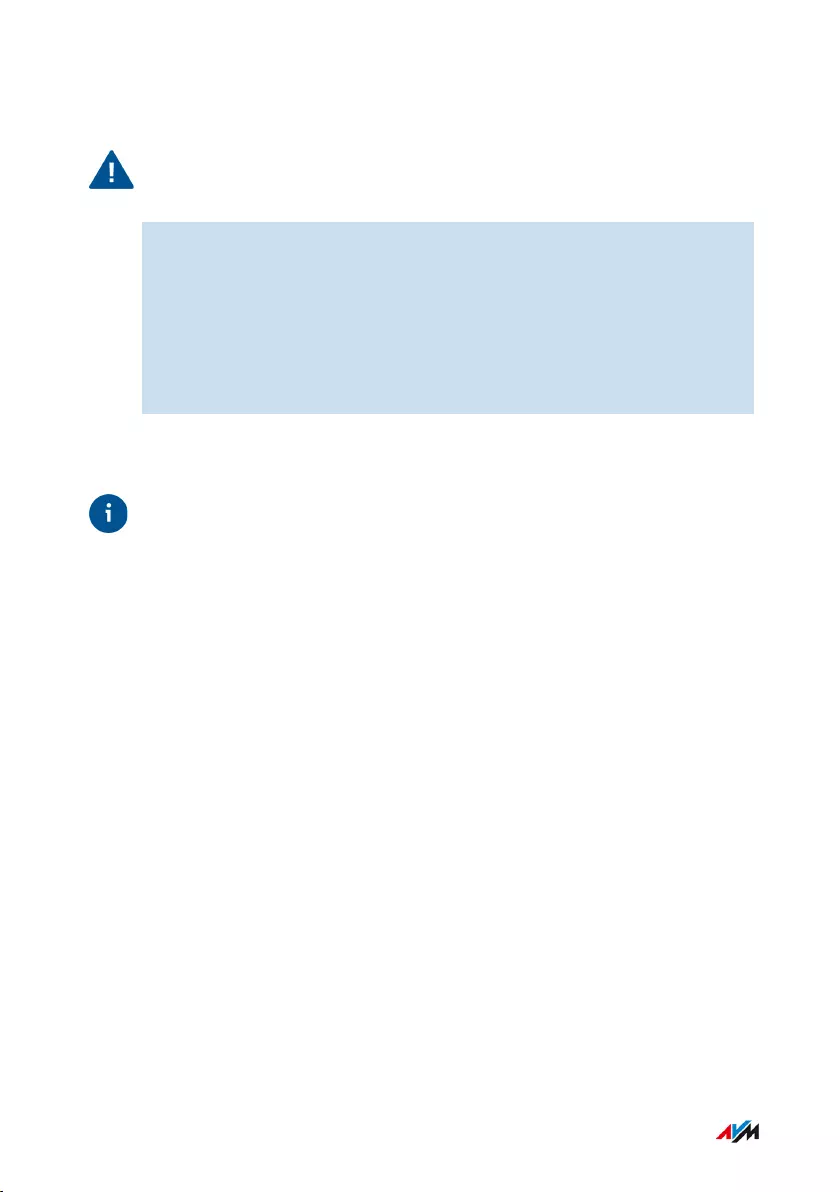
Instructions: Restoring Factory Settings
Important
When the factory settings are restored, all of the settings you made in
the FRITZ!Box are deleted.
1. Open the user interface; see page52.
2. In the FRITZ!Box user interface, select the “System / Backup”
menu.
3. Select the “Factory Settings” tab.
4. Click on the “Load Factory Settings” button.
The FRITZ!Box is reset to its factory settings. All data are deleted.
Tip
If you intend to restart operation of the FRITZ!Box, we recommend up-
dating the FRITZ!OS of the FRITZ!Box; see page191.
FRITZ!Box 4060 187
User Interface: System Menu
• • • • • • • • • • • • • • • • • • • • • • • • • • • • • • • • • • • • • • • • • • • • • • • • • • • • • • • • • • • • • • • • • • • • • • • • • • • • • • • • • • • • • • • • • • • • • • • • • • • • • • • •
• • • • • • • • • • • • • • • • • • • • • • • • • • • • • • • • • • • • • • • • • • • • • • • • • • • • • • • • • • • • • • • • • • • • • • • • • • • • • • • • • • • • • • • • • • • • • • • • • • • • • • • •
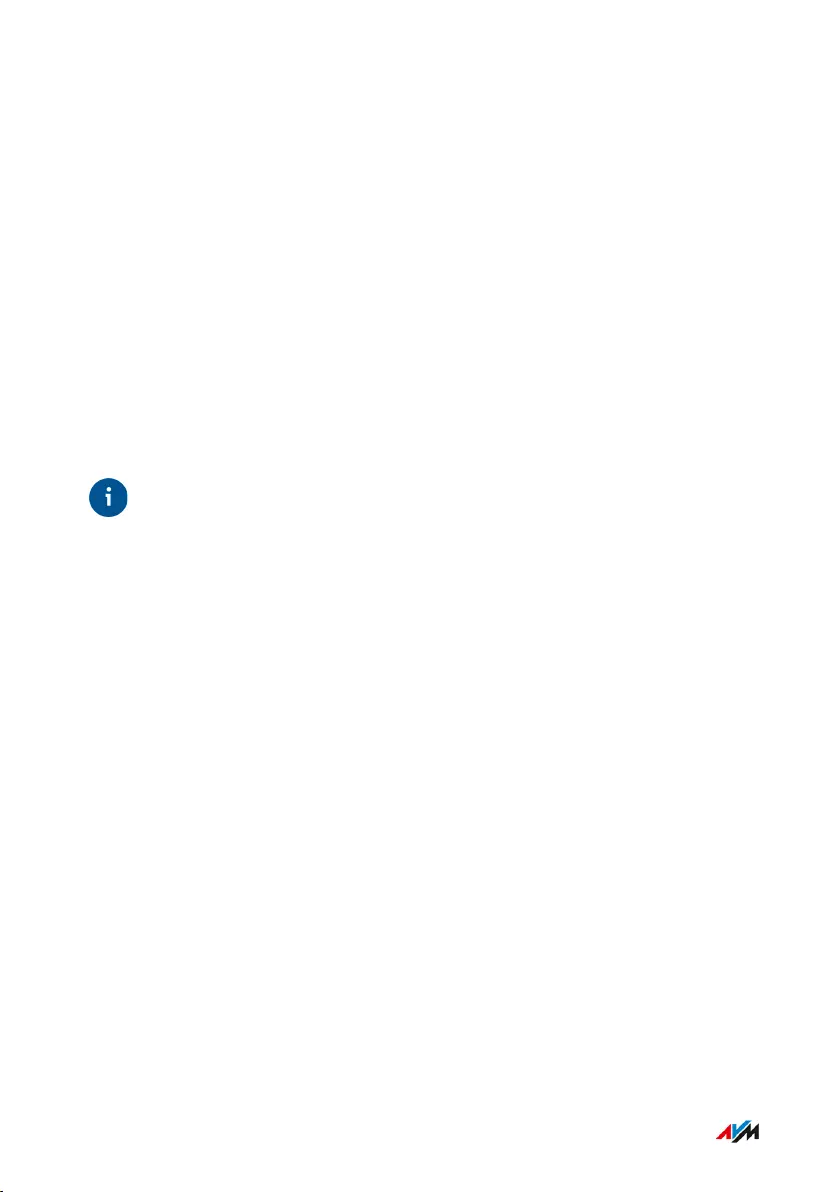
Performing a FRITZ!OSFRITZ!OS Update Automatically
Overview
The FRITZ!Box works with its own operating system: FRITZ!OS.
AVM regularly makes new versions of FRITZ!OS available for your
FRITZ!Box, free of charge. Updates contain further developments and
often new features.
With the automatic update function of the FRITZ!Box you will never
miss a software update for your FRITZ!Box and will be able to use new
features right away. A new version of FRITZ!OS can contain improve-
ments, bug fixes and important security updates, as well as significant
new functions.
Tip
Always install the latest FRITZ!OS version on all FRITZ! products in
your FRITZ!Box home network. This keeps your FRITZ! products up to
date and ensures optimum synchronization of all devices in your home
network.
Properties of Automatic Updates
In the “System / Update / Auto Update” menu you can specify when
and which updates should be installed automatically, or whether you
would like to be merely informed about new FRITZ!OS updates. The de-
fault setting is for notification of updates and automatic installation of
all updates (levelIII).
FRITZ!Box 4060 188
User Interface: System Menu
• • • • • • • • • • • • • • • • • • • • • • • • • • • • • • • • • • • • • • • • • • • • • • • • • • • • • • • • • • • • • • • • • • • • • • • • • • • • • • • • • • • • • • • • • • • • • • • • • • • • • • • •
• • • • • • • • • • • • • • • • • • • • • • • • • • • • • • • • • • • • • • • • • • • • • • • • • • • • • • • • • • • • • • • • • • • • • • • • • • • • • • • • • • • • • • • • • • • • • • • • • • • • • • • •
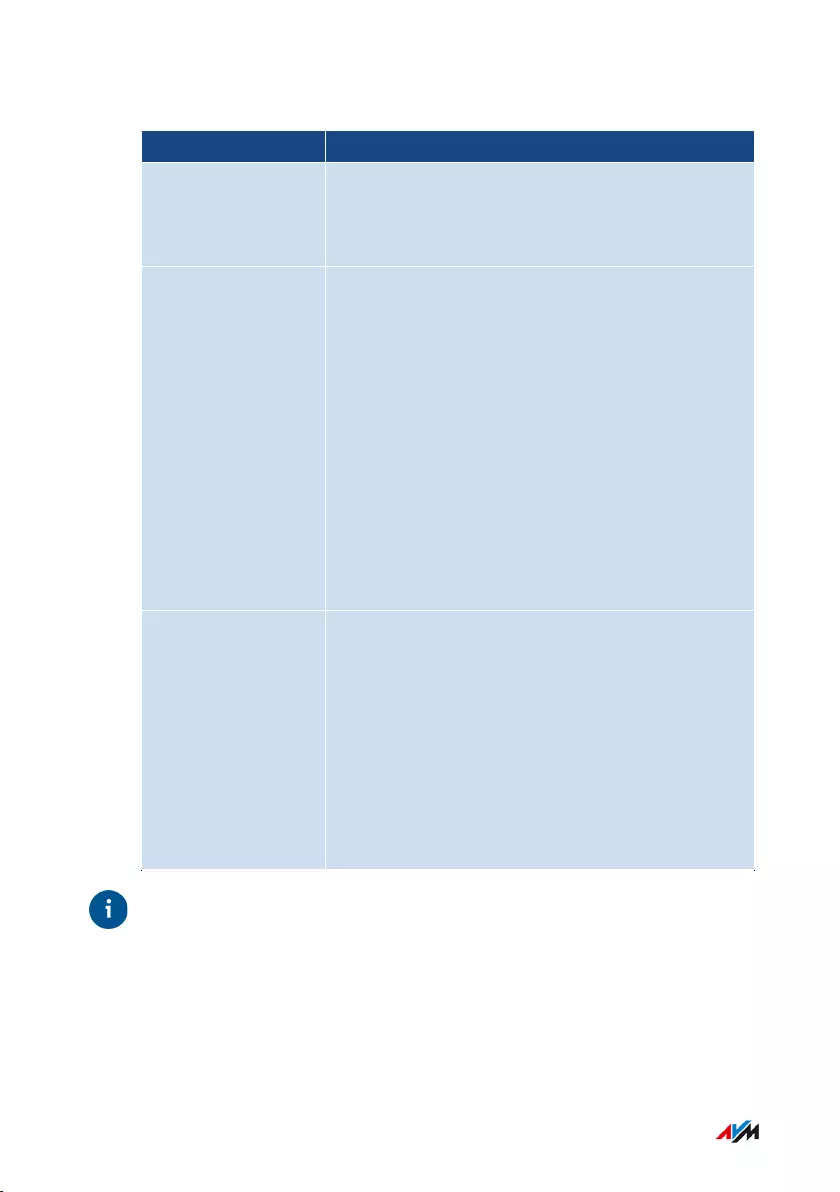
The “Automatic Update” function offers you the following methods:
Procedure Description
Level I: Notify me
about new FRITZ!OS
versions
•The FRITZ!Box indicates that a new version of
FRITZ!OS is available on the "Overview" page.
•You start the update yourself; see page193.
Level II: Notify me
about new versions
of FRITZ!OS and in-
stall necessary up-
dates automatically
•The FRITZ!Box indicates that a new version of
FRITZ!OS is available on the "Overview" page.
You start the update yourself; see page193.
•Updates that AVM regards as necessary for
continued secure and reliable operation (for
instance, security updates) will be installed
automatically.
•The FRITZ!Box selects a suitable time for the
update, generally at night.
•During installation all internet and telephony
connections will be interrupted briefly.
Level III: Notify me
about new versions
of FRITZ!OS and in-
stall new versions
automatically (rec-
ommended)
•The FRITZ!Box indicates that a new version of
FRITZ!OS is available on the "Overview" page.
•Every new version of FRITZ!OS will be in-
stalled automatically.
•The FRITZ!Box selects a suitable time for the
update, generally at night.
•During installation all internet and telephony
connections will be interrupted briefly.
Tip
The FRITZ!Box is preconfigured for automatic updates, generally at
night. During installation all internet and telephone connections will
be briefly interrupted. If you require a stable internet connection with-
out interruption at night, for instance for working on servers, large
downloads or updates, then select a time period that works better for
you with the “Time range for updates” option in the “System / Update /
Auto Update” menu of the FRITZ!Box.
FRITZ!Box 4060 189
User Interface: System Menu
• • • • • • • • • • • • • • • • • • • • • • • • • • • • • • • • • • • • • • • • • • • • • • • • • • • • • • • • • • • • • • • • • • • • • • • • • • • • • • • • • • • • • • • • • • • • • • • • • • • • • • • •
• • • • • • • • • • • • • • • • • • • • • • • • • • • • • • • • • • • • • • • • • • • • • • • • • • • • • • • • • • • • • • • • • • • • • • • • • • • • • • • • • • • • • • • • • • • • • • • • • • • • • • • •
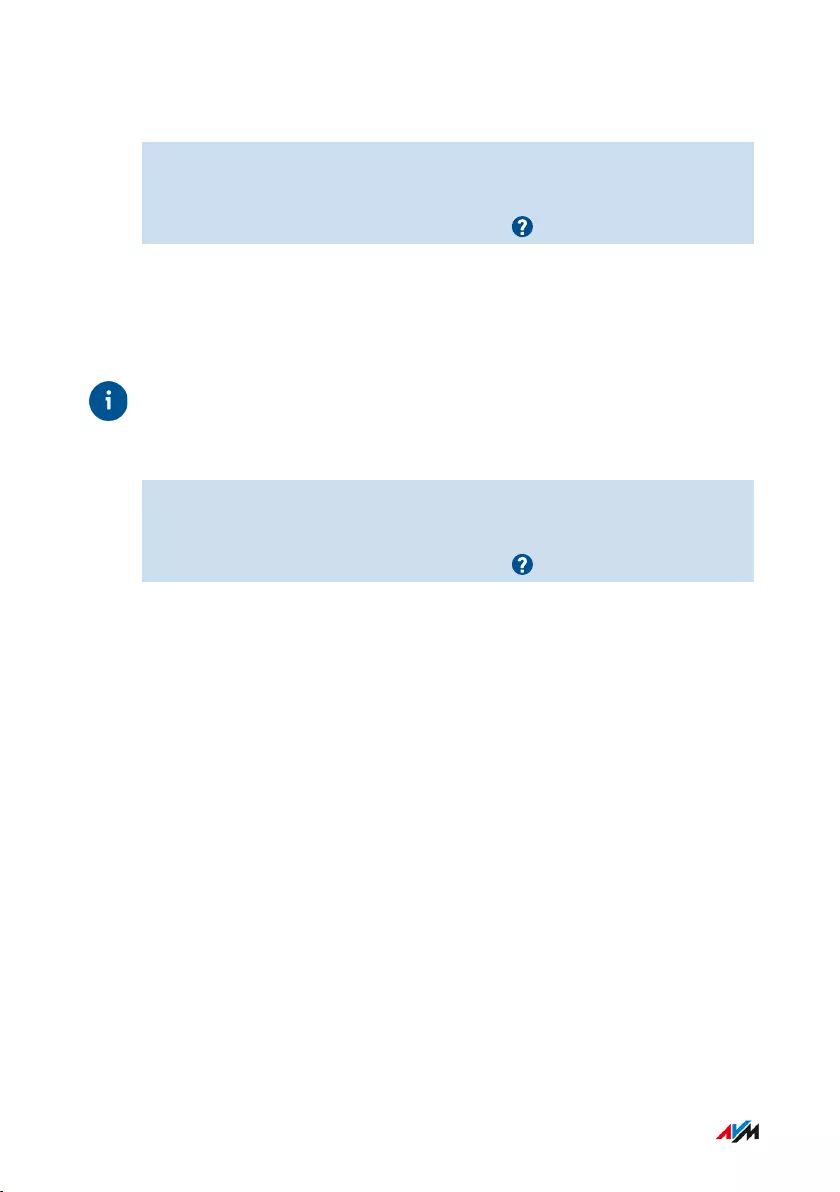
Instructions: Configuring Automatic Updates
1. Open the user interface; see page52.
2. Select “System / Update / Auto Update”.
3. For instructions, open the online help .
Instructions: Disabling Automatic Updates
If you do not wish to have updates installed or searched for automati-
cally, you can disable this function.
Tip
We recommend keeping the search for updates and the automatic in-
stallation of updates enabled. This way you benefit from further devel-
opments of existing and new features for your FRITZ!Box.
1. Open the user interface; see page52.
2. Select “Internet / Account Information / AVM Services”.
3. For instructions, open the online help .
FRITZ!Box 4060 190
User Interface: System Menu
• • • • • • • • • • • • • • • • • • • • • • • • • • • • • • • • • • • • • • • • • • • • • • • • • • • • • • • • • • • • • • • • • • • • • • • • • • • • • • • • • • • • • • • • • • • • • • • • • • • • • • • •
• • • • • • • • • • • • • • • • • • • • • • • • • • • • • • • • • • • • • • • • • • • • • • • • • • • • • • • • • • • • • • • • • • • • • • • • • • • • • • • • • • • • • • • • • • • • • • • • • • • • • • • •
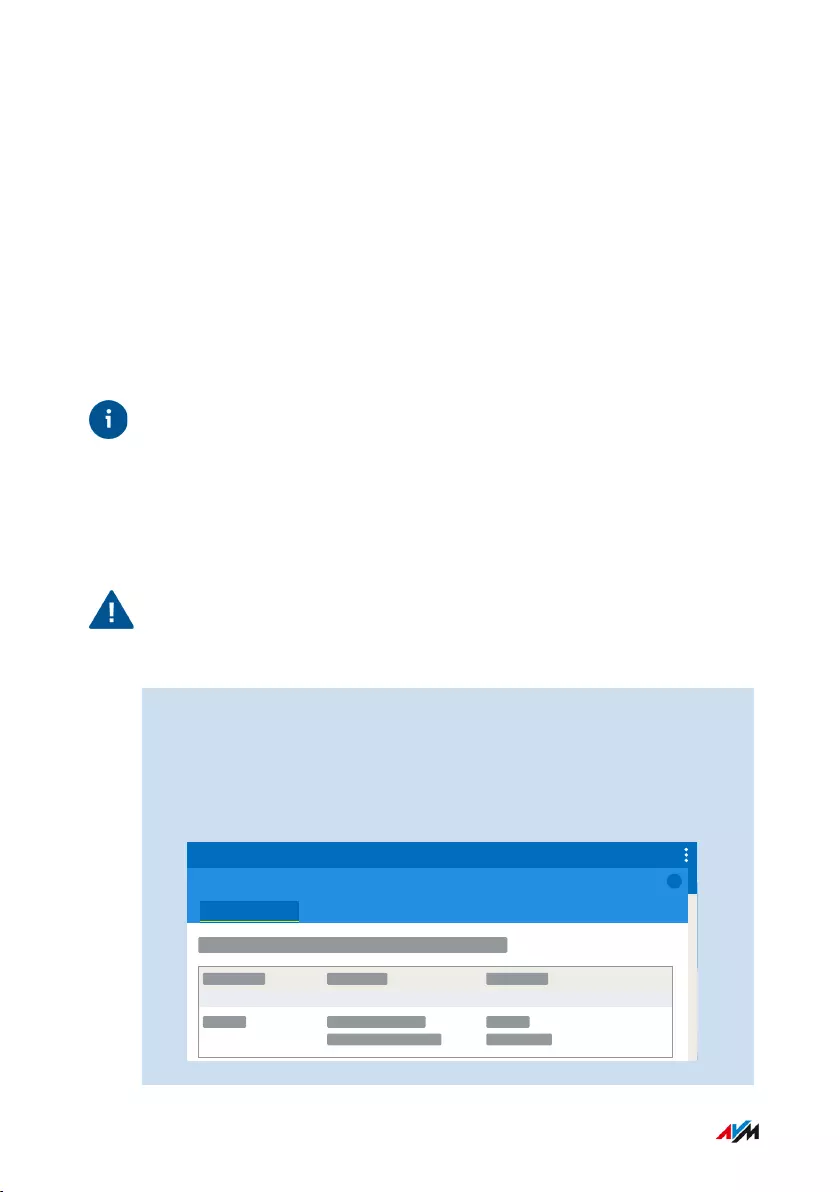
Performing a FRITZ!OS Update in the Mesh Overview
Overview
The FRITZ!Box works with its own operating system: FRITZ!OS.
AVM regularly makes new versions of FRITZ!OS available for your
FRITZ!Box, free of charge. Updates contain further developments and
often new features.
You can update the FRITZ!OS in the user interface of your FRITZ!Box, in
the Mesh Overview.
Tip
Always install the latest FRITZ!OS version on all FRITZ! products in
your FRITZ!Box home network. This keeps your FRITZ! products up to
date and ensures optimum synchronization of all devices in your home
network.
Instructions: Performing a FRITZ!OS Update in the Mesh Overview
Important
Do not clear the connection between FRITZ!OS and the computer dur-
ing a FRITZ!Box update, and do not unplug the power cord. Interrupt-
ing a FRITZ!OS update could damage your FRITZ!Box.
1. Open the user interface; see page52.
2. Select “Home Network / Mesh”.
3. When a new update is available, the “Active Connections in the
Home Network and Current Software Version” table displays the
“Perform update” link next to the FRITZ!Box entry.
Update
Perform
update
FRITZ!Box 4060 191
User Interface: System Menu
• • • • • • • • • • • • • • • • • • • • • • • • • • • • • • • • • • • • • • • • • • • • • • • • • • • • • • • • • • • • • • • • • • • • • • • • • • • • • • • • • • • • • • • • • • • • • • • • • • • • • • • •
• • • • • • • • • • • • • • • • • • • • • • • • • • • • • • • • • • • • • • • • • • • • • • • • • • • • • • • • • • • • • • • • • • • • • • • • • • • • • • • • • • • • • • • • • • • • • • • • • • • • • • • •
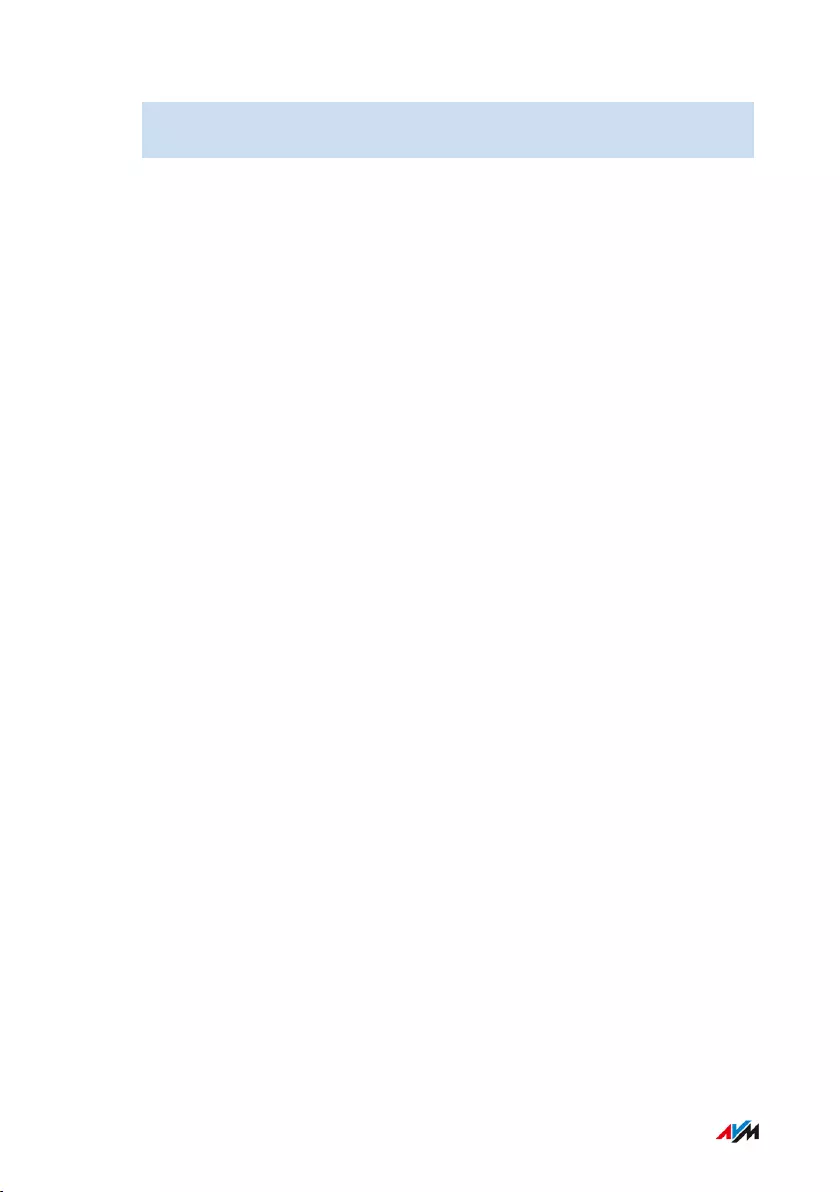
4. Start the update by clicking on “Perform update” and wait until
the message “Update was successful” appears.
FRITZ!Box 4060 192
User Interface: System Menu
• • • • • • • • • • • • • • • • • • • • • • • • • • • • • • • • • • • • • • • • • • • • • • • • • • • • • • • • • • • • • • • • • • • • • • • • • • • • • • • • • • • • • • • • • • • • • • • • • • • • • • • •
• • • • • • • • • • • • • • • • • • • • • • • • • • • • • • • • • • • • • • • • • • • • • • • • • • • • • • • • • • • • • • • • • • • • • • • • • • • • • • • • • • • • • • • • • • • • • • • • • • • • • • • •
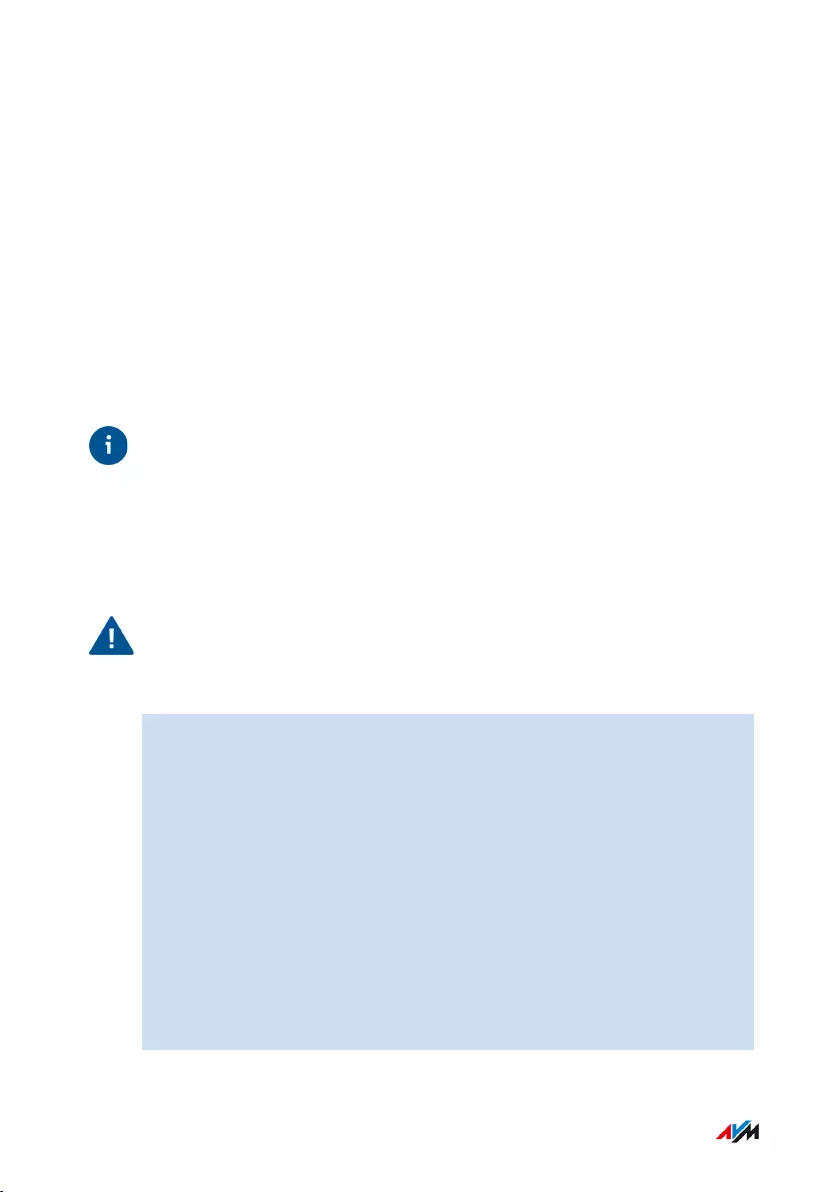
Performing a FRITZ!OS Update with the Wizard
Overview
The FRITZ!Box works with its own operating system: FRITZ!OS.
AVM regularly makes new versions of FRITZ!OS available for your
FRITZ!Box, free of charge. Updates contain further developments and
often new features.
Using the “Update” wizard makes it especially easy to install a new
version of FRITZ!OS. The wizard checks whether a new version of
FRITZ!OS is available and guides you step by step through installation.
Tip
Always install the latest FRITZ!OS version on all FRITZ! products in
your FRITZ!Box home network. This keeps your FRITZ! products up to
date and ensures optimum synchronization of all devices in your home
network.
Instructions: Performing a FRITZ!OS Update with the Wizard
Important
Do not clear the connection between FRITZ!OS and the computer dur-
ing a FRITZ!Box update, and do not unplug the power cord. Interrupt-
ing a FRITZ!OS update could damage your FRITZ!Box.
1. Open the user interface; see page52.
2. On the “Overview” page, select the “Wizards” menu.
3. Start the “Update” wizard.
The “System / Update / FRITZ!OS Version” page is opened.
4. Click on the “Find New FRITZ!OS” button.
The wizard checks whether a FRITZ!OS update is available for
your FRITZ!Box.
If the wizard finds an update, the version number of the new
FRITZ!OS is displayed. Click on the link under the FRITZ!OS ver-
sion to view information about further developments and new
functions contained in the FRITZ!OS update.
FRITZ!Box 4060 193
User Interface: System Menu
• • • • • • • • • • • • • • • • • • • • • • • • • • • • • • • • • • • • • • • • • • • • • • • • • • • • • • • • • • • • • • • • • • • • • • • • • • • • • • • • • • • • • • • • • • • • • • • • • • • • • • • •
• • • • • • • • • • • • • • • • • • • • • • • • • • • • • • • • • • • • • • • • • • • • • • • • • • • • • • • • • • • • • • • • • • • • • • • • • • • • • • • • • • • • • • • • • • • • • • • • • • • • • • • •
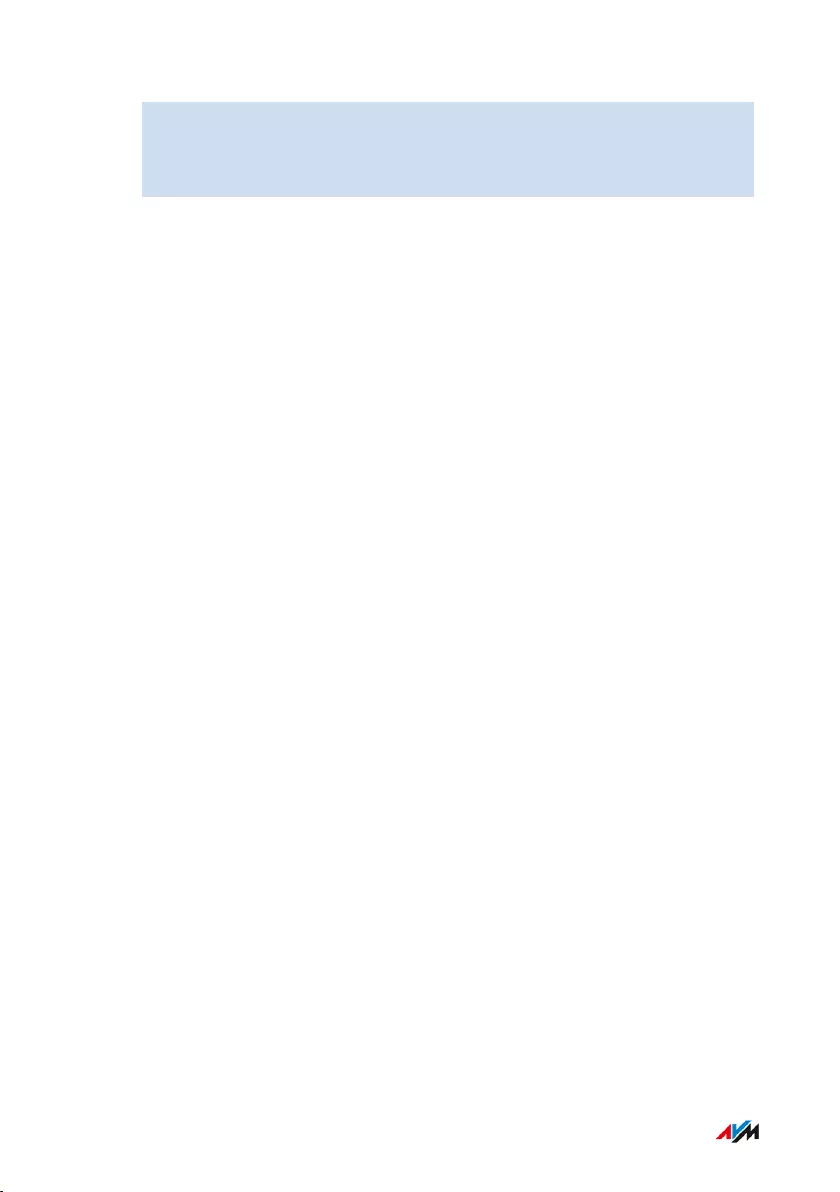
5. To install an update, click on the “Start Update” button.
The FRITZ!OS update begins and the “Info” LED starts flashing.
The FRITZ!OS update is complete when the LED stops flashing.
FRITZ!Box 4060 194
User Interface: System Menu
• • • • • • • • • • • • • • • • • • • • • • • • • • • • • • • • • • • • • • • • • • • • • • • • • • • • • • • • • • • • • • • • • • • • • • • • • • • • • • • • • • • • • • • • • • • • • • • • • • • • • • • •
• • • • • • • • • • • • • • • • • • • • • • • • • • • • • • • • • • • • • • • • • • • • • • • • • • • • • • • • • • • • • • • • • • • • • • • • • • • • • • • • • • • • • • • • • • • • • • • • • • • • • • • •
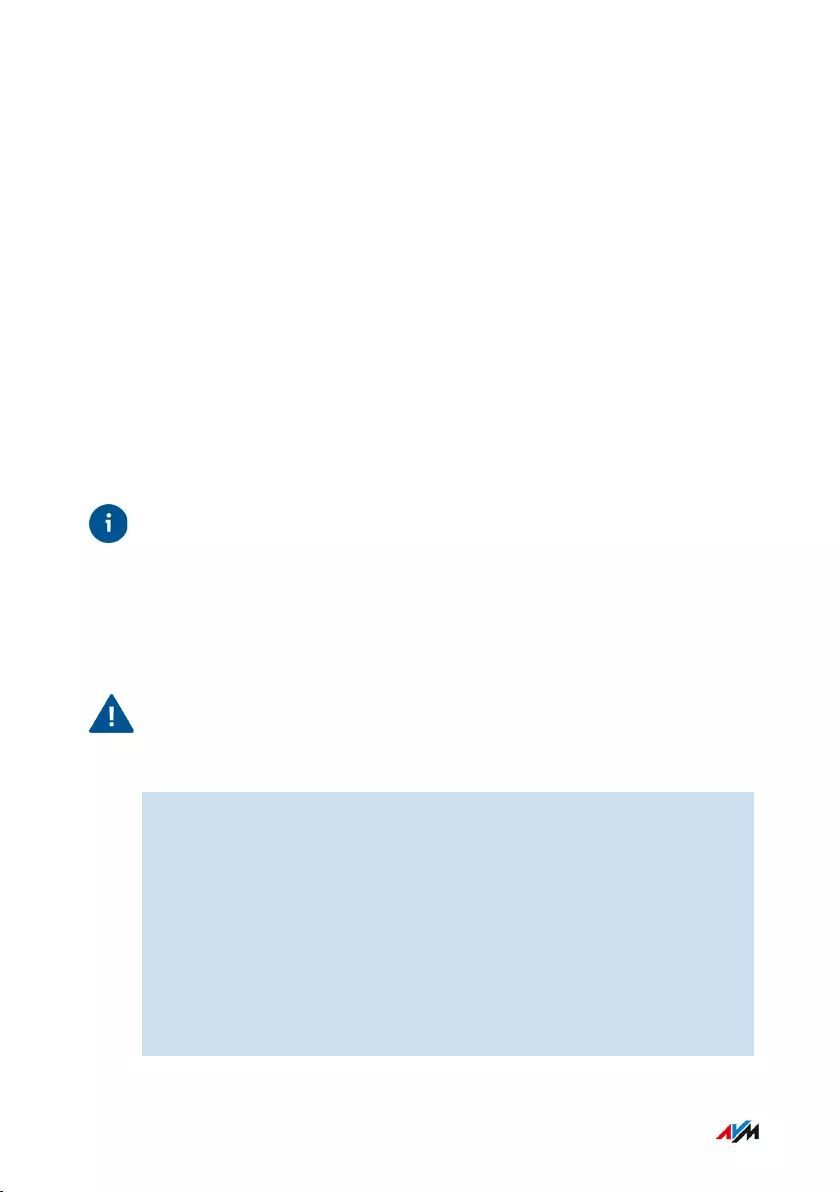
Performing a FRITZ!OS Update Manually
Overview
The FRITZ!Box works with its own operating system: FRITZ!OS.
AVM regularly makes new versions of FRITZ!OS available for your
FRITZ!Box, free of charge. Updates contain further developments and
often new features.
In some cases it is not possible to perform an automatic update, or an
update via the “Mesh Overview” or wizard. Then you have the option of
performing a manual update with a FRITZ!OS file that is already saved
on your computer’s hard drive, or on a storage medium connected to
the computer, for instance a USB stick. No internet connection is need-
ed for this update.
Tip
Always install the latest FRITZ!OS version on all FRITZ! products in
your FRITZ!Box home network. This keeps your FRITZ! products up to
date and ensures optimum synchronization of all devices in your home
network.
Instructions: Performing a FRITZ!OS Update Manually
Important
Do not clear the connection between FRITZ!OS and the computer dur-
ing a FRITZ!Box update, and do not unplug the power cord. Interrupt-
ing a FRITZ!OS update could damage your FRITZ!Box.
1. Enter the following address in the web browser: ftp.avm.de/
fritzbox.
2. Switch to the folder for your FRITZ!Box model, then to the sub-
folder “other”, and then to the “fritz.os” folder.
The complete model name of your FRITZ!Box is shown in the
user interface on the “Overview” page and on the bottom.
3. Download the file with the file extension “.image” to your com-
puter.
4. Open the user interface; see page52.
FRITZ!Box 4060 195
User Interface: System Menu
• • • • • • • • • • • • • • • • • • • • • • • • • • • • • • • • • • • • • • • • • • • • • • • • • • • • • • • • • • • • • • • • • • • • • • • • • • • • • • • • • • • • • • • • • • • • • • • • • • • • • • • •
• • • • • • • • • • • • • • • • • • • • • • • • • • • • • • • • • • • • • • • • • • • • • • • • • • • • • • • • • • • • • • • • • • • • • • • • • • • • • • • • • • • • • • • • • • • • • • • • • • • • • • • •
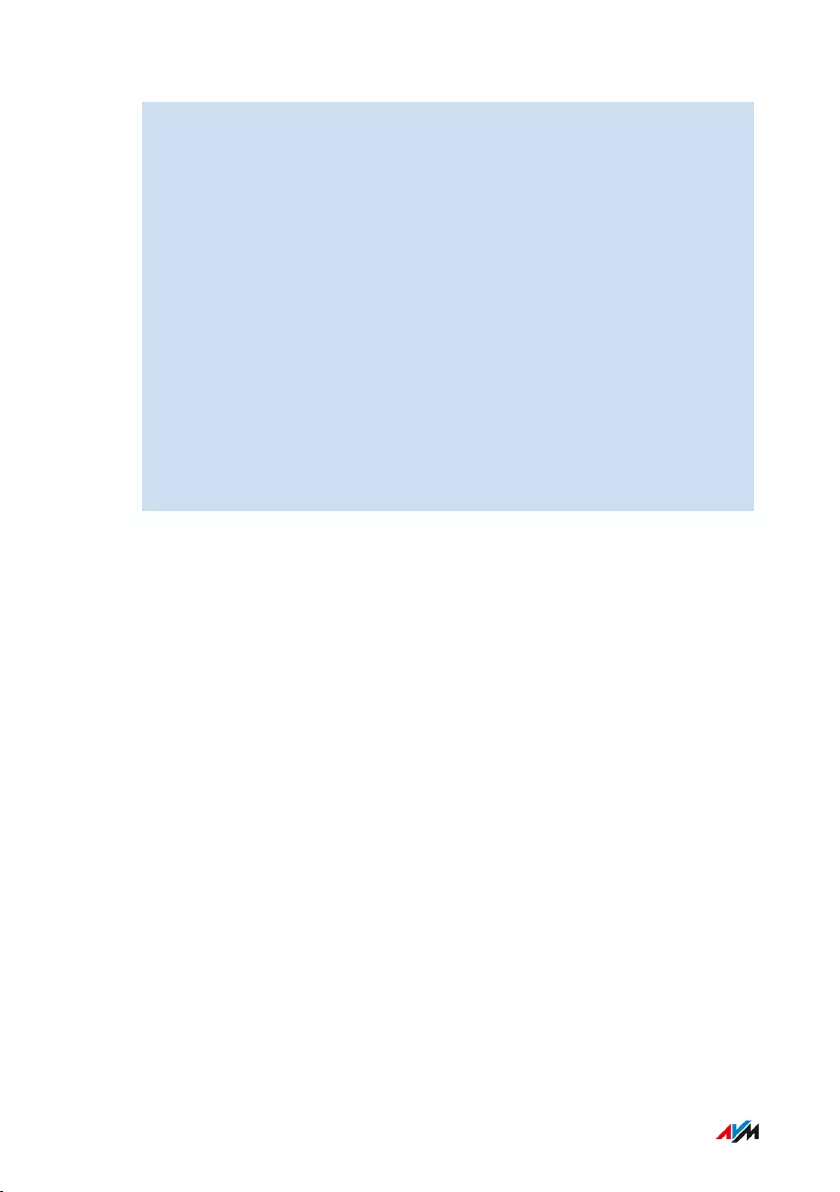
5. Select “System / Update / FRITZ!OS File”.
6. If you did not configure the “Save settings” push service: Back up
the settings on your FRITZ!Box before the update. Using this file
you can restore the settings of your FRITZ!Box as needed.
– Enable the option “Create a backup file before the update”.
– Assign a password for the encryption of your backup file.
– Perform the additional confirmation and click on “OK”.
– Save the backup file.
7. Click on the “Browse...” button and choose the file with the new
FRITZ!OS you already downloaded and saved on your computer.
8. Click on “Start Update”.
The FRITZ!OS update begins and the “Info” LED starts flashing. The
FRITZ!OS update is complete when the “Info” LED stops flashing.
FRITZ!Box 4060 196
User Interface: System Menu
• • • • • • • • • • • • • • • • • • • • • • • • • • • • • • • • • • • • • • • • • • • • • • • • • • • • • • • • • • • • • • • • • • • • • • • • • • • • • • • • • • • • • • • • • • • • • • • • • • • • • • • •
• • • • • • • • • • • • • • • • • • • • • • • • • • • • • • • • • • • • • • • • • • • • • • • • • • • • • • • • • • • • • • • • • • • • • • • • • • • • • • • • • • • • • • • • • • • • • • • • • • • • • • • •
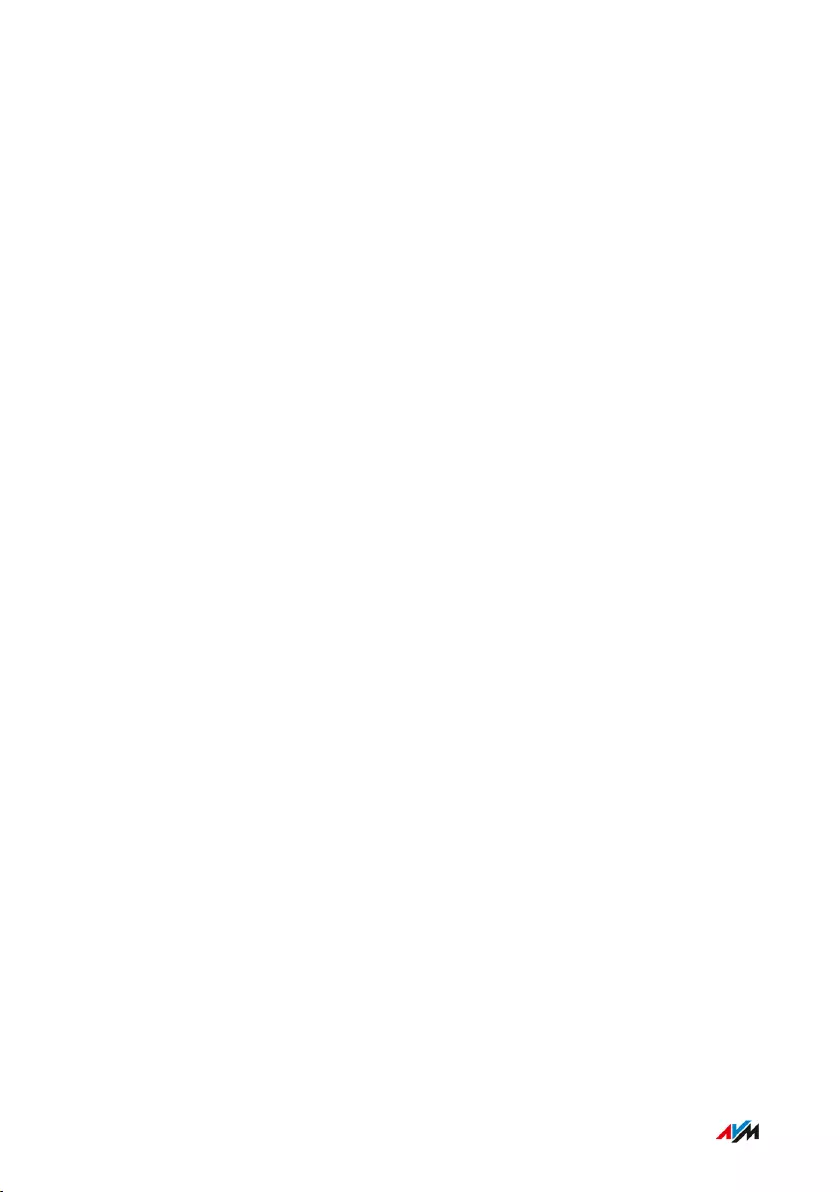
User Interface: Wizards Menu
Contents of this chapter:Using the Wizards..................................................................................................... 198
FRITZ!Box 4060 197
User Interface: Wizards Menu
• • • • • • • • • • • • • • • • • • • • • • • • • • • • • • • • • • • • • • • • • • • • • • • • • • • • • • • • • • • • • • • • • • • • • • • • • • • • • • • • • • • • • • • • • • • • • • • • • • • • • • • •
• • • • • • • • • • • • • • • • • • • • • • • • • • • • • • • • • • • • • • • • • • • • • • • • • • • • • • • • • • • • • • • • • • • • • • • • • • • • • • • • • • • • • • • • • • • • • • • • • • • • • • • •
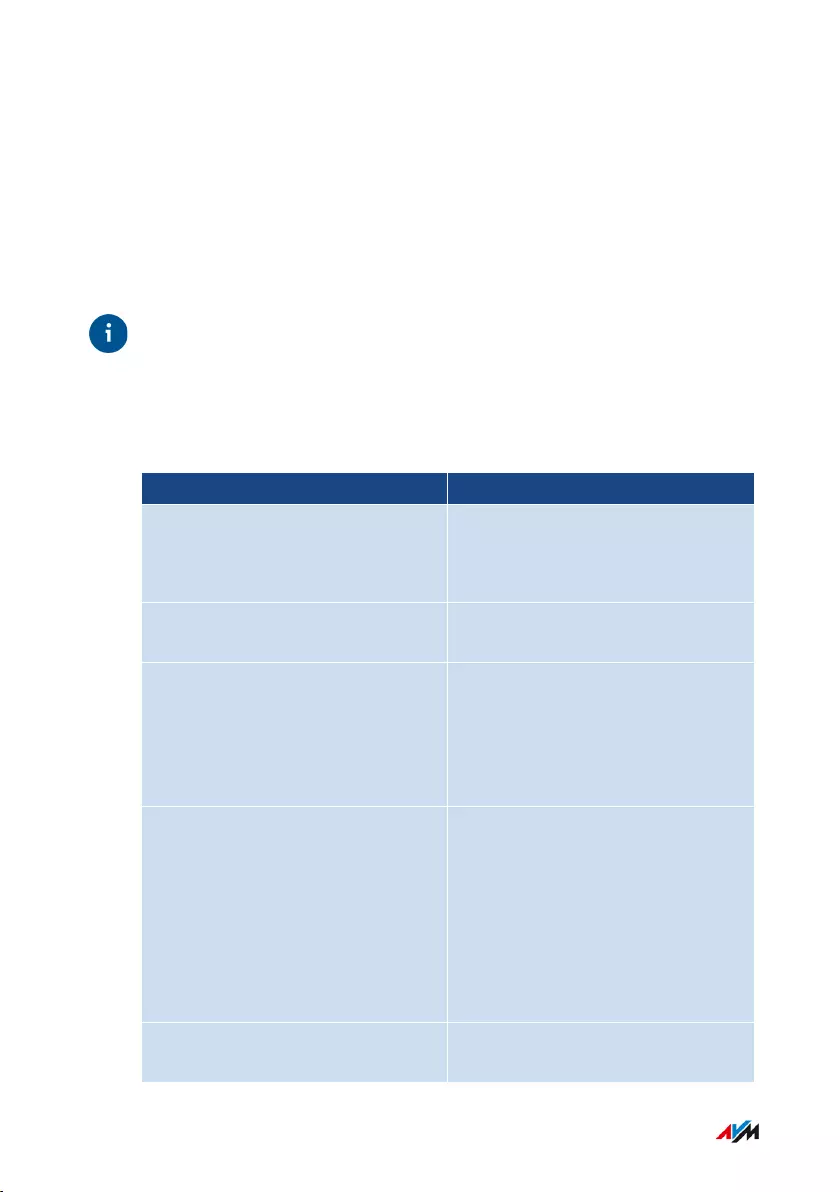
Using the Wizards
Overview
Wizards guide you step by step through the most important FRITZ!Box
functions. All settings options are commented on in detail. Follow the
wizard’s instructions in each window to configure your settings.
Tip
When you cancel a wizard, any entries you made during the course of
using the wizard are discarded.
Range of Functions
The following wizards assist you in step-by-step configuration:
Wizard Function
Manage Telephony Devices Connects and configures the fol-
lowing devices:
•Cordless (DECT) telephones
Manage Telephone Numbers Adds and edits telephone num-
bers
Check the Status of the FRITZ!Box Performs diagnostics of the func-
tional status of your FRITZ!Box,
its internet connection and the
home network connection to the
FRITZ!Box
Security •Performs diagnostics of
FRITZ!Box settings that regu-
late access to the FRITZ!Box
from the internet or in the
home network
•Warns about potentially inse-
cure settings
Save and Restore Settings To save and restore the FRITZ!Box
settings
FRITZ!Box 4060 198
User Interface: Wizards Menu
• • • • • • • • • • • • • • • • • • • • • • • • • • • • • • • • • • • • • • • • • • • • • • • • • • • • • • • • • • • • • • • • • • • • • • • • • • • • • • • • • • • • • • • • • • • • • • • • • • • • • • • •
• • • • • • • • • • • • • • • • • • • • • • • • • • • • • • • • • • • • • • • • • • • • • • • • • • • • • • • • • • • • • • • • • • • • • • • • • • • • • • • • • • • • • • • • • • • • • • • • • • • • • • • •
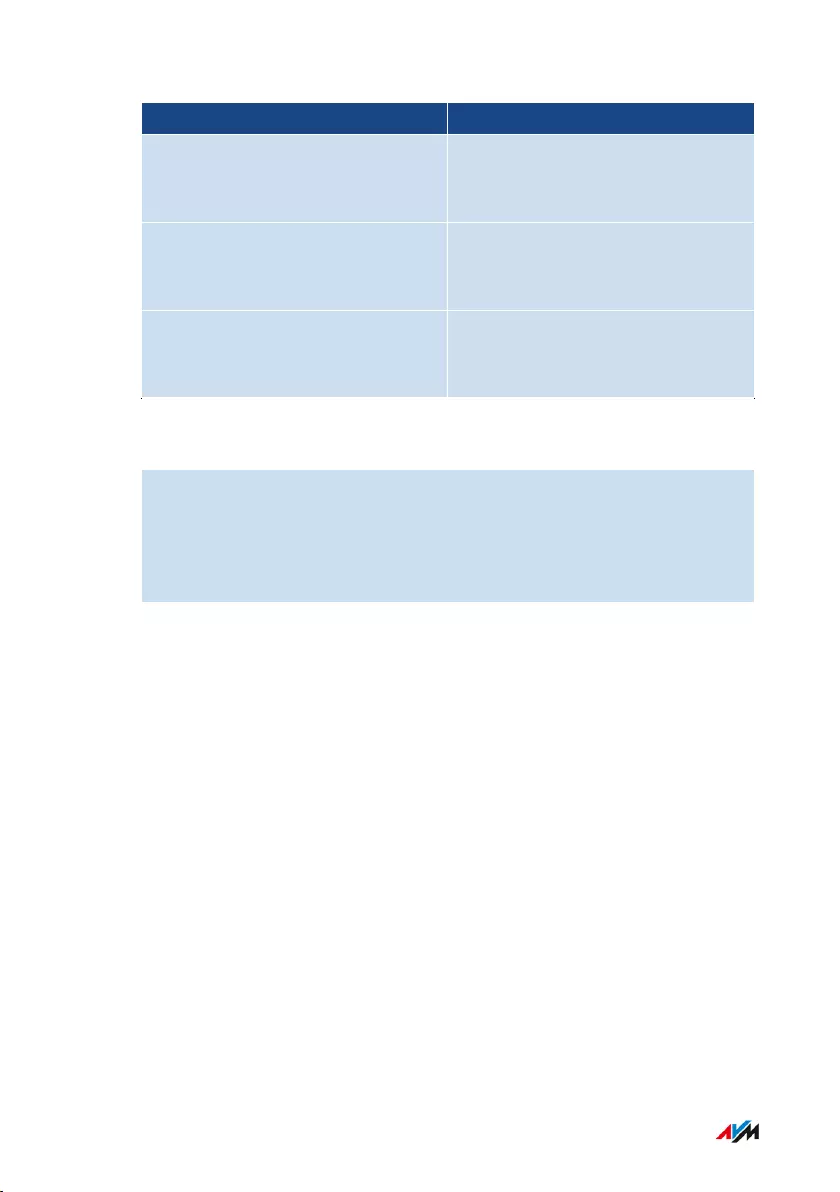
Wizard Function
Update Checks whether a new version
of FRITZ!OS is available for your
FRITZ!Box
Configuring Push Service Sets up push services (automatic
email sent with status and usage
data)
More Functions in Brief Introduces new and interesting
functions, settings, and features of
the FRITZ!Box
Instructions: Starting Wizards
1. Open the user interface; see page52.
2. Click on the “Wizards” menu.
3. Start the wizard of your choice with a mouse click.
4. Follow the instructions the wizard displays on the screen.
FRITZ!Box 4060 199
User Interface: Wizards Menu
• • • • • • • • • • • • • • • • • • • • • • • • • • • • • • • • • • • • • • • • • • • • • • • • • • • • • • • • • • • • • • • • • • • • • • • • • • • • • • • • • • • • • • • • • • • • • • • • • • • • • • • •
• • • • • • • • • • • • • • • • • • • • • • • • • • • • • • • • • • • • • • • • • • • • • • • • • • • • • • • • • • • • • • • • • • • • • • • • • • • • • • • • • • • • • • • • • • • • • • • • • • • • • • • •
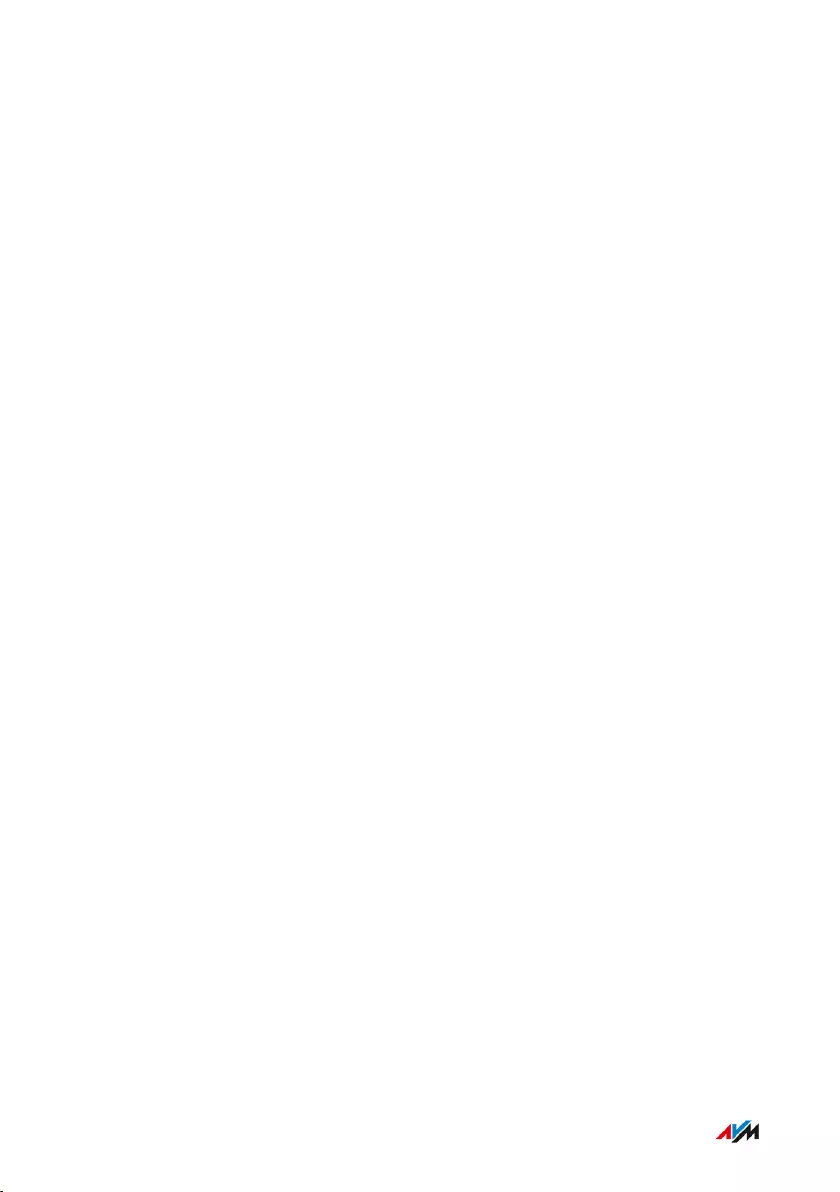
FRITZ!NAS
Contents of this chapter:Using Features of FRITZ!NAS..................................................................................201
Expanding FRITZ!Box Storage................................................................................ 203
Displaying FRITZ!Box Storage in a File Manager................................................204
Saving FRITZ!Box Storage....................................................................................... 205
FRITZ!Box 4060 200
FRITZ!NAS
• • • • • • • • • • • • • • • • • • • • • • • • • • • • • • • • • • • • • • • • • • • • • • • • • • • • • • • • • • • • • • • • • • • • • • • • • • • • • • • • • • • • • • • • • • • • • • • • • • • • • • • •
• • • • • • • • • • • • • • • • • • • • • • • • • • • • • • • • • • • • • • • • • • • • • • • • • • • • • • • • • • • • • • • • • • • • • • • • • • • • • • • • • • • • • • • • • • • • • • • • • • • • • • • •
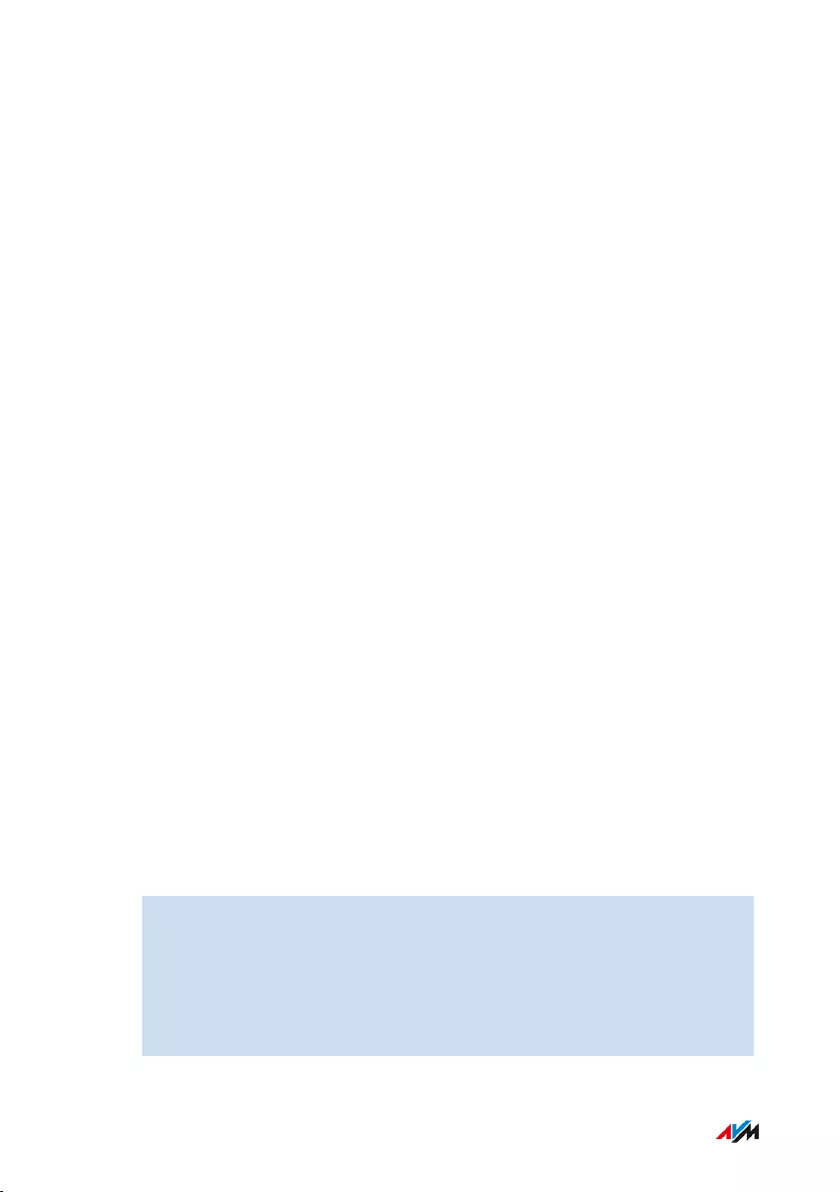
Using Features of FRITZ!NAS
Overview
With FRITZ!NAS you can display the data on the storage media of
your FRITZ!Box in a clearly arranged interface. All participants in the
FRITZ!Box home network can start FRITZ!NAS in a web browser and
use it as a platform to access music, images, videos and documents in
the FRITZ!Box memory.
The FRITZ!Box storage is composed of:
• internal memory
• configured online storage
• connected USB storage media
Requirements
• A web browser that supports HTML5, for instance Internet Explorer
version9 or higher, Firefox version17 or higher, or Google Chrome
version23 or higher.
• For login from the internet:
- A MyFRITZ! account has been set up; see page210.
- The FRITZ!Box can be reached from the internet; see page208.
- A FRITZ!Box user with the rights “Access from the internet
allowed” and “Access to NAS contents” has been set up; see
page175.
Instructions: Starting FRITZ!NAS in the Home Network
1. Open a web browser.
2. Enter “fritz.nas” in the address bar of the browser.
3. Log on with your FRITZ!Box using the FRITZ!Box password.
FRITZ!NAS opens and displays the storage media enabled in the
FRITZ!Box.
FRITZ!Box 4060 201
FRITZ!NAS
• • • • • • • • • • • • • • • • • • • • • • • • • • • • • • • • • • • • • • • • • • • • • • • • • • • • • • • • • • • • • • • • • • • • • • • • • • • • • • • • • • • • • • • • • • • • • • • • • • • • • • • •
• • • • • • • • • • • • • • • • • • • • • • • • • • • • • • • • • • • • • • • • • • • • • • • • • • • • • • • • • • • • • • • • • • • • • • • • • • • • • • • • • • • • • • • • • • • • • • • • • • • • • • • •
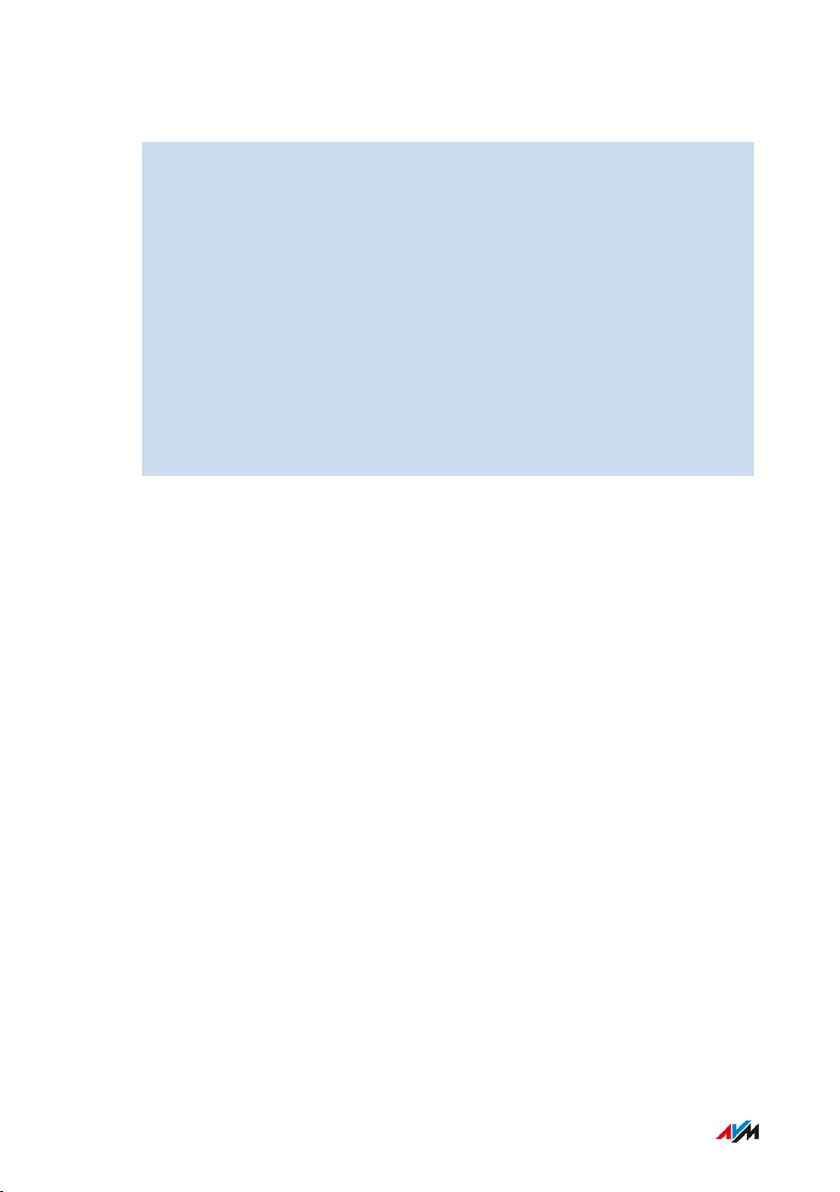
Instructions: Starting FRITZ!NAS in the Internet
1. Open a web browser.
2. Enter “myfritz.net” in the address field of the browser.
3. Log in with the login information of your MyFRITZ! account (email
address and password).
4. Click on the name of the FRITZ!Box whose NAS storage you want
to access.
5. Log in using the login information of a FRITZ!Box user with the
necessary rights (username and password).
6. Click “FRITZ!NAS” in the user interface.
FRITZ!NAS opens and displays the storage media enabled in the
FRITZ!Box.
FRITZ!Box 4060 202
FRITZ!NAS
• • • • • • • • • • • • • • • • • • • • • • • • • • • • • • • • • • • • • • • • • • • • • • • • • • • • • • • • • • • • • • • • • • • • • • • • • • • • • • • • • • • • • • • • • • • • • • • • • • • • • • • •
• • • • • • • • • • • • • • • • • • • • • • • • • • • • • • • • • • • • • • • • • • • • • • • • • • • • • • • • • • • • • • • • • • • • • • • • • • • • • • • • • • • • • • • • • • • • • • • • • • • • • • • •
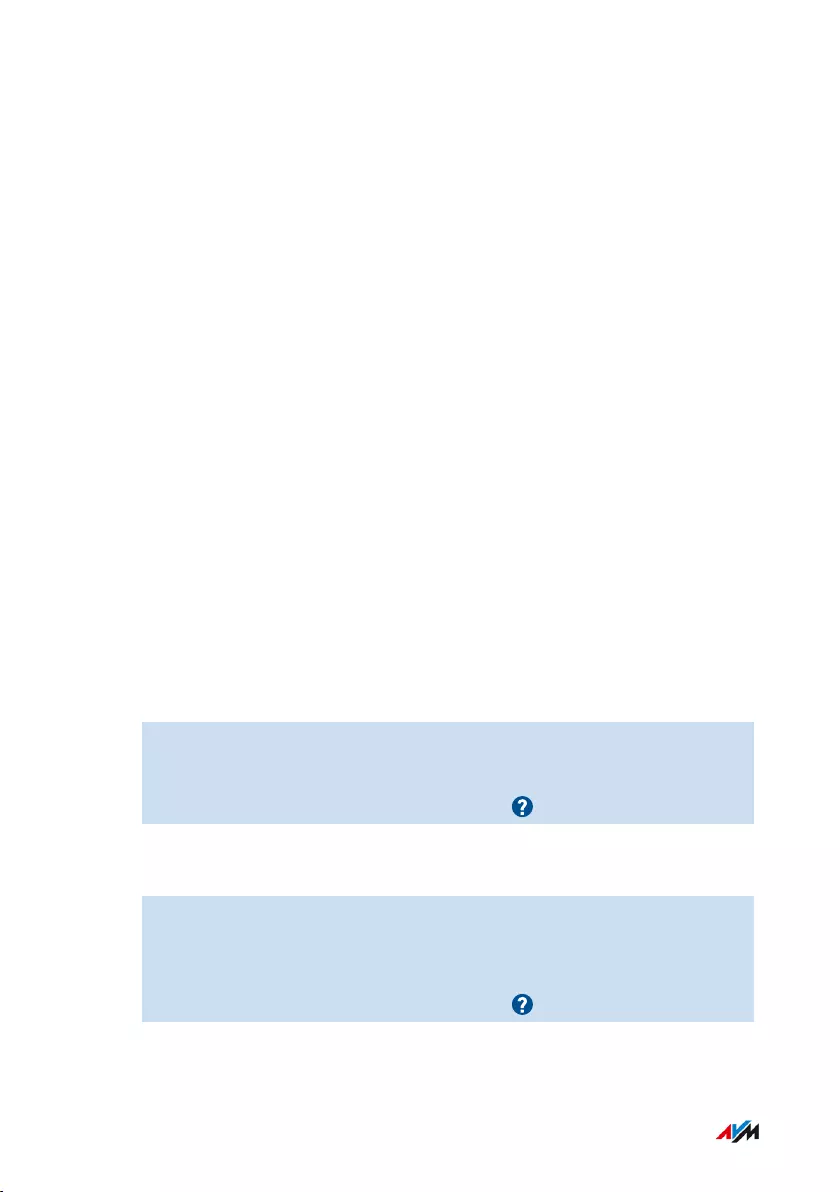
Expanding FRITZ!Box Storage
Overview
The FRITZ!Box storage is composed of:
• internal memory
• Online storage
• USB Storage Media
Online storage can be configured with a provider. USB storage media
can be connected to the FRITZ!Box. By combining these storage op-
tions, you can deploy the FRITZ!Box as high-performance network-at-
tached storage.
Access Rights
Access to FRITZ!NAS and thus to the storage media of the FRITZ!Box
can be protected by defining a password in the user interface. For
user-oriented rights management, you can configure different
FRITZ!Box users. You can set a password for each FRITZ!Box user and
specify which FRITZ!NAS contents they are allowed to access.
Instructions: Configuring Online Storage
1. Open the user interface; see page52.
2. Select “Home Network / USB/Storage”.
3. For instructions, open the online help .
Instructions: Configuring USB Storage
1. Open the user interface; see page52.
2. Select “Home Network / USB/Storage / Devices and Network
Sharing”.
3. For instructions, open the online help .
FRITZ!Box 4060 203
FRITZ!NAS
• • • • • • • • • • • • • • • • • • • • • • • • • • • • • • • • • • • • • • • • • • • • • • • • • • • • • • • • • • • • • • • • • • • • • • • • • • • • • • • • • • • • • • • • • • • • • • • • • • • • • • • •
• • • • • • • • • • • • • • • • • • • • • • • • • • • • • • • • • • • • • • • • • • • • • • • • • • • • • • • • • • • • • • • • • • • • • • • • • • • • • • • • • • • • • • • • • • • • • • • • • • • • • • • •
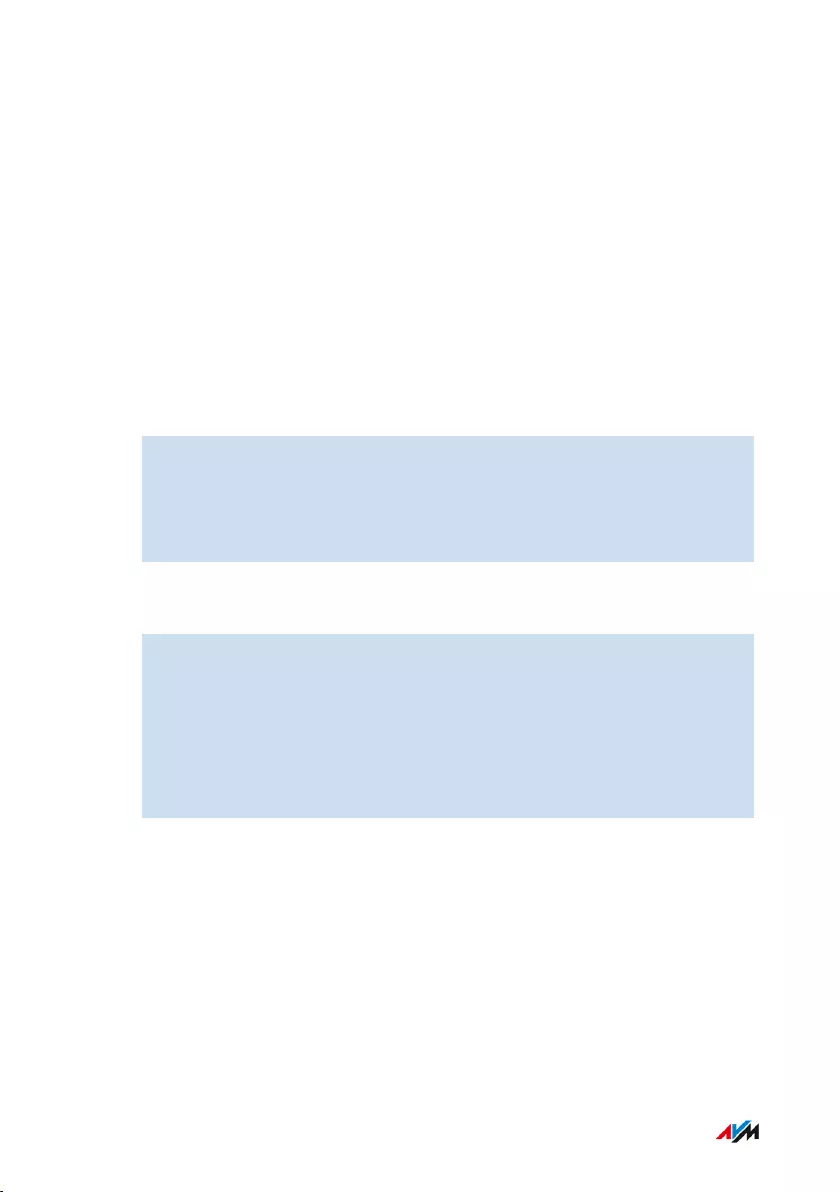
Displaying FRITZ!Box Storage in a File Manager
Overview
You can display the network-attached storage of your FRITZ!Box in the
file manager of your computer. This section explains how.
Requirements
• Your computer is connected with the FRITZ!Box via network cable.
Instructions: Displaying FRITZ!Box Storage in Windows Explorer
1. Open Windows Explorer.
2. Enter “fritz.nas” in the address bar of the browser.
The NAS of your FRITZ!Box is displayed in Windows Explorer. You can
list, rename, copy and delete files.
Instructions: Displaying FRITZ!Box Storage in the OSX Finder
1. Click on the Finder icon with the right mouse button to open the
context menu of the Finder.
2. Select the “Connect to Server...” option.
3. Enter the server address smb://fritz.nas.
The storage of your FRITZ!Box is displayed in the Finder. You can list,
rename, copy and delete files.
FRITZ!Box 4060 204
FRITZ!NAS
• • • • • • • • • • • • • • • • • • • • • • • • • • • • • • • • • • • • • • • • • • • • • • • • • • • • • • • • • • • • • • • • • • • • • • • • • • • • • • • • • • • • • • • • • • • • • • • • • • • • • • • •
• • • • • • • • • • • • • • • • • • • • • • • • • • • • • • • • • • • • • • • • • • • • • • • • • • • • • • • • • • • • • • • • • • • • • • • • • • • • • • • • • • • • • • • • • • • • • • • • • • • • • • • •
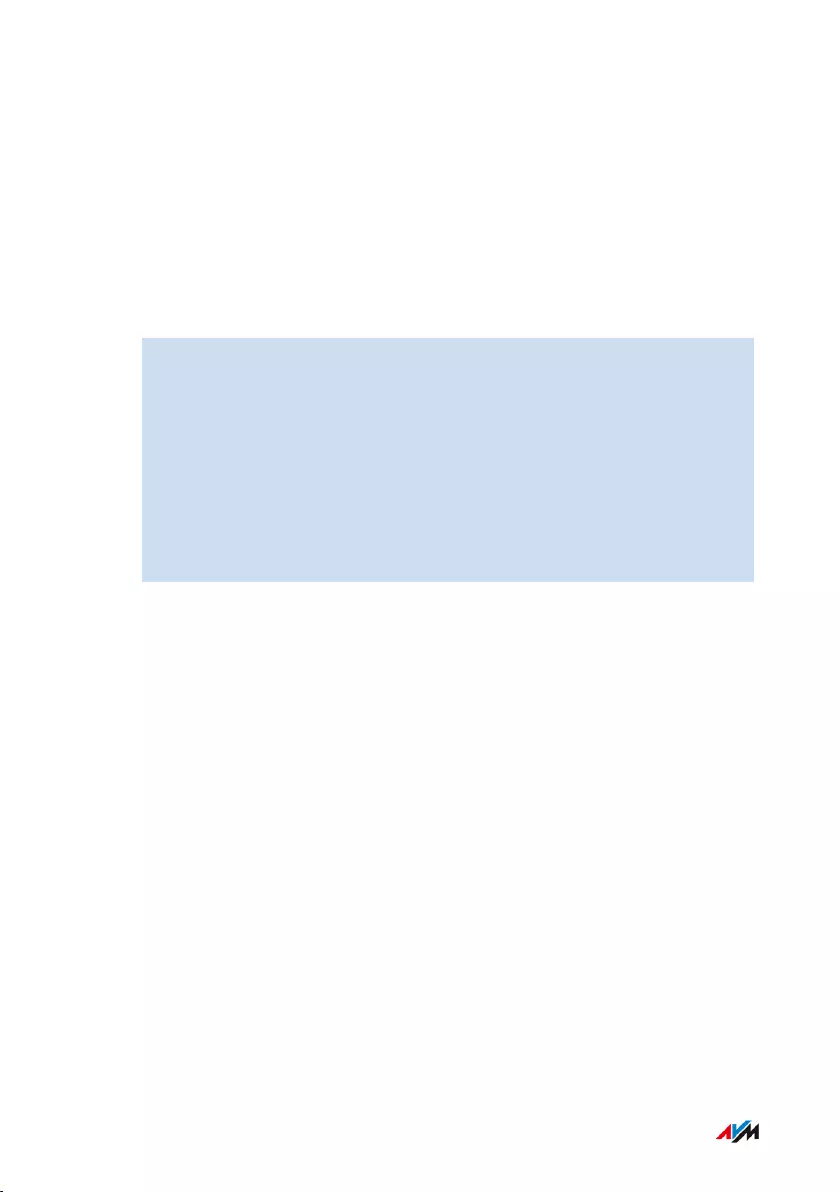
Saving FRITZ!Box Storage
Overview
You can save the data you have stored on the internal FRITZ!Box stor-
age to a file.
Instructions: Saving Data from Internal Memory
1. Open FRITZ!NAS.
2. Select the data you would like to save.
3. Click in the FRITZ!NAS toolbar on the icon for downloading and
select a storage location for the data.
4. Save with “OK”.
The selected data are copied to a ZIP file in the download folder you
specified. This concludes the saving of your data from the internal
memory of the FRITZ!Box.
FRITZ!Box 4060 205
FRITZ!NAS
• • • • • • • • • • • • • • • • • • • • • • • • • • • • • • • • • • • • • • • • • • • • • • • • • • • • • • • • • • • • • • • • • • • • • • • • • • • • • • • • • • • • • • • • • • • • • • • • • • • • • • • •
• • • • • • • • • • • • • • • • • • • • • • • • • • • • • • • • • • • • • • • • • • • • • • • • • • • • • • • • • • • • • • • • • • • • • • • • • • • • • • • • • • • • • • • • • • • • • • • • • • • • • • • •
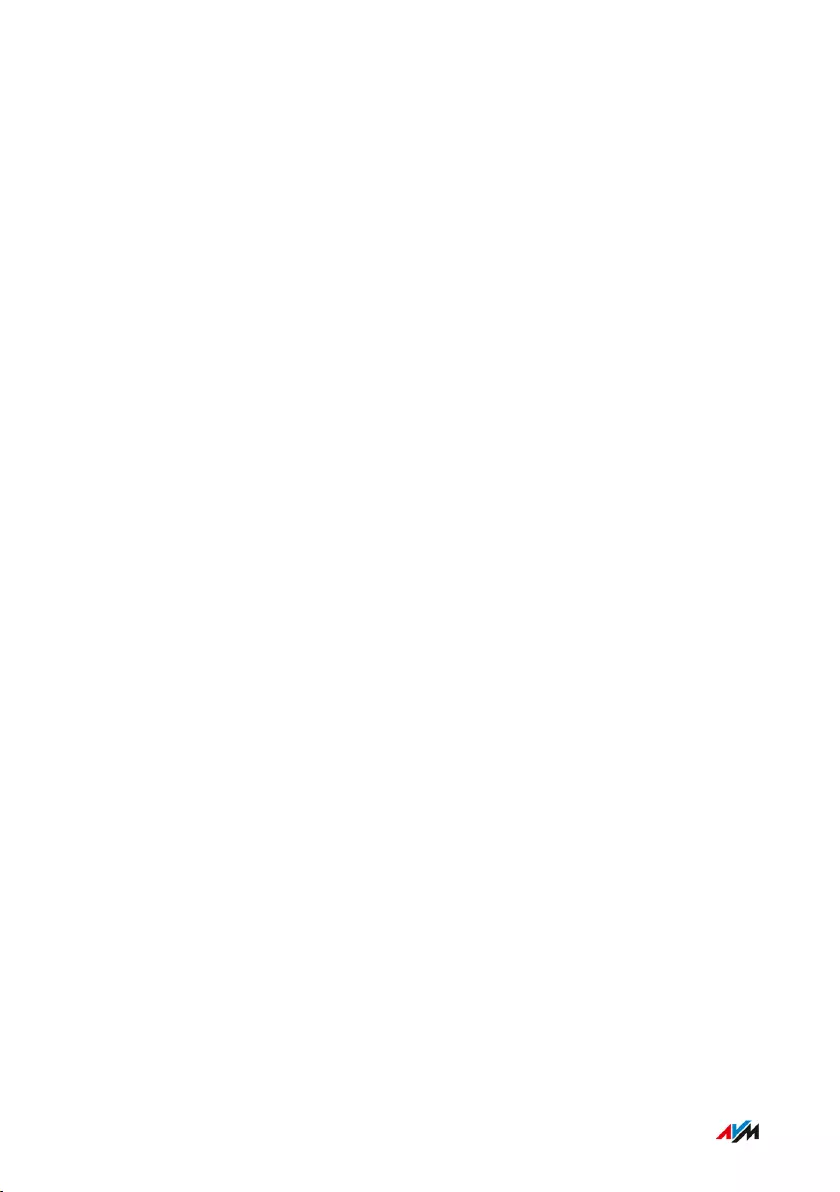
MyFRITZ!
Contents of this chapter:What Is MyFRITZ!?.....................................................................................................207
Creating a New MyFRITZ! Account.........................................................................210
Configuring MyFRITZ!App in Android.................................................................... 211
Configuring MyFRITZ!App in iOS............................................................................ 212
FRITZ!Box 4060 206
MyFRITZ!
• • • • • • • • • • • • • • • • • • • • • • • • • • • • • • • • • • • • • • • • • • • • • • • • • • • • • • • • • • • • • • • • • • • • • • • • • • • • • • • • • • • • • • • • • • • • • • • • • • • • • • • •
• • • • • • • • • • • • • • • • • • • • • • • • • • • • • • • • • • • • • • • • • • • • • • • • • • • • • • • • • • • • • • • • • • • • • • • • • • • • • • • • • • • • • • • • • • • • • • • • • • • • • • • •
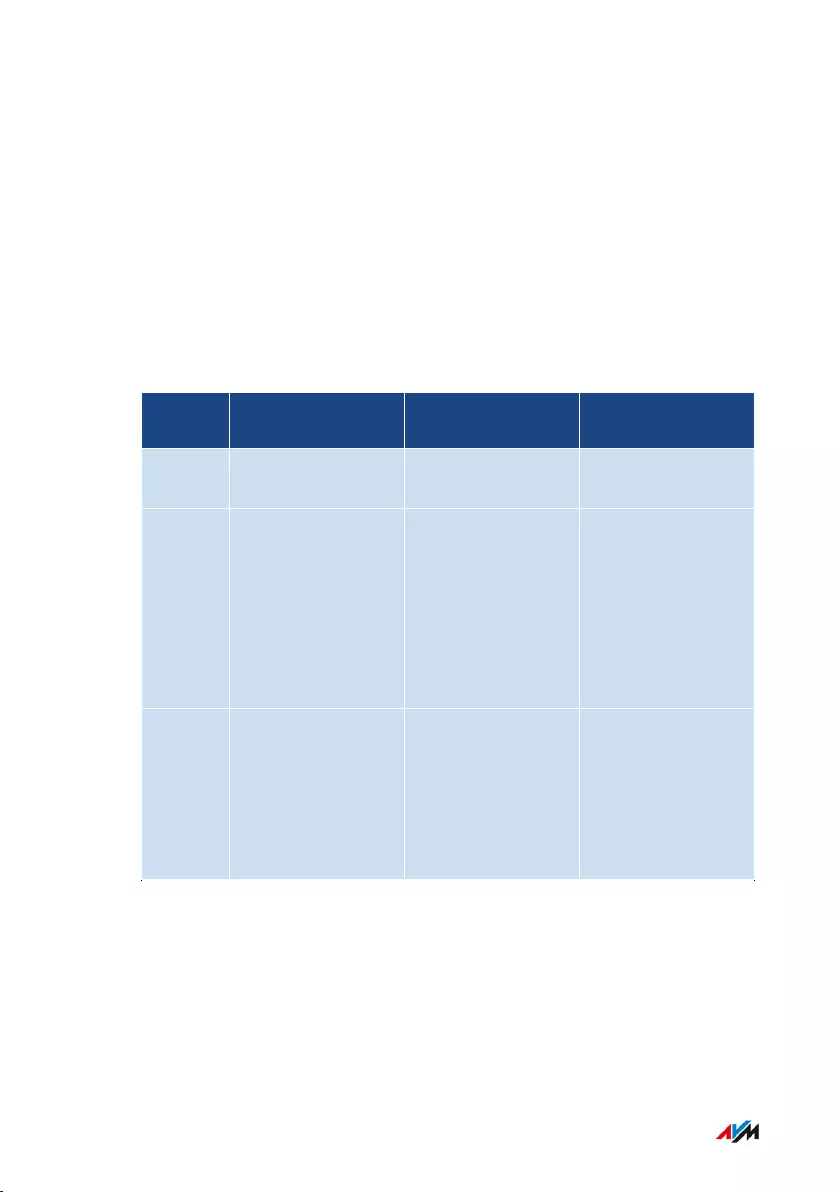
What Is MyFRITZ!?
Overview
MyFRITZ! adds additional functionality to your FRITZ!Box. With
MyFRITZ! you can access various information and features of your
FRITZ!Box via the internet or from the home network.
MyFRITZ! Components
MyFRITZ! includes the following components:
MyFRITZ! account /
MyFRITZ!net
MyFRITZ!App MyFRITZ! /
myfritz.box
Function MyFRITZ! in the in-
ternet
MyFRITZ! mobile MyFRITZ! in the
home network
Access
to
a person-
al FRITZ!Box
overview portal
and, depending on
the user rights, to
FRITZ!Box func-
tions
FRITZ!Box func-
tions from on the
go
FRITZ!Box func-
tions in the home
network
Ac-
cessed
via...
login with the
MyFRITZ! account
on the http://
www.myfritz.net
website
a mobile device
(with MyFRITZ!App
installed)
MyFRITZ! link in
the FRITZ!Box user
interface or the
address http://
myfritz.box in the
browser
FRITZ!Box 4060 207
MyFRITZ!
• • • • • • • • • • • • • • • • • • • • • • • • • • • • • • • • • • • • • • • • • • • • • • • • • • • • • • • • • • • • • • • • • • • • • • • • • • • • • • • • • • • • • • • • • • • • • • • • • • • • • • • •
• • • • • • • • • • • • • • • • • • • • • • • • • • • • • • • • • • • • • • • • • • • • • • • • • • • • • • • • • • • • • • • • • • • • • • • • • • • • • • • • • • • • • • • • • • • • • • • • • • • • • • • •
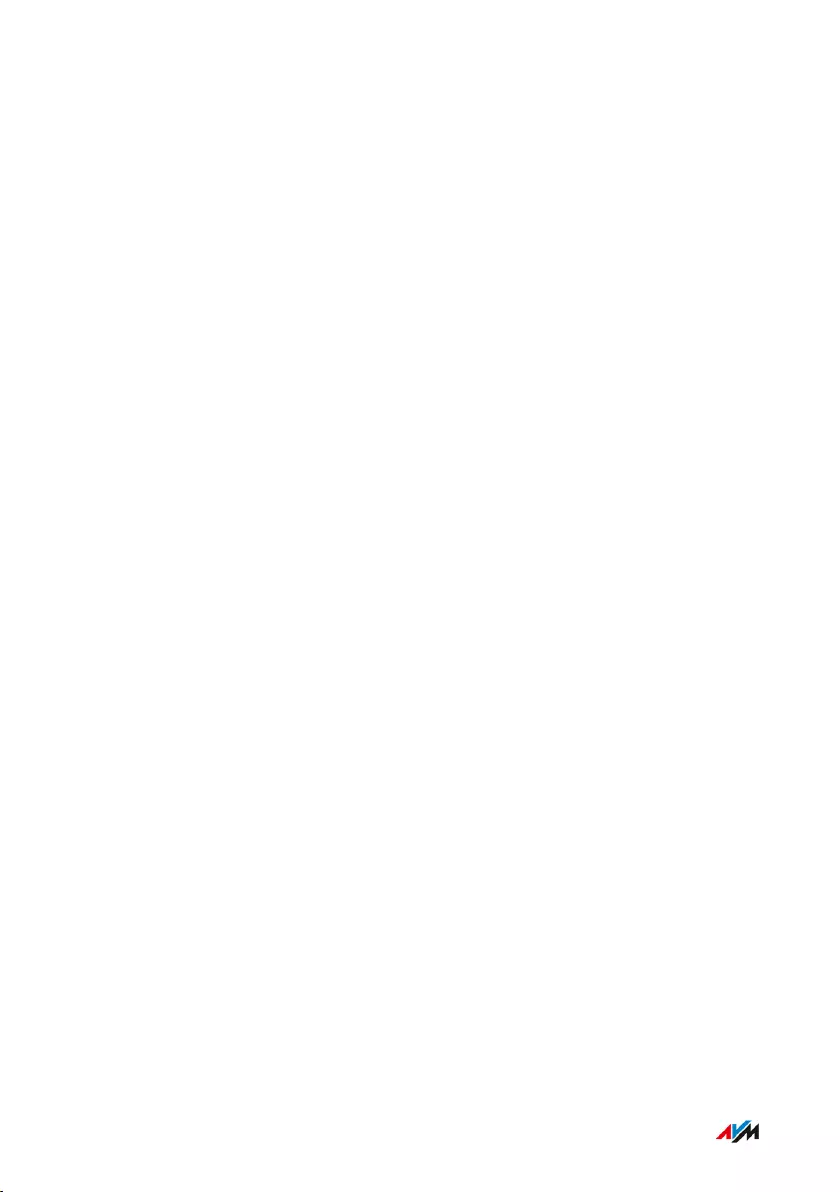
Using MyFRITZ! in the internet: MyFRITZ! Account / MyFRITZ!Net
With the MyFRITZ! account you can log in to the FRITZ!Box Overview
page http://www.myfritz.net via web browser and access your
FRITZ!Box from there, for instance, to retrieve information on calls
or access photo, music, or video files on home network storage. The
FRITZ!Box sends important information about the home network to the
email address of the MyFRITZ! account.
Create a MyFRITZ! account with an email address and a password.
FRITZ!BoxFRITZ!Box Web Address
Upon registering with the MyFRITZ! account, the FRITZ!Box is assigned
a web address at which it can always be reached.
If internet access to the FRITZ!Box is enabled and a FRITZ!Box user
has been configured with “Access from the internet allowed” rights,
then you can access your FRITZ!Box directly with a web browser, for
instance via http://www.myfritz.net. You can also use the address to
establish VPN connections to your FRITZ!Box or server services and
network devices in the home network for which you configured port
sharing in the FRITZ!Box; see page94.
In the following cases, the assigned address cannot be reached from
the internet:
• Your FRITZ!Box is in IP client mode, meaning that it shares the ex-
isting internet connection of another router.
• Your internet service provider did not assign a public IPv4 address
to your FRITZ!Box, for instance for connections with the dual-stack
lite protocol. The FRITZ!Box does not have a public IPv4 address if
the message “FRITZ!Box uses a DS Lite tunnel” is displayed in the
“Connections” section of the “Overview” menu in the user interface.
Using MyFRITZ! from a Mobile Device: MyFRITZ!App
With the free MyFRITZ!App you receive information from the home net-
work directly on your mobile device. You can access your FRITZ!Box at
any time from anywhere.
FRITZ!Box 4060 208
MyFRITZ!
• • • • • • • • • • • • • • • • • • • • • • • • • • • • • • • • • • • • • • • • • • • • • • • • • • • • • • • • • • • • • • • • • • • • • • • • • • • • • • • • • • • • • • • • • • • • • • • • • • • • • • • •
• • • • • • • • • • • • • • • • • • • • • • • • • • • • • • • • • • • • • • • • • • • • • • • • • • • • • • • • • • • • • • • • • • • • • • • • • • • • • • • • • • • • • • • • • • • • • • • • • • • • • • • •
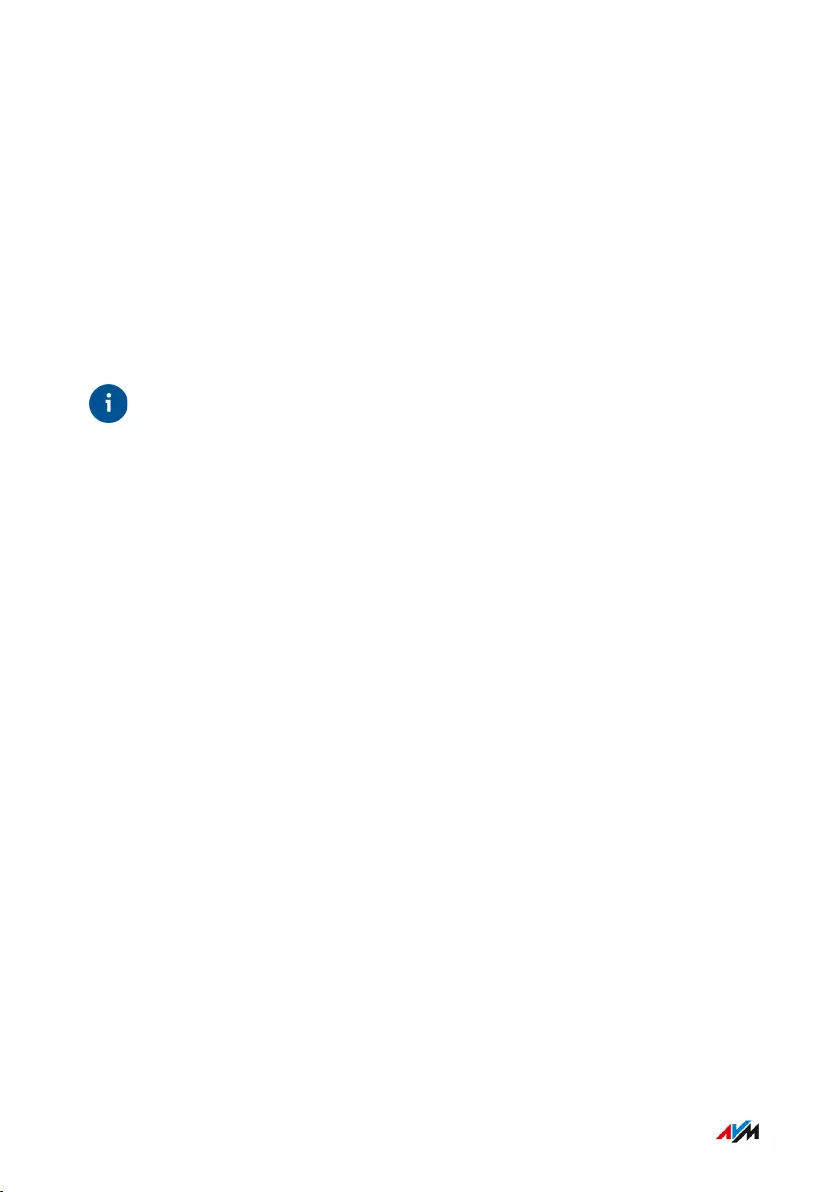
• Messages: view the FRITZ!Box call list and listen to messages on
the answering machine
• Home network: access the FRITZ!Box user interface and connected
home network devices securely
• Smart Home: Control smart plugs and radiator controls
• FRITZ!NAS: Access home network storage, for instance, for photo,
music, or video files
• Convenience functions: control answering machines and call diver-
sion settings
Tip
To use the MyFRITZ!App with iOS, a MyFRITZ! account and a FRITZ!Box
user account must be configured; see page174.
Using MyFRITZ! in the Home Network: myfritz.box
Via the “MyFRITZ!” overview page at the address “myfritzbox” you can
access functions of your FRITZ!Box frequently used in the home net-
work directly from your browser:
• Call list: View calls and listen to messages
• FRITZ!NAS: Access home network storage, for instance, for photo,
music, or video files
• Convenience functions: Display and switch Wi-Fi, WPS, guest ac-
cess, answering machines on and off
• Smart Home: Switch and control smart plugs and radiator controls
Which functions you can access depends on the rights configured
for the FRITZ!Box users logged in. If you logged in with the general
FRITZ!Box password, you have access to all areas; see page174.
FRITZ!Box 4060 209
MyFRITZ!
• • • • • • • • • • • • • • • • • • • • • • • • • • • • • • • • • • • • • • • • • • • • • • • • • • • • • • • • • • • • • • • • • • • • • • • • • • • • • • • • • • • • • • • • • • • • • • • • • • • • • • • •
• • • • • • • • • • • • • • • • • • • • • • • • • • • • • • • • • • • • • • • • • • • • • • • • • • • • • • • • • • • • • • • • • • • • • • • • • • • • • • • • • • • • • • • • • • • • • • • • • • • • • • • •
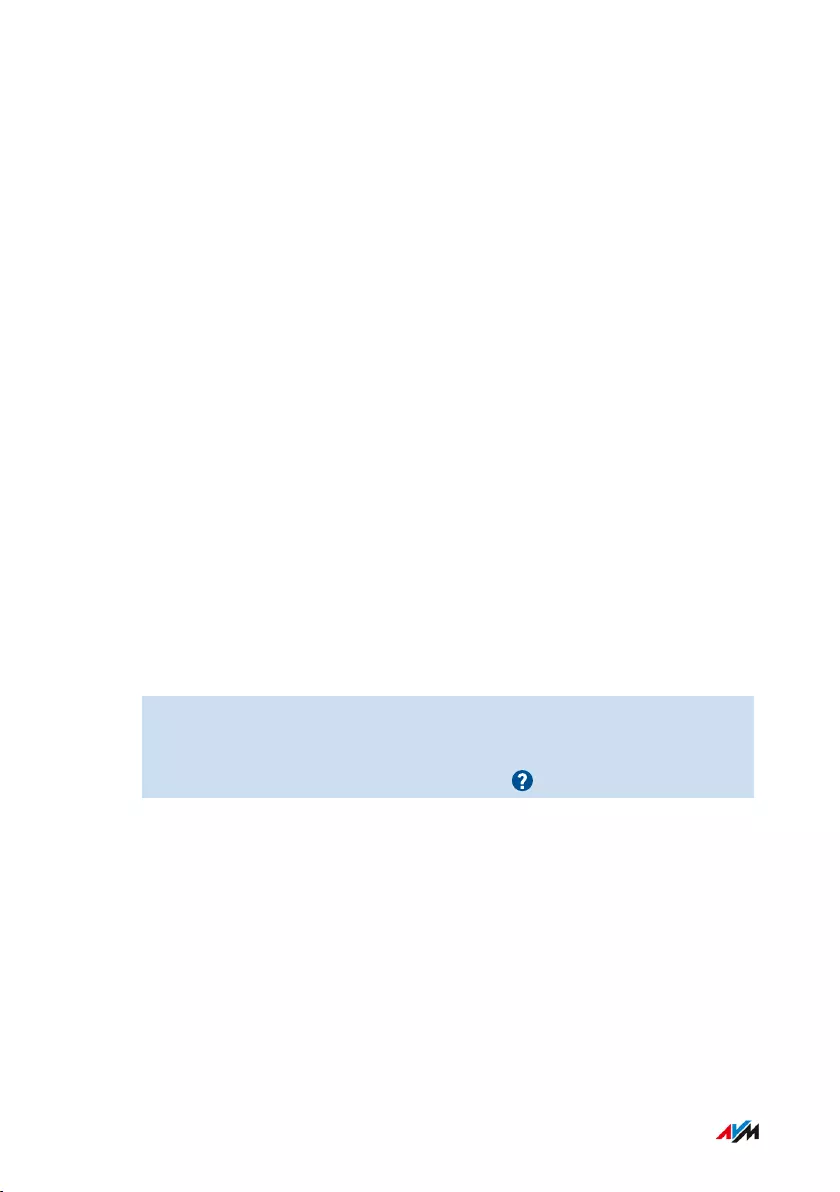
Creating a New MyFRITZ! Account
Overview
In order to be able to use MyFRITZ! via the http://www.myfritz.net
website or via the MyFRITZ!App for iOS, a MyFRITZ! account is re-
quired. When the MyFRITZ! account is created, the FRITZ!Box from
which the account is created is registered with the MyFRITZ! account.
If you would like to use MyFRITZ! only via the MyFRITZ!App for Android,
then you do not need a MyFRITZ! account.
MyFRITZ! Account and FRITZ!Box
You only have to set up a MyFRITZ! account once. It exists no mat-
ter which FRITZ!Box was used to create it. Once an account has been
created you can register any number of FRITZ!Box models with your
MyFRITZ! account. If you switch to a new FRITZ!Box, you can then reg-
ister the new model with your existing MyFRITZ! account and delete
any old FRITZ!Box models no longer in use.
Instructions: Creating a New MyFRITZ! Account or Using an Existing MyFRITZ!
Account
1. Open the user interface; see page52.
2. Select “Internet / MyFRITZ! Account”.
3. For instructions, open the online help .
FRITZ!Box 4060 210
MyFRITZ!
• • • • • • • • • • • • • • • • • • • • • • • • • • • • • • • • • • • • • • • • • • • • • • • • • • • • • • • • • • • • • • • • • • • • • • • • • • • • • • • • • • • • • • • • • • • • • • • • • • • • • • • •
• • • • • • • • • • • • • • • • • • • • • • • • • • • • • • • • • • • • • • • • • • • • • • • • • • • • • • • • • • • • • • • • • • • • • • • • • • • • • • • • • • • • • • • • • • • • • • • • • • • • • • • •
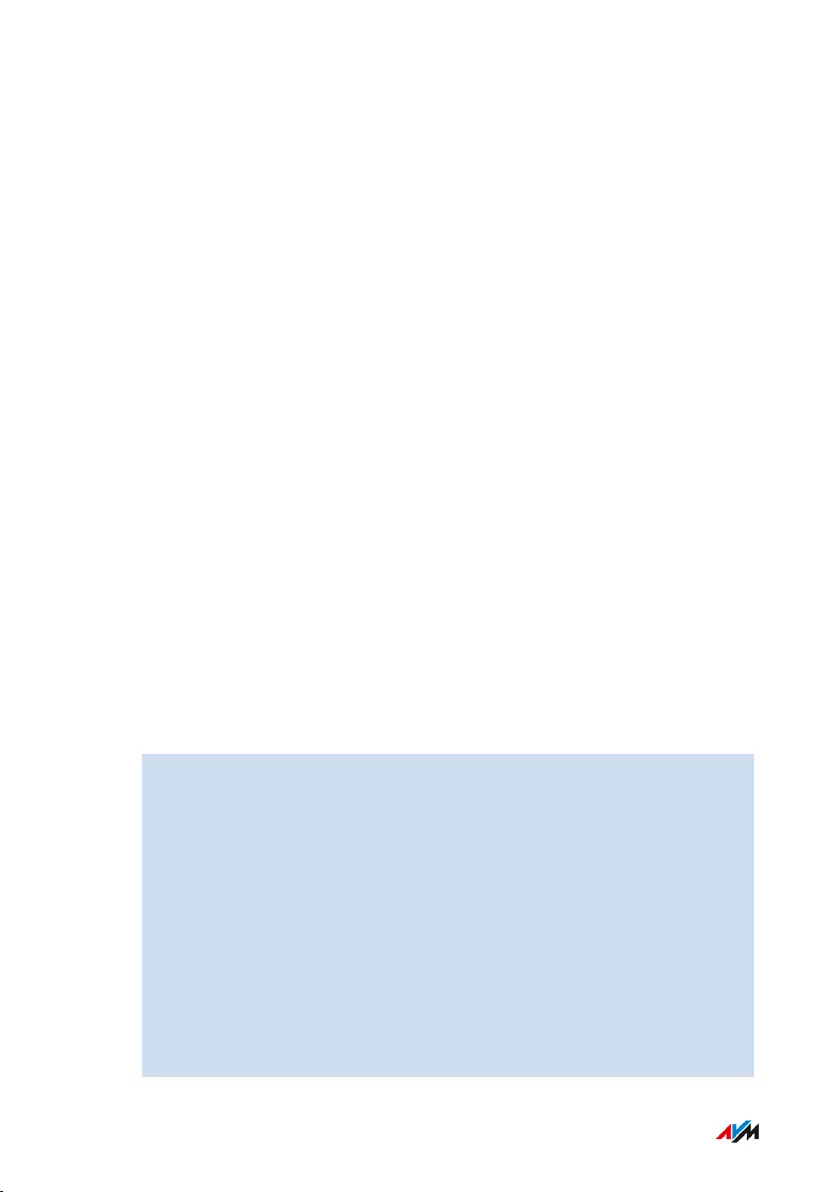
Configuring MyFRITZ!App in Android
Overview
With the MyFRITZ!App you can access your FRITZ!Box from anywhere
using your Android device.
The MyFRITZ!App from AVM can be downloaded free from the Google
Play Store.
Requirements
• Android smartphone or Android tablet with Google Android4 (or
newer)
• Your Android mobile device is located in the wireless network of
your FRITZ!Box.
• For registration with FRITZ!Box users: The user has “FRITZ!Box
Settings” rights.
• For the connection to the home network: The “Allow access for
applications” option is enabled in the “Access Settings in the Home
Network” section of the “Home Network / Network / Network Set-
tings”.
Instructions: Configuring MyFRITZ!App
1. Install the MyFRITZ!App from the Google Play Store on your mo-
bile device.
2. Open the MyFRITZ!App.
3. If multiple FRITZ!Box models are displayed, select the FRITZ!Box
you want to connect with.
4. To register with the FRITZ!Box, enter the required data.
The MyFRITZ!App connects with the FRITZ!Box.
5. To configure secure access to the FRITZ!Box user interface and
the connected home network devices, tap on “Home Network”
and follow the instructions for configuring the home network con-
nection.
FRITZ!Box 4060 211
MyFRITZ!
• • • • • • • • • • • • • • • • • • • • • • • • • • • • • • • • • • • • • • • • • • • • • • • • • • • • • • • • • • • • • • • • • • • • • • • • • • • • • • • • • • • • • • • • • • • • • • • • • • • • • • • •
• • • • • • • • • • • • • • • • • • • • • • • • • • • • • • • • • • • • • • • • • • • • • • • • • • • • • • • • • • • • • • • • • • • • • • • • • • • • • • • • • • • • • • • • • • • • • • • • • • • • • • • •
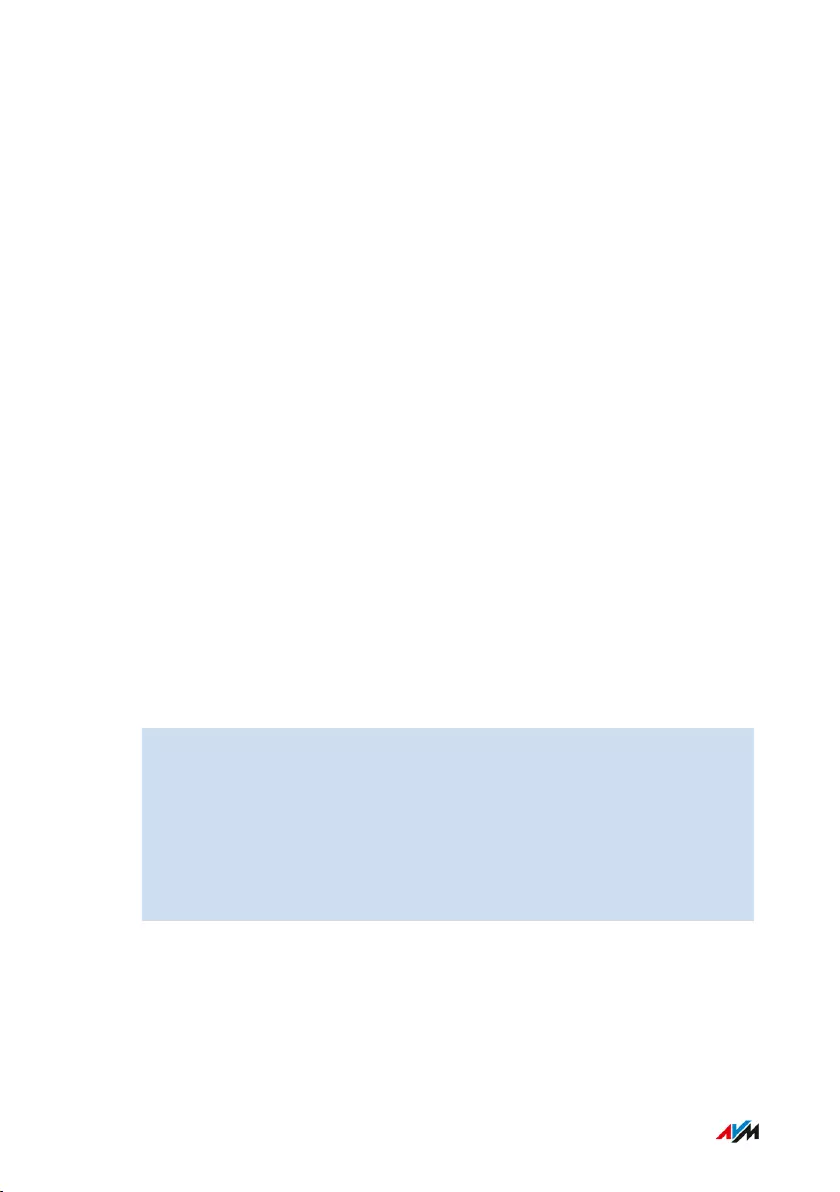
Configuring MyFRITZ!App in iOS
Overview
With the MyFRITZ!App you can access your FRITZ!Box from anywhere
using your Apple mobile device.
The MyFRITZ!App from AVM is available for free download in the Apple
App Store.
Requirements
• iPhone (model 4GS or later) or iPod touch (5th generation or higher)
or iPad with iOS9.0 (or later).
• Your Apple mobile device is located in the wireless network of your
FRITZ!Box.
• You configured a MyFRITZ! account and your FRITZ!Box is regis-
tered with this MyFRITZ! account.
• An account as a FRITZ!Box user has been set up for you in your
FRITZ!Box, and the FRITZ!Box user has the rights “Access from the
internet allowed” and “FRITZ!Box Settings”.
Instructions: Configuring MyFRITZ!App
1. Install the MyFRITZ!App on your mobile Apple device.
2. Open the MyFRITZ!App.
3. If multiple FRITZ!Box models are displayed, select the FRITZ!Box
you want to connect with.
4. To register with the FRITZ!Box, enter the required data.
The MyFRITZ!App connects with the FRITZ!Box.
FRITZ!Box 4060 212
MyFRITZ!
• • • • • • • • • • • • • • • • • • • • • • • • • • • • • • • • • • • • • • • • • • • • • • • • • • • • • • • • • • • • • • • • • • • • • • • • • • • • • • • • • • • • • • • • • • • • • • • • • • • • • • • •
• • • • • • • • • • • • • • • • • • • • • • • • • • • • • • • • • • • • • • • • • • • • • • • • • • • • • • • • • • • • • • • • • • • • • • • • • • • • • • • • • • • • • • • • • • • • • • • • • • • • • • • •
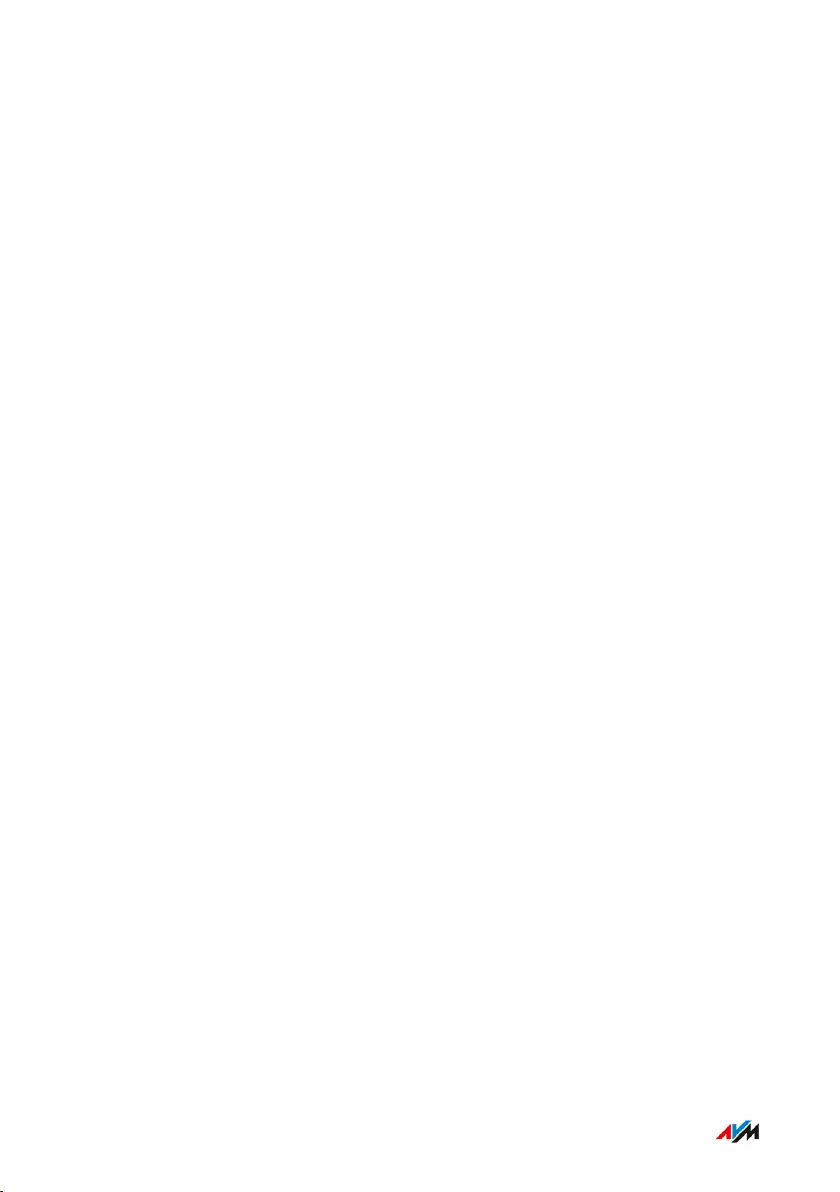
Controlling FRITZ!Box with Keypad Codes
Contents of this chapter:Information on Keypad Codes.................................................................................214
Configuration on the Telephone..............................................................................216
Operating on the Telephone.................................................................................... 221
Restoring Factory Settings with the Telephone.................................................. 234
FRITZ!Box 4060 213
Controlling FRITZ!Box with Keypad Codes
• • • • • • • • • • • • • • • • • • • • • • • • • • • • • • • • • • • • • • • • • • • • • • • • • • • • • • • • • • • • • • • • • • • • • • • • • • • • • • • • • • • • • • • • • • • • • • • • • • • • • • • •
• • • • • • • • • • • • • • • • • • • • • • • • • • • • • • • • • • • • • • • • • • • • • • • • • • • • • • • • • • • • • • • • • • • • • • • • • • • • • • • • • • • • • • • • • • • • • • • • • • • • • • • •
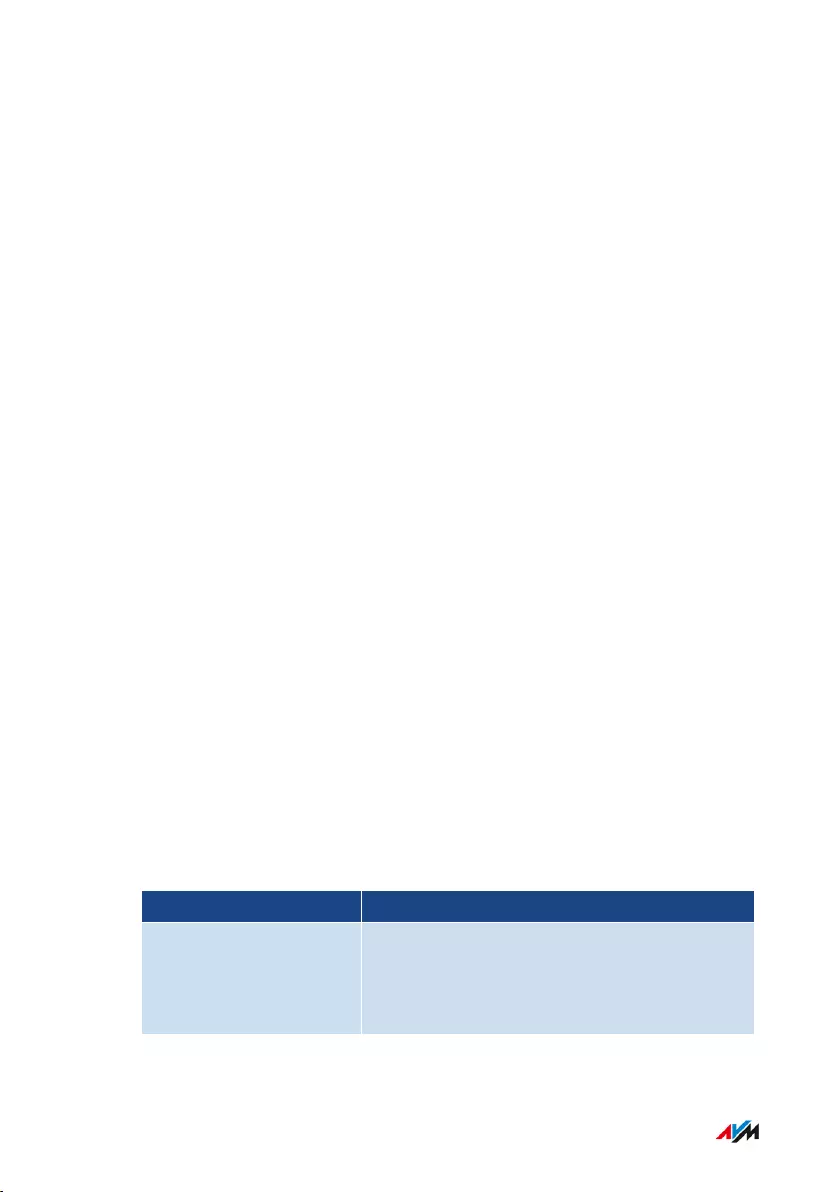
Information on Keypad Codes
Overview
Various FRITZ!Box functions can be configured and operated using a
connected telephone without opening the user interface. These include
not only telephony functions like the alarm, Do Not Disturb and call di-
version, but also other functions. For instance, you can switch Wi-Fi on
and off, and restore the factory settings to the FRITZ!Box.
How It Works
Keypad codes are combinations of keys (for instance,
#811*1*), which you enter on the telephone keypad.
Rules
• Keypad codes do not work with smartphones.
• Keypad codes do not work with FRITZ!AppFon; exception: internal
calls.
• Only the following keypad codes work with IP telephones: internal
calls, call transfer, using keypad sequences, suppressing telephone
number once, call diversion on/off (international calls must be al-
lowed for the IP telephone; see page73)
Entering Keypad Codes
A keypad code can contain the following characters: *, #, the numer-
als 0 to 9. Depending on the type of telephone, here is how to dial
keypad codes:
Type of Telephone Action
Telephone without call
button
•Pick up the handset.
•Enter the keypad code.
•Hang up.
FRITZ!Box 4060 214
Controlling FRITZ!Box with Keypad Codes
• • • • • • • • • • • • • • • • • • • • • • • • • • • • • • • • • • • • • • • • • • • • • • • • • • • • • • • • • • • • • • • • • • • • • • • • • • • • • • • • • • • • • • • • • • • • • • • • • • • • • • • •
• • • • • • • • • • • • • • • • • • • • • • • • • • • • • • • • • • • • • • • • • • • • • • • • • • • • • • • • • • • • • • • • • • • • • • • • • • • • • • • • • • • • • • • • • • • • • • • • • • • • • • • •
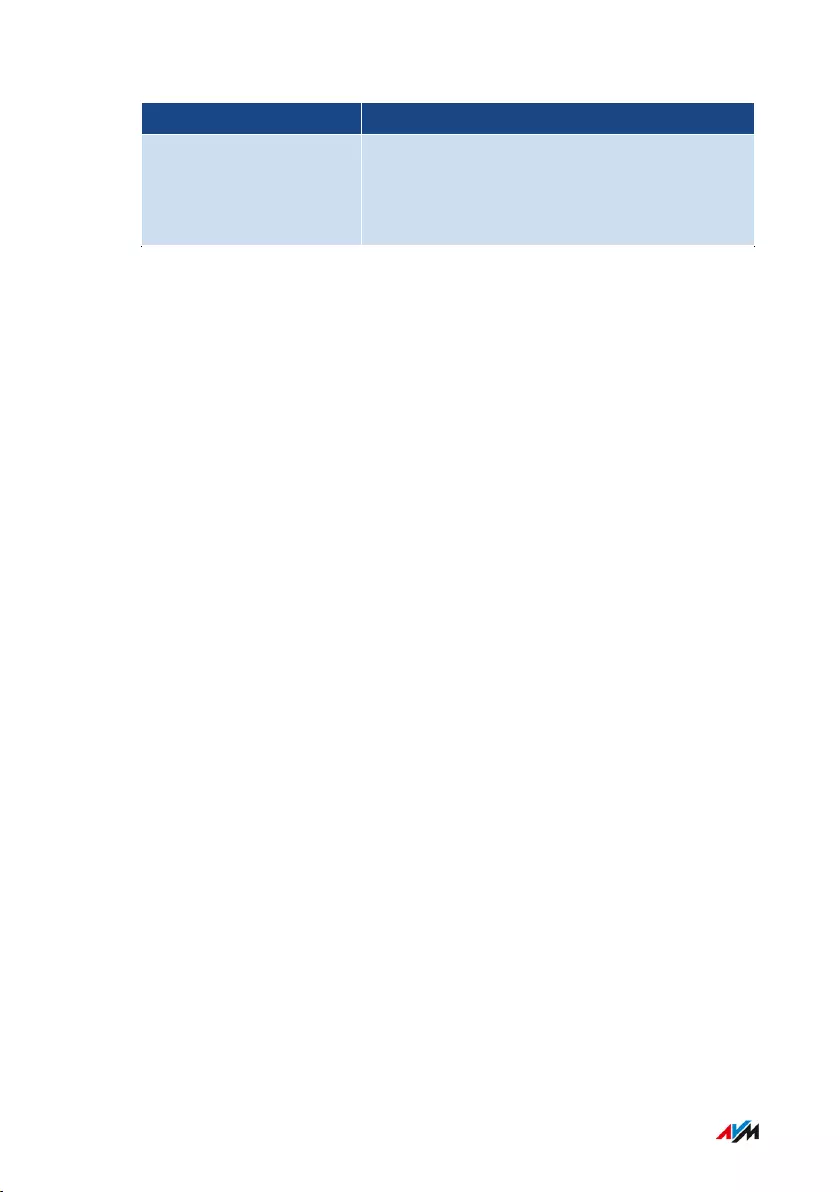
Type of Telephone Action
Telephone with call but-
ton (usually green)
•Enter the keypad code.
•Press the “Call” (“Connect”) button.
•Press the end call key.
FRITZ!Box 4060 215
Controlling FRITZ!Box with Keypad Codes
• • • • • • • • • • • • • • • • • • • • • • • • • • • • • • • • • • • • • • • • • • • • • • • • • • • • • • • • • • • • • • • • • • • • • • • • • • • • • • • • • • • • • • • • • • • • • • • • • • • • • • • •
• • • • • • • • • • • • • • • • • • • • • • • • • • • • • • • • • • • • • • • • • • • • • • • • • • • • • • • • • • • • • • • • • • • • • • • • • • • • • • • • • • • • • • • • • • • • • • • • • • • • • • • •
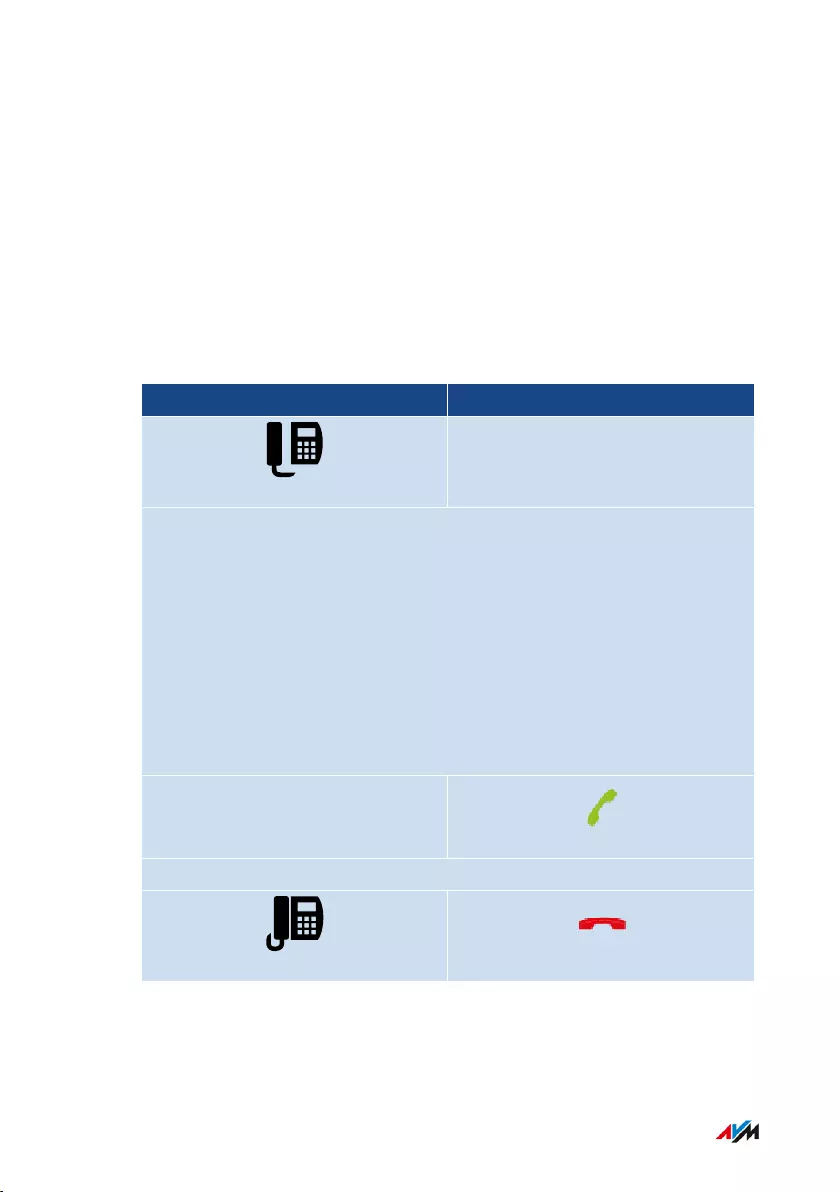
Configuration on the Telephone
Instructions: Switching On Call Diversion for All Calls
Call diversion automatically diverts incoming calls to a previously
specified external telephone number. If your telephone provider sup-
ports this, calls will be diverted by your provider and your line will re-
main free for other calls. Otherwise the FRITZ!Box establishes a sec-
ond connection. In either case, extra charges will accrue according to
your contracted telephone rates.
Telephone without Call Button Telephone with Call Button
Configure immediate call diversion to destination call number <DCN>:
*21*<DCN>*#
Configure call diversion after 20seconds to destination call number
<DCN>:
*61*<DCN>*#
Configure call diversion on busy to the destination call number
<DCN>:
*67*<DCN>*#
Wait for acknowledgment tone
FRITZ!Box 4060 216
Controlling FRITZ!Box with Keypad Codes
• • • • • • • • • • • • • • • • • • • • • • • • • • • • • • • • • • • • • • • • • • • • • • • • • • • • • • • • • • • • • • • • • • • • • • • • • • • • • • • • • • • • • • • • • • • • • • • • • • • • • • • •
• • • • • • • • • • • • • • • • • • • • • • • • • • • • • • • • • • • • • • • • • • • • • • • • • • • • • • • • • • • • • • • • • • • • • • • • • • • • • • • • • • • • • • • • • • • • • • • • • • • • • • • •
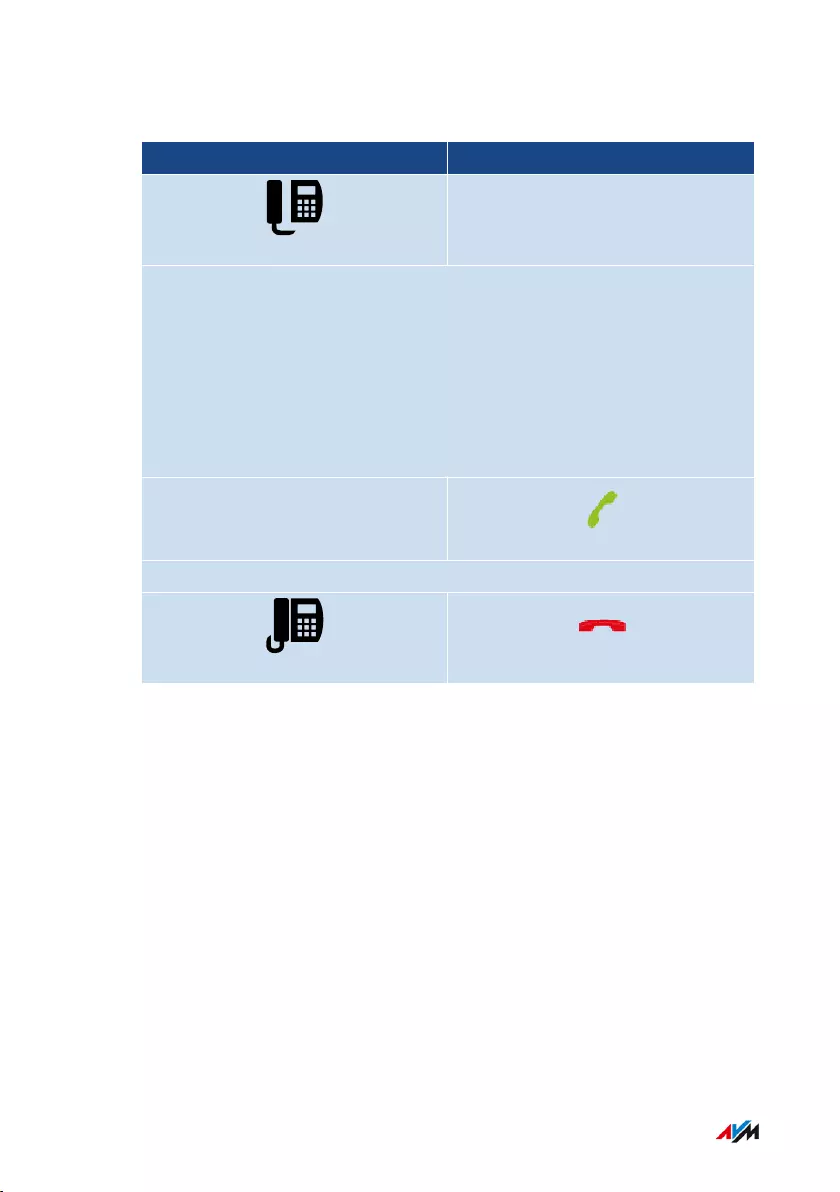
Instructions: Switching Off Call Diversion for All Calls
Telephone without Call Button Telephone with Call Button
Switch off immediate call diversion:
*21**#
Switch off delayed call diversion:
*61**#
Switch off call diversion on busy:
*67**#
Wait for acknowledgment tone
FRITZ!Box 4060 217
Controlling FRITZ!Box with Keypad Codes
• • • • • • • • • • • • • • • • • • • • • • • • • • • • • • • • • • • • • • • • • • • • • • • • • • • • • • • • • • • • • • • • • • • • • • • • • • • • • • • • • • • • • • • • • • • • • • • • • • • • • • • •
• • • • • • • • • • • • • • • • • • • • • • • • • • • • • • • • • • • • • • • • • • • • • • • • • • • • • • • • • • • • • • • • • • • • • • • • • • • • • • • • • • • • • • • • • • • • • • • • • • • • • • • •
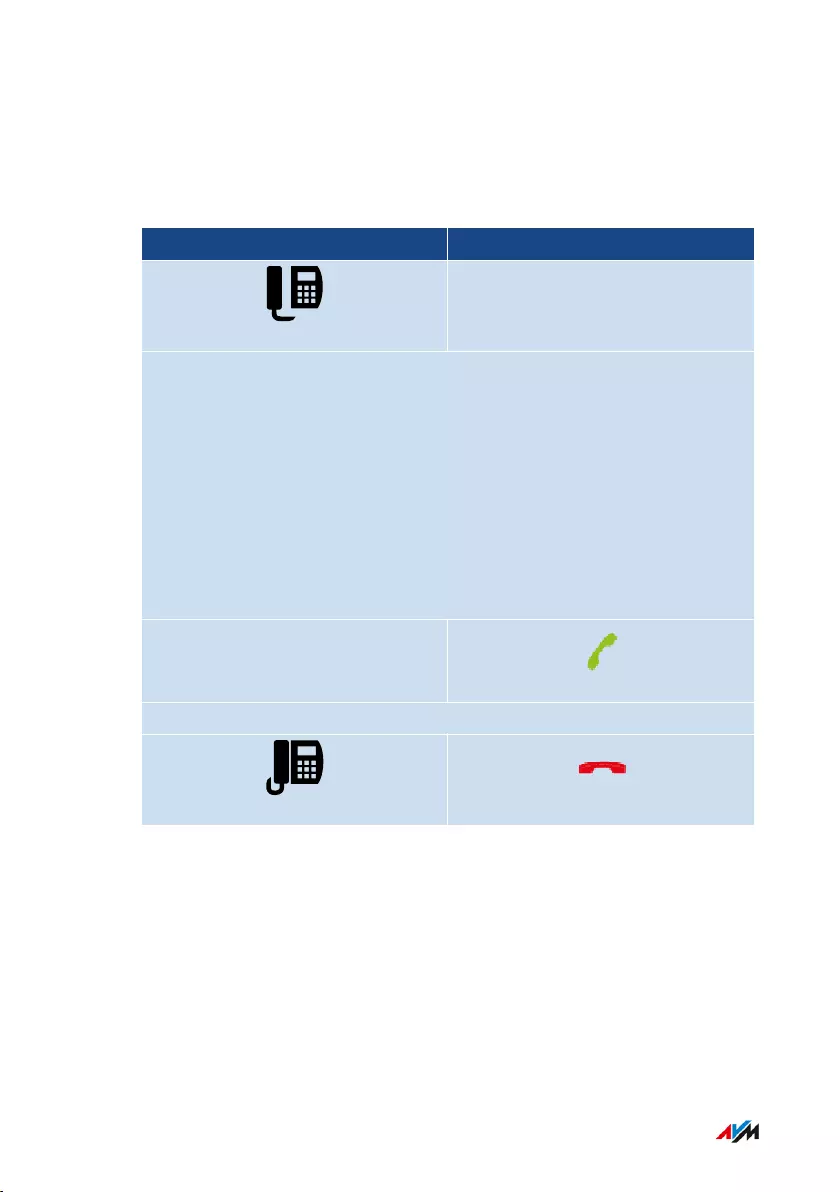
Instructions: Switching On Call Diversion for One Telephone Number
If you have multiple telephone numbers, you can configure call diver-
sion that is applied to only one specified telephone number (TN). Calls
for your other telephone numbers will not be diverted.
Telephone without Call Button Telephone with Call Button
Switch on immediate call diversion to destination call number <DCN>:
*21*<DCN>*<TN>#
Switch on call diversion after 20seconds to destination call number
<DCN>:
*61*<DCN>*<TN>#
Switch on call diversion on busy to the destination call number
<DCN>:
*67*<DCN>*<TN>#
Wait for acknowledgment tone
FRITZ!Box 4060 218
Controlling FRITZ!Box with Keypad Codes
• • • • • • • • • • • • • • • • • • • • • • • • • • • • • • • • • • • • • • • • • • • • • • • • • • • • • • • • • • • • • • • • • • • • • • • • • • • • • • • • • • • • • • • • • • • • • • • • • • • • • • • •
• • • • • • • • • • • • • • • • • • • • • • • • • • • • • • • • • • • • • • • • • • • • • • • • • • • • • • • • • • • • • • • • • • • • • • • • • • • • • • • • • • • • • • • • • • • • • • • • • • • • • • • •
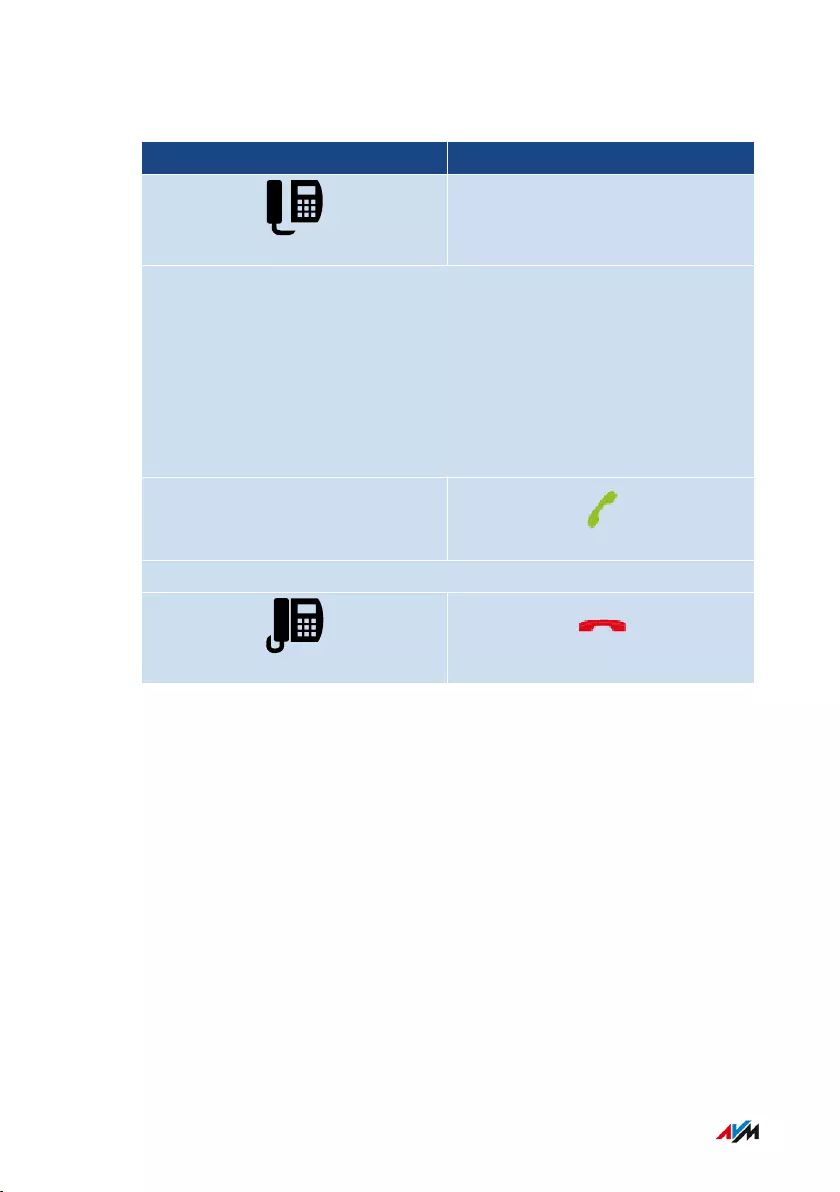
Instructions: Switching Off Call Diversion for One Telephone Number
Telephone without Call Button Telephone with Call Button
Switch off immediate call diversion:
*21**<TN>#
Switch off delayed call diversion:
*61**<TN>#
Switch off call diversion on busy:
*67**<TN>#
Wait for acknowledgment tone
FRITZ!Box 4060 219
Controlling FRITZ!Box with Keypad Codes
• • • • • • • • • • • • • • • • • • • • • • • • • • • • • • • • • • • • • • • • • • • • • • • • • • • • • • • • • • • • • • • • • • • • • • • • • • • • • • • • • • • • • • • • • • • • • • • • • • • • • • • •
• • • • • • • • • • • • • • • • • • • • • • • • • • • • • • • • • • • • • • • • • • • • • • • • • • • • • • • • • • • • • • • • • • • • • • • • • • • • • • • • • • • • • • • • • • • • • • • • • • • • • • • •
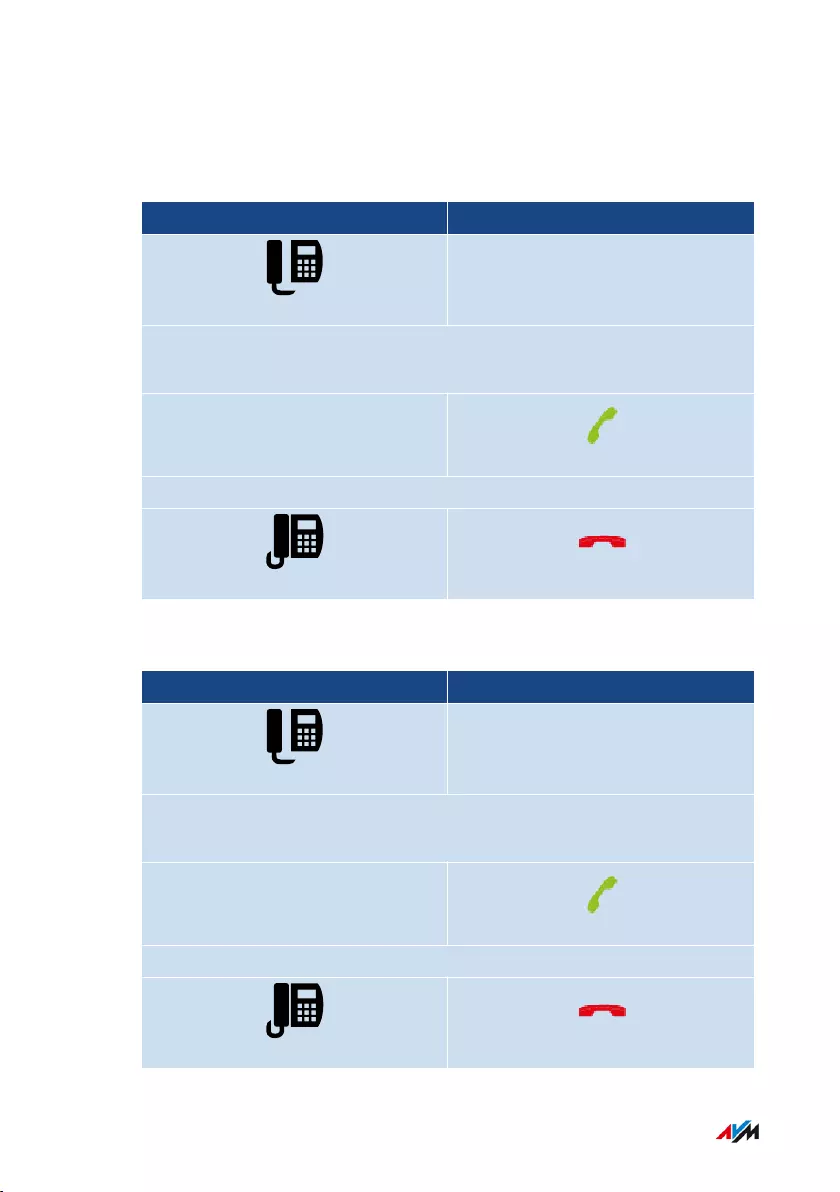
Instructions: Switching Wi-Fi On
The wireless radio network of your FRITZ!Box can be switched on and
off using a connected telephone.
Telephone without Call Button Telephone with Call Button
Switch Wi-Fi on:
#96*1*
Wait for acknowledgment tone
Instructions: Switching Wi-Fi On and Off
Telephone without Call Button Telephone with Call Button
Switch Wi-Fi off:
#96*0*
Wait for acknowledgment tone
FRITZ!Box 4060 220
Controlling FRITZ!Box with Keypad Codes
• • • • • • • • • • • • • • • • • • • • • • • • • • • • • • • • • • • • • • • • • • • • • • • • • • • • • • • • • • • • • • • • • • • • • • • • • • • • • • • • • • • • • • • • • • • • • • • • • • • • • • • •
• • • • • • • • • • • • • • • • • • • • • • • • • • • • • • • • • • • • • • • • • • • • • • • • • • • • • • • • • • • • • • • • • • • • • • • • • • • • • • • • • • • • • • • • • • • • • • • • • • • • • • • •
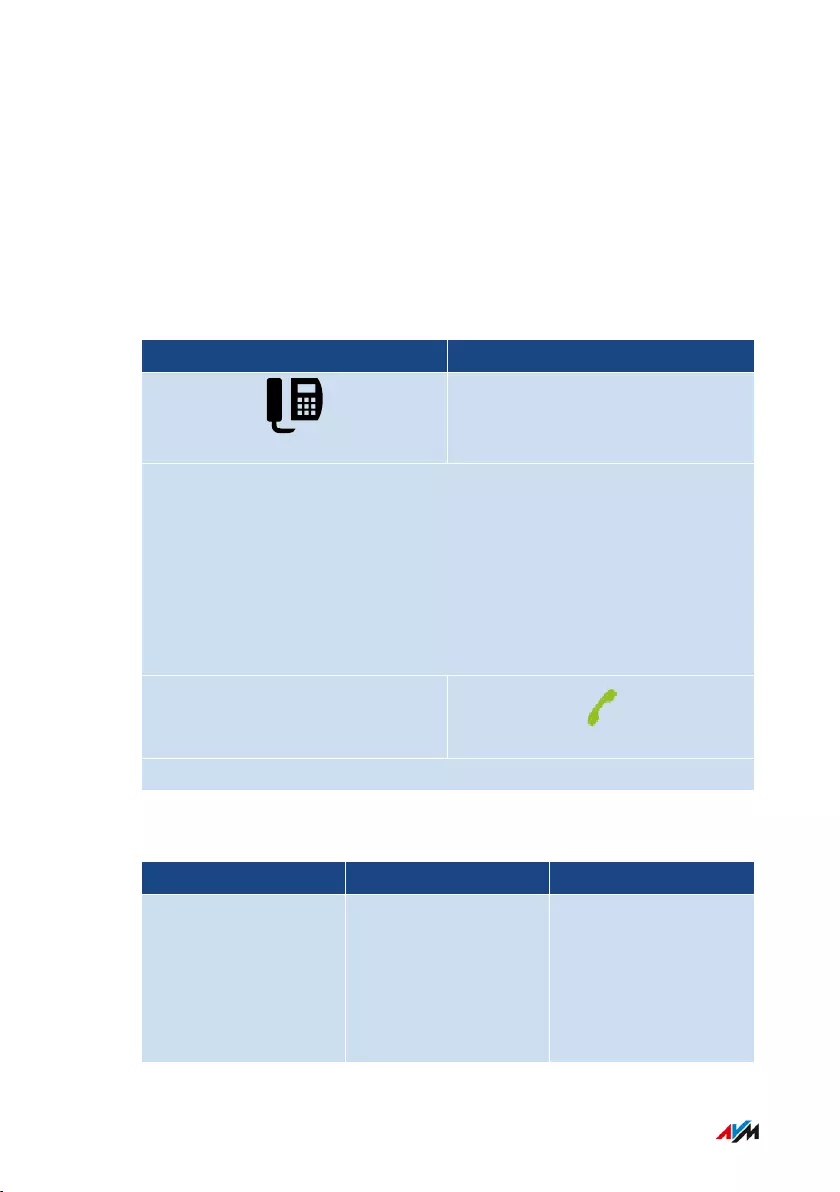
Operating on the Telephone
Instructions: Operating the Answering Machine with the Telephone
You can operate the answering machine with the telephone using a
voice menu, for instance to switch the answering machine on or off
and to listen to messages.
Here is how to establish a connection to the answering machine:
Telephone without Call Button Telephone with Call Button
Establish a connection to the answering machine:
**600 (answering machine1)
**601 (answering machine2)
**602 (answering machine3)
**603 (answering machine4)
**604 (answering machine5)
Follow the voice menu
Voice Menu of the Answering Machine
Main Menu (Level1) Level2 Level3
1 Play back mes-
sages
3 Return call
5 Delete message
7 To previous mes-
sage
9 To next message
FRITZ!Box 4060 221
Controlling FRITZ!Box with Keypad Codes
• • • • • • • • • • • • • • • • • • • • • • • • • • • • • • • • • • • • • • • • • • • • • • • • • • • • • • • • • • • • • • • • • • • • • • • • • • • • • • • • • • • • • • • • • • • • • • • • • • • • • • • •
• • • • • • • • • • • • • • • • • • • • • • • • • • • • • • • • • • • • • • • • • • • • • • • • • • • • • • • • • • • • • • • • • • • • • • • • • • • • • • • • • • • • • • • • • • • • • • • • • • • • • • • •
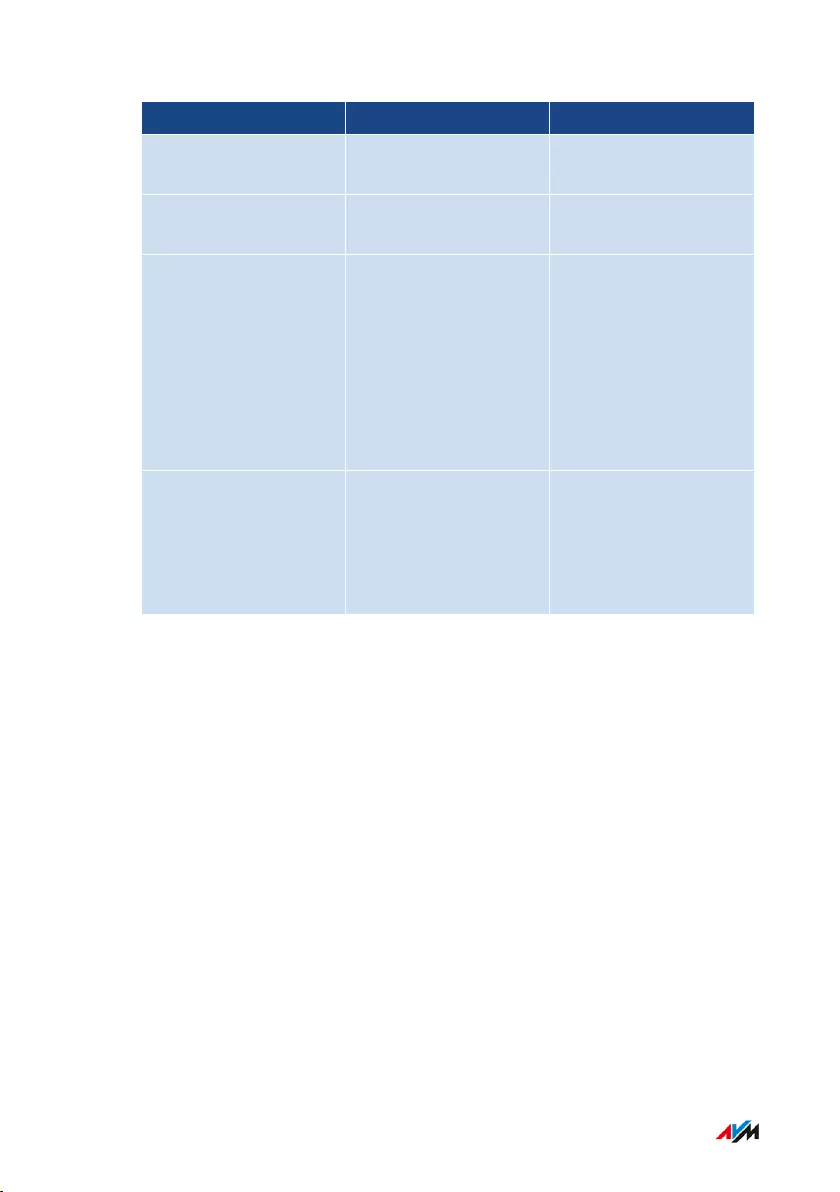
Main Menu (Level1) Level2 Level3
2 Delete all mes-
sages
3 Answering ma-
chine on/off
4 Record a greeting 1 Greeting message
2 Greeting for an-
nouncement mode
3 Closing message
1 Listen to all greet-
ings, select greeting
with 2
5 Delete greeting/an-
nouncement
8 Record greeting,
end with 1
5 Enable record-
ing/announcement
mode (no messages
recorded in announce-
ment mode)
FRITZ!Box 4060 222
Controlling FRITZ!Box with Keypad Codes
• • • • • • • • • • • • • • • • • • • • • • • • • • • • • • • • • • • • • • • • • • • • • • • • • • • • • • • • • • • • • • • • • • • • • • • • • • • • • • • • • • • • • • • • • • • • • • • • • • • • • • • •
• • • • • • • • • • • • • • • • • • • • • • • • • • • • • • • • • • • • • • • • • • • • • • • • • • • • • • • • • • • • • • • • • • • • • • • • • • • • • • • • • • • • • • • • • • • • • • • • • • • • • • • •
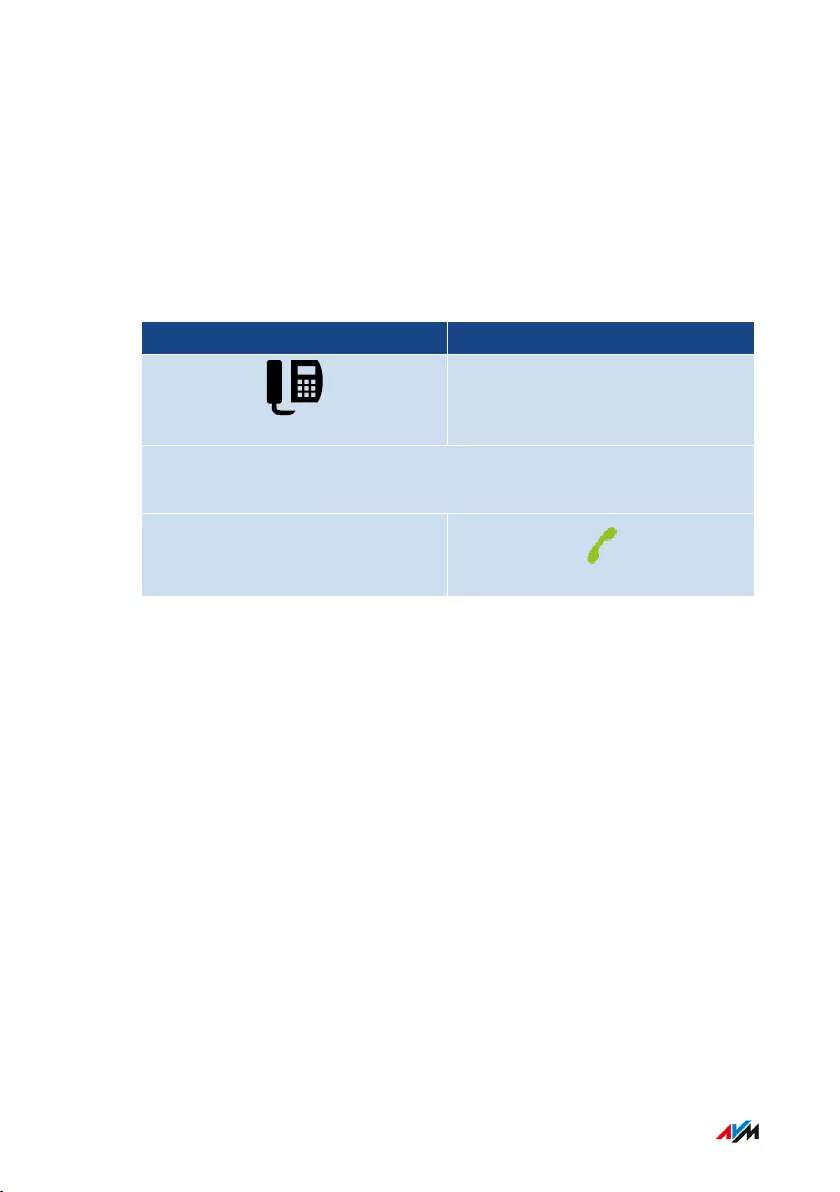
Instructions: Picking Up a Call from the Answering Machine or Telephone
You can pick up and take the following calls on connected telephones:
• Calls that have already been accepted by an answering machine.
This can be the FRITZ!Box answering machine or a connected an-
swering machine.
• Calls that arrive at another connected telephone (the other tele-
phone rings).
Telephone without Call Button Telephone with Call Button
Press the following keys:
*09
FRITZ!Box 4060 223
Controlling FRITZ!Box with Keypad Codes
• • • • • • • • • • • • • • • • • • • • • • • • • • • • • • • • • • • • • • • • • • • • • • • • • • • • • • • • • • • • • • • • • • • • • • • • • • • • • • • • • • • • • • • • • • • • • • • • • • • • • • • •
• • • • • • • • • • • • • • • • • • • • • • • • • • • • • • • • • • • • • • • • • • • • • • • • • • • • • • • • • • • • • • • • • • • • • • • • • • • • • • • • • • • • • • • • • • • • • • • • • • • • • • • •
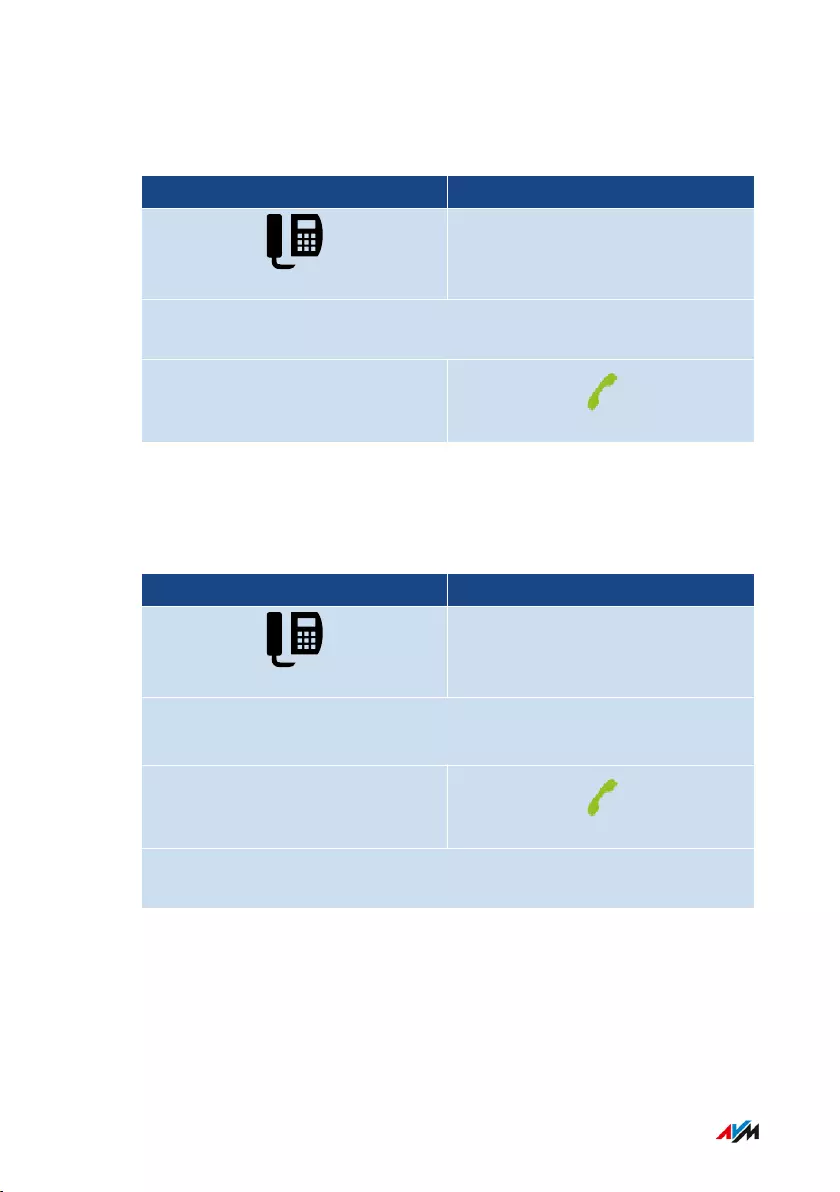
Instructions: Making Internal Calls
You can conduct free internal calls between connected telephones.
Telephone without Call Button Telephone with Call Button
Enter an internal telephone number from the FRITZ!Box telephone
book
Instructions: Starting a Broadcast Call
A group call or broadcast call is an internal call that is signaled on all
telephones connected with the FRITZ!Box.
Telephone without Call Button Telephone with Call Button
Press the following keys for a broadcast call:
**9
All telephones on the FRITZ!Box ring. You will be connected to the
telephone that picks up the call first.
FRITZ!Box 4060 224
Controlling FRITZ!Box with Keypad Codes
• • • • • • • • • • • • • • • • • • • • • • • • • • • • • • • • • • • • • • • • • • • • • • • • • • • • • • • • • • • • • • • • • • • • • • • • • • • • • • • • • • • • • • • • • • • • • • • • • • • • • • • •
• • • • • • • • • • • • • • • • • • • • • • • • • • • • • • • • • • • • • • • • • • • • • • • • • • • • • • • • • • • • • • • • • • • • • • • • • • • • • • • • • • • • • • • • • • • • • • • • • • • • • • • •
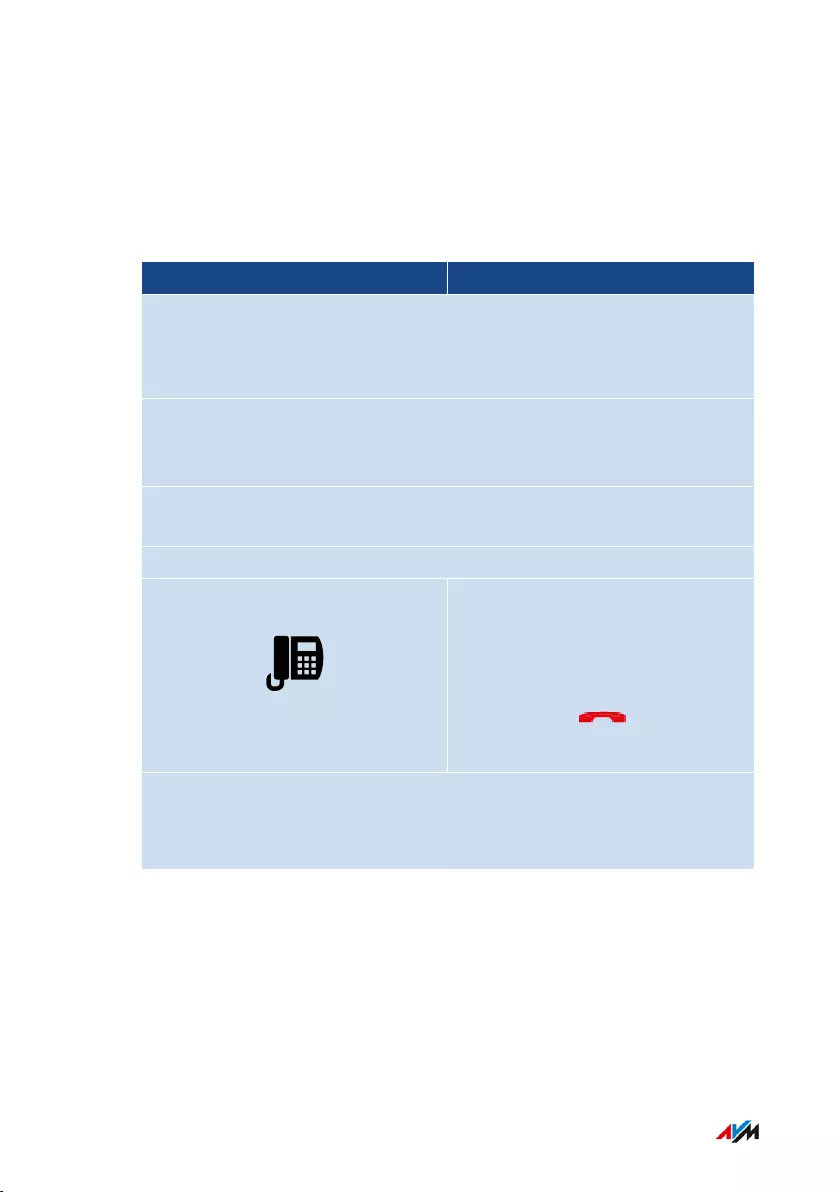
Instructions: Transferring Calls with Consultation
With the “Call Transfer” feature you can forward (transfer) a call to an-
other telephone or to an external telephone number.
For transferring a call on a telephone without a hold button, see the
manual of the telephone.
Telephone without Call Button Telephone with Call Button
During the call with the party1, press the hold button:
R
The call is on hold.
Enter the telephone number of party2. This can be an external tele-
phone number or an internal number from the FRITZ!Box telephone
book.
When party2 accepts the call, you can consult with others in the
room.
Connect party1 and party2 with each other:
On cordless telephones:
*4
Others:
If party2 cannot be reached or does not wish to speak with party 1, go
back to party1:
R1
FRITZ!Box 4060 225
Controlling FRITZ!Box with Keypad Codes
• • • • • • • • • • • • • • • • • • • • • • • • • • • • • • • • • • • • • • • • • • • • • • • • • • • • • • • • • • • • • • • • • • • • • • • • • • • • • • • • • • • • • • • • • • • • • • • • • • • • • • • •
• • • • • • • • • • • • • • • • • • • • • • • • • • • • • • • • • • • • • • • • • • • • • • • • • • • • • • • • • • • • • • • • • • • • • • • • • • • • • • • • • • • • • • • • • • • • • • • • • • • • • • • •
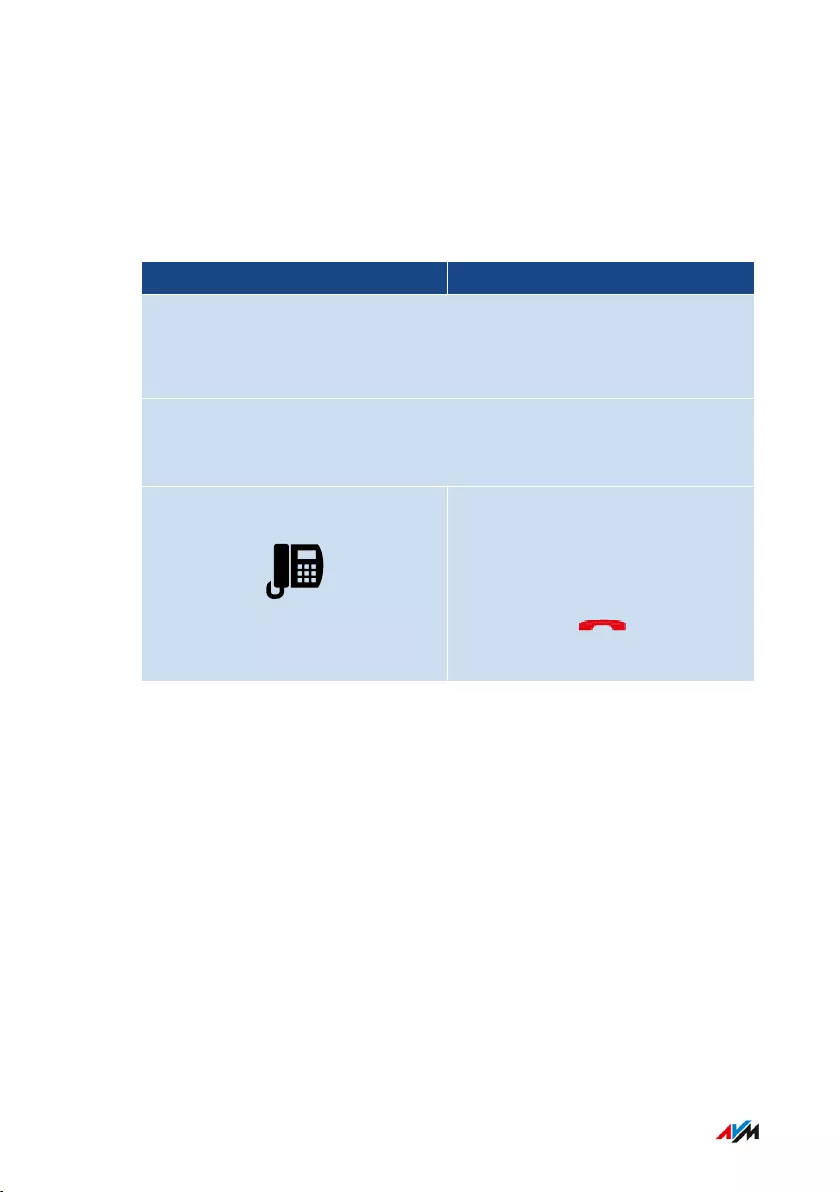
Instructions: Transferring Calls without Consultation
With the Call Transfer feature you can forward (transfer) a call to an-
other connected telephone or to an external telephone number.
For transferring a call on a telephone without a hold button, see the
manual of the telephone.
Telephone without Call Button Telephone with Call Button
During the call with the party1, press the hold button:
R
The call is on hold.
Enter the telephone number of party2. This can be an external tele-
phone number or an internal number from the FRITZ!Box telephone
book.
On cordless telephones:
*4
Others:
FRITZ!Box 4060 226
Controlling FRITZ!Box with Keypad Codes
• • • • • • • • • • • • • • • • • • • • • • • • • • • • • • • • • • • • • • • • • • • • • • • • • • • • • • • • • • • • • • • • • • • • • • • • • • • • • • • • • • • • • • • • • • • • • • • • • • • • • • • •
• • • • • • • • • • • • • • • • • • • • • • • • • • • • • • • • • • • • • • • • • • • • • • • • • • • • • • • • • • • • • • • • • • • • • • • • • • • • • • • • • • • • • • • • • • • • • • • • • • • • • • • •
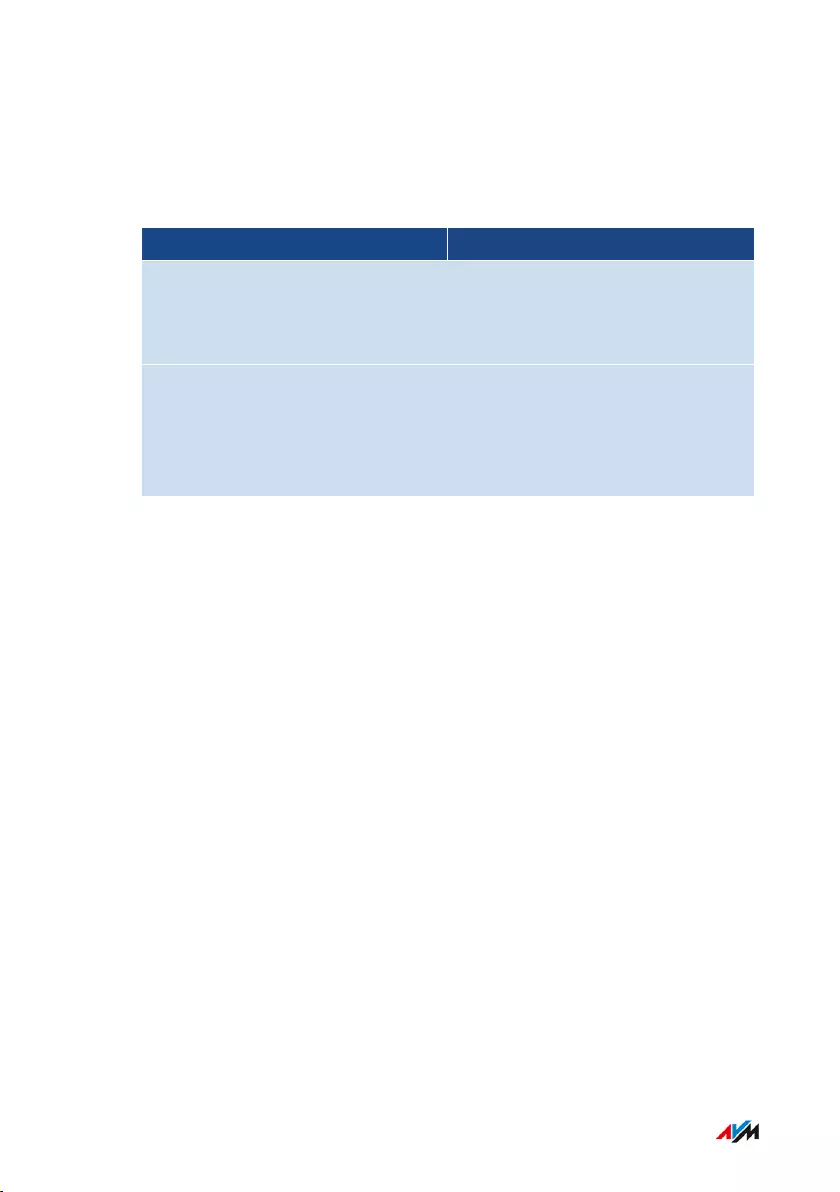
Instructions: Picking Up from Call Waiting
When the call waiting feature is enabled for a telephone, you are no-
tified about incoming calls during an active telephone call. You hear a
signal tone. You can accept or reject waiting calls.
Telephone without Call Button Telephone with Call Button
During a call:
Pick up from call waiting: R2
Reject waiting call: R0
If you pick up the waiting call, you can:
Switch between call1 and call2 (alternate): R2
End the active call and continue the other call: Hang up, wait until your
telephone rings and pick up
FRITZ!Box 4060 227
Controlling FRITZ!Box with Keypad Codes
• • • • • • • • • • • • • • • • • • • • • • • • • • • • • • • • • • • • • • • • • • • • • • • • • • • • • • • • • • • • • • • • • • • • • • • • • • • • • • • • • • • • • • • • • • • • • • • • • • • • • • • •
• • • • • • • • • • • • • • • • • • • • • • • • • • • • • • • • • • • • • • • • • • • • • • • • • • • • • • • • • • • • • • • • • • • • • • • • • • • • • • • • • • • • • • • • • • • • • • • • • • • • • • • •
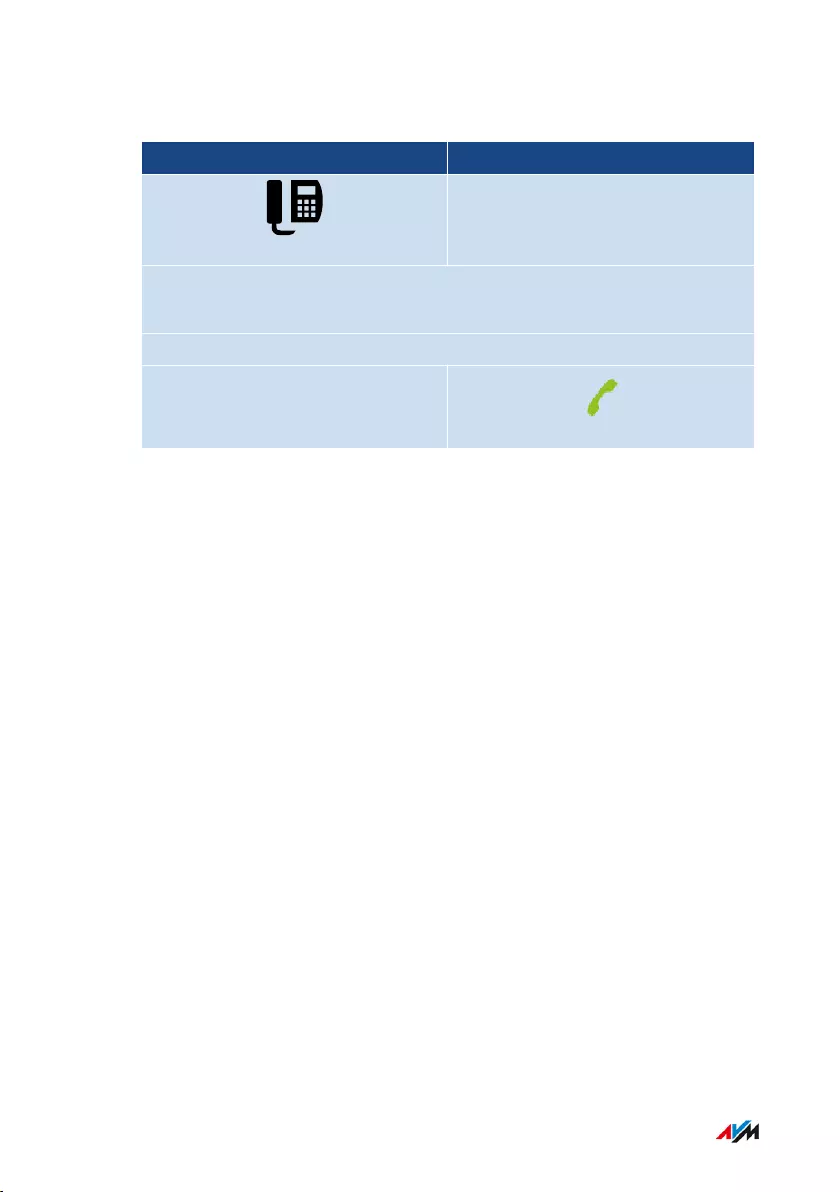
Instructions: Suppressing Telephone Number Once
Telephone without Call Button Telephone with Call Button
Press the following keys:
*31#
Enter the external telephone number
FRITZ!Box 4060 228
Controlling FRITZ!Box with Keypad Codes
• • • • • • • • • • • • • • • • • • • • • • • • • • • • • • • • • • • • • • • • • • • • • • • • • • • • • • • • • • • • • • • • • • • • • • • • • • • • • • • • • • • • • • • • • • • • • • • • • • • • • • • •
• • • • • • • • • • • • • • • • • • • • • • • • • • • • • • • • • • • • • • • • • • • • • • • • • • • • • • • • • • • • • • • • • • • • • • • • • • • • • • • • • • • • • • • • • • • • • • • • • • • • • • • •
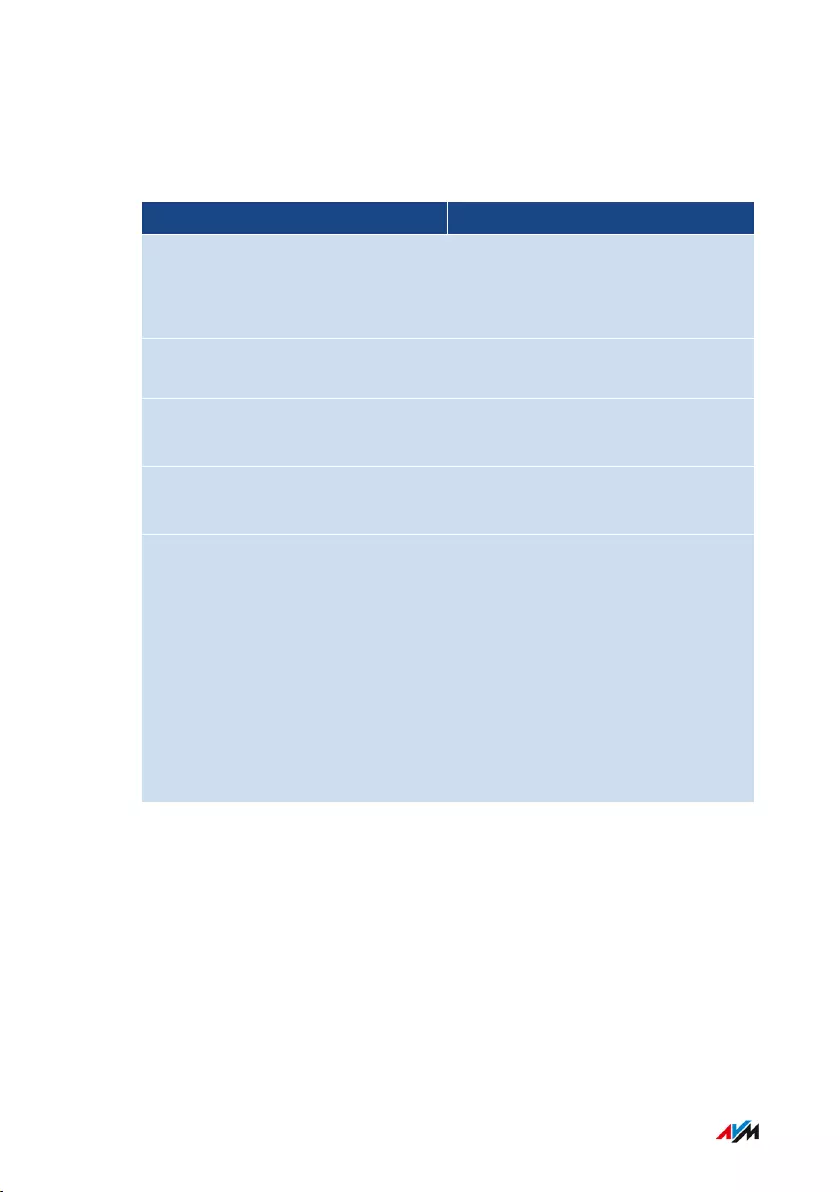
Instructions: Setting Up a Three-Party Conference
A three-party conference call is a call with three participants. The call
can be conducted with external or internal parties.
Telephone without Call Button Telephone with Call Button
During the call with the party1, press the hold button:
R
Call1 is on hold.
To establish the call with party2, enter an internal or external tele-
phone number.
When party2 accepts the call, establish the three-party conference:
R3
If party2 cannot be reached, go back to party1:
R
During the three-party conference call you can:
Interrupt the conference (you speak with party1, call2 is on hold):
R2
Switch back and forth between parties1 and 2 (alternate): R2
Restore an interrupted conference: R3
End call2 and continue with call1: R1
End the active call and continue the other call: Hang up, wait until your
telephone rings and pick up
FRITZ!Box 4060 229
Controlling FRITZ!Box with Keypad Codes
• • • • • • • • • • • • • • • • • • • • • • • • • • • • • • • • • • • • • • • • • • • • • • • • • • • • • • • • • • • • • • • • • • • • • • • • • • • • • • • • • • • • • • • • • • • • • • • • • • • • • • • •
• • • • • • • • • • • • • • • • • • • • • • • • • • • • • • • • • • • • • • • • • • • • • • • • • • • • • • • • • • • • • • • • • • • • • • • • • • • • • • • • • • • • • • • • • • • • • • • • • • • • • • • •
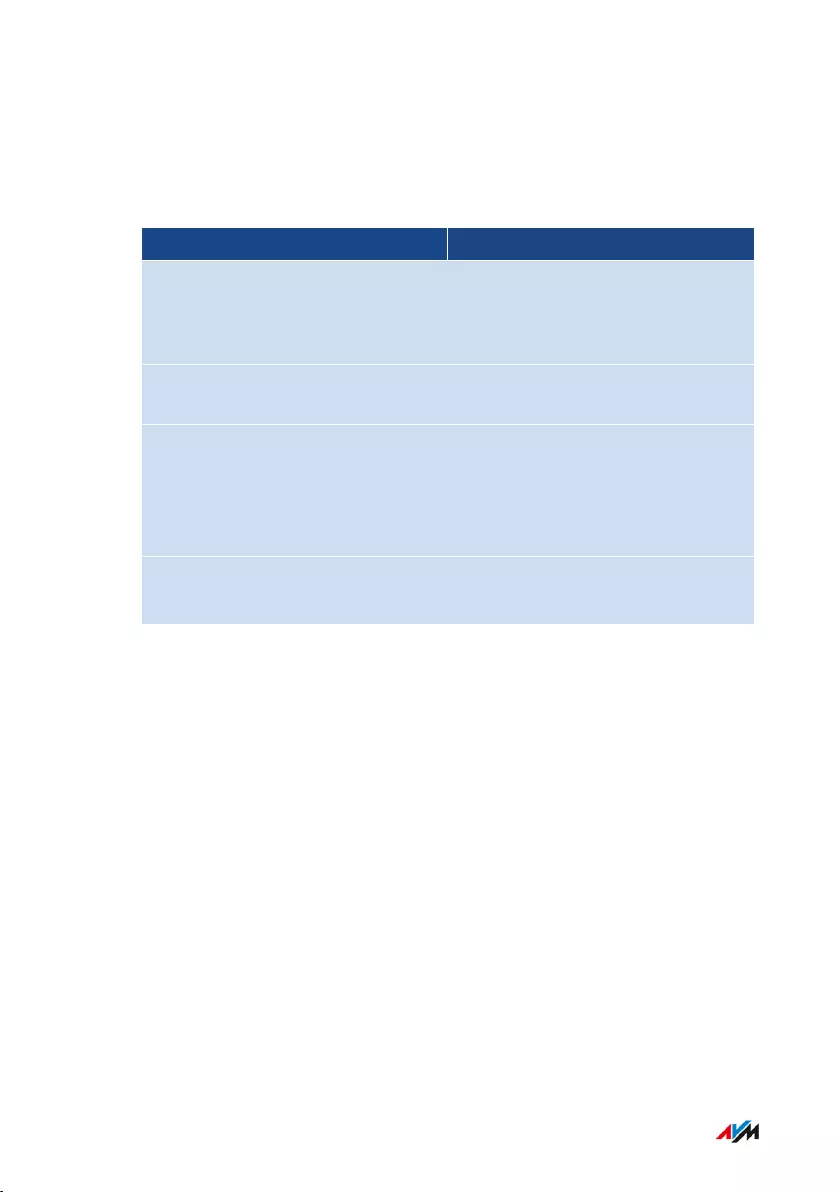
Instructions: Holding/Consultation/Toggling
During a telephone call you can establish a connection to another party
(consultation) without ending the first call (the call is on hold). You can
alternate between the two parties as often as you like.
Telephone without Call Button Telephone with Call Button
During the call with the party1, press the hold button:
R
The call is on hold.
To establish the call with party2, enter an internal or external tele-
phone number.
When party2 accepts the call, you can:
Toggle back and forth between the calls: R2
End the active call and continue the other call: Hang up, wait until your
telephone rings and pick up
If party2 cannot be reached, go back to party1:
R
FRITZ!Box 4060 230
Controlling FRITZ!Box with Keypad Codes
• • • • • • • • • • • • • • • • • • • • • • • • • • • • • • • • • • • • • • • • • • • • • • • • • • • • • • • • • • • • • • • • • • • • • • • • • • • • • • • • • • • • • • • • • • • • • • • • • • • • • • • •
• • • • • • • • • • • • • • • • • • • • • • • • • • • • • • • • • • • • • • • • • • • • • • • • • • • • • • • • • • • • • • • • • • • • • • • • • • • • • • • • • • • • • • • • • • • • • • • • • • • • • • • •
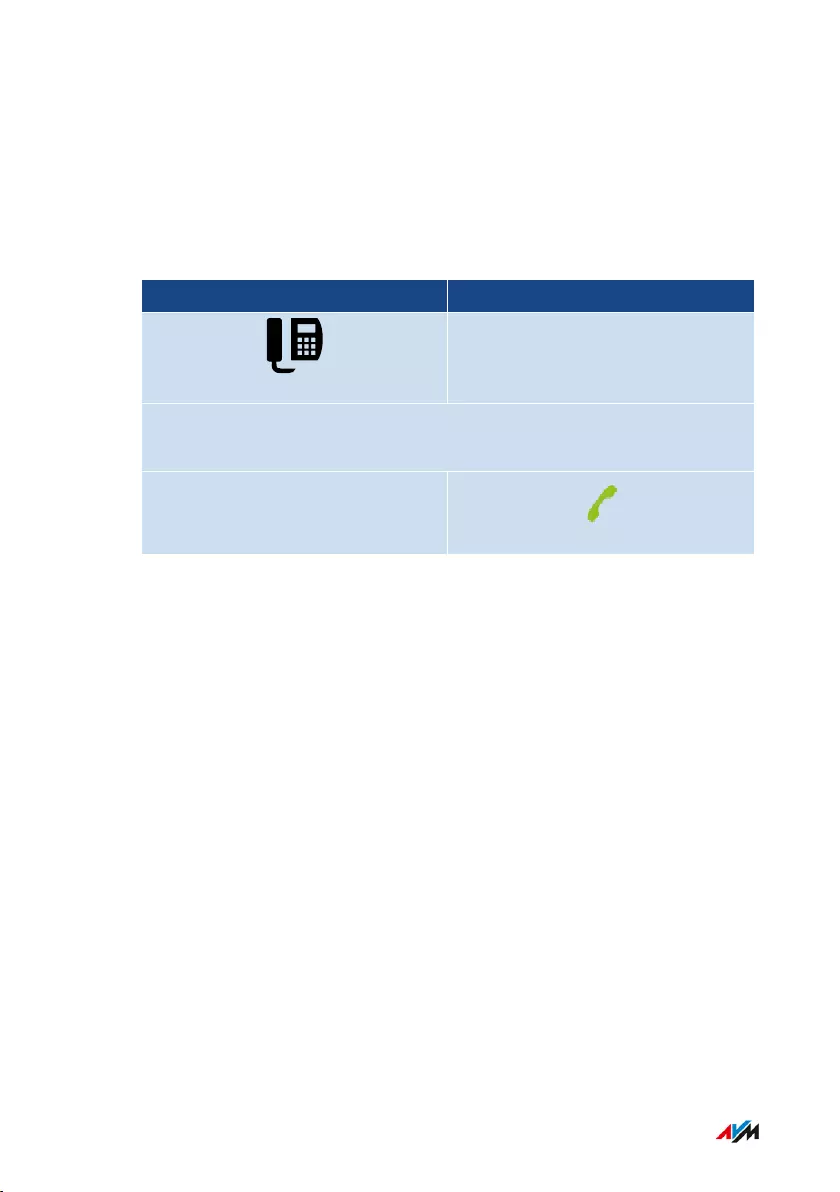
Instructions: Using Keypad Shortcuts
Keypad shortcuts are commands consisting of characters and numer-
als which you enter on the telephone. With keypad shortcuts you can
control services and features in your telephone provider’s network. For
information about which keypad sequences you can use, contact your
carrier.
Telephone without Call Button Telephone with Call Button
Press the following keys (<Seq> is the keypad shortcut):
*#<Seq>
FRITZ!Box 4060 231
Controlling FRITZ!Box with Keypad Codes
• • • • • • • • • • • • • • • • • • • • • • • • • • • • • • • • • • • • • • • • • • • • • • • • • • • • • • • • • • • • • • • • • • • • • • • • • • • • • • • • • • • • • • • • • • • • • • • • • • • • • • • •
• • • • • • • • • • • • • • • • • • • • • • • • • • • • • • • • • • • • • • • • • • • • • • • • • • • • • • • • • • • • • • • • • • • • • • • • • • • • • • • • • • • • • • • • • • • • • • • • • • • • • • • •
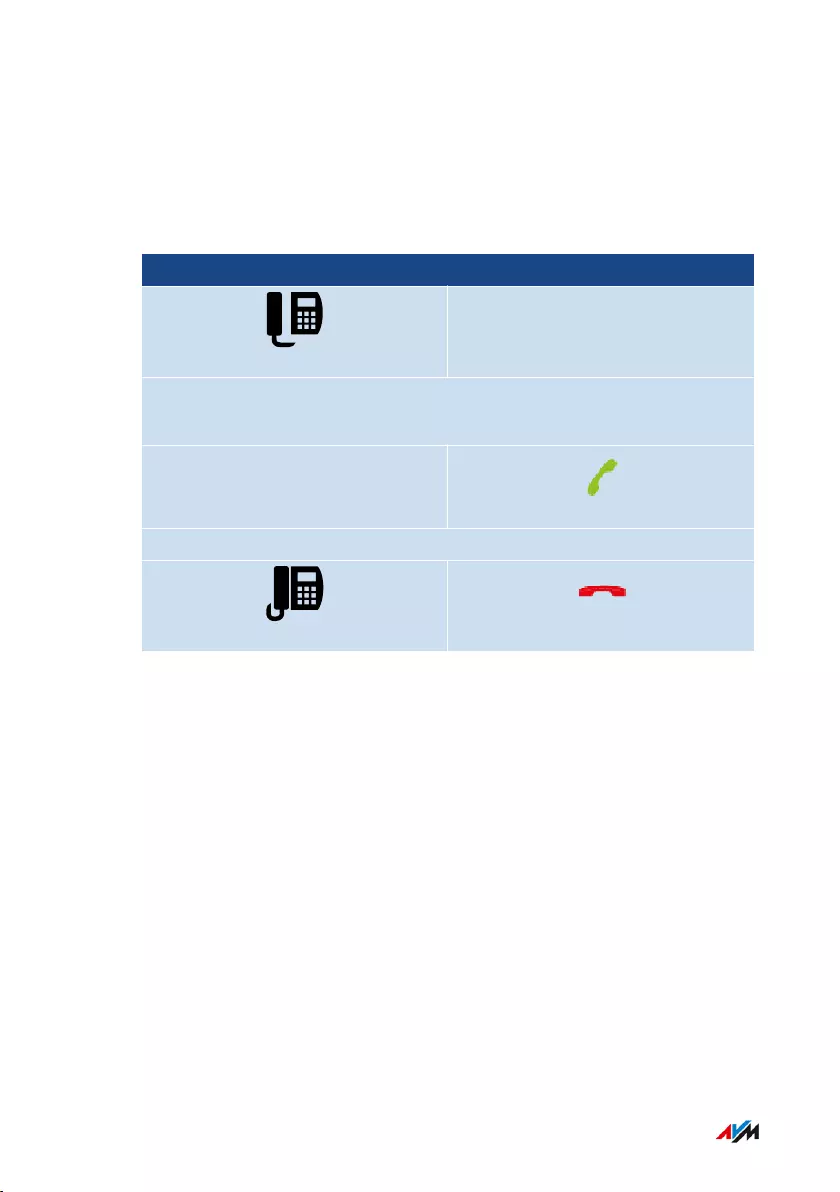
Instructions: Enabling an Alarm
You can use connected telephones for alarm calls. For this you can set
up, enable and disable up to three alarms under “Telephony / Alarm” in
the user interface. The first alarm configured can also be enabled and
disabled with the telephone keys.
Telephone without Call Button Telephone with Call Button
Switch on the alarm:
#881**
Wait for acknowledgment tone
FRITZ!Box 4060 232
Controlling FRITZ!Box with Keypad Codes
• • • • • • • • • • • • • • • • • • • • • • • • • • • • • • • • • • • • • • • • • • • • • • • • • • • • • • • • • • • • • • • • • • • • • • • • • • • • • • • • • • • • • • • • • • • • • • • • • • • • • • • •
• • • • • • • • • • • • • • • • • • • • • • • • • • • • • • • • • • • • • • • • • • • • • • • • • • • • • • • • • • • • • • • • • • • • • • • • • • • • • • • • • • • • • • • • • • • • • • • • • • • • • • • •
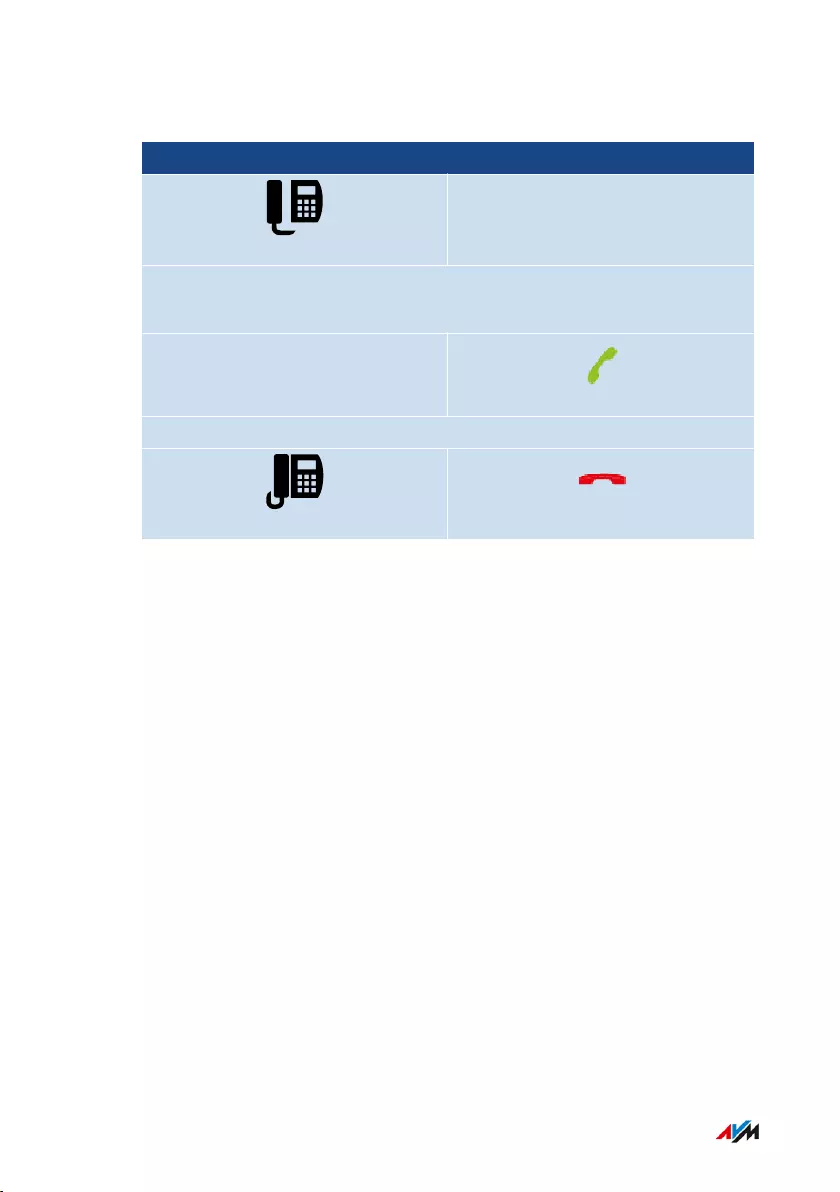
Instructions: Disabling an Alarm
Telephone without Call Button Telephone with Call Button
Switch alarm off:
#881#
Wait for acknowledgment tone
FRITZ!Box 4060 233
Controlling FRITZ!Box with Keypad Codes
• • • • • • • • • • • • • • • • • • • • • • • • • • • • • • • • • • • • • • • • • • • • • • • • • • • • • • • • • • • • • • • • • • • • • • • • • • • • • • • • • • • • • • • • • • • • • • • • • • • • • • • •
• • • • • • • • • • • • • • • • • • • • • • • • • • • • • • • • • • • • • • • • • • • • • • • • • • • • • • • • • • • • • • • • • • • • • • • • • • • • • • • • • • • • • • • • • • • • • • • • • • • • • • • •
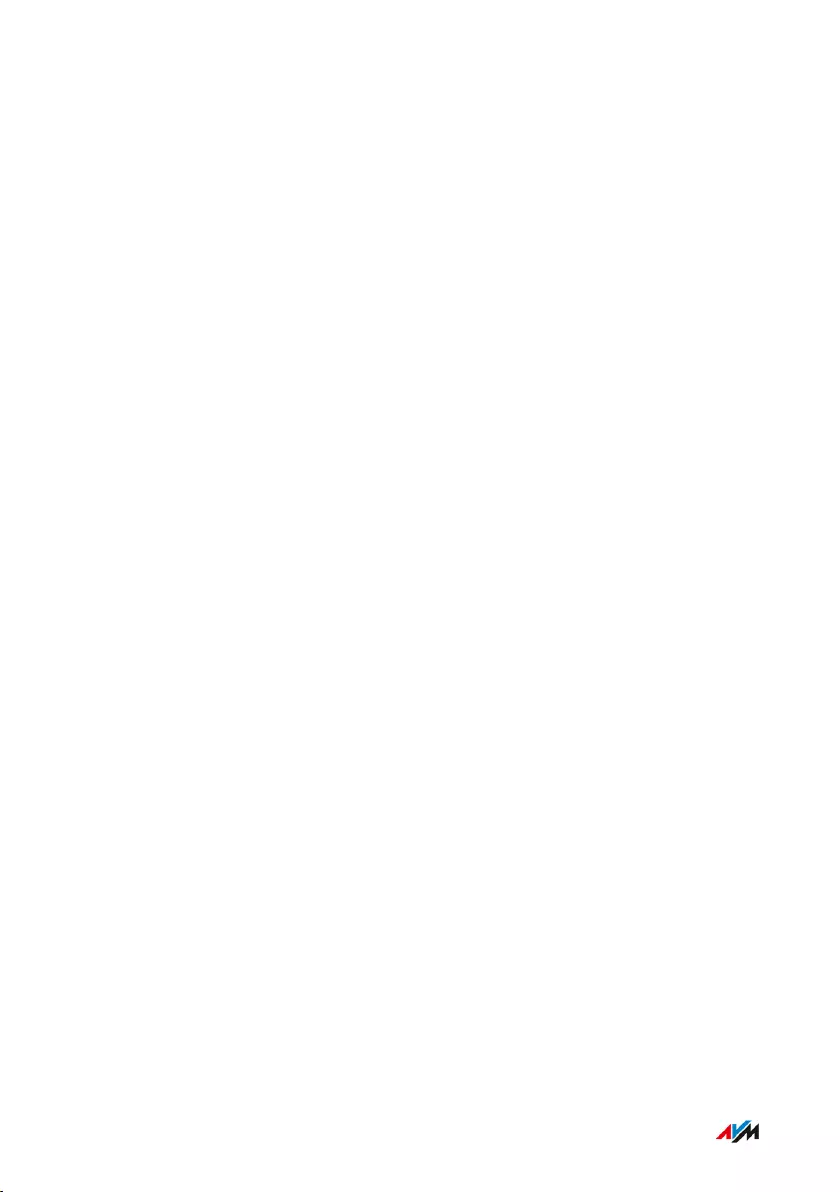
Restoring Factory Settings with the Telephone
Overview
You can restore factory settings to the FRITZ!Box by telephone. This is
necessary, for instance, if you can no longer access the user interface
of your FRITZ!Box because you’ve forgotten your password and did not
configure the “Forgot password” push service. Then the FRITZ!Box is
reset to its factory settings.
Consequences of Resetting
• All of the settings you made in the FRITZ!Box are deleted.
• The internal memory of the FRITZ!Box is deleted. Contents on
FRITZ!NAS, messages on the answering machine and received fax-
es will be discarded.
• The preconfigured FRITZ!Box password is restored.
• The preconfigured network key and the preconfigured name of the
Wi-Fi network (SSID) are reactivated.
• The preconfigured IP configuration is restored.
FRITZ!Box 4060 234
Controlling FRITZ!Box with Keypad Codes
• • • • • • • • • • • • • • • • • • • • • • • • • • • • • • • • • • • • • • • • • • • • • • • • • • • • • • • • • • • • • • • • • • • • • • • • • • • • • • • • • • • • • • • • • • • • • • • • • • • • • • • •
• • • • • • • • • • • • • • • • • • • • • • • • • • • • • • • • • • • • • • • • • • • • • • • • • • • • • • • • • • • • • • • • • • • • • • • • • • • • • • • • • • • • • • • • • • • • • • • • • • • • • • • •
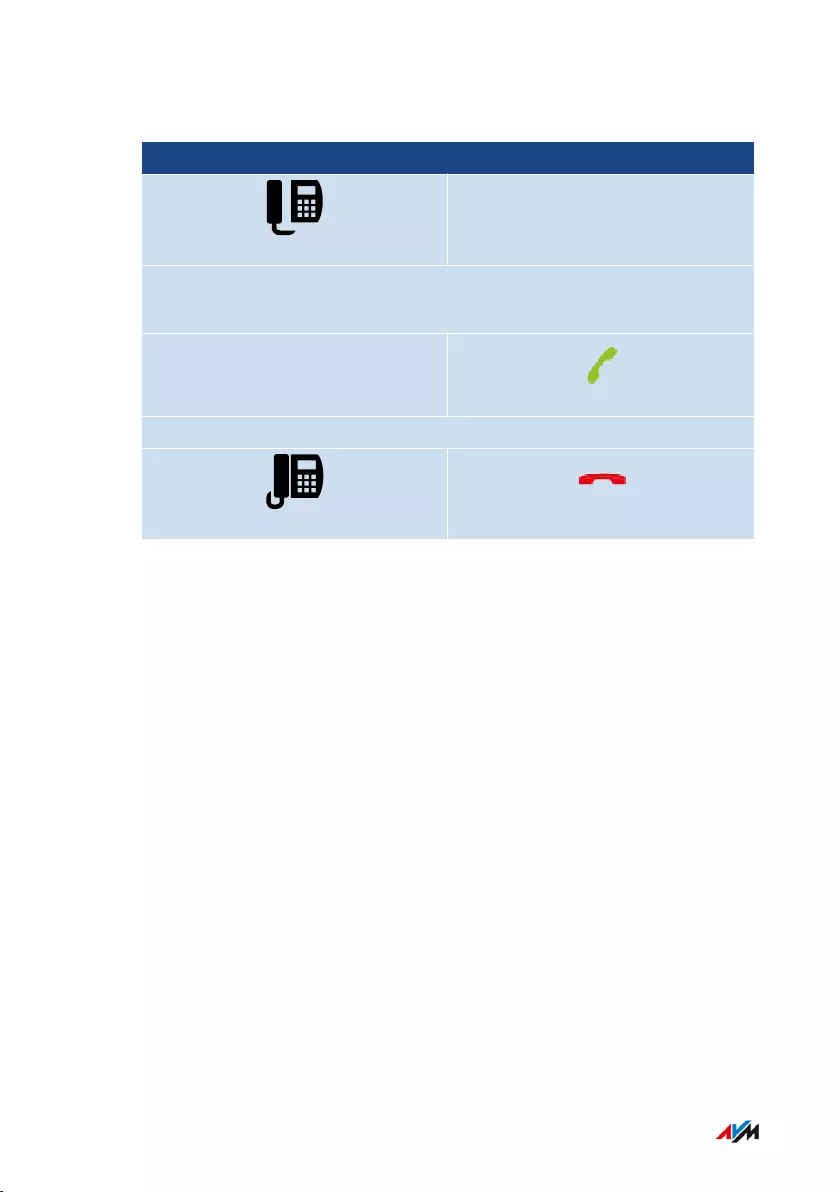
Instructions: Loading Factory Settings
Telephone without Call Button Telephone with Call Button
Restore factory settings to FRITZ!Box:
#991*15901590*
Wait for acknowledgment tone
FRITZ!Box 4060 235
Controlling FRITZ!Box with Keypad Codes
• • • • • • • • • • • • • • • • • • • • • • • • • • • • • • • • • • • • • • • • • • • • • • • • • • • • • • • • • • • • • • • • • • • • • • • • • • • • • • • • • • • • • • • • • • • • • • • • • • • • • • • •
• • • • • • • • • • • • • • • • • • • • • • • • • • • • • • • • • • • • • • • • • • • • • • • • • • • • • • • • • • • • • • • • • • • • • • • • • • • • • • • • • • • • • • • • • • • • • • • • • • • • • • • •
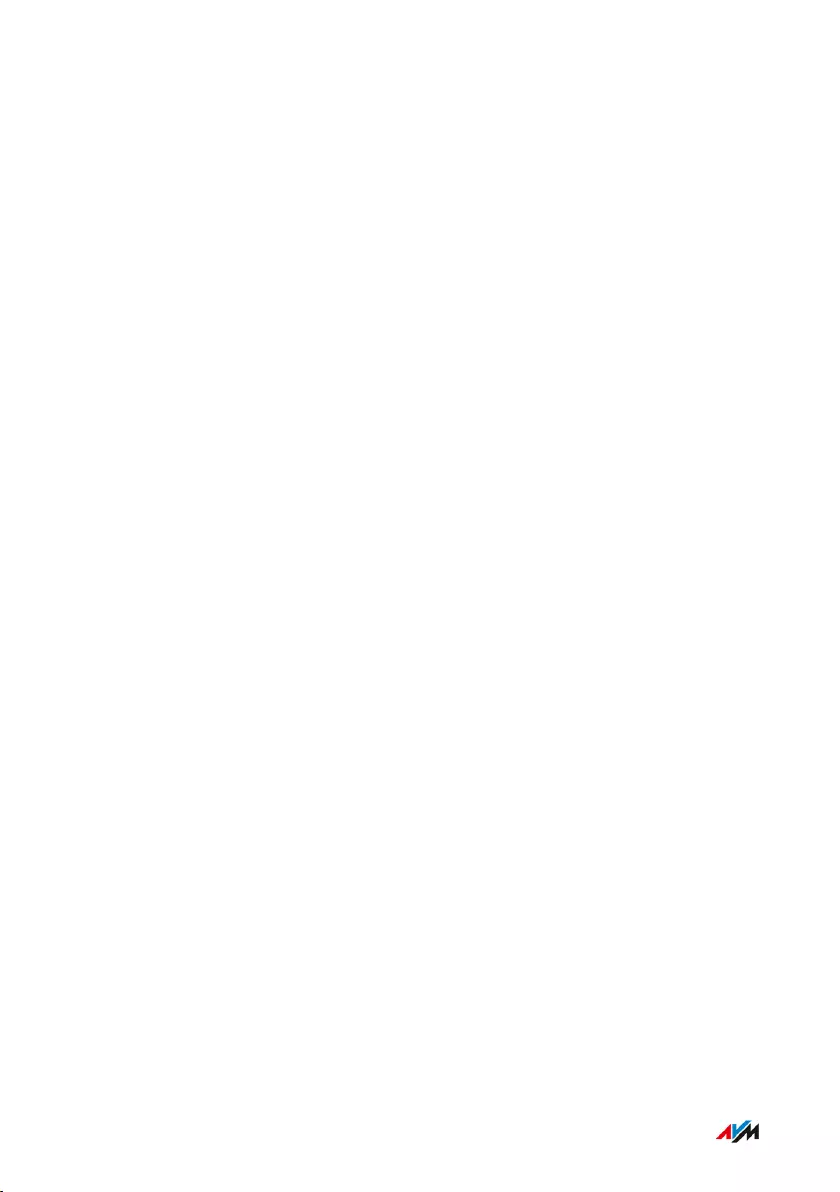
Malfunctions
Contents of this chapter:Troubleshooting Procedures...................................................................................237
Troubleshooting Chart..............................................................................................238
Opening the User Interface with the Emergency IP Address........................... 241
Knowledge Base........................................................................................................ 242
Support........................................................................................................................243
FRITZ!Box 4060 236
Malfunctions
• • • • • • • • • • • • • • • • • • • • • • • • • • • • • • • • • • • • • • • • • • • • • • • • • • • • • • • • • • • • • • • • • • • • • • • • • • • • • • • • • • • • • • • • • • • • • • • • • • • • • • • •
• • • • • • • • • • • • • • • • • • • • • • • • • • • • • • • • • • • • • • • • • • • • • • • • • • • • • • • • • • • • • • • • • • • • • • • • • • • • • • • • • • • • • • • • • • • • • • • • • • • • • • • •
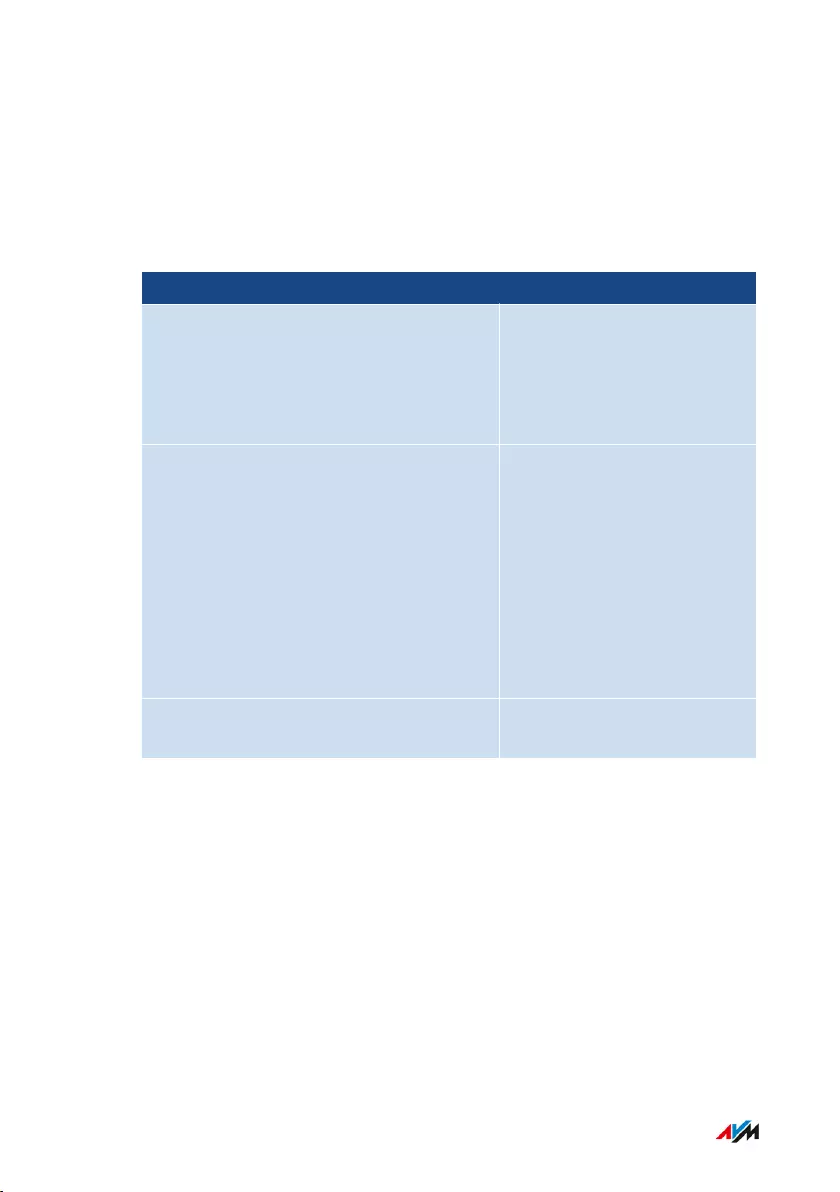
Troubleshooting Procedures
Overview
The following table offers recommendations about what do when prob-
lems with your FRITZ!Box arise:
Problem Help
•LEDs not on
•No access to the user interface
•Wi-Fi connection cannot be estab-
lished or is interrupted
Troubleshooting chart; see
page238
Problem with:
•Connecting
•Configure
•telephony
•Internet
•Wi-Fi
•etc.
Knowledge Base; see
page242
Troubleshooting chart and Knowledge
Base do not offer a solution
Support, see page243
FRITZ!Box 4060 237
Malfunctions
• • • • • • • • • • • • • • • • • • • • • • • • • • • • • • • • • • • • • • • • • • • • • • • • • • • • • • • • • • • • • • • • • • • • • • • • • • • • • • • • • • • • • • • • • • • • • • • • • • • • • • • •
• • • • • • • • • • • • • • • • • • • • • • • • • • • • • • • • • • • • • • • • • • • • • • • • • • • • • • • • • • • • • • • • • • • • • • • • • • • • • • • • • • • • • • • • • • • • • • • • • • • • • • • •
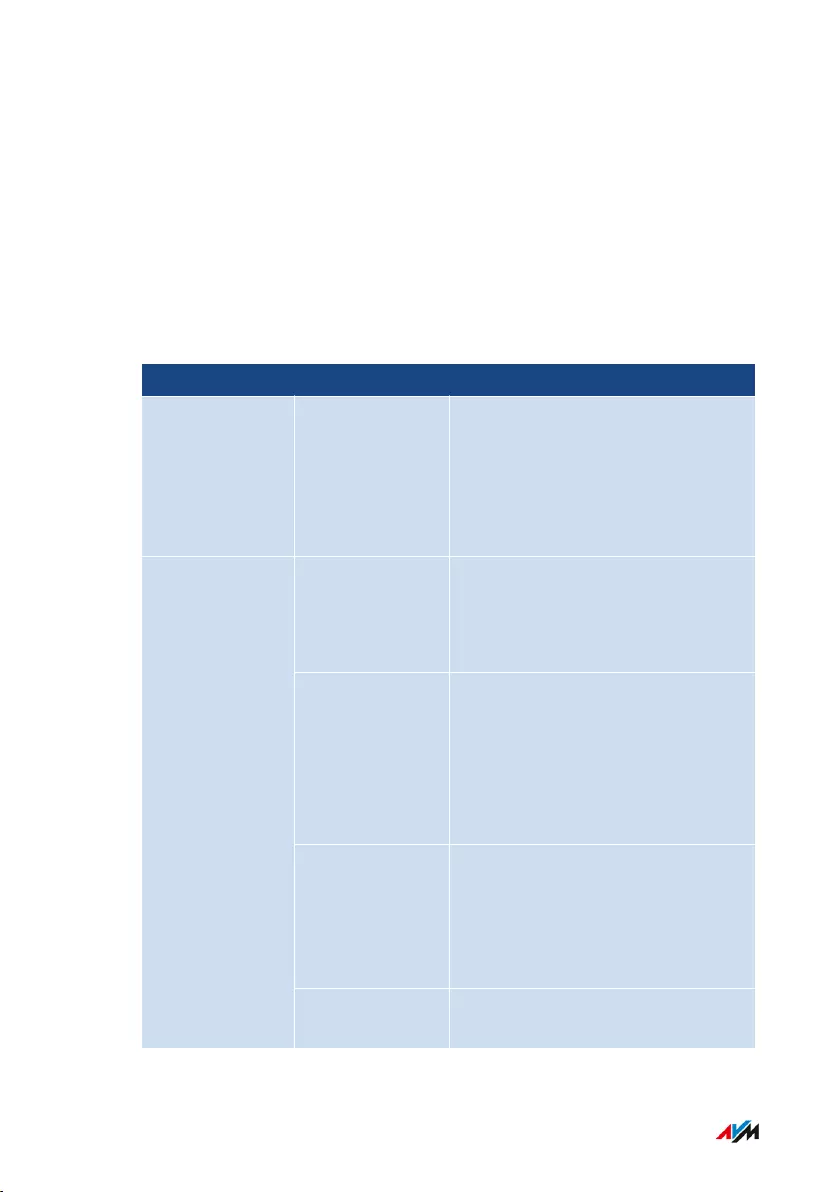
Troubleshooting Chart
Overview
If malfunctions occur, for instance, such that you can no longer access
the user interface of the FRITZ!Box, first try to solve the problems us-
ing the following tables.
Troubleshooting Chart
Problem Cause Solution
LEDs not on Power supply in-
terrupted
•Make sure the power supply
unit is connected properly.
•Try plugging in a different de-
vice to make sure that the elec-
trical outlet is active.
Computer’s
wireless adapter
not ready for op-
eration
Switch on your computer’s wire-
less adapter. For details, consult
the manual of your computer.
Wireless ra-
dio network of
the FRITZ!Box
switched off
If the “WLAN” LED is off, enable
Wi-Fi in the FRITZ!Box user in-
terface. Enable one or both fre-
quency bands in the “Wi-Fi / Wi-
Fi Network” menu in the “Active
Frequency Bands” area.
Computer can-
not find the
wireless net-
work of the
FRITZ!Box
Enable the “Name of the radio
network visible” function (“Wi-Fi /
Wi-Fi Network”) in the FRITZ!Box
user interface.
Cannot establish
a Wi-Fi connec-
tion
Incorrect net-
work key
Enter the correct network key
(“Wi-Fi / Security”).
FRITZ!Box 4060 238
Malfunctions
• • • • • • • • • • • • • • • • • • • • • • • • • • • • • • • • • • • • • • • • • • • • • • • • • • • • • • • • • • • • • • • • • • • • • • • • • • • • • • • • • • • • • • • • • • • • • • • • • • • • • • • •
• • • • • • • • • • • • • • • • • • • • • • • • • • • • • • • • • • • • • • • • • • • • • • • • • • • • • • • • • • • • • • • • • • • • • • • • • • • • • • • • • • • • • • • • • • • • • • • • • • • • • • • •
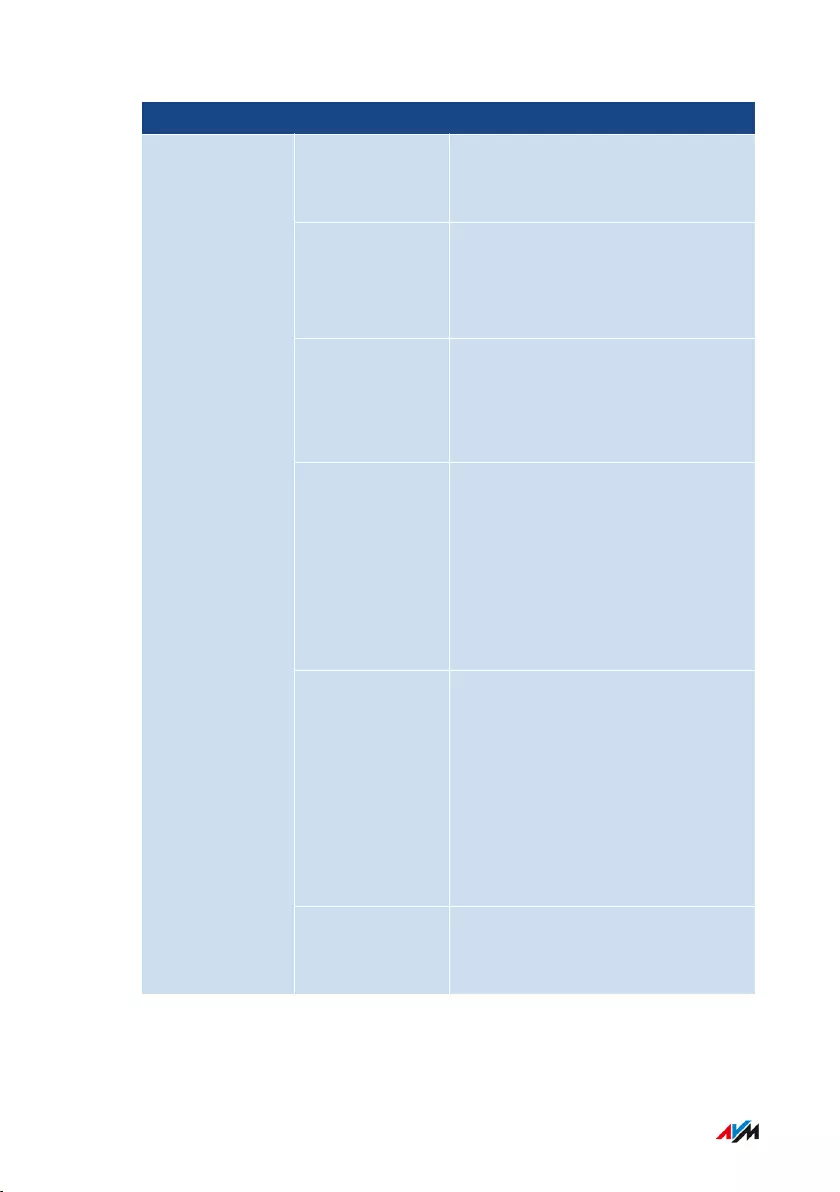
Problem Cause Solution
Path name in-
correct
Open the user interface by enter-
ing its complete address (http://
fritz.box instead of fritz.box).
FRITZ!Box has
crashed
Remove the FRITZ!Box from the
power mains and restart the
FRITZ!Box again after about five
seconds.
Cache is full Empty the cache of your web
browser.
For more information on this, see
the help of your web browser.
Proxy config-
uration does
not allow the
FRITZ!Box ad-
dress
If a proxy server is enabled in your
web browser, the address of the
FRITZ!Box must be entered as an
exception. Check your web brows-
er settings.
For more information on this, see
the help of your web browser.
Computer is not
configured to ob-
tain IP address
automatically
On your computer, enable the
setting “Obtain an IP address
automatically” for the network
adapter used to connect to the
FRITZ!Box.
For more information, see the
documentation by the manufac-
turer of your operating system.
User interface
does not open
Forgot
FRITZ!Box pass-
word
Restore factory settings to the
FRITZ!Box (see page186).
FRITZ!Box 4060 239
Malfunctions
• • • • • • • • • • • • • • • • • • • • • • • • • • • • • • • • • • • • • • • • • • • • • • • • • • • • • • • • • • • • • • • • • • • • • • • • • • • • • • • • • • • • • • • • • • • • • • • • • • • • • • • •
• • • • • • • • • • • • • • • • • • • • • • • • • • • • • • • • • • • • • • • • • • • • • • • • • • • • • • • • • • • • • • • • • • • • • • • • • • • • • • • • • • • • • • • • • • • • • • • • • • • • • • • •
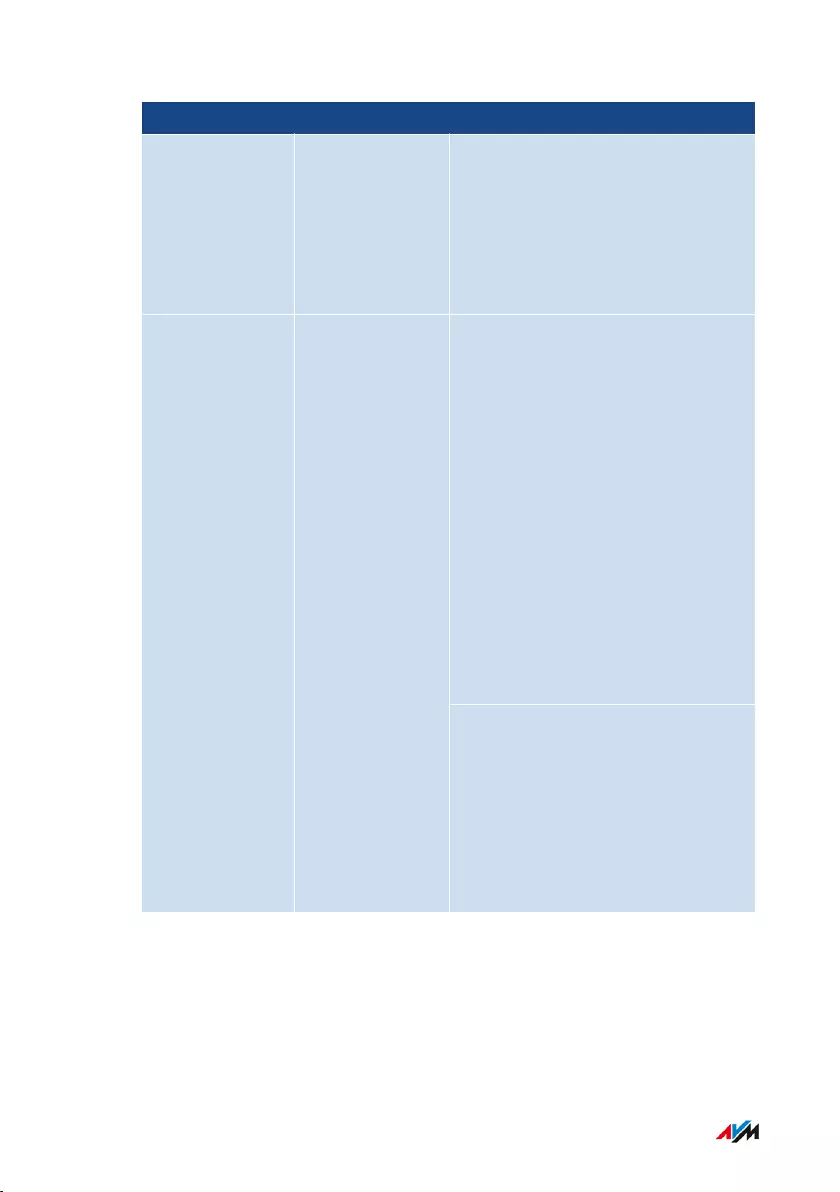
Problem Cause Solution
Combination
of various set-
tings in the
“Internet” and
“Home Network”
menus.
Attempt to open the user interface
with the emergency IP address;
see page241.
If this does not work, restore fac-
tory settings to the FRITZ!Box (see
page186).
Wi-Fi connec-
tion between
FRITZ!Box and
wireless device
interrupted
Change the positions of the
FRITZ!Box and the wireless de-
vices:
•Do not set up the FRITZ!Box in
the corner of a room.
•Do not set up the FRITZ!Box di-
rectly next to or beneath an ob-
stacle or a metal object (like a
cabinet or radiator).
•Position the FRITZ!Box and the
wireless devices so that there
are as few obstacles between
them as possible.
Wi-Fi connection
interrupted
Wi-Fi channel
with heavy inter-
ference
Configure automatic selection of
the Wi-Fi channel in the FRITZ!Box
user interface.
Then the FRITZ!Box will automat-
ically select a Wi-Fi channel with
the least interference possible
(“Wi-Fi / Wi-Fi Channel”).
FRITZ!Box 4060 240
Malfunctions
• • • • • • • • • • • • • • • • • • • • • • • • • • • • • • • • • • • • • • • • • • • • • • • • • • • • • • • • • • • • • • • • • • • • • • • • • • • • • • • • • • • • • • • • • • • • • • • • • • • • • • • •
• • • • • • • • • • • • • • • • • • • • • • • • • • • • • • • • • • • • • • • • • • • • • • • • • • • • • • • • • • • • • • • • • • • • • • • • • • • • • • • • • • • • • • • • • • • • • • • • • • • • • • • •
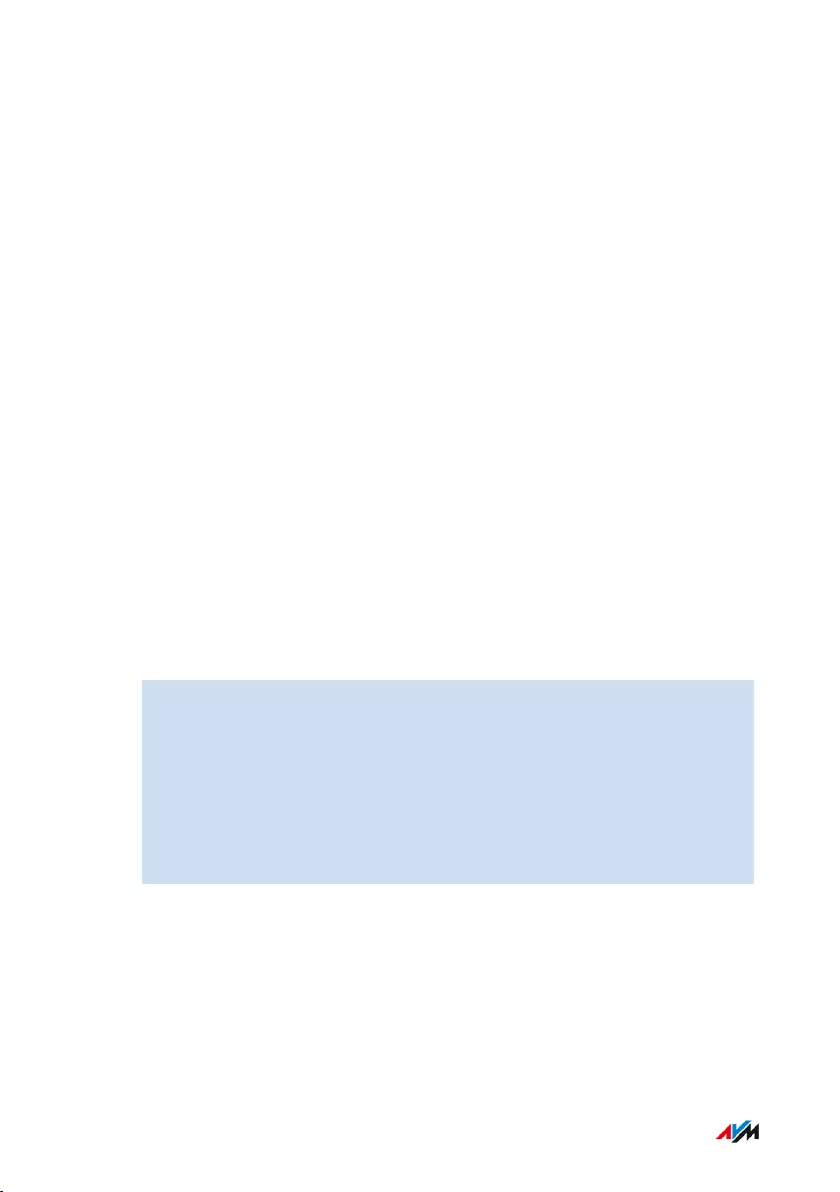
Opening the User Interface with the Emergency IP Address
Overview
The FRITZ!Box has an emergency IP address at which the user inter-
face can always be reached.
Information on the Emergency IP Address
• The emergency IP address is: 169.254.1.1
• The emergency IP address cannot be changed.
Requirements
• The computer with which the user interface was opened using the
emergency IP address is connected with the FRITZ!Box by network
cable.
• This computer is not connected with the FRITZ!Box via LAN guest
access.
Instructions: Opening the User Interface with the Emergency IP Address
1. Disconnect the FRITZ!Box from other network devices and make
sure that there is no Wi-Fi connection between your computer
and the FRITZ!Box.
2. Restart your computer.
3. Open a web browser and enter the emergency IP address
“169.254.1.1”.
4. Log in to the FRITZ!Box user interface.
FRITZ!Box 4060 241
Malfunctions
• • • • • • • • • • • • • • • • • • • • • • • • • • • • • • • • • • • • • • • • • • • • • • • • • • • • • • • • • • • • • • • • • • • • • • • • • • • • • • • • • • • • • • • • • • • • • • • • • • • • • • • •
• • • • • • • • • • • • • • • • • • • • • • • • • • • • • • • • • • • • • • • • • • • • • • • • • • • • • • • • • • • • • • • • • • • • • • • • • • • • • • • • • • • • • • • • • • • • • • • • • • • • • • • •
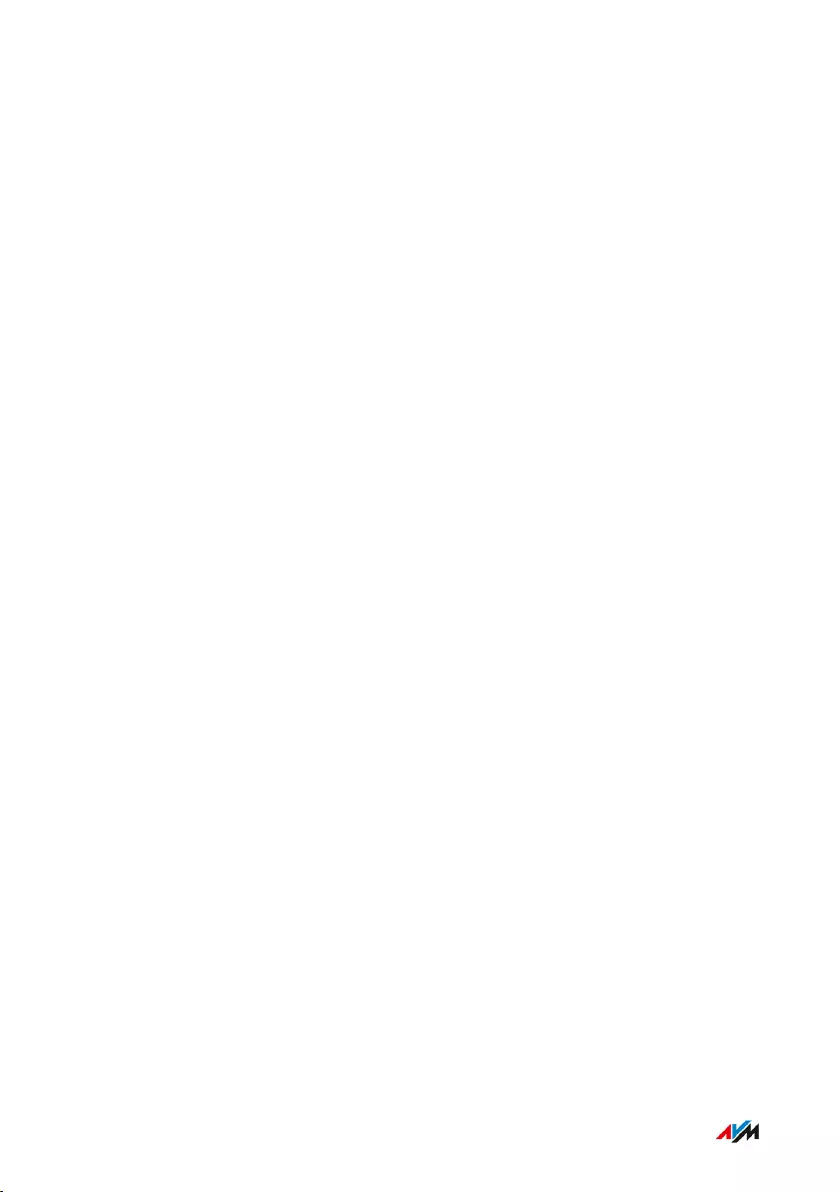
Knowledge Base
Overview
Help for resolving problems with the FRITZ!Box is provided in the AVM
Knowledge Base. This resource presents answers to the questions
asked most frequently of our Support team.
If the problem cannot be resolved using the Knowledge Base, then con-
tact the Support team; see page243.
AVM Knowledge Base
The AVM Knowledge Base is available online at:
en.avm.de/service
FRITZ!Box 4060 242
Malfunctions
• • • • • • • • • • • • • • • • • • • • • • • • • • • • • • • • • • • • • • • • • • • • • • • • • • • • • • • • • • • • • • • • • • • • • • • • • • • • • • • • • • • • • • • • • • • • • • • • • • • • • • • •
• • • • • • • • • • • • • • • • • • • • • • • • • • • • • • • • • • • • • • • • • • • • • • • • • • • • • • • • • • • • • • • • • • • • • • • • • • • • • • • • • • • • • • • • • • • • • • • • • • • • • • • •
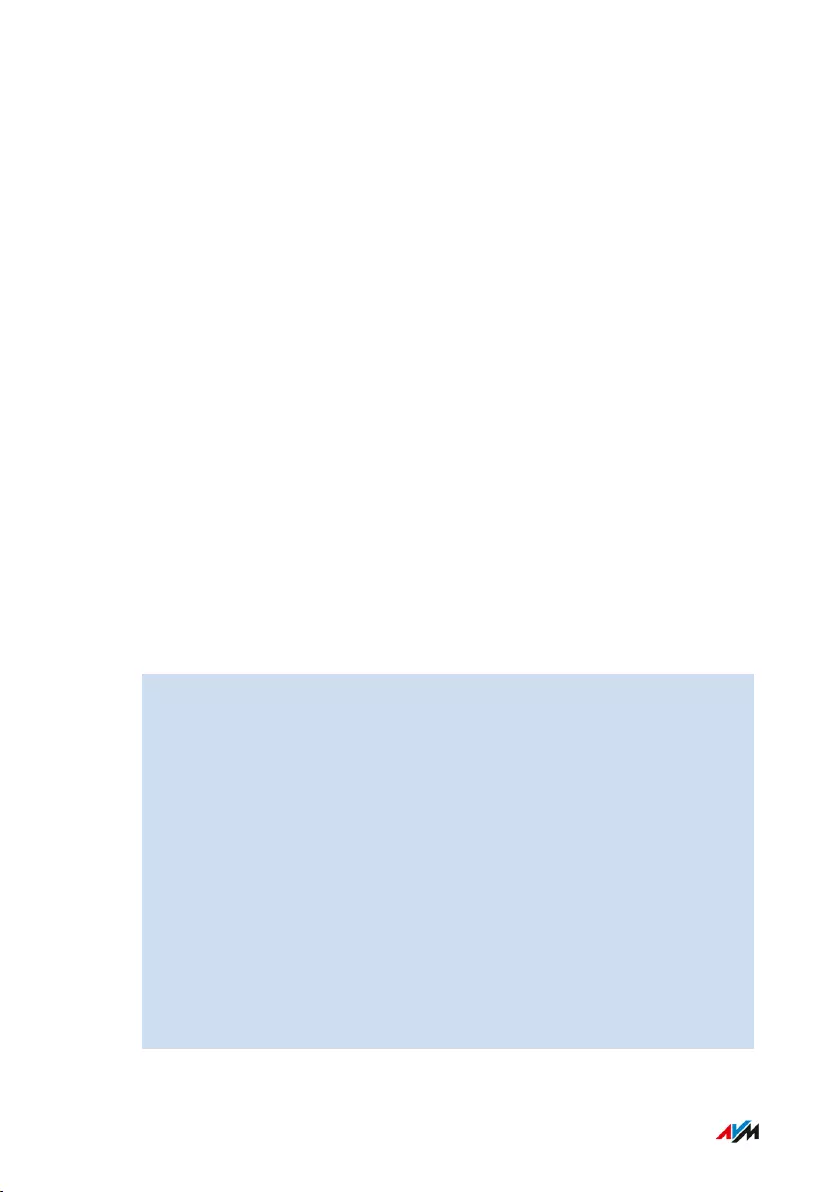
Support
Overview
The Support team assists you in resolving any problems with your
FRITZ! products.
Preparations
Keep the following device information handy:
• Model
• Serial number
• FRITZ!OS Version
• Country
• Internet service provider
• Information on the operating system, network (LAN or Wi-Fi)
• Any error messages displayed
Instructions: Support by Email
1. Start a web browser on your terminal device.
2. Enter en.avm.de/service in the address bar of the browser.
3. Click on the product group which your FRITZ! device belongs to.
4. Click on the “Support Request” link.
5. In the next window, select from the drop-down list the model for
which you need support.
6. Enter the FRITZ!OS version of your FRITZ! device, for instance
“7.20”.
If you do not know the FRITZ!OS version, please enter a “?”.
7. Fill out the fields in the support form and then click on “Submit
support request”.
Our Support team will respond by email as quickly as possible.
FRITZ!Box 4060 243
Malfunctions
• • • • • • • • • • • • • • • • • • • • • • • • • • • • • • • • • • • • • • • • • • • • • • • • • • • • • • • • • • • • • • • • • • • • • • • • • • • • • • • • • • • • • • • • • • • • • • • • • • • • • • • •
• • • • • • • • • • • • • • • • • • • • • • • • • • • • • • • • • • • • • • • • • • • • • • • • • • • • • • • • • • • • • • • • • • • • • • • • • • • • • • • • • • • • • • • • • • • • • • • • • • • • • • • •
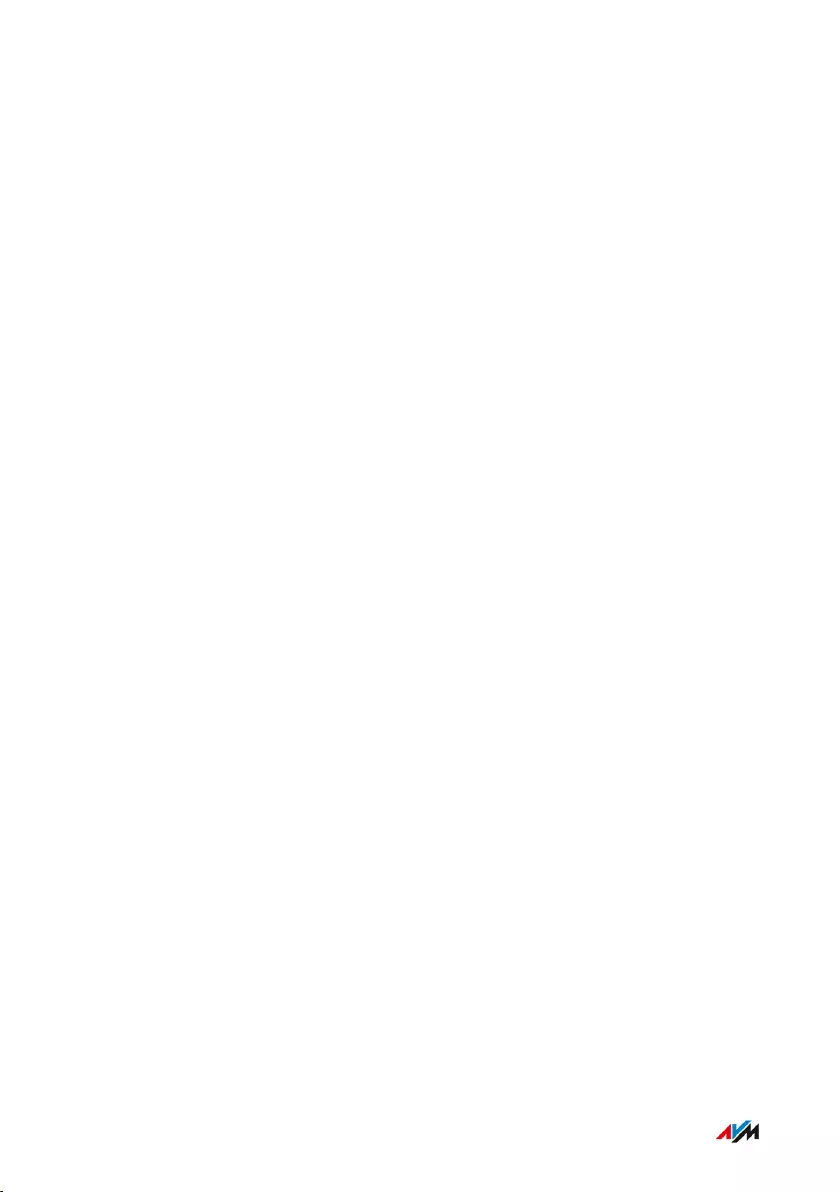
Decommissioning and Disposal
Contents of this chapter:Decommissioning......................................................................................................245
Disposal.......................................................................................................................246
FRITZ!Box 4060 244
Decommissioning and Disposal
• • • • • • • • • • • • • • • • • • • • • • • • • • • • • • • • • • • • • • • • • • • • • • • • • • • • • • • • • • • • • • • • • • • • • • • • • • • • • • • • • • • • • • • • • • • • • • • • • • • • • • • •
• • • • • • • • • • • • • • • • • • • • • • • • • • • • • • • • • • • • • • • • • • • • • • • • • • • • • • • • • • • • • • • • • • • • • • • • • • • • • • • • • • • • • • • • • • • • • • • • • • • • • • • •
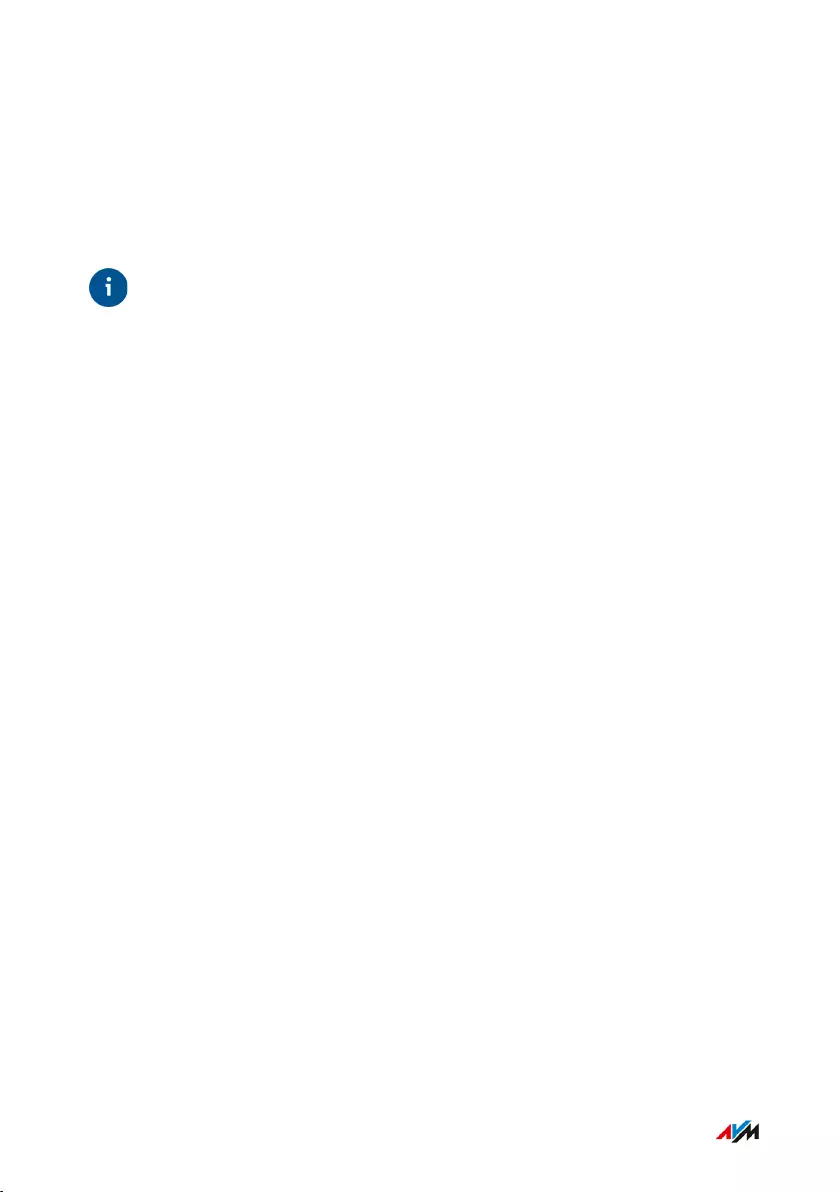
Decommissioning
Deleting Private Data
Tip
As the final user of a FRITZ! product, you are responsible for deleting
your own personalized data on devices to be disposed of.
Delete your personal settings and personalized data from your
FRITZ!Box device before ending its operation and disposing of the
device. To do this, restore the factory settings to the FRITZ!Box; see
page186.
FRITZ!Box 4060 245
Decommissioning and Disposal
• • • • • • • • • • • • • • • • • • • • • • • • • • • • • • • • • • • • • • • • • • • • • • • • • • • • • • • • • • • • • • • • • • • • • • • • • • • • • • • • • • • • • • • • • • • • • • • • • • • • • • • •
• • • • • • • • • • • • • • • • • • • • • • • • • • • • • • • • • • • • • • • • • • • • • • • • • • • • • • • • • • • • • • • • • • • • • • • • • • • • • • • • • • • • • • • • • • • • • • • • • • • • • • • •
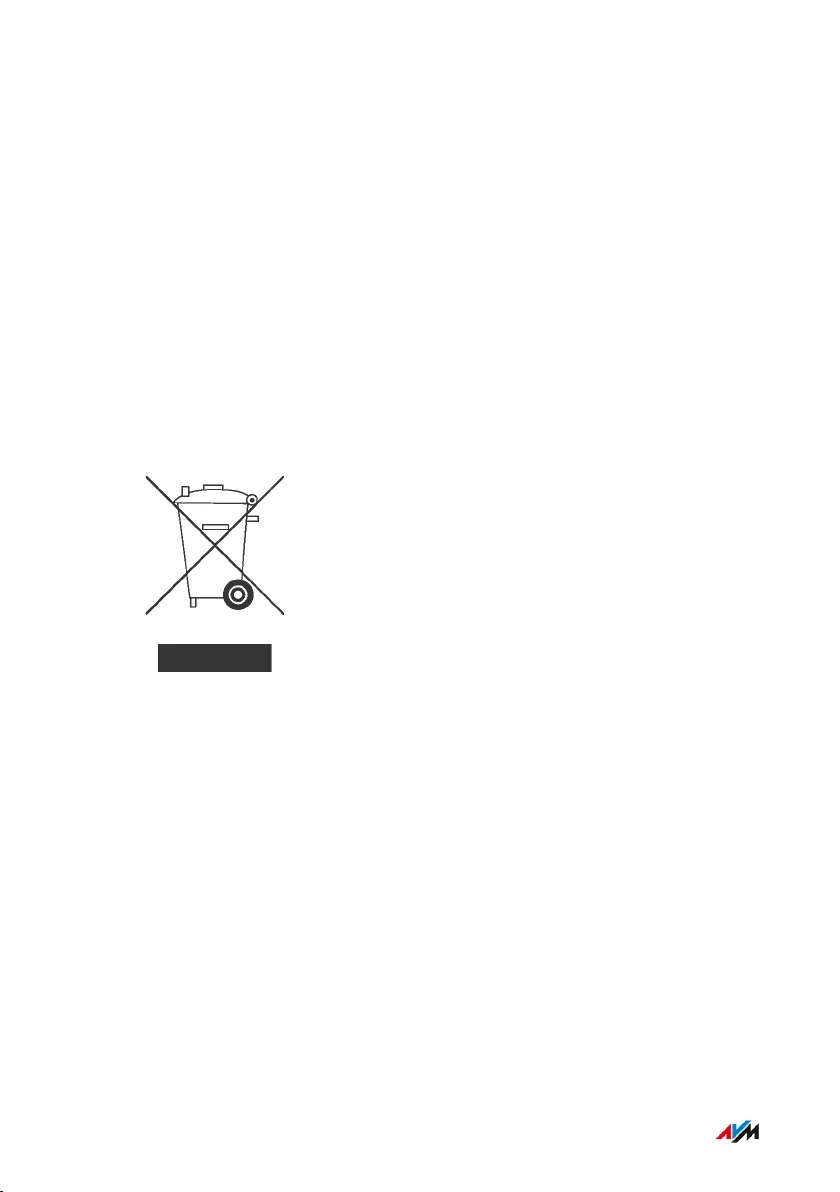
Disposal
Disposal of Electronic Devices and Electronic Components
In accordance with European regulations, the FRITZ! device, and de-
vices and electronic components contained in the package, may not be
disposed with household waste, residual waste, or the yellow recycling
bin.
Bring your FRITZ! device and all electronic components included with
delivery to a collection point in your local community for the disposal of
electronic appliances where it can be disposed of properly. Distributors
of electronic devices are also obligated to accept returns of their prod-
ucts free of charge.
The crossed out bin on the type label or on the
housing of your FRITZ! device means that you are
required by law to dispose of the electronic device
separately from household waste.
FRITZ!Box 4060 246
Decommissioning and Disposal
• • • • • • • • • • • • • • • • • • • • • • • • • • • • • • • • • • • • • • • • • • • • • • • • • • • • • • • • • • • • • • • • • • • • • • • • • • • • • • • • • • • • • • • • • • • • • • • • • • • • • • • •
• • • • • • • • • • • • • • • • • • • • • • • • • • • • • • • • • • • • • • • • • • • • • • • • • • • • • • • • • • • • • • • • • • • • • • • • • • • • • • • • • • • • • • • • • • • • • • • • • • • • • • • •
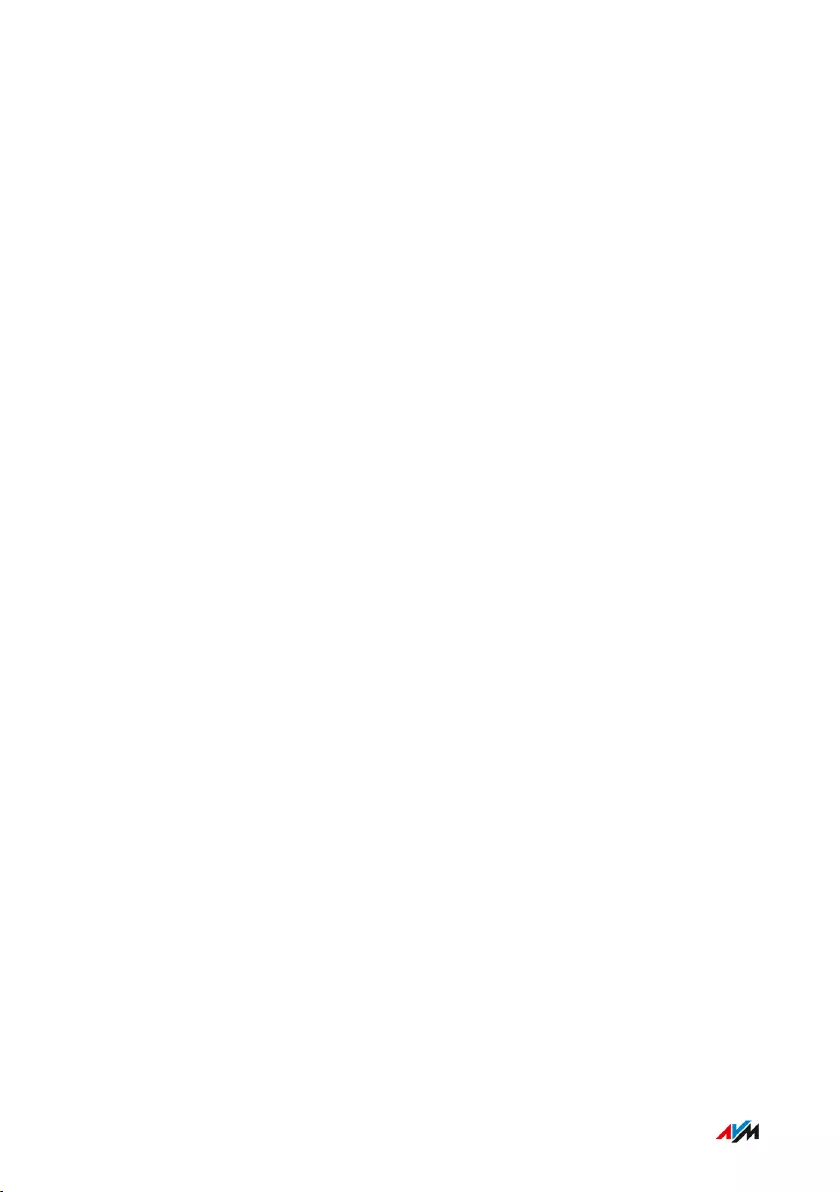
Technical Specifications
Contents of this chapter:Technical Specifications...........................................................................................248
FRITZ!Box 4060 247
Technical Specifications
• • • • • • • • • • • • • • • • • • • • • • • • • • • • • • • • • • • • • • • • • • • • • • • • • • • • • • • • • • • • • • • • • • • • • • • • • • • • • • • • • • • • • • • • • • • • • • • • • • • • • • • •
• • • • • • • • • • • • • • • • • • • • • • • • • • • • • • • • • • • • • • • • • • • • • • • • • • • • • • • • • • • • • • • • • • • • • • • • • • • • • • • • • • • • • • • • • • • • • • • • • • • • • • • •
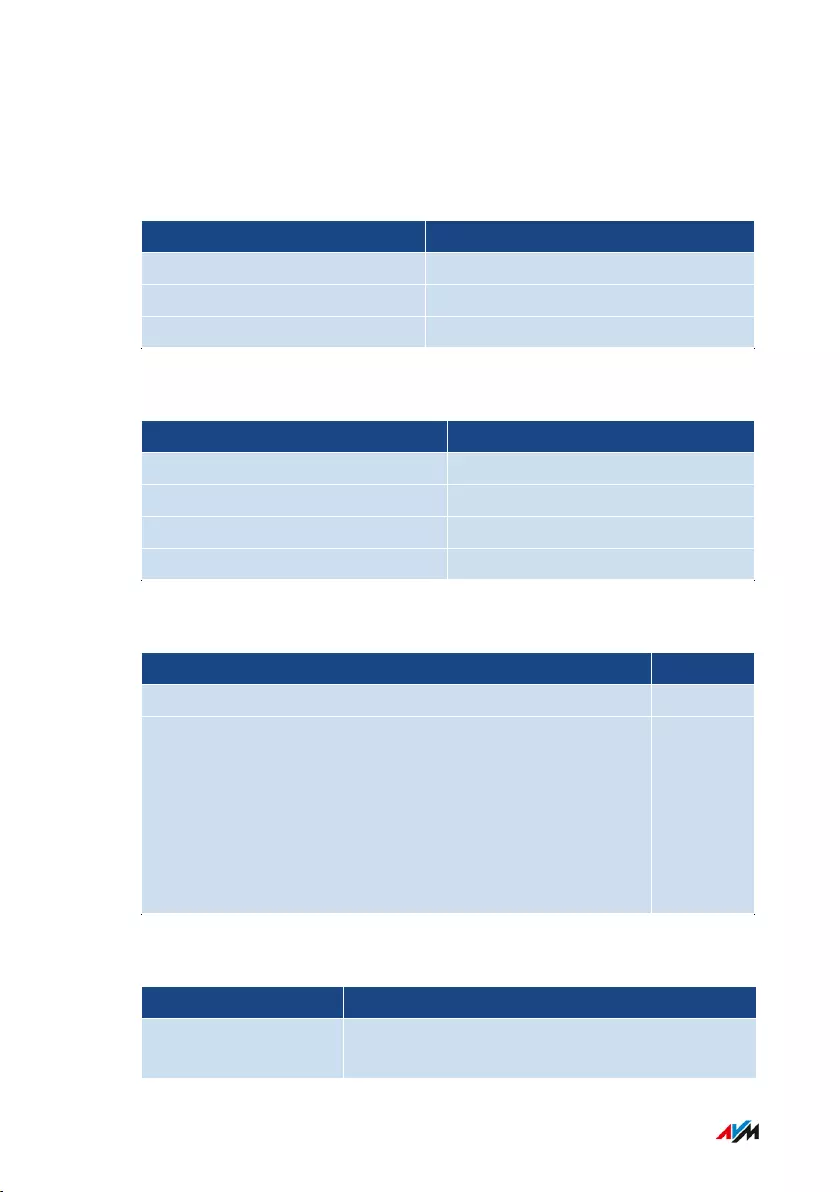
Technical Specifications
Device Properties
Property Value
Dimensions (WxHxD) approx. 81 x 170 x 210mm
Supply voltage 230V / 50Hz
Wi-Fi antennas 12
Ambient Conditions
Property Value
Operating temperature 0°C – +40°C
Storage temperature -20°C – +70°C
Relative humidity (operation) 10% – 90%
Relative humidity (storage) 5% – 95%
Active Power
Property Value
Maximum active power 27 W
Intermediate active power, determined with the following
load:
•WAN connection enabled
•Wi-Fi on; no devices registered via Wi-Fi
•DECT on; one telephone registered via DECT; no active
calls
8,1 W
Ports and Interfaces
Connected via Interface
WAN 2.5-Gbit/s WAN port for connecting to a cable,
fiber optic, or DSL modem or a router
FRITZ!Box 4060 248
Technical Specifications
• • • • • • • • • • • • • • • • • • • • • • • • • • • • • • • • • • • • • • • • • • • • • • • • • • • • • • • • • • • • • • • • • • • • • • • • • • • • • • • • • • • • • • • • • • • • • • • • • • • • • • • •
• • • • • • • • • • • • • • • • • • • • • • • • • • • • • • • • • • • • • • • • • • • • • • • • • • • • • • • • • • • • • • • • • • • • • • • • • • • • • • • • • • • • • • • • • • • • • • • • • • • • • • • •
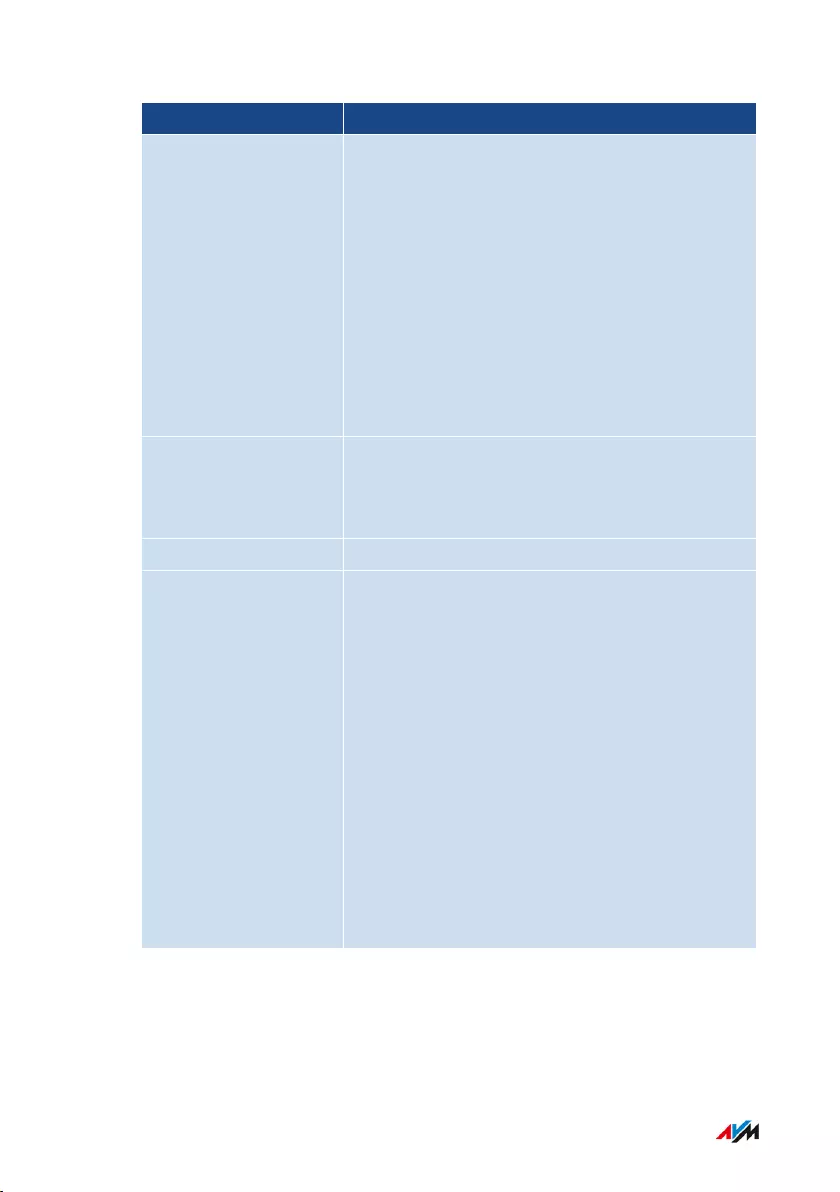
Connected via Interface
DECT DECT base station:
•up to 6 handsets
•up to 10 FRITZ!DECT200/210 smart plugs
•up to 10 FRITZ!DECT 440/400 switches to
switch/control FRITZ!DECT devices
•up to 12 FRITZ!DECT300/301/Comet DECT
radiator controls
•up to 10 Smart Home devices by other man-
ufacturers with the FRITZ!Box via HANFUN
LAN 3 LAN ports via RJ45 sockets
•LAN 1 - LAN 3: standard Ethernet,
10/100/1000 Base-T, 1Gbit/s
USB 1 USB host controller (USB version3.0)
Wi-Fi – 2.4-GHz range Wireless access point with support for Wi-Fi
networks in the 2.4-GHz range
Wi-Fi standards supported:
•IEEE802.11g (Wi-Fi3) – for 20MHz chan-
nel bandwidth, transmission rates of up to
54Mbit/s
•IEEE802.11n (Wi-Fi4) – for 40MHz chan-
nel bandwidth, transmission rates of up to
800Mbit/s (including 256QAM)
•IEEE802.11ax (Wi-Fi6) – for 40MHz chan-
nel bandwidth, transmission rates of up to
1200Mbit/s
FRITZ!Box 4060 249
Technical Specifications
• • • • • • • • • • • • • • • • • • • • • • • • • • • • • • • • • • • • • • • • • • • • • • • • • • • • • • • • • • • • • • • • • • • • • • • • • • • • • • • • • • • • • • • • • • • • • • • • • • • • • • • •
• • • • • • • • • • • • • • • • • • • • • • • • • • • • • • • • • • • • • • • • • • • • • • • • • • • • • • • • • • • • • • • • • • • • • • • • • • • • • • • • • • • • • • • • • • • • • • • • • • • • • • • •
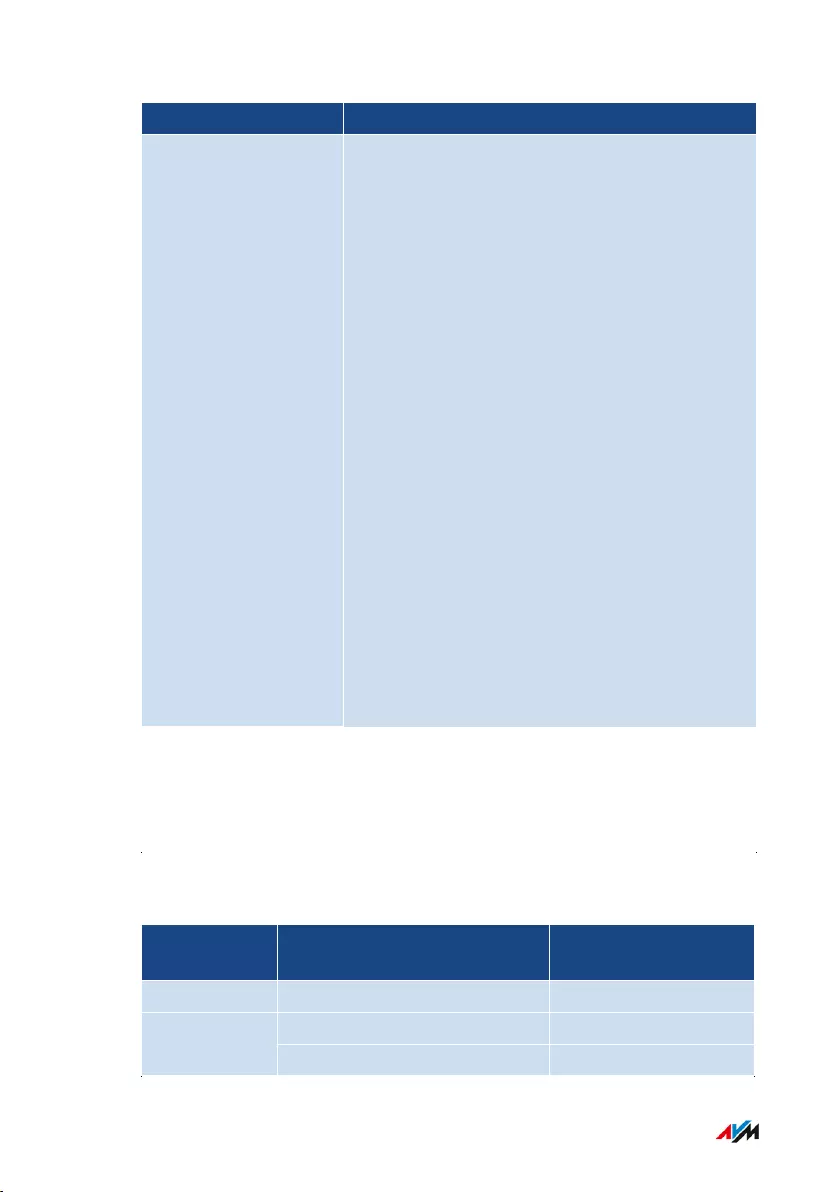
Connected via Interface
Wi-Fi – 5-GHz range Wireless access point with support for Wi-Fi
networks in the 5-GHz range
Wi-Fi standards supported:
•IEEE802.11a – for 20MHz channel band-
width, transmission rates of up to 54Mbit/s
•IEEE802.11n (Wi-Fi4) – for 40MHz chan-
nel bandwidth, transmission rates of up to
800 Mbit/s
•IEEE802.11ac (Wi-Fi5) – for 80MHz chan-
nel bandwidth, transmission rates of up to
1733Mbit/s (4x4 streams)
•IEEE802.11ax (Wi-Fi6) – for 80MHz chan-
nel bandwidth, transmission rates of up to
2400Mbit/s (4x4 streams)
Wi-Fi Frequencies
Frequency Frequency range Max. Transmitter
Power
2.4 GHz 2400 - 2483MHz 100mW
5150 - 5350MHz 200mW5 GHz
5470 - 5725MHz 1000mW
FRITZ!Box 4060 250
Technical Specifications
• • • • • • • • • • • • • • • • • • • • • • • • • • • • • • • • • • • • • • • • • • • • • • • • • • • • • • • • • • • • • • • • • • • • • • • • • • • • • • • • • • • • • • • • • • • • • • • • • • • • • • • •
• • • • • • • • • • • • • • • • • • • • • • • • • • • • • • • • • • • • • • • • • • • • • • • • • • • • • • • • • • • • • • • • • • • • • • • • • • • • • • • • • • • • • • • • • • • • • • • • • • • • • • • •
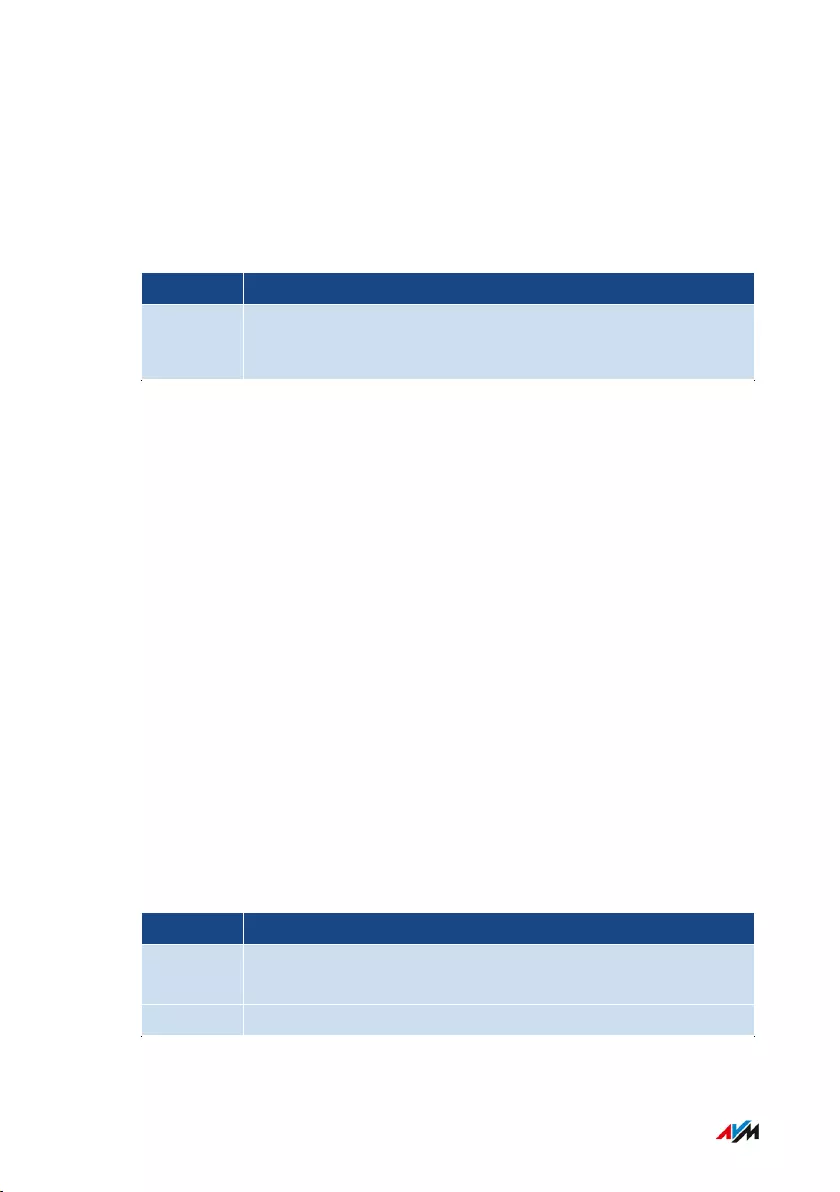
In the 5-GHz band for Wi-Fi, the range from 5150MHz to 5350MHz is
intended only for indoor use. This restriction or requirement is effec-
tive in the countries AT, BE, BG, CY, CZ, DE, DK, EE, EL, ES, FI, FR, HR,
HU, IE, IT, LT, LU, LV, MT, NL, PL, PT, RO, SE, SI, SK, UK.
DECT Radio Frequencies
Frequency Frequency Range and Transmitter Power
DECT •Frequency range: 1880MHz – 1900MHz
•Maximum transmitter power: 250mW
Electromagnetic Fields
The FRITZ!Box receives and transmits radio waves during operation.
• The FRITZ!Box was designed and constructed to comply with the
threshold values for the exposition of radio waves recommended by
the International Commission on Non-ionizing Radiation Protection
(ICNIRP).
• This directive was formulated by independent scientific organiza-
tions after regular and careful evaluation of scientific studies. It in-
cludes a large safety margin in order to ensure the safety of all per-
sons, regardless of their age and health.
• For devices mounted in a fixed position that have their own power
connection, like the FRITZ!Box, compliance with the minimum dis-
tance of 20cm defined in the ICNIRP guideline has been certified.
The measurements were conducted in accordance with the Euro-
pean EN50385 standard.
Audio Tones
Beep Melody
Busy sig-
nal
500ms tone, 500ms pause, +/– 20ms
Dial tone 1s tone, 4s pause, +/– 100ms
FRITZ!Box 4060 251
Technical Specifications
• • • • • • • • • • • • • • • • • • • • • • • • • • • • • • • • • • • • • • • • • • • • • • • • • • • • • • • • • • • • • • • • • • • • • • • • • • • • • • • • • • • • • • • • • • • • • • • • • • • • • • • •
• • • • • • • • • • • • • • • • • • • • • • • • • • • • • • • • • • • • • • • • • • • • • • • • • • • • • • • • • • • • • • • • • • • • • • • • • • • • • • • • • • • • • • • • • • • • • • • • • • • • • • • •
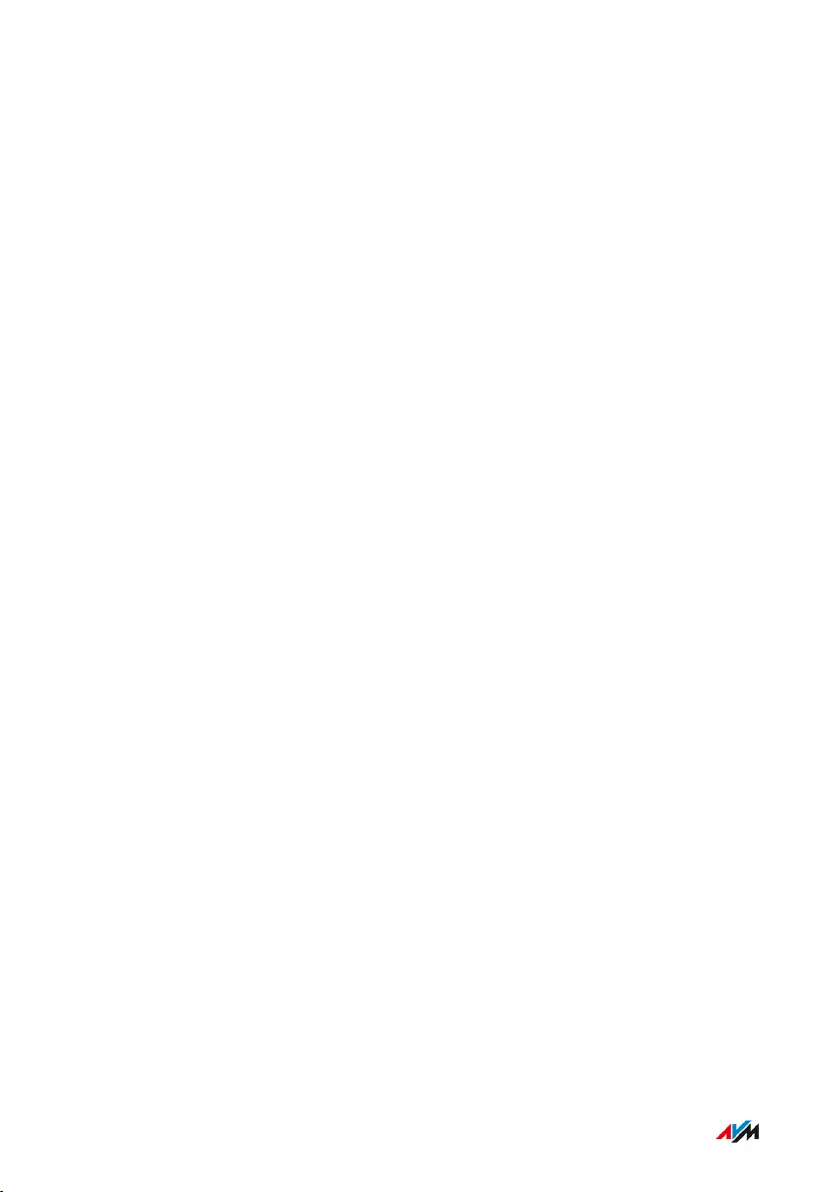
Legal
Contents of this chapter:Legal Notice................................................................................................................253
FRITZ!Box 4060 252
Legal
• • • • • • • • • • • • • • • • • • • • • • • • • • • • • • • • • • • • • • • • • • • • • • • • • • • • • • • • • • • • • • • • • • • • • • • • • • • • • • • • • • • • • • • • • • • • • • • • • • • • • • • •
• • • • • • • • • • • • • • • • • • • • • • • • • • • • • • • • • • • • • • • • • • • • • • • • • • • • • • • • • • • • • • • • • • • • • • • • • • • • • • • • • • • • • • • • • • • • • • • • • • • • • • • •
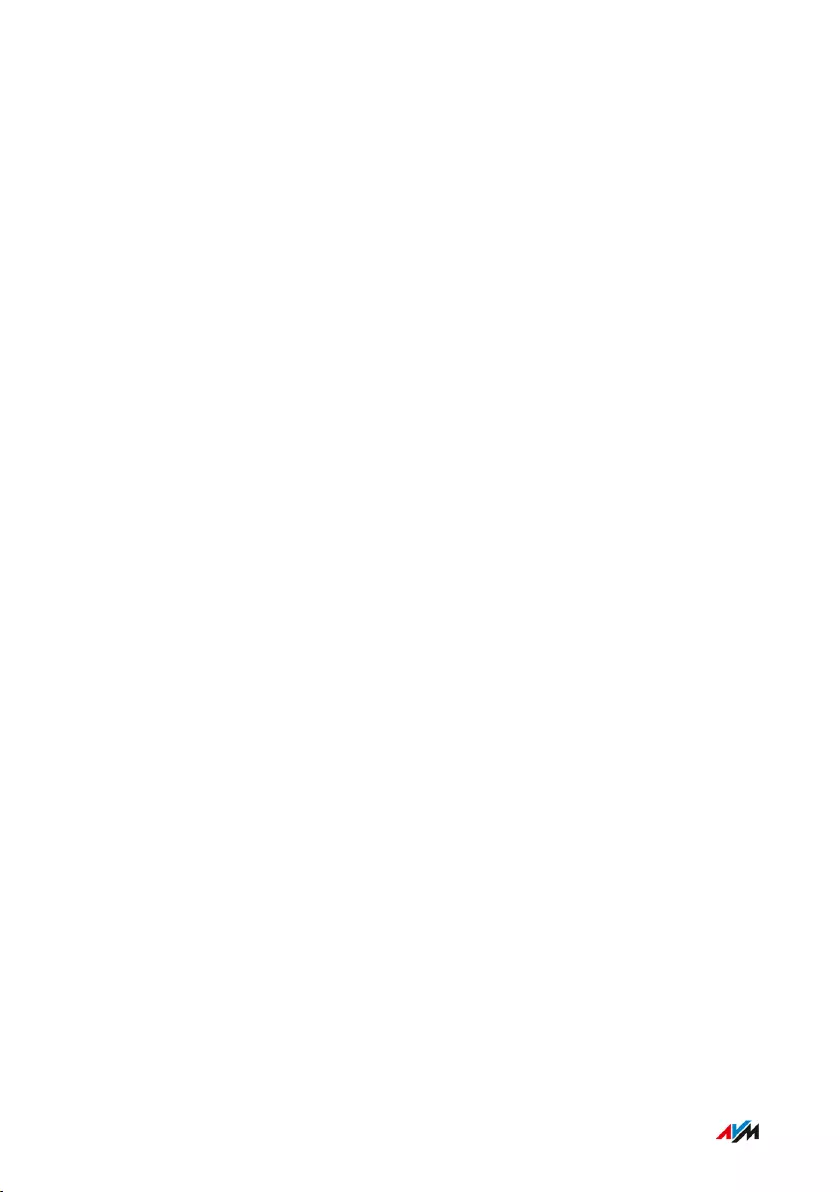
Legal Notice
Manufacturer’s Warranty
We, AVMGmbH, Alt-Moabit 95, 10559 Berlin, as manufacturer of this
original product 5years warranty for defects to the product which are
demonstrably due to faults in materials or manufacturing. Your le-
gal rights in the case of defects for which claims can be made free of
charge are not restricted by this warranty.
The warranty period begins with the date of purchase by the first end
user. Compliance with the warranty period must be proven by submis-
sion of the original invoice of the first end consumer or comparable
documents as well as the return of the product in question. In order to
return your product, our Support team will send you a link to an "RMA
form". After filling out this form you will receive an RMA number au-
thorizing you to return the product to us. This RMA number must be
clearly visible and easy to read on the outside of the package, and suf-
ficient postage must be attached (insured shipping is recommended).
The product must be dispatched within 14 days after the RMA number
has been issued. The package is to be returned without the original box
and accessories, packed carefully and secured for transportation. AVM
accepts no liability for any damage during transport. Returns with-
out an RMA number, packages sent freight collect or without sufficient
postage, and packages without an invoice will not be processed and
sent back to the sender; in such cases we reserve the right to charge a
processing fee of up to 35 €.
Within the warranty period, we will remove reported defects to the
product hardware which are demonstrably due to faults in materials
or manufacturing. Our warranty does not cover defects which occur
due to incorrect installation, improper use, non-observance of instruc-
tions in the user manual, normal wear and tear, or defects in the envi-
ronment of the system (third-party hardware or software). In this case
we reserve the right to return such devices without processing and will
charge you a processing fee of 35 €. We may, at our discretion, repair
or replace the defective product. AVM bears the costs for returning the
repaired or exchanged product. Claims other than the right to the re-
FRITZ!Box 4060 253
Legal
• • • • • • • • • • • • • • • • • • • • • • • • • • • • • • • • • • • • • • • • • • • • • • • • • • • • • • • • • • • • • • • • • • • • • • • • • • • • • • • • • • • • • • • • • • • • • • • • • • • • • • • •
• • • • • • • • • • • • • • • • • • • • • • • • • • • • • • • • • • • • • • • • • • • • • • • • • • • • • • • • • • • • • • • • • • • • • • • • • • • • • • • • • • • • • • • • • • • • • • • • • • • • • • • •
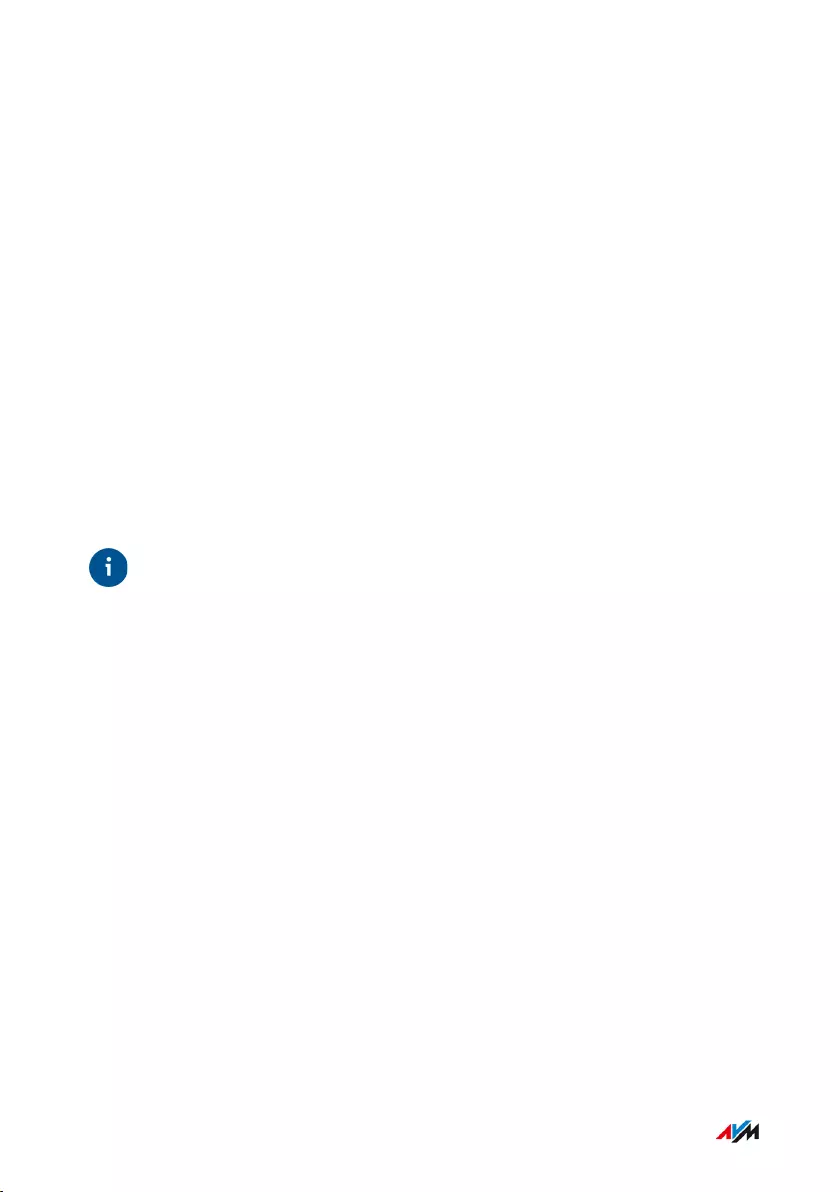
moval of defects which is mentioned in these terms of warranty are
not constituted. We guarantee that the software conforms with gener-
al specifications, not, however, that the software meets your individ-
ual requirements. Shipping costs will not be reimbursed. Products to
be exchanged due to a warranty claim are transferred to our owner-
ship upon provision of the replacement product. Claims recognized un-
der warranty entail neither an extension nor a recommencement of the
warranty period. If we reject a warranty claim, this claim lapses no lat-
er than six months after being rejected by us. All claims from or in as-
sociation with this warranty shall be governed by German substantive
law, to the exclusion of the United Nations Convention on Contracts for
the International Sale of Goods (CISG).
Legal Notice
This documentation and the software it describes (both now called
“software”) are protected by copyright.
Tip
Please inform us about contents that are erroneous or no longer up to
date at info@avm.de.
Software is delivered in machine-readable format only (object code
format). Under all AVM intellectual property rights, AVM hereby grants
licensee the non-exclusive right to use the software. Unless agreed
for a limited time period, the right to use the software is for an unlim-
ited time period. The licensee may create only one copy of the soft-
ware, which may be used exclusively for backup use. Unless granted
by mandatory law (including but not limited to Art.69 German Copy-
right Act for decompiling), licensee shall not be entitled to modify, dis-
assemble, reverse engineer, decompile or otherwise alter the Software
in whole or in part. AVM reserves all intellectual property rights except
as expressly granted herein. Licensee shall not be entitled to modi-
fy or delete alphanumeric or other identification codes on data media
and shall transfer such identification codes onto any legal backup copy.
Without the prior written approval of AVM, licensee shall not be entitled
to transmit any information made available herein.
FRITZ!Box 4060 254
Legal
• • • • • • • • • • • • • • • • • • • • • • • • • • • • • • • • • • • • • • • • • • • • • • • • • • • • • • • • • • • • • • • • • • • • • • • • • • • • • • • • • • • • • • • • • • • • • • • • • • • • • • • •
• • • • • • • • • • • • • • • • • • • • • • • • • • • • • • • • • • • • • • • • • • • • • • • • • • • • • • • • • • • • • • • • • • • • • • • • • • • • • • • • • • • • • • • • • • • • • • • • • • • • • • • •
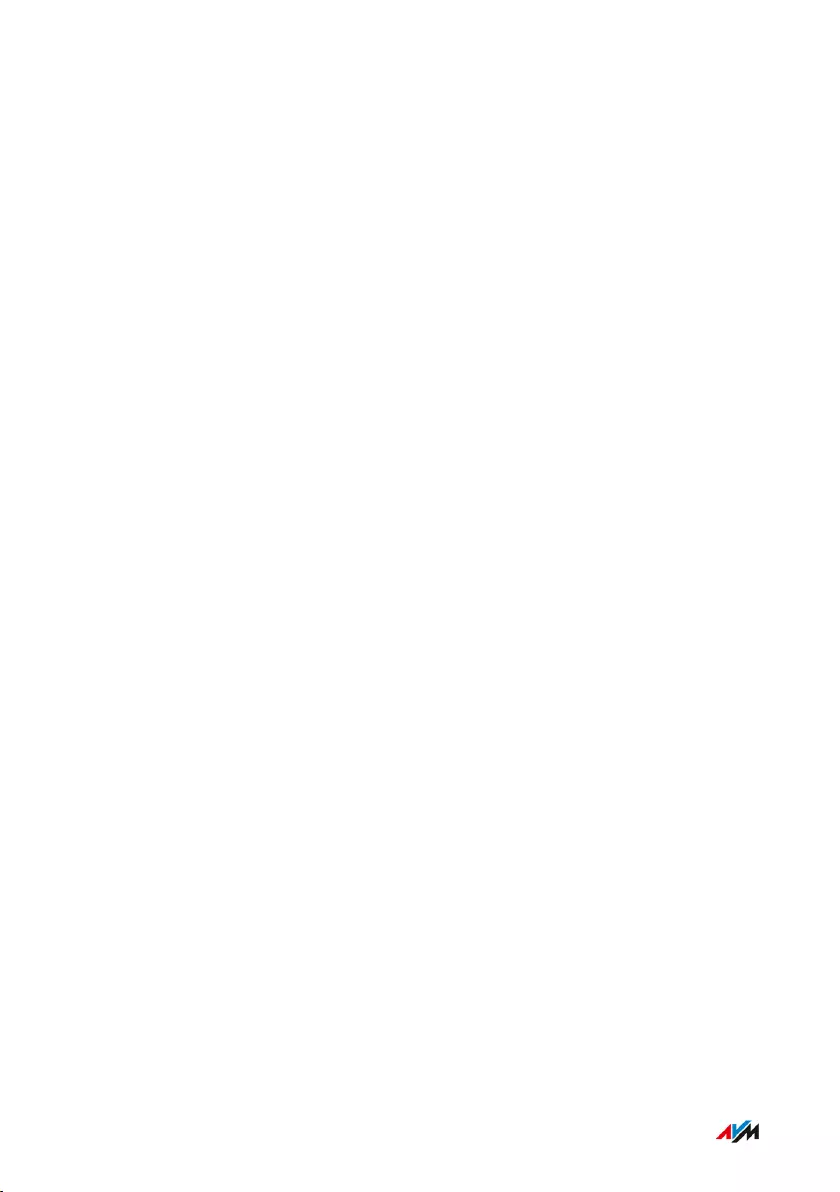
If licensee has received the software not for commercial purposes of
resale (end user), licensee shall be obliged to transmit the right to use
the software to a third party only in connection with the product license
acquired together with the software from AVM. In the event that li-
censee transfers the right to use the software to a third party, licensee
shall ensure not to grant further rights to this third party than origi-
nally granted to AVM, and licensee shall ensure to impose upon this
third party the obligations of the present license terms. In such case,
licensee shall not withhold any backup copy. Licensee shall not be en-
titled to grant sublicenses. In the event licensee transmits the software
to a third party, licensee shall be responsible for and shall release
AVM insofar from the compliance of export control laws and obliga-
tions.
If and insofar AVM provides software for which AVM is only granted a
derived right to use (third party software), the license terms for such
third party software shall additionally apply and prevail. The licensee
may distribute any software by Texas Instruments ("TI software") hand-
ed over in object code format only with the stipulation that the use of
the TI software be limited under a written licensing agreement to the
AVM product that was purchased together with the AVM software, and
thus (aside from in the legally permitted cases) reproduction, reverse
engineering, decompilation or disassembly of the TI software is pro-
hibited. If open source software is provided, the license terms for such
open source software shall additionally apply and prevail. AVM shall
provide licensee with the corresponding source code of relevant open
source software, if the respective license terms of the open source
software include such obligation. AVM shall inform if the software
contains third party software and/or open source software and make
available the corresponding license terms on request.
The licensing conditions are presented in the help for the FRITZ!Box
4060 user interface under the “Legal Notice” heading.
This documentation and the software have been produced with all due
care and checked for correctness in accordance with the best available
technology. AVM disclaims all liability and warranties, whether express
or implied, relating to this software’s quality, performance or suitabili-
ty for any given purpose which deviates from the performance specifi-
cations contained in the software description. AVM will not be liable for
FRITZ!Box 4060 255
Legal
• • • • • • • • • • • • • • • • • • • • • • • • • • • • • • • • • • • • • • • • • • • • • • • • • • • • • • • • • • • • • • • • • • • • • • • • • • • • • • • • • • • • • • • • • • • • • • • • • • • • • • • •
• • • • • • • • • • • • • • • • • • • • • • • • • • • • • • • • • • • • • • • • • • • • • • • • • • • • • • • • • • • • • • • • • • • • • • • • • • • • • • • • • • • • • • • • • • • • • • • • • • • • • • • •
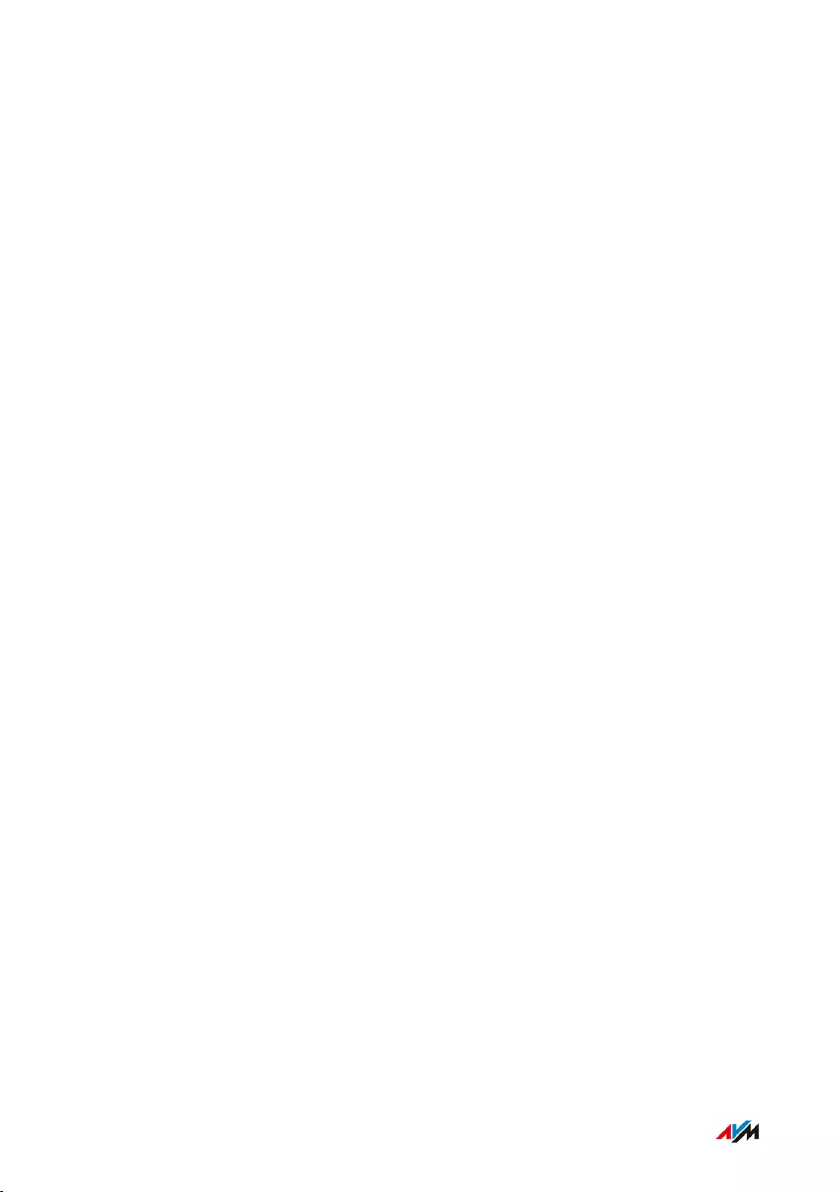
damages arising directly or indirectly from the use of the documenta-
tion or related software, nor for incidental or consequential damages,
except in case of intent or gross negligence. AVM explicitly disclaims
all liability for loss of or damage to hardware, software or data in con-
nection with direct or indirect errors or destruction, for cases of dam-
age (including fraud cases) incurred due to deficient or incorrect con-
figurations (including configurations that use insufficient or no pass-
word protection) over connections (including, but not limited to broad-
band connections like DSL, cable/DOCSIS and fiber optic, also includ-
ing VoIP or SIP connections), and for any and all costs, including con-
nection charges, related to the software supplied and its documenta-
tion or due to incorrect installations not performed by AVM.
AVM accepts no obligations to perform software service. These require
a separate agreement. The information in this documentation and the
software it describes are subject to change without notice for the pur-
pose of technical improvement.
Marks: Marks like AVM, FRITZ! and FRITZ!Box (product names and lo-
gos) are protected marks owned by AVMGmbH. Microsoft, Windows
and the Windows logo are marks owned by Microsoft Corporation in
the USA and/or other countries. Apple, App Store, iPhone, iPod and
iPad are marks owned by Apple Inc. in the USA and/or other countries.
IOS is a mark owned by Cisco Technology Inc. in den USA and/or other
countries. Google and Android are marks owned by Google Inc. in the
USA and/or other countries. All other product and company names are
trademarks of their respective owners.
FRITZ!Box 4060 256
Legal
• • • • • • • • • • • • • • • • • • • • • • • • • • • • • • • • • • • • • • • • • • • • • • • • • • • • • • • • • • • • • • • • • • • • • • • • • • • • • • • • • • • • • • • • • • • • • • • • • • • • • • • •
• • • • • • • • • • • • • • • • • • • • • • • • • • • • • • • • • • • • • • • • • • • • • • • • • • • • • • • • • • • • • • • • • • • • • • • • • • • • • • • • • • • • • • • • • • • • • • • • • • • • • • • •
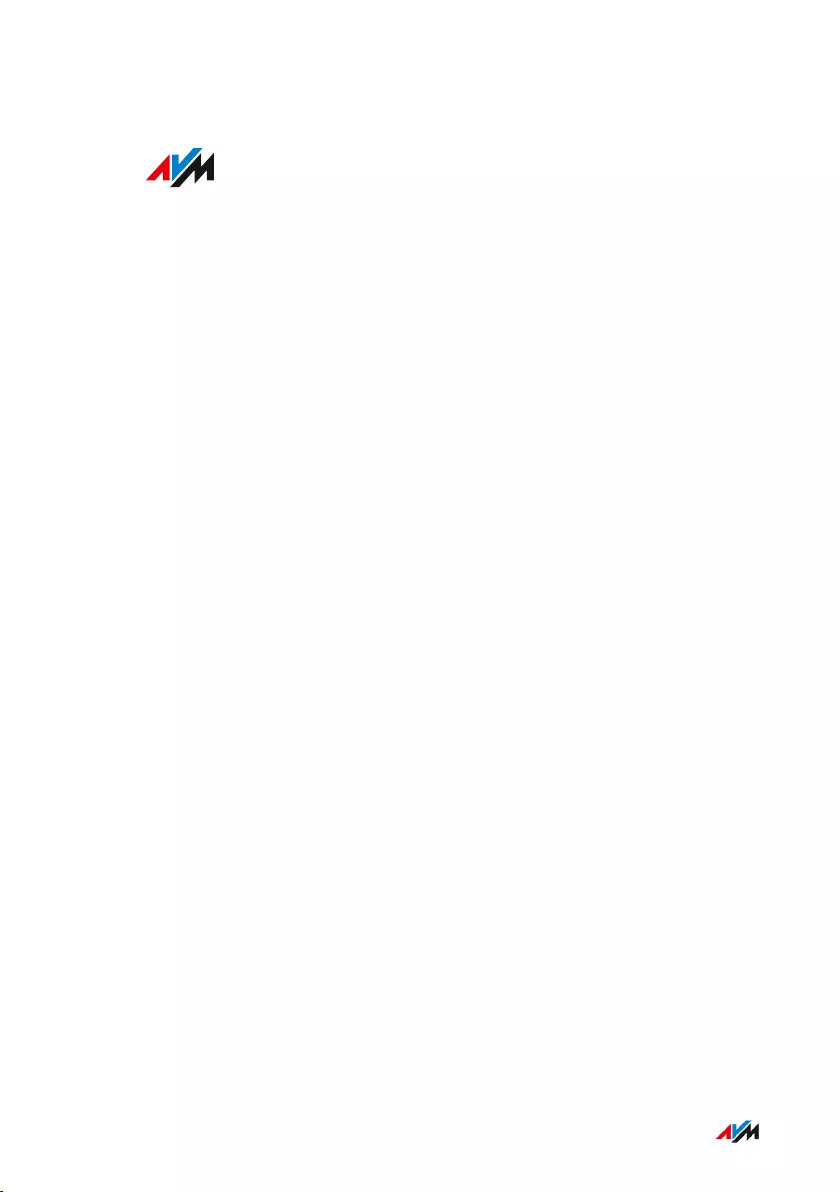
Copyright
© AVM 2021. All rights reserved.
AVM Audiovisuelles Marketing
und Computersysteme GmbH
Alt-Moabit 95
D-10559 Berlin
AVM Computersysteme
Vertriebs GmbH
Alt-Moabit 95
D-10559 Berlin
AVM in the internet: en.avm.de
FRITZ!Box 4060 257
Legal
• • • • • • • • • • • • • • • • • • • • • • • • • • • • • • • • • • • • • • • • • • • • • • • • • • • • • • • • • • • • • • • • • • • • • • • • • • • • • • • • • • • • • • • • • • • • • • • • • • • • • • • •
• • • • • • • • • • • • • • • • • • • • • • • • • • • • • • • • • • • • • • • • • • • • • • • • • • • • • • • • • • • • • • • • • • • • • • • • • • • • • • • • • • • • • • • • • • • • • • • • • • • • • • • •
CE Declaration of Conformity
AVM hereby declares that the device is compliant with the
Directive 2014/53 / EU.
The full text of the EU declaration of conformity is available at
https://en.avm.de/service/declarations.
UKCA Declaration of Conformity
AVM hereby declares that the device is compliant with the Radio
Equipment Regulations 2017 (S.I. 2017/1206).
The full text of the UK declaration of conformity is available at
https://en.avm.de/service/declarations.
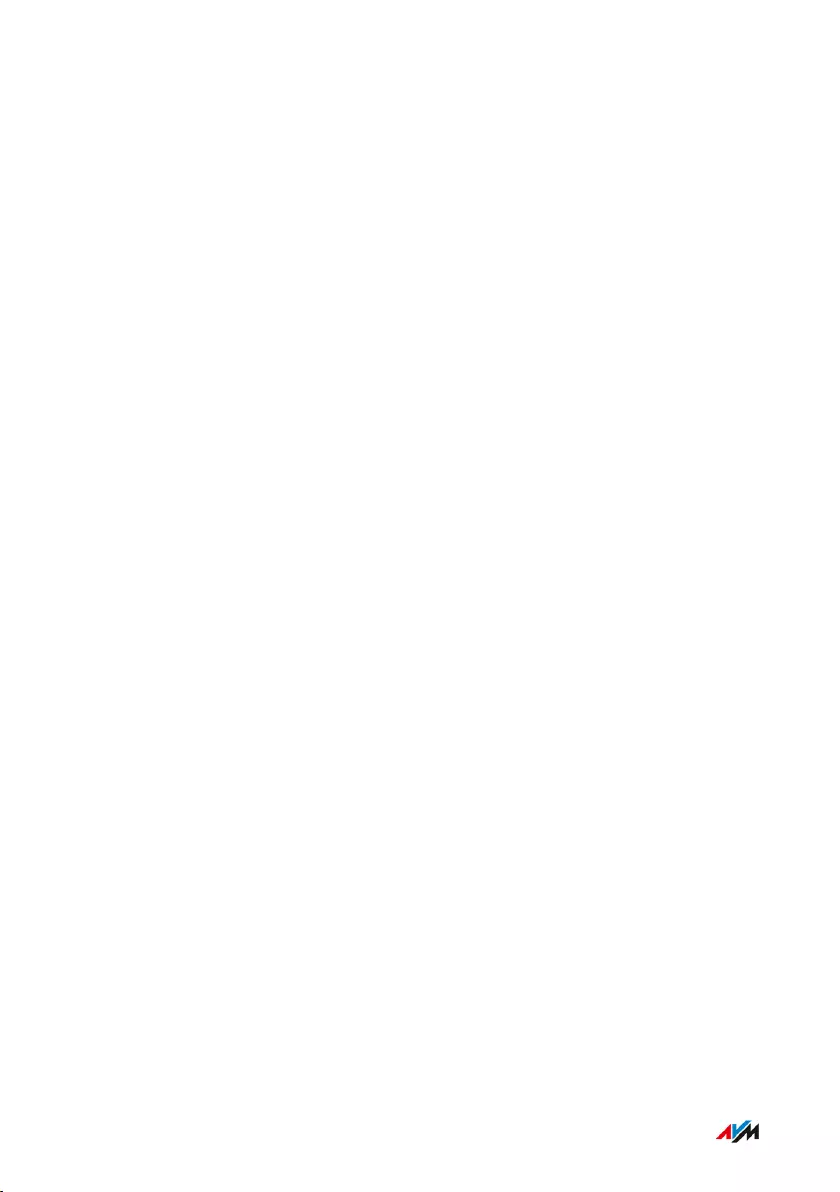
FRITZ!Box 4060 258
Index
• • • • • • • • • • • • • • • • • • • • • • • • • • • • • • • • • • • • • • • • • • • • • • • • • • • • • • • • • • • • • • • • • • • • • • • • • • • • • • • • • • • • • • • • • • • • • • • • • • • • • • • •
• • • • • • • • • • • • • • • • • • • • • • • • • • • • • • • • • • • • • • • • • • • • • • • • • • • • • • • • • • • • • • • • • • • • • • • • • • • • • • • • • • • • • • • • • • • • • • • • • • • • • • • •
Index
A
access profiles .........................................89
active power ...........................................248
adjust time zone .................................... 182
alarm .............................................. 114, 232
Android smartphone ...............................49
answering machine ............ 108, 172, 221
AP steering ............................................... 78
apps
FRITZ!App Fon .................................... 49
MyFRITZ!App .....................................208
auto channel (wireless LAN) ...............153
auto update .............................................188
AVM services ............................................ 84
B
basic configuration ..................................55
block caller .............................................111
blocked websites .....................................91
broadcast call ........................................ 224
busy signal ............................................. 251
buttons
functions .............................................. 22
locking ................................................179
overview ...............................................22
C
cable
network cable ...............................39, 42
cables .........................................................11
call block .................................................111
call diversion
configuring ............................... 110, 216
for all calls ........................................ 216
for telephone number ..................... 218
switching off ............................ 217, 219
call forwarding ...................................... 110
call waiting ................................................72
call
answering ..........................................223
holding ............................................... 230
missed ................................................172
picking up from call waiting .......... 227
transfer .....................................225, 226
CE conformity declaration ................... 257
change regional options ...................... 181
choice of location .................................. 248
cleaning .................................................9, 14
CLIR ..........................................................228
conference call ...................................... 229
configuration ......................................51, 52
configuration by telephone ..................213
configuration
telephone .............................................72
configuring ................................................60
configuring schedule .............................. 75
configuring timer .....................................75
configuring
automatic update ............................. 188
internet connection ............................61
push services ....................................172
schedule ............................................ 152
timer ..................................................... 75
wizards .............................................. 198
connecting .................................................27
connecting a computer
via network cable ...............................42
via Wi-Fi ............................................... 44
wake on LAN .....................................141
connecting a network device
via USB ...............................................142
connecting network devices
IP address automatically ................137
overview ............................................ 125
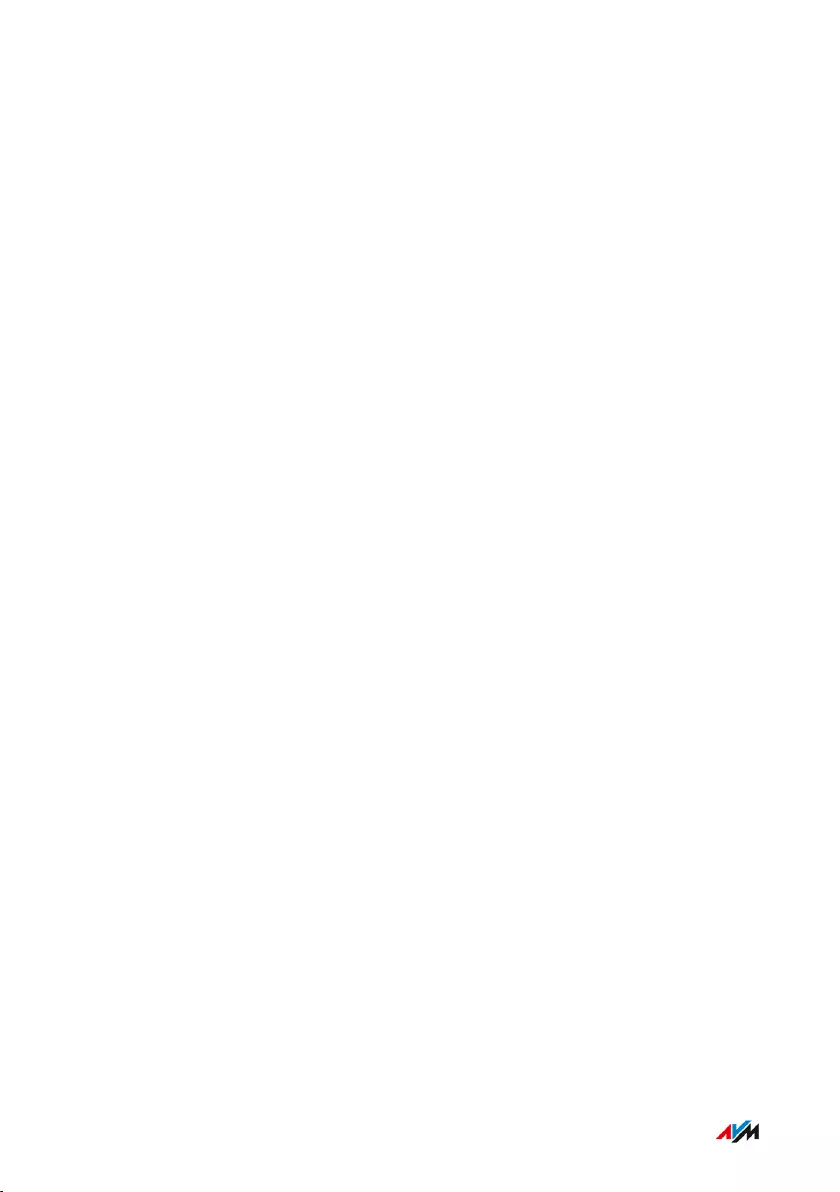
FRITZ!Box 4060 259
Index
• • • • • • • • • • • • • • • • • • • • • • • • • • • • • • • • • • • • • • • • • • • • • • • • • • • • • • • • • • • • • • • • • • • • • • • • • • • • • • • • • • • • • • • • • • • • • • • • • • • • • • • •
• • • • • • • • • • • • • • • • • • • • • • • • • • • • • • • • • • • • • • • • • • • • • • • • • • • • • • • • • • • • • • • • • • • • • • • • • • • • • • • • • • • • • • • • • • • • • • • • • • • • • • • •
via network cable ...............................42
via Wi-Fi ............................................... 44
connecting
behind router ...................................... 38
choice of location ............................... 29
computer ..............................................42
DECT telephone .................................. 47
hub/switch .......................................... 42
IP telephone ........................................ 48
mobile network ...................................40
network device ................................... 42
on the cable modem .......................... 34
registering cordless telephone ....... 47
smartphone .........................................49
telephone .............................................47
to electrical power .............................31
to the DSL modem ............................. 33
to the fiber optic modem .................. 36
USB devices ...................................... 142
connection data ..................................... 172
connection sockets ..................................21
connector panel ....................................... 21
consultation ............................................230
contacts ...................................................105
conventions ...............................................13
copyright .................................................257
corporate info .........................................257
customer documentation .......................12
customer service ...................................243
D
data protection .........................................84
data transfer .............................................84
data
push services ....................................172
restoring ............................................184
saving ........................................183, 205
declaration of CE conformity .............. 257
decommissioning ..................................245
DECT base station .............................17, 47
DECT
encryption ......................................... 118
radio frequencies .............................251
using repeaters ................................118
deleting private data .............................245
device properties .................................. 248
DHCP server ...........................................131
diagnostics data .......................................84
diagnostics
function ..............................................166
security .............................................. 168
dial tone .................................................. 251
dialing rule ............................................. 115
disposal ...................................................246
Do Not Disturb ........................................113
documentation ......................................... 12
dynamic DNS ............................................ 96
E
ECT .................................................. 225, 226
electrical power
connecting ........................................... 31
email notifications .................................172
emergency IP address ................ 129, 241
energy
FRITZ!Box consumption ....................74
saving ................................................... 74
F
factory settings ......................................186
FAQs .........................................................242
features ...............................................15, 16
filter lists for internet use ......................91
firmware
factory settings ................................ 234
push service ......................................172
version ...........................................52, 53
forwarding calls .................................... 216
FRITZ!App Fon ..........................................49
FRITZ!Box name .................................... 150
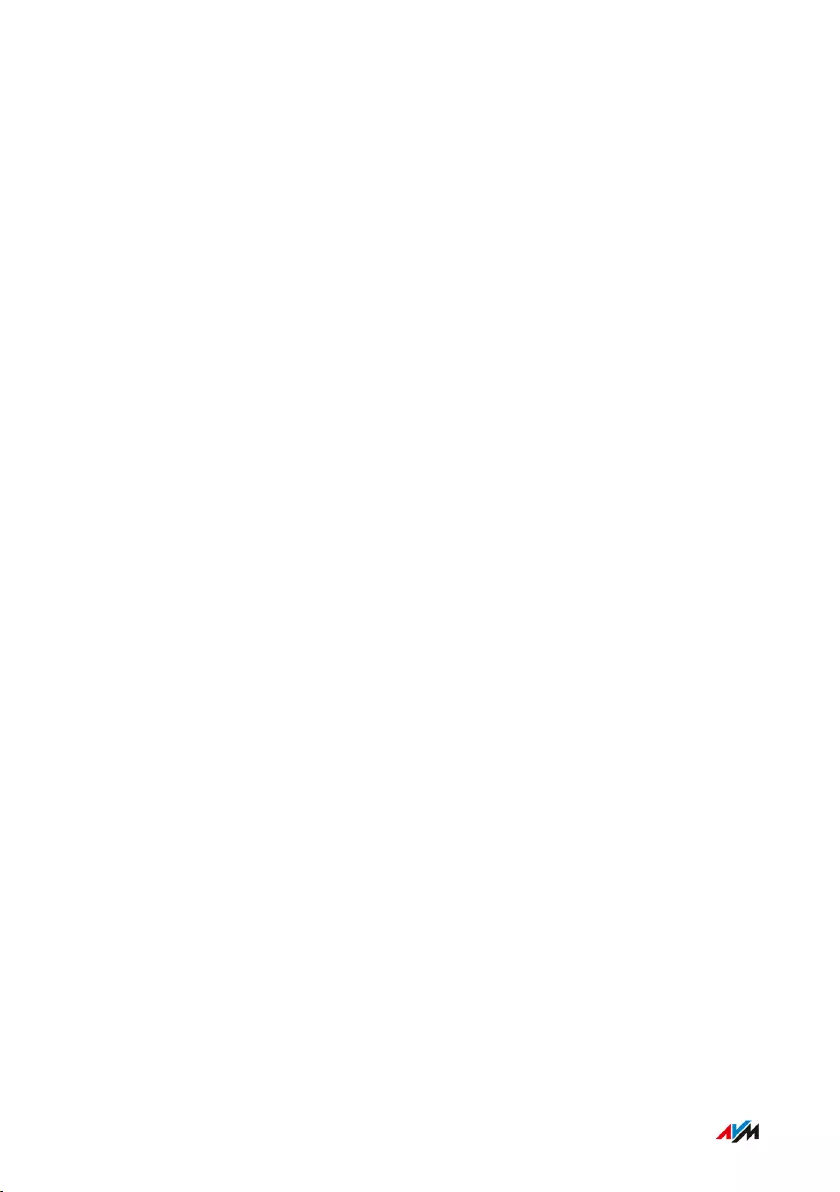
FRITZ!Box 4060 260
Index
• • • • • • • • • • • • • • • • • • • • • • • • • • • • • • • • • • • • • • • • • • • • • • • • • • • • • • • • • • • • • • • • • • • • • • • • • • • • • • • • • • • • • • • • • • • • • • • • • • • • • • • •
• • • • • • • • • • • • • • • • • • • • • • • • • • • • • • • • • • • • • • • • • • • • • • • • • • • • • • • • • • • • • • • • • • • • • • • • • • • • • • • • • • • • • • • • • • • • • • • • • • • • • • • •
FRITZ!Box password .............................174
changing .............................................. 57
FRITZ!Box users .................................... 174
FRITZ!Box web address ....................... 208
FRITZ!NAS
access by computer ........................ 204
expanding storage ........................... 203
password protection ....................... 203
saving data ........................................205
FRITZ!OS
factory settings ....................... 186, 234
FRITZ!Box name ...............................150
loading settings ................................184
push service ......................................172
restoring settings ............................ 184
saving settings ................................. 183
updating .................. 188, 191, 193, 195
version ...........................................52, 53
FRITZ!VPN ...............................................100
FTP ............................................................. 97
FTPS ...........................................................97
function diagnostics ............................. 166
functions .............................................15, 16
G
green mode ...............................................74
guest access .......................................... 154
Wi-Fi ................................................... 172
guest network
overview of all devices ................... 120
H
handling .....................................................29
hazard warnings ........................................8
help with problems
Knowledge Base ........................12, 242
online help ...........................................12
support ...............................................243
hibernation ............................................. 152
holding .....................................................230
home network .......................................... 17
overview of all devices ................... 120
homepage ...........................................52, 53
hotspot (Wi-Fi) ....................................... 154
private ................................................154
public ..................................................154
HSPA ....................................................40, 71
HTTPS ........................................................ 97
hub
LAN ....................................................... 42
USB .............................................. 17, 142
humidity .................................................. 248
I
Info LED assignment ............................ 178
info mail .................................................. 172
instructions for use .................................12
interfaces ................................................248
internal calls .......................................... 224
internet access
mobile network ............................40, 71
VDSL line ..............................................33
via another router ........................66, 68
via cable modem ................................ 63
via DSL modem ...................................33
Internet access
via DSL modem ...................................62
internet access
via fiber optic modem ....................... 64
Internet access
via wireless device .............................69
internet connection
configuring .......................................... 61
connection information ...................172
via another router .............................. 38
via cable modem ................................ 34
via fiber optic modem ....................... 36
internet protocol
version4 ............................................128
version6 ................................... 101, 133
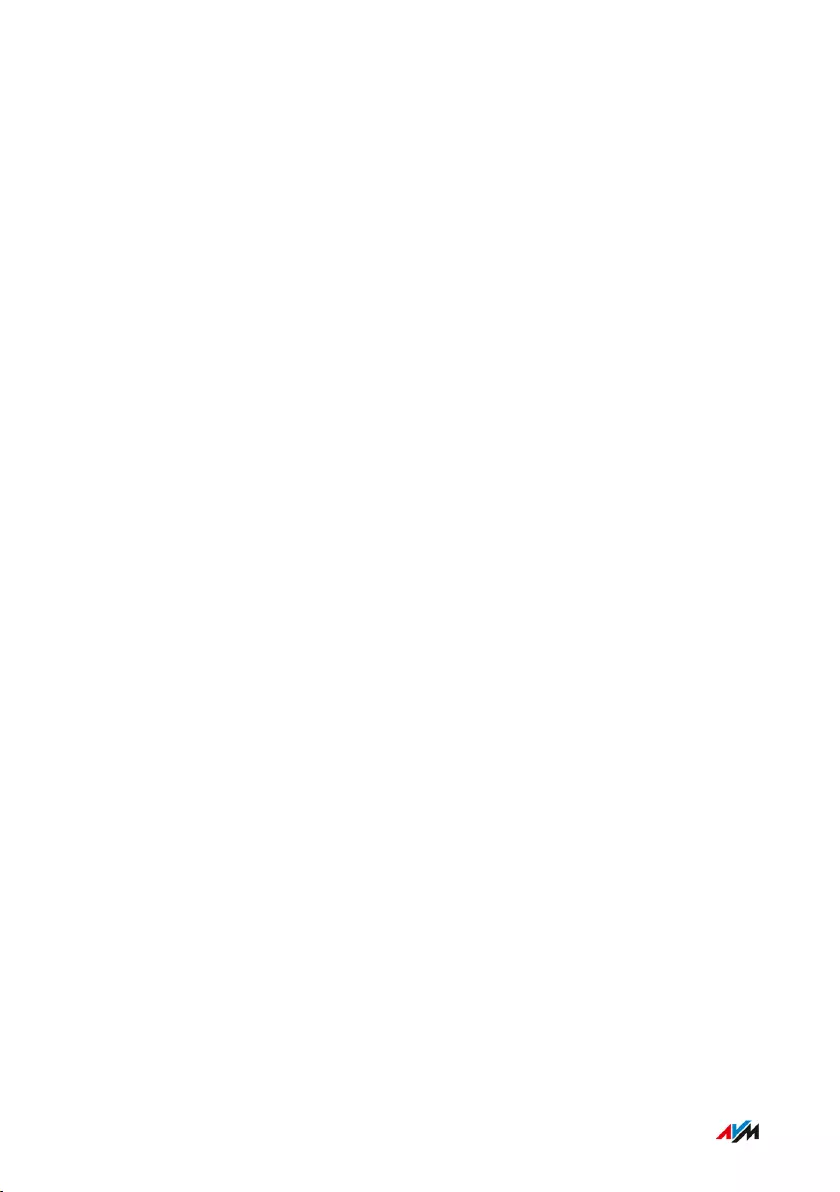
FRITZ!Box 4060 261
Index
• • • • • • • • • • • • • • • • • • • • • • • • • • • • • • • • • • • • • • • • • • • • • • • • • • • • • • • • • • • • • • • • • • • • • • • • • • • • • • • • • • • • • • • • • • • • • • • • • • • • • • • •
• • • • • • • • • • • • • • • • • • • • • • • • • • • • • • • • • • • • • • • • • • • • • • • • • • • • • • • • • • • • • • • • • • • • • • • • • • • • • • • • • • • • • • • • • • • • • • • • • • • • • • • •
internet router ..........................................16
internet use
blocking websites ................. 86, 89, 91
filter lists ..............................................91
prioritizing ........................................... 93
push service ......................................172
time limits ..................................... 86, 89
IP address
emergency IP ....................................241
in Linux .............................................. 138
in MacOSX ....................................... 138
in Windows ........................................137
obtaining automatically .................. 137
push service ......................................173
IP telephone ..............................................48
iPhone ........................................................49
IPv4 .......................................................... 128
IPv6 ................................................. 101, 133
K
keypad codes ................................ 213, 231
keypad shortcuts ...................................231
Knowledge Base ...................................... 12
L
LAN
connecting to .......................................42
LEDs ........................................................... 23
LEDs flashing ........................................... 23
legal notice .................................... 252, 254
LISP ..........................................................103
loading factory settings
via user interface .............................186
with FRITZ!Fon ................................. 234
log files ....................................................172
log information ...................................... 172
logging off of the user interface ........... 59
login methods ........................................ 174
login
FRITZ!Box password ....................... 174
FRITZ!Box user account ..................174
logout .........................................................59
M
maintenance .............................................84
malfunctions .......................................... 236
Knowledge Base .............................. 242
resolving errors ............................... 237
support ...............................................243
troubleshooting chart ..................... 238
manual .......................................................12
manufacturer’s warranty .................... 253
media server ..........................................148
menus in the user interface
Diagnostics ........................................165
Home Network ..................................119
Internet .................................................83
Smart Home ......................................158
System ............................................... 171
Telephony .......................................... 104
Wi-Fi ................................................... 151
Wizards ..............................................197
Mesh .................................................... 76, 77
adopting telephone numbers ...........82
telephony ............................................. 82
mobile network ........................................40
internet access .............................40, 71
MyFRITZ! ................................................. 206
creating MyFRITZ! account ............ 210
FRITZ!Box web address ..................208
in home network .............................. 209
MyFRITZ! account ............................ 208
MyFRITZ! App with Android ........... 211
MyFRITZ! in the internet ................. 208
MyFRITZ! mobile .............................. 208
MyFRITZ!App .....................................208
MyFRITZ!Net ..................................... 208
myfritz.box ........................................ 209
using MyFRITZ! account ................. 210
MyFRITZ
configuring MyFRITZ!App with iOS
..............................................................212
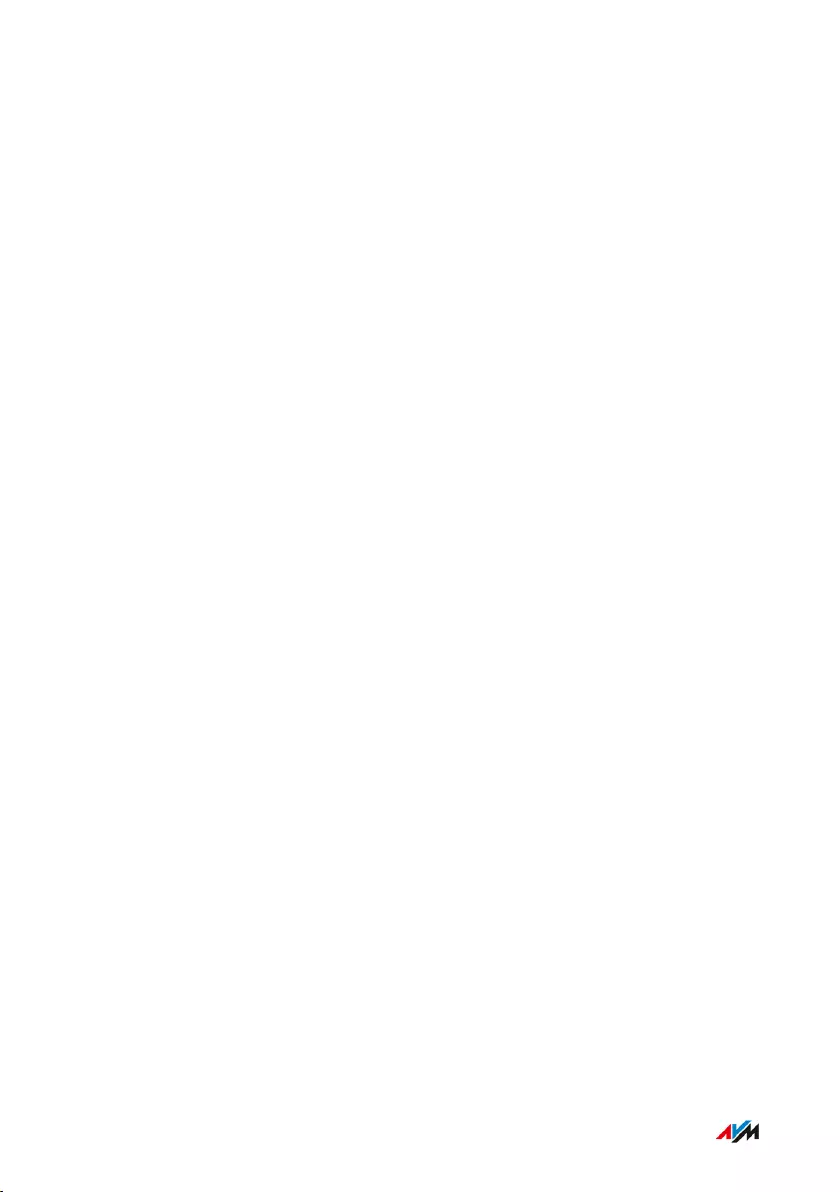
FRITZ!Box 4060 262
Index
• • • • • • • • • • • • • • • • • • • • • • • • • • • • • • • • • • • • • • • • • • • • • • • • • • • • • • • • • • • • • • • • • • • • • • • • • • • • • • • • • • • • • • • • • • • • • • • • • • • • • • • •
• • • • • • • • • • • • • • • • • • • • • • • • • • • • • • • • • • • • • • • • • • • • • • • • • • • • • • • • • • • • • • • • • • • • • • • • • • • • • • • • • • • • • • • • • • • • • • • • • • • • • • • •
N
NAS .......................................................... 200
network cable ....................................39, 42
network connections ............................ 125
network key ..............................................45
network settings
DHCP server ......................................131
IPv4 .....................................................128
IPv4 addresses .................................131
IPv6 ............................................101, 133
static IP route ................................... 135
notifications ............................................172
O
offline
update ................................................ 195
online help ................................................ 12
operating system ........188, 191, 193, 195
operating system: FRITZ!OS
restoring factory settings ...............186
operating temperature .........................248
operation by telephone ........................ 213
operation requirements ......................... 26
P
package contents .................................... 11
parental controls ..................................... 86
password for FRITZ!Box ...................... 174
changing .............................................. 57
password forgotten .............................. 173
password protection
forgot password ...............................173
push service ......................................173
password rules .............................176, 177
password
characters allowed ..........................177
forgot ..................................................176
permitted websites ................................. 91
phone number
blocking ............................................. 111
dialing rule ........................................ 115
picking up ............................................... 223
picking up from call waiting ................227
placement ................................................. 29
port sharing ..............................................94
ports ........................................................ 248
power consumption ..............................248
power
FRITZ!Box consumption ..................248
prioritizing internet use ......................... 93
push services .........................................172
Q
quick guide ................................................12
R
radio frequencies
DECT ................................................... 251
radio interference .................................9
reassigning “Info” LED ......................... 178
recycling ................................................. 246
registering DECT telephone ...................47
registering handset .................................47
remote access
FRITZ!VPN ......................................... 100
MyFRITZ! ............................................206
VPN ....................................................... 97
requirements for operation ...................26
resetting firmware ................................186
resolving problems ...............................236
restarting ................................................185
restoring ................................................. 186
restoring factory settings
via user interface .............................186
with FRITZ!Fon ................................. 234
restoring
factory settings ................................ 234
FRITZ!Box settings ...........................184
rules for password ............................... 176
rules for passwords ............................. 177
S
safety instructions .....................................8
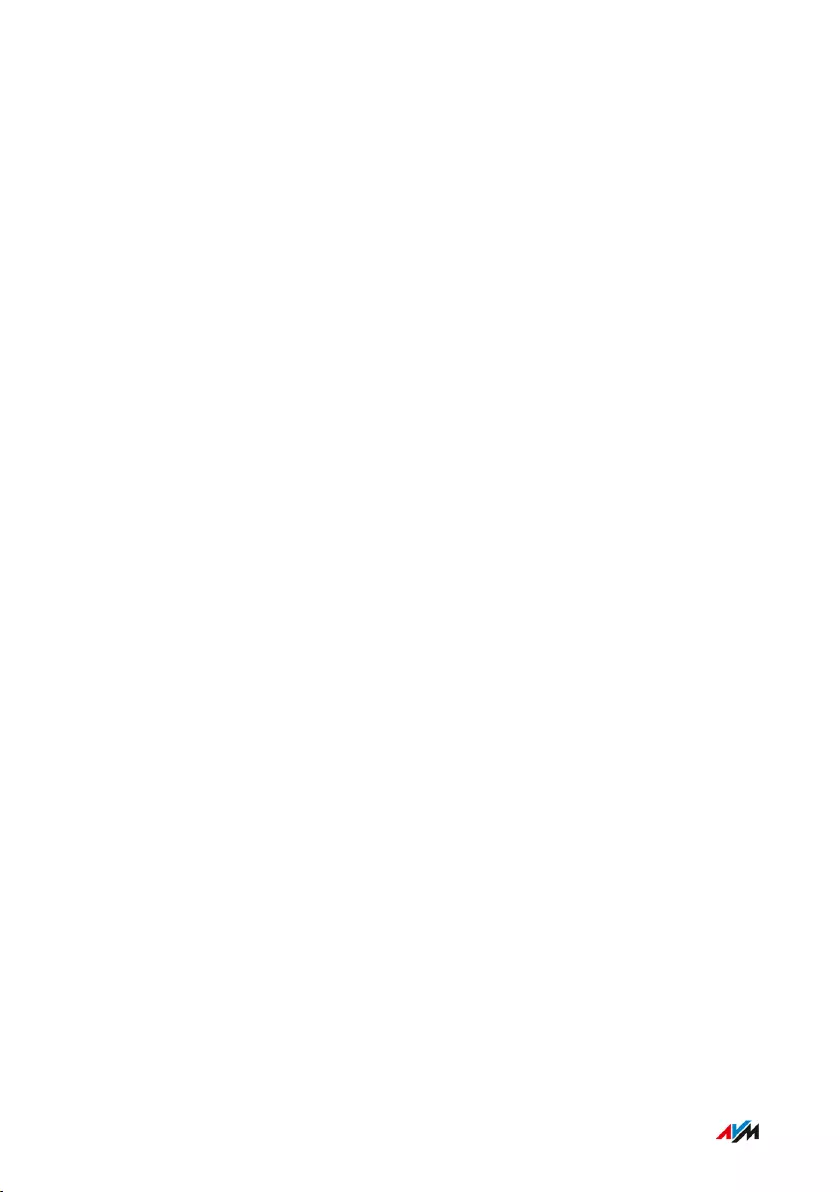
FRITZ!Box 4060 263
Index
• • • • • • • • • • • • • • • • • • • • • • • • • • • • • • • • • • • • • • • • • • • • • • • • • • • • • • • • • • • • • • • • • • • • • • • • • • • • • • • • • • • • • • • • • • • • • • • • • • • • • • • •
• • • • • • • • • • • • • • • • • • • • • • • • • • • • • • • • • • • • • • • • • • • • • • • • • • • • • • • • • • • • • • • • • • • • • • • • • • • • • • • • • • • • • • • • • • • • • • • • • • • • • • • •
saving power
overview ...............................................74
potential savings ................................ 74
reducing consumption .......................74
Smart Home ........................................75
schedule ..................................................152
security diagnostics ..............................168
security
check .................................................. 168
handling ............................................... 29
info mail .............................................173
login ....................................................174
password protection ....................... 174
push services ....................................172
saving settings ................................. 183
update ......................188, 191, 193, 195
user account ..................................... 174
VPN ....................................................... 97
service .....................................................243
session ID ..................................................59
setting language ....................................180
setting up .................................................. 60
settings ......................................................51
FRITZ!Box password ....................... 174
FRITZ!Box users ...............................174
IP address ......................................... 129
loading ............................................... 184
network .....................................129, 133
push service ......................................173
restoring ............................................184
saving .................................................183
setup
basic configuration ............................ 55
Smart Home ............................................. 18
Smart Home devices ......................75, 172
smartphone .............................................. 49
software: FRITZ!OS
restoring factory settings ...............186
software
push service ......................................172
version ...........................................52, 53
speed in the home network ...................93
starting operation ....................................27
static IP route .........................................135
storage (NAS) .........................................200
storage temperature ............................ 248
streaming ............................................... 148
structure ....................................................15
support
by email ............................................. 243
instructions for use ........................... 12
Knowledge Base ........................12, 242
online help ...........................................12
symbols .....................................................13
T
technical specifications ........................247
active power ..................................... 248
ambient conditions .......................... 248
device properties ............................. 248
humidity .............................................248
interfaces .......................................... 248
ports ................................................... 248
power consumption .........................248
temperature ......................................248
tones ...................................................251
Wi-Fi frequencies .............................250
telephone book ................................81, 105
telephone call
broadcast call ................................... 224
conference call ................................. 229
diverting ....................................110, 216
holding ............................................... 230
missed ................................................172
picking up from call waiting .......... 227
transfer .....................................225, 226
telephone number
assigning ..............................................72
blocking ............................................. 111
dialing rule ........................................ 115
suppressing ...................................... 228
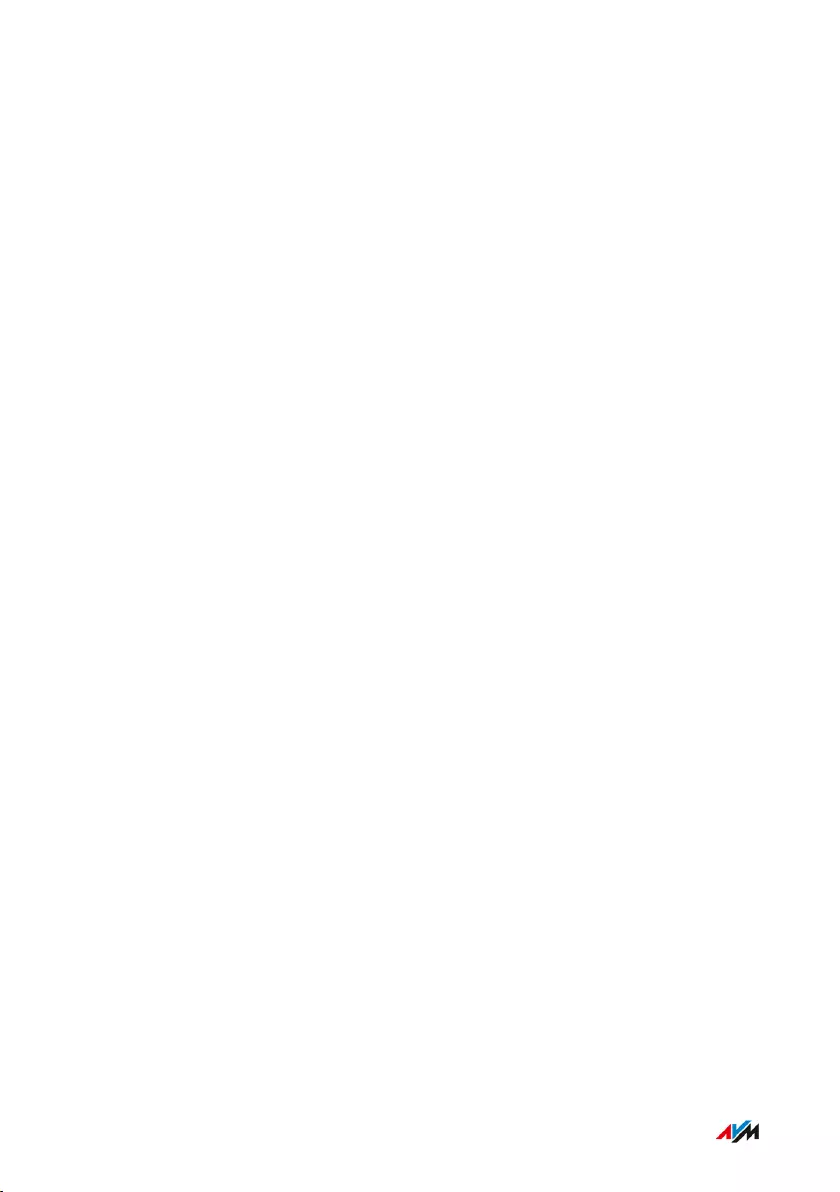
FRITZ!Box 4060 264
Index
• • • • • • • • • • • • • • • • • • • • • • • • • • • • • • • • • • • • • • • • • • • • • • • • • • • • • • • • • • • • • • • • • • • • • • • • • • • • • • • • • • • • • • • • • • • • • • • • • • • • • • • •
• • • • • • • • • • • • • • • • • • • • • • • • • • • • • • • • • • • • • • • • • • • • • • • • • • • • • • • • • • • • • • • • • • • • • • • • • • • • • • • • • • • • • • • • • • • • • • • • • • • • • • • •
telephone system .................................... 16
telephone
alarm function ......................... 114, 232
connecting to ................................ 16, 47
Do Not Disturb .................................. 113
keypad codes ........................... 213, 231
telephones
configuring .......................................... 72
telephony in Mesh ................................... 82
terminal devices
configuring .......................................... 72
connecting to .......................................16
test
function diagnostics ........................ 166
security diagnostics ........................ 168
three-party conference ........................ 229
timeout ...................................................... 59
toggling ................................................... 230
tones ........................................................ 251
transferring ...................................225, 226
troubleshooting ..................................... 236
documentation ....................................12
type label ...................................................19
U
UMTS ................................................... 40, 71
update
automatic ...........................................188
manual ............................................... 195
Mesh Overview ................................. 191
push service ......................................172
wizard ................................................ 193
usage data .............................................. 172
USB device
access rights .....................................144
configuring ........................................ 142
connecting .........................................143
suitable for FRITZ!Box .................... 142
USB port ........................................... 17, 147
user account ...........................................174
user interface ...........................................51
factory settings ................................ 186
fallback ..................................... 186, 234
FRITZ!Box users ...............................174
language setting .............................. 180
login to FRITZ!Box ............................174
logout ....................................................59
opening .................................................52
password protection ....................... 174
remote access .................................... 97
usernames
characters allowed ..........................177
rules for naming .............................. 176
V
voice menu of answering machine ....221
voice to mail ........................................... 108
VPN
remote access .................................... 99
service portal ....................................100
W
wake on LAN .......................................... 141
warranty ..................................................253
Wi-Fi frequencies ..................................250
Wi-Fi frequency ranges ........................250
Wi-Fi guest access .......................154, 172
switching on/off ............................... 156
Wi-Fi Protected Setup .............................45
Wi-Fi
computer ..............................................44
expanding a Wi-Fi network .............. 77
frequencies ....................................... 250
location for the FRITZ!Box ................29
Mesh ..................................................... 76
network key .................................. 44, 45
password ............................................. 45
reception ..............................................29
schedule ............................................ 152
standards .......................................... 248
switching on/off by button ............. 152
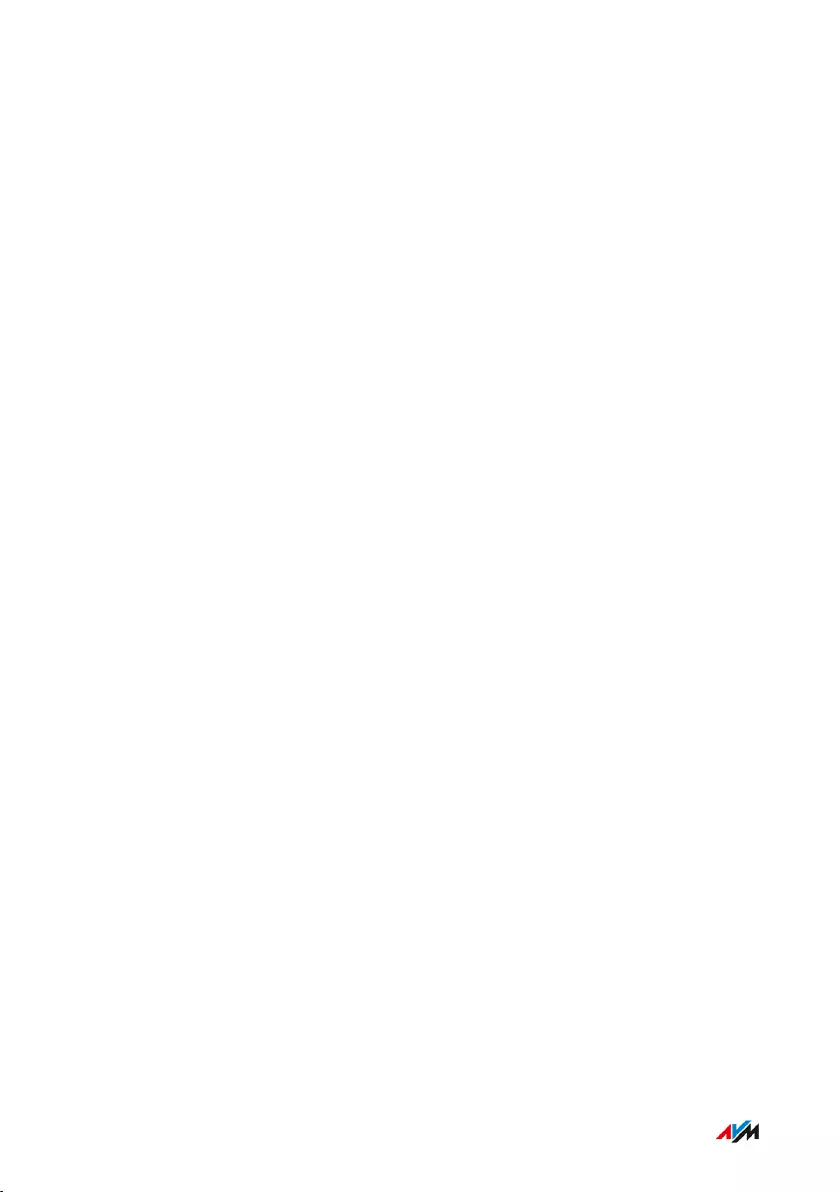
FRITZ!Box 4060 265
Index
• • • • • • • • • • • • • • • • • • • • • • • • • • • • • • • • • • • • • • • • • • • • • • • • • • • • • • • • • • • • • • • • • • • • • • • • • • • • • • • • • • • • • • • • • • • • • • • • • • • • • • • •
• • • • • • • • • • • • • • • • • • • • • • • • • • • • • • • • • • • • • • • • • • • • • • • • • • • • • • • • • • • • • • • • • • • • • • • • • • • • • • • • • • • • • • • • • • • • • • • • • • • • • • • •
switching on/off by telephone .......220
Wi-Fi Channel ................................... 153
WPS .......................................................45
wireless access point ............................. 16
wireless LAN
auto channel ..................................... 153
wizard
perform update ................................ 193
wizards
range of functions ............................198
using wizards ................................... 198
WPS ............................................................45