Table of Contents
- 1 EN - USER GUIDE
- AR - دليل المستخدم
- CS - PŘÍRUČKA PRO UŽIVATELE
- DA - BRUGERVEJLEDNING
- DE - BENUTZERHANDBUCH
- EL - ΟΔΗΓΟΣ ΧΡΗΣΤΗ
- ES - GUÍA DEL USUARIO
- FI - KÄYTTÖOPAS
- FR - GUIDE DE 'UTILISATEUR
- HU - FELHASZNÁLÓI KÉZIKÖNYV
- IT - GUIDA PER L'UTENTE
- NL - GEBRUIKERSHANDLEIDING
- NO - BRUKERHÅNDBOK
- PL - PODRĘCZNIK UŻYTKOWNIKA
- PT - MANUAL DO UTILIZADOR
- RO - GHID DE UTILIZARE
- RU - РУКОВОДСТВО ПОЛЬЗОВАТЕЛЯ
- SK - NÁVOD NA POUŽÍVANIE
- SV - ANVÄNDARHANDBOK
- TR - KULLANICI KILAVUZU
Belkin RT3200-UK User Manual
Displayed below is the user manual for RT3200-UK by Belkin which is a product in the Wireless Routers category. This manual has pages.
Related Manuals
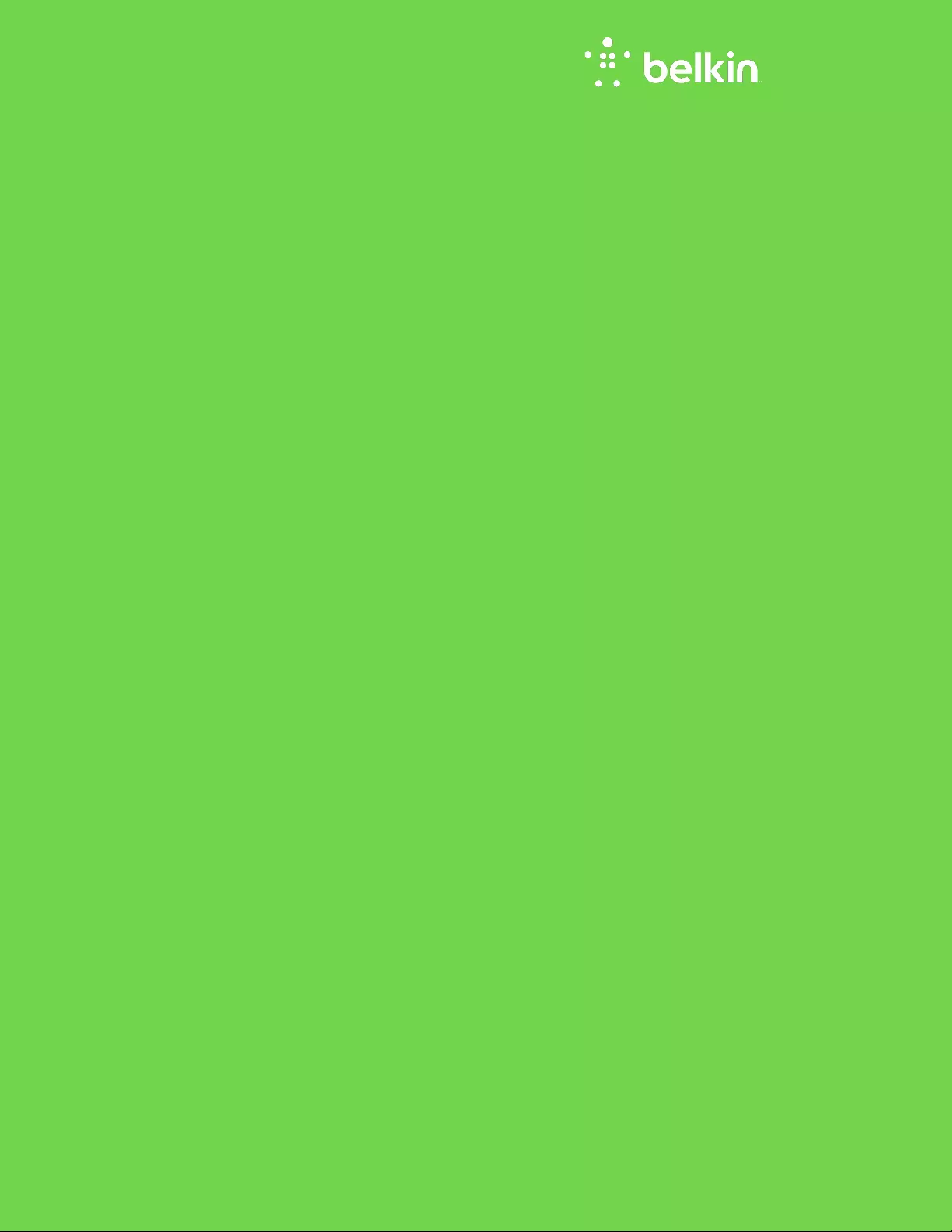
USER GUIDE
AX3200
DUAL-BAND GIGABIT
WiFi 6 ROUTER
Model RT3200
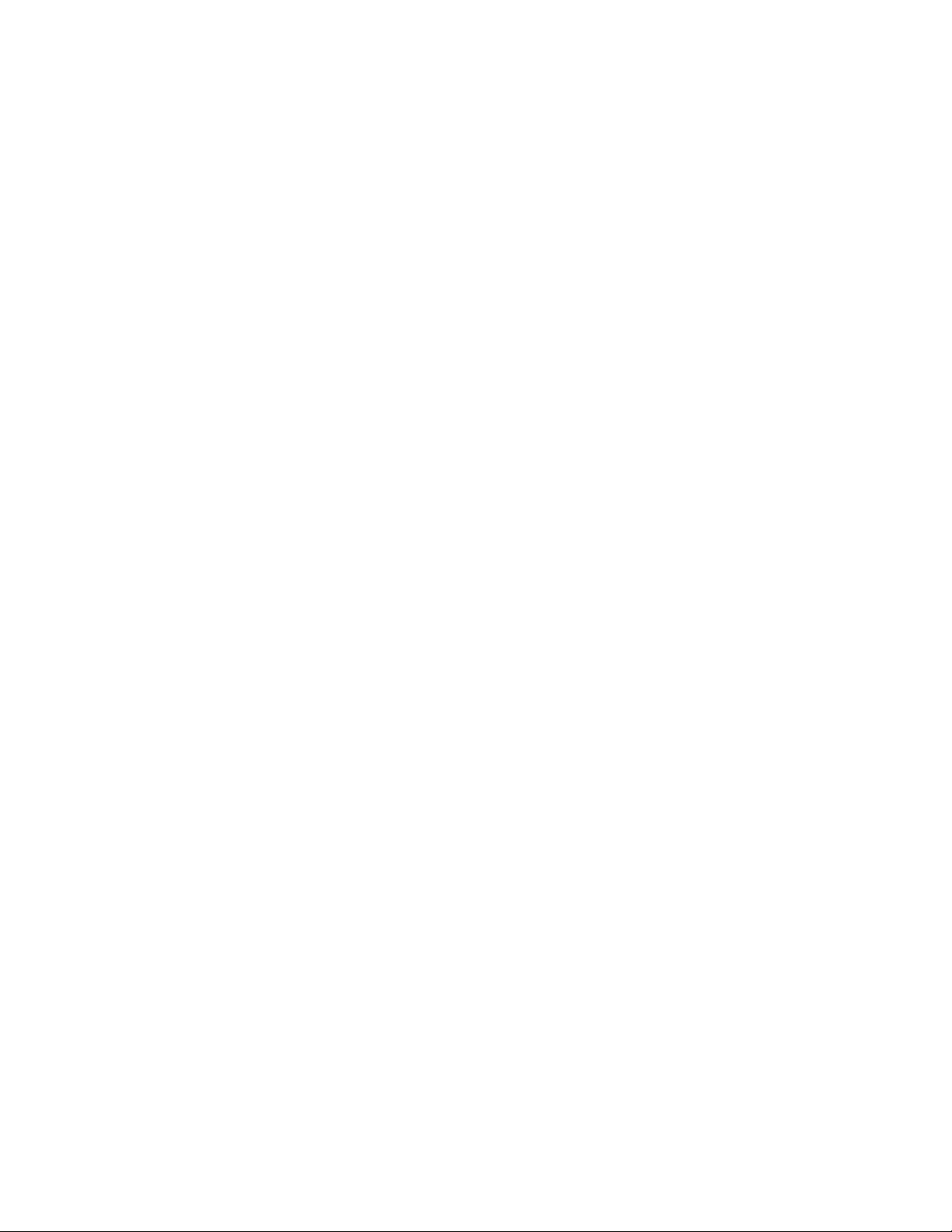
2
Contents
Product Overview .........................................................................................................3
Front .................................................................................................................................................................... 3
Back ..................................................................................................................................................................... 4
Setting Up: Basics ........................................................................................................5
Where to find more help ............................................................................................................................... 5
How to install your router ............................................................................................................................ 5
Advanced Configuration ............................................................................................7
How to open the browser-based utility ................................................................................................... 7
Basic Router Settings ................................................................................................................................... 8
Language ............................................................................................................................................................................................... 9
Internet Setup ................................................................................................................................................................................... 10
Basic Wireless Settings ............................................................................................................................ 12
Wireless Security ....................................................................................................... 15
Security Option Settings .......................................................................................................................... 15
WPA2 Personal ................................................................................................................................................................................. 15
Disabled ............................................................................................................................................................................................... 15
Troubleshooting ......................................................................................................... 16
Your router was not successfully set up ............................................................................................. 16
Your Internet cable is not plugged in
message .............................................................................. 17
Cannot access your router
message .................................................................................................. 18
After setup ..................................................................................................................................................... 19
The internet appears to be unavailable ............................................................................................... 19
Specifications ............................................................................................................. 21
Belkin RT3200 ............................................................................................................................................. 21
Environmental ............................................................................................................................................... 21
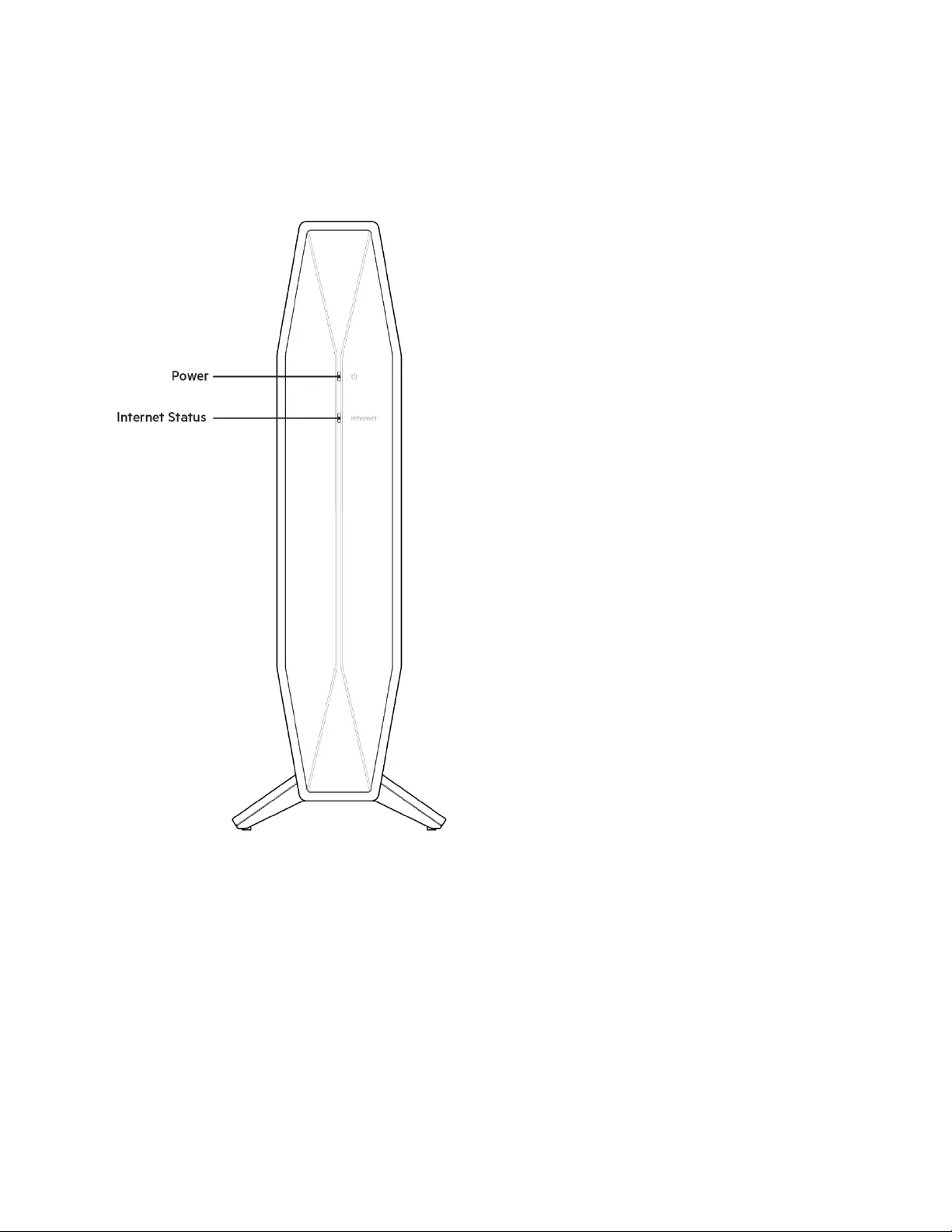
3
Product Overview
Front
Power light-Blinks white while router is starting up and during WPS pairing. Blinks yellow if WPS
pairing fails
Internet status light—Is solid white when connected to the internet and solid yellow when not
connected.
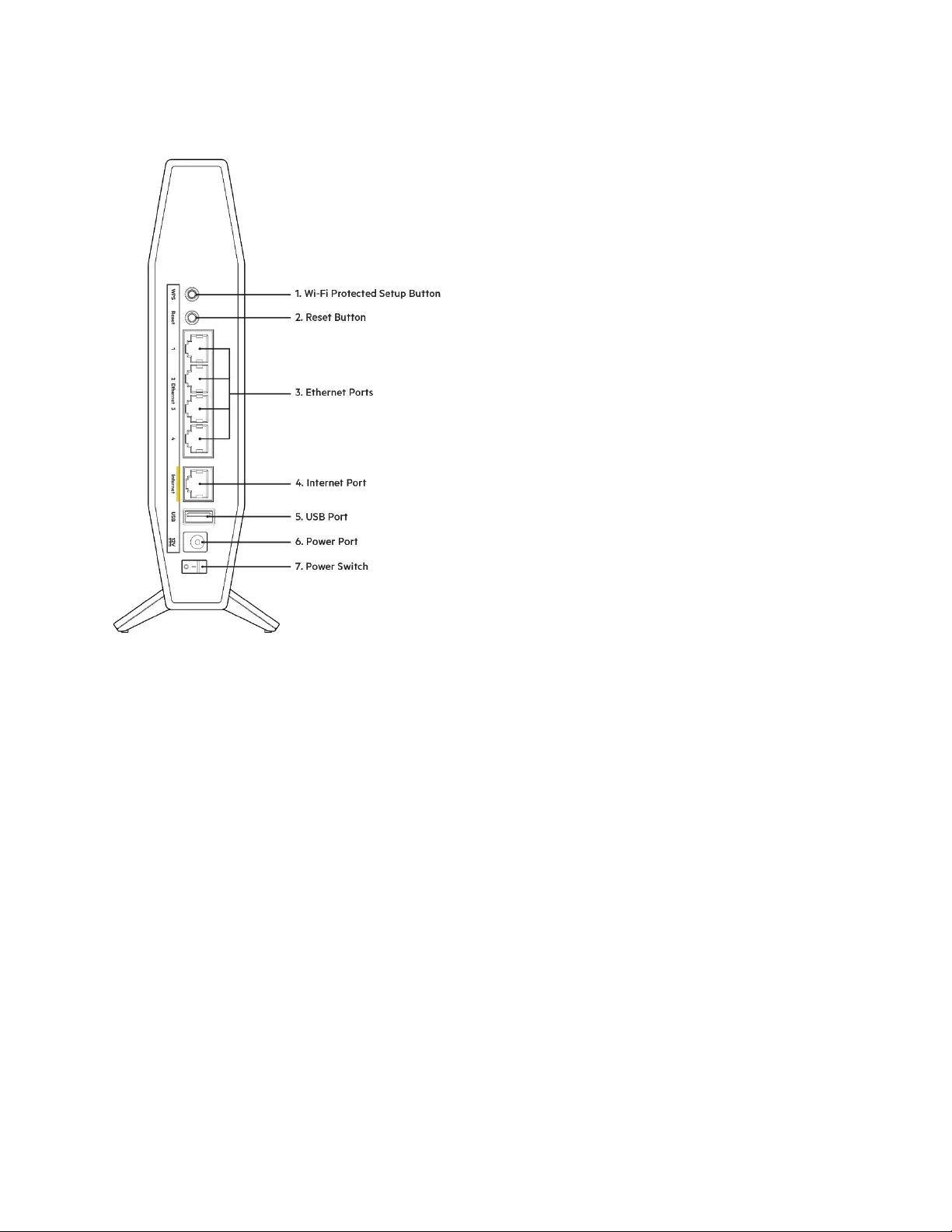
4
Back
Wi-Fi Protected Setup™ (WPS) button (1)-----Press to easily configure wireless security on Wi-Fi
Protected Setup-enabled network devices. The power light on the front of the router will blink white
while WPS pairing is active.
Reset button (2)—Press and hold for until the power LED starts flashing to reset the router to
factory settings.
Ethernet ports (3)------Connect ethernet cables (also called network or internet cables) to these
gigabit ethernet (10/100/1000) ports and to other wired devices on your network.
Internet port (4)------Connect an Ethernet cable to this port and to your modem. The internet status light
on the front of the router will be white only when the router is connected to a modem that is connected
to the internet.
USB 2.0 port (5)—Connect and share a USB drive on your network.
Power port (6)------Connect the included AC power adapter to this port.
Power switch (7) -----Press | (ON) to turn on the router.
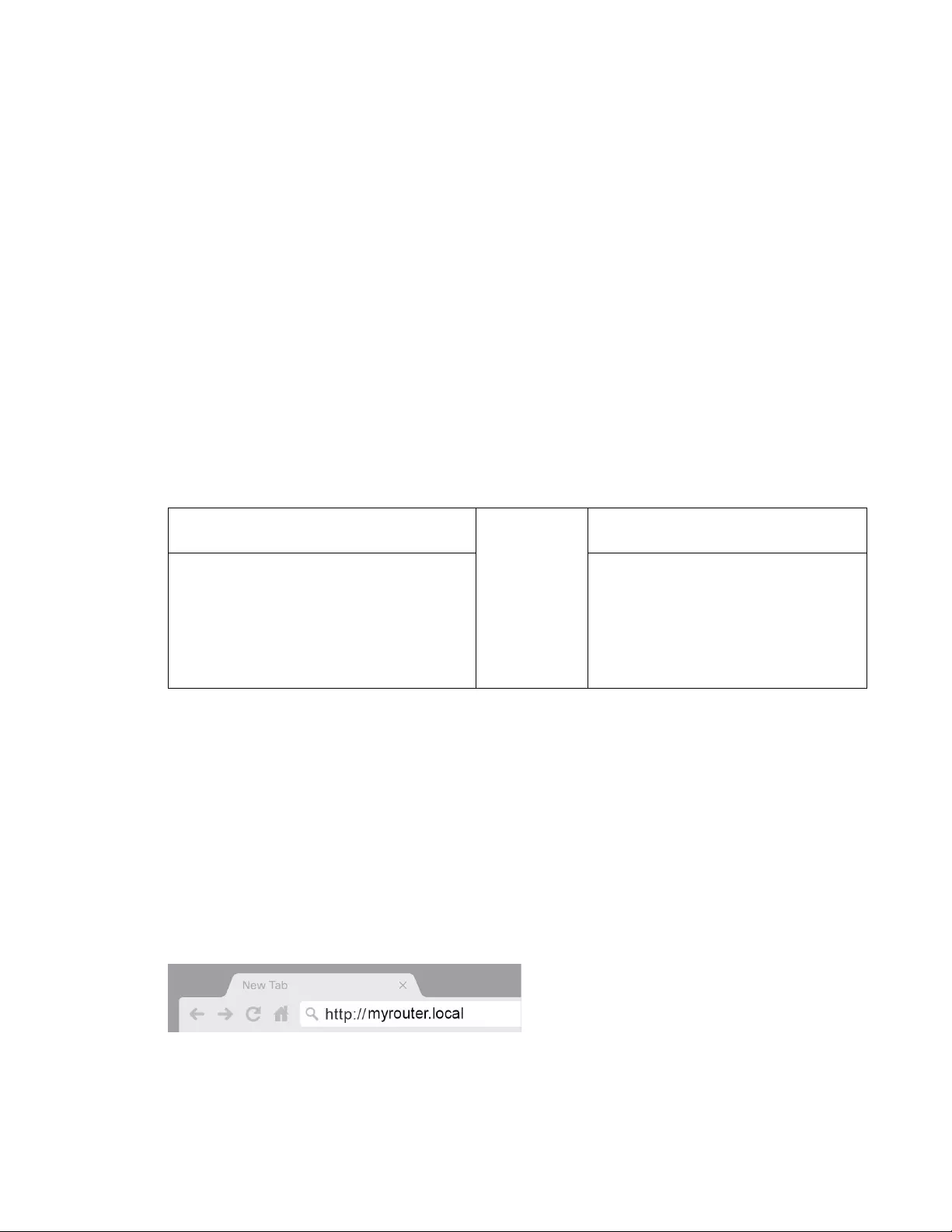
5
Setting Up: Basics
Where to find more help
In addition to this user guide, you can find help at Belkin.com/support/RT3200(documentation,
downloads, FAQs, technical support, live chat, forums)
Note—Licenses and notices for third party software used in this product may be viewed on
http://www.belkin.com/support/license/. Please contact
http://www.belkin.com/support/gplcodecenter/ for questions or GPL source code requests.
How to install your router
1. If replacing an existing router, disconnect that router first.
2. Plug in the router to a power source. Make sure the power switch is in the | (ON) position.
3. Connect your new router to your modem or modem-router.
A Modem
OR
B
Modem-Router
Plug one end of the included ethernet
cable into the yellow Internet port on
your new router. If you have a modem,
plug the other end into the Ethernet
(LAN) port on the modem.
Plug one end of the included
ethernet cable to the yellow
Internet port on your new router. If
you have a modem-router, plug the
other end into any available port.
Note—Wait until the power light on the front panel of the router stops blinking and is solid
white before moving to Step 4.
4. Connect to the network name shown in the Quick Start Guide that came with your router. (You
can change the network name and password later.) Select the option to automatically connect
to this network in the future. If you need help connecting to the network refer to your device
documentation on the provided CD.
Note—You will not have internet access until router setup is complete.
5. Enter http://myrouter.local in a web browser. Follow the on-screen instructions to complete
setup. You also can enter 192.168.1.1 in a browser to start setup.
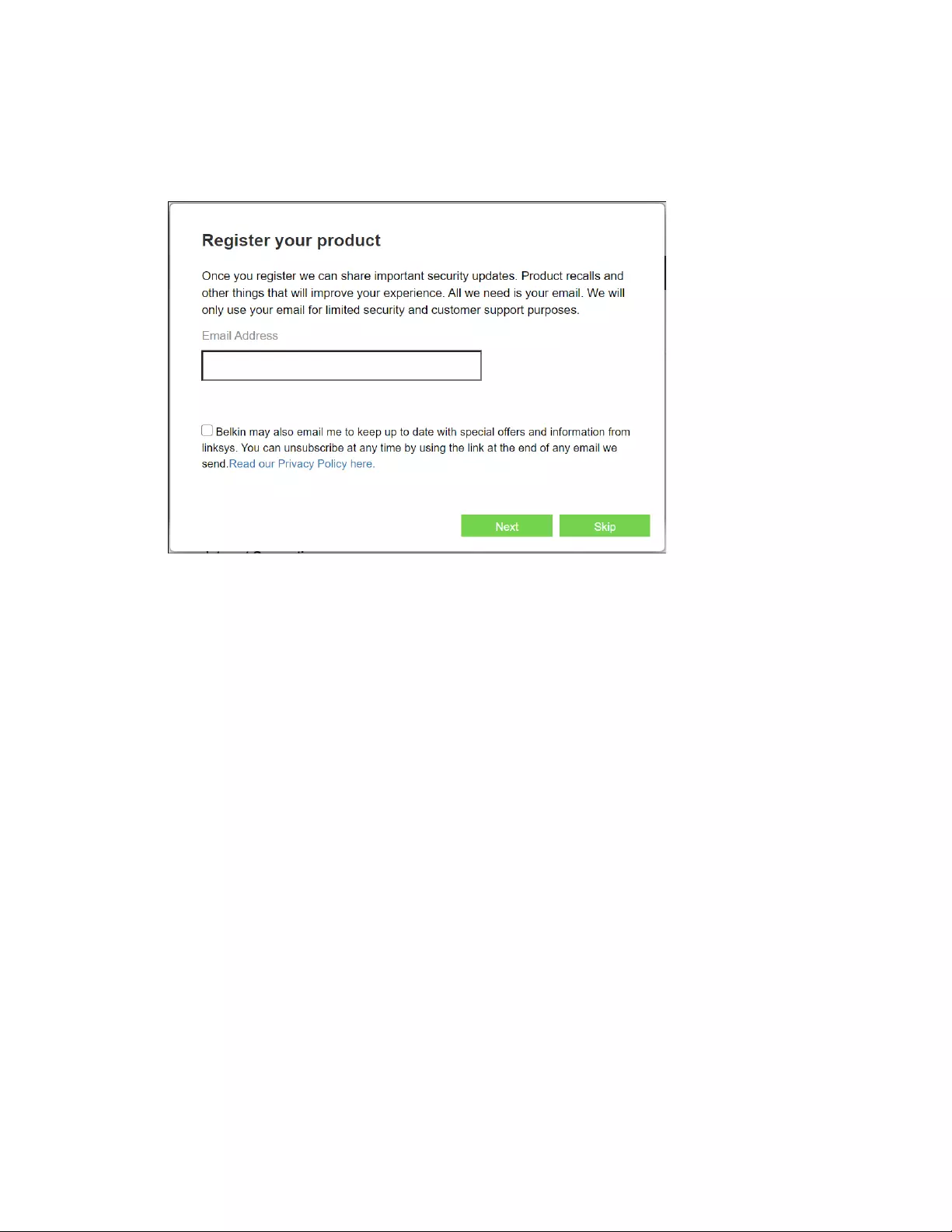
6
6. Once you are finished with setup, please be sure to register your router so we can keep
you informed security updates, product recalls and other things that will improve your
experience.
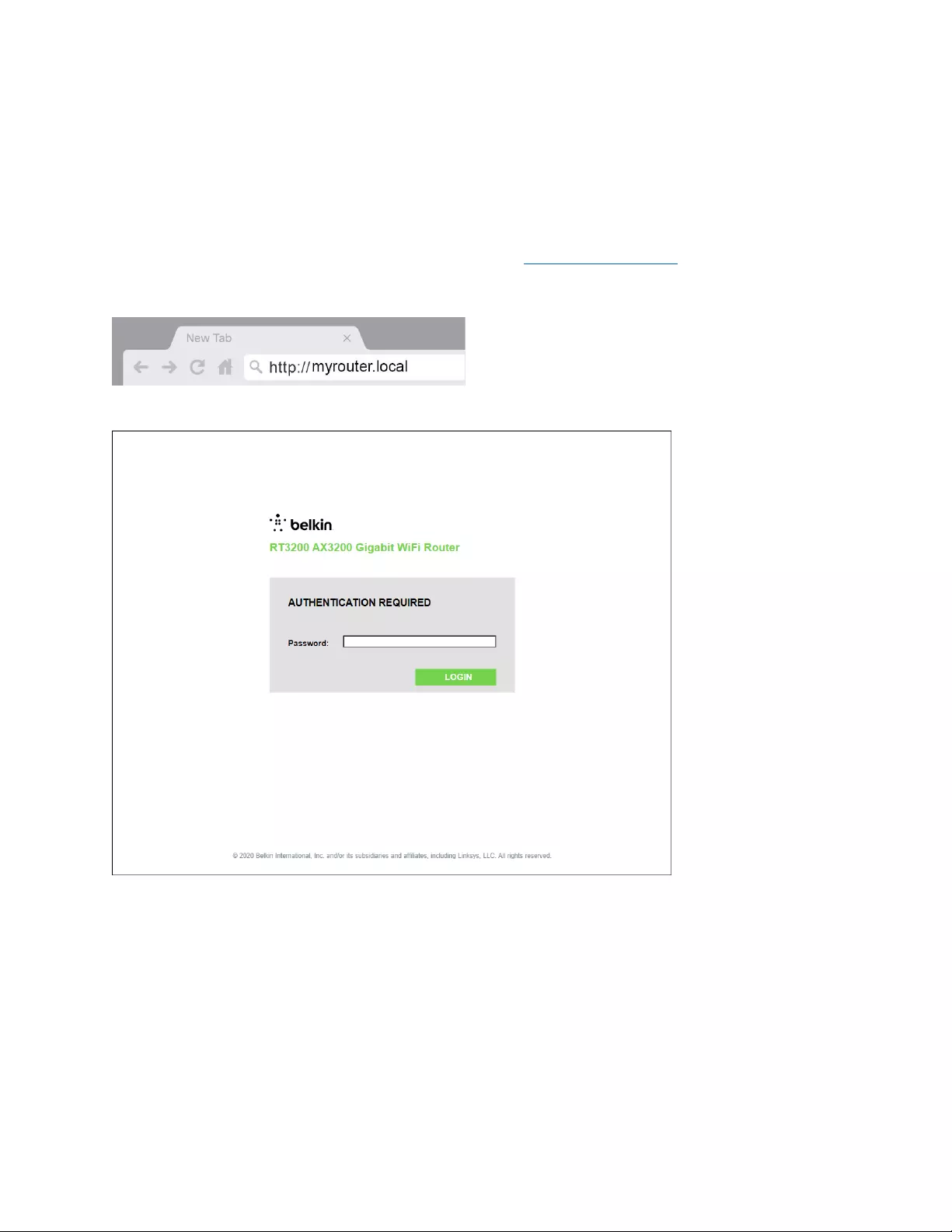
7
Advanced Configuration
How to open the browser-based utility
To access some advanced settings, you need to open the browser-based utility. Make sure you are
connected to the router, open a web browser and enter http://myrouter.local in a web browser or go
to 192.168.1.1.
The router will prompt you for a password.
If you changed the password during setup, enter the new password. Click LOGIN. If you didn’t change
the password, or skipped setup altogether, the default password is ‘‘admin’’.
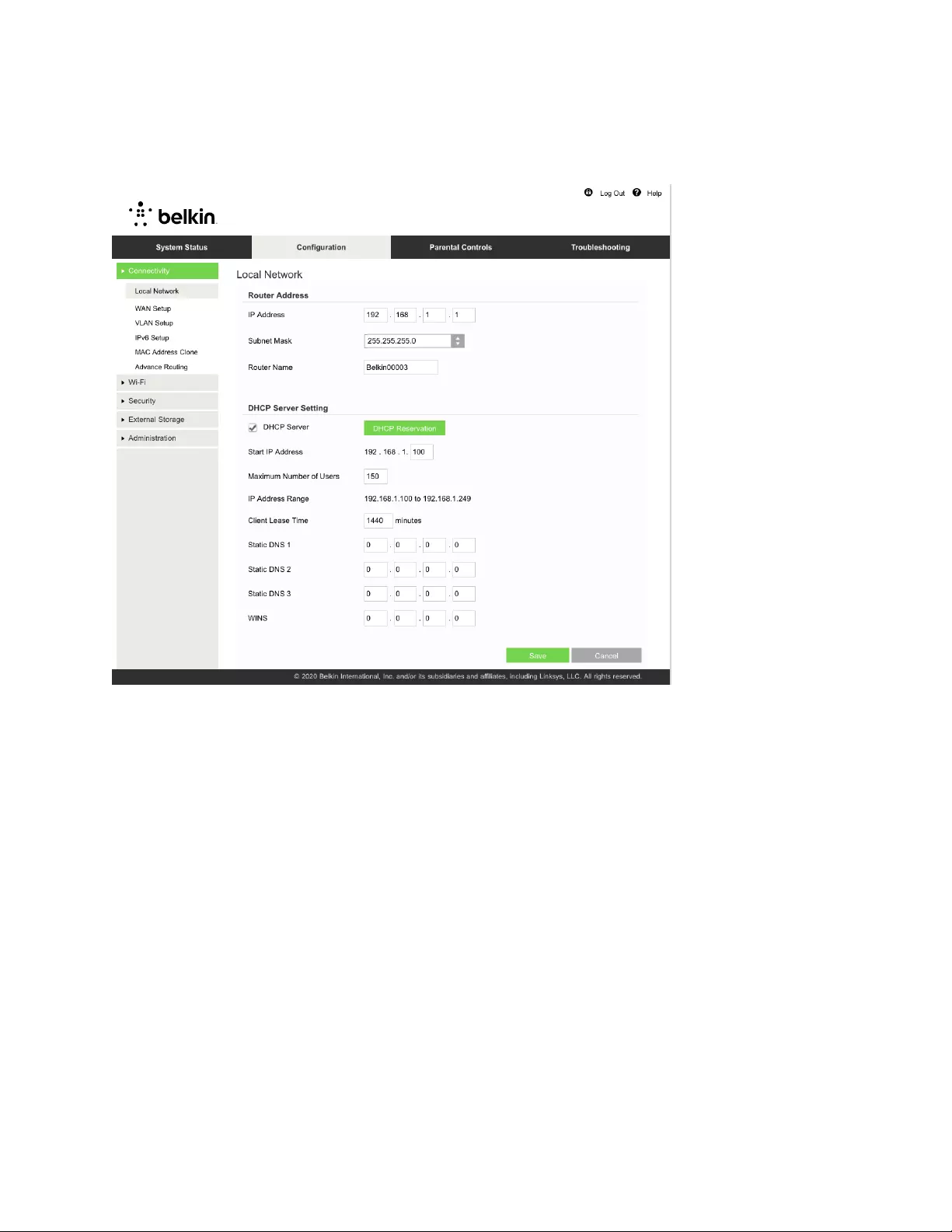
8
Basic Router Settings
This screen allows you to change the router’s basic configuration.
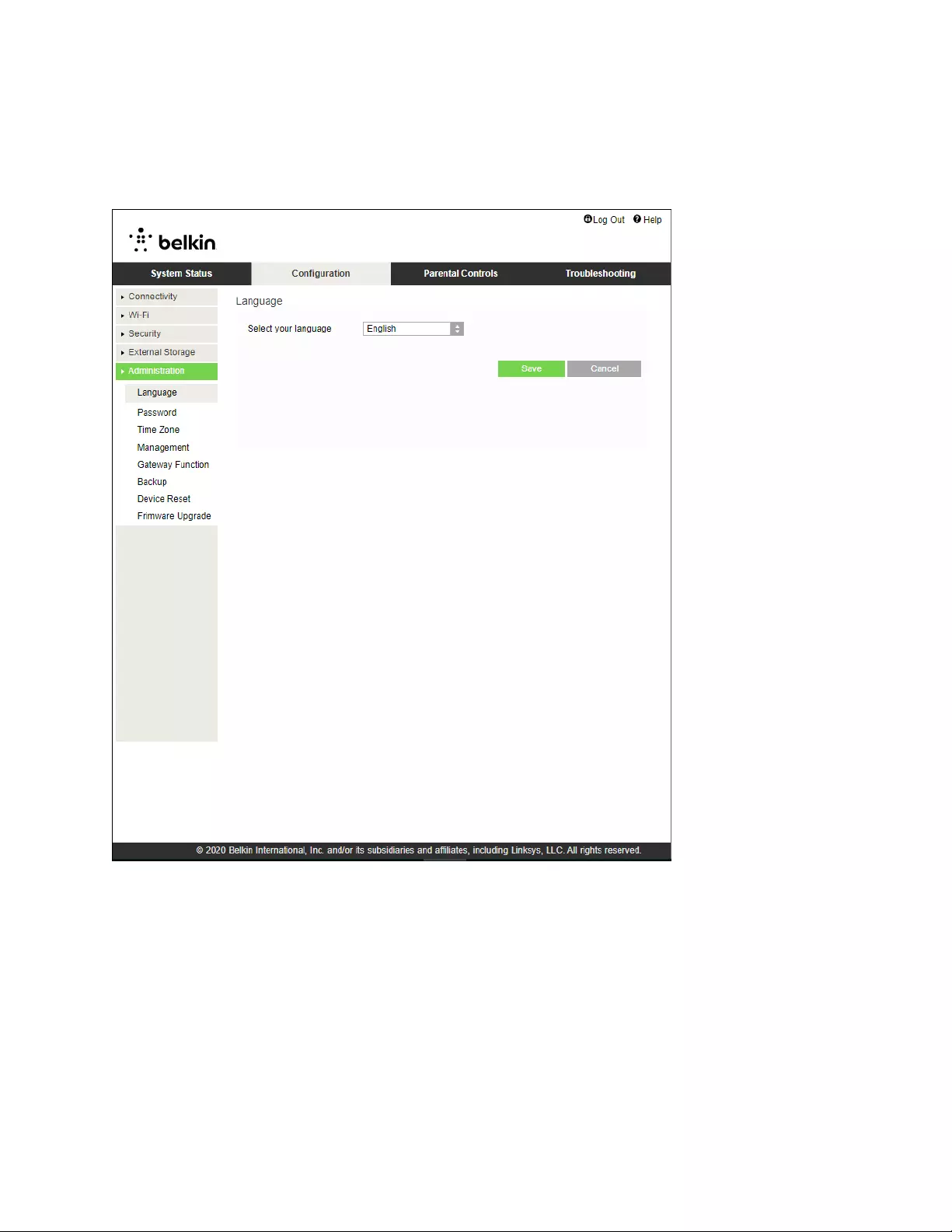
9
Language
Select your language—To change language, select one from the drop-down menu. The language of
the browser-based utility will change within five seconds.
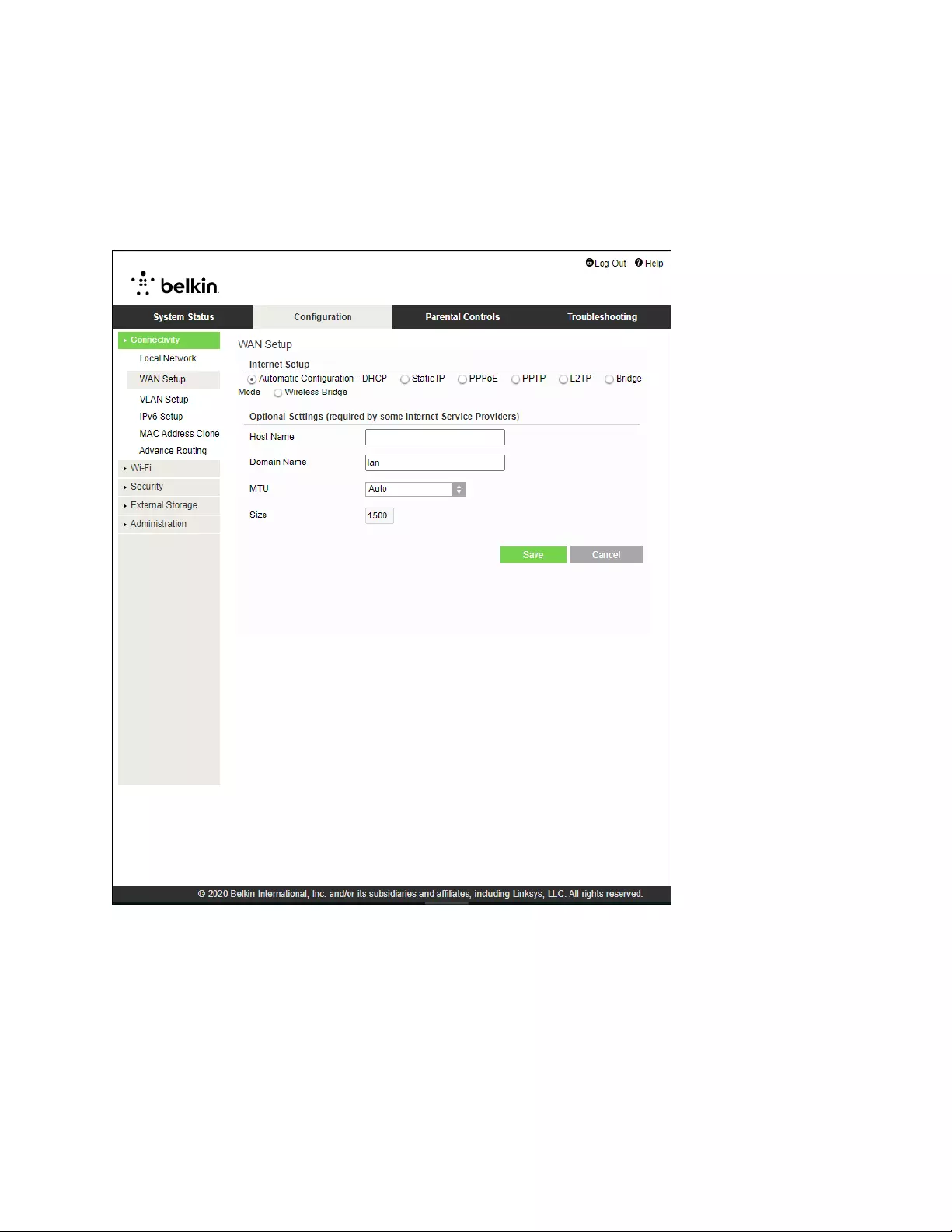
10
Internet Setup
The Internet Setup section configures the router to your internet connection. This information can be
provided by your Internet Service Provider (ISP).
Internet Connection Type—Select the type of internet connection your ISP provides from the drop-
down menu.
• Automatic Configuration – DHCP (default)
Keep the default only if your ISP supports DHCP or if you connect using a dynamic IP address.
(This option usually applies to cable connections.)
• Static IP
Select if you are required to use a fixed IP address to connect to the internet.
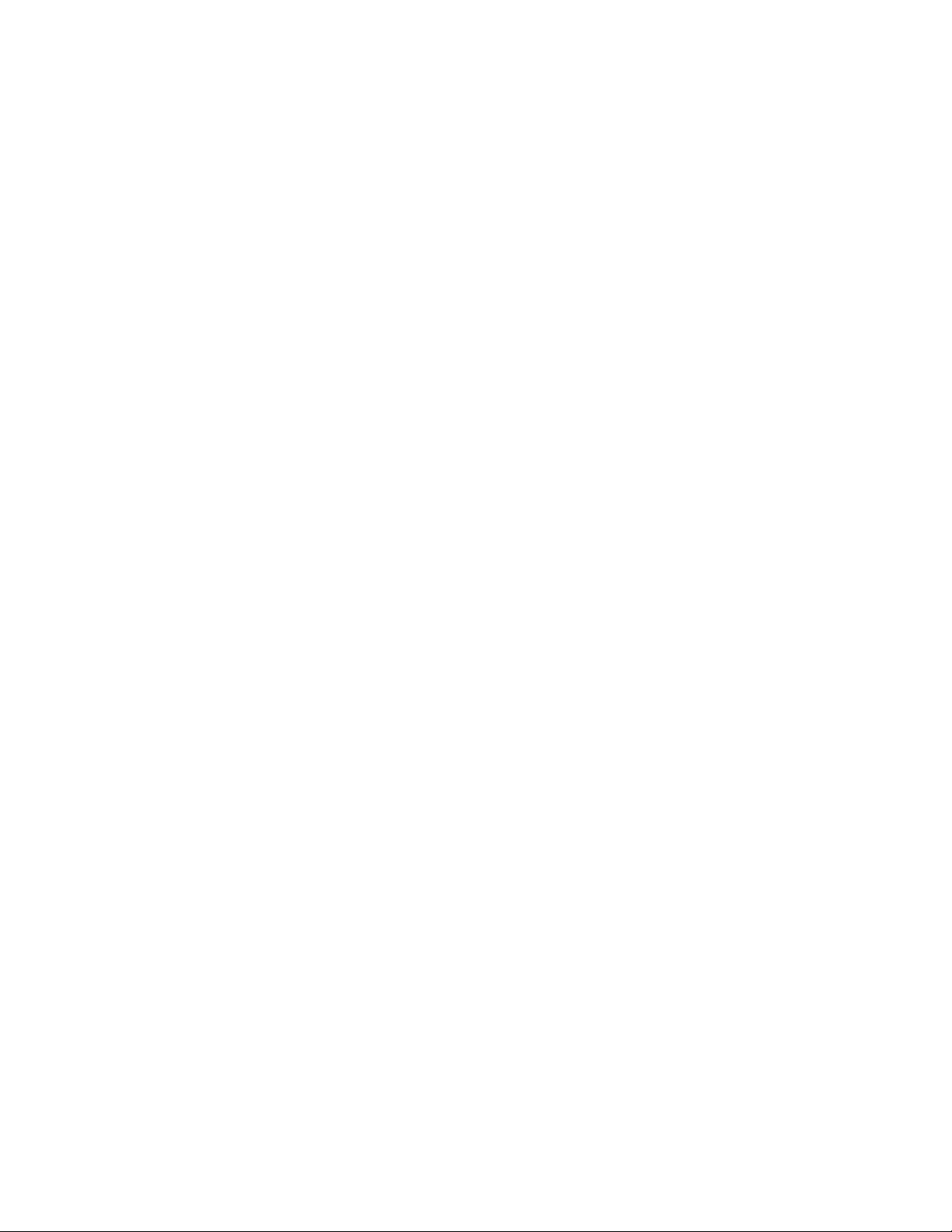
11
• PPPoE
Select if you have a DSL connection and your ISP uses Point-to-Point Protocol over Ethernet
(PPPoE).
• PPTP
Point-to-Point Tunneling Protocol (PPTP) is a service that generally applies to connections in
Europe. If your PPTP connection supports DHCP or a dynamic IP address, select Obtain an IP
Address Automatically. If you are required to use a fixed IP address to connect to the internet,
select Specify an IP Address and configure the options that appear.
• L2TP
Layer 2 Tunneling Protocol (L2TP) is a service that generally applies to connections in Israel.
Note—Connect on Demand or Keep Alive are options when choosing PPPoE, PPTP and L2TP.
They let you choose whether the router connects to the internet only as needed (useful if your
ISP charges for connect time), or if the router should always be connected. Select the
appropriate option.
• Bridge Mode
Bridge Mode disables all router capabilities and turns the router into an access point. The
router will cease to act as a DHCP server and its built-in firewall as well as the NAT features
will no longer be in effect.
• Wireless Bridge
A wireless bridge wirelessly connects to your main router and can share the internet
connection with devices connected to the bridge’s Ethernet ports.
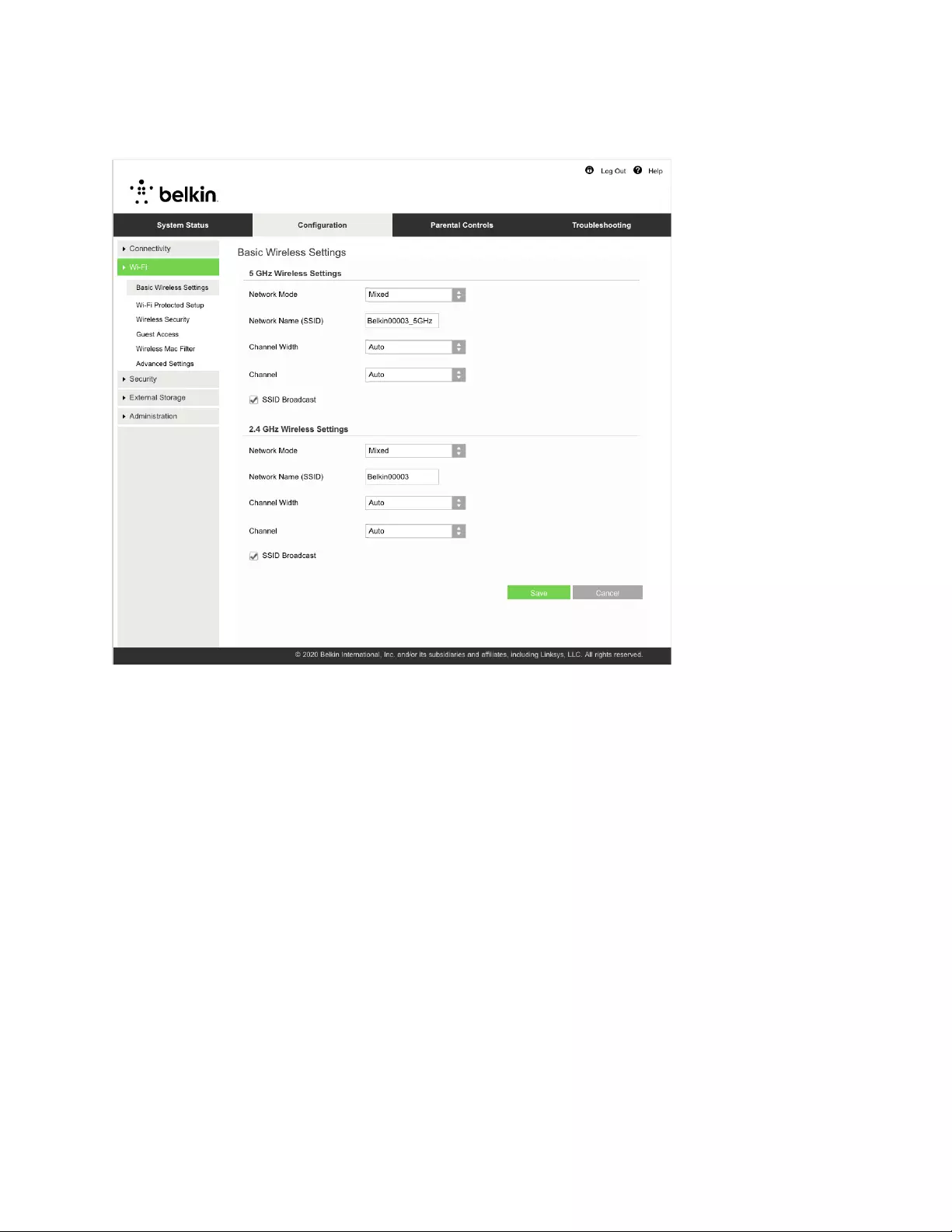
12
Basic Wireless Settings
5GHz Network Mode-----Select the wireless standards your network will support.
• Mixed (default)
Keep the default if you have Wireless-A, Wireless-N, Wireless-AC, or Wireless-AX devices in
your network.
• Wireless-AC Mixed
Select if you have Wireless-A, Wireless-N, or Wireless-AC devices in your network.
• Wireless-A Only
Select if you have only Wireless-A devices.
• Wireless-N Only
Select if you have only Wireless-N devices.
• Disabled
Select if you have no Wireless-A, Wireless-N, Wireless-AC and Wireless-AX (5 GHz) devices in
your network. 5GHz radio will be off after you choose this option.
Note—If you are not sure which mode to select, keep the default, Mixed.
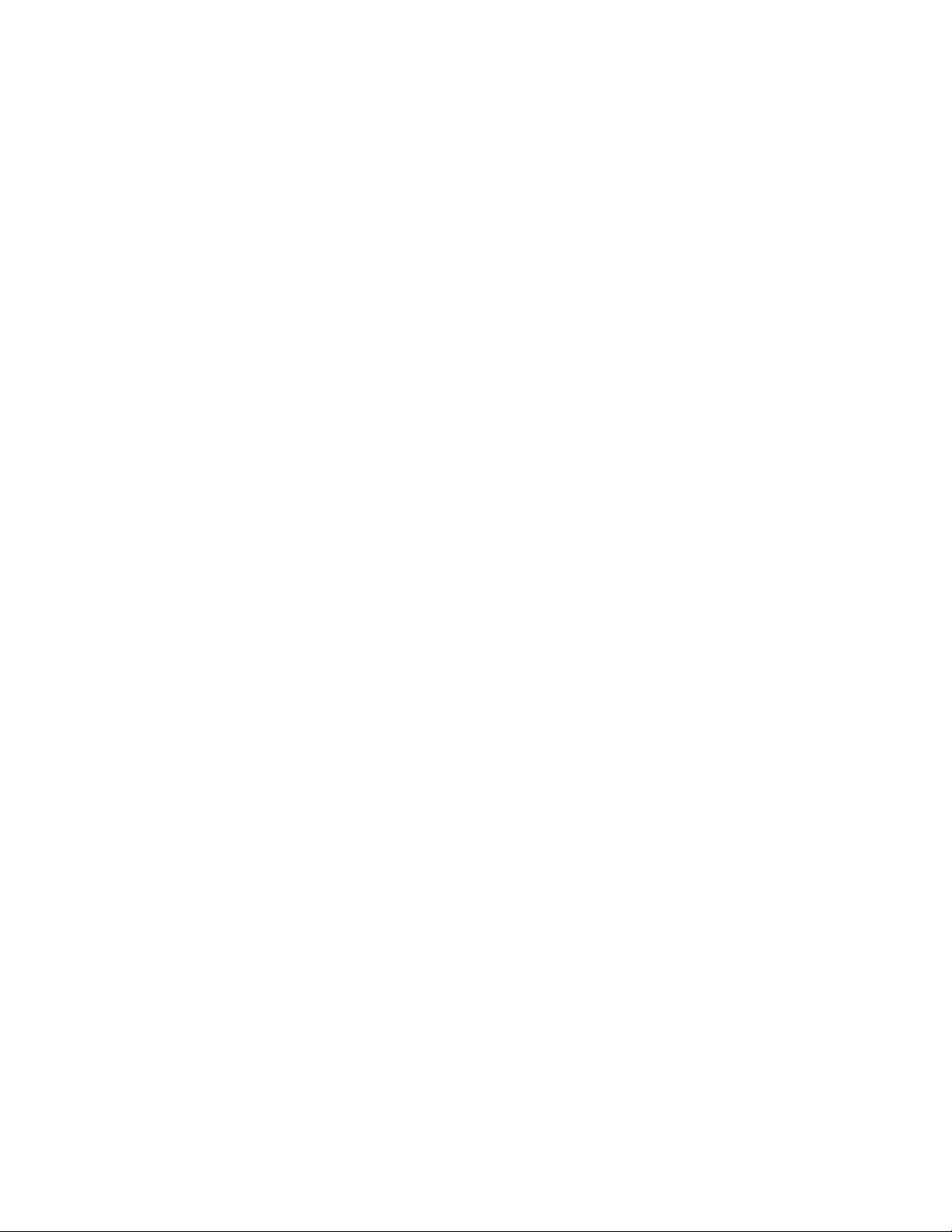
13
2.4GHz Network Mode-----Select the wireless standards your network will support.
• Mixed (default)
Keep the default if you have Wireless-B, Wireless-G, Wireless-N 2.4GHz devices in your
network.
• Wireless-B/G Only
Select if you have Wireless-B, Wireless-G devices in your network.
• Wireless-B Only
Select if you have only Wireless-B devices.
• Wireless-G Only
Select if you have only Wireless-G devices.
• Wireless-N Only
Select if you have only Wireless-N 2.4G devices.
• Disabled
Select if you have no Wireless-B, Wireless-G, and Wireless-N (2.4 GHz) devices in your
network. 2.4GHz radio will be off after you choose this option.
Note—If you are not sure which mode to select, keep the default, Mixed.
Network Name (SSID)
The Service Set Identifier (SSID) is a name used by devices to connect to a wireless network. SSIDs
are case-sensitive and must not exceed 32 characters. The default SSIDs for the 2.4 GHz and 5 GHz
networks are BelkinXXXXX and BelkinXXXXX_5GHz, respectively. The Xs represent the last five
digits of the router’s serial number, which can be found on the bottom of the router. If you changed
the SSID, both bands have the new SSIDs. You may give them different names through the browser-
based utility.
Note—If you restore the router’s factory default settings (by pressing the Reset button or
using the Configuration > Administration > Device Reset screen), the Network Name will
return to its default value. Change the Network Name back to its original name, or you will
have to reconnect all devices on your wireless network to the new network name.
Channel Width
Keep the default, Auto (20 MHz or 40 MHz), for best performance in a 2.4 GHz network using
Wireless-B, Wireless-G and Wireless-N (2.4 GHz) devices. For a channel width of 20 MHz, select 20
MHz only. For the best performance in a 5 GHz network, keep the default Auto (20, 40 or 80 MHz).
Channel
Select the channel from the drop-down list. Keep the default, Auto, if you are not sure which channel
to select.
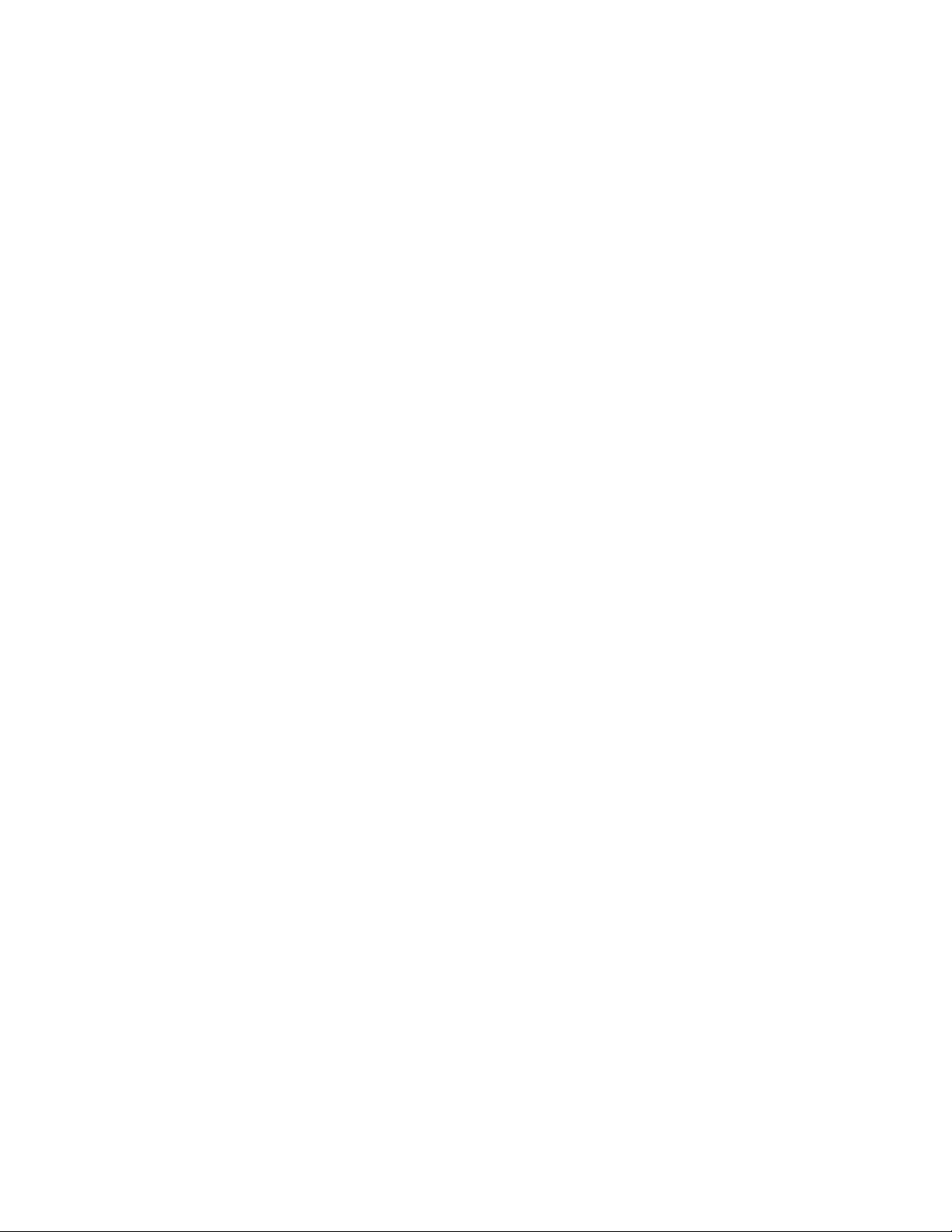
14
SSID Broadcast
Keep the default, Enabled, to broadcast the router’s SSID. When wireless clients survey the local area
for wireless networks to associate with they will detect the SSID broadcast by the router. Attempting
to hide your Wi-Fi name does not make your Wi-Fi more secure. Anyone truly interested in accessing
your network can find it even if you turn off this feature. If you still do not want to broadcast the
router’s SSID, select Disabled.
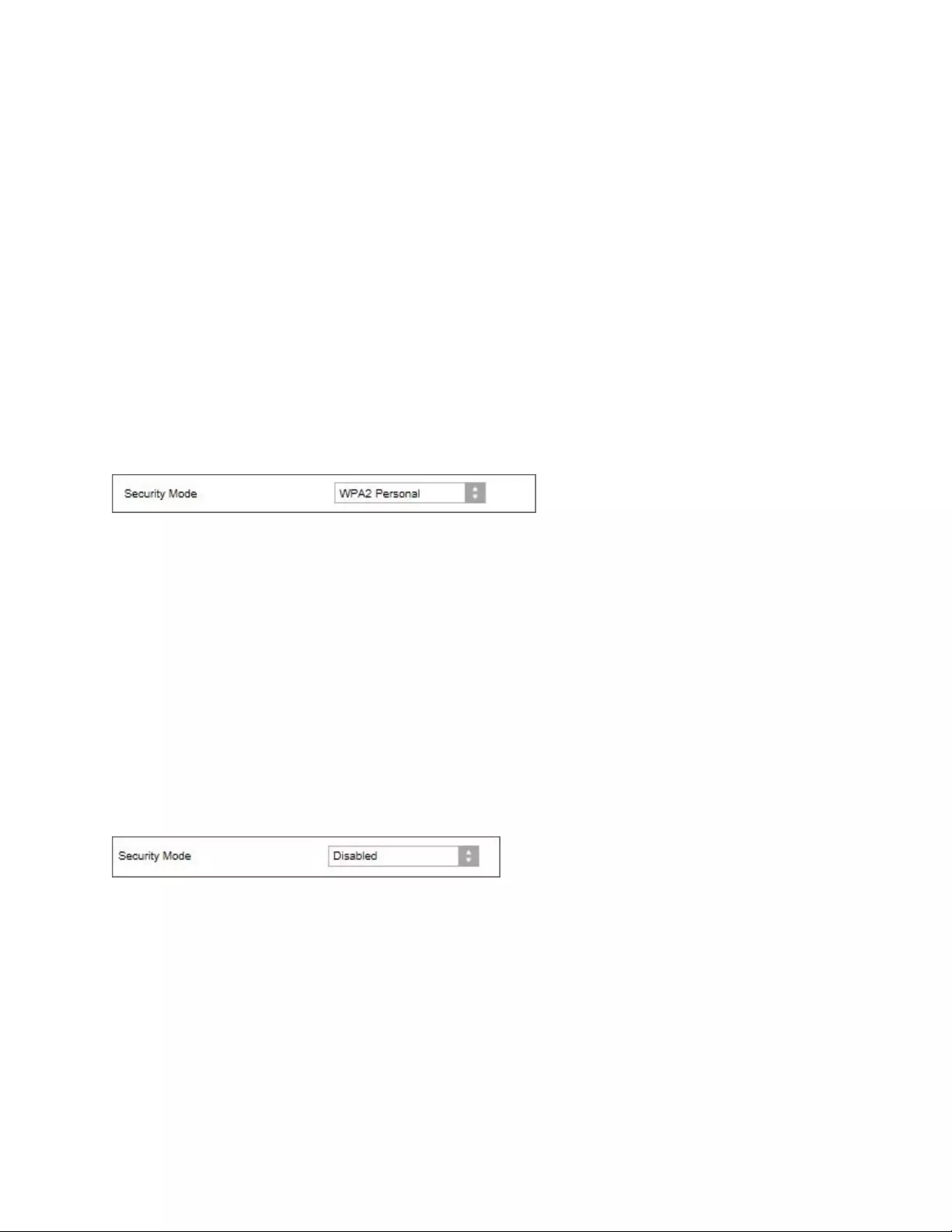
15
Wireless Security
The router offers the following wireless security options:
WPA2/WPA3 Personal, WPA2 Personal, WPA2 Enterprise, WPA3 Personal, WPA3 Enterprise (WPA
stands for Wi-Fi Protected Access.)
WPA3 is the strongest security option.
Security Option Settings
WPA2 Personal
If you select WPA2 Personal, each device in your wireless network MUST use WPA2 Personal and the
same passphrase.
If you are not sure whether a device supports WPA2 or WPA3 Personal, select WPA2/WPA3 Mixed
Personal option in Security Mode.
Passphrase-----Enter a passphrase of 8-63 characters. This is the Wi-Fi password that provides
access to the network. It can be the same as entered in setup.
Disabled
If you choose to disable wireless security, you will be informed that wireless security is disabled when
you first attempt to access the internet. You will be given the option to enable wireless security, or
confirm that you understand the risks but still wish to proceed without wireless security.
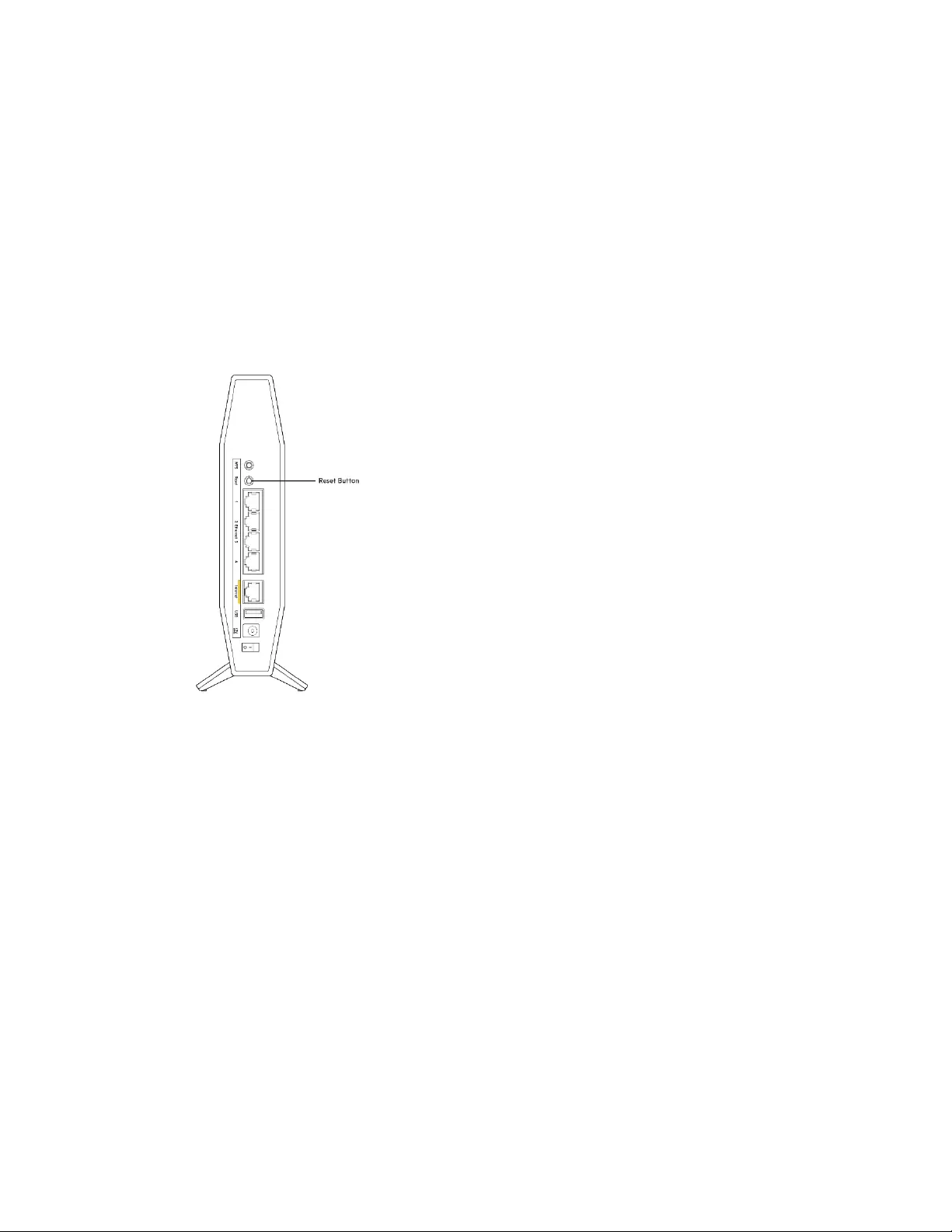
16
Troubleshooting
You can find more help from our award-winning customer support at Belkin.com/support/RT3200.
Your router was not successfully set up
If you could not complete setup in the browser-based interface, you can try the following:
• Press and hold the Reset button on your router with a paperclip or pin until the power light
on the front of the router turns off and starts blinking (about 10 seconds). Type
192.168.1.1 in a browser to try setup again.
• Temporarily disable your computer’s firewall (see the security software’s instructions for
help). Install the router again.
• If you have another computer, use that computer to install the router.
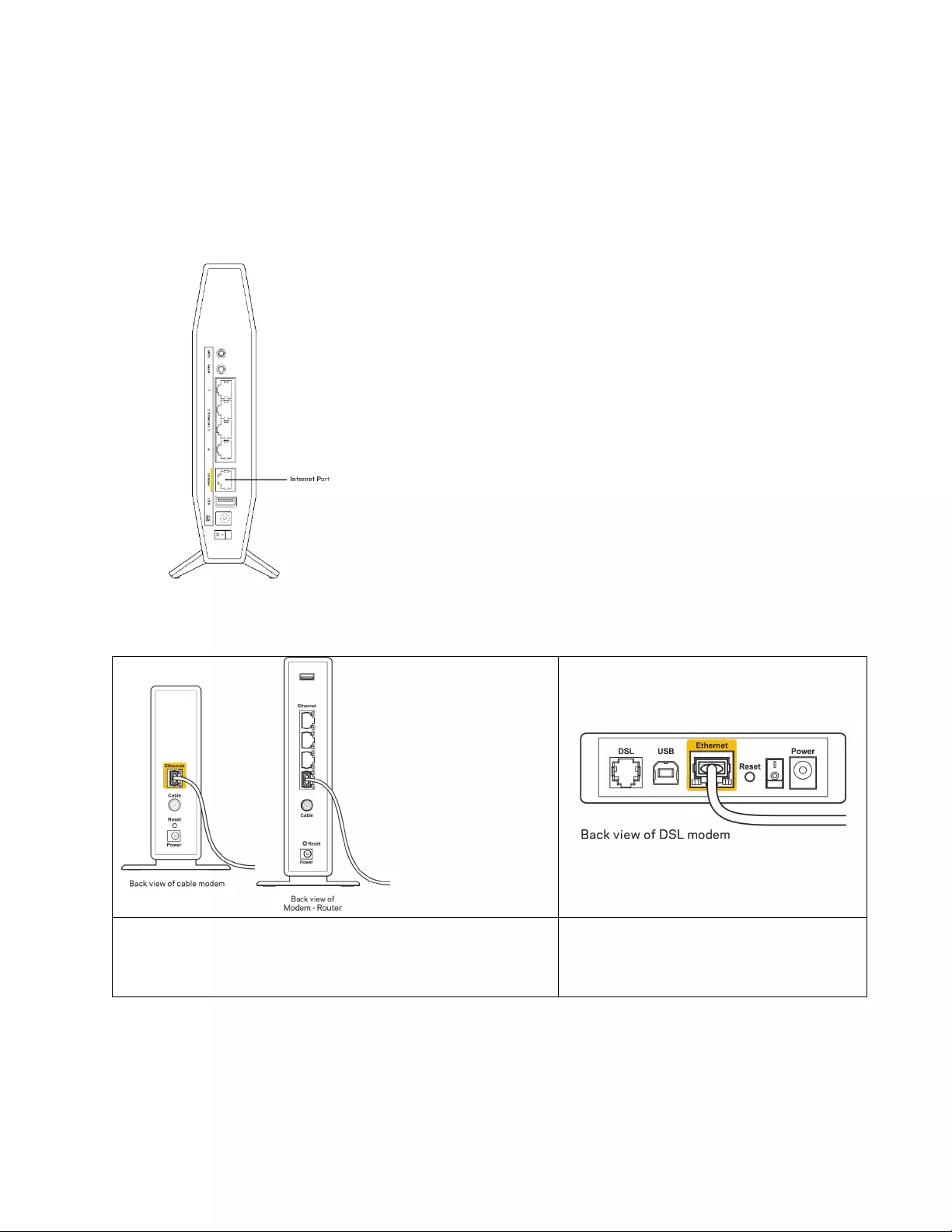
17
Your Internet cable is not plugged in
message
If you get a “Your Internet cable is not plugged in” message when trying to set up your router:
• Make sure that an ethernet or internet cable (or a cable like the one supplied with your router)
is securely connected to the yellow Internet port on the back of the router and to the
appropriate port on your modem. This port on the modem is usually labeled Ethernet.
• Make sure that your modem is connected to power and is turned on.
If your internet service is cable, verify that the cable
modem’s CABLE port is connected to the coaxial cable
provided by your ISP.
If your internet service is DSL, make
sure that the DSL phone line is
connected to the modem’s DSL port.
• If your computer was previously connected to your modem with a USB cable, disconnect the
USB cable.
• Install the router again.
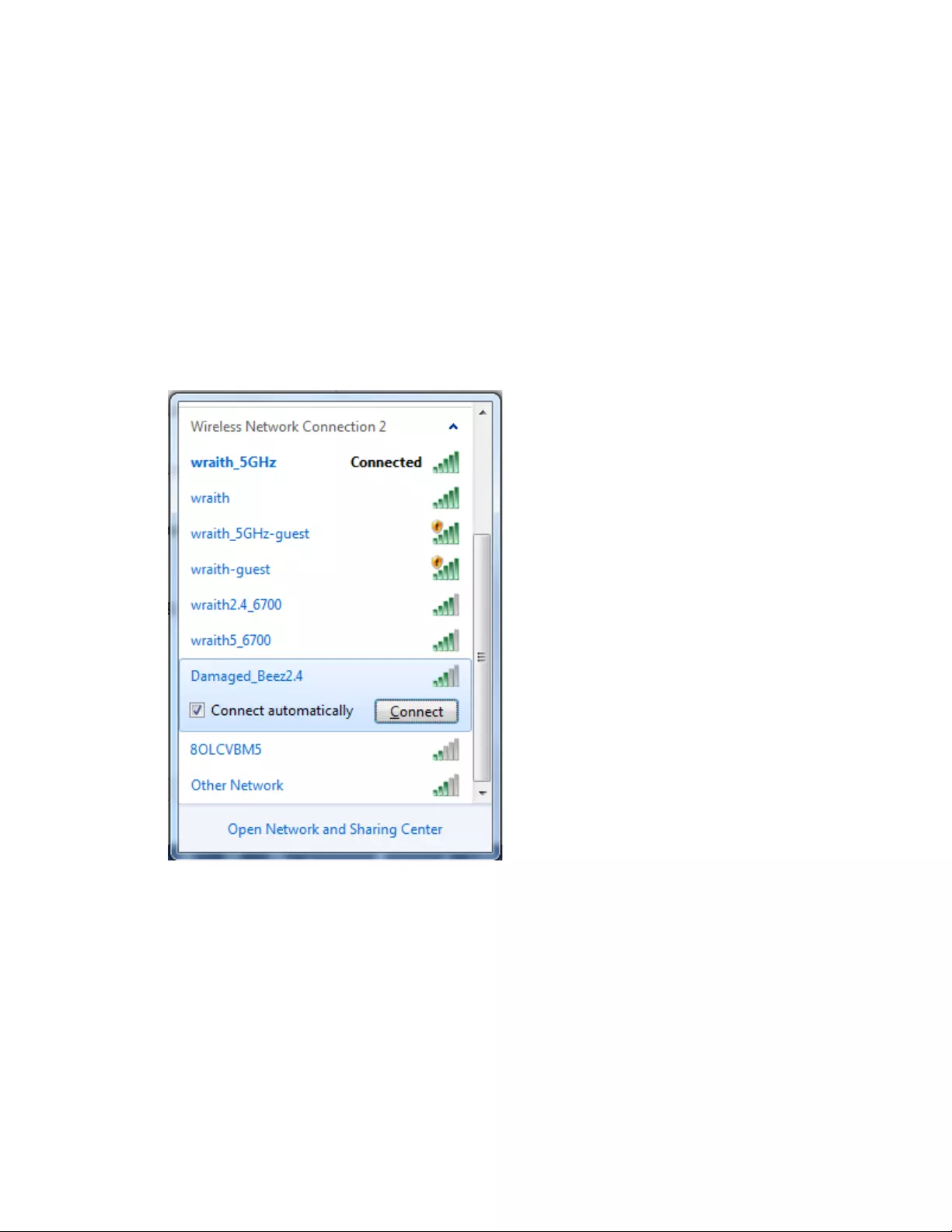
18
Cannot access your router
message
To access your router, you must be connected to your own network. If you currently have wireless
internet access, the problem may be that you have accidentally connected to a different wireless
network.
To fix the problem on Windows computers, do the following*:
1. On your Windows desktop, click on the wireless icon in the system tray. A list of available
networks will appear.
2. Click your own network name. Click Connect. In the example below, the computer was
connected to another wireless network named wraith_5GHz. The wireless network name of the
Belkin router, Damaged_Beez2.4 in this example, is shown selected.
3. If you are prompted to enter a network security key, type your password (security key) into the
network security key field. Click OK.
4. Your computer will connect to the network, and you should be able to access the router.
*Depending on your version of Windows, there could be some differences in wording or icons in these
steps.
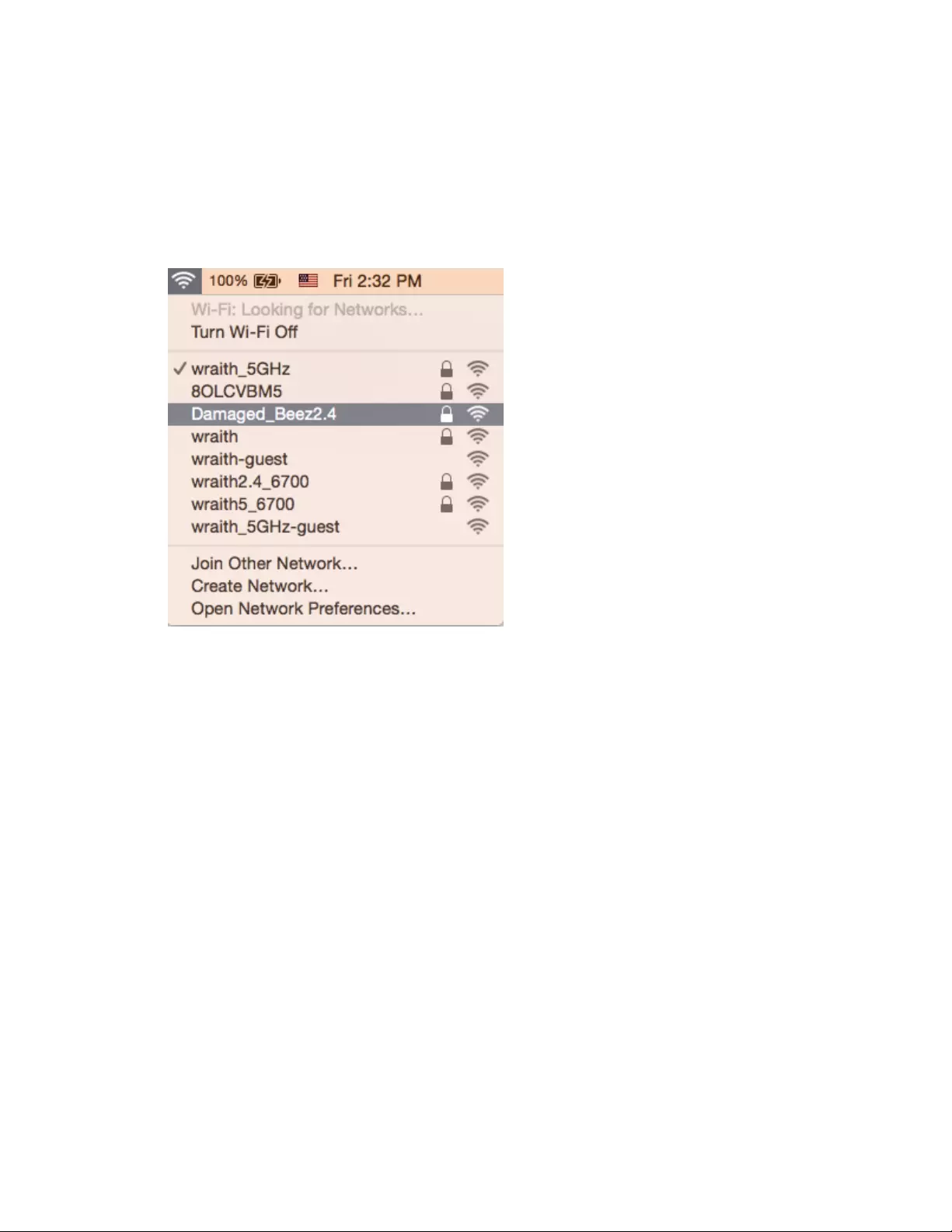
19
To fix the problem on Mac computers, do the following:
1. In the menu bar across the top of the screen, click the Wi-Fi icon. A list of wireless networks will
appear.
2. In the example below, the computer was connected to another wireless network named
wraith_5GHz. The wireless network name of the Belkin router, Damaged_Beez2.4 in this
example, is shown selected.
3. Click the wireless network name of your Belkin router (Damaged_Beez2.4 in the example).
4. Type your wireless network password (Security Key) into the Password field. Click OK.
After setup
The internet appears to be unavailable
If the internet has difficulty communicating with your router, the problem may appear as a “Cannot
find [internet address]” message in your web browser. If you know that the internet address is correct,
and if you’ve tried several valid internet addresses with the same result, the message could mean that
there’s a problem with your ISP or modem communicating with your router.
Try the following:
• Make sure that the network and power cables are securely connected.
• Make sure that the power outlet that your router is connected to has power.
• Reboot your router.
• Contact your ISP and ask about outages in your area.
The most common method of troubleshooting your router is to turn it off, then back on again. Your
router can then reload its custom settings, and other devices (such as the modem) will be able to
rediscover the router and communicate with it. This process is called rebooting.
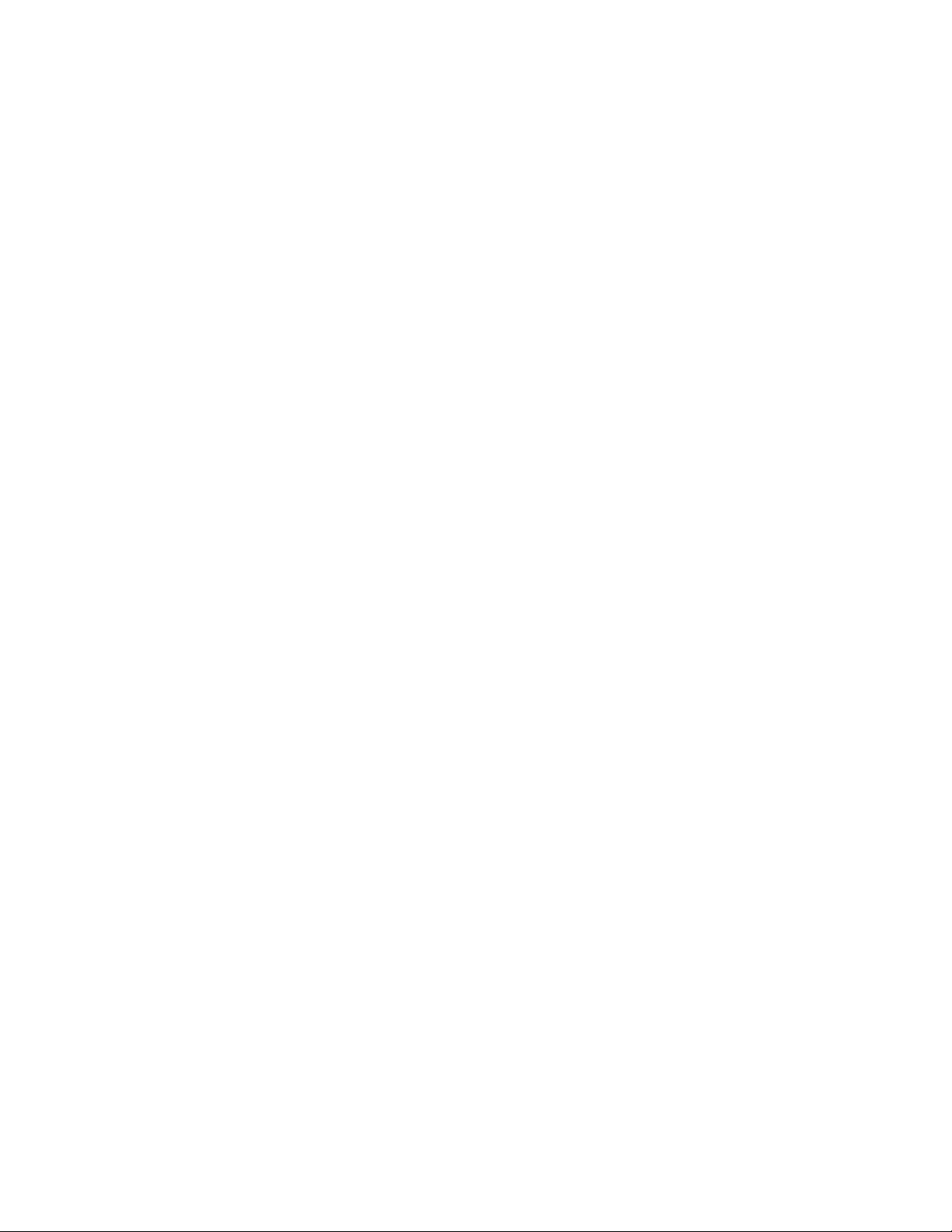
20
To restart your router using the power cord, do the following:
1. Disconnect the power cord from the router and the modem.
2. Wait 10 seconds and reconnect the power cord to the modem. Make sure it has power.
3. Wait until the modem’s online indicator has stopped blinking (about two minutes). Reconnect
the power cord to the router.
4. Wait until the white Power and Internet lights on the front of the router are solid. This takes
about two minutes. Then, connect to the internet from a computer.
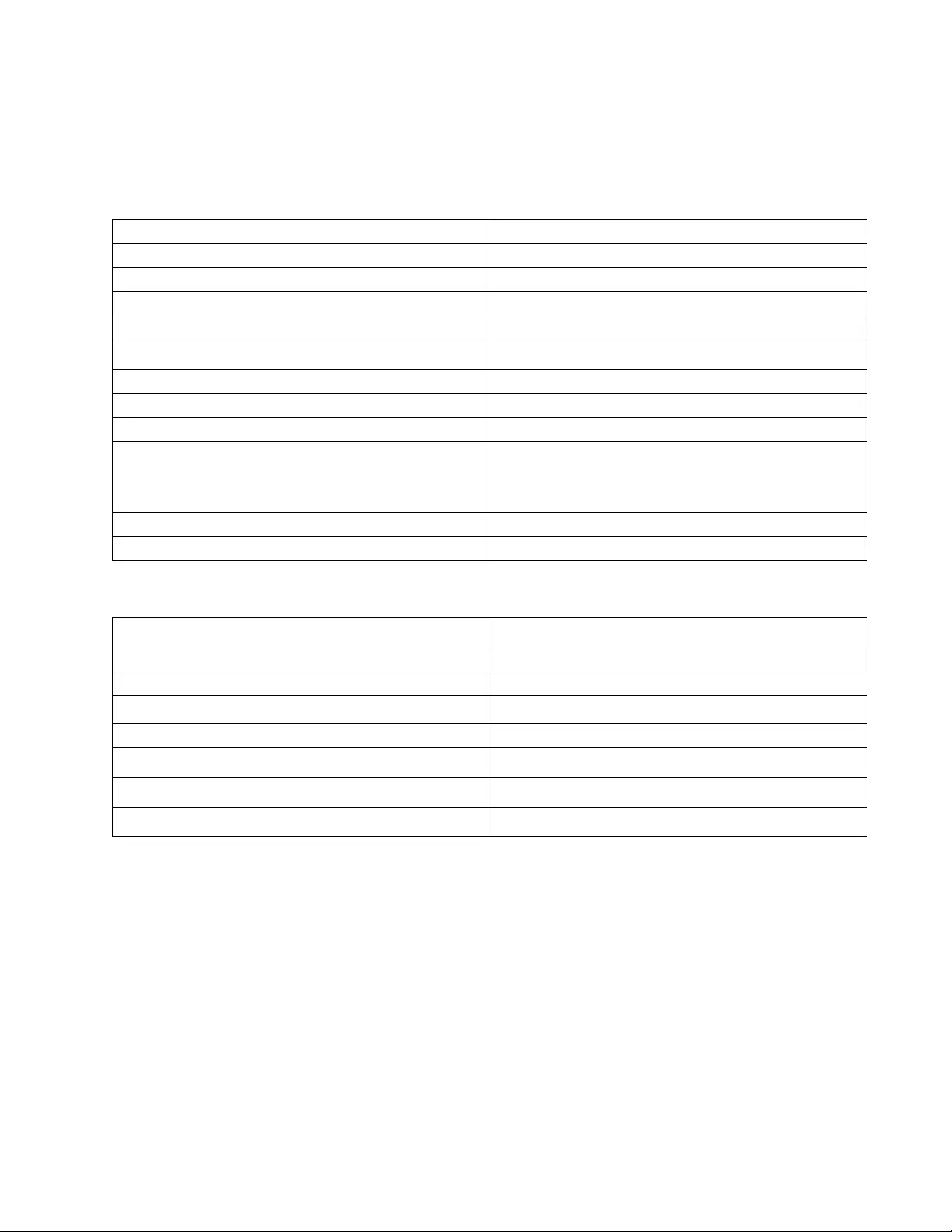
21
Specifications
Belkin RT3200
Model Name
AX3200 Dual-Band Gigabit WiFi 6 Router
Model Number
RT3200
Switch Port Speed
10/100/1000Mbps (Gigabit Ethernet)
Radio Frequency
2.4 GHz and 5 GHz
# of Antennas
4
Ports
Ethernet (1-4), Internet, Power, USB 2.0
Buttons
Wi-Fi Protected Setup, Reset, Power Switch
LEDs
Power, Internet
UPnP
Supported
Security Features WPA2 Personal, WPA3 Personal, WPA2/WPA3
Mixed Personal, WPA2 Enterprise, and WPA3
Enterprise
Security Key Bits
Up to 192-bit encryption
Storage File System Support
FAT, FAT32, NTFS, HFS+
Environmental
Dimensions
156mm (L) x 77.11mm (W) x 220mm (H)
Unit Weight
638 g
Power
12V, 2A
Certifications FCC, IC, CE, Wi-Fi (IEEE 802.11 a/b/g/n/ac)
Operating Temperature
32° to 104°F (0° to 40°C)
Storage Temperature
-4° to 140°F (-20° to 60°C)
Operating Humidity
10% to 80% relative humidity, non-condensing
Storage Humidity
5% to 90% non-condensing
Notes:
For regulatory, warranty, and safety information, see the CD that came with your router or go to
Belkin.com/support/RT3200.
Specifications are subject to change without notice.
Maximum performance derived from IEEE Standard 802.11 specifications. Actual performance can
vary, including lower wireless network capacity, data throughput rate, range and coverage.
Performance depends on many factors, conditions and variables, including distance from the access
point, volume of network traffic, building materials and construction, operating system used, mix of
wireless products used, interference and other adverse conditions.
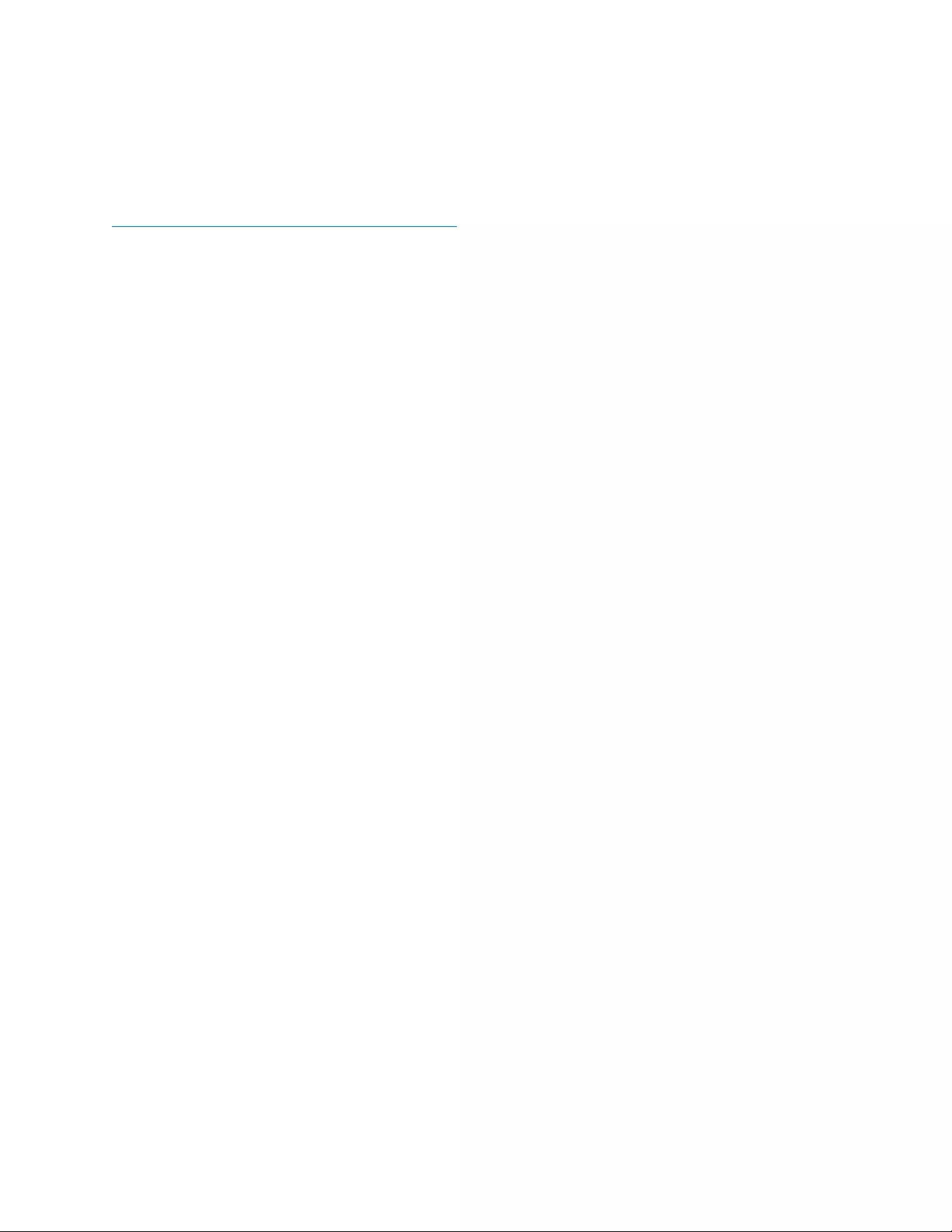
22
BELKIN, LINKSYS and many product names and logos are trademarks of the Belkin group of
companies. Third-party trademarks mentioned are the property of their respective owners. Licenses
and notices for third party software used in this product may be viewed here:
http://www.belkin.com/support/license. Please contact
http://www.belkin.com/support/gplcodecenter for questions or GPL source code requests.
© 2020 Belkin International, Inc. and/or its affiliates. All rights reserved.
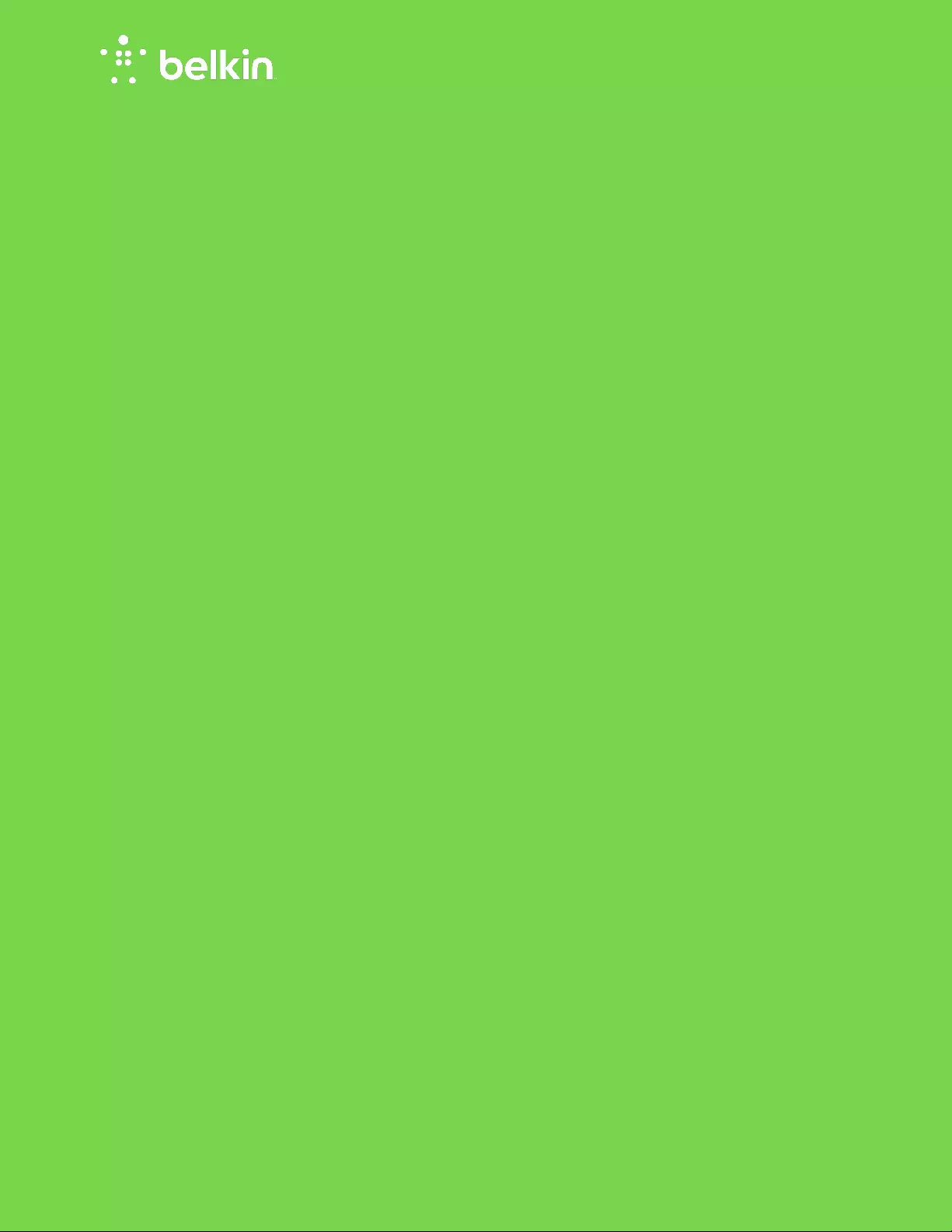
مدﺧﺗﺳﻣﻟا لﯾﻟد
ﮫﺟوﻣWiFi 6
Gigabit قﺎطﻧﻟا جودزﻣ
AX3200
زارطRT3200
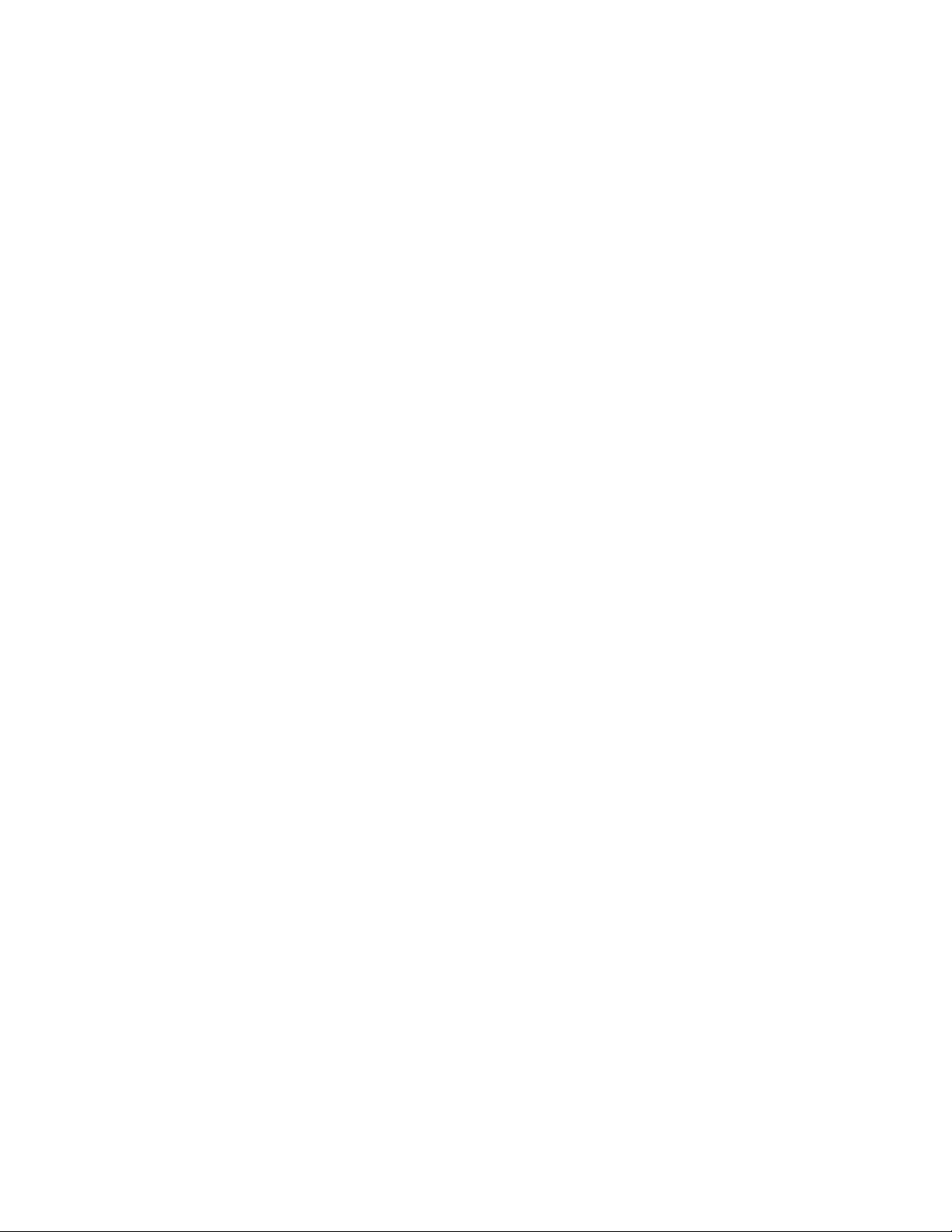
2
تﺎﯾوﺗﺣﻣﻟا
ﺞﺗﻧﻣﻟا ﻰﻠﻋ ﺔﻣﺎﻋ ةرظﻧ .............................................................................................. 3
ﻲﻣﺎﻣﻷا ءزﺟﻟا .................................................................................................................................... 3
ﻲﻔﻠﺧﻟا ءزﺟﻟا ..................................................................................................................................... 4
تﺎﯾﺳﺎﺳﻷا :دادﻋﻹا .................................................................................................. 5
تﺎﻣﯾﻠﻌﺗﻟا نﻣ دﯾزﻣﻟا ﻰﻠﻋ روﺛﻌﻟا نﺎﻛﻣ .......................................................................................................... 5
ﻟا بﯾﻛرﺗ ﺔﯾﻔﯾﻛ ﮫ ِّﺟوﻣ.............................................................................................................................. 5
مدﻘﺗﻣﻟا نﯾوﻛﺗﻟا ....................................................................................................... 7
ﻣﻟا ﻰﻟإ ةدﻧﺗﺳﻣﻟا ةدﻋﺎﺳﻣﻟا ةادﻷا ﺢﺗﻓ ﺔﯾﻔﯾﻛ ضرﻌﺗﺳ ............................................................................................. 7
ﺔﯾﺳﺎﺳﻷا ﮫّﺟوﻣﻟا تادادﻋإ ........................................................................................................................ 8
ﺔﻐﻠﻟا
.............................................................................................................................................
9
تﻧرﺗﻧﻹا دادﻋإ
...............................................................................................................................
10
تادادﻋﻹا ﺔﯾﻛﻠﺳﻼﻟا ﺔ ﯾ ﺳ ﺎ ﺳ ﻷ ا .................................................................................................................. 12
ﻼﻟا نﺎﻣﻷا ﻲ ﻛ ﻠ ﺳ .................................................................................................... 14
نﺎﻣﻷا رﺎﯾﺧ تادادﻋإ ........................................................................................................................... 14
WPA2
ﺷﺻﺧ ﻲ
.............................................................................................................................
14
ل ّط ﻌ ﻣ
.........................................................................................................................................
14
ﺎﮭﺣﻼﺻإو ءﺎطﺧﻷا فﺎﺷﻛﺗﺳا ..................................................................................... 15
حﺎﺟﻧﺑ ﮫﺟوﻣﻟا دادﻋإ مﺗﯾ مﻟ ..................................................................................................................... 15
ﺔﻟﺎﺳرYour Internet cable is not plugged in (لﺻﺗﻣ رﯾﻏ تﻧرﺗﻧﻹا لﺑﺎﻛ) ................................................. 16
ﺔﻟﺎﺳر"Cannot access your routerﺟوﻣﻟا ﻰﻟإ لوﺻوﻟا رذﻌﺗ) " ( ﮫ ............................................................... 16
دادﻋﻹا دﻌﺑ ...................................................................................................................................... 18
رﻓوﺗﻣ رﯾﻐﻛ تﻧرﺗﻧﻹا رﮭظﯾ.................................................................................................................... 18
تﺎﻔﺻاوﻣﻟا ......................................................................................................... 19
Belkin RT3200 ........................................................................................................................... 19
ﺔﯾﺋﯾﺑﻟا تﺎﯾطﻌﻣﻟا ................................................................................................................................ 19
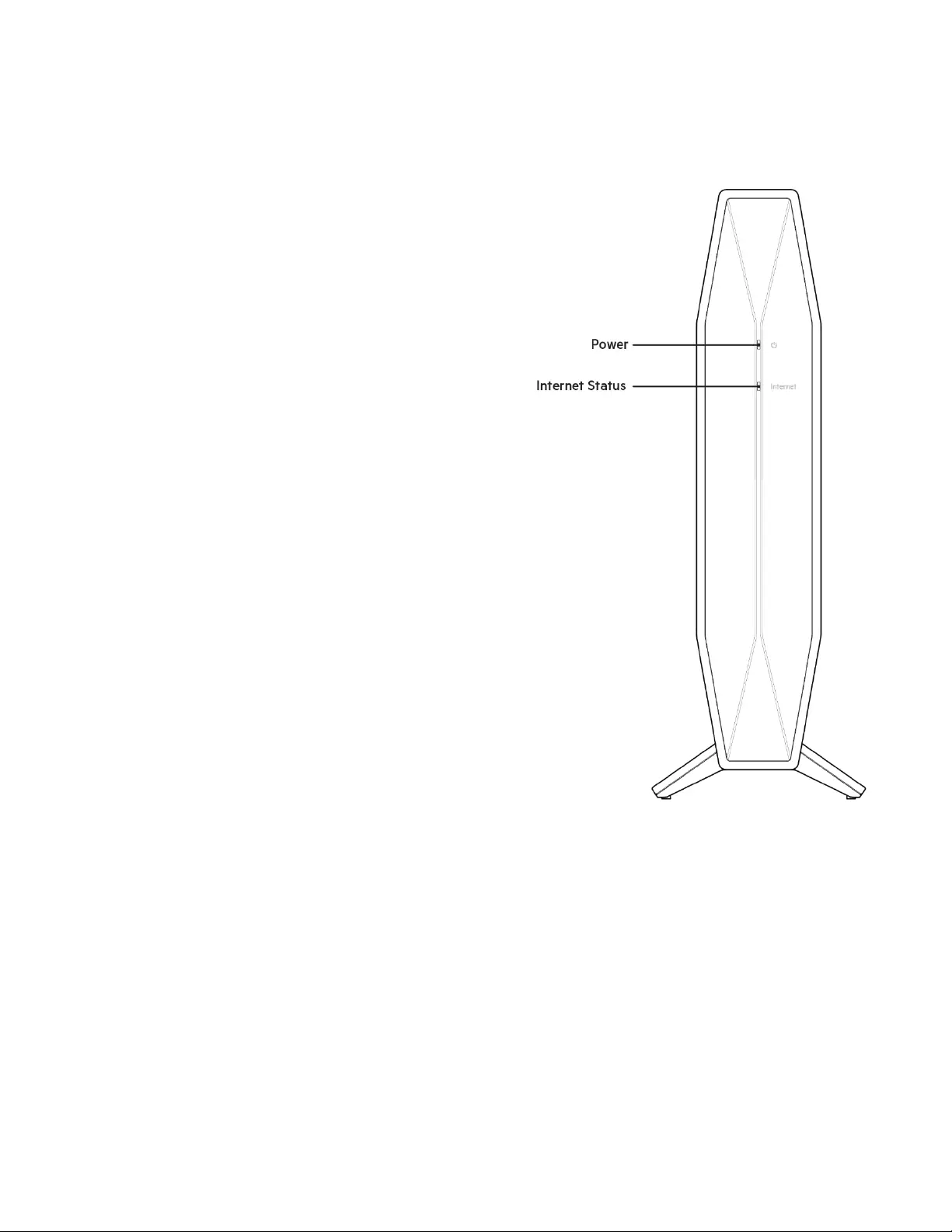
3
ﺞﺗﻧﻣﻟا ﻰﻠﻋ ﺔﻣﺎﻋ ةرظﻧ
ﻲﻣﺎﻣﻷا ءزﺟﻟا
ﺔﻗﺎطﻟا ءوﺿ-
ﯾ ﺎﻣدﻧﻋ ضﯾﺑأ نوﻠﺑ ضﻣوﯾ ءﺎﻧﺛأو ﮫﺟوﻣﻟا لﻣﻋ أدﺑ نارﻗإWPS . نارﻗإ لﺷﻓ دﻧﻋ رﻔﺻأ نوﻠﺑ ضﻣوﯾوWPS
تﻧرﺗﻧﻹا ﺔﻟﺎﺣ ءوﺿ—.لﺎﺻﺗﻻا مدﻋ ﺔﻟﺎﺣ ﻲﻓ تﺑﺎﺛ رﻔﺻأ نوﻟو ،تﻧرﺗﻧﻹﺎﺑ لﺎﺻﺗﻻا دﻧﻋ تﺑﺎﺛ ضﯾﺑأ نوﻠﺑ ءﻲﺿﯾ
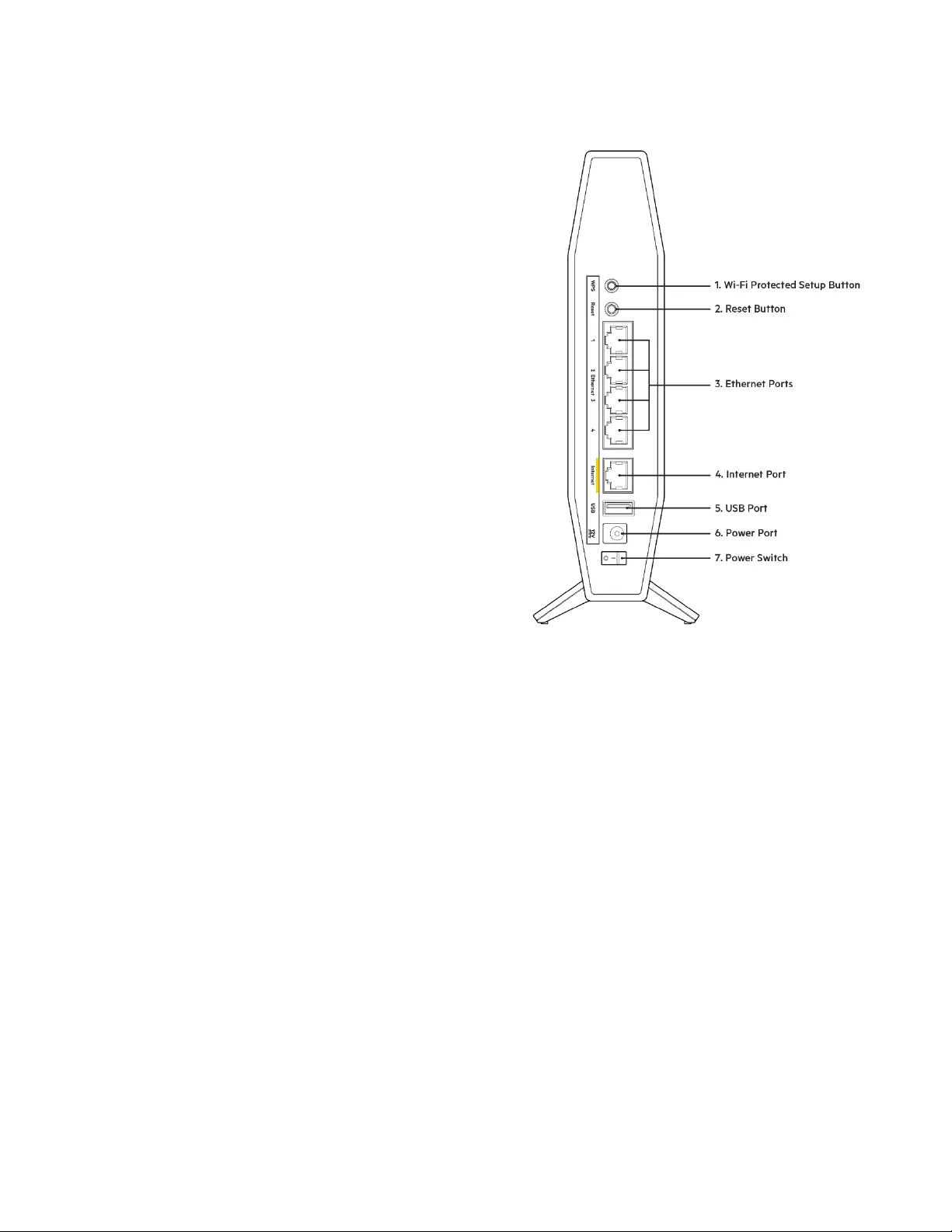
4
ﻲﻔﻠﺧﻟا ءزﺟﻟا
رز
Wi-Fi Protected Setup™ (WPS)
)1(
—وﮭﺳﺑ ﻲﻛﻠﺳﻼﻟا نﺎﻣﻷا نﯾوﻛﺗﻟ ﮫﯾﻠﻋ طﻐﺿا ﺎﮭﺑ نﱠﻛﻣﻣﻟا ﺔﻛﺑﺷﻟا ةزﮭﺟأ ﻰﻠﻋ ﺔﻟWi-Fi Protected
Setup نارﻗإ نوﻛﯾ ﺎﻣدﻧﻋ ضﯾﺑأ نوﻠﺑ ﮫﺟوﻣﻟا نﻣ ﻲﻣﺎﻣﻷا ءزﺟﻟا ﻲﻓ ﺔﻗﺎطﻟا ءوﺿ ضﻣوﯾ .WPS
.ﺎًطﺷﻧ
رز
Reset
)(طﺑﺿﻟا ةدﺎﻋإ)2(— ضﯾﻣوﻟا ﻲﻓ رﺎﯾﺗﻟا ﺔﺑﻣﻟ أدﺑﺗ ﻰﺗﺣ رارﻣﺗﺳﻻا ﻊﻣ ﮫﯾﻠﻋ طﻐﺿا.ﻊﻧﺻﻣﻟا تادادﻋإ ﻰﻟإ ﮫﺟوﻣﻟا طﺑﺿ ةدﺎﻋﻹ
ذﻓﺎﻧﻣ
Ethernet
)3(
— تﻼﺑﺎﻛ لﯾﺻوﺗﺑ مﻗethernet ذﻓﺎﻧﻣﺑ (تﻧرﺗﻧﻹا وأ ﺔﻛﺑﺷﻟا تﻼﺑﺎﻛ مﺳﺎﺑ ﺎًﺿﯾأ فرﻌُﺗ)gigabit ethernet
)10/100/1000.كﺗﻛﺑﺷ ﻰﻠﻋ ىرﺧﻷا ﺔﯾﻛﻠﺳﻟا ةزﮭﺟﻷﺎﺑ كﻟذﻛو ﺔﺣﺿوﻣﻟا (
) تﻧرﺗﻧﻹا ذﻔﻧﻣ4(
— لﺑﺎﻛ لﯾﺻوﺗﺑ مﻗEthernet
ﻟﺎﺣ ءوﺿ ءﻲﺿﯾ .مدوﻣﻟﺎﺑو ذﻔﻧﻣﻟا اذﮭﺑوﻣﻟا نﻣ ﻲﻣﺎﻣﻷا ءزﺟﻟا ﻲﻓ تﻧرﺗﻧﻹا ﺔ دﻧﻋ طﻘﻓ ضﯾﺑﻷا نوﻠﻟﺎﺑ ﮫﺟ
.تﻧرﺗﻧﻹﺎﺑ هرودﺑ لﺻﺗﻣ مدوﻣﺑ ﮫﺟوﻣﻟا لﺎﺻﺗا
ذﻔﻧﻣ
USB 2.0
)5(
— صارﻗأ كرﺣﻣ لﯾﺻوﺗﺑ مﻗUSB
.كﺗﻛﺑﺷ ﻰﻠﻋ ﮫﺗﻛرﺎﺷﻣو
) ﺔﻗﺎطﻟا ذﻔﻧﻣ6(
—.ذﻔﻧﻣﻟا اذﮭﺑ ﻖﻓرﻣﻟا ددرﺗﻣﻟا رﺎﯾﺗﻟا ﺔﻗﺎط لوﺣﻣ لﯾﺻوﺗﺑ مﻗ
) ﺔﻗﺎطﻟا حﺎﺗﻔﻣ7 (
—ﻐﺿاﻋ ط.ﮫﺟوﻣﻟا لﯾﻐﺷﺗﻟ (لﯾﻐﺷﺗ) | ﻰﻠ
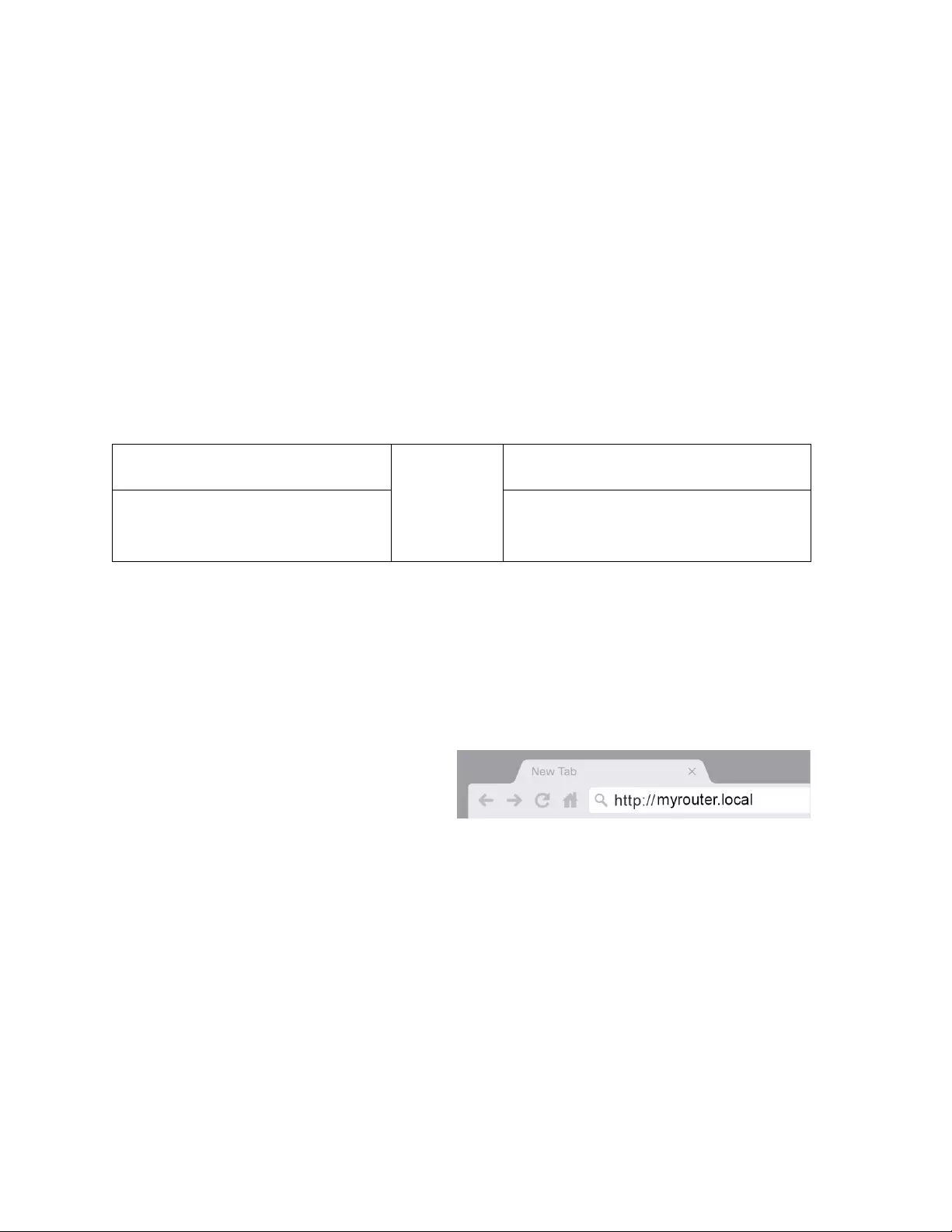
5
تﺎﯾﺳﺎﺳﻷا :دادﻋﻹا
تﺎﻣﯾﻠﻌﺗﻟا نﻣ دﯾزﻣﻟا ﻰﻠﻋ روﺛﻌﻟا نﺎﻛﻣ
ﻰﻠﻋ تﺎﻣﯾﻠﻌﺗﻟا ﻰﻠﻋ روﺛﻌﻟا كﻧﻛﻣﯾ ،اذھ مدﺧﺗﺳﻣﻟا لﯾﻟد ﻰﻟإ ﺔﻓﺎﺿﻹﺎﺑBelkin.com/support/RT3200 مﻋدﻟا ،ﺔﻌﺋﺎﺷﻟا ﺔﻠﺋﺳﻷا ،تﻼﯾزﻧﺗﻟا ،ﻖﺋﺎﺛوﻟا)
ﺎﯾدﺗﻧﻣﻟا ،ةرﺷﺎﺑﻣﻟا ﺔﺛدﺎﺣﻣﻟا ،ﻲﻧﻘﺗﻟا(ت
ﺔظﺣﻼﻣ— فارطﻷا ﺞﻣارﺑﺑ ﺔﺻﺎﺧﻟا تارﺎﻌﺷﻹاو صﯾﺧارﺗﻟا ﻰﻠﻋ ضرﻌﺗ دﻗ ﺞﺗﻧﻣﻟا اذھ ﻲﻓ ﺔﻣدﺧﺗﺳﻣﻟا ﺔﺛﻟﺎﺛﻟا
http://www.belkin.com/support/license/ رﺑﻋ ﺎﻧﻌﻣ لﺻاوﺗﻟا ءﺎﺟرﻟا .
http://www.belkin.com/support/gplcodecenter/ ردﺻﻣ ﺔﯾﺟﻣرﺑ ﺔﻣﯾﻠﻌﺗ تﺎﺑﻠط وأ تارﺎﺳﻔﺗﺳا كﯾدﻟ تﻧﺎﻛ اذإ ـﻟGPL
.
ﮫِّﺟوﻣﻟا بﯾﻛرﺗ ﺔﯾﻔﯾﻛ
1
.
ﮫﺟوﻣﻟا بِّﻛرﺗ تﻧﻛ اذإ.ًﻻوأ ﮫﻠﺻﻓﺎﻓ ،ﺎًﯾﻟﺎﺣ دوﺟوﻣ رﺧآ لﺣﻣ
2. .(لﯾﻐﺷﺗ) | ﻊﺿوﻟا ﻲﻓ ﺔﻗﺎطﻟا حﺎﺗﻔﻣ نأ نﻣ دﻛﺄﺗ .ﺔﻗﺎط ردﺻﻣﺑ ﮫﺟوﻣﻟا لﯾﺻوﺗﺑ مﻗ
3. مدوﻣﺑ وأ مدوﻣﻟﺎﺑ دﯾدﺟﻟا ﮫﺟوﻣﻟا لﯾﺻوﺗﺑ مﻗ-.ﮫﺟوﻣ
أ مدوﻣ
وأ
ب
ﮫﺟوﻣ-مدوﻣ
ﻹا لﺑﺎﻛ ﻲﻓرط دﺣأ لّﺻوﻹا ذﻔﻧﻣﺑ ﻖﻓرﻣﻟا تﻧرﺛﯾ تﻧرﺗﻧ
لّﺻوﻓ مدوﻣ كﯾدﻟ نﺎﻛ اذإ .دﯾدﺟﻟا ﮫﺟوﻣﻟا ﻲﻓ نوﻠﻟا رﻔﺻأ
رﺧﻵا فرطﻟا ذﻔﻧﻣﺑ
Ethernet (LAN) .مدوﻣﻟا ﻲﻓ
ذﻔﻧﻣﺑ ﻖﻓرﻣﻟا تﻧرﺛﯾﻹا لﺑﺎﻛ ﻲﻓرط دﺣأ لّﺻو
كﯾدﻟ نﺎﻛ اذإ .دﯾدﺟﻟا ﮫﺟوﻣﻟا ﻲﻓ نوﻠﻟا رﻔﺻأ تﻧرﺗﻧﻹا
ﮫﺟوﻣ- رﺧﻵا لﺑﺎﻛﻟا فرط لّﺻوﻓ ،مدوﻣ يﺄﺑذﻔﻧﻣ
حﺎﺗﻣ.
ﺔظﺣﻼﻣ— ةوطﺧﻟا ﻰﻟإ لﺎﻘﺗﻧﻻا لﺑﻗ ﺎًﺗﺑﺎﺛ ضﯾﺑأ ﺢﺑﺻﯾﻟ ﮫﺟوﻣﻟا نﻣ ﺔﯾﻣﺎﻣﻷا ﺔﺣوﻠﻟا ﻲﻓ ﺔﻗﺎطﻟا ءوﺿ ضﯾﻣو فﻗوﺗﯾ ﻰﺗﺣ رظﺗﻧا4.
4. ﻗ(.ﺎًﻘﺣﻻ رورﻣﻟا ﺔﻣﻠﻛو ﺔﻛﺑﺷﻟا مﺳا رﯾﯾﻐﺗ كﻧﻛﻣﯾ) .ﮫﺟوﻣﻟﺎﺑ ﻖﻓرﻣﻟا ﻊﯾرﺳﻟا ءدﺑﻟا لﯾﻟد ﻲﻓ ضورﻌﻣﻟا ﺔﻛﺑﺷﻟا مﺳﺎﺑ لﯾﺻوﺗﻟﺎﺑ م يذﻟا رﺎﯾﺧﻟا ددﺣ
ﺑ لﺎﺻﺗﻻا كﻟ ﺢﯾﺗﯾ.لﺑﻘﺗﺳﻣﻟا ﻲﻓ ﺎًﯾﺋﺎﻘﻠﺗ ﺔﻛﺑﺷﻟا هذﮭ ﻟا ﻰﻠﻋ ةدوﺟوﻣﻟا زﺎﮭﺟﻟا ﻖﺋﺎﺛو ﻊﺟارﻓ ،ﺔﻛﺑﺷﻟﺎﺑ لﯾﺻوﺗﻟا نﺄﺷﺑ ةدﻋﺎﺳﻣ دﯾرﺗ تﻧﻛ اذإ صرﻘ
.ﻖﻓرﻣﻟا طوﻐﺿﻣﻟا
ﺔظﺣﻼﻣ—.ﮫ ِّﺟوﻣﻟا دادﻋإ لﺎﻣﺗﻛا لﺑﻗ تﻧرﺗﻧﻺﻟ لوﺻو ﺔﯾﻧﺎﻛﻣإ كﯾدﻟ رﻓوﺗﺗ نﻟ
5. لﺧدأhttp://myrouter.local وﻟا ضرﻌﺗﺳﻣ ﻲﻓﻠﻌﺗﻟا ﻊﺑﺗا .بﯾ لﺎﺧدإ ﺎًﺿﯾأ كﻧﻛﻣﯾ .دادﻋﻹا لﺎﻣﻛﻹ ﺔﺷﺎﺷﻟا ﻰﻠﻋ رﮭظﺗ ﻲﺗﻟا تﺎﻣﯾ
192.168.1.1 .دادﻋﻹا ءدﺑﻟ ضرﻌﺗﺳﻣﻟا ﻲﻓ
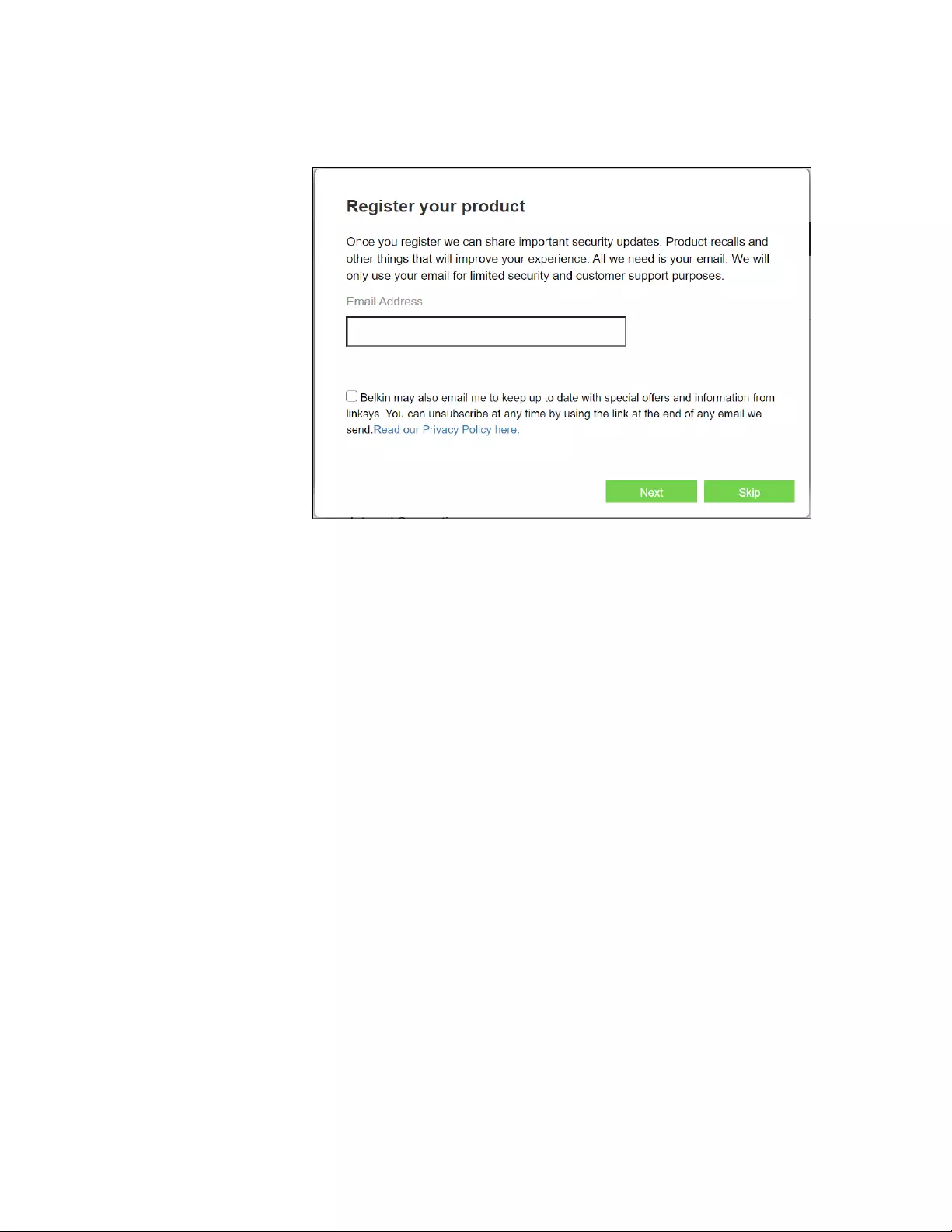
6
6. بﺣﺳ تﺎﯾﻠﻣﻋو ،نﺎﻣﻷا تﺎﺛﯾدﺣﺗ ﻰﻠﻋ كﻋﻼطإ نﻣ نﻛﻣﺗﻧ ﻰﺗﺣ كﯾدﻟ ﮫﺟوﻣﻟا لﯾﺟﺳﺗ نﻣ دﻛﺄﺗﻟا ﻰﺟرﯾ ،دادﻋﻹا نﻣ ءﺎﮭﺗﻧﻻا درﺟﻣﺑ
ﻲﺗﻟا روﻣﻷا نﻣ ﺎھرﯾﻏو تﺎﺟﺗﻧﻣﻟا .كﺗﺑرﺟﺗ نﯾﺳﺣﺗ ﺎﮭﻧﺄﺷ نﻣ
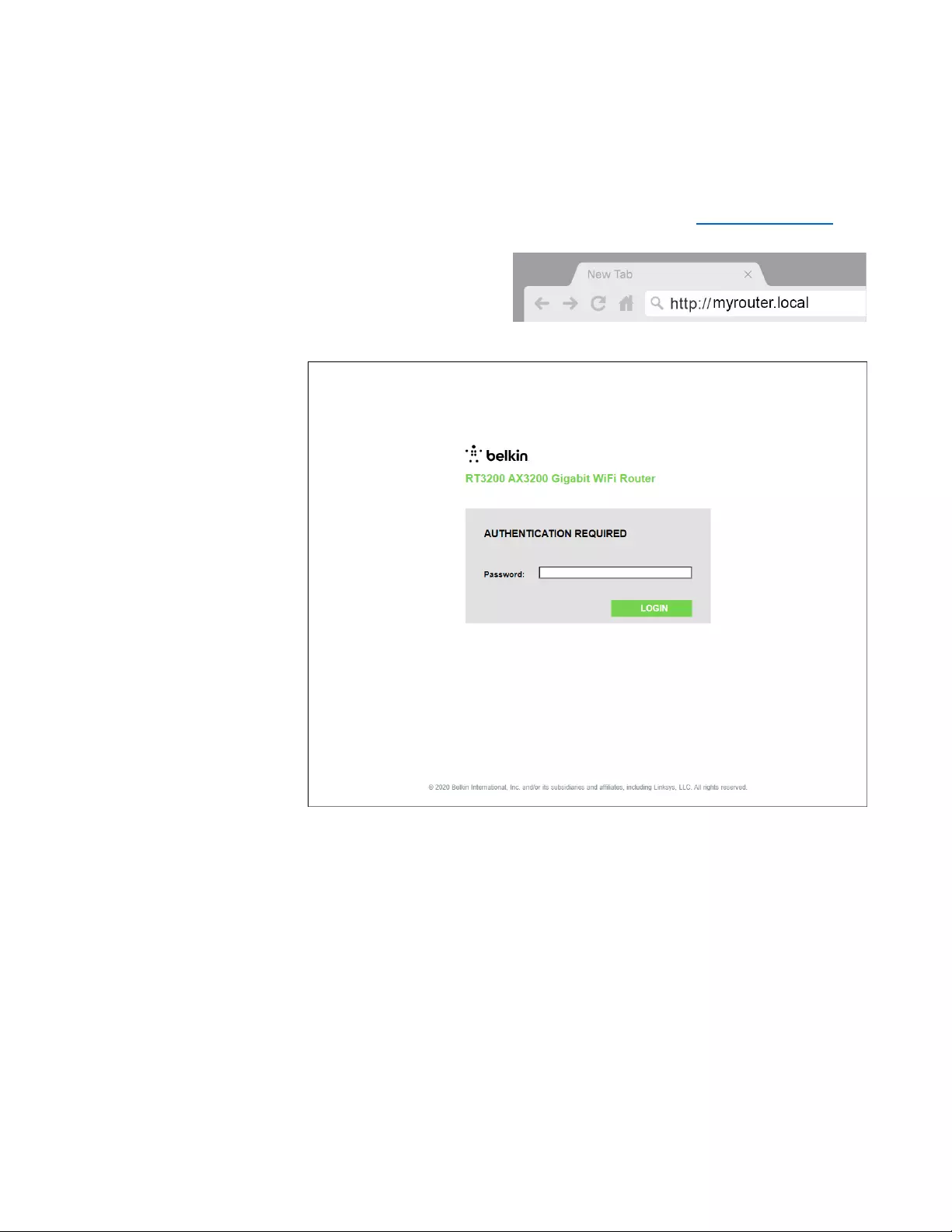
7
مدﻘﺗﻣﻟا نﯾوﻛﺗﻟا
ضرﻌﺗﺳﻣﻟا ﻰﻟإ ةدﻧﺗﺳﻣﻟا ةدﻋﺎﺳﻣﻟا ةادﻷا ﺢﺗﻓ ﺔﯾﻔﯾﻛ
ضرﻌﺗﺳﻣ ﺢﺗﻓاو ،ﮫﺟوﻣﻟﺎﺑ كﻟﺎﺻﺗا نﻣ دﻛﺄﺗ .ضرﻌﺗﺳﻣﻟا ﻰﻟإ ةدﻧﺗﺳﻣﻟا ةدﻋﺎﺳﻣﻟا ةادﻷا ﺢﺗﻓ ﻰﻟإ جﺎﺗﺣﺗ ،ﺔﻣدﻘﺗﻣﻟا تادادﻋﻹا ضﻌﺑ ﻰﻟإ لوﺻوﻠﻟ لﺧدأو بﯾو
طﺑارﻟاhttp://myrouter.local
ﺗﺳﻣ ﻲﻓ ﻰﻟإ لﻘﺗﻧا وأ بﯾوﻟا ضرﻌ192.168.1.1.
.رورﻣﻟا ﺔﻣﻠﻛ لﺎﺧدإ ﮫﺟوﻣﻟا كﻧﻣ بﻠطﯾﺳ
قوﻓ رﻘﻧا .ةدﯾدﺟﻟا رورﻣﻟا ﺔﻣﻠﻛ لﺧدﺄﻓ ،دادﻋﻹا ءﺎﻧﺛأ رورﻣﻟا ﺔﻣﻠﻛ رﯾﯾﻐﺗﺑ تﻣﻗ ذإلوﺧدﻟا لﯾﺟﺳﺗ .دادﻋﻹا تﯾطﺧﺗ وأ رورﻣﻟا ﺔﻣﻠﻛ رﯾﯾﻐﺗﺑ مﻘﺗ مﻟ اذإ ،ﺎًﻣﺎﻣﺗ
" ﺔﯾﺿارﺗﻓﻻا رورﻣﻟا ﺔﻣﻠﻛ نوﻛﺗﺳﻓadmin
."
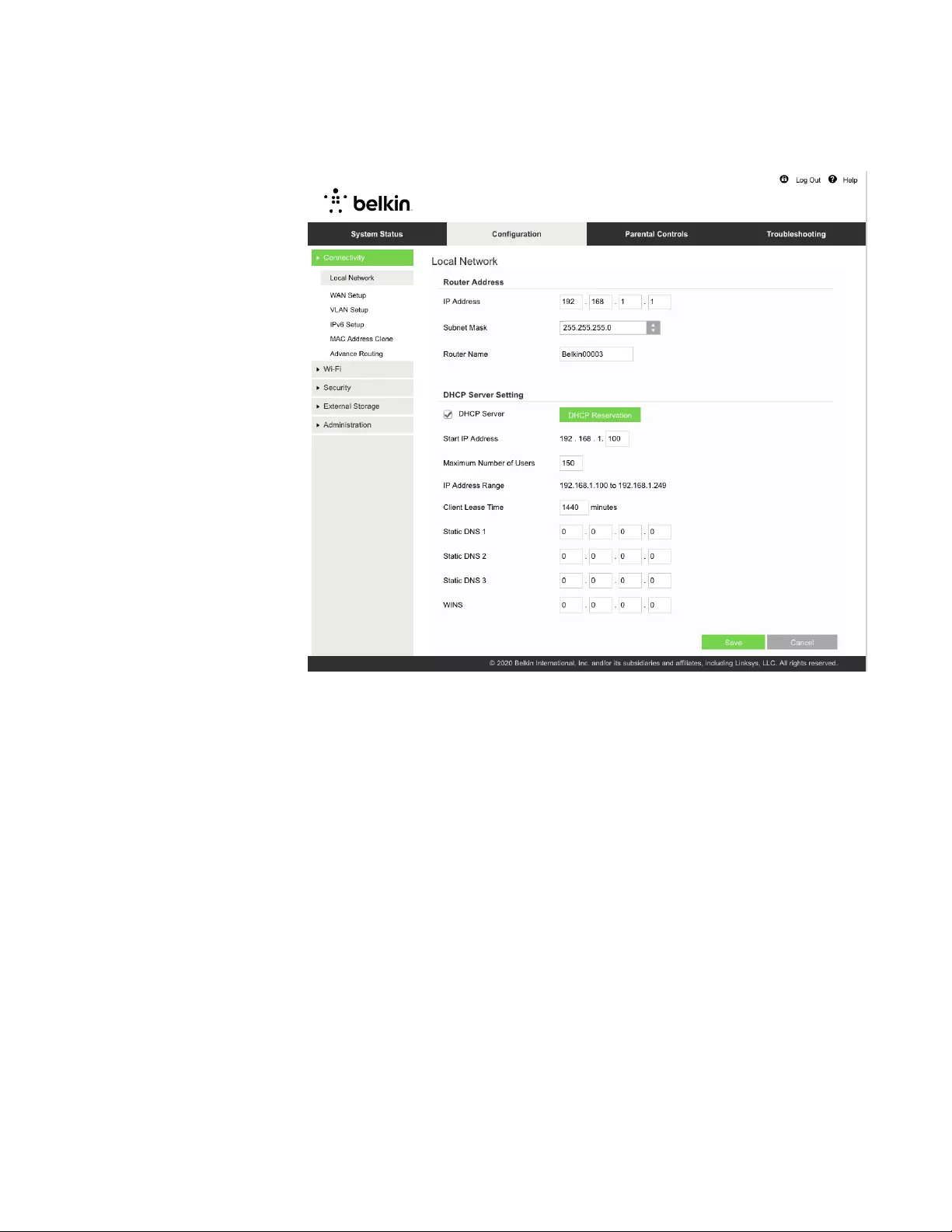
8
ﺔﯾﺳﺎﺳﻷا ﮫّﺟوﻣﻟا تادادﻋإ
.ﮫﺟوﻣﻠﻟ ﻲﺳﺎﺳﻷا نﯾوﻛﺗﻟا رﯾﯾﻐﺗ ﺔﺷﺎﺷﻟا هذھ كﻟ ﺢﯾﺗﺗ
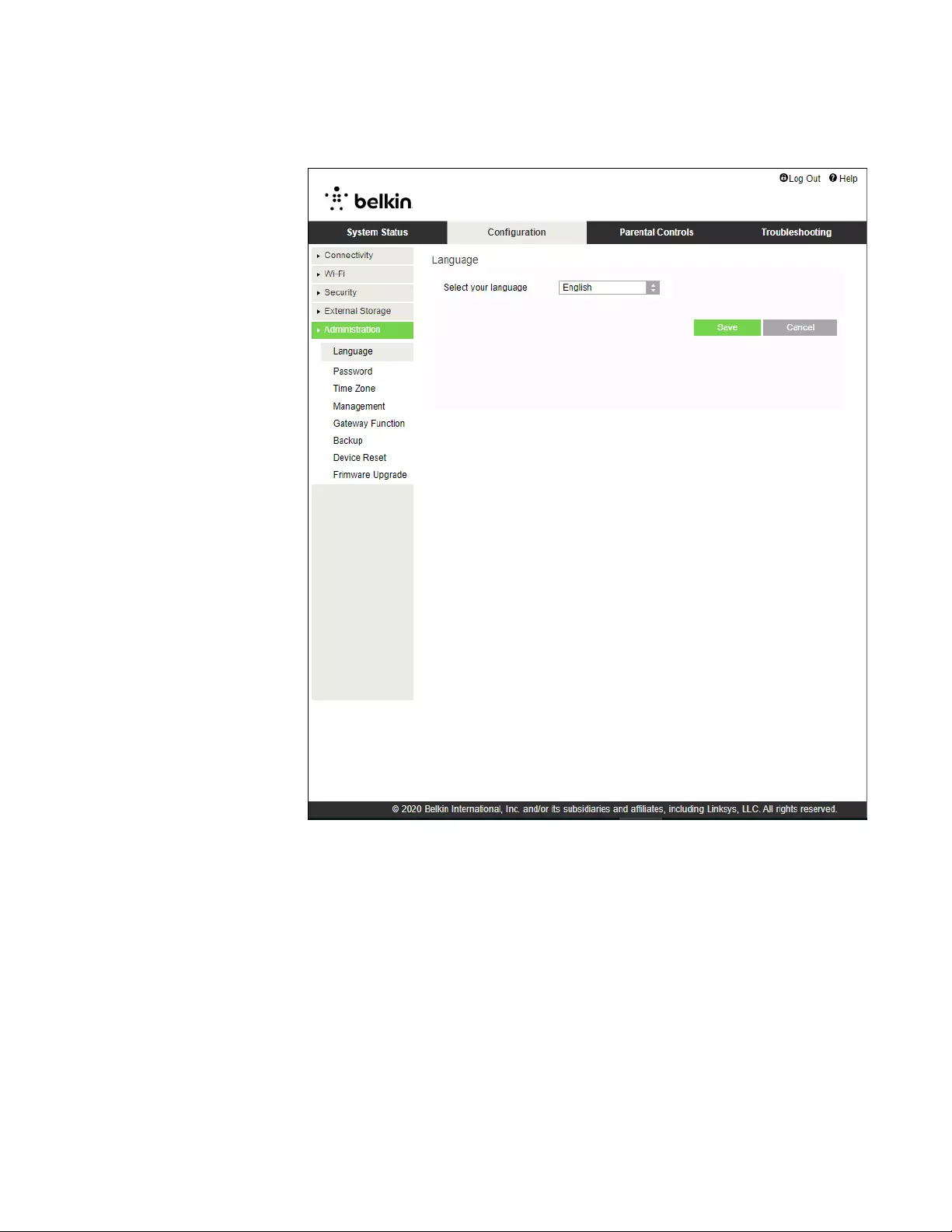
9
ﺔﻐﻠﻟا
ﺔﻐﻠﻟا ددﺣ— ﺳﻣﻟا ةادأ ﺔﻐﻟ رﯾﯾﻐﺗ مﺗﯾﺳ .ﺔﻟدﺳﻧﻣﻟا ﺔﻣﺋﺎﻘﻟا نﻣ ﺔﻐﻠﻟا ددﺣ ،ﺔﻐﻠﻟا رﯾﯾﻐﺗﻟ.ٍناوﺛ سﻣﺧ نوﺿﻏ ﻲﻓ ضرﻌﺗﺳﻣﻟا ﻰﻟإ ةدﻧﺗﺳﻣﻟا ةدﻋﺎ
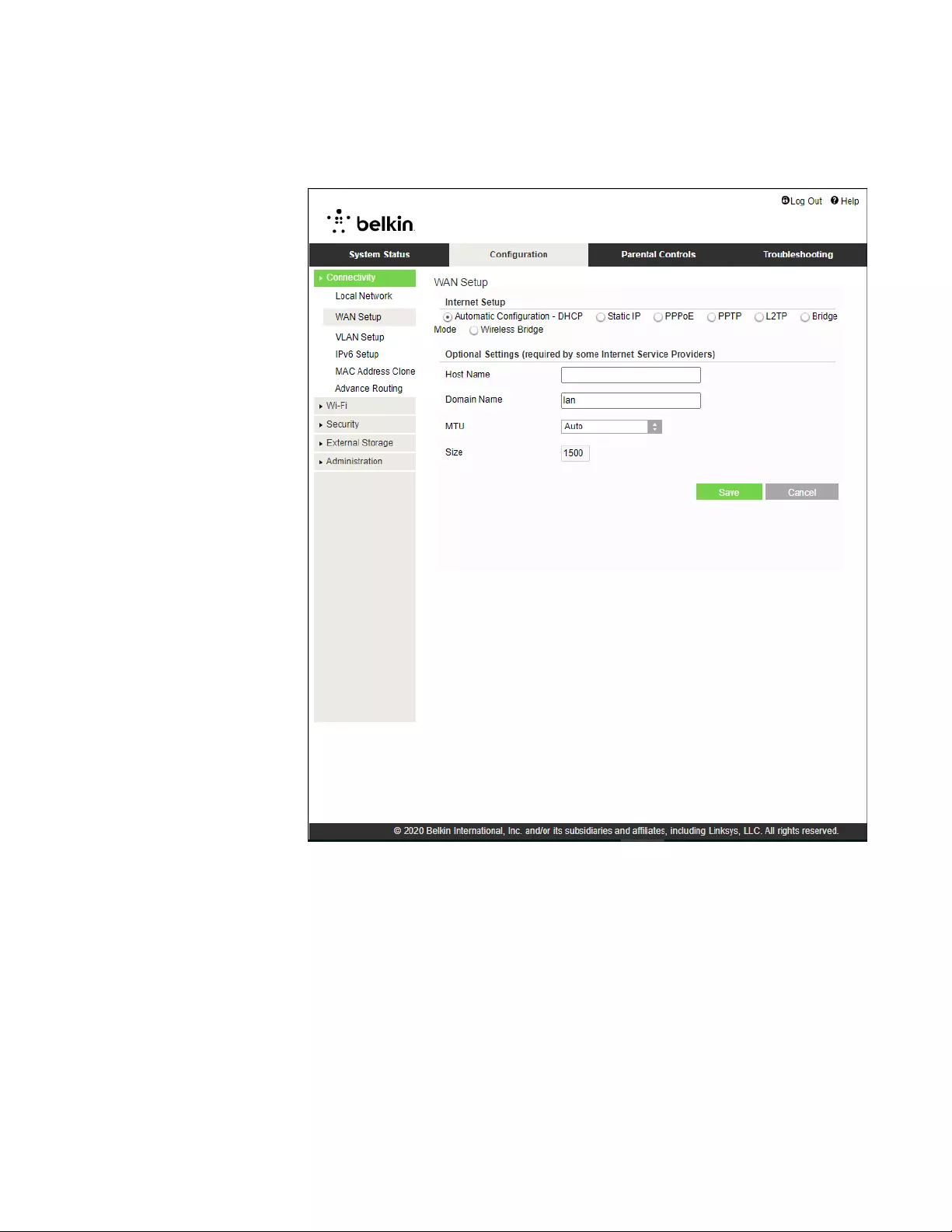
10
تﻧرﺗﻧﻹا دادﻋإ
) تﻧرﺗﻧﻹا ﺔﻣدﺧ رﻓوﻣ ﺔطﺳاوﺑ تﺎﻣوﻠﻌﻣﻟا هذھ رﯾﻓوﺗ نﻛﻣﯾ .كﯾدﻟ تﻧرﺗﻧﻹا لﺎﺻﺗﻻ ﺎًﻘﻓو ﮫﺟوﻣﻟا نﯾوﻛﺗ "تﻧرﺗﻧﻹا دادﻋإ" مﺳﻗ ﻰﻟوﺗﯾISP.كﯾدﻟ (
تﻧرﺗﻧﻹا لﺎﺻﺗا عوﻧ ) تﻧرﺗﻧﻹا ﺔﻣدﺧ رﻓوﻣ هرﻓوﯾ يذﻟا تﻧرﺗﻧﻹا لﺎﺻﺗا عوﻧ ددﺣISP.ﺔﻟدﺳﻧﻣﻟا ﺔﻣﺋﺎﻘﻟا نﻣ (
•
ﯾوﻛﺗﻟاﻠﺗﻟا ن ﻲﺋﺎﻘ– مدﺎﺧDHCP (ﻲﺿارﺗﻓﻻا)
كﻟﺎﺻﺗا ﺔﻟﺎﺣ ﻲﻓ وأ فﯾﺿﻣﻠﻟ ﻲﻛﯾﻣﺎﻧﯾدﻟا نﯾوﻛﺗﻟا لوﻛوﺗورﺑﻟ تﻧرﺗﻧﻹا ﺔﻣدﺧ رﻓوﻣ مﻋد ﺔﻟﺎﺣ ﻲﻓ طﻘﻓ ﻲﺿارﺗﻓﻻا دادﻋﻹا ﻰﻠﻋ دﺎﻣﺗﻋﻻا لﺻاو
ناوﻧﻋ مادﺧﺗﺳﺎﺑIP
.(تﻼﺑﻛﻟا تﻼﯾﺻوﺗ ﻰﻠﻋ ًةدﺎﻋ رﺎﯾﺧﻟا اذھ ﻖﺑطﻧﯾ) .ﻲﻛﯾﻣﺎﻧﯾد
•
IP تﺑﺎﺛ
رﺎﯾﺧﻟا اذھ ددﺣ
ًﺑﻟﺎطﻣ تﻧﻛ اذإ ناوﻧﻋ مادﺧﺗﺳﺎﺑ ﺎIP
.تﻧرﺗﻧﻹﺎﺑ لﺎﺻﺗﻼﻟ تﺑﺎﺛ
•
PPPoE رﺑﻋ ﺔطﻘﻧ ﻰﻟإ ﺔطﻘﻧ لوﻛوﺗورﺑ)Ethernet)
لﺎﺻﺗا كﯾدﻟ رﻓوﺗﯾ نﺎﻛ اذإ رﺎﯾﺧﻟا اذھ ددﺣDSL تﻧرﺛﯾﻹا رﺑﻋ ﺔطﻘﻧ ﻰﻟإ ﺔطﻘﻧ لوﻛوﺗورﺑ مدﺧﺗﺳﯾ كﯾدﻟ تﻧرﺗﻧﻹا ﺔﻣدﺧ رﻓوﻣ نﺎﻛ اذإو ،
)PPPoE
.(
•
PPTP
ا لﺎﺻﺗﻻا لوﻛوﺗورﺑ ﻰﻟإ ﺔطﻘﻧ نﻣ ﻲﻘﻔﻧﻟ) ﺔطﻘﻧPPTPﺑﻋ وھ ( رﺑﻋ لﺎﺻﺗﻻا نﺎﻛ اذإ .ﺎﺑوروأ ﻲﻓ تﻻﺎﺻﺗﻻا ﻰﻠﻋ مﺎﻋ لﻛﺷﺑ ﻖﺑطﻧﺗ ﺔﻣدﺧ نﻋ ةرﺎ
لوﻛوﺗورﺑPPTP لوﻛوﺗورﺑ مﻋدﯾ كﯾدﻟDHCP ناوﻧﻋ وأIP ددﺣﻓ ،ﺎًﯾﻛﯾﻣﺎﻧﯾد ناوﻧﻋ ﻰﻠﻋ لوﺻﺣﻟاIP ﺎًﯾﺋﺎﻘﻠﺗ ناوﻧﻋ مادﺧﺗﺳﺎﺑ ﺎًﺑﻟﺎطﻣ تﻧﻛ اذإ .
IP ﻧﻹﺎﺑ لﺎﺻﺗﻼﻟ تﺑﺎﺛ ددﺣﻓ ،تﻧرﺗ ناوﻧﻋ دﯾدﺣﺗ"IP"
.هﺎﻧدأ تارﺎﯾﺧﻟا نﯾوﻛﺗﺑ مﻗو
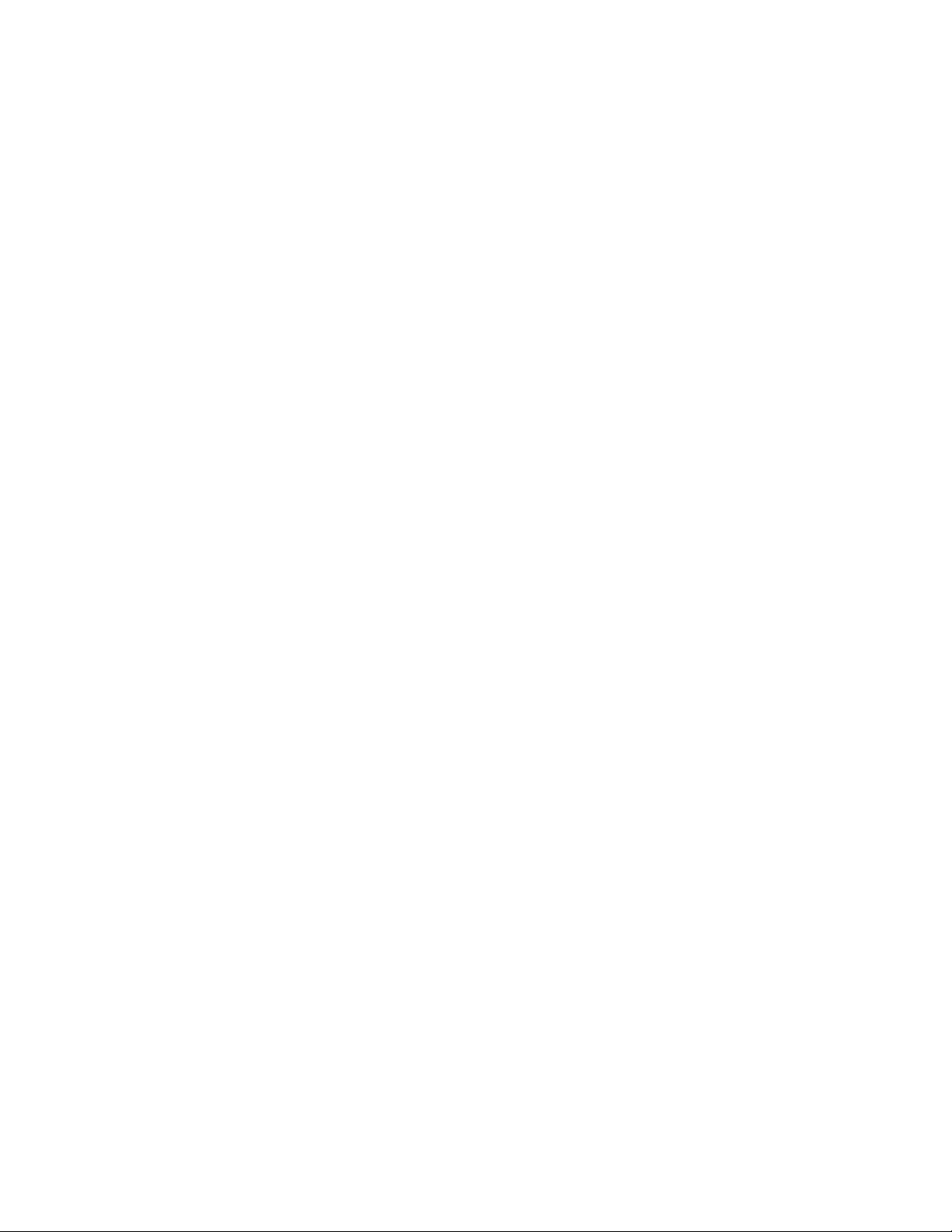
11
•
L2TP
ﺔﻘﺑطﻟا رﺑﻋ ﻲﻘﻔﻧﻟا لﺎﺻﺗﻻا لوﻛوﺗورﺑ2 )L2TP
.لﯾﺋارﺳإ ﻲﻓ تﻻﺎﺻﺗﻻا ﻰﻠﻋ مﺎﻋ لﻛﺷﺑ ﻖﺑطﻧﺗ ﺔﻣدﺧ نﻋ ةرﺎﺑﻋ وھ (
ﺔظﺣﻼﻣ— رﺎﯾﺗﺧا دﻧﻋ ﺔﺣﺎﺗﻣ تارﺎﯾﺧ مﺋادﻟا لﺎﺻﺗﻻا وأ بﻠطﻟا دﻧﻋ لﺎﺻﺗﻻا نﻣ لﻛ دﻌﯾPPPoE وPPTP وL2TP ﺎﻣ رﺎﯾﺗﺧا كﻟ حﺎﺗُﯾ ثﯾﺣ .
ﻘﻣ ﺎًﻣوﺳر ﻰﺿﺎﻘﺗﯾ كﯾدﻟ تﻧرﺗﻧﻹا ﺔﻣدﺧ دوزﻣ نﺎﻛ اذإ اًدﯾﻔﻣ رﻣﻷا اذھ دﻌُﯾ) ﺔﺟﺎﺣﻟا دﻧﻋ طﻘﻓ تﻧرﺗﻧﻹﺎﺑ لﺻﺗﯾ تﺎﻧﺎﯾﺑﻟا ﮫِّ
ﺟوﻣ نﺎﻛ اذإ ةدﻣ لﺑﺎ
،(لﺎﺻﺗﻻا.بﺳﺎﻧﻣﻟا رﺎﯾﺧﻟا ددﺣ .ﺎًﻣﺋاد ﮫِّ
ﺟوﻣﻟا لﯾﺻوﺗ بﺟﯾ نﺎﻛ اذإ وأ
•
رﺳﺟﻟا ﻊﺿو
ﯾطﻌﺗﺑ رﺳﺟﻟا ﻊﺿو موﻘﯾوﻣﻟا تﺎﯾﻧﺎﻛﻣإ ﺔﻓﺎﻛ ل مدﺎﺧﻛ لﻣﻌﻟا نﻋ ﮫِّ
ﺟوﻣﻟا فﻗوﺗﯾﺳ .لوﺻو ﺔطﻘﻧ ﻰﻟإ ﮫِّ
ﺟوﻣﻟا لوﺣﯾو ﮫِّ
ﺟDHCP ﻰﻟإ ﺔﻓﺎﺿﻹﺎﺑ ،
صاوﺧو ﮫﯾﻓ ﺞﻣدﻣﻟا ﺔﯾﺎﻣﺣﻟا رادﺟ نﺎﯾرﺳ مدﻋNAT
.
•
ﻲﻛﻠﺳﻻ رﺳﺟ
ا لﺻﺗﯾﻟا ةزﮭﺟﻷا ﻊﻣ تﻧرﺗﻧﻹا لﺎﺻﺗا ﺔﻛرﺎﺷﻣ ﮫﻧﻛﻣﯾو كﯾدﻟ ﻲﺳﯾﺋرﻟا ﮫِّ
ﺟوﻣﻟﺎﺑ ﺎًﯾﻛﻠﺳﻻ ﻲﻛﻠﺳﻼﻟا رﺳﺟﻟ رﺳﺟ ذﻓﺎﻧﻣﺑ ﺔﻠﺻﺗﻣEthernet
.
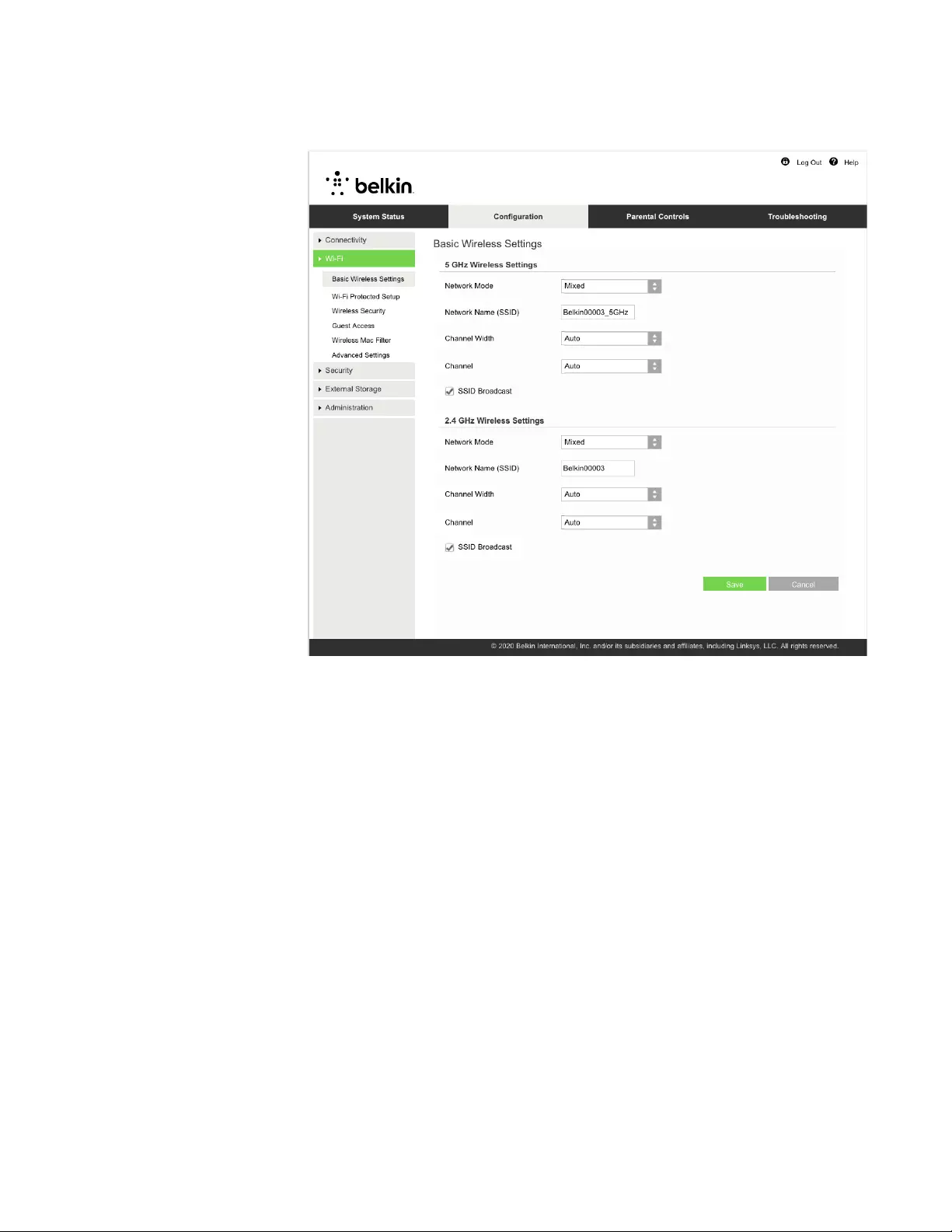
12
ﺔﯾﺳﺎﺳﻷا ﺔﯾﻛﻠﺳﻼﻟا تادادﻋﻹا
ﺔﻛﺑﺷ ﻊﺿو5 زﺗرھﺎﺟﯾﺟ—.كﺗﻛﺑﺷ ﺎﮭﻣﻋدﺗﺳ ﻲﺗﻟا ﺔﯾﻛﻠﺳﻼﻟا رﯾﯾﺎﻌﻣﻟا ددﺣ
•
طﻠﺗﺧﻣﻟا (ﻲﺿارﺗﻓﻻا)
ةزﮭﺟأ كﯾدﻟ نﺎﻛ اذإ ﻲﺿارﺗﻓﻻا ﻊﺿوﻟا مدﺧﺗﺳاWireless-A وأWireless-N وأWireless-AC وأWireless-AX
.كﺗﻛﺑﺷ ﻲﻓ
•
ﮫﺟوﻣWirless-AC ﺔﻛﺑﺷﻟا ﻲﻋوﻧ ﻼﻛ ﻊﻣ لﻣﻌﯾ
ةزﮭﺟأ كﯾدﻟ نﺎﻛ اذإ ﻊﺿوﻟا اذھ ددﺣWireless-A وأWireless-N وأWireless-AC
.كﺗﻛﺑﺷ ﻲﻓ
•
ﻲﻛﻠﺳﻻ-A طﻘﻓ
ةزﮭﺟأ كﯾدﻟ نﺎﻛ اذإ ﻊﺿوﻟا اذھ ددﺣWireless-A
.طﻘﻓ
•
Wireless-N طﻘﻓ
ةزﮭﺟأ كﯾدﻟ نﺎﻛ اذإ ﻊﺿوﻟا اذھ ددﺣWireless-N
.طﻘﻓ
•
لّطﻌﻣ
ا اذھ ددﺣ اذإ ﻊﺿوﻟ ةزﮭﺟأ كﯾدﻟ نﻛﯾ مﻟWireless-A وأWireless-N وأWireless-AC وأWireless-AX (5
ﻲﻓ (زﺗرھﺎﺟﯾﺟ
ﻼﻟا ةرﺎﺷﻹا قﻼﻏإ مﺗﯾﺳ .كﺗﻛﺑﺷ ﺔﯾﻛﻠﺳ5 .رﺎﯾﺧﻟا اذھ دﯾدﺣﺗ دﻌﺑ زﺗرھﺎﺟﯾﺟ
ﺔظﺣﻼﻣ— " ﻲﺿارﺗﻓﻻا دادﻋﻹا مدﺧﺗﺳﺎﻓ ،هدﯾدﺣﺗ كﯾﻠﻋ نﯾﻌﺗﯾ يذﻟا ﻊﺿوﻟا نﻣ اًدﻛﺄﺗﻣ نﻛﺗ مﻟ اذإ."طﻠﺗﺧﻣ
ﺔﻛﺑﺷ ﻊﺿو2.4 زﺗرھﺎﺟﯾﺟ—.كﺗﻛﺑﺷ ﺎﮭﻣﻋدﺗﺳ ﻲﺗﻟا ﺔﯾﻛﻠﺳﻼﻟا رﯾﯾﺎﻌﻣﻟا ددﺣ
•
طﻠﺗﺧﻣﻟا (ﻲﺿارﺗﻓﻻا)
ﯾدﻟ نﺎﻛ اذإ ﻲﺿارﺗﻓﻻا ﻊﺿوﻟا مدﺧﺗﺳا ةزﮭﺟأ كWireless-B وWireless-G وWireless-N
2.4 .كﺗﻛﺑﺷ ﻲﻓ زﺗرھﺎﺟﯾﺟ
•
Wireless-B/G طﻘﻓ
ةزﮭﺟأ كﯾدﻟ نﺎﻛ اذإ ﻊﺿوﻟا اذھ ددﺣWireless-B وأWireless-G
.كﺗﻛﺑﺷ ﻲﻓ
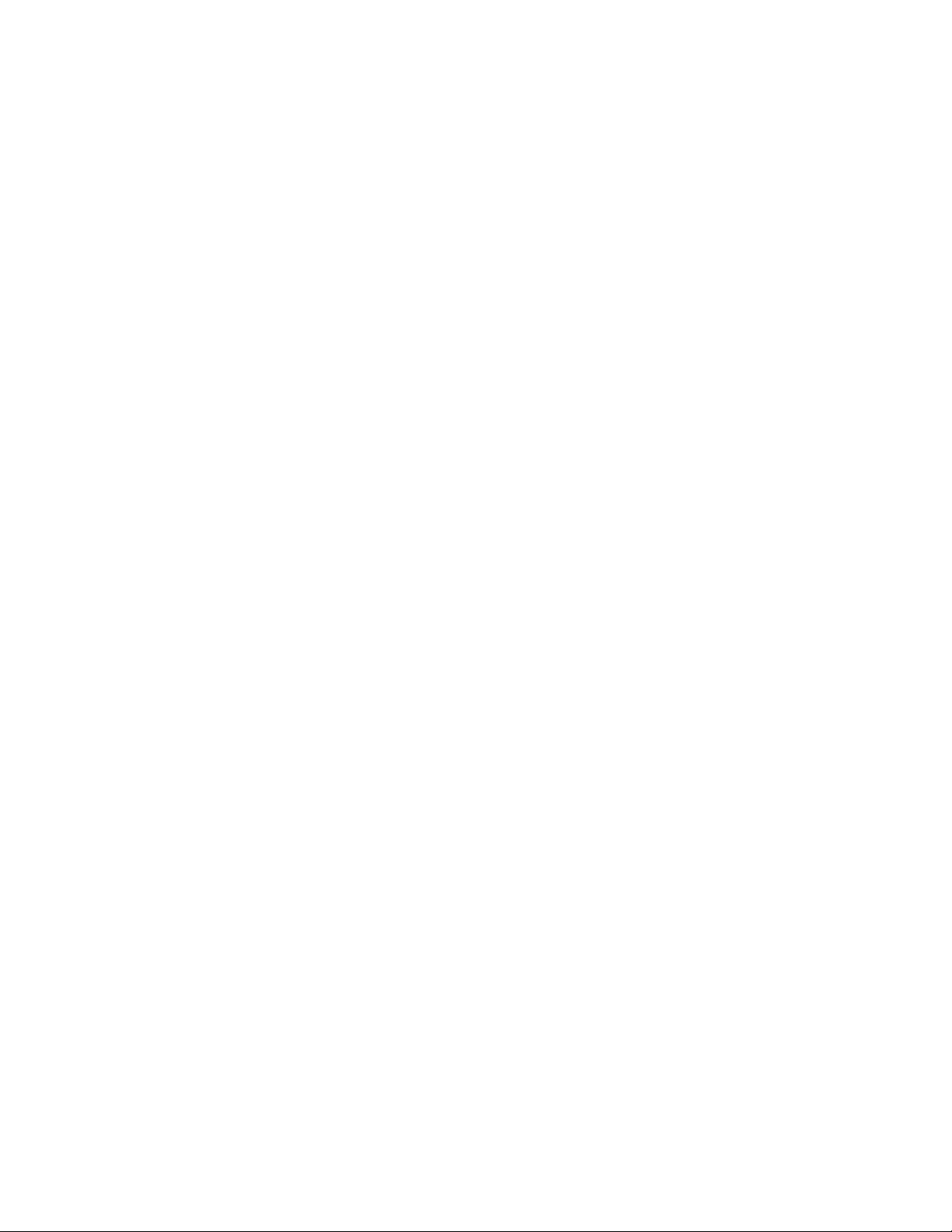
13
•
Wireless-B طﻘﻓ
ةزﮭﺟأ كﯾدﻟ نﺎﻛ اذإ ﻊﺿوﻟا اذھ ددﺣWireless-B
.طﻘﻓ
•
Wireless-G طﻘﻓ
ةزﮭﺟأ كﯾدﻟ نﺎﻛ اذإ ﻊﺿوﻟا اذھ ددﺣWireless-G
.طﻘﻓ
•
Wireless-N طﻘﻓ
ةزﮭﺟأ كﯾدﻟ نﺎﻛ اذإ ﻊﺿوﻟا اذھ ددﺣWireless-N
2.4 .طﻘﻓ ﺎﺟﯾﺟ
•
لّطﻌﻣ
وﺗﺗ مﻟ اذإ ﻊﺿوﻟا اذھ ددﺣ ةزﮭﺟأ كﯾدﻟ رﻓWireless-B وWireless-G وWireless-N (2.4
ةرﺎﺷﻹا قﻼﻏإ مﺗﯾﺳ .كﺗﻛﺑﺷ ﻲﻓ (زﺗرھﺎﺟﯾﺟ
ﺔﯾﻛﻠﺳﻼﻟا2.4 .رﺎﯾﺧﻟا اذھ دﯾدﺣﺗ دﻌﺑ زﺗرھﺎﺟﯾﺟ
ﺔظﺣﻼﻣ— ."طﻠﺗﺧﻣ" ﻲﺿارﺗﻓﻻا دادﻋﻹا مدﺧﺗﺳﺎﻓ ،هدﯾدﺣﺗ كﯾﻠﻋ نﯾﻌﺗﯾ يذﻟا ﻊﺿوﻟا نﻣ اًدﻛﺄﺗﻣ نﻛﺗ مﻟ اذإ
) ﺔﻛﺑﺷﻟا مﺳا
SSID
(
فرﻌﻣ ) تﺎﻣدﺧﻟا ﺔﻋوﻣﺟﻣSSID) تﺎﻣدﺧﻟا ﺔﻋوﻣﺟﻣ فرﻌﻣ سﺳﺣﺗﯾ .ﺔﯾﻛﻠﺳﻻ ﺔﻛﺑﺷﺑ لﺎﺻﺗﻼﻟ ةزﮭﺟﻷا ﮫﻣدﺧﺗﺳﺗ مﺳا وھ (SSID بﺟﯾو فرﺣﻷا ﺔﻟﺎﺣ (
ﮫﻟوط زوﺎﺟﺗﯾ ﻻأ32 تﺎﻓ ّ
رﻌﻣ .ًﺎﻓرﺣSSID تﺎﻛﺑﺷ ﺎﮭﻣدﺧﺗﺳﺗ ﻲﺗﻟا ﺔﯾﺿارﺗﻓﻻا2.4 و زﺗرھﺎﺟﯾﺟ5 ﻲھ زﺗرھﺎﺟﯾﺟBelkinXXXXX
وBelkinXXXXX_5GHzمﺗﯾو ، زﻣرﺗ .ﻊﺑﺎﺗﺗﻟﺎﺑ ﺎﮭﻣادﺧﺗﺳا ـﻟا فورﺣX تﻣﻗ اذإ .ﮫﻠﻔﺳأ دوﺟوﻣﻟاو ،ﮫﺟوﻣﻠﻟ ﻲﻠﺳﻠﺳﺗﻟا مﻗرﻟا نﻣ مﺎﻗرأ سﻣﺧ رﺧآ ﻰﻟإ
) ﺔﻣدﺧﻟا ﺔﻋوﻣﺟﻣ فّ
رﻌﻣ رﯾﯾﻐﺗﺑSSID)) تﺎﻓرﻌﻣ نﯾﻗﺎطﻧﻟا ﻼﻛ ىدﻟ ﺢﺑﺻﯾ ،SSIDs
.ةدﯾدﺟ ( ةدﻋﺎﺳﻣﻟا ةادﻷا لﻼﺧ نﻣ ﺔﻔﻠﺗﺧﻣ ءﺎﻣﺳأ مﮭﺣﻧﻣ كﻧﻛﻣﯾ
.ضرﻌﺗﺳﻣﻟا ﻰﻟإ ةدﻧﺗﺳﻣﻟا
ﺔظﺣﻼﻣ— ةرادﻹا < نﯾوﻛﺗﻟا رﺎﯾﺧ مادﺧﺗﺳﺎﺑ وأ طﺑﺿﻟا ةدﺎﻋإ رز ﻰﻠﻋ طﻐﺿﻟﺎﺑ) ﮫﺟوﻣﻟﺎﺑ ﺔﺻﺎﺧﻟا ﺔﯾﺿارﺗﻓﻻا ﻊﻧﺻﻣﻟا تادادﻋإ ةدﺎﻌﺗﺳﺎﺑ تﻣﻗ اذإ
ا ﮫﺗﻣﯾﻗ ﻰﻟإ ﺔﻛﺑﺷﻟا مﺳا دوﻌﯾﺳﻓ ،(زﺎﮭﺟﻟا نﯾﯾﻌﺗ ةدﺎﻋإ ﺔﺷﺎﺷ <كﯾﻠﻋ بﺟوﺗﯾﺳ وأ ،ىرﺧأ ةرﻣ ﻲﻠﺻﻷا ﮫﻣﺳا ﻰﻟإ ﺔﻛﺑﺷﻟا مﺳا رﯾﯾﻐﺗ دﻋأ .ﺔﯾﺿارﺗﻓﻻ
.دﯾدﺟﻟا ﺔﻛﺑﺷﻟا مﺳا ﻰﻟإ كﯾدﻟ ﺔﯾﻛﻠﺳﻼﻟا لﺎﺻﺗﻻا ﺔﻛﺑﺷ ﻰﻠﻋ ةدوﺟوﻣﻟا ةزﮭﺟﻷا ﺔﻓﺎﻛ لﯾﺻوﺗ ةدﺎﻋإ
ةﺎﻧﻘﻟا ضرﻋ
) ﻲﺋﺎﻘﻠﺗ ،ﻲﺿارﺗﻓﻻا ﻊﺿوﻟا مدﺧﺗﺳا20 وأ زﺗرھﺎﺟﯾﻣ40 ﻓ ءادأ لﺿﻓأ ﻰﻠﻋ لوﺻﺣﻠﻟ ،(زﺗرھﺎﺟﯾﻣ ﺔﻛﺑﺷ ﻲ2.4 ةزﮭﺟﻷا مادﺧﺗﺳﺎﺑ زﺗرھﺎﺟﯾﺟWireless-
B وWireless-G وWireless-N (2.4
ﻎﻠﺑﯾ ةﺎﻧﻗ ضرﻌﻟ .(زﺗرھﺎﺟﯾﺟ20 ددﺣ ،زﺗرھﺎﺟﯾﻣ20 ﺔﻛﺑﺷ ﻲﻓ ءادأ لﺿﻓأ ﻰﻠﻋ لوﺻﺣﻠﻟ .طﻘﻓ زﺗرھﺎﺟﯾﻣ5
) ﺔﯾﺋﺎﻘﻠﺗﻟا ﺔﯾﺿارﺗﻓﻻا ﺔﻣﯾﻘﻟا لﻌﺟا ،زﺗرھﺎﺟﯾﺟ20 وأ40 وأ80 .(زﺗرھﺎﺟﯾﻣ
ةﺎﻧﻘﻟا
ةﺎﻧﻘﻟا ددﺣﻣ دﻛﺄﺗﻣ رﯾﻏ تﻧﻛ اذإ ،ﻲﺋﺎﻘﻠﺗ ،ﻲﺿارﺗﻓﻻا ﻊﺿوﻟا مدﺧﺗﺳا .ﺔﻟدﺳﻧﻣﻟا ﺔﻣﺋﺎﻘﻟا نﻣ.ﺎھدﯾدﺣﺗ دﯾرﺗ ﻲﺗﻟا ةﺎﻧﻘﻟا ن
ثﺑSSID
ثﺑﻟ ،نﯾﻛﻣﺗﻟا وأ ،ﻲﺿارﺗﻓﻻا ﻊﺿوﻟا مدﺧﺗﺳاSSID ﺔﯾﻛﻠﺳﻼﻟا تﺎﻛﺑﺷﻟا نﻋ ﺎًﺛﺣﺑ ﺔﯾﻠﺣﻣﻟا ﺔﻘطﻧﻣﻟا ﺔﯾﻛﻠﺳﻼﻟا ﺔﻠﯾﻣﻌﻟا ةزﮭﺟﻷا ﻊﻠطﺗﺳﺗ ﺎﻣدﻧﻋ .ﮫﺟوﻣﻟﺎﺑ صﺎﺧﻟا
دارﻣﻟا ثﺑ فﺷﺗﻛﺗﺳ ،ﺎﮭﺑ نارﺗﻗﻻاSSID ﺎﻔﺧإ ﺔﻟوﺎﺣﻣ نأ رﻛذﻟﺎﺑ رﯾدﺟ .ﮫﺟوﻣﻟا لﻼﺧ نﻣ مﺳا ءWi-Fi نﺎﻣأ دﯾزﺗ نﻟWi-Fi ﺎًﻘﺣ مﺗﮭﻣ صﺧﺷ يﻷ نﻛﻣﯾ .
ثﺑ دﯾرﺗ ﻻ تﻧﻛ اذإ .ةزﯾﻣﻟا هذھ لﯾﻐﺷﺗ فﺎﻘﯾإ ﺔﻟﺎﺣ ﻲﻓ ﻰﺗﺣ ﺎﮭﯾﻠﻋ روﺛﻌﻟا كﺗﻛﺑﺷ ﻰﻟإ لوﺻوﻟﺎﺑSSID
."لّطﻌﻣ" ددﺣﻓ ،ﮫﺟوﻣﻟﺎﺑ صﺎﺧﻟا
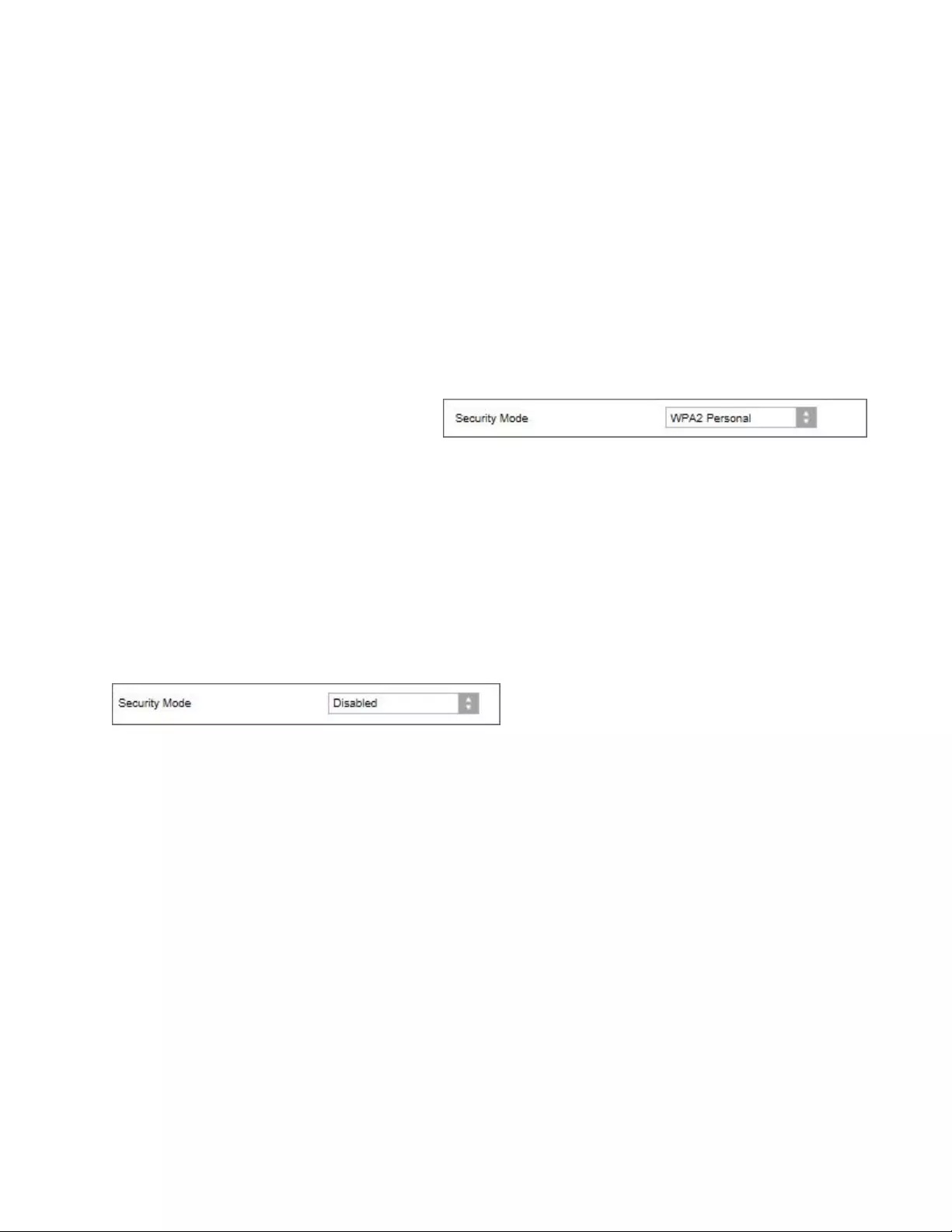
14
ﻟا نﺎﻣﻷاﻲﻛﻠﺳﻼ
:ﺔﯾﻟﺎﺗﻟا ﺔﯾﻛﻠﺳﻼﻟا ﺔﯾﺎﻣﺣﻟا تارﺎﯾﺧ ﮫﺟوﻣﻟا رﻓوﯾ
WPA2/WPA3 ،ﻲﺻﺧﺷWPA2 ،ﻲﺻﺧﺷWPA2 ،تﺎﺳﺳؤﻣﻠﻟWPA3 ،ﻲﺻﺧﺷWPA3 ) تﺎﺳﺳؤﻣﻠﻟWPA ﺔﻗدﻟﺎﺑ ﻲﻣﺣﻣﻟا لوﺻوﻟا ﻲﻧﻌﺗ
ﺔﻛﺑﺷﻟ ﺔﯾﻛﻠﺳﻼﻟاWi-Fi "Wi-Fi Protected Access
(."
WPA3 .ىوﻗﻷا نﺎﻣﻷا رﺎﯾﺧ وھ
نﺎﻣﻷا رﺎﯾﺧ تادادﻋإ
WPA2 ﻲ ﺻ ﺧ ﺷ
دﯾدﺣﺗﺑ تﻣﻗ اذإWPA2 ﻛﻠﺳﻼﻟا كﺗﻛﺑﺷ ﻲﻓ زﺎﮭﺟ لﻛ مدﺧﺗﺳﯾ نأ بﺟﯾﻓ ،ﻲﺻﺧﺷﻟا ﺔﯾWPA2 .ﺎﮭﺳﻔﻧ رورﻣﻟا ةرﺎﺑﻋو ﻲﺻﺧﺷﻟا
مﻋدﯾ زﺎﮭﺟﻟا نﺎﻛ اذإ ﺎﻣﻣ اًدﻛﺄﺗﻣ نﻛﺗ مﻟ اذإWPA2 وأWPA3 رﺎﯾﺧ ددﺣﻓ ،ﻲﺻﺧﺷWPA2/WPA3 .نﺎﻣﻷا ﻊﺿو ﻲﻓ طﻠﺗﺧﻣﻟا ﻲﺻﺧﺷﻟا
رورﻣﻟا ةرﺎﺑﻋ— نﻣ فﻟﺄﺗﺗ رورﻣ ةرﺎﺑﻋ لﺧدأ8 ﻰﻟإ63 رورﻣ ﺔﻣﻠﻛ ﻲھ هذھ .ﺎًﻓرﺣWi-Fi رﺗﻧﻹا ﻰﻟإ لوﺻوﻟا رﻓوﺗ ﻲﺗﻟا رورﻣﻟا ﺔﻣﻠﻛ مادﺧﺗﺳا نﻛﻣﯾ .تﻧ
.دادﻋﻹا ﻲﻓ ﺔﻣدﺧﺗﺳﻣﻟا
لّطﻌﻣ
ﯾﺳ .تﻧرﺗﻧﻹا ﻰﻟإ لوﺻوﻠﻟ ﺔﻟوﺎﺣﻣ لوأ دﻧﻋ ﻲﻛﻠﺳﻼﻟا نﺎﻣﻷا لﯾطﻌﺗﺑ كﻣﻼﻋإ مﺗﯾﺳﻓ ،ﻲﻛﻠﺳﻼﻟا نﺎﻣﻷا لﯾطﻌﺗ ترﺗﺧا اذإ ﻲﻛﻠﺳﻼﻟا نﺎﻣﻷا نﯾﻛﻣﺗ رﺎﯾﺧ كﺣﻧﻣ مﺗ
ﻲﻓ كﺗﺑﻏر رارﻣﺗﺳا ﻊﻣ كﻟذ نﻋ ﺔﻣﺟﺎﻧﻟا رطﺎﺧﻣﻠﻟ كﻣﮭﻓ دﯾﻛﺄﺗ وأ.ﻲﻛﻠﺳﻻ نﺎﻣأ نودﺑ ﺔﻠﺻاوﻣﻟا
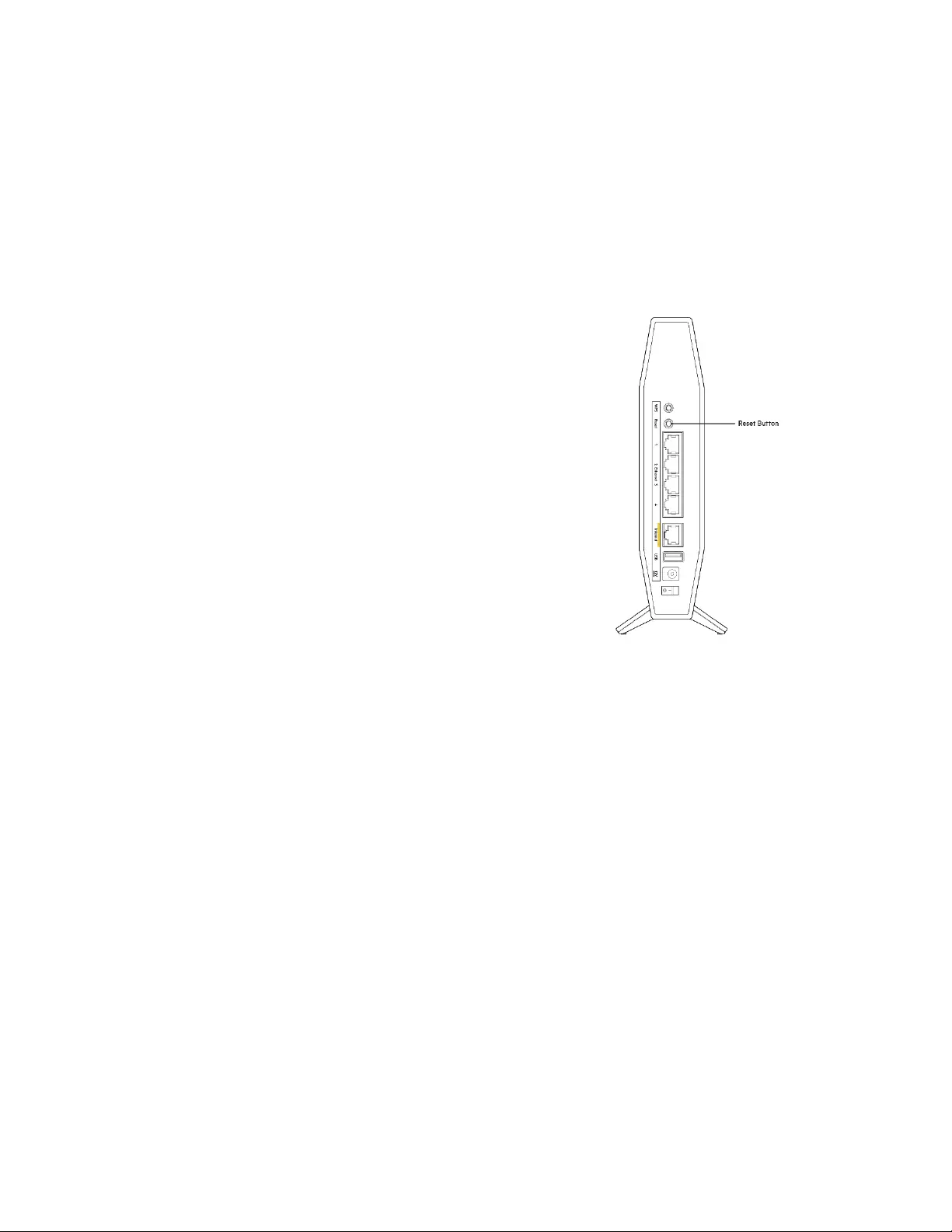
15
ﺎﮭﺣﻼﺻإو ءﺎطﺧﻷا فﺎﺷﻛﺗﺳا
ﻲﻟﺎﺗﻟا طﺑارﻟا ﻰﻠﻋ زﺋاوﺟ ﻰﻠﻋ زﺋﺎﺣﻟا ءﻼﻣﻌﻟا مﻋد لﻼﺧ نﻣ تﺎﻣﯾﻠﻌﺗﻟا نﻣ دﯾزﻣ ﻰﻠﻋ روﺛﻌﻟا كﻧﻛﻣﯾBelkin.com/support/RT3200.
حﺎﺟﻧﺑ ﮫﺟوﻣﻟا دادﻋإ مﺗﯾ مﻟ
ﻟا ﻰﻟإ ةدﻧﺗﺳﻣﻟا ﺔﮭﺟاوﻟا ﻲﻓ دادﻋﻹا لﺎﻣﻛإ نﻣ نﻛﻣﺗﺗ مﻟ اذإ:ﻲﻠﯾ ﺎﻣ ﺔﺑرﺟﺗ كﻧﻛﻣﯾﻓ ،ضرﻌﺗﺳﻣ
• نﻣ ﻲﻣﺎﻣﻷا ءزﺟﻟا ﻰﻠﻋ ﺔﻗﺎطﻟا ءوﺿ فﻗوﺗﯾ ﻰﺗﺣ ﺎًﺳوﺑد وأ ﺎًﻛﺑﺷﻣ ﺎًﻣدﺧﺗﺳﻣ كﯾدﻟ ﮫﺟوﻣﻟﺎﺑ "طﺑﺿﻟا ةدﺎﻋإ" رز ﻰﻠﻋ رارﻣﺗﺳﺎﺑ طﻐﺿا
ةدﻣﻟ) ضﯾﻣوﻟا ﻲﻓ عرﺷﯾو لﯾﻐﺷﺗﻟا نﻋ ﮫﺟوﻣﻟا10 .(ﺎًﺑﯾرﻘﺗ ٍناوﺛ لﺧدأ192.168.1.1 دادﻋﻹا ﺔﻟوﺎﺣﻣ ةدﺎﻋﻹ بﯾو ضرﻌﺗﺳﻣ ﻲﻓ ةرﻣ
.ىرﺧأ
•
ﺣ رادﺟ لﯾطﻌﺗﺑ مﻗ.ﮫﺟوﻣﻟا بﯾﻛرﺗ دﻋأ .(ةدﻋﺎﺳﻣﻠﻟ نﺎﻣﻷا ﺞﻣﺎﻧرﺑ تادﺎﺷرإ ﻊﺟار) ﺎًﺗﻗؤﻣ رﺗوﯾﺑﻣﻛﻟا ﺔﯾﺎﻣ
•
.ﮫﺟوﻣﻟا بﯾﻛرﺗﻟ ﮫﻣدﺧﺗﺳﺎﻓ ،رﺧآ رﺗوﯾﺑﻣﻛ كﯾدﻟ نﺎﻛ اذإ
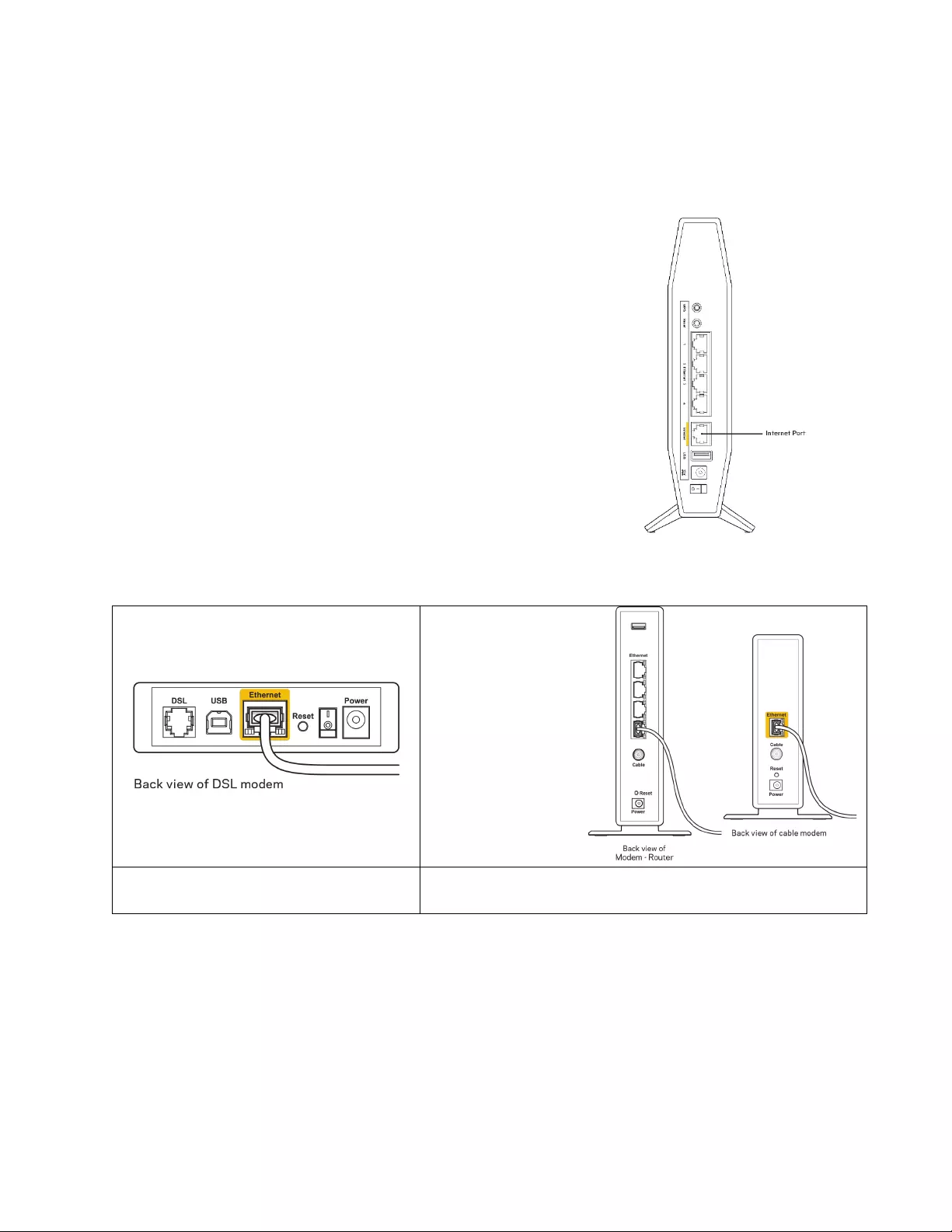
16
ﺔﻟﺎﺳرYour Internet cable is not plugged in (لﺻﺗﻣ رﯾﻏ تﻧرﺗﻧﻹا لﺑﺎﻛ)
ﺔﻟﺎﺳر روﮭظ ﺔﻟﺎﺣ ﻲﻓ“Your Internet cable is not plugged in” .ﮫﺟوﻣﻟا دادﻋإ ﺔﻟوﺎﺣﻣ ءﺎﻧﺛأ (لﺻﺗﻣ رﯾﻏ تﻧرﺗﻧﻹا لﺑﺎﻛ)
•
لﺑﺎﻛ لﯾﺻوﺗ نﻣ دﻛﺄﺗEthernet ذﻔﻧﻣﻟﺎﺑو ﮫﺟوﻣﻟا نﻣ ﻲﻔﻠﺧﻟا ءزﺟﻟﺎﺑ رﻔﺻﻷا تﻧرﺗﻧﻹا ذﻔﻧﻣﺑ مﺎﻛﺣﺈﺑ (ﮫﺟوﻣﻟا ﻊﻣ ﻖﻓرﻣﻟﺎﻛ لﺑﺎﻛ وأ) تﻧرﺗﻧﻹا وأ
ذﻔﻧﻣﻟا اذھ فرﻌﯾ ﺎﻣ ةدﺎﻋ .مدوﻣﻟا ﻲﻓ مﺋﻼﻣﻟا مﺳﺎﺑ مدوﻣﻟﺎﺑEthernet.
•
.لﯾﻐﺷﺗﻟا دﯾﻗو رﺎﯾﺗﻟﺎﺑ لﺻﺗﻣ مدوﻣﻟا نأ نﻣ دﻛﺄﺗ
ذﻔﻧﻣ نأ نﻣ ﻖﻘﺣﺗﻓ ،لﺑﺎﻛﻟا ﻰﻠﻋ ةدﻣﺗﻌﻣ كﯾدﻟ تﻧرﺗﻧﻹا ﺔﻣدﺧ تﻧﺎﻛ اذإCABLE
.تﻧرﺗﻧﻹا ﺔﻣدﺧ رﻓوﻣ بﻧﺎﺟ نﻣ مدﻘﻣﻟا يروﺣﻣﻟا لﺑﺎﻛﻟﺎﺑ لﺻﺗﻣ مدوﻣﻟا ﻲﻓ (لﺑﺎﻛﻟا)
ةدﻣﺗﻌﻣ تﻧرﺗﻧﻹا ﺔﻣدﺧ تﻧﺎﻛ اذإ ﺎﻣأ ﻰﻠﻋDSL نﻣ دﻛﺄﺗﻓ ،
ﺧ لﯾﺻوﺗ فﺗﺎھ طDSL ذﻔﻧﻣﺑDSL
.مدوﻣﻟا ﻲﻓ
•
لﺑﺎﻛ مادﺧﺗﺳﺎﺑ مدوﻣﻟﺎﺑ كﺑ صﺎﺧﻟا رﺗوﯾﺑﻣﻛﻟا لﯾﺻوﺗ ﻖﺑﺳ اذإUSB لﺑﺎﻛ لﺻﻓﺎﻓ ،USB.
•
.ﮫﺟوﻣﻟا بﯾﻛرﺗ دﻋأ
ﺔﻟﺎﺳر"Cannot access your router(ﮫﺟوﻣﻟا ﻰﻟإ لوﺻوﻟا رذﻌﺗ) "
كﺗﻛﺑﺷﺑ ًﻼﺻﺗﻣ نوﻛﺗ نأ بﺟﯾ ،ﮫﺟوﻣﻟا ﻰﻟإ لوﺻوﻠﻟ ﺔﯾﻛﻠﺳﻻ ﺔﻛﺑﺷﺑ تﻠﺻﺗا كﻧأ ﺔﻠﻛﺷﻣﻟا نوﻛﺗ دﻘﻓ ،ﻲﻛﻠﺳﻻ تﻧرﺗﻧﻹ لوﺻو ﺔﯾﻧﺎﻛﻣإ ﺎًﯾﻟﺎﺣ كﯾدﻟ نﺎﻛ اذإ .
.دﺻﻗ نود ﺔﻔﻠﺗﺧﻣ
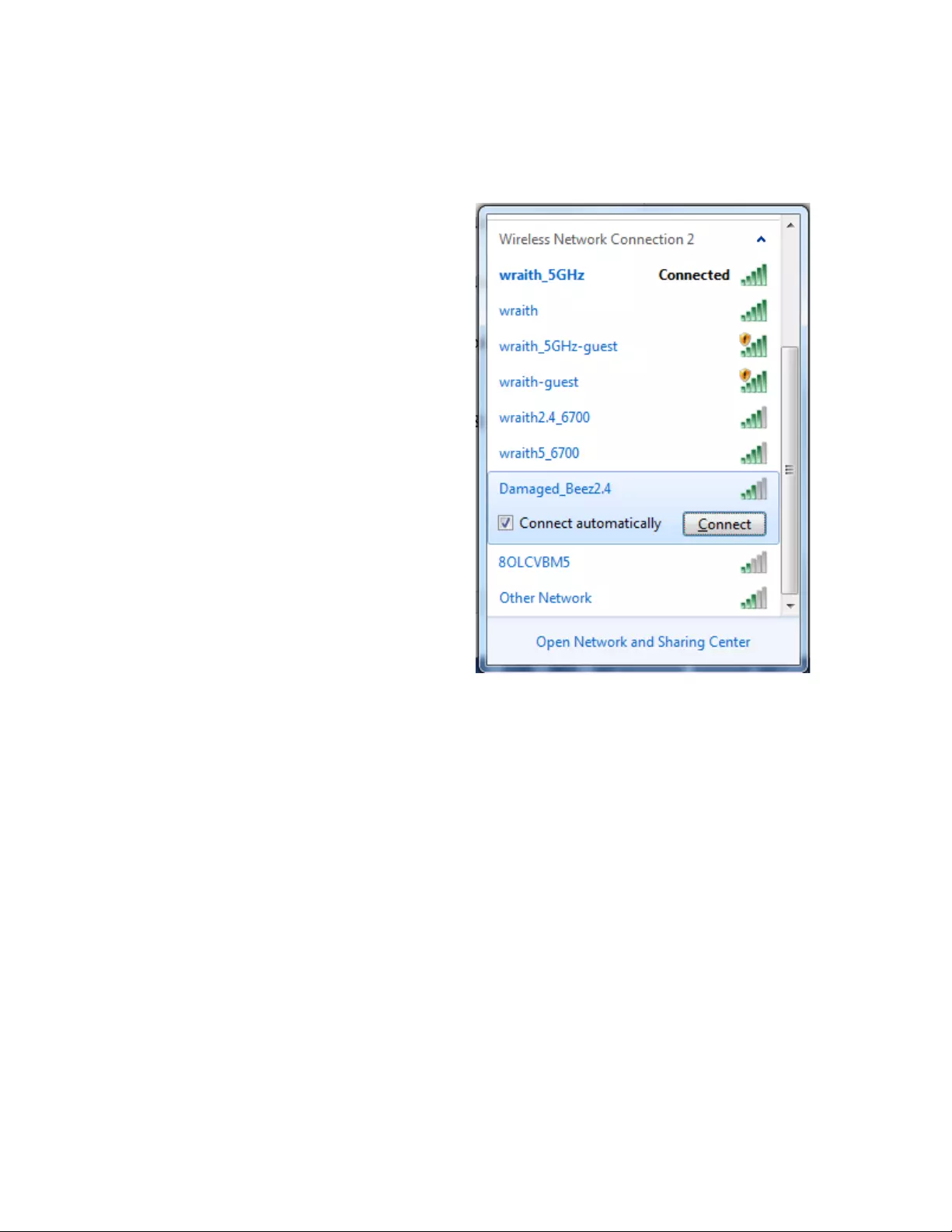
17
مﺎظﻧﺑ رﺗوﯾﺑﻣﻛ ةزﮭﺟأ ﻰﻠﻋ ﺔﻠﻛﺷﻣﻟا حﻼﺻﻹWindows:*ﻲﻠﯾ ﺎﻣﺑ مﻗ ،
1. بﺗﻛﻣ ﺢطﺳ نﻣWindowsﻲﻛﻠﺳﻻ ﺔﻧوﻘﯾأ قوﻓ رﻘﻧا ، ﺗﻣﻟا تﺎﻛﺑﺷﻟﺎﺑ ﺔﻣﺋﺎﻗ رﮭظﺗ .مﺎظﻧﻟا ﺔﺑﻠﻌﺑ ﻲﺗﻟا.ةرﻓو
2. قوﻓ رﻘﻧا .كﺗﻛﺑﺷ مﺳا قوﻓ رﻘﻧاConnect ﺎﮭﻣﺳا ىرﺧأ ﺔﯾﻛﻠﺳﻻ ﺔﻛﺑﺷﺑ ًﻼﺻﺗﻣ نﺎﻛ رﺗوﯾﺑﻣﻛﻟا ،هﺎﻧدأ لﺎﺛﻣﻟا ﻲﻓ .(لﺎﺻﺗا)wraith_5GHz مﺗﯾ .
ﮫﺟوﻣﻟ ﺔﯾﻛﻠﺳﻼﻟا ﺔﻛﺑﺷﻟا مﺳا ضرﻋBelkin وھو ،Damaged_Beez2.4
.اًددﺣﻣ ،لﺎﺛﻣﻟا اذھ ﻲﻓ
3. إﺎﻓ ،ﺔﻛﺑﺷﻟا نﺎﻣأ حﺎﺗﻔﻣ لﺎﺧدإ كﻧﻣ بﻠُط اذ لﻘﺣ ﻲﻓ (نﺎﻣﻷا حﺎﺗﻔﻣ) رورﻣﻟا ﺔﻣﻠﻛ بﺗﻛنﺎﻣأ حﺎﺗﻔﻣ قوﻓ رﻘﻧا .ﺔﻛﺑﺷﻟاﻖﻓاوﻣ.
4. .ﮫﺟوﻣﻟا ﻰﻟإ لوﺻوﻟا نﻣ نﻛﻣﺗﺗ نأ بﺟﯾو ﺔﻛﺑﺷﻟﺎﺑ رﺗوﯾﺑﻣﻛﻟا لﺻﺗﯾ
رادﺻإ بﺳﺣ*Windows ﻲﻓ تﺎﻓﻼﺗﺧﻻا ضﻌﺑ دﺟوﺗ دﻗ ،كﯾدﻟ تﺑﺛﻣﻟا .تاوطﺧﻟا هذﮭﺑ ﺎﮭﯾﻟإ رﺎﺷُﻣﻟا تﺎﻧوﻘﯾﻷا وأ ظﺎﻔﻟﻷا
ﻋ ﺔﻠﻛﺷﻣﻟا حﻼﺻﻹ مﺎظﻧﺑ رﺗوﯾﺑﻣﻛ ةزﮭﺟأ ﻰﻠMac:ﻲﻠﯾ ﺎﻣﺑ مﻗ ،
1. ﺔﻧوﻘﯾأ قوﻓ رﻘﻧا ،ﺔﺷﺎﺷﻟا ﻰﻠﻋأ دوﺟوﻣﻟا مﺋاوﻘﻟا طﯾرﺷ ﻲﻓWi-Fi.ﺔﯾﻛﻠﺳﻼﻟا تﺎﻛﺑﺷﻟﺎﺑ ﺔﻣﺋﺎﻗ رﮭظﺗ .
2. ﺎﮭﻣﺳا ىرﺧأ ﺔﯾﻛﻠﺳﻻ ﺔﻛﺑﺷﺑ ًﻼﺻﺗﻣ نﺎﻛ رﺗوﯾﺑﻣﻛﻟا ،هﺎﻧدأ لﺎﺛﻣﻟا ﻲﻓwraith_5GHz ﮫﺟوﻣﻟ ﺔﯾﻛﻠﺳﻼﻟا ﺔﻛﺑﺷﻟا مﺳا ضرﻋ مﺗﯾ .Belkin وھو ،
Damaged_Beez2.4
.اًددﺣﻣ ،لﺎﺛﻣﻟا اذھ ﻲﻓ
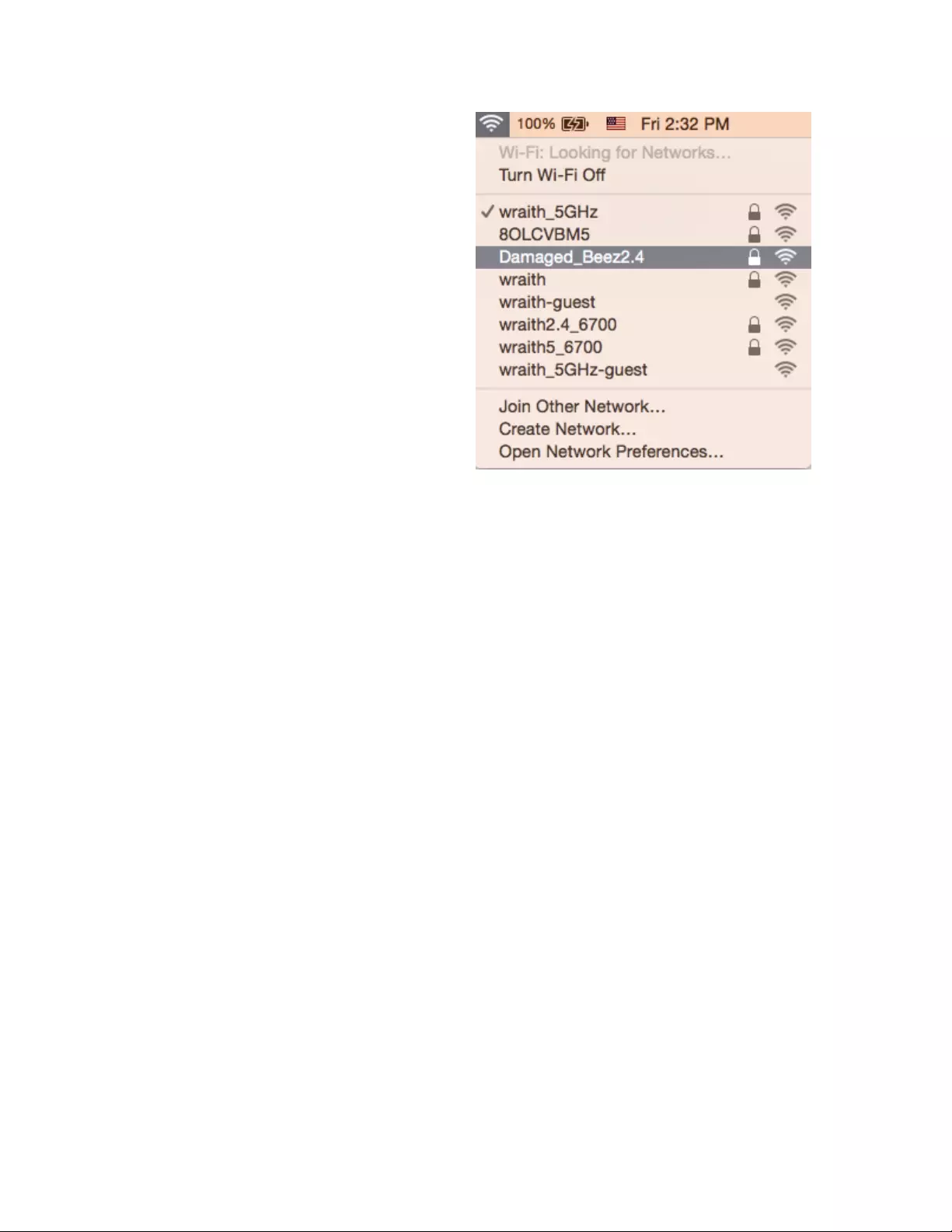
18
3. ﮫﺟوﻣﻟ ﺔﯾﻛﻠﺳﻼﻟا ﺔﻛﺑﺷﻟا مﺳا قوﻓ رﻘﻧاBelkin وھو)Damaged_Beez2.4 .(لﺎﺛﻣﻟا اذھ ﻲﻓ
4. رﻣ ﺔﻣﻠﻛ بﺗﻛا ﻲﻓ (نﺎﻣﻷا حﺎﺗﻔﻣ) ﺔﯾﻛﻠﺳﻼﻟا ﺔﻛﺑﺷﻟا رولﻘﺣ قوﻓ رﻘﻧا .رورﻣﻟا ﺔﻣﻠﻛﻖﻓاوﻣ.
دادﻋﻹا دﻌﺑ
رﻓوﺗﻣ رﯾﻐﻛ تﻧرﺗﻧﻹا رﮭظﯾ
ﻌﺻ كﺎﻧھ تﻧﺎﻛ اذإ ﻰﻠﻋ تﻧﻛ اذإ .بﯾوﻟا ضرﻌﺗﺳﻣ ﻲﻓ "[تﻧرﺗﻧﻹا ناوﻧﻋ] ﻰﻠﻋ روﺛﻌﻟا رذﻌﺗ" ﺔﻟﺎﺳرﻛ ﺔﻠﻛﺷﻣﻟا رﮭظﺗ دﻘﻓ ،ﮫﺟوﻣﻟﺎﺑ تﻧرﺗﻧﻹا لﺎﺻﺗا ﻲﻓ ﺔﺑو
رﻓوﻣ ىدﻟ ﺔﻠﻛﺷﻣ دوﺟو ﺔﻟﺎﺳرﻟا ﻲﻧﻌﺗ دﻘﻓ ،ﺎﮭﺳﻔﻧ ﺔﺟﯾﺗﻧﻟا كﻟ ترﮭظو ﺔﺣﻟﺎﺻ تﻧرﺗﻧإ نﯾوﺎﻧﻋ ةدﻋ َتﺑرﺟ دﻗو ،تﻧرﺗﻧﻹا ناوﻧﻋ ﺔﺣﺻﺑ نﯾﻘﯾ تﻧرﺗﻧﻹا ﺔﻣدﺧ
وأ .ﮫﺟوﻣﻟﺎﺑ لﺻﺗﻣﻟا مدوﻣﻟا
:ﻲﻠﯾ ﺎﻣﺑ مﺎﯾﻘﻟا لوﺎﺣ
•
.نﺎﻣﺄﺑ رﺎﯾﺗﻟاو ﺔﻛﺑﺷﻟا ﻲﻠﺑﺎﻛ لﯾﺻوﺗ نﻣ دﻛﺄﺗ
•
.ٍ
رﺎﺳ رﺎﯾﺗ ﮫﺑ ﮫﺟوﻣﻟا ﮫﺑ لﺻﺗﻣﻟا رﺎﯾﺗﻟا ذﺧﺄﻣ نأ نﻣ دﻛﺄﺗ
•
.ﮫﺟوﻣﻟا لﯾﻐﺷﺗ دﻋأ
•
.كﺗﻘطﻧﻣ ﻲﻓ تﺎﻋﺎطﻘﻧا دوﺟو نﻣ ﻖﻘﺣﺗو تﻧرﺗﻧﻹا ﺔﻣدﺧ رﻓوﻣﺑ لﺻﺗا
ﮫﺟوﻣﻟا لﯾﻐﺷﺗ فﺎﻘﯾإ دﻌﯾ ﮫﻠﯾﻐﺷﺗ ةدﺎﻋإ مﺛ ،ﺔﺻﺻﺧﻣﻟا تادادﻋﻹا لﯾﻣﺣﺗ ةدﺎﻋإ ﮫﺟوﻣﻠﻟ كﻟذ دﻌﺑ نﻛﻣﯾ .ﺎﮭﺣﻼﺻإو ﮫﺟوﻣﻟا ﺔﻠﻛﺷﻣ فﺎﺷﻛﺗﺳﻻ ﺔﻘﯾرط رﮭﺷأ
.لﯾﻐﺷﺗﻟا ةدﺎﻋإ ﺔﯾﻠﻣﻌﻟا هذھ ﻰﻣﺳﺗو .ﮫﺑ لﺎﺻﺗﻻاو ﮫﺟوﻣﻟا فﺎﺷﺗﻛا ةدﺎﻋإ نﻣ (مدوﻣﻟﺎﻛ) ىرﺧﻷا ةزﮭﺟﻷا نﻛﻣﺗﺗﺳو
:ﻲﻠﯾ ﺎﻣﺑ مﻗ ،رﺎﯾﺗﻟا كﻠﺳ مادﺧﺗﺳﺎﺑ ﮫﺟوﻣﻟا لﯾﻐﺷﺗ ةدﺎﻋﻹ
1. ﺳ لﺻﻓا.مدوﻣﻟا نﻣو ﮫﺟوﻣﻟا نﻣ رﺎﯾﺗﻟا كﻠ
2. رظﺗﻧا10 .ﮫﺑ رﺎﯾﺗ دوﺟو نﻣ دﻛﺄﺗ .مدوﻣﻟﺎﺑ ﺔﻗﺎطﻟا كﻠﺳ لﯾﺻوﺗ دﻋأ مﺛ ، ٍناوﺛ
3. ﻟا كﻠﺳ لﯾﺻوﺗ دﻋأ .(ﺎًﺑﯾرﻘﺗ نﯾﺗﻘﯾﻗد ةدﻣﻟ) ضﯾﻣوﻟا نﻋ تﻧرﺗﻧﻹﺎﺑ مدوﻣﻟا لﺎﺻﺗا رﺷؤﻣ فﻗوﺗﯾ ﻰﺗﺣ رظﺗﻧا.ﮫﺟوﻣﻟﺎﺑ رﺎﯾﺗ
4. وﻠﻟا ضﯾﺑأ ﺔﻗﺎطﻟاو تﻧرﺗﻧﻹا ءوﺿ ﺢﺑﺻﯾ ﻰﺗﺣ رظﺗﻧا تﻧرﺗﻧﻹﺎﺑ ﮫﻠﯾﺻوﺗﺑ مﻗ ،كﻟذ دﻌﺑ .نﯾﺗﻘﯾﻗد وﺣﻧ اذھ قرﻐﺗﺳﯾ .ﺎًﺗﺑﺎﺛ ﮫﺟوﻣﻠﻟ ﻲﻣﺎﻣﻷا ءزﺟﻟا ﻰﻠﻋ ن
.رﺗوﯾﺑﻣﻛ زﺎﮭﺟ نﻣ
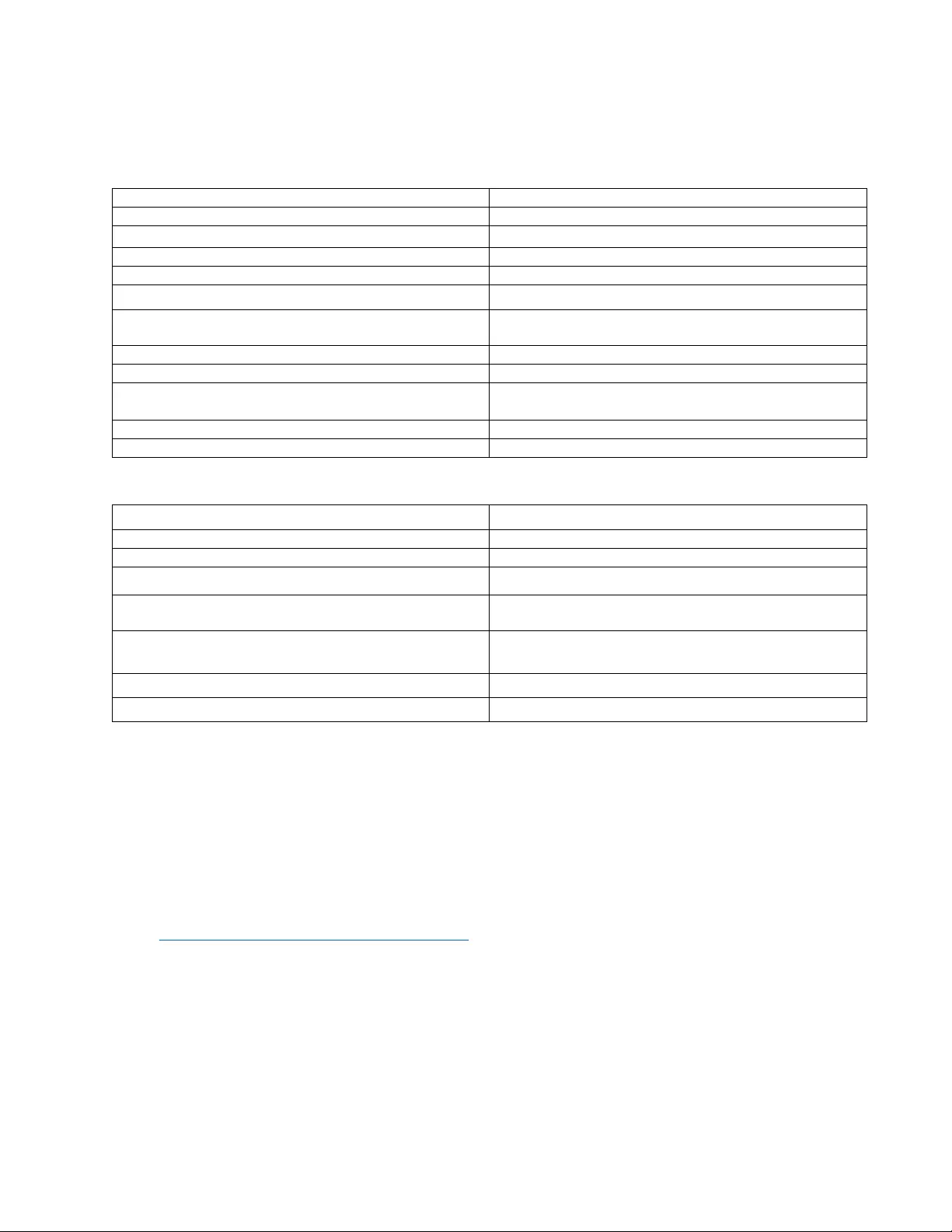
19
تﺎﻔﺻاوﻣﻟا
Belkin RT3200
زارطﻟا مﺳا
ﮫﺟوﻣWiFi 6 Gigabit قﺎطﻧﻟا جودزﻣAX3200
زارطﻟا مﻗر
RT3200
لﯾدﺑﺗﻟا ذﻔﻧﻣ ﺔﻋرﺳ
10/100/1000 ) ﺔﯾﻧﺎﺛ/تﺑﺎﺟﯾﻣGigabit Ethernet)
ﺔﯾﻛﻠﺳﻼﻟا تارﺎﺷﻹا ددرﺗ
2.4 و زﺗرھﺎﺟﯾﺟ5 زﺗرھﺎﺟﯾﺟ
ﻲﺋاوﮭﻟا ةزﮭﺟأ ددﻋ
4
ذﻓﺎﻧﻣﻟا
Ethernet (1-4)و ،ﺔﻗﺎطﻟاو ،تﻧرﺗﻧﻹاو ،USB 2.0
رارزﻷا
Wi-Fi Protected Setup ﺔﯾﺎﻣﺣ دادﻋإ)Wi-Fi) ،نﯾﯾﻌﺗﻟا ةدﺎﻋإ ،
ﺔﻗﺎطﻟا حﺎﺗﻔﻣ
ﺢﯾﺑﺎﺻﻣLED
تﻧرﺗﻧﻹا ،ﺔﻗﺎطﻟا
UPnP
موﻋدﻣ
ﻣنﺎﻣﻷا تازﯾ
WPA2 و ،ﻲﺻﺧﺷWPA3 و ،ﻲﺻﺧﺷWPA2/WPA3 ﻲﺻﺧﺷ
و ،طﻠﺗﺧﻣWPA2 و ،تﺎﺳﺳؤﻣﻠﻟWPA3 تﺎﺳﺳؤﻣﻠﻟ
نﺎﻣﻷا حﺎﺗﻔﻣ تﺑ تادﺣو
عوﻧ نﻣ رﯾﻔﺷﺗ192 تﺑ
نﯾزﺧﺗﻟا تﺎﻔﻠﻣ مﺎظﻧ مﻋد
FAT، FAT32، NTFS، HFS+
ﺔﯾﺋﯾﺑﻟا تﺎﯾطﻌﻣﻟا
دﺎﻌﺑﻷا
156 × (لوط) مﻠﻣ77.11 × (ضرﻋ) مﻠﻣ220 (عﺎﻔﺗرا) مﻠﻣ
ةدﺣوﻟا نزو
638 g
ﺔﻗﺎطﻟا
12 تﻟوﻓ2 رﯾﺑﻣأ
تادﺎﮭﺷﻟا
FCC وIC وCE وWi-Fi (IEEE 802.11 a/b/g/n/ac)
لﯾﻐﺷﺗﻟا ةرارﺣ ﺔﺟرد
نﻣ32 ﻰﻟإ تﯾﺎﮭﻧرﮭﻓ104 نﻣ) تﯾﺎﮭﻧرﮭﻓ0 ﻰﻟإ ﺔﯾوﺋﻣ ﺔﺟرد40 ﺔﺟرد
(ﺔﯾوﺋﻣ
نﯾزﺧﺗﻟا ةرارﺣ ﺔﺟرد
نﻣ-4 ﻰﻟإ تﯾﺎﮭﻧرﮭﻓ140 نﻣ) تﯾﺎﮭﻧرﮭﻓ-20 ﺔﯾوﺋﻣ ﺔﺟرد ﻰﻟإ60
(ﺔﯾوﺋﻣ ﺔﺟرد
لﯾﻐﺷﺗﻟا ﺔﺑوطر
10 ﻰﻟإ %80فﱡﺛﻛﺗ نودﺑ ،ﺔﯾﺑﺳﻧ ﺔﺑوطر %
نﯾزﺧﺗﻟا ﺔﺑوطر
5 ﻰﻟإ %90فﱡﺛﻛﺗ نود %
:تﺎظﺣﻼﻣ
ﻰﻟإ لﻘﺗﻧا وأ ﮫ ِّﺟوﻣﻟﺎﺑ ﻖﻓرﻣﻟا طوﻐﺿﻣﻟا صرﻘﻟا ﻊﺟار ،ﺔﻣﻼﺳﻟاو نﺎﻣﺿﻟﺎﺑ ﺔﻘﻠﻌﺗﻣو ﺔﯾﻣﯾظﻧﺗ تﺎﻣوﻠﻌﻣ ﻰﻠﻋ لوﺻﺣﻠﻟ
Belkin.com/support/RT3200
.
ﺗ نأ نﻛﻣﯾ.رﺎﻌﺷإ نود نﻣ رﯾﯾﻐﺗﻠﻟ تﺎﻔﺻاوﻣﻟا ﻊﺿﺧ
رﯾﯾﺎﻌﻣ تﺎﻔﺻاوﻣ نﻣ ﺔﯾﺗﺄﺗﻣ ىوﺻﻗ ءادأ ﺔﺟردIEEE 802.11 ،تﺎﻧﺎﯾﺑﻟا لﻘﻧ لدﻌﻣو ،ﺔﯾﻛﻠﺳﻼﻟا ﺔﻛﺑﺷﻟا ةردﻘﻟ ﻰﻧدﻷا دﺣﻟا كﻟذ ﻲﻓ ﺎﻣﺑ ﻲﻠﻌﻔﻟا ءادﻷا فﻠﺗﺧﯾ .
ﺷﺗ ﻲھو ،تارﯾﻐﺗﻣﻟاو طورﺷﻟاو لﻣاوﻌﻟا نﻣ دﯾدﻌﻟا ﻰﻠﻋ ءادﻷا دﻣﺗﻌﯾ .ﺔﯾطﻐﺗﻟاو ،قﺎطﻧﻟاوﺔﻛرﺣ مﺟﺣو ،لوﺻوﻟا ﺔطﻘﻧ نﻣ ﺔﻓﺎﺳﻣﻟا لﻣ ،ﺔﻛﺑﺷﻟا ﻰﻠﻋ تﺎﻧﺎﯾﺑﻟا
ﺔﺳﻛﺎﻌﻣﻟا فورظﻟاو لﺧادﺗﻟا ﻰﻟإ ﺔﻓﺎﺿﻹﺎﺑ ،ﺔﻣدﺧﺗﺳﻣﻟا ﺔﯾﻛﻠﺳﻼﻟا تﺎﺟﺗﻧﻣﻟا ﺔﻋوﻣﺟﻣو ،مَدﺧﺗﺳُﻣﻟا لﯾﻐﺷﺗﻟا مﺎظﻧو بﯾﻛرﺗﻟاو ﻊﯾﻧﺻﺗﻟا داوﻣو.ىرﺧﻷا
نإBELKIN وLINKSYS تﺎﻣﻼﻋ ﻲھ ﺎﮭﺗارﺎﻌﺷو تﺎﺟﺗﻧﻣﻟا ءﺎﻣﺳأ نﻣ دﯾدﻌﻟاو تﺎﻛرﺷ ﺔﻋوﻣﺟﻣﻟ ﺔﯾرﺎﺟﺗBelkinا نوﻛﺗو . ةروﻛذﻣﻟا ﺔﯾرﺎﺟﺗﻟا تﺎﻣﻼﻌﻟ
ﻗ ﺞﺗﻧﻣﻟا اذھ ﻲﻓ ﺔﻣدﺧﺗﺳﻣﻟا ﺔﺛﻟﺎﺛﻟا فارطﻷا ﺞﻣارﺑﺑ ﺔﺻﺎﺧﻟا تارﺎﻌﺷﻹاو صﯾﺧارﺗﻟا .نّﯾﯾﻧﻌﻣﻟا ﺎﮭﺑﺎﺣﺻﻷ ﺎًﻛﻠﻣ ﺔﯾﺟرﺎﺧﻟا تﺎﮭﺟﻟﺎﺑ ﺔﺻﺎﺧﻟا:ﺎﻧھ ضرﻌﺗ د
. http://www.belkin.com/support/licenseﻧﻌﻣ لﺻاوﺗﻟا ءﺎﺟرﻟا رﺑﻋ ﺎhttp://www.belkin.com/support/gplcodecenter
تﻧﺎﻛ اذإ
ـﻟ ردﺻﻣ ﺔﯾﺟﻣرﺑ ﺔﻣﯾﻠﻌﺗ تﺎﺑﻠط وأ تارﺎﺳﻔﺗﺳا كﯾدﻟGPL.
مﺎﻌﻟ © رﺷﻧﻟا قوﻘﺣ2020 ﺔﻛرﺷﻟ ﺔظوﻔﺣﻣBelkin International, Incﻟ ﺔﻌﺑﺎﺗﻟا تﺎﻛرﺷﻟا وأ/و . .ﺎﮭ.ﺔظوﻔﺣﻣ قوﻘﺣﻟا ﻊﯾﻣﺟ
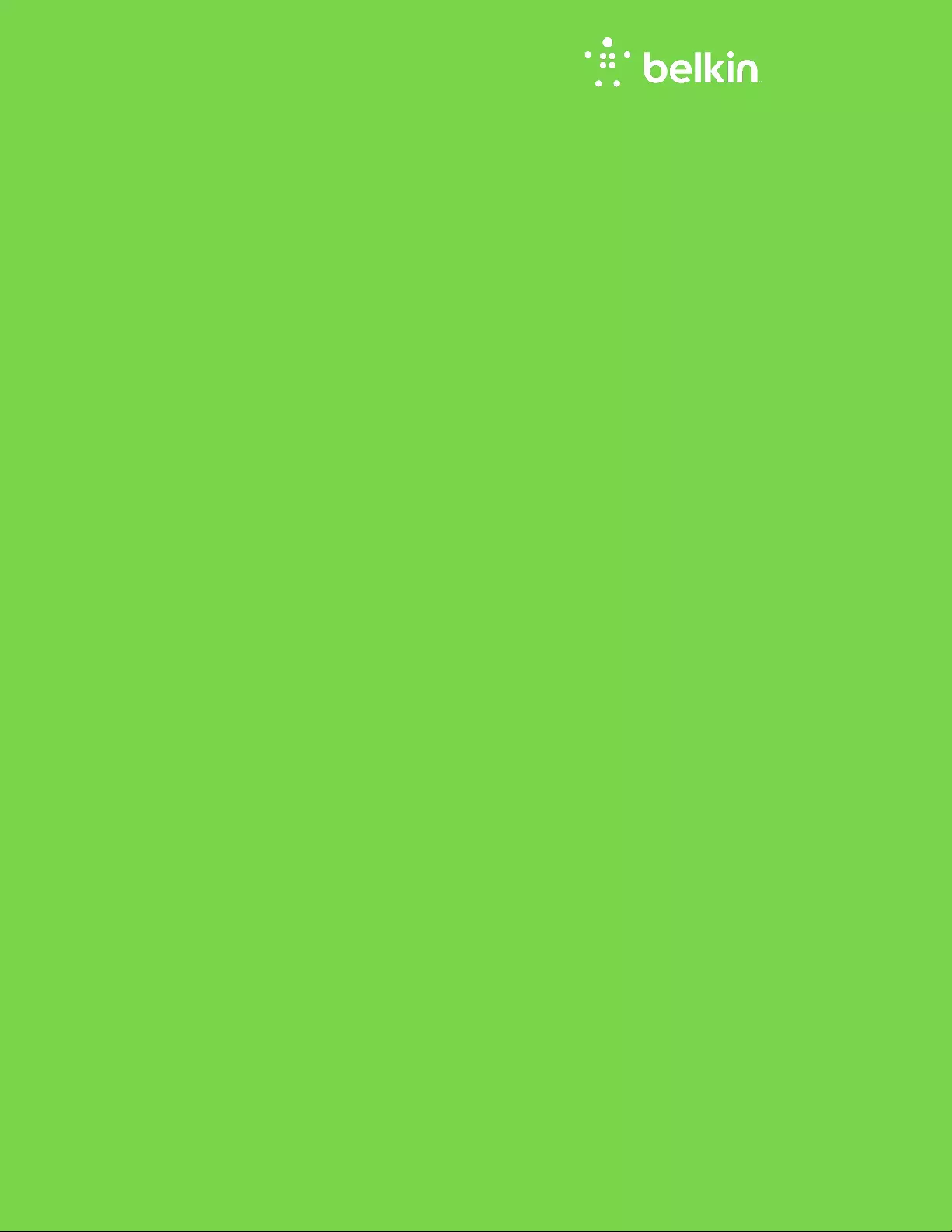
PŘÍRUČKA PRO UŽIVATELE
AX3200
DVOUPÁSMOVÝ GIGABITOVÝ
SMĚROVAČ WiFi 6
Model RT3200
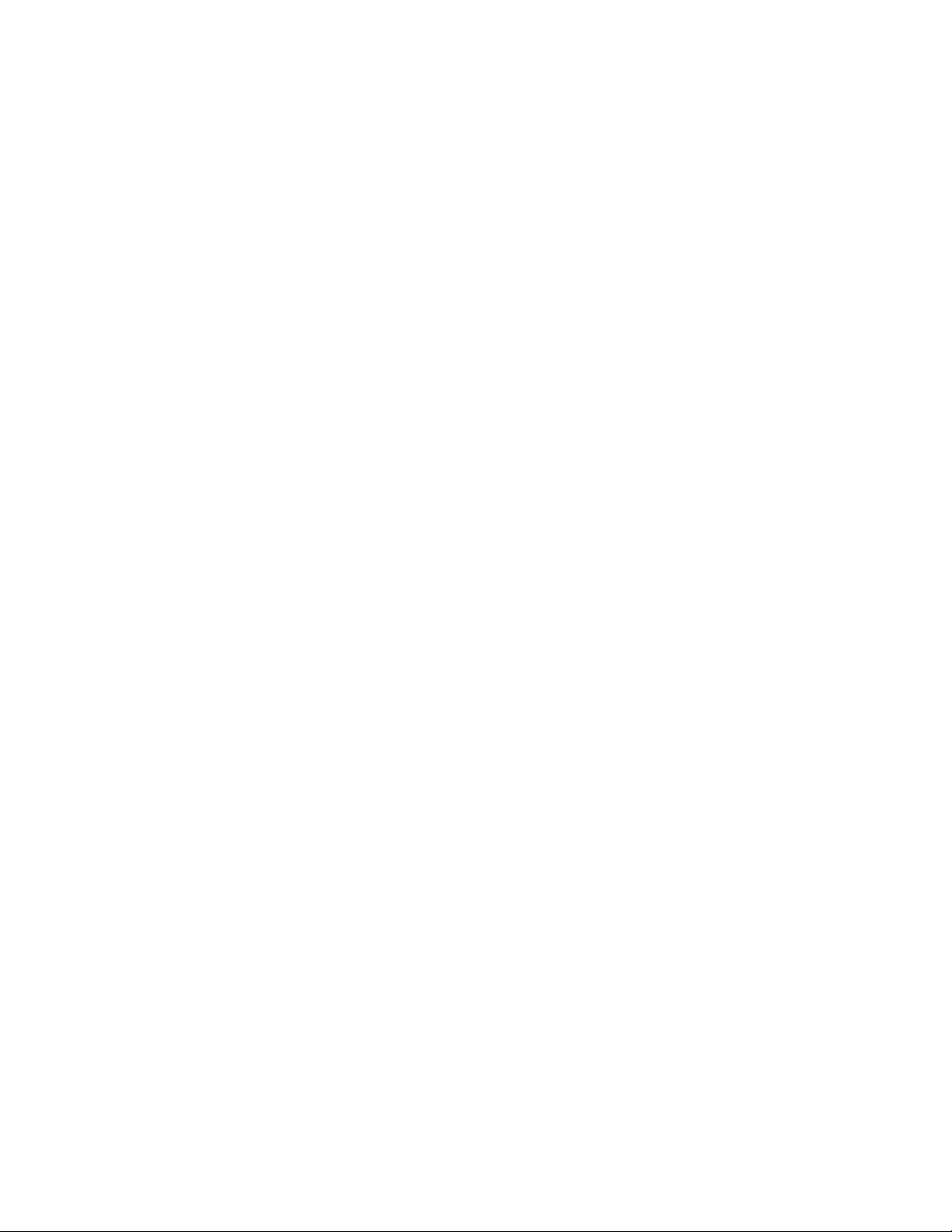
2
Obsah
Přehled produktu ..........................................................................................................3
Přední strana .................................................................................................................................................... 3
Zadní strana ..................................................................................................................................................... 4
Nastavení: Základy .......................................................................................................5
Kde získáte další pomoc ............................................................................................................................... 5
Postup instalace směrovače ...................................................................................................................... 5
Pokročilá konfigurace ..................................................................................................7
Jak spustit nástroj založený na prohlížeči ............................................................................................. 7
Základní nastavení směrovače .................................................................................................................. 8
Jazyk ........................................................................................................................................................................................................ 9
Nastavení internetu ........................................................................................................................................................................ 10
Basic Wireless Settings (Konfigurace základních bezdrátových nastavení).......................... 12
Zabezpečení bezdrátové sítě ................................................................................ 15
Nastavení bezpečnostních voleb ........................................................................................................... 15
WPA2 Personal ................................................................................................................................................................................. 15
Vypnuto ............................................................................................................................................................................................... 15
Odstraňování problémů ........................................................................................... 16
Váš směrovač nebyl úspěšně nainstalován ....................................................................................... 16
Zpráva
„Your Internet cable is not plugged“ (Internetový kabel není připojen)
................ 17
Zpráva „Cannot access your router“ (Směrovač je nedostupný) ................................................ 18
Po instalaci ..................................................................................................................................................... 19
Internet není dostupný............................................................................................................................... 19
Technické údaje .......................................................................................................... 21
Belkin RT3200 ............................................................................................................................................. 21
Prostředí ......................................................................................................................................................... 21
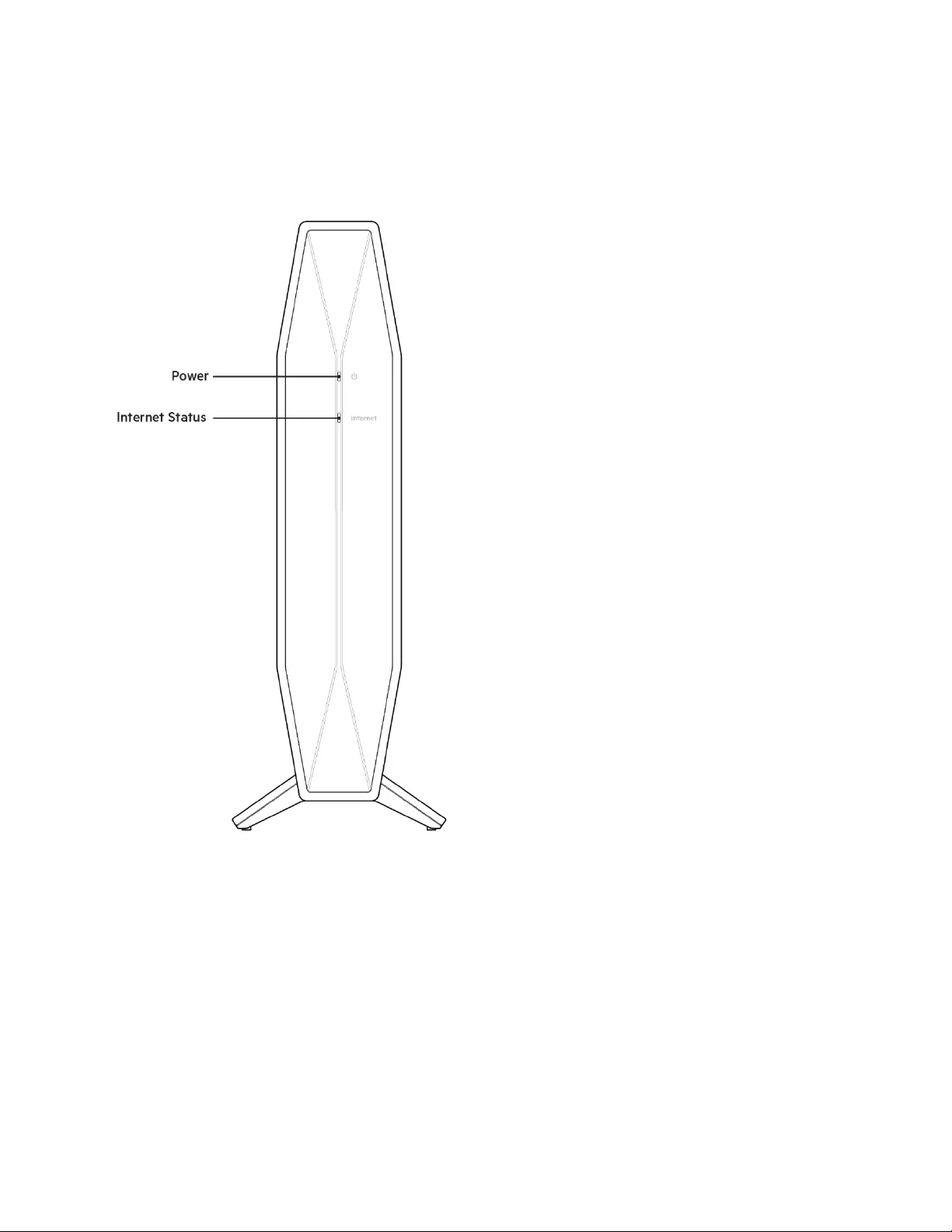
3
Přehled produktu
Přední strana
Kontrolka napájení – bliká bíle po zapnutí směrovače a během párování WPS. Bliká žlutě, když se
párování WPS nezdaří.
Stavová kontrolka připojení k internetu – svítí nepřerušovaně bíle, když je směrovač připojený k
internetu, a nepřerušovaně žlutě, když není připojen.
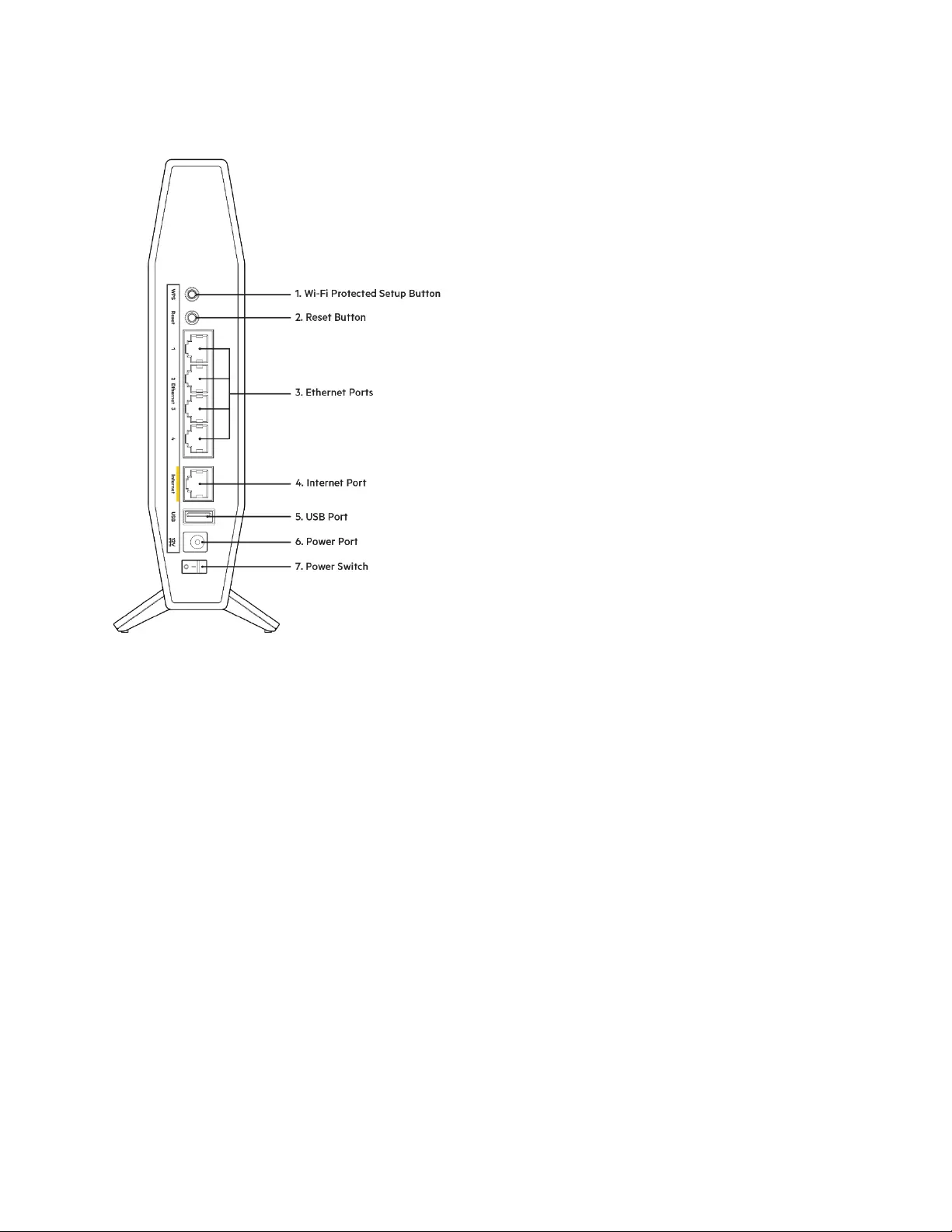
4
Zadní strana
Tlačítko Wi-Fi Protected Setup™ (WPS) (1) – stisknutím tlačítka můžete snadno nakonfigurovat
zabezpečení bezdrátové sítě pro síťová zařízení s aktivovanou funkcí Wi-Fi Protected Setup. Kontolka
napájení na směrovači bliká během párování WPS bíle.
Resetovací tlačítko (2)– chcete-li obnovit tovární nastavení směrovače, stiskněte a podržte toto
tlačítko, dokud indikátor napájení nezačne blikat.
Ethernetové porty - -- k těmto gigabitovým ethernetovým portům (10/100/1000) připojte
ethernetové kabely (tzv. síťové kabely). Druhý konec kabelů připojte ke kabelovým ethernetovým
zařízením v síti.
Internetový port (4) - -- k tomuto portu a k modemu připojte ethernetový kabel. Stavová kontrolka
připojení k internetu bude svítit trvale bíle, pouze když bude směrovač připojen k modemu, který bude
připojen k internetu.
USB 2.0 port (5) – připojte a sdílejte disk USB v místní síti.
Port napájení (6) - -- k tomuto portu připojte dodaný napájecí adaptér.
Vypínač (7) - -- přepnutím do polohy | (zapnuto) zapnete směrovač.
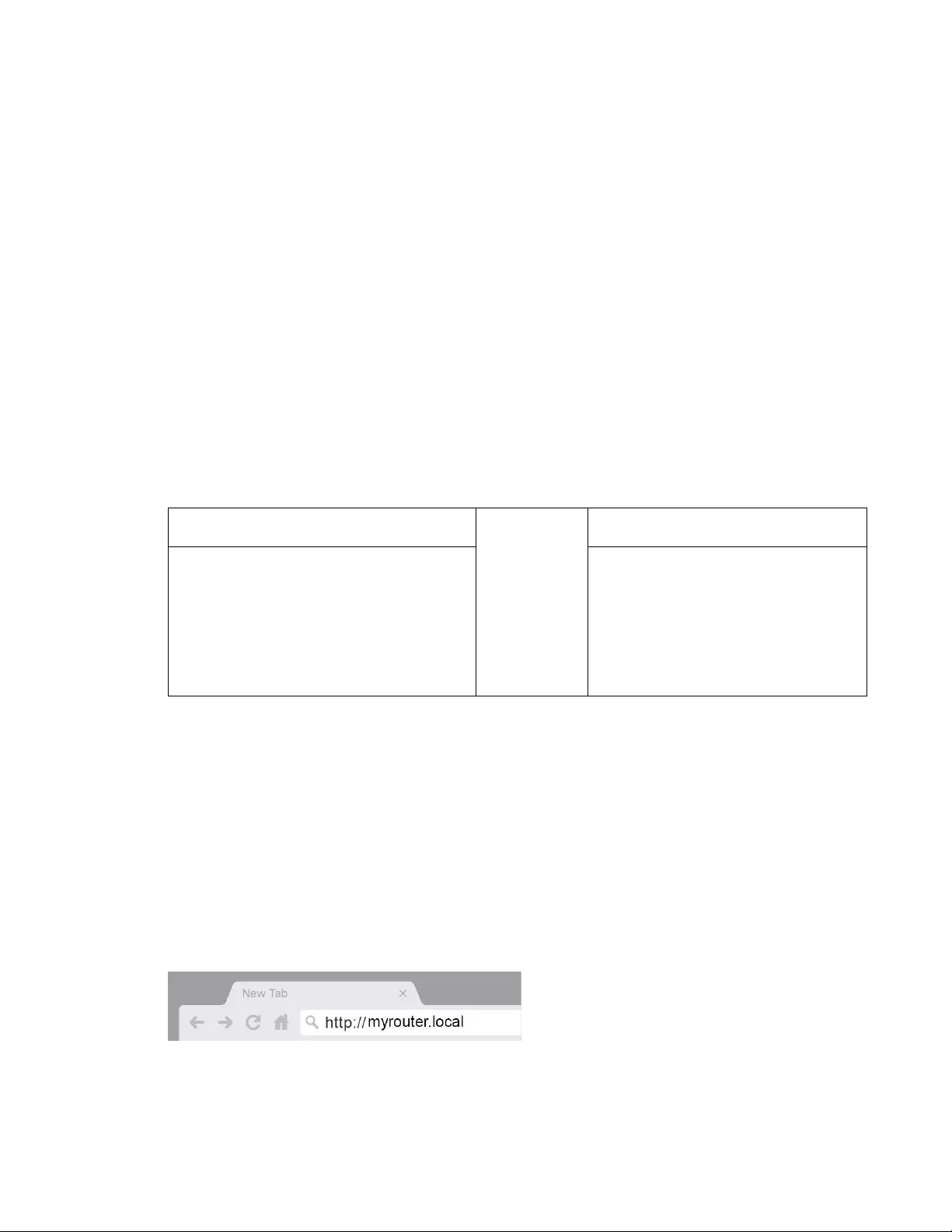
5
Nastavení: Základy
Kde získáte další pomoc
Kromě této uživatelské příručky najdete pomoc také na stránkách Belkin.com/support/RT3200
(dokumentace, materiály ke stažení, často kladené dotazy, technická podpora, živý chat, fóra)
Poznámka – licence a informace pro software třetích stran použitý v tomto produktu jsou k
dispozici na stránce http://www.belkin.com/support/license/. V případě dotazů a žádostí o
zdrojový kód pod licencí GPL se obraťte na http://www.belkin.com/support/gplcodecenter/.
Postup instalace směrovače
1. Pokud nahrazujete stávající směrovač, nejprve jej odpojte.
2. Připojte směrovač ke zdroji napájení. Zkontrolujte, zda je vypínač v pozici | (zapnuto).
3. Připojte směrovač k modemu nebo směrovači s modemem.
A Modem
NEBO
B Modem-Směrovač
Zapojte jeden konec dodaného
ethernetového kabelu do žlutého
internetového portu na novém
směrovači. Pokud máte modem, zapojte
druhý konec do ethernetového portu
(LAN) na modemu.
Zapojte jeden konec dodaného
ethernetového kabelu do žlutého
internetového portu na novém
směrovači. Pokud máte směrovač s
modemem, zapojte druhý konec
do libovolného volného portu.
Poznámka – Počkejte, až kontrolka napájení na čelním panelu směrovače přestane blikat, a
potom pokračujte krokem 4.
4. Připojte se k bezdrátové síti s názvem zobrazeným v Úvodní příručce, která byla dodána s
vaším směrovačem. (Název sítě a heslo můžete později změnit.) Zvolte možnost
automatického připojování k této síti v budoucnu. Pokud potřebujete pomoc s připojením k síti,
podívejte se do dokumentace k zařízení na disku CD.
Poznámka – Přístup k internetu nebude k dispozici, dokud nedokončíte nastavení směrovače.
5. Zadejte http://myrouter.local do webového prohlížeče. Dokončete instalaci podle pokynů na
obrazovce. Nastavení zahájíte také zadáním 192.168.1.1 do prohlížeče.
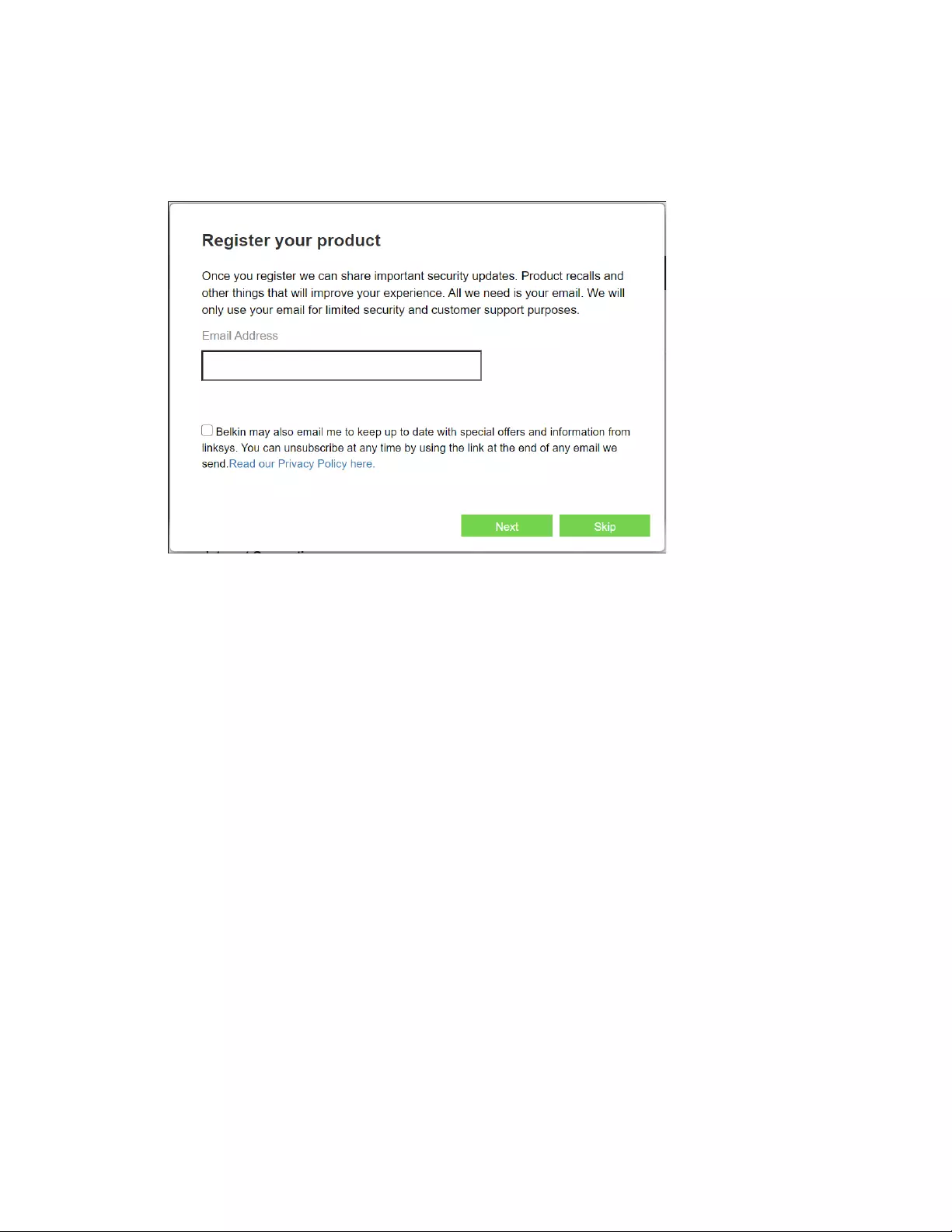
6
6. Po dokončení nastavení nezapomeňte směrovač registrovat, abychom vám mohli
zasílat informace o bezpečnostních aktualizacích, výzvách ke stažení produktů a
všem, co vám pomůže lépe využívat produkt.
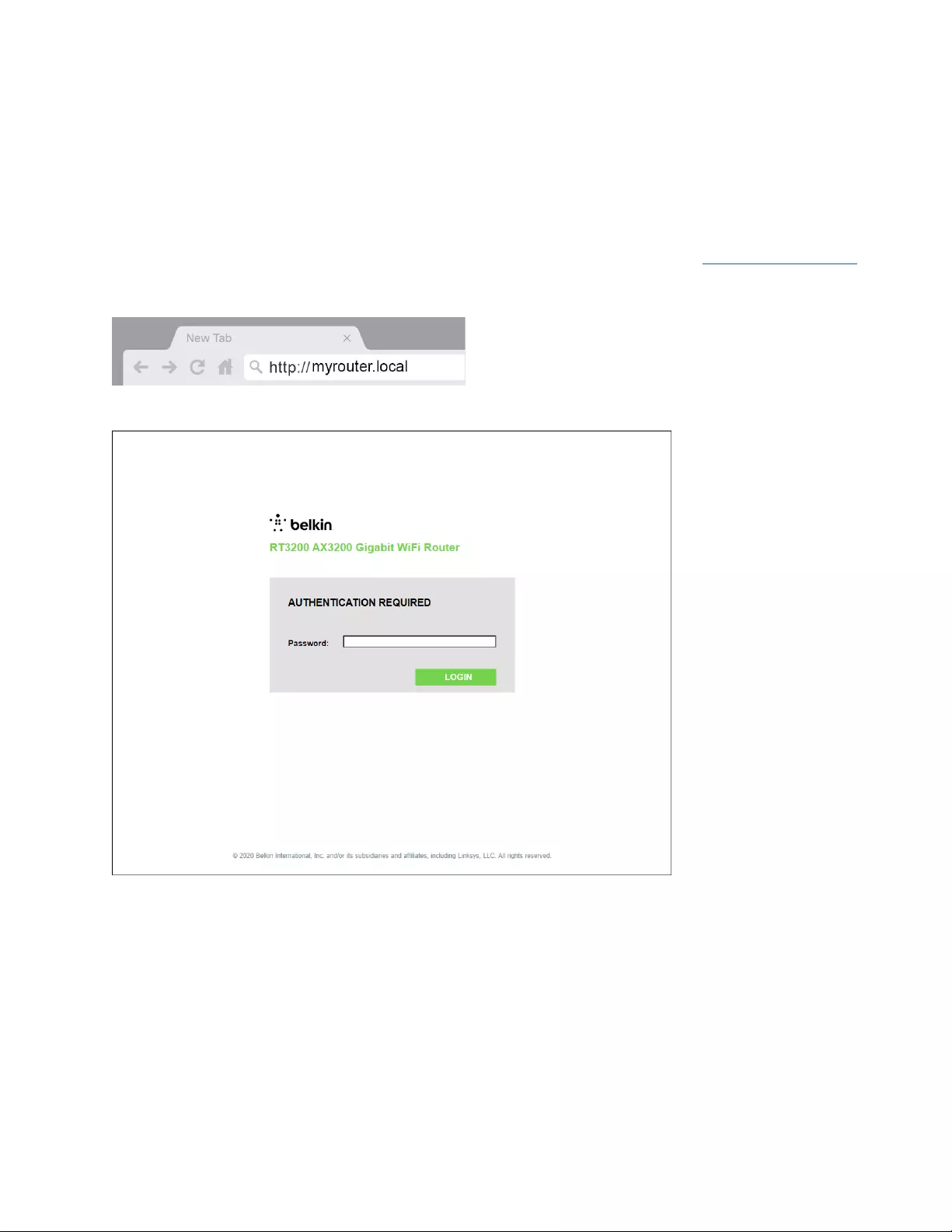
7
Pokročilá konfigurace
Jak spustit nástroj založený na prohlížeči
Pokročilá nastavení směrovače můžete konfigurovat nástrojem založeným na webovém prohlížeči.
Ujistěte se, že jste připojeni ke směrovači. Otevřete webový prohlížeč a zadejte http://myrouter.local
nebo 192.168.1.1.
Směrovač si vyžádá uživatelské jméno a heslo.
Pokud jste během nastavení heslo změnili, zadejte nové heslo. Klikněte na LOGIN. Pokud jste heslo
nezměnili, nebo nastavení zcela přeskočili, zadejte výchozí jméno a heslo, které je v obou případech
„admin‘‘.
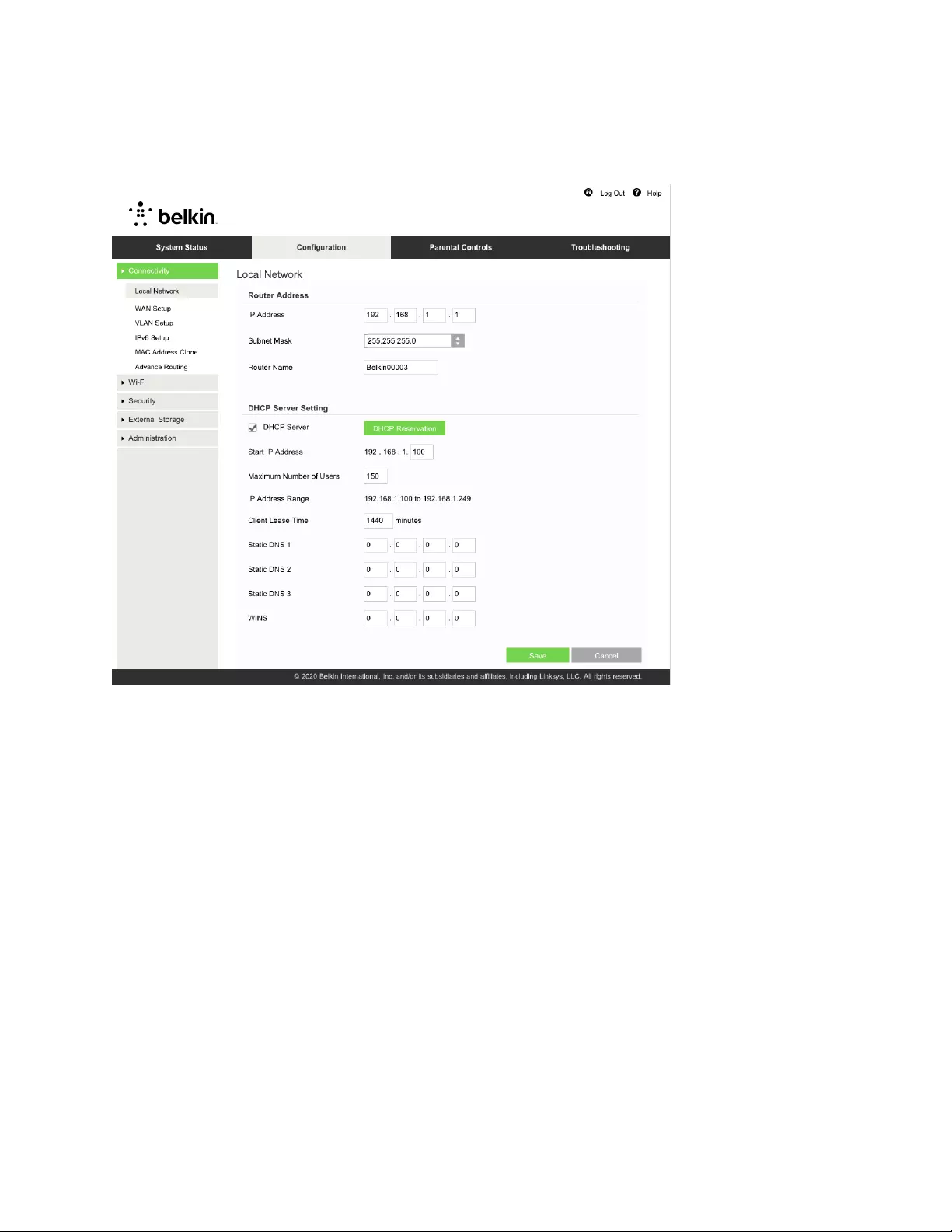
8
Základní nastavení směrovače
Tato obrazovka umožňuje změnu obecných nastavení směrovače.
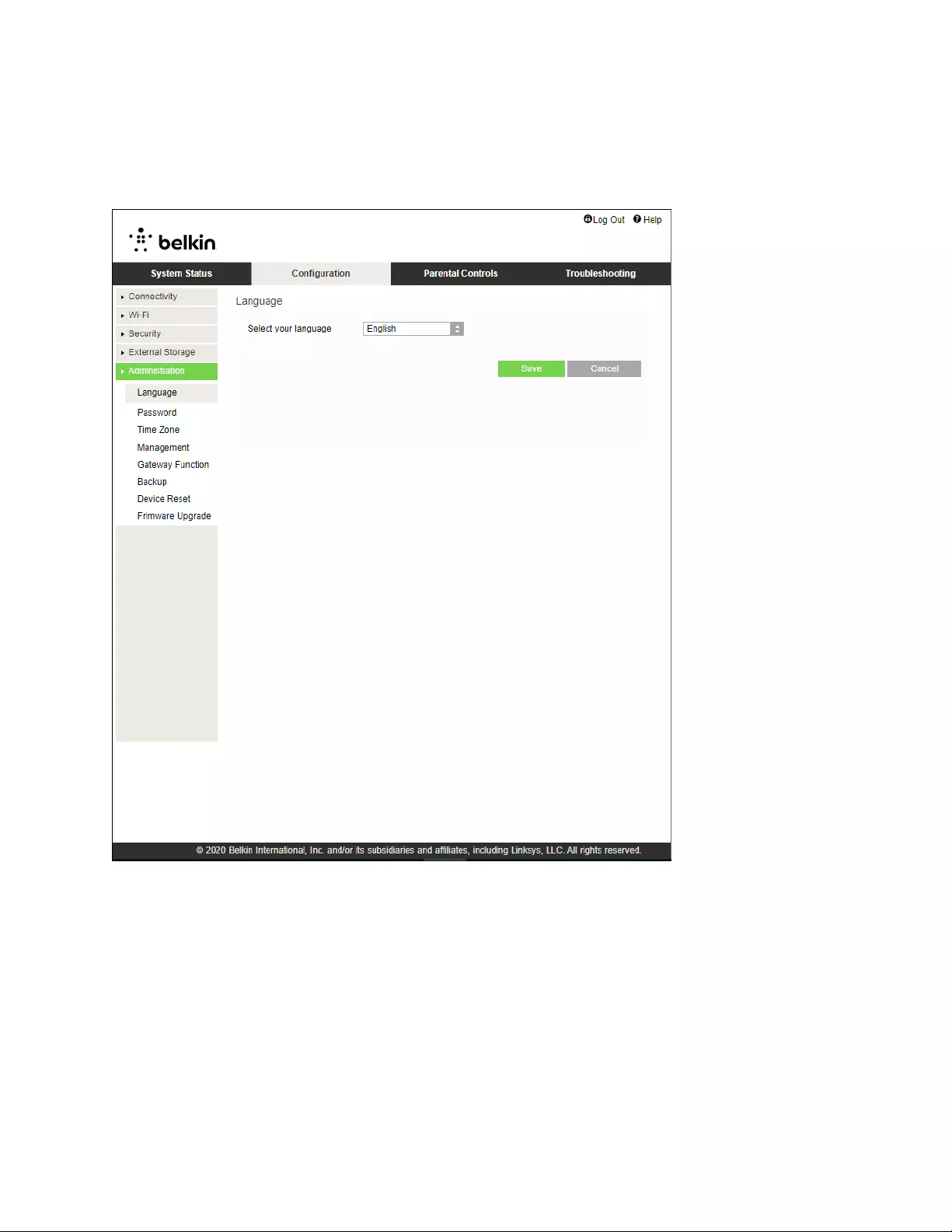
9
Jazyk
Vyberte jazyk – chcete-li používat jiný než výchozí jazyk, vyberte ho z rozbalovacího seznamu.
Jazyk webového rozhraní se změní během pěti sekund.
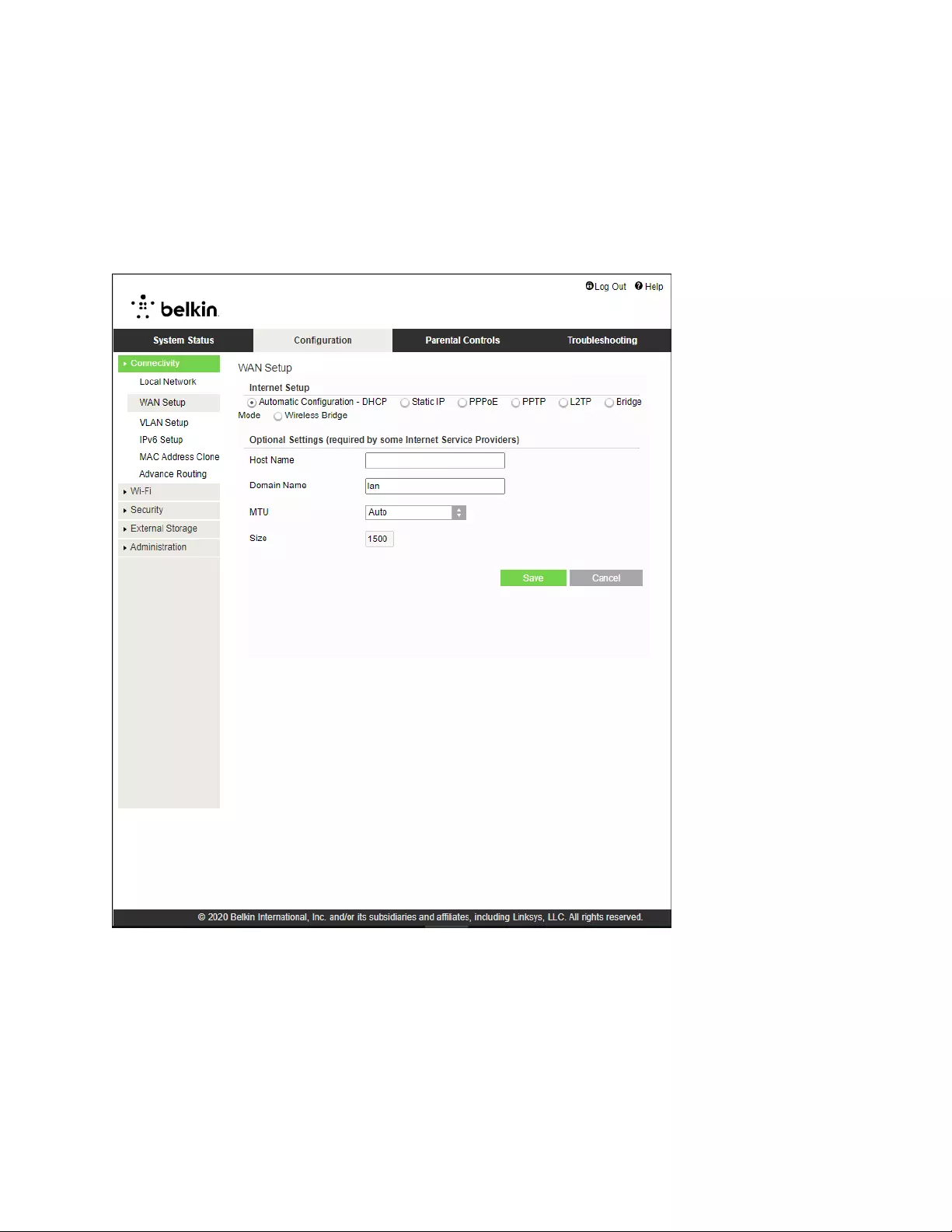
10
Nastavení internetu
Oddíl Internet Setup (Nastavení internetu) umožňuje nastavení připojení směrovače k internetu.
Většinu potřebných informací pro toto nastavení získáte od svého poskytovatele připojení k internetu
(ISP).
Internet Connection Type (Typ připojení k internetu) - -- na základě informací od vašeho ISP vyberte typ
internetového připojení z rozbalovací nabídky.
• Automatic Configuration - -- DHCP (Automatická konfigurace - -- DHCP)
Zachovejte výchozí nastavení jen tehdy, pokud váš poskytovatel připojení k internetu
podporuje DHCP nebo pokud se připojujete pomocí dynamické adresy IP. (Tato možnost je
obvykle správná pro kabelová připojení).
• Static IP (Statická adresa IP)
Zvolte, pokud se k internetu připojujete s použitím statické IP adresy.
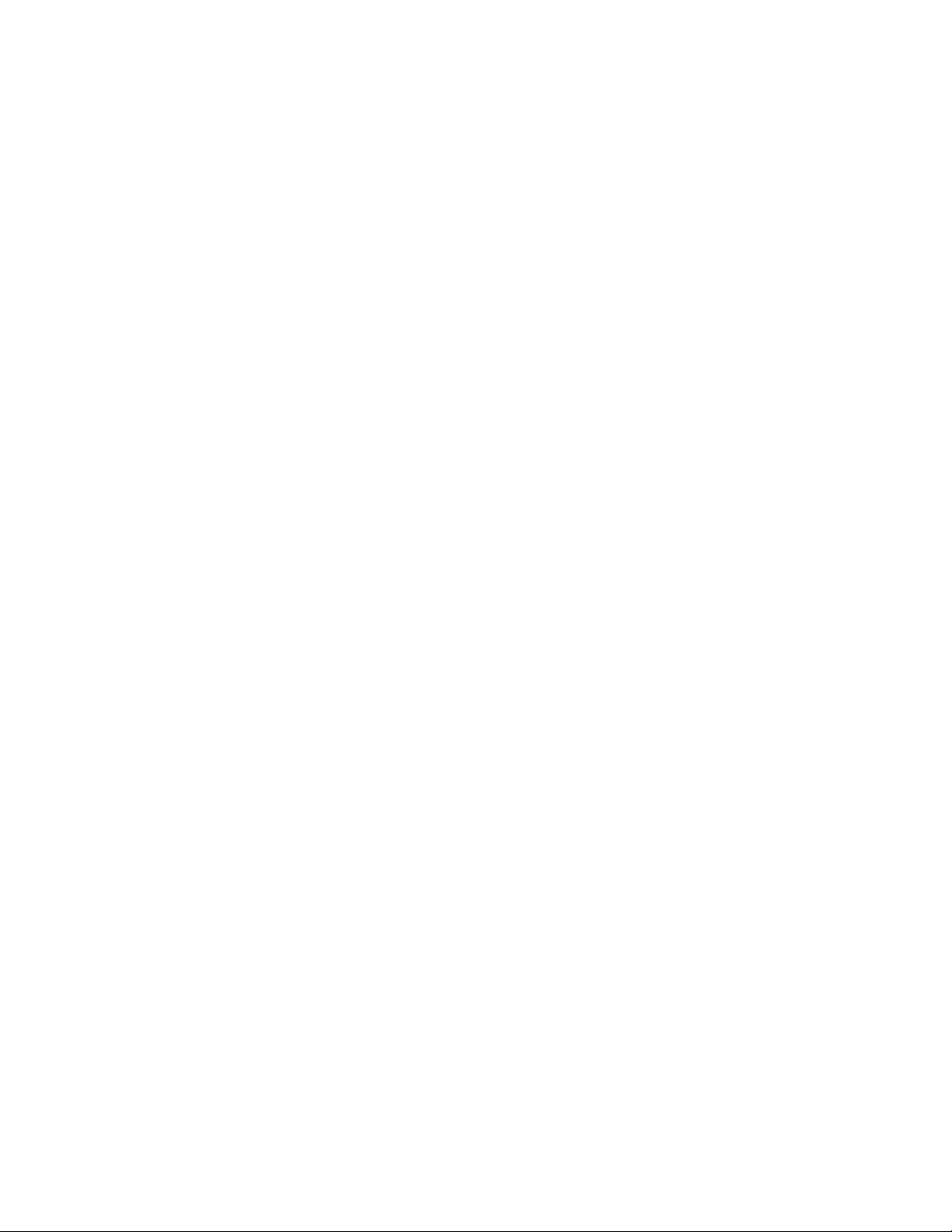
11
• PPPoE
Vyberte, jste-li připojeni prostřednictvím DSL a váš ISP používá Point-to-Point Protocol over
Ethernet (PPPoE).
• PPTP
Point-to-Point Tunneling Protocol (PPTP) je služba, která je k připojení k internetu využívána
zpravidla v Evropě. Pokud vaše připojení PPTP podporuje DHCP nebo dynamickou adresu IP,
zvolte možnost Obtain an IP Address Automatically (získat adresu IP automaticky). Pokud se k
internetu připojujete pomocí pevné IP adresy, vyberte Specify an IP Address (zadat adresu IP)
a nakonfigurujte následující možnosti.
• L2TP
Layer 2 Tunneling Protocol (PPTP) je služba, která je k připojení k internetu využívána zpravidla
v Izraeli.
Poznámka – Connect on Demand (Připojení na požádání) a Keep Alive (Udržovat spojení) jsou
možnosti při výběru PPPoE, PPTP a L2TP. Umožňuje vybrat, zda se bude směrovač připojovat
k internetu pouze v případě potřeby (to je užitečné, pokud platíte svému ISP podle času
připojení), nebo zda má být směrovač připojen neustále. Vyberte preferovanou možnost.
• Bridge Mode (Režim mostu)
Režim mostu deaktivuje veškeré funkce směrovače, který pak bude fungovat jako přístupový
bod. To znamená, že směrovač nebude fungovat jako DHCP server a jeho vestavěný firewall a
funkce NAT nebudou aktivní.
• Wireless Bridge (Bezdrátový most)
Bezdrátový most se bezdrátově připojuje k hlavnímu směrovači a zprostředkovává připojení k
internetu dalším zařízením, která jsou připojena k ethernetovým portům mostu.
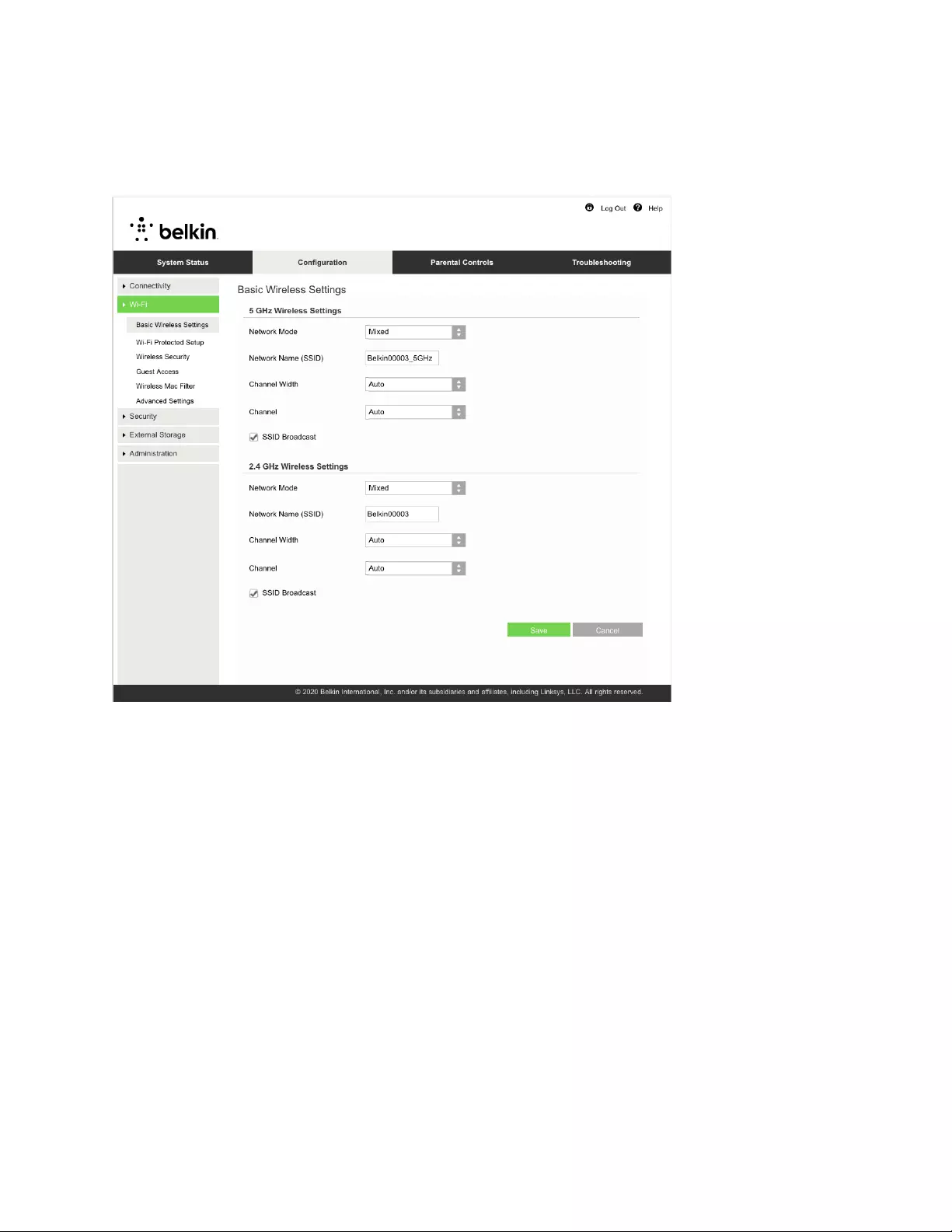
12
Basic Wireless Settings (Konfigurace základních
bezdrátových nastavení)
5GHz Network Mode (režim sítě 5 GHz) - -- vyberte standardy, které vaše síť podporuje.
• Mixed (default) (Smíšený (výchozí))
Ponechte výchozí nastavení, pokud máte v síti zařízení typu Wireless-A, Wireless-N, Wireless-
AC nebo Wireless-AX.
• Wireless-AC Mixed
Vyberte, pokud máte v síti zařízení typu Wireless-A, Wireless-N nebo Wireless-AC.
• Wireless-A Only (Pouze Wireless-A)
Vyberte, máte-li v síti pouze zařízení typu Wireless-A.
• Wireless-N Only (Pouze Wireless-N)
Vyberte, máte-li v síti pouze zařízení typu Wireless-N.
• Disabled (Vypnuto)
Vyberte, nemáte-li v síti žádná zařízení typu Wireless-A, Wireless-N, Wireless-C ani Wireless-
AX (5 GHz). Pokud vyberete tuto možnost, vysílač 5 GHz se vypne.
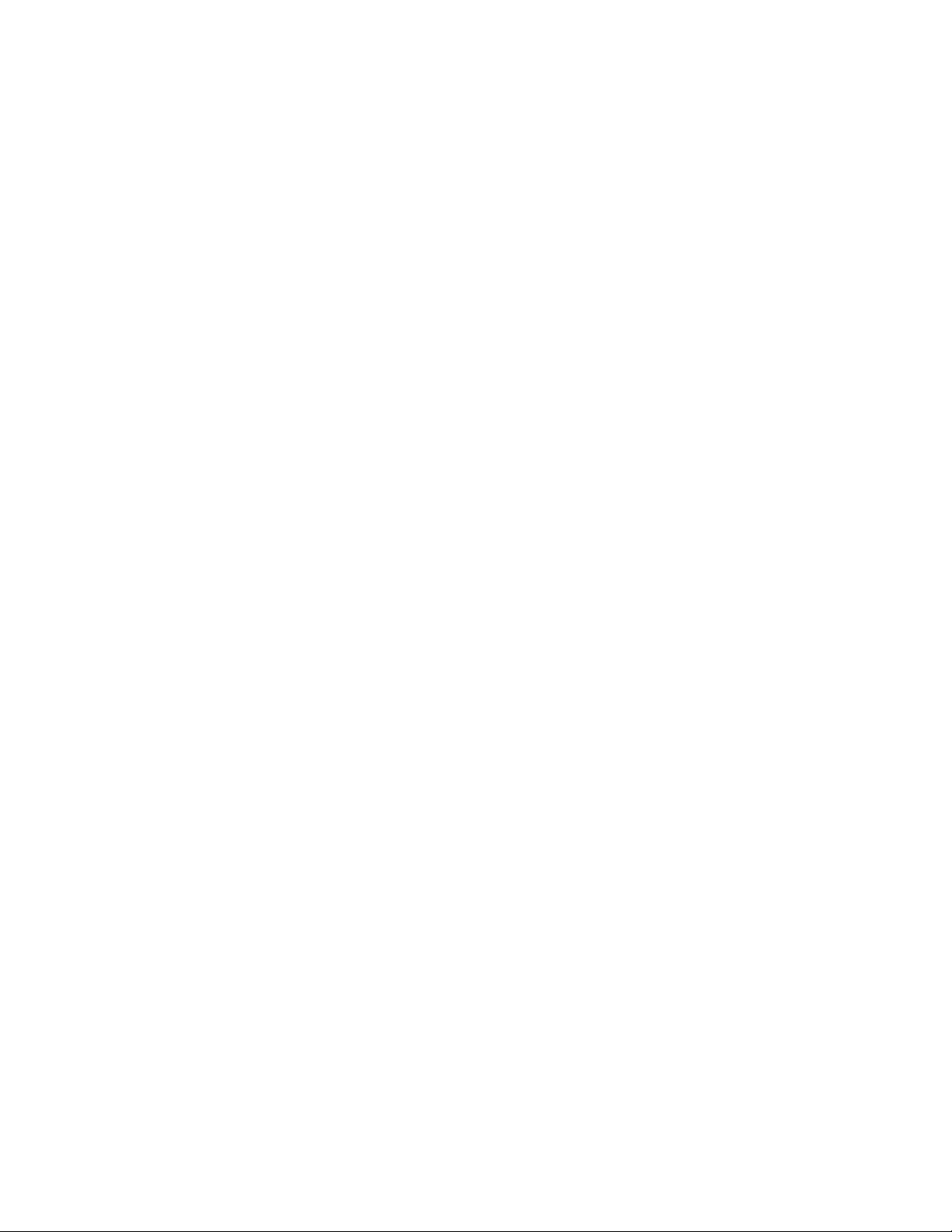
13
Poznámka – pokud nevíte jistě, jaký režim použít, zvolte Mixed (smíšený).
2.4Ghz Network Mode (režim sítě 2,4 GHz) - -- vyberte standardy, které vaše síť podporuje.
• Mixed (default) (Smíšený (výchozí))
Ponechte výchozí nastavení, pokud máte v síti zařízení typu Wireless-B, Wireless-G, nebo
Wireless-N 2,4GHz.
• Wireless-B/G Only (Pouze Wireless-B/G)
Vyberte, pokud máte v síti zařízení typu Wireless-B nebo Wireless-G.
• Wireless-B Only (Pouze Wireless-B)
Vyberte, máte-li v síti pouze zařízení typu Wireless-B.
• Wireless-G Only (Pouze Wireless-G)
Vyberte, máte-li v síti pouze zařízení typu Wireless-G.
• Wireless-N Only (Pouze Wireless-N)
Vyberte, máte-li v síti pouze zařízení typu Wireless-N 2,4 GHz.
• Disabled (Vypnuto)
Vyberte, nemáte-li v síti žádná zařízení typu Wireless-B, Wireless-G ani Wireless-N (2,4 GHz).
Pokud vyberete tuto možnost, vysílač 2,4 GHz se vypne.
Poznámka – Pokud nevíte jistě, jaký režim použít, zvolte Mixed (smíšený).
Network Name (SSID) (Název sítě (SSID))
Service Set Identifier (SSID) je název, který zařízení používají k připojení k bezdrátové síti. Názvy
SSID rozlišují malá a velká písmena a nesmějí být delší než 32 znaků. Výchozí SSID pro sítě 2,4 GHz a
5 GHz jsou BelkinXXXX a BelkinXXXX_5GHz. „X‘‘ v názvu zastupují posledních 5 číslic sériového čísla
směrovače, které najdete na jeho spodní straně. Pokud SSID změníte, změní se pro obě pásma. Jiný
název pro každé pásmo můžete nastavit v nástroji založeném na webovém prohlížeči.
Poznámka – Obnovíte-li tovární nastavení směrovače (stisknutím tlačítka Reset nebo
použitím obrazovky Administration (Správa) > Configuration (Konfigurace ) > Factory
Defaults (Tovární nastavení) ), vrátí se název sítě na výchozí hodnotu. Změňte název sítě zpět
na původní název, nebo budete muset znovu připojit všechna zařízení v síti s použitím nového
názvu.
Channel Width (Šířka kanálu)
Pro nejlepší výsledky v síti 2,4 GHz s použitím zařízení Wireless-B, Wireless-G a Wireless-N (2,4 GHz)
můžete nechat výchozí nastavení Auto (20 MHz nebo 40 MHz). Pro šířku kanálu 20 MHz nastavte
20MHz only (pouze 20 MHz). Pro nejlepší výkon v pásmu 5 GHz ponechte výchozí nastavení na Auto
20, 40 nebo 80 MHz.
Channel (Kanál)
Vyberte kanál z rozbalovacího seznamu. Ponechte výchozí Auto, pokud si nejste jisti, který kanál
vybrat.
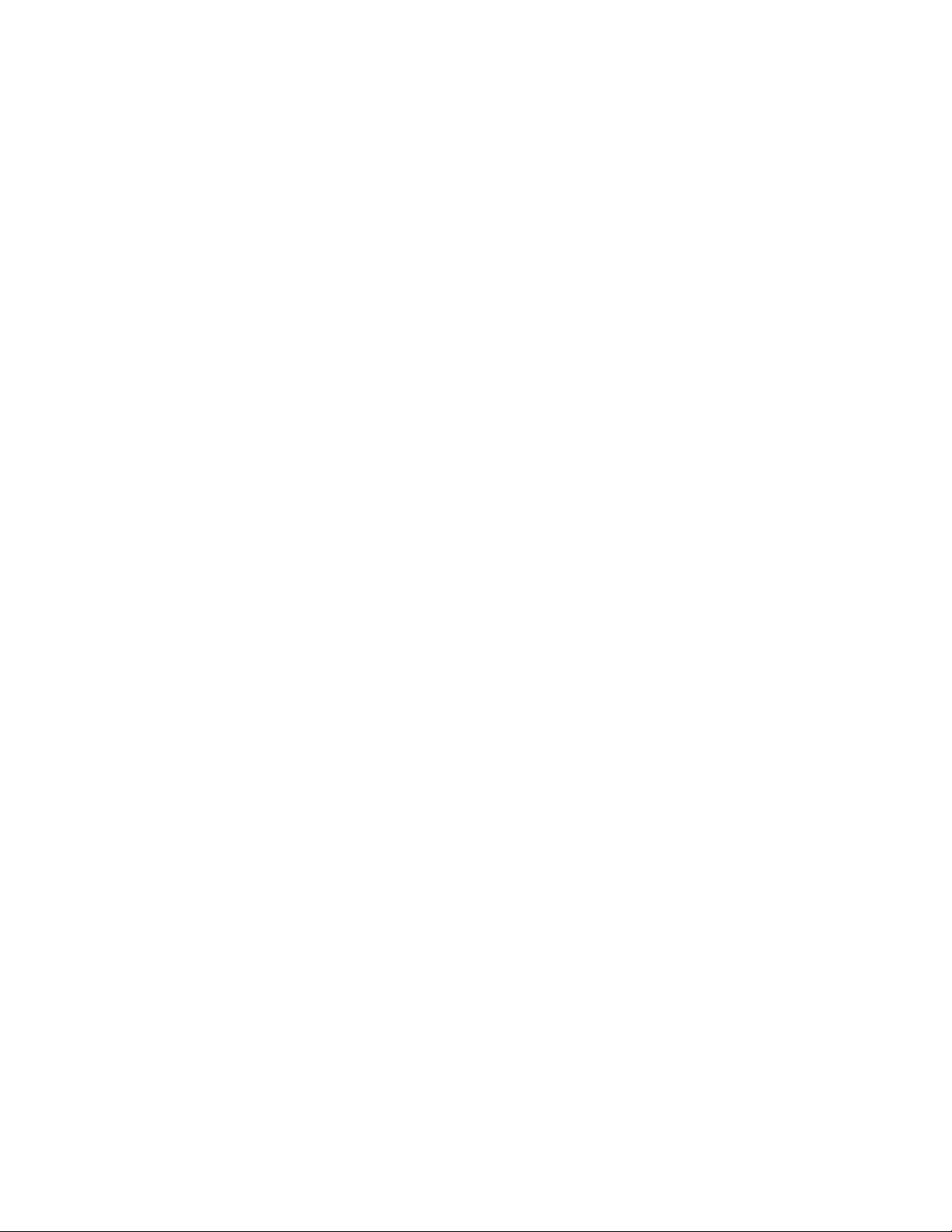
14
SSID Broadcast (Vysílání SSID)
Chcete-li, aby směrovač vysílal své SSID, ponechte výchozí nastavení Enabled (Povoleno). Když
klientská bezdrátová zařízení ve svém okolí vyhledávají bezdrátové sítě, do kterých by se mohla
připojit, zjistí SSID vysílané směrovačem. Skrytím názvu Wi-Fi nezvýšíte zabezpečení sítě. Každý, kdo
se bude do vaší sítě opravdu chtít připojit, ji snadno najde, i když tuto funkci vypnete. Pokud si
opravdu nepřejete vysílat SSID, vyberte Disabled (Deaktivováno).
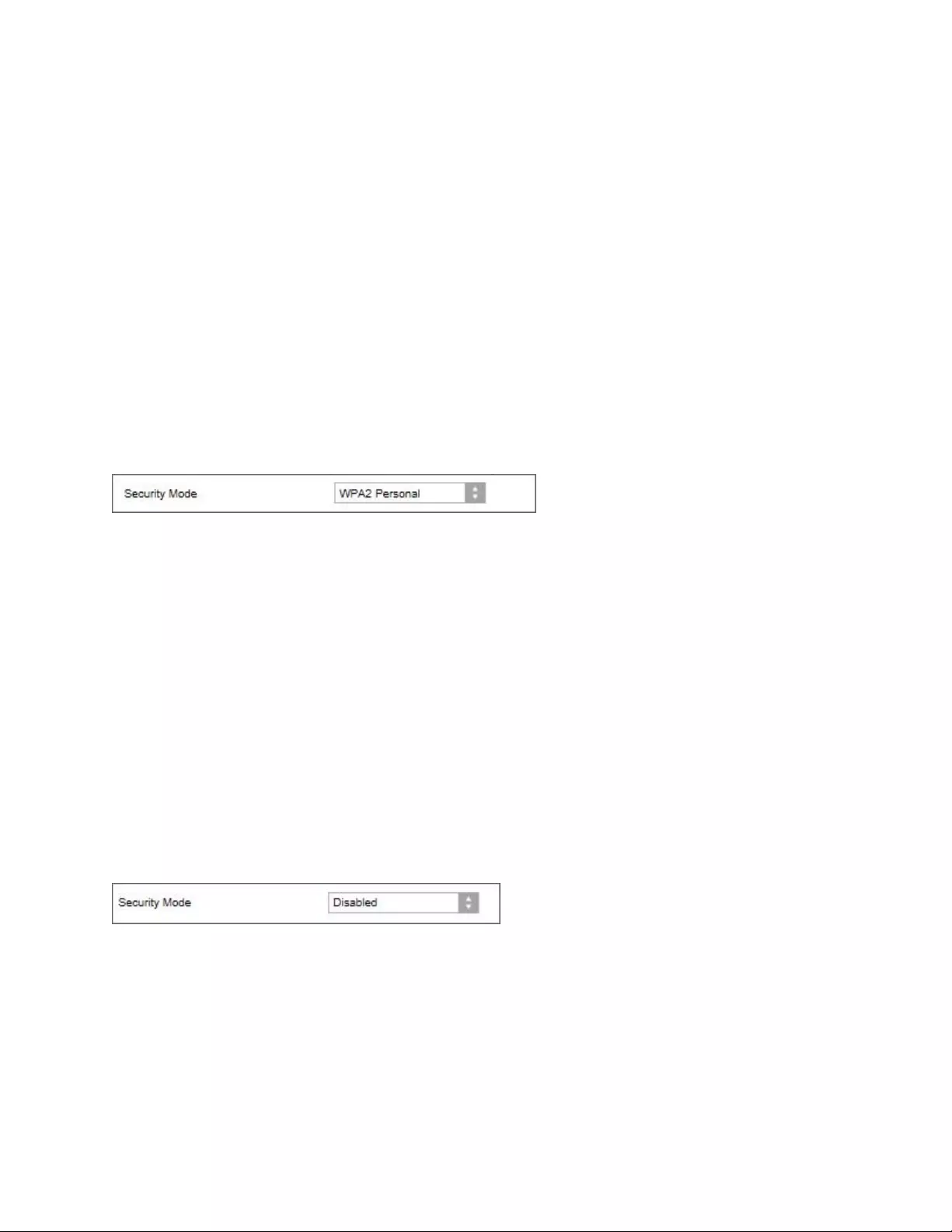
15
Zabezpečení bezdrátové sítě
Směrovač podporuje následující funkce zabezpečení bezdrátové sítě:
WPA2/WPA3 Personal, WPA2 Personal, WPA2 Enterprise, WPA3 Personal, WPA3 Enterprise (WPA je
zkratka Wi-Fi Protected Access).
WPA3 je nejsilnější zabezpečení.
Nastavení bezpečnostních voleb
WPA2 Personal
Zvolíte-li jako režim zabezpečení WPA2 Personal, MUSÍ každé bezdrátové zařízení v síti používat
WPA2 Personal a stejnou klíčovou frázi (passphrase).
Pokud si nejste jisti, zda vaše zařízení podporuje WPA2 nebo WPA3 Personal, vyberte jako režim
zabezpečení WPA2/WPA3 Mixed Personal.
Passphrase (Klíčová fráze) - -- zadejte klíčovou frázi o délce 8–63 znaků. Jedná se o heslo do Wi-Fi, po
jehož zadání získá uživatel daného zařízení přístup do sítě. Může být stejné, jaké jste zadali při
nastavení.
Vypnuto
Pokud se rozhodnete zabezpečení bezdrátové sítě vypnout, budete při prvním přístupu na internet
informováni, že zabezpečení bezdrátové sítě je vypnuto. Následně budete dotázáni, zda si přejete
zabezpečení bezdrátové sítě zapnout, nebo zda potvrzujete, že si uvědomujete případné nebezpečí, a
přesto chcete používat nezabezpečenou bezdrátovou síť.
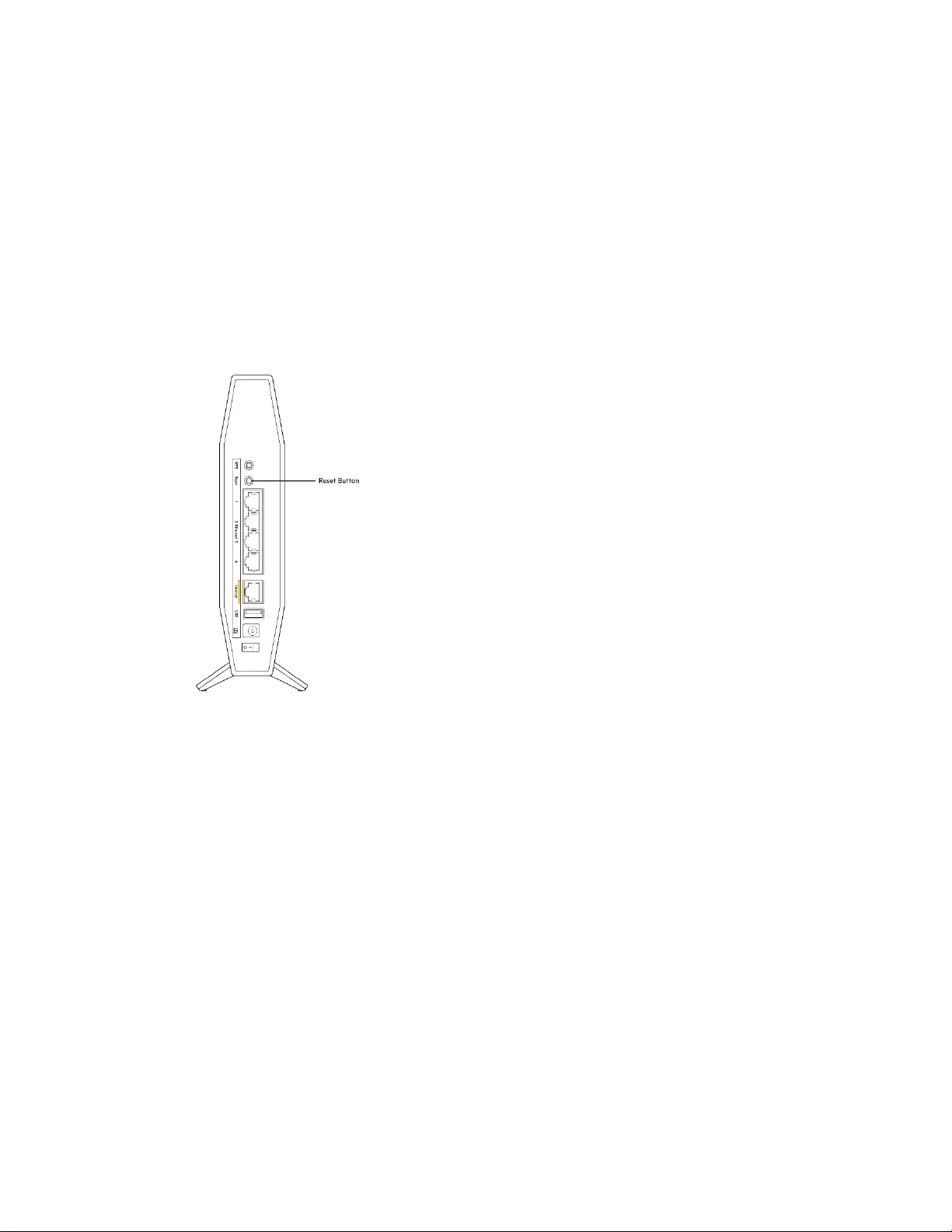
16
Odstraňování problémů
Další nápovědu najdete v naší oceňované zákaznické podpoře na Belkin.com/support/RT3200.
Váš směrovač nebyl úspěšně nainstalován
Pokud se vám nepodařilo dokončit nastavení ve webovém rozhraní, můžete zkusit následující:
• Stiskněte a podržte resetovací tlačítko na směrovači sponkou na papír nebo špendlíkem,
dokud kontrolka napájení na čelní straně směrovače nezhasne a nezačne blikat (přibližně
10 sekund). Zadejte do prohlížeče 192.168.1.1 a znovu proveďte nastavení.
• Deaktivujte dočasně bránu firewall počítače (nápovědu najdete v pokynech k
bezpečnostnímu softwaru). Nainstalujte směrovač znovu.
• Pokud máte jiný počítač, použijte jej a nainstalujte směrovač znovu.
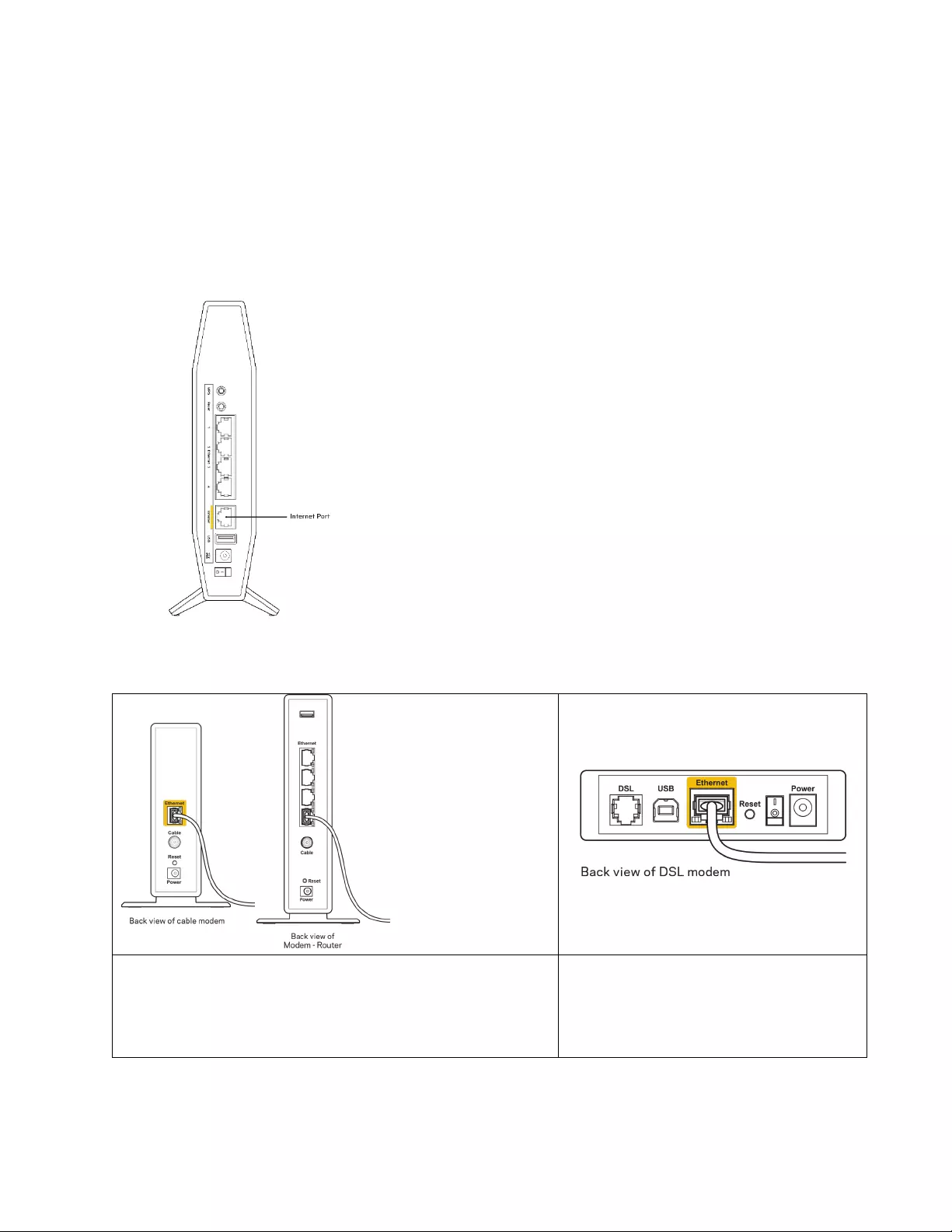
17
Zpráva
„Your Internet cable is not plugged“ (Internetový
kabel není připojen)
Pokud se při nastavování směrovače zobrazí zpráva „Internetový kabel není připojen“:
• Zkontrolujte, zda je ethernetový nebo internetový kabel (nebo kabel dodaný s směrovačem)
pevně připojený ke žlutému internetovému portu na zadní straně směrovače a ke správnému
portu modemu. Tento port je na modemu obvykle označený jako Ethernet.
• Zkontrolujte, zda je modem připojený k napájení a zapnutý.
Pokud používáte kabelové připojení k internetu,
zkontrolujte, zda je kabelový port (CABLE) připojený ke
koaxiálnímu kabelu od vašeho poskytovatele připojení
internetu.
Pokud používáte internetové připojení
DSL, zkontrolujte, zda je vaše telefonní
linka DSL připojená k portu DSL.
• Pokud byl váš počítač připojen k modemu kabelem USB, odpojte tento kabel USB.
• Nainstalujte směrovač znovu.
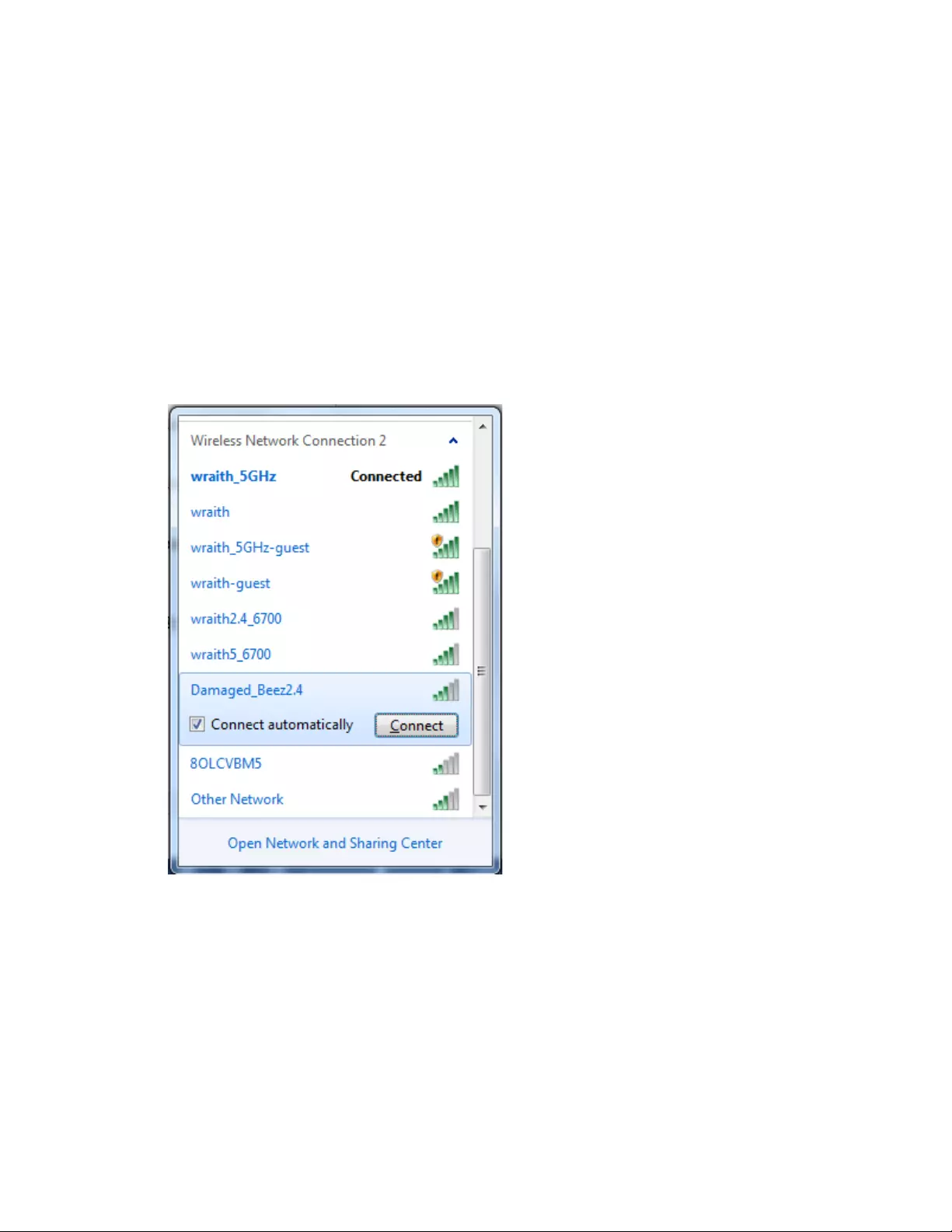
18
Zpráva „Cannot access your router‘‘ (Směrovač je
nedostupný)
Chcete-li mít přístup ke směrovači, musíte být připojeni k vlastní síti. Pokud jste k internetu připojeni
bezdrátově, možná jste se omylem připojili k jiné bezdrátové síti.
Postup řešení problému na počítačích se systémem Windows*:
1. Na ploše Windows klepněte na ikonu bezdrátové sítě na hlavním panelu. Zobrazí se seznam
dostupných sítí.
2. Klepněte na název své sítě. Klepněte na Connect (Připojit). V příkladu níže byl počítač připojen
k jiné bezdrátové síti s názvem wraith_5GHz. Zobrazí se název vybrané bezdrátové sítě
směrovače Belkin, v příkladu je vybrán název Damaged_Beez2.4.
3. Pokud se zobrazí výzva, abyste zadali síťový klíč, zadejte heslo (bezpečnostní klíč) do pole pro
bezpečnostní klíč. Klepněte na OK.
4. Váš počítač se připojí k síti a měli byste být schopni přistupovat ke směrovači.
*V závislosti na verzi Windows mohou existovat rozdíly v textu či ikonách obsažených v tomto
postupu.
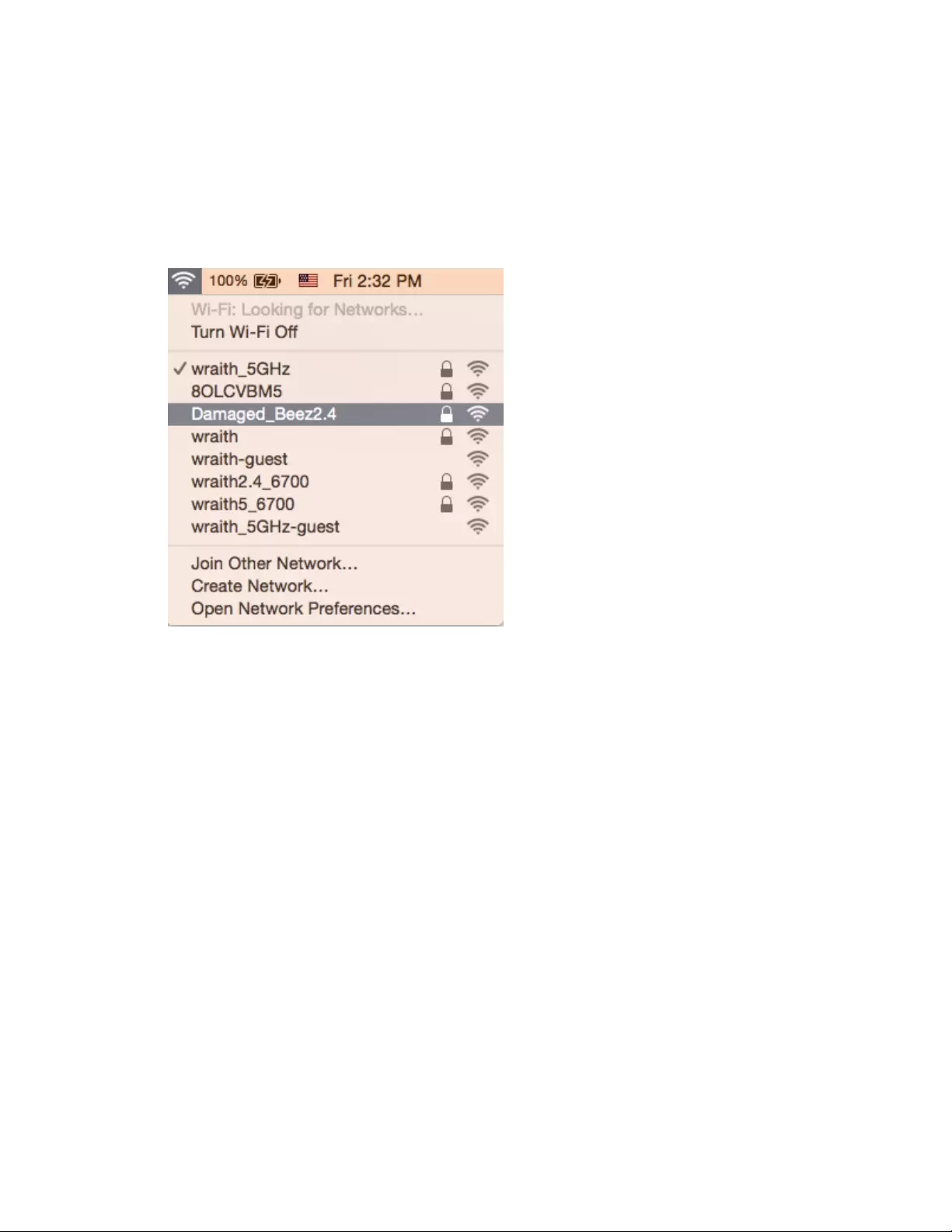
19
Postup řešení problému v počítačích se systémem Mac:
1. V panelu nabídek nahoře na obrazovce klepněte na ikonu Wi-Fi. Zobrazí se seznam
bezdrátových sítí.
2. V příkladu níže byl počítač připojen k jiné bezdrátové síti s názvem wraith_5GHz. Zobrazí se
název vybrané bezdrátové sítě směrovače Belkin, v příkladu je vybrán název
Damaged_Beez2.4.
3. Klepněte na název bezdrátové sítě vašeho směrovače Belkin (v příkladu Damaged_Beez2.4).
4. Zadejte heslo bezdrátové sítě (bezpečnostní klíč) do pole Password (Heslo). Klepněte na OK.
Po instalaci
Internet není dostupný
Pokud nastane problém v komunikaci internetu s vaším směrovačem, může se ve webovém prohlížeči
zobrazit zpráva „Cannot find [Internet address]“ (Nelze najít [internetovou adresu]). Pokud víte, že je
internetová adresa správná, a pokud jste vyzkoušeli více internetových adres se stejným výsledkem,
zpráva by mohla značit, že nastal problém u poskytovatele připojení k internetu nebo v modemu, který
komunikuje se směrovačem.
Zkuste:
• Zkontrolujte, že jsou síťové a napájecí kabely bezpečně připojené.
• Zkontrolujte, že elektrická zásuvka, ke které je směrovač připojený, dodává napájení.
• Restartujte směrovač.
• Kontaktujte poskytovatele připojení k internetu a dotažte se na výpadky ve vaší oblasti.
Nejčastějším řešením je vypnutí a zapnutí směrovače. Váš směrovač poté může znovu načíst vlastní
nastavení. Ostatní zařízení (například modem) směrovač detekují a začnou s ním znovu komunikovat.
Tento proces se nazývá restartování.
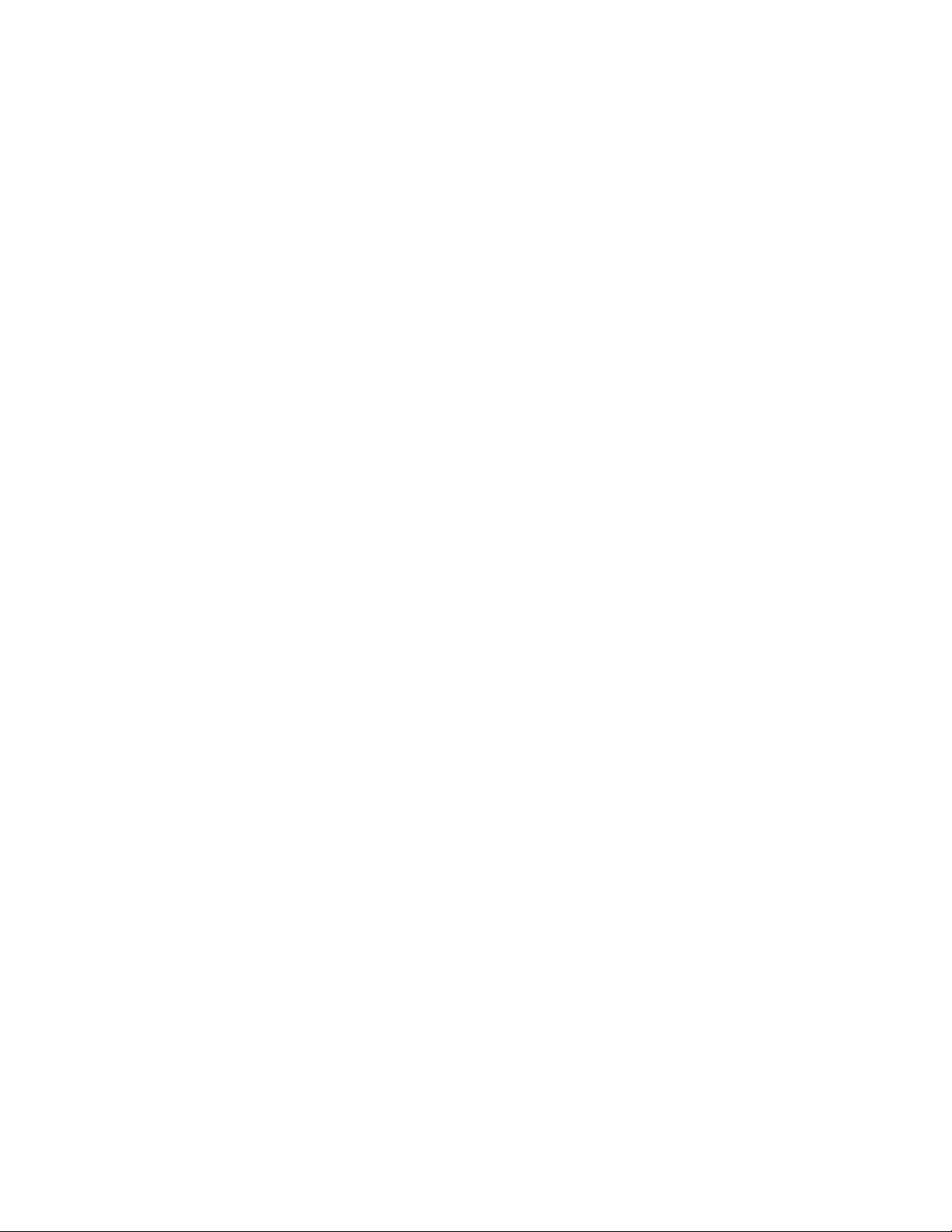
20
Chcete-li restartovat směrovač pomocí napájecího kabelu, postupujte takto:
1. Odpojte napájecí kabel od směrovače a modemu.
2. Počkejte 10 sekund a pak znovu připojte napájecí kabel k modemu. Zkontrolujte, zda je
směrovač napájený.
3. Vyčkejte, dokud online indikátor modemu nepřestane blikat (přibližně dvě minuty). Připojte
napájecí kabel zpět ke směrovači.
4. Počkejte, až kontrolka napájení i kontrolka připojení k internetu na přední straně směrovače
budou nepřerušovaně svítit. To může trvat přibližně 2 minuty. Potom se ke směrovači připojte
z počítače.
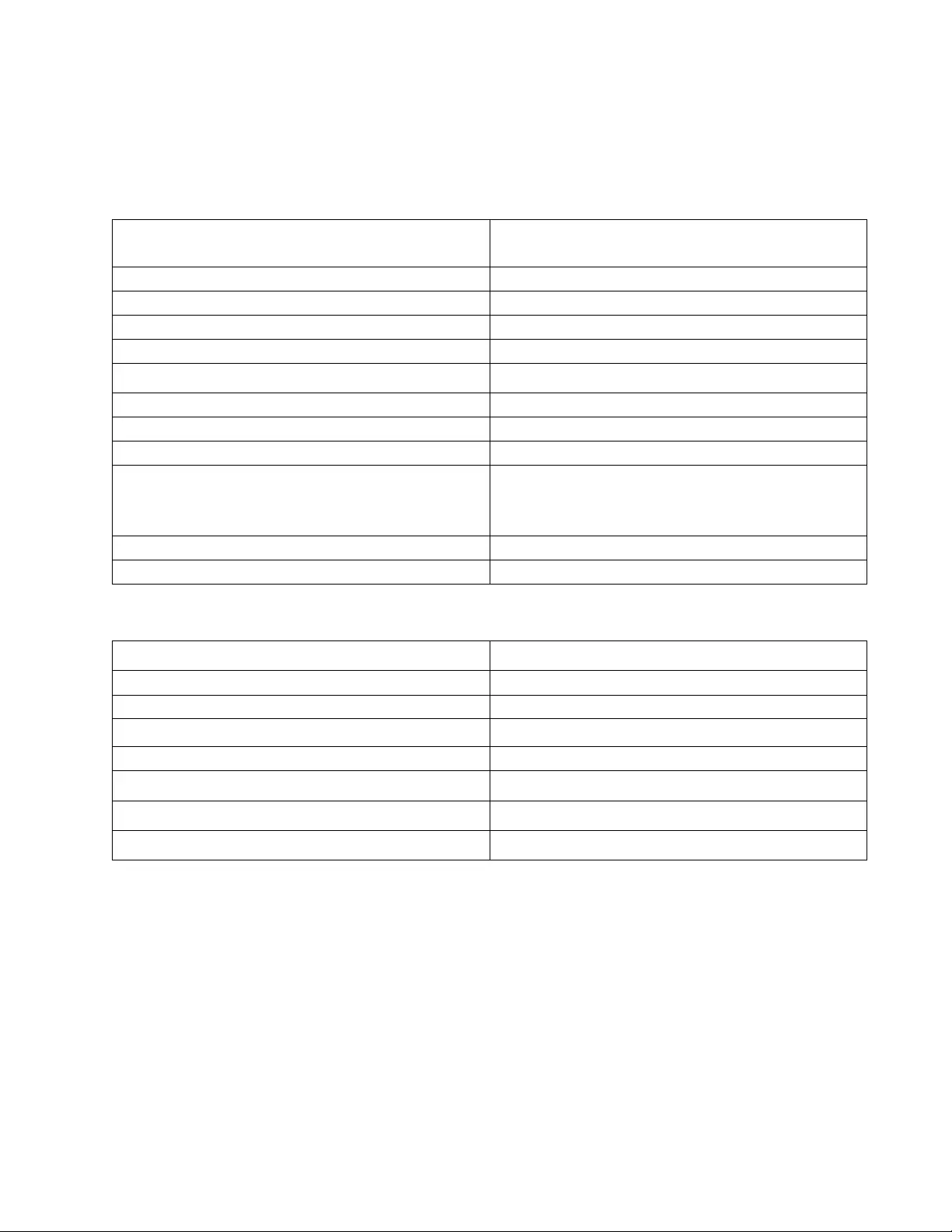
21
Technické údaje
Belkin RT3200
Název modelu AX3200 Dvoupásmový gigabitový směrovač
WiFi 6
Číslo modelu
RT3200
Rychlost přepínaných portů
10/100/1000 Mb/s (gigabitový ethernet)
Frekvence vysílání
2,4 GHz a 5 GHz
Počet antén
4
Porty
Ethernet (1–4), internet, napájení USB 2.0
Tlačítka
Wi-Fi Protected Setup, Reset, Vypínač
Diody LED
Napájení, internet
UPnP
Podporované
bezpečnostní funkce WPA2 Personal, WPA3 Personal, WPA2/WPA3
Mixed Personal, WPA2 Enterprise a WPA3
Enterprise
Úroveň zabezpečení
Až 192bitové šifrování
Podpora systému souborů úložiště
FAT, FAT32, NTFS a HFS+
Prostředí
Rozměry
156 mm (d) x 77,11 mm (š) x 220 mm (v)
Hmotnost
638 g
Napájení
12 V, 2 A
Certifikace FCC, IC, CE, Wi-Fi (IEEE 802.11a/b/g/n/ac)
Provozní teplota
0° až 40 °C
Skladovací teplota
-20° až 60 °C
Provozní vlhkost
10% až 80% relativní vlhkost, bez kondenzace
Skladovací vlhkost
5% až 90% bez kondenzace
Poznámky:
Regulační, záruční a bezpečnostní informace najdete na disku CD, který byl dodán se směrovačem,
nebo navštivte stránku Belkin.com/support/RT3200.
Specifikace podléhají změně bez oznámení.
Maximální výkon je odvozen od specifikací standardu IEEE 802.11. Skutečný výkon se může lišit, a to
včetně nižší kapacity bezdrátové sítě, rychlosti přenosu dat, dosahu a pokrytí sítě. Výkon závisí na
mnoha faktorech, podmínkách a proměnných, včetně vzdálenosti od přístupového bodu, intenzity
síťového provozu, stavebních materiálů a konstrukcí, použitého operačního systému, kombinace
používaných bezdrátových produktů, rušení atd.
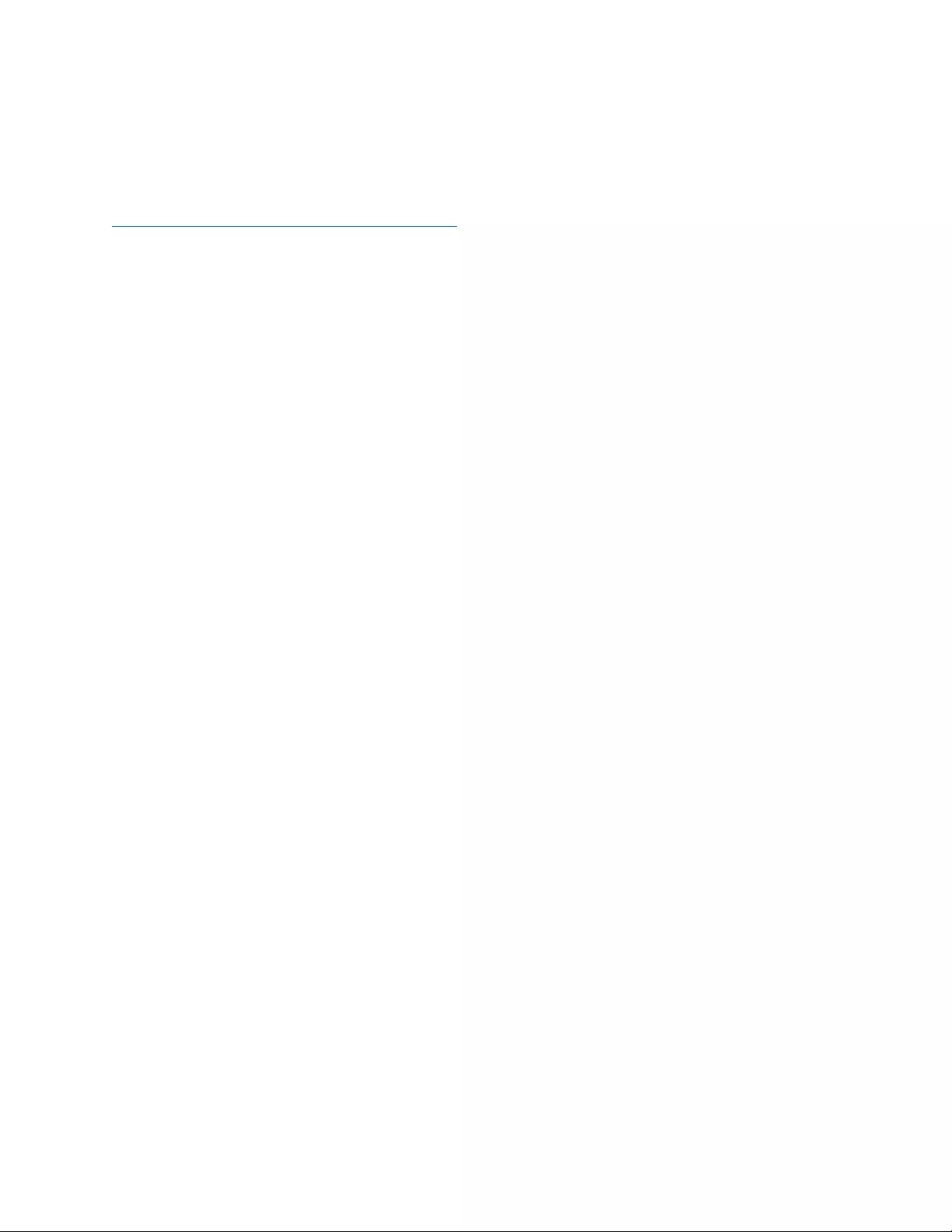
22
BELKIN, LINKSYS a řada názvů produktů, značek a log jsou ochranné známky skupiny společností
Belkin. Zmíněné ochranné známky třetích stran jsou vlastnictvím příslušných vlastníků. Licence a
informace pro software třetích stran použitý v tomto produktu jsou k dispozici zde:
http://www.belkin.com/support/license. Ohledně dotazů na kód v licenci GPL kontaktujte
http://www.belkin.com/support/gplcodecenter.
© 2020 Belkin International, Inc. a/nebo její dceřiné společnosti. Všechna práva vyhrazena.
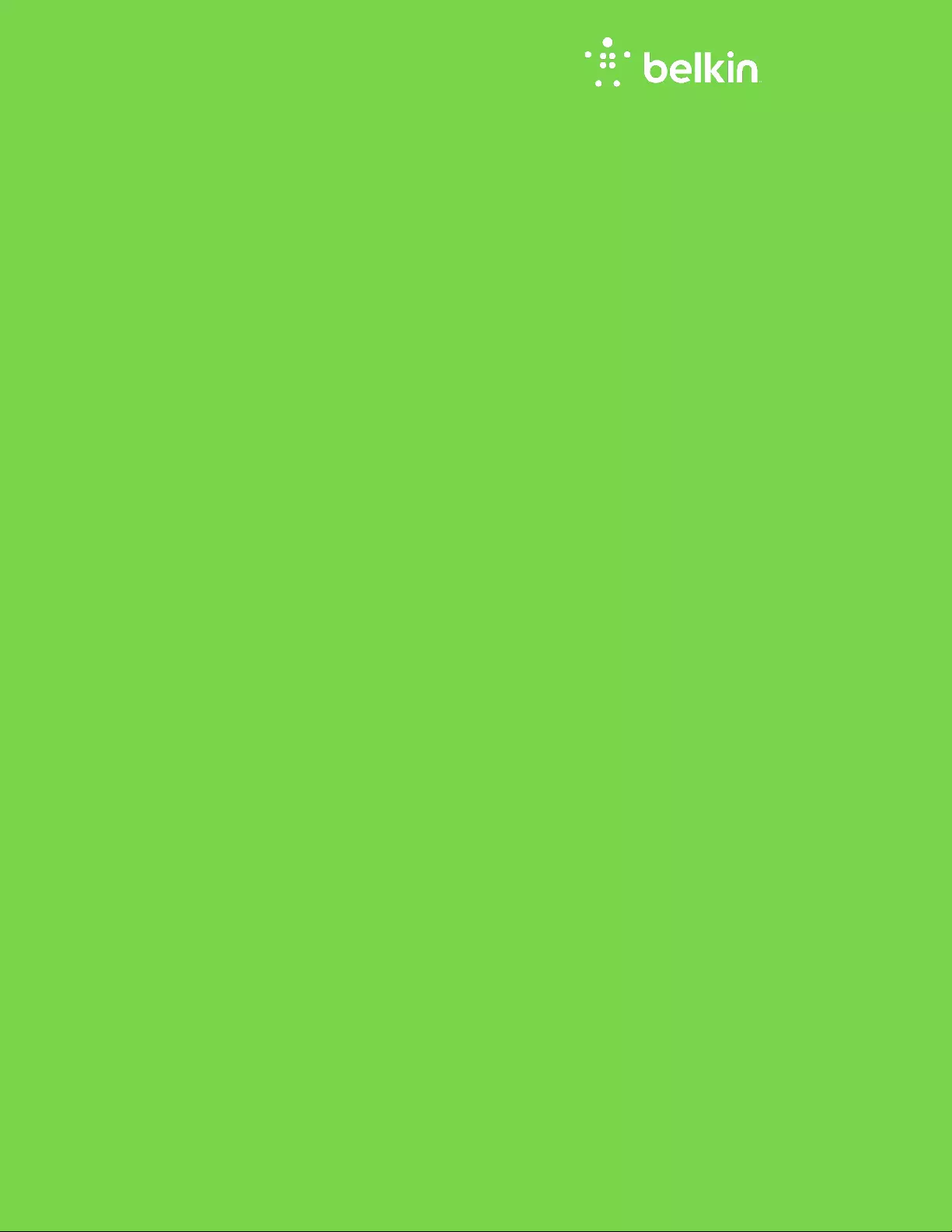
BRUGERVEJLEDNING
AX3200
DUAL-BAND GIGABIT
WiFi 6-ROUTER
Model RT3200
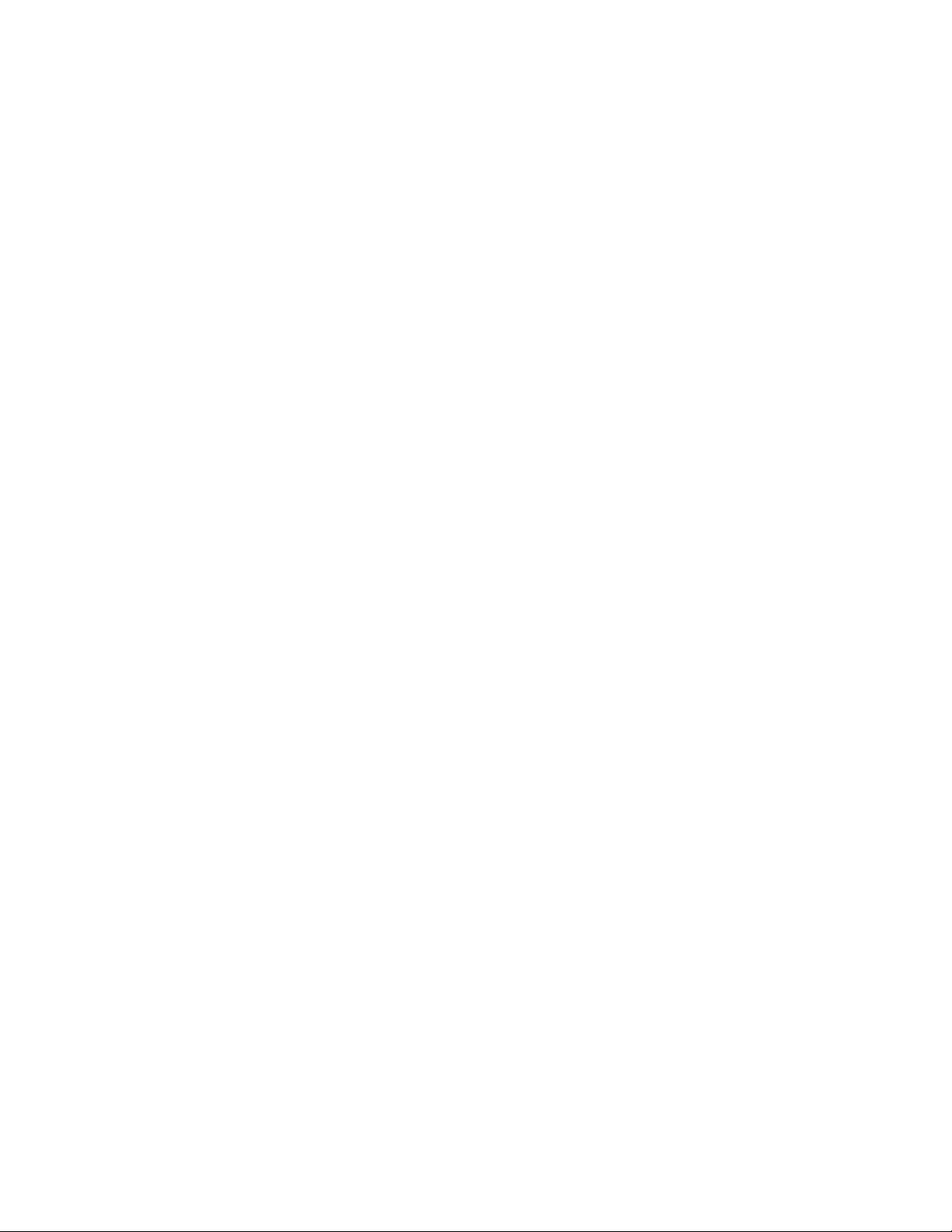
2
Indhold
Produktoverblik .............................................................................................................3
Forside ................................................................................................................................................................ 3
Bagsiden ............................................................................................................................................................ 4
Installation: Grundlæggende ....................................................................................5
Hvor finder jeg mere hjælp? ....................................................................................................................... 5
Installation af routeren ................................................................................................................................. 5
Avanceret konfiguration ............................................................................................7
Sådan åbnes det browserbaserede hjælpeprogram ......................................................................... 7
Grundlæggende routerindstillinger ......................................................................................................... 8
Sprog ....................................................................................................................................................................................................... 9
Internetopsætning .......................................................................................................................................................................... 10
Basic Wireless Settings (Grundlæggende trådløse indstillinger) ............................................... 12
Trådløs sikkerhed....................................................................................................... 15
Sikkerhedsindstillingsvalgmuligheder ................................................................................................. 15
WPA2 Personal ................................................................................................................................................................................. 15
Deaktiveret ........................................................................................................................................................................................ 15
Fejlfinding ..................................................................................................................... 16
Routeren er ikke installeret rigtigt ........................................................................................................ 16
Meddelelsen
Dit internetkabel er ikke tilsluttet
............................................................................ 17
Kan ikke få adgang til din router
-meddelelse ................................................................................. 18
Efter installationen ..................................................................................................................................... 19
Internettet ser ud til ikke at være tilgængeligt ................................................................................ 19
Specifikationer ........................................................................................................... 21
Belkin RT3200 ............................................................................................................................................. 21
Omgivelser ..................................................................................................................................................... 21
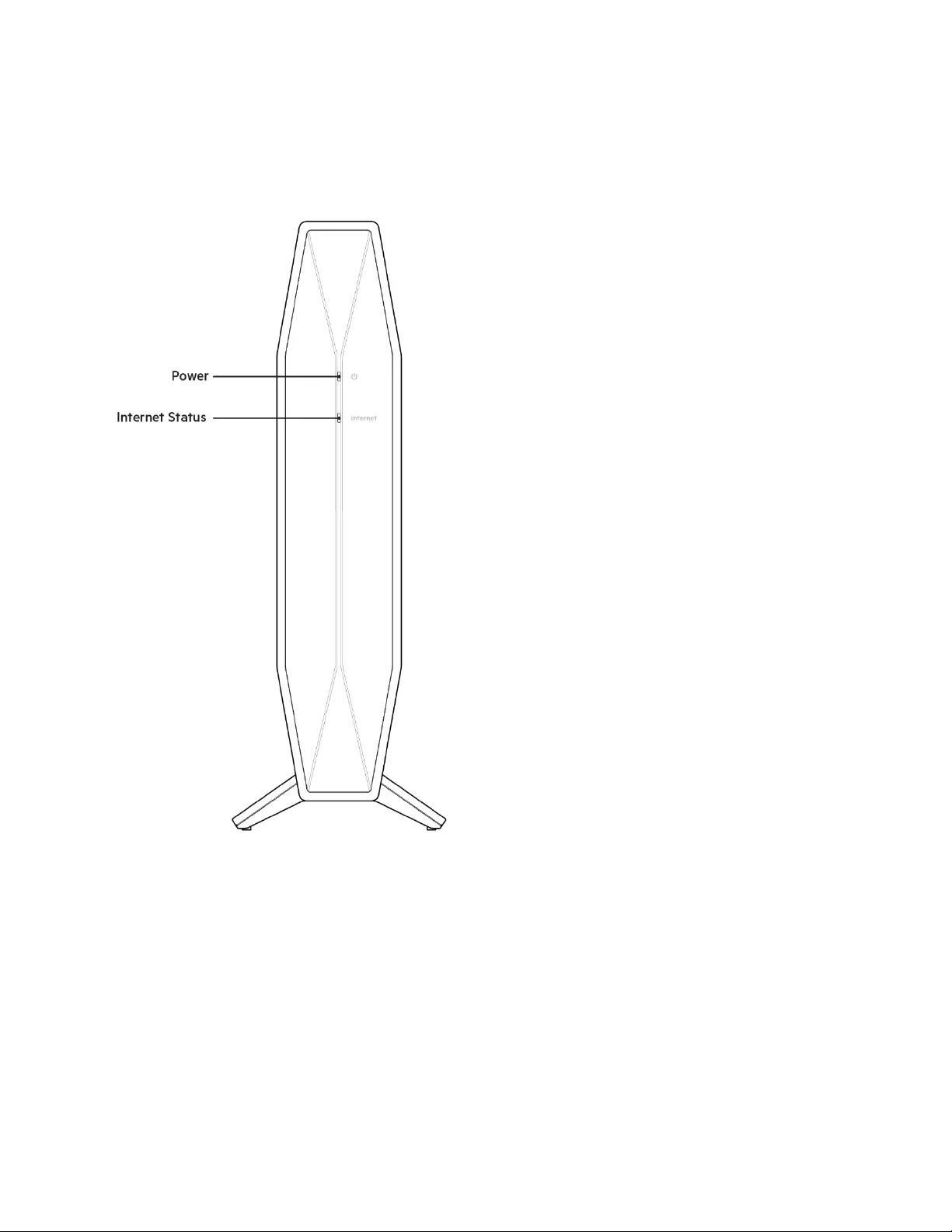
3
Produktoverblik
Forside
Strømlys – Blinker, mens routeren starter og under WPS-parring. Blinker gult, hvis WPS-parring
mislykkes
Internetstatuslys – Lyser, når den er tilsluttet internettet og lyser gul, når den ikke er tilsluttet.
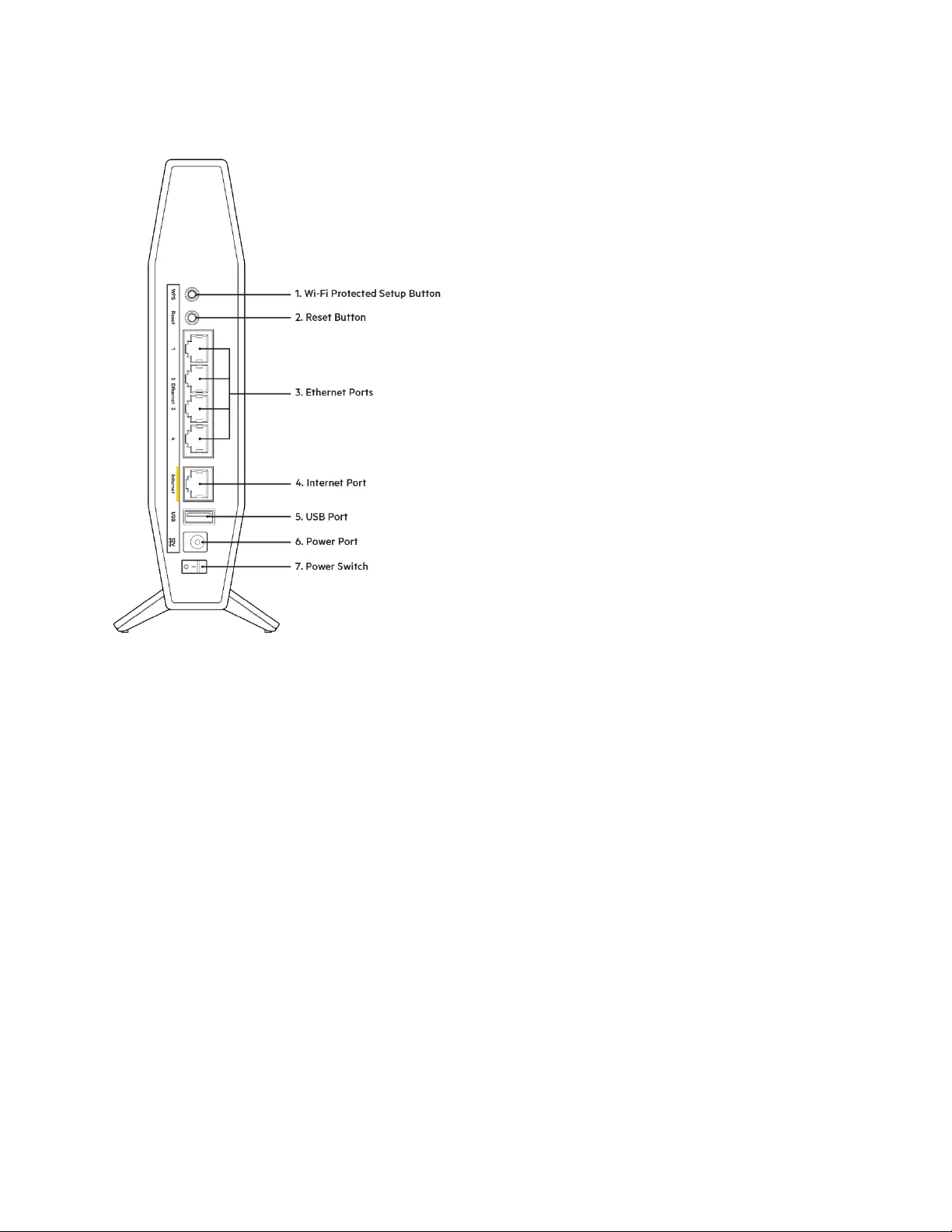
4
Bagsiden
Knap til Wi-Fi Protected Setup™ (WPS) (1) - -- Tryk for nemt at konfigurere trådløs sikkerhed på Wi-Fi
Protected Setup-aktiverede netværksenheder. Strømindikatoren på forsiden af routeren blinker
hvidt, når WPS-parring er aktiv.
Nulstillingskna (2) – Tryk og hold nede, indtil strømlyset begynder at blinke for at nulstille routeren til
fabriksindstillinger.
Ethernet-porte (3) - -- Forbind Ethernet-kabler (også kaldet netværks- eller internetkabler) til disse
gigabit Ethernet-porte (10/100/1000) og til andre kablede enheder på dit netværk.
Internetport (4) - -- Forbind et Ethernet-kabel til denne port og til dit modem. Internetstatuslyset på
forsiden af routeren vil kun lyse hvidt, når routeren er tilsluttet et modem, der er forbundet til
internettet.
USB 2.0-port (5) – Tilslut og del et USB-drev på dit netværk.
Strømport (6) - -- Forbind den medfølgende vekselstrømsadapter til denne port.
Tænd/sluk-kontakt (7) - -- Tryk på | (ON) for at tænde for routeren.
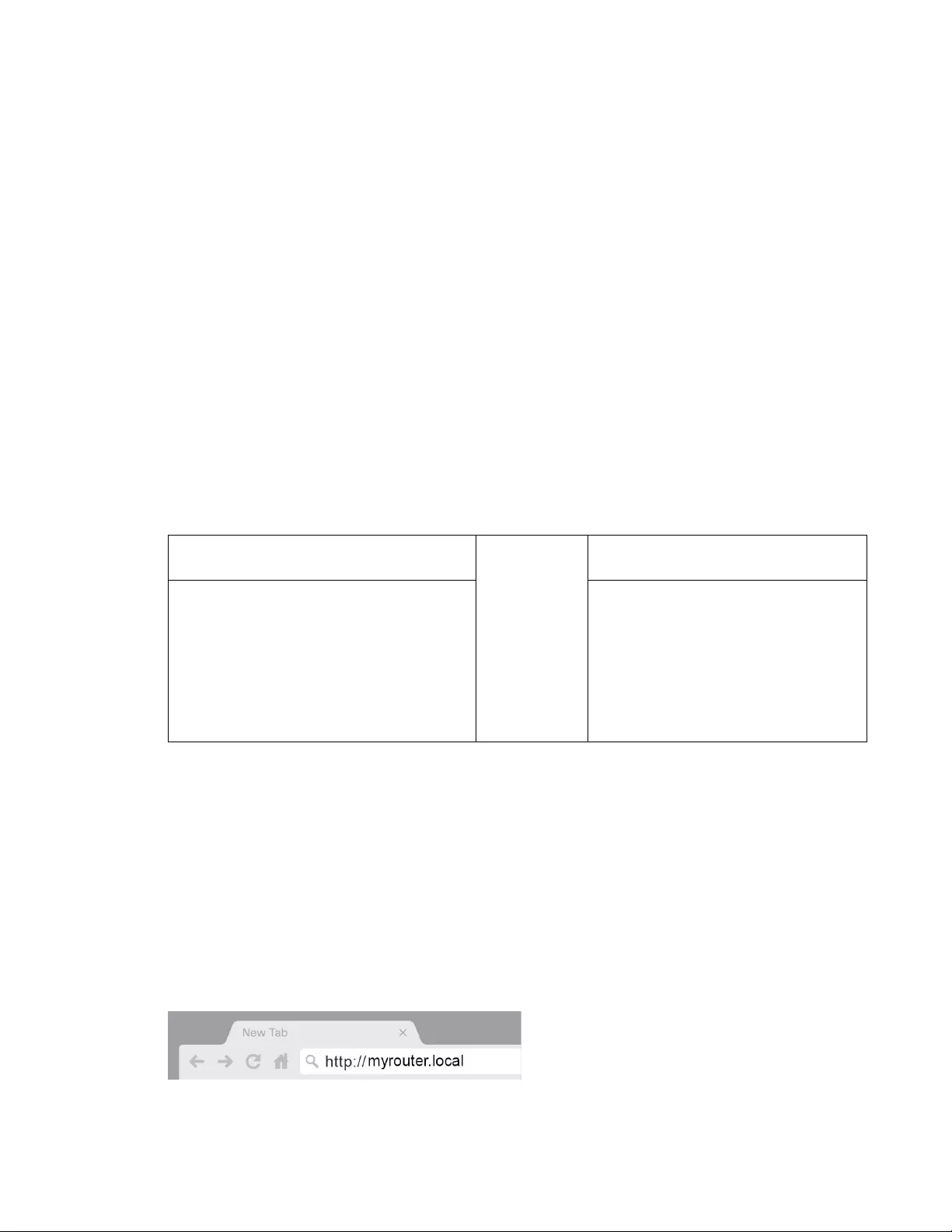
5
Installation: Grundlæggende
Hvor finder jeg mere hjælp?
Ud over denne brugervejledning kan du finde hjælp på Belkin.com/support/RT3200 (dokumentation,
downloads, ofte stillede spørgsmål, teknisk support, live chat, fora)
Bemærk – Licenser og meddelelser fra tredjepartssoftware, der bruges i dette produkt, kan
ses på http://www.belkin.com/support/license/. Kontakt
http://www.belkin.com/support/gplcodecenter/ for spørgsmål eller anmodninger vedrørende
GPL-kildekode.
Installation af routeren
1. Ved udskiftning af en eksisterende router skal den frakobles først.
2. Tilslut routeren til en strømkilde. Sørg for, at afbryderen er i | (ON)-positionen.
3. Tilslut din nye router til dit modem eller din modem-router.
A Modem
ELLER
B
Modem-router
Sæt den ene ende af det medfølgende
ethernetkabel i den gule internet-port
på din nye router. Hvis du har et
modem, skal du tilslutte den anden
ende til Ethernet (LAN)-porten på
modemet.
Sæt den ene ende af det
medfølgende ethernetkabel i den
gule internet-port på din nye
router. Hvis du har en modem-
router, skal du tilslutte den anden
ende til enhver tilgængelig port.
Bemærk – Vent, indtil lyset på frontpanelet på routeren holder op med at blinke og lyser
vedvarende, før du går til trin 4.
4. Opret forbindelse til netværksnavnet vist i den Startvejledning, der fulgte med din router.
(netværksnavnet og adgangskoden kan ændres senere). Vælg indstillingen til automatisk
opkobling til dette netværk fremover. Se dokumentationen til enheden på den medfølgende
cd, hvis du har brug for hjælp til at oprette forbindelse til netværket.
Bemærk – der er ikke adgang til internettet, før installationen af routeren er fuldført.
5. Angiv http://myrouter.local i en browser. Følg anvisningerne på skærmen for at fuldføre
installationen. Du kan også angive 192.168.1.1 i en browser for at starte installationen.
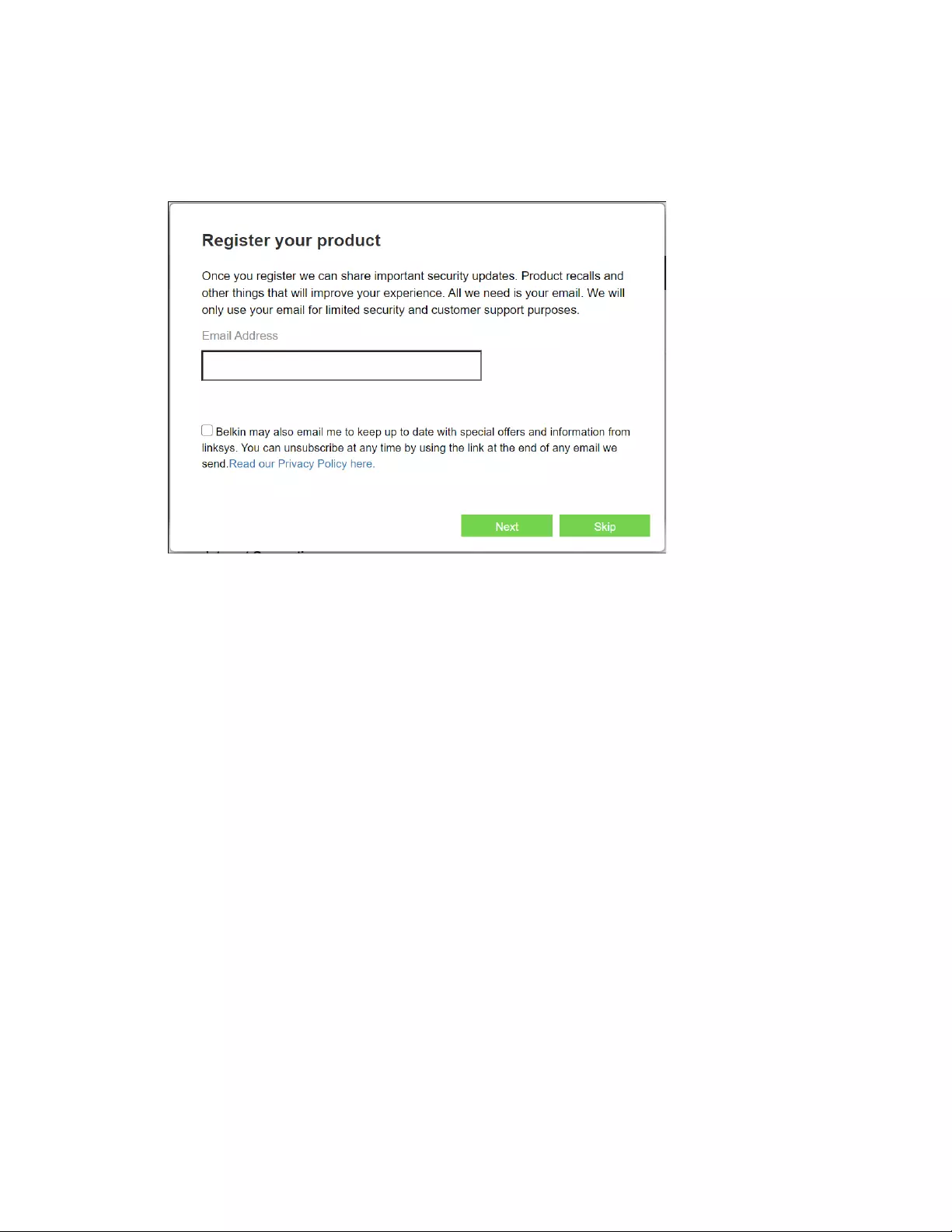
6
6. Når du er færdig med installationen, så sørg venligst for at registrere din router, så vi
kan holde dig underrettet om sikkerhedsopdateringer, produkttilbagekaldelser og
andre ting, der vil forbedre din oplevelse.
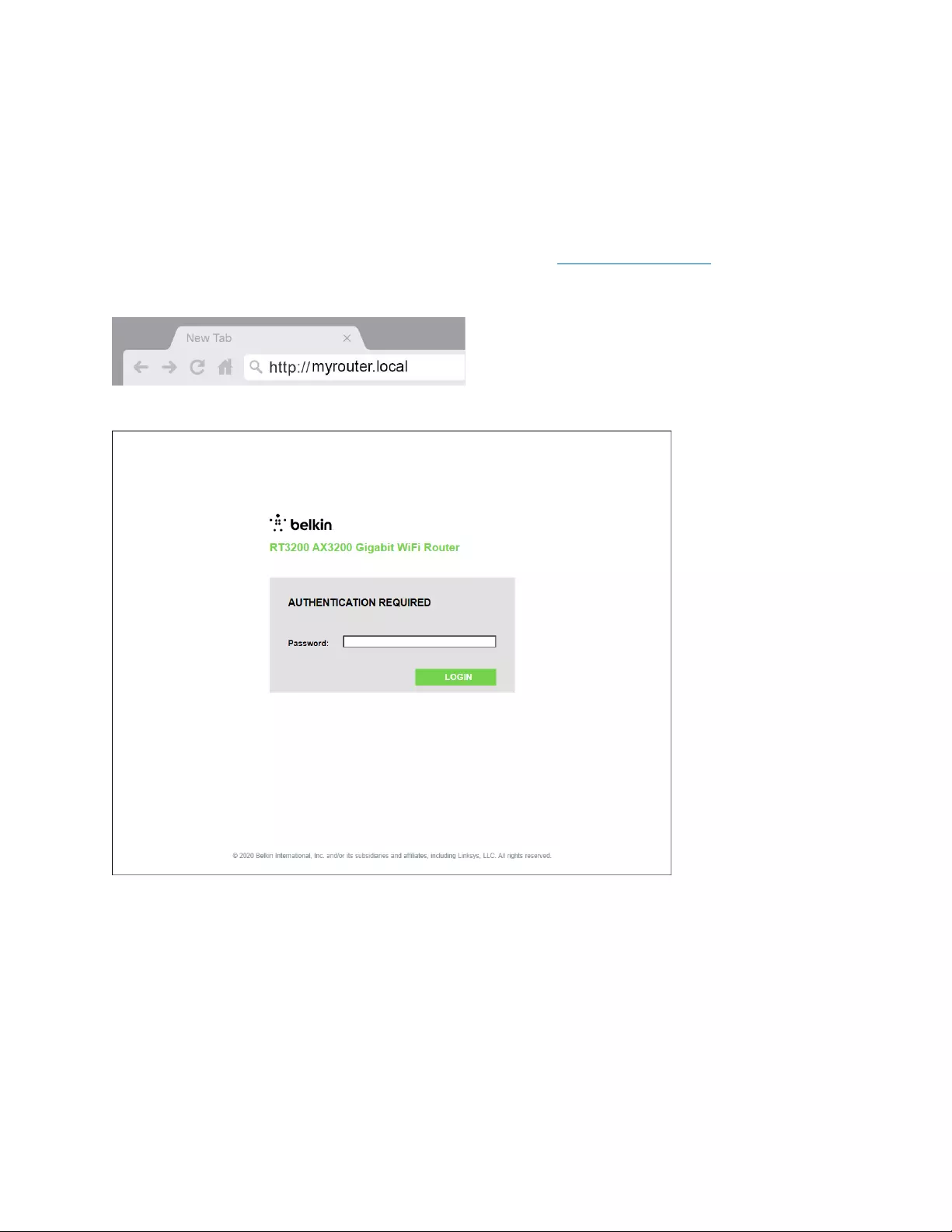
7
Avanceret konfiguration
Sådan åbnes det browserbaserede hjælpeprogram
For at få adgang til avancerede indstillinger skal du åbne det browser-baserede hjælpeprogram. Sørg
for, at du er tilsluttet routeren, åbn en webbrowser og angiv http://myrouter.local i en webbrowser
eller gå til 192.168.1,1.
Routeren vil bede dig om en adgangskode.
Hvis du ændrede adgangskoden under opsætningen, skal du indtaste den nye adgangskode. Klik
LOGIN. Hvis du ikke ændrede adgangskoden eller sprang opsætningen over, er
standardadgangskoden "admin".
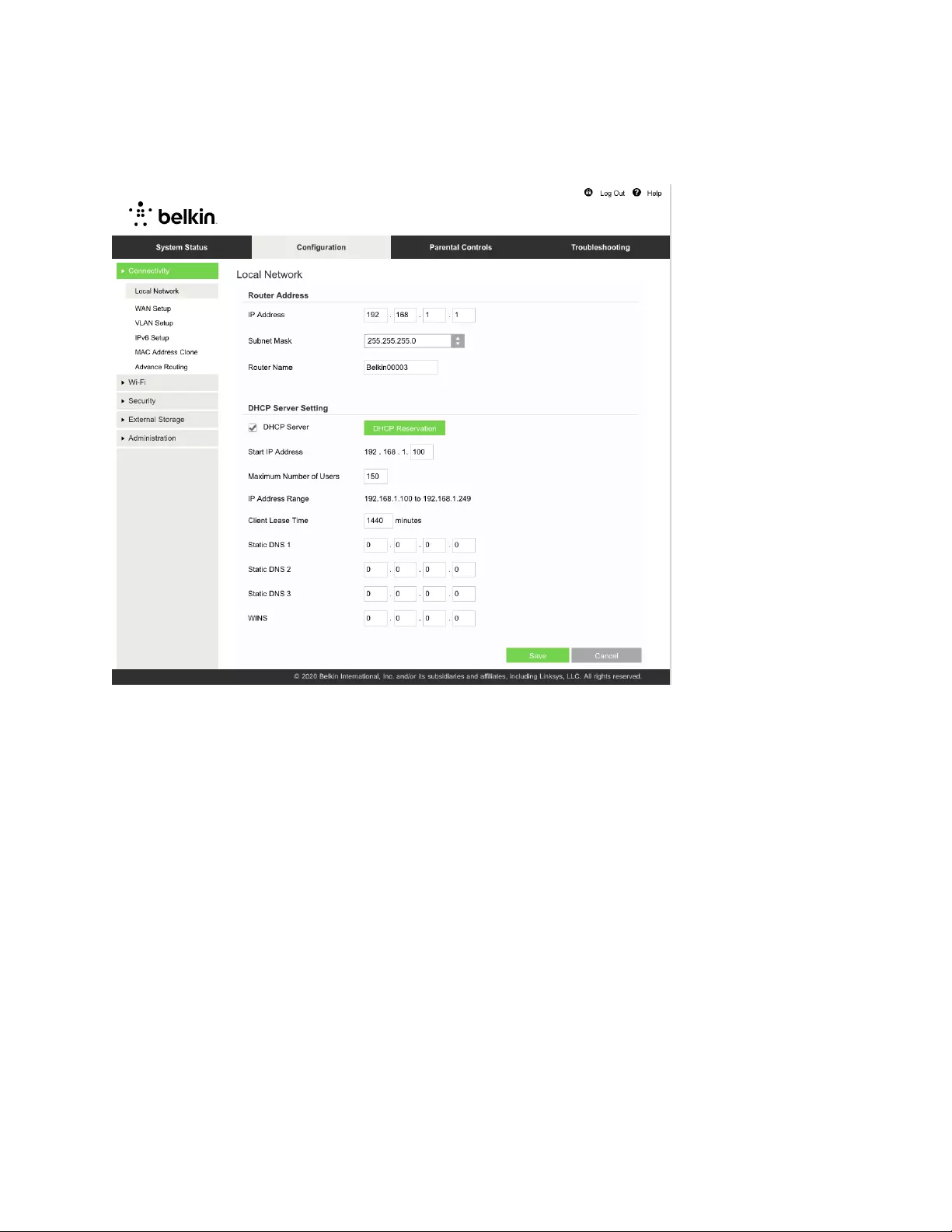
8
Grundlæggende routerindstillinger
Denne skærm giver mulighed for at ændre routerens basale konfiguration.
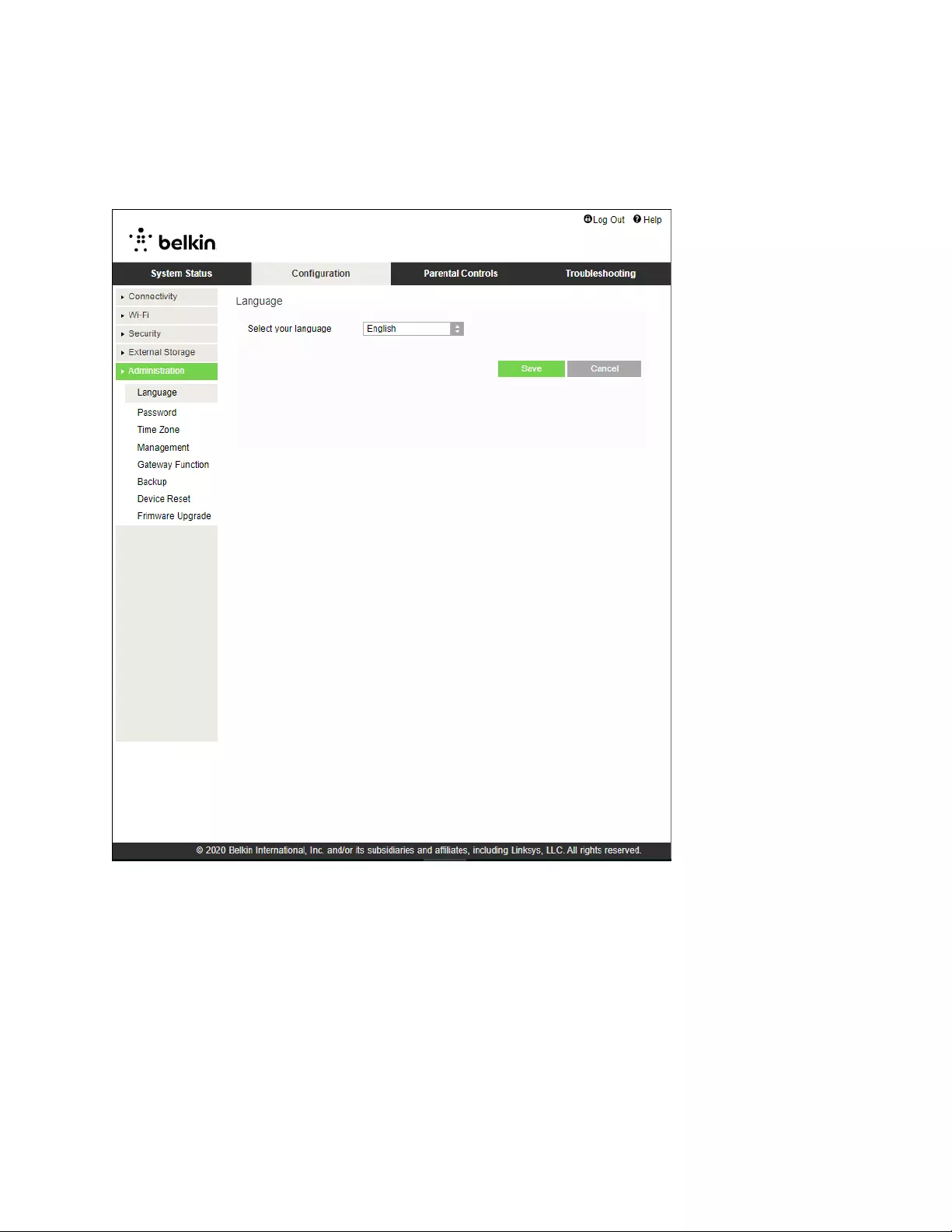
9
Sprog
Vælg dit sprog – for at ændre sprog, vælg et i rullemenuen. Sproget i det browserbaserede
hjælpeprogram vil skifte indenfor fem sekunder.
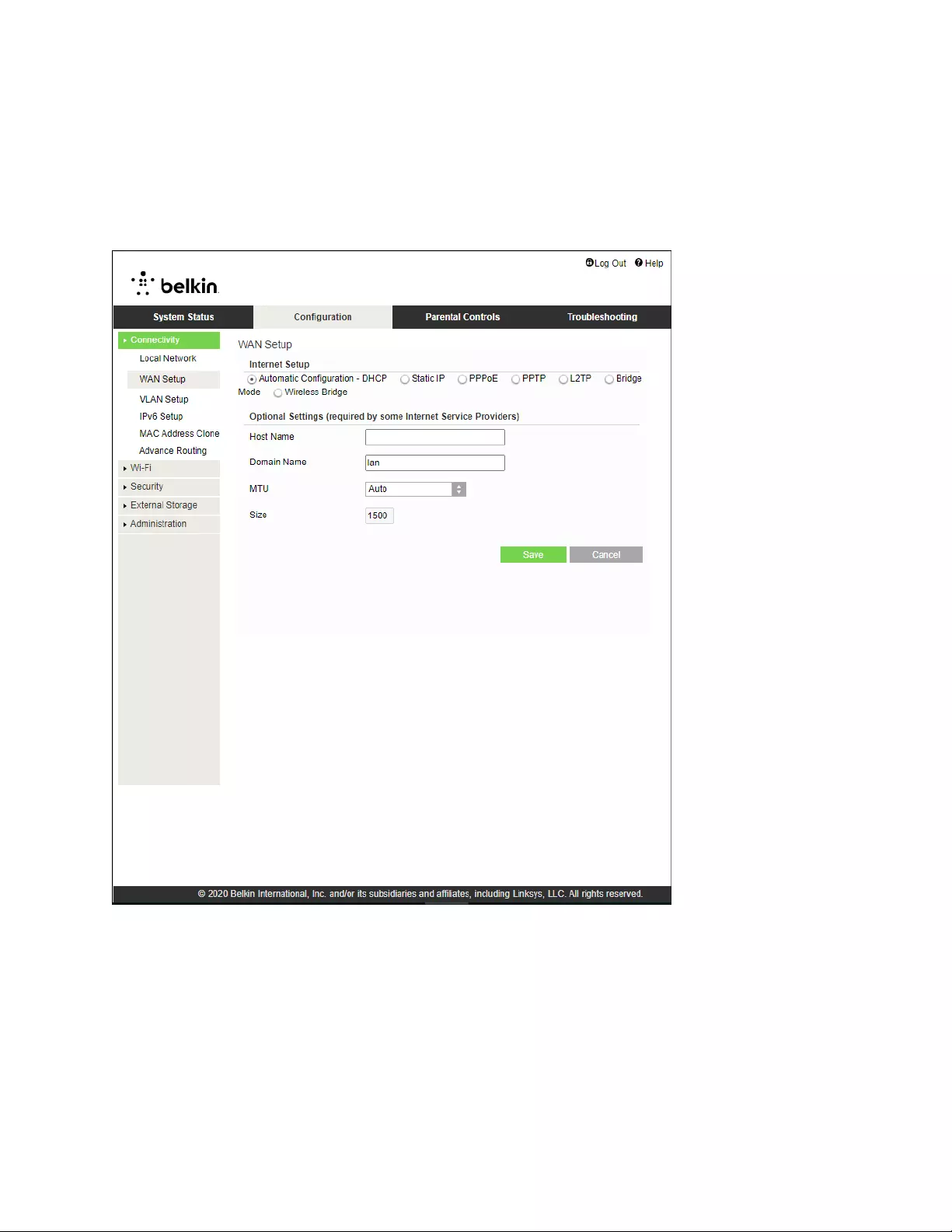
10
Internetopsætning
Internetkonfigurationenssektionen konfigurerer routeren til din internetforbindelse. Disse
oplysninger kan fås via din internetudbyder.
Internetforbindelsestype - -- vælg den type internetforbindelse, som din internetudbyder anvender, på
rullemenuen.
• Automatisk konfiguration – DHCP (standard)
Du skal kun bruge standardindstillingen, hvis din internetudbyder understøtter DHCP, eller
hvis du opretter forbindelse med en dynamisk IP-adresse (denne indstilling anvendes typisk til
kablede forbindelser).
• Statisk IP
Vælg, hvis du har brug for at anvende en fast IP-adresse til at oprette forbindelse til
internettet.
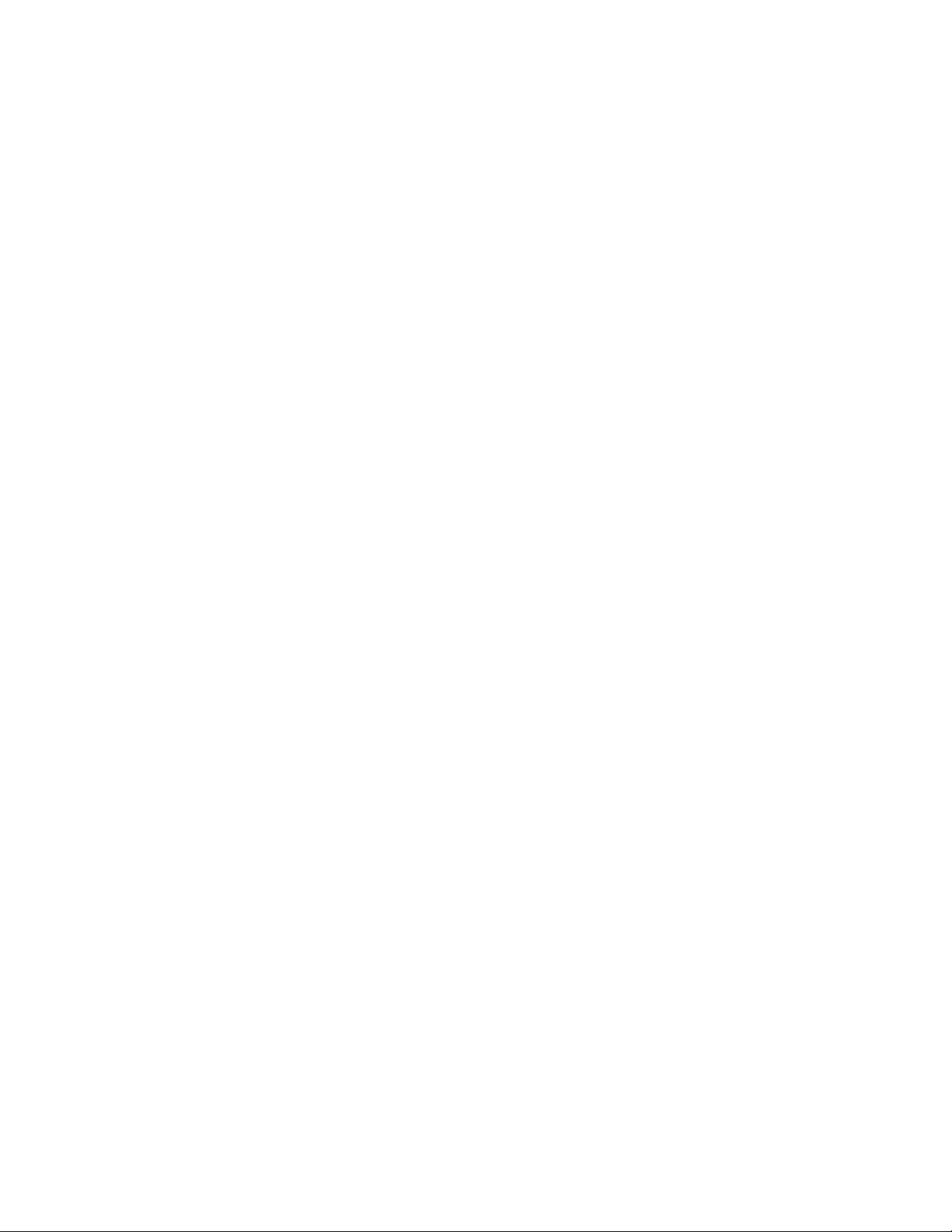
11
• PPPoE
Vælg, hvis du har en DSL-forbindelse og din internetudbyder bruger Point-to-Point Protocol
over Ethernet (PPPoE).
• PPTP
Point-to-Point Tunneling Protocol (PPTP) er en service, der generelt henvender sig til
forbindelser i Europa. Hvis din PPTP-forbindelse understøtter DHCP eller en dynamisk IP-
adresse, så vælg Find IP-adresse automatisk. Hvis du har brug for at anvende en fast IP-adresse
til at oprette forbindelse til internettet, så vælg Angiv en IP-adresse og konfigurer de
muligheder, der vises.
• L2TP
Layer 2 Tunelling Protocol (L2TP) er en service, som generelt henvender sig til forbindelser i
Israel.
Bemærk – Connect on Demand eller Keep Alive er valgmuligheder, når du vælger PPPoE,
PPTP og L2TP. Dette lader dig vælge, hvorvidt routeren kobler sig på internettet kun efter
behov (nyttigt, hvis din internetudbyder tager betaling for online-tid), eller om routeren altid
skal være forbundet. Vælg den relevante indstilling.
• Brotilstand
Bridge Mode (brotilstand) deaktiverer alle router-funktioner og forvandler routeren til et
adgangspunkt. Routeren vil ophøre med at fungere som en DHCP-server og dens indbyggede
firewall såvel som NAT-funktionerne vil ikke længere være aktive.
• Trådløs bro
En trådløs bro forbinder sig trådløst til din router og kan dele internetforbindelsen med
enheder forbundet til broens ethernet-porte.
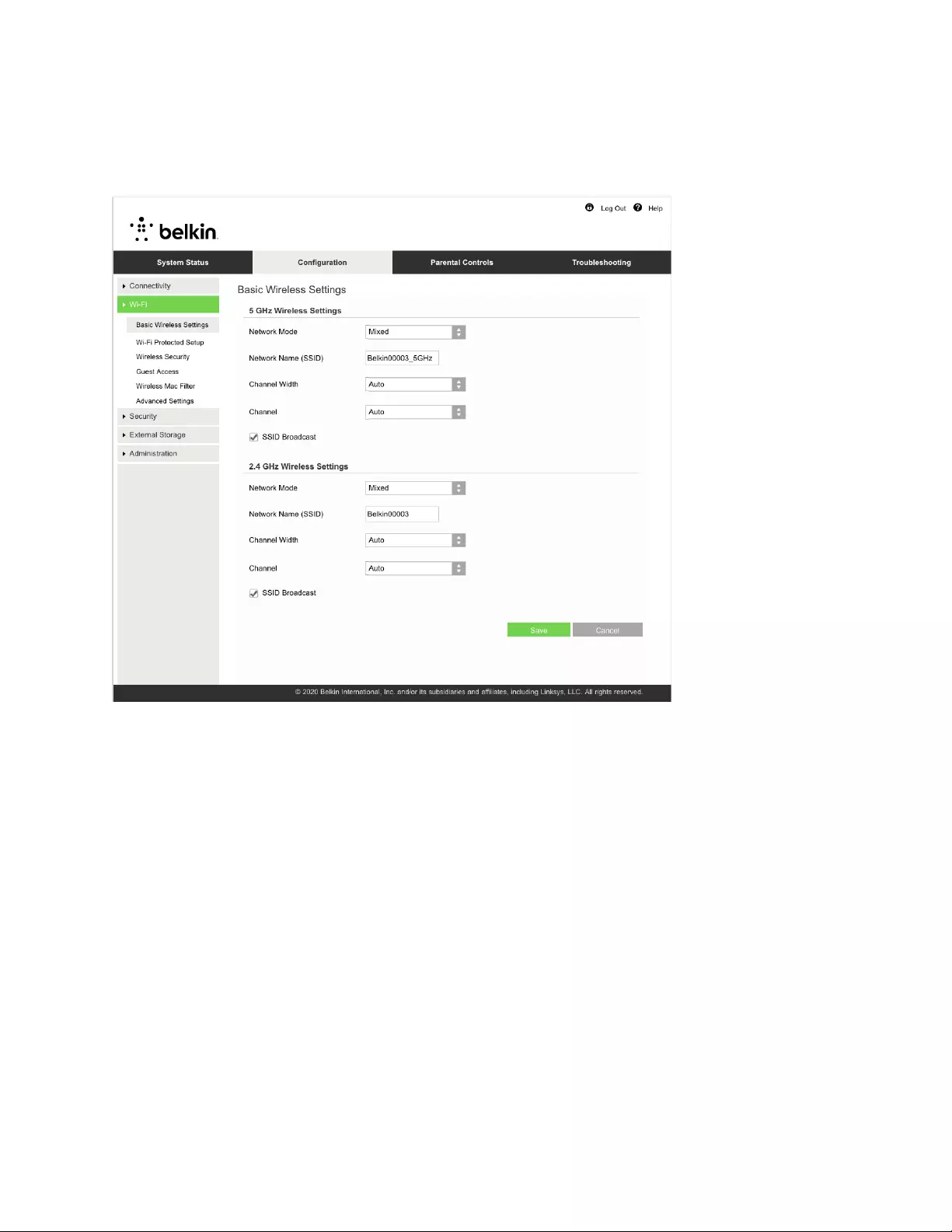
12
Basic Wireless Settings (Grundlæggende trådløse
indstillinger)
5 GHz netværkstilstand - -- Vælg de trådløse standarder, som dit netværk understøtter.
• Mixed (standardindstilling)
Behold standarden, hvis du har Wireless-A-, Wireless-N-, Wireless-AC- eller Wireless-AX-
enheder på dit netværk.
• Trådløst AC, blandet
Vælg denne, hvis du har Wireless-A-, Wireless-N- eller Wireless-AC-enheder på dit netværk.
• Kun Trådløs-A
Vælg, hvis du kun har Wireless-A-enheder.
• Kun Trådløs-N
Vælg denne, hvis du kun har Wireless-N-enheder.
• Deaktiveret
Vælg denne, hvis du ikke har nogen Wireless-A-, Wireless-N-, Wireless-AC- og Wireless-AX (5
GHz)-enheder i dit netværk. 5 GHz-radio slukkes, når du har valgt denne mulighed.
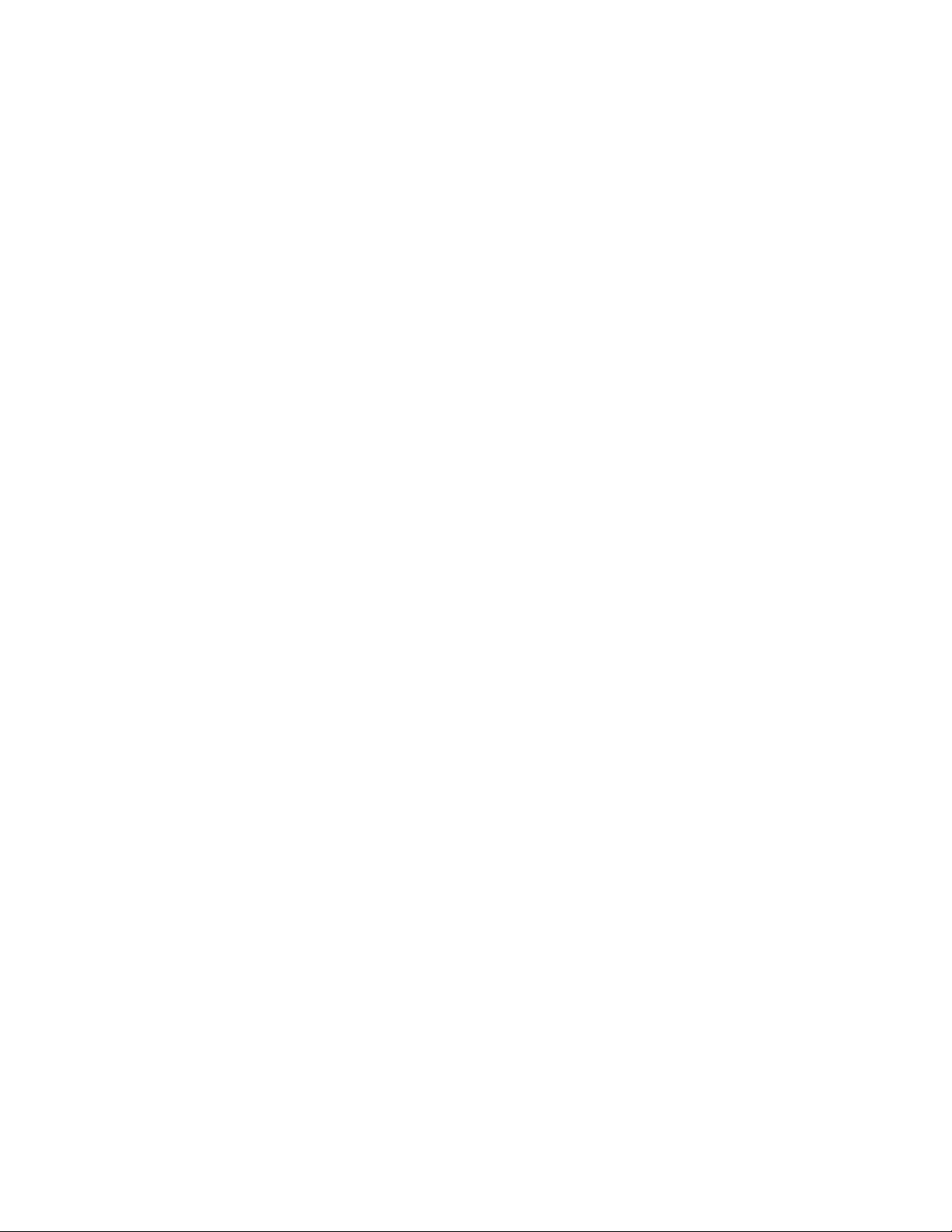
13
Bemærk – Hvis du ikke er sikker på, hvilken tilstand du skal vælge, bør du holde
standarden, Mixed.
2,4 GHz-netværkstilstand - -- Vælg de trådløse standarder, som dit netværk understøtter.
• Mixed (standardindstilling)
Behold standarden, hvis du har Wireless-B-, Wireless-G- eller Wireless-N 2,4 GHz-enheder i dit
netværk.
• Kun Trådløs-B/G
Vælg denne, hvis du har Wireless-B-, Wireless-G-enheder i dit netværk.
• Kun Trådløs-B
Vælg denne, hvis du kun har Wireless-B-enheder.
• Kun Trådløs-G
Vælg denne, hvis du kun har Wireless-G-enheder.
• Kun Trådløs-N
Vælg denne, hvis du kun har Wireless-N 2,4G-enheder.
• Deaktiveret
Vælg, hvis der ikke er nogen Wireless-B, Wireless-G eller Wireless-N-enheder (2.4 GHz) i dit
netværk. 2,4 GHz-radio slukkes, når du har valgt denne mulighed.
Bemærk – Hvis du ikke er sikker på, hvilken tilstand du skal vælge, bør du holde standarden,
Mixed.
Netværksnavn (SSID)
Service Set Identifier (SSID) er et navn anvendt af enheder, der forbindes til trådløse netværk.
SSID'er skelner mellem små og store bogstaver og må ikke overskride 32 tegn. Standard SSID'er for
2,4 GHz og 5 GHz netværk er henholdsvis BelkinXXXXX og BelkinXXXXX_5GHz. X'erne
repræsenterer de sidste fem cifre af routerens serienummer, som kan findes i bunden af routeren.
Hvis du har ændret SSID'en, har begge bånd de nye SSID'er. Du kan give dem nye navne gennem det
browser-baserede hjælpeprogram.
Bemærk – Hvis du gendanner routerens fabriksindstillinger (ved at trykke på
Nulstillingsknappen eller bruger Indstillinger > Administration> Skærmen nulstil enhed),
vender netværksnavnet tilbage til sin standardværdi. Ændr netværksnavnet til dets originale
navn - ellers bliver du nødt til at genforbinde alle enheder i dit trådløse netværk til dit
netværksnavn.
Kanalbredde
Behold standardindstillingen, Auto (20 MHz eller 40 MHz), for at opnå den bedste ydeevne i et 2.4
GHz-netværk, der bruger Wireless-B, Wireless-G og Wireless-N-enheder (2.4 GHz). For at opnå en
kanalbredde på 20 MHz skal du vælge Kun 20 MHz. For at opnå den bedste ydelse fra et 5 GHz-
netværk skal du beholde standarden Auto (20, 40 eller 80 MHz).
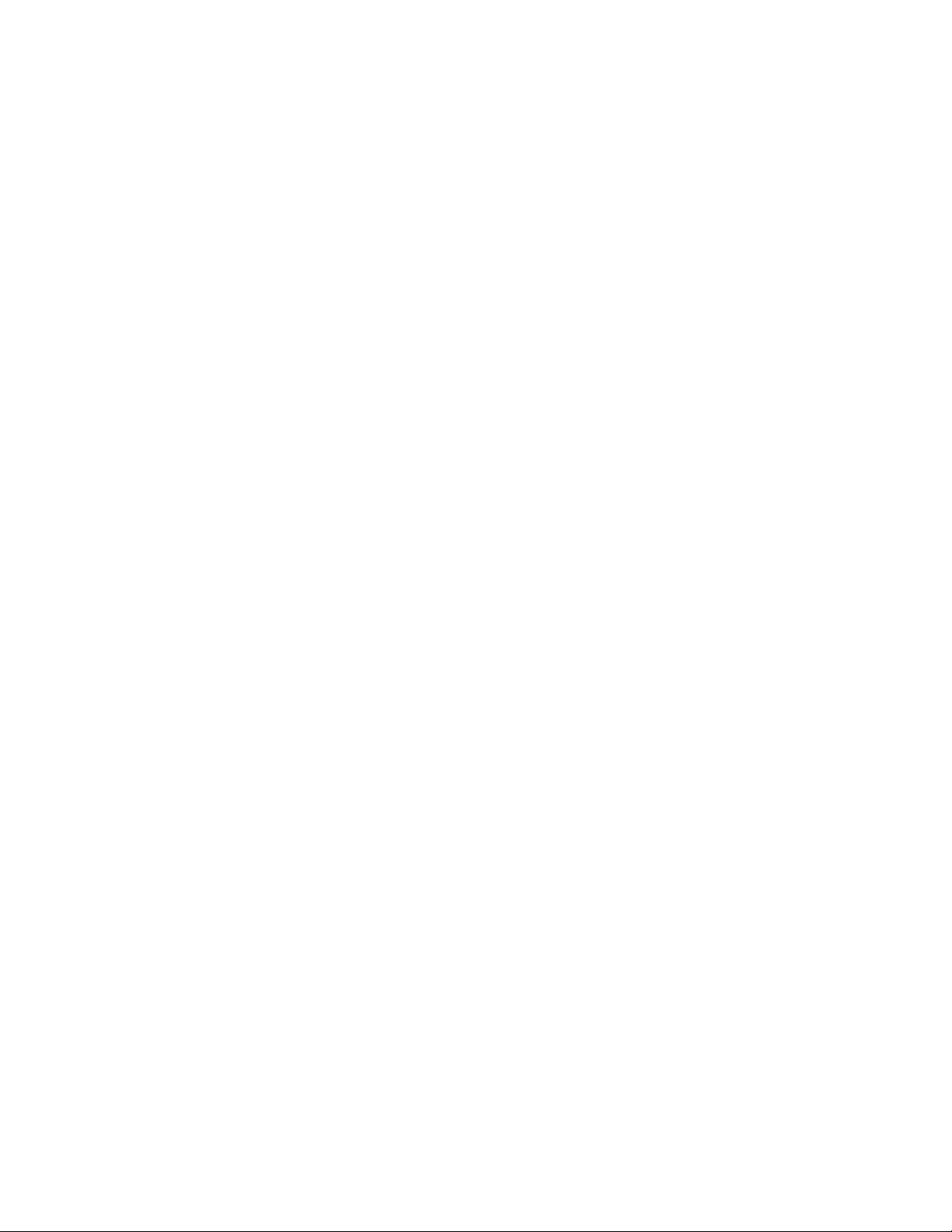
14
Kanal
Vælg kanalen på rullelisten. Behold standardindstillingen Auto, hvis du ikke ved, hvilken kanal du skal
vælge.
SSID-udsendelse
Behold standardindstillingen, Aktiveret for at udsende routerens SSID. Når trådløse enheder søger
efter trådløse netværk i nærheden, registrerer de den SSID, som routeren udsender. Forsøg på at
skjule dit Wi-Fi navn gør ikke dit Wi-Fi netværk sikrere. Hvis nogen går bevidst efter at få adgang til
dit netværk, kan de finde netværket, også selvom du slår denne funktion fra. Hvis stadig ikke vil
udsende routerens SSID, skal du vælge Deaktiveret.
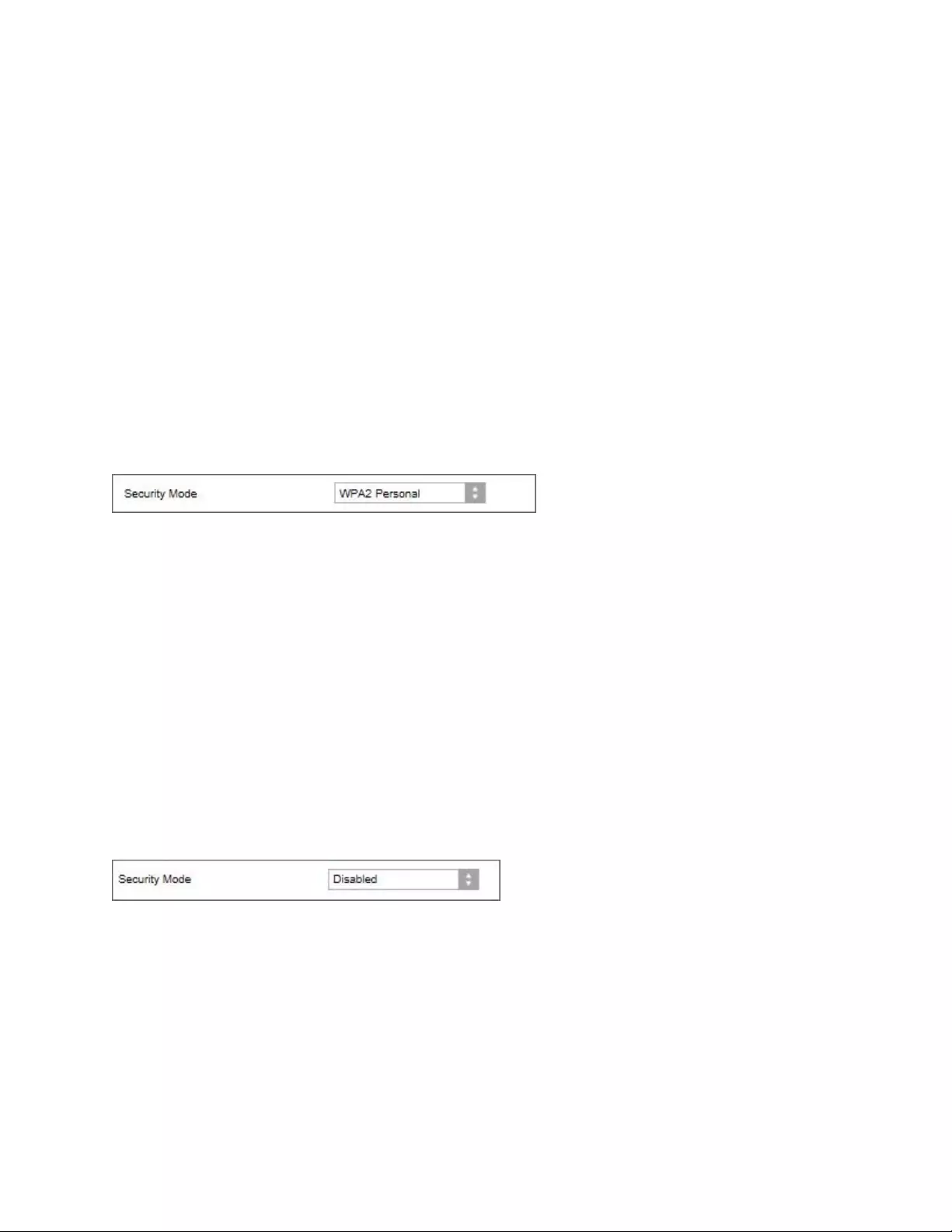
15
Trådløs sikkerhed
Routeren tilbyder følgende trådløse sikkerhedsvalgmuligheder.
WPA2/WPA3 Personal, WPA2 Personal, WPA2 Enterprise, WPA3 Personal, WPA3 Enterprise (WPA
stands for Wi-Fi Protected Access.)
WPA3 er den stærkeste sikkerhedsindstilling.
Sikkerhedsindstillingsvalgmuligheder
WPA2 Personal
Hvis du vælger WPA2 Personal, SKAL hver enhed i dit trådløse netværk anvende WPA2 Personal og
den samme adgangskode.
Hvis du ikke er sikker på, om en enhed understøtter WPA2 eller WPA3 Personal, skal du vælge
indstillingen WPA2/WPA3 Mixed Personal i Sikkerhedstilstand.
Adgangskode - -- angiv en adgangskode på 8-63 tegn. Det er den wi-fi-adgangskode, der giver adgang
til netværket. Den kan være den samme som angivet under konfigurationen.
Deaktiveret
Hvis du vælger at deaktivere trådløs sikkerhed, får du besked om, at trådløs sikkerhed er deaktiveret,
når du forsøger at få adgang til internettet første gang. Du bliver spurgt, om du vil aktivere trådløs
sikkerhed eller bekræfte, at du er klar over risikoen, men alligevel ønsker at fortsætte uden trådløs
sikkerhed.
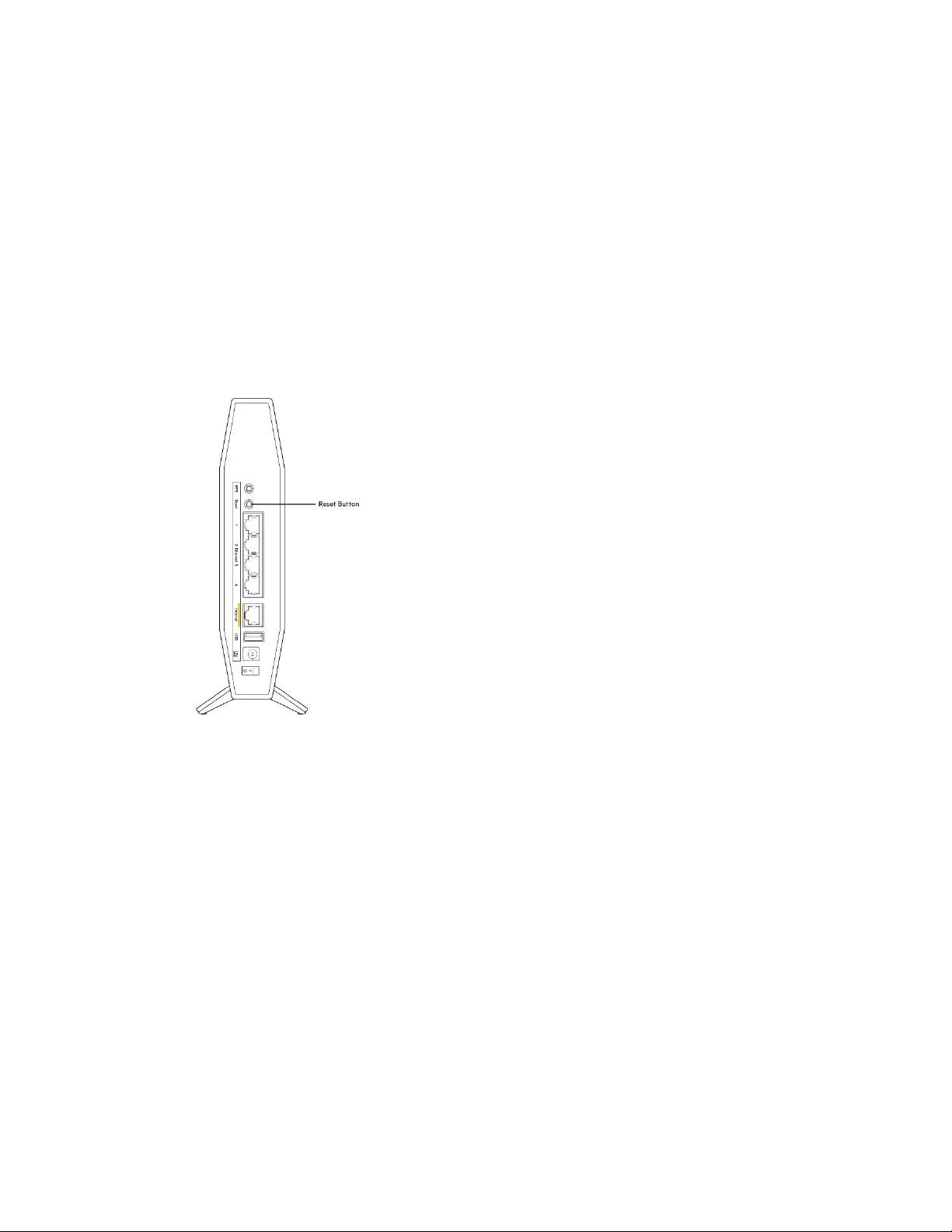
16
Fejlfinding
Du kan finde mere hjælp fra vores prisvindende kundesupport på Belkin.com/support/RT3200.
Routeren er ikke installeret rigtigt
Hvis du ikke kunne fuldføre installationen på den browserbaserede grænseflade, kan du prøve
følgende:
• Tryk og hold Nulstillingsknappen nede på din router med en papirclips eller nål, indtil lyset
på forsiden af routeren slukker og begynder at blinke (ca. 10 sekunder). Angiv
192.168.1.1 i en browser og prøv at udføre installationen igen.
• Slå firewallen på din computer fra midlertidigt (se vejledningen til sikkerhedsprogrammet
for hjælp). Installer routeren igen.
• Hvis du har en anden computer, så brug den til at installere routeren.
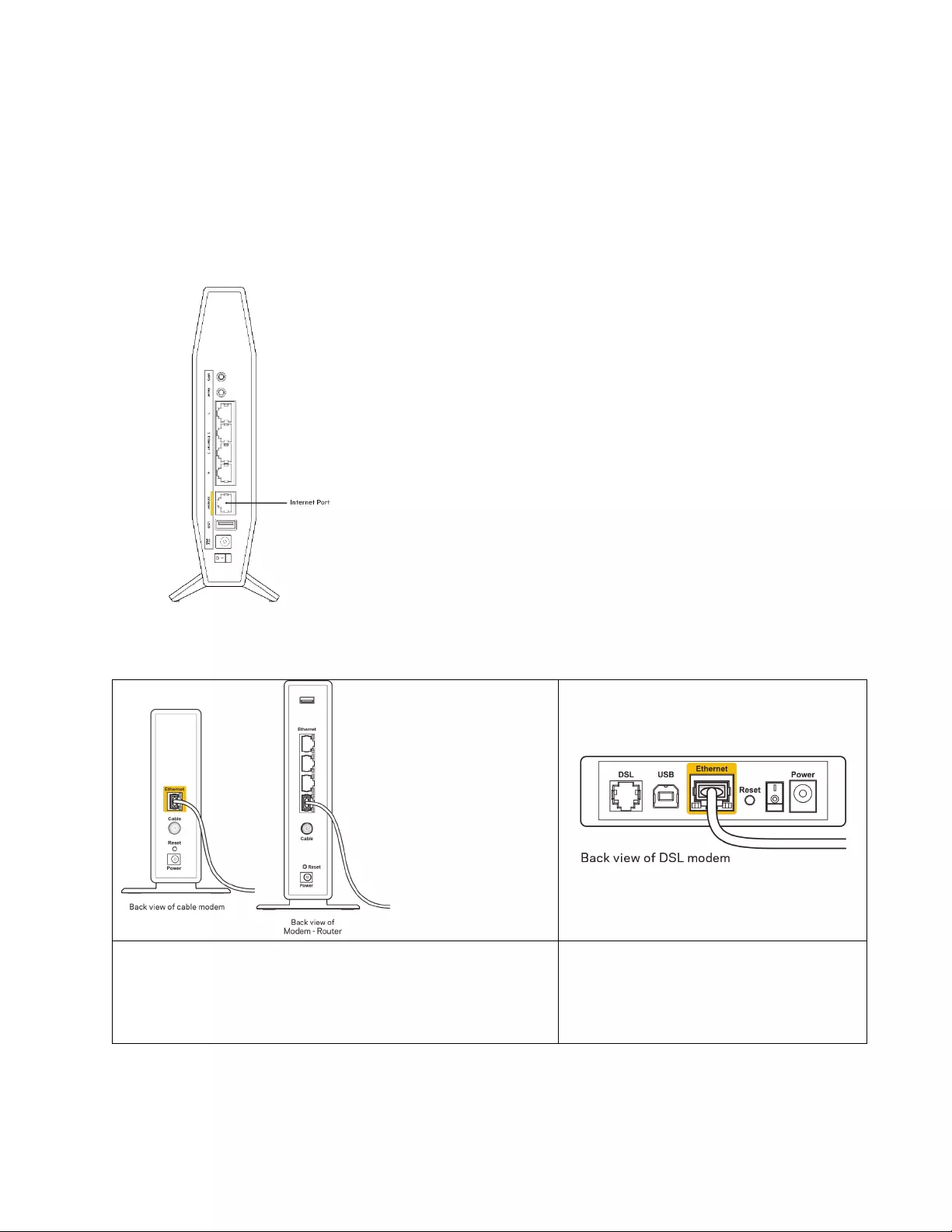
17
Meddelelsen
Dit internetkabel er ikke tilsluttet
Hvis meddelelsen "Internet cable is not plugged in" (internetkabel ikke tilsluttet) bliver vist, når du vil
installere routeren:
• Sørg for, at der er tilsluttet en Ethernet- eller internetledning (eller en ledning tilsvarende den,
der medfølger til routeren) korrekt i den gule internetport bag på routeren og i den rigtige port
på modemmet. Denne port på modemmet er normalt mærket Ethernet.
• Sørg for, at modemmet er tilsluttet strømkilden og er tændt.
Hvis din internettjeneste er kablet, skal du kontrollere, at
det medfølgende koaksialkabel fra din internetudbyder er
tilsluttet i kabelmodemmets CABLE-port.
Eller, hvis din internettjeneste er en
DSL-forbindelse, skal DSL-
telefonledningen være tilsluttet i
modemmets DSL-port.
• Hvis din computer har været tilsluttet modemmet tidligere med en USB-ledning, skal du tage
ledningen ud.
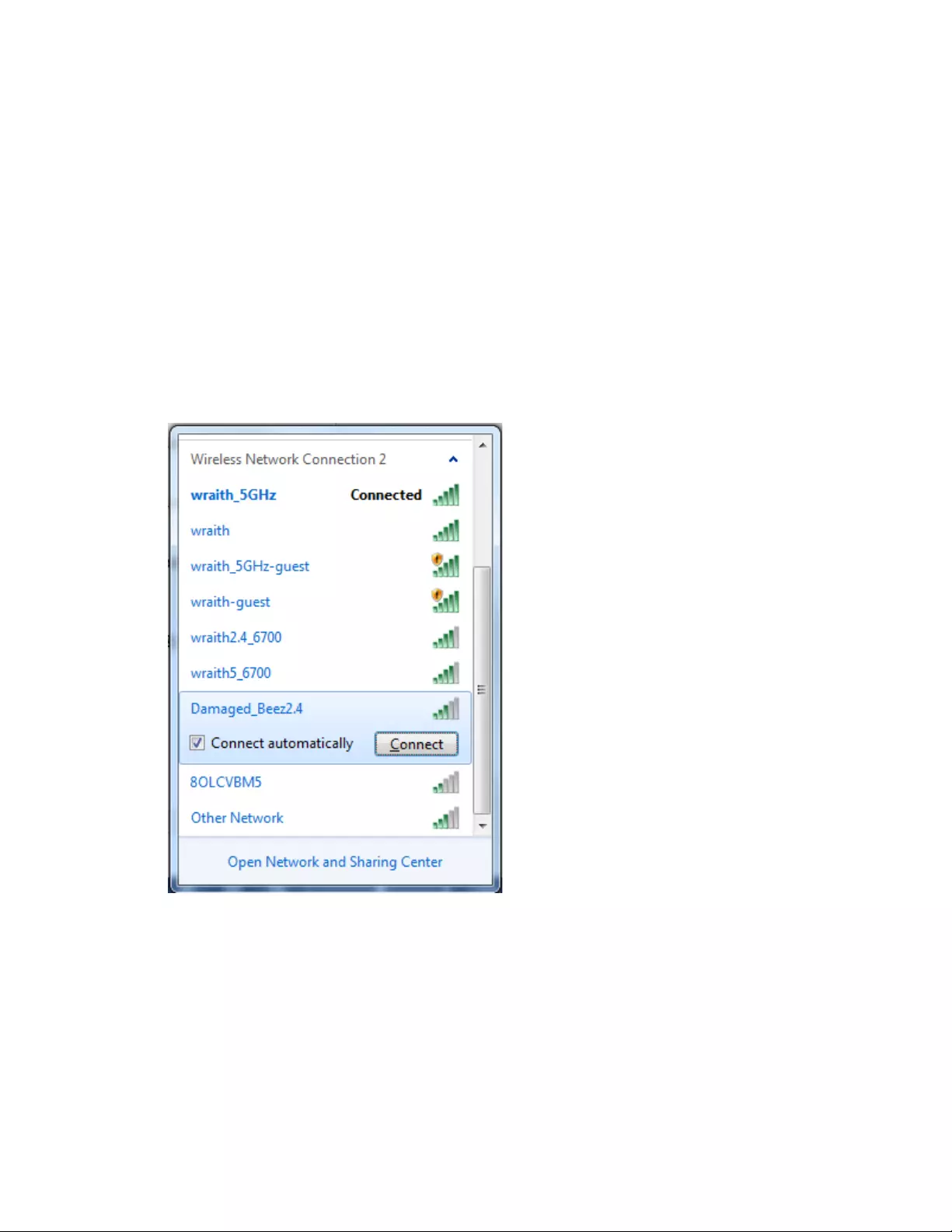
18
• Installer routeren igen.
Kan ikke få adgang til din router
-meddelelse
For at få adgang til routeren skal du have forbindelse til dit netværk. Hvis du har trådløs
internetadgang i øjeblikket, kan problemet være, at du ved en fejl har oprettet forbindelse til et andet
trådløst netværk.
Benyt følgende fremgangsmåde til at afhjælpe problemet på Windows computere*:
1. Klik på ikonet for trådløs forbindelse på proceslinjen på Windows skrivebordet. Der bliver vist
en liste med tilgængelige trådløse netværk.
2. Klik på dit netværks navn. Klik på Connect (Tilslut). I eksemplet nedenfor er computeren
tilsluttet et andet trådløst netværk, som hedder wraith_5GHz. Navnet på det trådløse netværk
på Belkin-routeren, Damaged_Beez2.4 i dette eksempel, vises valgt.
3. Hvis du bliver bedt om at indtaste en sikkerhedsnøgle til netværket, skal du indtaste din
adgangskode (sikkerhedsnøgle) i feltet til sikkerhedsnøglen til netværket. Klik på OK.
4. Din computer opretter forbindelse til netværket, og nu skal der være adgang til routeren.
*Alt efter hvilken version af Windows du har, kan ordlyden eller ikonerne variere i vejledningen
nedenfor.
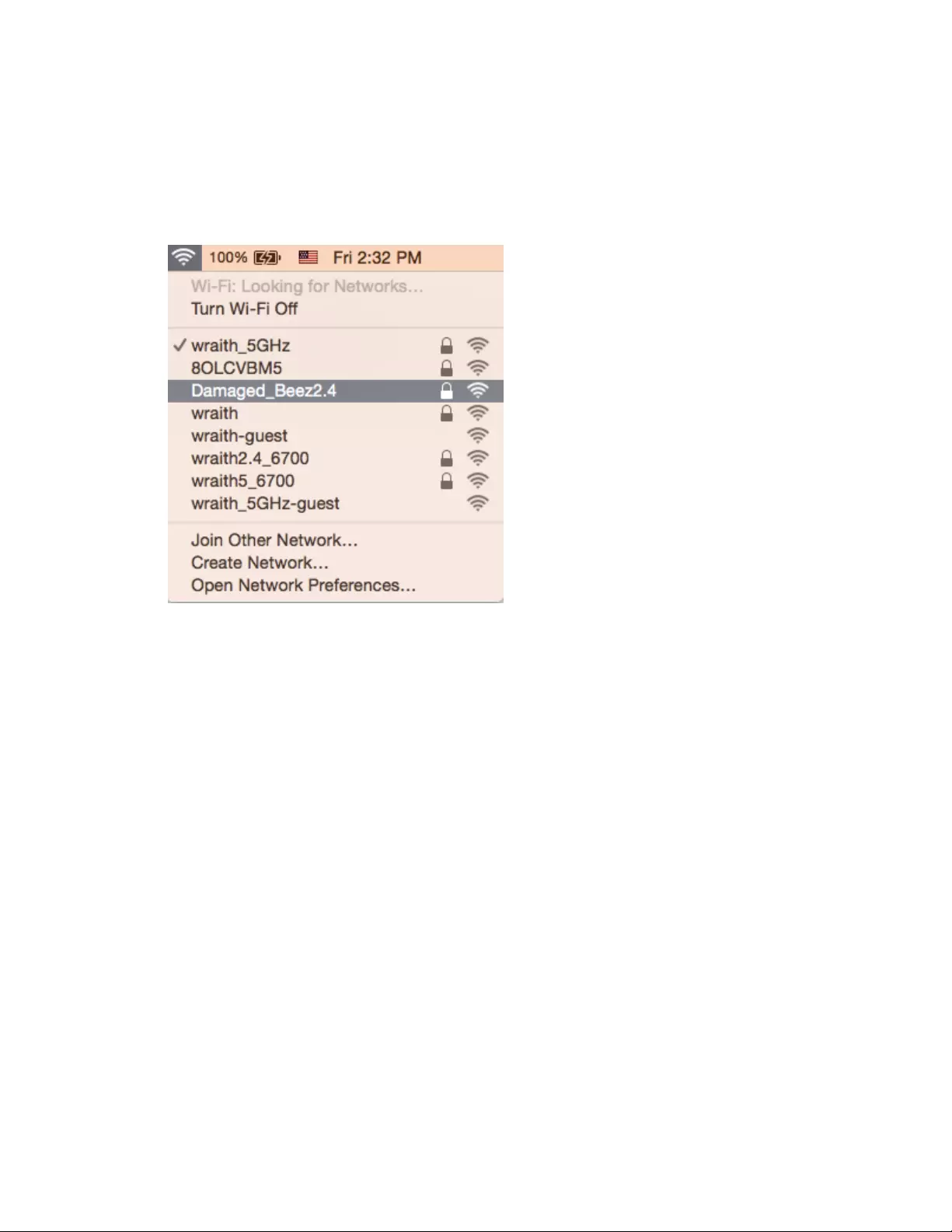
19
Benyt følgende fremgangsmåde til at afhjælpe problemet på Mac computere:
1. Klik på Wi‑Fi ikonet på menulinjen øverst i vinduet. Der bliver vist en liste med trådløse netværk.
2. I eksemplet nedenfor er computeren tilsluttet et andet trådløst netværk, som hedder
wraith_5GHz. Navnet på det trådløse netværk på Belkin-routeren, Damaged_Beez2.4 i dette
eksempel, vises valgt.
3. Klik på det trådløse netværks navn på din Belkin-router (Damaged_Beez2.4 i eksemplet).
4. Indtast adgangskoden til det trådløse netværk (sikkerhedsnøgle) i feltet Adgangskode. Klik på
OK.
Efter installationen
Internettet ser ud til ikke at være tilgængeligt
Hvis der er problemer med internetforbindelsen til routeren, kan meddelelsen "Kan ikke finde
[internetadresse]" blive vist i browseren. Hvis du ved, at webadressen er korrekt, og du har prøvet
med flere gyldige webadresser og fået det samme resultat, kan meddelelsen betyde, at der er et
problem hos din internetudbyder eller med modemkommunikationen med din router.
Prøv følgende:
• Kontroller, at netværks- og strømledningen er korrekt tilsluttet.
• Kontroller, at der er strøm til den stikkontakt, som routeren er tilsluttet.
• Genstart routeren.
• Kontakt din internetudbyder og spørg, om der er driftsnedbrud, hvor du bor.
Den mest almindelige metode til fejlfinding af routeren er ved at slukke for den og tænde for den igen.
Derefter kan routeren genindlæse de brugerdefinerede indstillinger, og øvrige enheder (f.eks.
modemmet) kan registrere routeren igen og kommunikere med den. Det kaldes at genstarte routeren.
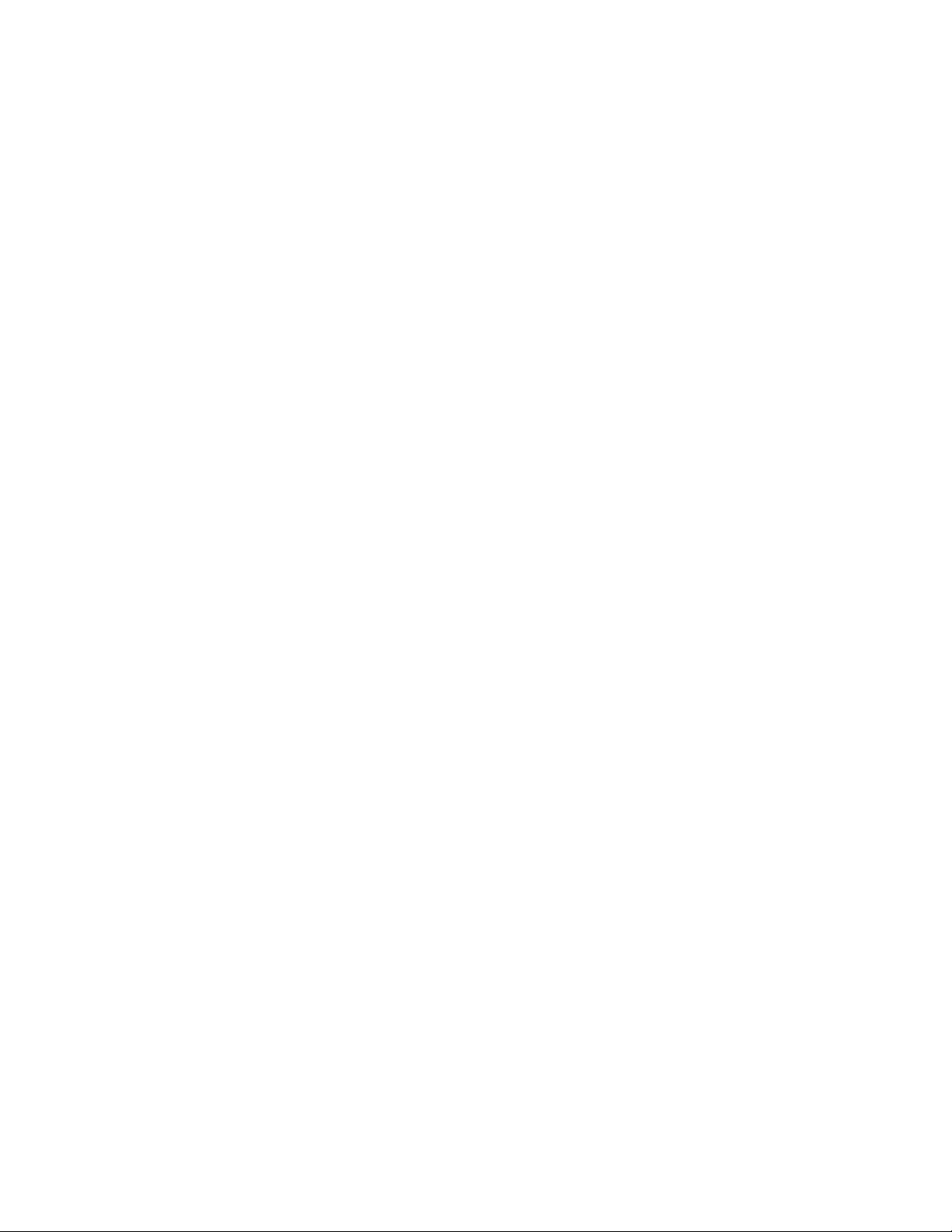
20
For at genstarte routeren ved hjælp af strømledningen, gør følgende:
1. Frakobl strømledningen fra routeren og modemmet.
2. Vent 10 sekunder, og sæt strømledningen til modemmet igen. Kontroller, at der er tilsluttet
strøm.
3. Vent, indtil modemmets online-lampe ophører med at blinke (ca. 2 minutter). Tilslut
strømledningen til routeren igen.
4. Vent, indtil lys- og internetlamper på forsiden af routeren lyser vedvarende. Dette tager cirka
to minutter. Opret derefter forbindelse til internettet fra en computer.
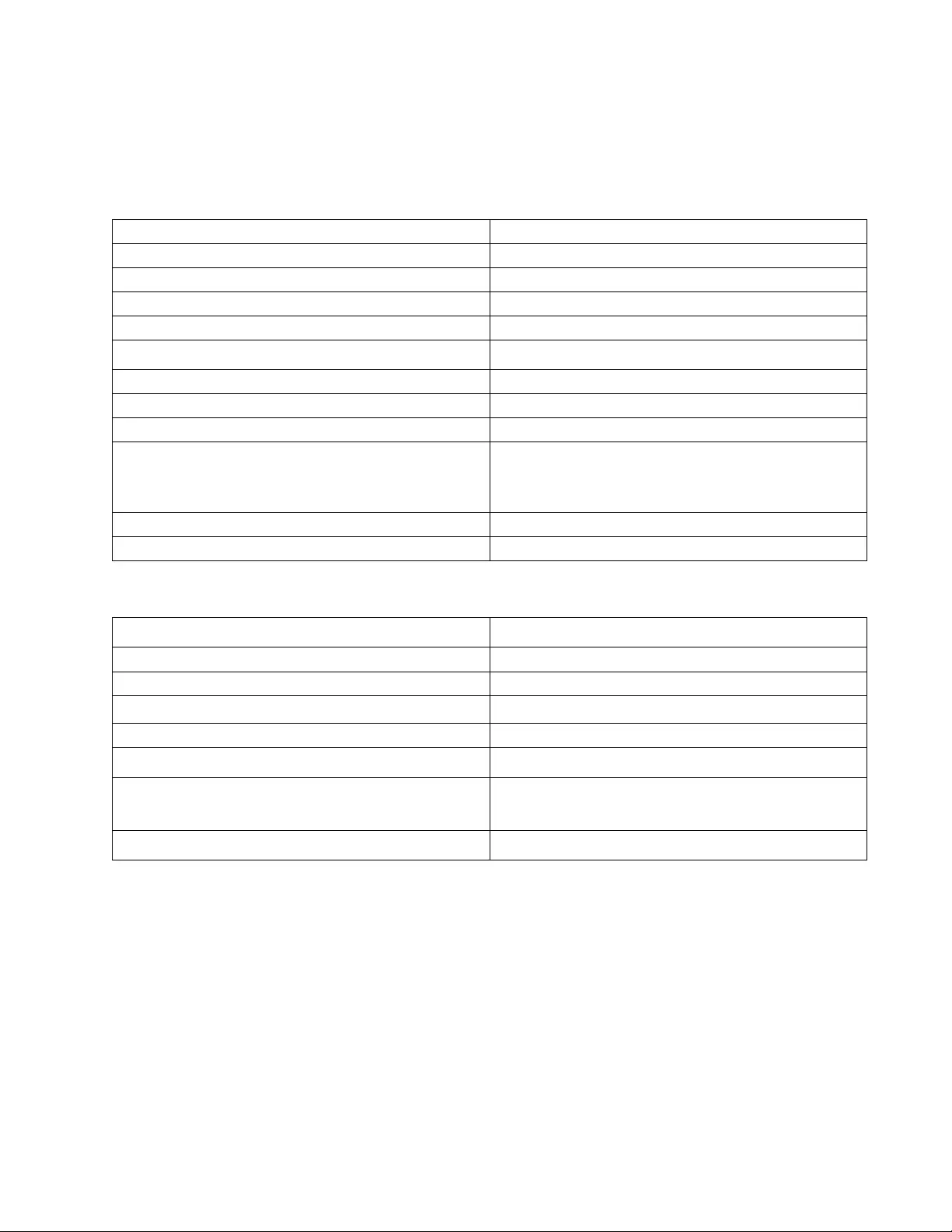
21
Specifikationer
Belkin RT3200
Modelnavn
AX3200 Dual-Band Gigabit WiFi 6-router
Modelnummer
RT3200
Switch-porthastighed
10/100/1000Mbps (Gigabit Ethernet)
Radiofrekvens
2,4 GHz og 5 GHz
Antal antenner
4
Porte
Ethernet (1-4), internet, strøm, USB 2.0
Knapper
Wi-Fi Protected Setup, nulstil, tænd/sluk-knap
LED
Strøm, internet
UPnP
Understøttes
Sikkerhedsfunktioner WPA2 Personal, WPA3 Personal, WPA2/WPA3
Mixed Personal, WPA2 Enterprise og WPA3
Enterprise
Sikkerhedsnøglebit
Op til 192-bit kryptering
Understøttede filsystemer
FAT, FAT32, NTFS, HFS+
Omgivelser
Mål
156 mm (L) x 77,11 mm (W) x 220 mm (H)
Enhedens vægt
638 g
Strøm
12 V, 2 A
Certificeringer FCC, IC, CE, Wi-Fi (IEEE 802.11 a/b/g/n/ac)
Driftstemperatur
32° til 104°F (0° til 40°C)
Opbevaringstemperatur
-4° til 140°F (-20° til 60°C)
Luftfugtighed ved brug 10-80% relativ luftfugtighed, ikke-
kondenserende
Luftfugtighed ved opbevaring
5-90 % ikke-kondenserende
Bemærk:
For information om lovgivning, garanti og sikkerhed henvises der til den cd, der fulgte med din router,
eller Belkin.com/support/RT3200.
Specifikationerne er med forbehold for ændringer uden varsel.
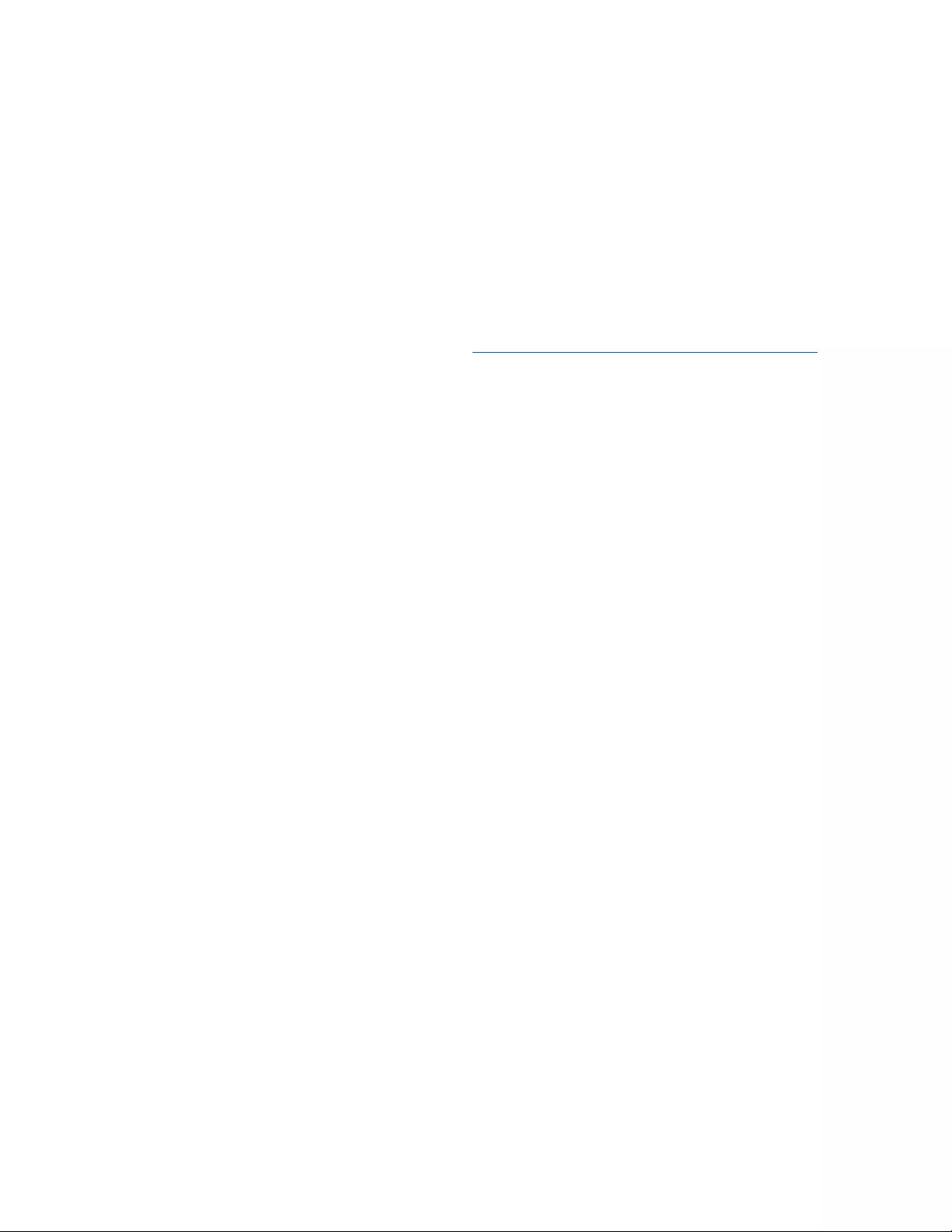
22
Maksimal ydeevne baseret på specifikationer for IEEE-standard 802.11. Den faktiske ydeevne kan
variere, f.eks. kan der være lavere netværkskapacitet, dataoverførselshastighed, rækkevidde og
dækning. Ydeevnen afhænger af mange faktorer, betingelser og variabler, bl.a. afstanden fra
adgangspunktet, netværkstrafikmængden, bygningens materialer og konstruktion, det anvendte
operativsystem, kombinationen af de anvendte trådløse produkter, interferens og andre ugunstige
forhold.
BELKIN, LINKSYS og mange af produktnavnene og logoerne er varemærker tilhørende Belkin
koncernen. Tredjeparters varemærker, som er nævnt heri, tilhører de respektive ejere. Licenser og
meddelelser vedrørende tredjepartssoftware, som anvendes i dette produkt, kan ses her:
http://www.belkin.com/support/license. Kontakt http://www.belkin.com/support/gplcodecenter
vedvørende spørgsmål eller GPL-kildekodeanmodninger.
© 2020 Belkin International, Inc. og/eller selskabets associerede virksomheder. Alle
rettigheder forbeholdes.
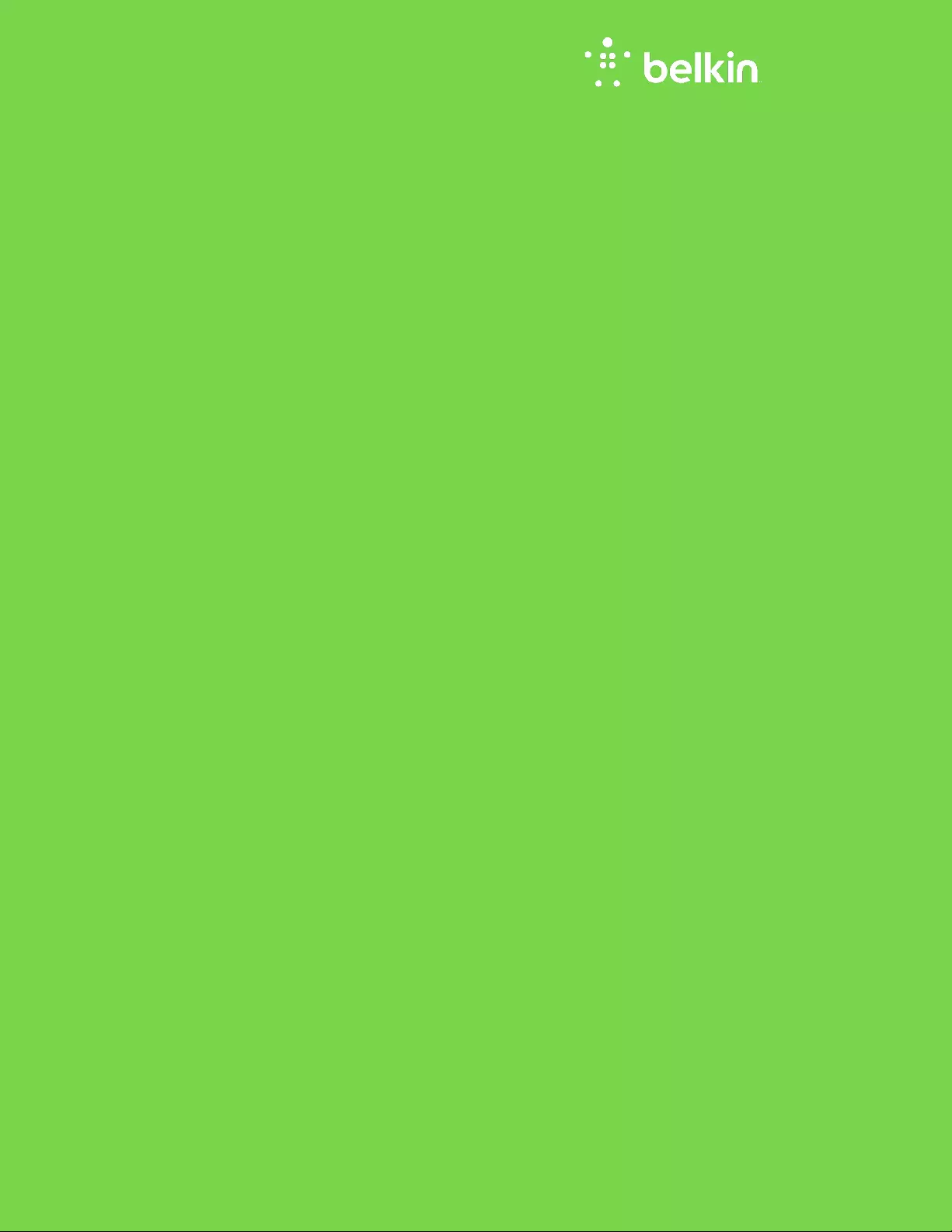
BENUTZERHANDBUCH
AX3200
DUAL-BAND GIGABIT
WiFi 6 ROUTER
Modell RT3200
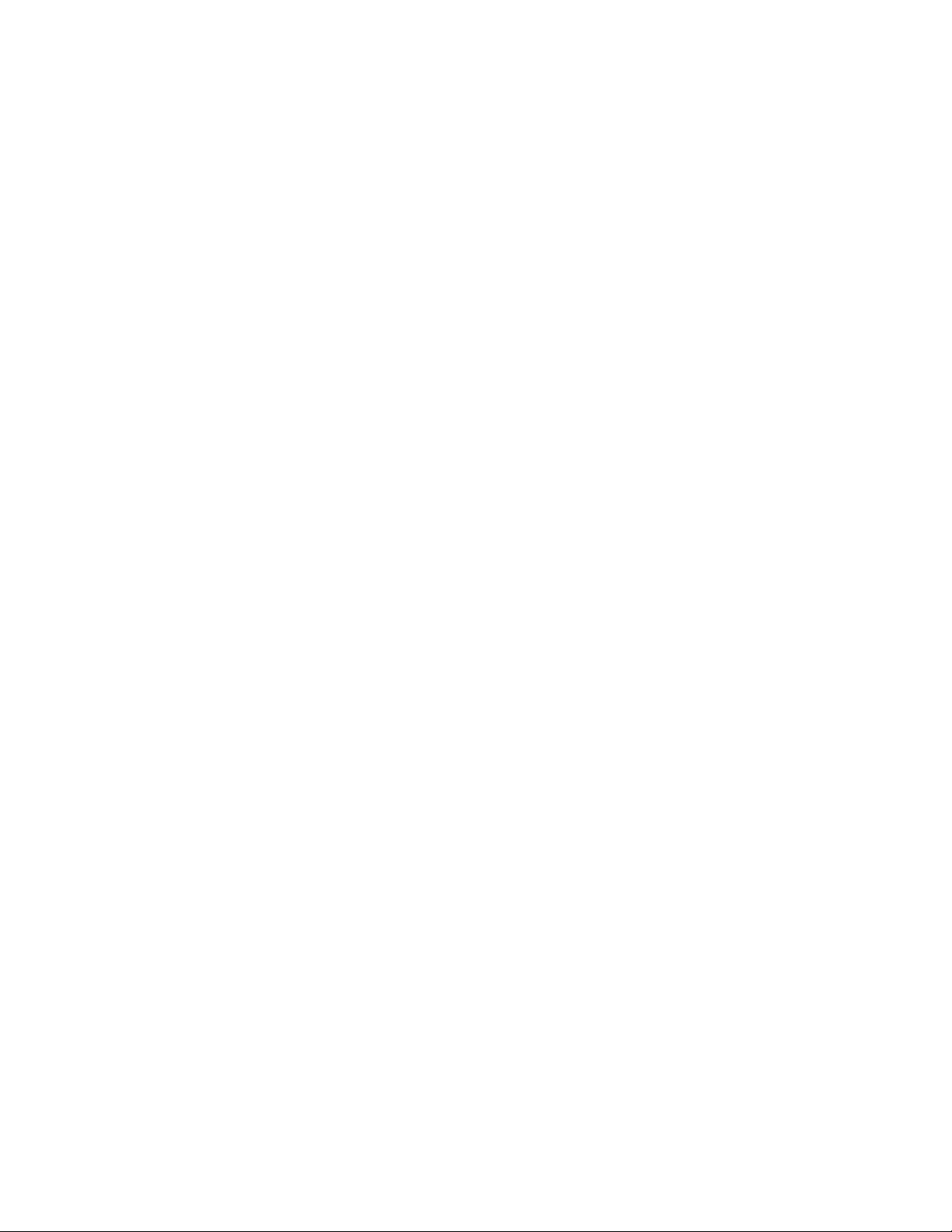
2
Inhalt
Produktübersicht ..........................................................................................................3
Vorderseite ....................................................................................................................................................... 3
Rückseite ........................................................................................................................................................... 4
Einrichtung: Grundlagen .............................................................................................5
Hier finden Sie weitere Unterstützung ................................................................................................... 5
Ihren Router installieren ............................................................................................................................... 5
Erweiterte Konfiguration ...........................................................................................7
Das browserbasierte Dienstprogramm öffnen .................................................................................... 7
Grundlegende Router-Einstellungen ....................................................................................................... 8
Sprache .................................................................................................................................................................................................. 9
Internet-Setup .................................................................................................................................................................................. 10
Grundlegende WLAN-Einstellungen ..................................................................................................... 12
WLAN-Sicherheitsmerkmale ................................................................................. 15
Sicherheitsoptionen ................................................................................................................................... 15
WPA2 Personal ................................................................................................................................................................................. 15
Deaktiviert .......................................................................................................................................................................................... 15
Fehlerbehebung .......................................................................................................... 16
Ihr Router wurde nicht erfolgreich eingerichtet. .............................................................................. 16
Meldung
„Ihr Internetkabel ist nicht angeschlossen”
.................................................................. 17
Meldung „Kein Zugriff auf den Router” ................................................................................................ 18
Nach dem Setup ........................................................................................................................................... 19
Kein Zugriff auf das Internet ................................................................................................................... 19
Technische Daten ...................................................................................................... 21
Belkin RT3200 ............................................................................................................................................. 21
Betriebsbedingungen ................................................................................................................................. 21
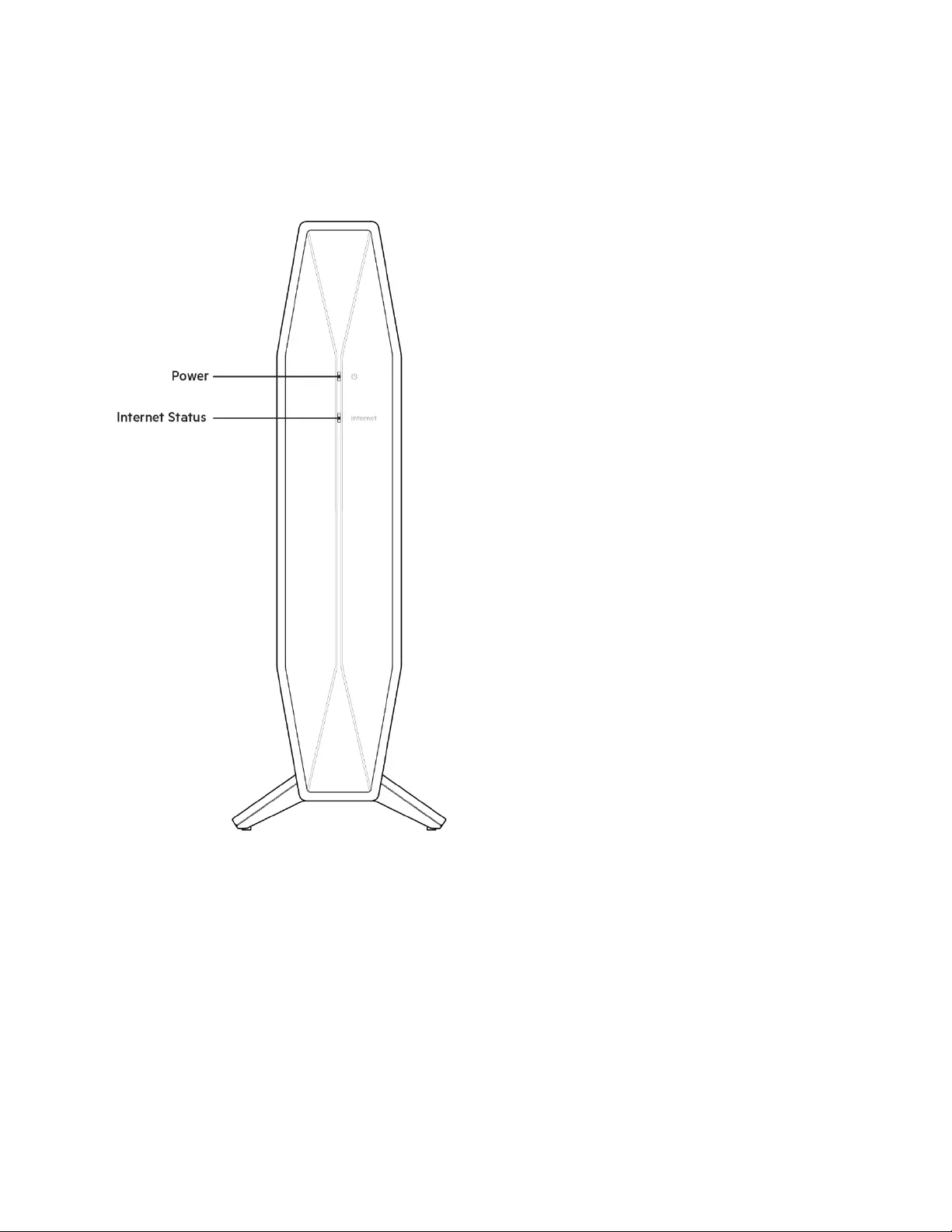
3
Produktübersicht
Vorderseite
Betriebsleuchte - -- Blinkt während des Hochfahrens des Routers und während der WPS-Kopplung
weiß. Blinkt gelb, wenn die WPS-Kopplung fehlschlägt
Internet-Status-Leuchte – Leuchtet konstant weiß, wenn eine Verbindung mit dem Internet besteht
und konstant gelb, wenn keine Verbindung besteht.
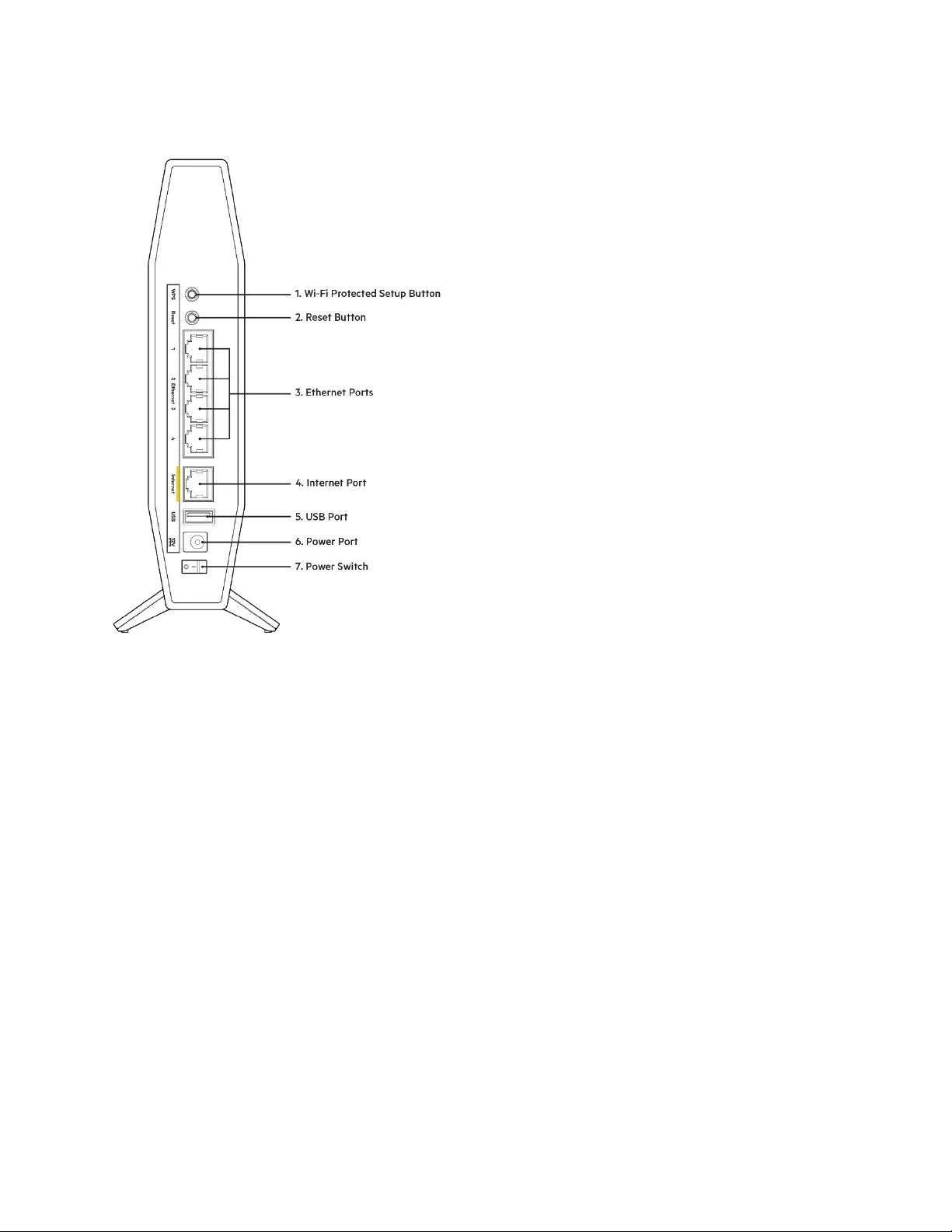
4
Rückseite
Wi-Fi Protected Setup™-Taste (WPS) (1) – Durch Drücken dieser Taste, können Sie im Nu WLAN-
Sicherheit auf Wi-Fi Protected Setup-fähigen Netzwerkgeräten konfigurieren. Die Betriebsleuchte
auf der Vorderseite des Routers blinkt während der WPS-Kopplung weiß.
Reset-Taste (2) – Halten Sie diese Taste gedrückt, bis die Betriebsleuchte anfängt zu blinken, um den
Router auf die Werkseinstellungen zurückzusetzen.
Ethernet-Ports (3) - -- Kabelgebundene Geräte lassen sich zur Einbindung in Ihr Netzwerk mit
Ethernetkabeln (auch Netzwerkkabel oder Internetkabel genannt) an diese Gigabit-Ethernet-Ports
(10/100/1000) anschließen.
Internet-Port (4) - -- Ihr Modem lässt sich mit einem Ethernetkabel an diesen Port anschließen. Die
Internet-Status-Leuchte auf der Vorderseite des Routers ist nur weiß, wenn der Router mit einem
Modem mit Internetverbindung verbunden ist.
USB 2.0-Port (5) – Hier können Sie einen USB-Stick anschließen, den Sie für das ganze Netzwerk
freigeben können.
Stromanschluss (6) - -- Hier können Sie das enthaltene Netzteil anschließen.
Ein/Aus-Schalter (7) – Drücken Sie | (ON) [Ein], um den Router einzuschalten.
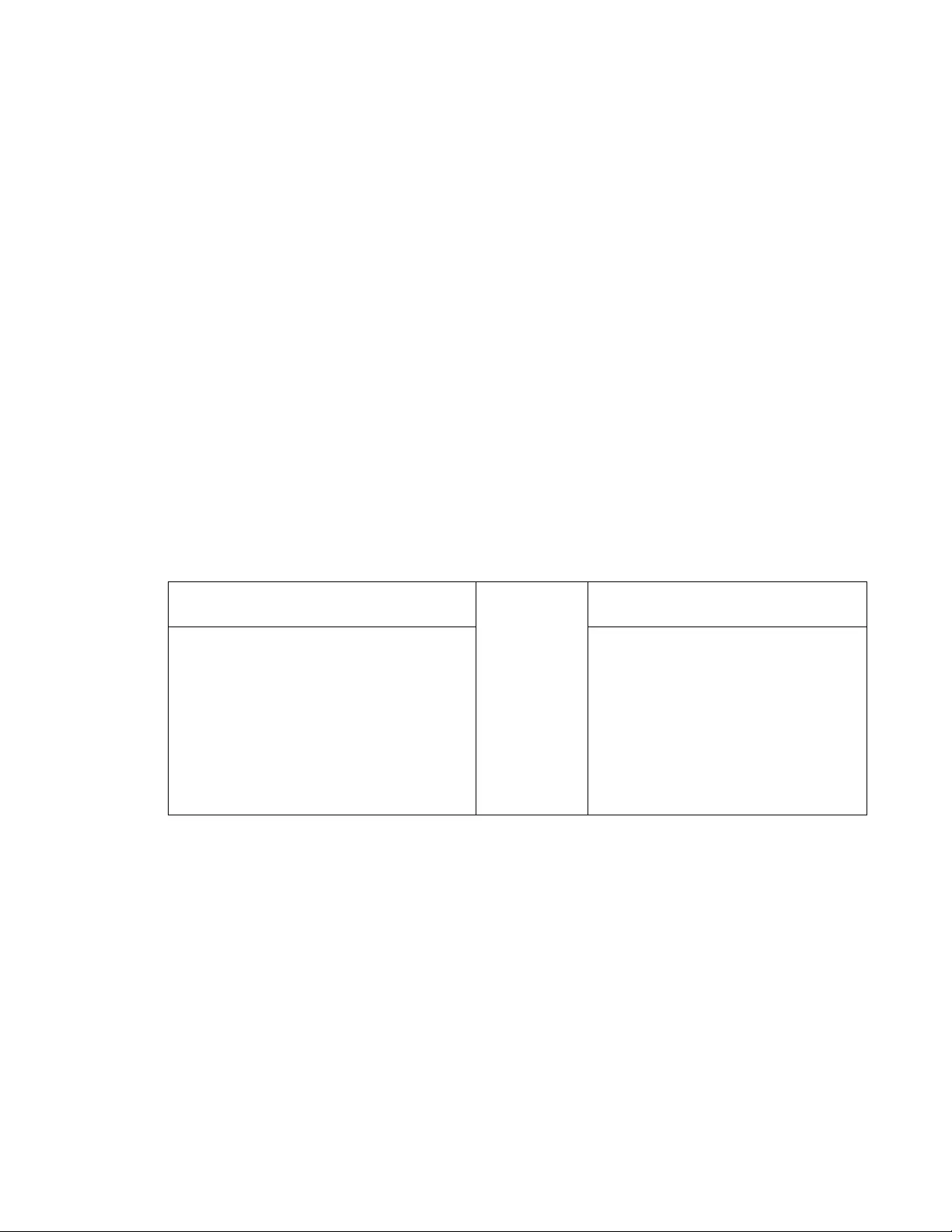
5
Einrichtung: Grundlagen
Hier finden Sie weitere Unterstützung
Außer in diesem Benutzerhandbuch erhalten Sie unter Belkin.com/support/RT3200 Hilfe in Form von
Dokumentation, Downloads, FAQs (häufig gestellten Fragen), technischem Support, Live-Chats und
Foren.
Hinweis: Lizenzen und Hinweise zur Software Dritter, die auf diesem Produkt zum Einsatz
kommt, finden Sie hier: http://www.belkin.com/support/license/. Antworten auf Fragen und
Informationen zum GPL-Quellcode finden Sie unter:
http://www.belkin.com/support/gplcodecenter/.
Ihren Router installieren
1. Wenn Sie einen vorhandenen Router ersetzen, stecken Sie diesen zunächst aus.
2. Schließen Sie den Router an eine Stromquelle an. Vergewissern Sie sich, dass der
Ein/Ausschalter auf | (ON) [Ein] steht.
3. Schließen Sie Ihren neuen Router an Ihr Modem oder Ihren Modem-Router an.
A Modem
ODER
B
Modem-Router
Schließen Sie ein Ende des
enthaltenen Ethernet-Kabels an den
gelben Internet-Anschluss Ihres neuen
Routers an. Wenn Sie ein Modem
haben, schließen Sie das andere Ende
an den Ethernet-Anschluss (LAN) am
Modem an.
Schließen Sie ein Ende des
enthaltenen Ethernetkabels an den
gelben Internet-Anschluss Ihres
neuen Routers an. Wenn Sie einen
Modem-Router haben, schließen
Sie das andere Ende des Kabels an
einen beliebigen freien Anschluss
an.
Hinweis: Warten Sie, bis die Betriebsleuchte auf der Vorderseite des Routers aufhört zu
blinken und konstant weiß leuchtet, bevor Sie mit Schritt 4 fortfahren.
4. Stellen Sie eine Verbindung mit dem Netzwerk her, das in der im Lieferumfang Ihres Routers
enthaltenen Kurzanleitung angegeben wird. (Sie können den Netzwerknamen und das
Kennwort später ändern.) Wählen Sie die Option zum zukünftigen automatischen Verbinden
mit diesem Netzwerk. Weitere Informationen zur Herstellung einer Verbindung mit dem
Netzwerk finden Sie auf der mitgelieferten Dokumentations-CD.
Hinweis: Sie haben keinen Internetzugriff, bis das Router-Setup abgeschlossen ist.
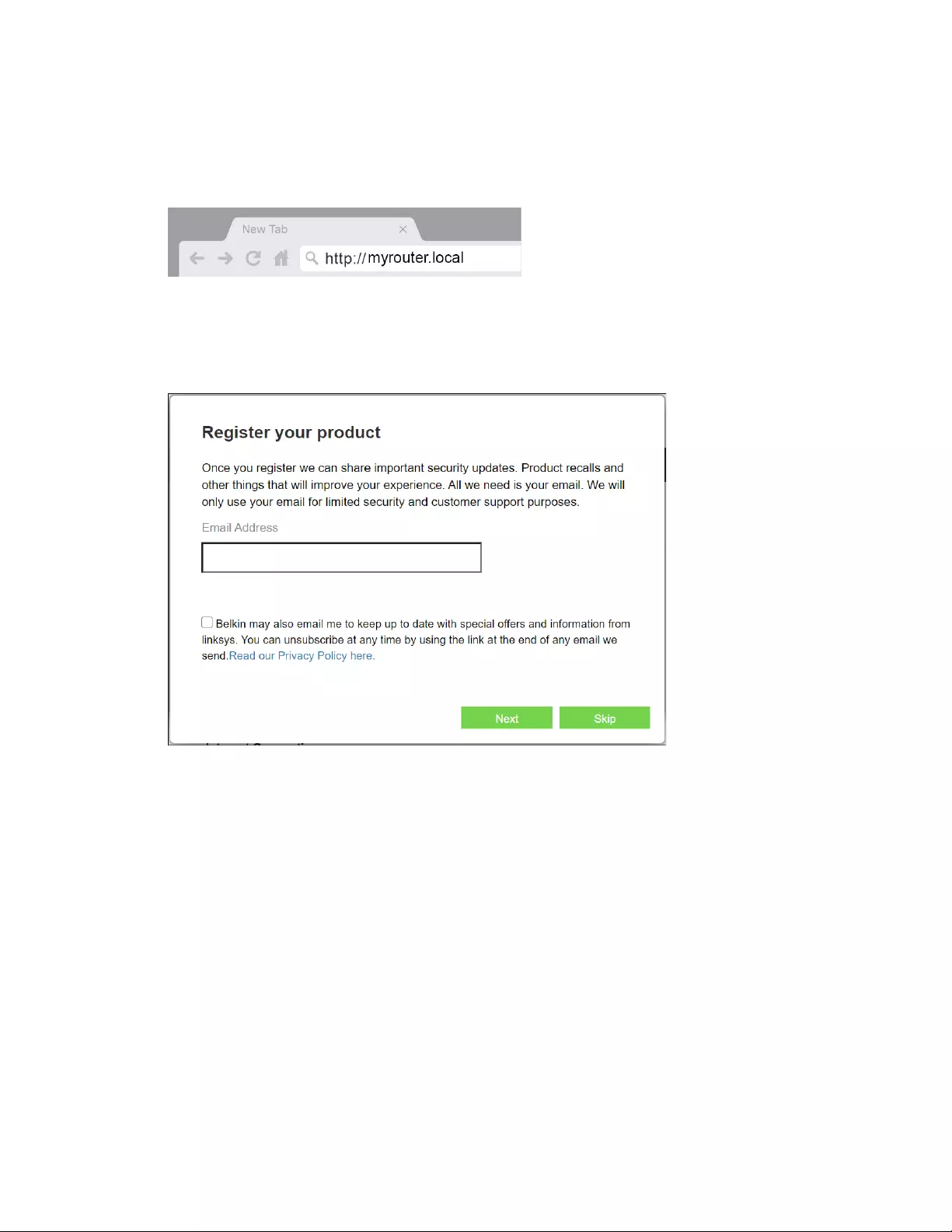
6
5. Geben Sie http://myrouter.local in einen Web-Browser ein. Folgen Sie den Anweisungen auf
Ihrem Bildschirm, um das Setup abzuschließen. Sie können auch 192.168.1.1 in einen
Browser eingeben, um das Setup zu starten.
6. Wenn Sie das Setup abgeschlossen haben, sollten Sie Ihren Router registrieren, damit
wir Sie über Sicherheitsupdates, Produktrückrufe und andere Dinge informieren
können, die die Verwendung verbessern.
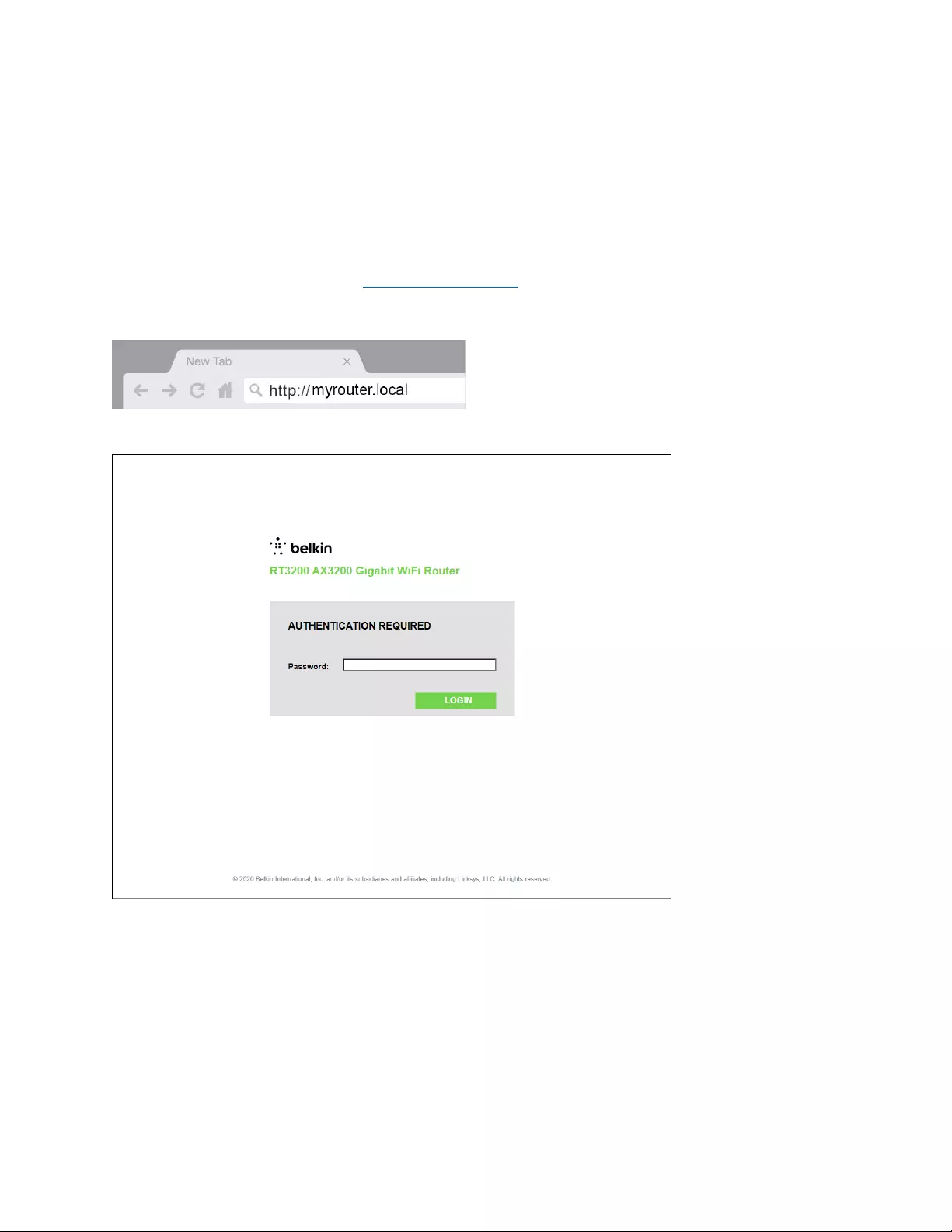
7
Erweiterte Konfiguration
Das browserbasierte Dienstprogramm öffnen
Sie müssen das browserbasierte Dienstprogramm öffnen, um auf einige erweiterte Einstellungen
zugreifen zu können. Stellen Sie sicher, dass eine Verbindung mit dem Router besteht, öffnen Sie
einen Webbrowser und geben Sie http://myrouter.local in einen Webbrowser ein oder gehen Sie zu
192.168.1.1.
Über den Router werden Sie aufgefordert, ein Passwort einzugeben.
Wenn Sie das Passwort während des Setups geändert haben, geben Sie das neue Passwort ein.
Klicken Sie LOGIN (Anmelden) an. Wenn Sie das Passwort nicht geändert haben oder das Setup
komplett übersprungen haben, ist „admin’’ das Standardpasswort.
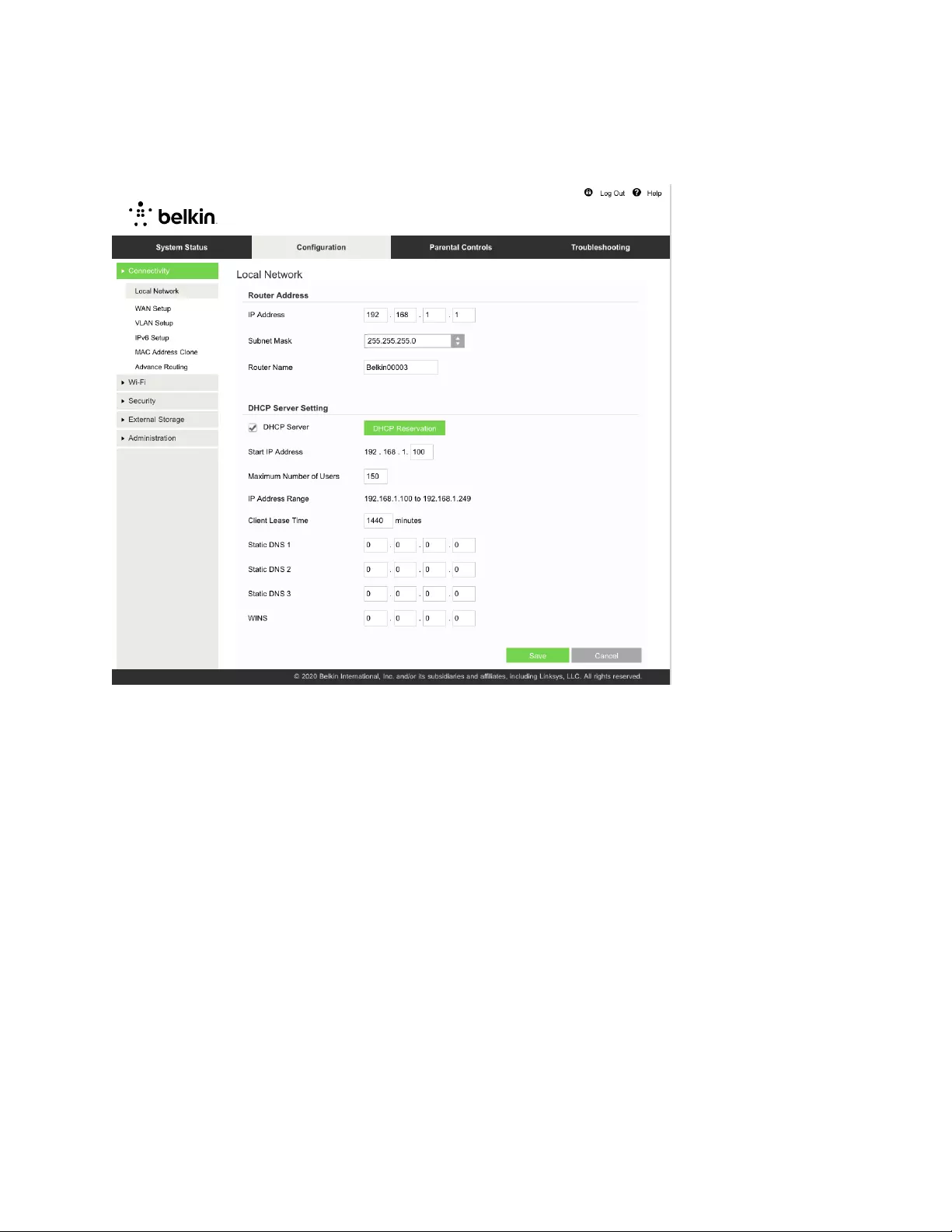
8
Grundlegende Router-Einstellungen
In diesem Fenster können Sie die grundlegenden WLAN-Einstellungen ändern.
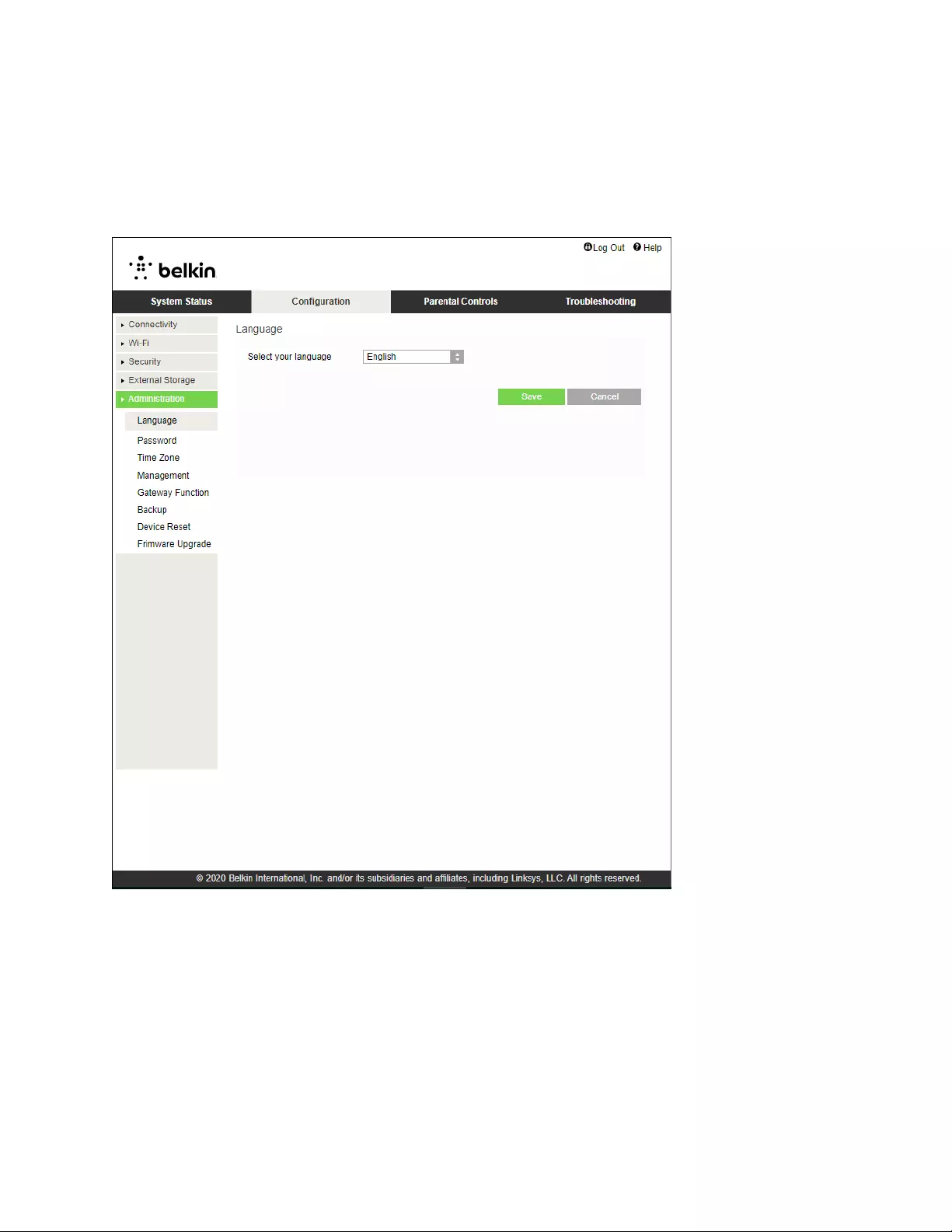
9
Sprache
Ihre Sprache auswählen: Wenn Sie eine andere Sprache verwenden möchten, wählen Sie diese im
Dropdown-Menü aus. Die Änderung der Sprache im browserbasierten Dienstprogramm dauert nicht
länger als fünf Sekunden.
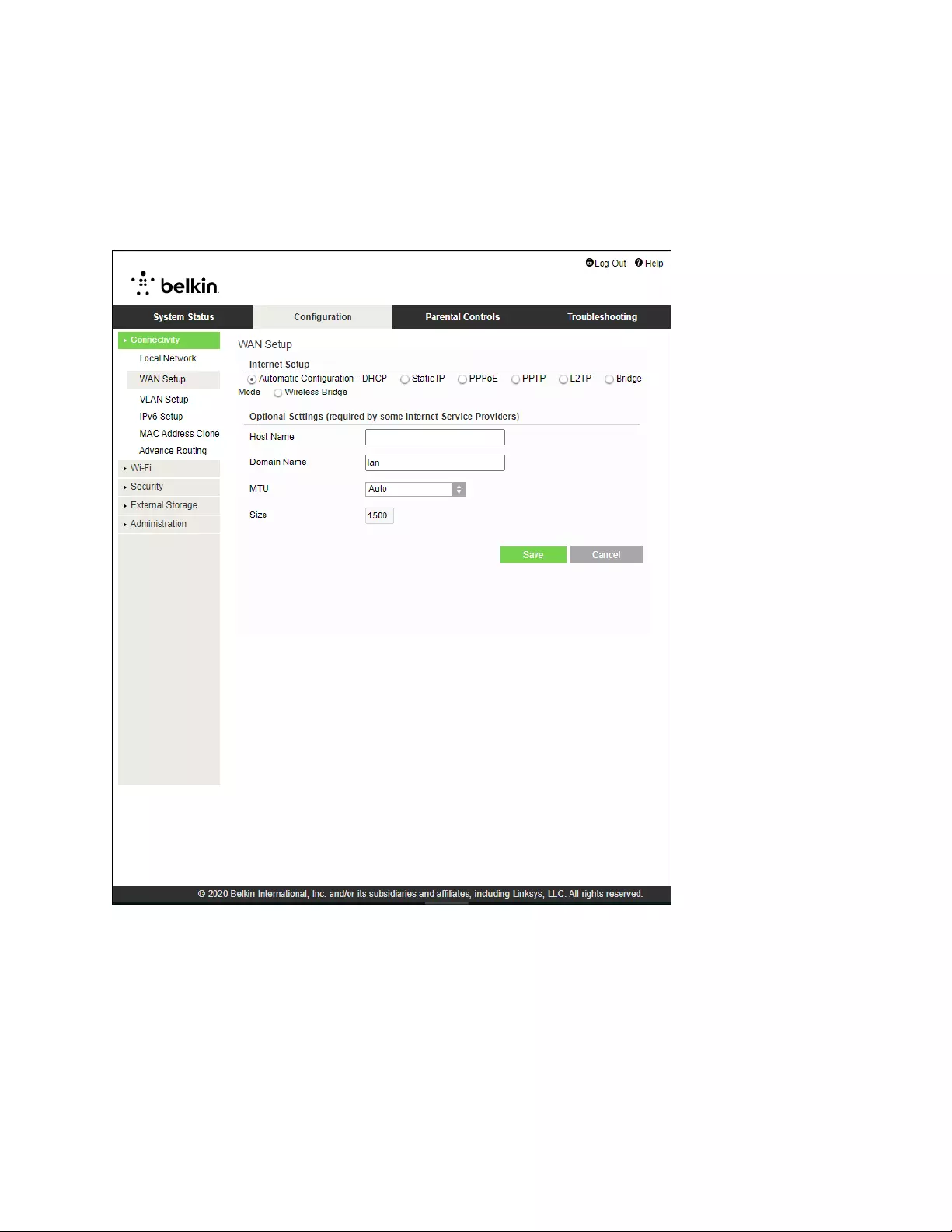
10
Internet-Setup
Im Bereich Internet-Setup wird der Router für Ihre Internetverbindung konfiguriert. Die Informationen
hierzu erhalten Sie von Ihrem Internetdienstanbieter (ISP).
Internetverbindungstyp - -- Wählen Sie im Dropdown-Menü den von Ihrem ISP bereitgestellten
Internetverbindungstyp aus.
• Automatische Konfiguration – DHCP (Standard)
Behalten Sie diese Einstellung nur bei, wenn DHCP von Ihrem ISP unterstützt wird, oder wenn
Sie über eine dynamische IP-Adresse mit dem Internet verbunden sind. (Diese Option wird
gewöhnlich für Kabelverbindungen verwendet.)
• Statische IP-Adresse
Wenn Sie für die Internetverbindung eine permanente IP-Adresse verwenden müssen, wählen
Sie diese Option aus.
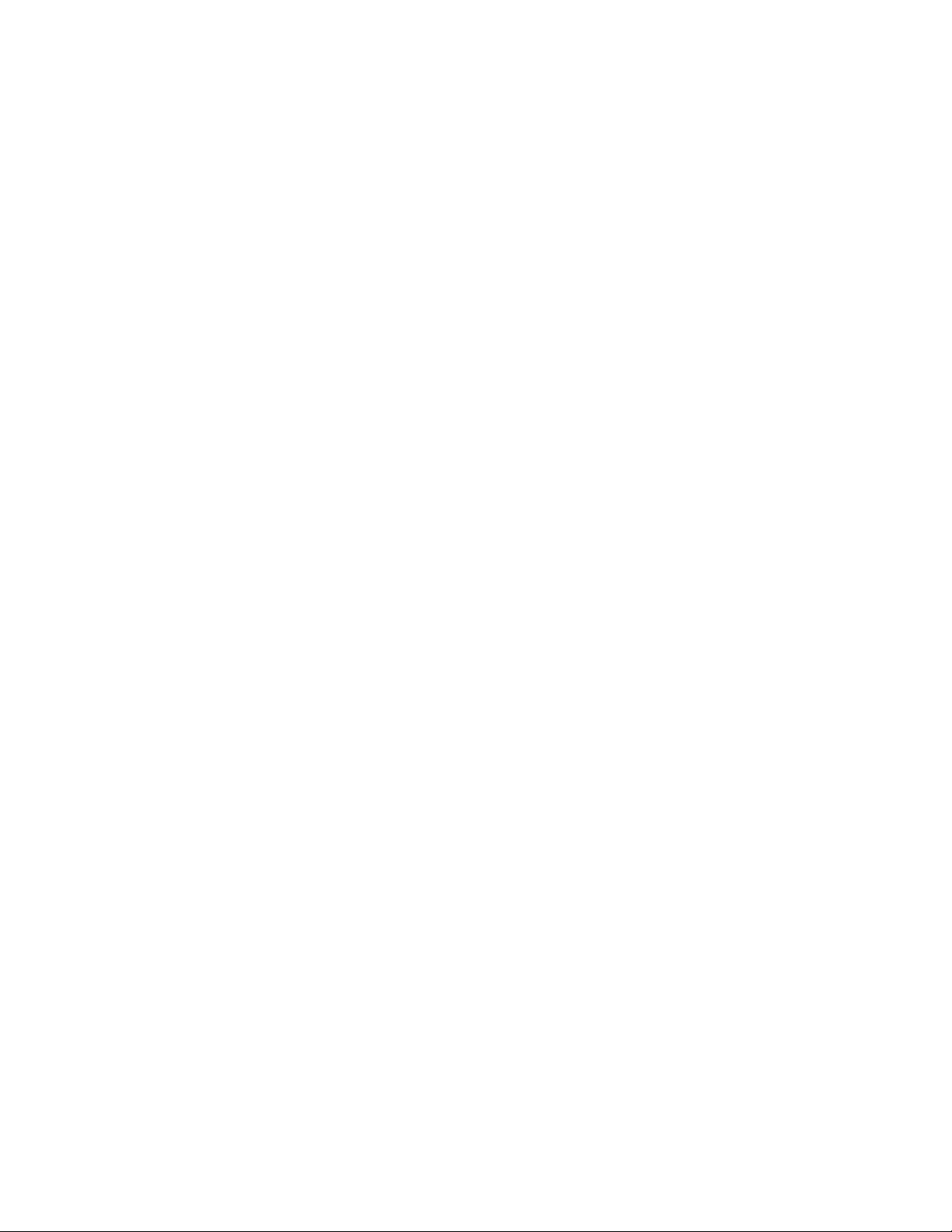
11
• PPPoE
Wenn Sie eine DSL-Verbindung haben und Ihr ISP Point-to-Point Protocol over Ethernet
(PPPoE) verwendet, wählen Sie diese Option aus.
• PPTP
Der Dienst PPTP (Point-to-Point Tunneling Protocol) gilt allgemein für Verbindungen in Europa.
Wenn Ihre PPTP-Verbindung DHCP oder eine dynamische IP-Adresse unterstützt, wählen Sie
Obtain an IP Address Automatically (IP-Adresse automatisch beziehen) aus. Um sich mit einer
festen IP-Adresse mit dem Internet zu verbinden, wählen Sie Specify an IP Address (IP-Adresse
eingeben) und konfigurieren Sie die angezeigten Optionen.
• L2TP
Der Dienst L2TP (Layer 2 Tunneling Protocol) gilt allgemein für Verbindungen in Israel.
Hinweis: Die Optionen Connect on Demand (Bei Bedarf verbinden) und Keep Alive (Verbindung
aufrecht halten) stehen Ihnen für PPPoE, PPTP und L2TP zur Verfügung. Damit können Sie
den Router so einstellen, dass er entweder nur bei Bedarf eine Verbindung mit dem Internet
herstellt (das empfiehlt sich, wenn Ihr Tarif nach Verbindungszeit abgerechnet wird) oder
immer verbunden ist. Wählen Sie die passende Option.
• Bridge-Modus
Im Bridge-Modus wird der Router in einen Access Point verwandelt. Die Router-Funktionen
werden entsprechend deaktiviert. Der Router funktioniert nicht mehr als DHCP-Server und
seine integrierte Firewall sowie NAT-Funktionen stehen nicht mehr zur Verfügung.
• WLAN-Bridge
Eine WLAN-Bridge stellt drahtlos eine Verbindung zu Ihrem Haupt-Router her und kann
Geräten, die an die Ethernet-Ports der Bridge angeschlossen sind, Zugang zum Internet
verleihen.
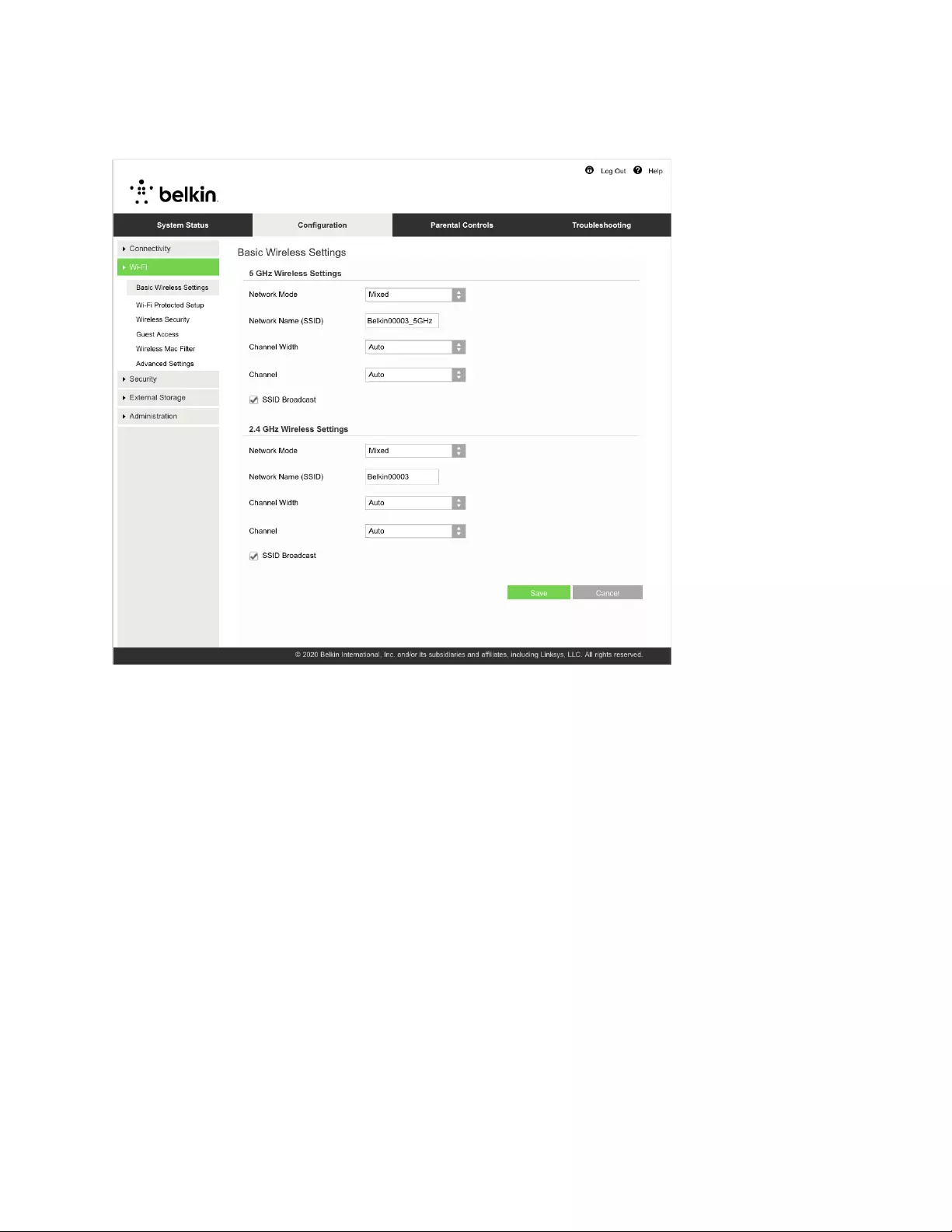
12
Grundlegende WLAN-Einstellungen
5GHz Network Mode (5-GHz-Netzwerkmodus) - -- Wählen Sie die WLAN-Standards, die Ihr System
unterstützt.
• Gemischt (Standard)
Ändern Sie diese Einstellung nicht, wenn sich Wireless-A-, Wireless-N-, Wireless-AC- oder
Wireless-AX-Geräte in Ihrem Netzwerk befinden.
• Wireless-AC Gemischt
Wenn Sie in Ihrem Netzwerk Wireless-A-, Wireless-N- oder Wireless-AC-Geräte verwenden,
wählen Sie diese Option.
• Nur Wireless-A
Wenn ausschließlich Wireless-A-Geräte vorhanden sind, wählen Sie diese Option.
• Nur Wireless-N
Wenn ausschließlich Wireless-N-Geräte vorhanden sind, wählen Sie diese Option.
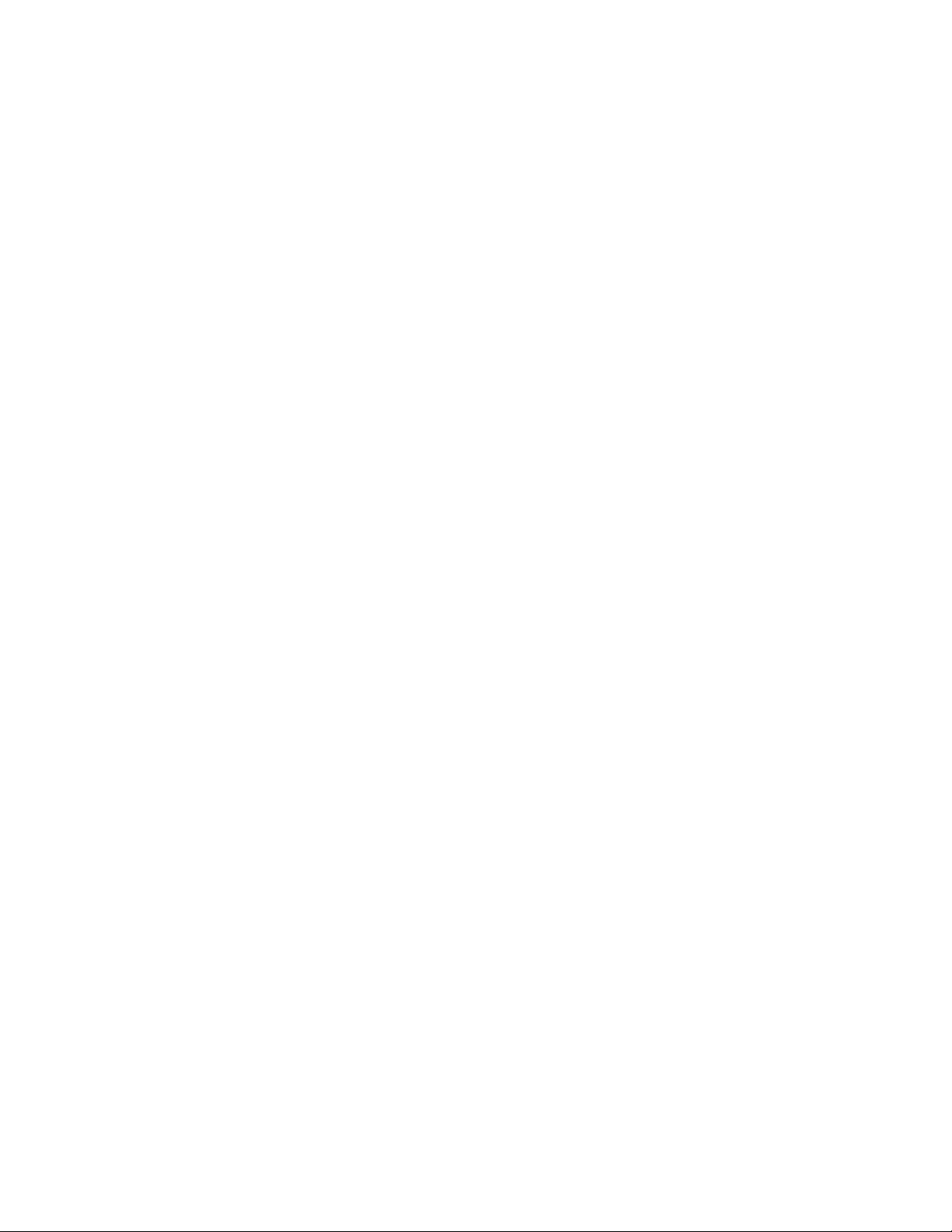
13
• Deaktiviert
Wenn Sie in Ihrem Netzwerk keine Wireless-A-, Wireless-N-, Wireless-AC- oder Wireless-AX-
Geräte (5 GHz) verwenden, wählen Sie diese Option. Das 5-GHz-Frequenzband steht Ihnen
nach Auswahl dieser Option nicht mehr zur Verfügung.
Hinweis: Wenn Sie sich nicht sicher sind, welchen Modus Sie auswählen sollen,
behalten Sie die Standardeinstellung Mixed (Gemischt) bei.
2,4GHz Network Mode (5-GHz-Netzwerkmodus) - -- Wählen Sie die WLAN-Standards, die Ihr System
unterstützt.
• Gemischt (Standard)
Ändern Sie diese Einstellung nicht, wenn sich Wireless-B-, Wireless-G- und Wireless-N-Geräte
(2,4 GHz) in Ihrem Netzwerk befinden.
• Nur Wireless-B/G
Wenn Sie in Ihrem Netzwerk Wireless-B- und Wireless-G-Geräte verwenden, wählen Sie diese
Option.
• Nur Wireless-B
Wenn ausschließlich Wireless-B-Geräte vorhanden sind, wählen Sie diese Option.
• Nur Wireless-G
Wenn ausschließlich Wireless-G-Geräte vorhanden sind, wählen Sie diese Option.
• Nur Wireless-N
Wenn ausschließlich Wireless-N-Geräte (2,4 GHz) vorhanden sind, wählen Sie diese Option.
• Deaktiviert
Wenn Sie in Ihrem Netzwerk keine Wireless-B-, Wireless-G- oder Wireless-N-Geräte (2,4 GHz)
verwenden, wählen Sie diese Option. Das 2,4-GHz-Frequenzband steht Ihnen nach Auswahl
dieser Option nicht mehr zur Verfügung.
Hinweis: Wenn Sie sich nicht sicher sind, welchen Modus Sie auswählen sollen,
behalten Sie die Standardeinstellung Mixed (Gemischt) bei.
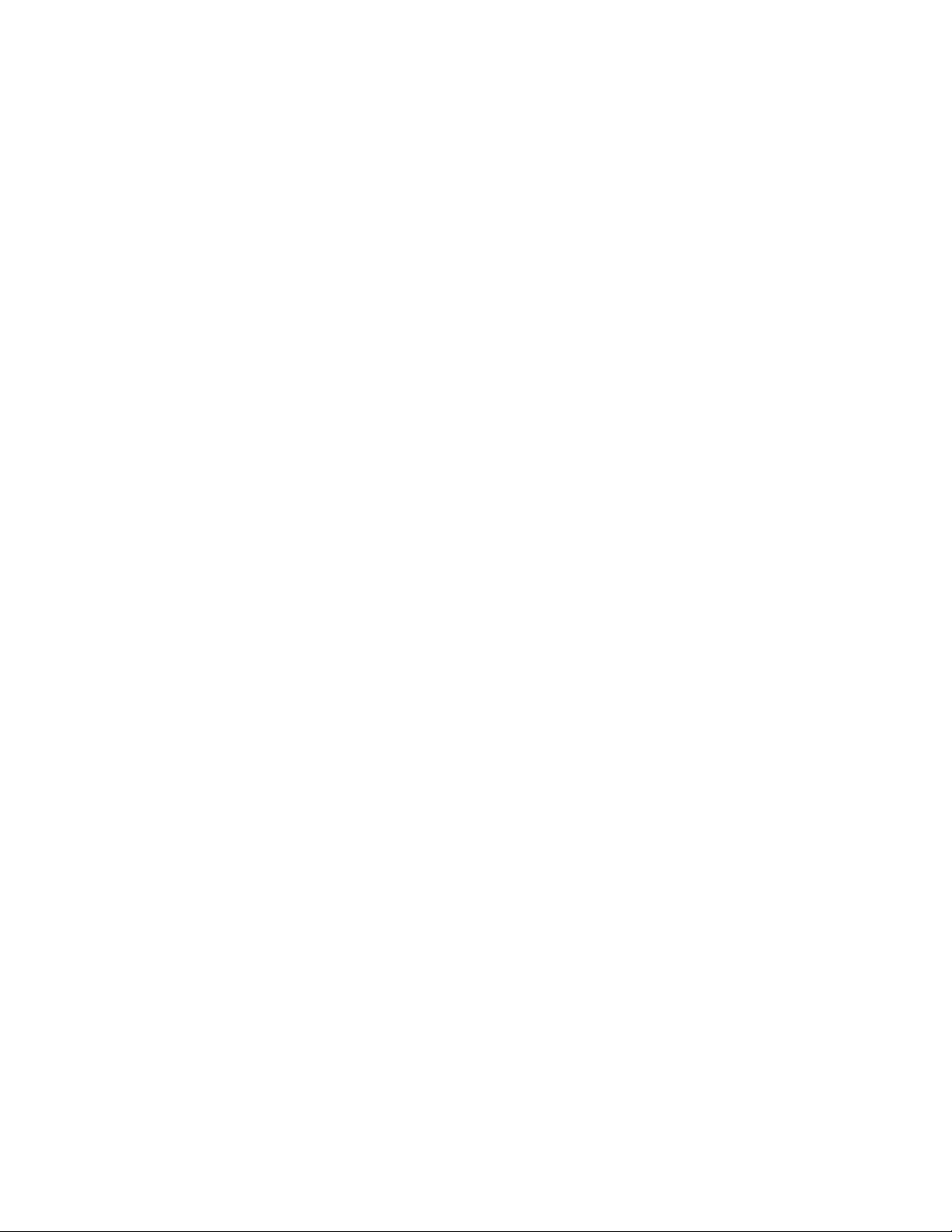
14
Netzwerkname (SSID)
Service Set Identifier (SSID) ist ein Name, der zur Verbindung von Geräten mit einem WLAN-Netzwerk
verwendet wird. SSIDs bestehen aus maximal 32 alphanumerischen Zeichen. Es wird zwischen Groß-
und Kleinschreibung unterschieden. Die Standard-SSIDs für das 2,4-GHz- und das 5-GHz-Netzwerk
sind BelkinXXXXX bzw. BelkinXXXXX_5GHz. XXXXX steht für die letzten fünf Ziffern der
Seriennummer des Routers, die sich auf der Unterseite des Routers befinden. Wenn Sie die SSID
geändert haben, haben beide Frequenzbänder die neue SSID. Sie können im browserbasierten
Dienstprogramm die Namen ändern.
Hinweis: Wenn Sie die Werkseinstellungen des Routers wiederherstellen (durch Drücken der
Reset-Taste oder über Configuration (Konfiguration) >, Administration (Verwaltung) > Device
Reset screen (Rücksetzungsbildschirm des Geräts), wird der Netzwerkname auf seinen
Standardwert zurückgesetzt. Sie sollten den Netzwerknamen wieder in den Originalnamen
umbenennen. Ansonsten müssen Sie alle Geräte in Ihrem WLAN-Netzwerk erneut mit dem
neuen Netzwerknamen verbinden.
Kanalbandbreite
Die beste Leistung in einem 2,4-GHz-Netzwerk mit Wireless-B-, Wireless-G- und Wireless-N-Geräten
(2,4 GHz) erzielen Sie, wenn Sie die Einstellung Auto (20 MHz oder 40 MHz) (Automatisch [20 MHz
oder 40 MHz]) beibehalten. Für eine Kanalbandbreite von 20 MHz wählen Sie 20 MHz only (Nur
20 MHz). Die beste Leistung in einem 5-GHz-Netzwerk erzielen Sie, indem Sie den Standard (20, 40
oder 80 MHz) beibehalten.
Kanal
In der Dropdown-Liste den Kanal auswählen Wenn Sie sich nicht sicher sind, welchen Kanal Sie
wählen sollen, behalten Sie die Standardeinstellung Auto (Automatisch) bei.
SSID-Übertragung
Um die SSID des Routers zu übertragen, behalten Sie die Standardeinstellung Enabled (Aktiviert) bei.
Wenn WLAN-Clients im lokalen Netzwerk nach einer Verbindung zu WLAN-Netzwerken suchen,
erkennen sie die Übertragung der SSID über den Router. Der Versuch, Ihren WLAN-Namen nicht
bekannt zu geben, macht Ihr WLAN nicht sicherer. Jeder, der ernsthaft daran interessiert ist, Zugriff
auf Ihr Netzwerk zu erhalten, wird ihn trotzdem finden, auch wenn Sie diese Funktion ausschalten.
Wenn Sie die SSID des Routers immer noch nicht übertragen möchten, wählen Sie Disabled
(Deaktiviert) aus.
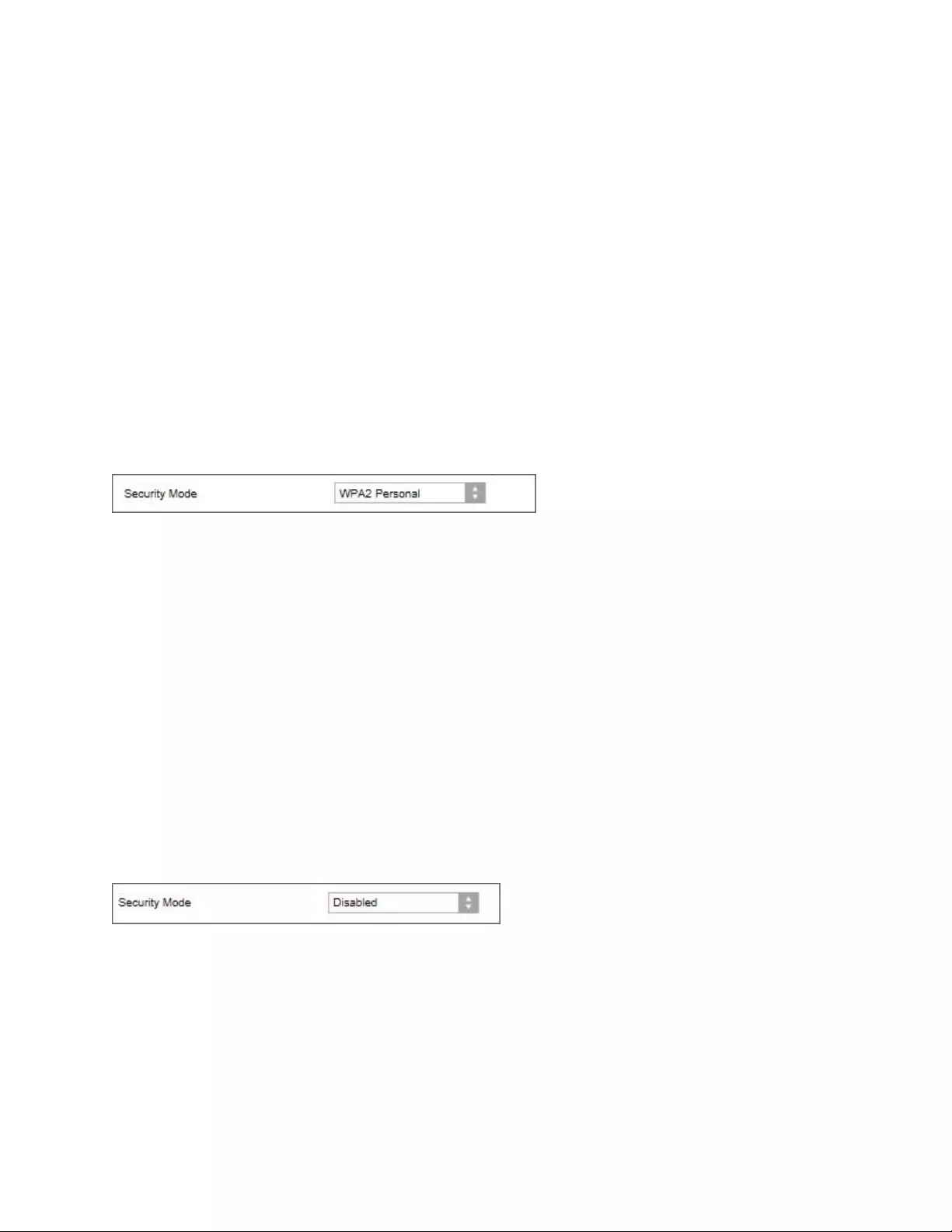
15
WLAN-Sicherheitsmerkmale
Der Router unterstützt die folgenden WLAN-Sicherheitsoptionen:
WPA2/WPA3 Personal, WPA2 Personal, WPA2 Enterprise, WPA3 Personal, WPA3 Enterprise (WPA
steht für Wi-Fi Protected Access.)
Die Option WPA3 bietet die höchste Sicherheit.
Sicherheitsoptionen
WPA2 Personal
Wenn Sie WPA2 Personal (WPA-Personal) ausgewählt haben, MUSS jedes Gerät in Ihrem WLAN-
Netzwerk WPA2 Personal (WPA2-Personal) und dieselbe Passphrase verwenden.
Wenn Sie sich nicht sicher sind, ob ein Gerät WPA2 oder WPA3 Personal unterstützt, wählen Sie die
Option WPA2/WPA3 Personal, gemischt im Sicherheitsmodus aus.
Passphrase: Geben Sie eine Passphrase bestehend aus 8 bis 63 Zeichen ein. Das ist das WLAN-
Kennwort, das Zugriff auf das Netzwerk ermöglicht. Es kann dasselbe sein, das im Setup eingegeben
wurde.
Deaktiviert
Wenn Sie die WLAN-Sicherheit deaktivieren, werden Sie beim ersten Versuch, eine Verbindung mit
dem Internet herzustellen darüber informiert, dass die WLAN-Sicherheit deaktiviert ist. Sie haben
dann die Möglichkeit, die WLAN-Sicherheit zu aktivieren oder zu bestätigen, dass Sie sich der Risiken
bewusst sind, aber dennoch ohne die WLAN-Sicherheit fortfahren möchten.
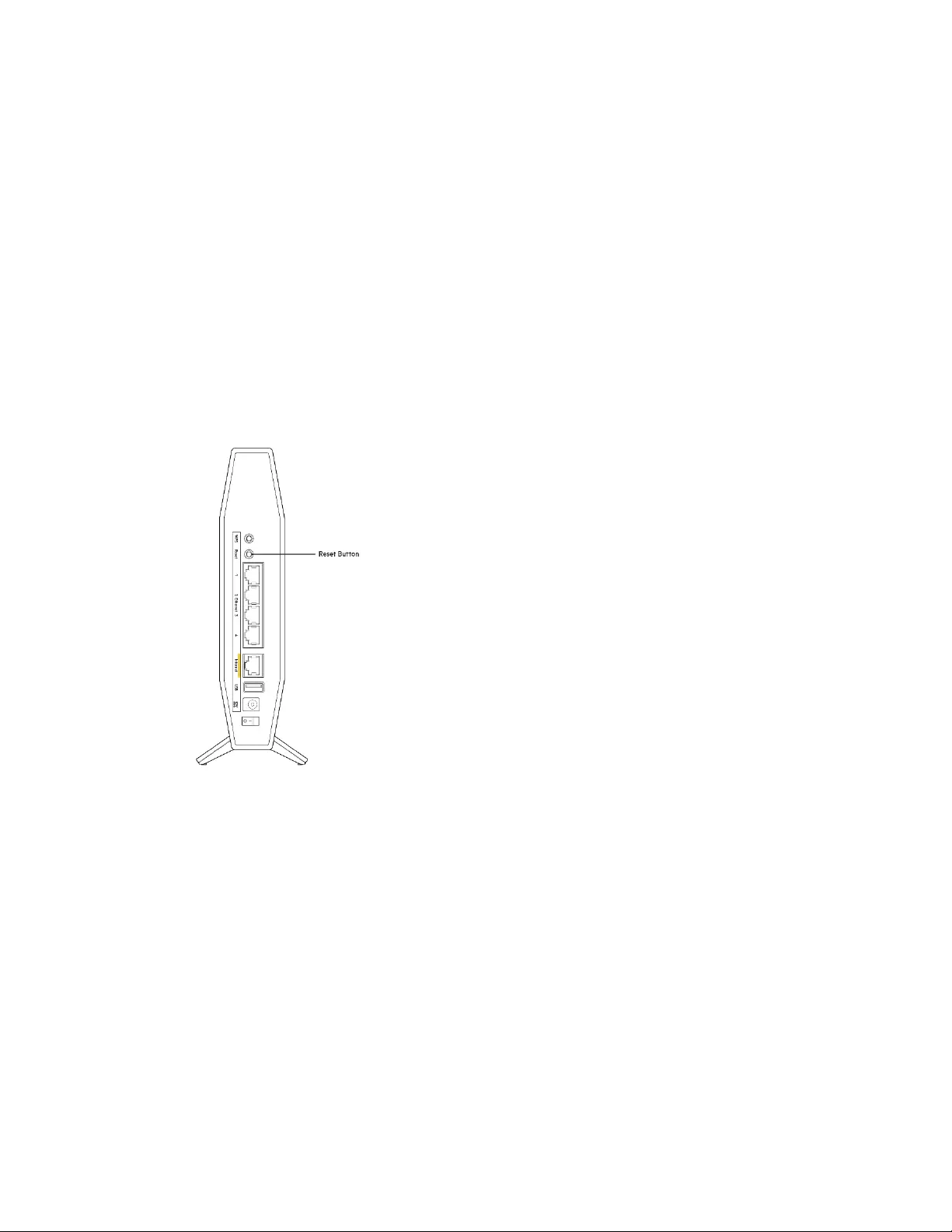
16
Fehlerbehebung
Weitere Unterstützung erhalten Sie von unserem preisgekrönten Kundendienst unter
Belkin.com/support/RT3200.
Ihr Router wurde nicht erfolgreich eingerichtet.
Wenn Sie das Setup auf der browserbasierten Benutzeroberfläche nicht ausführen konnten, können
Sie Folgendes versuchen:
• Halten Sie die Reset-Taste auf Ihrem Router mit einer Büroklammer oder einem Metallstift
gedrückt, bis die Betriebsleuchte an der Vorderseite des Routers ausgeht und dann
anfängt zu blinken (ca. 10 Sekunden lang). Geben Sie 192.168.1.1 in einen Browser ein
und starten Sie das Setup erneut.
• Deaktivieren Sie vorübergehend die Firewall Ihres Computers (weitere Informationen
hierzu finden Sie in den Anweisungen der Sicherheitssoftware). Installieren Sie den Router
erneut.
• Wenn Ihnen ein anderer Computer zur Verfügung steht, versuchen Sie den Router über
diesen zu installieren.
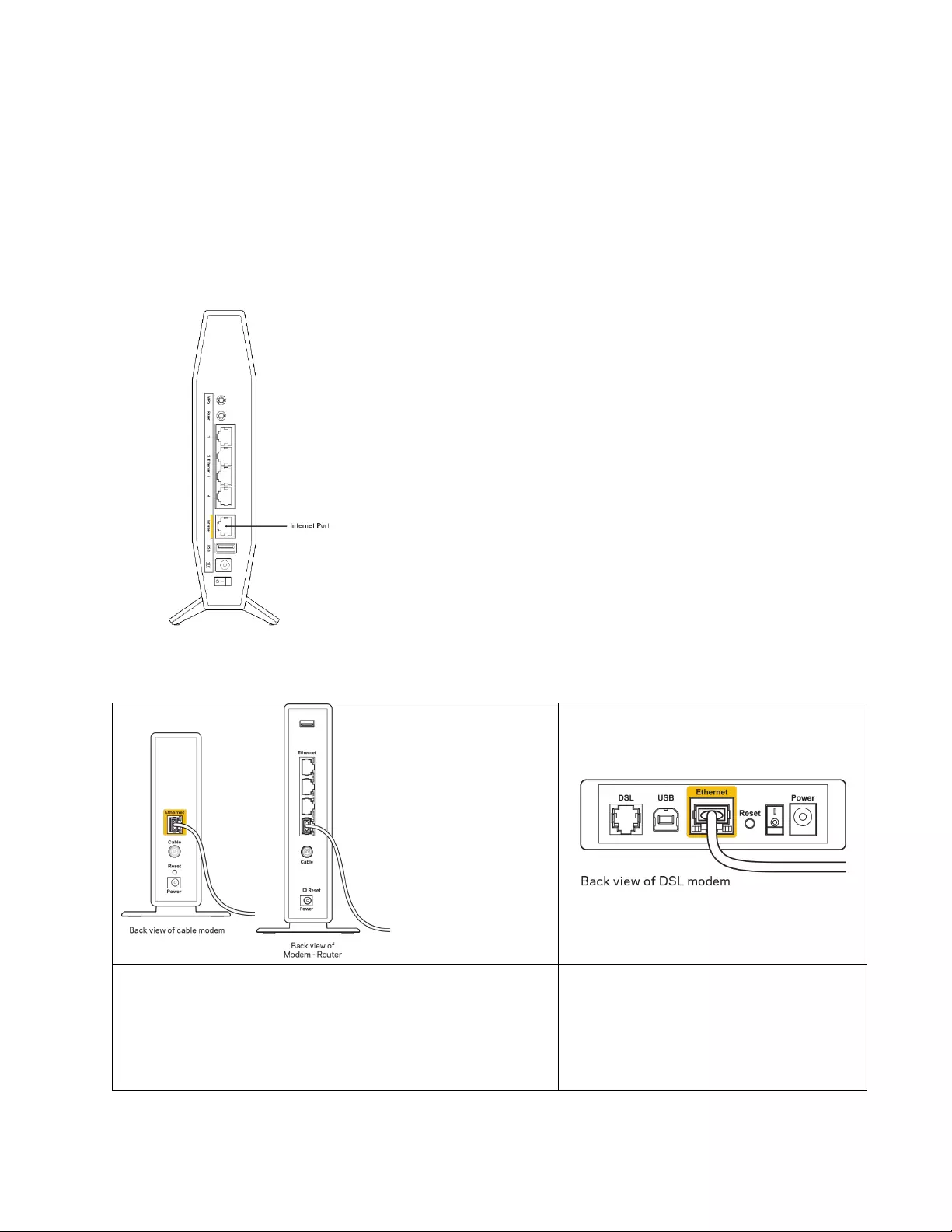
17
Meldung
„Ihr Internetkabel ist nicht angeschlossen”
Wenn bei der Routereinrichtung die Meldung „Ihr Internetkabel ist nicht angeschlossen” angezeigt
wird:
• Stellen Sie sicher, dass ein Ethernet- oder Internetkabel (oder ein Kabel, das dem mitgelieferten
Kabel Ihres Routers gleicht) fest an den gelben Internet-Port auf der Rückseite des Routers und
an den entsprechenden Port des Modems angeschlossen ist. Dieser Port auf dem Modem ist
normalerweise mit der Bezeichnung „Ethernet“ versehen.
• Vergewissern Sie sich, dass das Modem an einer Steckdose eingesteckt und eingeschaltet ist.
Wenn Sie ein Kabelmodem nutzen, vergewissern Sie sich,
dass an dessen KABEL-Anschluss das Koaxialkabel
angeschlossen ist, das Sie von Ihrem ISP erhalten haben.
Wenn Sie stattdessen eine DSL-
Verbindung nutzen, vergewissern Sie
sich, dass die DSL-Leitung mit dem
DSL-Anschluss des Modems
verbunden ist.
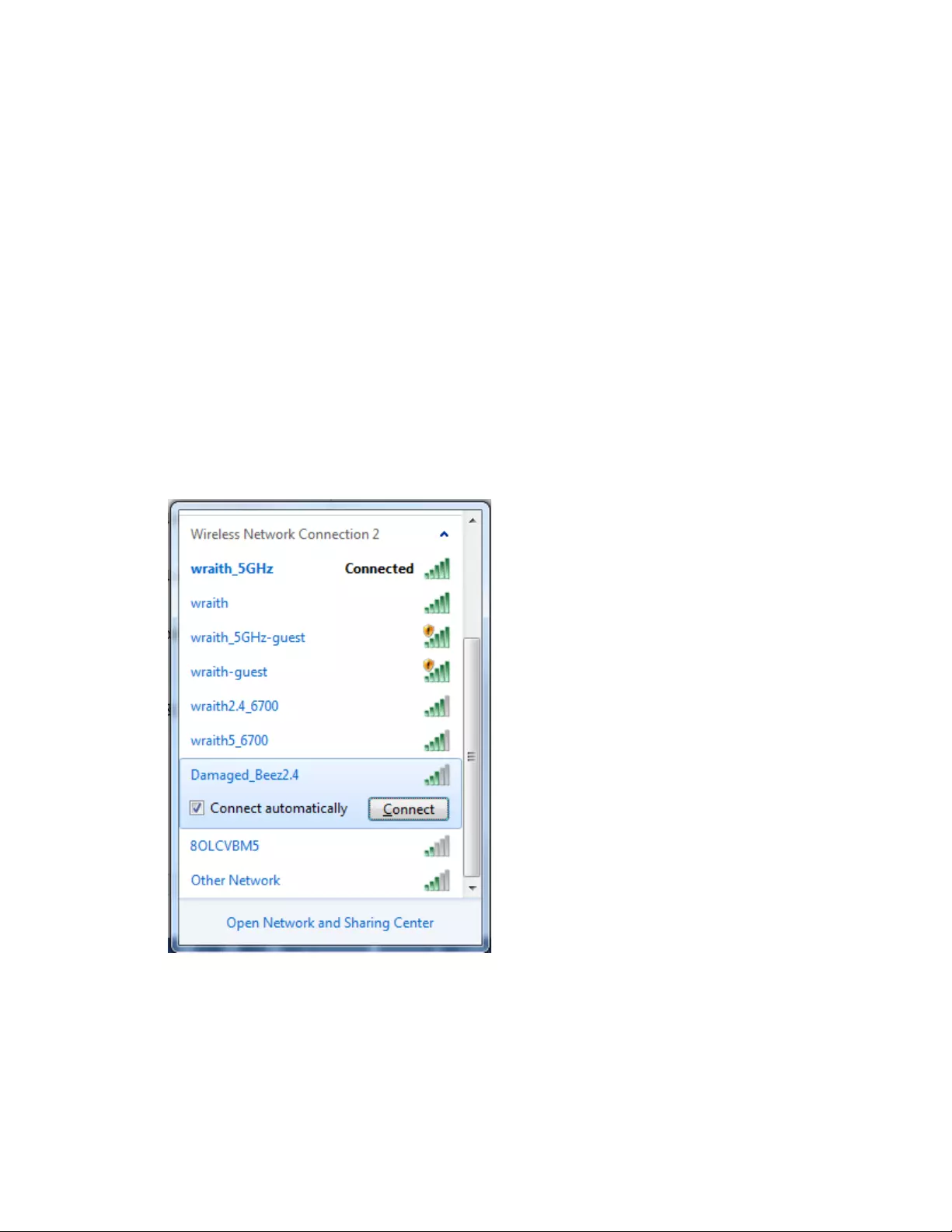
18
• Falls der Computer bislang über ein USB-Kabel mit dem Modem verbunden war, stecken Sie
das USB-Kabel aus.
• Installieren Sie den Router erneut.
Meldung „Kein Zugriff auf den Router’’
Es muss eine Verbindung zu Ihrem eigenen Netzwerk bestehen, damit Sie auf den Router zugreifen
können. Wenn Sie momentan über WLAN Zugriff auf das Internet haben, könnte das Problem darin
bestehen, dass Sie aus Versehen eine Verbindung zu einem anderen WLAN hergestellt haben.
Gehen Sie auf Computern mit einem Windows-Betriebssystem folgendermaßen vor*:
1. Klicken Sie auf Ihrem Windows-Desktop auf das WLAN-Symbol im Infobereich. Daraufhin wird
eine Liste aller verfügbaren Netzwerke angezeigt.
2. Klicken Sie auf den Namen Ihres Netzwerks. Klicken Sie auf Connect (Verbinden). Im Beispiel
unten war der Computer mit einem anderen WLAN-Netzwerk mit dem Namen wraith_5GHz
verbunden. Der Name des WLAN-Netzwerks des Belkin Routers, in diesem Beispiel
Damaged_Beez2.4, wird als ausgewählt angezeigt.
3. Wenn Sie aufgefordert werden, einen Netzwerkschlüssel einzugeben, geben Sie Ihr Kennwort
(Sicherheitsschlüssel) in das Feld Security key (Sicherheitsschlüssel) ein. Klicken Sie auf OK.
4. Ihr Computer stellt eine Verbindung mit dem Netzwerk her und Sie müssten auf den Router
zugreifen können.
*Je nachdem, welche Windows-Version Sie nutzen, können die Formulierungen oder Symbole in
diesen Schritten geringfügig von Ihrer Version abweichen.
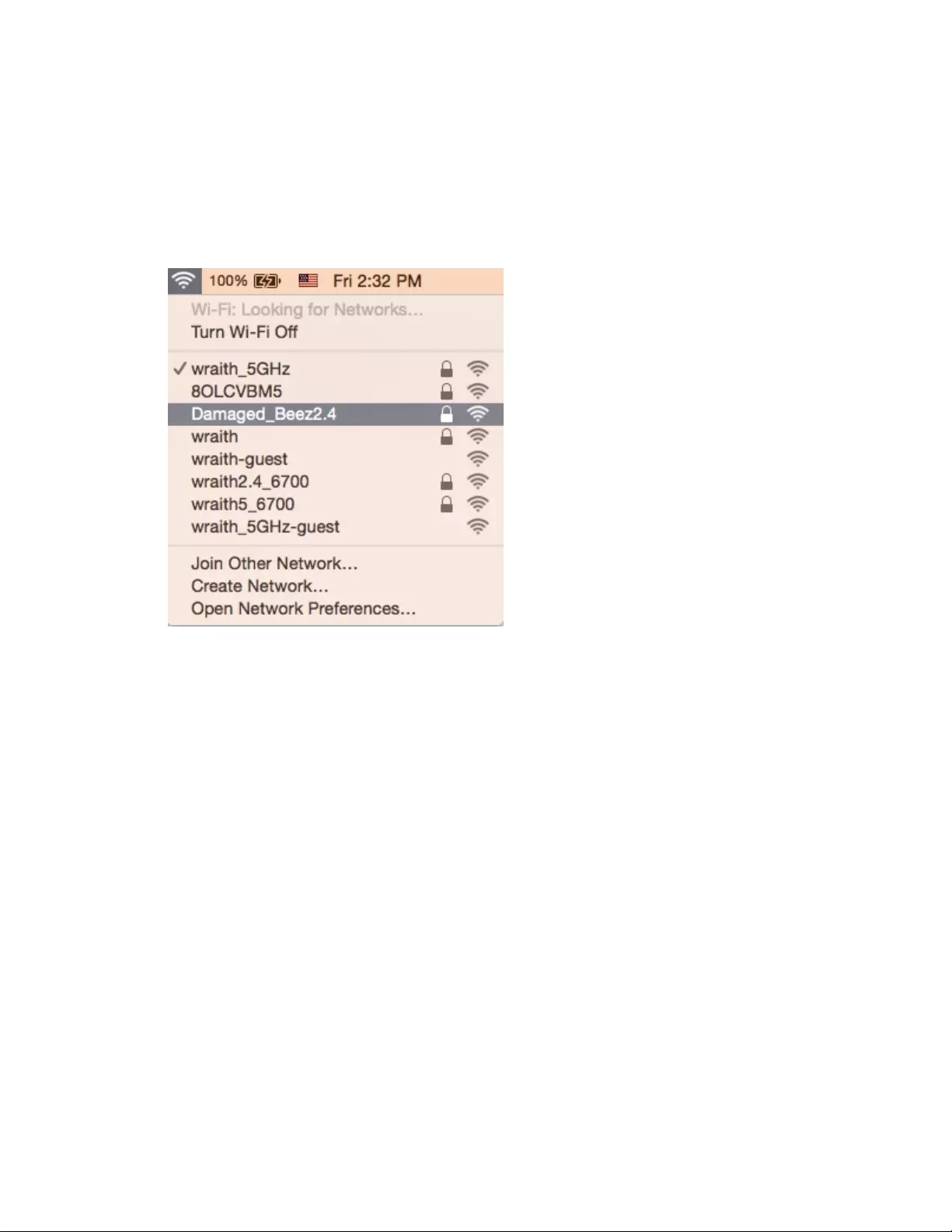
19
Gehen Sie auf Computern mit einem Mac-Betriebssystem folgendermaßen vor:
1. Klicken Sie in der Menüleiste am oberen Bildschirmrand auf das Symbol des WLAN-Netzwerks.
Daraufhin wird eine Liste mit WLAN-Netzwerken angezeigt.
2. Im Beispiel unten war der Computer mit einem anderen WLAN-Netzwerk mit dem Namen
wraith_5GHz verbunden. Der Name des WLAN-Netzwerks des Belkin Routers, in diesem
Beispiel Damaged_Beez2.4, wird als ausgewählt angezeigt.
3. Klicken Sie auf den Namen des WLAN-Netzwerks Ihres Belkin Routers (in diesem Beispiel
Damaged_Beez2.4).
4. Geben Sie das Kennwort (Sicherheitsschlüssel) Ihres WLAN-Netzwerks in das Feld Password
(Kennwort) ein. Klicken Sie auf OK.
Nach dem Setup
Kein Zugriff auf das Internet
Wenn Verbindungsprobleme zwischen Internet und Router auftreten, erscheint im Webbrowser
häufig die Meldung „[Internetadresse] kann nicht angezeigt werden“. Wenn Sie jedoch wissen, dass
die Internetadresse stimmt, und es mit mehreren gültigen Internetadressen mit dem gleichen
Ergebnis ausprobiert haben, könnte die Meldung bedeuten, dass ein Kommunikationsproblem
zwischen Ihrem ISP oder Modem und dem Router besteht.
Versuchen Sie Folgendes:
• Vergewissern Sie sich, dass die Netzwerk- und Stromkabel fest angeschlossen sind.
• Stellen Sie sicher, dass die Steckdose, an der Ihr Router eingesteckt ist, funktioniert.
• Starten Sie den Router neu.
• Erkundigen Sie sich bei Ihrem ISP nach möglichen Stromausfällen in Ihrem Gebiet.
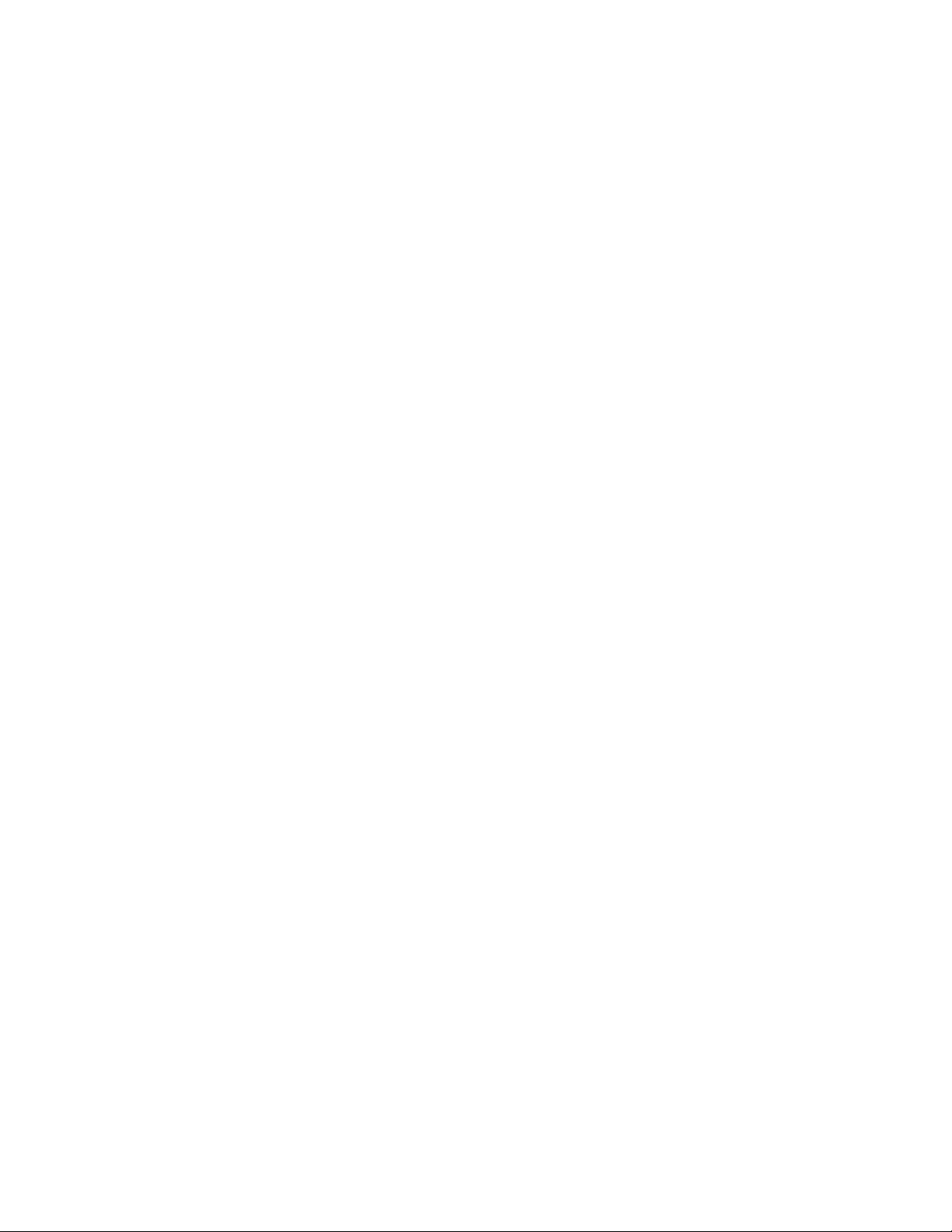
20
Die gängigste Methode zur Fehlerbehebung an Ihrem Router besteht darin, ihn aus- und wieder
einzuschalten. Dadurch können die benutzerdefinierten Einstellungen des Routers neu geladen
werden, und andere Geräte (wie etwa das Modem) können den Router neu erkennen und mit ihm
kommunizieren. Dieser Vorgang nennt sich Neustart oder Neubooten.
So starten Sie den Router mittels des Netzkabels neu:
1. Trennen Sie das Netzkabel von Router und Modem.
2. Warten Sie 10 Sekunden und schließen Sie das Netzkabel dann wieder an das Modem an.
Stellen Sie sicher, dass es funktioniert (Strom fließt).
3. Warten Sie, bis die Aktivitätsanzeige des Modems aufgehört hat zu blinken (ungefähr zwei
Minuten). Schließen Sie das Netzkabel wieder am Router an.
4. Warten Sie, bis die weiße Betriebsleuchte und die Internetleuchte auf der Vorderseite des
Routers konstant leuchten. Das dauert ungefähr zwei Minuten. Stellen Sie dann über einen
Computer eine Verbindung mit dem Internet her.
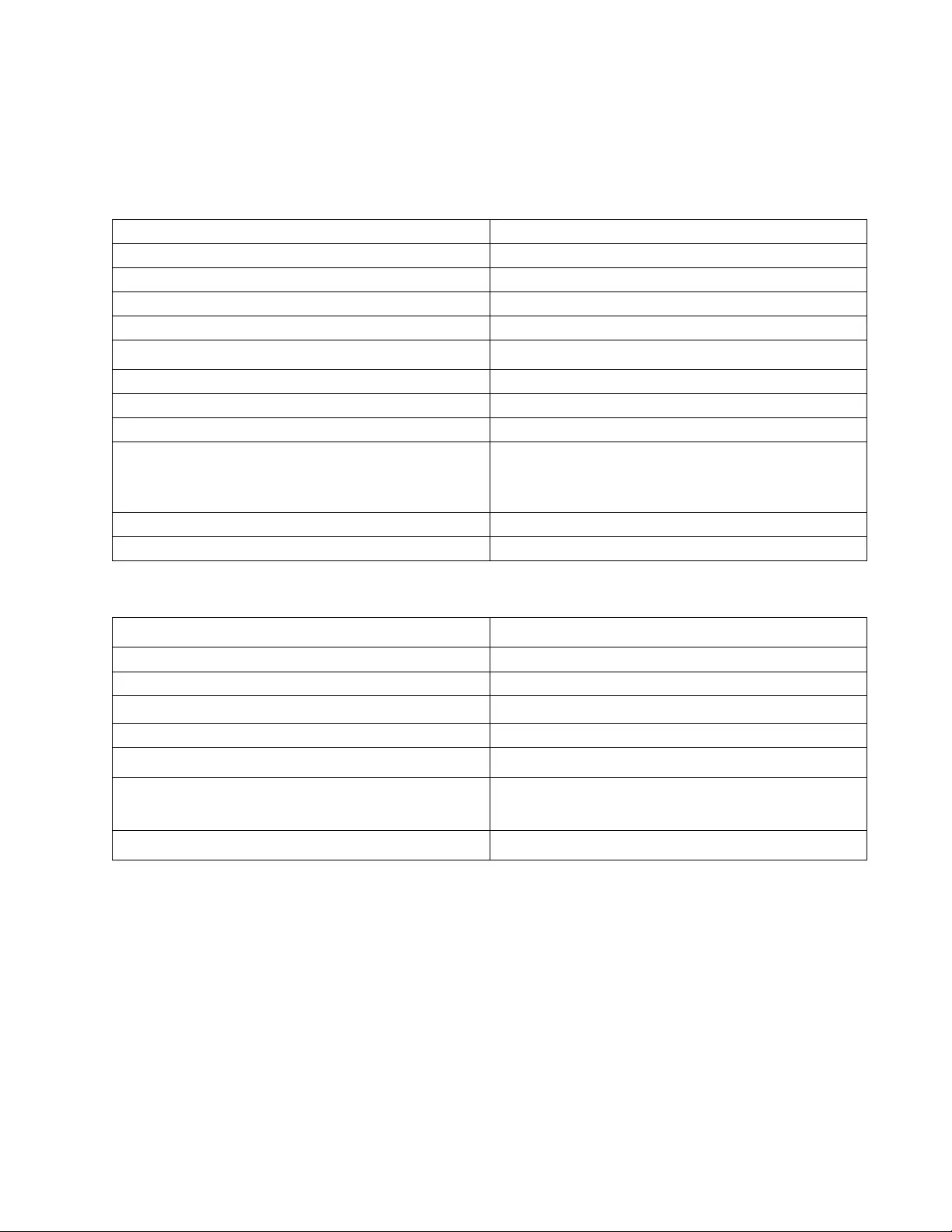
21
Technische Daten
Belkin RT3200
Modellbezeichnung
AX3200 Dual-Band Gigabit WiFi 6 Router
Modellnummer
RT3200
Switchport-Geschwindigkeit
10/100/1000 Mbit/s (Gigabit-Ethernet)
Funkfrequenz
2,4 GHz und 5 GHz
Anzahl der Antennen
4
Anschlüsse
Ethernet (1-4), Internet, Strom, USB 2.0
Tasten
Wi-Fi Protected Setup, Reset, Ein/Aus-Schalter
LEDs
Betrieb, Internet
UPnP
Wird unterstützt
Sicherheitsfunktionen WPA2 Personal, WPA3 Personal, WPA2/WPA3
Personal Gemischt, WPA2 Enterprise und WPA3
Enterprise
Sicherheitsschlüssel/Bits
Verschlüsselung mit bis zu 192 Bit
Unterstützte Dateisysteme
FAT, FAT32, NTFS, HFS+
Betriebsbedingungen
Abmessungen
156 mm x 77,11 mm x 220 mm
Gerätegewicht
638 g
Stromversorgung
12 V, 2 A
Zertifizierungen FCC, IC, CE, Wi-Fi (IEEE 802.11 a/b/g/n/ac)
Betriebstemperatur
0° bis 40° C
Lagertemperatur
-20° bis 60° C
Relative Luftfeuchtigkeit im Betrieb 10 bis 80 % relative Feuchtigkeit, nicht
kondensierend
Lagerfeuchtigkeit
5 bis 90 %, nicht kondensierend
Anmerkungen:
Zulassungs-, Garantie- und Sicherheitsinformationen finden Sie auf der im Lieferumfang des Routers
enthaltenen CD oder Belkin.com/support/RT3200.
Technische Änderungen können ohne Vorankündigung vorgenommen werden.
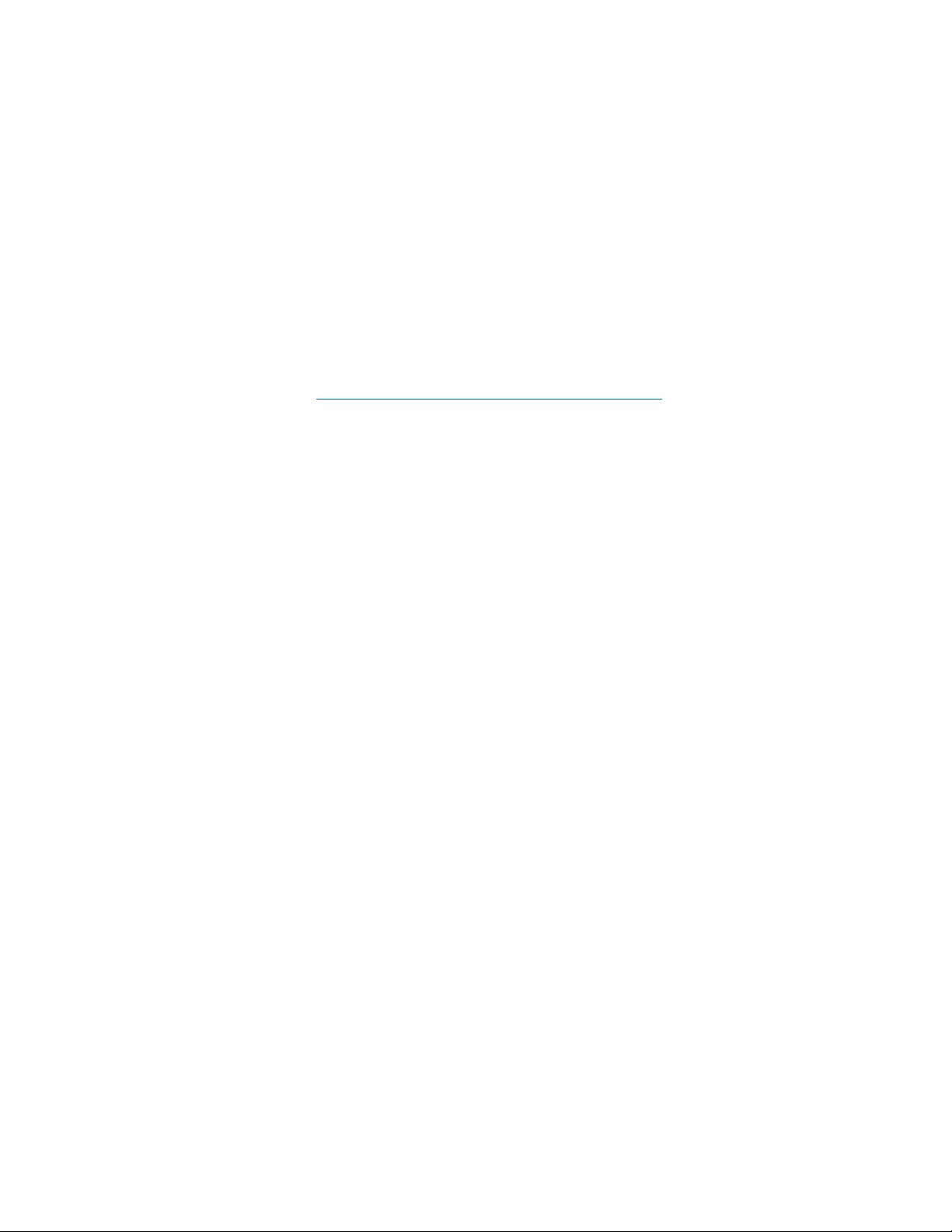
22
Maximale Leistung gemäß den Spezifikationen des IEEE-Standards 802.11. Die tatsächliche
Leistung kann variieren und geringere Kapazitäten des WLAN-Netzwerks, eine geringere
Datendurchsatzrate und Reichweite sowie einen geringeren Empfangsbereich einschließen. Die
Leistung wird durch zahlreiche Faktoren, Bedingungen und Variablen beeinflusst. Dazu zählen die
Entfernung vom Access Point, das Datenverkehrsaufkommen im Netzwerk, Baustoffe und
Konstruktionsweise von Gebäuden, das verwendete Betriebssystem, die Kombination der
eingesetzten WLAN-Geräte, Interferenzen und weitere ungünstige Bedingungen.
BELKIN, LINKSYS und zahlreiche weitere Produktbezeichnungen und Logos sind Marken des Belkin-
Konzerns. Erwähnte Marken von Drittanbietern sind Eigentum ihrer jeweiligen Rechtsinhaber.
Lizenzen und Hinweise zur Software Dritter, die auf diesem Produkt zum Einsatz kommt, finden Sie
hier: http://www.belkin.com/support/license. Antworten auf Fragen und Informationen zum GPL-
Quellcode finden Sie unter: http://www.belkin.com/support/gplcodecenter.
© 2020 Belkin International, Inc. und ihre verbundenen Unternehmen. Alle Rechte
vorbehalten.
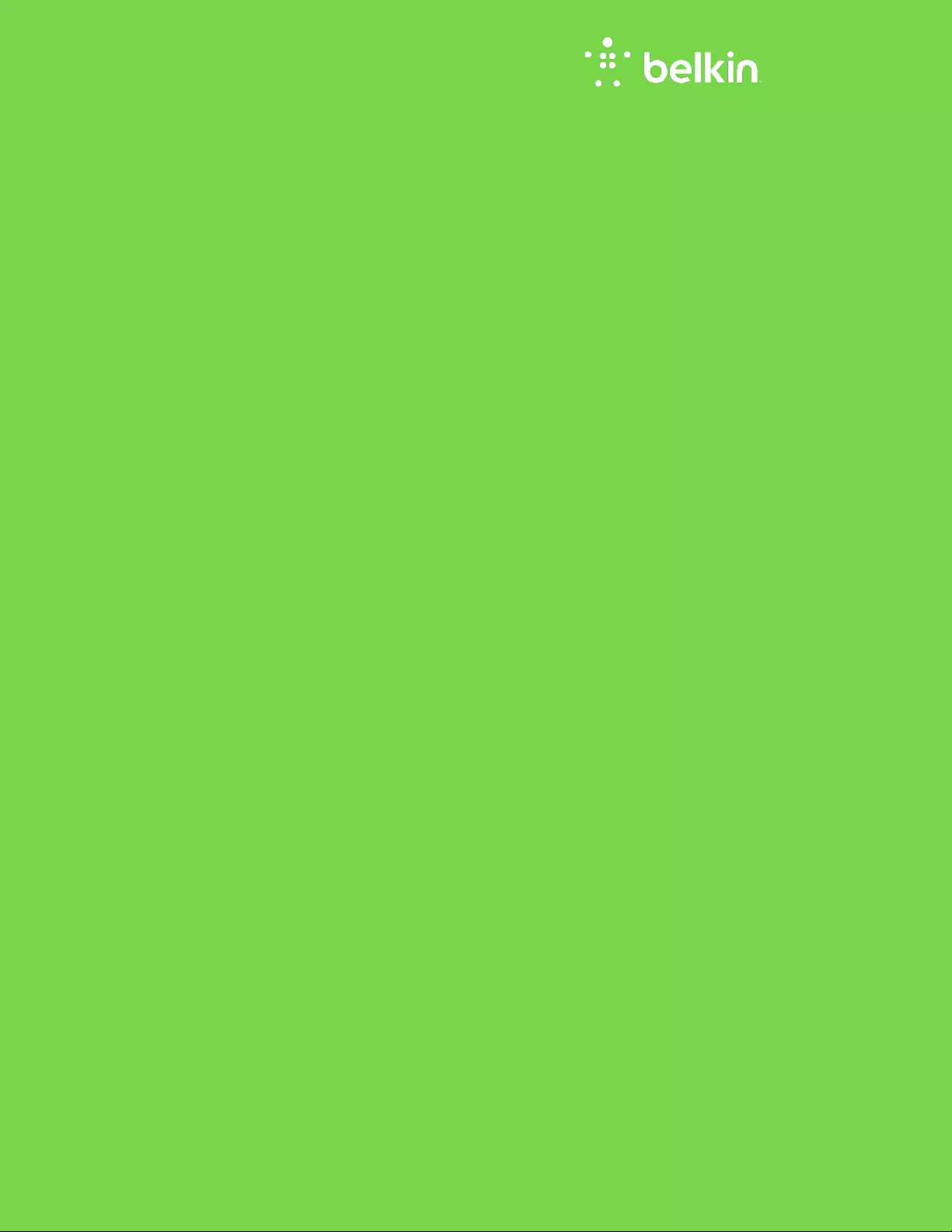
ΟΔΗΓΟΣ ΧΡΗΣΤΗ
AX3200
ΔΙΖΩΝΙΚΟ ROUTER
GIGABIT WiFi 6
Μοντέλο RT3200
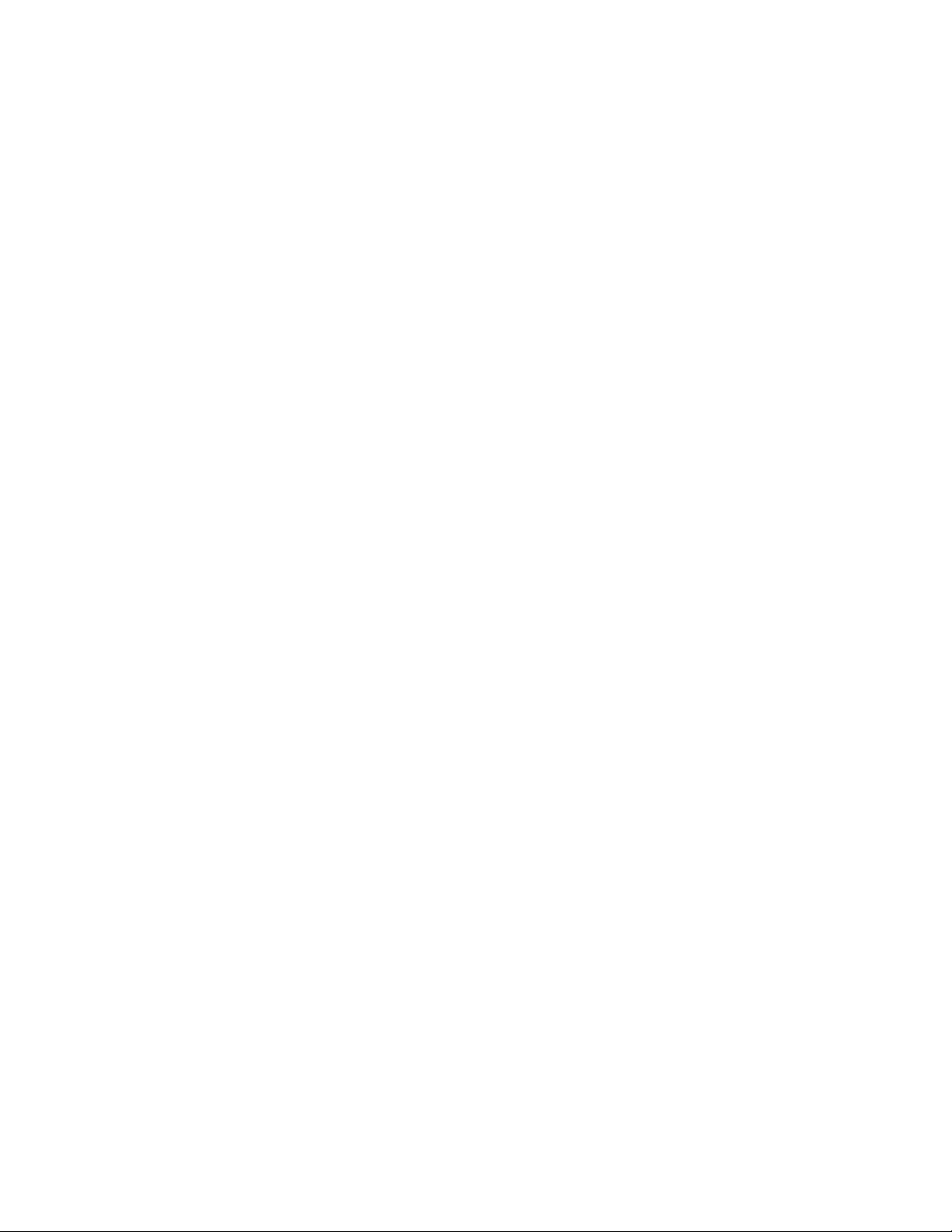
2
Περιεχόμενα
Επισκόπηση προϊόντος ........................................................................................... 3
Μπροστά .........................................................................................................................................................3
Πίσω ................................................................................................................................................................4
Ρύθμιση: Βασικά στοιχεία ...................................................................................... 5
Πού θα βρείτε περισσότερη βοήθεια ............................................................................................................5
Πώς να εγκαταστήσετε το router. ..................................................................................................................5
Σύνθετη διαμόρφωση ............................................................................................. 7
Άνοιγμα του δικτυακού βοηθητικού προγράμματος .....................................................................................7
Βασικές ρυθμίσεις router ...............................................................................................................................8
Language (Γλώσσα) ......................................................................................................................................................................... 9
Internet Setup (Ρυθμίσεις Διαδικτύου)......................................................................................................................................... 10
Basic Wireless Settings (Βασικές ρυθμίσεις ασύρματης σύνδεσης) ........................................................... 12
Wireless Security (Ασφάλεια ασύρματου δικτύου) ................................................ 14
Ρυθμίσεις επιλογών ασφαλείας .................................................................................................................. 14
WPA2 Personal (Προσωπικό WPA2) ............................................................................................................................................. 14
Disabled (Απενεργοποιημένη) ...................................................................................................................................................... 14
Αντιμετώπιση προβλημάτων ................................................................................. 15
Το router σας δεν ρυθμίστηκε επιτυχώς ..................................................................................................... 15
Μήνυμα Your Internet cable is not plugged in (Το καλώδιο Internet δεν είναι συνδεδεμένο) .................. 16
Μήνυμα Cannot access your router (Δεν είναι δυνατή η πρόσβαση στο router) ...................................... 17
Μετά τη ρύθμιση ......................................................................................................................................... 18
Φαίνεται να μην υπάρχει σύνδεση με το Διαδίκτυο .................................................................................. 18
Προδιαγραφές ....................................................................................................... 19
Belkin RT3200 .............................................................................................................................................. 19
Περιβαλλοντικά γνωρίσματα ...................................................................................................................... 19
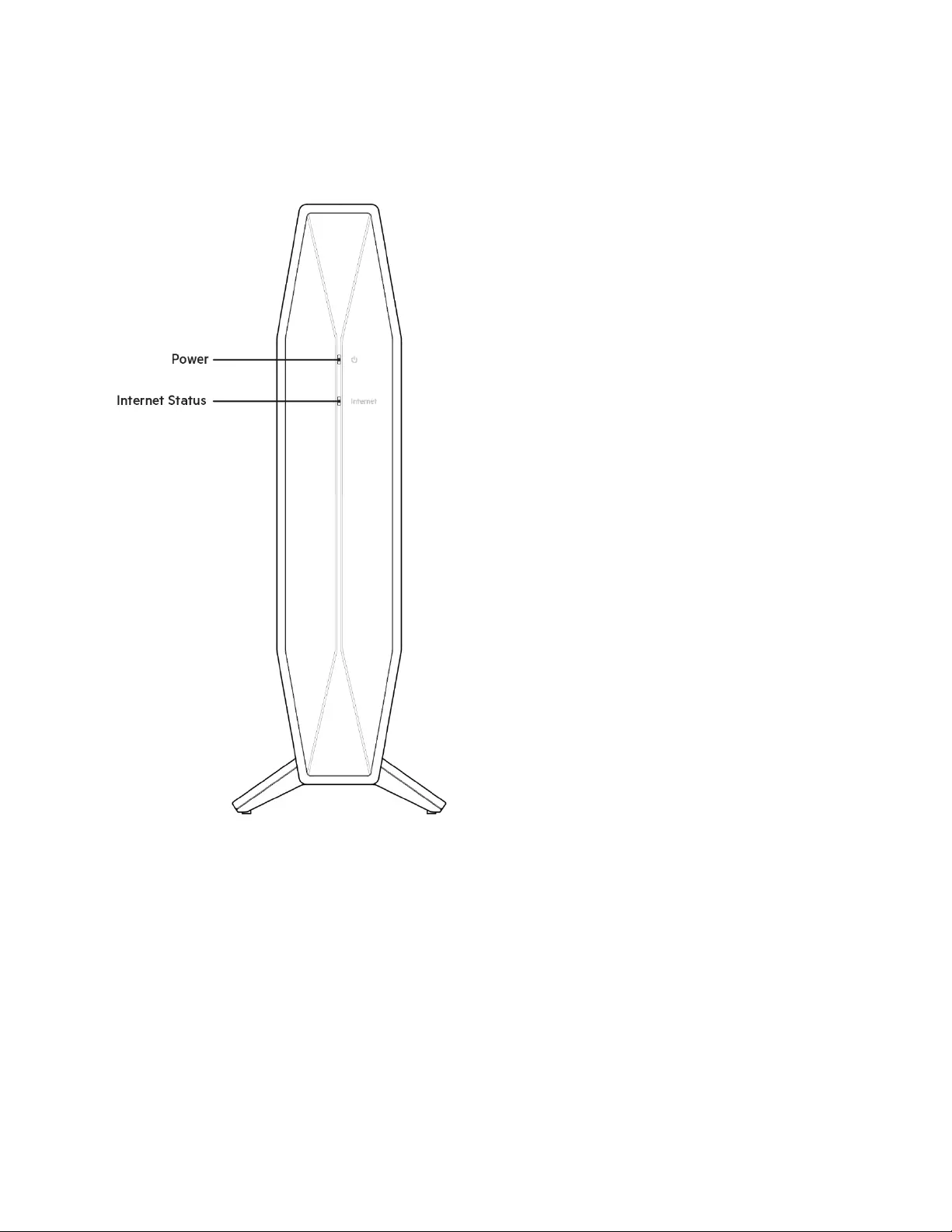
3
Επισκόπηση προϊόντος
Μπροστά
Λυχνία τροφοδοσίας—Αναβοσβήνει άσπρη όταν το router κάνει εκκίνηση και όταν γίνεται ζεύξη WPS. Αναβοσβήνει
κίτρινη αν αποτύχει η ζεύξη WPS
Λυχνία κατάστασης Internet—Είναι σταθερά άσπρη όταν υπάρχει σύνδεση με το Internet και σταθερά κίτρινη όταν
δεν υπάρχει.
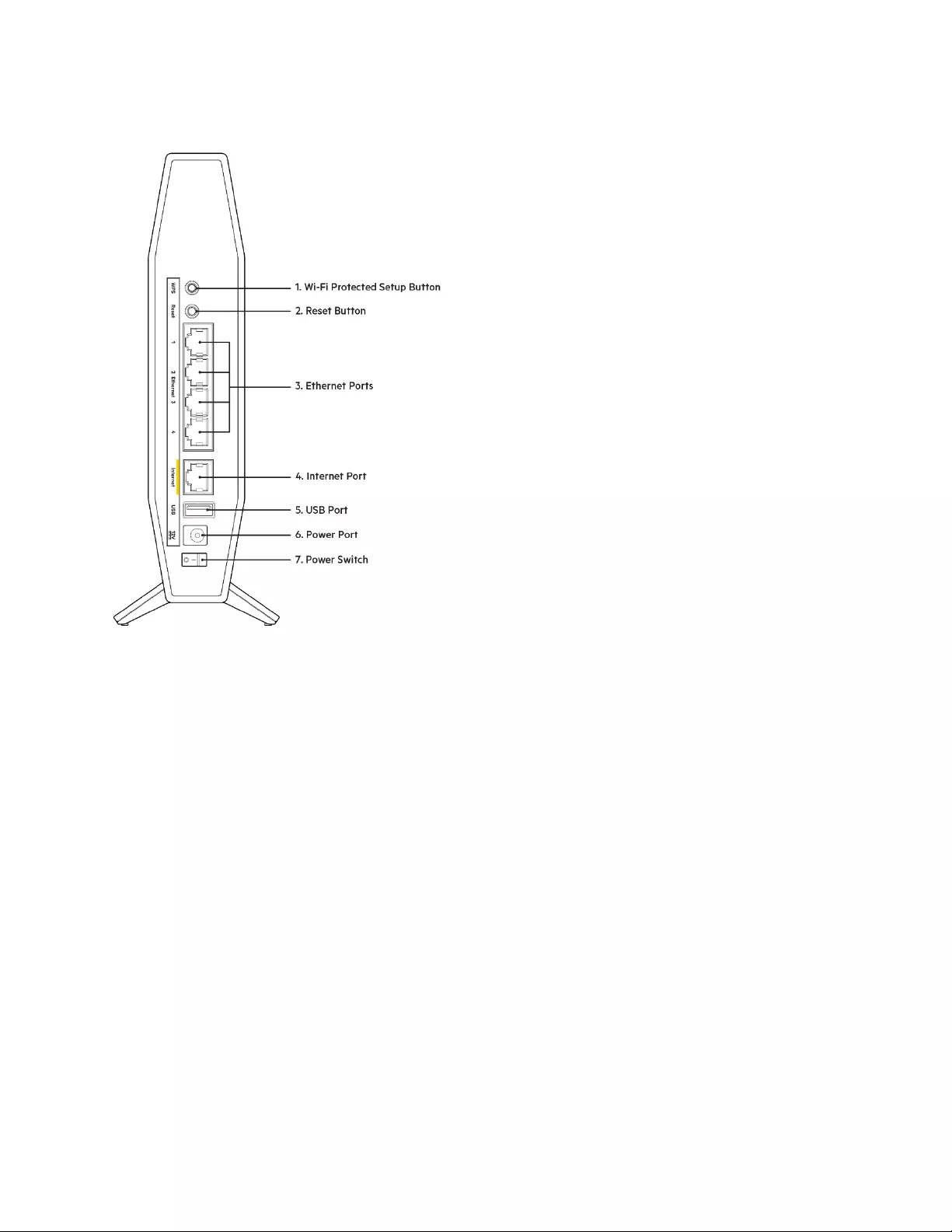
4
Πίσω
Κουμπί Wi-Fi Protected Setup™ (WPS) (1)—Πιέστε για εύκολη διαμόρφωση της ασφάλειας του ασύρματου δικτύου σε
συσκευές δικτύου που υποστηρίζουν το Wi-Fi Protected Setup. Η λυχνία τροφοδοσίας στην μπροστά όψη του router
αναβοσβήνει λευκή όταν είναι ενεργή η ζεύξη WPS.
Κουμπί επαναφοράς (2)—Κρατήστε το πατημένο μέχρι η λυχνία LED τροφοδοσίας να αρχίσει να αναβοσβήνει για να
κάνετε επαναφορά του router στις εργοστασιακές ρυθμίσεις.
Θύρες Ethernet (3)—Συνδέστε καλώδια Ethernet (που ονομάζονται επίσης καλώδια δικτύου ή καλώδια Internet) με
αυτές τις θύρες Gigabit Ethernet (10/100/1000) και το άλλο άκρο τους με άλλες ενσύρματες συσκευές στο δίκτυό σας.
Θύρα Internet (4)—Συνδέστε ένα καλώδιο Ethernet με αυτήν τη θύρα και το άλλο άκρο του με το modem σας. Η λυχνία
κατάστασης Internet στην μπροστά όψη του router θα είναι άσπρη μόνο όταν το router είναι συνδεδεμένο με ένα
modem το οποίο είναι συνδεδεμένο με το Internet.
Θύρα USB 2.0 (5)— Συνδέστε και κάντε κοινή χρήση μιας μονάδας USB στο δίκτυό σας.
Θύρα τροφοδοσίας (6)—Συνδέστε με αυτήν τη θύρα τον μετασχηματιστή ρεύματος που περιλαμβάνεται.
Διακόπτης τροφοδοσίας (7) —Πατήστε | (ON) για να ενεργοποιήσετε το router.
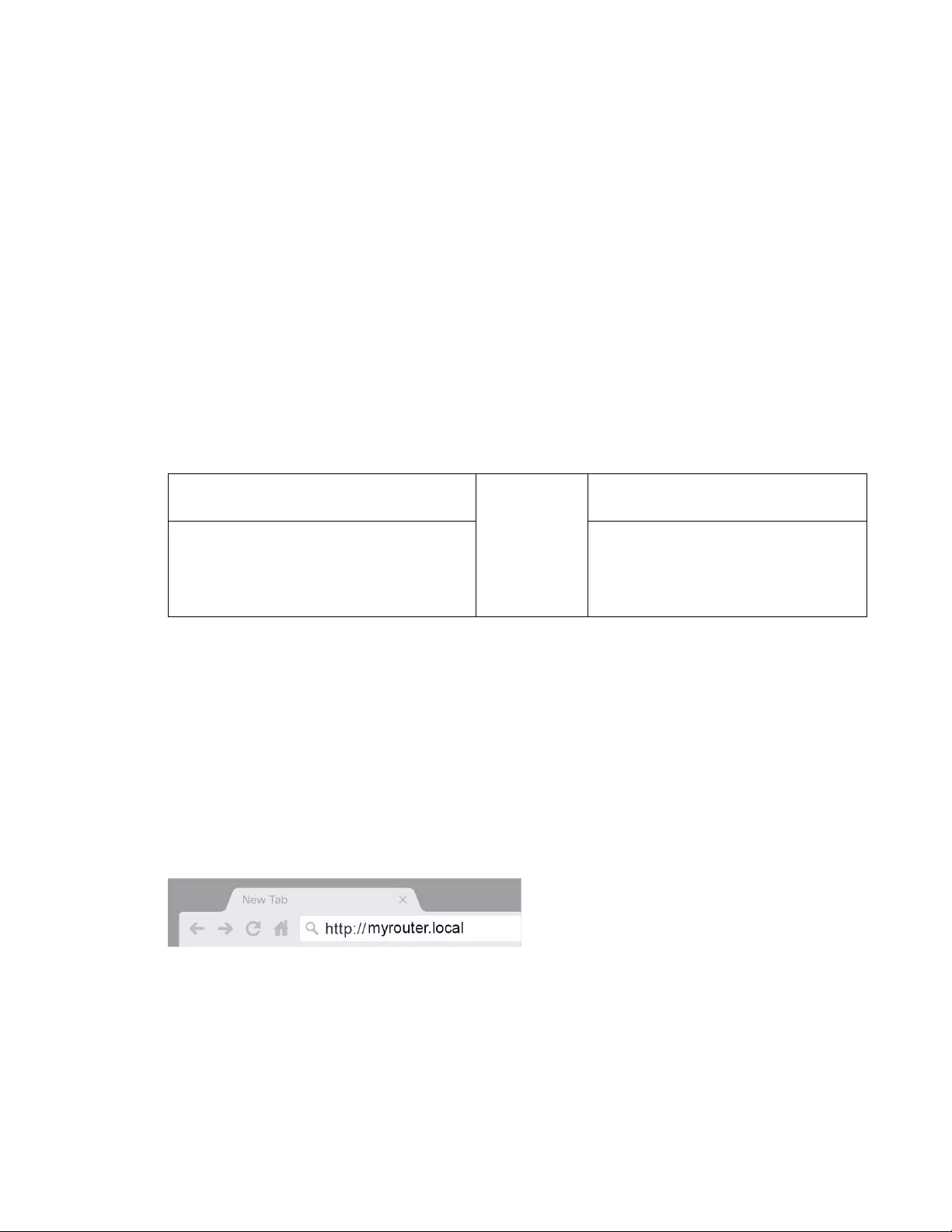
5
Ρύθμιση: Βασικά στοιχεία
Πού θα βρείτε περισσότερη βοήθεια
Εκτός από αυτόν τον οδηγό χρήσης, μπορείτε να βρείτε βοήθεια στο Belkin.com/support/RT3200 (τεκμηρίωση,
λήψεις, συχνές ερωτήσεις, τεχνική υποστήριξη, άμεση συνομιλία, φόρουμ)
Σημείωση—Οι άδειες και οι γνωστοποιήσεις για λογισμικό τρίτων εταιρειών που χρησιμοποιείται σε αυτό το
προϊόν είναι διαθέσιμες στη διεύθυνση http://www.belkin.com/support/license/. Επικοινωνήστε με το
http://www.belkin.com/support/gplcodecenter/ για ερωτήσεις ή αιτήματα πηγαίου κώδικα GPL.
Πώς να εγκαταστήσετε το router.
1. Εάν αντικαθιστάτε ένα υπάρχον router, αποσυνδέστε πρώτα εκείνο το router.
2. Συνδέστε το router με παροχή ρεύματος. Βεβαιωθείτε ότι ο διακόπτης τροφοδοσίας βρίσκεται στη θέση |
(ON).
3. Συνδέστε το νέο router με το modem ή το modem-router.
Α Modem
Ή
Β
Modem-Router
Συνδέστε το ένα άκρο του καλωδίου Ethernet
με την κίτρινη θύρα Internet του νέου σας
router. Εάν έχετε modem, συνδέστε το άλλο
άκρο με τη θύρα Ethernet (LAN) του modem.
Συνδέστε το ένα άκρο του καλωδίου
Ethernet με την κίτρινη θύρα Internet
του νέου σας router. Εάν έχετε modem-
router, συνδέστε το άλλο άκρο με
οποιαδήποτε διαθέσιμη θύρα.
Σημείωση—Περιμένετε ώσπου η λυχνία τροφοδοσίας στο μπροστά πλαίσιο του router να σταματήσει να
αναβοσβήνει και να παραμένει σταθερά άσπρη πριν προχωρήσετε στο Βήμα 4.
4. Συνδεθείτε με το δίκτυο που ονομάζεται όπως γράφει ο Οδηγός Γρήγορης Εκκίνησης που συνόδευε το router
σας. (Μπορείτε να αλλάξετε αργότερα το όνομα και τον κωδικό του δικτύου.) Ενεργοποιήστε την επιλογή για
αυτόματη σύνδεση με το συγκεκριμένο δίκτυο στο μέλλον. Εάν χρειάζεστε βοήθεια για να συνδεθείτε με το
δίκτυο, ανατρέξτε στην τεκμηρίωση της συσκευής σας στο CD που σας έχει δοθεί.
Σημείωση: Δεν θα έχετε πρόσβαση στο Διαδίκτυο έως ότου ολοκληρωθεί η ρύθμιση του router.
5. Επισκεφθείτε τη διεύθυνση http://myrouter.local με ένα πρόγραμμα περιήγησης. Ακολουθήστε τις οδηγίες
στην οθόνη για να ολοκληρώσετε τη ρύθμιση. Μπορείτε επίσης να πληκτρολογήσετε 192.168.1.1 σε ένα
πρόγραμμα περιήγησης για να ξεκινήσετε τη ρύθμιση.
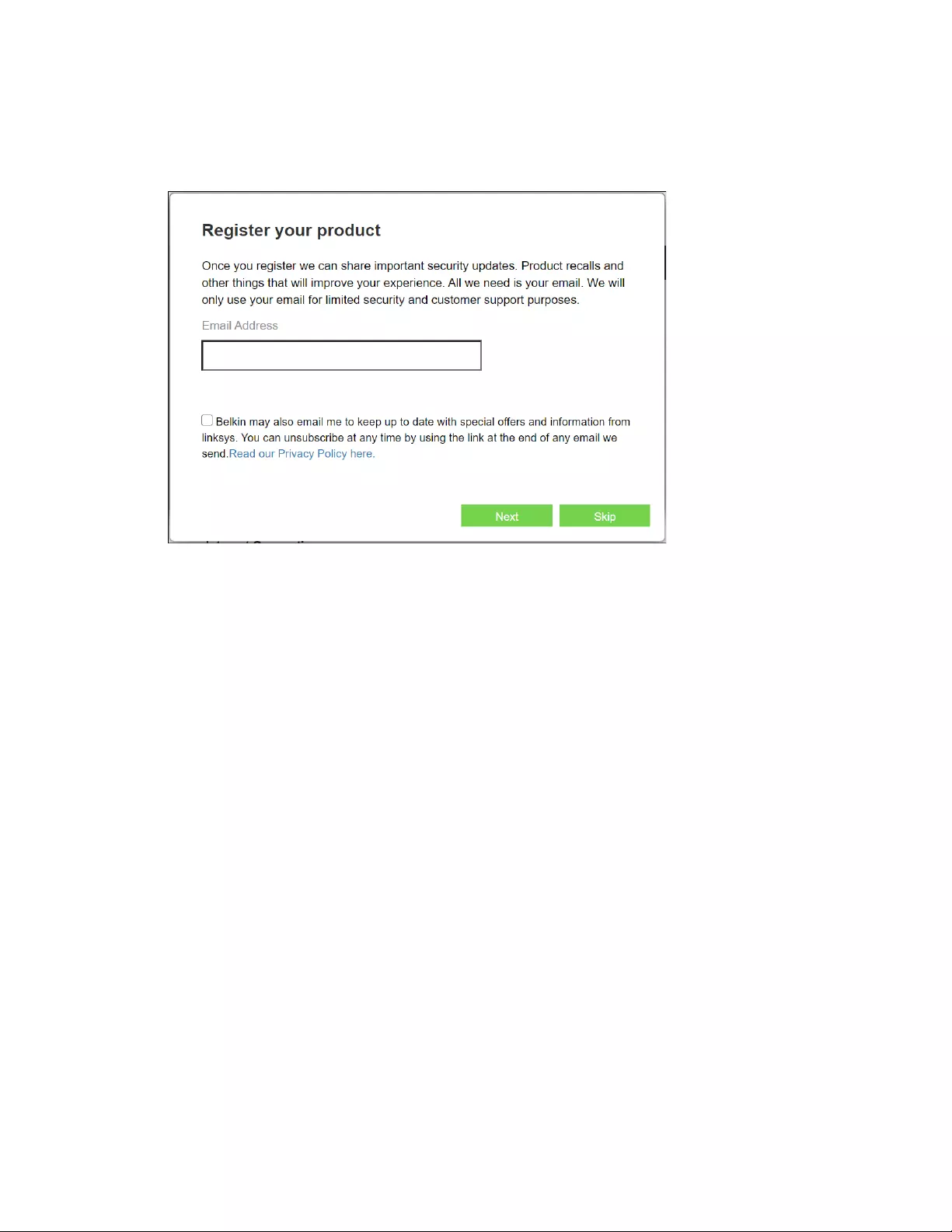
6
6. Αφού ολοκληρώσετε τη ρύθμιση, φροντίστε να δηλώσετε το router σας ώστε να σας πληροφορούμε
για ενημερώσεις ασφαλείας, ανακλήσεις προϊόντων και ό,τι άλλο μπορεί να βελτιώσει την εμπειρία
σας.
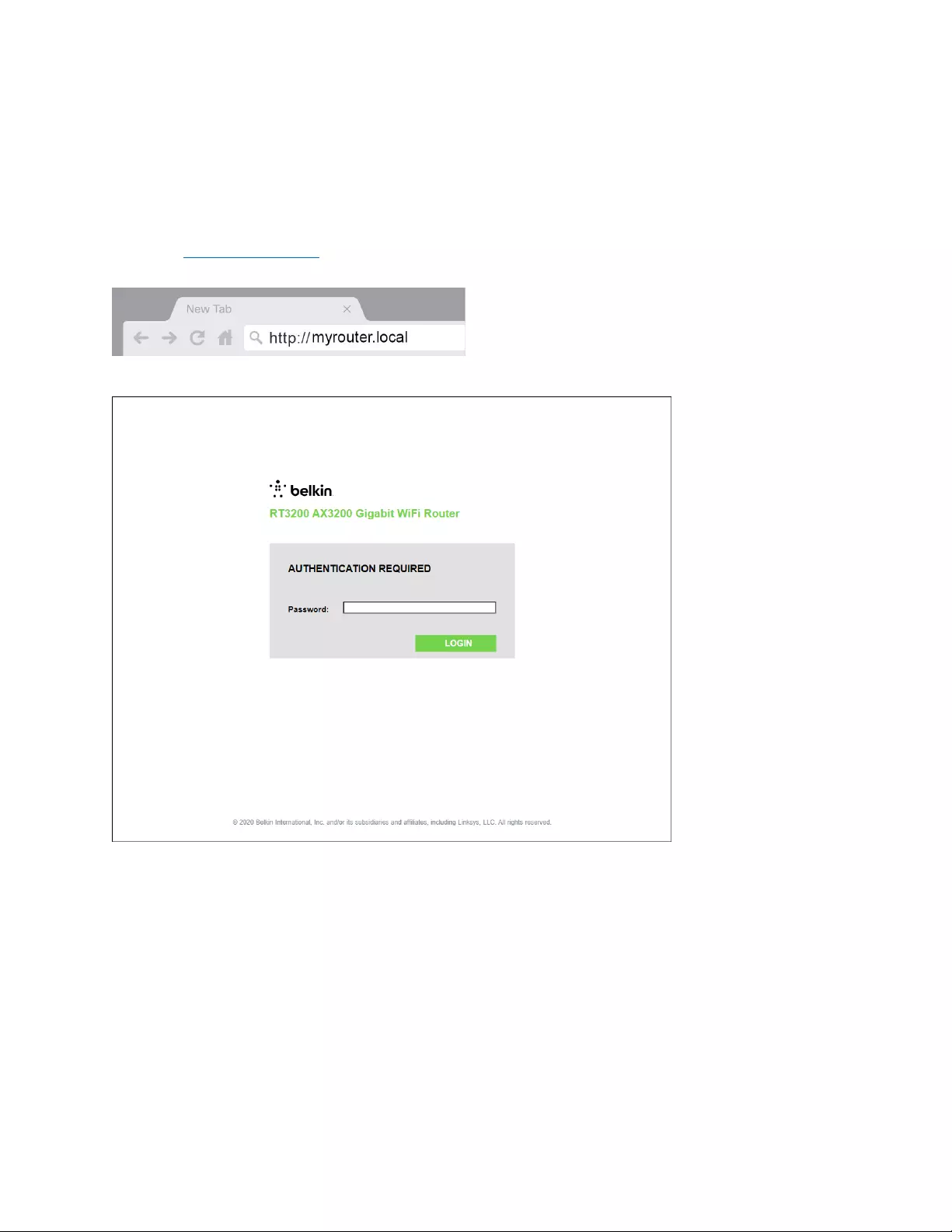
7
Σύνθετη διαμόρφωση
Άνοιγμα του δικτυακού βοηθητικού προγράμματος
Για να αποκτήσετε πρόσβαση στις ρυθμίσεις για προχωρημένους, πρέπει να ανοίξετε το δικτυακό βοηθητικό
πρόγραμμα. Βεβαιωθείτε ότι έχετε συνδεθεί με το router, ανοίξτε ένα πρόγραμμα περιήγησης και μεταβείτε στη
διεύθυνση http://myrouter.local ή 192.168.1.1.
Το router θα ζητήσει κωδικό πρόσβασης.
Αν αλλάξατε τον κωδικό πρόσβασης κατά τη ρύθμιση, πληκτρολογήστε τον νέο κωδικό πρόσβασης. Πατήστε LOGIN
(ΕΙΣΟΔΟΣ) Αν δεν αλλάξατε τον κωδικό πρόσβασης ή παραλείψατε τη ρύθμιση, ο προεπιλεγμένος κωδικός πρόσβασης
είναι «admin».
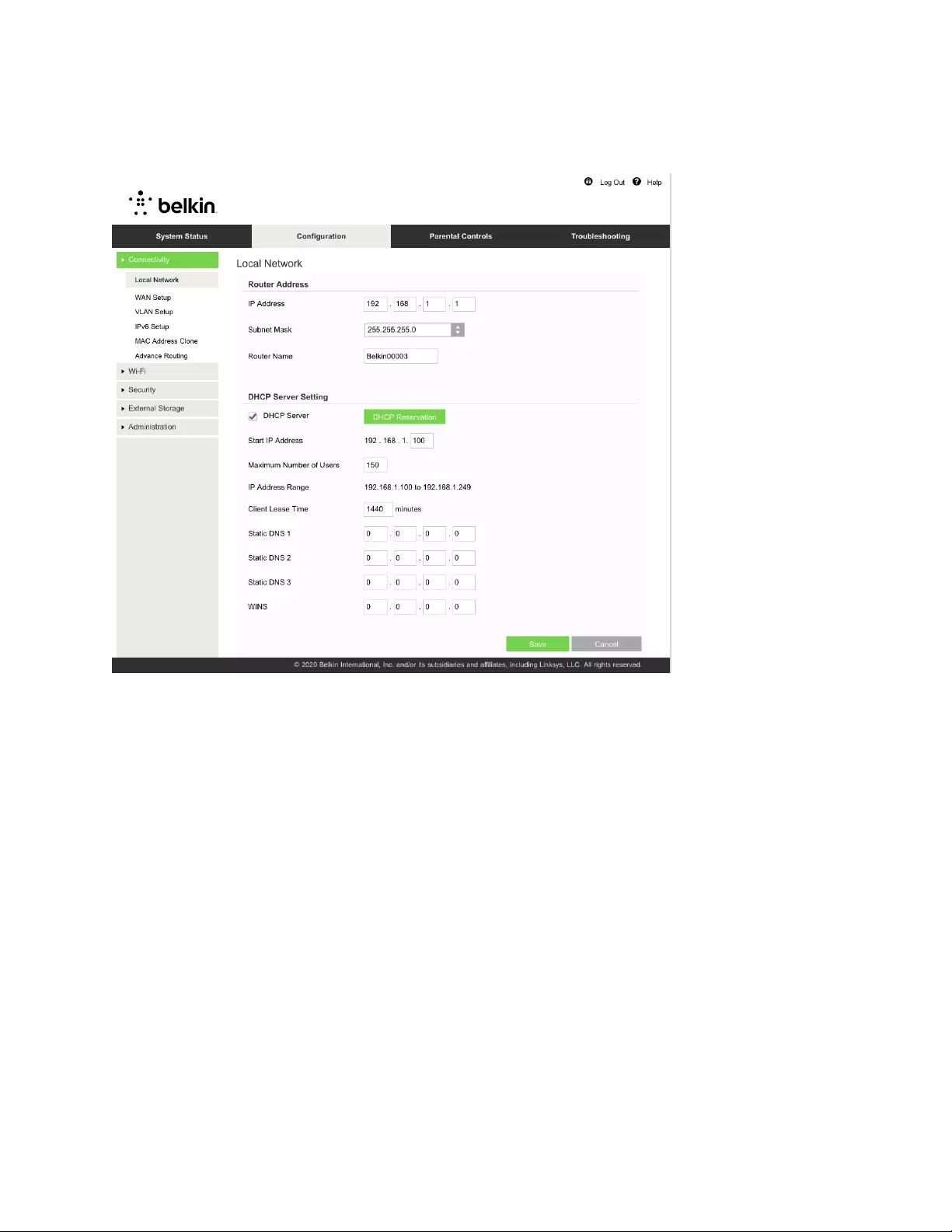
8
Βασικές ρυθμίσεις router
Σε αυτήν την οθόνη μπορείτε να αλλάξετε τις γενικές ρυθμίσεις του router.
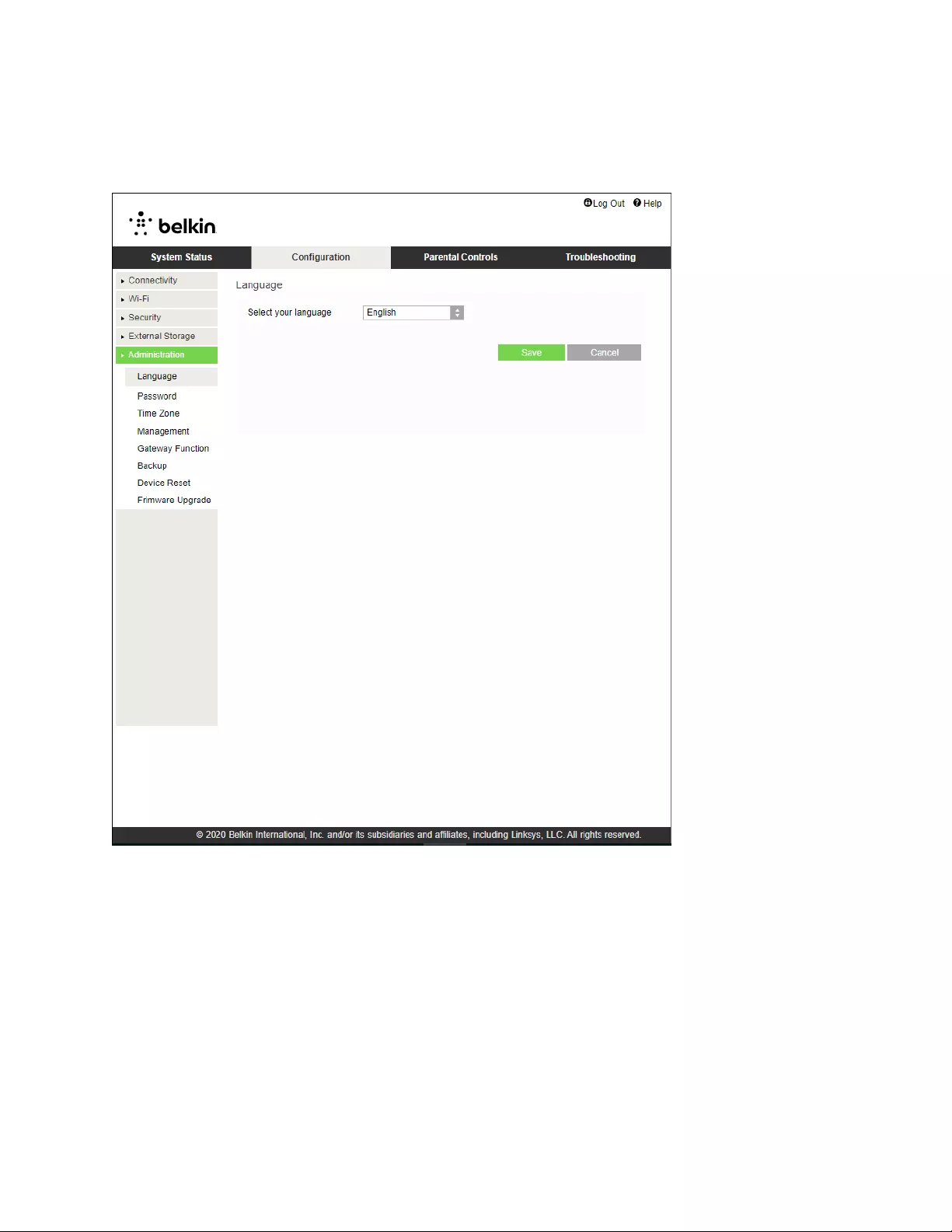
9
Language (Γλώσσα)
Select your language (Επιλέξτε γλώσσα): Για να αλλάξετε γλώσσα, επιλέξτε μία από το πτυσσόμενο μενού. Η γλώσσα
του δικτυακού βοηθητικού εργαλείου αλλάζει σε πέντε δευτερόλεπτα.
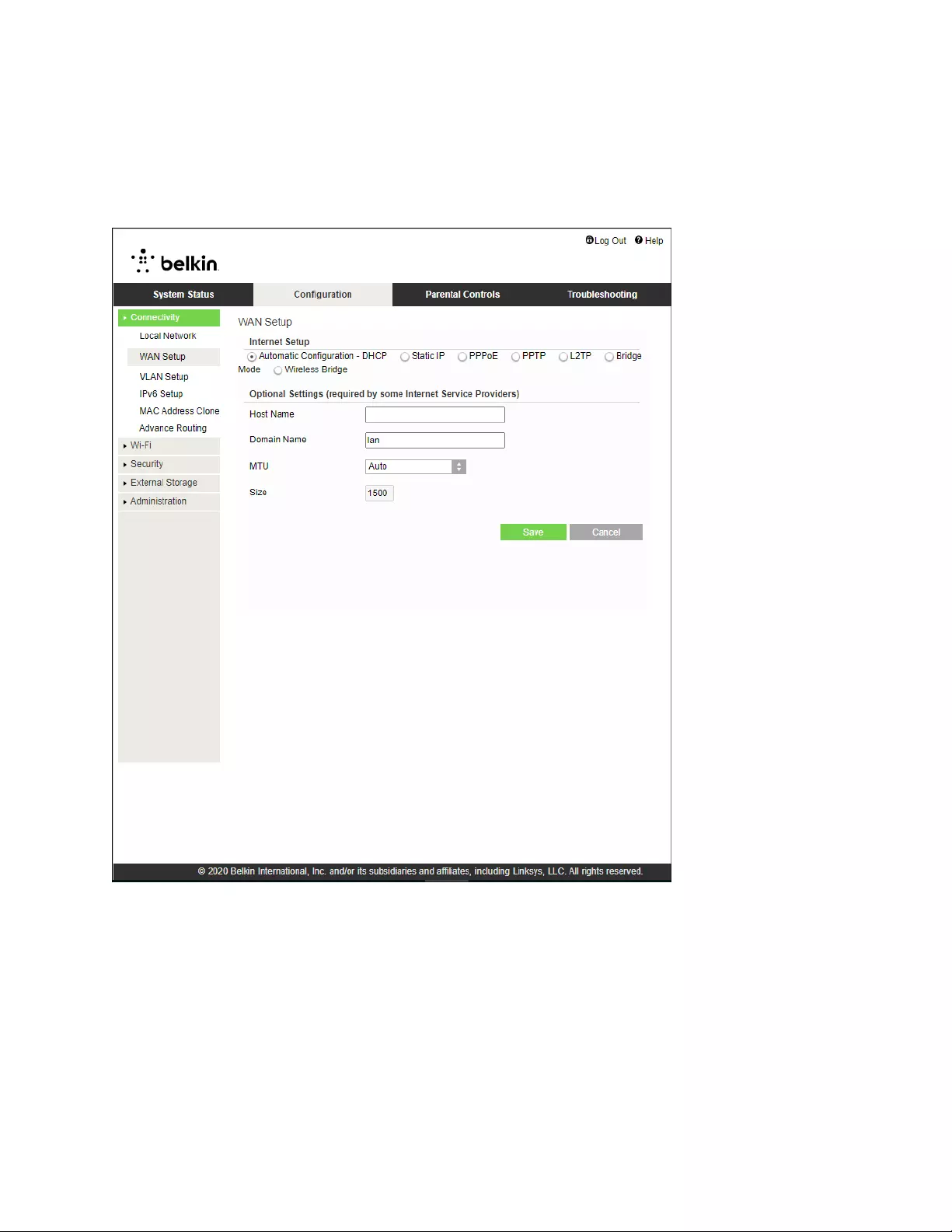
10
Internet Setup (Ρυθμίσεις Διαδικτύου)
Η ενότητα Internet Setup διαμορφώνει το router για σύνδεση με το Διαδίκτυο. Αυτές τις πληροφορίες μπορεί να σας
τις δώσει ο πάροχος υπηρεσιών Διαδικτύου (ISP).
Internet Connection Type (Τύπος σύνδεσης με το Διαδίκτυο): Επιλέξτε από το πτυσσόμενο μενού ποιον τύπο
σύνδεσης με το Διαδίκτυο προσφέρει ο ISP σας.
• Automatic Configuration (Αυτόματη διαμόρφωση): DHCP (προεπιλογή)
Διατηρήστε την προεπιλογή μόνο εάν ο ISP σας υποστηρίζει DHCP ή εάν συνδέεστε χρησιμοποιώντας μια
δυναμική διεύθυνση IP. (Η επιλογή αυτή χρησιμοποιείται συνήθως σε καλωδιακές συνδέσεις.)
• Static IP (Στατική IP)
Επιλέξτε το εάν πρέπει να χρησιμοποιείτε μια σταθερή διεύθυνση IP για να συνδέεστε με το Διαδίκτυο.
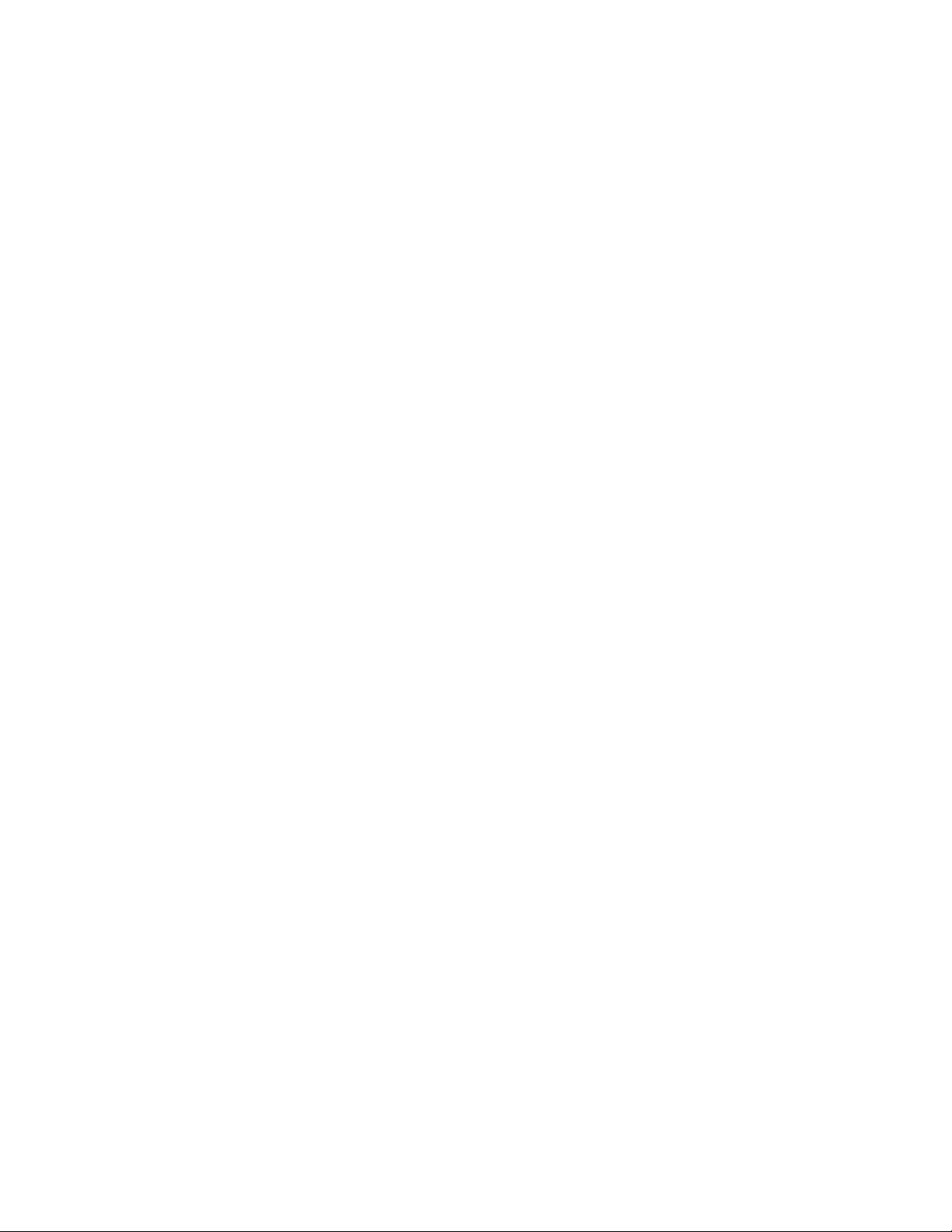
11
• PPPoE
Επιλέξτε το εάν έχετε σύνδεση DSL και ο ISP σας χρησιμοποιεί Πρωτόκολλο από Σημείο σε Σημείο για δίκτυο
Ethernet (PPPoE).
• PPTP
Το Πρωτόκολλο Διοχέτευσης από Σημείο σε Σημείο (PPTP) είναι μια υπηρεσία που γενικά χρησιμοποιείται στις
συνδέσεις στην Ευρώπη. Εάν η PPTP σύνδεσή σας υποστηρίζει DHCP ή δυναμική διεύθυνση IP, τότε επιλέξτε
Obtain an IP Address Automatically (Αυτόματη λήψη διεύθυνσης IP). Εάν πρέπει να χρησιμοποιείτε σταθερή
διεύθυνση IP για να συνδέεστε με το Διαδίκτυο, τότε επιλέξτε Specify an IP Address (Καθορισμός διεύθυνσης
IP) και ρυθμίστε τις επιλογές που εμφανίζονται.
• L2TP
Το Πρωτόκολλο Διοχέτευσης Επιπέδου 2 (L2TP) είναι μια υπηρεσία που γενικά χρησιμοποιείται στις συνδέσεις
στο Ισραήλ.
Σημεί ωση: Οι επιλογές Connect on Demand (Σύνδεση κατ’ απαίτηση) και Keep Alive (Διατήρηση εν
ενεργεία) εμφανίζονται αν έχετε επιλέξει PPPoE, PPTP ή L2TP. Σας επιτρέπουν να επιλέξετε αν το router
συνδέεται με το Διαδίκτυο μόνο όποτε χρειάζεται (χρήσιμο αν ο ISP χρεώνει βάσει διάρκειας σύνδεσης) ή αν
παραμένει συνδεδεμένο πάντα. Κάντε την κατάλληλη επιλογή.
• Bridge Mode (Λειτουργία γέφυρας)
Η λειτουργία γέφυρας απενεργοποιεί τις δυνατότητες δρομολόγησης και μετατρέπει το router σε σημείο
πρόσβασης. Το router θα σταματήσει να λειτουργεί ως διακομιστής DHCP και θα απενεργοποιηθούν το
ενσωματωμένο τείχος προστασίας του και οι δυνατότητες NAT.
• Wireless Bridge (Ασύρματη γέφυρα)
Η ασύρματη γέφυρα συνδέεται ασύρματα με το κύριο router σας και μπορεί να διαμοιράσει τη σύνδεση με
το Διαδίκτυο σε όσες συσκευές είναι συνδεδεμένες με τις θύρες Ethernet της γέφυρας.
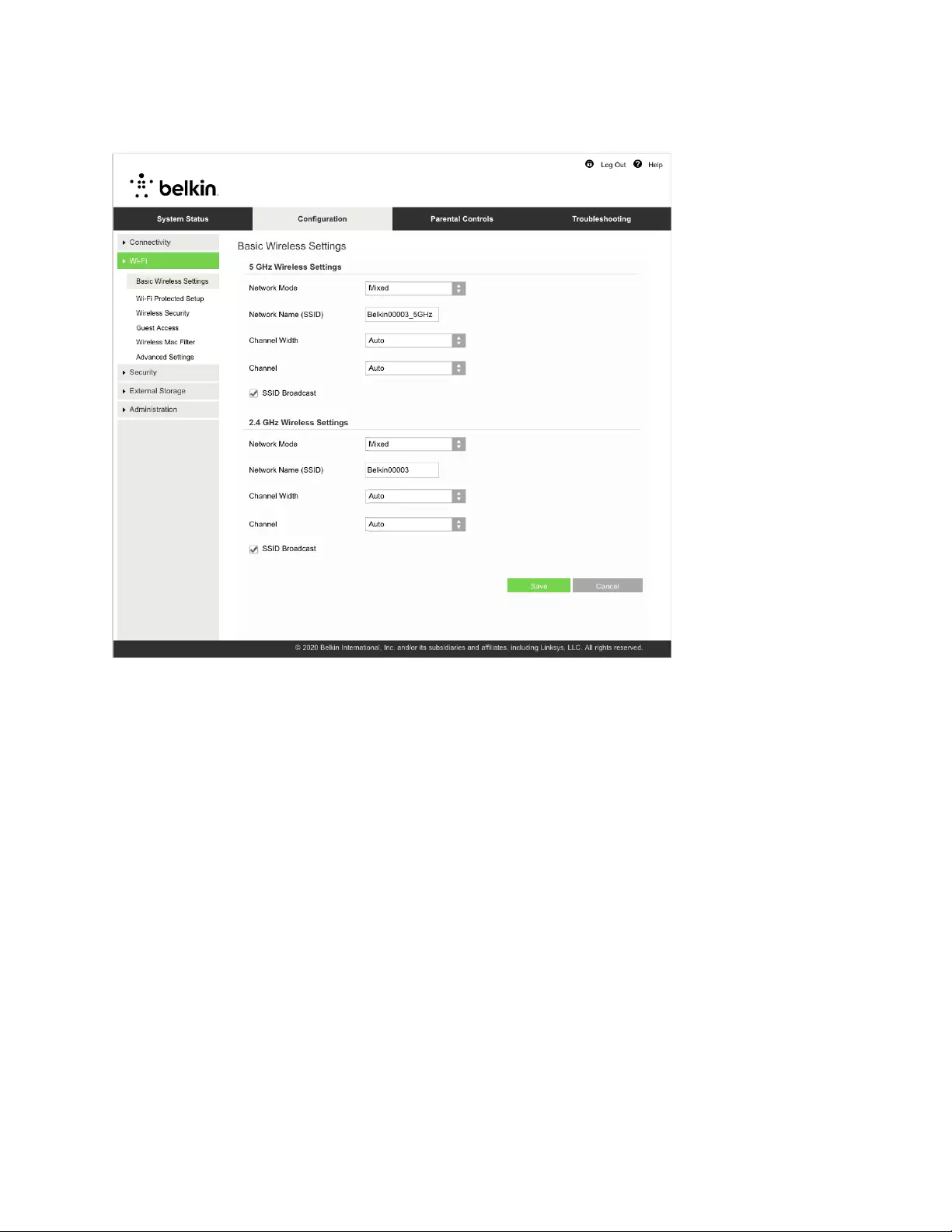
12
Basic Wireless Settings (Βασικές ρυθμίσεις ασύρματης σύνδεσης)
5GHz Network Mode (Λειτουργία δικτύου 5 GHz)—Επιλέξτε τα ασύρματα πρότυπα που θα υποστηρίζει το δίκτυό σας.
• Mixed (Μικτό) (προεπιλογή)
Κρατήστε την προεπιλογή αν έχετε στο δίκτυό σας συσκευές Wireless-A, Wireless-N, Wireless-AC ή Wireless-
AX.
• Wireless-AC Mixed (Μικτό Wireless-AC)
Επιλέξτε το αν έχετε στο δίκτυό σας συσκευές Wireless-A, Wireless-N ή Wireless-AC.
• Wireless-A Only (Μόνο Wireless-A)
Επιλέξτε το αν έχετε μόνο συσκευές Wireless-A.
• Μόνο Wireless-N
Επιλέξτε το αν έχετε μόνο συσκευές Wireless-N.
• Disabled (Απενεργοποιημένo)
Επιλέξτε το αν δεν έχετε στο δίκτυό σας συσκευές Wireless- A, Wireless- N, Wireless-AC και Wireless- AX (5
GHz). Ο ασύρματος δέκτης των 5 GHz θα απενεργοποιηθεί αν κάνετε αυτήν την επιλογή.
Σημείωση—Εάν δεν γνωρίζετε ποια λειτουργία να επιλέξετε, διατηρήστε την προεπιλογή (Μικτό).
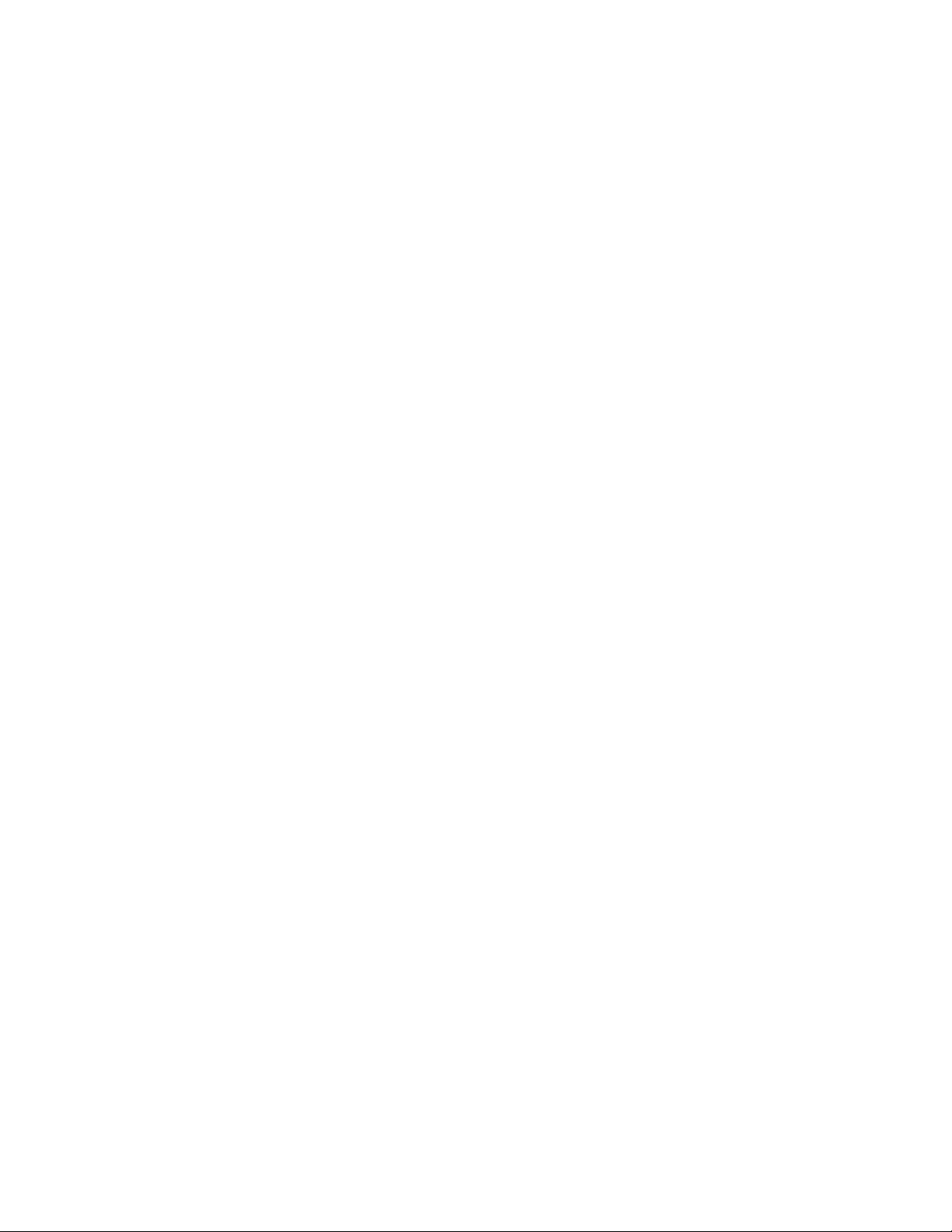
13
2.4GHz Network Mode (Λειτουργία δικτύου 2,4 GHz)—Επιλέξτε τα ασύρματα πρότυπα που θα υποστηρίζει το δίκτυό
σας.
• Mixed (Μικτό) (προεπιλογή)
Κρατήστε την προεπιλογή αν έχετε στο δίκτυό σας συσκευές Wireless-B, Wireless-G και Wireless-N στα 2,4
GHz.
• Μόνο Wireless-B/G
Επιλέξτε το αν έχετε στο δίκτυό σας συσκευές Wireless- B και Wireless- G.
• Μόνο Wireless-B
Επιλέξτε το αν έχετε μόνο συσκευές Wireless-B.
• Μόνο Wireless-G
Επιλέξτε το αν έχετε μόνο συσκευές Wireless-G.
• Μόνο Wireless-N
Επιλέξτε το αν έχετε μόνο συσκευές Wireless-N στα 2,4 GHz.
• Disabled (Απενεργοποιημένο)
Επιλέξτε το αν δεν έχετε στο δίκτυό σας συσκευές Wireless-B, Wireless-G και Wireless-N (2,4 GHz). Ο
ασύρματος δέκτης των 2,4GHz θα απενεργοποιηθεί αν κάνετε αυτήν την επιλογή.
Σημείωση—Εάν δεν γνωρίζετε ποια λειτουργία να επιλέξετε, διατηρήστε την προεπιλογή, Mixed.
Network Name (SSID) (Όνομα δικτύου [SSID])
Το Αναγνωριστικό Συνόλου Υπηρεσιών (SSID) είναι το όνομα που χρησιμοποιούν οι συσκευές για να συνδέονται με το
ασύρματο δίκτυο. Το SSID κάνει διάκριση ανάμεσα σε κεφαλαία και πεζά και δεν πρέπει να ξεπερνά τους 32
χαρακτήρες. Τα προεπιλεγμένα SSID για τα δίκτυα 2,4 GHz και 5 GHz είναι BelkinXXXXX και BelkinXXXXX_5GHz
αντίστοιχα. Τα X αναπαριστούν τα τελευταία πέντε ψηφία του σειραϊκού αριθμού του router, ο οποίος βρίσκεται στο
κάτω μέρος του router. Αν αλλάξατε το SSID, και οι δύο ζώνες έχουν τα νέα SSID. Μπορείτε να τους δώσετε
διαφορετικά ονόματα μέσα από το δικτυακό βοηθητικό πρόγραμμα.
Σημείωση—Εάν επαναφέρετε τις προεπιλεγμένες εργοστασιακές ρυθμίσεις του router (πιέζοντας το κουμπί
Reset ή χρησιμοποιώντας την οθόνη Configuration > Administration > Device Reset [Διαμόρφωση >
Διαχείριση > Επαναφορά συσκευής]), το όνομα δικτύου θα επανέλθει στην προεπιλεγμένη τιμή.
Επαναφέρετε το αρχικό όνομα δικτύου, γιατί διαφορετικά θα πρέπει να συνδέσετε ξανά όλες τις συσκευές με
το ασύρματο δίκτυο χρησιμοποιώντας το νέο όνομά του.
Channel Width (Εύρος καναλιού)
Κρατήστε την προεπιλογή, Auto (Αυτόματο, 20 MHz ή MHz) για καλύτερες επιδόσεις σε ένα δίκτυο 2,4 GHz με
συσκευές Wireless-B, Wireless-G και Wireless-N (2,4 GHz). Για κανάλι εύρους 20 MHz, επιλέξτε 20 MHz only (Μόνο 20
MHz). Για τις καλύτερες επιδόσεις σε ένα δίκτυο 5 GHz, κρατήστε την προεπιλογή, Auto (20,40 or 80 MHz).
Channel (Κανάλι)
Επιλέξτε κανάλι από την πτυσσόμενη λίστα. Κρατήστε την προεπιλογή, Auto (Αυτόματο), αν δεν γνωρίζετε ποιο κανάλι
να επιλέξετε.
SSID Broadcast (Εκπομπή SSID)
Κρατήστε την προεπιλογή, Enabled (Ενεργοποιημένη), για να εκπέμπεται το SSID του router. Όταν οι πελάτες του
ασύρματου δικτύου ερευνούν την περιοχή για ασύρματα δίκτυα με τα οποία μπορούν να συνδεθούν, θα ανιχνεύουν
το SSID που εκπέμπει το router. Η απόπειρα απόκρυψης του ονόματος του ασύρματου δικτύου σας δεν το καθιστά
πιο ασφαλές. Όποιος ενδιαφέρεται πραγματικά να αποκτήσει πρόσβαση στο δίκτυό σας μπορεί να το ανακαλύψει
ακόμη κι αν έχετε απενεργοποιήσει αυτήν τη λειτουργία. Εάν δεν θέλετε να εκπέμπεται το SSID του router, επιλέξτε
Disabled (Απενεργοποιημένη).
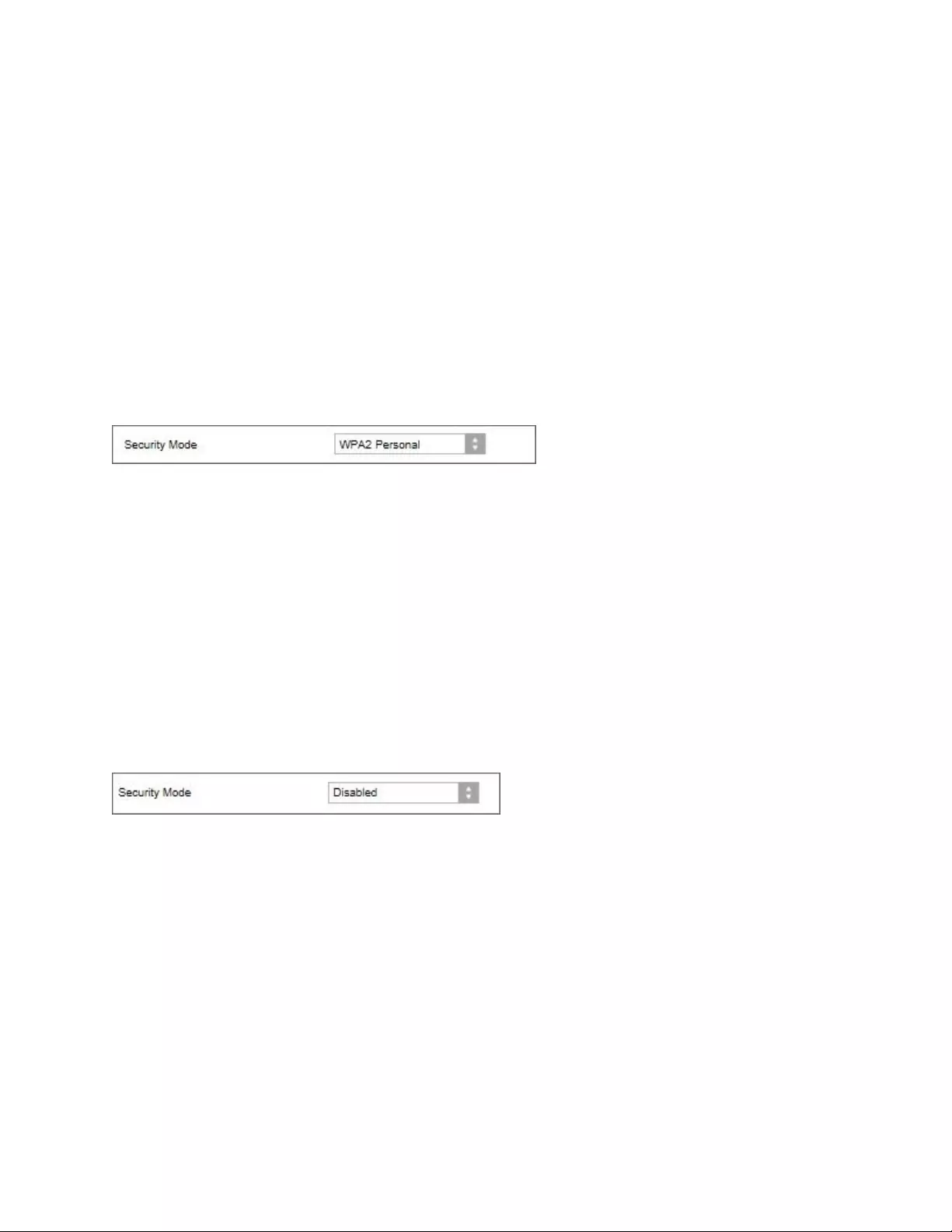
14
Wireless Security (Ασφάλεια ασύρματου δικτύου)
Το router προσφέρει τις ακόλουθες επιλογές ασφάλειας ασύρματου δικτύου:
WPA2/WPA3 Personal, WPA2 Personal, WPA2 Enterprise, WPA3 Personal, WPA3 Enterprise (WPA σημαίνει Wi-Fi
Protected Access.)
Το WPA3 είναι η επιλογή που προσφέρει την ισχυρότερη ασφάλεια.
Ρυθμίσεις επιλογών ασφαλείας
WPA2 Personal (Προσωπικό WPA2)
Εάν επιλέξετε WPA2 Personal (Προσωπικό WPA2), όλες οι συσκευές στο ασύρματο δίκτυο ΠΡΕΠΕΙ να χρησιμοποιούν
Προσωπικό WPA2 και την ίδια φράση πρόσβασης.
Αν δεν γνωρίζετε με σιγουριά αν μια συσκευή υποστηρίζει WPA2 ή WPA3 Personal, επιλέξτε WPA2/WPA3 Mixed
Personal στο Security Mode (Λειτουργία ασφάλειας).
Φράση πρόσβασης: Συμπληρώστε μια φράση με 8-63 χαρακτήρες. Αυτή είναι η φράση πρόσβασης στο ασύρματο
δίκτυο. Μπορεί να είναι ίδια με εκείνη που συμπληρώσατε κατά τη ρύθμιση.
Disabled (Απενεργοποιημένη)
Αν επιλέξατε να απενεργοποιήσετε την ασφάλεια ασύρματου δικτύου, θα ενημερωθείτε ότι η ασφάλεια ασύρματου
δικτύου έχει απενεργοποιηθεί την πρώτη φορά που θα επιχειρήσετε να προσπελάσετε το Διαδίκτυο. Θα σας δοθεί η
επιλογή να ενεργοποιήσετε την ασφάλεια ασύρματου δικτύου ή να επιβεβαιώσετε ότι αντιλαμβάνεστε τους
κινδύνους αλλά επιθυμείτε να προχωρήσετε χωρίς ασφάλεια ασύρματου δικτύου.
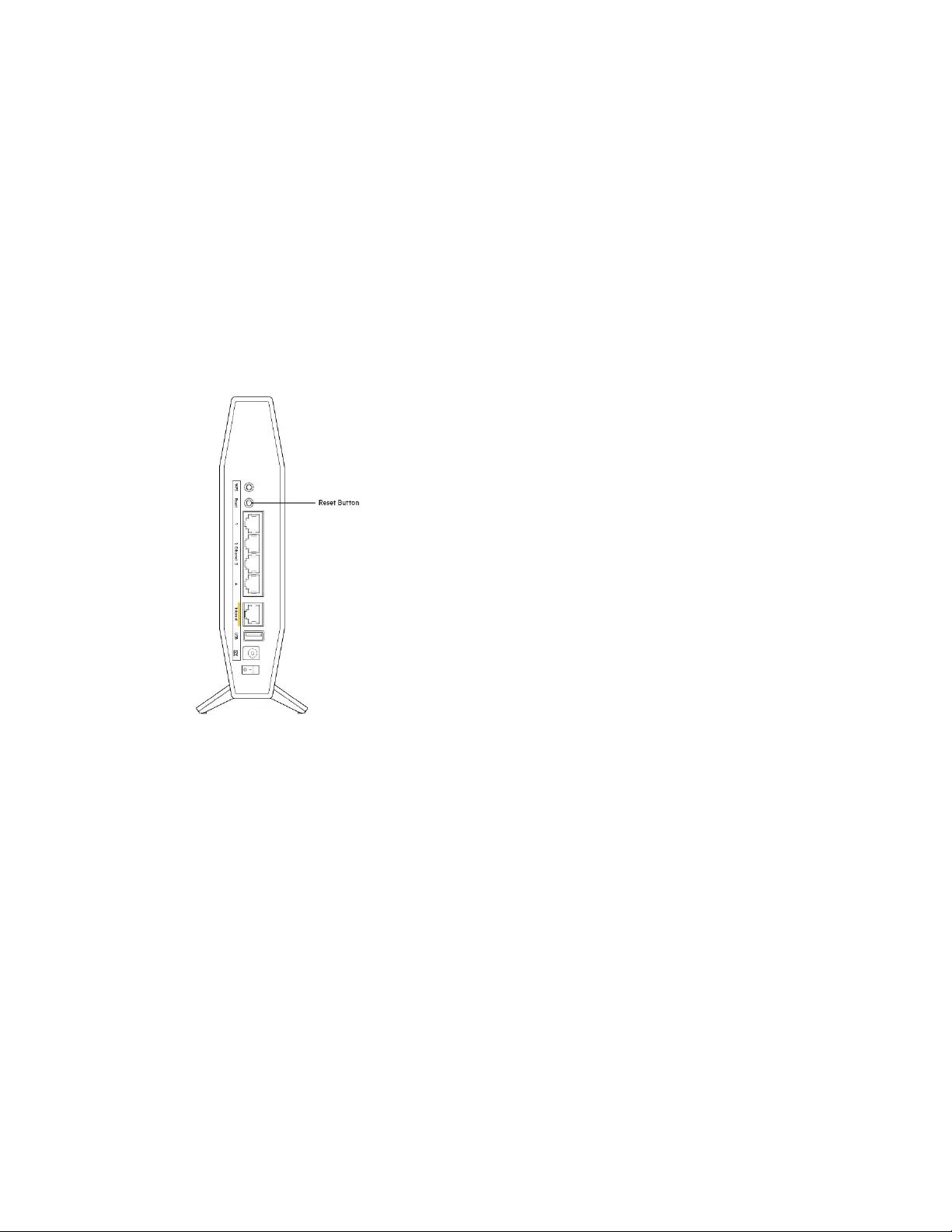
15
Αντιμετώπιση προβλημάτων
Μπορείτε να λάβετε περισσότερη βοήθεια από τη βραβευμένη υποστήριξη πελατών μας στη διεύθυνση
Belkin.com/support/RT3200.
Το router σας δεν ρυθμίστηκε επιτυχώς
Αν δεν μπορέσατε να ολοκληρώσετε τη ρύθμιση στο δικτυακό βοηθητικό εργαλείο, μπορείτε να δοκιμάσετε τα
ακόλουθα:
• Πατήστε παρατεταμένα το κουμπί επαναφοράς στο router με έναν συνδετήρα ή μια καρφίτσα έως ότου
η λυχνία τροφοδοσίας στη μπροστά όψη του router σβήσει και αρχίσει να αναβοσβήνει (σε περίπου 10
δευτερόλεπτα). Πληκτρολογήστε 192.168.1.1 σε ένα πρόγραμμα περιήγησης για να επιχειρήσετε ξανά τη
ρύθμιση.
• Απενεργοποιήστε προσωρινά το τείχος προστασίας του υπολογιστή σας (ανατρέξτε στις οδηγίες του
λογισμικού ασφαλείας για βοήθεια). Εγκαταστήστε ξανά το router.
• Εάν έχετε άλλον υπολογιστή, χρησιμοποιήστε εκείνον για να εγκαταστήσετε το router.
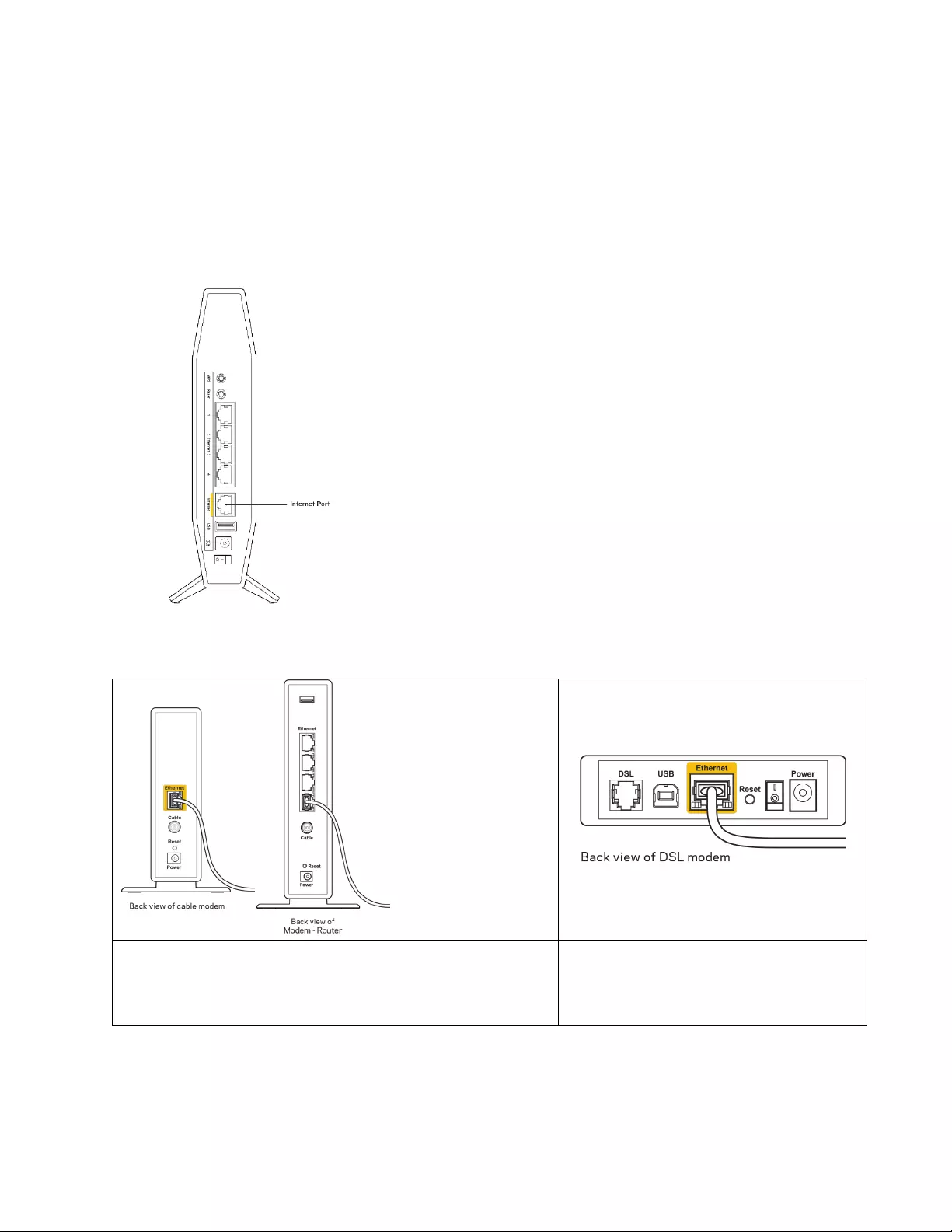
16
Μήνυμα Your Internet cable is not plugged in (Το καλώδιο Internet δεν
είναι συνδεδεμένο)
Αν εμφανιστεί μήνυμα «Το καλώδιο Διαδικτύου δεν είναι συνδεδεμένο» ενώ προσπαθείτε να εγκαταστήσετε το
router σας:
• Βεβαιωθείτε πως έχετε συνδέσει καλά ένα καλώδιο Ethernet/Διαδικτύου (ή ένα καλώδιο σαν εκείνο που
συνοδεύει το router σας) με την κίτρινη θύρα Διαδικτύου στο πίσω μέρος του router και στην κατάλληλη θύρα
του modem σας. Αυτή η θύρα στο modem συνήθως γράφει «Ethernet».
• Βεβαιωθείτε ότι το modem σας λαμβάνει ρεύμα και είναι αναμμένο.
Αν λαμβάνετε καλωδιακή υπηρεσία Internet, βεβαιωθείτε ότι το
ομοαξονικό καλώδιο που παρέχεται από τον ISP σας είναι
συνδεδεμένο με τη θύρα CABLE του modem σας.
Αν λαμβάνετε υπηρεσία Internet DSL,
βεβαιωθείτε ότι η γραμμή τηλεφώνου DSL
είναι συνδεδεμένη με τη θύρα DSL του
modem.
• Αν ο υπολογιστής σας ήταν προηγουμένως συνδεδεμένος με το modem σας μέσω καλωδίου USB, αποσυνδέστε
το καλώδιο USB.
• Εγκαταστήστε ξανά το router.
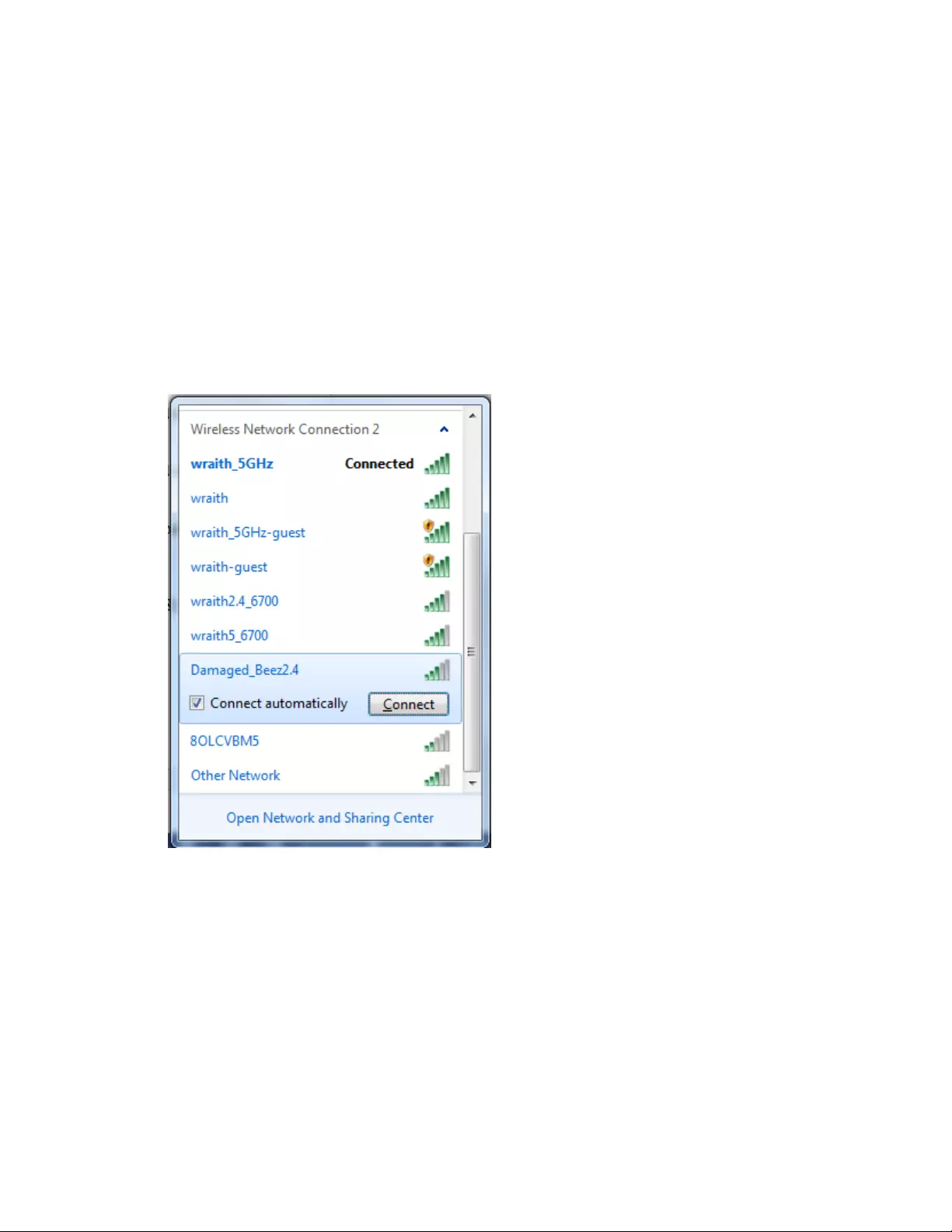
17
Μήνυμα Cannot access your router (Δεν είναι δυνατή η πρόσβαση στο
router)
Για να αποκτήσετε πρόσβαση στο router σας, πρέπει ο υπολογιστής σας να είναι συνδεδεμένος με το δικό σας δίκτυο.
Αν έχετε προς το παρόν ασύρματη πρόσβαση στο Διαδίκτυο, το πρόβλημα ενδεχομένως να είναι ότι έχετε συνδεθεί
κατά λάθος σε κάποιο άλλο ασύρματο δίκτυο.
Για να διορθώσετε το πρόβλημα σε υπολογιστές με Windows, ακολουθήστε τα παρακάτω βήματα*:
1. Στην επιφάνεια εργασίας των Windows, κάντε κλικ στο εικονίδιο ασύρματου δικτύου στην περιοχή
ειδοποιήσεων. Θα εμφανιστεί μια λίστα με τα διαθέσιμα δίκτυα.
2. Κάντε κλικ στο όνομα του δικού σας δικτύου. Κάντε κλικ στο Connect (Σύνδεση). Στο παρακάτω παράδειγμα, ο
υπολογιστής ήταν συνδεδεμένος με άλλο ασύρματο δίκτυο, με το όνομα wraith_5GHz. Το όνομα του
ασύρματου δικτύου του router Belkin, το οποίο σε αυτό το παράδειγμα είναι Damaged_Beez2.4, εμφανίζεται
επιλεγμένο.
3. Αν σας ζητηθεί να συμπληρώσετε κλειδί ασφαλείας δικτύου, πληκτρολογήστε τον κωδικό πρόσβασης (κλειδί
ασφαλείας) στο πεδίο Κλειδί ασφαλείας δικτύου. Κάντε κλικ στο OK.
4. Ο υπολογιστής σας θα συνδεθεί με το δίκτυο και πρέπει να μπορείτε να προσπελάσετε το router.
*Ανάλογα με την έκδοση των Windows σας, ενδέχεται να υπάρχουν διαφορές στη διατύπωση ή στα εικονίδια σε αυτά
τα βήματα.
Για να διορθώσετε το πρόβλημα σε υπολογιστές Mac, κάντε τα ακόλουθα:
1. Στη γραμμή μενού στο πάνω μέρος της οθόνης, κάντε κλικ στο εικονίδιο Wi-Fi. Εμφανίζεται μια λίστα με τα
διαθέσιμα δίκτυα.
2. Στο παρακάτω παράδειγμα, ο υπολογιστής ήταν συνδεδεμένος με άλλο ασύρματο δίκτυο, με το όνομα
wraith_5GHz. Το όνομα του ασύρματου δικτύου του router Belkin, το οποίο σε αυτό το παράδειγμα είναι
Damaged_Beez2.4, εμφανίζεται επιλεγμένο.
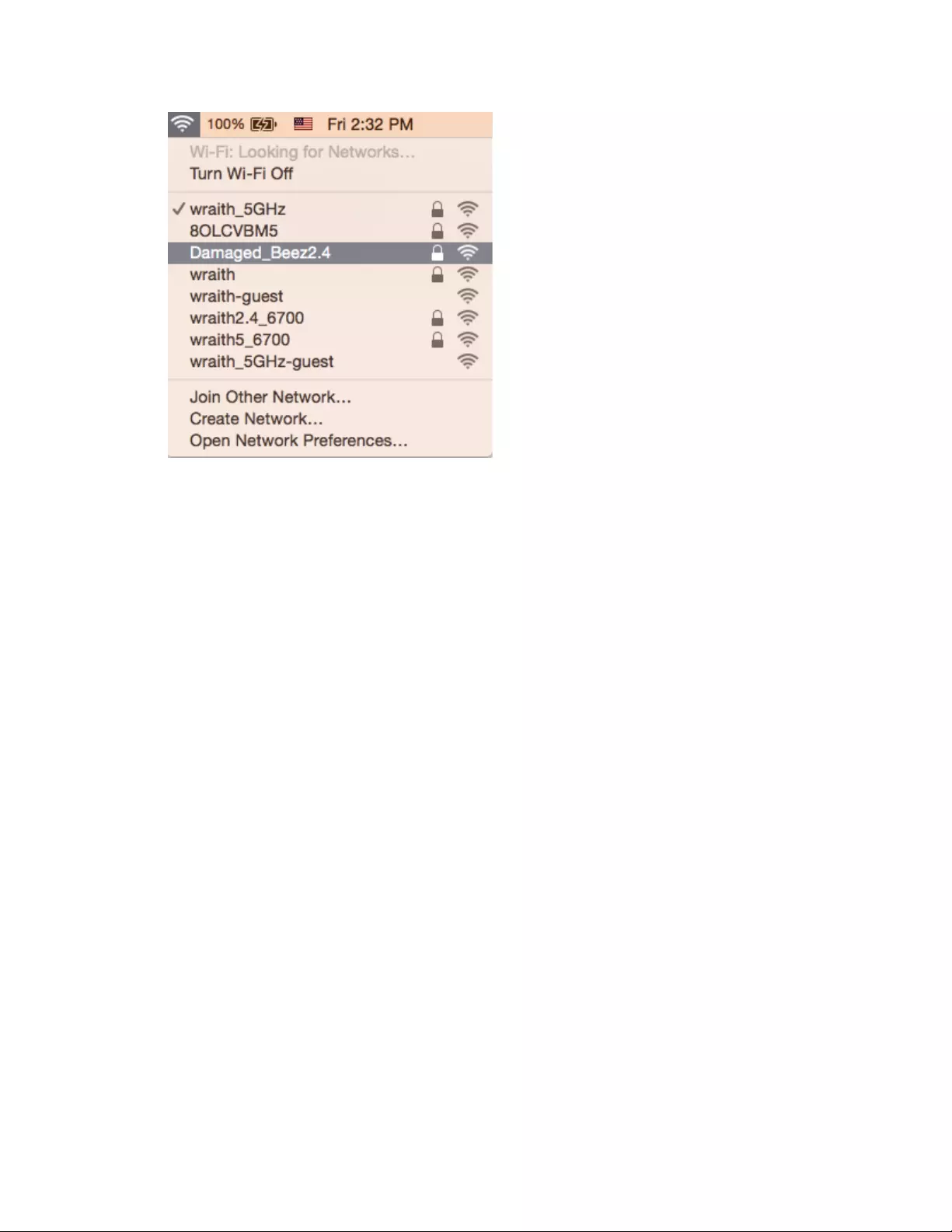
18
3. Κάντε κλικ στο όνομα ασύρματου δικτύου του router Belkin (Damaged_Beez2.4 σε αυτό το παράδειγμα).
4. Πληκτρολογήστε τον κωδικό πρόσβασης ασύρματου δικτύου (κλειδί ασφαλείας) στο πεδίο Κωδικός
πρόσβασης. Κάντε κλικ στο OK.
Μετά τη ρύθμιση
Φαίνεται να μην υπάρχει σύνδεση με το Διαδίκτυο
Εάν υπάρχει δυσκολία στην επικοινωνία ανάμεσα στο Διαδίκτυο και το router σας, το πρόβλημα ίσως εμφανιστεί ως
μήνυμα «Δεν είναι δυνατή η εύρεση της διεύθυνσης [διαδικτυακή διεύθυνση]» στο πρόγραμμα περιήγησης. Εάν
γνωρίζετε πως η διεύθυνση Διαδικτύου είναι σωστή και εάν έχετε δοκιμάσει αρκετές έγκυρες διευθύνσεις Διαδικτύου
με το ίδιο αποτέλεσμα, το μήνυμα ίσως σημαίνει πως υπάρχει πρόβλημα με τον ISP σας ή με το modem που
επικοινωνεί με το router σας.
Δοκιμάστε τα ακόλουθα:
• Βεβαιωθείτε πως τα καλώδια δικτύου και τροφοδοσίας έχουν συνδεθεί σωστά.
• Βεβαιωθείτε πως έχει ρεύμα η πρίζα τροφοδοσίας με την οποία είναι συνδεδεμένο το router.
• Κάντε επανεκκίνηση του router σας.
• Επικοινωνήστε με τον ISP σας και ρωτήστε εάν υπάρχουν προβλήματα σύνδεσης στην περιοχή σας.
Η πιο συνηθισμένη μέθοδος αντιμετώπισης των προβλημάτων του router σας, είναι να το απενεργοποιήσετε και να το
ενεργοποιήσετε ξανά. Το router σας μπορεί στη συνέχεια να επαναφορτώσει τις προσαρμοσμένες ρυθμίσεις του, ενώ
ταυτόχρονα άλλες συσκευές (όπως το modem) θα μπορέσουν να ανακαλύψουν ξανά το router και να επικοινωνήσουν
μαζί του. Αυτή η διαδικασία ονομάζεται επανεκκίνηση.
Για να επανεκκινήσετε το router σας χρησιμοποιώντας το καλώδιο τροφοδοσίας, κάντε τα ακόλουθα:
1. Αποσυνδέστε το καλώδιο τροφοδοσίας από το router και το modem.
2. Περιμένετε 10 δευτερόλεπτα και συνδέστε ξανά το καλώδιο τροφοδοσίας με το modem. Βεβαιωθείτε πως είναι
συνδεδεμένο στο ρεύμα.
3. Περιμένετε μέχρι να σταματήσει να αναβοσβήνει η ένδειξη σύνδεσης του modem (περίπου δύο λεπτά).
Συνδέστε ξανά το καλώδιο τροφοδοσίας με το router.
4. Περιμένετε έως ότου οι λυχνίες τροφοδοσίας και Internet στην μπροστά όψη του router παραμένουν σταθερά
αναμμένες. Χρειάζονται περίπου δύο λεπτά. Κατόπιν, συνδεθείτε με το Internet από έναν υπολογιστή.
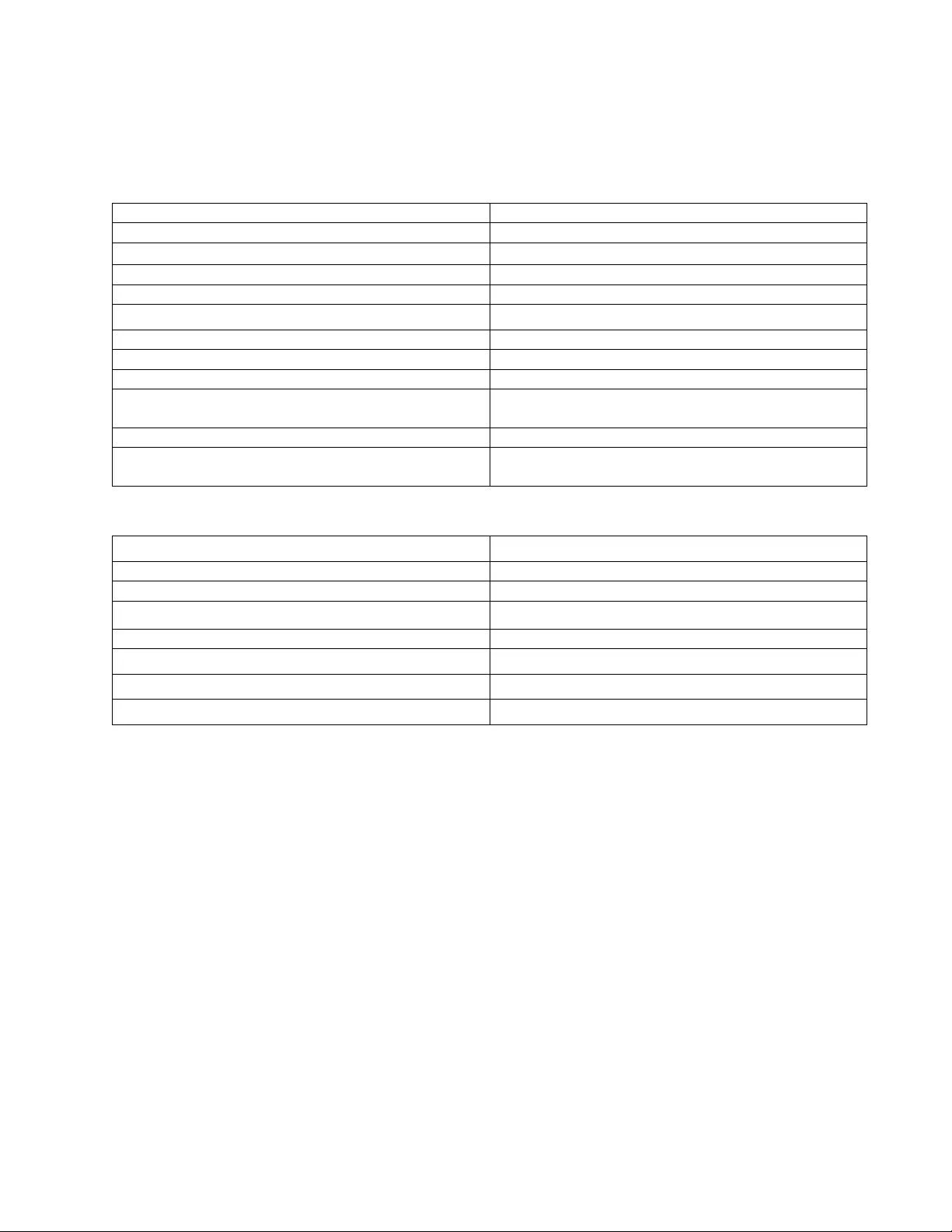
19
Προδιαγραφές
Belkin RT3200
Όνομα μοντέλου
AX3200 διζωνικό router Gigabit WiFi 6
Κωδικός μοντέλου
RT3200
Ταχύτητα θύρας μεταγωγέα
10/100/1000 Mbps (Gigabit Ethernet)
Συχνότητα ασύρματου δέκτη
2,4 GHz και 5 GHz
Αριθμός κεραιών
4
Θύρες
Ethernet (1-4), Internet, Power, USB 2.0
Κουμπιά
Wi-Fi Protected Setup, Reset, Power Switch
Λυχνίες LED
Power, Internet
UPnP
Υποστηρίζεται
Λειτουργίες ασφαλείας
WPA2 Personal, WPA3 Personal, WPA2/WPA3 Mixed
Personal, WPA2 Enterprise, WPA3 Enterprise
Bit κλειδιού ασφαλείας
Κρυπτογράφηση έως 192 bit
Υποστηριζόμενα συστήματα αρχείων μονάδων
αποθήκευσης
FAT, FAT32, NTFS, HFS+
Περιβαλλοντικά γνωρίσματα
Διαστάσεις
156 mm (Μ) × 77,11 mm (Π) × 220 mm (Υ)
Βάρος μονάδας
638 g
Ισχύς
12 V, 2 A
Πιστοποιήσεις
FCC, IC, CE, Wi-Fi (IEEE 802.11 a/b/g/n/ac)
Θερμοκρασία λειτουργίας
0 °C έως 40 °C (32 °F έως 104 °F)
Θερμοκρασία αποθήκευσης
-20 °C έως 60 °C (-4 °F έως 140°F)
Υγρασία λειτουργίας
10% έως 80% σχετική υγρασία, χωρίς συμπύκνωση
Υγρασία αποθήκευσης
5% έως 90% χωρίς συμπύκνωση
Σημειώσεις:
Για πληροφορίες σχετικά με τους κανονισμούς, την εγγύηση και την ασφάλεια, δείτε το CD που συνόδευε το router
σας ή μεταβείτε στο Belkin.com/support/ RT3200.
Οι προδιαγραφές μπορούν να αλλάξουν χωρίς προειδοποίηση.
Η μέγιστες επιδόσεις προκύπτουν από τις προδιαγραφές του προτύπου IEEE 802.11. Οι πραγματικές επιδόσεις
ενδέχεται να διαφέρουν (χαμηλότερη χωρητικότητα ασύρματου δικτύου, διεκπεραιωτική ικανότητα δεδομένων,
εύρος, εμβέλεια κ.ά.). Οι επιδόσεις εξαρτώνται από πολλούς παράγοντες, συνθήκες και μεταβλητές, που
περιλαμβάνουν την απόσταση από το σημείο πρόσβασης, τον όγκο της κίνησης του δικτύου, τα υλικά και την
κατασκευή, το χρησιμοποιούμενο λειτουργικό σύστημα, τον συνδυασμό των χρησιμοποιούμενων ασύρματων
προϊόντων, τις παρεμβολές και άλλες αντίξοες συνθήκες.
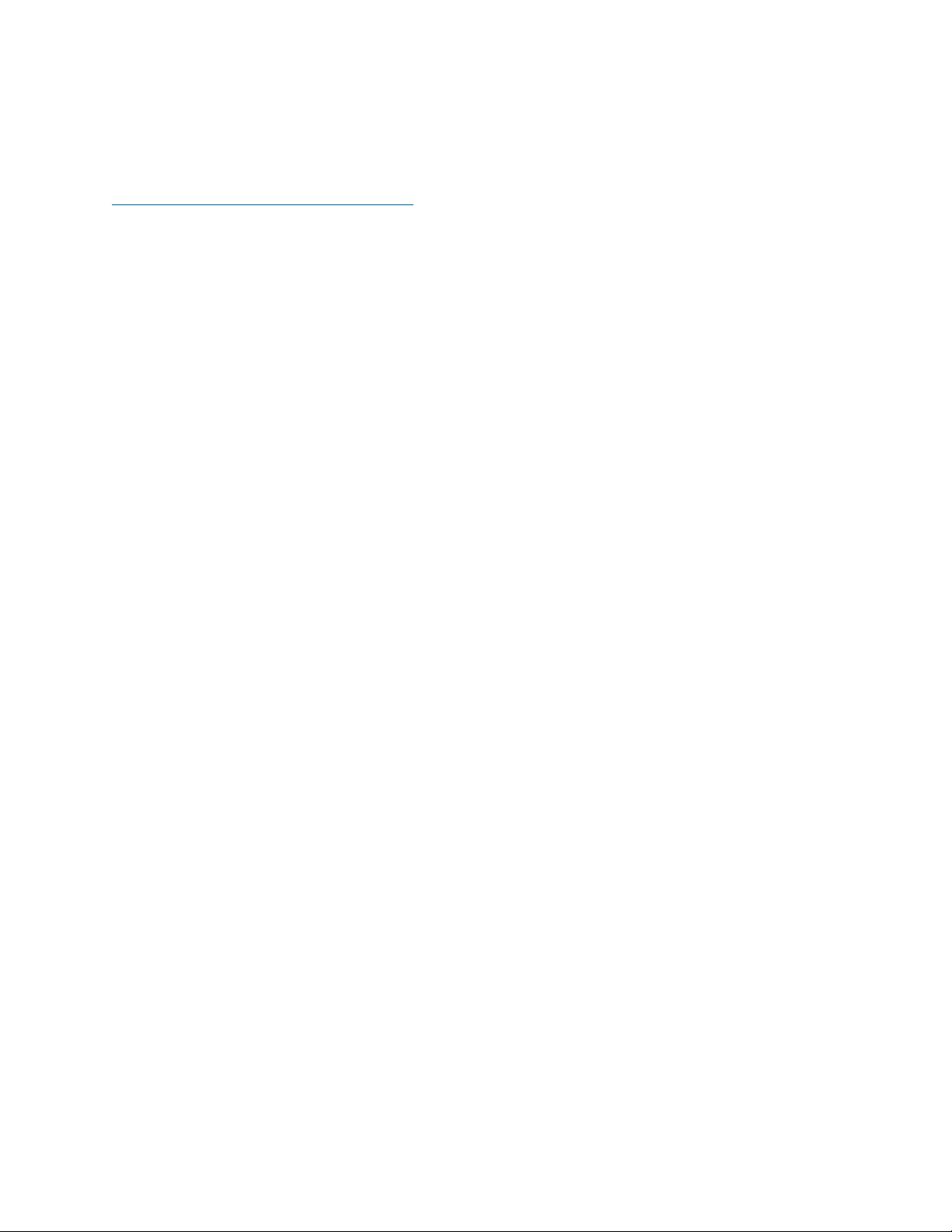
20
Οι επωνυμίες BELKIN, LINKSYS και πολλά ονόματα προϊόντων και λογότυπα αποτελούν εμπορικά σήματα του ομίλου
εταιρειών Belkin. Τα αναφερόμενα εμπορικά σήματα τρίτων εταιρειών, ανήκουν στους ιδιοκτήτες τους. Οι άδειες και
οι γνωστοποιήσεις για λογισμικό τρίτων εταιρειών που χρησιμοποιείται σε αυτό το προϊόν είναι διαθέσιμες στην
παρακάτω διεύθυνση: http://www.belkin.com/support/license. Επικοινωνήστε με το
http://www.belkin.com/support/gplcodecenter για ερωτήσεις ή αιτήματα πηγαίου κώδικα GPL.
© 2020 Belkin International, Inc. και/ή συνδεόμενες με αυτήν επιχειρήσεις. Με την επιφύλαξη παντός
δικαιώματος.
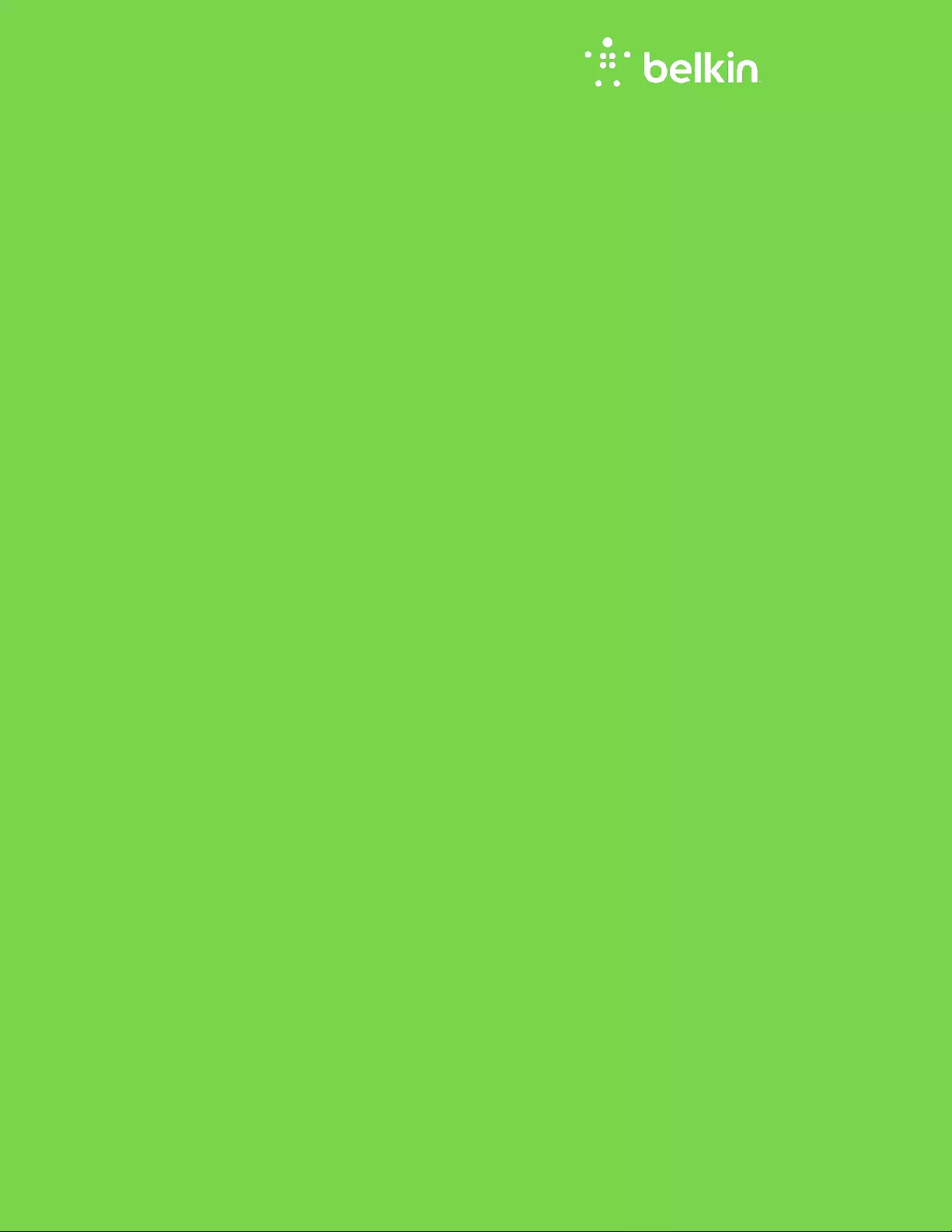
GUÍA DEL USUARIO
ROUTER WiFi 6
GIGABIT DE DOBLE BANDA
AX3200
Modelo RT3200
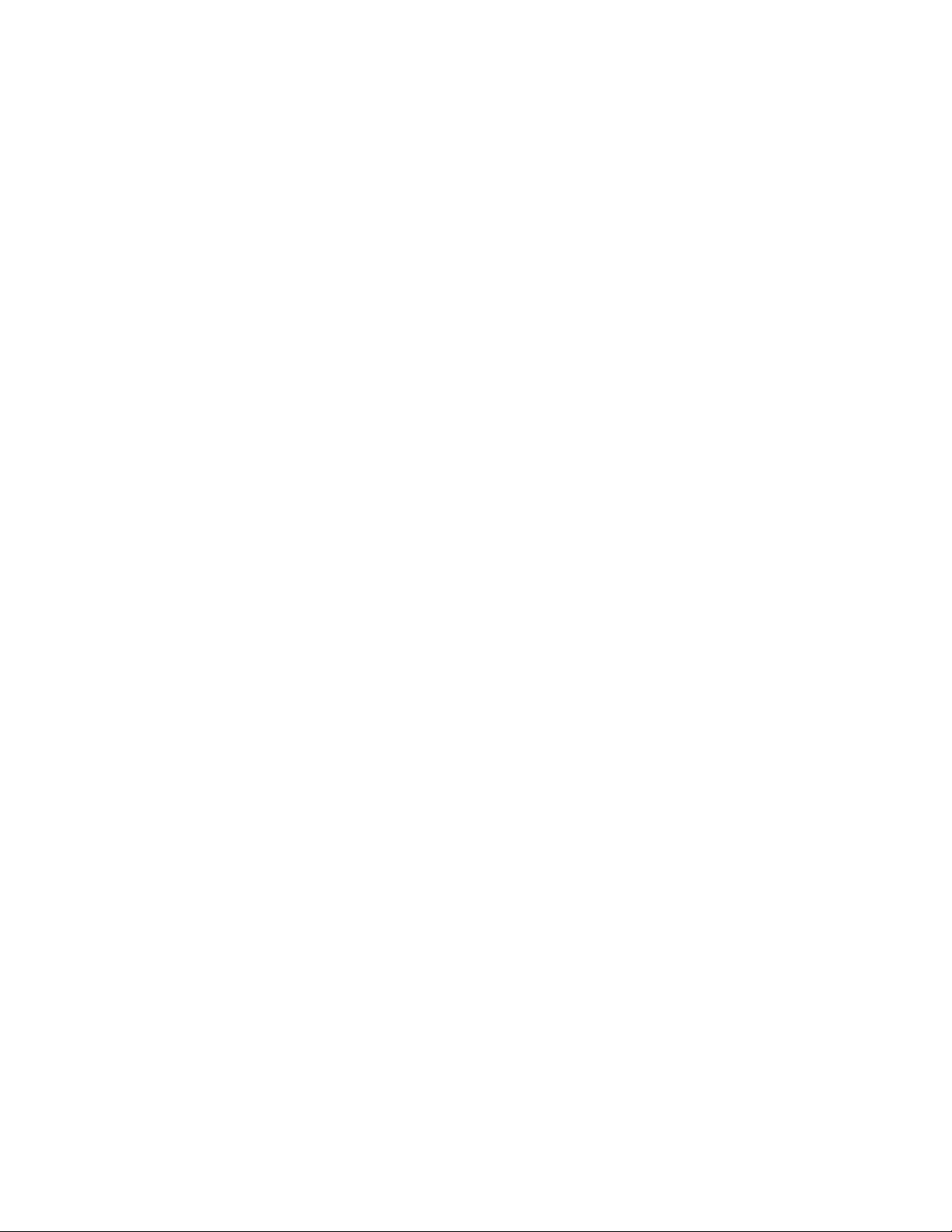
2
Contenido
Descripción general del producto ...........................................................................3
Parte delantera................................................................................................................................................ 3
Parte trasera .................................................................................................................................................... 4
Instalación: principios básicos .................................................................................5
Dónde encontrar más ayuda ....................................................................................................................... 5
Cómo instalar el router ................................................................................................................................. 5
Configuración avanzada .............................................................................................7
Cómo abrir la utilidad basada en explorador en web ......................................................................... 7
Ajustes básicos del router ........................................................................................................................... 8
Idioma ...................................................................................................................................................................................................... 9
Instalación de internet ................................................................................................................................................................... 10
Parámetros inalámbricos básicos ......................................................................................................... 12
Seguridad inalámbrica. ............................................................................................ 15
Ajustes de opciones de seguridad ......................................................................................................... 15
WPA2 Personal ................................................................................................................................................................................. 15
Desactivada ....................................................................................................................................................................................... 15
Resolución de problemas ........................................................................................ 16
El router no se ha configurado correctamente ................................................................................. 16
Mensaje Your Internet cable is not plugged in (El cable de internet no está conectado)
............................................................................................................................................................................ 17
Mensaje
«Cannot access your router»
(No se puede acceder al router) ................................ 18
Tras la instalación ........................................................................................................................................ 19
Parece que internet no está disponible ............................................................................................... 19
Especificaciones ........................................................................................................ 21
Belkin RT3200 ............................................................................................................................................. 21
Características físicas ............................................................................................................................... 21
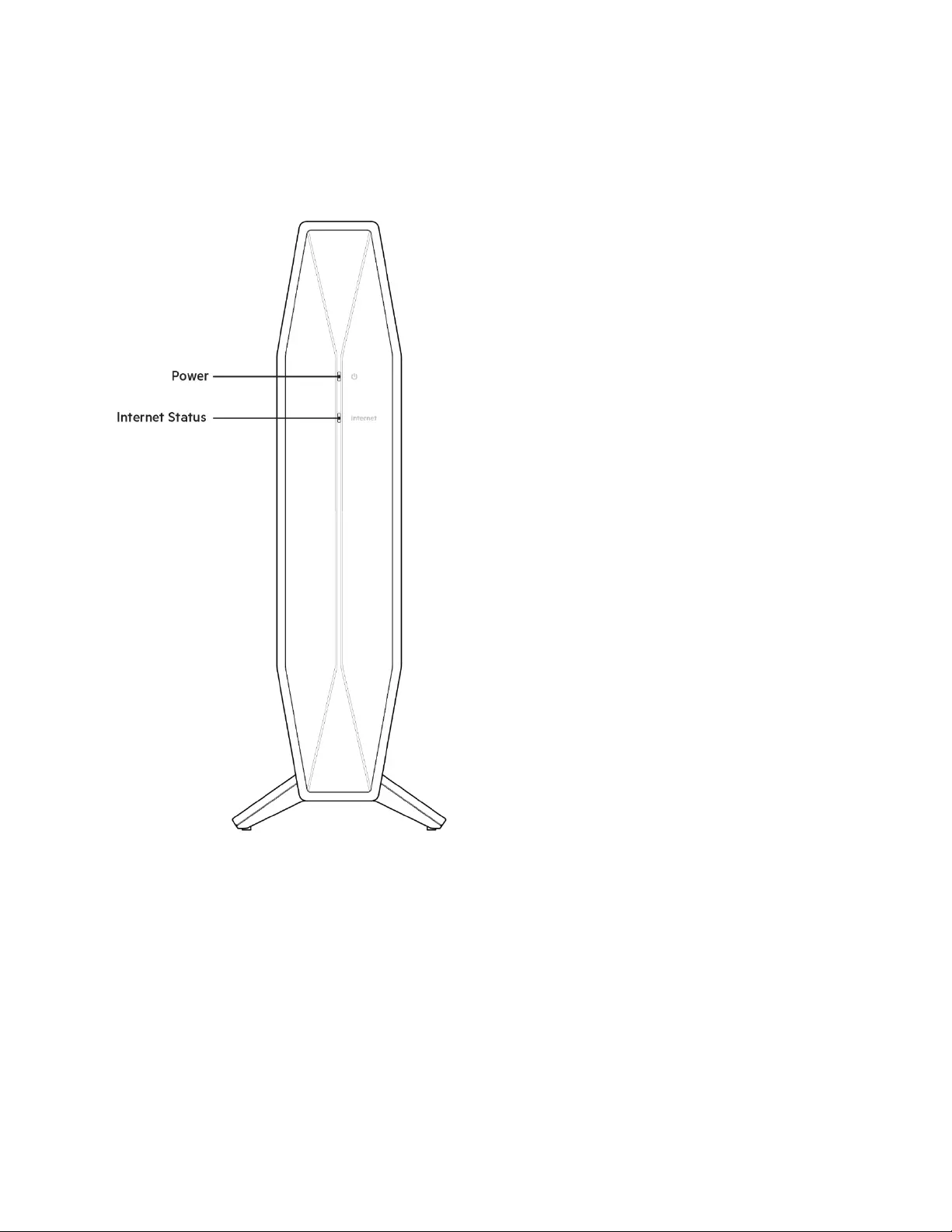
3
Descripción general del producto
Parte delantera
Luz de alimentación: parpadea en blanco mientras el router se pone en marcha y durante el
emparejamiento con WPS. Parpadea en amarillo si el emparejamiento mediante WPS falla.
Luz de estado de internet: encendida de forma fija en blanco cuando hay conexión a internet y de
forma fija en amarillo cuando no hay conexión.
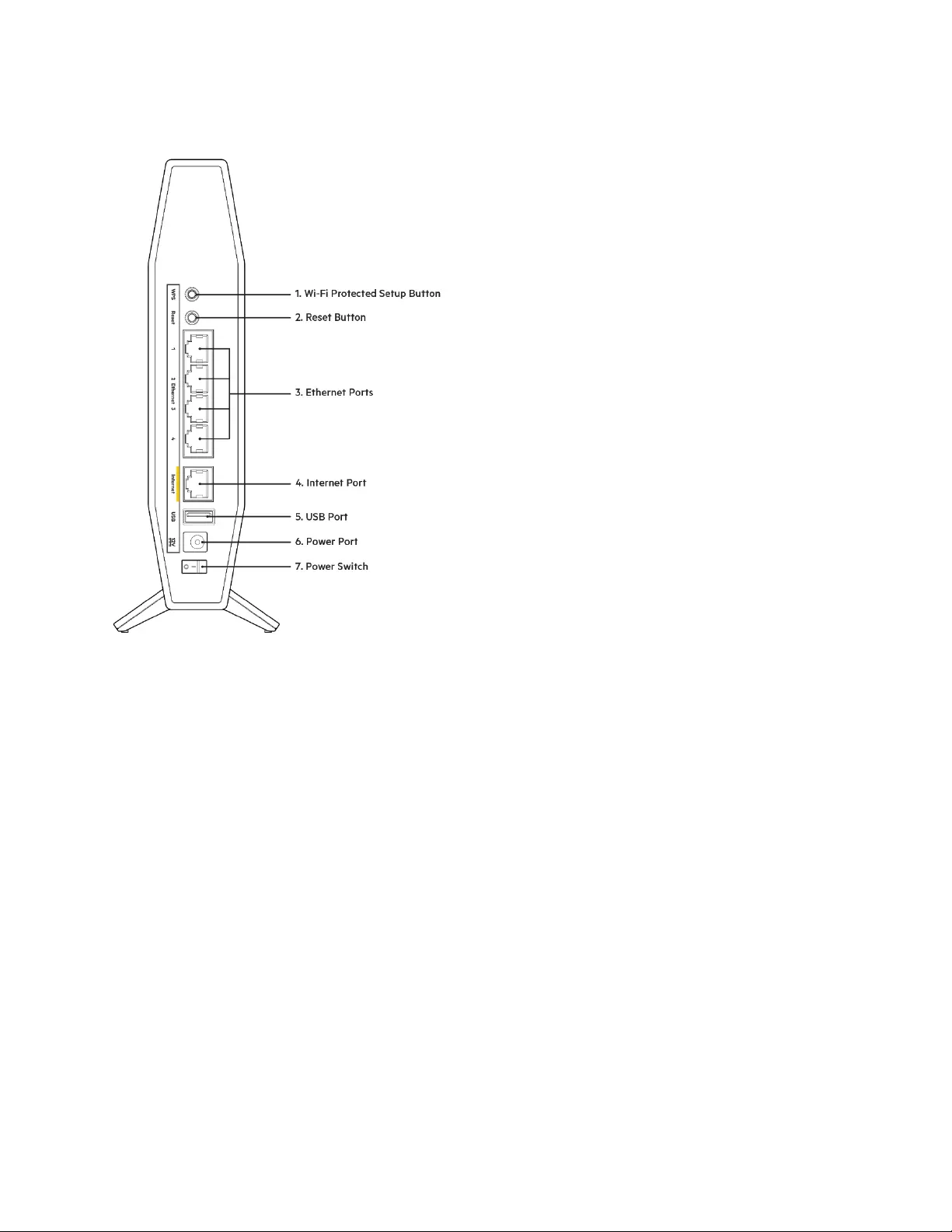
4
Parte trasera
Botón Wi-Fi Protected Setup™ (WPS) (1): presiónalo para configurar fácilmente la seguridad
inalámbrica en dispositivos de red compatibles con la función Wi-Fi Protected Setup. La luz de
alimentación de la parte delantera del router parpadeará en blanco durante el emparejamiento
mediante WPS.
Botón de Reset (Reinicio) (2): mantén pulsado este botón hasta que el LED de alimentación empiece a
parpadear para restaurar los valores de configuración de fábrica del router.
Puertos Ethernet (3): conecta cables Ethernet (también conocidos como cables de red o cables de
internet) a estos puertos Gigabit Ethernet (10/100/1000) y a otros dispositivos conectados por
cable de tu red.
Puerto de internet (4): conecta un cable Ethernet entre este puerto y tu módem. La luz indicadora de
estado de internet de la parte frontal del router solo estará en blanco cuando el router esté conectado
a un módem que tenga conexión a internet.
Puerto USB 2.0 (5): conecta una unidad USB y compártela en tu red.
Puerto de corriente (6): conecta en este puerto el adaptador de corriente de CA incluido.
Interruptor de corriente (7): colócalo en la posición | (ON) para encender el router.
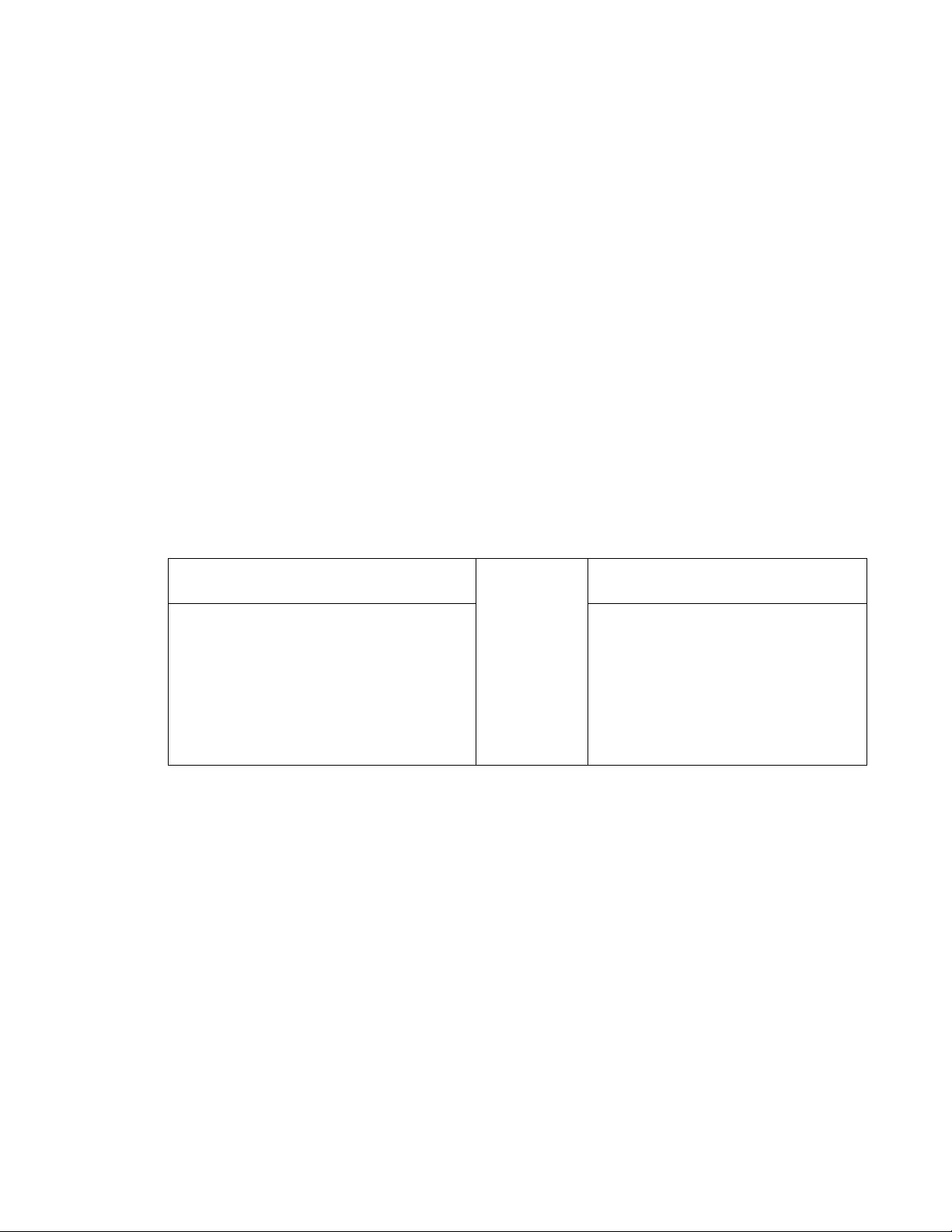
5
Instalación: principios básicos
Dónde encontrar más ayuda
Además de esta guía del usuario, puedes consultar ayuda en Belkin.com/support/RT3200
(documentación, descargas, preguntas frecuentes, chat en vivo, foros).
Nota: puedes consultar las licencias y notas del software de terceros utilizado en este
producto en http://www.belkin.com/support/license/. Si tienes preguntas sobre el código
fuente o quieres tenerlo, ponte en contacto con
http://www.belkin.com/support/gplcodecenter/.
Cómo instalar el router
1. Si remplazas un router ya existente, desconéctalo primero.
2. Conecta el router a una fuente de alimentación. Asegúrate de que el interruptor de corriente
está en la posición | (ON).
3. Conecta tu router nuevo a tu módem o módem router.
A Módem
O
B
Módem router
Conecta un extremo del cable
Ethernet incluido en el puerto amarillo
de internet en tu router nuevo. Si
tienes un módem conecta el otro
extremo al puerto Ethernet (LAN) del
módem.
Conecta un extremo del cable
Ethernet incluido en el puerto
amarillo de internet en tu router
nuevo. Si tienes un módem router
conecta el otro extremo en un
puerto disponible cualquiera.
Nota: espera a que la luz de encendido de la parte delantera del router deje de parpadear y
permanezca encendida de forma fija antes de avanzar al paso 4.
4. Conecta al nombre de red inalámbrica que se muestra en la guía de inicio rápido incluida con el
router (podrás cambiar el nombre de la red y la contraseña más adelante). Selecciona la opción
para conectarte automáticamente a esta red en siguientes ocasiones. Si necesitas ayuda
para conectar a la red, consulta el CD de documentación incluido con el dispositivo.
Nota: no tendrás acceso a internet hasta que la instalación del router se haya completado.
5. Introduce en un explorador web http://myrouter.local. Sigue las instrucciones en pantalla para
completar la instalación. También puedes introducir 192.168.1.1 en un explorador web para
iniciar la instalación.
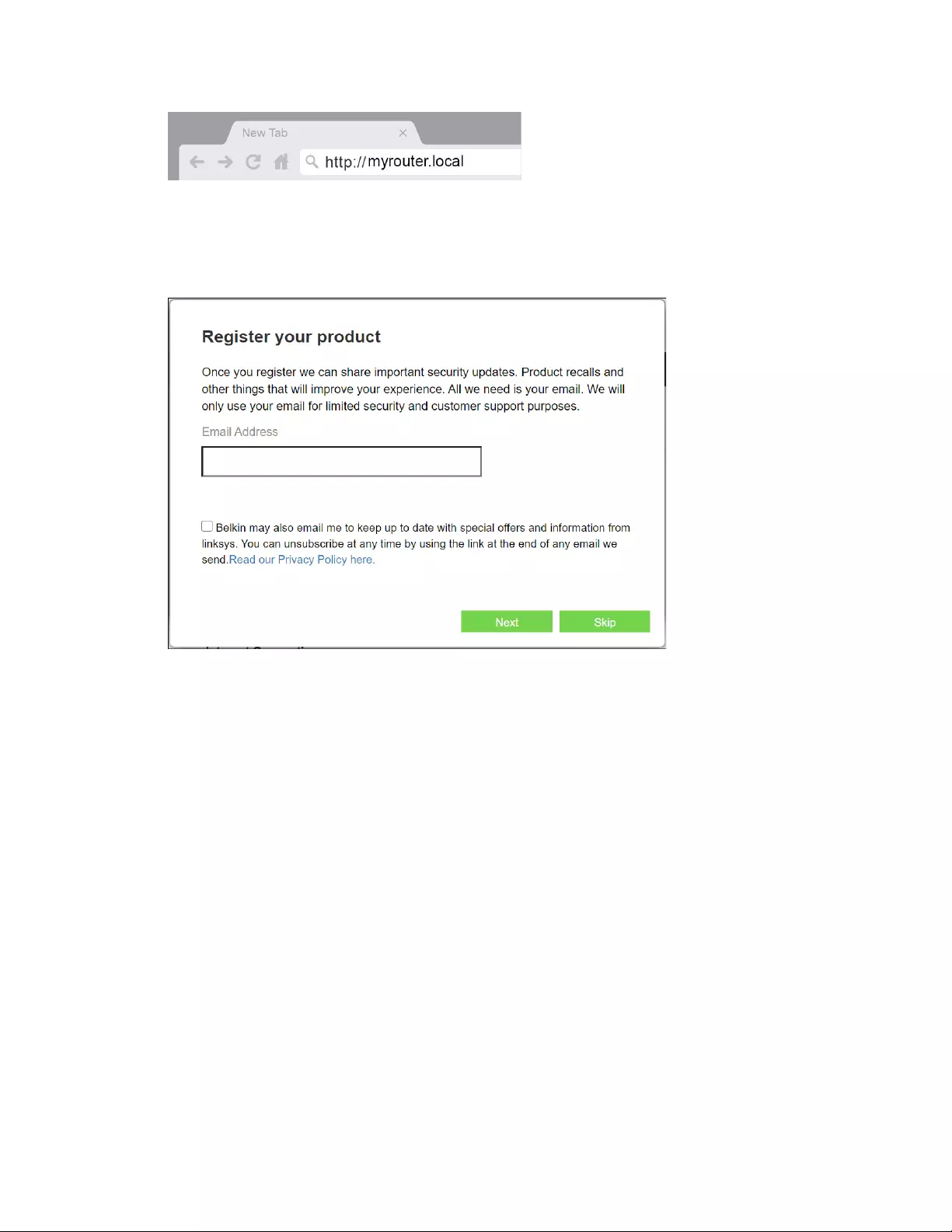
6
6. Una vez que hayas terminado la instalación, asegúrate de registrar tu router para que
te podamos mantener informado sobre actualizaciones de seguridad, retiradas de
productos del mercado y otras cuestiones que mejorarán tu experiencia de usuario.
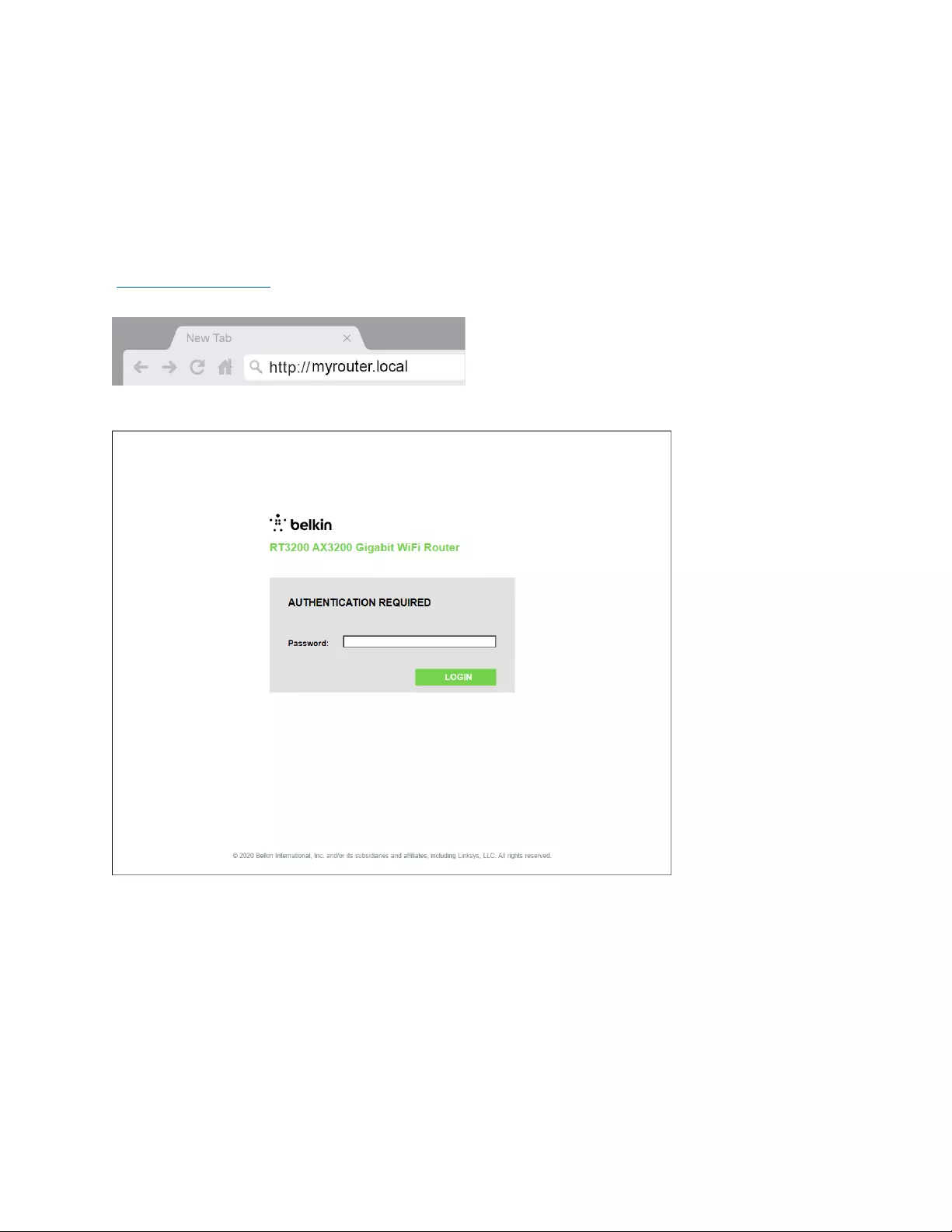
7
Configuración avanzada
Cómo abrir la utilidad basada en explorador en web
Para acceder a algunos parámetros avanzados debes abrir la herramienta basada en explorador web.
Asegúrate de que estás conectado al router, abre un explorador web e introduce
{http://myrouter.local o visita 192.168.1.1.
El router te pedirá que introduzcas una contraseña.
Si has cambiado la contraseña durante el proceso de configuración, introduce la contraseña nueva.
Haz clic en INICIAR SESIÓN. Si no cambiaste la contraseña u omitiste la configuración, la contraseña
predeterminada es «admin».
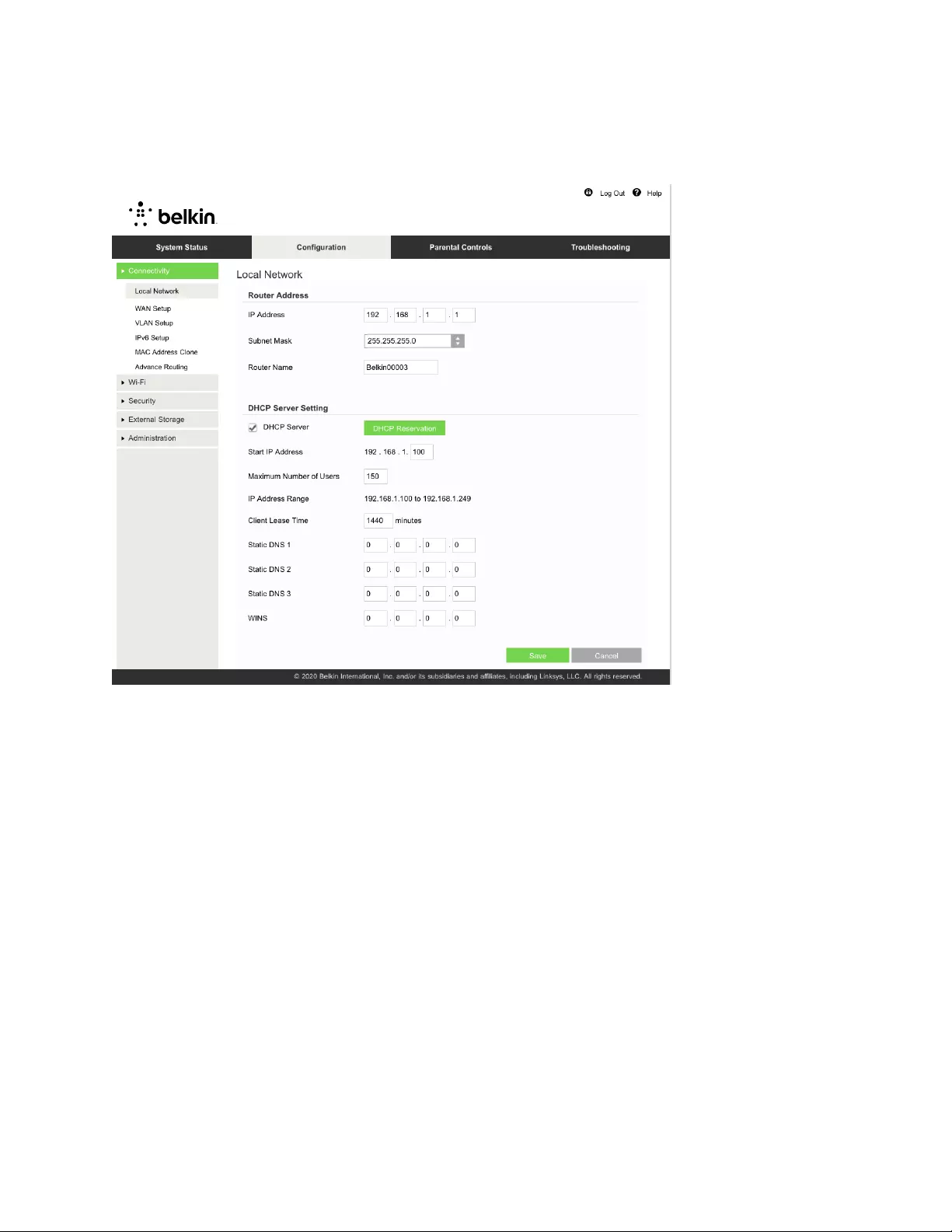
8
Ajustes básicos del router
Esta pantalla te permite modificar los parámetros básicos de configuración el router.
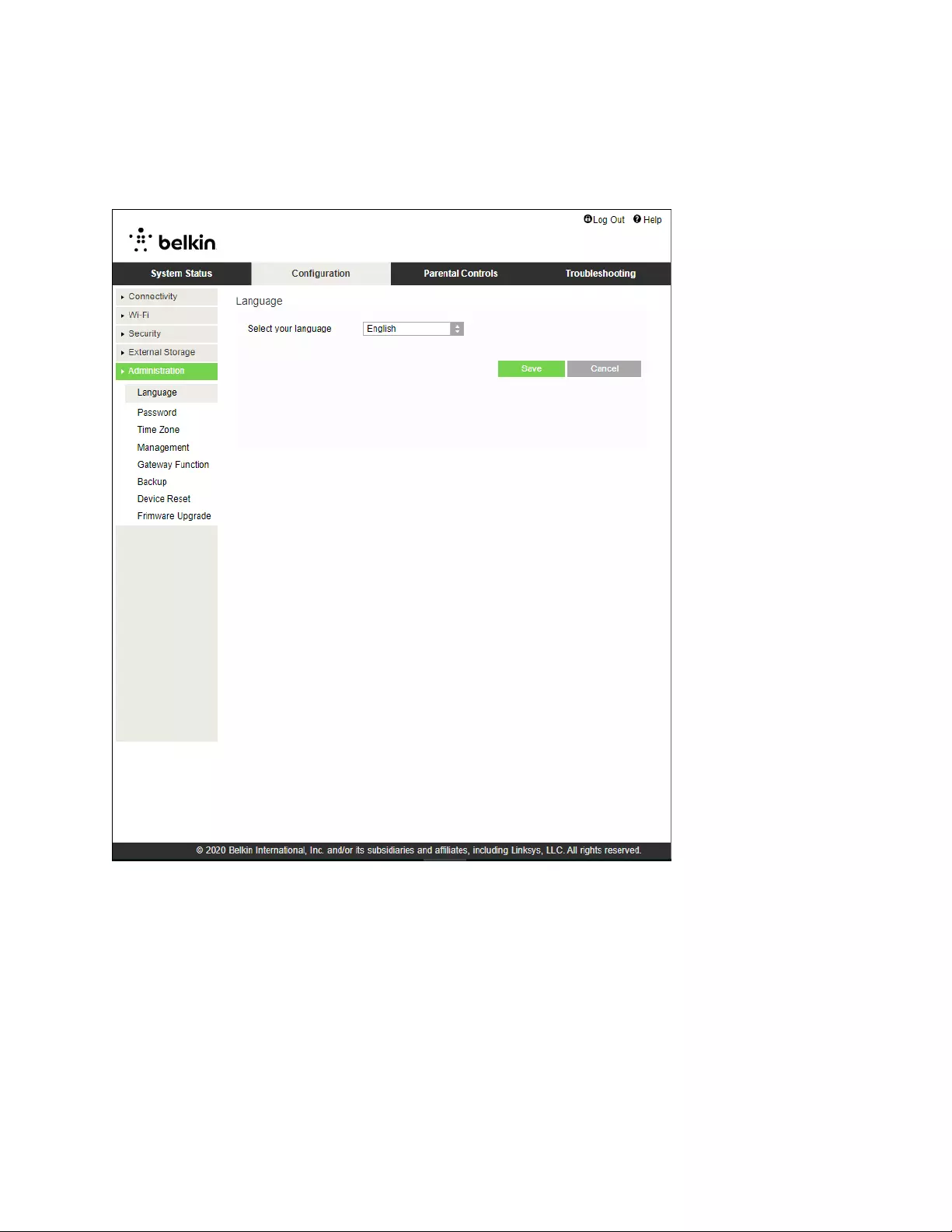
9
Idioma
Selecciona tu idioma; para cambiar el idioma selecciona uno del menú desplegable. El idioma de la
utilidad por explorador web cambiará en 5 segundos.
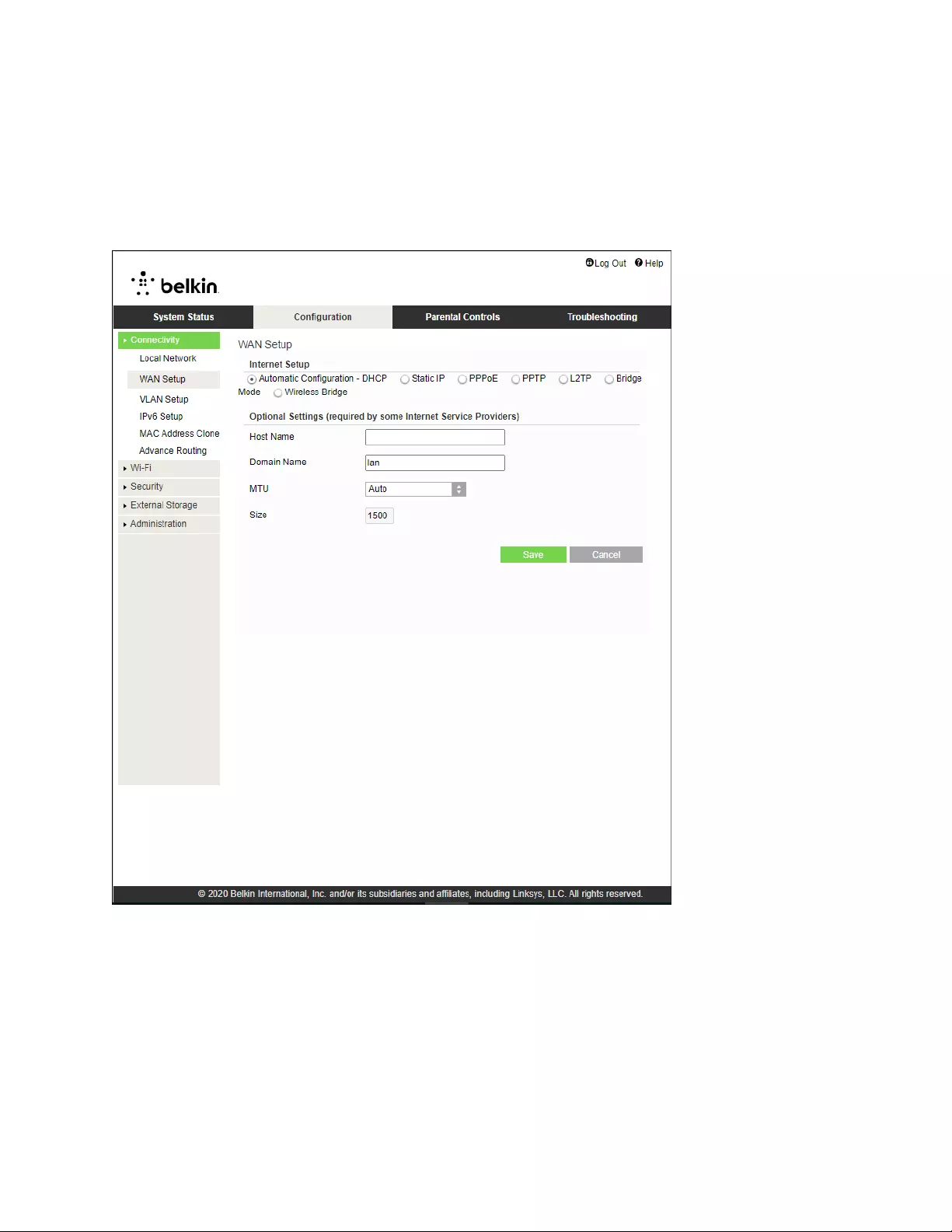
10
Instalación de internet
La sección Instalación de internet configura el router con tu conexión a internet. Esta información la
puede proporcionar tu proveedor de servicios de internet (ISP).
Tipo de conexión a internet: selecciona en el menú desplegable el tipo de conexión a internet que tu
ISP te suministra.
• Configuración automática - DHCP (predeterminado)
Mantén el tipo predeterminado solo si tu ISP admite DHCP o si la conexión se va a realizar
mediante una dirección IP dinámica (esta opción se aplica normalmente a las conexiones por
cable).
• IP estática
Selecciona esta si se te requiere que uses una dirección IP estática para conectar a internet.
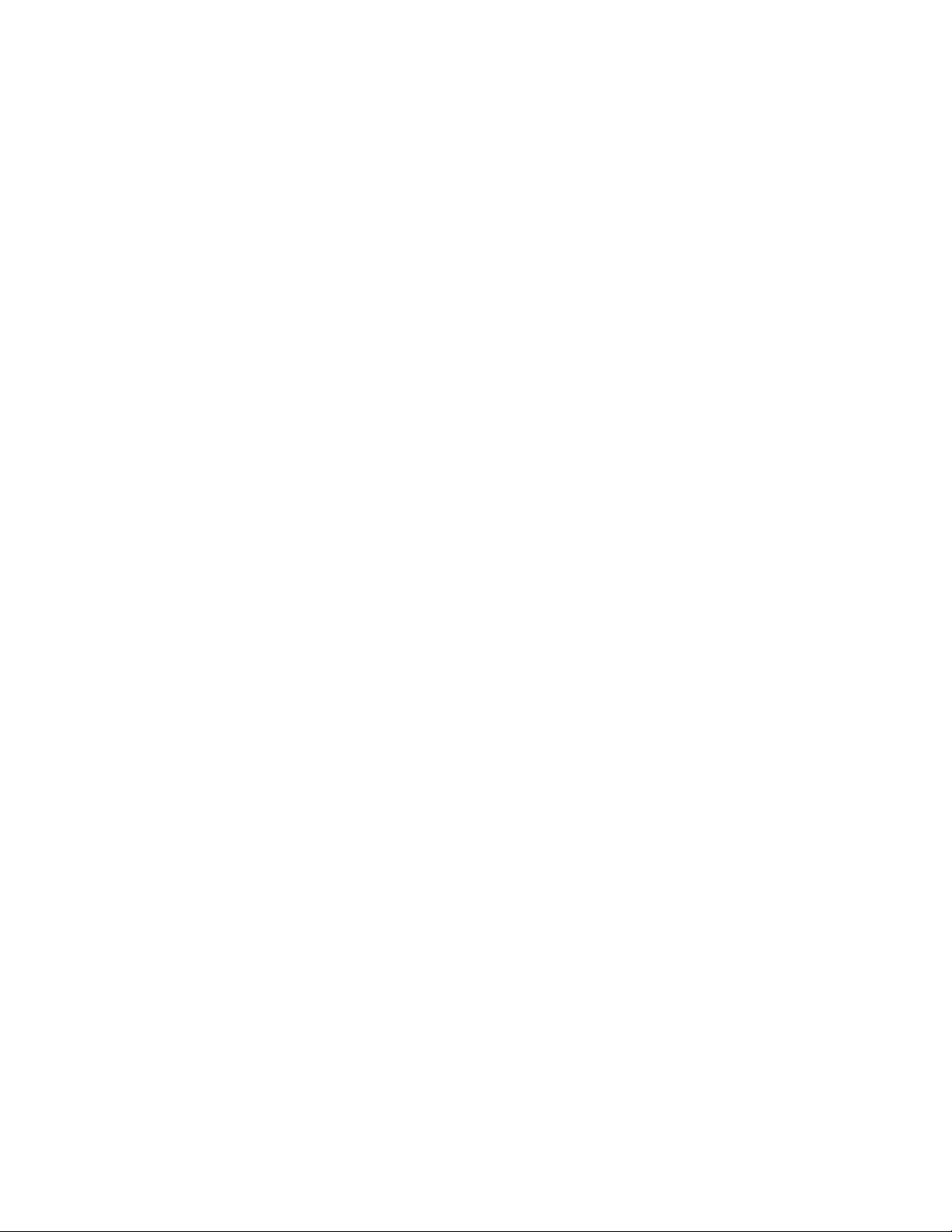
11
• PPPoE
Selecciona esta opción si tienes una conexión DSL y tu ISP utiliza el protocolo Point-to-Point
over Ethernet (PPPoE o punto a punto sobre Ethernet).
• PPTP
El protocolo Point-to-Point Tunneling (PPTP o túnel punto a punto) es un servicio que se aplica
a conexiones en Europa. Si tu conexión PPTP admite DHCP o una dirección IP dinámica
selecciona Obtener automáticamente una dirección IP. Si se te requiere que uses una dirección
IP estática para conectar a internet selecciona Especificar una dirección IP y configura las
opciones que aparezcan.
• L2TP
El protocolo Layer 2 Tunneling (L2TP o túnel de capa) es un servicio que se aplica generalmente
a conexiones en Israel.
Nota: si seleccionas PPPoE, PPTP y L2TP tendrás disponibles las opciones de Connect on
Demand (Conectar por solicitud) y Keep Alive (Mantener activo). Estas te permiten elegir si el
router se conecta a internet solo si es necesario (muy útil si tu ISP cobra por tiempo de
conexión) o si el router permanece siempre conectado. Selecciona la opción más adecuada.
• Modo puente
El modo puente deshabilita todas las capacidades de enrutación y convierte al router en un
punto de acceso. El router cesará de actuar como un servidor DHCP y tanto su firewall
integrado como sus funciones NAT dejarán de estar activos.
• Puente inalámbrico
Un puente inalámbrico se conecta inalámbricamente a tu router principal y permite compartir
la conexión de internet con dispositivos que estén conectados por cable Ethernet a los
puertos del dispositivo que funciona como puerto.
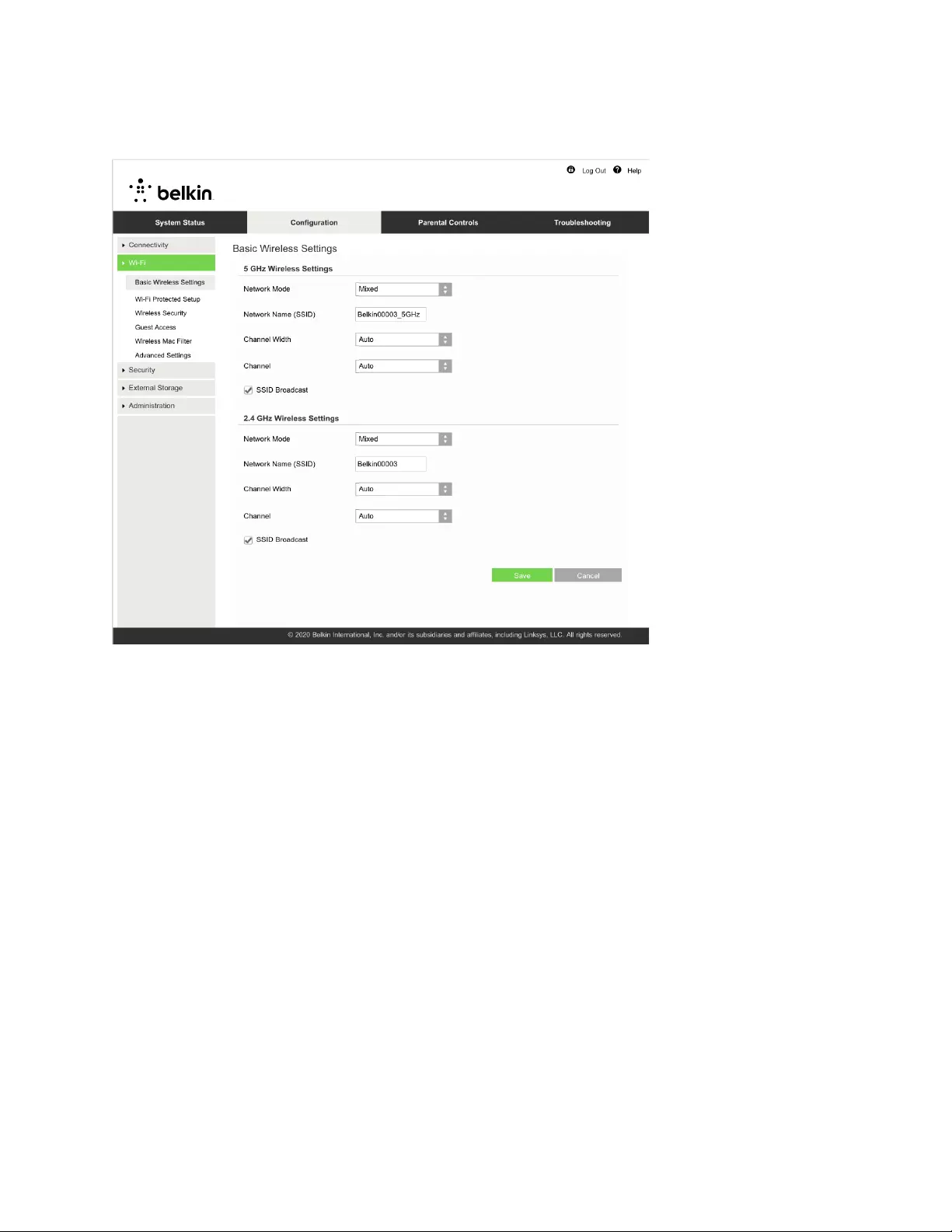
12
Parámetros inalámbricos básicos
Modo de red de 5 GHz: selecciona los estándares inalámbricos que son compatibles con tu red.
• Mixto (predeterminado)
Mantén el valor predeterminado si tienes en la red dispositivos que funcionan con los
estándares Wireless-A, Wireless-N, Wireless-AC o Wireless-AX.
• Wireless-AC Mixto
Selecciona esta opción si tienes en la red dispositivos que funcionan con los estándares
Wireless-A, Wireless-N o Wireless- AC.
• Solo Wireless-A
Selecciónalo si solo tienes dispositivos que funcionan con Wireless-A.
• Solo Wireless-N
Selecciónalo si solo tienes dispositivos que funcionan con Wireless-N.
• Desactivado
Selecciónalo si no tienes en la red dispositivos que funcionan con los estándares Wireless-A,
Wireless-N, Wireless- AC y Wireless-AX (5 GHz). Si eliges esta opción, la radio de 5 GHz estará
desactivada.
Nota: si no estás seguro del modo que debes utilizar, mantén el valor predeterminado:
Mixto.
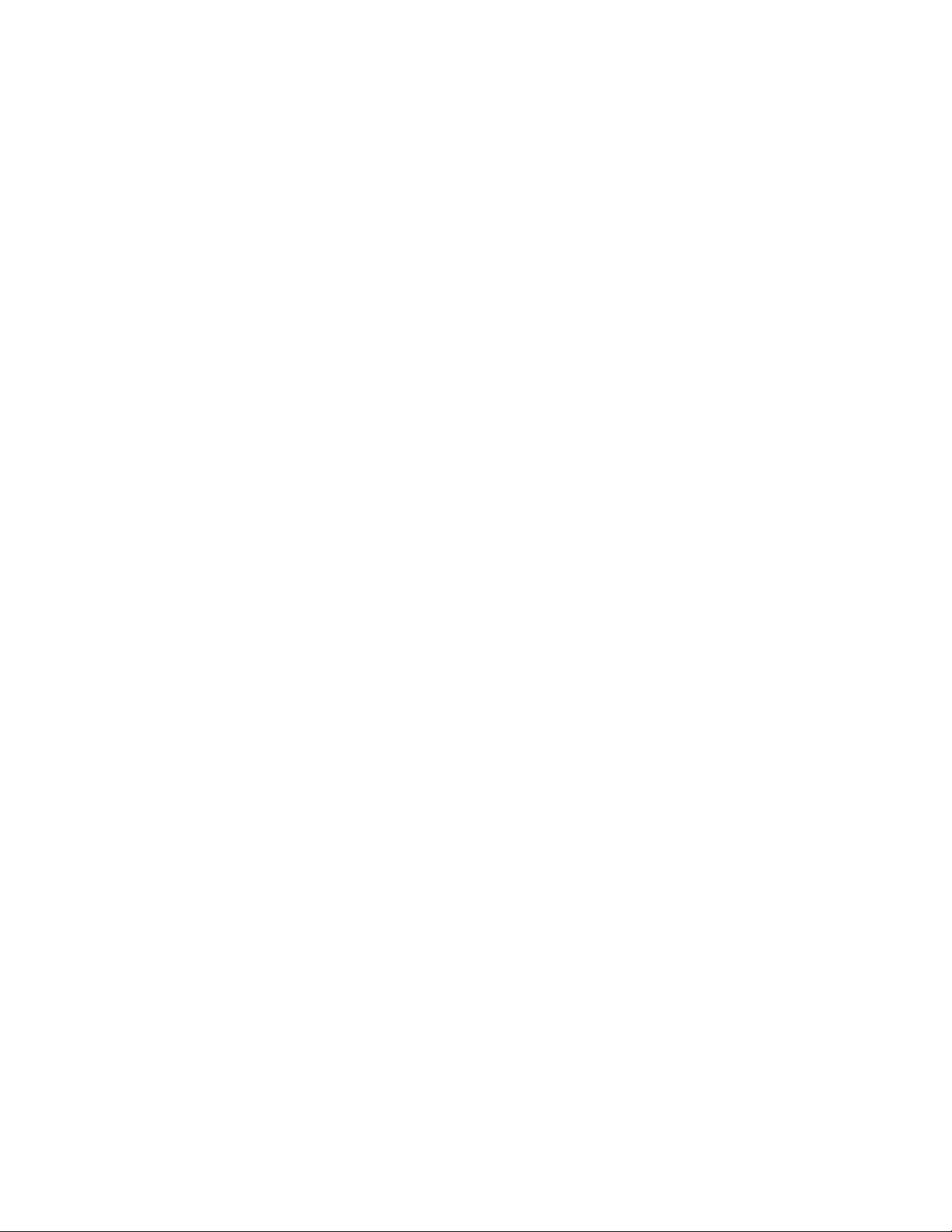
13
Modo de red de 2,4GHz: selecciona los estándares inalámbricos que son compatibles con tu red.
• Mixto (predeterminado)
Mantén el valor predeterminado si tienes en la red dispositivos que funcionan con los
estándares Wireless-B, Wireless-G y Wireless-N de 2,4 GHz.
• Solo Wireless-B/G
Selecciona esta opción si tienes en la red dispositivos que funcionan con los estándares
Wireless-B o Wireless-G.
• Solo Wireless-B
Selecciónalo si solo tienes dispositivos que funcionan con Wireless-B.
• Solo Wireless-G
Selecciónalo si solo tienes dispositivos que funcionan con Wireless-G.
• Solo Wireless-N
Selecciónalo si solo tienes dispositivos que funcionan con Wireless-N de 2,4 GHz.
• Desactivado
Selecciónalo si no tienes en la red dispositivos que funcionan con los estándares Wireless-B,
Wireless-G y Wireless-N (2,4 GHz). Si eliges esta opción, la radio de 2,4GHz estará
desactivada.
Nota: si no estás seguro del modo que debes utilizar, mantén el valor predeterminado:
Mixto.
Nombre de red (SSID)
El Service Set Identifier (SSID) es un nombre utilizado por los dispositivos para conectarse a una red
inalámbrica. Los nombres SSID distinguen entre minúsculas y mayúsculas y no deben tener más de
32 caracteres. Los SSID predeterminados de las bandas de 2,4 GHz y 5 GHz son BelkinXXXXX y
BelkinXXXXX_5GHz respectivamente. La X representa los últimos cinco dígitos del número de serie
del router, que se ubica en la parte inferior del mismo. Si has cambiado el SSID, ambas bandas
tendrán los SSID nuevos. Puede cambiarle el nombre con la herramienta basada en navegador.
Nota: si restauras la configuración predeterminada de fábrica (presionando el botón Reset o
usando la pantalla Configuración > Administración > Pantalla de restauración del
dispositivo), el valor del nombre de red volverá a ser el predeterminado. Vuelve a cambiar el
nombre de red a su nombre original o tendrás que conectar de nuevo todos los dispositivos de
tu red inalámbrica al nuevo nombre de red.
Ancho de canal
Mantén el valor predeterminado, Auto (20 MHz o 40 MHz), para obtener el mejor rendimiento en una
red de 2,4 GHz usando dispositivos Wireless-B, Wireless-G y Wireless-N (2,4 GHz). Para una anchura
de canal de 20 MHz, selecciona Solo 20 MHz. Para obtener el mejor rendimiento en una red de 5 GHz,
mantén el valor predeterminado Auto (20, 40 o 80 MHz).
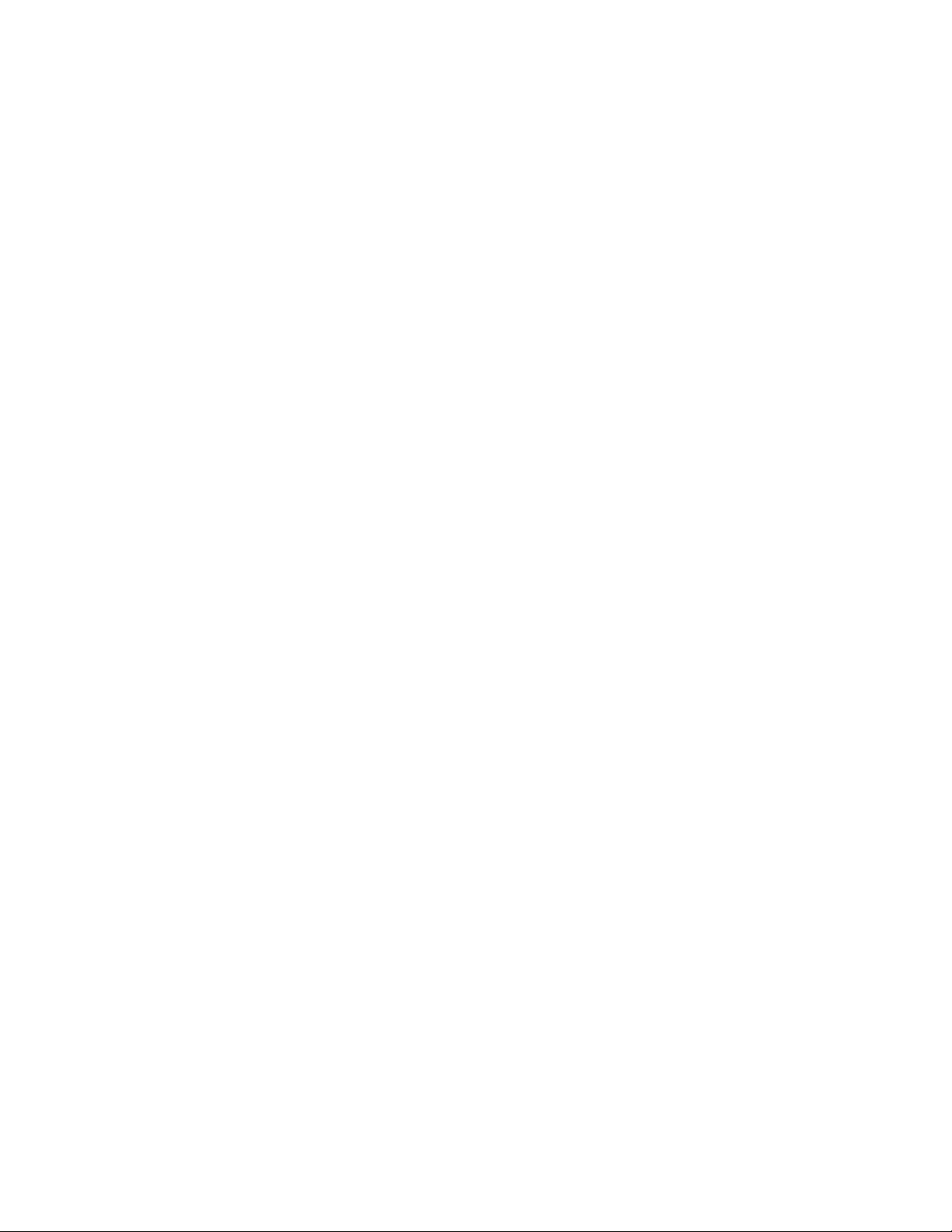
14
Canal
Selecciona el canal en el menú deplegable. Si no estás seguro del canal que debes seleccionar,
mantén el parámetro predeterminado: Auto.
Difusión de SSID
Para difundir el SSID del router, mantén el parámetro predeterminado: Habilitada. Cuando los clientes
inalámbricos sondeen el área local en busca de redes inalámbricas con las que asociarse, detectarán
el SSID que difunde el router. Intentar ocultar el nombre Wi-Fi no aumenta la seguridad de tu red Wi-
Fi. Cualquiera que esté realmente interesado en acceder a tu red podrá encontrarlo, incluso si
desactivas esta función. Si no deseas difundir el SSID del router selecciona Deshabilitada.
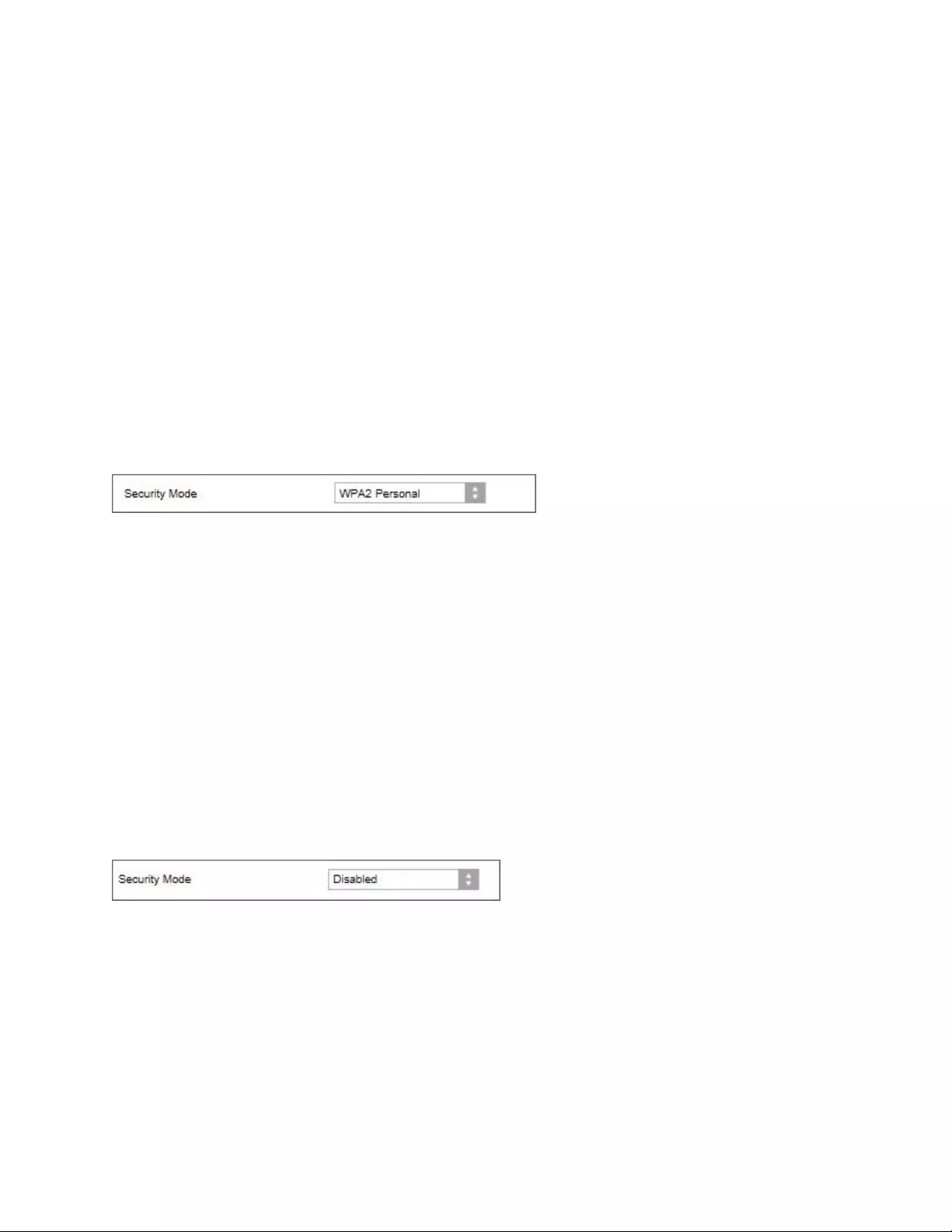
15
Seguridad inalámbrica.
El router ofrece las siguientes opciones de seguridad inalámbrica:
WPA2/WPA3 Personal, WPA2 Personal, WPA2 Enterprise, WPA3 Personal, WPA3 Enterprise (WPA
son las siglas de Wi-Fi Protected Access.)
WPA3 es la opción de seguridad más fiable.
Ajustes de opciones de seguridad
WPA2 Personal
Si seleccionas WPA2 Personal, todos los dispositivos de la red inalámbrica DEBEN utilizar WPA2
Personal y la misma frase de contraseña.
Si no estás seguro de si un dispositivo admite WPA2 o WPA3 Personal, selecciona la opción
WPA2/WPA3 Mixed Personal en Modo de seguridad.
Frase de contraseña: introduce una frase de contraseña de entre 8 y 63 caracteres. Esta es la
contraseña que proporciona acceso a la red. Puede ser idéntica a la introducida en la instalación.
Desactivada
Si decides desactivar la seguridad inalámbrica cuando intentes acceder a internet por primera vez, se
te informará de que la seguridad inalámbrica está desactivada. Se te ofrecerá la opción de habilitar la
seguridad inalámbrica o de confirmar que comprendes los riesgos pero quieres continuar sin
seguridad inalámbrica.
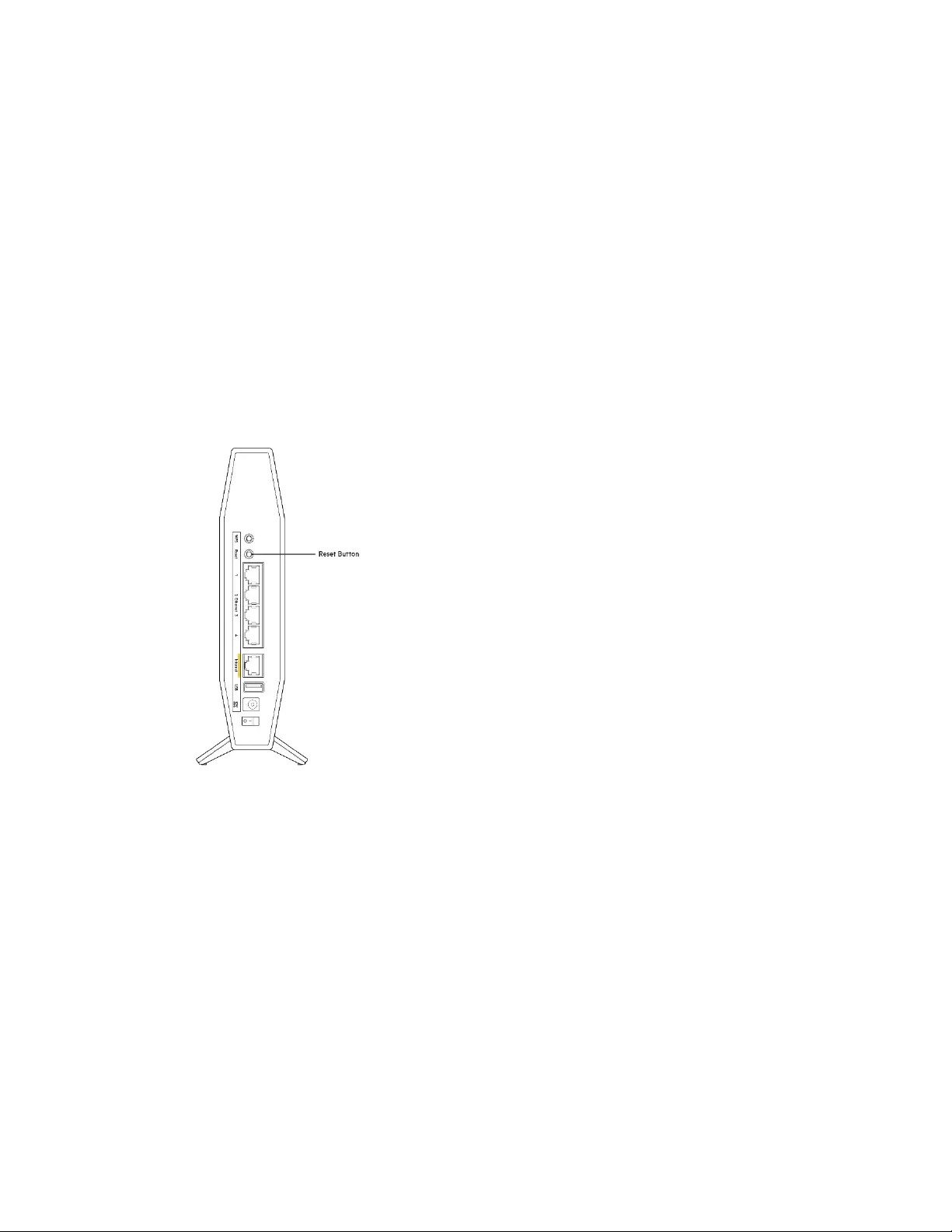
16
Resolución de problemas
Puedes obtener más ayuda acudiendo a nuestro galardonado servicio de atención al cliente en la
siguiente dirección: Belkin.com/support/RT3200.
El router no se ha configurado correctamente
Si no has podido completar la instalación en la interfaz por explorador web, puedes intentar lo
siguiente:
• Mantén pulsado el botón Reset del router usando un clip o un imperdible hasta que la luz
de alimentación de la parte delantera del router se apague y comience a parpadear (en
unos 10 segundos). Escribe 192.168.1.1 en un explorador para intentar la instalación de
nuevo.
• Deshabilita temporalmente el firewall del ordenador (consulta las instrucciones del
software de seguridad para obtener ayuda). Instala de nuevo el router.
• Si tienes otro ordenador, úsalo para instalar el router.
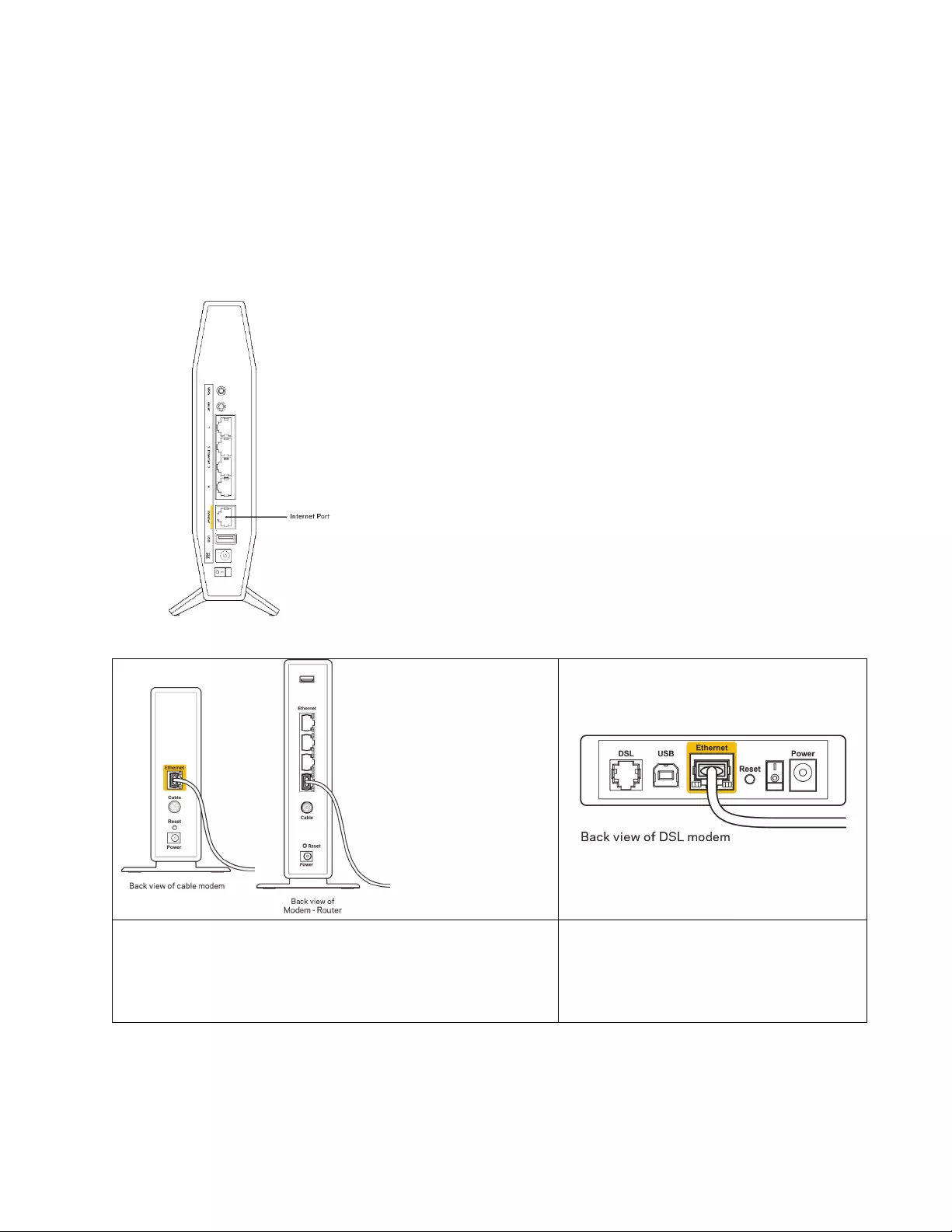
17
Mensaje Your Internet cable is not plugged in (El cable de
internet no está conectado)
Si aparece el mensaje «El cable de internet no está conectado» cuando intentas instalar el router
• Asegúrate de que hay un cable de Ethernet o internet (o un cable idéntico al incluido con el
router) bien conectado al puerto WAN amarillo en el router y al puerto apropiado en tu router.
Este puerto del módem suele estar etiquetado como Ethernet.
• Asegúrate de que el módem esté enchufado y encendido.
Si tu servicio de internet es por cable, verifica que el
cable coaxial suministrado por tu ISP está bien conectado
al puerto de CABLE del cable-módem.
Si tu servicio de internet es DSL,
asegúrate de que la línea de teléfono
DSL está conectada al puerto DSL del
módem.
• Si el ordenador estaba conectado anteriormente al módem mediante un cable USB, desconecta
dicho cable.
• Instala de nuevo el router.
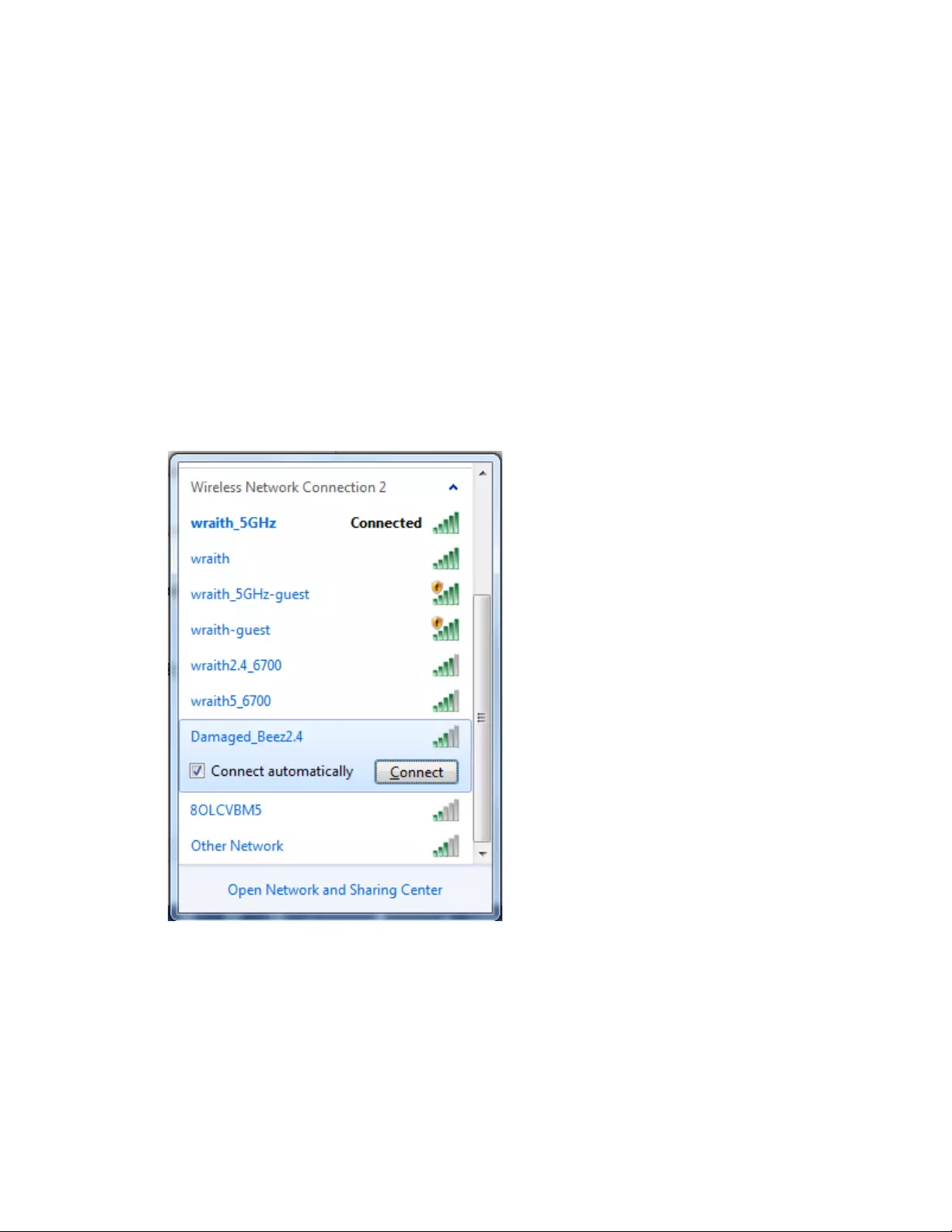
18
Mensaje
«Cannot access your router»
(No se puede acceder
al router)
Para acceder al router debes estar conectado a tu propia red. Si ya dispones de acceso a internet
inalámbrico, puede que el problema esté motivado por una conexión incorrecta a una red inalámbrica
distinta.
Para resolver el problema en ordenadores con Windows, haz lo siguiente:
1. En el Escritorio de Windows haz clic sobre el icono de señal inalámbrica de la bandeja del
sistema. Aparecerá una lista de las redes inalámbricas disponibles.
2. Haz clic en el nombre de tu red. Hazclic en Conectar. En el ejemplo que se muestra a
continuación, el ordenador estaba conectado a otra red inalámbrica con el nombre
wraith_5GHz. Aparece seleccionado el nombre de la red inalámbrica del router Belkin,
Damaged_Beez2.4 en este ejemplo.
3. Si se te pide que introduzcas una clave de red, escribe tu contraseña (clave de seguridad) en el
campo de clave de seguridad. Haz clic en Aceptar.
4. Tu ordenador se conectará a la red y ya deberías poder acceder al router.
*Dependiendo de tu versión de Windows, es posible que existan algunas diferencias en el texto
específico o los iconos que aparecen en estos pasos.
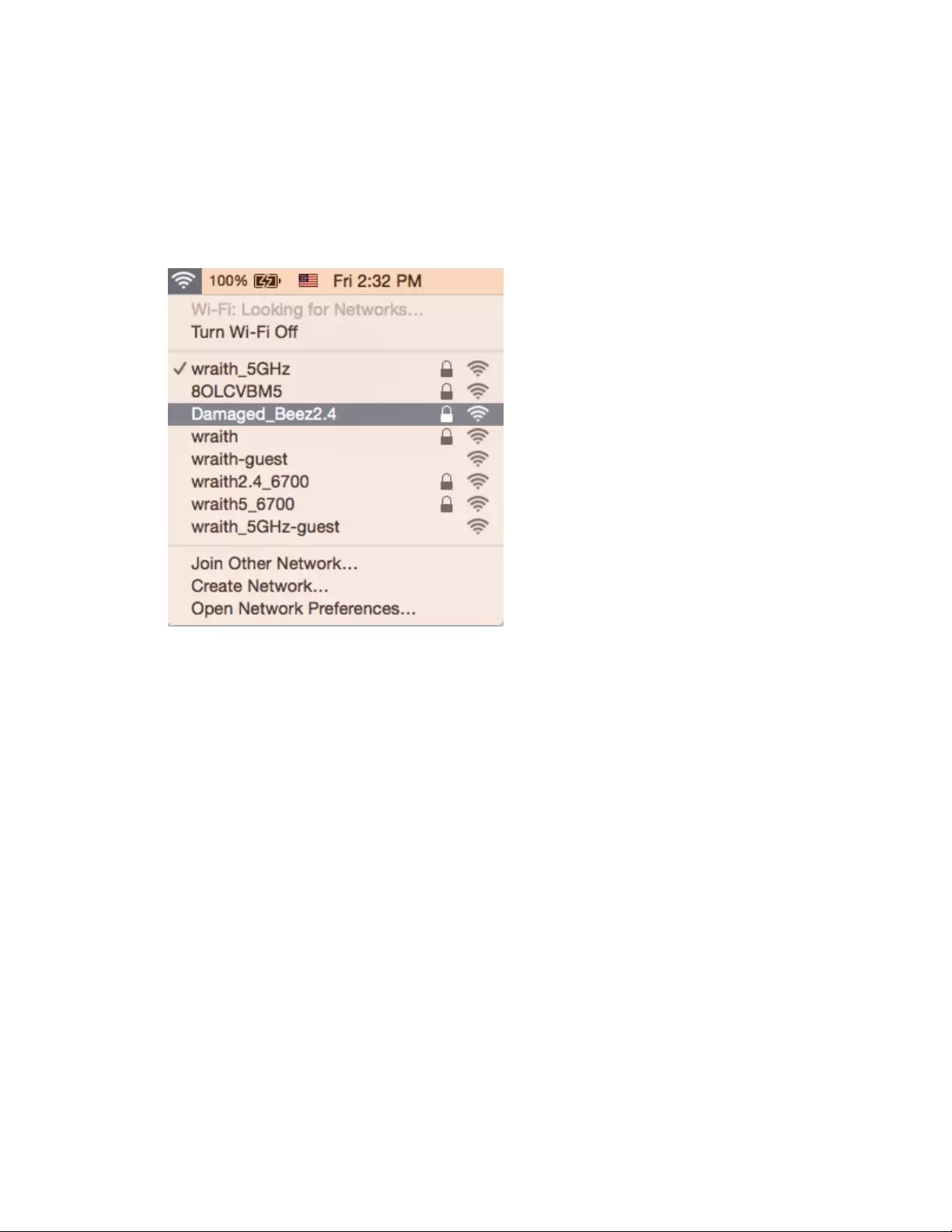
19
Para solucionar el problema en ordenadores Mac, haz lo siguiente:
1. Haz clic en el icono Wi-Fi de la barra de menús situada en la parte superior de la pantalla.
Aparecerá una lista de las redes inalámbricas.
2. En el ejemplo que se muestra a continuación, el ordenador estaba conectado a otra red
inalámbrica con el nombre wraith_5GHz. Aparece seleccionado el nombre de la red inalámbrica
del router Belkin, Damaged_Beez2.4 en este ejemplo.
3. Haz clic en el nombre de la red inalámbrica de tu router Belkin (Damaged_Beez2.4 en el
ejemplo).
4. Escribe tu contraseña de red inalámbrica (clave de seguridad) en el campo de Contraseña. Haz
clic en Aceptar.
Tras la instalación
Parece que internet no está disponible
Si se producen dificultades de conexión entre internet y tu router, el problema puede manifestarse
con un mensaje de «No se puede encontrar [dirección de internet]» en el explorador web. Si tienes la
certeza de que la dirección de internet es correcta y lo has intentado varias veces con distintas
direcciones de internet válidas con el mismo resultado, el mensaje podría significar que existe un
problema con tu ISP o con la comunicación entre el router y el módem.
Intenta hacer lo siguiente:
• Asegúrate de que la red y los cables de corriente están correctamente conectados.
• Asegúrate de que la toma de corriente a la que el router está enchufado suministra electricidad.
• Reinicia el router.
• Contacta con tu ISP y pregunta si se están produciendo cortes de conexión en tu área.
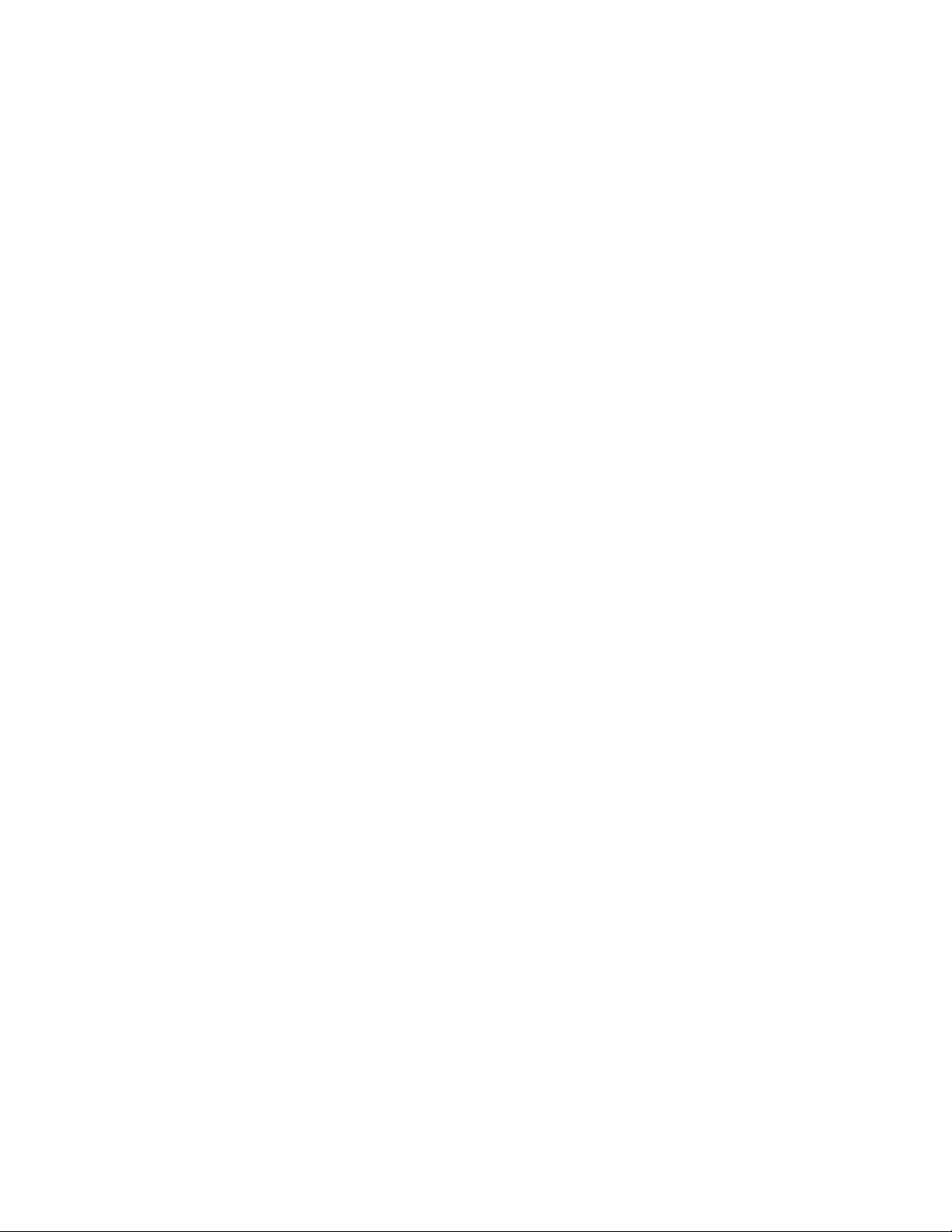
20
El método más común para resolver problemas con el router es apagarlo y volverlo a encender. Tu
router puede cargar de nuevo sus parámetros de configuración personalizados y otros dispositivos
(como el módem) podrán encontrar de nuevo el router y comunicarse con él. Este proceso se
denomina reinicio.
Para reiniciar tu router usando el cable de corriente, haz lo siguiente:
1. Desconecta el cable de corriente del router y del módem.
2. Espera 10 segundos y vuelve a conectar el cable al módem. Asegúrate de que este recibe
corriente.
3. Espera hasta que el indicador de conexión del módem haya parado de parpadear (unos dos
minutos). Vuelve a conectar el cable de corriente al router.
4. Espera a que las luces de alimentación e internet de la parte delantera del router permanezcan
encendidas de forma fija. Este proceso tarda unos dos minutos. A continuación, conéctate a
internet desde un ordenador.
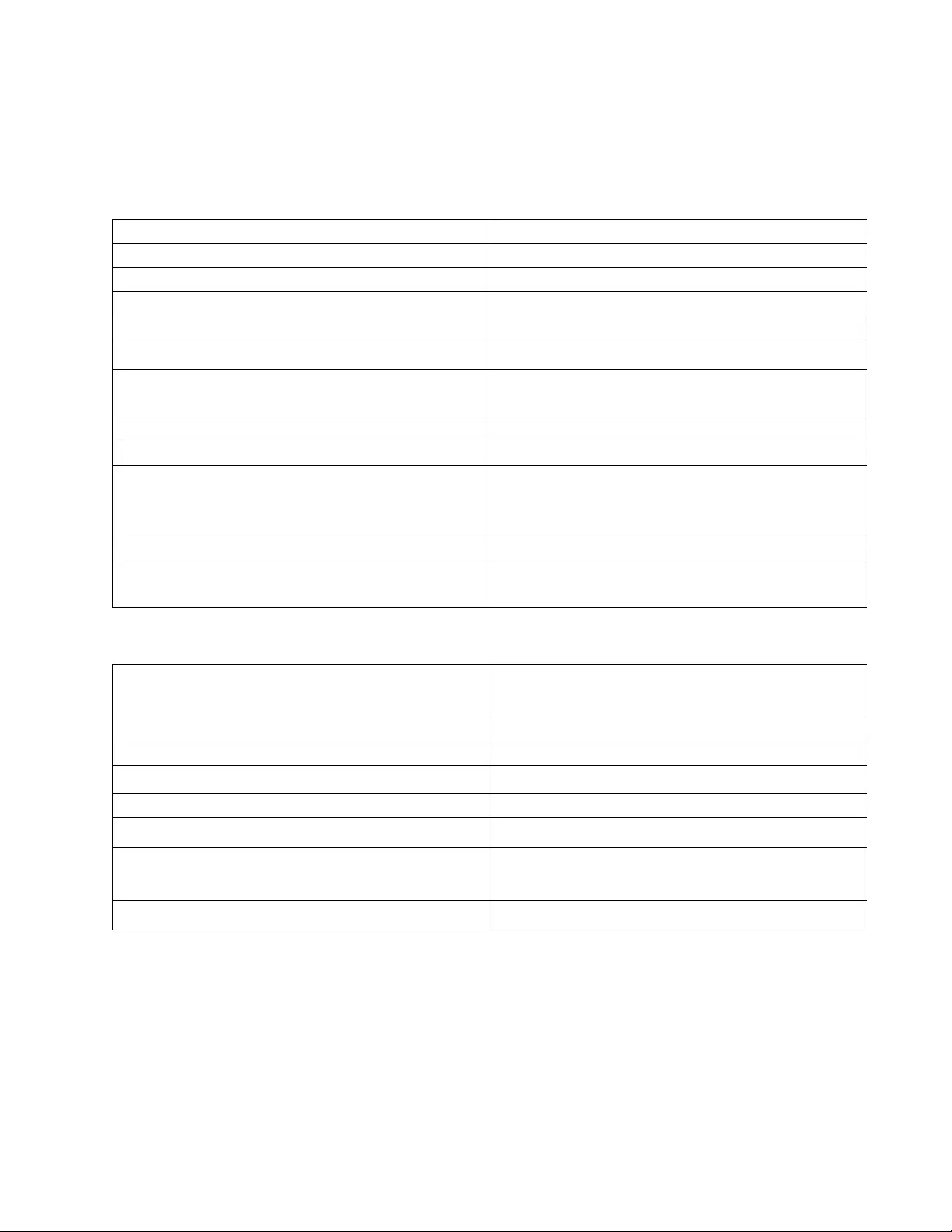
21
Especificaciones
Belkin RT3200
Nombre del modelo
Router WiFi 6 Gigabit de doble banda AX3200
Número del modelo
RT3200
Velocidad del puerto del switch
10/100/1000 Mbps (Gigabit Ethernet)
Frecuencia de radio
2,4 GHz y 5 GHz
N.º de antenas
4
Puertos
Ethernet (1-4), internet, alimentación, USB 2.0
Botones Wi-Fi Protected Setup, Reset (Reinicio),
interruptor de encendido
Indicadores LED
Power (Alimentación), Internet
UPnP
Compatible
Funciones de seguridad WPA2 Personal, WPA3 Personal, WPA2/WPA3
Mixed Personal, WPA2 Enterprise y WPA3
Enterprise
Bits de clave de seguridad
Encriptación de hasta 192 bits
Compatibilidad con sistema de archivos de
almacenamiento
FAT, FAT32, NTFS, HFS+
Características físicas
Dimensiones 156 mm (largo) × 77.11 mm (ancho) × 220 mm
(alto)
Peso de la unidad
638 g
Corriente
12 V, 2 A
Certificaciones FCC, IC, CE, Wi-Fi (IEEE 802.11 a/b/g/n/ac)
Temperatura de funcionamiento
De 0° a 40 °C
Temperatura de almacenamiento
De 20° a 60 °C)
Humedad de funcionamiento Entre 10 % y 80 % de humedad relativa sin
condensación
Humedad de almacenamiento
Entre 5 % y 90 % sin condensación
Notas:
Para obtener información sobre el cumplimiento normativo, la garantía y la seguridad consulta el CD
incluido con el router o visita Belkin.com/support/RT3200.
Las especificaciones están sujetas a cambios sin previo aviso.
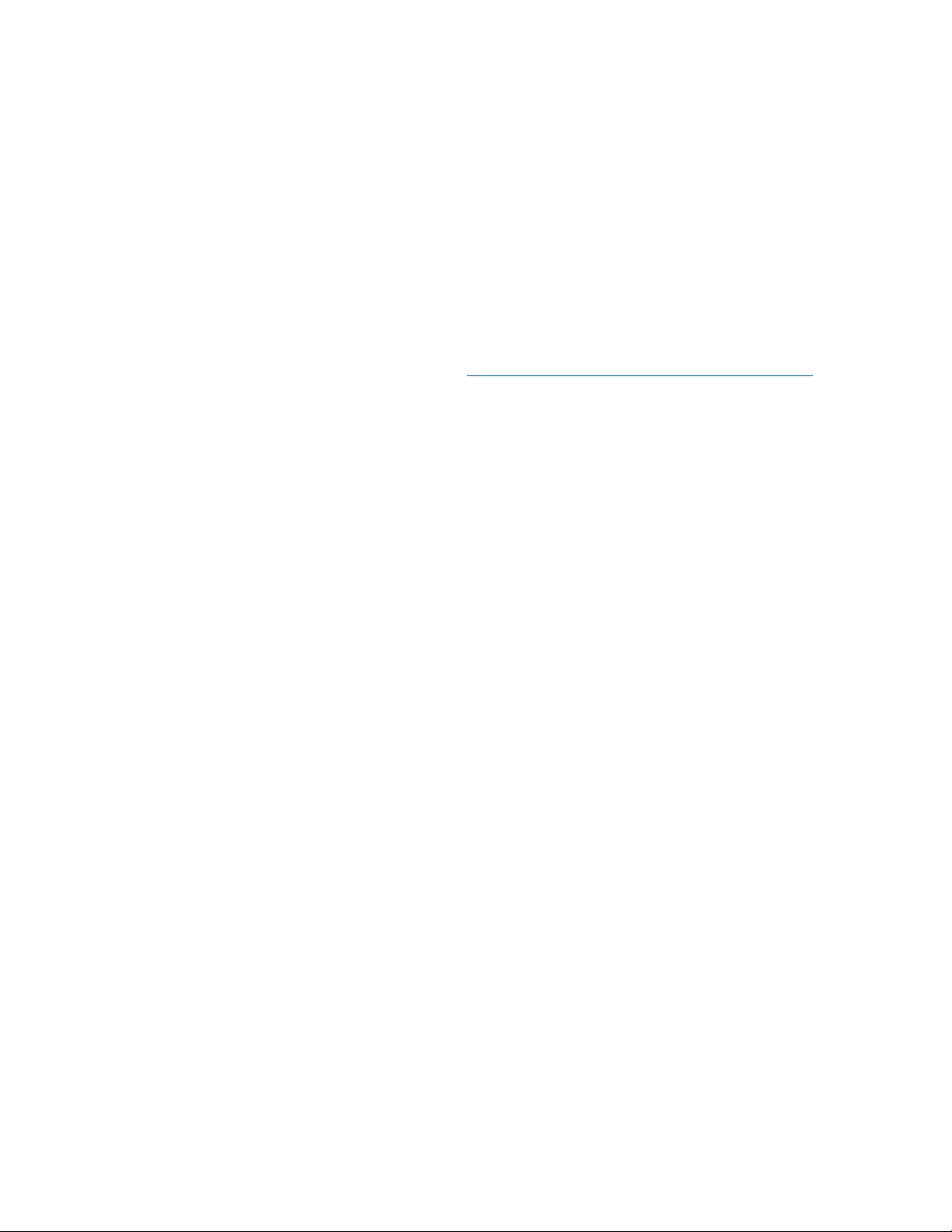
22
Rendimiento máximo según lo establecido en las especificaciones de la norma IEEE 802.11. El
rendimiento real puede variar y la capacidad de la red inalámbrica, el índice de producción de datos, el
alcance y la cobertura pueden disminuir. El rendimiento depende de numerosos factores, condiciones
y variables, entre ellos, la distancia desde el punto de acceso, el volumen de tráfico de la red, los
materiales de construcción de la vivienda, el sistema operativo utilizado, la combinación de productos
inalámbricos presentes en la red, las interferencias y otras condiciones adversas.
BELKIN, LINKSYS y otros nombres y logotipos de productos son marcas comerciales del grupo de
empresas Belkin. Las marcas comerciales de terceros mencionadas pertenecen a sus respectivos
propietarios. Las licencias y los avisos de software de terceros que se utilizan en este producto
pueden consultarse aquí: http://www.belkin.com/support/license. Si tienes preguntas sobre el código
fuente o quieres tenerlo, ponte en contacto con http://www.belkin.com/support/gplcodecenter.
© 2020 Belkin International, Inc. y/o sus filiales. Todos los derechos reservados.
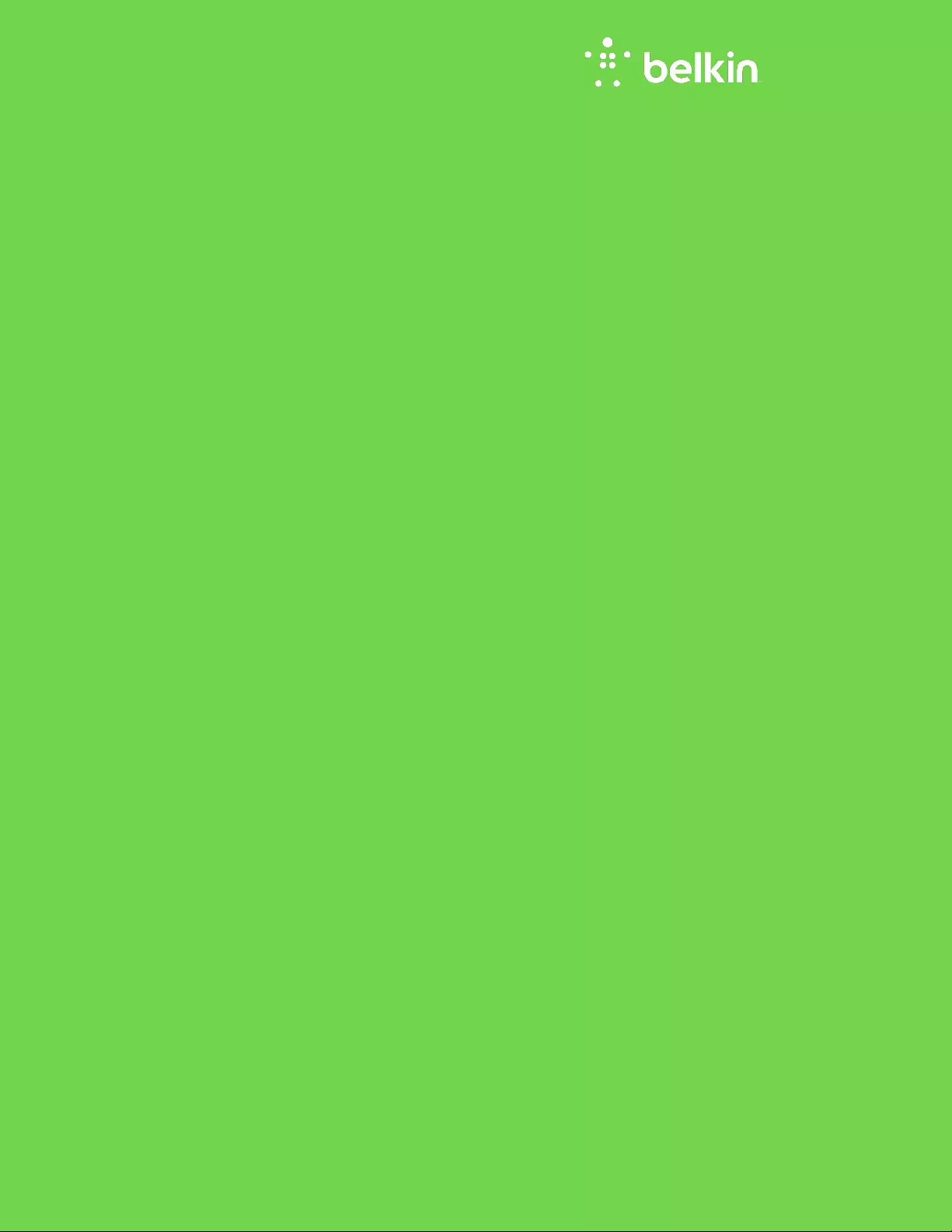
KÄYTTÖOPAS
AX3200
DUAL-BAND GIGABIT
WiFi 6 -REITITIN
Malli RT3200
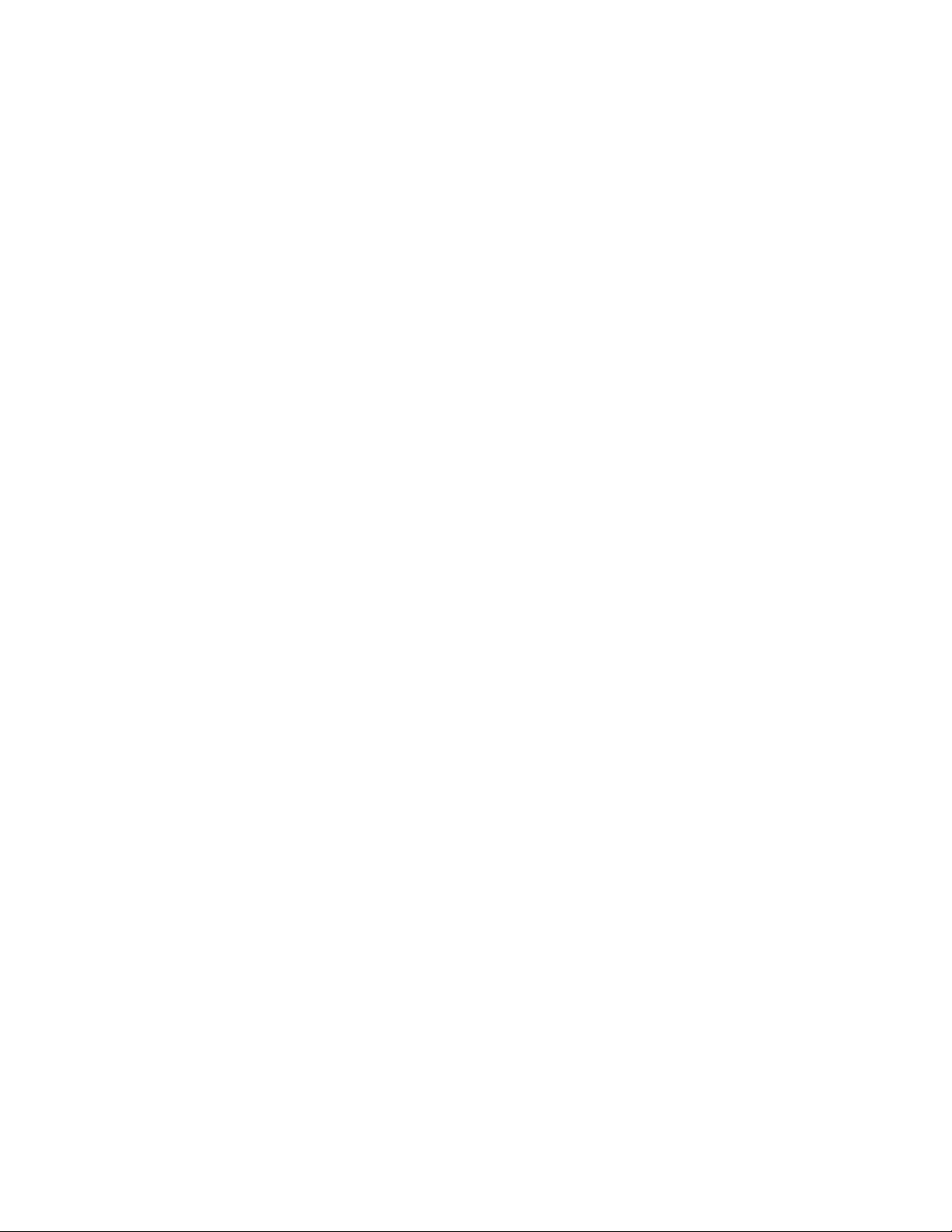
2
Sisällys
Tuotteen yleiskatsaus .................................................................................................3
Laite edestä ...................................................................................................................................................... 3
Laite takaa ........................................................................................................................................................ 4
Käytön aloittaminen: Perusteet ...............................................................................5
Lisäohjeiden hakeminen ............................................................................................................................... 5
Reitittimen asentaminen .............................................................................................................................. 5
Lisämääritykset .............................................................................................................7
Selainapuohjelman käynnistäminen ........................................................................................................ 7
Reitittimen perusasetukset ........................................................................................................................ 8
Kieli ........................................................................................................................................................................................................... 9
Internet-asetukset .......................................................................................................................................................................... 10
Langattoman verkon perusasetukset .................................................................................................. 12
Langaton suojaus ....................................................................................................... 15
Suojausvaihtoehdon asetukset .............................................................................................................. 15
WPA2 Personal ................................................................................................................................................................................. 15
Ei käytössä ......................................................................................................................................................................................... 15
Vianmääritys ............................................................................................................... 16
Reitittimen määritys epäonnistui........................................................................................................... 16
Internet-kaapelia ei ole liitetty
-viesti ............................................................................................... 17
Reititintä ei voi avata
-viesti .................................................................................................................. 18
Asennuksen jälkeen .................................................................................................................................... 19
Internet-yhteys ei ole käytettävissä ..................................................................................................... 19
Tekniset tiedot ............................................................................................................ 20
Belkin RT3200 ............................................................................................................................................. 20
Käyttöympäristötiedot .............................................................................................................................. 20
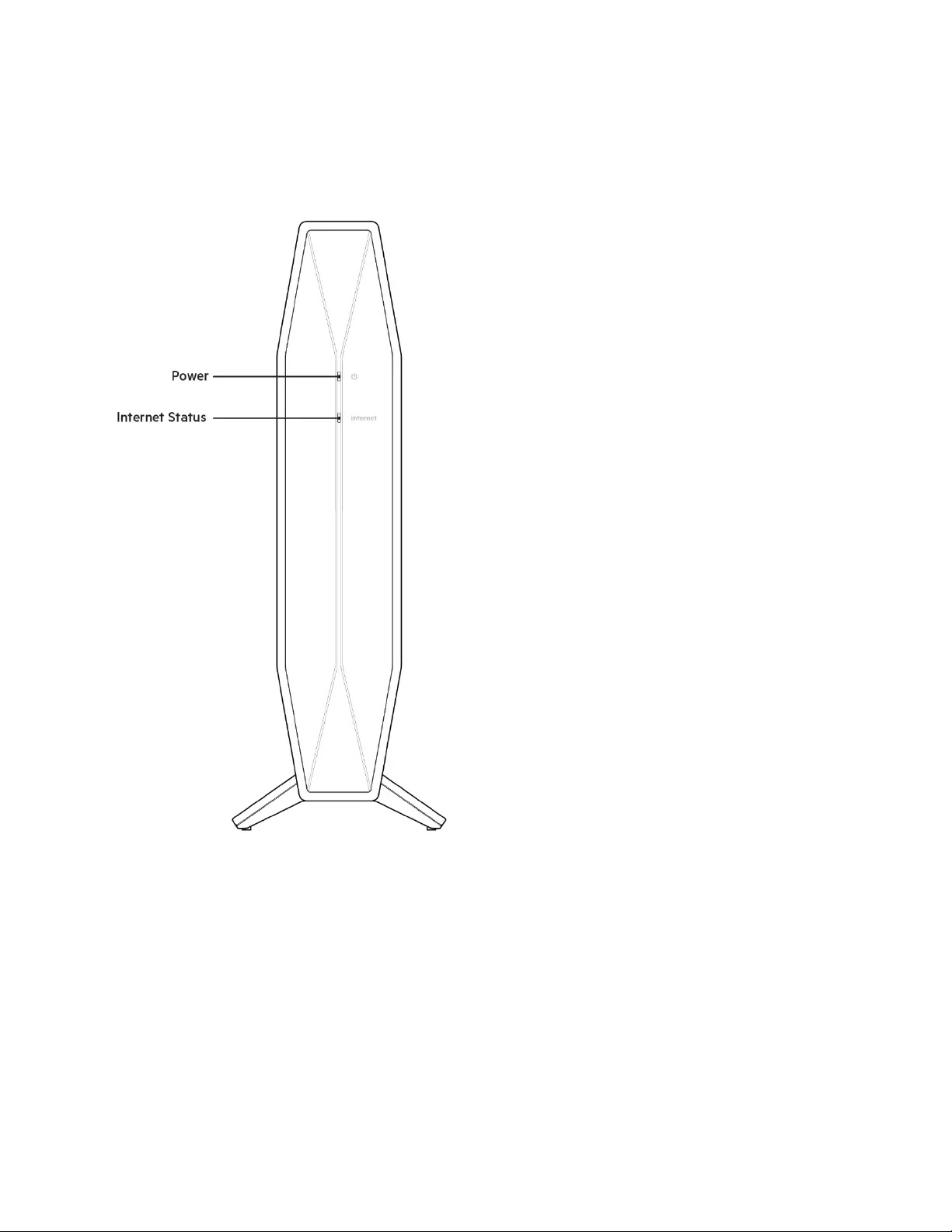
3
Tuotteen yleiskatsaus
Laite edestä
Virran merkkivalo – Vilkkuu valkoisena reitittimen käynnistyessä ja WPS-laiteparia muodostettaessa.
Vilkkuu keltaisena, jos WPS-pariliitos epäonnistuu.
Internet-tilavalo – Palaa valkoisena, kun Internet-yhteys on muodostettu. Palaa keltaisena, kun
yhteyttä ei ole.
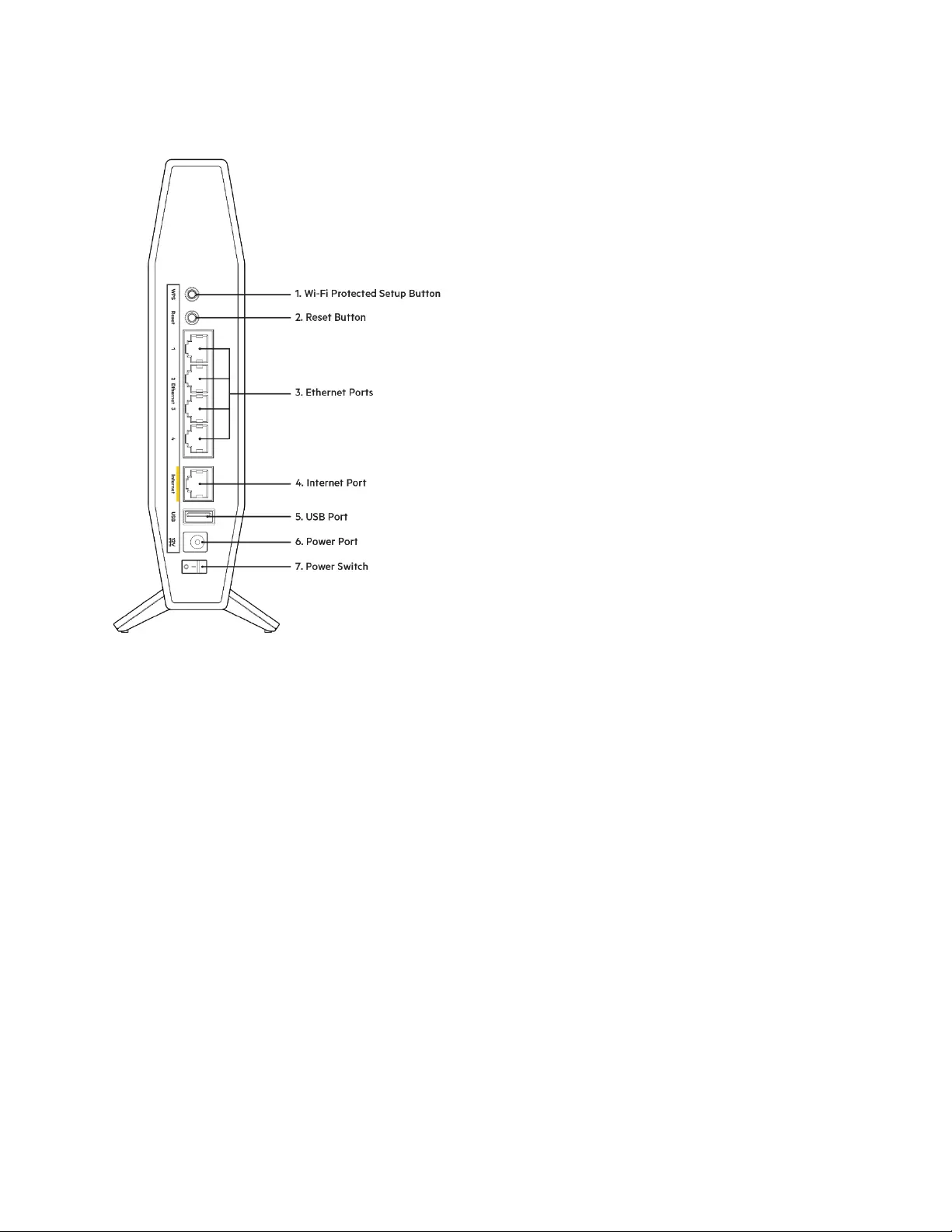
4
Laite takaa
Wi-Fi Protected Setup™ (WPS) -painike (1) - -- Painamalla tätä voit helposti määrittää langattoman
yhteyden suojauksen Wi-Fi Protected Setup -yhteensopivissa verkkolaitteissa. Reitittimen
etupuolella oleva virran merkkivalo vilkkuu valkoisena, kun WPS-laiteparin muodostaminen on
käynnissä.
Nollauspainike (2) – Voit palauttaa reitittimen tehdasasetukset pitämällä tätä painiketta painettuna,
kunnes virran merkkivalo alkaa vilkkua.
Ethernet-portit (3) – Kytke Ethernet-kaapelit (kutsutaan myös verkko- tai Internet-kaapeleiksi) näihin
Gigabit Ethernet (10/100/1000) -portteihin ja kotiverkon langallisiin laitteisiin.
Internet-portti (4) – Kytke Ethernet-kaapeli tähän porttiin ja modeemiin. Reitittimen etupuolella oleva
Internet-yhteyden tilavalo palaa valkoisena vain, jos reititin on kytketty modeemiin, josta on Internet-
yhteys.
USB 2.0 -portti (5) – Yhdistä ja jaa USB-asema verkossasi.
Virtaliitäntä (6) - -- Kytke mukana toimitettu verkkovirtasovitin tähän porttiin.
Virtakytkin (7) - -- Käynnistä reititin painamalla kytkin | (ON) -asentoon.
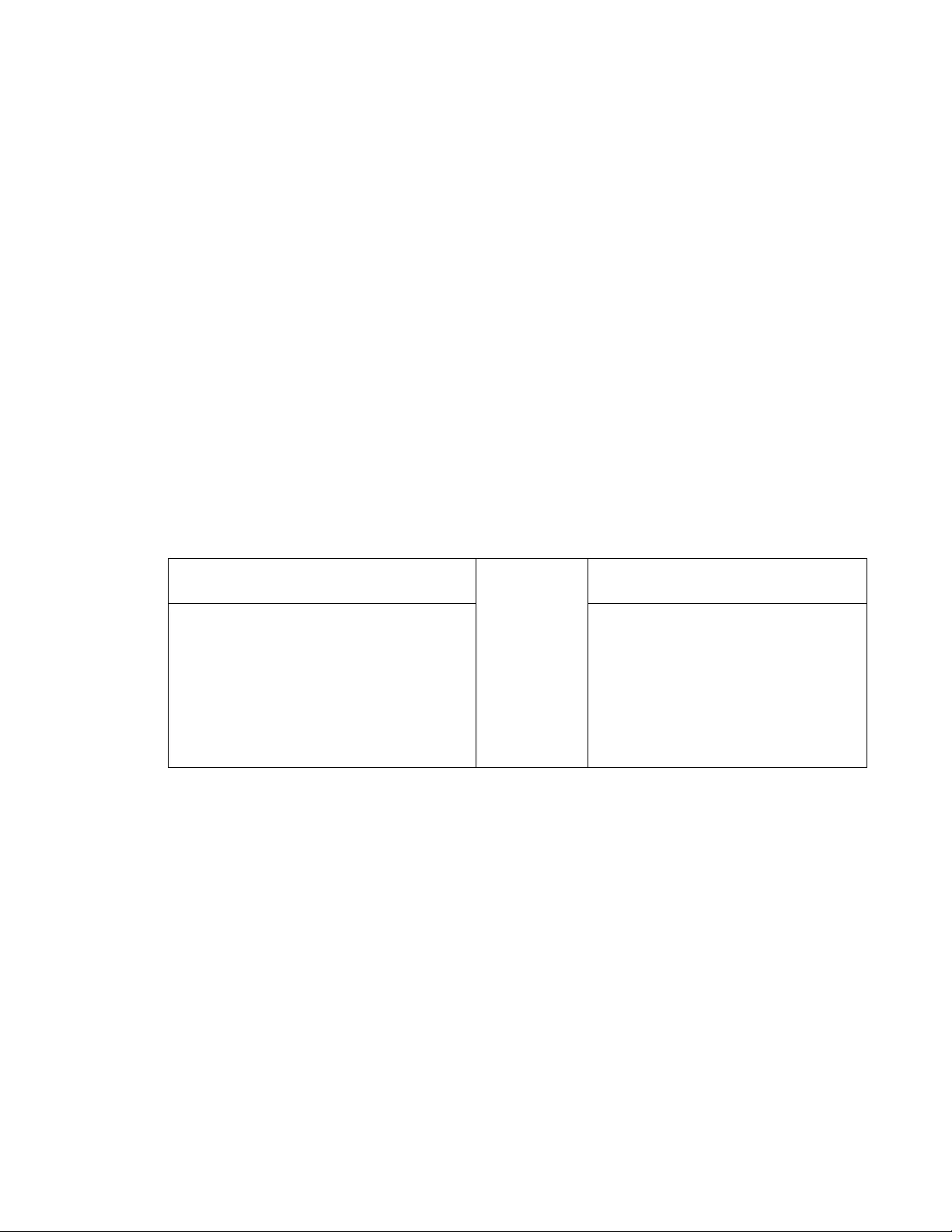
5
Käytön aloittaminen: Perusteet
Lisäohjeiden hakeminen
Tämän käyttöoppaan lisäksi löydät ohjeresursseja osoitteesta Belkin.com/support/RT3200
(dokumentaatio, lataukset, usein kysytyt kysymykset, tekninen tuki, tukipalvelun chat,
keskustelupalstat).
Huomautus: Tuotteessa käytetyn kolmannen osapuolen ohjelmiston lisenssit ja ilmoitukset
ovat saatavilla osoitteessa http://www.belkin.com/support/license/. Lisätietoja GPL-
lisenssistä ja lähdekoodin pyyntölomake on osoitteessa
http://www.belkin.com/support/gplcodecenter/.
Reitittimen asentaminen
1. Jos vaihdat vanhan reitittimen, kytke se ensin irti.
2. Kytke reititin virtalähteeseen. Varmista, että virtakytkin on | (ON) -asennossa.
3. Kytke uusi reititin modeemiin tai modeemireitittimeen.
A Modeemi
TAI
B
Modeemireititin
Kytke mukana toimitetun Ethernet-
kaapelin toinen pää uuden reitittimen
keltaiseen Internet-porttiin. Jos
käytössäsi on modeemi, kytke toinen
pää modeemin Ethernet (LAN) -
porttiin.
Kytke mukana toimitetun
Ethernet-kaapelin toinen pää
uuden reitittimen keltaiseen
Internet-porttiin. Jos käytössäsi on
modeemireititin, kytke kaapelin
toinen pää mihin tahansa vapaana
olevaan porttiin.
Huomautus: Odota, kunnes reitittimen etupaneelissa oleva virran merkkivalo lakkaa
vilkkumasta ja palaa valkoisena, ennen kuin siirryt vaiheeseen 4.
4. Muodosta yhteys langattomaan verkkoon, jonka nimi on mainittu reitittimen mukana
toimitetussa pika-aloitusoppaassa. (Voit vaihtaa verkon nimen ja salasanan myöhemmin.)
Valitse asetus, joka yhdistää automaattisesti tähän verkkoon jatkossa. Lisätietoja
verkkoyhteyden muodostamisesta on laitteen mukana toimitetulla CD-levyllä olevissa
käyttöoppaissa.
Huom. Et voi käyttää Internetiä, ennen kuin reitittimen asetukset on määritetty.
5. Kirjoita selaimeen http://myrouter.local. Viimeistele asennus noudattamalla näyttöön tulevia
ohjeita. Voit avata asetusliittymän myös kirjoittamalla selaimen osoiteriville 192.168.1.1.
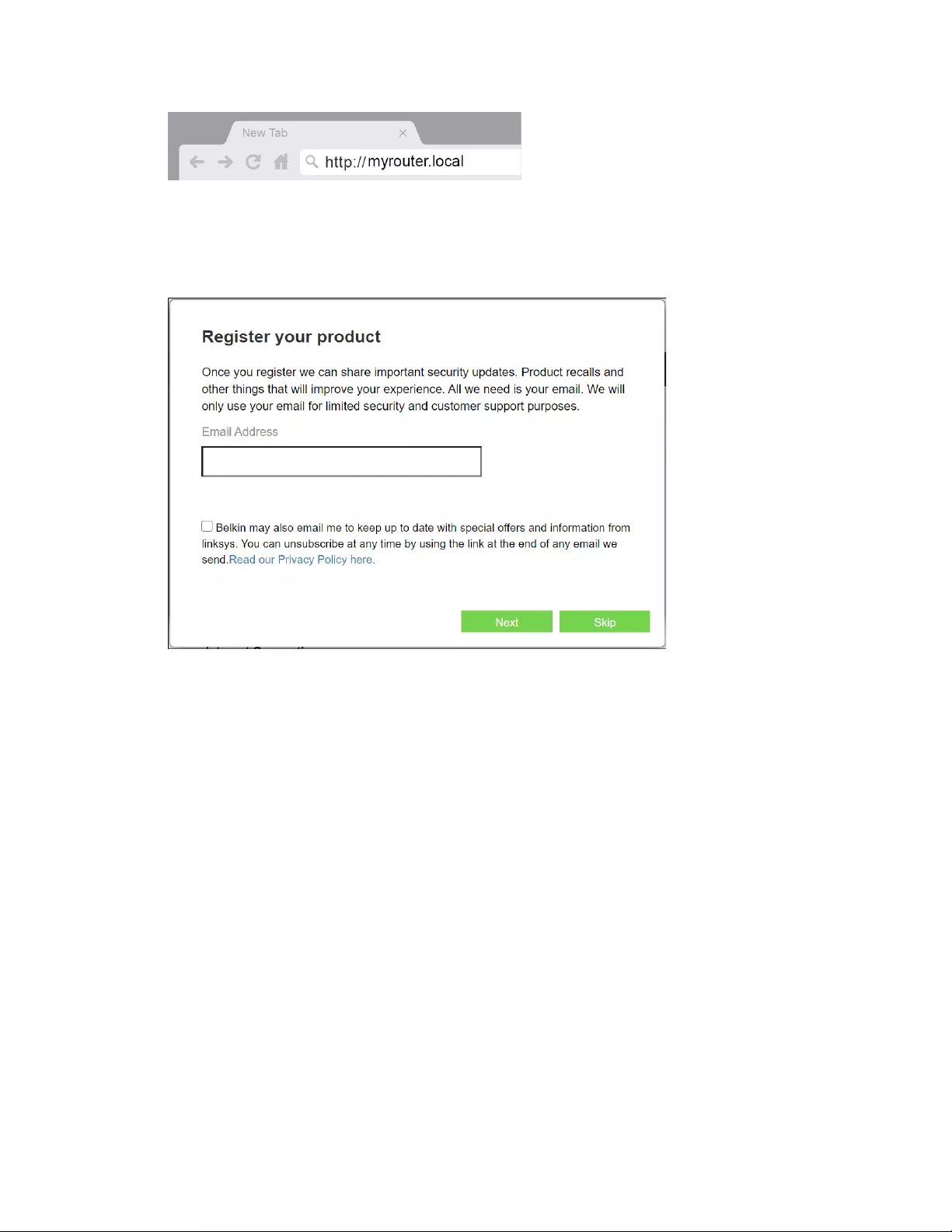
6
6. Kun asennus on valmis, rekisteröi vielä reitittimesi, jotta voimme lähettää sinulle
suojauspäivityksiä, mahdollisia tuotteiden takaisinvetoa koskevia ilmoituksia ja muita
käyttökokemustasi parantavia tietoja.
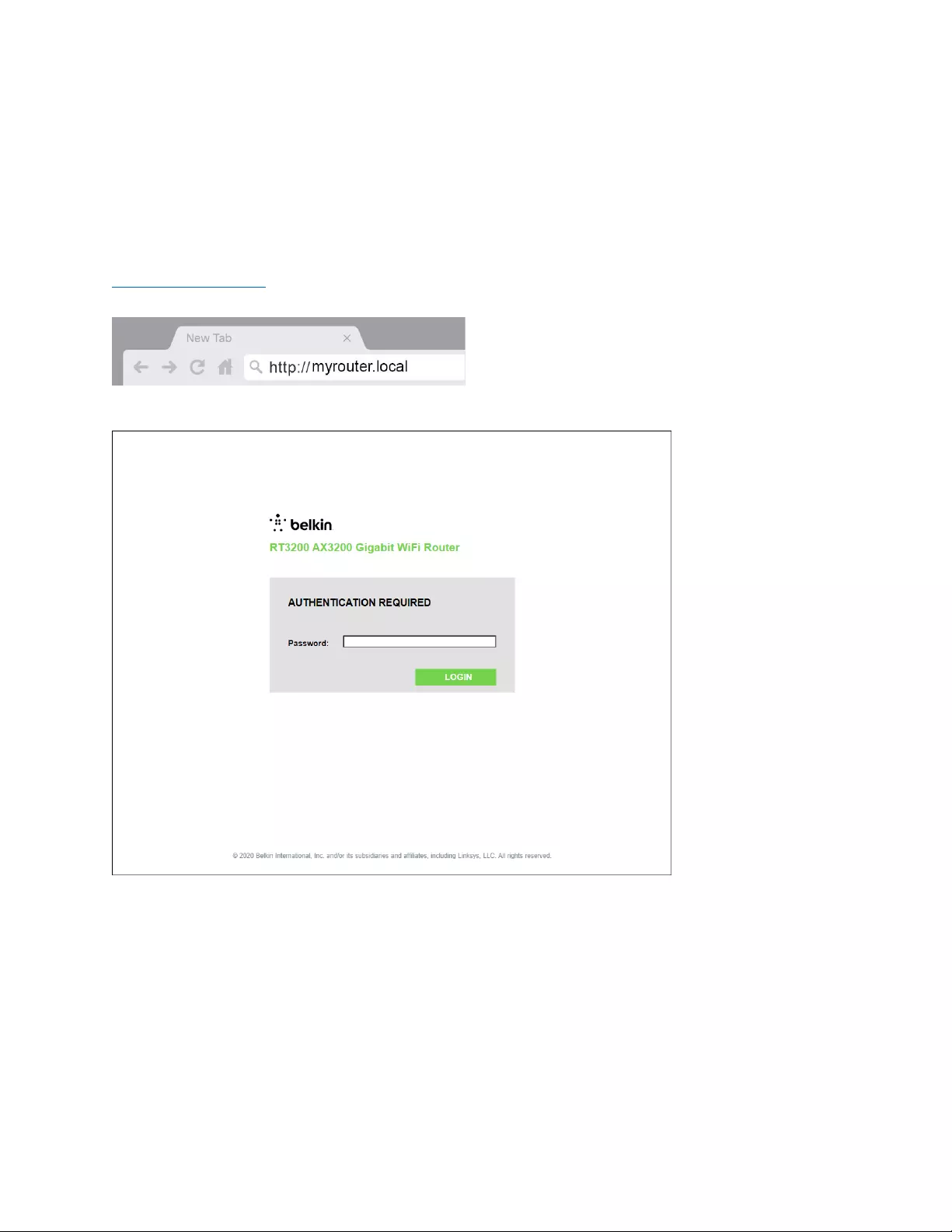
7
Lisämääritykset
Selainapuohjelman käynnistäminen
Joidenkin lisäasetusten käyttäminen edellyttää selainapuohjelman käynnistämistä. Varmista, että
olet muodostanut yhteyden reitittimeen, avaa verkkoselain ja kirjoita osoiteriville
http://myrouter.local tai 192.168.1.1.
Reititin pyytää salasanaa.
Jos vaihdoit salasanaa asennuksen aikana, anna uusi salasana. Valitse KIRJAUDU. Jos et vaihtanut
salasanaa tai ohitit asetusvaiheen kokonaan, käytä oletussalasanaa ’’admin’’.
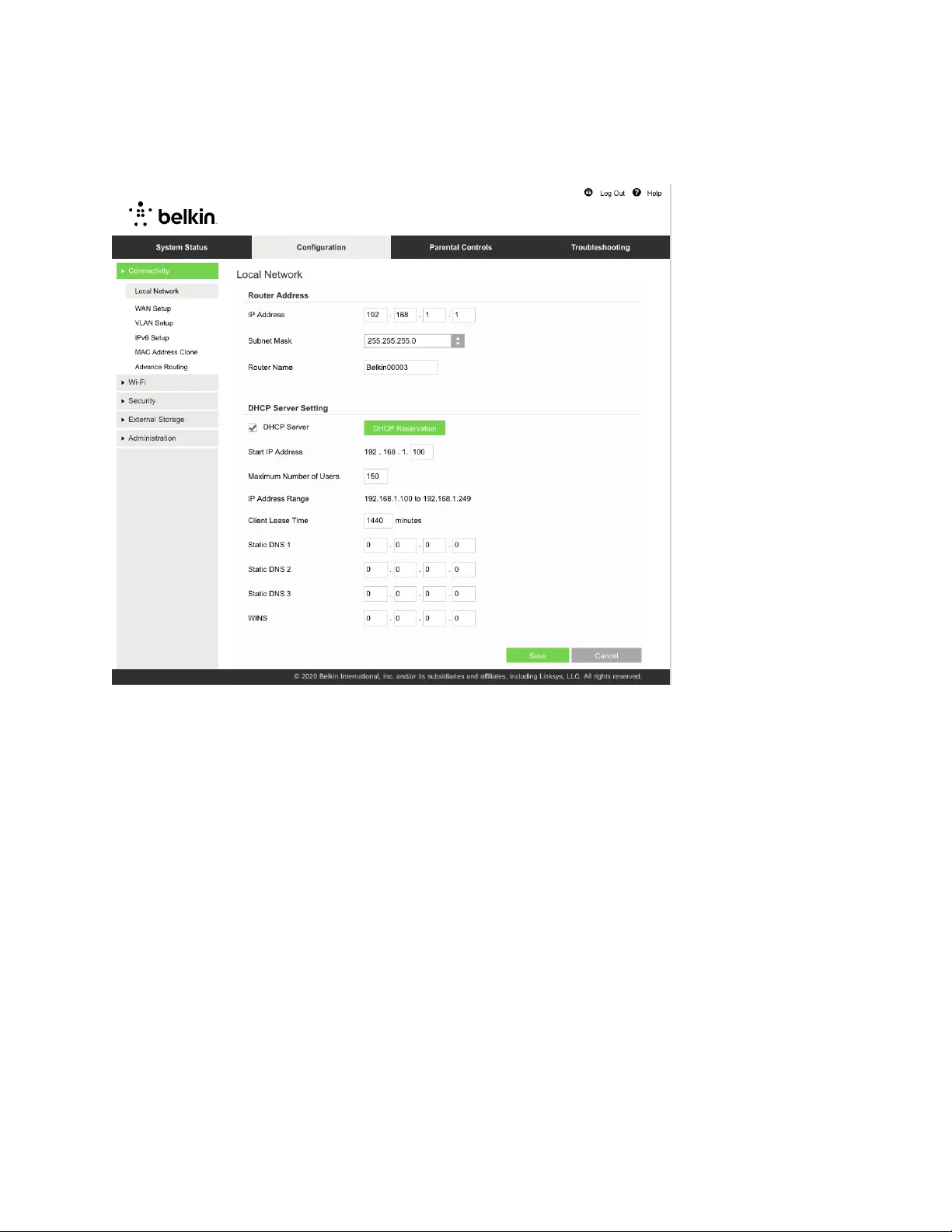
8
Reitittimen perusasetukset
Tässä näytössä voi muuttaa reitittimen perusasetuksia.
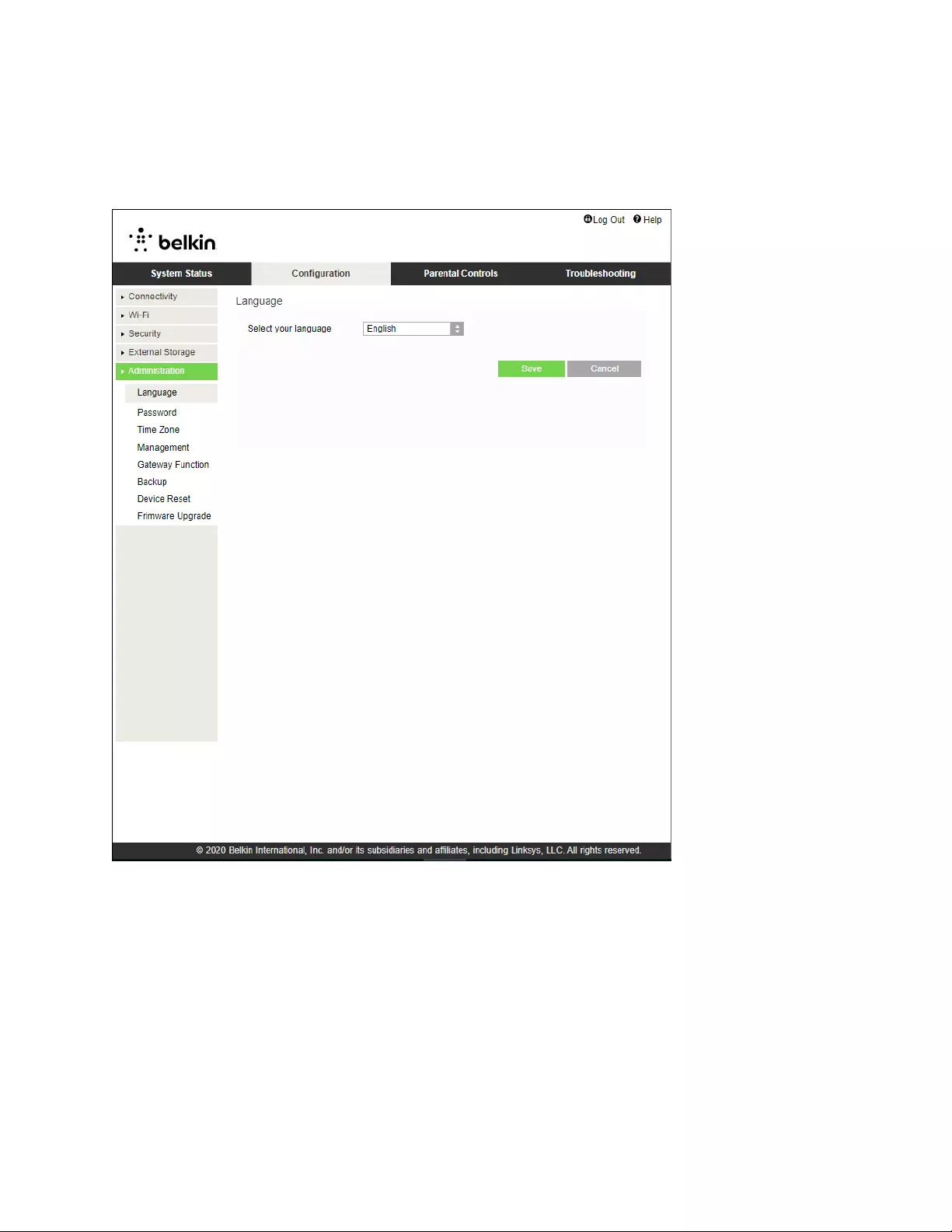
9
Kieli
Valitse kieli – Voit vaihtaa kieltä valitsemalla haluamasi vaihtoehdon avattavasta valikosta.
Selainapuohjelman kieli vaihtuu viiden sekunnin kuluessa.
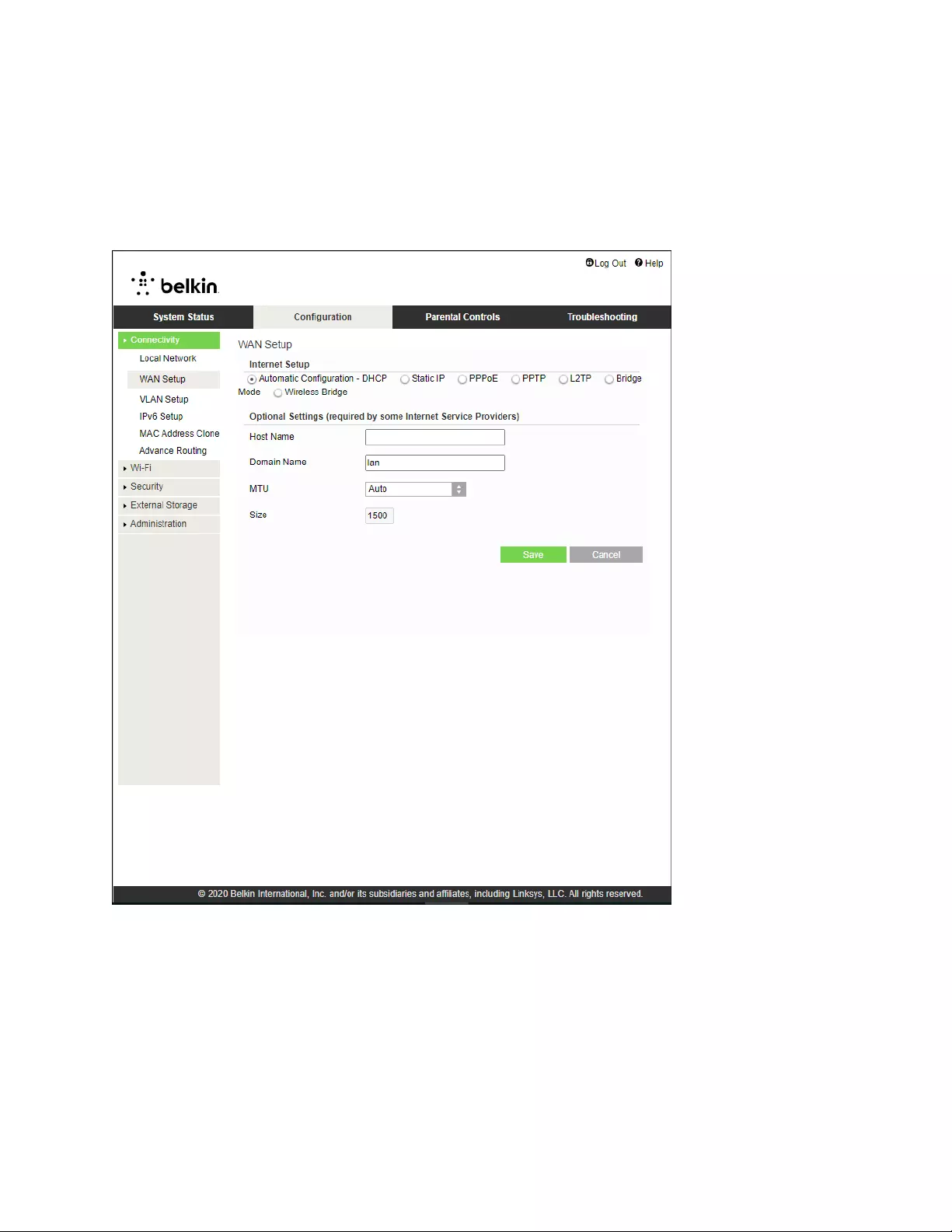
10
Internet-asetukset
Internet-asetukset -kohdassa määritetään reitittimelle Internet-yhteyden mukaiset asetukset. Nämä
tiedot saat Internet-palveluntarjoajaltasi.
Internet-yhteyden tyyppi - -- Valitse avattavasta valikosta Internet-palveluntarjoajasi tarjoama
Internet-yhteystyyppi.
• Automaattinen määritys – DHCP (oletus)
Säilytä oletusasetus ainoastaan, jos Internet-palveluntarjoaja tukee DHCP-yhteyskäytäntöä
tai käytät dynaamista IP-osoitetta. (Tämä asetus koskee yleensä kaapeliyhteyksiä.)
• Staattinen IP
Valitse tämä, jos käytät Internet-yhteyden luonnissa kiinteää IP-osoitetta.
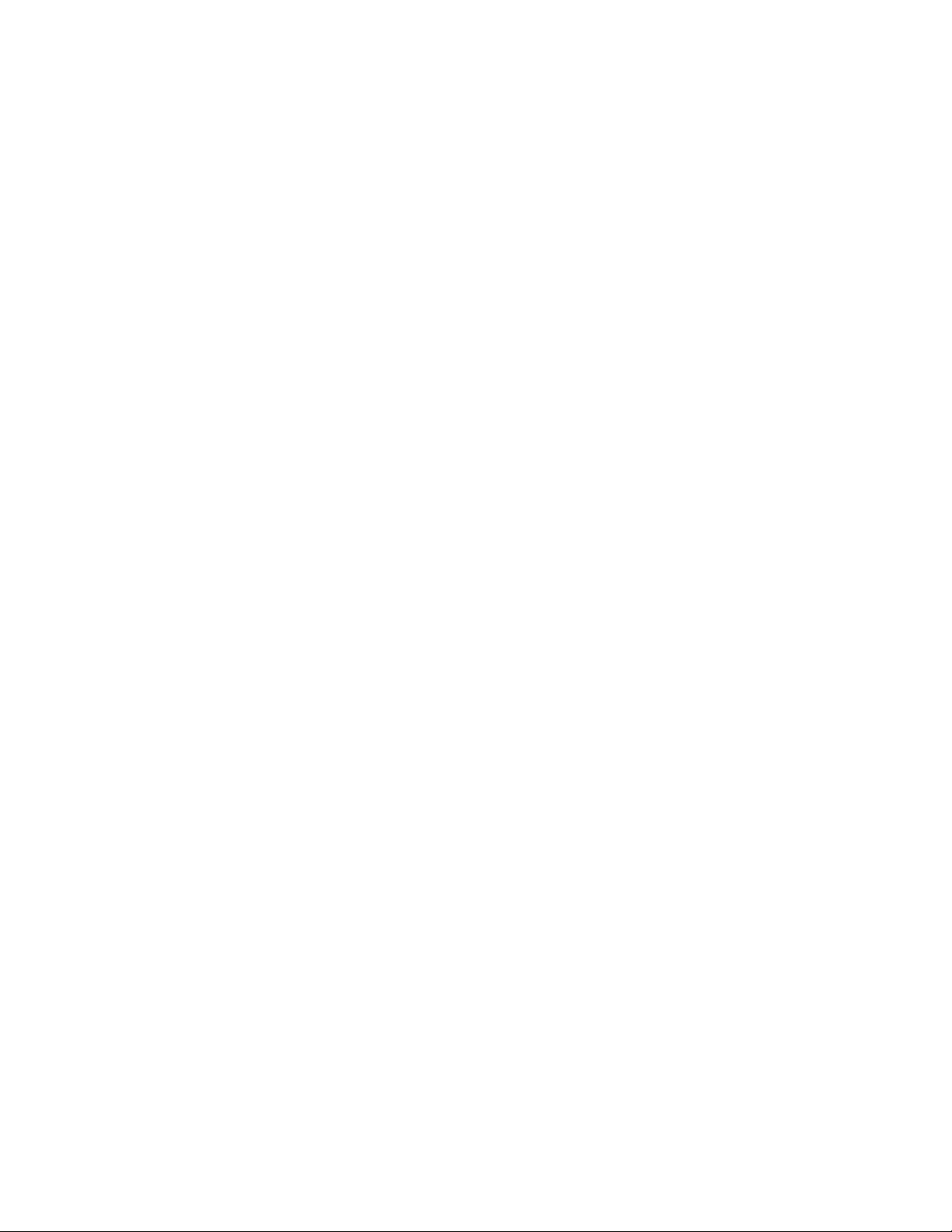
11
• PPPoE
Valitse tämä, jos käytössäsi on DSL-yhteys ja jos Internet-palveluntarjoajasi käyttää PPPoE
(Point-to-Point Protocol over Ethernet) -yhteyttä.
• PPTP
PPTP (Point-to-Point Tunneling Protocol) on palvelu, joka yleensä koskee yhteyksiä ainoastaan
Euroopassa. Jos PPTP-yhteytesi tukee DHCP:tä tai dynaamista IP-osoitetta, valitse Hanki IP-
osoite automaattisesti. Jos Internet-yhteyden muodostamiseen on käytettävä kiinteää IP-
osoitetta, valitse Määritä IP-osoite ja määritä näkyviin tulevat asetukset.
• L2TP
L2TP (Layer 2 Tunneling Protocol) on palvelu, joka koskee yleensä yhteyksiä Israelissa.
Huom. Yhteys tarvittaessa- ja Aina käytössä -valinnat tulevat näkyviin, kun yhteystyypiksi
on määritetty PPPoE, PPTP tai L2TP. Niiden avulla voit määrittää, muodostaako reititin
Internet-yhteyden vain tarvittaessa vai onko yhteys jatkuvasti käytettävissä. Tarvittaessa
muodostettava yhteys on käytännöllinen, jos palveluntarjoaja veloittaa yhteydestä keston
mukaan. Valitse sopiva vaihtoehto.
• Sillattu tila
Sillattu tila poistaa käytöstä kaikki reititintoiminnot ja muuntaa reitittimen tukiasemaksi.
Reititin ei enää toimi DHCP-palvelimena, eivätkä sen sisäänrakennettu palomuuri ja NAT-
ominaisuudet enää toimi.
• Langaton silta
Langaton silta muodostaa langattoman yhteyden pääreitittimeesi ja voi jakaa Internet-
yhteyden laitteisiin, jotka on yhdistetty sillan Ethernet-portteihin.
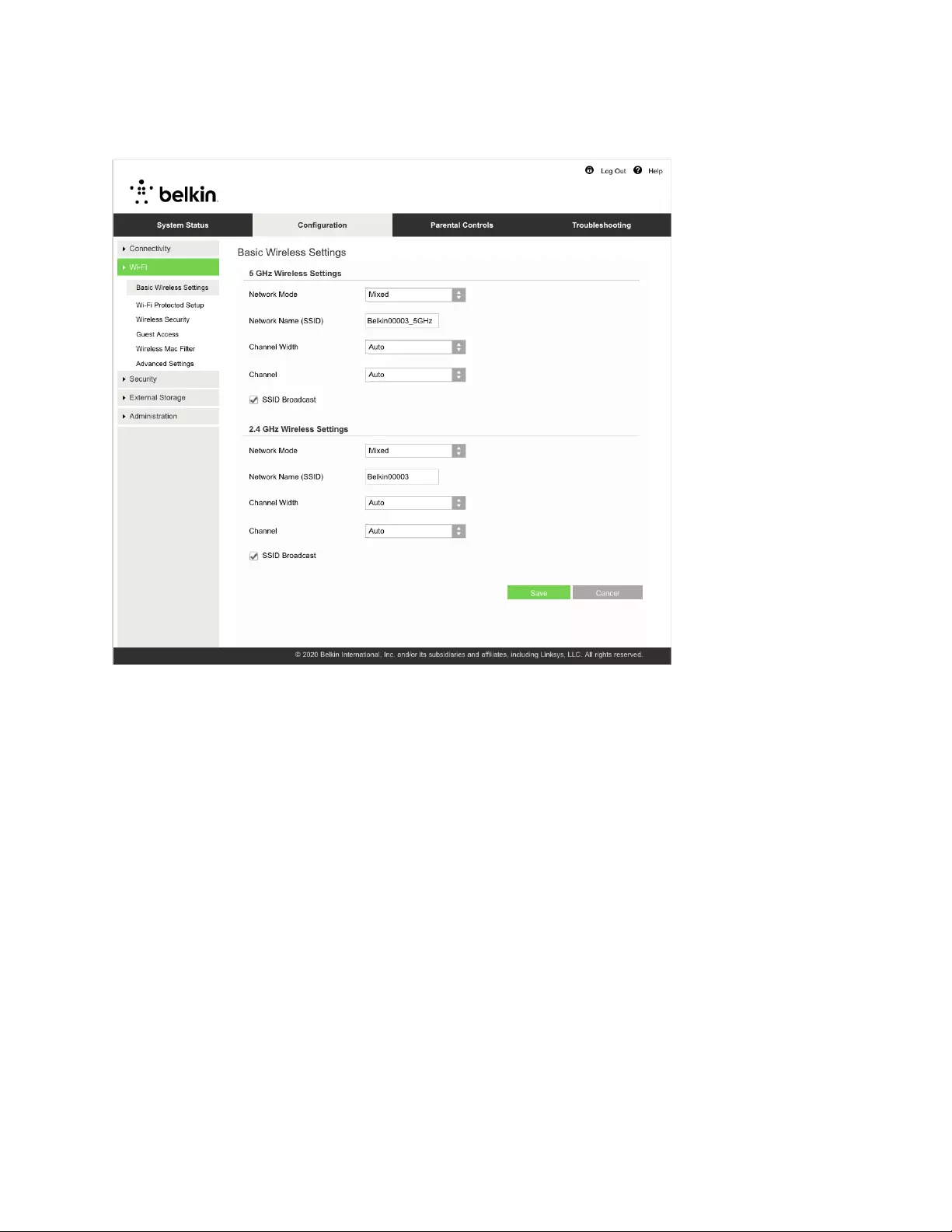
12
Langattoman verkon perusasetukset
5 GHz:n verkkotila - -- Valitse langattomat standardit, joita verkkosi tukee.
• Yhdistelmä (oletus)
Jos verkossa on Wireless-A-, Wireless-N-, Wireless-AC- tai Wireless-AX-laitteita, säilytä tämä
oletusasetus.
• Wireless-AC Mixed
Valitse tämä, jos verkossa on Wireless-A-, Wireless-N- tai Wireless-AC-laitteita.
• Vain Wireless-A
Valitse tämä, jos käytössäsi on vain Wireless-A-laitteita.
• Vain Wireless-N
Valitse tämä, jos käytössäsi on vain Wireless-N-laitteita.
• Ei käytössä
Valitse tämä, jos verkossa ei ole Wireless-A-, Wireless-N-, Wireless-AC eikä Wireless-AX (5
GHz) -laitteita. 5 GHz:n radio poistetaan käytöstä, jos valitset tämän asetuksen.
Huomautus: Jos et ole varma, mikä tila kannattaa valita, jätä käyttöön oletusasetus
Yhdistetty.
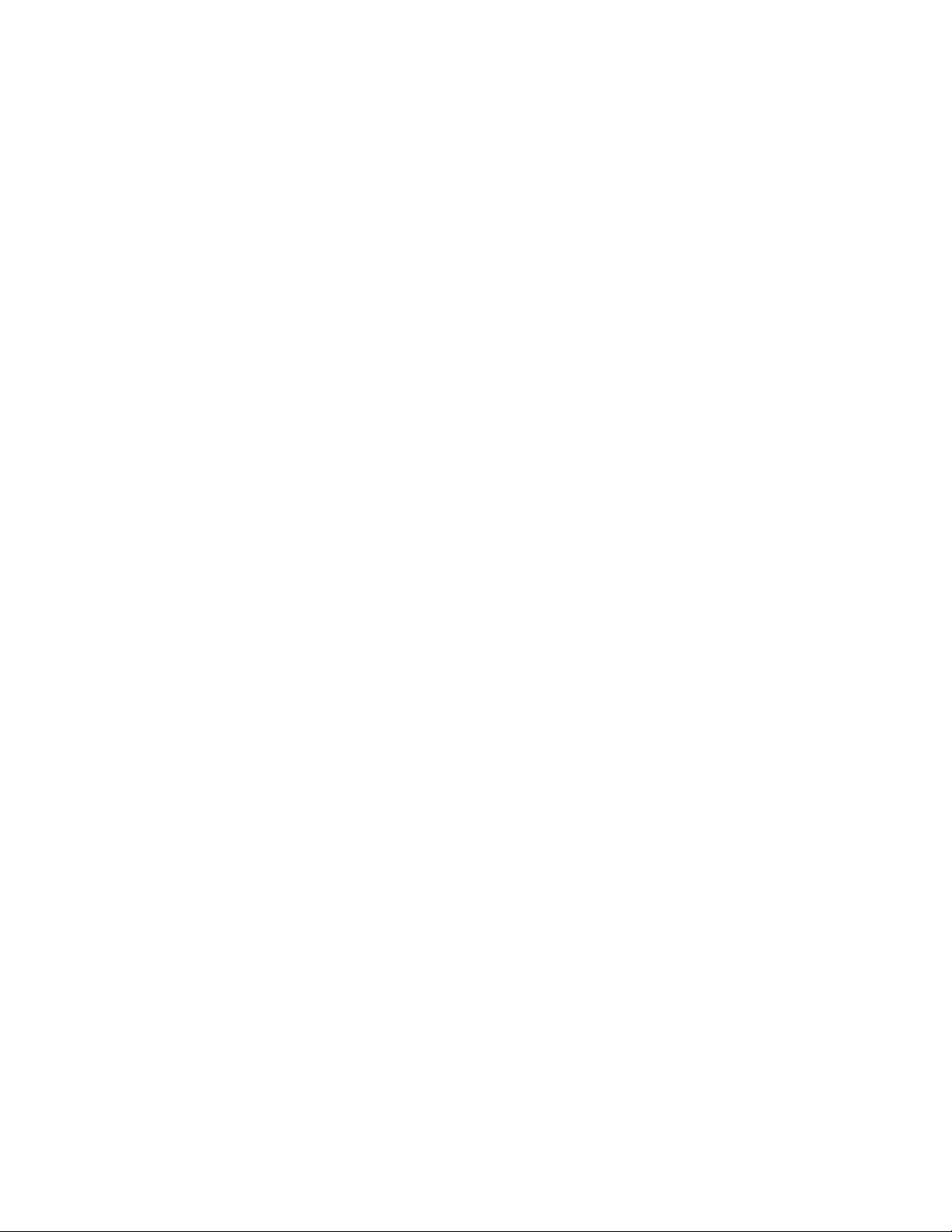
13
2,4GHz:n verkkotila - -- Valitse langattomat standardit, joita verkkosi tukee.
• Yhdistelmä (oletus)
Jos verkossa on Wireless-B-, Wireless-G- tai Wireless-N 2,4 GHz -laitteita, säilytä tämä
oletusasetus.
• Vain Wireless-B/G
Valitse tämä, jos verkossa on Wireless-B- tai Wireless-G-laitteita.
• Vain Wireless-B
Valitse tämä, jos käytössäsi on vain Wireless-B-laitteita.
• Vain Wireless-G
Valitse tämä, jos käytössäsi on vain Wireless-G-laitteita.
• Vain Wireless-N
Valitse tämä, jos käytössäsi on vain Wireless-N 2,4 GHz -laitteita .
• Ei käytössä
Valitse tämä, jos verkossa ei ole Wireless-B-, Wireless-G- eikä Wireless-N (2,4 GHz) -laitteita.
2,4GHz:n radio poistetaan käytöstä, jos valitset tämän asetuksen.
Huomautus: Jos et ole varma, mikä tila kannattaa valita, jätä käyttöön oletusasetus
Yhdistetty.
Verkkonimi (SSID)
SSID on nimi, jonka avulla laitteet muodostavat yhteyden langattomaan verkkoon. SSID-nimissä
kirjankoko on merkitsevä, ja nimen enimmäispituus on 32 merkkiä. 2,4 GHz:n ja 5 GHz:n verkkojen
oletusarvoiset SSID-nimet ovat BelkinXXXXX ja BelkinXXXXX_5GHz. Edellä olevat X-kirjaimet
edustavat reitittimen sarjanumeron viittä viimeistä kirjainta. Sarjanumero löytyy reitittimen pohjasta.
Jos muutit SSID-nimeä, molemmilla taajuusalueilla on käytössä uusi SSID-nimi. Voit antaa
taajuusalueille eri nimet selainapuohjelman avulla.
Huomautus: Jos palautat reitittimen tehdasoletusasetukset (painamalla nollauspainiketta tai
valitsemalla Hallinta > Laitteen palautus, verkkonimen oletusasetus palautetaan. Palauta
alkuperäinen verkkonimi. Muutoin kaikki langattoman verkon laitteet on yhdistettävä
uudelleen uuteen verkkonimeen.
Kanavan leveys
Oletusasetus on Automaattinen, jolloin kanavan leveydeksi asetetaan joko 20 MHz tai 40 MHz. Jos
2,4 GHz:n verkossa on Wireless-B-, Wireless-G- ja Wireless-N (2,4 GHz) -laitteita, saat parhaan
suorituskyvyn säilyttämällä tämän oletusasetuksen. Jos kanavan leveys on 20 MHz, valitse 20 MHz
only (Vain 20 MHz). Saat parhaan suorituskyvyn 5 GHz:n verkossa säilyttämällä oletusasetuksen
Automaattinen (20, 40 tai 80 MHz).
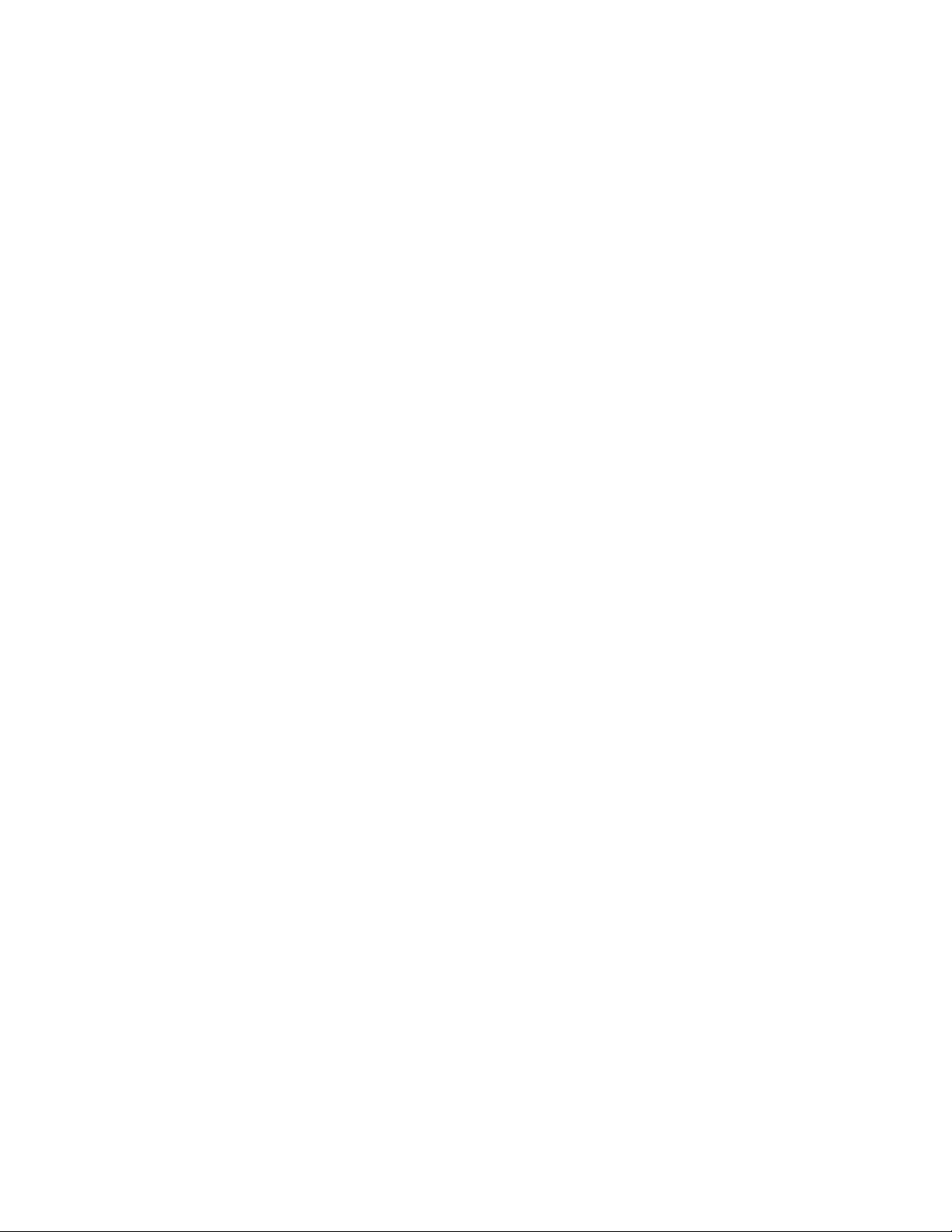
14
Kanava
Valitse kanava avattavasta luettelosta. Jos et ole varma, mikä kanava sinun pitäisi valita, säilytä
oletusasetus Automaattinen.
SSID-lähetys
Oletusasetus on Käytössä. Jos haluat lähettää reitittimen SSID-nimen, säilytä tämä oletusasetus.
Kun langattomat asiakaslaitteet etsivät lähialueelta langattomia verkkoja ne havaitsevat reitittimen
lähettämän SSID-nimen. Wi-Fi-nimen piilottaminen ei paranna Wi-Fi-verkon tietoturvaa. Henkilö, joka
on todella kiinnostunut pääsemään verkkoosi, löytää sen, vaikka poistaisit tämän toiminnon käytöstä.
Jos et tästä huolimatta halua lähettää reitittimen SSID-nimeä, valitse Ei käytössä.
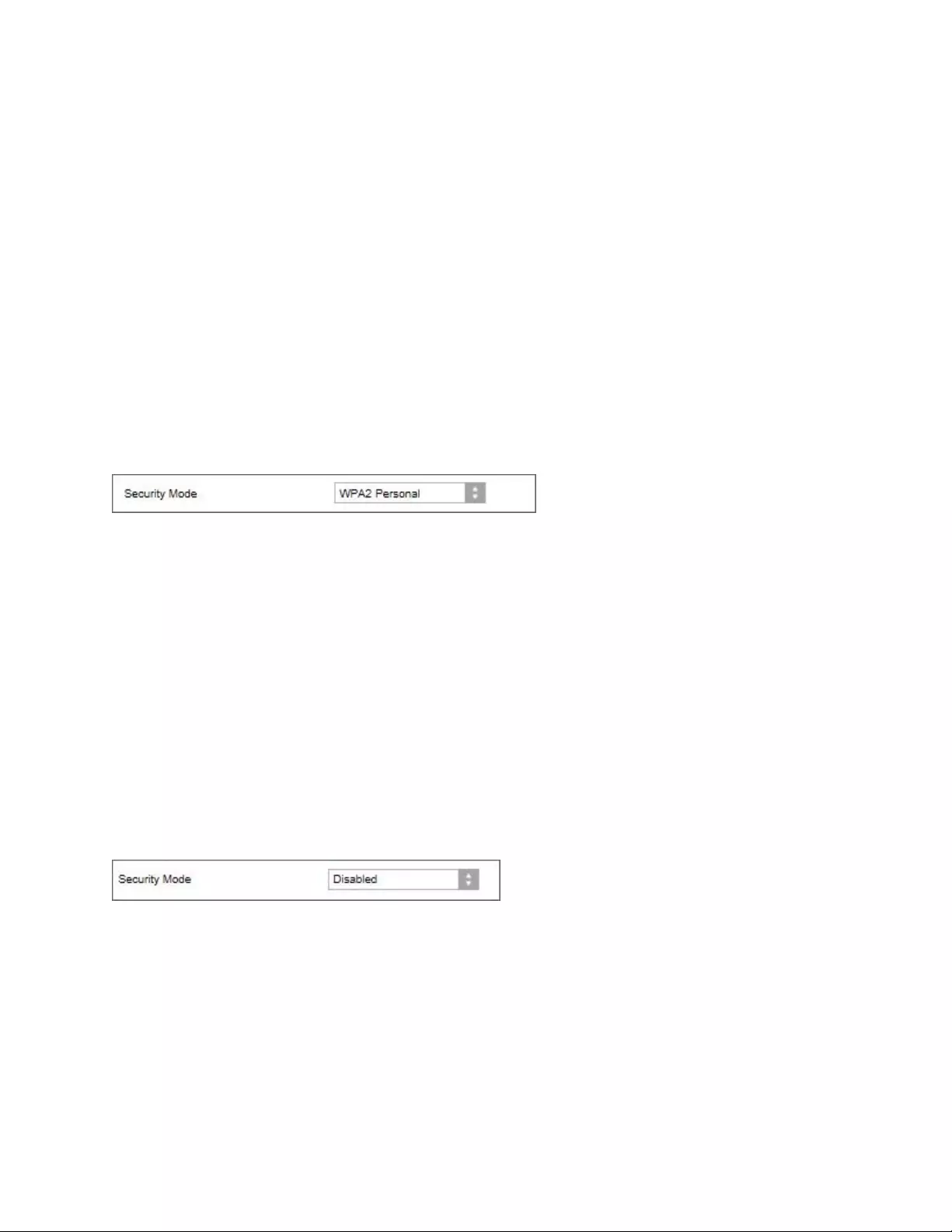
15
Langaton suojaus
Reititin tukee seuraavia langattoman verkon suojausvaihtoehtoja:
WPA2/WPA3 Personal, WPA2 Personal, WPA2 Enterprise, WPA3 Personal, WPA3 Enterprise (WPA
tulee sanoista Wi-Fi Protected Access.)
WPA3 on vahvin suojausasetus.
Suojausvaihtoehdon asetukset
WPA2 Personal
Jos valitset suojausvaihtoehdon WPA2 Personal, jokaisen langattomassa verkossa olevan laitteen
TÄYTYY käyttää WPA2 Personal -suojausta ja samaa tunnuslausetta.
Jos et ole varma, tukeeko laitteesi WPA2- tai WPA3 Personal -suojausta, valitse Suojaustila-
asetukseksi WPA2/WPA3 Mixed Personal.
Tunnuslause - -- Lisää tunnuslause, jonka pituus on 8- -- 63 merkkiä. Tällä Wi-Fin salasanalla voit
muodostaa verkkoyhteyden. Se voi olla sama kuin asennuksen yhteydessä antamasi salasana.
Ei käytössä
Jos poistat langattoman suojauksen käytöstä, näyttöön tulee tätä koskeva ilmoitus, kun yrität
muodostaa Internet-yhteyden ensimmäistä kertaa. Tällöin voit ottaa langattoman suojauksen
käyttöön tai vahvistaa, että ymmärrät riskit ja haluat siitä huolimatta jatkaa ilman langatonta
suojausta.
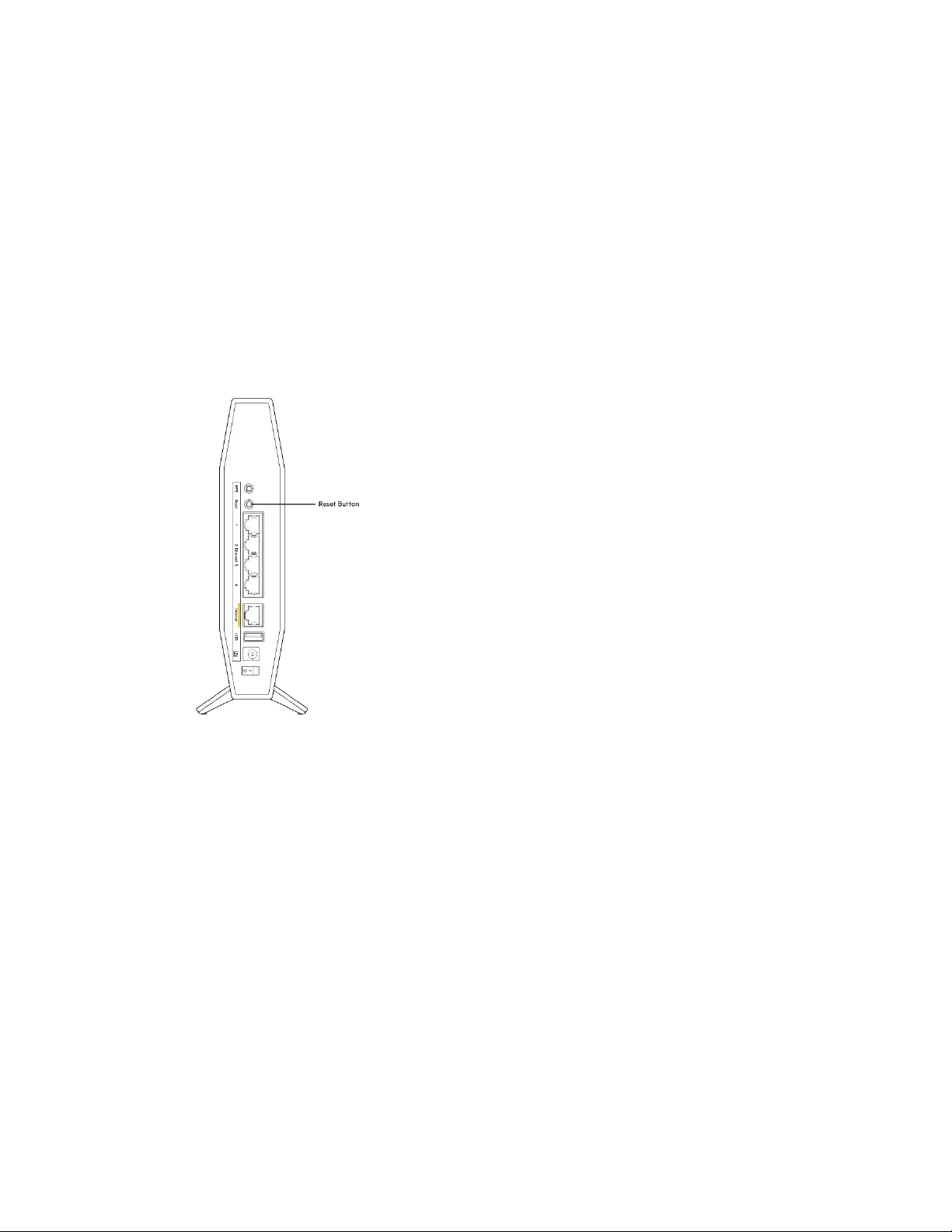
16
Vianmääritys
Lisätietoja saat palkitusta asiakastuestamme osoitteesta Belkin.com/support/RT3200.
Reitittimen määritys epäonnistui
Jos et voinut suorittaa asennusta loppuun selainpohjaisessa käyttöliittymässä, yritä tehdä se
seuraavasti:
• Paina reitittimen nollauspainiketta paperiliittimellä tai nuppineulalla, kunnes reitittimen
etupaneelin virran merkkivalo sammuu ja alkaa vilkkua (noin 10 sekuntia). Kirjoita selaimen
osoiteriville 192.168.1.1 ja yritä tehdä asennus uudelleen.
• Poista tietokoneen palomuuri käytöstä väliaikaisesti (katso ohjeet tietoturvaohjelmiston
käyttöoppaasta). Asenna reititin uudelleen.
• Jos käytettävissä on toinen tietokone, asenna reititin sen avulla.
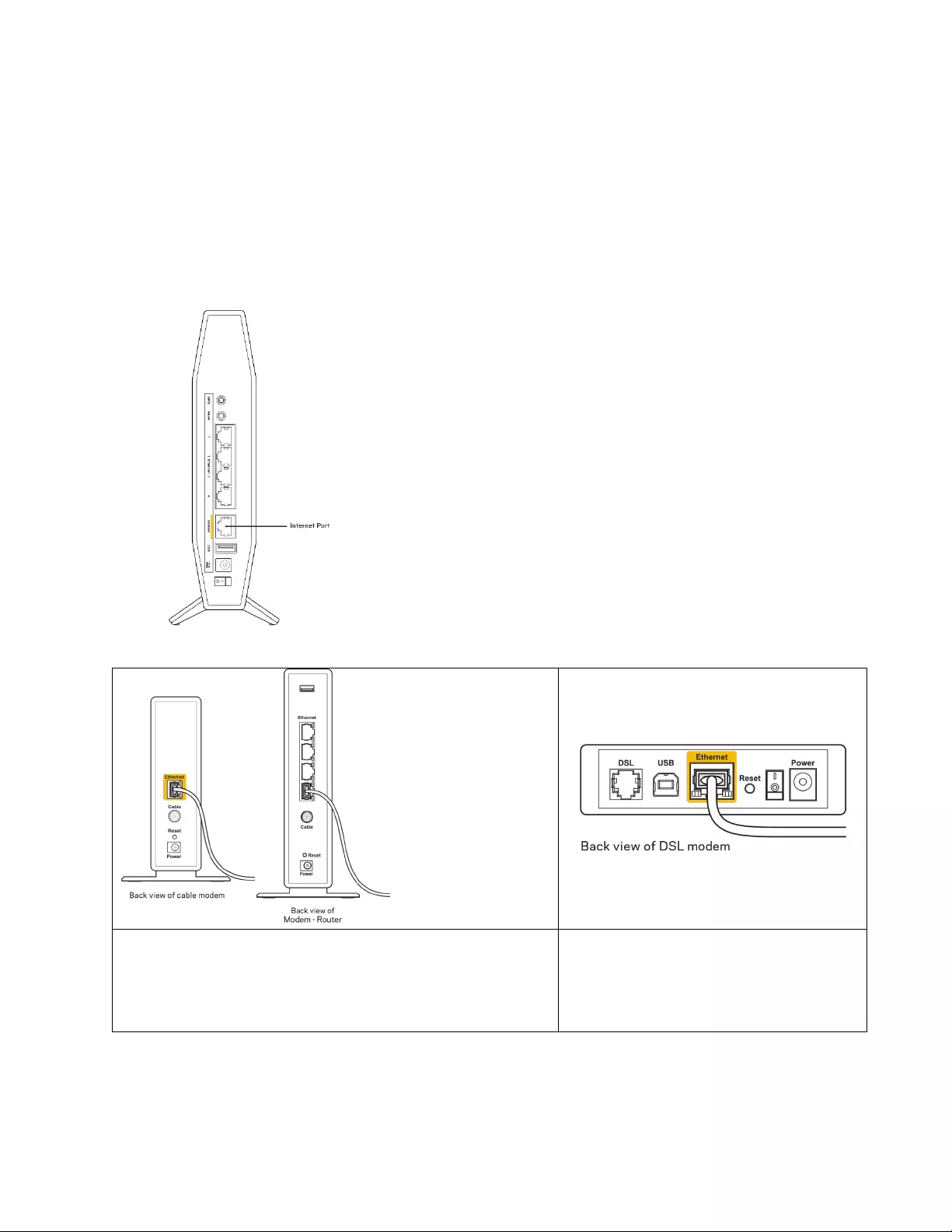
17
Internet-kaapelia ei ole liitetty
-viesti
Jos Internet-kaapelia ei ole liitetty -viesti tulee näkyviin reitittimen määrityksen aikana, toimi
seuraavasti:
• Varmista, että Ethernet- tai Internet-kaapeli (tai reitittimen mukana toimitettua kaapelia
vastaava kaapeli) on liitetty kunnolla reitittimen takapaneelissa olevaan keltaiseen Internet-
porttiin ja kytkettävän modeemin asianmukaiseen porttiin. Tämän portin nimi modeemissa on
tavallisesti Ethernet.
• Varmista, että modeemi on liitetty pistorasiaan ja että virta on kytketty.
Jos Internet-palvelu toimii kaapeliverkossa, varmista,
että kaapelimodeemin CABLE-portti on kytketty Internet-
palveluntarjoajan toimittamaan koaksiaalikaapeliin.
Jos Internet-palvelu toimii DSL-
verkossa, varmista, että DSL-
puhelinjohto on kytketty modeemin
DSL-porttiin.
• Jos tietokone on aiemmin kytketty modeemiin USB-kaapelilla, irrota USB-kaapeli.
• Asenna reititin uudelleen.
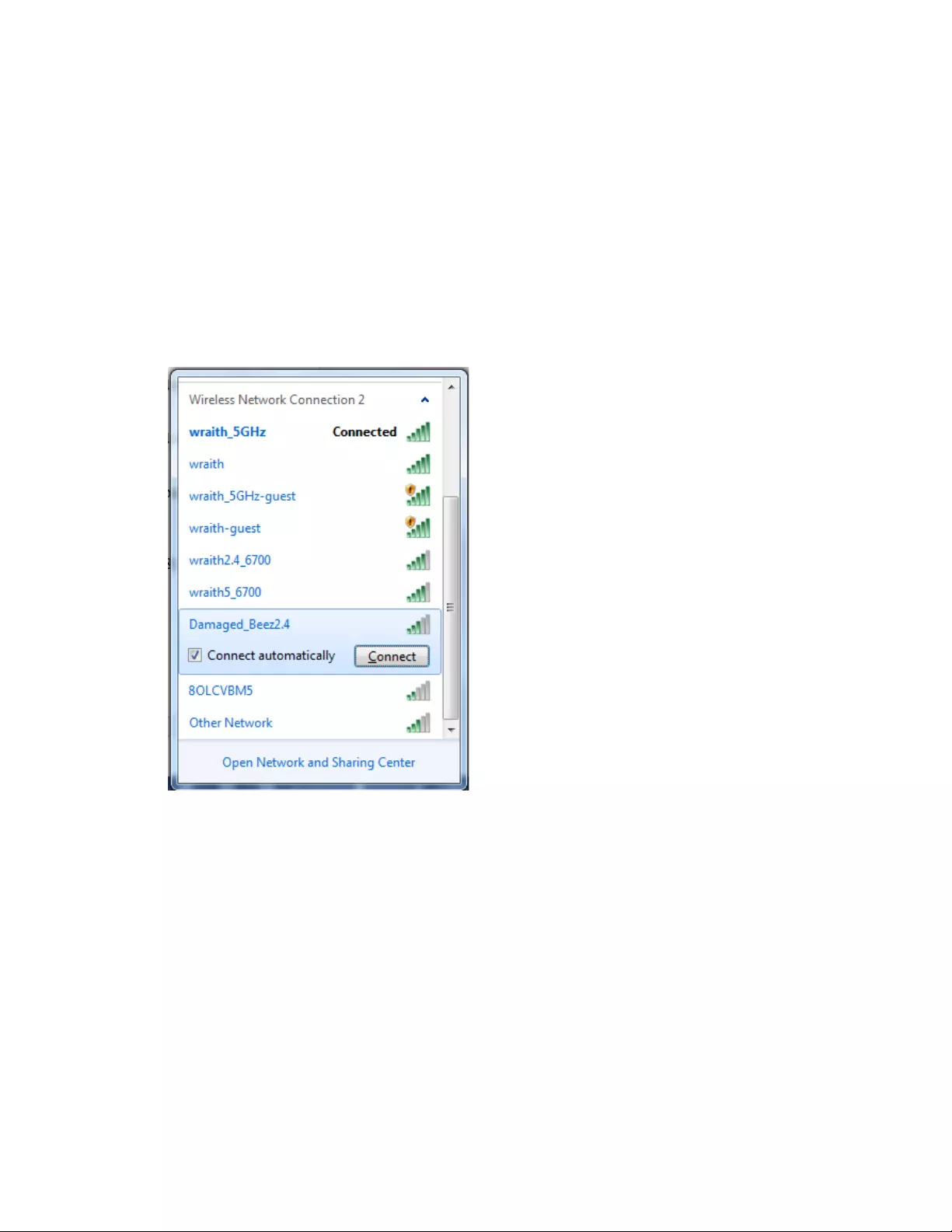
18
Reititintä ei voi avata
-viesti
Reitittimen käyttäminen edellyttää yhteyttä omaan verkkoon. Jos käytössä on langaton Internet-
yhteys, olet ehkä muodostanut vahingossa yhteyden johonkin toiseen langattomaan verkkoon.
Voit korjata ongelman Windows-tietokoneissa seuraavasti*:
1. Napsauta Windowsin työpöydän ilmaisinalueella olevaa langattoman yhteyden kuvaketta.
Käytettävissä olevien verkkojen luettelo avautuu.
2. Napsauta oman verkkosi nimeä. Valitse Yhdistä. Seuraavassa esimerkissä tietokone on liitetty
toiseen langattomaan verkkoon, jonka nimi on wraith_5GHz. Tässä esimerkissä Belkin-
reitittimen langaton verkko nimeltä Damaged_Beez2.4 on valittuna.
3. Jos verkko edellyttää verkon suojausavaimen antamista, kirjoita salasana (suojausavain)
verkon suojausavaimen kenttään. Valitse OK.
4. Tietokone muodostaa yhteyden verkkoon, minkä jälkeen sinun pitäisi voida käyttää reititintä.
* Näissä vaiheissa mainittujen toimintojen nimet ja kuvakkeet saattavat vaihdella käytettävän
Windows-version mukaan.
Voit korjata ongelman Mac-tietokoneissa seuraavasti:
1. Napsauta näytön yläreunan valikkorivillä näkyvää Wi-Fi-symbolia. Langattomien verkkojen
luettelo tulee näkyviin.
2. Seuraavassa esimerkissä tietokone on liitetty toiseen langattomaan verkkoon, jonka nimi on
"wraith_5GHz". Tässä esimerkissä Belkin-reitittimen langaton verkko nimeltä
Damaged_Beez2.4 on valittuna.
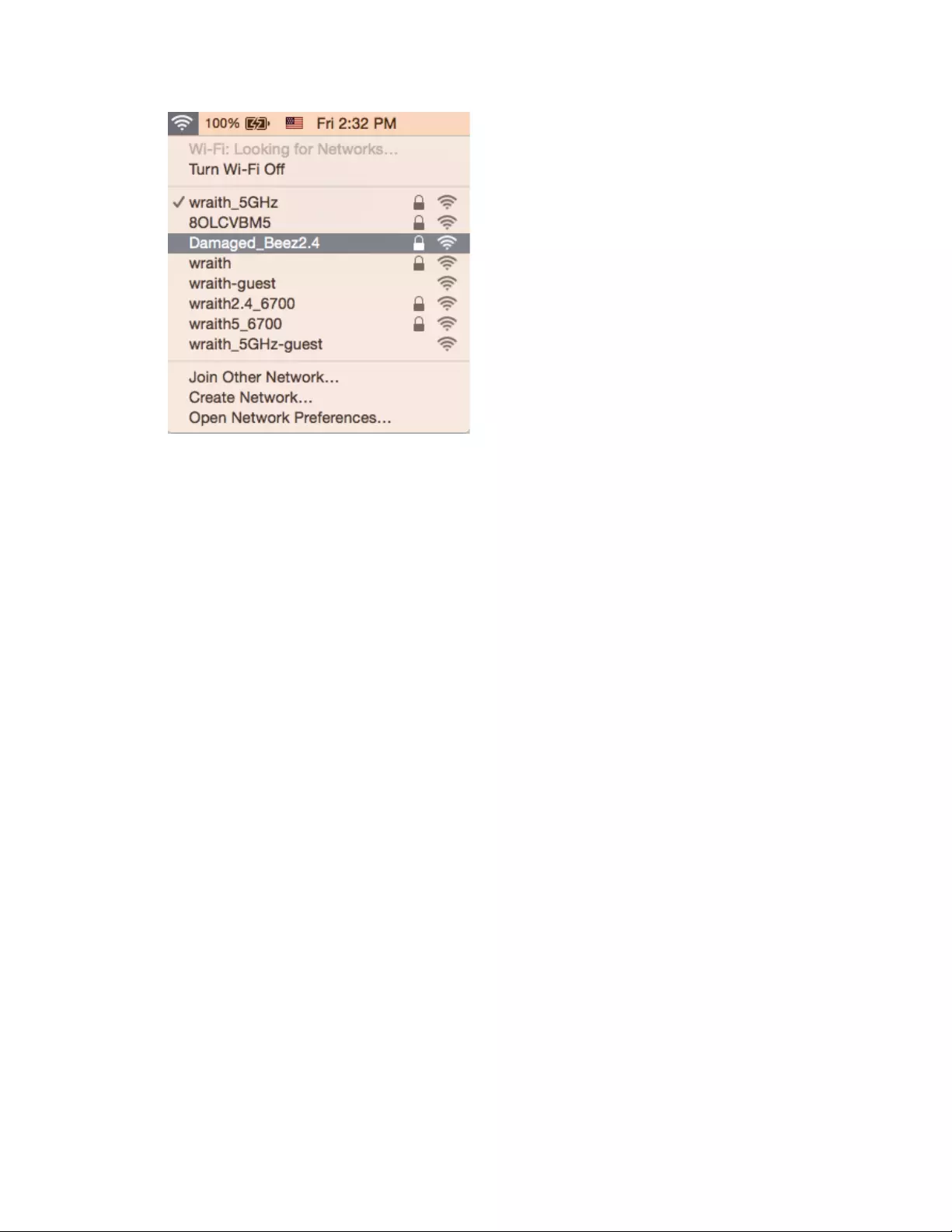
19
3. Valitse Belkin-reitittimen langattoman verkon nimi (tässä esimerkissä Damaged_Beez2.4).
4. Kirjoita langattoman verkon salasana (suojausavain) Salasana-kenttään. Valitse OK.
Asennuksen jälkeen
Internet-yhteys ei ole käytettävissä
Jos Internet-liikenne reitittimen kautta ei toimi, ongelma saattaa ilmetä selaimessa näkyvänä
Osoitetta [Internet-osoite] ei löydy -viestinä. Jos tiedät, että Internet-osoite on toimiva, ja olet
kokeillut useita kelvollisia Internet-osoitteita samalla tuloksella, viesti saattaa tarkoittaa, että
Internet-palveluntarjoajan tai modeemin ja reitittimen välisessä tietoliikenteessä on ongelmia.
Kokeile seuraavia ratkaisuja:
• Varmista, että verkko- ja virtakaapelit on kytketty kunnolla.
• Varmista, että pistorasia, johon reititin on kytketty, on toiminnassa.
• Käynnistä reititin uudelleen.
• Ota yhteyttä Internet-palveluntarjoajaan ja selvitä, onko alueellasi käyttökatko.
Vianmääritys kannattaa aloittaa katkaisemalla reitittimen virta ja kytkemällä virta uudelleen. Näin
reititin voi ladata omat mukautetut asetuksensa uudelleen, ja muut laitteet (kuten modeemi) voi löytää
reitittimen ja muodostaa siihen yhteyden uudelleen. Tätä prosessia kutsutaan
uudelleenkäynnistämiseksi.
Käynnistä reititin uudelleen virtajohdon avulla seuraavasti:
1. Irrota virtajohto reitittimestä ja modeemista.
2. Odota 10 sekuntia ja liitä virtajohto modeemiin uudelleen. Varmista, että laite käynnistyy.
3. Odota, kunnes modeemin online-tilan merkkivalo lakkaa vilkkumasta. (Tämä kestää enintään
kaksi minuuttia.) Kytke virtajohto uudelleen reitittimeen.
4. Odota, kunnes reitittimen etupaneelin valkoiset virran ja Internetin merkkivalot palavat
tasaisesti. Tämä kestää noin kaksi minuuttia. Muodosta sitten Internet-yhteys tietokoneesta.
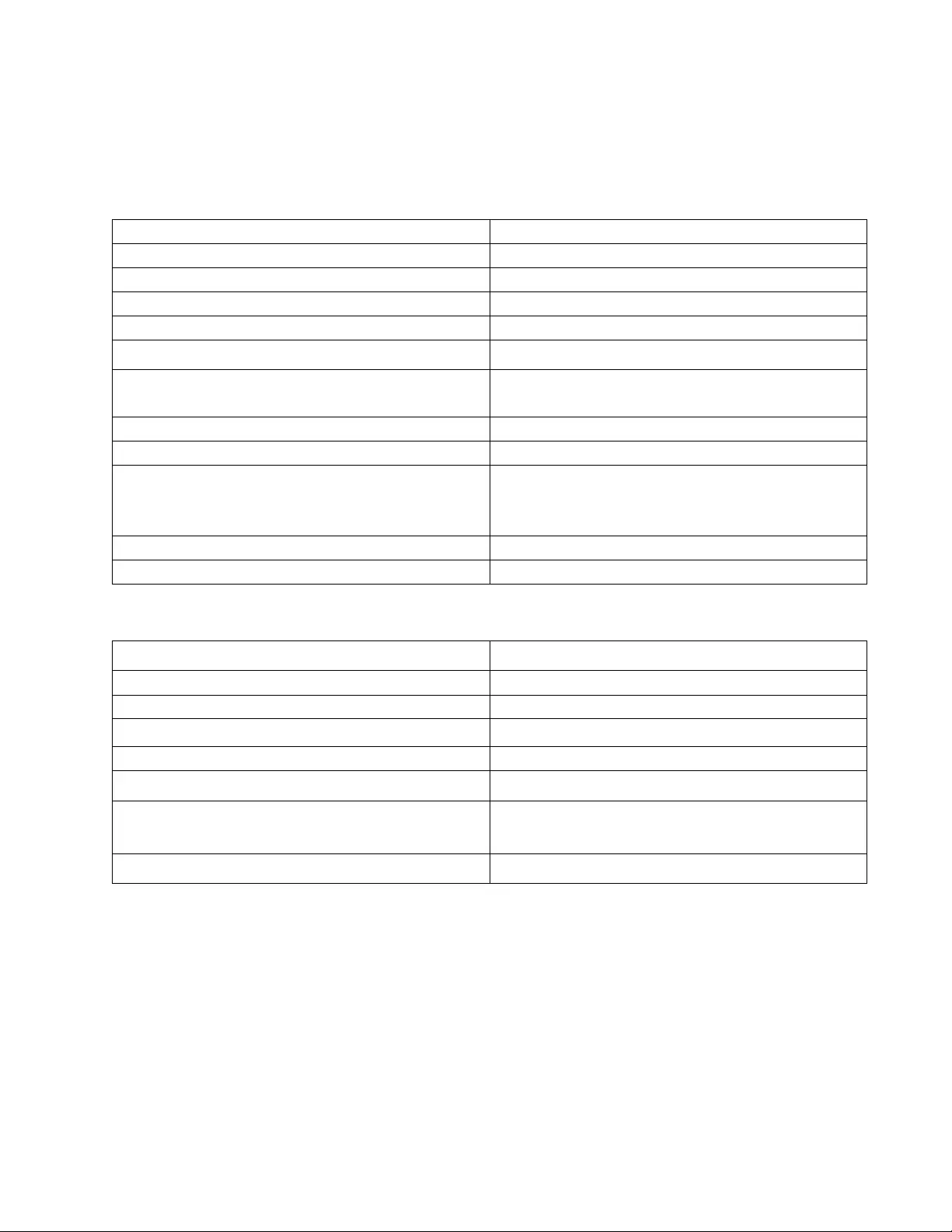
20
Tekniset tiedot
Belkin RT3200
Mallinimi
AX3200 Dual-Band Gigabit WiFi 6 -reititin
Mallinumero
RT3200
Kytkinportin nopeus
10/100/1000 Mbit/s (Gigabit Ethernet)
Radiotaajuus
2,4 GHz ja 5 GHz
Antennien määrä
4
Portit
Ethernet (1–4), Internet, virta, USB 2.0
Painikkeet Wi-Fi Protected Setup, nollauspainike,
virtakytkin
Merkkivalot
Virta, Internet
UPnP
Tuettu
Suojausominaisuudet WPA2 Personal, WPA3 Personal, WPA2/WPA3
Mixed Personal, WPA2 Enterprise ja WPA3
Enterprise
Suojausavaimen pituus bitteinä
Jopa 192-bittinen salaus
Tallennustilan tietojärjestelmien tuki
FAT, FAT32, NTFS, HFS+
Käyttöympäristötiedot
Mitat
156 mm (P) x 77,11 mm (L) x 220 mm (K)
Laitteen paino
638 g
Virta
12 V, 2 A
Sertifioinnit FCC, IC, CE, Wi-Fi (IEEE 802.11a/b/g/n/ac)
Käyttölämpötila
0°–40°C
Varastointilämpötila
-20°–60°C
Käyttöympäristön ilmankosteus 10–80 %, suhteellinen ilmankosteus,
kondensoitumaton
Varastointiympäristön ilmankosteus
5–90 %, kondensoitumaton
Huomautukset:
Lisätietoja säännöksistä, takuusta ja turvatiedoista on reitittimen mukana toimitetulla CD-levyllä tai
osoitteessa Belkin.com/support/RT3200.
Oikeus teknisten tietojen muuttamiseen pidätetään.
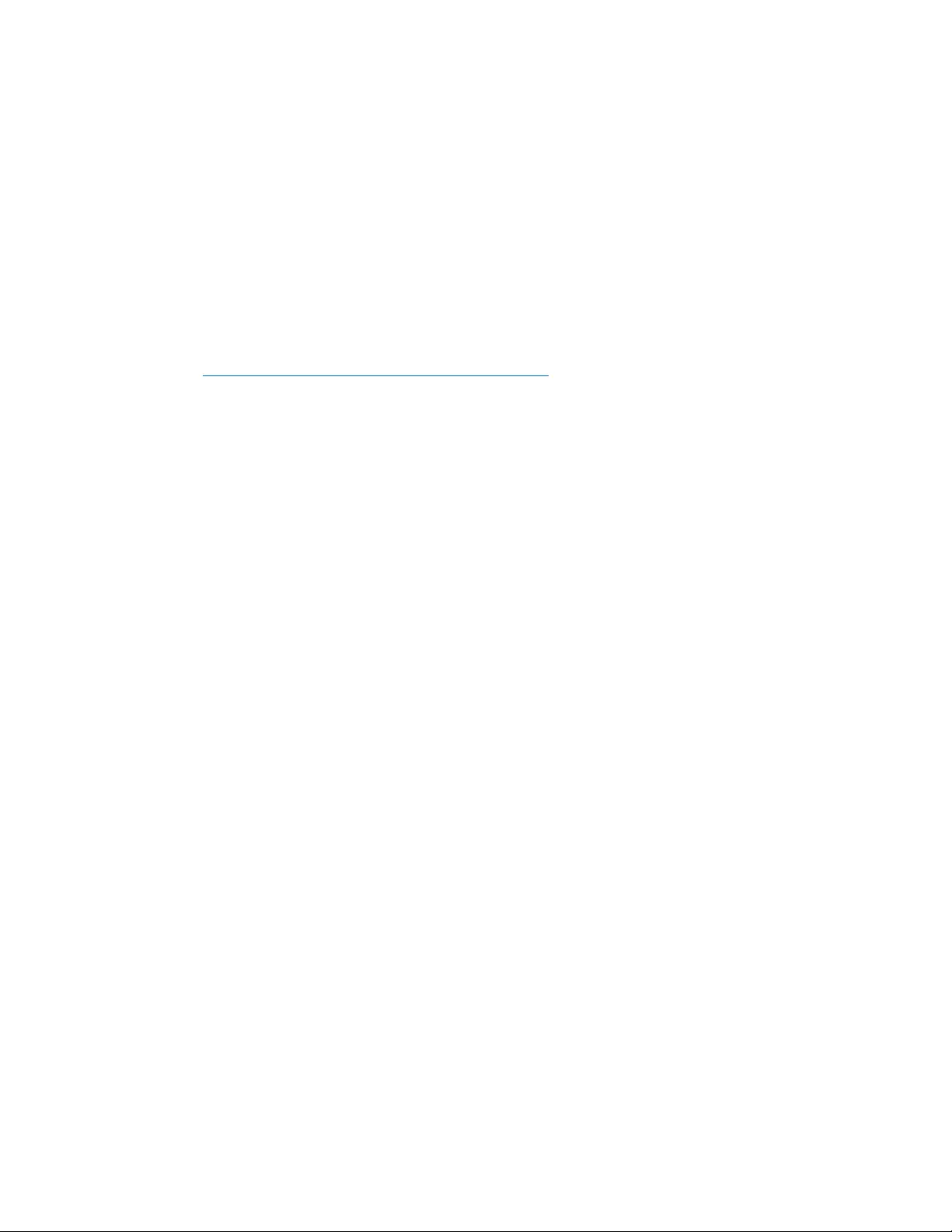
21
Enimmäissuorituskyky IEEE Standard 802.11 -säädöksen mukaan. Todellinen suorituskyky saattaa
vaihdella langattoman verkon kapasiteetin, tiedonsiirtonopeuden, alueen ja peiton mukaan.
Suorituskyky riippuu monista tekijöistä, olosuhteista ja muuttujista, joita ovat mm. etäisyys
tukiasemasta, verkkoliikenteen määrä, rakennusmateriaalit ja rakenne, käytössä oleva
käyttöjärjestelmä, käytettävien langattomien tuotteiden sekoitus, häiriöt ja muut haitalliset
olosuhteet.
BELKIN, LINKSYS ja monet tuotenimet ja logot ovat Belkin-yhtymän omistamia tavaramerkkejä.
Mainitut kolmansien osapuolien tavaramerkit ovat omistajiensa omaisuutta. Tuotteessa käytetyn
kolmannen osapuolen ohjelmiston lisenssit ja ilmoitukset ovat saatavilla täällä:
http://www.belkin.com/support/license. Lisätietoja GPL-lisenssistä ja lähdekoodin pyyntölomake on
osoitteessa http://www.belkin.com/support/gplcodecenter.
© 2020 Belkin International, Inc. ja/tai sen tytäryhtiöt. Kaikki oikeudet pidätetään.
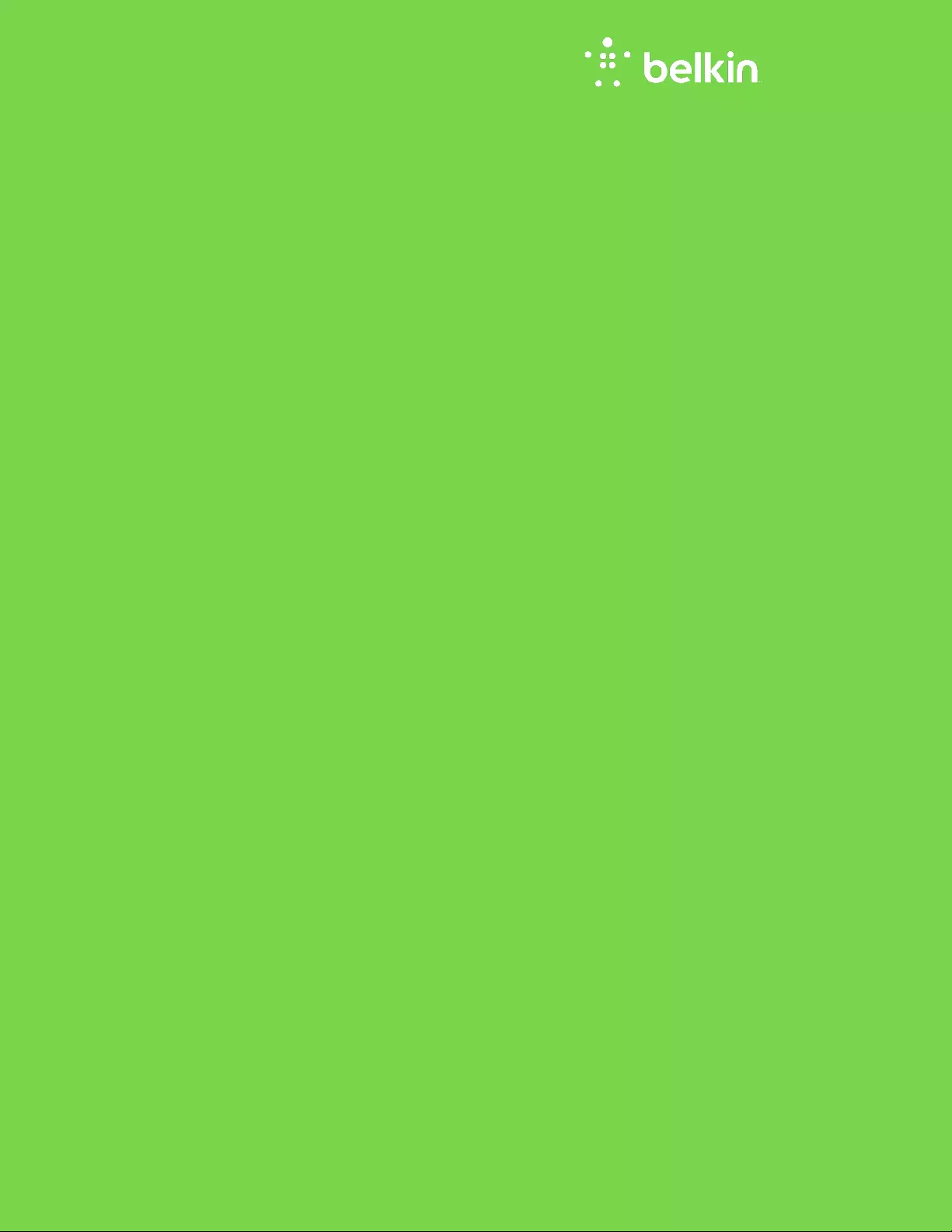
GUIDE DE L'UTILISATEUR
AX3200
ROUTEUR Wi-Fi 6
DOUBLE BANDE GIGABIT
Modèle RT3200
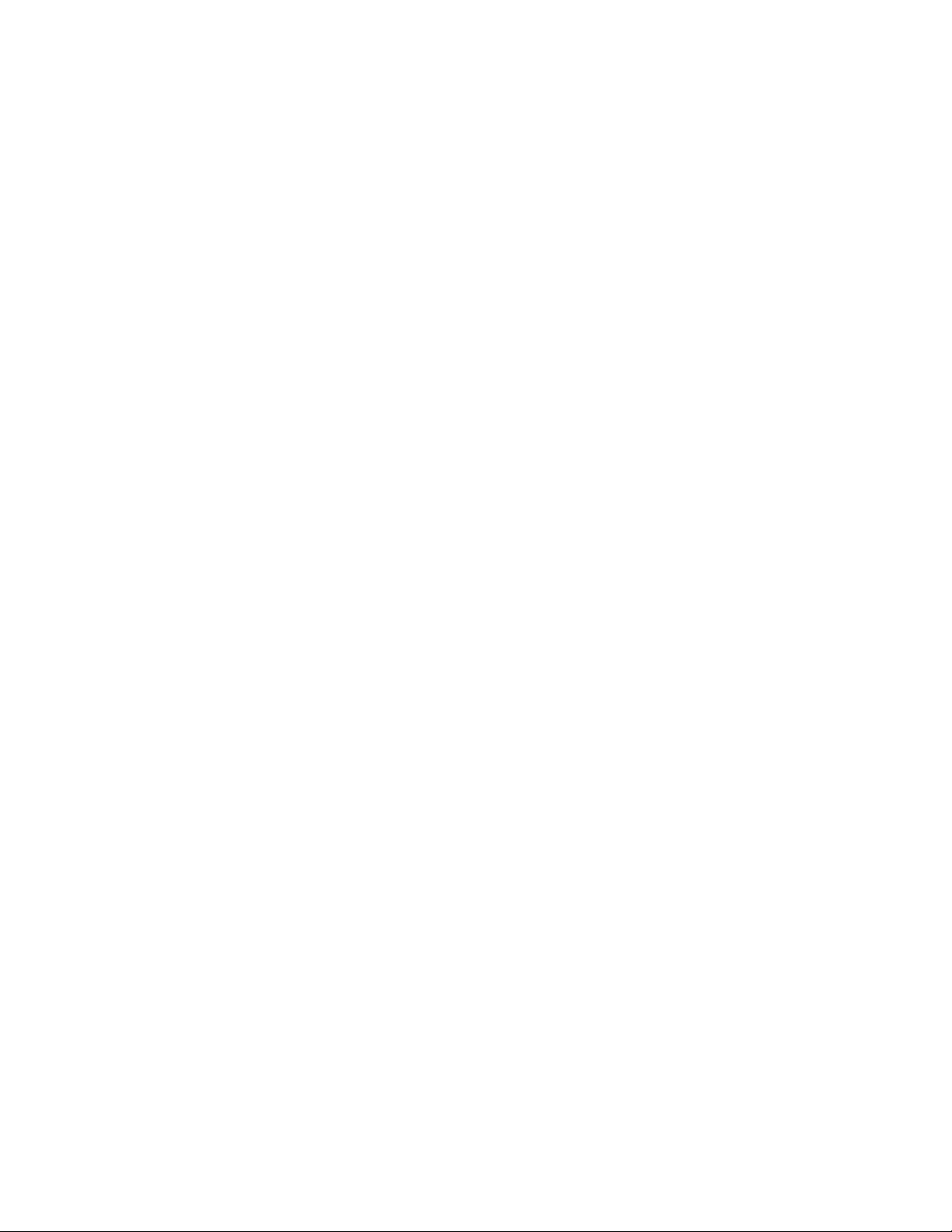
2
Table des matières
Présentation du produit ..............................................................................................3
Face avant ......................................................................................................................................................... 3
Panneau arrière ............................................................................................................................................... 4
Installation : instructions de base ...........................................................................5
Où trouver une aide supplémentaire ....................................................................................................... 5
Comment installer votre routeur .............................................................................................................. 5
Configuration avancée ................................................................................................7
Comment accéder à l'utilitaire basé sur le navigateur Web ............................................................ 7
Paramètres de base du routeur ................................................................................................................. 8
Language (Langue) .............................................................................................................................................................................. 9
Internet Setup (Configuration Internet) ................................................................................................................................... 10
Paramètres sans fil de base ..................................................................................................................... 12
Sécurité sans fil .......................................................................................................... 15
Paramètres de sécurité ............................................................................................................................. 15
WPA2 Personal (WPA2 Personnel) ............................................................................................................................................ 15
Disabled (Désactivé) ....................................................................................................................................................................... 15
Dépannage ................................................................................................................... 16
La configuration de votre routeur a échoué ....................................................................................... 16
Message de type
Votre câble Internet n'est pas branché
............................................................ 17
Message « Impossible d'accéder à votre routeur » ......................................................................... 18
Après la configuration................................................................................................................................ 19
Internet semble inaccessible ................................................................................................................... 19
Spécifications ............................................................................................................. 21
Belkin RT3200 ............................................................................................................................................. 21
Conditions environnementales ............................................................................................................... 21
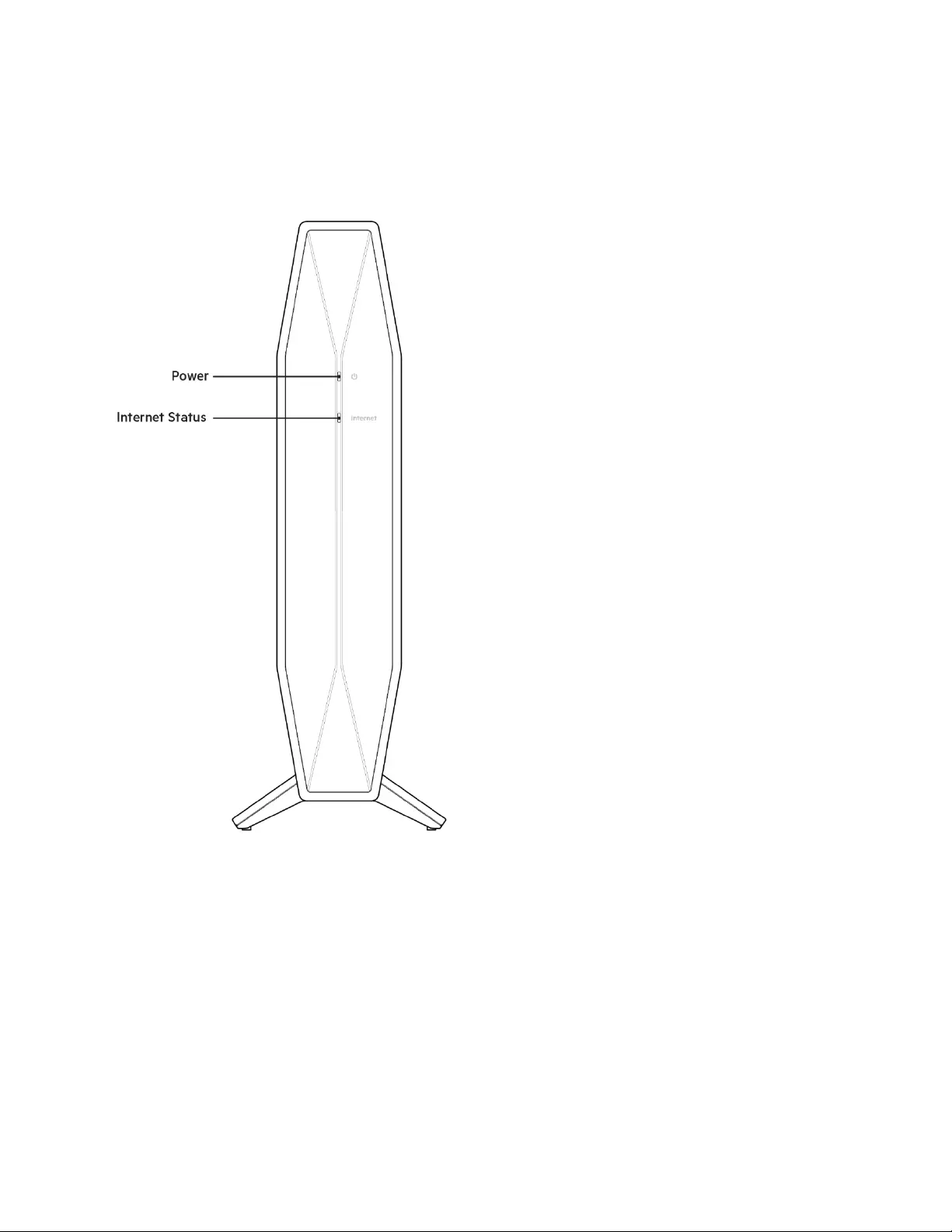
3
Présentation du produit
Face avant
Voyant d’alimentation : clignote en blanc pendant le démarrage du routeur et pendant le jumelage
WPS. Ce voyant clignote en jaune si le jumelage WPS échoue.
Voyant Internet : s’allume en blanc lorsque le routeur est connecté à Internet et s’allume en jaune
lorsque le routeur n’est pas connecté.
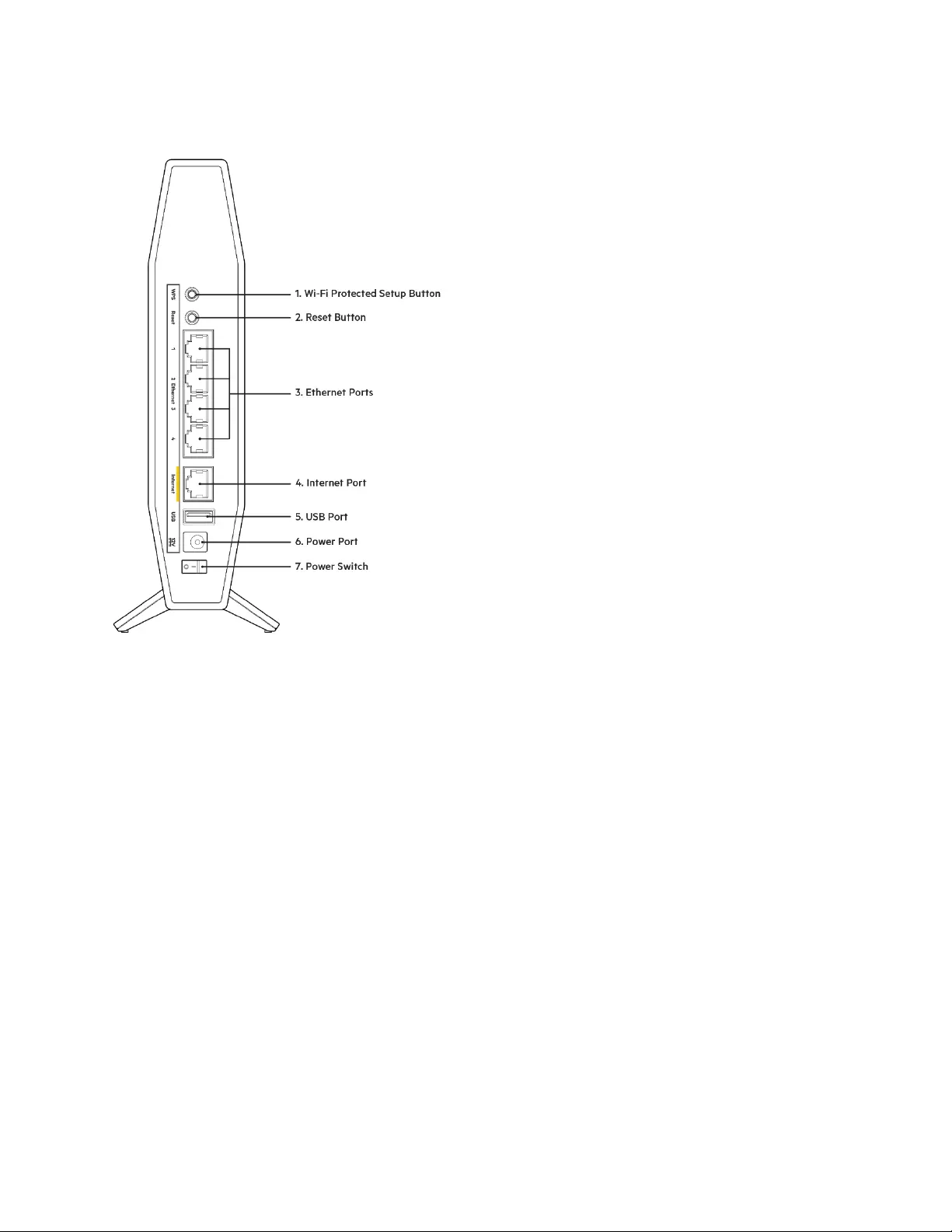
4
Panneau arrière
Bouton Wi-Fi Protected Setup™ (WPS) (1) : appuyez sur ce bouton pour configurer facilement la
sécurité sans fil des périphériques réseau compatibles Wi-Fi Protected Setup. Le voyant
d’alimentation sur le panneau avant du routeur clignotera en blanc pendant le jumelage WPS.
Bouton de réinitialisation (2) : pour restaurer les paramètres d'usine du routeur, maintenez ce bouton
enfoncé jusqu'à ce que le voyant d'alimentation se mette à clignoter.
Ports Ethernet : raccordez les câbles Ethernet (également appelés câbles réseau) à ces ports Gigabit
Ethernet (10 ou 100 ou 1000 Mbit/s), et aux périphériques Ethernet filaires de votre réseau.
Port Internet (4) : utilisez un câble Ethernet pour brancher votre modem sur ce port. Le voyant Internet
sur le panneau avant du routeur s’allumera en blanc lorsque le routeur sera branché sur le modem
connecté à Internet.
Port USB 2.0 (5) : connectez et partagez un disque USB sur votre réseau.
Port d'alimentation (6) : branchez l'adaptateur secteur fourni sur ce port.
Bouton d'alimentation (7) : appuyez sur | pour allumer (ON) le routeur.
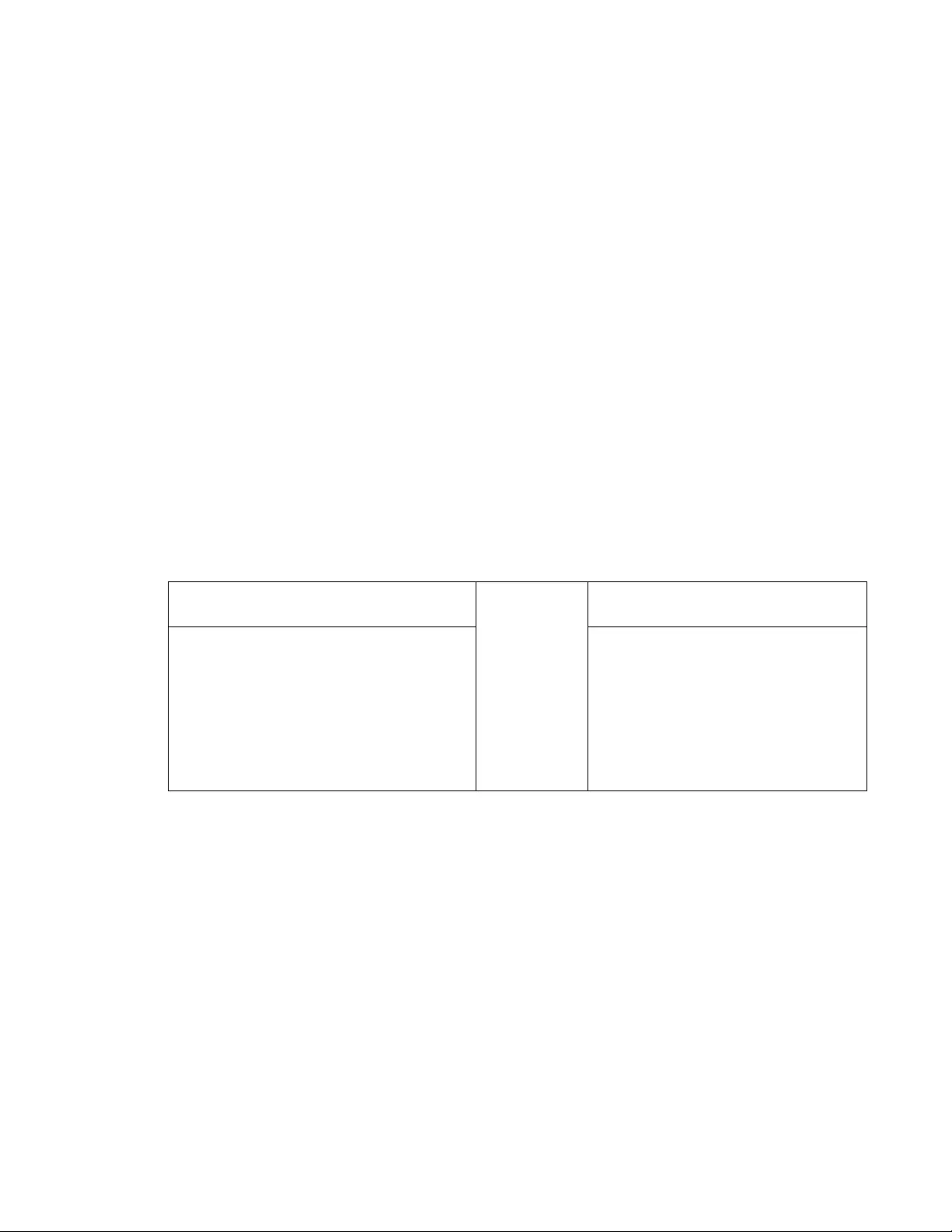
5
Installation : instructions de base
Où trouver une aide supplémentaire
En plus de ce guide utilisateur, vous trouverez d’autres documents d’assistance sur le site
Belkin.com/support/RT3200 (documentation, téléchargements, FAQ, support technique, chat en
direct, forums).
Remarque : Les licences et les notices relatives aux logiciels tiers utilisés dans ce produit
sont disponibles à l'adresse suivante : http://www.belkin.com/support/license/. Veuillez vous
adressez à http://www.belkin.com/support/gplcodecenter/ pour toute demande de code
source GPL.
Comment installer votre routeur
1. Si vous remplacez un routeur existant, déconnectez ce dernier.
2. Branchez le routeur sur une prise de courant. Assurez-vous que l'interrupteur d'alimentation
est sur | (ON).
3. Branchez votre nouveau routeur à votre modem ou modem-routeur.
A Modem
OU
B
Modem-routeur
Connectez l’une des deux extrémités
du câble Ethernet fourni au port
Internet jaune de votre nouveau
routeur. Si vous possédez un modem,
branchez l'autre extrémité sur le port
Ethernet (LAN) de votre modem.
Connectez l’une des
deux extrémités du câble Ethernet
fourni au port Internet jaune de
votre nouveau routeur. Si vous
avez un modem-routeur, branchez
l’autre extrémité sur n'importe
lequel des ports disponibles.
Remarque : Attendez que le voyant d’alimentation sur le panneau avant du routeur arrête de
clignoter, puis s’allume en blanc, avant de passer à l’étape 4.
4. Connectez-vous au réseau sans fil sécurisé portant le nom indiqué dans le Guide de
démarrage rapide fourni avec votre routeur (Vous pouvez modifier le nom et le mot de passe
du réseau ultérieurement). Sélectionnez l'option permettant de connecter votre routeur
automatiquement à ce réseau. Si vous avez besoin d'aide pour vous connecter au réseau,
reportez-vous à la documentation sur le CD fourni.
Remarque : Vous n'aurez pas accès à Internet tant que l'installation n'est pas terminée.
5. Saisissez http://myrouter.local dans la barre d'adresse de votre navigateur Web. Suivez les
instructions à l'écran pour terminer la configuration. Vous pouvez également taper
192.168.1.1 dans votre navigateur pour démarrer la configuration.
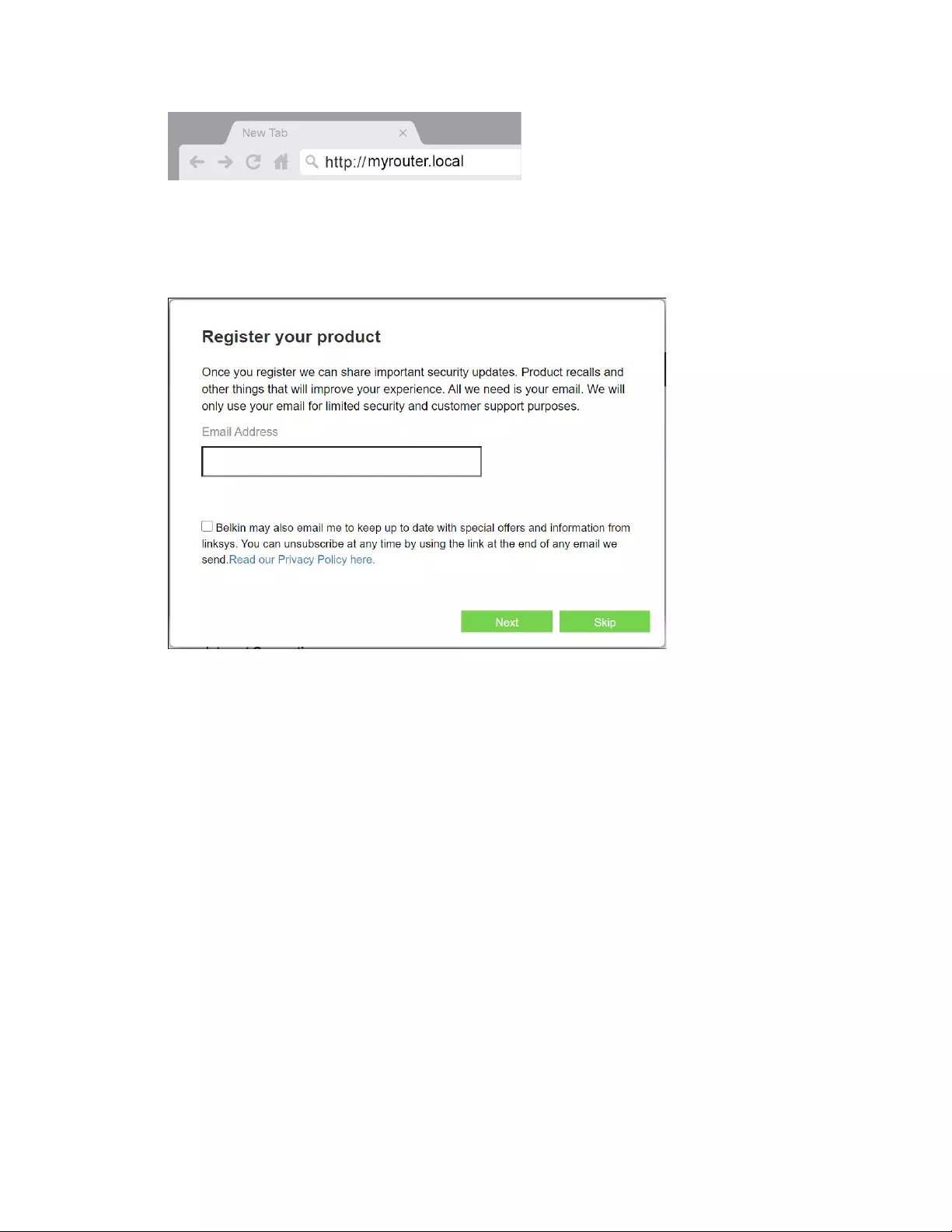
6
6. Une fois la configuration terminée, veuillez enregistrer votre routeur en ligne afin que
l’on puisse vous tenir informé des mises à jour de sécurité, rappels de produits et
informations relatives à l’amélioration de votre expérience.
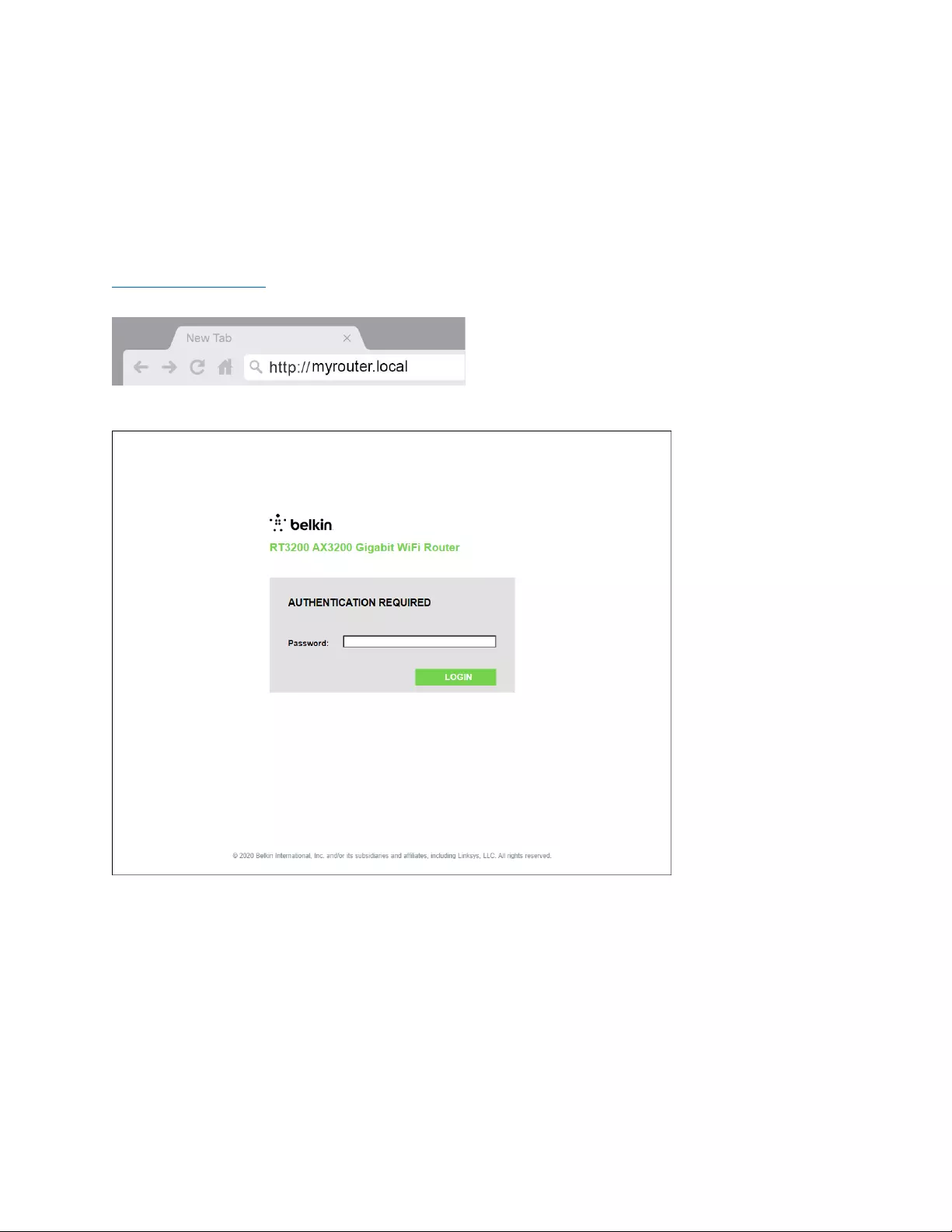
7
Configuration avancée
Comment accéder à l'utilitaire basé sur le navigateur Web
Pour accéder à certains paramètres avancés, vous devez ouvrir l'utilitaire basé sur le navigateur Web.
Assurez-vous d’être connecté au routeur, ouvrez votre navigateur Web et saisissez
http://myrouter.local ou 192.168.1.1.
L'interface Web du routeur vous demande un mot de passe.
Si vous avez modifié le mot de passe pendant la configuration, entrez alors votre nouveau mot de
passe dans le champ suivant. Cliquez sur LOGIN (CONNEXION). Si vous n’avez pas modifié le mot de
passe (ou si vous avez ignoré l’étape de configuration), entrez alors « admin » qui est le mot de passe
par défaut.
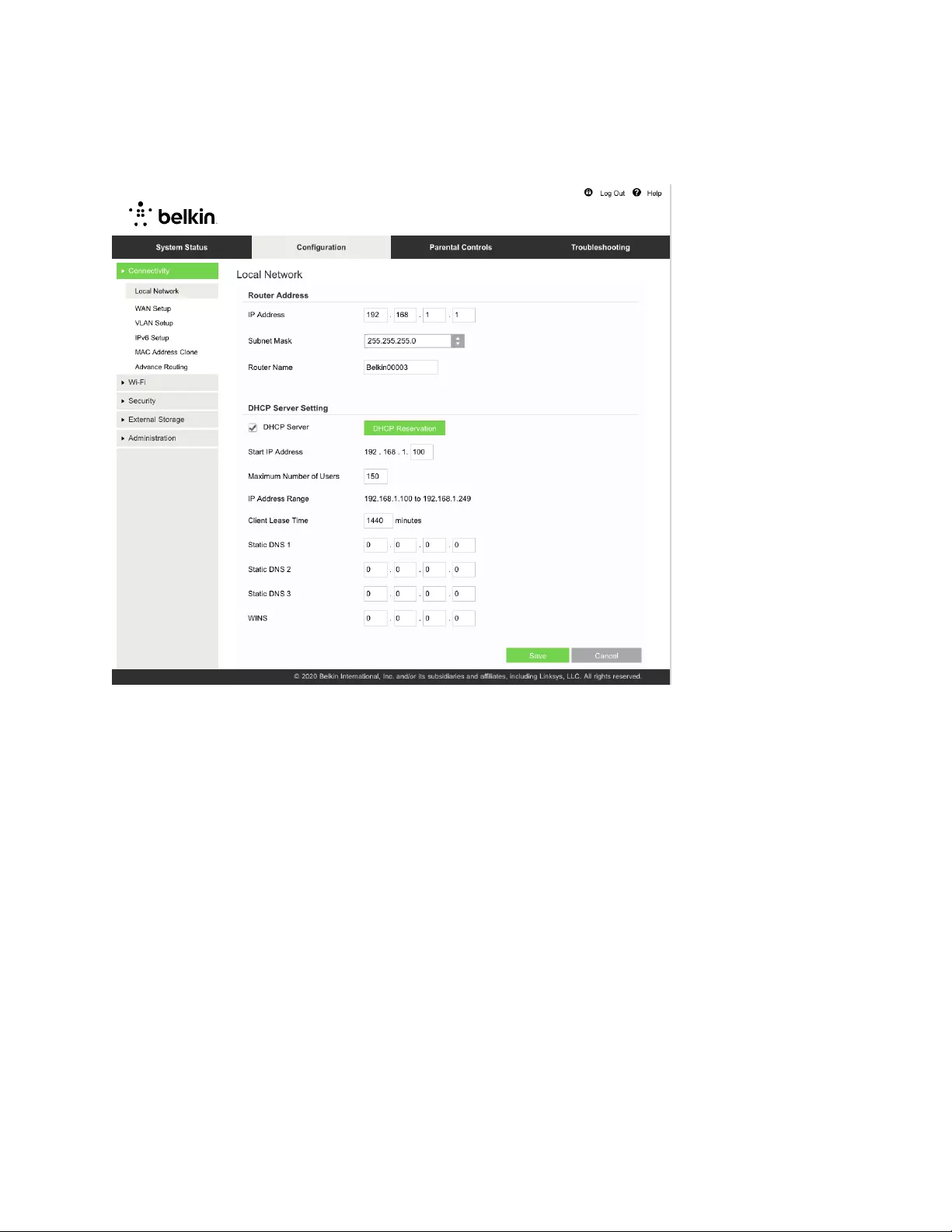
8
Paramètres de base du routeur
Cet écran vous permet de modifier les paramètres de base du routeur.
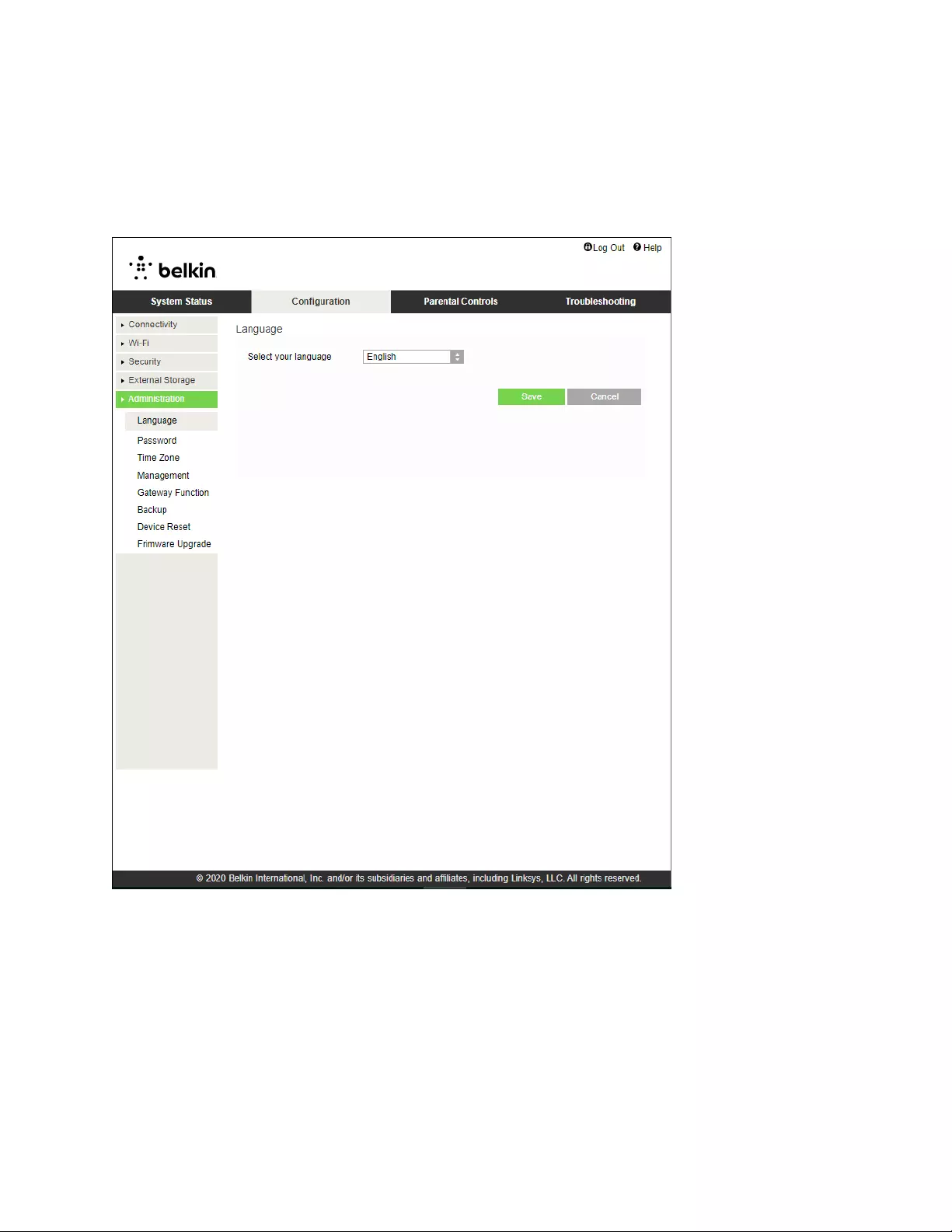
9
Language (Langue)
Select your language (Sélection de la langue) : pour changer la langue de l’interface utilisateur, faites
votre choix dans le menu déroulant. Le changement de langue de l'utilitaire Web prend effet au bout
de cinq secondes.
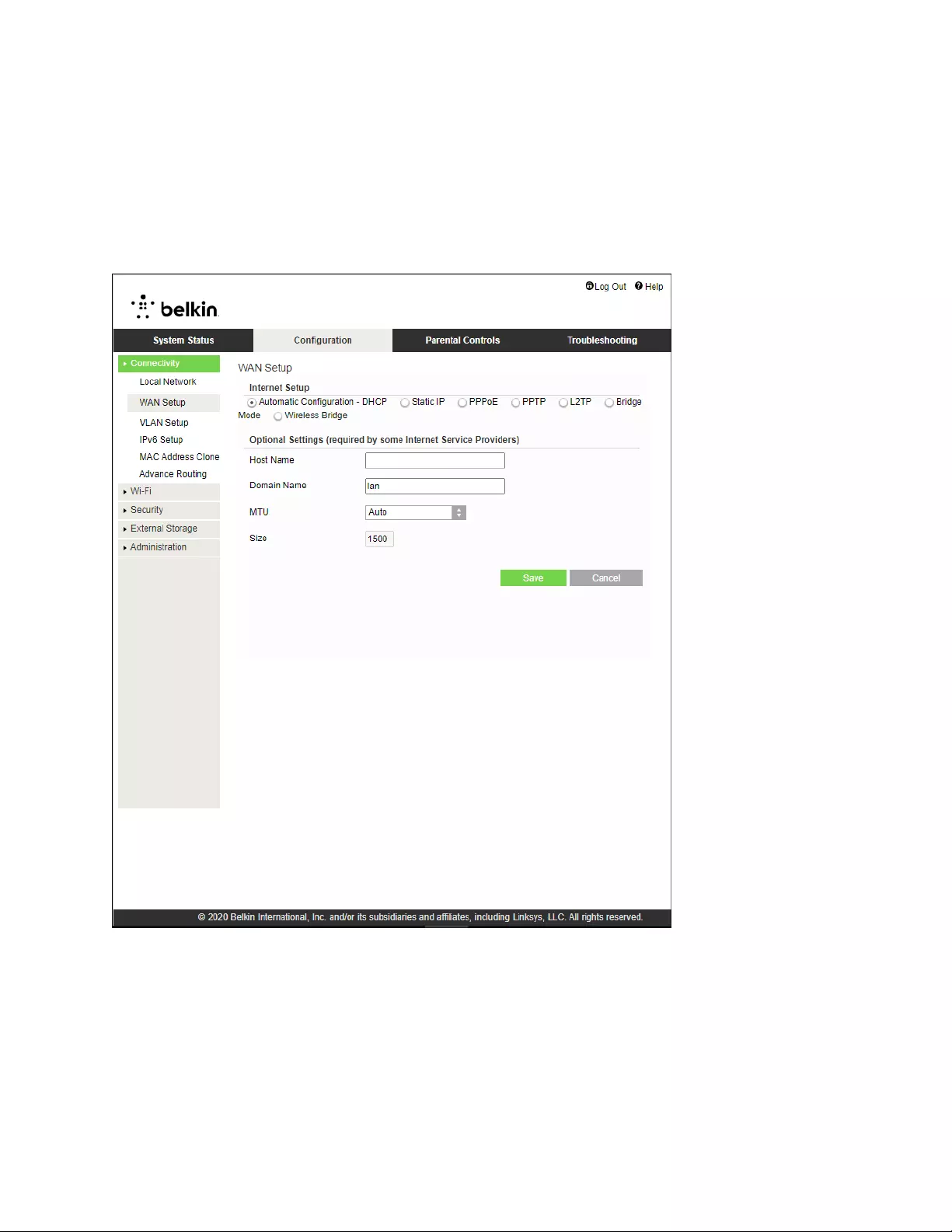
10
Internet Setup (Configuration Internet)
Le menu Internet Setup (Configuration Internet) permet de configurer votre routeur conformément à
votre connexion Internet. Vous pouvez vous procurer ces paramètres auprès de votre fournisseur
d'accès à Internet (FAI).
Internet Connection Type (Type de connexion Internet) : sélectionnez le type de connexion Internet
communiqué par votre FAI.
• Automatic Configuration - DHCP (Configuration automatique - DHCP) (défaut)
Conservez la connexion par défaut uniquement si votre FAI prend en charge le DHCP ou si
vous vous connectez via une adresse IP dynamique (cette option s'applique généralement aux
connexions par câble).
• Static IP (Adresse IP statique)
Sélectionnez cette option si vous devez obligatoirement utiliser une adresse IP permanente
pour vous connecter à Internet.
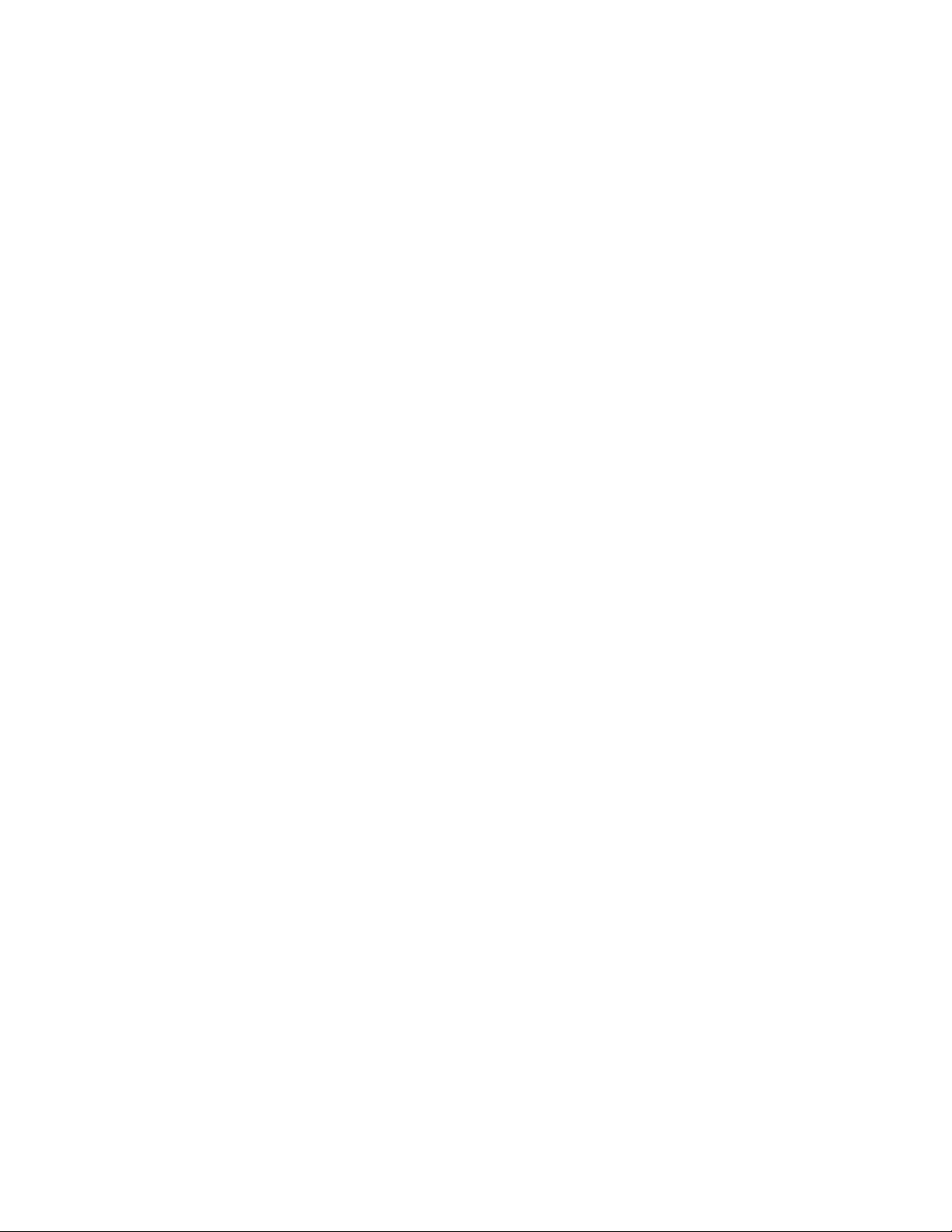
11
• PPPoE
Sélectionnez cette option si vous disposez d'une connexion DSL et si votre FAI utilise le
protocole Point-to-Point Protocol over Ethernet (PPPoE).
• PPTP
Le protocole PPTP (Point-to-Point Tunneling Protocol) est un service généralement appliqué
dans le cadre de connexions intra-européennes. Si votre connexion PPTP prend en charge
l'adressage DHCP ou une adresse IP dynamique, sélectionnez Obtain an IP Address
Automatically (Obtenir une adresse IP automatiquement). Si vous devez utiliser une adresse IP
fixe pour vous connecter à Internet, sélectionnez Specify an IP Address (Spécifier une
adresse IP) et configurez les options qui s’affichent.
• L2TP
Le protocole L2TP (Layer 2 Tunneling Protocol) est un service généralement appliqué dans le
cadre de connexions établies sur le territoire israélien.
Remarque : Connect on Demand (Connexion à la demande) ou Keep Alive (Maintien de la
connexion) sont deux options disponibles au moment de choisir entre PPPoE, PPTP ou L2TP.
Elles vous permettent de définir si le routeur se connecte à Internet seulement si nécessaire
(cette option peut s'avérer utile si votre FAI vous facture pour le temps de connexion), ou si le
routeur doit toujours être connecté. Sélectionnez l'option appropriée.
• Bridge Mode (Mode Pont)
Le mode Pont permet de désactiver toutes les fonctionnalités du routeur et de le transformer
en un simple point d’accès. Le routeur cessera de fonctionner en tant que serveur DHCP. De
même pour le pare-feu intégré et les fonctions NAT.
• Wireless Bridge (Pont sans fil)
Un pont sans fil se connecte à votre routeur principal et partage la connexion Internet avec les
appareils branchés sur ses ports Ethernet.
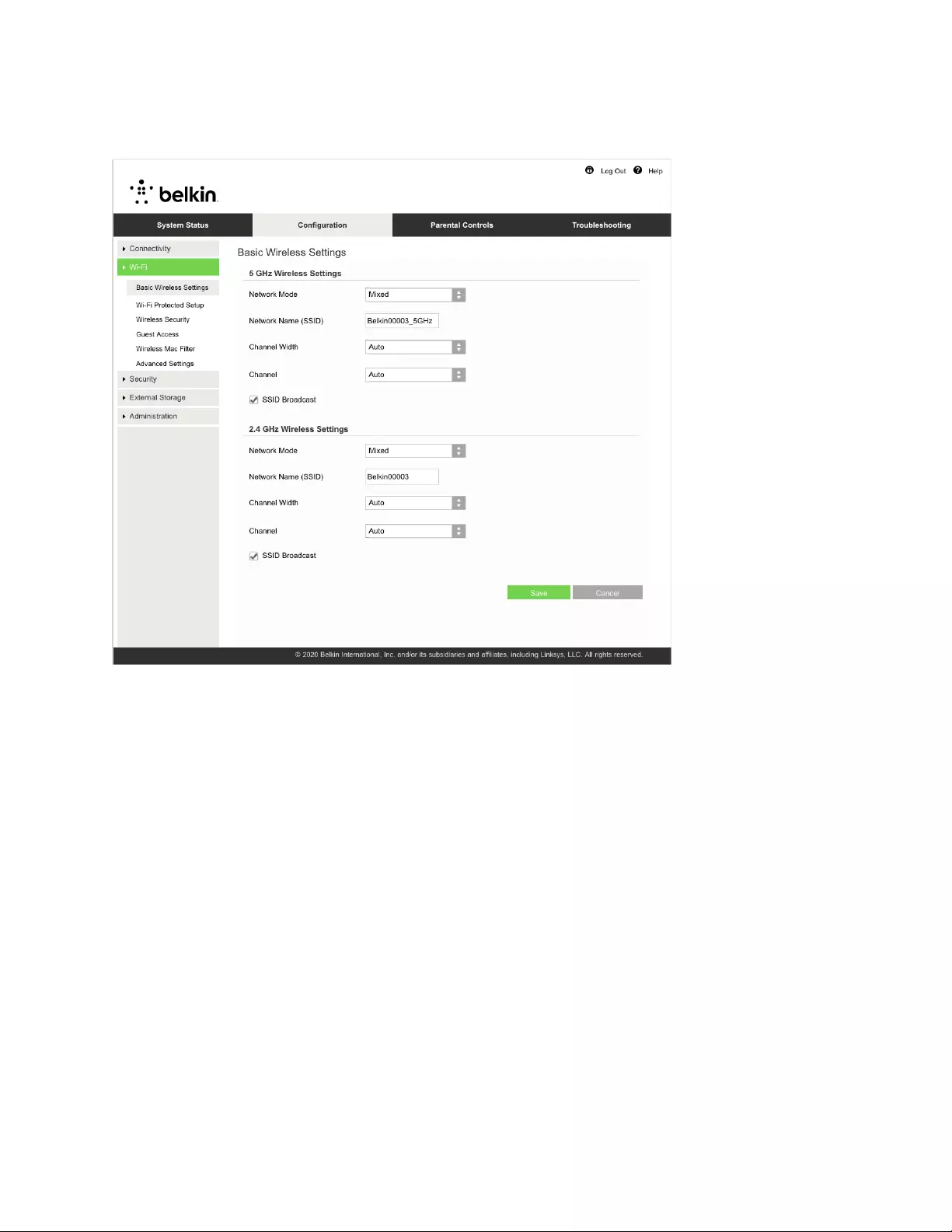
12
Paramètres sans fil de base
5GHz Network Mode (Mode réseau 5 GHz) : sélectionnez les normes sans fil prises en charge par
votre réseau.
• Mixed (default) (Mixte [défaut])
Si votre réseau compte des périphériques sans fil A, sans fil N, sans fil AC ou sans fil AX,
conservez le paramètre par défaut.
• Wireless-AC Mixed (Sans fil AC [mixte])
Sélectionnez cette option si votre réseau compte des périphériques sans fil A, sans fil N ou
sans fil AC.
• Wireless-A Only (Sans fil A uniquement)
Sélectionnez cette option uniquement si votre réseau comporte des périphériques sans fil A.
• Wireless-N Only (Sans fil N uniquement)
Sélectionnez cette option uniquement si votre réseau comporte des périphériques sans fil N.
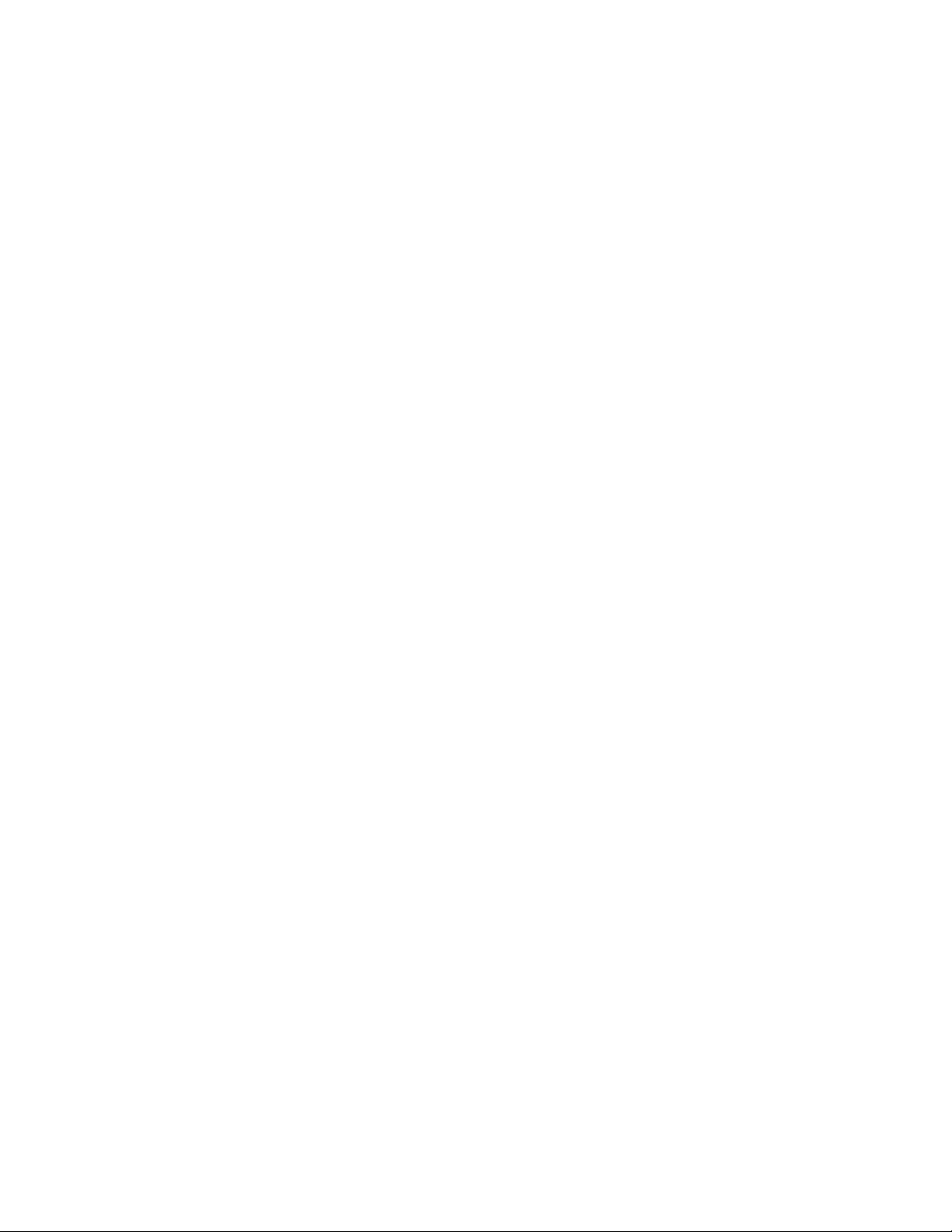
13
• Disabled (Désactivé)
Sélectionnez cette option si votre réseau ne compte pas de périphériques sans fil A, sans fil N,
sans fil AC et sans fil AX (5 GHz). La bande radio de 5 GHz sera désactivée dès que vous
sélectionnerez cette option.
Remarque : Si vous ne savez pas exactement quel mode utiliser, conservez l'option
par défaut, Mixed (Mixte).
2,4GHz Network Mode (Mode réseau 2,4 GHz) : sélectionnez les normes sans fil prises en charge par
votre réseau.
• Mixed (default) (Mixte [défaut])
Si votre réseau compte des périphériques sans fil B, sans fil G et sans fil N (2,4 GHz),
conservez le paramètre par défaut.
• Wireless-B/G Only (Sans fil B/G uniquement)
Sélectionnez cette option si votre réseau compte des périphériques sans fil B ou sans fil G.
• Wireless-B Only (Sans fil B uniquement)
Sélectionnez cette option uniquement si votre réseau comporte des périphériques sans fil B.
• Wireless-G Only (Sans fil G uniquement)
Sélectionnez cette option uniquement si votre réseau comporte des périphériques sans fil G.
• Wireless-G Only (Sans fil N uniquement)
Sélectionnez cette option uniquement si votre réseau comporte des périphériques sans fil N
(2,4 GHz).
• Disabled (Désactivé)
Sélectionnez cette option si votre réseau ne compte pas de périphériques sans fil B, sans fil G
et sans fil N (2,4 GHz). La bande radio de 2,4 GHz sera désactivée dès que vous
sélectionnerez cette option.
Remarque : Si vous ne savez pas exactement quel mode utiliser, conservez l'option
par défaut, Mixed (Mixte).
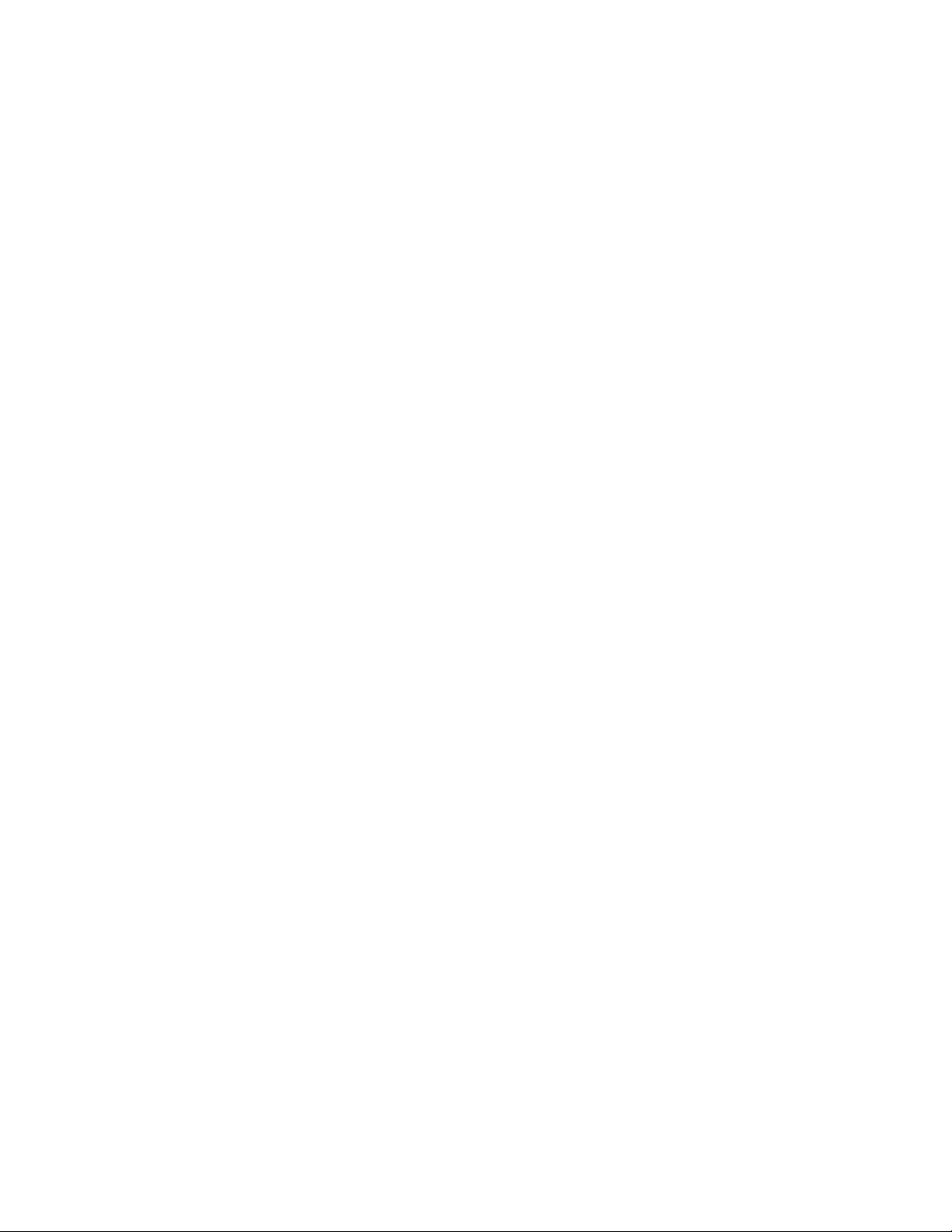
14
Network Name (SSID) (Nom du réseau [SSID])
Le Service Set Identifier (SSID) est un nom utilisé par les appareils pour se connecter à un réseau
sans fil. Le SSID est sensible à la casse et ne doit pas comporter plus de 32 caractères. Les SSID par
défaut pour les réseaux 2,4 GHz et 5 GHz sont BelkinXXXXX et BelkinXXXXX_5GHz, respectivement.
« XXXX » représente les cinq derniers chiffres du numéro de série du routeur, qui se trouve sur la face
inférieure du routeur. Si vous avez modifié le SSID, les deux bandes disposeront d'un nouveau SSID.
Vous pouvez leur donner des noms différents par le biais de l'utilitaire basé sur le navigateur Web.
Remarque : Si vous restaurez les paramètres d'usine du routeur (en appuyant sur le bouton
Reset (Réinitialisation) ou à partir de l'écran Configuration > Administation > Device Reset
(Réinitialisation de l’appareil)), le nom de réseau reprend sa valeur par défaut. Rétablissez le
nom d’origine du réseau ou vous devrez connecter tous les périphériques de votre réseau
sans fil au nouveau nom de réseau.
Channel Width (Largeur du canal)
Pour obtenir des performances optimales sur un réseau composé de périphériques sans fil B, G et N
(2,4 GHz), conservez le paramètre par défaut Auto (20 MHz or 40 MHz). Pour une largeur de canal de
20 MHz, sélectionnez 20 MHz only (20 MHz uniquement). Pour obtenir de meilleures performances
avec le réseau 5 GHz, conservez l'option par défaut Auto (20, 40 ou 80 MHz).
Channel (Canal)
Sélectionnez le canal dans la liste déroulante. En cas de doute, conservez le paramètre par défaut
Auto.
SSID Broadcast (Diffusion SSID)
Pour diffuser le SSID du routeur, conservez le paramètre par défaut Enabled (Activé). Lorsque des
ordinateurs clients sans fil recherchent des réseaux sans fil auxquels s'associer, ils détectent le SSID
diffusé par le routeur. Votre réseau Wi-Fi ne sera pas plus sécurisé si vous essayez de masquer le
nom de votre réseau Wi-Fi. Une personne souhaitant réellement accéder à votre réseau parviendra à
trouver son nom, même si vous avez désactivé cette fonctionnalité. Si vous ne souhaitez pas diffuser
le SSID du routeur, sélectionnez Disable (Désactiver).
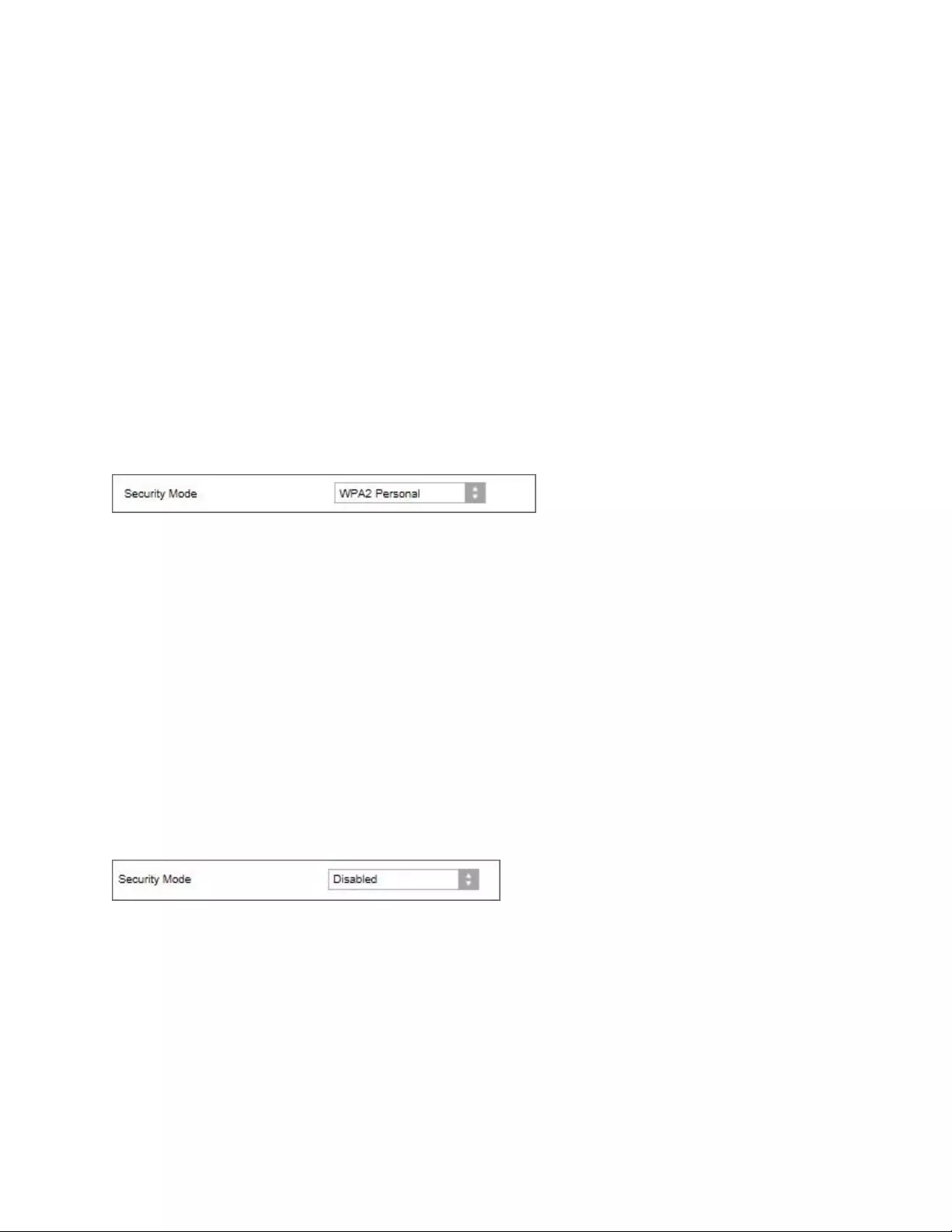
15
Sécurité sans fil
Le routeur offre les options de sécurité sans fil suivantes :
WPA2/WPA3 Personnel, WPA2 Personnel, WPA2 Enterprise, WPA3 Personnel, WPA3 Enterprise
(WPA signifie Wi-Fi Protected Access.)
WPA3 est l’option de sécurité la plus robuste.
Paramètres de sécurité
WPA2 Personal (WPA2 Personnel)
Si vous sélectionnez le mode WPA2 Personnel comme mode de sécurité, tous les périphériques de
votre réseau sans fil DOIVENT utiliser ce mode ainsi que la même phrase de passe.
Si vous ne connaissez pas le paramète de sécurité pris en charge par votre appareil, sélectionnez
WPA2/WPA3 Mixed Personal.
Passphrase (Phrase de passe) : saisissez une phrase de passe composée de 8 à 63 caractères. Il
s'agit du mot de passe Wi-Fi qui permet d'accéder au réseau. Il peut être identique à celui saisi lors de
la configuration.
Disabled (Désactivé)
Si vous désactivez la sécurité sans fil, un message apparaîtra dès lors que vous essaierez de vous
connecter à Internet. Vous pourrez choisir d'activer la sécurité sans fil ou de confirmer que vous avez
bien compris les risques encourus et que vous souhaitez tout de même continuer.
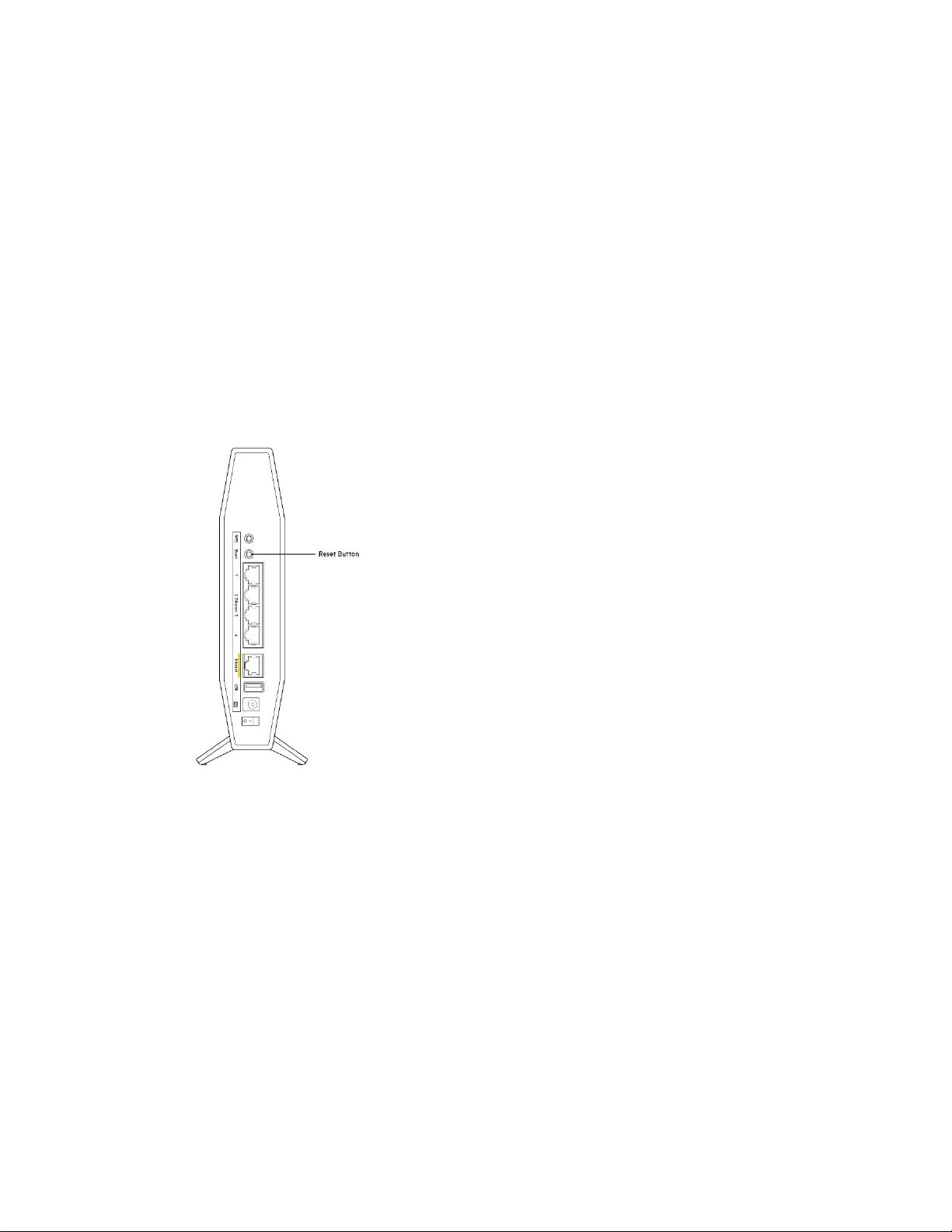
16
Dépannage
Pour obtenir de l'aide, contactez notre service d'assistance technique primé à l'adresse suivante :
Belkin.com/support/RT3200.
La configuration de votre routeur a échoué
Si vous n’avez pas réussi à terminer la configuration de votre routeur sur l’interface Web, essayez les
solutions suivantes :
• Au moyen d'un trombone ou d'une épingle, appuyez et maintenez enfoncé le bouton de
réinitialisation de votre routeur jusqu'à ce que le voyant d’alimentation sur le panneau
avant de votre routeur s'éteigne, puis clignote (environ 10 secondes). Saisissez
192.168.1.1 dans votre navigateur pour retenter la configuration.
• Désactivez temporairement le pare-feu de votre ordinateur (consultez les instructions de
votre logiciel de sécurité pour obtenir de l'aide à ce sujet). Installez à nouveau le routeur.
• Si vous avez un autre ordinateur, utilisez-le pour installer le routeur.
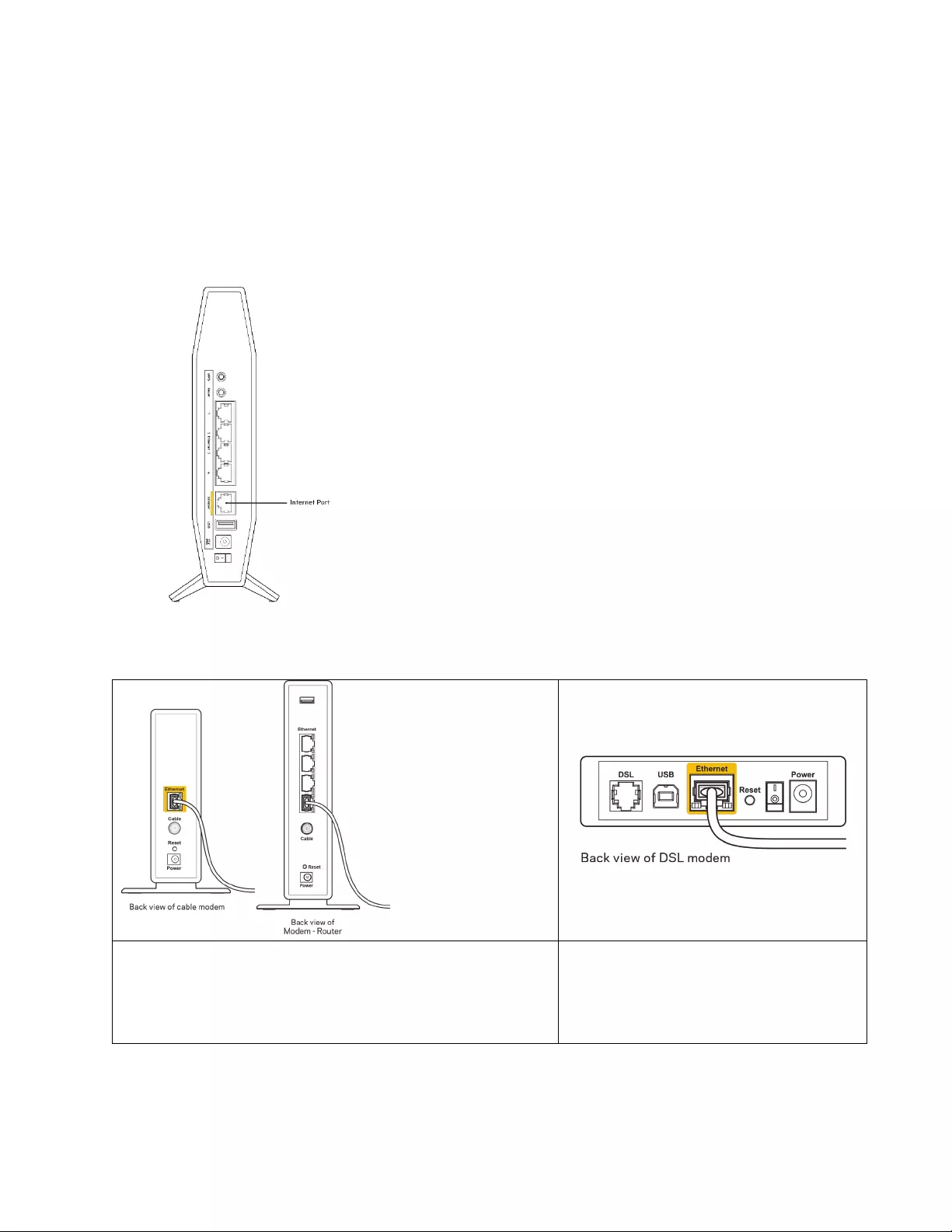
17
Message de type
Votre câble Internet n'est pas branché
Si vous obtenez le message « Votre câble Internet n'est pas branché » lorsque vous essayez de
configurer votre routeur :
• Assurez-vous qu'un câble Ethernet ou Internet (ou un câble identique à celui fourni avec votre
routeur) est correctement connecté entre le port jaune Internet à l'arrière du routeur et le port
approprié de votre modem. Ce port est généralement étiqueté « Ethernet » sur le modem.
• Assurez-vous que votre modem est connecté à la source d'alimentation et qu’il est allumé.
Si votre service Internet est de type câble, assurez-vous
que le port CABLE du modem câble est raccordé au câble
coaxial fourni par votre FAI.
Si votre service Internet est de type
DSL, assurez-vous que la ligne
téléphonique DSL est raccordée au
port DSL du modem.
• Si votre ordinateur était connecté à votre modem avec un câble USB, débranchez le câble USB.
• Installez à nouveau le routeur.
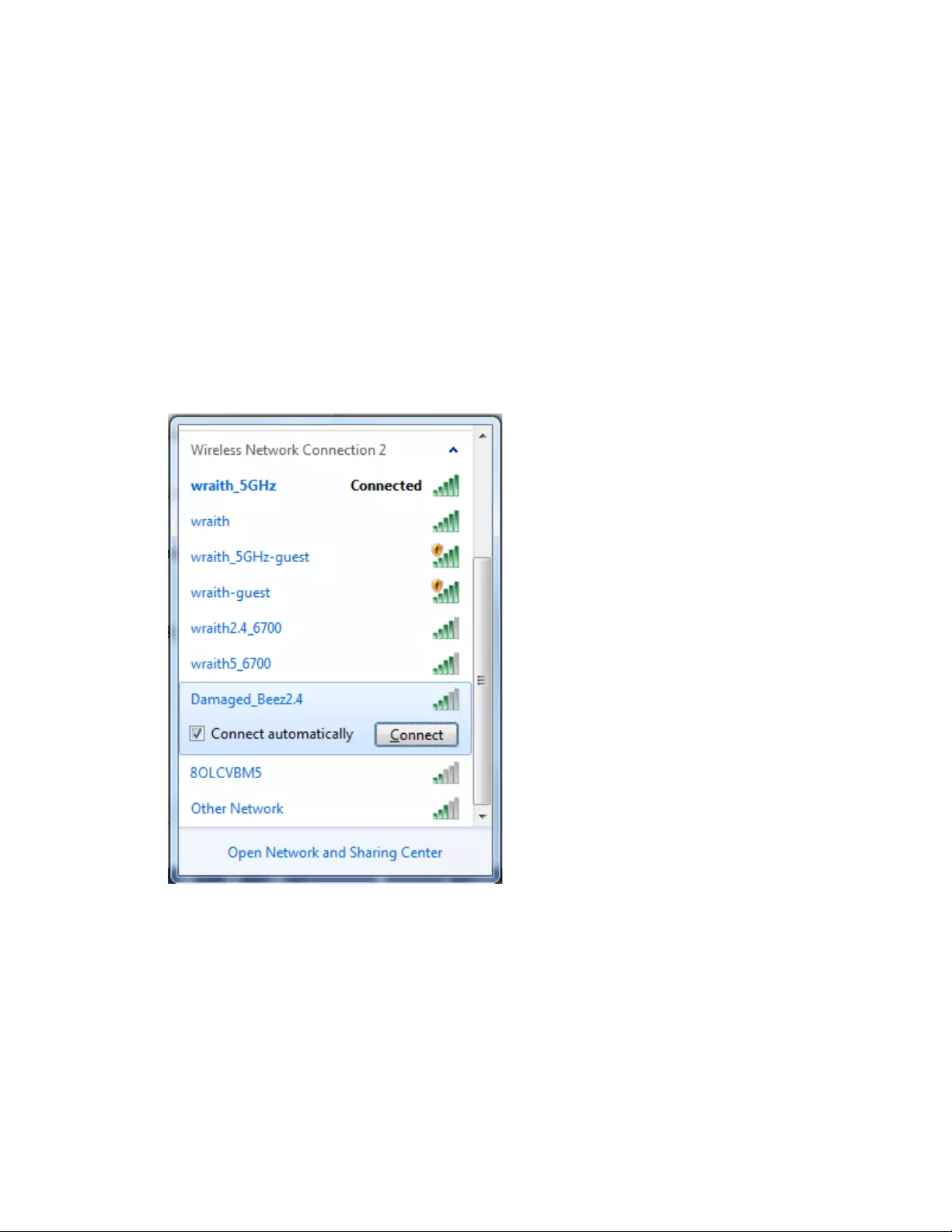
18
Message « Impossible d'accéder à votre routeur »
Vous devez être connecté à votre réseau pour accéder à votre routeur. Si vous disposez d'un accès
sans fil à Internet, assurez-vous d'être bien connecté à votre réseau et de n'avoir commis aucune
erreur.
Pour résoudre ce problème sur un ordinateur Windows, procédez comme suit* :
1. Cliquez sur l'icône de réseau sans fil situé sur le Bureau Windows, dans la barre d'état système
de l'ordinateur. La liste des réseaux disponibles s'affiche.
2. Cliquez sur le nom de votre réseau. Cliquez sur Connect (Connexion). Dans l'exemple ci-
dessous, l'ordinateur est connecté à un réseau sans fil nommé wraith_5GHz. Le nom du réseau
sans fil du routeur Belkin, à savoir Damaged_Beez2.4 dans notre exemple, est affiché en
surbrillance.
3. Si vous êtes invité à entrer une clé réseau, saisissez votre mot de passe (Security Key) dans les
champs
Network key
(Clé réseau) et
Confirm network key
(Confirmer la clé réseau). Cliquez sur
OK.
4. Votre ordinateur se connectera au réseau et vous devriez être en mesure d'accéder au routeur.
* Selon la version de Windows que vous utilisez, il se peut que les termes ou les icônes affichés soient
différents de ce qui est indiqué dans ces instructions.
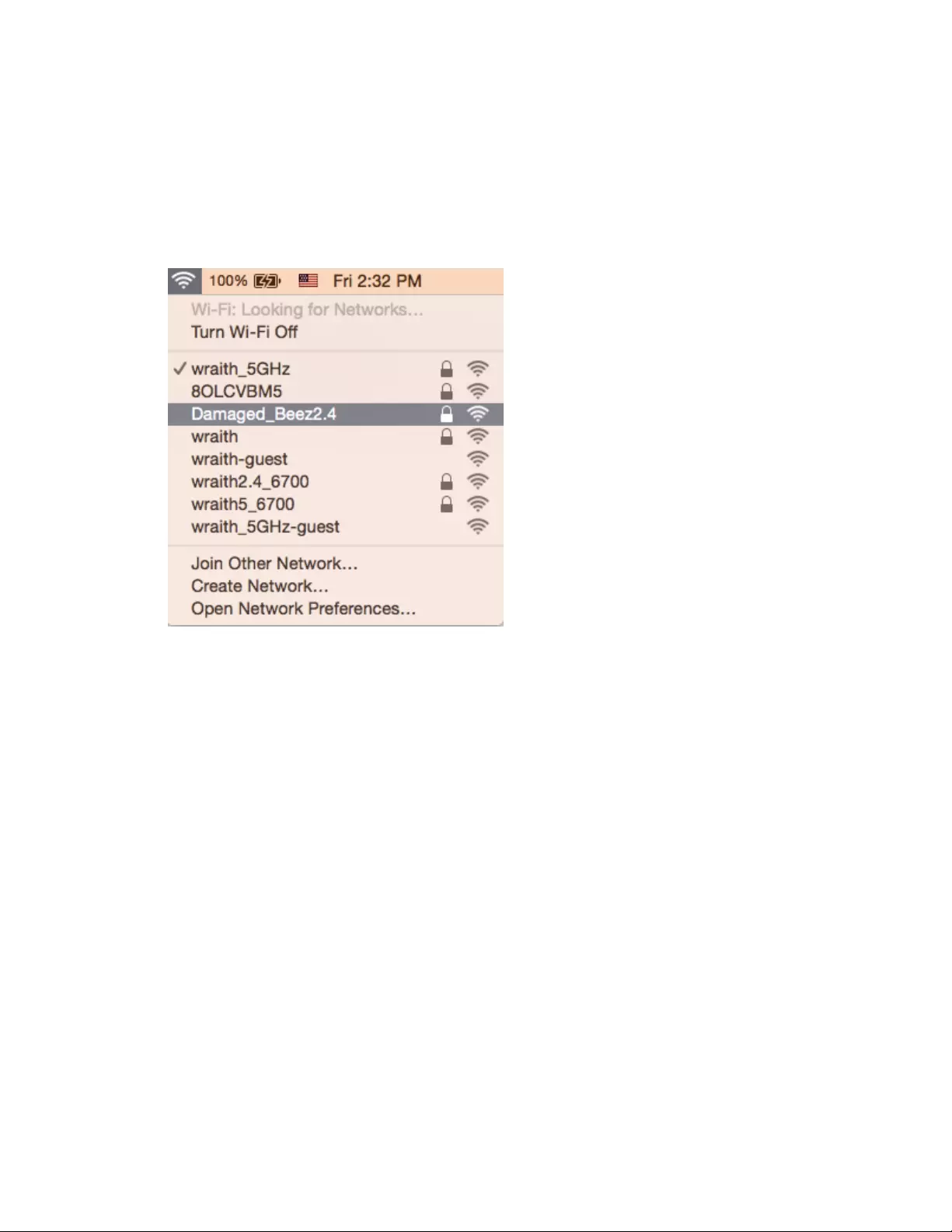
19
Pour résoudre le problème sur les ordinateurs Mac, procédez comme suit :
1. Dans la barre de menus située en haut de l'écran, cliquez sur l'icône Wi-Fi. La liste des réseaux
sans fil s'affiche.
2. Dans l'exemple ci-dessous, l'ordinateur est connecté à un réseau sans fil nommé wraith_5GHz.
Le nom du réseau sans fil du routeur Belkin, à savoir Damaged_Beez2.4 dans notre exemple, est
affiché en surbrillance.
3. Cliquez sur le nom du réseau sans fil de votre routeur Belkin (Damaged_Beez2.4 dans cet
exemple).
4. Saisissez le mot de passe (clé de sécurité) de votre réseau sans fil dans le champ
Password
(Mot
de passe). Cliquez sur OK.
Après la configuration
Internet semble inaccessible
Si votre routeur ne parvient pas à communiquer avec Internet, cela peut se traduire par l'apparition
d'un message de type « Impossible d'ouvrir [adresse Internet] » dans votre navigateur Web. Si vous
êtes sûr que l'adresse Internet est correcte et que vous avez essayé plusieurs autres adresses
Internet valides en obtenant le même résultat, il se peut qu'il y ait un problème de communication
entre votre routeur et votre FAI ou votre modem.
Essayez la solution suivante :
• Assurez-vous que tous vos câbles réseau et vos câbles d'alimentation sont correctement
branchés.
• Assurez-vous que la prise électrique sur laquelle votre routeur est branché est sous tension.
• Redémarrez votre routeur.
• Prenez contact avec votre FAI pour savoir s'il y a eu des pannes de courant dans votre quartier.
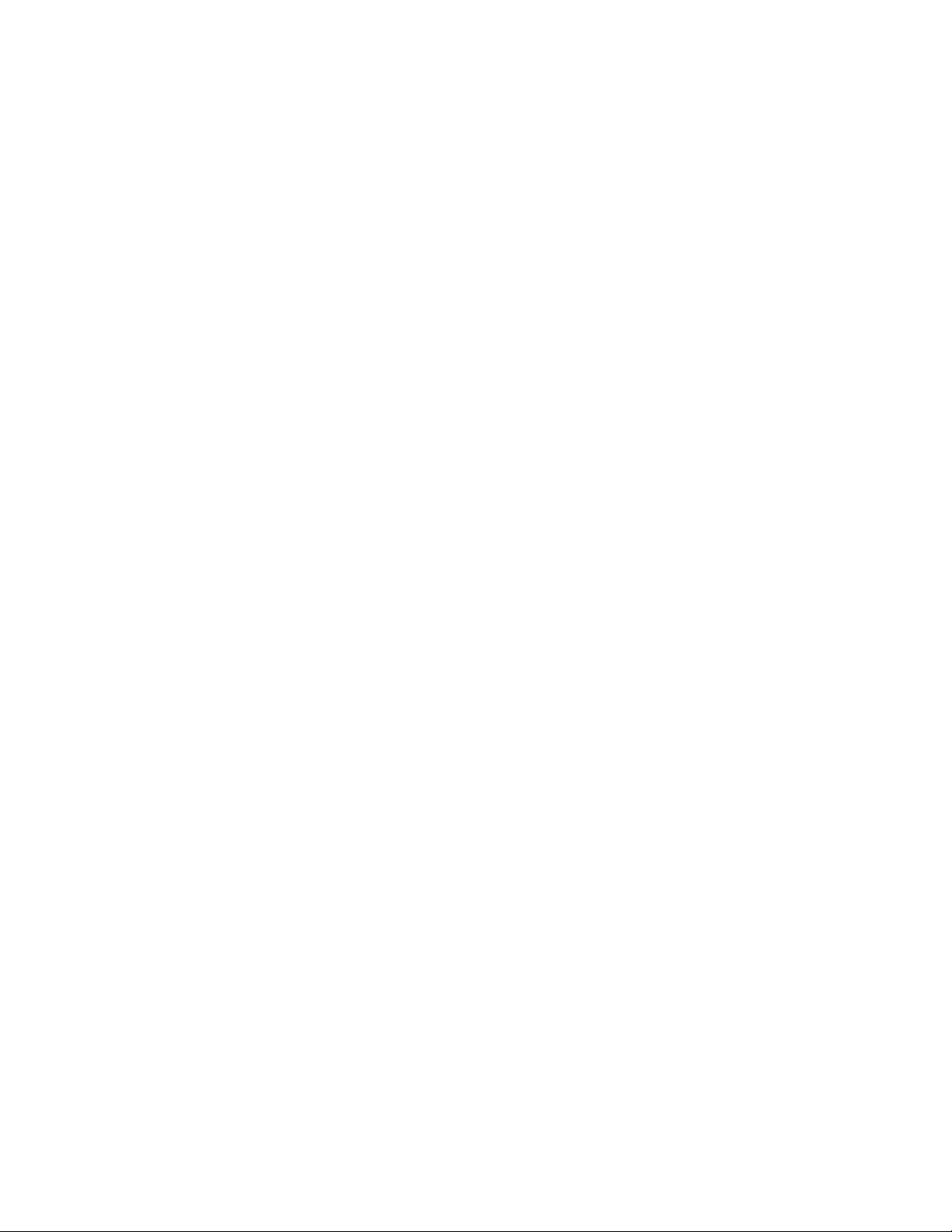
20
La méthode la plus courante pour dépanner votre routeur consiste à l'éteindre puis à le rallumer. Cela
lui permet alors de recharger ses paramètres personnalisés afin que les autres périphériques (tels
que le modem) puissent le détecter à nouveau et communiquer avec lui. Ce processus est appelé
« redémarrage ».
Pour redémarrer votre routeur à l'aide du cordon d'alimentation :
1. Débranchez le cordon d'alimentation du routeur et du modem.
2. Attendez dix secondes, puis rebranchez le cordon d'alimentation sur le modem. Assurez-vous
qu'il est bien sous tension.
3. Attendez que le voyant « en ligne » du modem s'arrête de clignoter (environ deux minutes).
Rebranchez le cordon d'alimentation sur le routeur.
4. Attendez que le voyant d'alimentation blanc et les voyants Internet situés à l'avant du routeur
cessent de clignoter et restent allumés. Cela peut prendre jusqu'à deux minutes. Ensuite,
utilisez un ordinateur pour vous connecter à Internet.
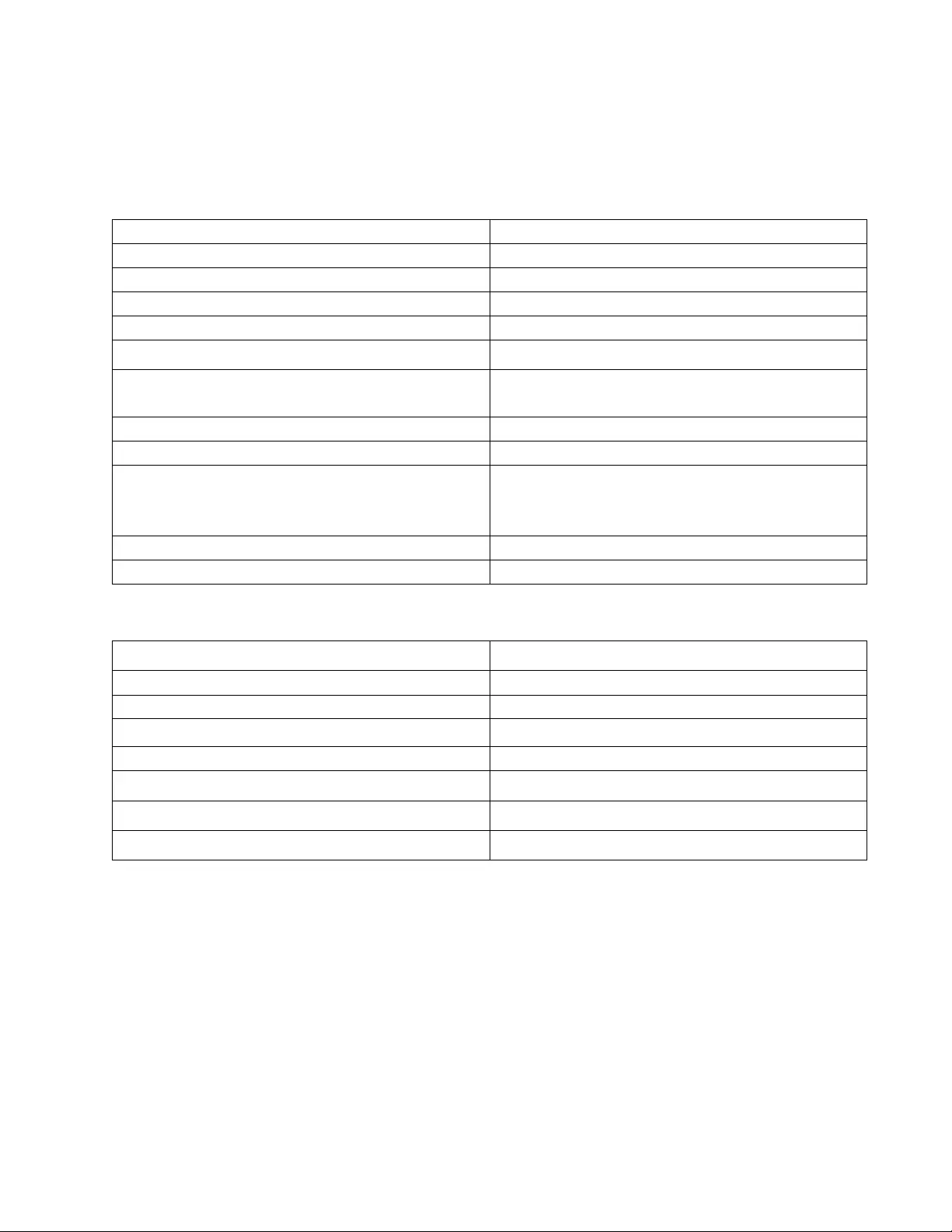
21
Spécifications
Belkin RT3200
Nom du modèle
Routeur Wi-Fi 6 Gigabit double bande AX3200
Référence du modèle
RT3200
Vitesse des ports de commutateur
10 / 100 / 1000 Mbit/s (Gigabit Ethernet)
Fréquence radio
2,4 GHz et 5 GHz
Nombre d'antennes
4
Ports
Ethernet (1-4), Internet, alimentation, USB 2.0
Boutons Wi-Fi Protected Setup, Reset (réinitialisation),
interrupteur d’alimentation
Voyants LED
Alimentation, Internet
UPnP
Compatible
Fonctions de sécurité WPA2 Personnel, WPA3 Personnel,
WPA2/WPA3 Mixed Personnel, WPA2
Enterprise et WPA3 Enterprise
Configuration binaire de la clé de sécurité
Cryptage jusqu'à 192 bits
Systèmes de fichiers pris en charge
FAT, FAT32, NTFS, HFS+
Conditions environnementales
Dimensions
156 mm x 77,11 mm x 220 mm (L x P x H)
Poids de l'unité
638 g
Alimentation
12 V, 2 A
Certifications FCC, IC, CE, Wi-Fi (IEEE 802.11 a/b/g/n/ac)
Températures de fonctionnement
0 °C à 40°C
Températures de stockage
-20 °C à 60°C
Humidité en fonctionnement
10 % à 80 % d'humidité relative non condensée
Humidité de stockage
Entre 5 % et 90 % d'humidité non condensée
Remarques :
Pour plus d'informations sur les réglementations, la garantie et la sécurité, consultez le CD fourni
avec votre routeur ou rendez-vous surBelkin.com/support/RT3200.
Les caractéristiques sont sujettes à modification sans préavis.
Les performances maximales sont conformes à la norme IEEE 802.11. Les performances réelles
peuvent varier, notamment en termes de capacité, de débit de données, de portée et de couverture
du réseau sans fil. Les performances résultent de plusieurs facteurs, conditions et variables, tels que
la distance du point d'accès, le volume du trafic réseau, les matériaux de construction, le système
d'exploitation utilisé, les produits sans fil utilisés et les interférences.
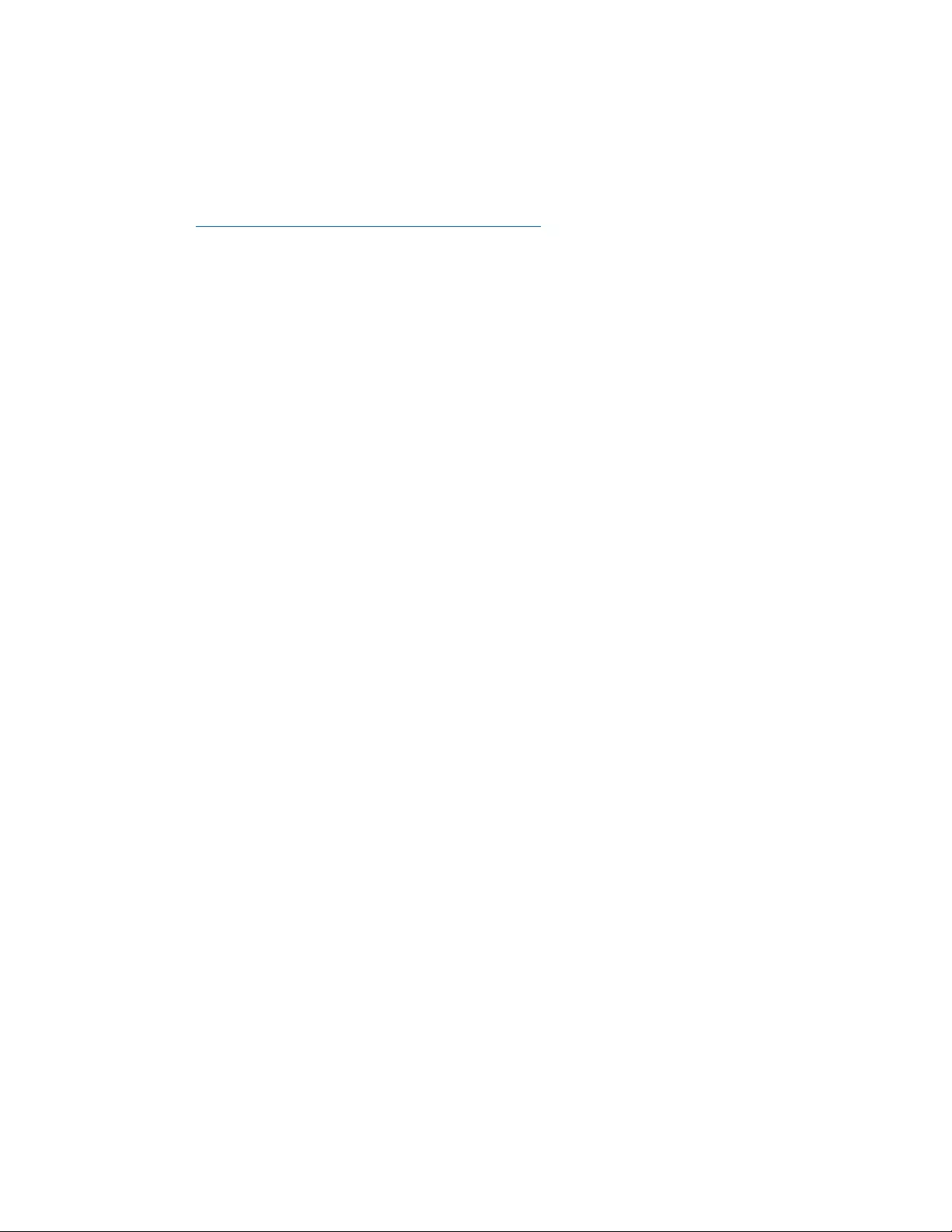
22
BELKIN, LINKSYS et de nombreux autres noms et logos de produit sont des marques commerciales
du groupe de sociétés Belkin. Les marques de tiers mentionnées ici appartiennent à leurs
propriétaires respectifs. Les licences et les notices relatives aux logiciels tiers utilisés dans ce
produit sont disponibles à l'adresse suivante : http://www.belkin.com/support/license. Veuillez vous
adressez à http://www.belkin.com/support/gplcodecenter pour toute demande de code source GPL.
© 2020 Belkin International, Inc. et/ou ses filiales. Tous droits réservés.
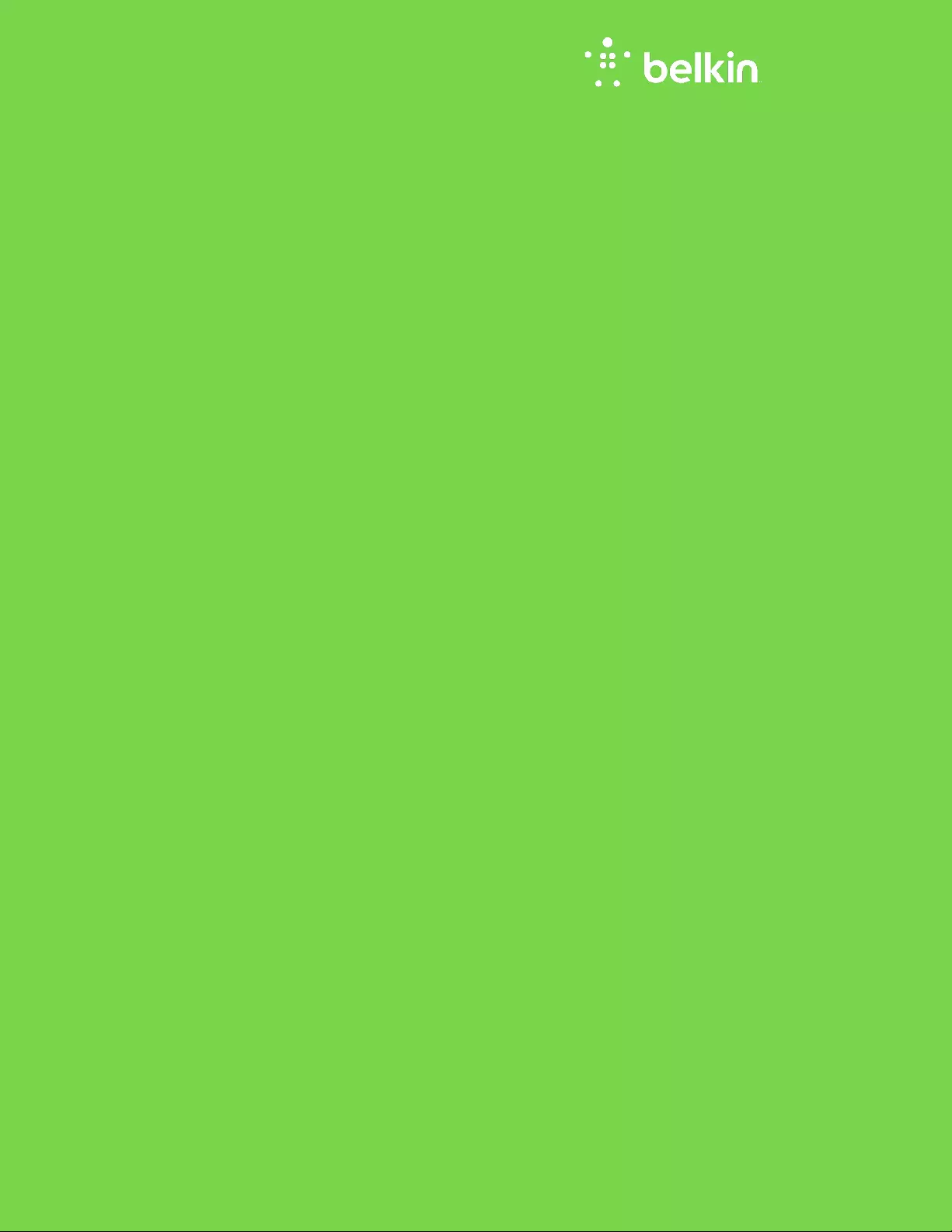
FELHASZNÁLÓI
KÉZIKÖNYV
AX3200
KÉTSÁVOS GIGABITES
WiFi 6 ROUTER
RT3200 MODELL
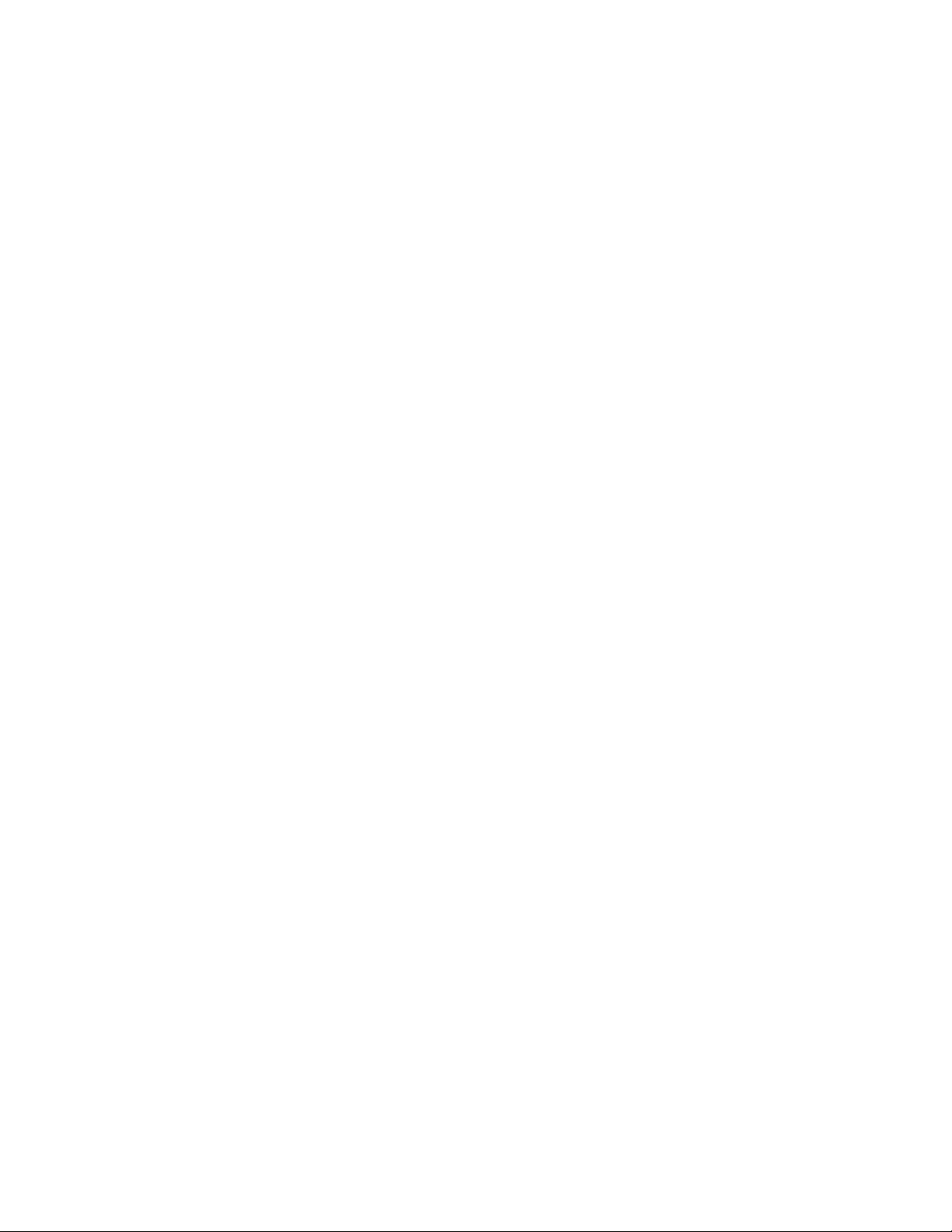
2
Tartalom
Termék-összefoglaló ...................................................................................................3
Elölnézet ............................................................................................................................................................ 3
Hátoldal .............................................................................................................................................................. 4
Beállítás: Alapok ............................................................................................................5
Hol találok további segítséget ................................................................................................................... 5
A router telepítése ......................................................................................................................................... 5
Speciális beállítások ....................................................................................................7
A böngészőalapú segédprogram megnyitása ...................................................................................... 7
Alapvető routerbeállítások ......................................................................................................................... 8
Language (Nyelv) ................................................................................................................................................................................. 9
Internet Setup (Internetbeállítás)............................................................................................................................................... 10
Vezeték nélküli alapbeállítások .............................................................................................................. 12
Wireless Security (Vezeték nélküli biztonság) ................................................. 15
Biztonsági beállítások ................................................................................................................................ 15
WPA2 Personal ................................................................................................................................................................................. 15
Letiltott ................................................................................................................................................................................................ 15
Hibaelhárítás ............................................................................................................... 16
A router telepítése nem sikerült ............................................................................................................. 16
Your Internet cable is not plugged in
(Az internetkábel nincs csatlakoztatva) üzenet .... 17
Cannot access your router
(a router nem érhető el) üzenet ...................................................... 18
A telepítés után ............................................................................................................................................ 19
Úgy tűnik nem érhető el az internet ...................................................................................................... 19
Műszaki adatok ........................................................................................................... 21
Belkin RT3200 ............................................................................................................................................. 21
Beépítési adatok .......................................................................................................................................... 21
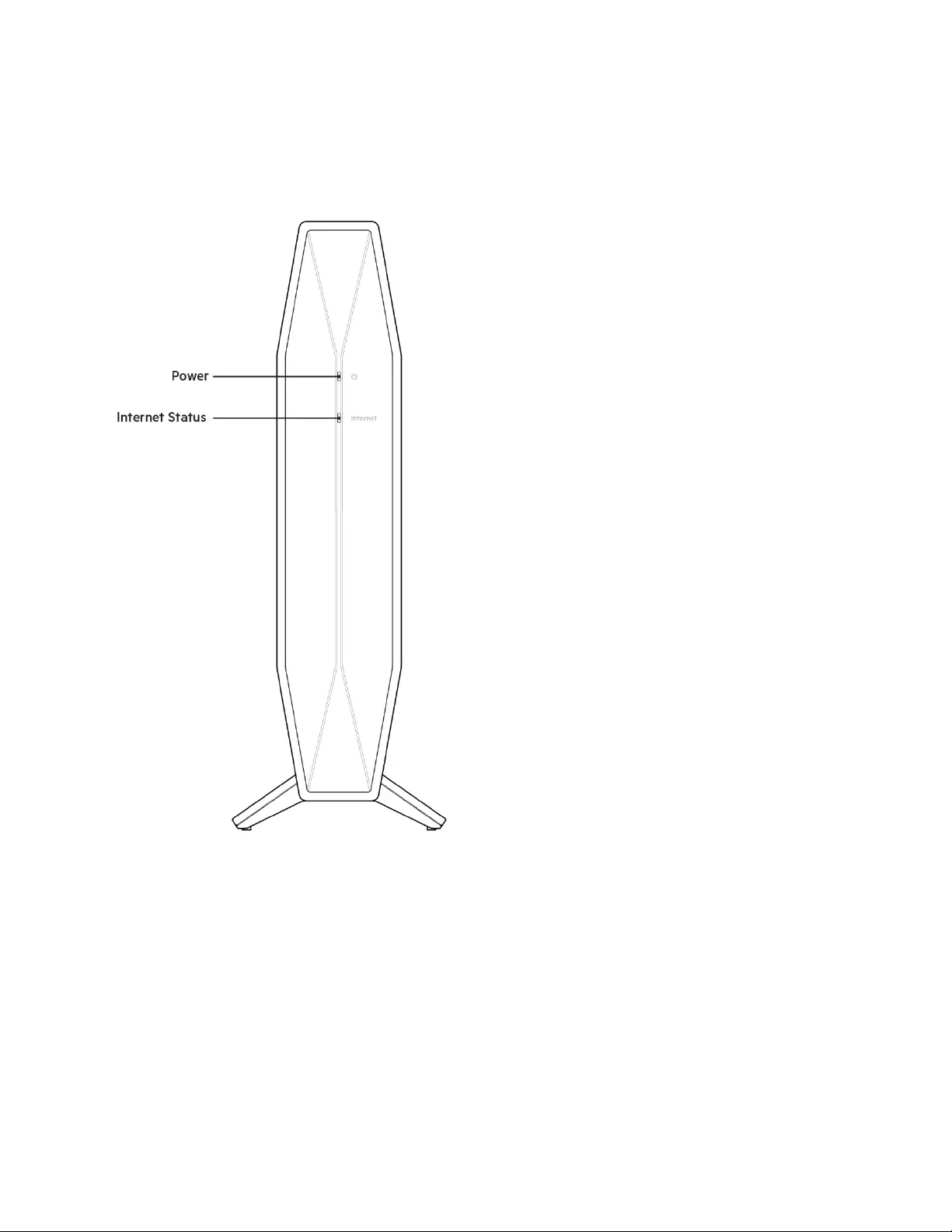
3
Termék-összefoglaló
Elölnézet
Áramellátást jelző fény-A router indítása során és WPS-párosításkor fehéren villog. Sikertelen WPS-
párosítás esetén sárgán villog
Internet állapotjelző fény—Internetes kapcsolat esetén folyamatosan fehéren, kapcsolat hiánya
esetén pedig folyamatosan sárgán világít.
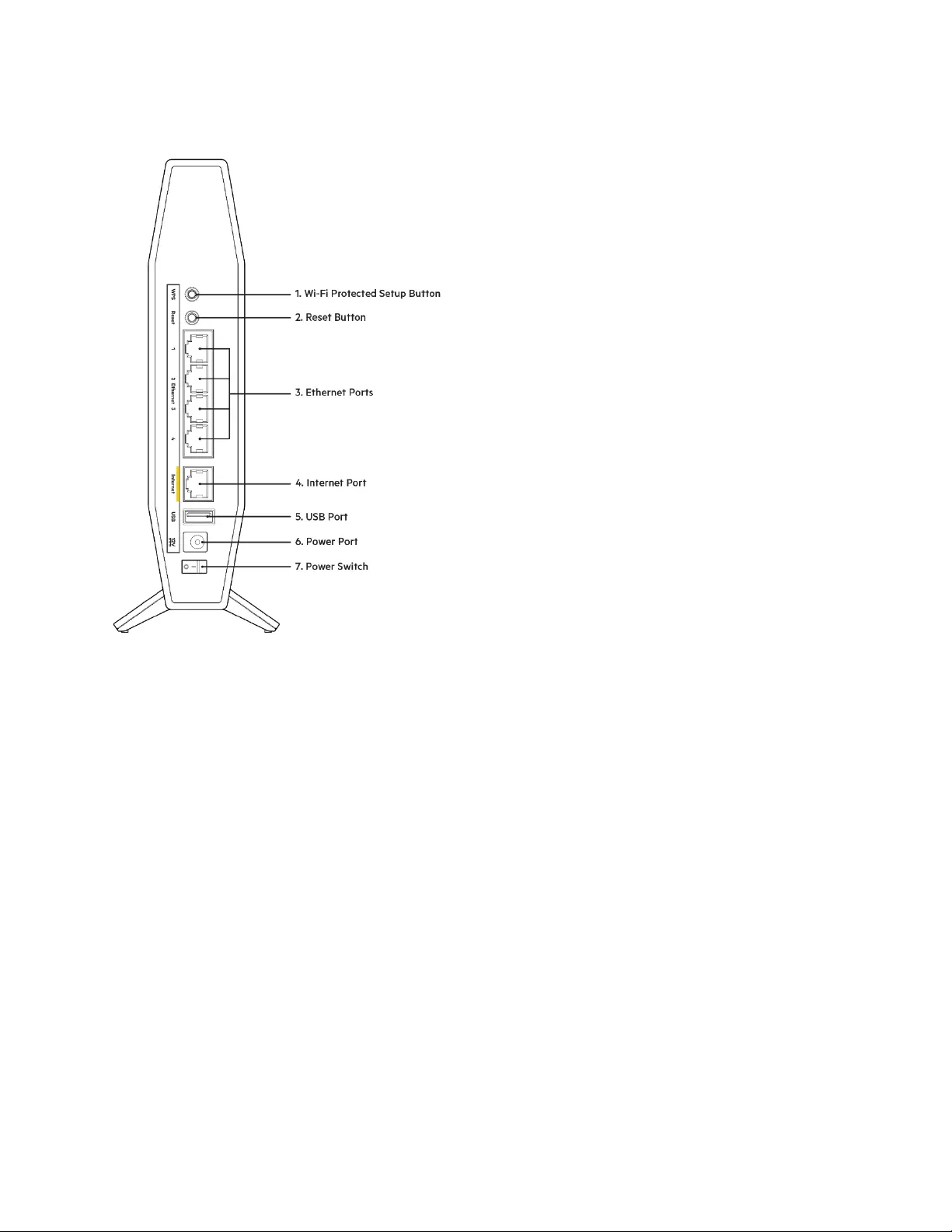
4
Hátoldal
Wi-Fi Protected Setup™ (WPS) gomb - -- A megnyomásával könnyedén beállíthatja a Wi-Fi Protected
Setup kompatibilis hálózati eszközök biztonságos vezeték nélküli hozzáférését. A router előlapján
lévő, áramellátást jelző fény fehéren világít, ha a WPS-párosítás aktív.
Alaphelyzet gomb (2)— Tartsa lenyomva, amíg az áramellátást jelző LED el nem kezd villogni, hogy
visszaállítsa a router gyári beállításait.
Ethernet portok (3) - -- Kösse össze Ethernet-kábelekkel (más néven hálózati vagy internet kábelekkel)
ezeket a gigabites Ethernet (10/100/1000) portokat és a hálózat vezetékes eszközeit.
Internet port (4) - -- Csatlakoztassa az Ethernet-kábelt a porthoz és a modemhez. A router előlapján lévő
internet állapotjelző fény csak akkor világít fehéren, ha a router az internetre csatlakoztatott
modemhez csatlakozik.
USB 2.0 port (5)—USB-meghajtó csatlakoztatására és megosztására szolgál a hálózaton.
Tápcsatlakozó (6) - -- Csatlakoztassa a mellékelt tápegységet ehhez a csatlakozóhoz.
Főkapcsoló (7)- -- A router bekapcsolásához nyomja meg az | (be) gombot.
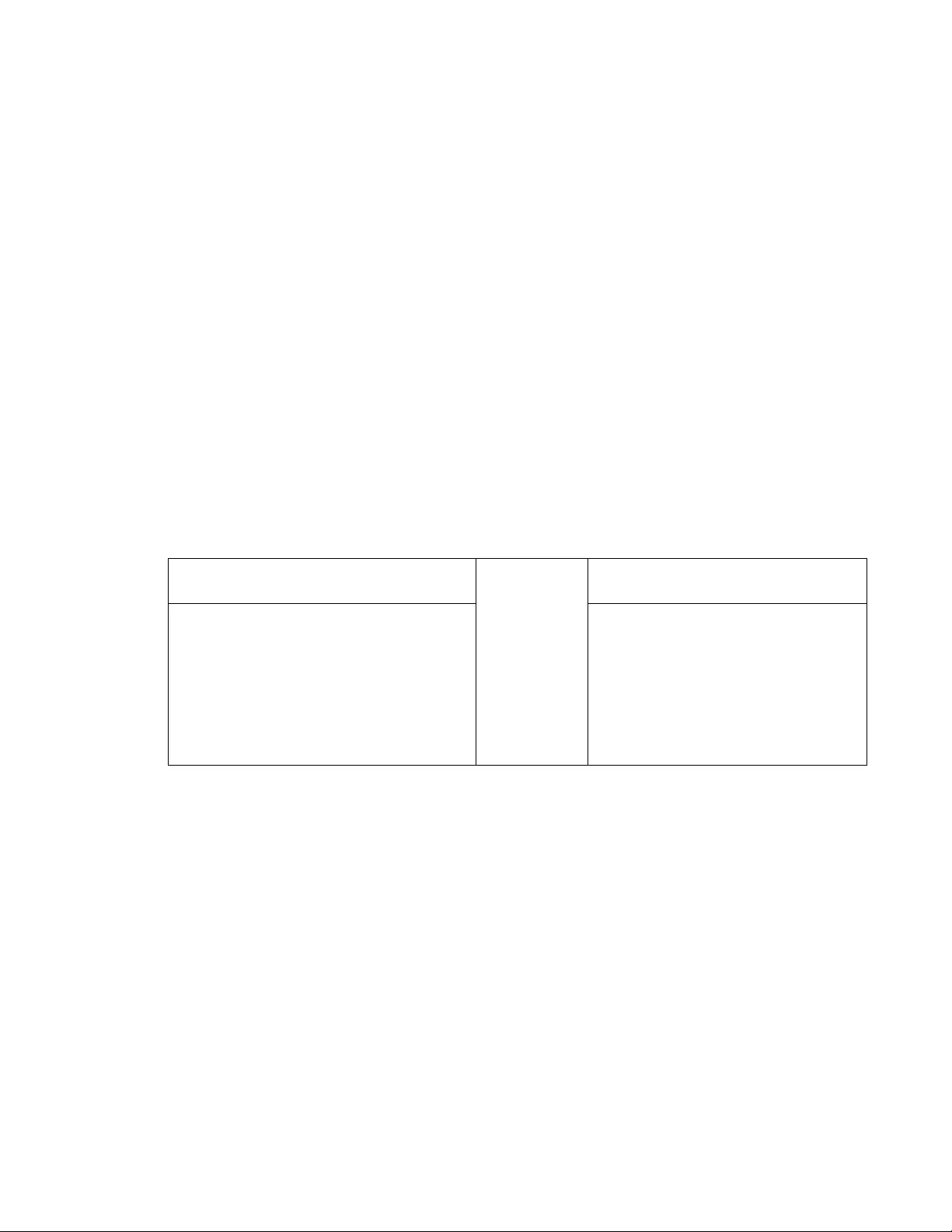
5
Beállítás: Alapok
Hol találok további segítséget
Jelen felhasználói kézikönyv mellett további segítséget találhat a Belkin.com/support/RT3200
webhelyen (dokumentációk, letöltések, GYIK, műszaki támogatás, élő chat, fórum)
Megjegyzés – A termékben felhasznált külső szoftverek licencei és előírásai a következő
címen találhatók: http://www.belkin.com/support/license/ . Ha kérdése van, vagy ha a GPL
forráskódra van szüksége, kérjük, lépjen velünk kapcsolatba a
http://www.belkin.com/support/gplcodecenter/ címen.
A router telepítése
1. Ha egy meglévő routert cserél le, húzza ki először azt a routert.
2. Csatlakoztassa a routert egy áramforráshoz. Ellenőrizze, hogy a főkapcsoló a | (be) állásba
van-e kapcsolva.
3. Csatlakoztassa az új routert a modemhez vagy a modem/routerhez.
A Modem
VAGY
B
Modem/router
Csatlakoztassa a mellékelt
ethernetkábel egyik végét az új router
sárga internet portjába. Amennyiben
modeme van, csatlakoztassa a kábel
másik végét a modem Ethernet (LAN)
portjához.
Csatlakoztassa a mellékelt
ethernetkábel egyik végét az új
router sárga internet portjába.
Amennyiben modem/routere van,
csatlakoztassa a másik végét
bármelyik szabad porthoz.
Megjegyzés—Várjon, amíg a router előlapján lévő áramellátást jelző fény villogása
megszűnik, és folyamatosan világít, mielőtt folytatná a 4. lépéssel.
4. Csatlakozzon a routerhez mellékelt Gyors kezdő útmutatóban feltüntetett hálózatnévvel. (A
hálózat nevét és jelszavát később módosíthatja.) Jelölje be a lehetőséget, hogy a jövőben
automatikusan csatlakozzon ehhez a hálózathoz. Ha segítségre van szüksége a hálózati
csatlakozásnál, olvassa el a mellékelt CD-n található dokumentációt.
Megjegyzés – A router beállításának befejezéséig nem lesz internet-hozzáférése.
5. Írja be a böngészőbe a http://myrouter.local címet. A konfigurálás befejezéséhez kövesse a
képernyőn megjelenő utasításokat. A beállítás megkezdéséhez a 192.168.1.1 címet is
beírhatja a böngészőbe.
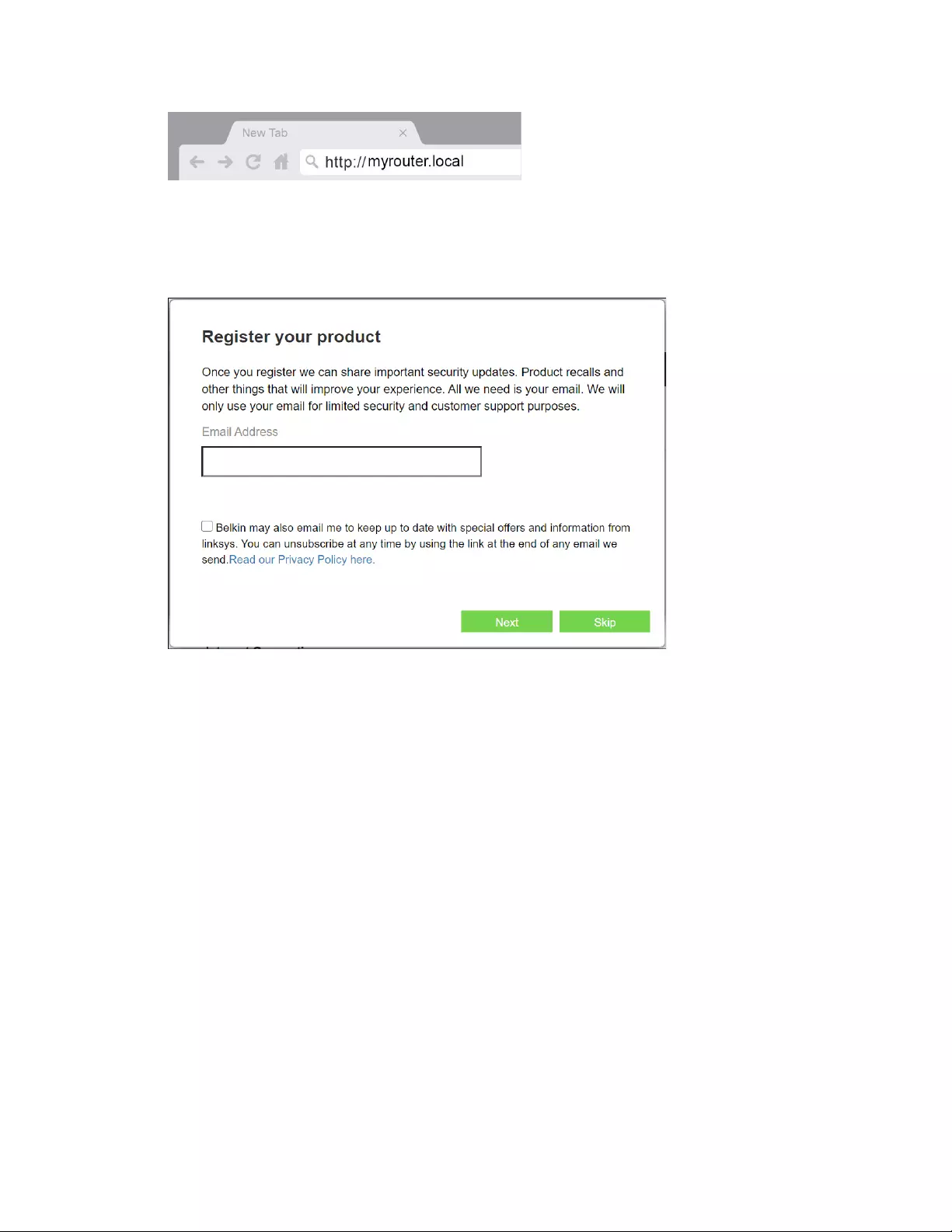
6
6. Amint befejezte a telepítést, kérjük, bizonyosodjon meg róla, hogy regisztrálja a
routert, így tájékoztatni tudjuk a biztonsági frissítésekről, a termékvisszahívásokról,
és más dolgokról, amelyek javíthatják a felhasználási élményt.
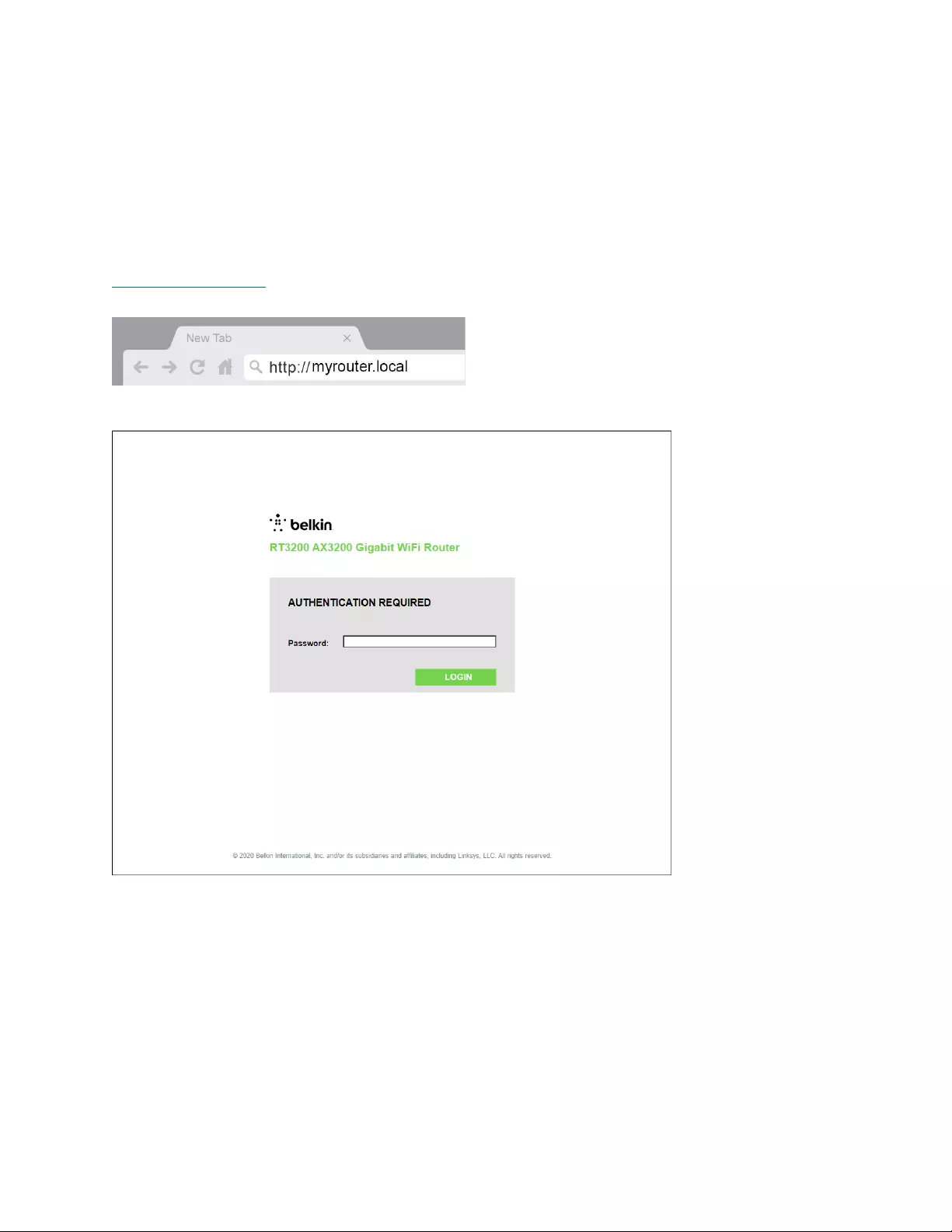
7
Speciális beállítások
A böngészőalapú segédprogram megnyitása
Néhány speciális beállítás eléréséhez meg kell nyitni a böngésző-alapú segédprogramot.
Bizonyosodjon meg arról, hogy csatlakozik a routerhez, nyisson meg egy webböngészőt, majd írja be a
http://myrouter.local címet egy webböngészőbe, vagy lépjen a 192.168.1.1 címre.
A router kérni fogja a jelszót.
Ha a telepítés során módosította a jelszót, adja meg az új jelszavát. Kattintson a BEJELENTKEZÉS
lehetőségre. Ha nem módosította a jelszót, vagy teljesen kihagyta a telepítést, akkor az
alapértelmezett jelszó „admin’’.
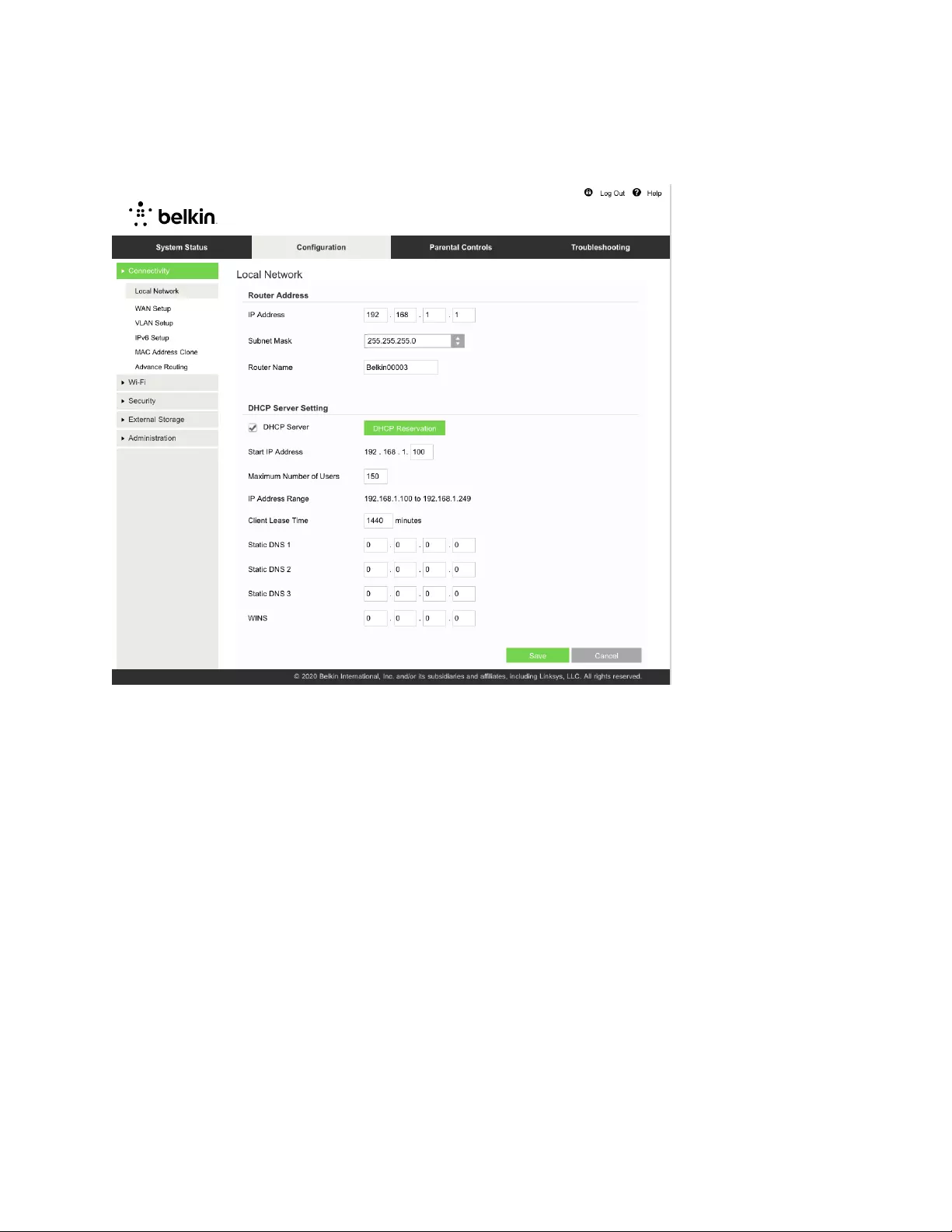
8
Alapvető routerbeállítások
Itt változtathatók meg a router alapvető beállításai.
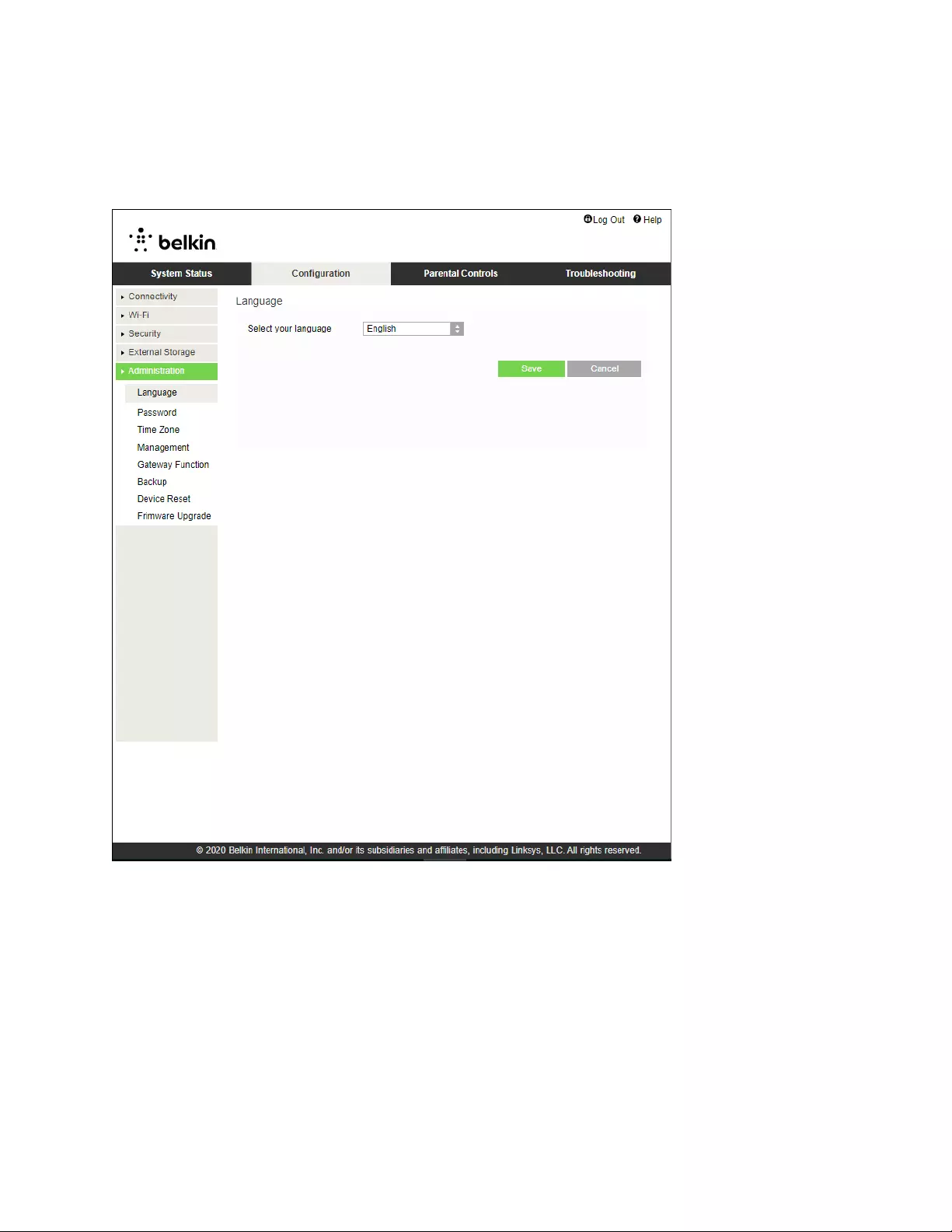
9
Language (Nyelv)
Válassza ki a nyelvet – A nyelv kiválasztásához válasszon ki egyet a legördülő menüből. A
böngészőalapú segédprogram nyelve öt másodpercen belül módosul.
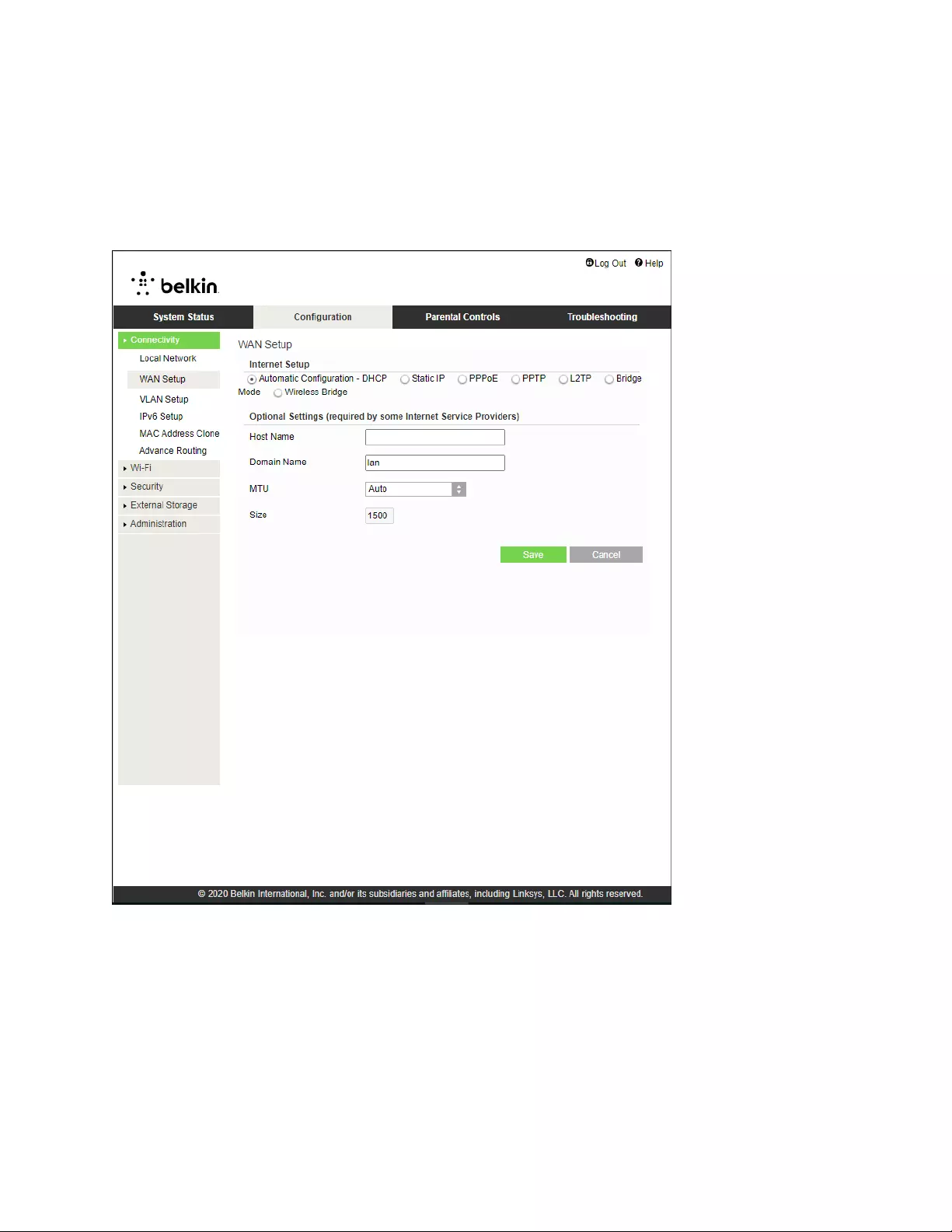
10
Internet Setup (Internetbeállítás)
Az Internet Setup (Internetbeállítás) szakasz konfigurálja a routert az internetkapcsolatnak
megfelelően. A beállításhoz az adatokat az internetszolgáltató (ISP) megadja.
Internetkapcsolat típusa – Válassza ki az internetkapcsolat típusát a legördülő menüből, ahogyan
azt az internetszolgáltató megadta.
• Automatikus konfiguráció – DHCP (alapértelmezett)
Csak akkor tartsa meg az alapértelmezett beállítást, ha az ISP támogatja a DHCP protokollt,
vagy ha dinamikus IP-cím használatával csatlakozik. (Ez a beállítás főként kábelkapcsolatnál
használatos.)
• Statikus IP-cím
Válassza akkor, ha állandó IP-címmel kell csatlakoznia az internetre.
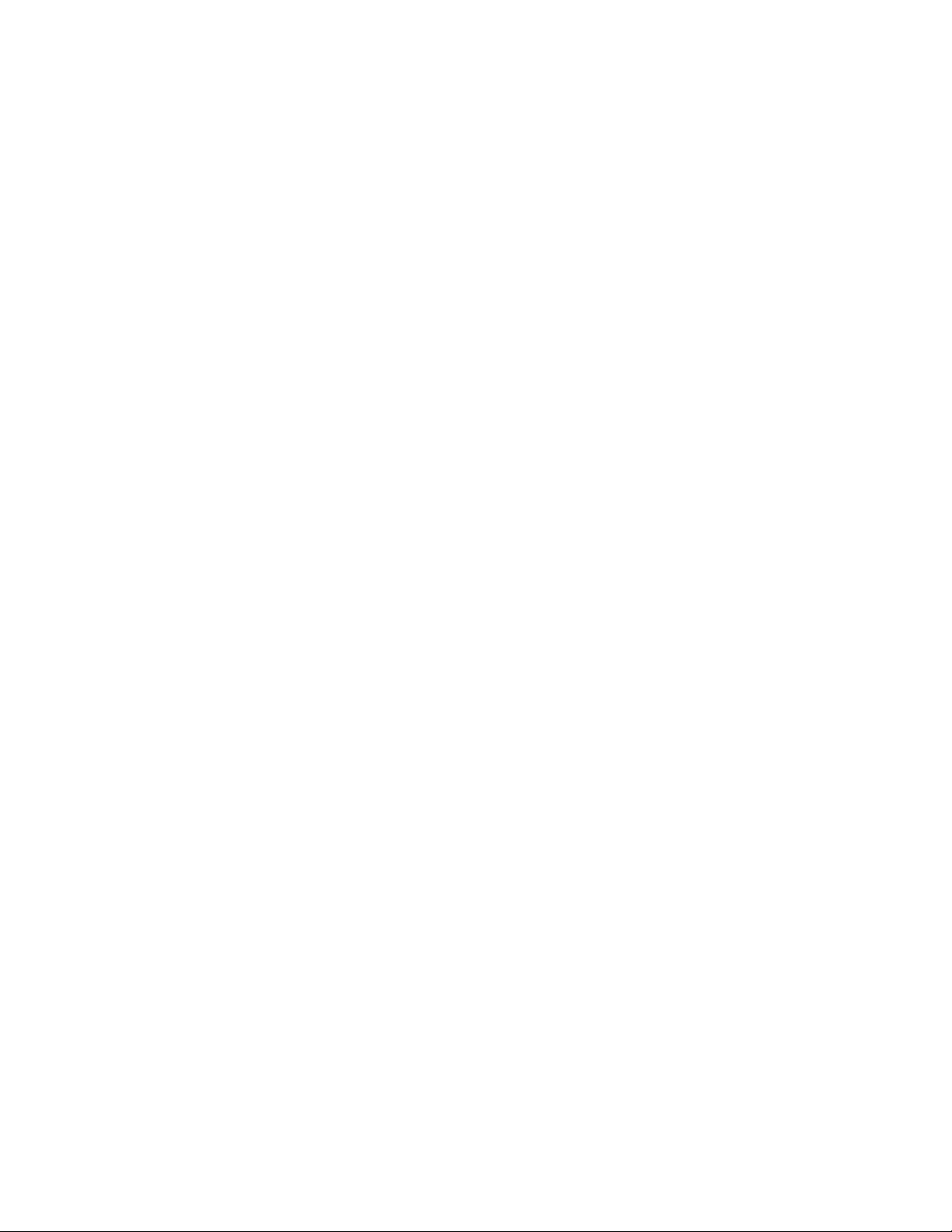
11
• PPPoE
Akkor válassza, ha DSL kapcsolata van, és az internetszolgáltató támogatja a Point-to-Point
Protocol over Ethernet (PPPoE) protokollt.
• PPTP
A Point-to-Point Tunneling (PPTP) protokollal általában Európában létesíthető kapcsolat. Ha a
PPTP kapcsolat támogatja a DHCP protokollt vagy a dinamikus IP-címeket, akkor válassza az
Obtain an IP Address Automatically (IP-cím automatikus kérése) lehetőséget. Ha állandó IP-
címmel kell csatlakoznia az internetre, akkor válassza a Specify an IP Address (IP-cím
megadása) lehetőséget és állítsa be a megjelenő lehetőségeket.
• L2TP
A Layer 2 Tunneling Protocol (PPTP) protokollal általában Izraelben létesíthető kapcsolat.
Megjegyzés – A Connect on Demand (Csatlakozás igény szerint) és a Keep Alive (Kapcsolat
fenntartása) lehetőségek a PPPoE, PPTP és L2TP kiválasztásánál rendelkezésre álló
lehetőségek. Ezekkel kiválaszthatja, hogy a router csak akkor kapcsolódjon az internetre
amikor erre szükség van (hasznos, ha az internetszolgáltató a kapcsolati időt számlázza ki),
vagy, hogy a router folyamatosan fenntartsa az internetkapcsolatot. Válassza a kívánt
lehetőséget.
• Híd üzemmód
A Híd üzemmód letiltja a router lehetőségeit, és a routert hozzáférési ponttá változtatja. A
router már nem fog DHCP-szerverként működni, és a beépített tűzfal, valamint a NAT-
funkciók nem lesznek már érvényben.
• Vezeték nélküli hálózati híd
A vezeték nélküli hálózati híd vezeték nélkül csatlakozik a fő routerhez, és megoszthatja az
internetkapcsolatot a híd Ethernet-portjaihoz csatlakoztatott eszközökkel.

12
Vezeték nélküli alapbeállítások
5 Ghz Network Mode (5 Ghz-es hálózati mód) - -- Azoknak a vezeték nélküli szabványoknak a
kiválasztása, amelyeket a hálózat támogatni fog.
• Mixed (alapértelmezett)
Tartsa meg az alapértelmezettet, ha a hálózat Wireless-A, Wireless-N, Wireless-AC vagy
Wireless-AX eszközökből áll.
• Wireless-AC Mixed
Akkor válassza, ha Wireless-A, Wireless-N, vagy Wireless-AC eszközök vannak a hálózatban.
• Csak Wireless-A
Akkor válassza, ha a hálózat csak Wireless-A típusú eszközökből áll.
• Csak Wireless-N
Akkor válassza, ha a hálózat csak Wireless-N típusú eszközökből áll.
• Letiltott
Akkor válassza, ha nincsenek Wireless-A, Wireless-N, Wireless-AC vagy Wireless-AX (5 GHz)
eszközök a hálózatban. Az 5 Ghz-es rádióvevő ezen lehetőség választása esetén kikapcsol.
Megjegyzés – Ha nem tudja, melyik csatornát használja, akkor inkább hagyja meg az
alapbeállítás szerinti Mixed lehetőséget.
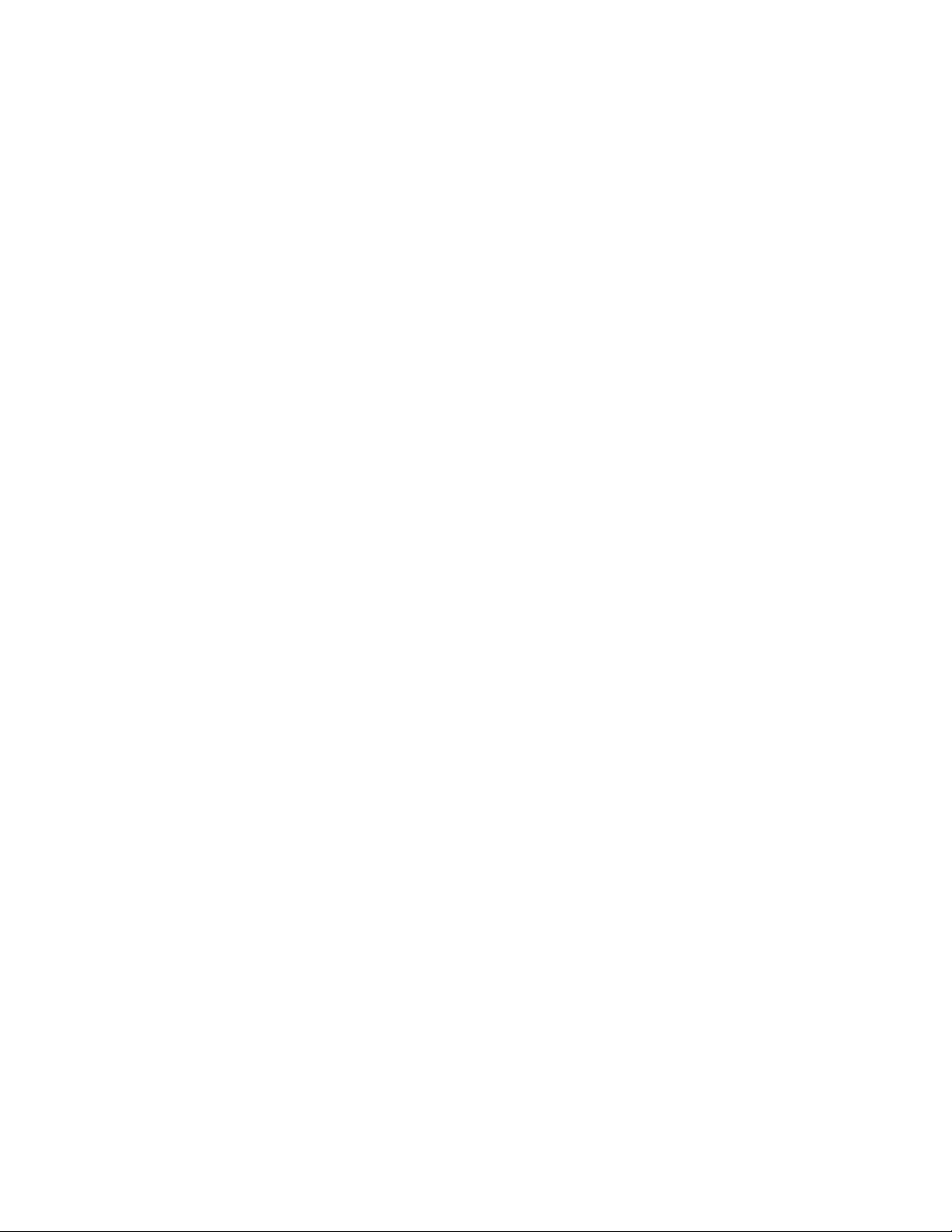
13
2.4 GHz Network Mode (2,4 GHz-es hálózati mód) - -- Azoknak a vezeték nélküli szabványoknak a
kiválasztása, amelyeket a hálózat támogatni fog.
• Mixed (alapértelmezett)
Tartsa meg az alapértelmezettet, ha a hálózat Wireless-B, Wireless-G, Wireless-N 2,4 GHz
eszközökből áll.
• Csak Wireless-B/G
Akkor válassza, ha Wireless-B, Wireless-G eszközök vannak a hálózatban.
• Csak Wireless-B
Akkor válassza, ha a hálózat csak Wireless-B típusú eszközökből áll.
• Csak Wireless-G
Akkor válassza, ha a hálózat csak Wireless-G típusú eszközökből áll.
• Csak Wireless-N
Akkor válassza, ha a hálózat csak Wireless-N 2,4 GHz típusú eszközökből áll.
• Letiltott
Akkor válassza, ha nincsenek Wireless-B, Wireless-G és Wireless-N (2,4 GHz) eszközök a
hálózatban. Az 5 GHz-es rádióvevő ezen lehetőség választása esetén kikapcsol.
Megjegyzés – Ha nem tudja, melyik csatornát használja, akkor inkább hagyja meg az
alapbeállítás szerinti Mixed lehetőséget.
Hálózati név (SSID)
A Service Set Identifier (SSID) az a név, amelyet az eszközök használnak a vezeték nélküli hálózatra
csatlakozáshoz. Az SSID megkülönbözteti a kis- és nagybetűket és nem lehet hosszabb 32
karakternél. A 2,4 GHz-es és 5 GHz-es hálózatok alapértelmezett nevei BelkinXXXXX és
BelkinXXXXX_5GHz. Az X-ek a router sorozatszámának utolsó öt számjegyét jelentik, amely a router
alján található. Ha módosította az SSID-azonosítót, akkor minkét sáv az új SSID-vel rendelkezik. A
böngésző-alapú segédprogrammal is adhat új nevet a hálózatoknak.
Megjegyzés – Ha visszaállítja a routert a gyári alapértékekre (a Reset gomb megnyomásával
vagy az Administration (Felügyelet) > Factory Defaults (Gyári alapértékek) képernyő
segítségével), a hálózatnév is visszaáll az alapértelmezett értékre. Állítsa vissza a hálózat
nevét az eredetire, ellenkező esetben az összes eszközt újra csatlakoztatnia kell a vezeték
nélküli hálózathoz az új hálózatnévvel.
Csatornaszélesség
Tartsa meg az alapértelmezett Auto (20 MHz or 40 MHz) lehetőséget a legjobb teljesítményhez a 2,4
GHz-et Wireless-B, Wireless-G és Wireless-N (2,4 GHz) eszközök használatakor. A 20 MHz-es
csatorna sávszélességhez válassza a 20 MHz only (Csak 20 MHz) lehetőséget. A legjobb teljesítmény
elérése érdekében az 5 GHz-es hálózatban, tartsa meg az alapértelmezett Auto (20, 40 vagy 80
MHz) lehetőséget.
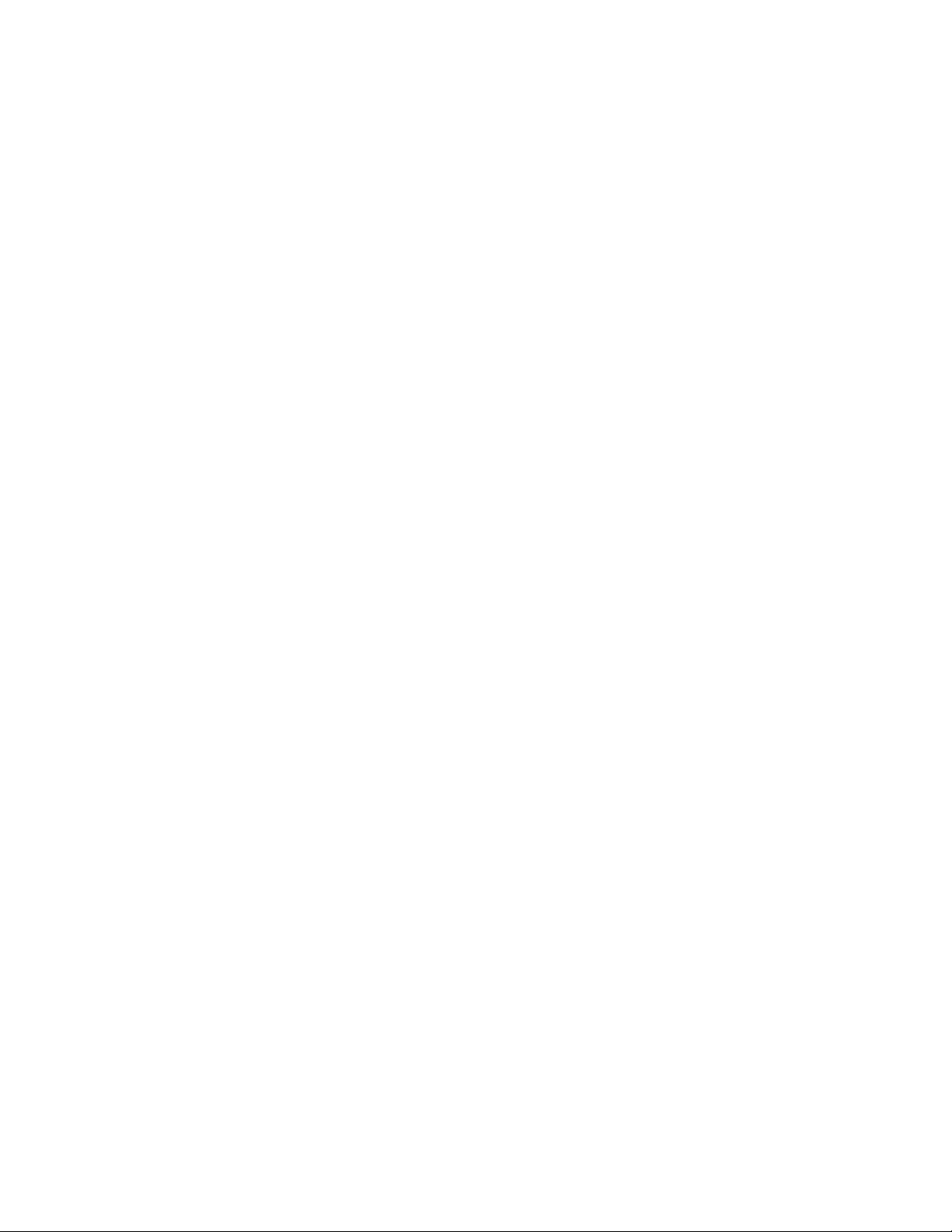
14
Csatorna
Válassza ki a csatornát a legördülő menüből. Tartsa meg az alapértelmezett Auto értéket, ha nem
biztos abban, hogy melyik csatornát válassza.
SSID-közzététel
Tartsa meg az alapértelmezett Enabled (Engedélyezett) értéket a router SSID-jének közzétételéhez.
Amikor a vezeték nélküli ügyféleszközök keresik a hálózatokat, amelyekhez csatlakozhatnának, akkor
észlelik a routerből származó SSID-szórást. Ha megpróbálja elrejteni a Wi-Fi nevét, azzal nem lesz
biztonságosabb a Wi-Fi. Bárki, aki valóban hozzá szeretne férni a hálózatához, akkor is megtalálhatja,
ha kikapcsolja ezt a funkciót. Ha továbbra sem kívánja, hogy a router SSID-szórást végezzen, akkor
válassza a Disabled (Kikapcsolva) lehetőséget.
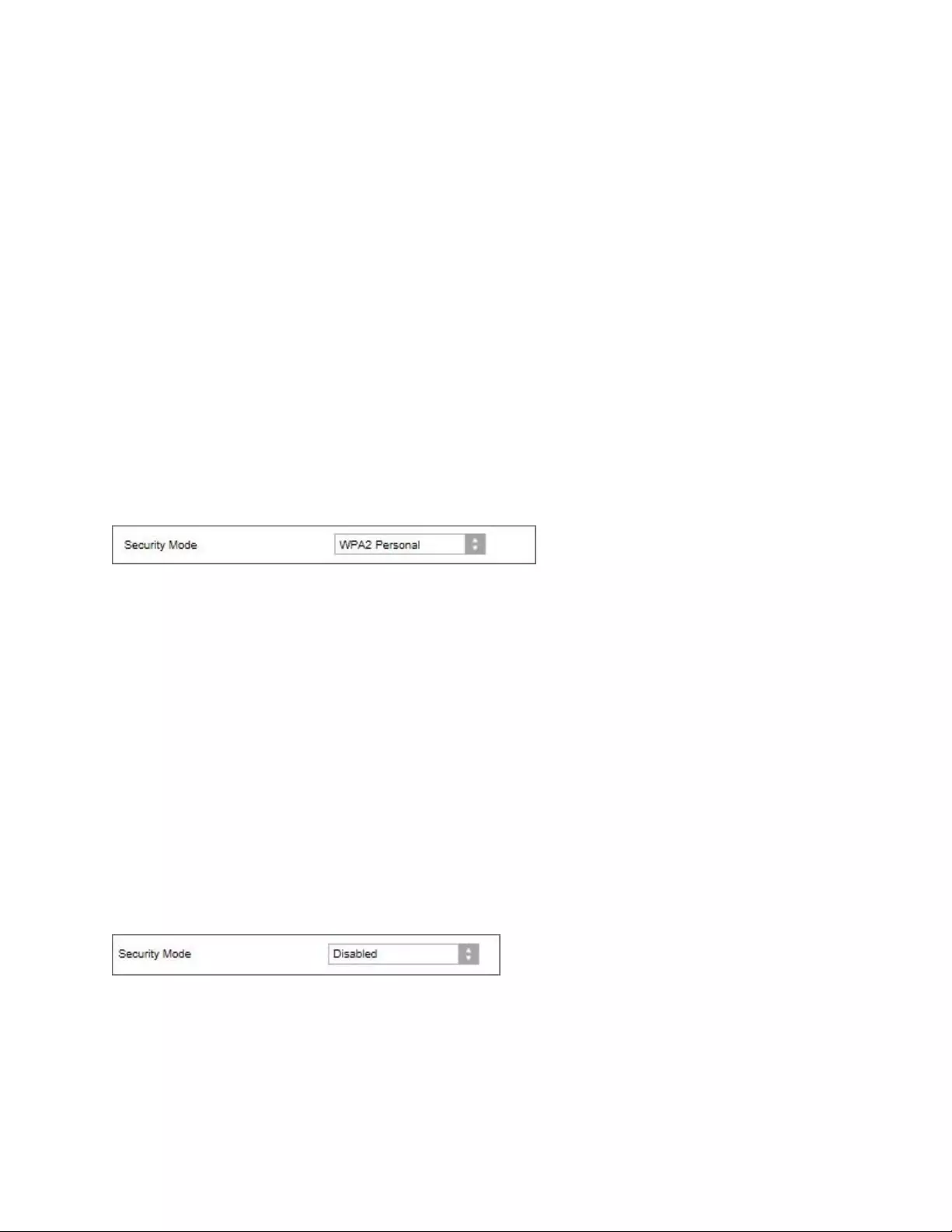
15
Wireless Security (Vezeték nélküli
biztonság)
A router a következő vezeték nélküli biztonsági lehetőségeket nyújtja:
WPA2/WPA3 Personal, WPA2 Personal, WPA2 Enterprise, WPA3 Personal, WPA3 Enterprise (A WPA
rövidítés jelentése Wi-Fi Protected Access.)
A WPA3 a legerősebb biztonságú beállítás.
Biztonsági beállítások
WPA2 Personal
Ha a WPA2 Personal-t (Személyes) választja, a vezeték nélküli hálózatában minden eszköznek WPA2
titkosítást és ugyanazt a kulcsmondatot kell használnia.
Amennyiben nem biztos benne, hogy eszköze a WPA2 vagy WPA3 Personal szabványt támogatja-e,
válassza a WPA2/WPA3 Mixed Personal beállítást a biztonsági a Security Mode (Biztonsági mód)
szakaszban.
Passphrase (Kulcsmondat) - -- Adjon meg egy 8- -- 63 karakter hosszúságú kulcsmondatot. Ez a Wi-Fi
jelszó, amely hozzáférést biztosít a hálózathoz. Ugyanaz lehet, amelyet a beállításnál megadott.
Letiltott
Ha letiltja a vezeték nélküli biztonságot, minden egyes alkalommal, amikor az internethez próbál
csatlakozni, a rendszer figyelmezteti a kikapcsolt vezeték nélküli biztonságról. Lehetősége lesz
bekapcsolni a vezeték nélküli biztonságot, vagy beleegyezni abba, hogy a kockázatok tudatában a
vezeték nélküli biztonság nélkül folytatja.
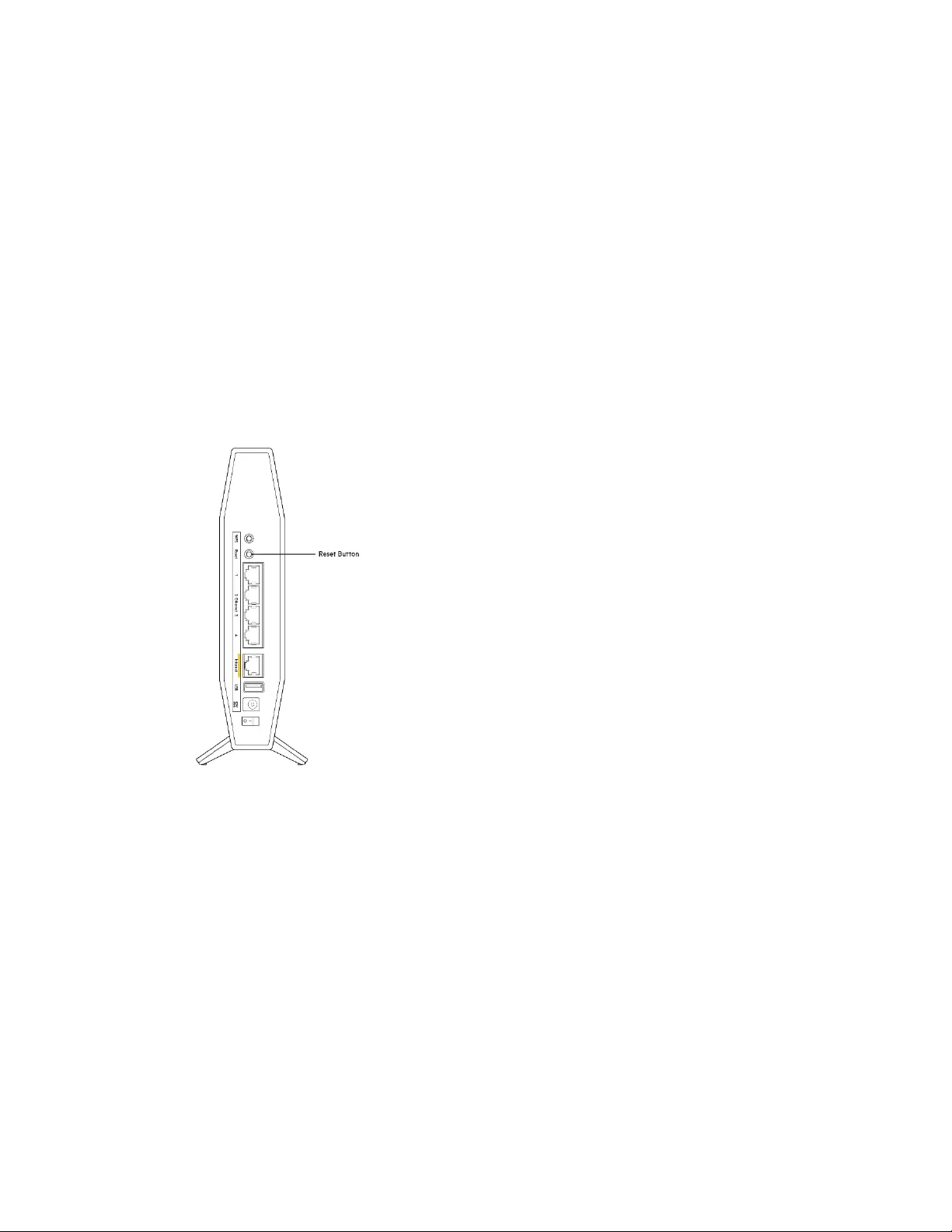
16
Hibaelhárítás
További segítséget díjnyertes technikai támogatásunktól a Belkin.com/support/RT3200 címen
kaphat.
A router telepítése nem sikerült
Ha nem tudta elvégezni a beállítást a böngészőalapú interfészen, akkor a következőt próbálhatja
meg:
• Egy iratkapocs vagy egy tű segítségével tartsa lenyomva a routeren az Alaphelyzet
gombot amíg ki nem kapcsol a router előlapján lévő áramellátást jelző fény, és el nem kezd
villogni (körülbelül 10 másodpercig). Írja be a 192.168.1.1 címet a böngészőbe, és
próbálja újra beállítani.
• Ideiglenesen kapcsolja ki a számítógép tűzfalát (lásd a biztonsági szoftver használati
utasítását). Telepítse újra a routert.
• Ha rendelkezik másik számítógéppel, használja azt a router telepítésére.
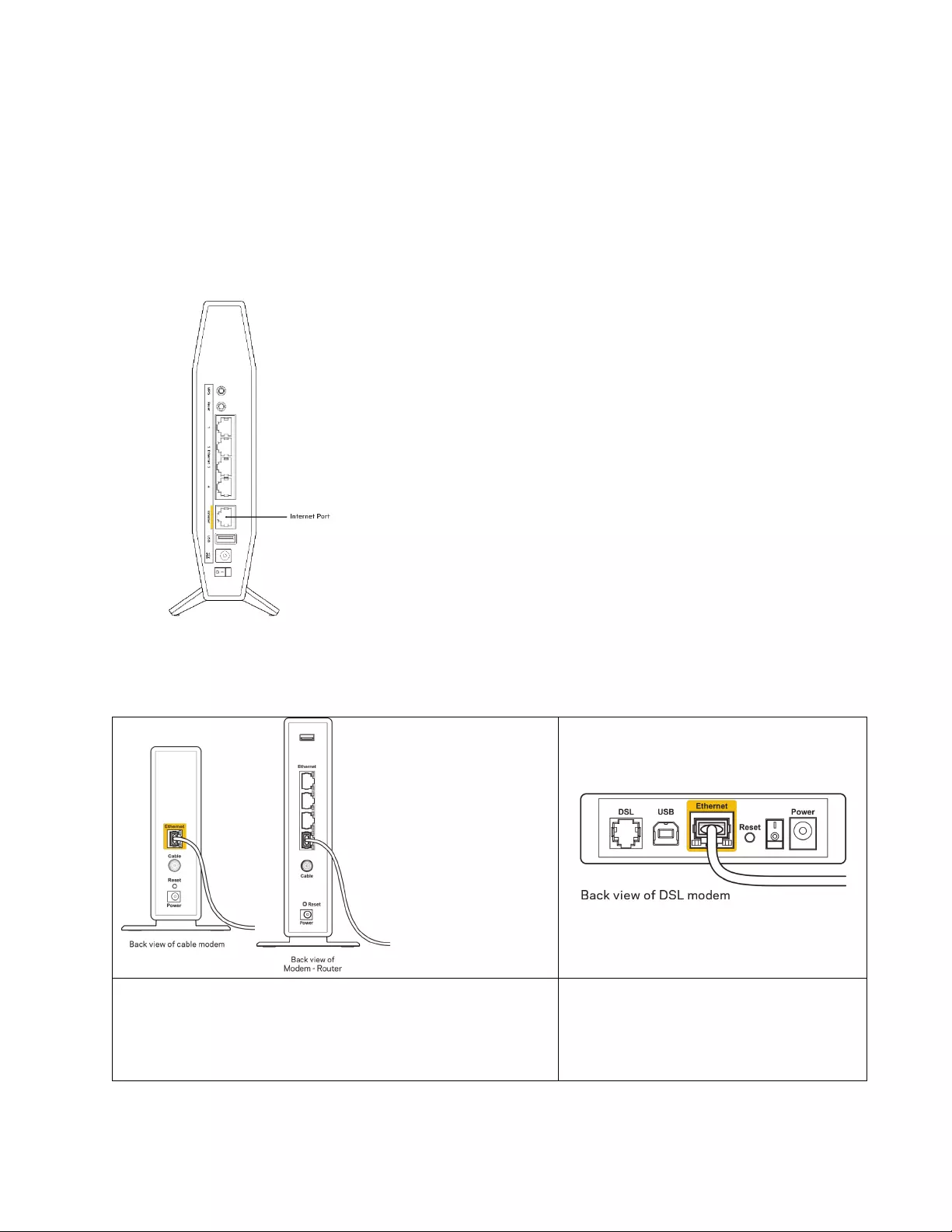
17
Your Internet cable is not plugged in
(Az internetkábel nincs
csatlakoztatva) üzenet
Ha megjelenik „Az internetkábel nincs csatlakoztatva” üzenet a router telepítése közben:
• Győződjön meg róla, hogy az ethernet- vagy internet-kábel (vagy egy olyan kábel, mint a
routerhez mellékelt) stabilan csatlakozik a sárga internet porthoz a router hátulján, illetve a
modem megfelelő portjához. Ezt a portot a modemen általában Ethernet jelzéssel látják el.
• Győződjön meg róla, hogy a modem csatlakoztatva van az elektromos hálózathoz, és be van
kapcsolva.
Ha az internetes szolgáltatás kábeles, akkor ellenőrizze,
hogy a kábelmodem CABLE portja csatlakozik-e az
internetszolgáltató által biztosított koaxiális kábelhez.
Ha az internetes szolgáltatás DSL,
győződjön meg róla, hogy a DSL
telefonvonal csatlakozik a modem DSL
portjához.
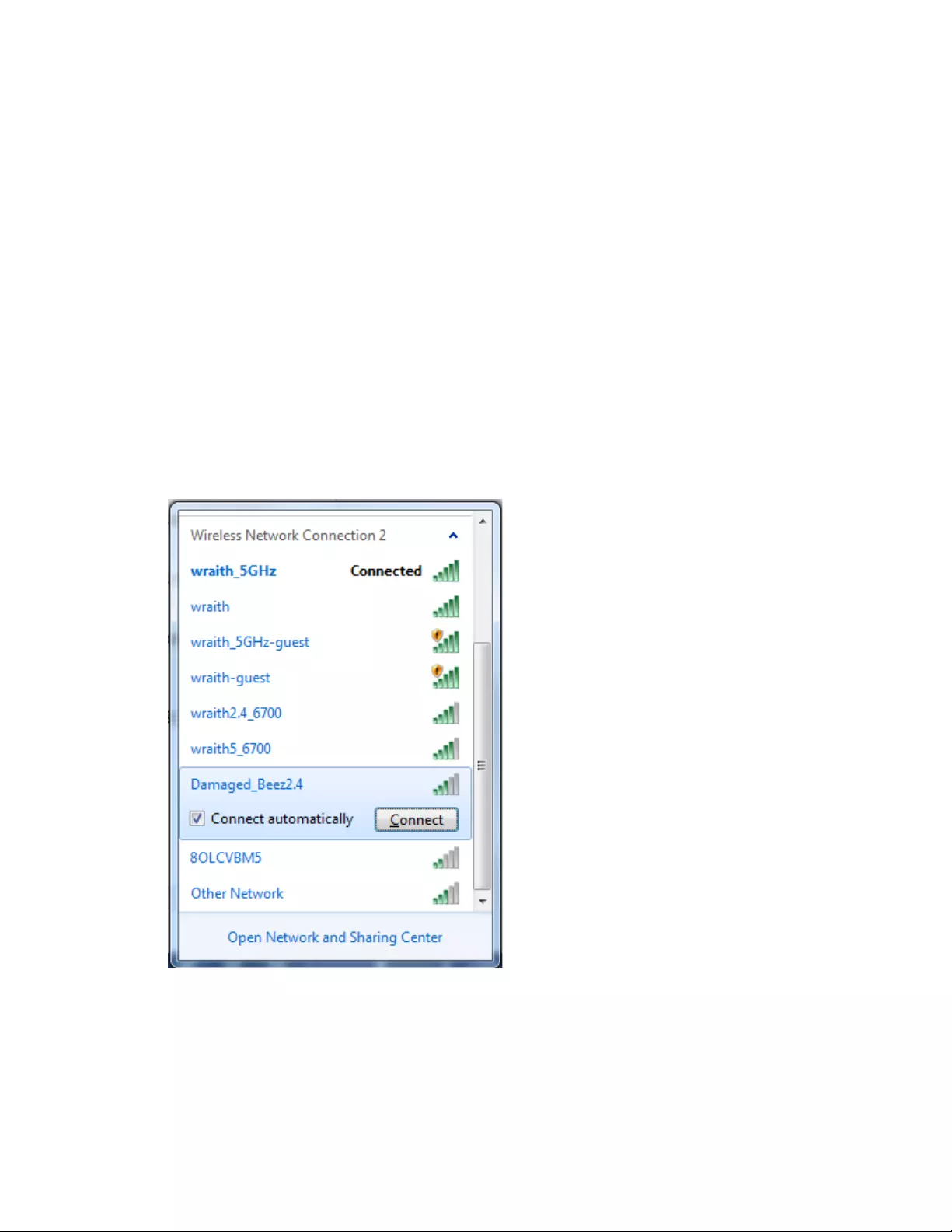
18
• Ha a számítógép korábban USB-kábelen kapcsolódott a modemhez, akkor húzza ki az USB-
kábelt.
• Telepítse újra a routert.
Cannot access your router
(a router nem érhető el) üzenet
A router eléréséhez csatlakoznia kell a saját hálózatához. Ha jelenleg rendelkezik internet-
hozzáféréssel, a probléma oka lehet az is, hogy véletlenül egy másik vezeték nélküli hálózathoz
csatlakozott.
A probléma megoldásához Windows rendszerű számítógépeken tegye a következőt*:
1. A Windows operációs rendszert használó asztali számítógépén kattintson a rendszertálcán
található vezeték nélküli ikonra. Meg fog jelenni az elérhető hálózatokat tartalmazó lista.
2. Kattintson a saját hálózata nevére. Kattintson a Connect (Csatlakozás) lehetőségre. Az alábbi
példában a számítógép egy másik vezeték nélküli hálózathoz csatlakozott, melynek neve:
wraith_5GHz. A példában kiválasztottként a Belkin router vezeték nélküli hálózati neve, a
Damaged_Beez2.4 látható.
3. Amikor a rendszer kéri a hálózati biztonsági kulcsot, írja be a jelszót (hálózati kulcsot) a Network
security key (Hálózati kulcs) mezőbe. Kattintson az OK gombra.
4. A számítógép csatlakozik a hálózathoz, és ettől fogva elérhető a router.
*A Windows verziójától függően eltérések lehetnek a lépésekben említett kifejezésekben vagy
ikonokban.
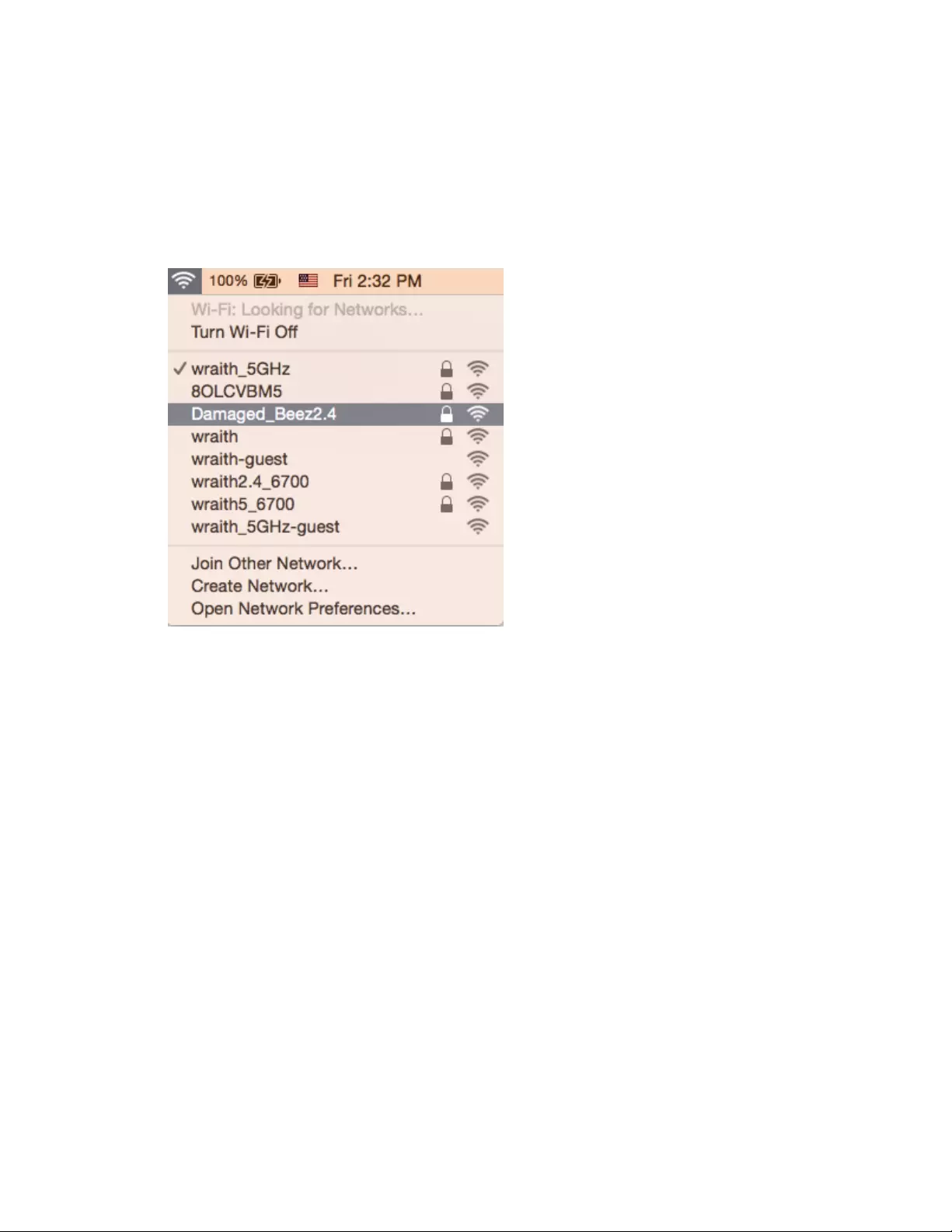
19
A probléma megoldásához Macintosh rendszerű számítógépeken tegye a következőt:
1. A képernyő felső részén található menüsoron kattintson a Wi-Fi ikonra. Meg fog jelenni a
vezeték nélküli hálózatokat tartalmazó lista.
2. Az alábbi példában a számítógép egy másik vezeték nélküli hálózathoz csatlakozott, melynek
neve: wraith_5GHz. A példában kiválasztottként a Belkin router vezeték nélküli hálózati neve, a
Damaged_Beez2.4 látható.
3. Kattintson a Belkin router vezeték nélküli hálózatának nevére (a példában Damaged_Beez2.4).
4. Írja be a vezeték nélküli hálózat jelszavát (Biztonsági kulcs) a Password (Jelszó) mezőbe.
Kattintson az OK gombra.
A telepítés után
Úgy tűnik nem érhető el az internet
Amennyiben az internet nehezen tud kommunikálni a routerrel, előfordulhat, hogy a probléma a
„Cannot find [Internet address]” (Az internetcím nem található) üzenetként jelenik meg a
webböngészőben. Amennyiben tudja, hogy az internetcím helyes, és több érvényes internetcímet is
kipróbált ugyanezt az eredményt kapva, az üzenet azt jelenti, hogy a probléma lépett fel az
internetszolgáltató vagy a modem és a router közötti kommunikációban.
Próbája meg a következőket:
• Ellenőrizze, hogy a hálózati és a tápkábelek stabilan csatlakoznak-e.
• Ellenőrizze, hogy a konnektorban, amihez a router csatlakozik van-e áram.
• Indítsa újra a routert.
• Lépjen kapcsolatba az internetszolgáltatóval és érdeklődjön, nincs-e leállás az Ön körzetében.
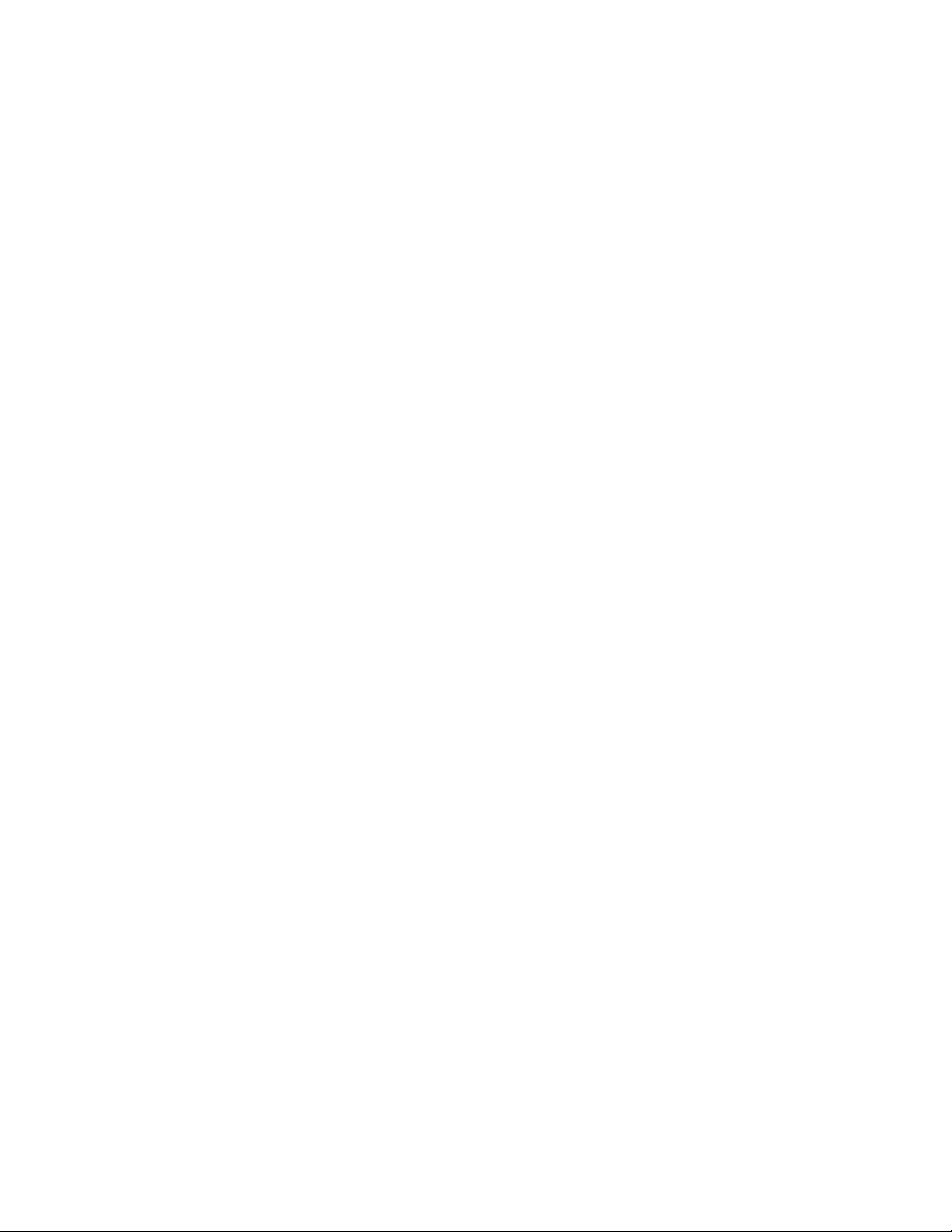
20
A router leggyakrabban használt hibaelhárítási módja annak kikapcsolása, majd visszakapcsolása.
Ezután a router képes újra betölteni egyéni beállításait, és más eszközök (például a modem) újra
megtalálhatják a routert, és ismét képesek kommunikálni vele. Ezt a folyamatot újraindításnak
nevezik.
A router újraindításához a tápkábellel tegye a következőket:
1. Húzza ki a tápkábelt a routerből és a modemből.
2. Várjon 10 másodpercet, majd csatlakoztassa újra a modem tápkábelét. Ellenőrizze, hogy
bekapcsol-e.
3. Várjon amíg a modem online kijelzői abbahagyják a villogást (legalább egy-két perc).
Csatlakoztassa a tápkábelt a routerhez.
4. Várjon, amíg a router előlapján folyamatosan nem világít az áramellátást jelző fény és az
internet állapot jelző fény. Ez körülbelül két percbe telik. Ezt követően csatlakozzon az
internetre egy számítógépről.
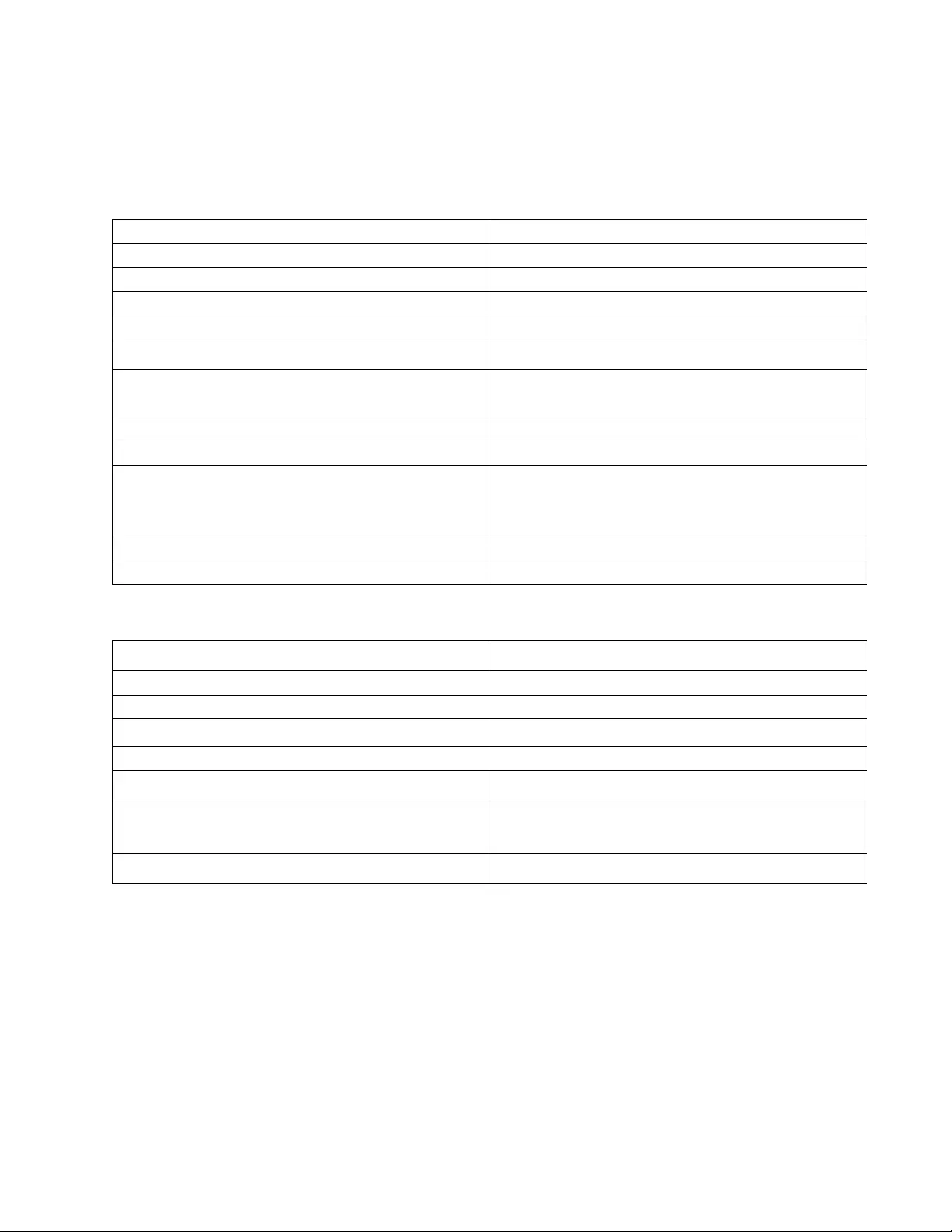
21
Műszaki adatok
Belkin RT3200
Típusnév
AX3200 Kétsávos gigabites WiFi 6 router
Típusszám
RT3200
Sebesség
10/100/1000 Mb/s (Gigabit Ethernet)
Rádiófrekvencia
2,4GHz és 5 GHz
Antennák száma
4
Portok
Ethernet (1-4), internet, áramellátás, USB 2.0
Gombok Wi-Fi Protected Setup (WPS), Alaphelyzetbe
állítás, Bekapcsoló gomb
LED-es kijelzők
Áramellátás, internet
UPnP
Támogatott
Biztonsági funkciók WPA2 Personal, WPA3 Personal, WPA2/WPA3
Mixed Personal, WPA2 Enterprise, és WPA3
Enterprise
Biztonsági kulcs bitekben
Akár 192 bites titkosítás
Fájlrendszer támogatás
FAT, FAT32, NTFS, HFS+
Beépítési adatok
Méretek
156 mm (H) x 77,11mm (Sz) x 220mm (M)
Készülék tömege
638 g
Tápellátás
12 V; 2A
Tanúsítványok FCC, IC, CE, Wi-Fi (IEEE 802.11a/b/g/n/ac)
Üzemi hőmérséklet
32° – 104°F (0° – 40°C)
Tárolási hőmérséklet
-4° – 140°F (-20° – 60°C)
Üzemi páratartalom 10-80% közötti relatív páratartalom,
lecsapódás nélkül
Tárolási páratartalom
5%-90% között, lecsapódás nélkül
Megjegyzések:
A szabályozásokkal, a jótállással és a biztonsággal kapcsolatos információkért tekintse meg a
routerhez mellékelt CD-t vagy látogasson el a Belkin.com/support/RT3200 címre.
A specifikációk előzetes értesítés nélkül változhatnak.
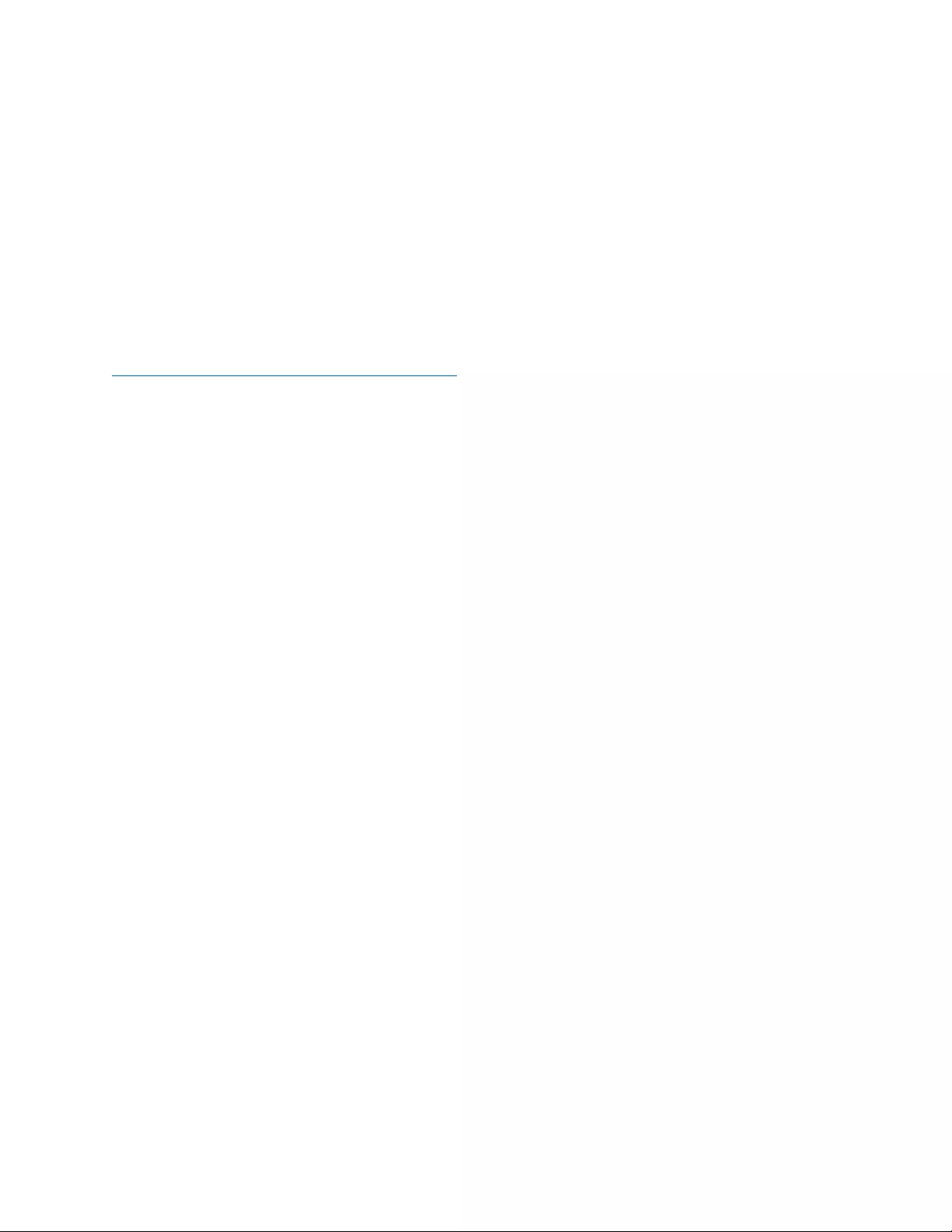
22
A maximális teljesítmény meghatározása az IEEE 802.11 szabvány specifikációi alapján történt. A
tényleges teljesítmény változhat, beleértve a kisebb vezeték nélküli hálózati teljesítményt,
adatátviteli arányt, hatósugarat és lefedettséget. A teljesítményt számos állandó és ideiglenes
tényező, illetve környezeti feltétel befolyásolhatja. Ilyen például a hozzáférési ponttól való távolság, a
hálózati forgalom nagysága, az épület építőanyagai és szerkezete, az operációs rendszer, a használt
vezeték nélküli eszközök, az interferencia és egyéb zavaró környezeti hatások.
A BELKIN, LINKSYS és más terméknevek és emblémák a Belkin vállalatcsoport védjegyei. Az egyéb
védjegyek az adott harmadik fél tulajdonában állnak. A termékben felhasznált külső szoftverek
licencei és előírásai itt találhatók: http://www.belkin.com/support/license. Ha kérdése van, vagy ha a
GPL forráskódra van szüksége, kérjük, lépjen velünk kapcsolatba a
http://www.belkin.com/support/gplcodecenter címen.
© 2020 Belkin International, Inc. és/vagy annak leányvállalatai. Minden jog fenntartva.
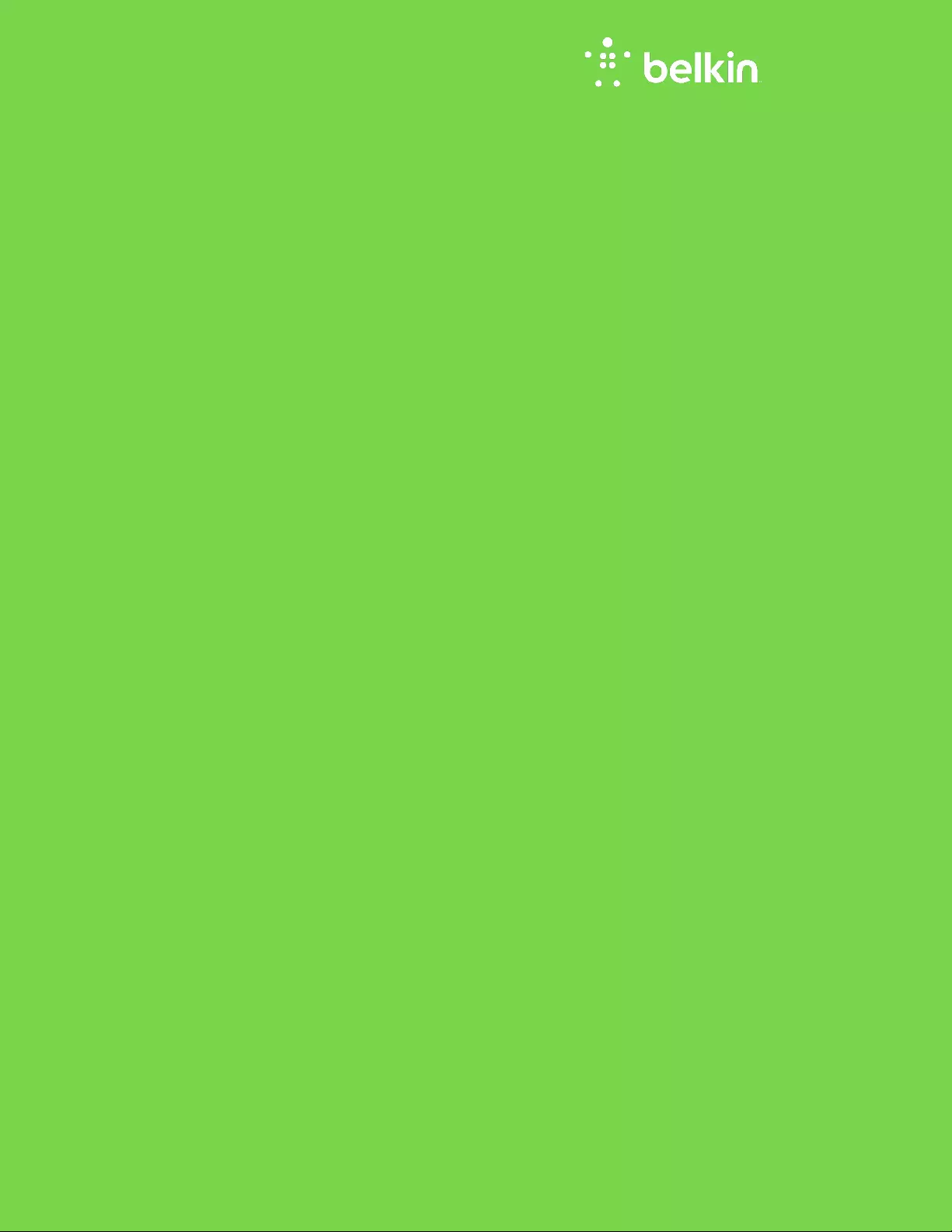
GUIDA PER L'UTENTE
ROUTER WiFi 6
GIGABIT DUAL-BAND
AX3200
Modello TR3200
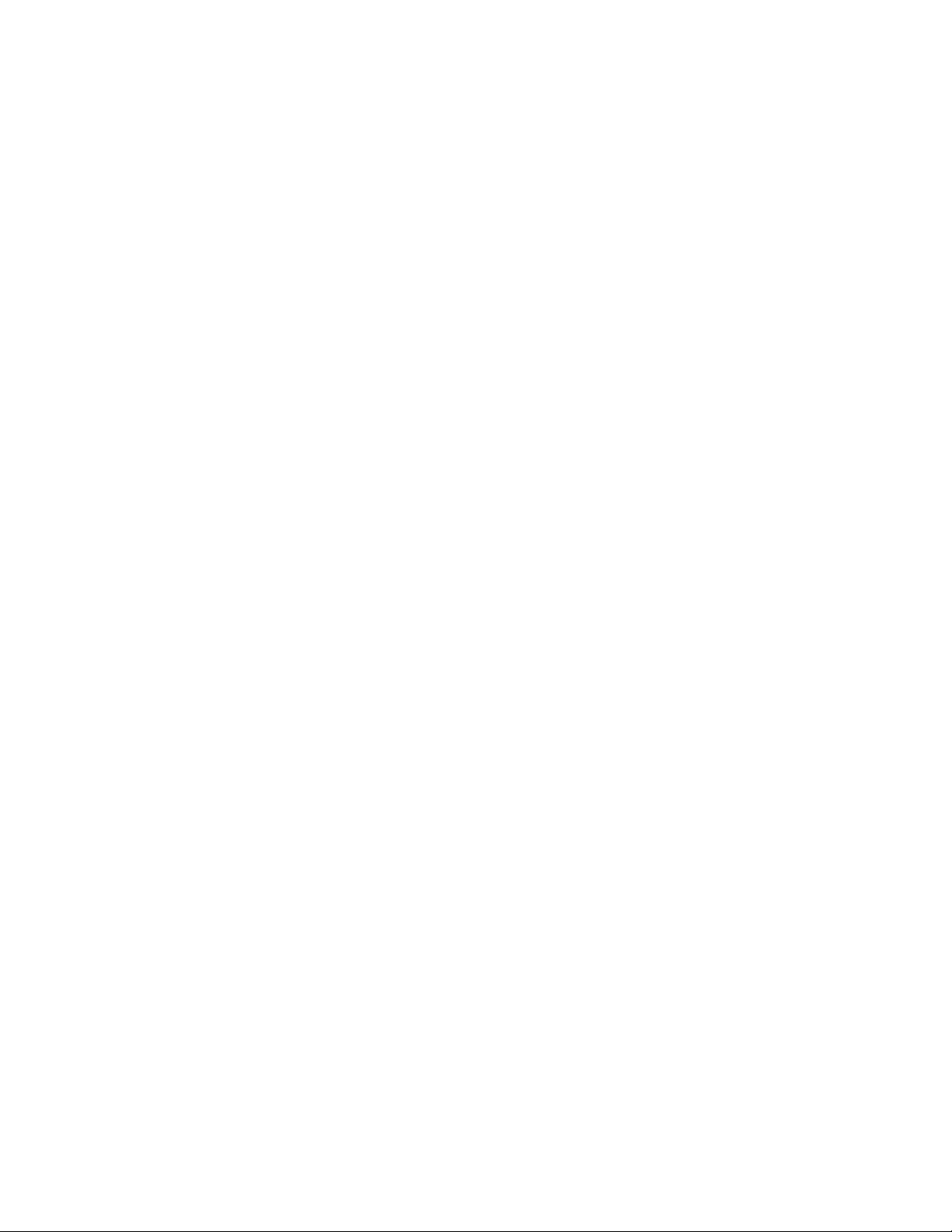
2
Sommario
Descrizione del prodotto ............................................................................................3
Lato anteriore .................................................................................................................................................. 3
Lato posteriore ................................................................................................................................................ 4
Installazione: operazioni basilari .............................................................................5
Dove reperire ulteriori informazioni ......................................................................................................... 5
Installazione del router ................................................................................................................................. 5
Configurazione avanzata ...........................................................................................7
Accesso all'utilità basata sul browser ..................................................................................................... 7
Impostazioni di base del router.................................................................................................................. 8
Lingua ...................................................................................................................................................................................................... 9
Configurazione Internet ................................................................................................................................................................ 10
Impostazioni wireless di base ................................................................................................................. 12
Protezione wireless ................................................................................................... 15
Impostazioni dell'opzione di protezione ............................................................................................... 15
WPA2-Personal ................................................................................................................................................................................ 15
Disattivato .......................................................................................................................................................................................... 15
Risoluzione dei problemi .......................................................................................... 16
L'installazione del router non è riuscita ............................................................................................... 16
Messaggio
Il cavo Internet non è collegato
...................................................................................... 17
Messaggio
Cannot access your router
(Impossibile accedere al router) .............................. 18
Al termine dell'installazione ..................................................................................................................... 19
Internet non è disponibile ......................................................................................................................... 19
Specifiche ..................................................................................................................... 21
Belkin RT3200 ............................................................................................................................................. 21
Specifiche ambientali ................................................................................................................................. 21
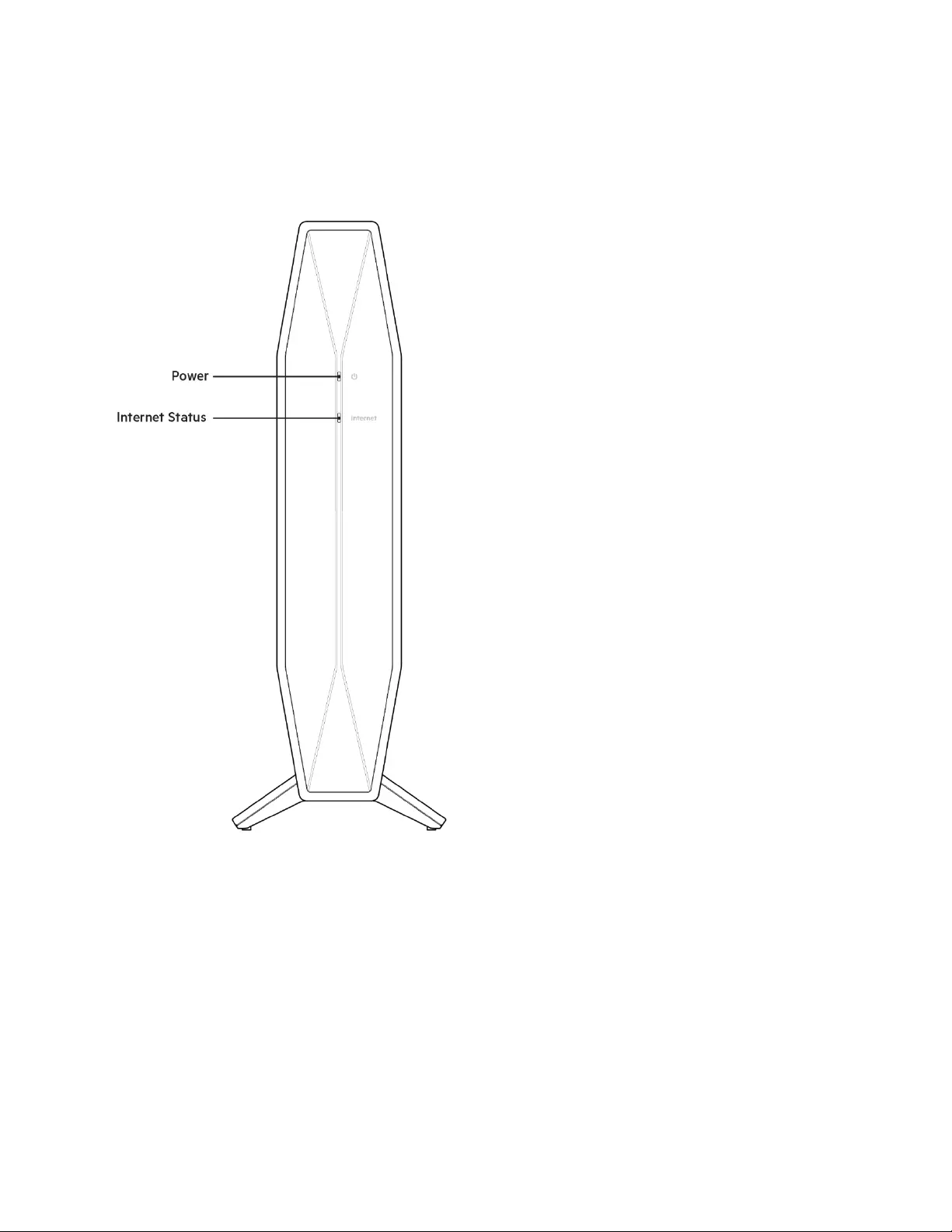
3
Descrizione del prodotto
Lato anteriore
LED di alimentazione — Lampeggia emettendo una luce bianca durante l'avvio del router e
l'abbinamento WPS. Lampeggia di colore giallo quando la procedura WPS non è riuscita.
LED di stato Internet — La luce è di colore bianco fisso quando il dispositivo è connesso a Internet e
giallo fisso quando non è connesso.
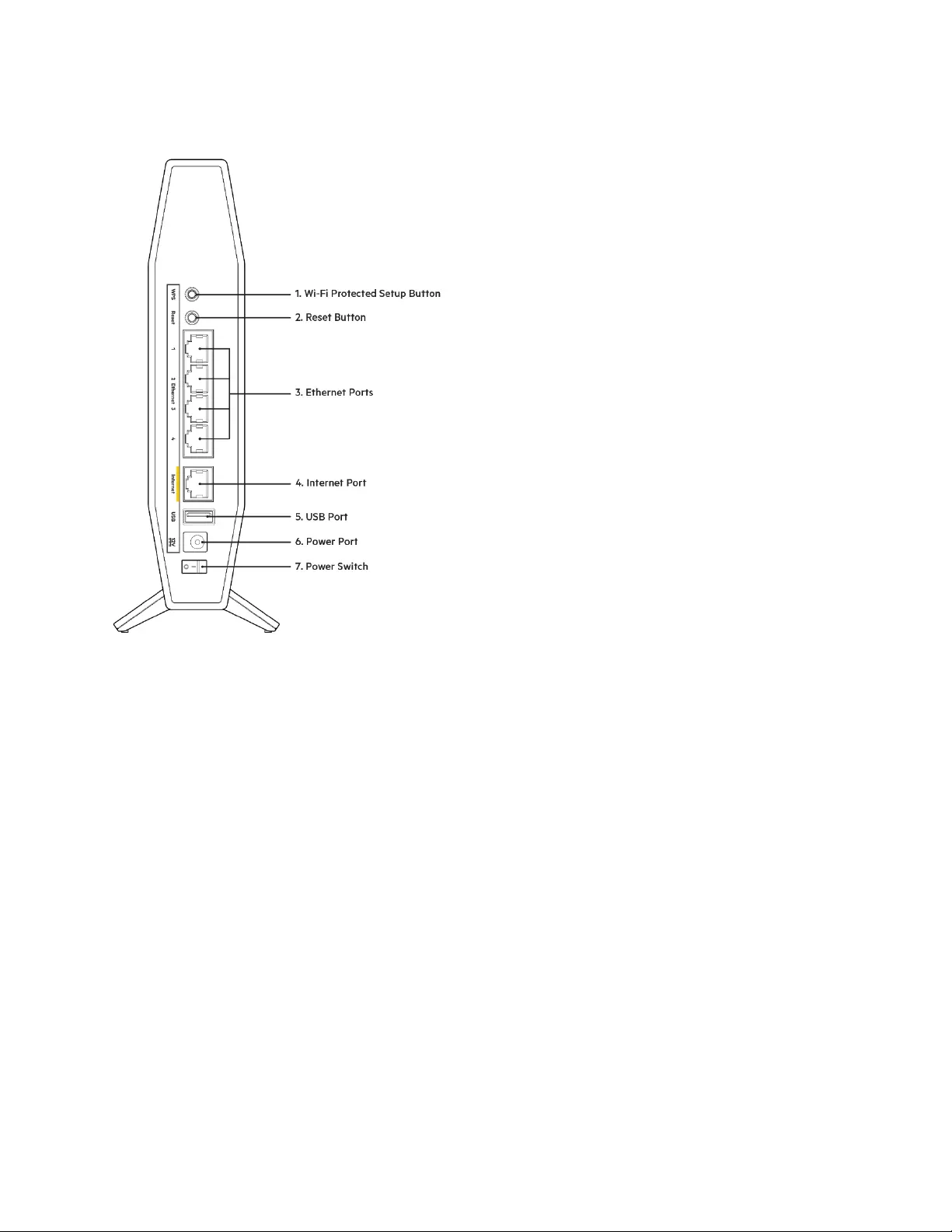
4
Lato posteriore
Pulsante Wi-Fi Protected Setup™ (WPS) (1) ----- Premere per configurare facilmente la protezione
wireless su dispositivi di rete abilitati Wi-Fi Protected Setup. Il LED di alimentazione sul lato anteriore
del router lampeggerà emettendo una luce bianca, durante l'abbinamento WPS.
Pulsante Reset (Ripristino) (2) — Premere e tenere premuto fino a quando il LED di alimentazione
inizia a lampeggiare, per ripristinare il router ai valori di fabbrica.
Porte Ethernet (3) ----- Collegare i cavi Ethernet (anche noti come cavi di rete o cavi Internet) a queste
porte Gigabit Ethernet (10/100/1000) e ai dispositivi cablati presenti sulla rete.
Porta Internet (4) ----- Collegare un cavo Ethernet a questa porta e al modem. Il LED di stato Internet
sulla parte anteriore del router sarà di colore bianco solo quando il router è connesso al modem e
quest'ultimo a Internet.
Porta USB 2.0 (5) — Per connettere e condividere una periferica USB sulla rete.
Porta di alimentazione (6) ----- Collegare l'adattatore di alimentazione CA incluso a questa porta.
Interruttore di alimentazione (7) ----- Premere | (ON) per accedere il router.
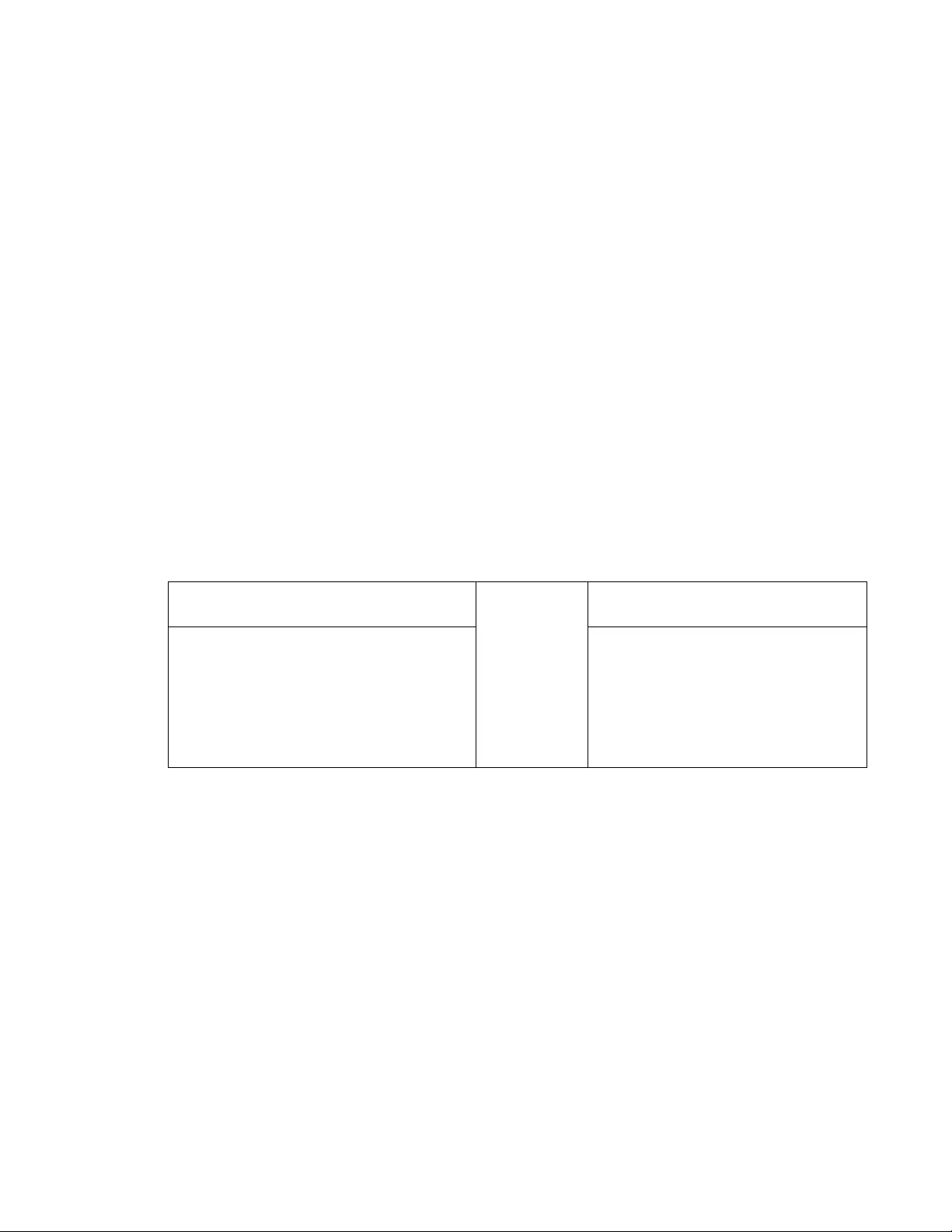
5
Installazione: operazioni basilari
Dove reperire ulteriori informazioni
Oltre a questa guida utente, è possibile recuperare ulteriori informazioni all'indirizzo
Belkin.com/support/RT3200 (documentazione, download, domande frequenti, assistenza tecnica,
chat dal vivo, forum)
Nota — Licenze e notifiche, relative a software di terze parti utilizzati in questo prodotto,
possono essere visualizzate all'indirizzo http://www.belkin.com/support/license/. Contattare
http://www.belkin.com/support/gplcodecenter/ per domande o richieste sul codice sorgente
GPL.
Installazione del router
1. Se si sta effettuando la sostituzione di un router esistente, scollegare prima questo router.
2. Collegare il router a una fonte di alimentazione. Accertarsi che l'interruttore di accensione sia
nella posizione | (ON).
3. Collegare il nuovo router al modem o al modem-router.
A Modem
OPPURE
B
Modem router
Inserire un'estremità del cavo Internet
in dotazione nella porta Internet gialla
del nuovo router. Se si possiede un
modem, collegare l'altra estremità alla
porta Ethernet (LAN) sul modem.
Inserire un'estremità del cavo
Ethernet in dotazione nella porta
Internet gialla del nuovo router. Se
si dispone di un modem router,
collegare l'altra estremità a
qualsiasi porta disponibile.
Nota — Attendere che il LED di alimentazione sul pannello anteriore del router termini di
lampeggiare e diventi bianco fisso, prima di passare alla Fase 4.
4. Connettersi al nome della rete indicato nella Guida rapida fornita con il router. (È possibile
modificare il nome di rete e la password successivamente). Selezionare l'opzione di
connessione automatica a questa rete in futuro. Se si necessita di aiuto per connettersi alla
rete, consultare la documentazione del dispositivo sul CD fornito.
Nota — l'accesso a Internet sarà disponibile solo dopo il completamento dell'installazione del
router.
5. Digitare http://myrouter.local in un browser web. Seguire le istruzioni sullo schermo per
completare l'installazione. Per avviare l'installazione è inoltre possibile digitare 192.168.1.1
in un browser.
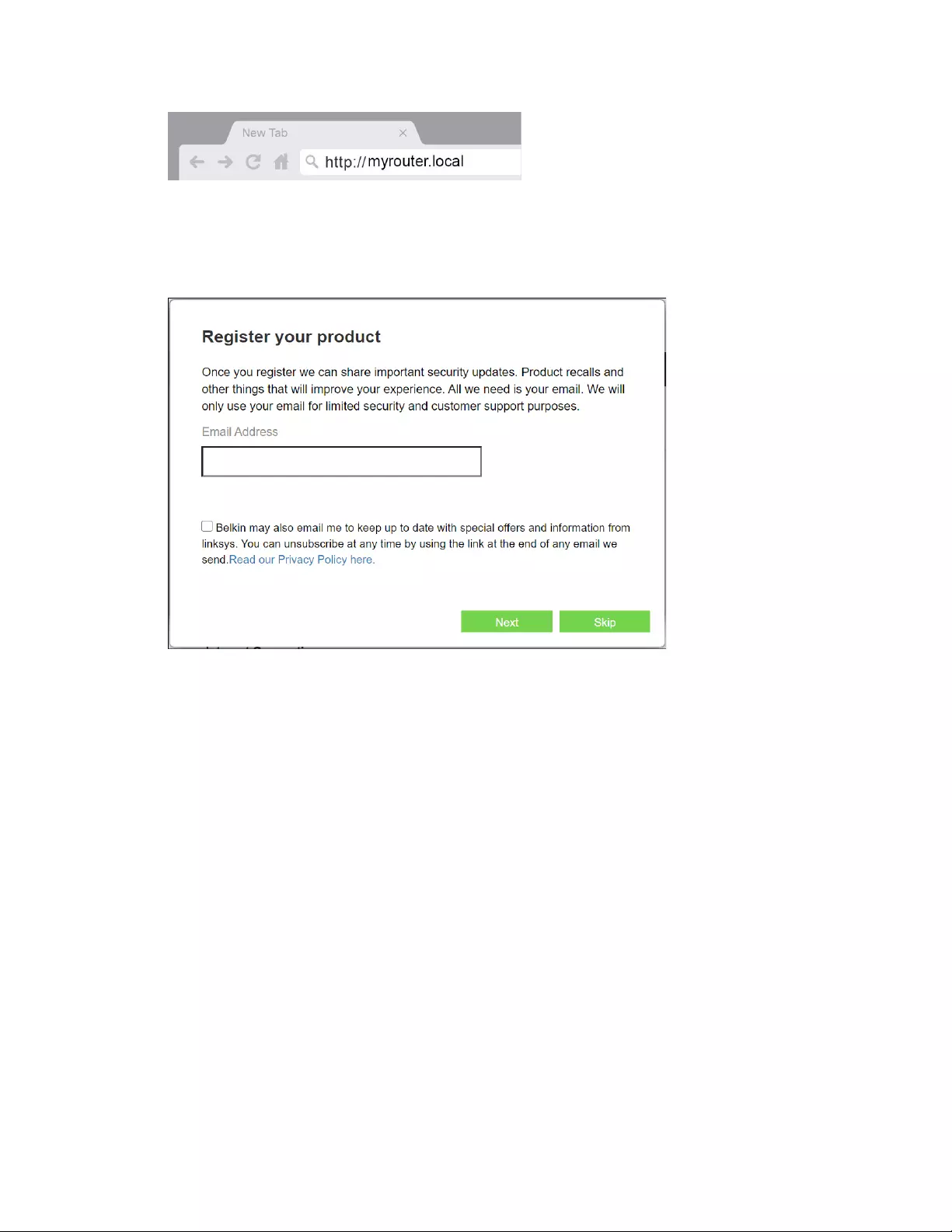
6
6. Una volta terminata l'installazione, accertarsi di effettuare la registrazione del router,
in modo da rimanere informati su importanti aggiornamenti di sicurezza, richiami del
prodotto e altro ancora per approfittare sempre di un'esperienza di alta qualità.
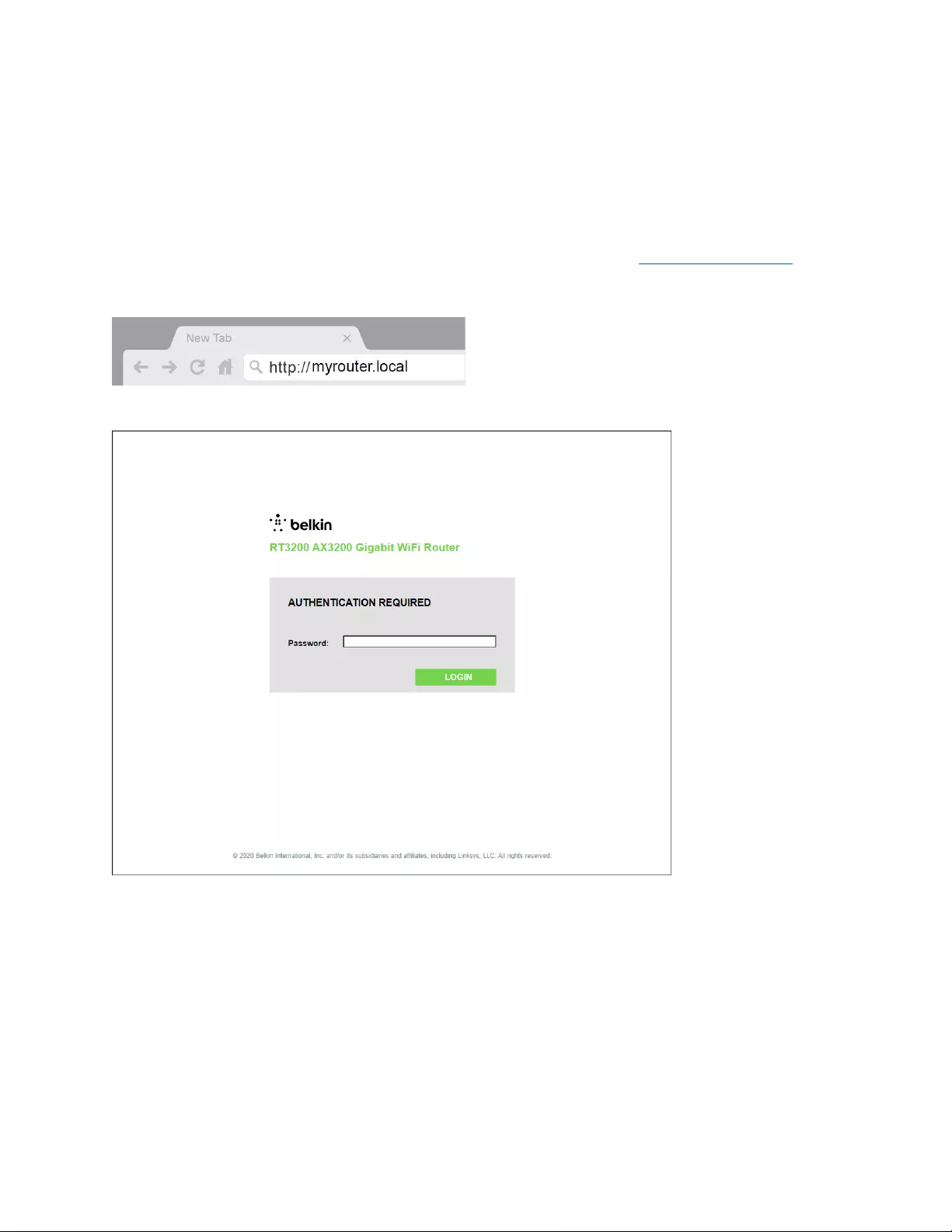
7
Configurazione avanzata
Accesso all'utilità basata sul browser
Per accedere ad alcune impostazioni avanzate, è necessario aprire l'utilità basata sul browser.
Accertarsi di essere connessi al router, aprire il browser web e digitare http://myrouter.local o visitare
192.168.1.1
Il router richiederà di specificare una password.
Se durante l'installazione è stata modificata la password, inserire la nuova nel campo richiesto. Fare
clic su LOGIN (Accesso). Se la password non è stata modificata o è stata saltata l'intera installazione,
la password predefinita è "admin".
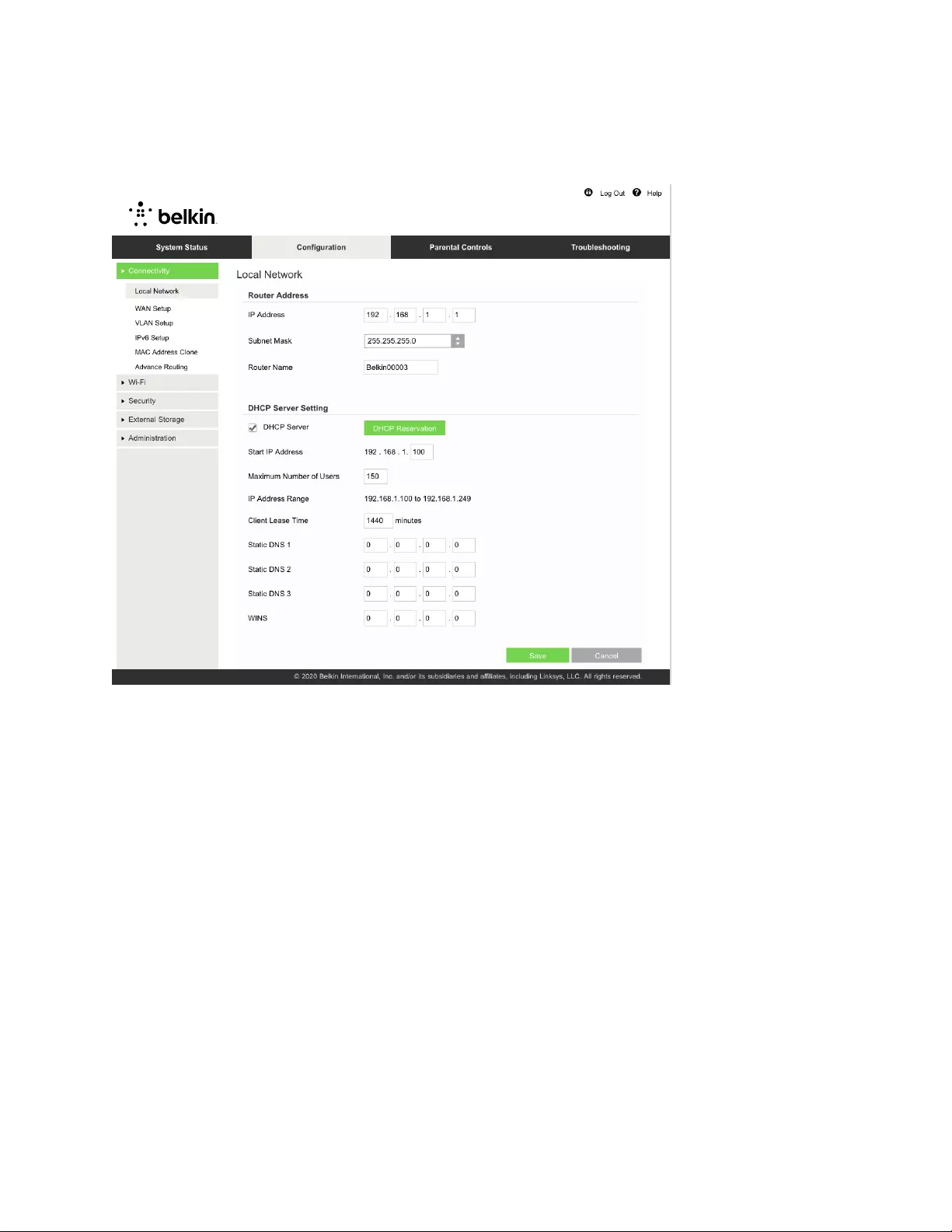
8
Impostazioni di base del router
Questa schermata consente di modificare le impostazioni di base del router.
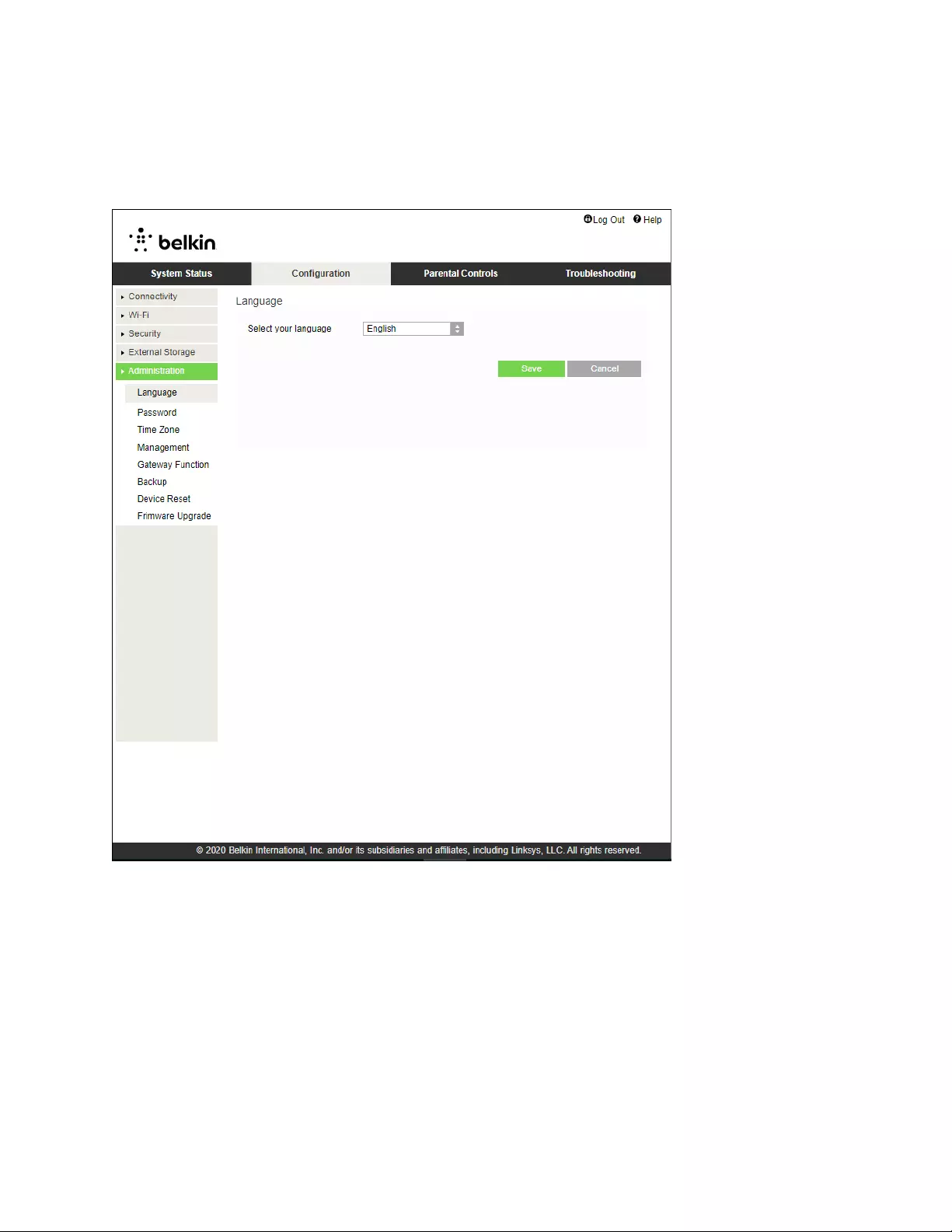
9
Lingua
Select your language (Seleziona la lingua desiderata) Per utilizzare un'altra lingua, selezionarne una
dal menu a discesa. La lingua dell'utilità basata su browser cambierà dopo cinque secondi.
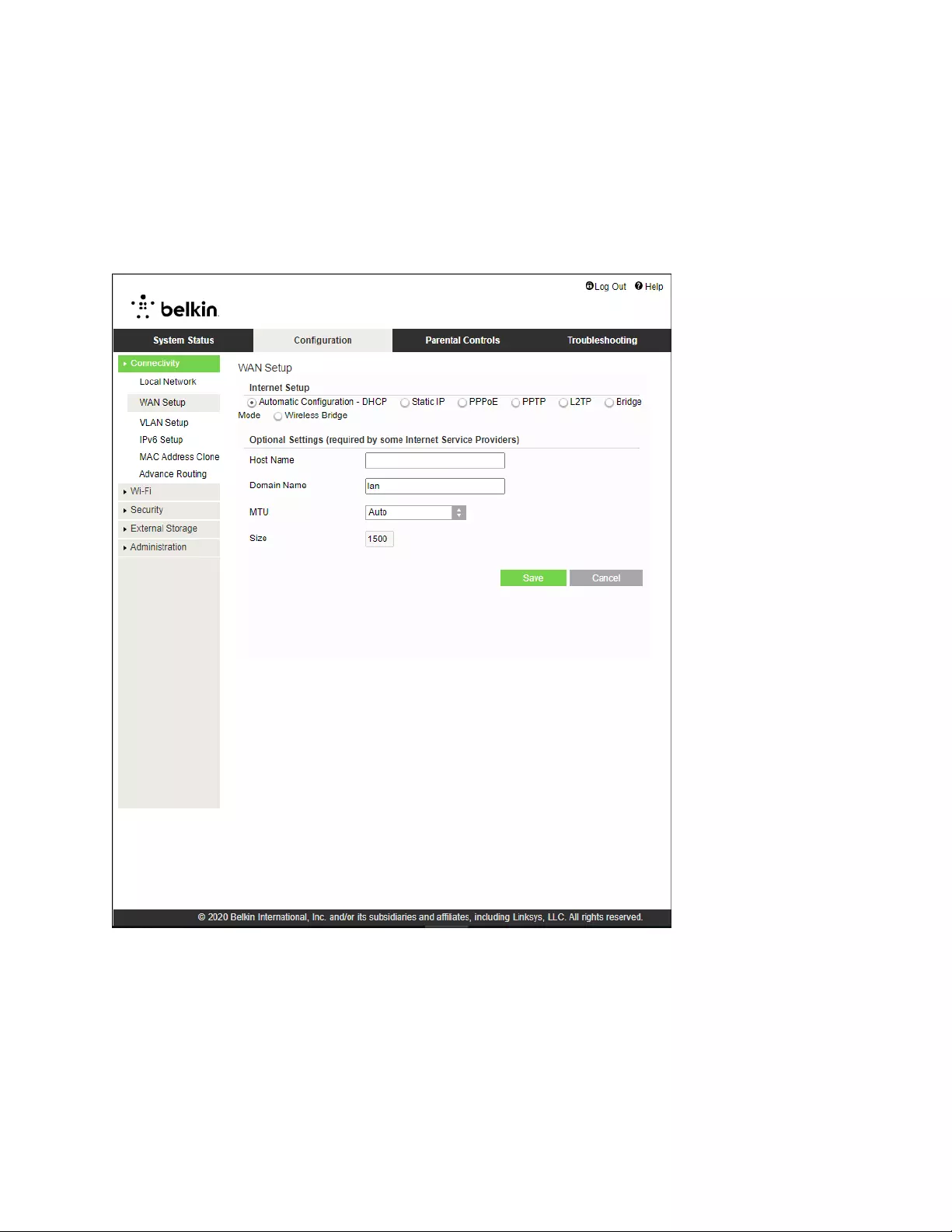
10
Configurazione Internet
La sezione Configurazione Internet permette di configurare il router in base alla propria connessione
Internet. Tali informazioni possono essere fornite dal proprio ISP (Internet Service Provider, provider
di servizi Internet).
Tipo di connessione Internet — Selezionare il tipo di connessione Internet fornita dall'ISP utilizzando
il menu a discesa.
• Configurazione automatica – DHCP (predefinita)
Mantenere l'impostazione predefinita solo se il proprio ISP supporta DHCP o se ci si connette
mediante un indirizzo IP dinamico. Questa opzione si applica generalmente alle connessioni via
cavo.
• IP statico
Selezionare se è richiesto di utilizzare un indirizzo IP fisso per connettersi a Internet.
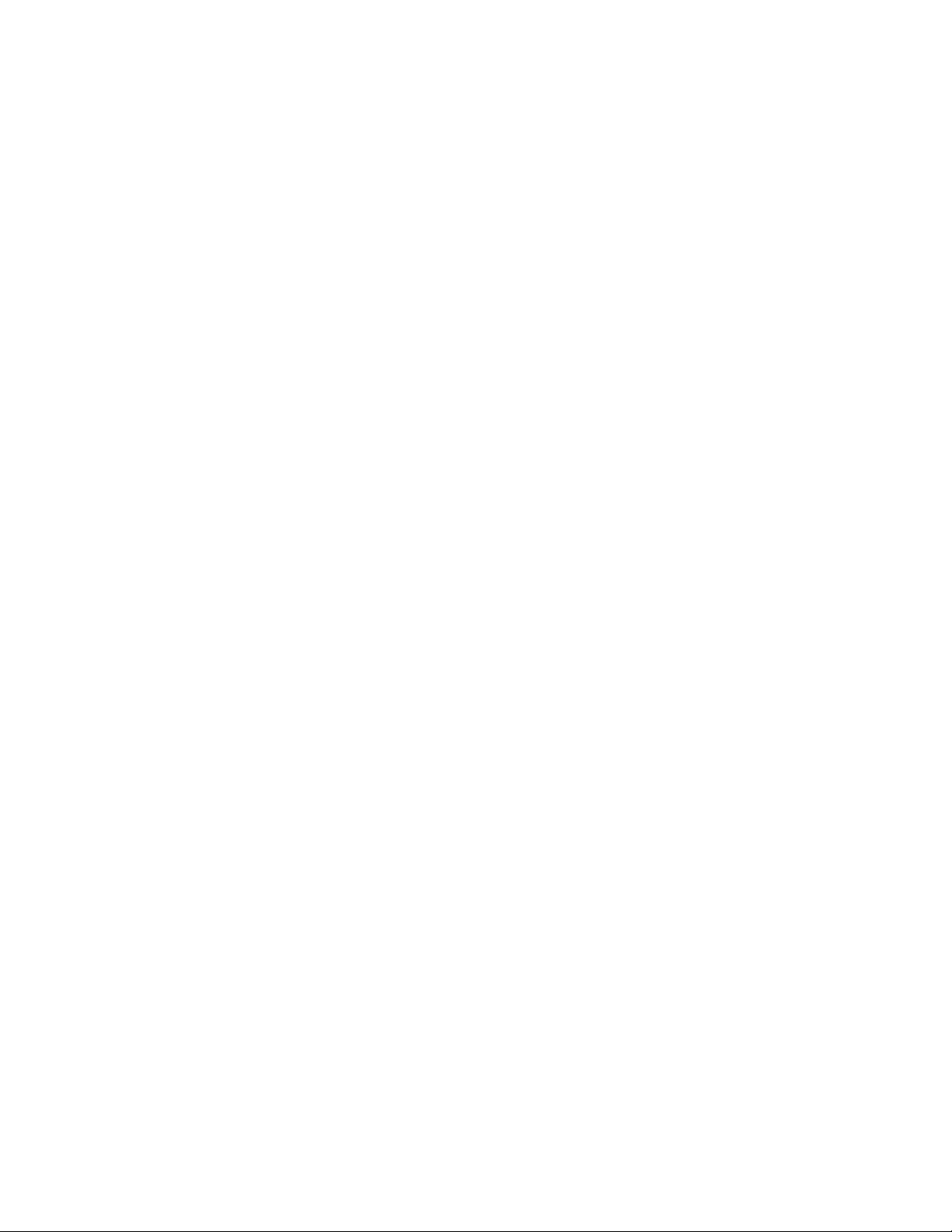
11
• PPPoE
Selezionare se si dispone di una connessione DSL e il proprio ISP utilizza il Point-to-Point over
Ethernet Protocol(PPPoE).
• PPTP
Il servizio PPTP (Point-to-Point Tunneling Protocol) vale solitamente per le connessioni europee.
Se la connessione PPTP supporta DHCP o un indirizzo IP dinamico, selezionare Ottieni
automaticamente un indirizzo IP. Se per connettersi a Internet è necessario un indirizzo IP fisso,
selezionare Specifica un indirizzo IP e configurare le opzioni che compaiono.
• L2TP
Layer 2 Tunneling Protocol (L2TP) è un servizio disponibile solo per le connessioni in Israele.
Nota — Connetti su richiesta o Mantieni attiva sono opzioni disponibili quando si selezionano i
campi PPPoE, PPTP ed L2TP. Permettono di scegliere se il router si deve connettere a
Internet solo quando necessario (utile in caso l'ISP addebiti costi in base al tempo di
connessione) o se debba essere sempre connesso. Selezionare l'opzione appropriata.
• Modalità Bridge
La modalità Bridge disattiva tutte le capacità del router e converte il router in un access point.
Il router non sarà più un server DHCP e il firewall integrato e la funzione NAT non saranno più
attivi.
• Bridge wireless
Il bridge wireless si connette al router principale in modalità wireless e può condividere la
connessione Internet con i dispositivi connessi alle porte Ethernet del bridge.
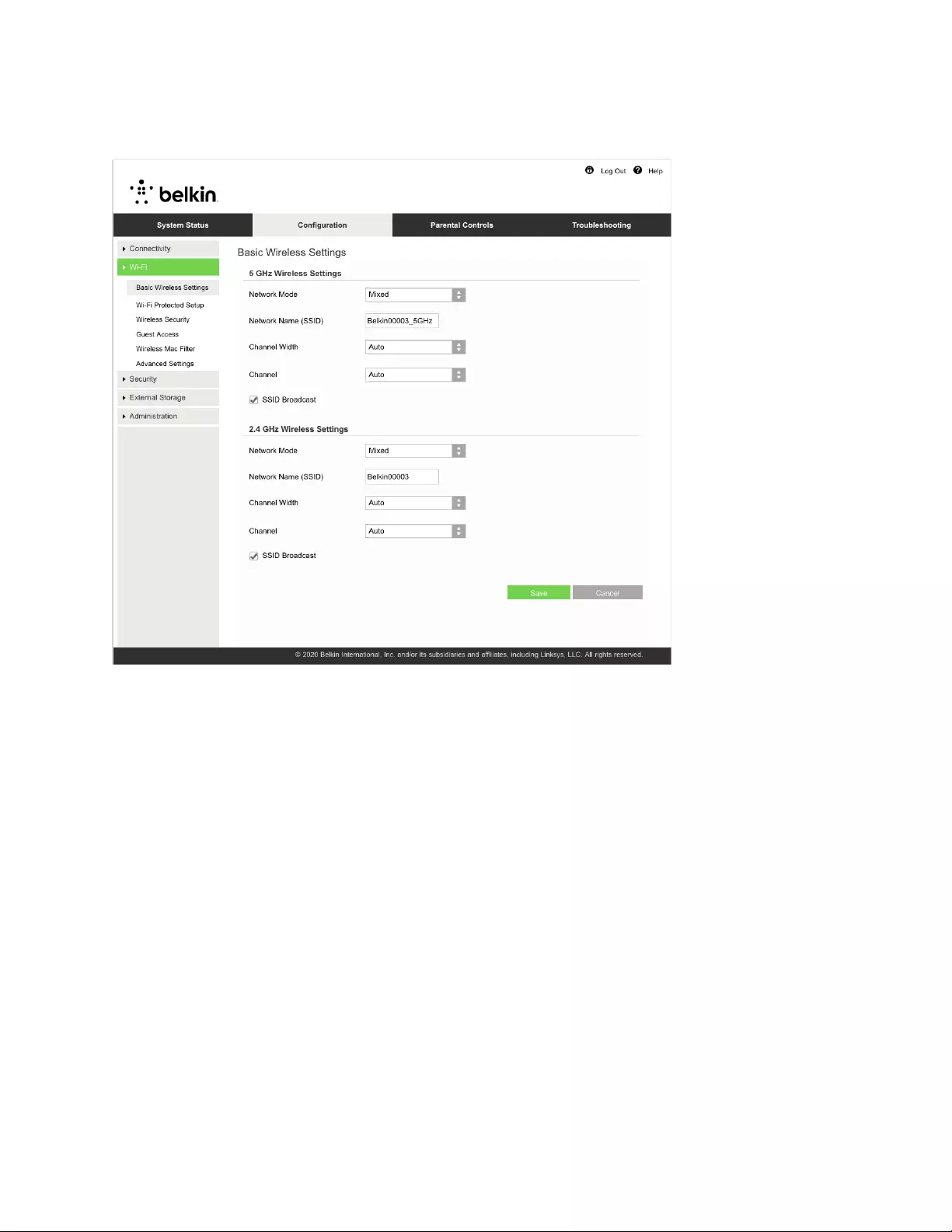
12
Impostazioni wireless di base
Modalità di rete 5 GHz ----- Selezionare gli standard wireless supportati dalla rete.
• Mista (predefinita)
Mantenere le impostazioni predefinite se si dispone di dispositivi Wireless-A, Wireless-N,
Wireless-AC o Wireless-AX nella rete.
• Wireless-AC mista
Selezionare se nella rete sono disponibili dispositivi Wireless-A, Wireless-N o Wireless-AC.
• Solo Wireless-A
Selezionare se sono presenti esclusivamente dispositivi Wireless-A.
• Solo Wireless-N
Selezionare se sono presenti esclusivamente dispositivi Wireless-N.
• Disattivata
Selezionare se nella rete non sono presenti dispositivi Wireless-A, Wireless-N, Wireless-AC e
Wireless-AX (5 GHz). Dopo aver selezionato questa opzione, la radio da 5 GHz sarà
disattivata.
Nota — Se non si è sicuri della modalità da selezionare mantenere l'impostazione
predefinita, Mixed (Mista).
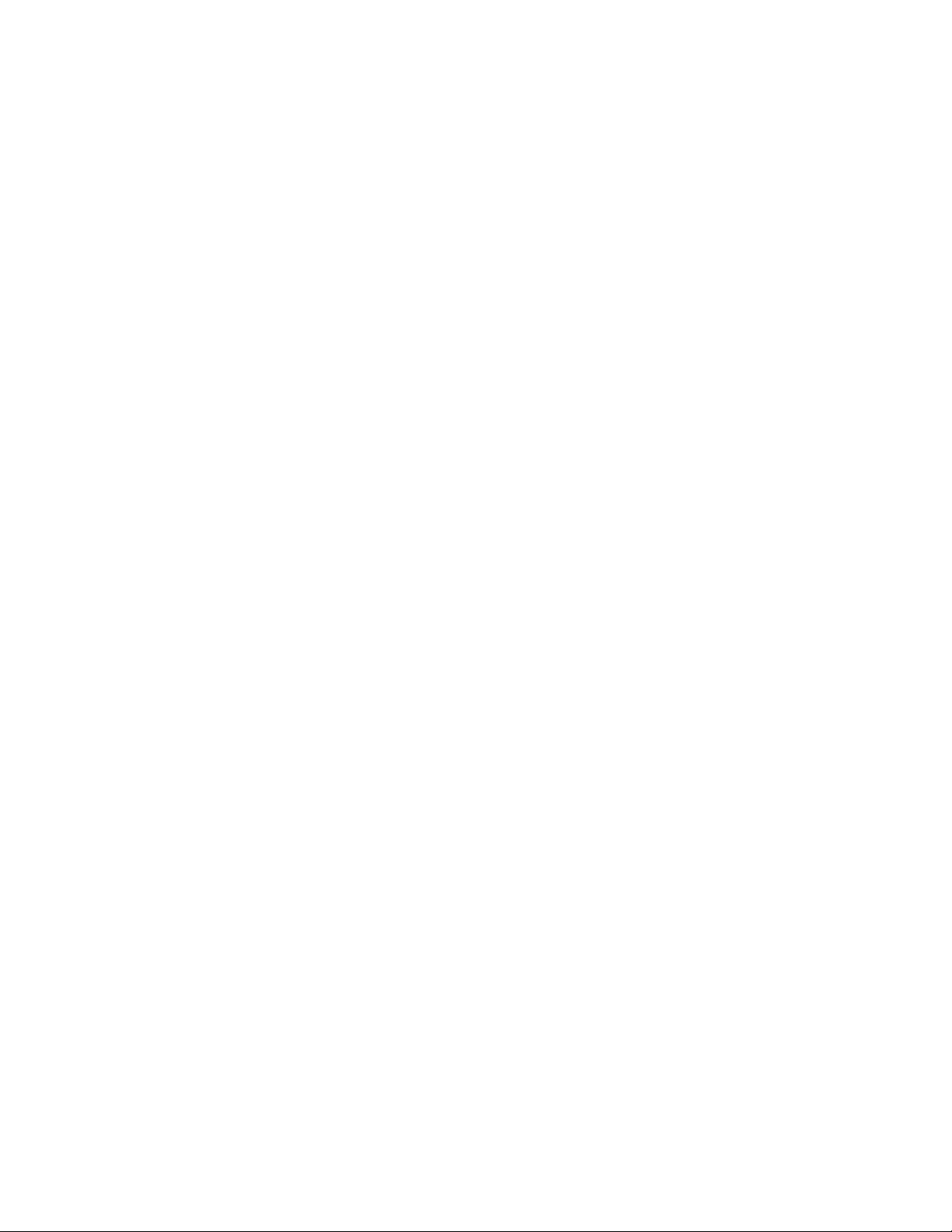
13
Modalità di rete 2,4GHz ----- Selezionare gli standard wireless supportati dalla rete.
• Mista (predefinita)
Mantenere le impostazioni predefinite se si dispone di dispositivi Wireless-B, Wireless-G e
Wireless-N 2,4 GHz nella rete.
• Solo Wireless-B/G
Selezionare questa opzione se nella rete sono presenti dispositivi Wireless-B e Wireless-G.
• Solo Wireless-B
Selezionare questa opzione se nella rete sono presenti solo dispositivi Wireless-B.
• Solo Wireless-G
Selezionare questa opzione se nella rete sono presenti solo dispositivi Wireless-G.
• Solo Wireless-N
Selezionare questa opzione se nella rete sono presenti solo dispositivi Wireless-N 2,4 GHz.
• Disattivata
Selezionare se nella rete non sono presenti dispositivi Wireless-B, Wireless-G e Wireless-N
(2,4 GHz). Dopo aver selezionato questa opzione, la radio da 2,4GHz sarà disattivata.
Nota — Se non si è sicuri della modalità da selezionare mantenere l'impostazione
predefinita, Mixed (Mista).
Nome di rete (SSID)
Per SSID (Service Set Identifier) si intende un nome utilizzato dai dispositivi per connettersi a una
rete wireless. L'SSID distingue tra lettere maiuscole e minuscole e non può contenere più di 32
caratteri Gli SSID predefiniti per le reti da 2,4 GHz e 5 GHz sono rispettivamente BelkinXXXXX e
BelkinXXXXX_5GHz. Le X rappresentano le ultime cinque cifre del numero di serie del router, situato
sulla parte inferiore dello stesso. Se l'SSID è stato modificato, entrambe le bande avranno nuovi
SSID. È possibile impostare un nome diverso per ciascuna banda, utilizzando l'utilità basata sul
browser.
Nota — Se si ripristinano le impostazioni di fabbrica del router (premendo il pulsante Reset
(Ripristino) o utilizzando la schermata Configuration > Administration > Device Reset
(Configurazione > Amministrazione > Ripristino dispositivo), il nome della rete sarà quello
predefinito. Modificare il nome di rete al nome originale, altrimenti sarà necessario
riconnettere tutti i dispositivi presenti sulla rete wireless al nuovo nome di rete.
Ampiezza canale
Per prestazioni ottimali nella rete da 2,4 GHz che utilizza dispositivi Wireless-B, Wireless-G e
Wireless-N (2,4 GHz), mantenere le impostazioni predefinite, Automatica (20 MHz o 40 MHz) Per
un'ampiezza canale di 20 MHz, selezionare 20 MHz only (Solo 20 MHz). Per prestazioni ottimali nella
rete da 5 GHz, mantenere le impostazioni predefinite automatiche da (20, 40 o 80 MHz).
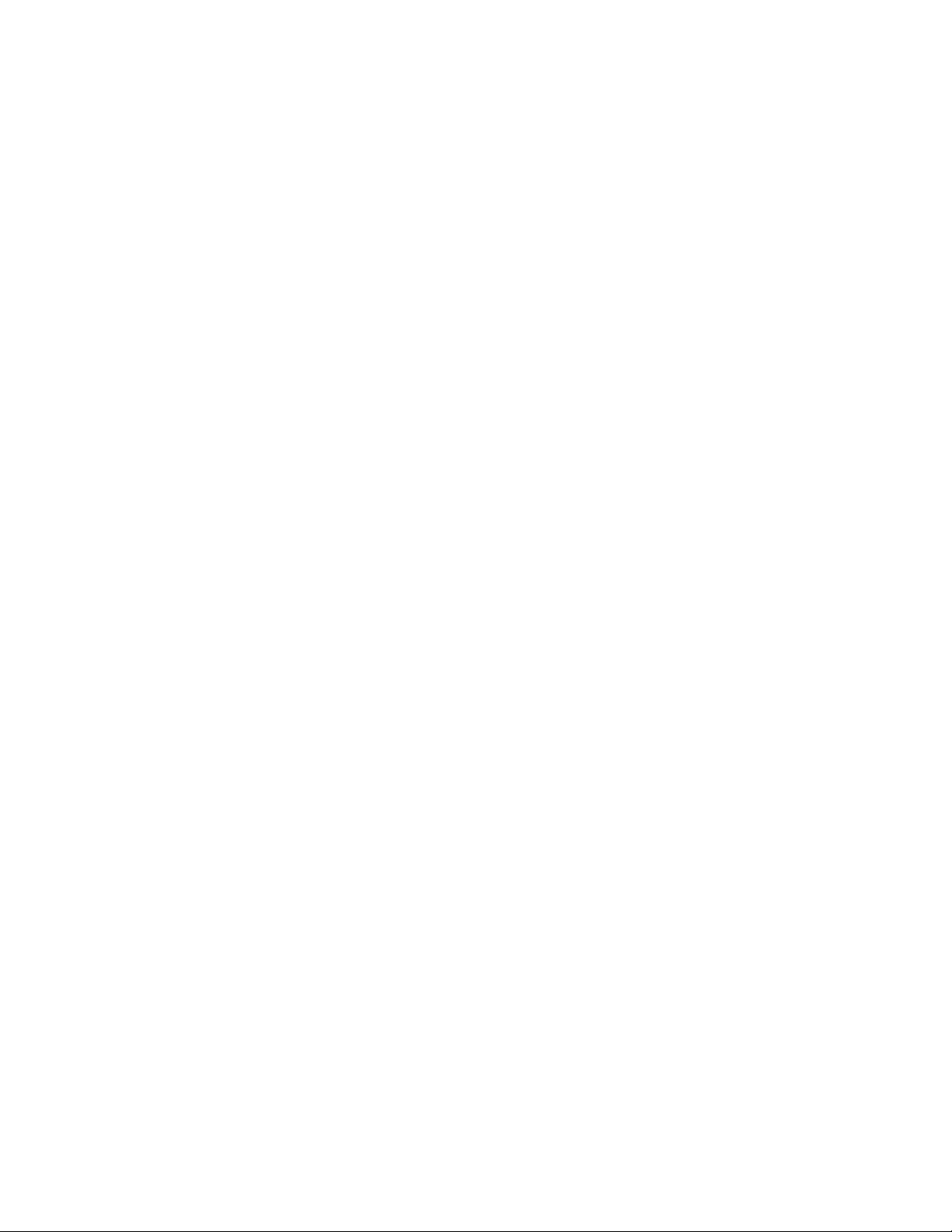
14
Canale
Selezionare il canale dal menu a discesa. Se non si è sicuri di quale canale selezionare, mantenere
l'impostazione predefinita.
Trasmissione SSID
Mantenere l'impostazione predefinita Enabled (Attivato) per trasmettere l'SSID del router. Quando i
client wireless ricercano le reti wireless a cui associarsi nell'area locale, essi rilevano la trasmissione
SSID tramite il router. Nascondere il nome della rete Wi-Fi non rende il Wi-Fi più sicuro. Chiunque
abbia intenzione di accedere alla tua rete, lo potrà fare anche se disattivi questa funzione. Se non si
desidera trasmettere il valore SSID del router, selezionare Disabled (Disattivato).
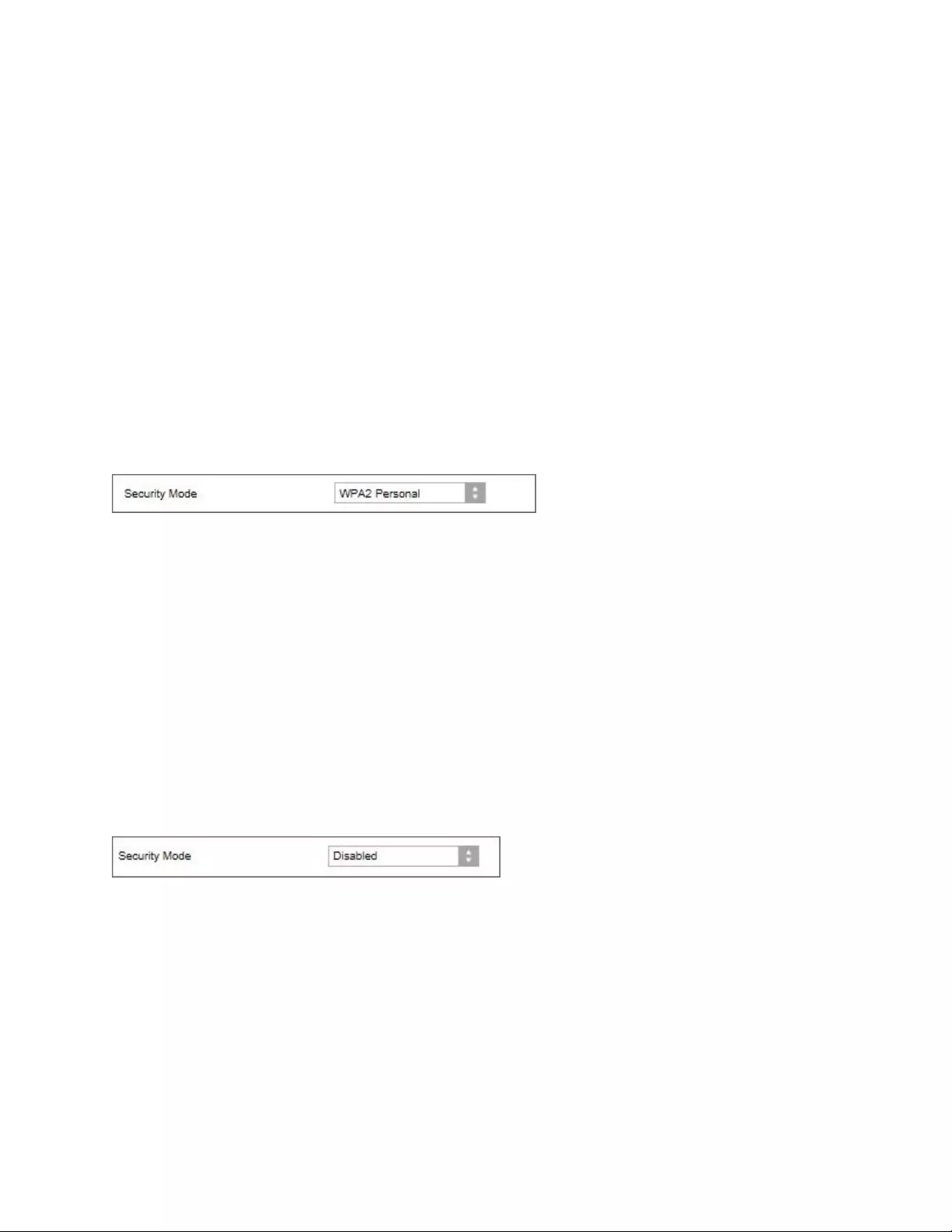
15
Protezione wireless
Il router supporta le seguenti opzioni di protezione wireless:
WPA2/WPA3 Personal, WPA2 Personal, WPA2 Enterprise, WPA3 Personal, WPA3 Enterprise (WPA è
l'acronimo di Wi-Fi Protected Access.)
WPA3 è l'opzione di protezione più sicura.
Impostazioni dell'opzione di protezione
WPA2-Personal
Se si seleziona WPA2 Personal, ciascun dispositivo nella rete wireless DEVE utilizzare WPA2
Personal e la stessa passphrase.
Se non si è sicuri se il proprio dispositivo supporta gli standard WPA2 o WPA3 Personal, selezionare
l'opzione WPA2/WPA3 Mixed Personal (WPA2/WPA3 mista personal) per la modalità di protezione.
Passphrase ----- Immettere una passphrase composta da 8-63 caratteri. Si tratta della password Wi-Fi
che fornisce l'accesso alla rete. Può essere la stessa inserita durante l'installazione.
Disattivato
Se si sceglie di disattivare la protezione wireless, l'utente verrà informato che la protezione wireless è
disattivata quando tenta di accedere a Internet. È possibile, a questo punto, attivare la protezione
wireless o confermare di comprendere i rischi e di voler continuare senza protezione wireless.
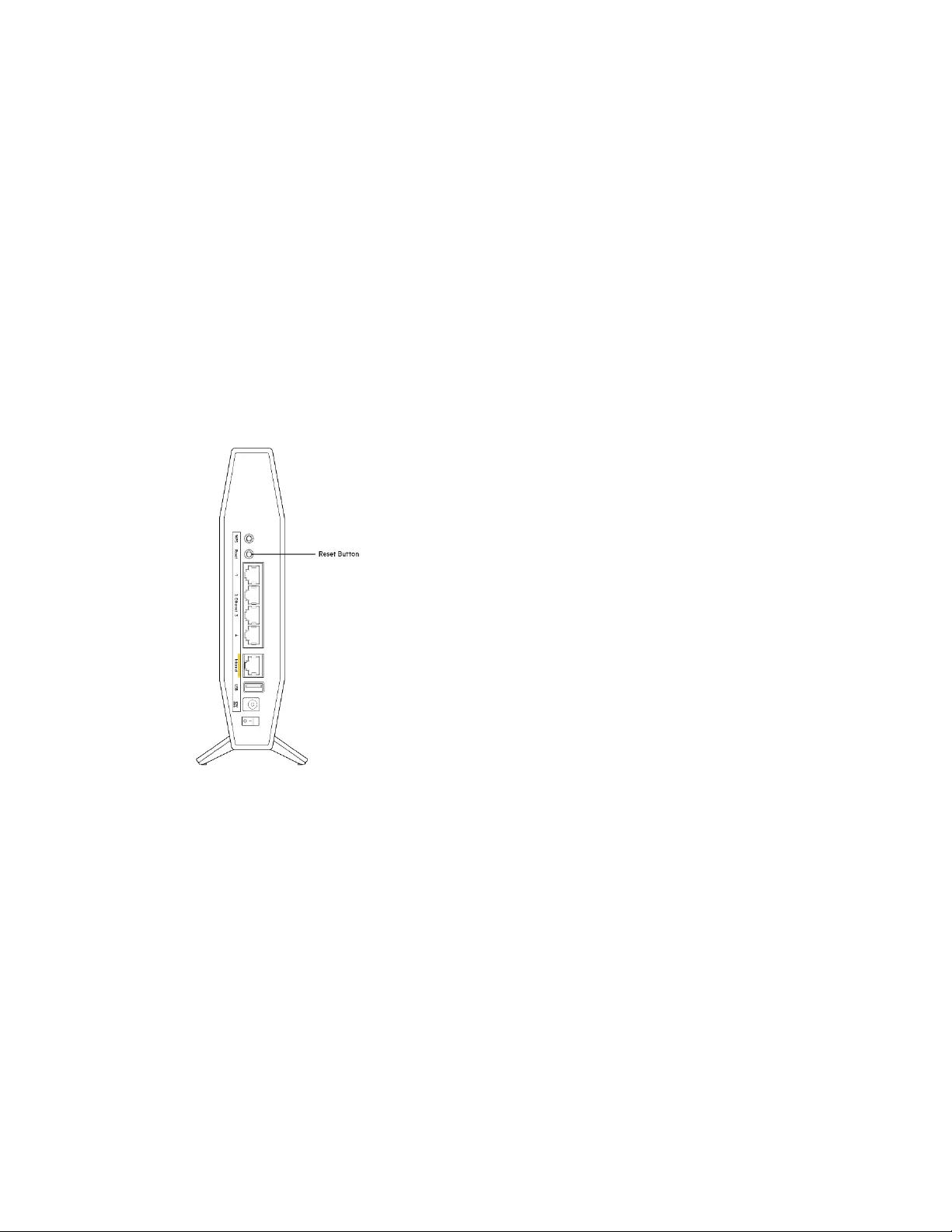
16
Risoluzione dei problemi
Per l'assistenza, rivolgersi al nostro eccellente servizio clienti, all'indirizzo
Belkin.com/support/RT3200.
L'installazione del router non è riuscita
Se non è stato possibile completare l'installazione nell'interfaccia basata sul browser, provare quanto
segue:
• Premere e tenere premuto il pulsante Reset (Ripristino) sul router con una graffetta o uno
spillo, fino a quando il LED di alimentazione sul lato anteriore del router si spegne e inizia a
lampeggiare (circa 10 secondi). Digitare 192.168.1.1 in un browser per riprovare la
procedura di installazione.
• Disattivare temporaneamente i firewall del computer (Consultare le istruzioni del software
di protezione per un maggiore supporto). Reinstallare il router.
• Se si dispone di un altro computer, utilizzarlo per installare nuovamente il router.
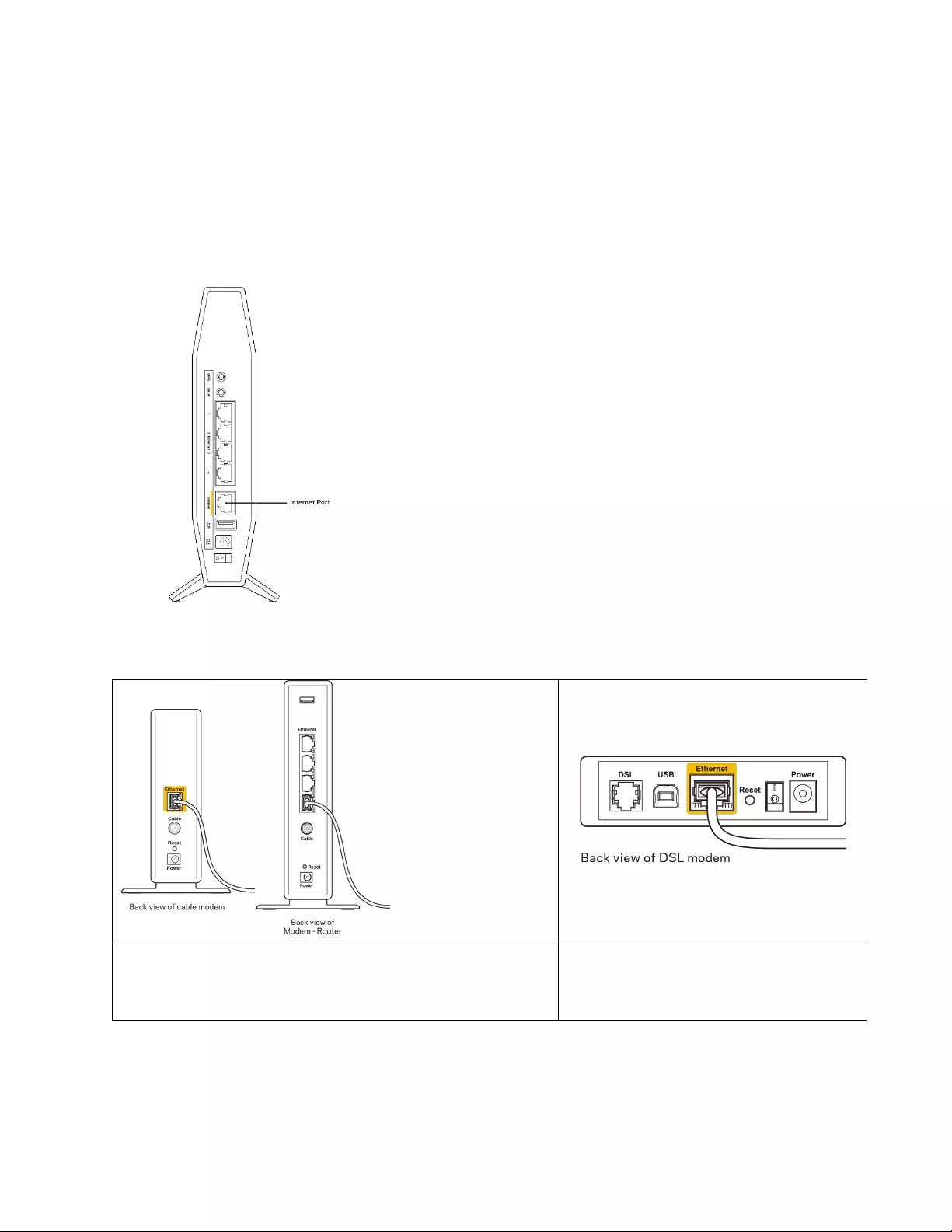
17
Messaggio
Il cavo Internet non è collegato
Se quando si installa il router si riceve il messaggio "Your Internet cable is not plugged in" (Il cavo
Internet non è collegato):
• Accertarsi che un cavo Ethernet o Internet (o un cavo come quello fornito con il proprio router)
sia saldamente connesso alla porta Internet gialla sul retro del router e all'appropriata porta sul
modem. Questa porta sul modem riporta di solito l'etichetta Ethernet.
• Accertarsi che il modem sia collegato e che sia acceso.
Se il servizio Internet è via cavo, verificare che la porta
CABLE (Via cavo) del modem via cavo sia connessa al
cavo coassiale fornito dal provider di servizi Internet.
Se il servizio Internet è DSL, accertarsi
che la linea telefonica DSL sia
connessa alla porta DSL del modem.
• Se il computer è connesso al modem con un cavo USB, disconnettere il cavo USB.
• Reinstallare il router.
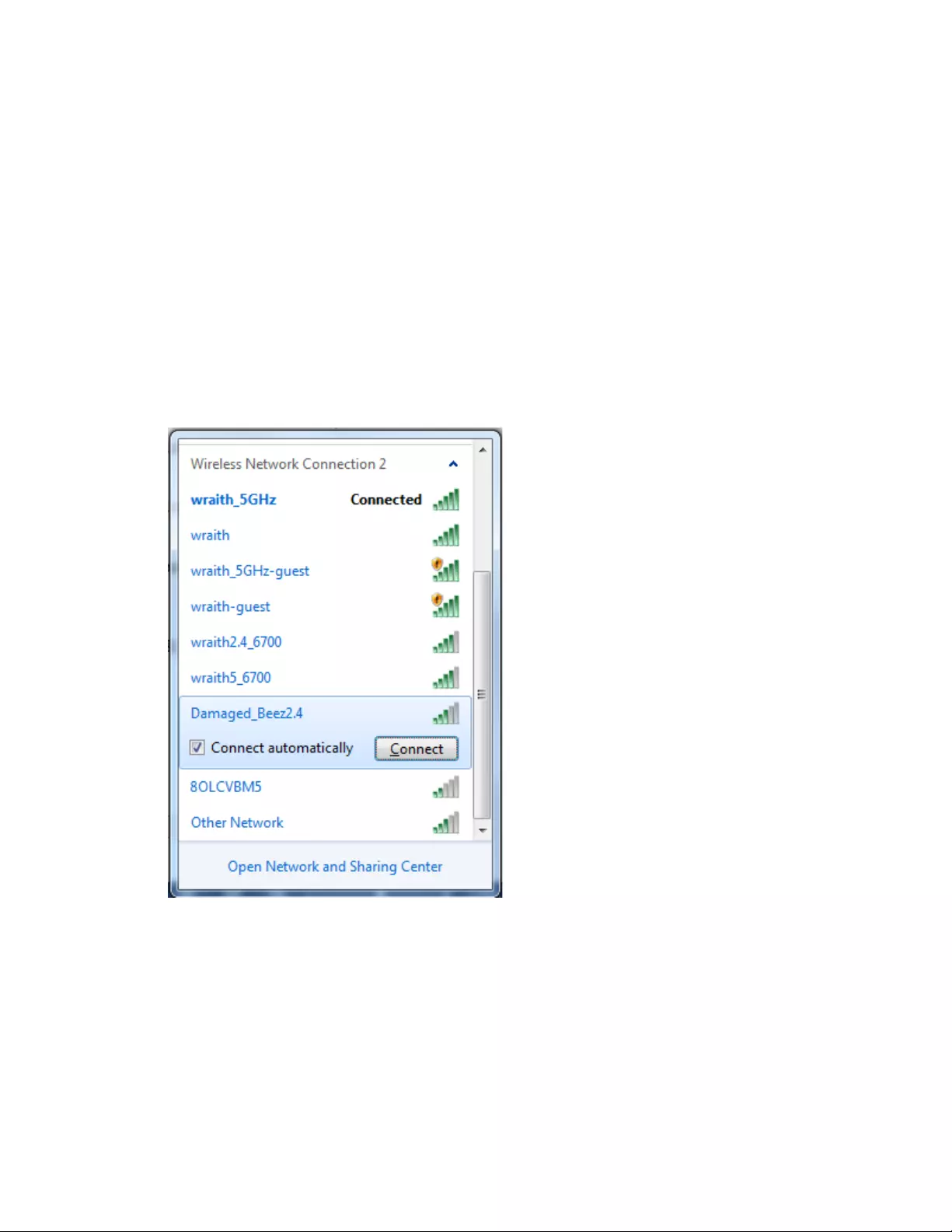
18
Messaggio
Cannot access your router
(Impossibile accedere
al router)
Per accedere al router, è necessario essere connessi alla propria rete. Se si è attualmente connessi a
una rete wireless, il problema potrebbe essere che si è accidentalmente collegati a una rete wireless
diversa dalla propria.
Per risolvere il problema su computer Windows, provare quanto segue:*
1. Sul desktop di Windows, fare clic sull'icona della rete wireless nell'area di notifica. Viene
visualizzato un elenco delle reti disponibili.
2. Fare clic sul nome della propria rete. Fare clic su Connect (Connetti). Nell'esempio in basso, il
computer era connesso ad un'altra rete wireless chiamata wraith_5GHz. Il nome della rete
wireless del router Belkin, Damaged_Beez2.4 in questo esempio, è mostrato come selezionato.
3. Se viene richiesto di inserire una chiave di protezione della rete, digitare la password (chiave di
protezione) nel campo della chiave di protezione della rete. Fare clic su OK.
4. Il computer si connetterà alla rete e sarà possibile accedere all'interfaccia delle impostazioni
del router.
*A seconda della versione di Windows, potrebbero esserci alcune differenze nelle diciture o icone in
queste fasi.
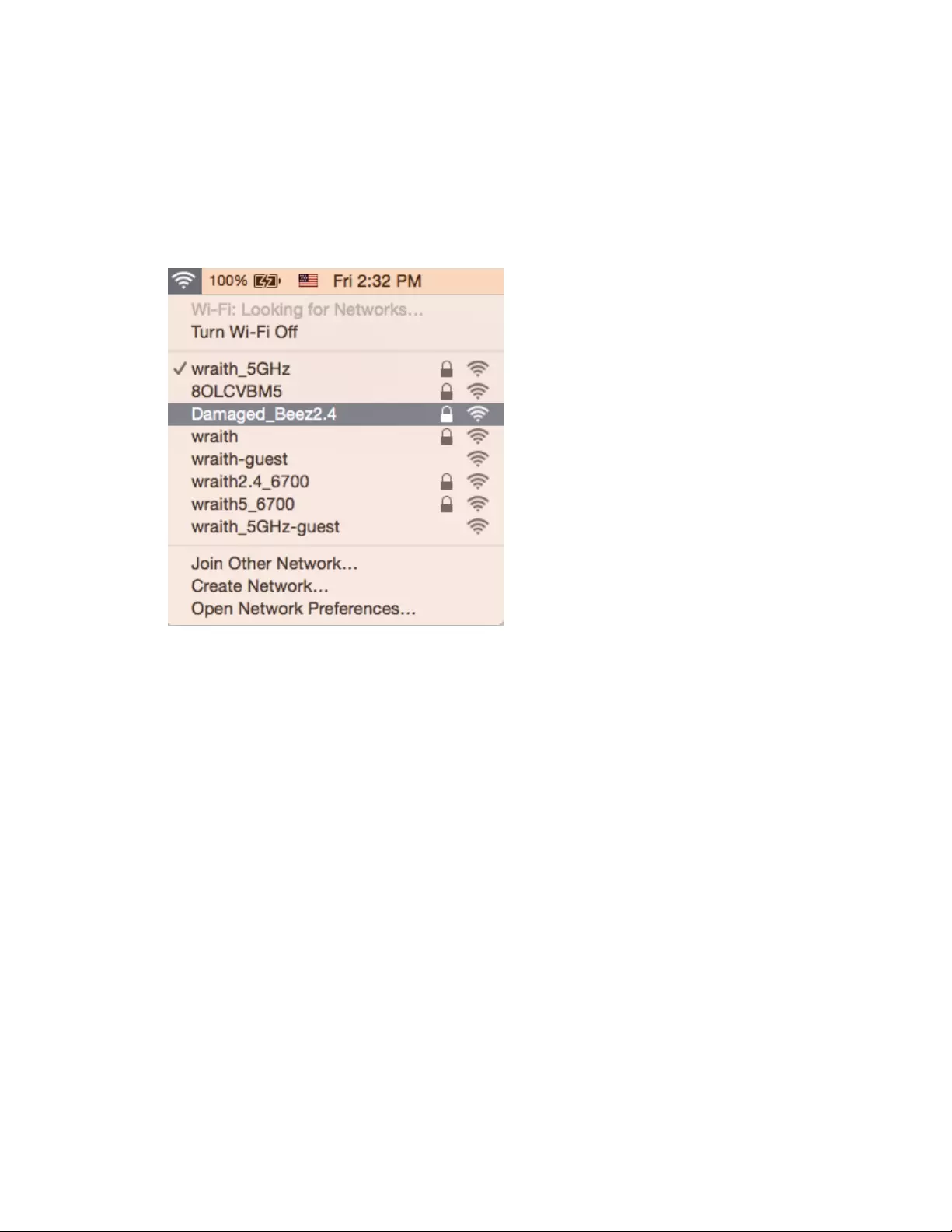
19
Per risolvere il problema su computer Mac provare quanto segue:
1. Nella barra dei menu, in alto sullo schermo, fare clic sull'icona Wi-Fi. Comparirà l'elenco delle reti
wireless.
2. Nell'esempio in basso, il computer era connesso ad un'altra rete wireless chiamata
wraith_5GHz. Il nome della rete wireless del router Belkin, Damaged_Beez2.4 in questo esempio,
è mostrato come selezionato.
3. Fare clic sul nome della rete wireless del router Belkin (Damaged_Beez2.4 in questo esempio).
4. Digitare la password della rete wireless (Chiave di sicurezza) nel campo Password. Fare clic su
OK.
Al termine dell'installazione
Internet non è disponibile
Se Internet sta avendo difficoltà a comunicare con il router, potrebbe comparire il messaggio
"Impossibile trovare [sito Internet]" nel browser web. Se si è certi che l'indirizzo Internet sia corretto, e
se sono stati provati diversi indirizzi Internet validi e si sono ottenuti gli stessi risultati, il messaggio
potrebbe indicare un problema di comunicazione tra l'ISP o il modem e il router.
Provare quanto segue:
• Accertarsi che i cavi di rete e di alimentazione siano connessi correttamente.
• Accertarsi che la presa di corrente alla quale il router è collegato sia funzionante.
• Riavviare il router.
• Contattare il proprio provider di servizi Internet per verificare l'eventuale presenza di
interruzioni del servizio nella propria zona.
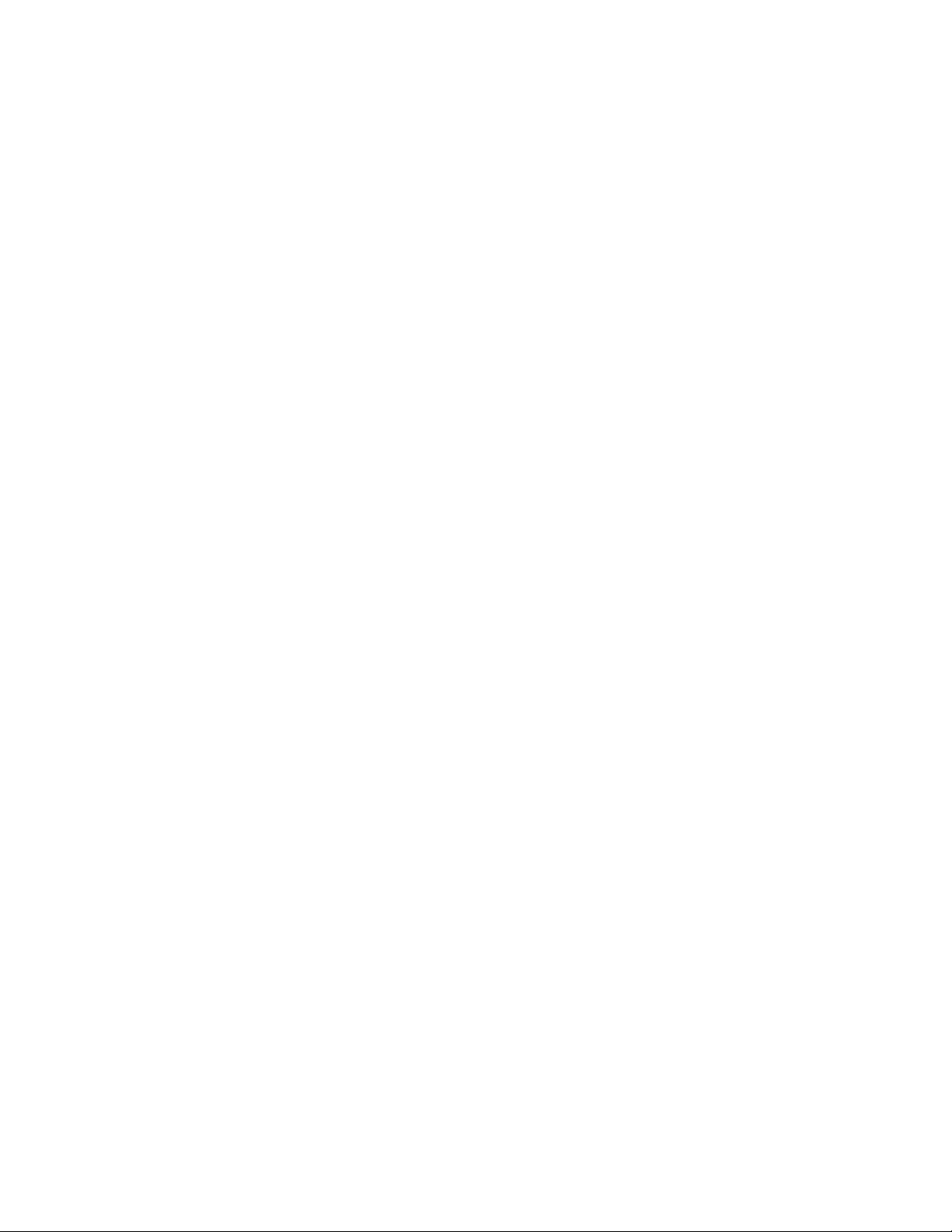
20
Il metodo più comune per risolvere i problemi con il router è quello di spegnerlo e riavviarlo. Il router è
in grado di ricaricare impostazioni personalizzate e gli altri dispositivi (come il modem) saranno in
grado di rilevare nuovamente il router e di stabilire di nuovo la comunicazione. Questo processo è noto
come riavvio.
Per riavviare il router utilizzando il cavo di alimentazione, fare quanto segue:
1. Scollegare il cavo di alimentazione dal router e dal modem.
2. Attendere 10 secondi, quindi ricollegare il cavo di alimentazione al modem. Accertarsi che sia
acceso.
3. Attendere fino a quando la spia di stato online del modem termina di lampeggiare (circa 2
minuti). Ricollegare il cavo di alimentazione al router.
4. Attendere che i LED bianchi di alimentazione e Internet, sul lato anteriore del router, siano fissi.
L'operazione richiede circa due minuti. Dopodiché, connettersi a Internet da un computer.
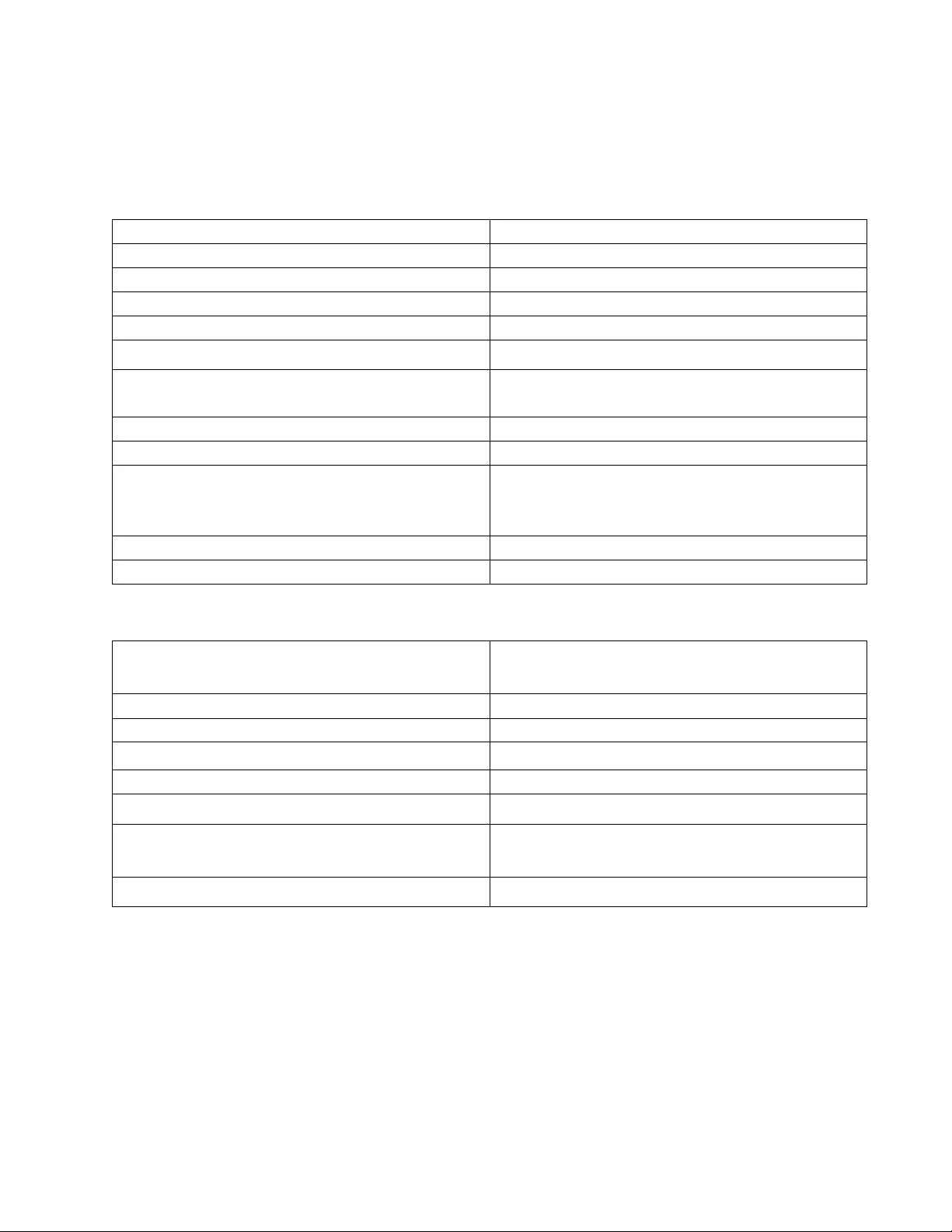
21
Specifiche
Belkin RT3200
Nome modello
Router WiFi 6 Gigabit dual band AX3200
Numero modello
RT3200
Velocità porte switch:
10/100/1000Mbps (Gigabit Ethernet)
Frequenza radio
2,4 GHz e 5 GHz
N. di antenne
4
Porte
Ethernet (1-4), Internet, alimentazione, USB 2.0
Pulsanti: Wi-Fi Protected Setup, ripristino, interruttore di
accensione
LED
Alimentazione, Internet
UPnP
Supportato
Funzionalità di protezione WPA2 Personal, WPA3 Personal, WPA2/WPA3
Mixed Personal, WPA2 Enterprise e WPA3
Enterprise
Bit chiavi di sicurezza
Cifratura fino a 192 bit
Supporto file system di archiviazione
FAT, FAT32, NTFS, HFS+
Specifiche ambientali
Dimensioni 156 mm (lunghezza) x 77,11 mm (larghezza) x
220 mm (altezza)
Peso dell'unità
638 g
Alimentazione
12 V, 2 A
Certificazioni LNKPG-00519 Rev A00
Temperatura di esercizio:
Da 0 a 40°C
Temperatura di stoccaggio
Da -20 a 60 °C
Umidità di esercizio Umidità relativa dal 10% all'80%, senza
condensa
Umidità di stoccaggio
Dal 5% al 90%, senza condensa
Note:
Per informazioni sulle normative, la garanzia e la sicurezza, consultare il CD fornito con il router
oppure visitare il sito Belkin.com/support/RT3200.
Le specifiche sono soggette a modifica senza preavviso.
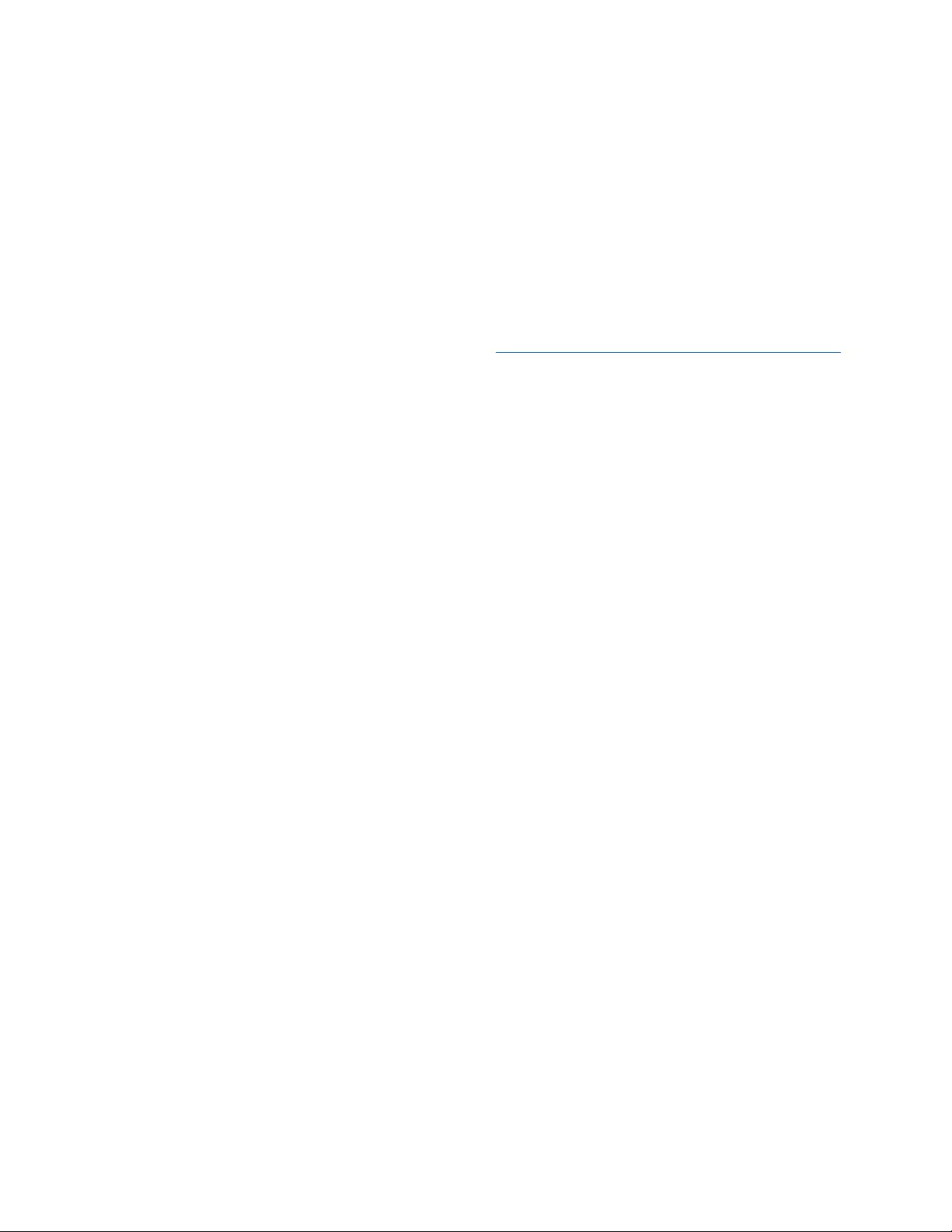
22
Le prestazioni ottimali indicate per la connettività wireless si basano sulle specifiche IEEE Standard
802.11. Le prestazioni effettive possono variare e comportare una riduzione della capacità di rete
wireless, velocità di trasmissione dei dati, portata e copertura del segnale. Le prestazioni dipendono
da numerosi fattori, condizioni e variabili, quali la distanza dall'access point, il volume del traffico di
rete, i materiali costruttivi impiegati, il sistema operativo utilizzato, il mix di prodotti wireless
impiegato, interferenze e altre condizioni avverse.
BELKIN, LINKSYS e molti logotipi e nomi di prodotto sono marchi commerciali del gruppo aziendale
Belkin. I marchi di terze parti menzionati appartengono ai rispettivi proprietari. Licenze e notifiche,
relative a software di terze parti utilizzati in questo prodotto, possono essere visualizzate qui:
http://www.belkin.com/support/license. Contattare http://www.belkin.com/support/gplcodecenter
per domande o richieste sul codice sorgente GPL.
© 2020 Belkin International, Inc. e/o rispettive società collegate. Tutti i diritti riservati.
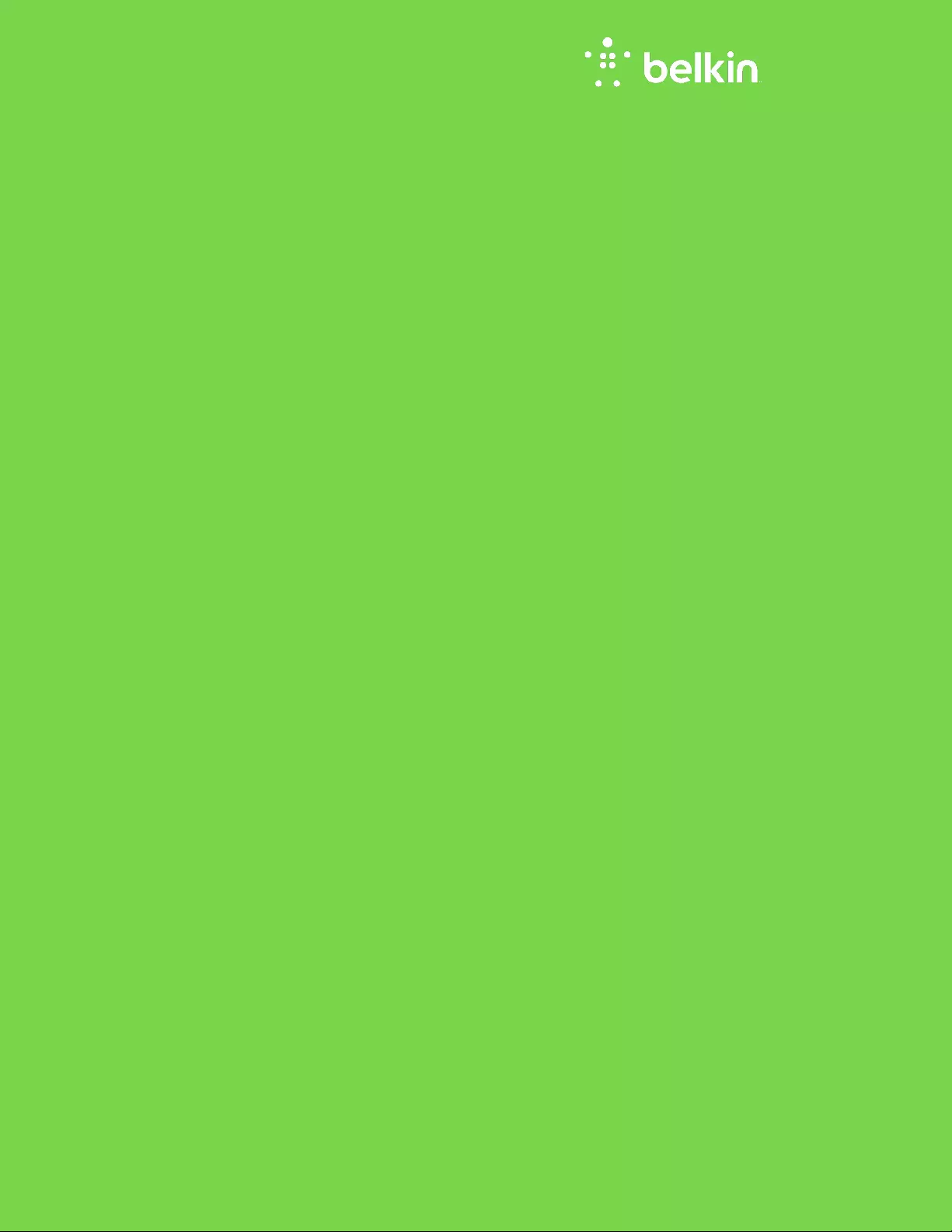
GEBRUIKERSHANDLEIDING
AX3200
DUAL-BAND GIGABIT
WiFi 6-ROUTER
Artikelnummer: RT3200
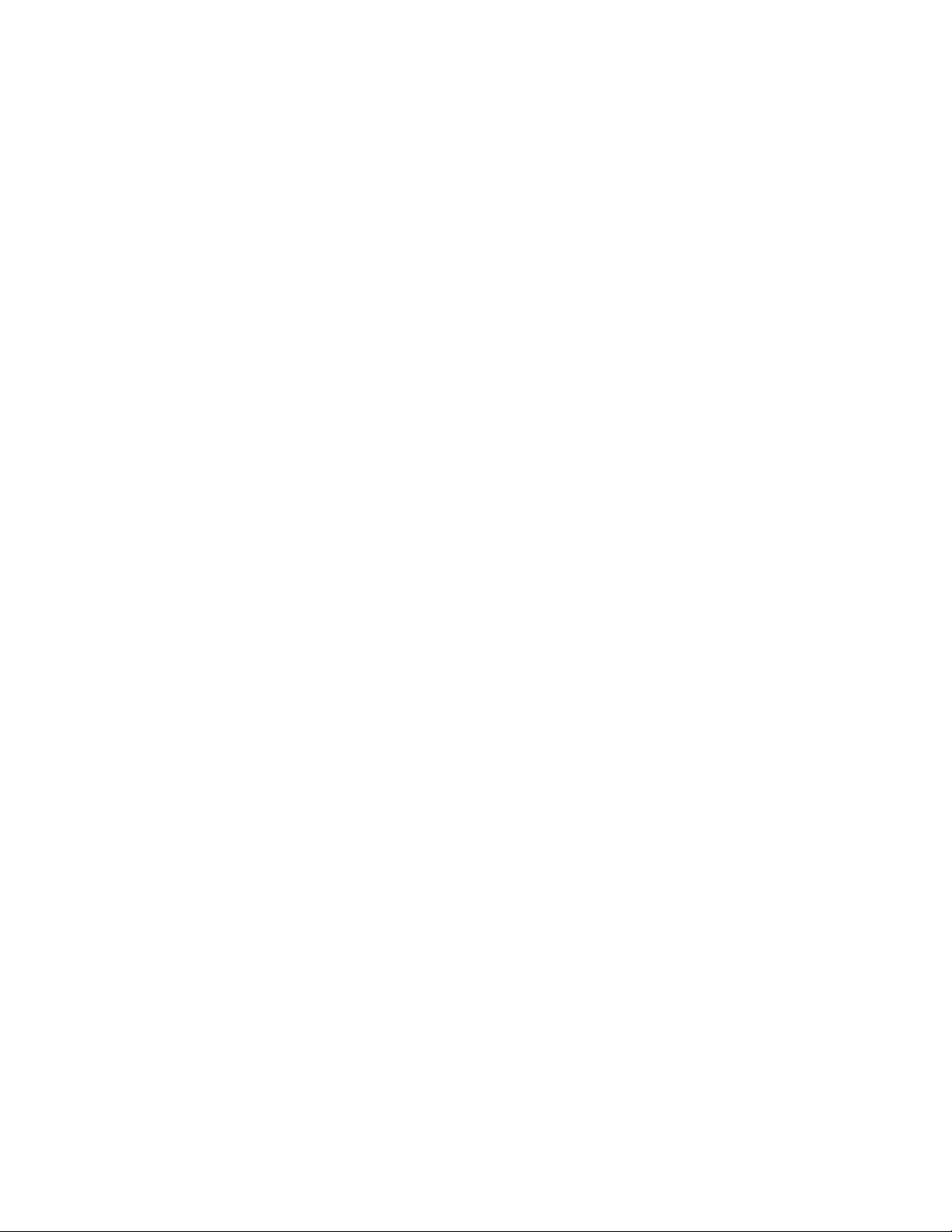
2
Inhoud
Productoverzicht ..........................................................................................................3
Voorkant ............................................................................................................................................................ 3
Achterkant ........................................................................................................................................................ 4
Installatie: basisinstructies .......................................................................................5
Waar kan ik terecht voor extra ondersteuning? .................................................................................. 5
Uw router installeren ..................................................................................................................................... 5
Geavanceerde configuratie .......................................................................................7
Het hulpprogramma in de browser openen ........................................................................................... 7
Basisinstellingen router ............................................................................................................................... 8
Taal ........................................................................................................................................................................................................... 9
Internetinstellingen ......................................................................................................................................................................... 10
Basisinstellingen WLAN ............................................................................................................................ 12
Draadloze beveiliging ............................................................................................... 15
Beveiligingsopties ....................................................................................................................................... 15
WPA2 Personal ................................................................................................................................................................................. 15
Disabled (Uitgeschakeld) ............................................................................................................................................................... 15
Problemen oplossen .................................................................................................. 16
De installatie van de router is niet gelukt ........................................................................................... 16
Melding
Uw internetkabel is niet aangesloten
............................................................................... 17
Melding
Geen toegang tot uw router
.................................................................................................. 18
Na de installatie ............................................................................................................................................ 19
Het internet lijkt niet beschikbaar ......................................................................................................... 19
Technische gegevens ............................................................................................... 21
Belkin RT3200 ............................................................................................................................................. 21
Omgevingsspecificaties ........................................................................................................................... 21
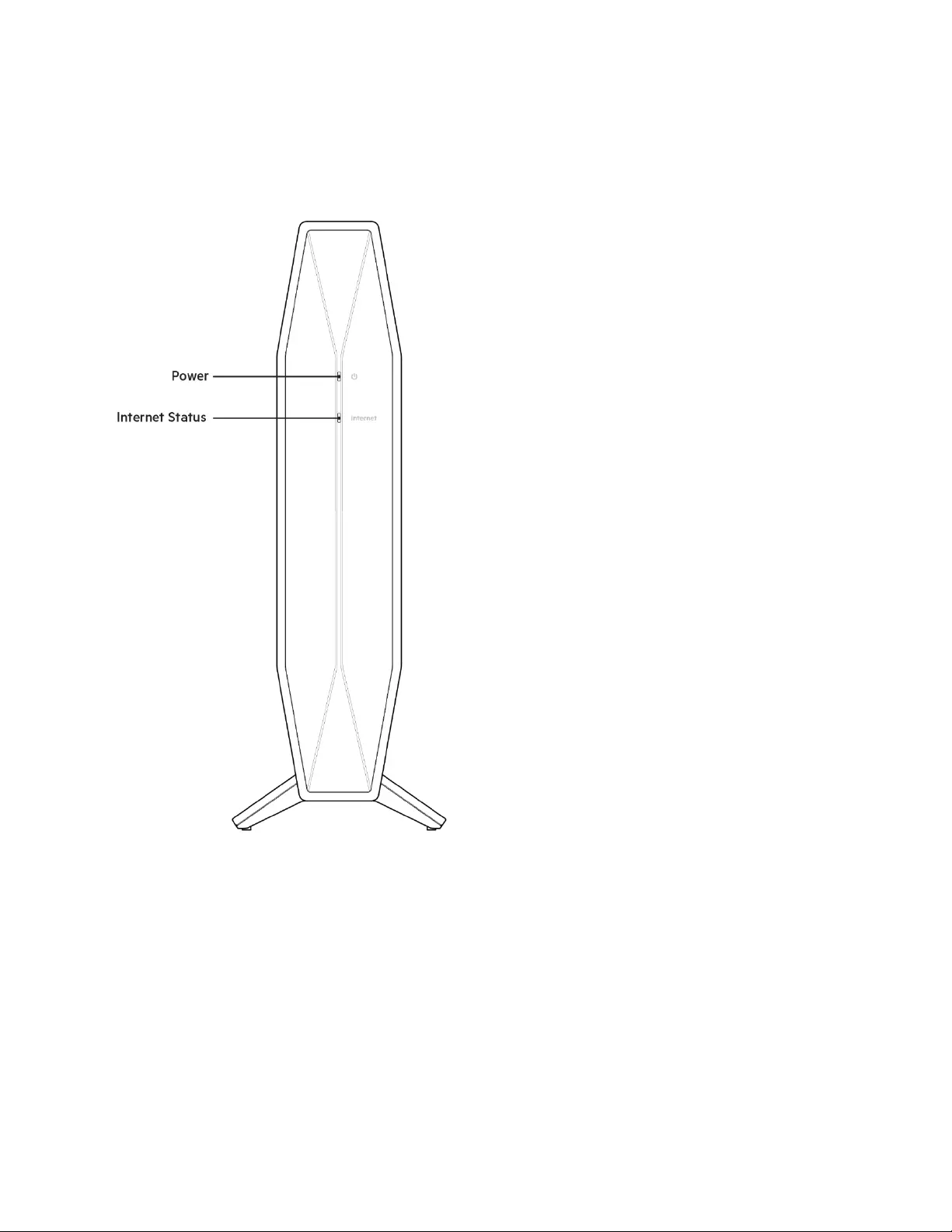
3
Productoverzicht
Voorkant
Voedingslampje: Knippert wit tijdens het opstarten van de router en de WPS-koppeling. Knippert geel
als de WPS-koppeling mislukt.
Internetstatuslampje: Blijft wit branden als er een internetverbinding tot stand is gebracht en blijft
geel branden anders er geen verbinding tot stand is gebracht.
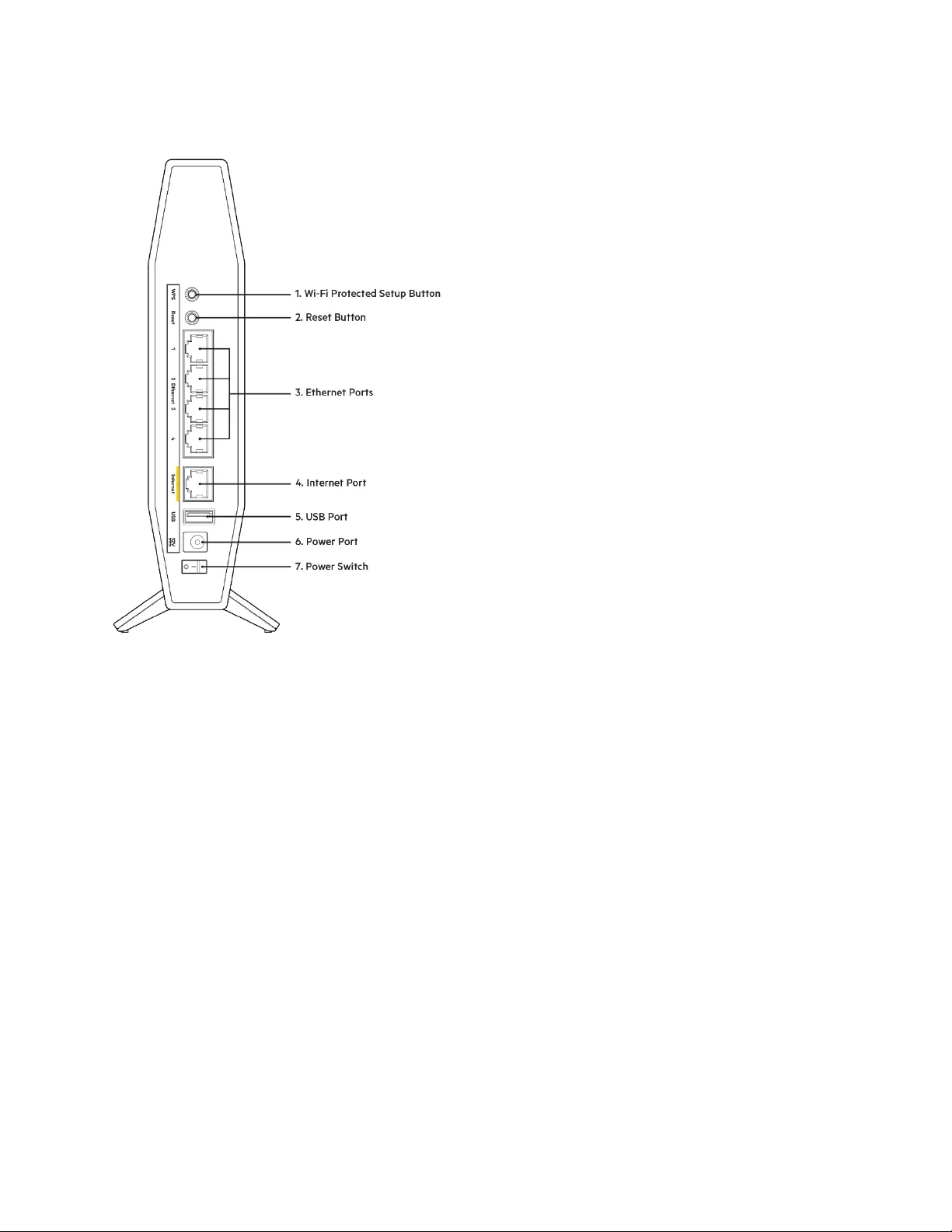
4
Achterkant
Wi-Fi Protected Setup™ (WPS)-knop (1): Druk op deze knop om eenvoudig draadloze beveiliging te
configureren op netwerkapparaten die WPS ondersteunen. Het voedingslampje op de voorkant van
de router zal wit branden tijdens de WPS-koppeling.
Resetknop (2): Houd deze knop ingedrukt tot het statuslampje gaat knipperen, om de
fabrieksinstellingen van de router te herstellen.
Ethernet-poorten (3): Op deze Gigabit Ethernet (10/100/1000)-poorten sluit u Ethernet-kabels (ook
wel netwerk- of internetkabels genoemd) aan om andere apparaten via een kabel met uw netwerk te
verbinden.
Internetpoort (4):Sluit uw modem met behulp van een Ethernet-kabel aan op deze poort. Het
internetstatuslampje aan de voorkant van de router zal wit worden als de router verbonden is met een
modem met een internetverbinding.
USB 2.0-poort (5): Sluit een USB-station aan om het te delen op uw netwerk.
Voedingsaansluiting (6): Sluit de meegeleverde netvoedingsadapter hierop aan.
Aan/uit-schakelaar (7): Druk op | (aan) om de router aan te zetten.
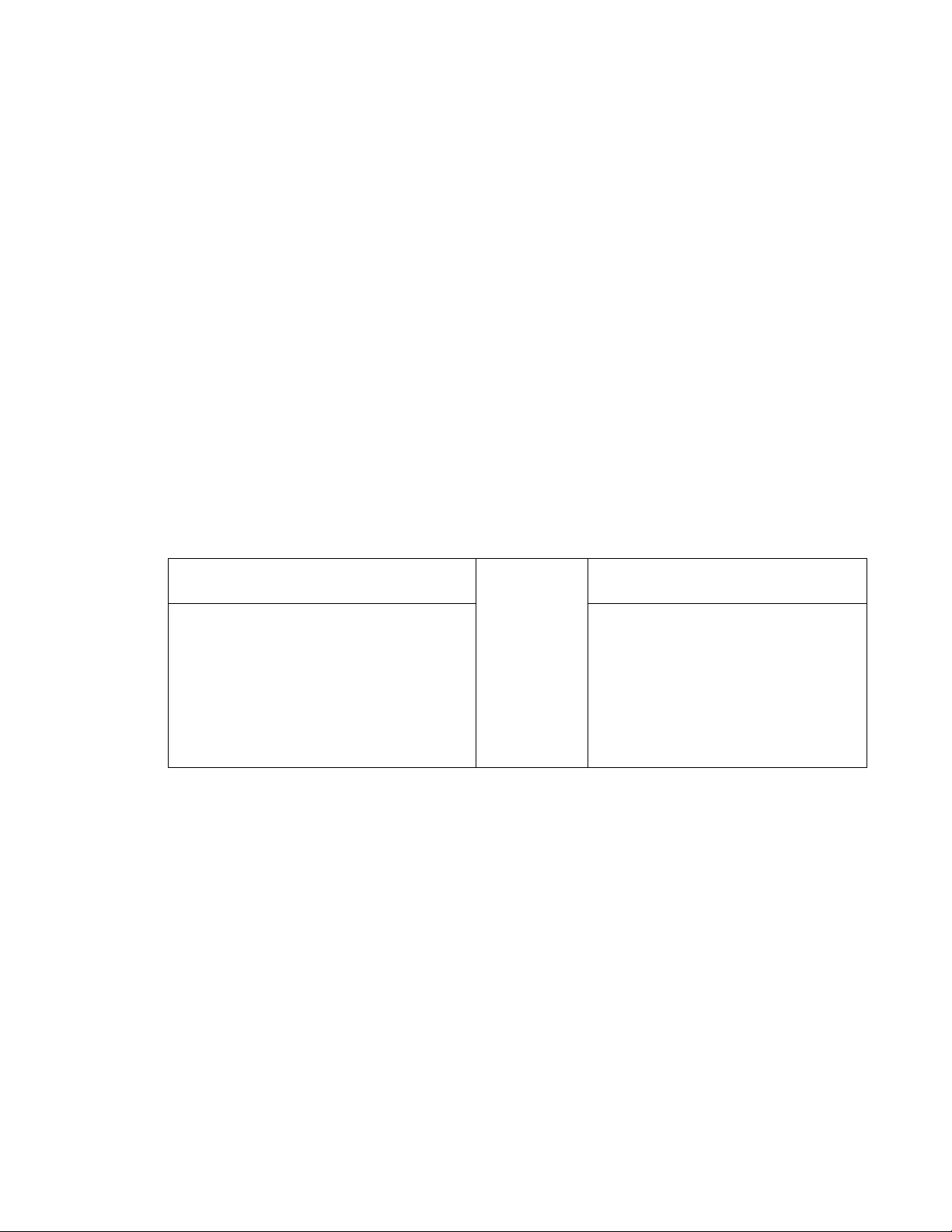
5
Installatie: basisinstructies
Waar kan ik terecht voor extra ondersteuning?
Voor aanvullende informatie op deze handleiding verwijzen we u naar: Belkin.com/support/RT3200
(voor documentatie, downloads, veelgestelde vragen, technische ondersteuning, live-chat, forums).
Opmerking: Licenties en kennisgevingen voor software van derden die gebruikt worden voor
dit product, vindt u hier: http://www.belkin.com/support/license/. Voor de GPL-
broncodebestanden of gerelateerde vragen kunt u via
http://www.belkin.com/support/gplcodecenter/ contact met ons opnemen.
Uw router installeren
1. Indien u al gebruik maakt van een router, verbreek dan eerst de verbinding hiermee en maak de
kabels los.
2. Sluit de router aan op een stopcontact. Zorg ervoor dat de aan/uit-schakelaar op | (aan) staat.
3. Sluit uw nieuwe router aan op uw modem of modem-router.
A Modem
OF
B
Modem-router
Sluit het ene uiteinde van de
meegeleverde Ethernet-kabel aan op
de gele internetpoort van uw nieuwe
router. Als u een modem heeft, sluit u
het andere uiteinde aan op de
Ethernet (LAN)-poort van uw modem.
Sluit het ene uiteinde van de
meegeleverde Ethernet-kabel aan
op de gele internetpoort van uw
nieuwe router. Als u een modem-
router heeft, sluit u het andere
uiteinde aan op een willekeurige
vrije poort van uw modem-router.
Opmerking: Wacht tot het voedingslampje op het voorpaneel van de router stopt met
knipperen en wit blijft branden, voordat u verder gaat met stap 4.
4. Maak verbinding met het beveiligde draadloze netwerk. De netwerknaam vindt u in de
snelstartgids die met uw router meegeleverd is. (U kunt de naam en het wachtwoord van het
netwerk later wijzigen.) Selecteer de optie die ervoor zorgt dat voortaan automatisch
verbinding wordt gemaakt met dit netwerk. Als u hulp nodig heeft bij het verbinden met het
netwerk, raadpleeg dan de informatie op de meegeleverde CD.
Opmerking: U heeft pas toegang tot het internet als de configuratie van de router is voltooid.
5. Voer http://myrouter.local in een webbrowser in. Volg de installatie-instructies op het scherm.
U kunt de installatie ook starten door in uw browser naar 192.168.1.1 te gaan.
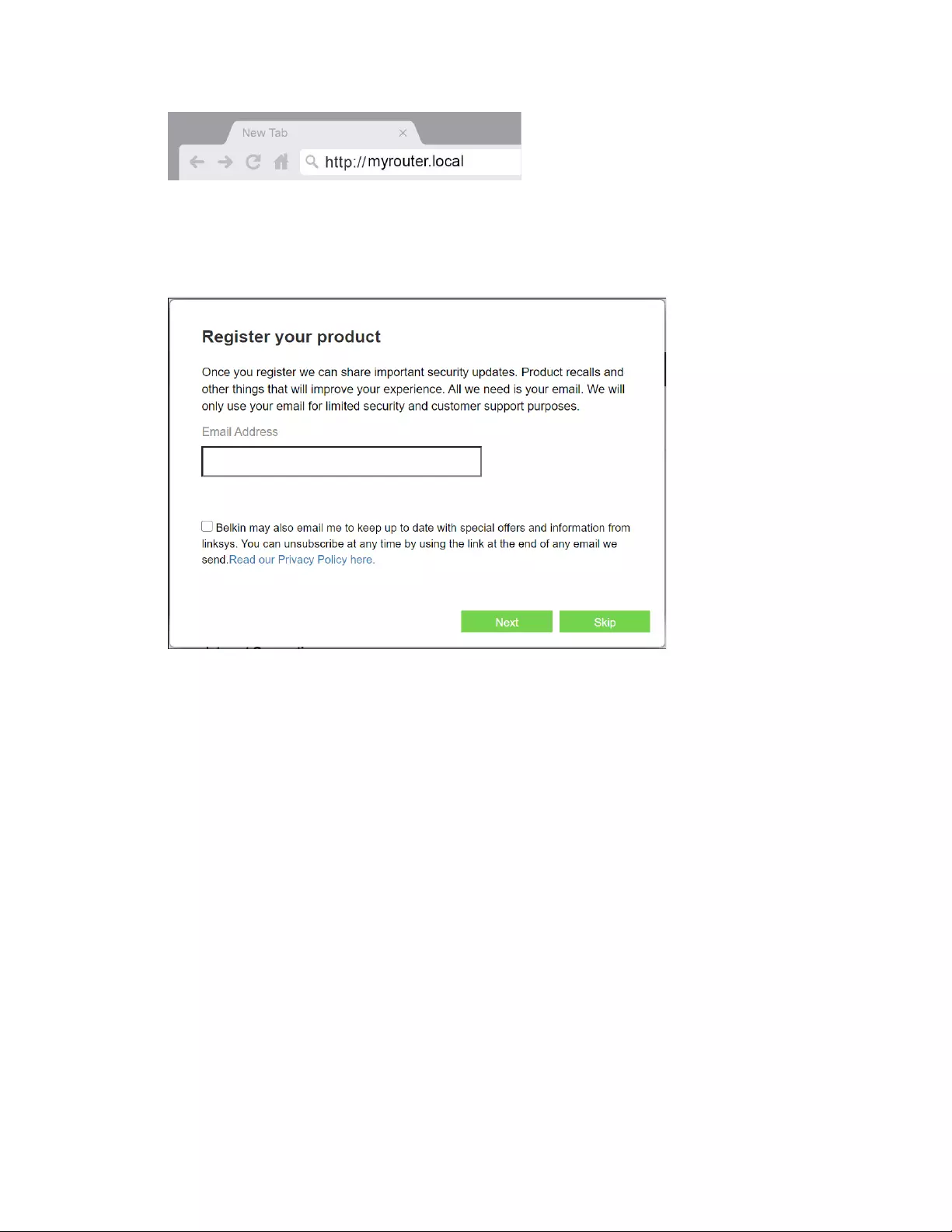
6
6. We raden u aan om uw router na de configuratie te registreren zodat we u op de hoogte
kunnen houden van beveiligingsupdates, terugroepacties en dingen die uw
gebruikerservaring kunnen verbeteren.
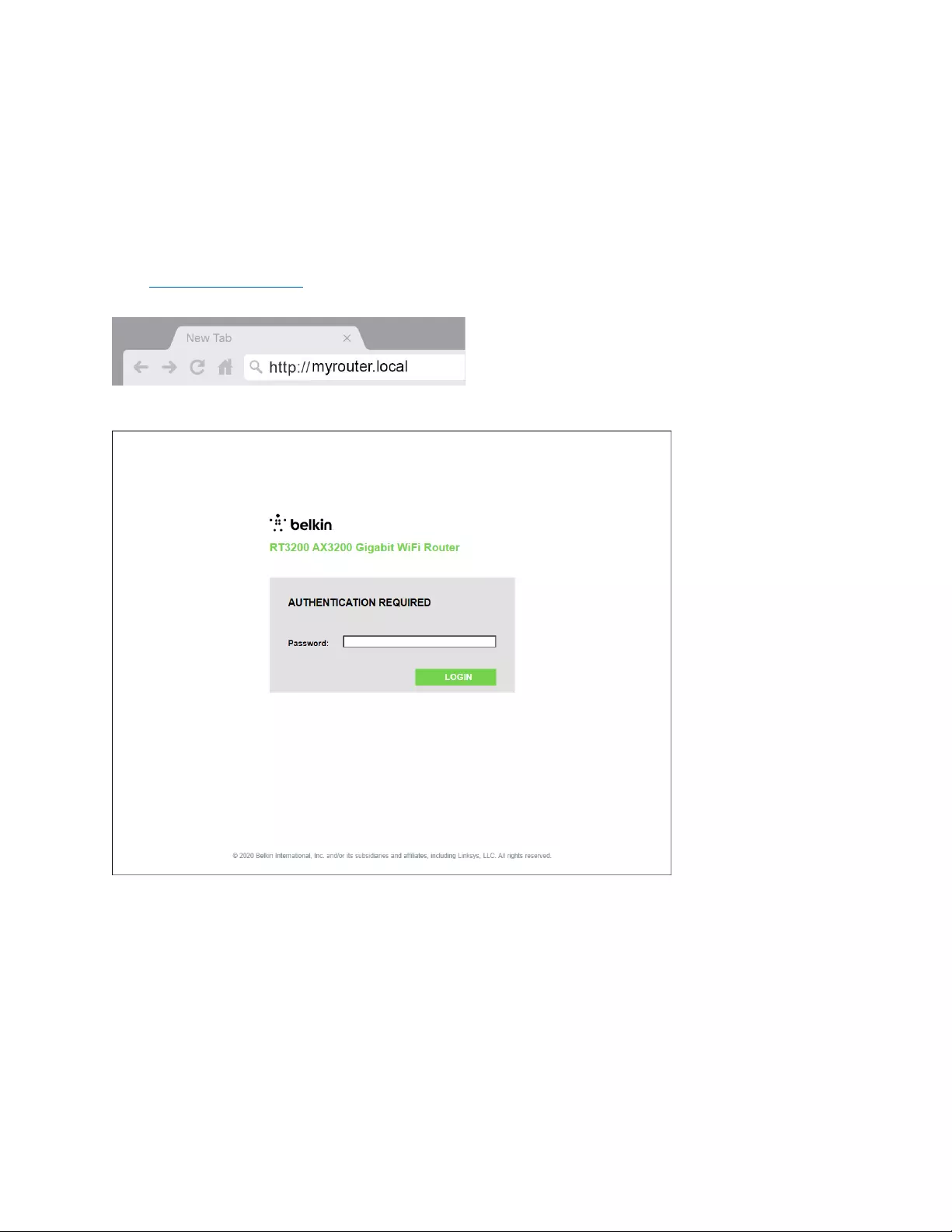
7
Geavanceerde configuratie
Het hulpprogramma in de browser openen
Om bepaalde geavanceerde instellingen te bekijken en/of wijzigen, moet u het hulpprogramma in de
browser openen. Zodra u met de router verbinding heeft gemaakt, opent u een webbrowser en gaat u
naar http://myrouter.local of 192.168.1.1.
De router vraagt u om een wachtwoord.
Als u het wachtwoord heeft gewijzigd tijdens de configuratie, voert u het nieuwe wachtwoord in. Klik
op LOGIN (Inloggen). Als u het wachtwoord niet heeft gewijzigd, of de configuratie heeft
overgeslagen, voert u het standaardwachtwoord ‘admin’ in.
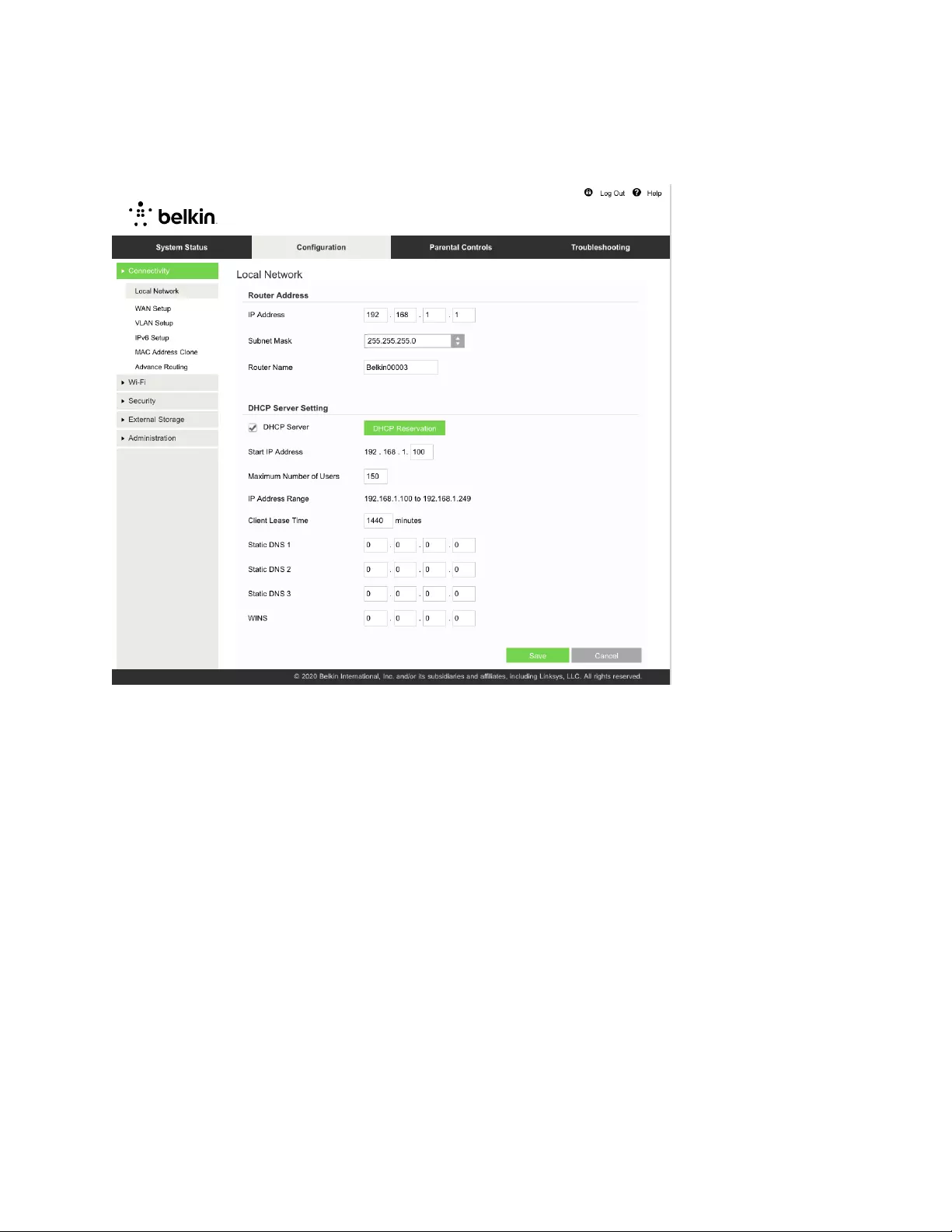
8
Basisinstellingen router
In dit scherm kunt u de basisinstellingen van de router wijzigen.
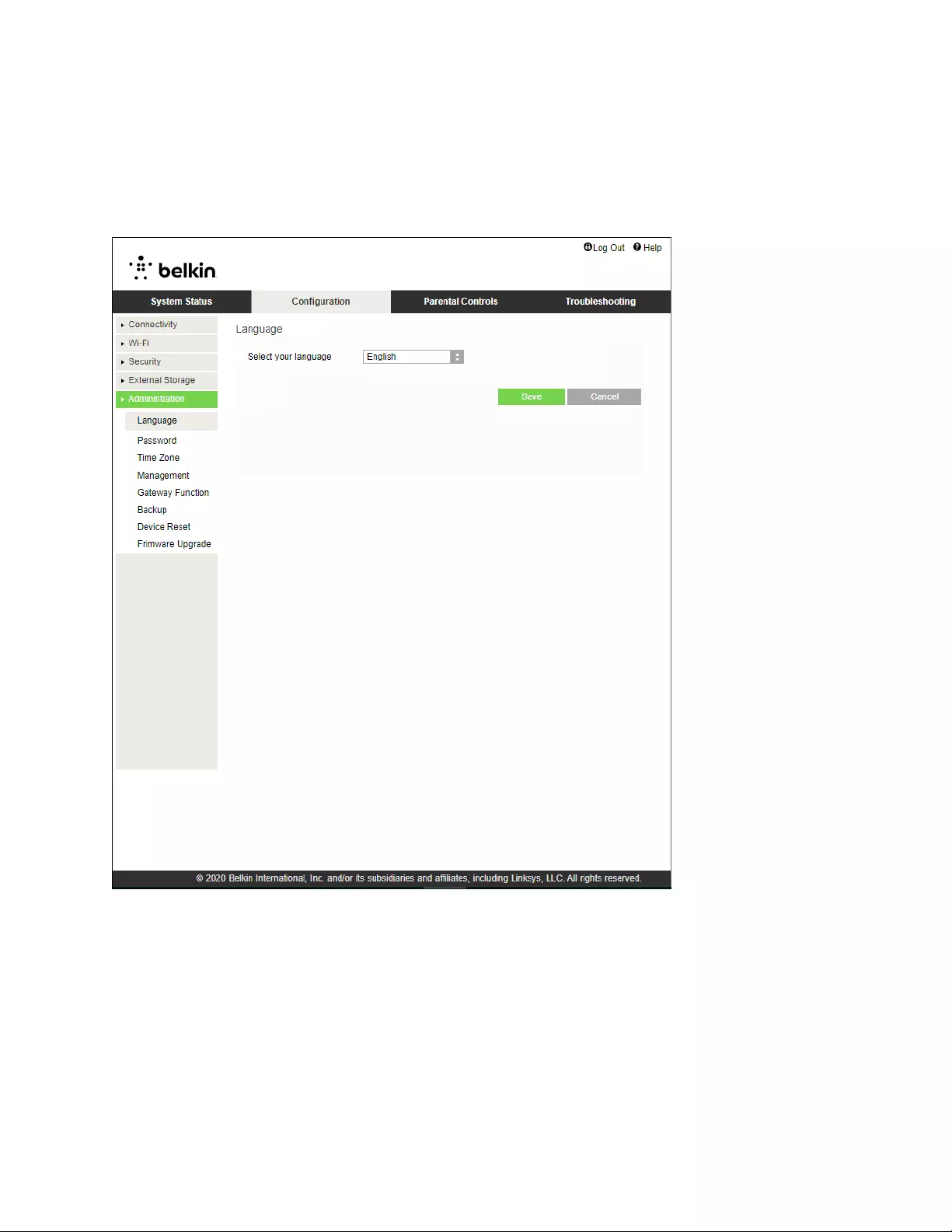
9
Taal
Select your language (Selecteer uw taal): Selecteer de gewenste taal in het dropdownmenu. De taal
van het hulpprogramma in de browser wordt binnen vijf seconden nadat u een taal heeft gekozen,
gewijzigd.
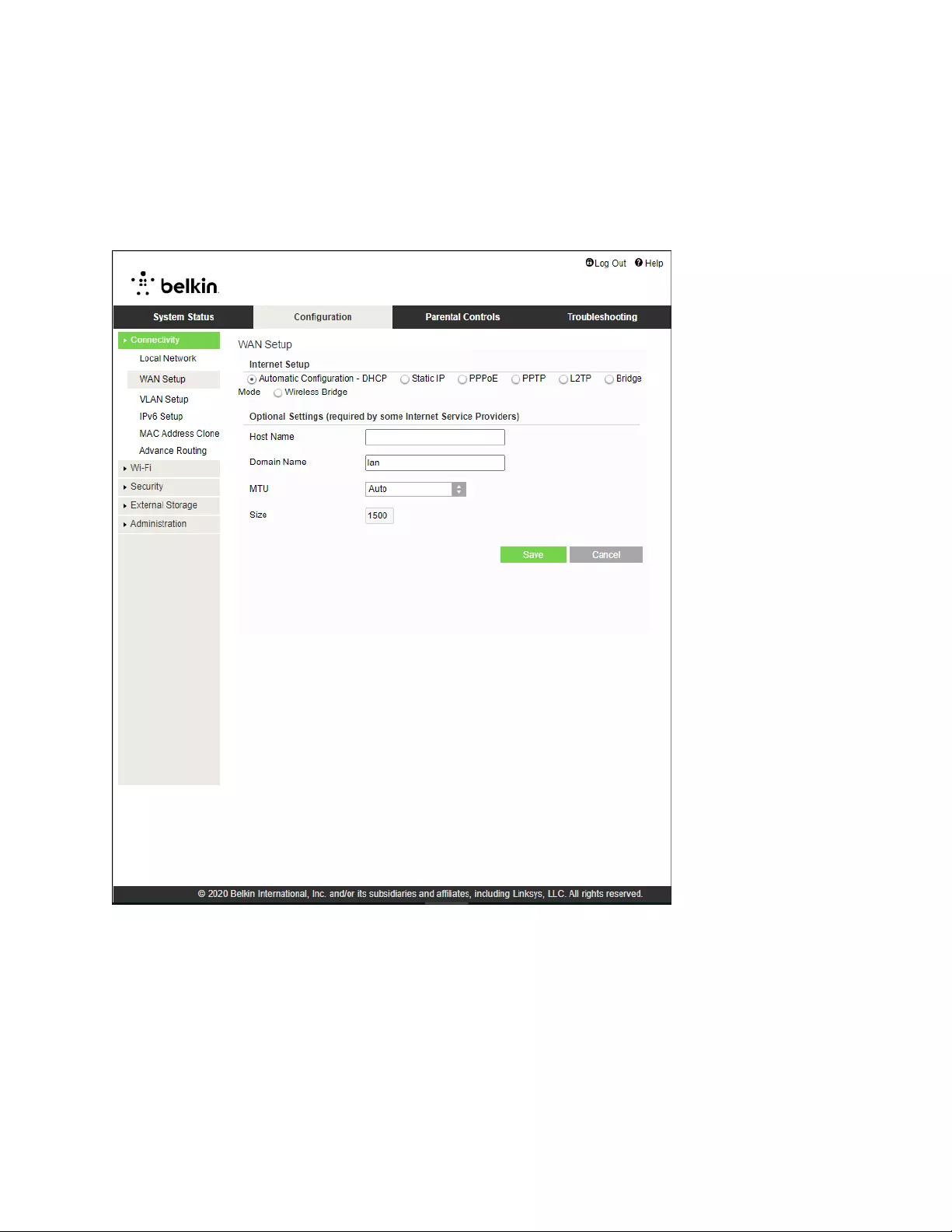
10
Internetinstellingen
Onder ‘Internet Setup’ (Internetinstellingen) kunt u de router configureren voor uw internetverbinding.
De gegevens kunt u opvragen bij uw internetprovider.
Internet Connection Type (Internetverbindingstype): Selecteer het type internetverbinding dat uw
internetprovider biedt.
• Automatic configuration – DHCP (Automatische configuratie – DHCP): (standaardinstelling)
Gebruik de standaardinstelling uitsluitend als uw internetprovider DHCP ondersteunt of als u
verbinding maakt met een dynamisch (wisselend) IP-adres. (Deze optie is meestal van
toepassing op kabelverbindingen.)
• Static IP (Vast IP-adres)
Dit selecteert u als u steeds hetzelfde IP-adres moet gebruiken om verbinding te maken met
het internet.
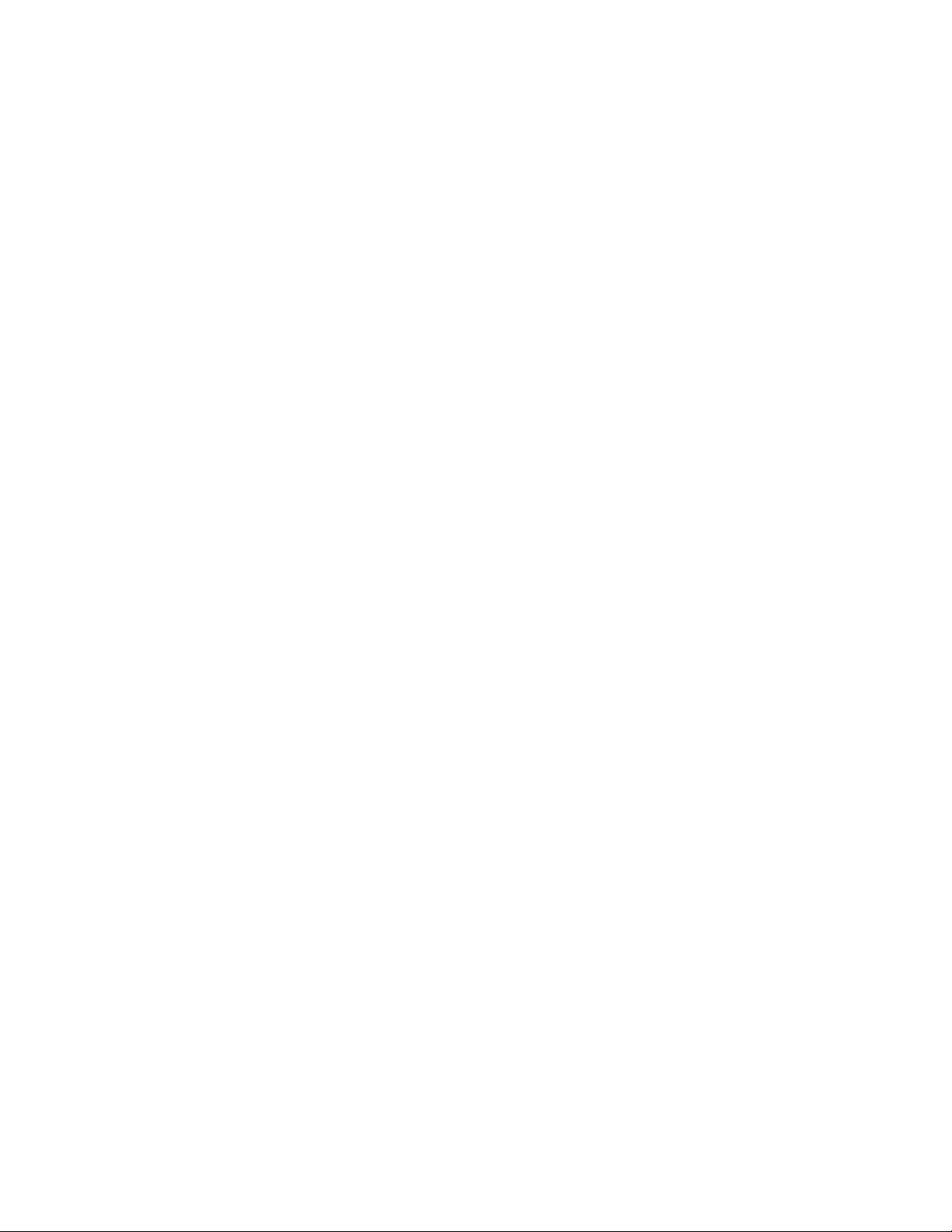
11
• PPPoE
Selecteer PPPoE als u een DSL-verbinding heeft en uw internetprovider gebruikmaakt van
Point-to-Point Protocol over Ethernet (PPPoE).
• PPTP
PPTP (Point-to-Point Tunneling Protocol) is een service die over het algemeen van toepassing
is op verbindingen binnen Europa. Als uw PPTP-verbinding DHCP of een dynamisch IP-adres
ondersteunt, selecteer dan ‘Obtain an IP Address Automatically’ (Automatisch een IP-adres
laten toewijzen). Als u een vast IP-adres nodig heeft om verbinding te maken met het internet,
selecteert u ‘Specify an IP Address’ (Een IP-adres opgeven) en configureert u de opties die
verschijnen.
• L2TP
Layer 2 Tunneling Protocol (L2TP) is een service die over het algemeen van toepassing is op
verbindingen in Israël.
Opmerking: ‘Connect on Demand’ (Verbinden op verzoek) of ‘Keep Alive’ (Continu verbinding
houden) zijn opties die geboden worden als u PPPoE, PPTP of L2TP selecteert. Hiermee kunt u
instellen of de router alleen wanneer nodig verbinding maakt met het internet (handig als uw
internetprovider de verbonden tijd in rekening brengt) of altijd verbonden moet zijn. Selecteer
de gewenste optie.
• Bridge Mode (Bridge-modus)
Hiermee schakelt u alle routerfuncties uit en maakt u van uw router een accesspoint. De
router zal niet meer als DHCP-server fungeren en de ingebouwde firewall en de NAT-functies
zullen niet langer werken.
• Wireless Bridge (Draadloze bridge)
Een draadloze bridge maakt draadloos verbinding met uw hoofdrouter en kan de
internetverbinding delen met apparaten die zijn aangesloten op de Ethernet-poorten van de
bridge.
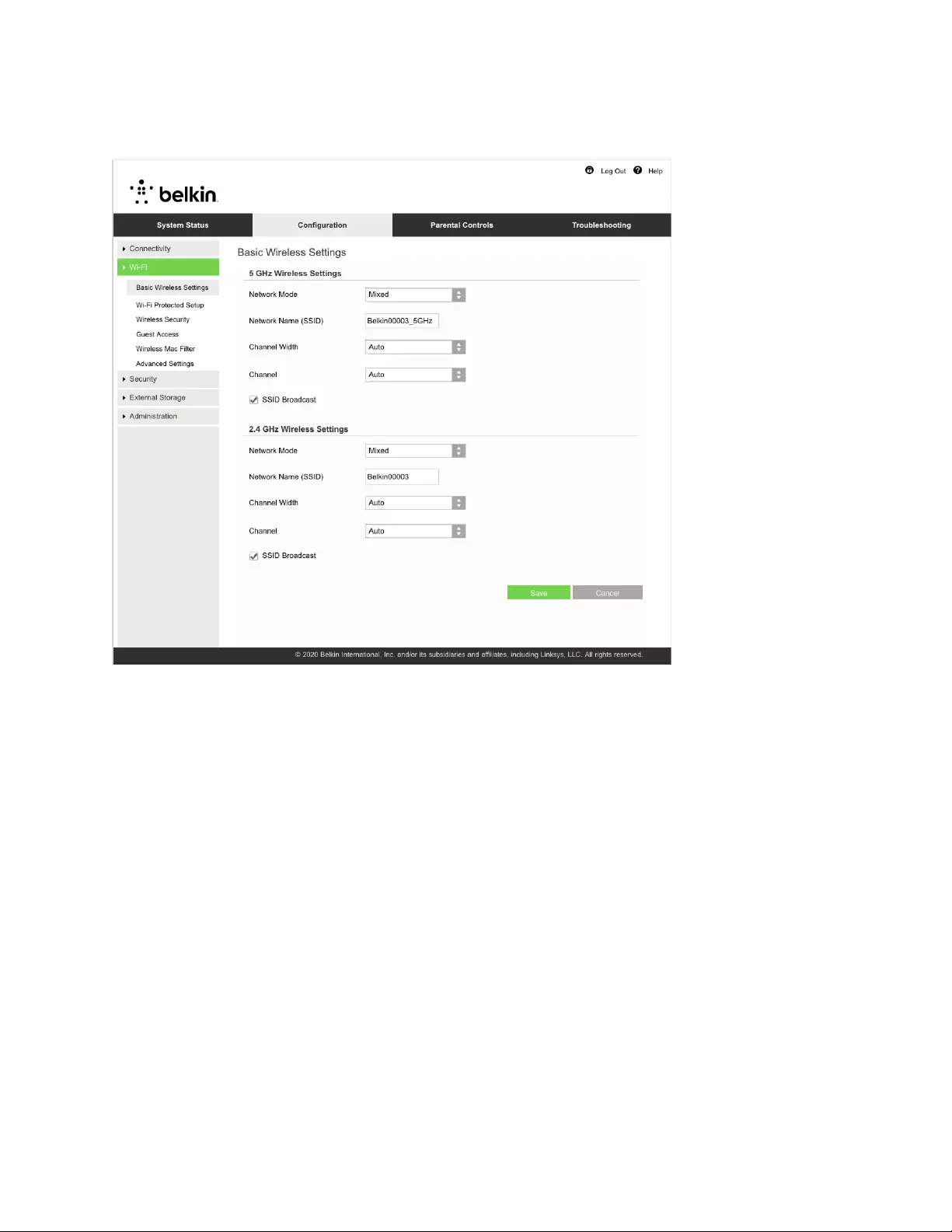
12
Basisinstellingen WLAN
5 Ghz Network Mode (5GHz-netwerkmodus): Selecteer de draadloze standaarden die uw netwerk zal
ondersteunen.
• Mixed (Gemengd): (standaardinstelling)
Gebruik de standaardinstelling als u een combinatie van Wireless-A-, Wireless-N-, Wireless-
AC- en Wireless-AX-apparaten in uw netwerk heeft.
• Wireless-AC Mixed (gemengd)
Selecteer deze instellingen als u Wireless-A-, Wireless-N- of Wireless-AC-apparaten in uw
netwerk heeft.
• Wireless-A Only (Alleen Wireless-A)
Selecteer deze instellingen als u alleen gebruikmaakt van Wireless-A-apparaten.
• Wireless-N Only (Alleen Wireless-N)
Selecteer deze instellingen als u alleen gebruikmaakt van Wireless-N-apparaten.
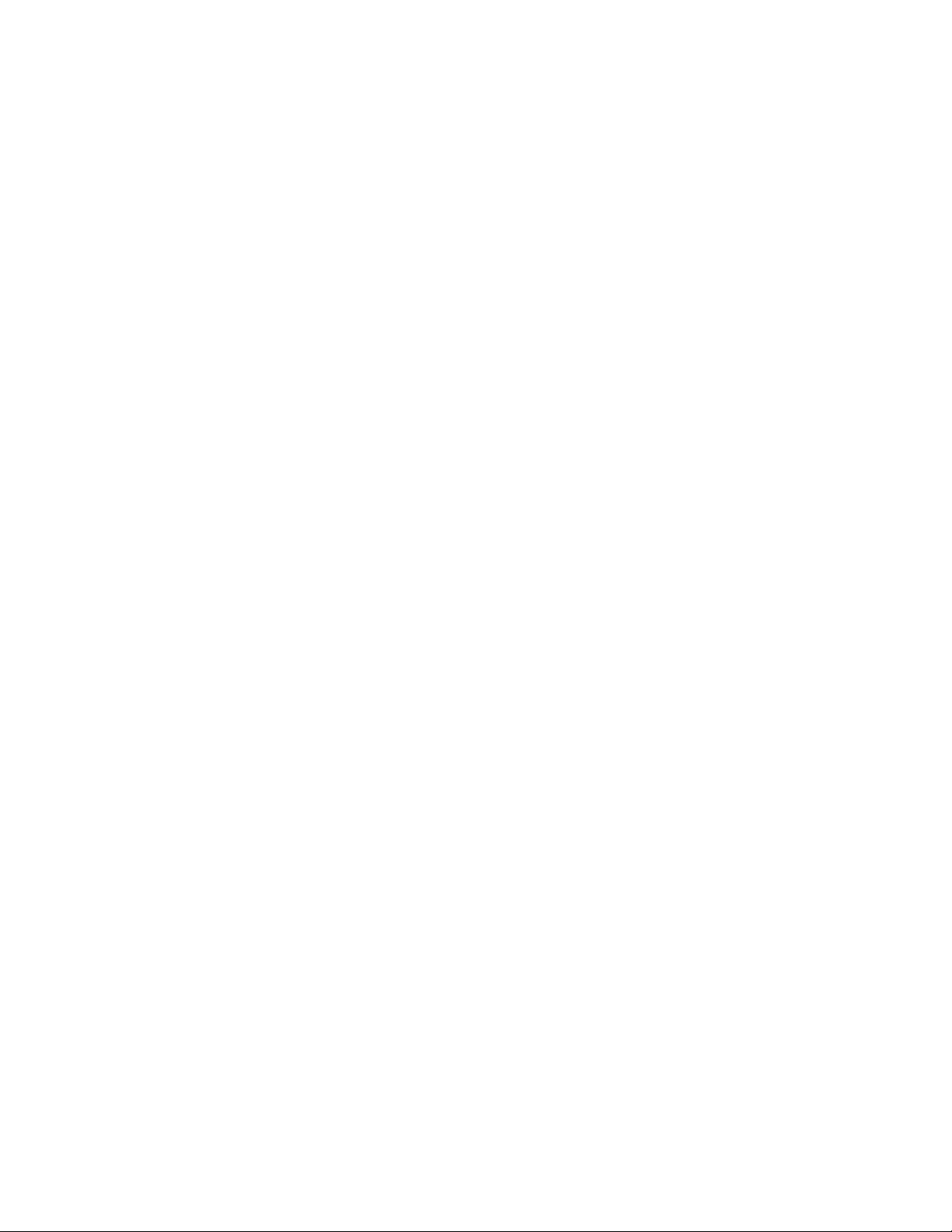
13
• Disabled (Uitgeschakeld)
Selecteer deze instellingen als u geen Wireless-A-, Wireless-N-, Wireless-AC- en Wireless-AX
(5 GHz)-apparaten in uw netwerk heeft. De 5GHz-radio zal uitgeschakeld worden als u deze
optie selecteert.
Opmerking: Als u niet zeker weet welke modus u moet selecteren, gebruik dan de
standaardinstelling 'Mixed' (Gemengd).
2,4 Ghz Network Mode (2,4GHz-netwerkmodus): Selecteer de draadloze standaarden die uw
netwerk zal ondersteunen.
• Mixed (Gemengd): (standaardinstelling)
Gebruik de standaardinstelling als u een combinatie van Wireless-B-, Wireless-G- en Wireless-
N (2,4GHz)-apparaten in uw netwerk heeft.
• Wireless-B/G Only (Alleen Wireless-B/G)
Selecteer deze instelling als u Wireless-B- of Wireless-G-apparaten in uw netwerk heeft.
• Wireless-B Only (Alleen Wireless-B)
Selecteer deze instelling als u alleen gebruikmaakt van Wireless-B-apparaten.
• Wireless-G Only (Alleen Wireless-G)
Selecteer deze instelling als u alleen gebruikmaakt van Wireless-G-apparaten.
• Alleen Wireless-N
Selecteer deze instelling als u alleen gebruikmaakt van Wireless-N 2,4GHz-apparaten.
• Disabled (Uitgeschakeld)
Selecteer deze instelling als u geen Wireless-B-, Wireless-G- of Wireless-N (2,4 GHz)-
apparaten in uw netwerk heeft. De 2,4GHz-radio zal uitgeschakeld worden als u deze optie
selecteert.
Opmerking: Als u niet zeker weet welke modus u moet selecteren, gebruik dan de
standaardinstelling 'Mixed' (Gemengd).
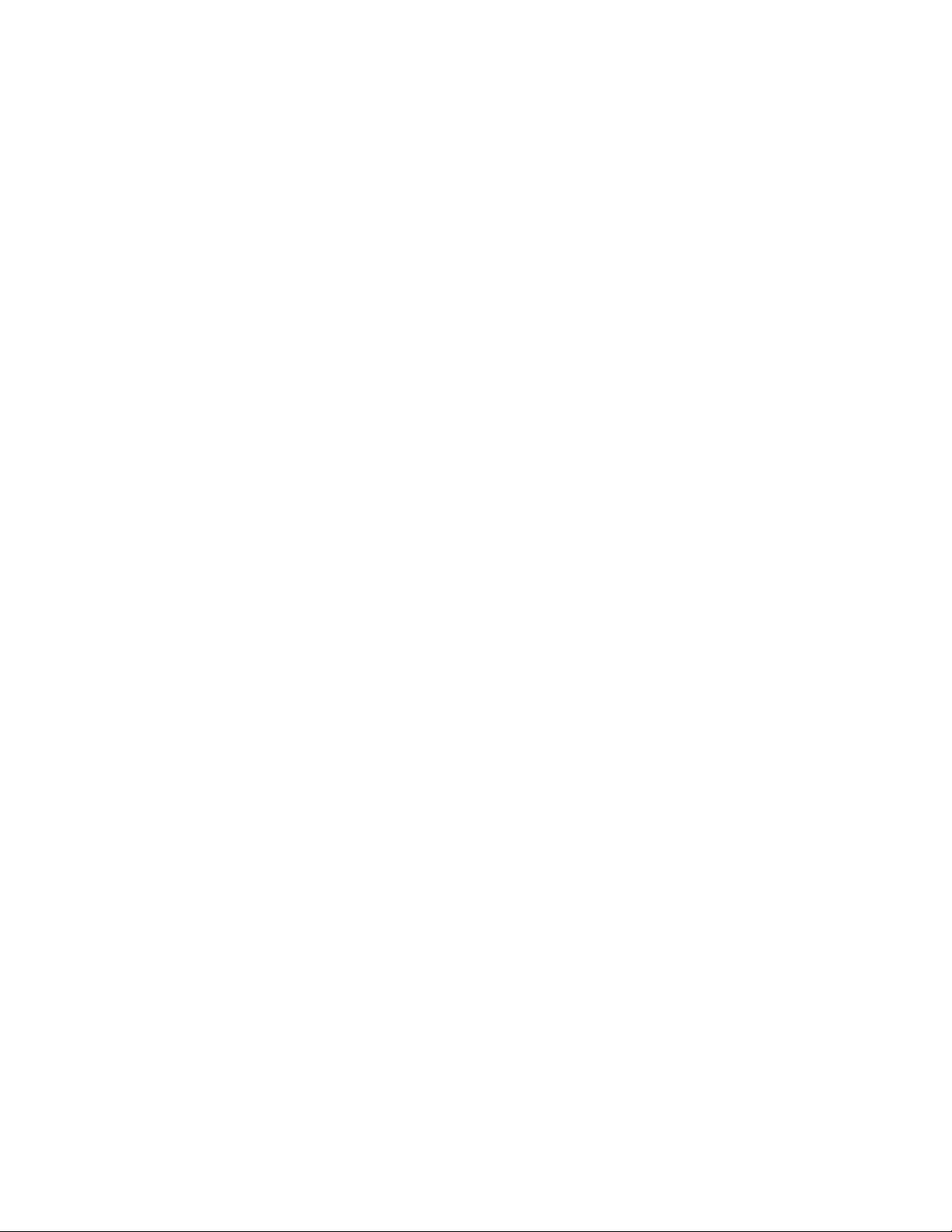
14
Network Name (SSID) (Netwerknaam (SSID))
De Service Set Identifier (SSID) is de naam die door apparaten wordt gebruikt om verbinding te
maken met een draadloos netwerk. SSID's zijn hoofdlettergevoelig en mogen niet langer zijn dan 32
tekens. De standaard SSID's voor de 2,4GHz- en 5GHz-netwerken zijn respectievelijk BelkinXXXX en
BelkinXXXX_5GHz. Hierbij vertegenwoordigt XXXX de laatste vijf cijfers van het serienummer van de
router, wat u kunt op de onderkant van de router. Als u de SSID heeft gewijzigd, hebben beide banden
de nieuwe SSID. U kunt ze andere namen geven via het hulpprogramma in de browser.
Opmerking: Als u de fabrieksinstellingen: van de router herstelt (door de resetknop in te
drukken of via het scherm ‘Configuration > Administration > Device Reset’ (Configuratie >
Beheer > Apparaat resetten), wordt de netwerknaam teruggezet naar de standaardinstelling.
Verander de netwerknaam in de oorspronkelijke naam om te voorkomen dat u alle apparaten
in uw draadloze netwerk opnieuw moet verbinden met de nieuwe netwerknaam.
Channel Width (Kanaalbreedte)
Gebruik de standaardinstelling ‘Auto (20 MHz or 40 MHz)’ (Automatisch (20 MHz of 40 MHz) voor de
beste prestaties in een 2,4GHz-netwerk met Wireless-B-, Wireless-G- en Wireless-N (2,4GHz)-
apparaten. Voor een kanaalbreedte van 20 MHz selecteert u ‘20 MHz only’ (Alleen 20 MHz). Voor de
beste prestaties in een 5GHz-netwerk gebruikt u de standaardinstelling ‘Auto (20, 40 or 80 MHz)’
(Automatisch (20, 40 of 80 MHz).
Channel (Kanaal)
Selecteer het kanaal in het dropdownmenu. Gebruik de standaardinstelling als u niet zeker weet welk
kanaal u moet selecteren.
SSID Broadcast (SSID uitzenden)
Gebruik de standaardinstelling ‘Enabled’ (Ingeschakeld) om de SSID van de router uit te zenden. Als
draadloze clients zoeken naar draadloze netwerken in de omgeving om verbinding mee te maken,
zullen ze de door de router uitgezonden SSID detecteren. Het verbergen van uw WiFi-naam maakt uw
WiFi-netwerk niet veiliger. Iemand die echt toegang wil tot uw netwerk, kan uw netwerk ook vinden als
u deze functie uitschakelt. Als u de SSID van uw router toch niet wilt uitzenden, selecteert u ‘Disabled’
(Uitgeschakeld).
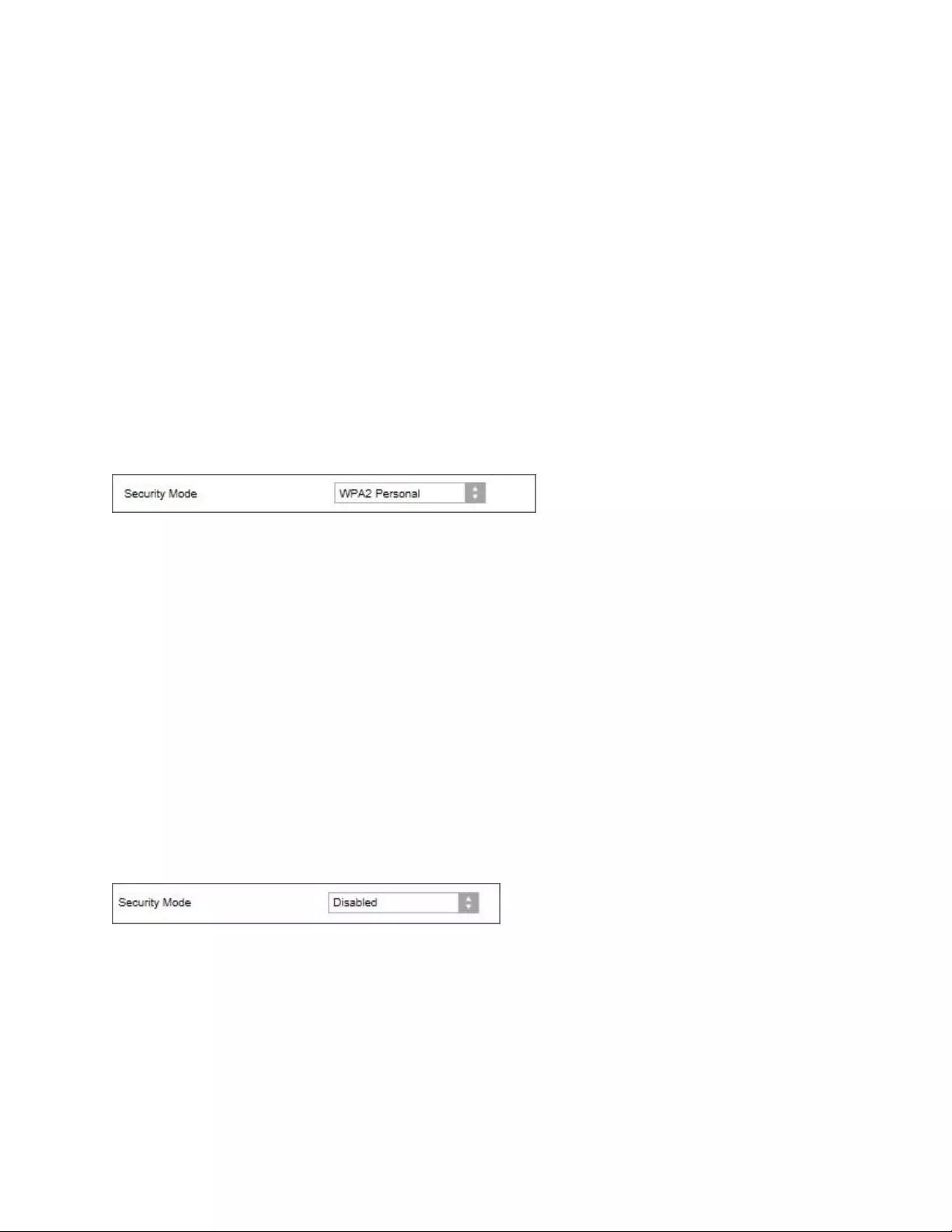
15
Draadloze beveiliging
De router biedt de volgende draadloze beveiligingsopties:
WPA2/WPA3 Personal, WPA2 Personal, WPA2 Enterprise, WPA3 Personal, WPA3 Enterprise (WPA
staat voor Wi-Fi Protected Access.)
WPA3 biedt de beste beveiliging.
Beveiligingsopties
WPA2 Personal
Als u WPA2 Personal selecteert, MOET elk apparaat in uw draadloze netwerk WPA2 Personal en
dezelfde wachtzin (passphrase of samengesteld wachtwoord) gebruiken.
Als u niet zeker weet of een apparaat WPA2 of WPA3 Personal ondersteunt, selecteert u
WPA2/WPA3 Mixed Personal als beveiligingsmodus.
Passphrase (wachtzin): Voer een wachtzin in van 8 tot 63 tekens. Dit is het WiFi-wachtwoord dat u
toegang geeft tot het netwerk. Het mag hetzelfde wachtwoord zijn dat u bij de installatie heeft
ingesteld.
Disabled (Uitgeschakeld)
Als u ervoor kiest draadloze beveiliging uit te schakelen, krijgt u bij de eerste keer dat u het internet
op wilt gaan, een melding dat draadloze beveiliging is uitgeschakeld. U krijgt de mogelijkheid om
draadloze beveiliging in te schakelen of om te bevestigen dat u bekend bent met de risico's, maar dat
u verder wilt gaan zonder draadloze beveiliging.
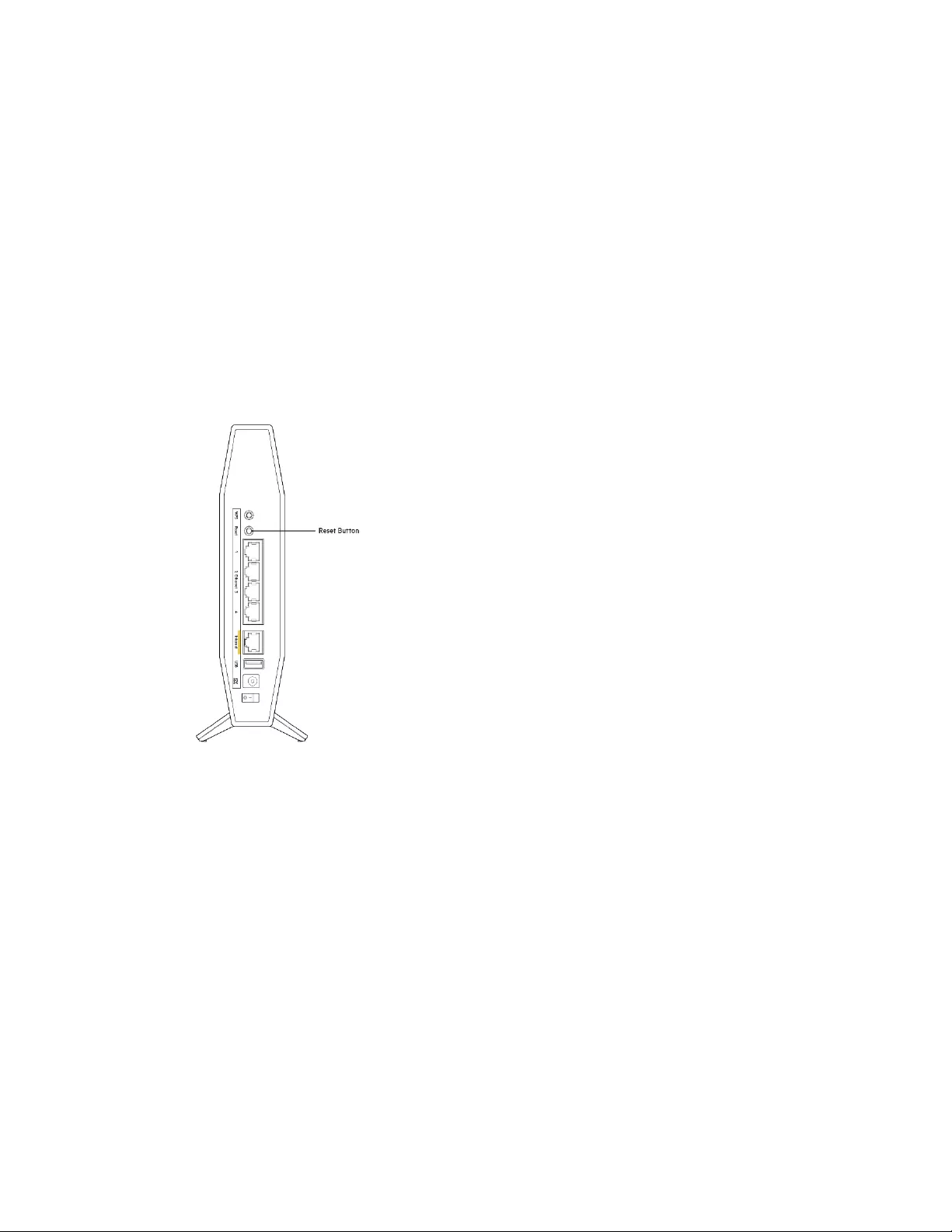
16
Problemen oplossen
Als u meer ondersteuning nodig heeft, kunt u gebruik maken van onze bekroonde klantenservice via
Belkin.com/support/RT3200.
De installatie van de router is niet gelukt
Als het niet gelukt is om de installatie te voltooien in de webbrowser, kunt u het volgende doen:
• Druk de resetknop op uw router in met een paperclip of speld totdat het voedingslampje
op de voorkant van de router uitgaat en begint te knipperen (ongeveer 10 seconden). U
kunt ook opnieuw beginnen met de installatie door in uw browser naar 192.168.1.1 te
gaan.
• Schakel de firewall van uw computer tijdelijk uit (raadpleeg de handleiding van de
beveiligingssoftware voor meer informatie). Installeer de router opnieuw.
• Als u een andere computer tot uw beschikking heeft, gebruik deze dan om de router te
installeren.
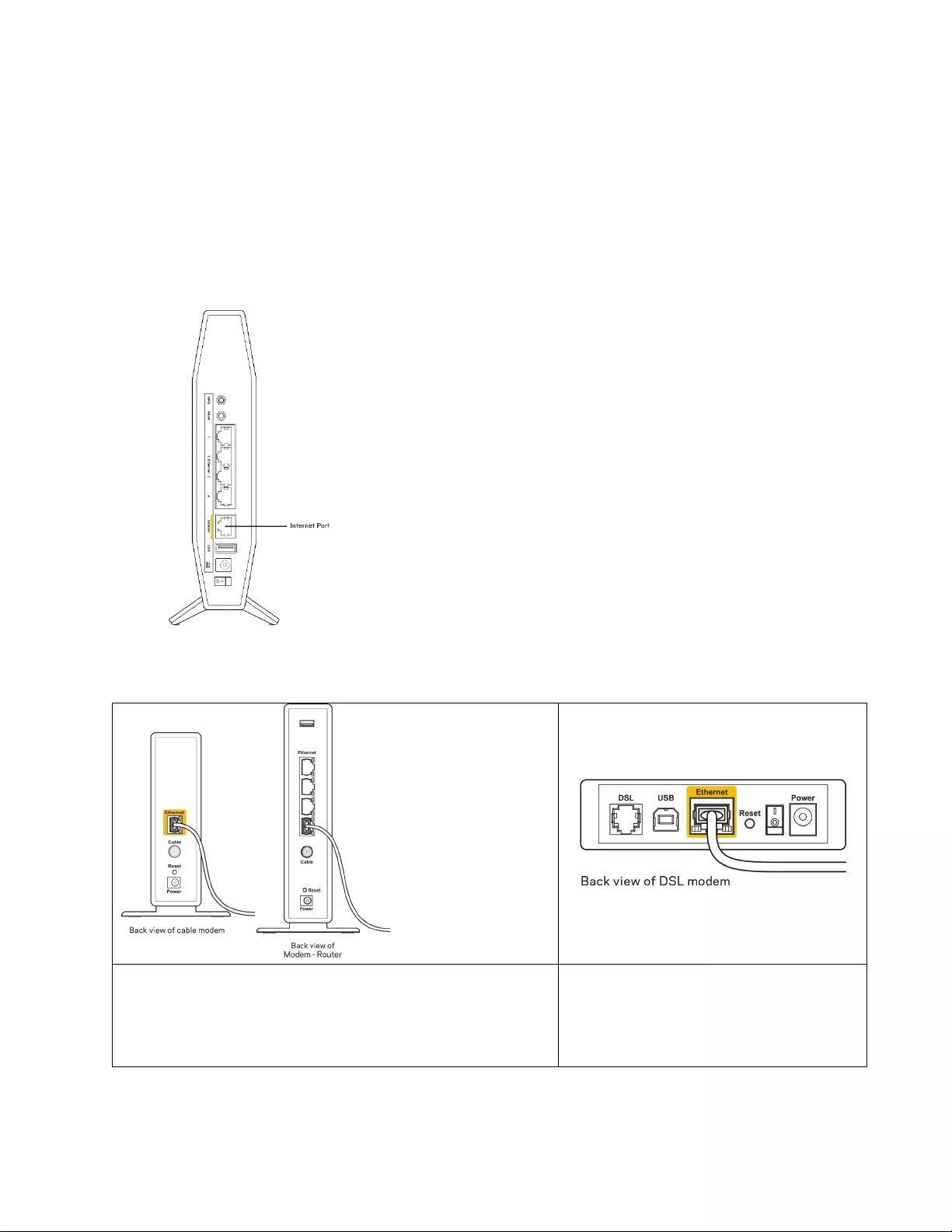
17
Melding
Uw internetkabel is niet aangesloten
Als u de melding ‘Uw internetkabel is niet aangesloten’ krijgt, wanneer u uw router probeert te
installeren, doet u het volgende:
• Controleer of er een Ethernet- of internetkabel (of een kabel zoals die met uw router is
meegeleverd) goed is aangesloten op de gele internetpoort aan de achterkant van de router en
op de juiste poort van uw modem. Deze poort op het modem wordt meestal met ‘Ethernet’
aangeduid.
• Controleer of uw modem op het stopcontact is aangesloten en aan staat.
Als u internet via de kabel heeft, controleer dan of de
poort CABLE (KABEL) van uw kabelmodem is verbonden
met de coaxkabel van uw internetprovider.
Als u DSL-internet heeft, controleer
dan of de DSL-telefoonlijn is
aangesloten op de DSL-poort van uw
modem.
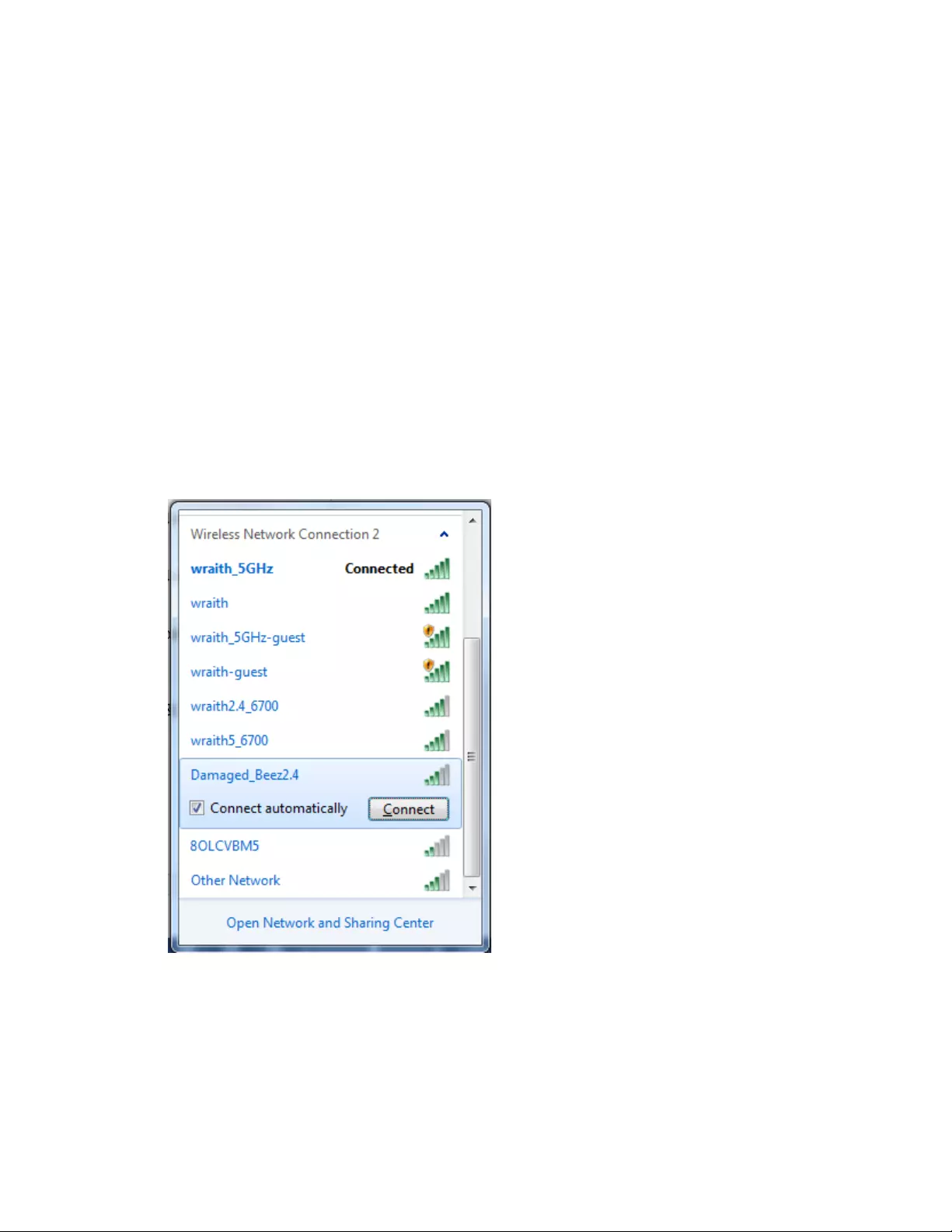
18
• Als uw computer eerder met een USB-kabel op uw modem was aangesloten, maak de USB-
kabel dan los.
• Installeer de router opnieuw.
Melding
Geen toegang tot uw router
Om toegang te krijgen tot uw router moet u verbonden zijn met uw eigen netwerk. Als u momenteel
draadloze internettoegang heeft, kan het probleem zijn dat u per ongeluk verbonden bent met een
ander draadloos netwerk.
Op een Windows-computer lost u dit probleem als volgt op*:
1. Klik in de systeembalk op het pictogram voor draadloze netwerken. Er verschijnt een lijst met
beschikbare netwerken.
2. Klik op uw eigen netwerknaam. Klik op ‘Connect’ (Verbinden). In het onderstaande voorbeeld
was de computer verbonden met een ander draadloos netwerk, namelijk ‘wraith_5GHz’. De
naam van het draadloze netwerk van de Belkin-router, in dit voorbeeld Damaged_Beez2.4, is
geselecteerd.
3. Als u wordt gevraagd een netwerkbeveiligingssleutel in te voeren, typ dan uw wachtwoord
(beveiligingssleutel) in het daarvoor bestemde veld in. Klik op OK.
4. Uw computer zal verbinding maken met het netwerk en u zou nu toegang tot de router moeten
hebben.
* Afhankelijk van uw Windows-versie kunnen de benamingen of pictogrammen in deze stappen
enigszins afwijken.
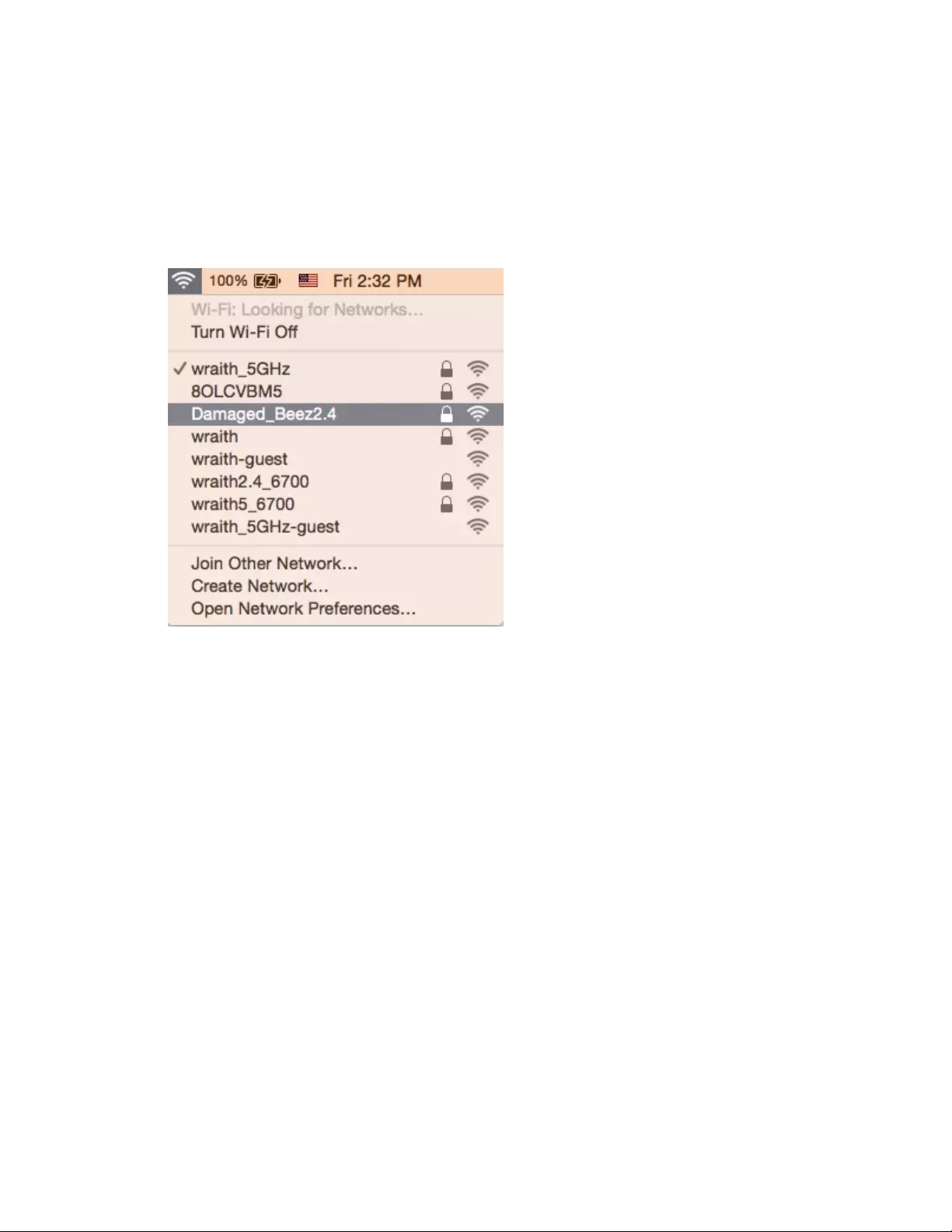
19
Op een Mac-computer lost u dit probleem als volgt op:
1. In de menubalk bovenin het scherm klikt u op het WiFi-pictogram. Er verschijnt een lijst met
beschikbare draadloze netwerken.
2. In het onderstaande voorbeeld was de computer verbonden met een ander draadloos netwerk,
namelijk ‘wraith_5GHz’. De naam van het draadloze netwerk van de Belkin-router, in dit
voorbeeld Damaged_Beez2.4, is geselecteerd.
3. Klik op de naam van het draadloze netwerk van uw Belkin-router (Damaged_Beez2.4 in dit
voorbeeld).
4. Typ het wachtwoord (de beveiligingssleutel) van uw draadloze netwerk in het wachtwoordveld
in. Klik op OK.
Na de installatie
Het internet lijkt niet beschikbaar
Als het internet moeite heeft om te communiceren met uw router, kan uw webbrowser de foutmelding
‘Cannot find [internet address]’ (Kan [internetadres] niet vinden) geven. Als u zeker weet dat het
internetadres juist is en ook andere geldige internetadressen hetzelfde resultaat geven, kan het zijn
dat uw internetprovider of modem niet goed communiceert met uw router.
Probeer het volgende:
• Controleer of de netwerk- en voedingskabel goed zijn aangesloten.
• Controleer of er stroom staat op het stopcontact waarop uw router is aangesloten.
• Start uw router opnieuw op.
• Neem contact op met uw internetprovider en vraag of er storingen bekend zijn in uw regio.
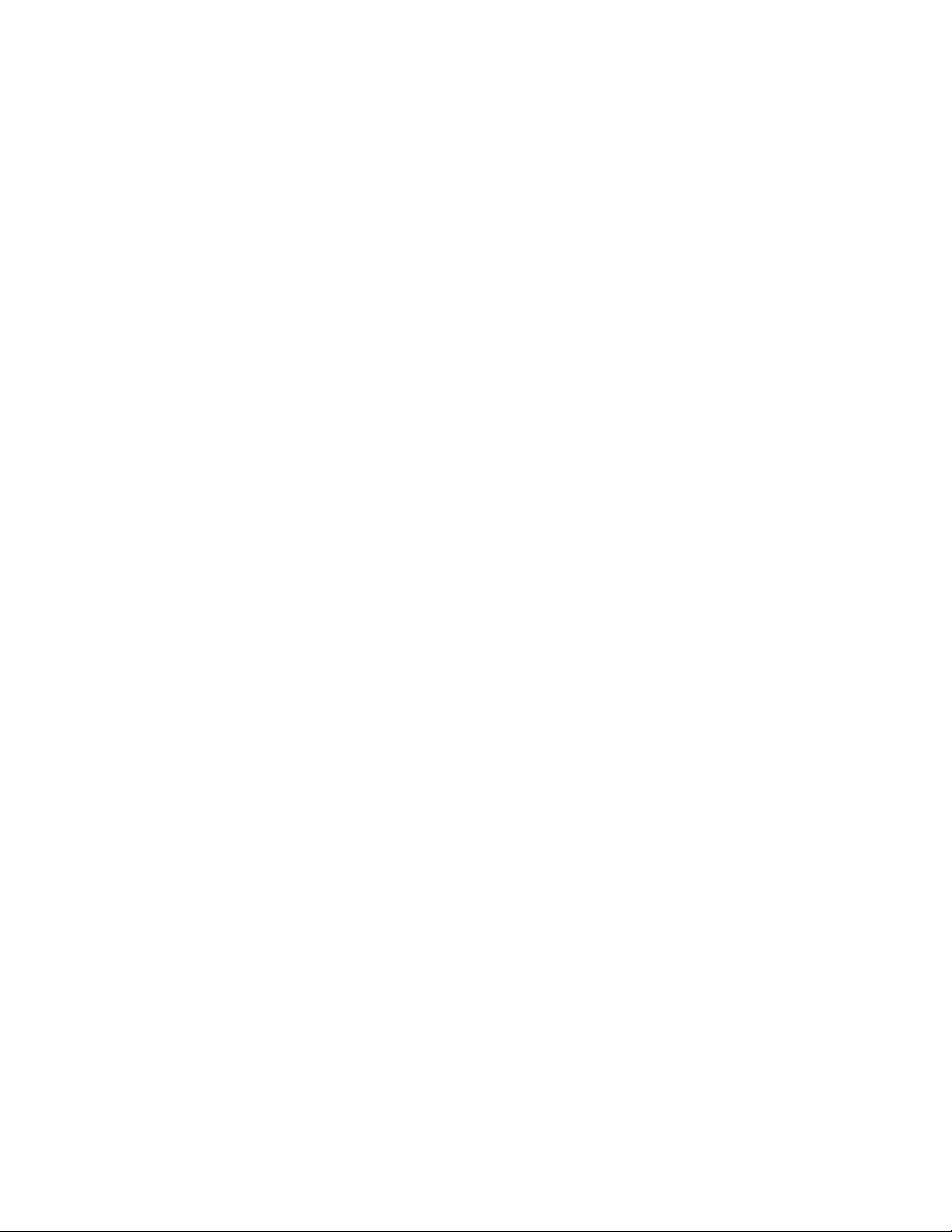
20
De meest gebruikte manier om problemen met uw router op te lossen, is het apparaat uit en weer aan
zetten. Uw router kan dan zijn aangepaste instellingen opnieuw laden en andere apparaten (zoals het
modem) kunnen de router opnieuw detecteren en ermee communiceren. Dit proces wordt opnieuw
opstarten (rebooting) genoemd.
Ga als volgt te werk om uw router opnieuw op te starten met behulp van de voedingskabel:
1. Trek de stekker van de voedingskabel uit de router en het modem.
2. Wacht tien seconden en sluit het modem weer aan op netstroom. Controleer of het apparaat
stroom krijgt.
3. Wacht tot het online-lampje van het modem stopt met knipperen (ongeveer twee minuten). Sluit
de voedingskabel weer aan op de router.
4. Wacht tot het voedingslampje en de internetlampjes op de voorkant van de router wit blijven
branden. Dit duurt ongeveer twee minuten. Maak vervolgens vanaf een computer verbinding
met het internet.
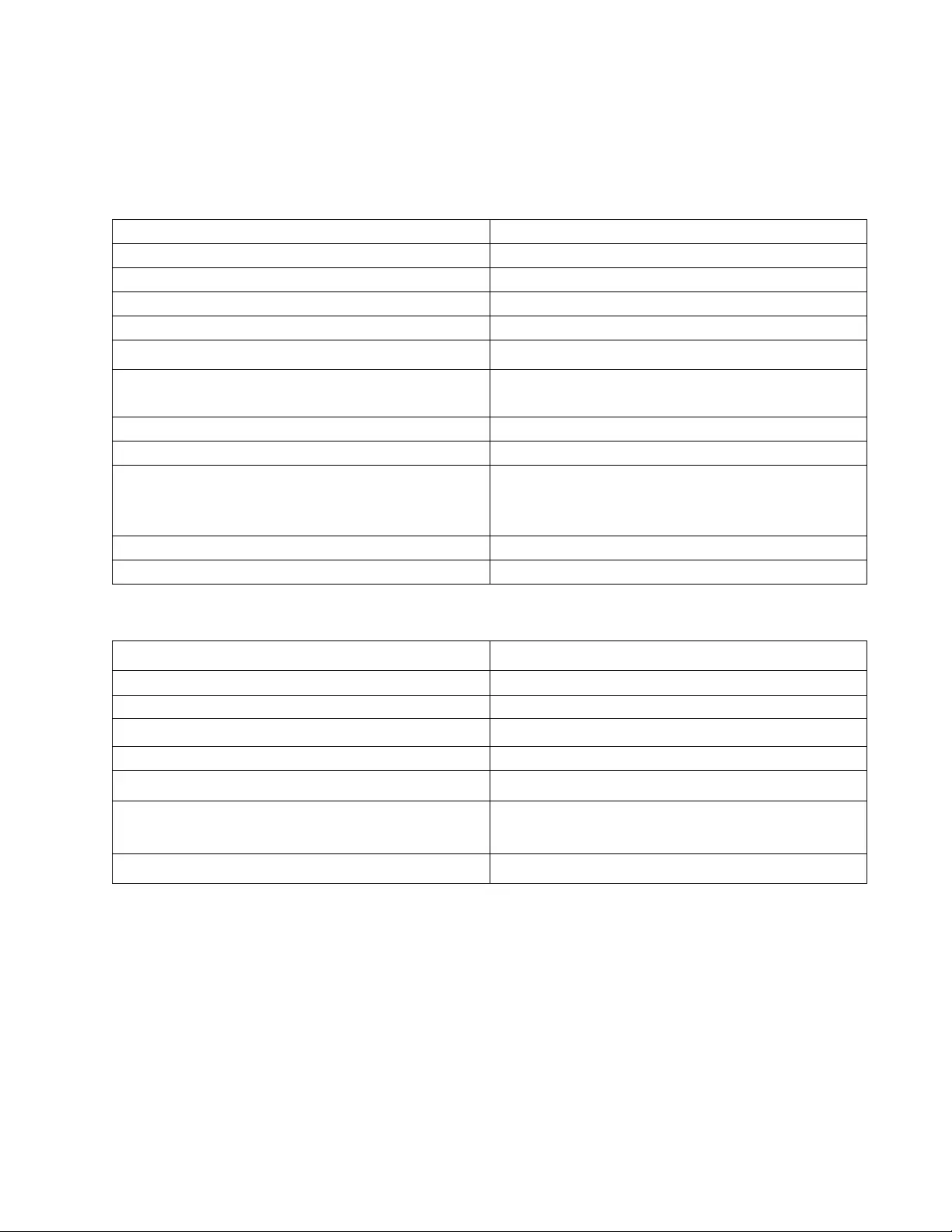
21
Technische gegevens
Belkin RT3200
Productnaam
AX3200 dual-band Gigabit WiFi 6-router
Artikelnummer
RT3200
Switchpoortsnelheid
10/100/1000 Mbps (Gigabit Ethernet)
Radiofrequentie
2,4 GHz en 5 GHz
Aantal antennes
4
Poorten
Ethernet (1-4), internet, voeding, USB 2.0
Knoppen Wi-Fi Protected Setup-knop, resetknop, aan/uit-
schakelaar
Lampjes
Voeding, internet
UPnP
Ondersteund
Beveiligingsfuncties WPA2 Personal, WPA3 Personal, WPA2/WPA3
Mixed (gemengd) Personal, WPA2 Enterprise en
WPA3 Enterprise
Beveiligingssleutel
Tot 192-bits versleuteling
Ondersteunde bestandssystemen voor opslag
FAT, FAT32, NTFS, HFS+
Omgevingsspecificaties
Afmetingen
156 mm (l) x 77,11 mm (b) x 220 mm (h)
Gewicht van het apparaat
638 g
Voeding
12 V, 2 A
Certificering FCC, IC, CE, Wi-Fi (IEEE 802.11 a/b/g/n/ac)
Gebruikstemperatuur
0 °C tot 40 °C
Opslagtemperatuur
-20 °C tot 60 °C
Luchtvochtigheid tijdens gebruik 10% tot 80% relatieve luchtvochtigheid, niet-
condenserend
Luchtvochtigheid tijdens opslag
5% tot 90%, niet-condenserend
Opmerkingen:
Raadpleeg de met uw router meegeleverde cd voor wettelijk verplichte informatie, garantie en
veiligheidsvoorschriften of ga naar Belkin.com/support/RT3200.
Specificaties kunnen zonder kennisgeving worden gewijzigd.
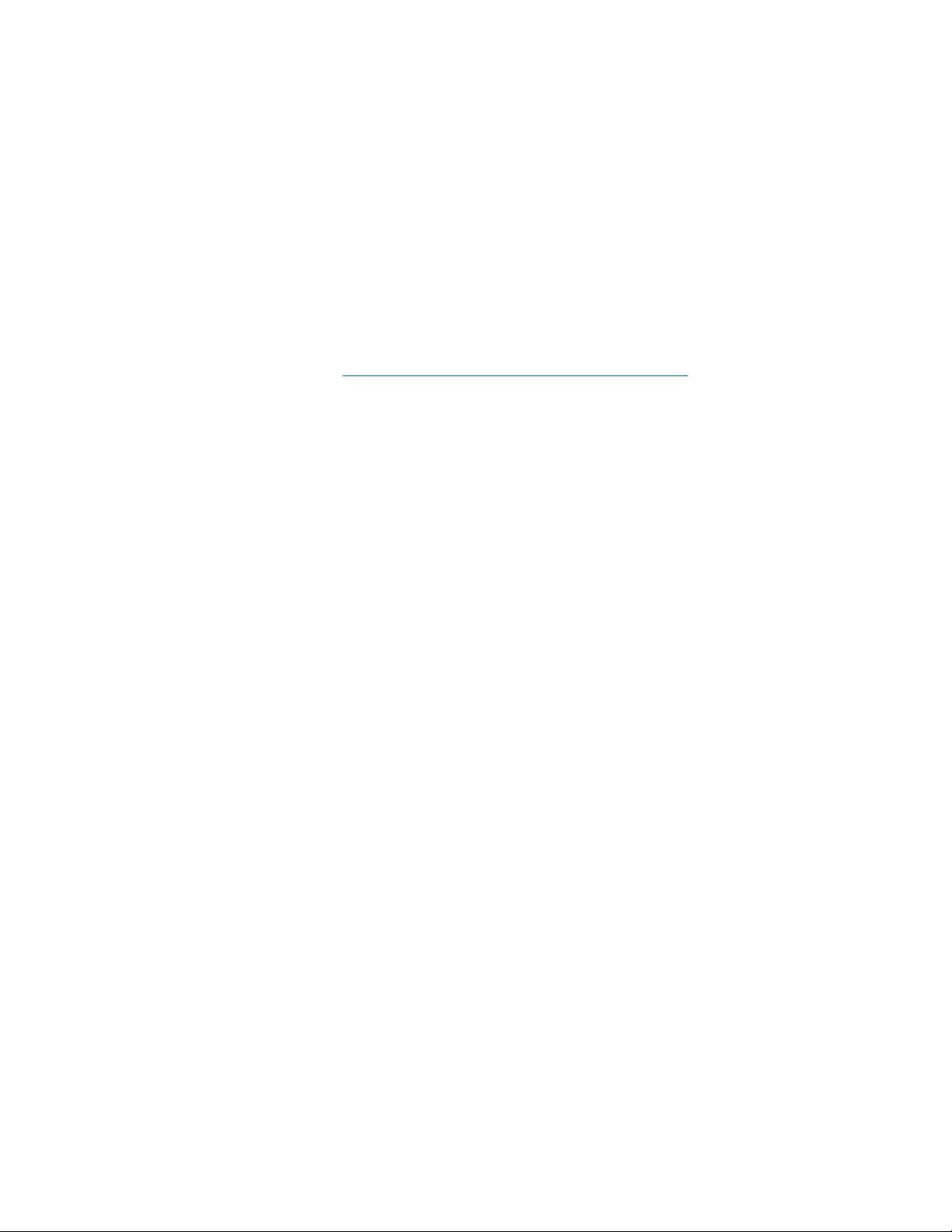
22
Maximale prestaties zijn afgeleid van de specificaties van de IEEE 802.11-standaard. De werkelijke
prestaties kunnen variëren, met een lagere capaciteit van het draadloze netwerk, lagere
gegevensdoorvoersnelheden en een bereik en dekking die kleiner zijn. De prestaties hangen af van
talrijke factoren, omstandigheden en variabelen, waaronder de afstand tot het verbindingspunt, het
volume van het netwerkverkeer, bouwmaterialen en constructie, het gebruikte besturingssysteem, de
combinatie van gebruikte draadloze producten, interferentie en andere ongunstige omstandigheden.
BELKIN, LINKSYS en veel andere productnamen en logo's zijn handelsmerken van de Belkin-
bedrijvengroep. Vermelde handelsmerken van derden zijn eigendom van hun respectieve eigenaars.
Licenties en kennisgevingen voor software van derden die gebruikt worden voor dit product kunt u
hier vinden: http://www.belkin.com/support/license. Voor de GPL broncode-bestanden of
gerelateerde vragen kunt u via http://www.belkin.com/support/gplcodecenter contact met ons
opnemen.
© 2020 Belkin International, Inc. en/of zijn gelieerde ondernemingen. Alle rechten
voorbehouden.
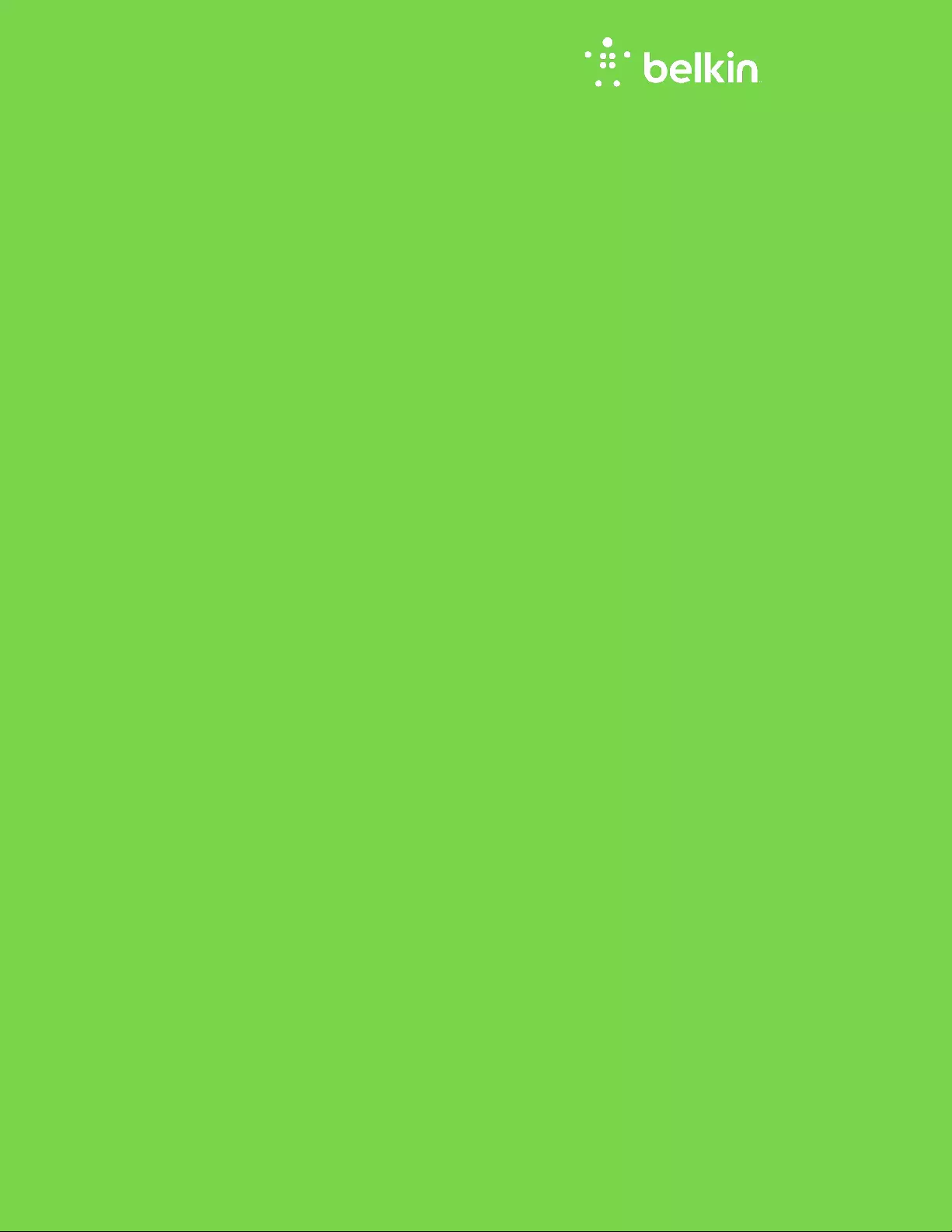
BRUKERHÅNDBOK
AX3200
DUAL-BAND GIGABIT
WiFi 6-RUTER
Modell RT3200
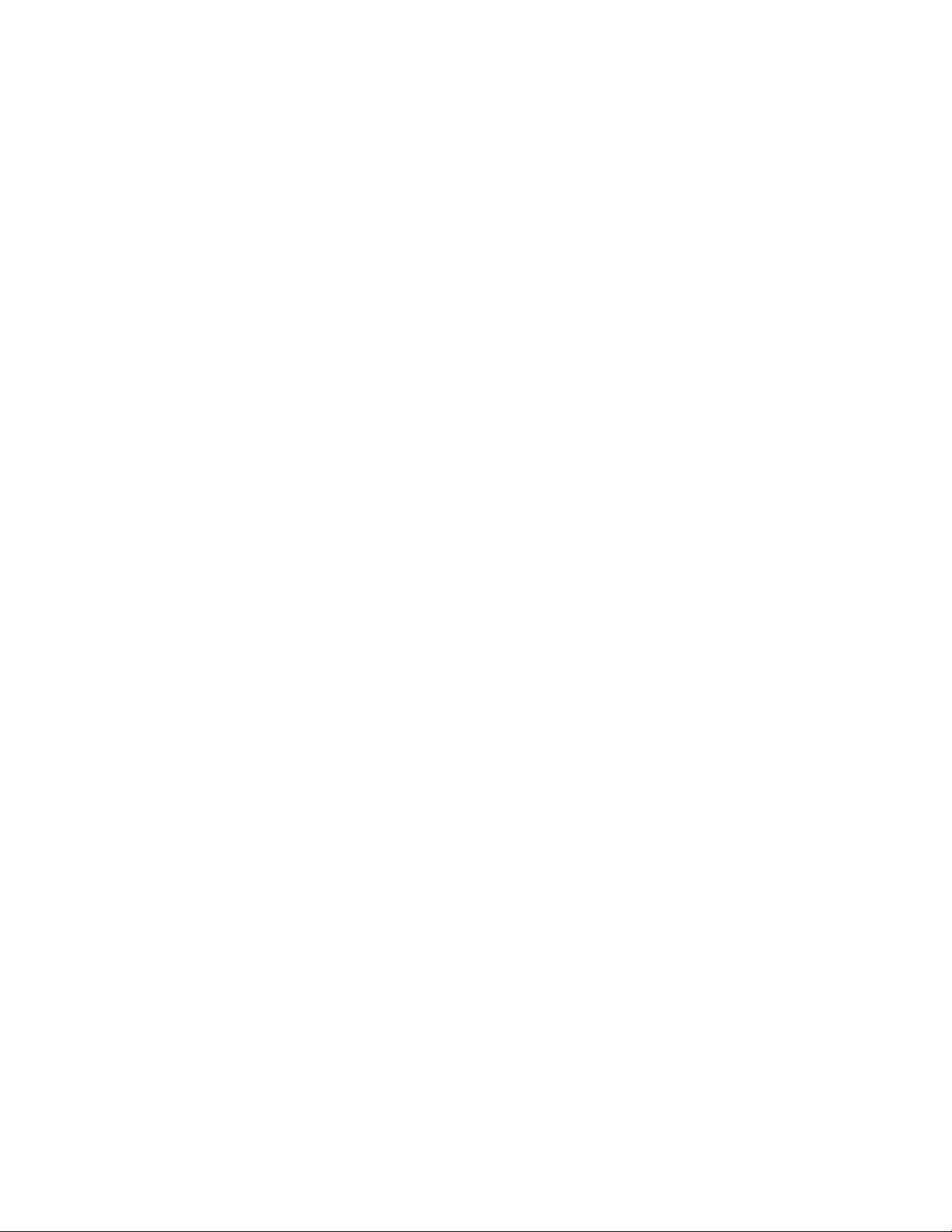
2
Innhold
Produktoversikt .............................................................................................................3
Forside ................................................................................................................................................................ 3
Bakside ............................................................................................................................................................... 4
Oppsett: Grunnleggende ............................................................................................5
Her finner du mer hjelp.................................................................................................................................. 5
Slik installerer du ruteren ............................................................................................................................ 5
Avansert konfigurasjon ..............................................................................................7
Slik åpner du det nettleserbaserte verktøyet ...................................................................................... 7
Grunnleggende ruterinnstillinger .............................................................................................................. 8
Språk ....................................................................................................................................................................................................... 9
Internett-oppsett ............................................................................................................................................................................. 10
Grunnleggende trådløse innstillinger ................................................................................................... 12
Trådløs sikkerhet ....................................................................................................... 15
Sikkerhetsinnstillinger ............................................................................................................................... 15
WPA2 Personal ................................................................................................................................................................................. 15
Deaktivert ........................................................................................................................................................................................... 15
Feilsøking ...................................................................................................................... 16
Ruteren din ble ikke riktig installert ...................................................................................................... 16
Melding om at
Internett-kabelen ikke er koblet til
........................................................................ 17
Melding om manglende tilgang til ruteren .......................................................................................... 18
Etter oppsett ................................................................................................................................................. 19
Internett virker å være utilgjengelig ..................................................................................................... 19
Spesifikasjoner ........................................................................................................... 20
Belkin RT3200 ............................................................................................................................................. 20
Omgivelser ..................................................................................................................................................... 20
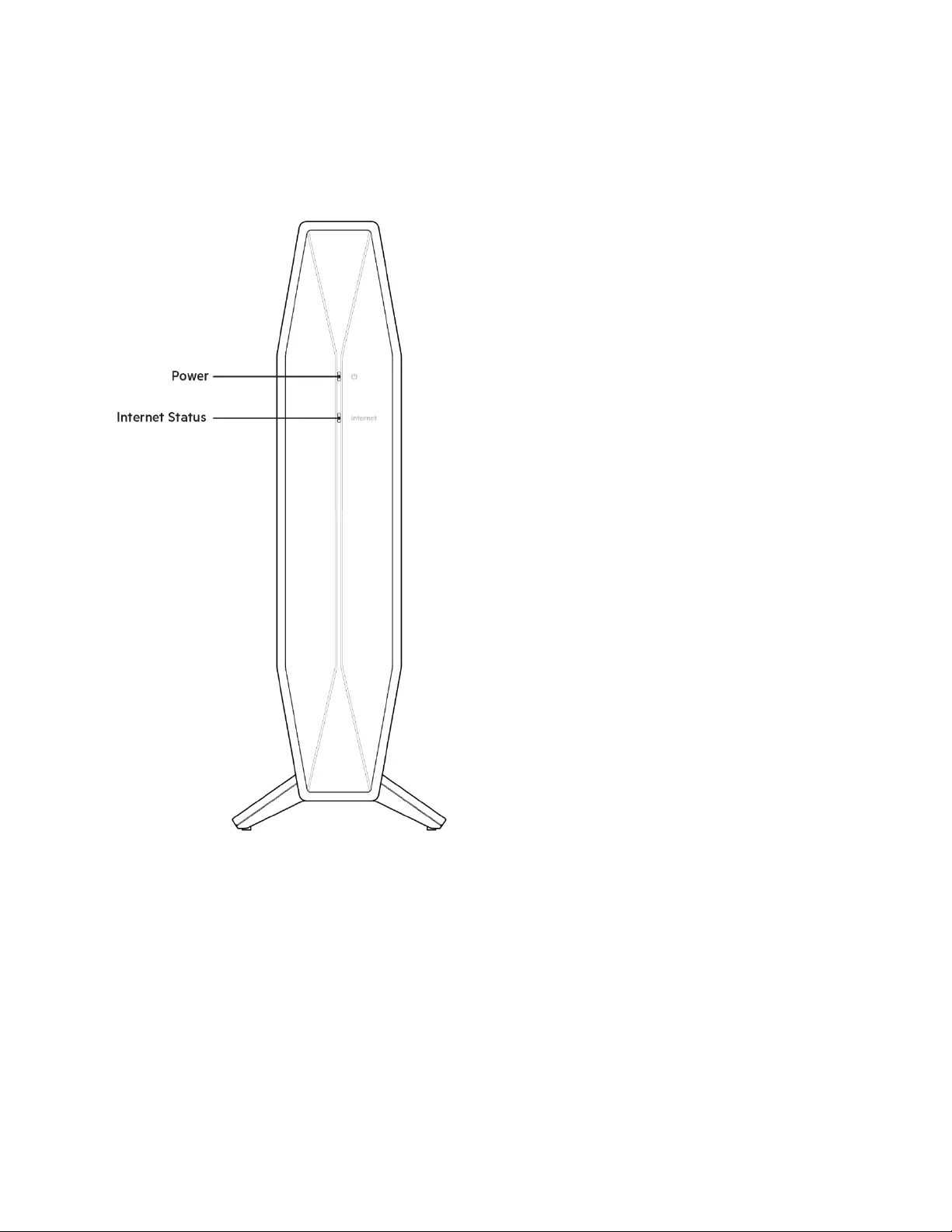
3
Produktoversikt
Forside
Strømlampe – Blinker hvitt mens ruteren starter og under WPS-paring. Blinker gult hvis WPS-
paringen mislykkes.
Internett-statuslampe – Lyser kontinuerlig hvitt ved tilkobling til Internett og kontinuerlig gult når
den ikke er tilkoblet.
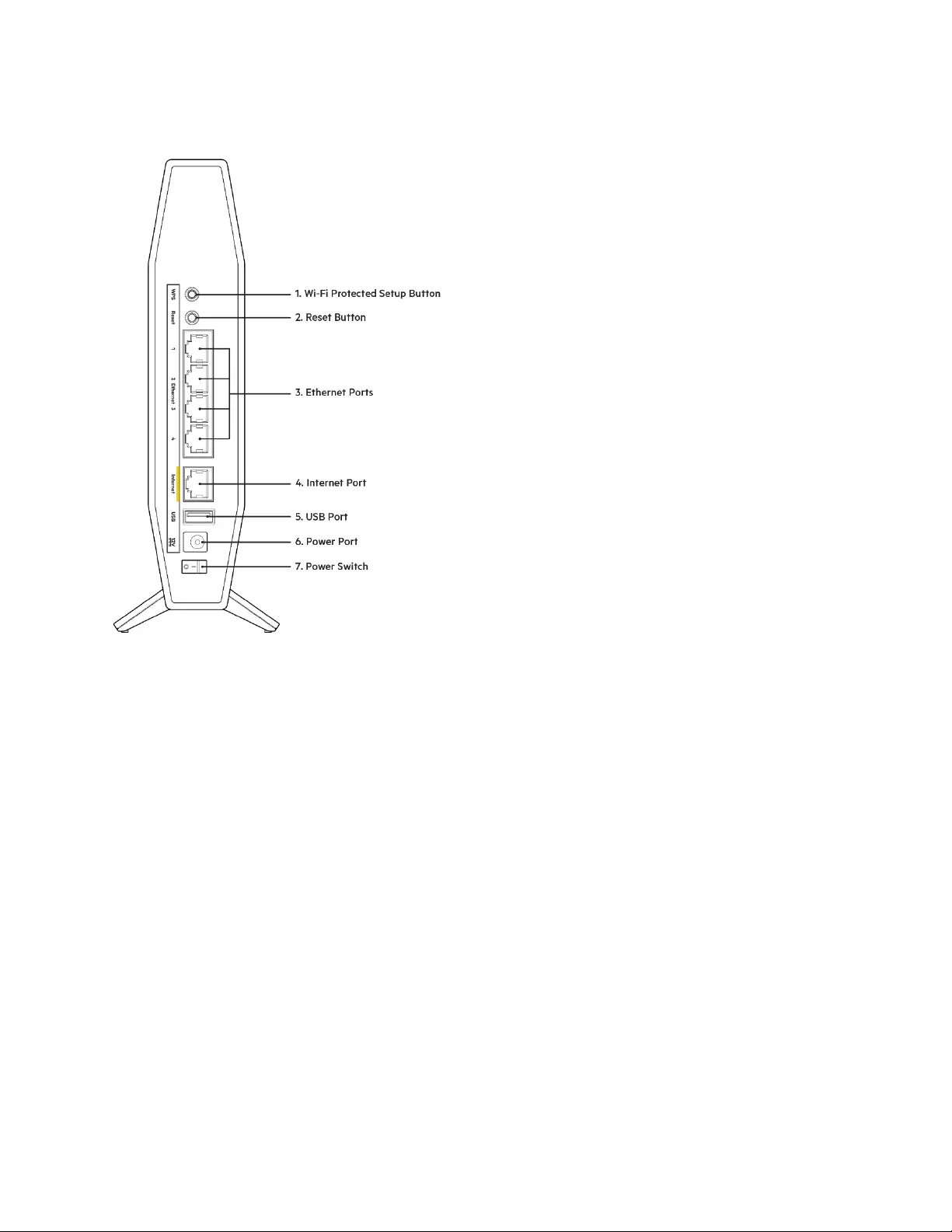
4
Bakside
Wi-Fi Protected Setup™ (WPS)-knapp (1) - -- Trykk for enkelt å konfigurere trådløs sikkerhet på Wi-Fi
Protected Setup-aktiverte nettverksenheter. Strømlampen foran på ruteren blinker hvitt mens WPS-
paringen er aktiv.
Reset-knapp (2) – Trykk og hold frem til LED-strømlampen begynner å blinke, for å tilbakestille
ruteren til fabrikkinnstillinger.
Ethernet-porter (3) – Koble Ethernet-kabler (også kalt nettverks- eller Internett-kabler) til disse
Gigabit Ethernet (10/100/1000)-portene og til kabelbaserte Ethernet-nettverksenheter på
nettverket.
Internett-port (4) – Koble en Ethernet-kabel til denne porten og til modemet. Internett-statuslampen
foran på ruteren vil være hvit bare når ruteren er koblet til et modem som er koblet til Internett.
USB 2.0-port (5) – Koble til og del en USB-stasjon på nettverket.
Strømport (6) - -- Koble den medfølgende strømadapteren til denne porten.
Strømbryter (7) - -- Trykk på | (PÅ) for å slå på ruteren.
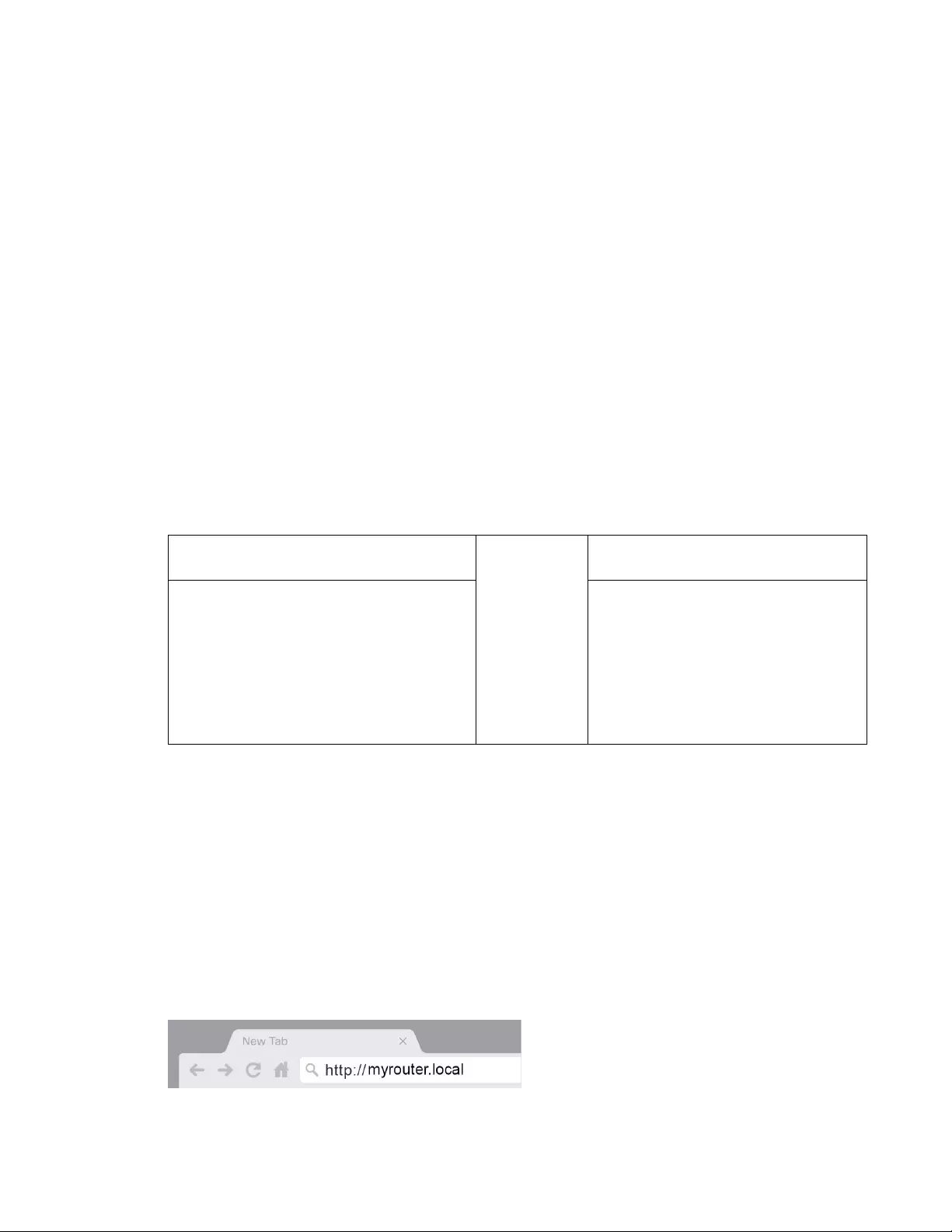
5
Oppsett: Grunnleggende
Her finner du mer hjelp
I tillegg til denne brukerhåndboken kan du finne hjelp på Belkin.com/support/RT3200
(dokumentasjon, nedlastinger, ofte stilte spørsmål, teknisk support, live chat, fora)
Merk – Lisenser og merknader om tredjepartsprogramvare brukt i dette produktet finnes på
http://www.belkin.com/support/license/. Kontakt
http://www.belkin.com/support/gplcodecenter/ for spørsmål eller forespørsler om GPL-
kildekode.
Slik installerer du ruteren
1. Hvis du skifter ut en ruter, kobler du først fra den eksisterende ruteren.
2. Koble ruteren til en strømkilde. Sørg for at strømbryteren står i posisjon | (PÅ).
3. Koble den nye ruteren til modemet eller modem-ruteren.
A Modem
ELLER
B
Modem-ruter
Koble den ene enden av den
medfølgende Ethernet-kabelen til den
gule Internett-porten på den nye
ruteren. Hvis du har et modem, kobler
du den andre enden til Ethernet (LAN)-
porten på modemet.
Koble til den ene enden av den
medfølgende Ethernet-kabelen i
den gule Internett-porten på den
nye ruteren. Hvis du har en modem-
ruter, kobler du den andre enden til
en hvilken som helst tilgjengelig
port.
Merk – Vent til strømlampen foran på ruteren slutter å blinke og lyser fast hvitt før du går
videre til Trinn 4.
4. Koble til nettverksnavnet som vises i Hurtigstartveiledningen som fulgte med ruteren. (Du kan
endre nettverknavn og -passord senere.) Velg alternativet for automatisk tilkobling til dette
nettverket i fremtiden. Hvis du trenger hjelp med å koble til nettverket, se
enhetsdokumentasjonen på CD-en som følger med.
Merk – Du vil ikke ha tilgang til Internett før ruteren er ferdig installert.
5. Skriv inn http://myrouter.local i en nettleser. Følg instruksjonene på skjermen for å fullføre
konfigurasjonen. Du kan også skrive inn 192.168.1.1 i en nettleser for å starte oppsettet.
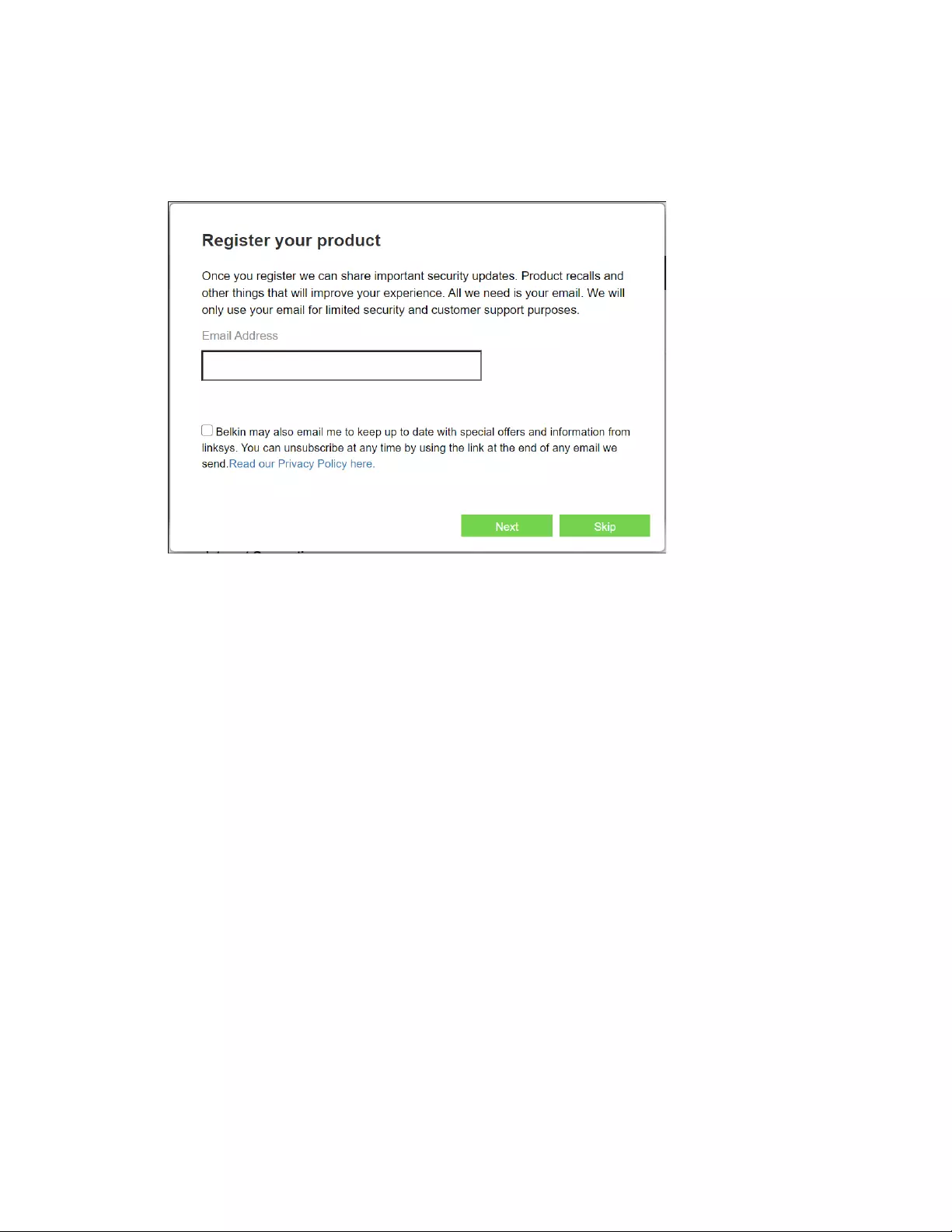
6
6. Når du er ferdig med oppsettet, må du sørge for å registrere ruteren, slik at vi kan holde
deg informert om sikkerhetsoppdateringer, produkttilbakekallinger og andre ting som
vil forbedre brukeropplevelsen din.
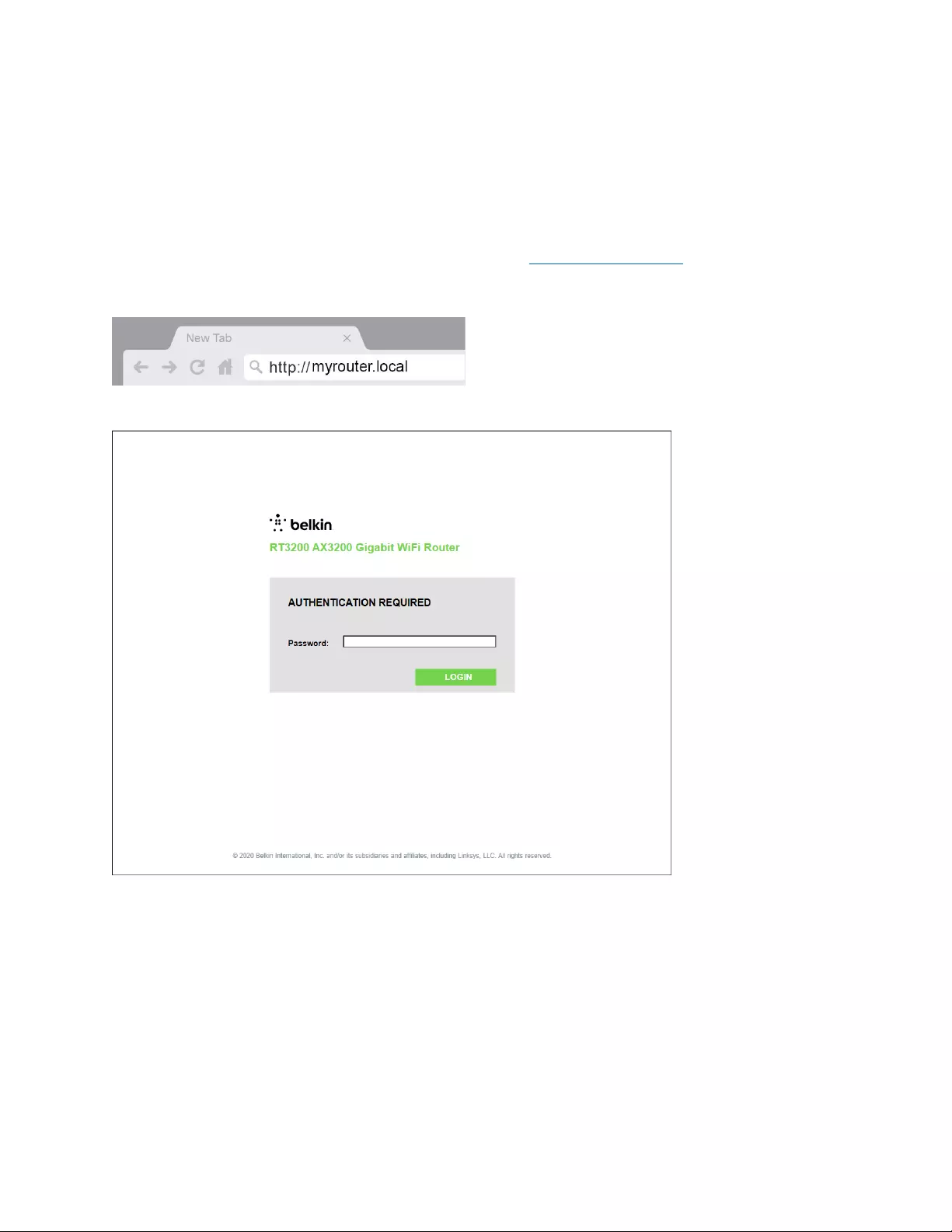
7
Avansert konfigurasjon
Slik åpner du det nettleserbaserte verktøyet
For å få tilgang til enkelte avanserte innstillinger må du åpne det nettleserbaserte verktøyet. Sørg for
at du er koblet til ruteren, åpne en nettleser, og skriv inn http://myrouter.local i nettleseren, eller gå til
192.168.1.1.
Ruteren vil be om et passord.
Hvis du har endret passordet under oppsett, skriver du inn det nye passordet. Klikk på LOGG INN .
Hvis du ikke endret passordet eller hoppet over hele oppsettet, er standardpassordet "admin".
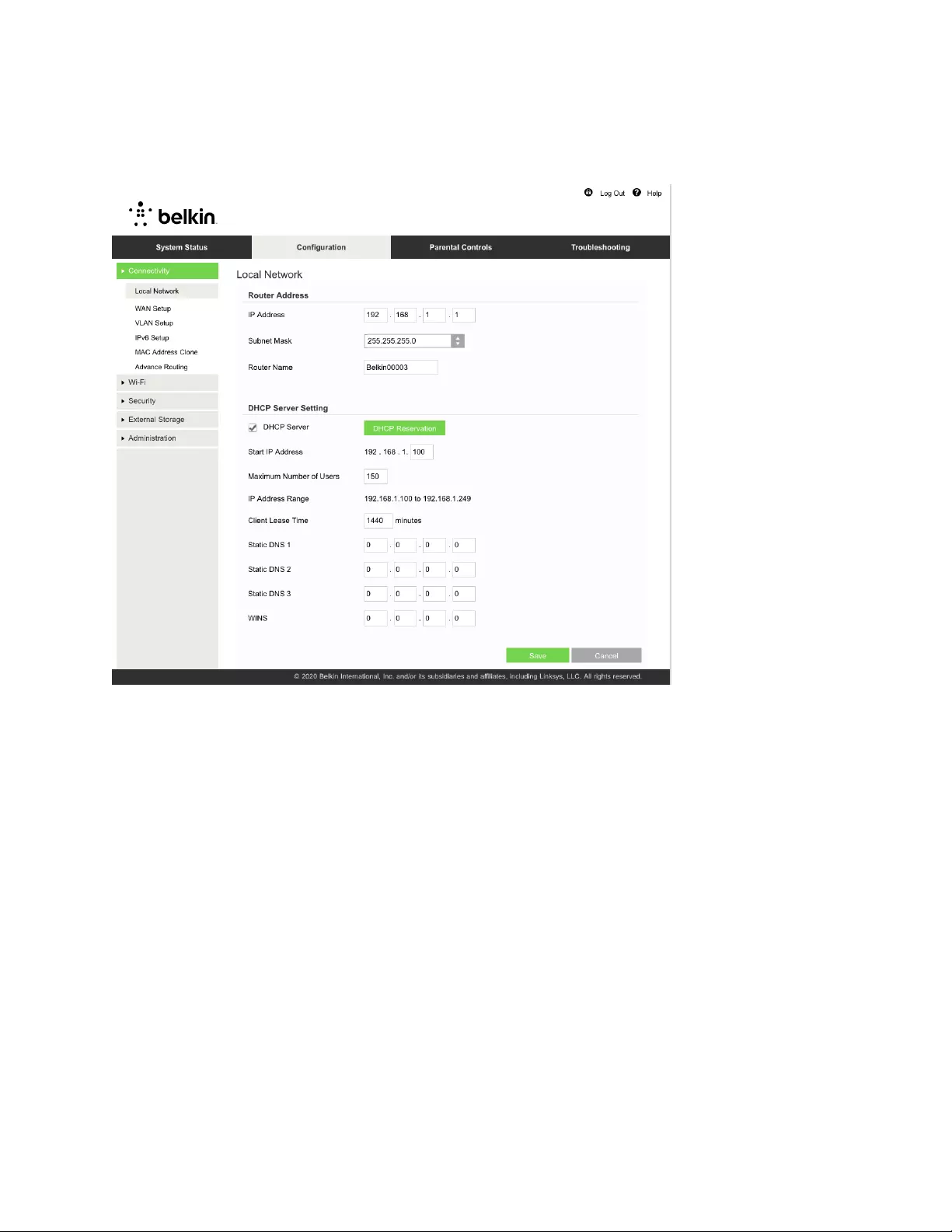
8
Grunnleggende ruterinnstillinger
I dette skjermbildet kan du endre ruterens grunnleggende konfigurasjon.
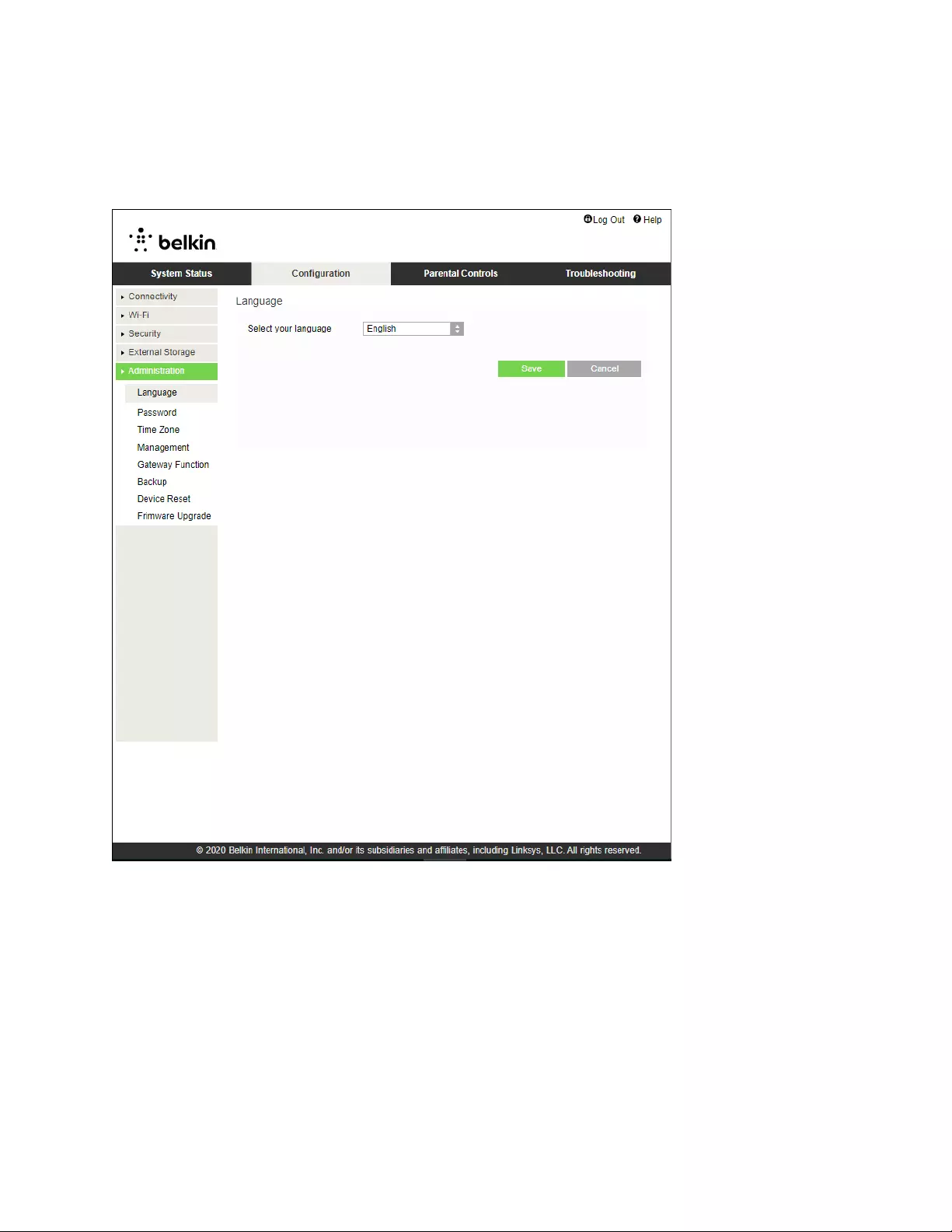
9
Språk
Velg språk – For å endre språk velger du et fra nedtrekksmenyen. Språket i det nettleserbaserte
verktøyet endres innen fem sekunder.
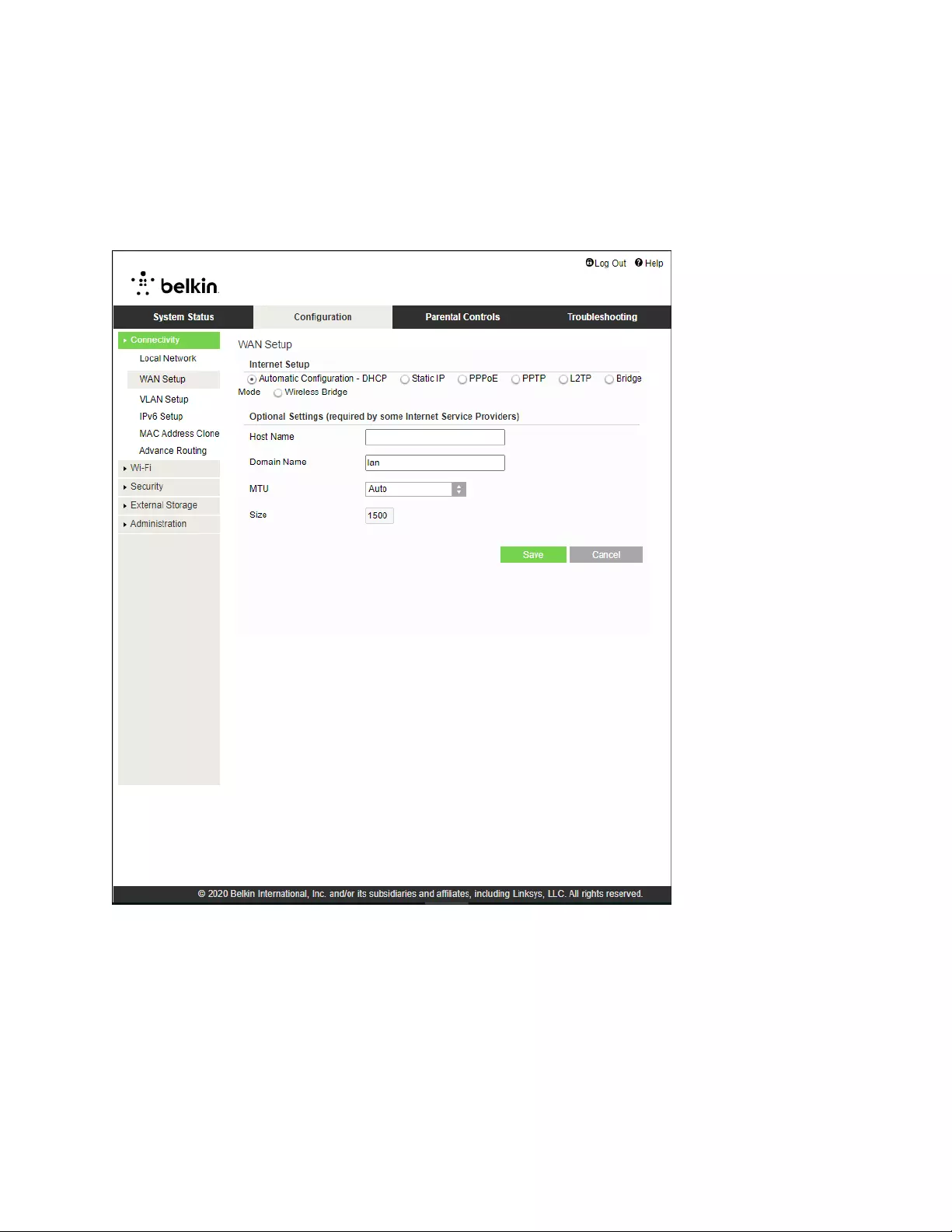
10
Internett-oppsett
Under Internett-oppsett konfigureres ruteren til Internett-tilkoblingen din. Denne informasjonen kan
du få fra Internett-leverandøren din.
Internett-tilkoblingstype – Velg hvilken type Internett-tilkobling Internett-leverandøren din tilbyr, fra
nedtrekksmenyen.
• Automatisk konfigurasjon – DHCP (standard)
Behold standardverdien bare hvis Internett-leverandøren støtter DHCP eller du er tilkoblet via
en dynamisk IP-adresse. (Dette alternativet gjelder vanligvis for kabeltilkoblinger.)
• Statisk IP
Velg dersom du må bruke en fast IP-adresse for å koble til Internett.
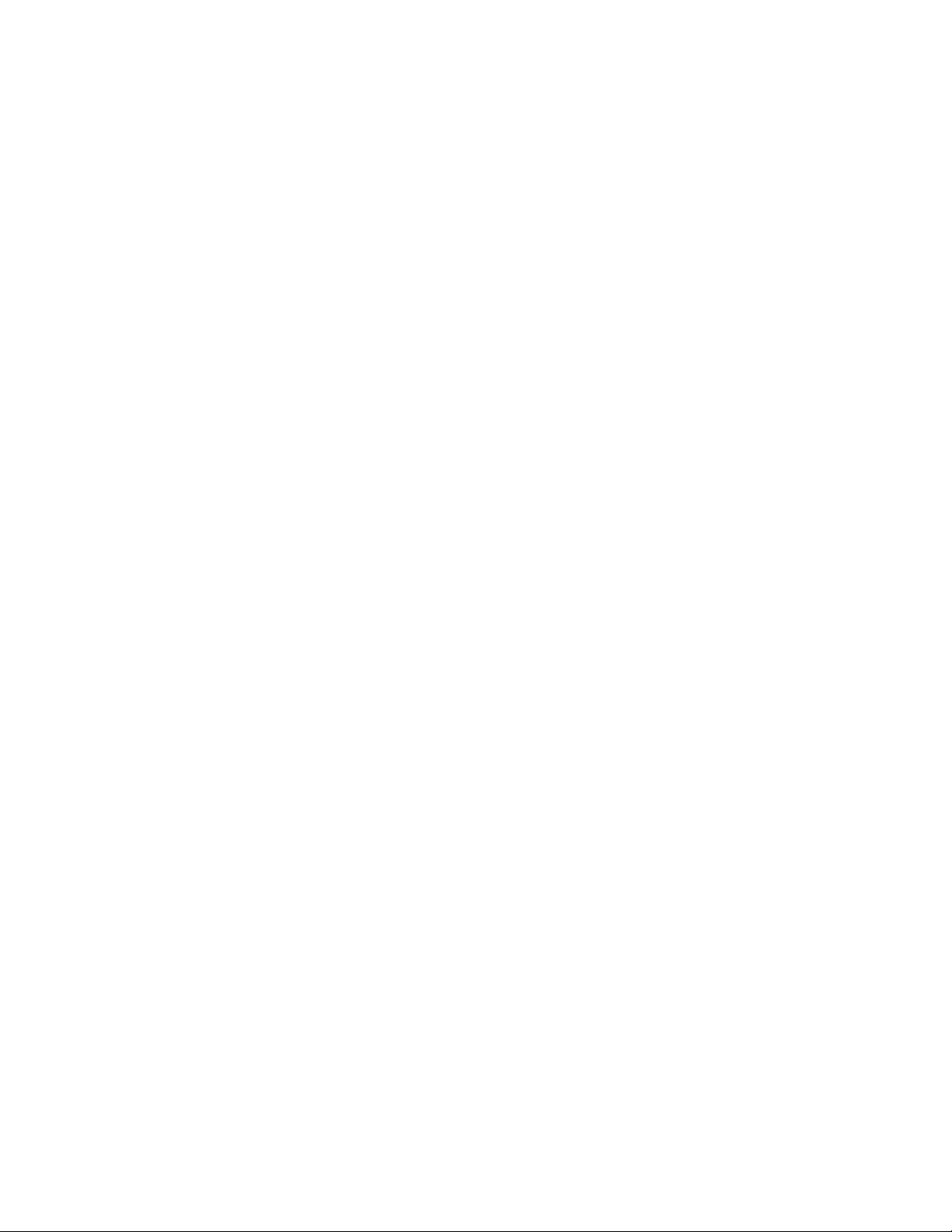
11
• PPPoE
Velg dersom du har en DSL-tilkobling og Internett-leverandøren din bruker Point-to-Point
Protocol over Ethernet (PPPoE).
• PPTP
PPTP (Point-to-Point Tunneling Protocol) er en tjeneste som vanligvis er relevant for tilkobling
fra Europa. Hvis PPTP-tilkoblingen din støtter DHCP eller en dynamisk IP-adresse, velger du
Hent en IP-adresse automatisk . Hvis du må bruke en fast IP-adresse for å koble til Internett,
velger du Angi en IP-adresse og konfigurerer alternativene som vises.
• L2TP
L2TP (Point-to-Point Tunneling Protocol) er en tjeneste som vanligvis er relevant for tilkoblinger
i Israel.
Merk – Koble til ved etterspørsel eller Hold aktiv er alternativer når du velger PPPoE, PPTP og
L2TP. De lar deg velge om ruteren bare skal koble seg til Internett etter behov (nyttig hvis
Internett-leverandøren din tar betalt for tilkoblingstid), eller om ruteren alltid skal være
tilkoblet. Velg det aktuelle alternativet.
• Bromodus
Bromodus deaktiverer alle ruterfunksjoner og gjør ruteren til et tilgangspunkt. Ruteren
slutter å fungere som en DHCP-server, og den innebygde brannmuren samt NAT-funksjonene
vil ikke lenger være aktivert.
• Trådløs bro
En trådløs bro kobles trådløst til hovedruteren din og kan dele Internett-tilkoblingen med
enheter som er koblet til broens Ethernet-porter.
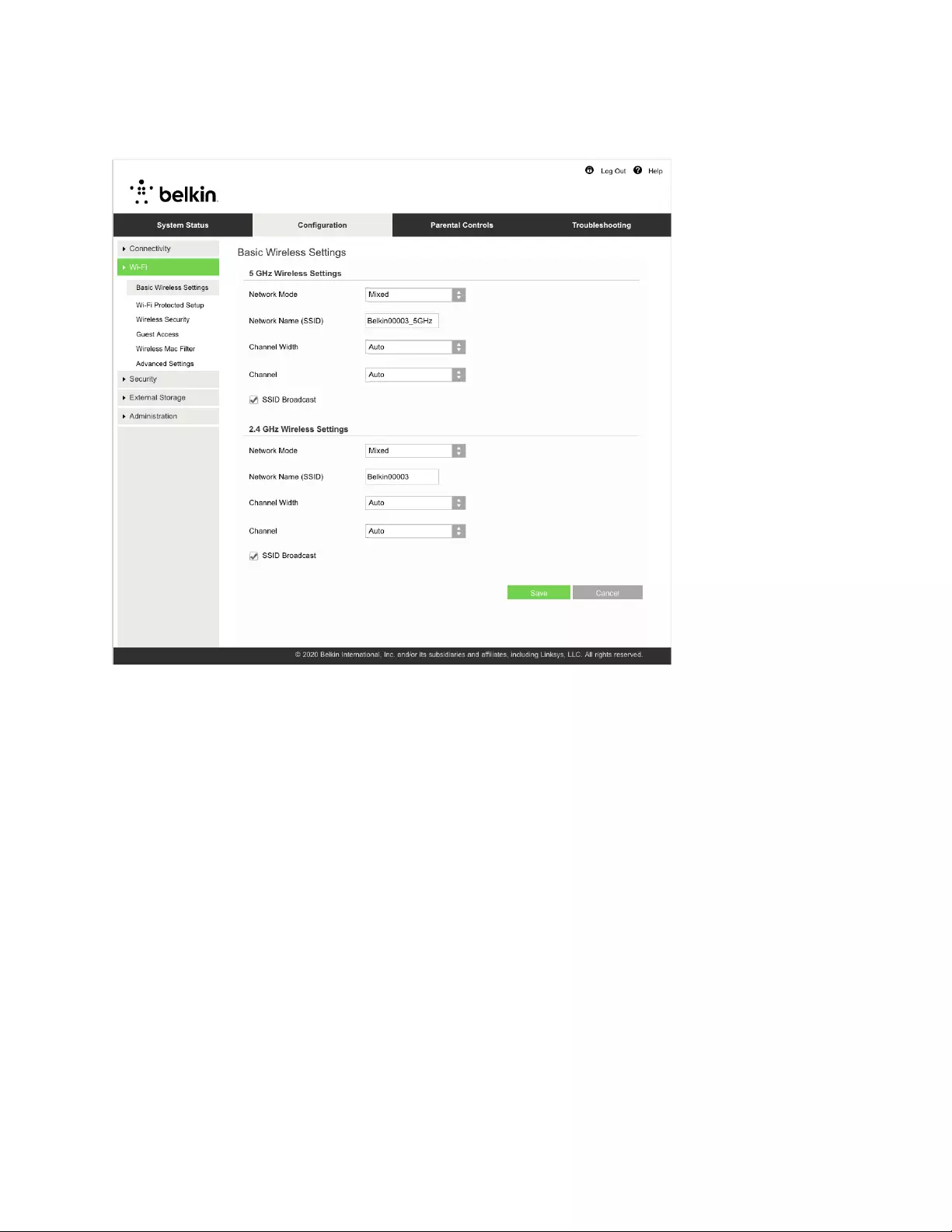
12
Grunnleggende trådløse innstillinger
5 GHz nettverksmodus - -- Velg de trådløse standardene som nettverket ditt vil støtte.
• Blandet (standard)
Behold standard hvis du har Wireless-A-, Wireless-N-, Wireless-AC- eller Wireless-AX-enheter
i nettverket ditt.
• Wireless-AC Blandet
Velg hvis du har Wireless-A-, Wireless-N- eller Wireless-AC-enheter i nettverket ditt.
• Bare Wireless-A
Velg dersom du bare har Wireless-A-enheter.
• Bare Wireless-N
Velg dersom du bare har Wireless-N-enheter.
• Deaktivert
Velg dersom du ikke har noen Wireless-A-, Wireless-AC- eller Wireless-AX-enheter (5 GHz) i
nettverket ditt. 5 GHz-radio vil være av hvis du velger dette alternativet.
Merk – Hvis du ikke er sikker på hvilken modus du skal velge, beholder du
standardinnstillingen Blandet.
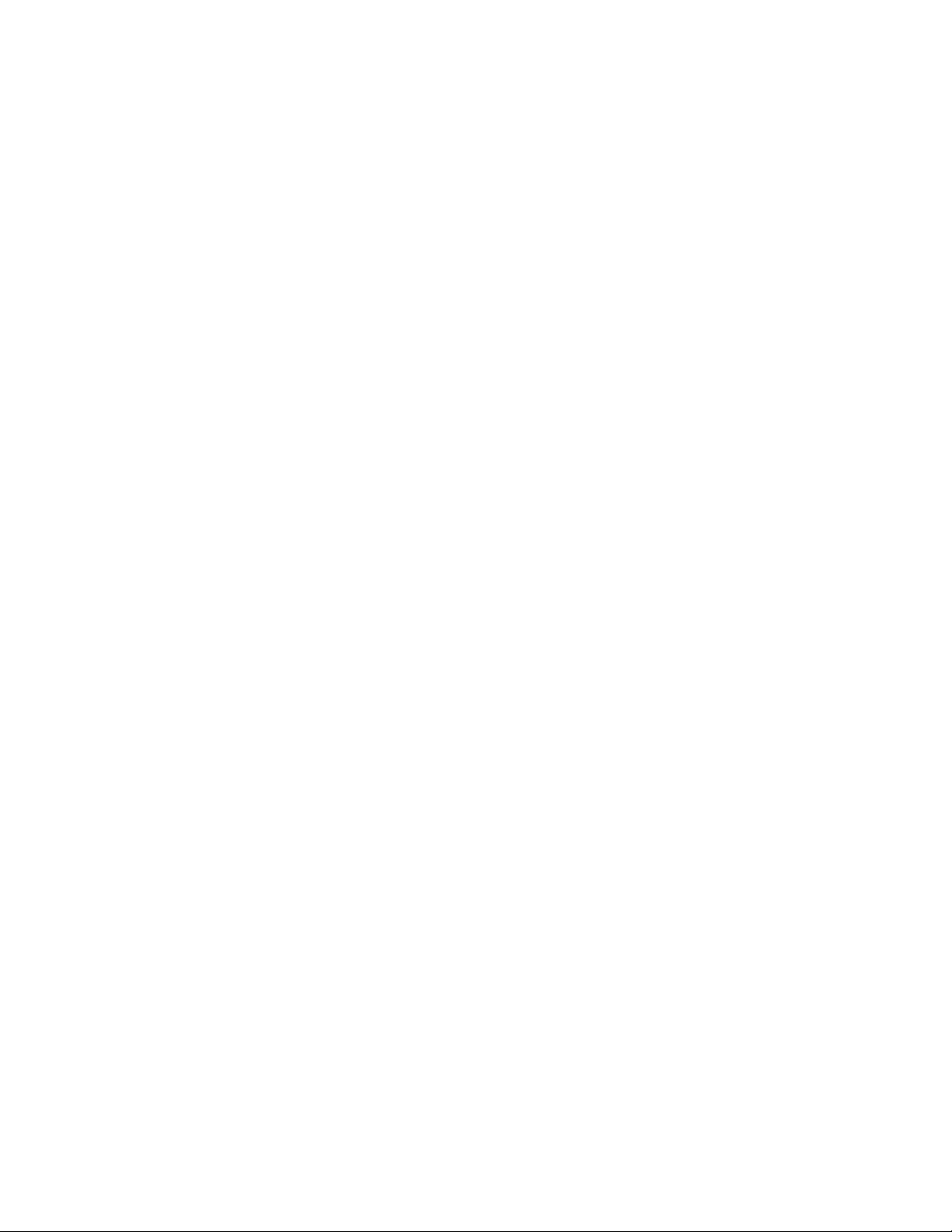
13
2,4GHz nettverksmodus - -- Velg de trådløse standardene som nettverket ditt vil støtte.
• Blandet (standard)
Behold standard hvis du har Wireless-B-, Wireless-G- eller Wireless-N-enheter (2,4 GHz) i
nettverket ditt.
• Bare Wireless-B/G
Velg hvis du har Wireless-B- eller Wireless-G-enheter i nettverket ditt.
• Bare Wireless-B
Velg dersom du bare har Wireless-B-enheter.
• Bare Wireless-G
Velg dersom du bare har Wireless-G-enheter.
• Bare Wireless-N
Velg dersom du bare har Wireless-N-enheter (2,4 Ghz).
• Deaktivert
Velg dersom du ikke har noen Wireless-B- eller Wireless-N-enheter (2,4 GHz) i nettverket ditt.
2,4GHz-radio vil være av hvis du velger dette alternativet.
Merk – Hvis du ikke er sikker på hvilken modus du skal velge, beholder du
standardinnstillingen Blandet.
Nettverksnavn (SSID)
Service Set Identifier (SSID) er et navn som brukes av enheter som skal koble til et trådløst nettverk.
SSID skiller mellom store og små bokstaver, og det kan ikke inneholde mer enn 32 tegn. Standard
SSID for 2,4 GHz og 5 GHz nettverkene er henholdsvis BelkinXXXXX og BelkinXXXXX_5GHz. X
representerer de siste fem sifrene i ruterens serienummer, som finnes under ruteren. Hvis du endret
SSID, har begge båndene de nye SSID-ene. Du kan ha gitt dem andre navn gjennom det
nettleserbaserte verktøyet.
Merk – Hvis du gjenoppretter ruterens fabrikkinnstillinger (ved å trykke på Reset-knappen
eller ved hjelp av skjermbildet Konfigurasjon > Administrasjon > Fabrikktilbakestilling),
returnerer nettverksnavnet til sin standardverdi. Endre nettverksnavnet tilbake til det
originale navnet, ellers må du koble alle enheter til det trådløse nettverket igjen med det nye
nettverksnavnet.
Kanalbredde
Behold standard, Auto (20 MHz eller 40 MHz), for best ytelse i et 2,4 GHz-nettverk ved hjelp av
Wireless-B, Wireless-G og Wireless-N (2,4 GHz) enheter. For en kanalbredde på 20 MHz velger du
Bare 20 MHz. For best ytelse i et 5 GHz-nettverk beholder du standard Auto (20, 40 eller 80 MHz).
Kanal
Velg kanalen fra nedtrekkslisten. Behold standard, Auto, hvis du ikke er sikker på hvilken kanal du skal
velge.
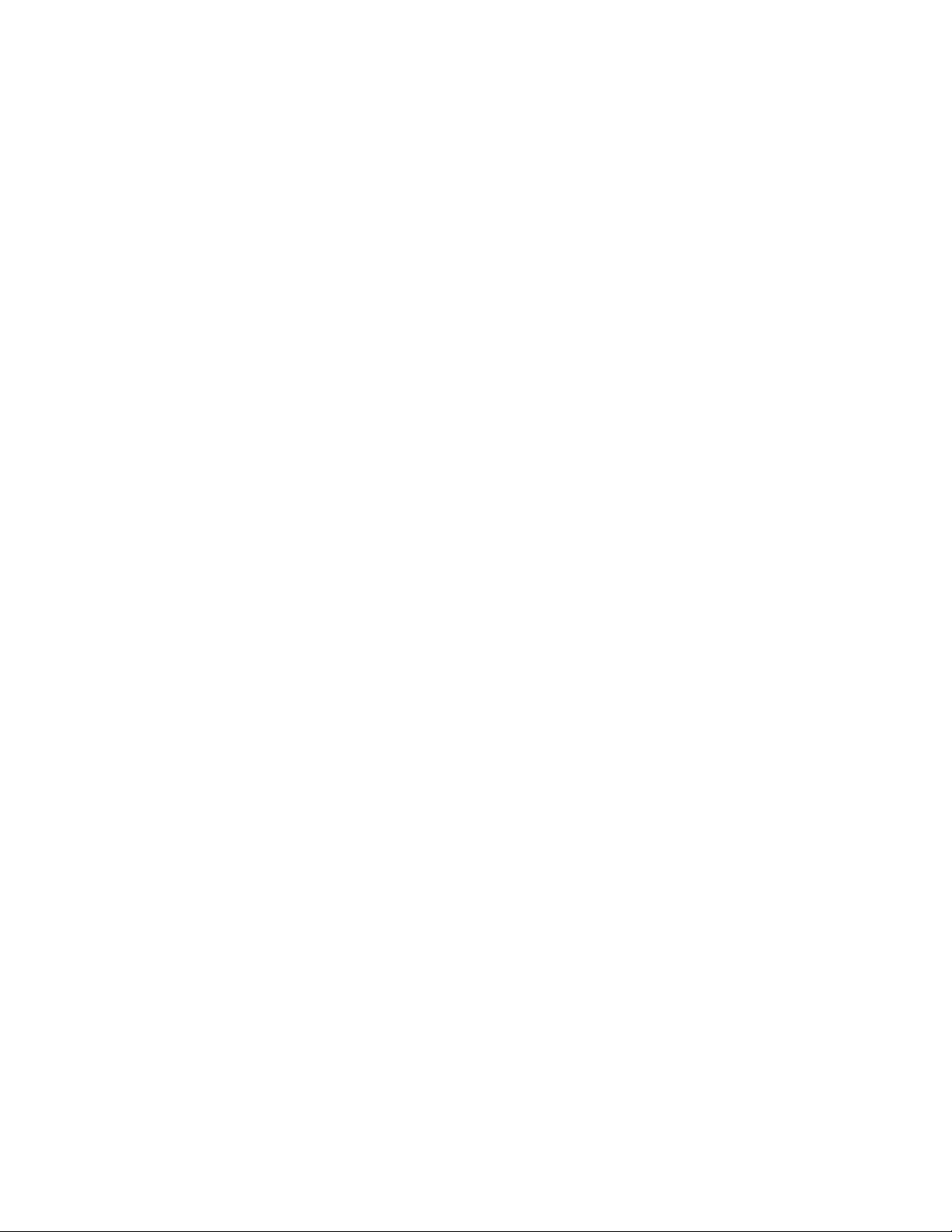
14
SSID-kringkasting
Behold standard, Aktivert, for å kringkaste ruterens SSID. Når trådløse klienter undersøker det lokale
området for trådløse nettverk å knytte seg til, vil de oppdage SSID-kringkastingen fra ruteren. Forsøk
på å skjule Wi-Fi-navnet gjør ikke Wi-Fi-nettverket sikrere. En person som er virkelig interessert i å
finne nettverket ditt kan finne det selv om du slår av denne funksjonen. Hvis du fortsatt ikke vil
kringkaste ruterens SSID, velger du Deaktivert.
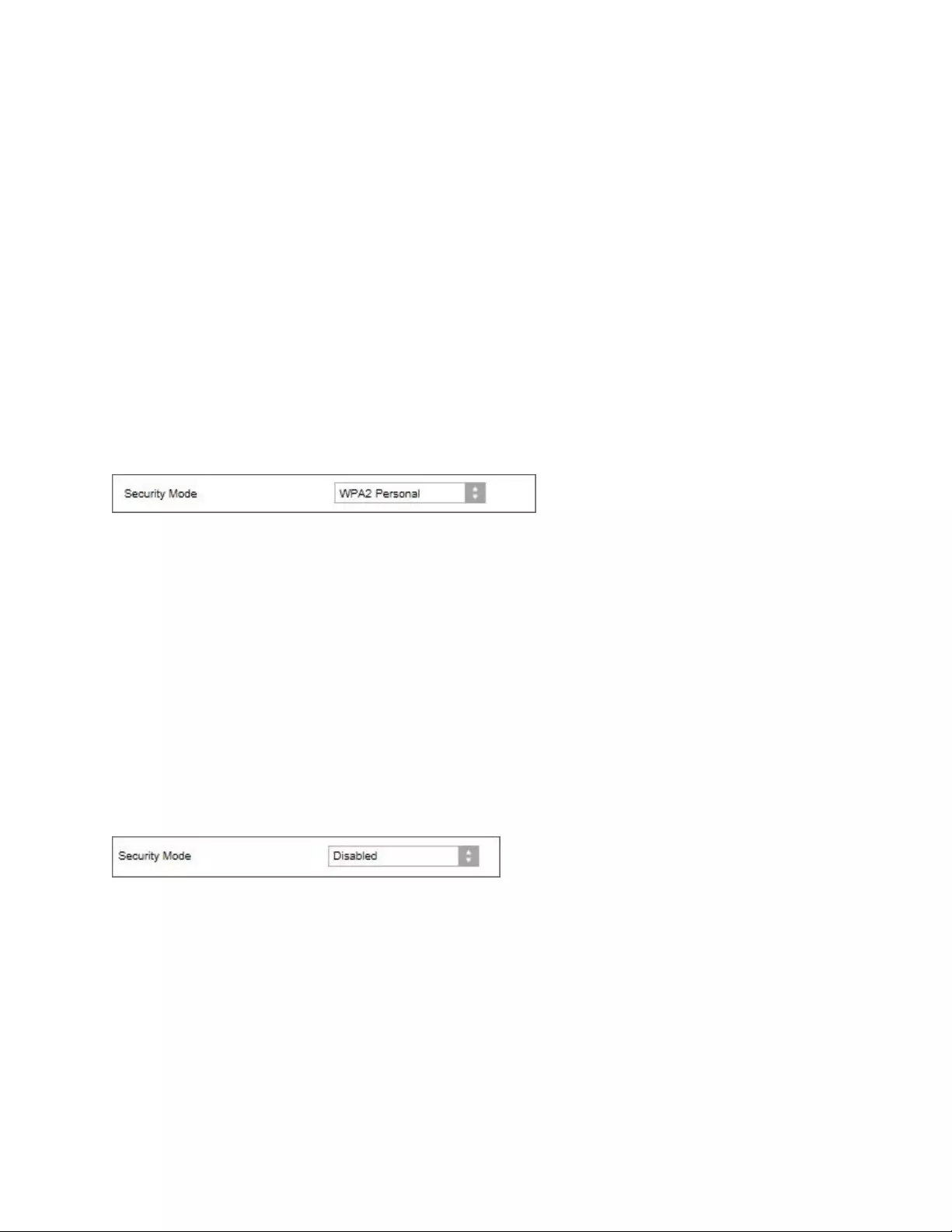
15
Trådløs sikkerhet
Ruteren tilbyr følgende trådløse sikkerhetsalternativer:
WPA2/WPA3 Personal, WPA2 Personal, WPA2 Enterprise, WPA3 Personal, WPA3 Enterprise (WPA
står for Wi-Fi Protected Access.)
WPA3 er det sterkeste sikkerhetsalternativet.
Sikkerhetsinnstillinger
WPA2 Personal
Hvis du velger WPA2 Personal, må hver enhet i ditt trådløse nettverk bruke WPA2 Personal og
samme passordfrase.
Hvis du ikke er sikker på om en enhet støtter WPA2 eller WPA3 Personal, velger du alternativet
WPA2/WPA3 Mixed Personal i Sikkerhetsmodus.
Passordfrase - -- Angi en passordfrase på 8- -- 63 tegn. Dette er Wi-Fi-passordet som gir tilgang til
nettverket. Det kan være det samme som det som ble angitt i oppsettet.
Deaktivert
Hvis du velger å deaktivere trådløs sikkerhet, blir du ved første forsøk på å koble til Internett
informert om at trådløs sikkerhet er deaktivert. Du får muligheten til å aktivere trådløs sikkerhet eller
bekrefte at du forstår risikoen, men likevel ønsker å fortsette uten trådløs sikkerhet.
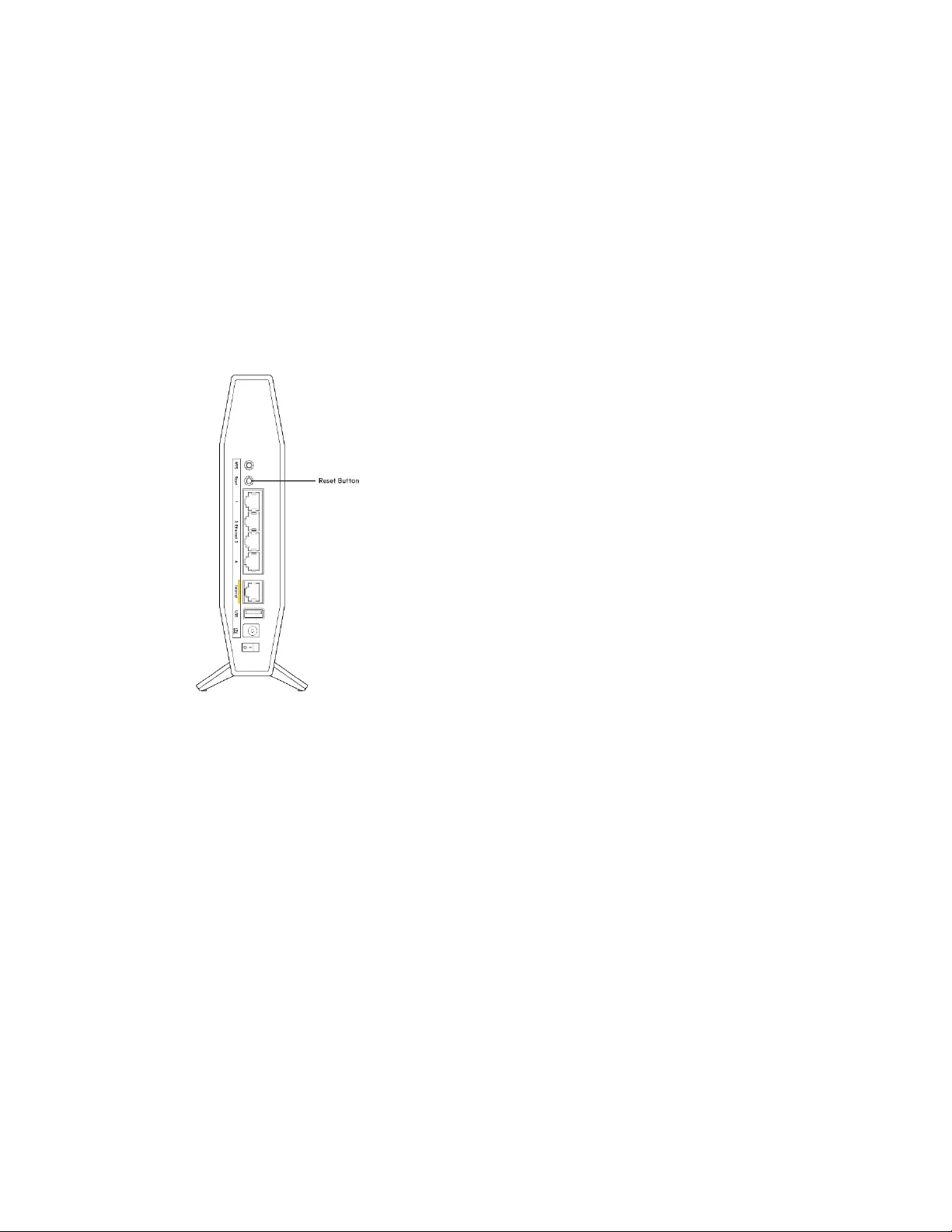
16
Feilsøking
Du finner mer hjelp fra vår prisvinnende kundestøtte på Belkin.com/support/RT3200.
Ruteren din ble ikke riktig installert
Hvis du ikke kunne fullføre oppsettet i det nettleserbaserte grensesnittet, kan du prøve følgende:
• Trykk og hold Reset-knappen på ruteren inne med en binders eller stift til strømlampen
foran på ruteren slukker og begynner å blinke (ca. 10 sekunder). Skriv 192.168.1.1 inn i en
nettleser for å prøve oppsettet igjen.
• Du kan midlertidig deaktivere datamaskinens brannmur (se instruksjonene til
sikkerhetsprogramvaren for hjelp). Installer ruteren igjen.
• Hvis du har en annen datamaskin, kan du bruke den datamaskinen til å installere ruteren.
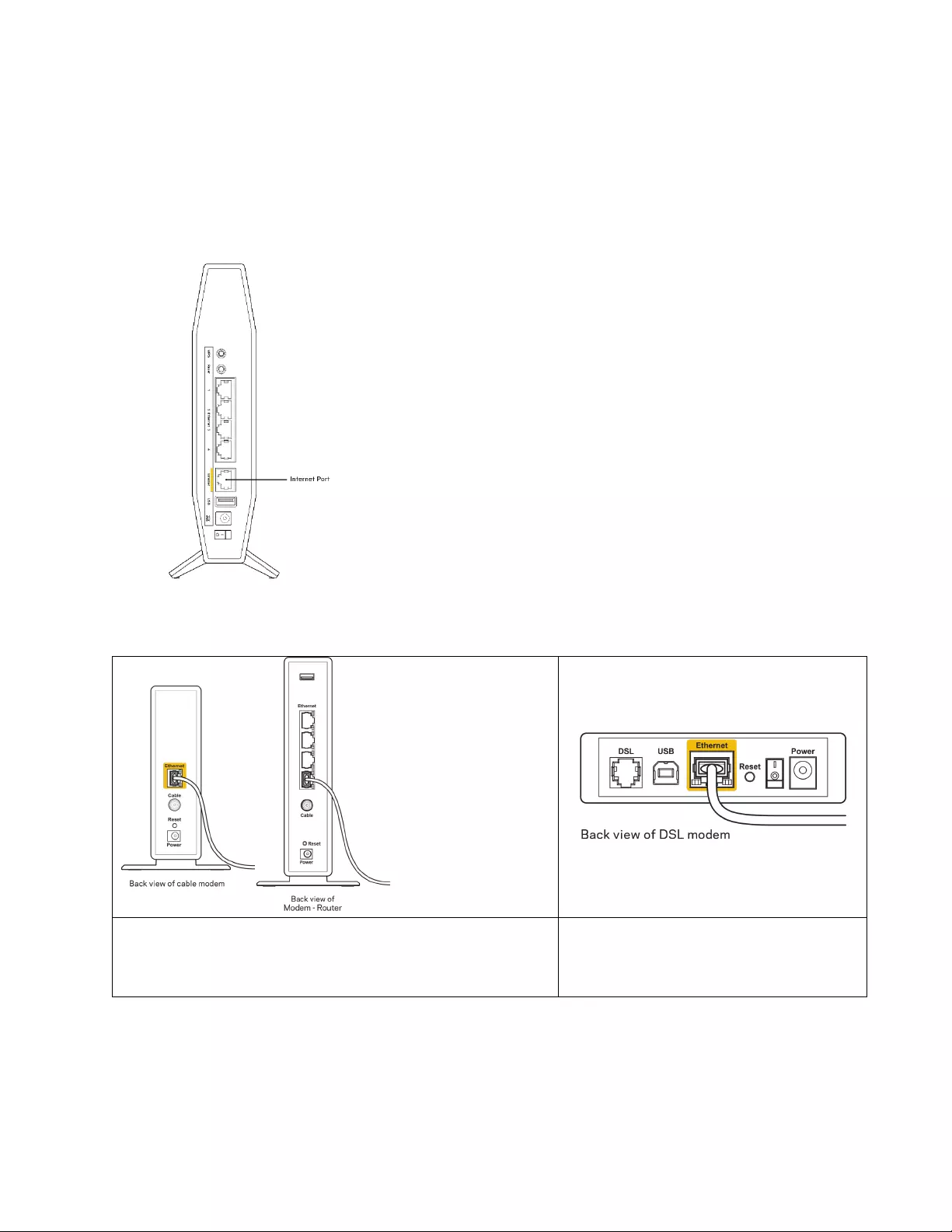
17
Melding om at
Internett-kabelen ikke er koblet til
Hvis du får meldingen "Internett-kabelen er ikke koblet til" når du prøver å konfigurere ruteren:
• Sørg for at en Ethernet- eller Internet-kabel (eller en kabel som den som fulgte med ruteren din)
er riktig koblet til den gule Internett-porten på baksiden av ruteren og den passende porten på
modemet ditt. Denne porten på modemet er vanligvis merket Ethernet.
• Sørg for at modemet er koblet til strøm og er skrudd på.
Hvis Internett-tjenesten er via kabel, kontrollerer du at
kabelmodemets CABLE-port er koblet til koaksialkabelen
som du får fra Internett-leverandøren.
Hvis Internett-tjenesten er via DSL, må
du sørge for at DSL-telefonlinjen er
koblet til modemets DSL-port.
• Hvis datamaskinen tidligere ble koblet til modemet med en USB-kabel, kobler du fra USB-
kabelen.
• Installer ruteren igjen.
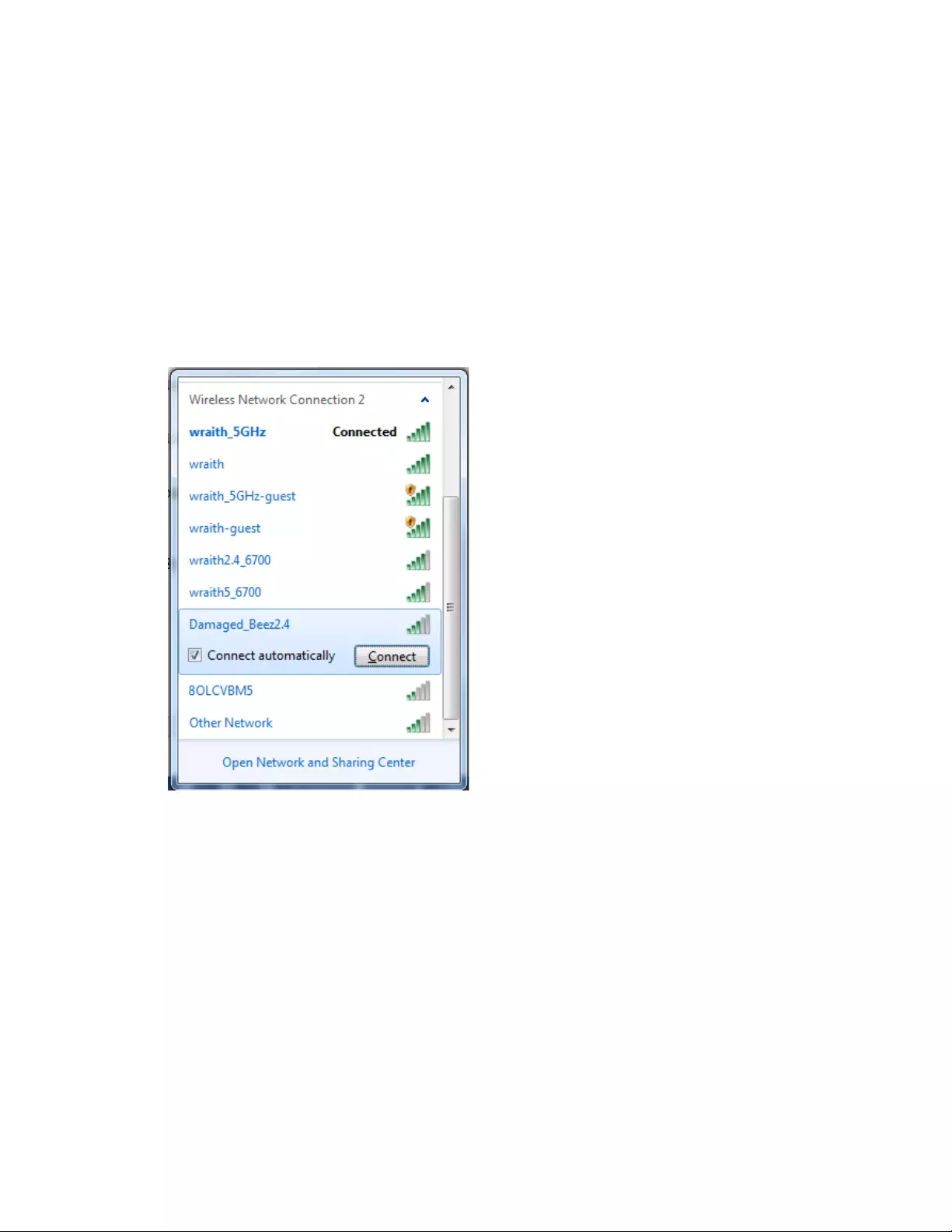
18
Melding om manglende tilgang til ruteren
For tilgang til ruterne, må du være koblet til ditt eget nettverk. Hvis du for øyeblikket har trådløs
Internett-tilgang, kan problemet være at du har koblet til feil trådløst nettverk.
Gjør følgende for å fikse problemet på Windows-datamaskiner*:
1. På Windows-skrivebordet, klikk på det trådløse ikonet i systemkurven. En liste over
tilgjengelige nettverk vises.
2. Klikk på ditt eget nettverksnavn. Klikk på Koble til. I eksemplet under ble datamaskinen koblet
til et annet nettverk som heter wraith_5GHz. Navnet på Belkin-ruterens trådløse nettverk, i
dette eksempelet Damaged_Beez2.4, vises som valgt.
3. Hvis du blir bedt om å angi en nettverkssikkerhetsnøkkel, skriver du inn passordet
(sikkerhetsnøkkel) i nettverksnøkkelfeltet. Klikk på OK.
4. Datamaskinen vil koble til nettverket og du kan få tilgang til ruteren.
*Avhengig av din versjon av Windows kan det være noen forskjeller i setningsformuleringen eller
ikonene i disse trinnene.
Gjør følgende for å fikse problemet på Mac-datamaskiner:
1. I menylinjen øverst på skjermen, klikk på Wi-Fi ikonet. En liste over trådløse nettverk vises.
2. I eksemplet under, ble datamaskinen koblet til et annet nettverk som het wraith_5GHz. Navnet
på Belkin-ruterens trådløse nettverk, i dette eksempelet Damaged_Beez2.4, vises som valgt.
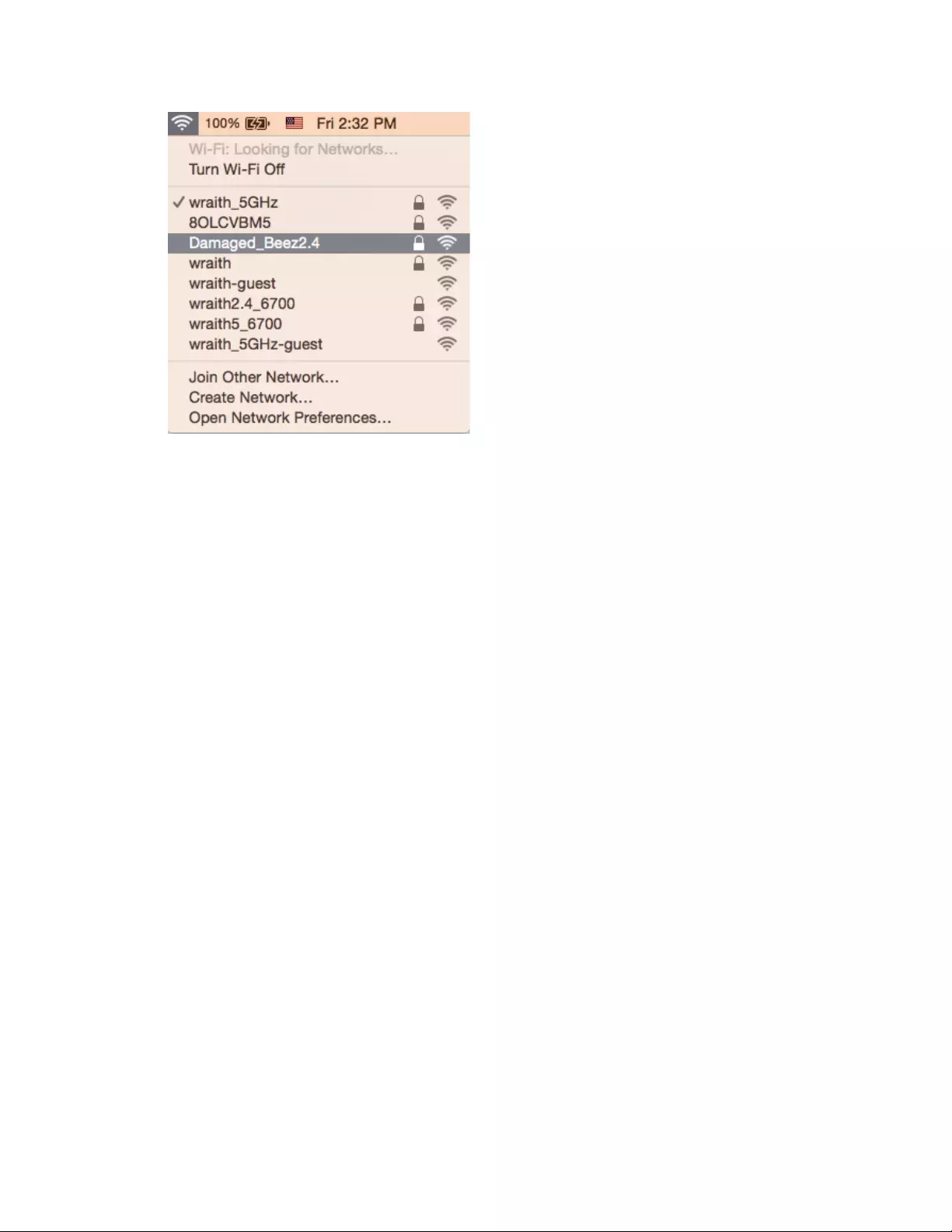
19
3. Klikk på navnet til Belkin-ruterens trådløse nettverk (i dette eksempelet Damaged_Beez2.4).
4. Skriv inn passordet (sikkerhetsnøkkel) til det trådløse nettverk i Passord-feltet. Klikk på OK.
Etter oppsett
Internett virker å være utilgjengelig
Hvis Internett har problemer med å kommunisere med ruteren, kan problemet vises som en melding
"Cannot find [Internet address]" (Kan ikke finne [Internett-adresse]) i nettleseren. Hvis du vet at
Internett-adressen er korrekt, og hvis du har prøvd flere gyldige Internett-adresser med samme
resultat, kan meldingen bety at det er et problem med Internett-leverandøren eller modemet som
kommuniserer med ruteren.
Prøv følgende:
• Sørg for at nettverks- og strømkabler er sikkert koblet til.
• Sørg for at strømuttaket som ruteren er koblet til har strøm.
• Start ruteren på nytt.
• Kontakt Internett-leverandøren og spør om forstyrrelser i området ditt.
Den vanligste feilsøkingsmetoden for ruteren er å slå den av, deretter på igjen. Ruteren kan da laste
inn igjen egendefinerte innstillinger, og andre enheter (som modemet) kan gjenoppdage ruteren og
kommunisere med den. Denne prosessen kalles omstart.
Gjør følgende for å starte ruteren din ved hjelp av strømledningen:
1. Koble strømledningen fra ruteren og modemet.
2. Vent 10 sekunder og koble strømledningen til modemet på nytt. Sørg for at den har strøm.
3. Vent til modemets onlineindikator har sluttet å blinke (omtrent to minutter). Koble
strømledningen til ruteren igjen.
4. Vent til den hvite strømlampen på Internett-statuslampen foran på ruteren lyser kontinuerlig.
Dette tar omtrent to minutter. Koble deg så til Internett fra en datamaskin.
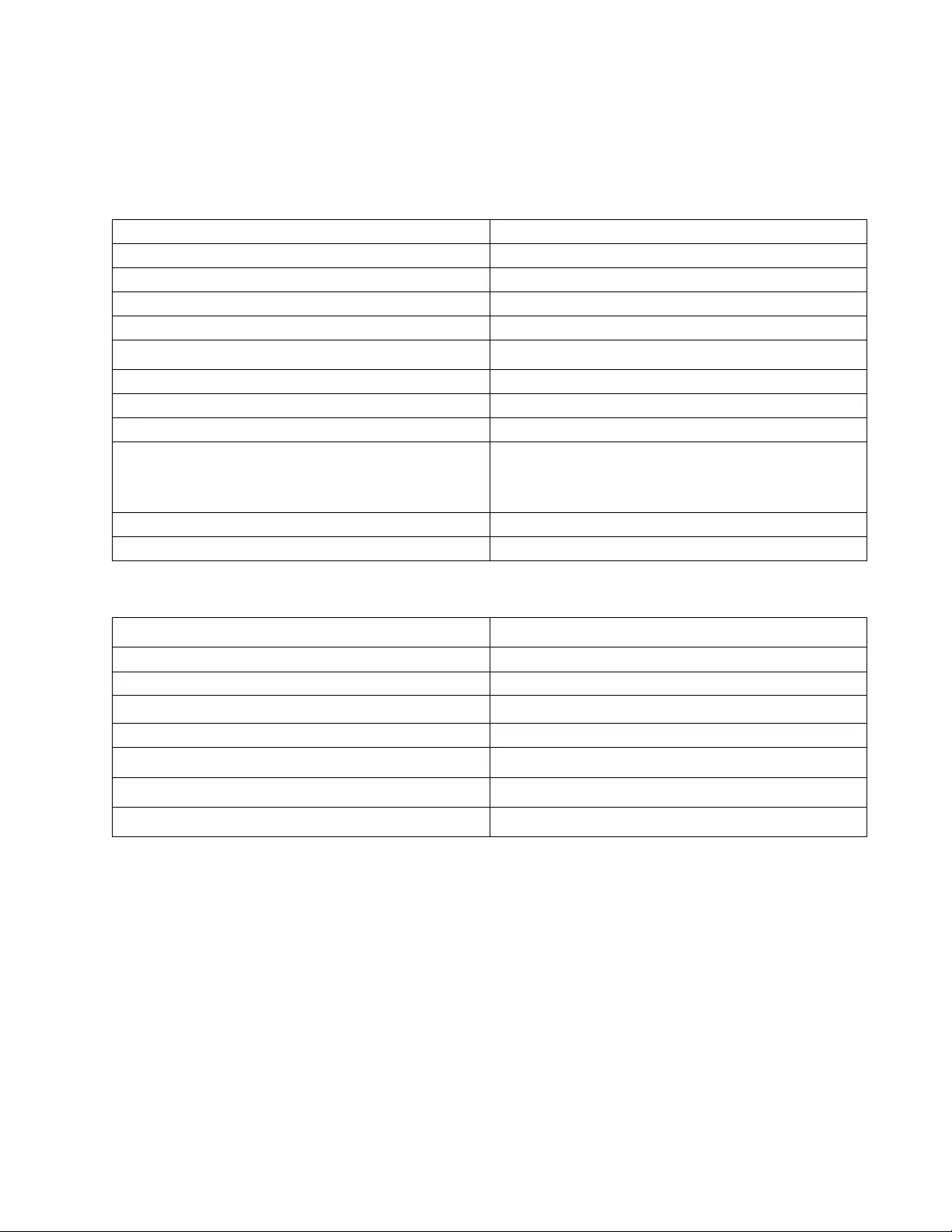
20
Spesifikasjoner
Belkin RT3200
Modellnavn
AX3200 Dual-Band Gigabit WiFi 6-ruter
Modellnummer
RT3200
Svitsjporthastighet
10/100/1000Mbps (Gigabit Ethernet)
Radiofrekvens
2,4 GHz og 5 GHz
Antall antenner
4
Porter
Ethernet (1-4), Internett, Strøm, USB 2.0
Knapper
Wi-Fi Protected Setup, Reset, Strømbryter
LED-lamper
Strøm, Internett
UPnP
Støttes
Sikkerhetsfunksjoner WPA2 Personal, WPA3 Personal, WPA2/WPA3
Mixed Personal, WPA2 Enterprise og WPA3
Enterprise
Sikkerhetsnøkkelbiter
Opptil 192-biters kryptering
Støtte for fillagringssystem
FAT, FAT32, NTFS, HFS+
Omgivelser
Mål
156 mm (L) x 77,11 mm (W) x 220 mm (H)
Vekt
638 g
Strøm
12 V, 2A
Sertifiseringer FCC, IC, CE, Wi-Fi (IEEE 802.11a/b/g/n/ac)
Driftstemperatur
0–40 °C
Oppbevaringstemperatur
-20–60 °C
Luftfuktighet for drift
10–80 %, relativ fuktighet, ikke-kondenserende
Luftfuktighet for oppbevaring
5–90 % ikke-kondenserende
Merknader:
For informasjon om bestemmelser, garanti og sikkerhet kan du se CD-platen som fulgte med ruteren,
eller gå til Belkin.com/support/RT3200.
Spesifikasjonene kan endres uten varsel.
Maksimal ytelse avledet fra IEEE Standard 802.11-spesifikasjoner. Den faktiske ytelsen kan variere.
Dette kan gjelde lavere kapasitet i det trådløse nettverket, datahastighet, rekkevidde og dekning.
Ytelse er avhengig av mange faktorer, forhold og variabler, blant annet avstand fra tilgangspunkt,
nettverkstrafikk, byggematerialer og konstruksjon, operativsystem, blandingen av trådløse produkter
som brukes, interferens og andre ugunstige forhold.
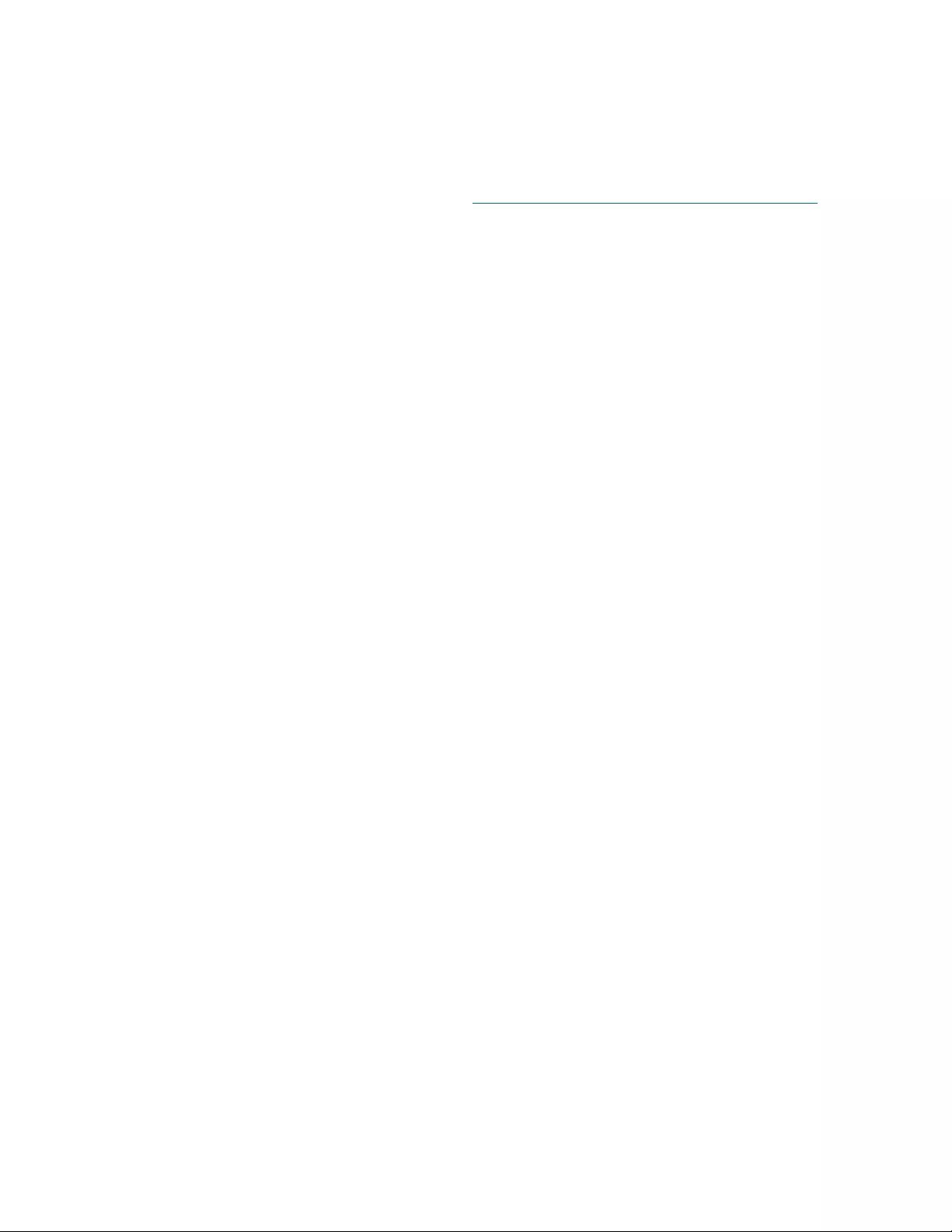
21
BELKIN, LINKSYS og mange produktnavn og logoer er varemerker som tilhører Belkin-
selskapsgruppen. Tredjepartsvaremerker som nevnes her, tilhører deres respektive eiere. Lisenser og
merknader om tredjeparts programvare brukt i dette produktet er tilgjengelig her:
http://www.belkin.com/support/license. Kontakt http://www.belkin.com/support/gplcodecenter for
spørsmål eller forespørsler om GPL-kildekode.
© 2020 Belkin International, Inc. og/eller tilknyttede selskaper. Med enerett.
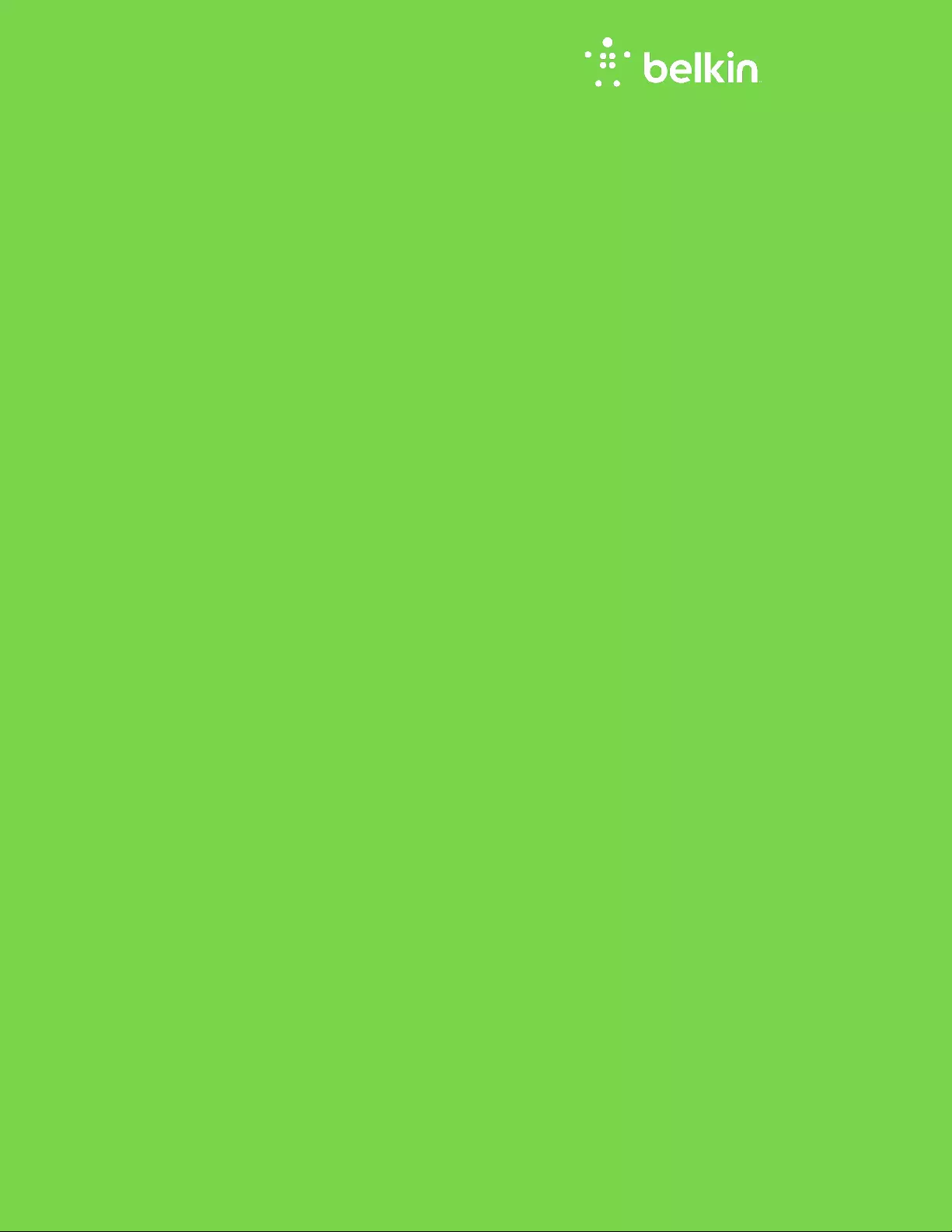
PODRĘCZNIK
UŻYTKOWNIKA
AX3200
DWUZAKRESOWY
GIGABITOWY
ROUTER Wi-Fi 6
Model RT3200
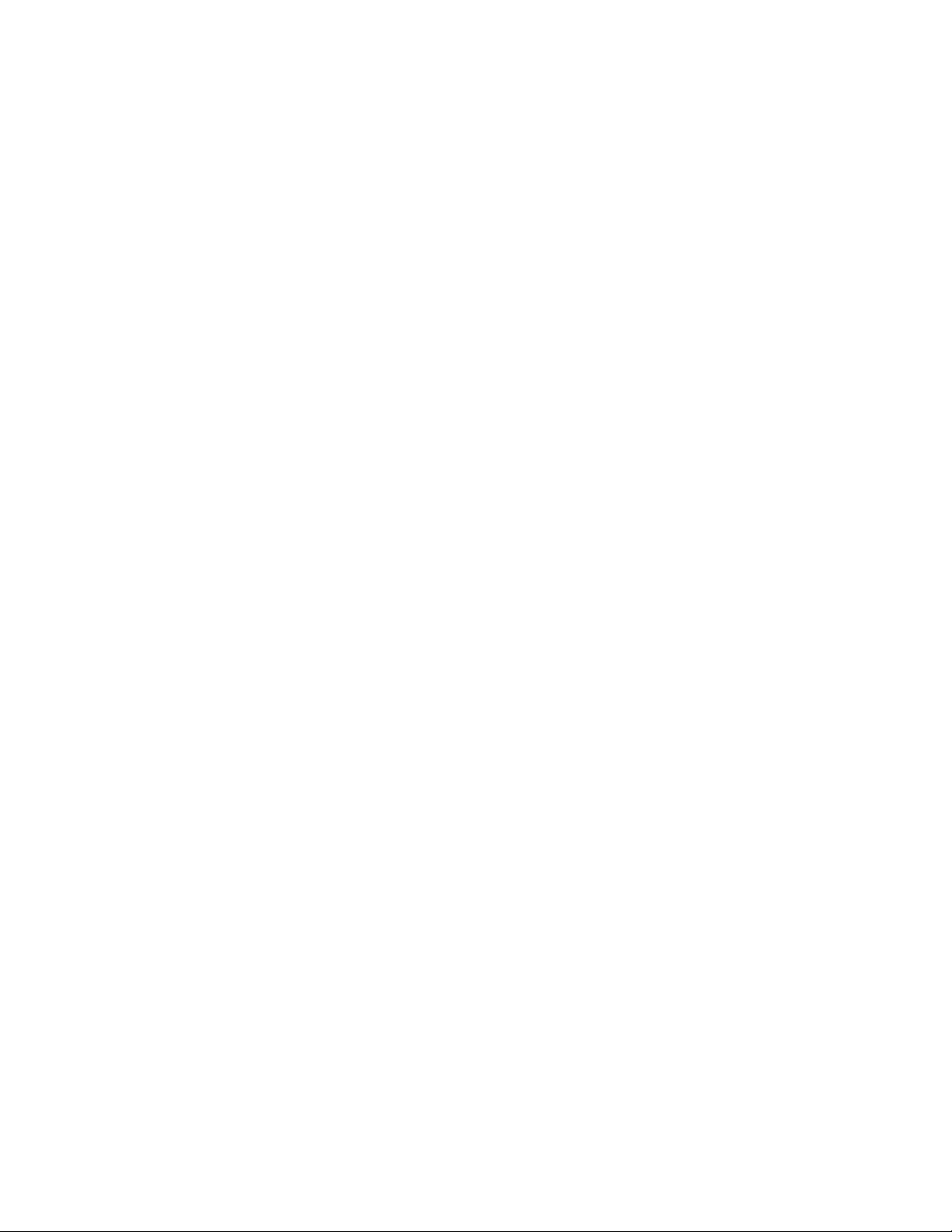
2
Spis treści
Charakterystyka produktu ........................................................................................3
Widok z przodu ................................................................................................................................................ 3
Widok z tyłu ...................................................................................................................................................... 4
Przygotowanie urządzenia do pracy: Podstawy ................................................5
Gdzie znaleźć pomoc ..................................................................................................................................... 5
Instalowanie routera ..................................................................................................................................... 5
Konfiguracja zaawansowana ....................................................................................7
Jak otworzyć aplikację użytkową opartą na przeglądarce .............................................................. 7
Podstawowe ustawienia routera .............................................................................................................. 8
Język ........................................................................................................................................................................................................ 9
Ustawienia Internetu ...................................................................................................................................................................... 10
Podstawowe ustawienia sieci bezprzewodowej .............................................................................. 12
Zabezpieczenia sieci bezprzewodowej .............................................................. 15
Ustawienia opcji zabezpieczeń ............................................................................................................... 15
WPA2 Personal ................................................................................................................................................................................. 15
Disabled (Wyłączony) ...................................................................................................................................................................... 15
Rozwiązywanie problemów .................................................................................... 16
Router nie został prawidłowo skonfigurowany ................................................................................. 16
Komunikat
„Kabel internetowy nie jest podłączony”
................................................................... 17
Komunikat
Brak dostępu do routera
..................................................................................................... 18
Po konfiguracji .............................................................................................................................................. 19
Internet jest niedostępny ......................................................................................................................... 19
Dane techniczne ......................................................................................................... 21
Belkin RT3200 ............................................................................................................................................. 21
Parametry fizyczne i środowiskowe ..................................................................................................... 21
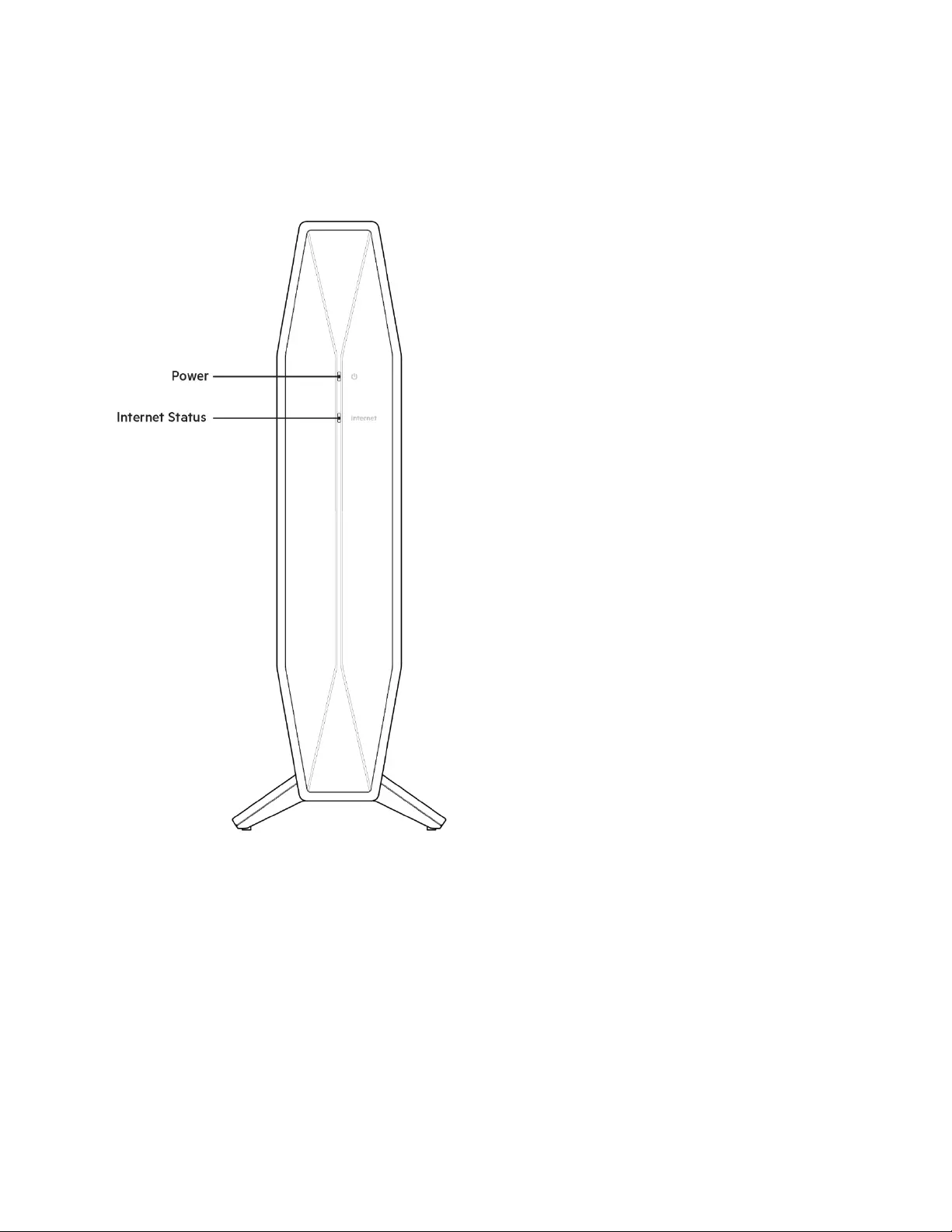
3
Charakterystyka produktu
Widok z przodu
Wskaźnik zasilania — miga na biało podczas uruchamiania routera i podczas parowania WPS. Miga
na żółto w przypadku niepowodzenia parowania WPS
Wskaźnik stanu połączenia internetowego — świeci na biało światłem ciągłym, gdy jest podłączony
do Internetu, i na żółto światłem ciągłym, gdy nie jest podłączony.
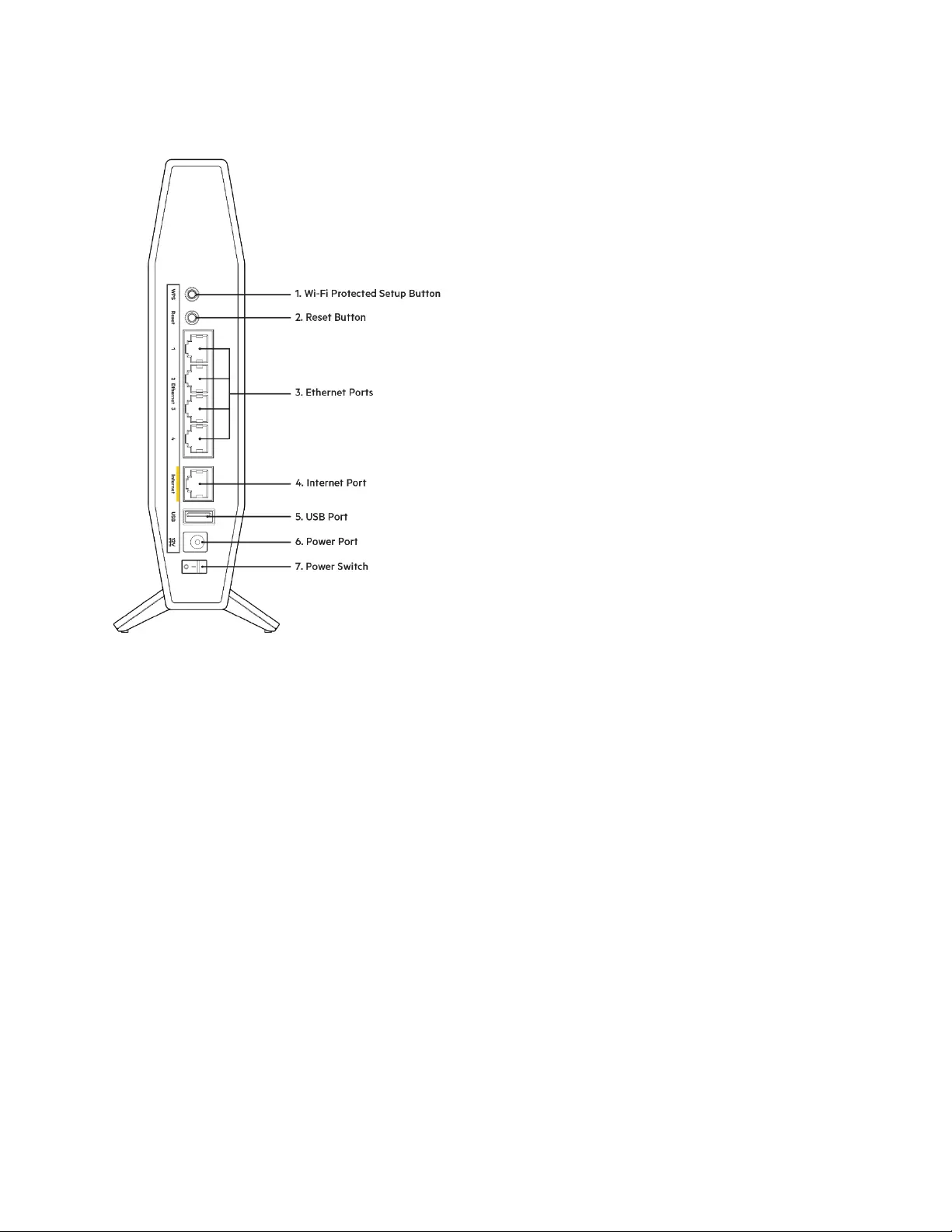
4
Widok z tyłu
Przycisk Wi-Fi Protected Setup™ (WPS) (1) ----- służy do łatwego konfigurowania zabezpieczeń sieci
bezprzewodowych w połączeniu z urządzeniami obsługującymi tryb Wi-Fi Protected Setup. Wskaźnik
zasilania z przodu routera będzie migać na biało, gdy aktywne jest parowanie WPS.
Przycisk Reset (2) — naciśnięcie i przytrzymanie tego przycisku (aż wskaźnik LED zacznie migać)
powoduje przywrócenie domyślnych (fabrycznych) ustawień routera.
Porty Ethernet (3) ----- tutaj podłączane są kable Ethernet (określane także jako sieciowe). Są to porty
gigabitowe (10/100/1000 Mb/s) i służą do przewodowego podłączania innych urządzeń sieci
domowej.
Port internetowy (4) ----- do tego portu należy podłączyć kabel Ethernet prowadzący do modemu.
Wskaźnik stanu połączenia internetowego z przodu routera będzie biały tylko wtedy, gdy router jest
podłączony do modemu, który z kolei jest podłączony do Internetu.
Port USB 2.0 (5) — do podłączania i udostępniania napędu USB w sieci.
Gniazdo zasilania (6) ----- tutaj należy podłączyć znajdujący się w zestawie zasilacz.
Wyłącznik zasilania (7) ----- naciśnięcie znaku | (Wł.) powoduje włączenie routera.
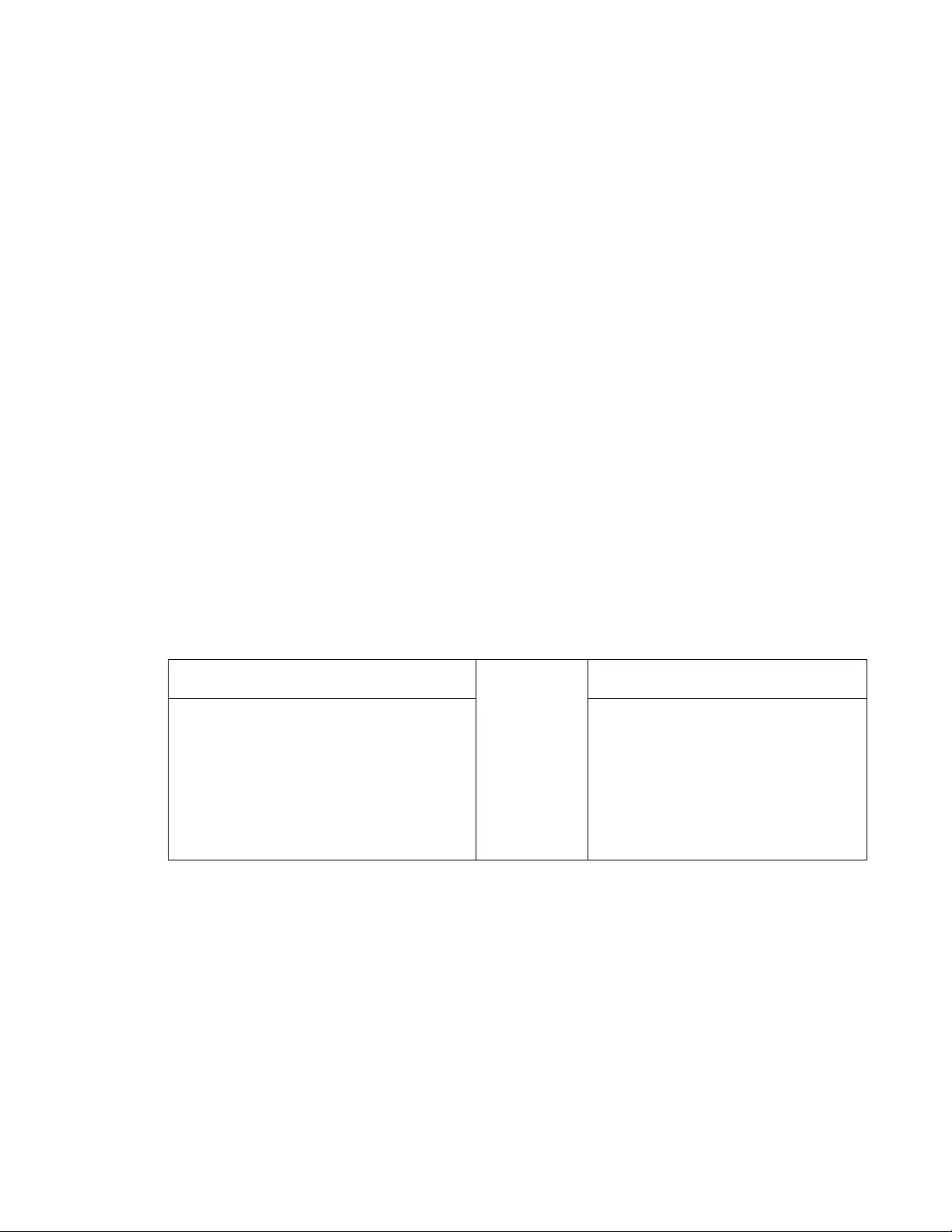
5
Przygotowanie urządzenia do pracy:
Podstawy
Gdzie znaleźć pomoc
Poza niniejszą instrukcją obsługi pomoc można znaleźć na stronie internetowej
Belkin.com/support/RT3200 (dokumentacja, pliki do pobrania, FAQ, wsparcie techniczne, czat na
żywo, forum).
Uwaga — licencje i powiadomienia dotyczące oprogramowania innych dostawców
stosowanego w tym produkcie są dostępne na stronie
http://www.belkin.com/support/license/. W przypadku pytań lub próśb o udostępnienie kodu
na licencji GPL prosimy o kontakt przez stronę
http://www.belkin.com/support/gplcodecenter/.
Instalowanie routera
1. W przypadku wymiany istniejącego routera należy go najpierw odłączyć.
2. Podłącz router do źródła zasilania. Upewnij się, że przycisk zasilania znajduje się w pozycji |
(Wł.).
3. Podłącz swój nowy router do modemu albo modemu-routera.
A Modem
LUB
B Modem-router
Podłącz jeden koniec dołączonego
kabla Ethernet do żółtego portu
internetowego w nowym routerze. W
przypadku konfiguracji z modemem
drugi koniec kabla podłącz do portu
Ethernet (LAN) w modemie.
Podłącz jeden koniec dołączonego
kabla Ethernet do żółtego portu
internetowego w nowym routerze.
Jeśli korzystasz z modemu-
routera, podłącz drugi koniec kabla
do dowolnego dostępnego portu.
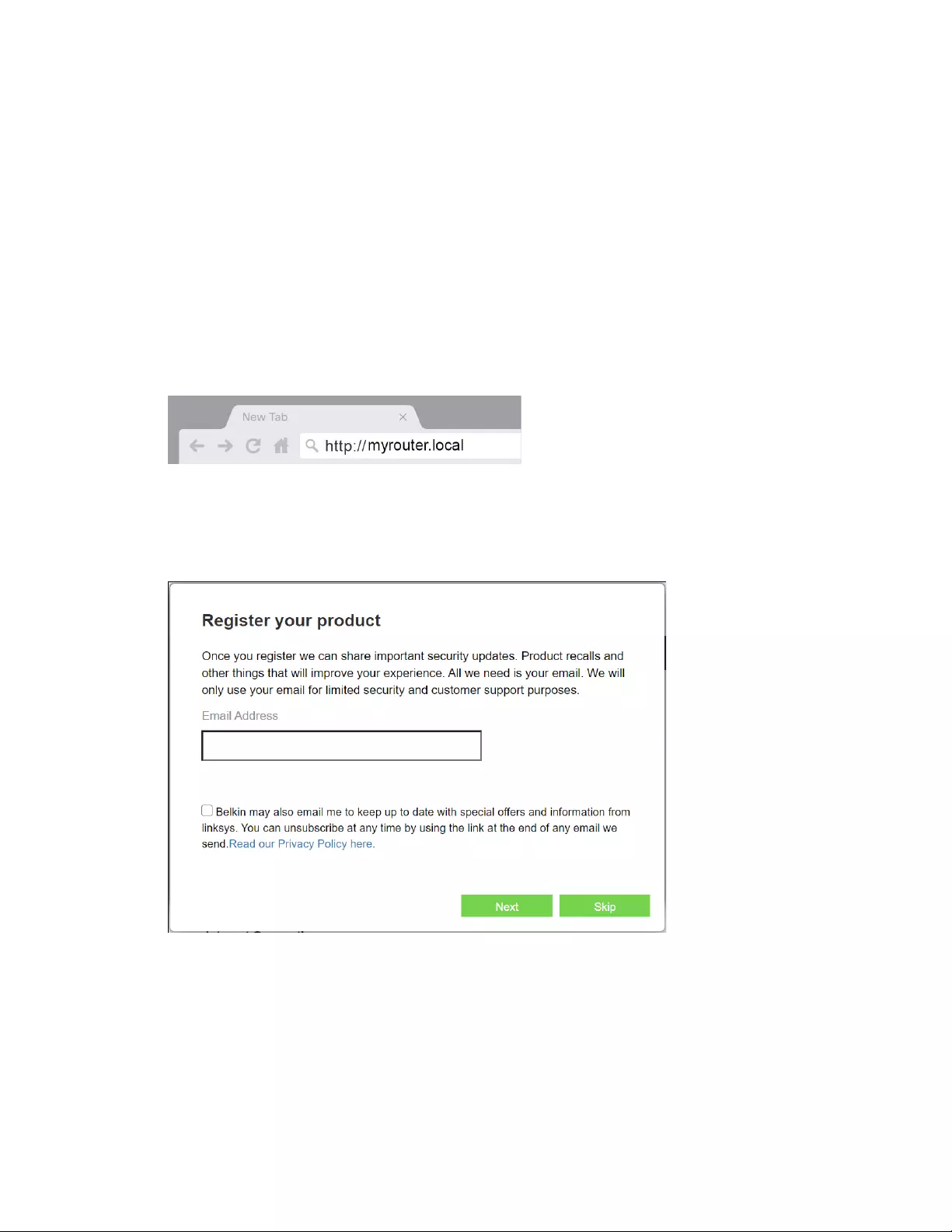
6
Uwaga—Przed przejściem do kroku 4 należy odczekać, aż wskaźnik zasilania na przednim
panelu routera przestanie migać i będzie świecić się ciągłym światłem białym.
4. Nawiąż połączenie z siecią o nazwie takiej jak podana w przewodniku Szybki start dołączonym
do routera. (Nazwę sieci i hasło można potem zmienić). Wybierz opcję automatycznego
łączenia z tą siecią w przyszłości. Jeśli potrzebujesz pomocy przy nawiązywaniu połączenia z
siecią, zapoznaj się z dokumentacją dostarczoną na płycie CD.
Uwaga — Dostęp do Internetu będzie możliwy dopiero po ukończeniu konfigurowania routera.
5. W przeglądarce internetowej otwórz witrynę http://myrouter.local. Aby ukończyć
konfigurację, postępuj zgodnie z instrukcją na ekranie. Aby rozpocząć konfigurowanie, możesz
także wpisać 192.168.1.1 w przeglądarce.
6. Po zakończeniu konfigurowania pamiętaj o zarejestrowaniu swojego routera, abyśmy
mogli informować cię o aktualizacjach związanych z bezpieczeństwem, wycofywaniu
produktów i innych kwestiach, które poprawią Twój komfort użytkowania.
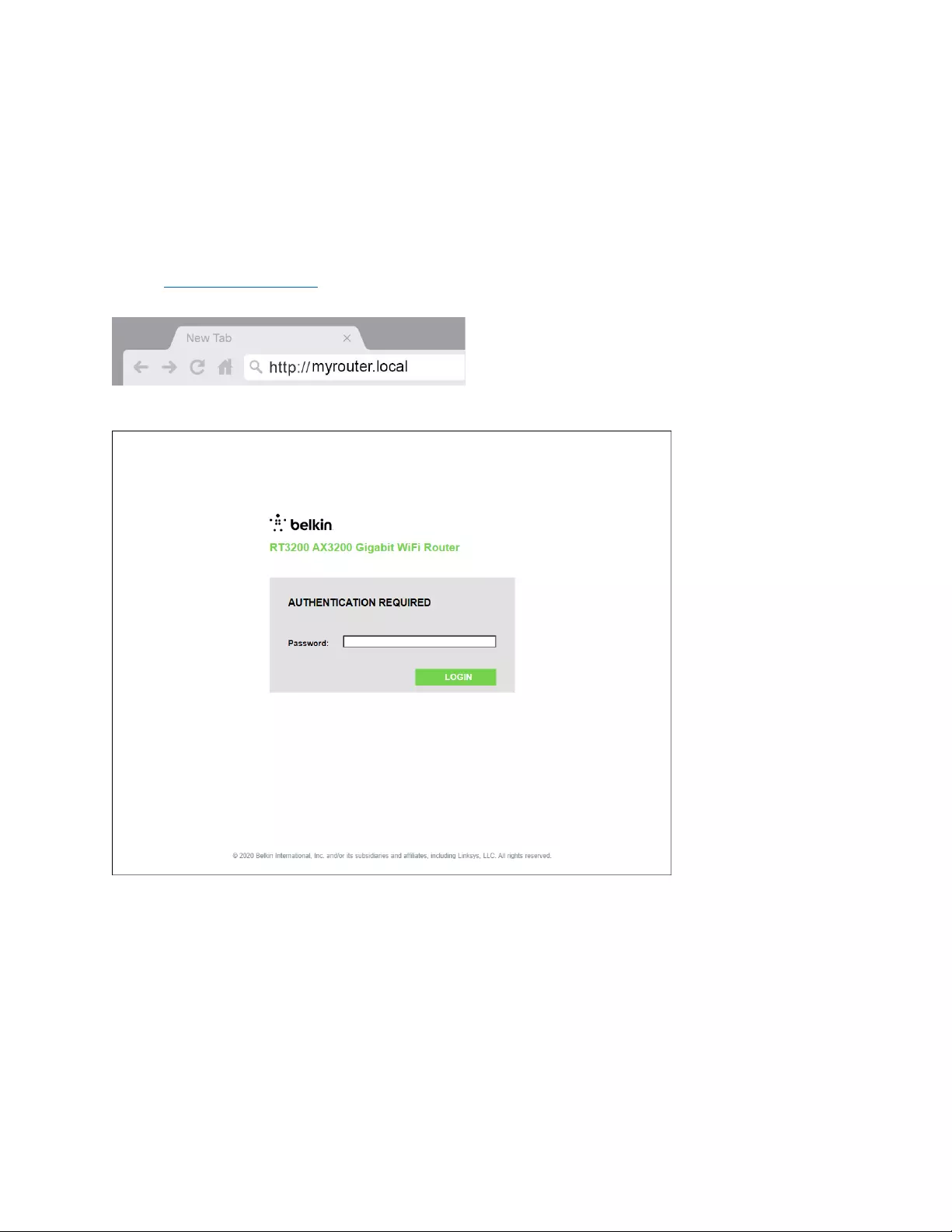
7
Konfiguracja zaawansowana
Jak otworzyć aplikację użytkową opartą na przeglądarce
Do zmiany niektórych ustawień zaawansowanych może być konieczne użycie aplikacji użytkowej
opartej na przeglądarce. Upewnij się, że masz połączenie z routerem, otwórz przeglądarkę i wejdź na
stronę http://myrouter.local lub 192.168.1.1.
Router poprosi cię o podanie hasła.
Jeśli hasło zostało zmienione podczas konfiguracji, wprowadź nowe hasło. Kliknij przycisk LOGIN
(zaloguj). Jeżeli hasło nie zostało zmienione albo pominięto proces konfigurowania, domyślną nazwą
użytkownika i hasłem są „admin’’ i „admin’’.
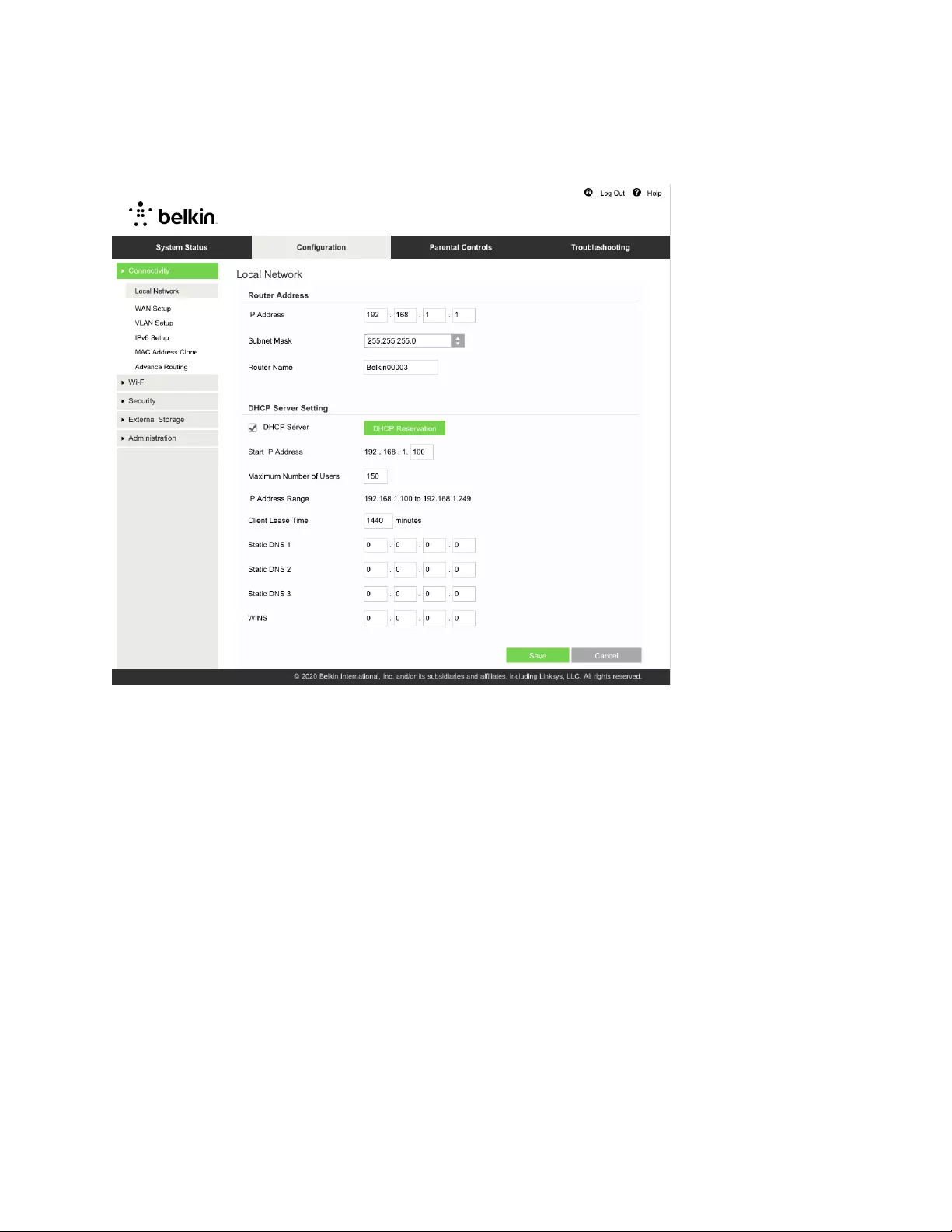
8
Podstawowe ustawienia routera
Ekran ten pozwala na przeprowadzenie zmian w podstawowych ustawieniach routera.
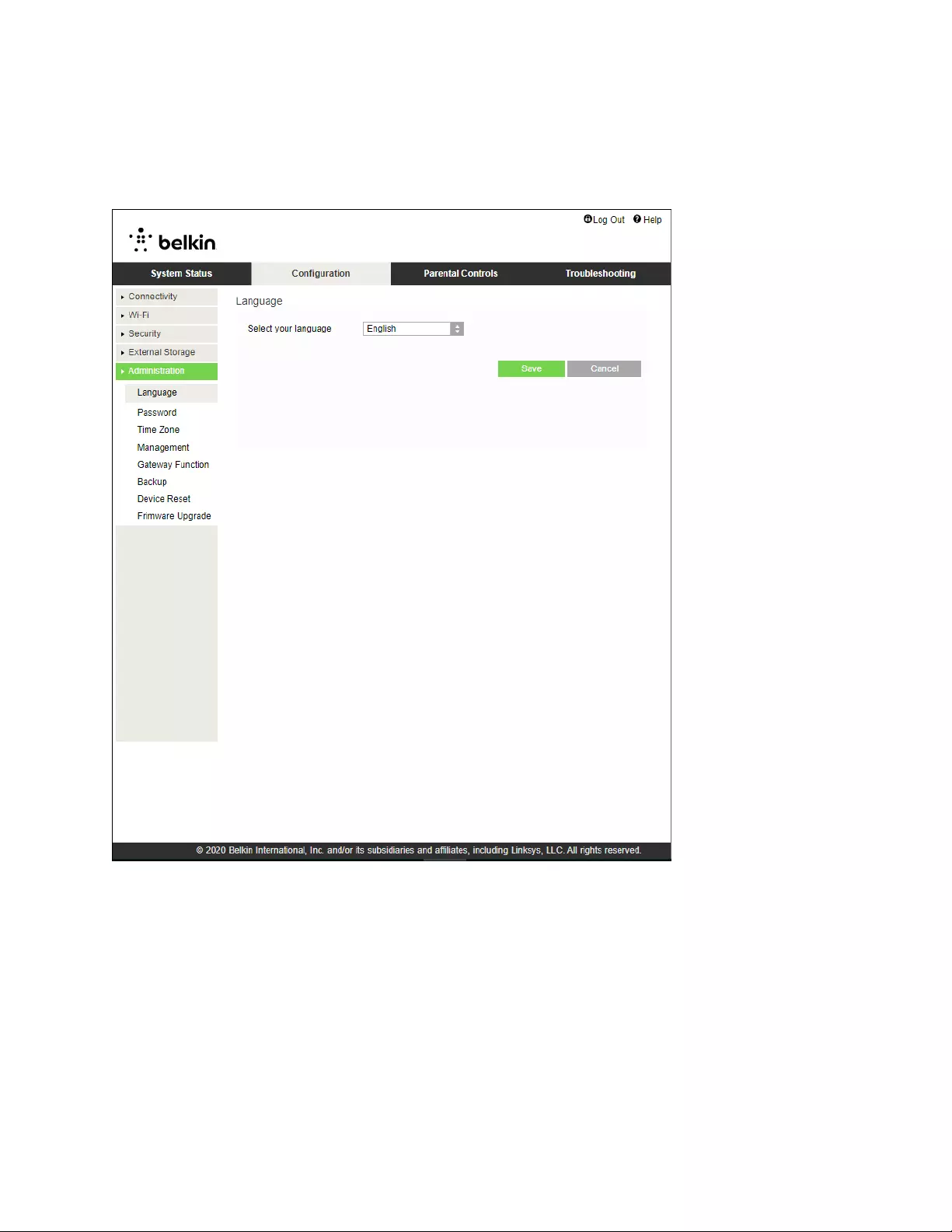
9
Język
Select your language (Wybierz język) — Aby zmienić używany język, wybierz odpowiednią pozycję w
rozwijanym menu. Język aplikacji użytkowej opartej na przeglądarce zmieni się w ciągu pięciu sekund.
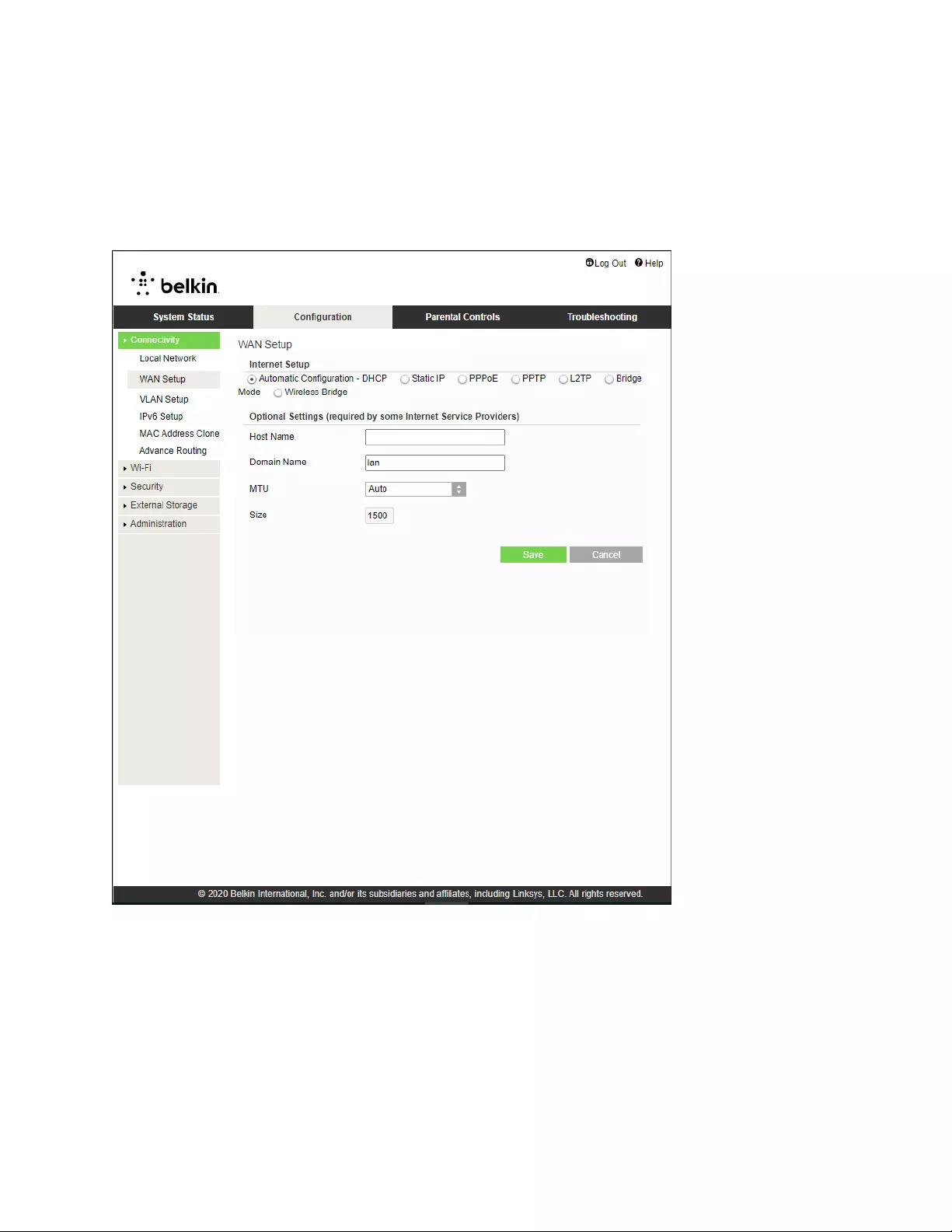
10
Ustawienia Internetu
Sekcja Internet Setup (Ustawienia Internetu) służy do konfiguracji połączenia routera z Internetem.
Informacje te można uzyskać od dostawcy usług internetowych (ISP).
Internet Connection Type (Typ połączenia internetowego) ----- Z rozwijanego menu wybierz typ łącza
internetowego zapewnianego przez dostawcę usług internetowych.
• Konfiguracja automatyczna — DHCP (ustawienie domyślne)
Domyślny typ należy zachować tylko wtedy, gdy usługodawca internetowy obsługuje DHCP
(Dynamic Host Configuration Protocol) lub jeśli połączenie z Internetem odbywa się przy
użyciu dynamicznego adresu IP. (Opcja ta dotyczy z reguły połączeń kablowych).
• Statyczny adres IP
Wybierz, jeśli wymagane jest łączenie z Internetem przy użyciu stałego adresu IP.
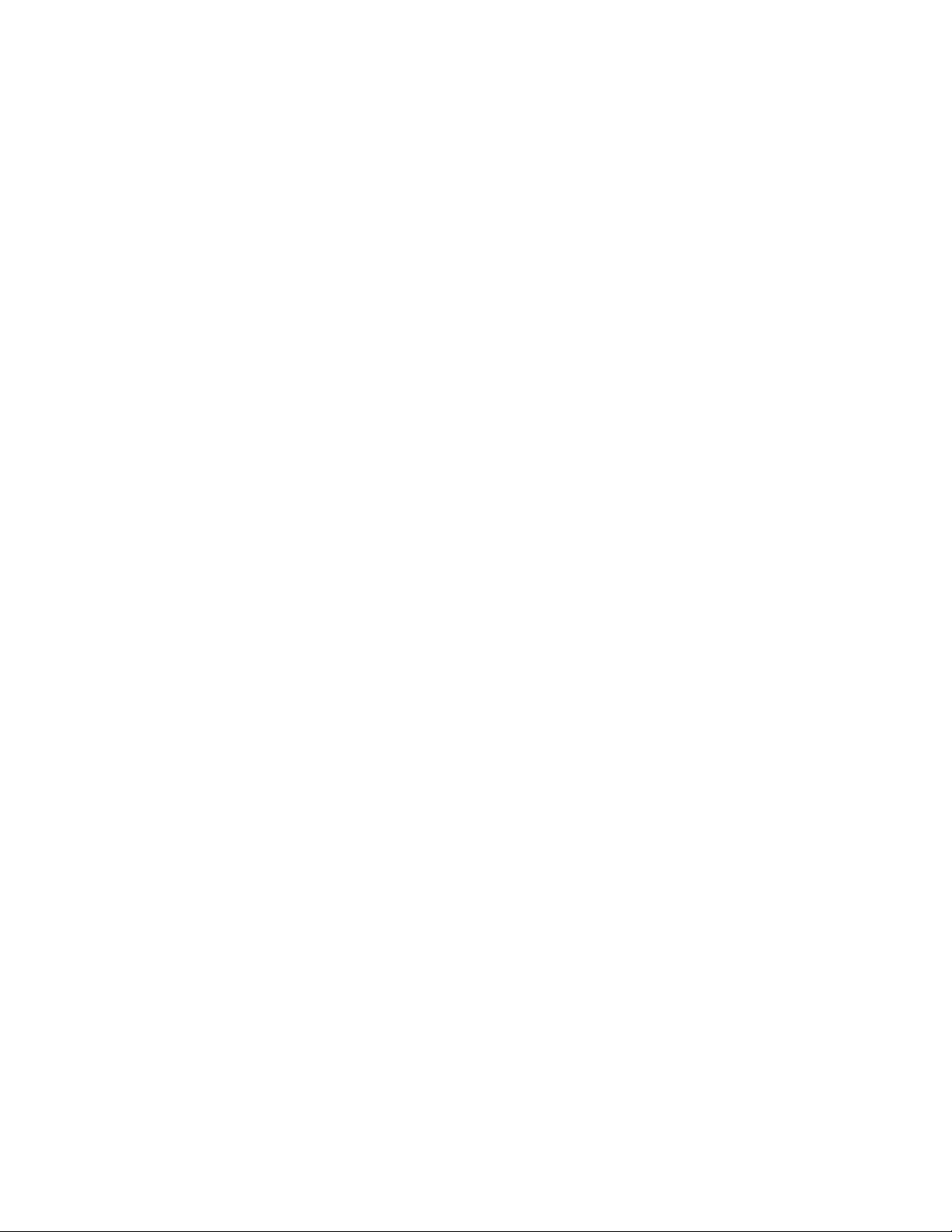
11
• PPPoE
Wybierz, jeśli masz łącze DSL i Twój dostawca korzysta z funkcji Point-to-Point Protocol over
Ethernet (PPPoE).
• PPTP
Usługa PPTP (Point-to-Point Tunneling Protocol) odnosi się przede wszystkim do połączeń w
Europie. Jeśli połączenie PPTP obsługuje protokół DHCP lub dynamiczny adres IP, wybierz
opcję Obtain an IP Address Automatically (Uzyskaj adres IP automatycznie). Aby łączyć się z
Internetem przy użyciu stałego adresu IP, wybierz opcję Specify an IP Address (Określ adres
IP) i skonfiguruj pojawiające się ustawienia.
• L2TP
Usługa L2TP (Layer 2 Tunneling Protocol) odnosi się przede wszystkim do połączeń w Izraelu.
Uwaga — Opcje Connect on Demand (Połączenie na żądanie) i Keep Alive (Utrzymywanie
połączenia) służą do wyboru PPPoE, PPTP i L2TP. Pozwalają określić, czy router ma się łączyć
z Internetem tylko w razie konieczności (co jest przydatne wtedy, gdy dostawca Internetu
nalicza opłaty za czas korzystania), czy też ma być połączony przez cały czas. Wybierz
właściwą opcję.
• Tryb mostka
Tryb mostka wyłącza wszystkie funkcje routera i przekształca router w punkt dostępowy.
Router przestanie pracować jako serwer DHCP, a jego wbudowana zapora sieciowa i funkcje
NAT nie będą dłużej działać.
• Most bezprzewodowy
Most bezprzewodowy łączy bezprzewodowo Twój główny router z urządzeniami
podłączonymi do portów Ethernet mostu i pozwala współdzielić połączenie internetowe.
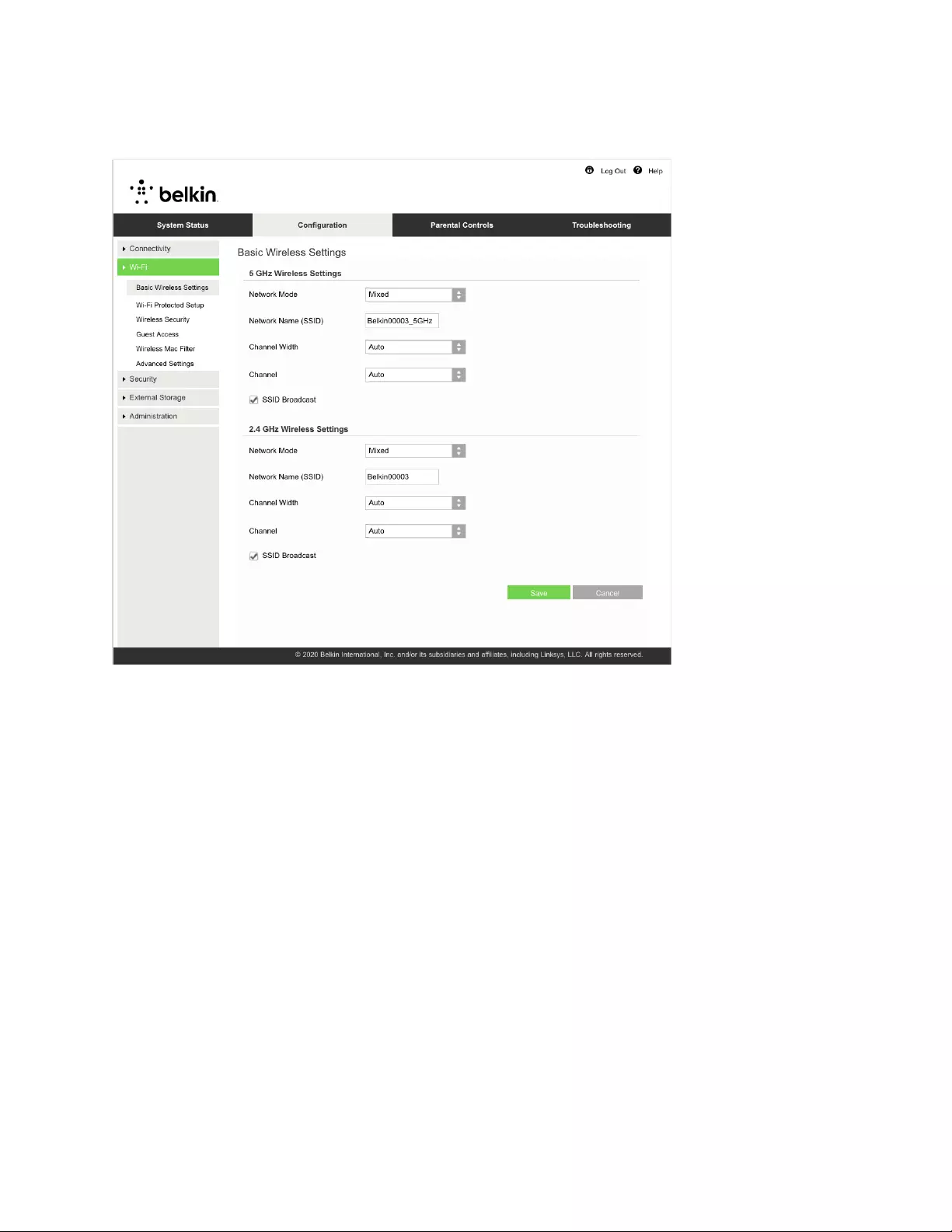
12
Podstawowe ustawienia sieci bezprzewodowej
5GHz Network Mode (Tryb sieci 5 GHz) ----- tutaj można wybrać standardy sieci bezprzewodowej,
które będą obsługiwane przez sieć.
• Mixed (Mieszany) (domyślny)
Zachowaj ustawienie domyślne, jeżeli w Twojej sieci pracują urządzenia Wireless-A, Wireless-
N, Wireless-AC lub Wireless-AX.
• Wireless-AC Mixed (Mieszany Wireless-AC)
Wybierz tę opcję, jeżeli w Twojej sieci pracują urządzenia Wireless-A, Wireless-N lub Wireless-
AC.
• Wireless-A Only (Tylko Wireless-A)
Wybierz tę opcję, jeżeli masz tylko urządzenia Wireless-A.
• Wireless-N Only (Tylko Wireless-N)
Wybierz tę opcję, jeżeli masz tylko urządzenia Wireless-N.
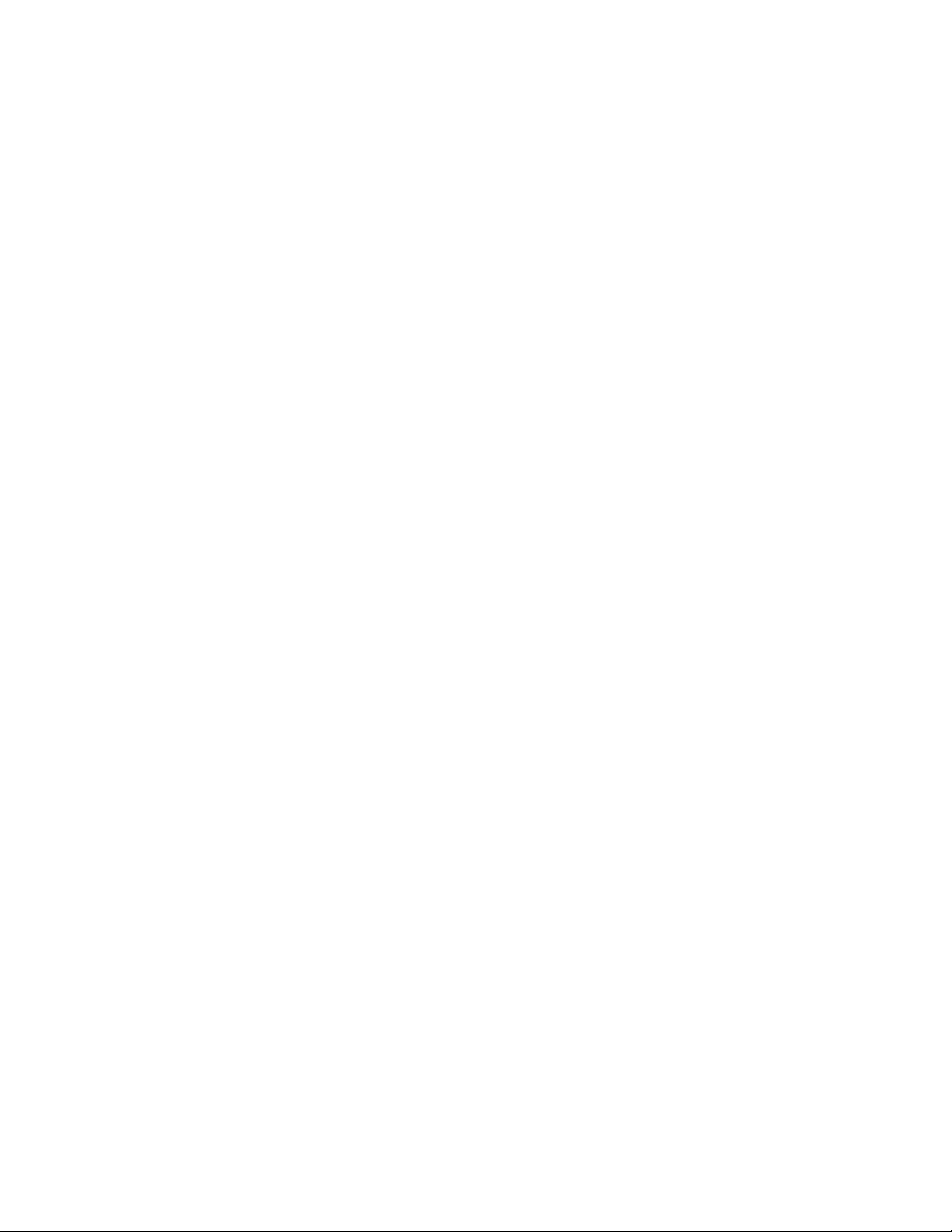
13
• Disabled (Wyłączony)
Wybierz tę opcję, jeśli w sieci nie jest używane żadne urządzenie bezprzewodowe zgodne ze
standardami Wireless-A, Wireless-N, Wireless-AC i Wireless-AX (5 GHz). Po wybraniu tej opcji
interfejs radiowy 5 GHz zostanie wyłączony.
Uwaga — jeśli nie masz pewności, który tryb wybrać, wybierz ustawienie domyślne,
Mixed (Tryb mieszany).
2.4GHz Network Mode (Tryb sieci 2,4 GHz) ----- tutaj można wybrać standardy sieci bezprzewodowej,
które będą obsługiwane przez sieć.
• Mixed (Mieszany) (domyślny)
Zachowaj ustawienie domyślne, jeżeli w Twojej sieci pracują urządzenia Wireless-B, Wireless-
G, Wireless-N (2,4 GHz).
• Wireless-B/G Only (Tylko Wireless-B/G)
Wybierz tę opcję, jeżeli w Twojej sieci pracują urządzenia Wireless-B, Wireless-G.
• Wireless-B Only (Tylko Wireless-B)
Wybierz tę opcję, jeżeli masz tylko urządzenia Wireless-B.
• Wireless-G Only (Tylko Wireless-G)
Wybierz tę opcję, jeżeli masz tylko urządzenia Wireless-G.
• Wireless-N Only (Tylko Wireless-N)
Wybierz tę opcję, jeżeli masz tylko urządzenia Wireless-N (2,4 GHz).
• Disabled (Wyłączony)
Wybierz, jeśli w sieci nie jest używane żadne urządzenie bezprzewodowe zgodne ze
standardami Wireless-B, Wireless-G i Wireless-N (2,4 GHz). Po wybraniu tej opcji interfejs
radiowy 2,4GHz zostanie wyłączony.
Uwaga — jeśli nie masz pewności, który tryb wybrać, wybierz ustawienie domyślne,
Mixed (Tryb mieszany).
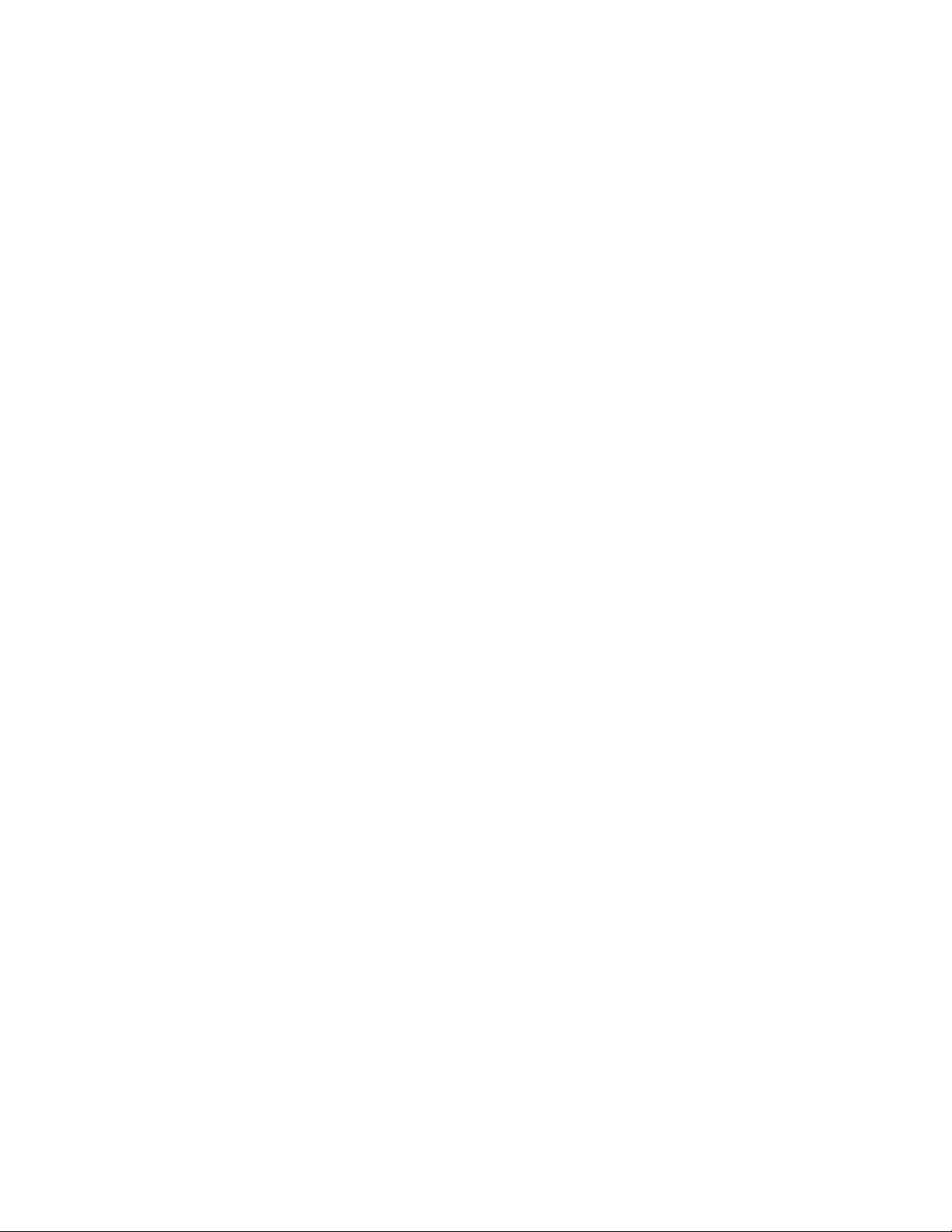
14
Nazwa sieci (SSID)
Identyfikator sieci (SSID) to nazwa, której urządzenia używają do połączenia z siecią. Wielkość liter w
nazwie SSID ma znaczenie, a jej długość nie może przekraczać 32 znaków. Domyślnymi nazwami
SSID dla sieci 2,4 GHz i 5 GHz są odpowiednio BelkinXXXXX oraz BelkinXXXXX_5GHz. Znaki X
odpowiadają pięciu ostatnim cyfrom numeru seryjnego routera (numer seryjny można odczytać na
spodzie routera). Jeżeli zmienisz SSID, oba pasma będą miały nowe SSID. W celu nadania różnych
nazw tym dwóm sieciom należy użyć aplikacji użytkowej opartej na przeglądarce.
Uwaga – W przypadku przywrócenia ustawień fabrycznych routera (za pomocą przycisku
Reset lub na ekranie Configuration (Konfiguracja) > Administration (Administracja) > Device
Reset (Resetowanie urządzenia)) nazwa sieciowa powraca do ustawienia domyślnego. Należy
wtedy ponownie nadać oryginalną nazwę sieci, w przeciwnym razie konieczne będzie
ustawienie wszystkich urządzeń w sieci na nową sieć.
Zasięg kanału
Zachowaj opcję domyślną, Auto (20 MHz lub 40 MHz), aby zapewnić najlepszą wydajność w sieci 2,4
GHz używającej urządzeń Wireless-B, Wireless-G i Wireless-N (2,4 GHz). Aby ustawić zasięg kanału
20 MHz, zaznacz opcję 20 MHz only (Tylko 20 MHz). W celu zapewnienia najlepszej wydajności w
sieci 5 GHz pozostaw domyślne ustawienie Auto (20, 40 lub 80 MHz).
Kanał
Aby zmienić kanał, należy wybrać odpowiednią wartość z rozwijanej listy. Jeżeli nie masz pewności,
który kanał wybrać, zachowaj ustawienie domyślne.
Emitowanie identyfikatora SSID
Zachowaj ustawienie domyślne - -- Enabled (Włączone) - -- aby emitować SSID routera. Klienci
bezprzewodowi, badając otoczenie w poszukiwaniu sieci bezprzewodowych, do których można się
przyłączyć, będą wykrywać emitowanie SSID przez router. Ukrywanie nazwy sieci Wi-Fi nie zapewnia
większego bezpieczeństwa sieci Wi-Fi. Osoby chcące uzyskać dostęp do sieci będą mogły ją
wyszukać, nawet gdy ta opcja zostanie wyłączona. Jeśli nadal nie chcesz, aby nazwa SSID routera
była emitowana, zaznacz opcję Disabled (Wyłączone).
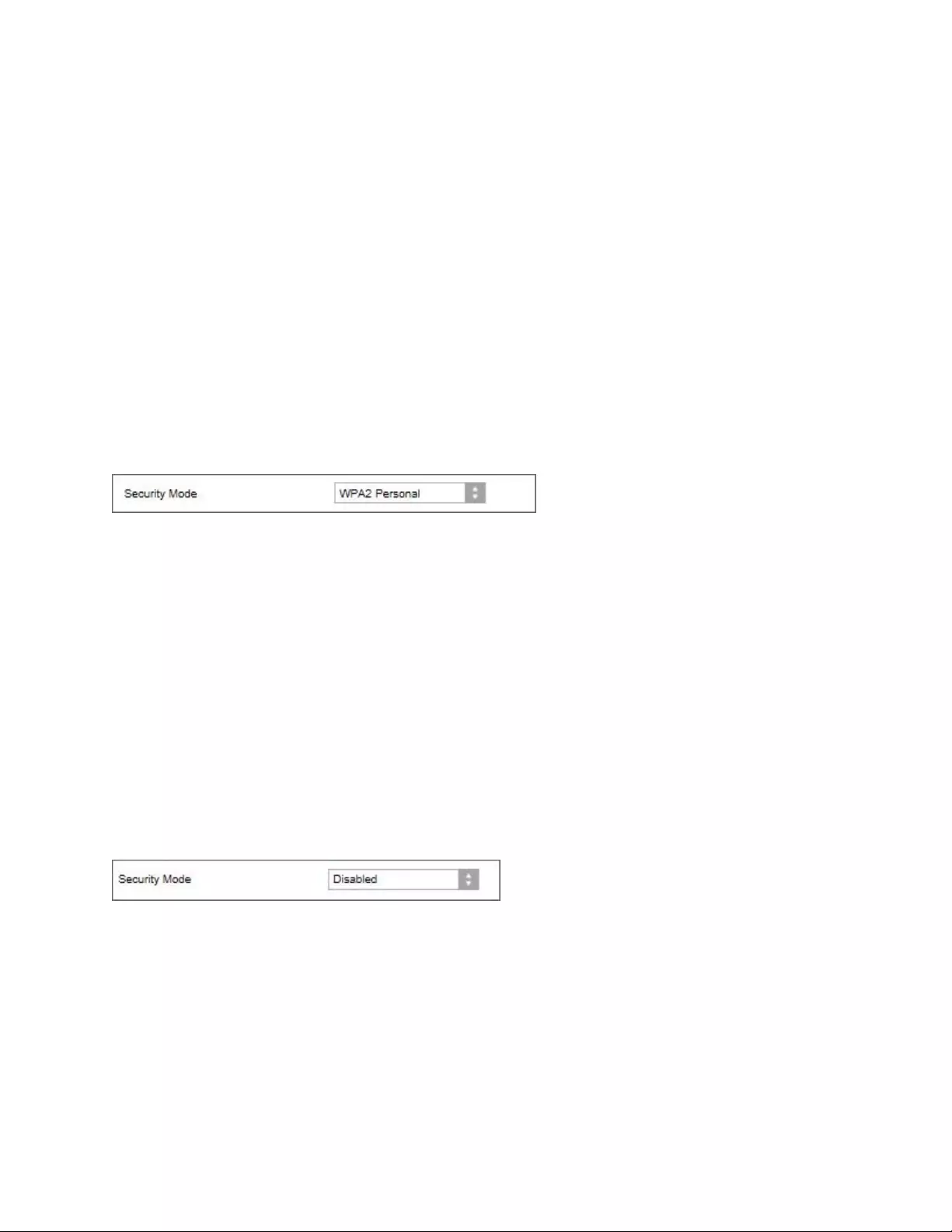
15
Zabezpieczenia sieci bezprzewodowej
Router oferuje następujące opcje zabezpieczeń sieci bezprzewodowej:
WPA2/WPA3 Personal, WPA2 Personal, WPA2 Enterprise, WPA3 Personal, WPA3 Enterprise (WPA to
skrót od Wi-Fi Protected Access (Chroniony dostęp Wi-Fi))
WPA3 jest najsilniejszą opcją zabezpieczeń.
Ustawienia opcji zabezpieczeń
WPA2 Personal
Jeśli wybierzesz ustawienie WPA2 Personal, wszystkie urządzenia w sieci bezprzewodowej MUSZĄ
używać WPA2 Personal oraz tego samego hasła.
Jeśli nie jesteś pewien, czy urządzenie obsługuje WPA2 lub WPA3 Personal, w polu Security Mode
(Tryb zabezpieczenia) wybierz opcję WPA2/WPA3 Mixed Personal.
Passphrase (Hasło) ----- Wprowadź hasło o długości 8- -- 63 znaków. Jest to nowe hasło sieci Wi-Fi, które
zapewnia dostęp do sieci. Może być takie samo, jak to wprowadzone w konfiguracji.
Disabled (Wyłączony)
Jeżeli zabezpieczenia sieci bezprzewodowej zostaną wyłączone, przy pierwszej próbie połączenia z
Internetem pojawi się informacja o wyłączeniu zabezpieczeń sieci bezprzewodowej. Użytkownik
będzie miał opcję włączenia zabezpieczeń sieci bezprzewodowej albo potwierdzenia, że rozumie
ryzyko, ale chce kontynuować pracę bez tych zabezpieczeń.
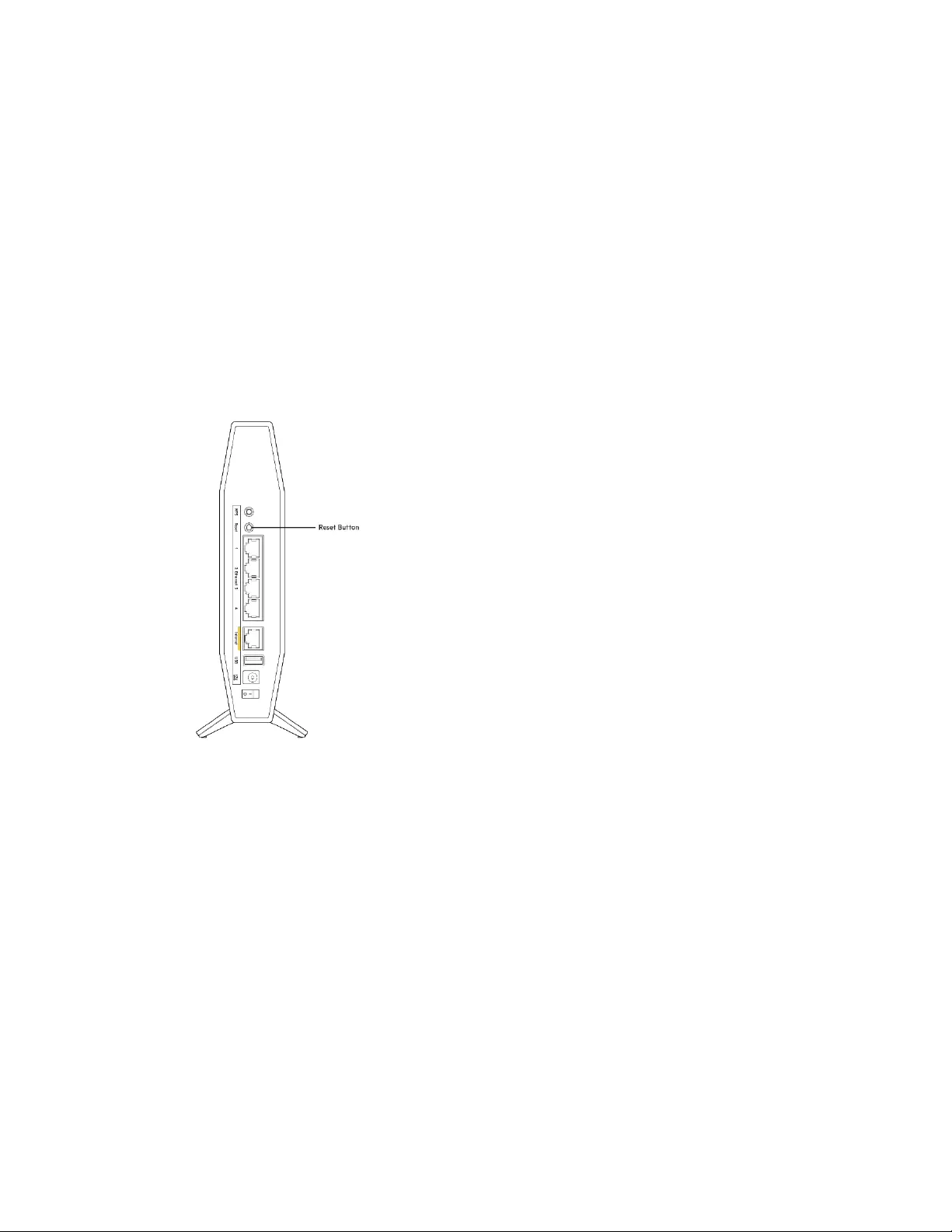
16
Rozwiązywanie problemów
Więcej pomocnych porad można znaleźć w naszych wyróżnianych zasobach pomocy technicznej pod
adresem Belkin.com/support/RT3200.
Router nie został prawidłowo skonfigurowany
Jeżeli nie udało ci się zakończyć konfigurowania w interfejsie opartym na przeglądarce, możesz
spróbować poniższego sposobu:
• Za pomocą spinacza biurowego naciśnij przycisk Reset routera i przytrzymaj go, dopóki
wskaźnik zasilania nie wyłączy się i nie zacznie migać (ok. 10 sekund). W przeglądarce
ponownie wpisz 192.168.1.1.
• Tymczasowo wyłącz zaporę (firewall) komputera. Odpowiednią instrukcję można znaleźć w
dokumentacji oprogramowania zabezpieczającego komputer. Ponownie przeprowadź
instalację routera.
• Jeśli masz drugi komputer, spróbuj zainstalować router z tego komputera.
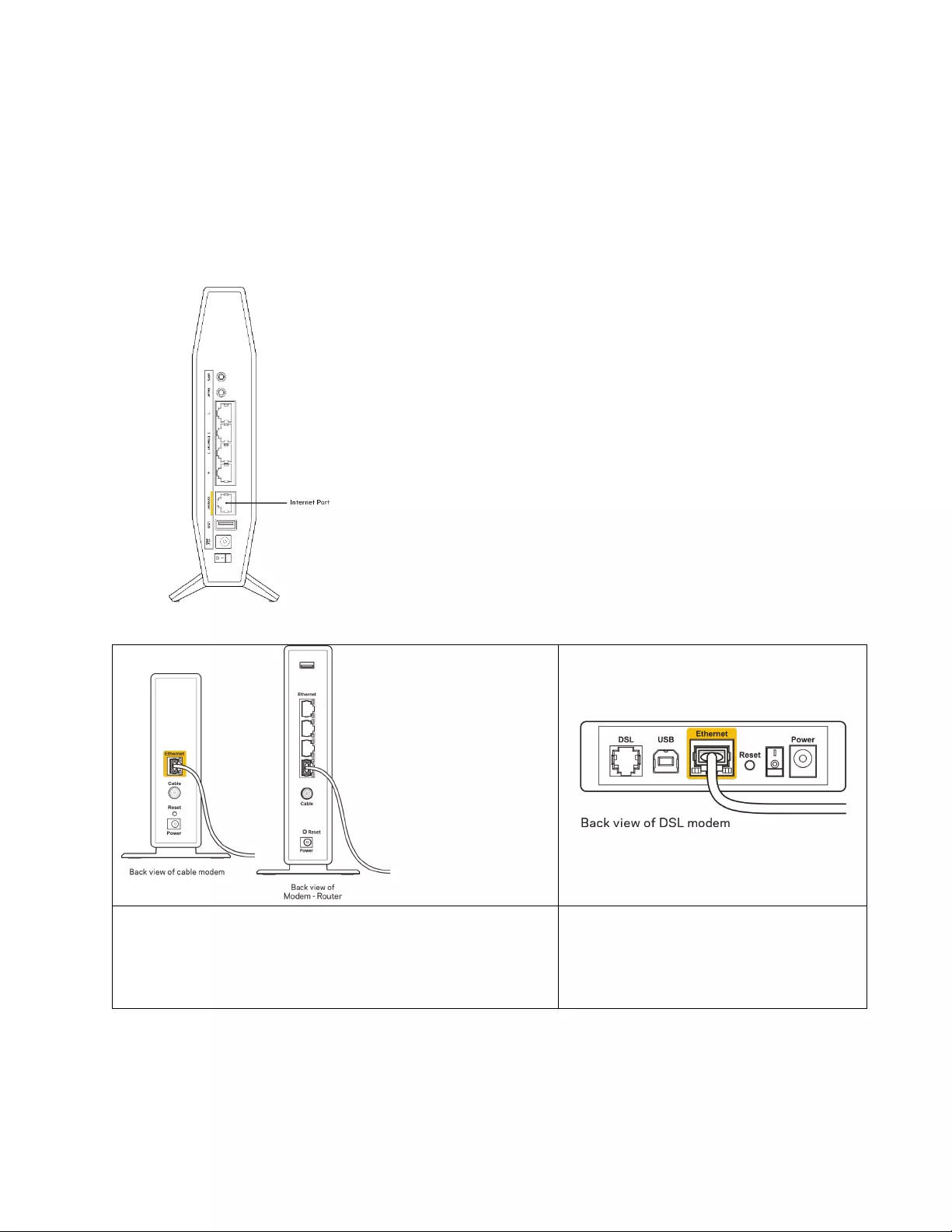
17
Komunikat
„Kabel internetowy nie jest podłączony”
Postępowanie w przypadku wyświetlenia komunikatu „Your Internet cable is not plugged in” (Kabel
internetowy nie jest podłączony) podczas konfigurowania routera:
• Upewnij się, że kabel Ethernet lub kabel internetowy (lub kabel taki jak ten dostarczony z
routerem) jest prawidłowo podłączony do żółtego portu internetowego z tyłu routera oraz do
odpowiedniego portu modemu. Ten port w modemie zazwyczaj jest oznaczony jako „Ethernet”.
• Upewnij się, że modem jest podłączony do zasilania i włączony.
Jeśli korzystasz z kablowego połączenia z Internetem,
sprawdź, czy do portu CABLE modemu jest podłączony
kabel koncentryczny udostępniony przez dostawcę
Internetu.
Jeśli korzystasz z usługi DSL, upewnij
się, że linia telefoniczna została
podłączona do portu DSL modemu.
• Jeśli komputer został wcześniej podłączony do modemu za pomocą kabla USB, odłącz ten kabel
USB.
• Ponownie przeprowadź instalację routera.
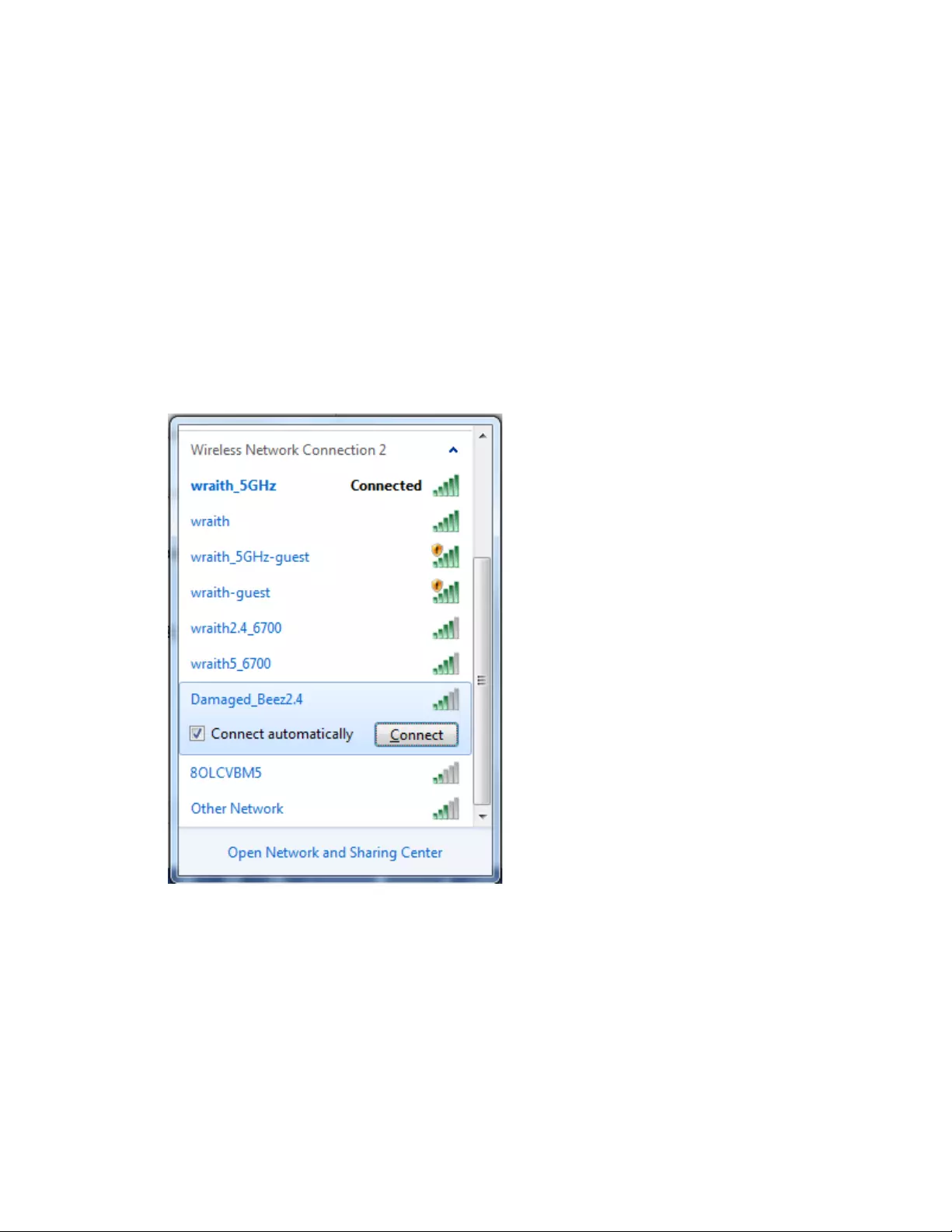
18
Komunikat
Brak dostępu do routera
Aby uzyskać dostęp do routera, musisz być połączony z siecią domową. Jeśli masz bezprzewodowy
dostęp do Internetu, możliwe jest, że przypadkowo dostęp ten realizowany jest przez inną sieć
bezprzewodową.
Aby naprawić ten problem w komputerze z systemem Windows, wykonaj następujące czynności*:
1. Na komputerze z systemem Windows kliknij ikonę sieci bezprzewodowej na pasku zadań.
Wyświetlana jest lista dostępnych sieci.
2. Kliknij nazwę swojej sieci domowej. Kliknij Connect (Połącz). W poniższym przykładzie
komputer był podłączony do innej sieci bezprzewodowej o nazwie wraith_5GHz. Nazwa sieci
bezprzewodowej routera Belkin, w tym przykładzie Damaged_Beez2.4, jest wyświetlona jako
zaznaczona.
3. Jeśli konieczne jest wpisanie klucza zabezpieczającego, wpisz hasło (klucz zabezpieczający) w
polu security key (klucz zabezpieczający). Kliknij przycisk OK.
4. Komputer nawiązuje połączenie z siecią i powinno być już możliwe nawiązanie połączenia z
routerem.
*W zależności od wersji systemu Windows nazwy opcji lub ikony mogą się różnić od tych
przedstawionych w instrukcji.
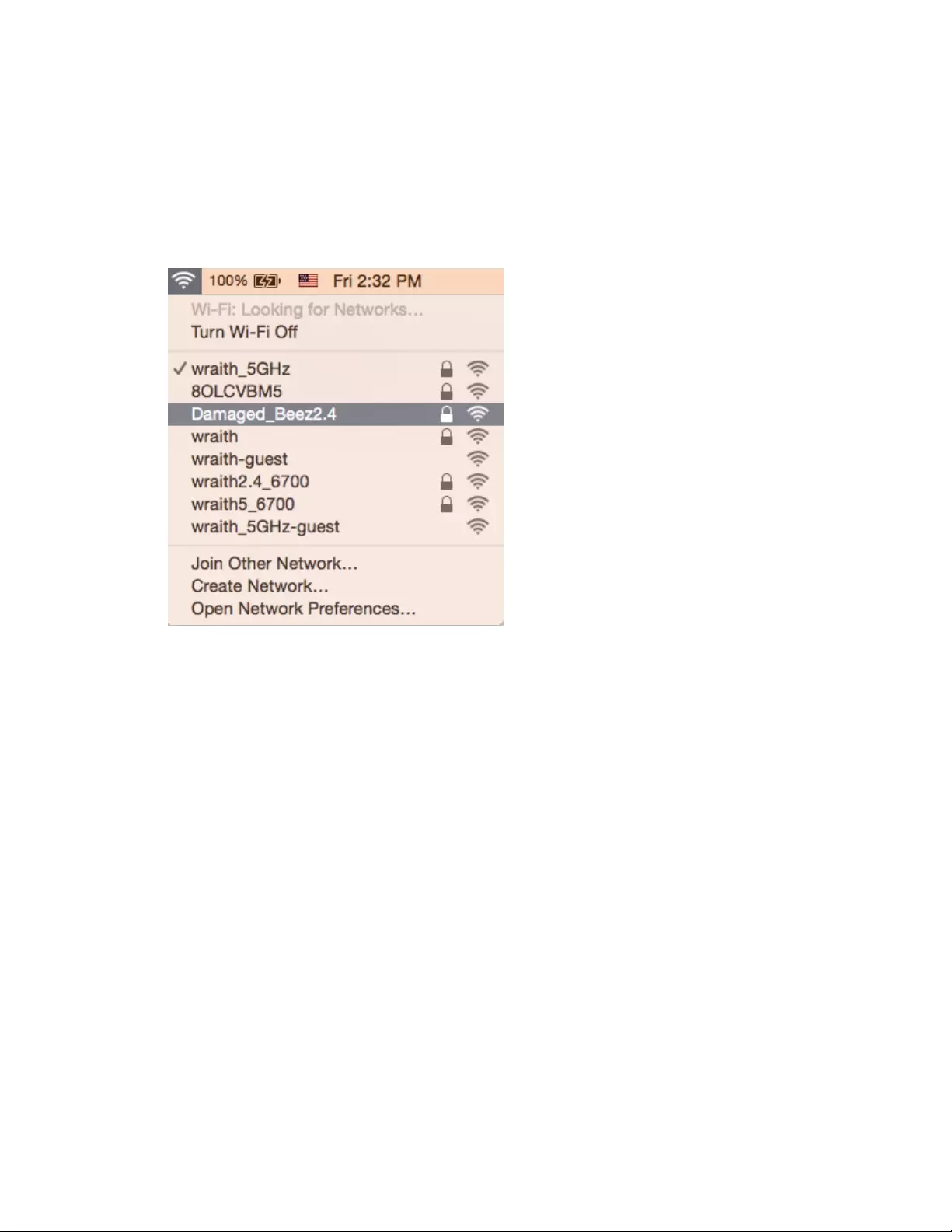
19
Aby naprawić ten problem w komputerze Mac, wykonaj następujące czynności:
1. Na pasku menu w górnej części ekranu kliknij ikonę Wi-Fi. Wyświetlana jest lista sieci
bezprzewodowych.
2. W poniższym przykładzie komputer był podłączony do innej sieci bezprzewodowej o nazwie
wraith_5GHz. Nazwa sieci bezprzewodowej routera Belkin, w tym przykładzie
Damaged_Beez2.4, jest wyświetlona jako zaznaczona.
3. Kliknij nazwę sieci bezprzewodowej routera Belkin (w tym przykładzie Damaged_Beez2.4).
4. Wpisz hasło sieci bezprzewodowej (Security Key) w polu Password (Hasło). Kliknij przycisk OK.
Po konfiguracji
Internet jest niedostępny
Jeśli występują problemy z komunikacją routera z Internetem, w przeglądarce internetowej pojawi się
komunikat „Nie można otworzyć strony…”. Jeśli wiesz, że adres internetowy jest prawidłowy, i jeśli
spróbowano kilku prawidłowych adresów internetowych z takim samym wynikiem, komunikat ten
może oznaczać problem u dostawcy Internetu, ewentualnie problem z komunikacją na linii modem–
router.
Spróbuj wykonać następujące czynności:
• Upewnij się, że kable sieciowe i zasilania są prawidłowo podłączone.
• Upewnij się, że w gnieździe zasilania, do którego podłączony jest router, jest prąd.
• Zrestartuj router.
• Skontaktuj się z dostawcą Internetu i zapytaj, czy w Twoim regionie nie wystąpiła awaria
Internetu.
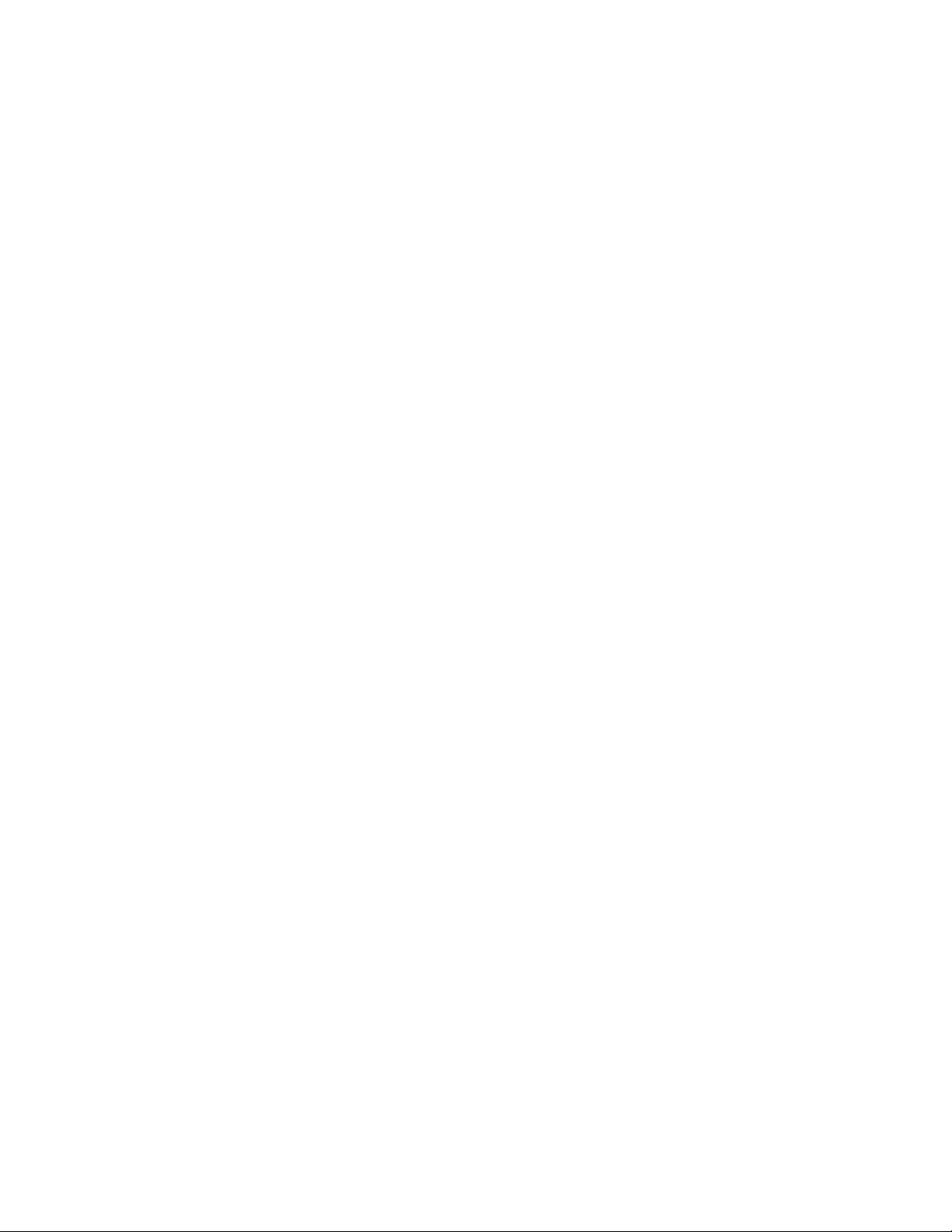
20
Najpopularniejszą metodą rozwiązywania problemów z routerem jest jego wyłączenie i ponowne
włączenie. Router ładuje wtedy ponownie niestandardowe ustawienia, a inne urządzenia (np. modem)
wykrywają go ponownie i od nowa nawiązują komunikację. Takie ponowne włączenie określa się jako
restart.
Restartowanie routera przez odłączenie kabla zasilania:
1. Odłącz kabel zasilania od routera i modemu.
2. Odczekaj 10 sekund i ponownie podłącz przewód zasilania do modemu. Upewnij się, że zasilanie
jest włączone.
3. Odczekaj, aż wskaźnik online modemu przestanie migać (ok. dwóch minut). Ponownie podłącz
kabel zasilania do routera.
4. Odczekaj, aż wskaźnik zasilania i wskaźnik połączenia internetowego z przodu routera zaczną
świecić się białym światłem stałym. To zajmie około dwóch minut. Następnie połącz się z
Internetem z komputera.
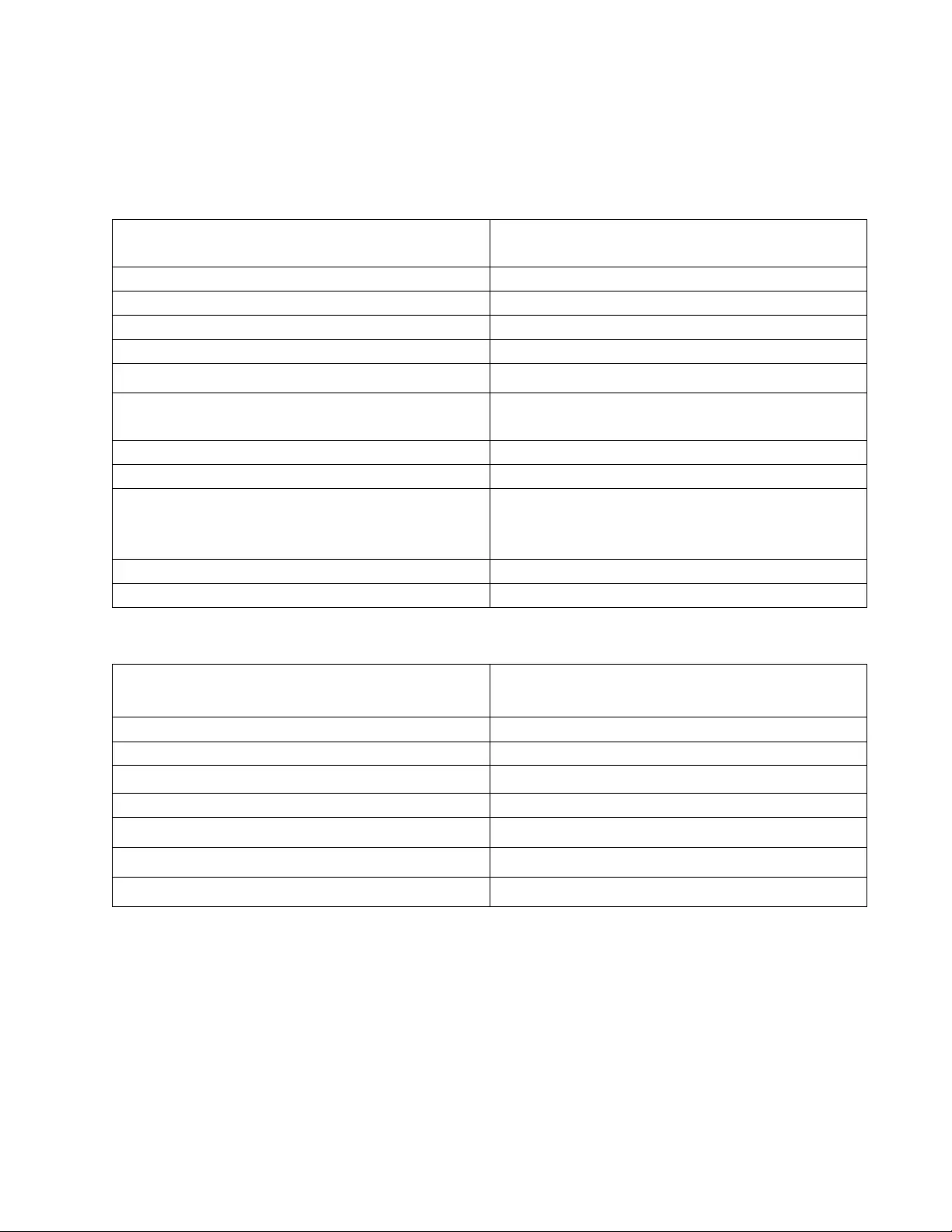
21
Dane techniczne
Belkin RT3200
Nazwa modelu AX3200 Dwuzakresowy gigabitowy router Wi-
Fi 6
Numer modelu
RT3200
Szybkość przełączanych portów
10/100/1000 Mb/s (Gigabit Ethernet)
Częstotliwość radiowa
2,4 GHz i 5 GHz
Liczba anten
4
Porty
Ethernet (1-4), Internet, zasilanie, USB 2.0
Przyciski Wi-Fi Protected Setup, Reset, wyłącznik
zasilania
Wskaźniki LED
Zasilanie, Internet
UPnP
Obsługiwany
Funkcje bezpieczeństwa WPA2 Personal, WPA3 Personal, WPA2/WPA3
Mixed Personal, WPA2 Enterprise oraz WPA3
Enterprise
Klucz zabezpieczeń
Maks. 192-bitowy
Obsługiwanie systemów plików
FAT, FAT32, NTFS, HFS+
Parametry fizyczne i środowiskowe
Wymiary 156 mm (dł.) × 77,11 mm (szer.) × 220 mm
(wys.)
Waga urządzenia
638 g
Zasilanie
12 V, 2 A
Certyfikaty FCC, IC, CE, Wi-Fi (IEEE 802.11 a/b/g/n/ac)
Temperatura pracy
od 32° do 104°F (od 0° do 40°C)
Temperatura przechowywania
od -4° do 140°F (od -20° do 60°C)
Wilgotność podczas pracy
10–80% (wilgotność względna bez kondensacji)
Wilgotność przy przechowywaniu
od 5% do 90%, bez kondensacji
Uwagi:
Informacje wymagane przepisami, gwarancyjne oraz dotyczące bezpieczeństwa można znaleźć na
płycie dołączonej do routera lub na stronie Belkin.com/support/RT3200.
Parametry techniczne mogą ulec zmianie bez uprzedzenia.
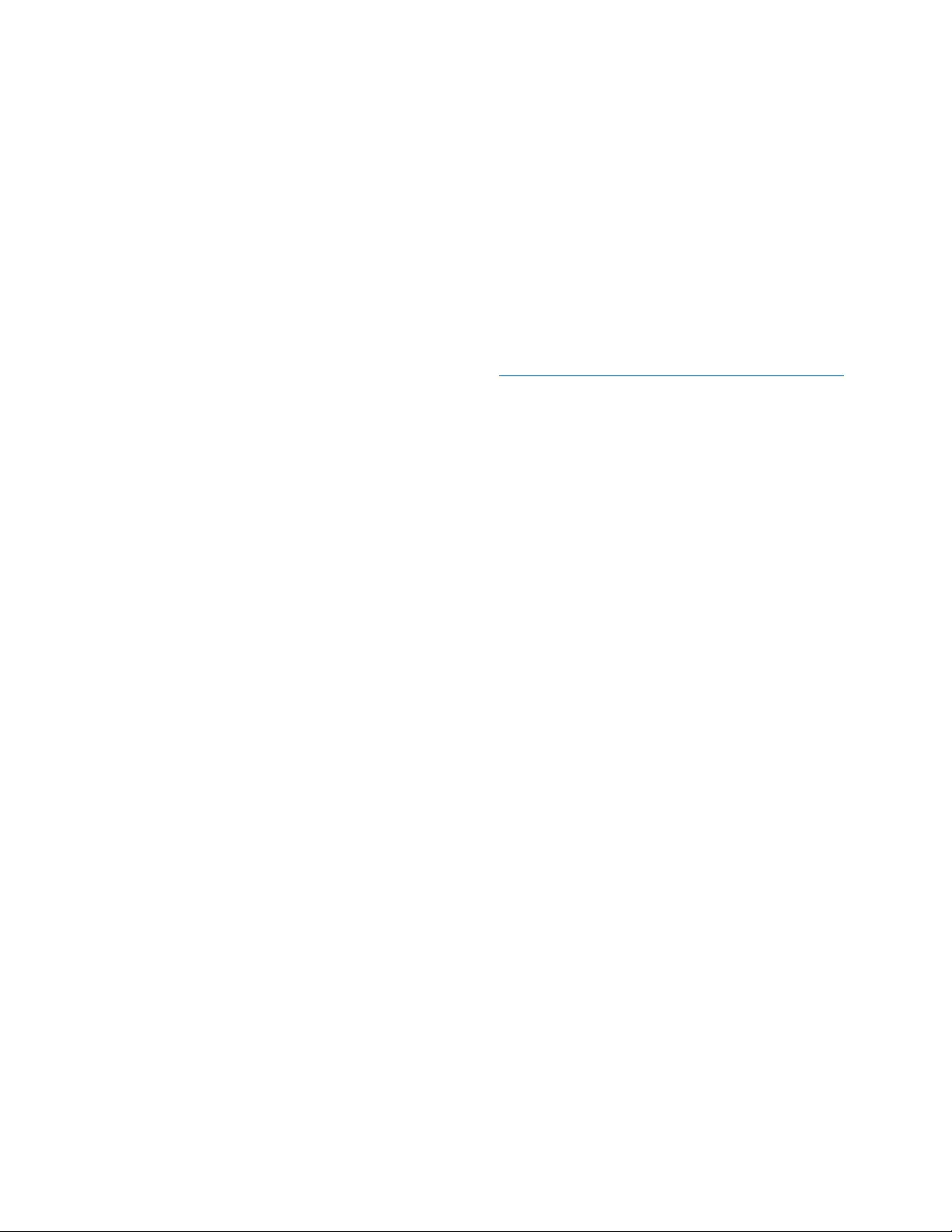
22
Maksymalna wydajność oparta na standardzie IEEE 802.11. Rzeczywista wydajność może odbiegać
od nominalnej. Może to dotyczyć m.in. mniejszej przepustowości sieci bezprzewodowej, szybkości
przesyłania danych, zasięgu i obszaru pokrycia. Osiągi zależą od wielu czynników, warunków i
zmiennych, w tym odległości od punktu dostępowego, natężenia ruchu sieciowego, materiałów i
konstrukcji budynku, używanego systemu operacyjnego, używanych urządzeń bezprzewodowych,
zakłóceń itp.
BELKIN, LINKSYS oraz inne nazwy i znaki graficzne produktów są znakami towarowymi grupy spółek
Belkin. Wymienione tutaj znaki towarowe innych firm stanowią własność odpowiednich podmiotów.
Licencje i powiadomienia dotyczące oprogramowania innych dostawców stosowanych w tym
produkcie: http://www.belkin.com/support/license. W przypadku pytań lub próśb o udostępnienie
kodu na licencji GPL prosimy o kontakt przez stronę http://www.belkin.com/support/gplcodecenter.
© 2020 Belkin International, Inc. i spółki stowarzyszone. Wszelkie prawa zastrzeżone.
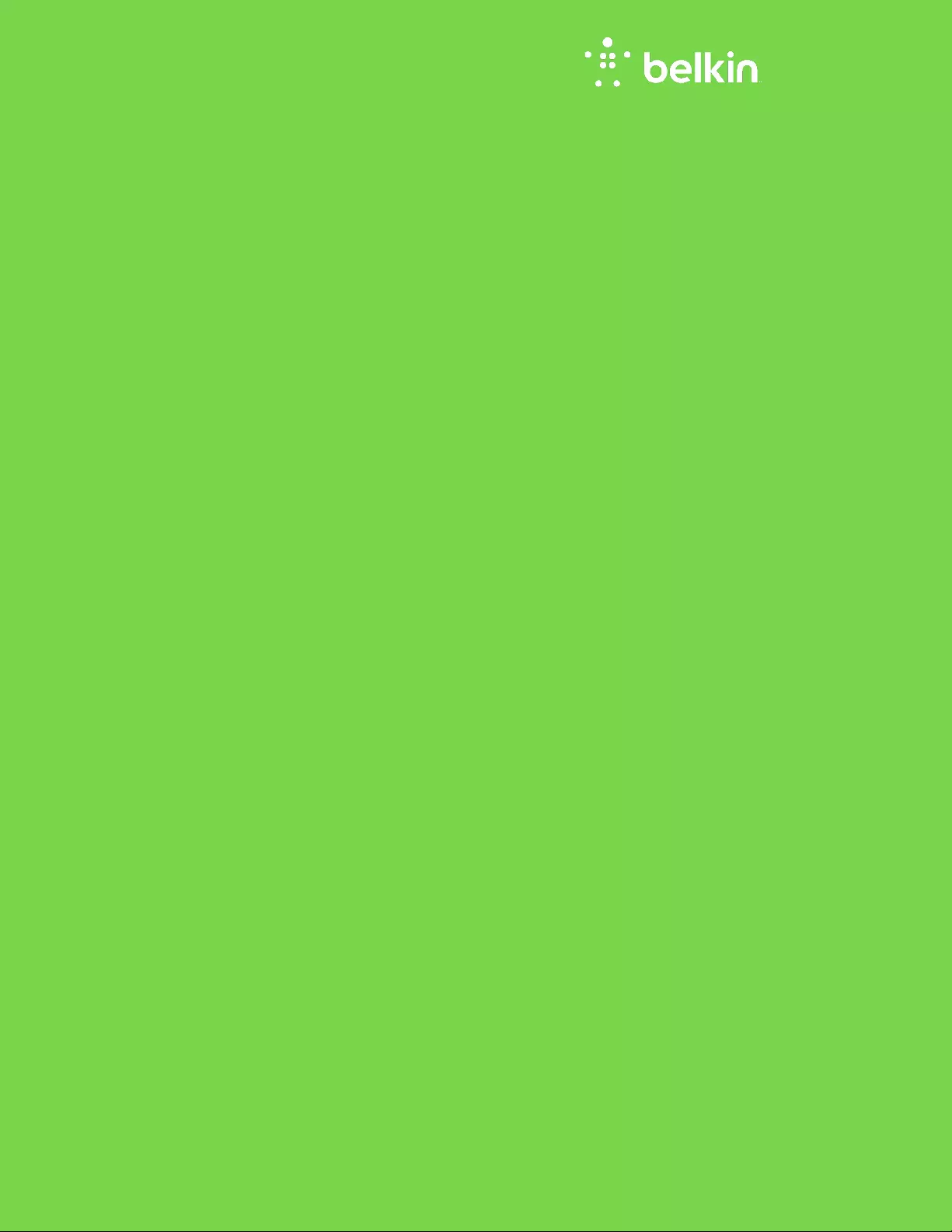
MANUAL DO UTILIZADOR
ROUTER WiFi 6 DUAL-BAND
GIGABIT AX3200
Modelo RT3200
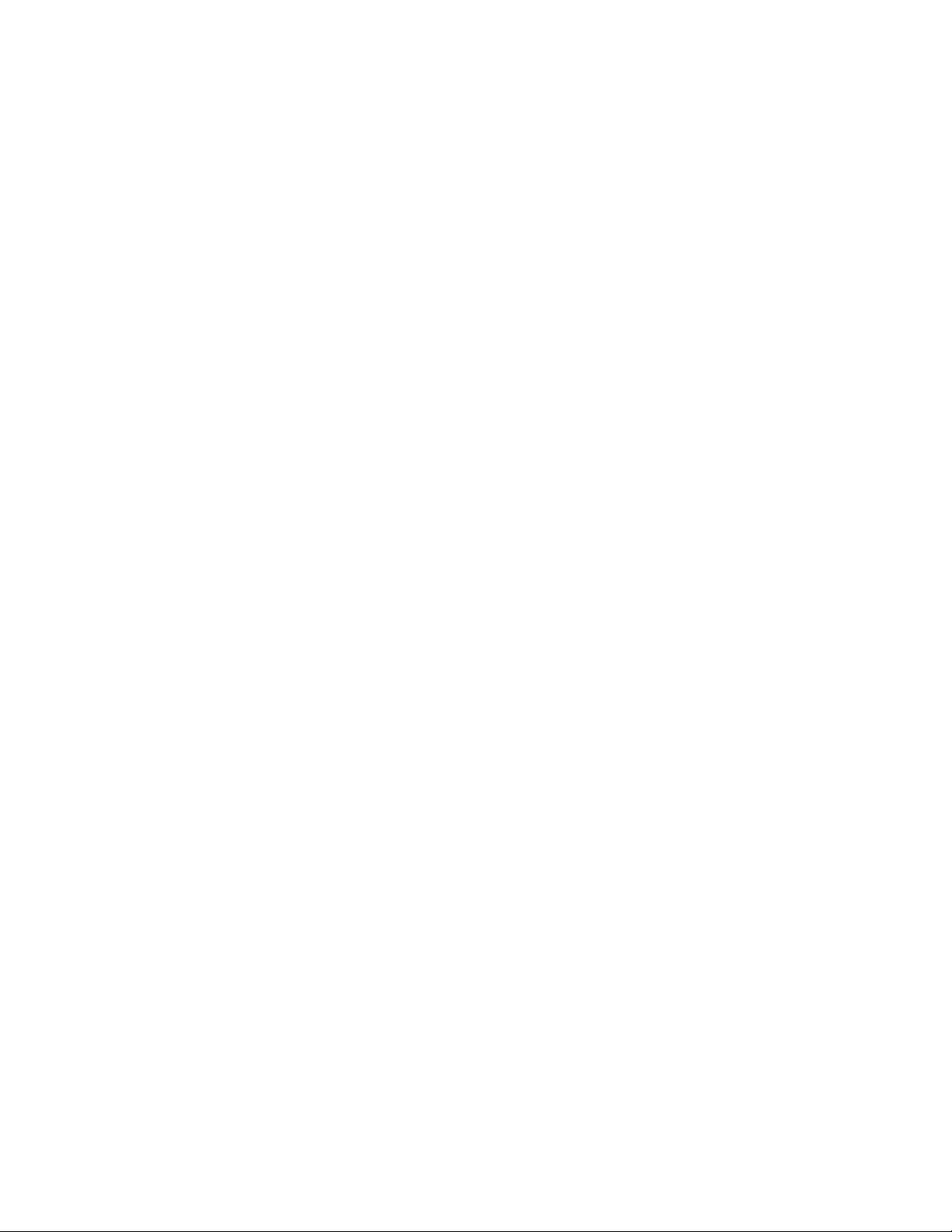
2
Índice
Descrição Geral do Produto ......................................................................................3
Frente ................................................................................................................................................................. 3
Parte de trás ..................................................................................................................................................... 4
Configuração: operações básicas ...........................................................................5
Onde obter mais ajuda .................................................................................................................................. 5
Como instalar o seu router .......................................................................................................................... 5
Configuração avançada ..............................................................................................7
Como abrir o utilitário baseado no browser .......................................................................................... 7
Definições básicas do router ...................................................................................................................... 8
Idioma ...................................................................................................................................................................................................... 9
Configuração da Internet .............................................................................................................................................................. 10
Definições sem fios básicas .................................................................................................................... 12
Segurança sem fios ................................................................................................... 15
Definições de opções de segurança ..................................................................................................... 15
WPA2-Personal ................................................................................................................................................................................ 15
Desativado/a ..................................................................................................................................................................................... 15
Resolução de problemas ......................................................................................... 16
O router não foi configurado com sucesso ......................................................................................... 16
Mensagem
"O cabo de Internet não está ligado" ............................................................................. 17
Mensagem
"Não é possível aceder ao router”
................................................................................ 18
Após a configuração ................................................................................................................................... 19
A Internet parece não estar disponível ................................................................................................ 19
Especificações ............................................................................................................ 21
Belkin RT3200 ............................................................................................................................................. 21
Ambiente ........................................................................................................................................................ 21
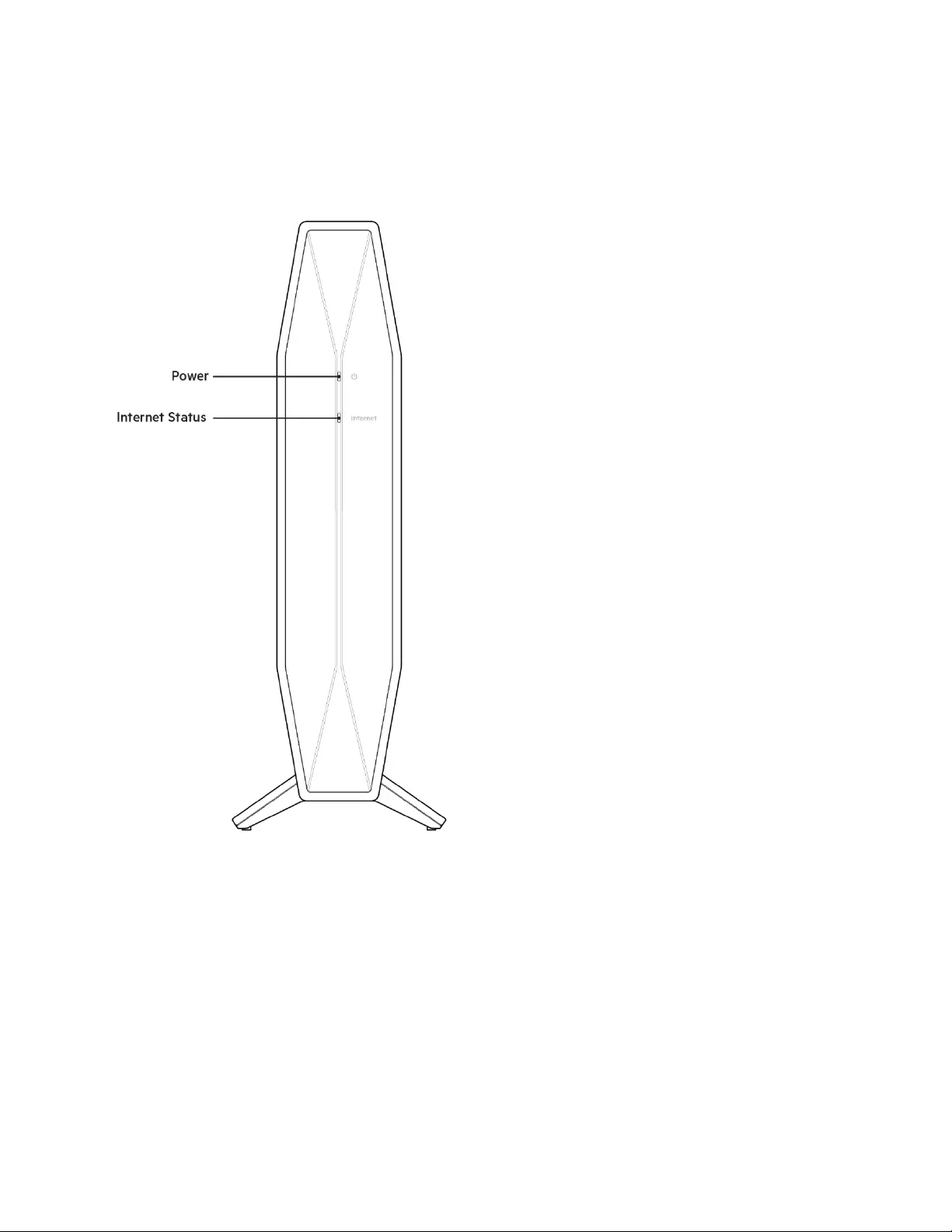
3
Descrição Geral do Produto
Frente
Luz de energia-Pisca a branco enquanto o router está a arrancar e durante o emparelhamento WPS.
Pisca a amarelo se o emparelhamento WPS falhar
Luz de estado internet-Fica branco sólido quando ligado à internet e amarelo sólido quando não
ligado.
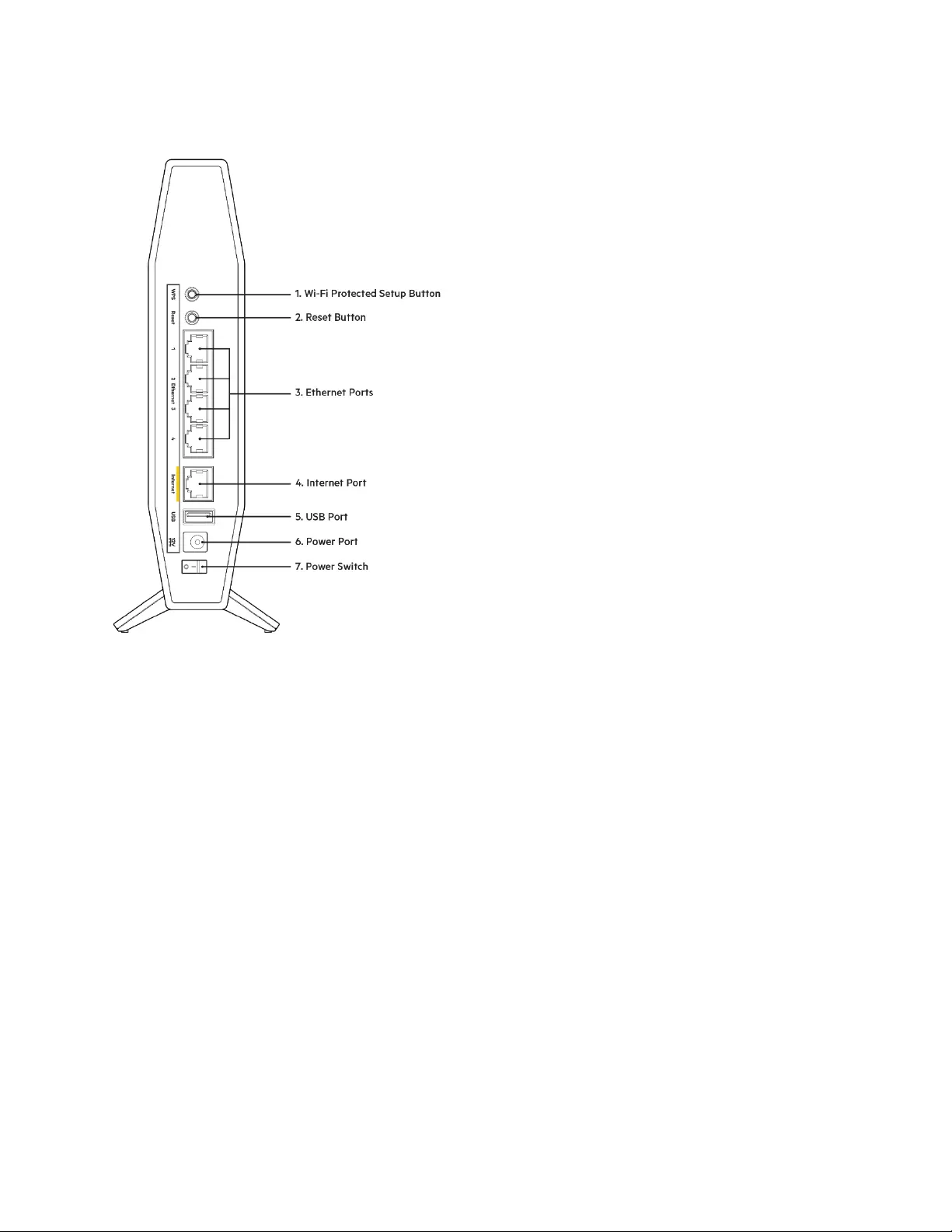
4
Parte de trás
Botão Wi-Fi Protected Setup™ (WPS) (1)-----Prima para configurar facilmente a segurança sem fios
nos seus equipamentos de rede com capacidade Wi-Fi Protected Setup. A luz de energia na frente do
router irá piscar a branco enquanto o emparelhamento WPS estiver ativo.
Botão de reinicialização (2)—Mantenha premido este botão até o LED de alimentação começar a
piscar para repor as predefinições no router.
Portas Ethernet (3) ----- Ligue cabos Ethernet (também chamados cabos de rede ou internet) a estas
portas Ethernet Gigabit (10/100/1000) e a outros equipamentos com fios na sua rede.
Porta de internet (4)-----Ligue um cabo Ethernet a esta porta e ao seu modem. A luz de estado internet
na parte frontal do router acenderá a branco apenas router estiver ligado a um modem que esteja ligado
à internet.
Porta USB 2.0 (5)—Ligue e partilhe uma unidade USB na sua rede.
Porta de alimentação (6) ----- Ligue o adaptador CA, incluído, a esta porta.
Interruptor de alimentação (7) - -- Prima | ON (ligado) para ligar o router.
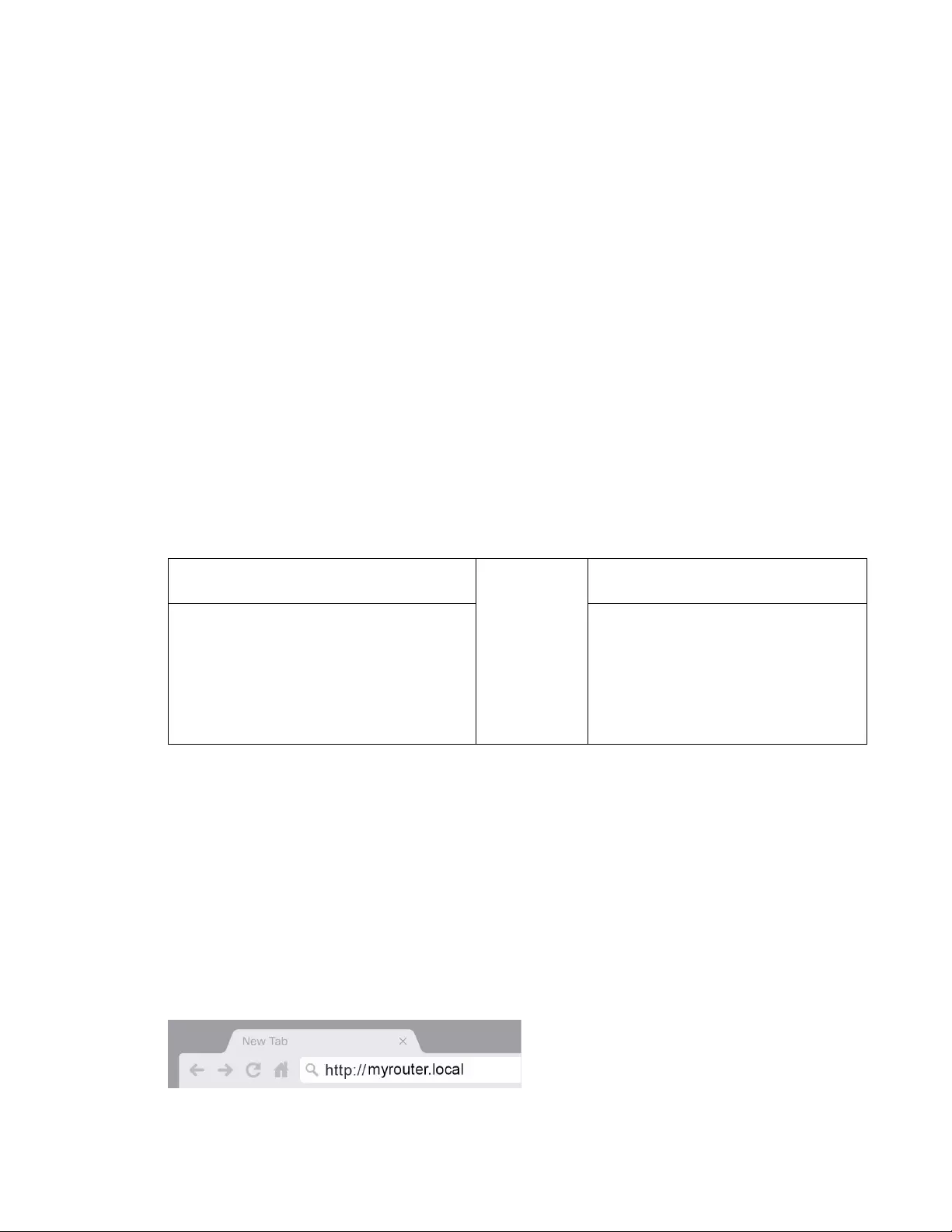
5
Configuração: operações básicas
Onde obter mais ajuda
Além deste guia do utilizador, pode obter ajuda em Belkin.com/support/RT3200 (documentação,
descarregamentos, Perguntas frequentes, suporte técnico, chat em direto, fóruns)
Nota – As licenças e avisos para software de terceiros utilizados neste produto poderão ser
vistos em http://www.belkin.com/support/license/. Contacte
http://www.belkin.com/support/gplcodecenter/ para perguntas ou pedidos de código fonte
GPL.
Como instalar o seu router
1. Se está a substituir um router existente, desligue primeiro esse router.
2. Ligue o router a uma fonte de alimentação. Verifique se o interruptor de corrente está na
posição | ON (ligado).
3. Ligue o seu novo router ao seu modem ou modem-router.
A Modem
OU
B
Modem-Router
Ligue uma extremidade do cabo
ethernet incluído à porta amarela de
internet no seu novo router. Se tiver
um modem, ligue a outra extremidade
à porta Ethernet (LAN) no modem.
Ligue uma extremidade do cabo
ethernet incluído à porta amarela
de internet no seu novo router. Se
tiver um modem-router, ligue a
outra extremidade a qualquer
porta disponível.
Nota— Espere até a luz na frente do router parar de piscar e ficar branca estável antes de
avançar para o passo 4.
4. Ligue ao nome da rede no Quick Start Guide (Guia de início rápido) que vem com o seu router.
(Pode alterar o nome e a palavra-passe da rede mais tarde.) Selecione a opção para ligar
automaticamente a esta rede no futuro. Se precisar de ajuda a ligar-se à rede, consulte o CD
de documentação fornecido com o seu dispositivo.
Nota—Não terá acesso à internet até a configuração do router estar terminada.
5. Insira http://myrouter.local num web browser. Siga as instruções no ecrã para terminar a
configuração. Também pode escrever 192.168.1.1 num navegador para iniciar a instalação.
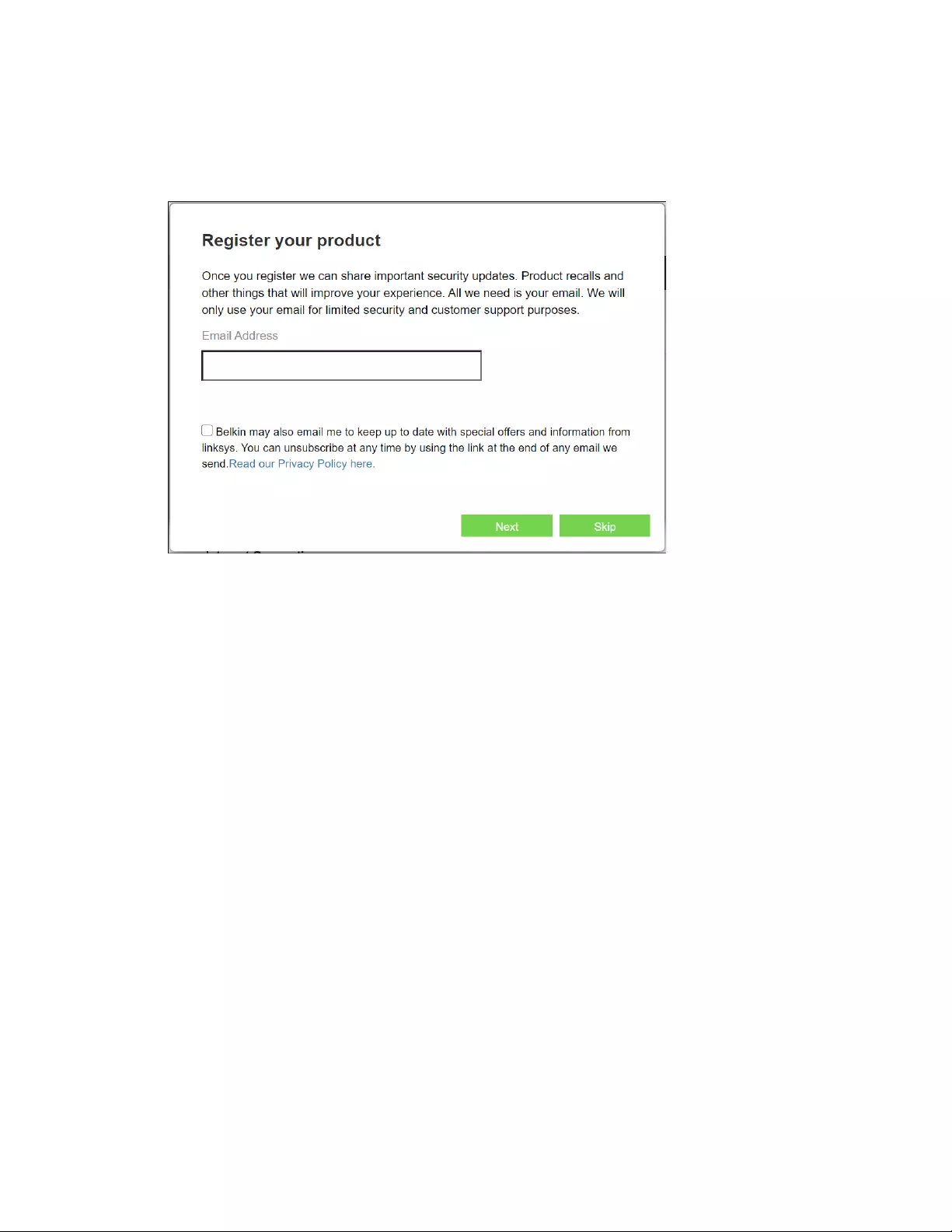
6
6. Assim que tiver concluído a instalação, não se esqueça de registar o router para
poderemos partilhar informações de atualizações de segurança, recolhas de produtos
e outras coisas que irão melhorar a sua experiência.
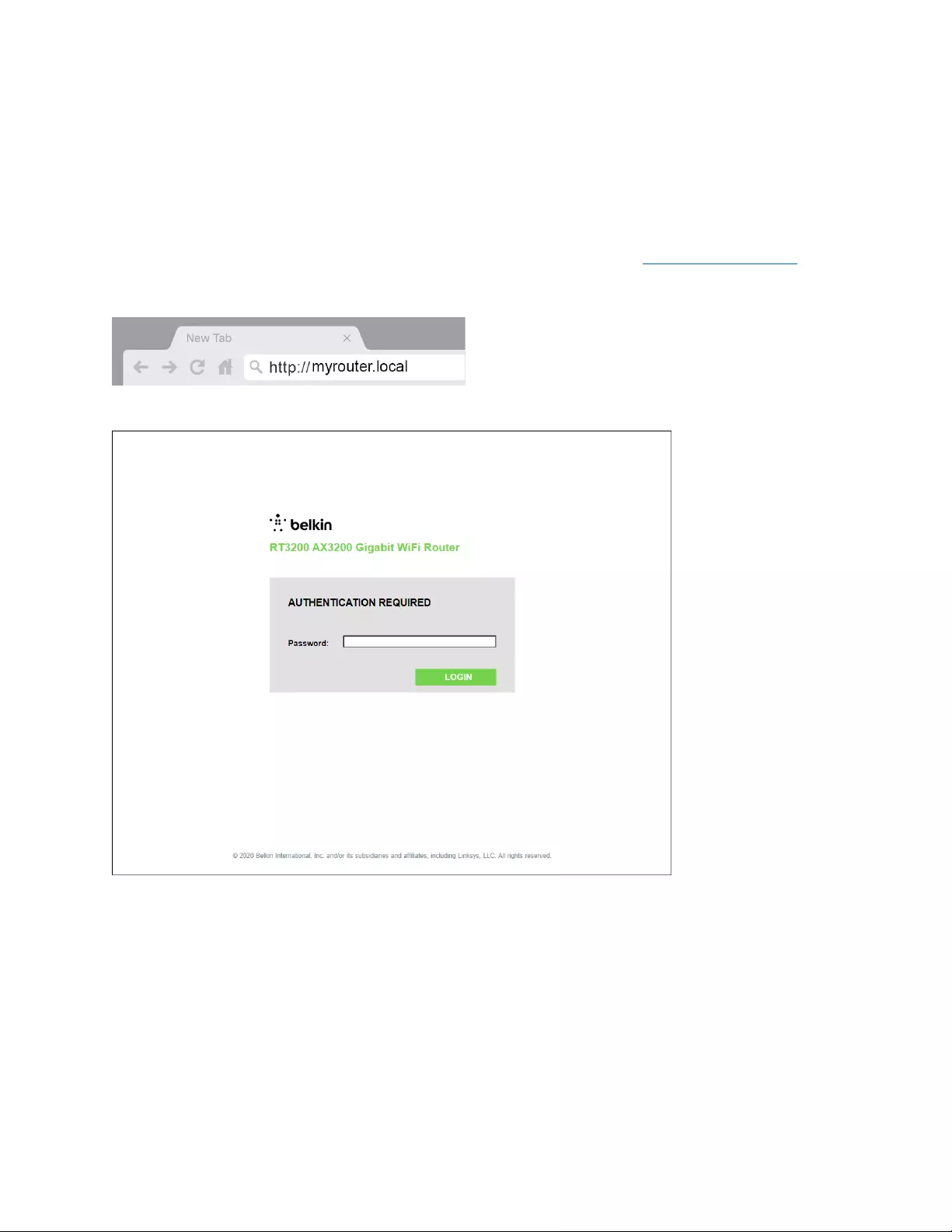
7
Configuração avançada
Como abrir o utilitário baseado no browser
Para aceder a algumas definições avançadas, precisa de abrir o utilitário baseado no browser.
Certifique-se de estar ligado ao router, abra um navegador web e insira http://myrouter.local num
web browser, ou vá para o endereço http://192.168.1.1.
O router solicitar-lhe-á uma palavra-passe.
Se tiver alterado a palavra-passe durante a instalação, introduza a nova palavra-passe. Clique em
INÍCIO DE SESSÃO. Se não alterou a palavra-passe, a palavra-passe predefinida é "admin".
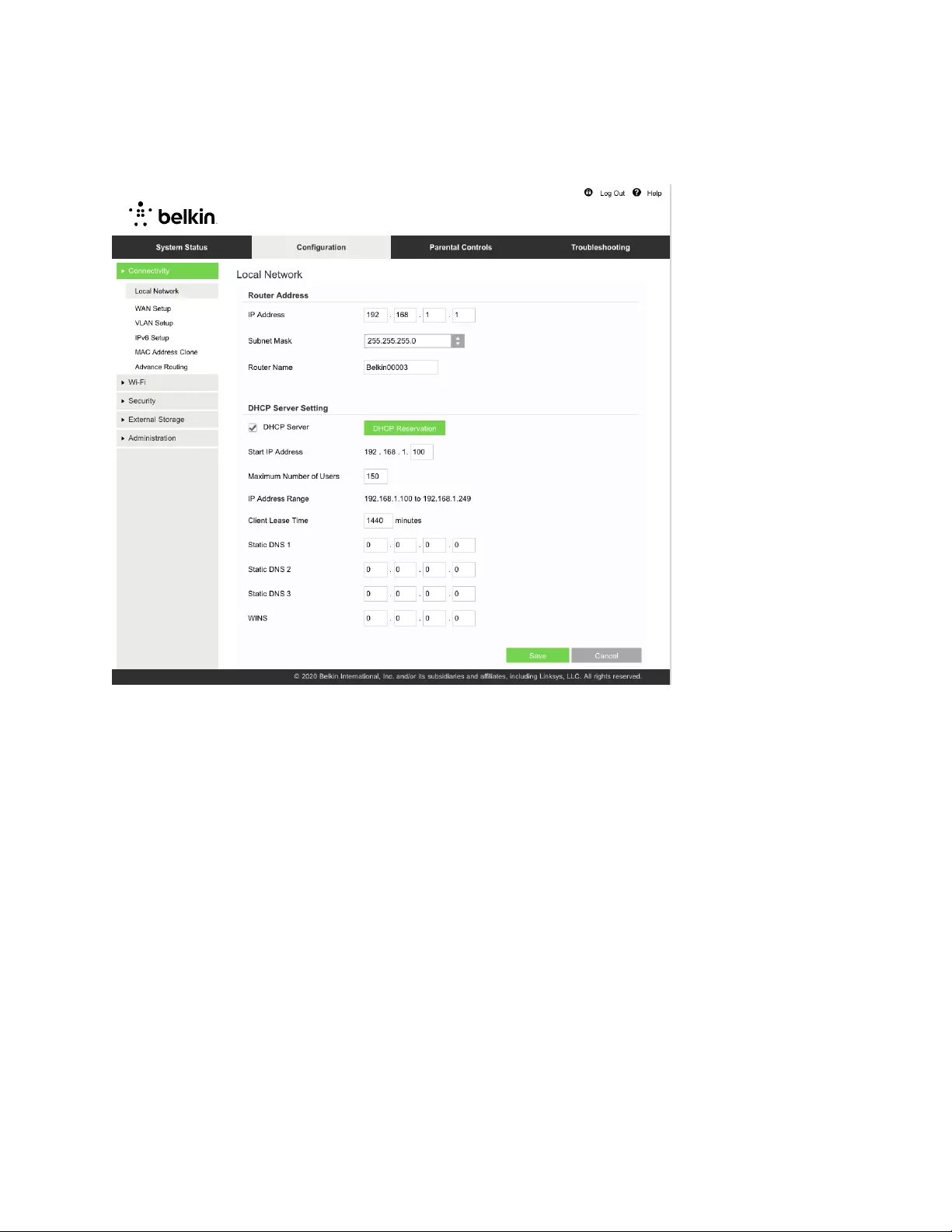
8
Definições básicas do router
Este ecrã permite alterar as definições básicas do router.
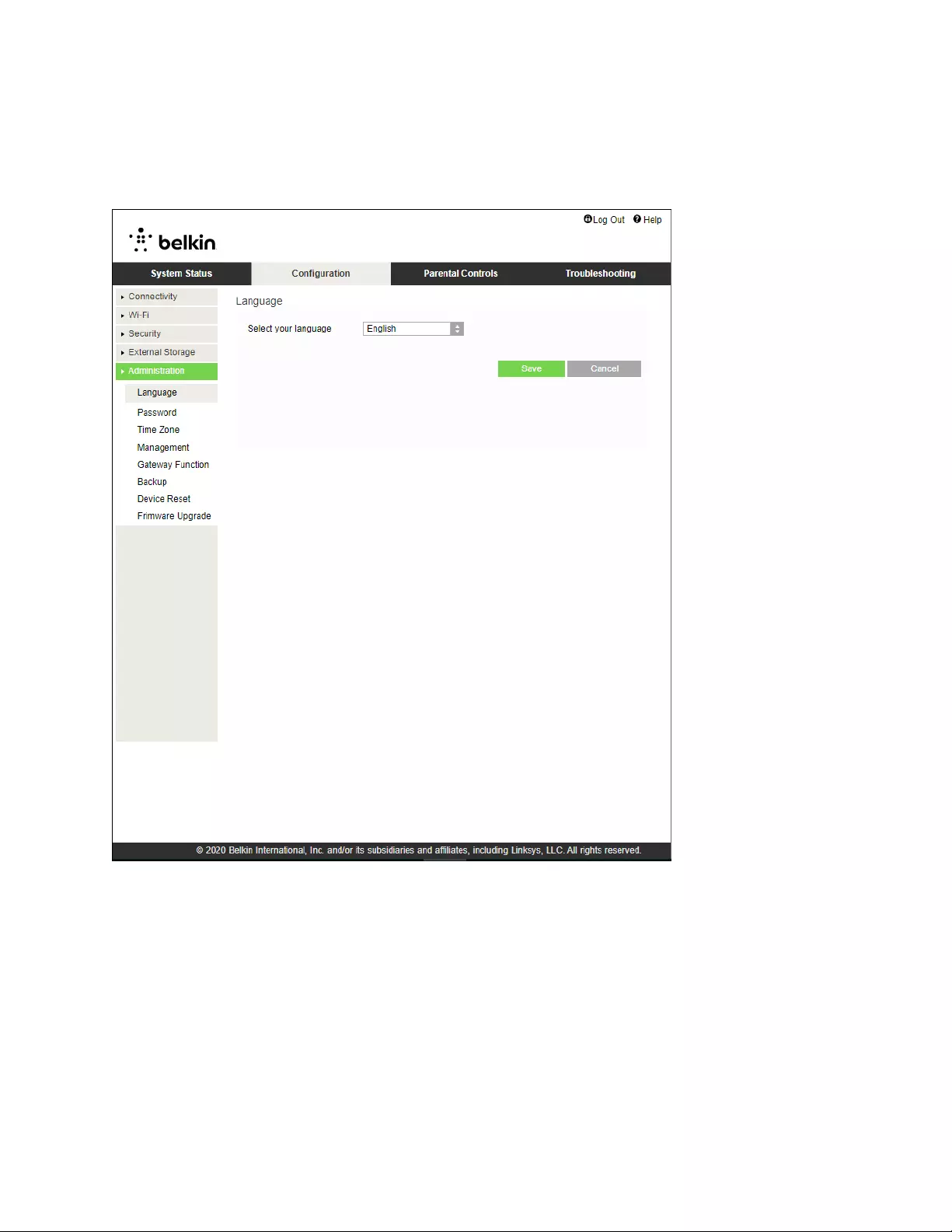
9
Idioma
Selecione o seu idioma—Para mudar de idioma, selecione um do menu pendente. O idioma do
utilitário baseado no browser será alterado no prazo de cinco segundos.
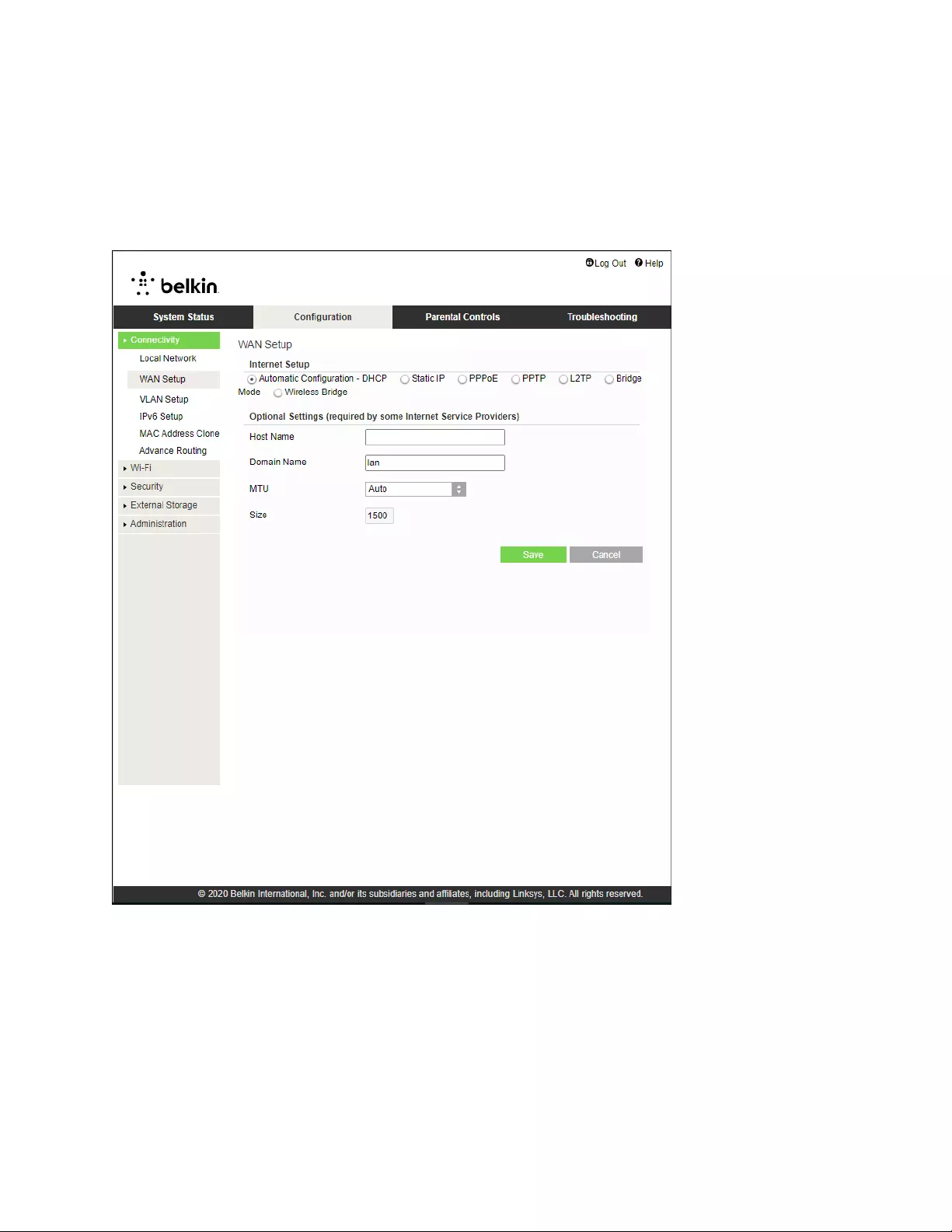
10
Configuração da Internet
A secção Configuração da Internet configura o router para a sua ligação à Internet. Esta informação
pode ser obtida através do fornecedor de serviços Internet (ISP).
Tipo de ligação internet—Selecione o tipo de ligação à Internet fornecida pelo ISP, a partir do menu
pendente.
• Configuração automática – DHCP (predefinição)
Mantenha a predefinição apenas se o seu ISP suportar DHCP ou caso se ligue utilizando um
endereço IP dinâmico. (Normalmente, esta opção aplica-se a ligações por cabo.)
• Endereço IP estático
Selecione se tiver de utilizar um endereço IP fixo para ligar à internet.
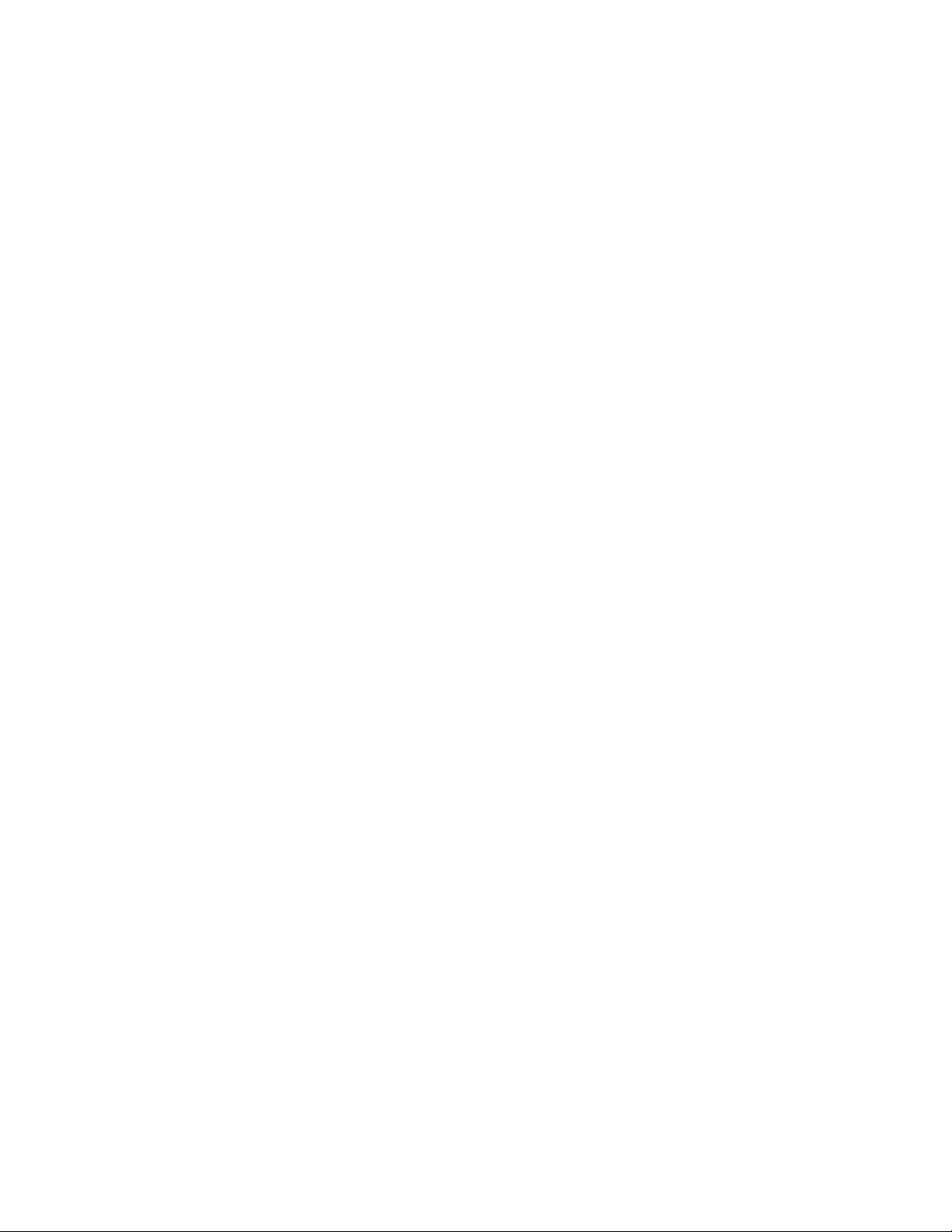
11
• PPPoE
Selecione se tiver uma ligação DSL e o seu ISP utilizar o protocolo PPPoE (Point-to-Point
Protocol over Ethernet).
• PPTP
O Protocolo de túnel ponto a ponto (PPTP) é um serviço aplicável geralmente a ligações na
Europa. Se a sua ligação PPTP suportar DHCP ou um endereço IP dinâmico, selecione Obter um
endereço IP automaticamente. Se for necessário utilizar um endereço IP fixo para ligar à
Internet, selecione Especificar um endereço IP e configure as opções abaixo.
• L2TP
O Protocolo de túnel de camada 2 (L2TP) é um serviço geralmente aplicável a ligações em Israel.
Nota—Ligar a pedido ou Manter ativo são opções quando se escolhe PPPoE, PPTP ou L2TP.
Permitem-lhe escolher se o router se liga à internet apenas conforme necessário (útil se o seu
ISP cobrar tempo de ligação), ou se o router deve estar sempre ligado. Selecionar a opção
apropriada.
• Modo de ponte
O modo de ponte desativa todas as funções de router, transformando o router num ponto de
acesso. O router deixará de agir como um servidor DHCP, além de as funções de firewall e
NAT deixarem de ter efeito.
• Ponte sem fios
Uma ponte sem fios liga-se ao router principal e pode partilhar a ligação internet com
dispositivos ligados às portas ethernet da ponte.
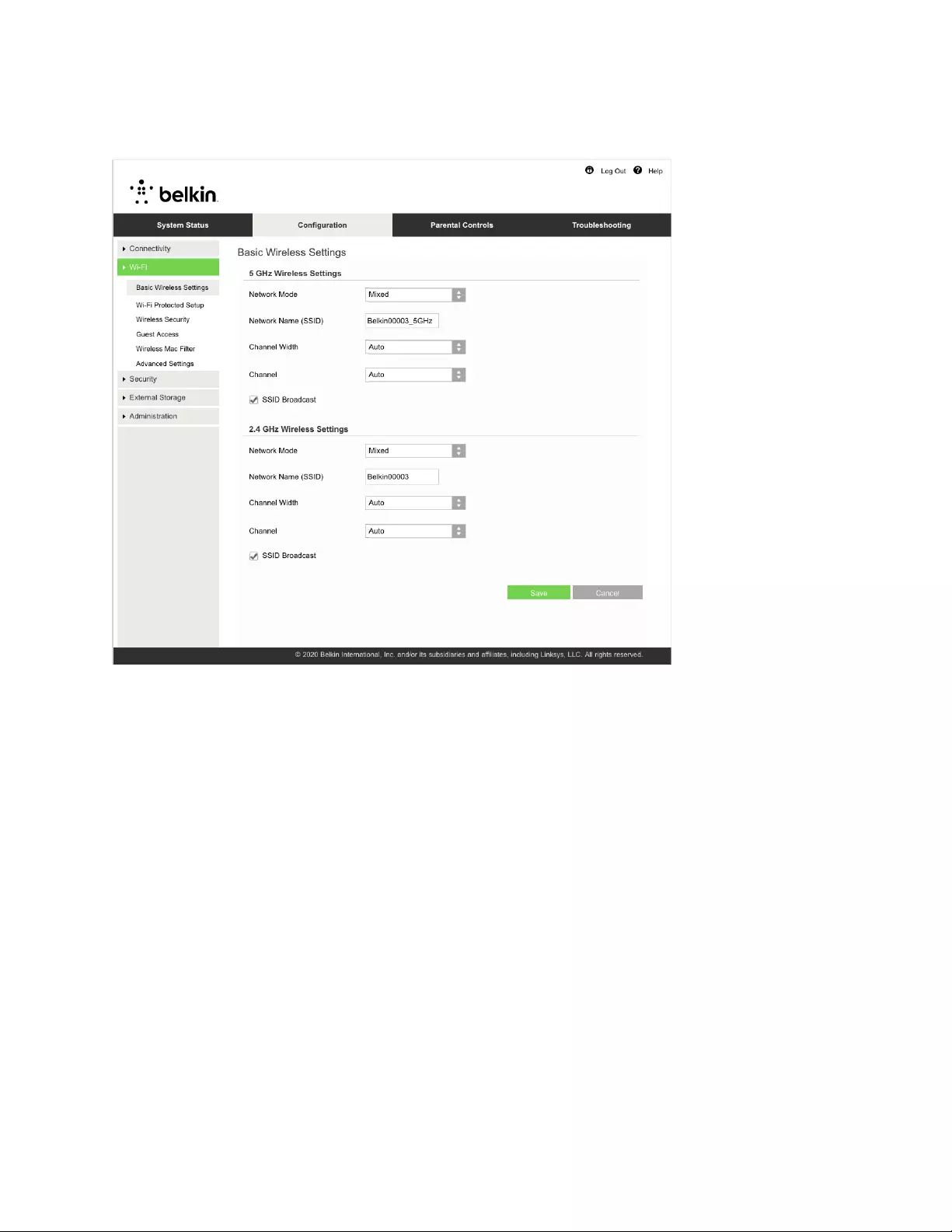
12
Definições sem fios básicas
Modo de rede 5GHz-----Selecione as normas sem fios que a sua rede irá suportar.
• Misto (predefinido)
Mantenha os valores predefinidos se tiver equipamentos sem fios a funcionar com as normas
A, N, AC ou AX na sua rede.
• Sem fios-AC Misto
Selecione esta opção se tiver equipamentos sem fios A, N ou AC na sua rede.
• Só Sem fios A
Selecione esta opção se tiver apenas dispositivos sem fios com norma A.
• Só Sem fios N
Selecione esta opção se tiver apenas dispositivos sem fios com norma N.
• Desativado/a
Selecione esta opção se não tiver equipamentos Sem fios com as normas A, N, AC e AX (5
GHz) na sua rede. A frequência de rádio de 5GHz ficará desligada depois de escolher esta
opção.
Nota—Se não tiver a certeza de que modo escolher, mantenha a predefinição, Misto.
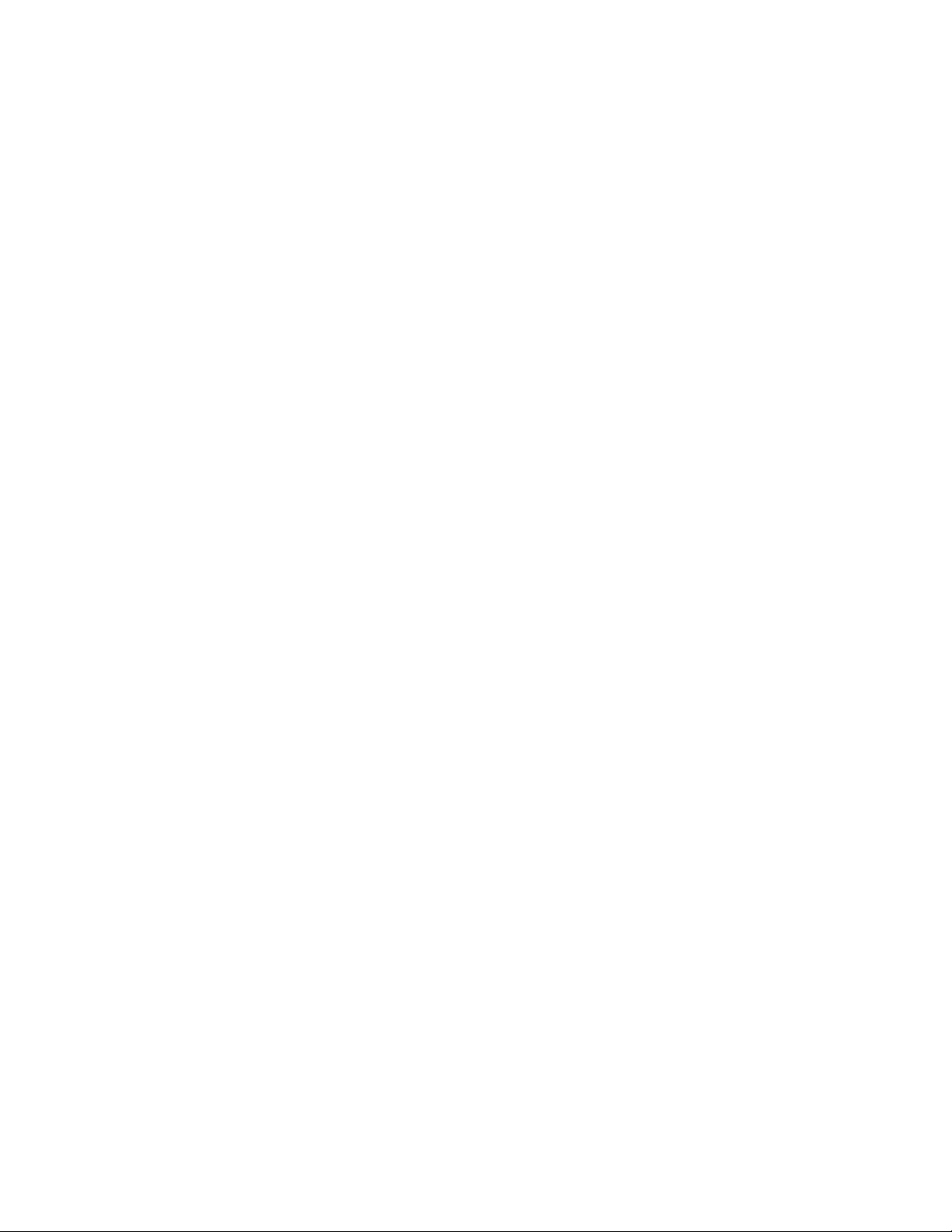
13
Modo de rede 2,4GHz-----Selecione as normas sem fios que a sua rede irá suportar.
• Misto (predefinido)
Mantenha os valores predefinidos se tiver equipamentos Sem fios B, G e N (na faixa de
2,4GHz) na sua rede.
• Só Sem fios B/G
Selecione esta opção se tiver equipamentos sem fios B ou G na sua rede.
• Só Sem fios B
Selecione esta opção se tiver apenas dispositivos sem fios com norma B.
• Só Sem fios G
Selecione esta opção se tiver apenas dispositivos sem fios com norma G.
• Só Sem fios N
Selecione esta opção se tiver apenas dispositivos sem fios com norma N (2,4 GHz).
• Desativado/a
Selecione esta opção se não tiver equipamentos Sem fios B, G e N (2,4 GHz) na sua rede. A
frequência de rádio de 2,4GHz ficará desligada depois de escolher esta opção.
Nota—Se não tiver a certeza de que modo escolher, mantenha a predefinição, Misto.
Nome da rede (SSID)
O Service Set Identifier (SSID) é um nome utilizado pelos equipamentos para se ligarem a uma rede
sem fios. Os nomes de SSID são sensíveis a maiúsculas e não devem exceder os 32 caracteres. Os
SSID predefinidos para as redes 2,4 GHz e 5 GHz são BelkinXXXXX e LinksysXXXXX_5GHz,
respetivamente. Os X representam os últimos cinco dígitos do número de série do router, que pode
ser encontrado na parte de baixo do router. Se tiver alterado o SSIS, ambas as bandas têm o novo
SSID. Poderá dar-lhes nomes diferentes através do utilitário baseado no browser.
Nota—Se restaurar as predefinições do router (premindo o botão de Reposição ou utilizando
o ecrã Administração > Predefinições), o Nome de Rede irá voltar ao seu valor de
predefinição. Volte a alterar o Nome de Rede para o seu nome original, ou terá de voltar a
ligar todos os equipamentos na sua rede sem fios ao novo nome de rede.
Largura do canal
Para melhor desempenho numa rede 2,4 GHz utilizando equipamentos sem fios B, G e N (2,4 GHz),
mantenha a predefinição, Auto (20 MHz ou 40 MHz). Para uma largura de canal de 20 MHz, selecione
Só 20 MHz. Para melhor desempenho numa rede 5 GHz, mantenha a predefinição Auto (20, 40 ou 80
MHz).
Canal
Selecione o canal a partir da lista pendente. Mantenha a predefinição, Auto, se não tiver a certeza de
qual canal utilizar.
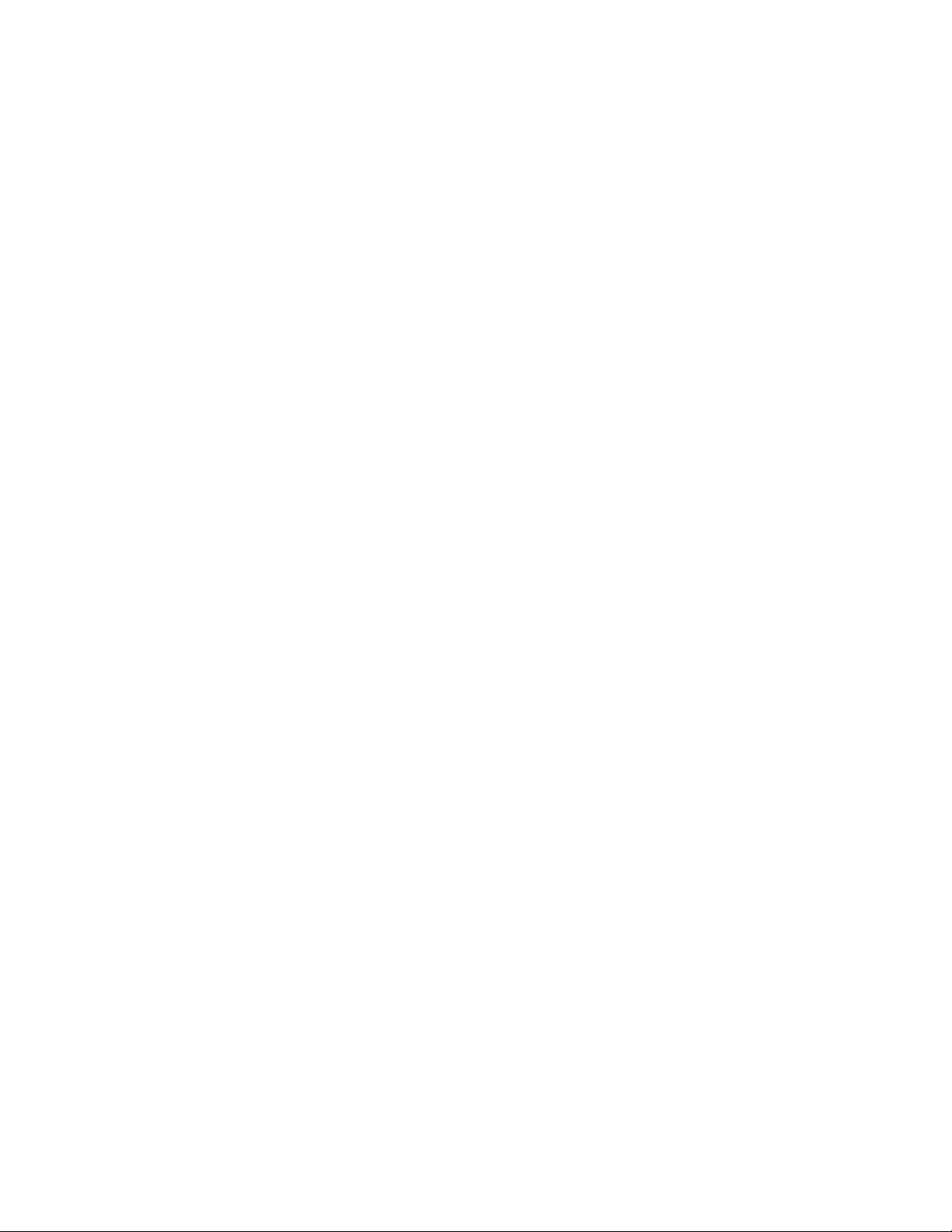
14
Difusão de SSID
Mantenha o valor predefinido, Ativado, para difundir o SSID do router. Quando os clientes sem fios
pesquisarem a área local para se associarem a redes sem fios detetarão a difusão do SSID efetuada
pelo router. Tentar ocultar o seu nome Wi-Fi não torna a sua Wi-Fi mais segura. Qualquer pessoa
verdadeiramente interessada em aceder à sua rede poderá encontrá-la, mesmo que desative esta
função. Se mesmo assim não pretender difundir o SSID do router, selecione Desativada.
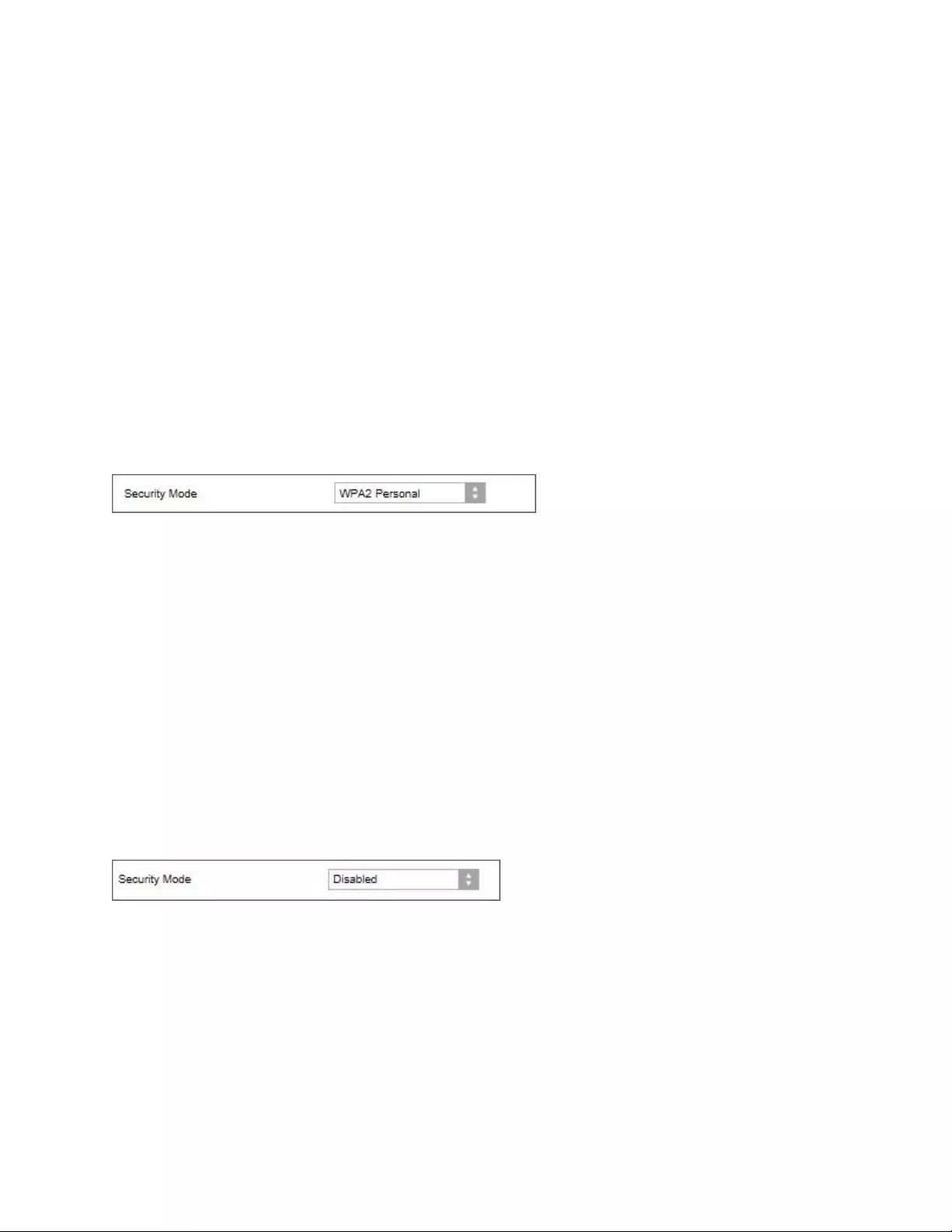
15
Segurança sem fios
O router oferece as seguintes opções de segurança sem fios:
WPA2/WPA3 Personal, WPA2 Personal, WPA2 Enterprise, WPA3 Personal, WPA3 Enterprise (WPA
significa Acesso Wi-Fi Protegido.)
A WPA3 é a opção de segurança mais forte.
Definições de opções de segurança
WPA2-Personal
Se selecionar WPA2/WPA Pessoal, cada equipamento na sua rede sem fios TEM de utilizar WPA2
Pessoal e a mesma frase passe.
Se não tiver certeza se um dispositivo suporta WPA2 ou WPA3 Personal, selecione a opção
WPA2/WPA3 Mixed Personal em Modo de Segurança.
Frase-passe-----Introduza uma frase-passe com 8 a 63 caracteres. Esta é a palavra-passe do Wi-Fi
que fornece o acesso à rede. Pode ser a mesma que introduziu durante a instalação.
Desativado/a
Se optar por desativar a segurança sem fios, será informado que a segurança sem fios está
desativada quando tentar aceder à internet pela primeira vez. Ser-lhe-á dada a opção de ativar a
segurança sem fios, ou confirmar que compreende os riscos mas que ainda assim deseja avançar sem
segurança sem fios.
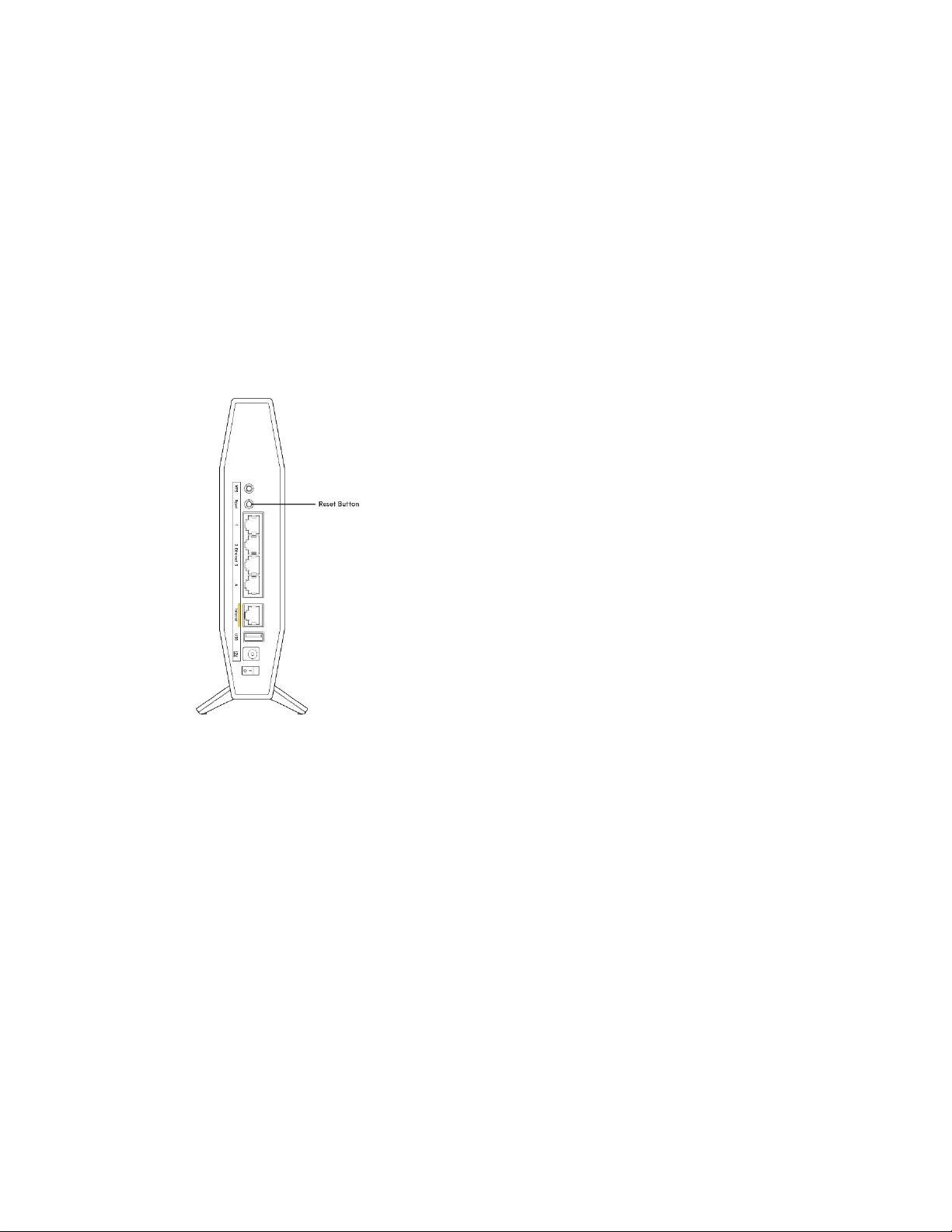
16
Resolução de problemas
Pode obter mais ajuda em Belkin.com/support/RT3200, junto do nosso premiado serviço de suporte a
clientes.
O router não foi configurado com sucesso
Se não conseguiu concluir a instalação na interface baseada no browser, pode tentar o seguinte:
• Mantenha premido o botão Reset no seu router com um clip de papel, ou pino, até a luz de
alimentação na frente do router se apagar e começar a piscar (cerca de 10 segundos).
Escreva 192.168.1.1 num navegador para tentar novamente a instalação/configuração.
• Desative temporariamente a firewall do seu computador (ver instruções de software de
segurança para obter ajuda). Volte a instalar o router.
• Se tiver outro computador, use esse computador para instalar o router.
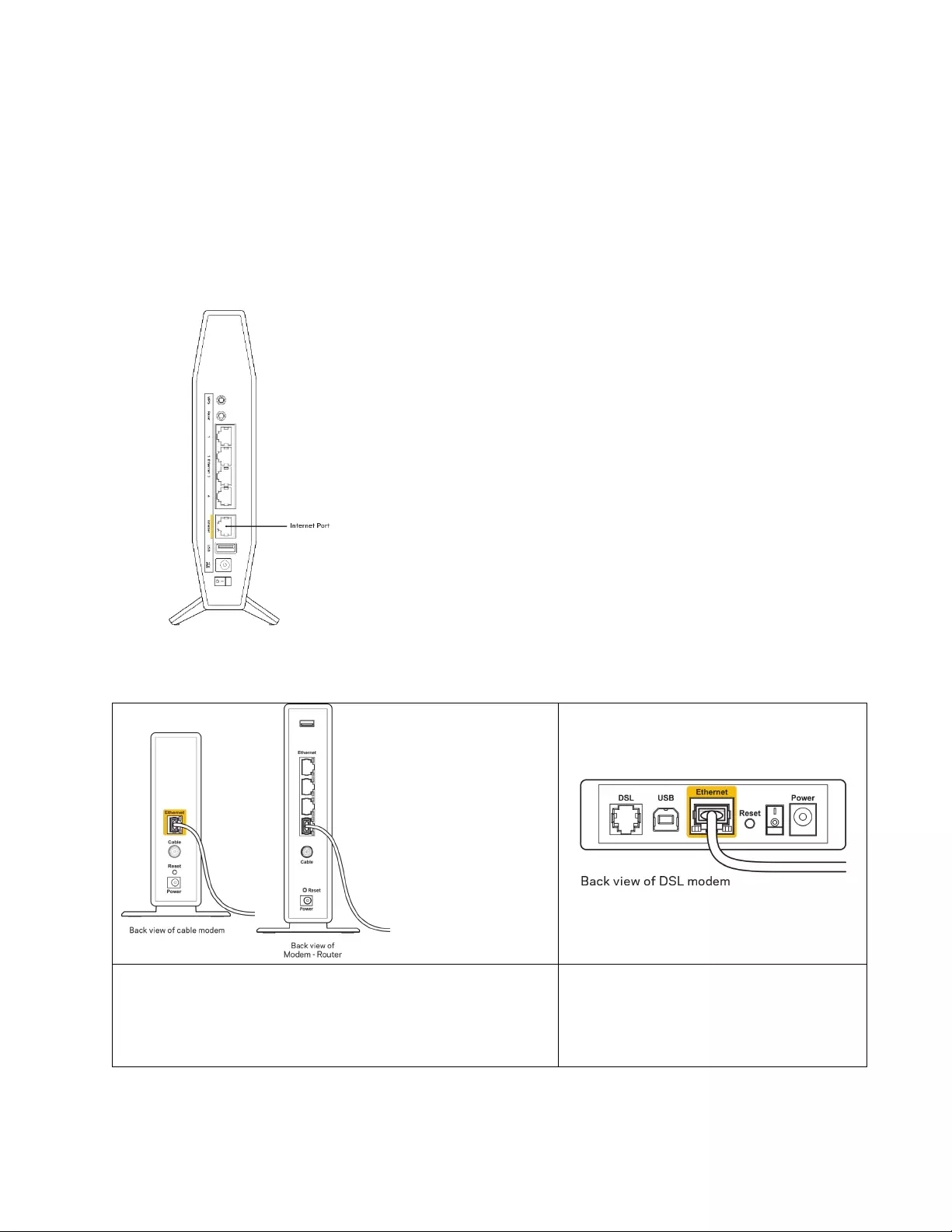
17
Mensagem
"O cabo de Internet não está ligado"
Se receber uma mensagem do tipo "O seu cabo de internet não está ligado" quando tentar configurar
o seu router:
• Certifique-se de que um cabo ethernet ou de internet (ou um cabo semelhante ao fornecido com
o seu router) está firmemente seguro à porta de internet amarela na parte de trás do router e à
porta apropriada no seu modem. Esta porta no modem é normalmente assinalada como
Ethernet.
• Certifique-se de que o seu modem está ligado à alimentação e está ligado.
Se o seu serviço de Internet for por cabo, verifique se a
porta CABLE do modem de cabo está ligada ao cabo
coaxial fornecido pelo seu ISP.
Se o seu serviço de Internet for do tipo
DSL, certifique-se que a linha de
telefone DSL está ligada à porta DSL
do modem.
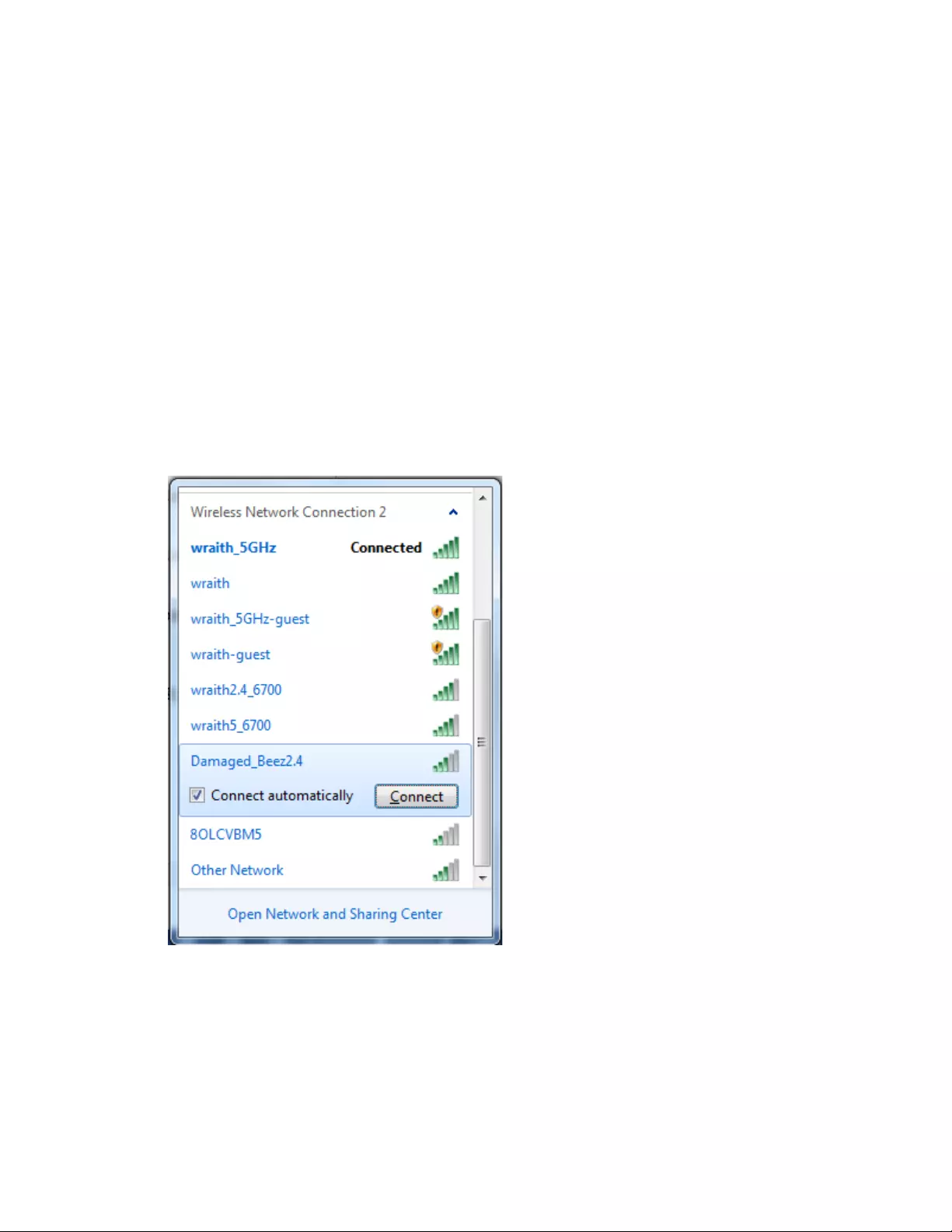
18
• Se o seu computador tiver sido previamente ligado ao seu modem com um cabo USB, desligue
o cabo USB.
• Volte a instalar o router.
Mensagem
"Não é possível aceder ao router”
Para aceder ao seu router, tem de estar ligado à sua própria rede. Se atualmente tem acesso à
internet sem fios, o problema pode residir no facto de se ter ligado acidentalmente a uma rede sem
fios diferente.
Para corrigir o problema em computadores Windows, tente o seguinte*:
1. No seu ambiente de trabalho Windows, clique no ícone sem fios no tabuleiro do sistema. Irá
aparecer uma lista de redes disponíveis.
2. Clique no nome da sua rede. Clique em Connect (Ligar). No exemplo abaixo, o computador
estava ligado a outra rede sem fios chamada wraith_5GHz. O nome da rede sem fios do router
Belkin, Damaged_Beez2.4 neste exemplo, encontra-se selecionado.
3. Se lhe for pedido que insira uma chave de segurança de rede, escreva a sua palavra-passe
(chave de segurança) no campo de chave de segurança da rede. Clique em OK.
4. O seu computador irá ligar-se à rede e deverá ter acesso ao router.
*Dependendo da sua versão do Windows, poderão existir algumas diferenças nos textos ou ícones
nestes passos.
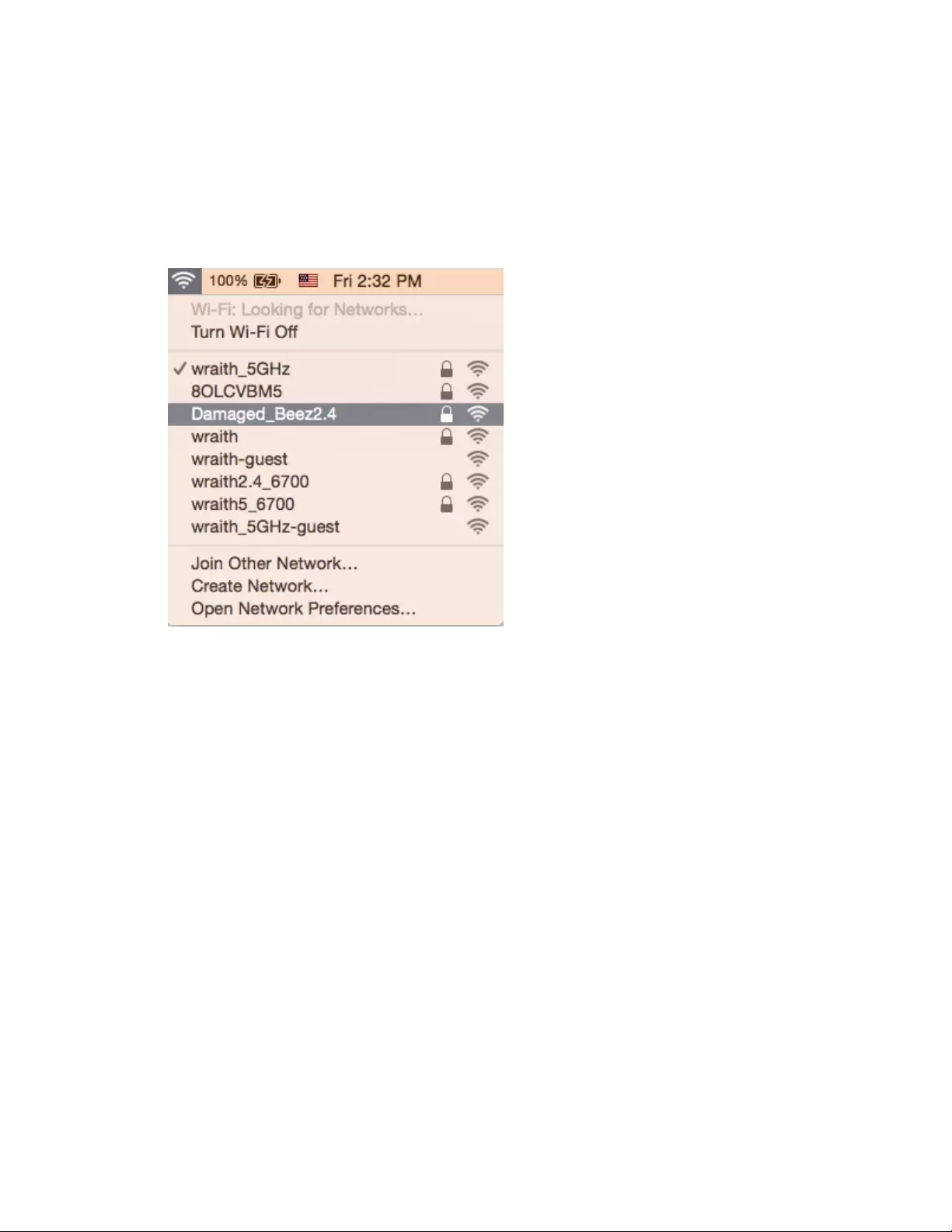
19
Para corrigir o problema em computadores Mac, tente o seguinte:
1. Na barra de menu no topo do ecrã, clique no ícone Wi-Fi. Irá aparecer uma lista de redes sem
fios.
2. No exemplo abaixo, o computador estava ligado a outra rede sem fios chamada wraith_5GHz.
O nome da rede sem fios do router Belkin, Damaged_Beez2.4 neste exemplo, encontra-se
selecionado.
3. Clique no nome da rede sem fios do seu router Belkin (Damaged_Beez2.4 no exemplo).
4. Escreva a sua palavra-passe de rede sem fios (Chave de Segurança) no campo Palavra-passe.
Clique em OK.
Após a configuração
A Internet parece não estar disponível
Se a internet tiver dificuldade em comunicar com o seu router, o problema poderá aparecer como uma
mensagem "Não é possível encontrar [Endereço de internet]" no seu navegador web. Caso saiba que o
endereço de Internet está correto e tentou vários endereços de Internet válidos e obteve o mesmo
resultado, a mensagem pode significar que houve um problema na comunicação do seu ISP ou modem
com o seu router.
Tente o seguinte:
• Certifique-se de que os cabos de rede e alimentação estão ligados de forma segura.
• Certifique-se de que a saída de alimentação a que o seu router está ligado tem alimentação
elétrica.
• Reinicie o router.
• Contacte o seu ISP e pergunte-lhe se existem interrupções na sua área.
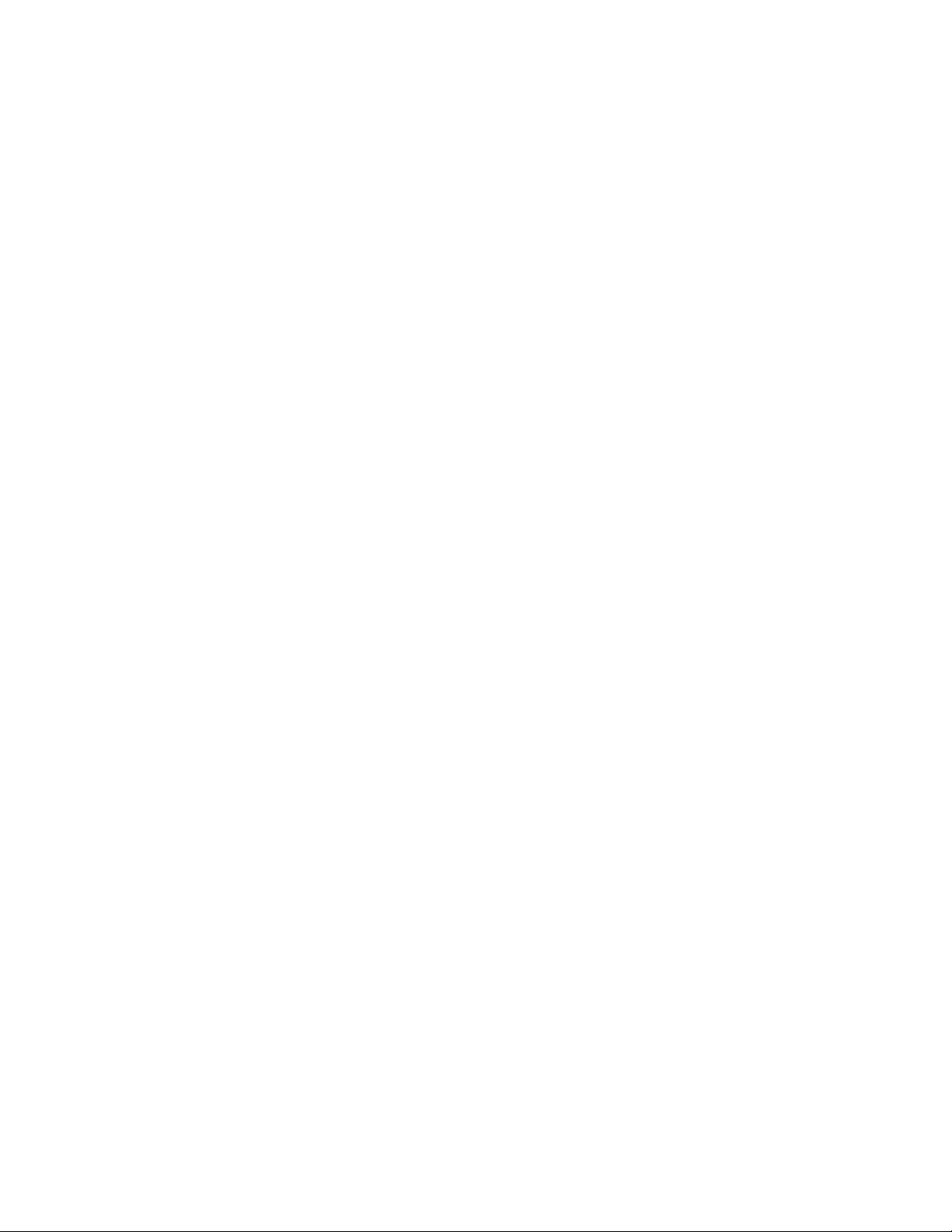
20
O método mais comum de resolver problemas do seu router é desligá-lo e depois voltar a ligá-lo. O seu
router pode depois voltar a carregar as suas definições personalizadas e os outros equipamentos
(como o modem) serão capazes de voltar a descobrir o router e a comunicar com ele. A este processo
chama-se reinicialização.
Para reiniciar o seu router utilizando o cabo de alimentação, faça o seguinte:
1. Desligue o cabo de alimentação do router e do modem.
2. Espere 10 segundos e volte a ligar o cabo de alimentação ao modem. Certifique-se de que tem
alimentação elétrica.
3. Espere até o indicador online do modem ter parado de piscar (cerca de dois minutos). Volte a
ligar o cabo de alimentação ao router.
4. Aguarde até que as luzes de Alimentação e Internet, na parte da frente do router, deixem de
piscar. Demora cerca de dois minutos. Depois, ligue-se à Internet a partir de um computador.
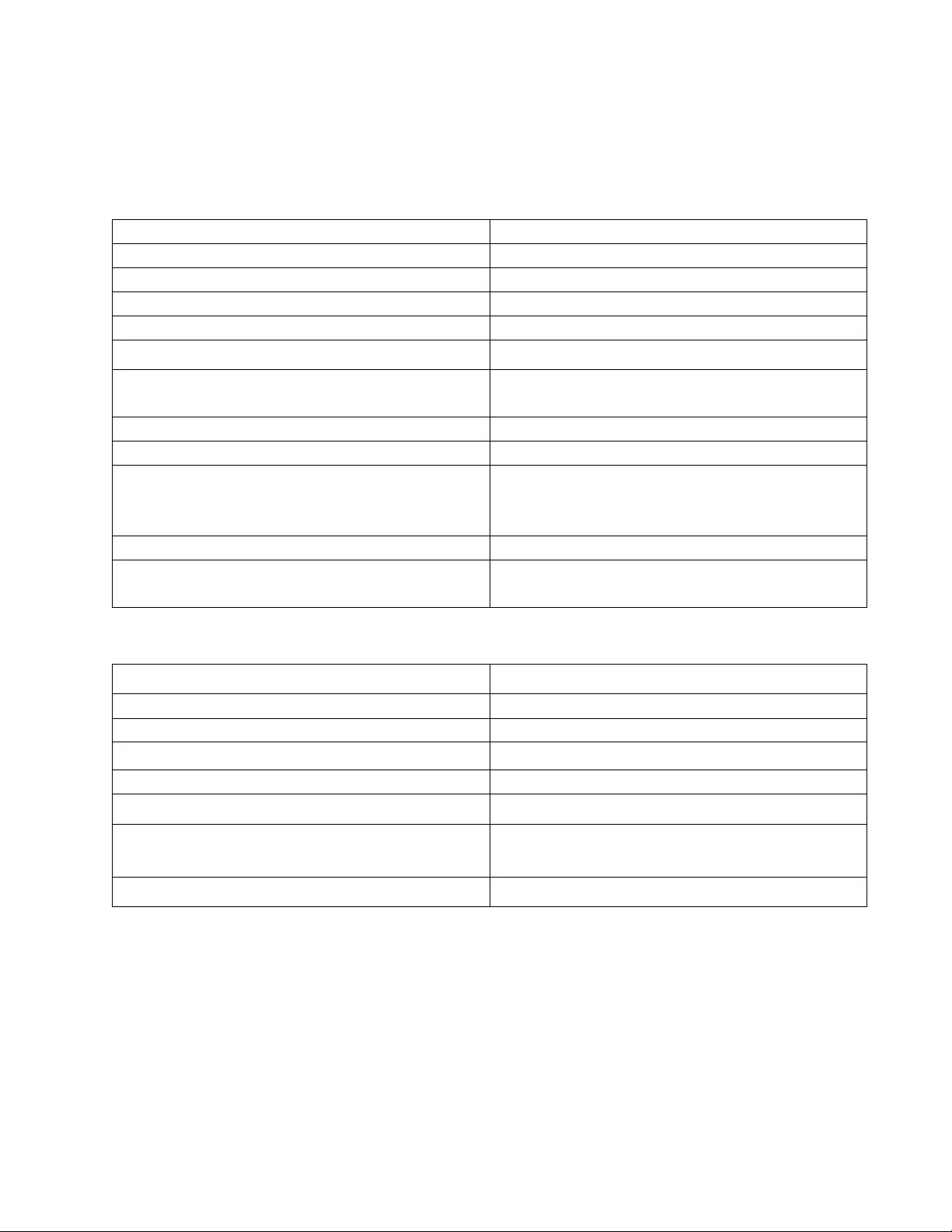
21
Especificações
Belkin RT3200
Nome do modelo
Router WiFi 6 Dual-Band Gigabit AX3200
Número do modelo
RT3200
Velocidade da porta switch
10/100/1000 Mbps (Gigabit Ethernet)
Frequência de rádio
2,4 GHz e 5 GHz
N.º de antenas
4
Portas
Ethernet (1-4), Internet, Alimentação, USB 2,0
Botões Reinicialização, Wi-Fi Protected Setup,
Interruptor de alimentação
LEDs
Alimentação, Internet
UPnP
Suportado
Funcionalidades de segurança WPA2 Personal, WPA3 Personal, WPA2/WPA3
Mixed Personal, WPA2 Enterprise, e WPA3
Enterprise
Bits da chave de segurança
Encriptação até 192 bits
Suporte de Sistema de Armazenamento de
Ficheiro
FAT, FAT32, NTFS, HFS+
Ambiente
Dimensões
156 mm (c) x 77,11 mm (l) x 220 mm (a)
Peso do aparelho
638 g
Energia
12 V, 2 A
Certificações FCC, IC, CE, Wi-Fi (IEEE 802.11 a/b/g/n/ac)
Temperatura de serviço
0° a 40°C (32° a 104°F)
Temperatura de armazenamento
-20° a 60°C (-4° a 140°F)
Humidade de funcionamento 10% a 80% de humidade relativa, sem
condensação
Humidade de armazenamento
5% a 90%, sem condensação
Notas:
Para informação regulamentar, de garantia e de segurança, consulte o CD que veio com o seu router
ou vá a Belkin.com/support/RT3200.
As especificações podem ser alteradas sem aviso prévio.
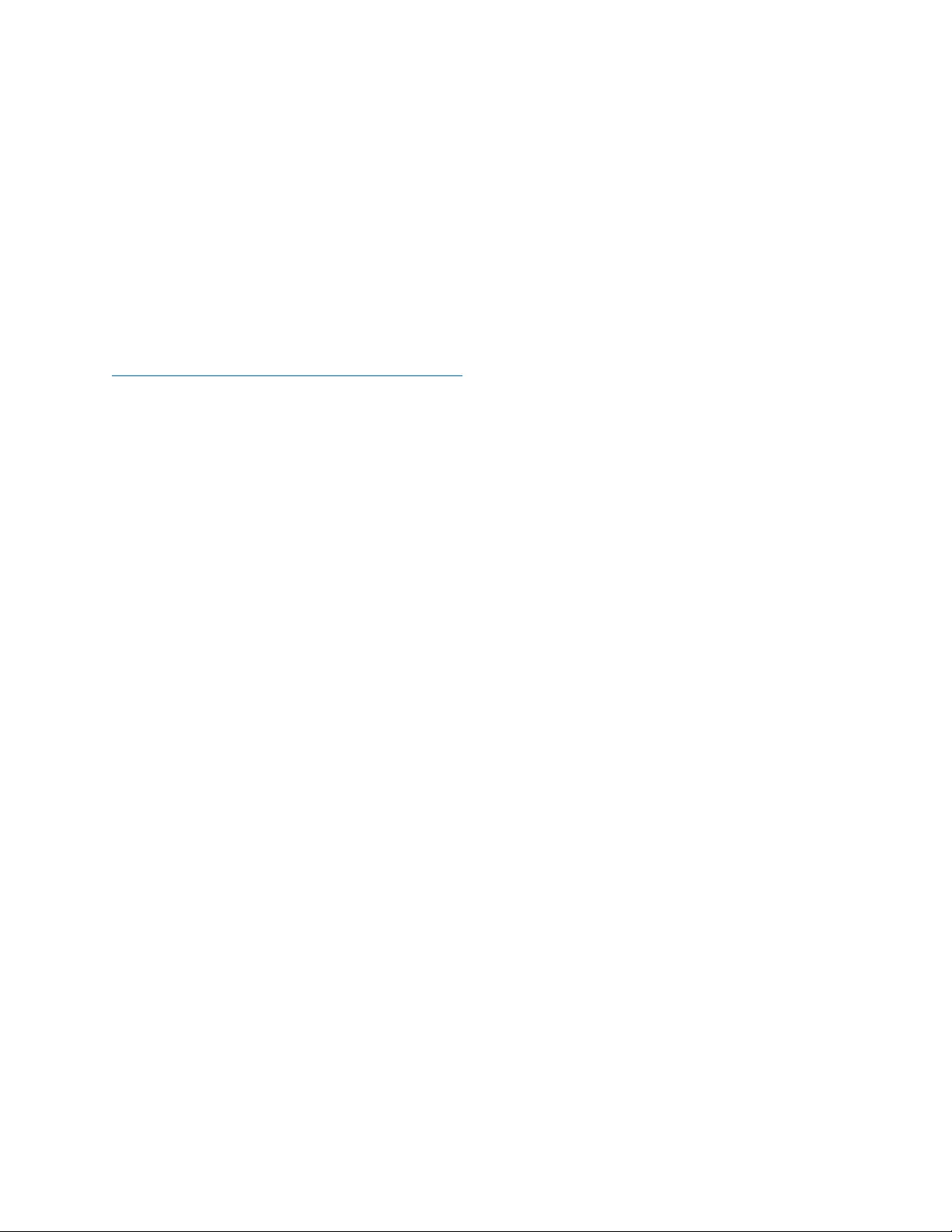
22
Desempenho máximo determinado a partir das especificações da norma IEEE 802.11. O
desempenho real poderá variar, incluindo menor capacidade da rede sem fios, da velocidade do
débito de dados, do alcance e da cobertura. O desempenho depende de diversos fatores, condições e
variáveis, incluindo a distância ao ponto de acesso, o volume do tráfego na rede, os materiais de
construção e a construção, o sistema operativo utilizado, a mistura de produtos sem fios utilizados,
as interferências e outras condições adversas.
BELKIN, LINKSYS e muitos nomes de produtos e logótipos são marcas comerciais do grupo de
empresas Belkin. As marcas comerciais de terceiros mencionadas pertencem aos seus respetivos
proprietários. As licenças e avisos para software de terceiros utilizado neste produto poderão ser
vistos aqui: http://www.belkin.com/support/license. Contacte
http://www.belkin.com/support/gplcodecenter/ para perguntas ou pedidos de código fonte GPL.
© 2020 Belkin International, Inc. e/ou os seus afiliados. Todos os direitos reservados.
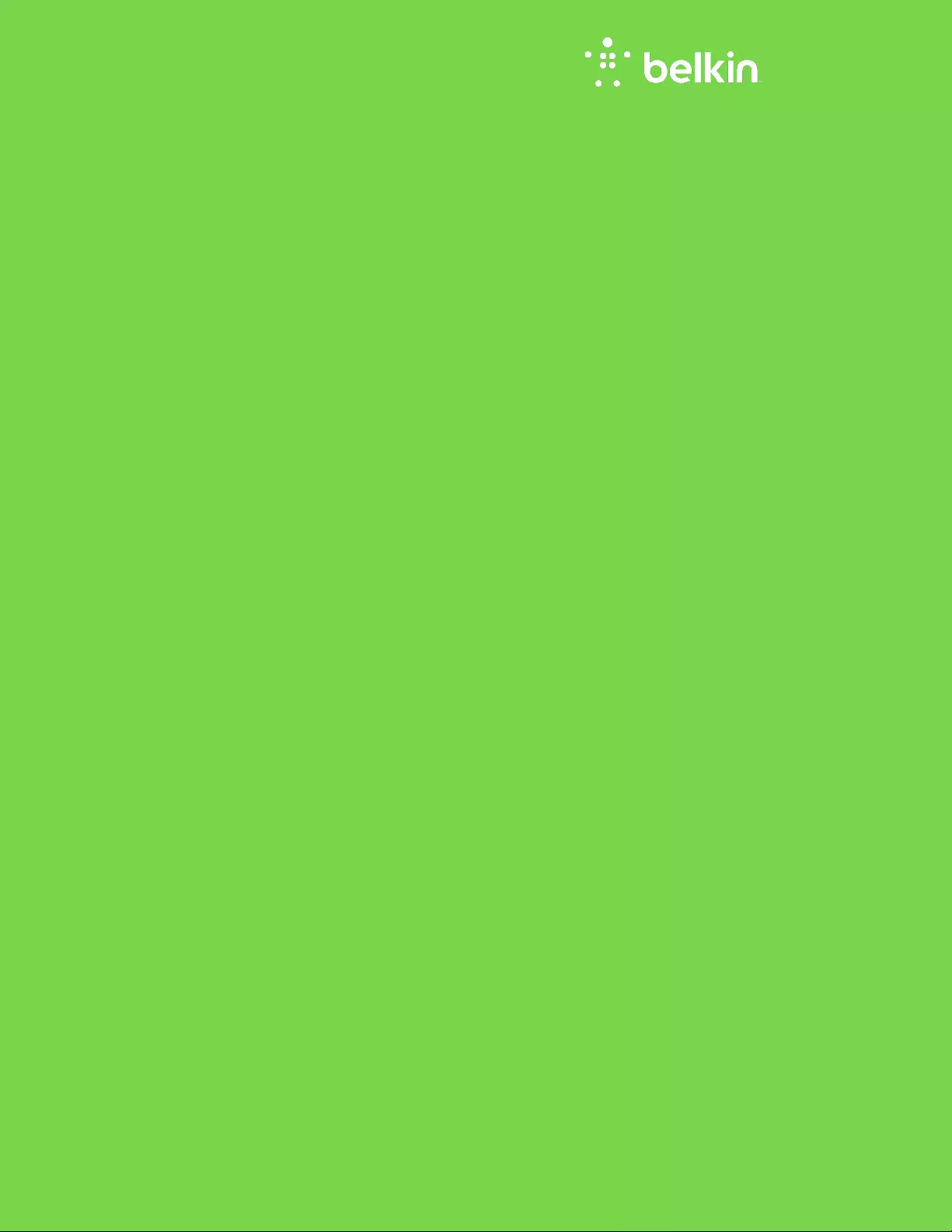
GHID DE UTILIZARE
ROUTER WiFi 6
GIGABIT CU BANDĂ DUBLĂ
AX3200
Model RT3200
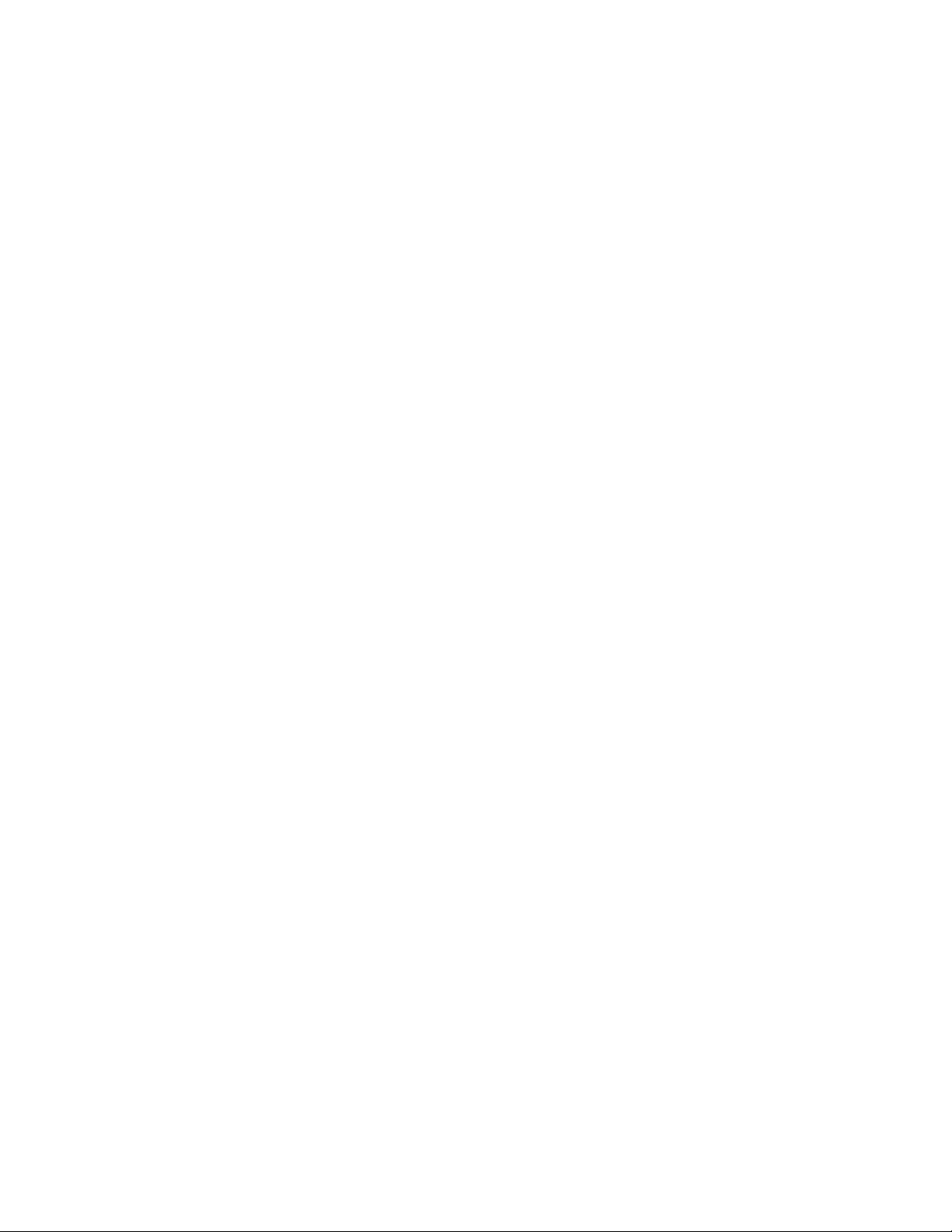
2
Cuprins
Prezentare generală a produsului ...................................................... 3
Partea frontală .................................................................................................................... 3
Spate .................................................................................................................................. 4
Instalarea: aspectele de bază ............................................................ 5
Unde puteți găsi ajutor suplimentar ....................................................................................... 5
Modul de instalare a routerului .............................................................................................. 5
Configurarea avansată ...................................................................... 7
Modul de deschidere a utilitarului bazat pe browser ................................................................ 7
Setări de bază router ........................................................................................................... 8
Language (Limbă) ........................................................................................................................................... 9
Internet Setup (Configurare Internet) .............................................................................................................. 10
Basic Wireless Settings (Setări de bază rețea fără fir) ............................................................ 12
Wireless Security (Securitate rețea fără fir) .................................... 14
Setări opțiuni de securitate ................................................................................................. 14
WPA2 Personal .............................................................................................................................................. 14
Disabled (Dezactivat) ..................................................................................................................................... 14
Depanare ......................................................................................... 15
Routerul nu a fost configurat cu succes ............................................................................... 15
Mesajul
„Cablul dvs. de internet nu este conectat”
................................................................ 16
Mesajul „Cannot access your router” („Nu se poate accesa routerul”)
..................................... 16
După configurare ............................................................................................................... 18
Conexiunea la internet pare să nu funcționeze ..................................................................... 18
Specificații ....................................................................................... 19
Belkin RT3200 ................................................................................................................... 19
Cerințe de mediu ............................................................................................................... 19
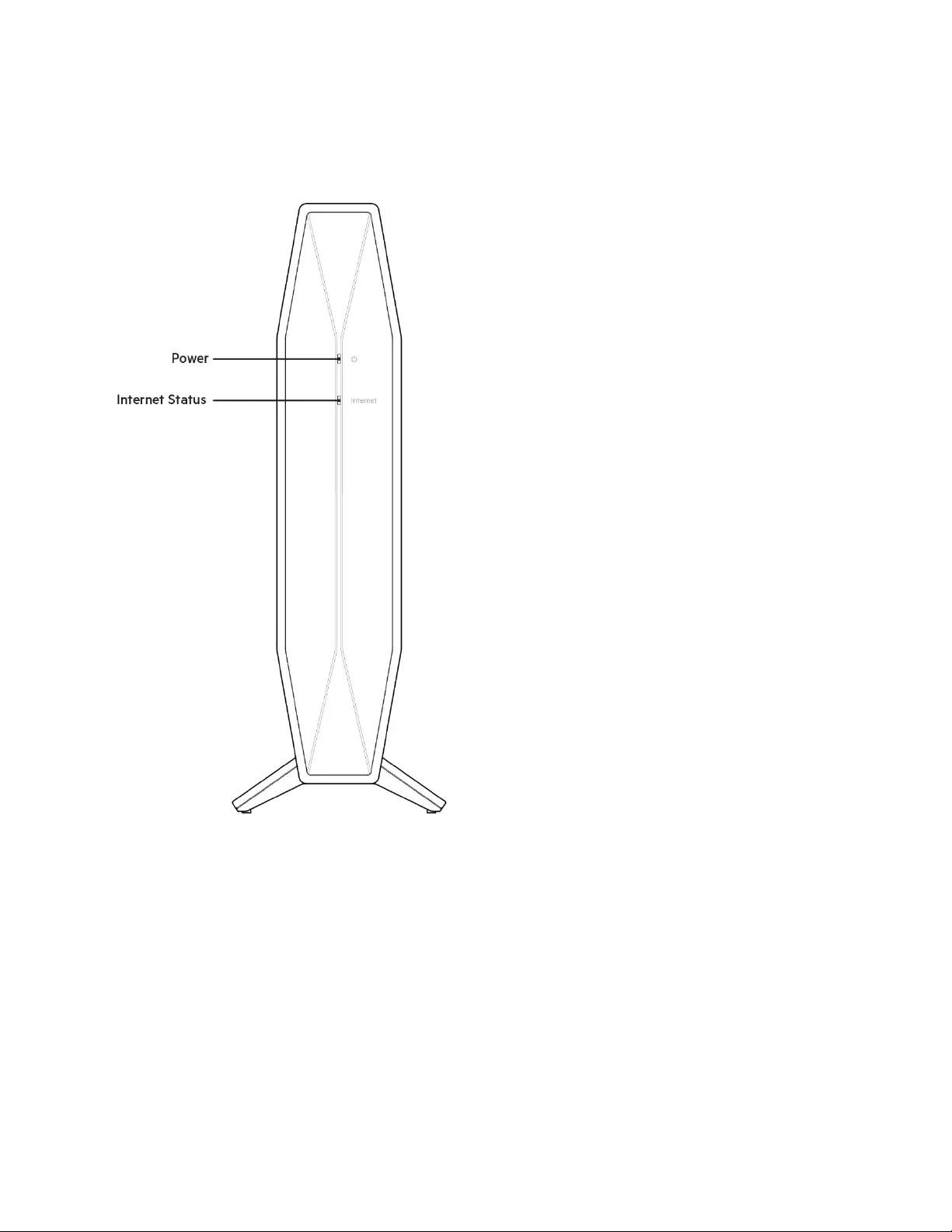
3
Prezentare generală a produsului
Partea frontală
Lumină de alimentare-Se aprinde intermitent în culoarea albă în timpul pornirii routerului și în timpul
împerecherii WPS. Se aprinde intermitent în culoarea galbenă dacă împerecherea WPS nu este reușită
Lumină indicatoare a stării internetului—Se aprinde în culoarea albă și rămâne aprinsă atunci când este
conectat la internet și în culoarea galbenă și rămâne aprinsă atunci când nu este conectat.
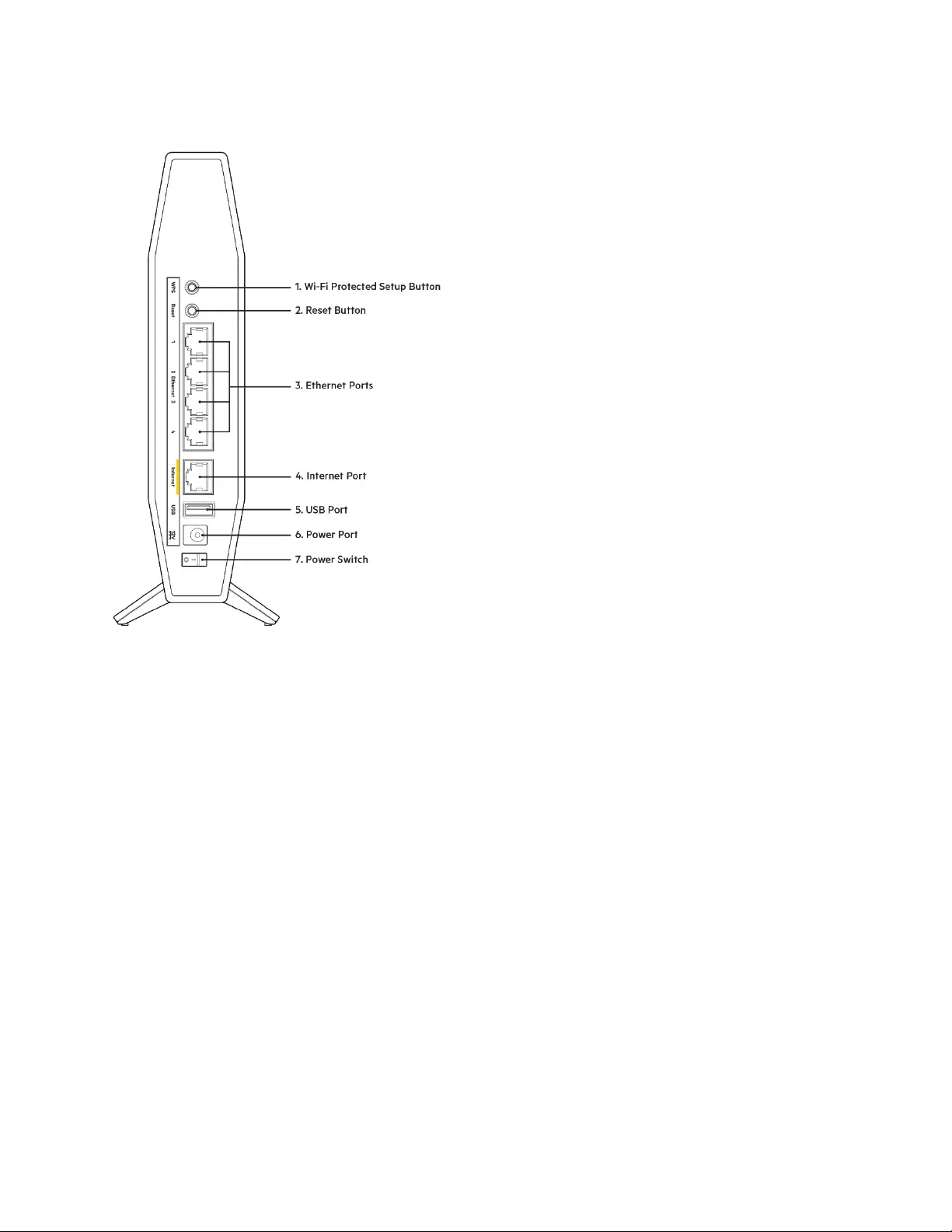
4
Spate
Butonul Wi-Fi Protected Setup™ (WPS) (1)—Acționați pentru a facilita configurarea securității wireless pe
dispozitive de rețea bazate pe Wi-Fi Protected Setup. Lumina de alimentare din partea frontală a routerului se
va aprinde intermitent în culoarea albă atunci când împerecherea WPS este activă.
Butonul Reset (Resetare) (2)—Apăsați continuu acest buton până când ledul de alimentare începe să
ilumineze intermitent pentru a reseta routerul la setările implicite din fabrică.
Porturile Ethernet (3)– Conectați cablurile Ethernet (numite și cabluri de rețea sau cabluri de internet) la
aceste porturi gigabit ethernet (10/100/1000) și la alte dispozitive de rețea cu cablu din rețeaua
dumneavoastră.
Portul Internet (4)—Conectați un cablu de Ethernet la acest port și la modemul dumneavoastră. Lumina de
stare a internetului din partea frontală a routerului se va aprinde în culoarea albă numai atunci când routerul
este conectat la un modem conectat la internet.
Portul USB 2.0 (5)—Conectați și partajați un mediu de stocare USB în rețeaua dvs.
Portul de alimentare electrică (6)—Conectați adaptorul de alimentare CA inclus la acest port.
Întrerupătorul electric (7)—Apăsați pe | (pornire) pentru a porni routerul.
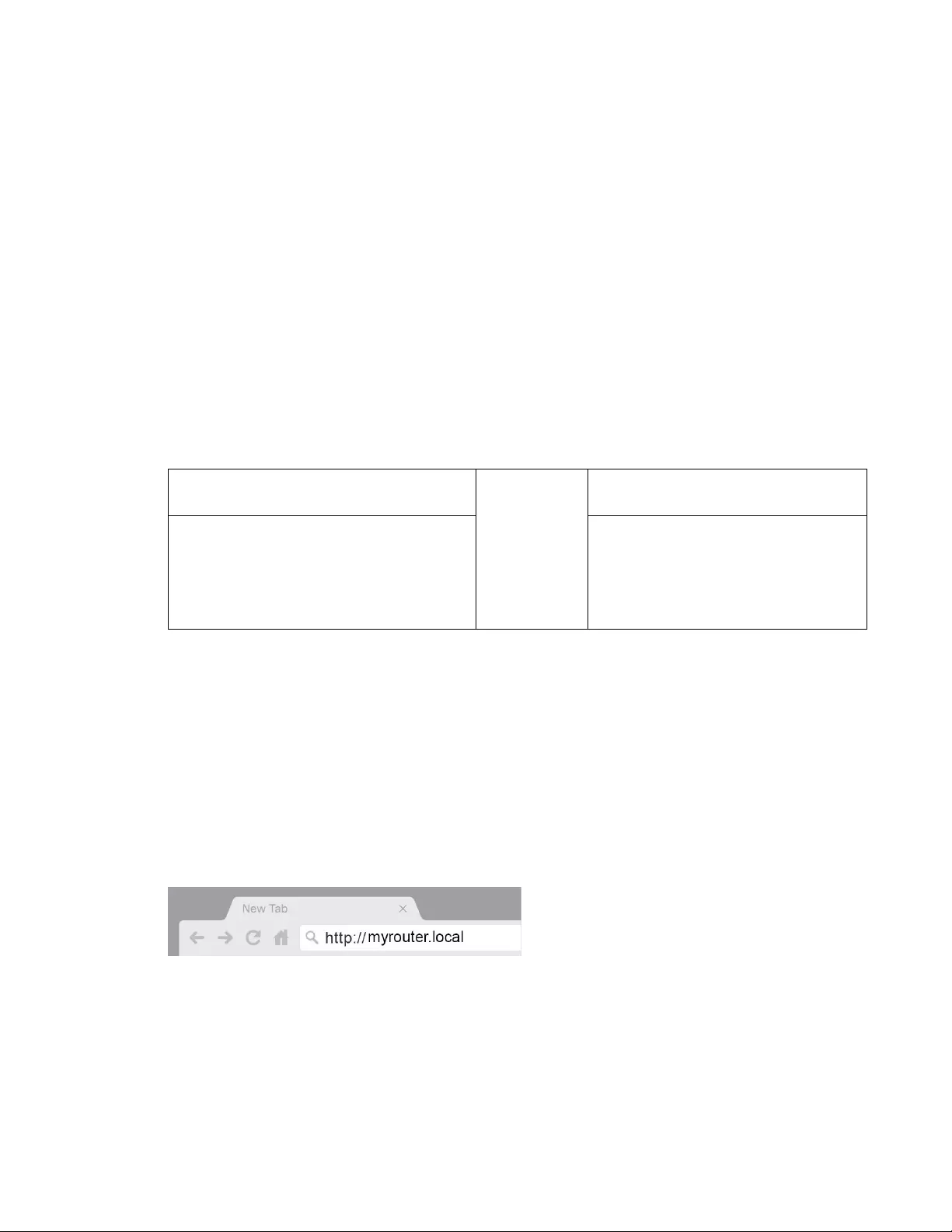
5
Instalarea: aspectele de bază
Unde puteți găsi ajutor suplimentar
Pe lângă acest ghid de utilizare, puteți găsi ajutor și la Belkin.com/support/RT3200 (documentație, descărcări,
întrebări frecvente, asistență tehnică, chat în timp real, forumuri)
Notă—Licențele și notificările pentru software-urile terțe utilizate pentru acest produs pot fi vizualizate
la http://www.belkin.com/support/license/. Contactați http://www.belkin.com/support/gplcodecenter/
pentru întrebări sau solicitări legate de coduri sursă GPL.
Modul de instalare a routerului
1. În cazul în care înlocuiți un router existent, mai întâi deconectați acel router.
2. Conectați routerul la o sursă de alimentare. Asigurați-vă că întrerupătorul de alimentare este în
poziția | (ON) (pornit).
3. Conectați noul dumneavoastră router la modem sau la router modem.
A Modem
SAU
B
Router modem
Conectați un capăt al cablului de ethernet
inclus la portul internet de culoare
galbenă al noului router. Dacă aveți un
modem, conectați celălalt capăt în portul
Ethernet (LAN) de pe modem.
Conectați un capăt al cablului de
ethernet inclus la portul internet de
culoare galbenă al noului router. Dacă
aveți un router modem, conectați
celălalt capăt la oricare port
disponibil.
Notă—Așteptați încetarea aprinderii intermitente a luminii de alimentare de pe panoul frontal al
routerului și aprinderea constantă a acesteia în culoarea albă, înainte de a trece la pasul 4.
4. Conectați-vă la numele de rețea prezentat în Ghidul de pornire rapidă furnizat împreună cu routerul.
(Puteți modifica numele rețelei și parola de conectare ulterior.) Selectați opțiunea pentru a vă conecta
automat la această rețea în viitor. Dacă aveți nevoie de ajutor la conectarea la rețea, consultați
documentația dispozitivului de pe CD-ul furnizat.
Notă—nu veți avea acces la internet până la finalizarea configurării routerului.
5. Introduceți http://myrouter.local într-un browser web. Urmați instrucțiunile de pe ecran pentru a
finaliza configurarea. Puteți, de asemenea, introduce 192.168.1.1 într-un browser pentru a porni
configurarea.
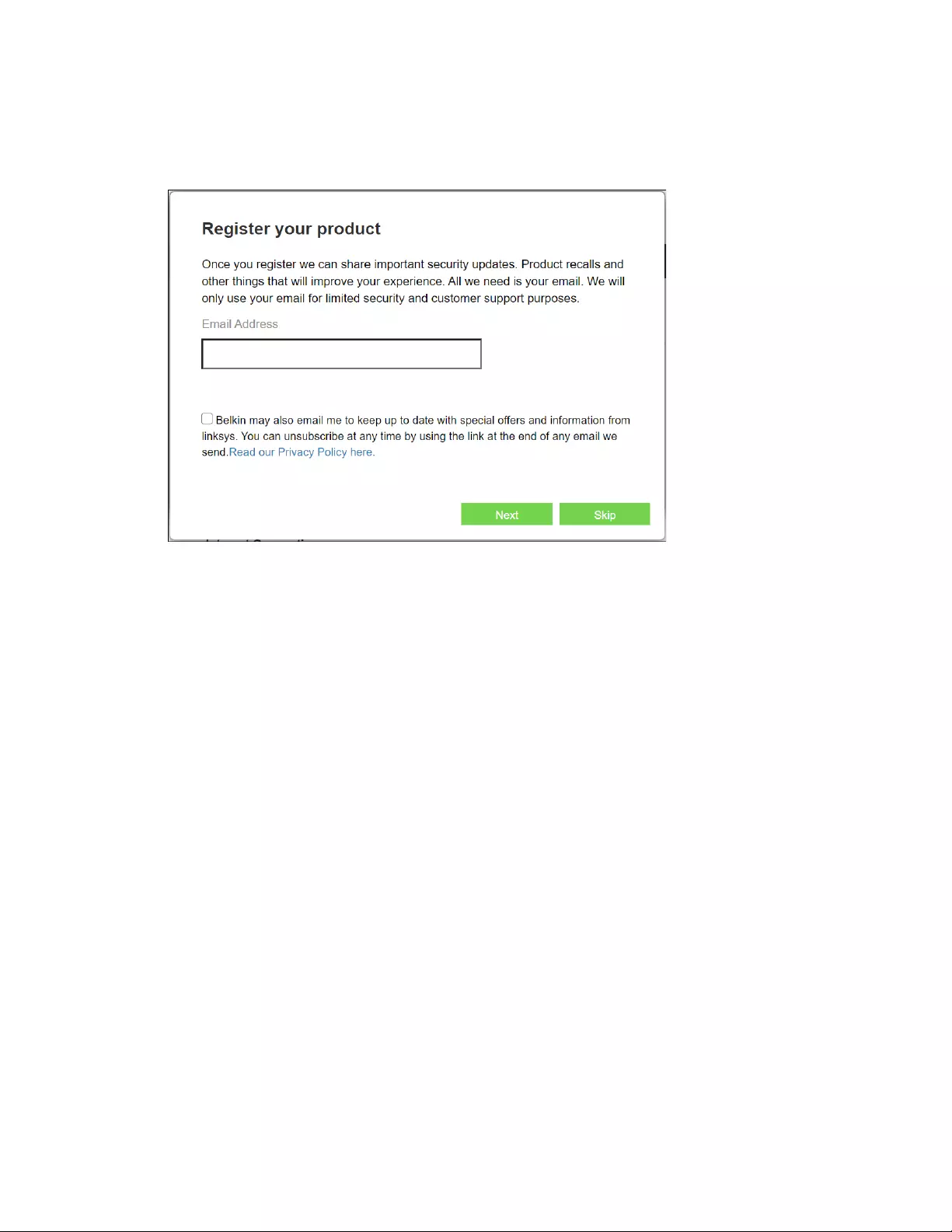
6
6. După ce ați finalizat configurarea, asigurați-vă că vă înregistrați routerul pentru a beneficia
de actualizări de securitate informate, rechemări de produs și alte lucruri care vă vor
îmbunătăți experiența.
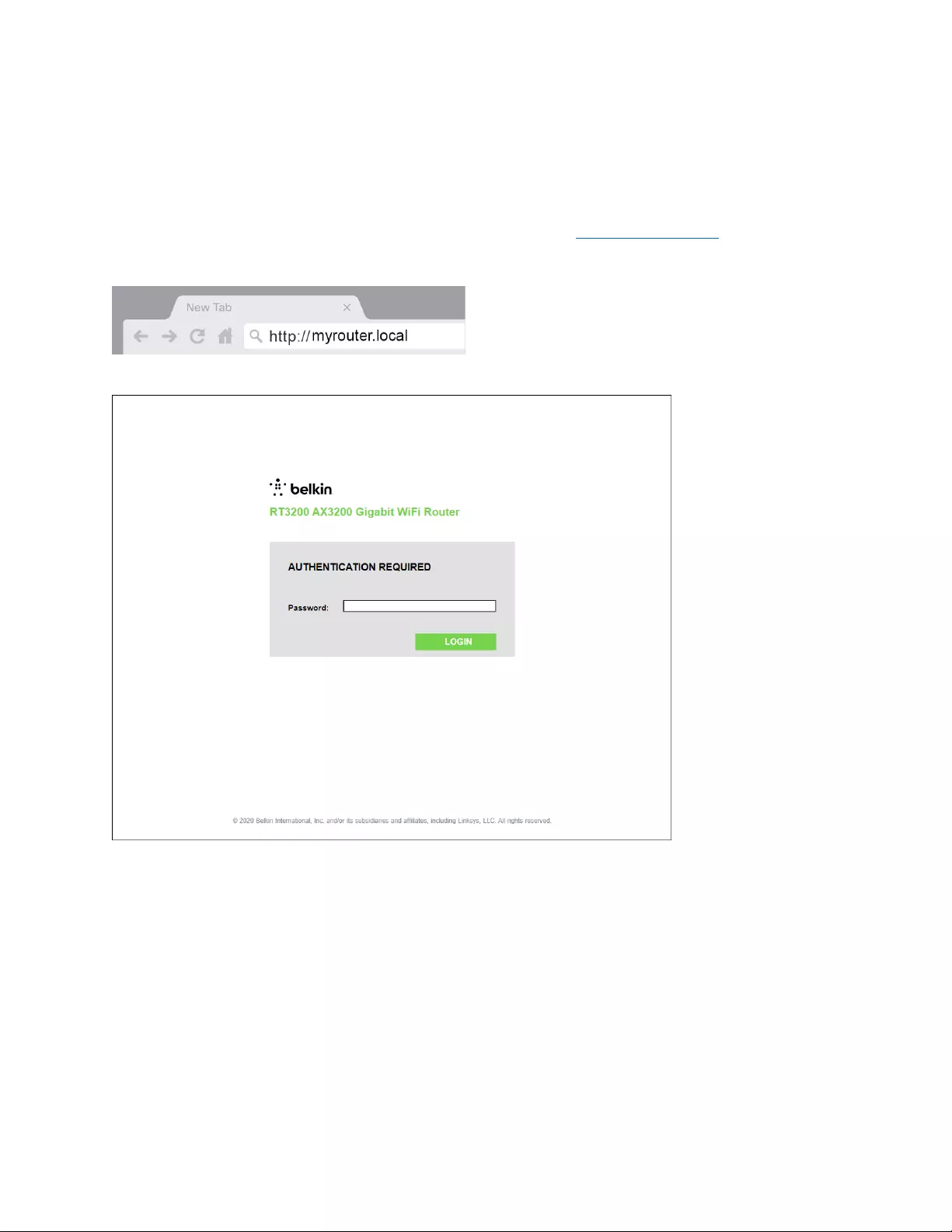
7
Configurarea avansată
Modul de deschidere a utilitarului bazat pe browser
Pentru a accesa anumite setări avansate, trebuie să deschideți utilitarul bazat pe browser. Asigurați-vă că
sunteți conectat la router, deschideți un browser web și introduceți http://myrouter.local în browser sau
accesați 192.168.1.1.
Routerul vă va solicita parola.
Dacă ați schimbat parola în timpul configurării, introduceți parola nouă. Faceți clic pe LOGIN (autentificare).
Dacă nu ați modificat parola sau dacă ați sărit în întregime peste configurare, parola implicită este „admin”.
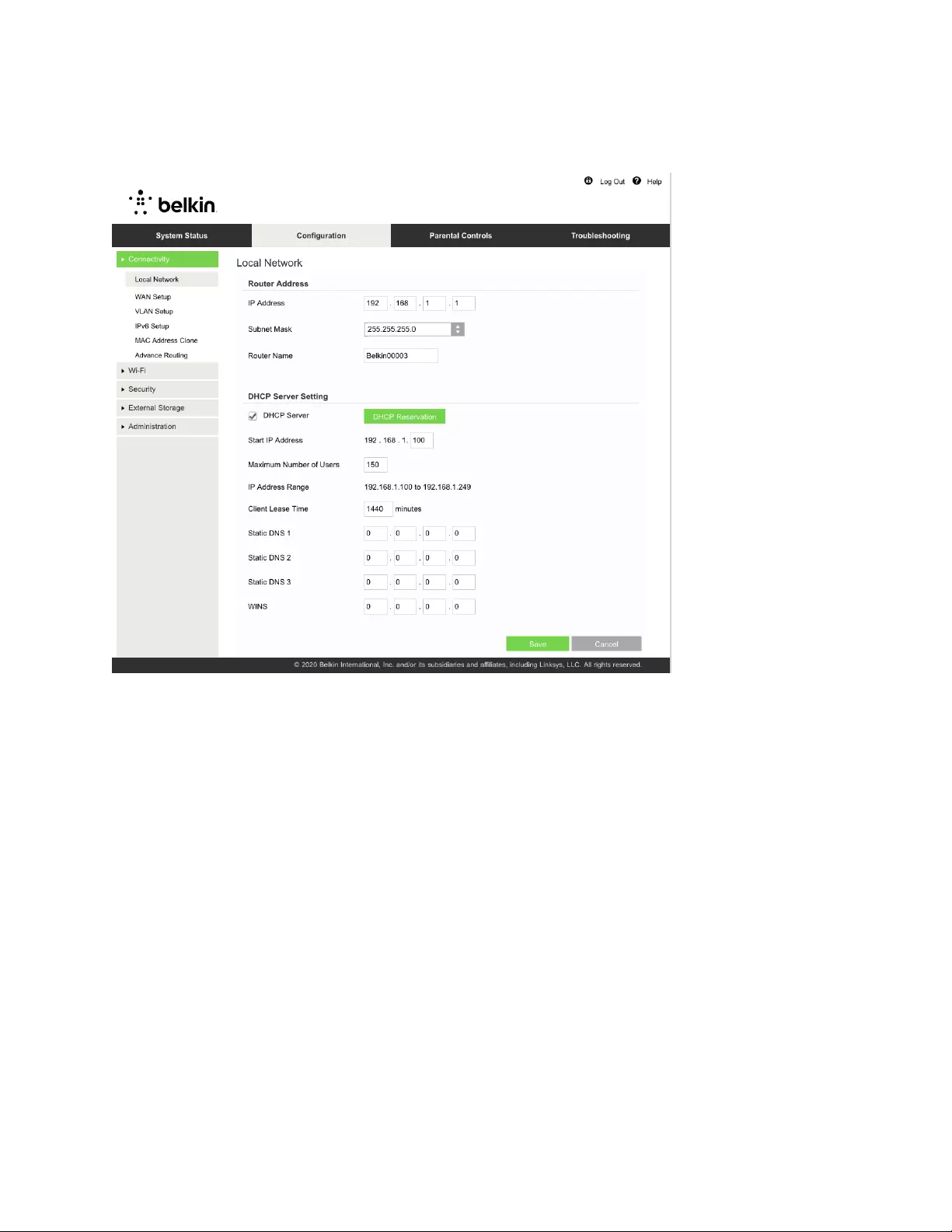
8
Setări de bază router
Acest ecran vă permite să modificați setările generale ale routerului.
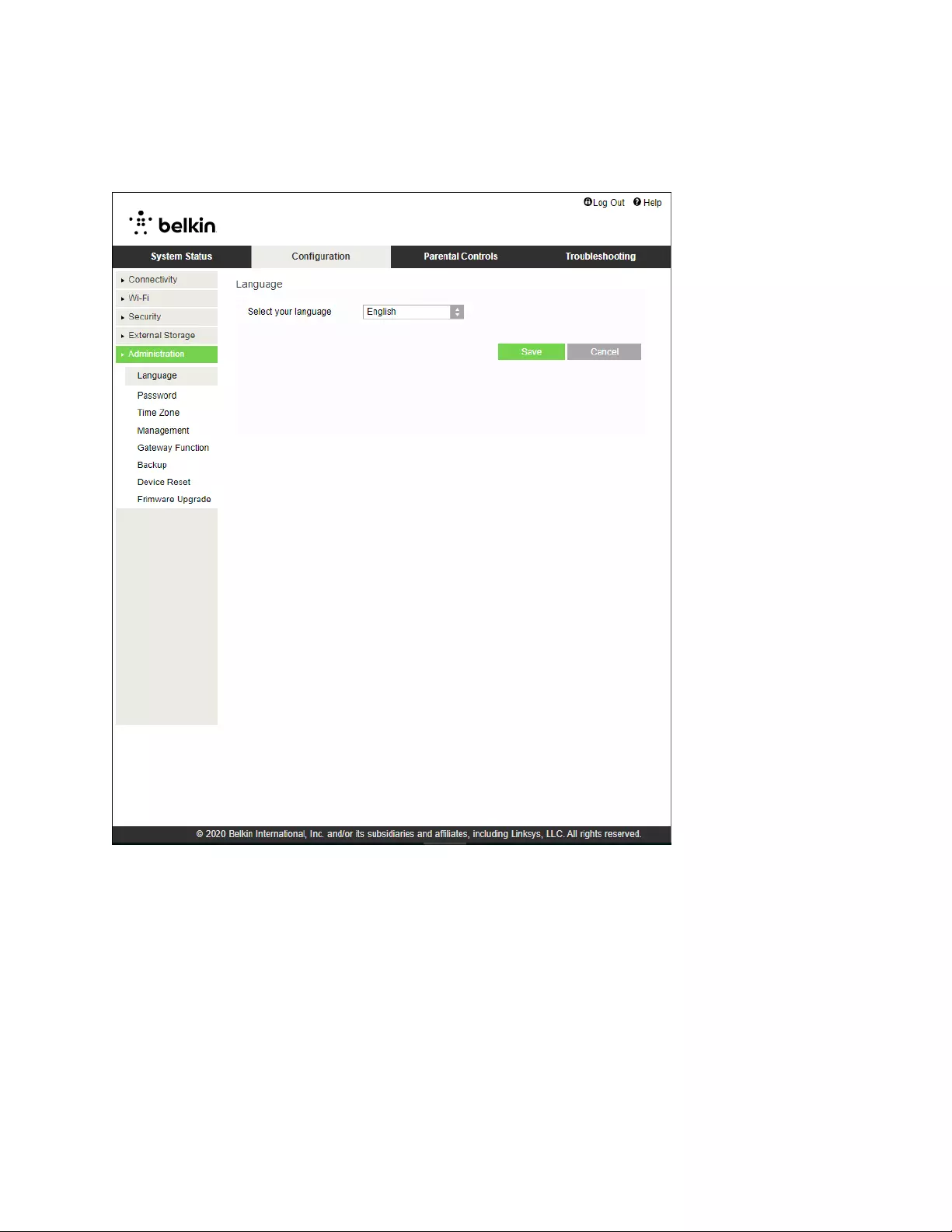
9
Language (Limbă)
Selectați limba—Pentru a modifica limba, selectați una din meniul derulant. Limba utilitarului bazat pe
browser se va schimba în cinci secunde.
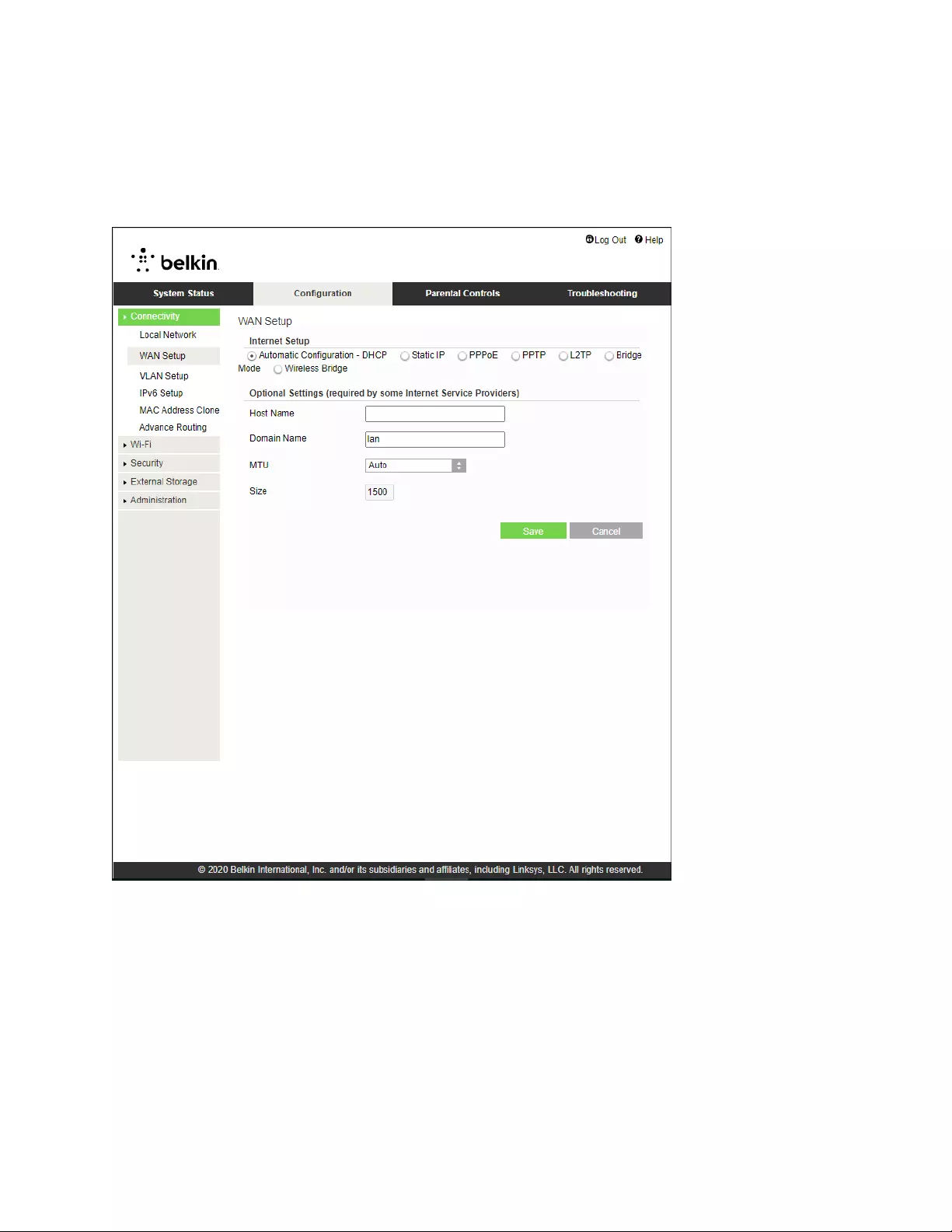
10
Internet Setup (Configurare Internet)
Secțiunea Configurare internet vă configurează routerul în funcție de conexiunea de internet. Aceste
informații pot fi furnizate de către furnizorul dumneavoastră de servicii Internet (ISP).
Tipul conexiunii la internet—Selectați din meniul derulant tipul de conexiune la internet pe care o oferă
ISP-ul dumneavoastră.
• Configurare automată – DHCP (implicit)
Păstrați setările implicite numai dacă ISP-ul dvs. acceptă DHCP sau dacă vă conectați utilizând o
adresă IP dinamică. (Această opțiune se aplică de obicei la conexiunile prin cablu.)
• Static IP (IP static)
Selectați dacă trebuie să utilizați o adresă IP fixă pentru conectarea la internet.
• PPPoE
Selectați dacă aveți o conexiune DSL și dacă furnizorul de servicii Internet utilizează protocolul Point-
to-Point Protocol over Ethernet (PPPoE).
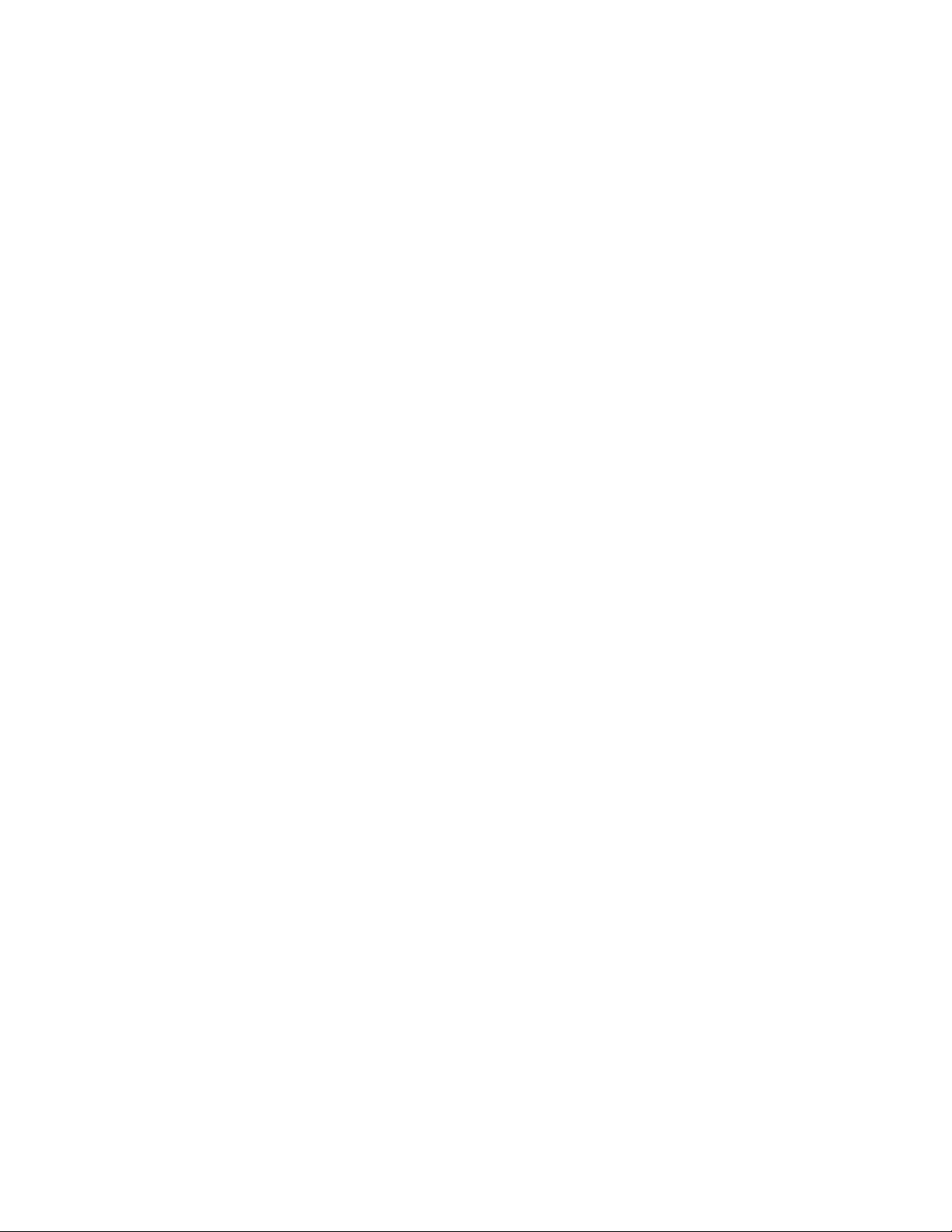
11
• PPTP
Protocolul Point-to-Point Tunneling Protocol (PPTP) este un serviciu care, în general, se aplică
conexiunilor din Europa. În cazul în care conexiunea dvs. PPTP este compatibilă cu DHCP sau o adresă
IP dinamică, selectați Obtain an IP Address Automatically (Obținere adresă IP în mod automat). Dacă
trebuie să utilizați o adresă IP pentru a vă conecta la internet, selectați Specify an IP Address (Specificați
o adresă IP) și configurați opțiunile care apar.
• L2TP
Protocolul Layer 2 Tunneling Protocol (L2TP) este un serviciu care, în general, se aplică conexiunilor
din Israel.
Notă—Connect on Demand (Conectare la cerere) sau Keep Alive (Menținere activă) reprezintă
opțiunile atunci când alegeți PPPoE, PPTP și L2TP. Acestea vă permit să alegeți dacă routerul se
conectează la internet numai dacă este necesar (util în cazul în care furnizorul de servicii Internet
taxează în funcție de timpul de conectare) sau dacă routerul trebuie să fie conectat permanent.
Selectați opțiunea corespunzătoare.
• Mod punte
Modul punte dezactivează toate funcțiile de router și îl transformă într-un punct de acces. Routerul
nu va mai acționa ca server DHCP, iar firewall-ul integrat, precum și caracteristicile NAT nu vor mai fi
active.
• Punte fără fir
O punte fără fir se conectează în mod wireless la routerul dumneavoastră principal și poate partaja
conexiunea la internet cu dispozitivele conectate la porturile de Ethernet ale punții.
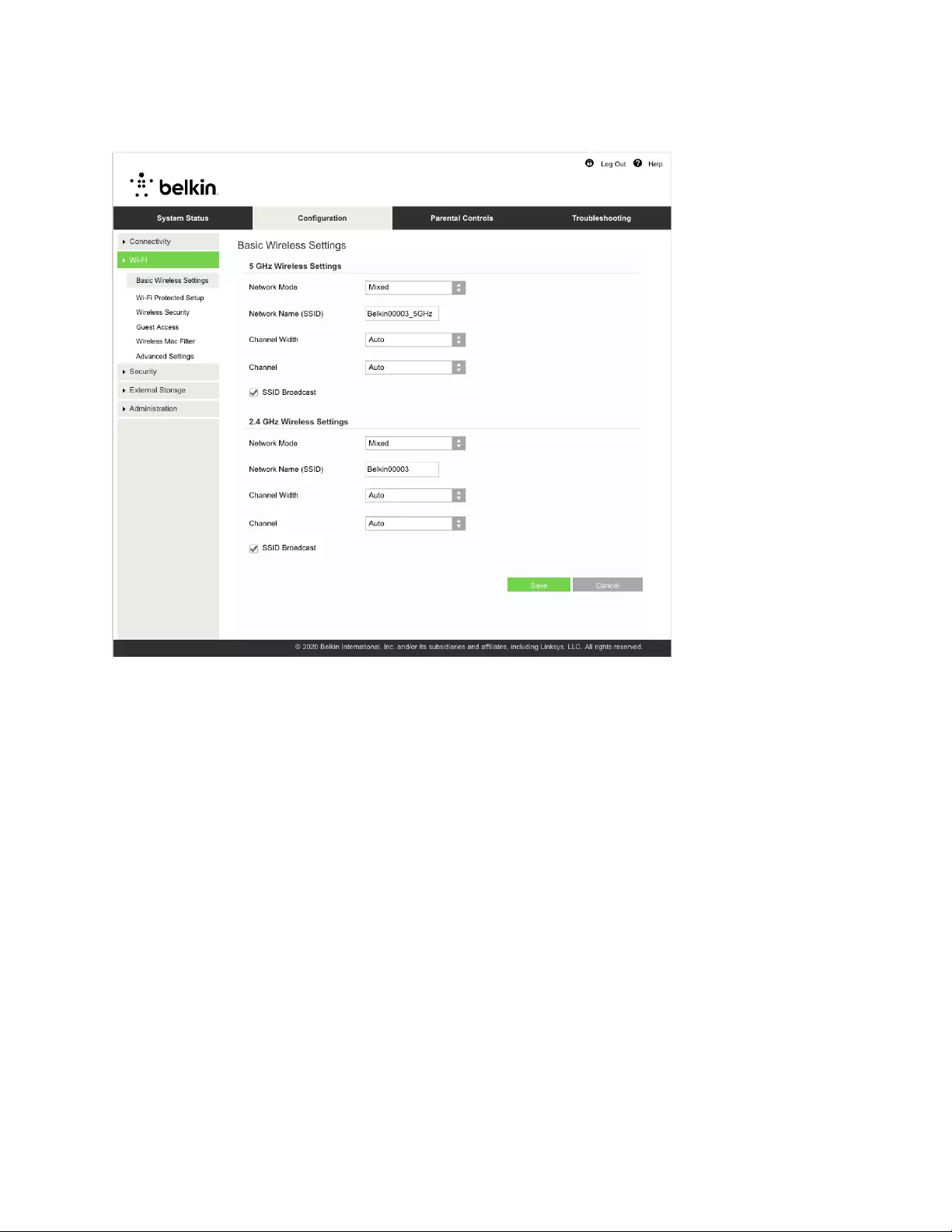
12
Basic Wireless Settings (Setări de bază rețea fără fir)
5GHz Network Mode (Mod rețea 5 GHz)—Selectați standardele fără fir pe care le va accepta rețeaua dvs.
• Mixed (Mixtă) (default) (implicit)
Păstrați valoarea implicită în cazul în care aveți dispozitive fără fir Wireless-A, Wireless-N Wireless-AC
sau Wireless-AX în rețea.
• Wireless-AC Mixed (Wireless-AC mixtă)
Selectați în cazul în care aveți dispozitive fără fir Wireless-A, Wireless-N sau Wireless-AC în rețea.
• Wireless-A Only (Doar Wireless-A)
Selectați dacă aveți doar dispozitive fără fir Wireless-A.
• Wireless-N Only (Doar Wireless-N)
Selectați dacă aveți doar dispozitive fără fir Wireless-N.
• Disabled (Dezactivat)
Selectați dacă nu aveți niciun dispozitiv fără fir Wireless-A Wireless-N, Wireless-AC și Wireless-AX (5
GHz) în rețea. Radio de 5 GHz va fi dezactivat, dacă alegeți această opțiune.
Notă—Dacă nu sunteți sigur ce mod să selectați, păstrați valoarea implicită, Mixed (Mixtă).
2,4GHz Network Mode (Mod rețea 2,4 GHz)—Selectați standardele fără fir pe care le va accepta rețeaua dvs.
• Mixed (Mixtă) (default) (implicit)
Păstrați valoarea implicită în cazul în care aveți dispozitive fără fir Wireless-B, Wireless-G și Wireless-
N de 2,4GHz în rețea.
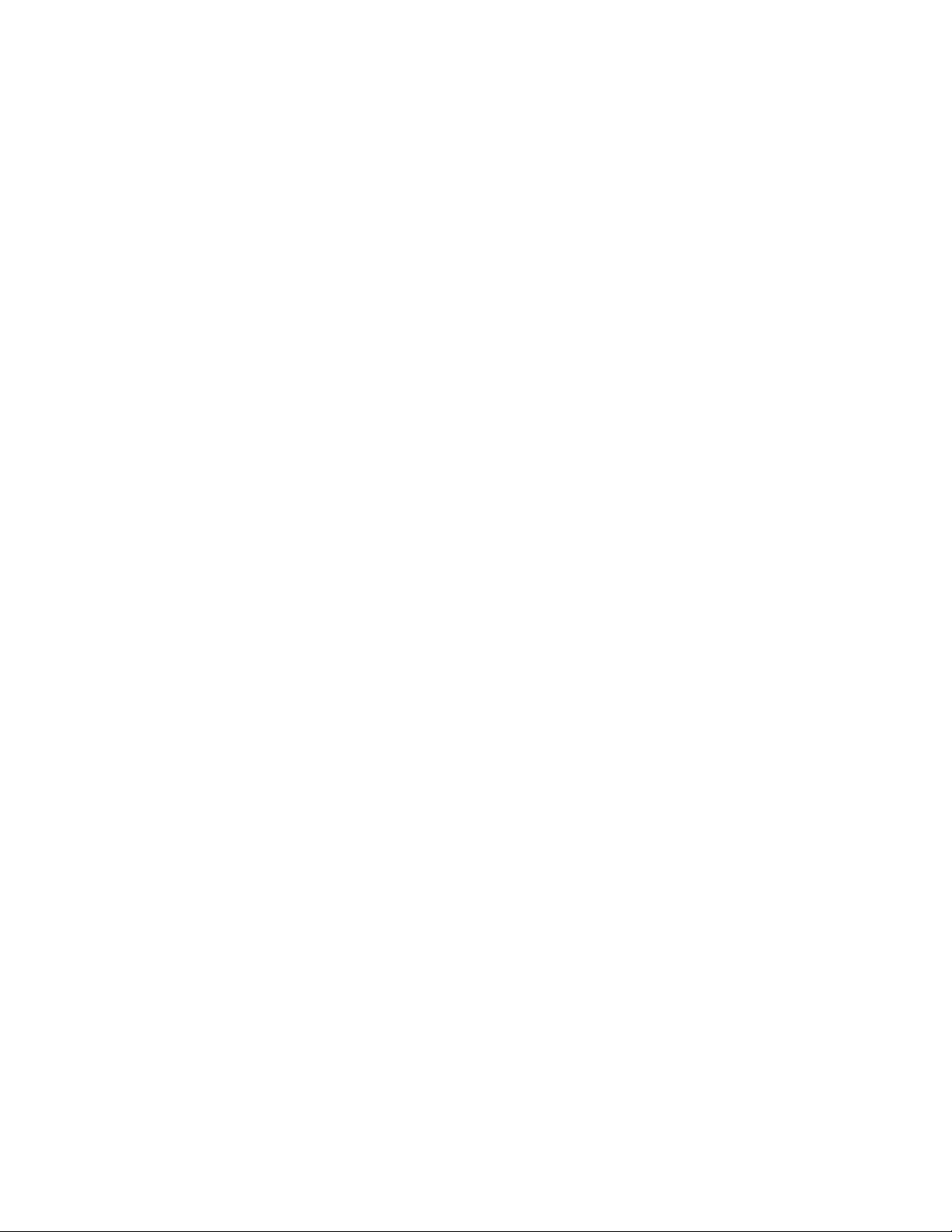
13
• Wireless-B/G Only (Doar Wireless-B/G)
Selectați în cazul în care aveți dispozitive fără fir Wireless-B sau Wireless-G în rețea.
• Wireless-B Only (Doar Wireless-B)
Selectați dacă aveți doar dispozitive fără fir Wireless-B.
• Wireless-G Only (Doar Wireless-G)
Selectați dacă aveți doar dispozitive fără fir Wireless-G.
• Wireless-N Only (Doar Wireless-N)
Selectați dacă aveți doar dispozitive fără fir Wireless-N de 2,4G.
• Disabled (Dezactivat)
Selectați dacă nu aveți niciun dispozitiv fără fir Wireless-B, Wireless-G și Wireless-N (2,4 GHz) în
rețea. Radio de 2,4GHz va fi dezactivat, dacă alegeți această opțiune.
Notă—Dacă nu sunteți sigur ce mod să selectați, păstrați valoarea implicită, Mixed (Mixtă).
Network Name (SSID) (Nume de rețea (SSID))
Identificatorul setului de servicii (SSID) este un nume utilizat de dispozitive pentru a se conecta la o rețea
wireless. SSID fac distincția între literele majuscule și minuscule și nu pot depăși 32 de caractere. SSID
implicite pentru rețelele de 2,4 GHz și 5 GHz sunt BelkinXXXXX și, respectiv, BelkinXXXXX_5GHz. Literele X
reprezintă ultimele cinci cifre din numărul de serie al routerului care poate fi găsit pe partea inferioară a
routerului. Dacă ați modificat SSID, ambele benzi au noile SSID. Le puteți da alte nume prin intermediul
utilitarului bazat pe browser.
Notă—Dacă restabiliți setările implicite din fabrică ale routerului (prin acționarea butonului de
resetare sau prin utilizarea ecranului Configuration (Configurare) > Administration (Administrare) >
Device Reset (Resetare dispozitiv)), numele rețelei va reveni la valoarea sa implicită. Schimbați
numele rețelei cu numele său inițial; în caz contrar, va trebui să reconectați toate dispozitivele din
rețeaua wireless la noul nume al rețelei.
Lățimea canalului
Păstrați valoarea implicită, Auto (20 MHz sau 40 MHz), pentru cea mai bună performanță într-o rețea de 2,4
GHz cu dispozitive fără fir Wireless-B, Wireless-G și Wireless-N (2,4 GHz). Pentru o lățime de canal de 20
MHz, selectați doar 20 MHz. Pentru cele mai bune performanțe într-o rețea de 5 GHz, păstrați setarea
implicită automată (20, 40 sau 80 MHz ).
Canal
Selectați canalul din lista derulantă. Păstrați valoare implicită, Auto, dacă nu sunteți sigur ce canal să
selectați.
Difuzare SSID
Păstrați valoarea implicită, Enabled (Activ), pentru a difuza SSID-ul routerului. Atunci când clienții fără fir
sondează zona locală pentru asocierea la rețele fără fir, acestea vor detecta SSID-ul difuzat de router. Dacă
încercați să ascundeți numele rețelei dumneavoastră Wi-Fi nu va crește securitatea acesteia. Oricine interesat
cu adevărat să vă acceseze rețeaua o poate găsi chiar dacă dezactivați această caracteristică. Dacă totuși nu
doriți să difuzați SSID-ul routerului, selectați Disabled (Dezactivat).
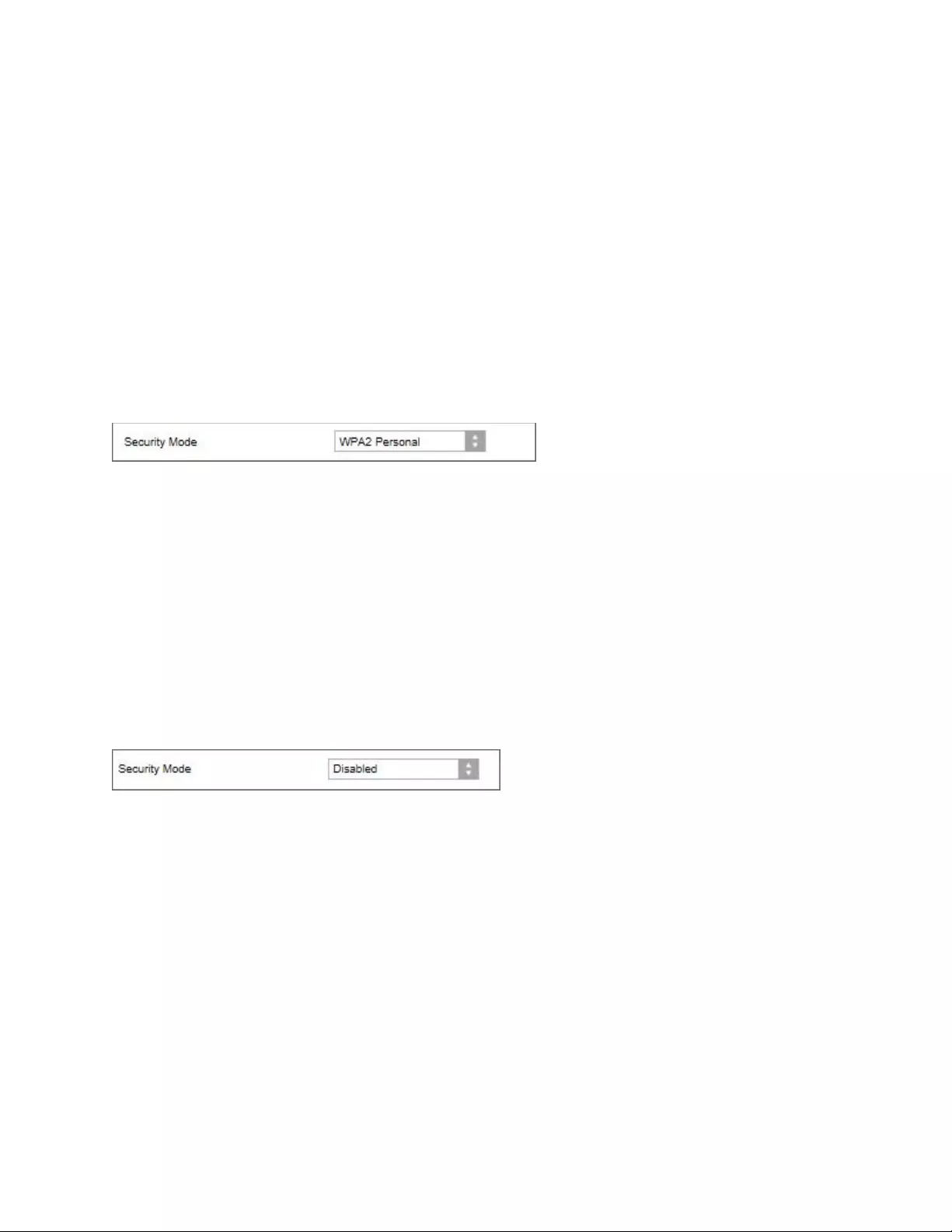
14
Wireless Security (Securitate rețea fără fir)
Routerul acceptă următoarele opțiuni de securitate a rețelei fără fir:
WPA2/WPA3 Personal, WPA2 Personal, WPA2 Enterprise, WPA3 Personal, WPA3 Enterprise (WPA semnifică
Wi-Fi Protected Access, adică acces protejat Wi-Fi.)
WPA3 reprezintă cea mai puternică opțiune de securitate.
Setări opțiuni de securitate
WPA2 Personal
Dacă selectați WPA2 Personal, fiecare dispozitiv din rețeaua dumneavoastră fără fir TREBUIE să utilizeze
WPA2 Personal și aceeași frază de acces.
În cazul în care nu sunteți sigur dacă un dispozitiv acceptă WPA2 sau WPA3 Personal, selectați opțiunea
WPA2/WPA3 Mixed Personal din Security Mode (modul de securitate).
Passphrase (frază de acces)—Introduceți o frază de acces de 8-63 caractere. Aceasta este parola Wi-Fi pentru
accesul la rețea. Poate fi aceeași ca cea introdusă la configurare.
Disabled (Dezactivat)
Dacă alegeți să dezactivați securitatea fără fir, veți fi informat că securitatea fără fir este dezactivată când
încercați prima dată să accesați internetul. Veți avea opțiunea de a activa securitatea fără fir sau de a
confirma că ați înțeles riscurile, dar doriți să continuați fără securitatea fără fir.

15
Depanare
Puteți primi mai multă asistență din partea echipei noastre premiate de asistență tehnică, la
Belkin.com/support/RT3200.
Routerul nu a fost configurat cu succes
În cazul în care nu ați putut finaliza configurarea în interfața bazată pe browser, puteți încerca următoarele:
• Apăsați și mențineți apăsat butonul de resetare al routerului cu o agrafă sau cu un ac de
siguranță, până ce lumina de alimentare din partea frontală a routerului se stinge și începe să
lumineze intermitent (aproximativ 10 secunde). Tastați 192.168.1.1 într-un browser și reîncercați
configurarea.
• Dezactivați temporar paravanul de protecție al computerului (consultați instrucțiunile aplicației
software de securitate). Instalați din nou routerul.
• Dacă aveți un alt computer, folosiți acel computer pentru a instala routerul.
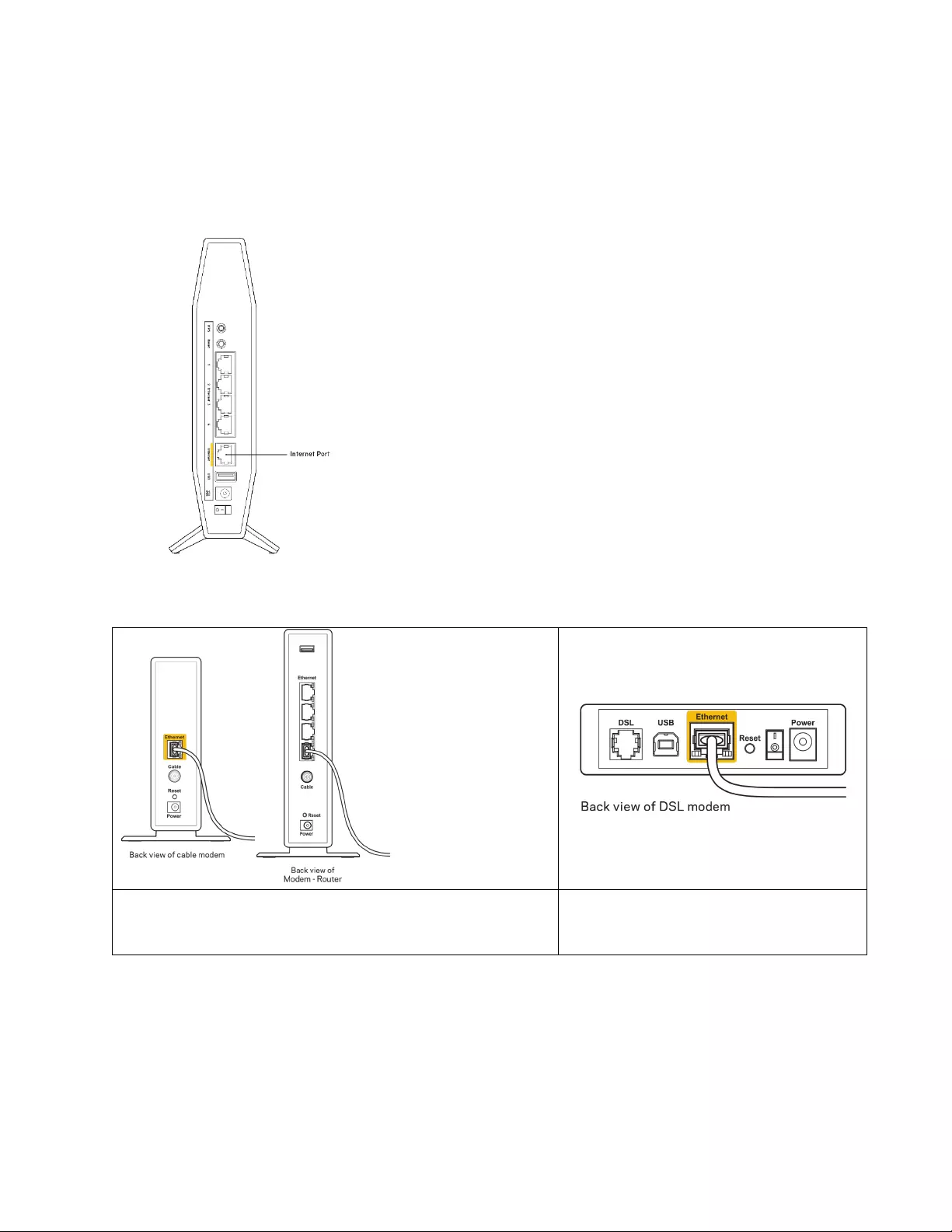
16
Mesajul
„Cablul dvs. de internet nu este conectat”
Dacă primiți mesajul „Cablul de Internet nu este conectat” când încercați să configurați routerul:
• Asigurați-vă că la portul de internet galben de pe partea din spate a routerului și la portul corespunzător
de pe modem este conectat ferm un cablu de ethernet sau de internet (sau un cablu precum cel livrat
împreună cu routerul). Acest port de pe modem este de obicei etichetat Ethernet.
• Asigurați-vă că modemul este conectat la sursa de alimentare și pornit.
Dacă serviciul de internet este prin cablu, verificați dacă portul
CABLE (CABLU) al modemului cu cablu este conectat la cablul
coaxial furnizat de către ISP-ul dvs.
Dacă serviciul de internet este prin DSL,
asigurați-vă că linia de telefonie DSL este
conectată la portul DSL al modemului.
• În cazul în care computerul dvs. a fost conectat anterior la modem printr-un cablu USB, deconectați
cablul USB.
• Instalați din nou routerul.
Mesajul „Cannot access your router” („Nu se poate accesa routerul”)
Pentru a accesa routerul, trebuie să fiți conectat la rețeaua dvs. Dacă aveți în prezent acces la internet
wireless, problema poate fi faptul că v-ați conectat accidental la o rețea wireless diferită.
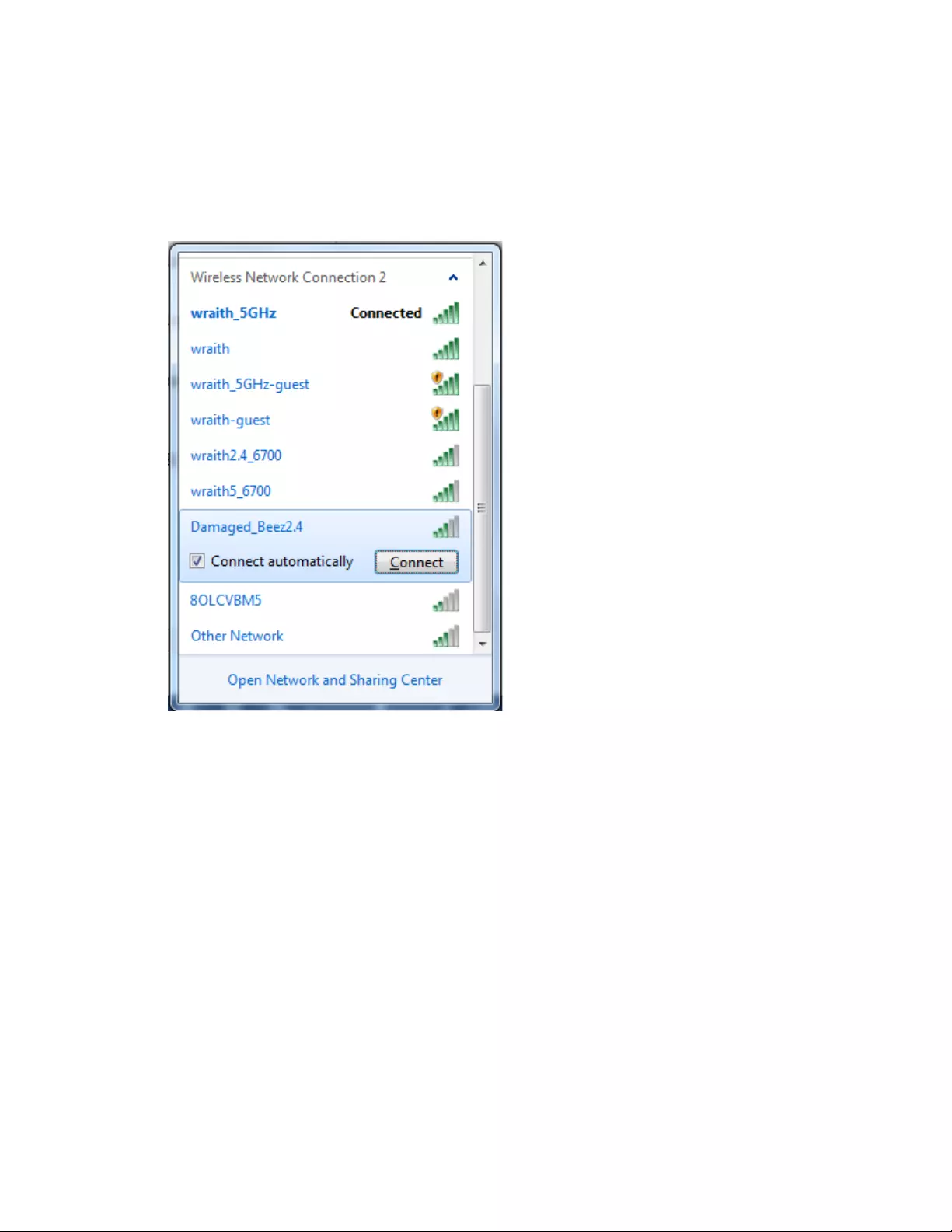
17
Pentru a rezolva problema pe computerele Windows, efectuați următoarele acțiuni*:
1. Pe desktopul Windows, faceți clic pe pictograma wireless din bara de sistem. Apare o listă de rețele
disponibile.
2. Faceți clic pe numele rețelei dumneavoastră. Efectuați clic pe Conectare. În exemplul de mai jos,
computerul era conectat la o altă rețea wireless numită wraith_5GHz. Numele rețelei wireless a
routerului Belkin, Damaged_Beez2.4 în acest exemplu, este afișat ca fiind selectat.
3. Dacă vi se solicită să introduceți o cheie de securitate în rețea, introduceți parola (codul de securitate)
în câmpul cheii de securitate în rețea. Faceți clic pe OK.
4. Computerul se va conecta la rețea, și veți putea accesa routerul.
*În funcție de versiunea sistemului de operare Windows, s-ar putea să existe unele diferențe în ceea ce
privește denumirile sau pictogramele menționate pentru acești pași.
Pentru a rezolva problema pe computerele Mac, realizați următoarele:
1. În bara de meniu din partea de sus a ecranului, faceți clic pe pictograma Wi-Fi. Apare o listă de rețele
wireless.
2. În exemplul de mai jos, computerul era conectat la o altă rețea wireless numită wraith_5GHz. Numele
rețelei wireless a routerului Belkin, Damaged_Beez2.4 în acest exemplu, este afișat ca fiind selectat.
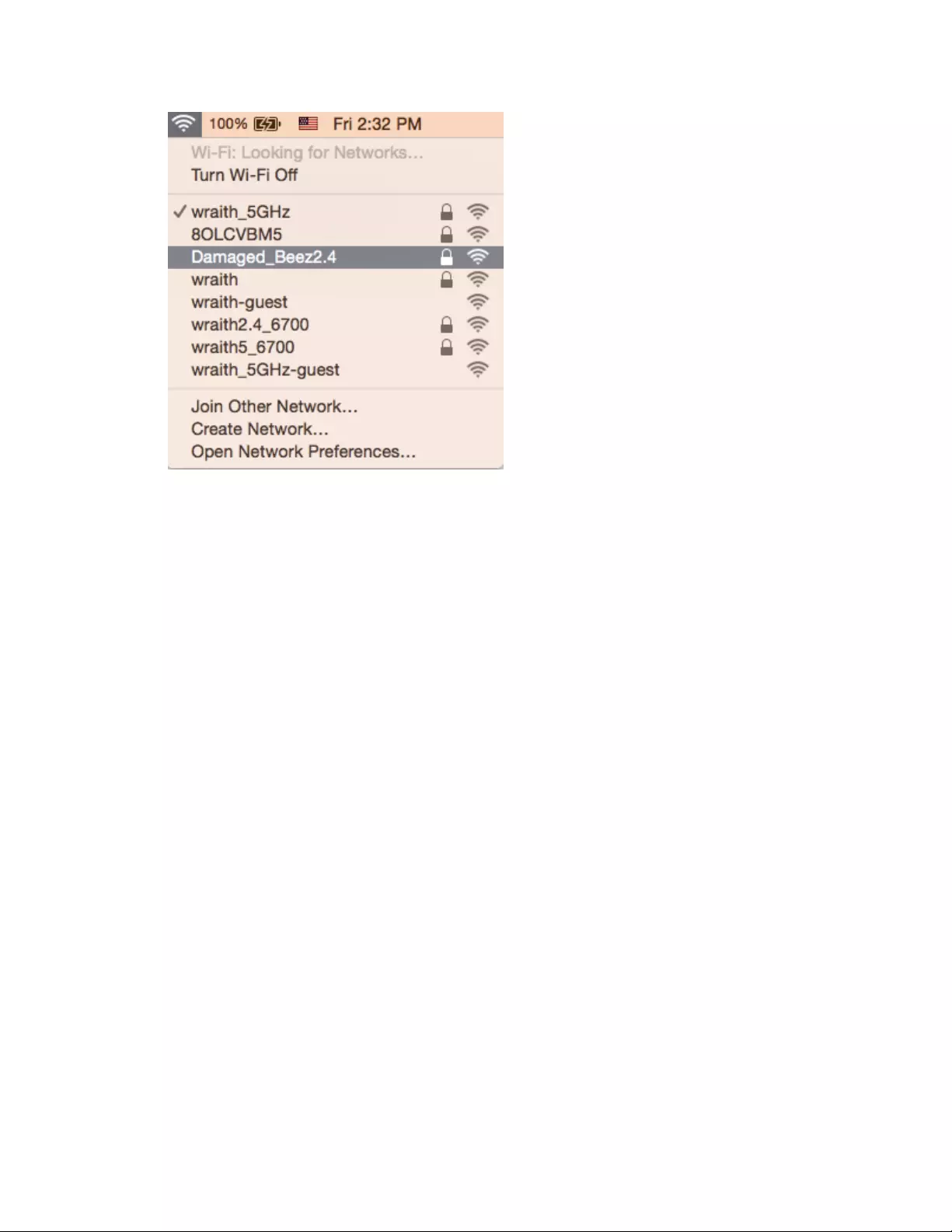
18
3. Faceți clic pe numele rețelei wireless a routerului Belkin (Damaged_Beez2.4 în exemplu).
4. Introduceți parola rețelei wireless (cheia de securitate) în câmpul Password (parolă). Faceți clic pe OK.
După configurare
Conexiunea la internet pare să nu funcționeze
Dacă internetul comunică dificil cu routerul, browserul web poate prezenta mesajul „Cannot find [internet
address]” („Nu se poate găsi [Adresă internet]”). În cazul în care știți că adresa internet este corectă și ați
primit același mesaj încercând mai multe adrese valide, mesajul poate însemna că există o problemă cu ISP-
ul dvs. sau cu modemul care comunică cu routerul.
Încercați următoarele:
• Asigurați-vă că sunt bine conectate cablurile de rețea și de alimentare.
• Asigurați-vă că priza de alimentare la care este conectat routerul are alimentare.
• Reinițializați routerul.
• Contactați ISP-ul și întrebați privind eventuale defecțiuni în zona dvs.
Cea mai comună metodă de depanare a routerului este să îl opriți și să îl porniți din nou. Astfel routerul își va
reîncărca setările personalizate, iar celelalte dispozitive (precum modem-ul) îl vor redescoperi și vor putea
comunica cu acesta. Acest proces este numit rebooting (reinițializare).
Pentru repornirea routerului cu ajutorul cablului de alimentare, efectuați următoarele acțiuni:
1. Deconectați cablul de alimentare de la router și modem.
2. Așteptați 10 secunde și reconectați cablul de alimentare la modem. Asigurați-vă că acesta are
alimentare.
3. Așteptați până când indicatorul privind starea online al modemului încetează să lumineze intermitent
(aproximativ două minute). Reconectați cablul de alimentare la router.
4. Așteptați până când luminile de alimentare și pentru internet, din partea frontală a routerului, se aprind
și rămân aprinse. Aceasta durează aproximativ două minute. Apoi, conectați la internet de la un
computer.
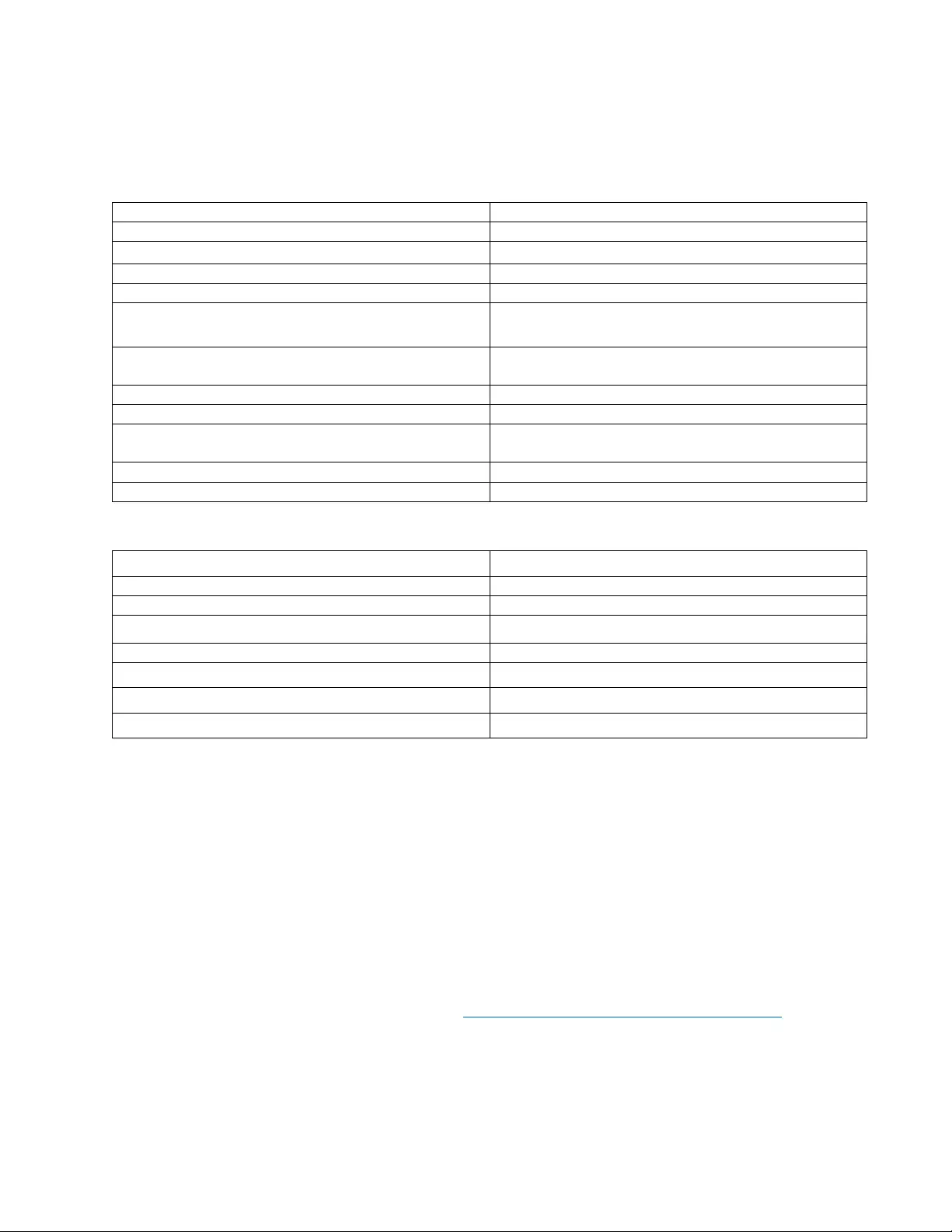
19
Specificații
Belkin RT3200
Nume model
Router WiFi 6 Gigabit cu bandă dublă AX3200
Număr model
RT3200
Viteză port comutator
10/100/1000 Mbps (Gigabit Ethernet)
Frecvență radio
2,4 GHz și 5 GHz
Nr. de antene
4
Porturi
Ethernet (1-4), Internet, port de alimentare, USB
2.0
Butoane
Wi-Fi Protected Setup, resetare, întrerupător de
alimentare
LED-uri
Alimentare, internet
UPnP
Suportat
Caracteristici de securitate
WPA2 Personal, WPA3 Personal, WPA2/WPA3 Mixed
Personal, WPA2 Enterprise și WPA3 Enterprise
Octeți cheie securitate
Încriptare până la 192 biți
Asistență pentru sistemul de fișiere de stocare
FAT, FAT32, NTFS, HFS+
Cerințe de mediu
Dimensiuni
156 mm (L) x 77,11 mm (l) x 220 mm (Î)
Greutate unitate
638 g
Alimentare
12V, 2A
Certificări
FCC, IC, CE, Wi-Fi (IEEE 802.11 a/b/g/n/ac)
Temperatură de funcționare
De la 32° până la 104°F (de la 0° până la 40°C)
Temperatură de depozitare
De la -4° până la 140°F (de la -20° până la 60°C)
Umiditate operațională
între 10% și 80% umiditate relativă, fără condens
Umiditate spațiu de stocare
5-90%, fără condens
Note:
Pentru informații privind reglementările, garanția și securitatea, consultați CD-ul furnizat împreună cu routerul
sau accesați Belkin.com/support/RT3200.
Specificațiile pot fi modificate fără notificare prealabilă.
Performanță maximă asigurată de specificațiile standardului IEEE 802.11. Performanțele reale pot să difere,
inclusiv capacitatea de rețea wireless inferioară, frecvența de comunicare a datelor, distanța activă și
acoperirea. Performanța depinde de numeroși factori, condiții și variabile, inclusiv distanța față de punctul de
acces, volumul traficului în rețea, materialele de construcție a clădirii, sistemul de operare utilizat, combinația
produselor wireless, interferența și alte condiții nefavorabile.
BELKIN, LINKSYS și multe denumiri de produse și logo-uri sunt mărci comerciale ale grupului de companii
Belkin. Mărcile comerciale ale terților menționate aparțin proprietarilor respectivi. Licențele și notificările
pentru software-urile terțe utilizate pentru acest produs pot fi vizualizate aici:
http://www.belkin.com/support/license. Contactați http://www.belkin.com/support/gplcodecenter pentru
întrebări sau solicitări legate de coduri sursă GPL.
© 2020 Belkin International, Inc. și/sau părțile sale afiliate. Toate drepturile rezervate.
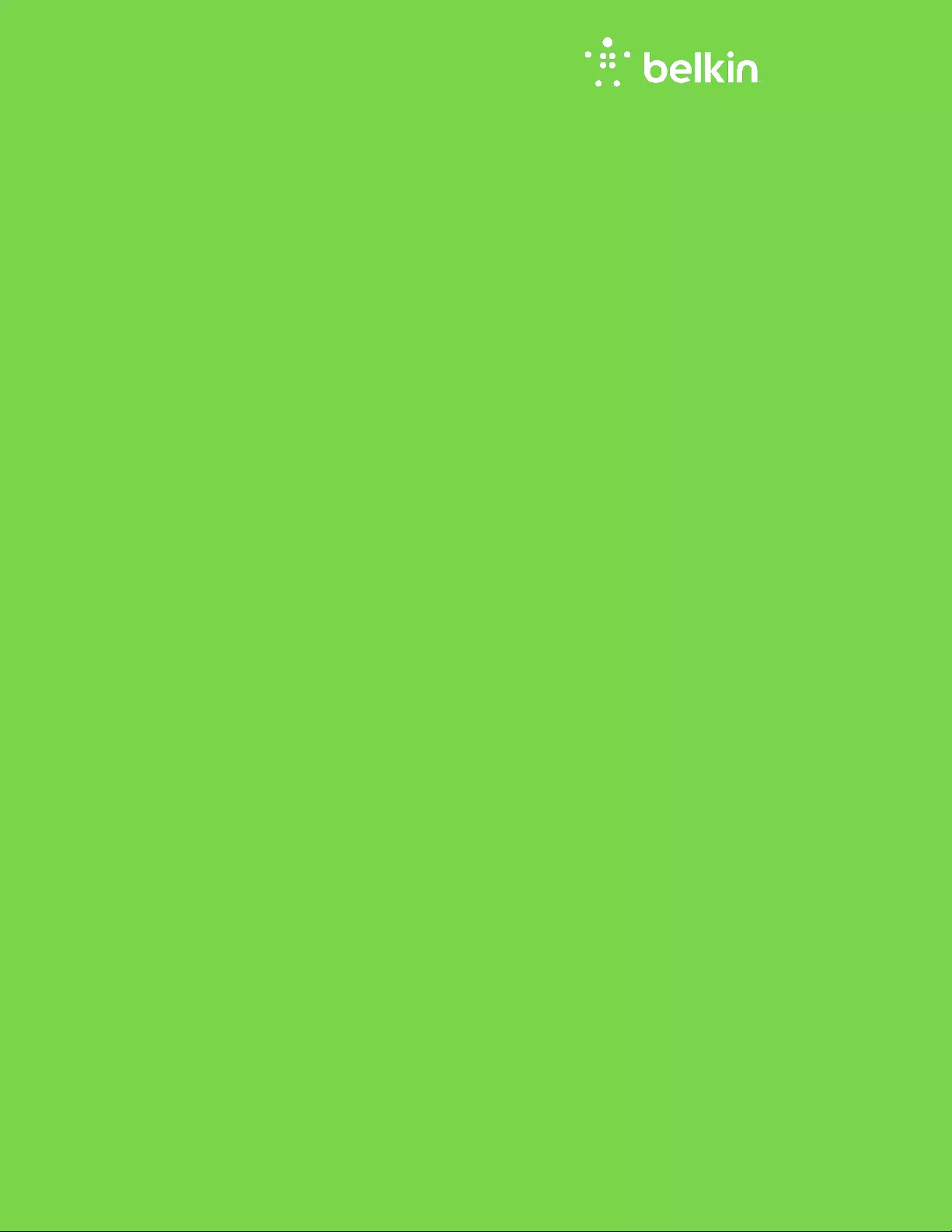
РУКОВОДСТВО
ПОЛЬЗОВАТЕЛЯ
AX3200
ДВУХДИАПАЗОННЫЙ
МАРШРУТИЗАТОР ГБИТ WiFi 6
Модель RT3200
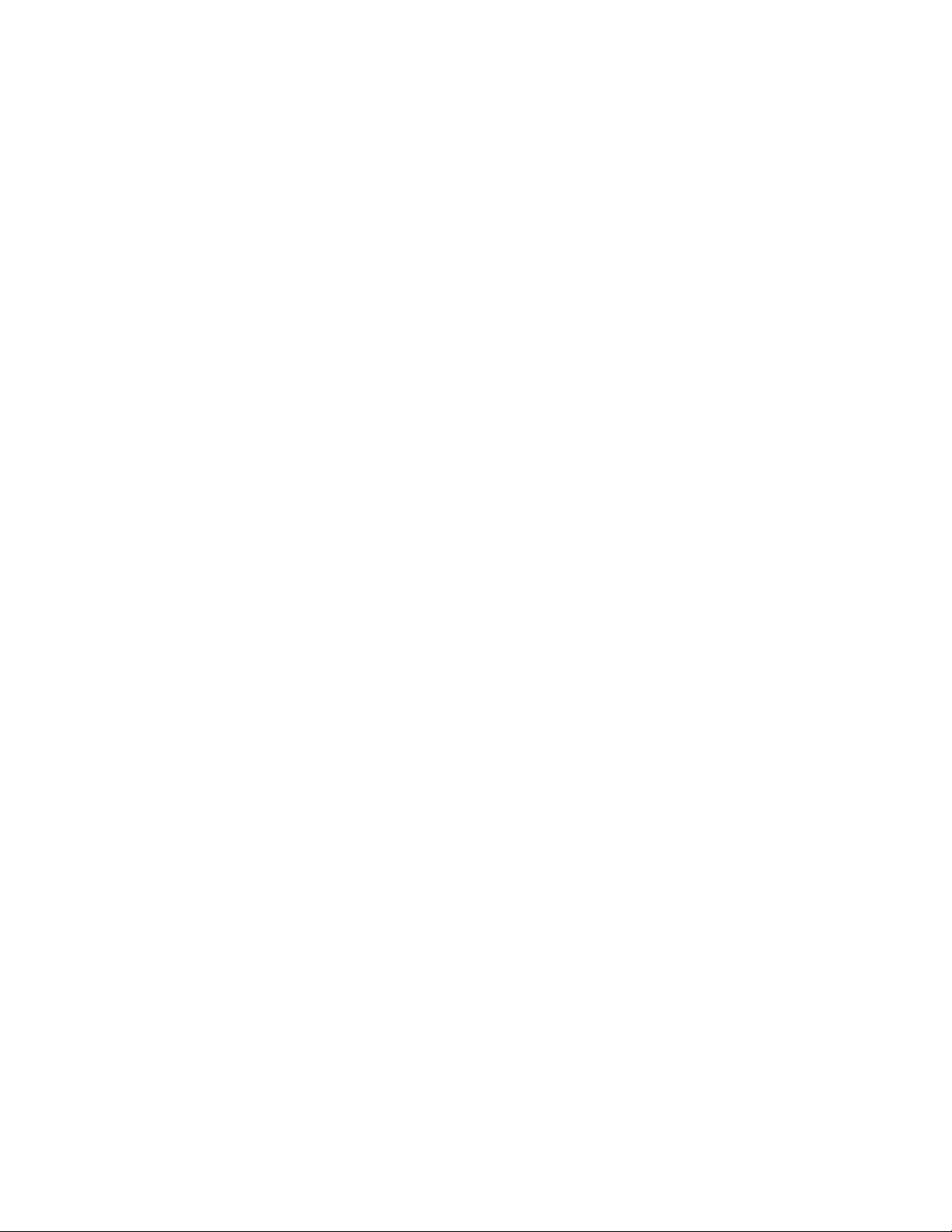
2
Содержание
Обзор продукта ............................................................................................................3
Передняя сторона ......................................................................................................................................... 3
Задняя сторона .............................................................................................................................................. 4
Установка: основы ......................................................................................................5
Дополнительные сведения ....................................................................................................................... 5
Как настроить маршрутизатор ............................................................................................................... 5
Расширенные настройки ..........................................................................................7
Инструкции по открытию веб-интерфейса ........................................................................................ 7
Основные настройки маршрутизатора ............................................................................................... 8
Язык ......................................................................................................................................................................................................... 9
Настройка Интернета................................................................................................................................................................... 10
Основные настройки беспроводной сети ....................................................................................... 12
Защита беспроводной сети ................................................................................. 15
Настройки стандарта безопасности ................................................................................................. 15
WPA2 Personal ................................................................................................................................................................................. 15
Отключено ......................................................................................................................................................................................... 15
Устранение неполадок .......................................................................................... 16
Маршрутизатор не был успешно установлен ................................................................................ 16
Сообщение
«Кабель Интернета не подключен»
..................................................................... 17
Сообщение «Маршрутизатор недоступен»
............................................................................ 18
После настройки ........................................................................................................................................ 19
Интернет по-прежнему недоступен .................................................................................................. 19
Технические характеристики ............................................................................. 21
Belkin RT3200 ............................................................................................................................................. 21
Физические характеристики ................................................................................................................ 21
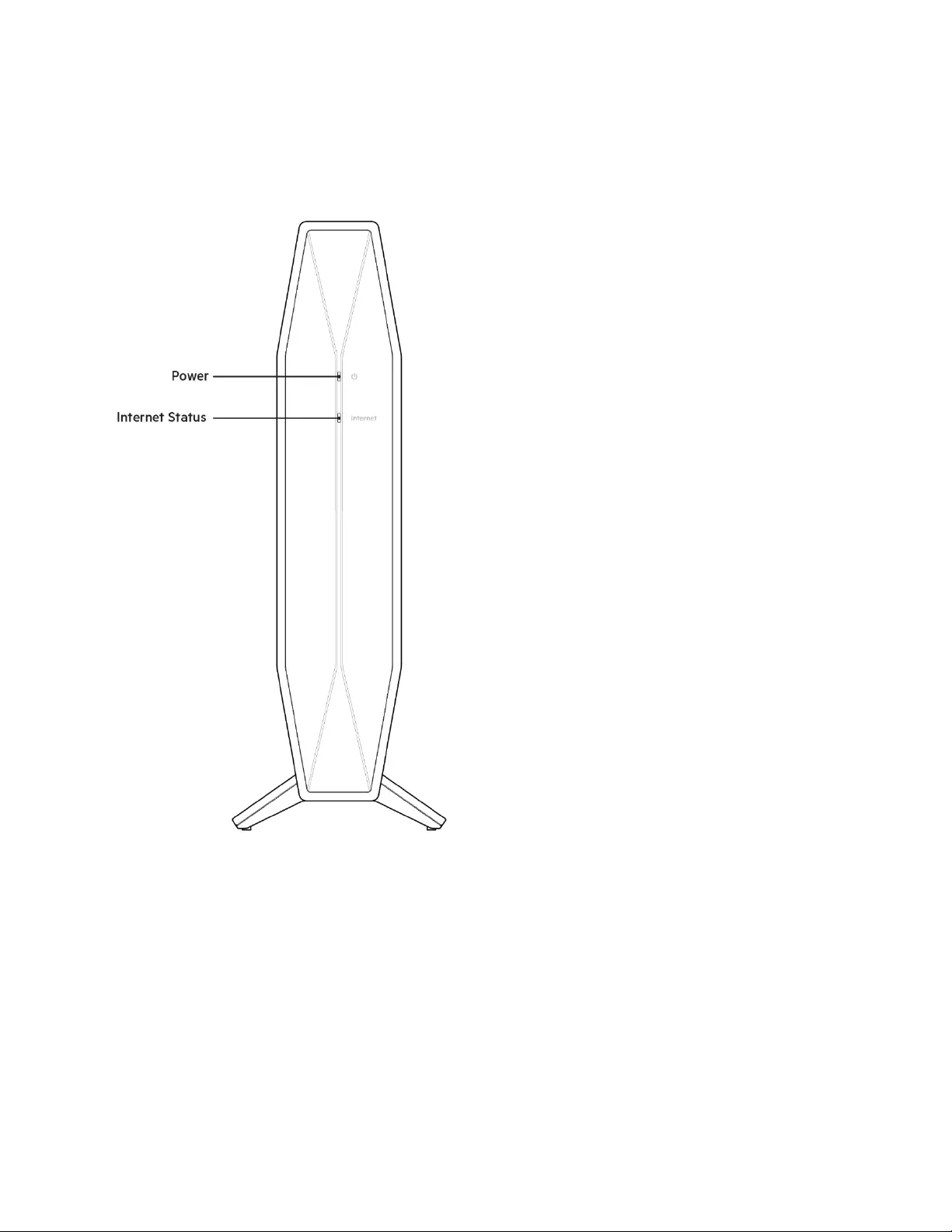
3
Обзор продукта
Передняя сторона
Индикатор питания. Мигает белым цветом, пока идет запуск маршрутизатора и при связывании
WPS. Мигает желтым цветом при ошибке связывания WPS.
Индикатор подключения к Интернету. Постоянно горит белым цветом, при подключении к
Интернету. Постоянно горит желтым цветом при отсутствии подключения.
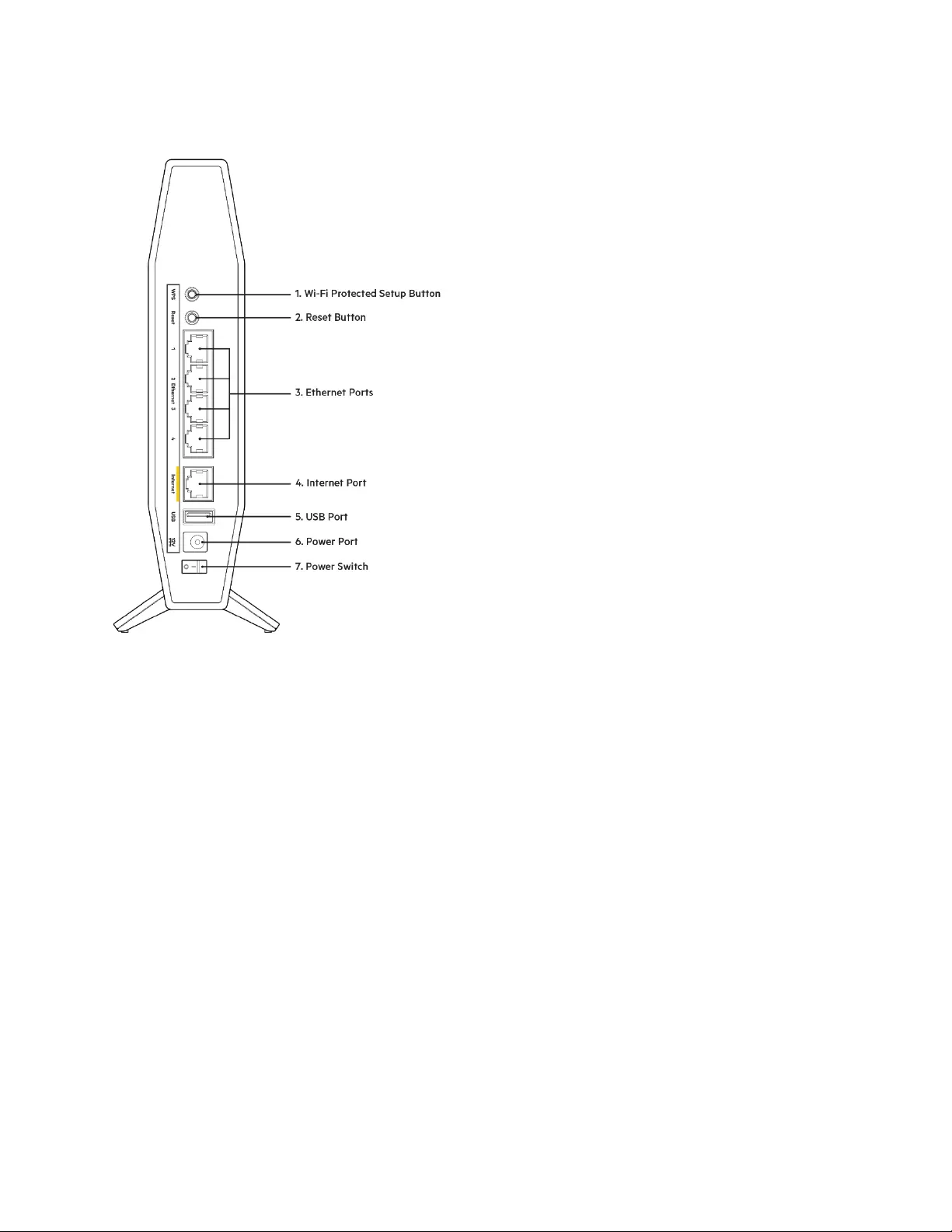
4
Задняя сторона
Кнопка WPS (Wi-Fi Protected Setup™) (1). Нажмите для удобной настройки безопасности
беспроводной сети для сетевых устройств, поддерживающих WPS. Во время связывания WPS
индикатор питания на передней панели маршрутизатора будет мигать белым цветом.
Кнопка сброса (2). Нажмите и удерживайте ее до тех пор, пока индикатор питания не начнет
мигать, чтобы перезапустить маршрутизатор и восстановить заводские настройки.
Порты Ethernet (3). Подключите кабели Ethernet (сетевые кабели) к этим портам Fast Ethernet
(10/100/1000 Мбит/с) и к проводным устройствам в вашей сети.
Порт Интернета (4). Подключите кабель Ethernet к этому порту и к модему. Индикатор
подключения к Интернету на передней панели маршрутизатор будет гореть белым цветом, когда
маршрутизатор подключен к модему, который, в свою очередь, подключен к Интернету
Порт USB 2.0 (5). Предназначен для подключения USB-накопителей, чтобы предоставить доступ
к ним в вашей сети.
Разъем питания (6). Подключите к этому разъему адаптер питания, входящий в комплект.
Выключатель питания (7). Нажмите | (Вкл.), чтобы включить маршрутизатор.
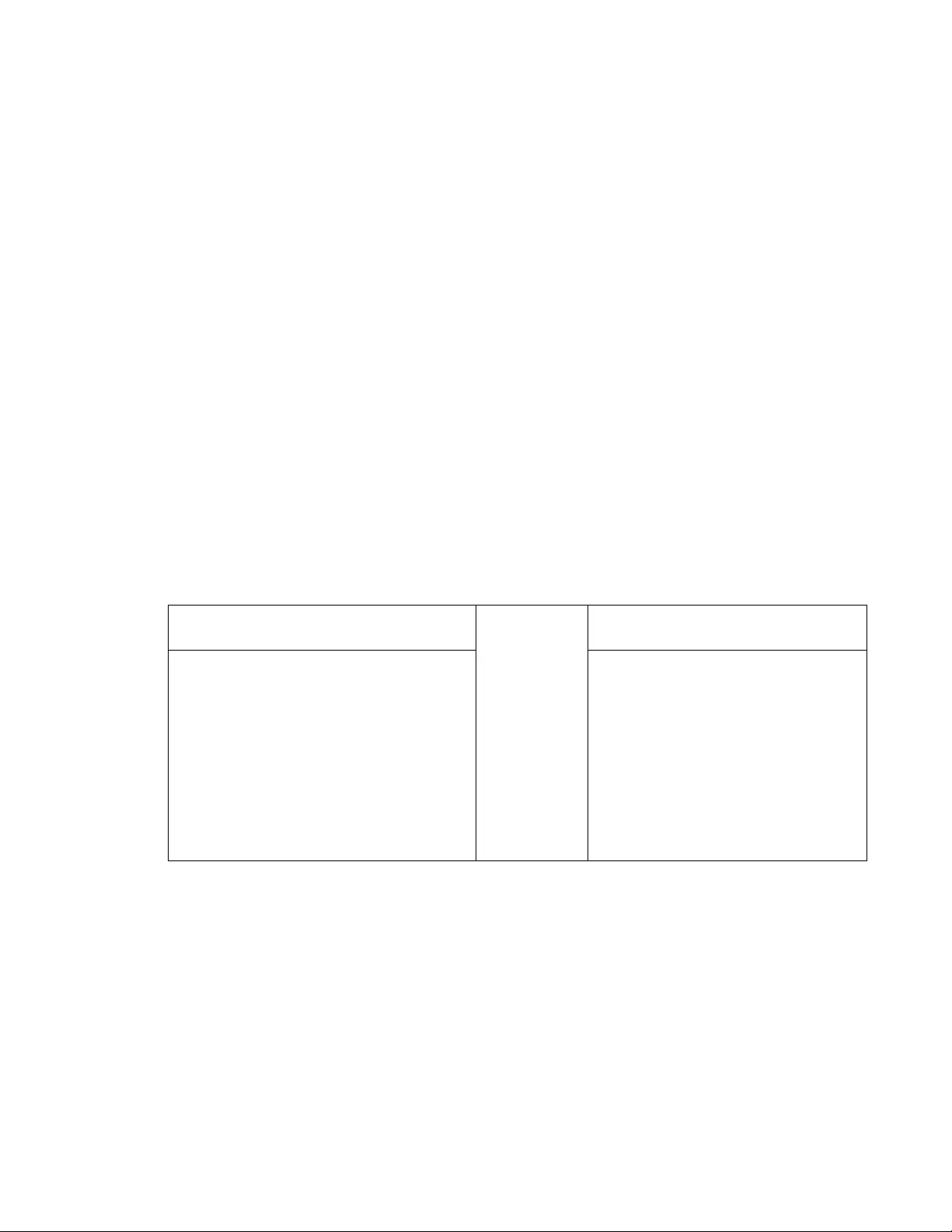
5
Установка: основы
Дополнительные сведения
Помимо этого руководства пользователя, можно воспользоваться справочными ресурсами по
адресу Belkin.com/support/RT3200 (документация, файлы для загрузки, вопросы и ответы,
техническая поддержка, интерактивный чат, форумы)
Примечание. Лицензии и уведомления для стороннего программного обеспечения,
использованного в этом продукте, доступны по адресу
http://www.belkin.com/support/license/. Чтобы задать вопрос или запросить исходный
код GPL, посетите веб-сайт http://www.belkin.com/support/gplcodecenter/.
Как настроить маршрутизатор
1. В случае замены существующего маршрутизатора сначала отключите этот
маршрутизатор.
2. Подключите маршрутизатор к электросети. Убедитесь, что выключатель питания
включен.
3. Подключите новый маршрутизатор к модему или к модему-маршрутизатору.
A Модем
ИЛИ
B
Модем-маршрутизатор
Подключите один разъем кабеля
Ethernet, входящего в комплект
поставки, в желтый порт Интернета
на новом маршрутизаторе. Если вы
используете модем, подключите
другой разъем этого кабеля в порт
Ethernet (LAN) модема.
Подключите один разъем кабеля
Ethernet, входящего в комплект
поставки, в желтый порт
Интернета на новом
маршрутизаторе. Если вы
используете модем-
маршрутизатор, подключите
другой разъем кабеля в любой
свободный порт.
Примечание. Перед переходом к шагу 4 дождитесь, пока индикатор питания на
передней панели маршрутизатора перестанет мигать и загорится непрерывным
белым цветом.
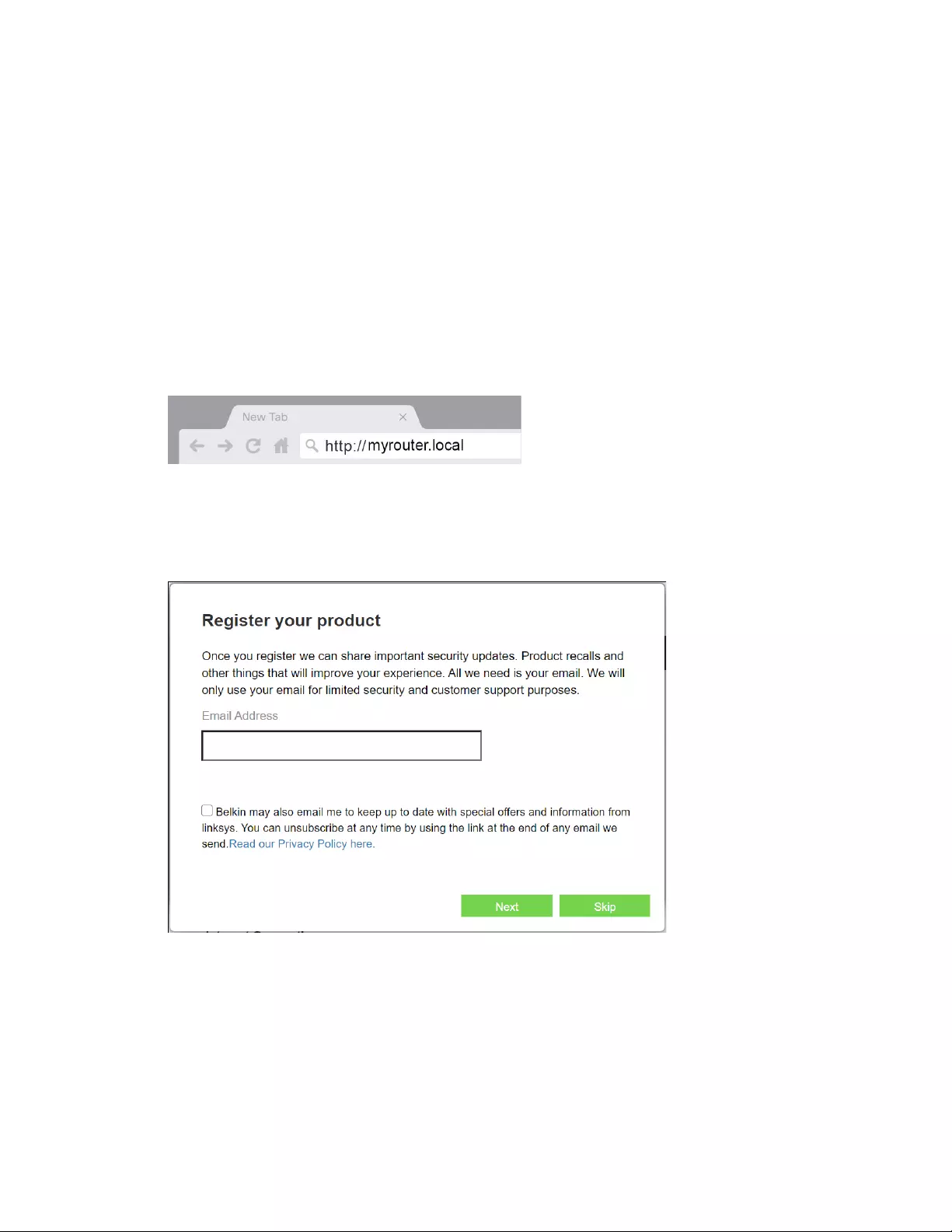
6
4. Установите подключение к беспроводной сети, имя которой указано в руководстве по
быстрому запуску, входящему в комплект поставки маршрутизатора. (Название сети и
пароль можно будет изменить позже). Выберите автоматическое подключение к этой
сети в дальнейшем. Если для подключения к сети требуется помощь, см. документацию к
вашему устройству на компакт-диске.
Примечание. Доступ к Интернету появится только после завершения настройки
маршрутизатора.
5. В веб-браузере перейдите по адресу http://myrouter.local. Следуйте инструкциям на
экране для установки. Также можно ввести адрес 192.168.1.1 в адресной строке
браузера, чтобы приступить к настройке.
6. После завершения настройки зарегистрируйте маршрутизатор, чтобы получать
информацию об обновлениях безопасности, об отзыве продукции, а также для
получения других полезных сведений.
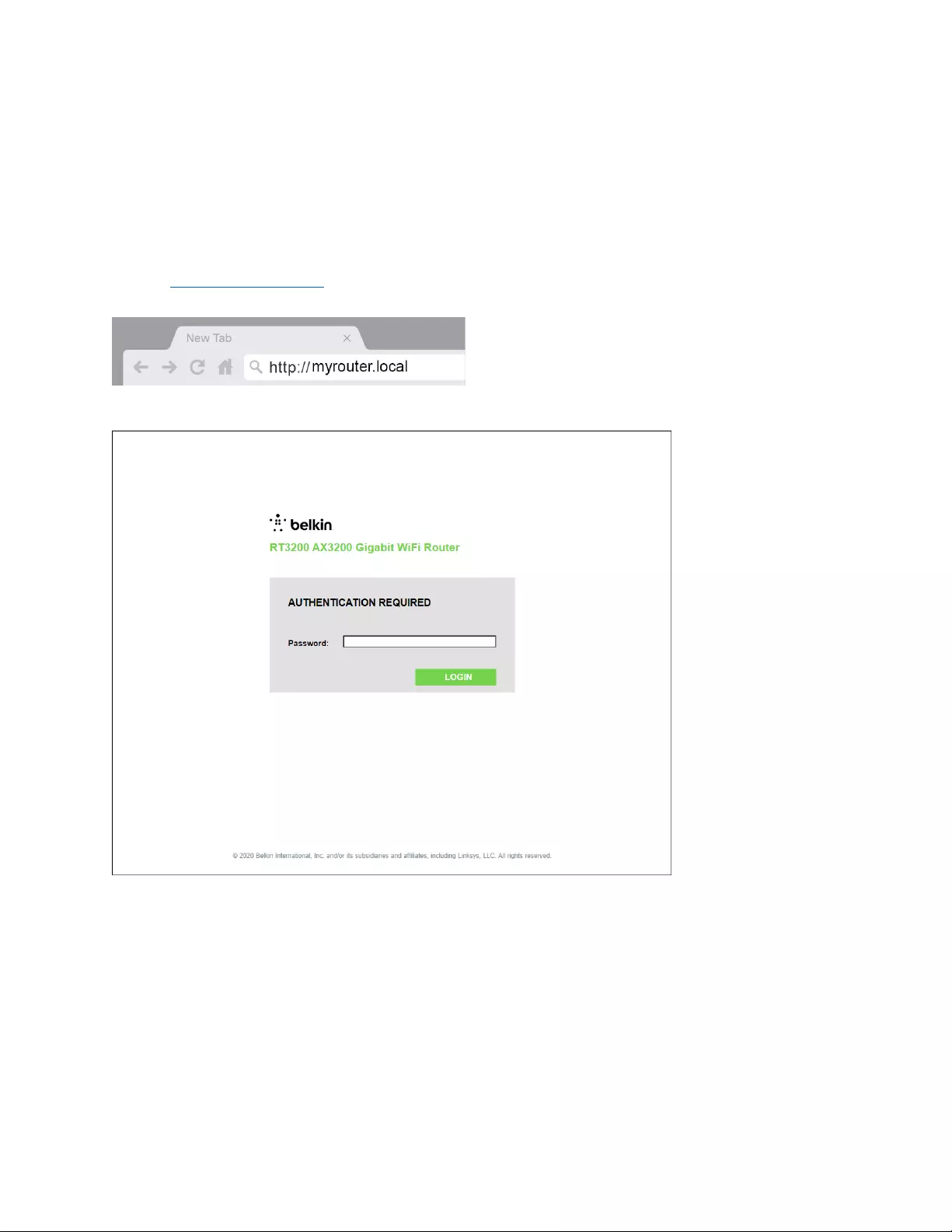
7
Расширенные настройки
Инструкции по открытию веб-интерфейса
Для доступа к некоторым расширенным настройкам требуется использовать веб-интерфейс.
Убедитесь в наличии подключения к маршрутизатору, откройте веб-браузер и перейдите по
адресу http://myrouter.local или 192.168.1.1.
Появится запрос на ввод пароля.
Если вы изменили пароль при настройке, введите новый пароль. Нажмите кнопку «ВХОД». Если
вы не изменяли пароль или пропустили всю настройку, по умолчанию используется пароль
«admin».
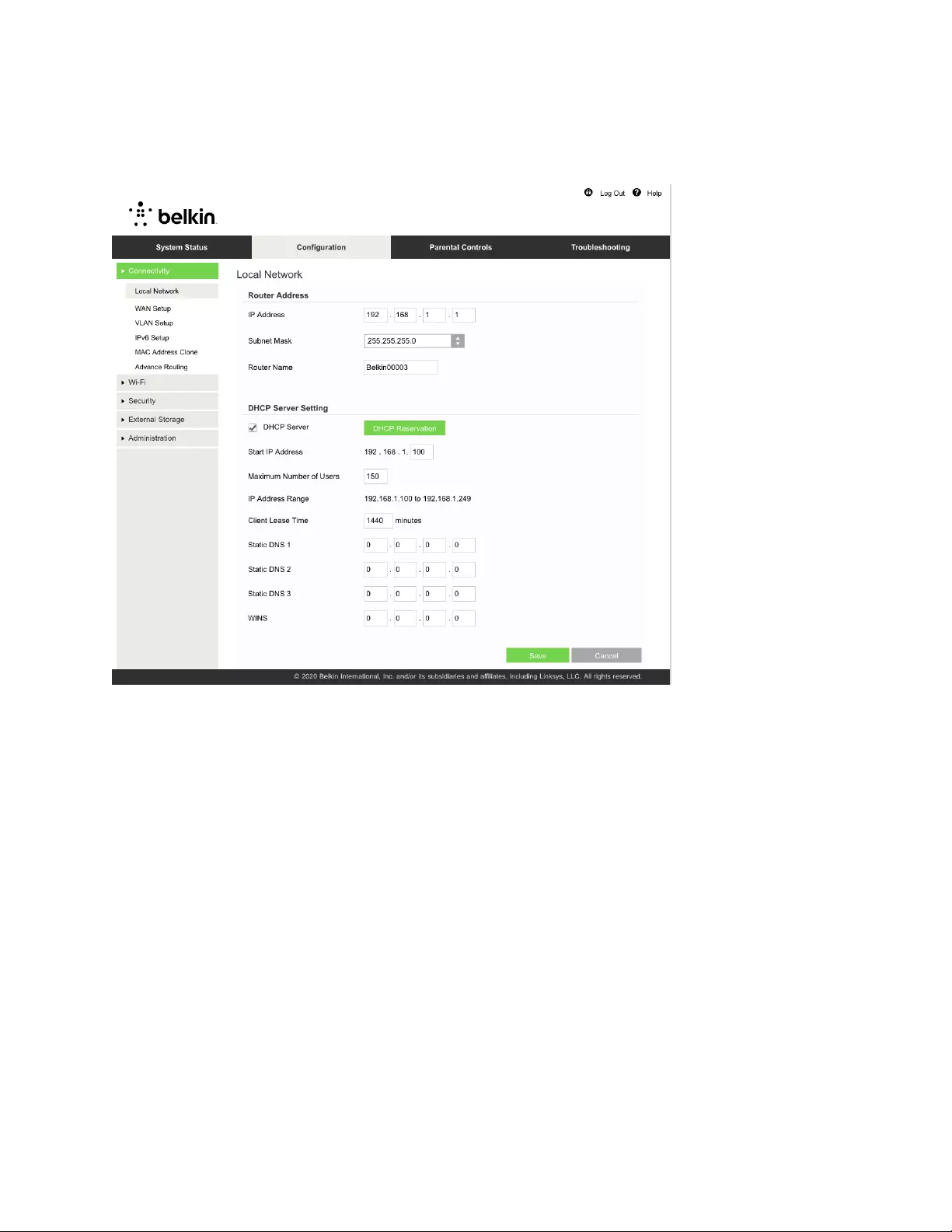
8
Основные настройки маршрутизатора
На этом экране можно изменить базовые настройки маршрутизатора.
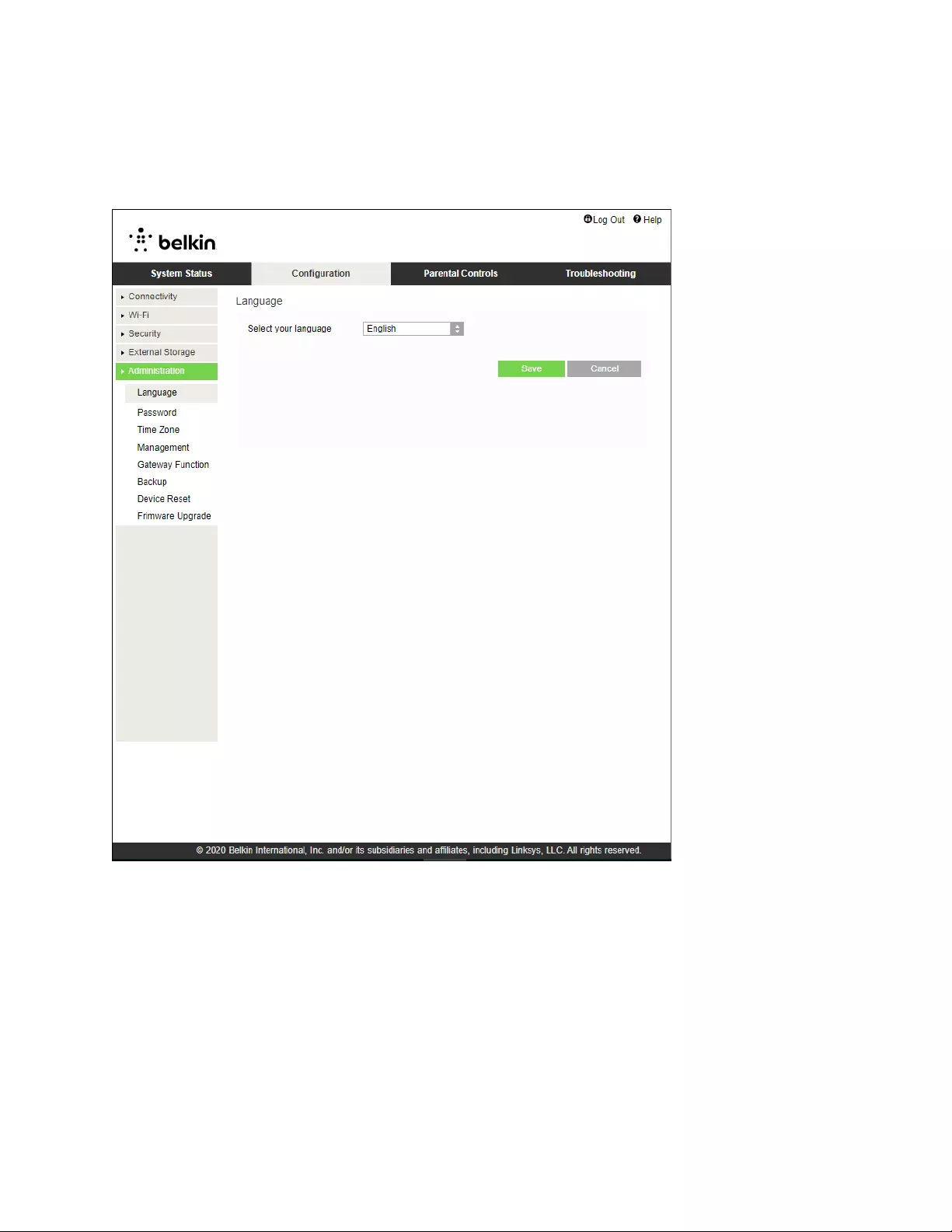
9
Язык
Выберите язык: чтобы изменить язык, выберите нужный язык в раскрывающемся меню. Язык
веб-интерфейса изменится в течение пяти секунд.
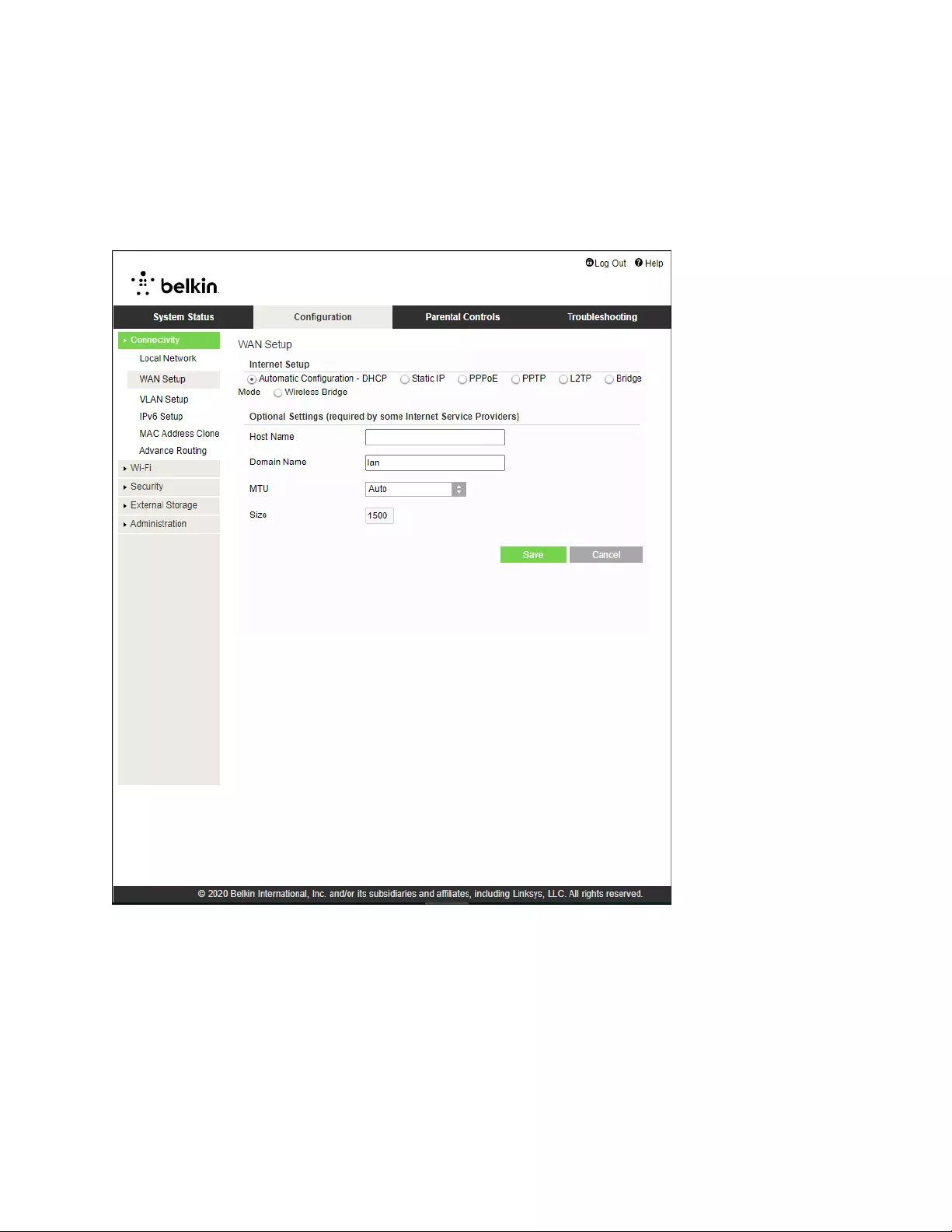
10
Настройка Интернета
В разделе «Настройка Интернета» настраивается подключение маршрутизатора к Интернету.
Эта информация предоставляется поставщиком услуг Интернета.
Тип подключения к Интернету: выберите тип подключения, предоставляемого поставщиком
услуг Интернета, в раскрывающемся меню.
• Автоматическая настройка — DHCP (по умолчанию)
Используйте значение по умолчанию только в случае, если поставщик услуг Интернета
поддерживает протокол DHCP или если для подключения используется динамический IP-
адрес. (Подобное подключение обычно используется при проводном соединении)
• Статический IP-адрес
Выберите этот вариант, если для подключения к Интернету необходимо использовать
статический IP-адрес.
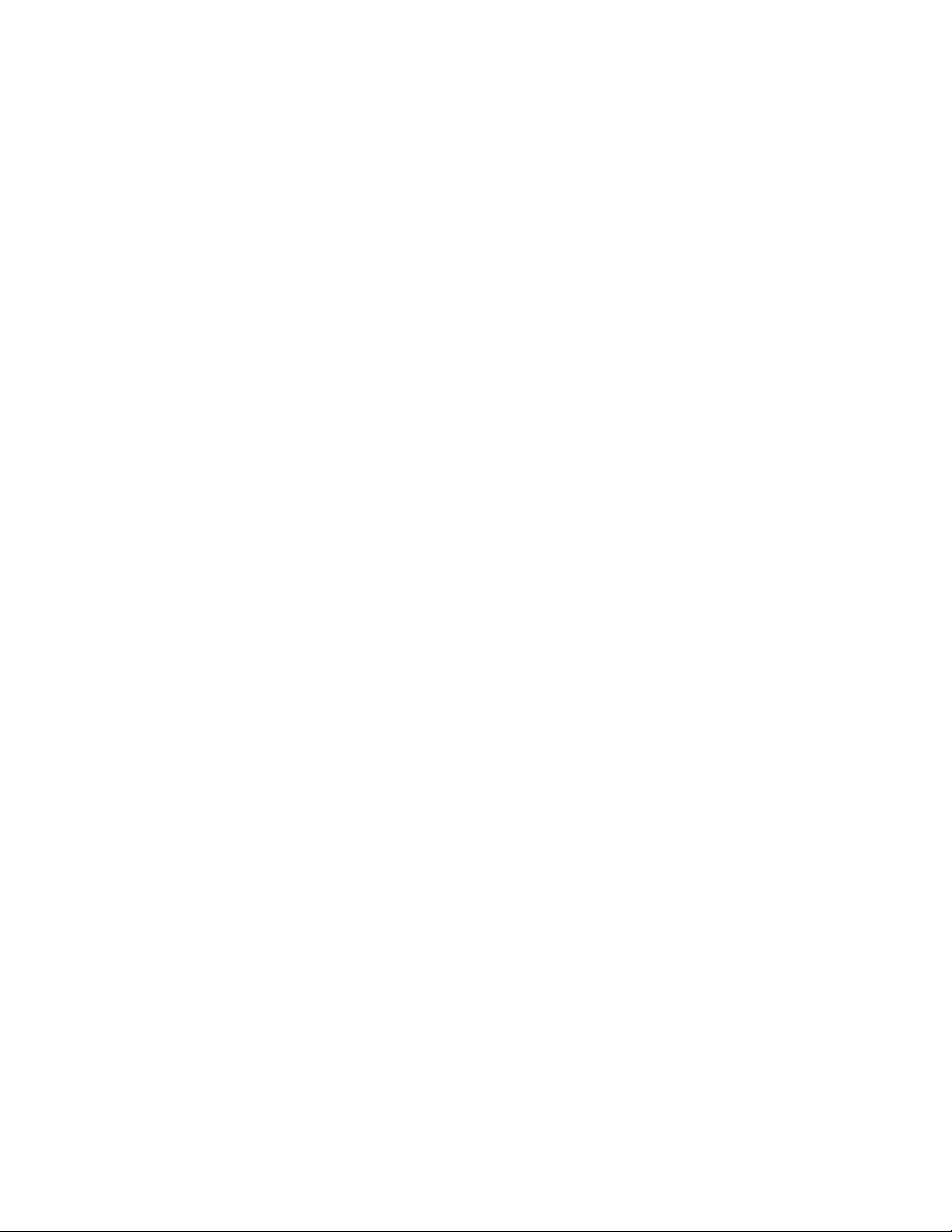
11
• PPPoE
Выберите этот вариант при использовании подключения DSL, если поставщик услуг
Интернета использует протокол PPPoE.
• PPTP
Протокол PPTP обычно используется для подключения на территории стран Европы. Если
подключение PPTP поддерживает протокол DHCP или динамический IP-адрес, выберите
Получить IP-адрес автоматически. Если для подключения к Интернету необходимо
использовать статический IP-адрес, выберите Указать IP-адрес и настройте параметры,
которые появятся на экране.
• L2TP
Протокол L2TP обычно используется для подключения на территории Израиля.
Примечание. При выборе PPPoE, PPTP и L2TP доступны настройки «Подключение по
требованию» и «Поддерживать подключение». С их помощью можно указать, когда
требуется подключаться к Интернету: только при необходимости (это удобно при
повременной оплате подключения) или постоянно. Выберите необходимый вариант.
• Режим моста
В режиме моста все функции маршрутизатора отключаются, маршрутизатор
превращается в точку доступа. Маршрутизатор прекратит работать в режиме DHCP-
сервера, а встроенный брандмауэр и функции преобразования сетевых адресов (NAT)
перестанут действовать.
• Беспроводной мост
Беспроводной мост устанавливает беспроводное подключение к основному
маршрутизатору и обеспечивает доступ к Интернету для устройств, подключенных к
портам Ethernet моста.
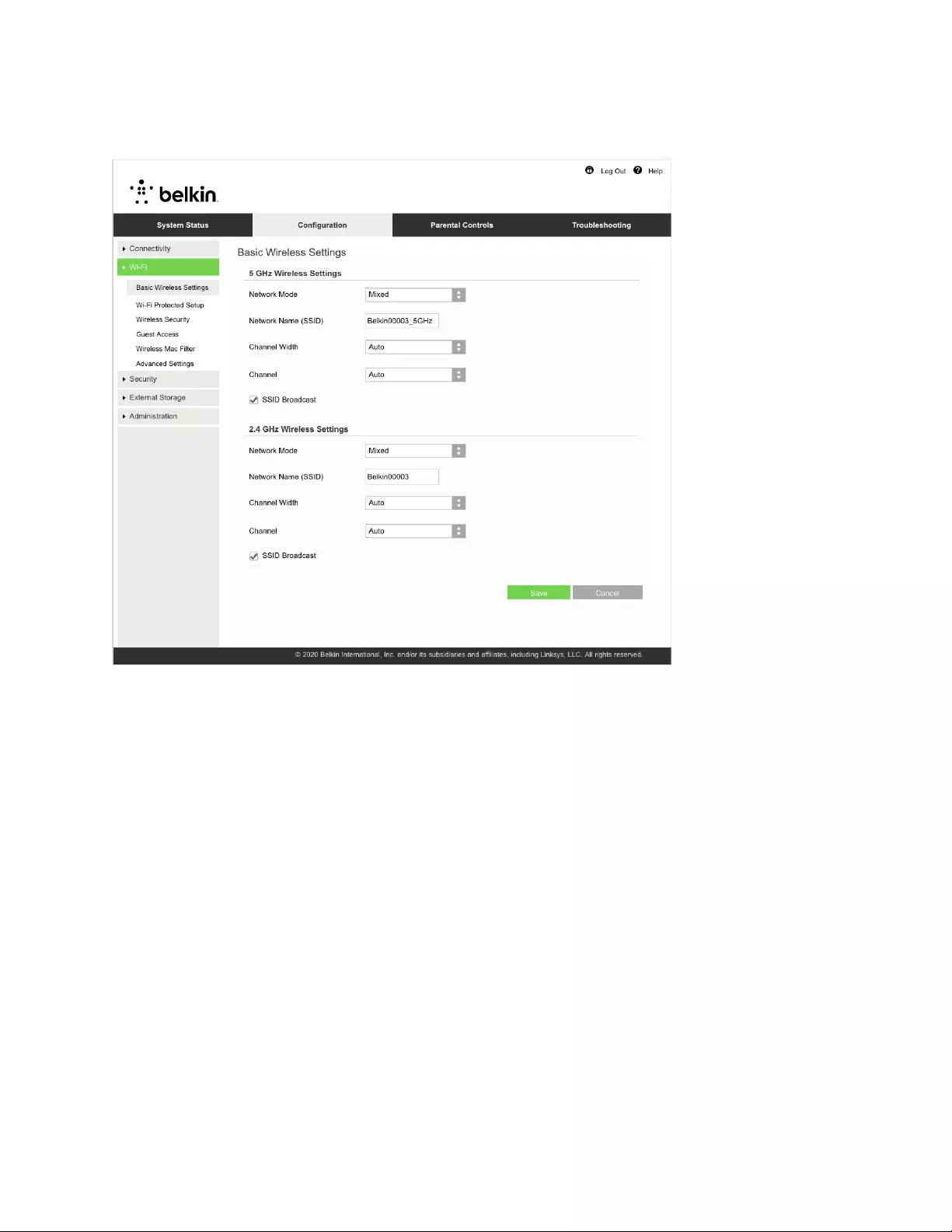
12
Основные настройки беспроводной сети
Режим сети 5 ГГц. Выберите стандарты беспроводных подключений, которые необходимо
поддерживать в вашей сети.
• Смешанный (по умолчанию)
Оставьте режим по умолчанию, если в вашей сети есть устройства, поддерживающие
Wireless-A, Wireless-N, Wireless-AC или Wireless-AX.
• Смешанный режим А/С
Выберите этот режим, если в вашей сети есть устройства, поддерживающие Wireless-A,
Wireless-N или Wireless-AC.
• Только Wireless-A
Выберите, если вы используете только устройства с поддержкой Wireless-A.
• Только Wireless-N
Выберите, если вы используете только устройства с поддержкой Wireless-N.
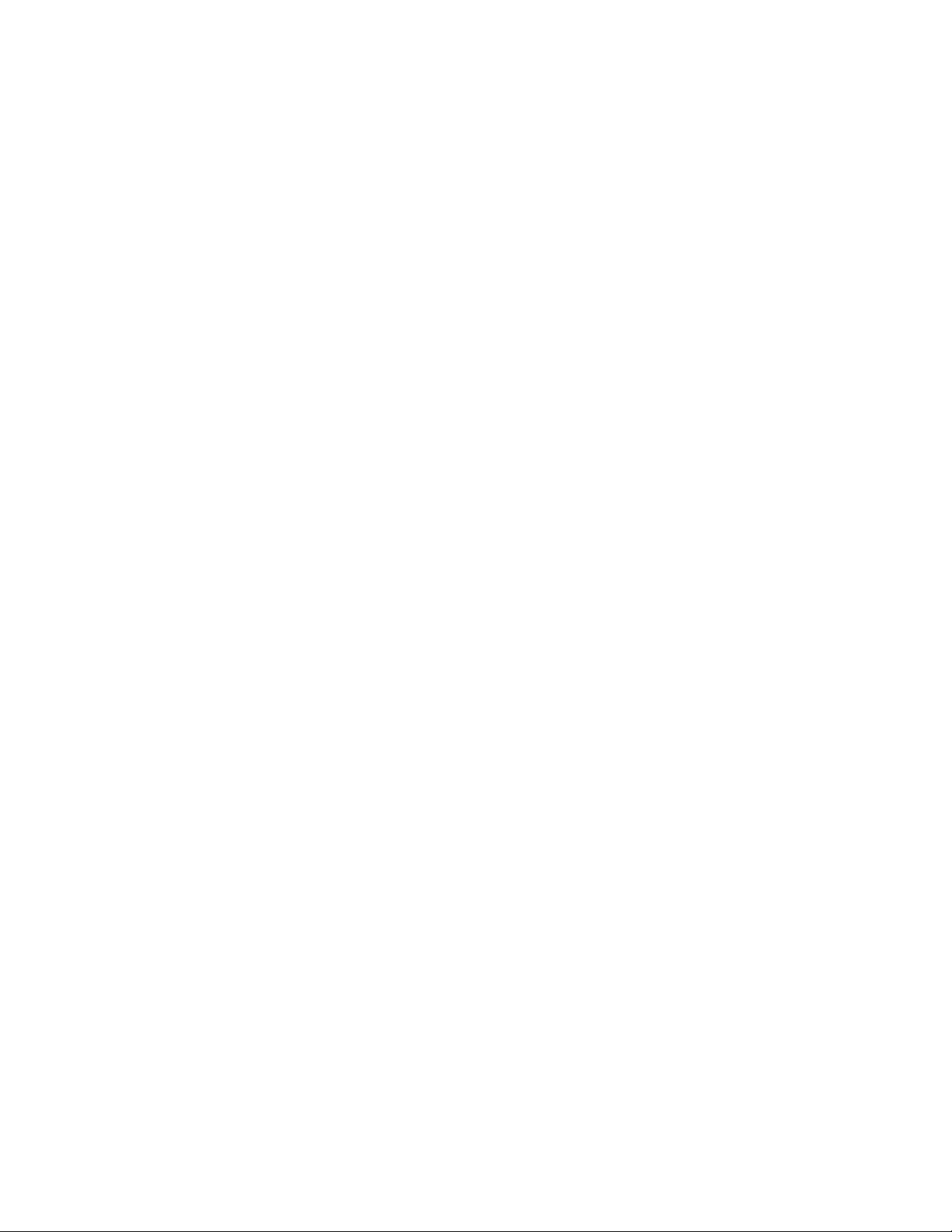
13
• Отключено
Выберите, если в вашей сети нет устройств, поддерживающих Wireless-A, Wireless-N,
Wireless-AC и Wireless-AX (5 ГГц). Если выбрать этот параметр, диапазон 5 ГГц будет
отключен.
Примечание. Если вы не уверены, какой режим следует выбрать, оставьте
режим по умолчанию «Смешанный».
Режим сети 2,4 ГГц. Выберите стандарты беспроводных подключений, которые необходимо
поддерживать в вашей сети.
• Смешанный (по умолчанию)
Оставьте режим по умолчанию, если в вашей сети есть устройства, поддерживающие
стандарты 2,4 ГГц Wireless-B, Wireless-G, Wireless-N.
• Только Wireless-B/G
Выберите этот режим, если в вашей сети есть устройства, поддерживающие Wireless-B,
Wireless-G.
• Только Wireless-B
Выберите, если вы используете только устройства с поддержкой Wireless-B.
• Только Wireless-G
Выберите, если вы используете только устройства с поддержкой Wireless-G.
• Только Wireless-N
Выберите, если вы используете только устройства с поддержкой Wireless-N 2,4 ГГц.
• Отключено
Выберите, если в вашей сети нет устройств, поддерживающих Wireless-B, Wireless-G и
Wireless-N (2,4 ГГц). Если выбрать этот параметр, диапазон 2,4 ГГц будет отключен.
Примечание. Если вы не уверены, какой режим следует выбрать, оставьте
режим по умолчанию «Смешанный».
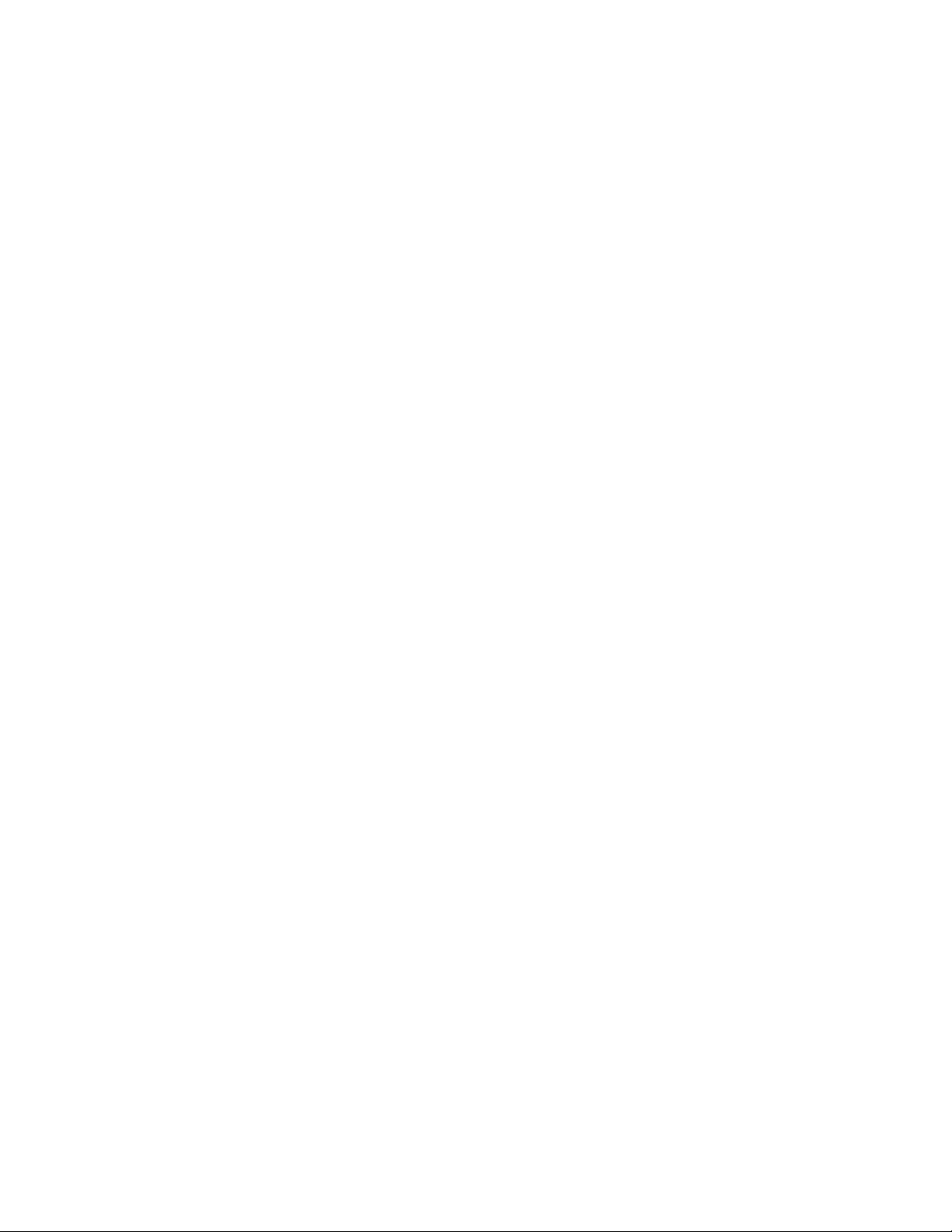
14
Имя сети (SSID)
Имя сети (SSID) ----- это имя беспроводной сети, используемое устройствами для подключения к
этой сети. В именах сетей различаются строчные и заглавные буквы, а длина не должна
превышать 32 символа. Имена сетей по умолчанию для диапазонов 2,4 ГГц и 5 ГГц -----
соответственно BelkinXXXXX и BelkinXXXXX_5GHz. Буквами Х обозначены последние пять цифр
серийного номера маршрутизатора. Серийный номер указан на нижней панели маршрутизатора.
Если вы изменили имя сети, у обоих диапазонов будут новые SSID. Можно указать разные имена
сетям этих диапазонов с помощью веб-интерфейса.
Примечание. При восстановлении заводских настроек маршрутизатора (для этого
следует нажать кнопку сброса или использовать экран «Конфигурация» >
«Администрирование» > «Сброс устройства») будет восстановлено имя сети по
умолчанию. Измените имя сети на первоначальное. В противном случае вам придется
заново подключать все устройства в вашей беспроводной сети, выбирая новое имя
сети.
Ширина канала
Оставьте значение по умолчанию «Авто» (20 или 40 МГц) для наилучшей производительности в
диапазоне 2,4 ГГц для устройств, поддерживающих Wireless-B, Wireless-G и Wireless-N (2,4 ГГц).
Чтобы установить ширину канала равной 20 МГц, выберите 20 МГц. Для наилучшей
производительности в диапазоне 5 ГГц оставьте значение по умолчанию «Авто» (20, 40 или 80
МГц).
Канал
Выберите канал в раскрывающемся списке. Если вы не уверены, какой канал следует выбрать,
оставьте значение по умолчанию «Авто».
Вещание SSID
Оставьте значение по умолчанию «Включено», чтобы вещать имя беспроводной сети
маршрутизатора. Когда беспроводные клиенты выполняют поиск доступных беспроводных
сетей, они обнаружат сеть с именем, которое вещается маршрутизатором. Уровень
безопасности сети Wi-Fi не повысится, если скрыть имя сети Wi-Fi. Все, кто действительно
заинтересован в доступе к вашей сети, обнаружат ее даже при отключенном вещании. Чтобы
отключить вещание SSID маршрутизатора, выберите «Отключено».
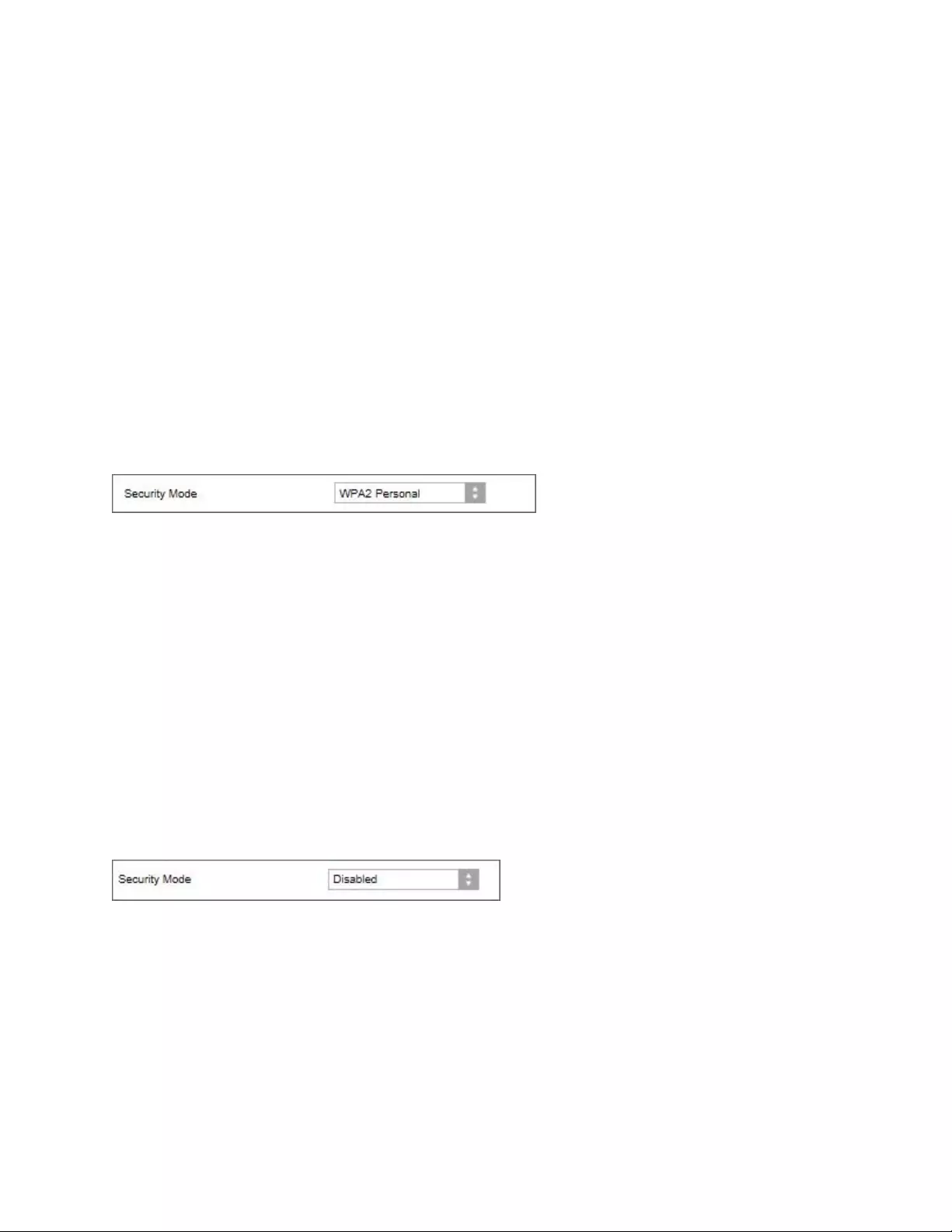
15
Защита беспроводной сети
Маршрутизатор поддерживает стандарты безопасности беспроводной сети:
WPA2/WPA3 Personal, WPA2 Personal, WPA2 Enterprise, WPA3 Personal, WPA3 Enterprise (WPA
означает «Wi-Fi Protected Access»).
WPA3 обеспечивает наиболее надежную защиту.
Настройки стандарта безопасности
WPA2 Personal
Если выбрать «WPA2 Personal», то все устройства в беспроводной сети должны
использовать WPA2 Personal и одинаковую парольную фразу.
Если вы не уверены, какой режим безопасности поддерживает устройство, WPA2 или WPA3
Personal, выберите «Смешанный WPA2/WPA3 Personal» в разделе «Режим безопасности».
Парольная фраза. Введите фразу длиной от 8 до 63 символов. Это пароль для доступа к сети
Wi-Fi. Он может быть таким же, как пароль, введенный при настройке.
Отключено
Если отключить защиту беспроводной сети, то при первой попытке доступа к Интернету
появится предупреждение о том, что защита беспроводной сети отключена. Вам будет
предложено либо включить защиту, либо подтвердить, что вы понимаете риск и готовы
продолжить работу без защиты.
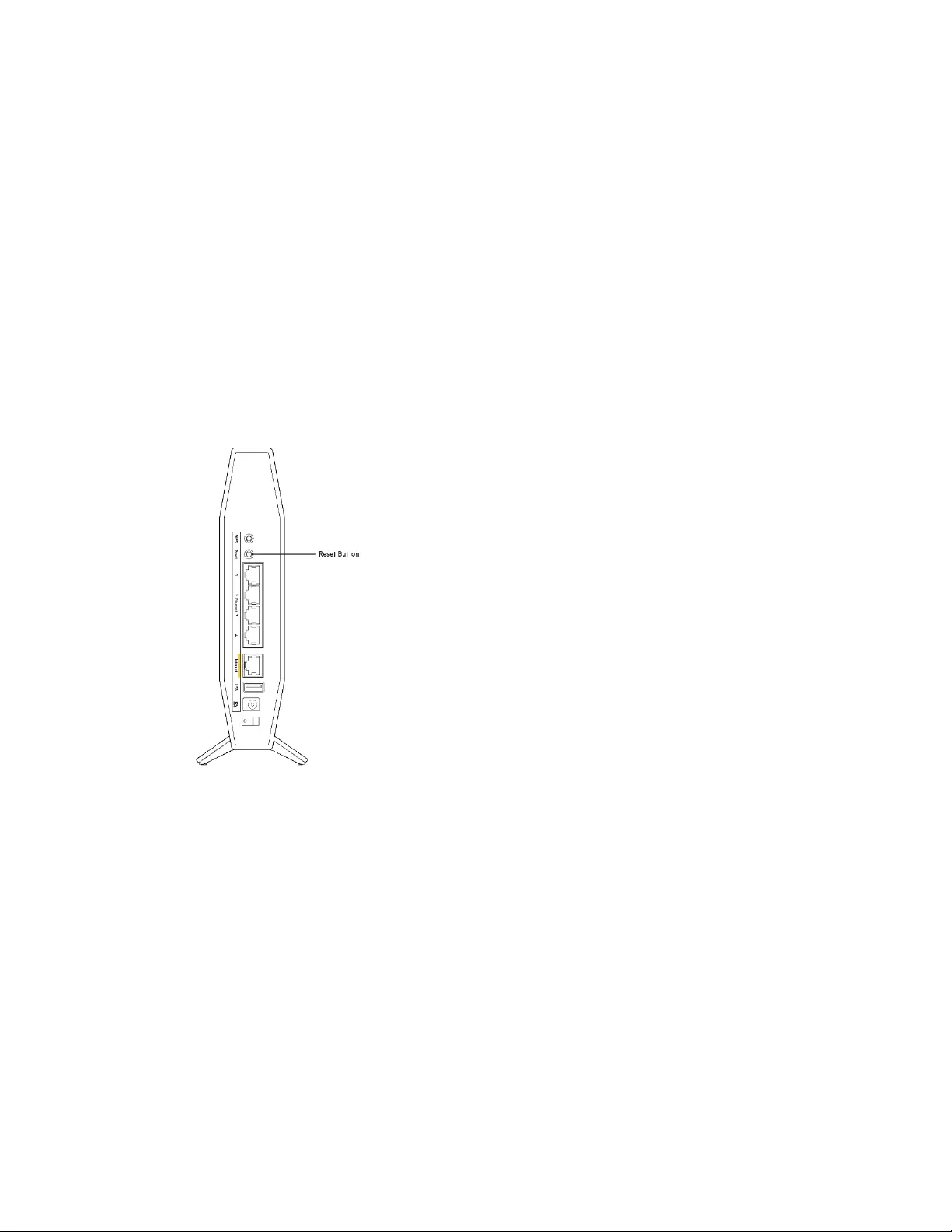
16
Устранение неполадок
Для получения помощи обратитесь в нашу службу поддержки клиентов по адресу
Belkin.com/support/RT3200.
Маршрутизатор не был успешно установлен
Если не удалось завершить настройку с помощью веб-интерфейс, попробуйте выполнить
следующие действия:
• Нажмите и удерживайте кнопку сброса на маршрутизаторе с помощью скрепки или
булавки, пока индикатор питания на передней панели не погаснет и не начнет мигать
(около 10 секунд). Введите адрес 192.168.1.1 в адресной строке браузера и
попробуйте запустить настройку снова.
• Временно отключите брандмауэр компьютера (см. инструкции по безопасности
программного обеспечения). Установите маршрутизатор заново.
• Если у вас есть другой компьютер, используйте этот компьютер для попытки
установки маршрутизатора.
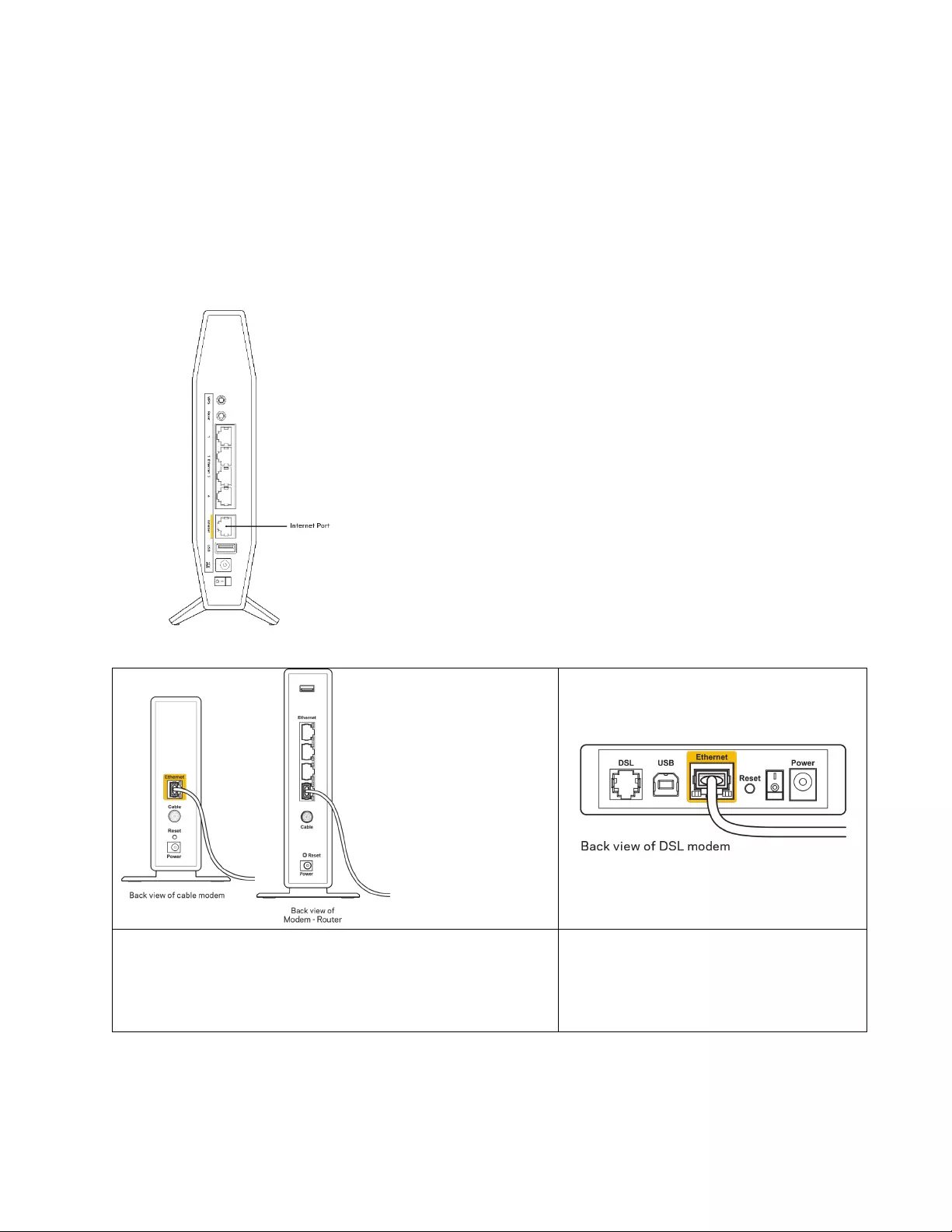
17
Сообщение
«Кабель Интернета не подключен»
Если при настройке маршрутизатора отображается сообщение «Кабель Интернета не
подключен», выполните следующие действия:
• Убедитесь, что кабель Ethernet или кабель подключения к Интернету (или кабель,
аналогичный входящему в комплект поставки маршрутизатора) надежно подключен к
желтому порту Интернета на задней панели маршрутизатора и к соответствующему порту
модема. Этот порт на модеме обычно называется «Ethernet».
• Убедитесь, что модем подключен к электросети и включен.
Если вы используете кабельное подключение к
Интернету, убедитесь, кто к порту «CABLE» модема
подключен коаксиальный кабель, проведенный
поставщиком услуг Интернета.
Если вы используете подключение
DSL, убедитесь, что телефонный
кабель DSL подключен к порту DLS
модема.
• Если компьютер был ранее подключен к модему с помощью кабеля USB, отсоедините
кабель USB.
• Установите маршрутизатор заново.
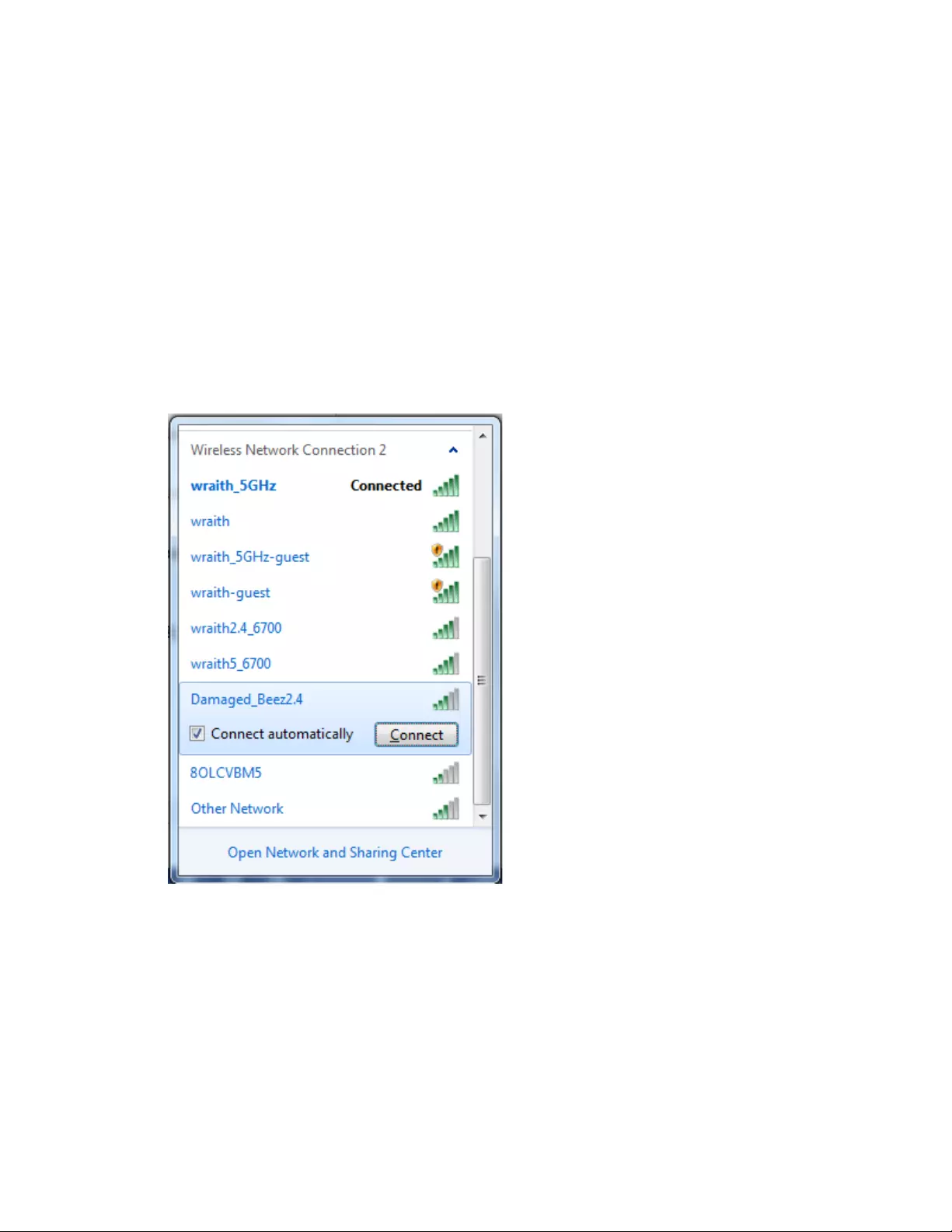
18
Сообщение «Маршрутизатор недоступен»
Чтобы получить доступ к маршрутизатору, необходимо обеспечить подключение к вашей
собственной сети. Если вы используете беспроводной доступ к Интернету, возможно, вы
случайно установили подключение к другой беспроводной сети.
Чтобы устранить эту неполадку на компьютерах с Windows, выполните следующие действия*:
1. На рабочем столе Windows щелкните значок беспроводной сети в области уведомлений.
Появится список доступных сетей.
2. Нажмите на название вашей сети. Нажмите кнопку «Подключить». В показанном ниже
примере компьютер был подключен к другой беспроводной сети с именем wraith_5GHz. В
этом примере показано, что выбрано имя беспроводной сети маршрутизатора Belkin,
Damaged_Beez2.4.
3. Если предлагается ввести ключ безопасности, введите пароль (ключ безопасности) в поле
ключ безопасности. Нажмите кнопку «ОК».
4. Компьютер установит подключение к сети, вы получите доступ к маршрутизатору.
*Значки и названия кнопок в описании этих действий могут отличаться в зависимости от
версии Windows.
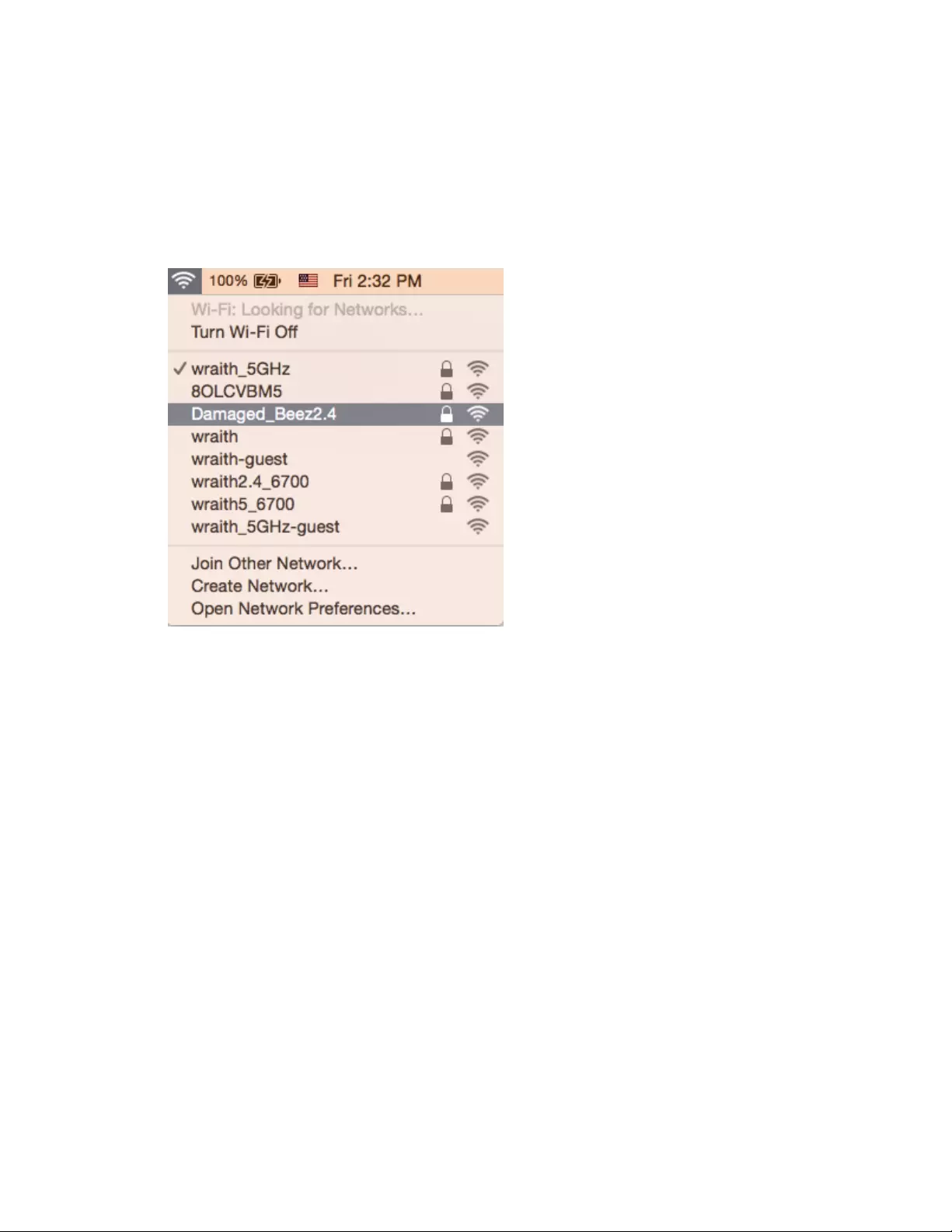
19
Устранение неполадки на компьютерах Mac:
1. В строке меню в верхней части экрана нажмите значок Wi-Fi. Появится список
беспроводных сетей.
2. В показанном ниже примере компьютер был подключен к другой беспроводной сети с
именем wraith_5GHz. В этом примере показано, что выбрано имя беспроводной сети
маршрутизатора Belkin, Damaged_Beez2.4.
3. Щелкните имя беспроводной сети маршрутизатора Belkin (в этом примере —
Damaged_Beez2.4).
4. Введите пароль беспроводной сети (ключ безопасности) в поле «Пароль». Нажмите кнопку
«ОК».
После настройки
Интернет по-прежнему недоступен
Если маршрутизатору не удается установить подключение к Интернету, в веб-браузере может
появиться сообщение «Не удалось найти [адрес в Интернете]». Если вы уверены, что введен
правильный адрес, и пробовали вводить несколько заведомо действующих адресов с таким же
результатом, возможно, возникла неполадка из-за неисправностей оборудования у поставщика
услуг Интернета или неполадка при передаче данных между модемом и маршрутизатором.
Попытайтесь выполнить следующие действия:
• Убедитесь, что сетевой кабель и кабель питания надежно подключены.
• Убедитесь, что розетка электросети, к которой подключен маршрутизатор, исправна.
• Перезагрузите маршрутизатор
• Свяжитесь с поставщиком услуг Интернета и узнайте о перебоях в работе в вашем районе.
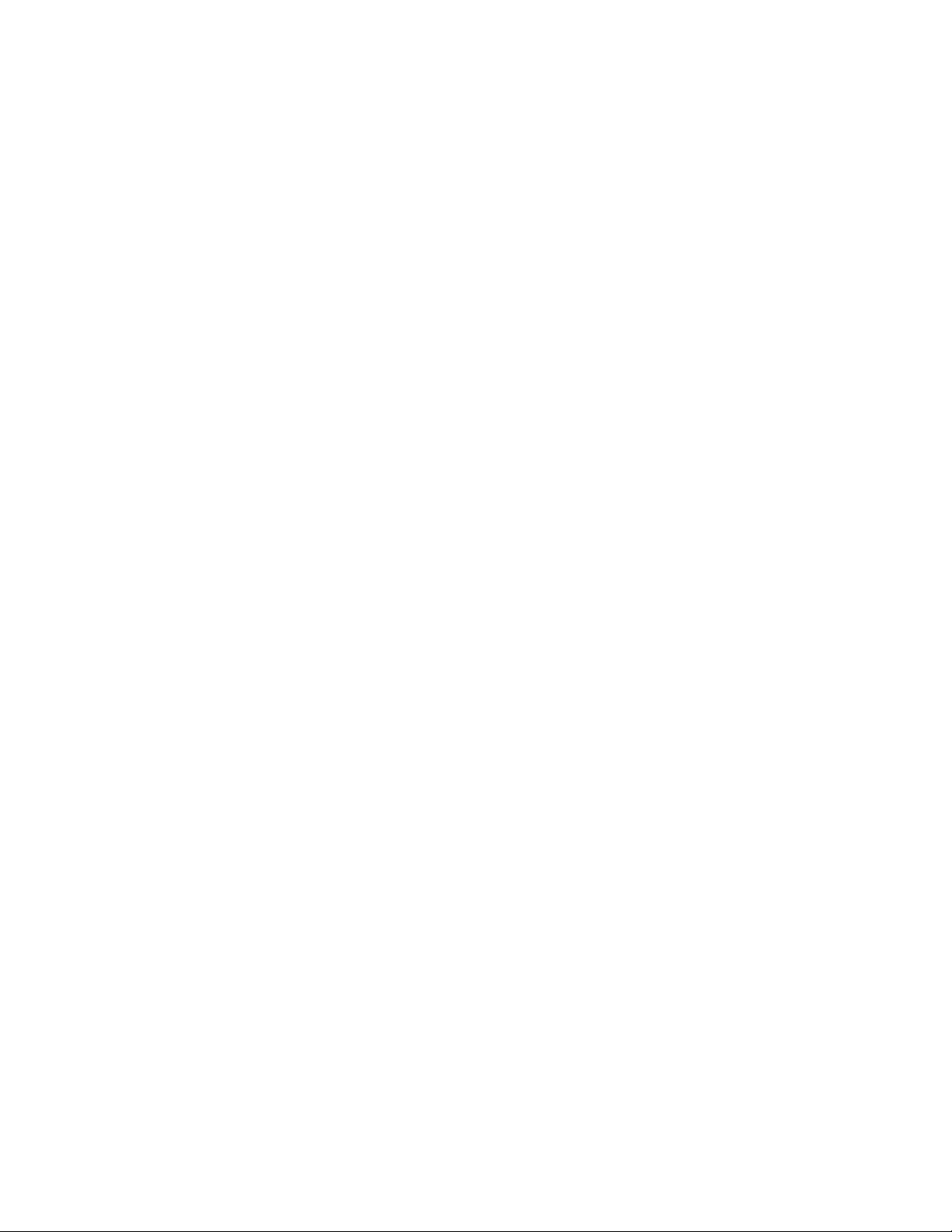
20
Самый распространенный способ устранения неисправностей маршрутизатора — выключить
его, а затем снова включить. Тогда маршрутизатор сможет перезагрузить пользовательские
настройки, а другие устройства (такие как модем) смогут заново обнаружить маршрутизатор и
установить с ним связь. Этот процесс называется перезагрузкой.
Чтобы перезагрузить маршрутизатор с помощью кабеля питания, выполните следующие
действия:
1. Отключите кабель питания от маршрутизатора и модема.
2. Подождите 10 секунд и снова подключите кабель питания к модему. Убедитесь в наличии
питания.
3. Дождитесь, когда перестанет мигать индикатор «Сеть» модема (около двух минут). Снова
подключите кабель питания к маршрутизатору.
4. Дождитесь, пока индикаторы питания и подключения к Интернету, расположенные на
передней панели маршрутизатора, перестанут мигать и загорятся непрерывным цветом.
Это займет около двух минут. Затем установите подключение к Интернету с компьютера.
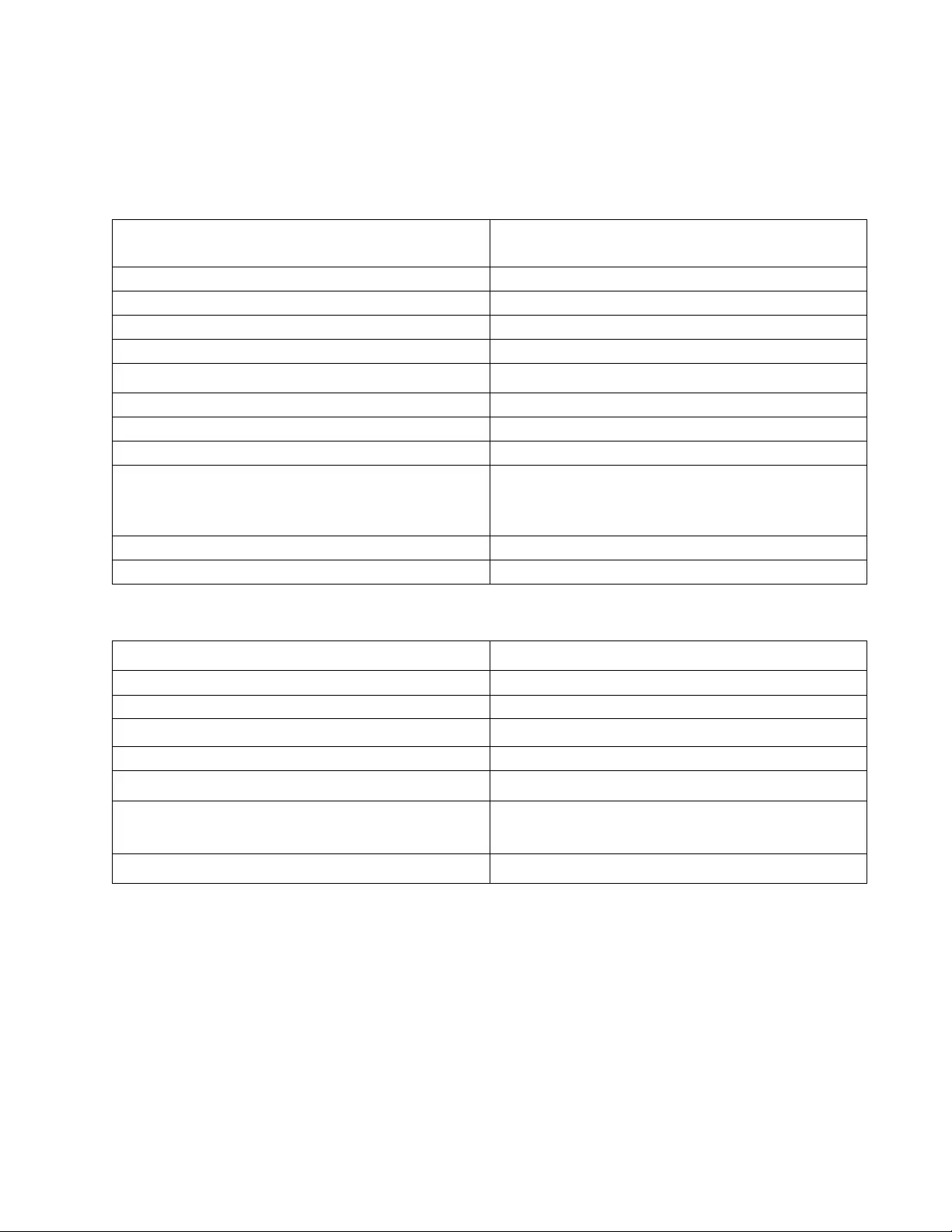
21
Технические характеристики
Belkin RT3200
Название модели AX3200 двухдиапазонный маршрутизатор 1
Гбит/с WiFi 6
Номер модели
RT3200
Скорость порта коммутации:
10/100/1000 Мбит/с (Ethernet 1 Гбит/с)
Радиочастота
2,4 и 5 ГГц
Количество антенн
4
Порты
Ethernet (1–4), Интернет, питание
Кнопки
WPS, сброс выключатель питания
Светодиодные индикаторы
Питание, Интернет
UPnP
Поддерживаемые
стандарты безопасности WPA2 Personal, WPA3 Personal, WPA2/WPA3
Mixed Personal, WPA2 Enterprise, WPA3
Enterprise
Разрядность ключа безопасности
192-разрядное шифрование
Поддерживаемые файловые системы
FAT, FAT32, NTFS, HFS+
Физические характеристики
Размеры
156 х 77,11 х 220 мм (Д х Ш х В)
Вес изделия
638 г
Питание
12 В, 2 А
Сертификаты FCC, IC, CE, Wi-Fi (IEEE 802.11a/b/g/n/ac)
Рабочая температура
от 0 до 40 °C (от 32 до 104 °F)
Температура при хранении
от -20 до 60 °C (от -4 до 104 °F)
Влажность воздуха при работе От 10 до 80 % относительной влажности без
конденсации
Влажность воздуха при хранении
От 5 до 90 % без конденсации
Примечания.
Сведения о соответствии требованиям, гарантии и безопасности см. на компакт-диске, который
поставляется вместе с маршрутизатором, или по адресу Belkin.com/support/RT3200.
Технические характеристики могут быть изменены без уведомления.
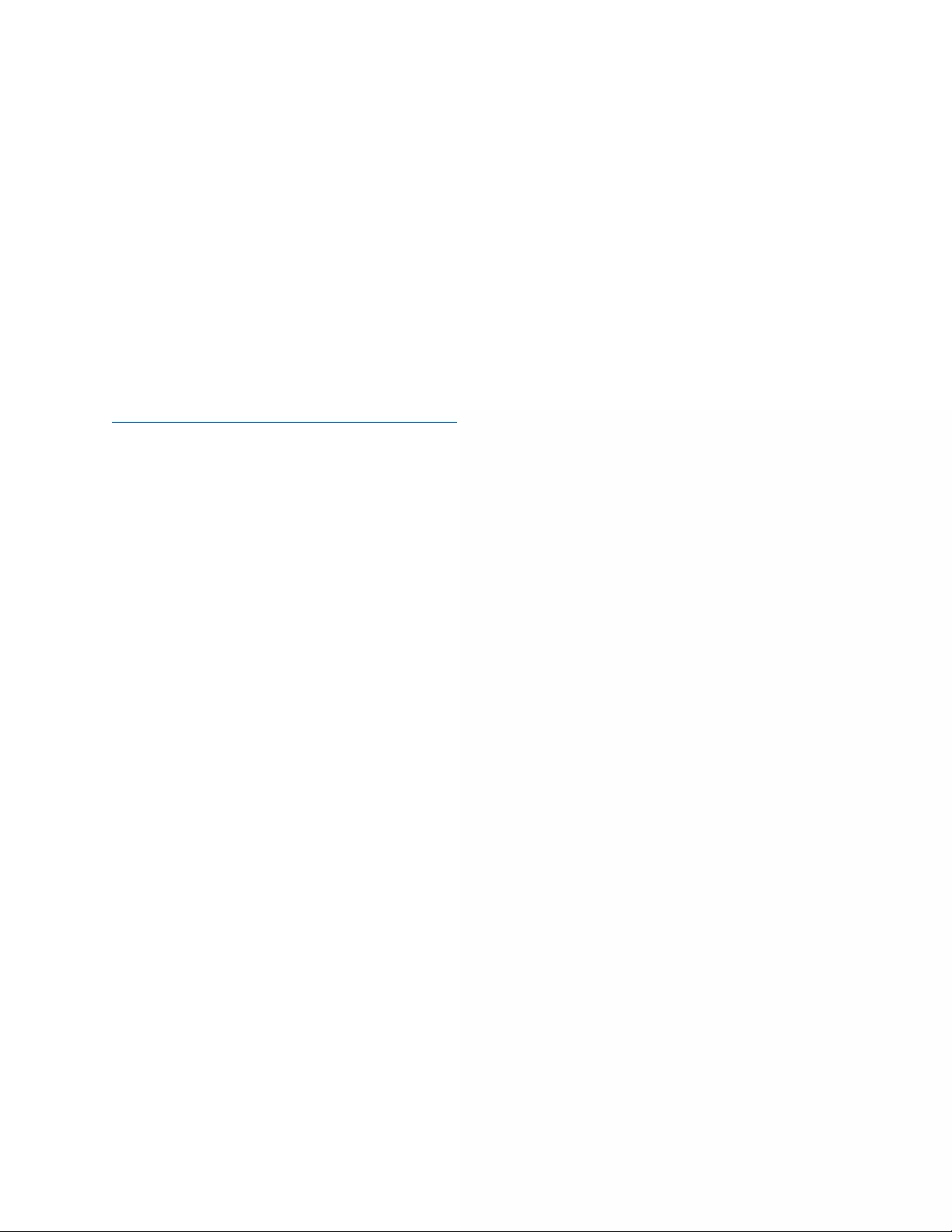
22
Максимальная производительность рассчитана в соответствии со спецификациями стандарта
IEEE 802.11. Фактические характеристики, включая емкость, пропускную способность,
диапазон и покрытие беспроводной сети, могут отличаться от указанных. Производительность
зависит от многих факторов, условий и переменных величин, в том числе расстояния от точки
доступа, объема сетевого трафика, материалов и конструкции здания, используемой
операционной системы, сочетания беспроводных устройств, помех и других неблагоприятных
условий.
BELKIN, LINKSYS и многие названия продуктов и эмблемы являются товарными знаками группы
компаний Belkin. Упомянутые здесь товарные знаки сторонних компаний являются
собственностью соответствующих владельцев. Лицензии и документацию по программному
обеспечению сторонних производителей см. здесь: http://www.belkin.com/support/license. Чтобы
задать вопрос или запросить исходный код GPL, посетите веб-сайт
http://www.belkin.com/support/gplcodecenter.
© Belkin International, Inc. и аффилированные организации, 2020 г. Все права защищены.
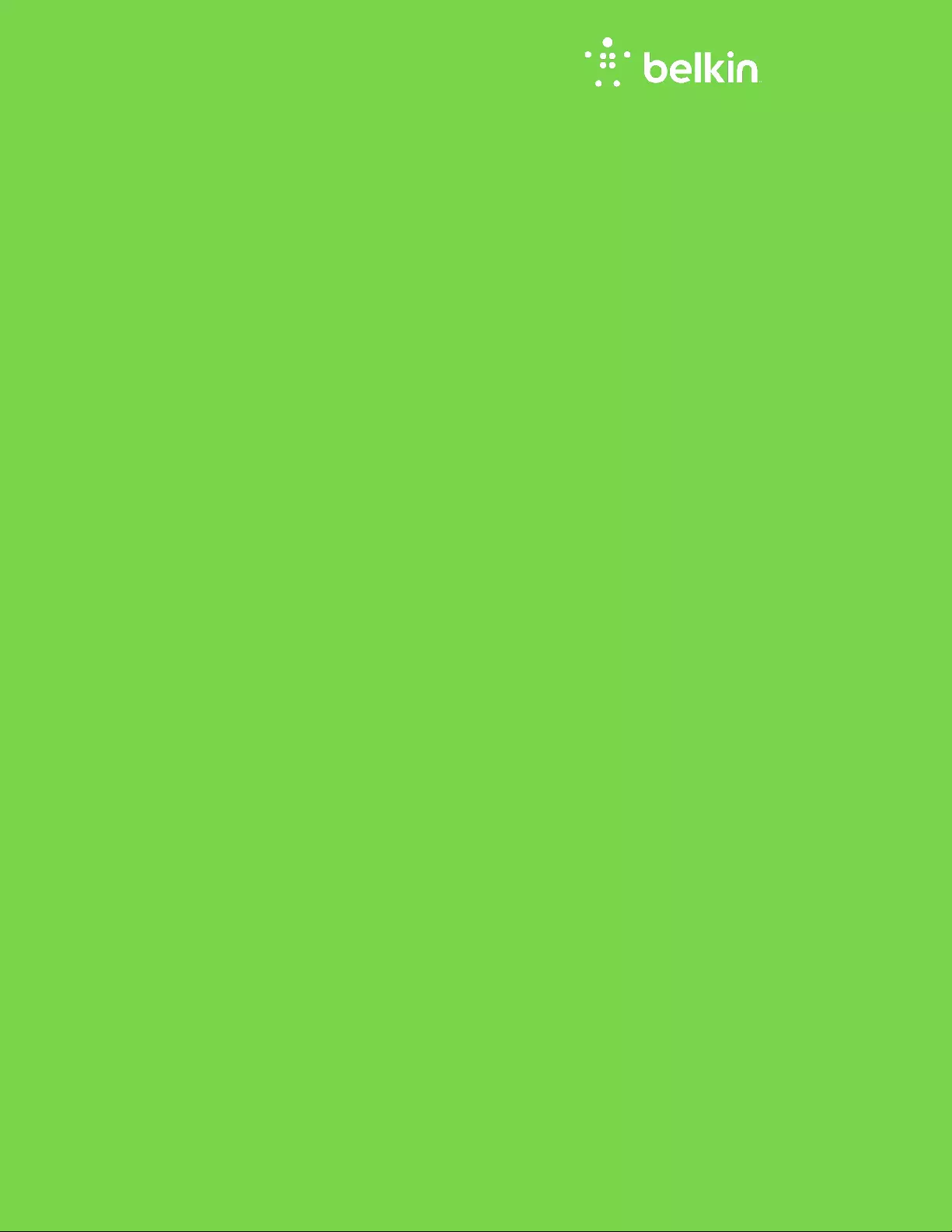
NÁVOD NA POUŽÍVANIE
DVOJPÁSMOVÝ GIGABITOVÝ
SMEROVAČ WiFi 6
AX3200
Model RT3200
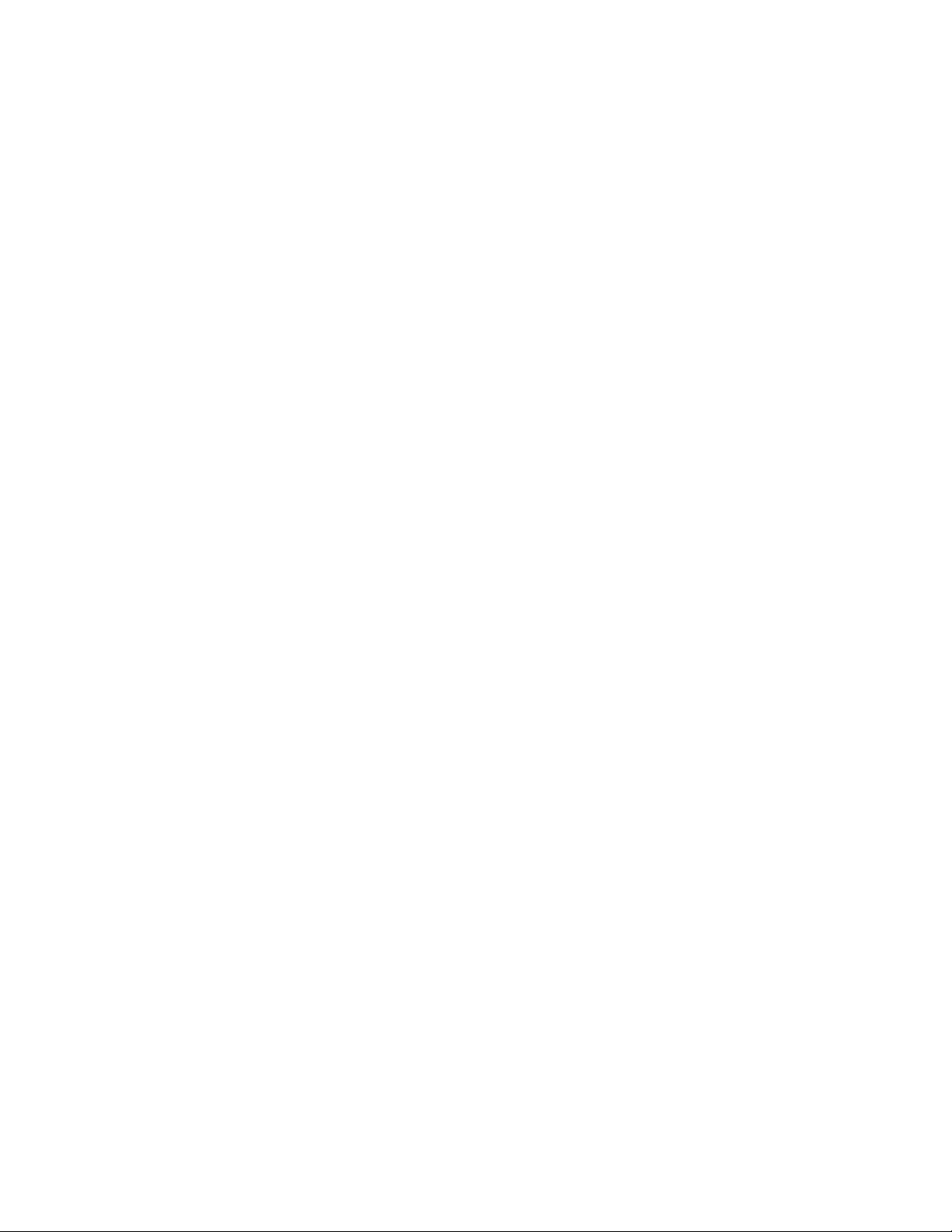
2
Obsah
Opis výrobku ...................................................................................................................3
Pohľad spredu .................................................................................................................................................. 3
Pohľad zozadu .................................................................................................................................................. 4
Nastavenie: Základy ....................................................................................................5
Získanie pomoci .............................................................................................................................................. 5
Inštalácia smerovača .................................................................................................................................... 5
Pokročilé nastavenia....................................................................................................7
Otvorenie nástroja na správu prostredníctvom prehliadača .......................................................... 7
Základné nastavenia smerovača .............................................................................................................. 8
Language (Jazyk) ................................................................................................................................................................................. 9
Internet Setup (Nastavenie internetu) ...................................................................................................................................... 10
Basic Wireless Settings (Základné bezdrôtové nastavenia) ........................................................ 12
Wireless Security (Zabezpečenie bezdrôtovej siete) .................................... 15
Nastavenia možností zabezpečenia ..................................................................................................... 15
WPA2 Personal ................................................................................................................................................................................. 15
Disabled (Vypnuté)........................................................................................................................................................................... 15
Riešenie problémov ................................................................................................... 16
Your router was not successfully set up (Inštalácia smerovača nebola úspešná) ............... 16
Hlásenie
Your Internet cable is not plugged in
(Internetový kábel nie je pripojený) .......... 17
Hlásenie
Cannot access your router
(Nie je možný prístup k smerovaču) ............................. 18
Po inštalácii .................................................................................................................................................... 19
Nie je dostupná sieť internet ................................................................................................................... 19
Technické údaje .......................................................................................................... 21
Belkin RT3200 ............................................................................................................................................. 21
Fyzické ............................................................................................................................................................ 21
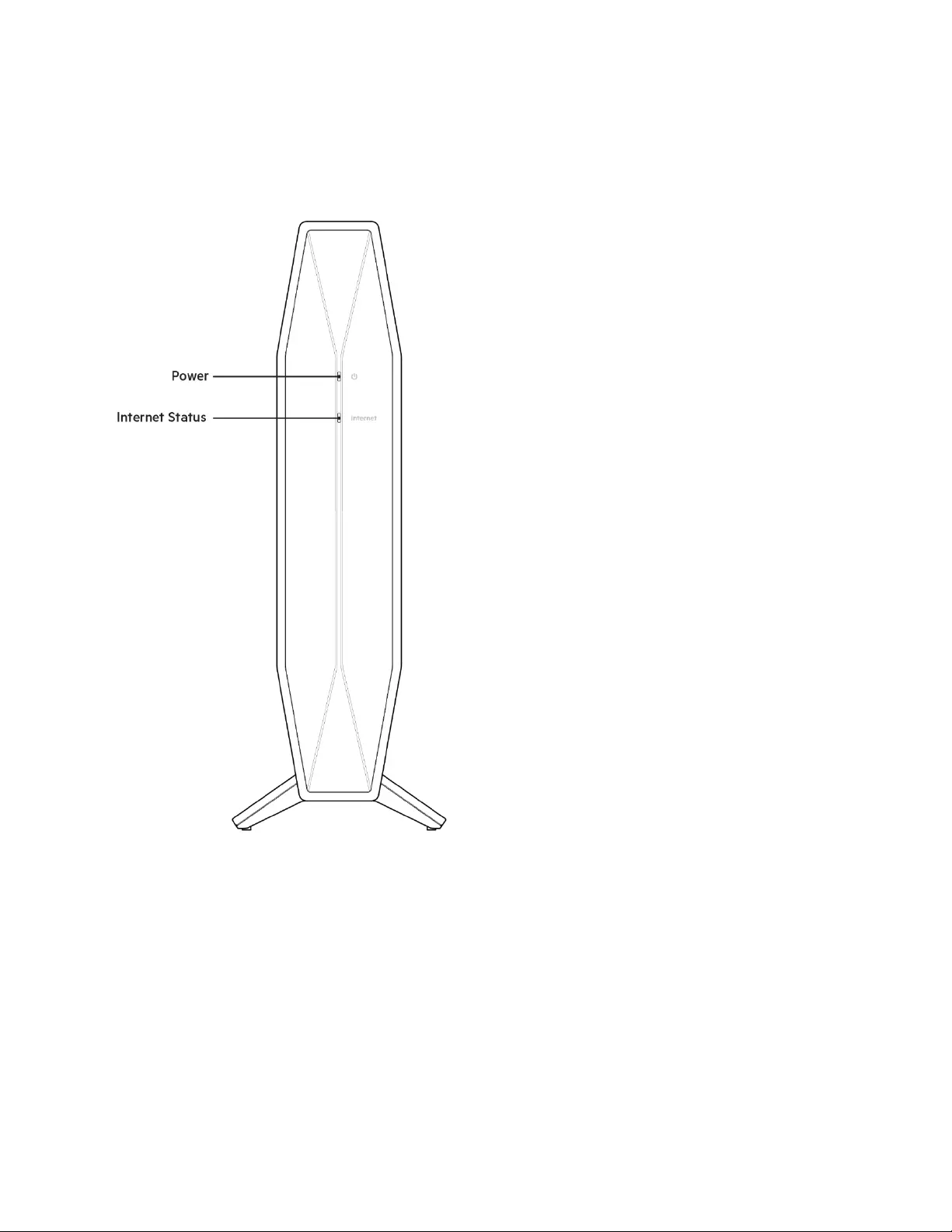
3
Opis výrobku
Pohľad spredu
Indikátor napájania – Bliká bielou pri spúšťaní smerovača a párovaní použitím WPS. Bliká žltou pri
zlyhaní párovania použitím WPS
Indikátor stavu internetu – Svieti bielou pri pripojení k internetu a svieti žltou, ak smerovač nie je
pripojený k internetu.
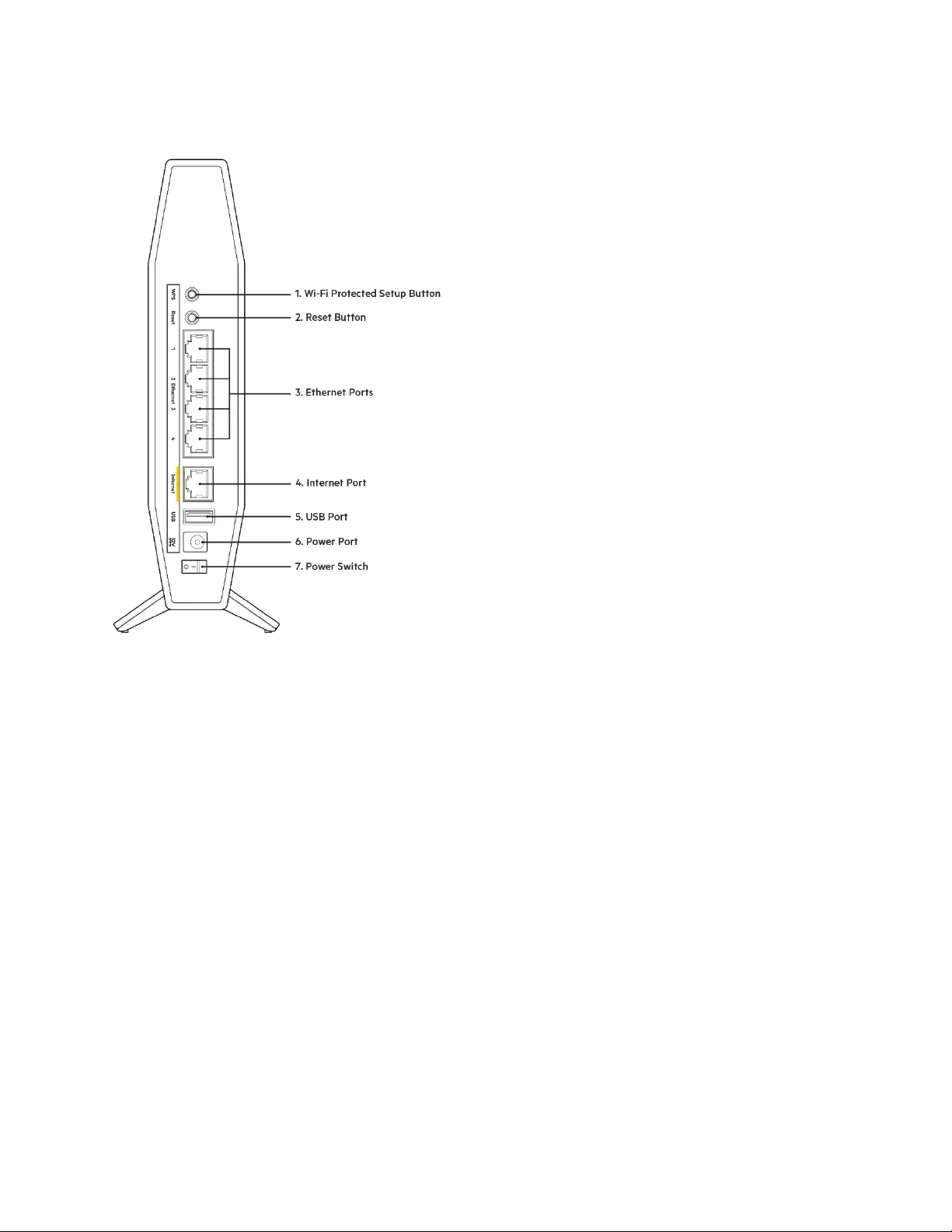
4
Pohľad zozadu
Tlačidlo funkcie Wi-Fi Protected Setup™ (WPS) (1) - -- Stlačením tohto tlačidla jednoducho nastavíte
zabezpečenie bezdrôtovej siete na zariadeniach podporujúcich protokol WPS (Wi-Fi Protected Setup).
Indikátor napájania na prednom paneli smerovača bude blikať bielou, ak je aktívne párovanie použitím
WPS.
Tlačidlo Reset (2) – Ak chcete v smerovači obnoviť výrobné nastavenia, podržte toto tlačidlo stlačené,
kým nezačne blikať indikátor napájania.
Rozhrania siete ethernet (3) - -- Káblami siete ethernet (nazývané aj sieťové alebo internetové káble)
prepojte tieto gigabitové rozhrania (10/100/1000) a zariadenia vo vašej sieti, ktoré chcete pripojiť
káblovým pripojením.
Rozhranie siete internet (4) - -- Káblom siete ethernet prepojte tento konektor a modem. Indikátor stavu
siete internet na prednom paneli smerovača bude svietiť bielou, len ak je smerovač pripojený k modemu
pripojenému k internetu.
Rozhranie USB 2.0 (5) – Pripojte pamäťovú jednotku USB a zdieľajte ju v sieti.
Konektor napájania (6) - -- Do tohto konektora zapojte napájací adaptér, ktorý je súčasťou tohto
zariadenia.
Hlavný vypínač (7) - -- Smerovač sa zapína stlačením | (ON) (zapnuté).
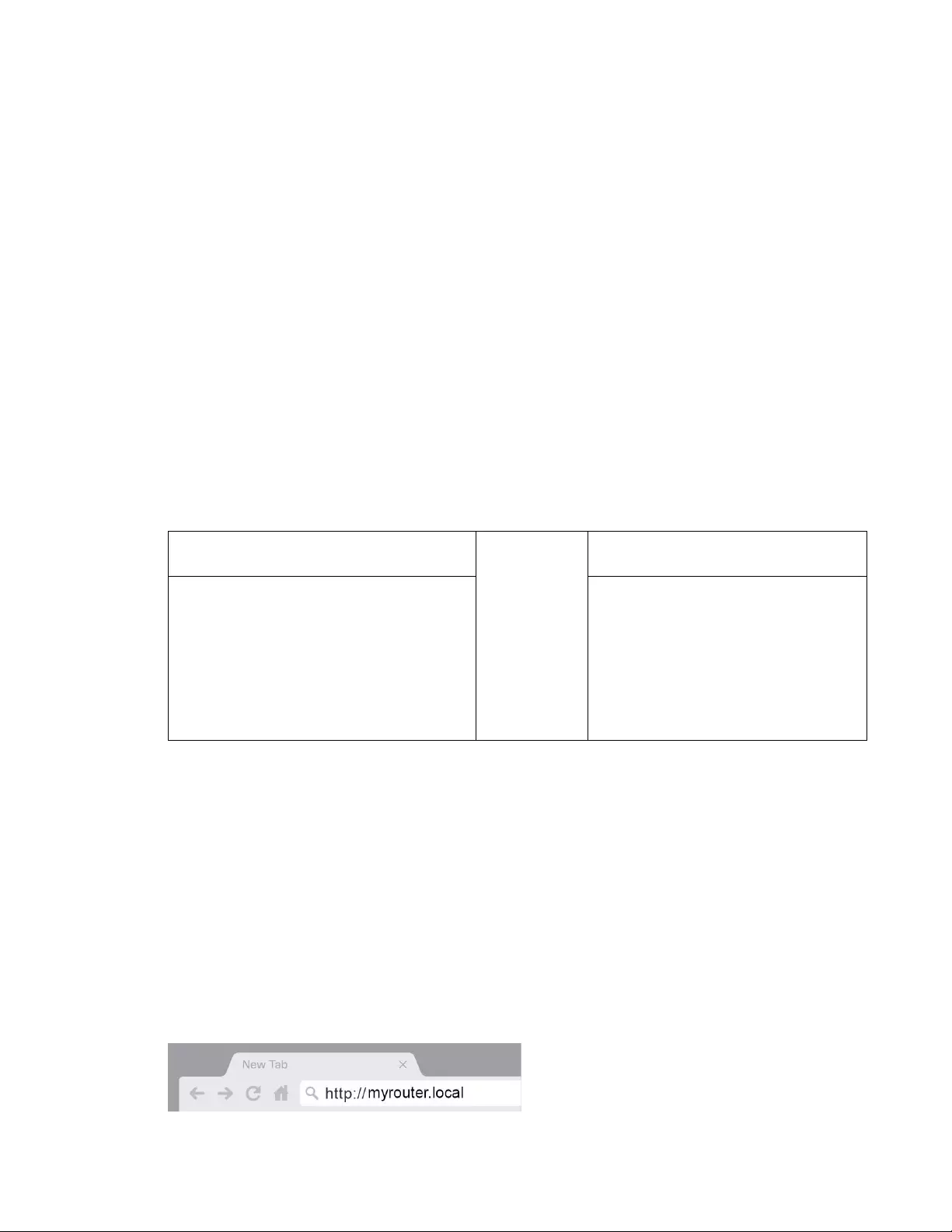
5
Nastavenie: Základy
Získanie pomoci
Okrem tohto návodu na používanie je k dispozícii aj pomocník na lokalite Belkin.com/support/RT3200
(dokumentácia, súbory na stiahnutie, časté otázky, technická podpora, živý chat, fóra).
Poznámka – Licencie a upozornenia týkajúce sa softvéru tretích strán si môžete pozrieť na
lokalite http://www.belkin.com/support/license/. S otázkami alebo požiadavkami týkajúcimi
sa zdrojového kódu GPL sa obráťte na http://www.belkin.com/support/gplcodecenter/.
Inštalácia smerovača
1. Ak vymieňate existujúci smerovač, najprv ho odpojte.
2. Zapojte smerovač do elektrickej siete. Skontrolujte, či je hlavný vypínač v polohe | (ON)
(zapnuté).
3. Pripojte nový smerovač k modemu alebo modemovému smerovaču.
A Modem
ALEBO
B
Modemový smerovač
Jeden konektor dodaného
ethernetového kábla zapojte do žltého
konektora Internet na novom
smerovači. Ak máte modem, zapojte
druhý konektor do rozhrania Ethernet
(LAN) na modeme.
Jeden konektor dodaného
ethernetového kábla zapojte do
žltého konektora Internet na
novom smerovači. Ak máte
modemový smerovač, druhý koniec
zapojte do ľubovoľného
dostupného konektora
.
Poznámka – Počkajte, kým indikátor napájania na prednom paneli smerovača prestane
svietiť neprerušovane a svieti bielou a až potom pokračujte krokom 4.
4. Pripojte sa k sieti označenej názvom uvedeným v stručnom návode, ktorý je súčasťou
smerovača. (Názov siete a heslo môžete zmeniť neskôr.) Vyberte možnosť automatického
pripájania k tejto sieti v budúcnosti. Ak potrebujete podrobnejšie informácie týkajúce sa
pripojenia k sieti, pozrite si dokumentáciu k zariadeniu na disku CD.
Poznámka – Kým nebude dokončená inštalácia smerovača, nebudete mať prístup k internetu.
5. Do webového prehliadača vložte http://myrouter.local. Nastavenie dokončite podľa
zobrazených pokynov. Inštaláciu je možné spustiť aj vložením 192.168.1.1 do panela
s adresou v prehliadači.
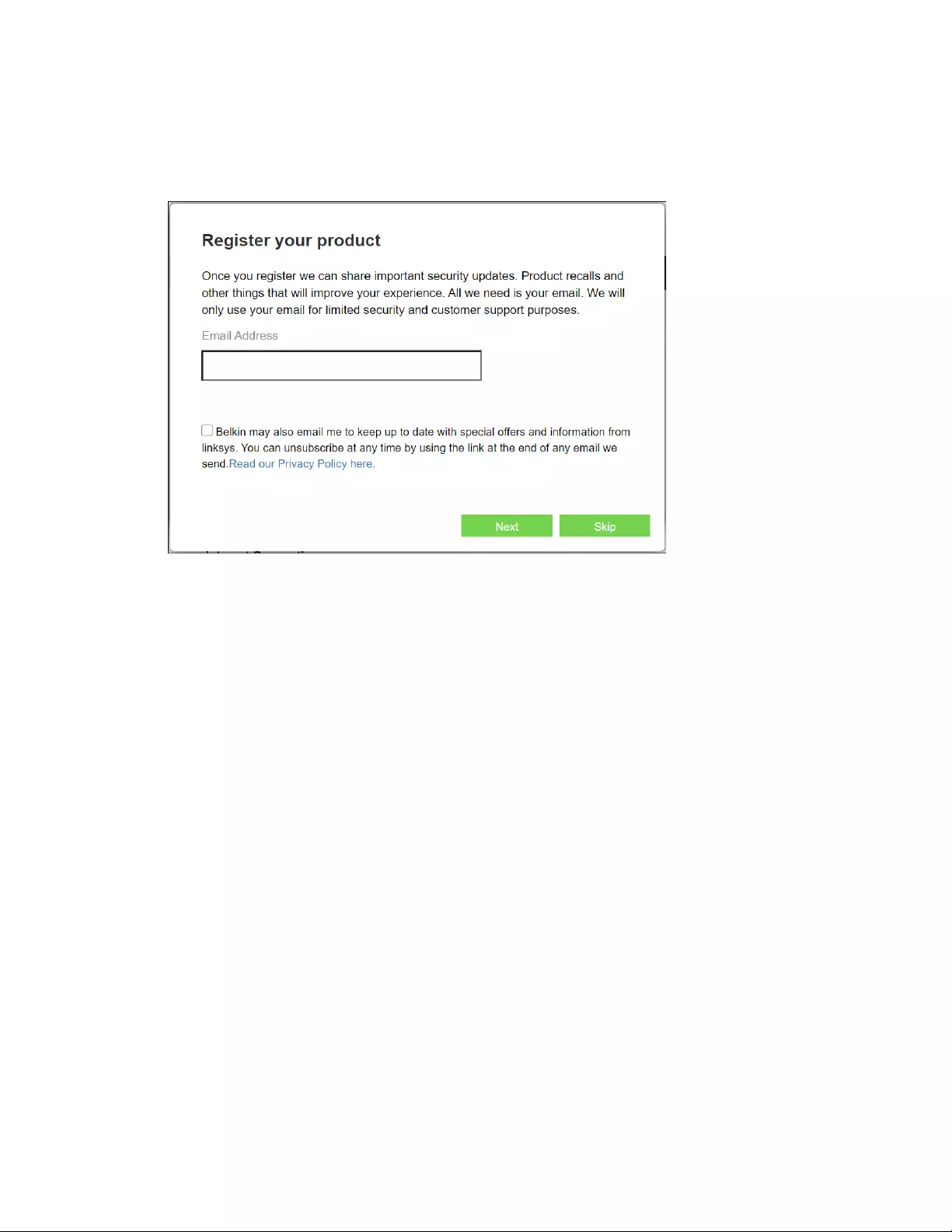
6
6. Po dokončení inštalácie zaregistrujte svoj smerovač, aby sme vás mohli informovať o
bezpečnostných aktualizáciách, zvolávacích akciách produktov a ďalších udalostiach
s cieľom vylepšiť používanie tohto produktu.
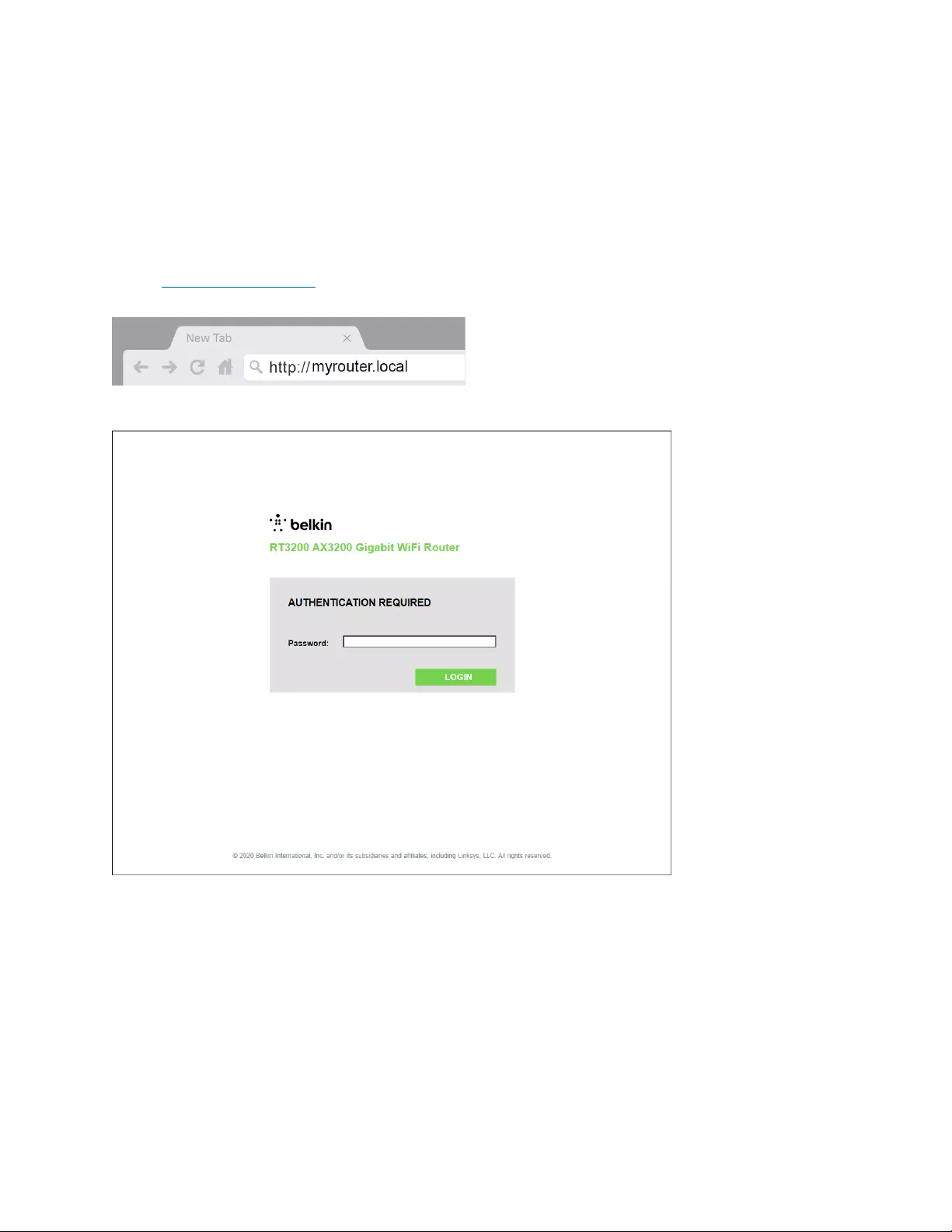
7
Pokročilé nastavenia
Otvorenie nástroja na správu prostredníctvom prehliadača
Ak chcete upraviť niektoré pokročilé nastavenia, otvorte nástroj na správu prostredníctvom
prehliadača. Skontrolujte, či ste pripojení k smerovaču, otvorte webový prehliadač a do riadka adresy
vložte http://myrouter.local alebo 192.168.1.1.
Smerovač si vyžiada vloženie hesla.
Ak ste pri inštalácii zmenili heslo, vložte toto nové heslo. Kliknite na LOGIN (Prihlásiť sa). Ak ste
nezmenili heslo alebo preskočili celú inštaláciu, predvolené heslo je „admin‘‘.
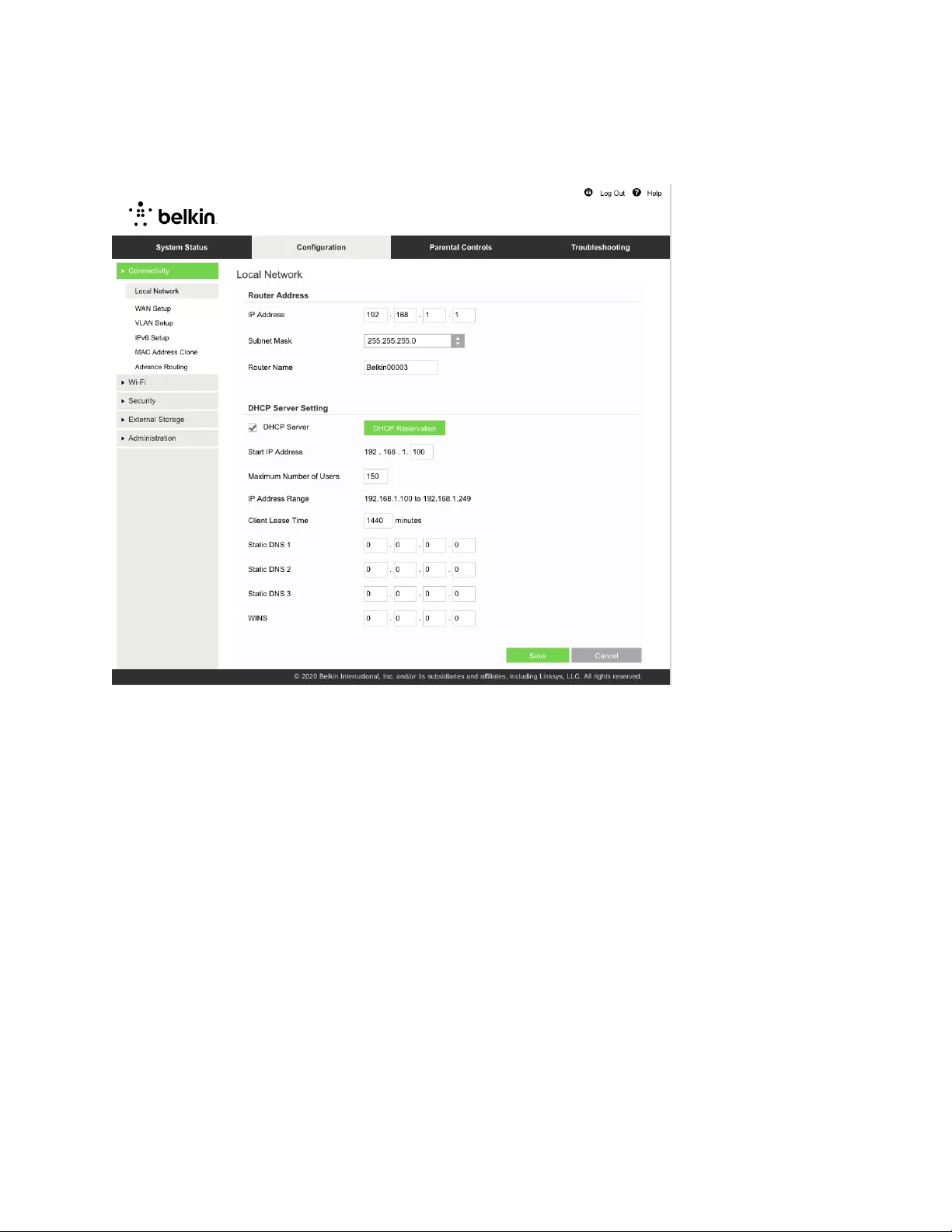
8
Základné nastavenia smerovača
Toto okno umožňuje zmeniť základné nastavenia smerovača.
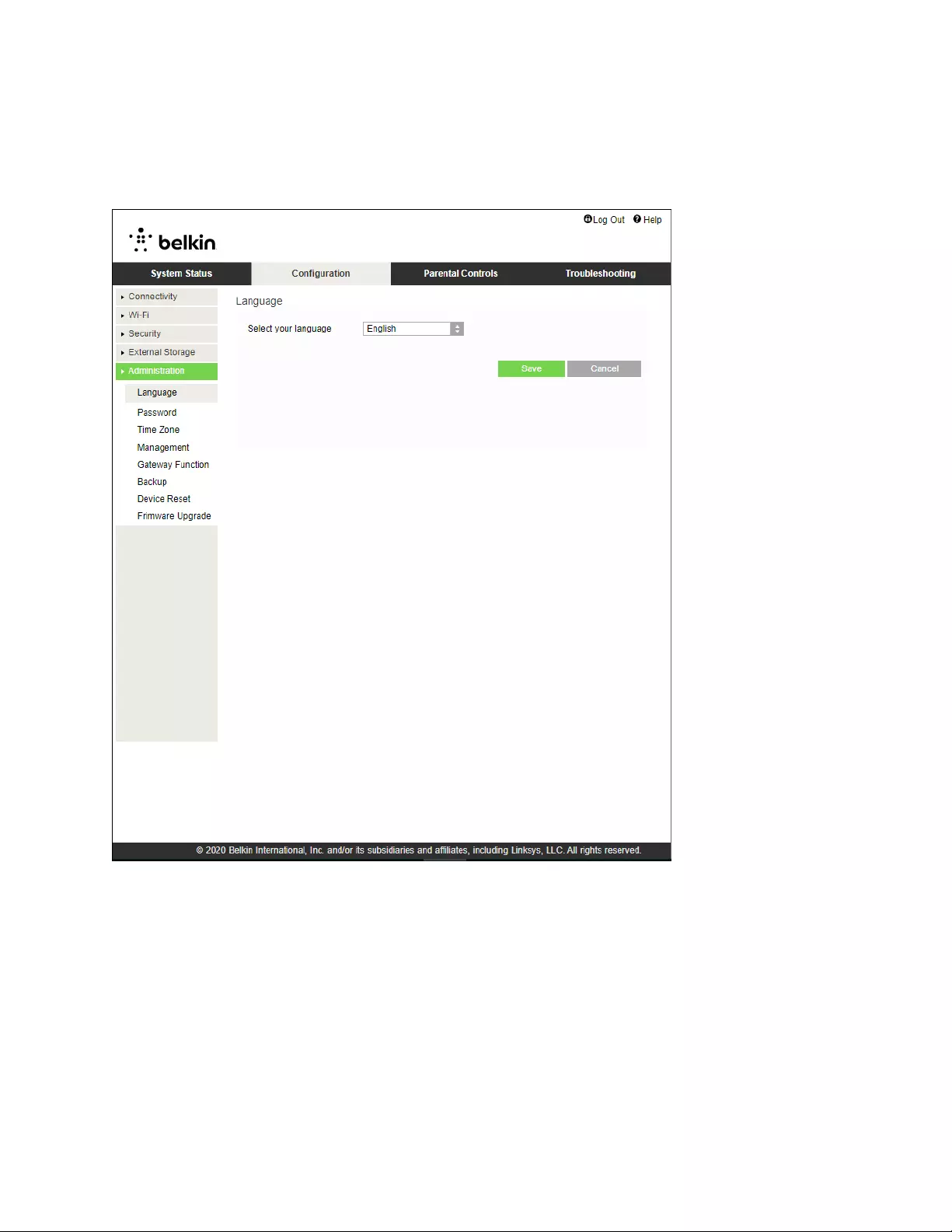
9
Language (Jazyk)
Vyberte jazyk – Ak chcete zmeniť jazyk, vyberte požadovaný jazyk z kontextového zoznamu. Jazyk
webového nástroja sa zmení do piatich sekúnd.
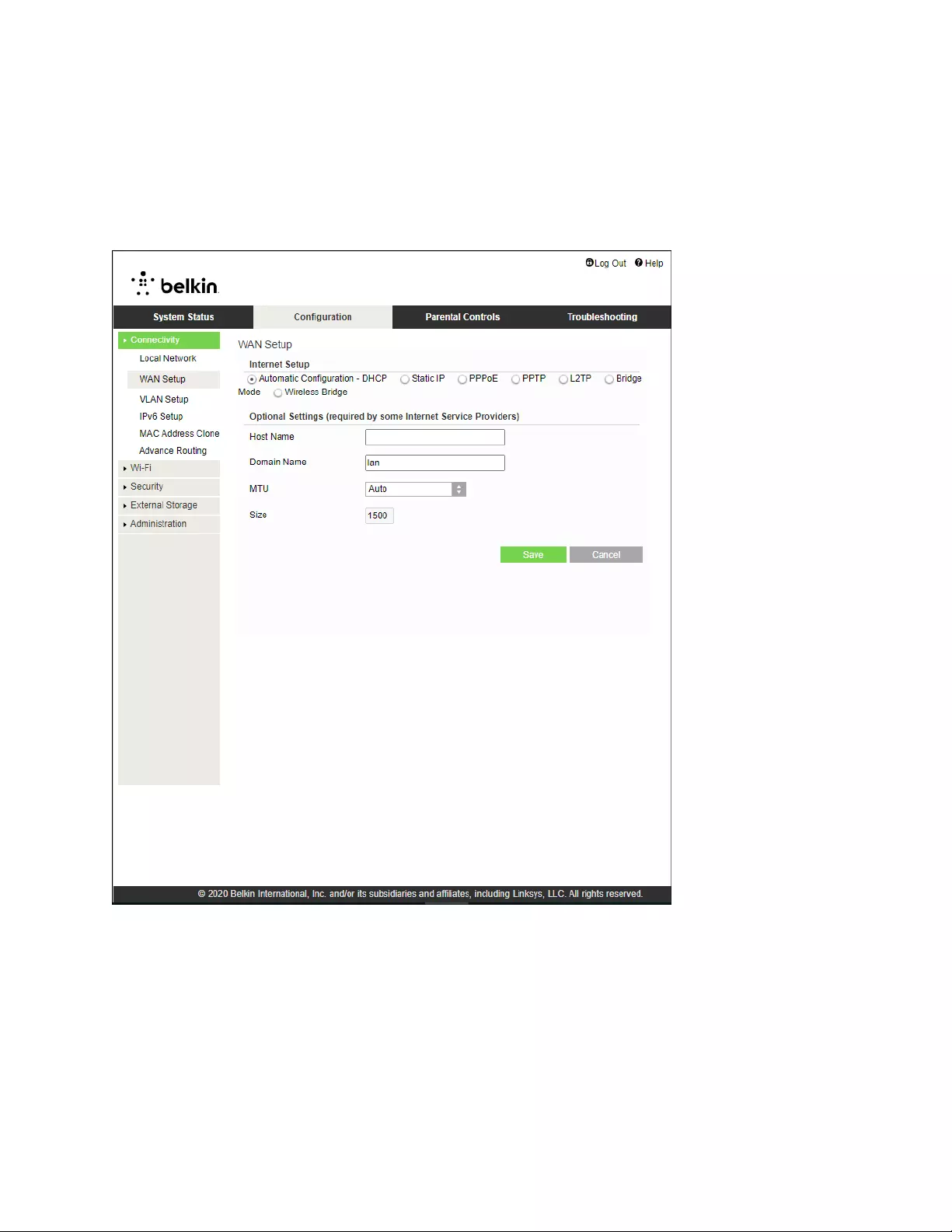
10
Internet Setup (Nastavenie internetu)
Časť Internet Setup (Nastavenie internetu) umožňuje nastavenie pripojenia smerovača k internetu.
Tieto údaje získate od poskytovateľa internetových služieb (ISP).
Internet Connection Type (Typ internetového pripojenia) - -- Z kontextovej ponuky zvoľte typ pripojenia
k poskytovateľovi internetových služieb (ISP).
• Automatic Configuration (Automatická konfigurácia) - -- DHCP (predvolené)
Predvolenú možnosť používajte, len ak poskytovateľ internetových služieb (ISP) podporuje
protokol DHCP alebo ak sa pripájate použitím dynamickej adresy IP. (Táto možnosť sa
zvyčajne používa v prípade káblového pripojenia.)
• Statická adresa IP
Ak na pripojenie k internetu používate pevnú adresu IP, zvoľte možnosť Statická adresa IP.
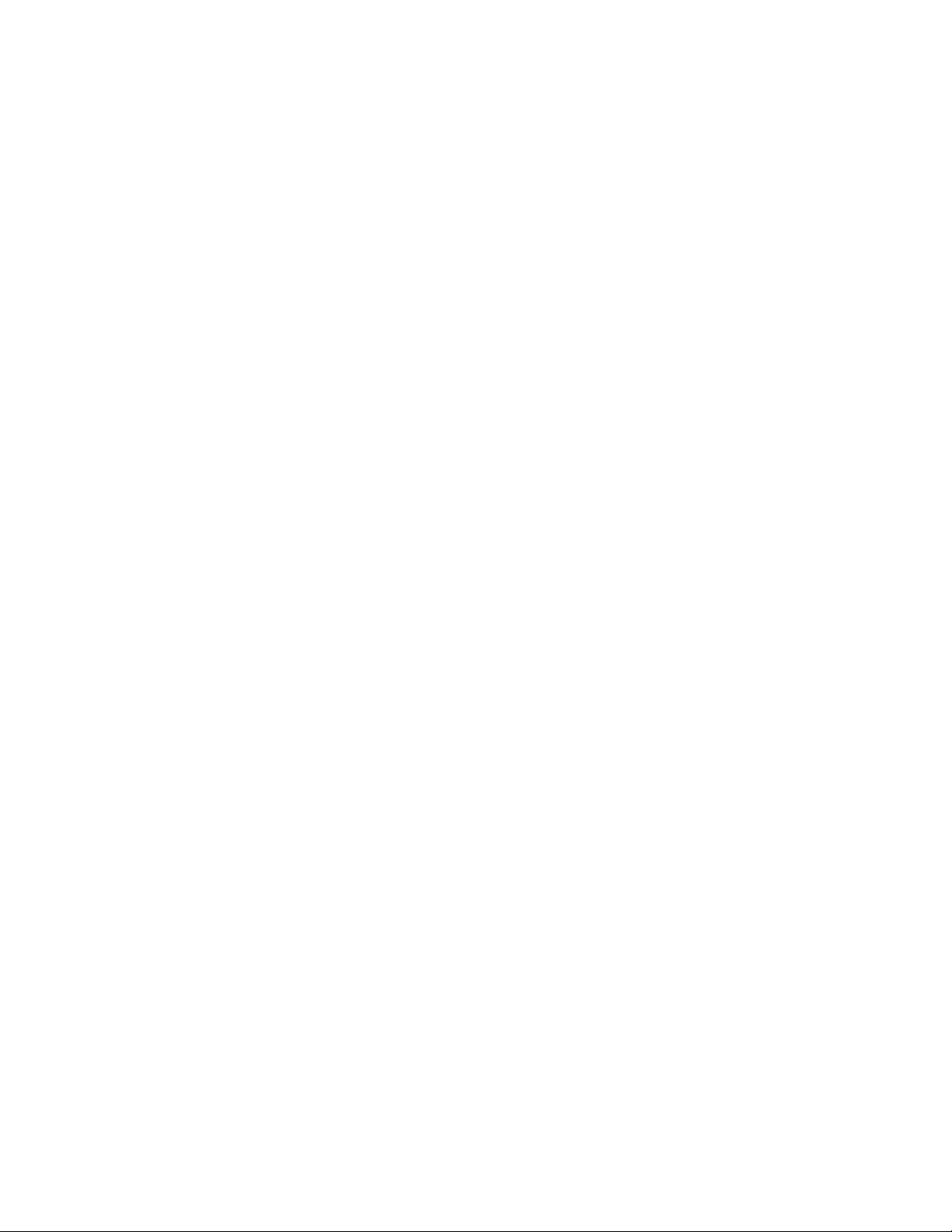
11
• PPPoE
Zvoľte, ak používate pripojenie DSL a váš poskytovateľ internetových služieb (ISP) používa
protokol PPPoE (Point-to-Point Protocol over Ethernet).
• PPTP
Protokol PPTP (Point-to-Point Tunneling Protocol) je služba, ktorá sa zvyčajne využíva na
pripojenia v Európe. Ak vaše pripojenie PPTP podporuje protokol DHCP alebo dynamickú adresu
IP, zvoľte možnosť Obtain an IP Address Automatically (Získavať adresu IP automaticky). Ak na
pripojenie k internetu používate pevnú adresu IP, zvoľte možnosť Specify an IP Address (Vložiť
adresu IP) a doplňte nasledujúce možnosti.
• L2TP
Protokol L2TP (Layer 2 Tunneling Protocol) je služba, ktorá sa zvyčajne využíva na pripojenia
v Izraeli.
Poznámka – Pri voľbe PPPoE, PPTP a L2TP sa zobrazia možnosti Connect on Demand alebo
Keep Alive. Umožňujú zvoliť pripojenie smerovača k internetu len v prípade potreby (užitočné,
ak poskytovateľ internetových služieb účtuje dobu pripojenia) alebo zvoliť trvalé pripojenie
k internetu. Zvoľte vhodnú možnosť.
• Bridge Mode (Režim premostenia)
Režim premostenia deaktivuje všetky schopnosti smerovača a prepne smerovač do režimu
prístupového bodu. Smerovač prestane fungovať ako server DHCP a nebude funkčná ani jeho
vstavaná brána firewall či funkcie NAT.
• Wireless Bridge (Bezdrôtové premostenie)
V režime bezdrôtového premostenia sa zariadenie bezdrôtovo pripojí k hlavnému smerovaču a
bude môcť zdieľať internetové pripojenie so zariadeniami pripojenými k ethernetovým
rozhraniam mostu.
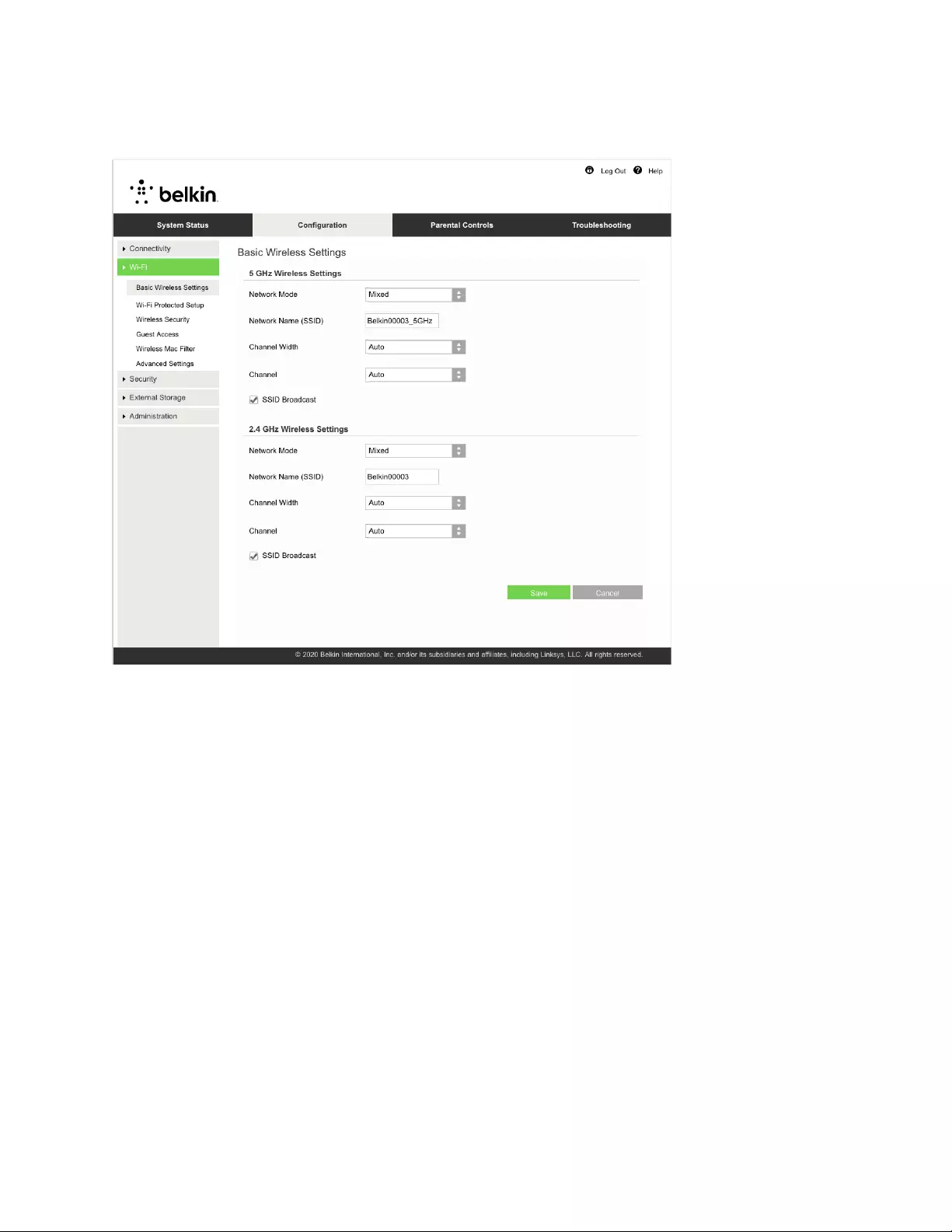
12
Basic Wireless Settings (Základné bezdrôtové nastavenia)
5GHz Network Mode (Režim siete 5 GHz) - -- Zvoľte podporované štandardy bezdrôtovej siete.
• Mixed (Zmiešané) (predvolené)
Ponechajte predvolenú možnosť, ak v sieti využívate zariadenia štandardov Wireless-A,
Wireless-N, Wireless-AC alebo Wireless-AX.
• Wireless-AC Mixed (Zmiešané Wireless-AC)
Zvoľte, ak v sieti využívate zariadenia štandardov Wireless-A, Wireless-N alebo Wireless-AC.
• Wireless-A Only (Len Wireless-A)
Zvoľte, ak využívate len zariadenia štandardu A.
• Wireless-N Only (Len Wireless-N)
Zvoľte, ak využívate len zariadenia štandardu Wireless-N.
• Disabled (Vypnuté)
Ak v sieti nevyužívate zariadenia štandardu Wireless-A, Wireless-N, Wireless-AC ani Wireless-
AX (5 GHz), zvoľte túto možnosť. Ak vyberiete túto možnosť, signál v pásme 5 GHz bude
vypnutý.
Poznámka – Ak neviete, ktorý režim zvoliť, ponechajte predvolenú možnosť Mixed
(Zmiešané).
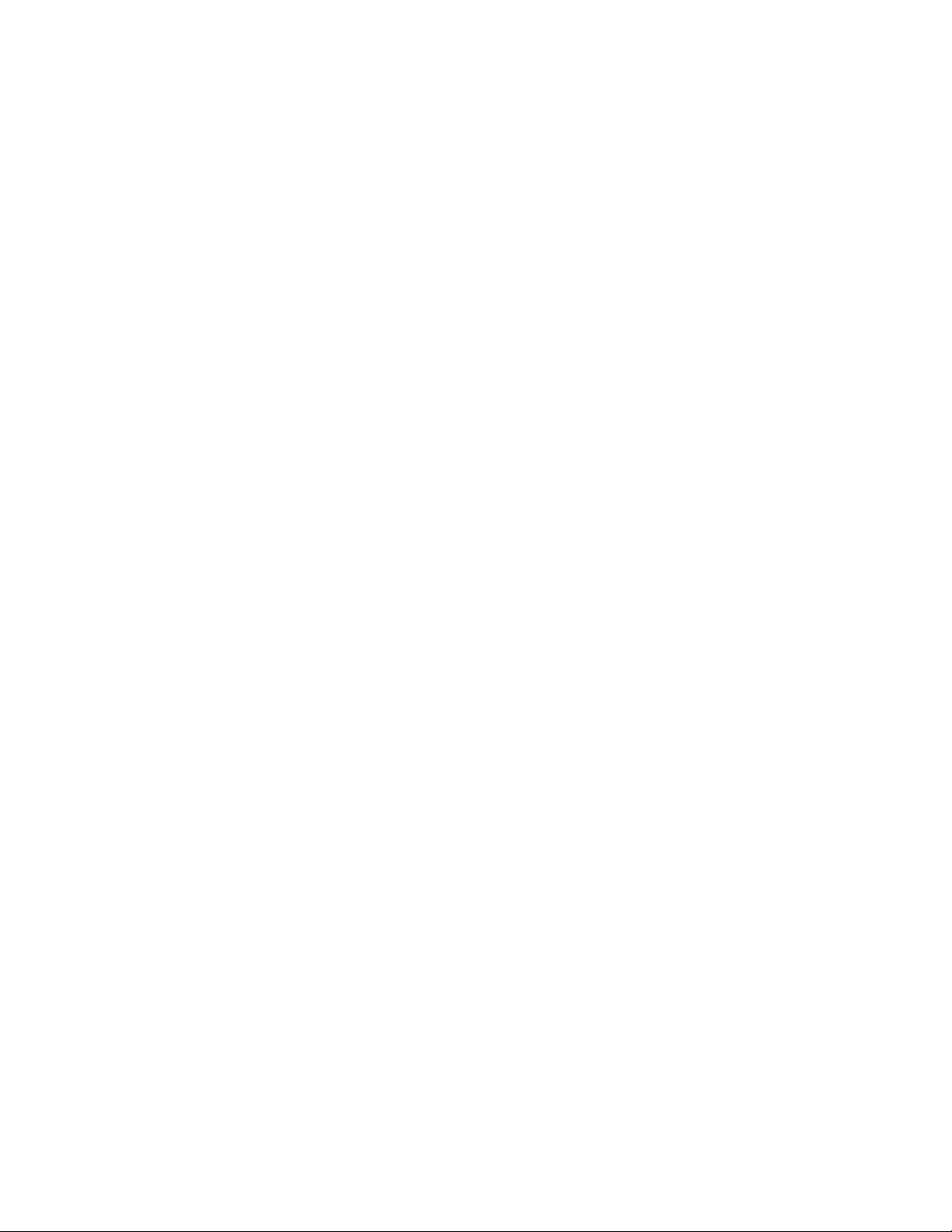
13
2,4GHz Network Mode (Režim siete 2,4 GHz) - -- Zvoľte podporované štandardy bezdrôtovej siete.
• Mixed (Zmiešané) (predvolené)
Ponechajte predvolenú možnosť, ak v sieti využívate zariadenia štandardov Wireless-B,
Wireless-G, Wireless-N v pásme 2,4 GHz.
• Wireless-B/G Only (Len Wireless-B/G)
Zvoľte, ak v sieti využívate zariadenia štandardov Wireless-B, Wireless-G.
• Wireless-B Only (Len Wireless-B)
Zvoľte, ak využívate len zariadenia štandardu Wireless-B.
• Wireless-G Only (Len Wireless-G)
Zvoľte, ak využívate len zariadenia štandardu Wireless-G.
• Wireless-N Only (Len Wireless-N)
Zvoľte, ak využívate len zariadenia štandardu Wireless-N v pásme 2,4 G.
• Disabled (Vypnuté)
Ak v sieti nevyužívate zariadenia štandardu B, G ani N (2,4 GHz), zvoľte túto možnosť. Ak
vyberiete túto možnosť, signál v pásme 2,4 GHz bude vypnutý.
Poznámka – Ak neviete, ktorý režim zvoliť, ponechajte predvolenú možnosť Mixed
(Zmiešané).
Network Name (SSID) (Názov siete)
SSID (Service Set Identifier) je názov, ktorý využívajú zariadenia na pripojenie k bezdrôtovej sieti.
V názve SSID sa rozlišujú malé a veľké písmená a tento názov nesmie prekročiť 32 znakov.
Predvolené názvy SSID pre siete v pásme 2,4 GHz a 5 GHz sú BelkinXXXXX a BelkinXXXXX_5GHz.
Písmeno X vyjadruje posledných päť číslic sériového čísla smerovača, ktoré nájdete na jeho spodnej
strane. Ak zmeníte SSID, obe pásma budú mať nový názov SSID. Prostredníctvom nástroja na správu
im môžete dať iný názov.
Poznámka – Ak obnovíte predvolené továrenské nastavenia smerovača (stlačením tlačidla
Reset alebo použitím okna Configuration (Konfigurácia) > Administration (Správa) > Device
Reset screen (Okno resetovania zariadení)), názov siete sa obnoví na predvolenú podobu. Ak
nezmeníte názov siete na pôvodný názov, budete musieť opäť pripojiť všetky zariadenia vo
svojej sieti k sieti s novým názvom.
Channel Width (Šírka kanála)
Ponechaním predvolenej možnosti Auto (20 MHz alebo 40 MHz) dosiahnete najvyšší výkon siete 2,4
GHz so zariadeniami štandardu B, G a N (2,4 GHz). V prípade šírky kanála 20 MHz zvoľte 20 MHz only
(Len 20 MHz). Najlepší výkon v sieti v pásme 5 GHz dosiahnete s predvoleným nastavením Auto (20,
40 or 80 MHz (Auto (20, 40 alebo 80 MHz)).
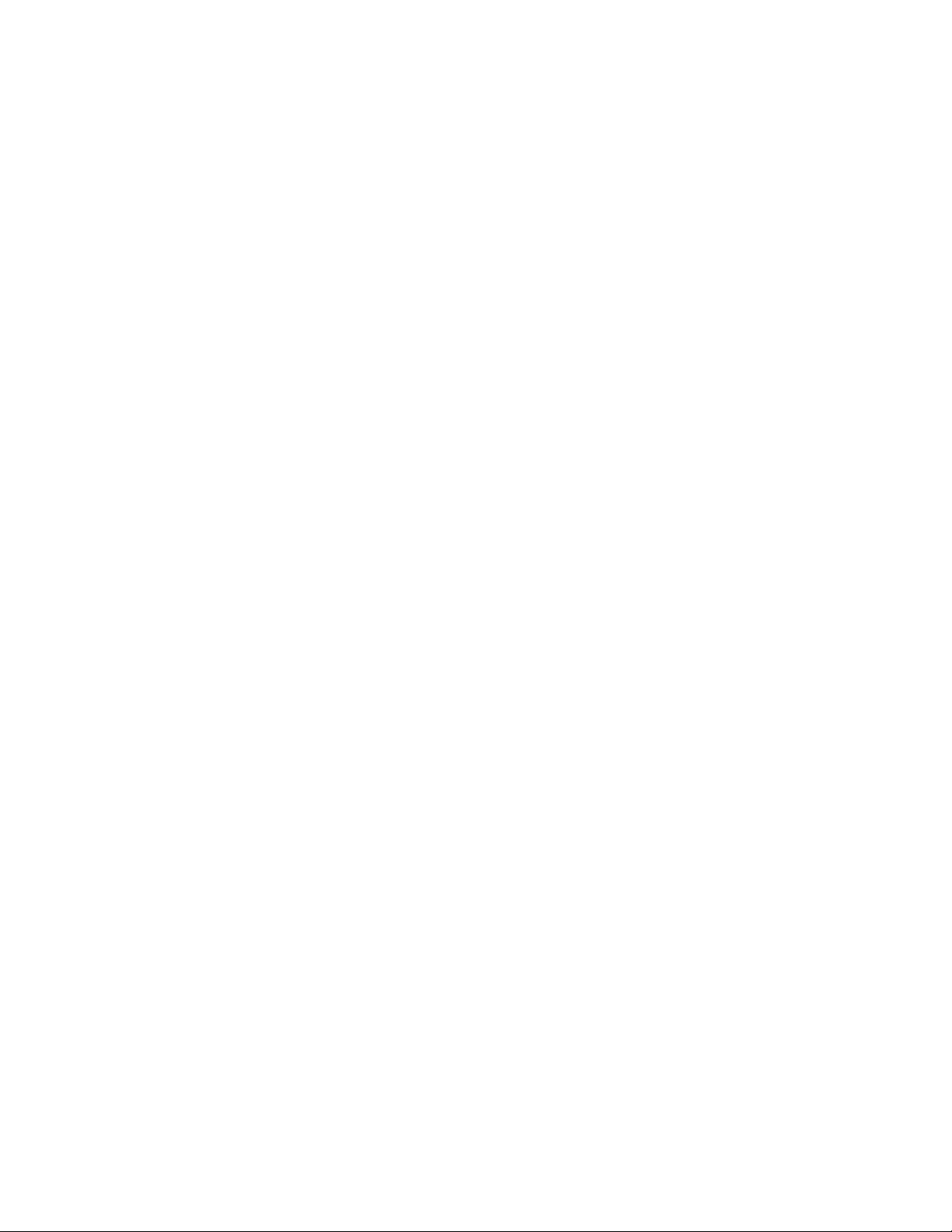
14
Channel (Kanál)
Vyberte Channel (Kanál) z rozbaľovacieho zoznamu. Ak neviete, ktorý kanál zvoliť, ponechajte
predvolenú možnosť Auto.
SSID Broadcast (Vysielanie SSID)
Ak chcete, aby sa vysielal SSID siete smerovača, ponechajte predvolené nastavenie Enabled
(Zapnuté). Bezdrôtové klientske zariadenia pri prieskume bezdrôtových sietí v oblasti detegujú názov
siete SSID, ktorý vysiela smerovač. Po skrytí názvu siete Wi-Fi však nebude táto sieť bezpečnejšia.
Každá osoba, ktorá bude mať eminentný záujem o prístup k danej sieti, ju dokáže vyhľadať, aj keď bude
táto funkcia vypnutá. Ak nechcete vysielať SSID siete smerovača, zvoľte možnosť Disabled (Vypnuté).
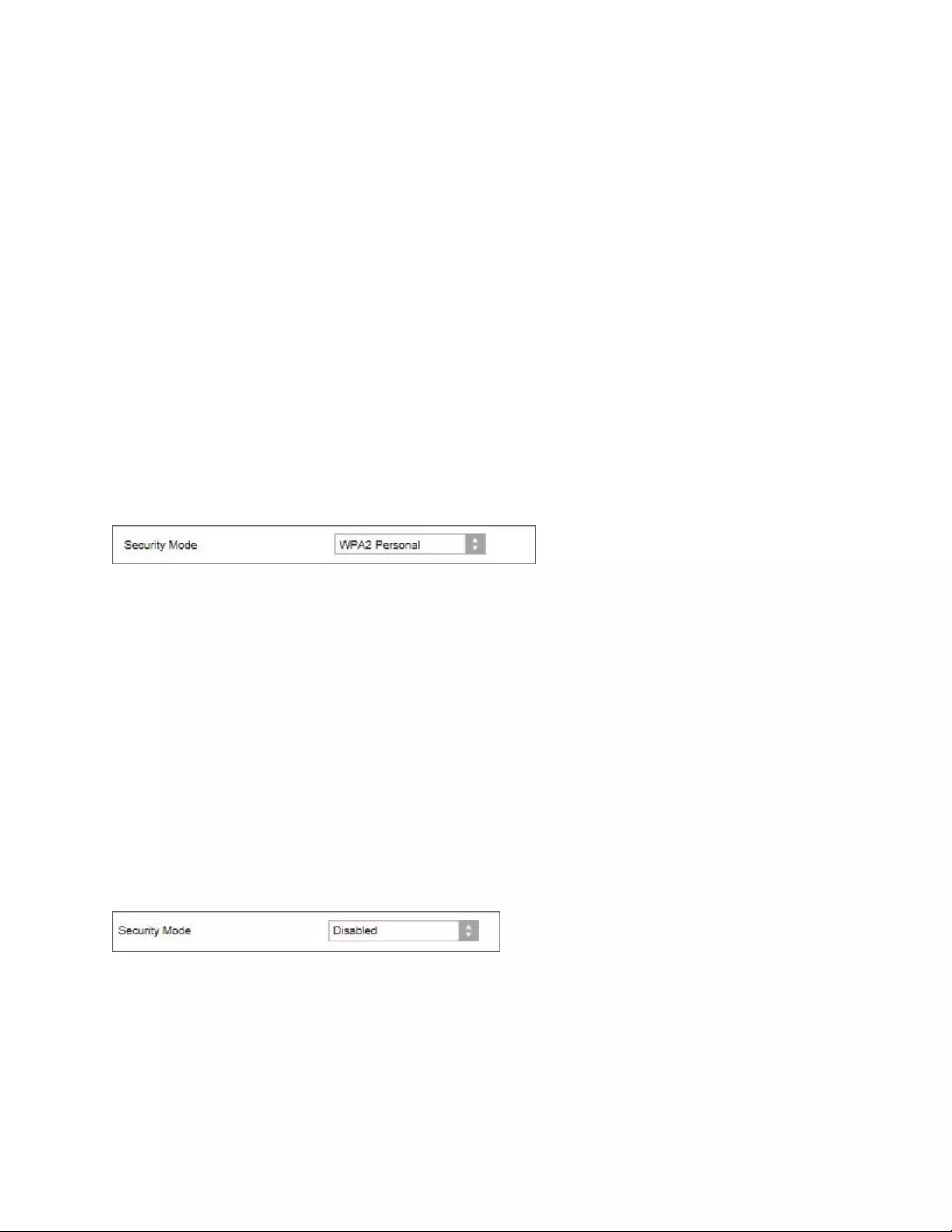
15
Wireless Security (Zabezpečenie
bezdrôtovej siete)
Smerovač podporuje nasledujúce možnosti zabezpečenia bezdrôtovej siete:
WPA2/WPA3 Personal, WPA2 Personal, WPA2 Enterprise, WPA3 Personal, WPA3 Enterprise (skratka
WPA znamená Wi-Fi Protected Access.)
WPA3 je najsilnejšou možnosťou zabezpečenia.
Nastavenia možností zabezpečenia
WPA2 Personal
Ak zvolíte WPA2 Personal, všetky zariadenia v bezdrôtovej sieti MUSIA používať WPA2 Personal
a rovnakú prístupovú frázu.
Ak neviete, či dané zariadenie podporuje štandard WPA2 alebo WPA3 Personal, v režime
zabezpečenia (Security Mode) zvoľte WPA2/WPA3 Mixed Personal.
Passphrase (Prístupová fráza) - -- Vložte prístupovú frázu dĺžky 8 - -- 63 znakov. Je to heslo bezdrôtovej
siete, ktoré poskytuje prístup k sieti. Môže ísť o rovnaké heslo ako heslo vložené pri inštalácii.
Disabled (Vypnuté)
Ak vypnete zabezpečenie bezdrôtovej siete, pri prvom pokuse o prístup k internetu sa zobrazí
informácia o tom, že zabezpečenie bezdrôtovej siete je vypnuté. Budete môcť zapnúť zabezpečenie
bezdrôtovej siete alebo potvrdiť, že rozumiete rizikám a chcete pokračovať bez zabezpečenia
bezdrôtovej siete.
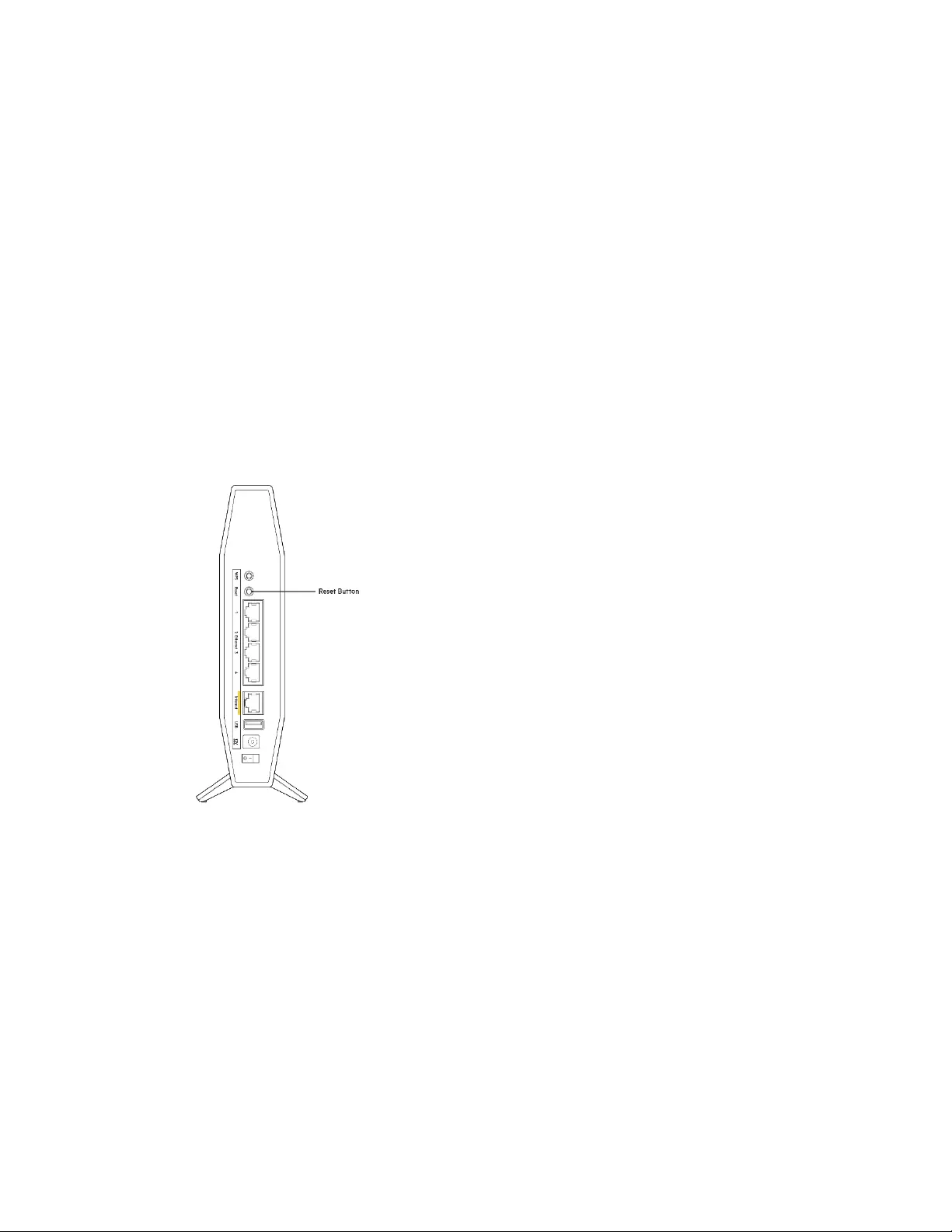
16
Riešenie problémov
Ďalšiu pomoc nájdete v našom oceňovanom centre služieb zákazníkom na lokalite
Belkin.com/support/RT3200.
Your router was not successfully set up (Inštalácia
smerovača nebola úspešná)
Ak sa vám nedarí dokončiť inštaláciu prostredníctvom webového rozhrania, vyskúšajte nasledujúci
postup:
• Kancelárskou spinkou alebo špendlíkom podržte stlačené tlačidlo Reset na smerovači,
kým nezhasne svietiaci indikátor napájania na prednom paneli a nezačne znova blikať
(približne 10 sekúnd). Do riadka adresy webového prehliadača napíšte 192.168.1.1 a
zopakujte proces inštalácie.
• Dočasne deaktivujte bránu firewall počítača (informácie o postupe nájdete pokynoch
k zabezpečovaciemu softvéru). Znova vykonajte inštaláciu smerovača.
• Ak máte k dispozícii ďalší počítač, skúste nainštalovať smerovač z neho.
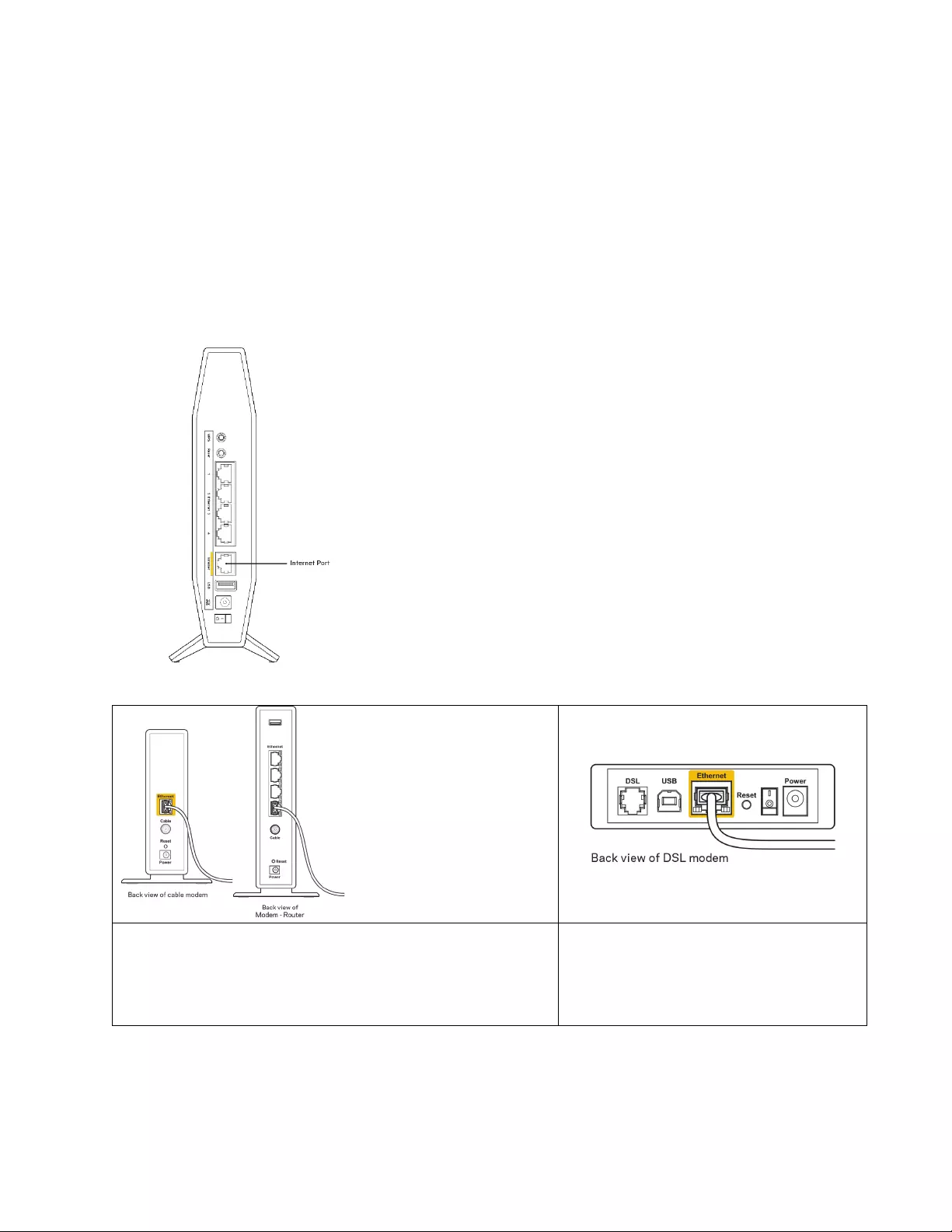
17
Hlásenie
Your Internet cable is not plugged in
(Internetový
kábel nie je pripojený)
Ak sa počas inštalácie smerovača zobrazí hlásenie Your Internet cable is not plugged in (Internetový
kábel nie je pripojený):
• Skontrolujte, či je kábel siete ethernet alebo internet (alebo kábel podobný tomu, ktorý bol
súčasťou smerovača) riadne pripojený k žltému rozhraniu Internet na zadnej strane smerovača
a k príslušnému rozhraniu modemu. Toto rozhranie je na modeme zvyčajne označené ako
Ethernet.
• Skontrolujte, či je modem pripojený k elektrickej sieti a zapnutý.
Ak používate káblové pripojenie k internetu, skontrolujte,
či je k rozhraniu CABLE káblového modemu pripojený
koaxiálny kábel rozvodu poskytovateľa internetových
služieb (ISP).
Ak na pripojenie k internetu používate
DSL, skontrolujte, či je telefónna linka
DSL pripojená k rozhraniu modemu
DSL.
• Ak bol počítač predtým pripojený k modemu káblom USB, odpojte kábel USB.
• Znova vykonajte inštaláciu smerovača.
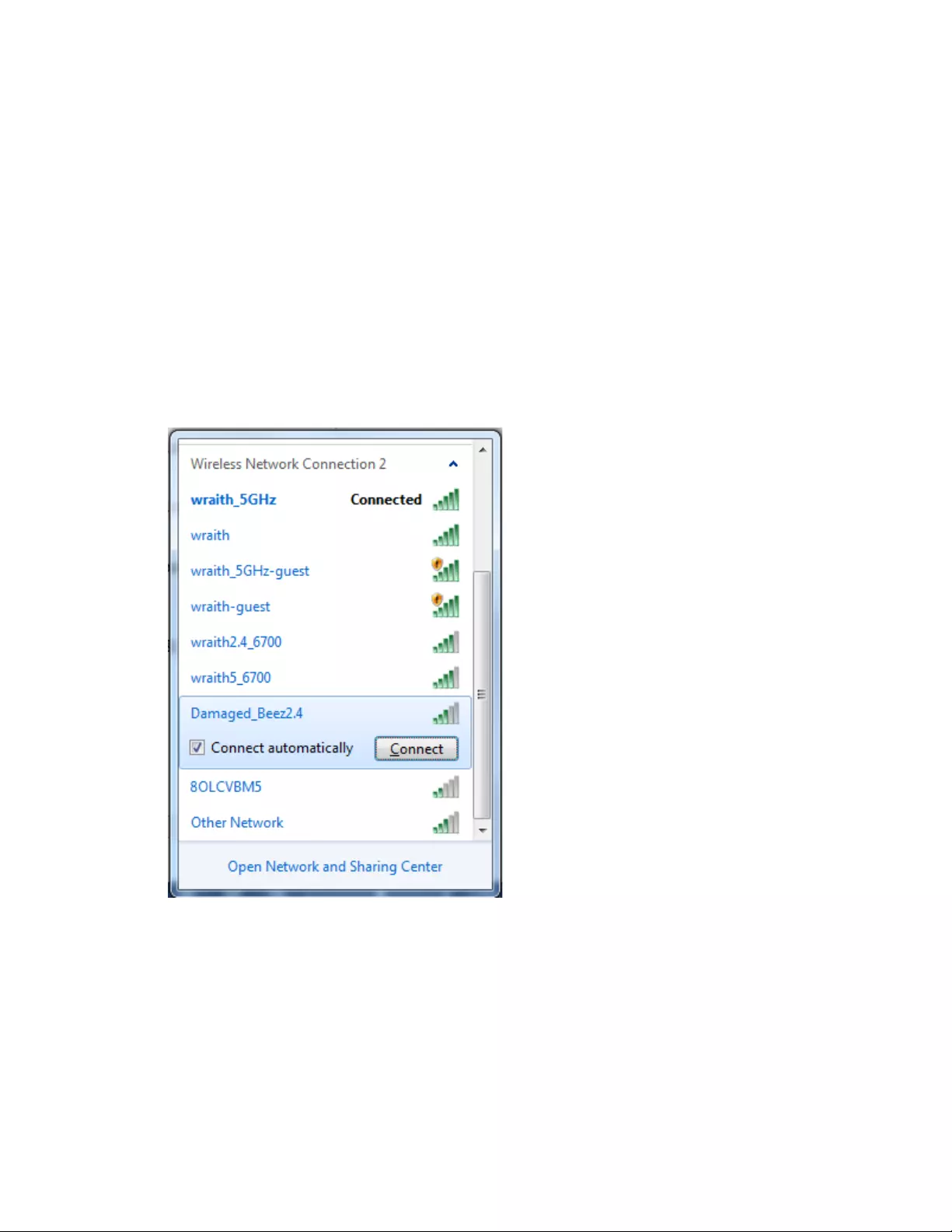
18
Hlásenie
Cannot access your router
(Nie je možný prístup
k smerovaču)
Aby ste získali prístup k smerovaču, musíte sa pripojiť k vlastnej sieti. Ak na prístup k internetu
využívate bezdrôtové pripojenie, problém môže byť v tom, že ste sa omylom pripojili k inej bezdrôtovej
sieti.
Vyriešenie problému na počítačoch so systémom Windows*:
1. Na pracovnej ploche systému Windows kliknite na ikonu bezdrôtovej siete zobrazenej na paneli
úloh. Zobrazí sa zoznam bezdrôtových sietí.
2. Kliknite na názov svojej siete. Kliknite na Connect (Pripojiť). V nasledujúcom príklade je počítač
pripojený k inej bezdrôtovej sieti s názvom wraith_5GHz. V tomto príklade je zvolená
bezdrôtová sieť smerovača Belkin s názvom Damaged_Beez2.4.
3. Ak sa zobrazí výzva na vloženie kľúča zabezpečenia siete, vložte heslo (kľúč zabezpečenia) do
poľa kľúča zabezpečenia siete. Kliknite na tlačidlo OK.
4. Počítač sa pripojí k sieti a vy sa budete môcť pripojiť k smerovaču.
* Konkrétna podoba hlásení alebo ikon pri týchto krokoch závisí od používanej verzie systému
Windows.
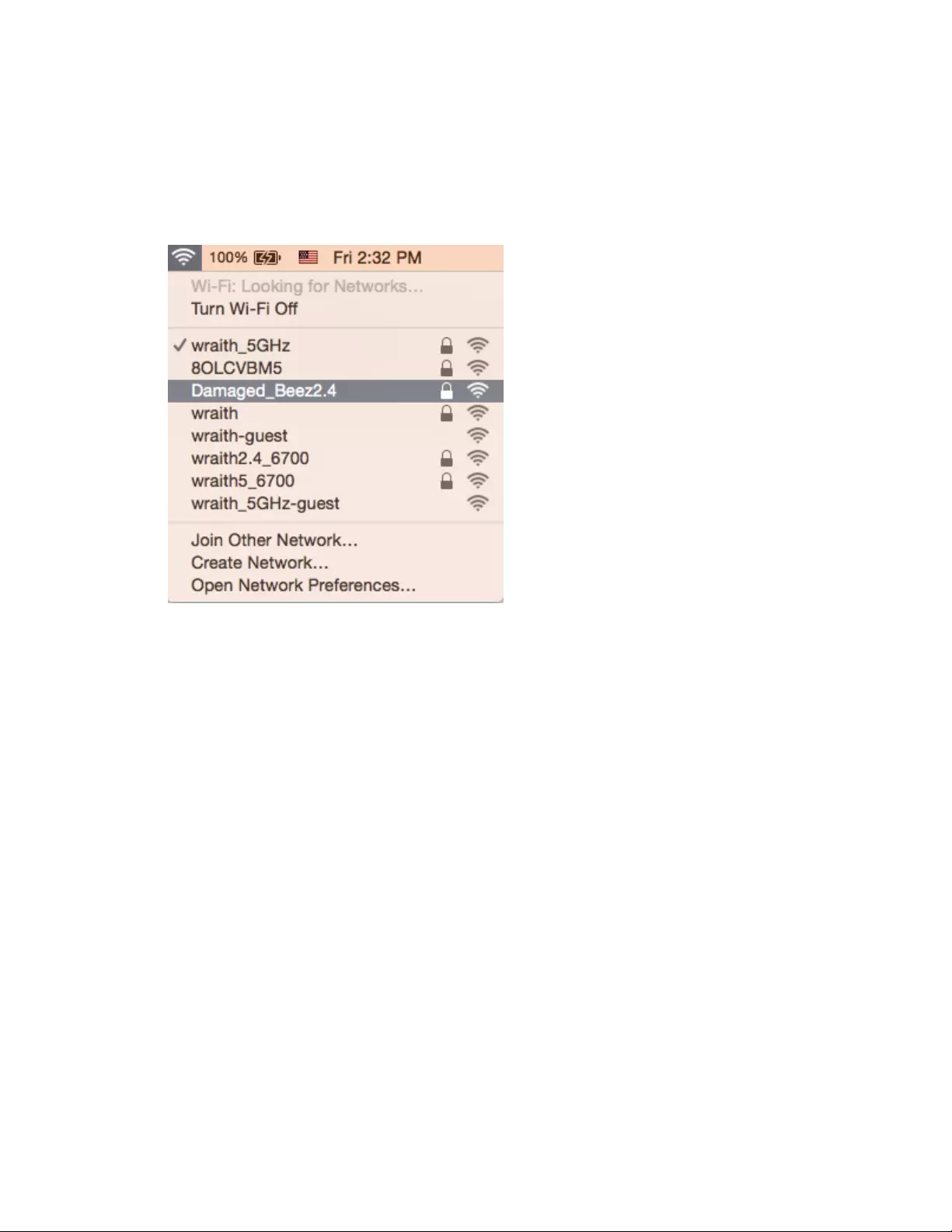
19
Vyriešenie problému na počítačoch so systémom Mac:
1. Na lište menu v hornej časti okna kliknite na ikonu bezdrôtovej siete. Zobrazí sa zoznam
bezdrôtových sietí.
2. V nasledujúcom príklade je počítač pripojený k inej bezdrôtovej sieti s názvom wraith_5GHz.
V tomto príklade je zvolená bezdrôtová sieť smerovača Belkin s názvom Damaged_Beez2.4.
3. Kliknite na názov bezdrôtovej siete smerovača Belkin (v tomto prípade Damaged_Beez2.4).
4. Do poľa Password (Heslo) napíšte heslo (kľúč zabezpečenia) bezdrôtovej siete. Kliknite na
tlačidlo OK.
Po inštalácii
Nie je dostupná sieť internet
Ak sa vyskytol problém komunikácie medzi internetom a smerovačom, vo webovom prehliadači sa
môže zobraziť správa Nepodarilo sa nájsť [internetová adresa]. Ak viete, že internetová adresa je
správna a bez úspechu ste vyskúšali vložiť niekoľko platných internetových adries, táto správa môže
znamenať, že došlo k problémom komunikácie medzi poskytovateľom internetových služieb (ISP)
alebo modemom a smerovačom.
Vyskúšajte nasledujúci postup:
• Skontrolujte, či je správne pripojený sieťový a napájací kábel.
• Skontrolujte, či funguje napájanie zásuvky, do ktorej je zapojený smerovač.
• Reštartujte smerovač.
• Kontaktujte poskytovateľa internetových služieb (ISP) a informujte sa o výpadkoch internetu vo
vašej oblasti.
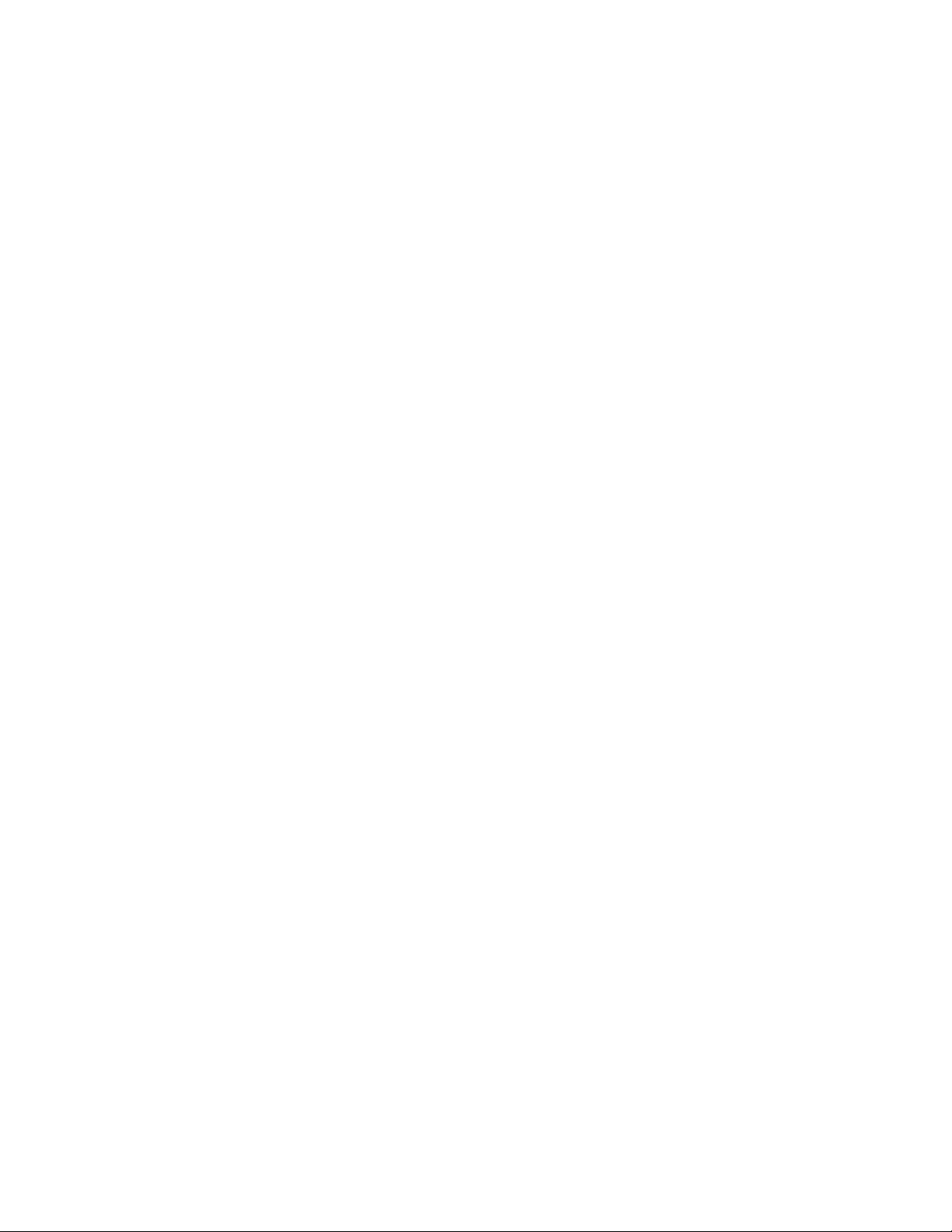
20
Najbežnejším spôsobom riešenia problémov so smerovačom je jeho vypnutie a opätovné zapnutie.
Smerovač pritom znova načíta vlastné nastavenia a ostatné zariadenia (napr. modem) budú môcť
znova detegovať smerovač a komunikovať s ním. Tento proces sa nazýva reštartovanie.
Reštartovanie smerovača použitím napájacieho kábla:
1. Odpojte napájací kábel smerovača a modemu.
2. Počkajte 10 sekúnd a znova pripojte napájací kábel do modemu. Skontrolujte, či funguje
napájanie.
3. Počkajte, kým indikátor stavu online modemu neprestane blikať (približne dve minúty). Opäť
pripojte napájací kábel k smerovaču.
4. Počkajte, kým biele indikátory napájania a Internet na prednom paneli smerovača nebudú svietiť
neprerušovane. To trvá približne dve minúty. Potom sa z počítača pripojte k sieti internet.
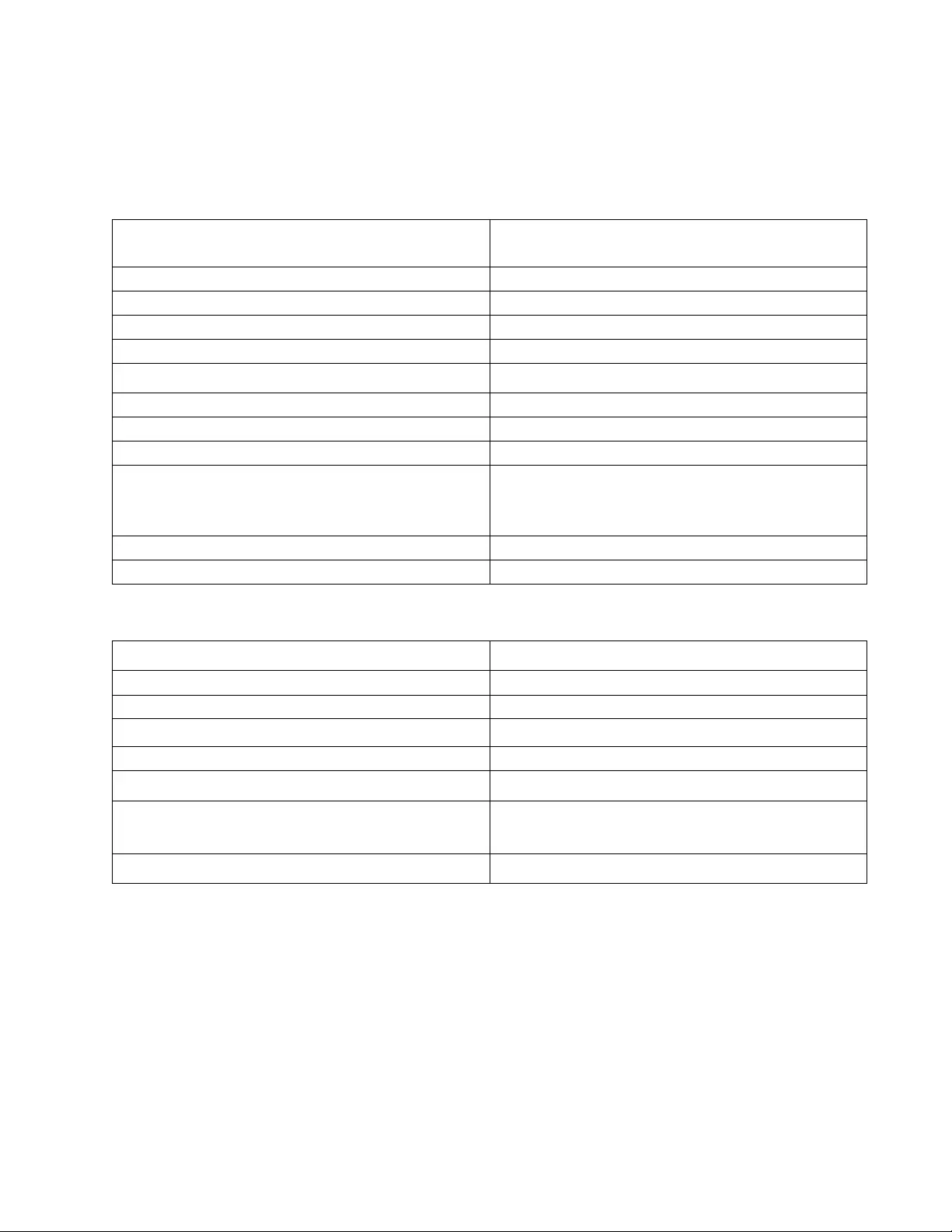
21
Technické údaje
Belkin RT3200
Názov modelu Dvojpásmový gigabitový smerovač WiFi 6
AX3200
Číslo modelu
RT3200
Rýchlosť portov prepínača
10/100/1000 Mb/s (gigabitový Ethernet)
Frekvencia signálu
2,4 GHz a 5 GHz
Počet antén
4
Rozhrania
Ethernet (1 – 4), Internet, napájanie, USB 2.0
Tlačidlá
Wi-Fi Protected Setup, Reset, hlavný vypínač
Indikátory LED
Napájanie, Internet
UPnP
Podporované
zabezpečenie WPA2 Personal, WPA3 Personal, WPA2/WPA3
Mixed Personal, WPA2 Enterprise a WPA3
Enterprise
Bezpečnostný kľúč
Šifrovanie max. 192-bit.
Podpora súborových systémov ukladania
FAT, FAT32, NTFS, HFS+
Fyzické
rozmery
156 mm (D) x 77,11 mm (Š) x 220 mm (V)
Hmotnosť zariadenia
638 g
Napájanie
12 V, 2A
Certifikácia FCC, IC, CE, Wi-Fi (IEEE 802.11a/b/g/n/ac)
Prevádzková teplota
32 °F až 104 °F (0 °C až 40 °C)
Skladovacia teplota
-4 °F až 140 °F (-20 °C až 60 °C)
Prevádzková vlhkosť Relatívna vlhkosť 10 % až 80 %,
nekondenzujúca
Skladovacia vlhkosť
5 % až 90% nekondenzujúca
Poznámky:
Regulačné informácie, informácie o záruke a bezpečnostné informácie nájdete na disku CD, ktorý je
súčasťou balenia smerovača, alebo navštívte lokalitu Belkin.com/support/RT3200.
Špecifikácie sa môžu zmeniť bez predchádzajúceho upozornenia.
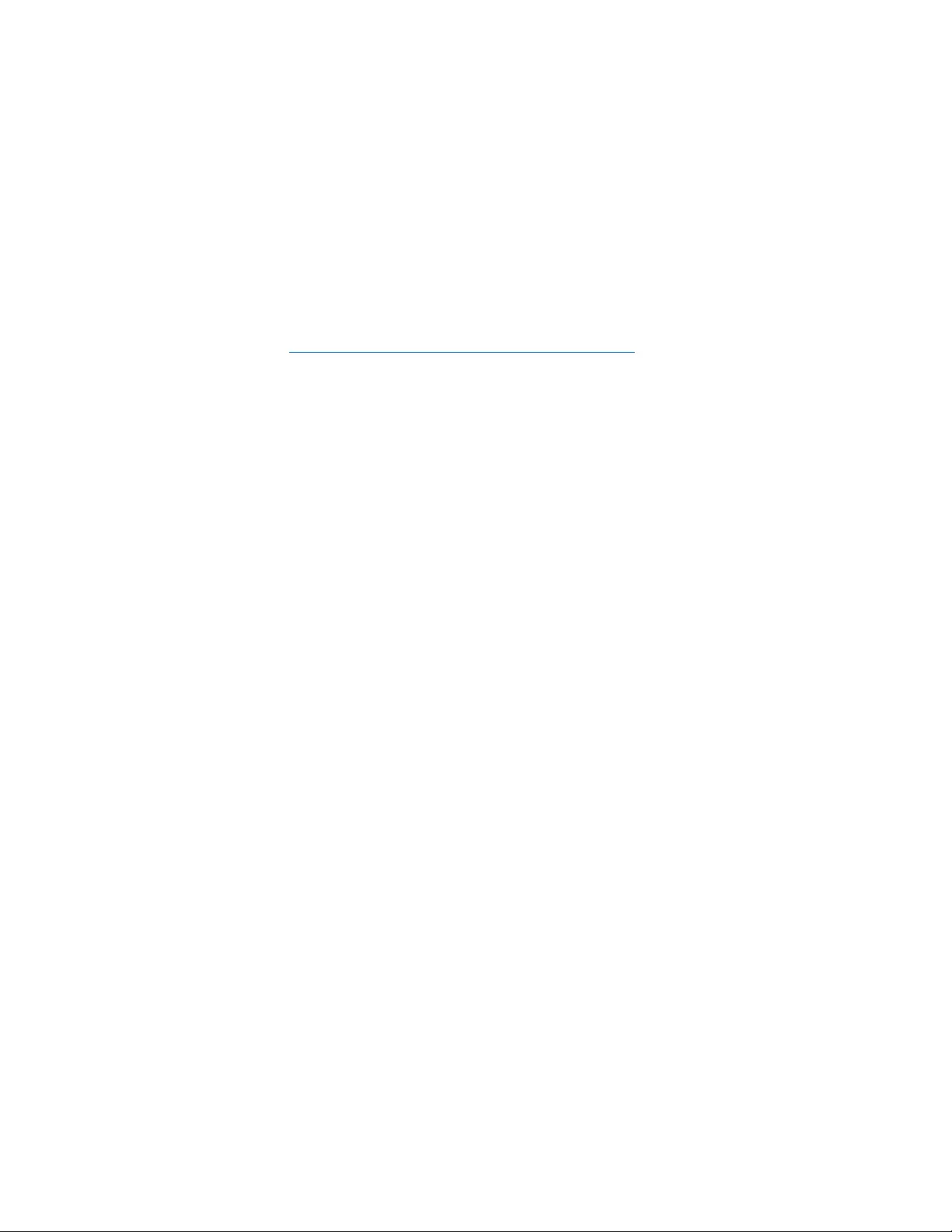
22
Maximálny výkon je odvodený od špecifikácií normy IEEE 802.11. Skutočný výkon sa môže líšiť,
vrátane poklesu kapacity bezdrôtovej siete, dátového toku, rozsahu a pokrytia. Výkon závisí od
mnohých faktorov, podmienok a premenných vrátane vzdialenosti od prístupového bodu, objemu
sieťovej prevádzky, stavebných materiálov a konštrukcie budovy, použitého operačného systému,
kombinácie použitých bezdrôtových produktov, interferencie a iných nepriaznivých podmienok.
BELKIN, LINKSYS a mnohé iné názvy produktov a logá sú obchodnými známkami skupiny spoločností
Belkin. Uvedené obchodné známky tretej strany sú majetkom príslušných vlastníkov. Licencie
a upozornenia týkajúce sa softvéru tretích strán si môžete pozrieť na:
http://www.belkin.com/support/license. S otázkami alebo požiadavkami týkajúcimi sa zdrojového
kódu GPL sa obráťte na http://www.belkin.com/support/gplcodecenter.
© 2020 Belkin International, Inc. a/alebo jej dcérske spoločnosti. Všetky práva vyhradené.
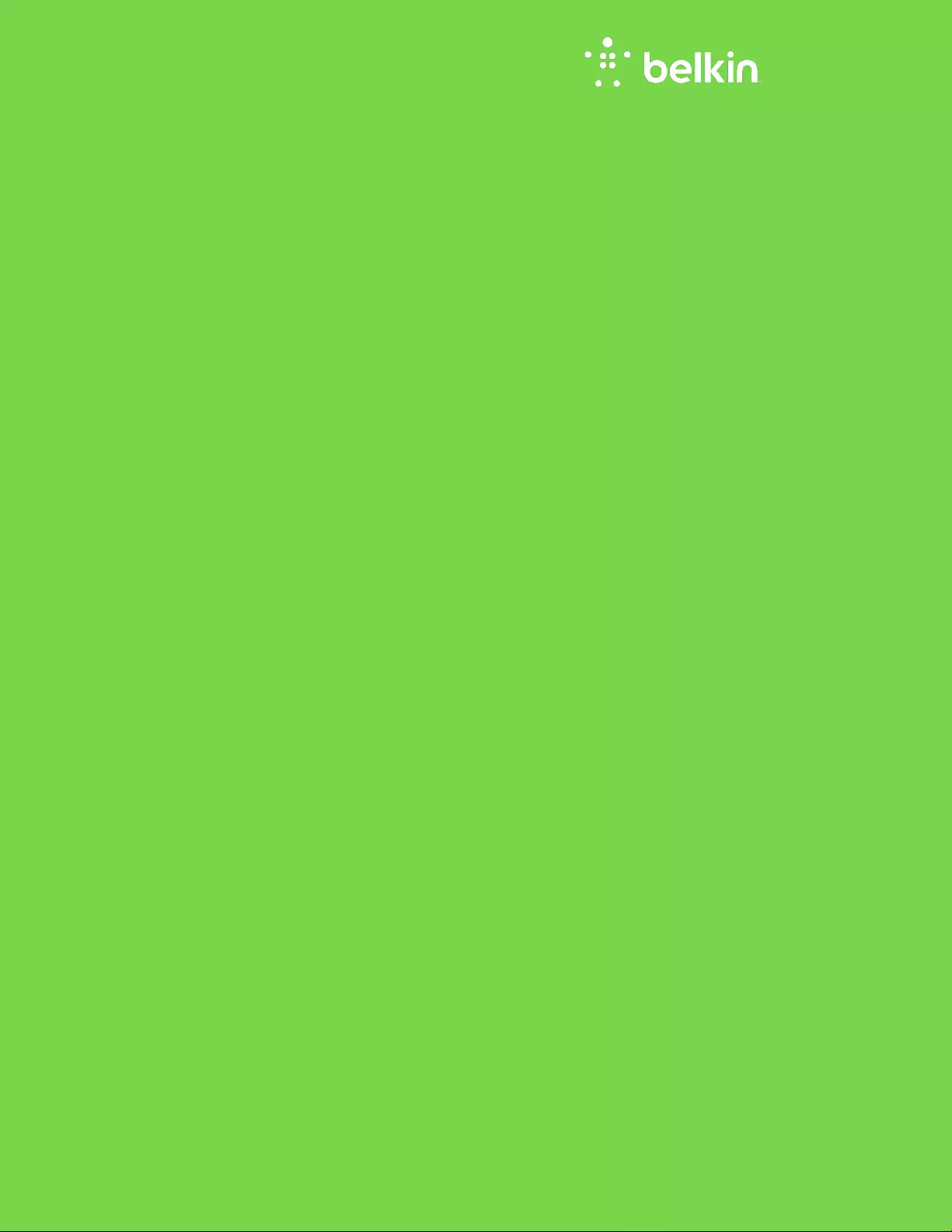
ANVÄNDARHANDBOK
AX3200
DUAL-BAND GIGABIT
WiFi 6-ROUTER
Modell RT3200
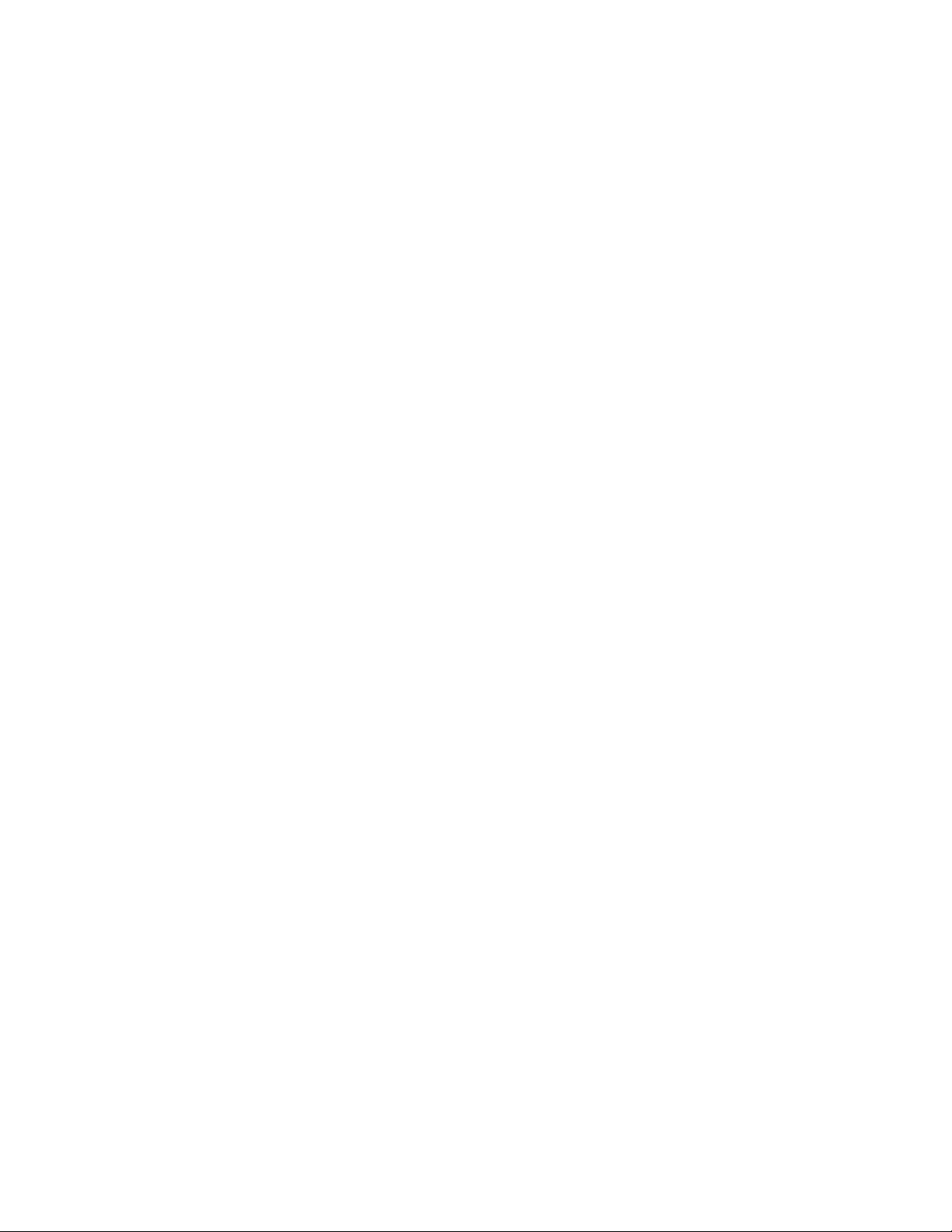
2
Innehåll
Produktöversikt .............................................................................................................3
Framsida ............................................................................................................................................................ 3
Baksida ............................................................................................................................................................... 4
Installation: Grunderna ...............................................................................................5
Här hittar du mer hjälp .................................................................................................................................. 5
Installera routern ............................................................................................................................................ 5
Avancerad konfiguration ............................................................................................7
Öppna det webbläsarbaserade verktyget ............................................................................................. 7
Grundläggande routerinställningar .......................................................................................................... 8
Språk ....................................................................................................................................................................................................... 9
Internetinställningar ....................................................................................................................................................................... 10
Grundläggande trådlösa inställningar .................................................................................................. 12
Trådlös säkerhet ........................................................................................................ 15
Inställningar för säkerhetsalternativ .................................................................................................... 15
WPA2 Personal ................................................................................................................................................................................. 15
Inaktiverad ......................................................................................................................................................................................... 15
Felsökning .................................................................................................................... 16
Installationen av routern misslyckades ............................................................................................... 16
Meddelande om att internetkabeln inte är ansluten
................................................................... 17
Meddelande:
det går inte att komma åt routern
............................................................................ 18
Efter installationen ..................................................................................................................................... 19
Det går inte att ansluta till internet....................................................................................................... 19
Specifikationer ........................................................................................................... 20
Belkin RT3200 ............................................................................................................................................. 20
Omgivande miljö ........................................................................................................................................... 20
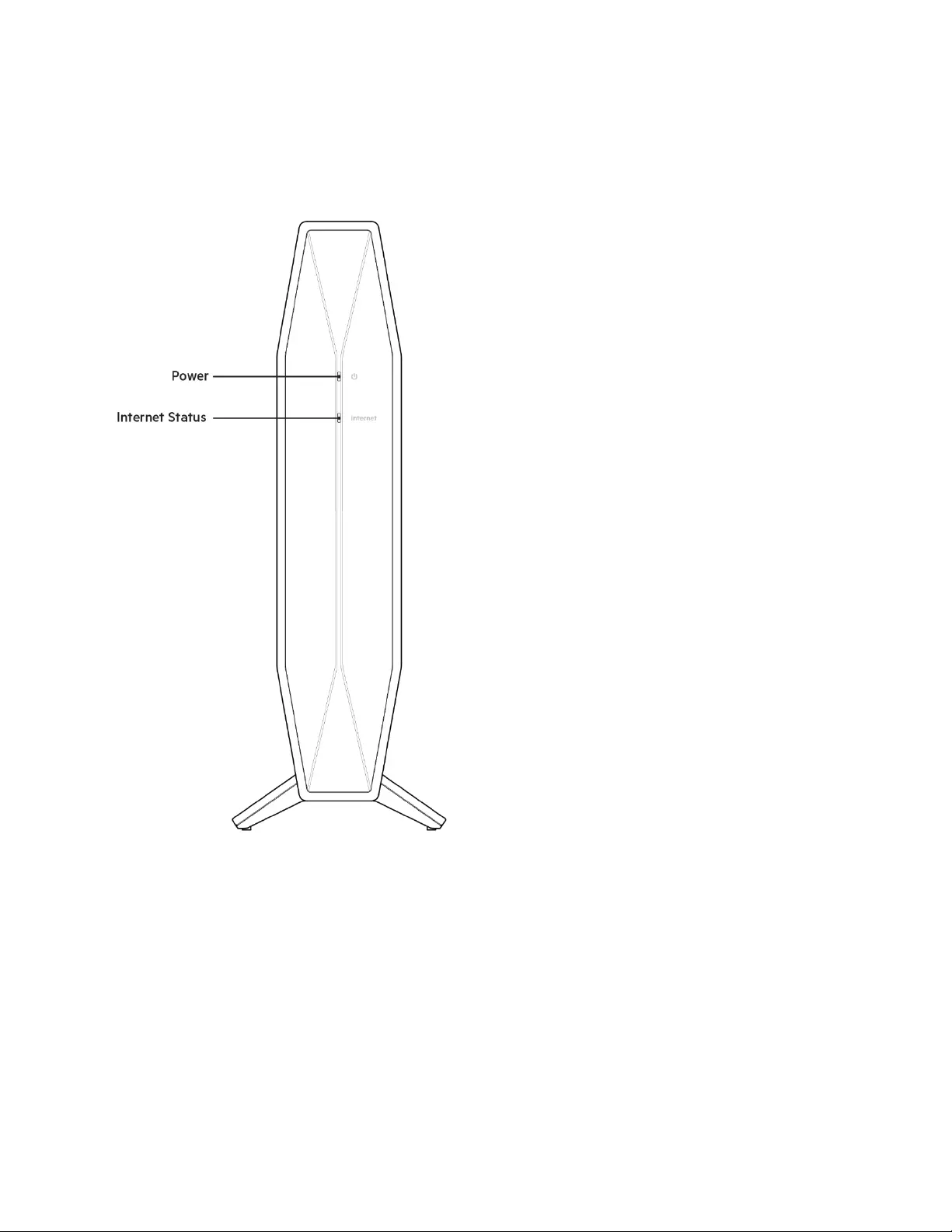
3
Produktöversikt
Framsida
Strömlampa -Blinkar vitt när routern startar och vid WPS-sammankoppling. Blinkar gult om WPS-
sammankopplingen misslyckas
Lampa för internetstatus -Lyser vitt vid anslutning till internet och gult när ingen anslutning finns.
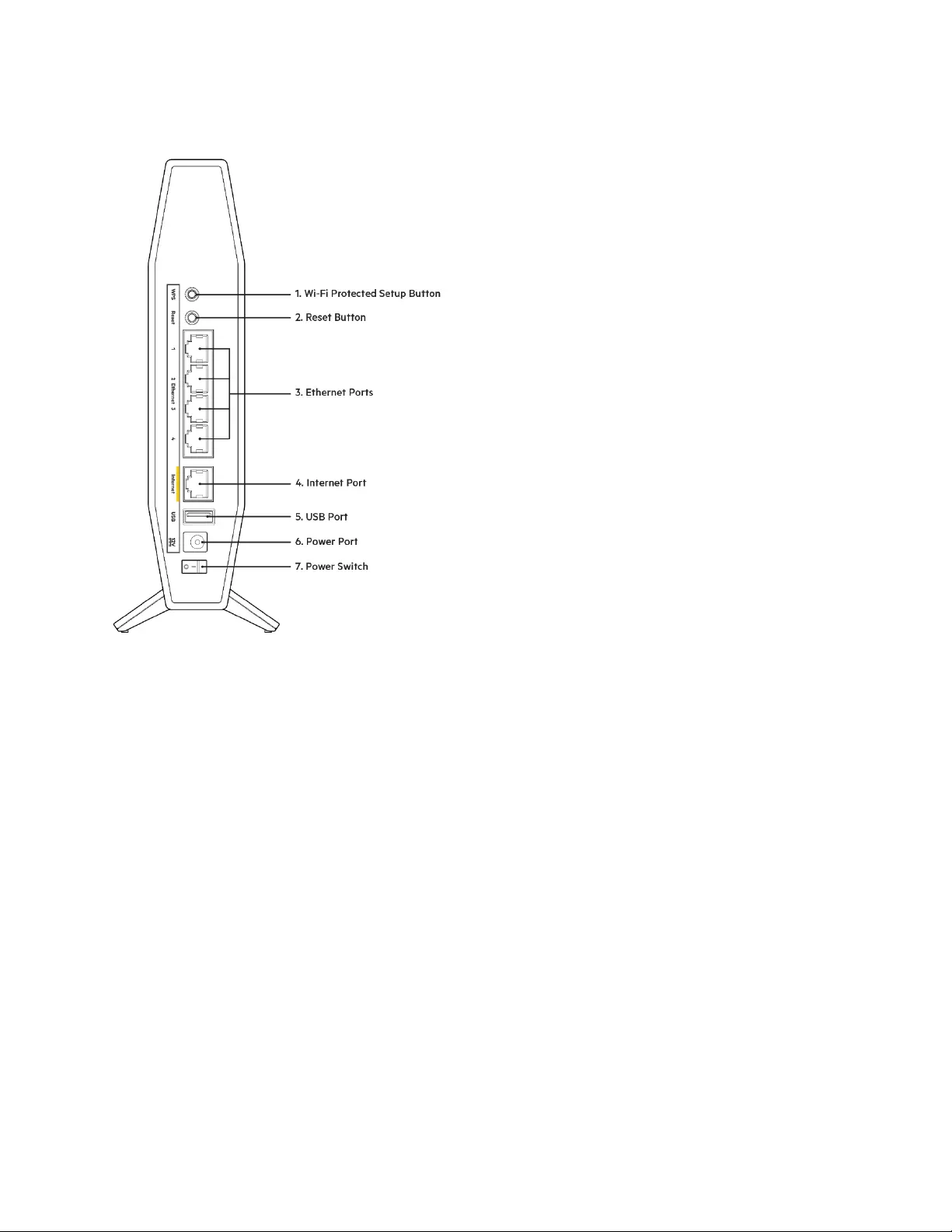
4
Baksida
Wi-Fi Protected Setup™ (WPS)-knapp (1)-Tryck för att ankelt ställa in trådlös säkerhet för
nätverksenheter med Wi-Fi Protected Setup. Strömlampan på frontpanelen blinkar vitt när WPS-
sammankopplingen är aktiv.
Återställningsknapp (2)-Tryck på och håll den intryckt tills strömlampan blinkar för att återställa
routern till fabriksinställningarna.
Ethernetportar (3)- Anslut Ethernetkablar (kallas även nätverks- eller internetkablar) till dessa
Gigabit Ethernet (10/100/1000)-portar och till andra kabelbundna enheter i nätverket.
Internetport (4)- Anslut en nätverkskabel mellan den här porten och ditt modem. Statuslampan för
internet på routerns frontpanel lyser bara vitt när routern är ansluten till ett modem som är anslutet till
internet.
USB 2.0-port (5)-Anslut och dela en USB-lagringsenhet i ditt nätverk.
Strömport (6)- Anslut den inkluderade nätadaptern till den här porten.
Strömbrytare (7) -Tryck på | (PÅ) för att slå på routern.
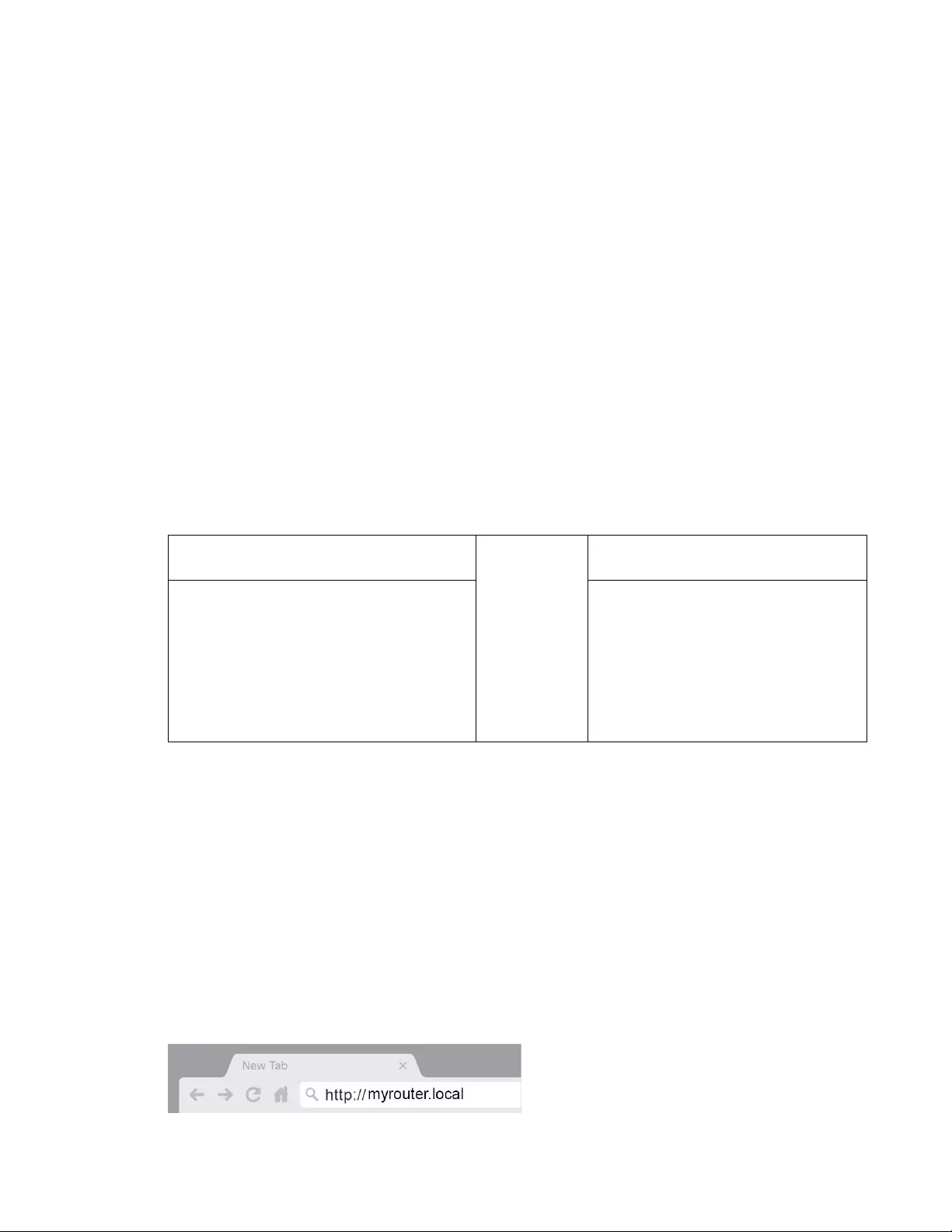
5
Installation: Grunderna
Här hittar du mer hjälp
Förutom den här användarhandboken, finns det hjälp på Belkin.com/support/RT3200
(dokumentation, nedladdningar, vanliga frågor och svar, teknisk support, realtidschatt och forum)
Obs!—Licenser och meddelanden gällande programvara från tredje part som används i denna
produkt kan granskas på http://www.belkin.com/support/license/. Kontakta
http://www.belkin.com/support/gplcodecenter/ för frågor och begäranden kring källkod enligt
GPL.
Installera routern
1. Om du byter ut en befintlig router börjar du med att koppla från den routern.
2. Anslut routern till en strömkälla. Se till att strömbrytaren är i | läge (ON) PÅ.
3. Anslut din nya router till ditt modem eller modemrouter.
A Modem
ELLER
B
Modemrouter
Anslut den ena änden av den
medföljande nätverkskabeln till den
gula internetporten på din nya router.
Om du har ett modem, ansluter den
andra änden till Ethernet (LAN)-
porten på modemet.
Anslut den ena änden av den
medföljande nätverkskabeln till
den gula internetporten på din nya
router. Om du har en modemrouter,
ansluter du den andra änden till en
valfri tillgänglig port.
Obs!—Vänta tills strömlampan på frontpanelen slutar blinka och lyser vitt innan du går vidare
med steg 4.
4. Anslut till det nätverksnamn som visas i den snabbstartguide som följde med din router (Du
kan ändra nätverksnamnet och lösenordet senare.) Markera alternativet för att automatiskt
ansluta till detta nätverk i framtiden. Om du behöver hjälp med att ansluta till nätverket läser
du dokumentationen på CD:n som följde med enheten.
Obs! — Du kommer inte att ha någon tillgång till internet förrän du har avslutat
konfigurationen av routern.
5. Ange http://myrouter.local i en webbläsare. Följ instruktionerna på skärmen för att slutföra
installationen. Du kan även ange 192.168.1.1 i webbläsaren för att starta konfigurationen.
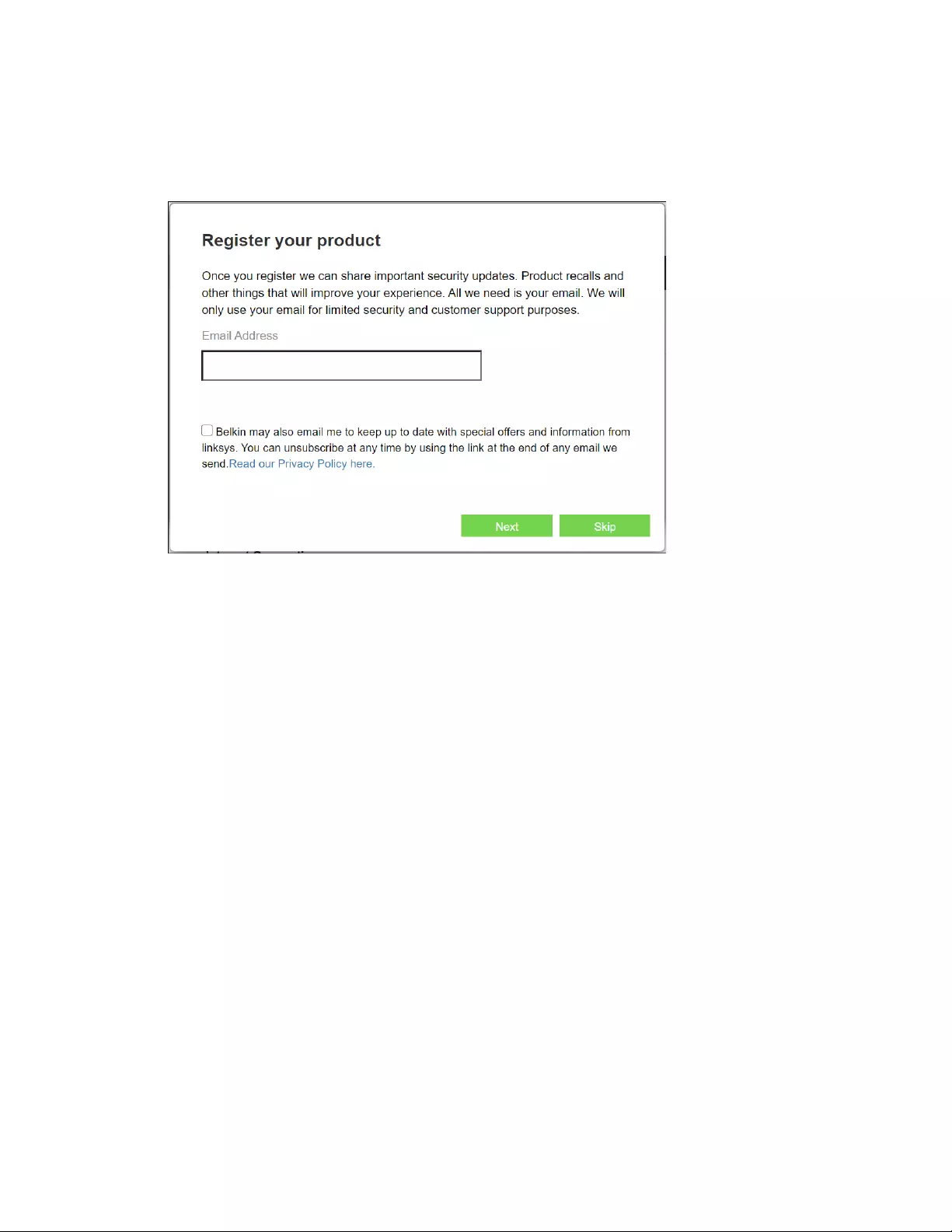
6
6. När du är klar med konfigurationen, bör du registrera din router så att vi kan hålla dig
informerad om säkerhetsuppdateringar, återkallade produkter och andra saker som
förbättrar din upplevelse.
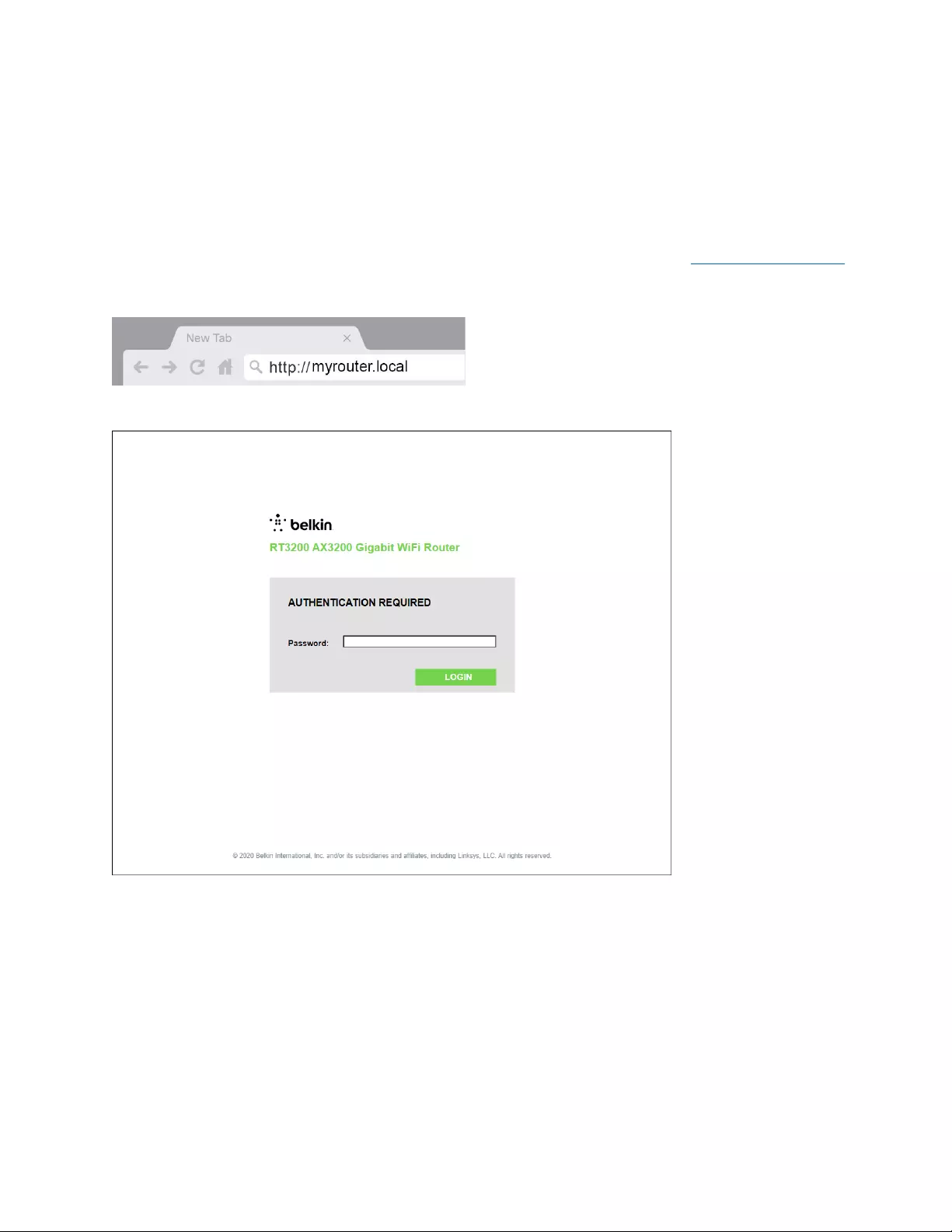
7
Avancerad konfiguration
Öppna det webbläsarbaserade verktyget
Om du vill komma åt en del avancerade inställningar måste du öppna det webbläsarbaserade
verktyget. Se till att du är ansluten till routern, öppna en webbläsare och ange http://myrouter.local i
en webbläsare eller gå till 192.168.1.1.
Routern kommer att fråga efter ett lösenord.
Om du har ändrat lösenordet vid konfigureringen, anger du det nya lösenordet. Klicka på LOGGA IN.
Om du inte ändrade lösenordet, eller hoppade över konfigurationen helt, är standardlösenordet
"admin".
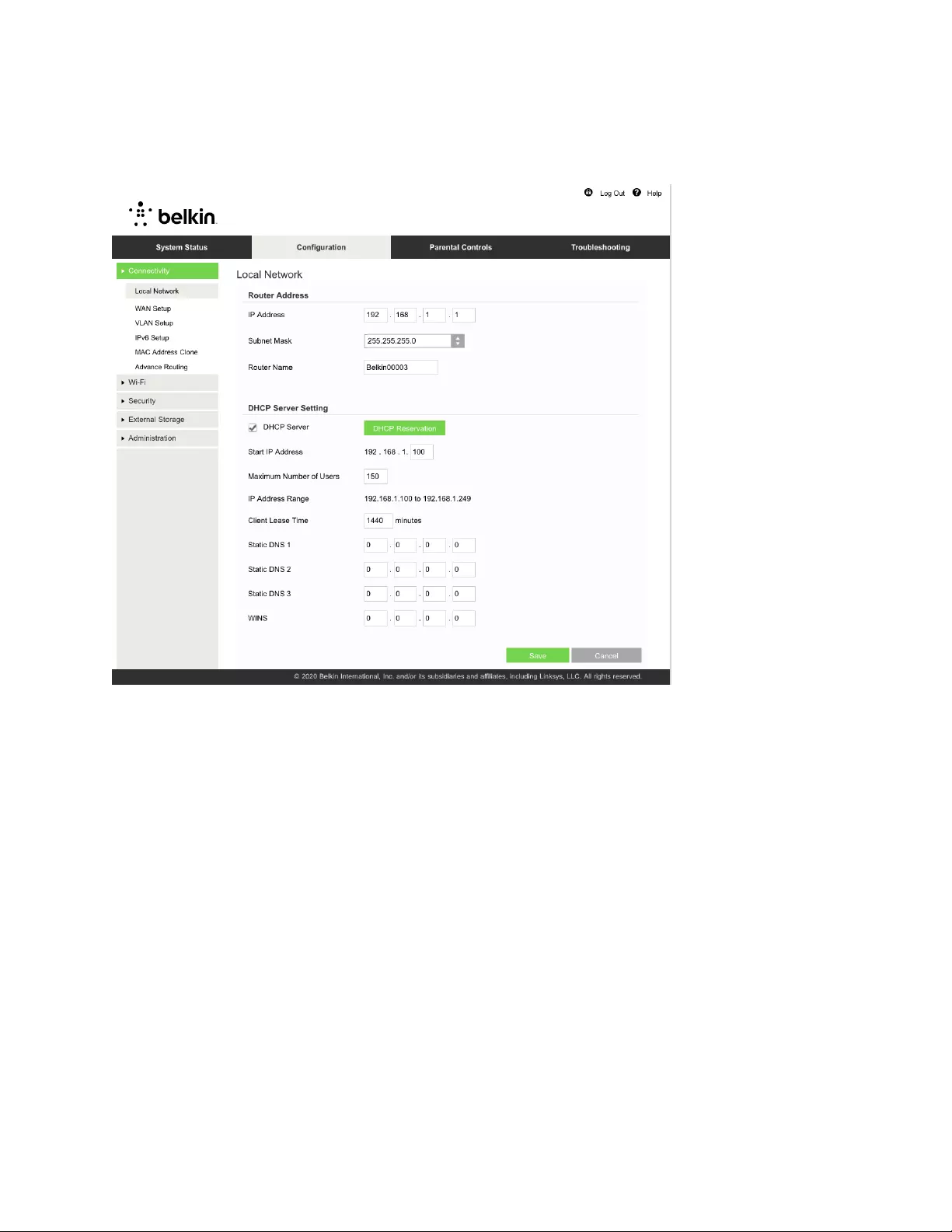
8
Grundläggande routerinställningar
På den här skärmen kan du ändra routerns grundläggande inställningar.
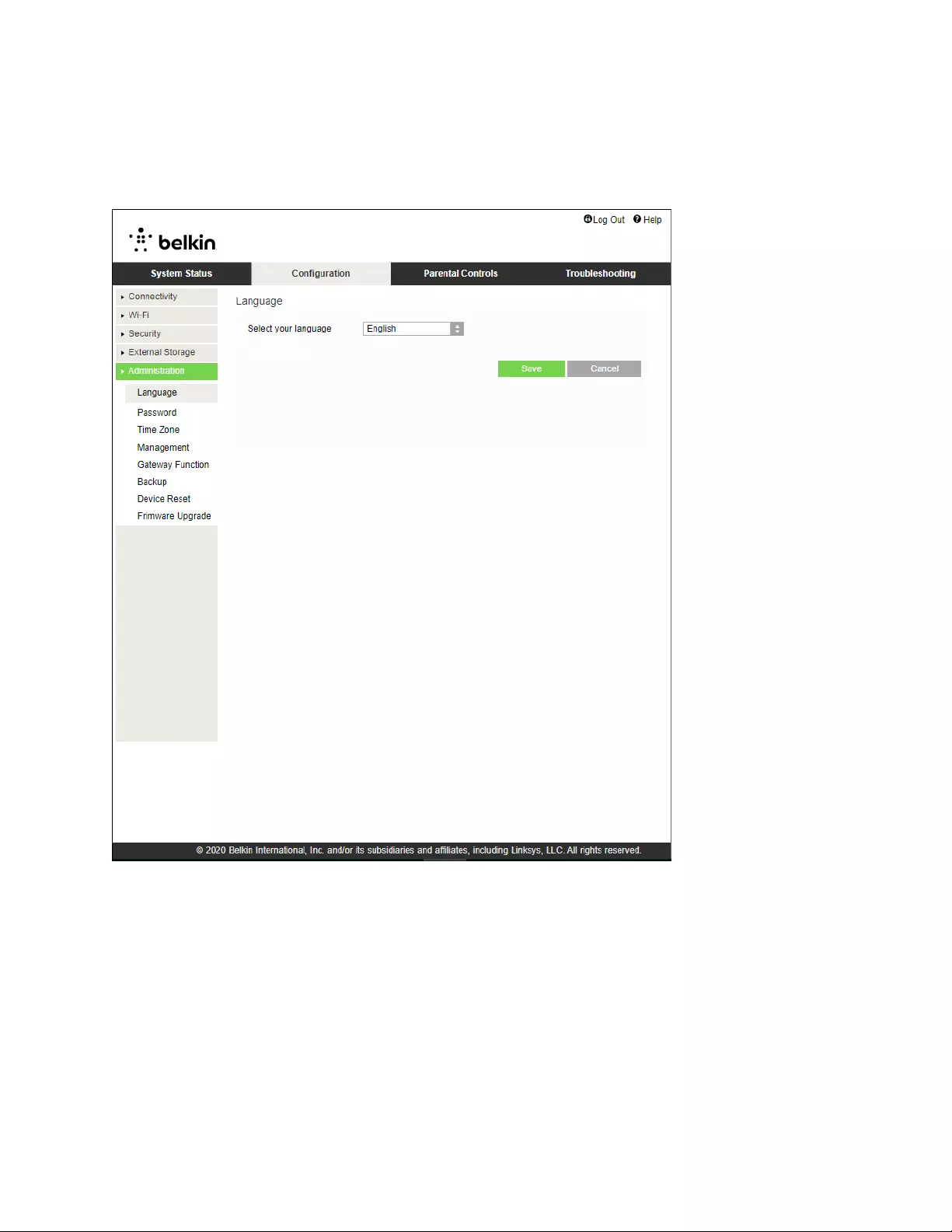
9
Språk
Välj ditt språk — Om du vill ändra språk, väljer du ett språk från listmenyn. Språket för det
webbläsarbaserade verktyget ändras inom fem sekunder.
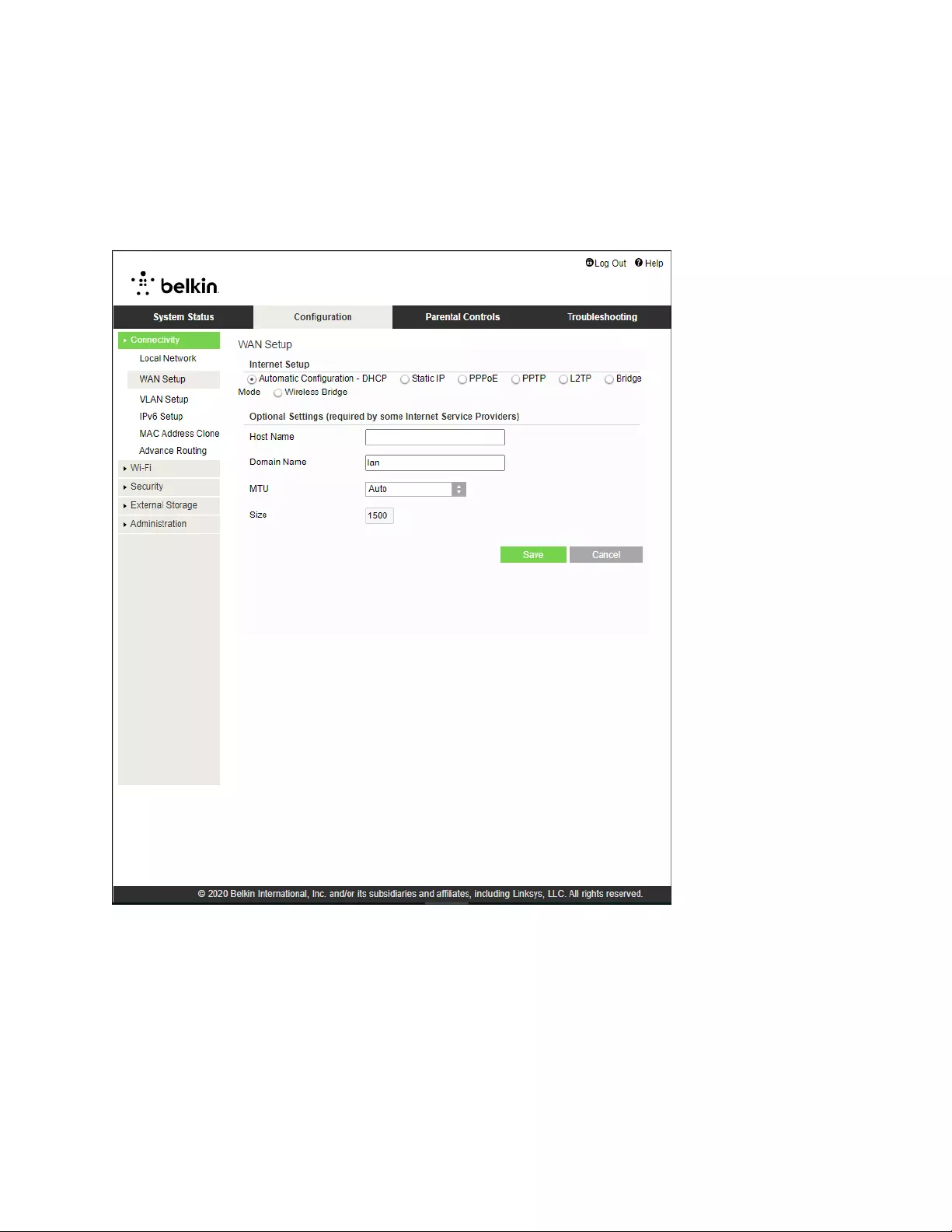
10
Internetinställningar
Avsnittet Internet-inställningar konfigurerar routern för din internetanslutning. Denna information får
du från din Internetleverantör.
Typ av internetanslutning — Välj den typ av internetanslutning som din internetleverantör levererar i
listmenyn.
• Automatisk konfiguration – DHCP (standard)
Behåll bara den förvalda typen om din internetleverantör stödjer DHCP eller om du ansluter
med hjälp av en dynamisk IP-adress. (Det här alternativet fungerar vanligen för
kabelanslutningar.)
• Static IP (Statisk IP-adress)
Välj detta om du måste använda en statisk IP-adress för att ansluta till internet.
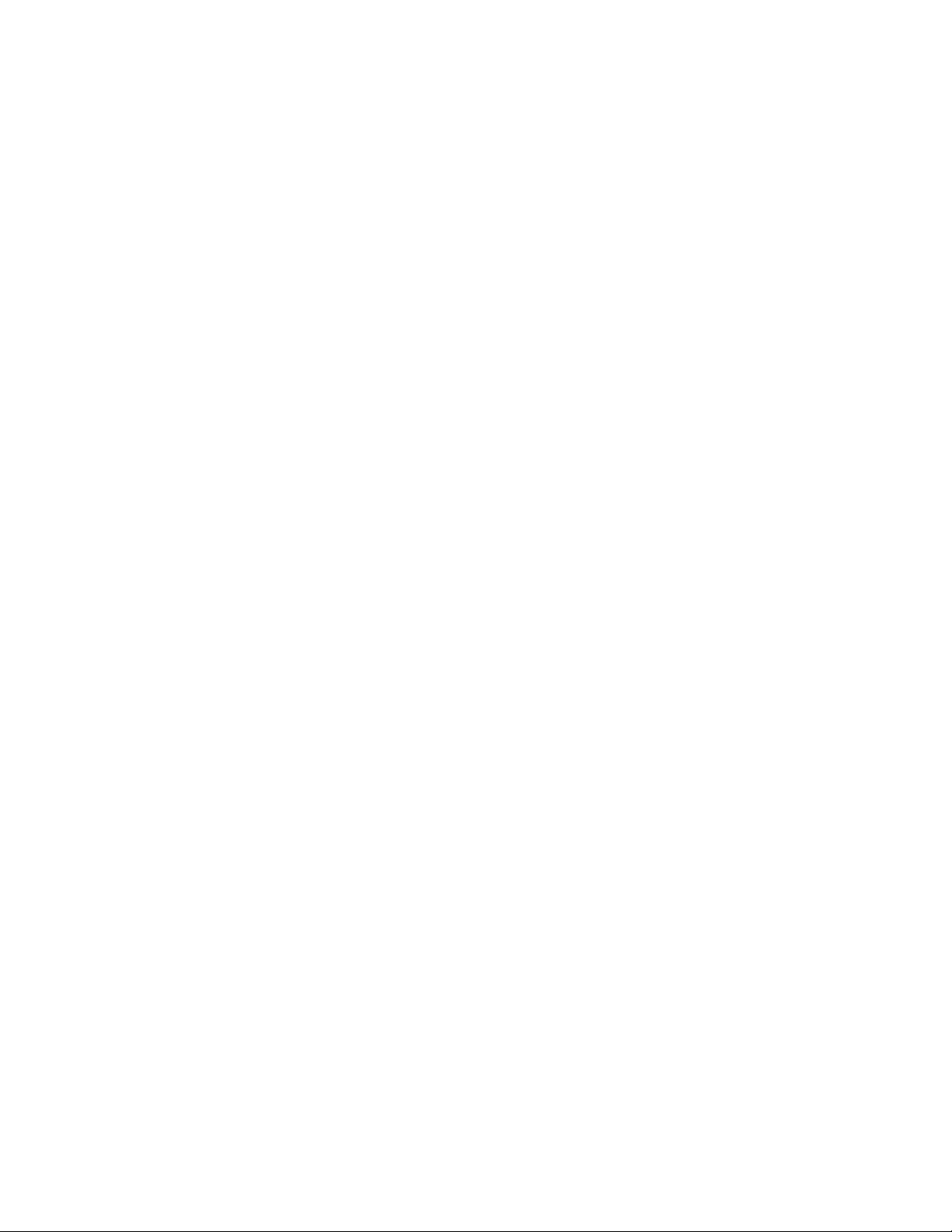
11
• PPPoE
Välj detta om du har en DSL-anslutning och din internetleverantör använder Point-to-Point
Protocol over Ethernet (PPPoE).
• PPTP
PPTP (Point-to-Point Tunneling Protocol) är en tjänst som ofta används för anslutningar i
Europa. Om din PPTP-anslutning stöder DHCP eller en dynamisk IP-adress väljer du Erhåll an
IP-adress automatiskt. Om du använder en statisk IP-adress för att ansluta till internet väljer
du Ange en IP-adress och konfigurera de alternativ som visas.
• L2TP
L2TP (Layer 2 Tunneling Protocol) är en tjänst som ofta gäller för anslutningar i Israel.
Obs! — Connect on Demand (Anslut på begäran) och Keep Alive (Behåll anslutning) är
alternataiv vid val av PPPoE, PPTP och L2TP. De låter dig välja om routern ska ansluta till
internet endast vid behov (vilket är praktiskt om internetleverantören tar betalt för
uppkopplingstid) eller om routern alltid ska vara ansluten. Välj ett lämpligt alternativ.
• Bryggkopplat läge
Bryggkopplat läge inaktiverar alla funktioner i routern och förvandlar routern till en
accesspunkt. Routern slutar att agera som en DHCP-server och dess inbyggda brandvägg
och NAT-funktioner har inte längre någon funktion.
• Trådlös brygga
En trådlös brygga ansluter trådlöst till din huvudrouter och kan dela internetanslutningen med
enheter som är anslutna till bryggans Ethernet-portar.
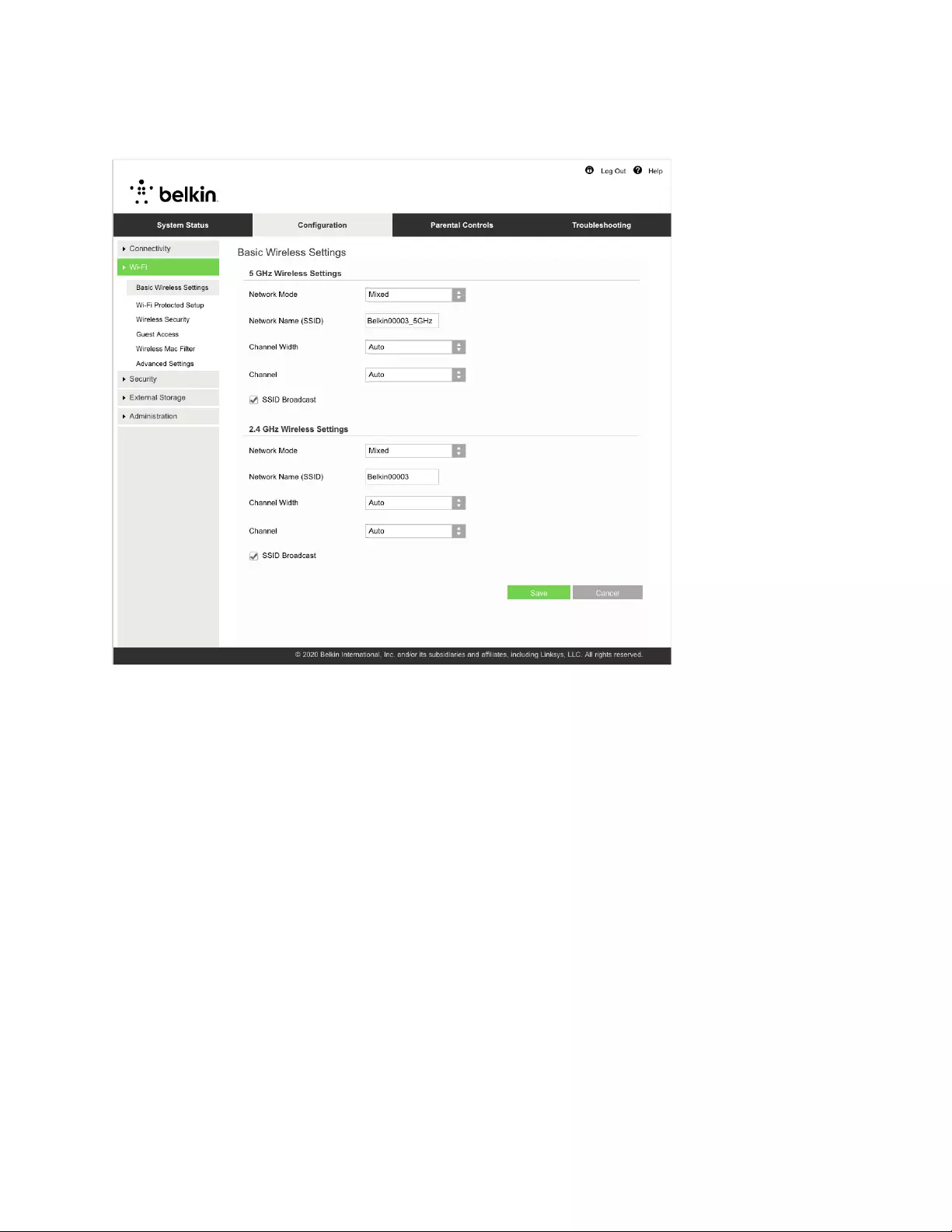
12
Grundläggande trådlösa inställningar
5 GHz nätverksläge -Välj de trådlösa standarder som ditt nätverk stödjer.
• Blandat (standard)
Behåll standardinställningen om du har enheter med Wireless-A, Wireless-N, Wireless-AC.
eller Wireless-AX i ditt nätverk.
• Wireless-AC Blandat
Välj denna om du har enheter med Wireless-A, Wireless-N eller Wireless-AC i ditt nätverk.
• Endast Wireless-A
Välj detta om du endast har enheter med Wireless-A
• Endast Wireless-N
Välj denna om du bara har enheter med Wireless-N.
• Inaktiverad
Välj denna om du inte har några enheter med Wireless-A, Wireless-N, Wireless-AC och
Wireless-AX (5 GHz) i ditt nätverk. Radiosändarens för 5 GHz kommer att slås av om du väljer
det här alternativet.
Obs! - Om du inte är säker på vilket läge du ska välja, bör du behålla standardläget,
Blandat.
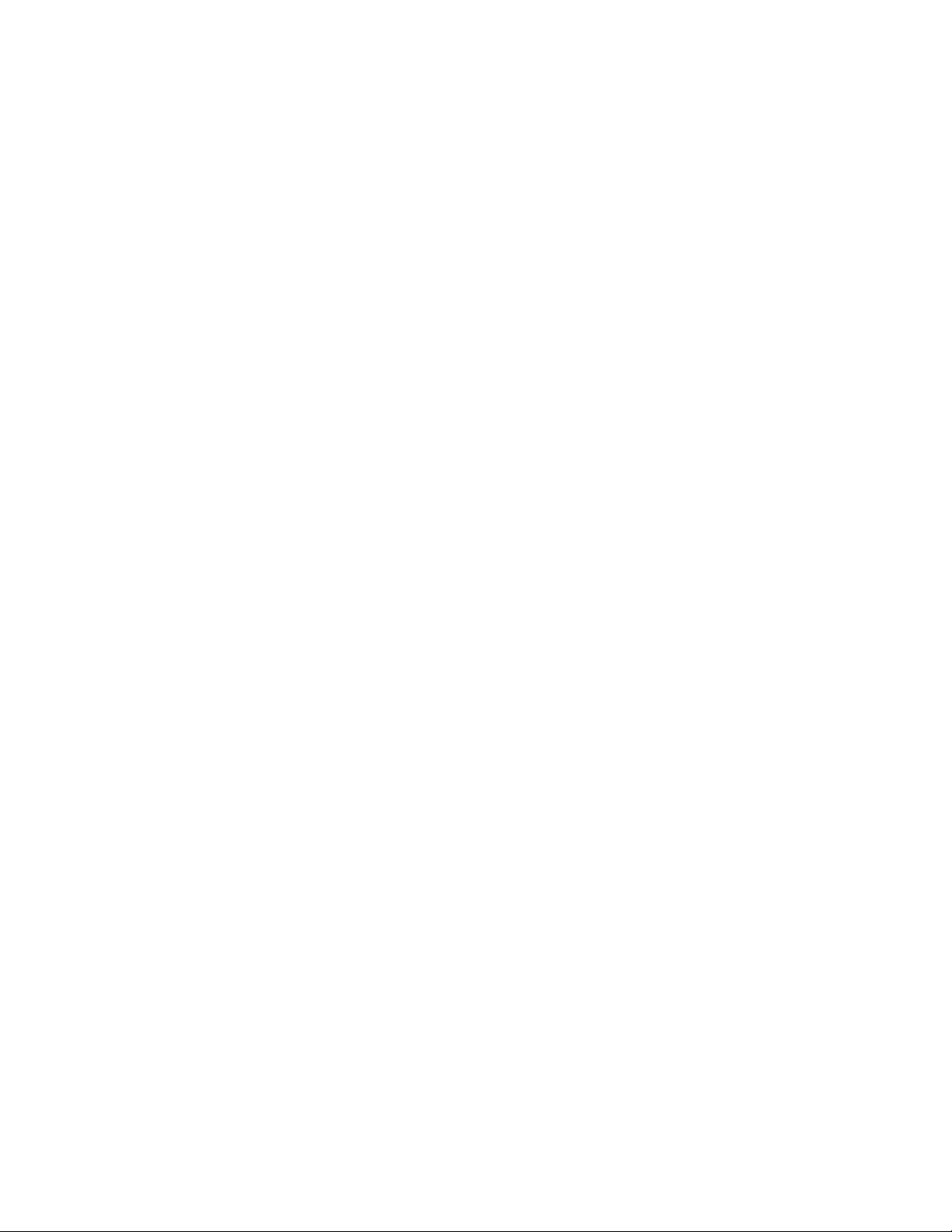
13
2.4GHz nätverksläge-Välj de trådlösa standarder som ditt nätverk ska stödja.
• Blandat (standard)
Behåll standardinställningen om du har enheter med Wireless-B, Wireless-G, Wireless-N 2,4
GHz i ditt nätverk.
• Endast Wireless-B/G
Välj denna om du har enheter med Wireless-B och Wireless-G i ditt nätverk.
• Endast Wireless-B
Välj denna om du bara har enheter med Wireless-B.
• Endast Wireless-G
Välj denna om du endast har enheter med Wireless-G.
• Endast Wireless-N
Välj denna om du endast har enheter med Wireless-N 2,5 GHz.
• Inaktiverad
Välj detta om du inter har några enheter med Wireless-B, Wireless-G och Wireless-N (2.4 GHz)
i ditt nätverk. Radiosändarens för 2,4 GHz kommer att slås av om du väljer det här
alternativet.
Obs! - Om du är osäker på vilken inställning du ska välja behåller du
standardinställningen, Blandat.
Nätverksnamn (SSID)
SSID (Service Set Identifier) är ett namn som används av enheter för att ansluta till ett trådlöst
nätverk. SSID:n är skiftlägeskänsliga och får inte överskrida 32 tecken. Förvalda SSID:n för 2,4 GHz
och 5 GHz-nätverken är BelkinXXXXX och BelkinXXXXX_5GHz för respektive nätverk. ’’XXXXX’’
motsvaras av de fem sista siffrorna i routerns serienummer som finns på undersidan av routern. Om
du har ändrat SSID, har båda banden dessa nya SSID:n. Du kan ge dem olika namn via det
webbläsarbaserade verktyget.
Obs! — Om du återställer routern till fabriksinställning (genom att trycka på knappen
Återställning eller via skärmen Konfigurering > Administration > Enhetsåterställning), så
kommer nätverksnamnet att återgå till standardvärdet. Om du inte ändrar tillbaka
nätverksnamnet till originalnamnet måste du återansluta alla enheter i det trådlösa
nätverket till nätverket med dess nya namn.
Kanalbredd
Behåll standardinställningen, Auto (20 MHz), för bästa prestanda i ett nätverk med enheter som
använder Wireless-B, Wireless-G och Wireless-N. För en kanalbredd på 20 MHz väljer du Endast 20
MHz. För bästa prestanda i ett 5 GHz-nätverk bör du behålla standardinställningen Auto. (20, 40 eller
80 MHz).
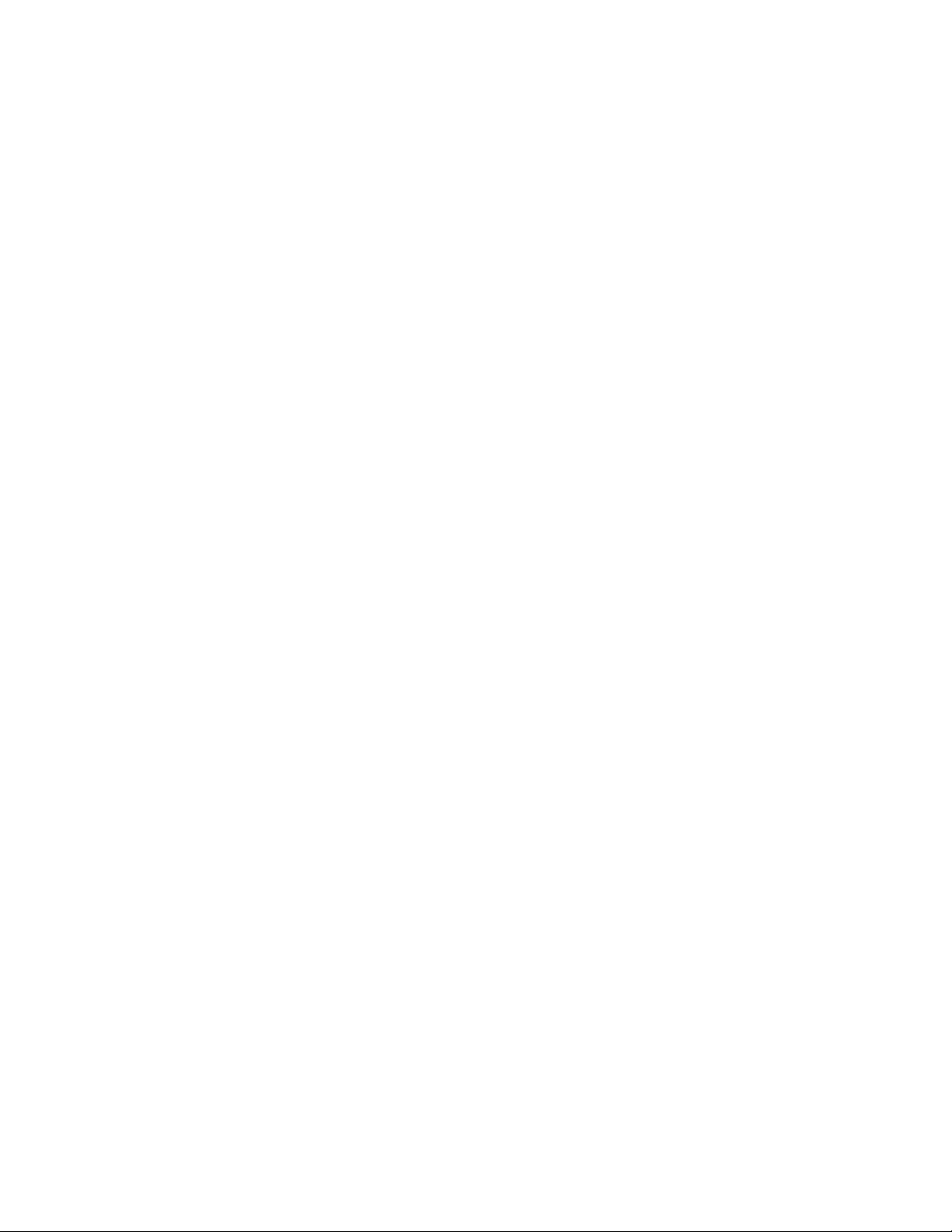
14
Kanal
Välj kanal i listmenyn. Om du är osäker på vilken kanal du ska använda behåller du
standardinställningen Auto.
SSID-utsändning
Behåll standardinställningen, Aktiverat, om du vill sända ut routerns SSID. När trådlösa klienter söker
lokalt efter trådlösa nätverk att koppla upp sig mot kommer de att upptäcka det SSID som skickas av
routern. Att försöka dölja ditt Wi-Fi-namn gör inte ditt Wi-Fi-nätverk säkrare. Vem som helst som är
fast besluten att komma åt ditt nätverk kan finna det även om du stänger av denna funktion. Om du
fortfarande inte vill sända routerns SSID väljer du Invaktiverad.
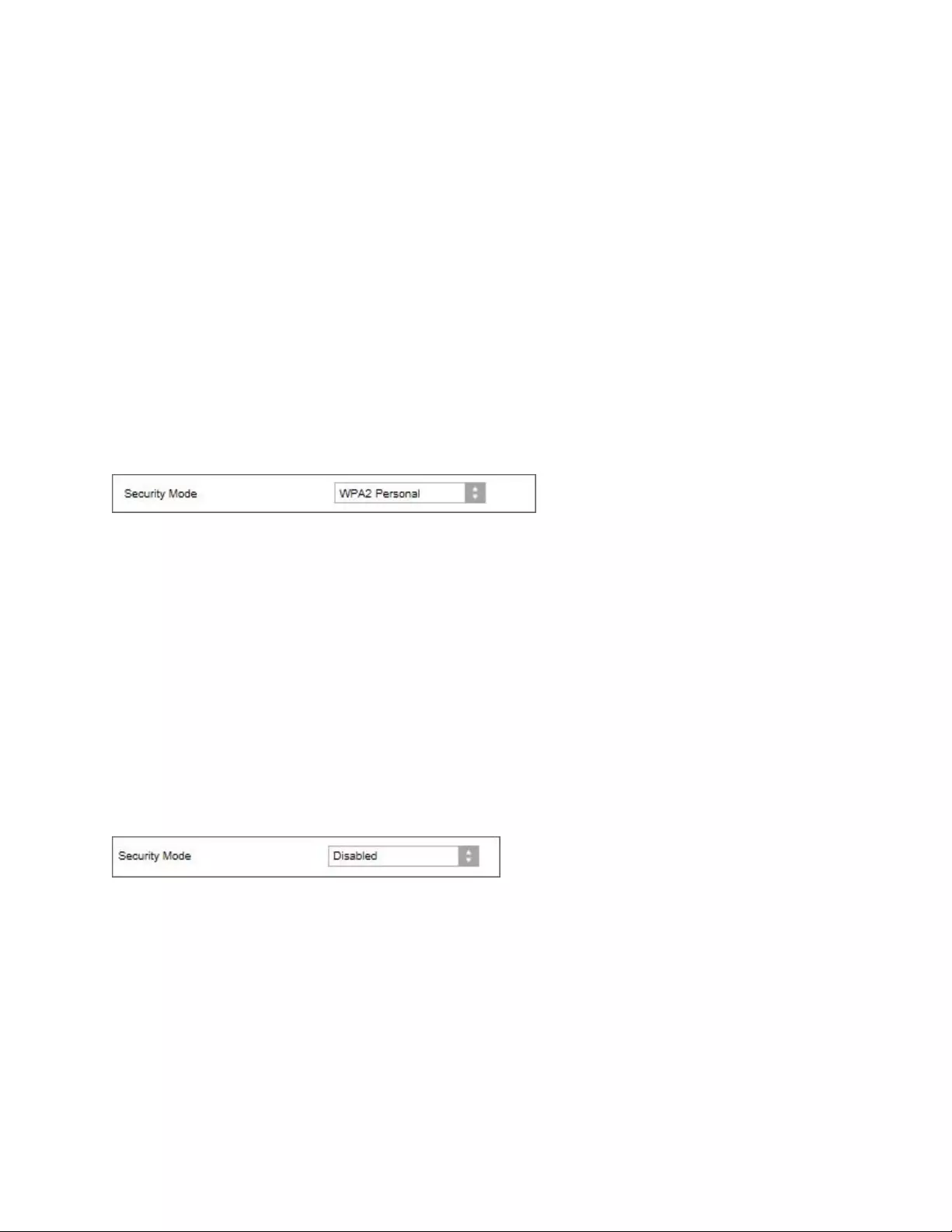
15
Trådlös säkerhet
Routern erbjuder följande trådlösa säkerhetsalternativ:
WPA2/WPA3 Personal, WPA2 Personal, WPA2 Enterprise, WPA3 Personal, WPA3 Enterprise (WPA
betyder Wi-Fi Protected Access.)
WPA3 är det starkaste säkerhetsalternativet.
Inställningar för säkerhetsalternativ
WPA2 Personal
Om du väljer WPA2 Personal MÅSTE alla enheter i ditt trådlösa nätverk använda WPA2 Personal och
samma lösenord.
Om du inte är säker på om en enhet har stöd för WPA2 eller WPA3 Personal, väljer du alternativet
WPA2/WPA3 Mixed Personal i säkerhetsläge.
Lösenordsfras ----- Ange en lösenordsfras på 8 - 63 tecken. Det här är det Wi-Fi lösenord som ger
åtkomst till nätverket. Det kan vara detsamma som det som angavs vid konfigureringen.
Inaktiverad
Om du väljer att inaktivera trådlös säkerhet, blir du informerad om att trådlös säkerhet är inaktiverat
vid första försöket att ansluta till internet. Du får välja mellan att aktivera trådlös säkerhet eller att
bekräfta att du förstår riskerna men ändå vill fortsätta utan trådlös säkerhet.
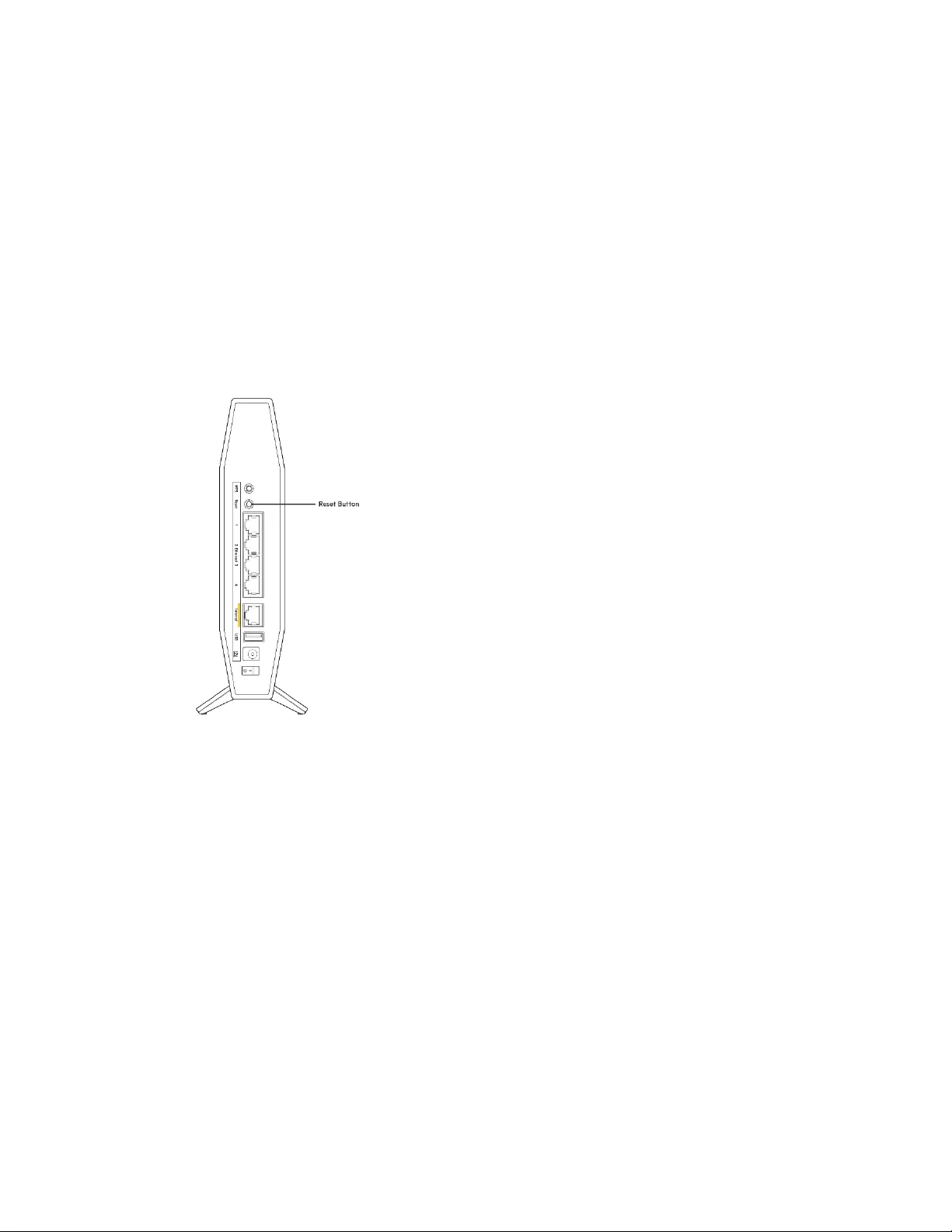
16
Felsökning
Du kan få mer hjälp från vår prisbelönta support på Belkin.com/support/RT3200.
Installationen av routern misslyckades
Om du inte kunde slutföra konfigurationen i det webbläsarbaserade gränssnittet, kan du prova
följande:
• Tryck in och håll in återställningsknappen på din router med ett gem eller en nål tills
strömlampan på routerns frontpanel slocknar och börjar blinka (tar ungefär 10 sekunder).
Skriv in 192.168.1.1 i en webbläsare för göra om konfigurationen.
• Inaktivera datorns brandvägg tillfälligt (läs anvisningarna för säkerhetsprogramvaran).
Installera routern igen.
• Om du har en annan dator, använder du den datorn för att installera routern.
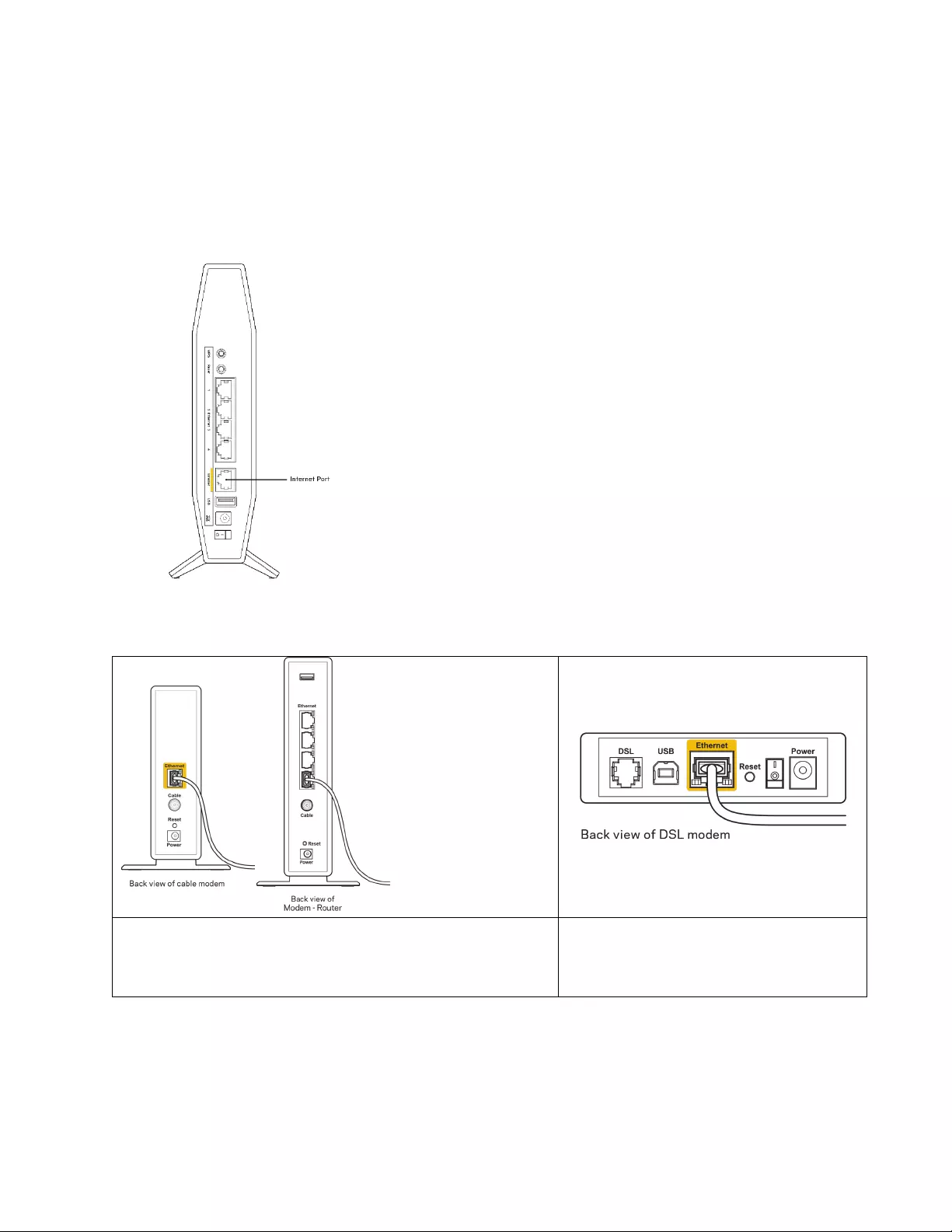
17
Meddelande om att internetkabeln inte är ansluten
Om du får meddelandet ”Internetkabeln är inte ansluten” när du försöker installera routern:
• Kontrollera att en Ethernet-kabel (eller en kabel som den som följde med routern) är ordentligt
ansluten till den gula internetporten på baksidan av routern och till lämplig port på modemet.
Den här porten på modemet brukar vara märkt Ethernet.
• Se till att modemet är anslutet till ett eluttag och är påslaget.
Om du har kabelanslutning till internet kontrollerar du att
kabelmodemets CABLE-port är ansluten till den
koaxialkabel som du fått från internetleverantören.
Om du har internetanslutning via DSL
kontrollerar du att DSL-telefonlinjen är
ansluten till modemets DSL-port.
• Om datorn var ansluten till modemet med en USB-kabel tidigare kopplar du från USB-kabeln.
• Installera routern igen.
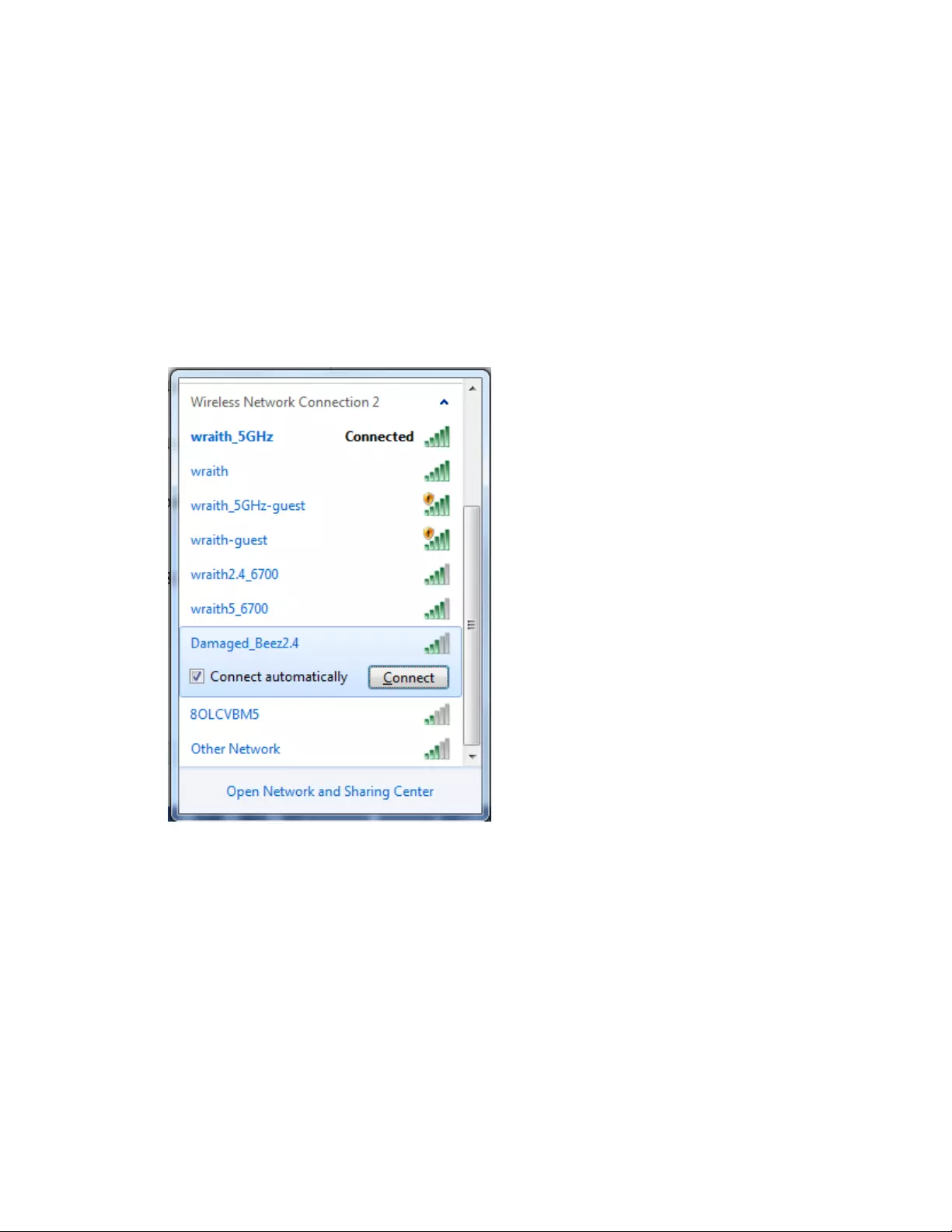
18
Meddelande:
det går inte att komma åt routern
För att komma åt routern måste du vara ansluten till ditt eget nätverk. Om du har internetåtkomst via
trådlöst nätverk kan problemet vara att du av misstag har anslutit till ett annat trådlöst nätverk.
Så här löser du problemet på Windows-datorer:
1. Klicka på ikonen för det trådlösa nätverket i aktivitetsfältet. En lista över tillgängliga nätverk
visas.
2. Klicka på ditt eget nätverksnamn. Klicka på Anslut. I exemplet nedan var datorn ansluten till ett
annat nätverk som hette wraith_5GHz. Namnet på det trådlösa nätverket i din Belkin-router,
Damaged_Beez2.4 i exemplet, visas markerat.
3. Om du blir ombedd att ange en säkerhetsnyckel för nätverket skriver du in lösenordet
(säkerhetsnyckel) i fältet för nätverkets säkerhetsnyckel. Klicka på OK.
4. Din dator kommer att ansluta till nätverket och du bör kunna ansluta till routern.
*Beroende på Windows-version kan de exakta formuleringarna och ikonerna i de här stegen variera
något.
Så här löser du problemet på Mac-datorer:
1. Klicka på Wi-Fi-symbolen i menyfältet högst upp på skärmen. En lista över trådlösa nätverk
visas.
2. I exemplet nedan var datorn ansluten till ett annat nätverk som hette wraith_5GHz. Namnet på
det trådlösa nätverket i din Belkin-router, Damaged_Beez2.4 i exemplet, visas markerat.
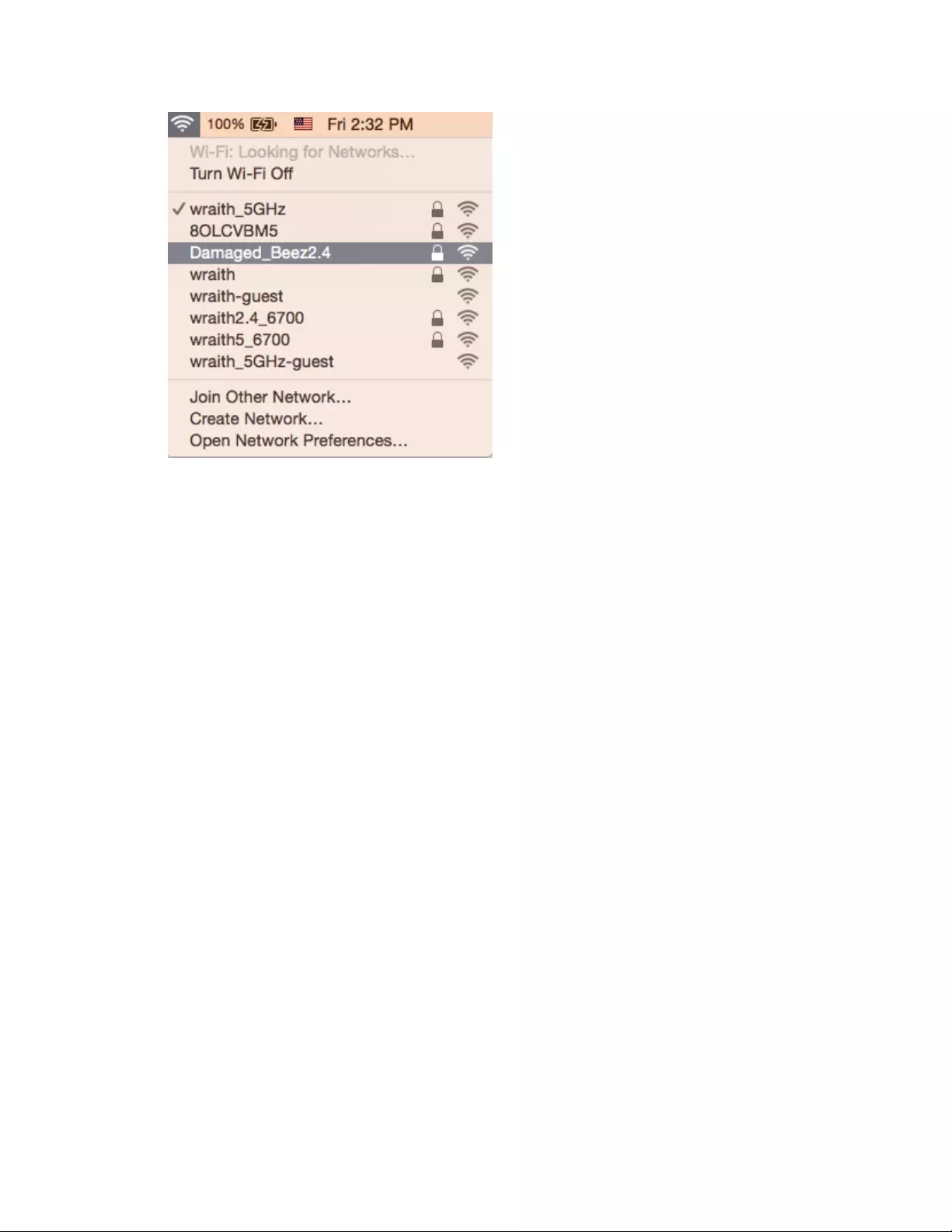
19
3. Klicka på det trådlösa nätverksnamnet för din Belkin-router (Damaged_Beez2.4 i exemplet).
4. Ange det trådlösa nätverkets lösenord (säkerhetsnyckel) i fältet för lösenord. Klicka på OK.
Efter installationen
Det går inte att ansluta till internet
Om routern verkar ha svårt att kommunicera med internet kan ett meddelande visas i webbläsaren
om att webbplatsen inte kan hittas. Om du vet att webbadressen stämmer och du har försökt flera
giltiga webbadresser med samma resultat, kan ett problem ha uppstått med internetleverantörens
eller modemets kommunikation med routern.
Försök med följande:
• Kontrollera att nätverks- och strömkablarna är ordentligt anslutna.
• Kontrollera att det eluttag som routern är ansluten till har ström.
• Starta om routern.
• Kontakta din internetleverantör och fråga om driftavbrott i ditt område.
Den vanligaste felsökningsmetoden är att stänga av routern och sedan sätta på den igen. Då kan de
anpassade inställningarna läsas in på nytt, och andra enheter (till exempel modemet) kan
återupptäcka routern och kommunicera med den. Det är så man startar om routern.
Gör följande för att starta om din router med hjälp av strömsladden:
1. Dra ut strömsladden från routern och modemet.
2. Vänta i tio sekunder och anslut strömkabeln till modemet. Kontrollera att den får ström.
3. Vänta tills modemets onlinelampa slutar blinka (ungefär två minuter). Återanslut strömsladden
till routern.
4. Vänta tills de vita ström- och internetlamporna tänds på routerns frontpanel. Detta tar cirka två
minuter. Anslut sedan till internet från en dator.
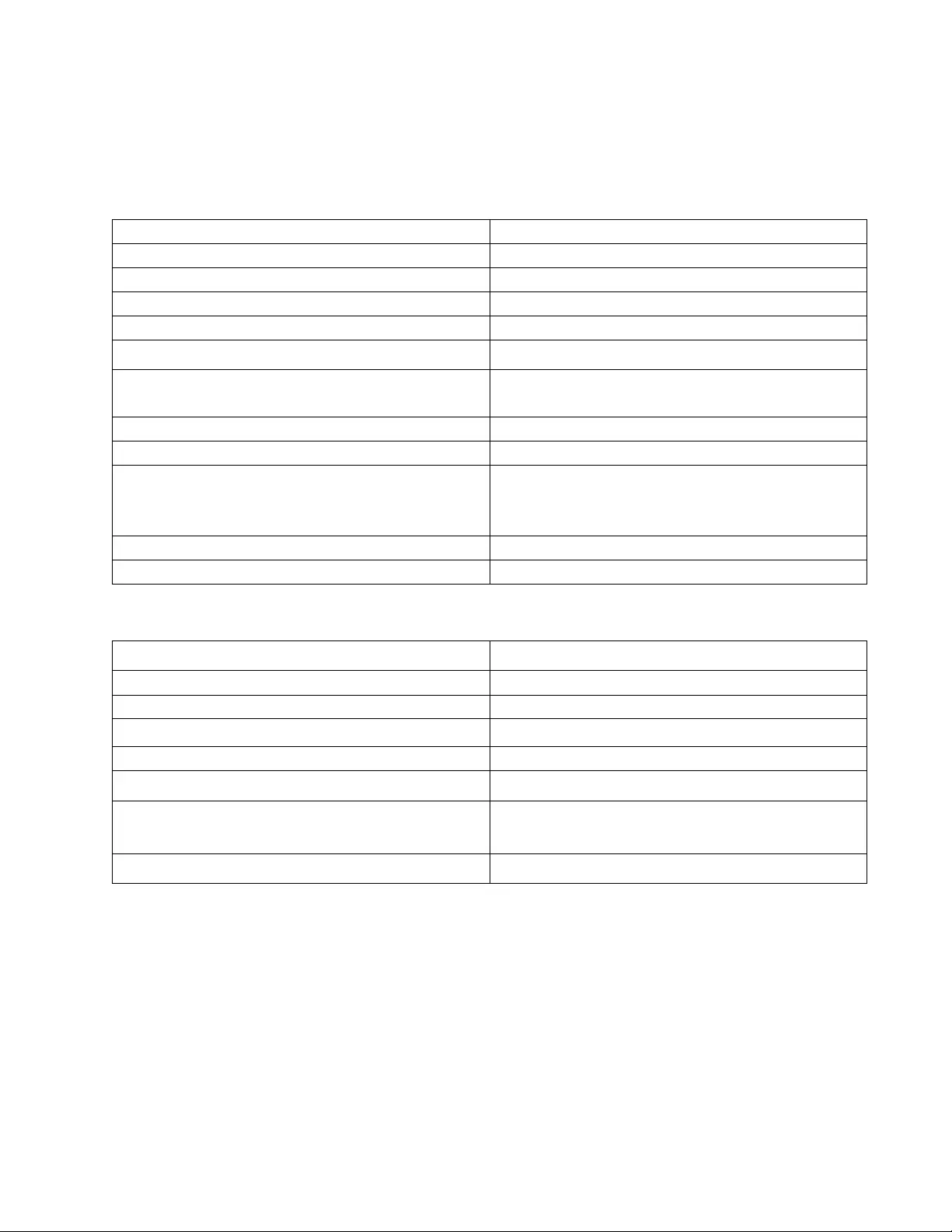
20
Specifikationer
Belkin RT3200
Modellnamn
AX3200 Dual-Band Gigabit WiFi 6-router
Modellnummer
RT3200
Switch-porthastighet
10/100/1000Mbps (Gigabit Ethernet)
Radiofrekvens
2,4 GHz och 5 GHz
Antal antenner
4
Portar
Ethernet (1-4), Internet, Ström, USB 2.0
Knappar Wi-Fi Protected Setup, Återställning,
Strömbrytare
Lysdioder
Ström, internet
UPnP
Stöds
Säkerhetsfunktioner WPA2 Personal, WPA3 Personal, WPA2/WPA3
Mixed Personal, WPA2 Enterprise och WPA3
Enterprise
Säkerhetsnyckel
Upp till 192-bitars kryptering
Lagringsfilsystem som stöds
FAT, FAT32, NTFS, HFS+
Omgivande miljö
Mått
156 mm (L) x 77,11 mm (B) x 220 mm (H)
Vikt
638 g
Ström
12 V, 2 A
Certifieringar FCC, IC, CE, Wi-Fi (IEEE 802.11 a/b/g/n/ac)
Drifttemperatur
32° till 104 °F (0° till 40 °C)
Förvaringstemperatur
-4° till 140 °F (-20° till 60 °C)
Luftfuktighet vid drift 10% till 80% relativ luftfuktighet, icke-
kondenserande
Luftfuktighet vid förvaring
5 till 90 %, icke-kondenserande
Obs!
Information om regelverk, garanti och säkerhet, finns på de CD-skiva som följde med routern och på
Belkin.com/support/RT3200.
Specifikationerna kan ändras utan föregående meddelande.
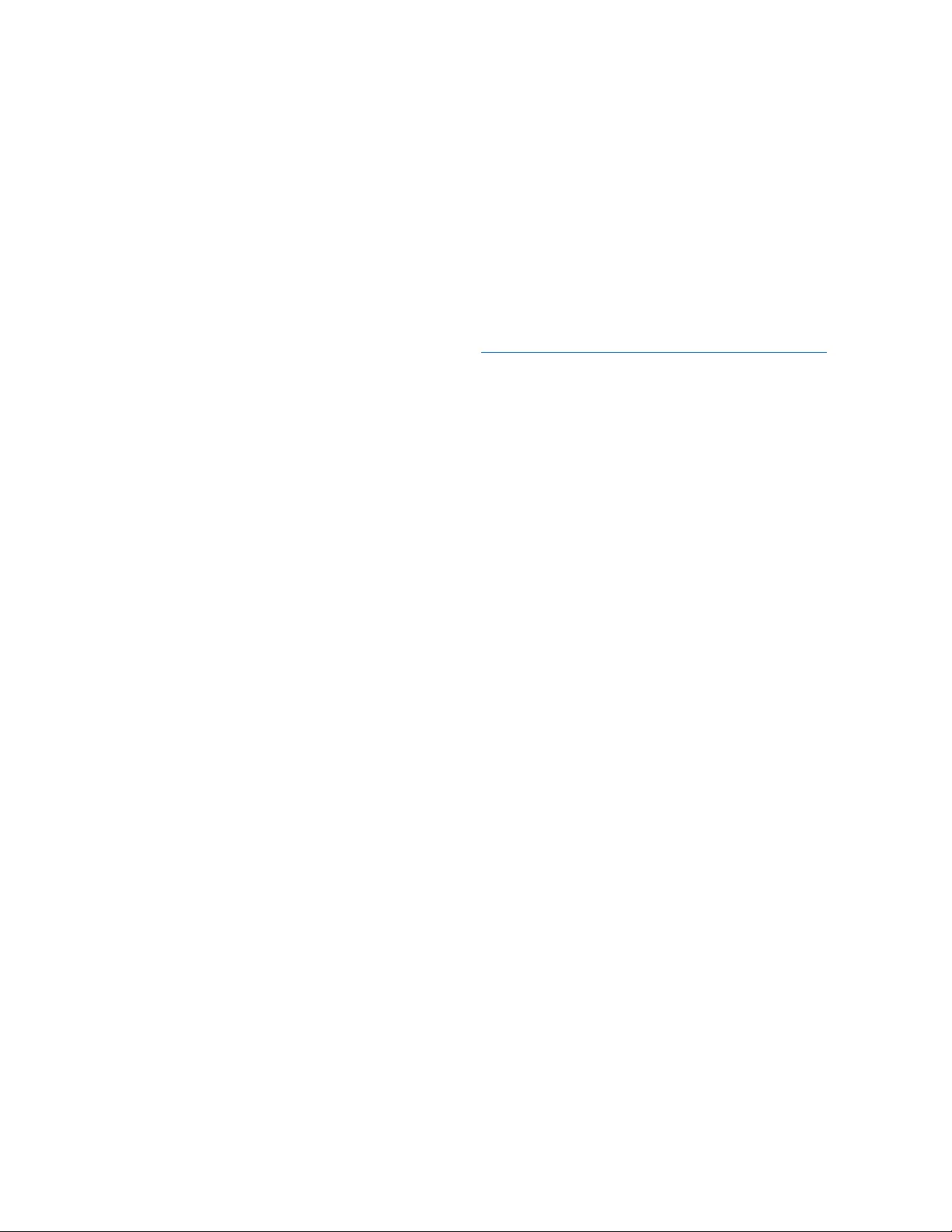
21
Värdena för maximal överföring kommer från IEEE:s standardspecifikationer för 802.11. Faktiska
prestanda kan variera, inklusive lägre kapacitet för trådlöst nätverk, dataöverföringshastighet,
räckvidd och täckning. Prestandan påverkas av många faktorer och förutsättningar. Den kan bland
annat bero på avståndet till åtkomstpunkten, trafikmängden i nätverket, byggnadsmaterialet och
konstruktionen, operativsystemet, vilka trådlösa produkter som används, lokala störningar och andra
ogynnsamma villkor.
BELKIN, LINKSYS och många produktnamn och logotyper är varumärken som tillhör Belkin-
koncernen. De tredjepartsvarumärken som nämns tillhör deras respektive ägare. Licenser och
anmärkningar gällande programvara från tredje part som används i denna produkt finns här:
http://www.belkin.com/support/license. Kontakta http://www.belkin.com/support/gplcodecenter för
frågor eller begäranden om källkod med GPL.
© 2020 Belkin International, Inc. och/eller dess närstående bolag. Med ensamrätt.
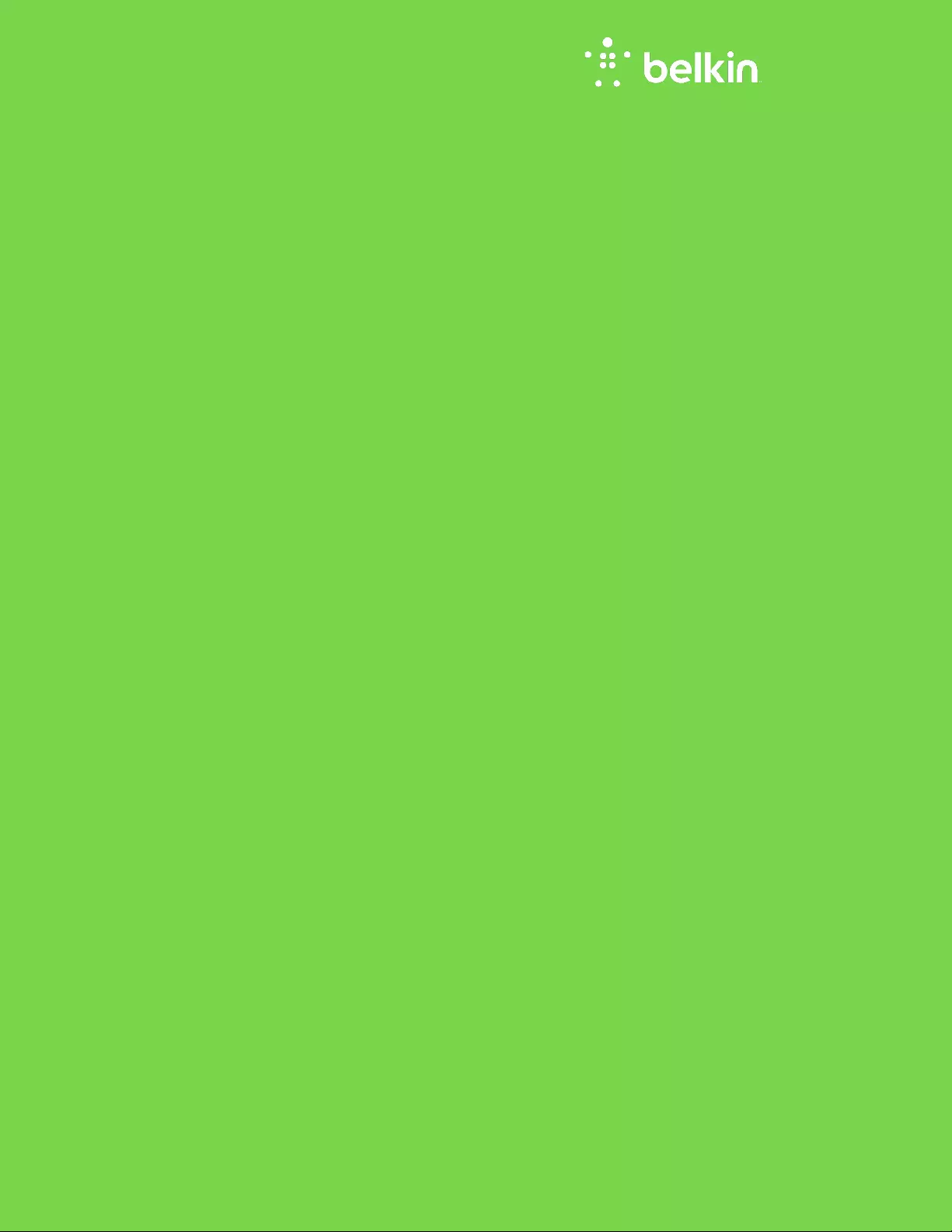
KULLANICI KILAVUZU
AX3200
ÇİFT BANTLI GİGABİT
WiFi 6 YÖNLENDİRİCİ
RT3200 Modeli
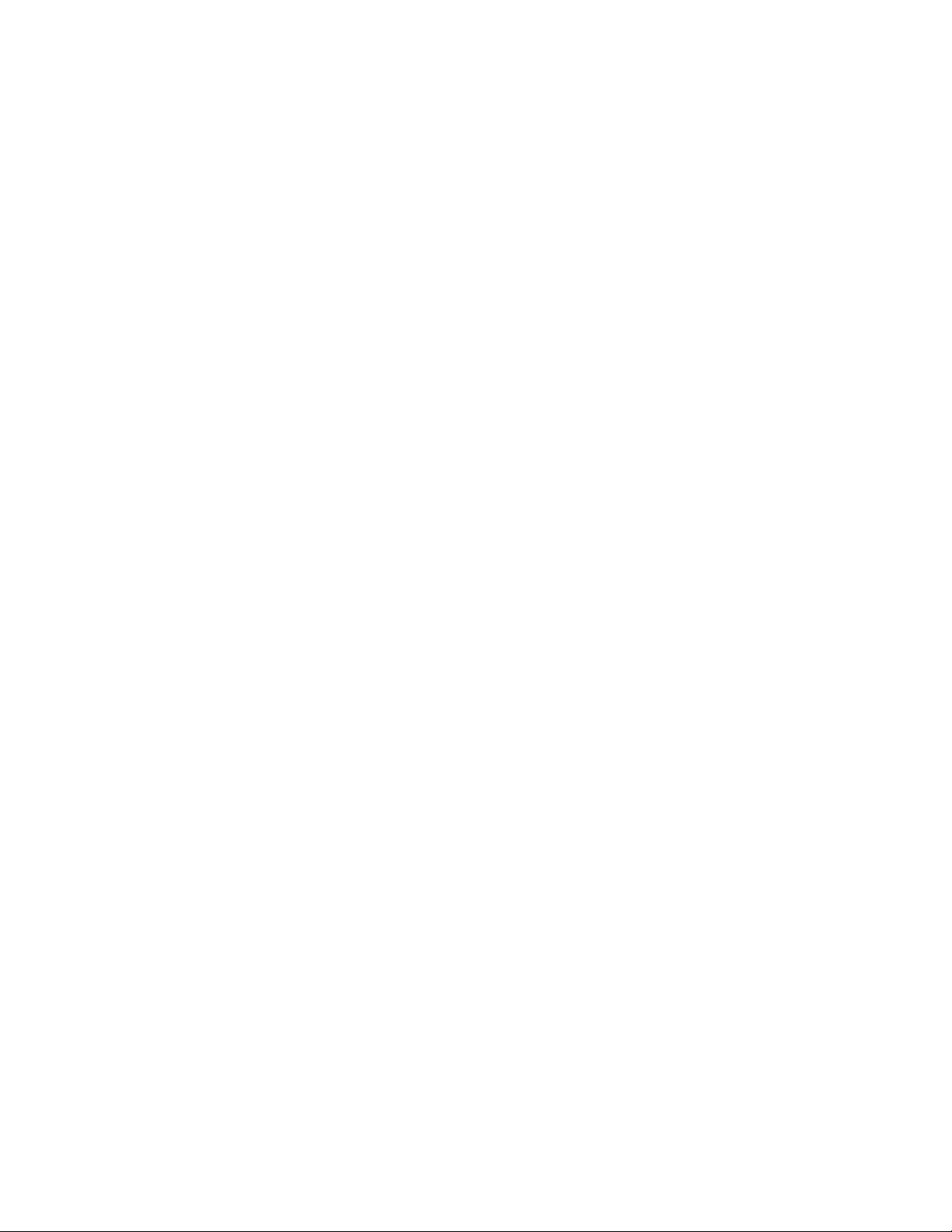
2
İçindekiler
Ürüne Genel Bakış ........................................................................................................3
Ön ......................................................................................................................................................................... 3
Arka ..................................................................................................................................................................... 4
Kurulum: Genel Bilgiler ................................................................................................5
Daha fazla yardım bulma .............................................................................................................................. 5
Yönlendiricinizi kurma ................................................................................................................................... 5
Gelişmiş Yapılandırma .................................................................................................7
Tarayıcı tabanlı yardımcı programı açma ............................................................................................... 7
Temel Yönlendirici Ayarları ......................................................................................................................... 8
Dil .............................................................................................................................................................................................................. 9
İnternet Ayarları ............................................................................................................................................................................... 10
Temel Kablosuz Ayarları............................................................................................................................ 12
Kablosuz Güvenlik ..................................................................................................... 15
Güvenlik Seçeneği Ayarları ...................................................................................................................... 15
WPA2 Kişisel ..................................................................................................................................................................................... 15
Devre Dışı ............................................................................................................................................................................................ 15
Sorun Giderme ............................................................................................................ 16
Yönlendiricinizin kurulumu tamamlanamadı ...................................................................................... 16
İnternet kablonuz takılı değil mesajı...................................................................................................... 17
Yönlendiricinize erişilemiyor mesajı ...................................................................................................... 18
Kurulum sonrası ........................................................................................................................................... 19
İnternet kullanılamıyor ............................................................................................................................... 19
Spesifikasyonlar ......................................................................................................... 20
BelkinRT3200 .............................................................................................................................................. 20
Çevresel .......................................................................................................................................................... 20
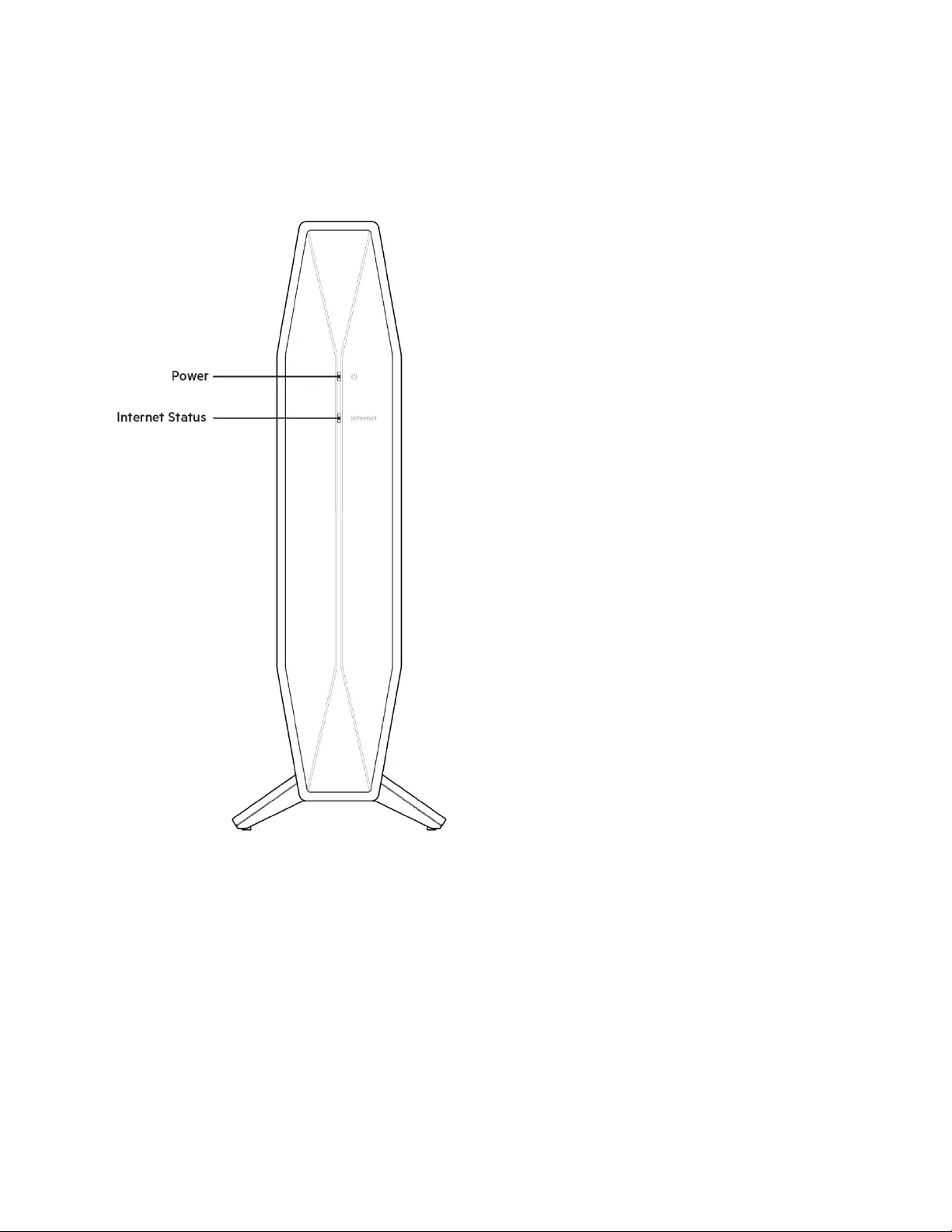
3
Ürüne Genel Bakış
Ön
Güç Işığı: Yönlendirici başlatılırken ve WPS eşleştirmesi sırasında beyaz renkte yanıp söner. WPS
eşleştirmesi başarısız olursa sarı renkte yanıp söner
İnternet durumu ışığı: İnternete bağlandığında sabit beyaz, bağlanmadığında sabit sarı renkte yanar.
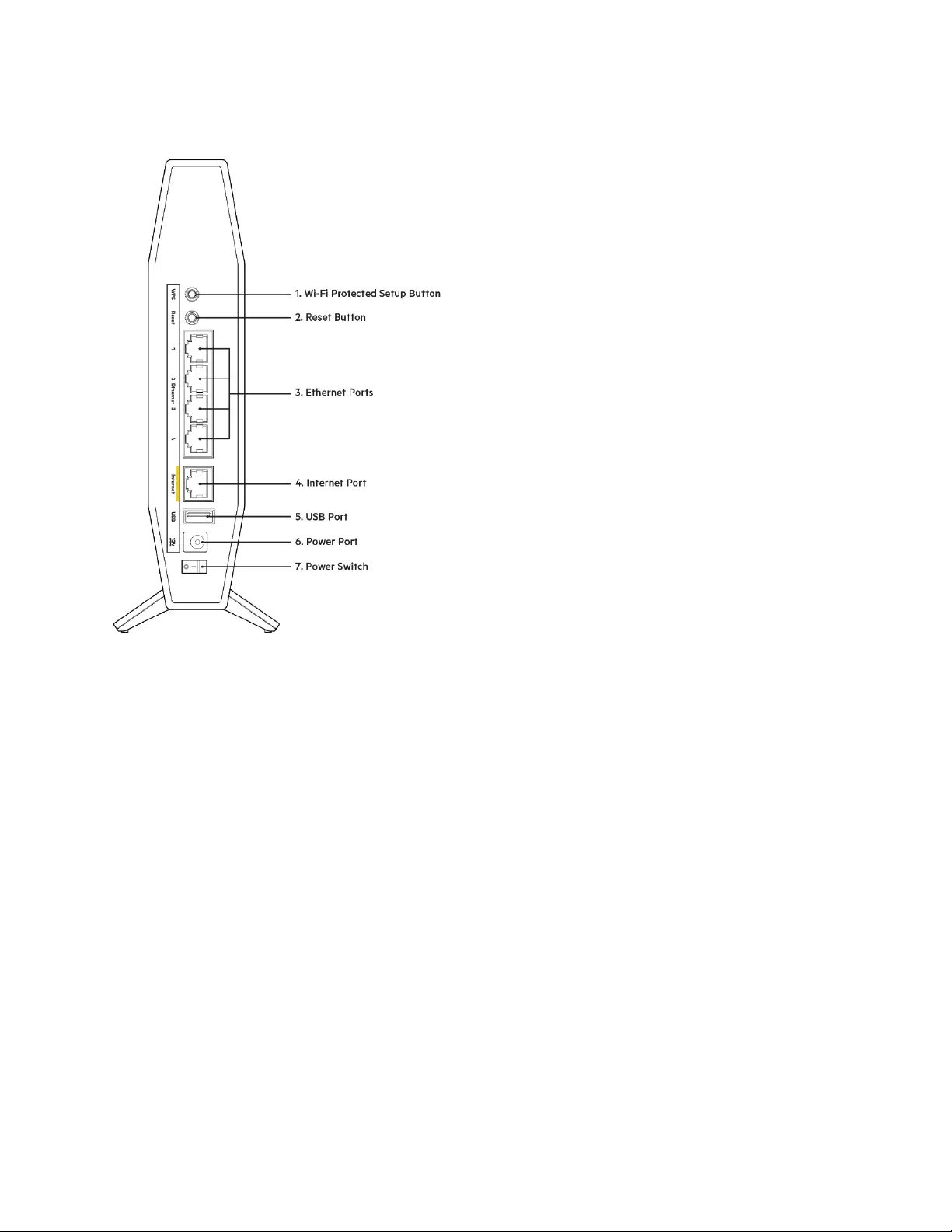
4
Arka
Wi-Fi Protected Setup™ (WPS) düğmesi (1): Wi-Fi Protected Setup özellikli ağ cihazlarının kablosuz
güvenliğini kolayca yapılandırmak için bu düğmeye basın. WPS eşleştirmesi etkinken yönlendiricinin
önündeki güç ışığı beyaz renkte yanıp söner.
Sıfırla düğmesi (2): Yönlendiriciyi fabrika ayarlarına sıfırlamak için güç ışığı yanıp sönmeye başlayana
kadar basılı tutun.
Ethernet bağlantı noktaları (3): Ethernet kablolarını (ağ ya da internet kabloları da denir), bu Gigabit
(10/100/1000) bağlantı noktalarına ve ağınızdaki diğer kablolu cihazlara bağlayın.
İnternet bağlantı noktası (4): Bu bağlantı noktasına ve modeminize bir Ethernet kablosu bağlayın.
Yönlendiricinin önündeki internet durum ışığı yalnızca yönlendirici internete bağlı bir modeme
bağlandığında beyaz olacaktır.
USB 2.0 bağlantı noktası (5): Ağınıza bir USB sürücü bağlayın ve paylaşın.
Güç bağlantı noktası (6): Birlikte gelen AC güç adaptörünü bu bağlantı noktasına bağlayın.
Güç düğmesi (7): Yönlendiriciyi açmak için Aç düğmesine basın.
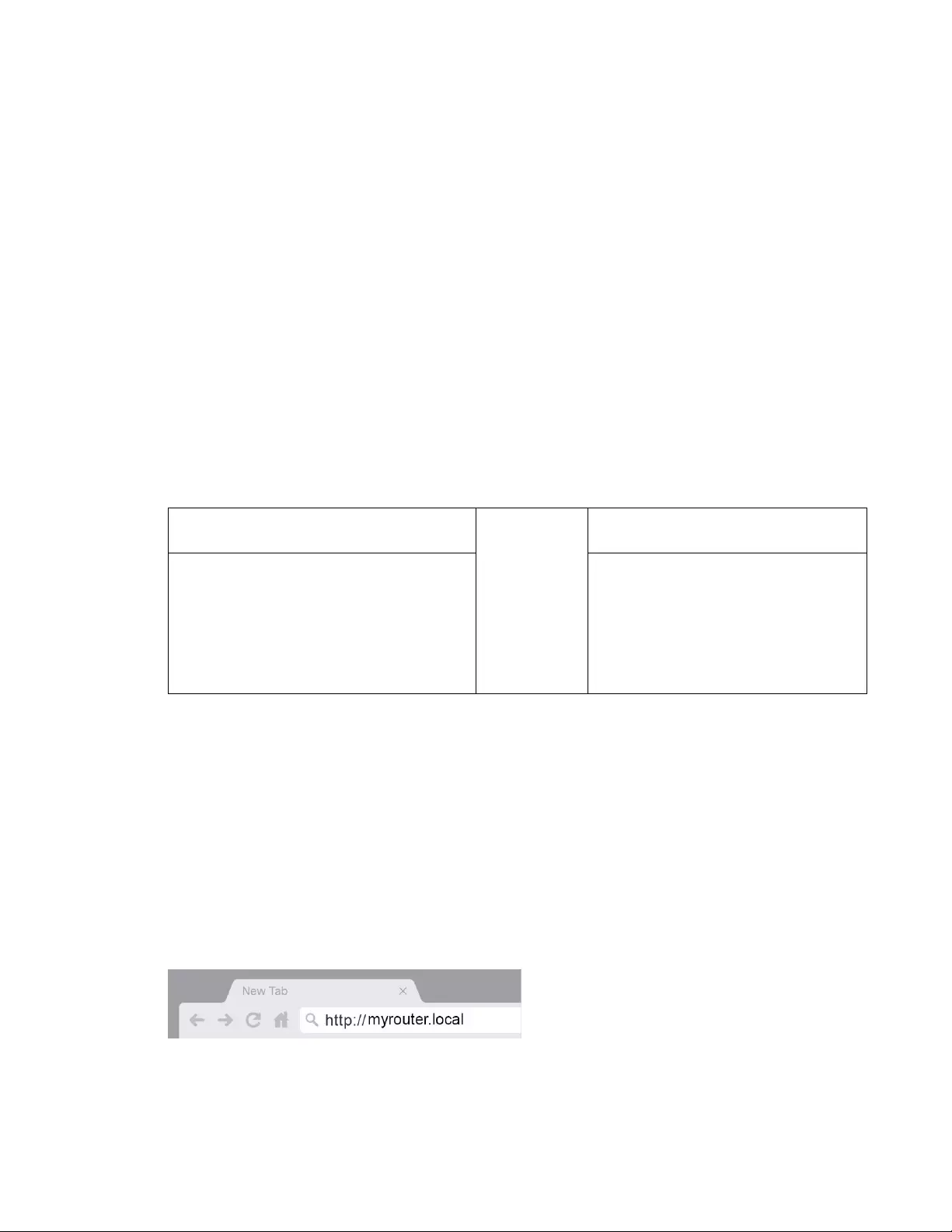
5
Kurulum: Genel Bilgiler
Daha fazla yardım bulma
Bu kullanıcı kılavuzuna ek olarak, Belkin.com/support/RT3200 adresinde (dokümantasyon, indirmeler,
SSS, teknik destek, canlı sohbet, forumlarda da) yardım bulabilirsiniz.
Not: Üçüncü şahıs yazılımlarıyla ilgili lisans ve uyarılar http://www.belkin.com/support/license/
adresinde görüntülenebilir. Sorularınız veya GPL kaynak kodu istekleriniz için lütfen
http://www.belkin.com/support/gplcodecenter/ adresinden bizimle iletişime geçin.
Yönlendiricinizi kurma
1. Mevcut bir yönlendiriciyi değiştiriyorsanız önce bu yönlendiricinin bağlantısını kesin.
2. Yönlendiriciyi bir güç kaynağına takın. Güç anahtarını | (AÇIK) konuma getirin.
3. Yeni yönlendiricinizi modeminize veya modem yönlendiricinize bağlayın.
A Modem
VEYA
B
Yönlendirici Modem
Cihazla birlikte verilen internet
kablosunu yeni yönlendiricinizin sarı
internet bağlantısına takın. Modenimiz
varsa diğer ucu modemdeki Ethernet
(LAN) bağlantı noktasına takın.
Cihazla birlikte verilen internet
kablosunu yeni yönlendiricinizin
sarı internet bağlantısına takın.
Yönlendirici modeminiz varsa diğer
ucunu kullanılabilen herhangi bir
bağlantı noktasına takın
.
Not:4. Adıma geçmeden önce yönlendiricinin ön panelindeki güç ışığının yanıp sönmesinin
durmasını ve sabit beyaz renkte yanmasını bekleyin.
4. Yönlendiricinizle birlikte gelen Hızlı Başlangıç Kılavuzu'nda belirtilen ağ adına bağlanın. (Ağ
adını ve parolasını daha sonra değiştirebilirsiniz.) Gelecekte bu ağa otomatik olarak
bağlanmanızı sağlayacak olan seçeneği belirtin. Ağa bağlanmayla ilgili yardıma ihtiyacınız
olursa ürünle birlikte verilen CD'deki cihaz dokümantasyonuna bakın.
Not: Yönlendirici kurulumu tamamlanana kadar internet erişiminiz olmayacaktır.
5. Web tarayıcısına http://myrouter.local yazın. Kurulumu tamamlamak için ekrandaki talimatları
uygulayın. Kurulumu başlatmak için bir tarayıcıya 192.168.1.1 de yazabilirsiniz.
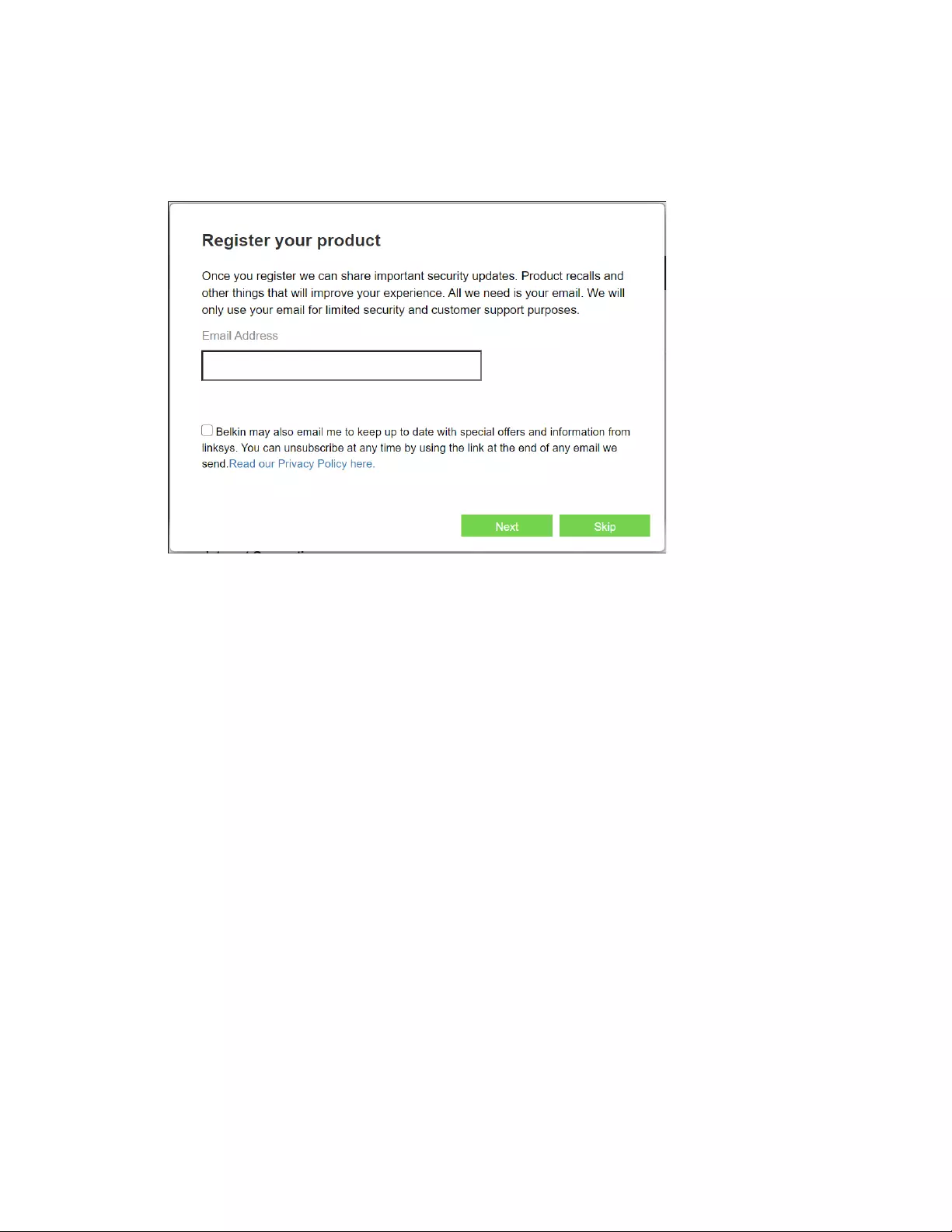
6
6. Kurulumu tamamladıktan sonra güvenlik güncellemeleri, ürün geri çağırma işlemleri
ve size daha güzel bir deneyim sağlayacak diğer yenilikler için yönlendiricinizi
kaydettirmeyi unutmayın.
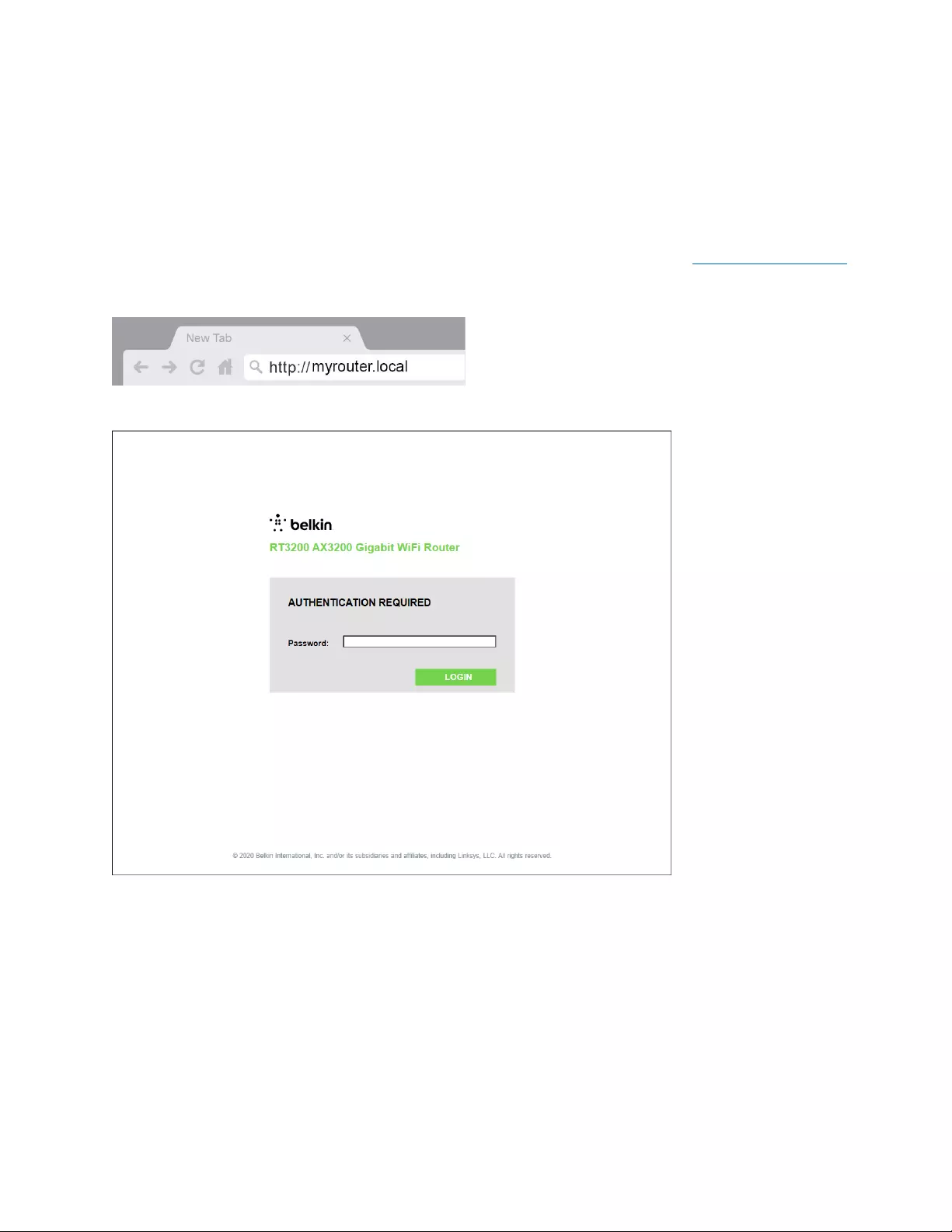
7
Gelişmiş Yapılandırma
Tarayıcı tabanlı yardımcı programı açma
Bazı gelişmiş ayarlara erişmek için tarayıcı tabanlı yardımcı programı açmanız gerekir.
Yönlendiricinize bağlı olduğunuzu doğruladıktan sonra web tarayıcısını açın ve http://myrouter.local
adresini girin ya da 192.168.1.1 yazın.
Yönlendirici sizden bir parola isteyecektir.
Kurulum sırasında parolayı değiştirdiyseniz yeni parola girin. OTURUM AÇIN düğmesine tıklayın.
Parolayı değiştirmediyseniz veya kurulumu tamamen atladıysanız varsayılan parolayı ‘‘admin’’ olarak
girin.
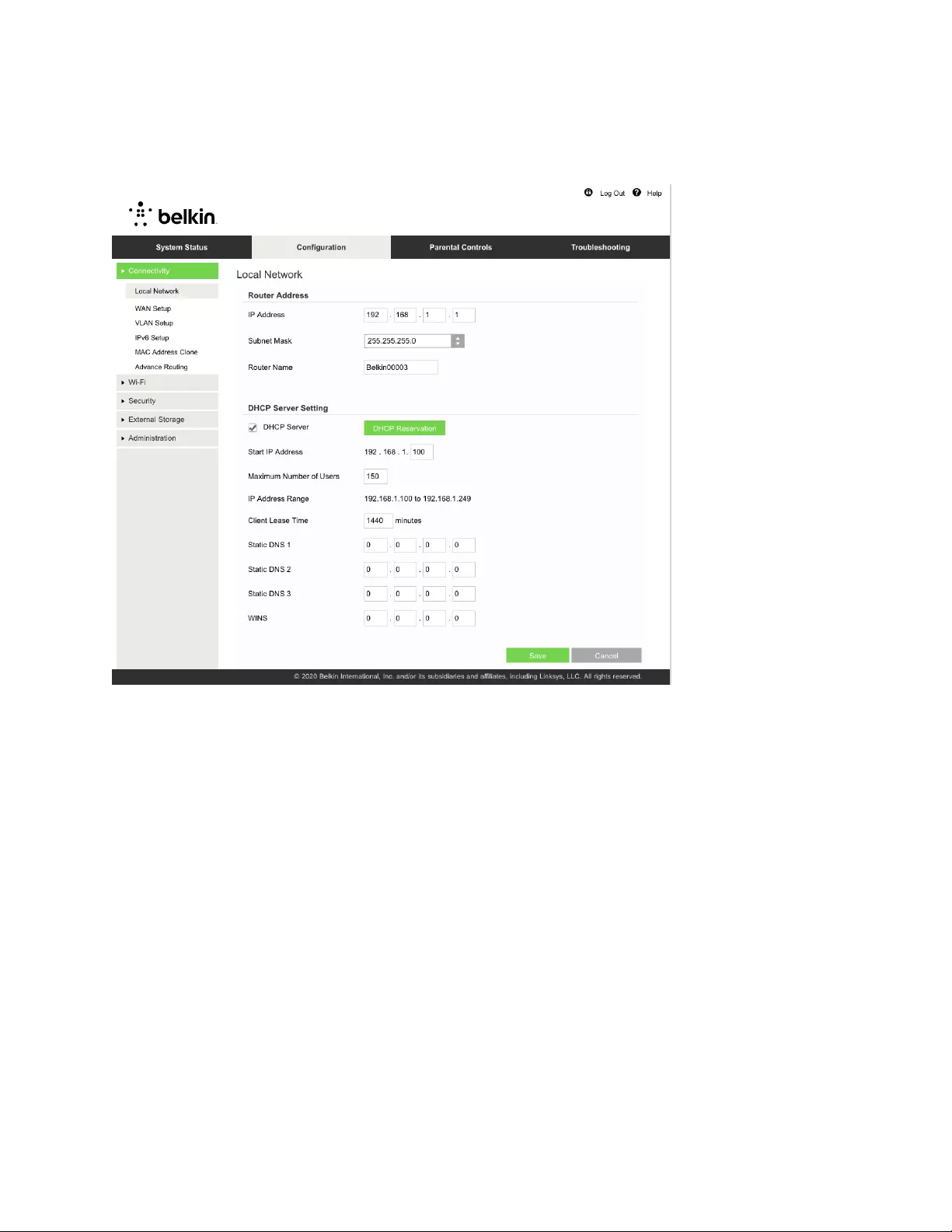
8
Temel Yönlendirici Ayarları
Bu ekrandan yönlendiricinin temel ayarlarını değiştirebilirsiniz.
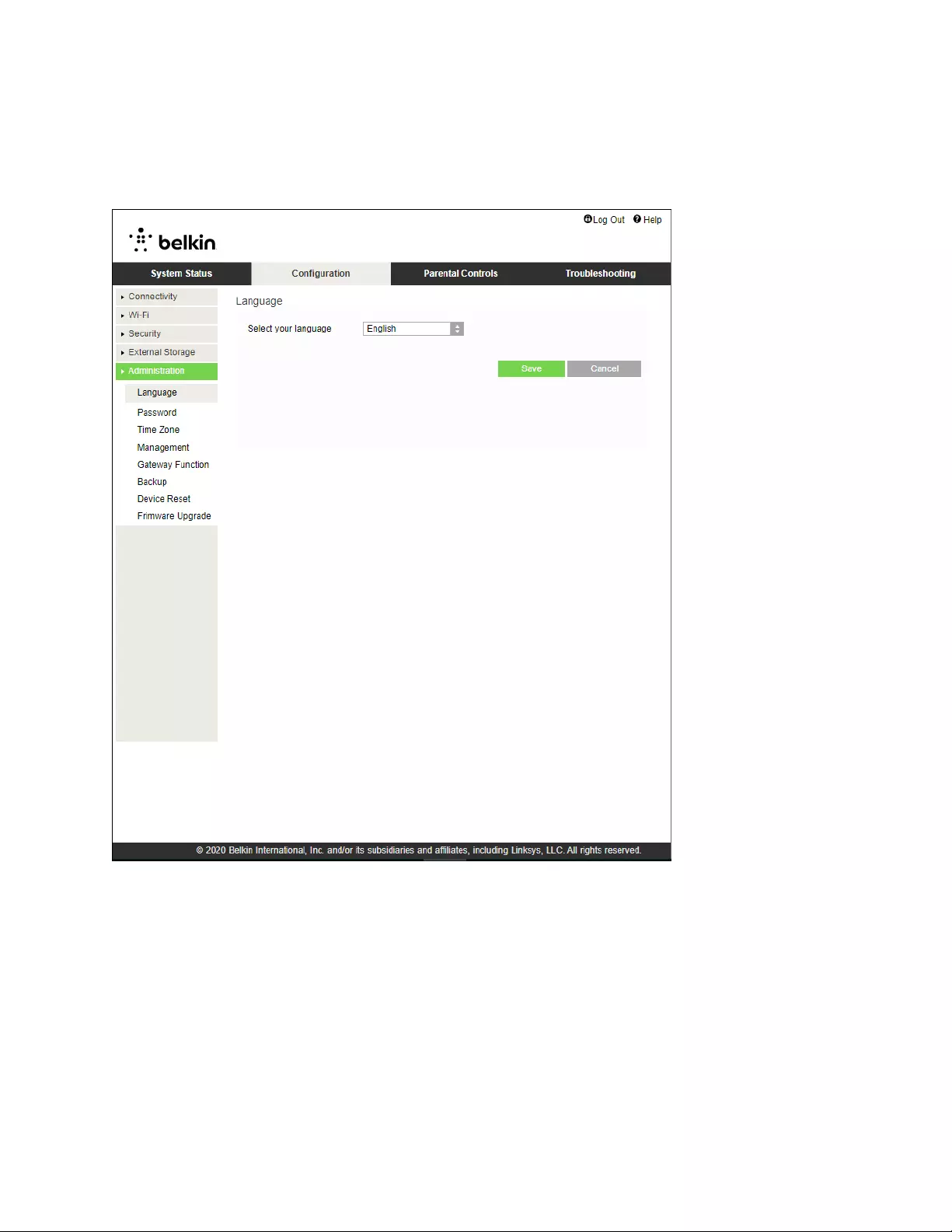
9
Dil
İstediğiniz dili aşağı açılan menüden seçin. Tarayıcı esaslı programın dili beş saniye içinde
değişecektir.
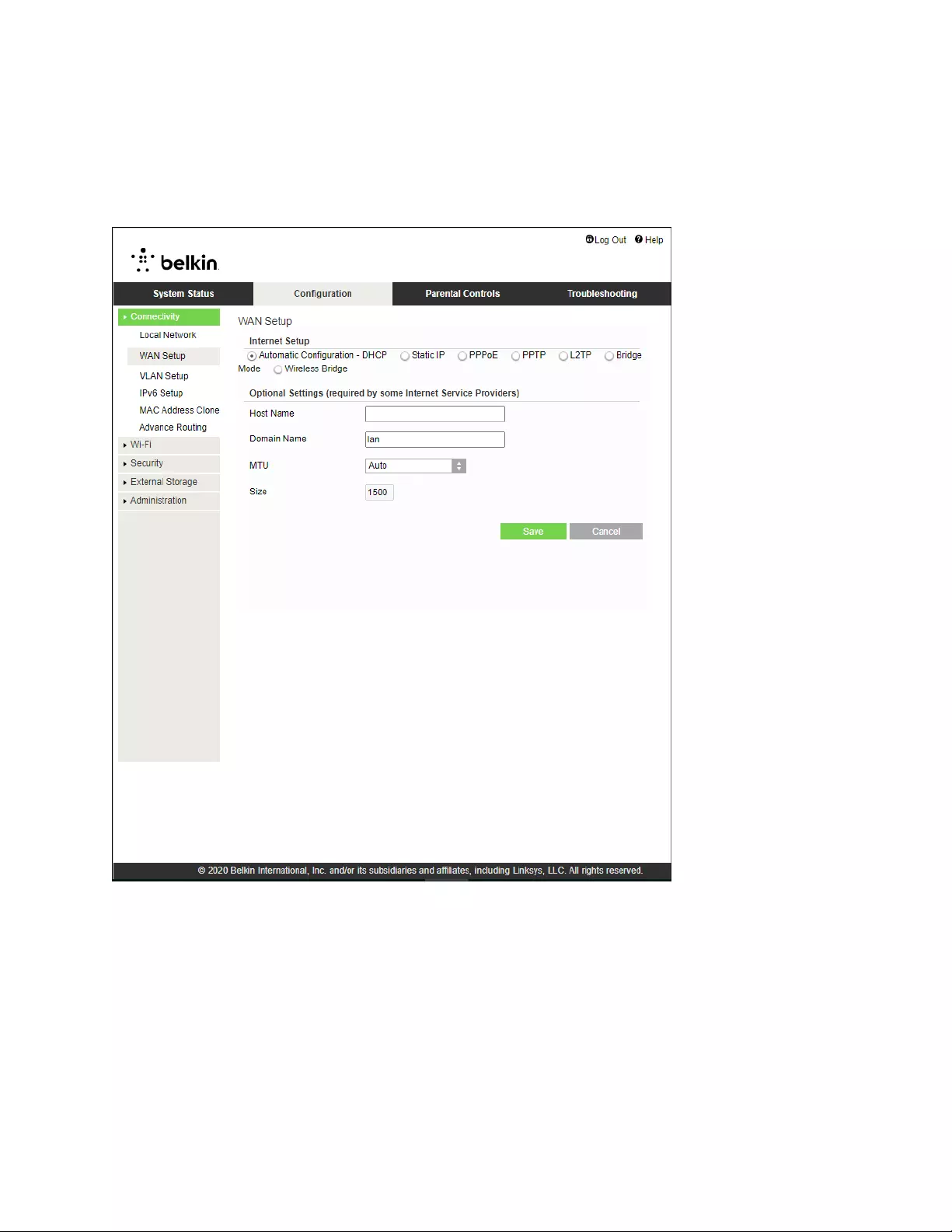
10
İnternet Ayarları
İnternet Ayarları bölümünde yönlendiricinizin internet bağlantısı yapılandırılır. Bu bilgileri İnternet
Servis Sağlayıcınızdan (İSS) alabilirsiniz.
İnternet Bağlantı Türü: Aşağı açılan menüden İSS’nizin sağladığı internet bağlantı türünü seçin.
• Otomatik Yapılandırma: DHCP (varsayılan)
İSS'niz DHCP'yi destekliyorsa veya dinamik bir IP adresi kullanarak bağlanıyorsanız varsayılan
ayarı değiştirmeyin. (Bu seçenek genellikle kablolu bağlantılar için geçerlidir).
• Statik IP
İnternete bağlanmak için sabit bir IP adresi kullanmanız gerekiyorsa işaretleyin.
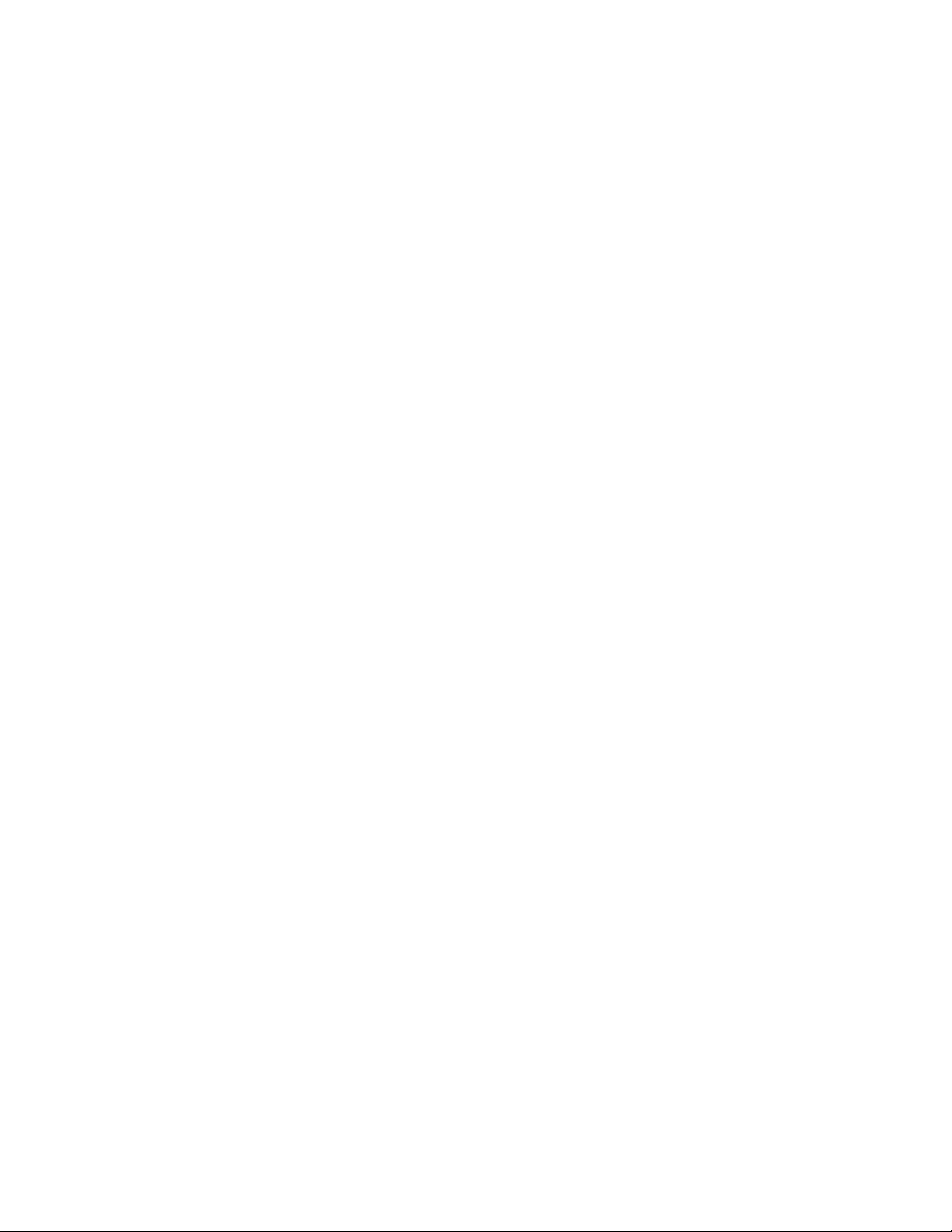
11
• PPPoE
DSL bağlantınız varsa ve İSS’niz Ethernet Üzerinden Noktadan Noktaya Protokolü (PPPoE)
kullanıyorsa seçin.
• PPTP
Noktadan Noktaya Tünel Protokolü (PPTP) genellikle Avrupa'da bağlantılar için kullanılan bir
hizmettir. PPTP bağlantınız DHCP’yi veya dinamik bir IP adresini destekliyorsa, Otomatik olarak
IP Adresi Al seçeneğini tercih edin. İnternete bağlanmak için sabit bir IP adresi kullanmanız
gerekiyorsa, IP Adresi Belirle seçeneğini tercih edin ve aşağıdaki seçenekleri yapılandırın.
• L2TP
Katman 2 Tünel İletişim Kuralları (L2TP) genellikle İsrail'de bağlantılar için kullanılan bir
hizmettir.
Not: PPPoE, PPTP ve L2TP seçildiğinde, İstek Üzerine Bağlan ve Bağlantıyı Bağlı Tut
seçenekleri açılır. Bu seçenekler, yönlendiricinin internete yalnızca gerektiğinde bağlanması
(İSS bağlantı süresi için ücret alıyorsa yararlıdır) veya her zaman bağlı kalması arasında seçim
yapmanızı sağlar. Uygun seçeneği seçin.
• Köprü Modu
Köprü modunda tüm yönlendirici özellikleri kapatılır ve cihaz bir erişim noktası olarak
çalışmaya başlar. Bu durumda yönlendirici DHCP sunucusu olarak çalışmayacaktır ve tümleşik
güvenlik duvarı ile NAT özellikleri devre dışı kalacaktır.
• Kablosuz Köprüsü
Kablosuz köprüsü, ana yönlendiricinize kablosuz olarak bağlanır ve cihazın Ethernet bağlantı
noktalarına bağlı diğer cihazlarla internet bağlantısını paylaşır.
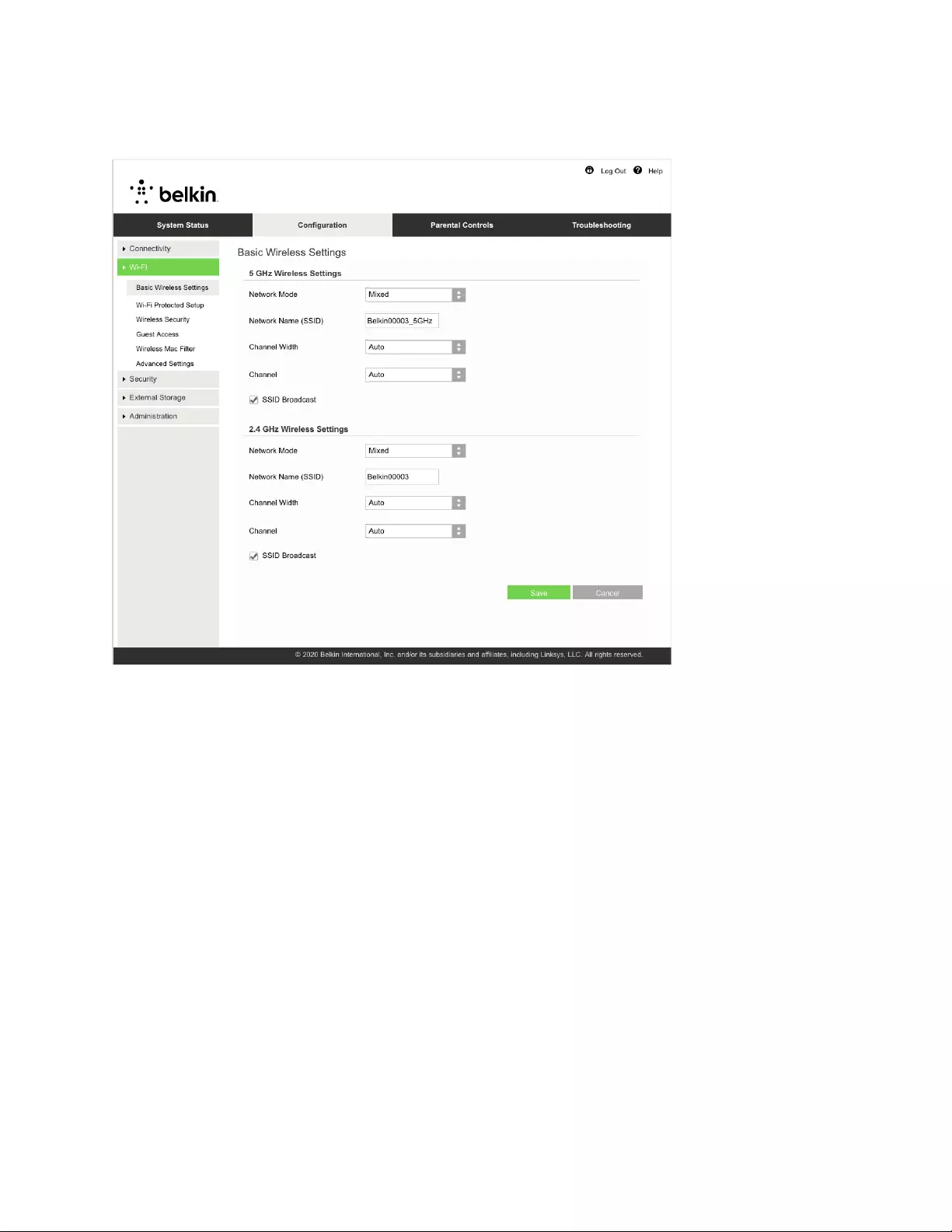
12
Temel Kablosuz Ayarları
5 GHz Ağ Modu-Ağınızın destekleyeceği kablosuz standartlarını seçin.
• Karma (varsayılan)
Ağınızda Kablosuz-A, Kablosuz-N, Kablosuz-AC veya Kablosuz-AX cihazlarınız varsa
varsayılan ayarı koruyun.
• Kablosuz AC Karma
Ağınızda Kablosuz-A, Kablosuz-N ya da Kablosuz-AC cihazlarınız varsa seçin.
• Yalnızca Kablosuz-A
Yalnızca Kablosuz-A cihazlar varsa bu seçeneği seçin.
• Yalnızca Kablosuz-N
Yalnızca Kablosuz-A cihazlar varsa bu seçeneği seçin.
• Devre Dışı
Ağınızda Kablosuz-A, Kablosuz-N, Kablosuz-AC ve Kablosuz-AX (5 GHz) cihazınız yoksa seçin.
Bu seçeneği belirledikten sonra 5 GHz radyo kapalı olacaktır.
Not: Hangi modu seçeceğinizden emin değilseniz, varsayılan ayarı Karma olarak tutun.
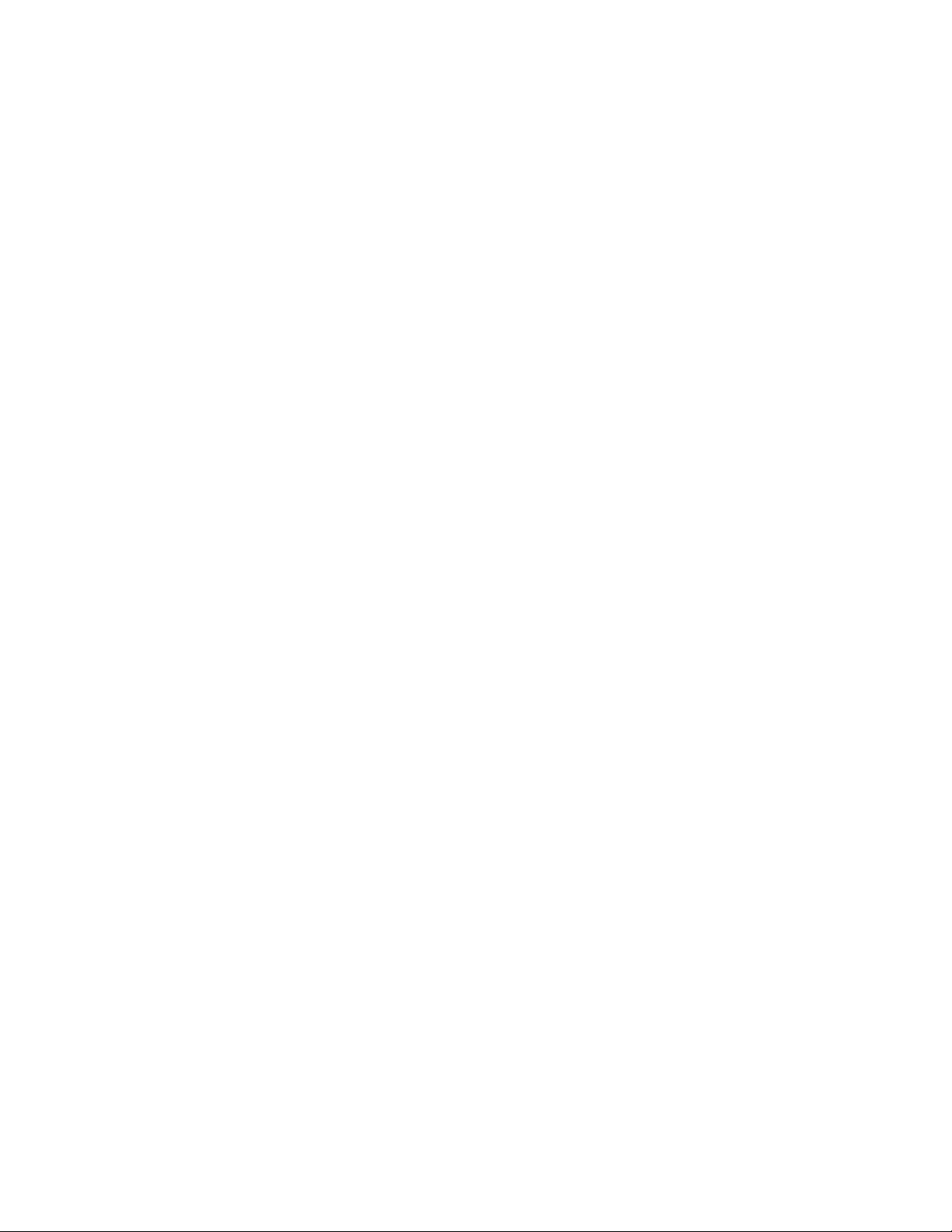
13
2.4 GHz Ağ Modu-Ağınızın destekleyeceği kablosuz standartlarını seçin.
• Karma (varsayılan)
Ağınızda Kablosuz-B, Kablosuz-G, Kablosuz-N 2.4 GHz cihazlarınız varsa varsayılan ayarı
koruyun.
• Yalnızca Kablosuz-B/G
Ağınızda Kablosuz-B, Kablosuz-G cihazları varsa seçin.
• Yalnızca Kablosuz-B
Yalnızca Kablosuz-B cihazlar varsa bu seçeneği belirleyin.
• Yalnızca Kablosuz-G
Yalnızca Kablosuz-G cihazlar varsa bu seçeneği belirleyin.
• Yalnızca Kablosuz-N
Yalnızca Kablosuz-N 2.4 G cihazlarınız varsa seçin.
• Devre Dışı
Ağınızda Kablosuz-B, Kablosuz-G ve Kablosuz-N (2.4 GHz) cihaz yoksa seçin. Bu seçeneği
belirledikten sonra 2.4 GHz radyo kapalı olacaktır.
Not: Hangi modu seçeceğinizden emin değilseniz, varsayılan ayarı Karma olarak tutun.
Ağ Adı (SSID)
Hizmet Kümesi Tanımlayıcısı (SSID), bir kablosuz ağa bağlanmak için cihazların kullandığı bir addır.
SSID'ler büyük/küçük harfe duyarlıdır ve uzunluğu 32 karakteri geçmemelidir. 2.4 GHz ve 5 GHz ağlar
için varsayılan SSID’ler sırasıyla BelkinXXXXX ve BelkinXXXXX_5GHz olarak tanımlanmıştır. X'ler,
yönlendiricinin kısmında bulunabilecek seri numarasının son 5 hanesidir. SSID’yi değiştirdiyseniz, iki
bant da yeni SSID’yi kullanır. Onlara tarayıcı tabanlı yardımcı program üzerinden farklı isimler
verebilirsiniz.
Not: Yönlendiricinin varsayılan fabrika ayarlarını yeniden yüklediğinizde (Sıfırla düğmesine
basarak ya da Yapılandırma > Yönetim > Cihaz Sıfırlama ekranından), Ağ Adı yeniden
varsayılan değere geri döner. Ağ Adını tekrar orijinal adına değiştirin, aksi takdirde kablosuz
ağınızdaki tüm cihazları yeni ağ adına yeniden bağlamanız gerekir.
Kanal Genişliği
2.4 GHz ağda Kablosuz-B, Kablosuz-G ve Kablosuz-N (2.4 GHz) cihazların birlikte kullanıldığı bir
durumda en iyi performansı almak için varsayılan seçenek olan Otomatik seçeneği (20 MHz or 40
MHz) işaretli kalmalıdır. 20 MHz kanal genişliği için yalnızca 20 MHz seçeneğini seçin. 5 GHz ağda en
iyi performansı almak için varsayılan değer olarak Otomatik seçeneğini (20, 40 ya da 80 MHz)
kullanmaya devam edin.
Kanal
Aşağı açılır listeden kanal seçin. Hangi kanalı seçeceğinizi bilmiyorsanız varsayılan olan Otomatik
seçeneğini değiştirmeyin.
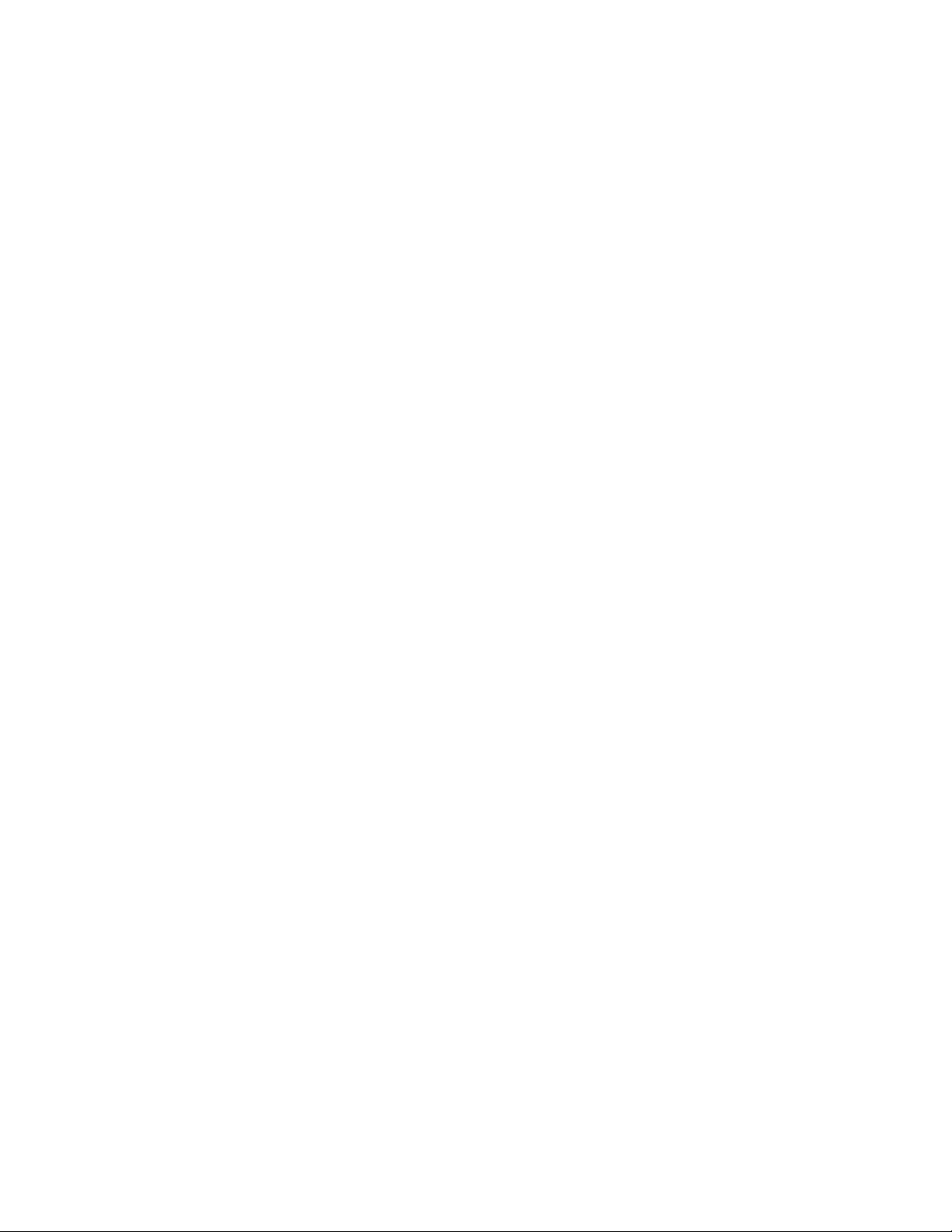
14
SSID Yayını
Yönlendiricinin SSID’yi yayınlaması için varsayılan seçenek olan Etkin seçeneğini seçili bırakın.
Kablosuz istemciler bağlantı kurmak için yerel alanda kablosuz ağlar ararlarken, yönlendirici
tarafından SSID yayını algılarlar. Wi-Fi adınızı gizlemeye çalışmak Wi-Fi’ınızı daha güvenli hale
getirmez. Ağınıza erişmeye kararlı bir kişi bu özelliği kapatsanız bile ağınızı bulabilir. Yönlendiricinin
SSID adını yayınlamak istemiyorsanız Devre Dışı seçeneğini belirleyin.
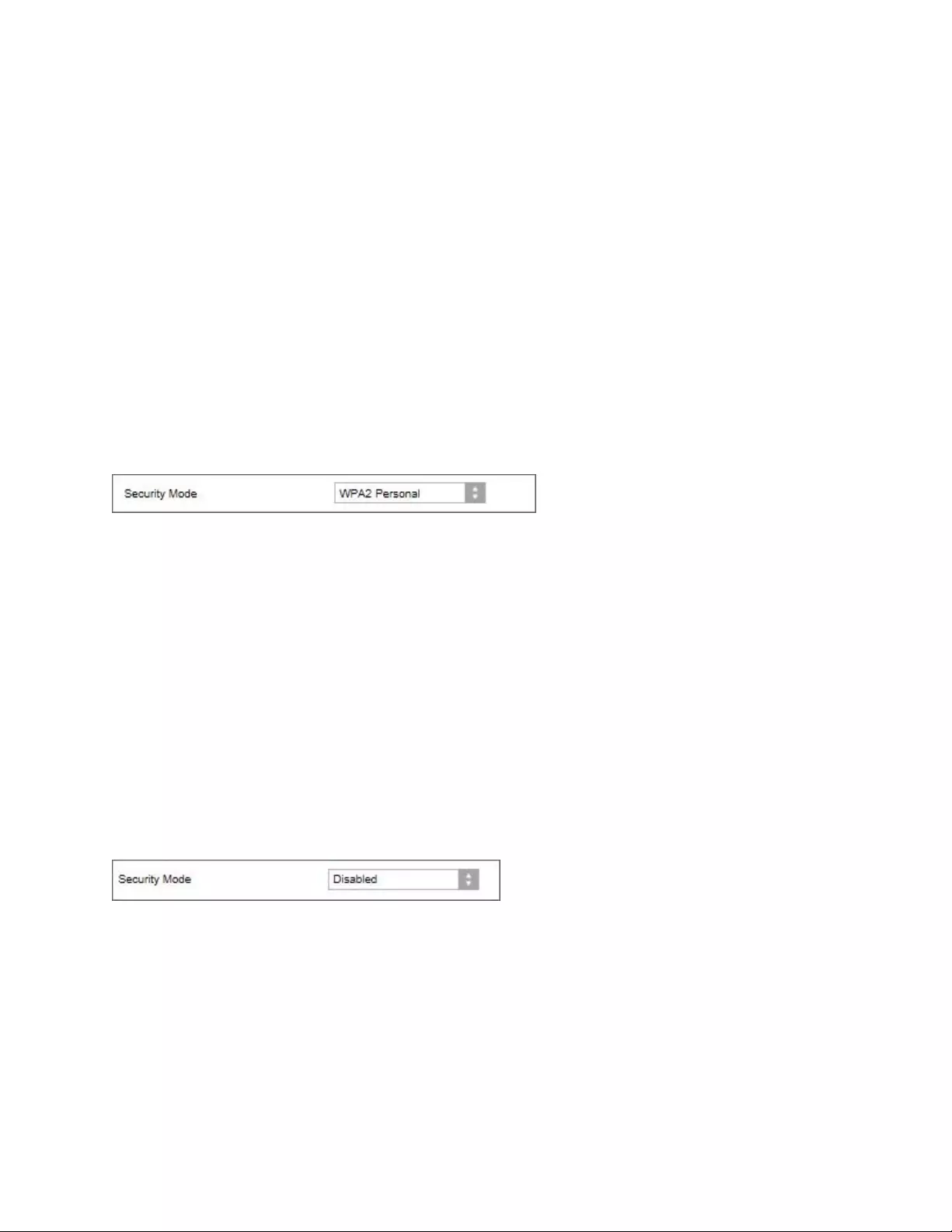
15
Kablosuz Güvenlik
Yönlendirici aşağıdaki kablosuz güvenlik seçeneklerini destekler:
WPA2/WPA3 Kişisel, WPA2 Kişisel, WPA2 Kuruluş, WPA3 Kişisel, WPA3 Kuruluş (WPA, Wi-Fi
Korumalı Erişim anlamına gelir.)
WPA3 en güçlü güvenlik seçeneğidir.
Güvenlik Seçeneği Ayarları
WPA2 Kişisel
Güvenlik Modunuz olarak WPA2 Kişisel’i seçerseniz, kablosuz ağınızdaki her cihazın WPA2 Kişisel
ayarını ve aynı parolayı kullanması ŞARTTIR.
Bir cihazın WPA2 veya WPA3 Kişisel'i destekleyip desteklemediğinden emin değilseniz Güvenlik
Modunda WPA2/WPA3 Karma Kişisel seçeneğini tercih edin.
Parola: 8-63 karakter arasında bir parola girin. Bu, ağa erişim sağlamak için kullanacağınız Wi-Fi
parolanızdır. Kurulumda girilenle aynı olabilir.
Devre Dışı
Kablosuz güvenliği devreden çıkarmayı seçtiğiniz takdirde, internete ilk eriştiğinizde kablosuz
güvenliğinin devreden çıkarıldığı bildirilir. Kablosuz güvenliğini etkinleştirme seçeneği sunulur veya
risklerini anladığınızı ama yine de kablosuz güvenliği olmadan devam etmek istediğinizi onaylamanız
istenir.
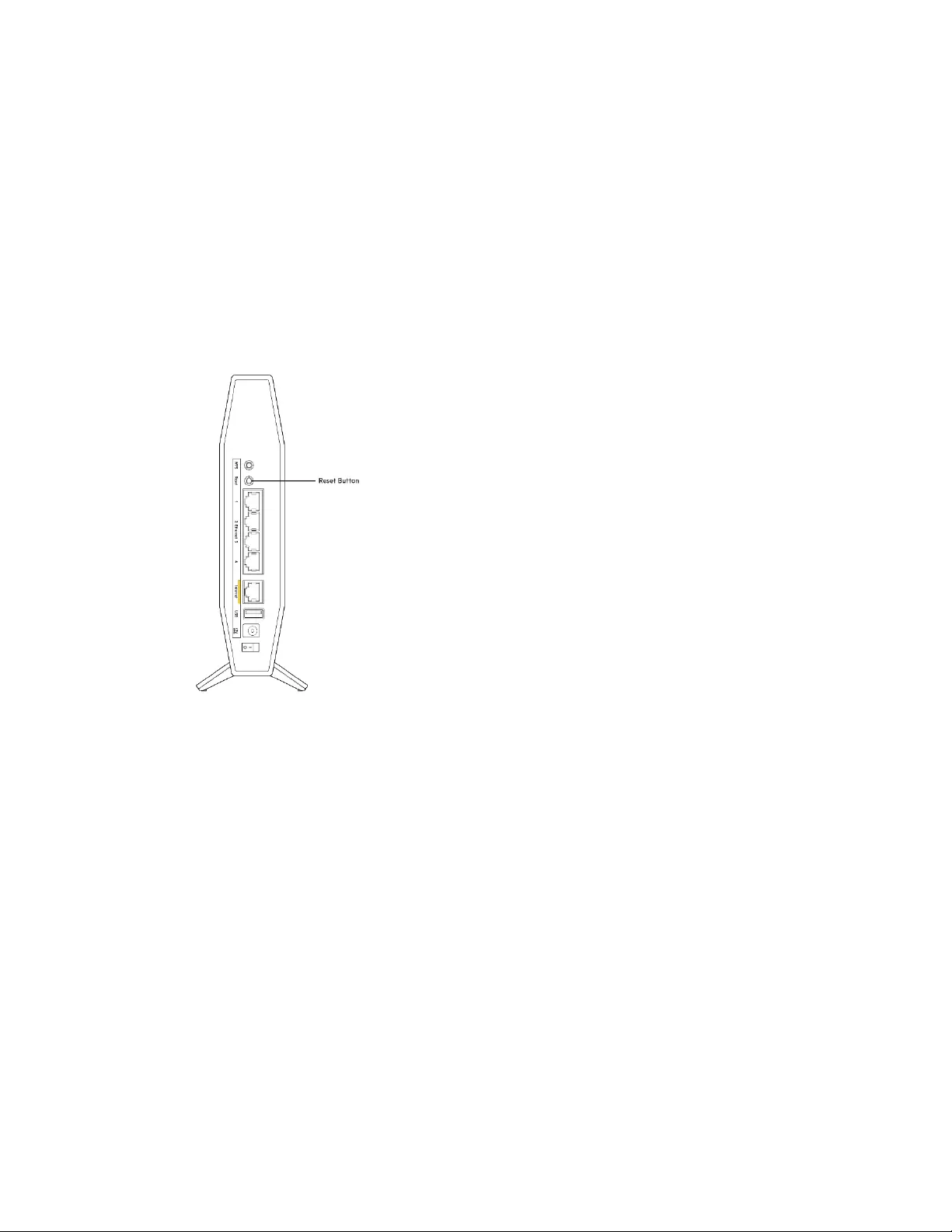
16
Sorun Giderme
Belkin.com/support/RT3200 adresinde ödüllü müşteri desteğimizden daha fazla yardım alabilirsiniz.
Yönlendiricinizin kurulumu tamamlanamadı
Kurulumu tarayıcı tabanlı programda tamamlayamadıysanız aşağıdaki seçenekleri deneyebilirsiniz:
• Yönlendiricinizin üzerindeki güç ışığı sönene ve yanıp sönmeye başlayana kadar (yaklaşık
10 saniye) bir ataş yardımıyla yönlendiricinizdeki Sıfırla düğmesine basılı tutun. Tarayıcıya
192.168.1.1 yazarak kurulumu tekrar deneyin.
• Bilgisayarınızın güvenlik duvarını geçici olarak devre dışı bırakın (yardım için güvenlik
yazılımının talimatlarına bakın). Yönlendiriciyi tekrar kurun.
• Başka bir bilgisayarınız varsa yönlendirici kurulumunu yapmak için o bilgisayarı kullanın.
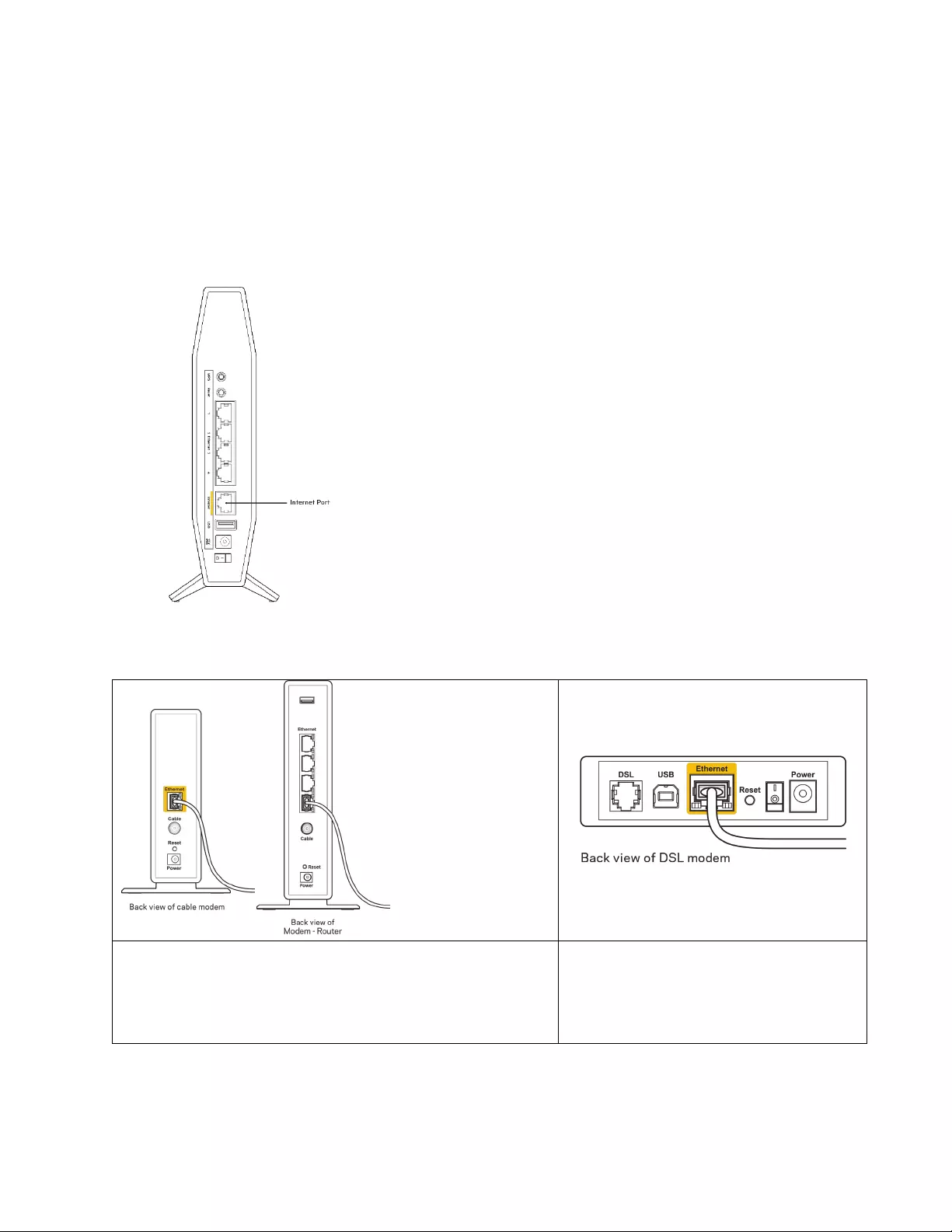
17
İnternet kablonuz takılı değil mesajı
Yönlendiricinizi kurmaya çalışırken "İnternet kablonuz takılı değil" mesajı alırsanız:
• Ethernet veya internet kablosunun (yönlendiriciniz ile birlikte gelen gibi bir kablo) yönlendiricinin
arka kısmındaki sarı internet bağlantı noktasına ve modeminizdeki uygun bağlantı noktasına
sabit bir şekilde bağlı olduğundan emin olun. Modemdeki bu bağlantı noktası genellikle Ethernet
etiketlidir.
• Modemin fişinin takılı ve açık olduğundan emin olun.
İnternet hizmetiniz kablolu internet ise, kablolu modemin
CABLE (KABLO) bağlantı noktasının, İSS'niz (İnternet
Servis Sağlayıcı) tarafından sağlanan koaksiyel kabloya
bağlı olduğundan emin olun.
İnternet hizmetiniz DSL ise, DSL
telefon hattının, modemin DSL bağlantı
noktasına bağlı olduğundan emin olun.
• Bilgisayarınız modeminize daha önce USB kablosuyla bağlanmışsa USB kablosunu çıkarın.
• Yönlendiriciyi tekrar kurun.
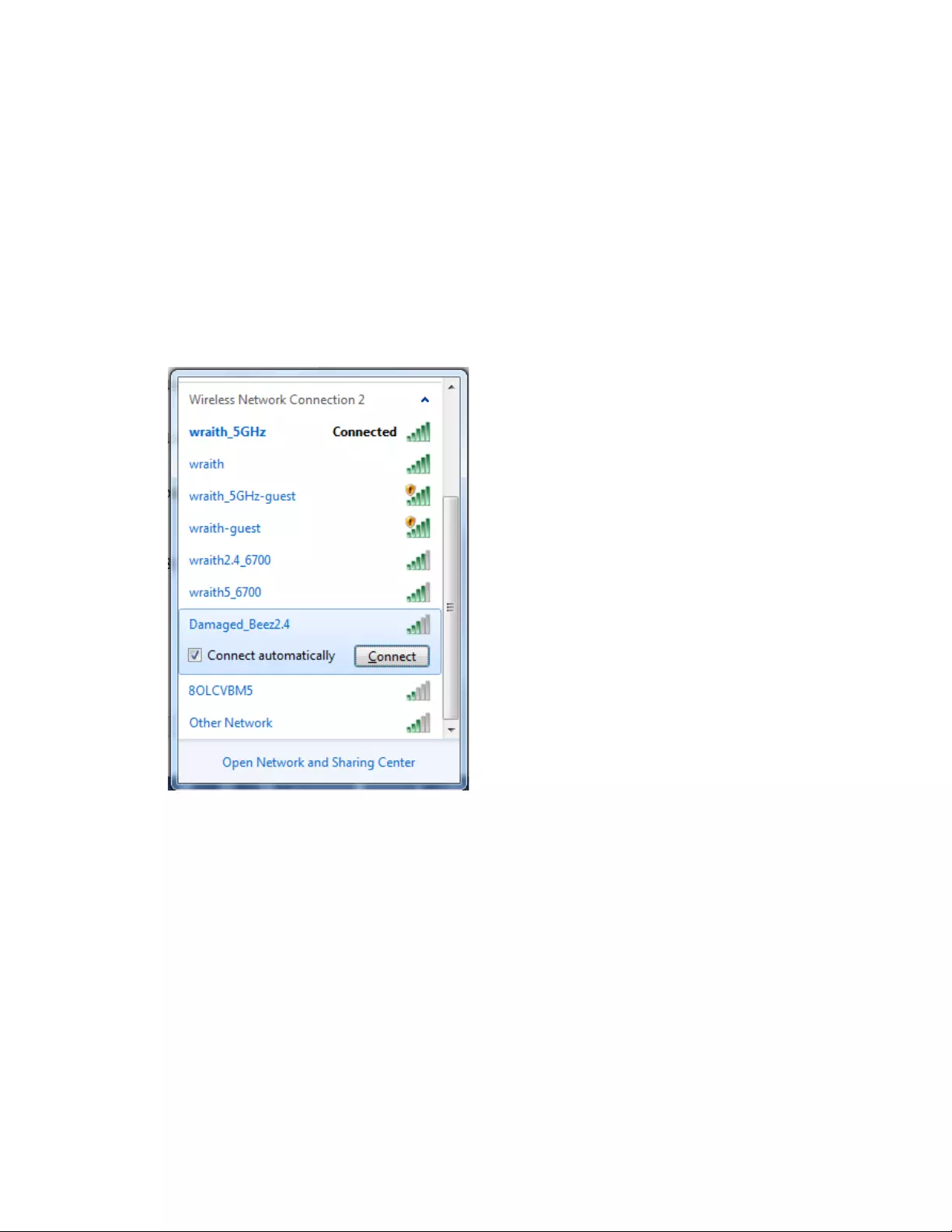
18
Yönlendiricinize erişilemiyor mesajı
Yönlendiricinize erişmek için kendi ağınıza bağlı olmanız gerekir. O anda kablosuz internet erişiminiz
varsa, sorunun nedeni yanlışlıkla farklı bir kablosuz ağa bağlanmış olmanız olabilir.
Windows yüklü bilgisayarlarda sorunu çözmek için aşağıdakileri yapın*:
1. Windows masa üstünüzde, sistem tepsisindeki kablosuz simgesine tıklayın. Kullanılabilir ağların
listesi görüntülenecektir.
2. Ağınızın adına tıklayın. Bağlan seçeneğine tıklayın. Aşağıdaki örnekte, bilgisayar, wraith_5GHz
adındaki başka bir kablosuz ağa bağlanmış. Bu örnekte Belkin yönlendiricinin kablosuz ağ adı
Damaged_Beez2.4 seçilmiş olarak gösterilmektedir.
3. Ağ güvenlik anahtarını girmeniz istenirse parolanızı (güvenlik anahtarı) ağ güvenlik anahtarı
alanına girin. Tamam seçeneğine tıklayın.
4. Bilgisayarınız ağa bağlanacaktır; artık yönlendiriciye erişebilir durumda olmanız gerekir.
*Windows sürümünüze bağlı olarak bu adımlardaki ifadelerde veya simgelerde bazı farklılıklar olabilir.
Mac bilgisayarlarda sorunu çözmek için aşağıdakileri yapın:
1. Ekranın en üstünde yer alan menü çubuğunda Wi-Fi simgesine tıklayın. Kablosuz ağların listesi
görüntülenecektir.
2. Aşağıdaki örnekte, bilgisayar, wraith_5GHz adındaki başka bir kablosuz ağa bağlanmış. Bu
örnekte Belkin yönlendiricinin kablosuz ağ adı Damaged_Beez2.4 seçilmiş olarak
gösterilmektedir.
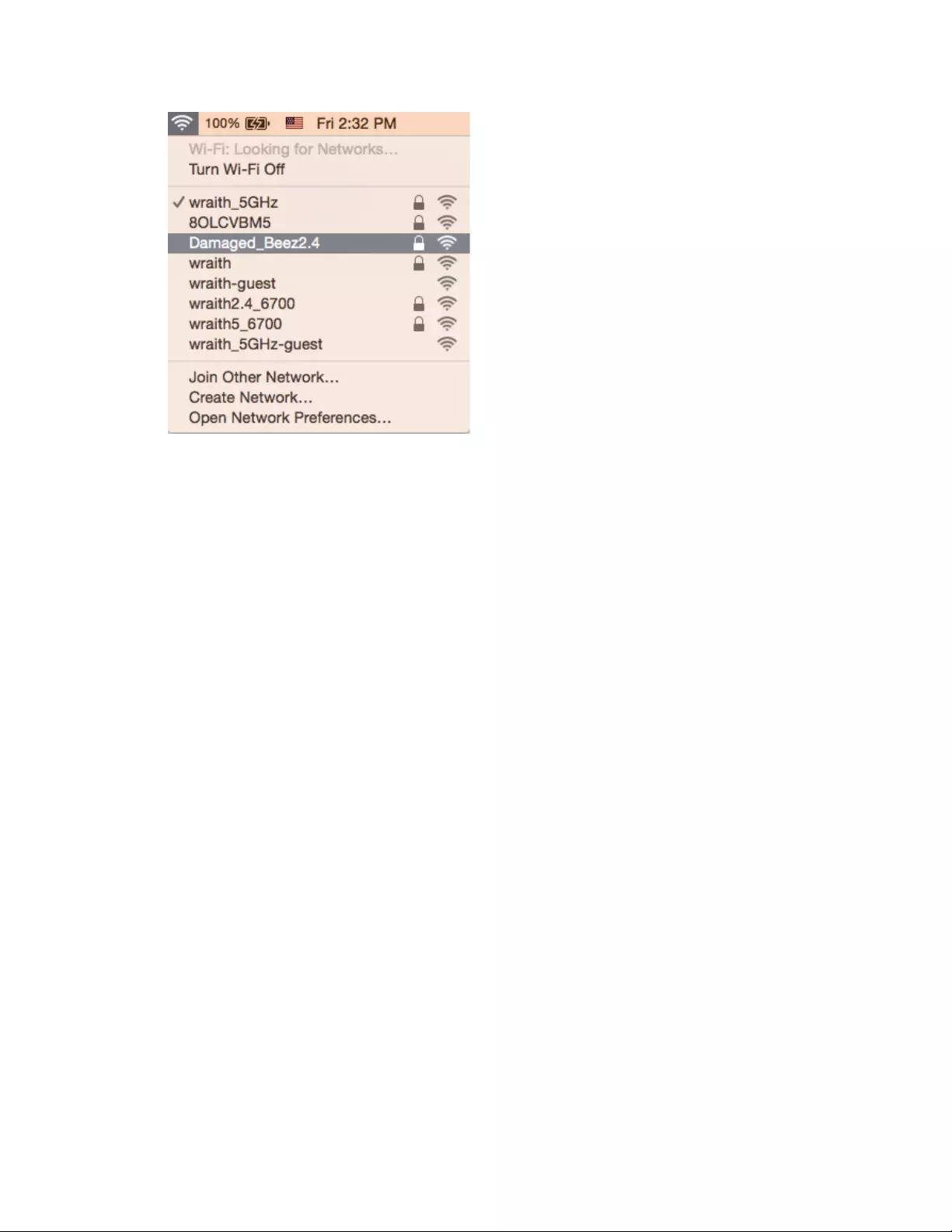
19
3. Belkin yönlendiricinizin kablosuz ağ adına tıklayın (örnekte Damaged_Beez2.4).
4. Kablosuz ağ parolanızı (Güvenlik Anahtarı) Parola alanına girin. Tamam seçeneğine tıklayın.
Kurulum sonrası
İnternet kullanılamıyor
İnternet, yönlendiricinize bağlanmada sorun yaşıyorsa sorun web tarayıcınızda "[internet adresi]
bulunamadı" mesajı olarak görünebilir. İnternet adresinin doğru olduğundan eminseniz ve geçerli
internet adreslerini birkaç kez deneyip aynı sonucu aldıysanız mesaj, İSS'nizle (İnternet Servis
Sağlayıcısı) veya yönlendiricinizle modem iletişimi sorunu olduğu anlamına gelebilir.
Aşağıdakini deneyin:
• Ağ ve güç kablolarının sıkıca bağlandığından emin olun.
• Yönlendiricinizin bağlı olduğu güç çıkışında güç olduğundan emin olun.
• Yönlendiricinizi yeniden başlatın.
• İSS'nize (İnternet Servis Sağlayıcısı) başvurun ve bulunduğunuz alandaki hizmet kesintilerini
sorun.
Yönlendiricinizdeki sorunları gidermenin en yaygın yöntemi kapatıp tekrar açmaktır. Böylece
yönlendiricinizin özel ayarlarını yeniden yükleyebilir ve (modem gibi) diğer cihazlar yönlendiriciyi
yeniden keşfedip iletişim kurar. Bu işlem ön yükleme olarak adlandırılır.
Yönlendiricinizi adaptörden sıfırlamak için aşağıdakileri yapın:
1. Adaptör kablosunu yönlendirici ve modemden ayırın.
2. 10 saniye bekledikten sonra güç kablosunu tekrar modeme takın. Elektrik aldığından emin olun.
3. Modemin çevrimiçi göstergesinin yanıp sönmesi durana kadar (veya iki dakika) bekleyin.
Adaptör kablosunu yönlendiriciye yeniden takın.
4. Yönlendiricinin önündeki beyaz Güç ve internet ışıkları sabit olana kadar bekleyin. Bu yaklaşık
iki dakika sürer. Ardından bir bilgisayardan internete bağlanın.
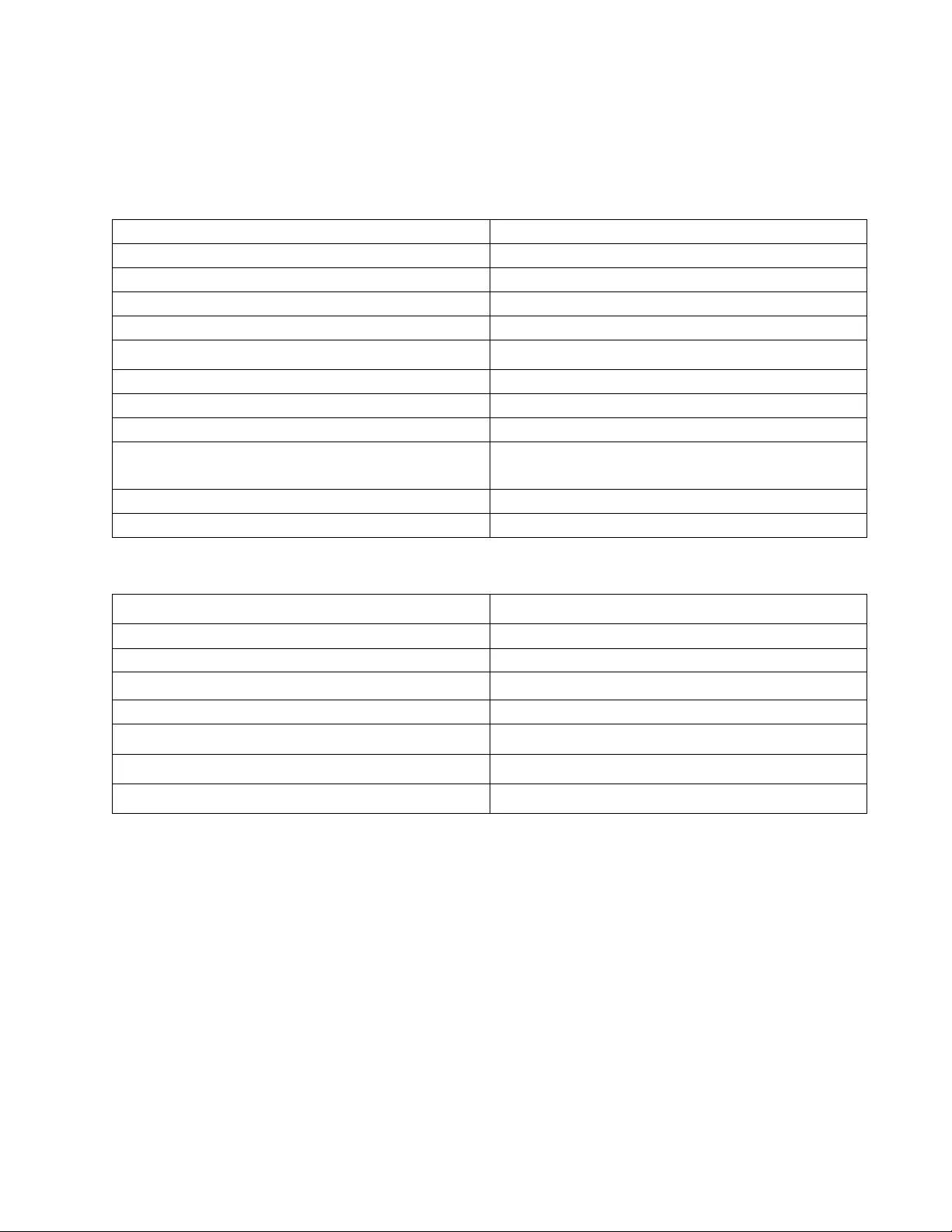
20
Spesifikasyonlar
BelkinRT3200
Model Adı
AX3200 Çift Bant Gigabit WiFi 6 Yönlendirici
Model Numarası
RT3200
Switch Bağlantı Noktası Hızı
10/100/1000 Mbps (Gigabit Ethernet)
Radyo Frekansı
2.4 GHz ve 5 GHz
Anten Sayısı
4
Bağlantı Noktaları
Ethernet (1-4), İnternet, Güç USB 2.0
Düğmeler
Wi-Fi Protected Setup, Sıfırlama, Güç Anahtarı
LED'ler
Güç, İnternet
UPnP
Desteklenen
Güvenlik Özellikleri WPA2 Kişisel, WPA3 Kişisel, WPA2/WPA3
Karma Kişisel, WPA2 Kuruluş ve WPA3 Kuruluş
Güvenlik Anahtarı Bitleri
192 bite kadar şifreleme
Depolama Dosya Sistem Desteği
FAT, FAT32, NTFS, HFS+
Çevresel
Boyutları
156 mm (U) x 77,11 mm (G) x 220 mm (Y)
Ünite Ağırlığı
638 g
Güç
12V, 2A
Sertifikalar FCC, IC, CE, Wi-Fi (IEEE 802.11 a/b/g/n/ac)
Çalışma Sıcaklığı
0°C/40°C
Depolama Sıcaklığı
-20°C/60°C
Çalışma Nem Seviyesi
%10 - %80 arası bağıl nem, yoğuşmasız
Depolama Nem Seviyesi
%5 ile %90 arasında yoğuşmasız
Notlar:
Düzenlemeler, garanti ve güvenlik ile ilgili bilgiler için yönlendiriciniz ile birlikte gelen CD'ye bakın ya da
Belkin.com/support/RT3200 adresine gidin.
Spesifikasyonlar haber verilmeksizin değiştirilebilir.
Maksimum performans IEEE Standard 802.11 spesifikasyonlarından alınmıştır. Gerçek performans,
düşük kablosuz ağ kapasitesi, veri aktarım hızı, menzil ve kapsama alanı gibi faktörlere bağlı olarak
değişebilir. Performans; erişim noktasına uzaklık, ağ trafiği yoğunluğu, binada kullanılan yapı
malzemeleri, kullanılan işletim sistemi, kullanılan kablosuz ürün karması, sinyal karışması ve diğer
olumsuz koşullar gibi pek çok faktör, koşul ve değişkene bağlıdır.
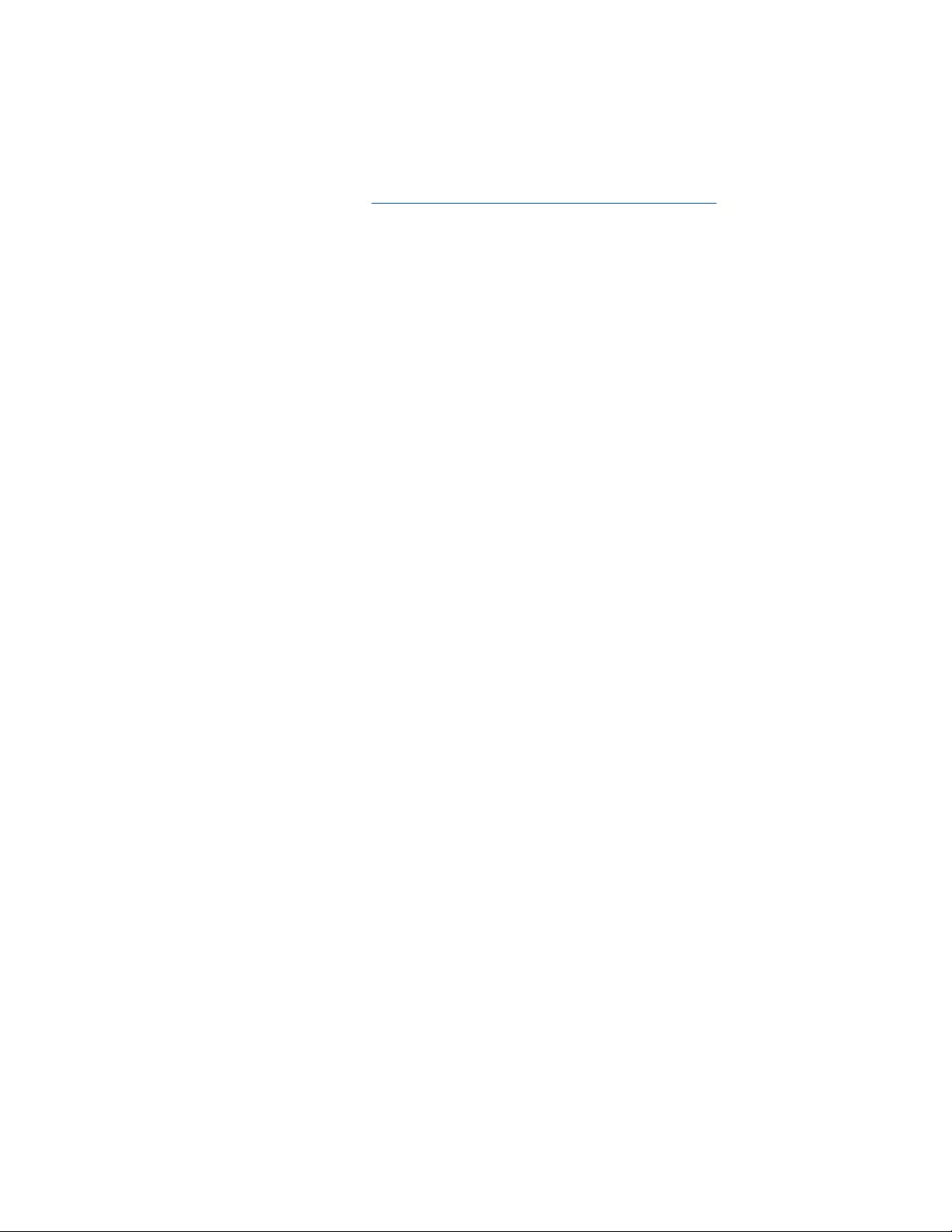
21
BELKIN, LINKSYS ve pek çok ürün adı ve logosu, Belkin şirketler grubunun markasıdır. Üçüncü taraf
ticari markaları, kendi sahiplerinin mülkiyetindedir. Üçüncü şahıs yazılımlarıyla ilgili lisans ve uyarılar
aşağıdaki adreste görüntülenebilir: http://www.belkin.com/support/license. Sorularınız veya GPL
kaynak kodu istekleriniz için lütfen http://www.belkin.com/support/gplcodecenter adresinden bizimle
iletişime geçin.
© 2020 Belkin International, Inc. ve/veya bağlı şirketleri. Her hakkı saklıdır.
LNKPG-00736 RevA00