Table of Contents
Buffalo TeraStation WS5600 User Manual
Displayed below is the user manual for TeraStation WS5600 by Buffalo which is a product in the NAS & Storage Servers category. This manual has pages.
Related Manuals
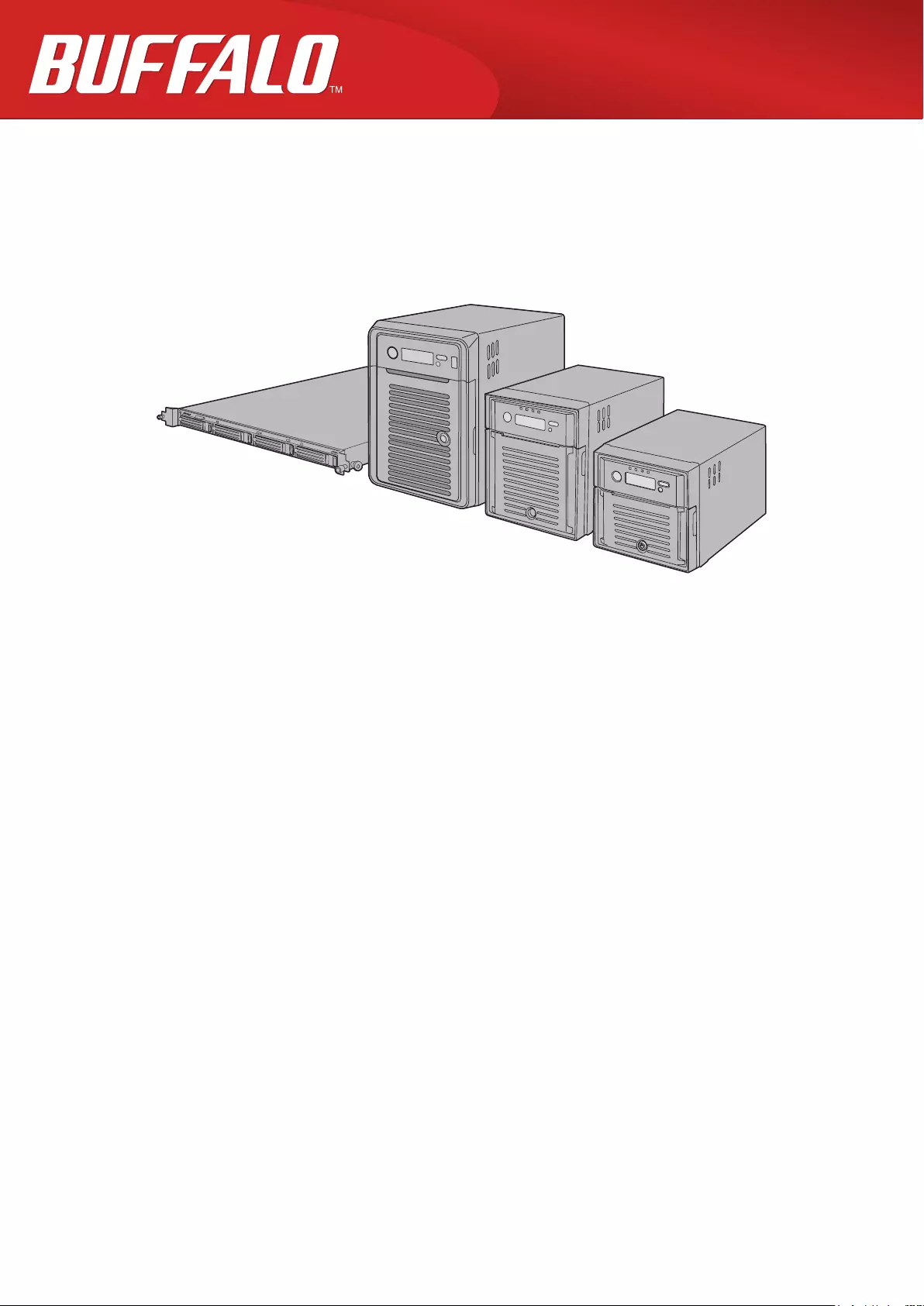
Network Attached Storage
TeraStation WSS 5000R2 and 5000N2
User Manual
Please make sure to read this manual before using and follow the procedures. If you have any inquiries about
the product, contact the number on the warranty statement or the packing box. Do not discard this manual, the
warranty statement, or the packing box.
Americas: www.buffaloamericas.com
Europe: www.buffalo-technology.com
Asia Pacific: www.buffalo-asia.com
35020333-13
2016.12
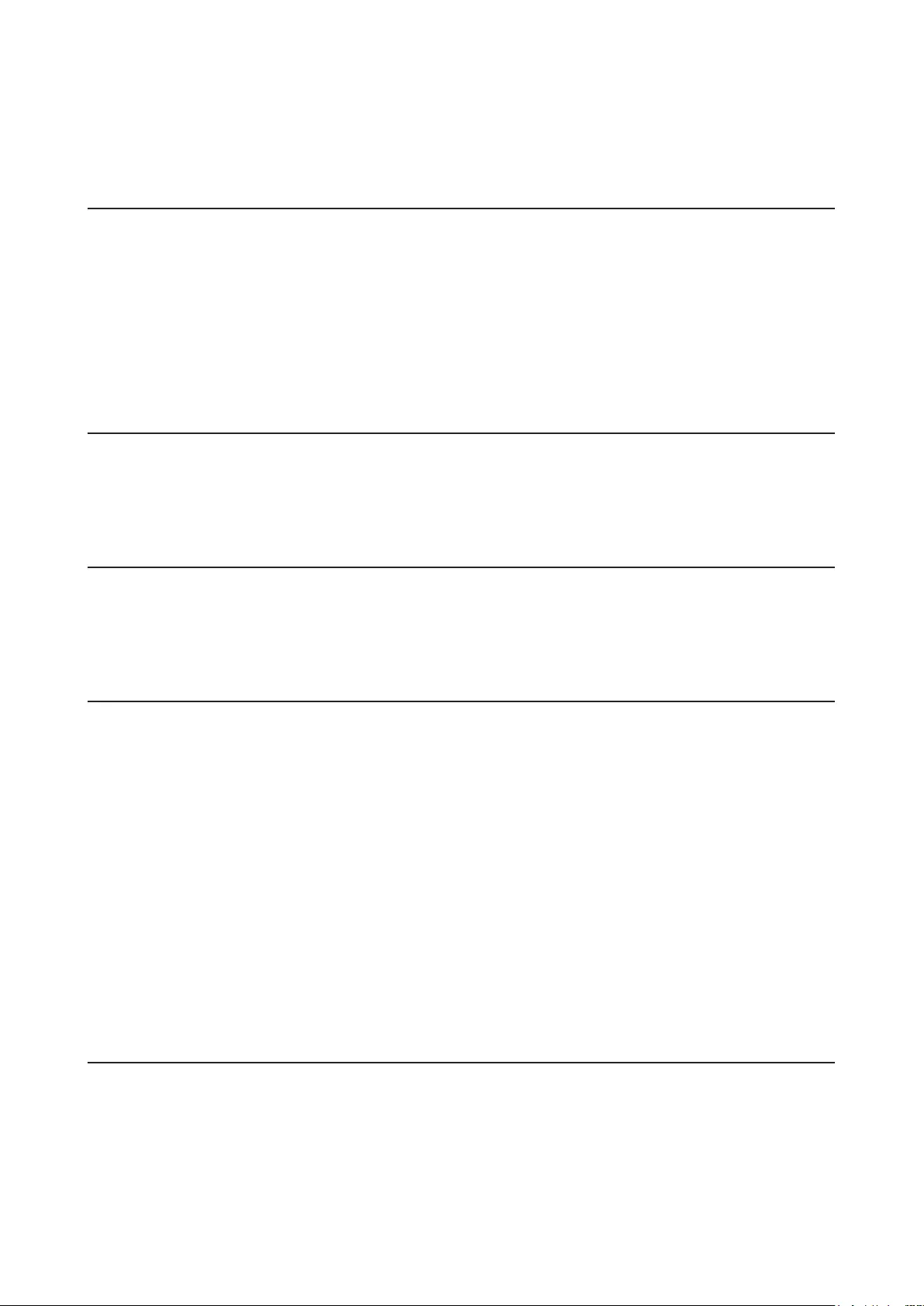
Contents
Chapter 1 Getting Started .............................................4
Diagrams ...........................................................................................4
Turning the TeraStation On and Off................................................7
Installing Antivirus Software ..........................................................7
Chapter 2 Remote Desktop ............................................8
Opening Windows Storage Server ..................................................8
Chapter 3 Windows Update ...........................................9
Windows Update ..............................................................................9
Chapter 4 Preinstalled Software ................................ 10
RAID Builder .................................................................................. 10
Buffalo Dashboard ........................................................................ 11
Email Notification ......................................................................... 12
Buffalo Replication ....................................................................... 13
TeraStation Backup and Replication Folder Settings ................. 14
Display Settings ............................................................................ 15
Chapter 5 Managing Storage...................................... 16
Creating Volumes .......................................................................... 16
Volume Types ...........................................................................................16
Creating a RAID 5 Volume .......................................................................17
Creating a Mirrored Volume (RAID 1) ..................................................... 18
1
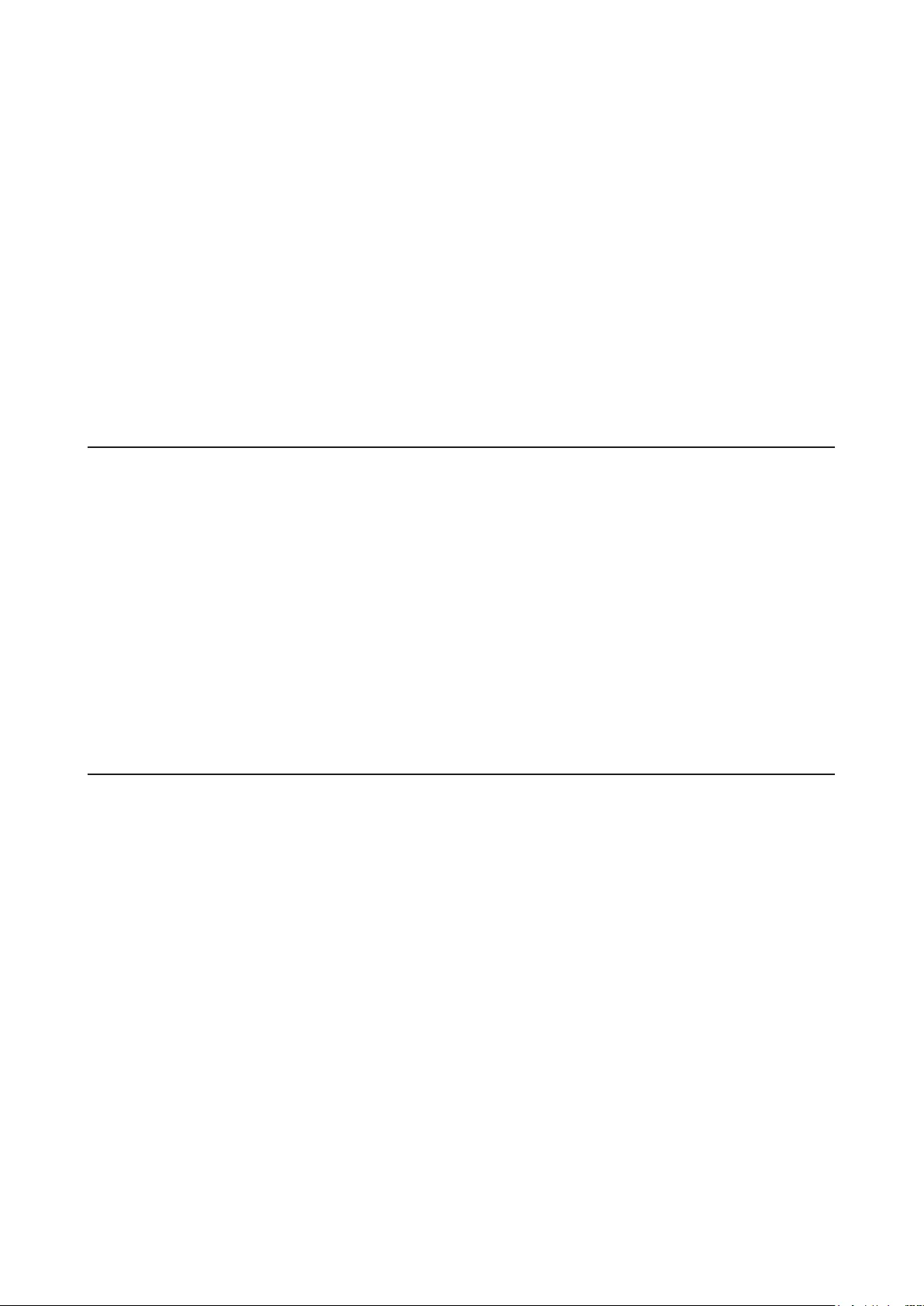
Creating a Striped Volume (RAID 0) .......................................................19
Creating a Spanned Volume ....................................................................20
Creating Simple Volumes (JBOD) ............................................................21
Deleting Volumes .......................................................................... 24
Formatting Volumes ..................................................................... 24
Hard Drive Replacement Procedure ............................................ 26
Hard Drive Replacement Examples ........................................................27
Chapter 6 Backup ........................................................ 36
Back Up in Windows Storage Server ............................................ 36
Preparing a Backup Destination .............................................................36
Recovering Backup Data .........................................................................43
Replication ..................................................................................... 47
Buffalo Replication ..................................................................................47
DFS Replication ........................................................................................ 49
Chapter 7 Settings ....................................................... 73
Date and Time ................................................................................ 73
Server Name, Workgroups, and Domains ................................... 73
Changing the Password ................................................................ 75
Adding a User ................................................................................ 77
Adding a Group ............................................................................. 78
Creating a Shared Folder .............................................................. 82
Email Notification ......................................................................... 88
LCD Panel Settings ........................................................................ 90
2
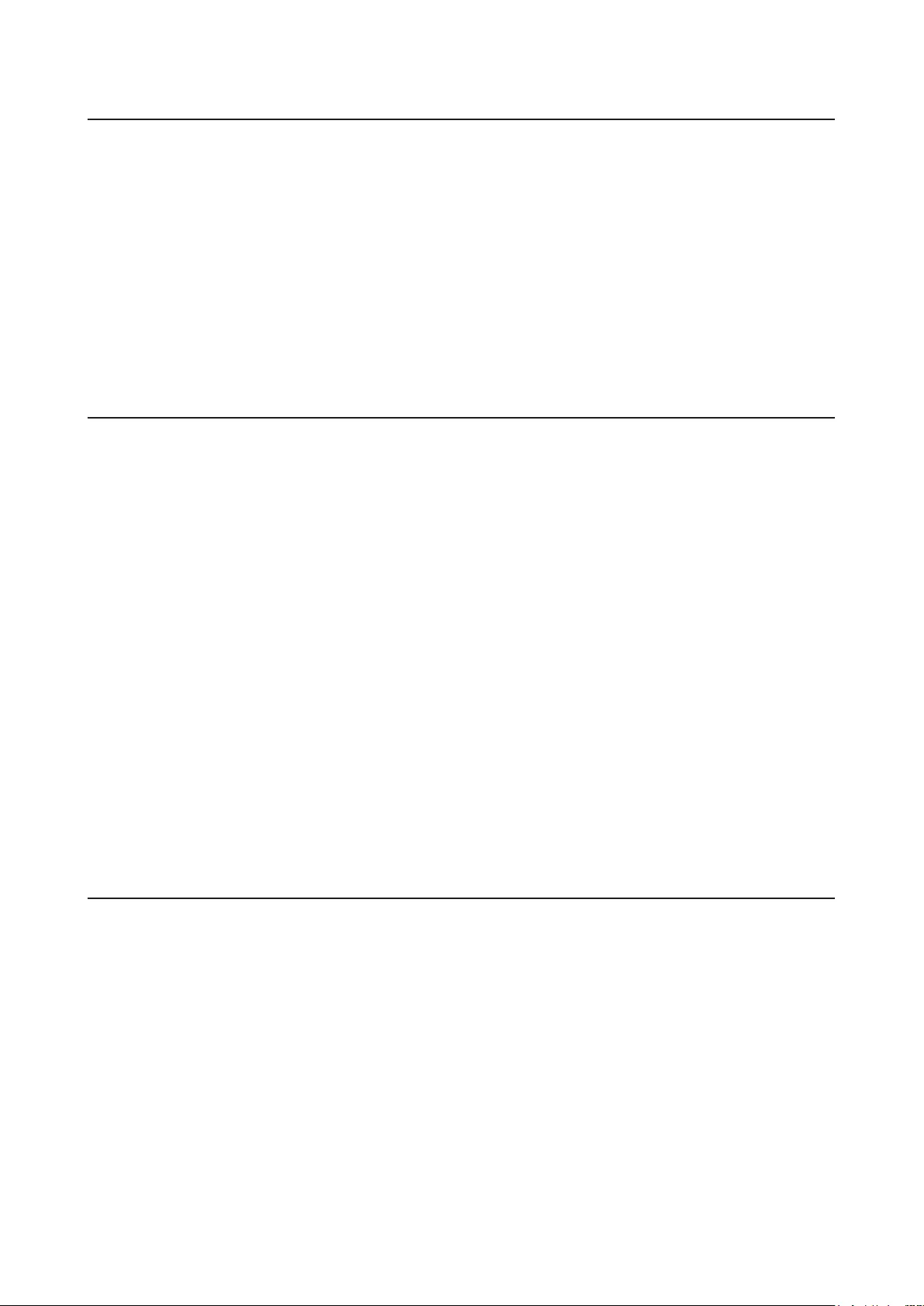
Chapter 8 Utilities ........................................................ 92
NAS Navigator2 for Windows ....................................................... 92
Changing the IP Address .........................................................................94
NAS Navigator2 for macOS .......................................................... 95
Changing the IP Address .........................................................................97
NovaBACKUP ................................................................................. 97
Chapter 9 Appendix .................................................... 99
LCD Panel ....................................................................................... 99
Modes .......................................................................................................99
Errors and Status ......................................................................................99
Default Settings .......................................................................... 100
Specifications .............................................................................. 101
Data Backup ................................................................................ 102
Troubleshooting .......................................................................... 102
Windows Storage Server Recovery Procedure ......................... 103
Notes ............................................................................................ 104
Chapter 10 Regulatory Compliance Information .... 105
For Customers in the United States ........................................... 105
For Customers in Europe ............................................................ 105
For Customers in Russia .............................................................. 107
For Customers in China ............................................................... 108
For Customers in Taiwan ............................................................. 108
For Customers in Korea ............................................................... 108
3
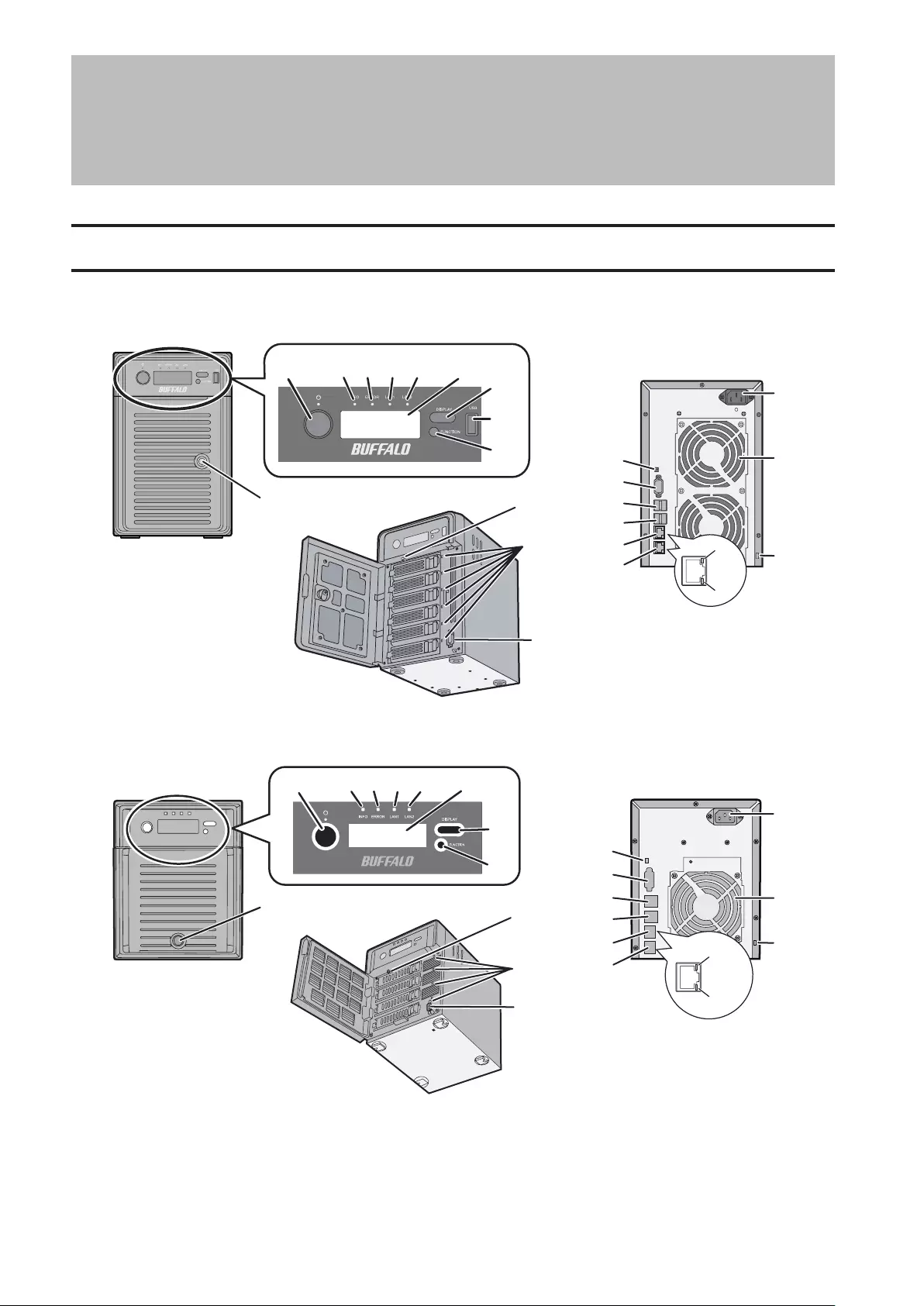
Chapter 1 Getting Started
Diagrams
WS5600DN2, WS5600DR2
±°
±±
±²
±¶·
¸
²³´µ
±µ
¹
±³
±´
±µ
±¶
±·
±¸
±¹
²°
²±
²´
²µ
WS5400DN2, WS5400DR2
±°
±¶
·
¸
¹
±±
±²
²³´µ
±¹
²°
²±
±³
±´
±µ
±¶
±·
±¸
²µ
²´
4
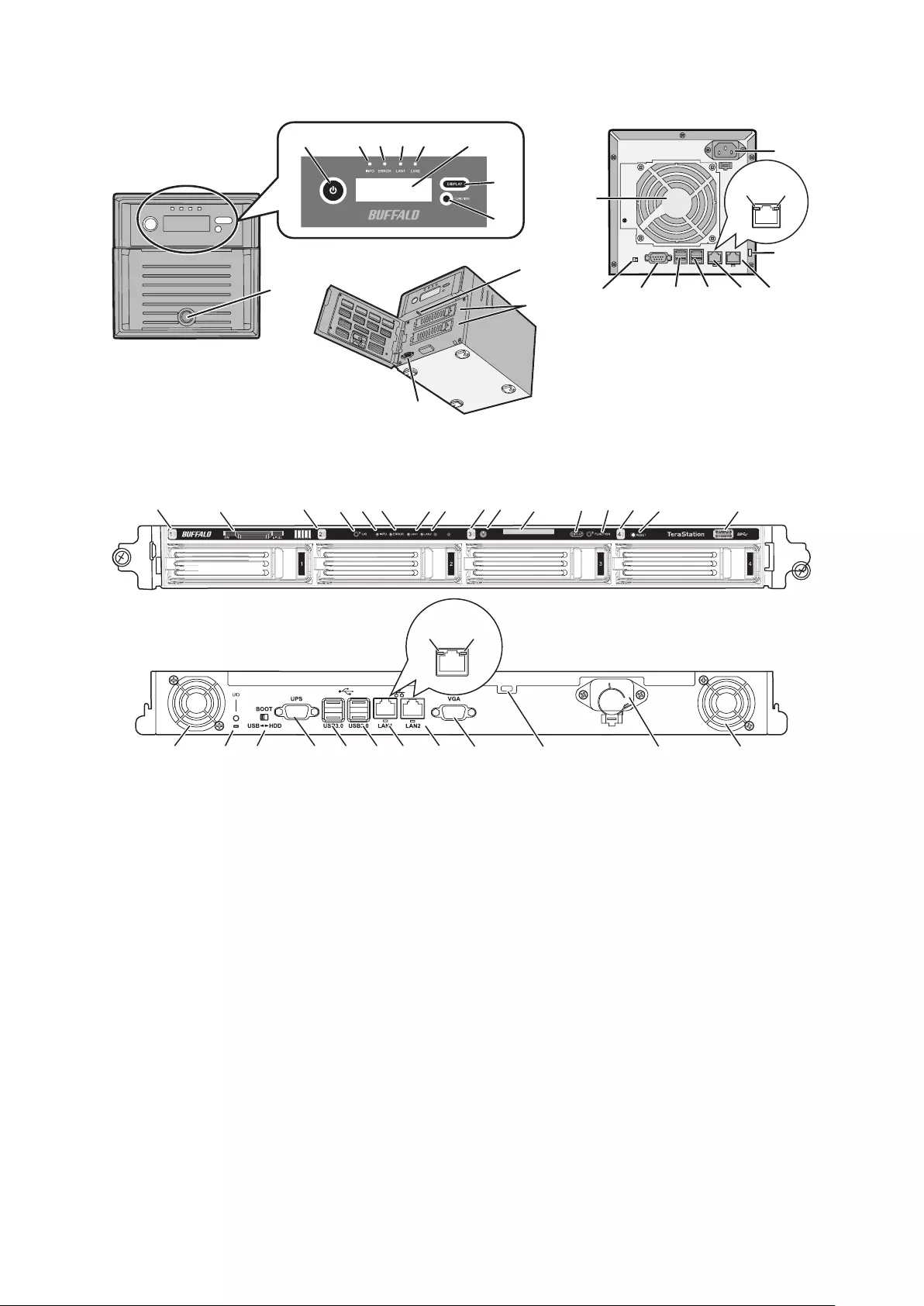
WS5200DN2, WS5200DR2
±°
±²³´µ¶
·
¸
¹±±
±²
±¹
±³ ±´ ±µ ±¶ ±·
²±
±¸
²° ²´ ²µ
WS5400RN2, WS5400RR2
²´ ²µ
±°±²³ ´µ¶·¸±±
±² ±¹
±³ ±´
±µ
±¶ ±· ²±±¸
²°
±±²³ ²² ±± ±±
²² ±µ ²°
1 Power Button
To power on, connect the power cable and wait for 10 seconds, then press the power button. To power off,
press the power button.
2 Info LED
If there is a status message, the amber info LED will light up. Check the LCD panel to see the status message.
3 Error LED
If there is an error, the red error LED will light up. Check the LCD panel to see the error message.
4 LAN1 LED
When LAN port 1 is connected, this LED glows green. It blinks when the connection is active.
5 LAN2 LED
When LAN port 2 is connected, this LED glows green. It blinks when the connection is active.
6 LCD Panel
This display shows the status of many TeraStation settings. It also displays errors and messages when available.
7 Display Button
5
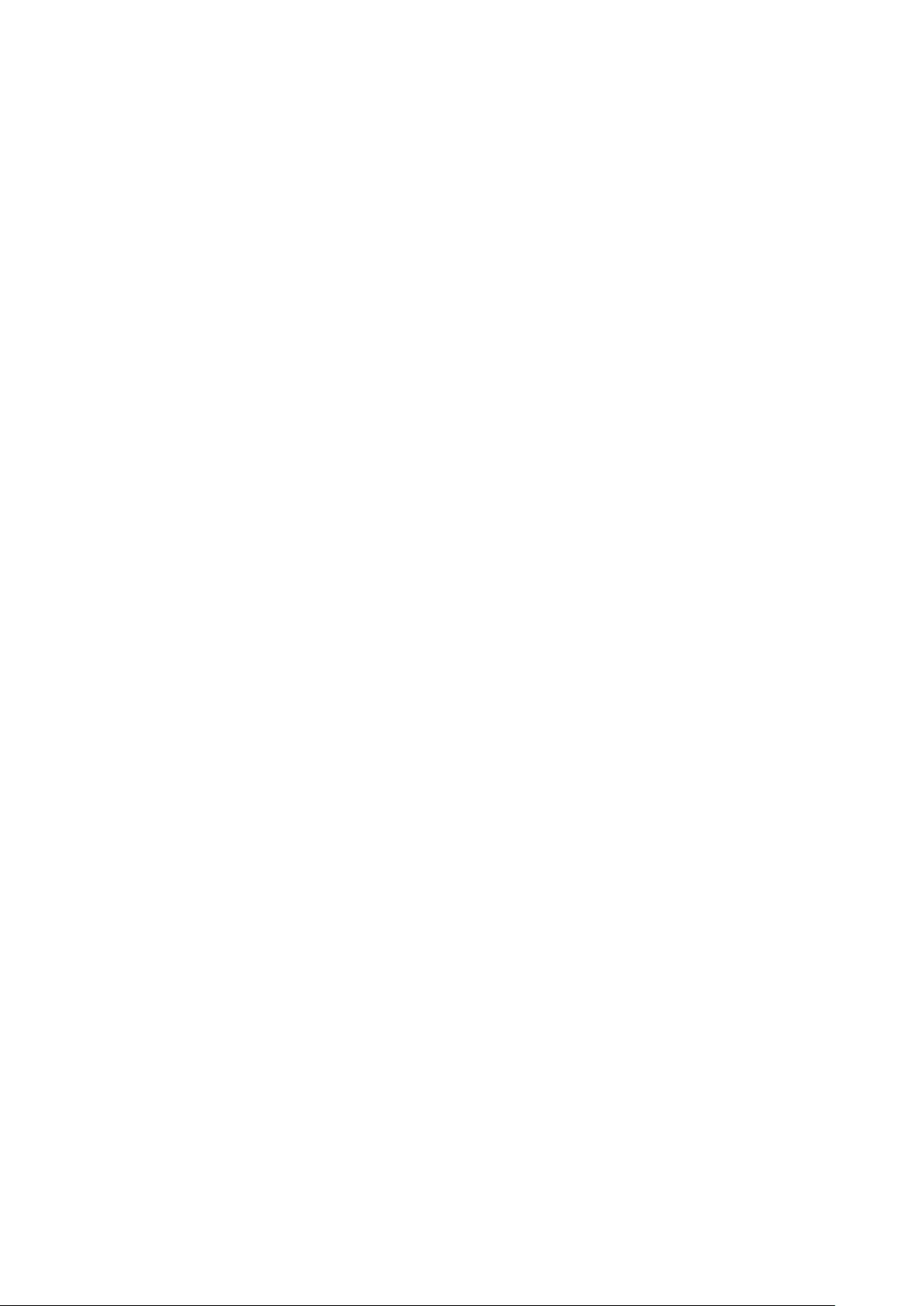
Switches between the different display modes. Also, if the TeraStation is beeping, press this button to stop it.
8 Factory Use Only
9 Drive Lock
Open the front panel with the key to replace hard drives or press the reset button.
10 Reset Button
To shut down and reboot the TeraStation, hold down the reset button.
11 Status LEDs
Normally, these LEDs blink green when hard drives are accessed. If a drive fails, its LED will turn red.
12 VGA Connector
You can connect a VGA monitor to this port. Connecting a monitor directly to the TeraStation is only supported
for monitoring the progress of Windows Update.
13 Boot Mode Switch
Leave the switch on the "HDD" position during normal operation. To recover settings, insert the recovery USB
drive into a USB 3.0 or 2.0 port, move the boot switch to the "USB" position, and press the power button.
14 UPS Port
Connect to a UPS.
15 USB 3.0 Port
Compatible Buffalo USB 3.0 hard drives, USB memory devices, digital cameras, and USB UPSs can be
connected. USB hubs are not supported.
16 USB 2.0 Port
Compatible Buffalo USB hard drives, USB memory devices, digital cameras, and USB UPSs can be connected.
USB hubs are not supported.
17 LAN Port 1
Use an Ethernet cable to connect this port to your network.
18 LAN Port 2
This second Ethernet port may be used for network redundancy or backup. You may connect a second
TeraStation directly to this port for backup.
19 Power Connector
Use the included power cable to connect to an UPS, surge protector, or outlet.
20 Fan
Do not block the fan.
21 Anti-Theft Security Slot
Use this slot to secure your TeraStation with a cable lock (not included).
22 UID Button
Press the UID button on the front or the back of the unit to cycle the blue LED on and off.
23 Serial Number
This sticker shows the TeraStation's serial number.
24 Link LED
6

Glows amber when the unit is connected to a network.
25 Act LED
This LED shows network activity. It blinks amber when the TeraStation is accessed over the network.
Turning the TeraStation On and Off
Press the power button on the TeraStation to turn it on and off. Or you can turn off your TeraStation by following the
procedure below.
1 From the Windows Storage Server Start menu, point the cursor to the upper-right hand corner of the screen,
then click the icon.
2 Click the icon - Shut down.
3 Select the reason why you want to shut down, then click Continue.
When all the LEDs on the front of the TeraStation turn off, the shutdown process is complete.
Note: Always shut down the TeraStation before unplugging it. The TeraStation can be damaged if it is suddenly
unplugged without being powered down first.
Installing Antivirus Software
Installing antivirus software on the TeraStation is strongly recommended.
Connect a USB optical drive to the TeraStation's USB port, load the antivirus software CD into the optical drive, and
install the software.
7
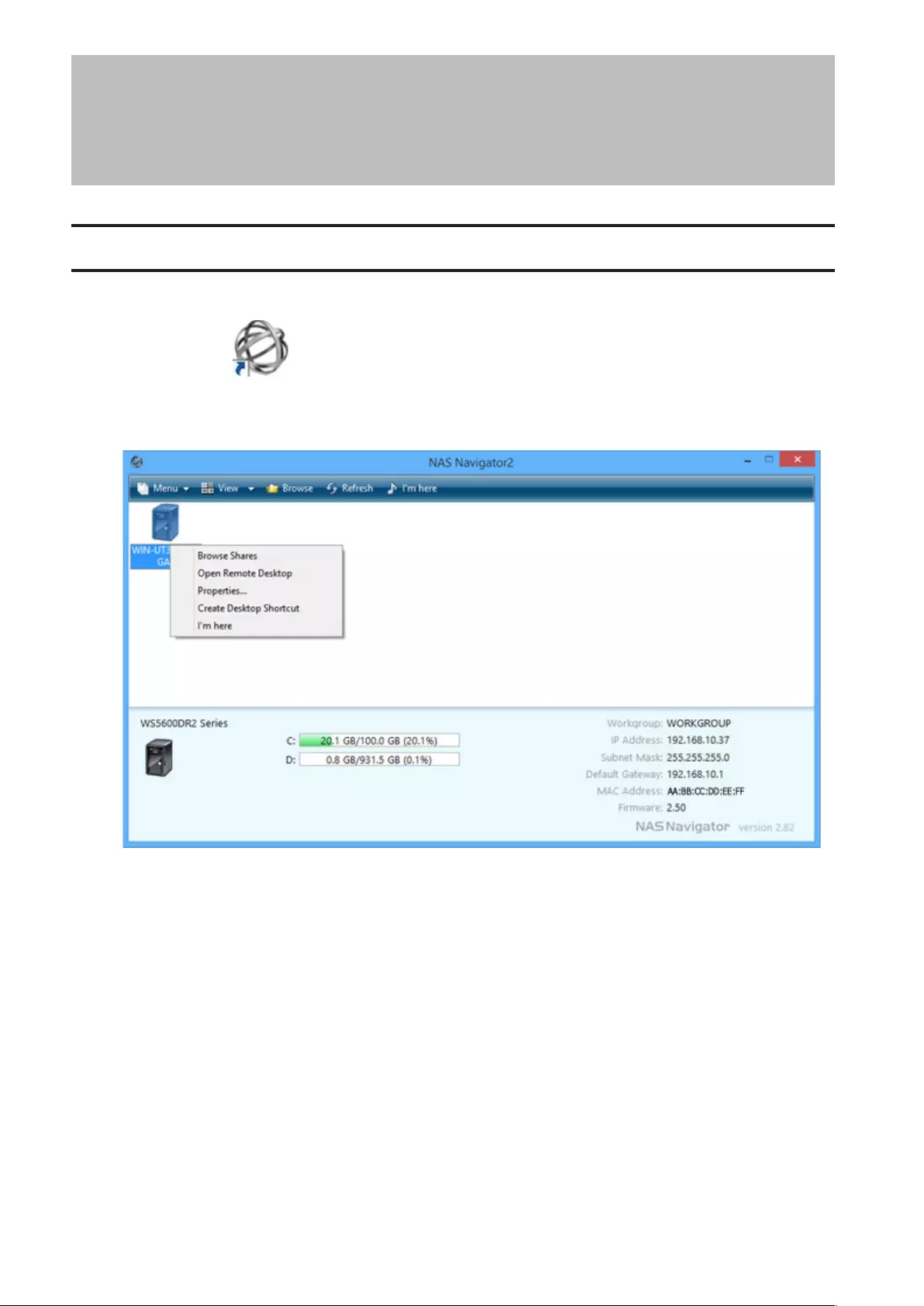
Chapter 2 Remote Desktop
Opening Windows Storage Server
Note: If using macOS, download and install "Microsoft Remote Desktop" from the Mac App Store.
1 Double-click the icon to start NAS Navigator2.
2 Right-click on your TeraStation's icon and choose Open Remote Desktop. For macOS, click the TeraStation's icon
while holding down the control key, then click Open Remote Desktop.
Notes:
• If remote desktop connection software doesn't start on a Mac, exit and re-launch NAS Navigator2. To exit
NAS Navigator2, click the NAS Navigator icon while holding down the control key and click Quit.
• Click the TeraStation icon to view the IP address and other information for the TeraStation.
• If the message "The identity of the remote computer cannot be verified. Do you want to connect anyway?"
is displayed, click Yes or Continue.
3 Enter the admin username and password and press the Enter key. Windows Storage Server will open in the
remote desktop.
Note: The default username and password are "Administrator" and "password".
8
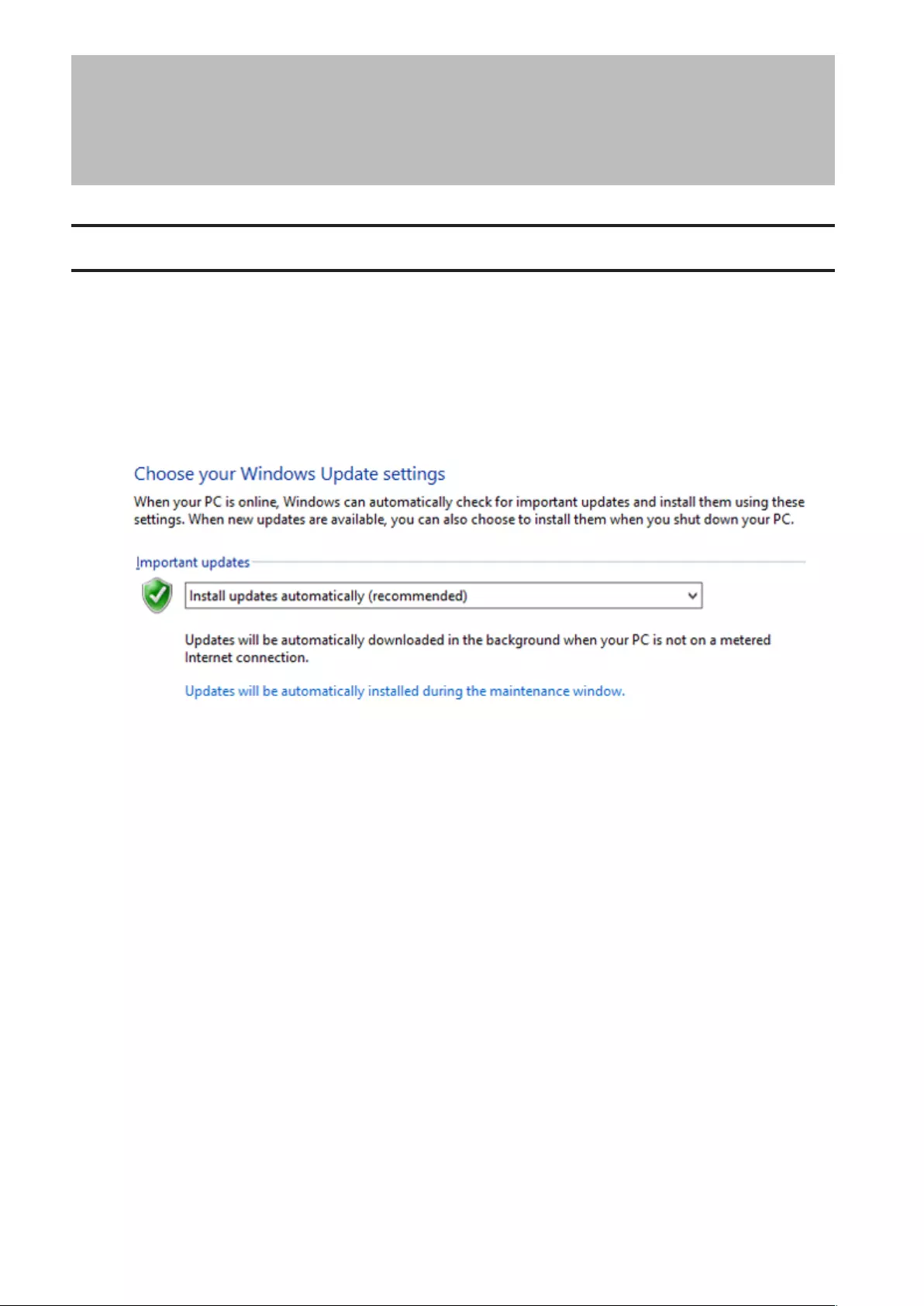
Chapter 3 Windows Update
Windows Update
For best results, Windows Storage Server should be updated regularly. Use Windows Update as described below.
Note: The TeraStation must be connected to the Internet to use Windows Update.
1 From the Windows Storage Server Start menu, click Control Panel - System and Security - Windows Update.
2 Click Check for updates.
3 Click Install updates.
4 Step through the wizard to install the updates.
9
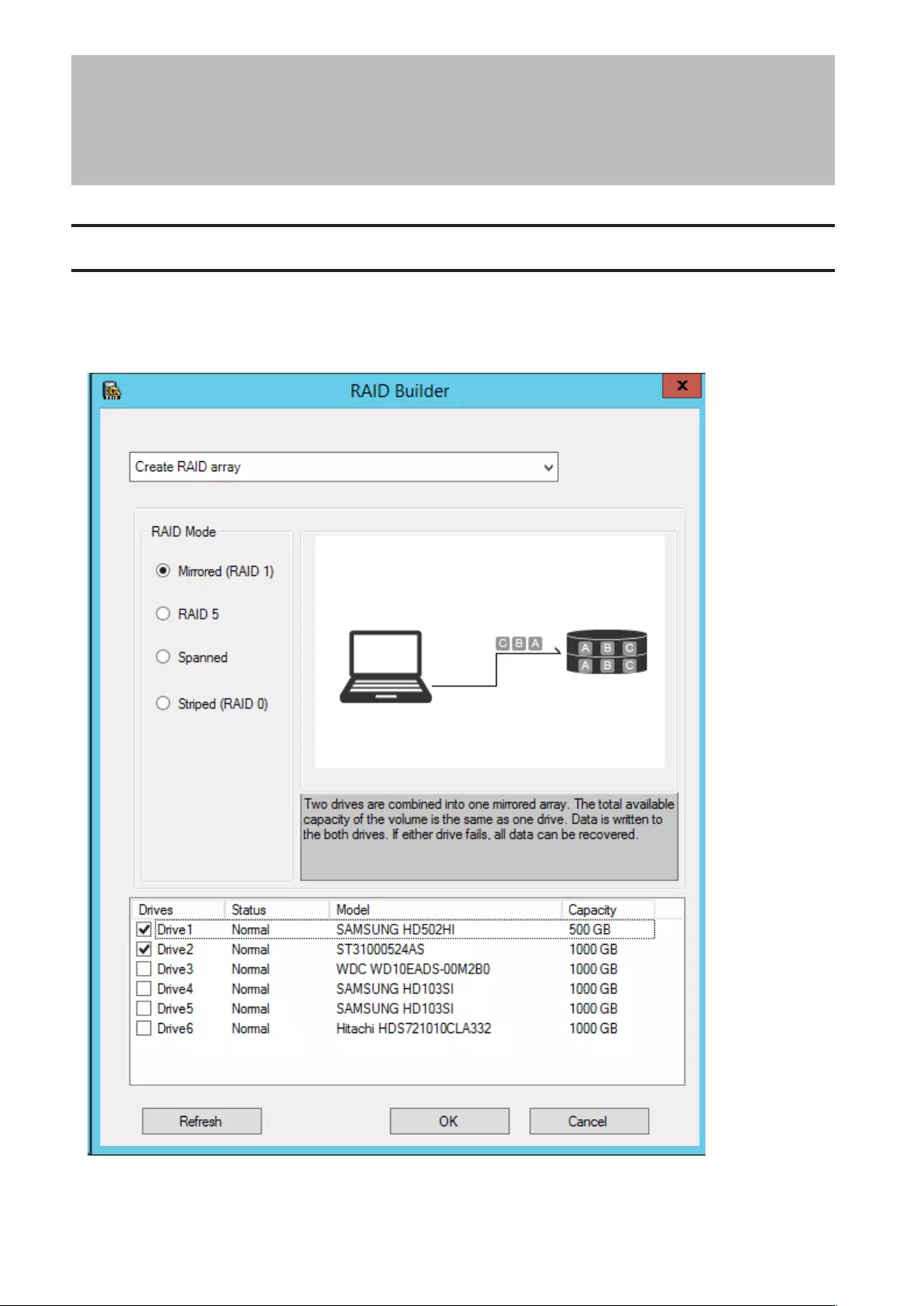
Chapter 4 Preinstalled Software
RAID Builder
RAID Builder is used to create RAID arrays. See the "Managing Storage" section in chapter 5 for more details.
To launch RAID Builder, you must be logged in as a member of the Administrators group in Windows Storage Server.
Note: This software cannot be accessed by multiple users at the same time. Before launching it, make sure that it is
not being used by another user.
10
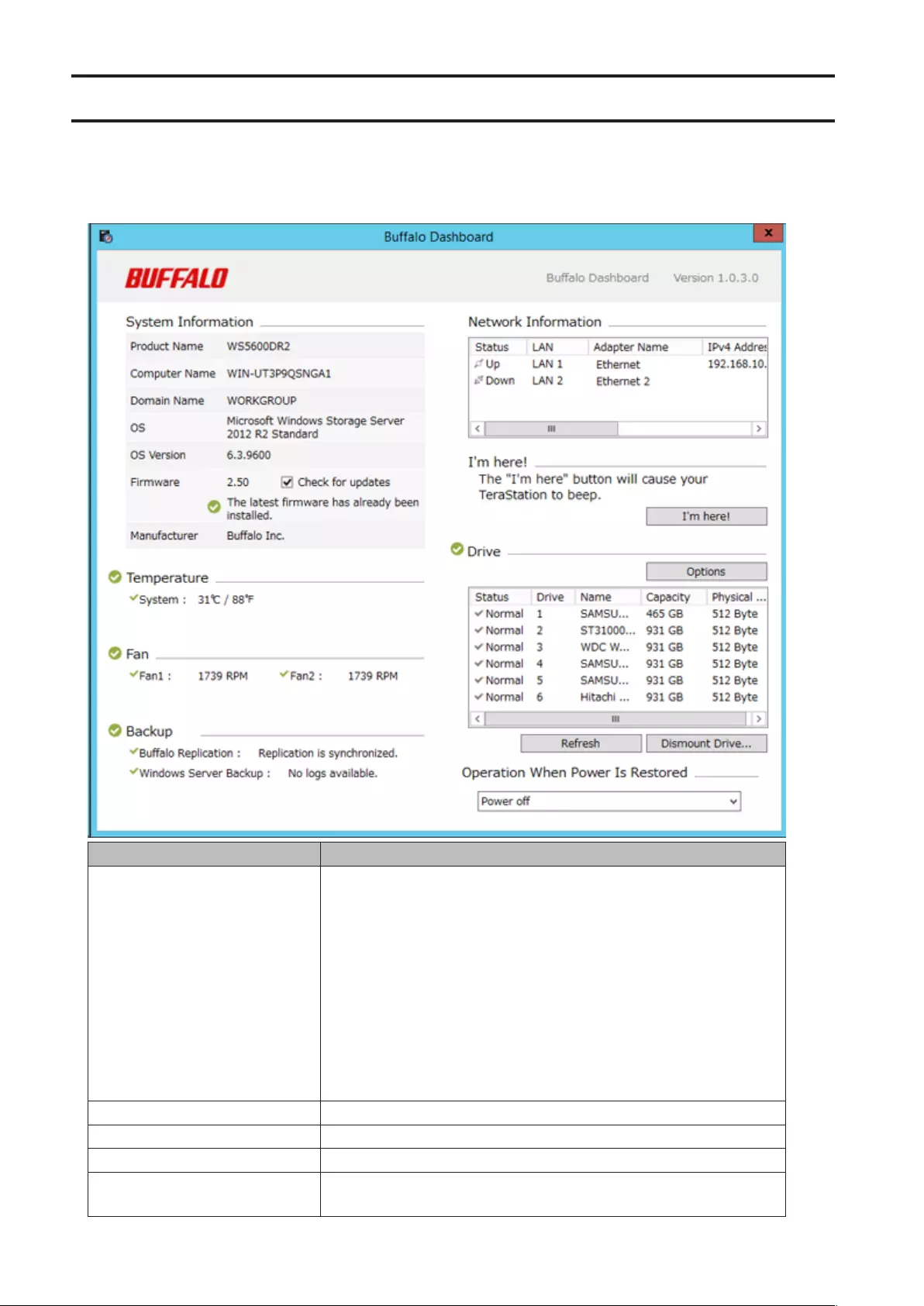
Buffalo Dashboard
Buffalo Dashboard displays system information and dismounts hard drives. To launch it, double-click the Buffalo
Dashboard icon in the system tray.
Note: This software cannot be accessed by multiple users at the same time. Before launching it, make sure that it is
not being used by another user.
Items Descriptions
System Information
Product Name: Displays the model name of the TeraStation.
Computer Name: Displays the hostname of the TeraStation.
Domain Name: Displays the type of domain that the TeraStation is a
member of.
OS: Displays the type of Windows installed on the TeraStation.
OS Version: Displays the version of the OS.
Firmware: Displays the firmware version of the TeraStation.
• Check for updates: Enables or disables checking for new
firmware releases. When a new firmware version is available, you
will be notified here.
Manufacturer: Displays "Buffalo Inc.".
Temperature Displays the temperature of the system.
Fan Displays the rpm.
Backup Displays the status of backup and replication.
Network Information Displays IP addresses, subnet masks, default gateways, LAN port
numbers, and status.
11
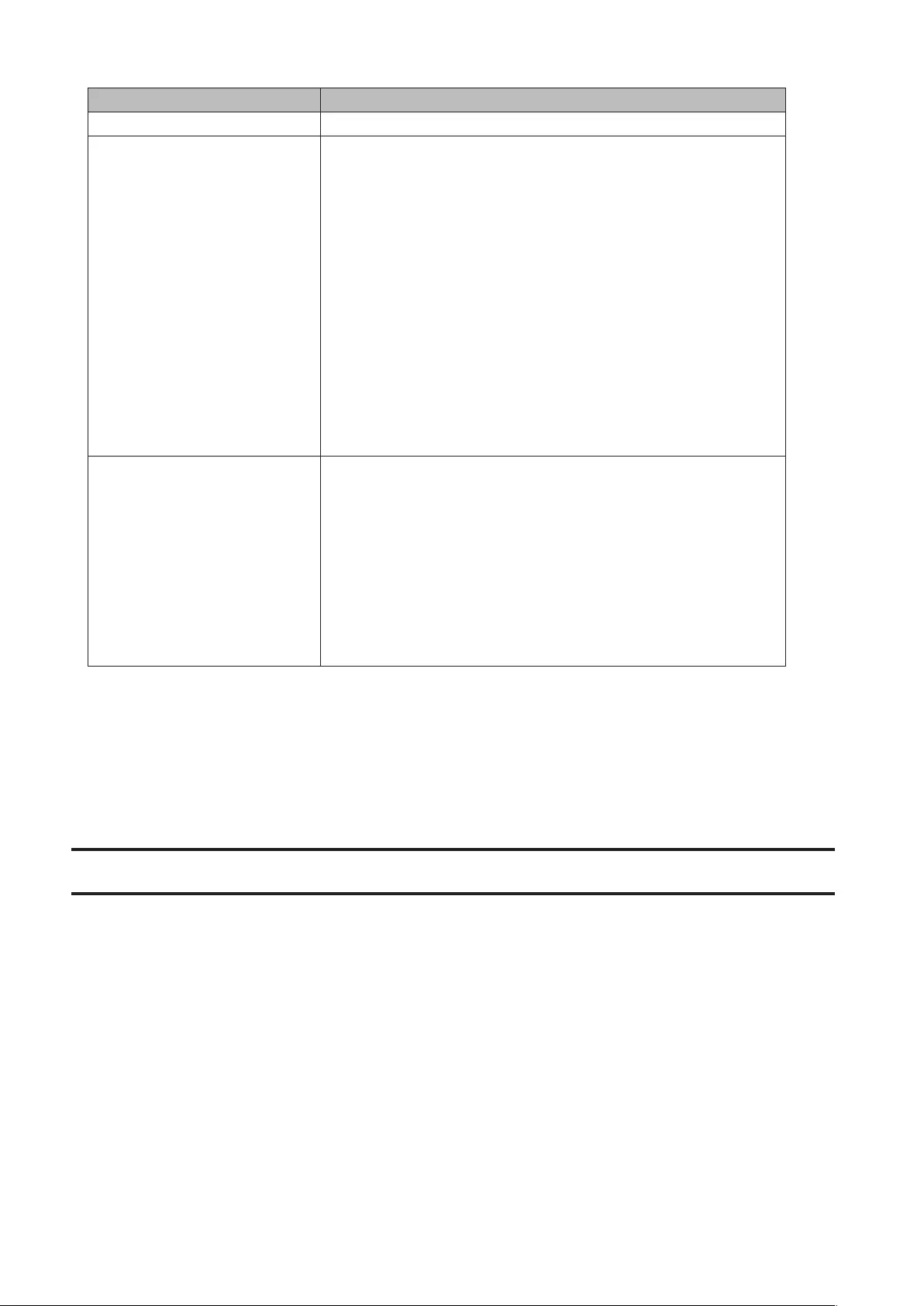
Items Descriptions
I'm here! Causes your TeraStation to beep.
Drive
Displays the status, drive numbers, names, capacity, and physical
sector sizes of each drive.
Refresh: Updates the displayed drive information.
Dismount Drive: Dismounts a drive for safe removal. Select the drive
to dismount and click OK.
Options:
• Shut down when the drive's temperature becomes
abnormally high: The TeraStation will automatically shut down if
the drive gets too hot.
• Turn off the drive if an error occurs: The hard drive will
automatically be turned off (dismounted) if a drive error occurs.
How to Dismount Drives:
Click Dismount Drive, check the drive to dismount, then click OK. After
the drive is dismounted, unplug the hard drive from the TeraStation.
Operation When Power Is
Restored
• Configures the action to be taken after recovering from a power
failure.Return to last state before power failure: The TeraStation
will be restored to the state before the power failure. If the
TeraStation was turned off, it will remain powered off even if
power is restored. If the TeraStation was on, it will be powered on
when power is restored.
• Power off: The TeraStation will be kept shut down after power is
restored.
• Power on: Turns the TeraStation on after power is restored.
Note: The following functions are only available when logged in as administrator:
• Refresh
• Dismount drive
• Options
• Check for updates
• Operation when power is restored
Email Notification
Your TeraStation can send you email reports when settings are changed or an error occurs. See the "Email
Notification" section in chapter 7 for more details.
To launch Email Notification, you must be logged in as a member of the Administrators group in Windows Storage
Server.
Note: This software cannot be accessed by multiple users at the same time. Before launching it, make sure that it is
not being used by another user.
12
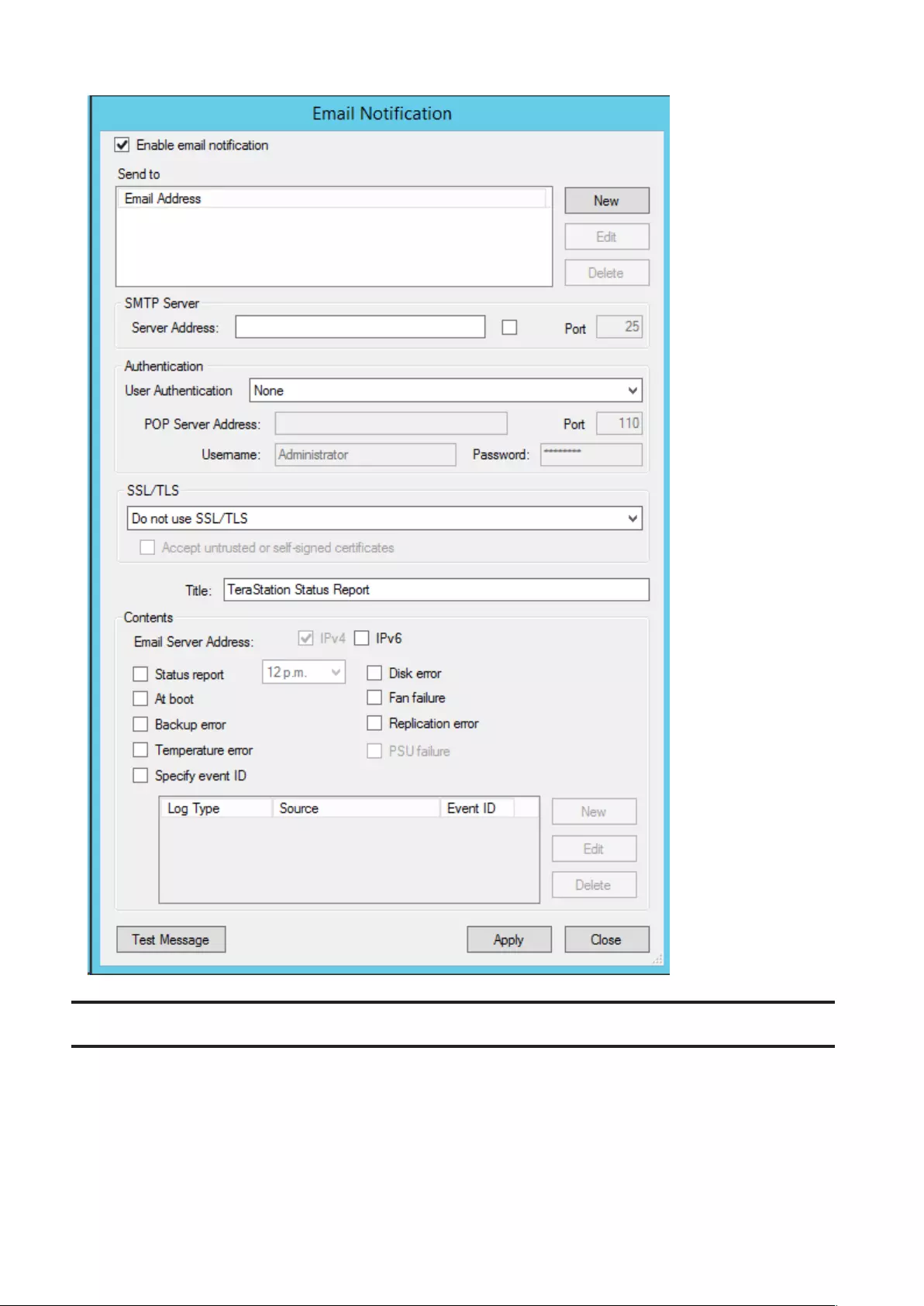
Buffalo Replication
Your TeraStation can be synchronized with another TeraStation, replicating most data. See the "Replication" section
in chapter 6 for more details.
To launch Buffalo Replication, you must be logged in as a member of the Administrators group in Windows Storage
Server.
Note: This software cannot be accessed by multiple users at the same time. Before launching it, make sure that it is
not being used by another user.
13
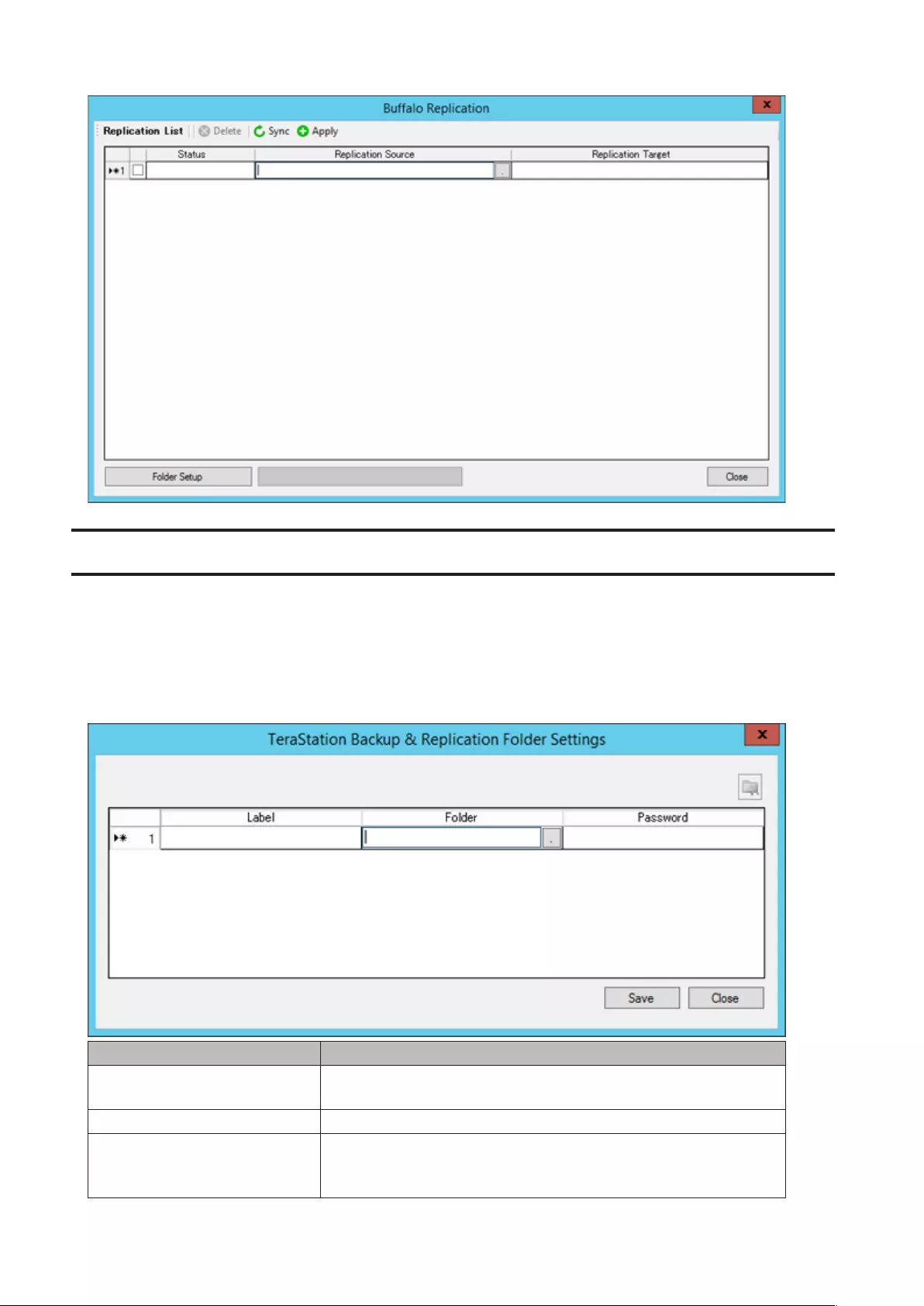
TeraStation Backup and Replication Folder Settings
Before using it as a backup device on the network, configure your TeraStation in "TeraStation Backup and
Replication Folder Settings".
To launch TeraStation Backup and Replication Folder Settings, you must be logged in as a member of the
Administrators group in Windows Storage Server.
Note: This software cannot be accessed by multiple users at the same time. Before launching it, make sure that it is
not being used by another user.
Items Descriptions
Label Enter a name for the backup destination. When you search for backup
devices on the network, this name will appear.
Folder Specify a shared folder where backup data will be stored.
Password
If you enter a backup password (optional), this backup device will not
appear on the list of available devices when users search for it, unless
they search for it by the password.
14
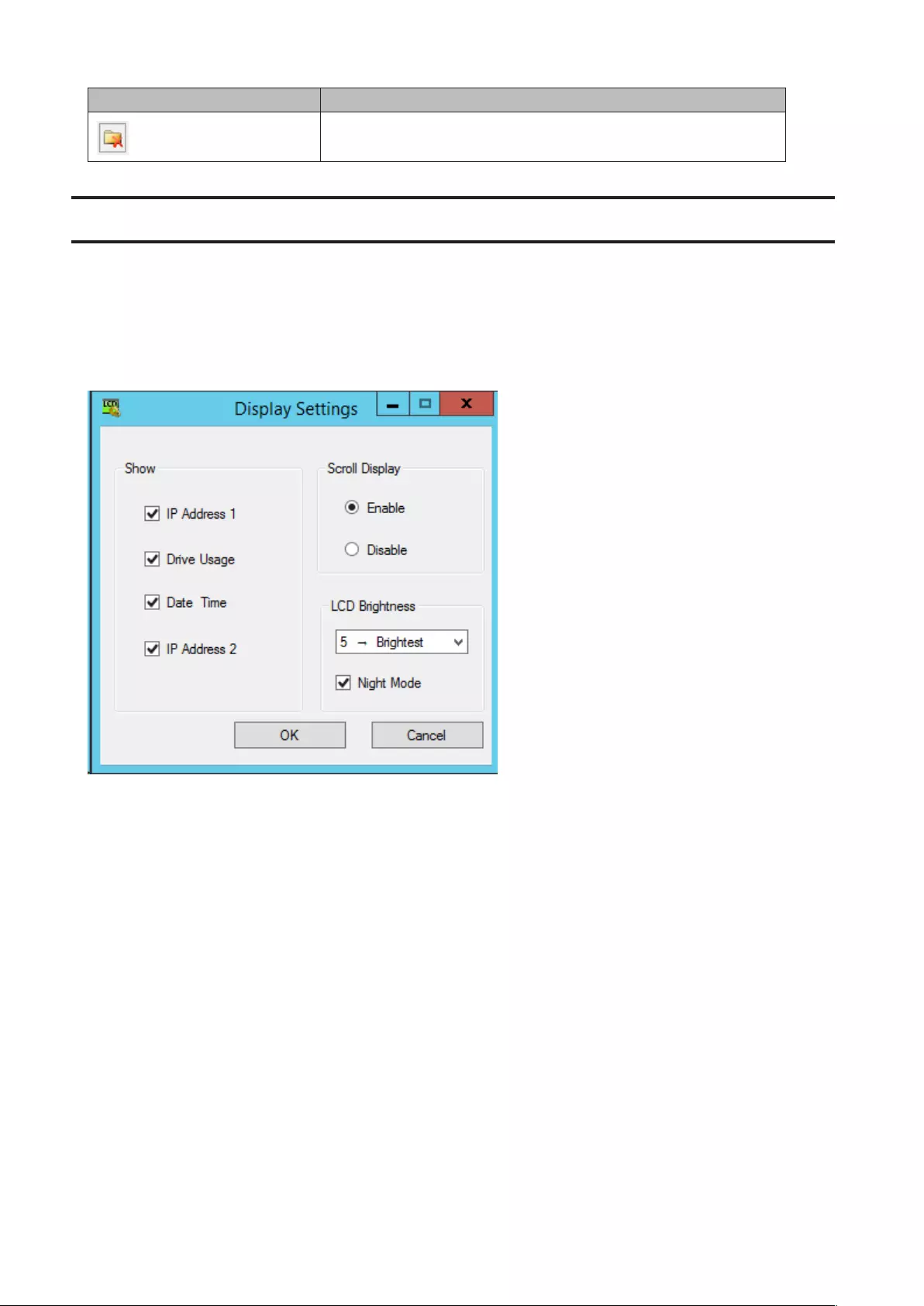
Items Descriptions
To remove a folder from the list of available backup targets, select the
folder and click this button.
Display Settings
TeraStation's LCD panel settings can be changed using this software. See the "LCD Display Settings" section in
chapter 7 for more details.
To launch Display Settings, you must be logged in as a member of the Administrators group in Windows Storage
Server.
Note: This software cannot be accessed by multiple users at the same time. Before launching it, make sure that it is
not being used by another user.
15
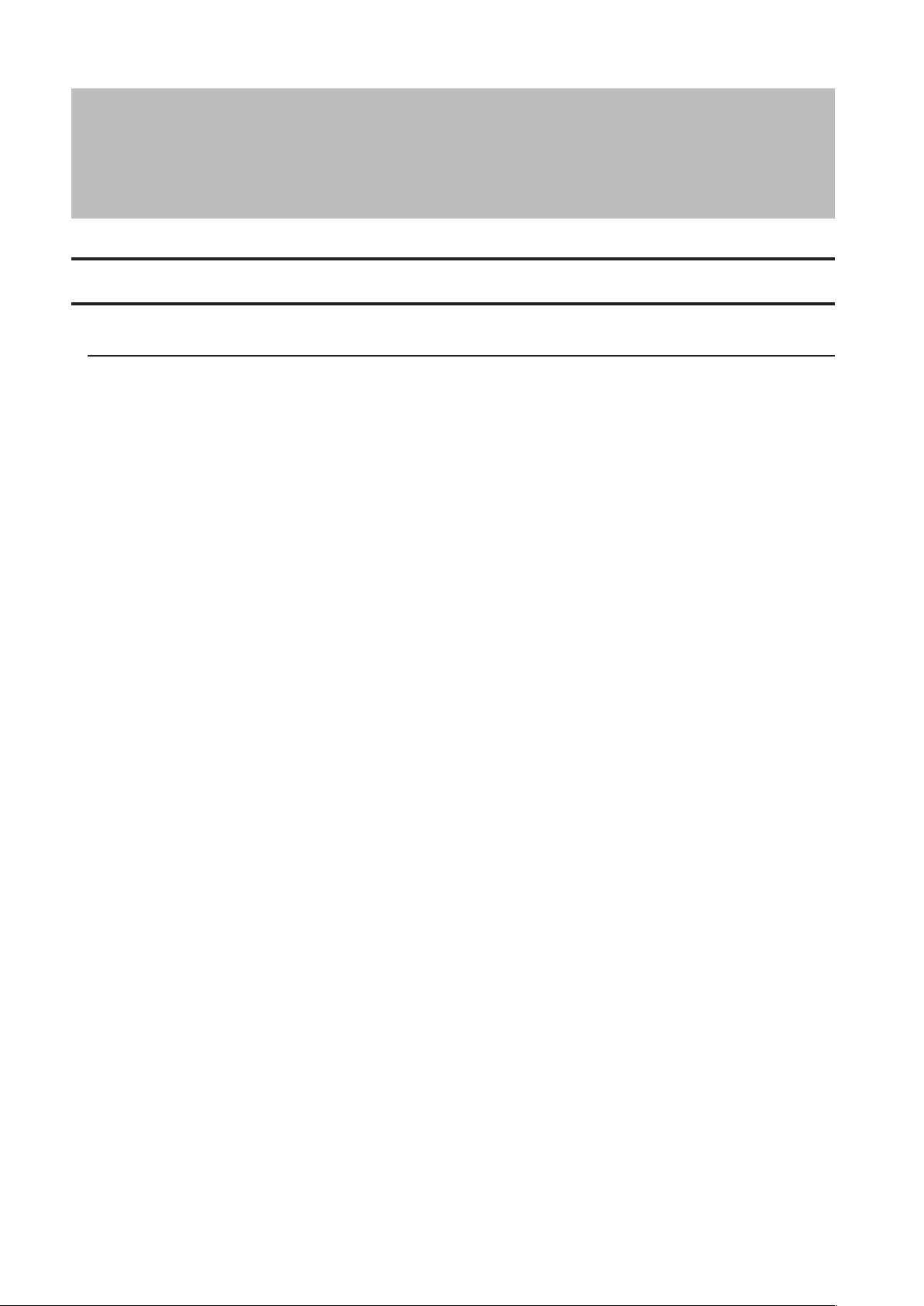
Chapter 5 Managing Storage
Creating Volumes
Volume Types
The features of each volume type are explained below.
Notes:
• Use RAID Builder to create a volume, not the Disk Management options in Windows Storage Server.
• When volumes are deleted or formatted, or the RAID mode is changed, all data stored in that volume is erased.
Before executing these operations, back up any important data.
• In this manual, "recover" means reverting the TeraStation (including the data) to its former state prior to the drive
failure. It doesn't refer to reading data from a failed hard drive.
• RAID synchronization will run automatically after a volume is created. File transfers will be slower while it is
running, which will take about 5 hours per terabyte.
• After a volume is created, unused extra space can't be added to the volume.
• Some space on each drive is not accessible because it is used by the system. The amount used on each drive is
below.
Drive 1: 50 MB
Drive 2: 50 MB
Drive 3 to 6: 100 GB + 150 MB
RAID 5 Volumes*
The unallocated areas of three or more hard drives are used as a single array.
If one drive in a RAID 5 array fails, data on the array can be recovered after the failed drive is replaced. However, if
two or more drives fail, all data is lost.
*Available for 6-drive and 4-drive models.
Mirrored Volumes (RAID 1)
The unallocated areas of two drives are combined into a single RAID 1 array.
Because the same data is written to both drives simultaneously, if one drive fails, data can be recovered from the
other drive. If both drives in the array fail, data cannot be recovered.
Striped Volumes (RAID 0)
The unallocated areas of two or more drives are combined into a single RAID 0 array. However, data cannot be
recovered if even a single drive fails.
Spanned Volumes
The unallocated areas of multiple hard drives are joined to create a single logical volume. This allows various drive
spaces to be combined efficiently. However, data cannot be recovered if even a single drive fails.
16
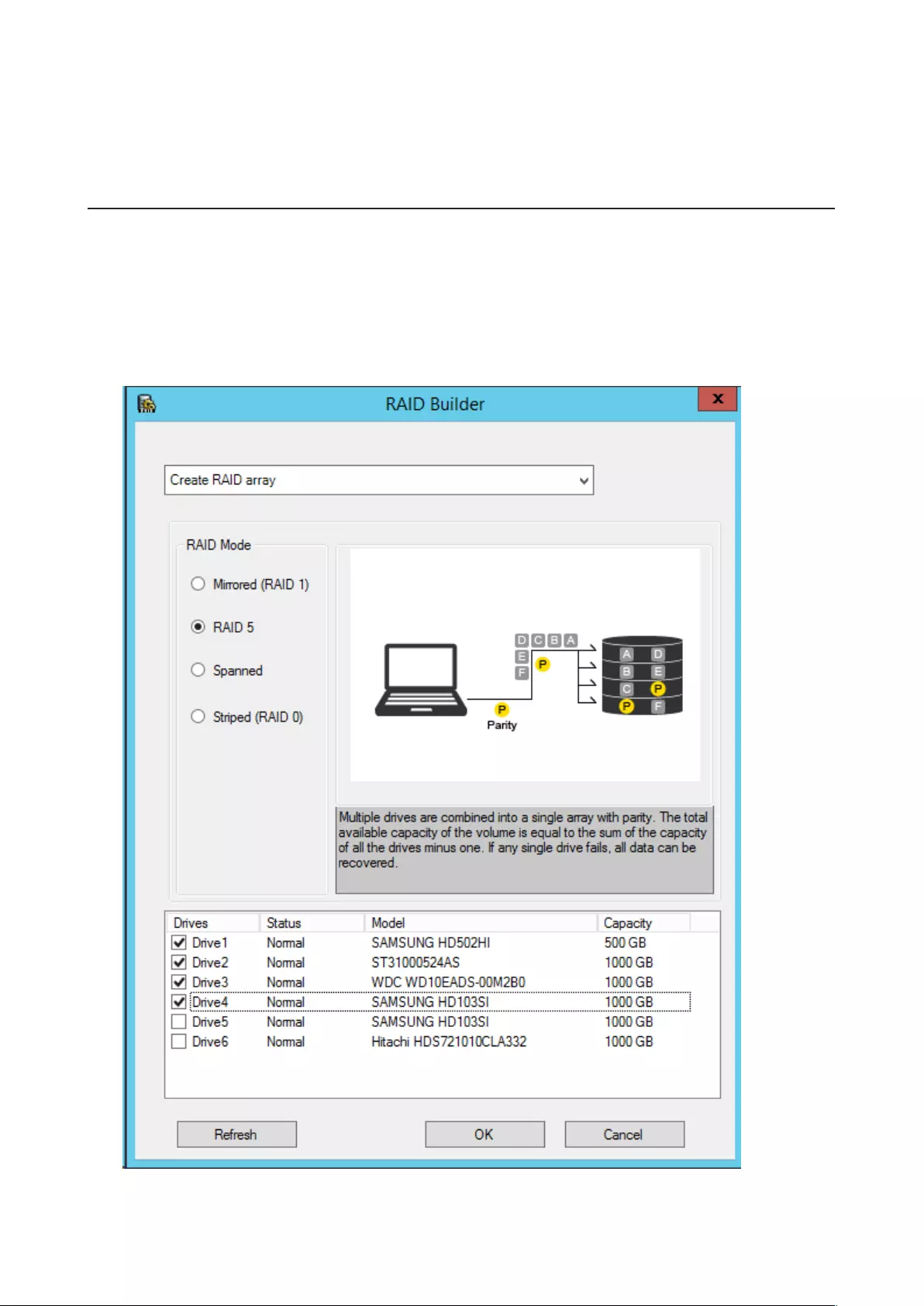
Simple Volumes (JBOD)
The internal hard drives of the TeraStation are each used as individual drives. If a hard drive fails, the data on the
failed hard drive cannot be recovered.
Creating a RAID 5 Volume
1 From the Windows Storage Server Start menu, click RAID Builder.
2 Select "Create RAID array" from the drop-down menu and "RAID 5" under "RAID Mode".
3 Select at least three drives to create a RAID 5 array.
4 Click OK.
17
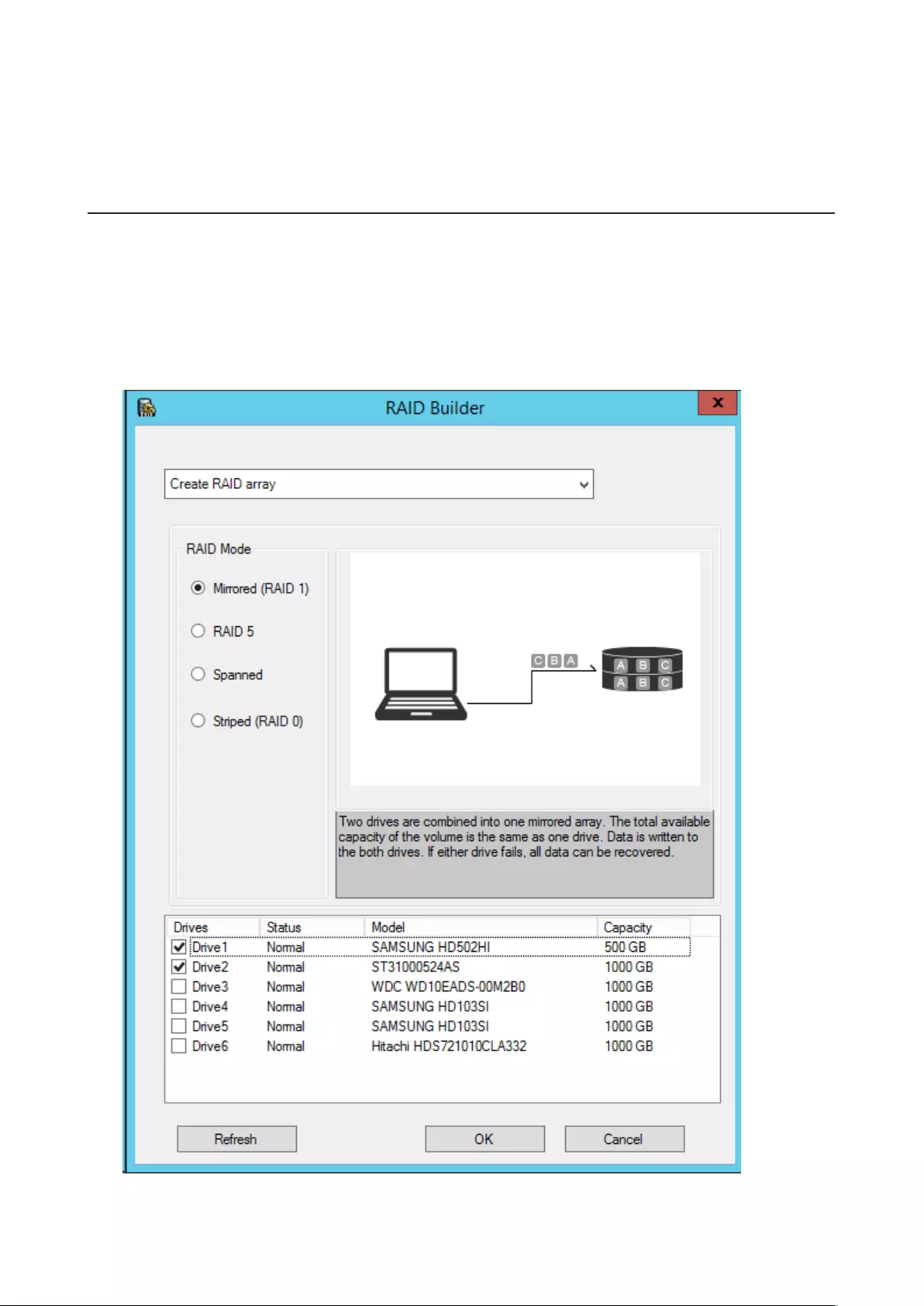
Capacity Example:
If configuring with drive 1 (50 GB), drive 2 (80 GB), drive 3 (58 GB), and drive 4 (100 GB), the usable space on the
RAID volume will be (50 GB x 4 drives) ÷ 3/4 = 150 GB.
A RAID 5 volume will be created. Next, create a shared folder on the volume as described in chapter 7.
Creating a Mirrored Volume (RAID 1)
1 From the Windows Storage Server Start menu, click RAID Builder.
2 Select "Create RAID array" from the drop-down menu and "Mirrored (RAID 1)" under "RAID Mode".
3 Select at least two drives to create a RAID 1 array.
4 Click OK.
Capacity Example:
If configuring with drive 3 (58 GB) and drive 4 (100 GB), the usable space on the mirrored volume will be 58 GB.
18
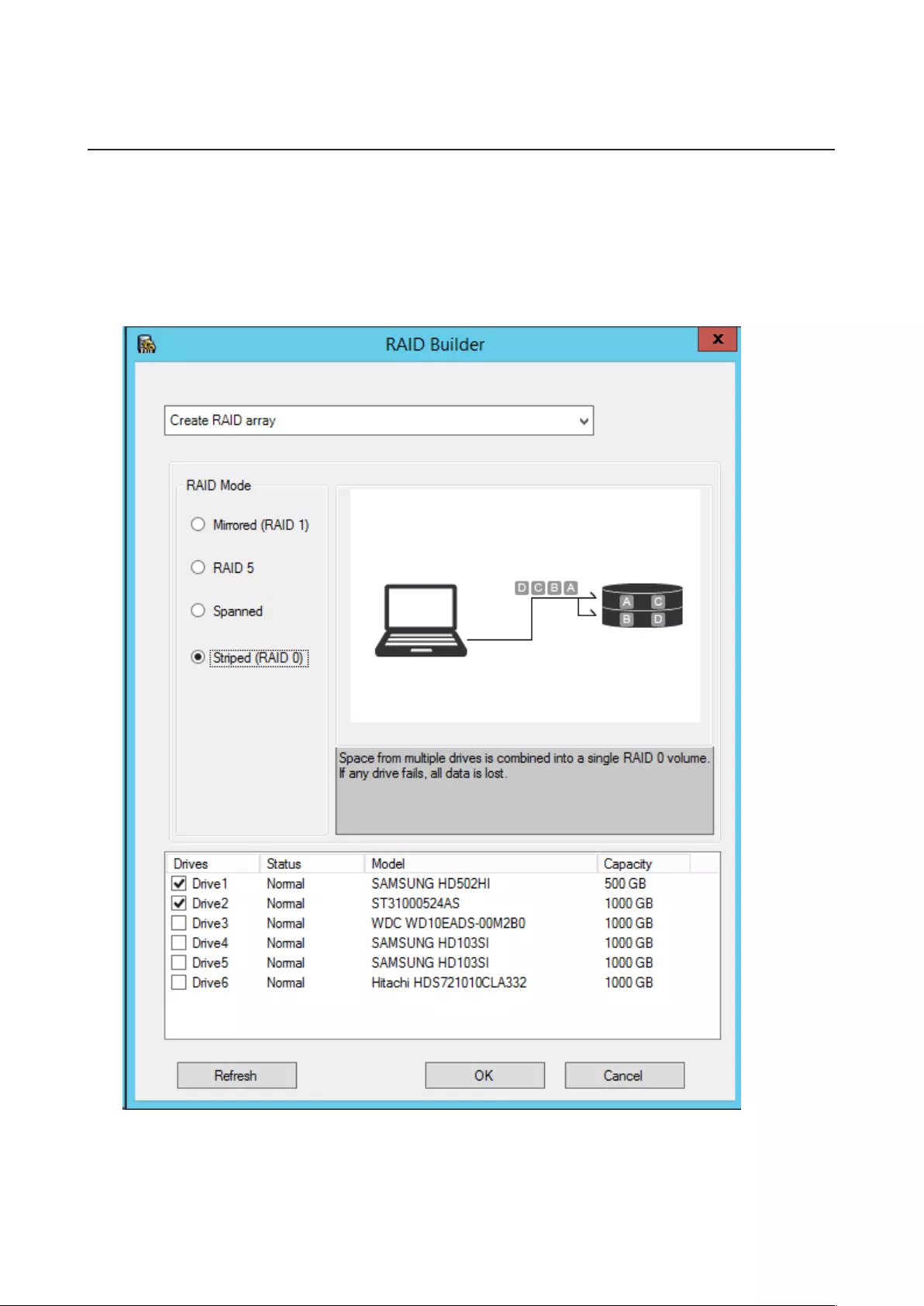
A mirrored volume will be created. Next, create a shared folder on the volume as described in chapter 7.
Creating a Striped Volume (RAID 0)
1 From the Windows Storage Server Start menu, click RAID Builder.
2 Select "Create RAID array" from the drop-down menu and "Striped (RAID 0)" under "RAID Mode".
3 Select at least two drives to create a RAID 0 array.
4 Click OK.
Capacity Example:
If configuring with drive 1 (50 GB), drive 2 (80 GB), drive 3 (58 GB), and drive 4 (100 GB), the usable space on the
mirrored volume will be 50 GB x 4 drives = 200 GB.
A striped volume will be created. Next, create a shared folder on the volume as described in chapter 7.
19
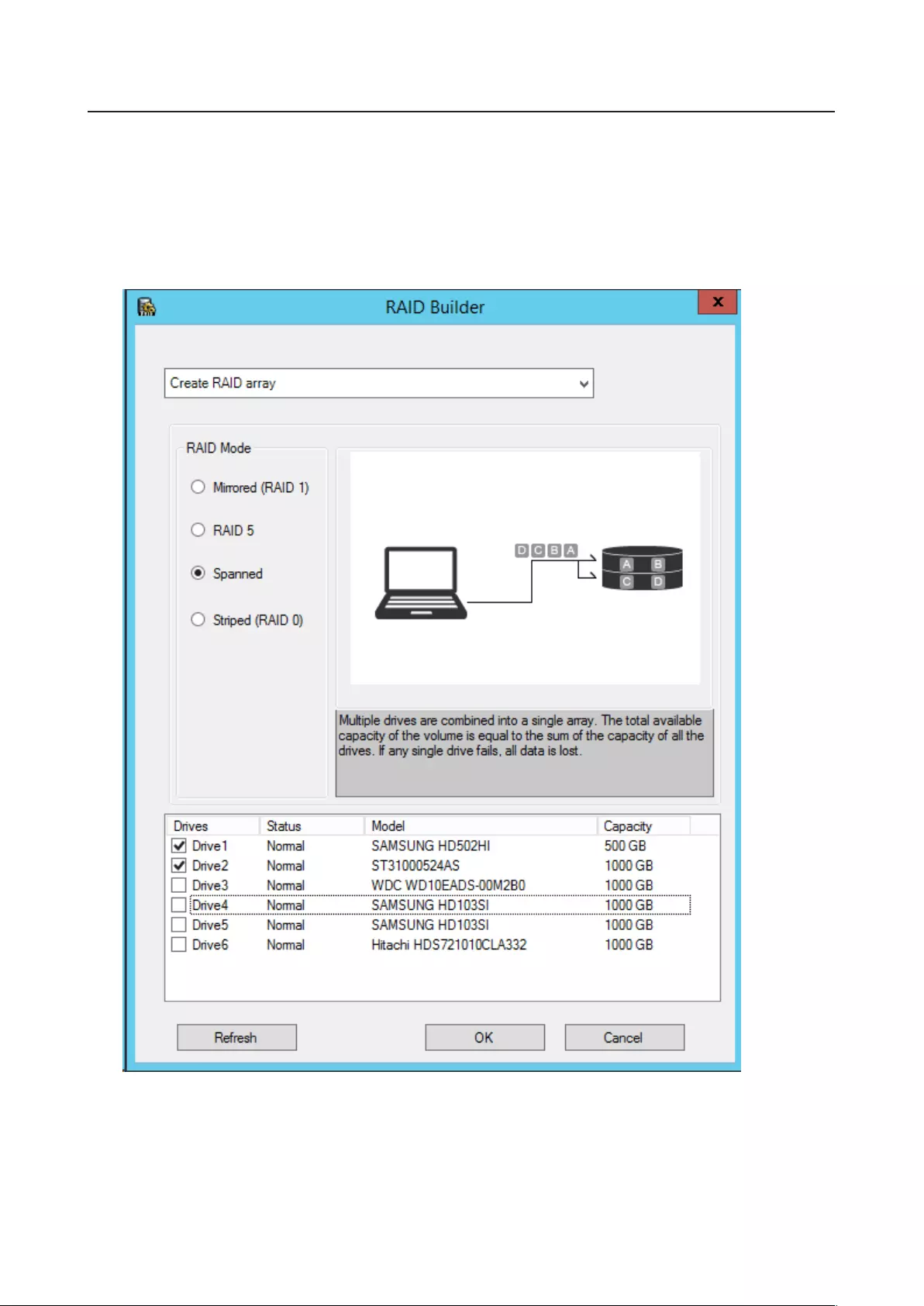
Creating a Spanned Volume
1 From the Windows Storage Server Start menu, click RAID Builder.
2 Select "Create RAID array" from the drop-down menu and "Spanned" under "RAID Mode".
3 Select at least two drives to create a spanned array.
4 Click OK.
Capacity Example:
If configuring with drive 1 (50 GB), drive 2 (80 GB), drive 3 (58 GB), and drive 4 (100 GB), the usable space on the
RAID volume will be 50 GB + 80 GB + 58 GB + 100 GB = 288 GB.
A spanned volume will be created. Next, create a shared folder on the volume as described in chapter 7.
20
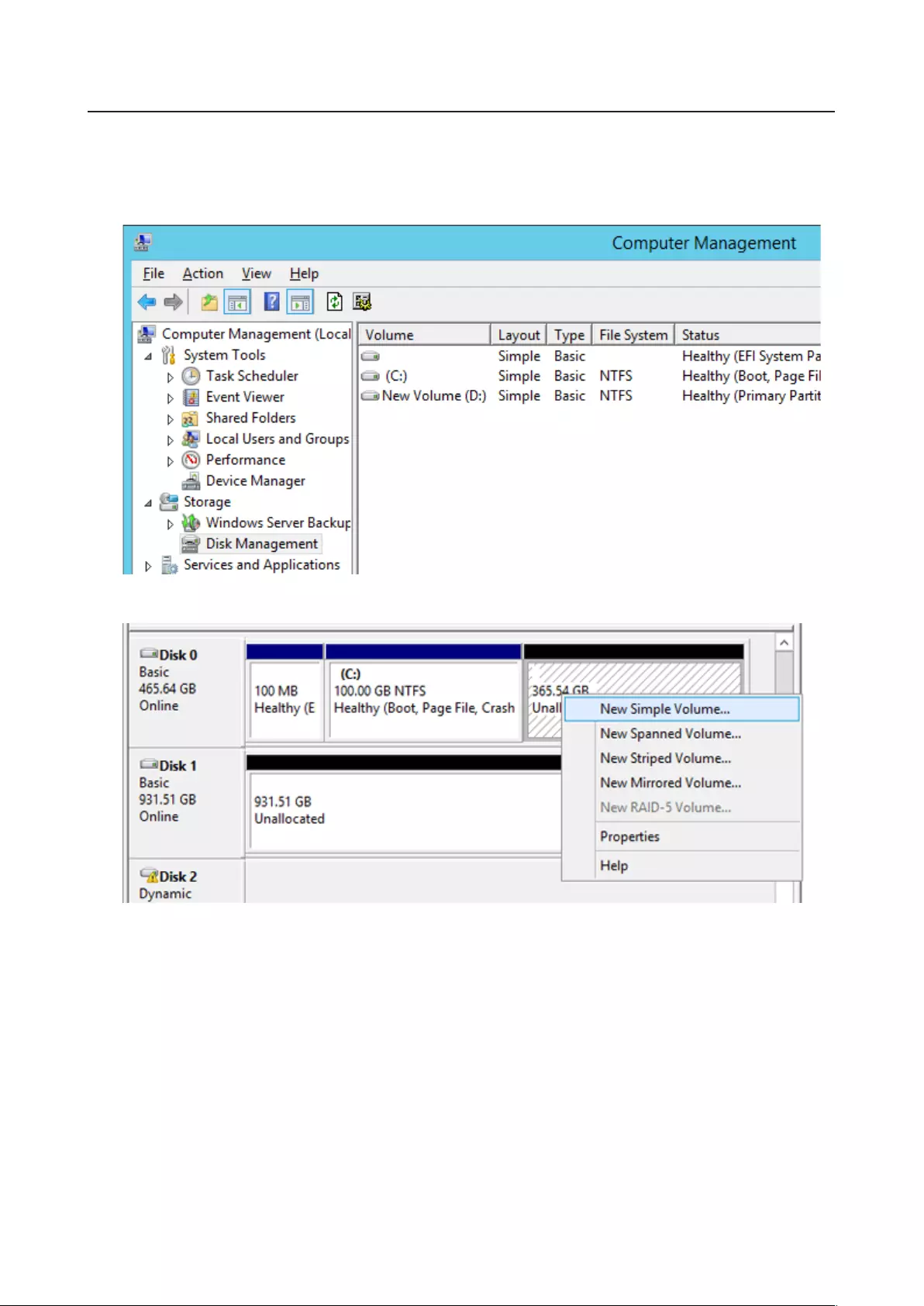
Creating Simple Volumes (JBOD)
1 From the Windows Storage Server Start menu, open Administrative Tools, then double-click Computer
Management.
2 Click Disk Management.
3 Right-click the unallocated area and select New Simple Volume.
21
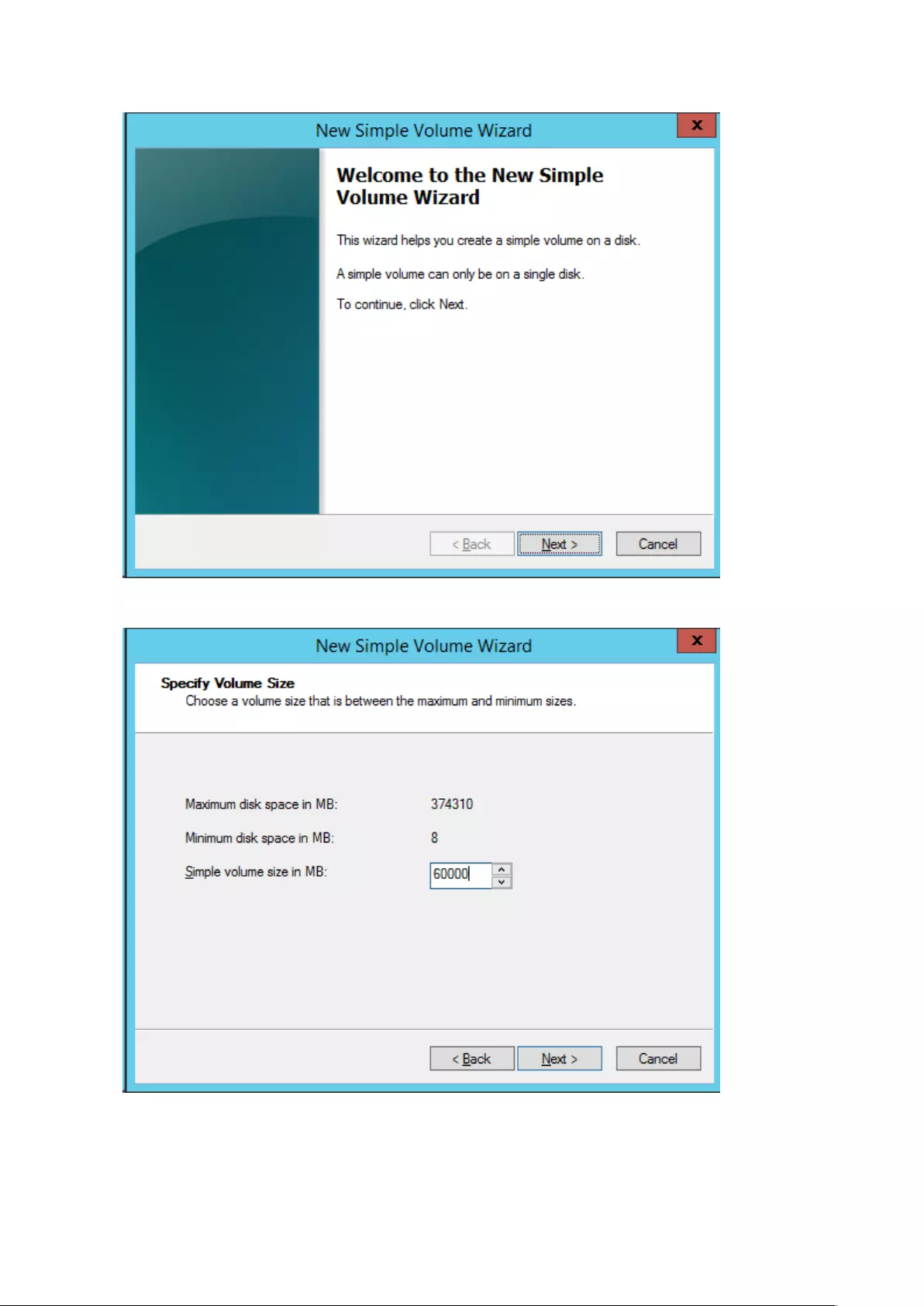
4 Click Next.
5 Enter the volume size that you want to create and click Next.
22
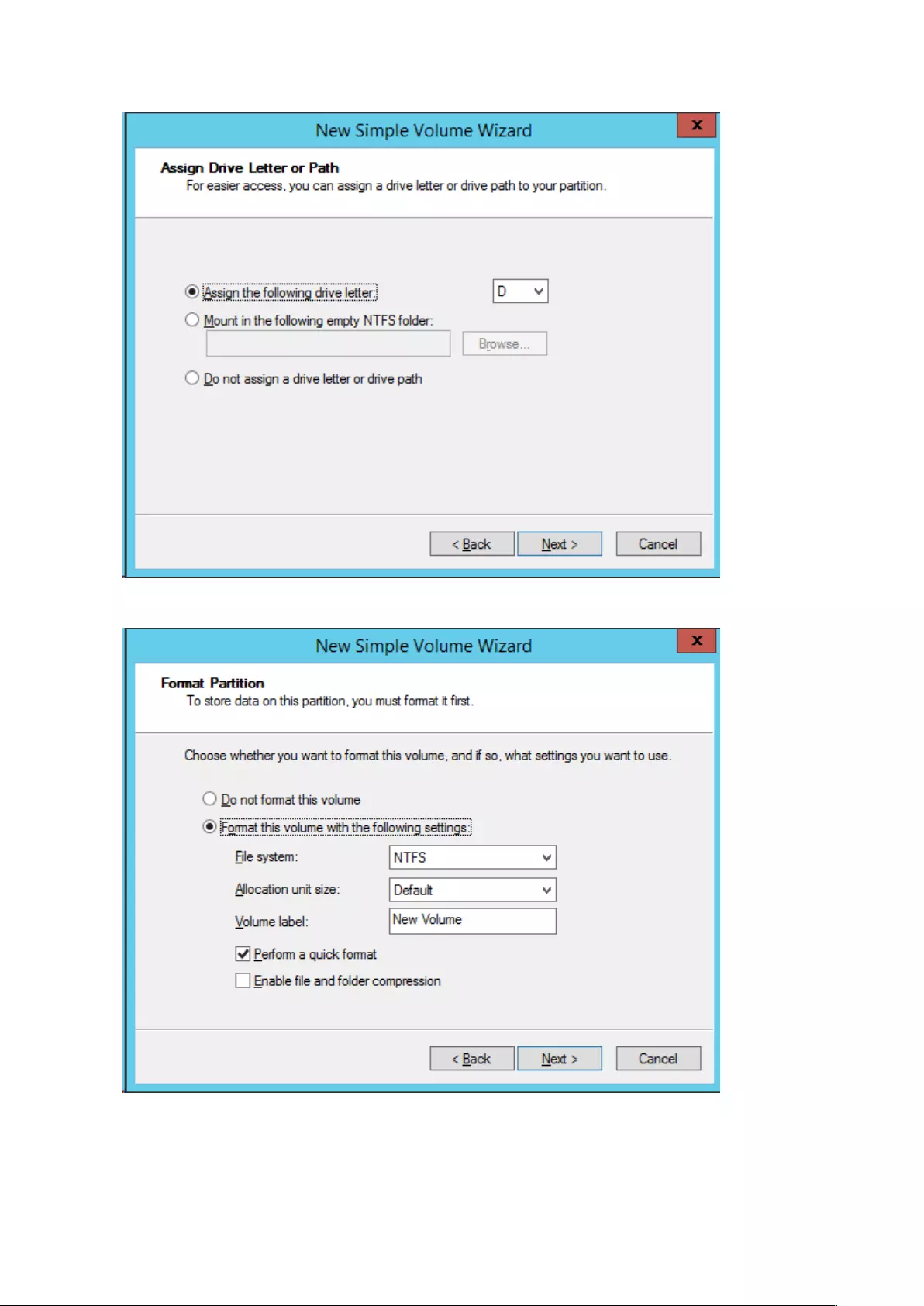
6 Select Assign the following drive letter and click Next.
7 Select Format this volume with the following settings and Perform a quick format and click Next.
A simple volume will be created. Next, create a shared folder on the volume as described in chapter 7.
23
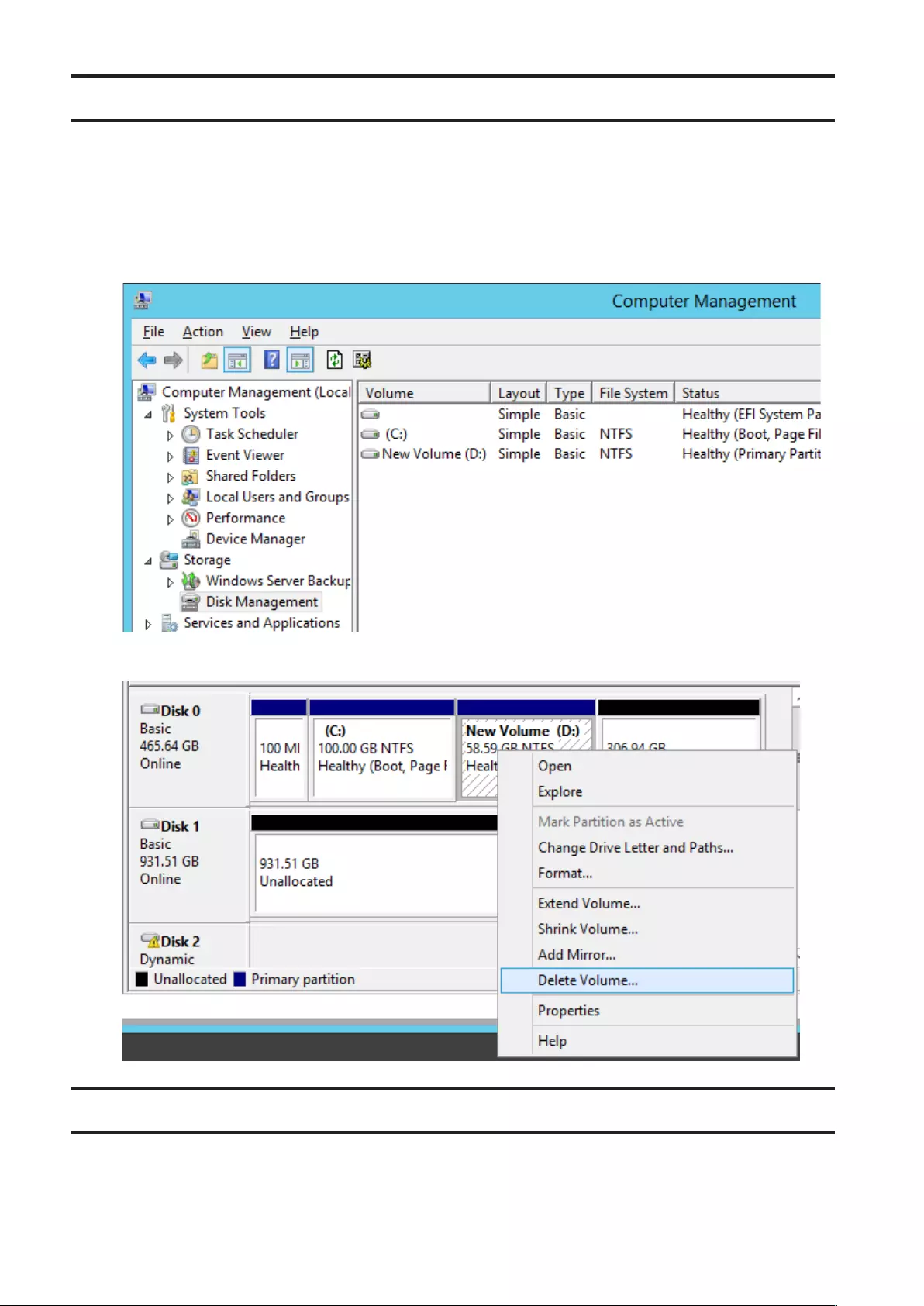
Deleting Volumes
An unallocated area on a drive is required to create a volume. If there are no unallocated areas, create one by
deleting an existing volume.
1 From the Windows Storage Server Start menu, open Administrative Tools, then double-click Computer
Management.
2 Click Disk Management.
3 Right-click the volume that you want to delete and then select Delete Volume.
Formatting Volumes
1 From the Windows Storage Server Start menu, open Administrative Tools, then double-click Computer
Management.
24
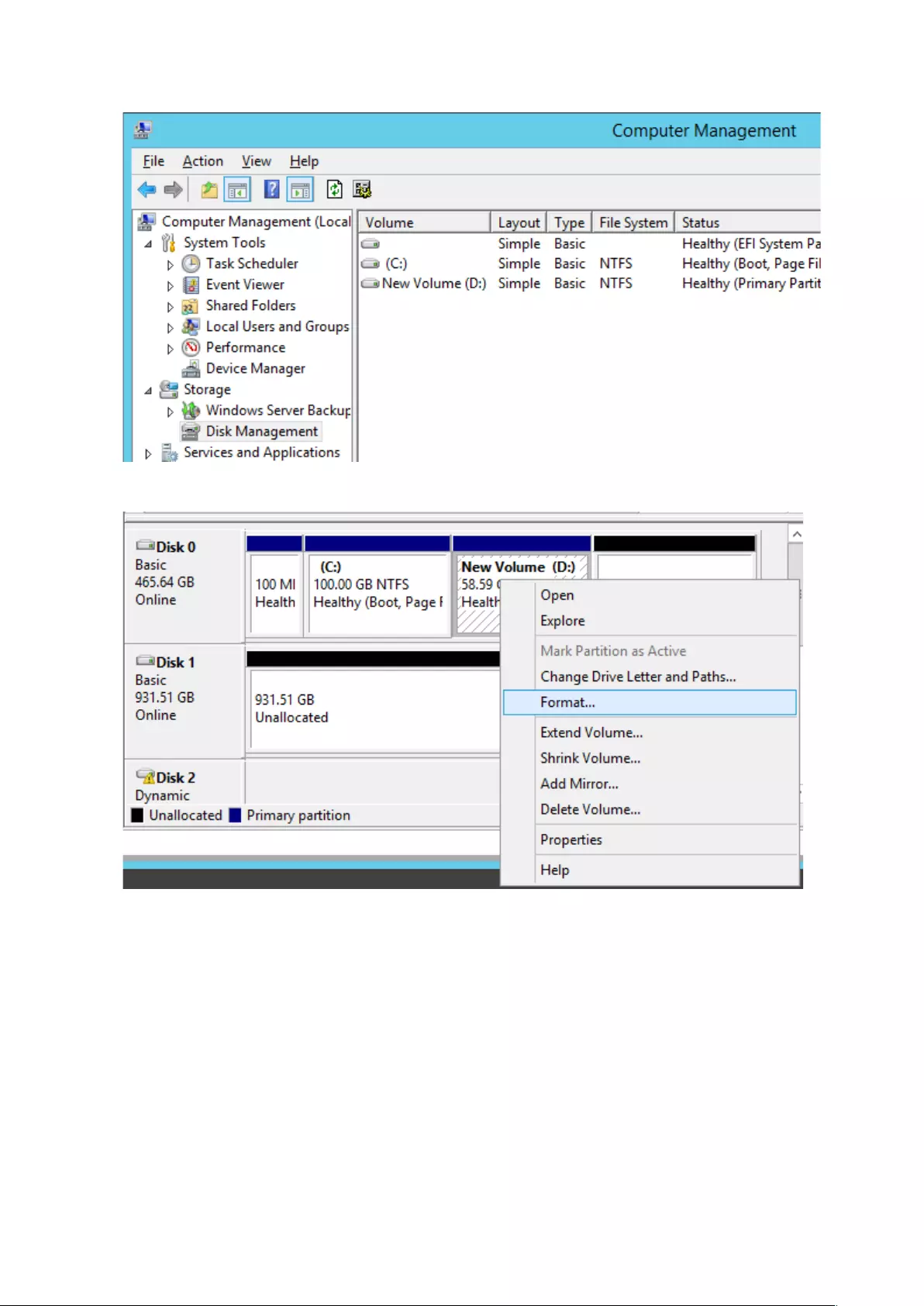
2 Click Disk Management.
3 Right-click the volume that you want to format and select Format.
25
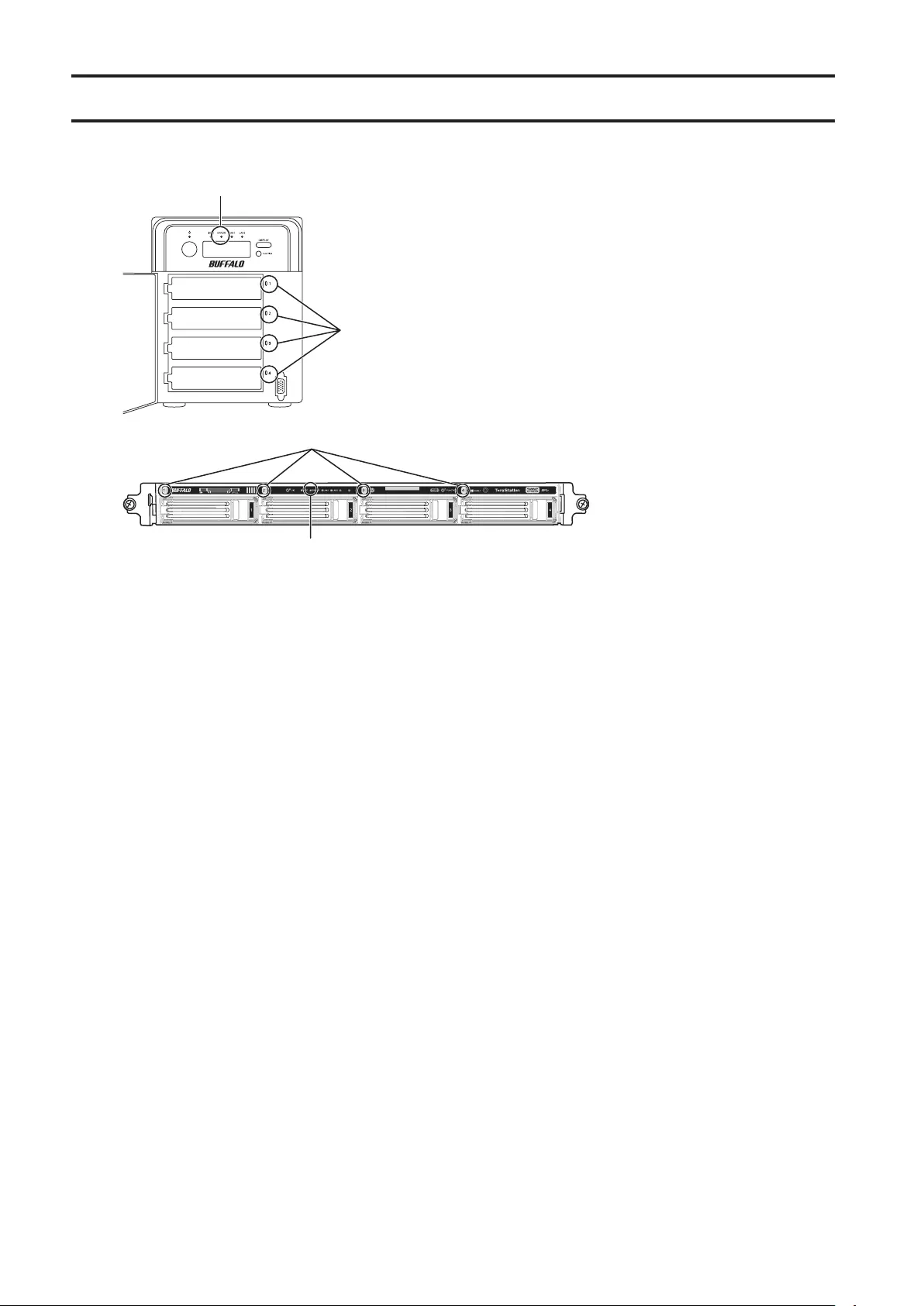
Hard Drive Replacement Procedure
Hard drives in the TeraStation show a green status LED during normal operation. If a drive fails, its error LED will
glow red.
2
1
2
1
1
2
1 Error LED
Red if a drive has failed.
2 Status LEDs
Green: Normal operation.
Glowing red: If a drive's status LED is glowing red, the drive has malfunctioned. Dismount the drive in Buffalo
Dashboard before unplugging it from the TeraStation.
Notes:
• Do not unplug a drive whose status LED is not lit red. If you remove the drive without properly dismounting it,
data may be lost or the TeraStation may malfunction.
• For the replacement drive, use a Buffalo OP-HDWR series drive for WS5000N2 series and a OP-HDS series drive for
WS5000R2 series. The new drive should be the same size (or larger) as the replacement drive. If a larger drive is
used, the extra space will not be usable in a RAID array.
• The TeraStation is fragile. Handle it with care. Do not drop or bump the TeraStation.
• Use caution when handling the unit in order to avoid personal injury.
• Never disassemble any parts while you are replacing a hard drive unless instructed to do so in this manual. Any
malfunction or damage caused by disassembling the TeraStation will void your warranty.
• To avoid damaging the TeraStation with static electricity, ground yourself by touching something made of metal
before handling any sensitive electronic parts.
• Do not change the order of the hard drives in the TeraStation. For example, pulling out drive 1 and replacing it
with drive 2 may cause data to be corrupted or lost.
• The boot drive (C:) consists of the mirrored volume and a portion of the two drives from the top. Do not replace
both of these hard drives at the same time.
• If a hard drive is replaced while saving a file, the file can be corrupted. Be sure that the saving operation is
completed before replacing the hard drive.
26
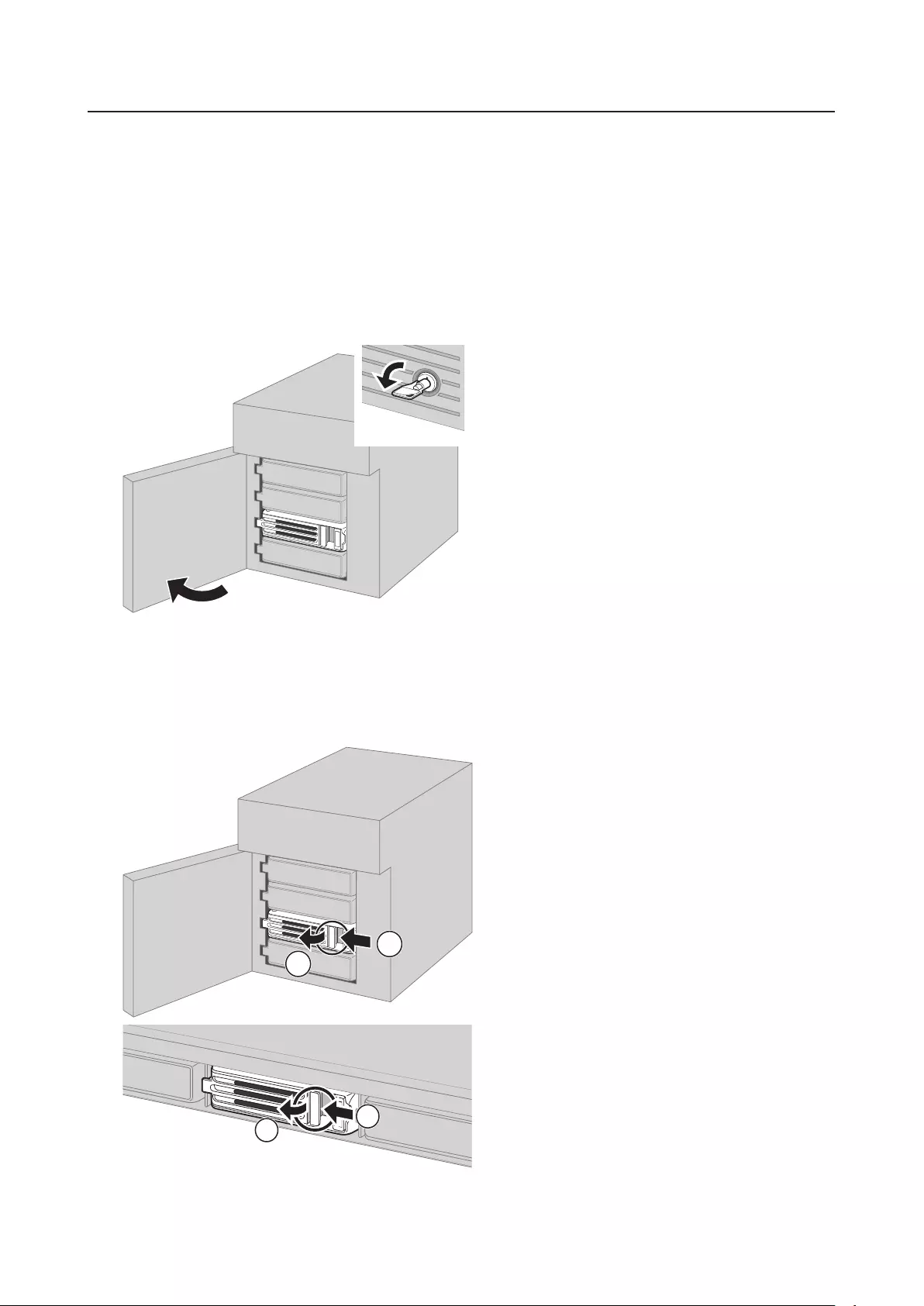
Hard Drive Replacement Examples
A Drive Failure Occurs in Drive 1 or 2
Notes:
• If one of the drives in the boot drive fails, repair the mirrored volume of the system area first after replacing the
drive. Repairing the volume for the data area first may not always succeed.
• If you used Disk Management to mirror the boot drive, the TeraStation will not boot when the drive fails. Follow
the procedure below.
1 If your TeraStation has a front cover, open it with the included key.
2 Make a note of the drive number where the status LED glows red.
3 Shut down the TeraStation.
4 Push the unlock button of the failed hard drive and swing the lock mechanism out.
1
2
1
2
27
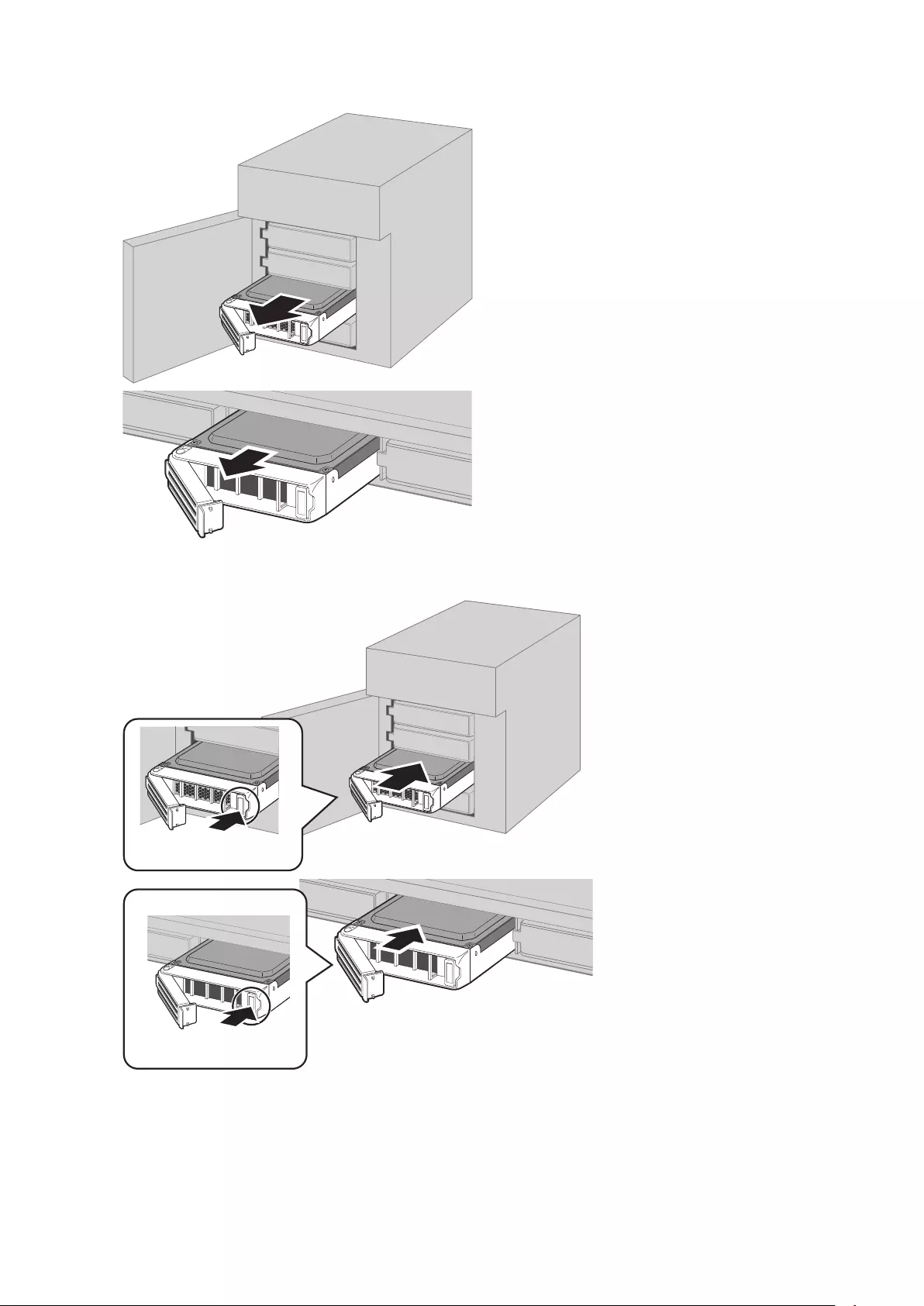
5 Pull out the drive cartridge and remove it from the TeraStation.
6 Insert the new drive in the empty slot. Slide the drive in with the locking mechanism open.
28
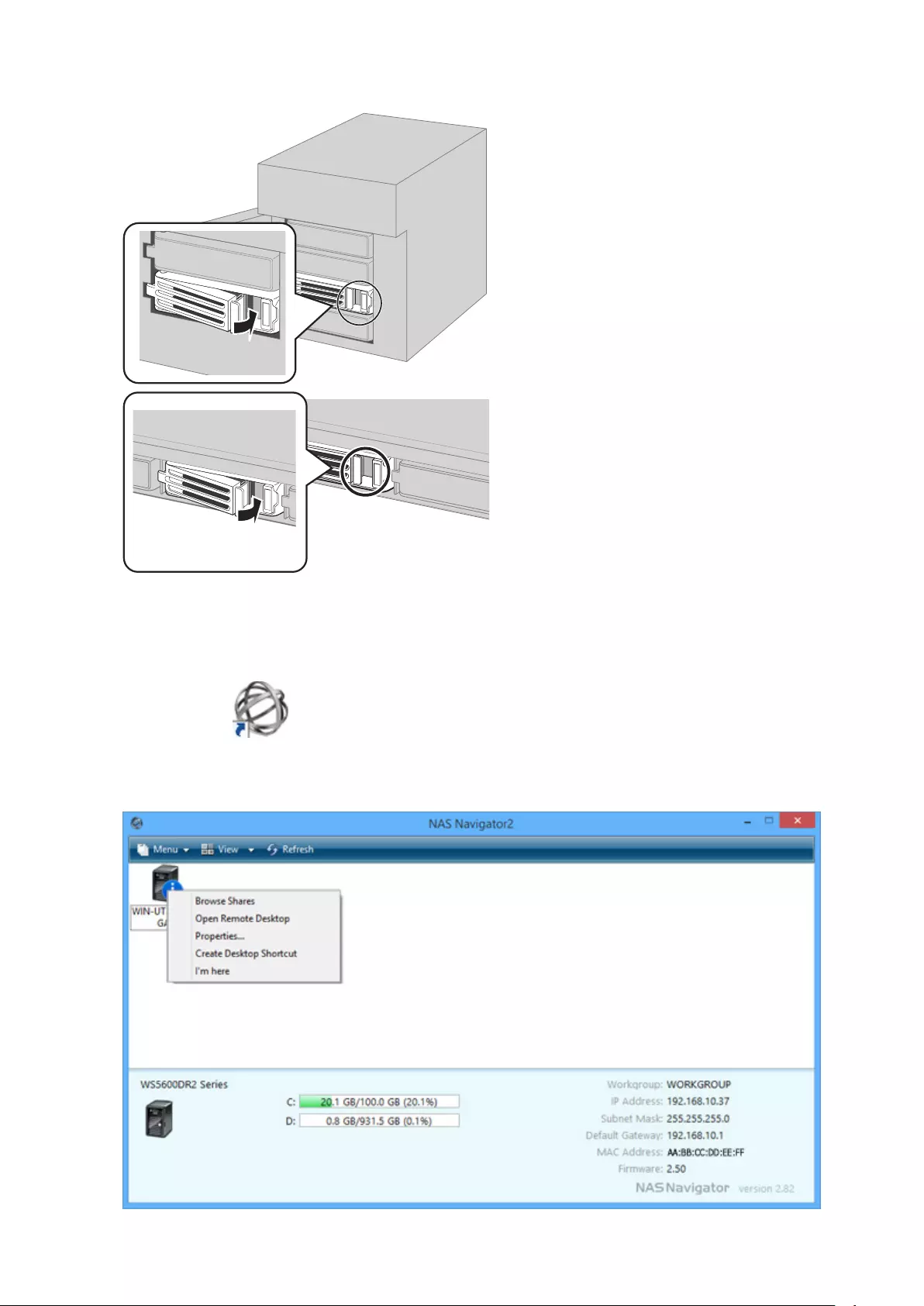
7 Swing the lock back down until it clicks into place.
8 Close the front cover with the included key. Press the power button on the TeraStation to turn it on.
Note: If drive 1 is being replaced, the red error LED will light up and "POST ERR: 00D9 Boot from HDD x" will be
displayed on the LCD panel. Wait for the unit to reboot. When the reboot is finished, go on to the next step.
9 Double-click the icon to start NAS Navigator2.
10 Right-click on your TeraStation's icon and click Open Remote Desktop. For Mac, click the TeraStation icon while
holding down the control key and click Open Remote Desktop.
29
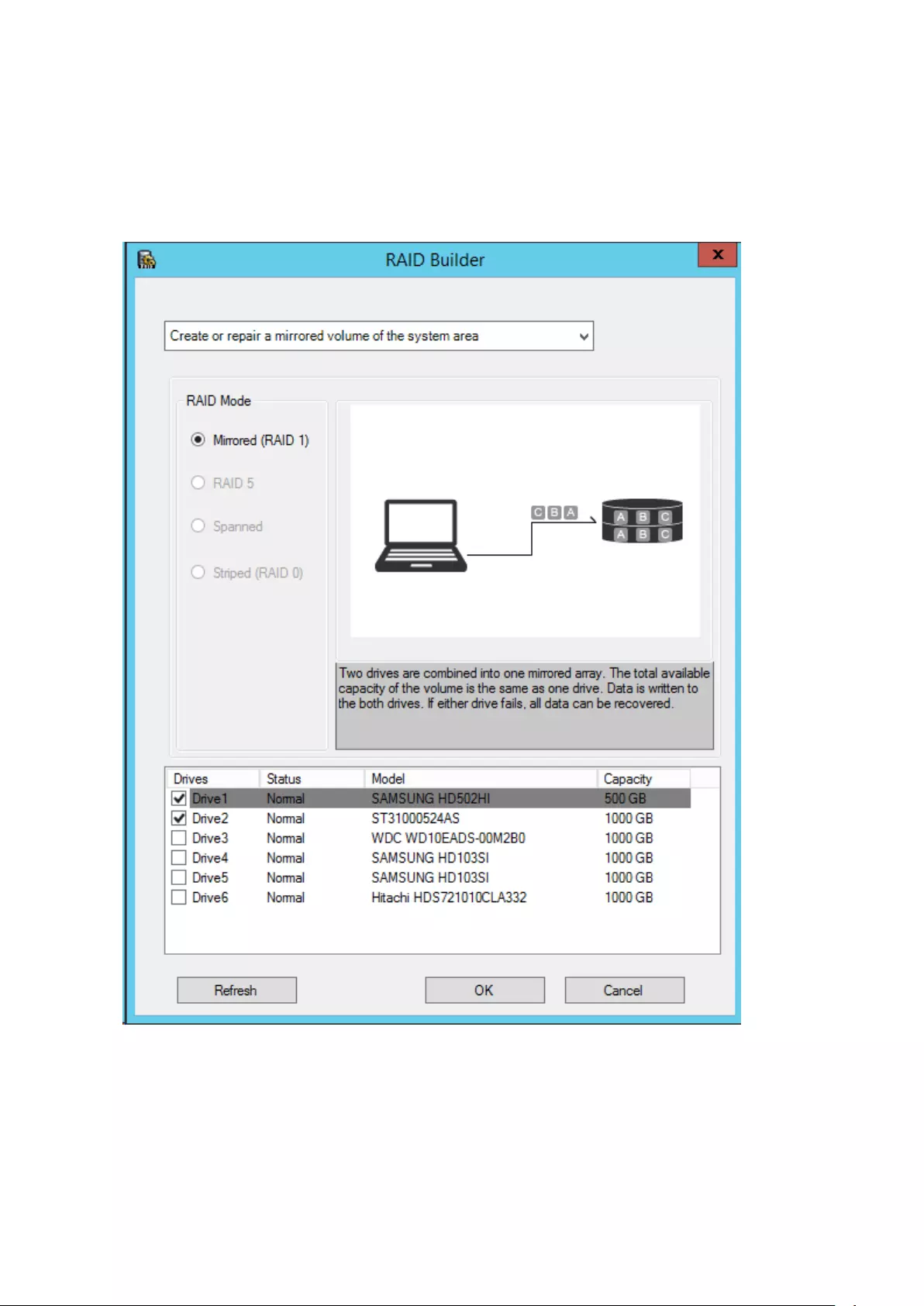
11 Enter the username and password and press the Enter key. Windows Storage Server opens in the remote
desktop.
Note: The default username and password are "Administrator" and "password".
12 Click RAID Builder from the Start menu of Windows Storage Server.
13 Select Create or repair a mirrored volume of the system area, check replaced hard drive, and click OK.
14 When "When Drive x will be initialized. Continue?" is displayed, click OK. It will take about an hour for the
mirrored volume to be repaired. You can check the progress of the repair in Disk Management. After creating
a mirrored volume, you will see the message dialogue to restart your TeraStation. Follow the instructions
displayed. When the reboot is finished, go to the next step.
15 From the Windows Storage Server Start menu, open Administrative Tools and double-click Computer
Management.
30
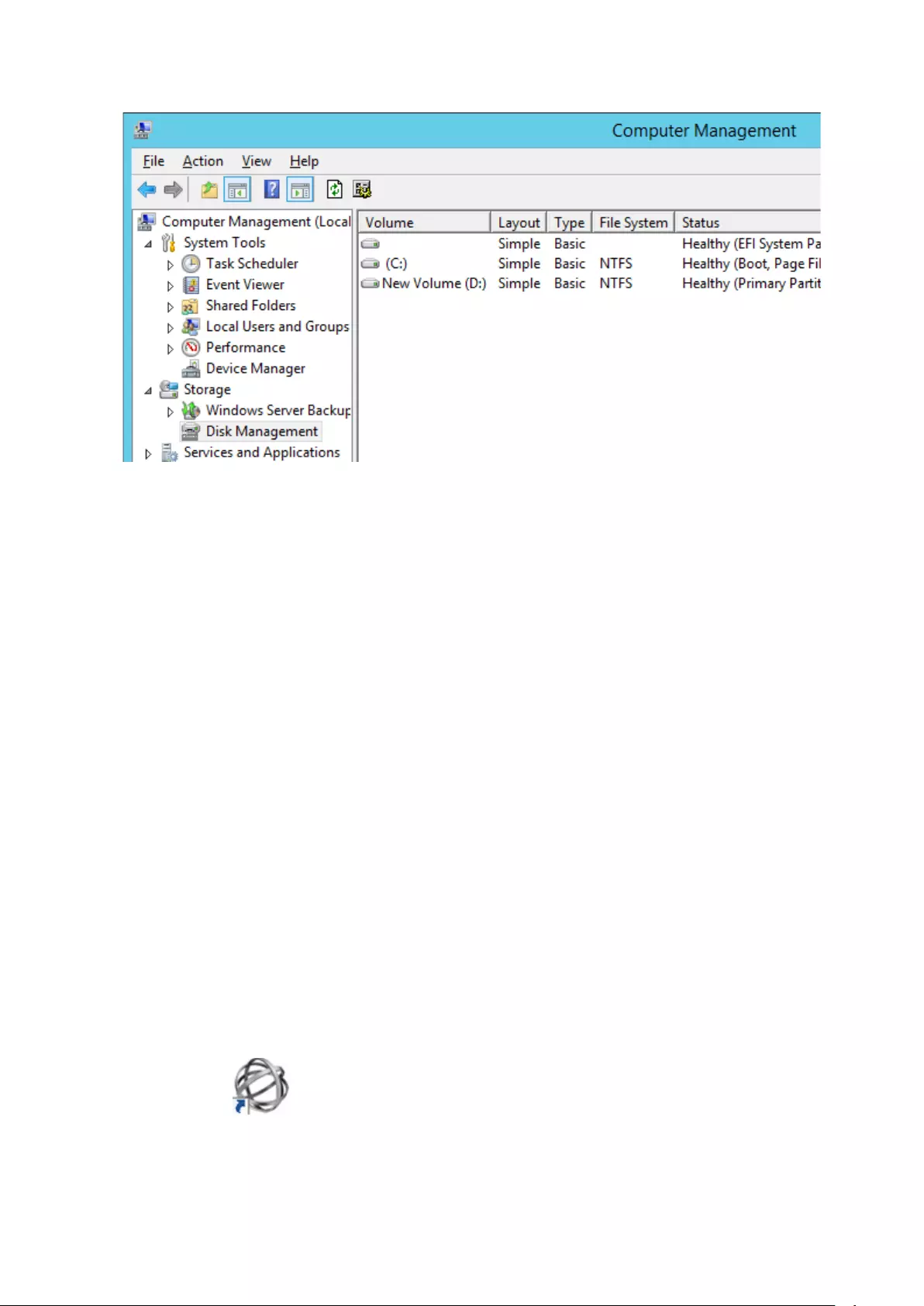
16 Click Disk Management.
17 Select the step depending on your reason for a created volume.
To create a new volume (except for a RAID 5 or mirrored volume):
(1) Right-click the new dynamic disk and select New Volume.
(2) Follow the instructions on the screen to create a new volume.
To restore a RAID 5 volume (RAID resynchronization):
(1) Right-click the volume labeled "Failed Redundancy" and click Restore Volume.
(2) When "Select one of the disks listed below." is displayed, select the drive to restore and click OK.
Perform steps (1) and (2) for each volume that requires RAID resynchronization.
(3) Right-click the volume labeled "Missing" and select Remove Disk.
To restore a mirrored volume (RAID resynchronization):
(1) Right-click the volume labeled "Failed Redundancy" and click Remove Mirror.
(2) When "Remove Mirror" is displayed, select the drive with its status missing and click Remove Mirror.
(3) When "Are you sure you want to remove the mirror?" is displayed, click OK.
Perform steps (1) to (3) for each volume that requires RAID resynchronization.
(4) Select the new volume where mirroring will be performed and select Add Mirror.
(5) When "Add Mirror" is displayed, select the drive where mirroring will be performed with the selected
volume and click Add Mirror.
If a Mirrored Volume Failed to Restore
If a mirrored volume doesn't restore the first time, try the steps above a second time. If the mirrored volume still
cannot be restored, contact Buffalo technical support for assistance.
A Drive Failure Occurs among Drives 3–6
1 Double-click the icon to start NAS Navigator2.
31
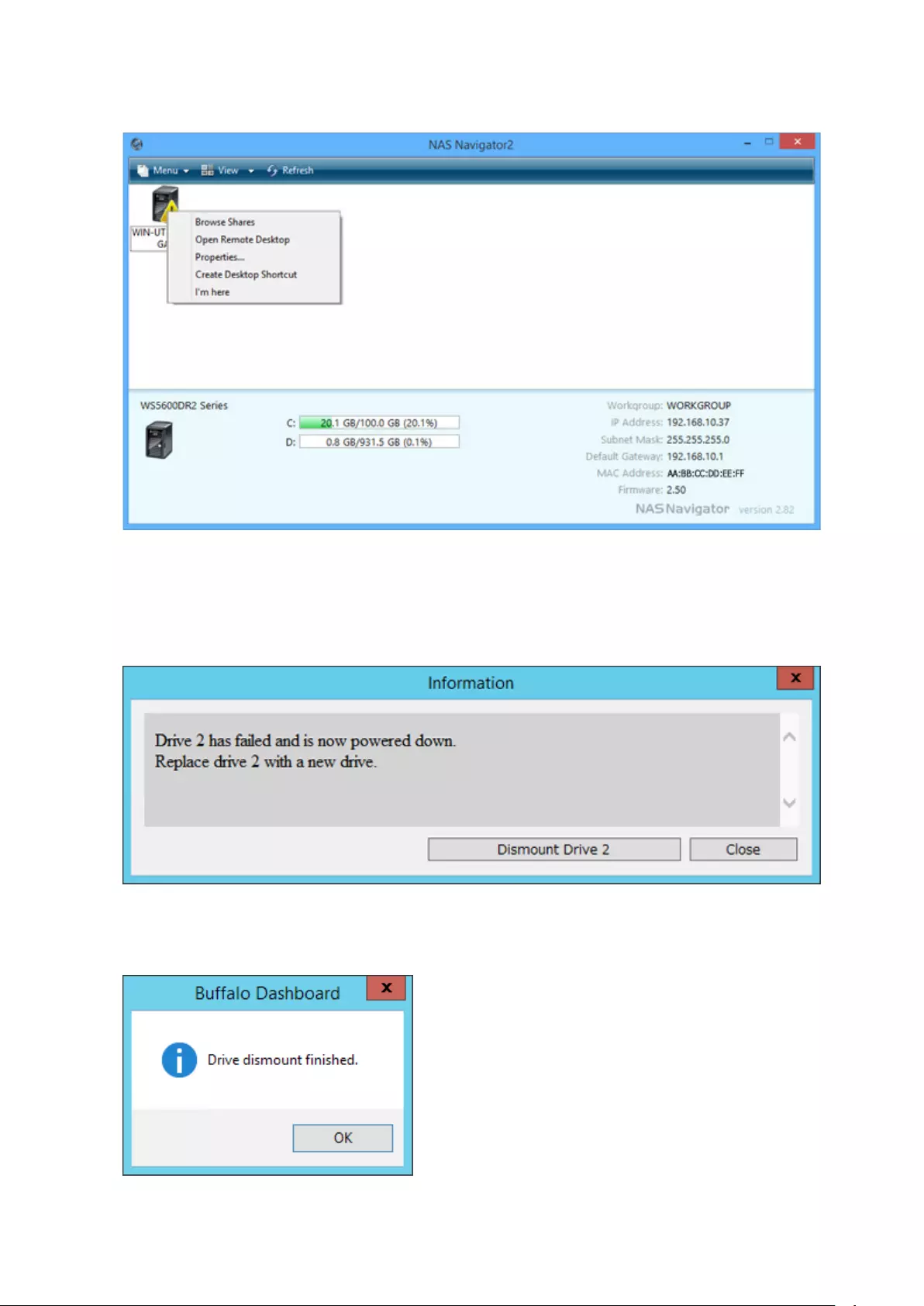
2 Right-click on your TeraStation's icon, then click Open Remote Desktop. For macOS, click the TeraStation's icon
while holding down the control key, then click Open Remote Desktop.
3 Enter the username and password, then press the Enter key. Windows Storage Server will open in the remote
desktop.
Note: The default username and password are "Administrator" and "password".
4 The error message (E30) will be displayed in Buffalo Dashboard.
5 Click Dismount Drive X (where "X" is the number of the failed drive).
6 When the message "Drive dismount finished." is displayed, click OK.
The status LED will stop flashing and glow steadily.
32
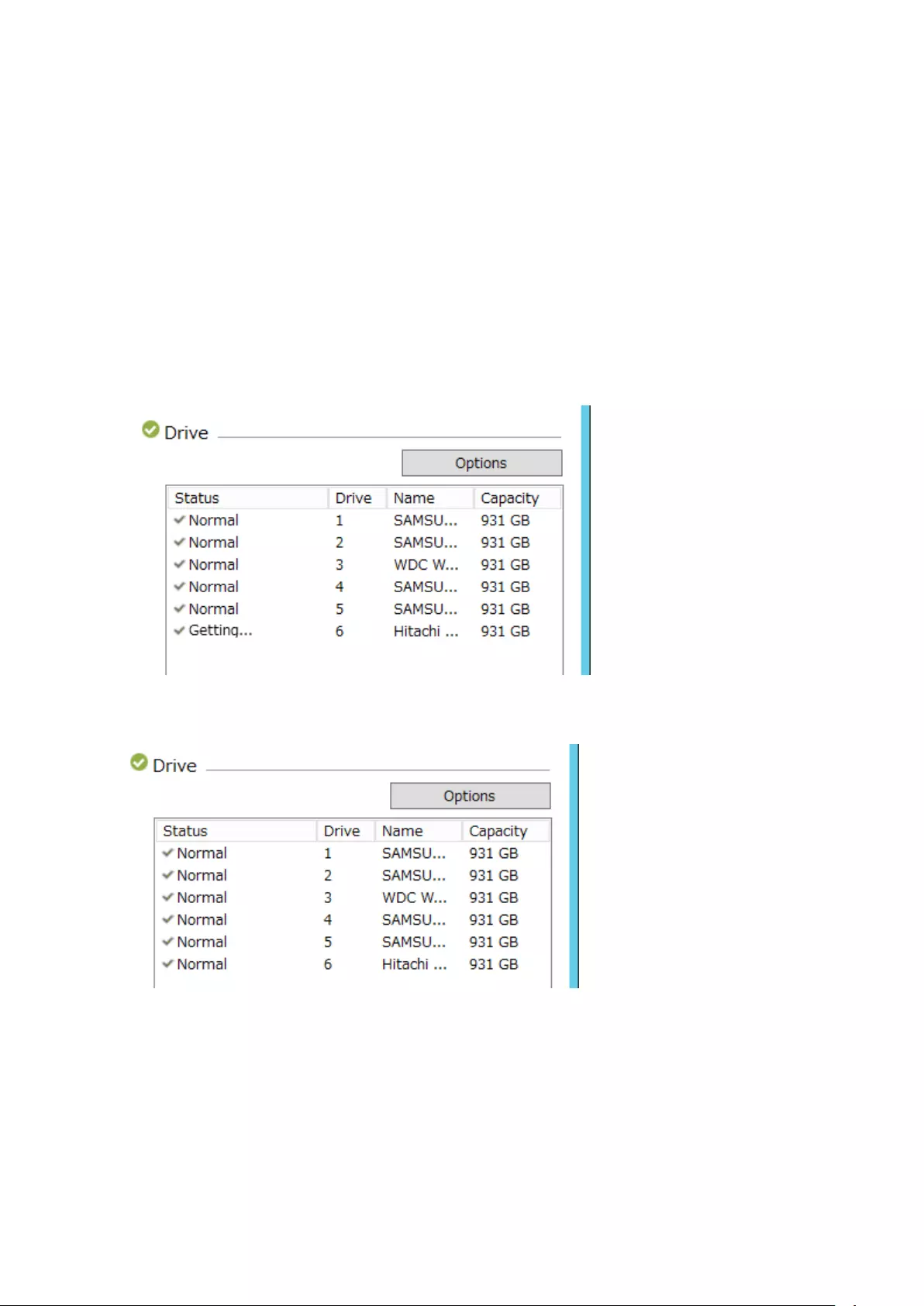
7 If your TeraStation has a front cover, open it with the included key.
8 Push the unlock button of the failed hard drive and swing the lock mechanism out.
9 Pull out the hard drive cartridge and remove it from the TeraStation.
10 Insert the new hard drive (sold separately) into the empty slot. Slide the drive in with the locking mechanism
open.
11 Swing the lock back down until it clicks into place.
12 Close the front cover with the included key. If the hard drive was replaced while the TeraStation was off, power
it on now.
13 Buffalo Dashboard will show the drive status "Getting...".
14 After the drive status changes to "Normal", open Administrative Tools and double-click Computer Management
in Windows Storage Server.
15 Click Disk Management.
33
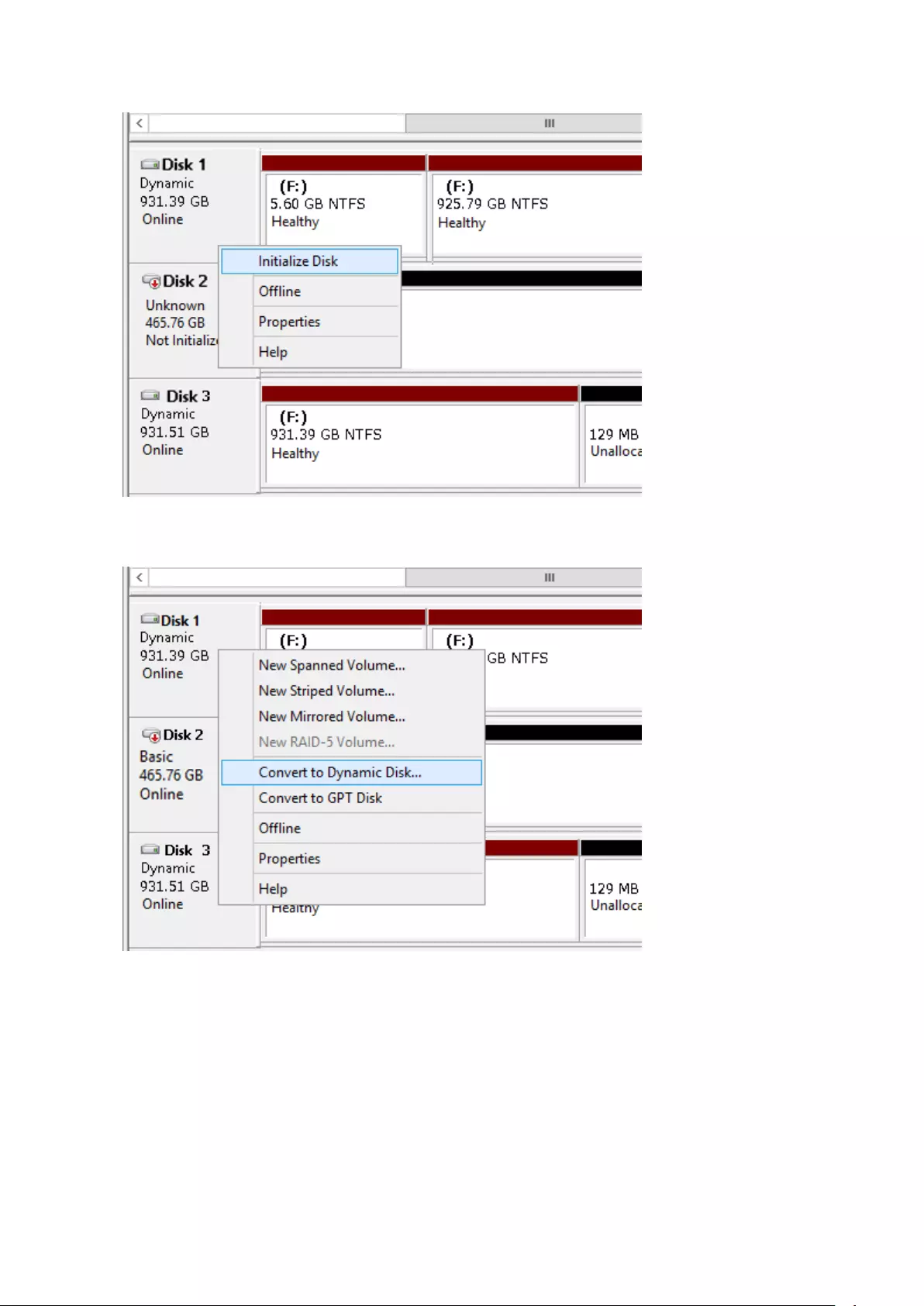
16 Right-click the new drive and select Initialize Disk.
17 Right-click the initialized hard drive and select Convert to Dynamic Disk. A RAID array cannot be built unless the
hard drive is converted to a dynamic disk.
18 Select the step depending on your reason for a created volume.
To create a new volume (except for a RAID 5 or mirrored volume):
(1) Right-click the new dynamic disk and select New Volume.
(2) Follow the instructions on the screen to create a new volume.
To restore a RAID 5 volume (RAID resynchronization):
(1) Right-click the volume labeled "Failed Redundancy" and click Restore Volume.
(2) When "Select one of the disks listed below." is displayed, select the drive to restore and click OK.
Perform steps (1) and (2) for each volume that requires RAID resynchronization.
(3) Right-click the volume labeled "Missing" and select Remove Disk.
34
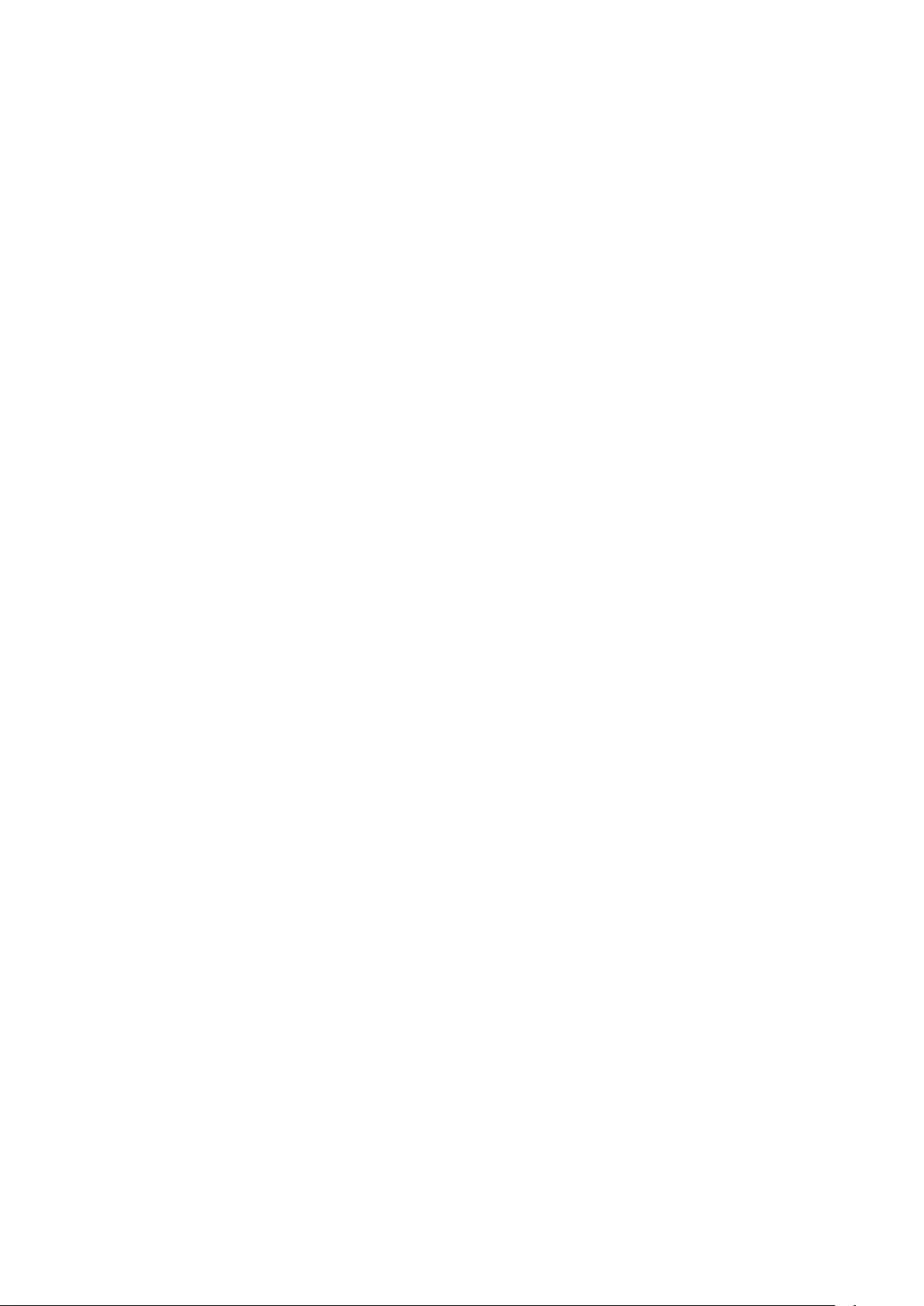
To restore a mirrored volume (RAID resynchronization):
(1) Right-click the volume labeled "Failed Redundancy" and click Remove Mirror.
(2) When "Remove Mirror" is displayed, select the drive with its status missing and click Remove Mirror.
(3) When "Are you sure you want to remove the mirror?" is displayed, click OK.
Perform steps (1) to (3) for each volume that requires RAID resynchronization.
(4) Select the new volume where mirroring will be performed and select Add Mirror.
(5) When "Add Mirror" is displayed, select the drive where mirroring will be performed with the selected
volume and click Add Mirror.
35
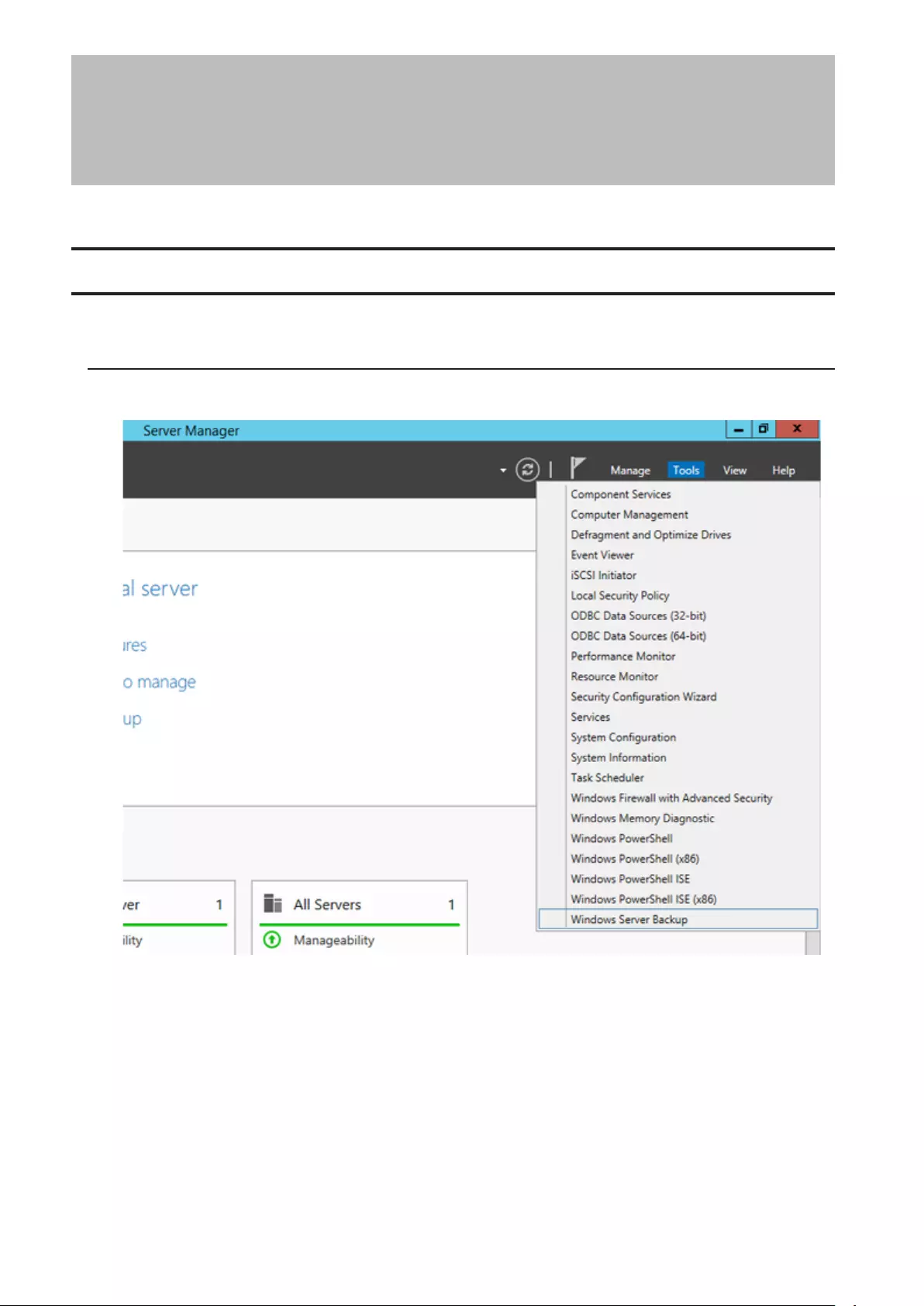
Chapter 6 Backup
To avoid losing data accidentally, back up your data regularly.
Back Up in Windows Storage Server
You can back up TeraStation folders in Windows Storage Server.
Preparing a Backup Destination
1 In Server Manager, click Tools - Windows Server Backup. Windows Server Backup will start.
36
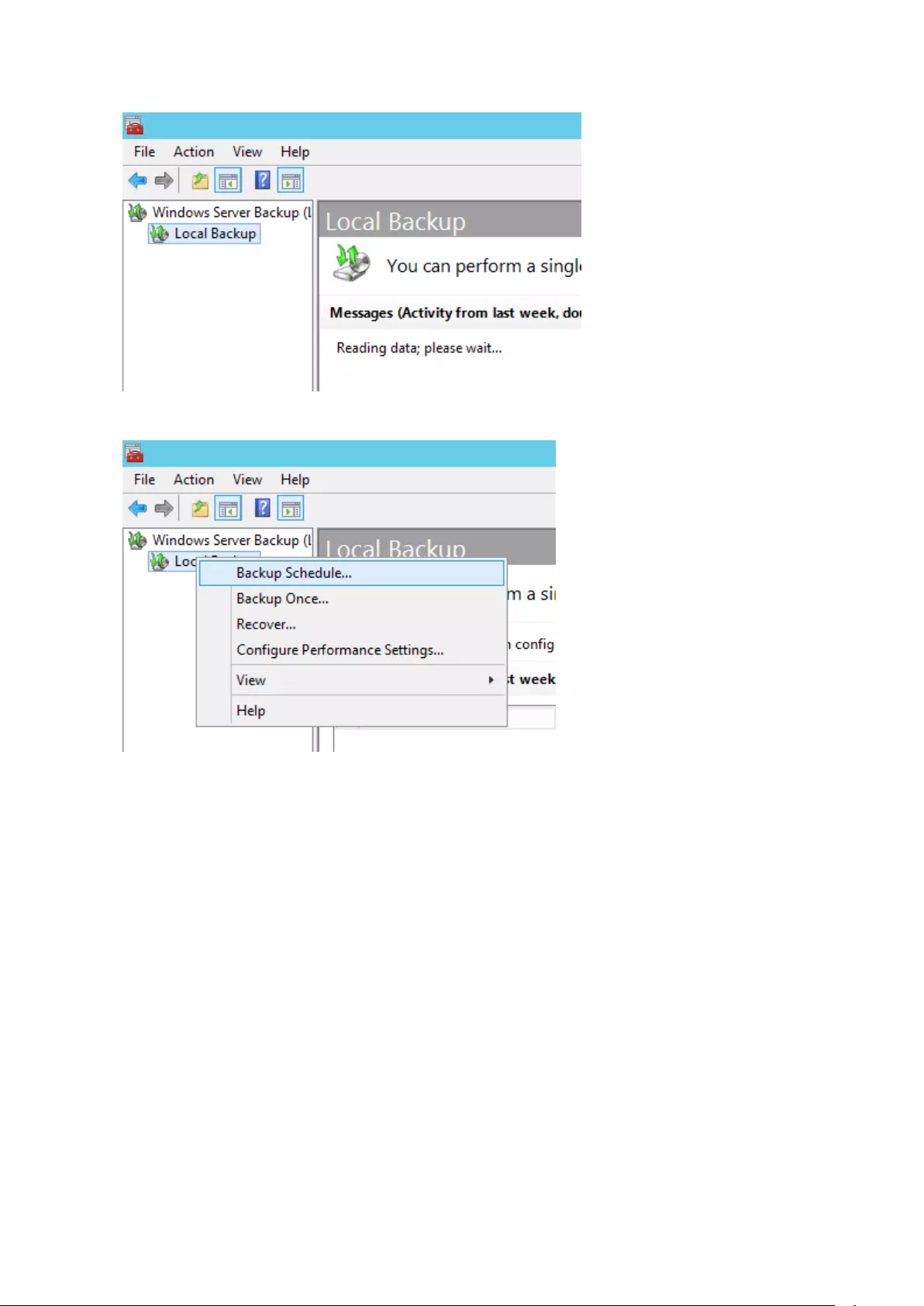
2 Click Local Backup. If "Reading data; please wait..." is displayed, please wait until these messages disappear.
3 Right-click on "Local Backup" and select Backup Schedule.... The Backup Schedule Wizard will start.
37
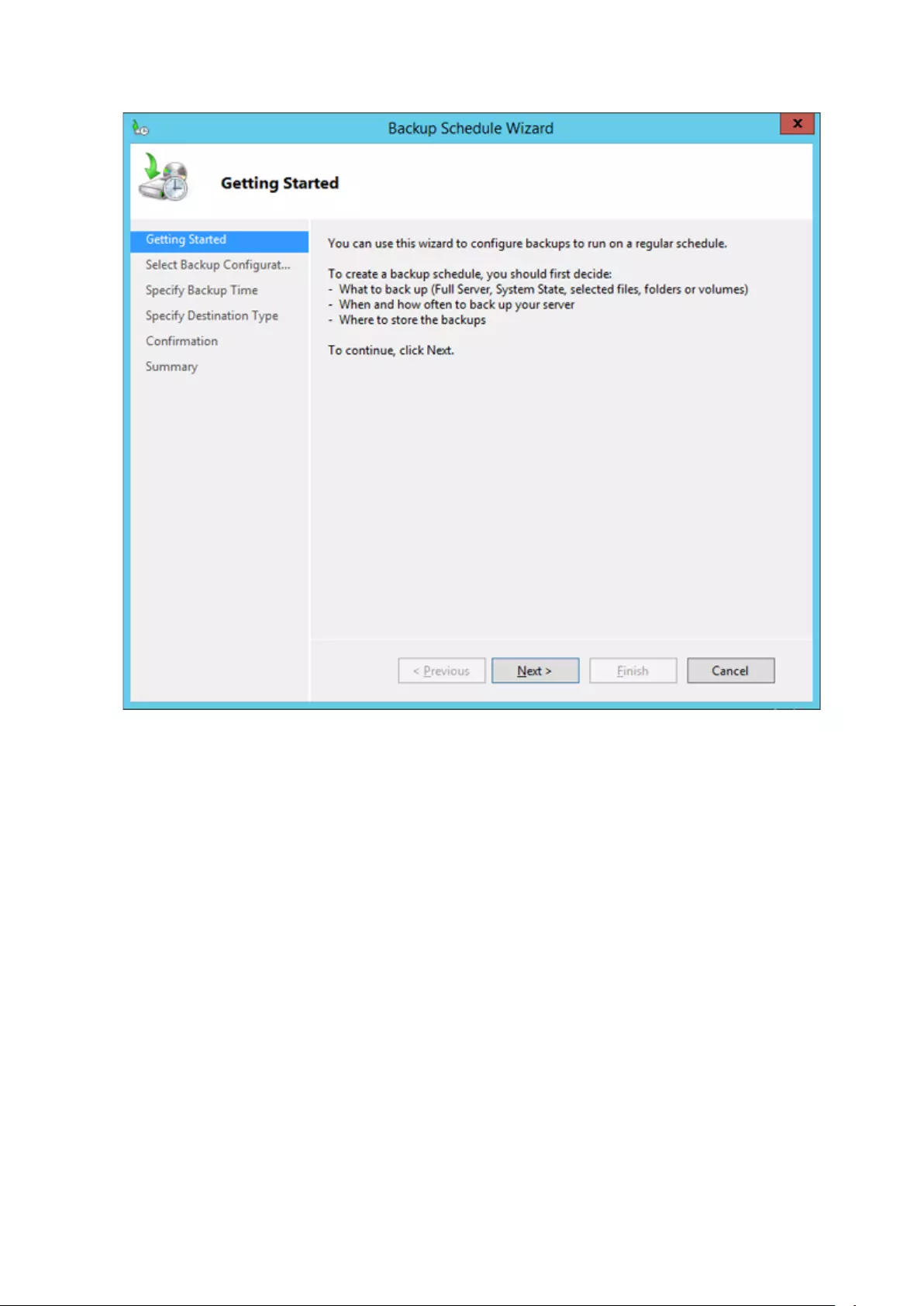
4 Click Next.
38
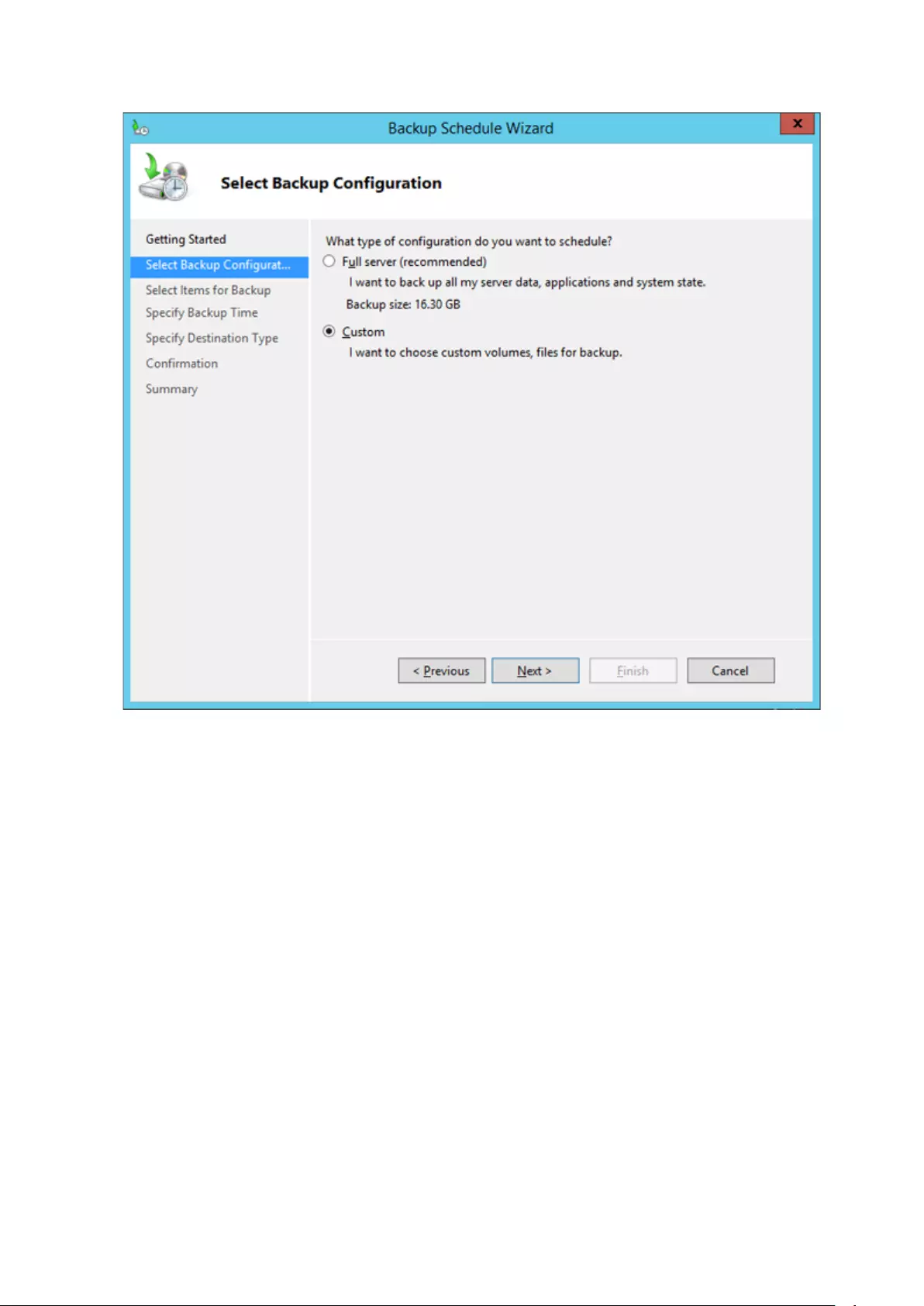
5 Select "Custom" and click Next.
39
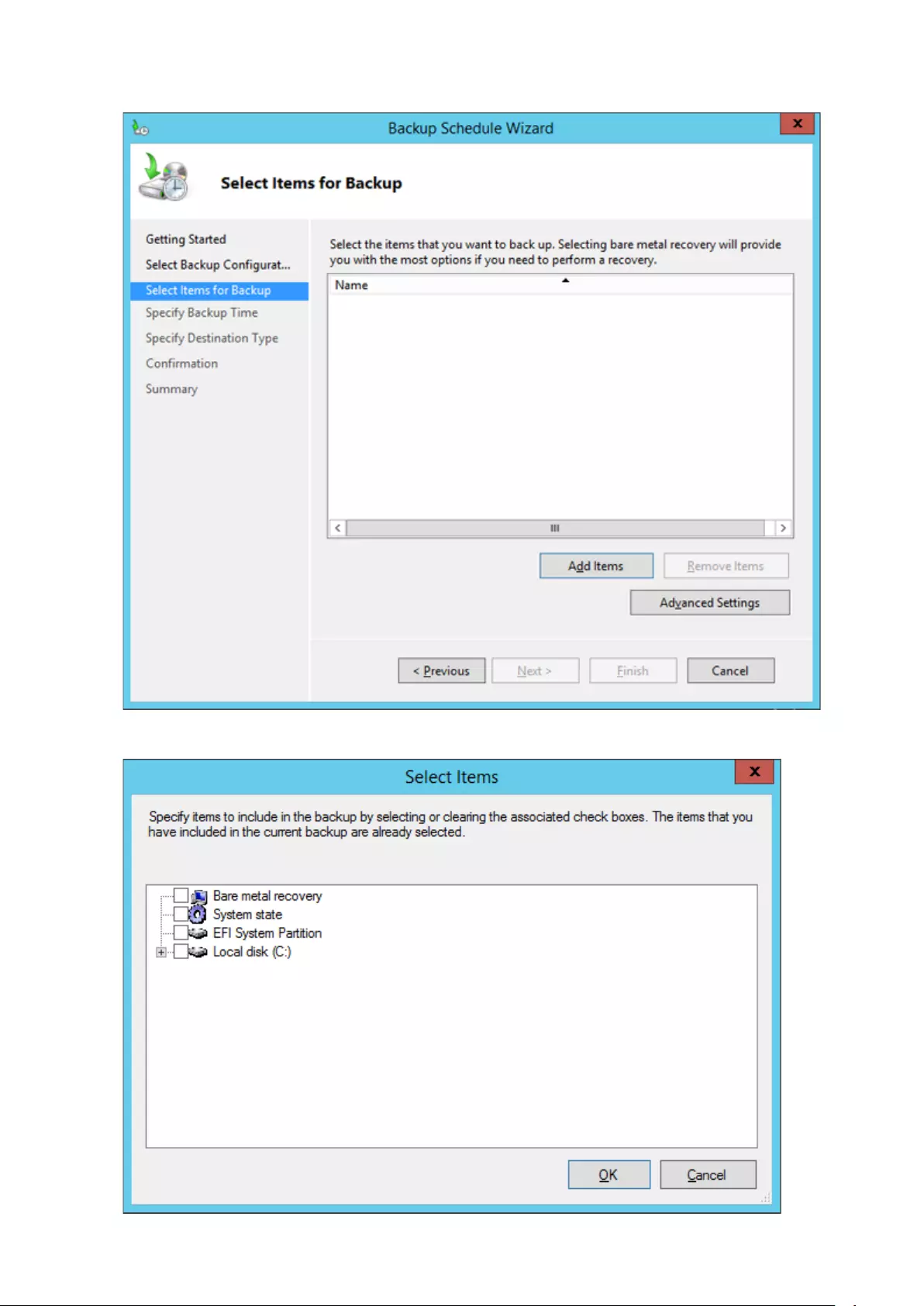
6 Click Add Items.
7 Select the backup source folders or drives and click OK.
40
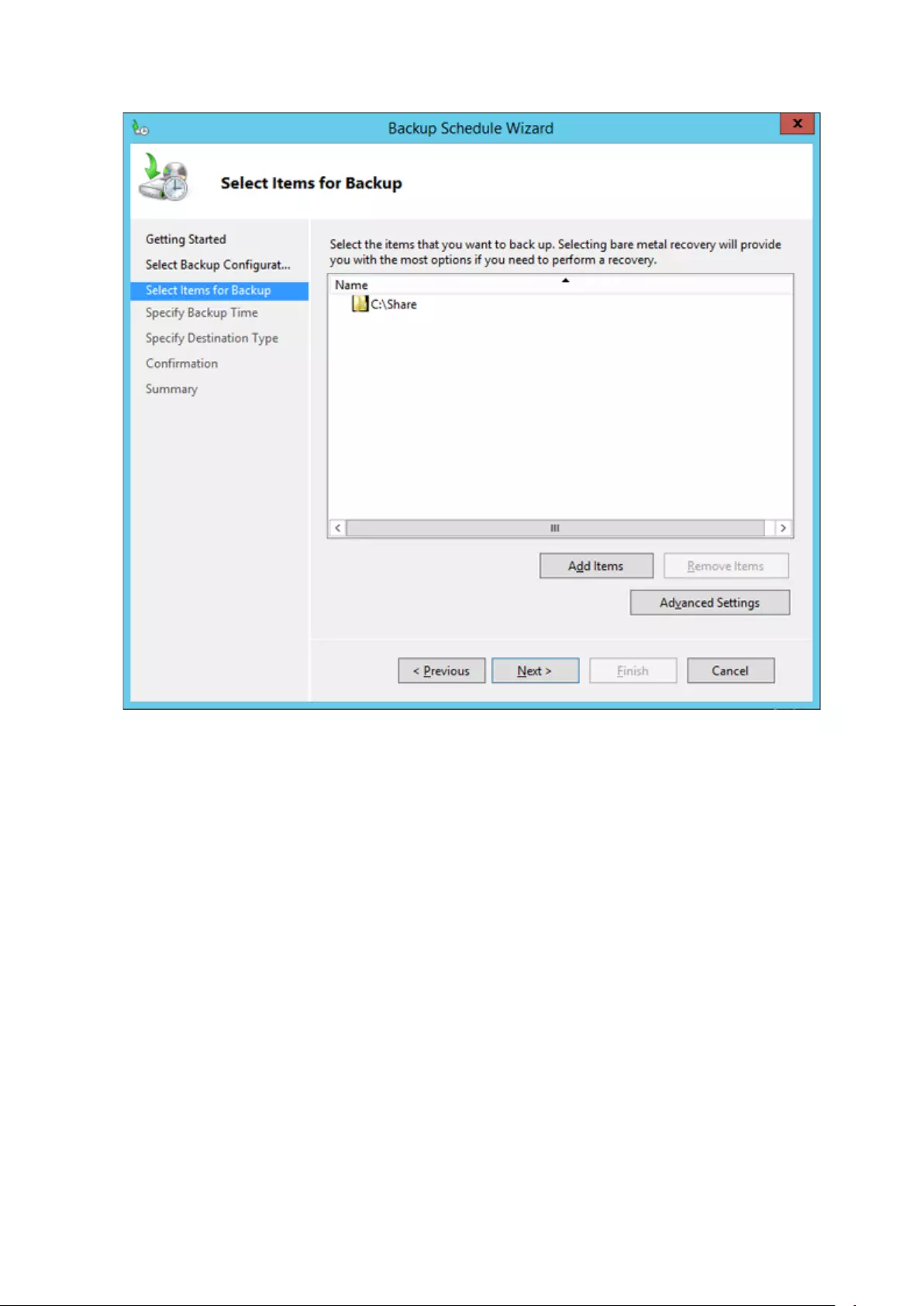
8 Click Next.
41
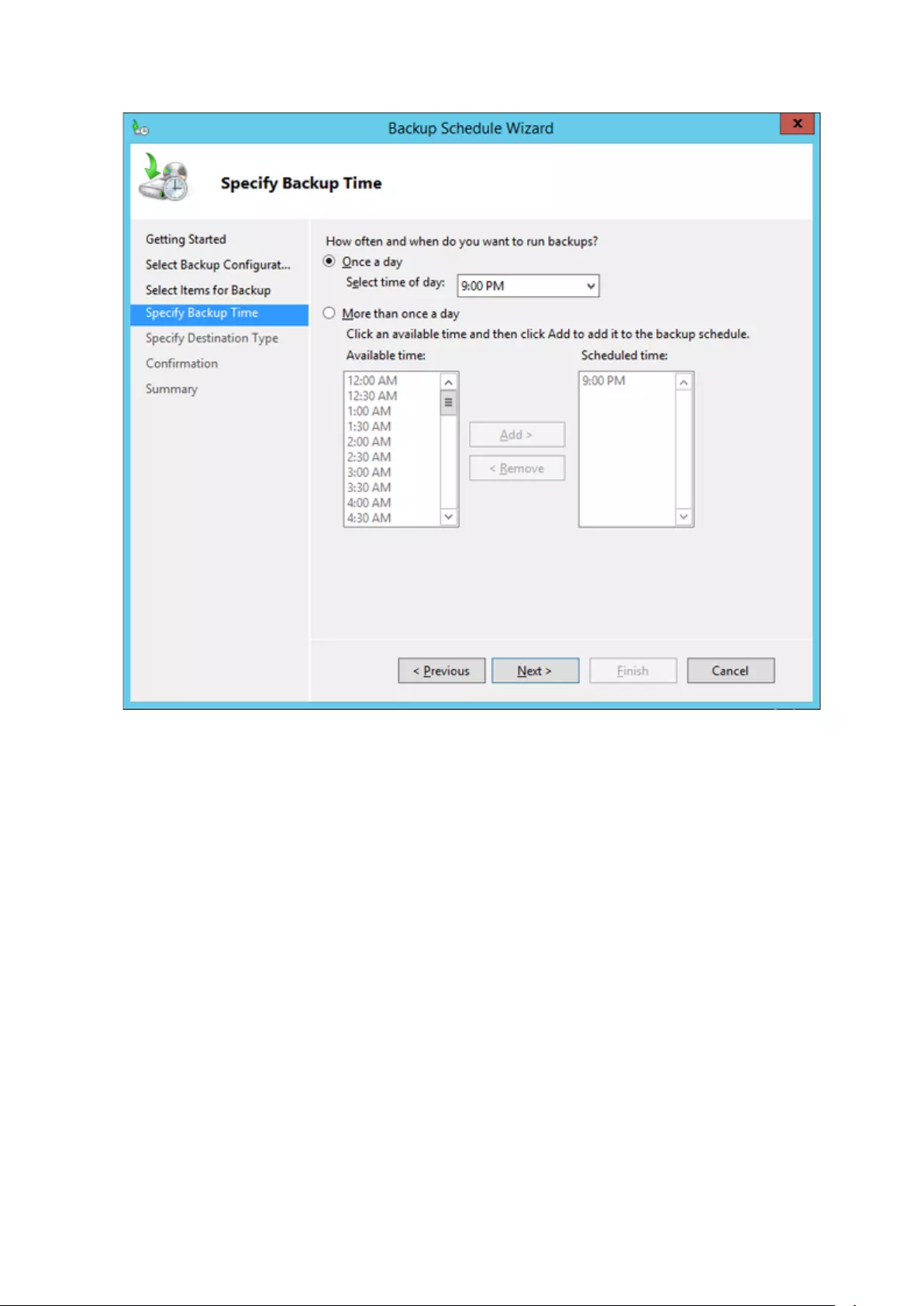
9 Specify the schedule to run the backup and click Next.
42
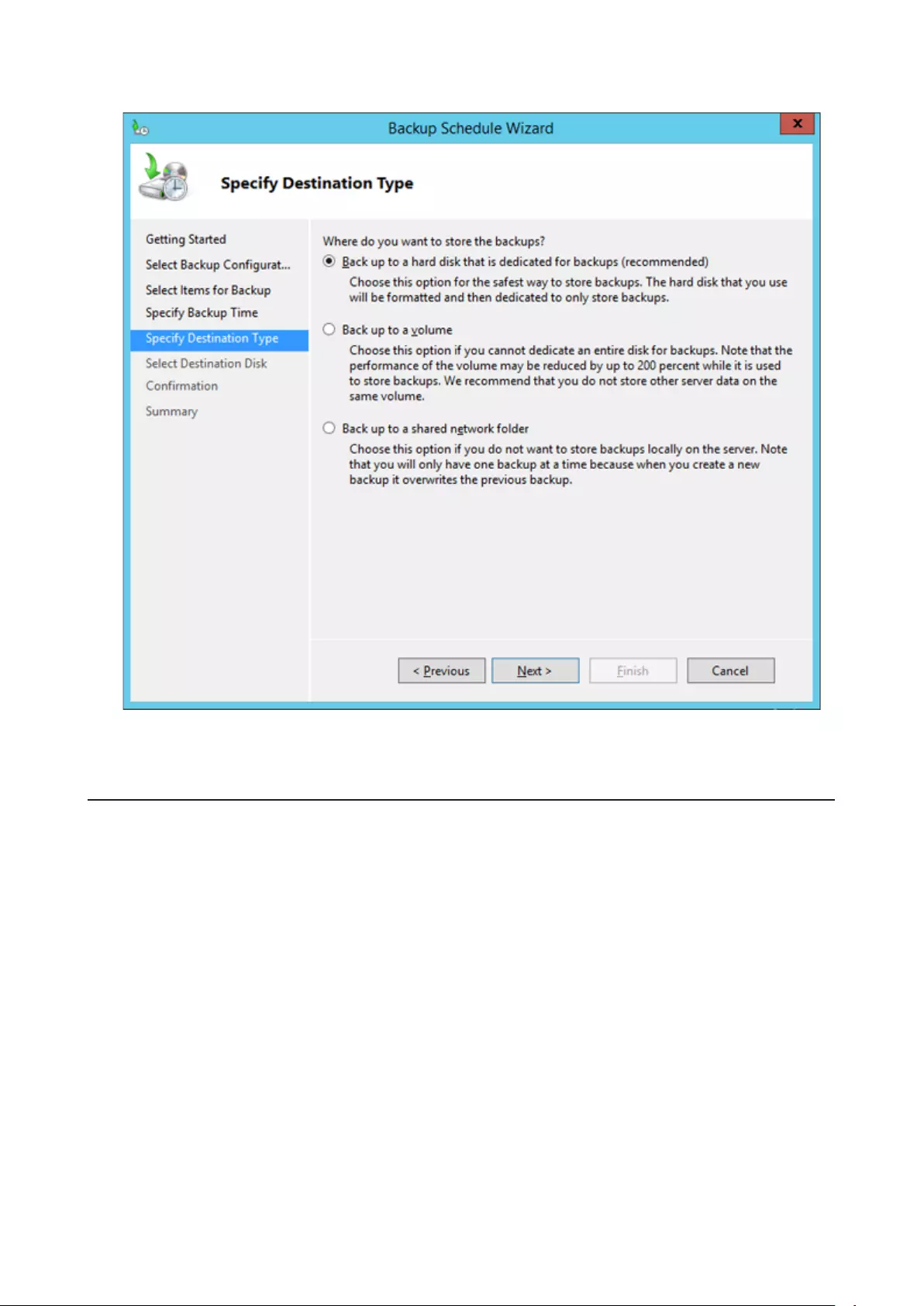
10 Select the backup destination and click Next.
11 Step through the wizard to finish.
Recovering Backup Data
Recover the backup data to the TeraStation.
43
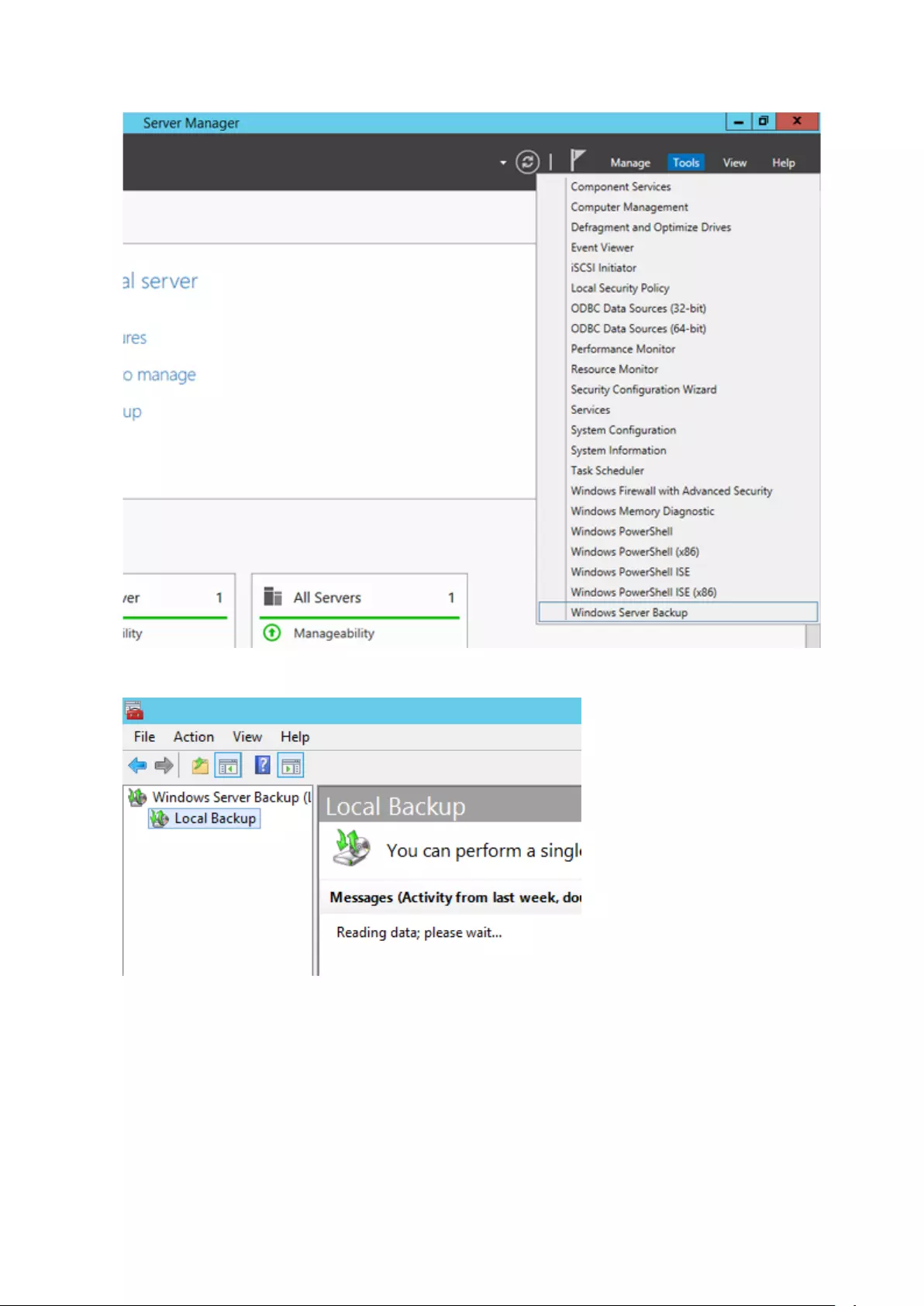
1 In Server Manager, click Tools - Windows Server Backup. Windows Server Backup will start.
2 Click Local Backup. If "Reading data; please wait..." is displayed, please wait until these messages disappear.
44
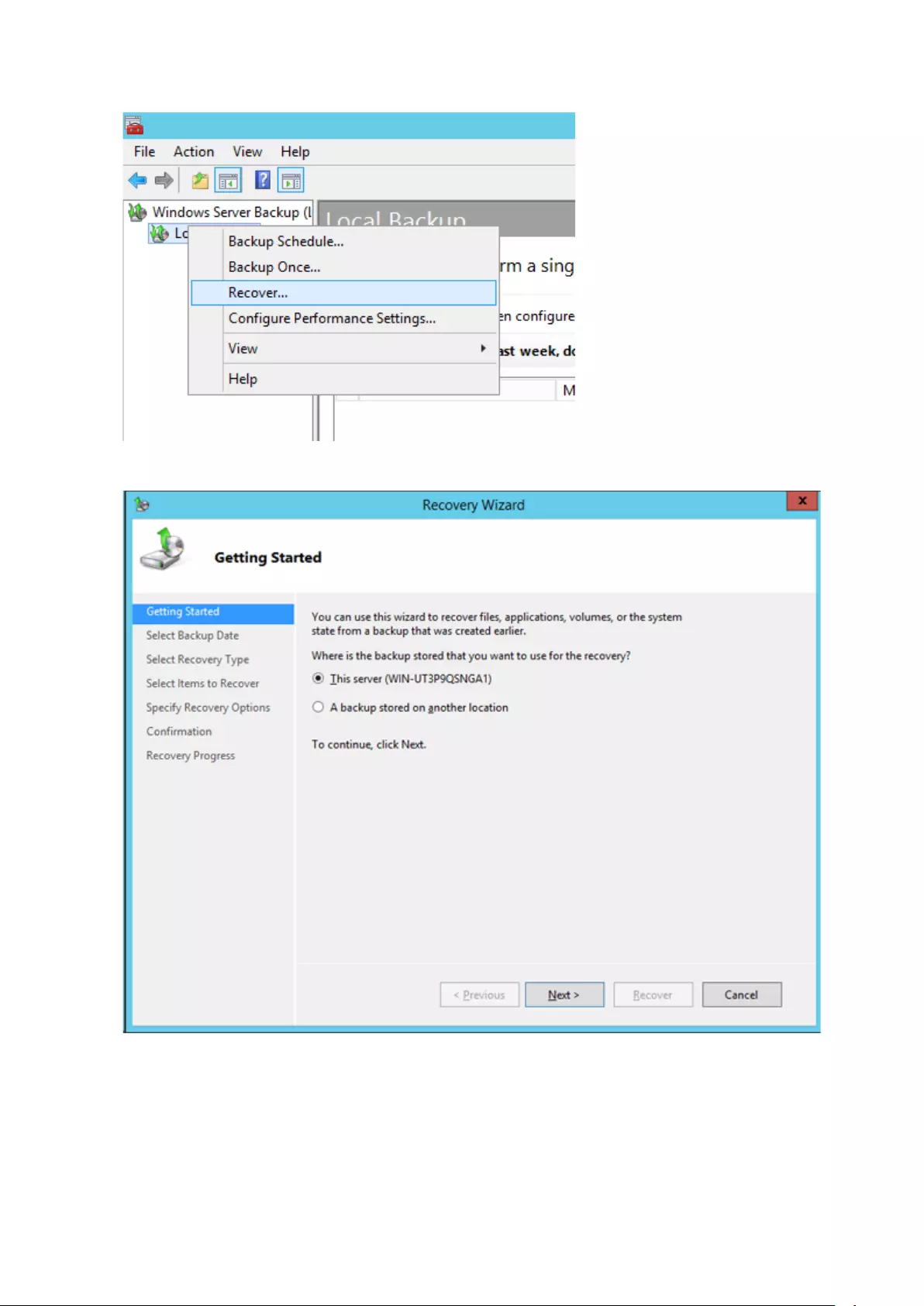
3 Right-click on "Local Backup" and click Recover.... The recovery wizard will start.
4 Click Next.
45
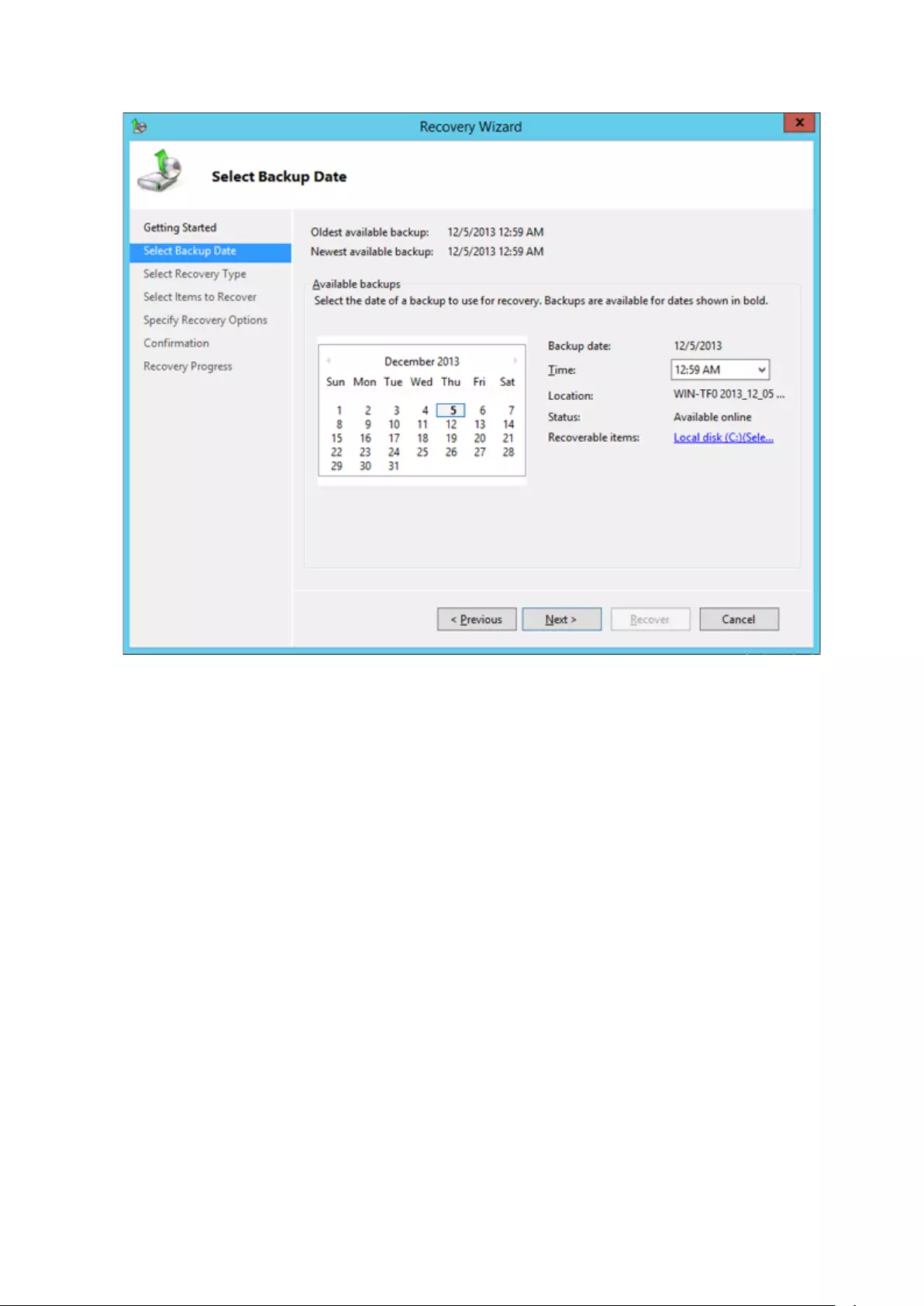
5 Select the date when backing up the data and click OK.
46
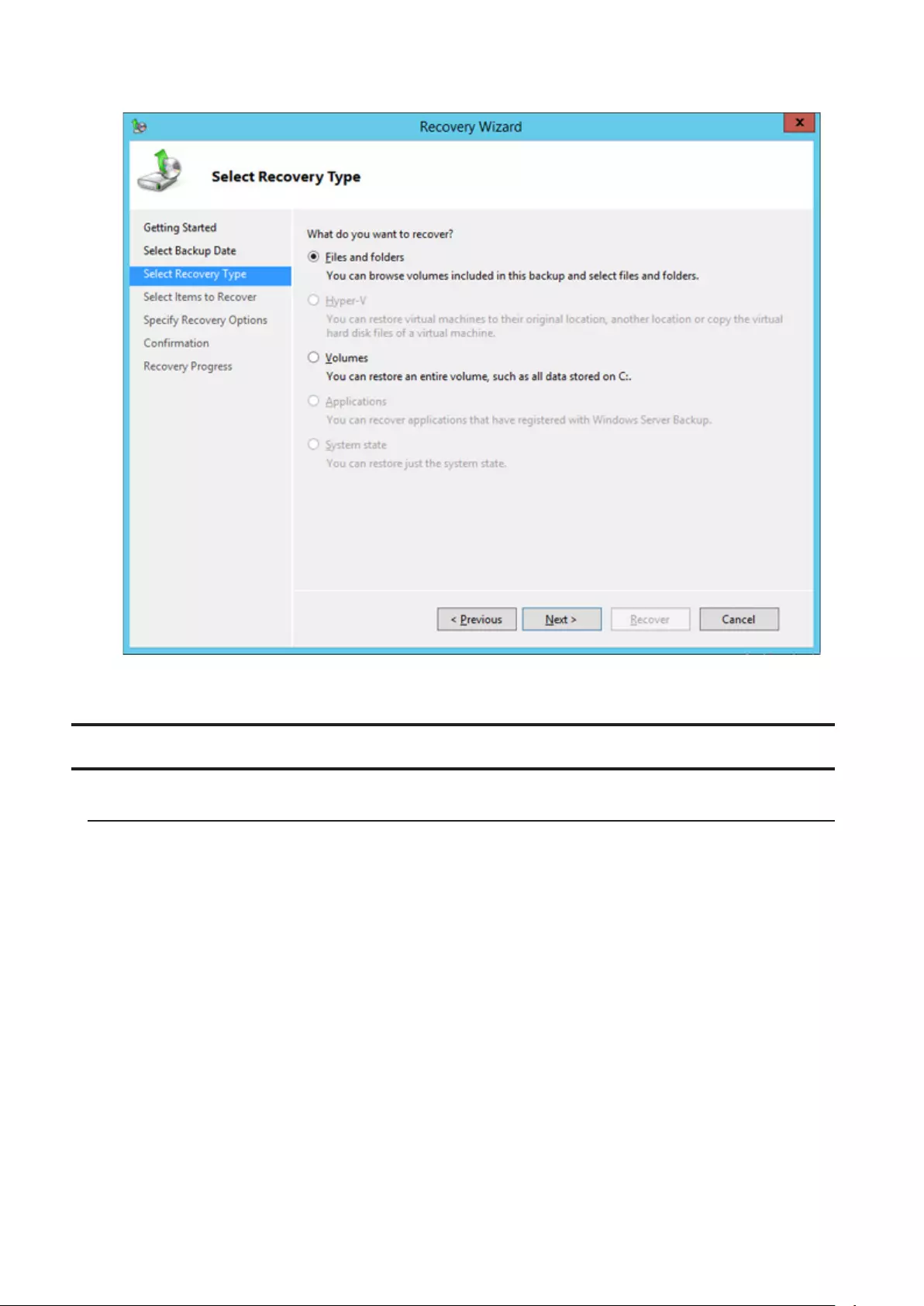
6 Select the recovery targets and click Next.
7 Step through the wizard to finish.
Replication
Buffalo Replication
Replication copies all data from a share to a share on a different TeraStation. This is an easy way to configure a
reliable system to provide data protection in the event your main TeraStation fails. To configure replication, connect
an Ethernet cable to the LAN port of each TeraStation and follow the steps below.
Notes:
• For best results, use static IP addresses for both replication TeraStations (source and target).
• Replication source data is copied to the replication target folder with a differential overwrite. Data that is not in
the replication source will not be overwritten. Access attributes for the folders and files in the replication source
will not be copied to the replication target.
If you use Buffalo WS5000N2, WS5000R2, or WS5000 series TeraStations for the replication source and target, start
from step 1. If you use a different TeraStation as the replication target, refer to that TeraStation's user manual to
configure as a replication target. When you finish configuring, go to step 3.
1 Click TeraStation Backup & Replication Folder Settings in the Start menu on Windows Storage Server.
47
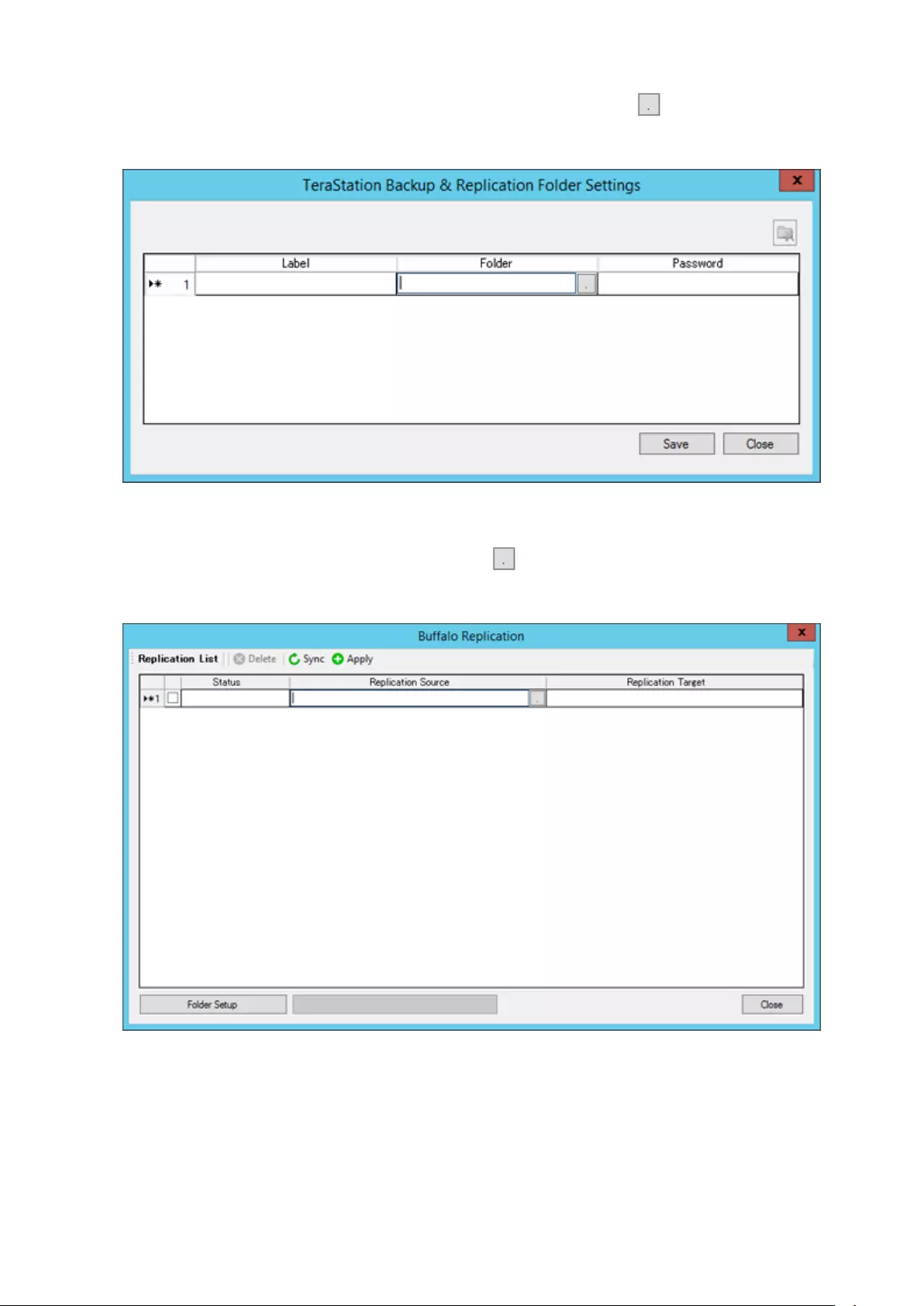
2 Double-click the blank space under "Label" and enter a label for the folder. Click under "Folder" and select
the folder as a replication target. If you enter a backup password, the new folder will not be listed as a target
folder for backup. Click OK when finished.
3 Click Buffalo Replication in the Start menu on Windows Storage Server.
4 Click the blank space under "Replication Target" and click . Select a folder from the list for replication target
and click OK. Click the blank space under "Replication Target" and select the folder from the list. Then click
Select.
Note: Folders with backup passwords configured will not be displayed in the list.
5 When the setting is done, click Apply. If you configure the backup password for a folder, entering password
dialog box will be displayed.
To delete the settings from the list, check the task and click Delete. If you click Sync, the task will start
differential overwrite from the replication source data to the replication target.
6 Click Close.
48
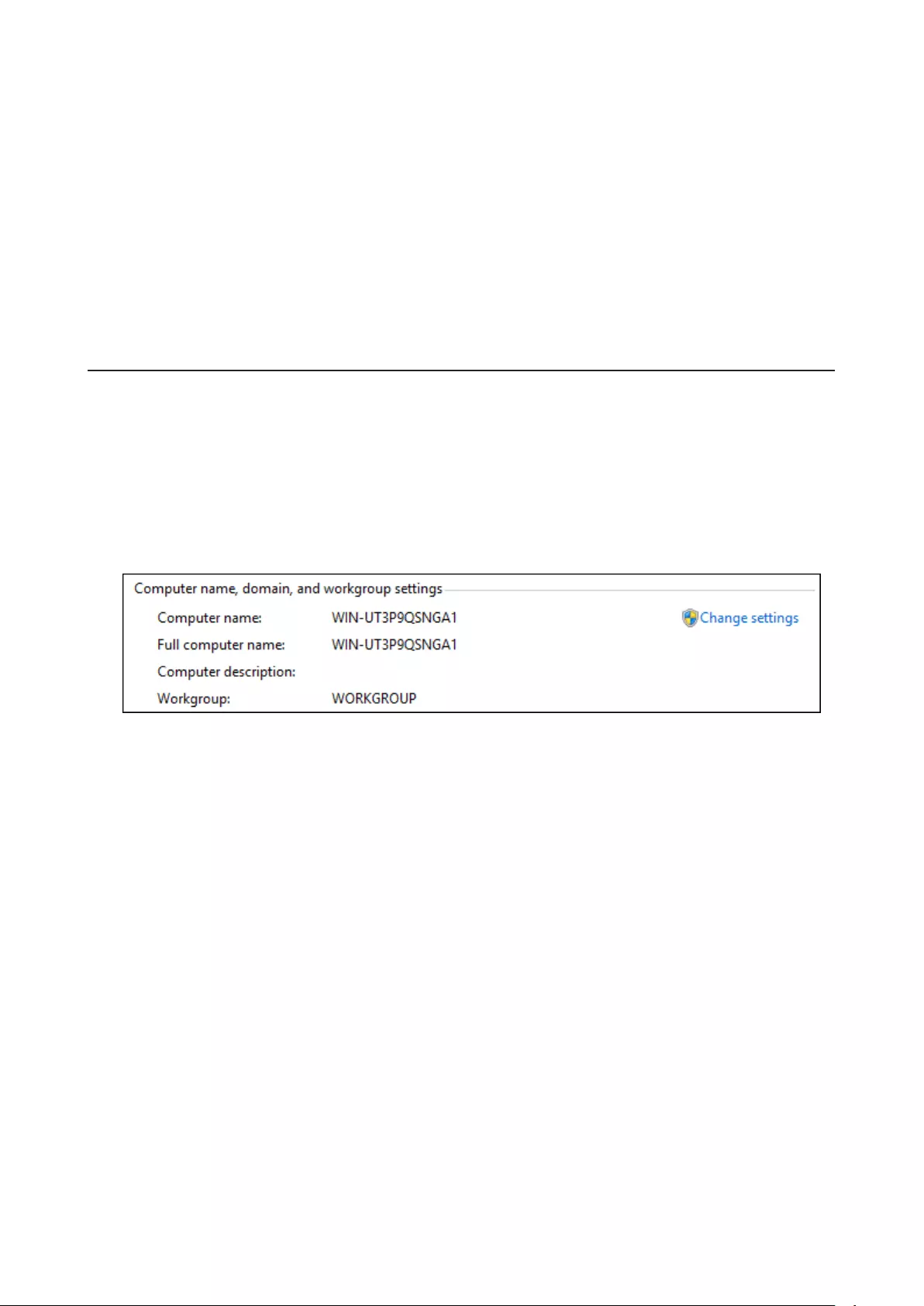
Replication is configured.
Note: The following files and folders will not be replicated:
• Files with periods (.) or underscores (_) as the first character in their name.
• Folders with periods (.) or underscores (_) as the first character in their name.
• .AppleDesktop/
• Network Trash Folder/
• TheVolumeSeHngsFolder/
• .DS_Store/
• .AppleDouble/
• .AppleDB/
DFS Replication
DFS (Distributed File System) is a set of client and server services that allows Windows users to organize many
distributed SMB file shares into a distributed file system. Follow the steps below to enable DFS on the TeraStation.
Note: To use DFS replication with Windows Storage Server, the TeraStation must join Active Directory domain.
Joining an Active Directory
1 In Control Panel, go to System and click Change settings under "Computer name, domain, and workgroup
settings".
49
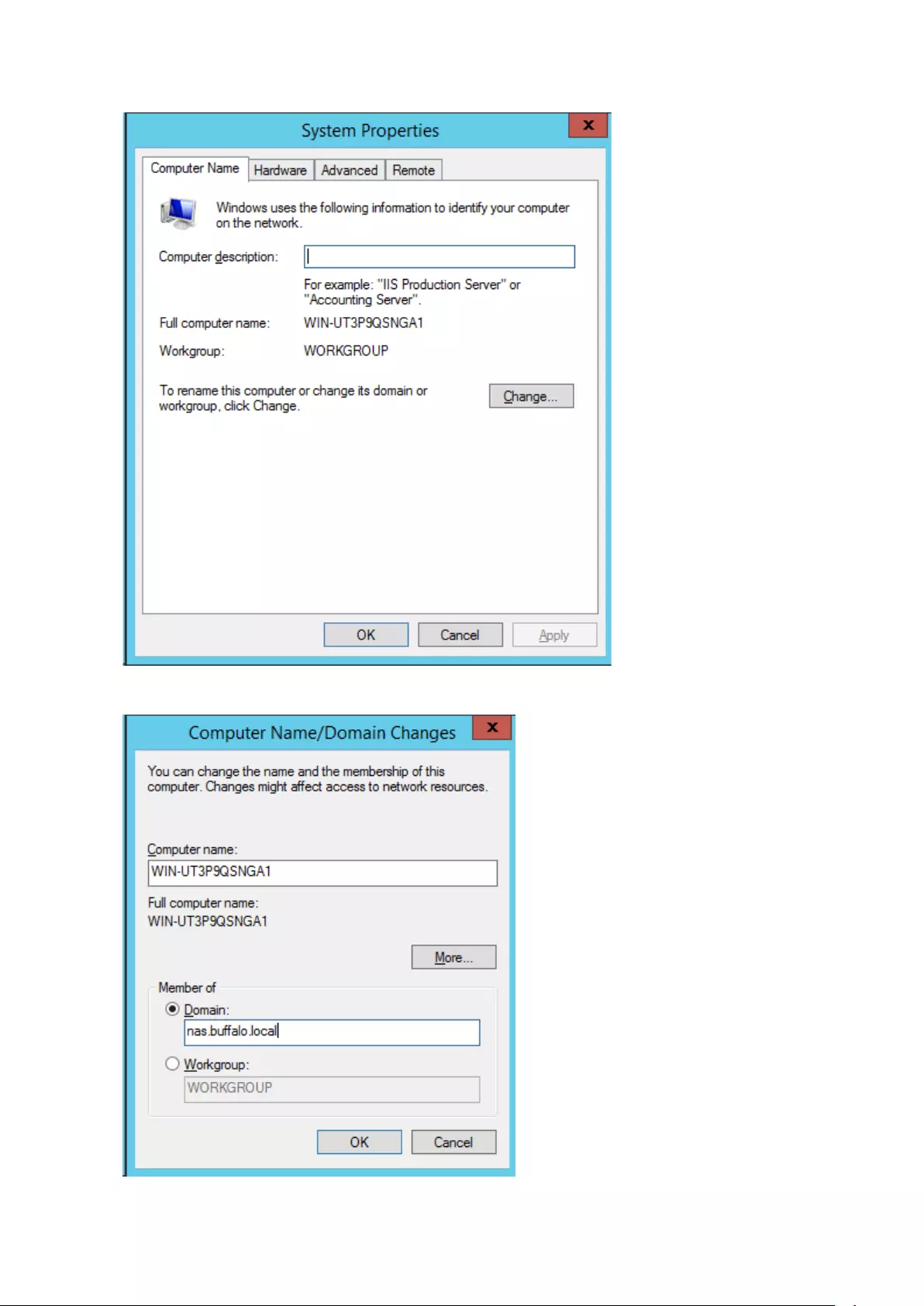
2 Click Change.
3 Select "Domain", enter a domain name, and click OK.
50
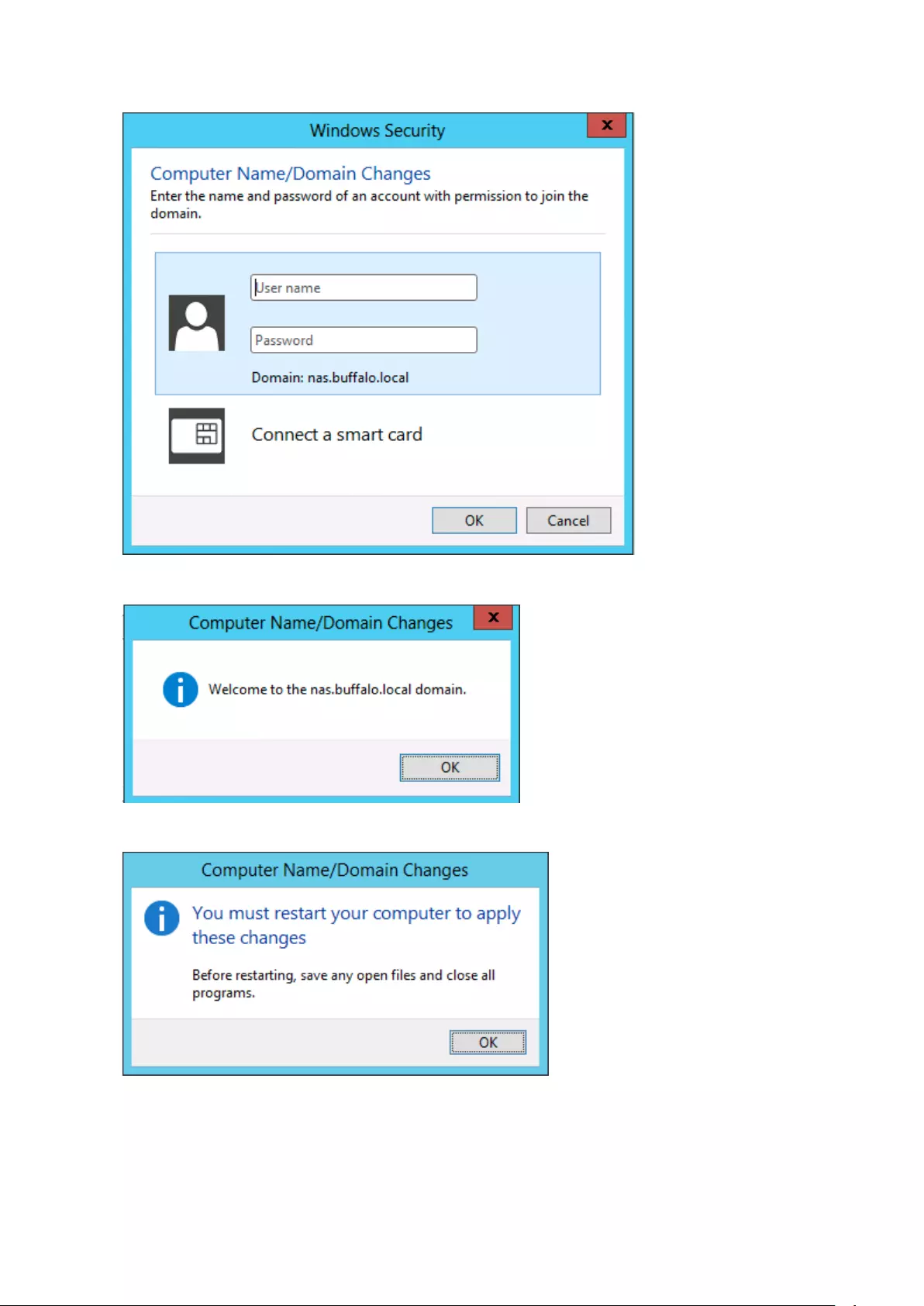
4 Enter a administrator username and password for the Active Directory domain controller.
5 Click OK when the following message is displayed.
6 Click OK again.
7 Click Close.
8 Click Restart Now and restart your computer to apply settings.
51
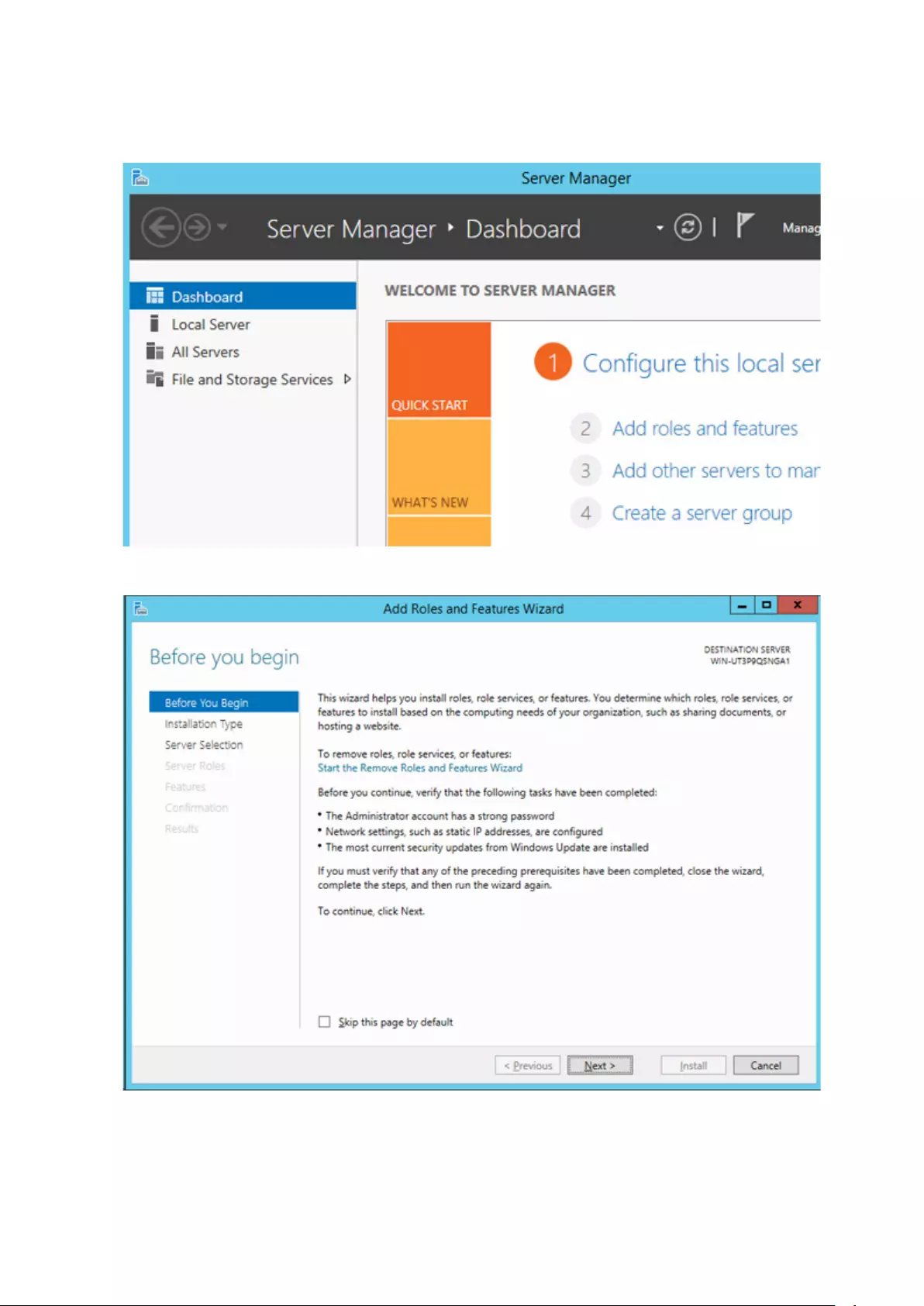
Installing DFS
1 In Server Manager, click Dashboard - Add roles and features.
2 Click Next.
52
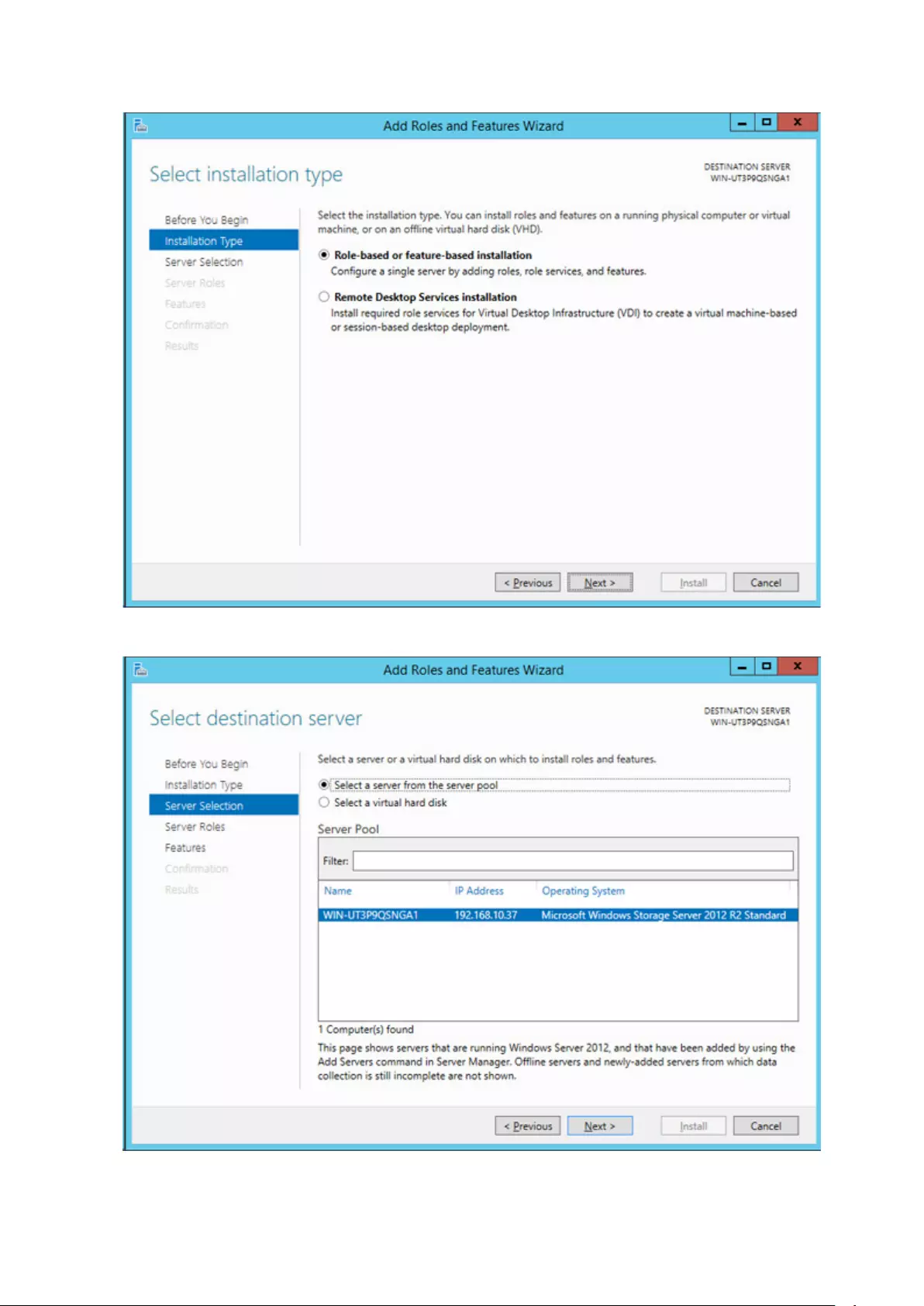
3 Select "Role-based or feature-based installation" and click Next.
4 Click Next.
53
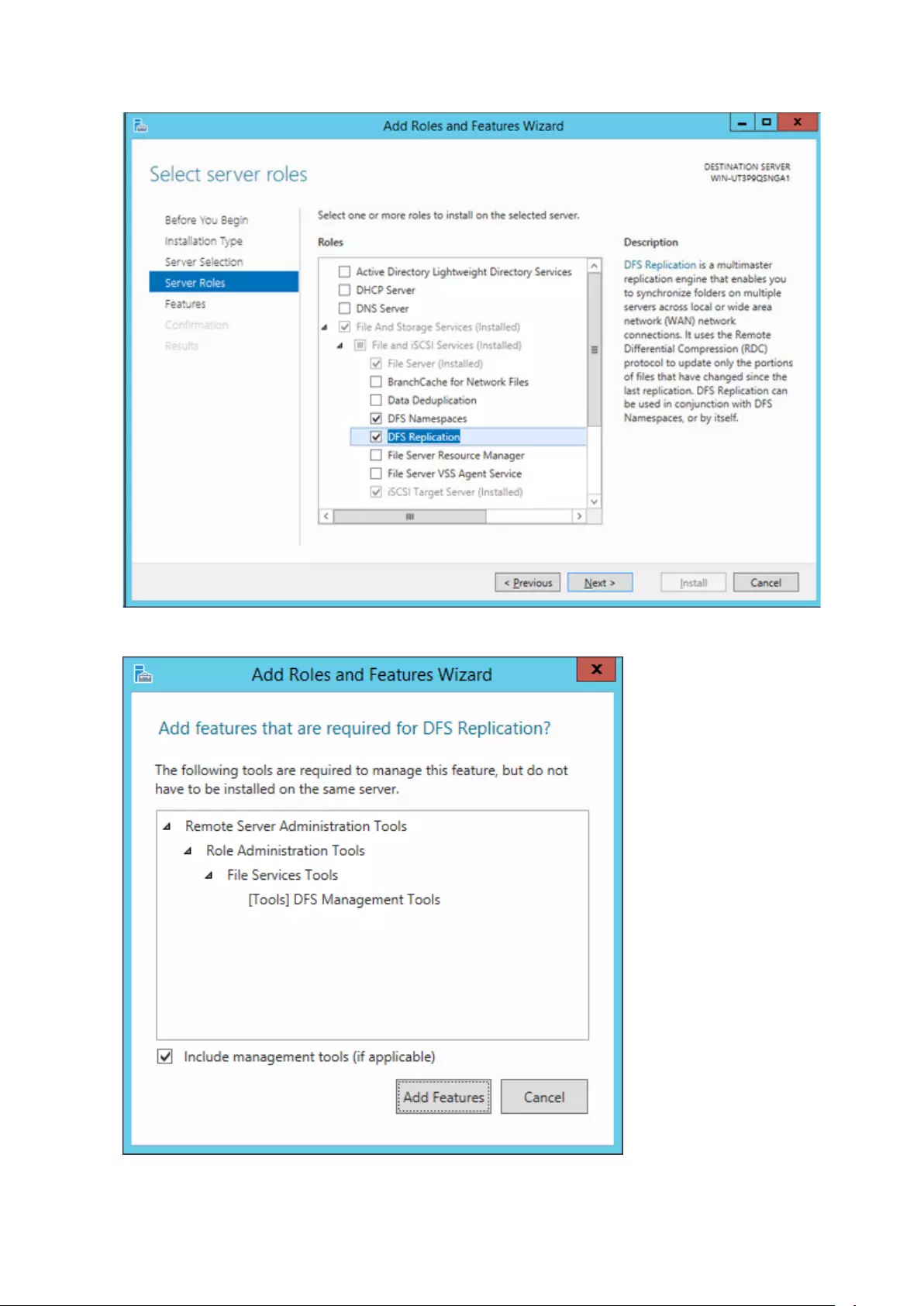
5 Select "DFS Namespaces" and "DFS Replication" in "File and Storage Services" - "File and iSCSI Services".
6 Select "Include management tools (if applicable)" and click Add Features.
54
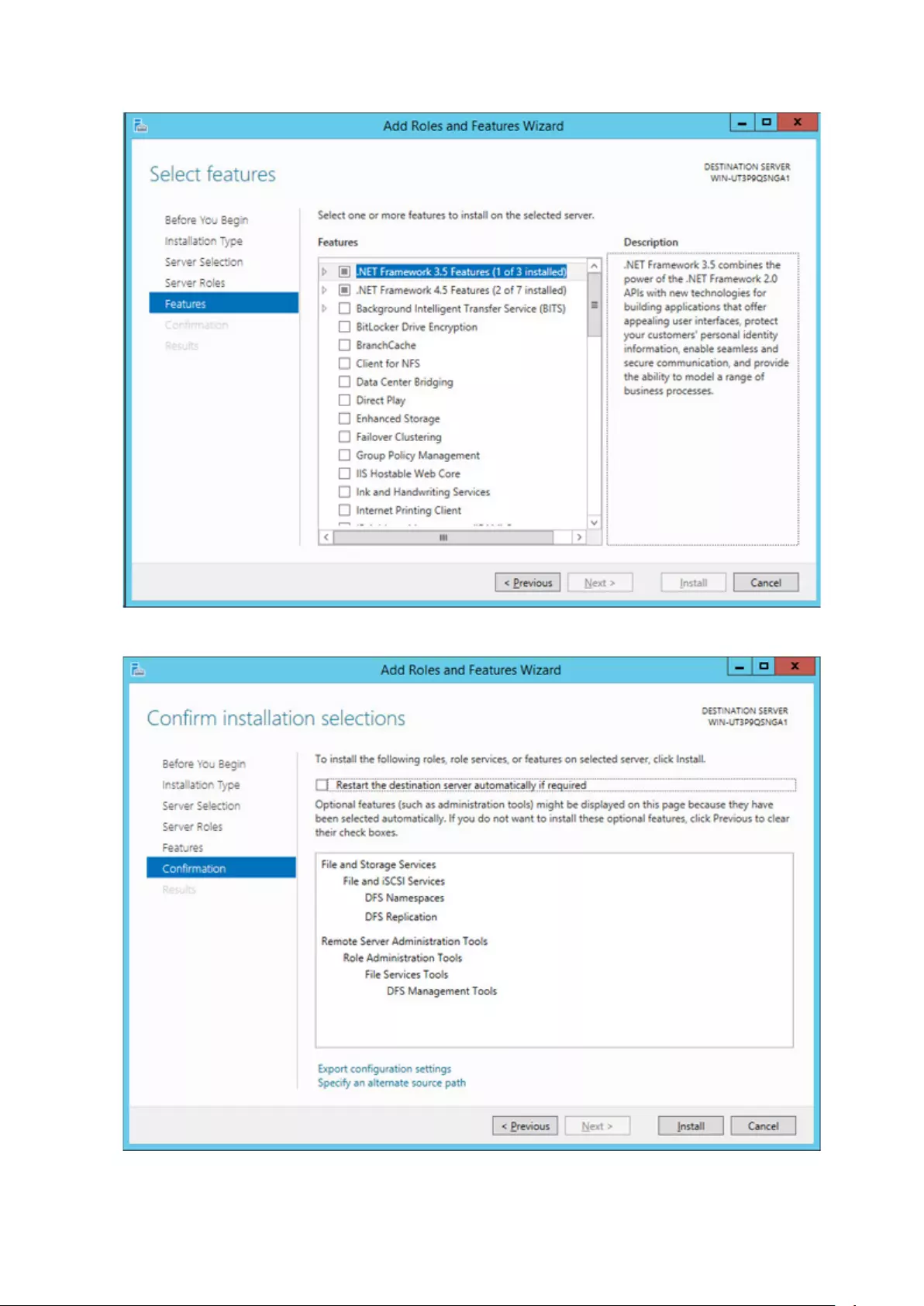
7 Click Next.
8 Click Install.
9 Click Close to finish.
55
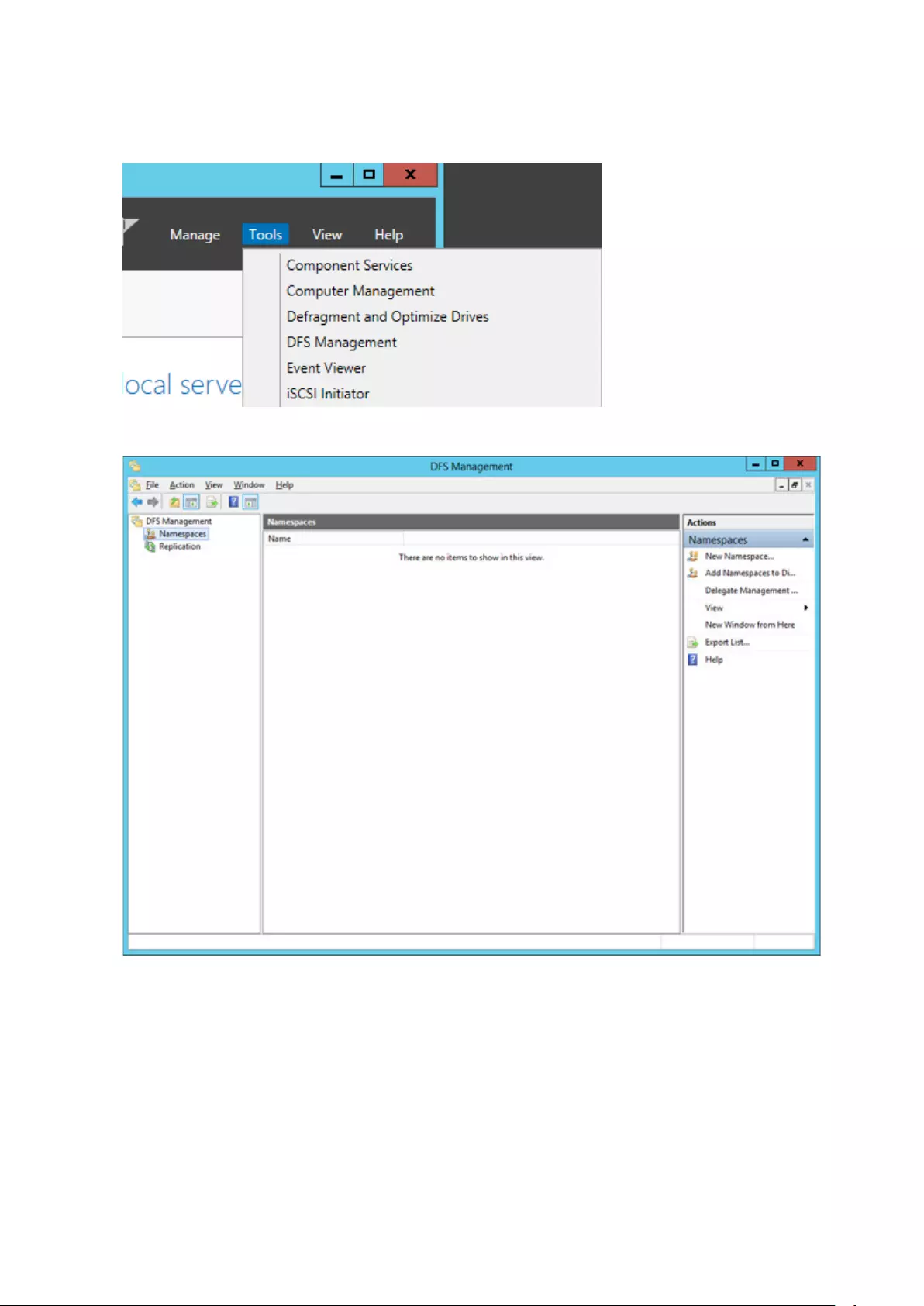
Creating Namespaces
1 In Server Manager, click Tools - DFS Management.
2 Click Namespaces - New Namespace.
56
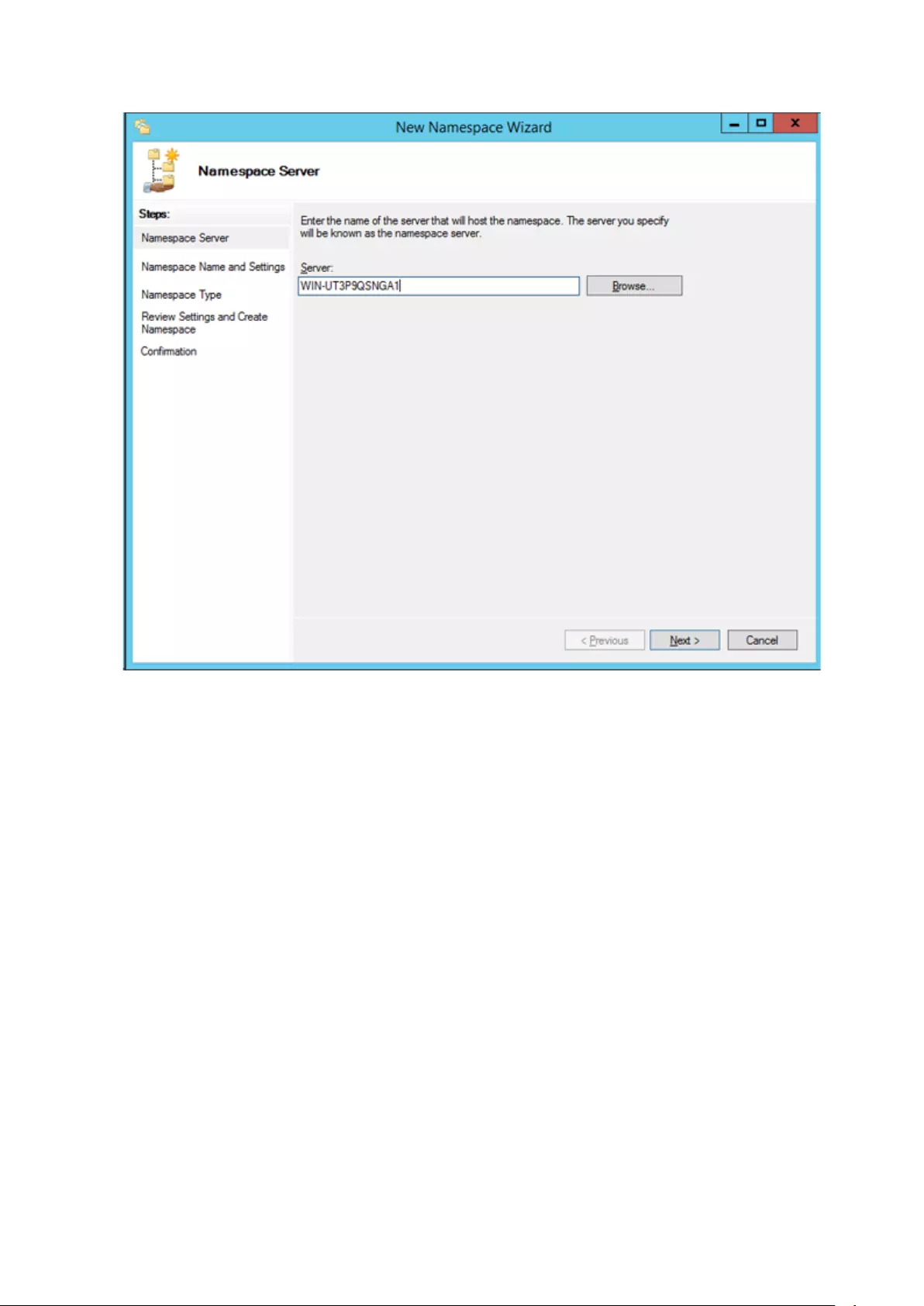
3 Enter a hostname for the namespace server and click Next.
57
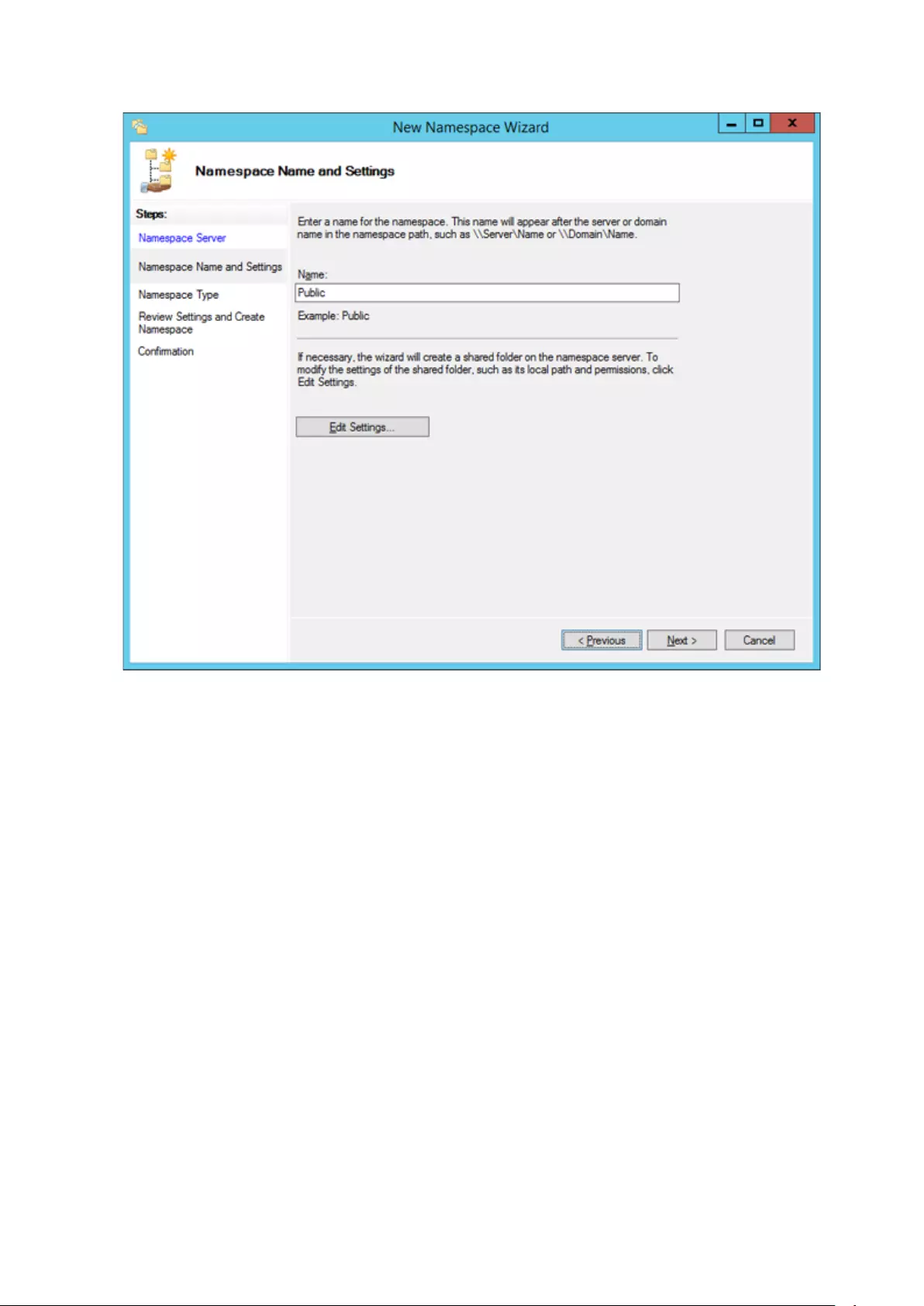
4 Enter a name for the namespace and click Next.
58
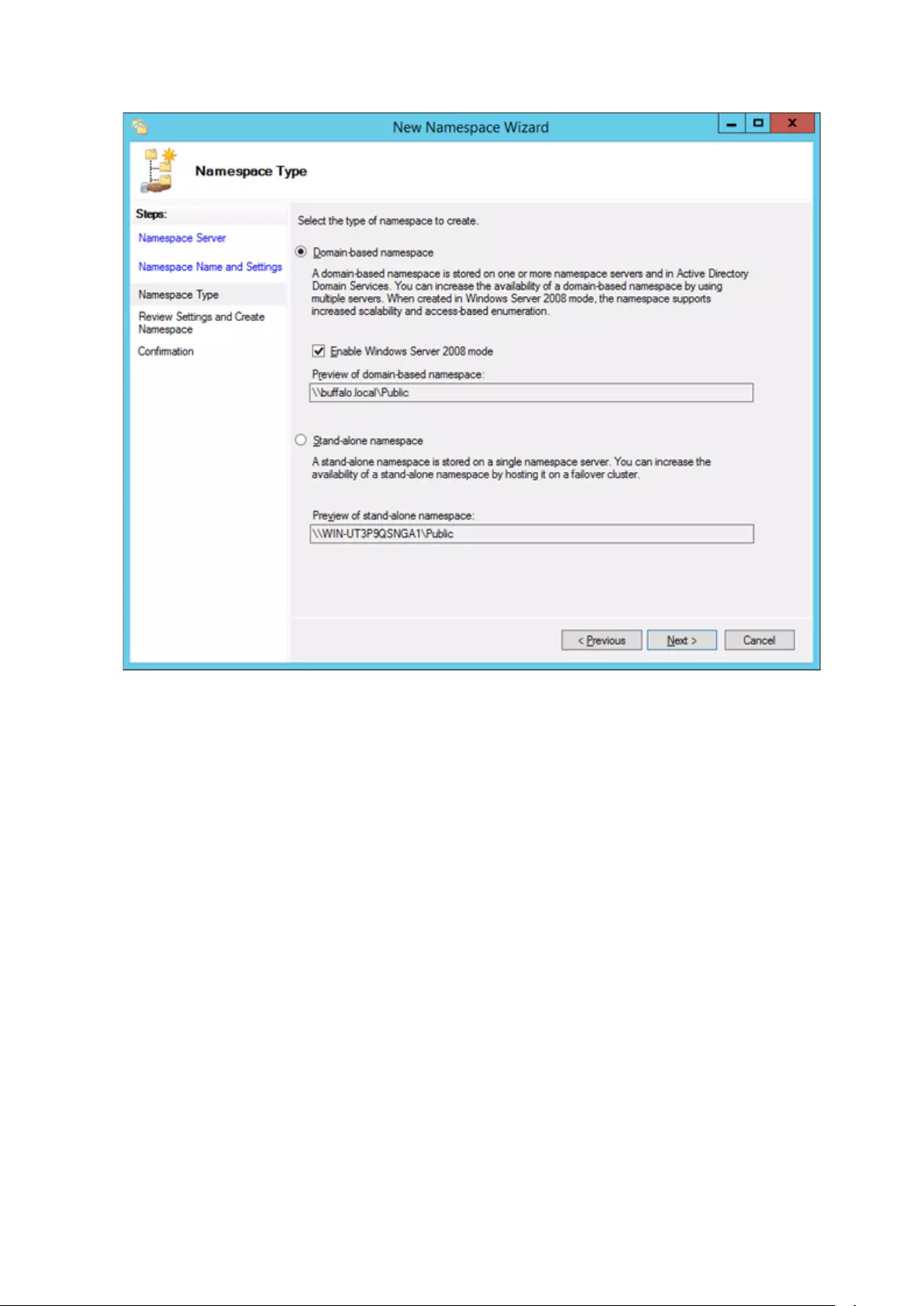
5 Select Domain-based namespace and click Next.
6 Click Create.
7 Click Close when the New Namespace Wizard finishes.
59
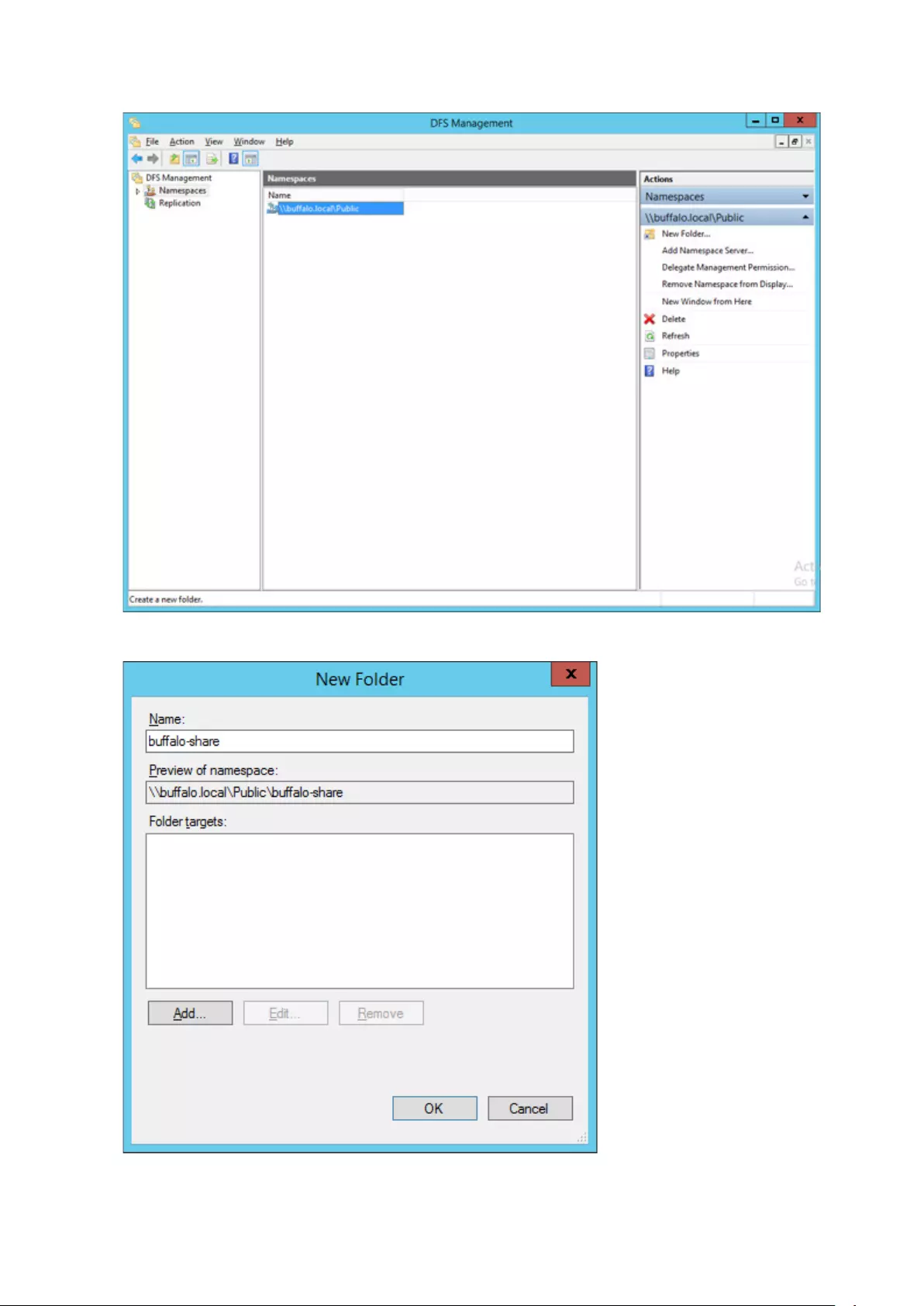
8 In DFS Management, click Namespaces and the name you created through the wizard. Then click New Folder.
9 Enter a folder name and click OK.
60
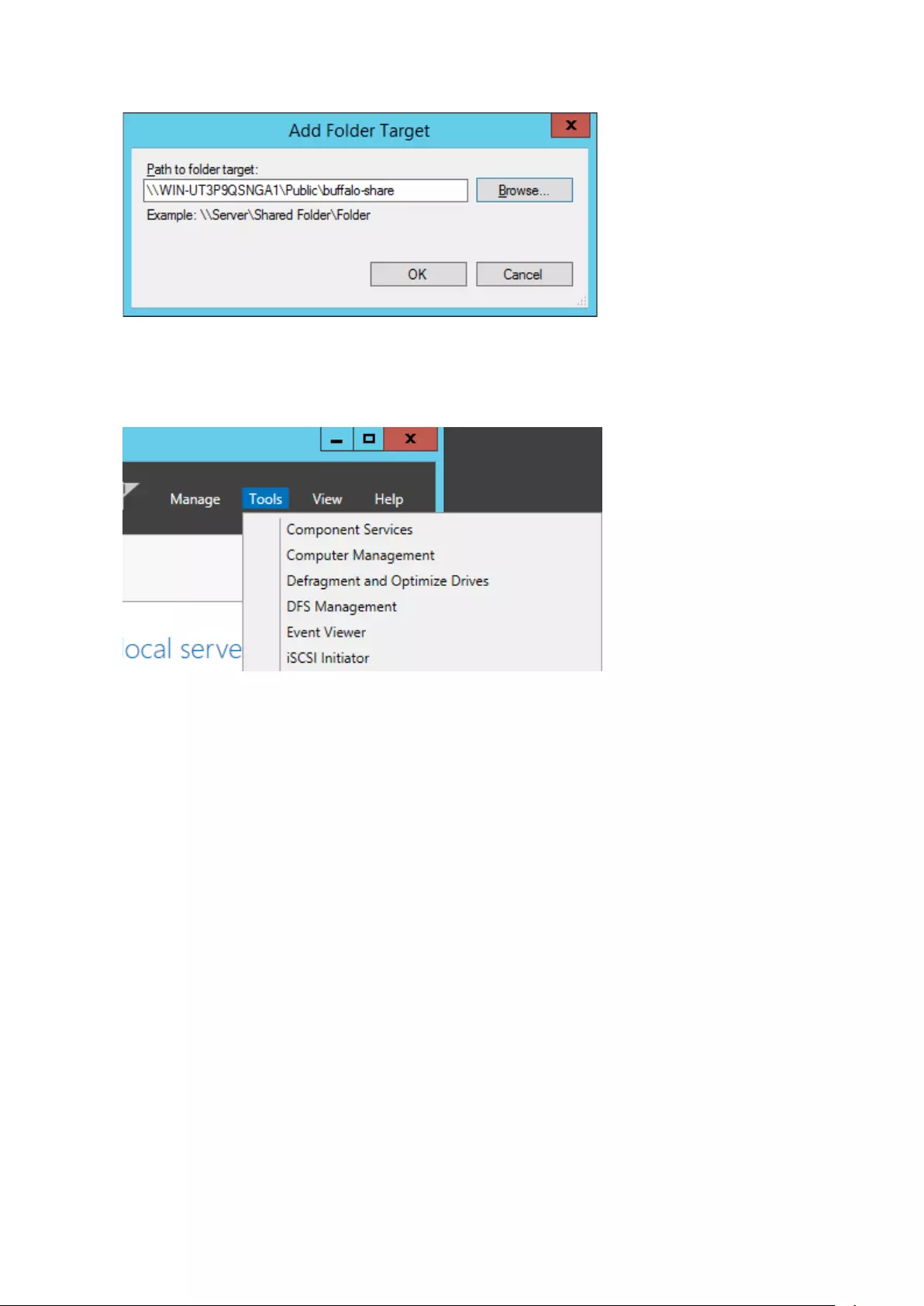
10 Enter a path to the folder or select from the list by clicking Browse. Click OK.
Configuring DFS Replication
1 In Server Manager, click Tools - DFS Management.
61
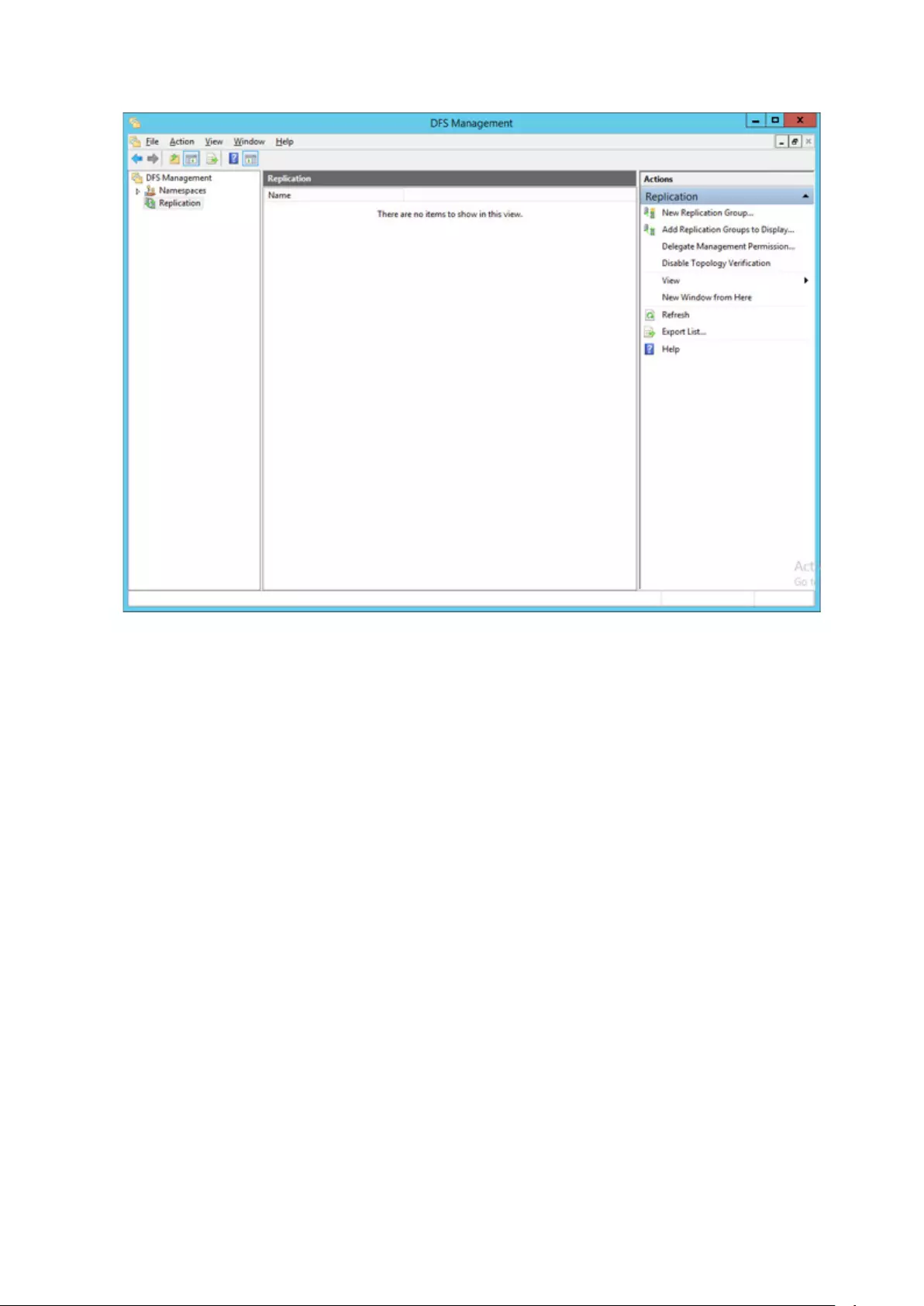
2 Click Replication - New Replication Group.
62
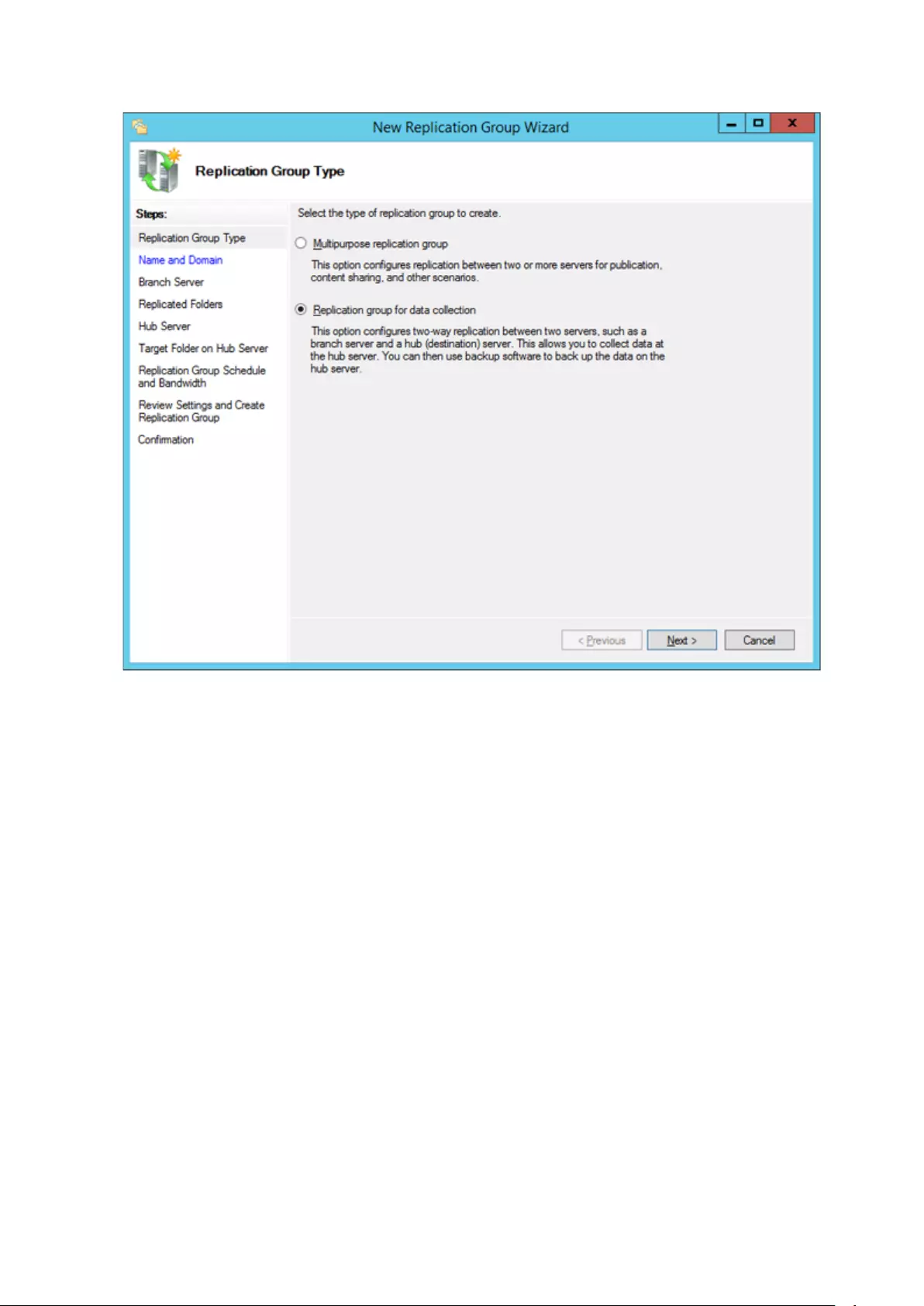
3 Select the type of replication group and click Next.
63
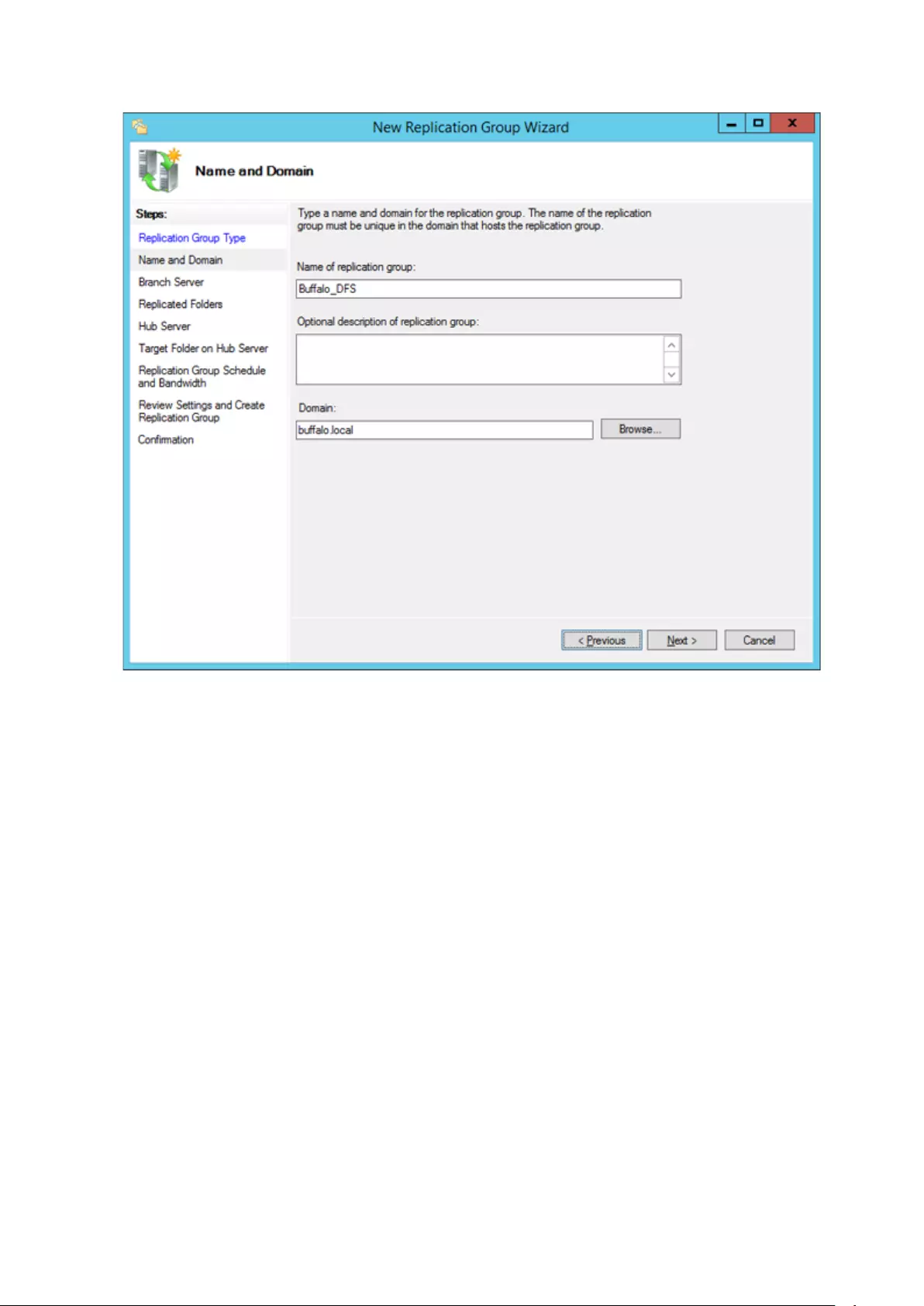
4 Enter a name for the replication group and click Next.
64
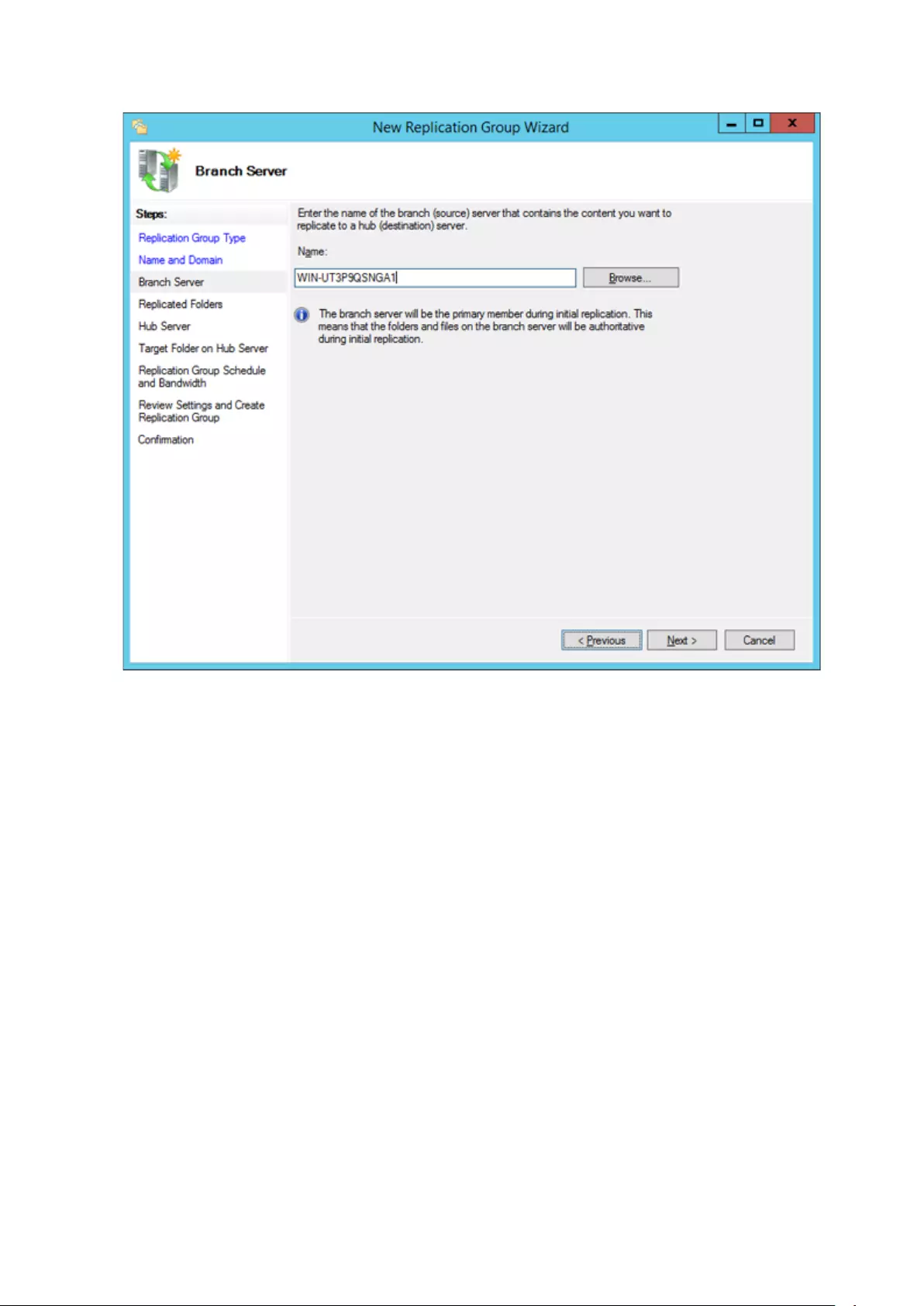
5 Enter the hostname of the file server for the replication source and click Next.
65
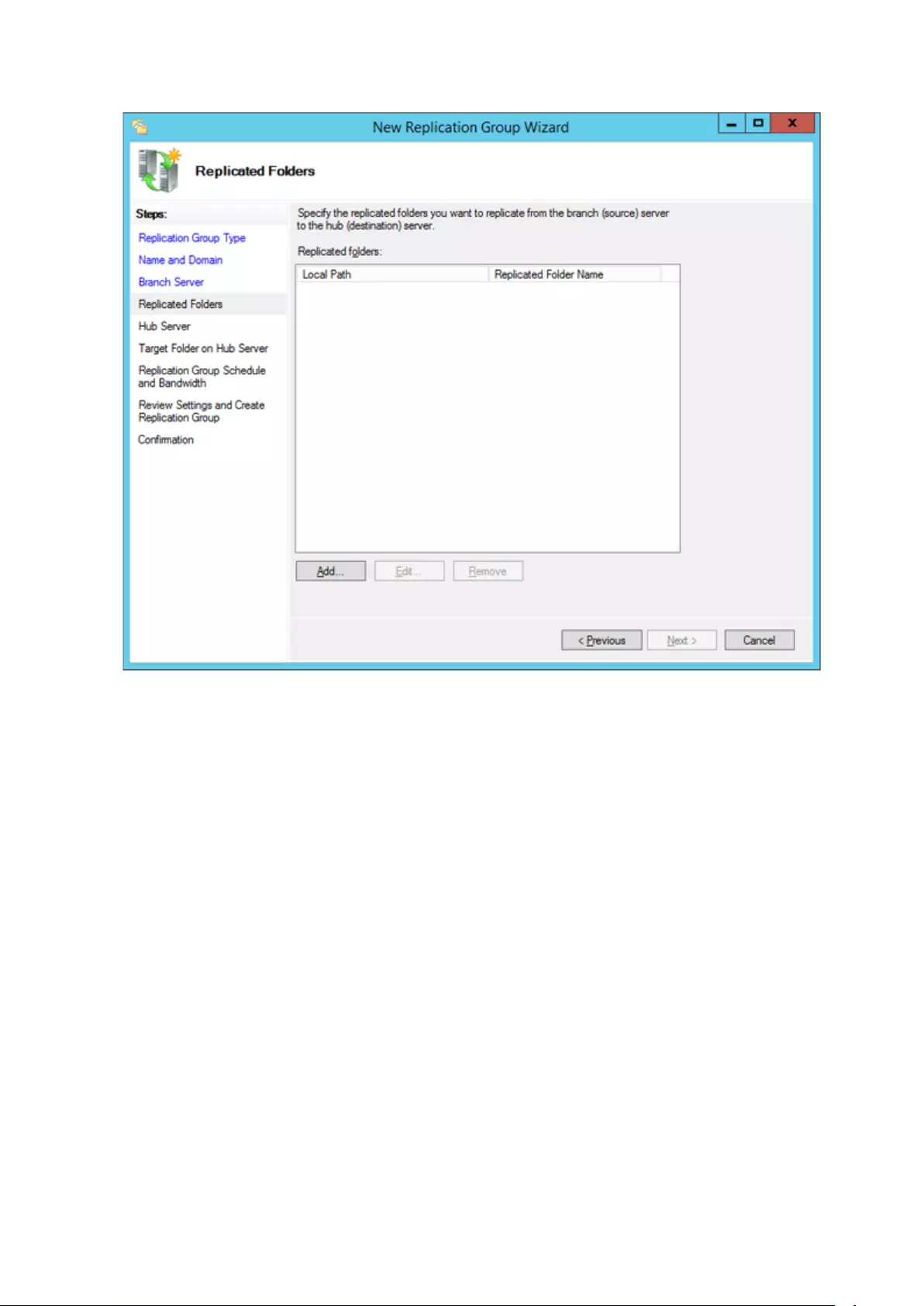
6 Click Add.
66
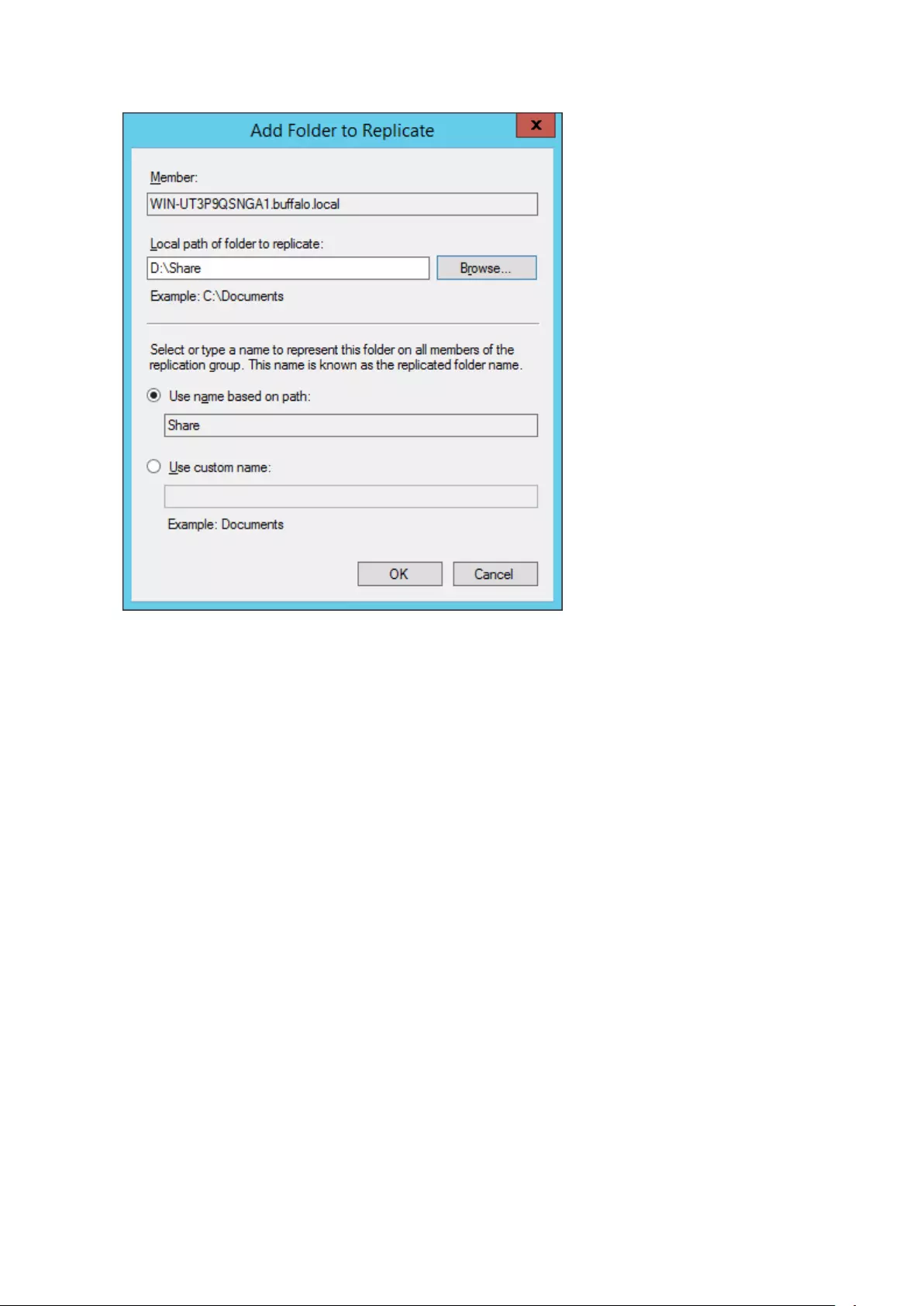
7 Enter the path of the replication source and click OK.
67
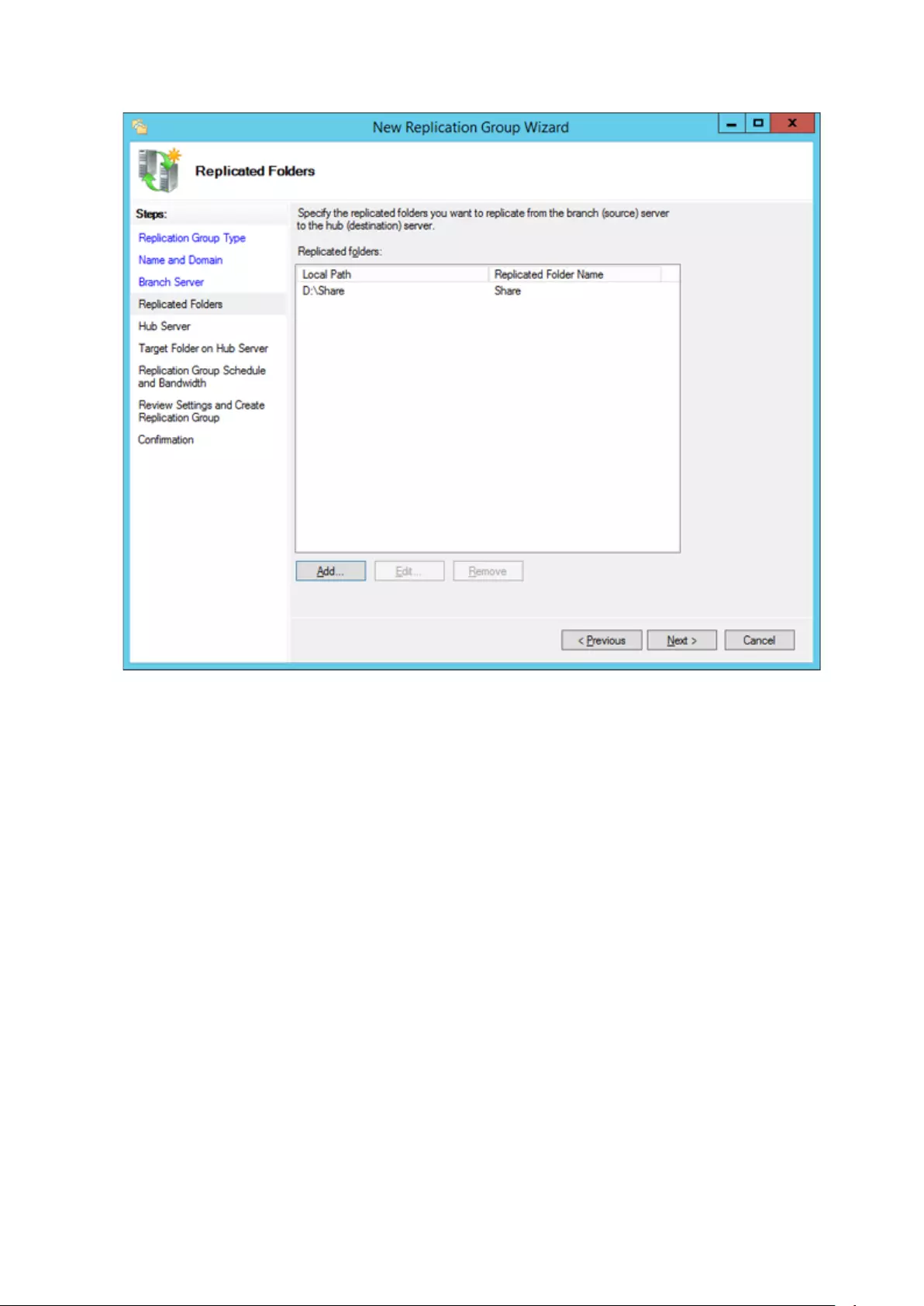
8 Click Next.
68
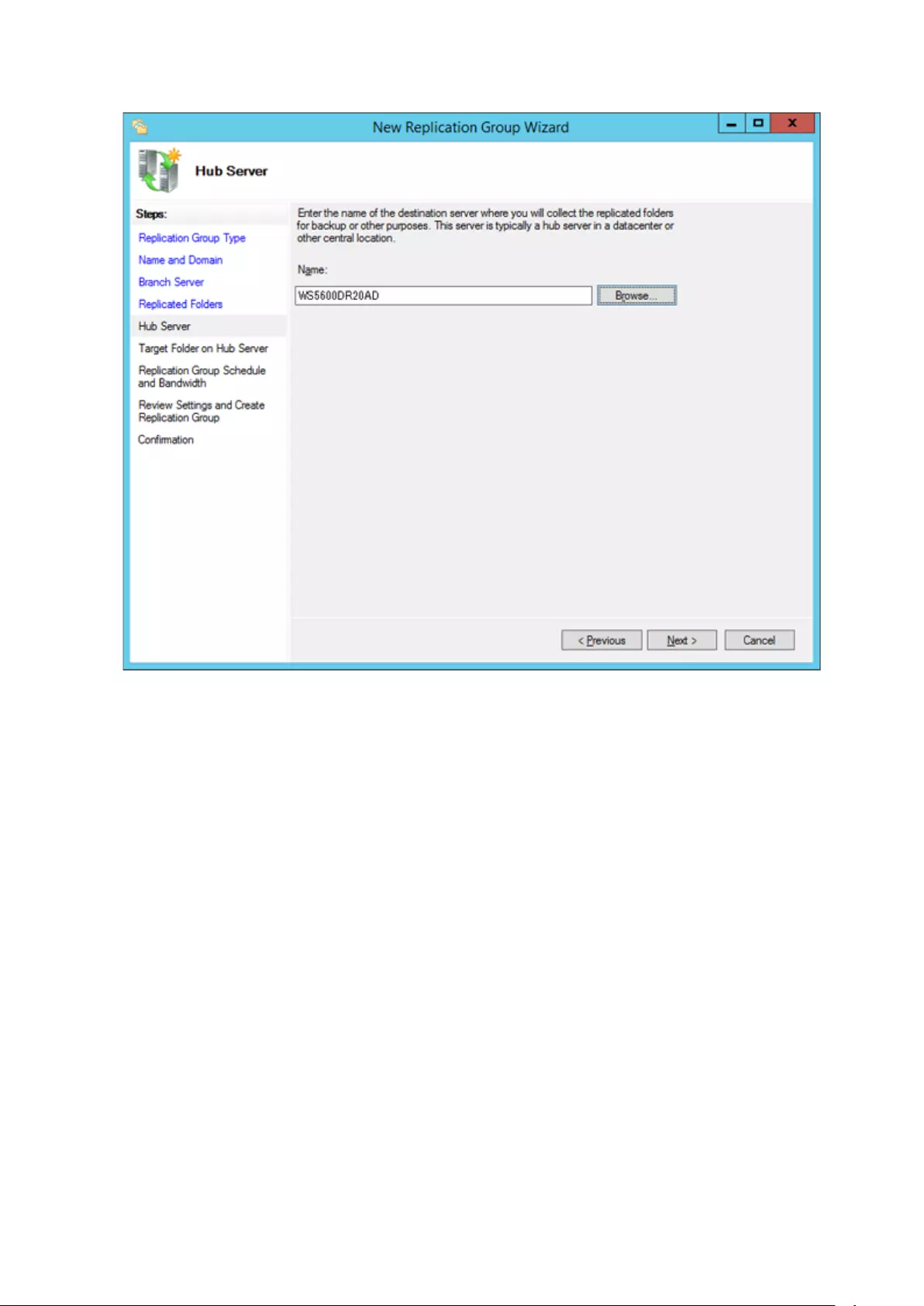
9 Enter the hostname of the file server for the replication target and click Next.
69
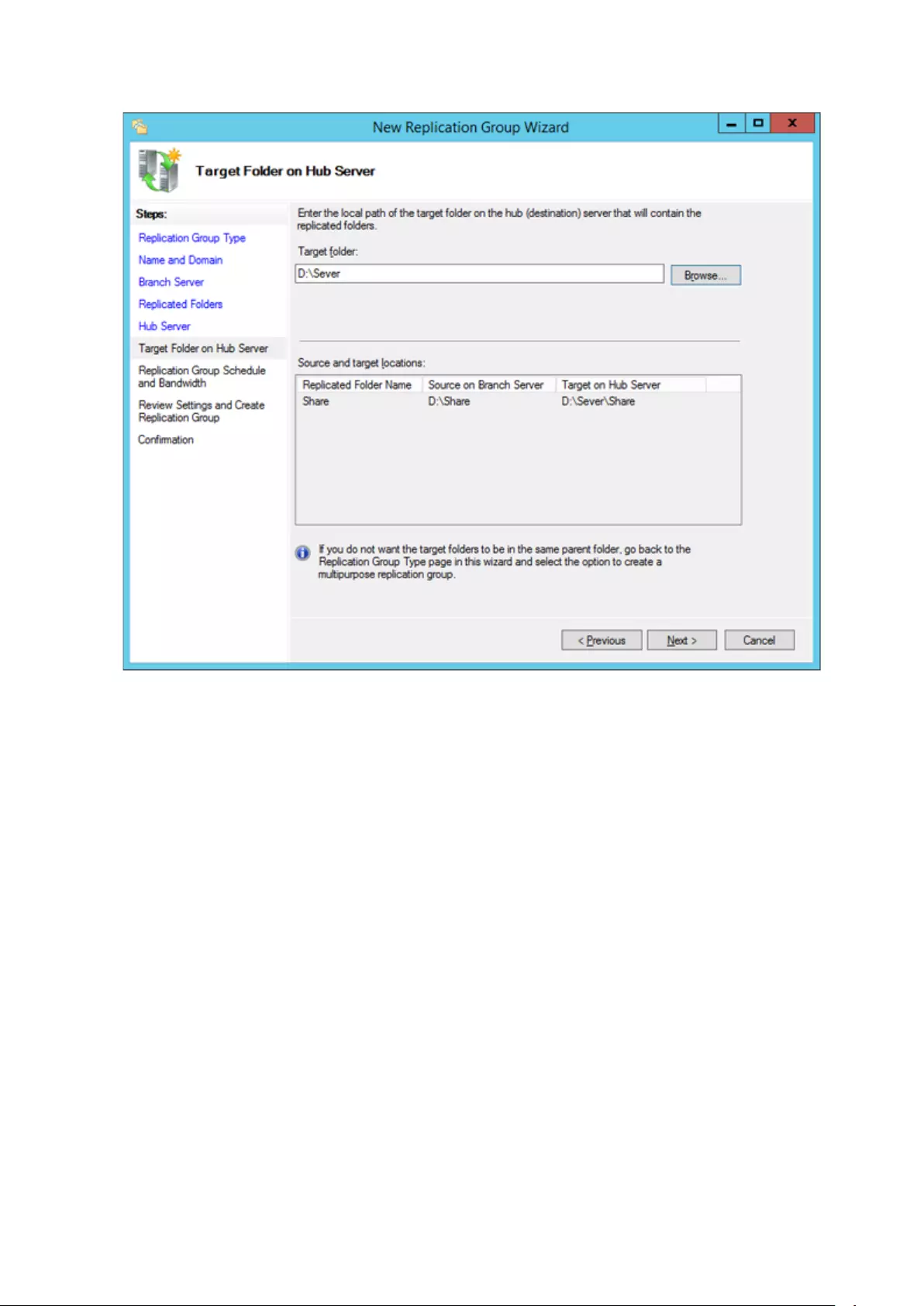
10 Enter the path of the replication target. Alternatively, click Browse and select the folder from the list. Click Next.
70
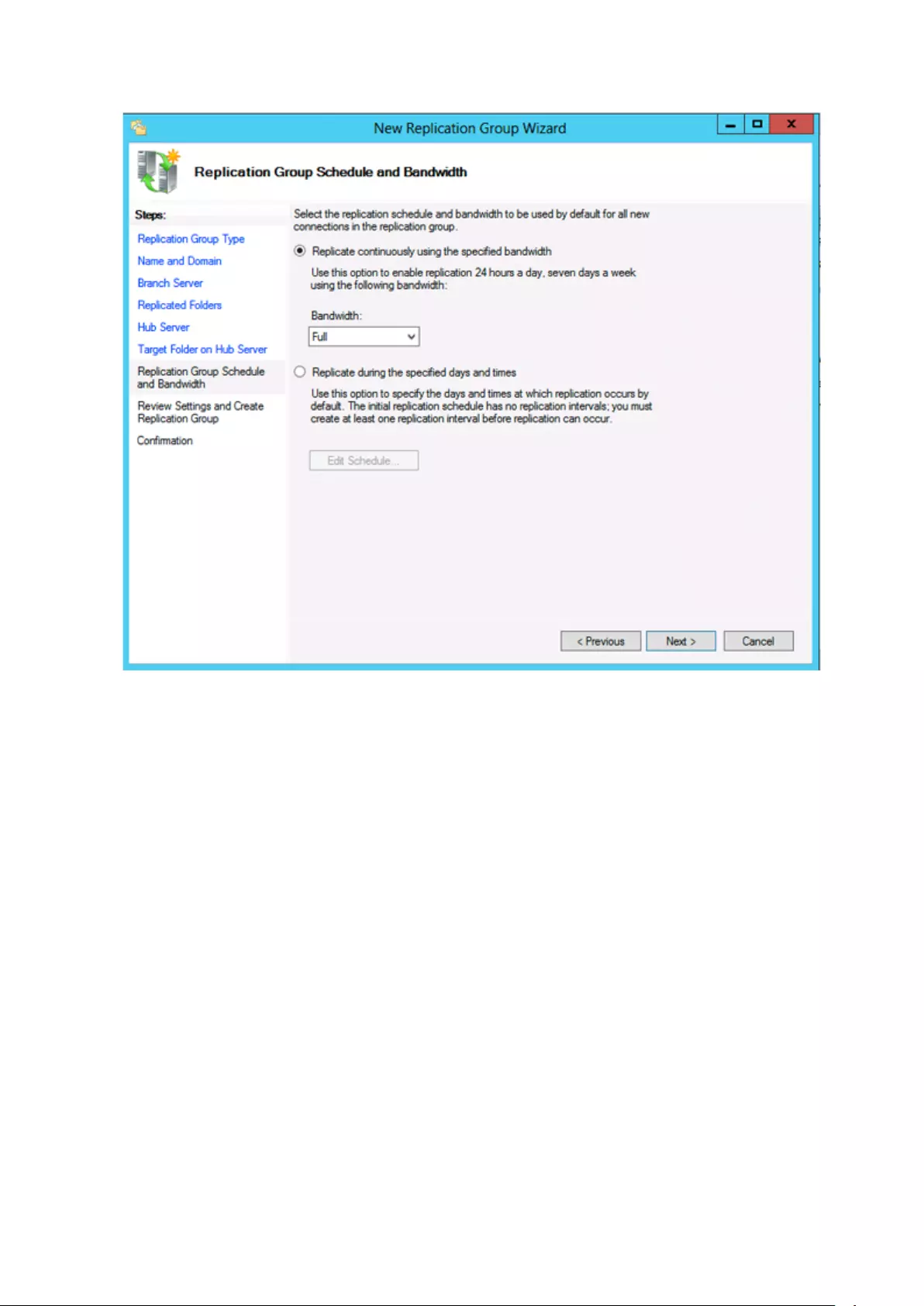
11 Click Next again.
Note: You have options to specify the network band and the date and time. To configure bandwidth, select
Replicate continuously using the specified bandwidth and the bit rate from the drop-down list. To configure the
schedule time, select Replicate during the specified days and times and click Edit Schedule. You can select the
date and time in the displayed window.
71
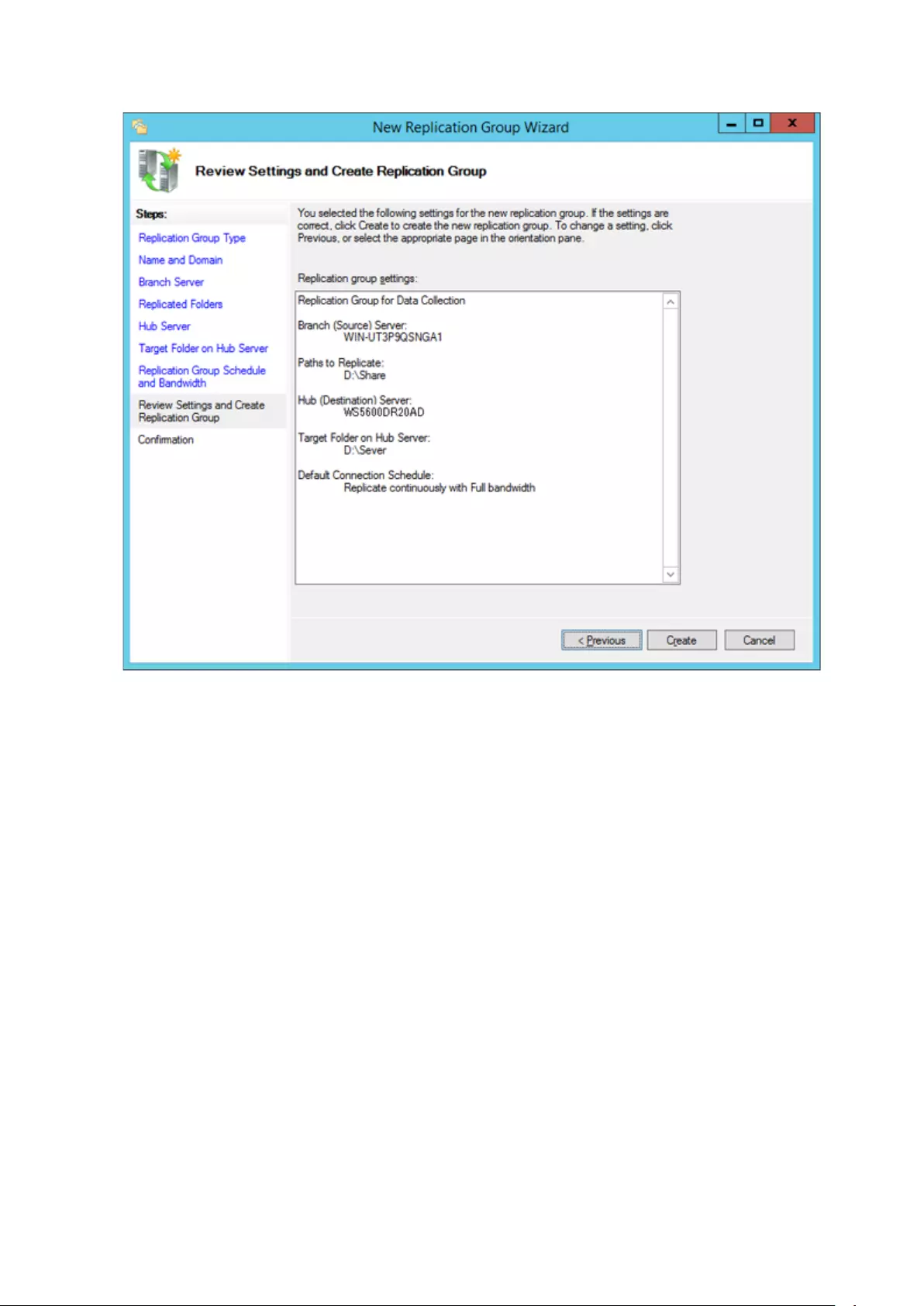
12 Click Create.
13 Click Close when finished. DFS replication is now configured.
Note: It may take some time before actual replication is caught up.
72
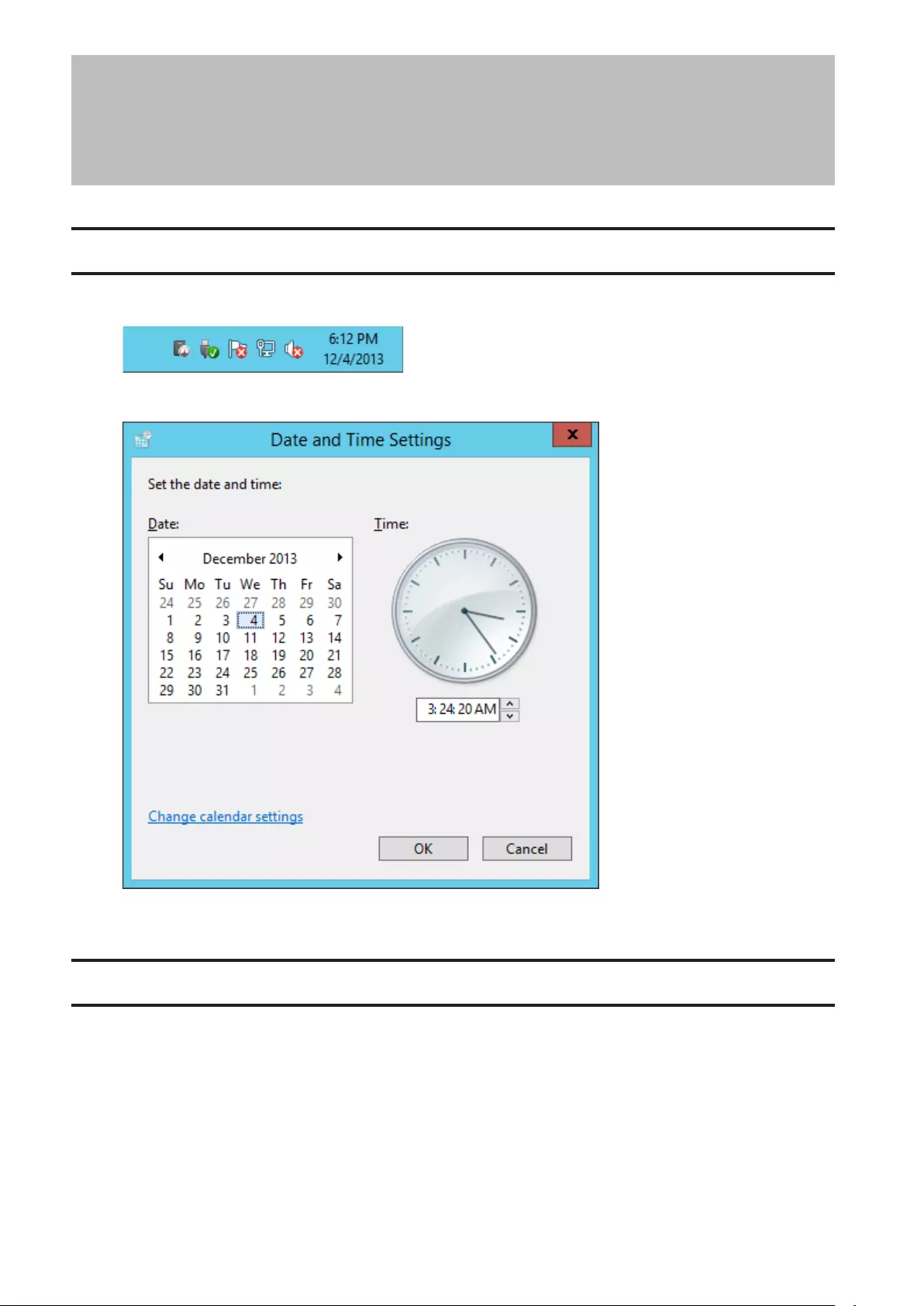
Chapter 7 Settings
Date and Time
1 Click the time in the system tray of Windows Storage Server.
2 Click Change date and time settings - Change date and time, select the current date and time, and click OK.
Note: In the Internet Time tab, click Change settings, then select Synchronize with an Internet time server. The date and
time can be obtained automatically.
Server Name, Workgroups, and Domains
1 From the Windows Storage Server Start menu, right-click This PC and choose Properties.
73
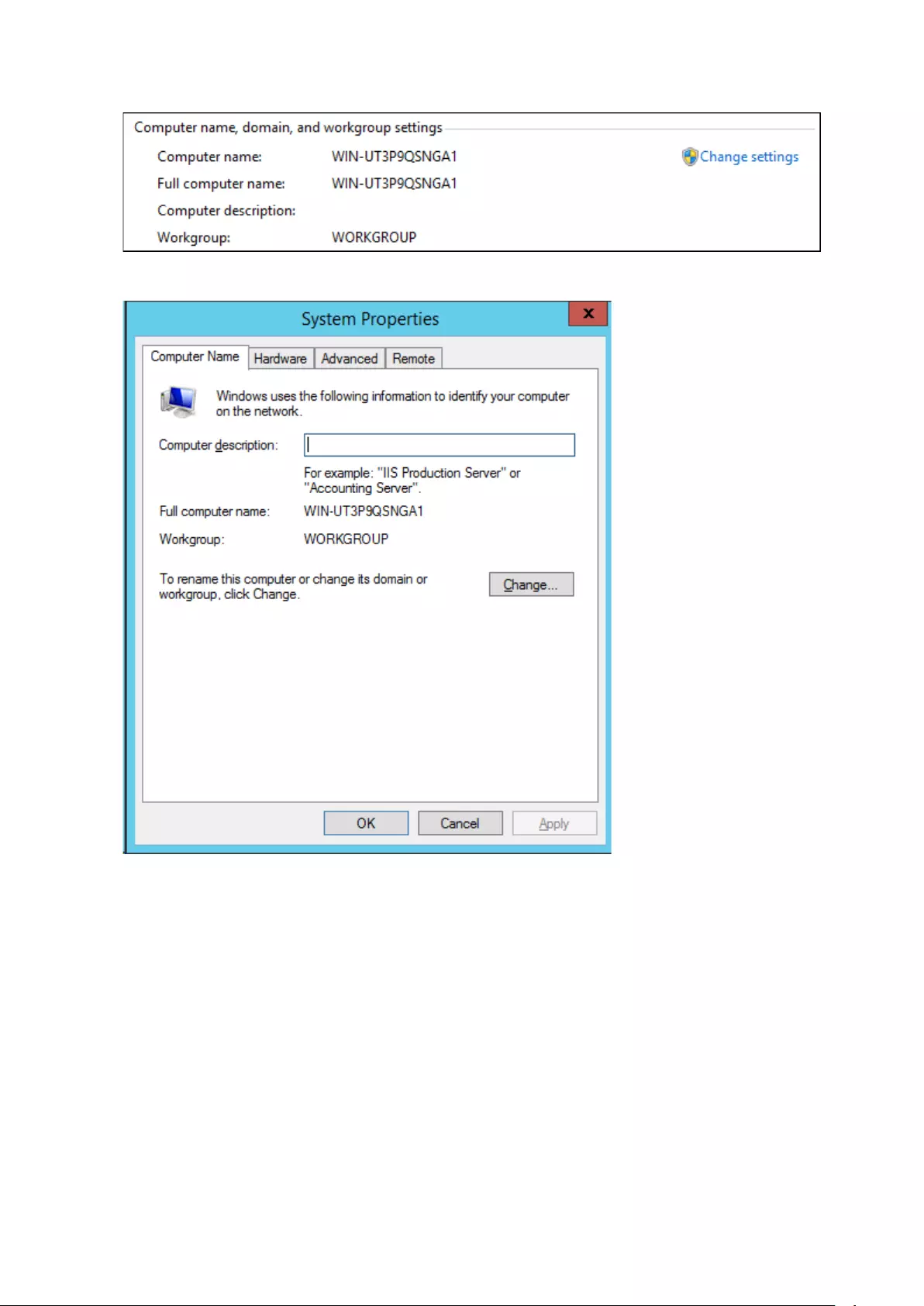
2 Click Change settings under Computer name, domain, and workgroup settings.
3 In the Computer Name tab, click Change.
74
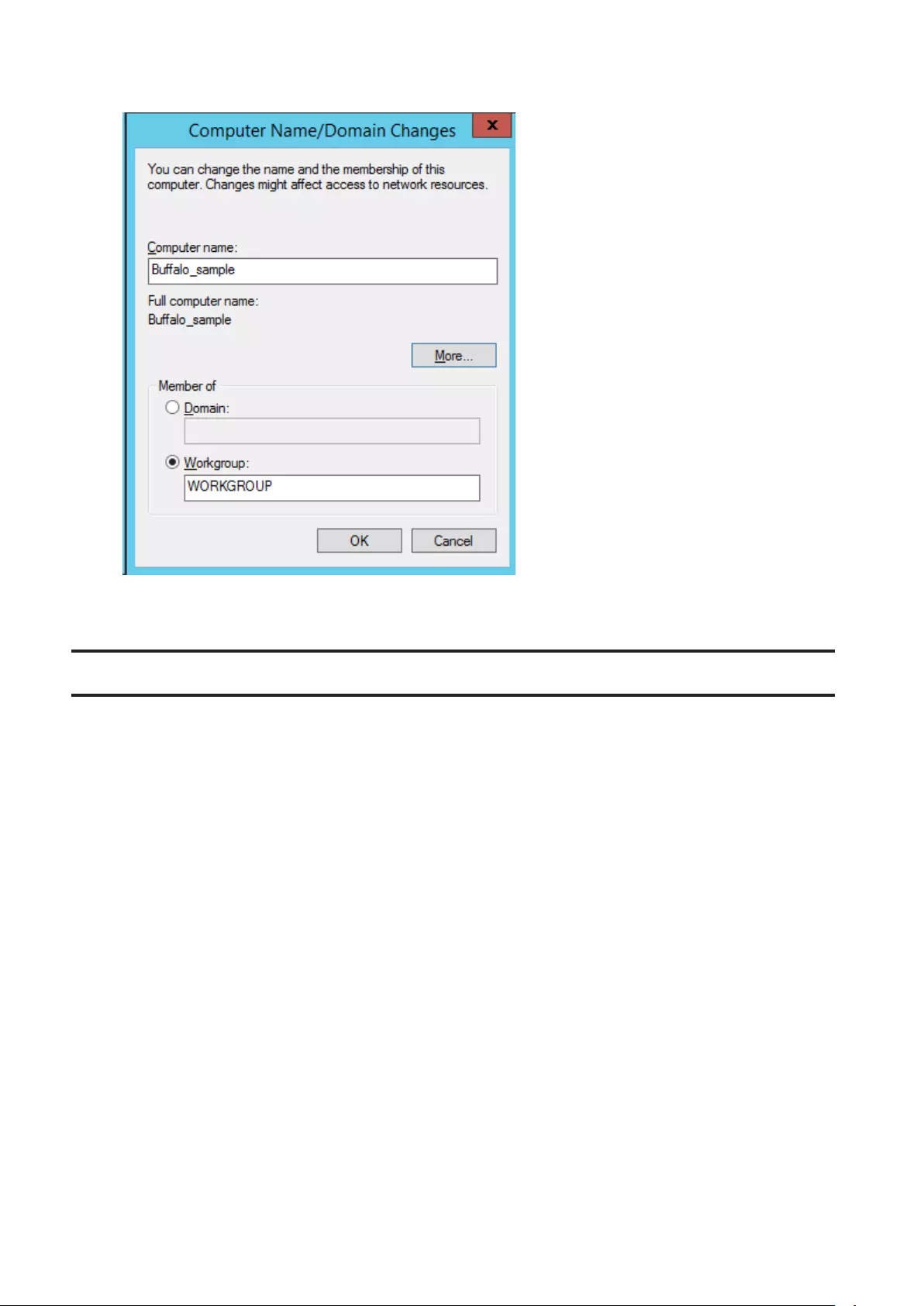
4 Enter the computer name, choose domain or workgroup, and click OK.
Note: The computer name should have 16 characters or less. If more than 16 characters are entered, all characters
from the 17th character on are ignored.
Changing the Password
The default password for the TeraStation's administrator account is "password". This is public knowledge, so for
security, you should change it immediately. Follow the procedure below to change the password.
1 From the Windows Storage Server Start menu, open Administrative Tools, then double-click Computer
Management.
2 Click Local Users and Groups, then double-click Users.
75
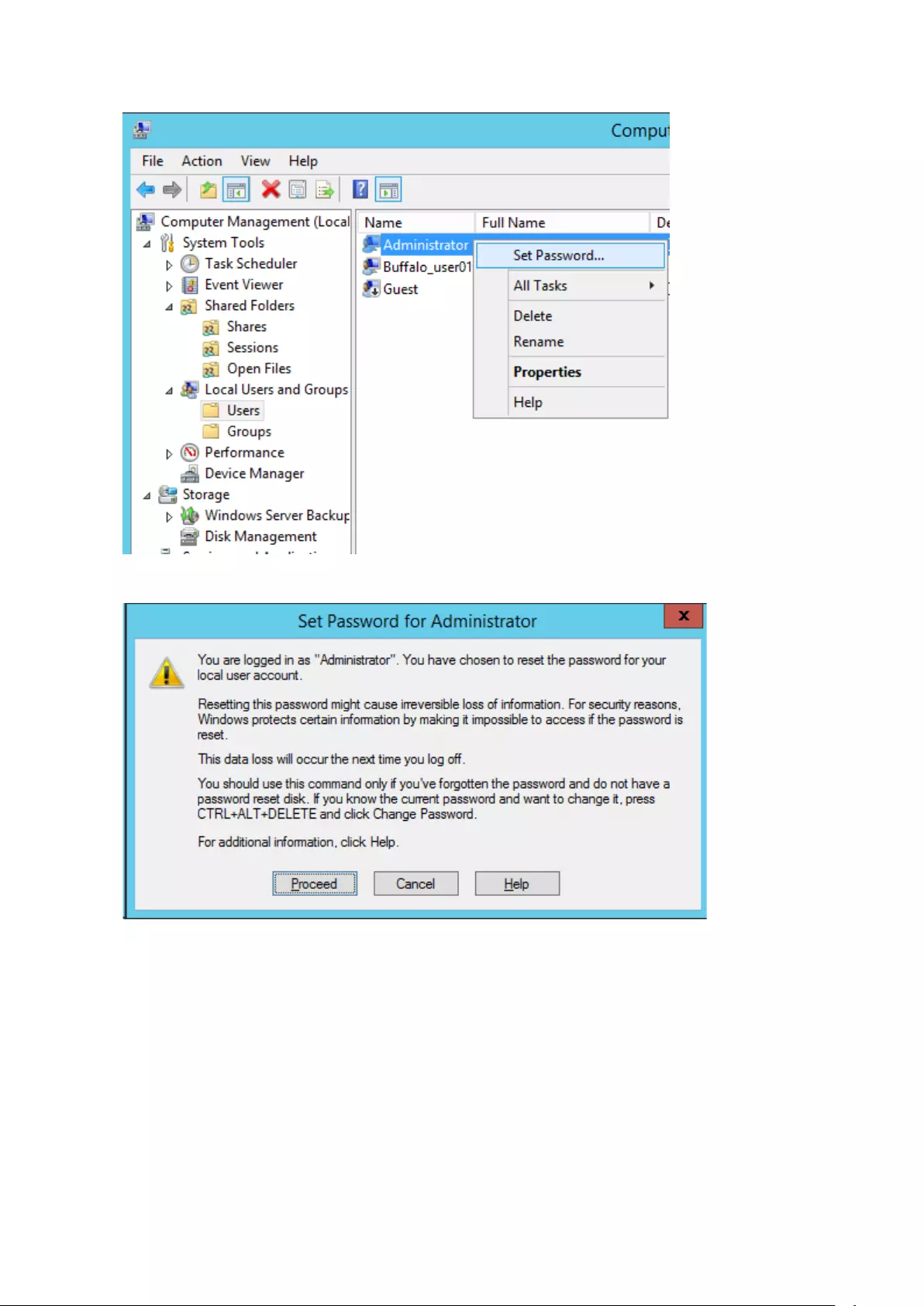
3 Right-click the user whose password will be changed and click Set Password.
4 Click Proceed.
76
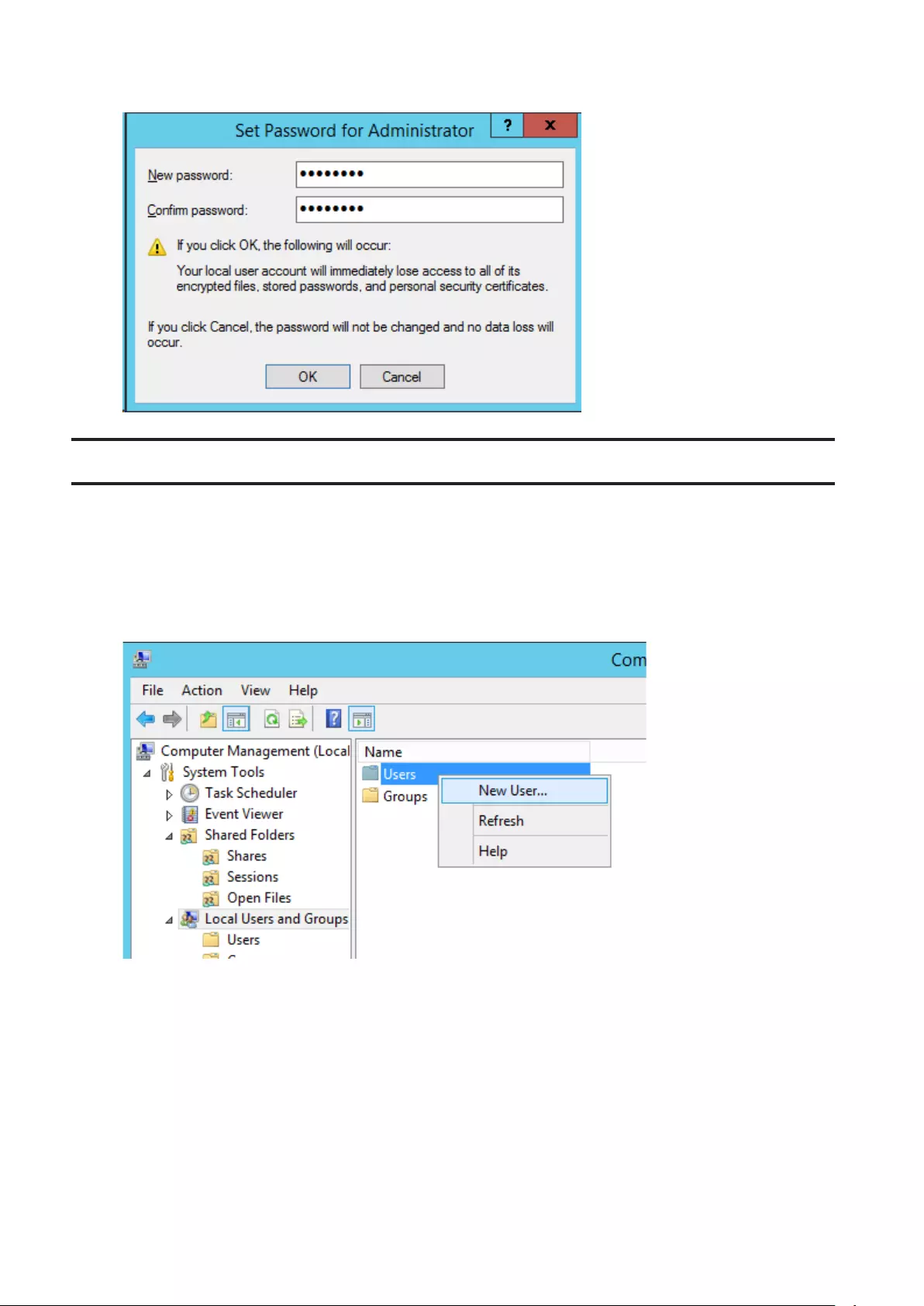
5 Enter a new password (twice).
Adding a User
1 From the Windows Storage Server Start menu, open Administrative Tools, then double-click Computer
Management.
2 Click Local Users and Groups.
3 Right-click Users and click New User.
77
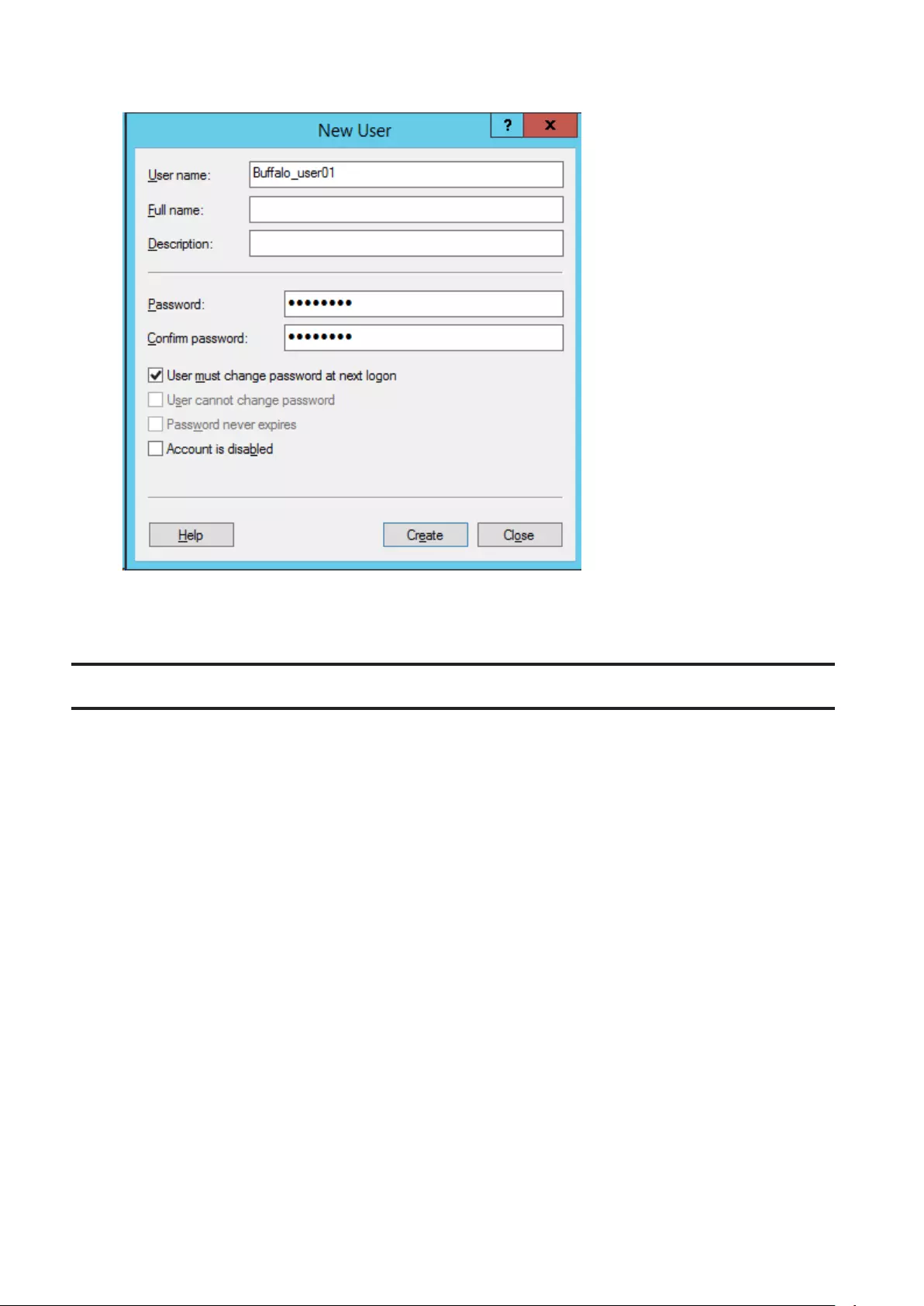
4 Enter the desired settings and click Create.
5 Click Close.
Note: Accounts not belonging to the Administrators group cannot be connected by the remote desktop.
Adding a Group
1 From the Windows Storage Server Start menu, open Administrative Tools, then double-click Computer
Management.
2 Click Local Users and Groups.
78
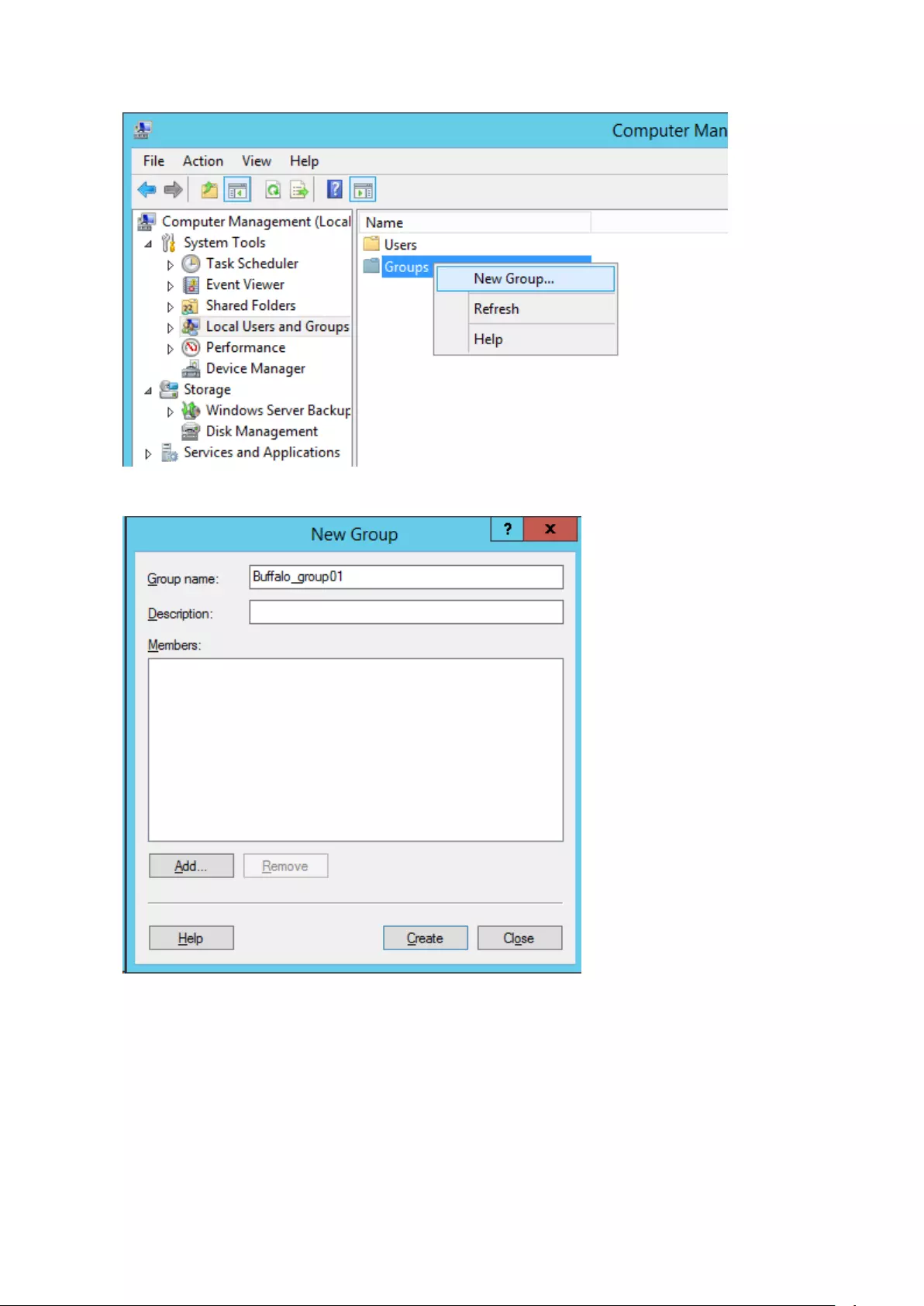
3 Right-click Groups and choose New Group.
4 Enter a group name and click Add.
79
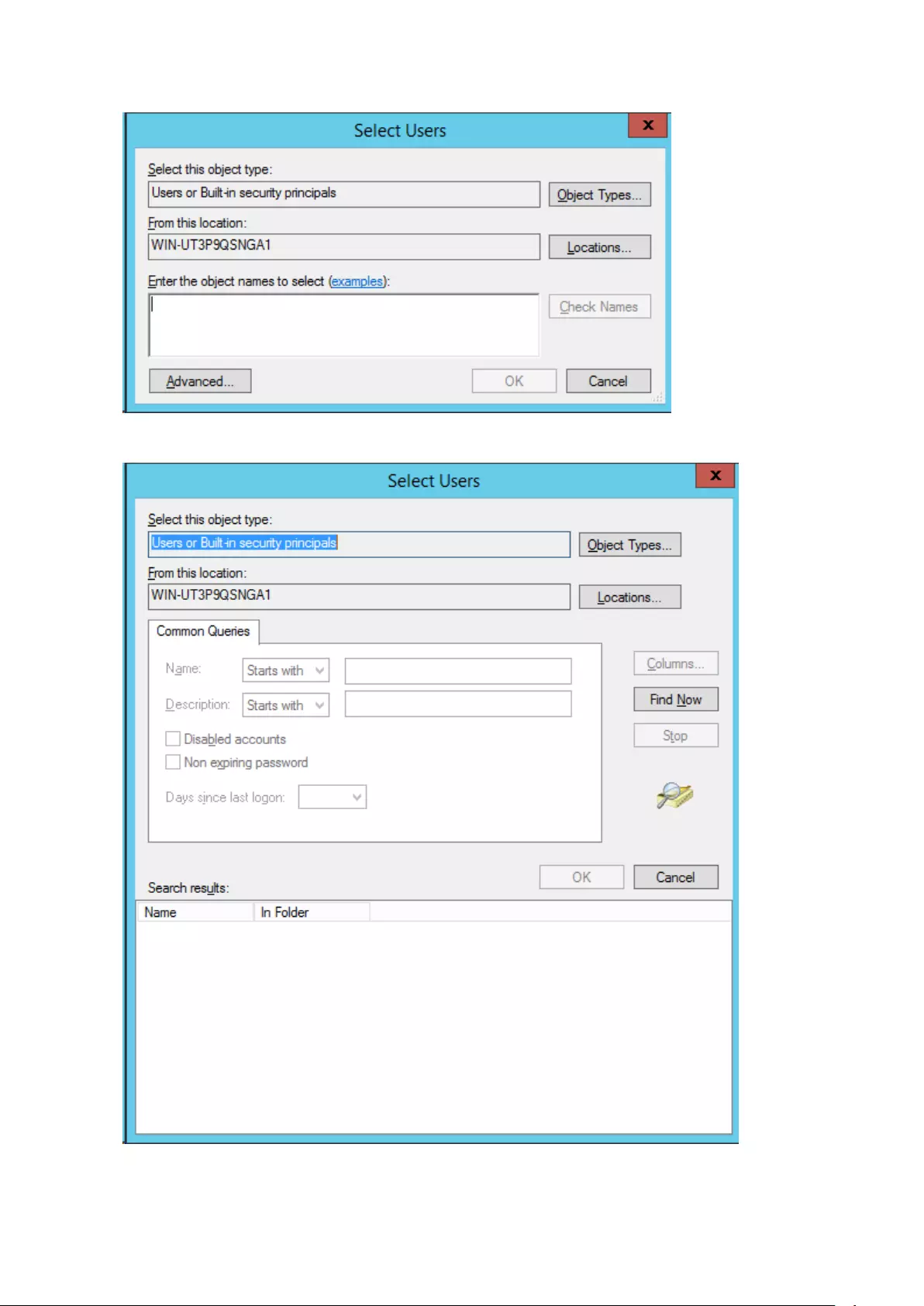
5 Click Advanced.
6 Click Find Now.
80
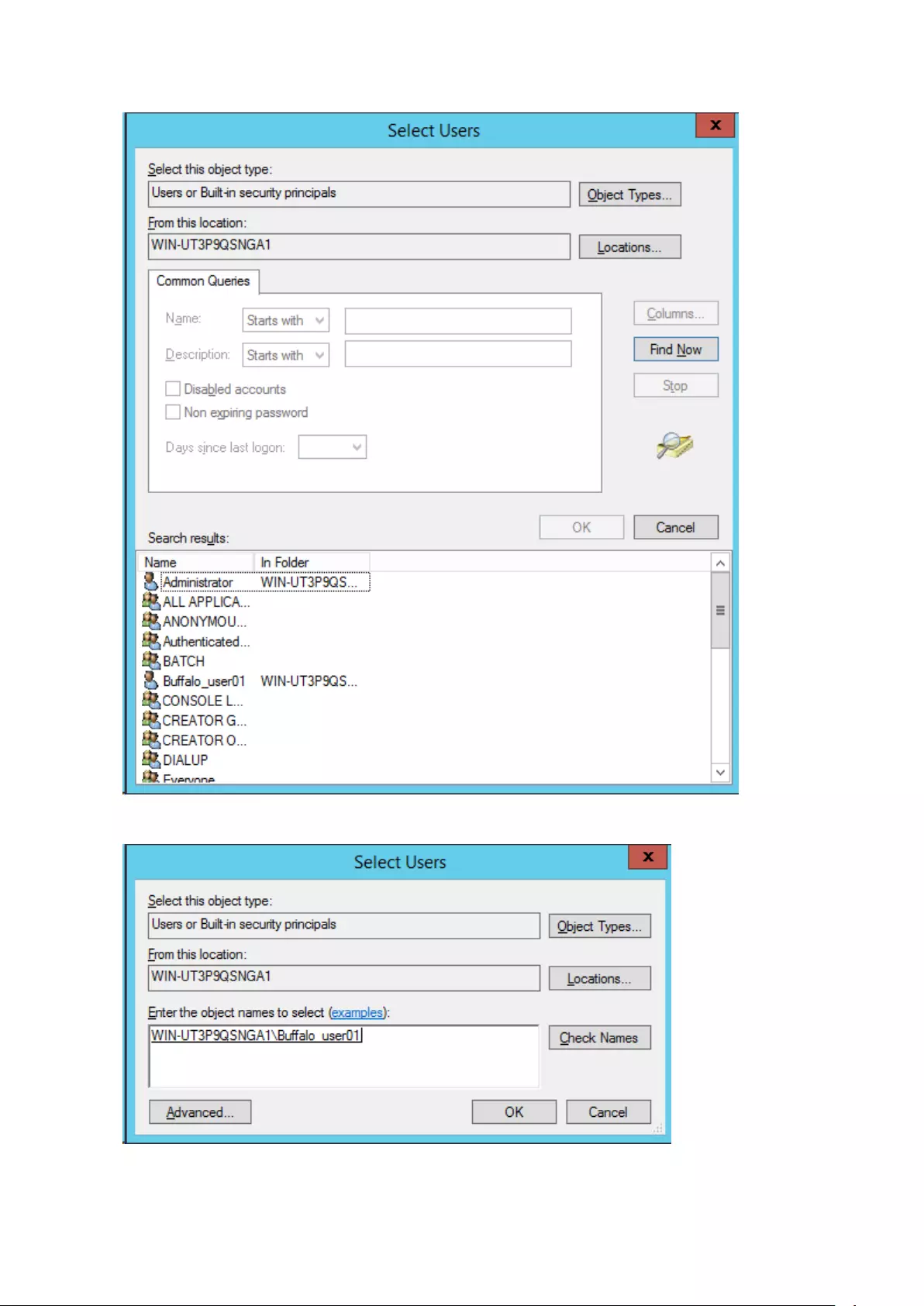
7 Select the users to be registered to the group, then click OK.
8 Click OK.
81
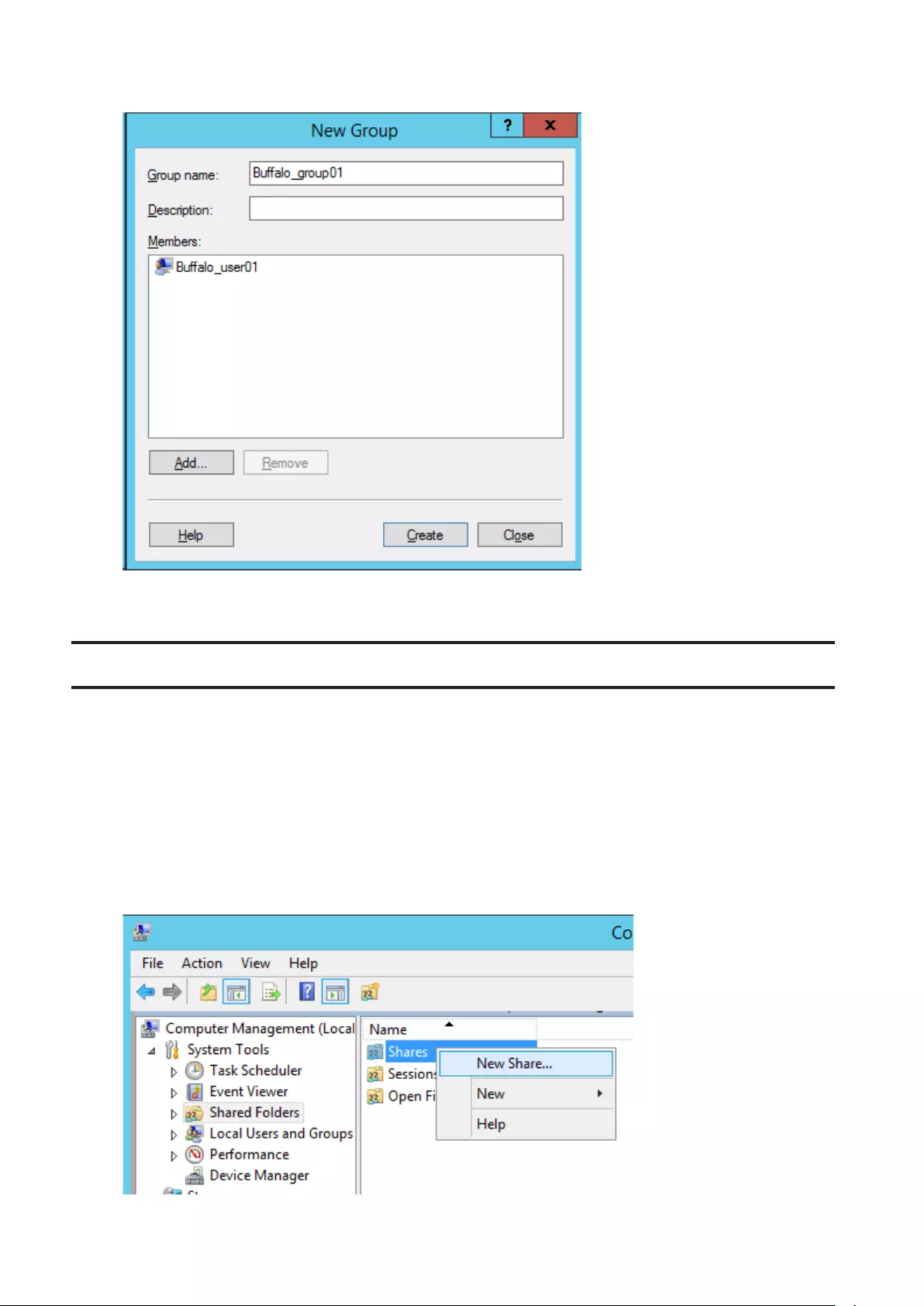
9 Click Create.
10 Click Close.
Creating a Shared Folder
No shared folders are configured by default. Before using the TeraStation, follow the procedure below to create one
or more shared folders.
This is an example to create a shared folder, named "Share" in drive D, which anyone can access.
1 From the Windows Storage Server Start menu, open Administrative Tools, then double-click Computer
Management.
2 Click Shared Folders.
3 Right-click Shares and click New Share.
82
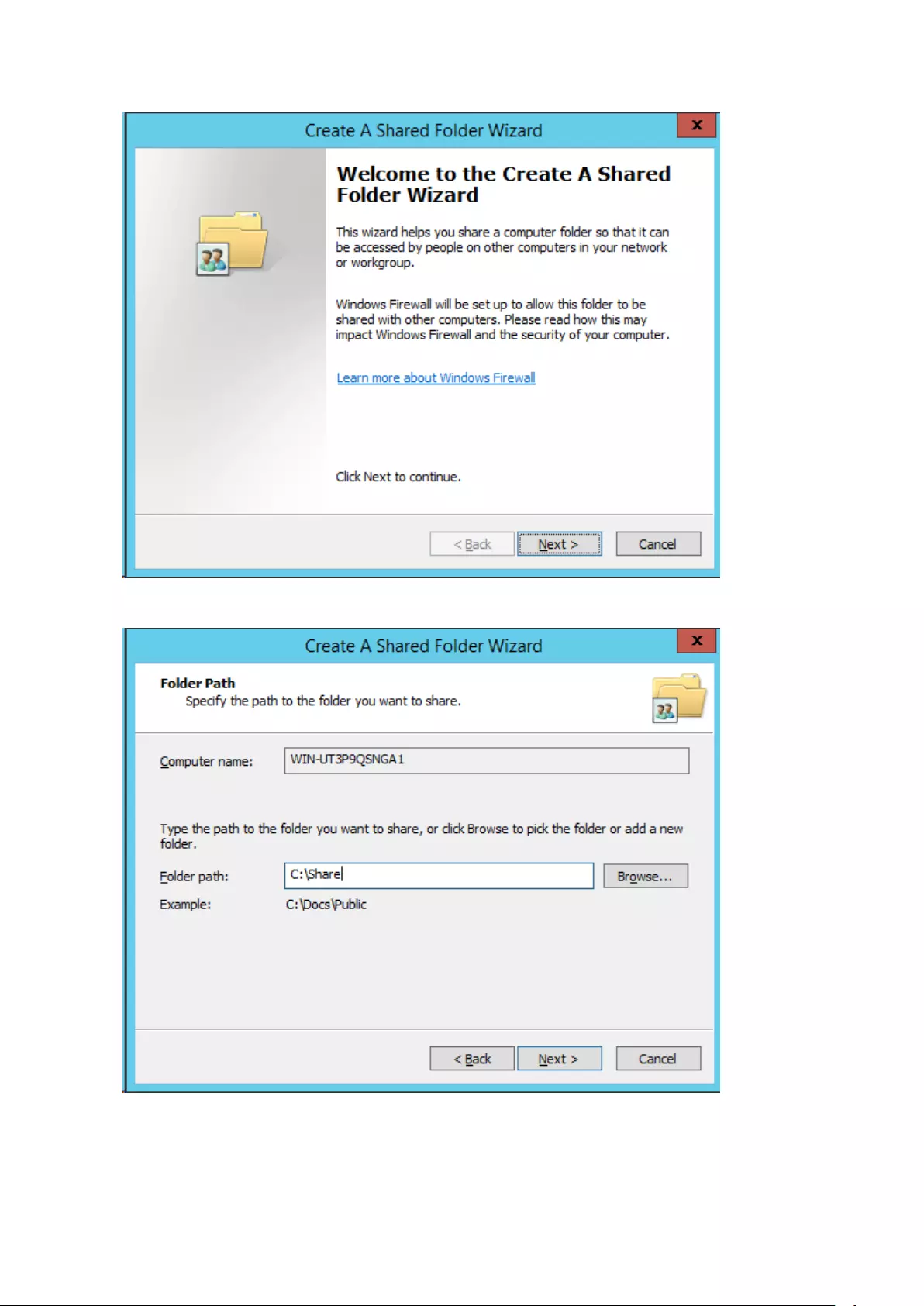
4 Click Next.
5 Enter the path of an existing folder or a new folder, then click Next.
Notes:
• Enter "D:\Share" in folder path to create the shared folder for the first time.
• If the message "The system cannot find the specified path. Do you want to create it?" is displayed, click Yes.
83
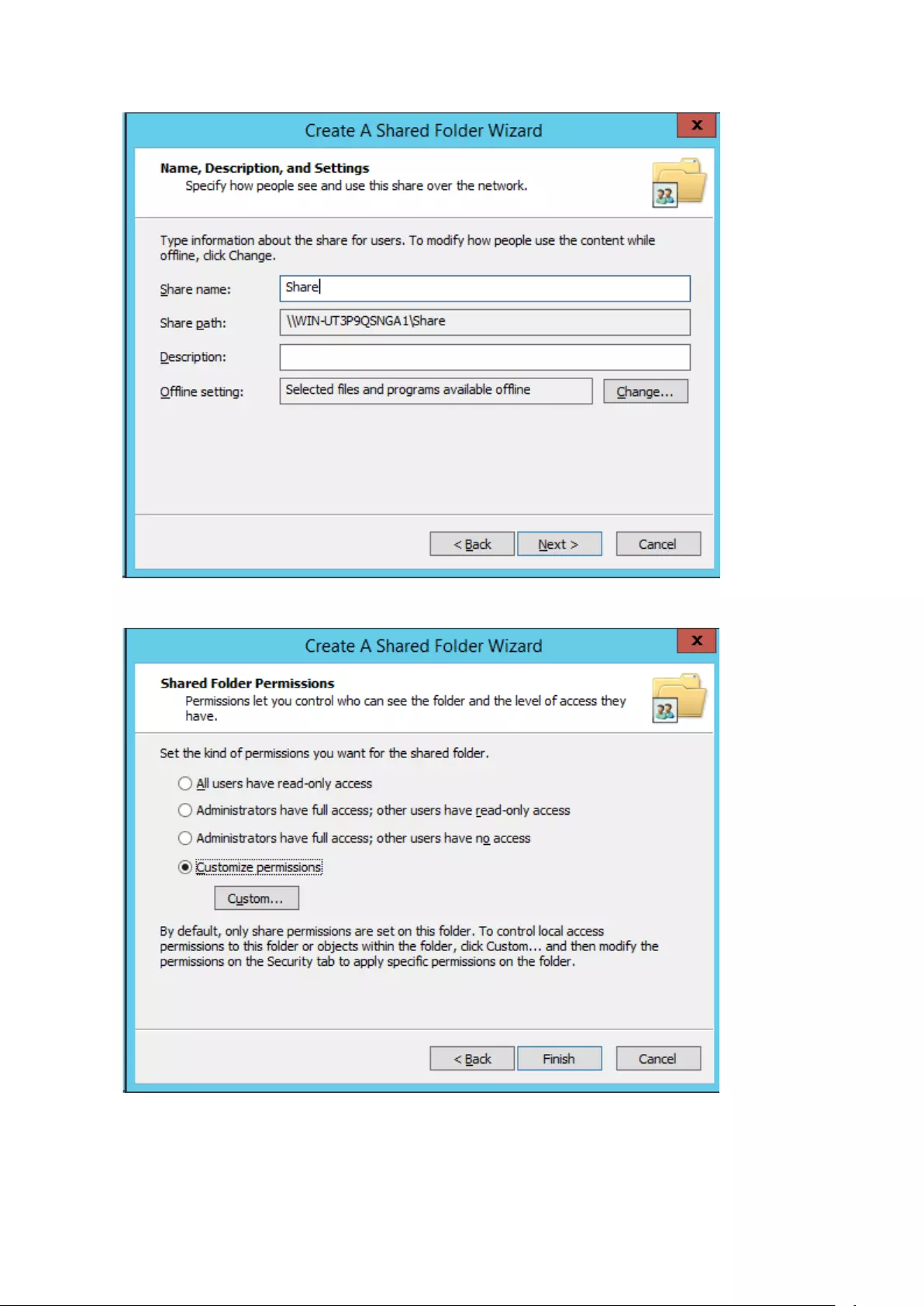
6 Enter a name for the share and a description (optional), then click Next.
7 Check Customize permissions, then click Custom.
84
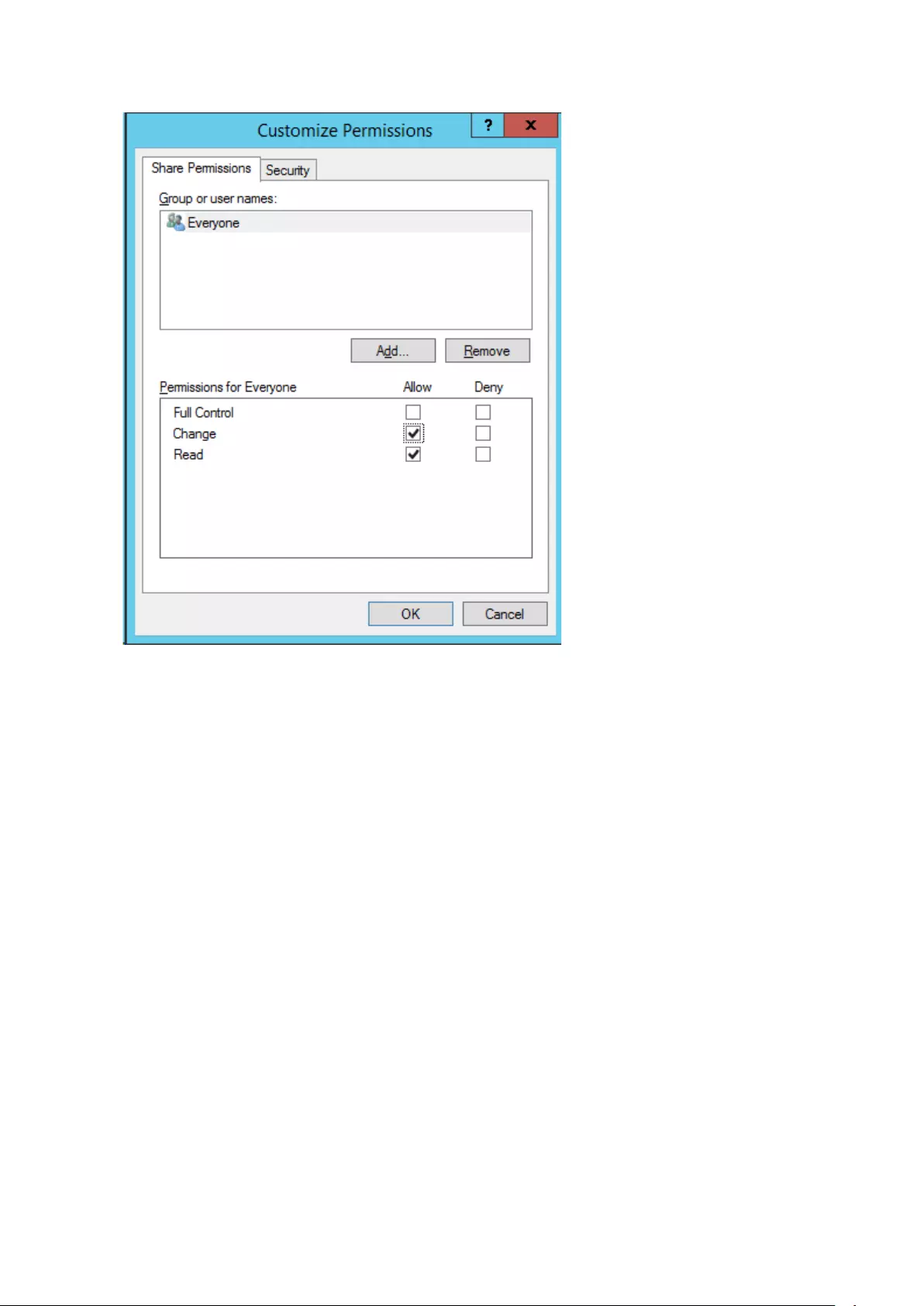
8 Choose Everyone and check Allow for "Change".
85
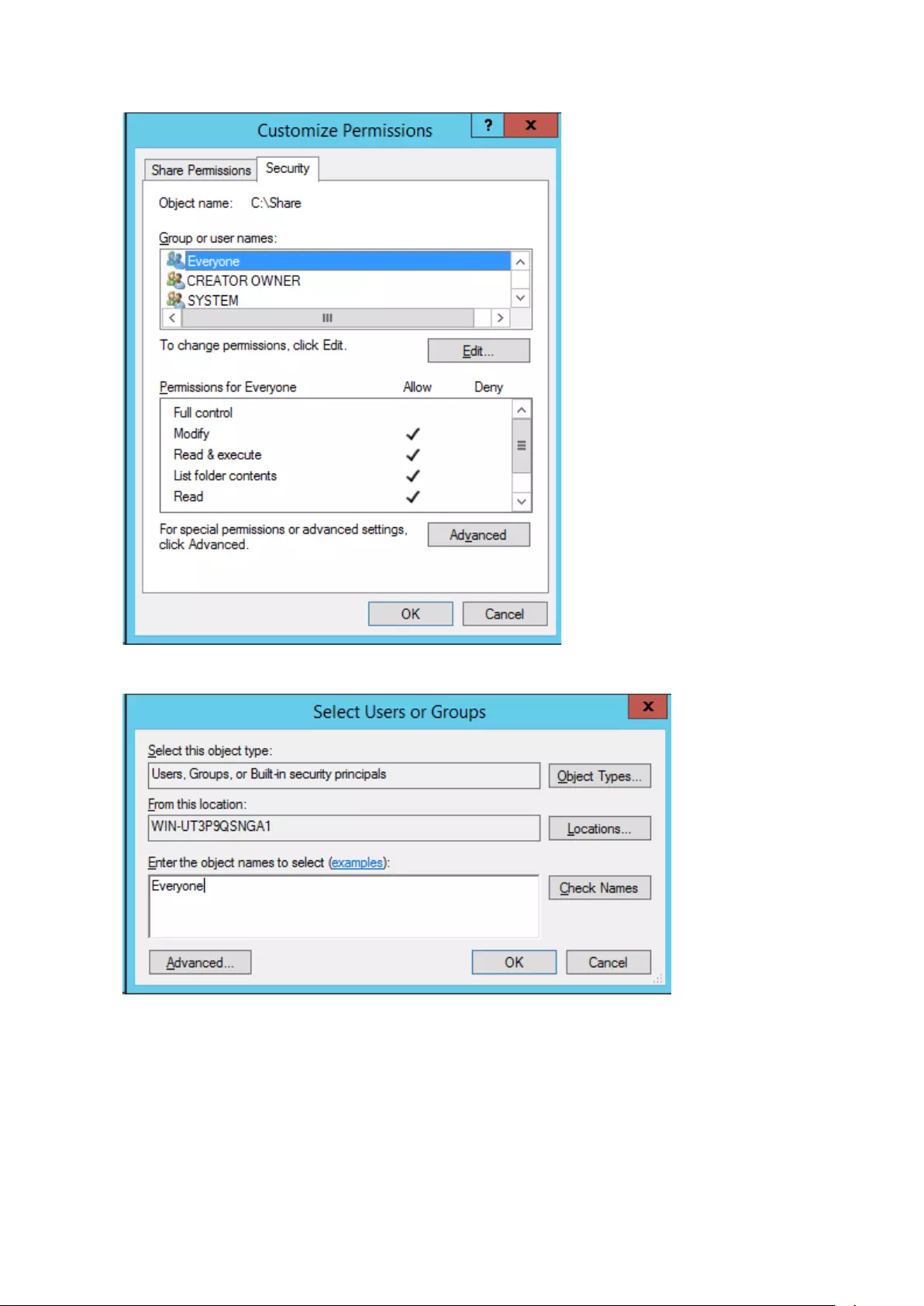
9 In the Security tab, click Edit - Add.
10 Enter "Everyone" under "Enter the object names to select", then click OK.
86
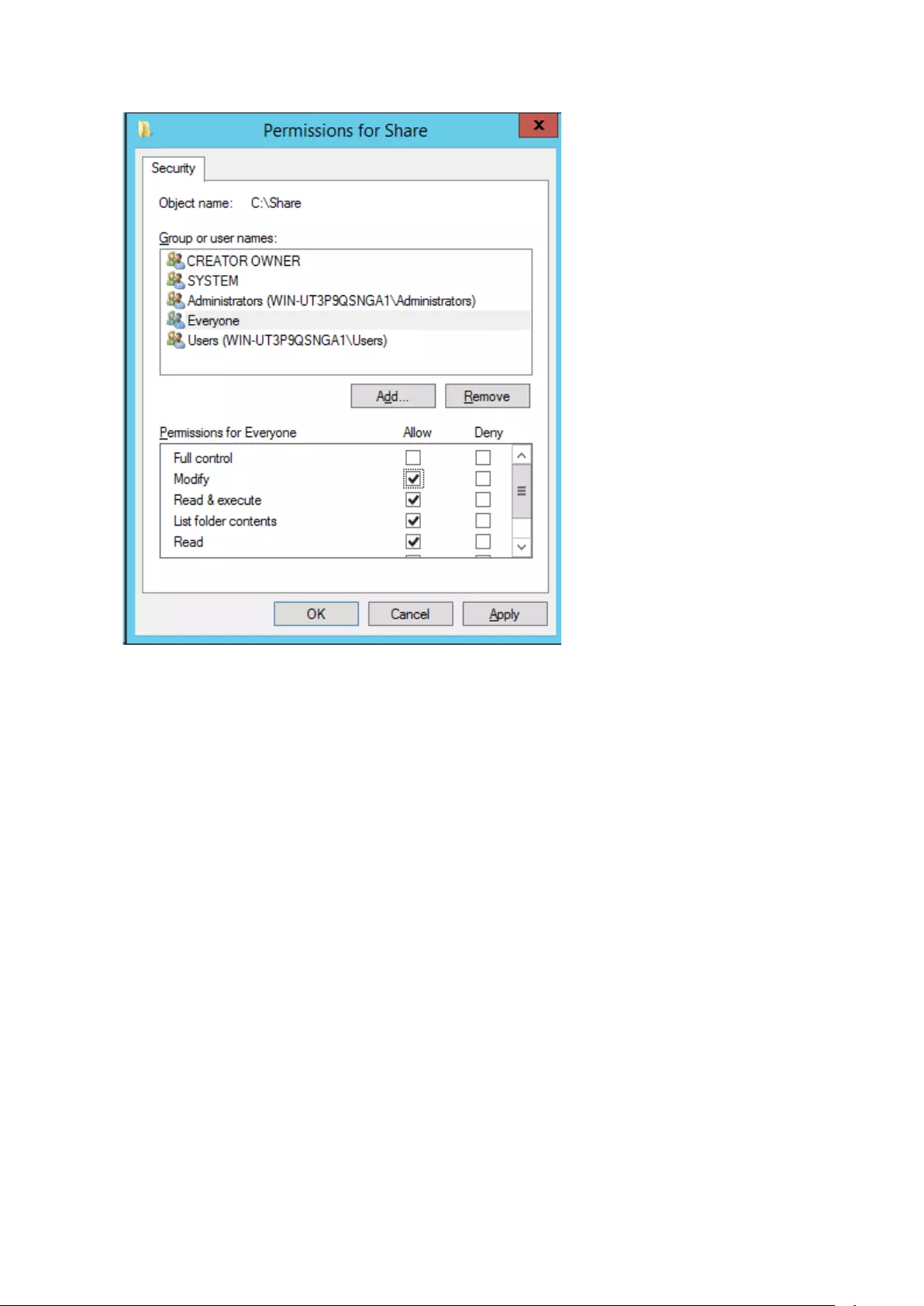
11 Choose "Everyone", then check Allow for Modify.
12 Click OK - OK - Finish - Finish.
13 Click Local Users and Groups in Computer Management.
14 Double-click Users - Guest.
15 In the General tab, uncheck Account is disabled, then click OK.
Notes:
Enable a guest account:
(1) From the Windows Storage Server Start menu, open Administrative Tools, then double-click Computer Manage-
ment.
(2) Click Local Users and Groups.
(3) Double-click Users - Guest.
(4) In the General tab, uncheck Account is disabled, then click OK.
Enable access permissions:
(1) From the Windows Storage Server Start menu, open Administrative Tools, then double-click Computer Manage-
ment.
(2) Click Shared Folders.
(3) Double-click Shared, then the shared folder.
(4) In the Security tab, click Edit.
(5) From the Local Users and Groups list, add the users or groups that will be allowed access (the groups and us-
ers must be created beforehand). To allow access by all users, add a guest and change Administrator's "Access
Permission" to "Full Control".
87
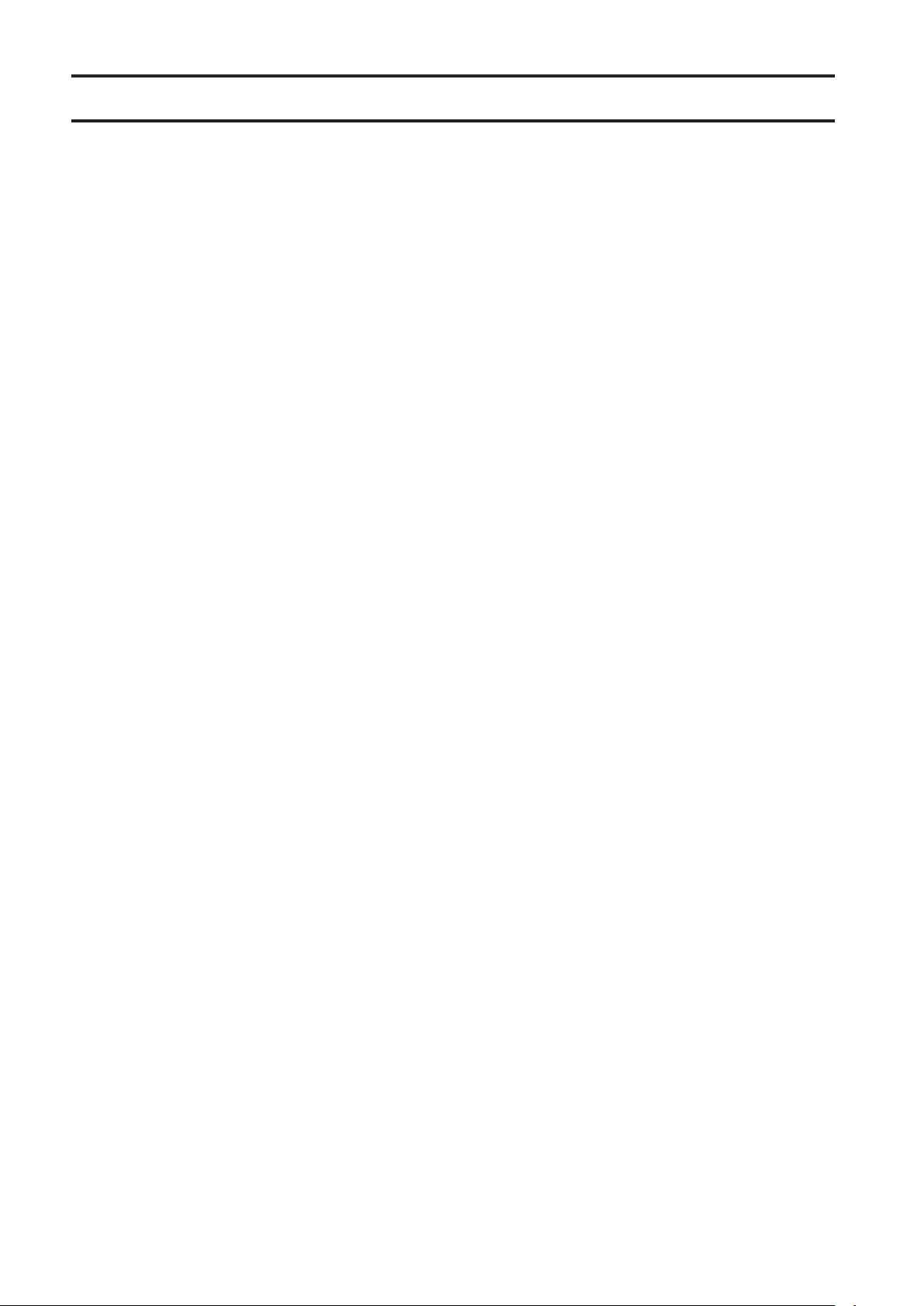
Email Notification
Your TeraStation can send you email reports daily, or when settings are changed or an error occurs. Notification
emails may be triggered by any of the following events:
• Hard drive status at scheduled time
• Hard drive read error
• TeraStation booted
• Fan error
• Temperature exceeded
• Specified event ID logged
1 From the Windows Storage Server Start menu, click Email Notification.
88
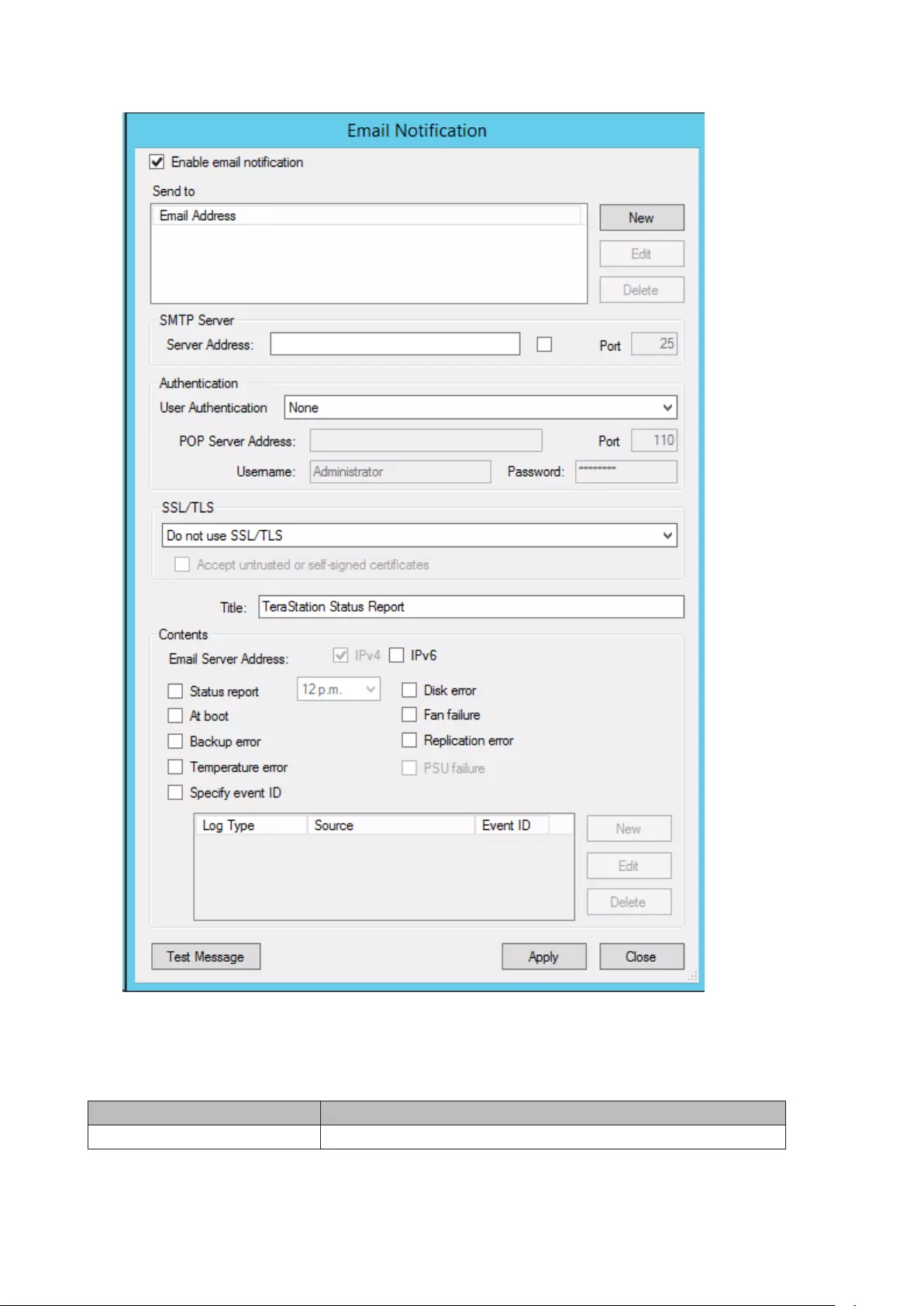
2 Check "Enable email notification".
3 Click New and enter an email address. You may enter up to five email addresses to receive notifications.
4 Enter your mail server settings and choose what events will trigger notification. Click Apply to finish the email
notification settings. You can send a test email when clicking Test Message.
Items Descriptions
Enable email notification If enabled, email reports will be sent during specific events.
89
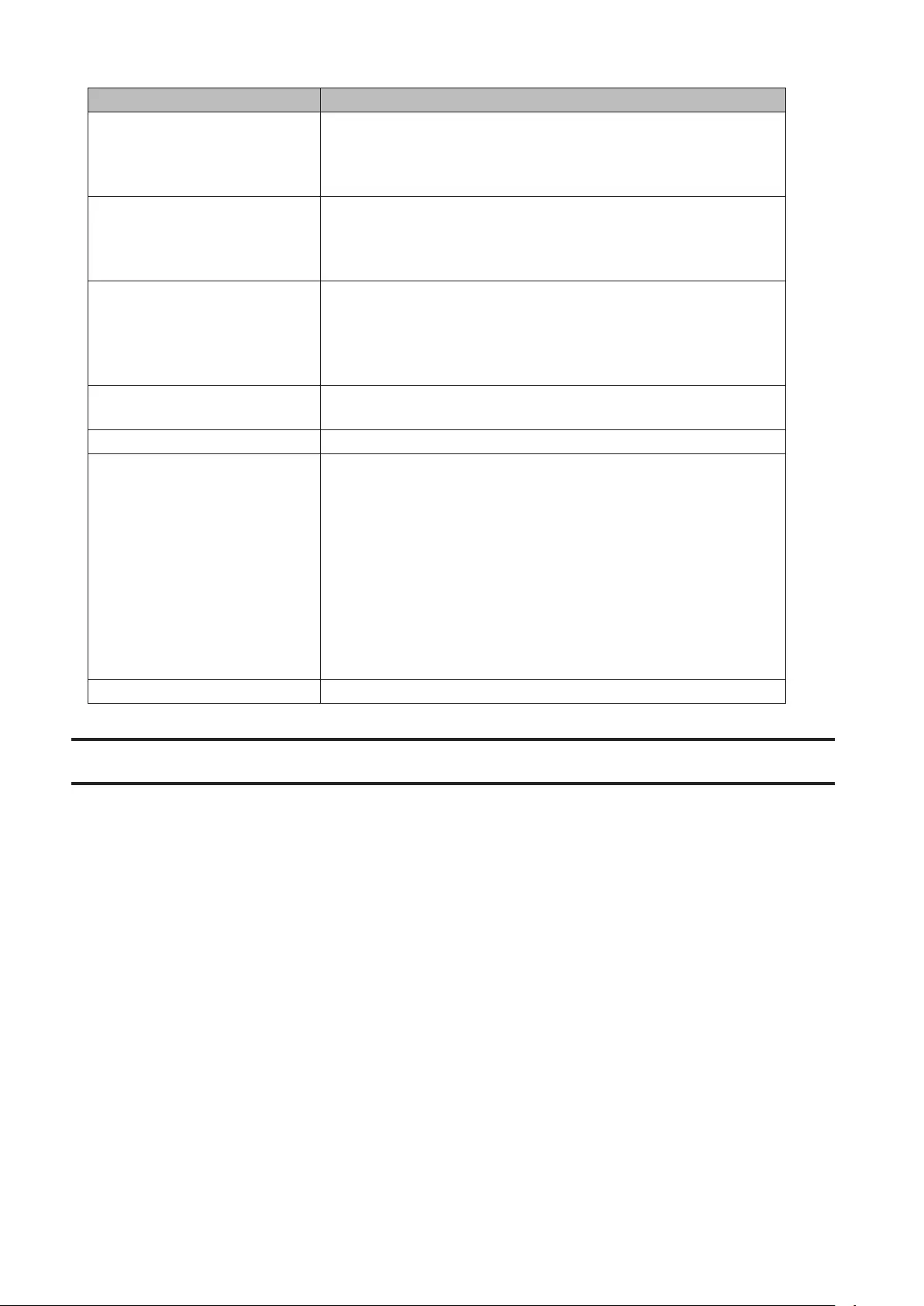
Items Descriptions
Send to
Adds a new receiver for the notification email. Click New to add a new
email address. Click Edit to change the receiver settings or Delete to
remove an address from the list.
Note: Up to 5 email address may be added.
SMTP Server
Enter your email SMTP server's address and port number. Port
number 25 is configured by default.
Note: If you choose "None" or "POP before SMTP" for the user
authorization, the port number is locked to "25".
Authentication
Select the user authorization type from "None", "POP before SMTP",
"LOGIN (SMTP-AUTH/LOGIN)", and "CRAMMD5 (SMTP-AUTH/CRAM-
MD5)". If "POP before SMTP" is selected, enter the POP server address,
port number, username, and password. Unless specified otherwise,
the standard port number (110) is used.
SSL/TLS If "LOGIN (SMTP-AUTH/LOGIN)" or "CRAMMD5 (SMTP-AUTH/CRAM-
MD5)" is selected, select whether to use SSL or TLS.
Title Enter the subject of the notification email.
Contents
Email server address: Check "IPv6" to add IPv6 compatibility to the
email notifications.
Select the event that will trigger the notification emails to be sent.
Status report: Sends regular notification emails at the specified time.
Disk error: Sends an email when a hard drive error occurs.
At boot: Sends an email when the system is booted or restarted.
Fan failure: Sends an email when a fan error occurs.
Temperature error: Sends an email when the TeraStation temperature
exceeds normal levels.
Specify event ID: Sends an email when the specified event IDs are
logged. Enter an event ID to trigger email notifications.
Test Message Sends a test email to the email address which is configured.
LCD Panel Settings
You may configure the LCD on the front of the TeraStation.
1 From the Windows Storage Server Start menu, click Display Settings.
90
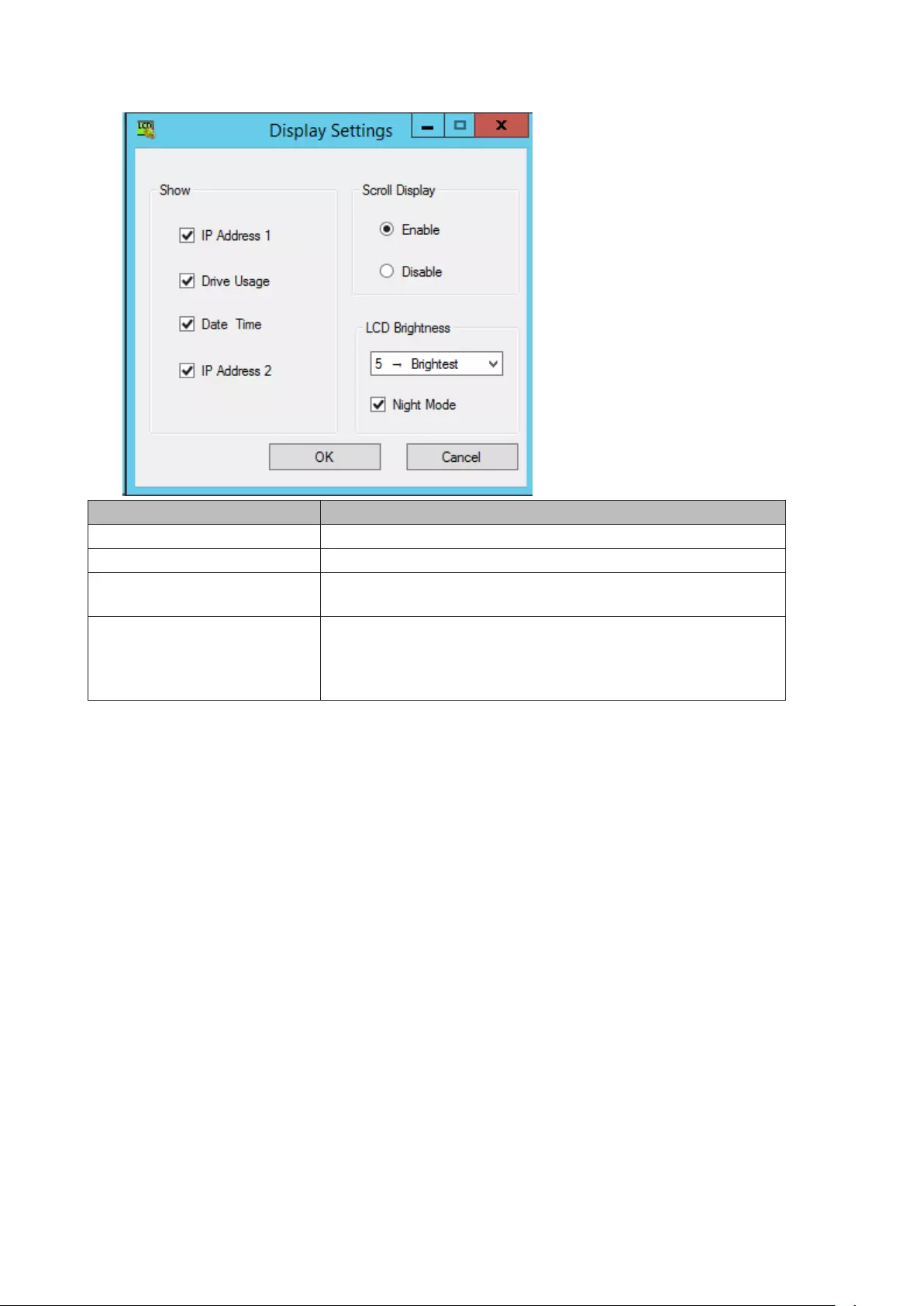
2 Configure the desired settings and click OK.
Items Descriptions
Show Select the item(s) to be displayed on the LCD panel.
Scroll Display If enabled, the LCD scrolls through display items at a regular interval.
LCD Brightness Change the brightness of the LCD panel from level 1 (darkest) to 5
(brightest).
Night Mode
If checked, the LCD brightness will be set at level 2 (dark) from 6 pm
to 8:59 am the next day.
Note: If the LCD brightness is already set to level 1 (darkest) or level 2
(dark), night mode will be grayed out and cannot be selected.
91
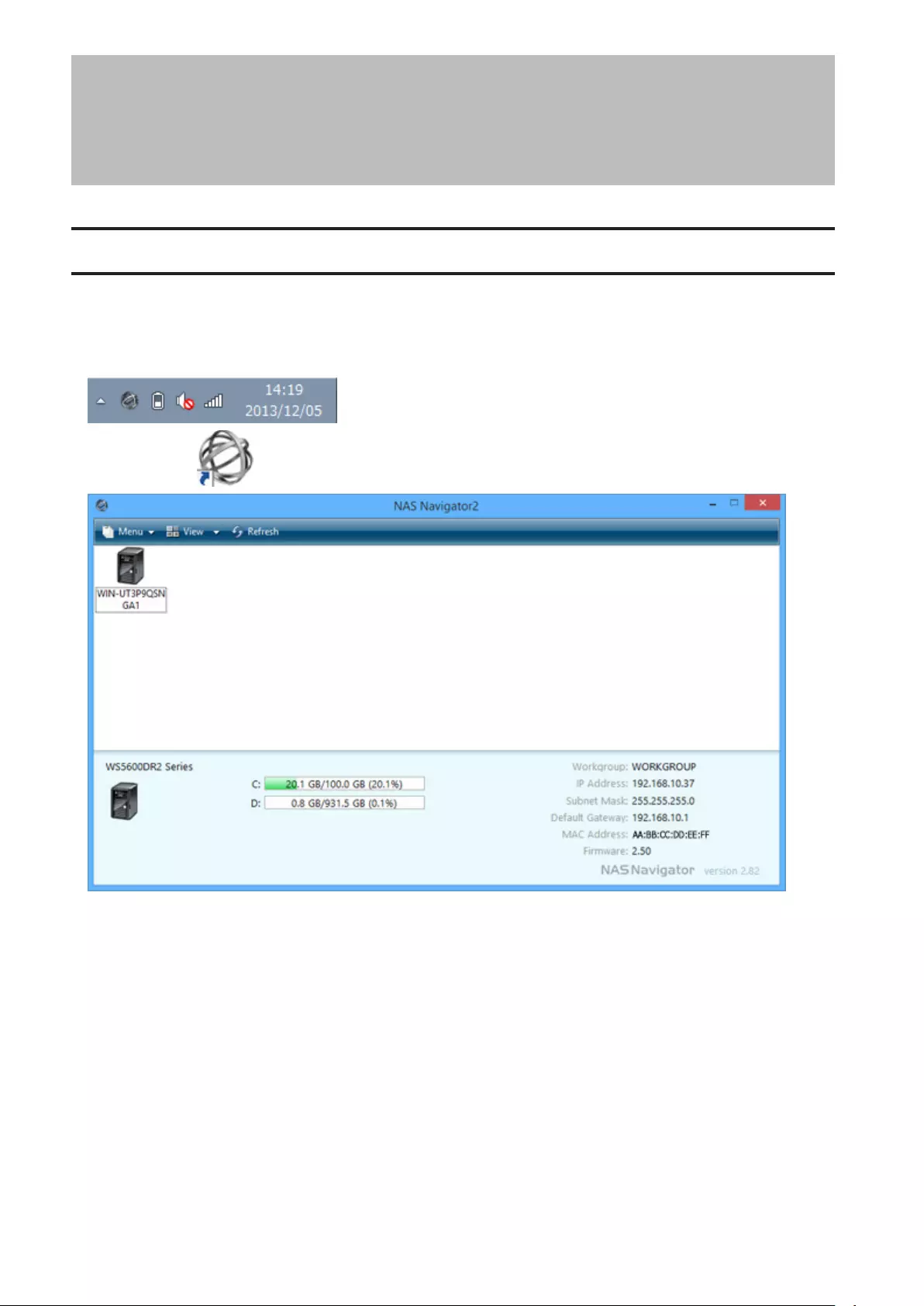
Chapter 8 Utilities
NAS Navigator2 for Windows
NAS Navigator2 is a utility program that makes it easy to display Windows Storage Server, change the IP address, or
check its hard drive in remote desktop. If you installed the TeraStation with the TeraNavigator, NAS Navigator2 was
installed automatically.
NAS Navigator2 will run in the system tray when the computer is on.
Double-click the icon to start NAS Navigator2.
Click on a TeraStation's icon to display:
• Total capacity
• Capacity in use
• IP address
• Workgroup
• Subnet mask
• Default gateway
• MAC address
• Firmware version
Double-click the icon to open a share on the TeraStation.
92
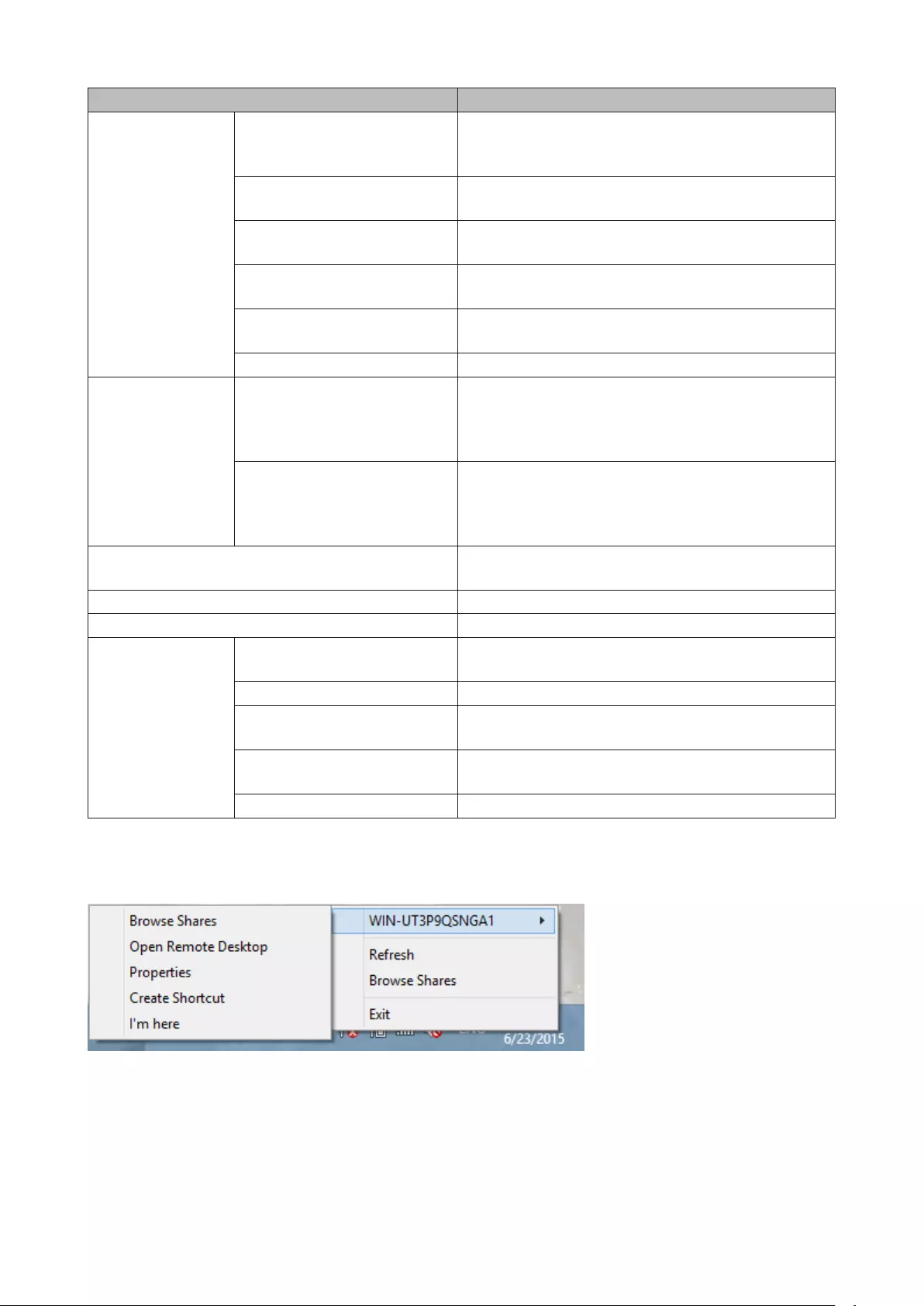
Name Description
Menu
Map All Remote Shares to Drive
Letters
Assigns all the LinkStations' and TeraStations' shared
folders as network drives. This is available only when a
shared folder has been created.
Create Desktop Shortcut*Creates a desktop shortcut to the selected LinkStation's
or TeraStation's shared folders.
Launch NAS Navigator2 on
Startup
Launches NAS Navigator2 in the system tray when
Windows boots.
Display Errors If an error occurs, an error message will pop up from the
NAS Navigator2 icon in the system tray.
Properties*Opens the selected LinkStation's or TeraStation's
properties page.
Close Closes NAS Navigator2.
View
View
Icons: Displays icons.
Details: Displays the hostname, product name,
workgroup, IP address, subnet mask, and default
gateway.
Sort by
If you have multiple LinkStations and TeraStations on
the network, you may choose to display them in order
of hostname, product name, workgroup, IP address,
subnet mask, or default gateway.
Browse*Opens the selected LinkStation's or TeraStation's shared
folders.
Refresh Searches for NAS devices on the network again.
I'm here*Causes your TeraStation to beep.
Displays when you
right-click on a
device's icon.
Browse Shares Opens the selected LinkStation's or TeraStation's shared
folders.
Open Remote Desktop Opens Windows Storage Server in remote desktop.
Properties Opens the selected LinkStation's or TeraStation's
properties page.
Create Desktop Shortcut Creates a desktop shortcut to the selected LinkStation's
or TeraStation's shared folders.
I'm here Causes your TeraStation to beep.
*Click on the selected LinkStation's or TeraStation's icon to display these options.
When NAS Navigator2 is minimized, right-click on the NAS Navigator2 icon in the system tray for the following
options.
93
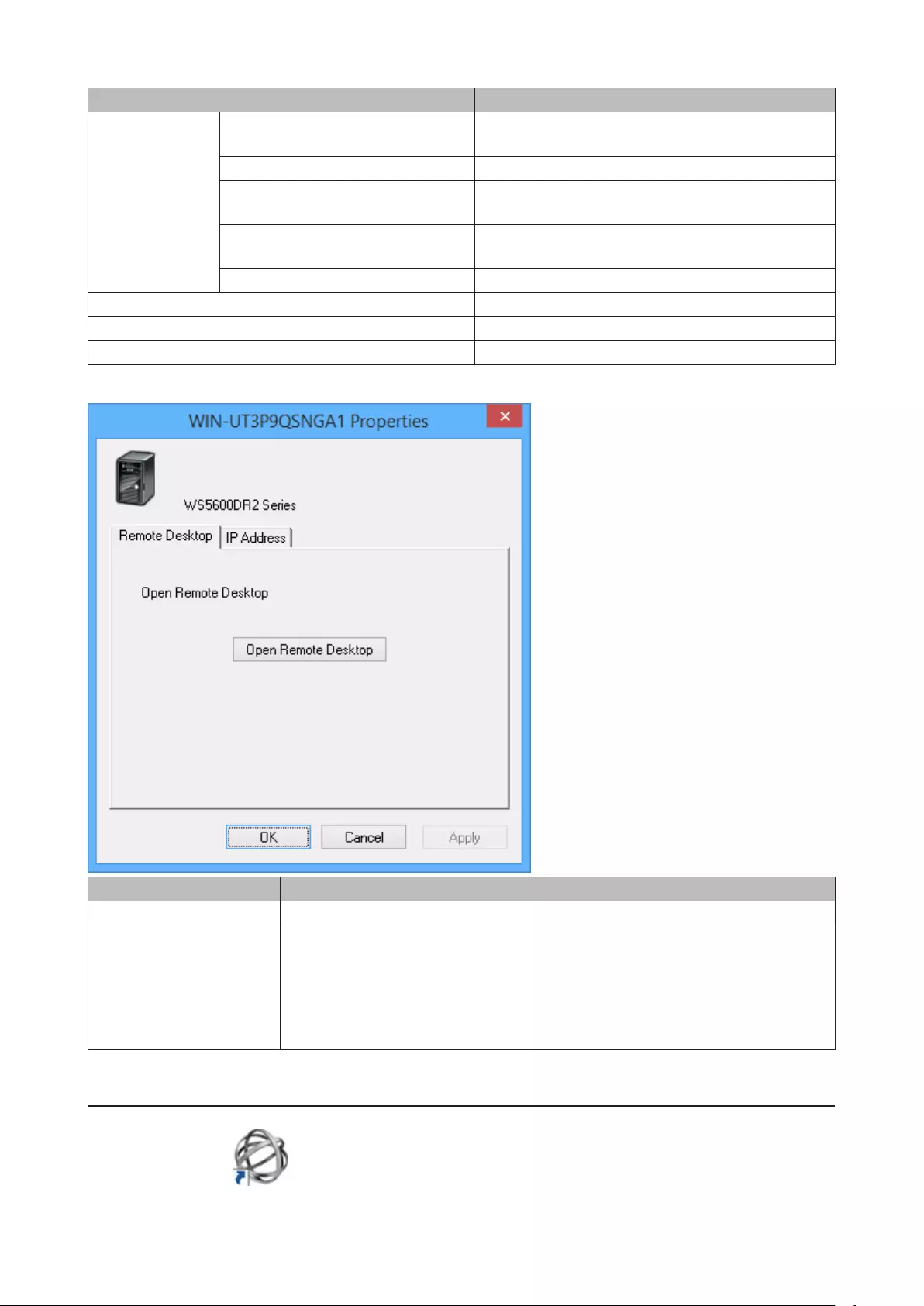
Name Description
NAS Name
Browse Shares Opens the selected LinkStation's or TeraStation's
shared folders.
Open Remote Desktop Opens Windows Storage Server in remote desktop.
Properties Opens the selected LinkStation's or TeraStation's
properties page.
Create Shortcut Creates a desktop shortcut to the selected
LinkStation's or TeraStation's shared folders.
I'm here Causes your TeraStation to beep.
Refresh Refreshes list of NAS devices.
Browse Shares Displays NAS Navigator2 window.
Exit Exits NAS Navigator2.
The following tasks may be performed from the properties page.
Name Description
Remote Desktop Click Open Remote Desktop to open Windows Storage Server.
IP Address
Select the "Use DHCP" checkbox to assign an IP address from the DHCP server
automatically. If there is no DHCP server in the network, you cannot use this
function.
Select the "Renew IP address" checkbox to obtain an IP address from the DHCP
server.
You can manually enter an IP address, subnet mask, and default gateway.
Changing the IP Address
1 Double-click the icon to start NAS Navigator2.
94
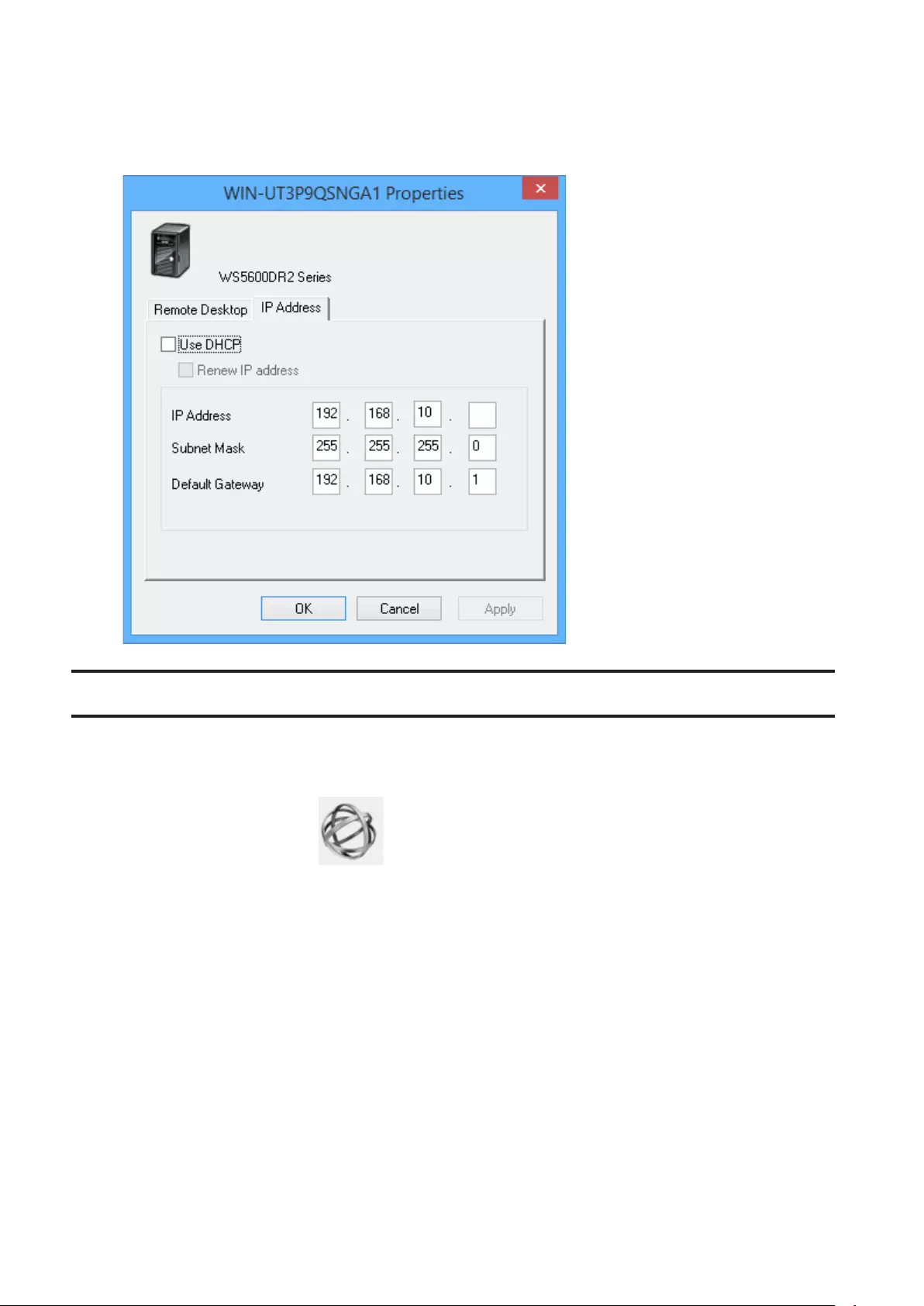
2 Right-click on your TeraStation's icon and choose Properties - IP Address.
3 Clear the "Use DHCP" checkbox, enter the IP address and subnet mask, and click OK. If the username and
password prompts appears, enter the admin username and password.
NAS Navigator2 for macOS
NAS Navigator2 is a utility program that makes it easy to display Windows Storage Server, change the IP address, or
check its hard drive in remote desktop. If you installed the TeraStation with the TeraNavigator, NAS Navigator2 was
installed automatically.
To launch NAS Navigator2, click the icon in the Dock.
95
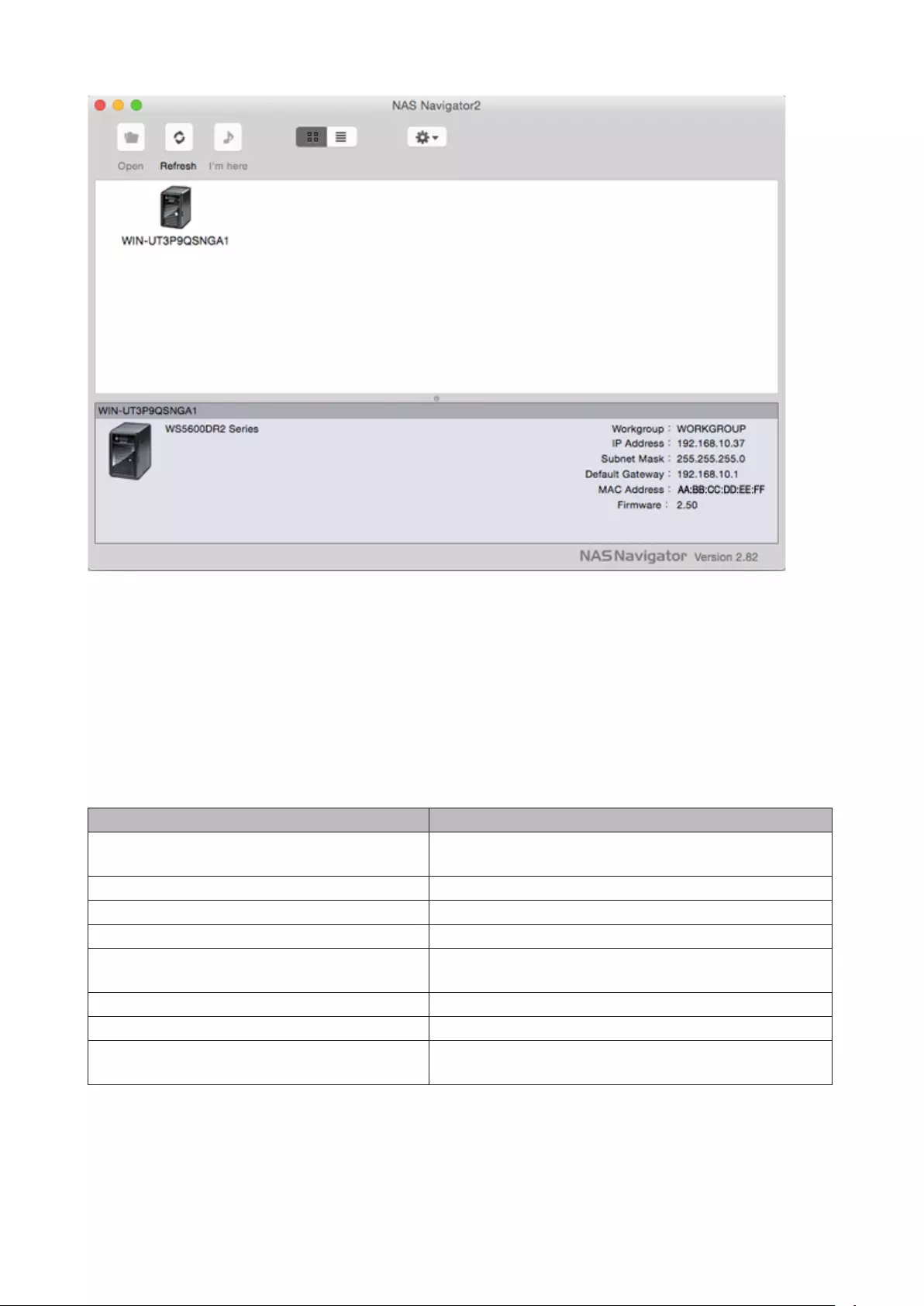
Click on a TeraStation's icon to display:
• Total capacity
• Used capacity
• Workgroup
• IP address
• Subnet mask
• Default gateway
• MAC address
• Firmware version
Double-click it to open a share on the TeraStation.
Name Description
Open Opens the default shared folder for a selected LinkStation
or TeraStation.
Refresh Searches for NAS devices on the network again.
I'm here Causes your TeraStation to beep.
Open Remote Desktop Opens Windows Storage Server in remote desktop.
Configure Opens the window that lets you configure the NAS's IP
address or open the remote desktop screen.
Label Color Selects the color of the name displayed below the icon.
View Options Lets you choose icon size, position, and view mode.
Auto Power Mode Auto power mode can turn supported TeraStations and
LinkStations on the network on and off automatically.
96
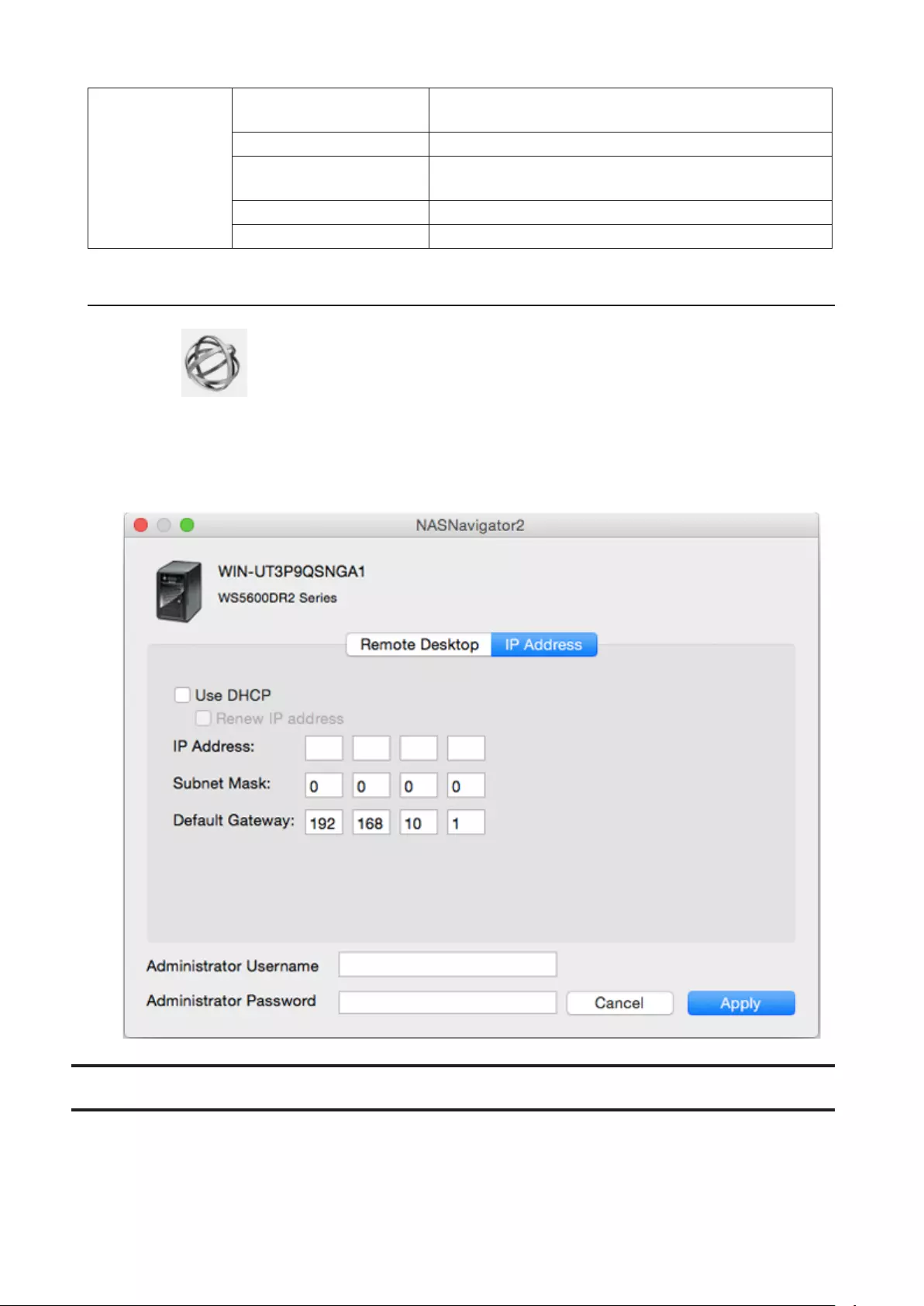
To display these
options, hold down
the control key
and click a device's
icon.
Open Folder Opens the selected LinkStation's or TeraStation's shared
folder.
Open Remote Desktop Opens Windows Storage Server in remote desktop.
Configure Opens a window that lets you configure the NAS's IP
address or open the remote desktop screen.
I'm here Causes your TeraStation to beep.
Label Color Selects the color of the name displayed below the icon.
Changing the IP Address
1 Click the icon in the Dock to start NAS Navigator2.
2 Hold down the control key, select your TeraStation, and choose Configure - IP Address.
3 Clear the "Use DHCP" checkbox, enter the desired settings and the administrator username and password,
then click Apply.
NovaBACKUP
NovaBACKUP is a Windows utility that lets you back up the data on your computer or TeraStations.
The NovaBACKUP installer is available from either http://d.buffalo.jp/WS5000R2/ for the WS5000R2 series and
http://d.buffalo.jp/WS5000N2/ for the WS5000N2 series. Select the region and model to go to your specific model's
d.buffalo website. Download the NovaBACKUP installer and install it onto your computer.
97
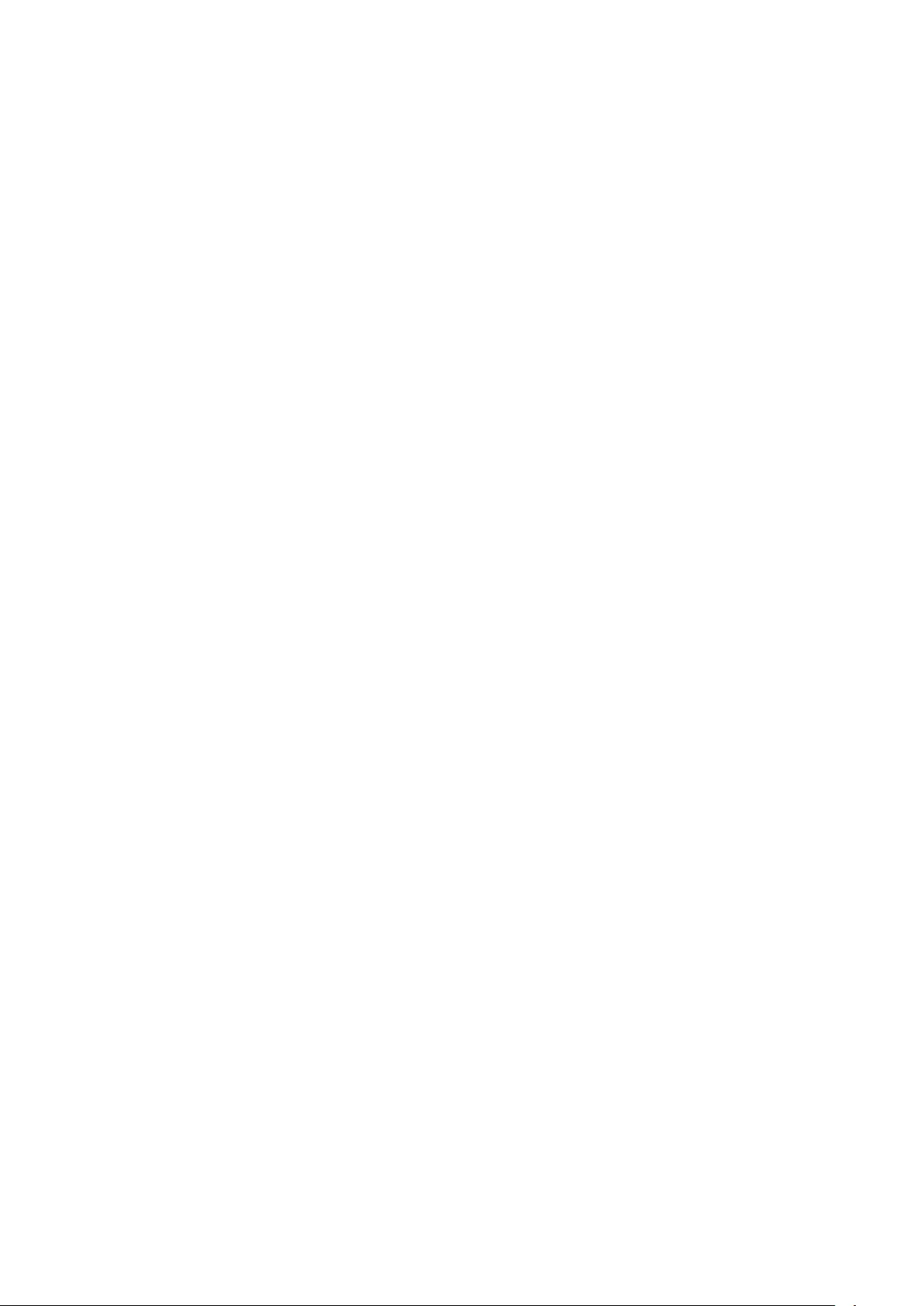
To download the installer, you will need the serial number of your TeraStation. The serial number is printed on the
label on the back or top of the unit.
98
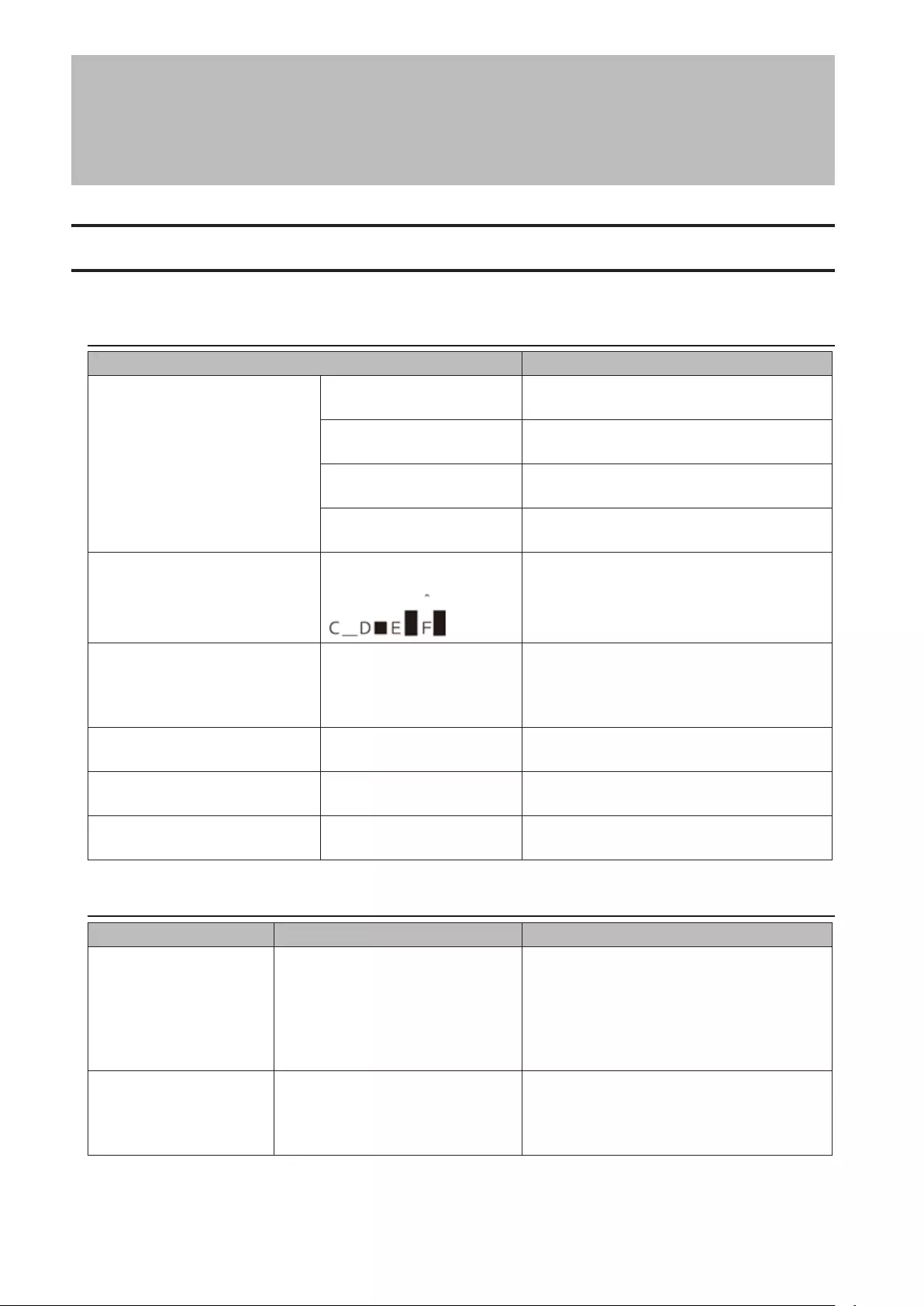
Chapter 9 Appendix
LCD Panel
The LCD panel can be cycled through different modes by pressing the display button on the front of the TeraStation.
Modes
LCD Message Description
Link Speed
Note: When an Ethernet cable is
connected to LAN Port 2, "LINK
SPEED 2" is displayed.
LINK SPEED
No LINK Not connected to network.
LINK SPEED
10Mbps Connected at 10 Mbps.
LINK SPEED
100Mbps Connected at 100 Mbps.
LINK SPEED
1000Mbps Connected at 1000 Mbps full duplex.
Disk Space Used
HDD
USED
Bar graphs are shown to indicate the used
space for the C, D, E, and F internal drives of
the TeraStation. When a hard drive is full, it is
indicated by "^".
Hostname/IP Address WS5200DR2xxx
192.168.11.150
Displays the hostname and IP address.
Note: If the hostname contains multibyte
characters, they will be replaced with
question marks (?) on the LCD panel.
Calendar/Clock DATE TIME
2013/1/1 11:11
Displays the date and time set in the
TeraStation.
Installed OS Windows Storage Server
2012 R2 Displays the OS installed on the TeraStation.
IP Address 2 NETWORK2
192.168.11.151
Displays the IP address of LAN port 2 when
an Ethernet cable is connected to LAN port 2.
Errors and Status
LCD Message Description Corrective Action
SYSTEM Error E11
Fan Failure An error occurred in the fan speed.
Check that no foreign objects or dust are
clogging the fan. If any foreign objects or
dust are found, use a pair of tweezers, air
duster, or other tool to remove them. If the
error is displayed again, contact Buffalo
technical support for assistance.
SYSTEM Error E12
Cooling Failure
A rise in the system temperature
may have exceeded the allowable
safety value.
Do not place objects in the area around
the TeraStation. Also, move the TeraStation
to a cool location. Make sure that the
TeraStation's fan is working normally.
99
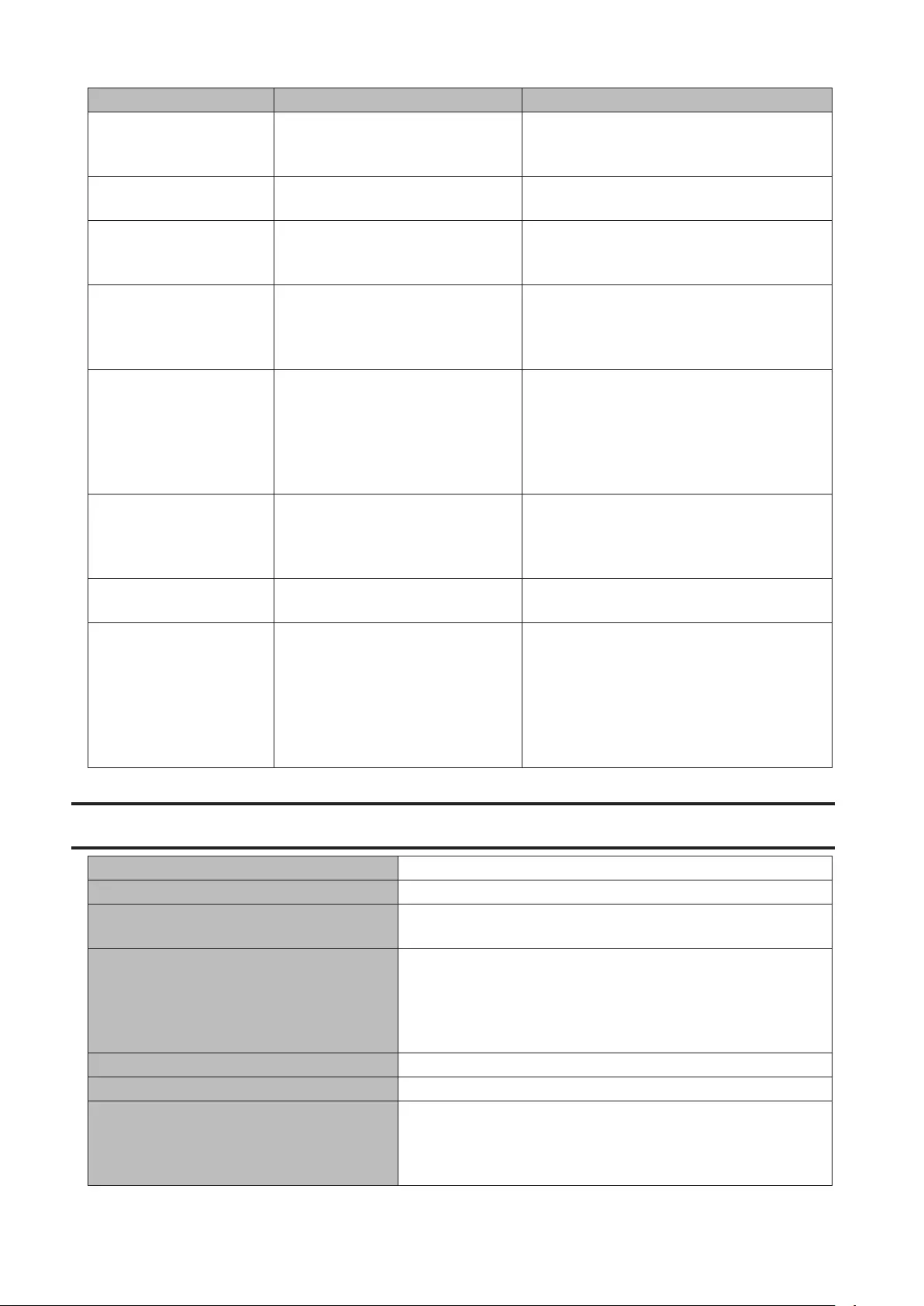
LCD Message Description Corrective Action
HDx Error E16
HDx Not Found Unable to find hard drive X.
Hard drive X may be disconnected or may
have failed. After shutting down, reinstall the
hard drive.
HDx Broken E30
Replace the DISK
An error occurred, so hard drive X
was removed from the RAID array. Replace hard drive X.
SYSTEM I10
TOO HOT !
A rise in the system temperature
may have exceeded the allowable
safety value.
Move the TeraStation to a cool location. Do
not place objects in the area around the
TeraStation.
Operation I12
DEGRADE MODE Operating in degraded mode.
Check the drive where the error occurred
and replace it with a new hard drive. For
replacing method, refer to the "Hard Drive
Replacement Procedure" section in chapter 5.
RAID I18
X Drive Rebuilding
Rebuilding drive X in the array.
Note: Transfer speeds are slower
during the rebuilding process.
Wait until the RAID resynchronization
finishes. It will take about 8–12 hours per
terabyte for a RAID 5 volume and 3–6 hours
per terabyte for a mirrored volume. This
message will disappear when the RAID
resynchronization finishes.
Replication I33
Replicate Failure
An error occurred during
replication.
From Buffalo Replication, click Sync to
execute resynchronization. If the error is
displayed again, contact Buffalo technical
support for assistance.
New Firmware I52
Available
A new firmware version has been
released. Update the firmware.
I54
Backup Failure A backup job has failed.
Make sure that the backup job is configured
correctly, and that the NAS is on and not in
standby mode. If the backup job still fails,
check the status of NAS, the network, and the
backup source and destination. Also, check
the backup log to see if any errors were
recorded.
Default Settings
Administrator's Name Administrator
Password password
Shared Folders Drives C and D are configured as administrative hidden shares
by Windows Storage Server's default settings.
DHCP Client
Normally, the TeraStation will get its IP address automatically
from a DHCP server on the network. If no DHCP server is
available, then an IP address will be assigned as follows:
IP Address: IP address will be assigned starting from "169.254".
Subnet Mask: 255.255.0.0
Registered Groups Windows Storage Server's default groups are registered.
Microsoft Network Group Setting WORKGROUP
RAID Mode
Drive C: A mirrored array using drives 1 and 2
Drive D: A RAID 5 array using all drives*
* WS5200DN2 and WS5200DR2: Drive D is a mirrored array using
drives 1 and 2.
100
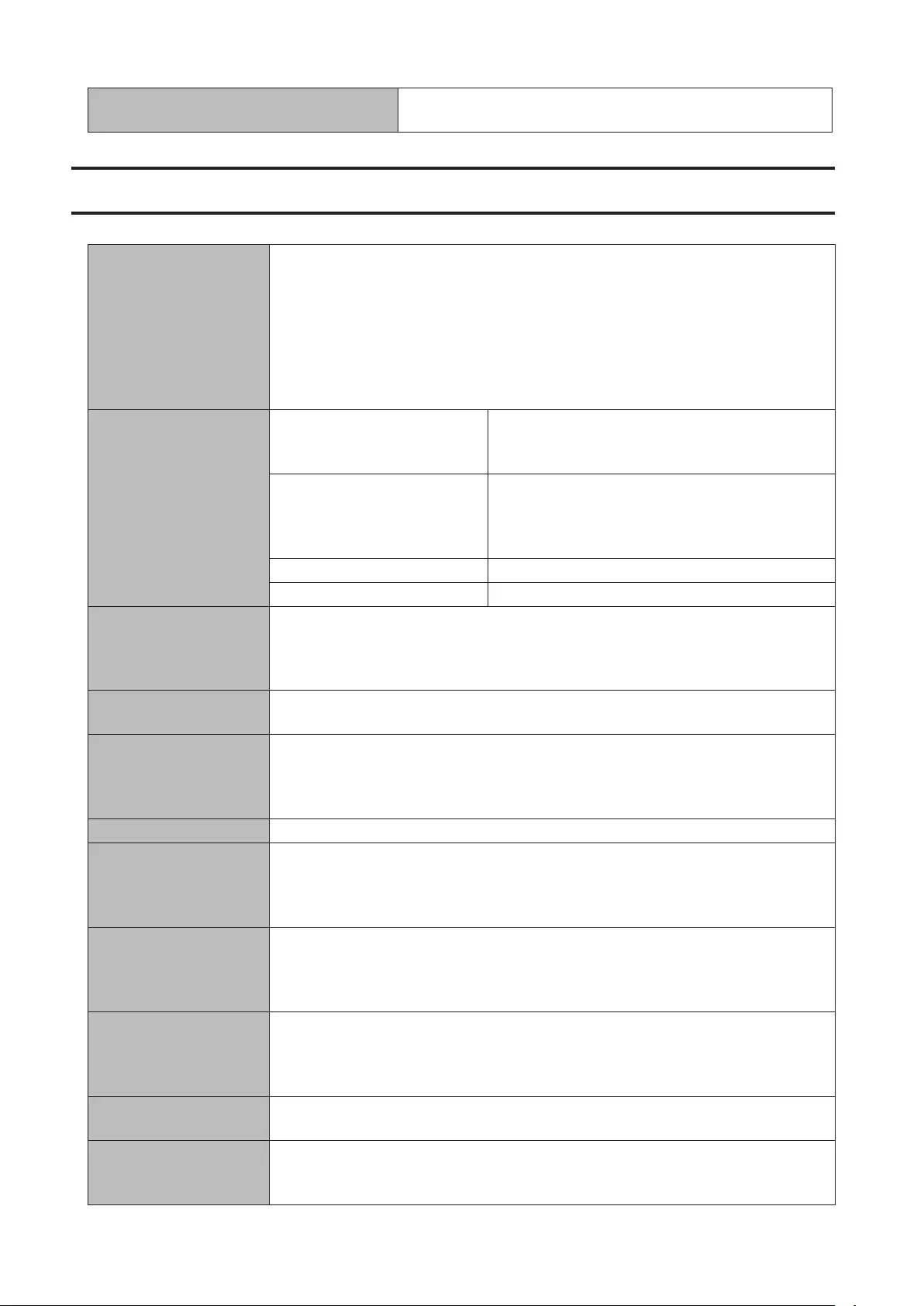
Local Security Policy "Password must meet complexity requirements" is disabled by
default.
Specifications
Check the Buffalo website for information about the latest products and specifications.
Installed System
Workgroup Edition Model:
Microsoft Windows Storage Server 2012 R2 Workgroup Edition
Standard Edition Model:
Microsoft Windows Storage Server 2012 R2 Standard Edition
Note: The Microsoft Software License is on the d.buffalo website,
http://d.buffalo.jp/WS5000R2/ for the WS5000R2 series and
http://d.buffalo.jp/WS5000N2/ for the WS5000N2 series. Be sure to read the terms
and conditions of this license.
LAN Port
Interface
IEEE 802.3ab (1000BASE-T)
IEEE 802.3u (100BASE-TX)
IEEE 802.3 (10BASE-T)
Transfer Speed
1000 Mbps full duplex (auto-negotiation)
100 Mbps full duplex/half duplex (auto-
negotiation)
10 Mbps full duplex/half duplex (auto-negotiation)
Number of Ports 2 ports (supports auto MDI-X)
Connector Type RJ-45 8-pin
USB Port
WS5600DN2, WS5600DR2, WS5400RN2, WS5400RR2: USB 2.0 port (type A) x 2, USB
3.0 port (type A) x 3
WS5400DN2, WS5400DR2, WS5200DN2, WS5200DR2: USB 2.0 port (type A) x 2, USB
3.0 port (type A) x 2
UPS Port D-sub 9 pin (male) x 1
Compatible UPS are manufactured by Omron or APC.
Internal Hard Drive
If a hard drive in the TeraStation malfunctions, replace it with a Buffalo drive of the
same capacity. Use a Buffalo OP-HDWR series drive for WS5000N2 series and a OP-
HDS series drive for WS5000R2 series. The drives listed above are available from the
Buffalo website.
Power Supply AC 100–240 V, 50/60 Hz
Power Consumption
(Max.)
WS5600DN2, WS5600DR2: 120 W
WS5400RN2, WS5400RR2: 100 W
WS5400DN2, WS5400DR2: 86 W
WS5200DN2, WS5200DR2: 47 W
Dimensions (W x H x D)
WS5600DN2, WS5600DR2: 170 x 260 x 230 mm; 6.7" x 10.2" x 9.1" in
WS5400RN2, WS5400RR2: 430 x 44 x 430 mm; 16.9" x 1.7" x 16.9" in
WS5400DN2, WS5400DR2: 170 x 215 x 230 mm; 6.7" x 8.5" x 9.1" in
WS5200DN2, WS5200DR2: 170 x 170 x 230 mm; 6.7" x 6.7" x 9.1" in
Weight
WS5600DN2, WS5600DR2: 10.0 kg; 22.1 lb
WS5400RN2, WS5400RR2: 9.0 kg; 19.8 lb
WS5400DN2, WS5400DR2: 7.5 kg; 16.5 lb
WS5200DN2, WS5200DR2: 4.0 kg; 8.8 lb
Operating Environment Temperature: 5–35°C; 41–95°F
Humidity: 20–80% (no condensation)
Compatibility
Windows PCs, Macs, and tablets with wired or wireless Ethernet connection.
Note: The TeraStation requires an Ethernet connection with your computer for
operation. The TeraStation cannot connect via USB.
101
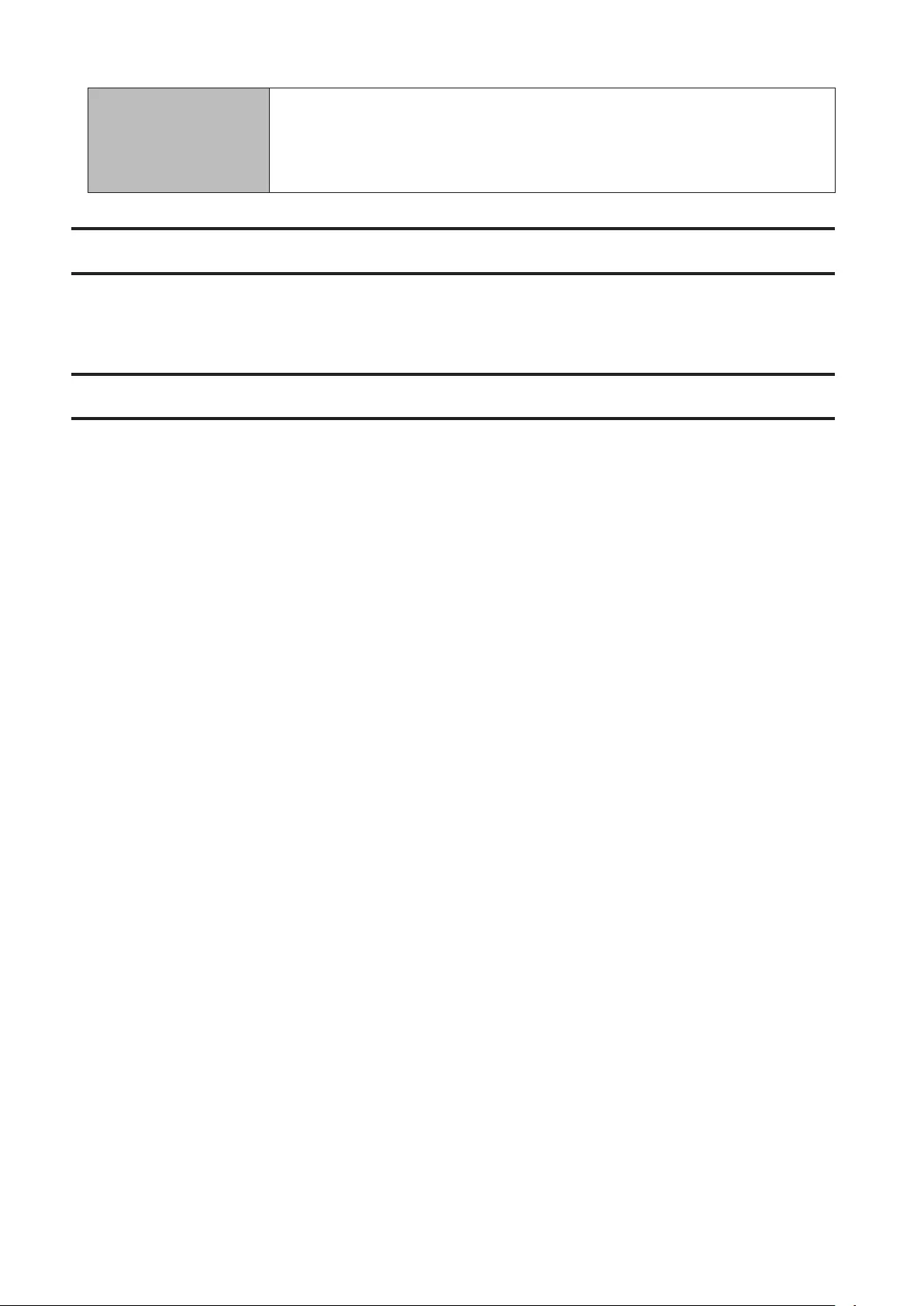
Supported OS
Windows 10*, 8.1*, 8*, 7*, Vista*, XP, XP Media Center Edition (2004 or 2005), 2000**,
Windows Server 2012 R2, 2012, 2008 R2, 2008 R2, 2003, 2000 Server**, Windows RT
macOS 10.12, 10.11, 10.10, 10.9, 10.8, 10.7, 10.6, 10.5, 10.4**
* 32-bit and 64-bit
** WS5000R2 series only.
Data Backup
While using the TeraStation, you may lose your important data due to sudden accidents, hard disk failure, or
accidental misoperation. Back up your data regularly! For best results, back up your data to Buffalo drives like the
TeraStation, LinkStation, or DriveStation series.
Troubleshooting
If you can't access your TeraStation:
Typical problems and when you are unable to search using NAS Navigator2 and when the remote desktop screen
does not open are described below.
Cause 1. The cables are not connected correctly:
The cables are not physically connected, or there may be a contact defect. Reconnect the AC cable and Ethernet
cable and restart both the computer and TeraStation.
Cause 2. Security software in the background is blocking communication:
Add an exception to your firewall software, or disable the firewall software completely. Turn off any software security
suite that might include a firewall. Try searching again.
Cause 3. Wireless and wired adapters are both enabled:
Disable all adapters except for the LAN adapter connected to the TeraStation.
Cause 4. The LAN cable is defective, or the connection is unstable:
Try changing the hub port or Ethernet cable that you use to connect.
Cause 5. The LAN board, card, or adapter that you are using is defective:
Try changing the LAN board, card, or adapter.
Cause 6. The LAN board or hub transmission mode has not been set:
Change the transmission mode in the LAN board or hub to "10M half-duplex" or "100M half-duplex". Some LAN
boards or hubs may be unable to connect to the network correctly when the transmission mode is set to "Auto
Negotiation".
Cause 7. A network bridge is installed:
If the network has a network bridge that is not being used, remove it.
Cause 8. You are searching from a different network:
You cannot conduct searches beyond your local network subnet. Connect the TeraStation to the same network
subnet as the computer performing the search.
Cause 9. TCP/IP is not operating correctly:
Reinstall the LAN adapter drivers.
Cause 10. Remote desktop connection software is not installed on your Mac:
If using macOS, download and install "Microsoft Remote Desktop" from the Mac App Store.
102
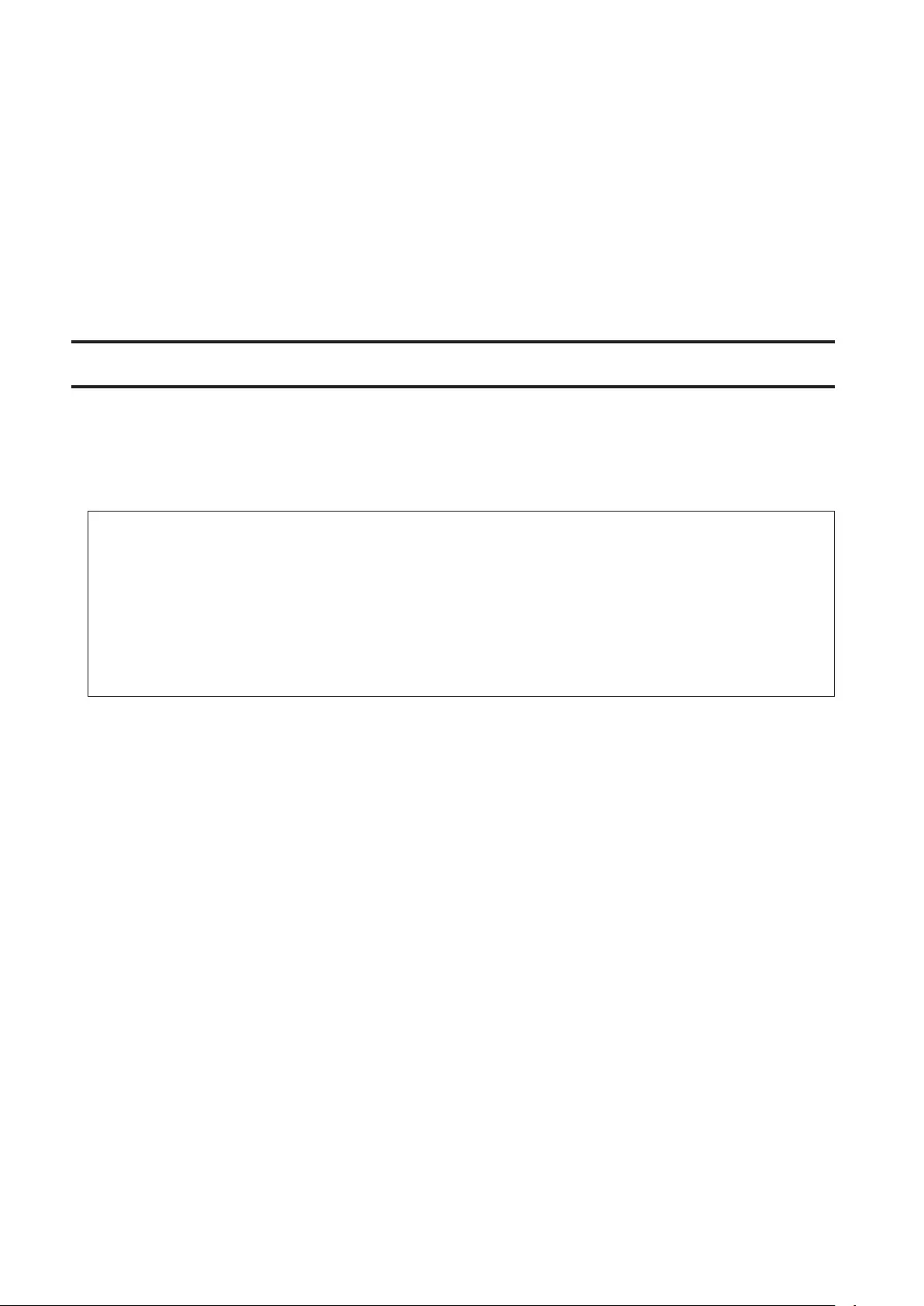
When TeraStation shared folders suddenly do not open
If the TeraStation shared folder is assigned and used as a network drive, access to the TeraStation may suddenly fail
if network settings such as IP addresses or groups are changed. If this happens, follow the procedure in chapter 2 to
open the TeraStation's shared folder with NAS Navigator2.
If you are unable to access the shared folder or the system is unstable
This usually happens because too many software applications are running in Windows Storage Server, causing
a memory shortage. Exit or uninstall some of the software running in Windows Storage Server, then restart the
TeraStation.
Windows Storage Server Recovery Procedure
If Windows Storage Server no longer functions properly, perform recovery using the supplied SD card.
This recovery procedure erases your data. Backing up regularly is highly recommended to avoid losing your
important data.
Do not connect the SD card to another TeraStation or your computer. The recovery process that involves using this
SD card is intended for this product only.
Recovery is performed by deleting the area for drive 1, setting up a new 100 GB (Basic Disk/Simple) area, and
then copying the Windows Storage Server image to this area.
Note: If there are system areas (or mirrored locations) on hard drives other than drive 1, be sure to delete
the system areas (or disable the mirrored locations) before performing the recovery procedure. If recovery is
performed without deleting these areas, Windows Storage Server may not run after recovery is performed.
If Windows Storage Server fails to run, turn off the TeraStation and perform the recovery procedure again while all
hard drives except for drive 1 (disk 0) are disconnected. After recovery is complete, reconnect the disconnected
drives, which will appear in "Disk Management" as "Foreign". In "Disk Management", right-click Foreign, select
Import Foreign Disks, then right-click this area and click Reactivate Volume to rebuild the RAID array.
1 Turn off the TeraStation, following the procedure in "Turning the TeraStation On and Off" in chapter 1.
2 Insert the SD card into the card reader (not included).
3 Connect the card reader to the TeraStation using a USB 3.0 or 2.0 port.
4 Set the boot mode switch to "USB", then press the power button.
This executes the recovery process.
5 The TeraStation shuts down automatically when the recovery process is complete.
6 Remove the card reader, set the boot mode switch to "HDD", and press the power button.
When the initial setup is complete, the TeraStation will reboot into Windows Storage Server.
After the recover process is completed, the TeraStation is set to the state below when running under default
settings.
• Drive 1
100 MB (EFI System partition)
100 GB (Basic Disk/Simple)
The remaining space is an unallocated area.
• Drives 2 to 6
The data on the drives cannot be viewed. They appear as a "Foreign" in "Disk Management".
103
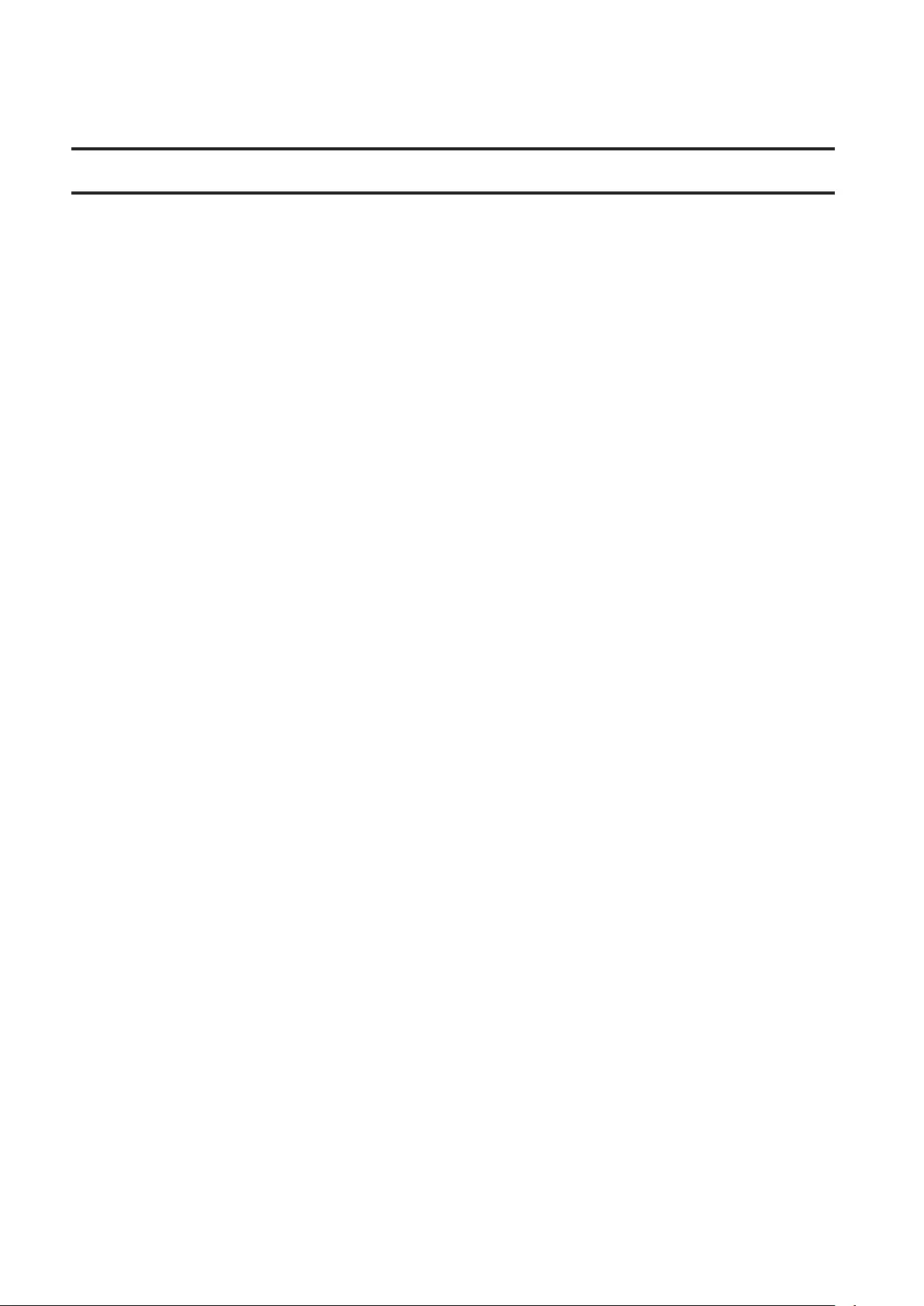
Note: The data on the drives can be viewed by right-clicking the area displayed as "Foreign" in "Disk Management"
and then selecting Import Foreign Disks.
Notes
Using an Omron UPS
The TeraStation's LCD panel will not display information correctly when an Omron UPS is first connected. This is be-
cause the LCD panel control and the Omron UPS both use COM port 2. To resolve, refer to the Omron's user manual
and change its UPS communication port to a port other than COM 2, then restart the TeraStation.
Ethernet port number is not correct on the Windows Storage Server
Ethernet port numbers on the Windows Storage Server are assigned as the ports are recognized. They might be
different from printed port numbers.
104
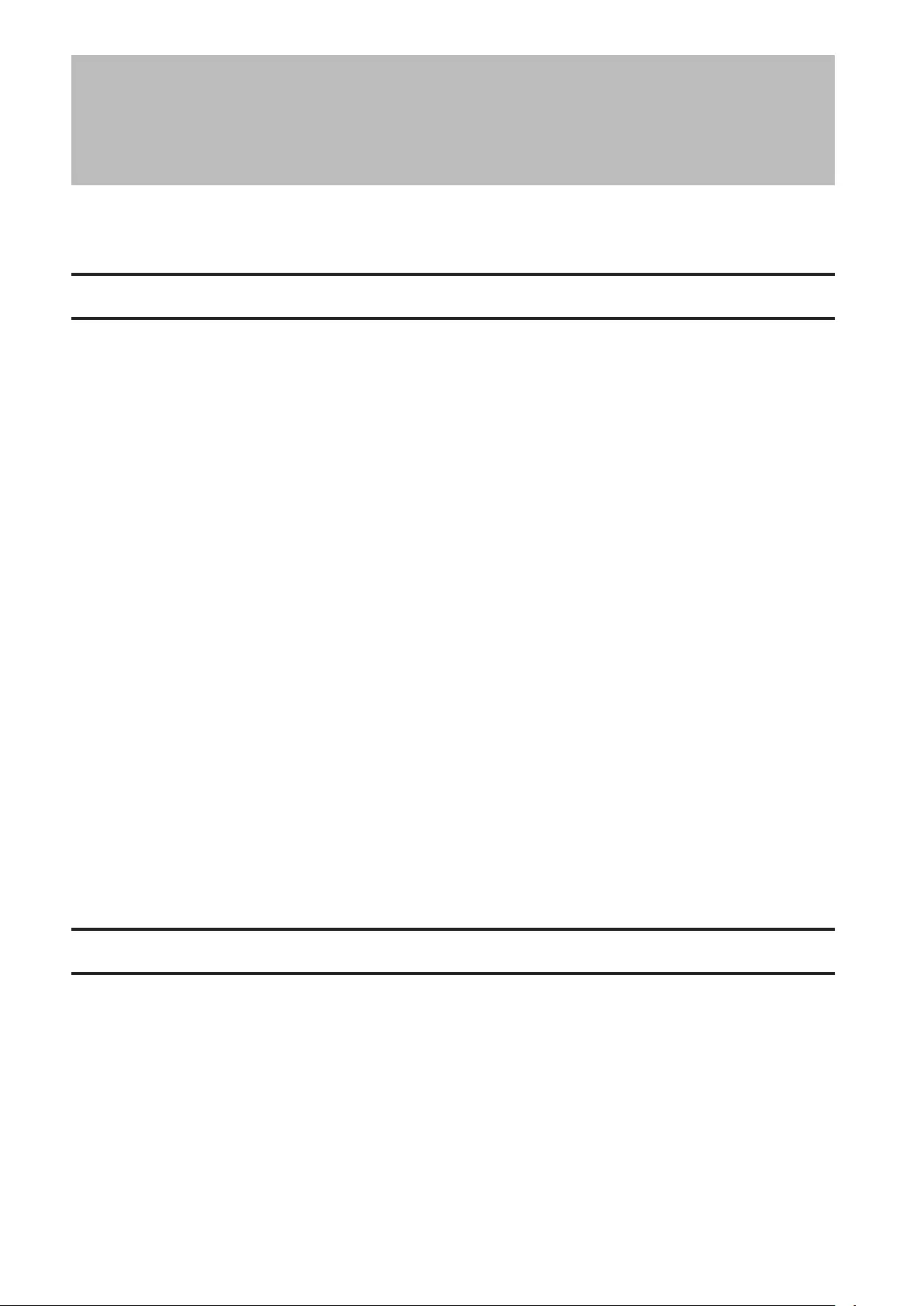
Chapter 10 Regulatory Compliance
Information
For Customers in the United States
FCC Statement
This equipment has been tested and found to comply with the limits for a Class A digital device, pursuant to part
15 of the FCC Rules. These limits are designed to provide reasonable protection against harmful interference when
the equipment is operated in a commercial environment. This equipment generates, uses, and can radiate radio
frequency energy and, if not installed and used in accordance with the instruction manual, may cause harmful
interference to radio communications. Operation of this equipment in a residential area is likely to cause harmful
interference in which case the user will be required to correct the interference at his own expense.
This device complies with Part 15 of the FCC Rules. Operation is subject to the following two conditions: (1) this
device may not cause harmful interference, and (2) this device must accept any interference received, including
interference that may cause undesired operation.
Only use the cables and accessories that are included in the package. Don't use other accessories or cables unless
specifically instructed to in the documentation.
UL and MET
The socket-outlet shall be installed near the equipment and shall be easily accessible.
CAUTION: Slide/rail mounted equipment is not to be used as a shelf or a work space.
Ne déposez jamais des instruments au dessus de l'appareil et ne l'utilisez jamais comme un tiroir.
Proposition 65
WARNING:
This product and its components contain chemicals known to the State of California to cause cancer and birth
defects, or reproductive harm. Wash hands after handling.
For Customers in Europe
CB
The socket-outlet shall be installed near the equipment and shall be easily accessible.
Norsk
Utstyr som er koplet til beskyttelsesjord via nettplugg og/eller via annet jordtilkoplet utstyr – og er tilkoplet et
kabel-TV nett, kan forårsake brannfare.
For å unngå dette skal det ved tilkopling av utstyret til kabel-TV nettet installeres en galvanisk isolator mellom
utstyret og kabel- TV nettet.
105
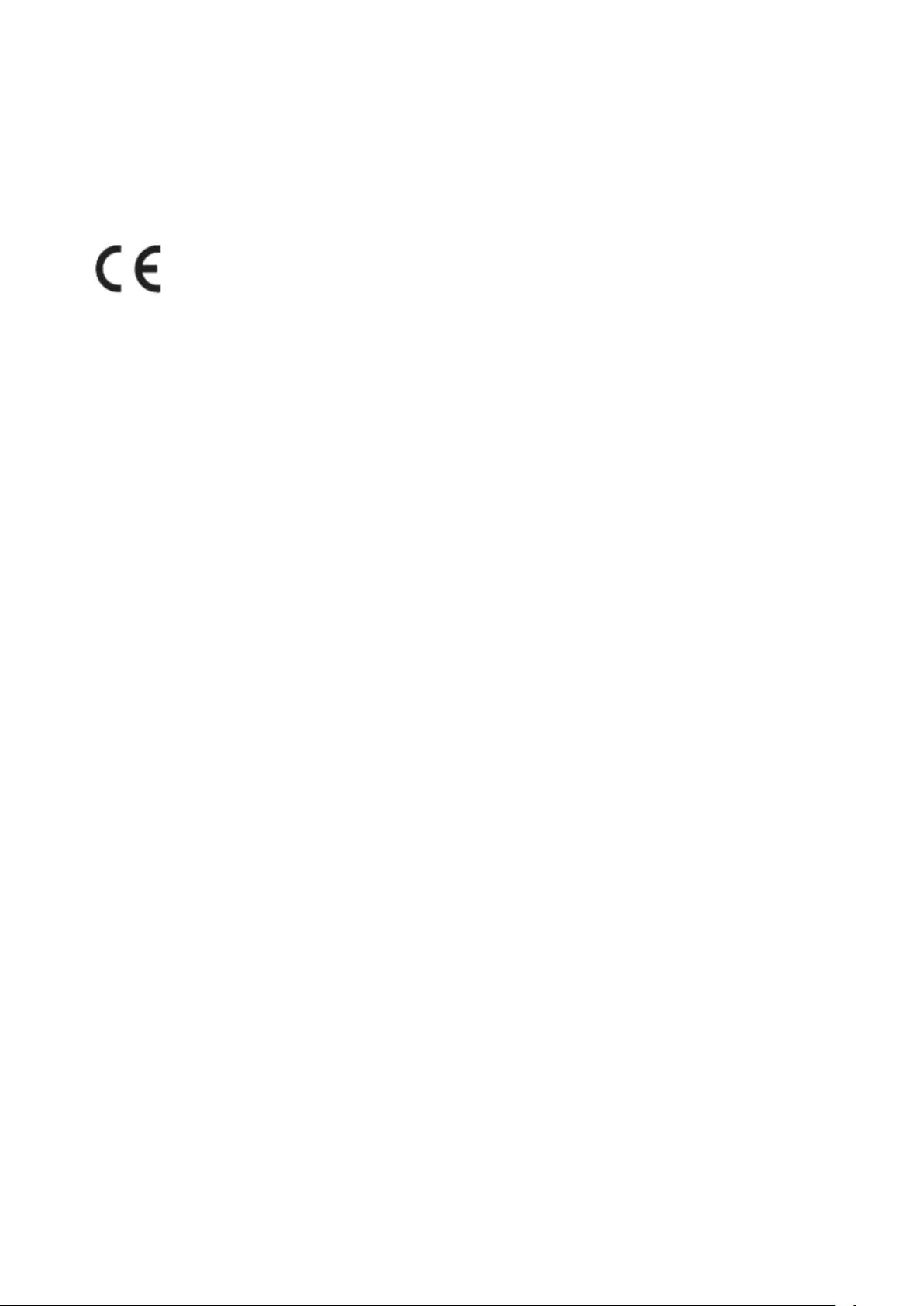
Svenska
Utrustning som är kopplad till skyddsjord via jordat vägguttag och/eller via annan utrustning och samtidigt
är kopplad till kabel-TV nät kan i vissa fall medföra risk för brand. För att undvika detta skall vid anslutning av
utrustningen till kabel-TV nät galvanisk isolator finnas mellan utrusningen och kabel-TV nätet.
EU Declaration of Conformity
Dansk
Dette er et Klasse A-produkt. I et hjemmemiljø kan dette produkt skabe radiointerferens, hvormed det kan være
nødvendigt for brugeren at tage passende forholdsregler.
Der må kun bruges de kabler og det tilbehør der er inkluderet i pakken. Der må ikke bruges andet tilbehør eller
kabler, medmindre det er udtrykkeligt beskrevet i dokumentationen.
Deutsch
Dies ist ein Produkt der Klasse A. In einer häuslichen Umgebung kann dieses Produkt Funkstörungen verursachen.
Um diese zu beheben, müssen ggf. entsprechende Maßnahmen ergriffen werden.
Verwenden Sie ausschließlich die Kabel und Zubehörteile, die im Lieferumfang enthalten sind. Andere Zubehörteile
oder Kabel dürfen nur dann verwendet werden, wenn dies in der Dokumentation ausdrücklich vorgeschrieben ist.
English
This is a class A product. In a domestic environment, this product may cause radio interference, in which case the
user may be required to take adequate measures.
This product may cause interference if used in residential areas. Such use must be avoided unless the user takes
special measures to reduce electromagnetic emissions to prevent interference to the reception of radio and
television broadcasts.
Only use the cables and accessories that are included in the package. Don't use other accessories or cables unless
specifically instructed to in the documentation.
Español
Este es un producto de Clase A. En una situación domestica, este producto puede producir interferencias de radio,
en ese caso el usuario deberá tomar las medidas adecuadas.
Utilice únicamente los cables y accesorios incluidos en el paquete. No utilice otros accesorios ni cables a menos que
así se indique en la documentación.
Français
Cet appareil est un produit de Classe A. Dans un environnement domestique, ce produit est susceptible de
provoquer des interférences radio, auquel cas l'utilisateur peut être mis en demeure de prendre des mesures
appropriées.
Utilisez uniquement les câbles et accessoires inclus dans ce package. N'utilisez aucun autre accessoire ou câble sauf
instruction spécifique de la documentation.
Italiano
Questo è un prodotto di Classe A. In ambienti domestici il prodotto può causare radiointerferenza, nel qual caso
potrebbe rendersi necessaria l'adozione di opportune misure.
Utilizzare esclusivamente i cavi e gli accessori inclusi nell'imballaggio. Non utilizzare altri accessori o cavi a meno che
non sia specificamente indicato nella documentazione.
106
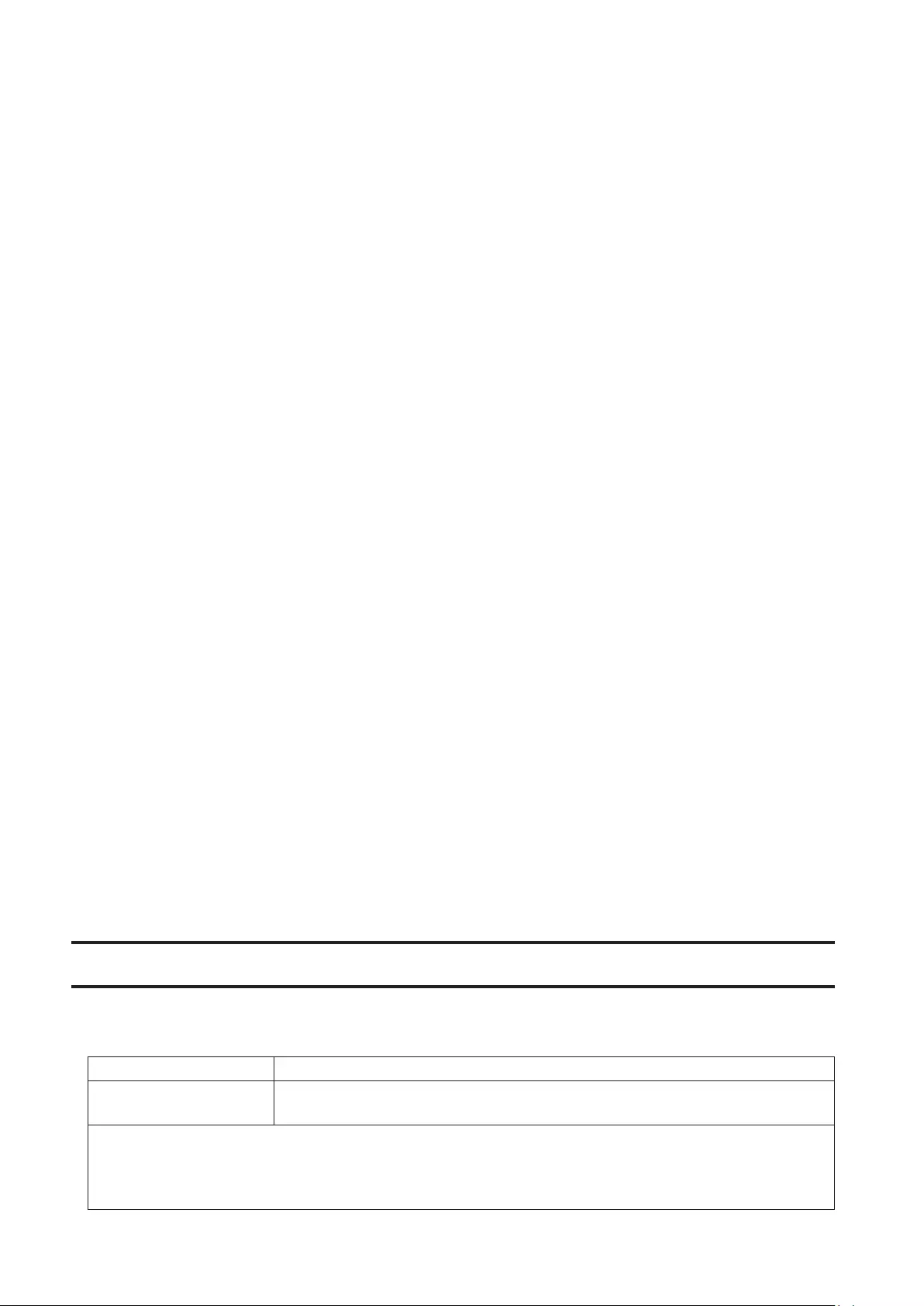
Nederlands
Dit is een Klasse A product. Dit product kan in een huishoudelijke omgeving radiostoring veroorzaken in welk geval
de gebruiker adequate maatregelen dient te nemen.
Gebruik alleen de kabels en toebehoren die zich in de verpakking bevinden. Gebruik geen ander toebehoren of
kabels tenzij dit uitdrukkelijk in de handleiding wordt aangegeven.
Norsk
Dette er et produkt i klasse A. I et hjemmemiljø kan dette produktet forårsake radiointerferens, noe som gjør at
brukeren i så fall må foreta passende tiltak.
Bruk kun kabler og tilbehør som er inkludert i pakken. Ikke bruk annet tilbehør eller kabler med mindre spesielt
instruert til å gjøre det i dokumentasjonen.
Português
Este é um produto de Classe A. Num ambiente doméstico, este produto pode provocar interferências de rádio, pelo
que o utilizador poderá ter de tomar medidas adequadas.
Utilizar apenas cabos e acessórios incluídos na embalagem. Não utilizar outros acessórios ou cabos, salvo se
especificamente indicado na documentação.
Suomi
Tämä on luokan A tuote. Tämä tuote voi aiheuttaa radiohäiriöitä kotikäytössä, jolloin käyttäjän on ehkä ryhdyttävä
tarvittaviin toimenpiteisiin.
Käytä ainoastaan pakkauksen mukana toimitettuja kaapeleita ja varusteita. Älä käytä muita varusteita tai kaapeleita
ellei näin ole erityisesti ohjeistettu asiakirjoissa.
Svensk
Detta är en Klass A-produkt. I en hushållsmiljö kan denna produkt orsaka radiostörningar, och användaren kan i så
fall begäras att vidta lämpliga åtgärder.
Använd bara kablar och tillbehör som ingår i förpackningen. Använd inte andra tillbehör eller kablar om du inte får
uttryckliga instruktioner om det i dokumentationen.
Türk
Bu, A Sınıfı bir üründür. Evde kullanım sırasında bu ürün radyo girisimine yol açabilir ve bu durumda kullanıcının
gerekli önlemleri alması gerekebilir.
Yalnızca pakette bulunan kablo ve aksesuarları kullanın. Belgelerde özellikle belirtilmedikçe başka aksesuar ve
kablolar kullanmayın.
For Customers in Russia
TR-CU
Country of Origin Made in China or Made in Japan
Manufacturer Buffalo Inc.
Akamondori Bldg., 30-20, Ohsu 3-chome, Naka-ku, Nagoya 460-8315, Japan
For manufacturing date and country, refer to the product package.
Дату изготовления и страну-производителя см. на упаковке.
Өнімнің шығарылу мерзімі мен мемлекеті бойынша ақпараттықаптамадан қараңыз.
Дату и краіну вырабу гл. на ўпакоўцы.
107
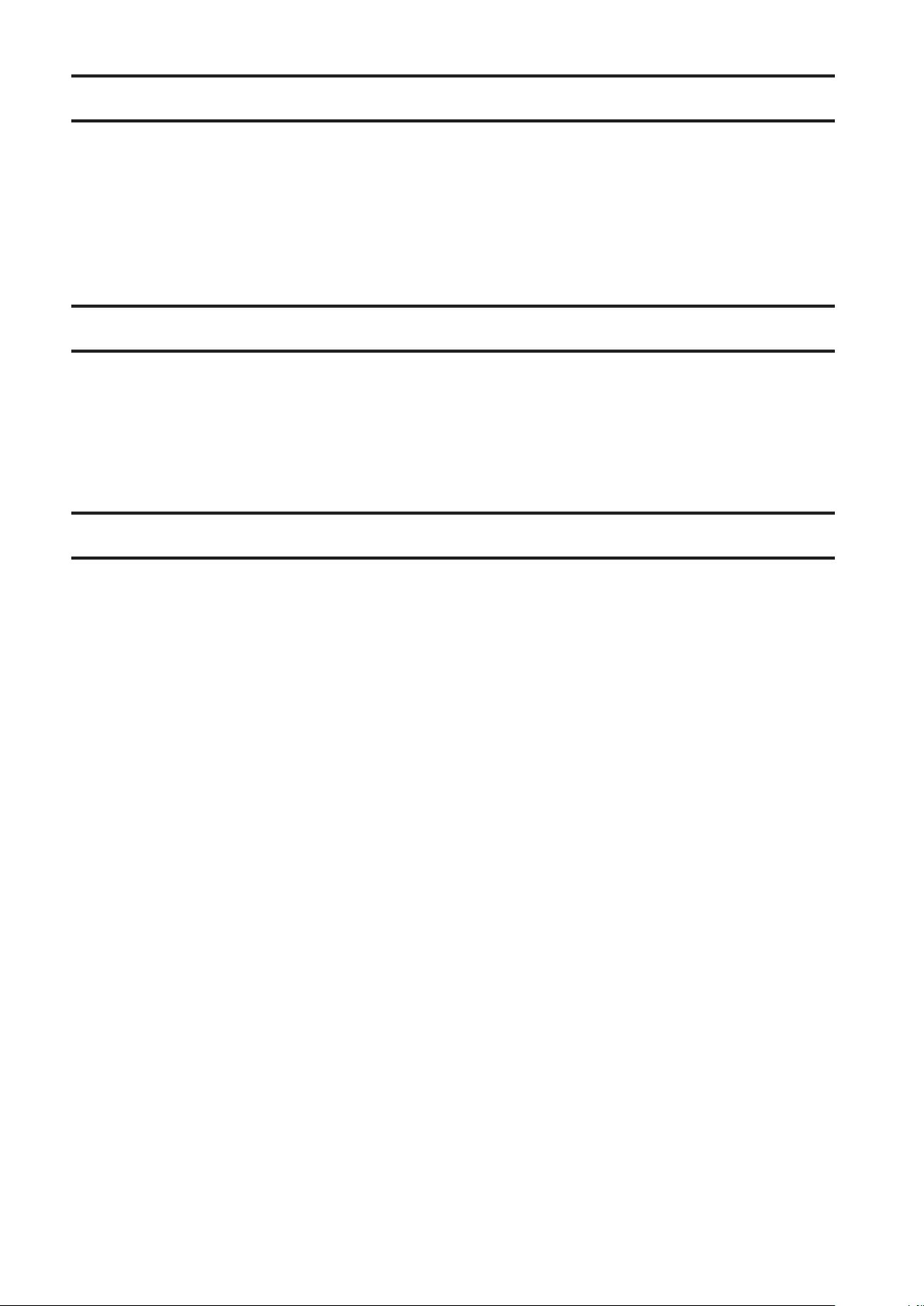
For Customers in China
CCC
插座应当装在设备的附近,而且应当便于触及到
警 告
此为A级产品,在生活环境中,该产品可能会造成无线电干扰。在这种情况下,可能需要用户对其干扰采取切
实可行的措施。
For Customers in Taiwan
BSMI
警告使用者 :
此為甲類資訊技術設備,於居住環境中使用時,可能會造成射頻擾動,在此種情況下,使用者會被要求採取某
些適當的對策。
For Customers in Korea
KC
이 기기는 업무용(A급) 전자파적합기기로서 판매자 또는 사용자는 이 점을 주의하시기 바라며, 가정외의
지역에서 사용하는 것을 목적으로 합니다.
108