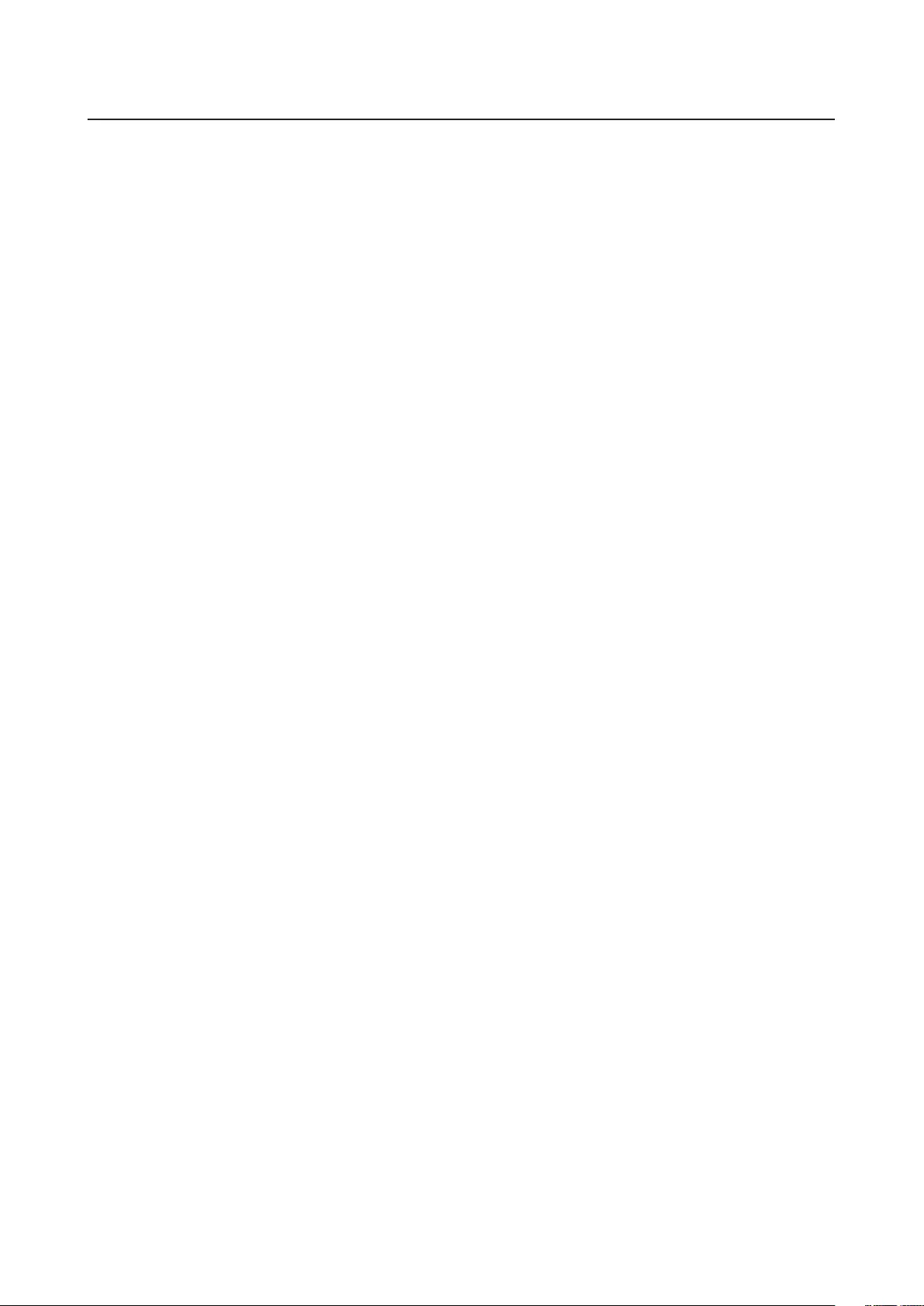Table of Contents
- Chapter 1 Getting Started
- Chapter 2 Preinstalled Software
- Chapter 3 Managing Storage
- Chapter 4 Backup and Replication
- Chapter 5 Additional Settings
- Chapter 6 Replacing Hard Drives
- Chapter 7 Utilities
- Chapter 8 Troubleshooting
- TeraStation Cannot Be Set Up
- Shared Folders Suddenly Do Not Open
- Shared Folders Cannot Be Accessed or System Is Unstable
- Hard Drive Status Cannot Be Found
- LCD Panel Displays a Different IP Address
- Resynchronization Regressed When TeraStation Was Restarted While Resynchronizing
- TeraStation Does Not Boot
- Errors on the LCD Panel
- Chapter 9 Appendix
- Chapter 10 Regulatory Compliance Information
Buffalo TeraStation WSH5610 User Manual
Displayed below is the user manual for TeraStation WSH5610 by Buffalo which is a product in the NAS & Storage Servers category. This manual has pages.
Related Manuals

Network Attached Storage
TeraStation WSS HR WSH5000N2 Series
User Manual
Americas: www.buffaloamericas.com
Europe: www.buffalo-technology.com
Please make sure to read this manual before using and follow the instructions. If you have any inquiries about
the product, contact the number on the warranty statement or the packing box. Do not discard this manual, the
warranty statement, or the packing box.
35021116-02
2016.09
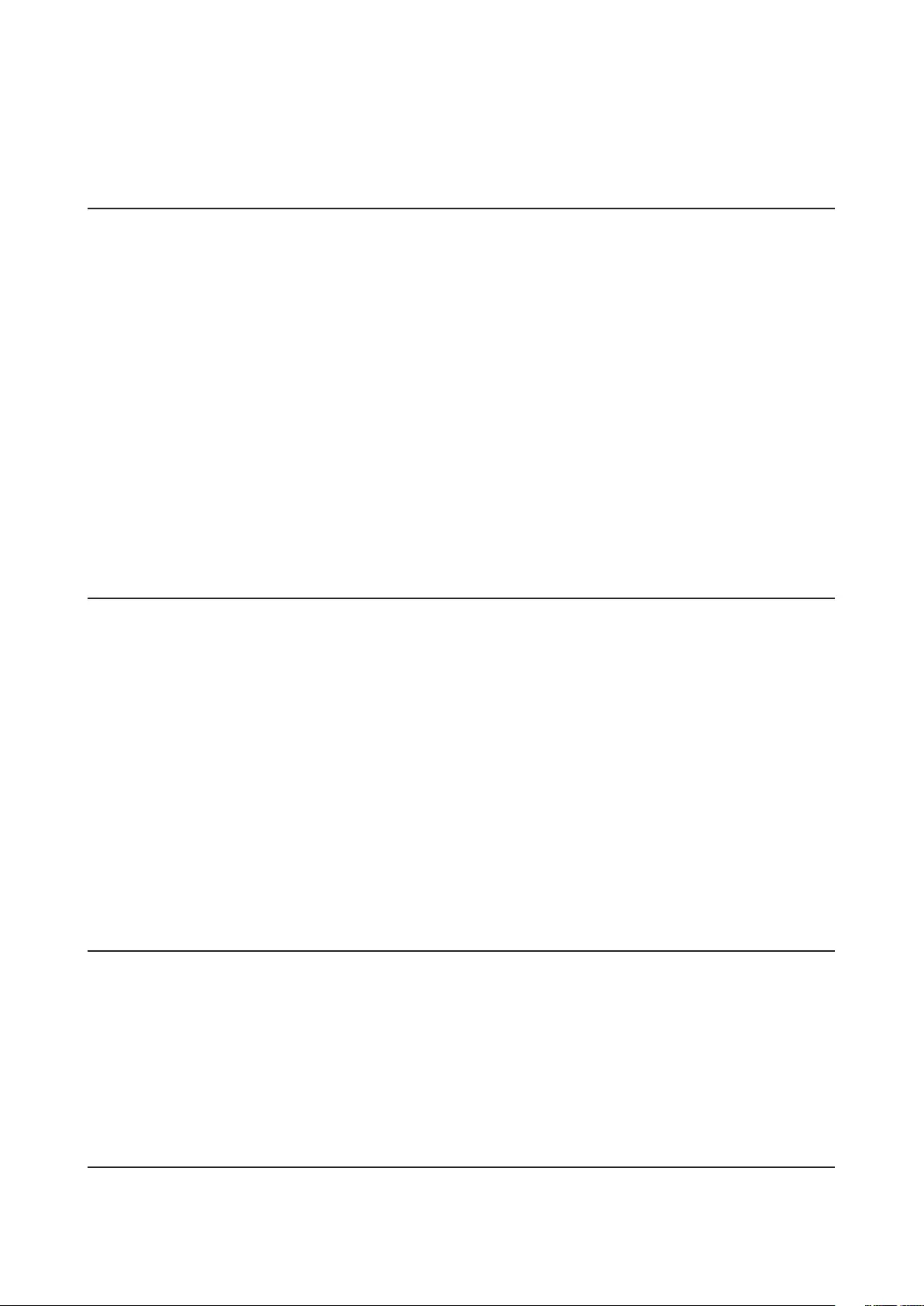
1
Contents
Chapter 1 Getting Started .............................................5
Diagrams ...........................................................................................5
Opening Windows Storage Server ..................................................7
Changing Settings ...........................................................................8
Configuring Date and Time ....................................................................... 8
Creating a Shared Folder ........................................................................... 8
Turning the TeraStation On and Off............................................. 14
Installing Antivirus Software ....................................................... 14
Chapter 2 Preinstalled Software ................................ 15
RAID Builder .................................................................................. 15
Buffalo Dashboard ........................................................................ 16
Errors and Statuses on Buffalo Dashboard ............................................17
Email Notification ......................................................................... 18
Buffalo Replication ....................................................................... 19
TeraStation Backup & Replication Folder Settings ..................... 19
Chapter 3 Managing Storage...................................... 21
Creating Volumes .......................................................................... 21
Volume Types ...........................................................................................21
Creating a RAID Volumes .............................................................. 21
Chapter 4 Backup and Replication ............................. 23
Back Up in Windows Storage Server ............................................ 23
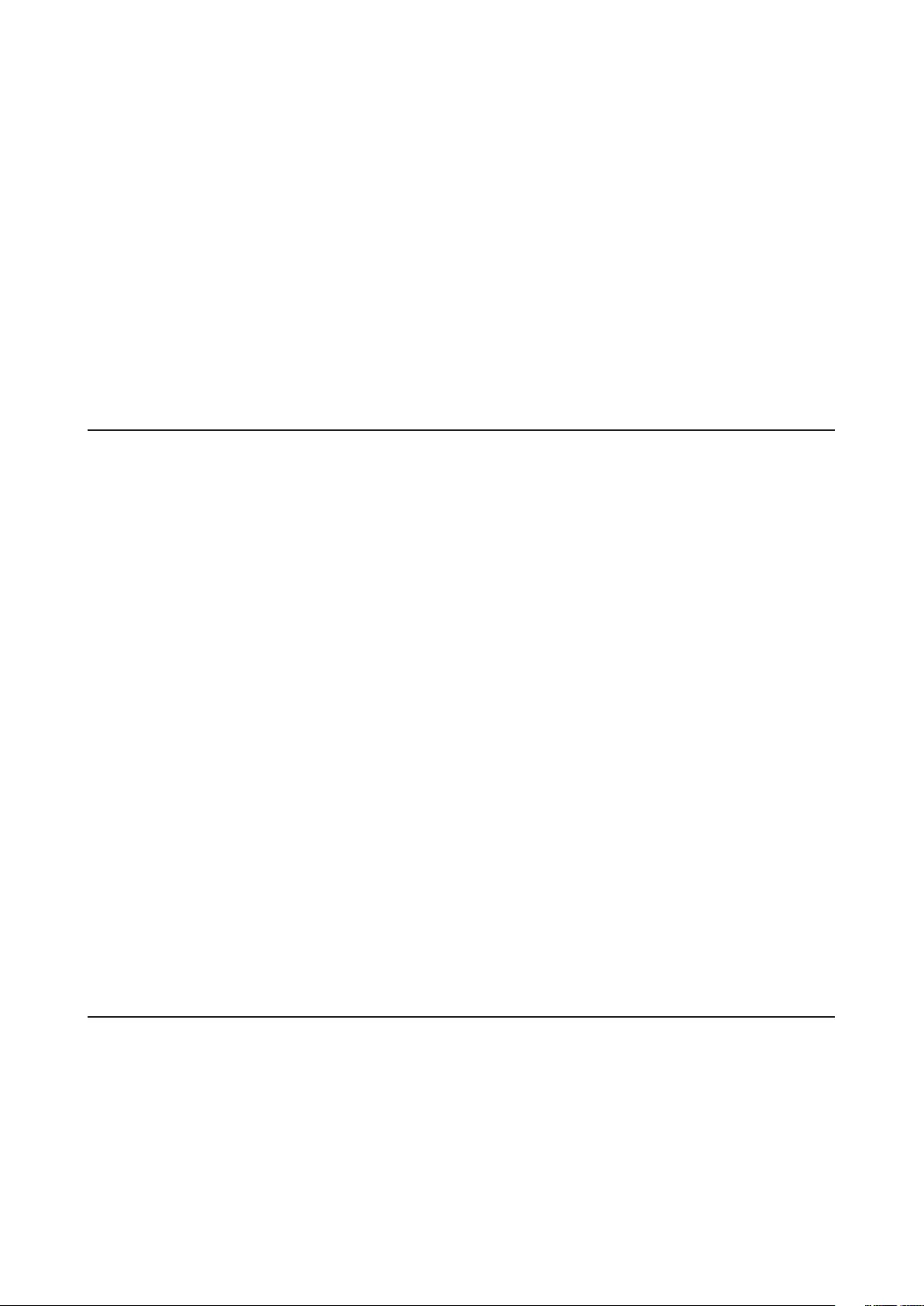
2
Preparing a Backup Destination .............................................................23
Recovering Backup Data .........................................................................29
Replication ..................................................................................... 33
Differences Between Buffalo Replication and DFS Replication ...........33
Before Using Replication .........................................................................33
Buffalo Replication ..................................................................................34
DFS Replication ........................................................................................ 36
Chapter 5 Additional Settings .................................... 59
Changing Server Name, Workgroups, and Domains .................. 59
Changing the Password ................................................................ 60
Changing Administrator's Password ...................................................... 60
Changing Other Users' Password ...........................................................61
Adding a User ................................................................................ 63
Connecting to Windows Storage Server with Standard Accounts .
65
Adding a Group ............................................................................. 68
Email Notification ......................................................................... 72
Specifying TeraStation Reports ..............................................................74
Specifying Windows Event Logs .............................................................76
Acquiring Windows Event Logs .................................................... 78
Chapter 6 Replacing Hard Drives ............................... 80
LEDs ................................................................................................ 80
Hard Drive Replacement Procedure ............................................ 80
"ONE DRIVE DOWN" Is Displayed on the LCD Panel .............................. 81
"TWO DRIVE DOWN" Is Displayed on the LCD Panel .............................83
"SYSTEM DOWN" Is Displayed on the LCD Panel ...................................87
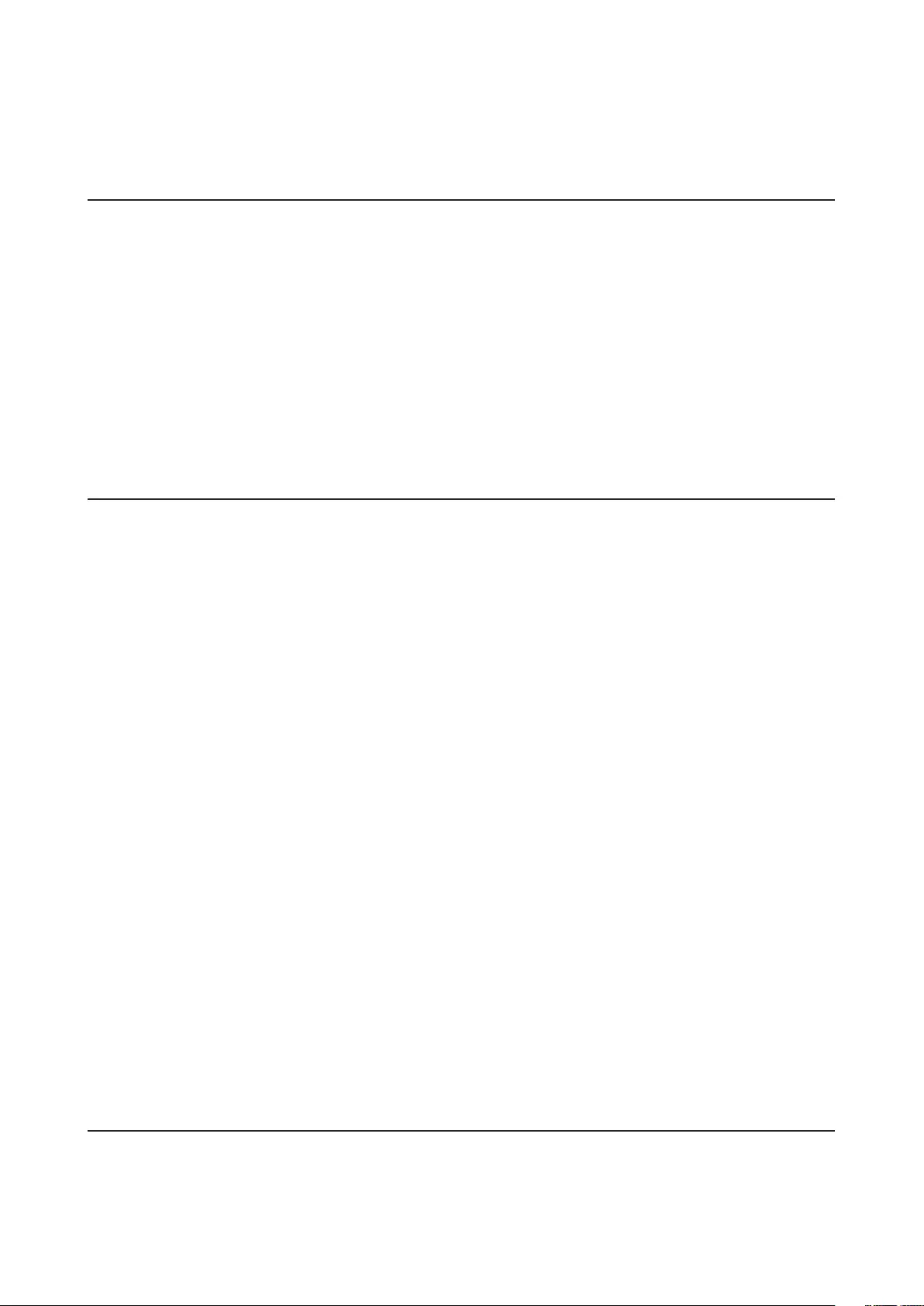
3
Replacing a Non-Malfunctioning Hard Drive ........................................91
Chapter 7 Utilities ........................................................ 93
NAS Navigator2 for Windows ....................................................... 93
Changing the IP Address .........................................................................95
NAS Navigator2 for Mac OS .......................................................... 96
Changing the IP Address .........................................................................97
NovaBACKUP ................................................................................. 97
Chapter 8 Troubleshooting ......................................... 99
TeraStation Cannot Be Set Up ...................................................... 99
Shared Folders Suddenly Do Not Open ....................................... 99
Shared Folders Cannot Be Accessed or System Is Unstable ..... 100
Hard Drive Status Cannot Be Found .......................................... 100
LCD Panel Displays a Different IP Address ................................ 100
Resynchronization Regressed When TeraStation Was Restarted
While Resynchronizing ............................................................... 100
TeraStation Does Not Boot ......................................................... 100
Notice When Recovering .......................................................................100
Recovering Windows Storage Server ...................................................100
Errors on the LCD Panel .............................................................. 101
Error Messages .......................................................................................101
Characters Added When "ONE DOWN" or "SYSTEM DOWN" Occurs ..102
Chapter 9 Appendix .................................................. 104
Default Settings .......................................................................... 104
Specifications .............................................................................. 104
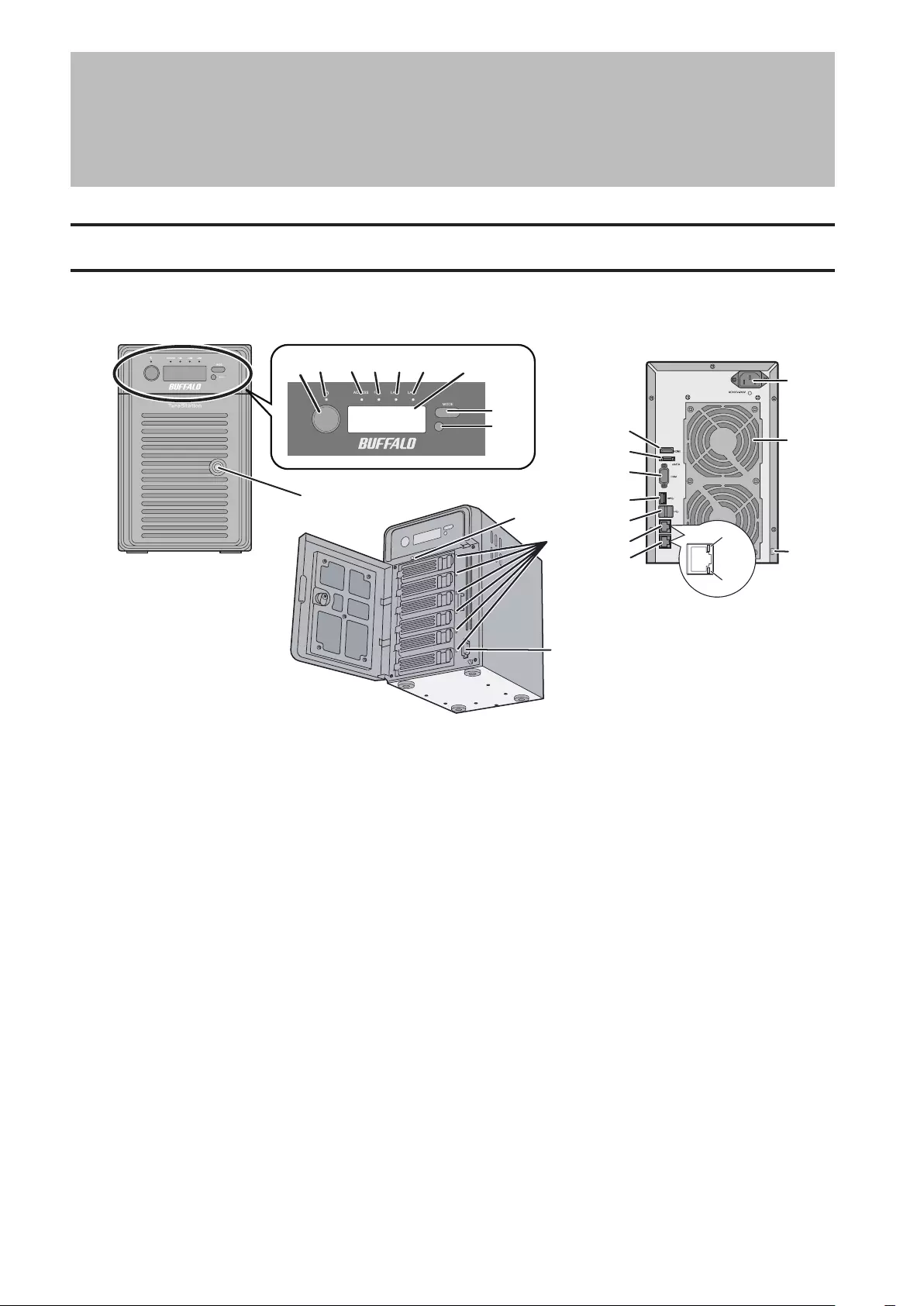
5
Chapter 1 Getting Started
Diagrams
WSH5610DN2
9
20 25
24 23
22
21
19
18
17
16
15
14
13
12
11
2
10
6
5
4
3
8
7
1
1 Power Button
To power on, connect the power cable and wait for 10 seconds, then press the power button. To power off,
press the power button.
2 Power LED
The LED glows blue when power is on.
3 Access LED
Shows network activity. This LED blinks green when hard drives are being accessed.
4 Fail LED
If there is an error on the drives, this LED glows amber.
Open Buffalo Dashboard to see error messages.
5 LAN1 LED
When LAN port 1 is connected, this LED glows green. It blinks when the connection is active.
6 LAN2 LED
When LAN port 2 is connected, this LED glows green. It blinks when the connection is active.
7 LCD Panel
This display shows the status of many TeraStation settings.
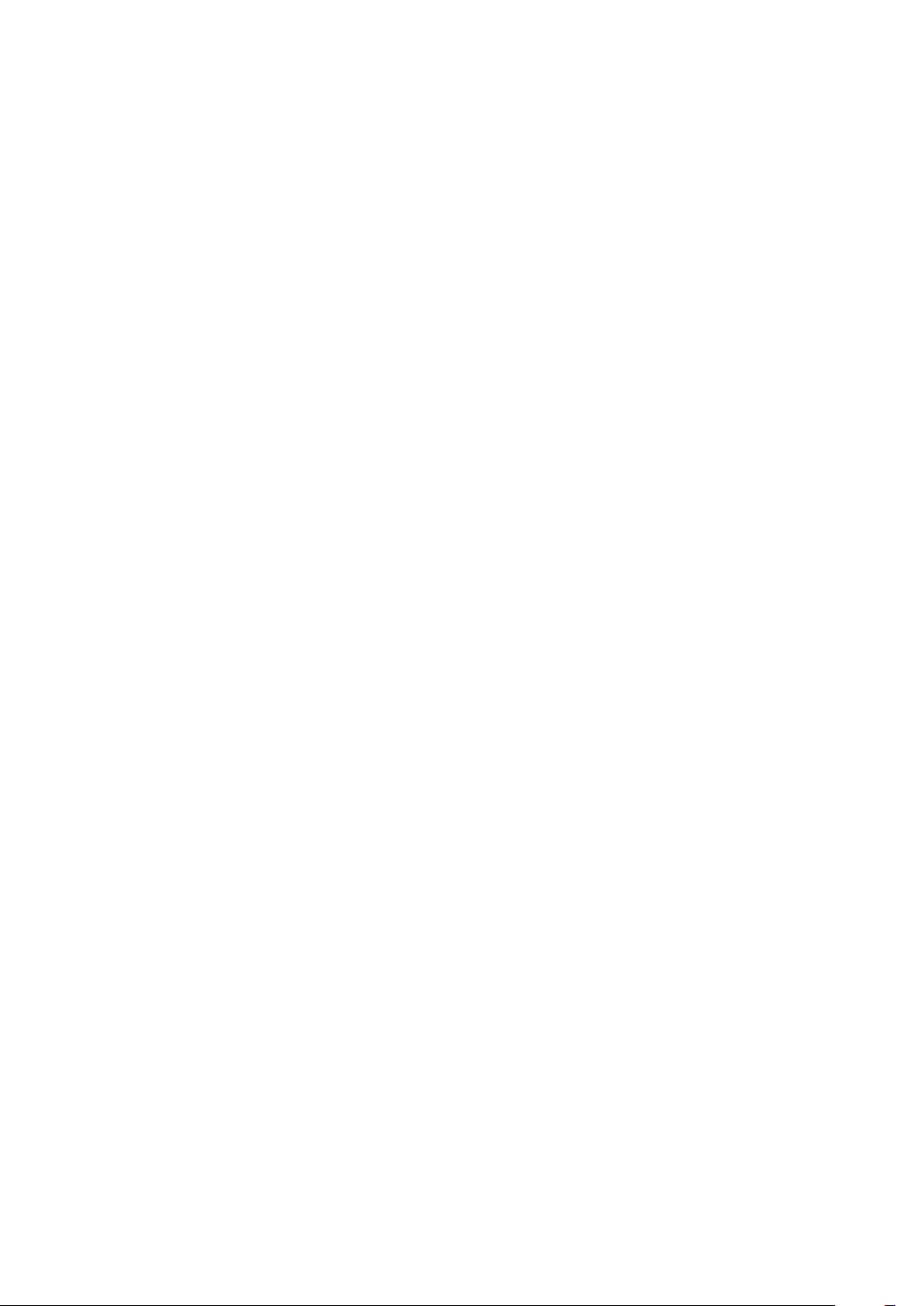
6
8 Mode Button
Not in use normally; if the TeraStation beeps, press this button to stop the beeping.
9 Select Button
Not in use normally.
10 Drive Lock
Open the front panel with the key to replace hard drives or access the reset button.
11 Reset Button
To shut down and reboot the TeraStation, hold down the reset button. Do not press this button normally.
12 Status LEDs
Normally, these LEDs blink green when hard drives are accessed. If a drive fails or dismounts, its LED will turn
amber.
13 VGA Port
You can connect a VGA monitor to this port. Connecting a monitor directly to the TeraStation is only supported
for monitoring the progress of Windows Update.
14 HDMI Port
You can connect a HDMI monitor to this port. Connecting a monitor directly to the TeraStation is only
supported for monitoring the progress of Windows Update.
15 eSATA Port
eSATA-compatible hard drives are available with this port. Turn the TeraStation off before connecting the
drives.
16 UPS Port
Connect to a UPS.
17 USB 3.0 Port
Compatible Buffalo USB 3.0 hard drives, USB memory devices, and USB UPSs can be connected. USB hubs are
not supported.
18 USB 2.0 Port
Compatible Buffalo USB hard drives, USB memory devices, and USB UPSs can be connected. USB hubs are not
supported.
19 LAN Port 2
This second Ethernet port may be used for network redundancy or backup. You may connect a second
TeraStation directly to this port for backup.
20 LAN Port 1
Use an Ethernet cable to connect this port to your network.
21 Power Connector
Use the included power cable to connect to an UPS, surge protector, or outlet.
22 Fan
Spins to avoid overheating inside. Do not block the fan.
23 Anti-Theft Security Slot
Use this slot to secure your TeraStation with a cable lock (not included).
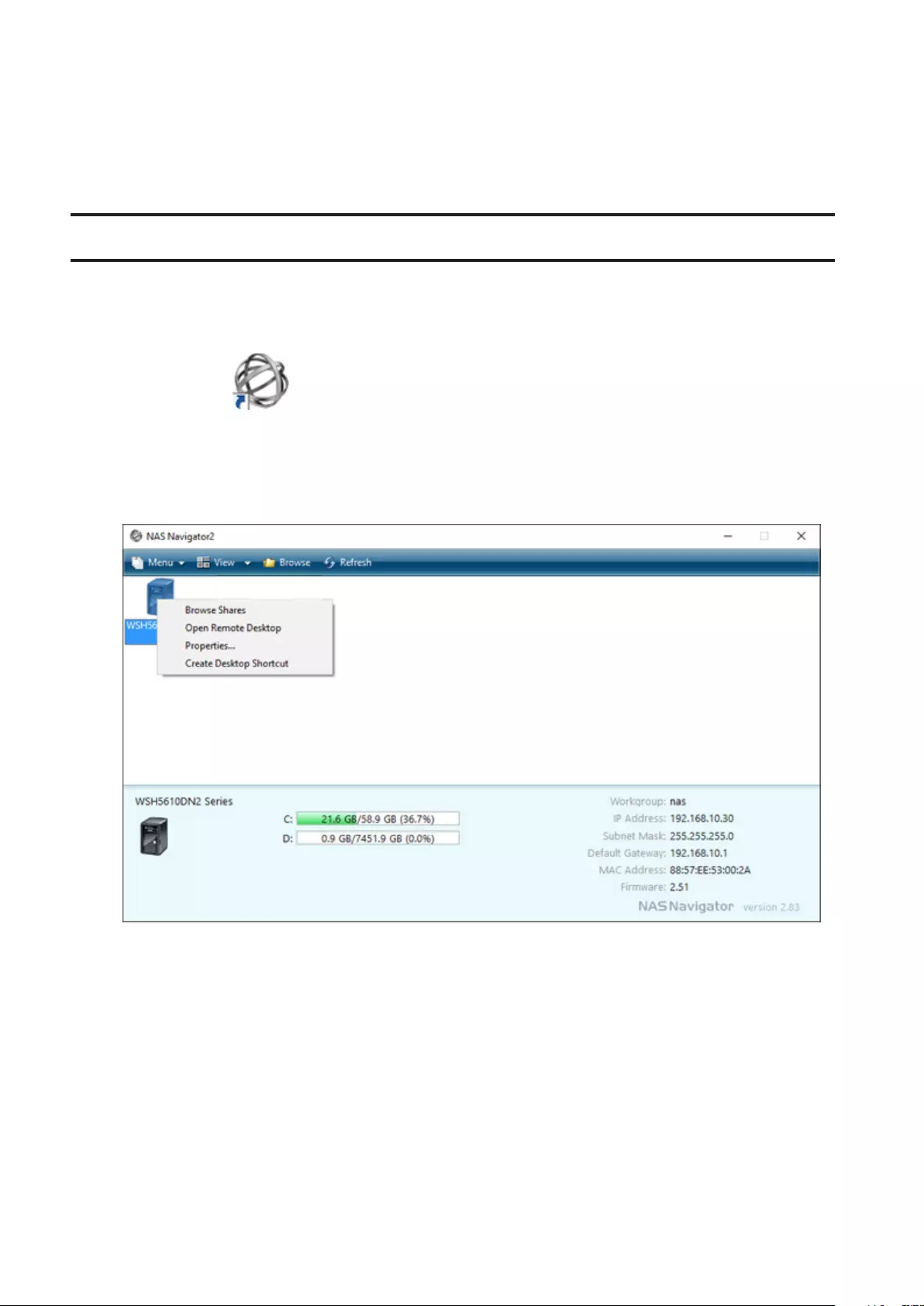
7
24 Link LED
Glows amber when the unit is connected to a network.
25 Act LED
This LED shows network activity. It blinks amber when the TeraStation is accessed over the network.
Opening Windows Storage Server
To connect Windows Storage Server, follow the procedure below.
Note: If using Mac OS, download and install "Remote Desktop Connection Client for Mac 2" from the
Microsoft website.
1 Double-click the icon to start NAS Navigator2.
2 Right-click on your TeraStation's icon and choose Open Remote Desktop. For Mac OS, click the TeraStation's icon
while holding down the control key, then click Open Remote Desktop.
If the message "The identity of the remote computer cannot be verified. Do you want to connect anyway?" is
displayed, click Yes or Continue.
3 Enter the admin username and password and press the Enter key. The default username and password are
"Administrator" and "password".
Windows Storage Server will open in the remote desktop.
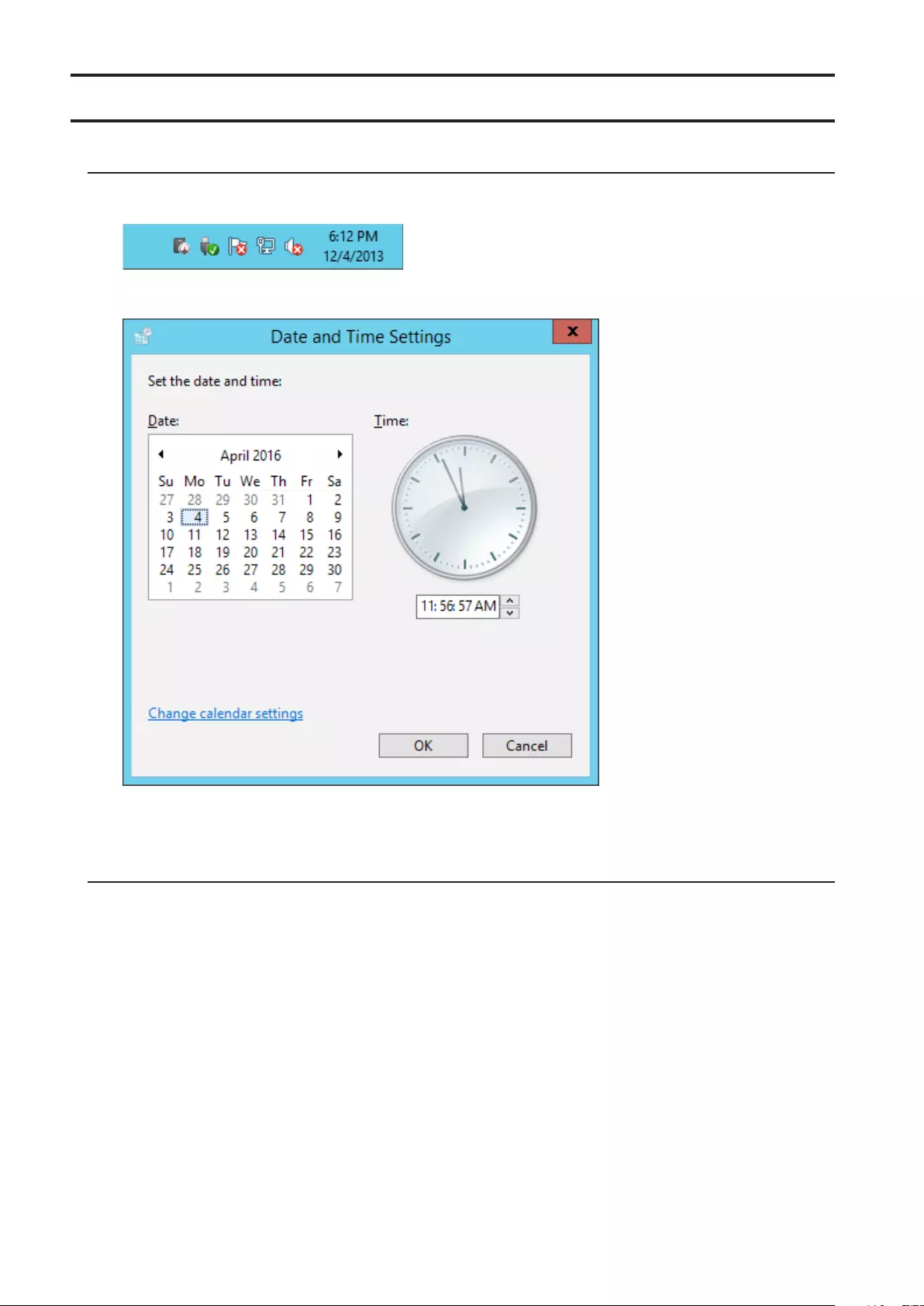
8
Changing Settings
Configuring Date and Time
1 Click the time in the system tray of Windows Storage Server.
2 Click Change date and time settings - Change date and time, select the current date and time, and click OK.
Note: In the Internet Time tab, click Change settings, then select Synchronize with an Internet time server. The date
and time can be obtained automatically.
Creating a Shared Folder
No shared folders are configured by default. Before using the TeraStation, follow the procedure below to create one
or more shared folders.
This is an example to create a shared folder named "Share" in drive D, which anyone can access.
1 From the Windows Storage Server Start menu, open Administrative Tools, then double-click Computer
Management.
2 Click Shared Folders.
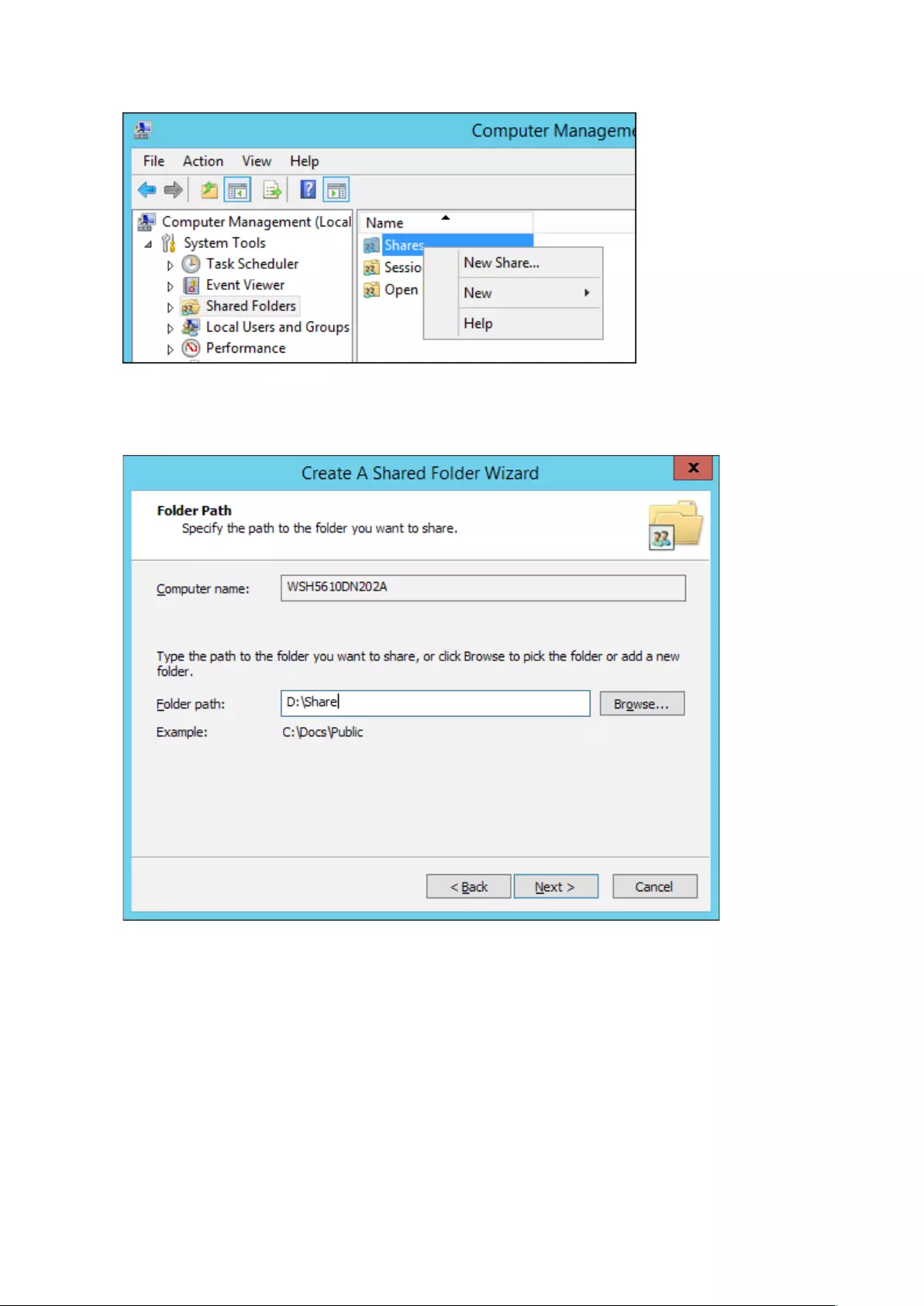
9
3 Right-click Shares and click New Share.
4 Click Next.
5 Enter the path of an existing folder or a new folder, then click Next.
Notes:
• Enter "D:\Share" into the folder path to create the shared folder for the first time.
• If the message "The system cannot find the specified path. Do you want to create it?" is displayed, click Yes.
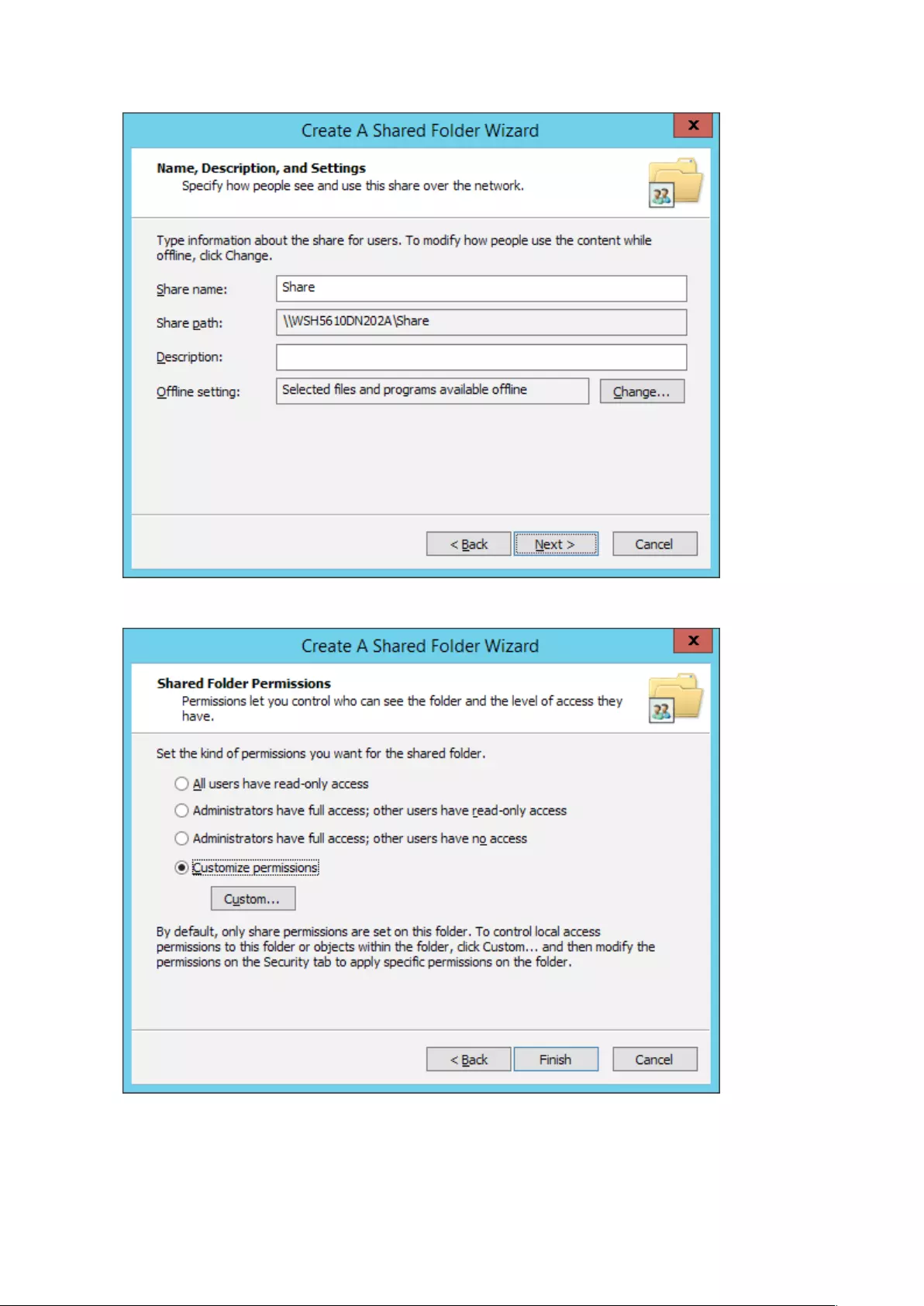
10
6 Enter a name for the share and a description (optional), then click Next.
7 Click Customize permissions, then Custom.
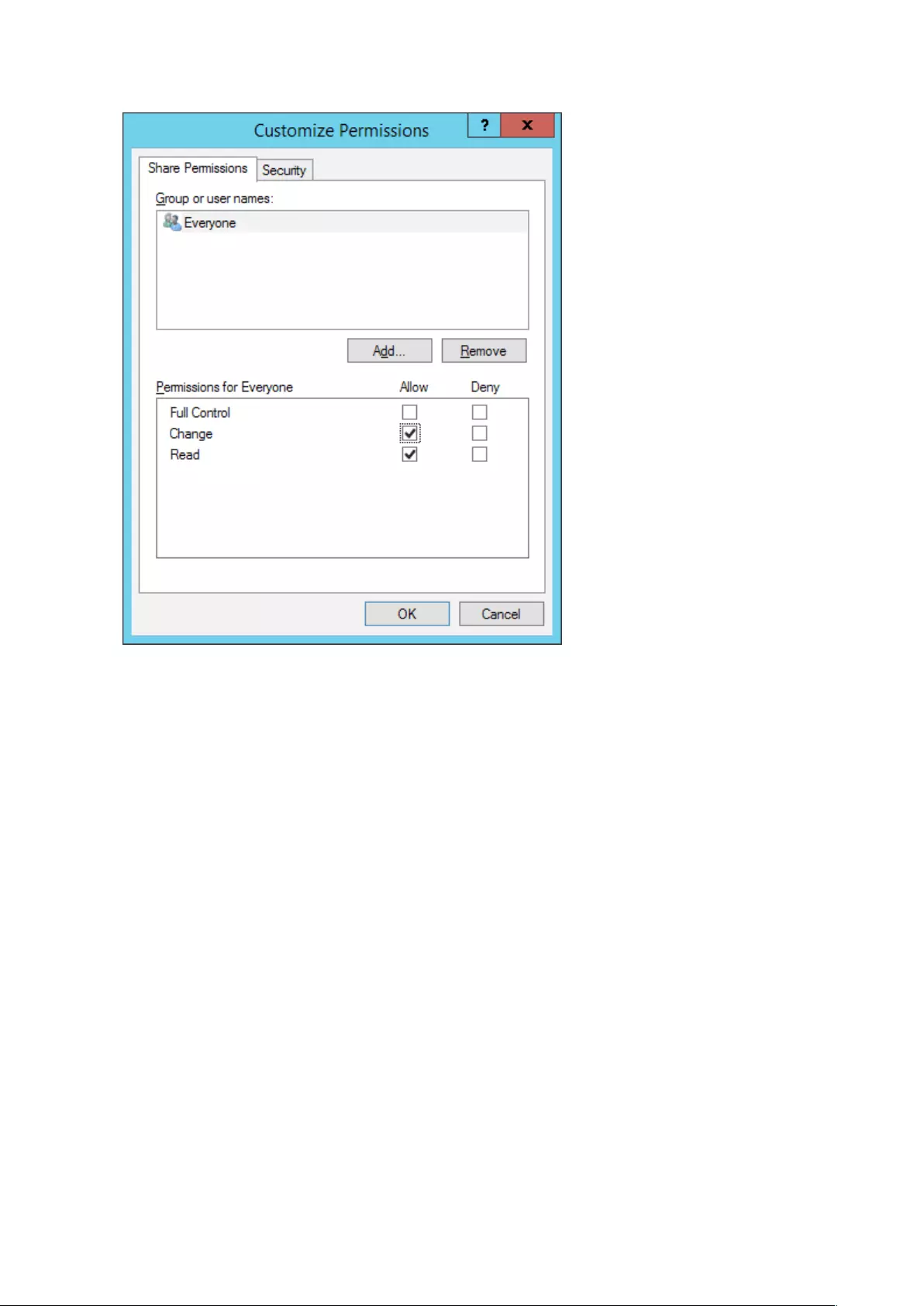
11
8 Choose Everyone and select the "Allow" checkbox for "Change".
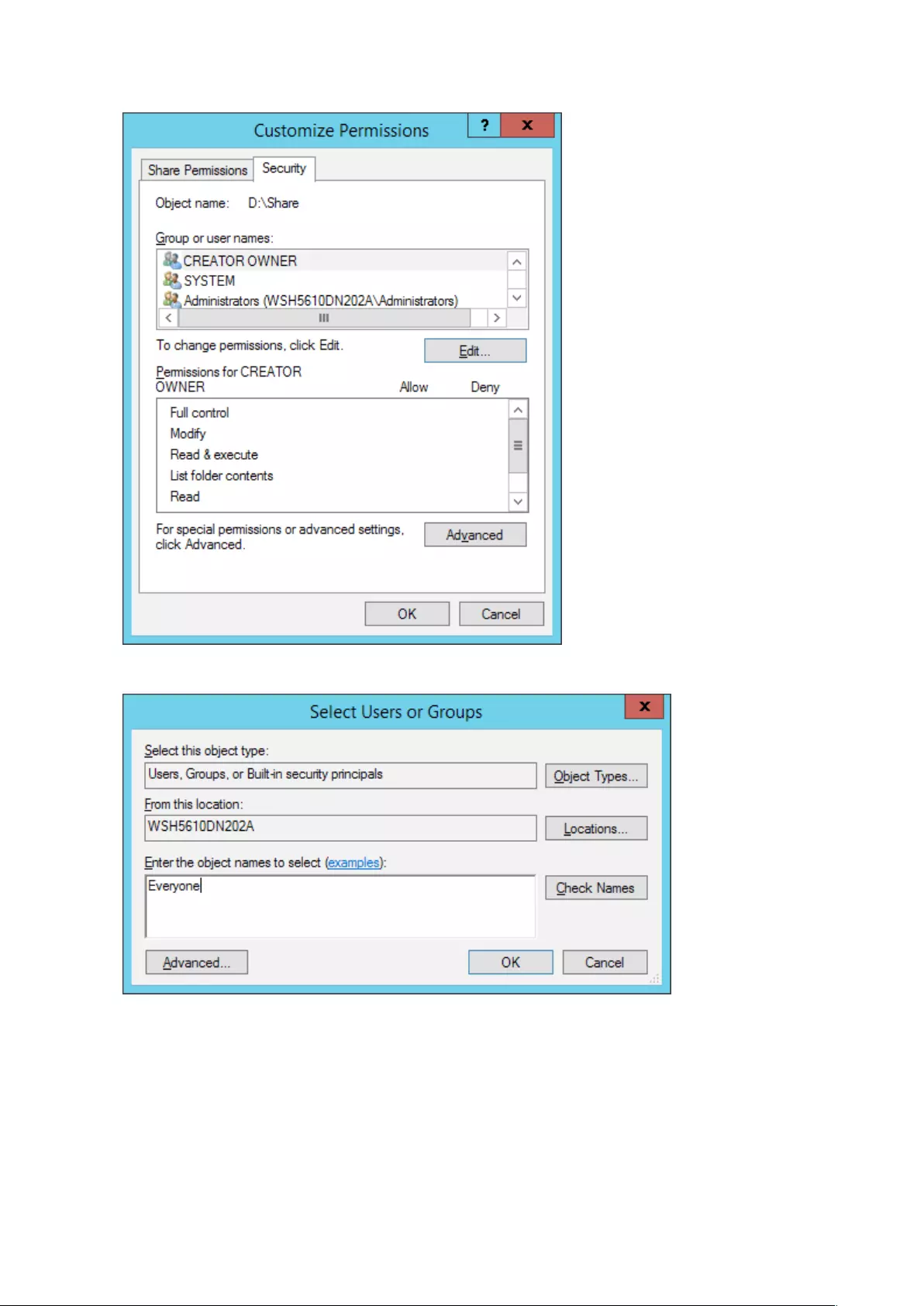
12
9 In the Security tab, click Edit - Add.
10 Enter "Everyone" under "Enter the object names to select", then click OK.
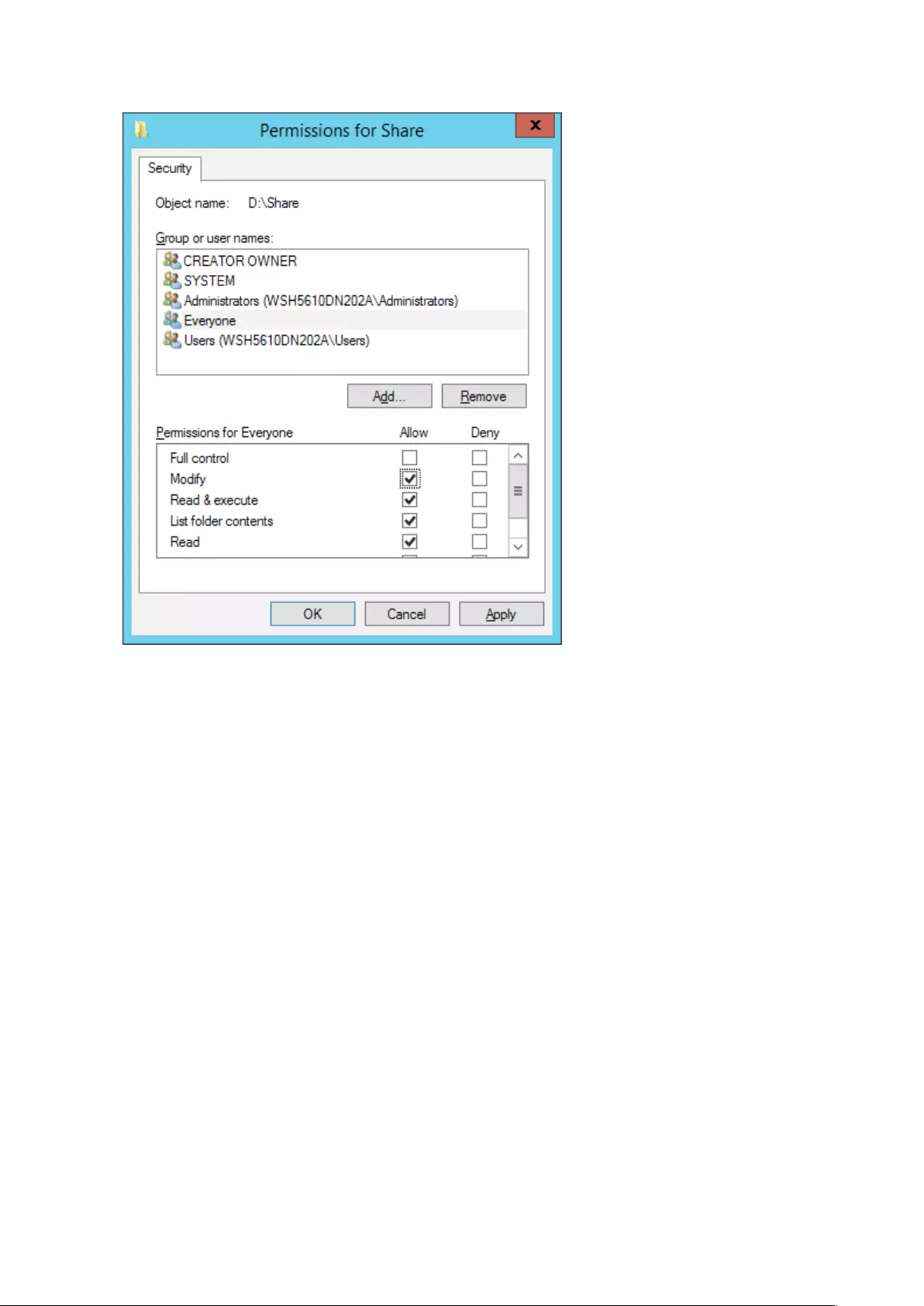
13
11 Choose "Everyone", then select the "Allow" checkbox for Modify.
12 Click OK - OK - Finish - Finish.
13 Click Local Users and Groups in Computer Management.
14 Double-click Users - Guest.
15 In the General tab, clear the "Account is disabled" checkbox, then click OK.
Notes:
Enable a guest account:
(1) From the Windows Storage Server Start menu, open Administrative Tools, then double-click Computer Man-
agement.
(2) Click Local Users and Groups.
(3) Double-click Users - Guest.
(4) In the General tab, clear the "Account is disabled" checkbox, then click OK.
Enable access permissions:
(1) From the Windows Storage Server Start menu, open Administrative Tools, then double-click Computer Man-
agement.
(2) Click Shared Folders.
(3) Double-click Shared, then the shared folder.
(4) In the Security tab, click Edit.
(5) From the Local Users and Groups list, add the users or groups that will be allowed access (the groups and
users must be created beforehand). To allow access for all users, add a guest and change Administrator's
"Access Permission" to "Full Control".
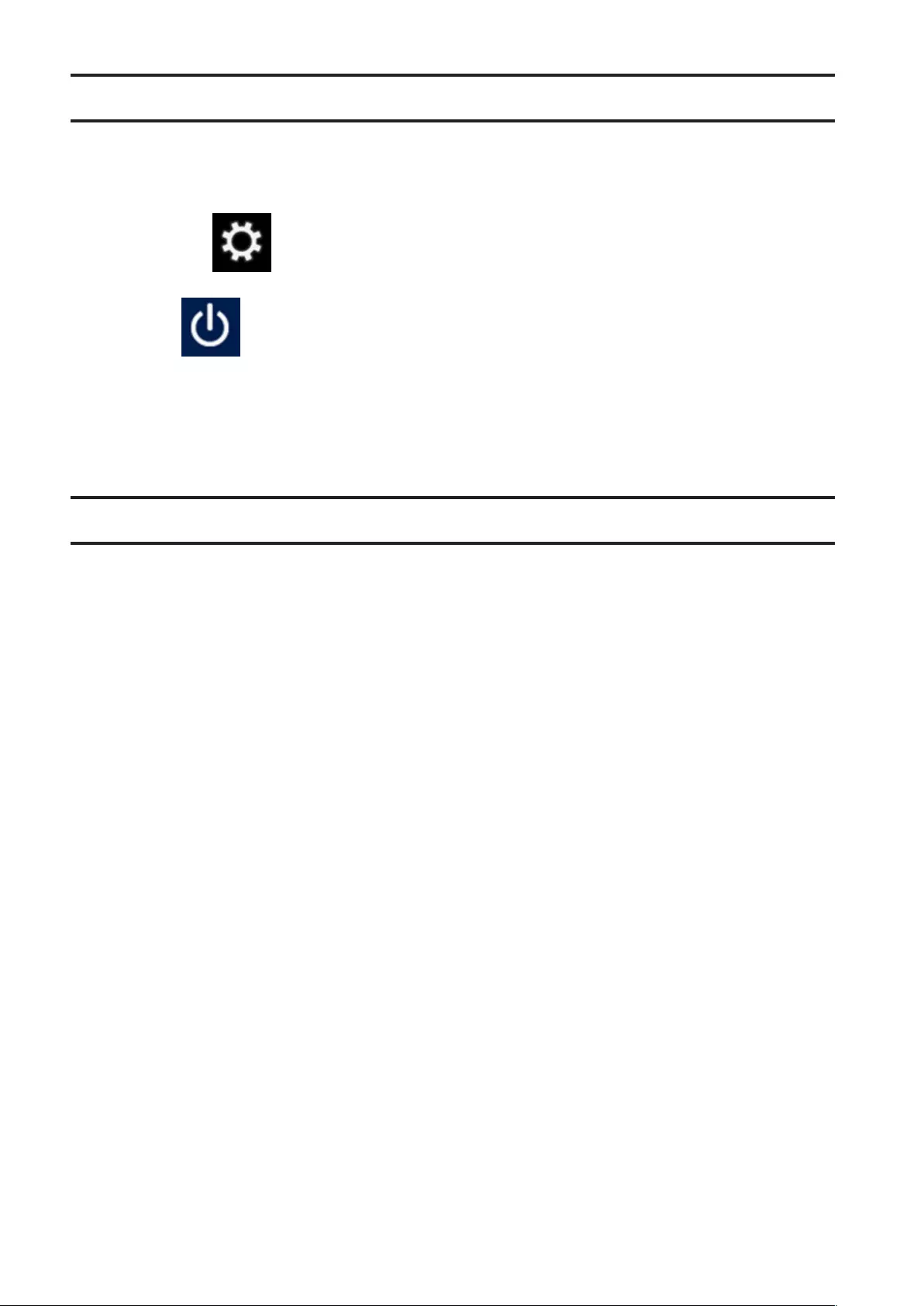
14
Turning the TeraStation On and Off
Press the power button on the TeraStation to turn it on and off. Or you can turn off your TeraStation by following the
procedure below.
1 From the Windows Storage Server Start menu, point the cursor to the upper-right hand corner of the screen,
then click the icon.
2 Click the icon - Shut down.
3 Select the reason why you want to shut down, then click Continue.
When all the LEDs on the front of the TeraStation turn off, the shutdown process is complete.
Note: Always shut down the TeraStation before unplugging it. The TeraStation can be damaged if it is suddenly
unplugged without being powered down first.
Installing Antivirus Software
Installing antivirus software on the TeraStation is strongly recommended.
Connect a USB optical drive to the TeraStation's USB port, load the antivirus software CD into the optical drive, and
install the software.
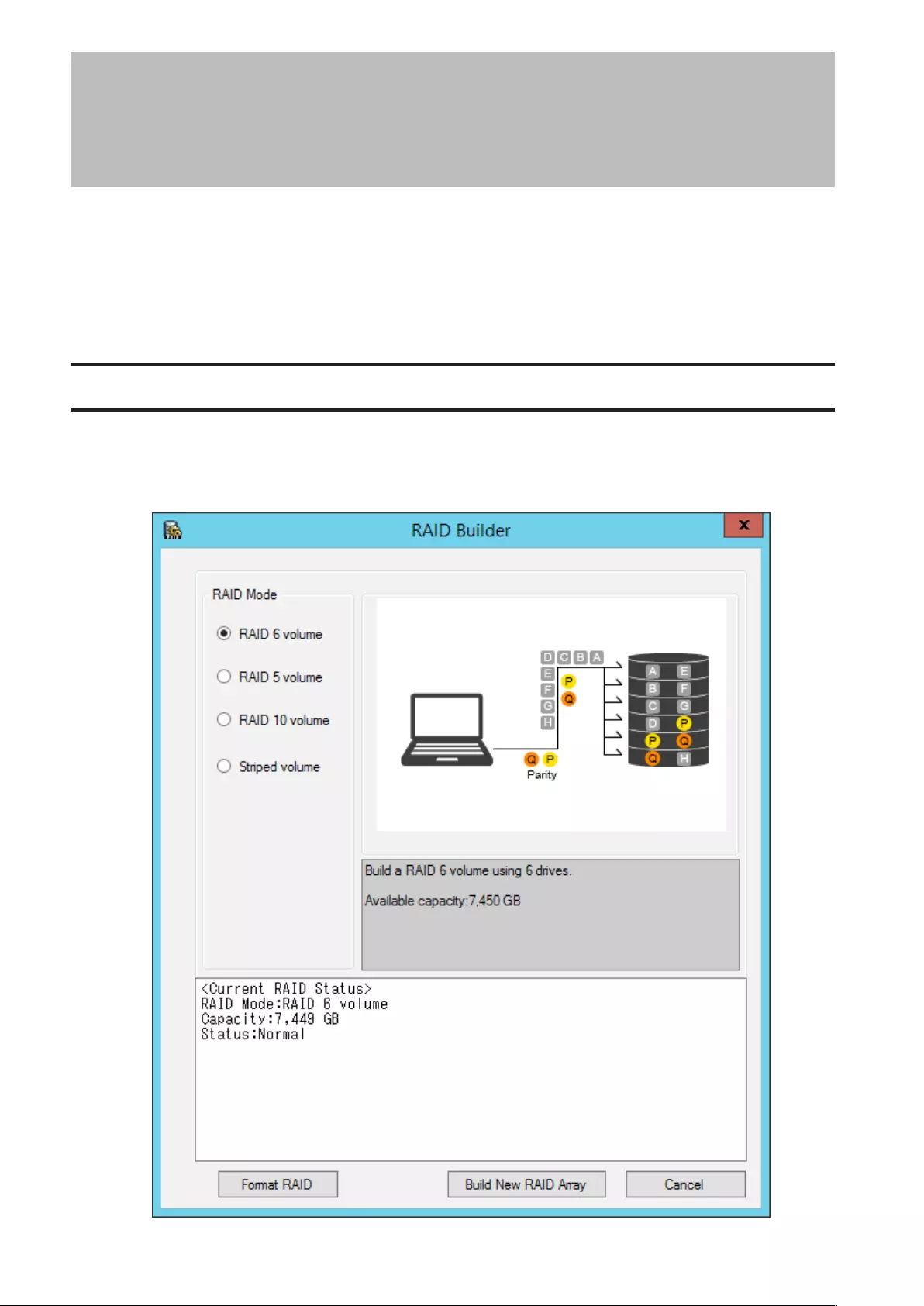
15
Chapter 2 Preinstalled Software
The following software is preinstalled on the TeraStation.
• RAID Builder
• Buffalo Dashboard
• Email Notification
• Buffalo Replication
• TeraStation Backup & Replication Folder Settings
RAID Builder
RAID Builder is used to create RAID arrays. See the "Managing Storage" section in chapter 3 for more details. To
launch RAID Builder, you must be logged in as a member of the Administrators group in Windows Storage Server.
Note: This software cannot be accessed by multiple users at the same time. Before launching it, make sure that
it is not being used by another user.
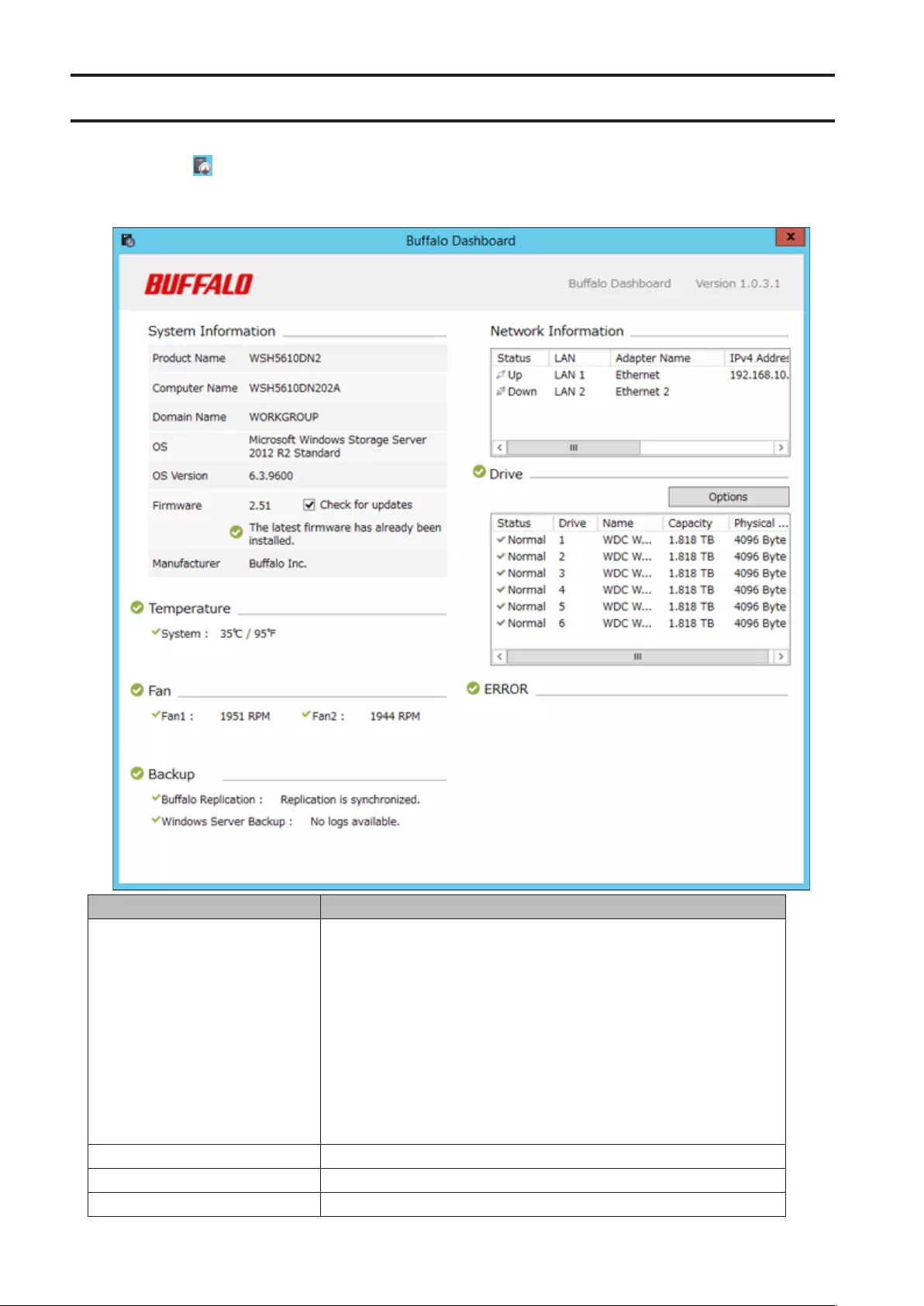
16
Buffalo Dashboard
Buffalo Dashboard displays system information and dismounts hard drives. To launch it, double-click the Buffalo
Dashboard icon in the system tray.
Note: This software cannot be accessed by multiple users at the same time. Before launching it, make sure that
it is not being used by another user.
Items Descriptions
System Information
Product Name: Displays the model name of the TeraStation.
Computer Name: Displays the hostname of the TeraStation.
Domain Name: Displays the type of domain that the TeraStation is a
member of.
OS: Displays the type of Windows installed on the TeraStation.
OS Version: Displays the version of the OS.
Firmware: Displays the firmware version of the TeraStation.
Check for updates: Enables or disables checking for new firmware
releases. When a new firmware version is available, you will be
notified here.
Manufacturer: Displays "Buffalo Inc.".
Temperature Displays the temperature of the system.
Fan Displays the fan rpm.
Backup Displays the status of backup and replication.
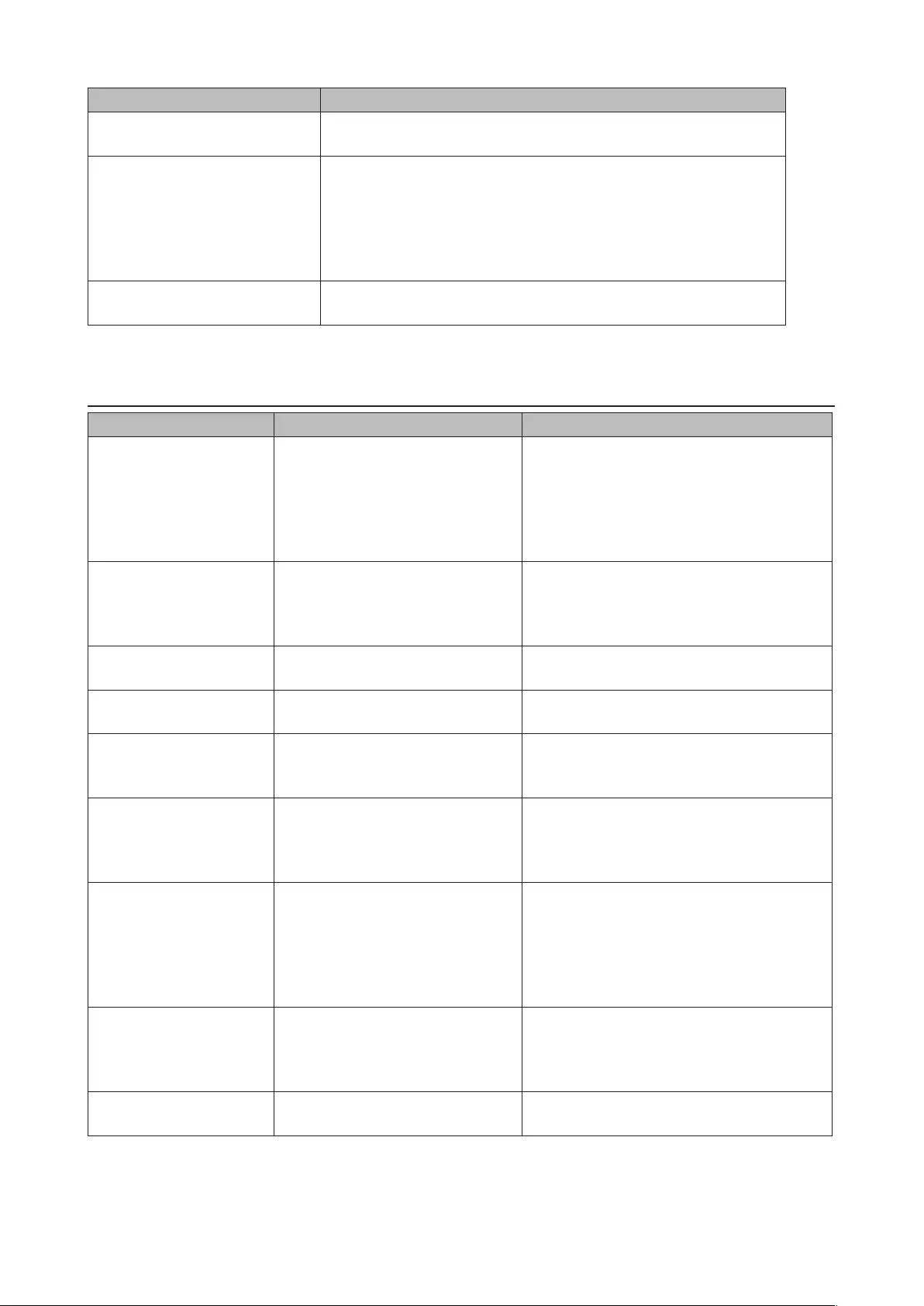
17
Items Descriptions
Network Information Displays IP addresses, subnet masks, default gateways, and link
speed.
Drive
Displays the status, drive numbers, names, capacity, and physical
sector sizes of each drive.
Options:
Shut down when the drive's temperature becomes abnormally
high: The TeraStation will automatically shut down if the drive gets
too hot.
ERROR Displays error or information codes. For more detail information, refer
to the "Errors and Statuses on Buffalo Dashboard" section below.
Note: "Options" and "Check for updates" functionalities are only available when logged in as an administrator.
Errors and Statuses on Buffalo Dashboard
Message Description Corrective Action
SYSTEM Error E11
Fan Failure An error occurred in the fan speed.
Check that no foreign objects or dust are
clogging the fan. If any foreign objects or
dust are found, use a pair of tweezers, air
duster, or another tool to remove them. If
the error is displayed again, contact Buffalo
technical support for assistance.
SYSTEM Error E12
Cooling Failure
A rise in the system temperature
may have exceeded the allowable
safety value.
Do not place objects in the area around
the TeraStation. Also, move the TeraStation
to a cool location. Make sure that the
TeraStation's fan is working normally.
HDx Error E16
HDx Not Found Unable to find hard drive X. Hard drive may be disconnected or may have
failed.
HDx Broken E30
Replace the DISK
An error occurred, so hard drive
was removed from the RAID array. Replace hard drive.
SYSTEM I10
TOO HOT !
A rise in the system temperature
may have exceeded the allowable
safety value.
Move the TeraStation to a cool location. Do
not place objects in the area around the
TeraStation.
Operation I12
DEGRADE MODE Operating in degraded mode.
Check the drive where the error occurred
and replace it with a new hard drive. For
replacing method, refer to the "Hard Drive
Replacement Procedure" section in chapter 6.
RAID I18
x Drive Rebuilding
Resynchronizing drive in the array.
Note: Transfer speeds are slower
during the resynchronizing process.
Wait until the RAID resynchronization
finishes. It will take about 8–12 hours per
terabyte for a RAID 5 volume and 3–6 hours
per terabyte for a mirrored volume. This
message will disappear when the RAID
resynchronization finishes.
Replication I33
Replicate Failure
An error occurred during
replication.
From Buffalo Replication, click Sync to
execute resynchronization. If the error is
displayed again, contact Buffalo technical
support for assistance.
New Firmware I52
Available
A new firmware version has been
released. Update the firmware.
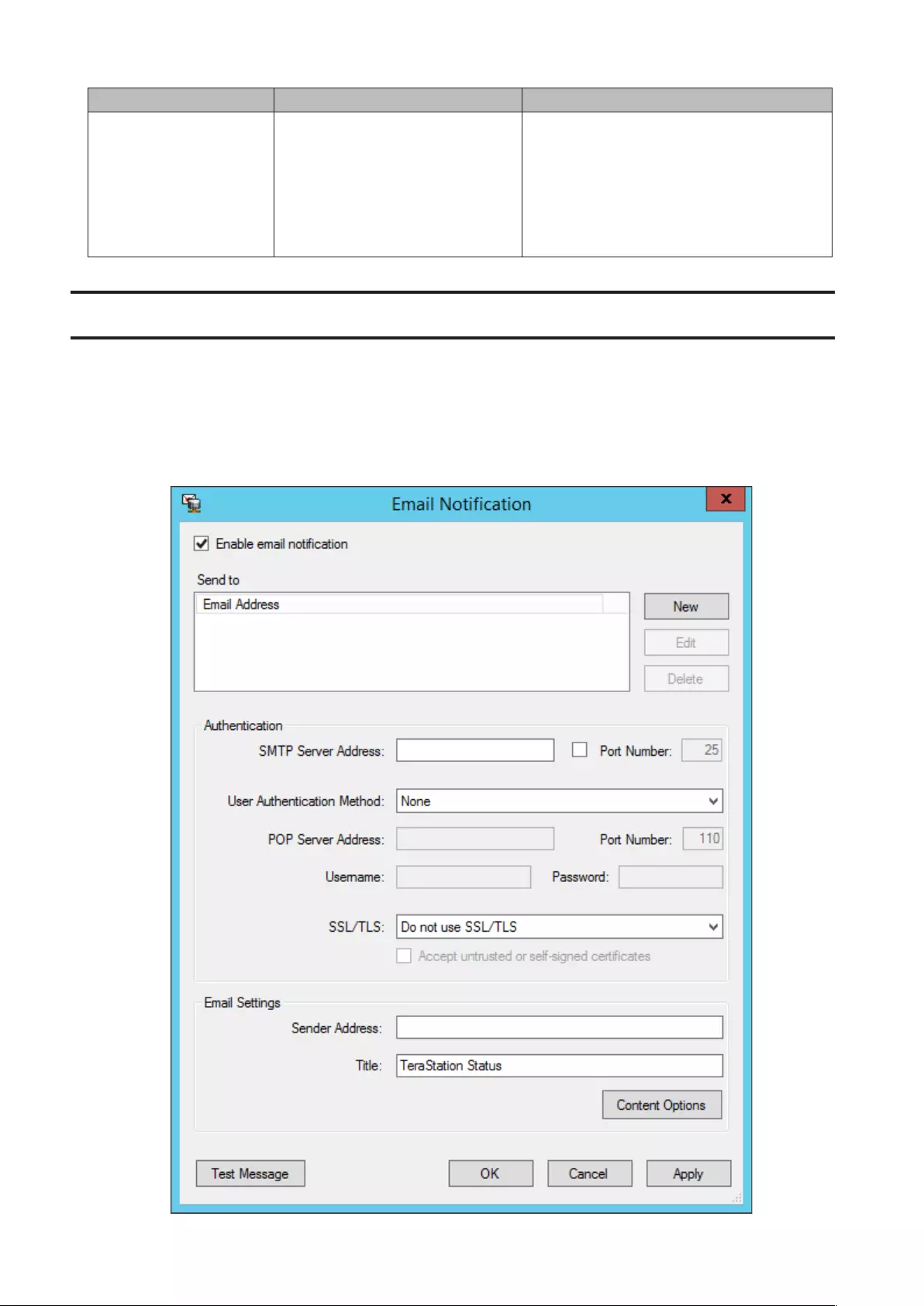
18
Message Description Corrective Action
I54
Backup Failure A backup job has failed.
Make sure that the backup job is configured
correctly, and that the NAS is on and not in
standby mode. If the backup job still fails,
check the status of NAS, the network, and the
backup source and destination. Also, check
the backup log to see if any errors were
recorded.
Email Notification
Your TeraStation can send you email reports when settings are changed or an error occurs. See the "Email
Notification" section in chapter 5 for more details.
To launch Email Notification, you must be logged in as a member of the Administrators group in Windows Storage
Server.
Note: This software cannot be accessed by multiple users at the same time. Before launching it, make sure that
it is not being used by another user.
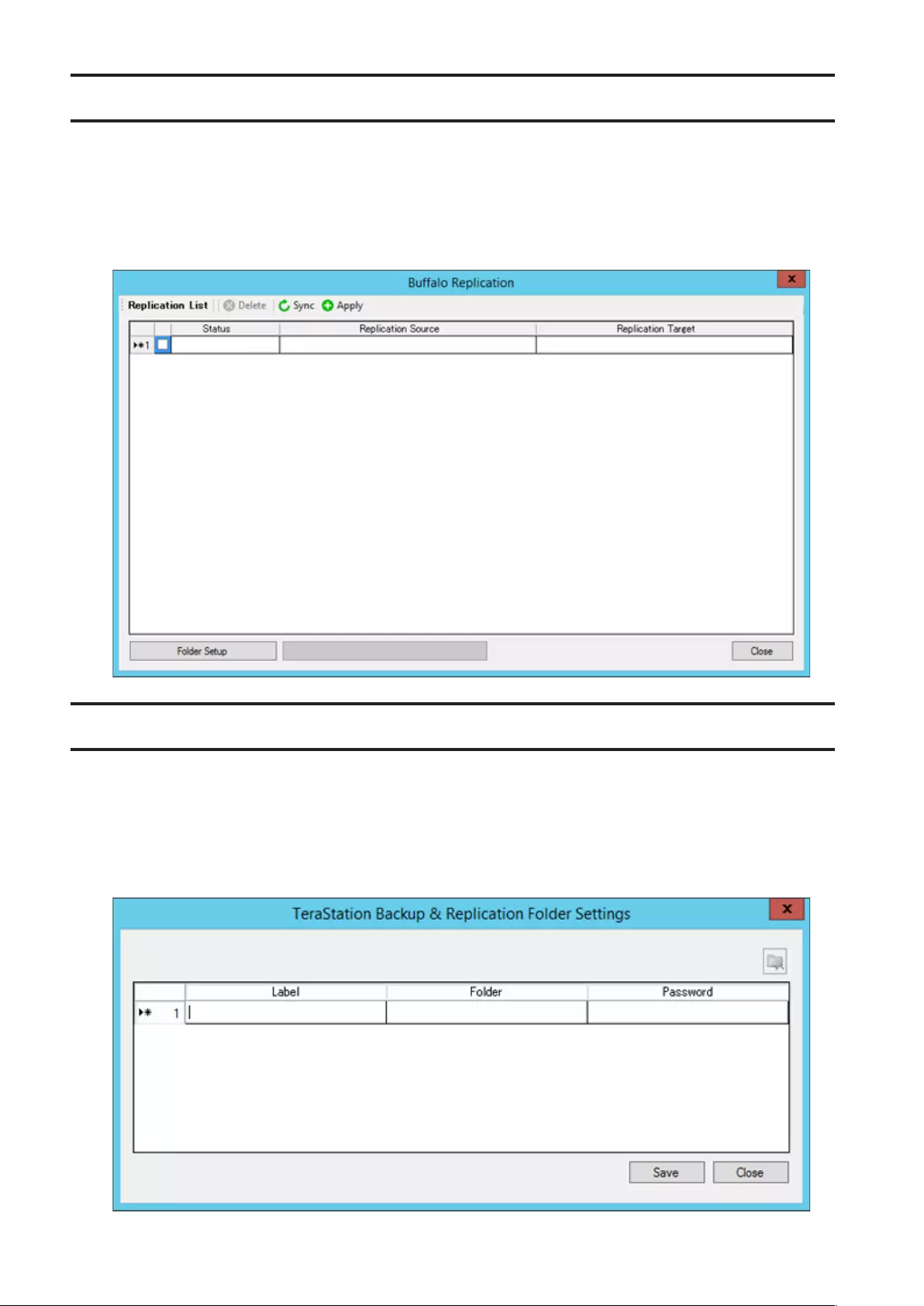
19
Buffalo Replication
Your TeraStation can be synchronized with another TeraStation, replicating most data. See the "Replication" section
in chapter 4 for more details.
To launch Buffalo Replication, you must be logged in as a member of the Administrators group in Windows Storage
Server.
Note: This software cannot be accessed by multiple users at the same time. Before launching it, make sure that
it is not being used by another user.
TeraStation Backup & Replication Folder Settings
Before using it as a backup device on the network, configure your TeraStation in "TeraStation Backup & Replication
Folder Settings".
To launch TeraStation Backup & Replication Folder Settings, you must be logged in as a member of the
Administrators group in Windows Storage Server.
Note: This software cannot be accessed by multiple users at the same time. Before launching it, make sure that
it is not being used by another user.
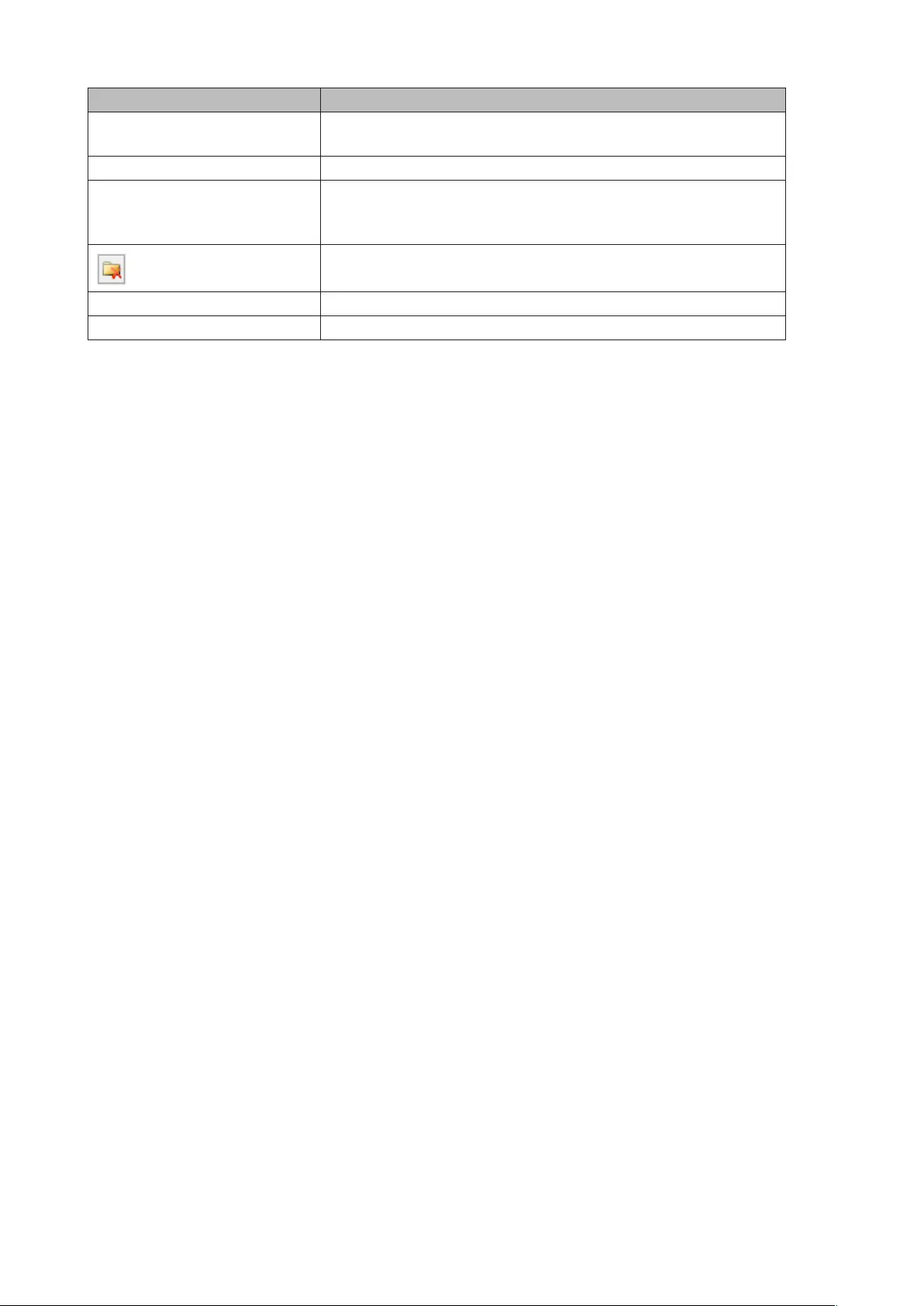
20
Items Descriptions
Label Enter a name for the backup destination. When you search for backup
devices on the network, this name will appear.
Folder Specify a shared folder where backup data will be stored.
Password
If you enter a backup password (optional), this backup device will not
appear on the list of available devices when users search for it, unless
they search for it by the password.
To remove a folder from the list of available backup targets, select the
folder and click this button.
Save Saves the settings.
Close Exits TeraStation Backup & Replication Folder Settings.
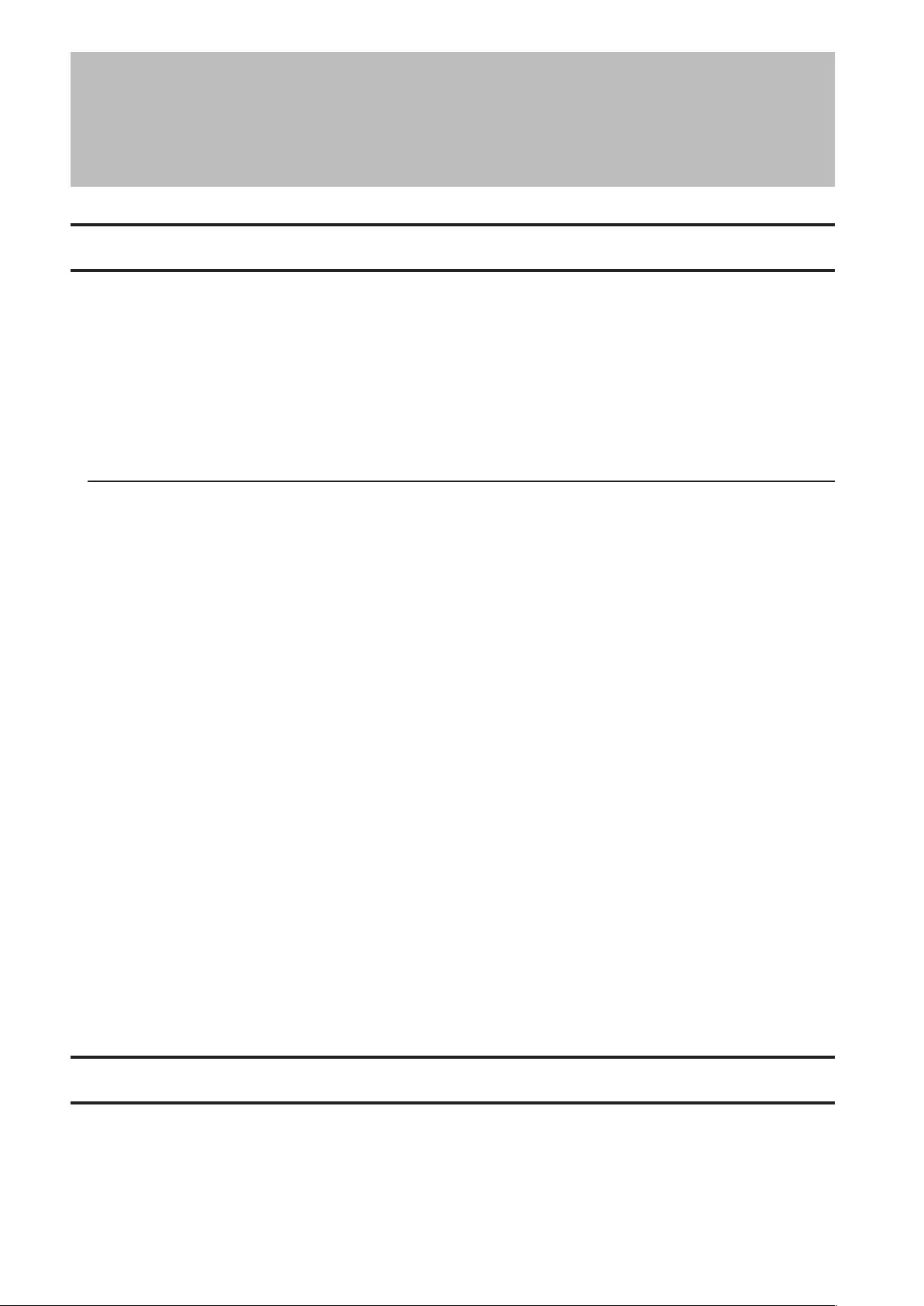
21
Chapter 3 Managing Storage
Creating Volumes
Notes:
• To create a RAID volume, use RAID Builder instead of the Disk Management option in Windows Storage
Server.
• When volumes are deleted or formatted, or the RAID mode is changed, all data stored on the volumes is
erased. Before executing these operations, back up any important data.
• In this manual, "recover" means reverting the TeraStation (including the data) to its former state prior to the
drive failure. It doesn't refer to reading data from a failed hard drive.
Volume Types
RAID 6 Volumes
RAID 6 distributes two parity blocks when writing data. The usable space is equal to the sum of the capacity of four
drives. If two drives in a RAID 6 array fail, data on the array can be recovered after the failed drives are replaced.
However, if three or more drives fail, all data is lost.
RAID 5 Volumes
RAID 5 distributes a parity block when writing data. The usable space is equal to the sum of the capacity of five
drives. If one drive in a RAID 5 array fails, data on the array can be recovered after the failed drive is replaced.
However, if two or more drives fail, all data is lost.
RAID 10 Volumes
Mirrored pairs of drives in RAID 1 arrays are combined into a RAID 0 array. The usable space is equal to the capacity
of three drives. The same data is written to multiple drives so that if one drive from either or both RAID 1 array fails,
data on the array can be recovered after the failed drives are replaced. However, if two drives on the same RAID 1
array or three drives in total fail, all data is lost.
Striped Volumes
RAID 0 stripes data across the multiple drives, but lacks parity blocks like RAID 5 or RAID 6. The usable space is equal
to the capacity of all drives on the TeraStation. RAID 0 doesn't have any redundancy so data cannot be recovered if
even a single drive fails.
Creating a RAID Volumes
To build a new RAID array, follow the procedure below.
1 From the Windows Storage Server Start menu, click RAID Builder.
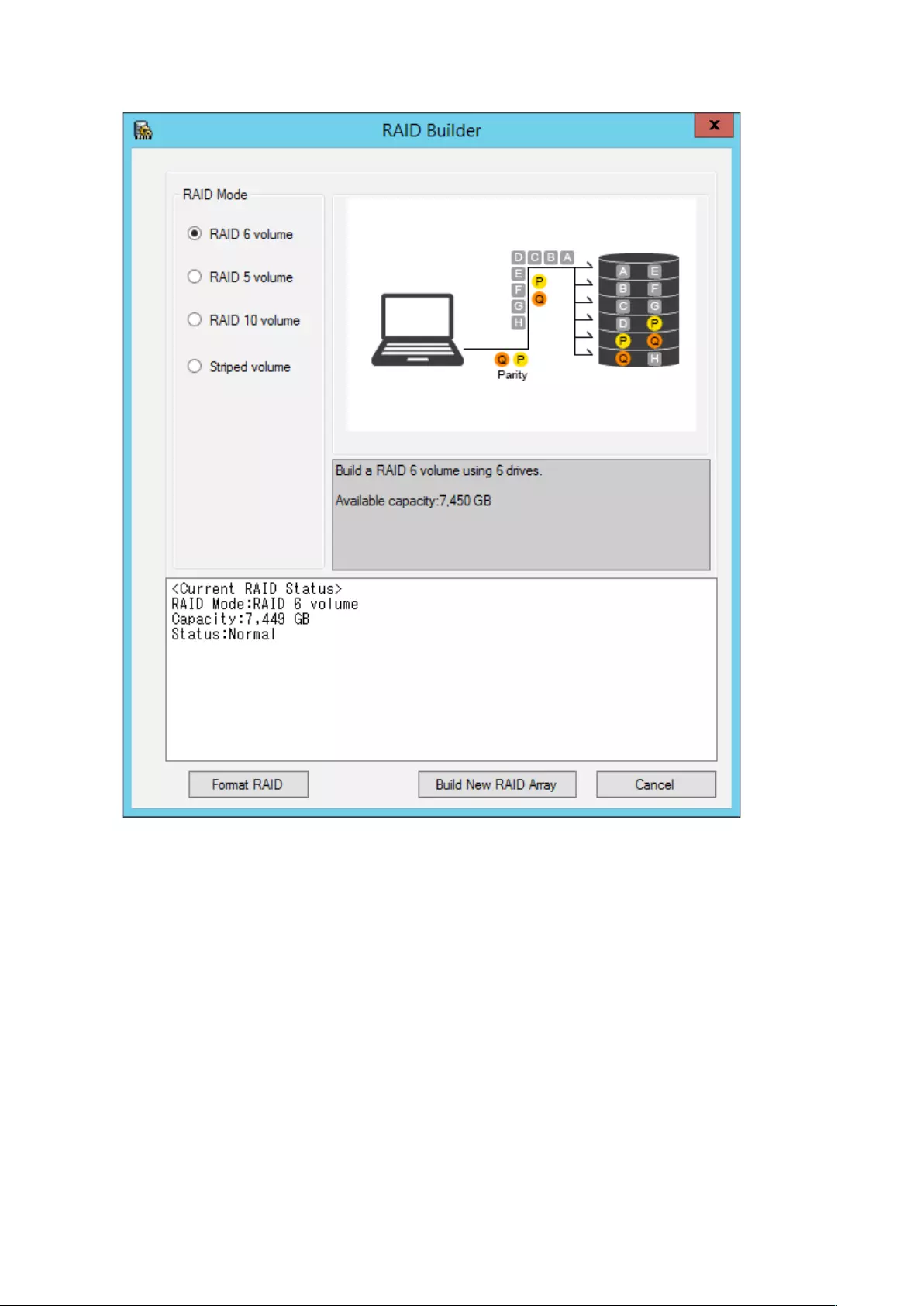
22
2 Select the desired RAID mode under "RAID Mode" and click Build New RAID Array.
3 Click OK when a warning message is displayed.
4 Click OK again. Creating RAID array will begin. The TeraStation will shut down automatically after about a
minute.
5 When the remote desktop is disconnected, press the power button on the TeraStation to turn it on.
6 Connect the Windows Storage Server via the remote desktop.
7 From the Windows Storage Server Start menu, click RAID Builder.
8 Click Format RAID and OK.
When formatting is finished, the RAID array is now created.
You can also format the existing RAID array using Format RAID on RAID Builder.
Note: When the "Drive Rebuilding" message is displayed under "Error" on Buffalo Dashboard, a new RAID array
cannot be created. Wait until the message disappears, then try again.
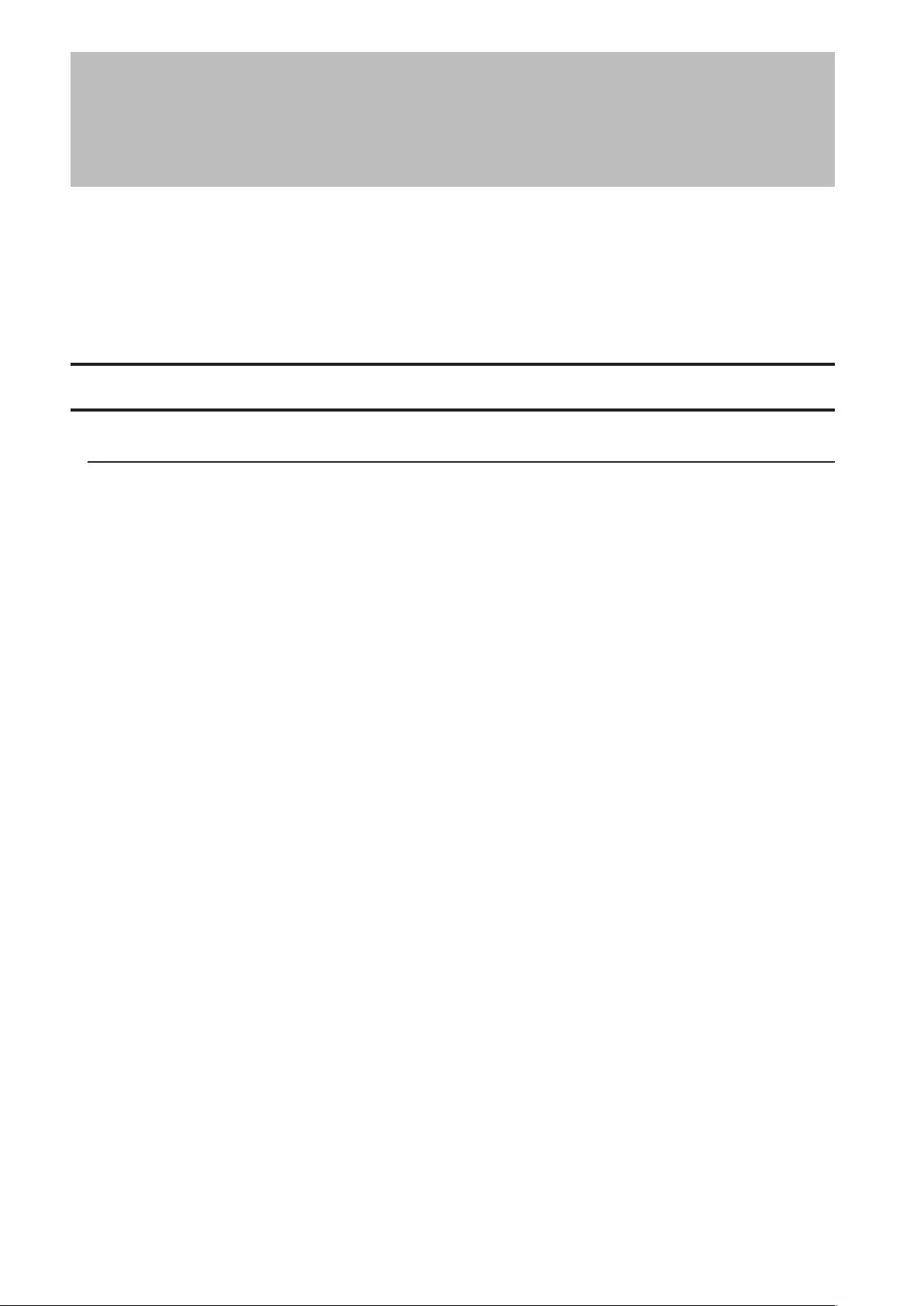
23
Chapter 4 Backup and Replication
Any data stored in the TeraStation may be lost through hard drive failure or wrong operation. To avoid losing data
accidentally, back up your data regularly.
You can back up data using the following functions:
• Windows Server Backup
• Buffalo Replication
• DFS Replication
Back Up in Windows Storage Server
Preparing a Backup Destination
Follow the procedure below to set your backup schedule.
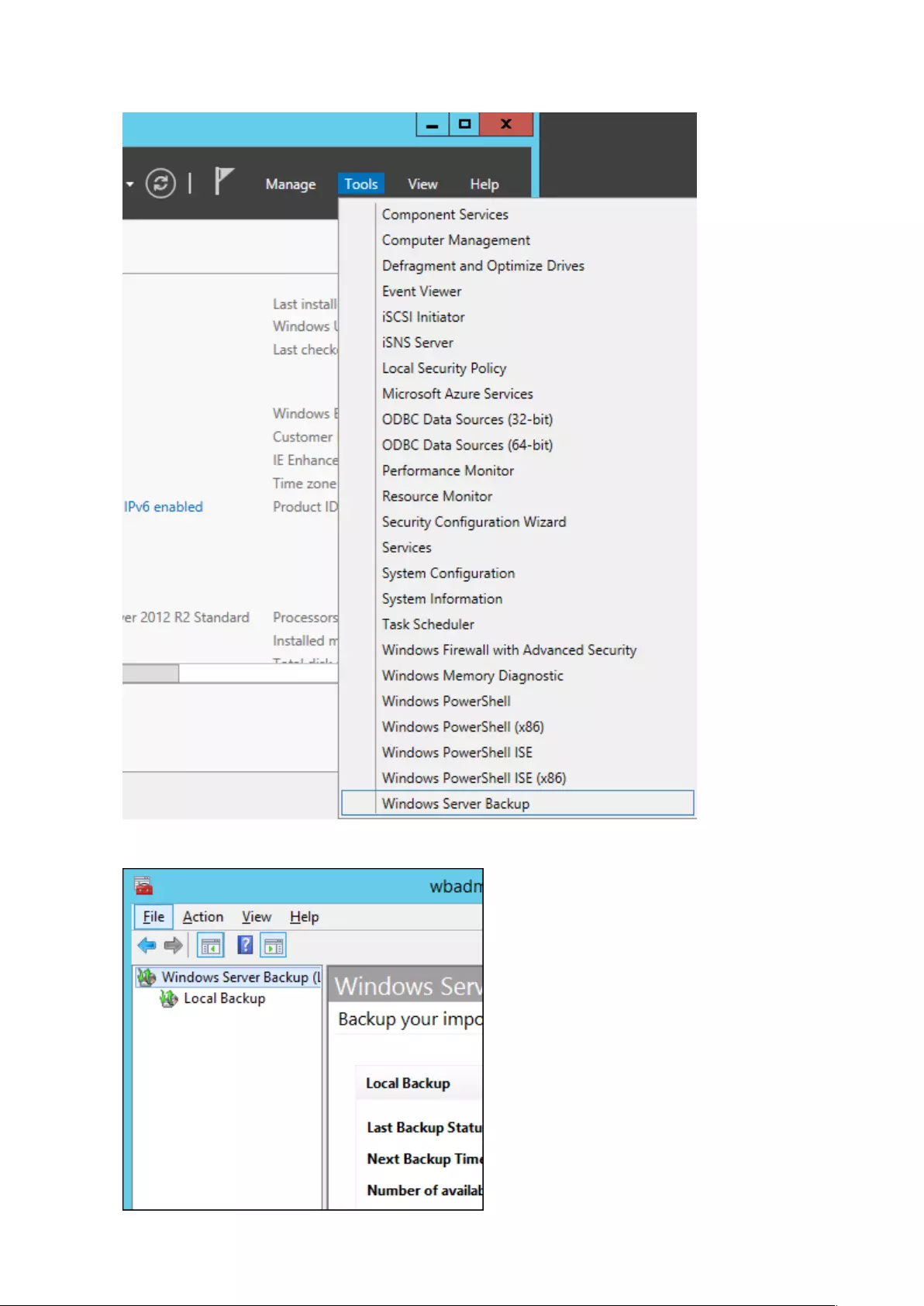
24
1 In Server Manager, click Tools - Windows Server Backup. The "Windows Server Backup" wizard will start.
2 Click Local Backup. If "Reading data; please wait..." is displayed, please wait until any messages disappear.
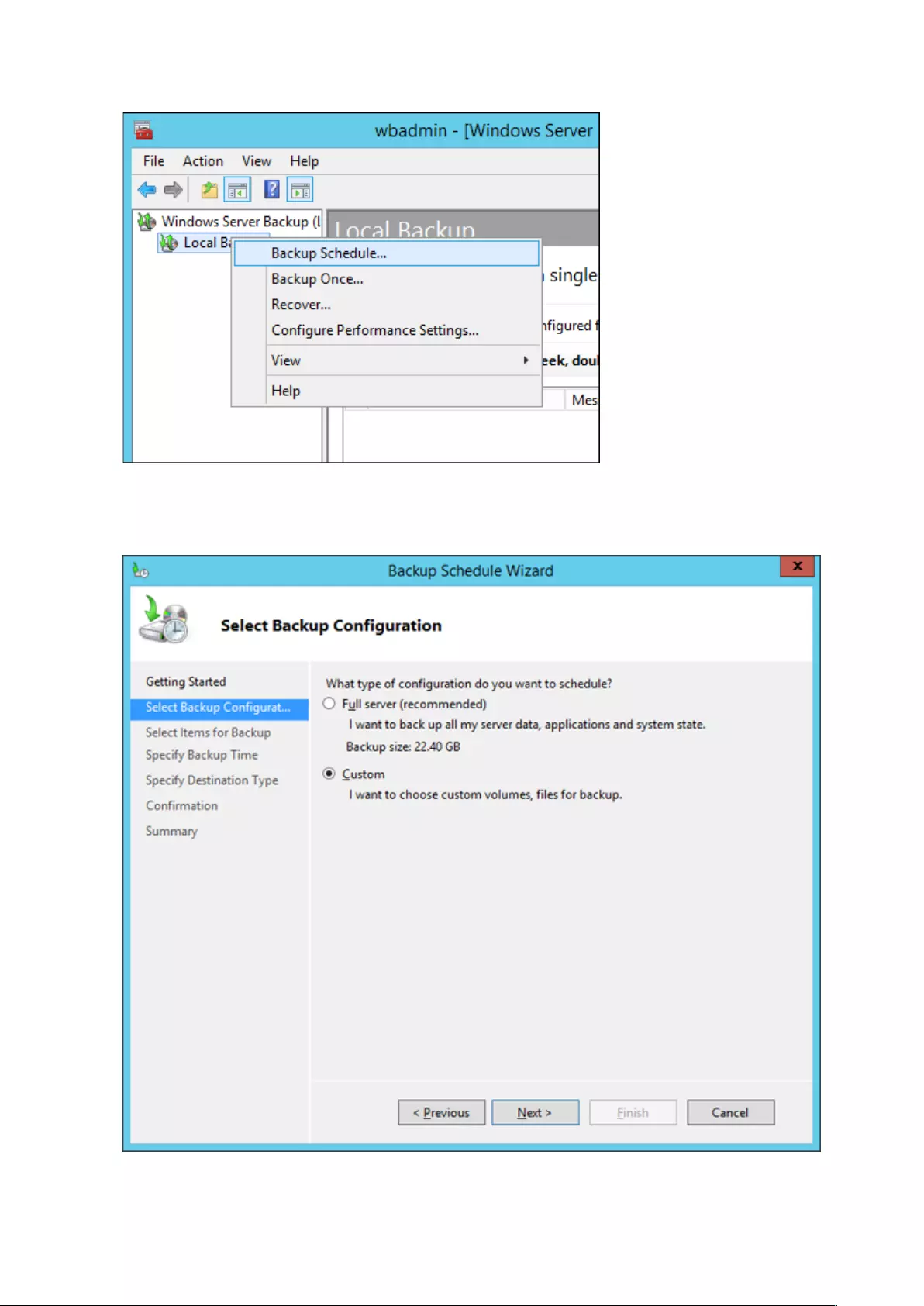
25
3 Right-click on "Local Backup" and select Backup Schedule.... The "Backup Schedule Wizard" will start.
4 Click Next.
5 Select "Custom" and click Next.
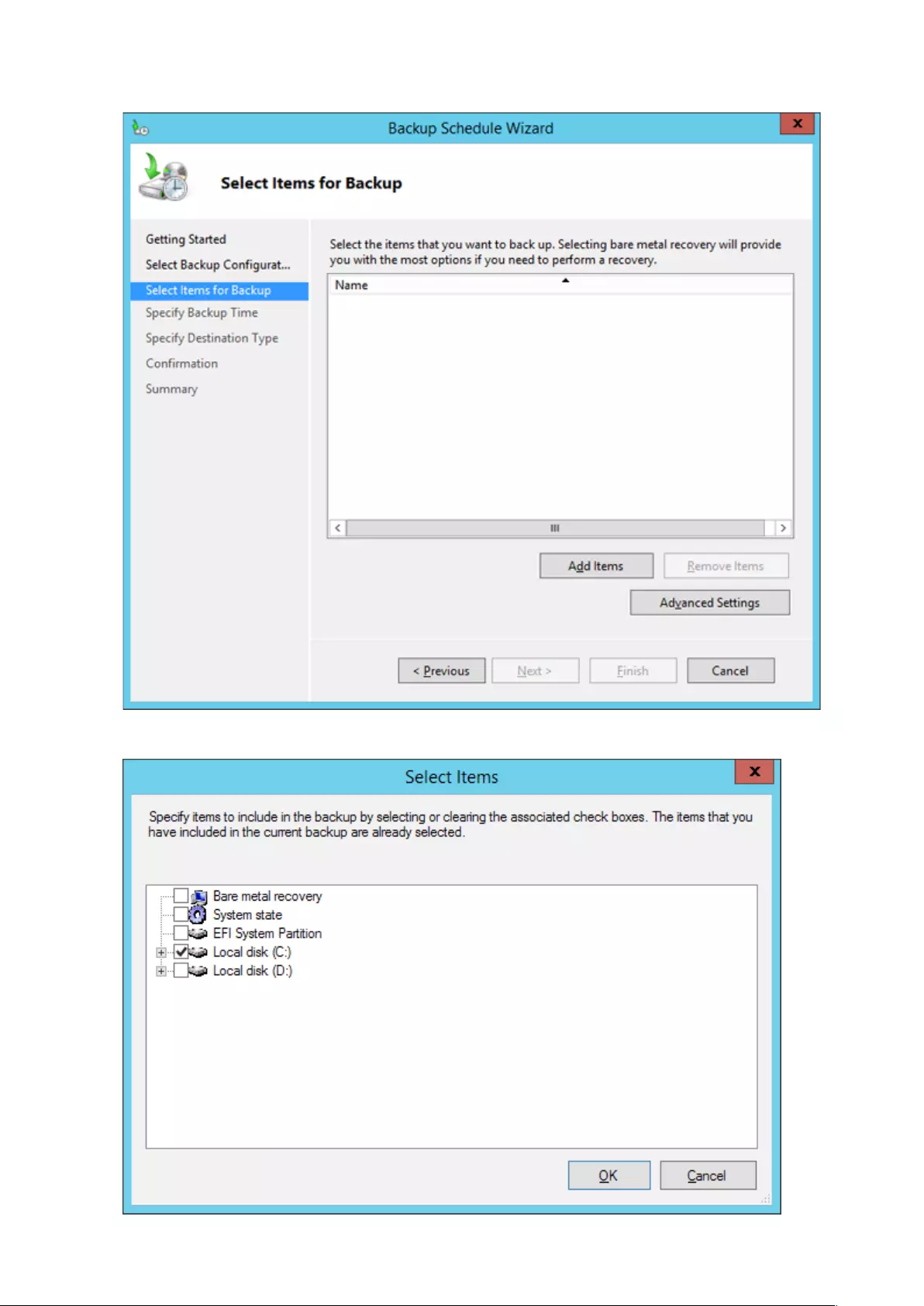
26
6 Click Add Items.
7 Select the backup source folders or drives and click OK.
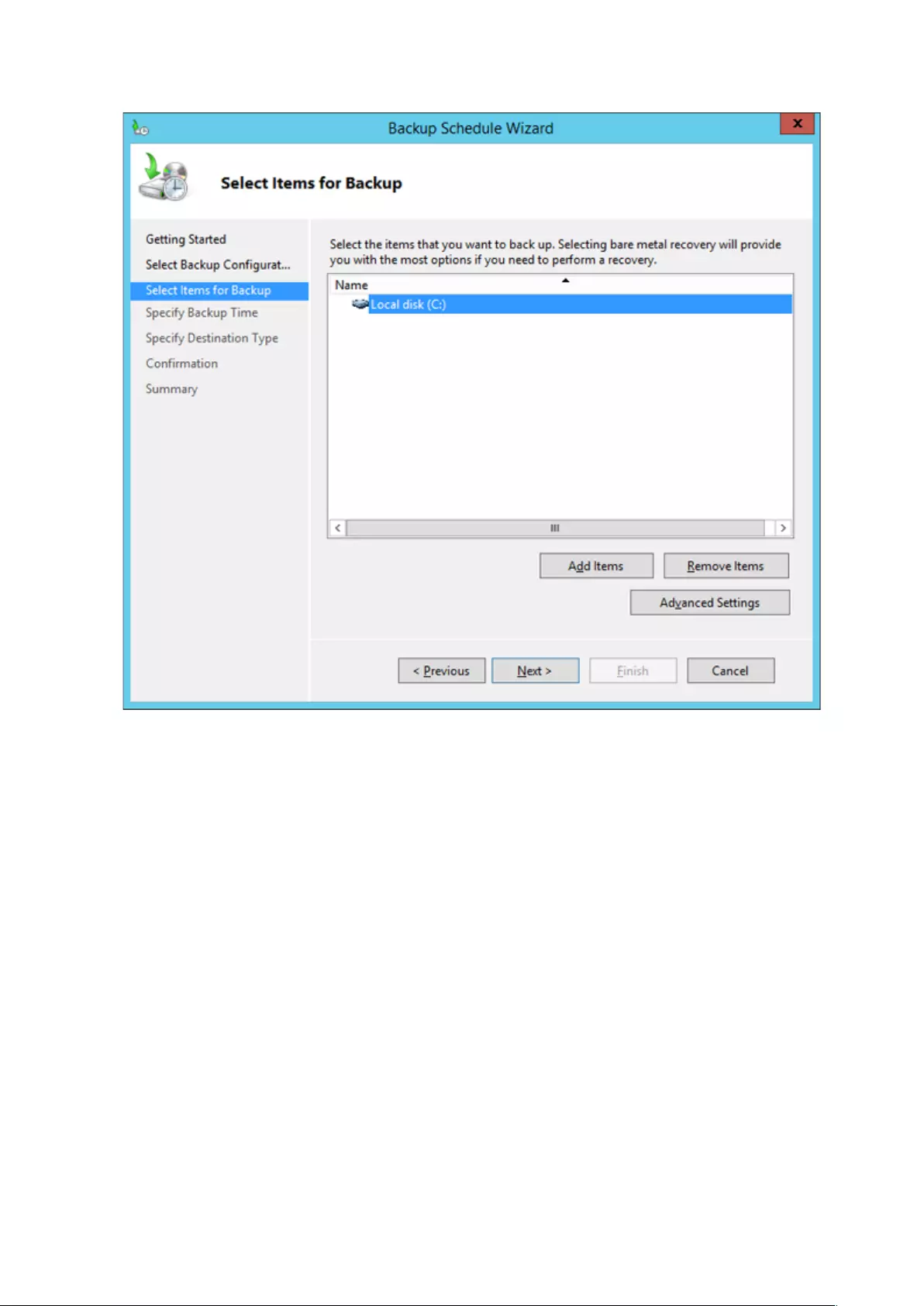
27
8 Click Next.
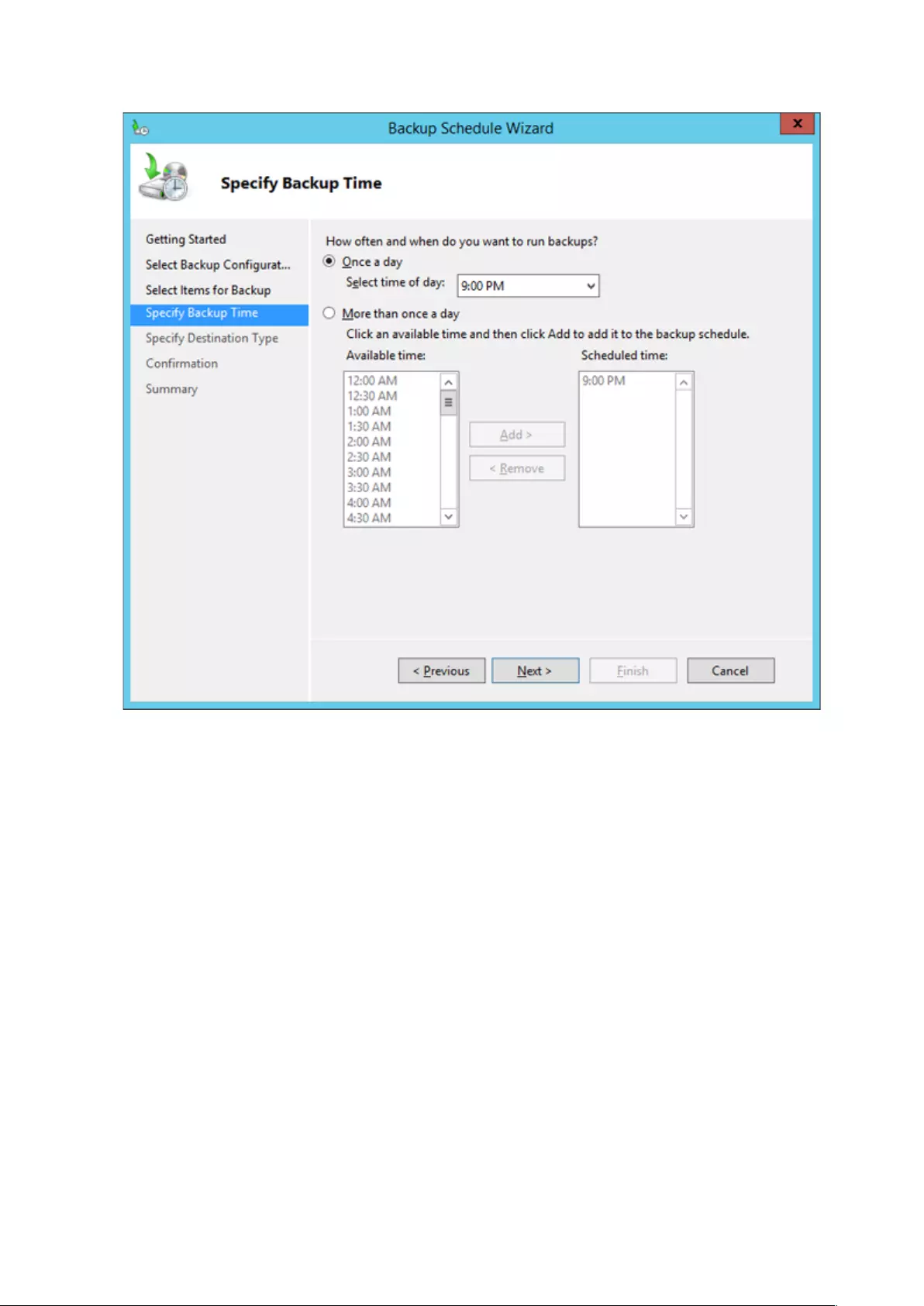
28
9 Specify the schedule to run the backup and click Next.
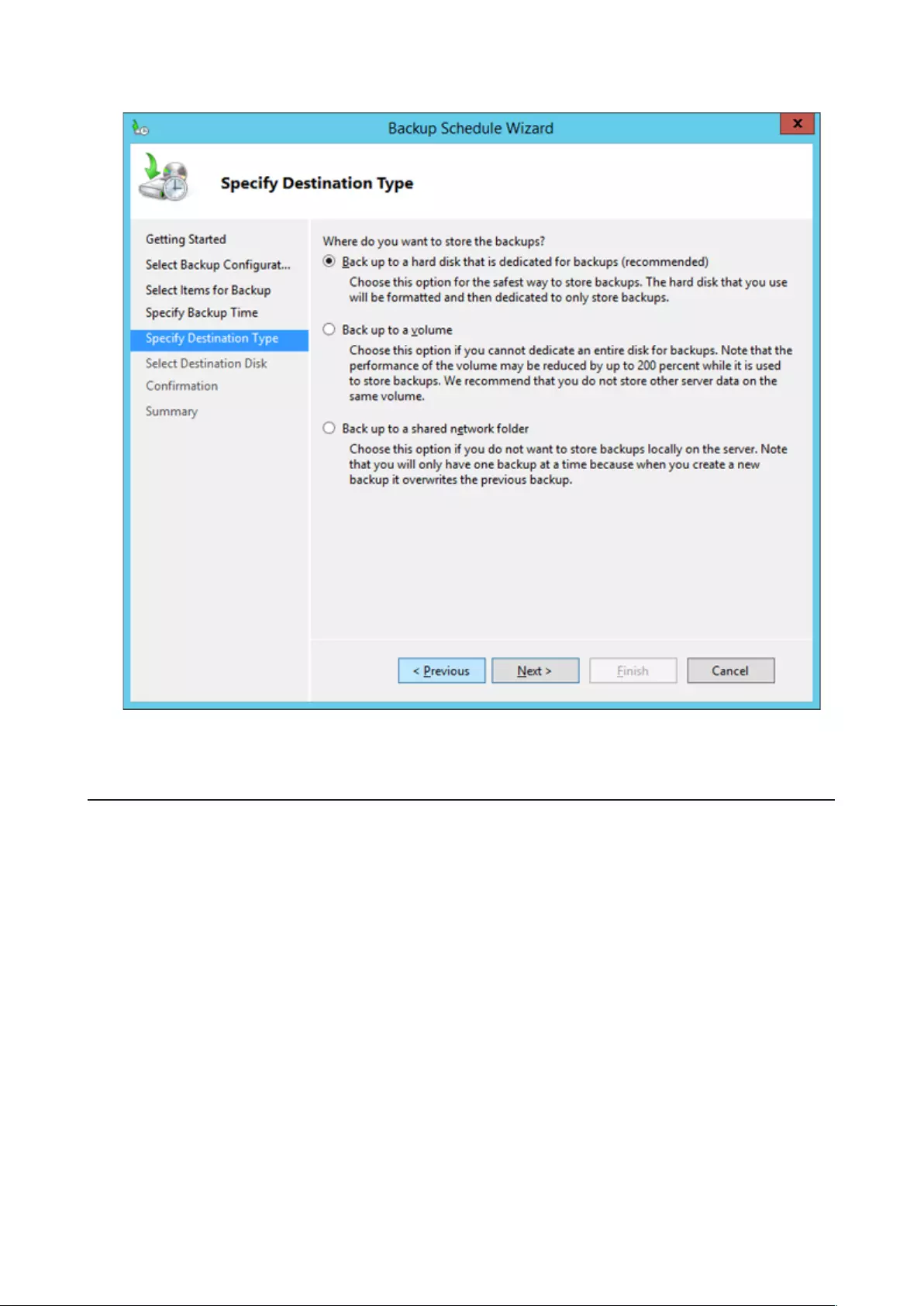
29
10 Select the backup destination and click Next.
11 Step through the wizard to finish.
Recovering Backup Data
Follow the procedure below to recover the backup data to the TeraStation.
Note: Bare-metal recovery is not supported for the backup data stored using the backup function of Windows
Storage Server.
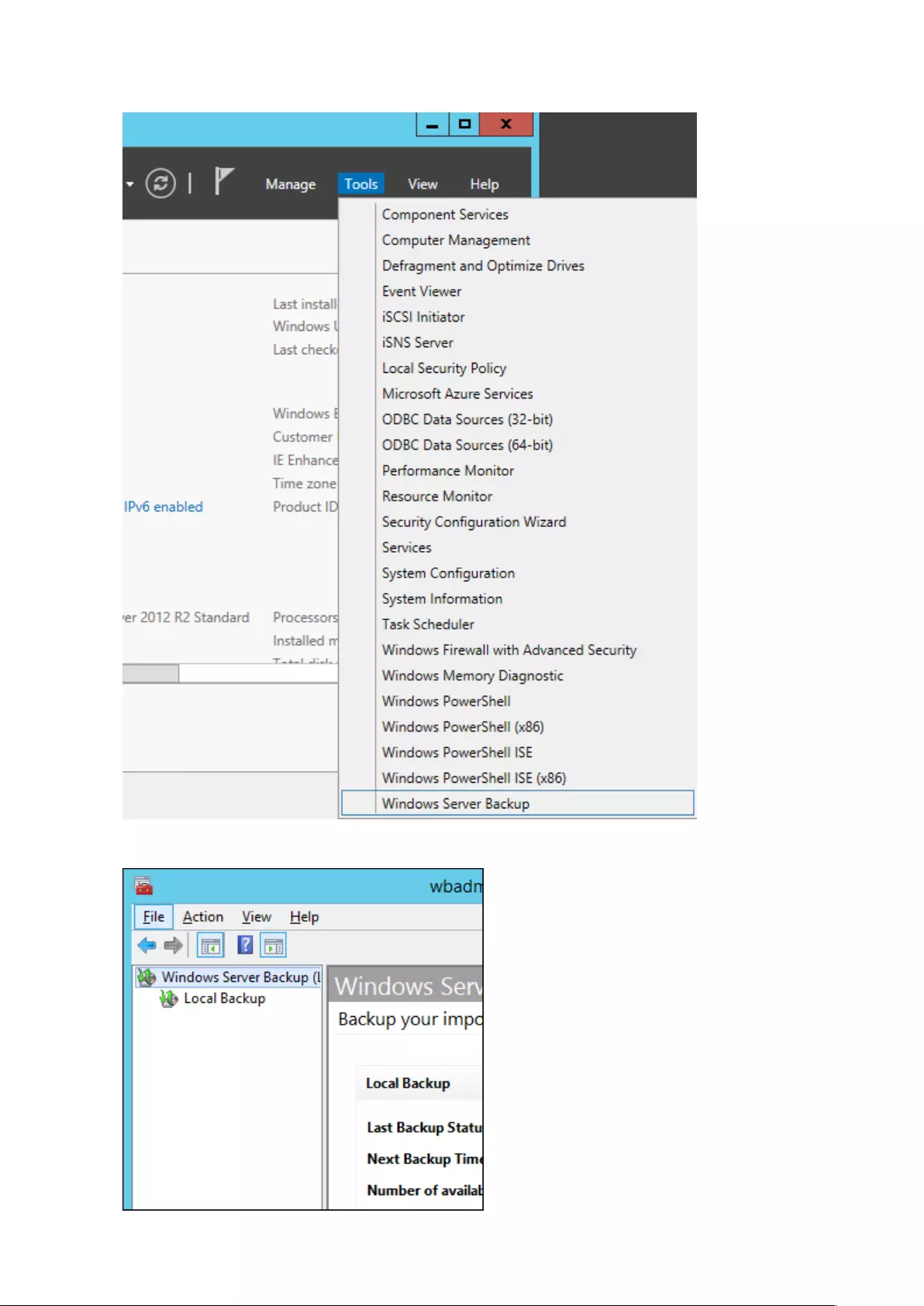
30
1 In Server Manager, click Tools - Windows Server Backup. The "Windows Server Backup" wizard will start.
2 Click Local Backup. If "Reading data; please wait..." is displayed, please wait until any messages disappear.
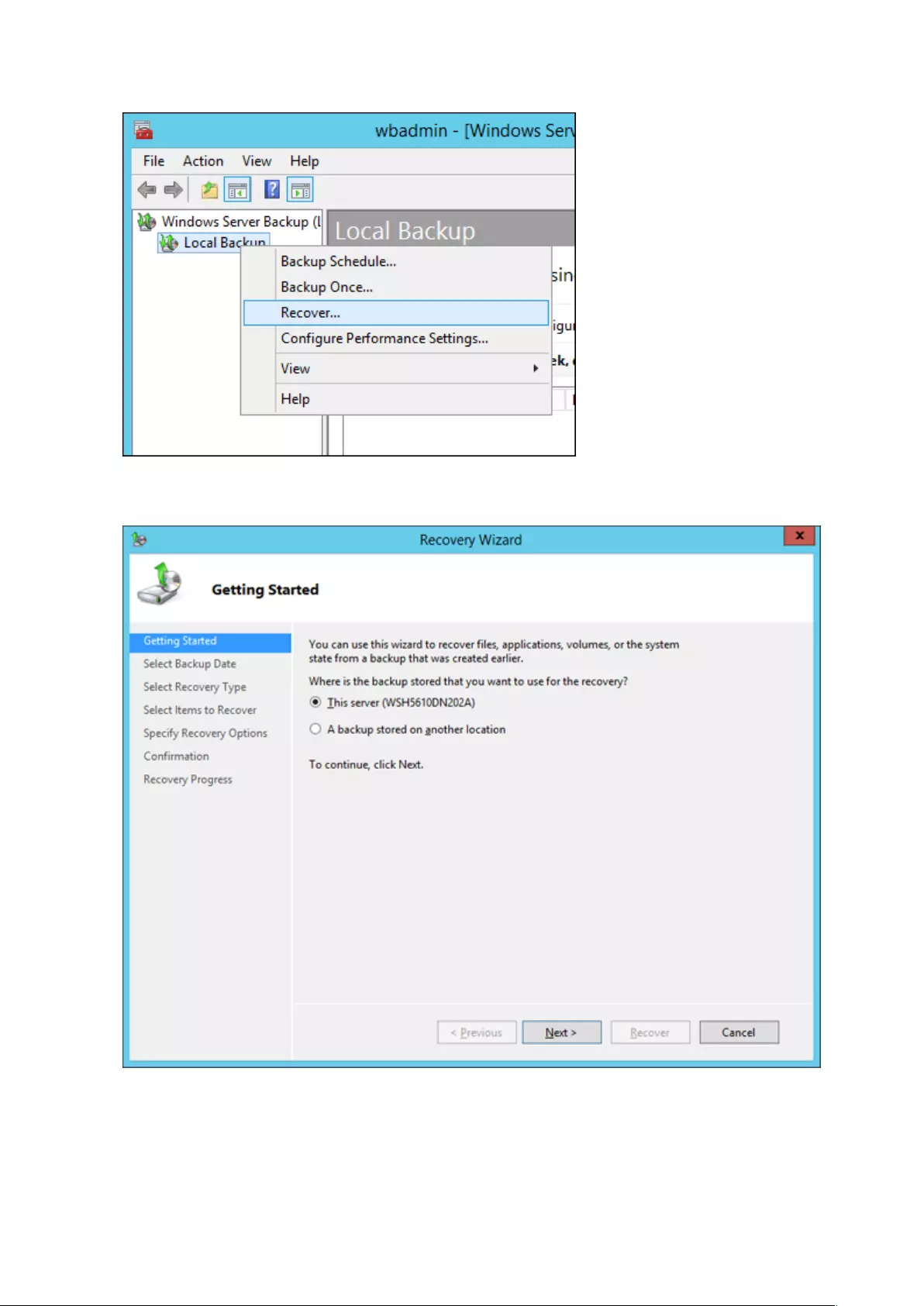
31
3 Right-click on "Local Backup" and click Recover.... The recovery wizard will start.
4 Select where the backup data is saved and click Next.
When "A backup stored on another location" is selected, specify the folder of the backup data in the next page.
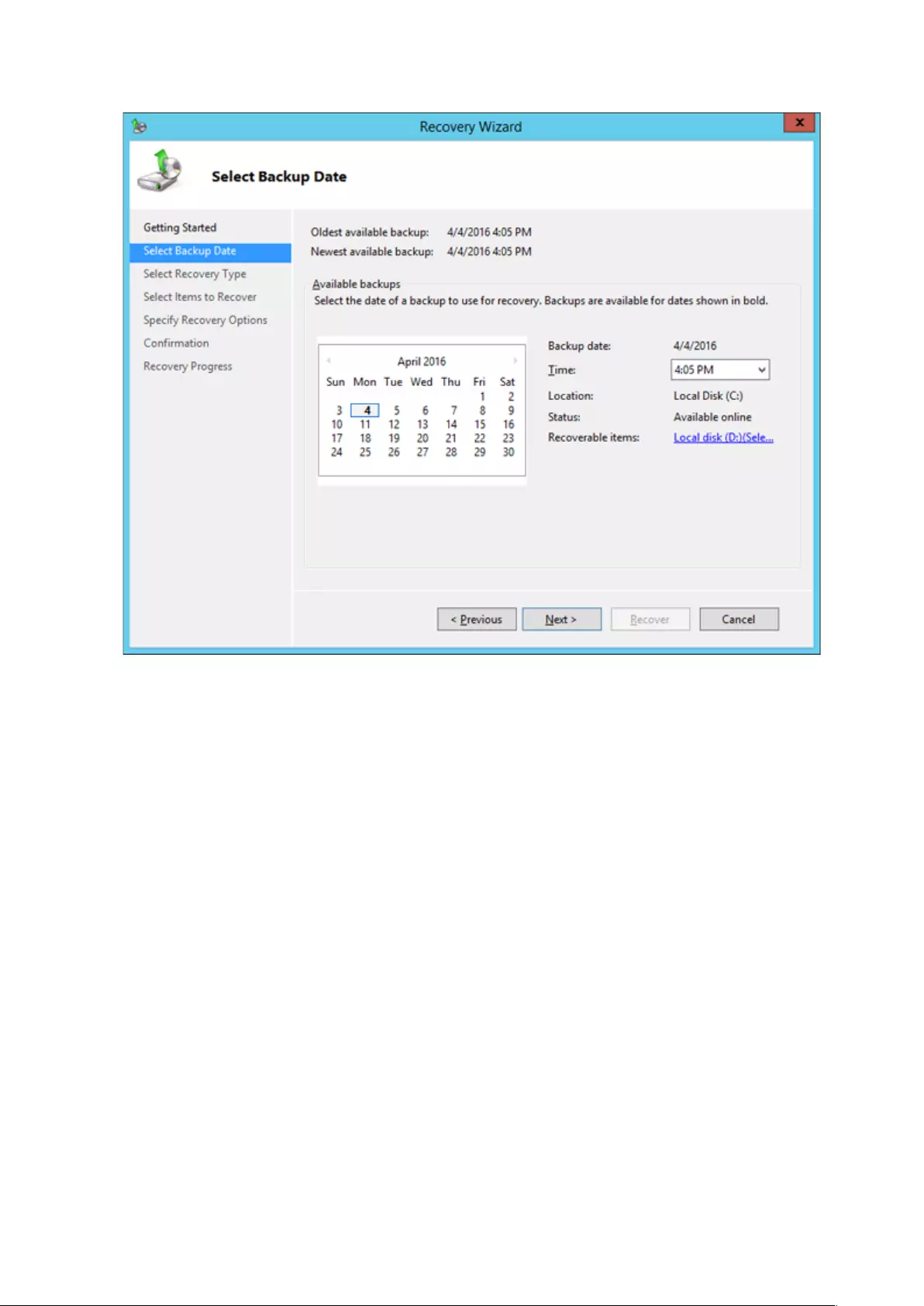
32
5 Select the date when a data backup occurred and click Next.
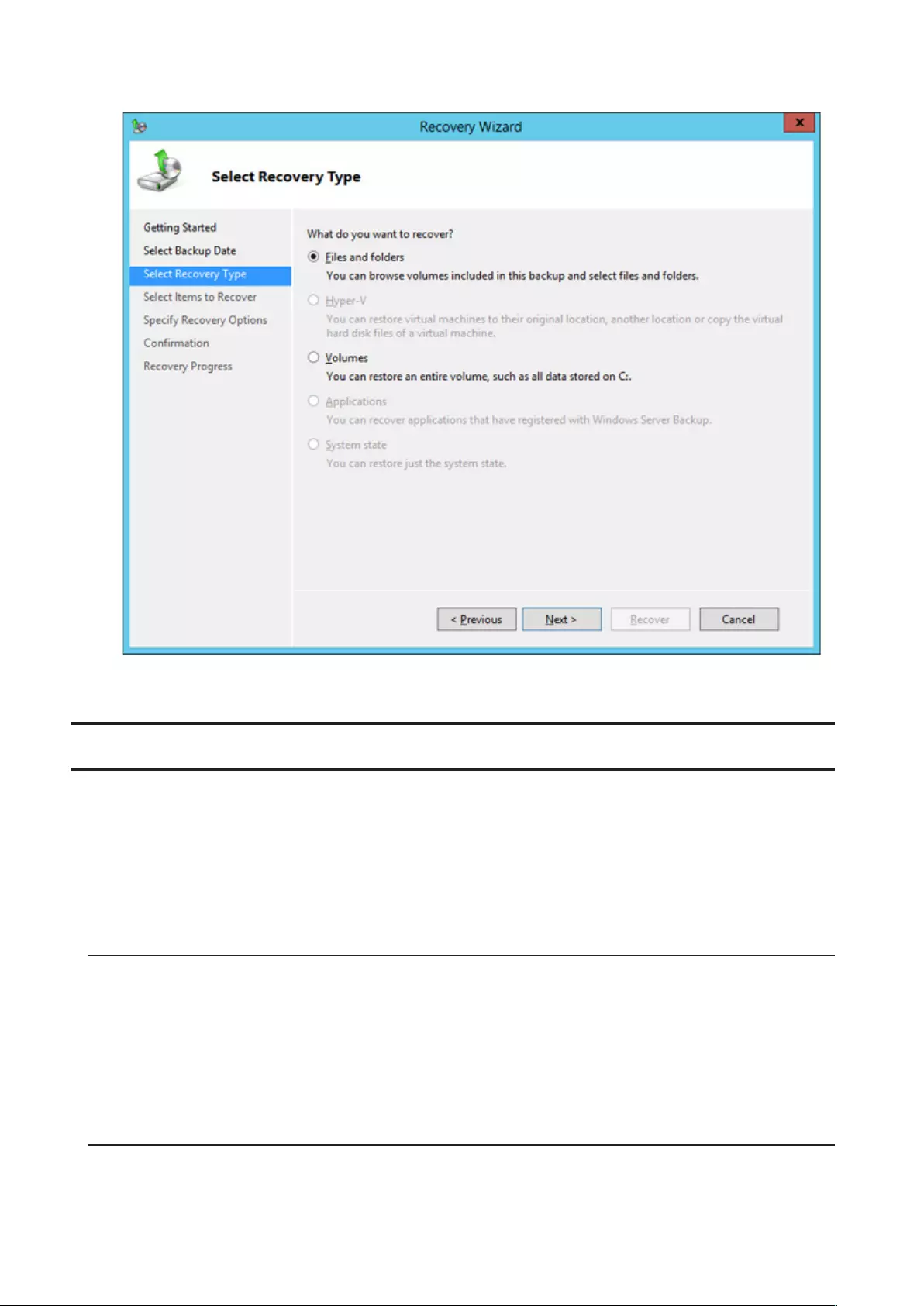
33
6 Select the recovery targets and click Next.
7 Step through the wizard to finish.
Replication
Replication copies all data from a share to a share on a different TeraStation. This is an easy way to configure a
reliable system to provide data protection in the event your main TeraStation fails. To configure replication, connect
an Ethernet cable to the LAN port of each TeraStation and follow the steps below.
Note: Replication operation may not proceed properly if a large number of files or a large capacity file have
been replicated continually for a long time, causing too of a data load. Before starting replication, check if there
is any cause for operational issues.
Differences Between Buffalo Replication and DFS Replication
To use DFS Replication, your TeraStation needs to be joined to an Active Directory, while Buffalo Replication does
not require joining an AD domain. Buffalo Replication can also specify another TeraStation or LinkStation as a
replication target.
If your environment must join the Active Directory domain, use DFS Replication. If joining the Active Directory is not
required, or if a TeraStation or LinkStation has been configured as the replication target, using Buffalo Replication is
recommended.
Before Using Replication
• For best results, use static IP addresses with the same subnet masks for both replication TeraStations (source and
target). If on a VPN network, configure the network settings so that broadcast packets are not dropped.
• Setting the TeraStation on a 1000 Mbps network is recommended.
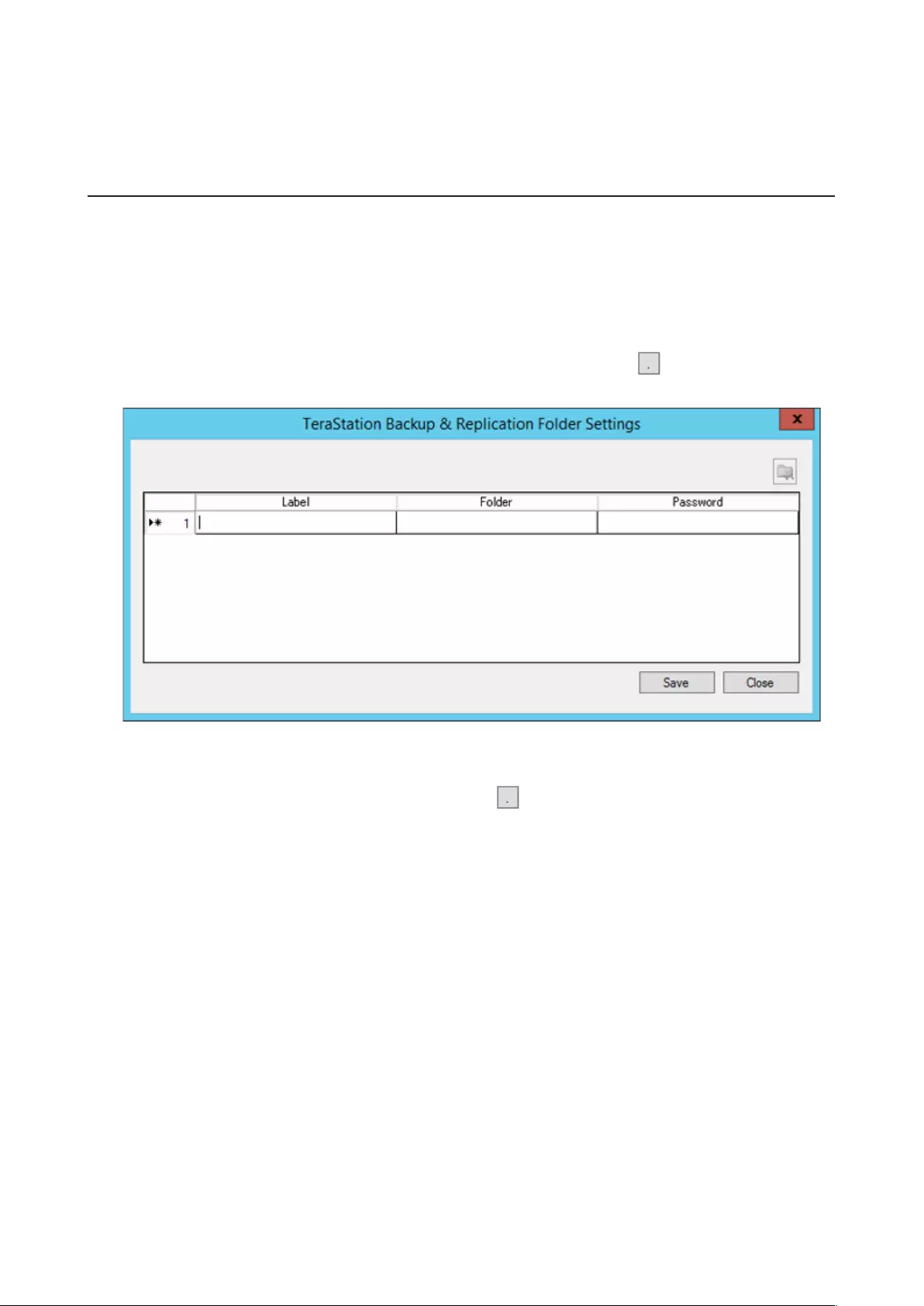
34
• Up to five replication tasks can be created.
• Filenames and file paths that will be copied by replication should be within 170 characters. Files with filenames
that are longer than 170 characters may not be copied correctly.
Buffalo Replication
If using Buffalo Windows Storage Server-installed TeraStations as both the replication source and target, start from
step 1. If using a different TeraStation as the replication target, refer to that TeraStation's user manual to configure it
as a replication target. After you finish configuring on the TeraStation's Settings, go to step 3.
1 Click TeraStation Backup & Replication Folder Settings in the Start menu on the replication target TeraStation's
Windows Storage Server.
2 Double-click the blank space under "Label" and enter a label for the folder. Click under "Folder" and select
the folder as a replication target. Click OK when finished.
3 Click Buffalo Replication in the Start menu on the replication source TeraStation's Windows Storage Server.
4 Click the blank space under "Replication Source" and click . Select a folder from the list as the replication
source and click OK.
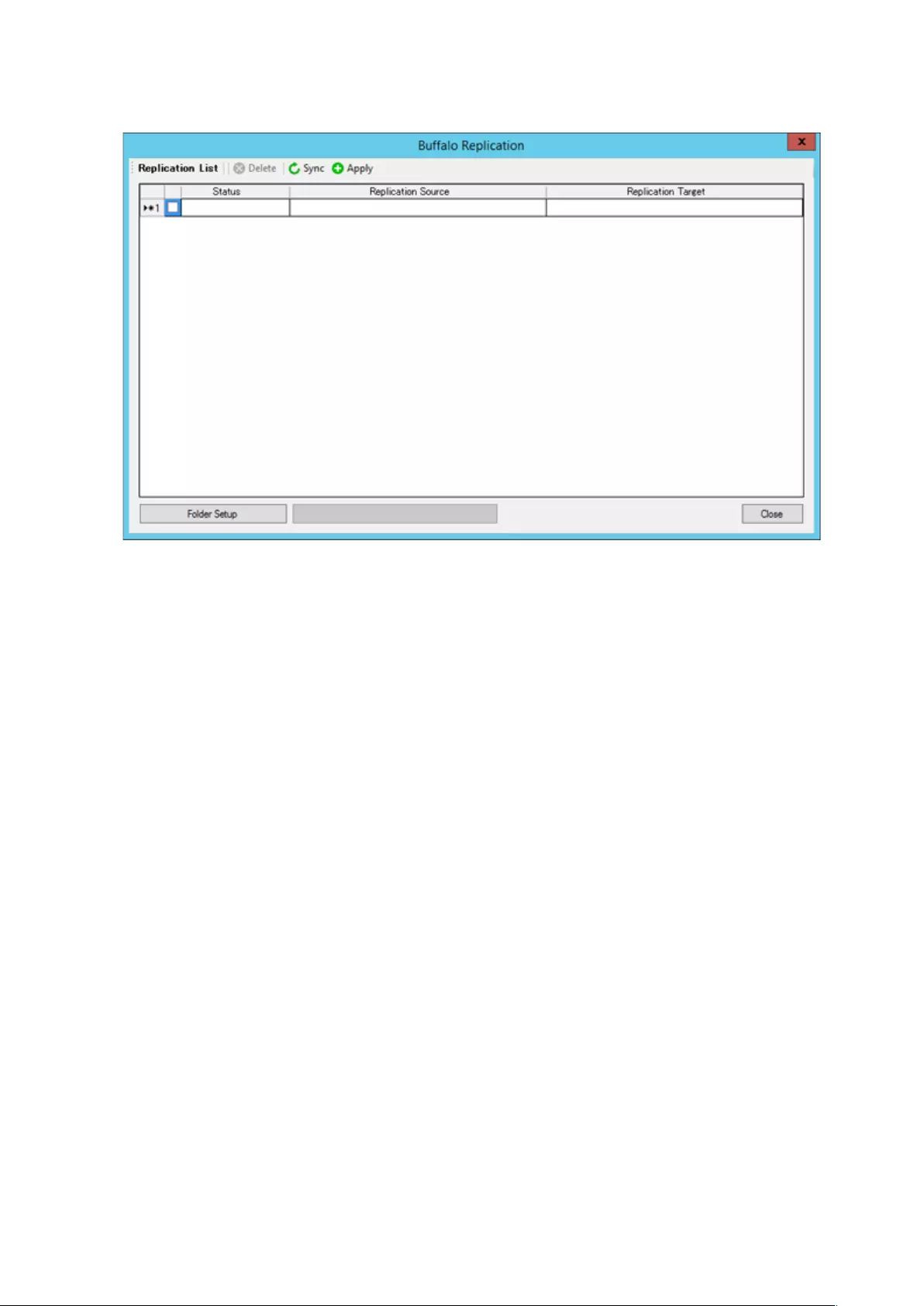
35
5 Click the blank space under "Replication Target" and select the folder from the list. If a backup password has
been configured, that folder cannot be used as the replication target. Then click Select.
6 When configuration is finished, click Apply.
7 Click Close.
Notes:
• To delete the settings from the list, check the task and click Delete. If you click Sync, the task will start
differential overwrite from the replication source data to the replication target.
• The Ethernet port number to use for replication cannot be specified in the replication task.
• The following files and folders will not be replicated:
Files with periods (.) or underscores (_) as the first character in their name.
Folders with periods (.) or underscores (_) as the first character in their name.
.AppleDesktop/
Network Trash Folder/
TheVolumeSeHngsFolder/
.DS_Store/
.AppleDouble/
.AppleDB/
If the Network Settings Are Changed After Replication Tasks Are Created
If the network settings are changed after replication tasks are created, the TeraStation cannot communicate with
the replication target TeraStation and replication may fail. For example, disconnecting the Ethernet cable and
reconnecting it to another LAN port or changing the IP address of the replication source or target TeraStation.
If the network settings are changed, refresh the list of TeraStations and LinkStations as follows.
1 Click Buffalo Replication in the Start menu on Windows Storage Server.
2 Click Refresh and refresh the detected TeraStations and LinkStations list.
3 When the TeraStation that the network settings were changed is displayed in the refreshed list, close the
window and click Sync.
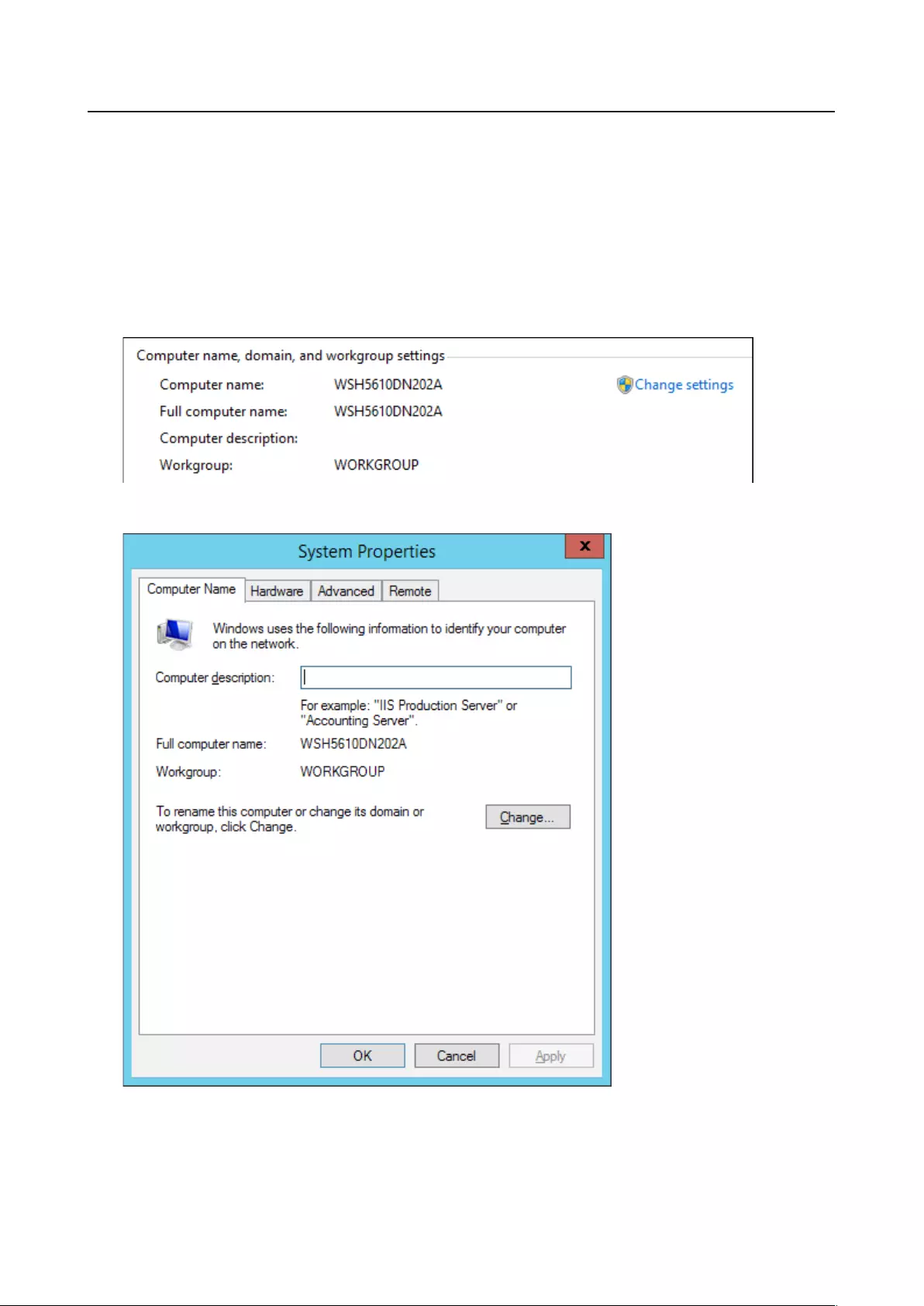
36
DFS Replication
DFS (Distributed File System) is a set of client and server services that allows Windows users to organize many
distributed SMB file shares into a distributed file system.
To use DFS Replication, the TeraStation must be joined to an Active Directory domain. Make the necessary settings
as detailed below to use DFS Replication on Windows Storage Server.
Joining an Active Directory
1 In Control Panel, go to System and click Change settings under "Computer name, domain, and workgroup
settings".
2 Click Change.
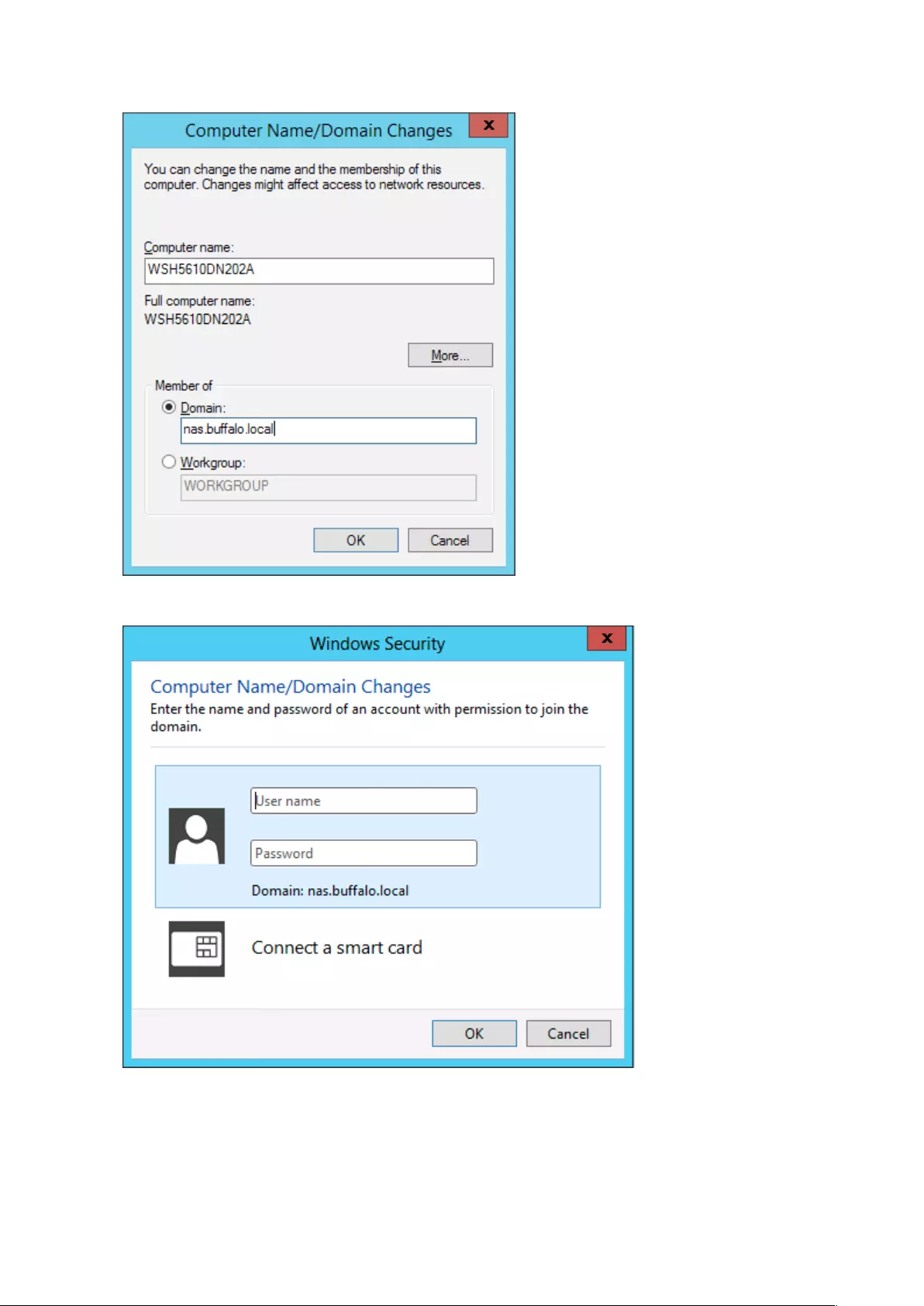
37
3 Select "Domain", enter a domain name, and click OK.
4 Enter a administrator username and password for the Active Directory domain controller.
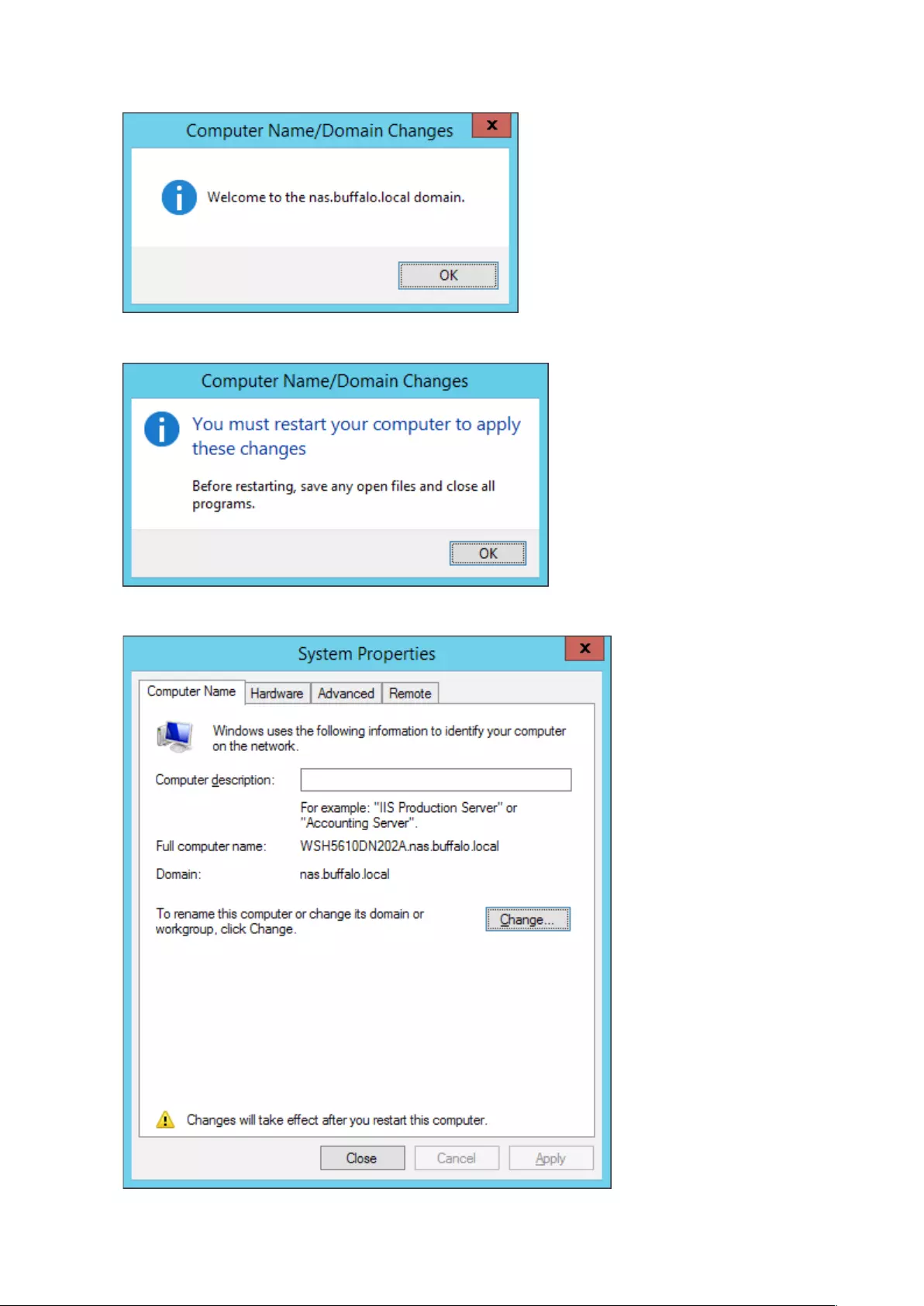
38
5 Click OK when the following message is displayed.
6 Click OK again.
7 Click Close.
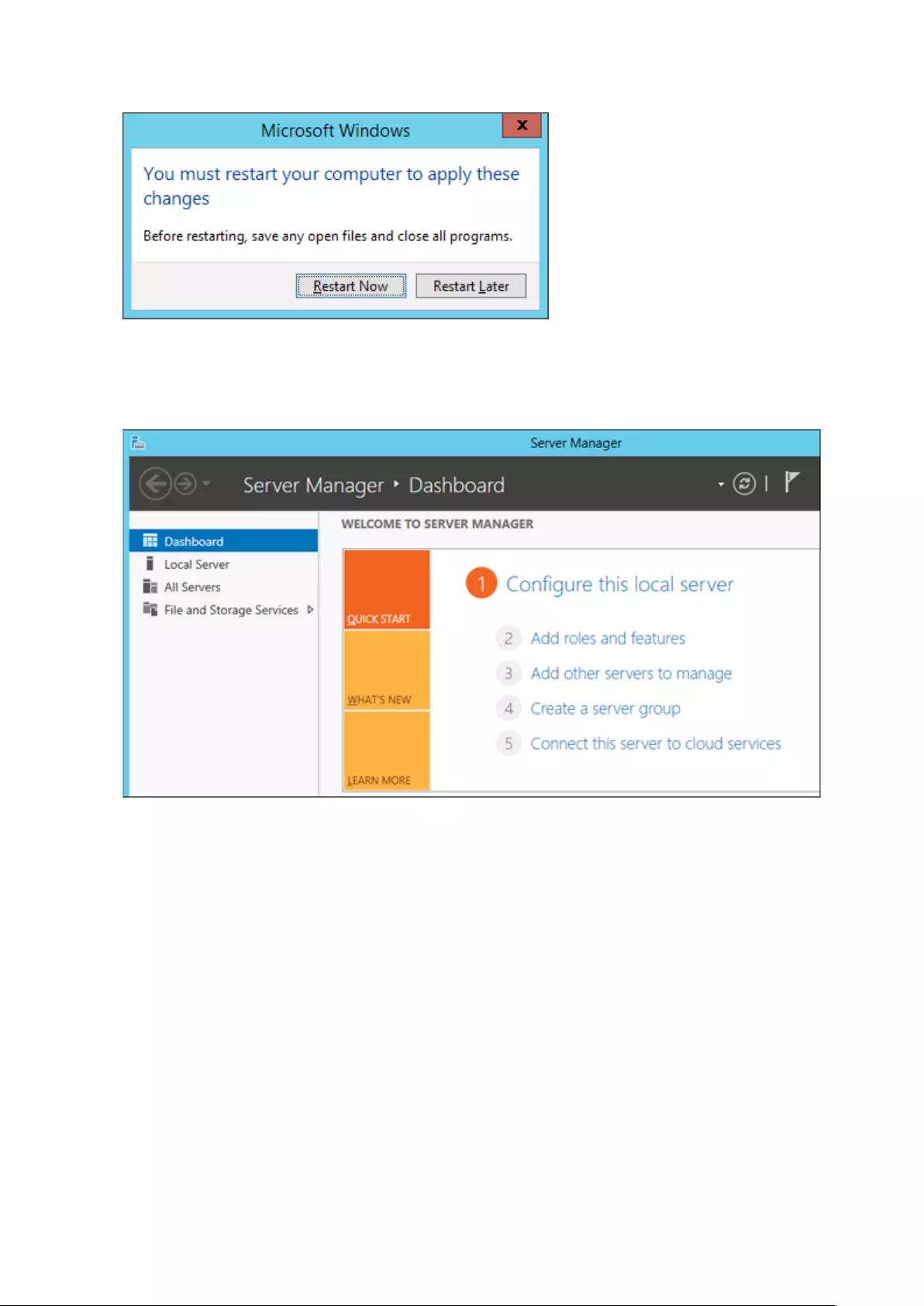
39
8 Click Restart Now and restart your computer to apply settings.
Installing DFS
1 In Server Manager, click Dashboard - Add roles and features.
2 Click Next.
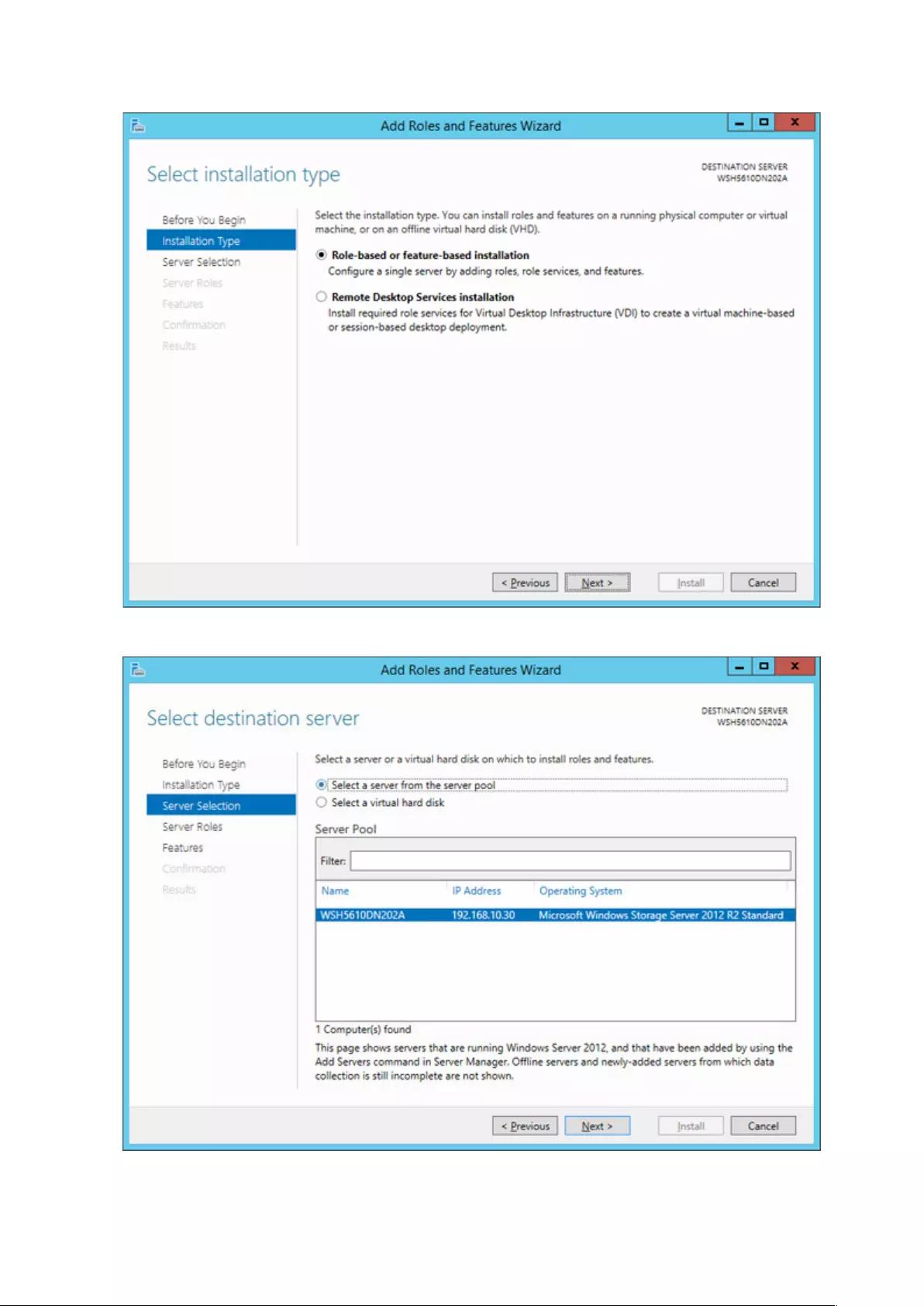
40
3 Select "Role-based or feature-based installation" and click Next.
4 Click Next.
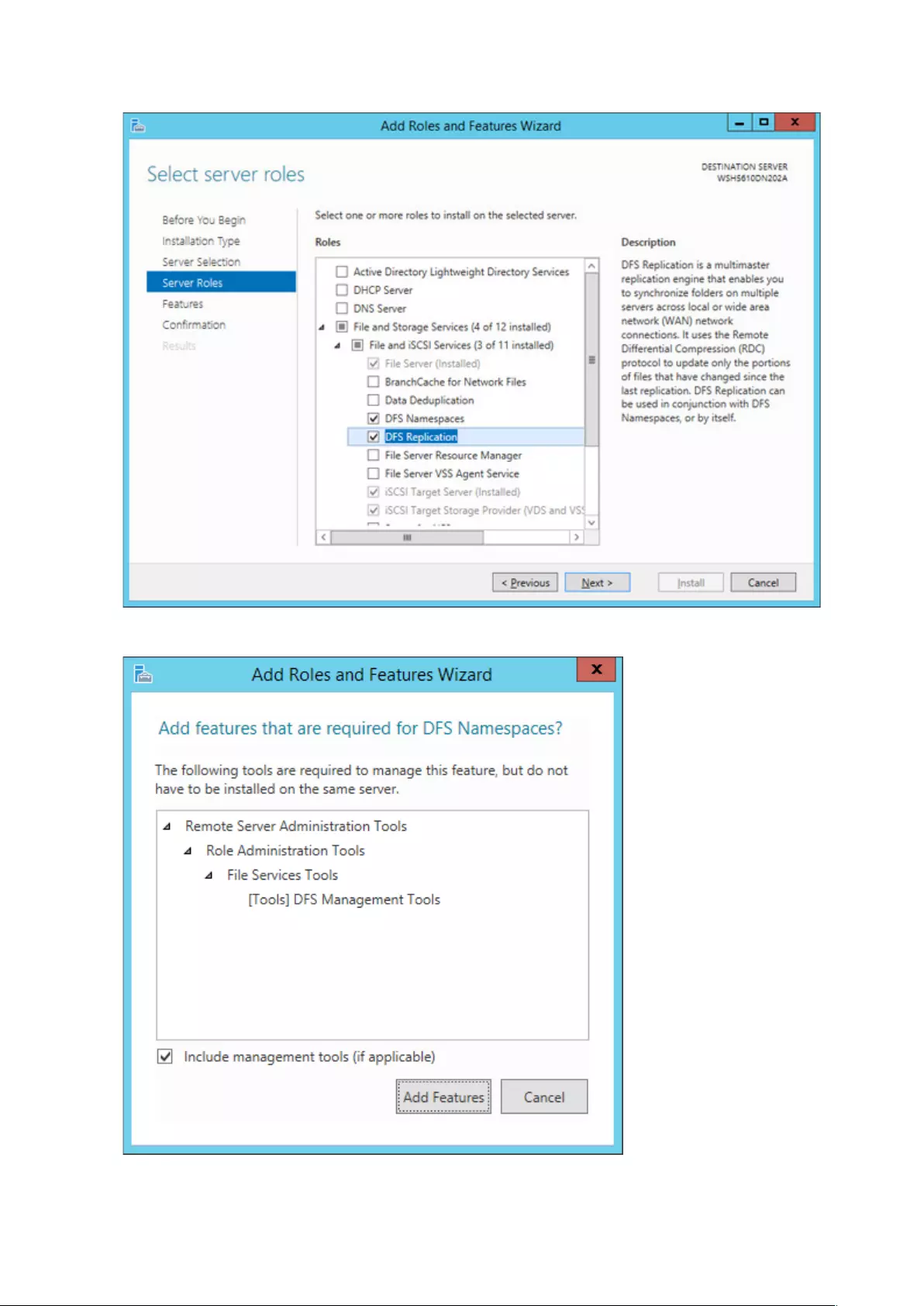
41
5 Select "DFS Namespaces" and "DFS Replication" in "File and Storage Services" - "File and iSCSI Services".
6 Select "Include management tools (if applicable)" and click Add Features.
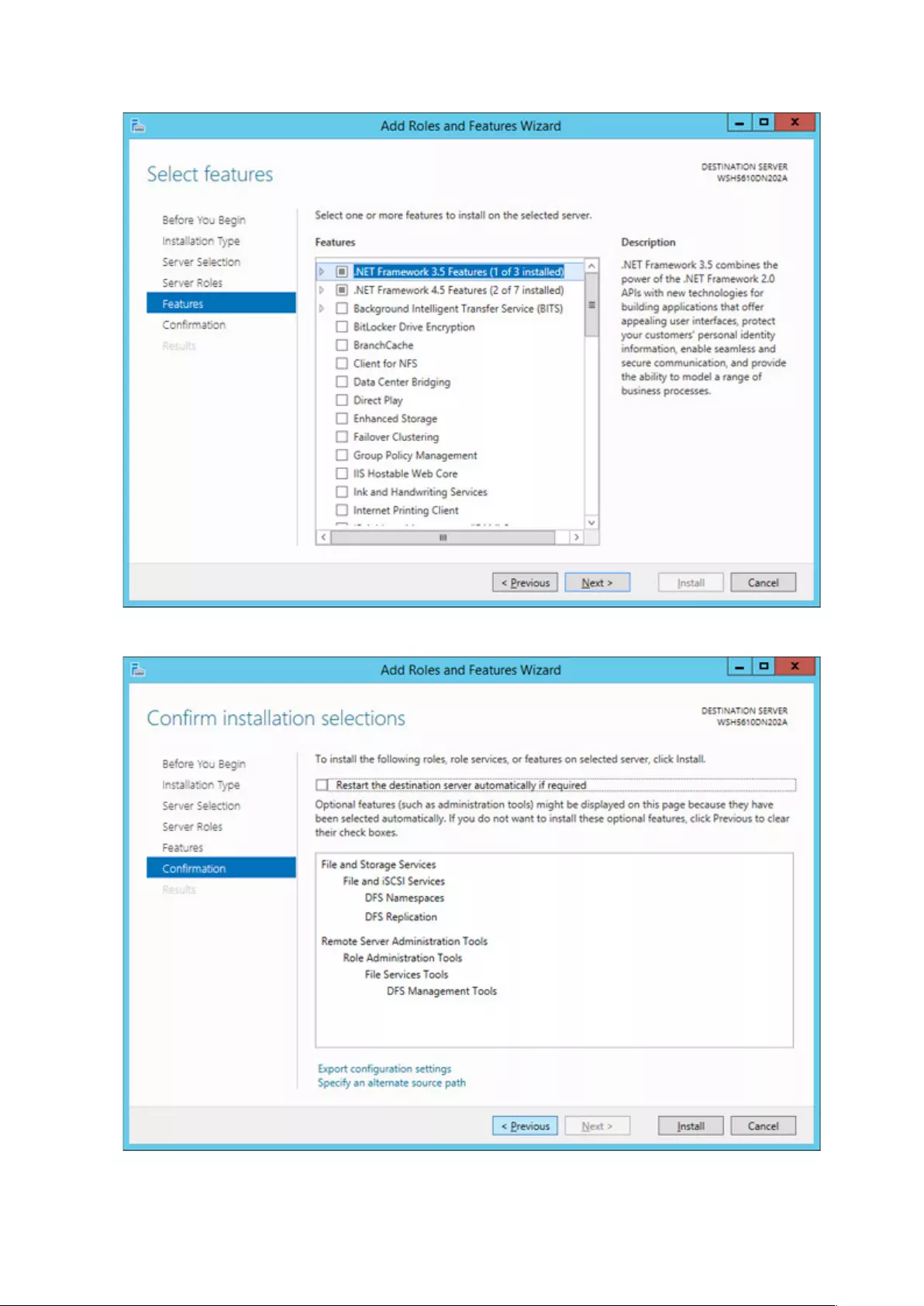
42
7 Click Next.
8 Click Install.
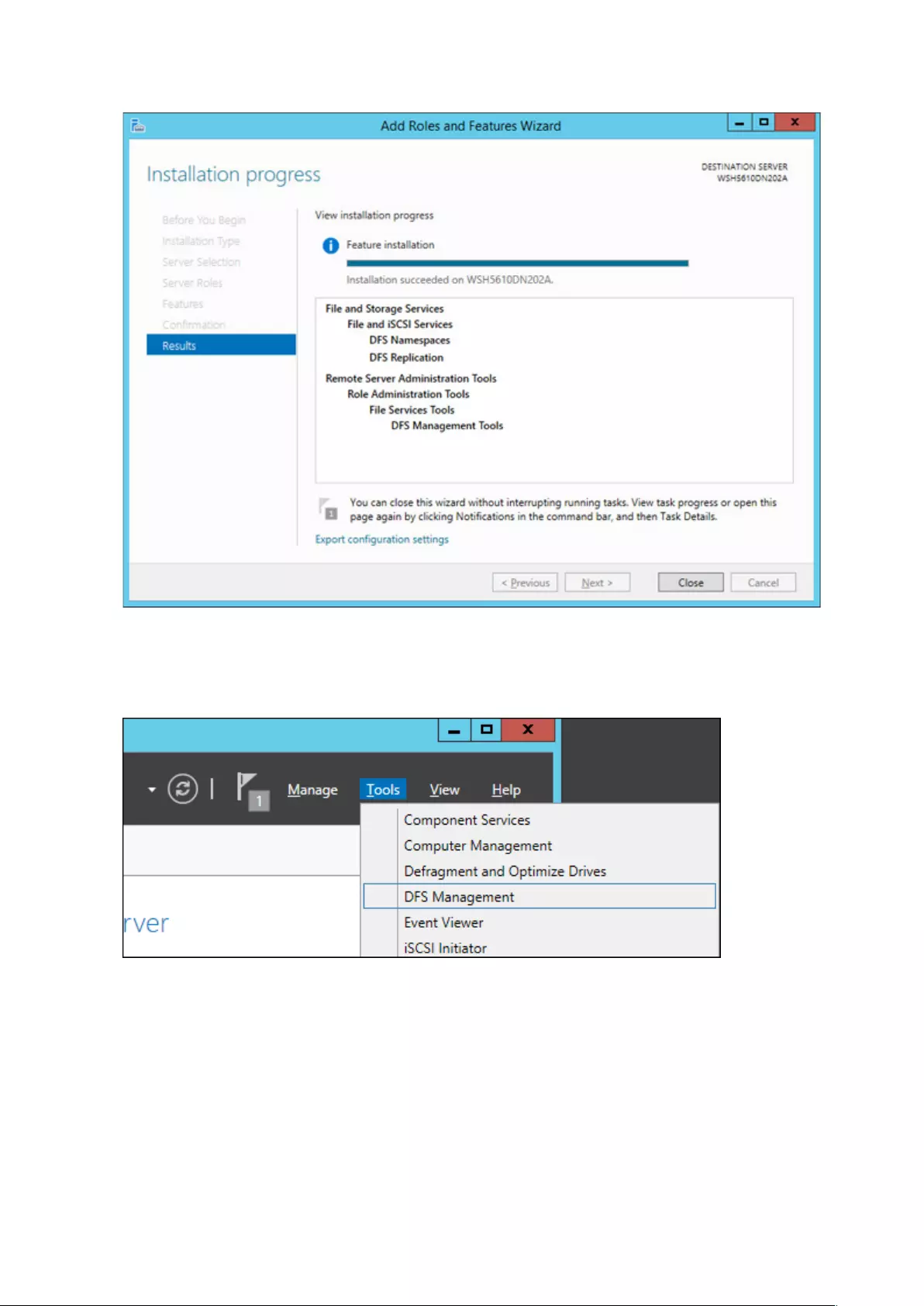
43
9 Click Close to finish.
Creating Namespaces
1 In Server Manager, click Tools - DFS Management.
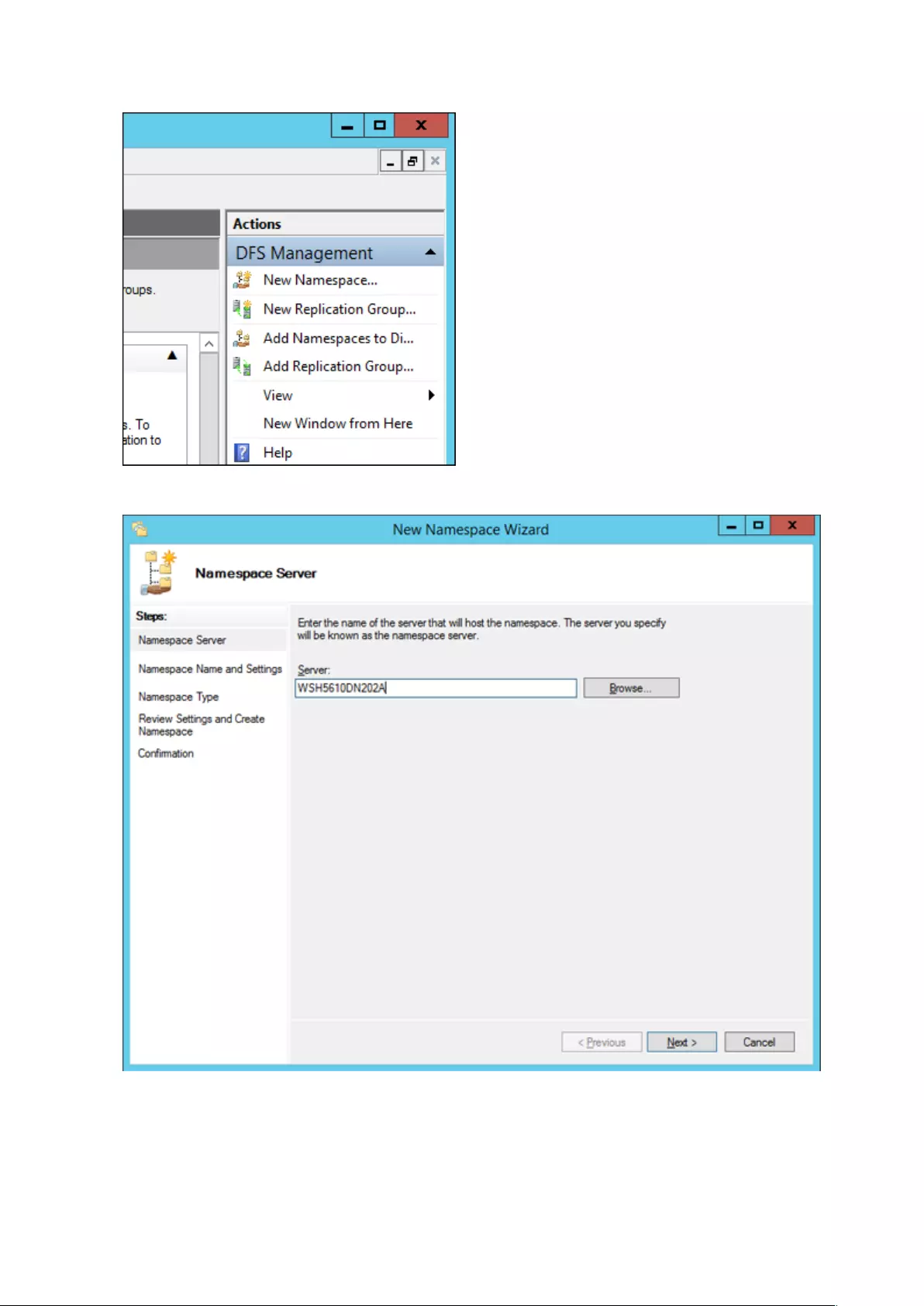
44
2 Click Namespaces - New Namespace.
3 Enter a hostname for the namespace server and click Next.
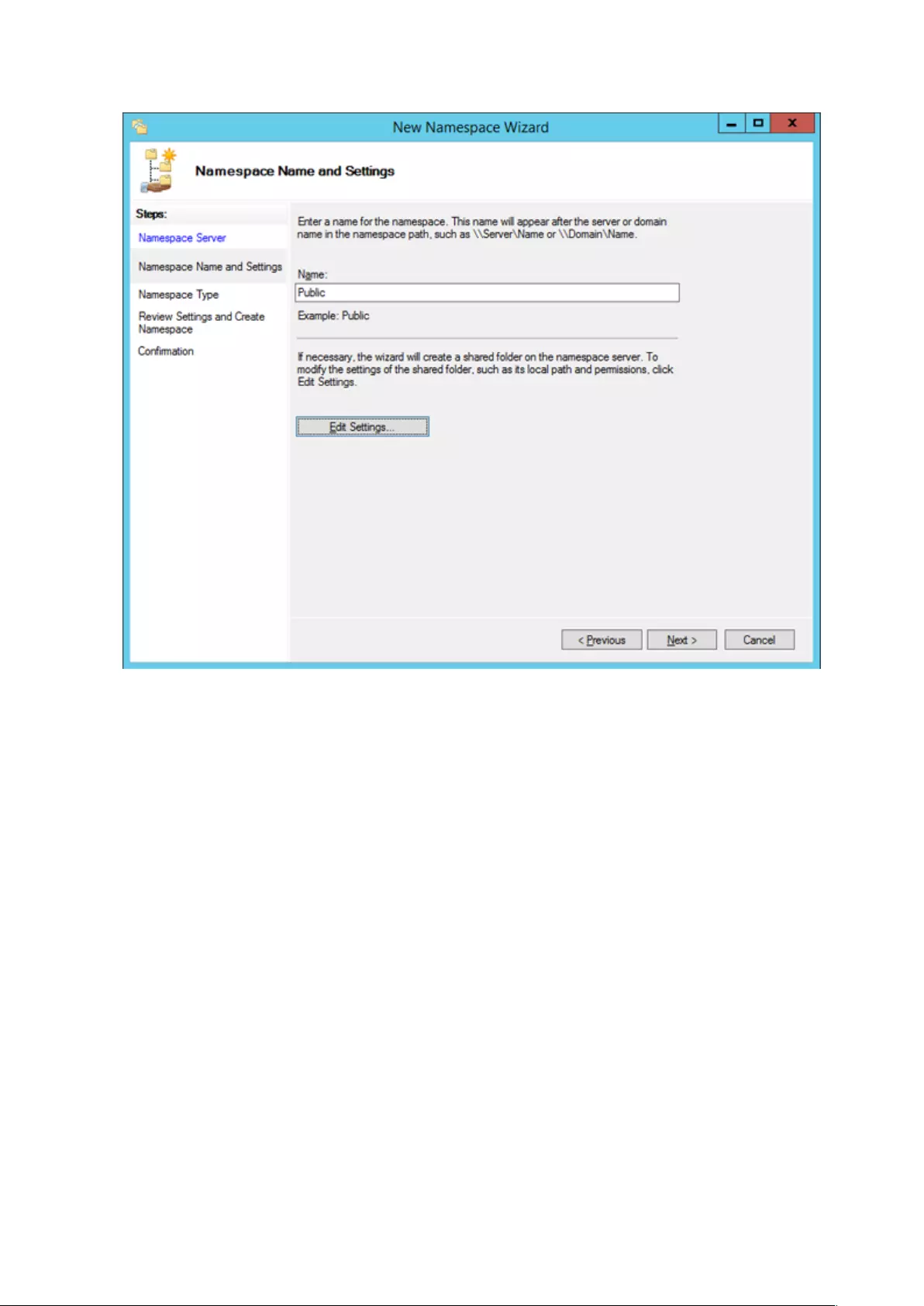
45
4 Enter a name for the namespace and click Next.
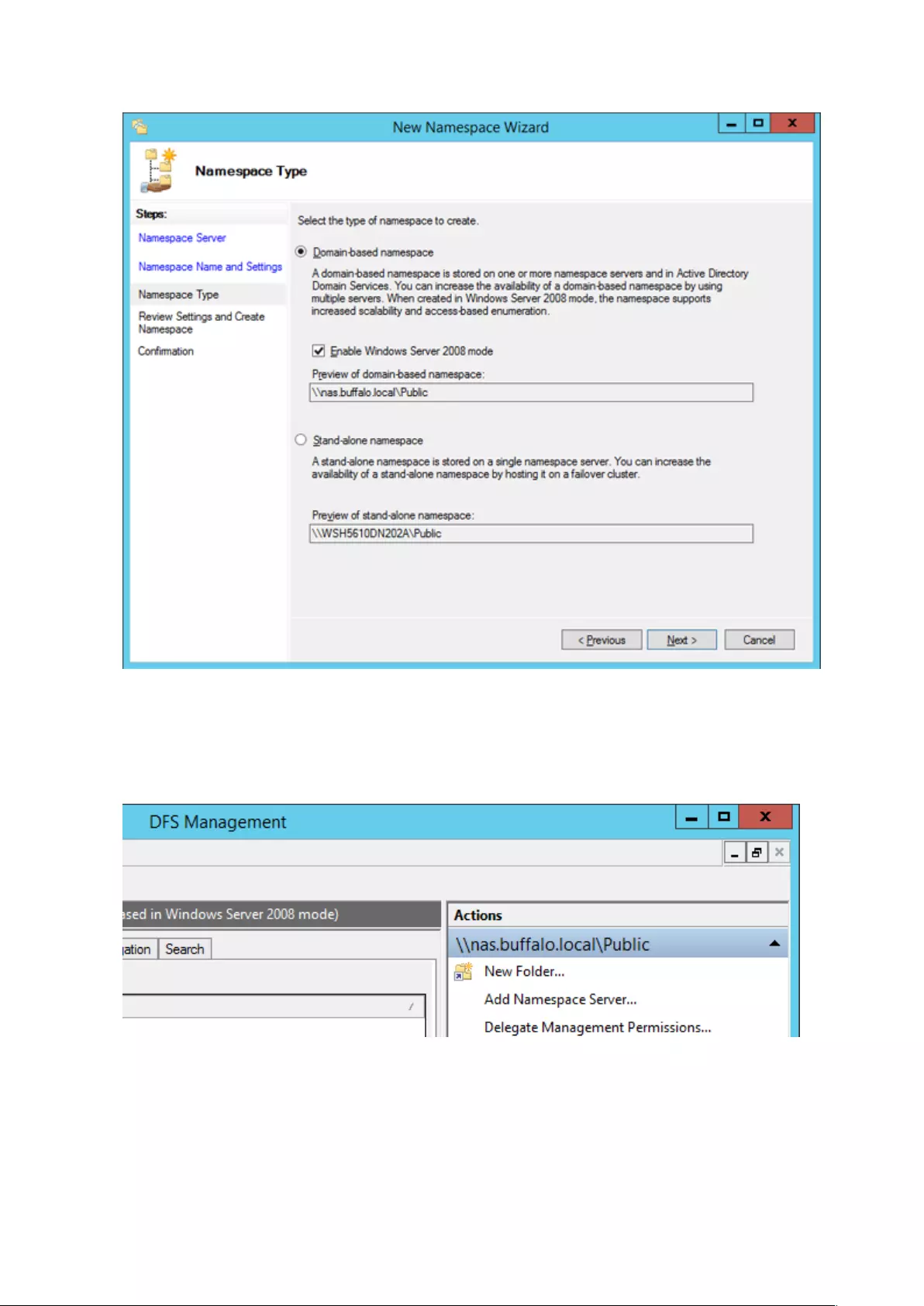
46
5 Select Domain-based namespace and click Next.
6 Click Create.
7 Click Close when the New Namespace Wizard finishes.
8 In DFS Management, click Namespaces and the name you created through the wizard. Then click New Folder.
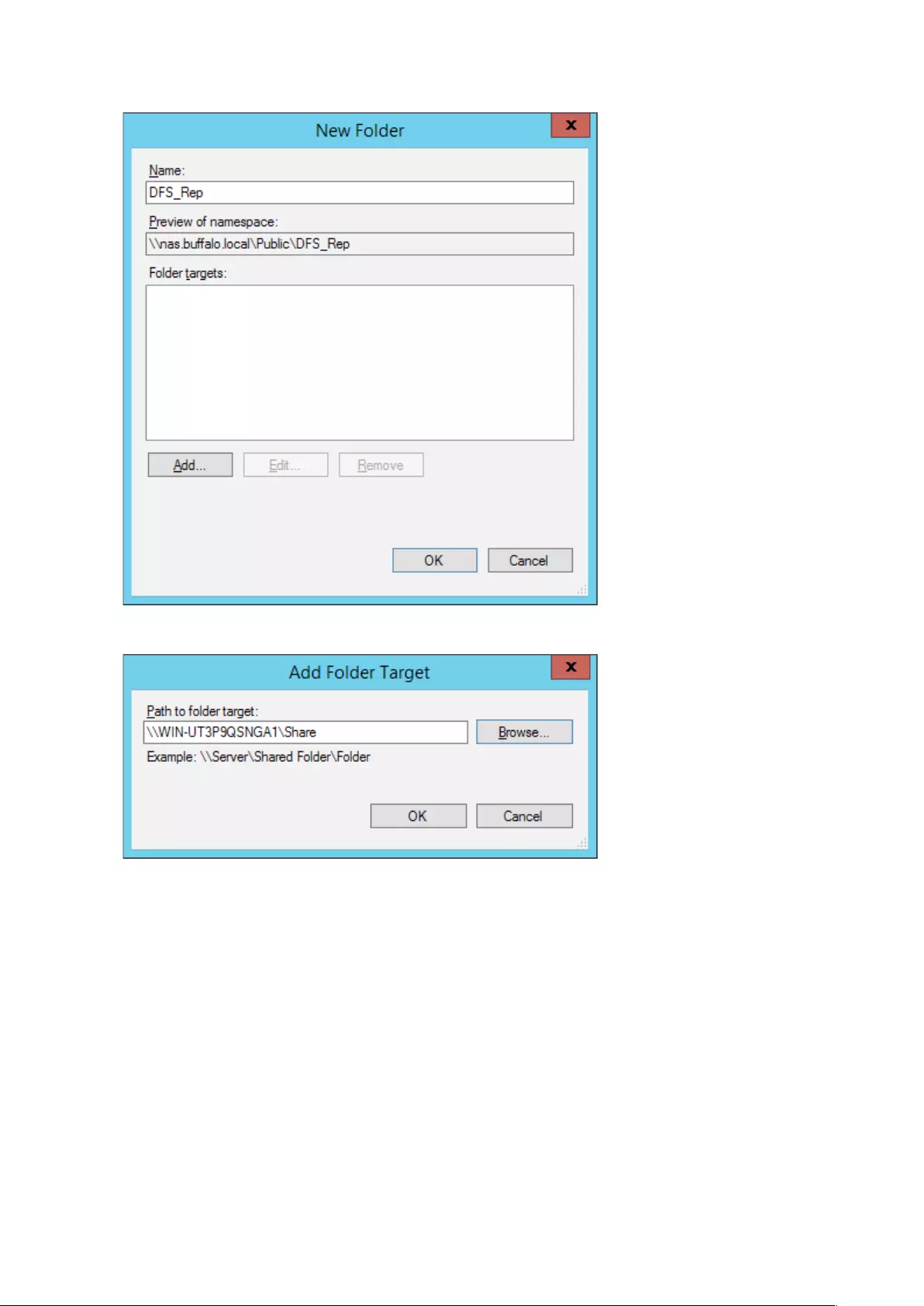
47
9 Enter a folder name and click OK.
10 Enter a path to the folder or select from the list by clicking Browse. Click OK.
11 Click OK again.
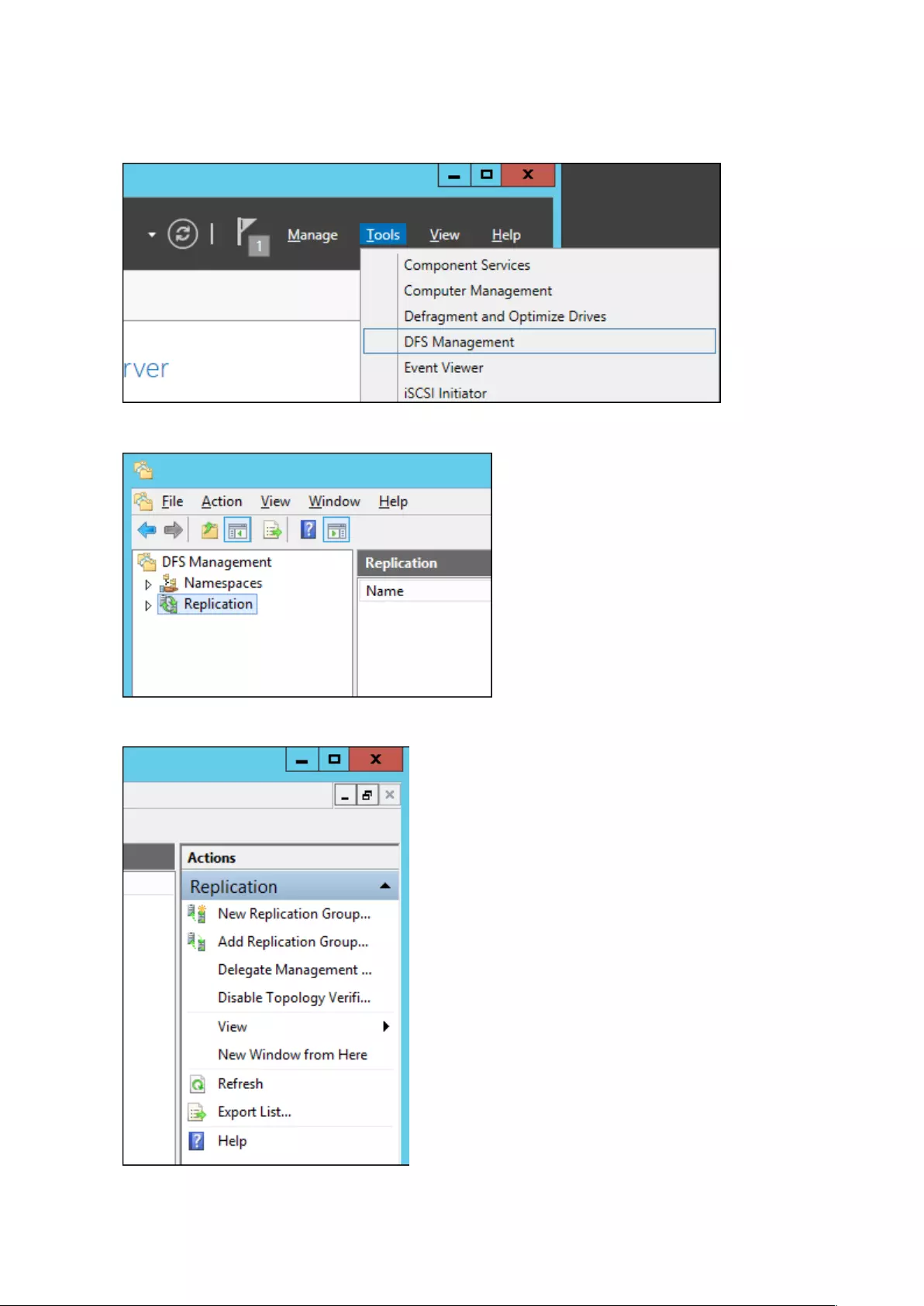
48
Configuring DFS Replication
1 In Server Manager, click Tools - DFS Management.
2 Click Replication
3 Click New Replication Group.
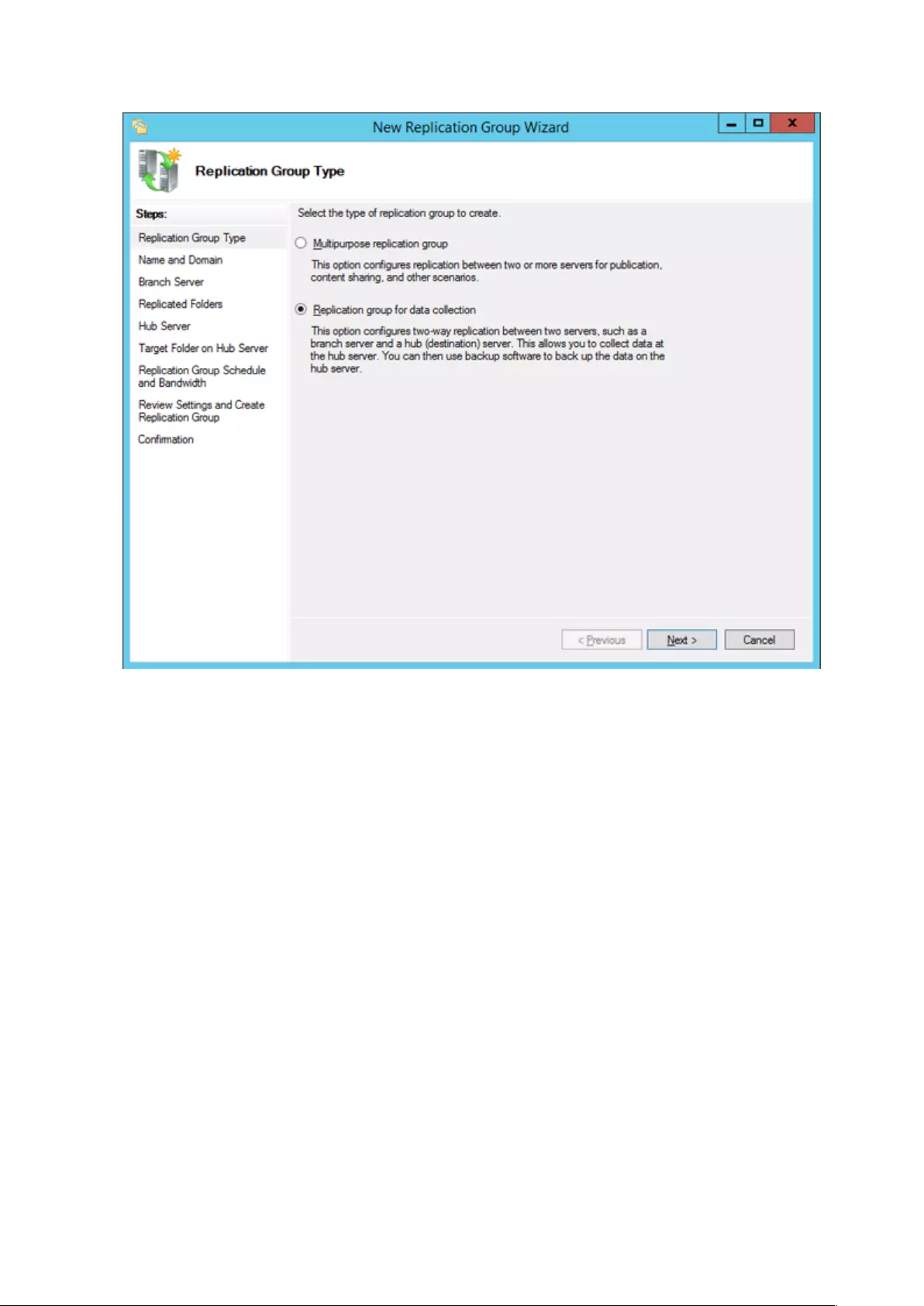
49
4 Select the type of replication group and click Next.
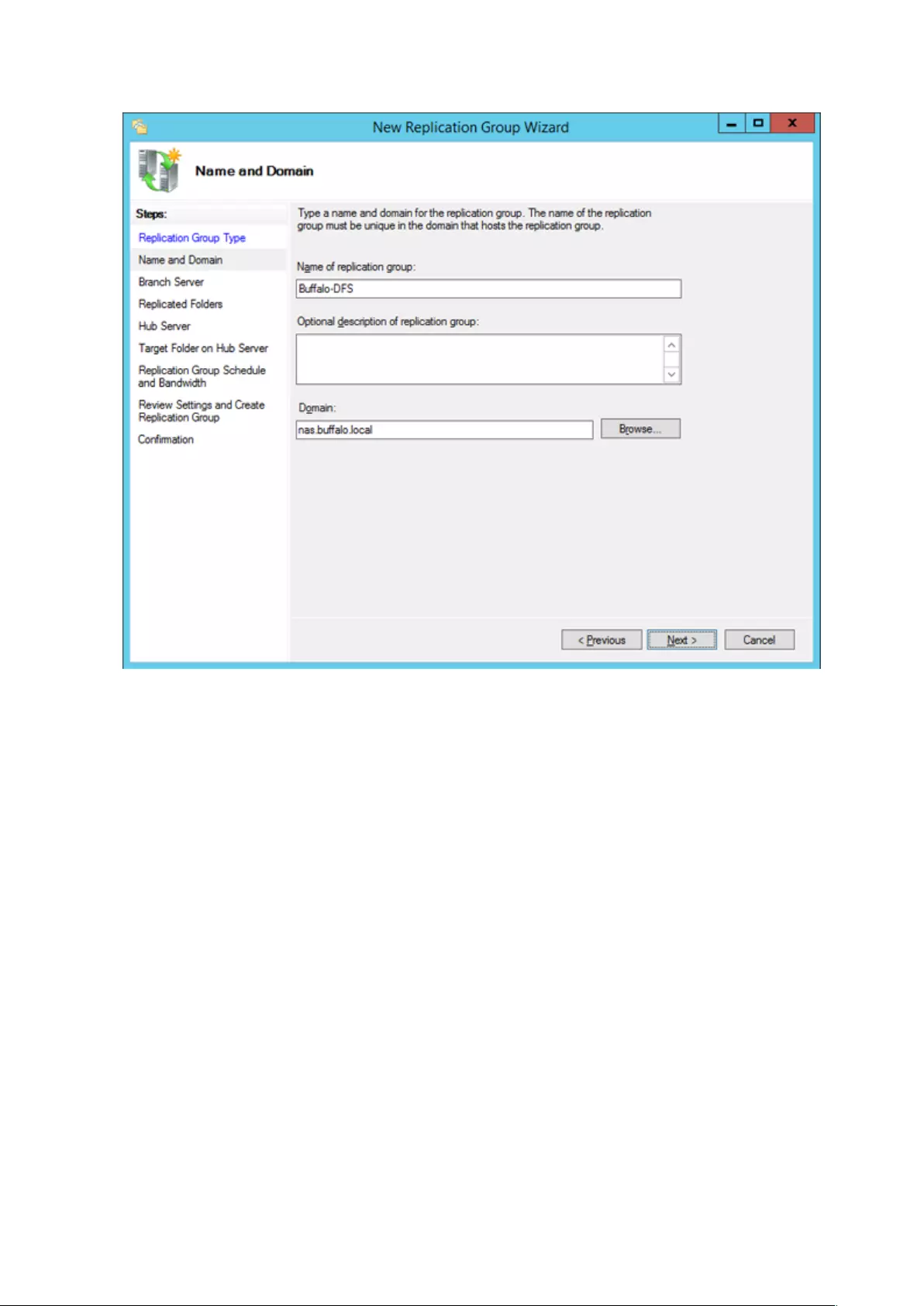
50
5 Enter a name for the replication group and click Next.
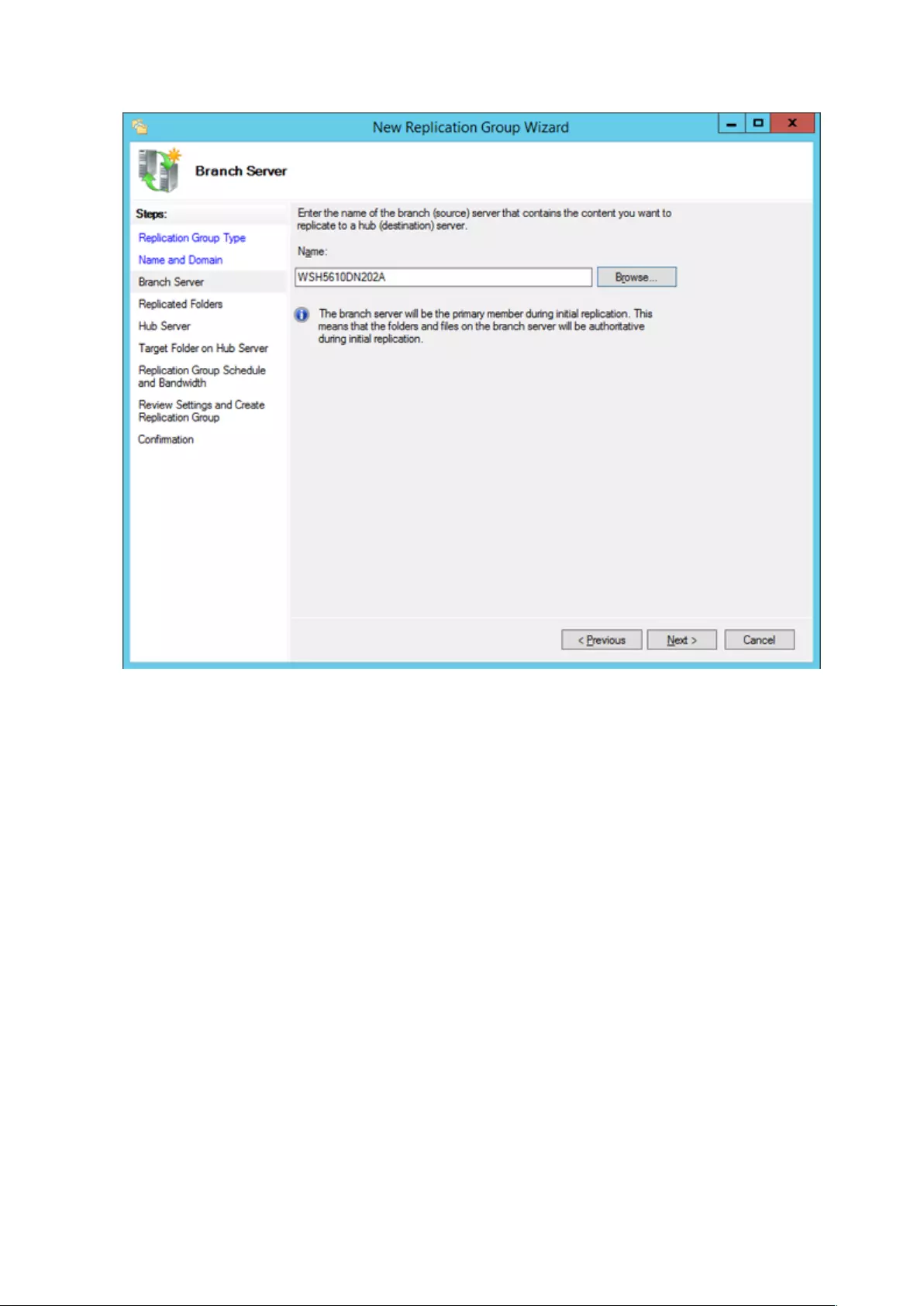
51
6 Enter the hostname of the file server for the replication source and click Next.
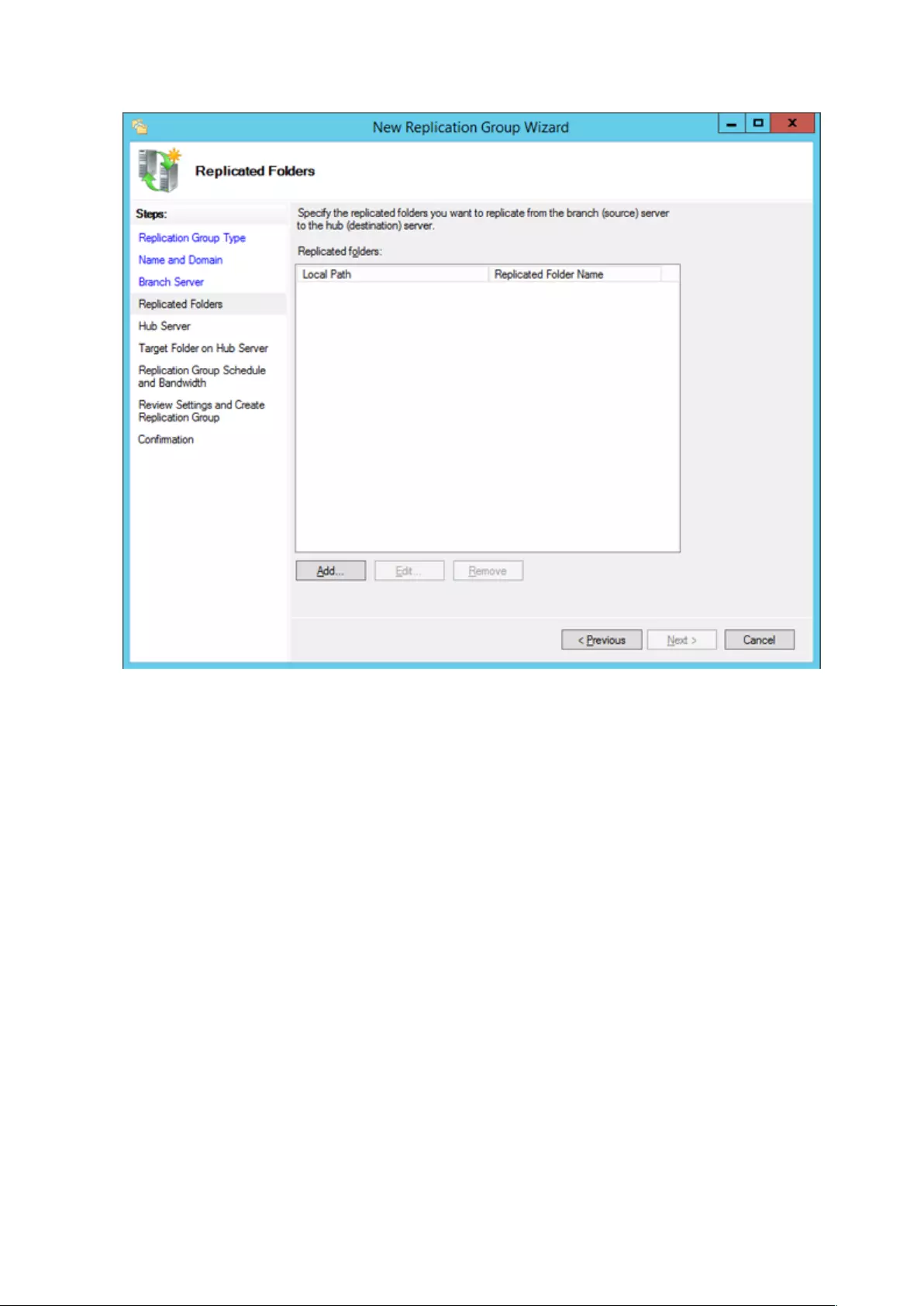
52
7 Click Add.
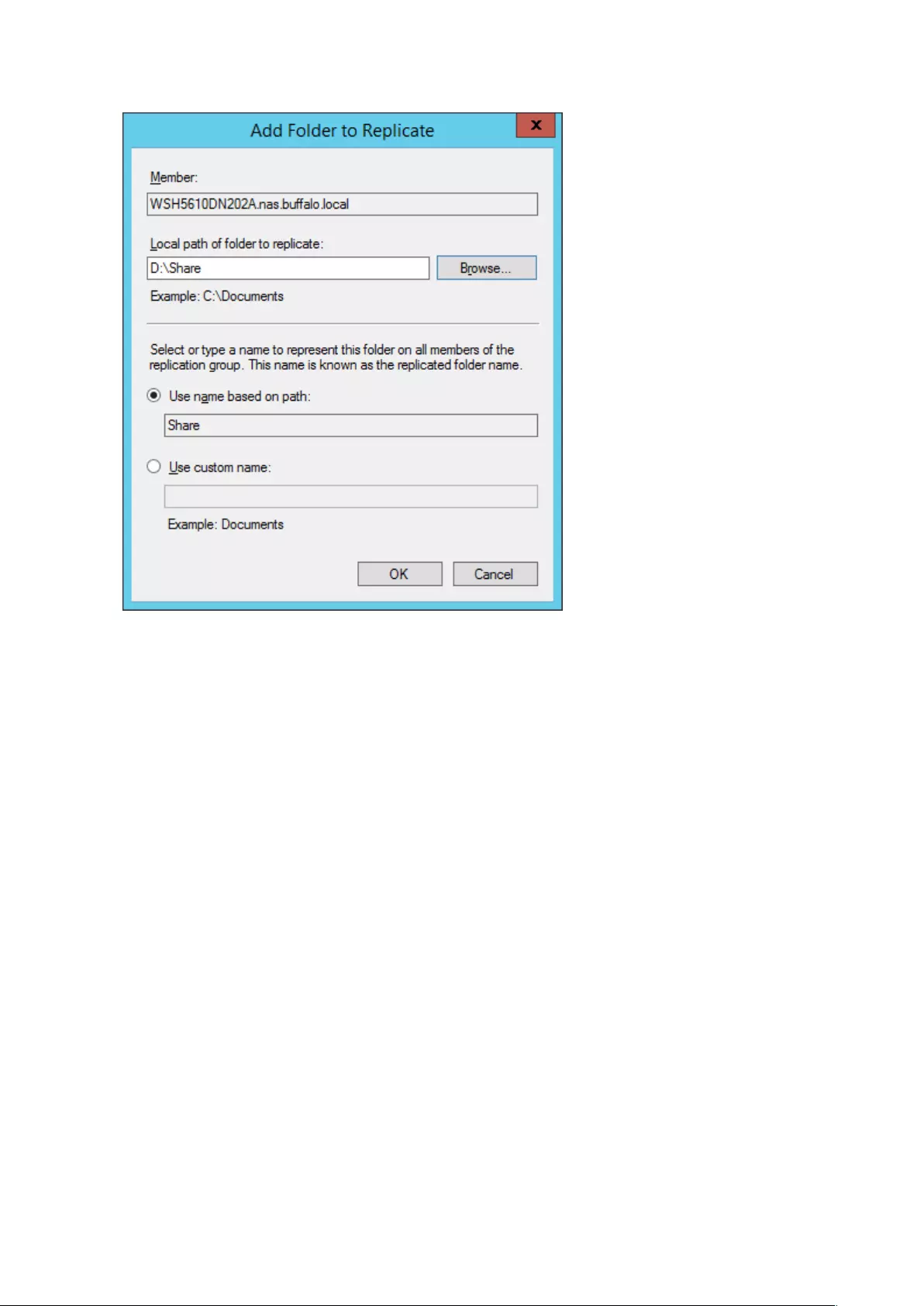
53
8 Enter the path of the replication source and click OK.
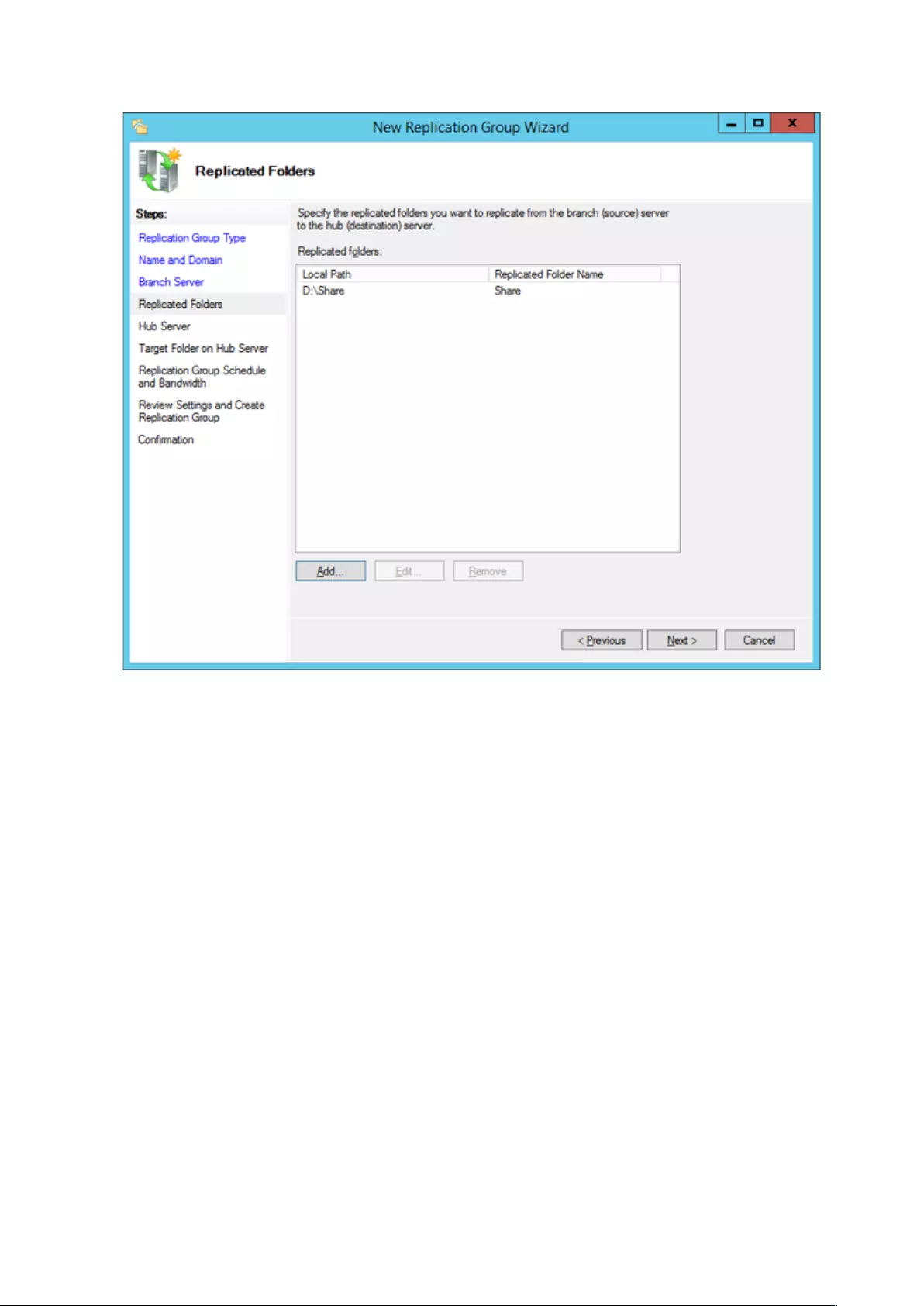
54
9 Click Next.
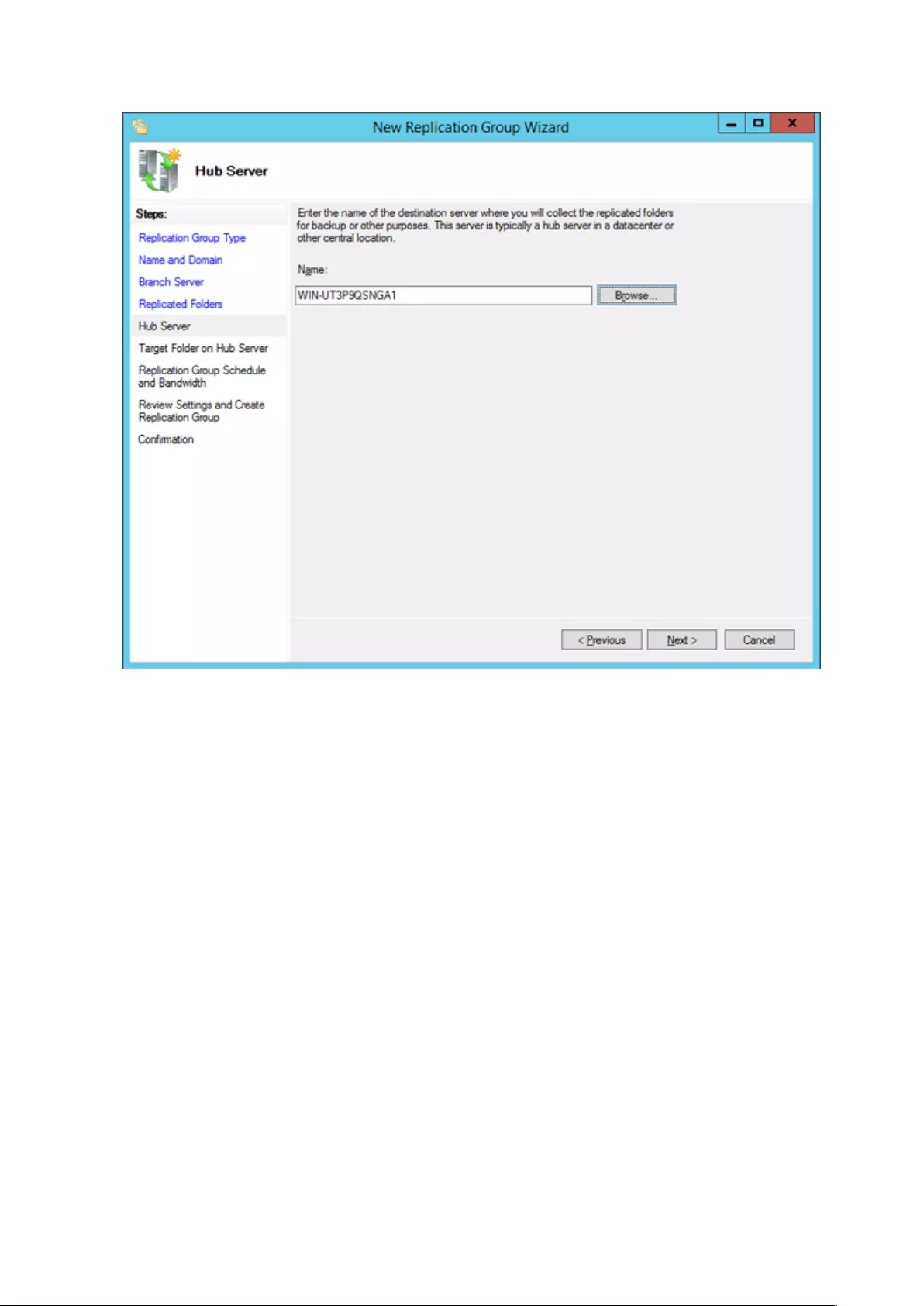
55
10 Enter the hostname of the file server for the replication target and click Next.
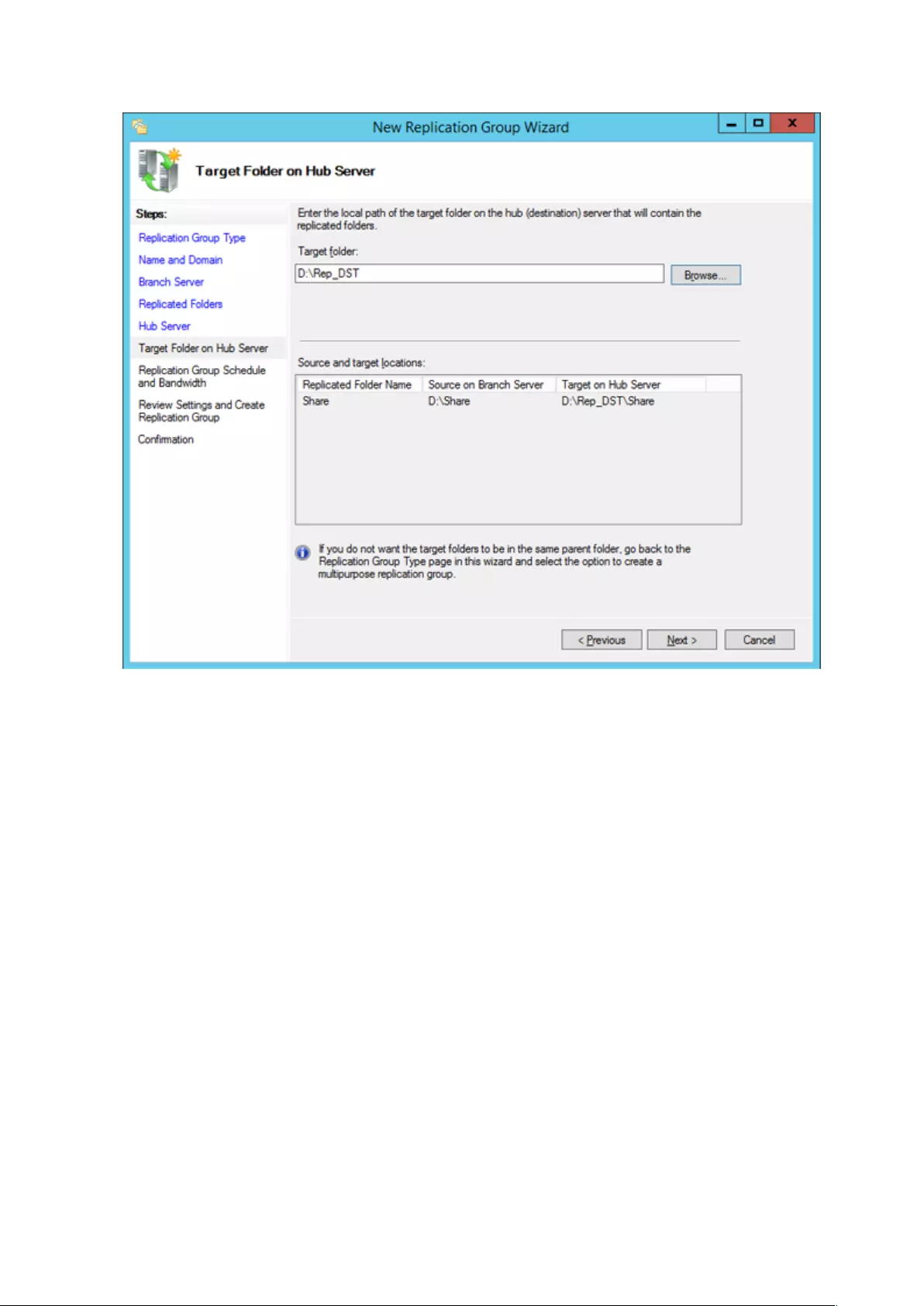
56
11 Enter the path of the replication target. Alternatively, click Browse and select the folder from the list. Click Next.
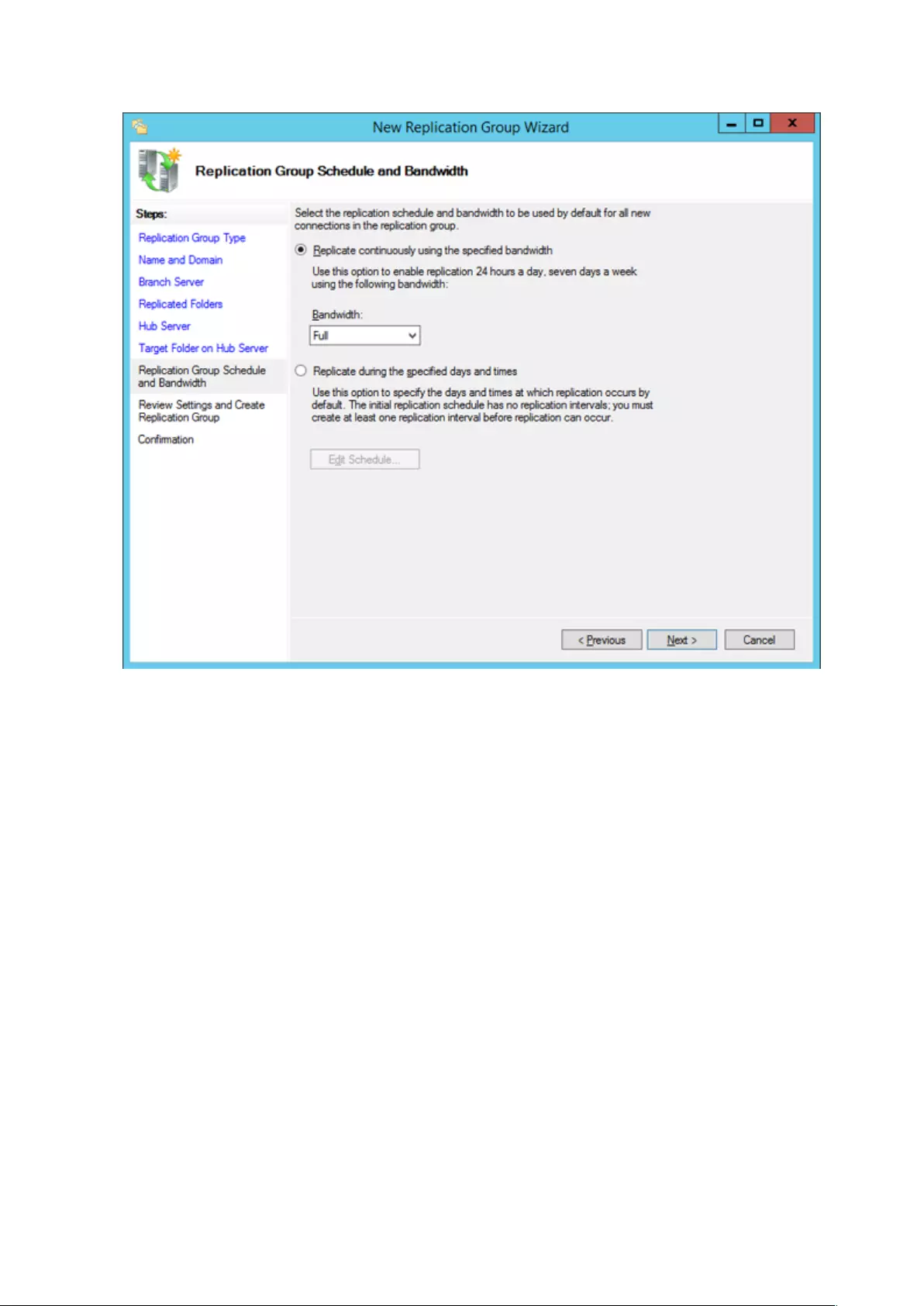
57
12 Click Next again.
Note: You have options to specify the network band and the date and time. To configure bandwidth, select
Replicate continuously using the specified bandwidth and the bit rate from the drop-down list. To configure the
schedule time, select Replicate during the specified days and times and click Edit Schedule. You can select the date
and time in the displayed window.
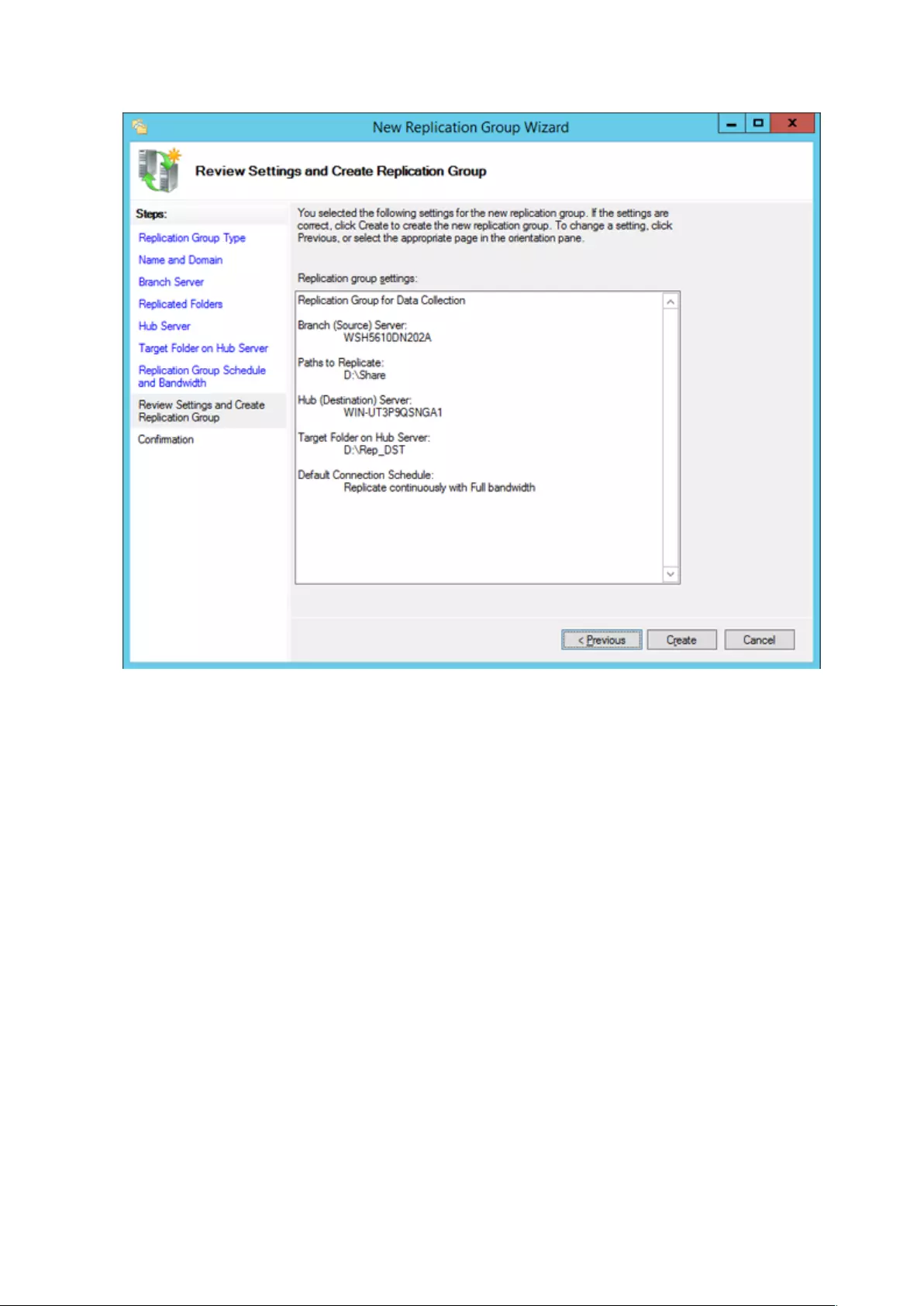
58
13 Click Create.
14 Click Close when finished. DFS Replication is now configured.
Note: It may take some time before actual replication is caught up.
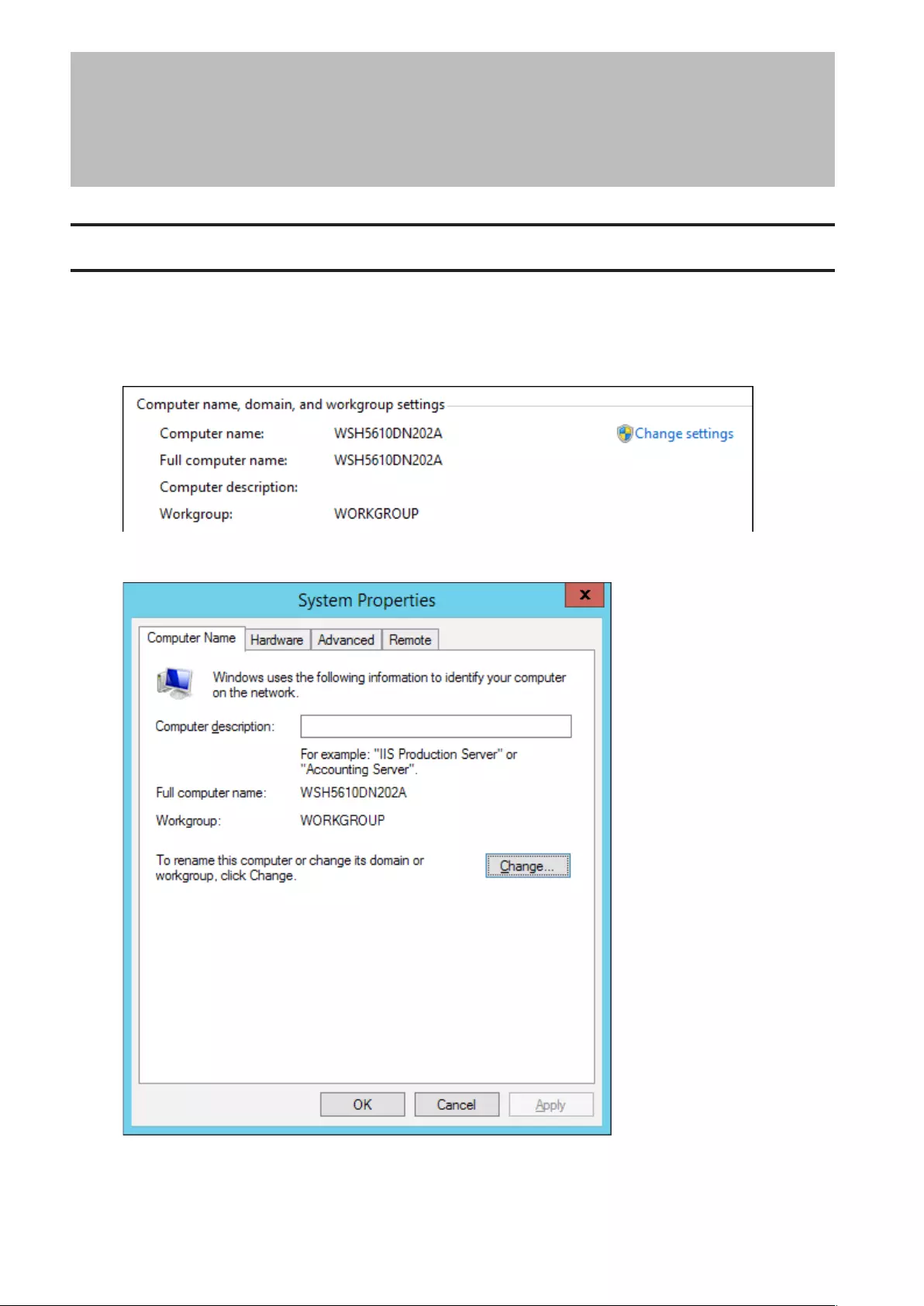
59
Chapter 5 Additional Settings
Changing Server Name, Workgroups, and Domains
1 From the Windows Storage Server Start menu on the Windows Storage Server, right-click This PC and choose
Properties.
2 Click Change settings under Computer name, domain, and workgroup settings.
3 In the Computer Name tab, click Change.
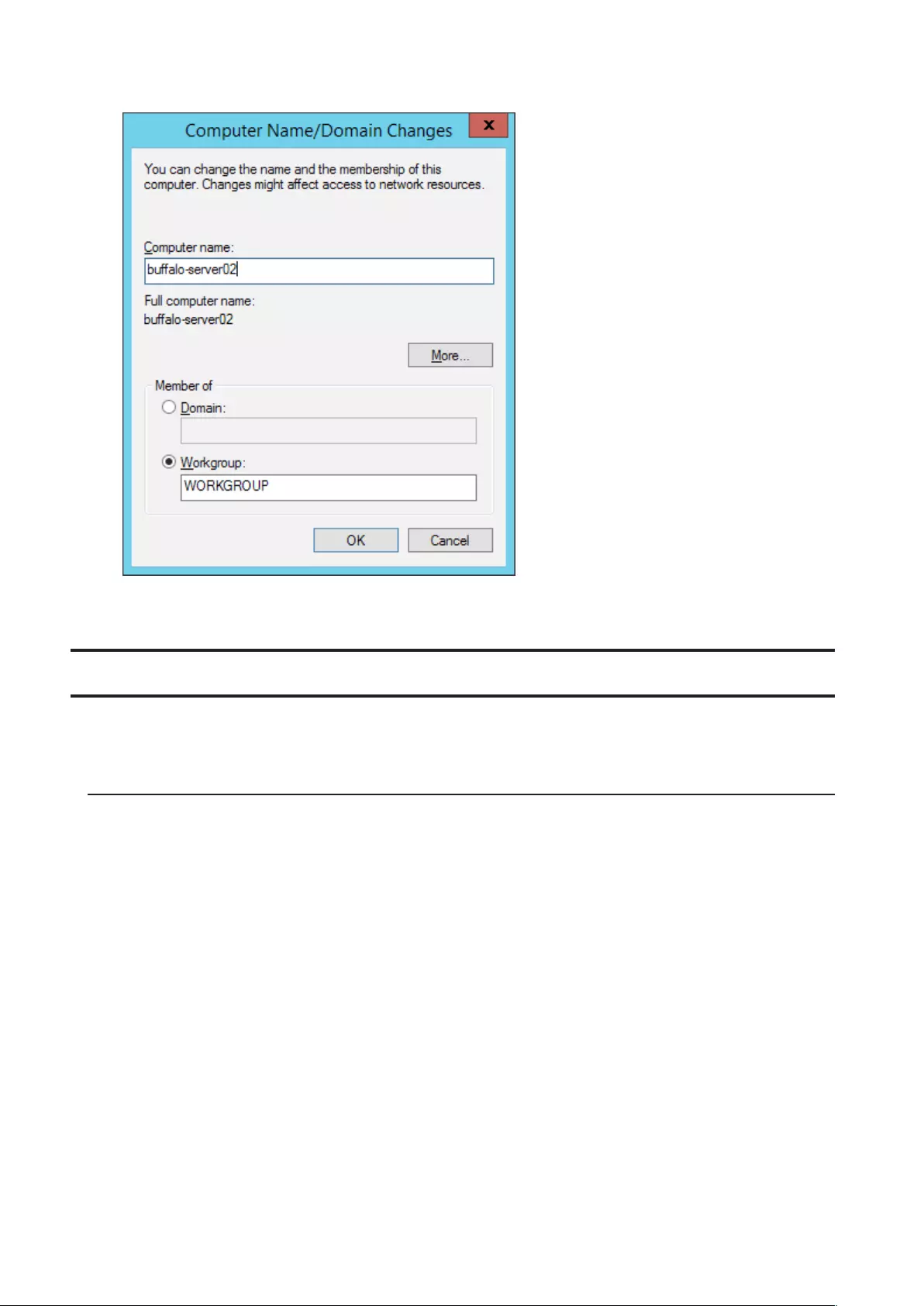
60
4 Enter the computer name, choose domain or workgroup, and click OK.
Note: The computer name should have 16 characters or less. If more than 16 characters are entered, all
characters from the 17th character on are ignored.
Changing the Password
The default password for the TeraStation's administrator account is "password". This is public knowledge, so for
security, you should change it immediately. Follow the procedure below to change the password.
Changing Administrator's Password
1 Log on to Windows Storage Server with "Administrator".
2 Press Ctrl+Alt+End.
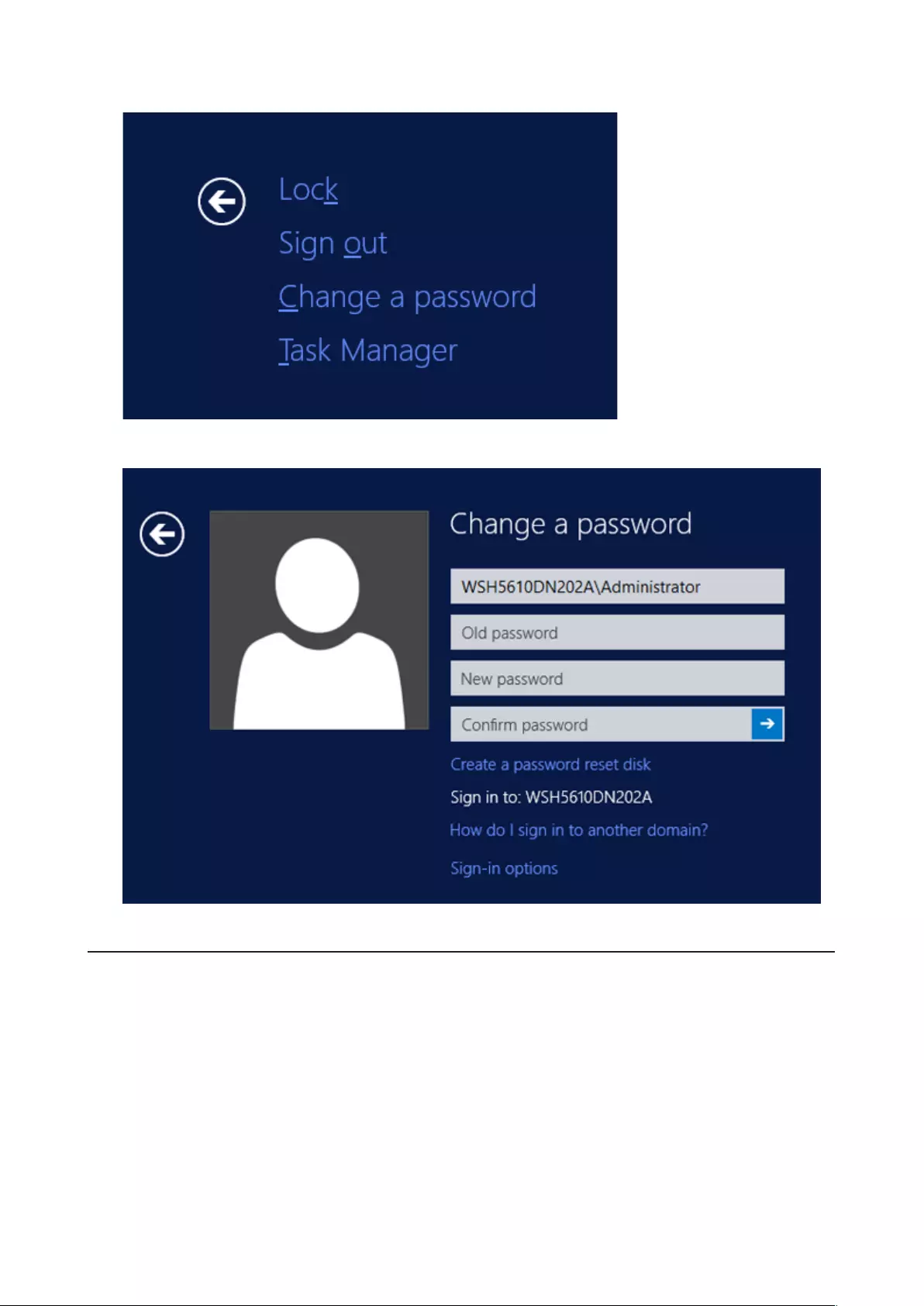
61
3 Click Change a password.
4 Enter the current administrator's password and a new password (twice), then press the Enter key.
Changing Other Users' Password
1 From the Windows Storage Server Start menu on the Windows Storage Server, open Administrative Tools, then
double-click Computer Management.
2 Click Local Users and Groups, then double-click Users.
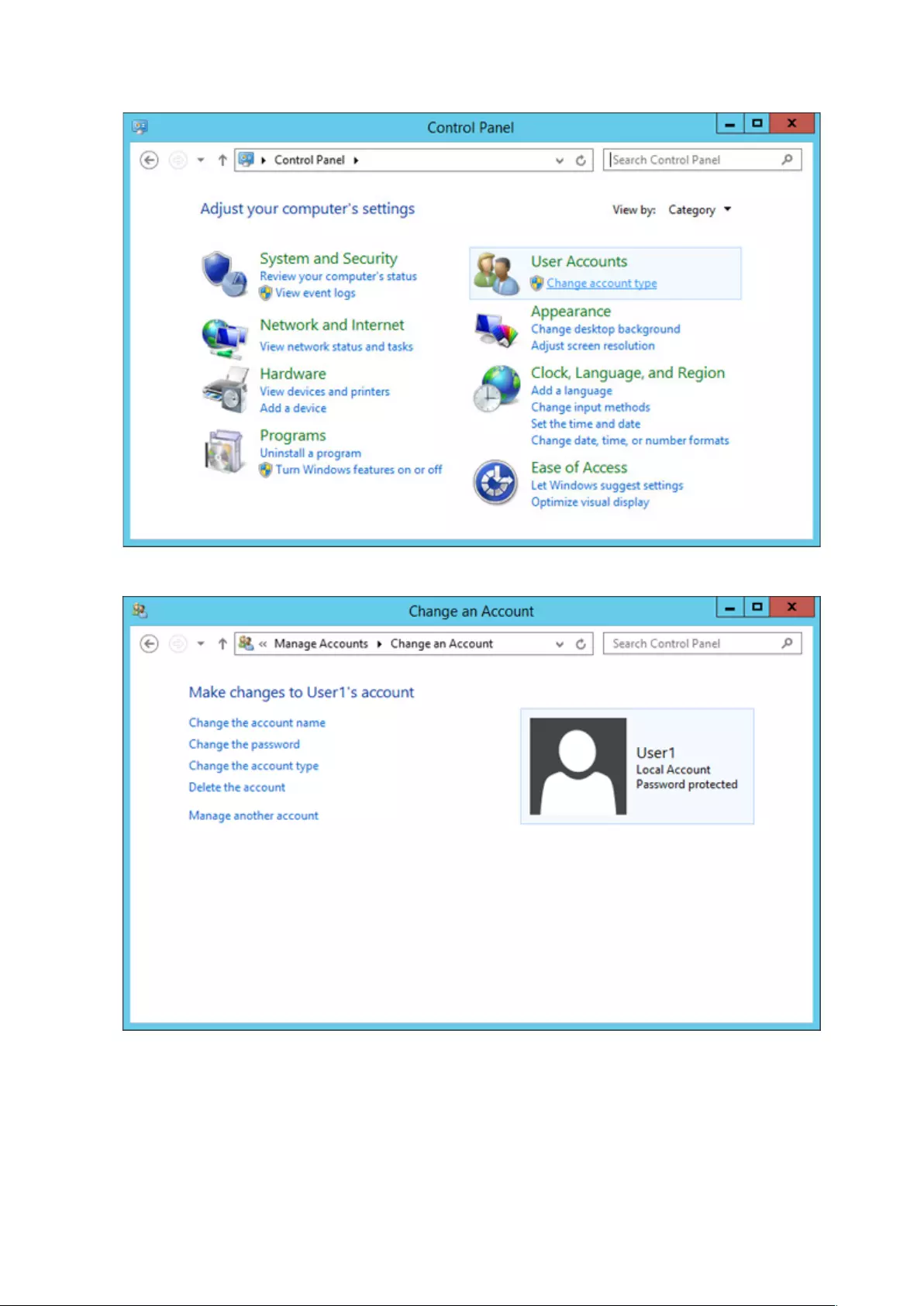
62
3 Right-click the user whose password will be changed and click Set Password.
4 Click Proceed.
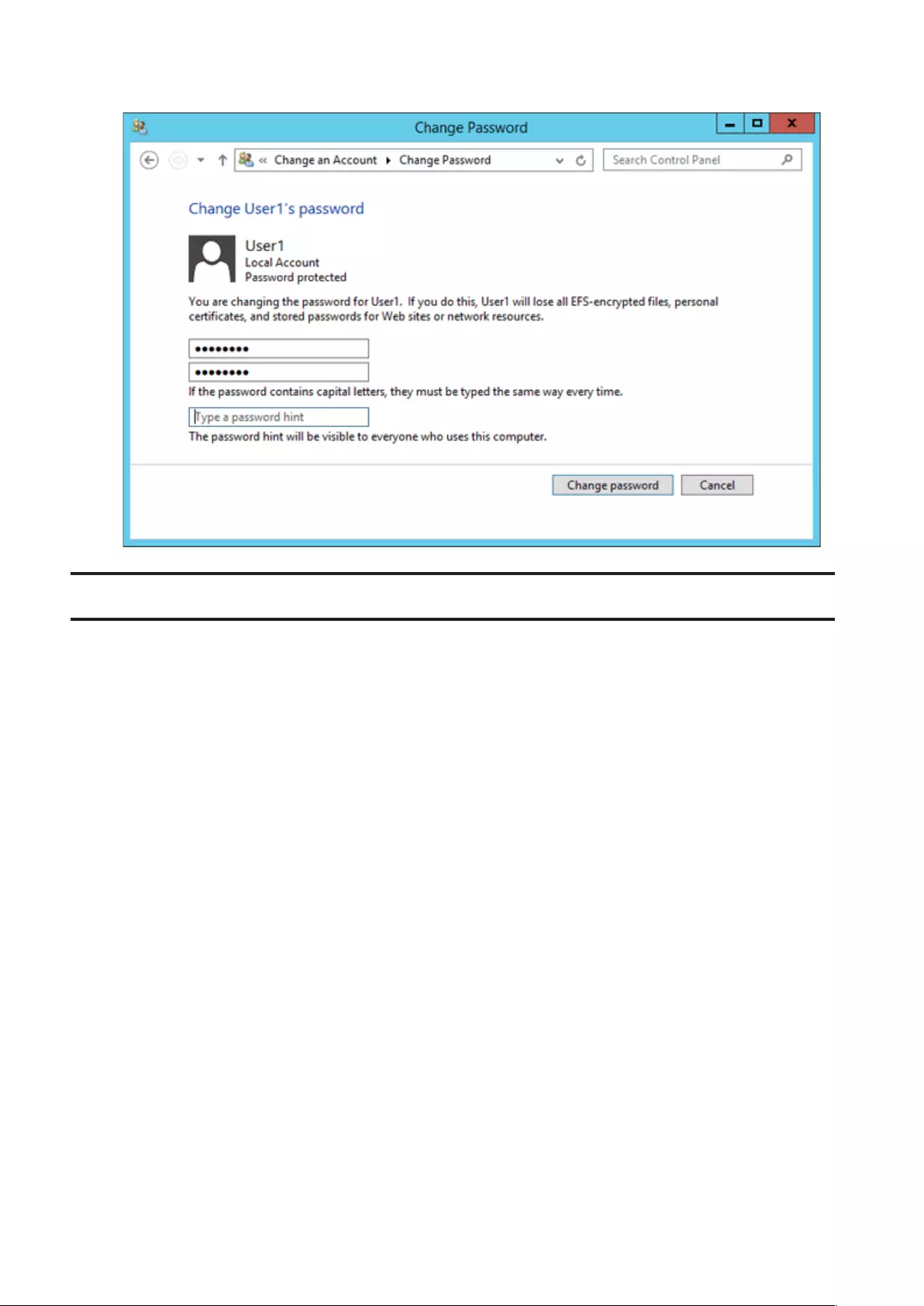
63
5 Enter a new password (twice).
Adding a User
1 From the Windows Storage Server Start menu, open Administrative Tools, then double-click Computer
Management.
2 Click Local Users and Groups.
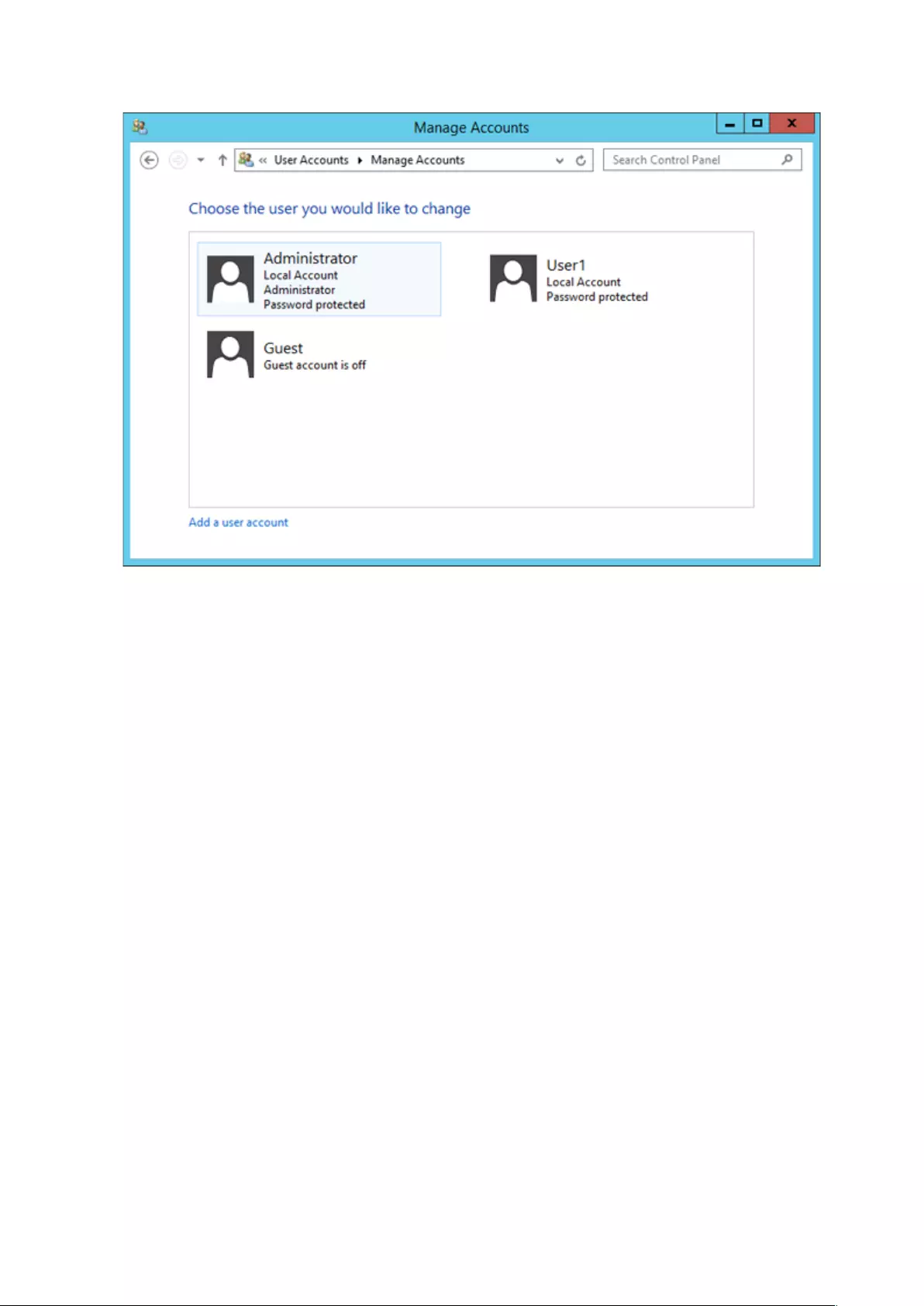
64
3 Right-click Users and click New User.
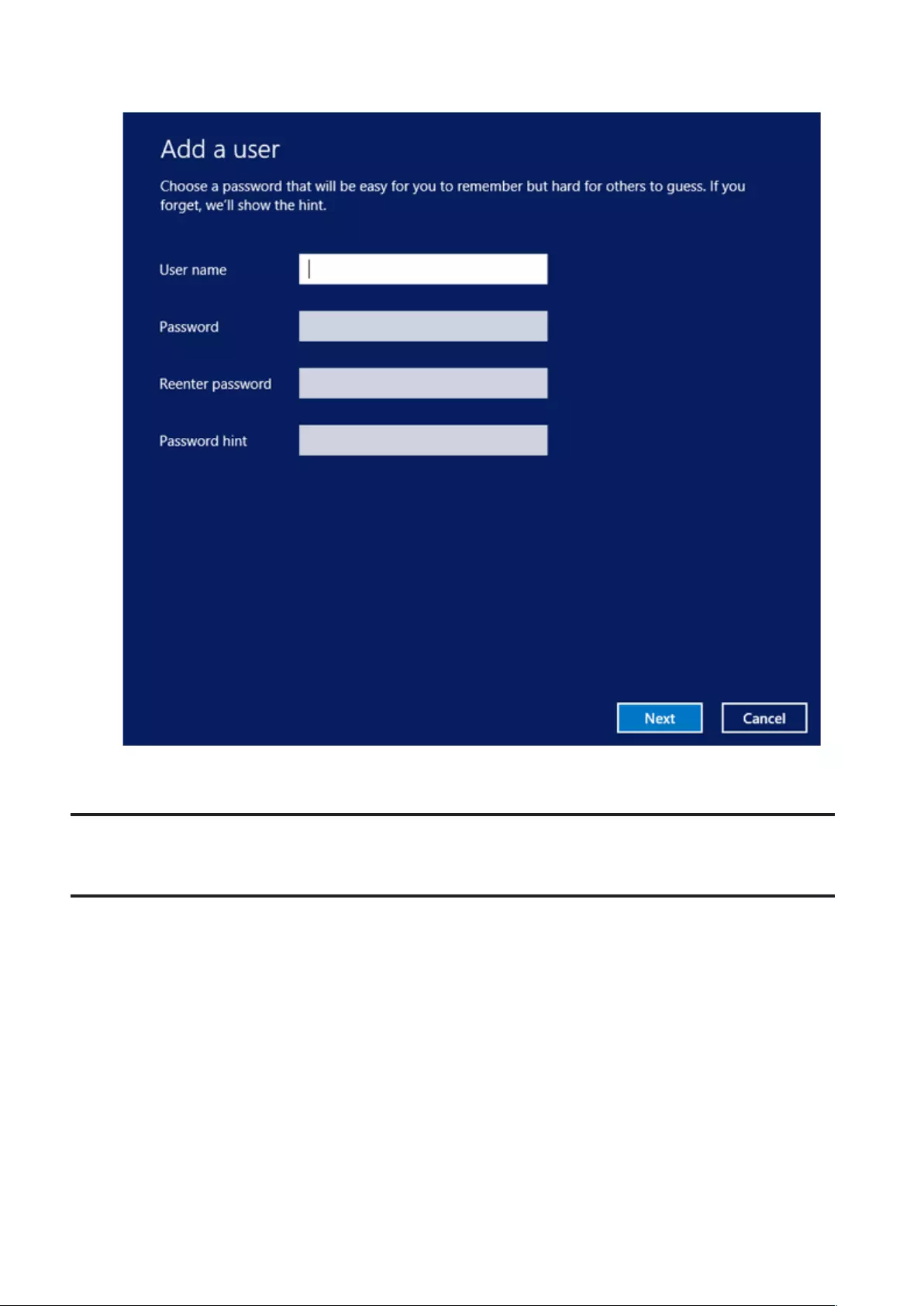
65
4 Enter the desired settings and click Create.
5 Click Close.
Connecting to Windows Storage Server with Standard
Accounts
Accounts not belonging to the Administrators group cannot connect to Windows Storage Server through the
remote desktop. Those accounts must be added to the "Remote Desktop Users" group. Follow the procedure below
to add accounts to the group.
1 From the Windows Storage Server Start menu on the Windows Storage Server, click Administrative Tools, then
double-click Computer Management.
2 Click Local Users and Groups and double-click "Groups".
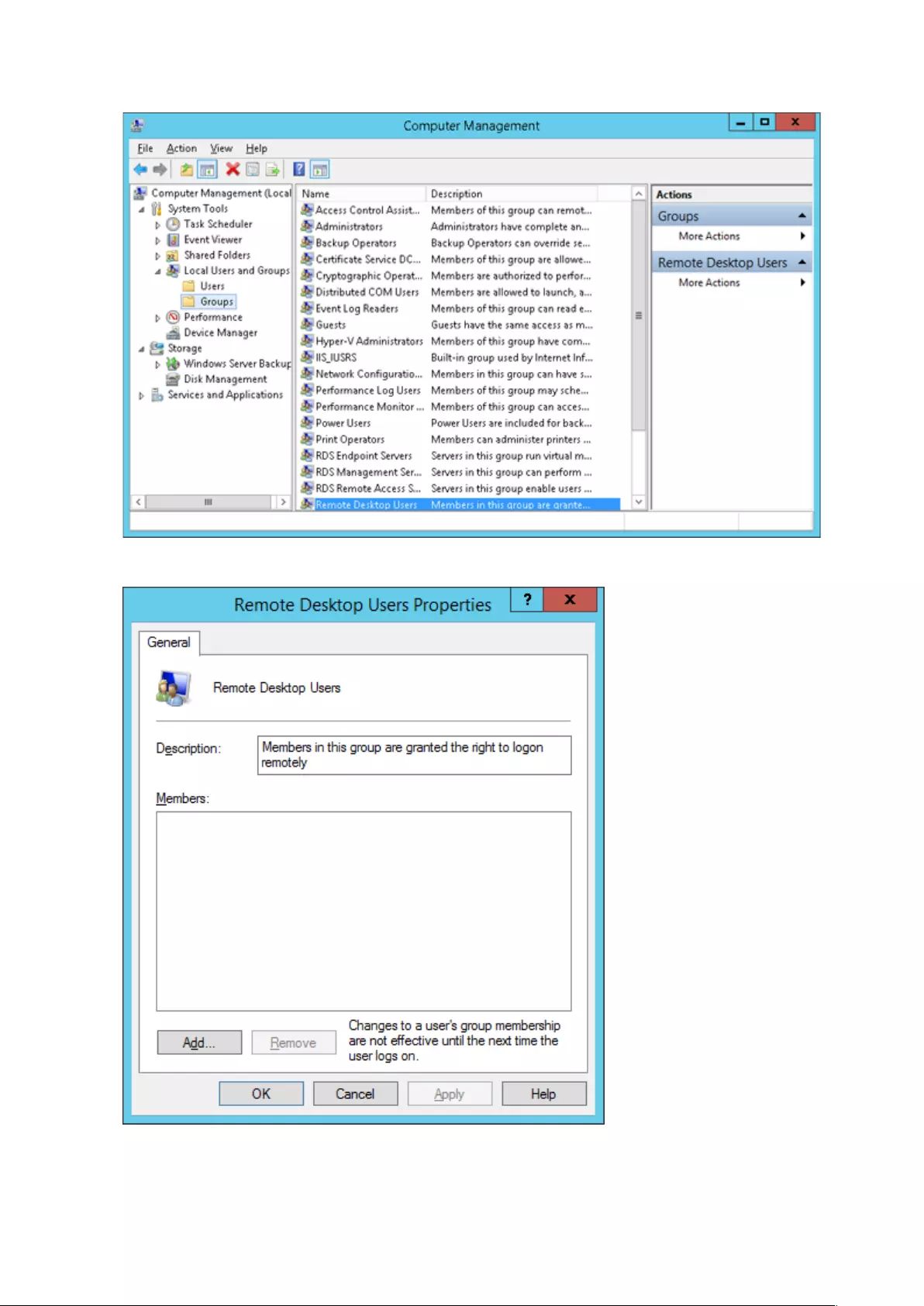
66
3 Double-click Remote Desktop Users.
4 Click Add.
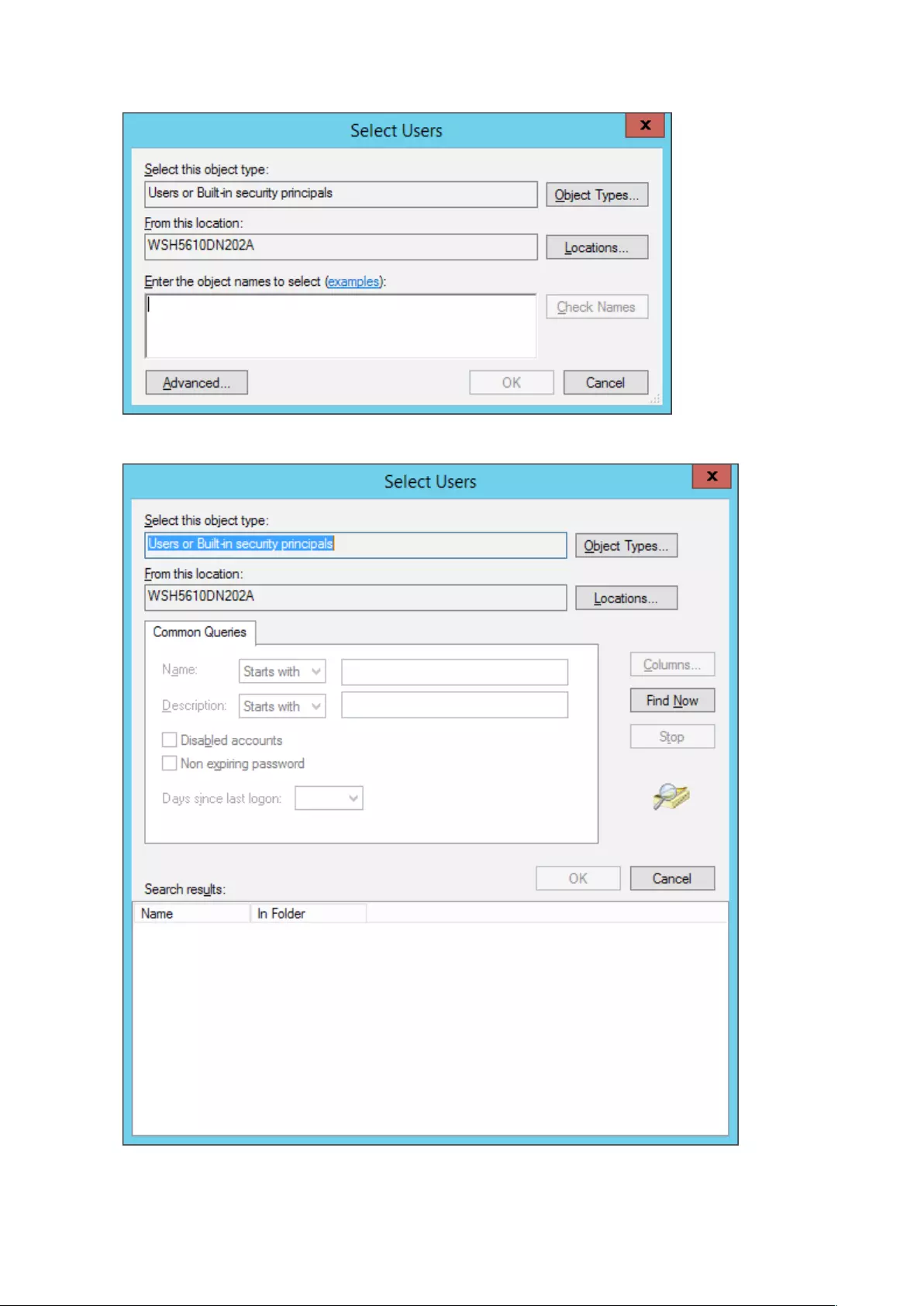
67
5 Click Advanced.
6 Click Find Now.
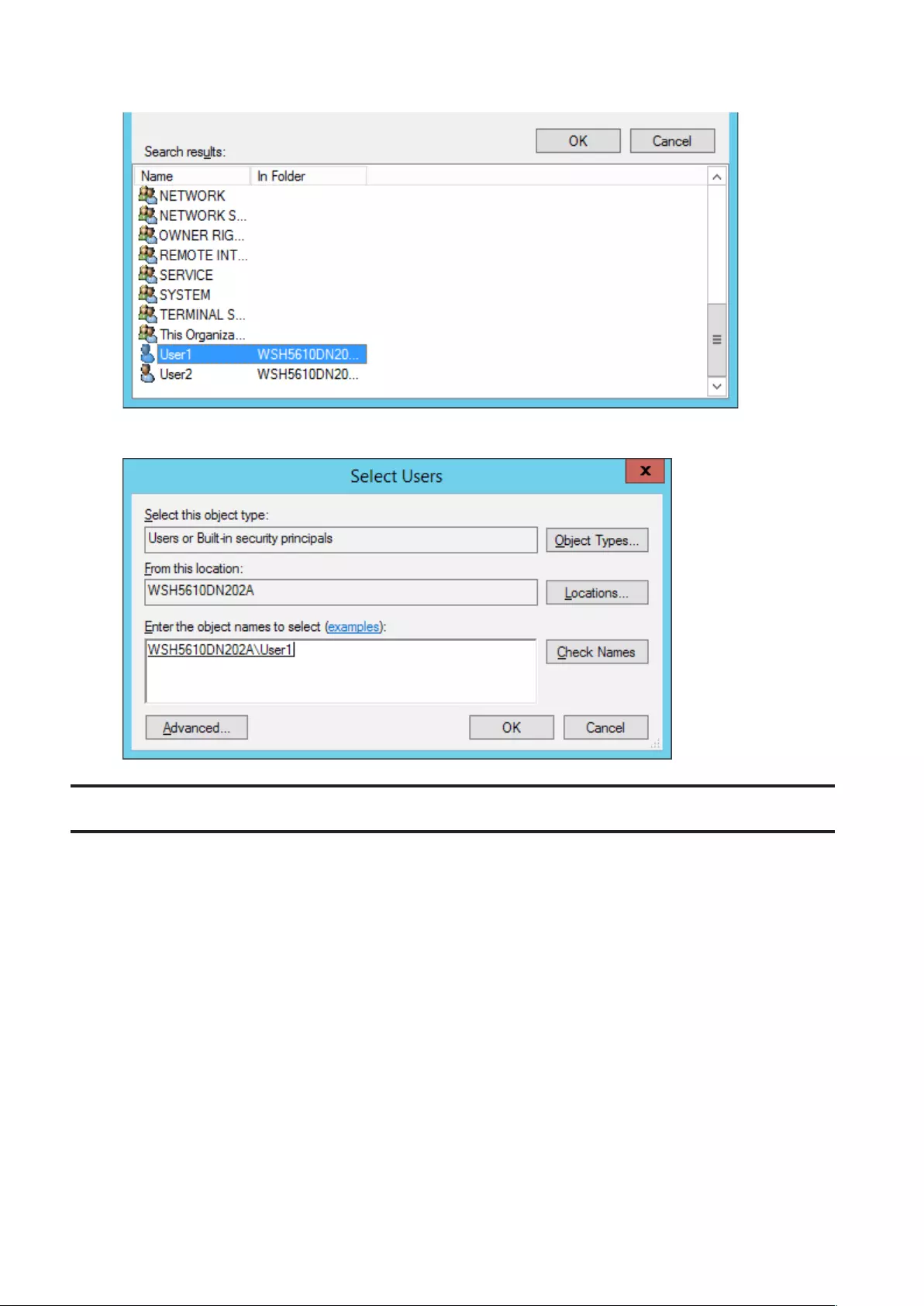
68
7 Select the user to be joined as a group member and click OK.
8 Click OK twice.
Adding a Group
1 From the Windows Storage Server Start menu, open Administrative Tools, then double-click Computer
Management.
2 Click Local Users and Groups.
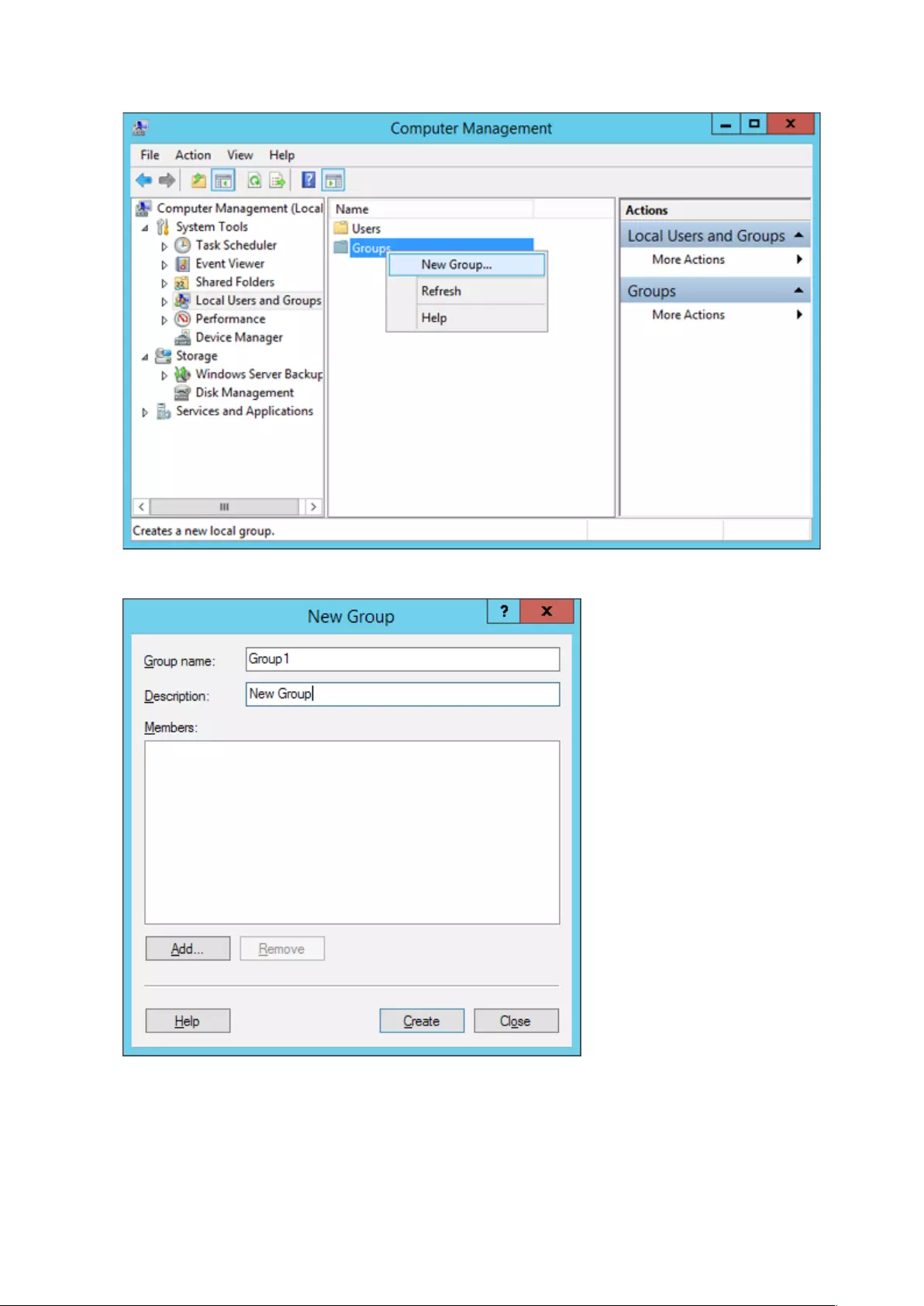
69
3 Right-click Groups and choose New Group.
4 Enter a group name and click Add.
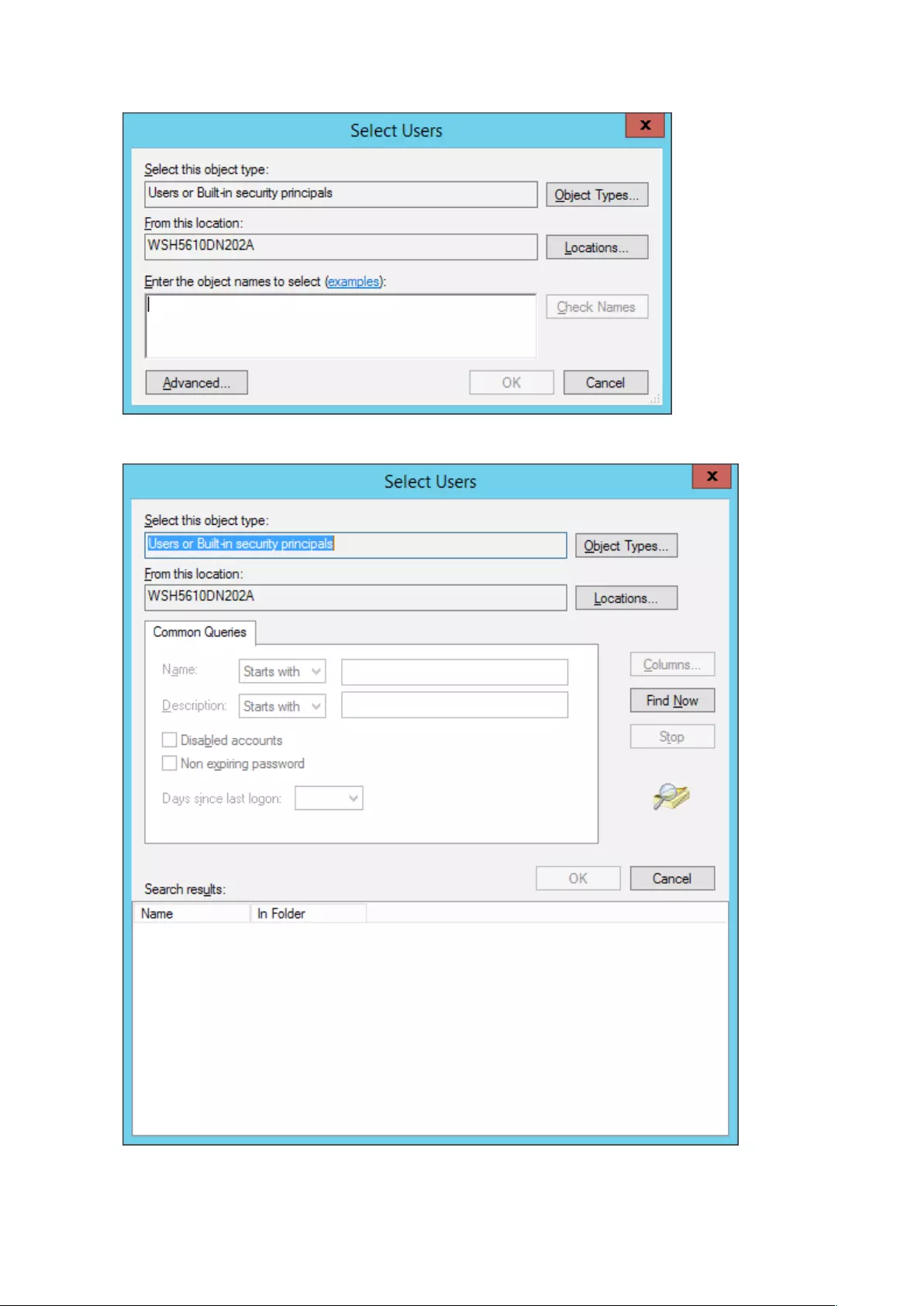
70
5 Click Advanced.
6 Click Find Now.
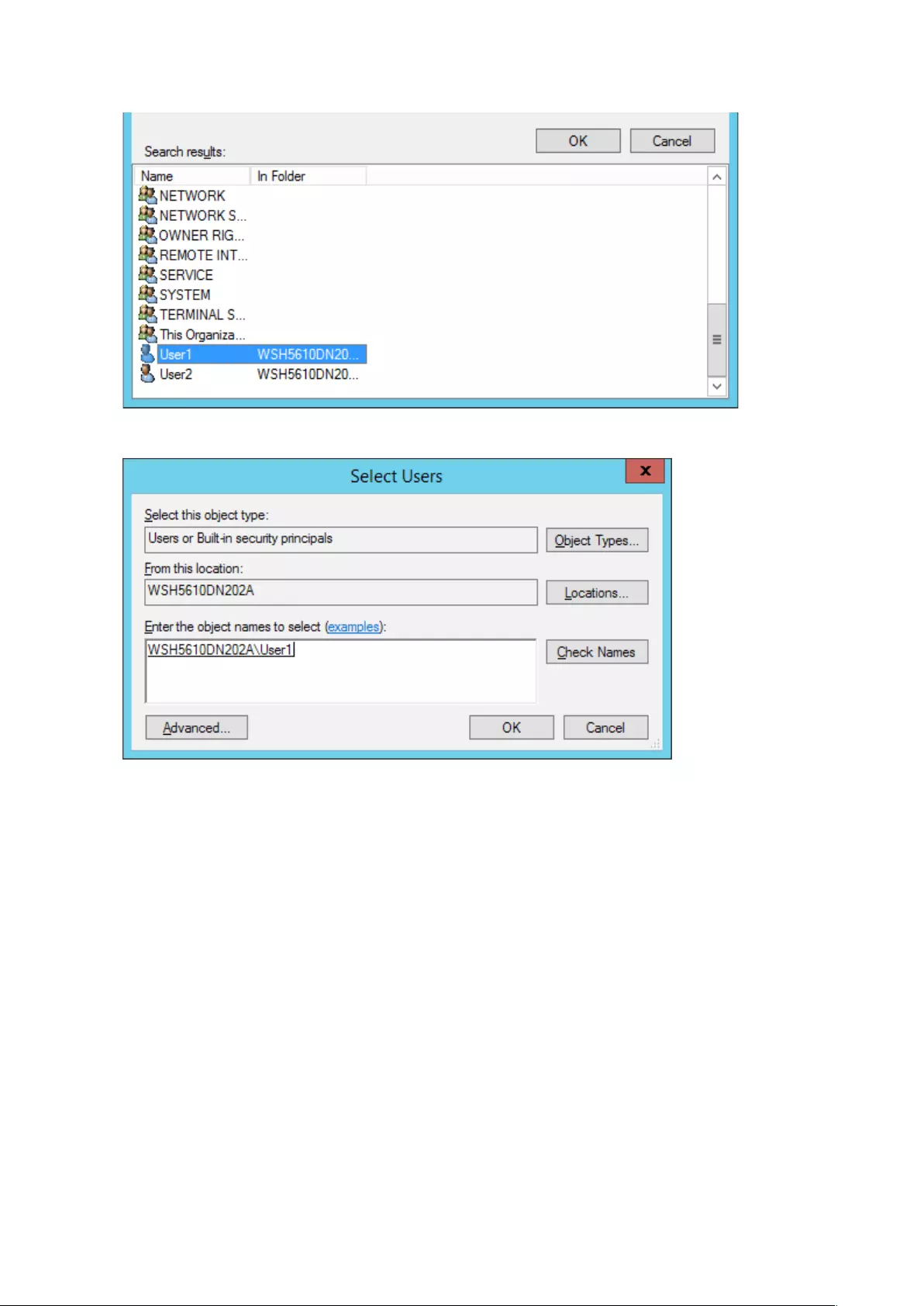
71
7 Select the users to be registered to the group, then click OK.
8 Click OK.
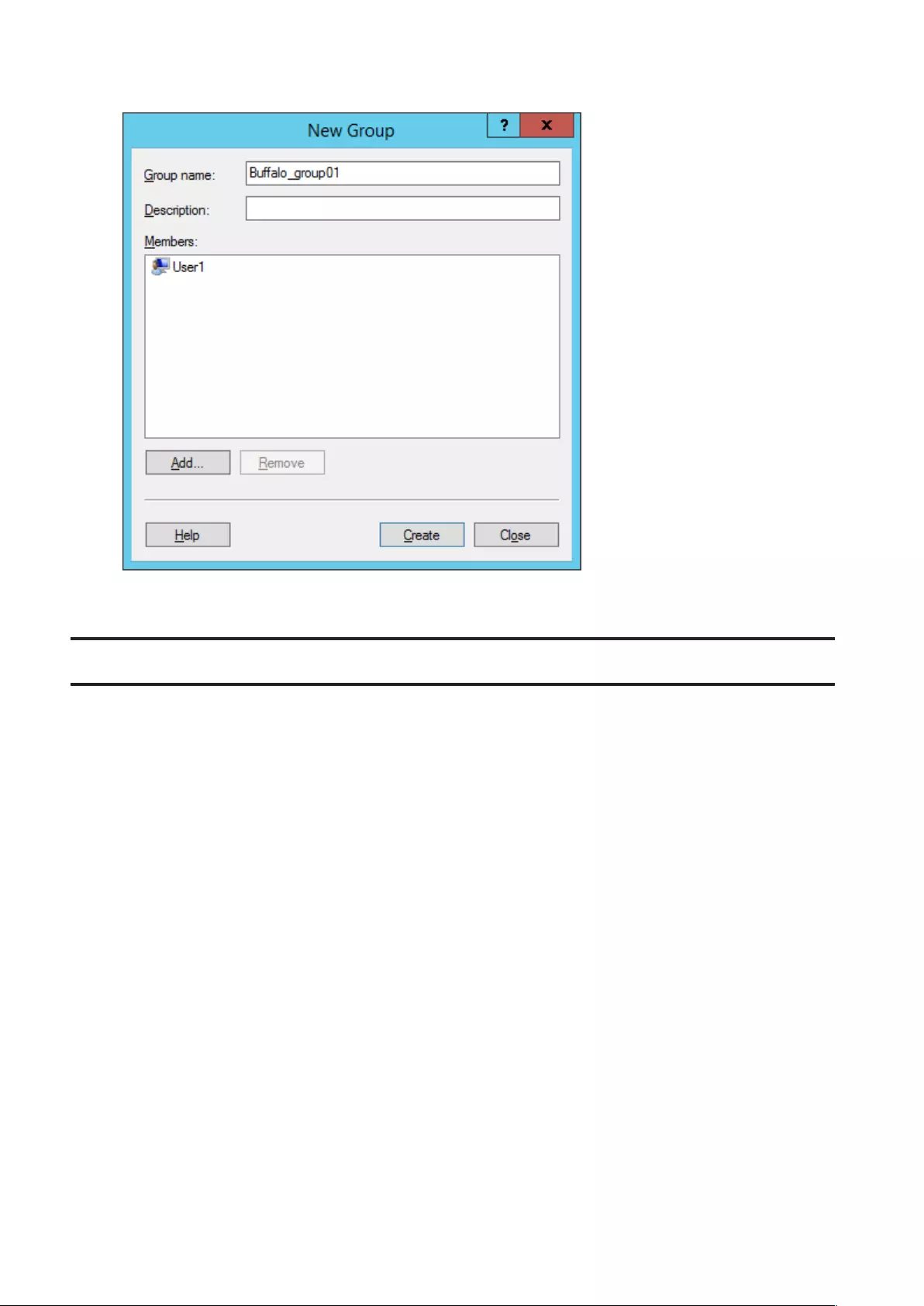
72
9 Click Create.
10 Click Close.
Email Notification
Your TeraStation can send you email reports daily, or when settings are changed or an error occurs. Notification
emails may be triggered by any of TeraStation reports or Windows event logs.
1 From the Windows Storage Server Start menu, click Email Notification.
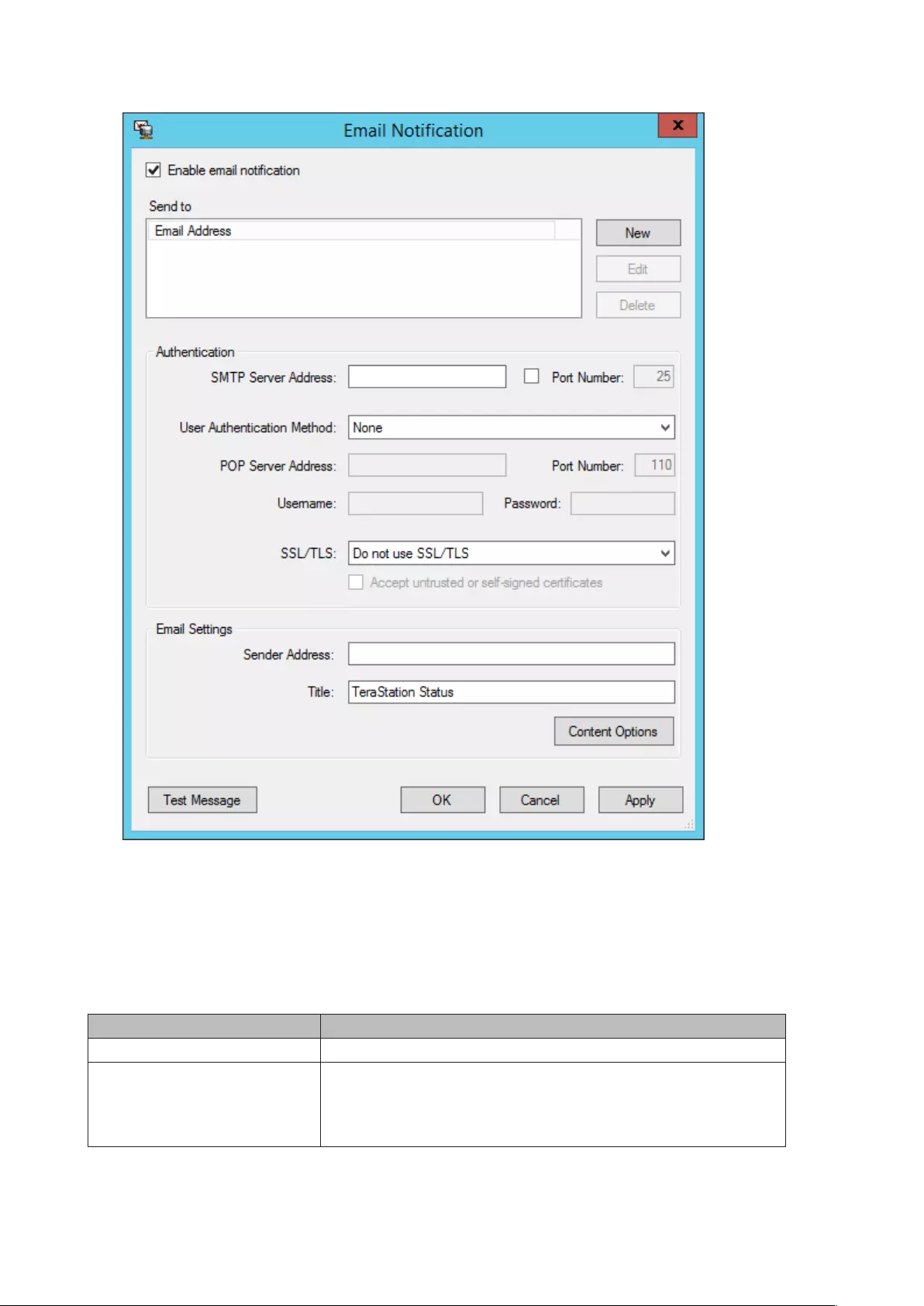
73
2 Select the "Enable email notification" checkbox.
3 Click New and enter an email address.
4 Enter your mail server settings. Click OK to finish the email notification settings. You can send a test email when
clicking Test Message.
5 Enter the password of the user you're logged in as and click OK.
Items Descriptions
Enable email notification If enabled, email reports will be sent during specific events.
Send to
Adds a new receiver for the notification email. Click New to add a new
email address. Click Edit to change the receiver settings or Delete to
remove an address from the list.
Note: Up to five email addresses may be added.
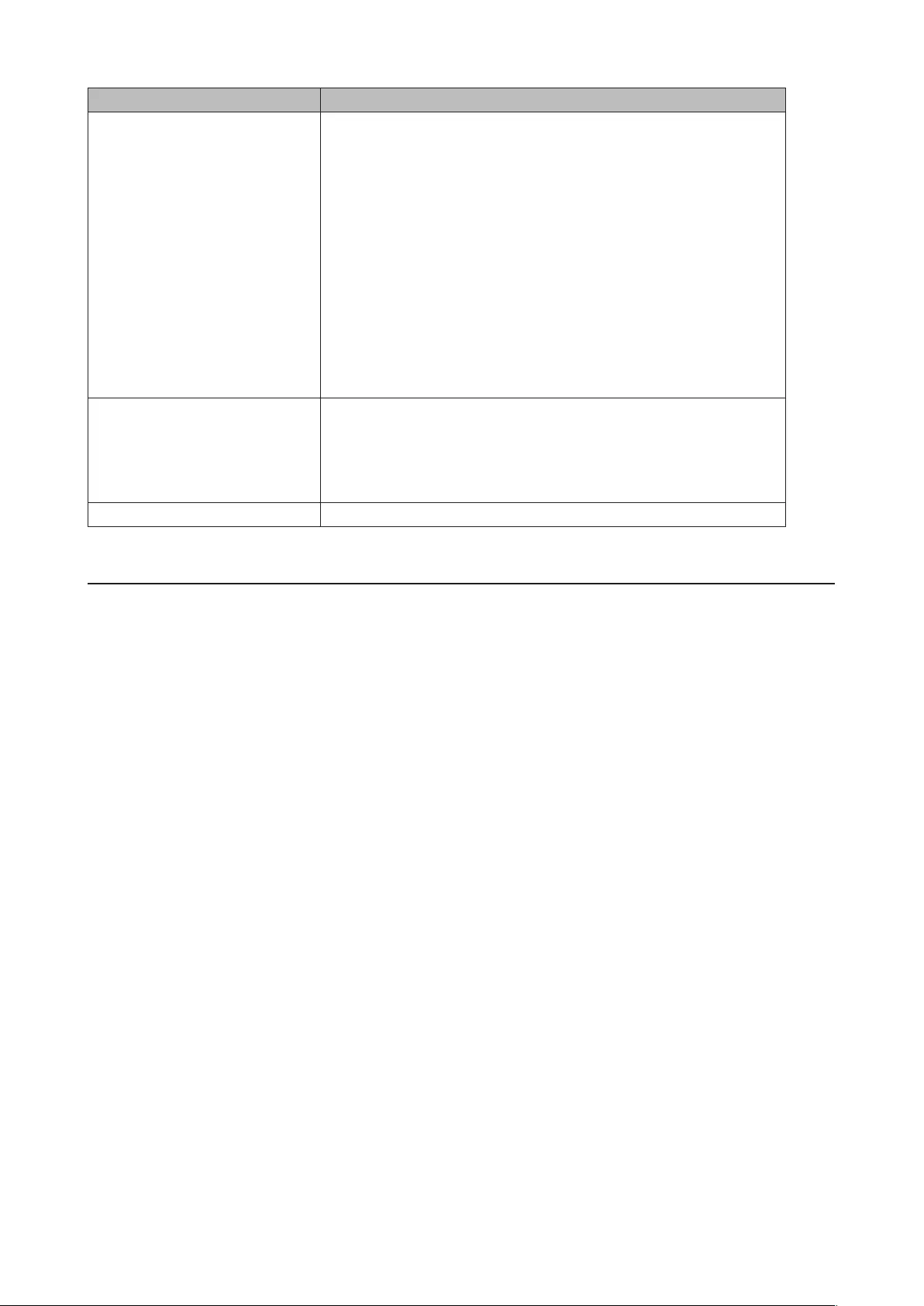
74
Items Descriptions
Authentication
SMTP Server Address: Enter your email SMTP server's address and
port number. Port number 25 is configured by default.
Note: If you choose "None" or "POP before SMTP" for the user
authorization, the port number is locked to "25".
User Authentication Method: Select the user authorization type
from "None", "POP before SMTP", "LOGIN (SMTP-AUTH/LOGIN)", and
"CRAM-MD5 (SMTP-AUTH/CRAM-MD5)". If "POP before SMTP" is
selected, enter the POP server address and port number. Unless the
port is specified, the standard port number (110) is used.
Username and Password: Enter the username and password of your
mail server.
SSL/TLS: If "LOGIN (SMTP-AUTH/LOGIN)" or "CRAM-MD5 (SMTP-
AUTH/CRAM-MD5)" is selected, select whether to use SSL/TLS or
STARTTLS.
Email Settings
Sender Address: Enter the sender's email address for notification
emails.
Title: Enter the subject of the notification email.
Click Content Options to select the event that will trigger the
notification emails to be sent.
Test Message Sends a test email to the email address which is configured.
Specifying TeraStation Reports
A notification email can be sent using TeraStation reports.
1 From the Windows Storage Server Start menu, click Email Notification.
2 Click Content Options.
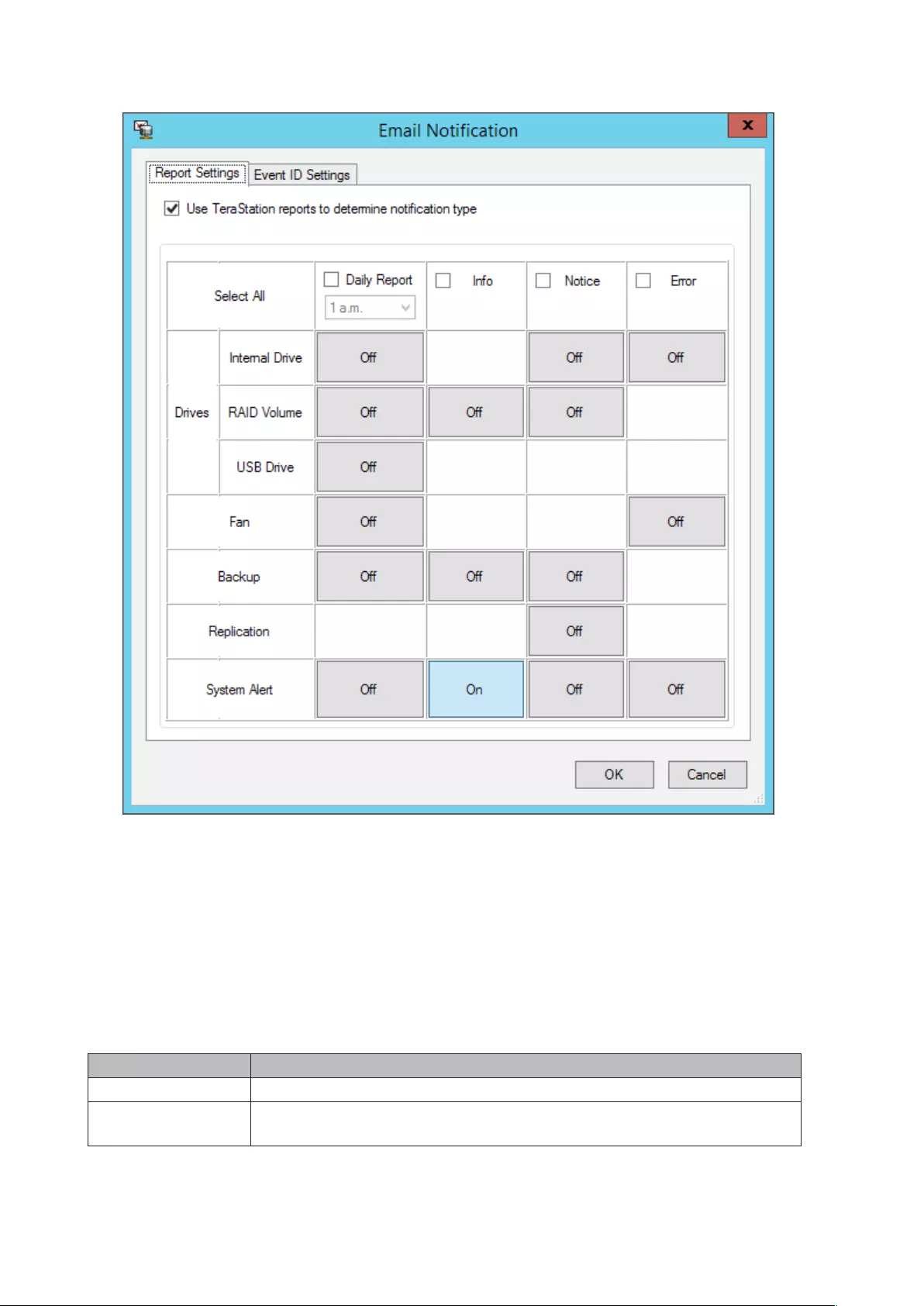
75
3 Click the Report Settings tab and select the "Use TeraStation reports to determine notification type" checkbox.
4 Click On or Off to enable/disable the notifications of the function. When you select the checkboxes to the left
of each log level, all notifications of the line will be selected at once.
5 Click OK when finished.
6 Click OK.
7 Enter the password of the user you're logged in as and click OK.
The notification emails will be categorized into the following importance levels.
Levels Details
Daily Report Describes the status of the TeraStation in a daily report email.
Info Sends a notification email if an event occurs. Info reports will contain just
information such as capacity information, backup job starts/finishes, etc.
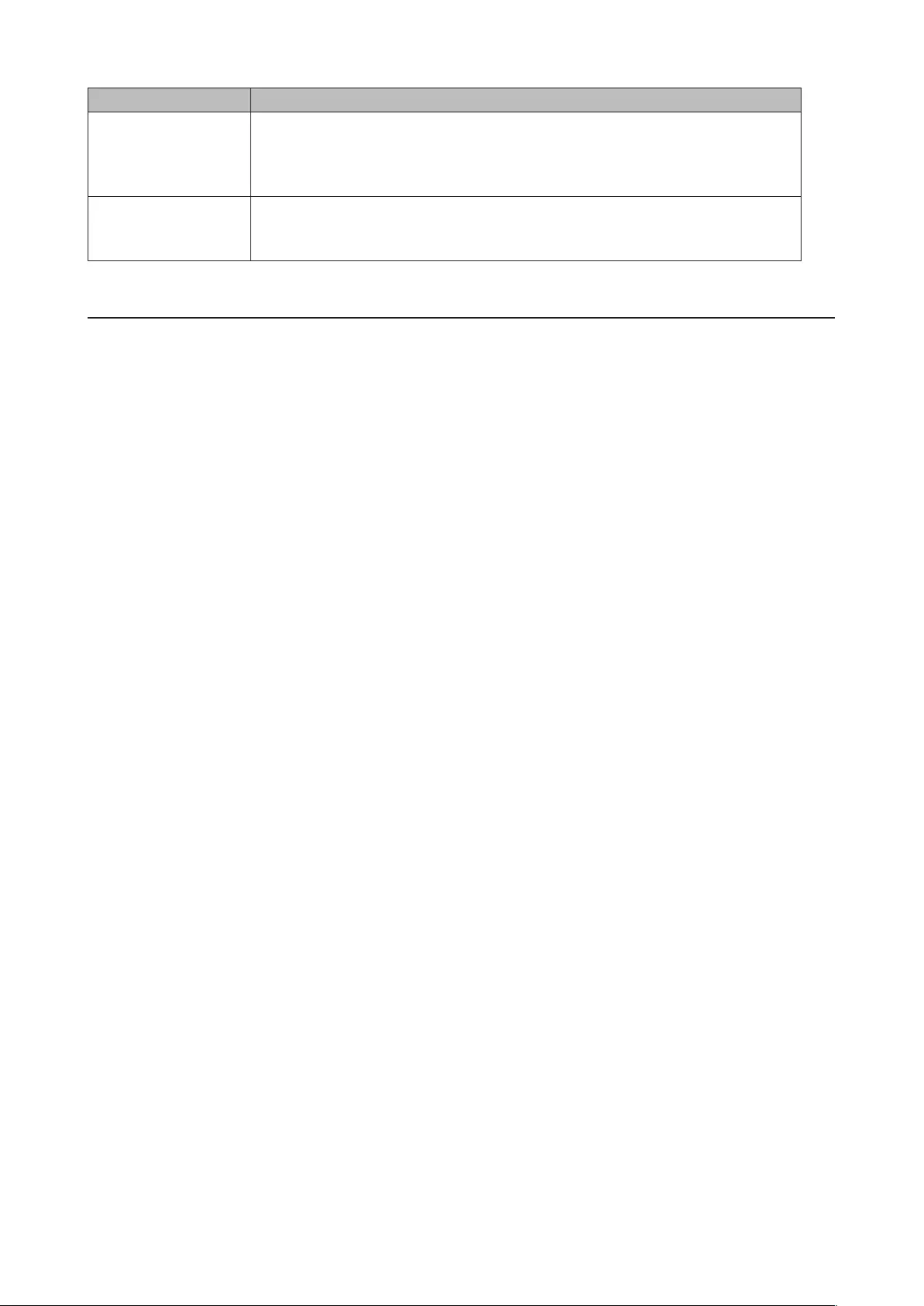
76
Levels Details
Notice
Sends a notification email if a non-critical error occurs. Notice reports will contain
warnings such as something has failed, but the function or unit can continue
operating as usual. It is recommended to do the corrective action for the notice as
soon as possible.
Error
Sends a notification email if an error occurs. Error reports will describe any critical
failures that prevented a function or unit from operating. It is recommended to do
the corrective action for the error immediately.
Specifying Windows Event Logs
A notification email will be sent when the specified event occurs. If using Buffalo Replication, enabling this function
is recommended.
This section describes using Buffalo Replication's event IDs.
1 From the Windows Storage Server Start menu, click Email Notification.
2 Click Content Options.
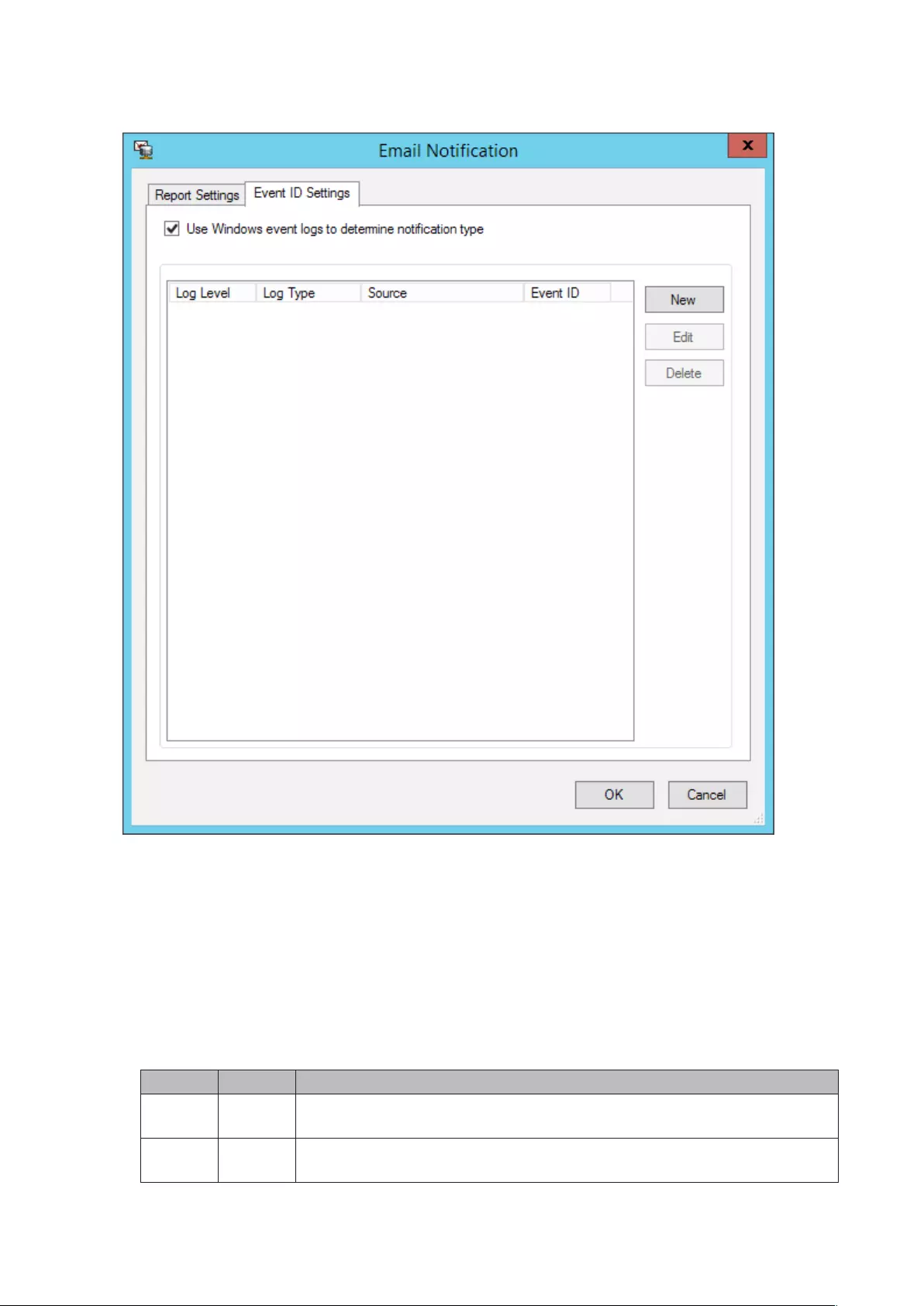
77
3 Click the Event ID Settings tab and select the "Use Windows event logs to determine notification type"
checkbox.
4 Click New.
5 Select the importance level from the "Log Level" list.
6 Select "Application from the "Log Type" list.
7 Enter "Replication" into the "Source" box.
8 Enter an event ID referring to the table below.
• Event IDs
Event ID Type Description
1001 Warning Files in the replication source were deleted so they could not be sent to the
replication target.
1002 Warning Files in the replication source were locked so they could not be sent to the
replication target.
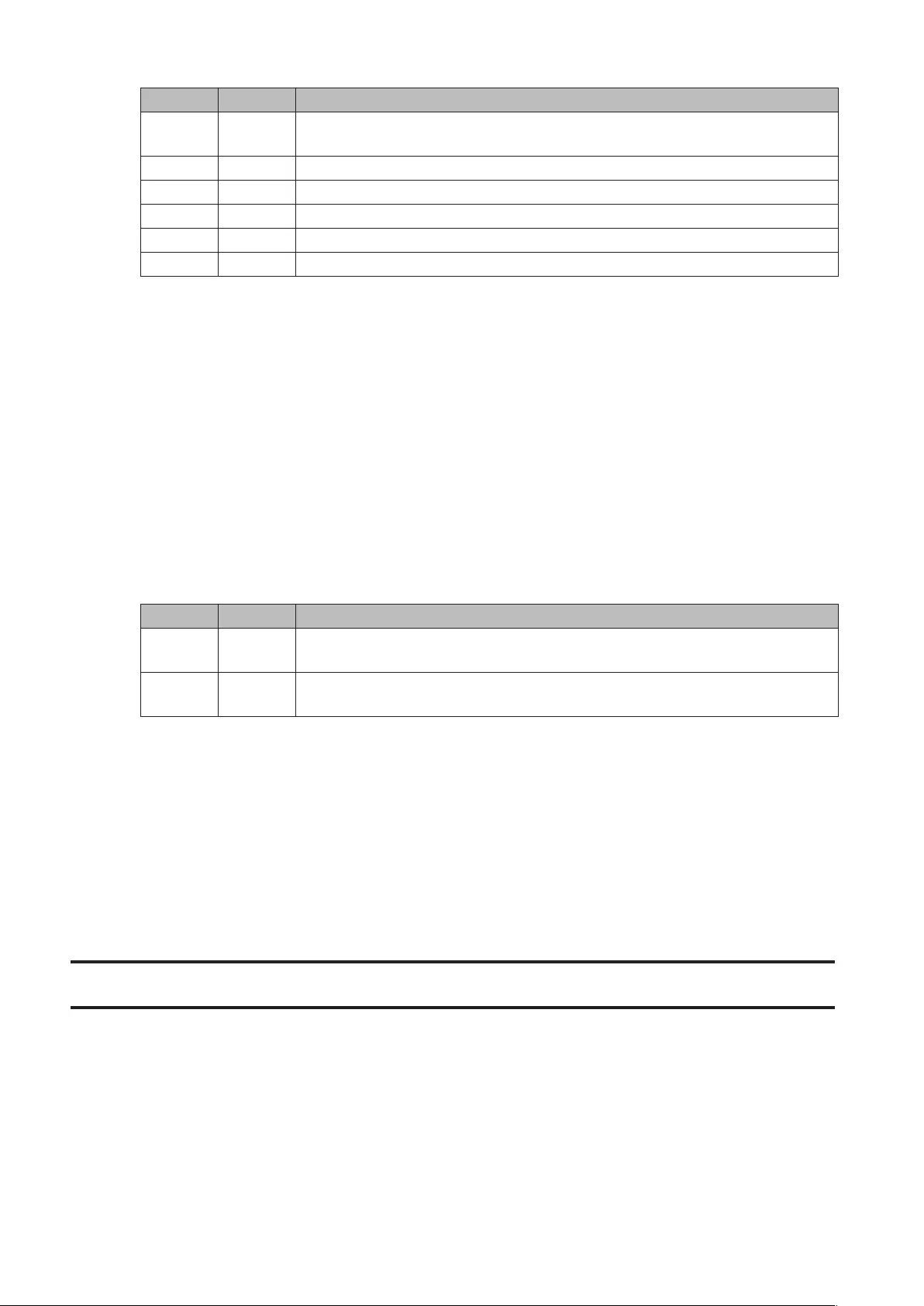
78
Event ID Type Description
1008 Warning Could not read the replication log file. Devices for which replication failed could
not be clarified.
1009 Warning Replication failed.
1032 Warning The replication log file was corrupted.
1033 Warning An unexpected modification was made to the replication log file.
3001 Warning The folder path to the replication target does not exist.
3002 Warning A folder that is not configured as a replication target is queued.
9 Click OK.
10 Repeat steps 4 through 9 for the number of events to be added.
11 Click New.
12 Select the importance level from the "Log Level" list.
13 Select "Application from the "Log Type" list.
14 Enter "TeraSync" into the "Source" box.
15 Enter an event ID referring to the table below.
• Event IDs
Event ID Type Description
1001 Warning Files in the replication source were deleted so they could not be sent to the
replication target.
1002 Warning Files in the replication source were locked so they could not be sent to the
replication target.
16 Click OK.
17 Repeat steps 11 through 16 for the number of events to be added.
18 Click OK.
19 Click OK.
20 Enter the password of the user you're logged in as and click OK.
Acquiring Windows Event Logs
To acquire event logs of the TeraStation, follow the procedure below.
1 From the Windows Storage Server Start menu, click Administrative Tools.
2 Double-click Event Viewer.
3 Double-click Windows Logs.
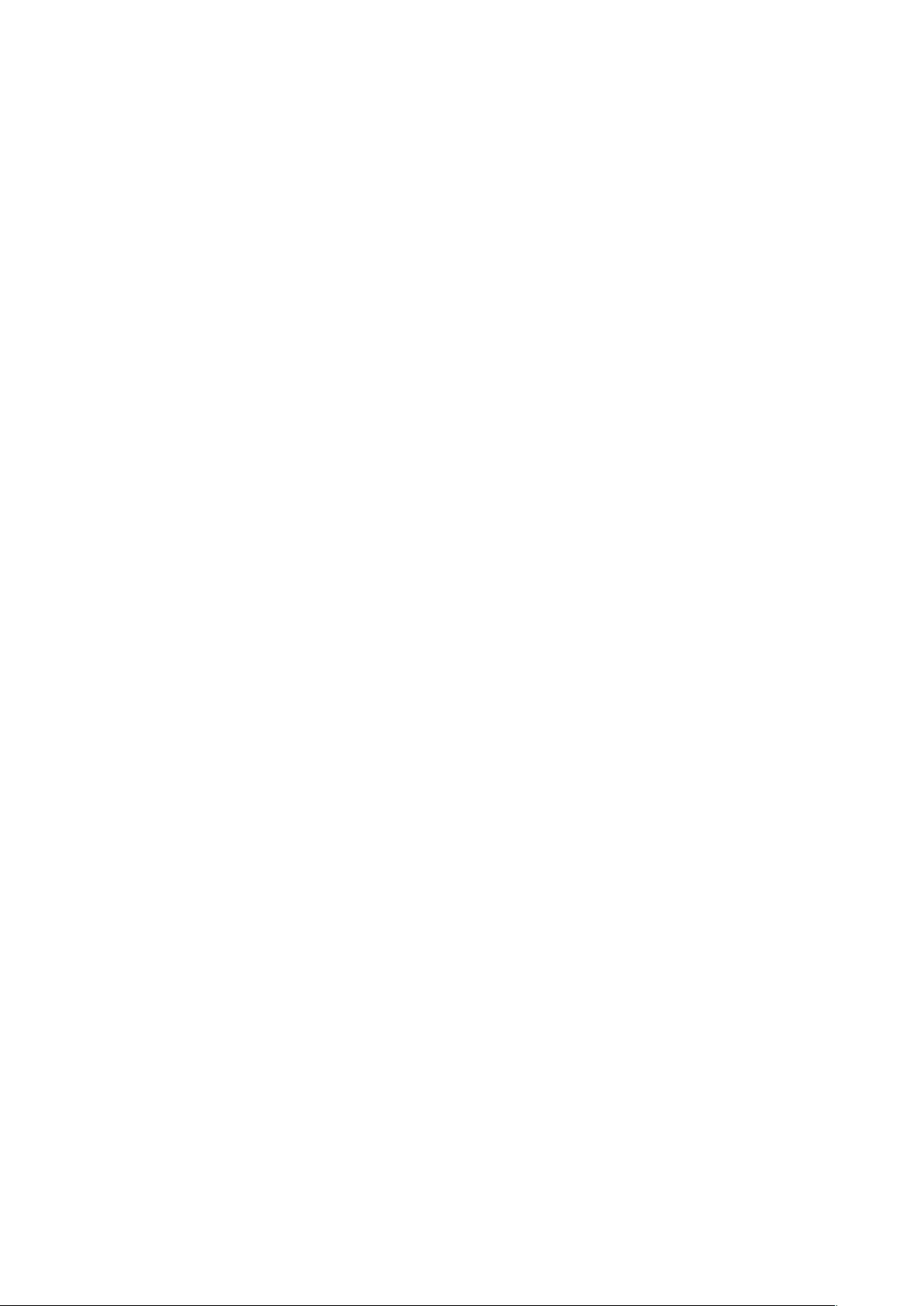
79
4 Right-click on either "Application", "Security", "Setup", or "System" in the left-side menu to determine the logs
to be saved.
5 Click Save All Events As.
6 Specify the desired location and enter a filename, then click Save.
Note: Do not change the file type.
7 When the "Display Information" screen appears, click OK.
The operation to acquire event logs is complete. Open the log file stored in the specified location to check the
contents of the event logs.
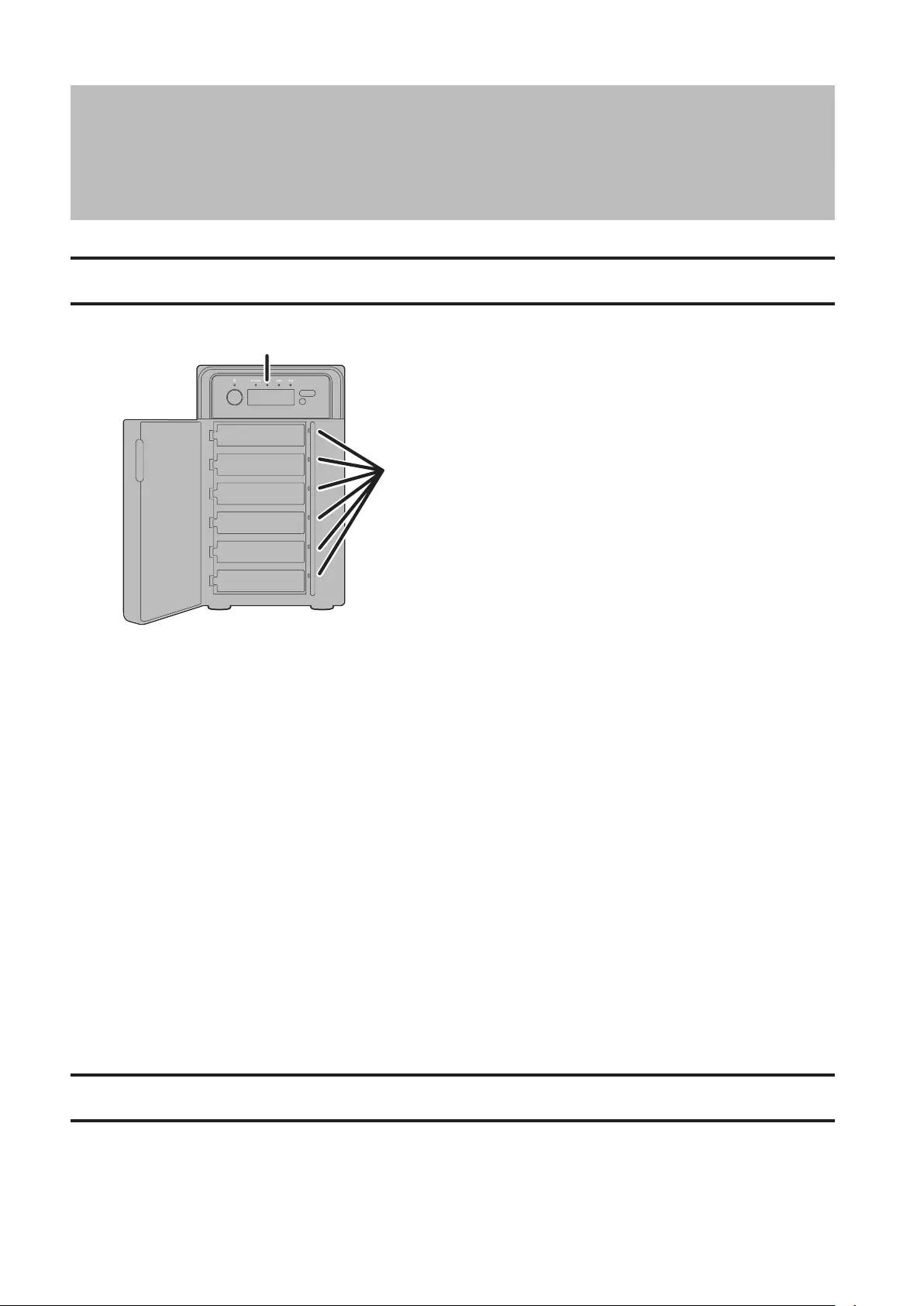
80
Chapter 6 Replacing Hard Drives
LEDs
If a drive fails or dismounts, the LED will glow as below. To see the status LEDs, open the front cover.
2
1
1 Fail LED
Glows amber if a drive has failed.
2 Status LEDs
The failed drive's status LED will be glowing a steady amber. It also glows when the drive is dismounted.
If the RAID array is fragmented by a drive failure, such as in the case of a 3-drive failure in a RAID 6 array, the LEDs
will glow as above and the "SYSTEM DOWN" message will be displayed on the LCD panel.
Notes:
• For the replacement drive, use a Buffalo OP-HDBN/B series drive. The new drive should be the same size as
the replacement drive.
• The TeraStation is fragile. Handle it with care. Do not drop or bump the TeraStation.
• Use caution when handling the unit in order to avoid personal injury.
• Never disassemble any parts while replacing a hard drive unless instructed to do so in this manual. Any
malfunction or damage caused by disassembling the TeraStation will void your warranty.
• To avoid damaging the TeraStation with static electricity, ground yourself by touching something made of
metal before handling any sensitive electronic parts.
• Do not change the order of the hard drives in the TeraStation. For example, pulling out drive 1 and replacing
it with drive 2 may cause data to be corrupted or lost.
Hard Drive Replacement Procedure
Follow the procedure below to replace a defective drive.
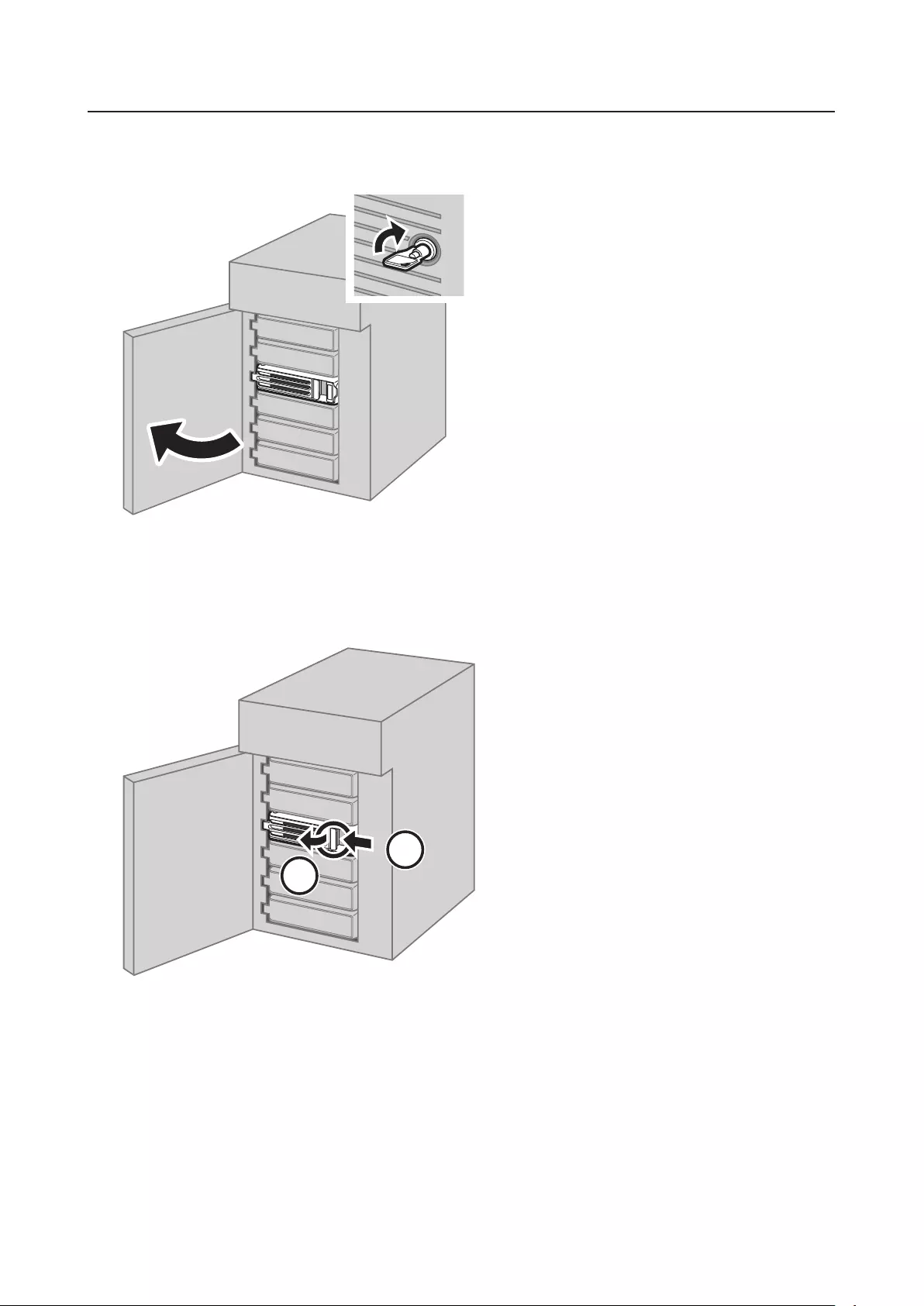
81
"ONE DRIVE DOWN" Is Displayed on the LCD Panel
Note: Back up the data before replacing drives.
1 Open the front cover with the included key.
2 Verify the status LEDs. The LED for the failed drive glows amber.
3 Push the unlock button of the drive whose status LED is glowing amber and swing the locking mechanism out.
Do not unplug and remove the hard drives with the status LED lit green. If you do, it may cause data loss or
the unit to malfunction.
21
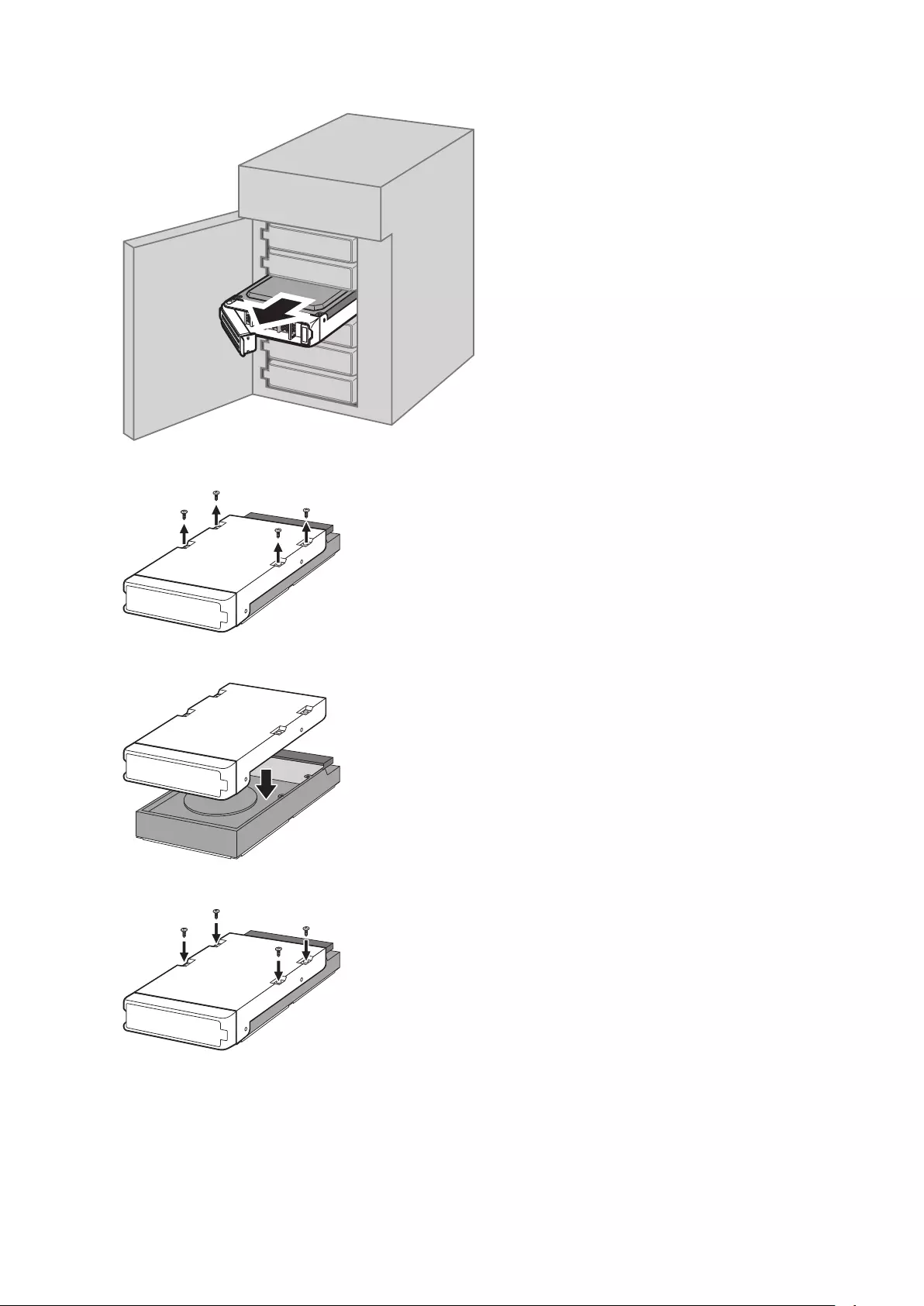
82
4 Pull out the drive cartridge and remove it from the unit.
5 Remove the drive from the cartridge.
6 Install a new drive into the cartridge.
7 Replace the four screws.
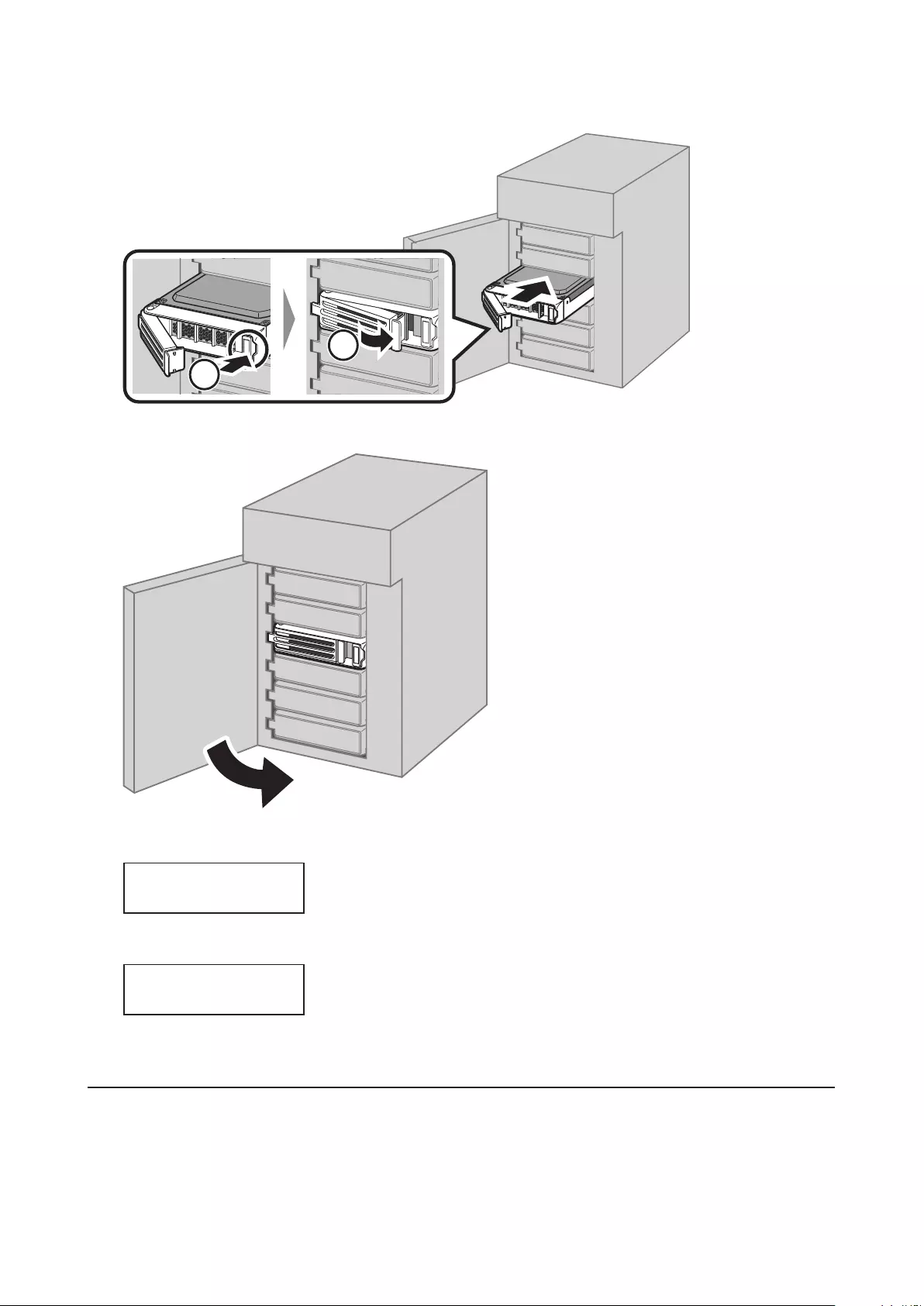
83
8 Insert the new drive into the empty slot, slide the drive in with the locking mechanism open, and swing the
lock back down until it clicks into the place.
1
2
9 Close the front cover with the key.
10 The "RAID-x RECOVERING 0%" message will be displayed on the LCD panel after 3 minutes.
RAID-6
RECOVERING 0%
11 When "RAID-x NORMAL" is displayed, hard drive replacement is finished.
RAID-6
NORMAL
Drive replacement is finished.
"TWO DRIVE DOWN" Is Displayed on the LCD Panel
Note: Back up the data before replacing drives.
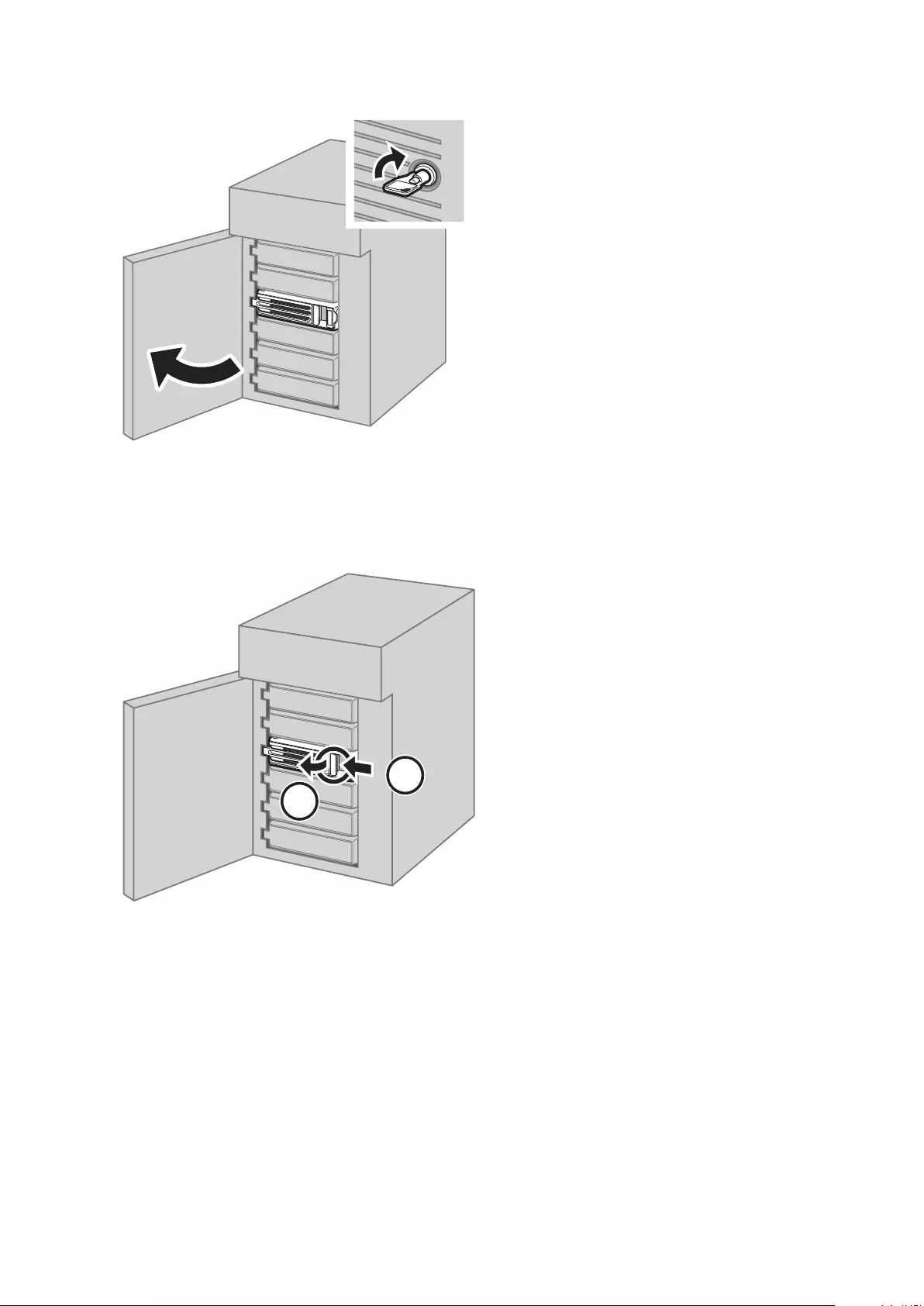
84
1 Open the front cover with the included key.
2 Verify the status LEDs. The LED for the failed drive glows amber.
3 Push the unlock button of the drive whose status LED is glowing amber and swing the locking mechanism out.
Do not unplug and remove the hard drives with the status LED lit green. If you do, it may cause data loss or
the unit to malfunction.
21
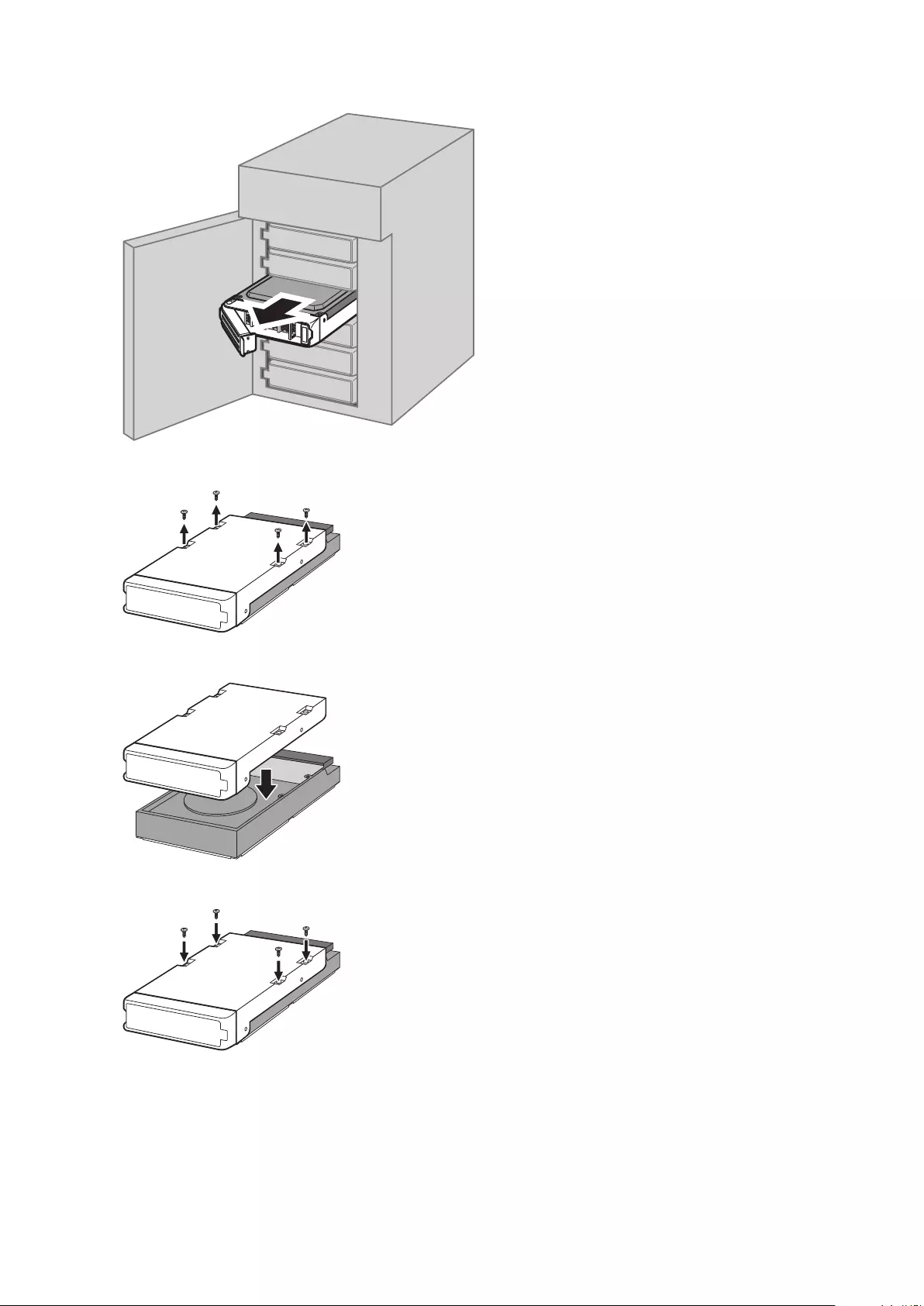
85
4 Pull out the drive cartridge and remove it from the unit.
5 Remove the drive from the cartridge.
6 Install a new drive into the cartridge.
7 Replace the four screws.
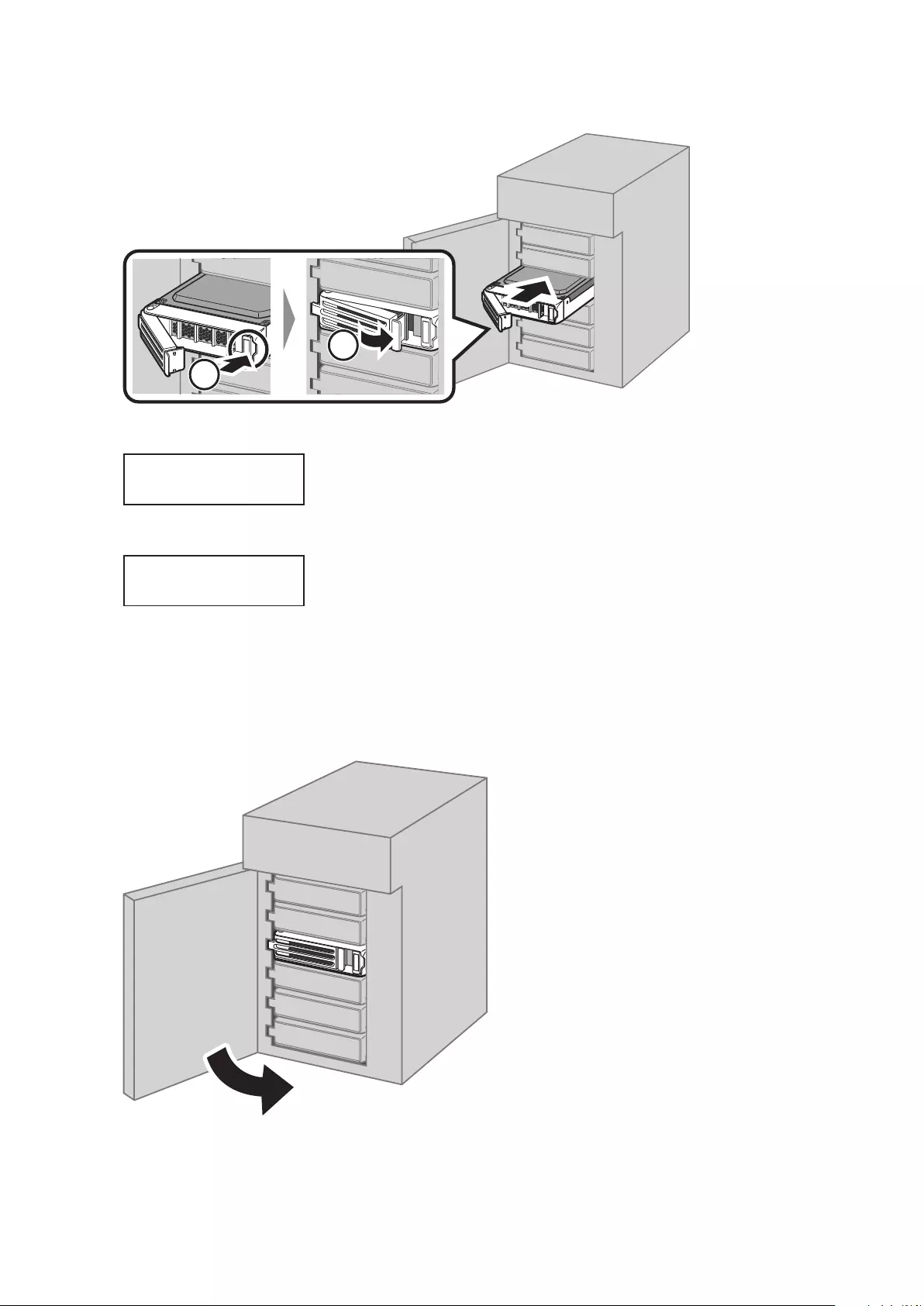
86
8 Insert the new drive into the empty slots, slide the drive in with the locking mechanism open, and swing the
lock back down until it clicks into the place.
1
2
9 The "RAID-6 RECOVERING 0%" message will be displayed on the LCD panel after 3 minutes.
RAID-6
RECOVERING 0%
10 When "RAID-6 ONE DRIVE DOWN" is displayed, replacement for a defective drive is finished.
RAID-6
ONE DRIVE DOWN
11 Push the rest of the failed drive's unlock button and swing the locking mechanism out.
12 Insert the new drive into the empty slot, slide the drive in with the locking mechanism open, and swing the
lock back down until it clicks into the place.
13 Close the front cover with the key.
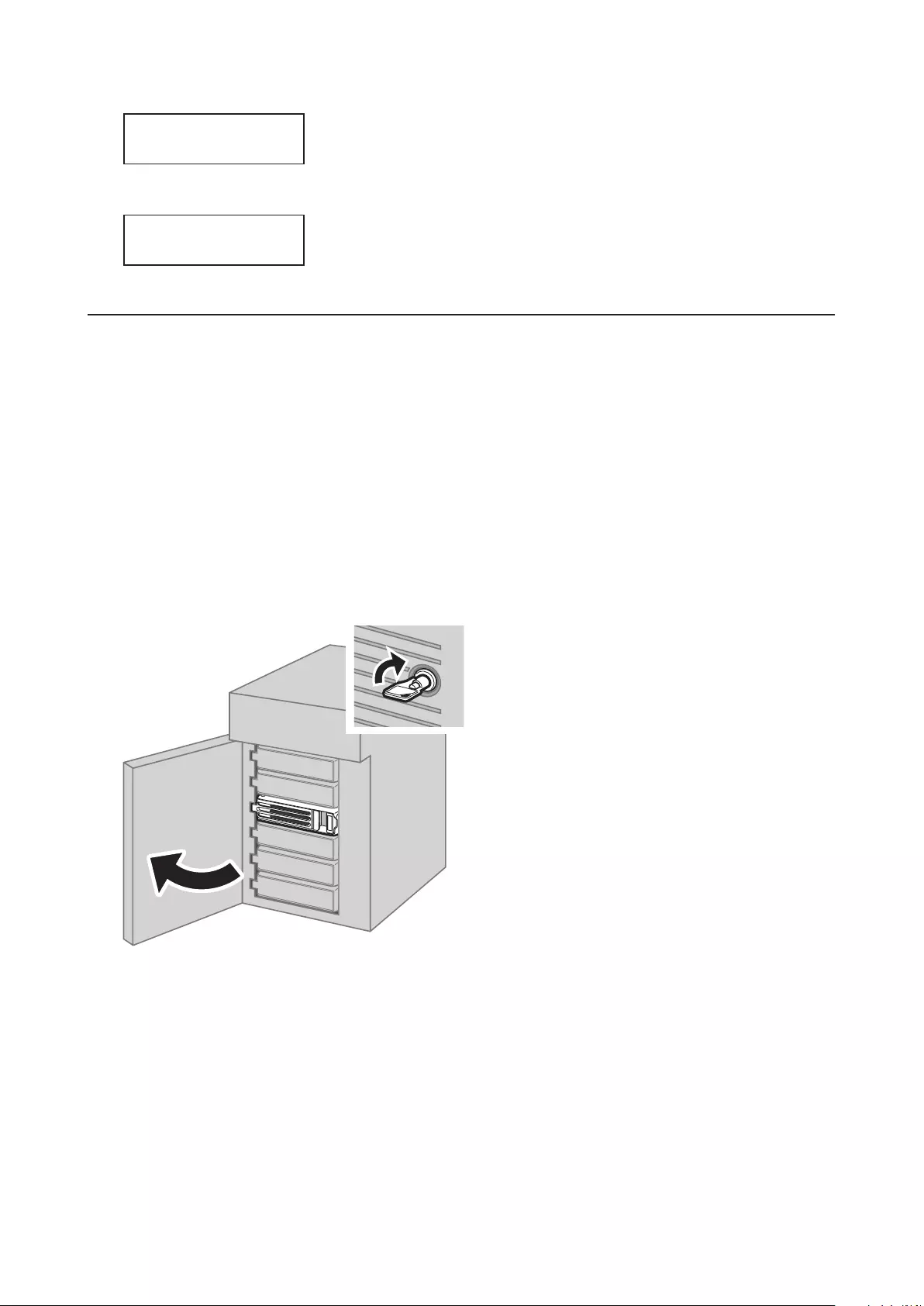
87
14 The "RAID-6 RECOVERING 0%" message will be displayed on the LCD panel after 3 minutes.
RAID-6
RECOVERING 0%
15 When "RAID-6 NORMAL" is displayed, hard drive replacement is finished.
RAID-6
NORMAL
"SYSTEM DOWN" Is Displayed on the LCD Panel
Note: If the "SYSTEM DOWN" is displayed, the data may be lost. If you can access the TeraStation, back up data
before replacing drives.
For Striped Volume:
1 Turn off the unit.
2 Turn the unit on while holding down the mode button.
3 When "RAID-0 NORMAL" is displayed, you can proceed.
If "SYSTEM DOWN" is still displayed, go to the next step to replace the defective hard drive.
4 Open the front cover with the included key.
5 Verify the status LEDs. The LED for the failed drive glows amber.
6 Push the unlock button of the drive whose status LED is glowing amber and swing the locking mechanism out.
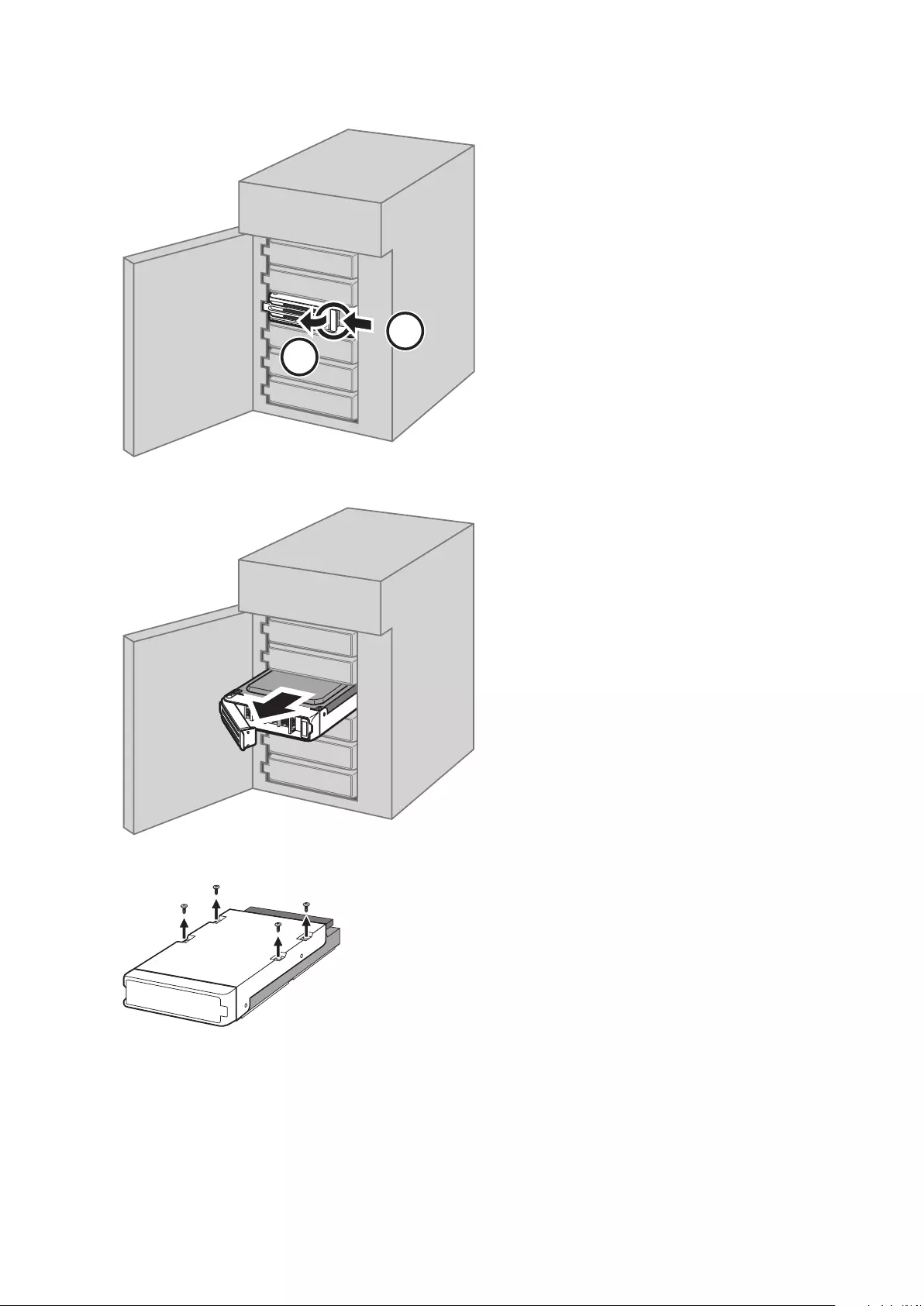
88
Do not unplug and remove the hard drives with the status LED lit green. If you do, it may cause data loss or
the unit to malfunction.
21
7 Pull out the drive cartridge and remove it from the unit.
8 Remove the drive from the cartridge.
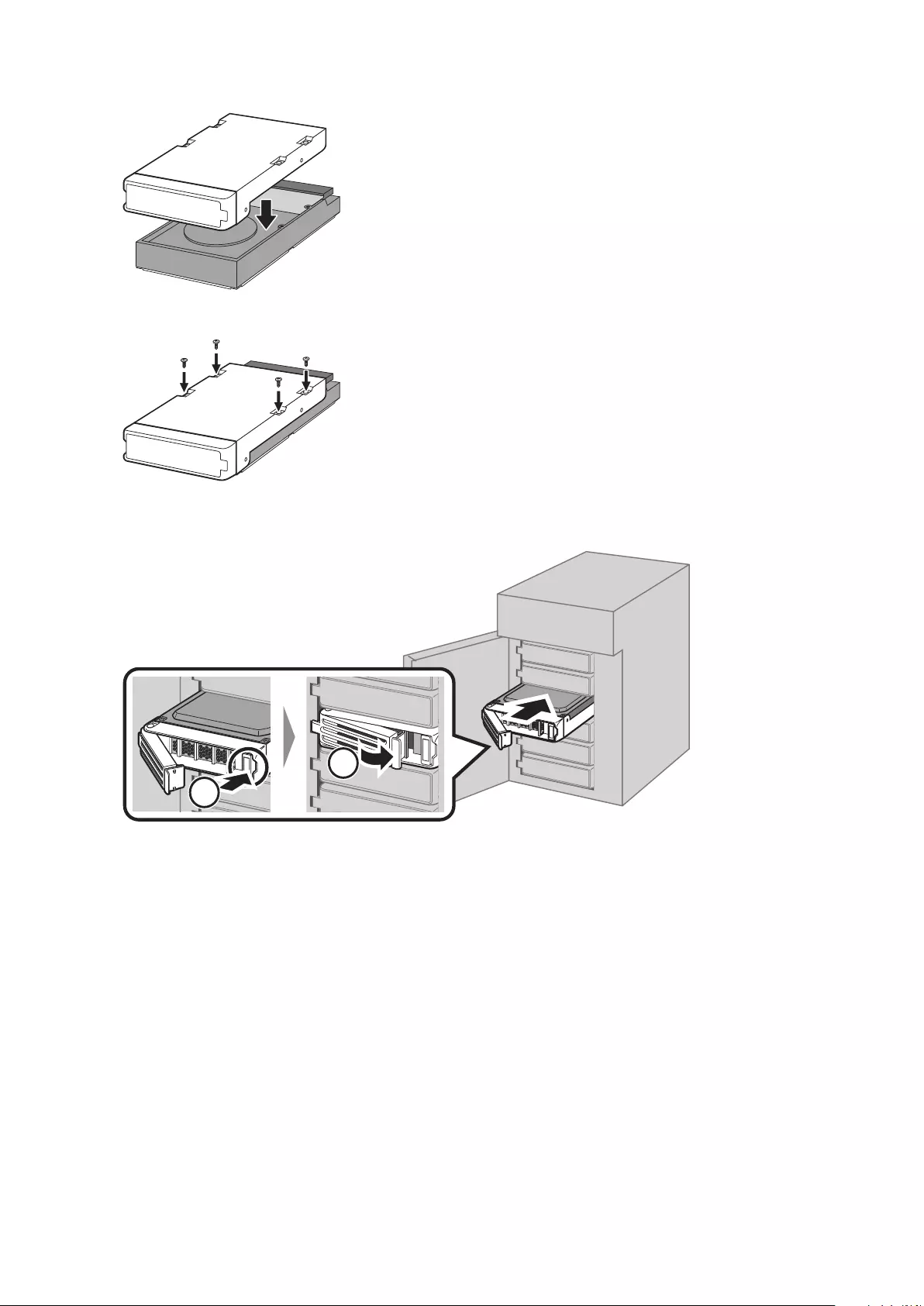
89
9 Install a new drive into the cartridge.
10 Replace the four screws.
11 Insert the new drive into the empty slots, slide the drive in with the locking mechanism open, and swing the
lock back down until it clicks into the place.
1
2
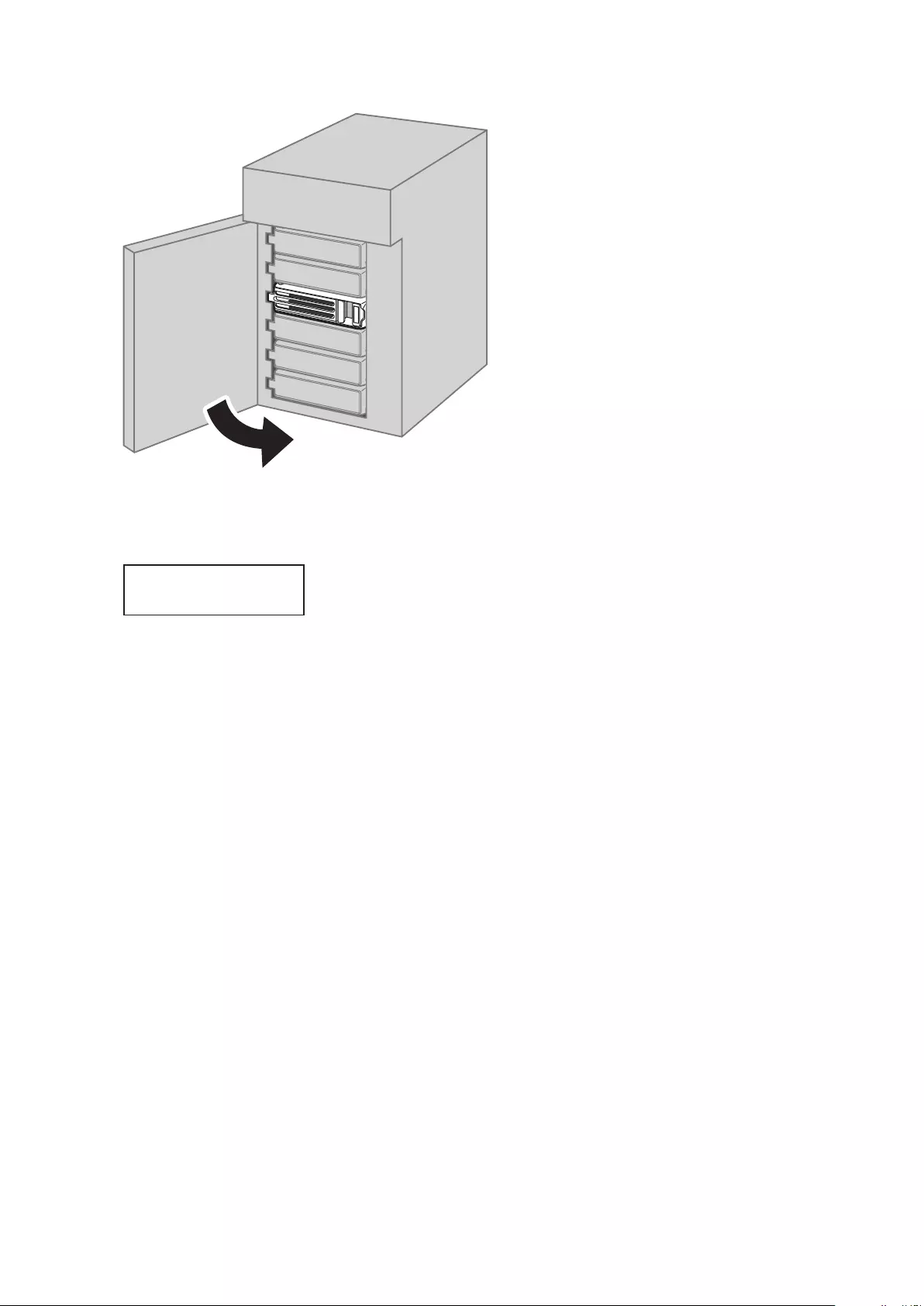
90
12 Close the front cover with the key.
13 Turn the TeraStation off first, then turn it on while holding down the mode button.
14 "RAID-0 NORMAL" will be displayed on the LCD panel.
RAID-0
NORMAL
15 Create a RAID volume. Refer to the "Creating a RAID Volumes" section in chapter 3.
For RAID 6 Volume:
1 Open the front cover with the included key.
2 Verify the status LEDs. The LED for the failed drive glows amber.
Do not unplug and remove the hard drives with the status LED lit green. If you do, it may cause data loss or
the unit to malfunction.
3 Remove the two defective hard drive cartridges whose status LED glow amber from the unit.
Leave the hard drives that the status LEDs blink amber in the unit.
4 Turn off the TeraStation.
5 Turn on the unit while holding down the mode button with the hard drives left removed.
6 When "RAID-6 TWO DRIVE DOWN" is displayed, replace the defective drive, referring to the ""TWO DRIVE
DOWN" Is Displayed on the LCD Panel" section above.
If "SYSTEM DOWN" is still displayed, go to the next step to replace the defective drive.
7 Remove another defective hard drive cartridges whose status LED glows amber.
8 Remove hard drives from the cartridges and install new hard drives in them.
9 Insert the new drive into all empty slots, slide the drive in with the locking mechanism open, and swing the
lock back down until it clicks into the place.
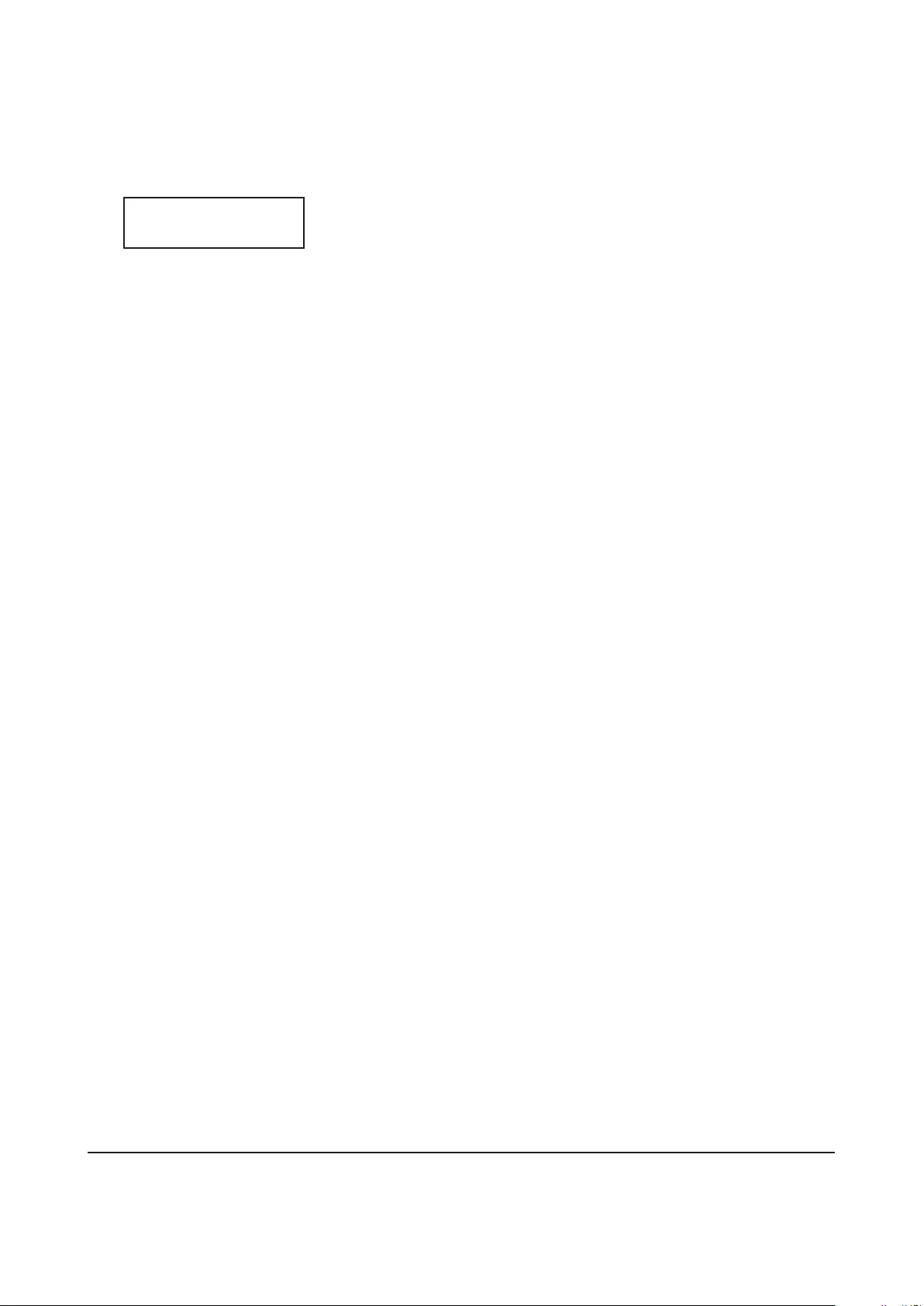
91
10 Close the front cover with the key.
11 Turn the TeraStation off, then turn it on while holding down the mode button.
12 "RAID-6 NORMAL" will be displayed on the LCD panel.
RAID-6
NORMAL
If either "RAID-6 ONE DRIVE DOWN", "RAID-6 TWO DRIVE DOWN", or "SYSTEM DOWN" is displayed, try the
procedure described in each section above.
13 Create a RAID volume. Refer to the "Creating a RAID Volumes" section in chapter 3.
For RAID 5 or RAID 10 Volumes:
1 Open the front cover with the included key.
2 Verify the status LEDs. The LED for the failed drive glows amber.
Do not unplug and remove the hard drives with the status LED lit green. If you do, it may cause data loss or
the unit to malfunction.
3 Remove the one defective hard drive cartridges whose status LED glows amber from the unit.
Leave the hard drive cartridges whose status LED blinks amber in the unit.
4 Turn off the TeraStation.
5 Turn on the unit while holding down the mode button with the hard drives left removed.
6 When "RAID-x ONE DRIVE DOWN" is displayed, replace the defective drive referring to the ""ONE DRIVE DOWN"
Is Displayed on the LCD Panel" section above.
If "SYSTEM DOWN" is still displayed, go to the next step to replace the defective drive.
7 Remove another defective hard drive cartridge whose status LED glows amber from the unit.
8 Remove hard drives from the cartridges and install new hard drives in them.
9 Insert the new drive into all empty slots, slide the drive in with the locking mechanism open, and swing the
lock back down until it clicks into the place.
10 Close the front cover with the key.
11 Turn the TeraStation off first, then turn it on while holding down the mode button.
12 "RAID-x NORMAL" will be displayed on the LCD panel.
If "RAID-x ONE DRIVE DOWN" or "SYSTEM DOWN" is displayed, try the procedure described in the each section
above.
13 Create a RAID volume. Refer to the "Creating a RAID Volumes" section in chapter 3.
Replacing a Non-Malfunctioning Hard Drive
In general, we do not recommend replacing a hard drive that is not malfunctioning.
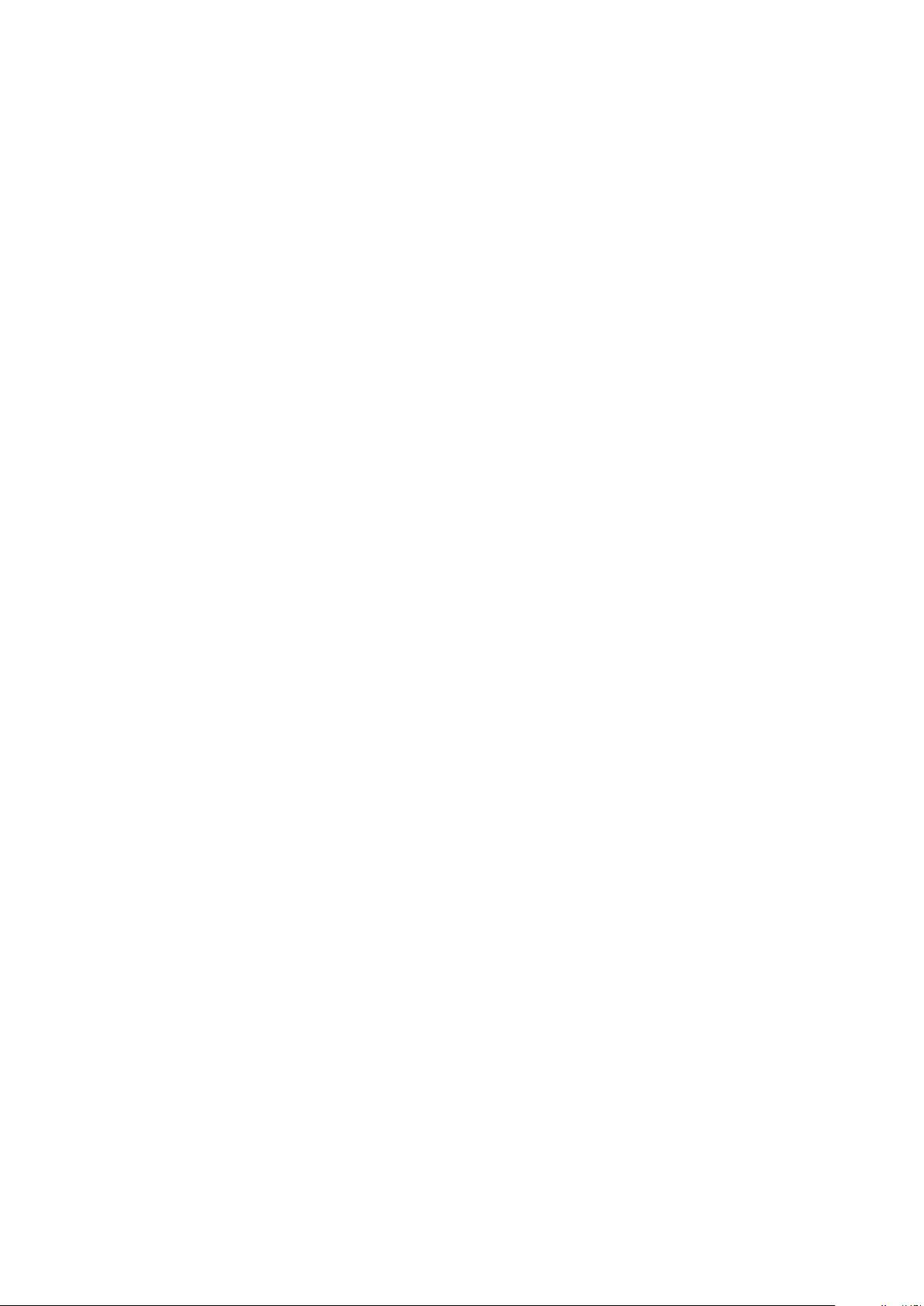
92
If you must change a drive that is not malfunctioning, shut down the TeraStation before replacing the drive. If you
need to replace more than one drive at the same time, replace the drives one at a time to preserve your data. When
replacing a non-malfunctioning drive, follow the procedures below:
Operating in Stripe Volume
All data on the RAID volume will be deleted after replacing the drive. You will not be able to use the TeraStation until
the hard drive has been replaced. Refer to the ""SYSTEM DOWN" Is Displayed on the LCD Panel" section above for
the procedure.
Operating in a Redundant RAID Volume Other Than Stripe Volume
If you are using a redundant RAID volume such as RAID 5 or 6, the RAID volume will be in degraded mode after
replacing the drive. You need to recover from degraded mode by replacing the hard drive. Refer to the ""ONE DRIVE
DOWN" Is Displayed on the LCD Panel" section above for the procedure.
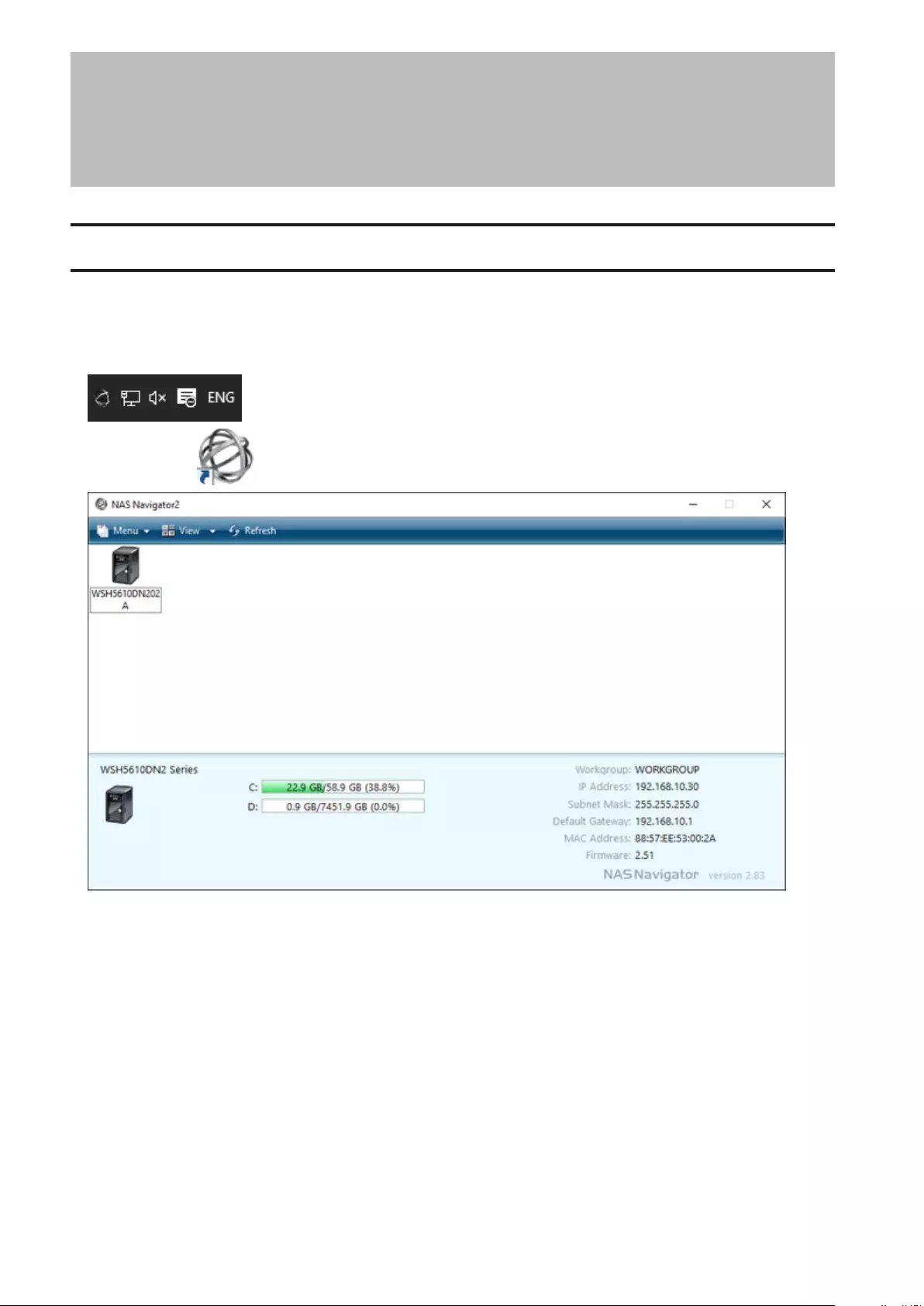
93
Chapter 7 Utilities
NAS Navigator2 for Windows
NAS Navigator2 is a utility program that makes it easy to display Windows Storage Server, change the IP address, or
check its hard drive in remote desktop. If you installed the TeraStation with the TeraNavigator, NAS Navigator2 was
installed automatically.
NAS Navigator2 will run in the system tray when the computer is on.
Double-click the icon to start NAS Navigator2.
Click on a TeraStation's icon to display:
• Total capacity
• Capacity in use
• IP address
• Workgroup
• Subnet mask
• Default gateway
• MAC address
• Firmware version
Double-click the icon to open a share on the TeraStation.
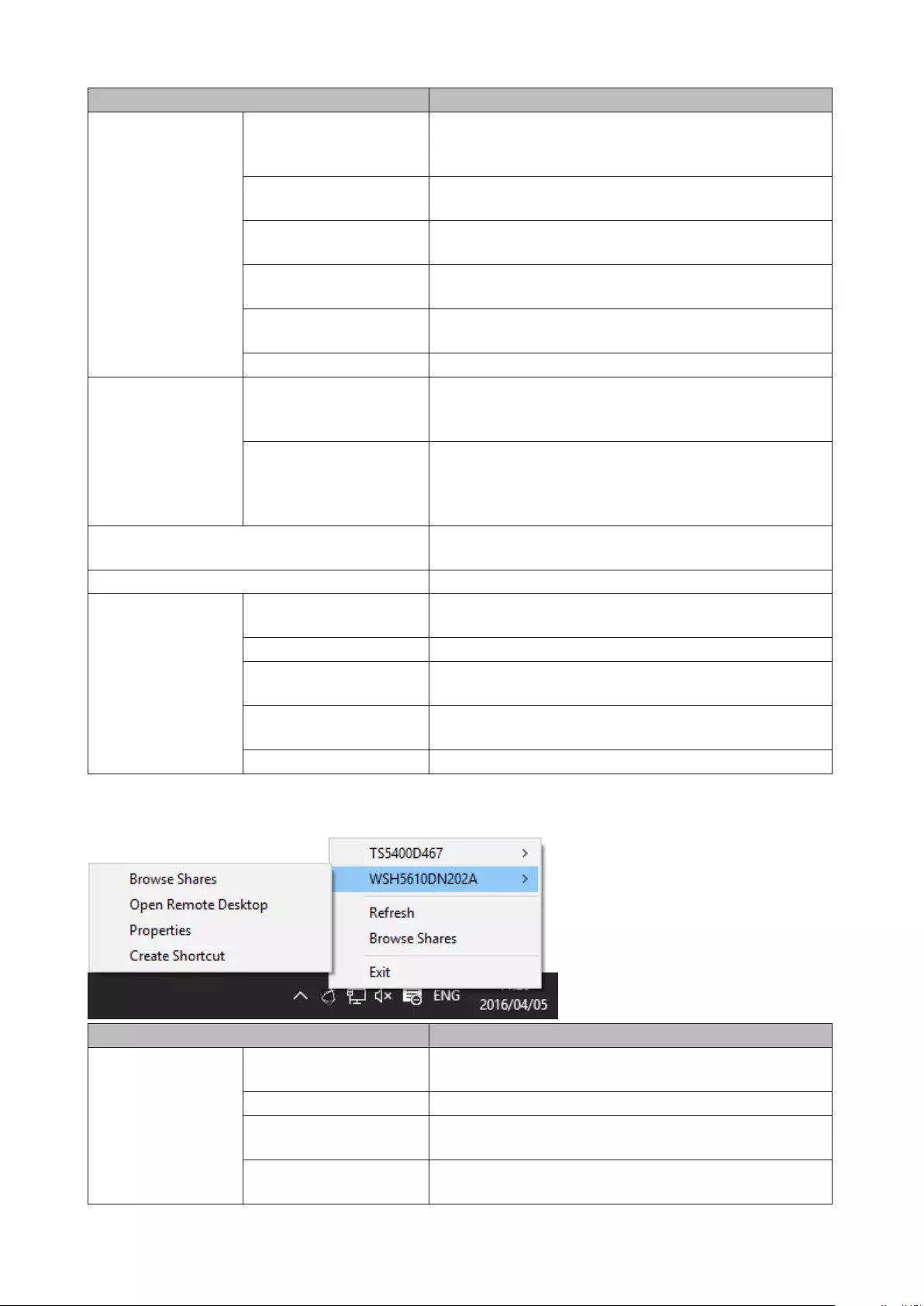
94
Name Description
Menu
Map All Remote Shares to
Drive Letters
Assigns all the LinkStations' and TeraStations' shared folders
as network drives. This is available only when a shared
folder has been created.
Create Desktop Shortcut*Creates a desktop shortcut to the selected LinkStation's or
TeraStation's shared folders.
Launch NAS Navigator2
on Startup
Launches NAS Navigator2 in the system tray when Windows
boots.
Display Errors If an error occurs, an error message will pop up from the
NAS Navigator2 icon in the system tray.
Properties*Opens the selected LinkStation's or TeraStation's properties
page.
Close Closes NAS Navigator2.
View
View
Icons: Displays icons.
Details: Displays the hostname, product name, workgroup,
IP address, subnet mask, and default gateway.
Sort by
If you have multiple LinkStations and TeraStations on
the network, you may choose to display them in order of
hostname, product name, workgroup, IP address, subnet
mask, or default gateway.
Browse*Opens the selected LinkStation's or TeraStation's shared
folders.
Refresh Searches for NAS devices on the network again.
Displays when you
right-click on a
device's icon.
Browse Shares Opens the selected LinkStation's or TeraStation's shared
folders.
Open Remote Desktop Opens Windows Storage Server in remote desktop.
Properties Opens the selected LinkStation's or TeraStation's properties
page.
Create Desktop Shortcut Creates a desktop shortcut to the selected LinkStation's or
TeraStation's shared folders.
*Click on the selected LinkStation's or TeraStation's icon to display these options.
When NAS Navigator2 is closed, right-click on the NAS Navigator2 icon in the system tray for the following options.
Name Description
NAS Name
Browse Shares Opens the selected LinkStation's or TeraStation's shared
folders.
Open Remote Desktop Opens Windows Storage Server in remote desktop.
Properties Opens the selected LinkStation's or TeraStation's properties
page.
Create Shortcut Creates a desktop shortcut to the selected LinkStation's or
TeraStation's shared folders.
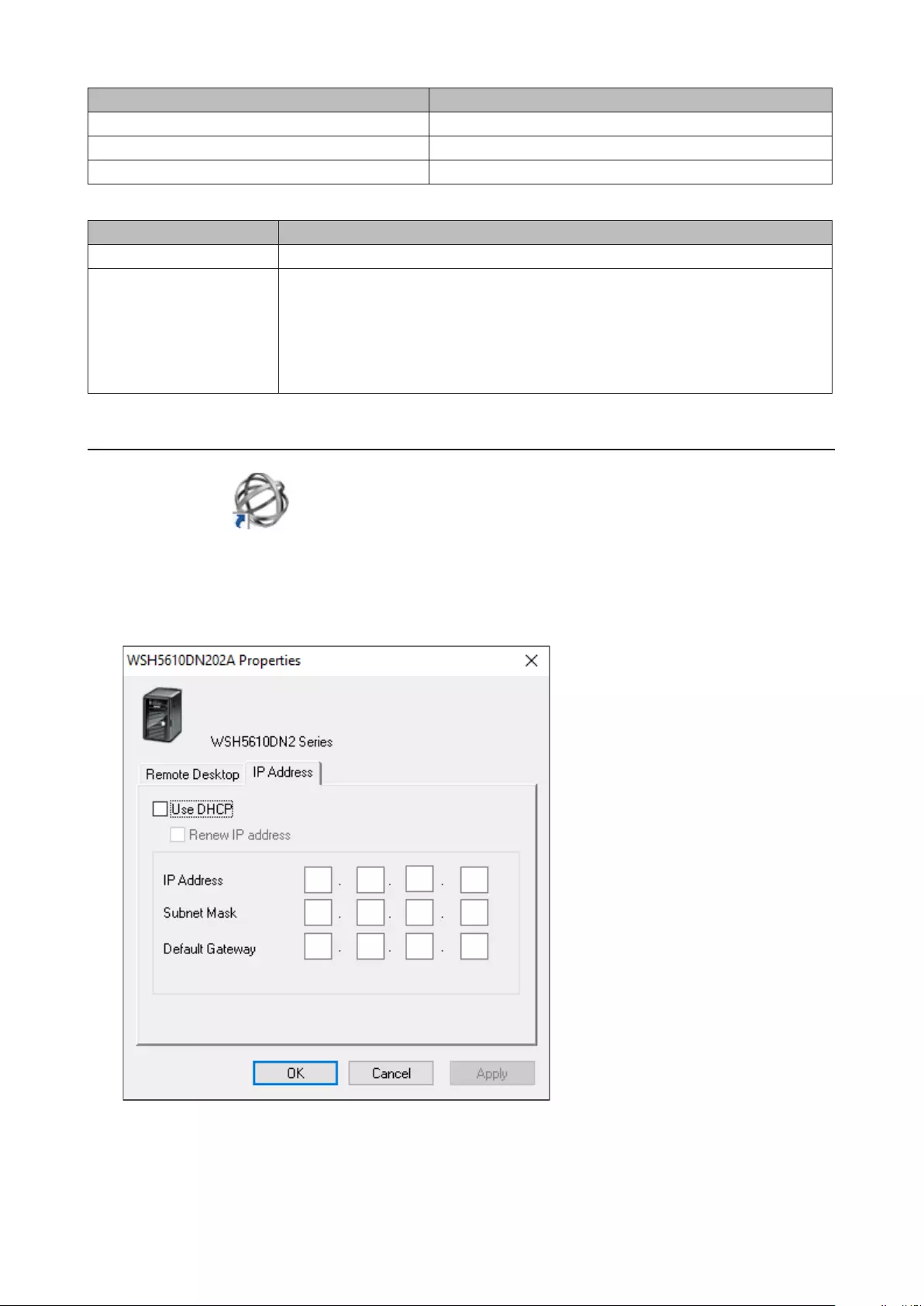
95
Name Description
Refresh Refreshes list of NAS devices.
Browse Shares Displays NAS Navigator2 window.
Exit Exits NAS Navigator2.
The following tasks may be performed from the properties page.
Name Description
Remote Desktop Click Open Remote Desktop to open Windows Storage Server.
IP Address
Select the "Use DHCP" checkbox to assign an IP address from the DHCP server
automatically. If there is no DHCP server in the network, you cannot use this
function.
Select the "Renew IP address" checkbox to obtain an IP address from the DHCP
server.
You can manually enter an IP address, subnet mask, and default gateway.
Changing the IP Address
1 Double-click the icon to start NAS Navigator2.
2 Right-click on your TeraStation's icon and choose Properties - IP Address.
3 Clear the "Use DHCP" checkbox, enter the IP address and subnet mask, and click OK. If the username and
password prompts appears, enter the admin username and password.
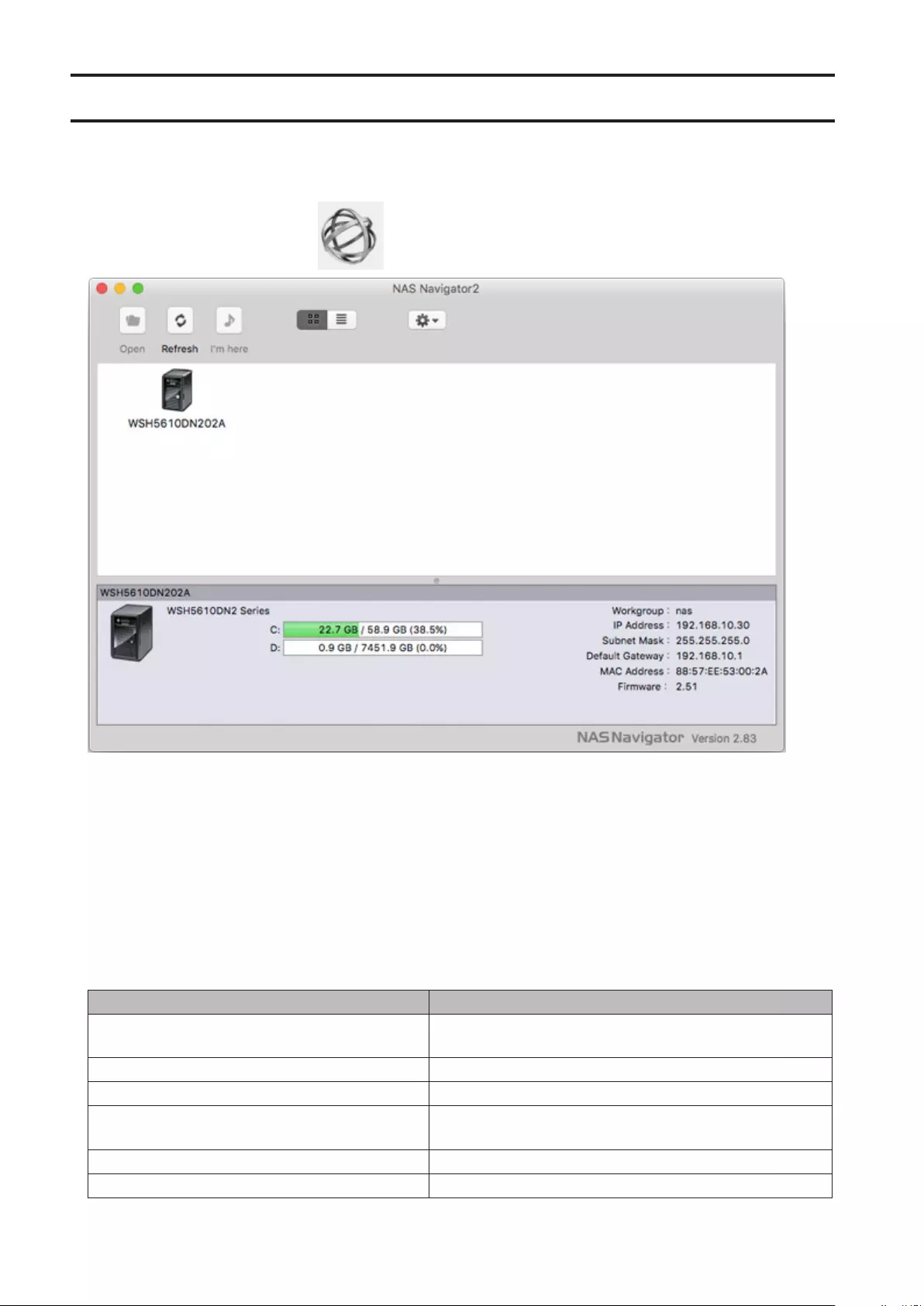
96
NAS Navigator2 for Mac OS
NAS Navigator2 is a utility program that makes it easy to display Windows Storage Server, change the IP address, or
check its hard drive in remote desktop. If you installed the TeraStation with the TeraNavigator, NAS Navigator2 was
installed automatically.
To launch NAS Navigator2, click the icon in the Dock.
Click on a TeraStation's icon to display:
• Total capacity
• Used capacity
• Workgroup
• IP address
• Subnet mask
• Default gateway
• MAC address
• Firmware version
Double-click it to open a share on the TeraStation.
Name Description
Open Opens the default shared folder for a selected LinkStation
or TeraStation.
Refresh Searches for NAS devices on the network again.
Open Remote Desktop Opens Windows Storage Server in remote desktop.
Configure Opens the window that lets you configure the NAS's IP
address or open Remote Desktop.
Label Color Selects the color of the name displayed below the icon.
View Options Lets you choose icon size, position, and view mode.
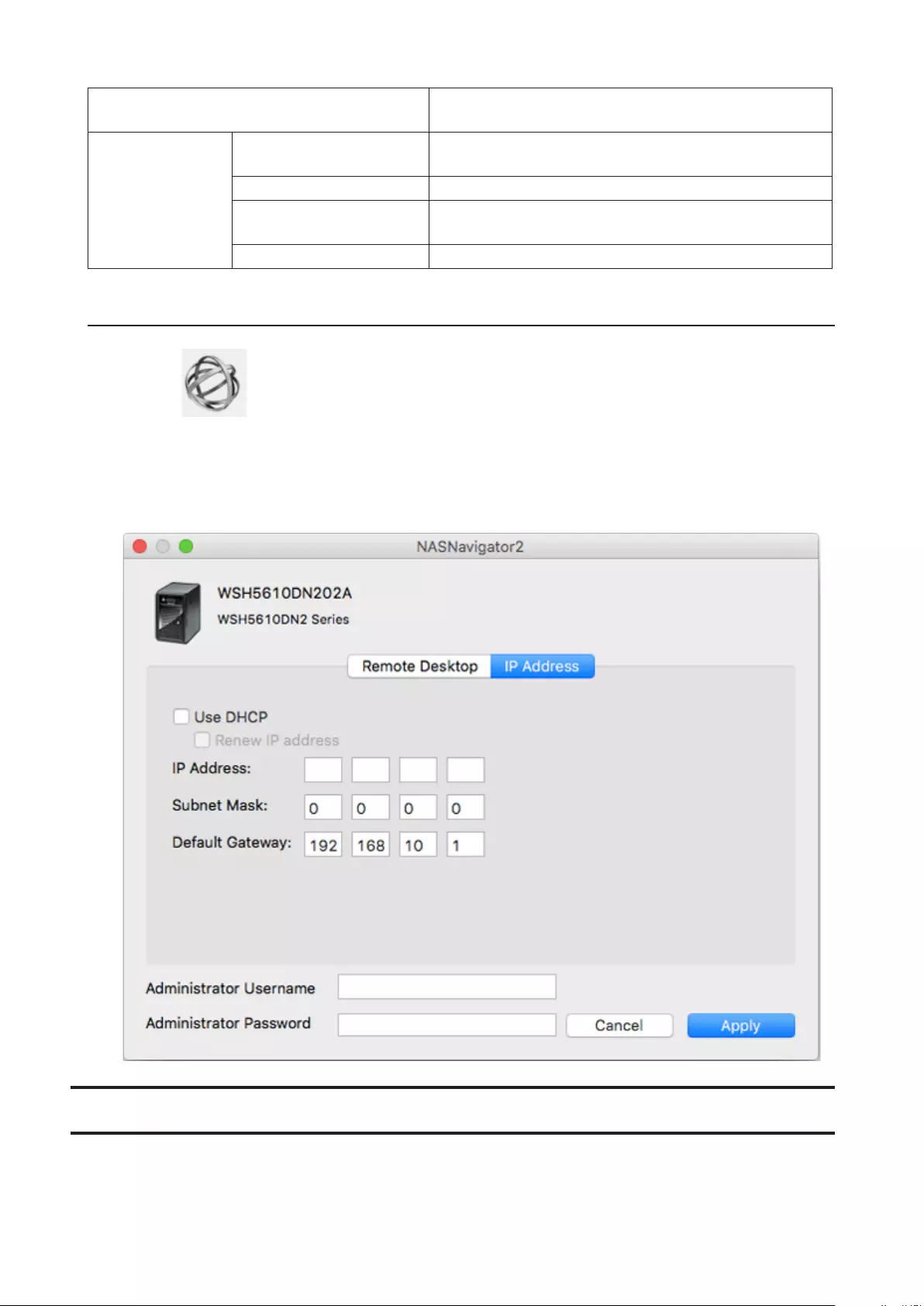
97
Auto Power Mode Auto power mode can turn supported TeraStations and
LinkStations on the network on and off automatically.
To display these
options, hold down
the control key
and click a device's
icon.
Open Folder Opens the selected LinkStation's or TeraStation's shared
folder.
Open Remote Desktop Opens Windows Storage Server in remote desktop.
Configure Opens a window that lets you configure the NAS's IP
address or open Remote Desktop.
Label Color Selects the color of the name displayed below the icon.
Changing the IP Address
1 Click the icon in the Dock to start NAS Navigator2.
2 Hold down the control key, select your TeraStation, and choose Configure - IP Address.
3 Clear the "Use DHCP" checkbox, enter the desired settings and the administrator username and password,
then click Apply.
NovaBACKUP
NovaBACKUP is a Windows utility that lets you back up the data on your computer or TeraStations.
The NovaBACKUP installer is available from http://d.buffalo.jp/WSH5000N2/. Select the region and model to go to
your specific model's d.buffalo website. Download the NovaBACKUP installer and install it onto your computer.
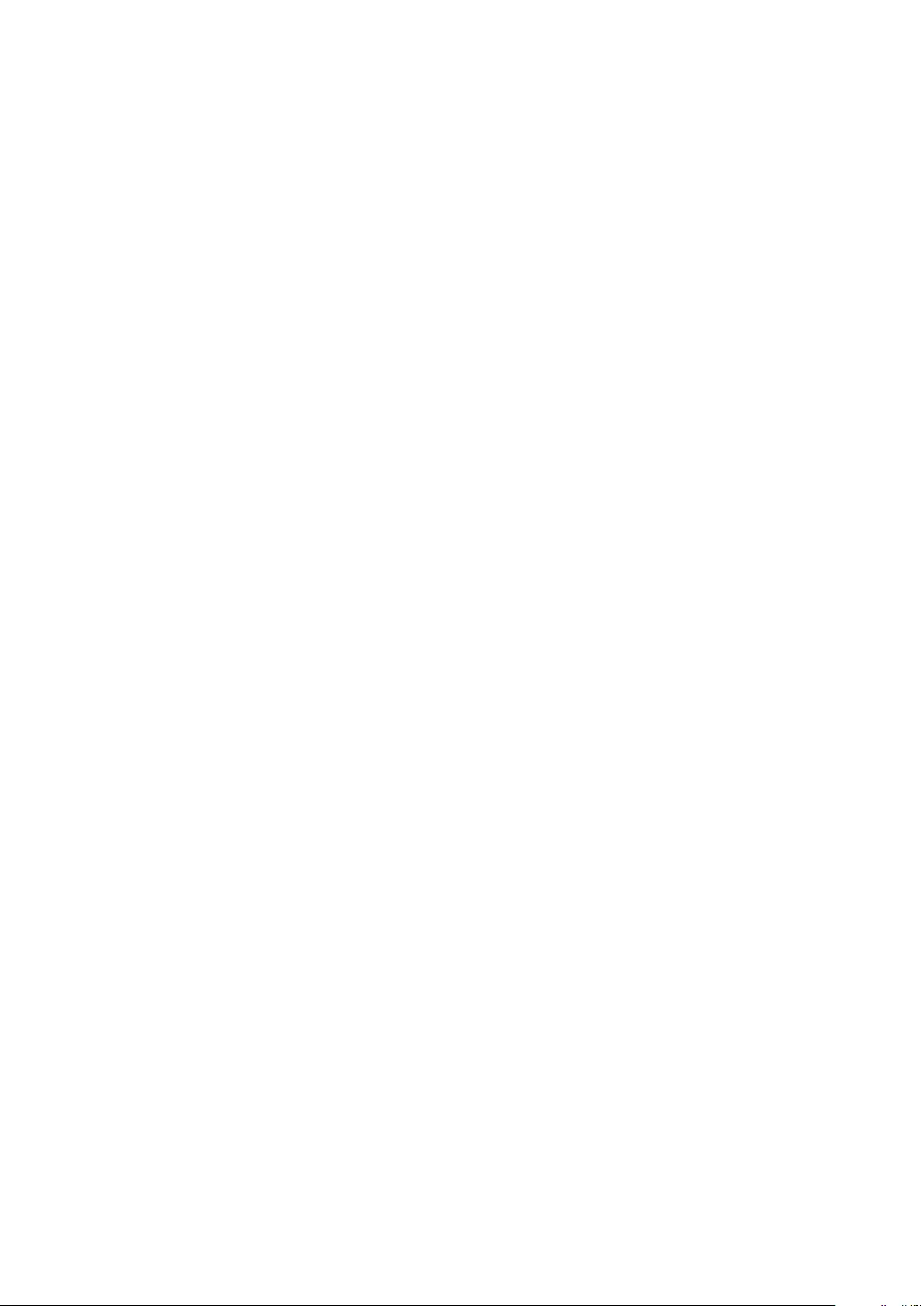
98
To download the installer, you will need the serial number of your TeraStation. The serial number is printed on the
label on the back of the unit.
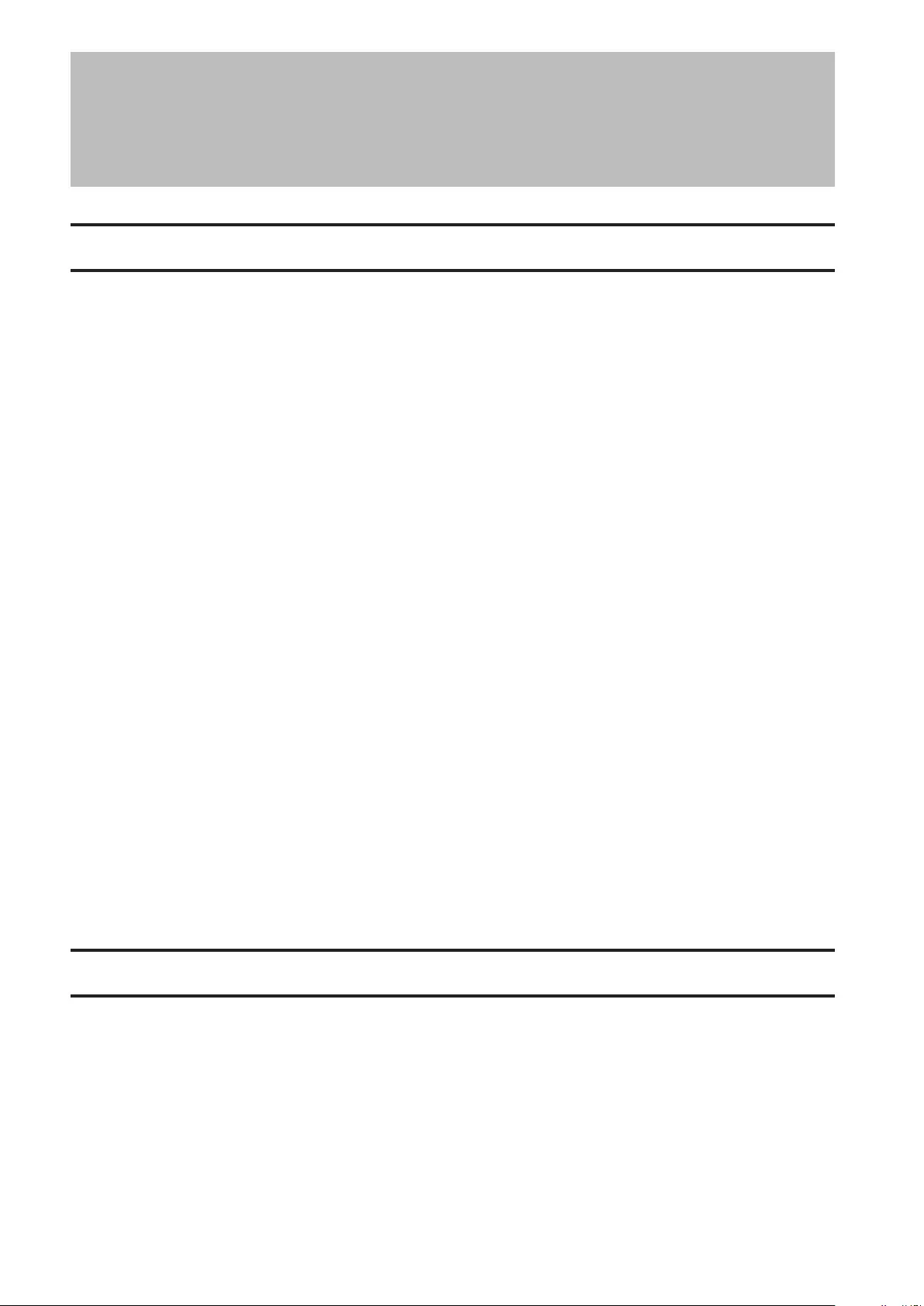
99
Chapter 8 Troubleshooting
TeraStation Cannot Be Set Up
If the TeraStation could not be located on NAS Navigator2 or connected to through the remote desktop, refer to the
possible causes and corrective actions below:
• Cause 1. The cables are not connected correctly:
The cables are not physically connected, or there may be a contact defect. Reconnect the AC cable and Ethernet
cable and restart both the computer and the TeraStation.
• Cause 2. Security software in the background is blocking communications:
Add an exception to your firewall software, or disable the firewall software completely. Turn off any software
security suite that might include a firewall. Try searching again.
• Cause 3. Wireless and wired adapters are both enabled:
Disable all adapters except for the LAN adapter connected to the TeraStation.
• Cause 4. The Ethernet cable is defective, or the connection is unstable:
Try changing the hub port or Ethernet cable that you use to connect.
• Cause 5. The LAN board, card, or adapter that you are using is defective:
Try changing the LAN board, card, or adapter.
• Cause 6. The LAN board or hub transmission mode has not been set:
Change the transmission mode in the LAN board or hub to "10M half-duplex" or "100M half-duplex". Some LAN
boards or hubs may be unable to connect the network correctly when the transmission mode is set to "Auto
Negotiation".
• Cause 7. A network bridge is installed:
If the network has a network bridge that is not being used, remove it.
• Cause 8. You are searching from a different network:
You cannot conduct searches beyond your local network subnet. Connect the TeraStation to the same network
subnet as the computer performing the search.
• Cause 9. TCP/IP is not operating correctly:
Reinstall the LAN adapter drivers.
• Cause 10. "Remote Desktop Connection Client for Mac 2" is not installed on your Mac:
Note: If using Mac OS, download and install "Remote Desktop Connection Client for Mac 2" from the
Microsoft website.
Shared Folders Suddenly Do Not Open
If the TeraStation shared folder is assigned and used as a network drive, access to the TeraStation may suddenly fail if
network settings such as IP addresses or groups are changed. If this happens, launch NAS Navigator2 and search the
TeraStation, then double-click the TeraStation icon to open the TeraStation's shared folder.
For Mac OS, the TeraStation is mounted as a drive icon on the desktop or it is displayed in the sidebar of the Finder.
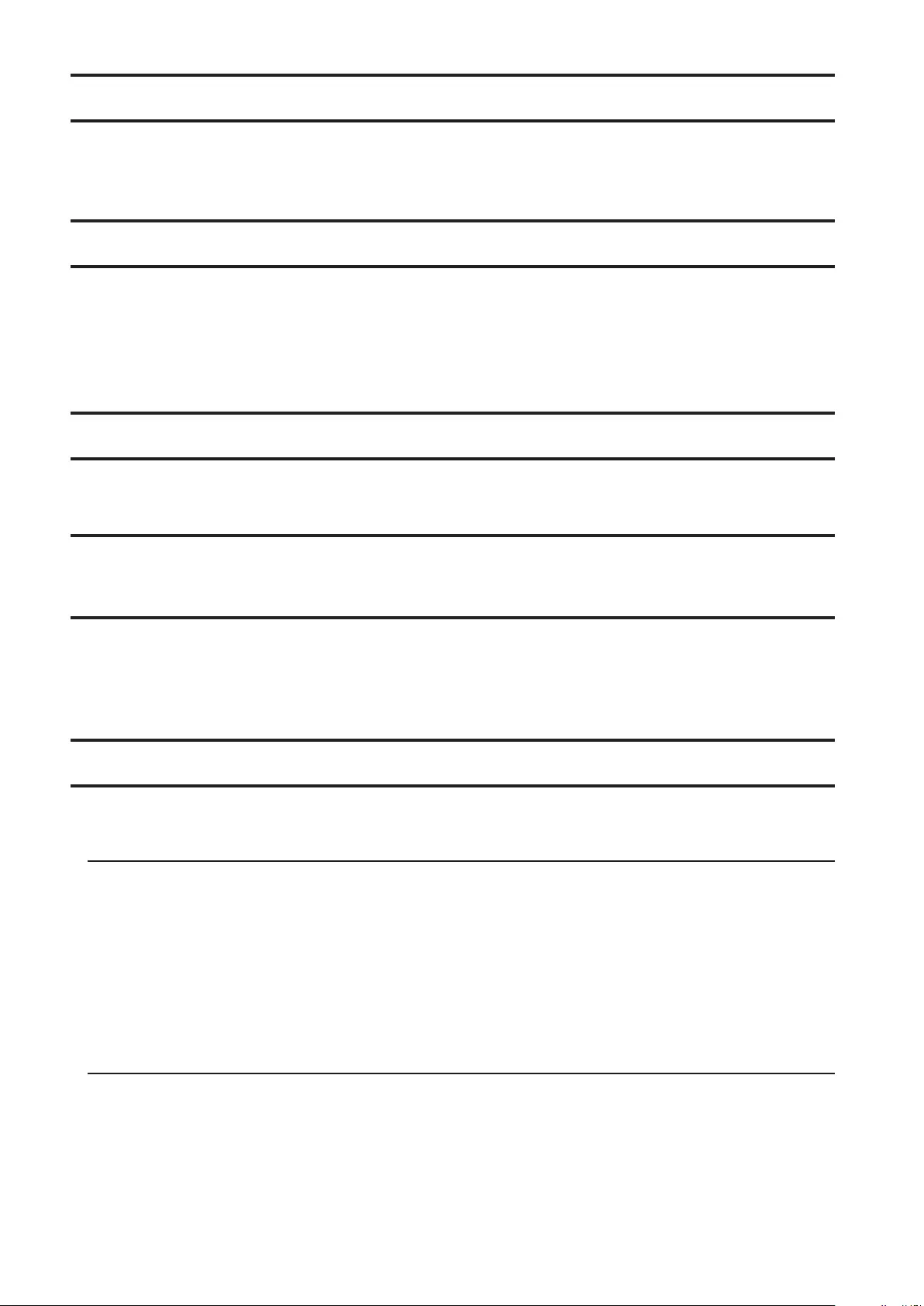
100
Shared Folders Cannot Be Accessed or System Is Unstable
This usually happens because too many software applications are running in Windows Storage Server, causing
a memory shortage. Exit or uninstall some of the software running in Windows Storage Server, then restart the
TeraStation.
Hard Drive Status Cannot Be Found
If the language settings are not the same for the following options, the hard drive status such as error,
resynchronizing, or degraded may not be detected correctly. Configure the same language for these options.
• Display language
• Welcome screen and system account
• System locale
LCD Panel Displays a Different IP Address
The IP address displayed when pressing the select button is for maintenance use only and this is not the IP address
of the TeraStation.
Resynchronization Regressed When TeraStation Was
Restarted While Resynchronizing
If you restart the TeraStation while resynchronizing, the resynchronization temporarily halts and will resume after
the reboot completes. The ones place digit of the progress display will be reset to "0".
For example, if rebooted when resynchronizing has proceeded to 15%, the progress status after restarting will be
10%.
TeraStation Does Not Boot
If Windows Storage Server is not functioning properly, perform recovery using the supplied SD card.
Notice When Recovering
• This recovery procedure erases the data on the drive C. Backing up regularly is highly recommended to avoid
losing your important data. The data on drive D will be kept.
• Do not connect the SD card to another TeraStation or your computer. The recovery process that involves using
the SD card is intended for this product only.
• If the storage pool is created on drive 1, delete the storage pool before running the recovery process.
• Remove all USB devices except for the supplied SD card, a card reader, a mouse, and keyboard before recovering.
When it's completed, you can connect them back to the TeraStation.
Recovering Windows Storage Server
1 Turn off the TeraStation.
2 Insert the SD card into the card reader (not included).
3 Connect a mouse, keyboard, and the card reader to the TeraStation using a USB 3.0 or 2.0 port.
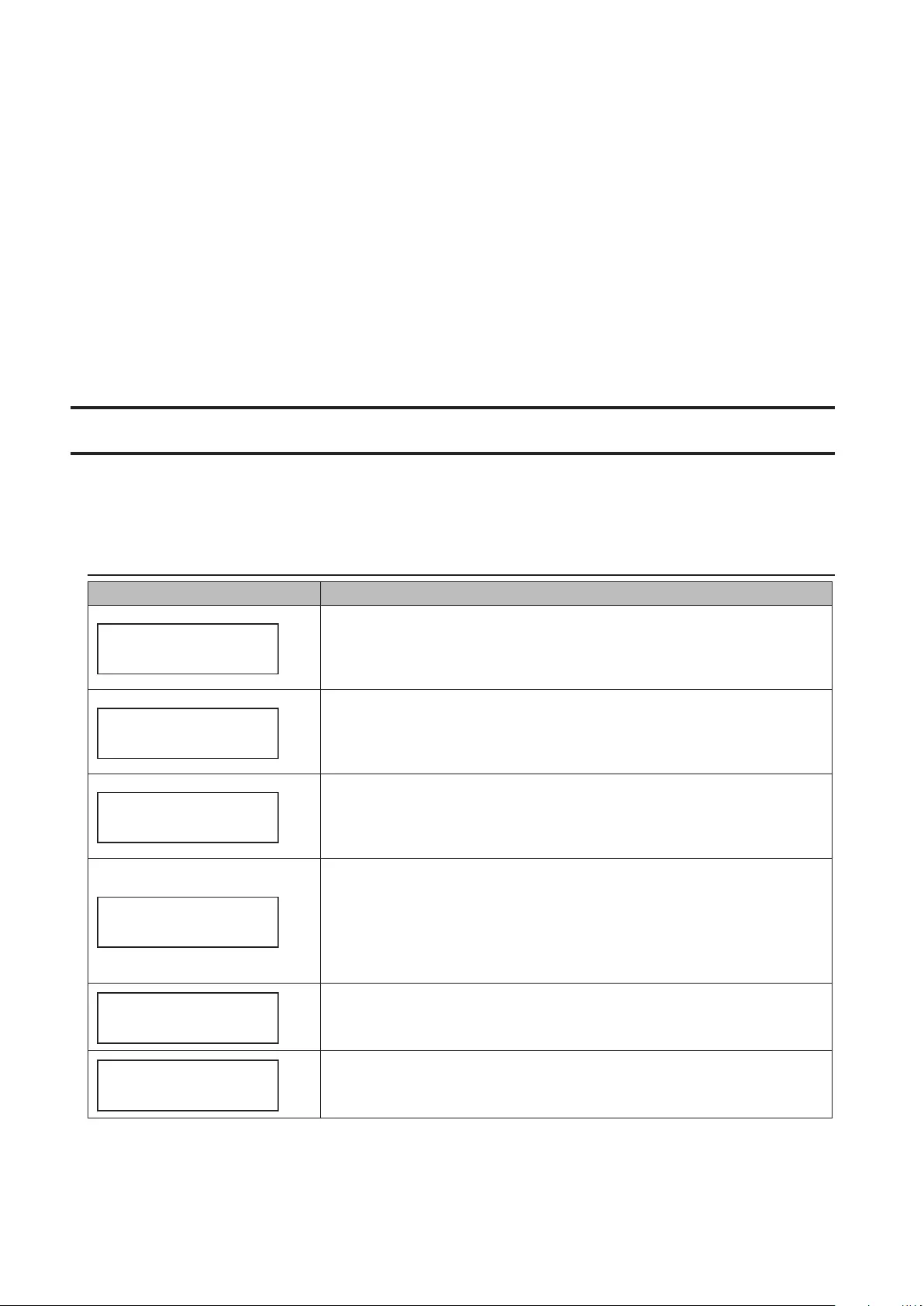
101
4 Connect the monitor to the TeraStation using a HDMI or VGA port.
5 Press the power button to turn the TeraStation on.
6 Press the F11 key some times until the "Please select boot device:" is displayed. When it's displayed, stop
pressing F11. If it not displayed, repeat from the step 1.
7 Press the Down Arrow key and select the SD card beginning from "UEFI:", then press the Enter key.
8 The recovery process proceeds automatically.
9 When the recovery process finishes, the TeraStation shuts down automatically.
10 Turn on the TeraStation. If it boots up properly, the recovery is completed.
Errors on the LCD Panel
The unit indicates errors on the LCD panel. The LCD panel can help you troubleshoot problems. Refer to the
"Diagrams" section in chapter 1 to locate where the LCD panel is.
If an error occurs, the unit will beep. You can stop the beeping by pressing the mode button.
Error Messages
LCD Panel Corrective Action
RAID-6
ONE DRIVE DOWN
One hard drive failed. Check the LED in front for the defective drive. Refer to
the "Hard Drive Replacement Procedure" section in chapter 6 and replace
the failed drive with a new drive.
You can stop the beeping by pressing the mode button.
RAID-6
TWO DRIVE DOWN
Two hard drives failed. Check the LED in front for the defective drive. Refer
to the "Hard Drive Replacement Procedure" section in chapter 6 and replace
the failed drive with a new drive.
You can stop the beeping by pressing the mode button.
SYSTEM
DOWN
Three or more hard drives failed. Check the LED in front for the defective
drive. Refer to the "Hard Drive Replacement Procedure" section in chapter 6
and replace the failed drive with a new drive.
You can stop the beeping by pressing the mode button.
FAN STOP
NORMAL
The fan is stopped. If you continue to use the unit while the fan is stopped,
the temperature of the drive will increase and a malfunction may occur.
Turn off the unit and check if dust has accumulated on the fan. If removing
dust does not solve the problem, the fan may be broken. Contact Buffalo
technical support.
You can stop the beeping by pressing the mode button.
Code ROM Error
System Halted
Program ROM cannot be read. Shut off the unit, wait 10 seconds, then turn it
back on. If the error still remains, contact Buffalo technical support.
Work RAM Error
System Halted
A work memory error occurred on the array controller. Shut off the unit, wait
10 seconds, then turn it back on. If the error still remains, contact Buffalo
technical support.
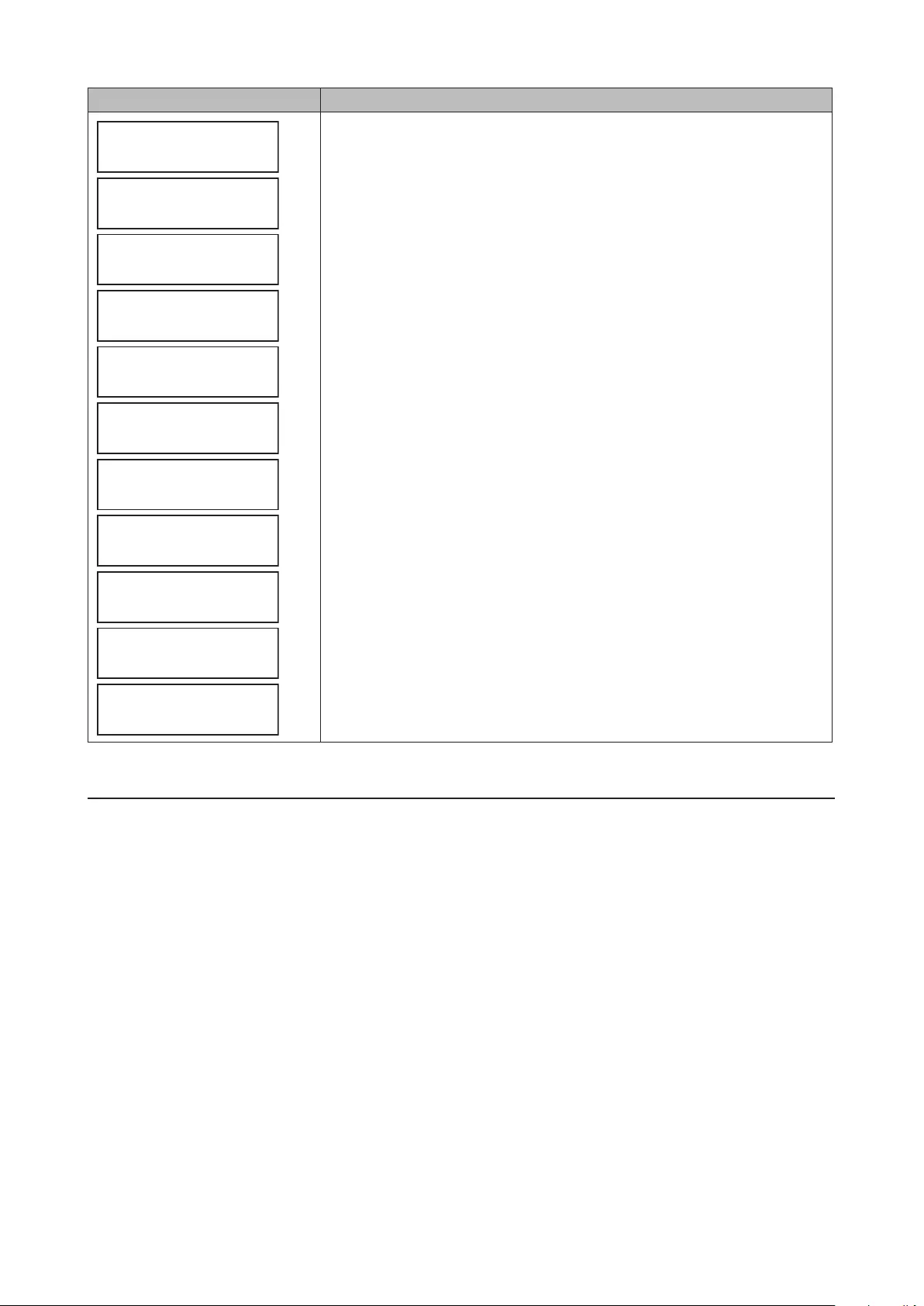
102
LCD Panel Corrective Action
Dispatch
Nesting Error
Divide or FPP or
Invalid Code Err
System
INTERRUPT Error
System
SBI INT Occur
System
RIE INT:0x000
System
AE INT:0x000
System
TRAP Error
Buffer Manager
Queue Error
Cache Buffer
Error 0x#######
Buffer Size
Error
Buffer Manager
Link Error
Internal error. The unit cannot be accessed. Contact Buffalo technical
support.
Characters Added When "ONE DOWN" or "SYSTEM DOWN" Occurs
When "ONE DOWN" or "SYSTEM DOWN" is displayed on the LCD panel, one of the following characters will also be
displayed. Refer to the chart below for more detailed information about the error that occurred.
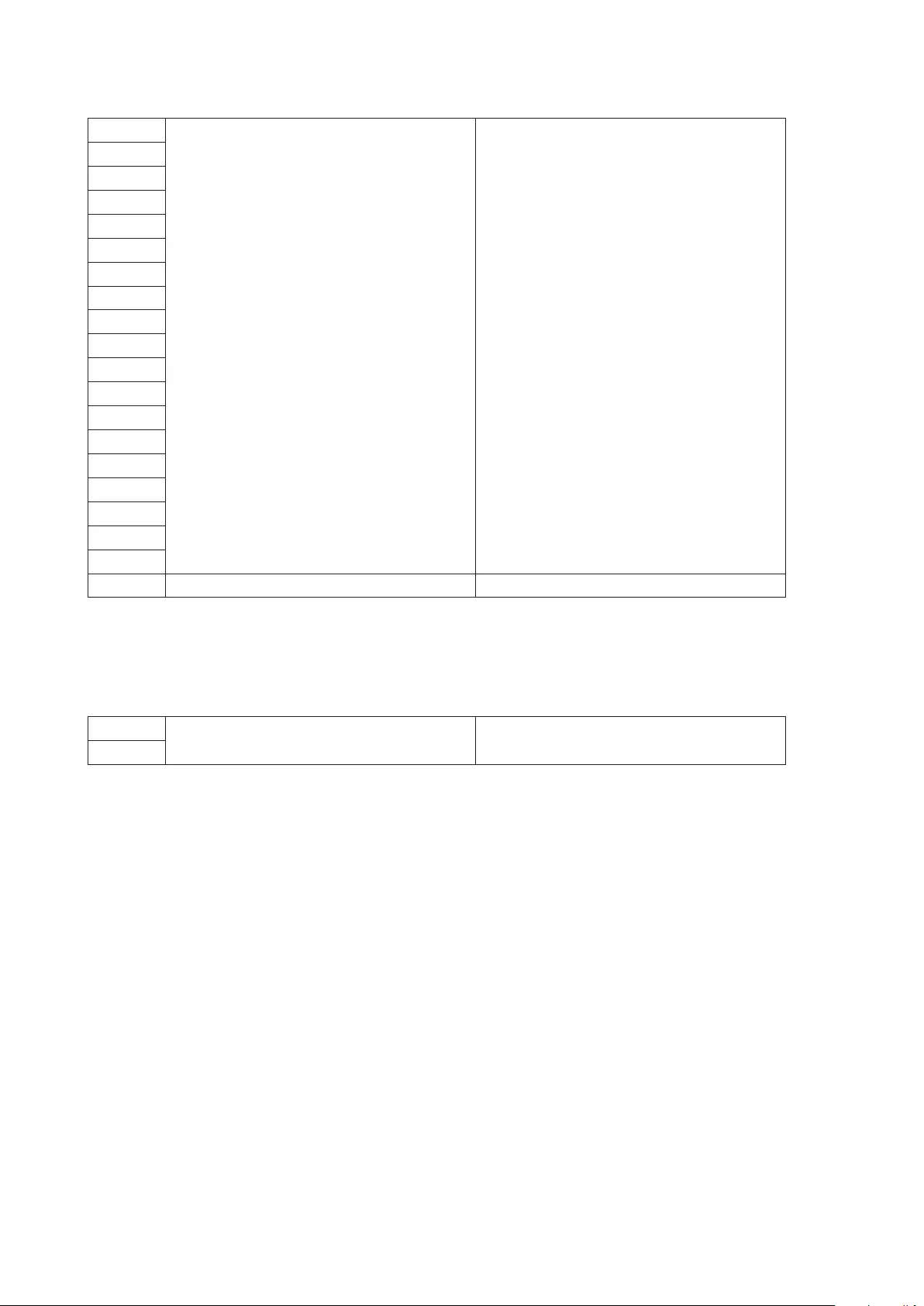
103
For Hardware Errors
r
The hard drives may be malfunctioning. Replace the hard drive by referring to the
"Replacing Hard Drives" section in chapter 6.
A
B
C
D
E
I
M
N
O
p
R
S
T
Y
Z
z
L
W
X Drive disconnected. Reconnect the drive.
Note: If "S", "Z", or "z" is displayed, the hard drives may be malfunctioning. Contact Buffalo technical support
while keeping the TeraStation power on.
For Software Errors
UThe hard drives may be malfunctioning. Replace the hard drive by referring to the
"Replacing Hard Drives" section in chapter 6.
E
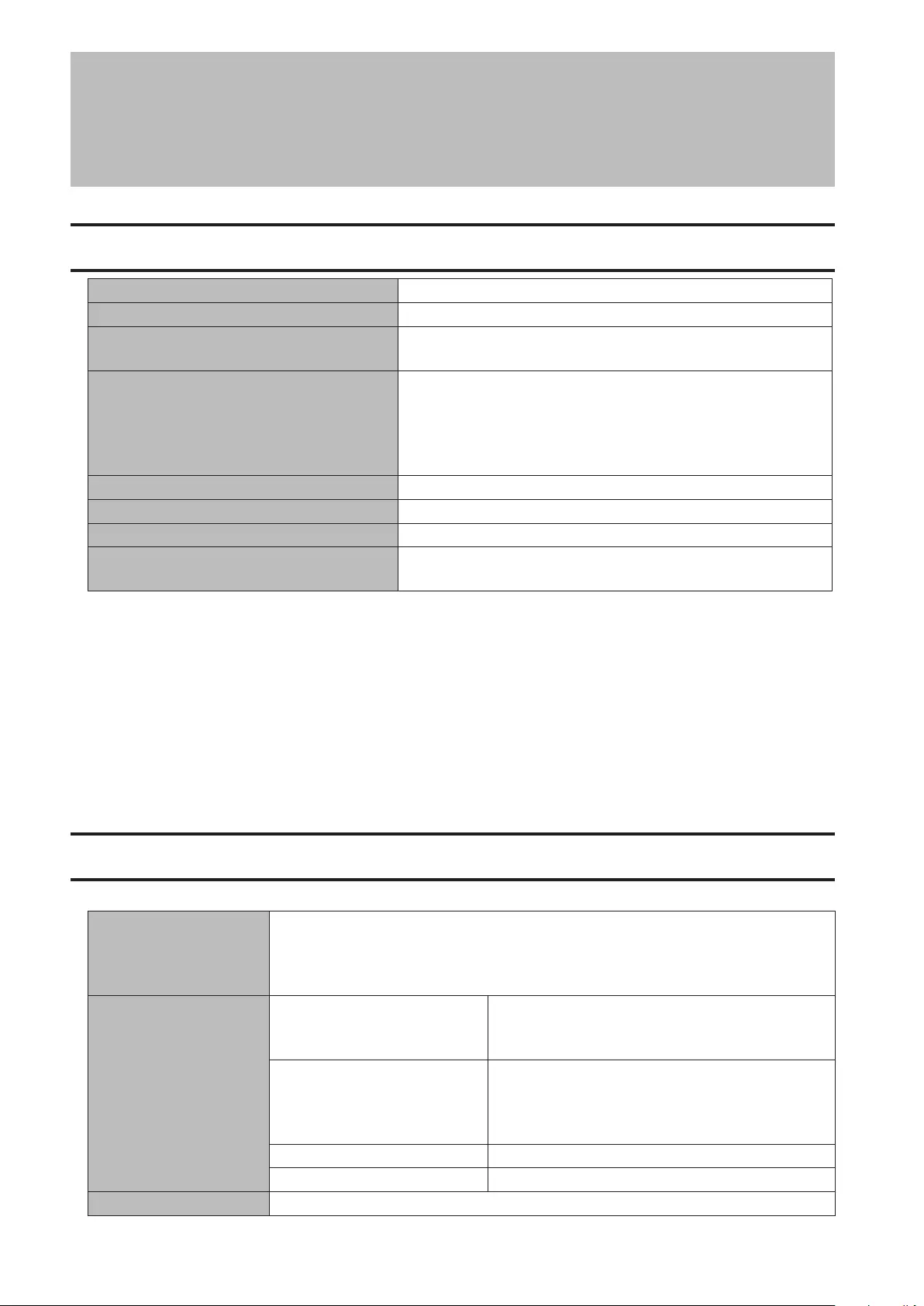
104
Chapter 9 Appendix
Default Settings
Administrator's Name Administrator
Password password
Shared Folders Drives C and D are configured as administrative hidden shares
by Windows Storage Server's default settings.
DHCP Client
Normally, the TeraStation will get its IP address automatically
from a DHCP server on the network. If no DHCP server is
available, then an IP address will be assigned as follows:
IP Address: IP address will be assigned starting from "169.254".
Subnet Mask: 255.255.0.0
Registered Groups Windows Storage Server's default groups are registered.
Microsoft Network Group Setting WORKGROUP
RAID Mode RAID 6
Local Security Policy "Password must meet complexity requirements" is disabled by
default.
The TeraStation has the following functions and roles:
Features:
WoW64 Support, Graphical Management Tools and Infrastructure, Server Graphical Shell, User Interfaces and
Infrastructure, NET Framework 4.5, WCF Service, Windows Server Backup, TCP Port Sharing, Windows PowerShell 4.0,
Remote Server Administration Tools, File Services Tools, iSNS Server service, etc.
Roles:
File and Storage Services
Note: For other installed roles and features, see "ROLES AND FEATURES", which you can reach by clicking "Local
Server" on the left side menu in "Server Manager".
Specifications
Check the Buffalo website for information about the latest products and specifications.
Installed System
Microsoft Windows Storage Server 2012 R2 Standard
Note: The Microsoft License Terms is on the d.buffalo website,
http://d.buffalo.jp/WSH5000N2/. Be sure to read the terms and conditions of this
license.
LAN Port
Interface
IEEE 802.3ab (1000BASE-T)
IEEE 802.3u (100BASE-TX)
IEEE 802.3 (10BASE-T)
Transfer Speed
1000 Mbps full duplex (auto-negotiation)
100 Mbps full duplex/half duplex (auto-
negotiation)
10 Mbps full duplex/half duplex (auto-negotiation)
Number of Ports 2 ports (supports auto MDI-X)
Connector Type RJ-45 8-pin
USB Port 2 USB 2.0 ports (type A), 1 USB 3.0 port (type A)
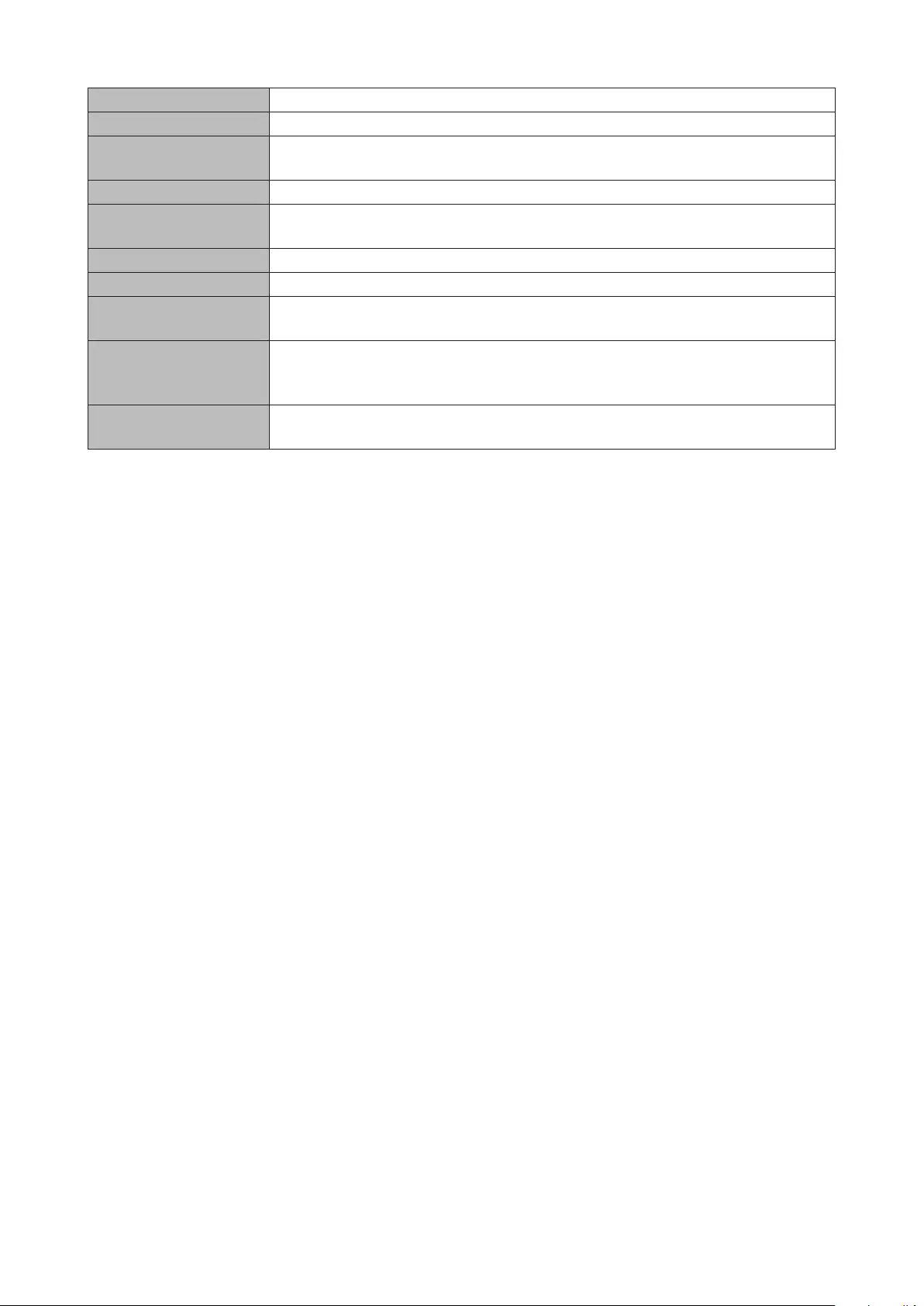
105
eSATA Port 1 eSATA port
UPS Port 1 D-sub 9 pin (male)
Internal Hard Drive If a hard drive in the TeraStation malfunctions, replace it with a Buffalo OP-HDBN/B
series of the same capacity. The drives are available from the Buffalo website.
Power Supply AC 100–240 V, 50/60 Hz
Power Consumption
(Max.) 120 W
Dimensions (W x H x D) 170 x 260 x 230 mm; 6.7" x 10.2" x 9.1" in
Weight 9.0 kg; 19.8 lb
Operating Environment Temperature: 5–35°C; 41–95°F
Humidity: 20–80% (no condensation)
Compatibility
Windows PCs, Macs, and tablets with wired or wireless Ethernet connection.
Note: The TeraStation requires an Ethernet connection with your computer for
operation. The TeraStation cannot connect via USB.
Supported OS Windows 10, 8.1, 7, Vista, Windows Server 2012 R2, 2012, 2008 R2, 2008
OS X 10.11, 10.10, 10.9, 10.8, 10.7
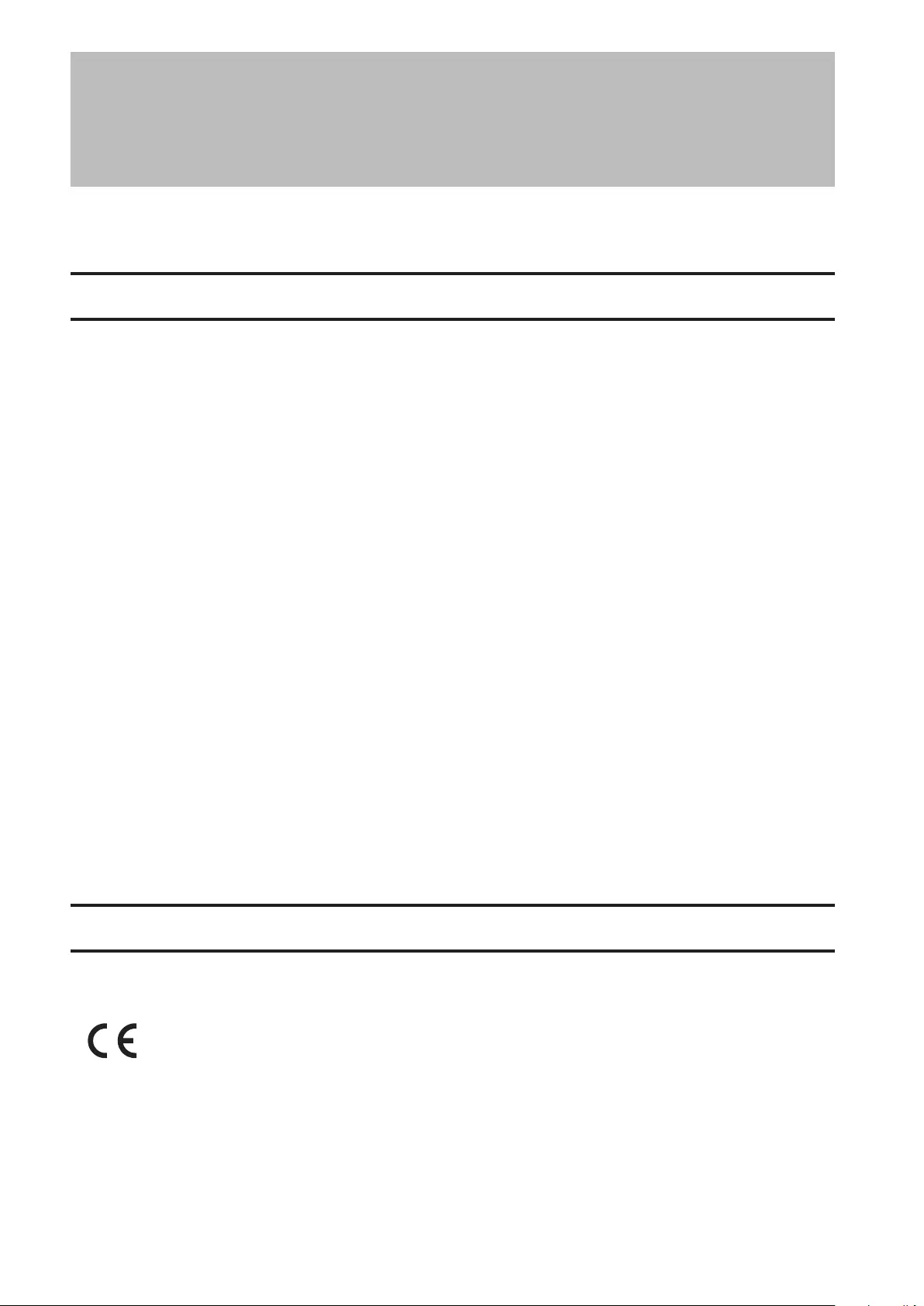
106
Chapter 10 Regulatory Compliance
Information
For Customers in the United States
FCC Statement
This equipment has been tested and found to comply with the limits for a Class A digital device, pursuant to part
15 of the FCC Rules. These limits are designed to provide reasonable protection against harmful interference when
the equipment is operated in a commercial environment. This equipment generates, uses, and can radiate radio
frequency energy and, if not installed and used in accordance with the instruction manual, may cause harmful
interference to radio communications. Operation of this equipment in a residential area is likely to cause harmful
interference in which case the user will be required to correct the interference at his own expense.
This device complies with Part 15 of the FCC Rules. Operation is subject to the following two conditions: (1) This
device may not cause harmful interference, and (2) this device must accept any interference received, including
interference that may cause undesired operation.
Only use the cables and accessories that are included in the package. Don't use other accessories or cables unless
specifically instructed to in the documentation.
UL and MET
The socket-outlet shall be installed near the equipment and shall be easily accessible.
Proposition 65
WARNING:
This product and its components contain chemicals known to the State of California to cause cancer and birth
defects, or reproductive harm. Wash hands after handling.
For Customers in Europe
CE
Dansk
Dette er et Klasse A-produkt. I et hjemmemiljø kan dette produkt skabe radiointerferens, hvormed det kan være
nødvendigt for brugeren at tage passende forholdsregler.
Dette produkt kan forårsage interferens hvis det bruges i beboelsesområder. En sådan anvendelse skal undgås,
medmindre brugeren tager specielle foranstaltninger for at reducere elektromagnetiske emissioner for at forhindre
interferens med modtagelse af radio- og tv-udsendelser.
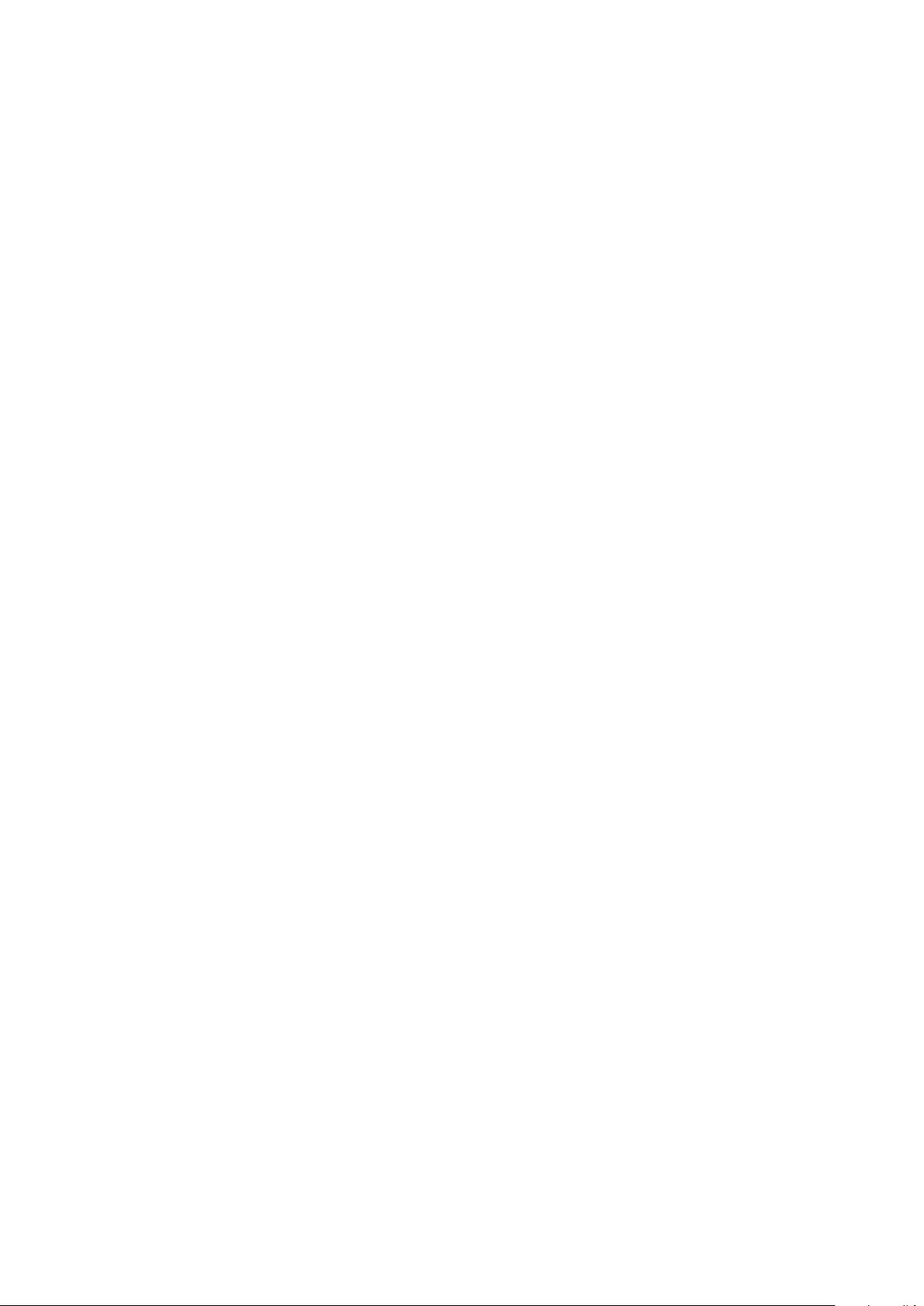
107
Der må kun bruges de kabler og det tilbehør der er inkluderet i pakken. Der må ikke bruges andet tilbehør eller
kabler, medmindre det er udtrykkeligt beskrevet i dokumentationen.
Brug ikke USB-kabler, der er 3 meter eller længere for at tilslutte USB enheder til denne TeraStation serie.
Deutsch
Dies ist ein Produkt der Klasse A. In einer häuslichen Umgebung kann dieses Produkt Funkstörungen verursachen.
Um diese zu beheben, müssen ggf. entsprechende Maßnahmen ergriffen werden.
Bei einer Nutzung in Wohngebieten können bei diesem Produkt Störungen auftreten. Eine solche Nutzung soll
vermieden werden, außer der Nutzer ergreift bestimmte Maßnahmen, um elektromagnetische Strahlung zu
reduzieren und Störungen der Radio- und Fernsehübertragung zu vermeiden.
Verwenden Sie ausschließlich die Kabel und Zubehörteile, die im Lieferumfang enthalten sind. Andere Zubehörteile
oder Kabel dürfen nur dann verwendet werden, wenn dies in der Dokumentation ausdrücklich vorgeschrieben ist.
Verwenden Sie keine USB-Kabel, die 3 Meter lang oder länger sind, um USB-Geräte an TeraStation dieser Serie
anzuschließen.
English
This is a class A product. In a domestic environment, this product may cause radio interference, in which case the
user may be required to take adequate measures.
This product may cause interference if used in residential areas. Such use must be avoided unless the user takes
special measures to reduce electromagnetic emissions to prevent interference to the reception of radio and
television broadcasts.
Only use the cables and accessories that are included in the package. Don't use other accessories or cables unless
specifically instructed to in the documentation.
Do not use USB cables that are 3 meters or longer to connect USB devices to this TeraStation series.
Español
Este es un producto de Clase A. En una situación domestica, este producto puede producir interferencias de radio,
en ese caso el usuario deberá tomar las medidas adecuadas.
Este producto puede causar interferencias al utilizarlo en áreas residenciales. Debe evitarse utilizarlo así, salvo si
el usuario adopta medidas especiales para reducir las emisiones electromagnéticas e impedir que se produzcan
interferencias con la recepción de emisiones de radio y televisión.
Utilice únicamente los cables y accesorios incluidos en el paquete. No utilice otros accesorios ni cables a menos que
así se indique en la documentación.
Utilice cables de una longitud inferior a 3 metros para conectar los dispositivos USB a este tipo de TeraStation.
Français
Cet appareil est un produit de Classe A. Dans un environnement domestique, ce produit est susceptible de
provoquer des interférences radio, auquel cas l'utilisateur peut être mis en demeure de prendre des mesures
appropriées.
Utilisé dans un environnement domestique, cet appareil génère des interférences. Ce type d'utilisation est donc
à éviter si l'utilisateur n'a pas pris de mesures spécifiques visant à réduire les émissions électromagnétiques pour
éviter les interférences avec la réception de programmes de radio et de télévision.
Utilisez uniquement les câbles et accessoires inclus dans ce package. N'utilisez aucun autre accessoire ou câble sauf
instruction spécifique de la documentation.
Utilisez des câbles d'une longueur de moins 3 mètres pour connecter les périphériques USB à ce type de TeraStation.
Italiano
Questo è un prodotto di Classe A. In ambienti domestici il prodotto può causare radiointerferenza, nel qual caso
potrebbe rendersi necessaria l'adozione di opportune misure.
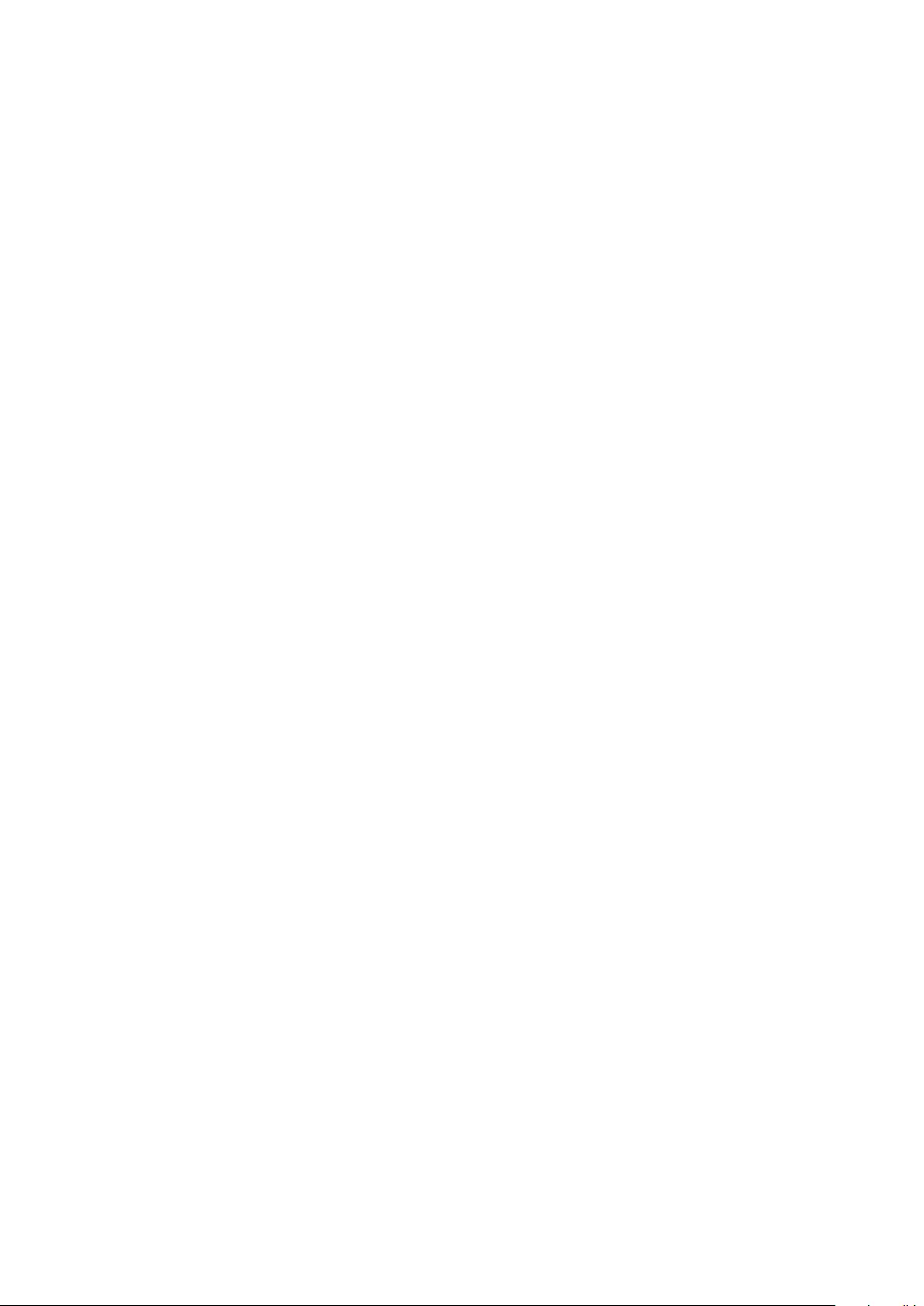
108
Questo prodotto può causare interferenze se usato in zone residenziali. Evitare l'uso in queste zone a meno che
l'utente non intraprenda azioni specifiche per ridurre le emissioni elettromagnetiche e impedire le interferenze alla
ricezione di trasmissioni radio-televisive.
Utilizzare esclusivamente i cavi e gli accessori inclusi nell'imballaggio. Non utilizzare altri accessori o cavi a meno che
non sia specificamente indicato nella documentazione.
Non utilizzare cavi USB lunghi 3 metri o più per collegare dispositivi USB a questa TeraStation.
Nederlands
Dit is een Klasse A product. Dit product kan in een huishoudelijke omgeving radiostoring veroorzaken in welk geval
de gebruiker adequate maatregelen dient te nemen.
Dit product kan storing veroorzaken wanneer gebruikt in woongebieden. Dergelijk gebruik dient te worden
vermeden tenzij de gebruiker speciale maatregelen treft om de elektro-magnetische uitstraling te beperken zodat
storing van de ontvangst van radio- en televisieuitzendingen wordt voorkomen.
Gebruik alleen de kabels en toebehoren die zich in de verpakking bevinden. Gebruik geen ander toebehoren of
kabels tenzij dit uitdrukkelijk in de handleiding wordt aangegeven.
Gebruik geen USB-kabels die 3 meter of langer zijn om USB-apparaten met deze TeraStation series te verbinden.
Norsk
Dette er et produkt i klasse A. I et hjemmemiljø kan dette produktet forårsake radiointerferens, noe som gjør at
brukeren i så fall må foreta passende tiltak.
Dette produktet kan forårsake interferens dersom det brukes i boligområder. Slik bruk må unngås med mindre
brukeren tar spesielle tiltak for å redusere elektromagnetisk stråling for å unngå interferens med mottak av radio- og
TV-sendinger.
Bruk kun kabler og tilbehør som er inkludert i pakken. Ikke bruk annet tilbehør eller kabler med mindre spesielt
instruert til å gjøre det i dokumentasjonen.
Bruk ikke USB-kabler på tre meter eller mer for å koble USB-enheter til denne TeraStation-serien.
Português
Este é um produto de Classe A. Num ambiente doméstico, este produto pode provocar interferências de rádio, pelo
que o utilizador poderá ter de tomar medidas adequadas.
Este produto poderá causar interferências se utilizado em áreas residenciais. A utilização deverá ser evitada, salvo se
o utilizador tomar medidas especiais para reduzir as emissões electromagnéticas e assim prevenir interferências na
recepção de rádio e televisão.
Utilizar apenas cabos e acessórios incluídos na embalagem. Não utilizar outros acessórios ou cabos, salvo se
especificamente indicado na documentação.
Não usar cabos USB de 3 metros ou mais para ligar dispositivos USB a esta série TeraStation.
Suomi
Tämä on luokan A tuote. Tämä tuote voi aiheuttaa radiohäiriöitä kotikäytössä, jolloin käyttäjän on ehkä ryhdyttävä
tarvittaviin toimenpiteisiin.
Tämä tuote saattaa aiheuttaa häirintää, jos sitä käytetään asuinalueella. Sellaista käyttöä on vältettävä, ellei
ryhdytä erityistoimenpiteisiin sähkömagneettisen säteilyn vähentämiseksi häiriöiden estämiseksi radio- ja
televisiolähetyksissä.
Käytä ainoastaan pakkauksen mukana toimitettuja kaapeleita ja varusteita. Älä käytä muita varusteita tai kaapeleita
ellei näin ole erityisesti ohjeistettu asiakirjoissa.
Älä käytä 3m tai pitempiä USB-kaapeleita USB-laitteiden liittämiseen näille TeraStation-sarjoille.
Svensk
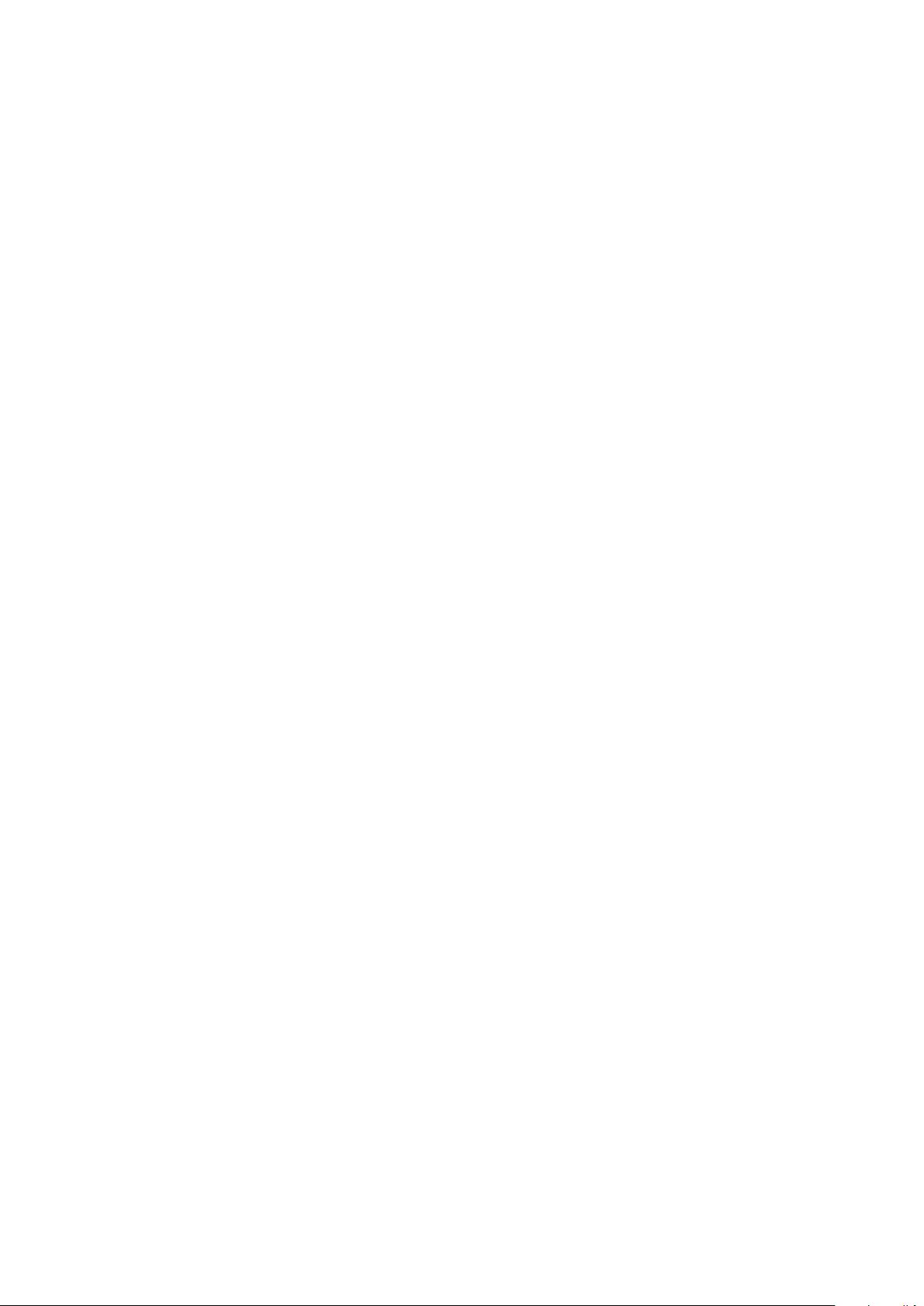
109
Detta är en Klass A-produkt. I en hushållsmiljö kan denna produkt orsaka radiostörningar, och användaren kan i så
fall begäras att vidta lämpliga åtgärder.
Den här produkten kan oraka störningar om den används i bostadsområden. Sådan användning måste undvikas om
inte användaren vidtar speciella åtgärder för att minska elektromagnetiska sändningar för att förhindra störningar i
mottagningen av radio- och tv-sändningar.
Använd bara kablar och tillbehör som ingår i förpackningen. Använd inte andra tillbehör eller kablar om du inte får
uttryckliga instruktioner om det i dokumentationen.
Använd inte USB-kablar som är 3 meter eller längre för att ansluta USB-enheter till den här TeraStation-serien.
Türk
Bu, A Sınıfı bir üründür. Evde kullanım sırasında bu ürün radyo girisimine yol açabilir ve bu durumda kullanıcının
gerekli önlemleri alması gerekebilir.
Bu ürün yerleşim bölgelerinde kullanılırsa parazite neden olabilir. Kullanıcı radyo ve televizyon yayınlarında paraziti
önlemek üzere elektromanyetik salınımları azaltacak özel önlemler almadıkça bu şekilde kullanımdan kaçınılmalıdır.
Yalnızca pakette bulunan kablo ve aksesuarları kullanın. Belgelerde özellikle belirtilmedikçe başka aksesuar ve
kablolar kullanmayın.
USB aygıtları bu TeraStation serisine bağlamak için 3 metre ve daha uzun USB kabloları kullanmayın.
CB
The socket-outlet shall be installed near the equipment and shall be easily accessible.
Norsk
Utstyr som er koplet til beskyttelsesjord via nettplugg og/eller via annet jordtilkoplet utstyr – og er tilkoplet et
kabel-TV nett, kan forårsake brannfare.
For å unngå dette skal det ved tilkopling av utstyret til kabel-TV nettet installeres en galvanisk isolator mellom
utstyret og kabel- TV nettet.
Svensk
Utrustning som är kopplad till skyddsjord via jordat vägguttag och/eller via annan utrustning och samtidigt
är kopplad till kabel-TV nät kan i vissa fall medföra risk för brand. För att undvika detta skall vid anslutning av
utrustningen till kabel-TV nät galvanisk isolator finnas mellan utrusningen och kabel-TV nätet.