Contour Design RollerMouse Red User Manual
Displayed below is the user manual for RollerMouse Red by Contour Design which is a product in the Mice category. This manual has pages.
Related Manuals

User Guide

RollerMouse Red user guide
Box contents
1. RollerMouse Red
2. Two short keyboard risers
3. Two long keyboard risers
4. Wrist rest
5. Wrist rest removal key
1
2 3
/1
4
5
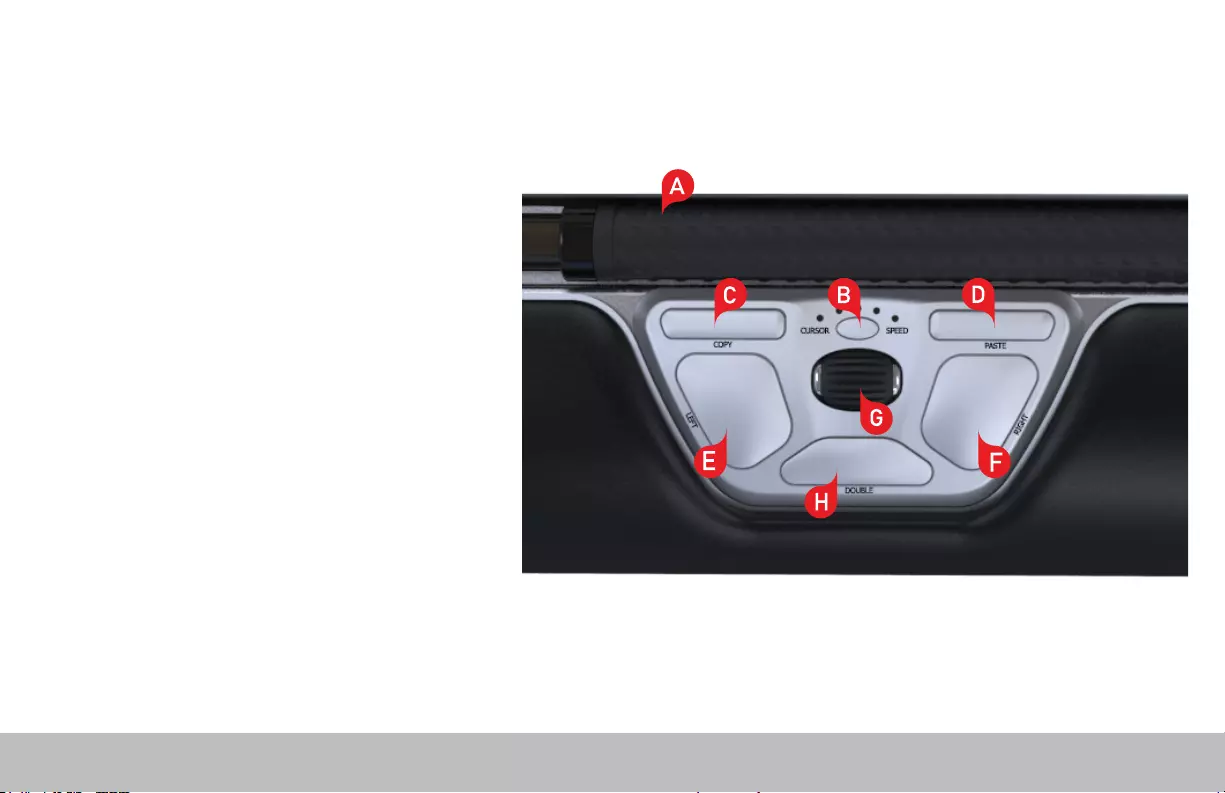
RollerMouse Red user guide
RollerMouse functions
A. Rollerbar
B. Cursor speed LED
C. Copy
D. Paste
E. Left-click
F. Right-click
G. Scroll wheel
H. “One Touch” double-click
For additional mouse features and specic
Mac settings, please download our driver
at www.contour-design.co.uk.
/2

RollerMouse Red user guide
Keyboard positioning
Before plugging in the unit, take a moment to check the height and angle of
your keyboard, and nd the arrangement that’s most comfortable for you.
Use the risers to achieve the correct angle and height regardless of the type
of keyboard you are using. The spacebar on your keyboard should come just
above your rollerbar. To achieve a proper ergonomic position, the front edge
of the keyboard should be as close to the rollerbar.
Balance Keyboard is designed specically for the RollerMouse Red. The
keyboard sits level with the rollerbar and can be easily adjusted to a positive,
neutral, or negative tilt.
/3
Positive tilt
Neutral tiltNegative tilt

RollerMouse Red user guide
Line up the grooves of the short and long risers and then press the
two parts together until you hear them snap into place.
Adjusting the keyboard risers
Inserting the keyboard risers
Fit the end of the riser into the slot on the back of the RollerMouse Red.
2
2 3
/4
2
23
Neutral elevated
Neutral at
Positive tilt
Negative tilt

RollerMouse Red user guide
Using the rollerbar
The rollerbar provides two functions:
• Pressing down on the rollerbar performs a left click.
• Moving the rollerbar from side to side and up and down
performs cursor movement.
Connecting to a computer
Plug the RollerMouse Red into your computer’s USB port. Allow
your computer a few seconds to automatically install it.
A
/5
A
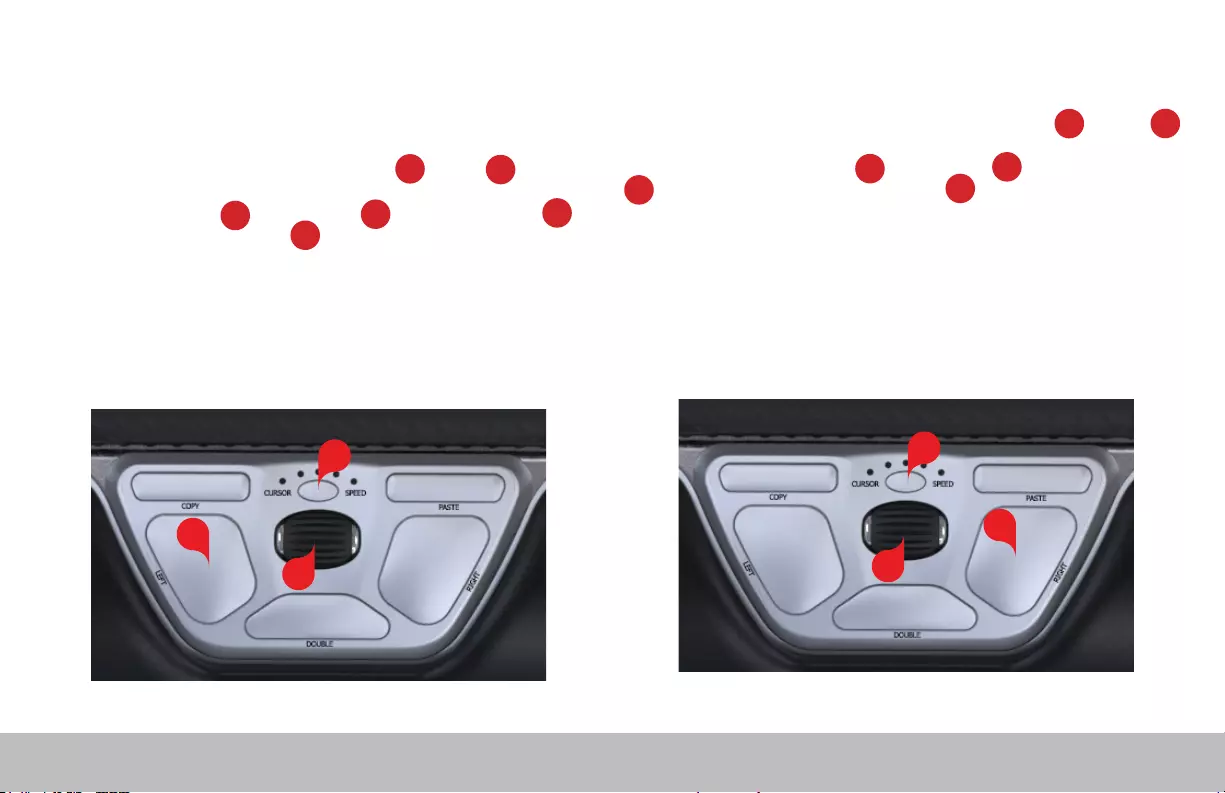
RollerMouse Red user guide /6
Click force refers to how hard or soft it is to click the Rollerbar.
To change the click force, press and hold both the and the button
for two seconds, the LED light will show current click force setting. While
continuing to hold button release button and use scroll wheel to
change click force setting. Let go of to select click force setting.
Note: The Rollerbar click function can be turned o using the above
adjustment method, by moving the scroll wheel until all LEDs are lit.
E
EBG
B
E
B
G
E
B
G
F
Rollerbar click force adjustment
To change the click volume setting, press and hold both the and the
button for two seconds, the LED light will show current click volume setting.
While continuing to hold button release button and use scroll wheel
to change click volume setting. Let go of to select click volume setting.
Note: The Rollerbar click volume can be turned o using the above
adjustment method, by moving the scroll wheel until all LEDs are lit.
F
B
B
GF
F
Click volume adjustment
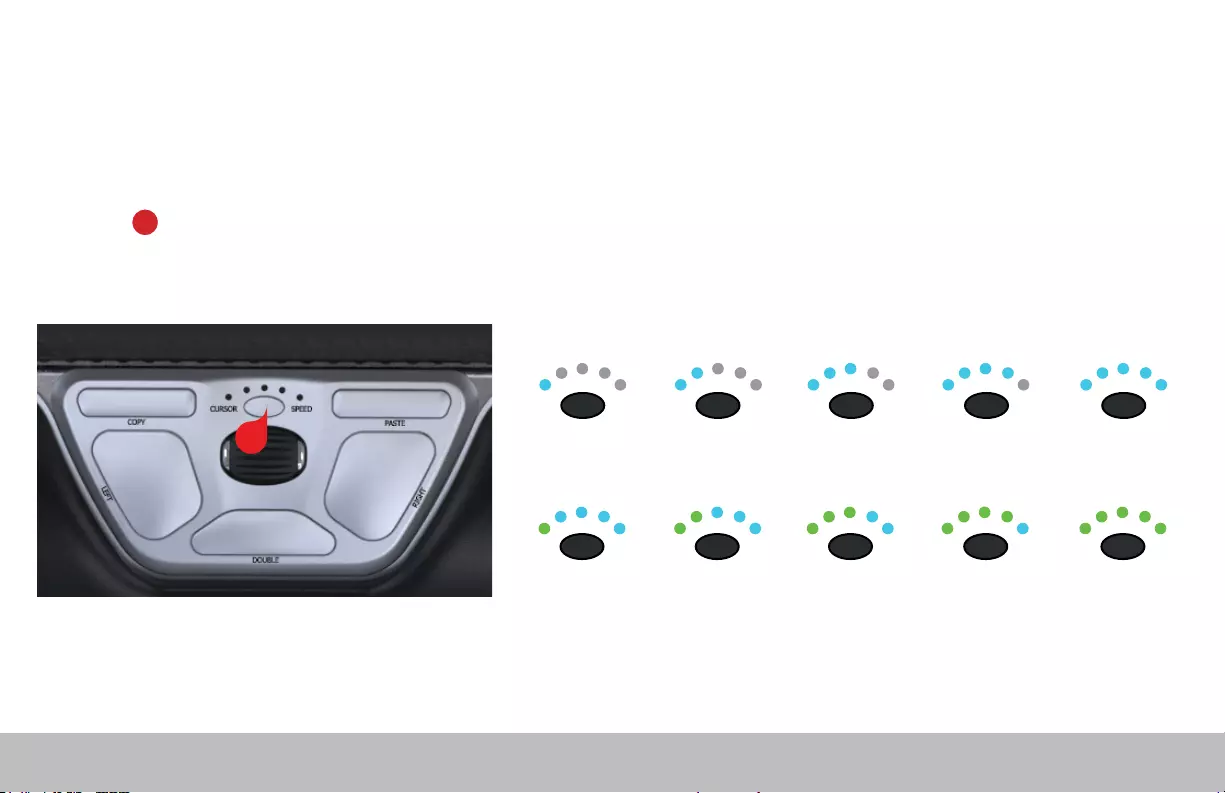
RollerMouse Red user guide
Press button to change cursor speed. There are ten speed selections
which range from slow (600 DPI) to fast (2800 DPI). Speed can be identied by
the LED lights as shown.
/7
600 DPI 800 DPI 1000 DPI 1200DPI 1400DPI
B
B
1600 DPI 1800 DPI 2000 DPI 2400DPI 2800DPI
Change cursor speed
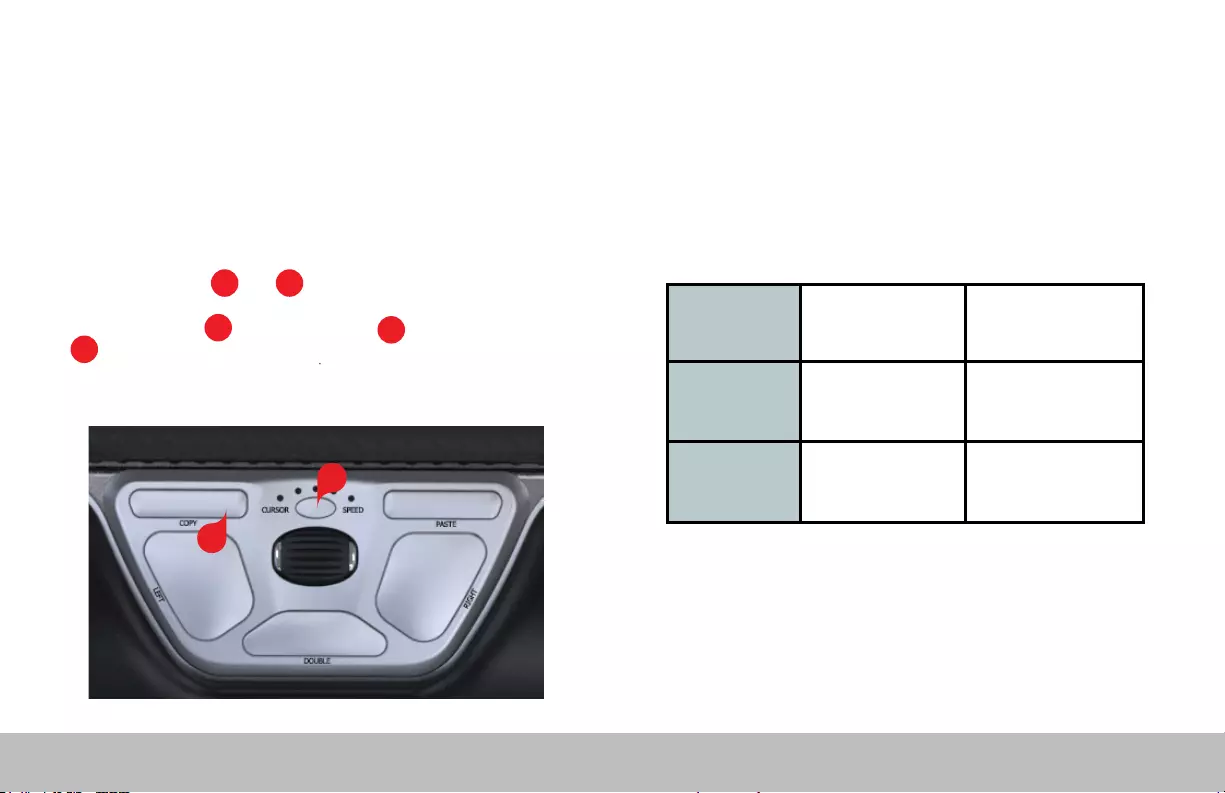
RollerMouse Red user guide
• Press and hold the and buttons simultaneously for two seconds
to see the LED lights ash for the respective mode.
• While holding the button, release the button and click on the
jshfj button to toggle though the dierent modes.
• Release both buttons once the desired mode has been reached.
600 DPI 800 DPI 1000 DPI 1200DPI 1400DPI
1600 DPI 1800 DPI 2000 DPI 2400DPI 2800DPI
B
C
B
B
C
C
C
/8
RollerMouse Red has 3 modes. PC- mode, Mac-mode and HID-mode (For
Linux). Use the following key commands to switch settings to best t your
operating system.
User settings Dierent mode settings
PC-Mode LED’s light up from
left to right.
MAC-Mode
HID-Mode
LED’s light up from
right to left.
LED’s light up from
both sides towards
the middle.
Windows
OS
Linux

RollerMouse Red user guide
We recommend that you use the wrist rest , however, if for any reason
you would like to remove the wrist rest, lift the front edge of the RollerMouse
and rest it in your left hand. Fit the wrist rest removal key into the slot at
the right end of the unit and twist the key counter-clockwise.
To install the wrist rest after removal, snap it into the slot on the front edge of
your RollerMouse Red.
To change button from a double click function to a middle button
function, hold buttons and for two seconds until LED lights ashes
to conrm. Repeating this process will revert back to double click function.
/9
BH
B
H
Wrist rest
4
5
Changing the ‘Double’ click button to middle
H
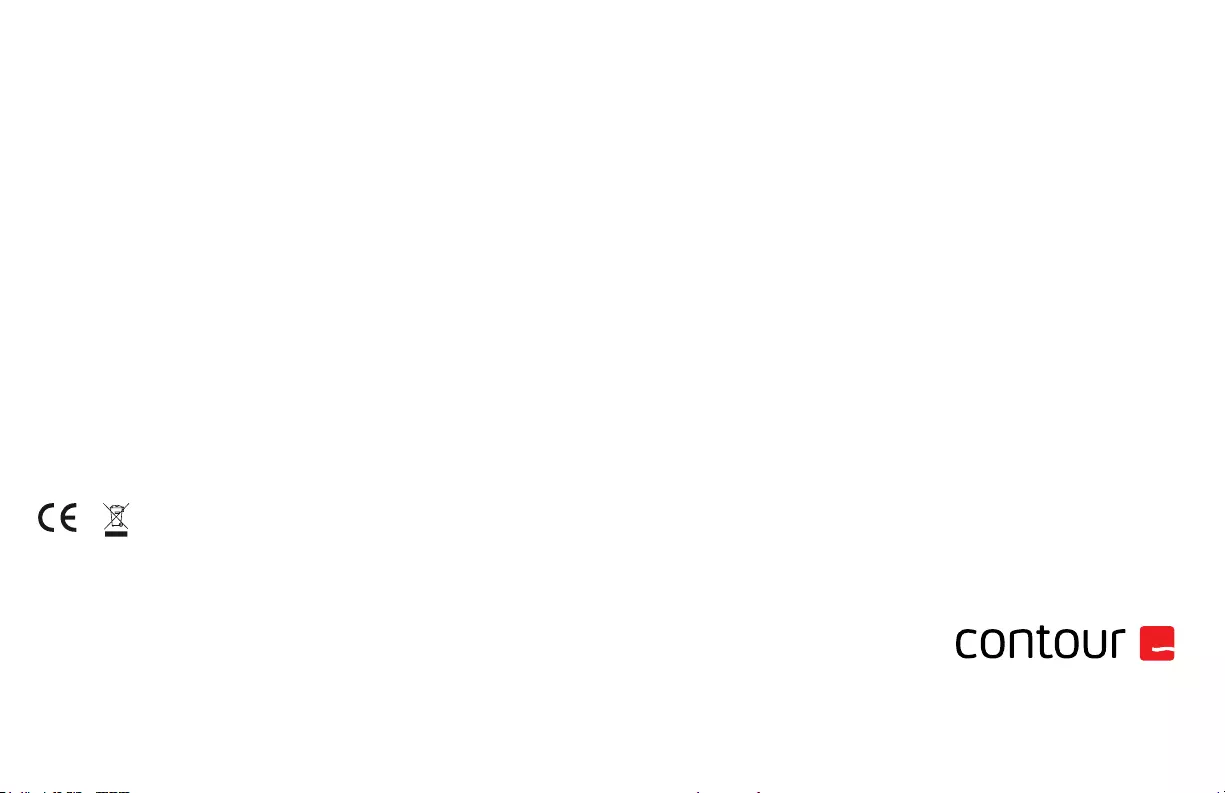
FCC Statement
Changes or modications not expressly approved by the party responsible for compliance could void the user’s authority to operate the
equipment.
This equipment has been tested and found to comply with the limits for a Class B digital device, pursuant to Part 15 of the FCC Rules. These
limits are designed to provide reasonable protection against harmful interference in a residential installation. This equipment generates uses
and can radiate radio frequency energy and, if not installed and used in accordance with the instructions, may cause harmful interference
to radio communications. However, there is no guarantee that interference will not occur in a particular installation. If this equipment does
cause harmful interference to radio or television reception, which can be determined by turning the equipment o and on, the user is
encouraged to try to correct the interference by one or more of the following measures:
- Reorient or relocate the receiving antenna.
- Increase the separation between the equipment and receiver.
- Connect the equipment into an outlet on a circuit dierent from that to which the receiver is connected.
- Consult the dealer or an experienced radio/TV technician for help.
This device complies with part 15 of the FCC rules. Operation is subject to the following two conditions (1) this device may not cause harmful
interference, and (2) this device must accept any interference received, including interference that may cause undesired operation.
IC Statement
This device complies with Industry Canada’s licence-exempt RSSs. Operation is subject to the following two conditions:
(1) This device may not cause interference; and
(2) This device must accept any interference, including interference that may cause undesired operation of the device.
The term “IC: “ before the certication/registration number only signies that the Industry Canada technical specications were met. This
product meets the applicable Industry Canada technical specications.
Le présent appareil est conforme aux CNR d’Industrie Canada applicable aux appareils radio exempts de licence. L’exploitation est autorisée
aux deux conditions suivantes : (1) l’appareil ne doit pas produire de brouillage,
et (2) l’utilisateur de l’appareil doit accepter tout brouillage radioélectrique subi, même si le brouillage est susceptible d’en compromettre le
fonctionnement
Warranty
If there is a functional defect due to faulty manufacturing, we will replace the product. This warranty does not cover damage that results from
misuse of the product.
Attention!
If you attempt to dismantle your RollerMouse, you will invalidate your warranty.
For more information please visit:
www.contour-design.co.uk
Kingsbury House
468 Church Lane
London, NW9 8UA
United Kingdom
Phone: +45 70 27 02 27
Email: info@contour-design.com
Tested to comply with FCC
and IC standards.