Table of Contents
- Cover
- Legal
- Contents
- Corel Painter Essentials 8
- Using Corel Painter Essentials 8 with a computer, tablet, or 2-in-1 device
- Photo art: Auto-painting
- Photo art: Painting by hand
- Photo art: Tracing
- Drawing and painting from scratch
- Choosing brushes
- Acquiring brushes
- Exploring brush categories
- Exploring the toolbox
- Exploring panels and palettes
- The Corel Painter family of products
Corel Painter Essentials 8 User Manual
Displayed below is the user manual for Painter Essentials 8 by Corel which is a product in the Graphics Software category. This manual has pages.
Related Manuals
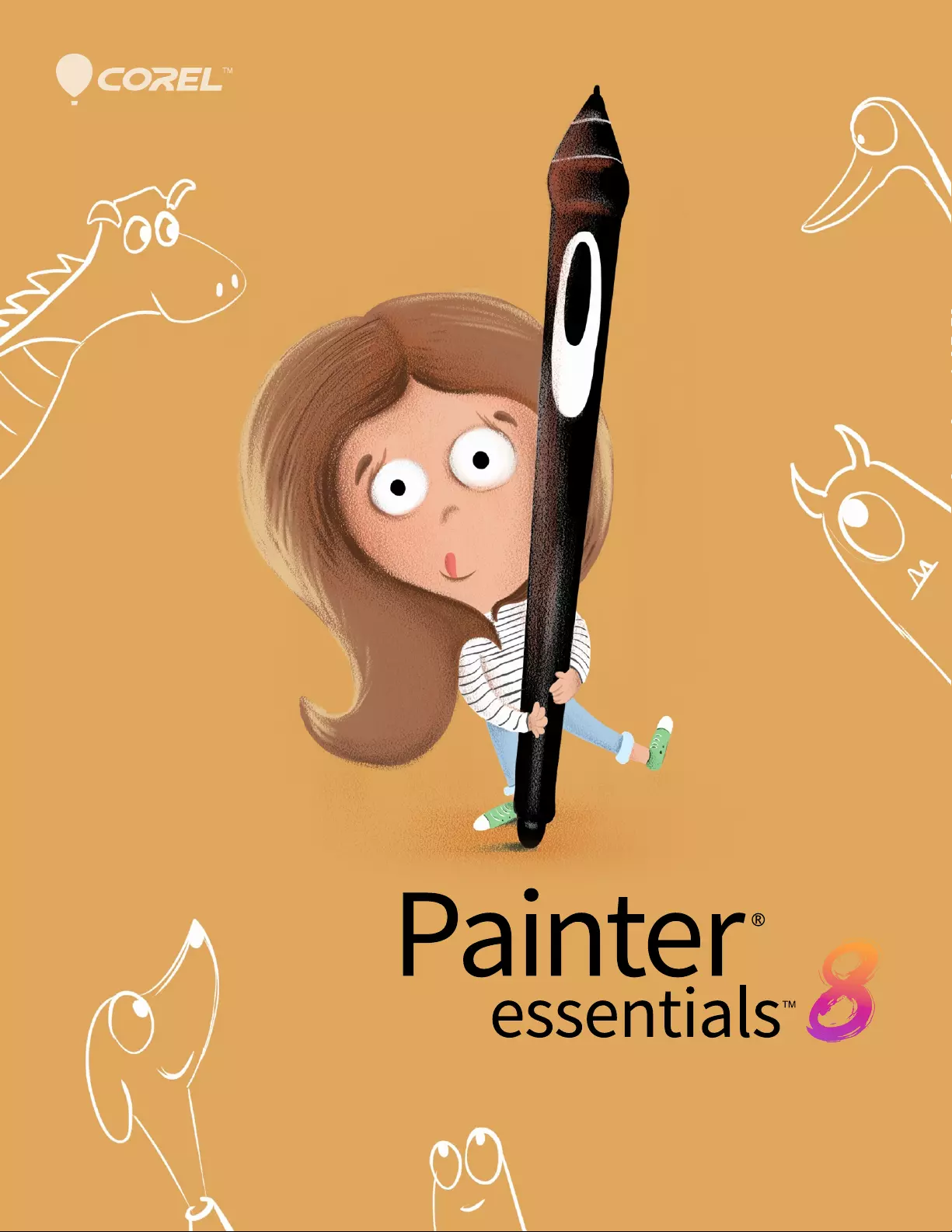
Quick Start Guide
Evelien Monti
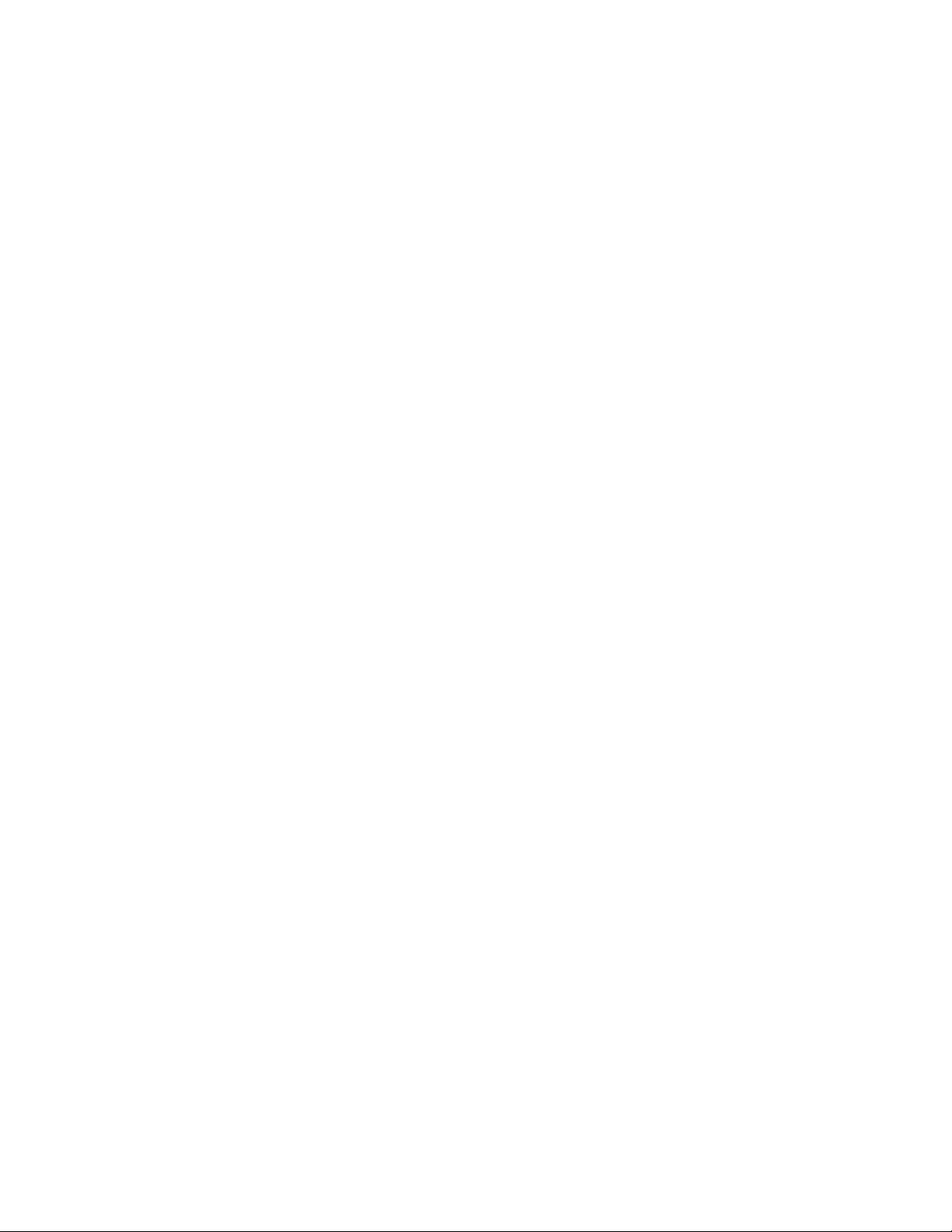
Copyright 2020 Corel Corporation. All rights reserved.
Painter® Essentials™ 8 Quick Start Guide
Artwork on front cover by Evelien Monti
The contents of this user guide and the associated Corel Painter software are the property of Corel Corporation and its respective licensors,
and are protected by copyright. For more complete copyright information about Corel Painter, please refer to the About Corel Painter section
in the Help menu of the software.
Product specifications, pricing, packaging, technical support and information (“specifications”) refer to the retail English version only. The
specifications for all other versions (including other language versions) may vary.
Information is provided by Corel on an “as is” basis, without any other warranties or conditions, express or implied, including, but not
limited to, warranties of merchantable quality, satisfactory quality, merchantability or fitness for a particular purpose, or those arising by law,
statute, usage of trade, course of dealing or otherwise. The entire risk as to the results of the information provided or its use is assumed
by you. Corel shall have no liability to you or any other person or entity for any indirect, incidental, special, or consequential damages
whatsoever, including, but not limited to, loss of revenue or profit, lost or damaged data or other commercial or economic loss, even if Corel
has been advised of the possibility of such damages, or they are foreseeable. Corel is also not liable for any claims made by any third party.
Corel's maximum aggregate liability to you shall not exceed the costs paid by you to purchase the materials. Some states/countries do not
allow exclusions or limitations of liability for consequential or incidental damages, so the above limitations may not apply to you.
Corel, the Corel balloon logo, the Corel logo and balloon logo combination, Painter, CorelDRAW, Natural-Media, PaintShop, RealBristle,
VideoStudio and WordPerfect are trademarks or registered trademarks of Corel Corporation and/or its subsidiaries in Canada, the U.S., and/
or other countries. Other product, font, and company names and logos may be trademarks or registered trademarks of their respective
companies. Patents: www.corel.com/patent
Sample artwork is provided by third parties not affiliated with Corel and used by permission.
211110
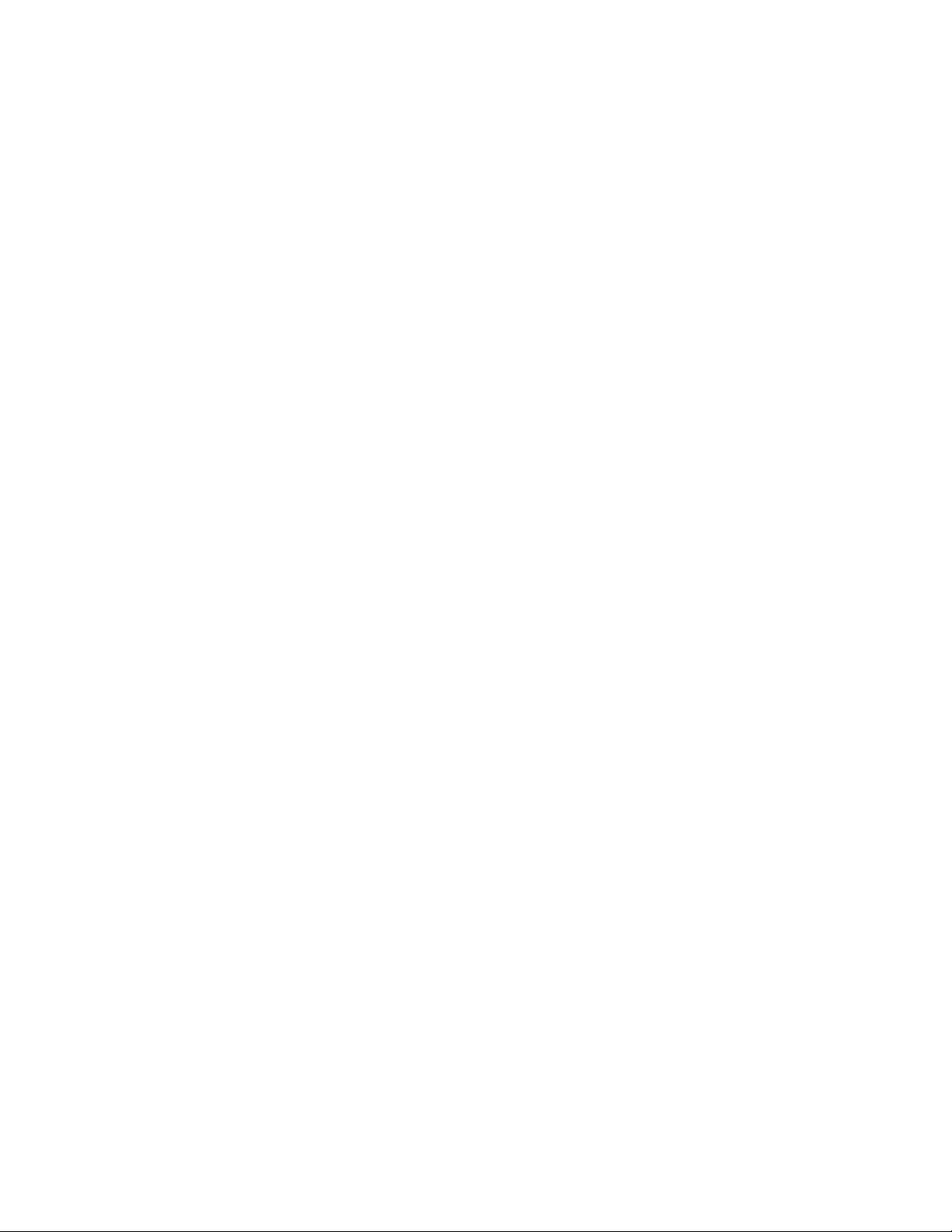
Contents | 1
Contents
Corel Painter Essentials 8.......................................................................................................................................................................3
Using Corel Painter Essentials 8 with a computer, tablet, or 2-in-1 device.............................................................................................. 5
Photo art: Auto-painting........................................................................................................................................................................ 5
Photo art: Painting by hand................................................................................................................................................................... 7
Photo art: Tracing...................................................................................................................................................................................7
Drawing and painting from scratch........................................................................................................................................................8
Choosing brushes................................................................................................................................................................................. 11
Acquiring brushes.................................................................................................................................................................................12
Exploring brush categories....................................................................................................................................................................12
Exploring the toolbox........................................................................................................................................................................... 20
Exploring panels and palettes...............................................................................................................................................................22
The Corel Painter family of products.................................................................................................................................................... 23
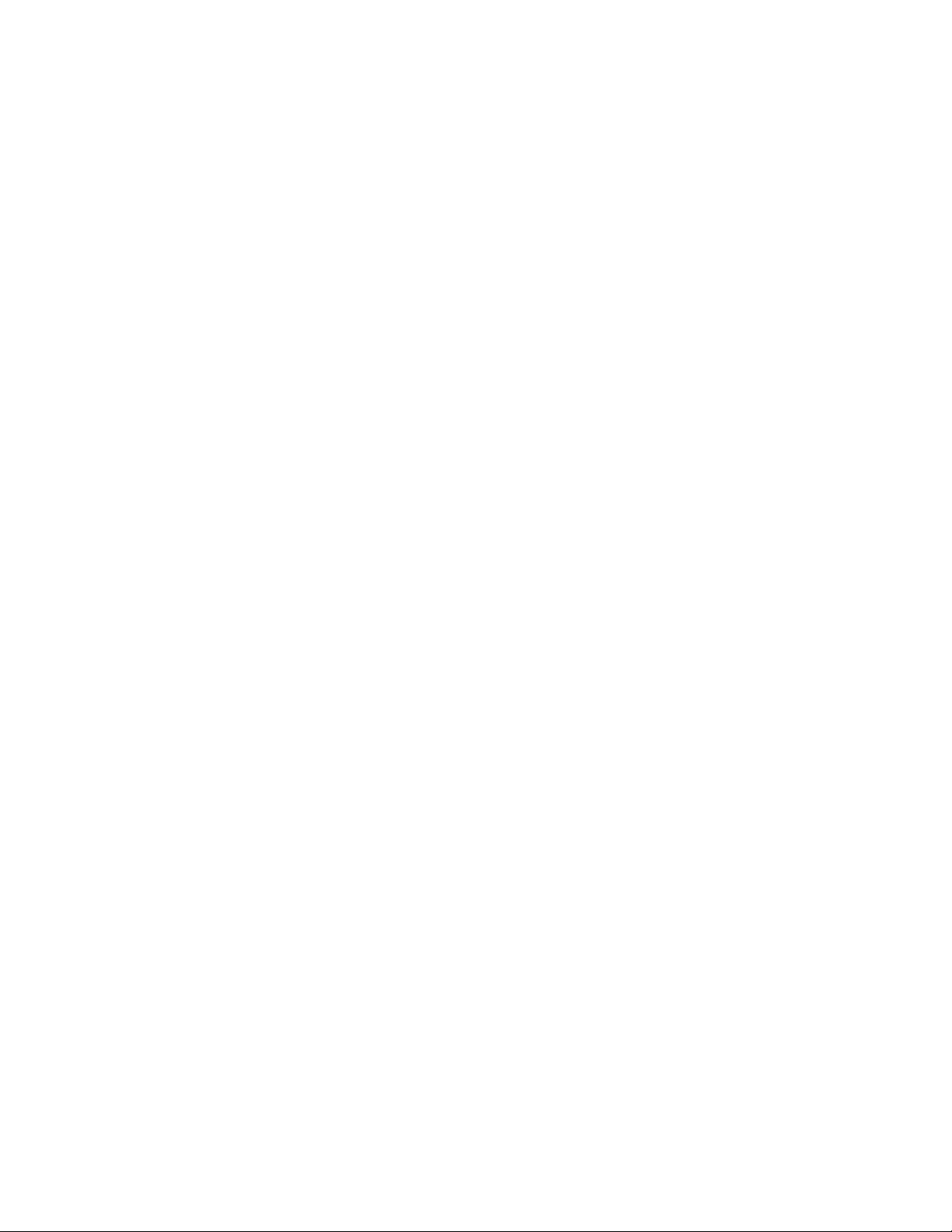
2 | Quick Start Guide
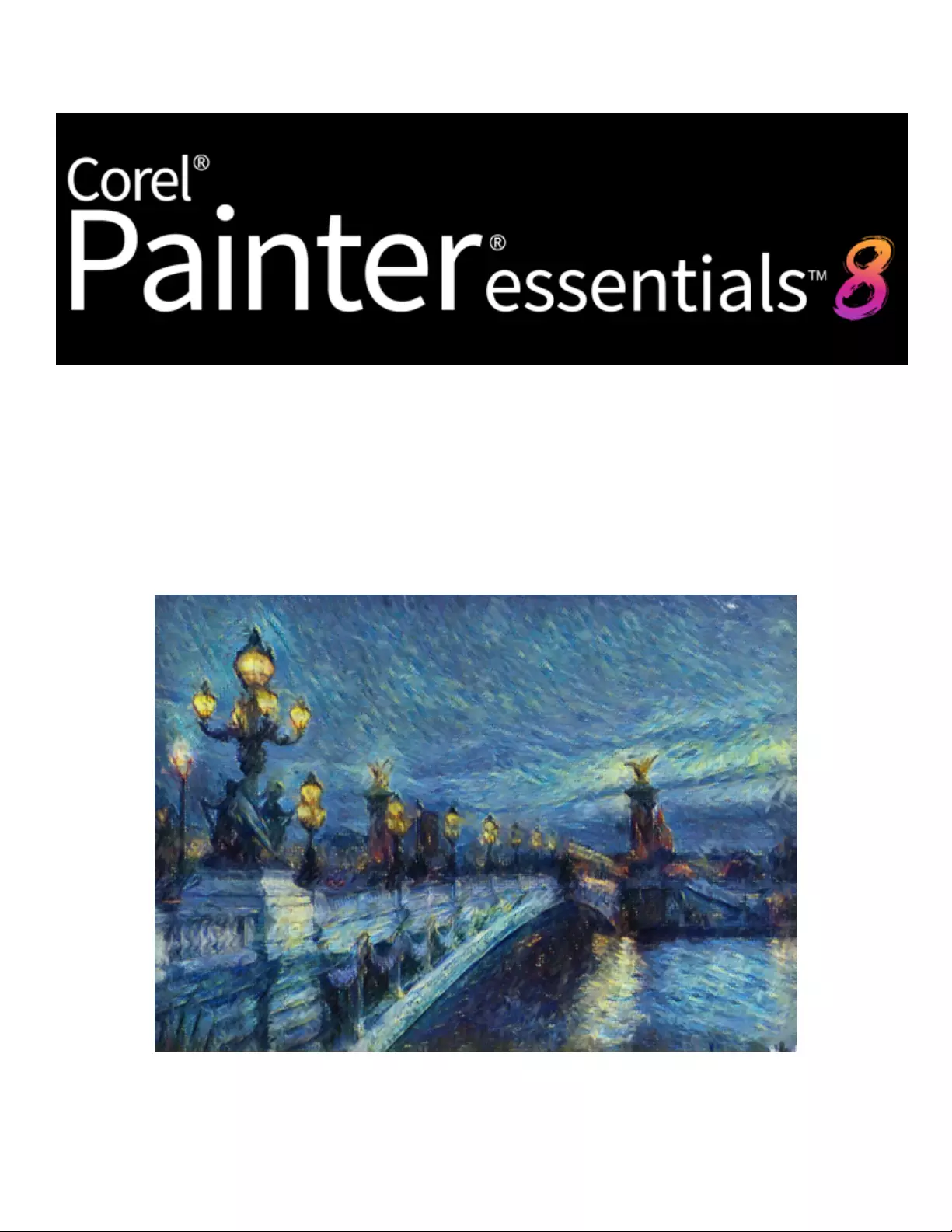
Corel Painter Essentials 8 | 3
Corel Painter Essentials 8
Corel® Painter® Essentials™ 8 is an intuitive, lightweight, agile software that enables you to create paintings from photos, or draw and
paint from scratch. A variety of painting styles let you produce compelling preset-driven photo art with a couple of clicks. Or you can use the
available brushes to create your own paintings and illustrations.
The clean look and feel of the Corel Painter Essentials 8 workspace has been designed to give you easy access to the most frequently used
tools, effects, commands, and features in a clutter-free environment.
Artwork created with Corel Painter Essentials
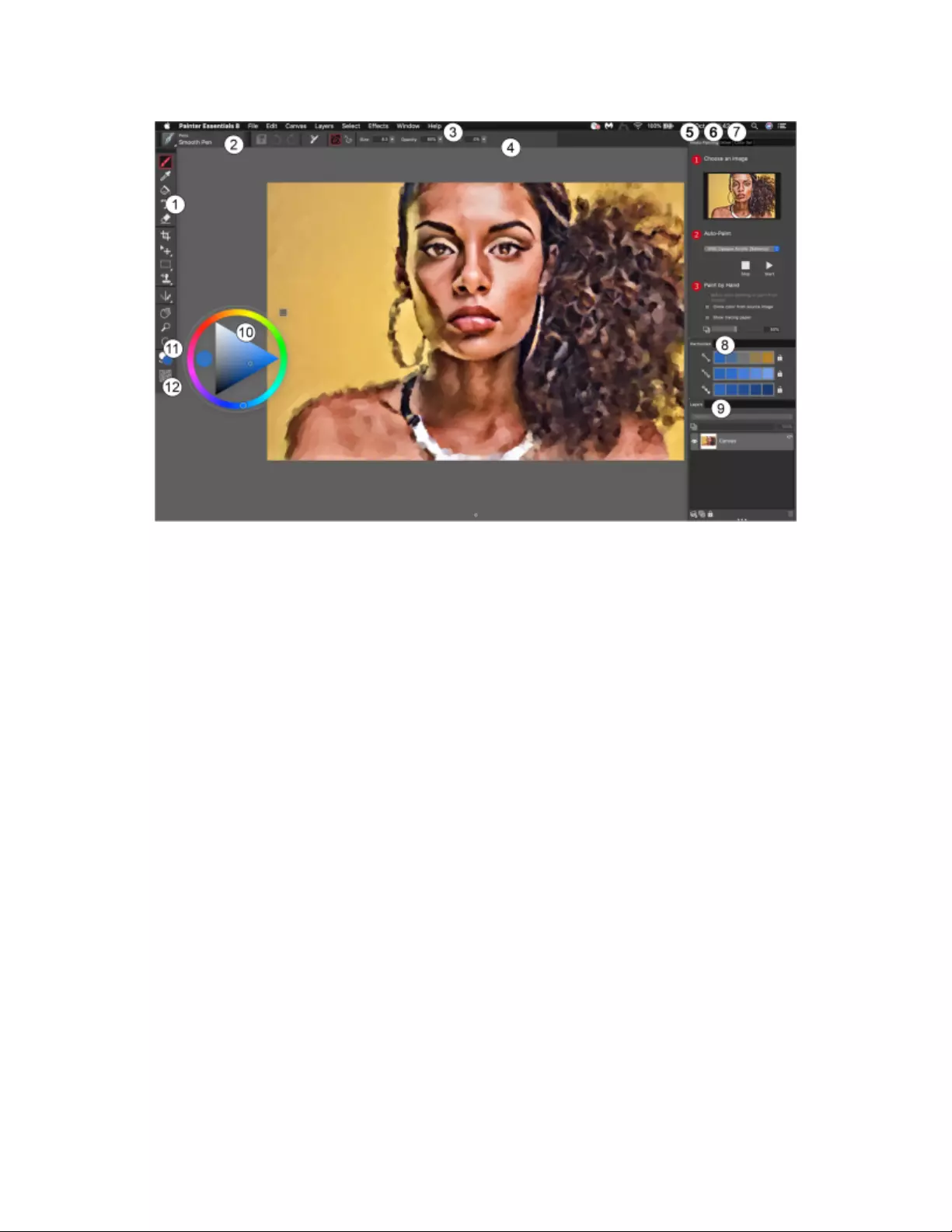
4 | Quick Start Guide
Workspace overview
The workspace is organized by using a series of menus, selectors, panels, and interactive palettes.
Circled numbers correspond to the numbers in the following table,
which describes the main components of the application window.
Part Description
1. Toolbox Access tools for creating and modifying images
2. Brush selector bar Choose brushes
3. Menu bar Access commands and options
4. Property bar Access settings that relate to the active tool
5. Photo Painting panel Paint on a photo automatically or by hand
6. Mixer panel Blend colors
7. Color Set panel View the colors in the current color set
8. Harmonies panel Create color harmonies by using harmony rules
9. Layers panel Manage layers
10. Color wheel Choose a color to paint with
11. Current color View or change the current color
12. Paper selector Choose a paper texture
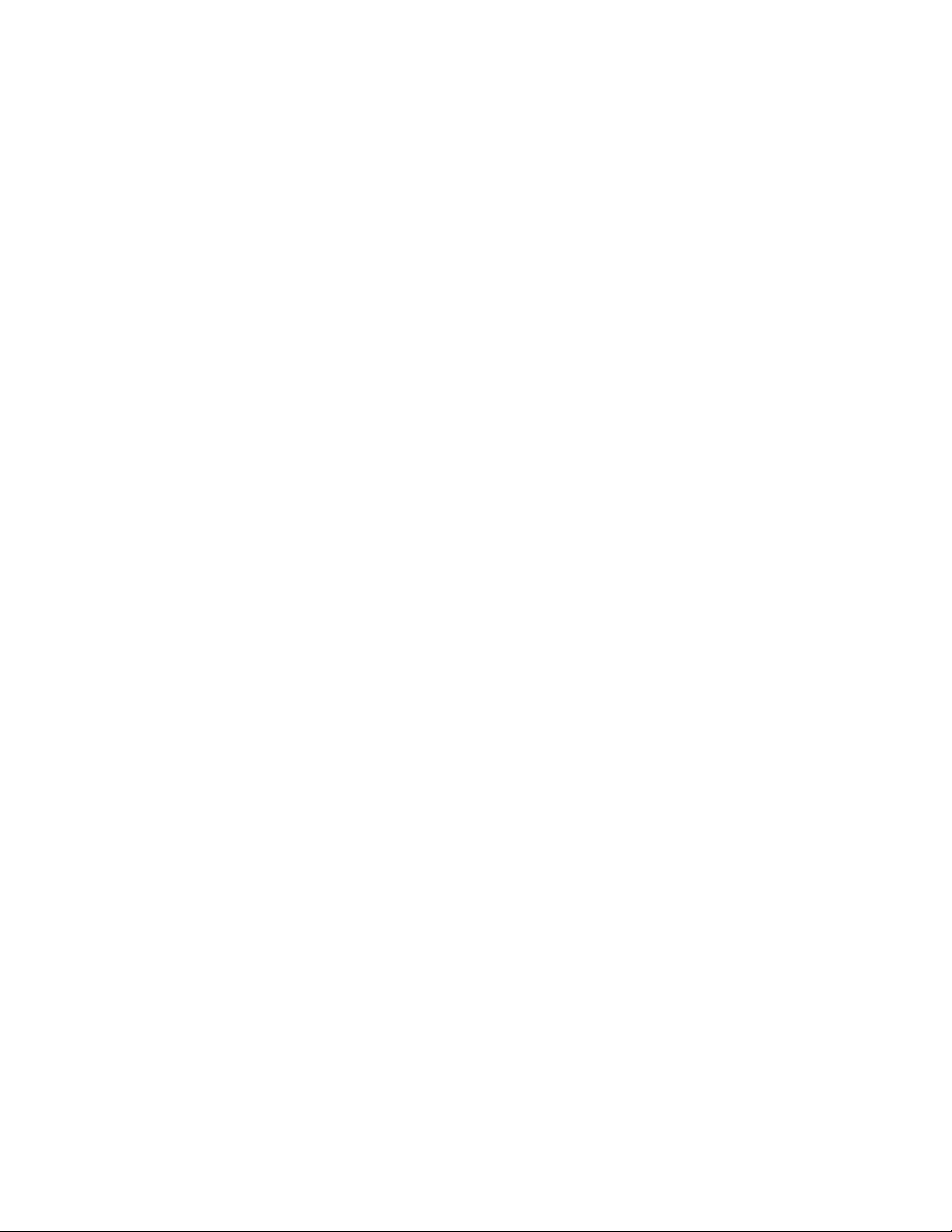
Corel Painter Essentials 8 | 5
Using Corel Painter Essentials 8 with a computer, tablet, or 2-in-1 device
The application features a dual workspace that automatically adapts to your device configuration from laptop to tablet mode on a 2-in-1
device, and optimizes the interface for tablet use with larger icons and buttons. You can select the default layout which is used when the
application switches automatically between modes by clicking Window Layouts Quick Switch, and choosing the tablet or laptop
options you want. To quickly toggle between the default layouts, choose Window Layouts Quick Switch Toggle Layout. You can also
manually switch between the two modes at any time by clicking Window Layouts, and choosing Drawing and Painting, Photo-Painting,
Tablet (Right-Handed), or Tablet (Left-Handed).
Corel Painter Essentials 8 supports Wacom-compatible tablets and devices as well as devices that support the Real-Time Stylus (RTS) feature
of the Windows operating system. Both groups have multi-touch capabilities.
Wacom-compatible devices are supported on both Mac OS and Windows. RTS-compatible devices include tablet PCs and graphics tablets
and are supported only on Windows.
By default, Corel Painter uses tablet options that are suitable for Wacom-compatible devices. To take full advantage of your RTS-compatible
graphics tablet or other device with Corel Painter, you must configure it first. Otherwise, you cannot use stylus information such as pressure
and tilt to adjust and control brushstrokes.
Stylus settings (Windows only)
If you received Corel Painter Essentials 8 pre-installed on your computer, pre-configured pen tablet support lets you engage seamlessly with
the application when switching from mouse to stylus or vice versa.
If you downloaded the product, and if you are using a stylus, you may need to change the tablet settings for the stylus to work properly. The
tablet preferences let you choose a suitable option for the tablet and other devices that you use with the application on Windows.
To configure your device (Windows)
1Make sure your device is connected and has the latest driver software installed.
2Click Edit Preferences Tablet.
3Depending on your stylus input device, enable one of the following options in the Tablet Options area:
•Wacom-compatible device (Wintab) — allows you to use compatible Wacom devices
•RTS-compatible device (Real-Time Stylus) — allows you to use a tablet or device that has the RTS feature
Photo art: Auto-painting
A great way to become acquainted with Corel Painter Essentials 8 is to create photo art by painting on a photo. All you need to start is
a photo to use as a source image. The tools for creating photo art are found in the Photo Painting panel. Available presets include new
painting styles such as Opaque Acrylic and Spongefetti Landscape, as well as classics such as Impressionist Painting and Watercolor Sketch.
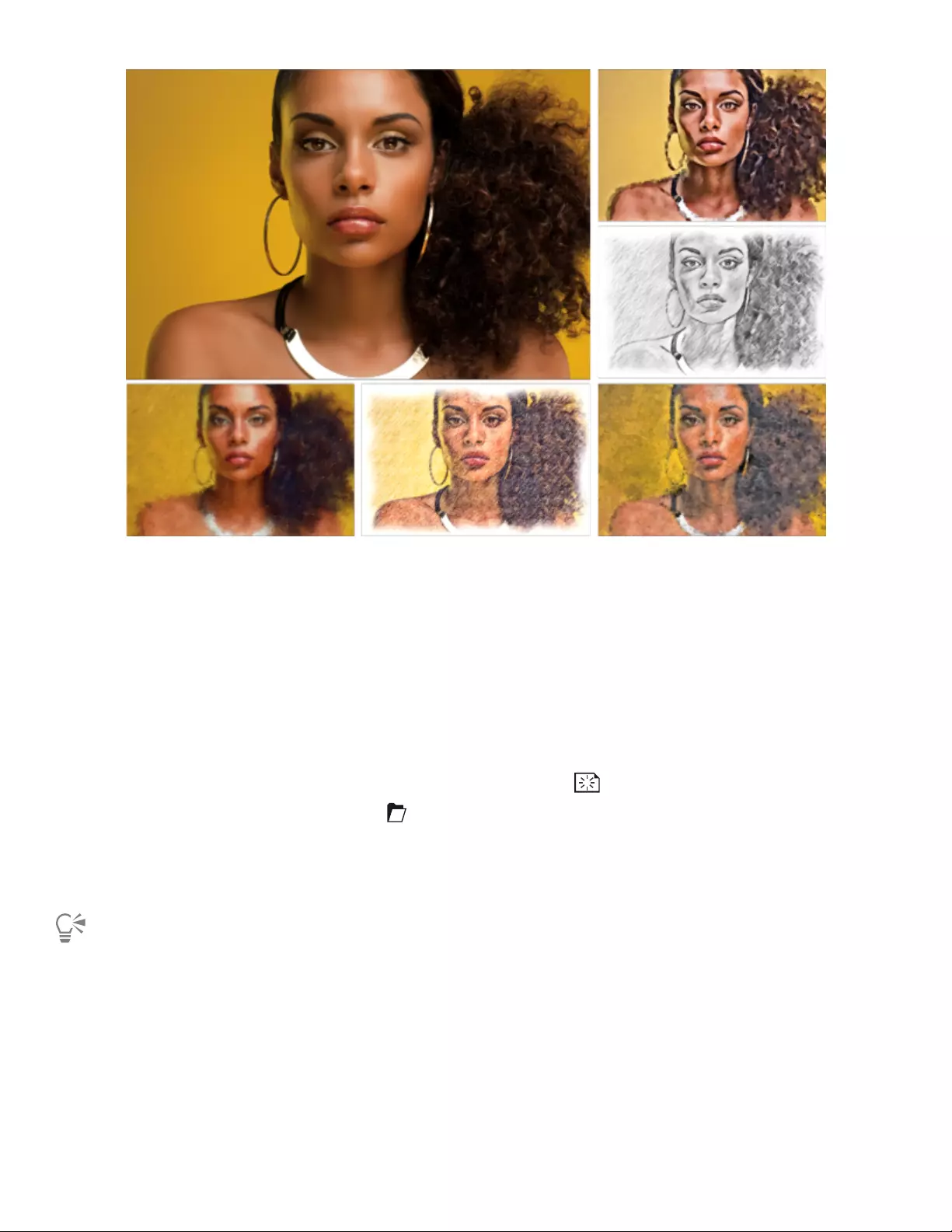
6 | Quick Start Guide
You can use various preset styles to turn your photo into a painting.
Based on the analysis of a large number of paintings by different artists, the artificial-intelligence (AI) presets use advanced machine-learning
techniques to create auto-paintings that match more realistically the aesthetics and painting styles of professional artists. These presets are
offered for your experimentation, and various presets work well for photos of a variety of subject matter content, including landscapes,
portraits, line drawings, and still lifes and urban scenes. For example, some presets will bring out more detail in the foreground subject,
particularly the facial area of portraits.
You can refine an auto-painting by hand. For example, use a brush such as the Touch-up - Soft in the Auto-Painting and Touch-up category
to add back some detail to areas that look blurry. For information about choosing a brush, see “Choosing brushes” on page 11.
To auto-paint
1Open the photo that you want to turn into a painting, and click Use Open Image on the Photo Painting panel.
If you want to use a different image, click Browse .
2In the Auto-Paint area, choose a preset style from the pop-up menu.
3Click the Start button.
The auto-painting stops automatically when the painting is finished. To stop the auto-painting earlier, click the Stop button.
You can apply any finishing touches by hand. To vary the look of your painting, experiment with different brushes, paper textures,
and other settings.
To use presets from earlier versions of Corel Painter Essentials, click Edit Preferences Interface (Windows) or Painter
Essentials 8 menu Preferences Interface (macOS), enable the Show Classic Auto-Painting presets check box, and restart
Painter Essentials. All legacy presets now appear in the Auto-Paint area of the Photo-Painting panel.
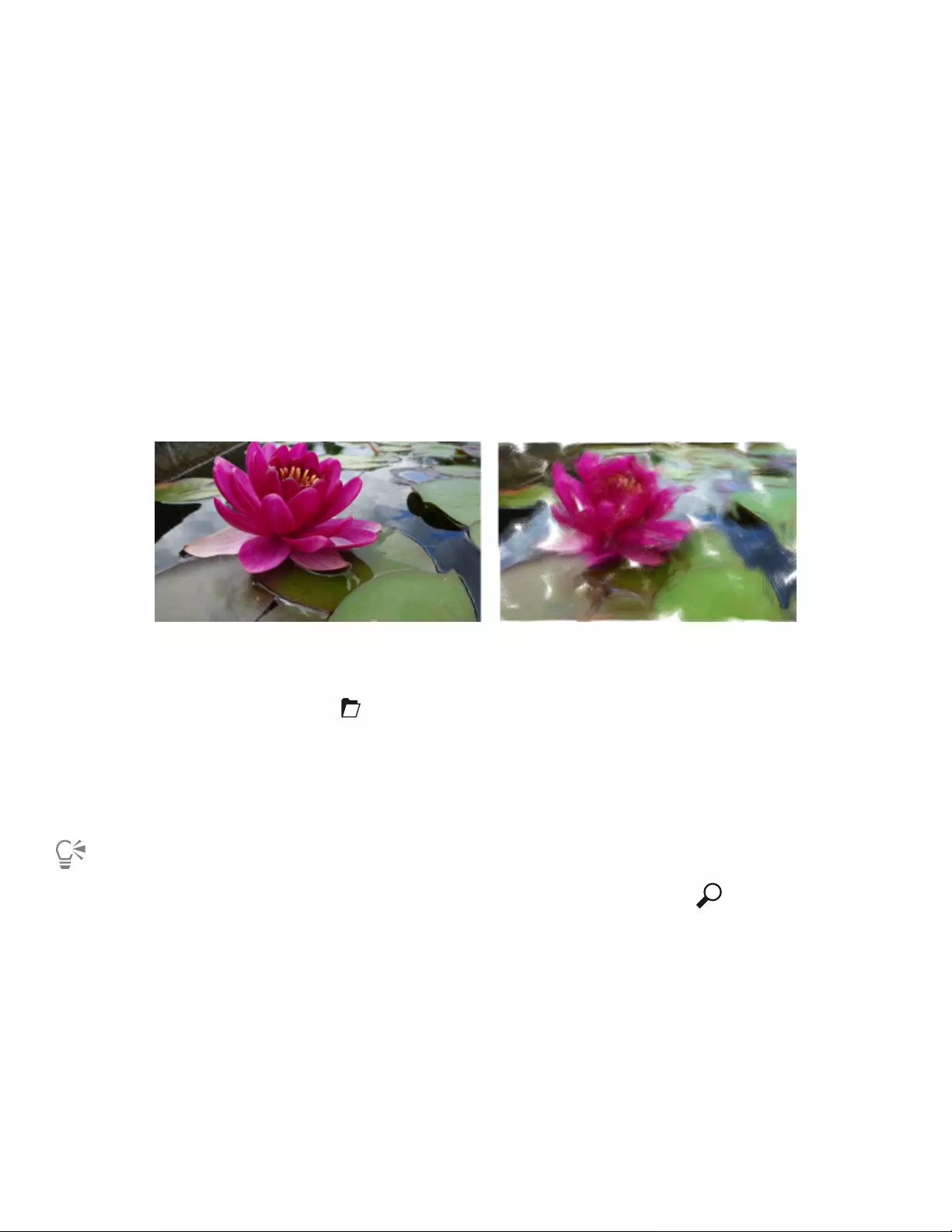
Corel Painter Essentials 8 | 7
Photo art: Painting by hand
In addition to using preset painting styles, you can paint a photo by hand. Paintings do not typically contain the fine detail that photos do.
When painting by hand, choose a key compositional element, and begin painting the selected area by using quick, loose strokes. Don’t
attempt to paint every square inch of the canvas. Allowing some of the canvas to show through adds to the loose, fluid quality of the
image. Don’t be concerned about slight overlaps with adjacent areas. The basic idea is to work quickly and with spontaneity.
It is recommended that you use a stylus and tablet to achieve the best artistic results.
When painting a photo by hand, you can experiment with different brushes from the Photo Painting - General category to achieve different
styles. For more information, see “Choosing brushes” on page 11. You can enable tracing paper, which helps you apply clone colors
precisely. Tracing paper displays a faded-out version of the source image in the clone document. Unlike traditional tracing paper, the Corel
Painter tracing paper is not a real object, such as a layer or a document. It's a viewing mode that allows you to see the clone source image
and use it as a reference when painting. When you enable tracing paper and start painting, the media is applied to the clone document
the way it would be applied to traditional tracing paper. If you can’t see all image details when tracing paper is enabled, you can toggle the
tracing paper view to switch between showing and hiding the clone source. You can also control the opacity of the tracing paper.
Painting a photo by hand
To paint a photo by hand
1On the Photo Painting panel, click Browse , and open the photo that you want to turn into a painting.
2Click the Brush Selector on the Brush Selector bar, and choose a brush variant from the Photo Painting - General category.
Tip: To paint with a brush from any other category, click the Brush Selector on the Brush Selector bar, choose a brush category and
variant, and enable the Clone color from source image check box on the Photo Painting panel.
3Paint on the image.
Tip: Enable the Show tracing paper check box if you want to use the clone source image as a reference while painting.
You can adjust the zoom level while you work on details in the painting. Click the Magnifier tool in the toolbox and drag
right or left to zoom in or out, respectively. You can also turn the tracing paper off occasionally to see the results.
Photo art: Tracing
In addition to painting on a photo, you can use tracing paper to outline a photo or other artwork. You can then use the outline as a starting
point for a painting. Or you can trace a photo to create a sketch, such as a charcoal or chalk drawing.
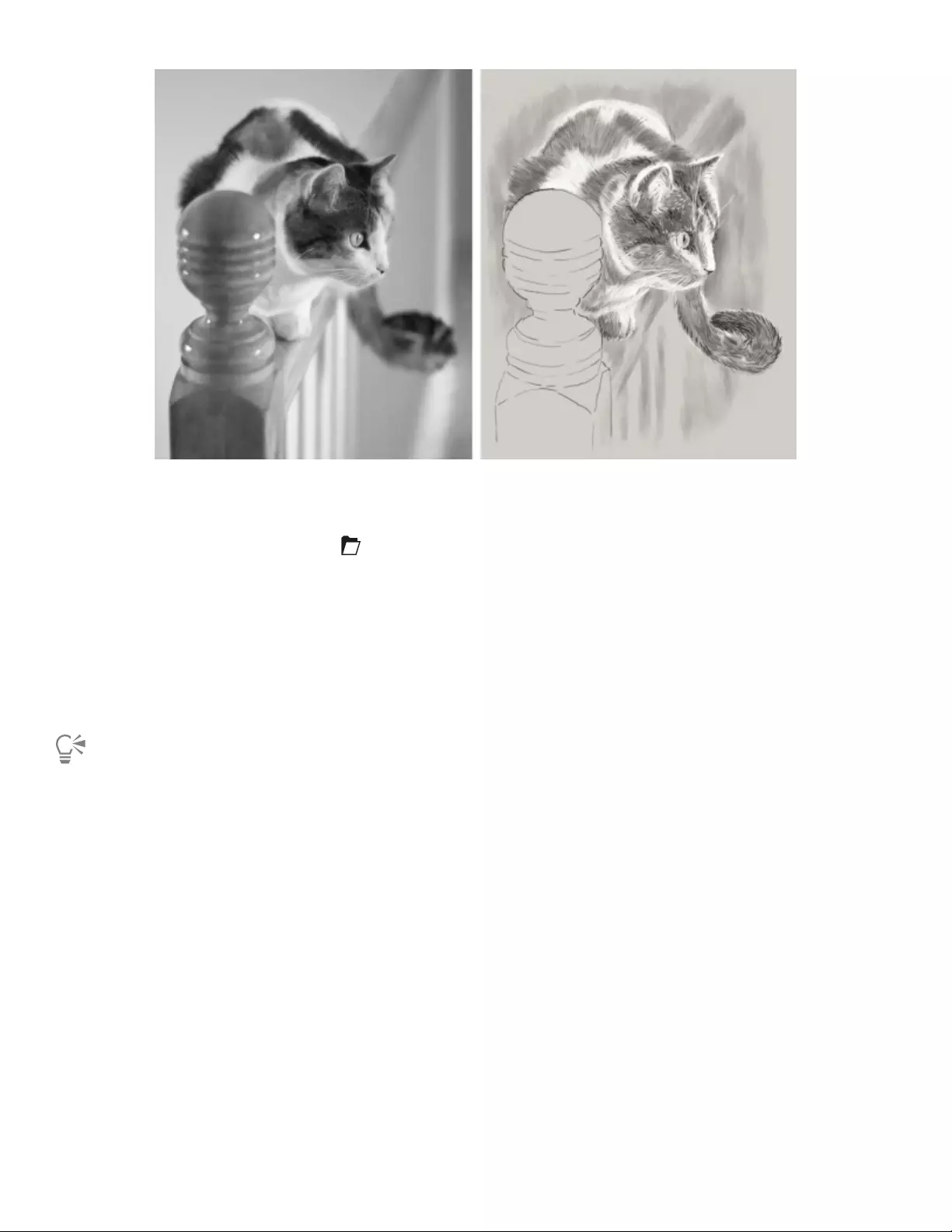
8 | Quick Start Guide
Tracing a photo to create a sketch
To trace a photo
1On the Photo Painting panel, click Browse , and open the photo or other artwork that you want to trace.
2Click the Brush Selector on the Brush Selector bar, and choose a brush category and variant.
Note: Brush variants from the Photo Painting category always clone color and are not suitable for tracing images.
3On the Photo Painting panel, disable the Clone color from source image check box.
4Enable the Show tracing paper check box.
Now you can see a visual reference of the original photo as you paint, but you can choose the color that you paint with.
5Outline the image by drawing on the canvas, using the underlying source image as reference.
By varying the pressure of the stylus, you can apply darker or lighter tones. The shading doesn’t have to be exact.
You can change the opacity of tracing paper by moving the Set Tracing Paper Opacity slider, or turn off the tracing paper by
disabling the Show tracing paper check box.
Drawing and painting from scratch
When you draw or paint from scratch, you can set the canvas size and orientation, choose from a variety of brushes, and paint with colors
from the color wheel.
Corel Painter Essentials 8 offers a wide range of brushes that are designed with the real media in mind, so you can predict how a brush will
behave. Painter brushes can paint or draw with any kind of media — not just oils and watercolor, but also pencils, pens, pastels, and other
media.
Individual brushes, known as brush variants, are stored in the Brush library panel in different brush categories. For more information, see
“Choosing brushes” on page 11.
You can use the brush variants as they are, or you can adjust them to suit your purposes. Many artists use brush variants with only minor
adjustments — to size, opacity, or grain (how brushstrokes interact with paper texture). These settings are found on the property bar.
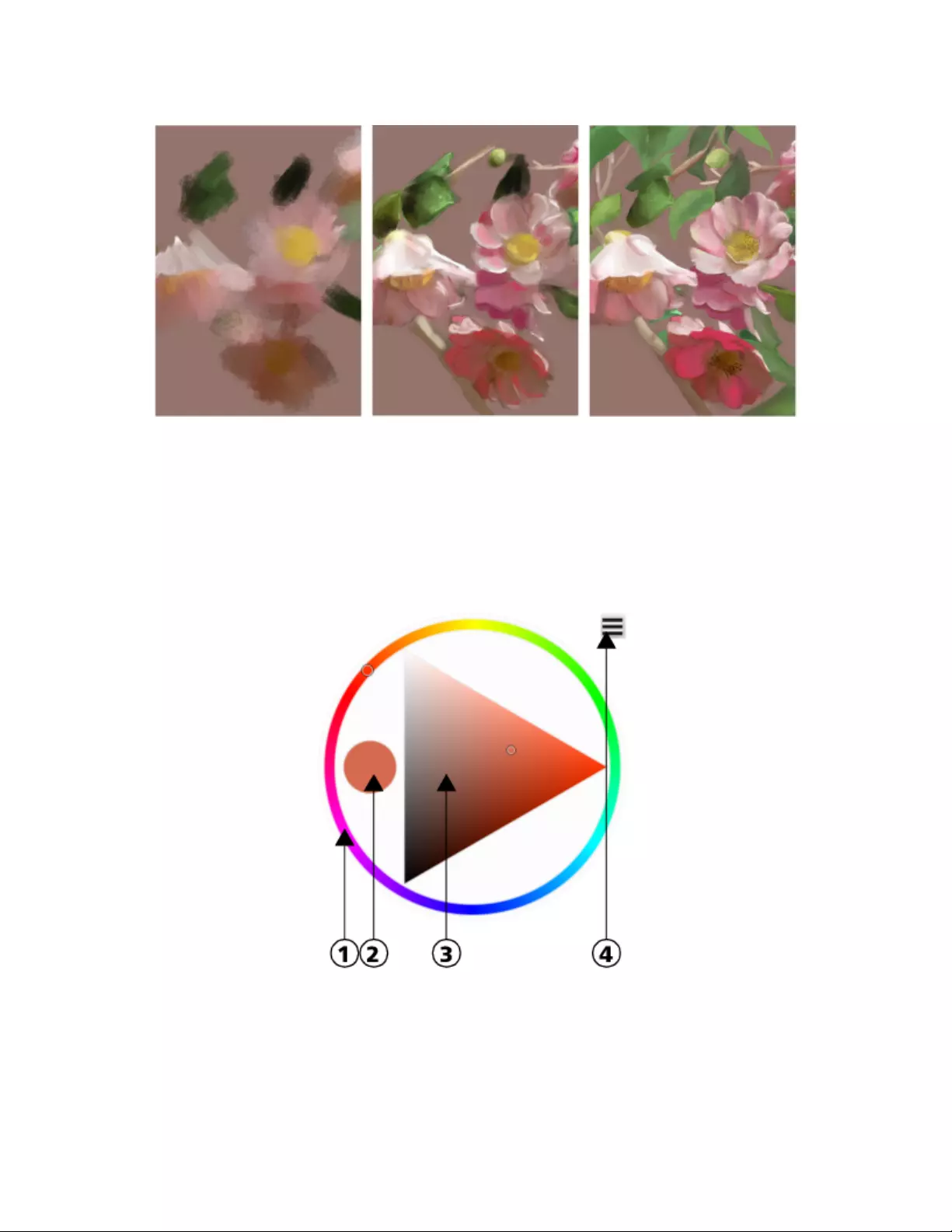
Corel Painter Essentials 8 | 9
You can use a variety of brushes to create original artwork.
Most Corel Painter brushes apply color to an image. However, some brushes make changes to color already in the image. For example, the
Just Add Water brush variant (in the Blenders brush category) smudges and dilutes existing colors in the image with smooth brushstrokes.
Using one of these brushes on a blank area of the canvas has no effect.
The color wheel
You can use the color wheel to choose a color. To show or hide the color wheel, hold down Command + 1 (macOS) or Ctrl + 1 (Windows)
or double-click the Color selector in the toolbox.
Color wheel: The Hue Ring (1) lets you choose a color. The Saturation/Value Triangle (3) lets you
specify the intensity of the color as well as, black, white, or shades of gray. The selected color (2) is
displayed in a round swatch to the left of the Saturation/Value Triangle. The Options button (4) lets
you access useful commands for enabling Clone Color and swapping the main and additional color.
On the color wheel, you can choose a color from the Hue Ring and adjust the color from the Saturation/Value Triangle. The top of the
triangle represents the highest value (white), and the bottom of the triangle represents the lowest value (black). Saturation levels increase
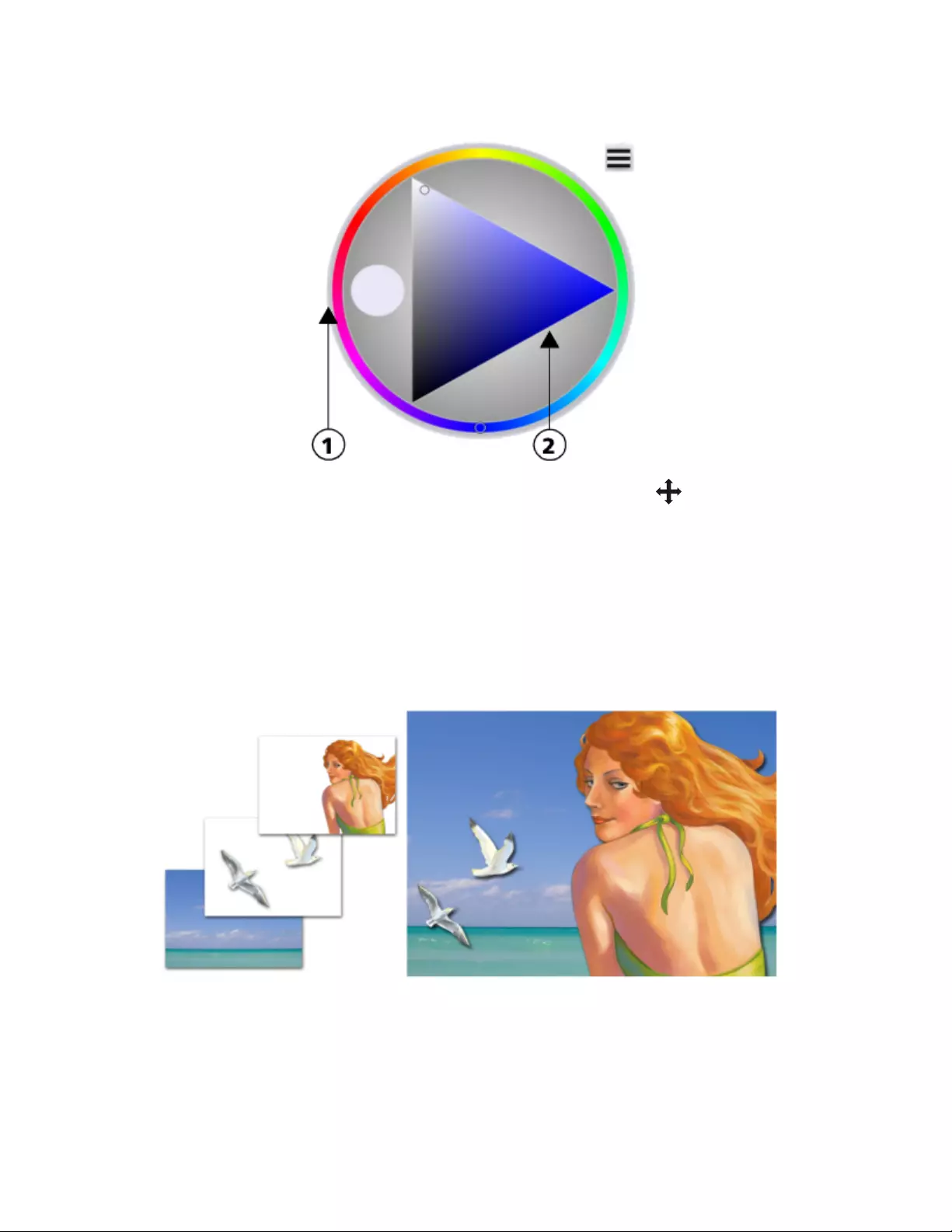
10 | Quick Start Guide
from left to right. Dragging to the right, or clicking on the right, produces purer colors within the predominant hue. Dragging to the left, or
clicking on the left, reduces the color saturation and produces “muddier” or grayer colors.
You can easily move the color wheel in the document window and resize it to take a closer look at colors.
Position the cursor over the clear edge of the color wheel (1) and when the crosshair cursor appears, drag until
the color wheel is the size you want. Click anywhere in the grab area (2) and drag the color wheel to a new location.
Getting started with layers
You can use layers to build an image one element at a time. This allows you to modify and manipulate the content of a layer independently
of other layers and the canvas. Likewise, you can work on the canvas without interfering with any of the other layers. For example, if you
paint on a layer and you don’t like the result, you don’t have to clear the entire canvas — just modify or remove the affected layer.
When you add content, such as brushstrokes to a layer, the areas of the layer that have no content are transparent. This allows you to see
the content of layers below and the canvas.
Think of layers as sheets of clear material, such as acetate. Painting on a layer obscures
the image below it. Areas of a layer that don’t contain images remain transparent.
To paint from scratch
1Click File New, and choose any options to set up your canvas.
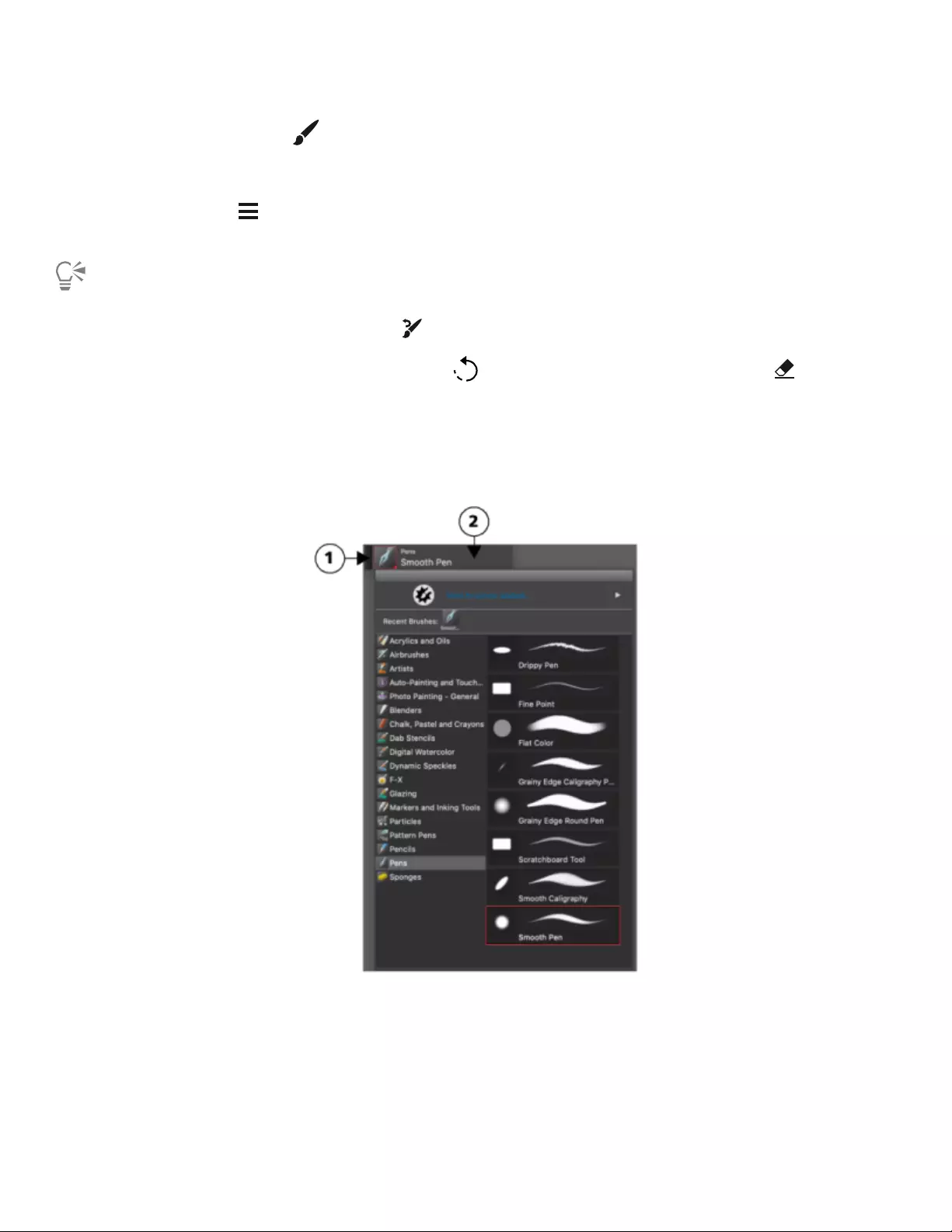
Corel Painter Essentials 8 | 11
2In the toolbox, click the Brush tool .
3Click the Brush Selector on the Brush Selector bar, and choose a brush category and variant.
4Click a color on the color wheel.
Click the Options button on the color wheel and make sure that Use Clone Color is disabled.
5Paint on the canvas.
You can use the controls on the property bar to change the brush size or other brush settings. To restore the default settings of a
selected brush at any time, click the Reset Tool button on the property bar.
You can undo brushstrokes by clicking the Undo button on the property bar or by using the Eraser tool from the
toolbox.
Choosing brushes
The Brush library panel lets you choose brushes from different brush categories. You can also view the most recently used brushes.
The Brush library panel allows you to browse the brush categories and variants. You can
access the Brush library panel by clicking the Brush Selector (1) on the Brush Selector bar (2).
In the Brush library panel, brushes are organized into categories, which contain brush variants. Brush categories are groups of similar
brushes and media. Brush variants are specific brushes within a brush category.
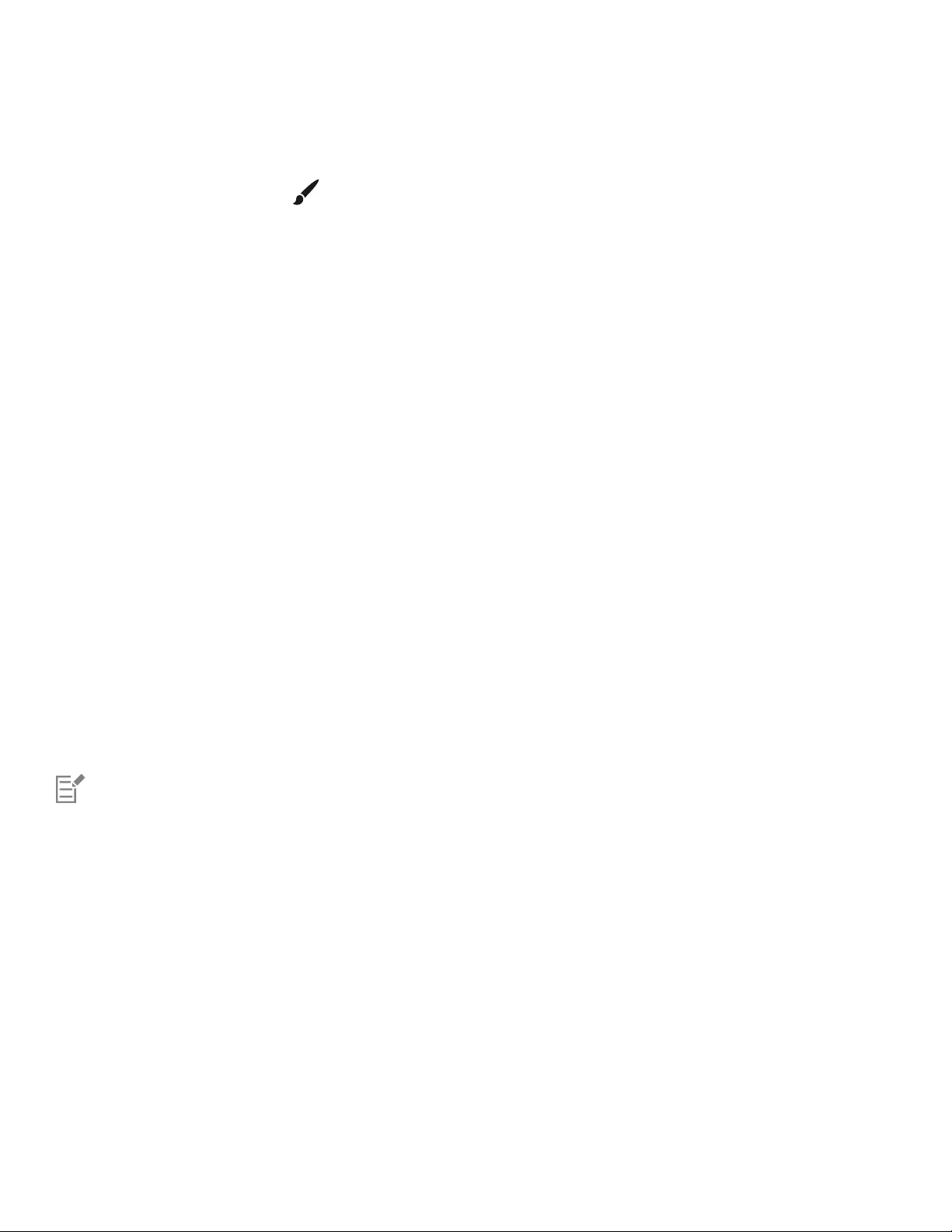
12 | Quick Start Guide
To hide or show the Brush Selector bar
•Choose Window Brush Selector.
To select a brush category and variant
1In the toolbox, click the Brush tool .
2Click the Brush Selector on the Brush Selector bar.
3In the Brush library panel, click a brush category, and click a brush variant.
Acquiring brushes
You can expand your collection of brushes by purchasing creative brush packs from within Corel Painter. New brush packs appear in the
Welcome screen. The Welcome screen lets you quickly start or open an image, choose a layout that suits your needs, access online learning
resources, get inspired by a gallery of original artwork created with Corel Painter, and find new brushes for enhancing photos, designs, and
paintings to enrich your projects. The selection is updated with new offerings as they become available. After you purchase a brush pack, it
is installed and appears as the active brush in the Brush Selector.
If you reinstall Corel Painter or install it on another computer, you can restore your purchases. This will help you download the items that you
have already purchased and reinstall them.
To acquire a brush pack
1In the Welcome screen (Help Welcome), click Get More, and click New Brushes.
2Click a brush pack.
3Click Buy now and follow the onscreen instructions to purchase the item.
The brush pack that you purchased is installed and appears as the active brush in the Brush Selector.
To restore your purchases
1Click Help Restore Purchases.
2In the dialog box that appears, type the email address that was used to make the purchases, and click Continue.
A list of your purchases is displayed.
If prompted for an administrator permission, enter your system password to continue with the installation.
3Click Close.
This procedure can help you restore only brush packs that you purchased from within Corel Painter Essentials 8.
Exploring brush categories
The following table provides descriptions of the available brush categories in Corel Painter Essentials 8 and shows brushstroke samples.
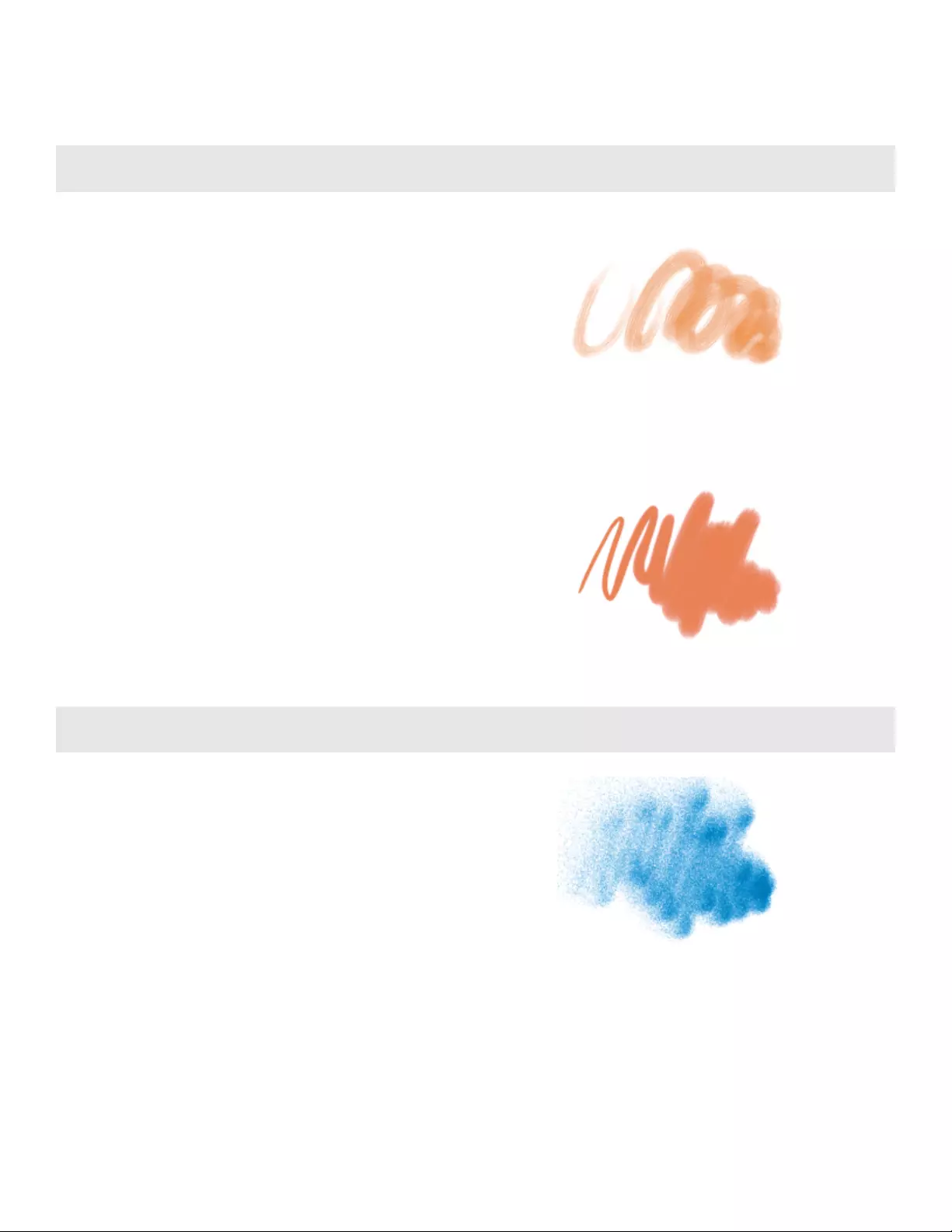
Corel Painter Essentials 8 | 13
Brush category Sample brushstroke
Acrylics and Oils
The Acrylic brush variants are versatile brushes that let you apply
quick-drying paints to the canvas. Most of the brushes allow
you to cover underlying brushstrokes and many are capable of
multicolored brushstrokes.
Wet Soft Acrylic
The Oils brush variants let you create effects you’d expect from
oil paints. Some variants are semitransparent and can be used
to produce a glazed effect. Other variants are opaque and cover
underlying brushstrokes.
Fine Camel
Airbrushes
Airbrushes apply fine sprays of color, which mirror the feel of a
real airbrush in action. Most airbrushes support color buildup on a
single brushstroke. However, some of the digital airbrushes do not.
To achieve color buildup with the digital airbrushes, you need to
overlay multiple brushstrokes.
Fine Spray
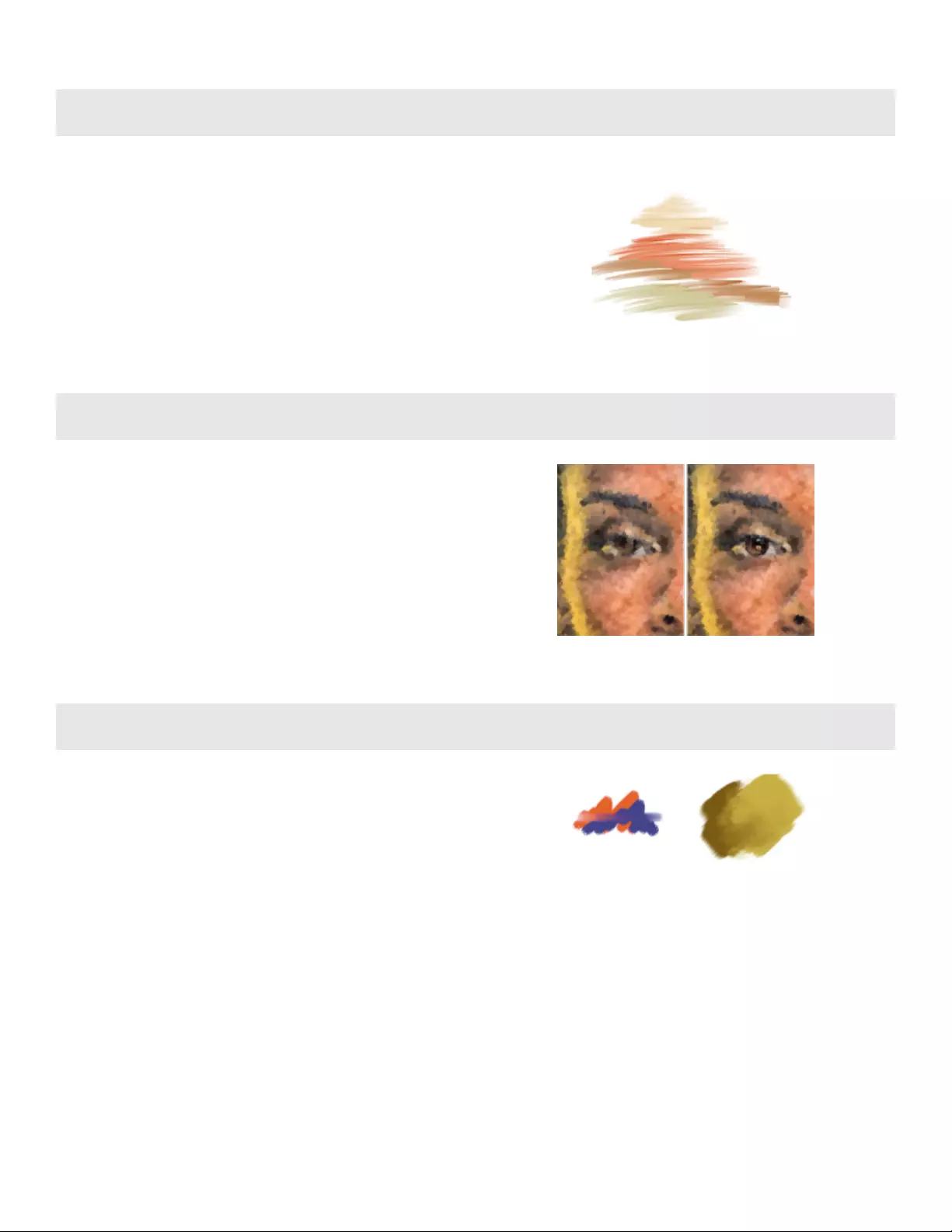
14 | Quick Start Guide
Brush category Sample brushstroke
Artists
The Artist brush variants help you paint in the styles of master
artists. For example, you can paint in the style of Vincent Van Gogh,
with multishaded brushstrokes.
Sargent Brush
Auto-Painting and Touch-up
Auto-Painting and Touch-up brush variants are specifically
optimized for auto-painting and touch-up of an auto-painting.
To use these brushes, you must open a photo or another image
that can be used a source for the painting. If you want more
control over how the brushstrokes interact with the canvas, you can
change the individual stroke settings on the property bar.
Touch-up Light Smear was used to bring detail
back to the eye (right) in this auto-painted portrait.
Blenders
Blenders brushes affect underlying pixels by moving and mixing
them. The brushes can reproduce the effects of blending paint
by applying water or oil. You can also smooth drawing lines and
create shading just as you would on a pencil sketch or charcoal
drawing.
Just Add Water (left); Coarse Smear Blender Jitter (right)
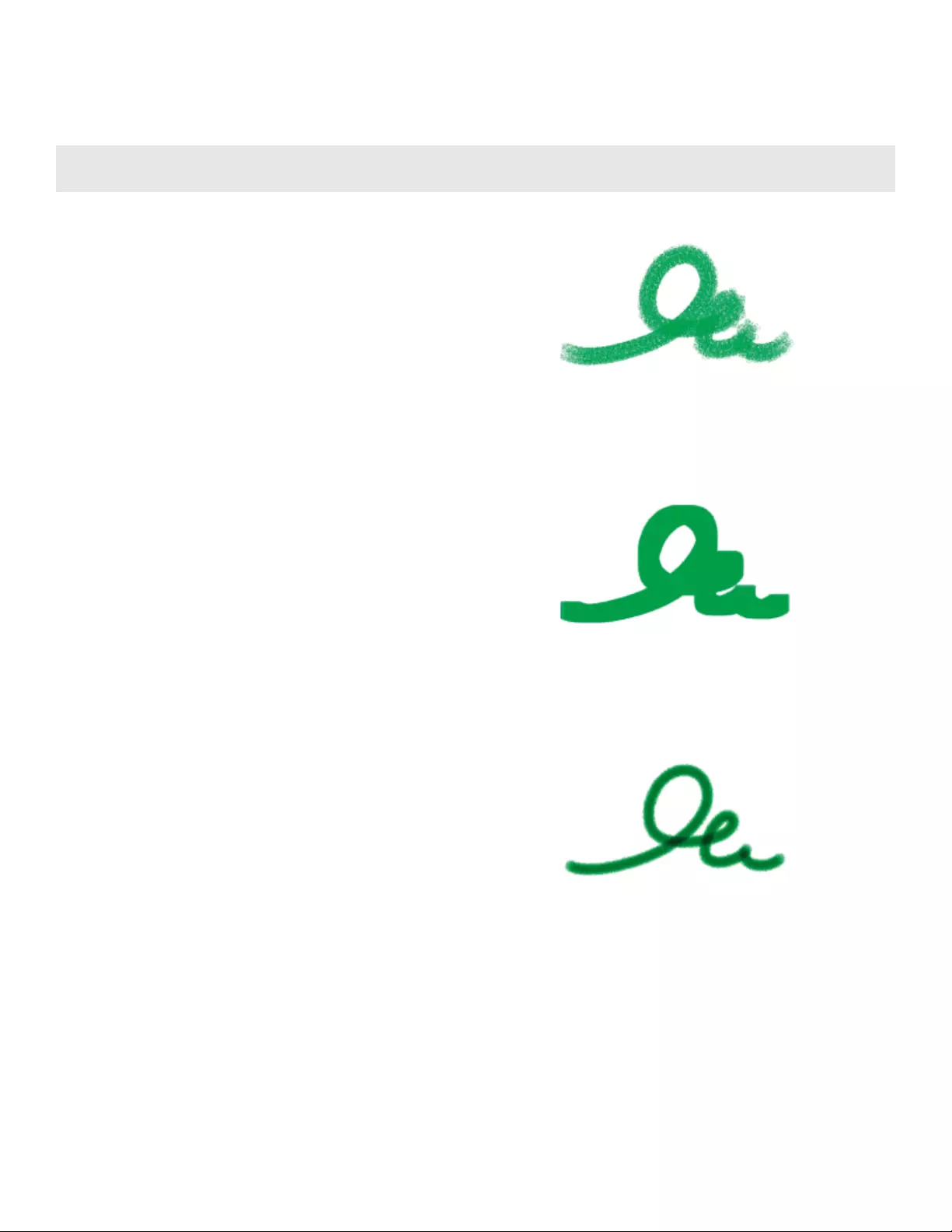
Corel Painter Essentials 8 | 15
Brush category Sample brushstroke
Chalk, Pastel and Crayons
Chalk brush variants produce the thick, rich texture of natural chalk
sticks, and have strokes that interact with the paper grain. The
opacity is linked to stylus pressure.
Square Chalk
Pastels, which include oil pastels, range from hard pastel styles
that reveal the paper grain to extra soft pastels that glide on
to completely cover existing strokes. Opacity is linked to stylus
pressure.
Square X-Soft Pastel
Crayons offer a range of styles. From soft and dull, to waxy and
grainy, they produce textured strokes that interact with the paper
grain. As with other dry media brush variants, the opacity is linked
to stylus pressure.
Crayon
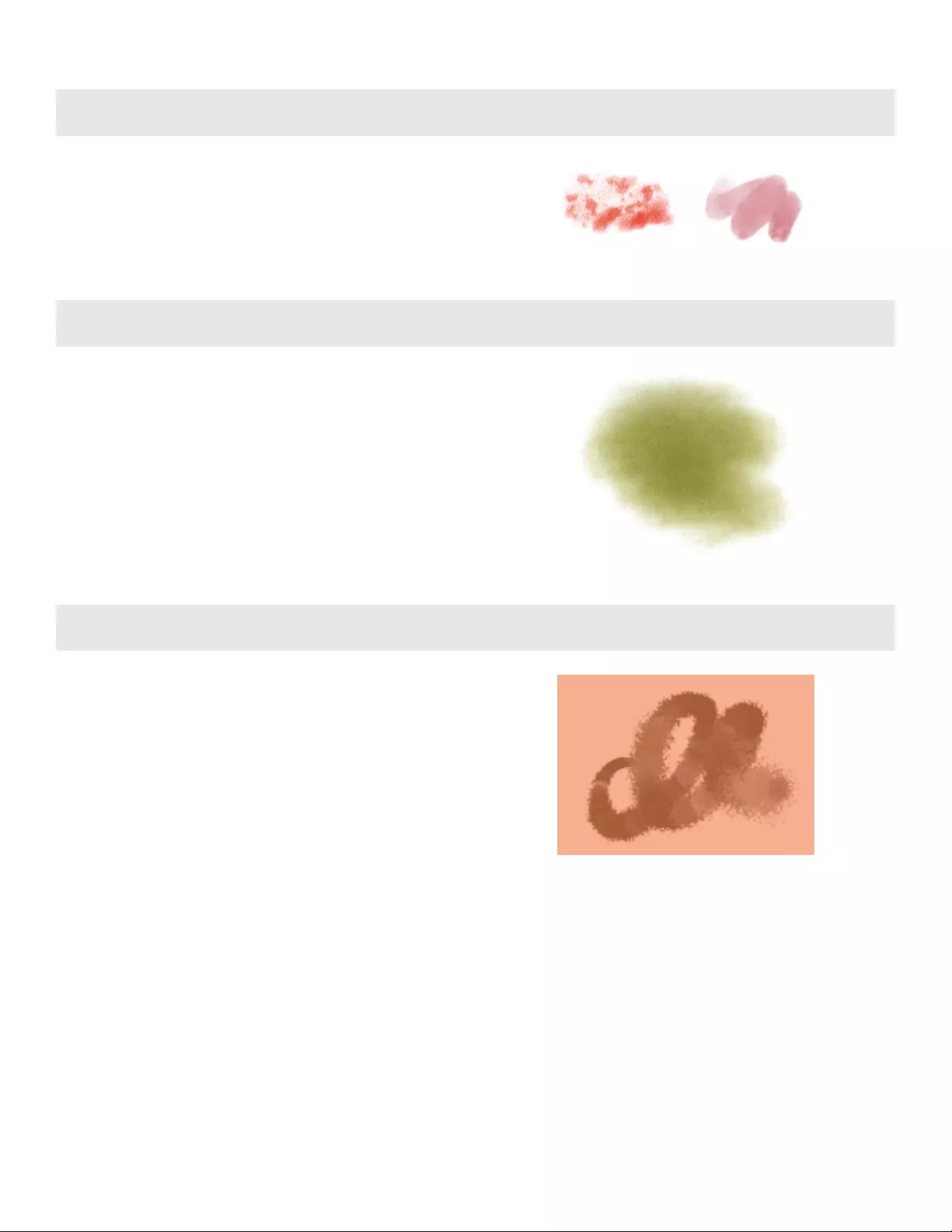
16 | Quick Start Guide
Brush category Sample brushstroke
Dab Stencils
The Dab Stencil brush variants knock out areas of the brush dab
by making them more transparent. They use stencil media such as
papers and flow maps.
Flow Map - Chalk (left); Flow Map - Hard (right)
Digital Watercolor
Digital Watercolor brush variants produce watercolor effects
that react with the canvas texture and allow colors to flow, mix,
and absorb more realistically. The width of Digital Watercolor
brushstrokes is affected by stylus pressure.
Coarse Water
Dynamic Speckles
The Dynamic Speckles brush variants generate a continuous
brushstroke from discrete spots of color or speckles. The speckles
in the brushstroke are truly dynamic — they are generated as you
paint. This feature combines Particle System physics and brush-
thickness control linked to your touch, allowing you to create
luscious Natural-Media brushstrokes or progressive-looking Pollock
splatters.
Flow Spray Blender
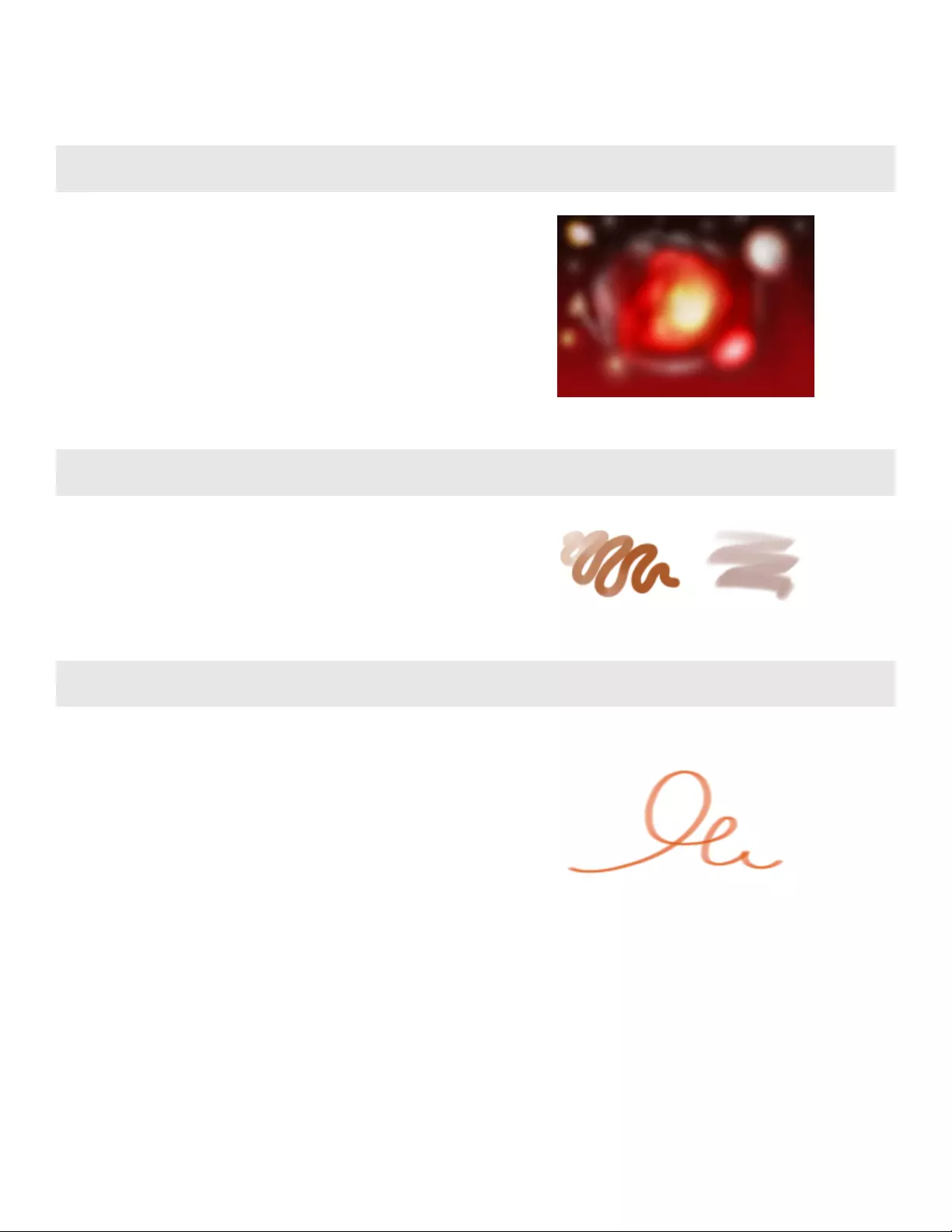
Corel Painter Essentials 8 | 17
Brush category Sample brushstroke
F-X
F-X brush variants can give you an array of creative results.
Some add color; others affect underlying pixels. The best way to
appreciate the F-X brush variants is to experiment with them on an
image or a blank canvas.
Glow
Glazing Brushes
In Glazing brushes, opacity builds up smoothly from a minimum
to a maximum along the brushstroke, eliminating harsh transitions
and evenly blending colors. Glazing brushes can help you fill an
area with long continuous strokes that have a very soft gradation
from the beginning of the mark to the end.
Flat (left); Fan Brush (right)
Markers and Inking Tools
Marker and Inking Tool brush variants replicate conventional, real-
world markers and brushes used for inking. You can vary the size,
opacity, and grain of the brush variants, which include felt, fine
point, and thick and thin markers, as well as dry ink, sumi-e, and
hatch brushes.
Felt Marker
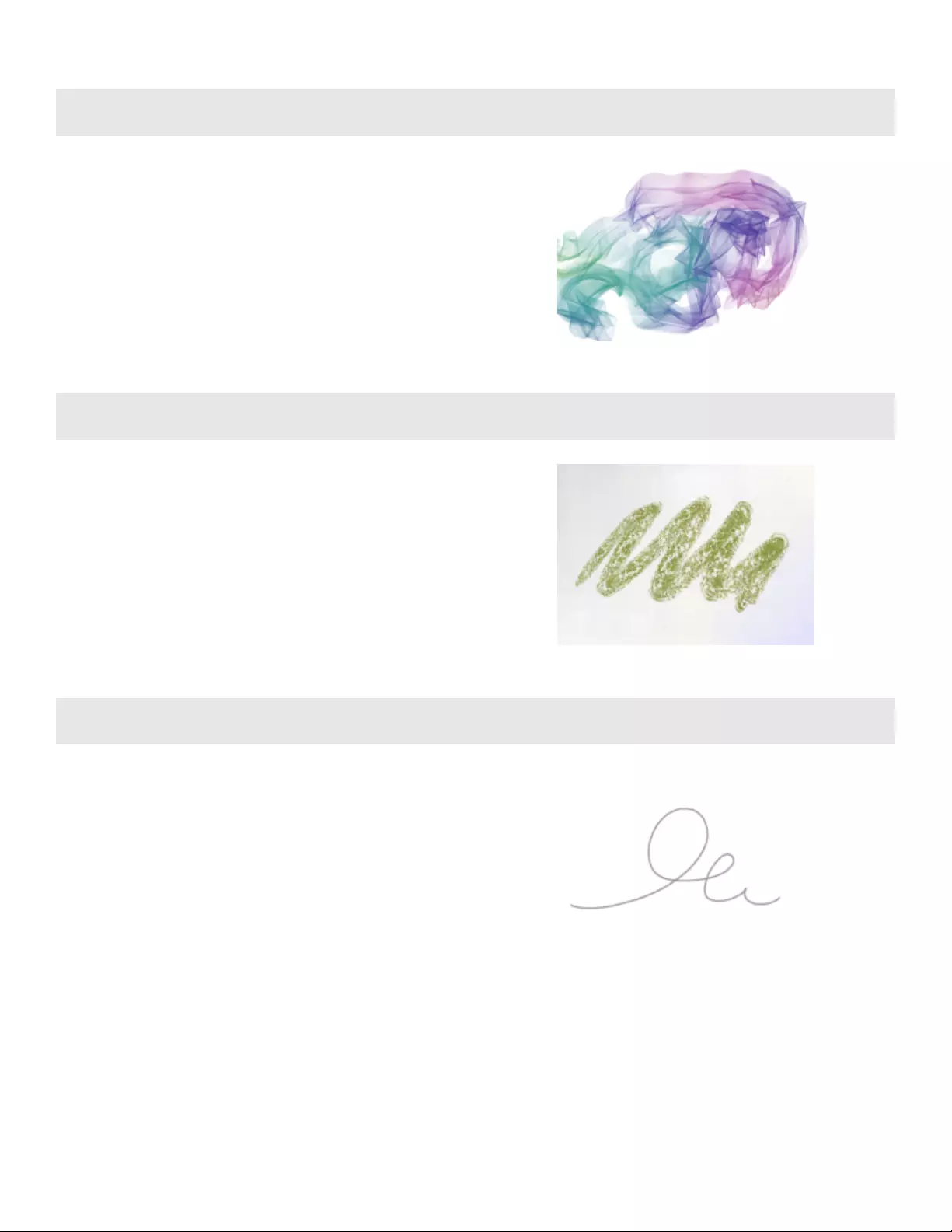
18 | Quick Start Guide
Brush category Sample brushstroke
Particles
Particle brushes are physics-inspired brushes that give a unique
look and feel to your artwork. They emit particles from a central
point, and in turn the particles draw a pattern of lines (paths) as
they move across the canvas.
Spring Rainbow Silk
Pattern Pens
Pattern Pens brush variants let you use a brush to apply a pattern
to an image. You can vary features such as the size of the pattern
and the transparency.
Pattern Pen
Pencils
Pencil brush variants are great for any artwork that would
traditionally require pencils, from rough sketches to fine-line
drawings. Like their natural counterparts, Pencil brush variants
interact with canvas texture. All variants build to black and link
opacity to stylus pressure. The width of Pencil strokes varies
according to the speed of the stroke, so dragging quickly produces
a thinner line and dragging slowly leaves a thicker line.
Cover Pencil
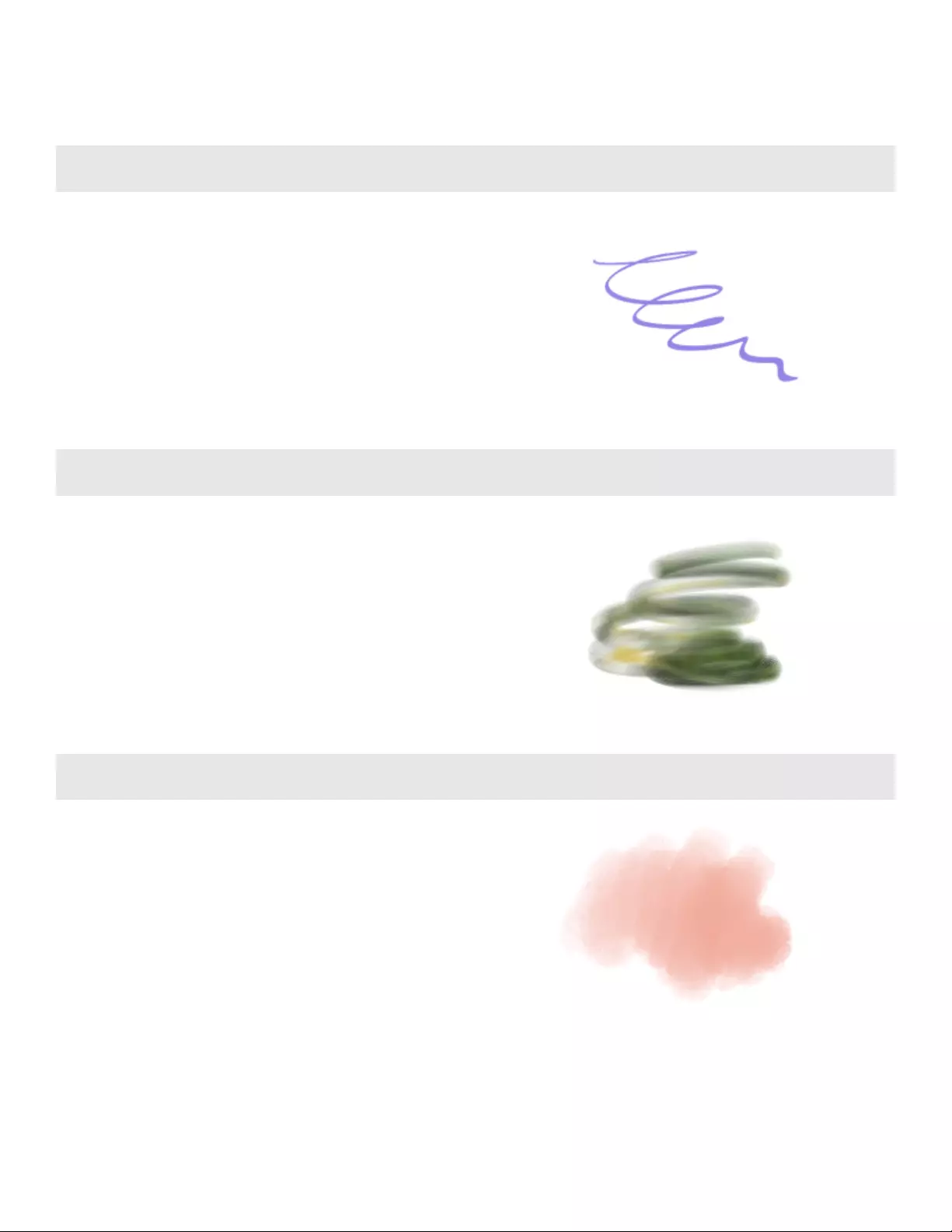
Corel Painter Essentials 8 | 19
Brush category Sample brushstroke
Pens
Pens brush variants create realistic effects without the drawbacks
of traditional pens, which can clog, spatter, or run dry. The Smooth
Calligraphy brush lets you reproduce the look of calligraphy pen
strokes.
Calligraphy Pen
Photo Painting - General
Although you can use any brushes when auto-painting a photo,
the Photo Painting - General brush variants are specifically
optimized for auto-painting. To use these brushes, you must open a
photo or another image that can be used a source for the painting.
If you want more control over how the brushstrokes interact with
the canvas, you can change the individual stroke settings on the
property bar.
Bristle Oil
Sponges
Sponges let you create a variety of textures by applying the current
paint color to cover or blend existing colors. The Smeary Wet
Sponge variant lets you blend the current paint color with existing
colors as you drag across the canvas.
Smeary Wet Sponge
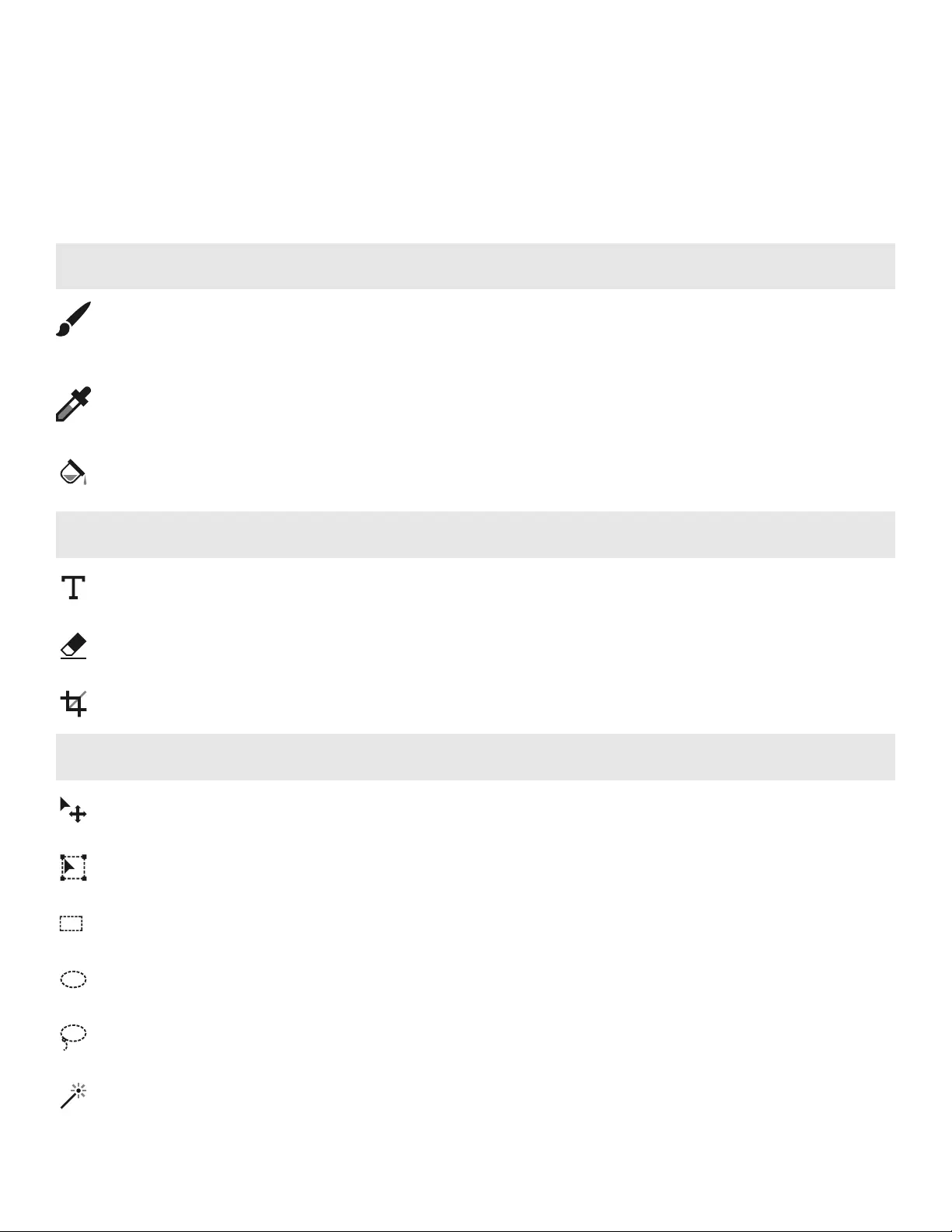
20 | Quick Start Guide
Exploring the toolbox
You can use the tools in the toolbox to paint, fill shapes with color, view and navigate documents, and make selections. Under the toolbox
are a color selector and a paper selector.
The following table provides descriptions of the tools in the Corel Painter Essentials 8 toolbox.
Tool Description
Color tools
The Brush tool lets you paint and draw on the canvas or a layer.
Brush categories include pencils, pens, chalk, airbrushes, oil paints,
watercolors, and more. When the Brush tool is selected, you can
choose specific brushes from the Brushlibrarypanel.
The Dropper tool lets you pick up a color from an existing image.
When you select a color with the Dropper tool, that color becomes
the current color in the Color wheel.
The Paint Bucket tool lets you fill an area with color. The property
bar shows options for the areas that you can fill and the media that
you can use.
Text, Eraser, and Crop tools
The Text tool creates text shapes. Use property bar to set the font
and point size.
The Eraser tool lets you remove unwanted areas from an image by
using brushstrokes.
The Crop tool lets you remove unwanted areas from an image by
cutting them out.
Selection tools
The Layer Adjuster tool is used to select, move, and manipulate
layers.
The Transform tool lets you modify selected areas of an image by
using different transformation modes.
The Rectangular Selection tool lets you create rectangular
selections.
The Oval Selection tool lets you create oval selections.
The Lasso Selection tool lets you draw a freehand selection.
The Magic Wand tool lets you select an area of similar color by
clicking or dragging in an image.
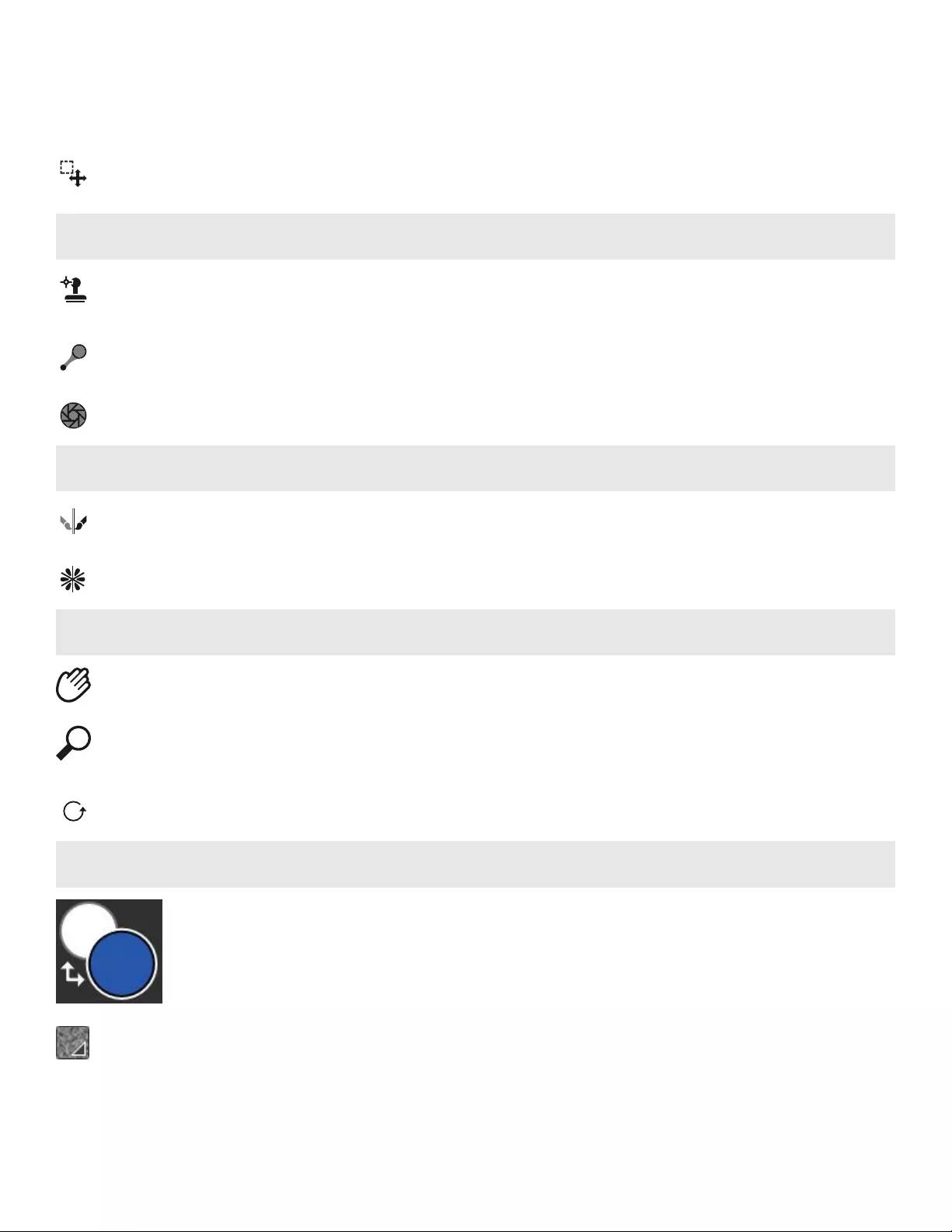
Corel Painter Essentials 8 | 21
Tool Description
The Selection Adjuster tool lets you select, move, and manipulate
selections created with the Rectangular, Oval, Lasso, and Magic
Wand selection tools.
Photo tools
The Rubber Stamp tool gives you quick access to the Straight
Cloner brush variant, and lets you sample areas within an image or
between images.
The Dodge tool lets you lighten the highlights, midtones, and
shadows in an image.
The Burn tool lets you darken the highlights, midtones, and
shadows in an image.
Symmetry tools
The Mirror Painting mode lets you create a perfectly symmetrical
painting.
The Kaleidoscope mode lets you transform basic brushstrokes into
colorful and symmetric kaleidoscope images.
Navigation tools
The Grabber tool lets you scroll through an image quickly.
The Magnifier tool lets you magnify areas of an image when you
are performing detailed work, or reduce areas to get an overall
view of an image.
The Rotate Page tool lets you rotate an image window to
accommodate the way you naturally draw.
Selectors
The Color selector lets you choose main and additional colors. The
front swatch displays the main color, and the back swatch displays
the additional color. Double-click the Color selector to show or hide
the Color wheel.
The Paper Selector opens the Papers flyout. From the Papers
flyout, you can choose a paper texture to alter the canvas surface
and achieve more realistic results when applying brushstrokes.
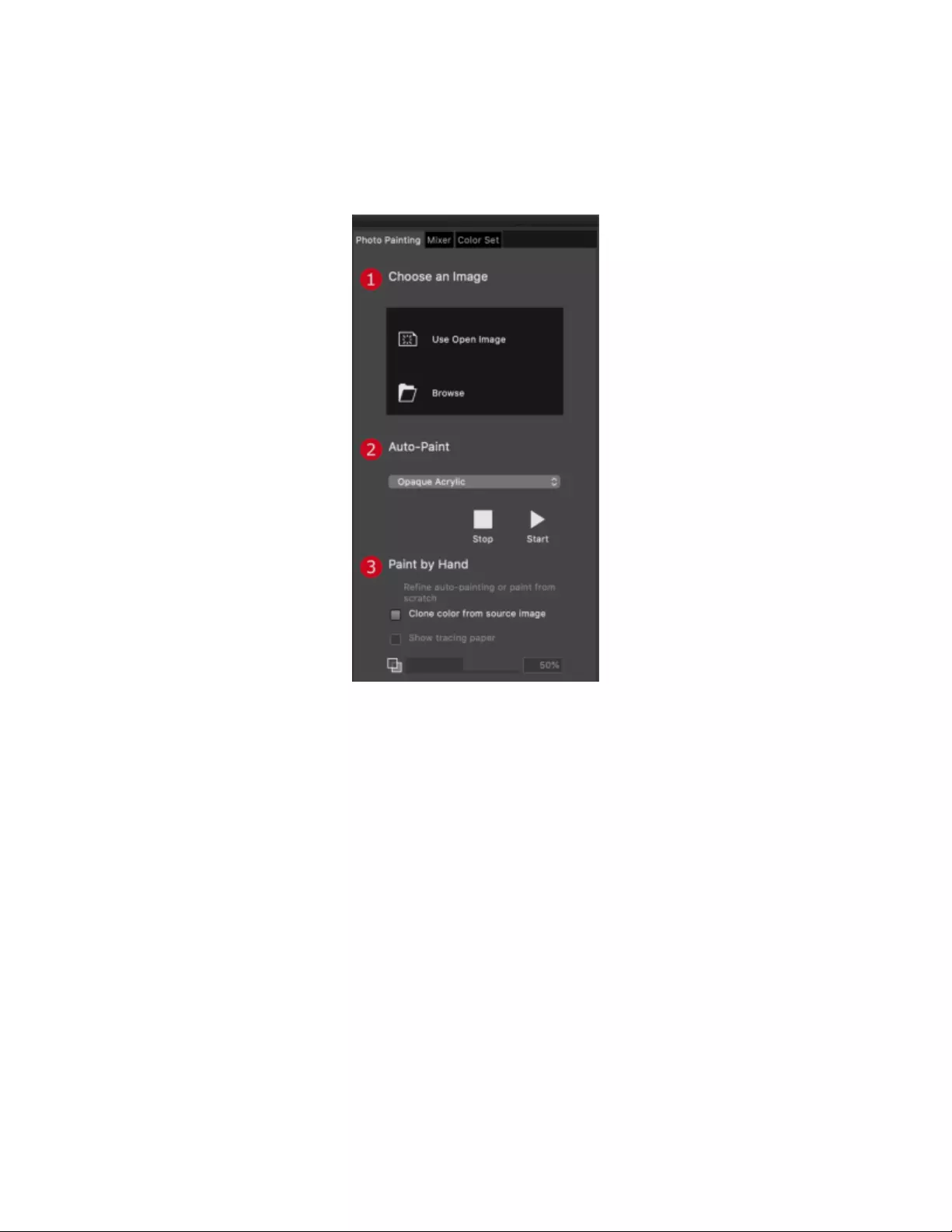
22 | Quick Start Guide
Exploring panels and palettes
The interactive panels in Corel Painter Essentials 8 are single-tabbed containers that let you access commands, controls, and settings. Panels
are stored in palettes. You can store one or multiple panels in a palette. For example, you can place the panels that you use most often in
one palette. You can also arrange panels and palettes in the application window to quickly access the tools and controls that you use most
often or to maximize screen space.
This palette includes three panels: Photo Painting, Mixer, and Color Set. You can access a panel by clicking its tab.
Exploring panels
Corel Painter Essentials 8 includes several panels that contain various tools and settings.
Panel Description
Photo Painting Provides all the tools you need for creating photo art
Mixer Lets you mix and blend colors as you would on an artist’s palette
Color Set Displays the colors in the current color set so you can organize
groups of colors
Navigator panel Lets you navigate the document window without zooming out
Harmonies panel Lets you use harmony rules to create color harmonies
Layers Lets you preview and arrange all layers in a Corel Painter Essentials
8 document. You can add, delete, and collapse layers. In addition,
you can set the composite method, adjust the opacity, and lock and
unlock layers.
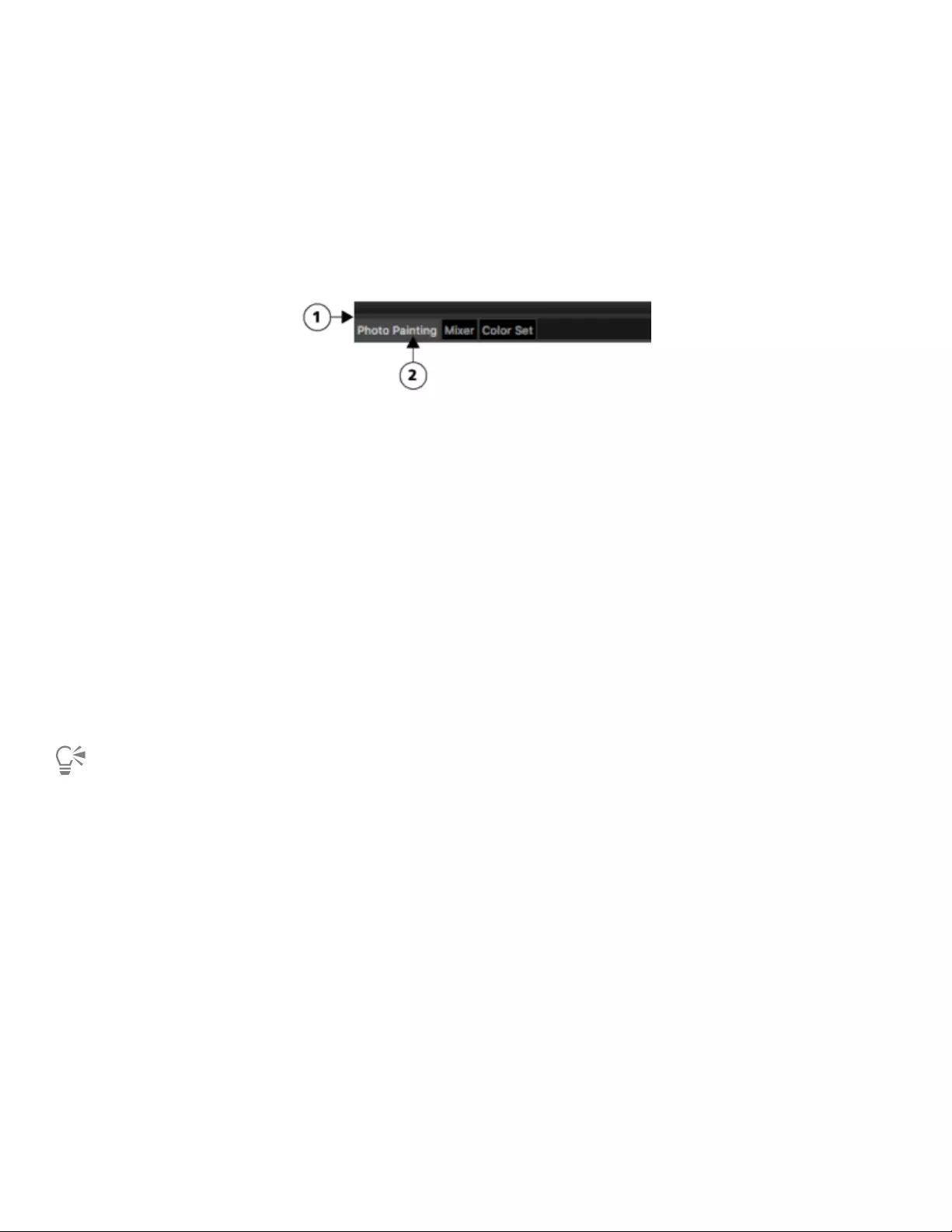
Corel Painter Essentials 8 | 23
Rearranging panels and palettes
You can rearrange panels to better match your workflow. For example, you can group panels together in one palette. At any time, you can
further customize the palettes by adding or removing a panel, repositioning a panel, or moving a panel to another palette.
You can display a panel when you need it and close it when you’re done. If you want to save screen space, but keep the panels and palettes
displayed in the application window, you can collapse or resize them.
Palettes and panels float in the workspace. Docking attaches the panel or palette to the vertical edge of the application window. Undocking
detaches them, so you can move them. To perform docking, grab a panel’s tab or a palette’s header bar.
A typical palette features a header bar (1) and panel tabs (2).
To group panels into palettes
• Perform a task from the following table.
To Do the following
Group panels into a palette Drag a panel by its tab to another open panel to create a group.
Add a panel to a palette Drag the panel tab to the palette.
Remove a panel from a palette Drag the panel tab out of the palette.
Reposition a panel in a palette Drag the panel tab to a new location in the palette.
To hide or show a panel or palette
•Choose Window [Panel name].
You can restore a previously hidden palette by choosing Window and choosing the name of a panel that is contained in the
palette.
To hide all panels, click Window Hide Panels. When you choose Window Show Panels, only the panels that were open when
you chose Hide Panels are displayed.
To expand or collapse a panel
• Double-click the panel tab.
The Corel Painter family of products
For information about the products available in the Corel Painter family, visit www.painterartist.com.
Corel Corporation
1600 Carling Ave.
Ottawa, ON K1Z 8R7
Canada