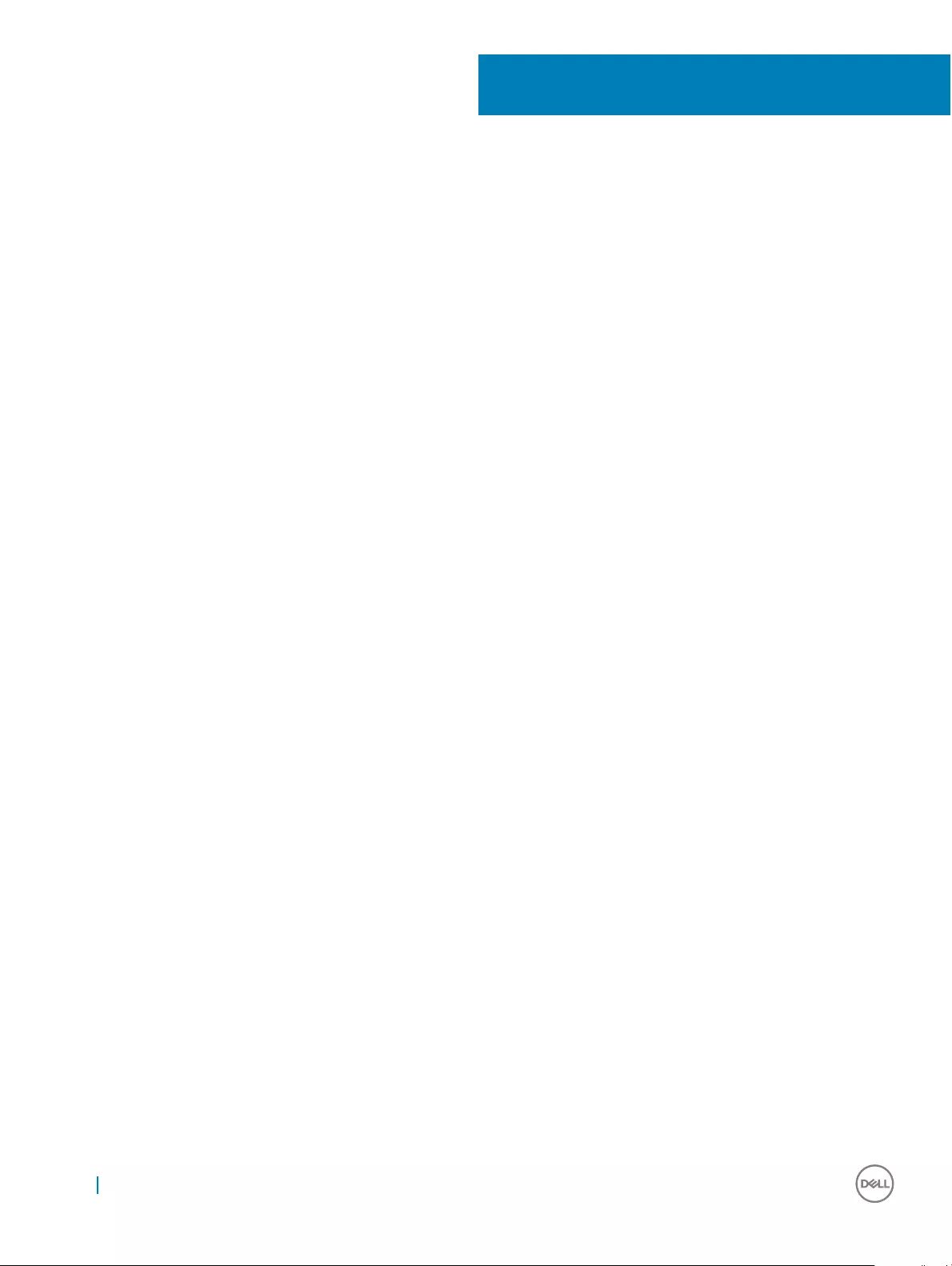Table of Contents
Dell Wyse 5030 User Manual
Displayed below is the user manual for 5030 by Dell Wyse which is a product in the Thin Clients category. This manual has pages.
Related Manuals
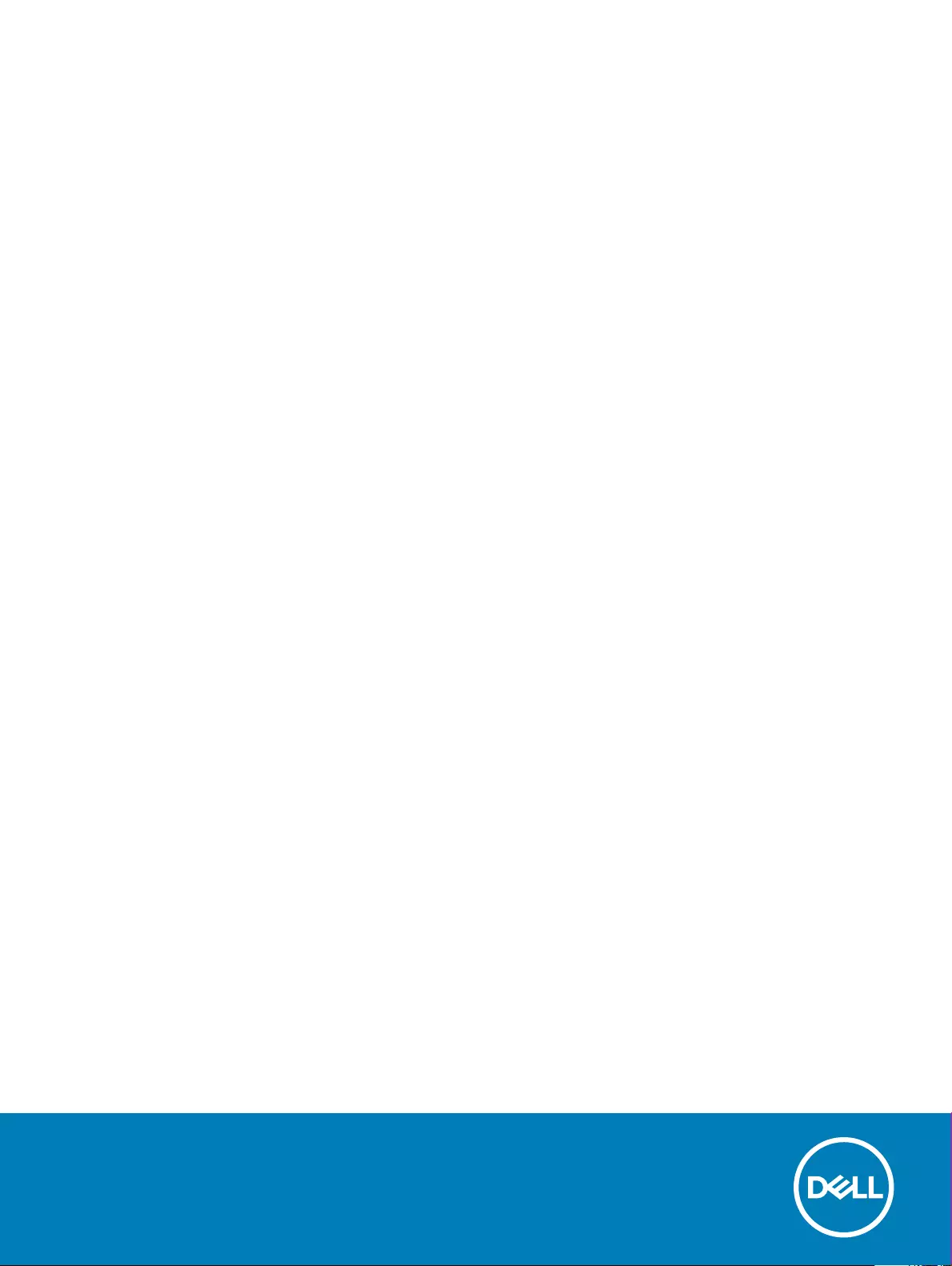
Dell Wyse 5030 PCoIP Zero Client
User Guide
Regulatory Model: PxN
Regulatory Type: PxN001
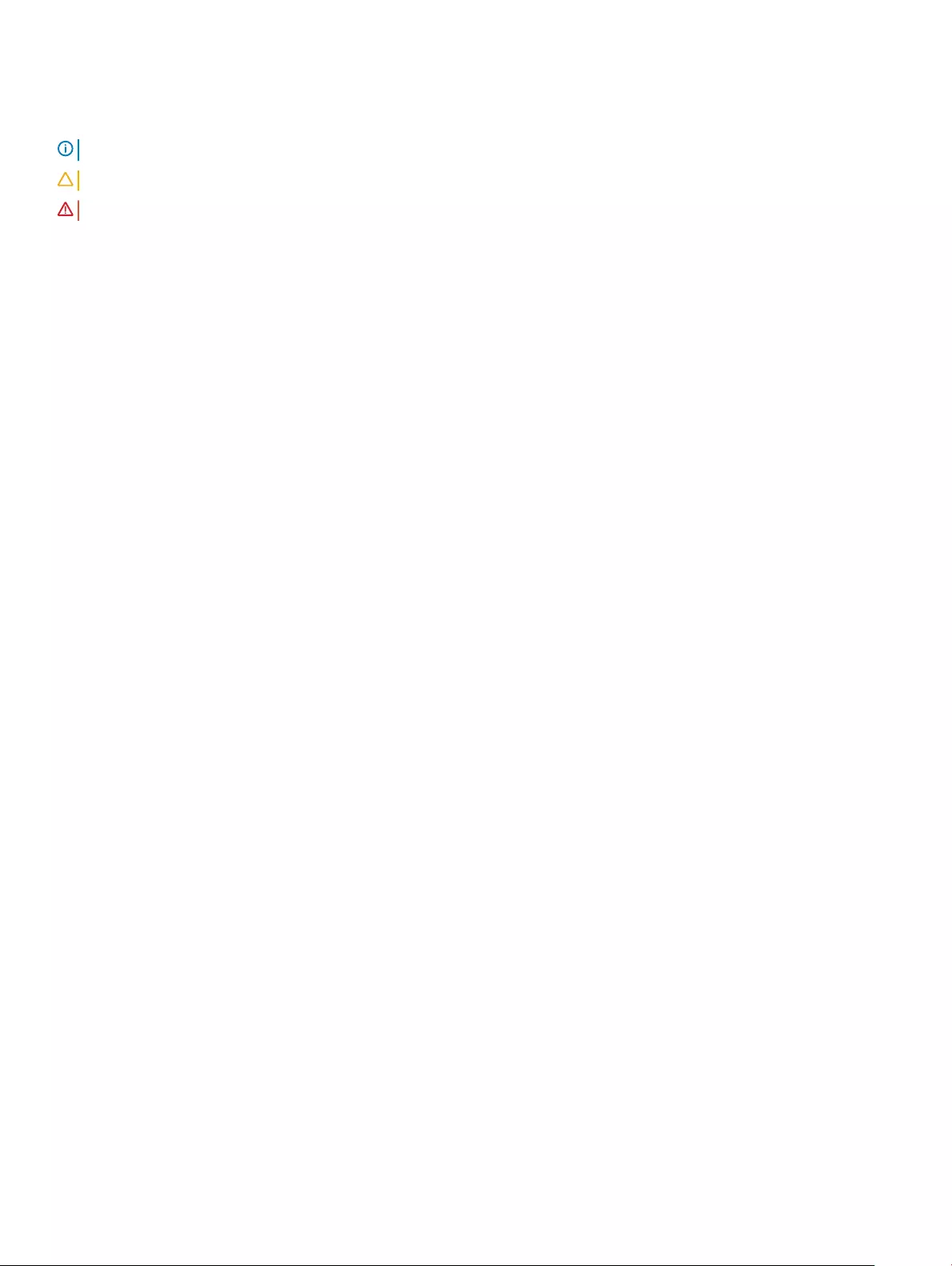
Notes, cautions, and warnings
NOTE: A NOTE indicates important information that helps you make better use of your product.
CAUTION: A CAUTION indicates either potential damage to hardware or loss of data and tells you how to avoid the problem.
WARNING: A WARNING indicates a potential for property damage, personal injury, or death.
Copyright © 2017 Dell Inc. or its subsidiaries. All rights reserved. Dell, EMC, and other trademarks are trademarks of Dell Inc. or its subsidiaries. Other
trademarks may be trademarks of their respective owners.
2017 - 10
Rev. A00
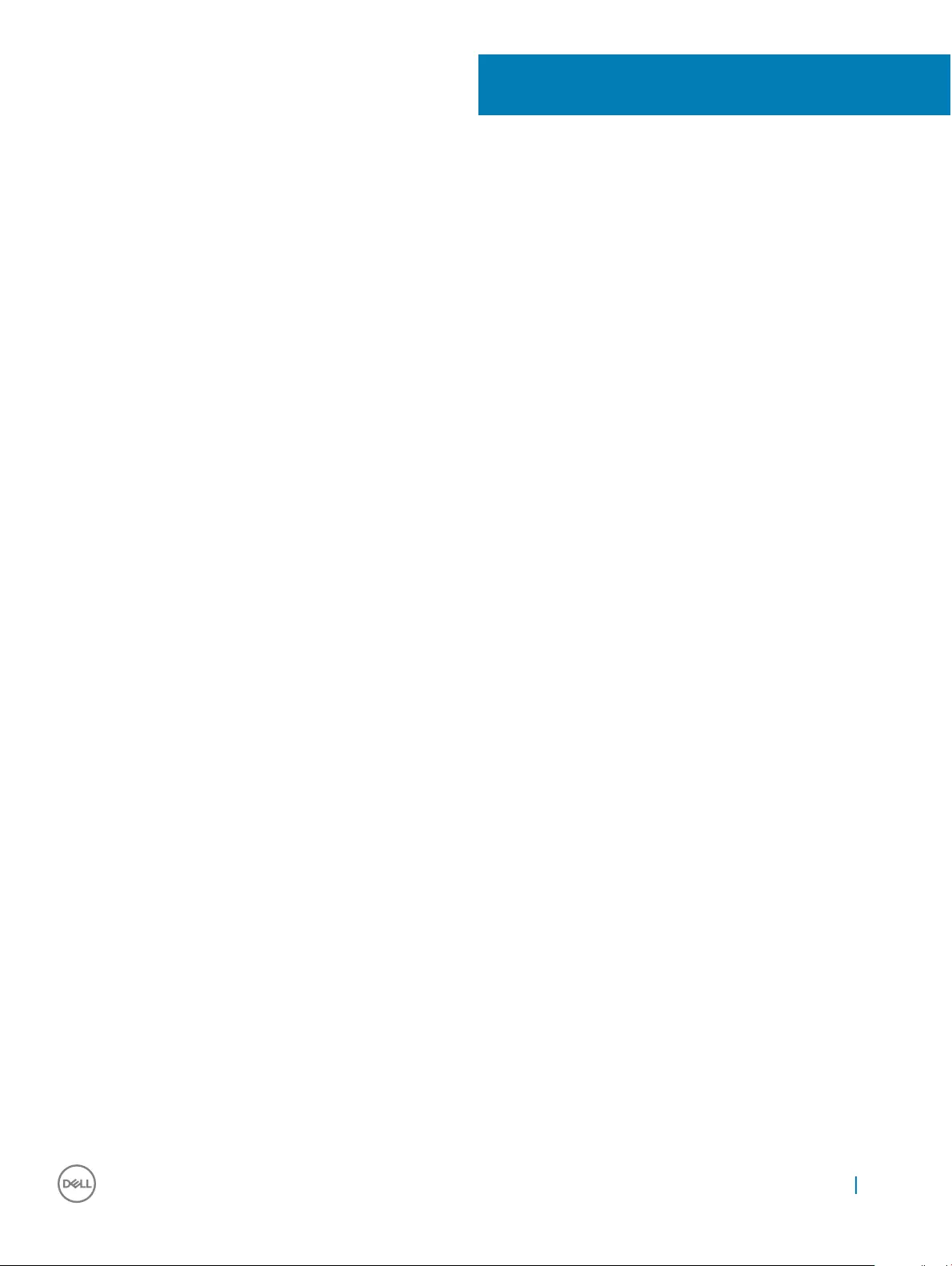
Welcome to Dell Wyse 5030 PCoIP zero client
The Dell Wyse 5030 PCoIP zero client delivers workstation-level performance. It is compact, strong, and exible. Its dedicated hardware
PCoIP engine delivers the highest level of display performance available for advanced applications, including CAD, 3D solids modeling, video
editing, and so on.
It oers the full benets of an ecient and secure centralized computing environment, like multiple display support, multimedia playback,
HD audio, and four USB peripheral ports.
1
Welcome to Dell Wyse 5030 PCoIP zero client 3
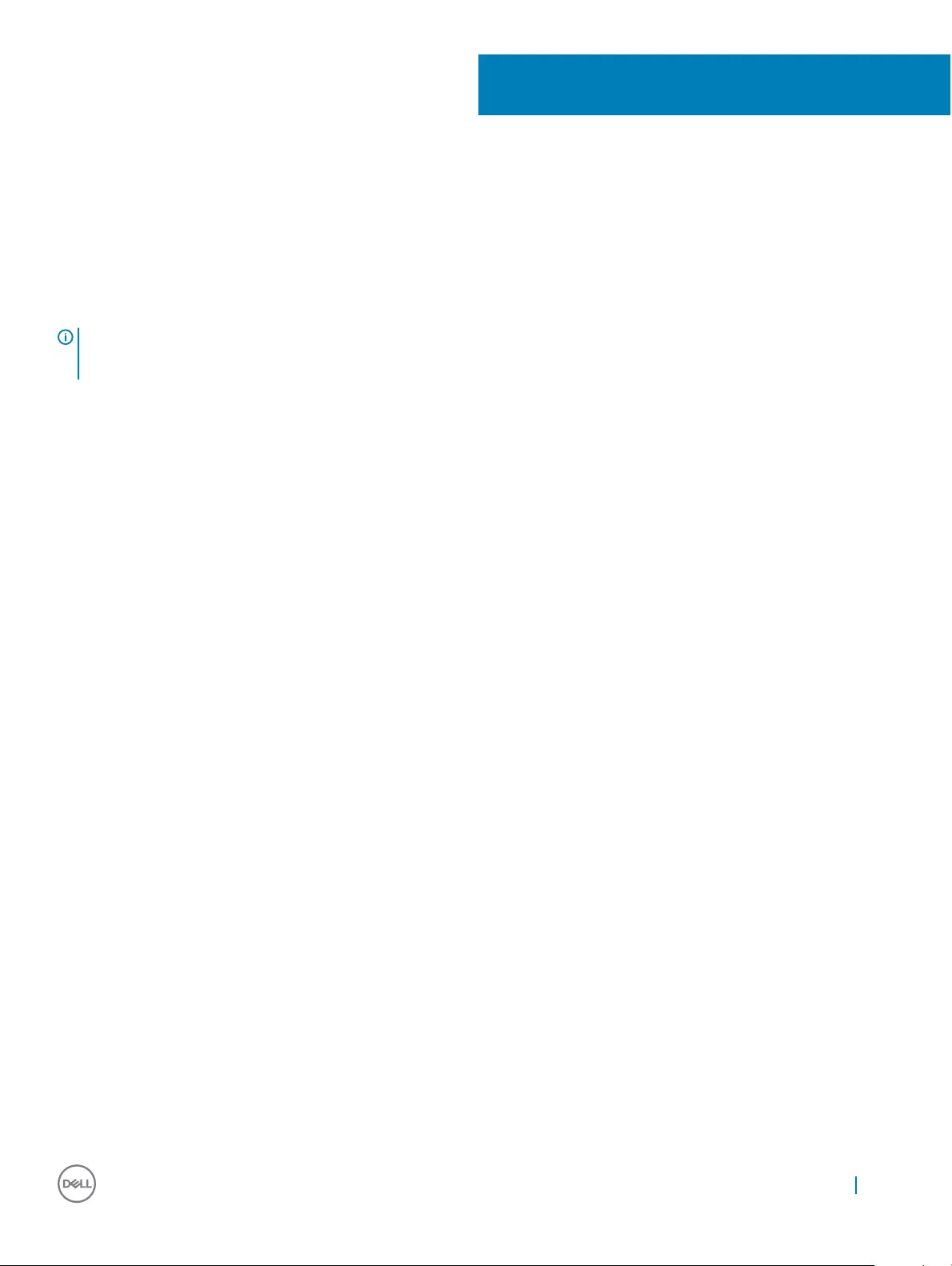
Initial environment setup
Dell Wyse 5030 zero client uses PC-over- IP (PCoIP) protocol environment. The zero client connects to a host server which is PCoIP
capable.
Before setting up and using the zero client, you should install PCoIP. This guide helps you to set up the zero client and establish a remote
connection to your host server using PCoIP technology.
NOTE: PCoIP technology is designed to deliver a user desktop from a centralized host server across standard IP networks. The
PCoIP technology supports full DisplayPort or DVI-D quad monitor video, complete USB 2.0 compatibility, and full-duplex high-
denition audio.
3
Initial environment setup 5
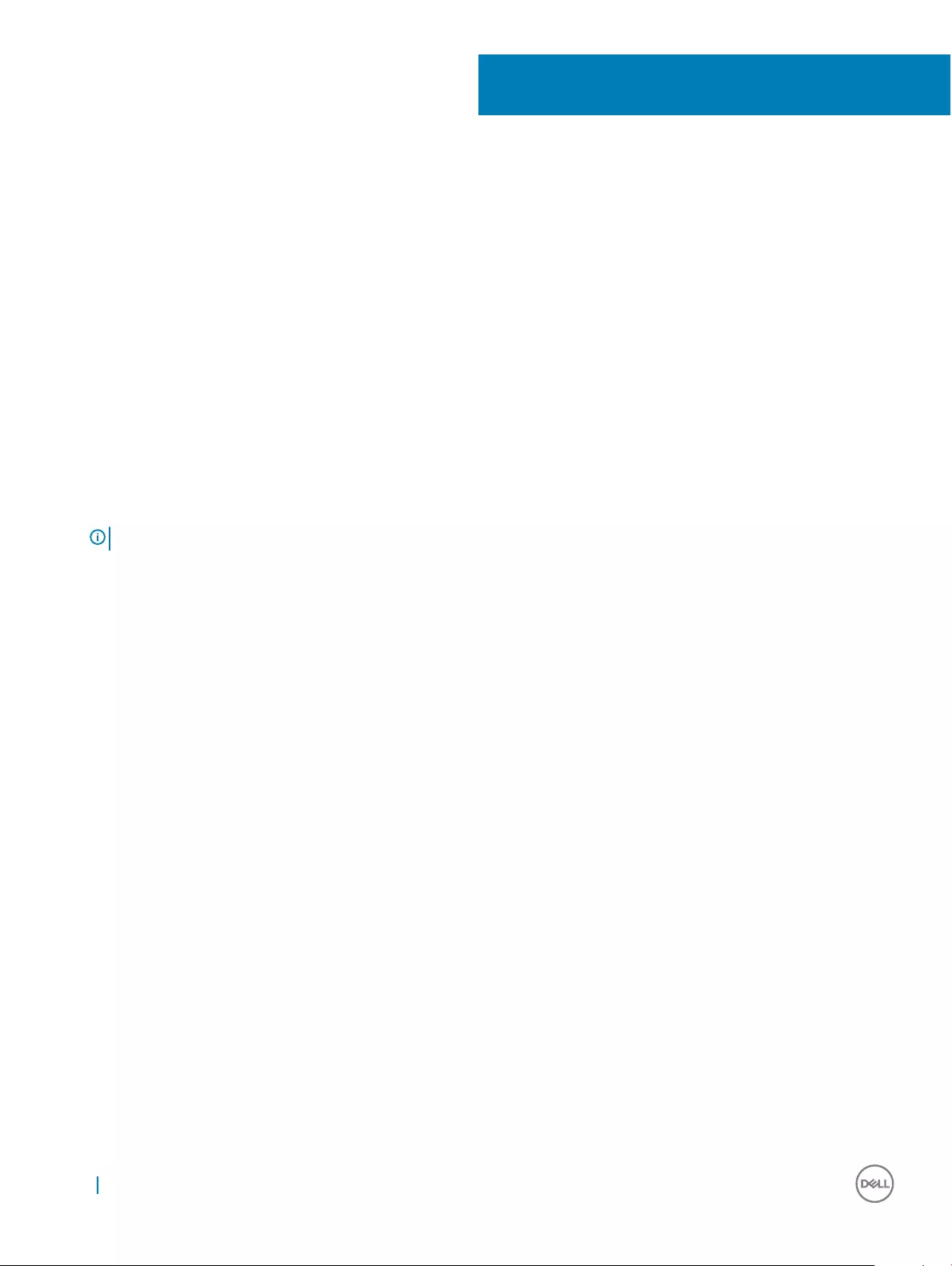
Setting up the zero client
Read the Safety Guidelines before setting up and operating the product. Make sure the All-in-One zero client is turned o and
disconnected from the AC power.
To set up the zero client, do the following:
1 Connect the keyboard, mouse, and Ethernet network.
The remaining connections of the peripheral devices are connected to other ports.
2 Connect the power cable to the zero client power input port before connecting to a 100-240 V AC, 50 to 60 Hz electrical outlet.
3 Press the Power Button and the power button turns green.
4 Wait for the monitor to display the On Screen Display (OSD).
Zero client LED indicators include:
•O—AC power is o.
•Amber—AC power is on, and zero client power is o.
•Green—Zero client power is on.
•Blinking green—Host server is in low-power state.
NOTE: If the monitor does not show the OSD, check the connections and make sure the All-in-One zero client is turned on.
4
6Setting up the zero client
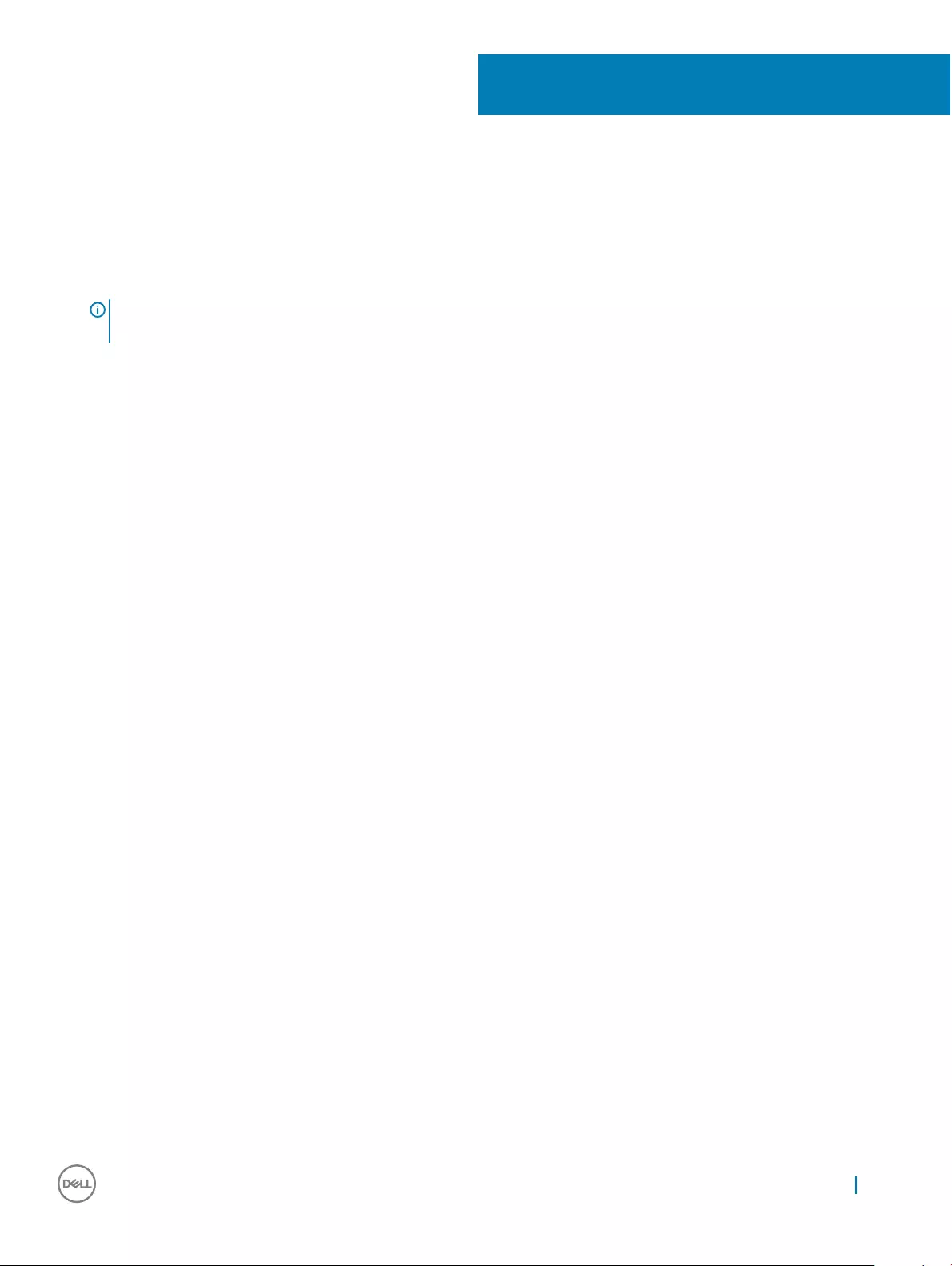
Establishing a PCoIP connection
To establsih a PCoIP connection, do the following:
1 Turn on the zero client and wait until the Connect command button on the zero client user screen is active.
2 Click Connect.
NOTE: If the Connect command button on the zero client user screen is inactive or if the zero client cannot discover host
servers on the network, check the network connection and make sure the Ethernet switch or router is turned on.
The following message is displayed:
Discovering hosts, please wait …
After the process of host discovery is complete, a list of available hosts on the network is displayed.
3 Select the preferred host, and click OK.
5
Establishing a PCoIP connection 7
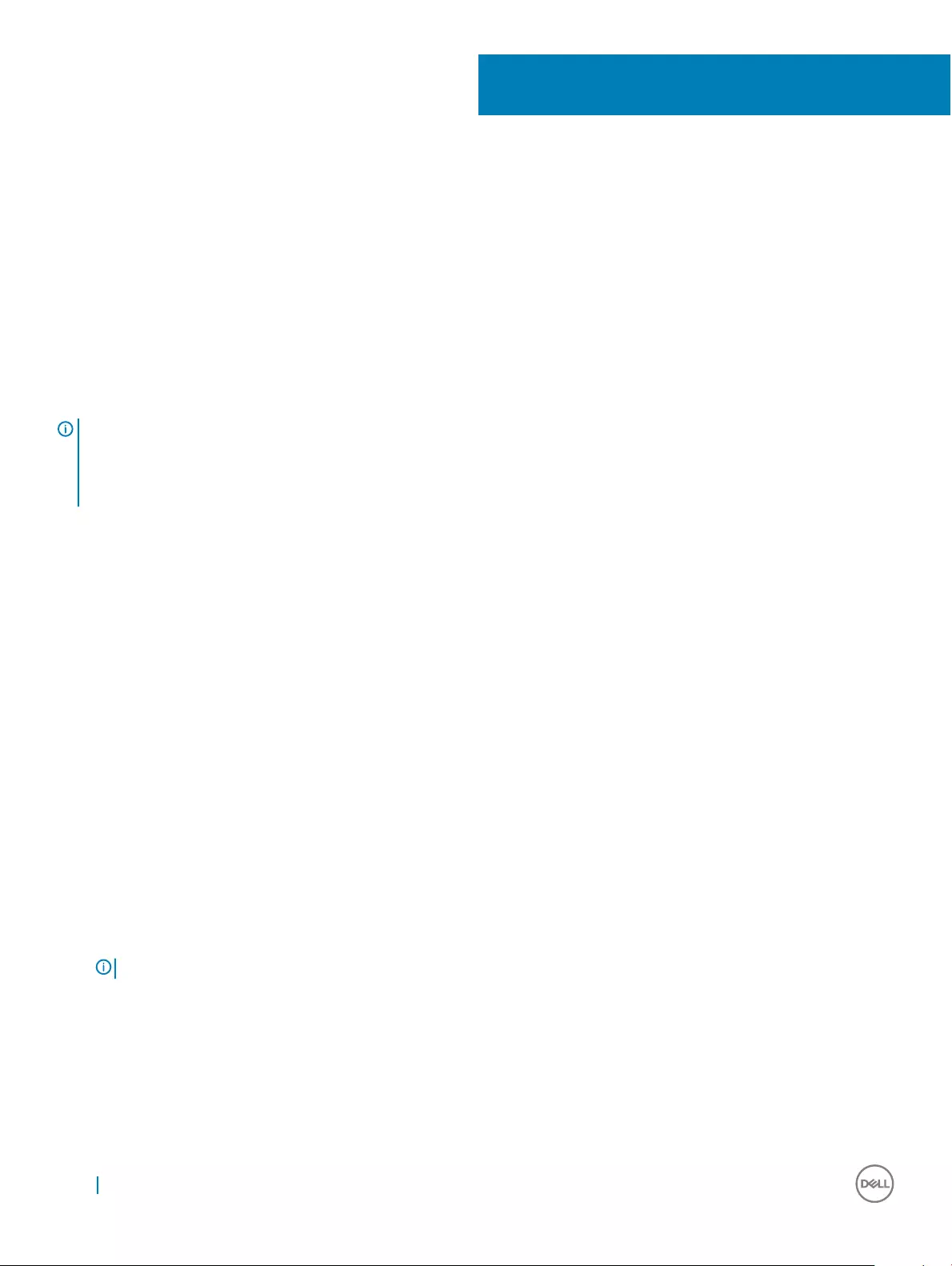
Video resolution
How to set custom resolution for PCoIP zero clients
PCoIP zero clients enables you to set a custom resolution on the client, which is saved even when the thin client is turned o. This lets you
set a resolution that is dierent from the attached display's native resolution. The following are the steps to set the display resolution:
1 Connect to the On-Screen Display (OSD).
2 Select Options, and then select User Settings.
3 Click Display Topology, and then enable display conguration.
4 Select the display resolution from the list of supported resolution values.
NOTE:
• Zero clients with rmware 3.0 to 3.1.x inherit the native resolution of the attached monitor.
• In the View environments, this capability requires a connection to a VMware View 4.5 or newer virtual desktop. Also, make sure the
VMware View has enough video RAM set to support high resolutions.
Display connectors with PCoIP enabled device
The following information describes various display connectors, ports, and how they are used with a focus on achieving resolution of
2560x1600:
Depending on the PCoIP device, you can have multiple display connectors that have dierent uses, such as:
1DVI-A—analog video only—This DVI-A is used for analog displays using a DVI-VGA adapter cable.
2DVI-I—integrated digital and analog video—This DVI-I is used for digital displays with DVI cables or analog displays with a DVI-VGA
adapter cable.
3DVI-D—digital video only—This can be used for digital displays with DVI cables.
4Display Port (DP)—This DVI-D can be used for DisplayPort displays with a DisplayPort cable or DVI displays if a DP-DVI adapter cable
is used.
Individual Display Port links support dual-link data rates when operating in Display Port mode supporting resolutions of 2560x1600.
They can also provide single-link data rates when operating in DisplayPort++/DVI mode.
5Mini DisplayPort (mDP)—This Mini DisplayPort can be used for the Mini Display Port displays with a mDP cable, or a mDP-DP cable
or DVI displays if a mDP-DVI adapter cable is used.
Mini DisplayPort links supports dual-link data rates and 2560x1600 resolutions.
6Single-link DVI—SL-DVI—The DVI specication allows a maximum pixel clock of 165 MHz to be used on a single-link DVI video
signal. The highest 60Hz-refresh VESA resolution supported by single-link connections is 1920x1200.
7Dual-link DVI—DL-DVI—Dual-link DVI doubles the number of data pairs, which allows resolutions requiring an eective pixel clock of
up to 330 Hz to be supported. The highest 60 Hz refresh VESA resolution supported by dual-link DVI connections is 2560x1600.
NOTE: These dual-link connectors can support either single-link data rates or dual-link data rates.
6
8 Video resolution
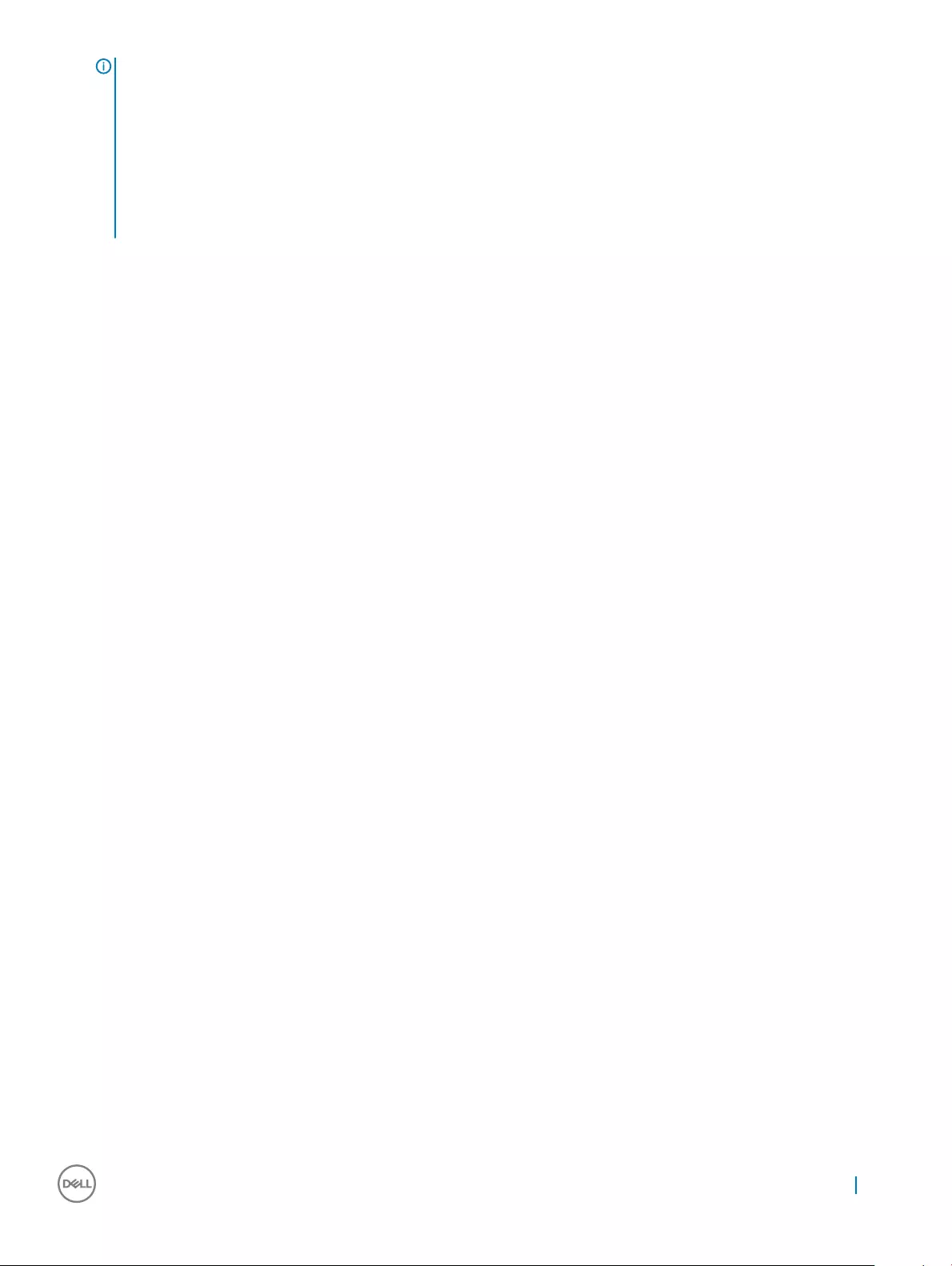
NOTE:
• PCoIP zero clients only supply single-link data rates through each DVI connector.
• Dual-link connectors are provided to allow all the digital DVI cable types.
• Single-link DVI cables can be plugged into dual-link DVI connectors and passes single link data rates, if the analog pin
compatibility is maintained.
• Dual-link DVI cables require dual-link DVI connectors and can not be plugged into single-link DVI connectors. Analog pin
compatibility is also required.
• To achieve 2560x1600 @ 60 Hz resolutions on a dual-link DVI capable monitor through a PCoIP zero client, you must use an
adapter cable to combine two single-link DVI data outputs into a single dual-link DVI connection.
Monitor resolutions and refresh rates supported in
PCoIP zero clients and host cards
In general, PCoIP zero clients and the Remote Workstation cards should work with standard display resolutions supported by Video
Electronics Standards Association (VESA).
The following are the list of tested monitor resolutions supported —display timing, all at 60 Hz display refresh rate:
1 Single-link rate—
• 640 x 480
• 800 x 600
• 848 x 480
• 1024 x 768
• 1280 x 720
• 1280 x 768
• 1280 x 800
• 1280 x 960
• 1280 x 1024
• 1360 x 768
• 1366 x 768
• 1400 x 1050
• 1440 x 900
• 1600 x 900
• 1600 x 1200
• 1680 x 1050
• 1920 x 1080
• 1920 x 1200
2 Dual-link rate—
• 1792 x 1344
• 1856 x 1392
• 1856 x 1392
Video resolution 9
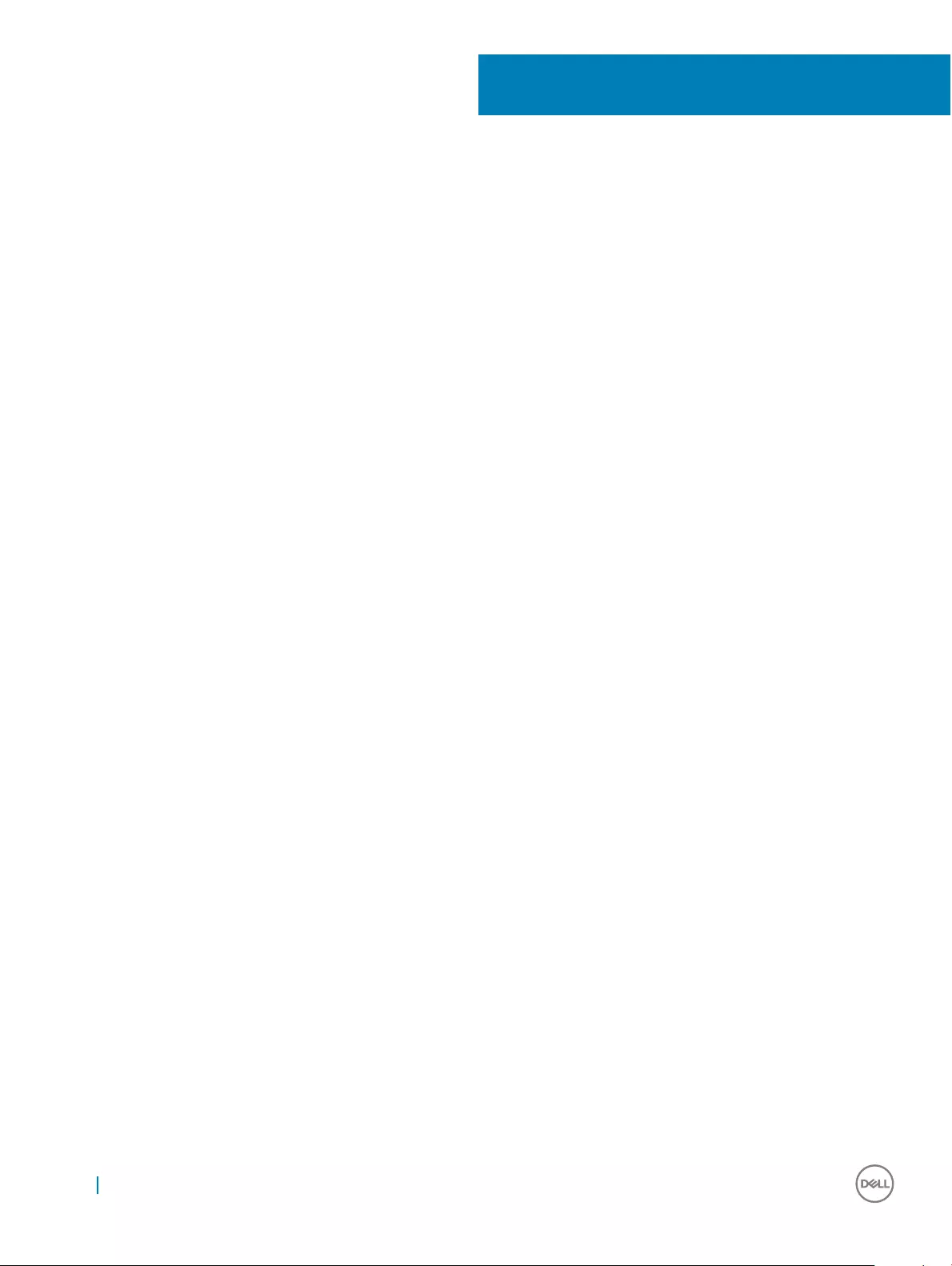
Safety guidelines
Improper connection, or mounting of the product could result in component failure or undesired interference. Follow the below guidelines
before setting up and operating your device.
•Setup—
• Do not connect to AC power until all other connections—including the power adapter are made. Connecting or disconnecting
components, or equipment on the back panel when the device is receiving AC power can cause power surges, and damage the
device.
• Do not force a connector into its socket. If any undue resistance is encountered, ensure that the connector is correctly oriented to
the receptacle.
•Venting and care—
• Mount the device only as shown or in accordance with the instructions provided with Dell approved mounting accessory kits.
Improper orientation could restrict the airow of heat from the device and damage it.
• Allow sucient space around the device for ventilation, do not place the device in any enclosure that restricts airow around the
device, and do not place any objects on the device or block the vent outlets. For environmental operating specications, see
System specications.
•Power sources—
• When turning o the device, make sure to perform a complete shutdown—through the power button. Do not disconnect the AC
power cord, DC power cord, or shut o power at a circuit breaker—including power strips, to turn o the device.
• Surge protectors for electrical devices are recommended in areas of lightning. However, when lightning is occurring, your equipment
should be properly shut down and unplugged from AC power until the storm has passed.
7
10 Safety guidelines
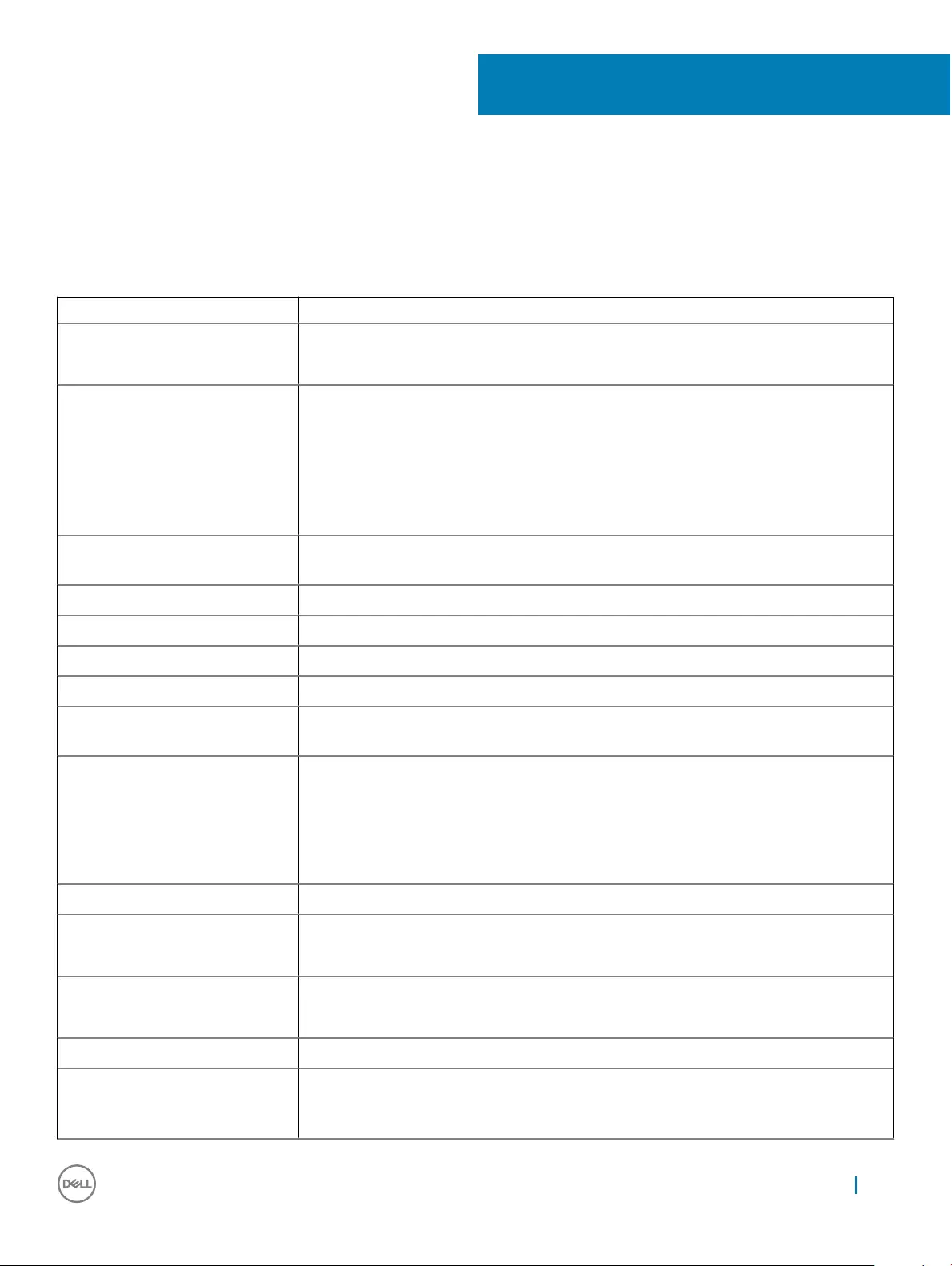
System specications
This section provides the conguration details of Dell Wyse 5030 zero client.
Table 1. System specications
Features Description
Processor Teradici TERA2321 PCoIP
Core logic speed—600 MHz
Memory DRAM controller
• Memory banks—One, 32–bit
• DRAM technology—DDR3 SD RAM, 1.5 V
•Conguration—Single, Solder down, Cannot be installed by an user.
• Capacity—512 MB
• DRAM Data path—32–bit DDR3L unbuered 1066 MT/s.
Power Worldwide autosensing 100–240 VAC, 50/60 Hz power supply, the multifunction power button
LED
Power consumption Less than 9 watts
Security Built-in Kensington security slot—cable sold separately
Certications—based on US ratings VMware Ready, PCoIP connected
I/O peripheral support DisplayPort 1.1, DVI-I port, 1 VGA adapter, four external USB 2.0 ports (2 front, and 2 back)
Networking 10/100/1000 Base-T Gigabit Ethernet Optional Fiber SFP Module Ready—Mutually exclusive
with RJ45
Display • Panel display— 1920 x 1080 x 124 @ 60 Hz
• DVI digital—Up to 1920 x 1080 x 24 @ 60 Hz
• VGA analog—Up to 1920 x 1080 x 24 @ 60 Hz
• Contrast ratio—> 2000:1
• View Angle–160° / 160° (CR≥10)
Flash SPI ash ROM only
Audio Composite Audio 1/8-inch mini jack
Output: 1/8-inch mini jack, full 16-bit stereo, 48 KHz sample rate
Dimensions—Height x Width x Depth 29 mm x 177 mm x 116 mm—1.14 in x 6.97 in x 4.57 in
Weight 0.48 kg—1.06 lb
Mountings Horizontal feet Optional mount - Vertical feet
Temperature range Horizontal position 10° to 40° C—50° to 104° F
Vertical position, power button up 10° to 40° C—50° to 104° F
8
System specications 11
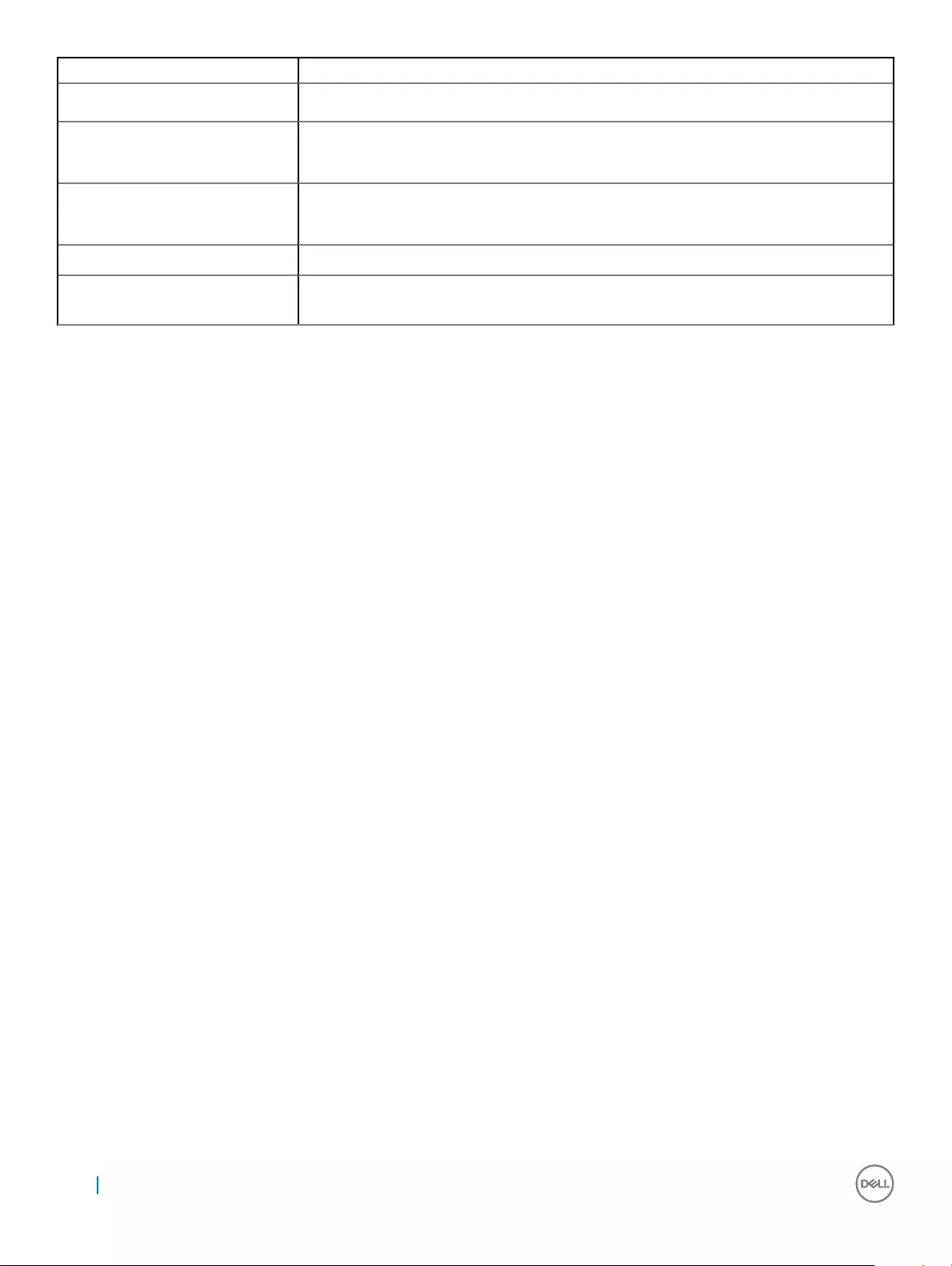
Features Description
Storage -10° to 60° C—14° to 140° F
Humidity Condensing 20% to 80%
Noncondensing 10% to 95%
Keyboard and mouse Enhanced USB keyboard with Windows keys—104 keys
USB optical mouse are also available and sold separately—availability varies by region
Warranty Three-year limited hardware warranty
Support and deployment Complete services portfolio including Deployment Services, ProSupport, and Accidental Damage
service.
12 System specications