Table of Contents
- Dell PowerEdge R530 Benutzerhandbuch
- Dell PowerEdge R530 -Systemübersicht
- Dokumentationsangebot
- Technische Daten
- Gehäuseabmessungen
- Gehäusegewicht
- Prozessor – Technische Daten
- Technische Daten des Netzteils
- Technische Daten der Systembatterie
- Erweiterungsbus – Technische Daten
- Arbeitsspeicher – Technische Daten
- Laufwerk – Technische Daten
- Technische Daten der Ports und Anschlüsse
- Grafik – Technische Daten
- Umgebungsbedingungen
- Anfängliche Systemeinrichtung und Erstkonfiguration
- Vor-Betriebssystem-Verwaltungsanwendungen
- Installieren und Entfernen von Systemkomponenten
- Sicherheitshinweise
- Vor der Arbeit an Komponenten im Inneren Ihres Systems
- Nach der Arbeit an Komponenten im Inneren Ihres Systems
- Empfohlene Werkzeuge
- Frontverkleidung (optional)
- Systemabdeckung
- Das Systeminnere
- Kühlgehäuse
- Systemspeicher
- Festplattenlaufwerke
- Entfernen eines hot-swap-fähigen Festplatten- oder SSD-Laufwerks
- Installieren eines hot-swap-fähigen Festplattenlaufwerks
- Entfernen eines 3,5-Zoll-Festplattenplatzhalters
- Installieren eines 3,5-Zoll-Festplattenplatzhalters
- Entfernen eines Hot-Swap-fähigen 2,5-Zoll-Festplattenlaufwerks aus einem 3,5-Zoll-Festplattenadapter
- Installieren eines Hot-Swap-fähigen 2,5-Zoll-Festplattenlaufwerks in einem 3,5-Zoll-Festplattenadapter
- Entfernen eines hot-swap-fähigen 3,5-Zoll-Laufwerksadapters aus einem hot-swap-fähigen 3,5-Zoll-Laufwerksträger
- Installieren eines 3,5-Zoll-Festplattenadapters in einem Hot-Swap-fähigen 3,5-Zoll-Festplattenträger
- Entfernen einer Festplatte aus einem Festplattenträger
- Installieren einer Festplatte in einem Laufwerkträger
- Optisches Laufwerk (optional)
- Lüfter
- Interner USB-Speicherstick (optional)
- Erweiterungskarten und Erweiterungskarten-Riser
- Richtlinien zum Einsetzen von Erweiterungskarten
- Entfernen einer Erweiterungskarte von der Systemplatine
- Installieren einer Erweiterungskarte auf der Systemplatine
- Entfernen des optionalen Erweiterungskarten-Risers
- Installieren des (optionalen) Erweiterungskarten-Risers
- Entfernen einer Erweiterungskarte aus dem Erweiterungskarten-Riser
- Installieren einer Erweiterungskarte im Erweiterungskarten-Riser
- iDRAC-Port-Karte (optional)
- SD vFlash-Karte (optional)
- Internes zweifaches SD-Modul (optional)
- Integrierte Speichercontrollerkarte
- Prozessoren und Kühlkörper
- Netzteileinheiten (PSU)
- Hot-Spare-Funktion
- Entfernen des Netzteilplatzhalters
- Einsetzen des Netzteilplatzhalters
- Entfernen eines Wechselstrom-Netzteils
- Einsetzen eines Wechselstrom-Netzteils
- Nicht redundantes Wechselstrom-Netzteil (verkabelt)
- Anweisungen zur Verkabelung eines Gleichstrom-Netzteils
- Entfernen eines Gleichstrom-Netzteils
- Installieren eines Gleichstrom-Netzteils
- Stromzwischenplatine
- Systembatterie
- Festplattenrückwandplatine
- Bedienfeld
- Systemplatine
- Modul Vertrauenswürdige Plattform
- Fehlerbehebung beim System
- Sicherheit geht vor – für Sie und Ihr System
- Behebung von Fehlern beim Systemstart
- Fehlerbehebung bei externen Verbindungen
- Fehlerbehebung beim Grafiksubsystem
- Fehlerbehebung bei einem USB-Gerät
- Fehlerbehebung bei iDRAC Direct (USB-XML-Konfiguration)
- Fehlerbehebung bei iDRAC Direct (Laptopanschluss)
- Fehlerbehebung bei einem seriellen E/A-Gerät
- Fehlerbehebung bei einer NIC
- Fehlerbehebung bei Feuchtigkeit im System
- Fehlerbehebung bei einem beschädigten System
- Störungen der Systemplatine beheben
- Fehlerbehebung bei Netzteilen
- Fehlerbehebung bei Kühlungsproblemen
- Fehlerbehebung bei Lüftern
- Fehlerbehebung beim Systemspeicher
- Fehlerbehebung bei einem internen USB-Stick
- Fehlerbehebung bei einer SD-Karte
- Fehlerbehebung bei einem optischen Laufwerk
- Fehlerbehebung bei einem Bandsicherungslaufwerk
- Störungen bei einem Festplattenlaufwerk beheben
- Fehlerbehebung bei einem Speichercontroller
- Fehlerbehebung bei Erweiterungskarten
- Fehlerbehebung bei Prozessoren
- Systemmeldungen
- Verwenden der Systemdiagnose
- Jumper und Anschlüsse
- Wie Sie Hilfe bekommen
DELL R530 User Manual
Displayed below is the user manual for R530 by DELL which is a product in the Servers category. This manual has pages.
Related Manuals
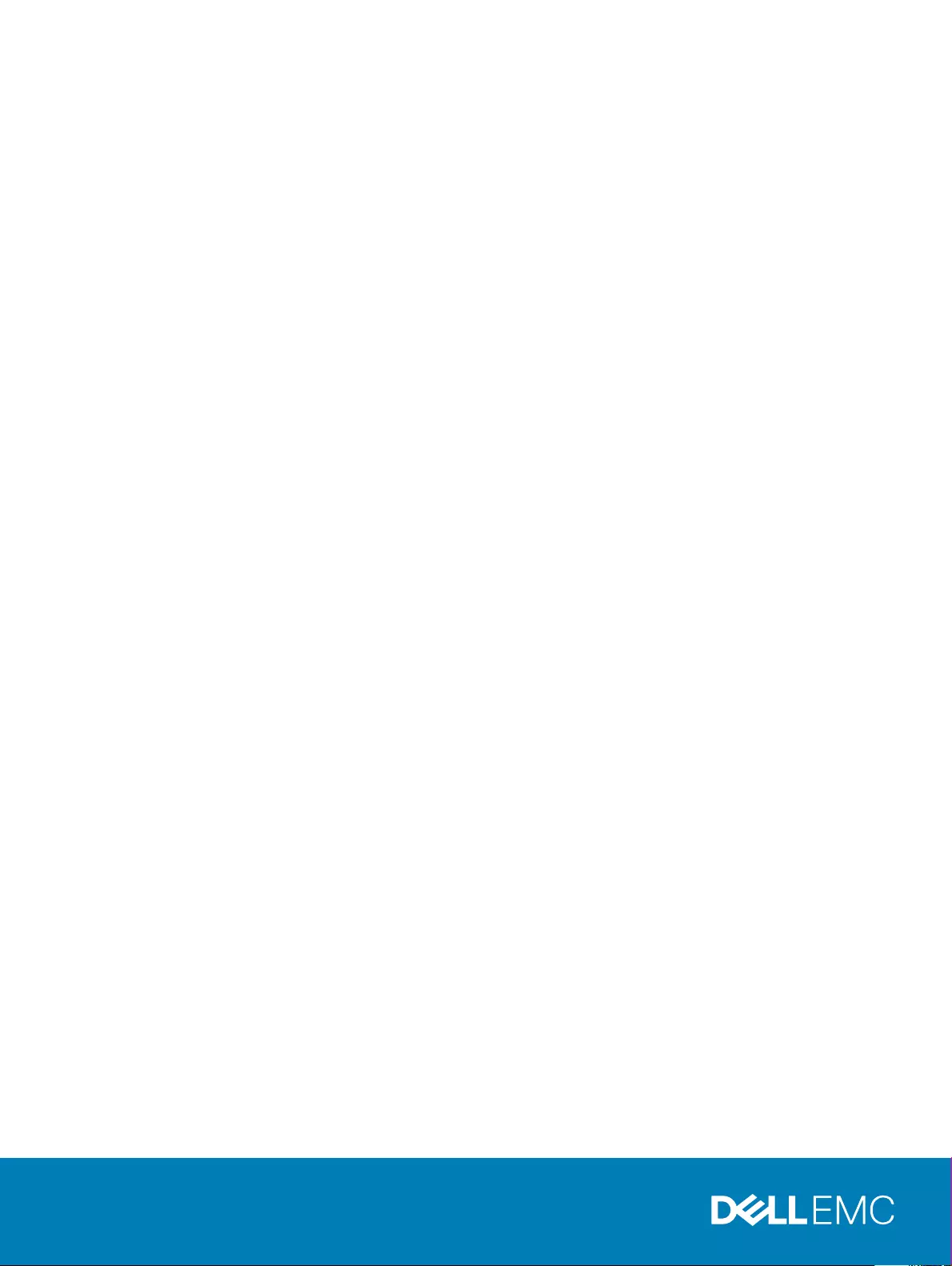
Dell PowerEdge R530
Benutzerhandbuch
Vorschriftenmodell: E29S Series
Vorschriftentyp: E29S001
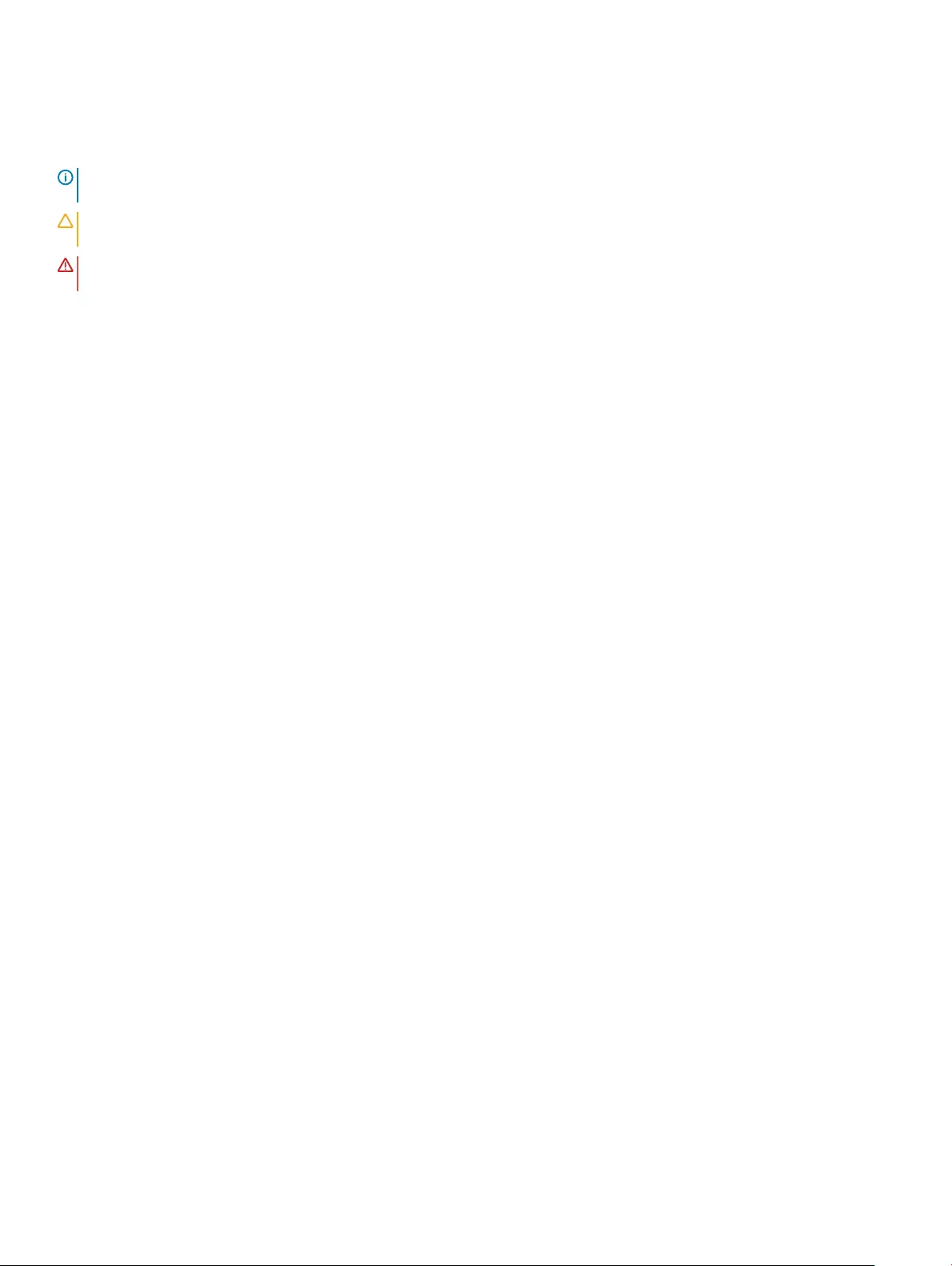
Anmerkungen, Vorsichtshinweise und Warnungen
ANMERKUNG: Eine ANMERKUNG macht auf wichtige Informationen aufmerksam, mit denen Sie Ihr Produkt besser einsetzen
können.
VORSICHT: Ein VORSICHTSHINWEIS macht darauf aufmerksam, dass bei Nichtbefolgung von Anweisungen eine Beschädigung
der Hardware oder ein Verlust von Daten droht, und zeigt auf, wie derartige Probleme vermieden werden können.
WARNUNG: Durch eine WARNUNG werden Sie auf Gefahrenquellen hingewiesen, die materielle Schäden, Verletzungen oder
sogar den Tod von Personen zur Folge haben können.
Copyright © 2017 Dell Inc. oder deren Tochtergesellschaften. Alle Rechte vorbehalten. Dell, EMC und andere Marken sind Marken von Dell Inc. oder
deren Tochtergesellschaften. Andere Marken können Marken ihrer jeweiligen Inhaber sein.
2017 - 10
Rev. A02
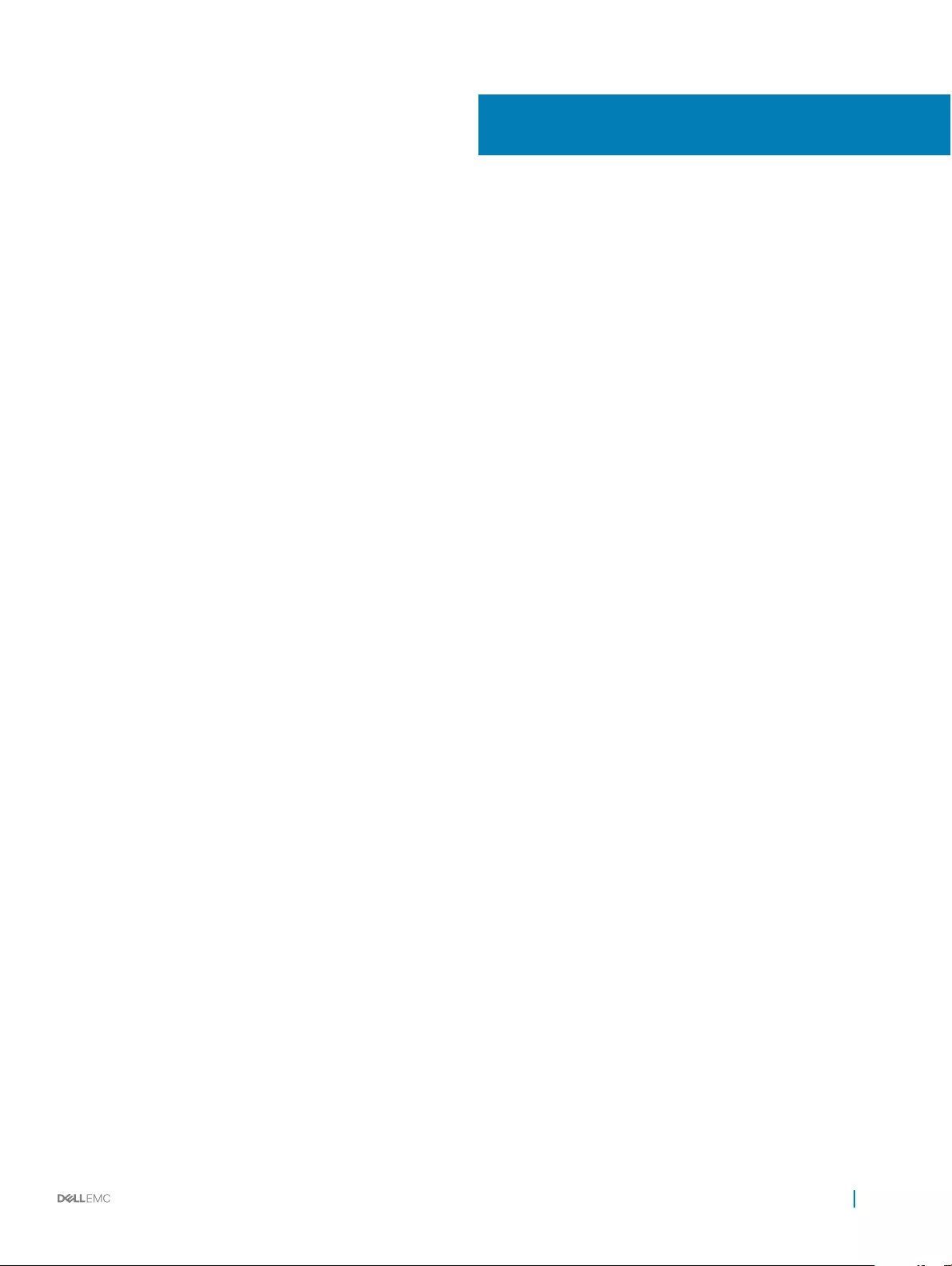
Inhaltsverzeichnis
1 Dell PowerEdge R530 -Systemübersicht........................................................................................................8
Unterstützte Kongurationen für das R530-System.................................................................................................... 8
Funktionsmerkmale auf der Vorderseite..........................................................................................................................9
Hot-swap-fähige 3,5- oder 2,5-Zoll-Festplatten (in einem hybriden Laufwerksträger).................................... 10
Rückseitenmerkmale........................................................................................................................................................ 13
Rückseitenmerkmale für ein nicht redundantes Netzteilgehäuse und ein redundantes Netzteilgehäuse....... 14
Diagnoseanzeigen.............................................................................................................................................................16
Diagnoseanzeigen auf der Vorderseite.....................................................................................................................16
Festplattenlaufwerk: Anzeigecodes..........................................................................................................................17
NIC-Anzeigecodes......................................................................................................................................................18
Anzeigecodes des Netzteils...................................................................................................................................... 19
iDRAC Direct-LED-Anzeigecodes............................................................................................................................22
Anzeigecodes für das interne Dual-SD-Modul....................................................................................................... 23
Ausndigmachen der Service-Tag-Nummer Ihres Systems........................................................................................24
2 Dokumentationsangebot..............................................................................................................................25
3 Technische Daten.........................................................................................................................................27
Gehäuseabmessungen.....................................................................................................................................................27
Gehäusegewicht.............................................................................................................................................................. 28
Prozessor – Technische Daten.......................................................................................................................................28
Technische Daten des Netzteils.....................................................................................................................................28
Technische Daten der Systembatterie.......................................................................................................................... 28
Erweiterungsbus – Technische Daten...........................................................................................................................28
Arbeitsspeicher – Technische Daten.............................................................................................................................29
Laufwerk – Technische Daten........................................................................................................................................29
Festplattenlaufwerke.................................................................................................................................................29
Optisches Laufwerk...................................................................................................................................................29
Technische Daten der Ports und Anschlüsse............................................................................................................... 30
USB-Anschlüsse.........................................................................................................................................................30
NIC-Ports....................................................................................................................................................................30
Serieller Anschluss..................................................................................................................................................... 30
VGA-Ports.................................................................................................................................................................. 30
Internes Zweifach-SD-Modul................................................................................................................................... 30
Grak – Technische Daten............................................................................................................................................. 30
Umgebungsbedingungen.................................................................................................................................................31
Technische Daten zu Partikel- und gasförmiger Verschmutzung .......................................................................32
Standardbetriebstemperatur.................................................................................................................................... 33
Erweiterte Betriebstemperatur................................................................................................................................ 33
Beschränkungen für die erweiterte Betriebstemperatur.......................................................................................34
4 Anfängliche Systemeinrichtung und Erstkonguration.................................................................................35
Inhaltsverzeichnis 3
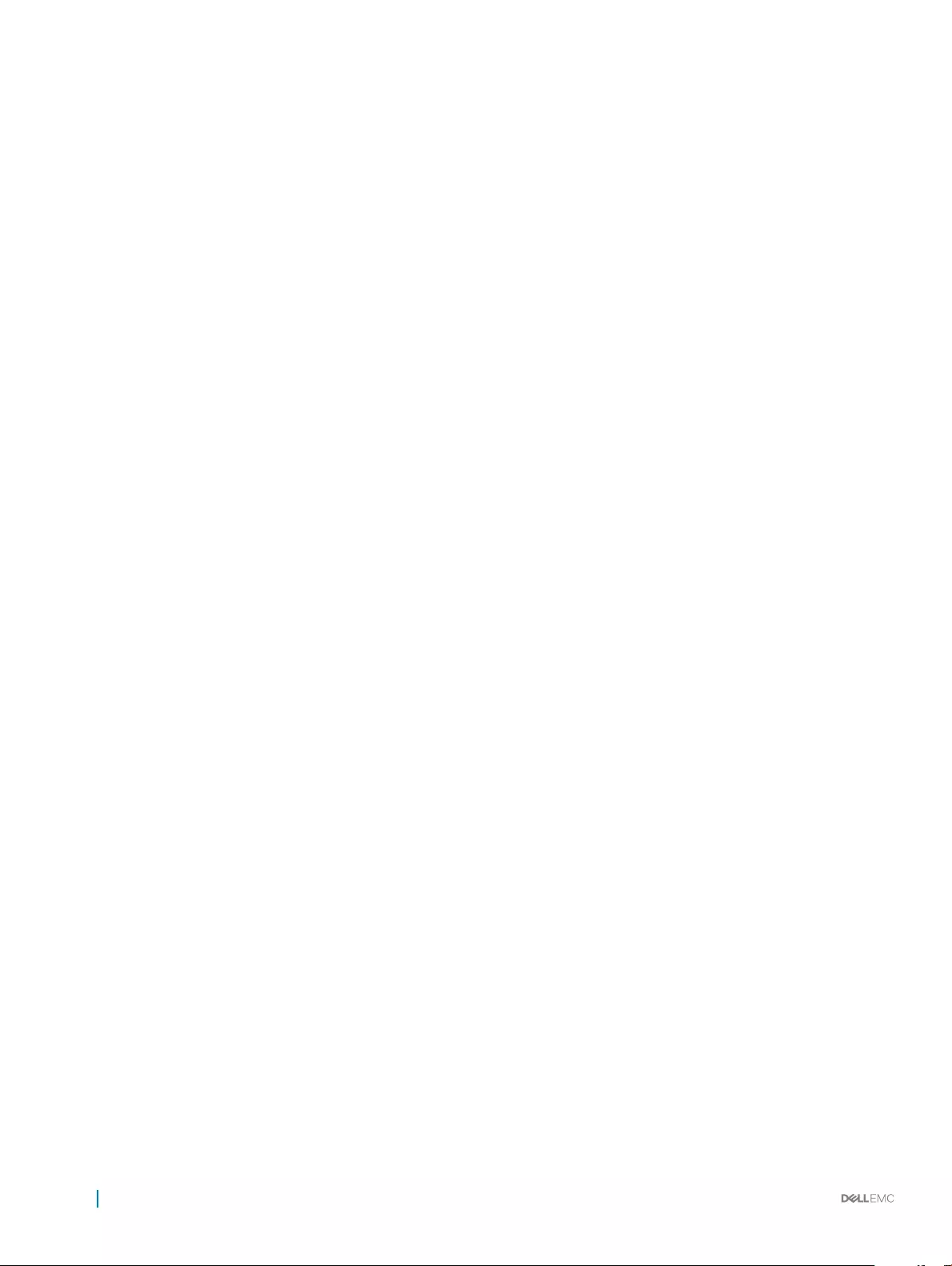
Einrichten Ihres Systems.................................................................................................................................................35
iDRAC-Konguration....................................................................................................................................................... 35
Optionen für die Einrichtung der iDRAC-IP-Adresse.............................................................................................35
Optionen zum Installieren des Betriebssystems:..........................................................................................................36
Methoden zum Download von Firmware und Treiber........................................................................................... 36
5 Vor-Betriebssystem-Verwaltungsanwendungen........................................................................................... 38
Optionen zum Verwalten der Vor-Betriebssystemanwendungen..............................................................................38
System-Setup-Programm...............................................................................................................................................38
Anzeigen von „System Setup“ (System-Setup).................................................................................................... 38
Details zu „System Setup“ (System-Setup)........................................................................................................... 39
System BIOS.............................................................................................................................................................. 39
Dienstprogramm für die iDRAC-Einstellungen........................................................................................................ 61
Geräteeinstellungen................................................................................................................................................... 62
Dell Lifecycle Controller...................................................................................................................................................62
Integrierte Systemverwaltung..................................................................................................................................62
Start-Manager..................................................................................................................................................................62
Anzeigen des Boot Manager (Start-Managers).....................................................................................................63
Hauptmenü des Start-Managers............................................................................................................................. 63
PXE-Start......................................................................................................................................................................... 64
6 Installieren und Entfernen von Systemkomponenten................................................................................... 65
Sicherheitshinweise......................................................................................................................................................... 65
Vor der Arbeit an Komponenten im Inneren Ihres Systems........................................................................................66
Nach der Arbeit an Komponenten im Inneren Ihres Systems.....................................................................................66
Empfohlene Werkzeuge..................................................................................................................................................66
Frontverkleidung (optional).............................................................................................................................................67
Entfernen der optionalen Frontverkleidung (Blende)............................................................................................ 67
Installieren der optionalen Frontverkleidung (Blende)...........................................................................................68
Systemabdeckung........................................................................................................................................................... 69
Entfernen der Systemabdeckung............................................................................................................................ 69
Installieren der Systemabdeckung........................................................................................................................... 70
Das Systeminnere............................................................................................................................................................. 71
Kühlgehäuse......................................................................................................................................................................73
Entfernen des Kühlgehäuses.................................................................................................................................... 73
Einsetzen des Kühlgehäuses.................................................................................................................................... 75
Systemspeicher................................................................................................................................................................ 76
Allgemeine Richtlinien zur Installation von Speichermodulen............................................................................... 78
Betriebsartspezische Richtlinien............................................................................................................................ 78
Beispiel-Speicherkongurationen.............................................................................................................................78
Entfernen der Speichermodule................................................................................................................................ 83
Einsetzen von Speichermodulen..............................................................................................................................85
Festplattenlaufwerke.......................................................................................................................................................86
Entfernen eines hot-swap-fähigen Festplatten- oder SSD-Laufwerks...............................................................87
Installieren eines hot-swap-fähigen Festplattenlaufwerks....................................................................................88
Entfernen eines 3,5-Zoll-Festplattenplatzhalters...................................................................................................89
4Inhaltsverzeichnis
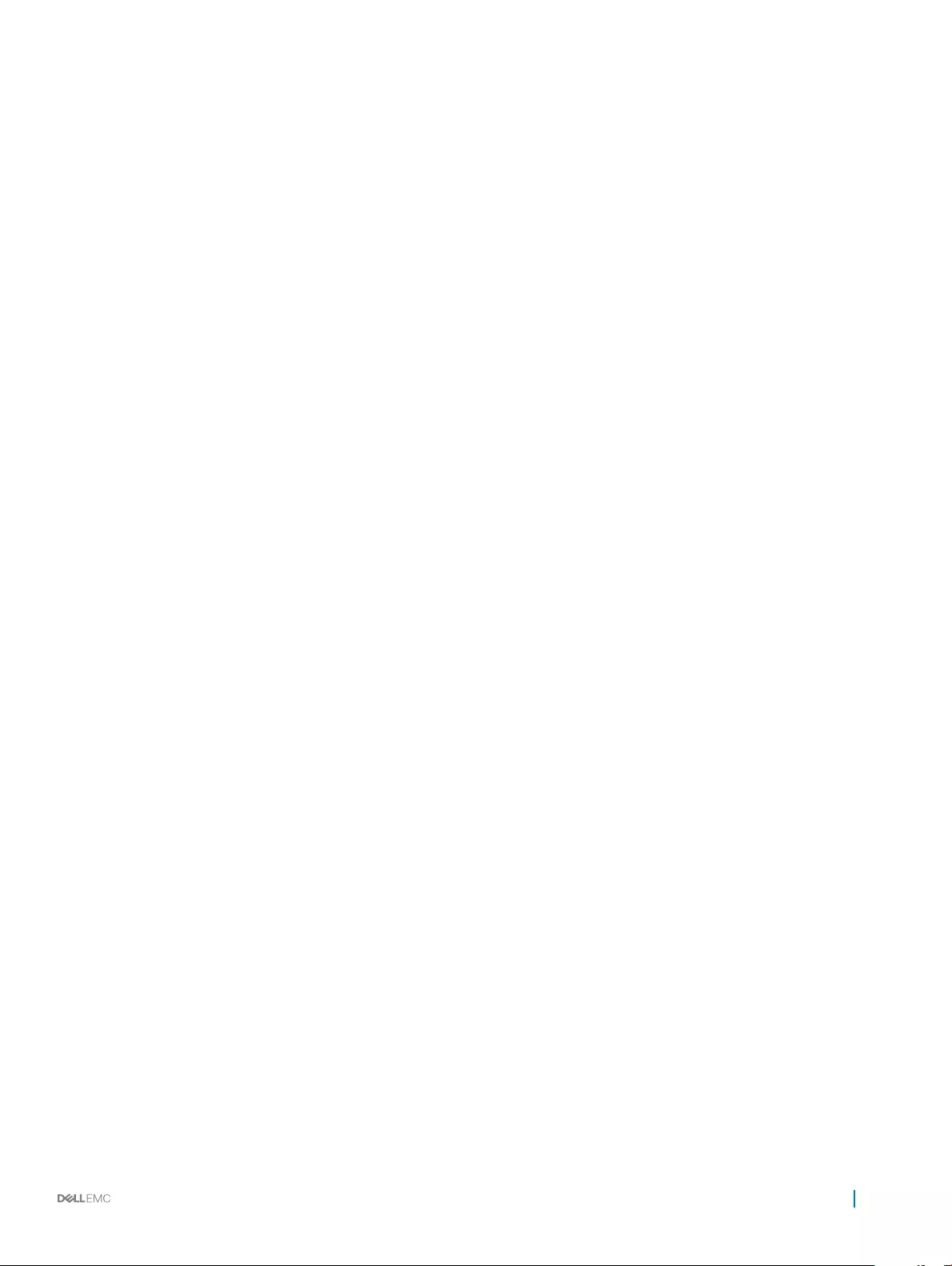
Installieren eines 3,5-Zoll-Festplattenplatzhalters..................................................................................................90
Entfernen eines Hot-Swap-fähigen 2,5-Zoll-Festplattenlaufwerks aus einem 3,5-Zoll-Festplattenadapter...91
Installieren eines Hot-Swap-fähigen 2,5-Zoll-Festplattenlaufwerks in einem 3,5-Zoll-Festplattenadapter.... 92
Entfernen eines hot-swap-fähigen 3,5-Zoll-Laufwerksadapters aus einem hot-swap-fähigen 3,5-Zoll-
Laufwerksträger.........................................................................................................................................................93
Installieren eines 3,5-Zoll-Festplattenadapters in einem Hot-Swap-fähigen 3,5-Zoll-Festplattenträger.........94
Entfernen einer Festplatte aus einem Festplattenträger......................................................................................94
Installieren einer Festplatte in einem Laufwerkträger............................................................................................95
Optisches Laufwerk (optional).......................................................................................................................................96
Entfernen des optionalen optischen Laufwerks.....................................................................................................96
Installieren des optionalen optischen Laufwerks.................................................................................................... 97
Lüfter.................................................................................................................................................................................98
Entfernen eines Kühlungslüfters.............................................................................................................................. 98
Einsetzen eines Kühlungslüfters.............................................................................................................................100
Interner USB-Speicherstick (optional)......................................................................................................................... 101
Austauschen des optionalen internen USB-Speichersticks.................................................................................101
Erweiterungskarten und Erweiterungskarten-Riser...................................................................................................102
Richtlinien zum Einsetzen von Erweiterungskarten.............................................................................................102
Entfernen einer Erweiterungskarte von der Systemplatine................................................................................ 104
Installieren einer Erweiterungskarte auf der Systemplatine................................................................................ 106
Entfernen des optionalen Erweiterungskarten-Risers......................................................................................... 107
Installieren des (optionalen) Erweiterungskarten-Risers..................................................................................... 108
Entfernen einer Erweiterungskarte aus dem Erweiterungskarten-Riser...........................................................109
Installieren einer Erweiterungskarte im Erweiterungskarten-Riser...................................................................... 111
iDRAC-Port-Karte (optional)......................................................................................................................................... 113
Entfernen der iDRAC-Port-Karte............................................................................................................................113
Installieren der iDRAC-Port-Karte........................................................................................................................... 115
SD vFlash-Karte (optional)............................................................................................................................................ 116
Entfernen der optionalen SD vFlash-Karte............................................................................................................116
Internes zweifaches SD-Modul (optional)....................................................................................................................117
Entfernen einer internen SD-Karte..........................................................................................................................117
Einsetzen einer internen SD-Karte..........................................................................................................................119
Entfernen des optionalen internen Dual SD-Moduls............................................................................................120
Installieren des optionalen internen Dual SD-Moduls ...........................................................................................121
Integrierte Speichercontrollerkarte...............................................................................................................................122
Entfernen der integrierten Speichercontrollerkarte..............................................................................................122
Installieren der integrierten Speichercontrollerkarte.............................................................................................124
Prozessoren und Kühlkörper.........................................................................................................................................125
Entfernen eines Kühlkörpers...................................................................................................................................126
Entfernen eines Prozessors.....................................................................................................................................127
Einsetzen eines Prozessors......................................................................................................................................131
Installieren eines Kühlkörpers.................................................................................................................................. 133
Netzteileinheiten (PSU).................................................................................................................................................135
Hot-Spare-Funktion................................................................................................................................................. 136
Entfernen des Netzteilplatzhalters.........................................................................................................................136
Inhaltsverzeichnis 5
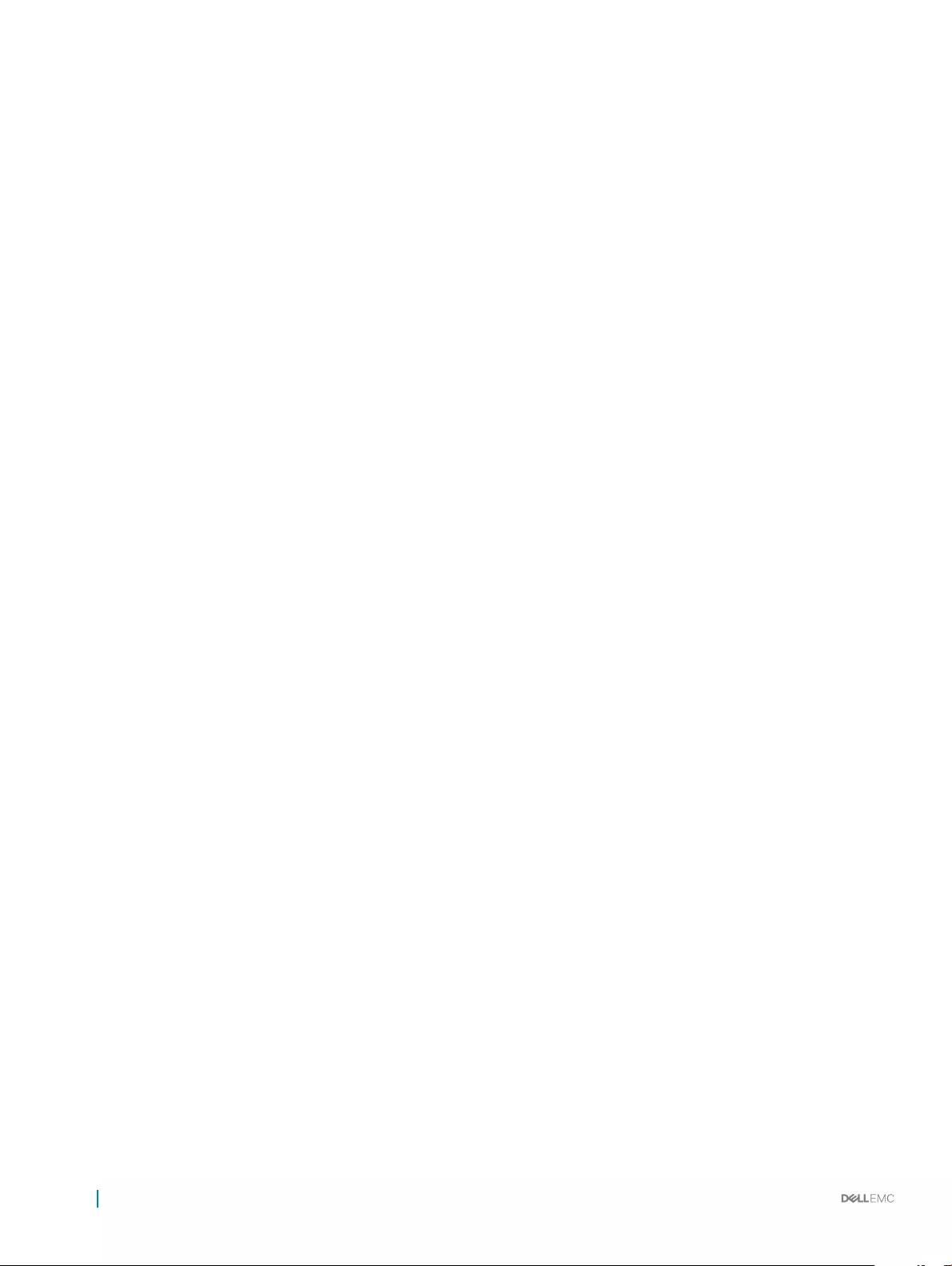
Einsetzen des Netzteilplatzhalters......................................................................................................................... 137
Entfernen eines Wechselstrom-Netzteils..............................................................................................................138
Einsetzen eines Wechselstrom-Netzteils.............................................................................................................. 139
Nicht redundantes Wechselstrom-Netzteil (verkabelt).......................................................................................140
Anweisungen zur Verkabelung eines Gleichstrom-Netzteils...............................................................................144
Entfernen eines Gleichstrom-Netzteils..................................................................................................................147
Installieren eines Gleichstrom-Netzteils.................................................................................................................148
Stromzwischenplatine....................................................................................................................................................149
Entfernen der Stromzwischenplatine.................................................................................................................... 149
Installieren der Stromzwischenplatine.................................................................................................................... 151
Systembatterie................................................................................................................................................................152
Austauschen der Systembatterie........................................................................................................................... 152
Festplattenrückwandplatine..........................................................................................................................................153
Entfernen der Festplatten-Rückwandplatine........................................................................................................153
Installieren der Festplatten-Rückwandplatine.......................................................................................................155
Bedienfeld........................................................................................................................................................................156
Entfernen der Bedienfeldplatine............................................................................................................................. 157
Installieren der Bedienfeldplatine............................................................................................................................ 158
Entfernen des Bedienfelds...................................................................................................................................... 159
Installieren des Bedienfelds......................................................................................................................................161
Systemplatine..................................................................................................................................................................162
Entfernen der Systemplatine.................................................................................................................................. 162
Einsetzen der Systemplatine...................................................................................................................................164
Wiederherstellen der Service-Tag-Nummer mithilfe der Easy-Restore-Funktion............................................ 166
Eingeben der System-Service-Tag-Nummer mit dem System-Setup............................................................... 167
Modul Vertrauenswürdige Plattform ...........................................................................................................................167
Einsetzen des Trusted Platform Module................................................................................................................167
Initialisieren des TPM für BitLocker-Benutzer......................................................................................................168
Initialisieren des TPM für TXT-Benutzer................................................................................................................168
7 Fehlerbehebung beim System.....................................................................................................................170
Sicherheit geht vor – für Sie und Ihr System............................................................................................................. 170
Behebung von Fehlern beim Systemstart................................................................................................................... 170
Fehlerbehebung bei externen Verbindungen............................................................................................................... 171
Fehlerbehebung beim Graksubsystem....................................................................................................................... 171
Fehlerbehebung bei einem USB-Gerät.........................................................................................................................171
Fehlerbehebung bei iDRAC Direct (USB-XML-Konguration)..................................................................................172
Fehlerbehebung bei iDRAC Direct (Laptopanschluss)...............................................................................................172
Fehlerbehebung bei einem seriellen E/A-Gerät.......................................................................................................... 173
Fehlerbehebung bei einer NIC.......................................................................................................................................173
Fehlerbehebung bei Feuchtigkeit im System...............................................................................................................174
Fehlerbehebung bei einem beschädigten System...................................................................................................... 174
Störungen der Systemplatine beheben........................................................................................................................175
Fehlerbehebung bei Netzteilen..................................................................................................................................... 176
Störungen bei der Stromversorgung beheben......................................................................................................176
Störungen beim Netzteil beheben..........................................................................................................................176
6Inhaltsverzeichnis
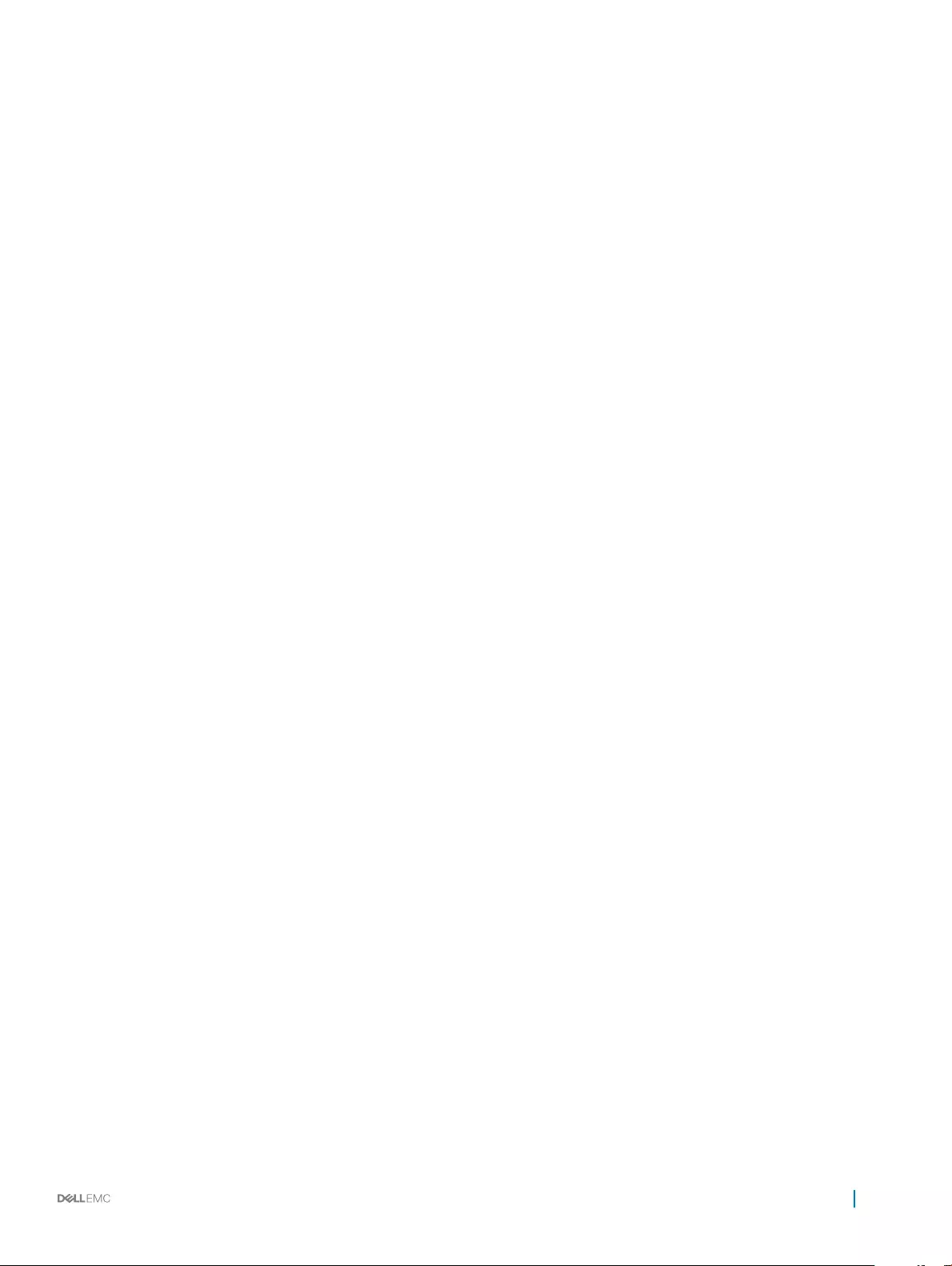
Fehlerbehebung bei Kühlungsproblemen.....................................................................................................................176
Fehlerbehebung bei Lüftern.......................................................................................................................................... 177
Fehlerbehebung beim Systemspeicher........................................................................................................................178
Fehlerbehebung bei einem internen USB-Stick..........................................................................................................179
Fehlerbehebung bei einer SD-Karte............................................................................................................................. 179
Fehlerbehebung bei einem optischen Laufwerk.........................................................................................................180
Fehlerbehebung bei einem Bandsicherungslaufwerk.................................................................................................180
Störungen bei einem Festplattenlaufwerk beheben................................................................................................... 181
Fehlerbehebung bei einem Speichercontroller.............................................................................................................181
Fehlerbehebung bei Erweiterungskarten.....................................................................................................................182
Fehlerbehebung bei Prozessoren................................................................................................................................. 183
Systemmeldungen..........................................................................................................................................................183
Warnmeldungen........................................................................................................................................................183
Diagnosemeldungen.................................................................................................................................................184
Alarmmeldungen.......................................................................................................................................................184
8 Verwenden der Systemdiagnose.................................................................................................................185
Integrierte Dell-Systemdiagnose...................................................................................................................................185
Einsatzbereich der integrierten Systemdiagnose................................................................................................. 185
Ausführen der integrierten Systemdiagnose vom Start-Manager..................................................................... 185
Ausführen der integrierten Systemdiagnose über den Dell Lifecycle Controller...............................................186
Bedienelemente der Systemdiagnose....................................................................................................................186
9 Jumper und Anschlüsse ............................................................................................................................. 187
Jumper-Einstellungen auf der Systemplatine..............................................................................................................187
Systemplatinenanschlüsse.............................................................................................................................................188
Deaktivieren eines verlorenen Kennworts................................................................................................................... 189
10 Wie Sie Hilfe bekommen............................................................................................................................191
Kontaktaufnahme mit Dell..............................................................................................................................................191
Zugri auf Systeminformationen mithilfe von QRL.................................................................................................... 191
Quick Resource Locator (QRL)...............................................................................................................................192
Inhaltsverzeichnis 7
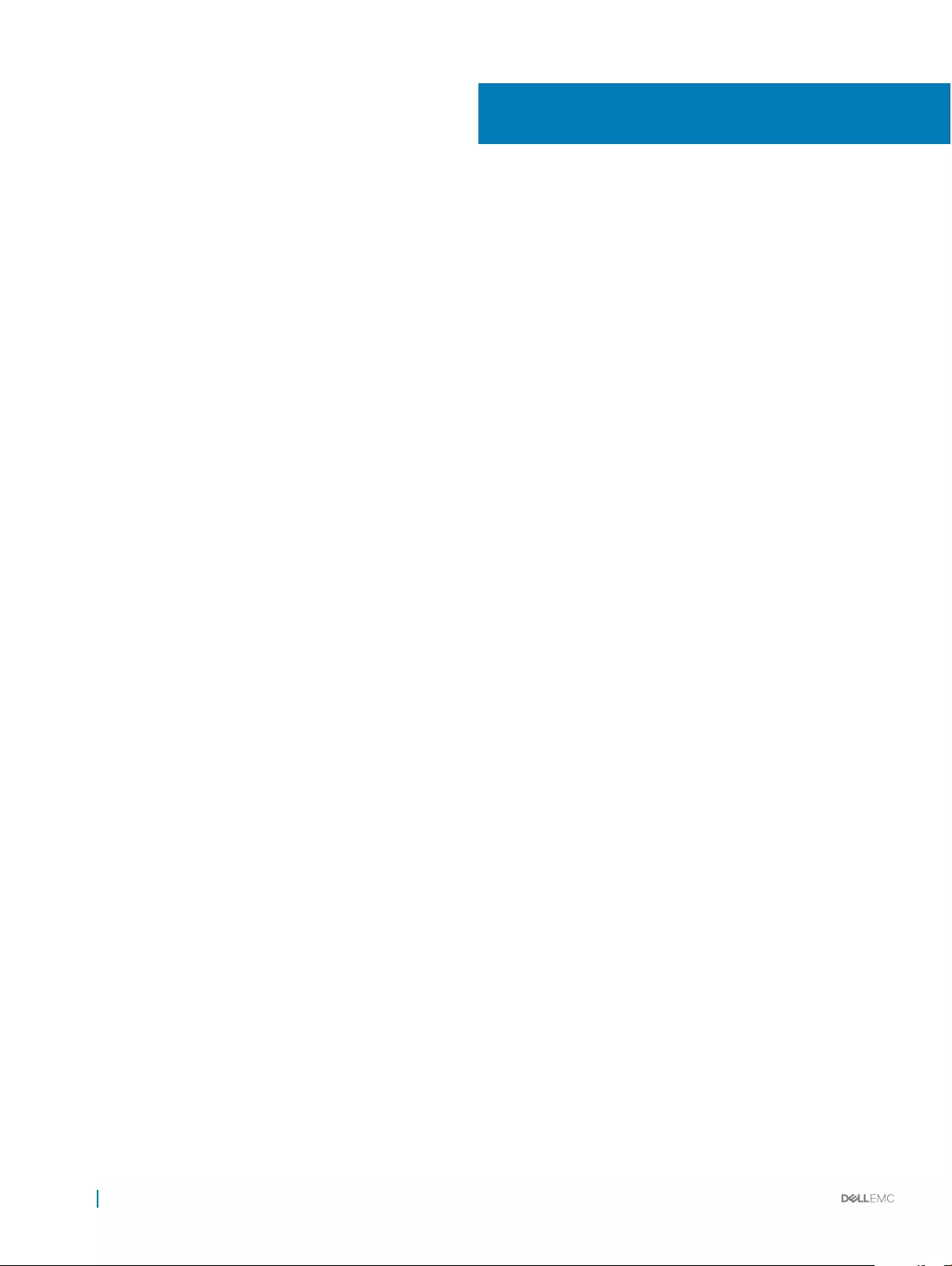
Dell PowerEdge R530 -Systemübersicht
Der Dell PowerEdge R530 ist ein Rack-Server, der maximal Folgendes unterstützt:
• Zwei Prozessoren der Produktreihe Intel Xeon E5-2600 v3 oder v4
• 12 DIMMs
• Acht Laufwerkschächte für Festplatten oder SSDs
Das PowerEdge R530-System ist in den folgenden Kongurationen erhältlich:
• Redundante Netzteilkonguration
• Nicht redundante Netzteilkonguration
Themen:
• Unterstützte Kongurationen für das R530-System
• Funktionsmerkmale auf der Vorderseite
• Rückseitenmerkmale
• Diagnoseanzeigen
•Ausndigmachen der Service-Tag-Nummer Ihres Systems
Unterstützte Kongurationen für das R530-System
Das Dell PowerEdge R530-System unterstützt die folgenden Kongurationen:
1
8 Dell PowerEdge R530 -Systemübersicht
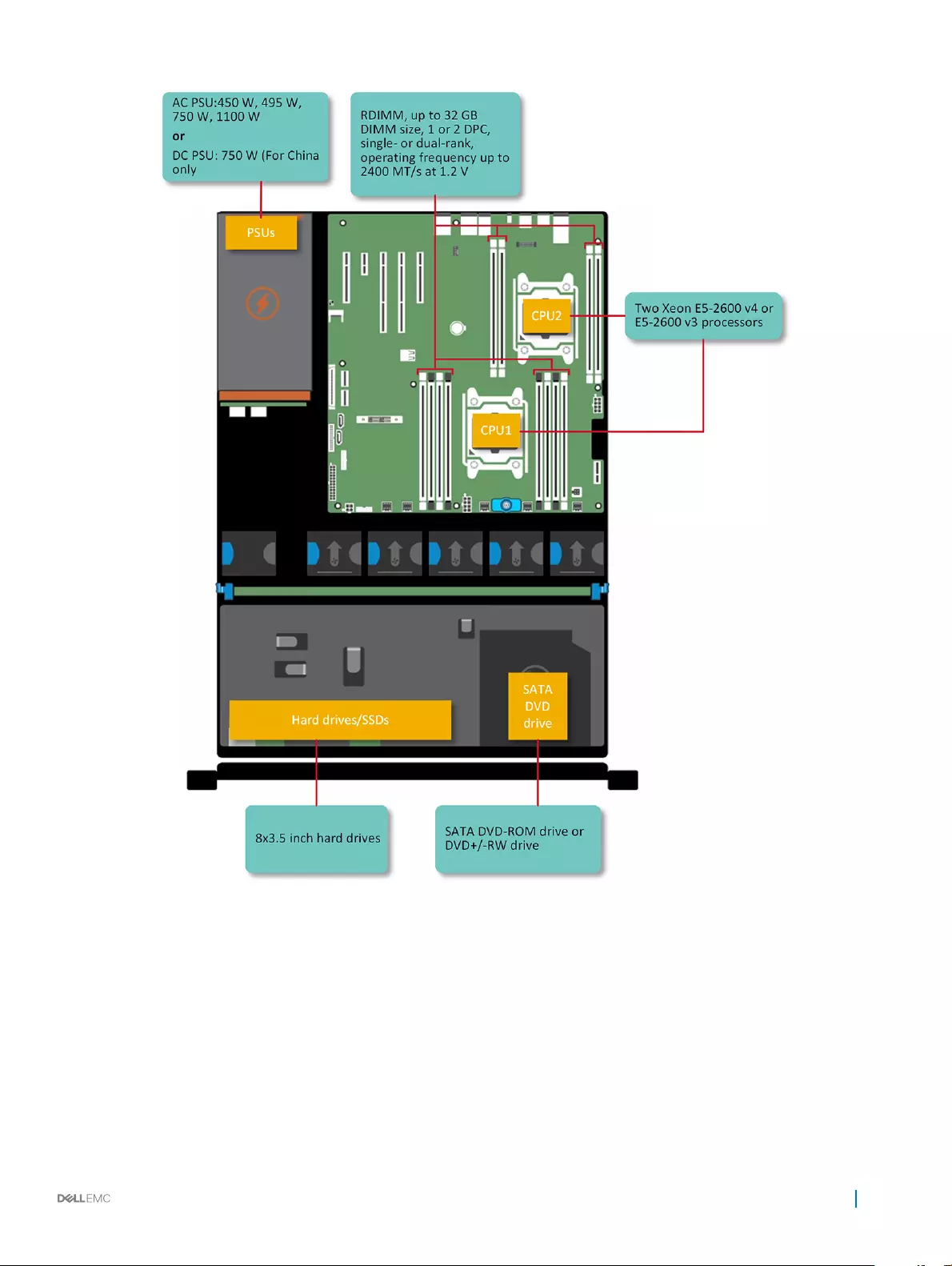
Abbildung 1. Unterstützte Kongurationen für das PowerEdge-System R530
Funktionsmerkmale auf der Vorderseite
Die Vorderseite bietet Zugri auf die Funktionen, die auf der Frontblende des Servers verfügbar sind, z. B. Netzschalter, NMI-Taste,
Systemidentikationskennzeichnung , Systemidentikationstaste sowie USB- und VGA-Ports. Die Diagnose-LEDs oder das LCD-Bedienfeld
benden sich an einer gut sichtbaren Position auf der Vorderseite. Die hot-swap-fähigen Festplatten sind von der Vorderseite aus
zugänglich.
Dell PowerEdge R530 -Systemübersicht 9
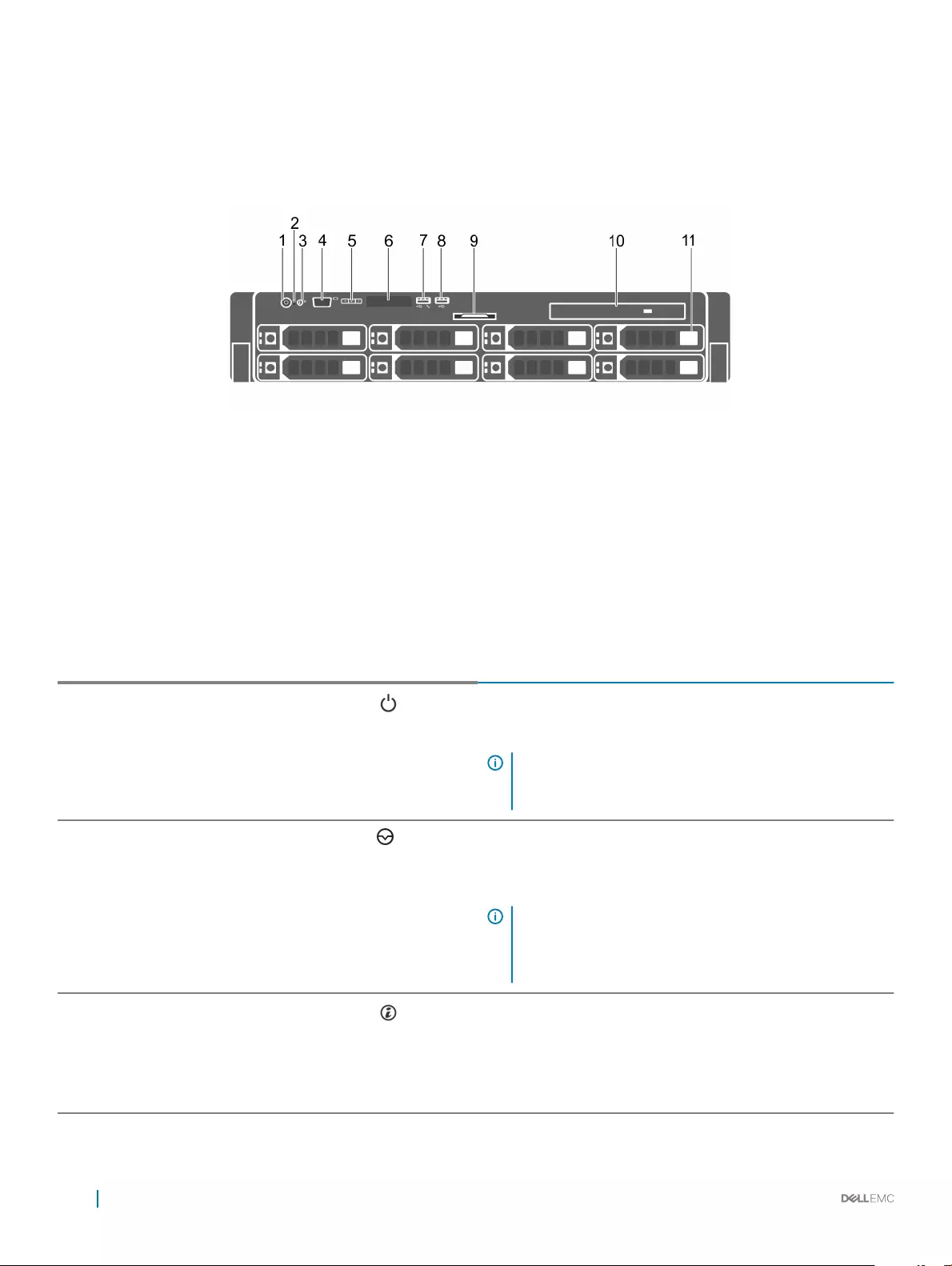
Hot-swap-fähige 3,5- oder 2,5-Zoll-Festplatten (in einem
hybriden Laufwerksträger)
Abbildung 2. Hot-swap-fähige 3,5- oder 2,5-Zoll-Festplatten (in einem hybriden Laufwerksträger)
1 Betriebsschalter 2 NMI-Taste
3Systemidentikationstaste 4 Bildschirmanschluss
5 LCD-Menütasten 6 LCD-Display
7 USB-Verwaltungsport oder iDRAC Direct 8 USB-Anschluss
9 Informationsbereich 10 Optisches Laufwerk (optional)
11 Festplatten- oder SSD-Schacht
Tabelle 1. Hot-swap-fähige 3,5- oder 2,5-Zoll-Festplatten (in einem hybriden Laufwerksträger)
Element Anzeige, Taste oder Anschluss Symbol Beschreibung
1 Betriebsanzeige, Netzschalter Drücken Sie den Betriebsschalter, um das System ein- oder
auszuschalten. Die Anzeige am Schalter gibt an, ob das System ein-
oder ausgeschaltet ist.
ANMERKUNG: Betätigen Sie zum ordnungsgemäßen
Herunterfahren eines ACPI-konformen Betriebssystems
den Betriebsschalter.
2 NMI-Taste Drücken Sie die NMI-Taste, um Softwareprobleme und Fehler von
Gerätetreibern bei Ausführung bestimmter Betriebssysteme zu
beheben. Verwenden Sie eine Büroklammer, um die NMI-Taste zu
betätigen.
ANMERKUNG: Verwenden Sie die NMI-Taste nur dann,
wenn Sie von einem Kundendienstmitarbeiter dazu
aufgefordert wurden, oder wenn dies ausdrücklich in der
Dokumentation des Betriebssystems verlangt wird.
3Systemidentikationstaste Drücken Sie in folgenden Fällen die ID-Taste:
• Sie möchten ein bestimmtes System innerhalb eines Racks
lokalisieren.
• Sie möchten den Systemidentikationsmodus ein- oder
ausschalten.
10 Dell PowerEdge R530 -Systemübersicht
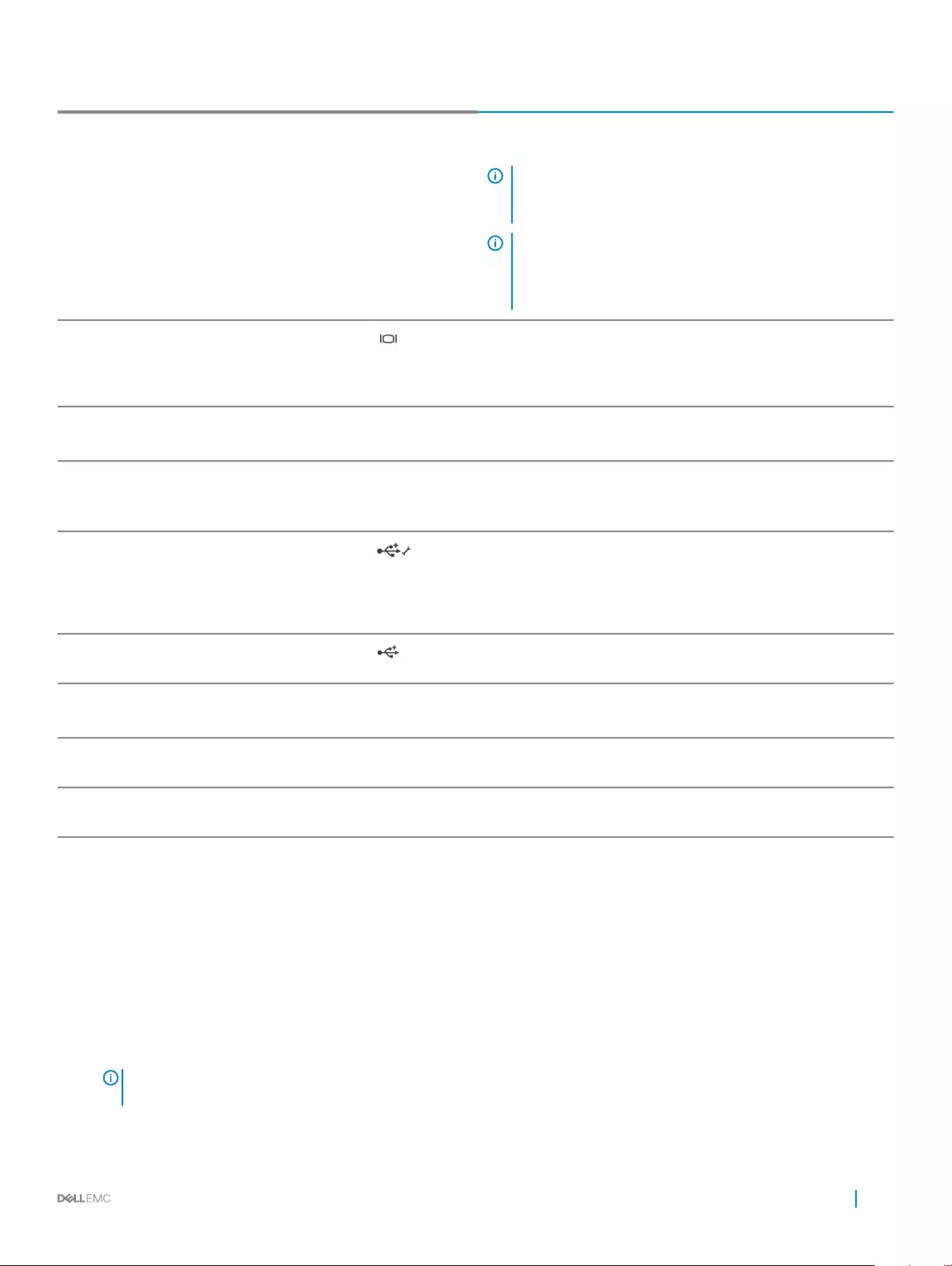
Element Anzeige, Taste oder Anschluss Symbol Beschreibung
Sie möchten den iDRAC zurückzusetzen (halten Sie dazu die Taste
mindestens 15 Sekunden lang gedrückt).
ANMERKUNG: Wenn Sie den iDRAC unter Verwendung
der ID-Taste zurücksetzen möchten, überprüfen Sie
vorher, ob die ID-Taste im iDRAC-Setup aktiviert ist.
ANMERKUNG: Wenn das System beim POST nicht mehr
reagiert, betätigen Sie die Systemidentikationstaste, und
halten Sie sie mindestens fünf Sekunden lang gedrückt,
um den BIOS-Progress-Modus zu aktivieren.
4 Bildschirmanschluss Mithilfe des Video-/VGA-Anschlusses können Sie ein Anzeigegerät
an das System anschließen. Weitere Informationen zum
unterstützten Video-/VGA-Anschluss nden Sie im Abschnitt
„Technische Daten“.
5 LCD-Menütasten Die LCD-Menütasten ermöglichen Ihnen die Navigation im LCD-
Bedienfeldmenü.
6 LCD-Display Zeigt System-ID, Statusinformationen und Systemfehlermeldungen
an. Weitere Informationen nden Sie im Abschnitt zum LCD-
Display.
7 USB-Verwaltungsport/iDRAC
Direct
Der USB-Verwaltungsanschluss ist USB 2.0-konform. Er ermöglicht
das Anschließen von USB-Geräten an das System oder bietet
Zugri auf iDRAC Direct-Funktionen. Weitere Informationen nden
Sie im iDRAC-Benutzerhandbuch „Integrated Dell Remote Access
Controller User’s Guide“ unter Dell.com/idracmanuals.
8 USB-Anschluss Ermöglicht das Anschließen von USB-Geräten an das System. Die
Anschlüsse sind USB-2.0-konform.
9 Informationsbereich Zeigt Systeminformationen an, wie Service-Tag-Nummer, NIC und
MAC-Adresse.
10 Optisches Laufwerk (optional) Ein optionales SATA-DVD-ROM-Laufwerk oder -DVD+/-RW-
Laufwerk
11 Festplatten- oder SSD-Schacht Bis zu acht hot-swap-fähige 3,5- oder 2,5-Zoll-Festplatten (in
einem hybriden Laufwerksträger)
LCD-Display
Der LCD-Bildschirm Ihres Systems stellt Systeminformationen sowie Status- und Fehlermeldungen bereit, um anzugeben, ob das System
ordnungsgemäß arbeitet oder ob es gewartet werden muss. Weitere Informationen zu Fehlermeldungen nden Sie im Dell Event and Error
Messages Reference Guide (Dell Referenzhandbuch zu Ereignis- und Fehlermeldungen) unter Dell.com/
openmanagemanuals >OpenManage-Software.
• Die LCD-Hintergrundbeleuchtung leuchtet im normalen Betriebszustand blau.
• Wenn das System Aufmerksamkeit erfordert, leuchtet die LCD-Anzeige gelb und es wird ein entsprechender Fehlercode mit
Beschreibung angezeigt.
ANMERKUNG: Wenn das System an eine Stromquelle angeschlossen ist und ein Fehler festgestellt wurde, leuchtet die
LCD-Anzeige gelb, unabhängig davon, ob das System eingeschaltet ist oder nicht.
• Die LCD-Hintergrundbeleuchtung ist ausgeschaltet, wenn sich das System im Standby-Modus bendet, und kann über die Tasten
„Select“ (Auswählen), „Left“ (Links) oder „Right“ (Rechts) auf dem LCD-Display eingeschaltet werden.
Dell PowerEdge R530 -Systemübersicht 11
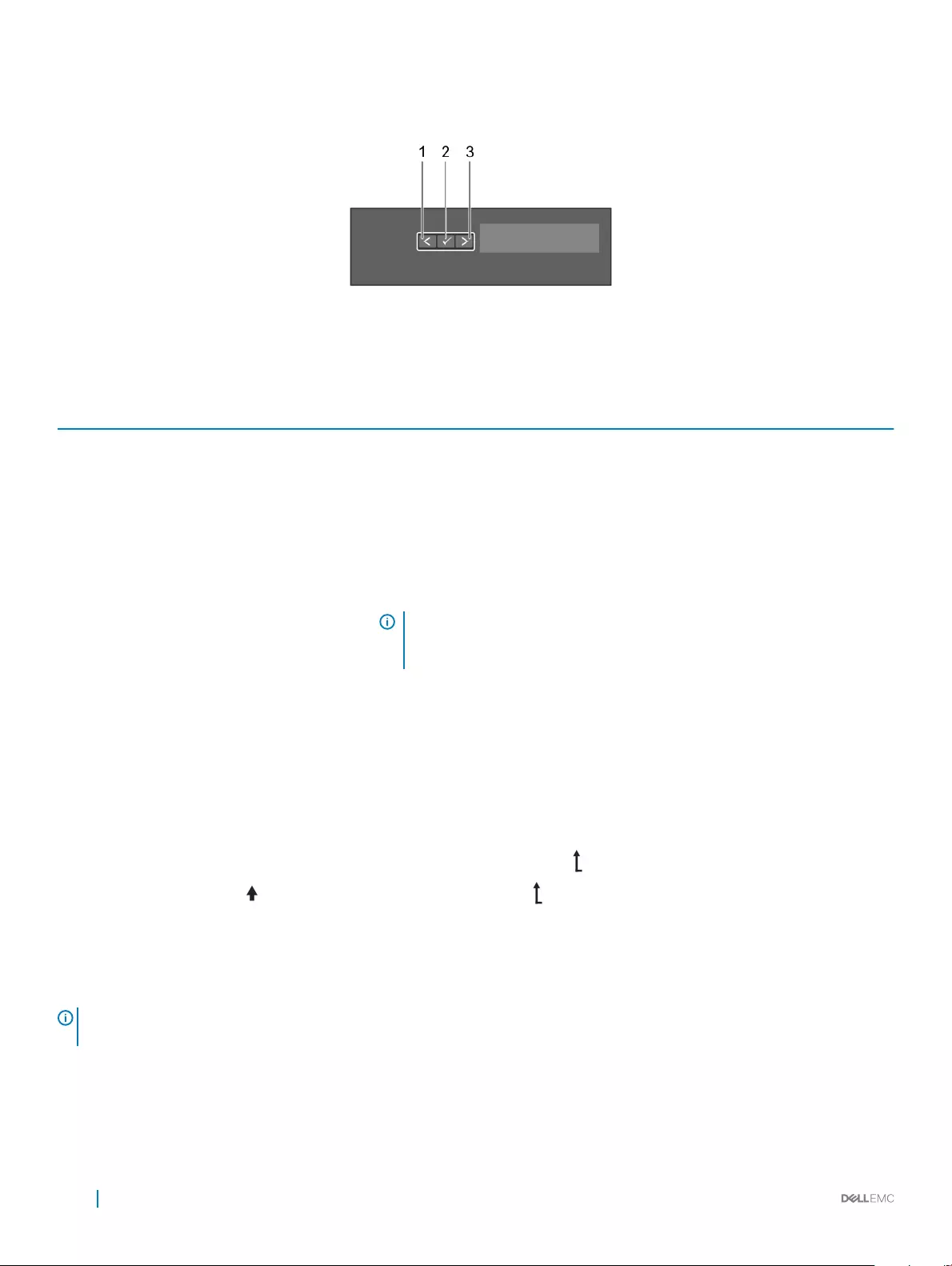
• Die LCD-Hintergrundbeleuchtung bleibt ausgeschaltet, wenn die LCD-Meldungen über das iDRAC-Dienstprogramm, den LCD-
Bildschirm oder andere Tools deaktiviert wurden.
Abbildung 3. Merkmale des LCD-Display
Tabelle 2. Merkmale des LCD-Display
Element Taste Beschreibung
1 Left (Links) Bewegt den Cursor schrittweise zurück.
2 Auswählen Wählt den vom Cursor markierten Menüeintrag aus.
3 Right (Rechts) Bewegt den Cursor schrittweise vorwärts.
Beim Durchlaufen einer Meldung:
• Drücken Sie diese Tasten und halten Sie sie gedrückt, um die
Bildlaufgeschwindigkeit zu erhöhen.
• Lassen Sie die Taste los, um den Vorgang zu beenden.
ANMERKUNG: Der Bildlauf für die Anzeige wird beendet, wenn der
Benutzer die Schaltäche loslässt. Nach 45 Sekunden Inaktivität startet
der Bildschirm den Bildlauf.
Anzeigen des Startbildschirms
Auf dem Startbildschirm werden vom Benutzer kongurierbare Informationen über das System angezeigt. Dieser Bildschirm wird beim
normalen Systembetrieb angezeigt, wenn keine Status- oder Fehlermeldungen anstehen. Wenn sich das System im Standby-Zustand
bendet, erlischt die LCD-Hintergrundbeleuchtung nach fünf Minuten Inaktivität, wenn keine Fehlermeldungen vorliegen.
1 Um den Startbildschirm anzuzeigen, drücken Sie eine der drei Steuertasten (Auswahl, Links oder Rechts).
2 Um den Startbildschirm von einem anderen Menü aus aufzurufen, führen Sie die folgenden Schritte aus:
a Halten Sie die Schaltäche „Navigation“ gedrückt, bis der Pfeil nach oben angezeigt wird.
b Navigieren Sie zum indem Sie den Pfeil nach oben verwenden.
c Wählen Sie das Startsymbol aus.
d Drücken Sie im Startbildschirm die Auswahltaste, um das Hauptmenü aufzurufen.
Setup-Menü
ANMERKUNG: Wenn Sie eine Option im Setup-Menü auswählen, müssen Sie die Option bestätigen, bevor Sie den nächsten
Vorgang durchführen.
12 Dell PowerEdge R530 -Systemübersicht
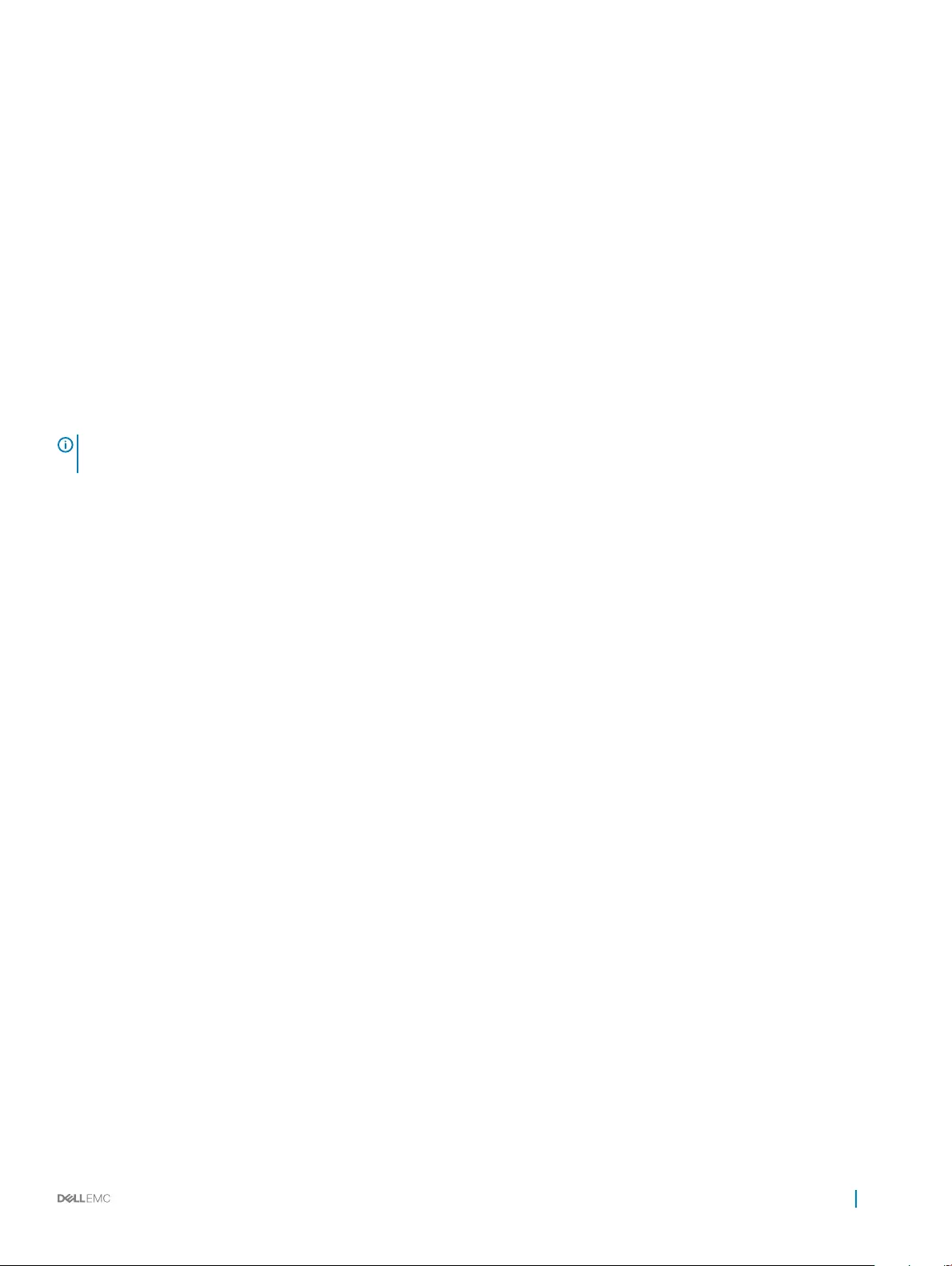
Option Beschreibung
iDRAC Wählen Sie DHCP oder Static IP , um den Netzwerkmodus zu kongurieren. Wenn Static IP ausgewählt ist, sind
die verfügbaren Felder IP, Subnet (Sub) und Gateway (Gtw). Wählen Sie Setup DNS, um DNS zu aktivieren und
Domänenadressen anzuzeigen. Zwei separate DNS-Einträge sind verfügbar.
Set error (Fehler
einstellen)
Wählen Sie SEL, um LCD-Fehlermeldungen in einem Format entsprechend der IPMI-Beschreibung im SEL-
Protokoll anzuzeigen. So können Sie eine LCD-Meldung mit einem SEL-Eintrag abgleichen.
Wählen Sie Simple (Einfach) aus, um LCD-Fehlermeldungen als vereinfachte benutzerfreundliche Beschreibung
anzuzeigen. Weitere Informationen zu Fehlermeldungen nden Sie im Dell Event and Error Messages Reference
Guide (Dell Benutzerhandbuch zu Ereignis- und Fehlermeldungen) unter Dell.com/openmanagemanuals >
OpenManage-Software.
Set home (Startseite
einstellen)
Wählen Sie die Standardinformationen zur Anzeige im Bildschirm Home. Im Menüabschnitt „View“ (Ansicht)
erfahren Sie, welche Optionen und Elemente standardmäßig im Bildschirm Home angezeigt werden können.
Ansichtsmenü
ANMERKUNG: Wenn Sie eine Option im Menü „Anzeige“ auswählen, müssen Sie die Option bestätigen, bevor Sie den nächsten
Vorgang durchführen.
Option Beschreibung
iDRAC IP (iDRAC-
IP)
Zeigt die IPv4- oder IPv6-Adressen für iDRAC8 an. Zu den Adressen zählen DNS (Primary und Sekundary),
Gateway, IP und Subnet (kein Subnet bei IPv6).
MAC Anzeige der MAC-Adressen für iDRAC-, iSCSI-, oder Netzwerkgeräte.
Name Zeigt den Namen für Host, Model (Modell) oder User String (Benutzerzeichenfolge) für das System an.
Nummer Anzeige der Systemkennnummer oder der Service-Tag-Nummer des Systems.
Strom Zeigt die Leistung des Systems in BTU/h oder Watt an. Das Anzeigeformat kann im Untermenü Set home (Start
festlegen) des Menüs Setup konguriert werden.
Temperatur Zeigt die Temperatur des Systems in Grad Celsius oder Fahrenheit an. Das Anzeigeformat kann im Untermenü Set
home (Start festlegen) des Menüs Setup konguriert werden.
Rückseitenmerkmale
Die Rückseite bietet Zugri auf die auf der Rückseite des Servers verfügbaren Funktionen, wie z. B. die Systemidentikationstaste,
Netzteilsockel, Kabelführungsarmanschlüsse, iDRAC-Speichermedien, NIC-Ports sowie USB- und VGA-Ports. Ein Großteil der
Erweiterungskartenports ist von der Rückseite aus zugänglich. Die hot-swap-fähigen und verkabelten Netzteile sind von der Rückseite aus
zugänglich.
Dell PowerEdge R530 -Systemübersicht 13
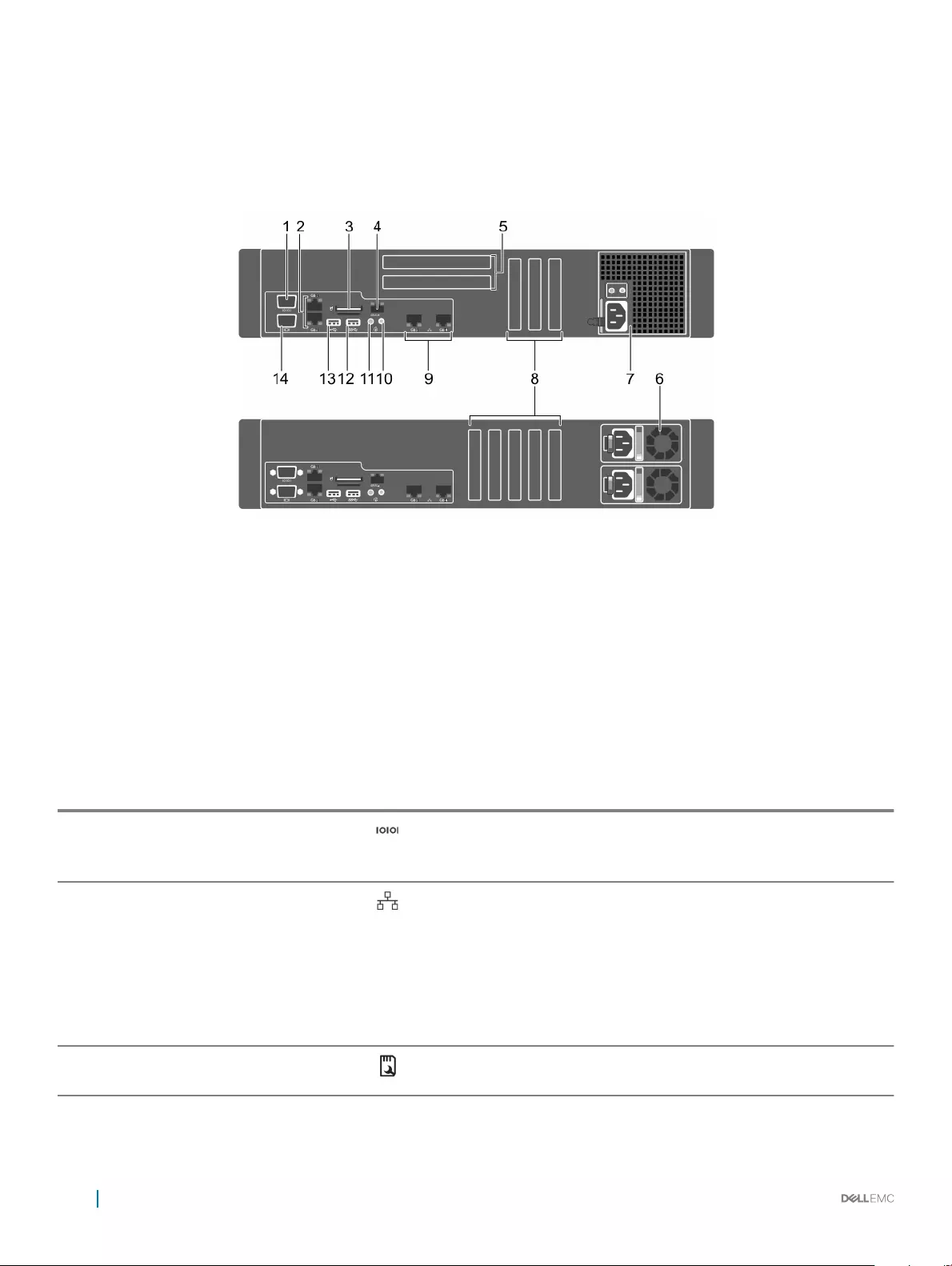
Rückseitenmerkmale für ein nicht redundantes
Netzteilgehäuse und ein redundantes Netzteilgehäuse
Abbildung 4. Rückseitenmerkmale für ein nicht redundantes Netzteilgehäuse und ein redundantes Netzteilgehäuse
1Serieller Anschluss 2 Ethernet-Anschlüsse (2)
3 Steckplatz für vFlash-Medienkarte 4 iDRAC8 Enterprise-Anschluss
5 PCIe-Erweiterungskartensteckplätze mit voller Bauhöhe (2) 6 Redundantes Netzteil
7 Nicht redundantes Netzteil 8 Steckplätze für PCIe-Erweiterungskarten halber Bauhöhe (5)
9 Ethernet-Anschlüsse (2) 10 Systemidentikationsanschluss
11 Systemidentikationstaste 12 USB-Anschluss
13 USB-Anschluss 14 Bildschirmanschluss
Tabelle 3. Rückseitenmerkmale für ein nicht redundantes Netzteilgehäuse und ein redundantes Netzteilgehäuse
Element Anzeige, Taste oder Anschluss Symbol Beschreibung
1 Serielle Schnittstelle Mithilfe des seriellen Anschlusses können Sie ein serielles Gerät an
das System anschließen. Weitere Informationen zum unterstützten
seriellen Anschluss nden Sie im Abschnitt „Technische Daten“.
2 Ethernet-Anschlüsse (2) Zwei integrierte 10/100/1000-MBit/s-NIC-Anschlüsse (Network
Interface Card)
oder
Vier integrierte Anschlüsse, die folgendes enthalten:
• Zwei 10/100/1000 MBit/s NIC-Anschlüssen
• Zwei 100 Mbps/1 Gbps/10 Gbps SFP+/10 GbE T-Anschlüsse
3 Steckplatz für vFlash-
Medienkarte
Ermöglicht das Einsetzen einer vFlash-Medienkarte.
14 Dell PowerEdge R530 -Systemübersicht
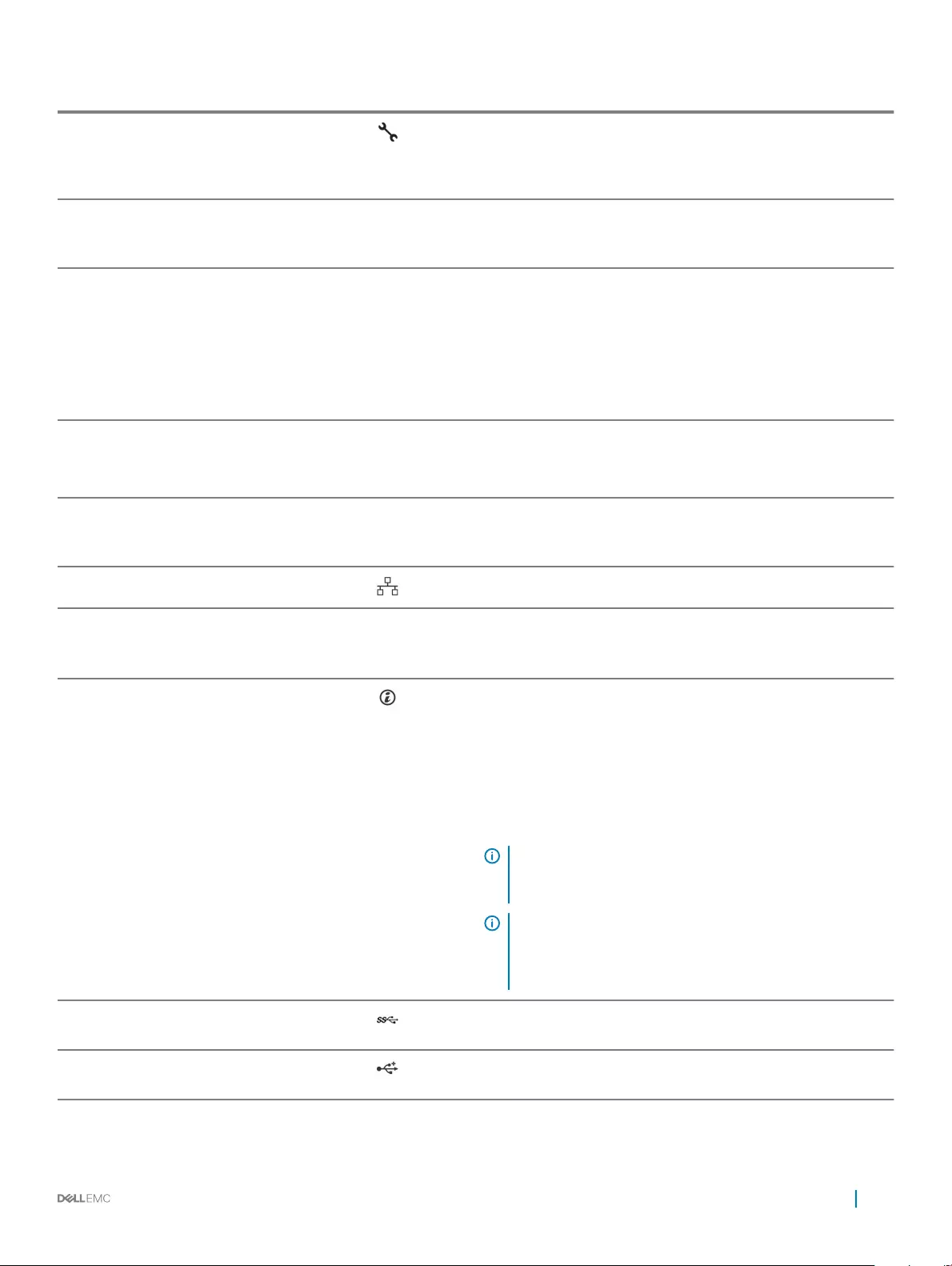
Element Anzeige, Taste oder Anschluss Symbol Beschreibung
4 iDRAC8 Enterprise-Anschluss
(optional)
Verwenden Sie den iDRAC8 Enterprise-Anschluss für den Remote-
Zugri auf iDRAC. Weitere Informationen nden Sie im iDRAC-
Benutzerhandbuch Integrated Dell Remote Access Controller User’s
Guide unter Dell.com/idracmanuals.
5 Steckplätze für PCIe-
Erweiterungskarten mit voller
Bauhöhe (2)
Ermöglicht das Anschließen von bis zu zwei PCI Express-
Erweiterungskarten mit voller Bauhöhe.
6 Redundantes Netzteil Wechselstrom (AC) 495 W EPP, 750 W EPP oder 1.100 W EPP
oder
Gleichstrom (DC) 750 W
Informationen zu den unterstützten Netzteilen nden Sie im
Abschnitt „Technische Daten“.
7 Nicht redundantes Netzteil 450 W
Informationen zu den unterstützten Netzteilen nden Sie im
Abschnitt „Technische Daten“.
8 PCIe-
Erweiterungskartensteckplätze
halber Bauhöhe (5)
Ermöglichen das Anschließen von PCI-Express-Erweiterungskarten.
9 Ethernet-Anschlüsse (2) Integrierter NIC-Anschluss (10/100/1000 Mbit/s)
10 Systemidentikationsanschluss Verwenden Sie den Systemidentikationsanschluss zum
Anschließen der Systemstatusanzeige-Baugruppe über den
optionalen Kabelführungsarm.
11 Systemidentikationstaste Drücken Sie in folgenden Fällen die ID-Taste:
• Sie möchten ein bestimmtes System innerhalb eines Racks
lokalisieren.
• Sie möchten den Systemidentikationsmodus ein- oder
ausschalten.
Sie möchten den iDRAC zurückzusetzen (halten Sie dazu die Taste
mindestens 15 Sekunden lang gedrückt).
ANMERKUNG: Wenn Sie den iDRAC unter Verwendung
der ID-Taste zurücksetzen möchten, überprüfen Sie
vorher, ob die ID-Taste im iDRAC-Setup aktiviert ist.
ANMERKUNG: Wenn das System beim POST nicht mehr
reagiert, betätigen Sie die Systemidentikationstaste, und
halten Sie sie mindestens fünf Sekunden lang gedrückt,
um den BIOS-Progress-Modus zu aktivieren.
12 USB-Anschluss Ermöglicht das Anschließen von USB-Geräten an das System.
Dieser Anschluss ist USB 3.0-konform.
13 USB-Anschluss Ermöglicht das Anschließen von USB-Geräten an das System.
Dieser Anschluss ist USB 2.0-konform.
Dell PowerEdge R530 -Systemübersicht 15
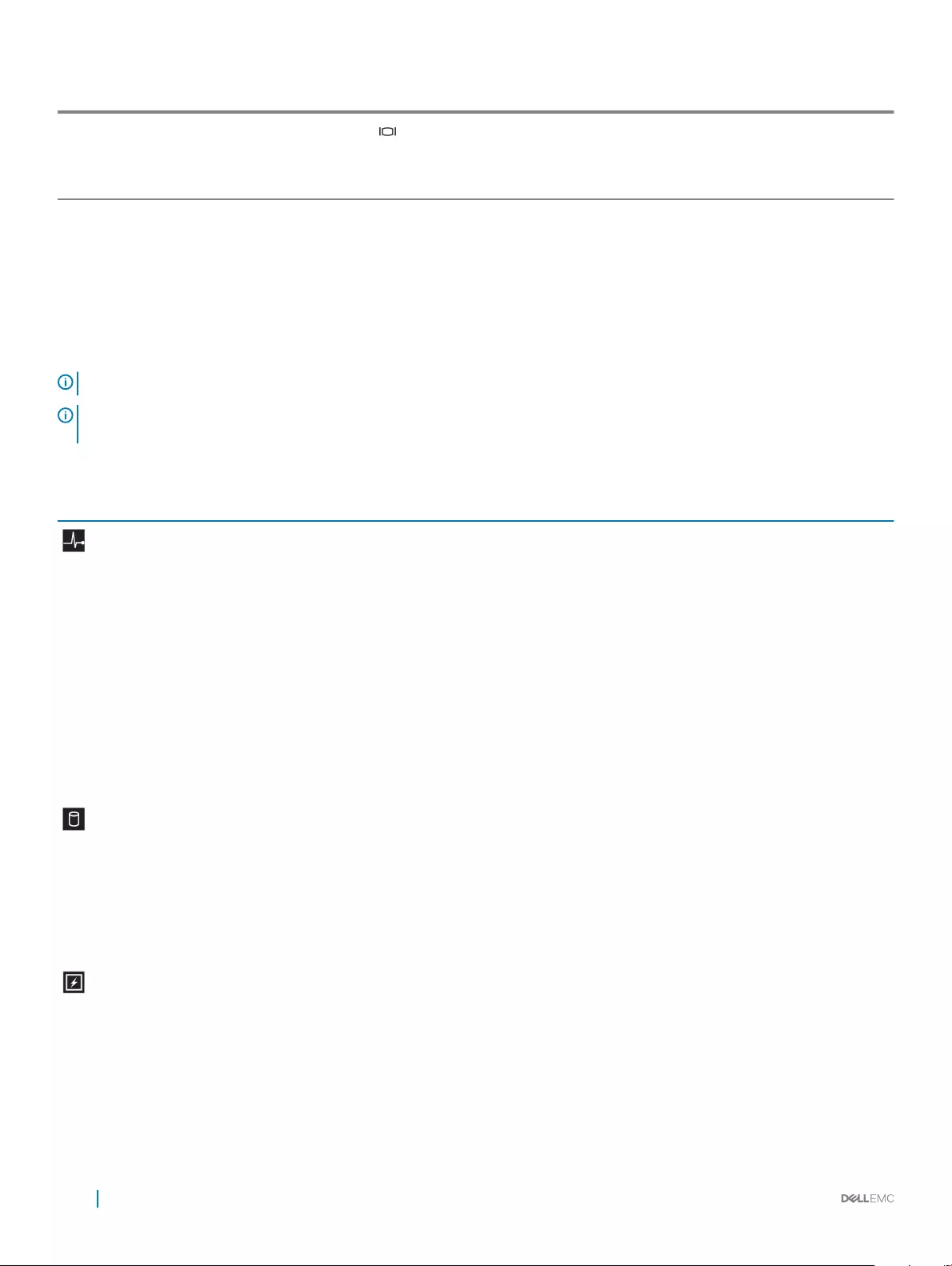
Element Anzeige, Taste oder Anschluss Symbol Beschreibung
14 Video-/VGA-Anschluss Mithilfe des Video-/VGA-Anschlusses können Sie ein Anzeigegerät
an das System anschließen. Weitere Informationen zum
unterstützten Video-/VGA-Anschluss nden Sie im Abschnitt
„Technische Daten“.
Diagnoseanzeigen
Die Diagnoseanzeigen auf der Vorderseite geben beim Systemstart den Fehlerstatus wieder.
Diagnoseanzeigen auf der Vorderseite
ANMERKUNG: Die Diagnoseanzeigen sind nicht vorhanden, wenn das System mit einem LCD-Display ausgestattet ist.
ANMERKUNG: Wenn das System ausgeschaltet ist, leuchten keine Diagnoseanzeigen. Schließen Sie das System zum Starten an
eine Steckdose an und drücken Sie den Netzschalter.
Tabelle 4. Diagnoseanzeigen
Symbol Beschreibung Zustand Fehlerbehebung
Zustandsanzeige Die Anzeige leuchtet stetig blau, wenn
das System in gutem Zustand ist.
Nicht erforderlich.
Die Anzeige blinkt gelb:
• Wenn das System eingeschaltet
ist.
• Wenn sich das System im
Standby-Modus bendet.
• Wenn ein Fehler aufgetreten ist.
Zum Beispiel: Ausfall eines Lüfters,
Netzteils oder
Festplattenlaufwerks.
Überprüfen Sie das Systemereignisprotokoll oder die
Systemmeldungen hinsichtlich des vorliegenden
Problems. Weitere Informationen zu Fehlermeldungen
nden Sie im Referenzhandbuch für Dell Ereignis- und
Fehlermeldungen Dell Event and Error Messages
Reference Guide unter Dell.com/openmanagemanuals >
OpenManage software.
Der POST-Vorgang wird aufgrund unzulässiger
Speicherkongurationen ohne Bildschirmausgabe
unterbrochen. Lesen Sie den Abschnitt „Wie Sie Hilfe
bekommen“.
Festplattenlaufwer
ksanzeige
Die Anzeige blinkt gelb, wenn ein
Fehler am Festplattenlaufwerk
vorliegt.
Sehen Sie im Systemereignisprotokoll nach, auf welche
Festplatte sich der Fehler bezieht. Führen Sie den
entsprechenden Online-Diagnosetest aus. Starten Sie das
System neu und führen Sie die integrierte
Diagnosefunktion (ePSA) aus. Falls die Festplatten in
einem RAID-Array konguriert sind, starten Sie das
System neu und rufen Sie das Dienstprogramm zur
Konguration des Hostadapters auf.
Stromanzeige Die Anzeige blinkt gelb, wenn im
System ein elektrischer Fehler
aufgetreten ist (z. B. eine Spannung
außerhalb des zulässigen Bereichs,
ausgefallene Netzteile oder
Spannungsregler).
Überprüfen Sie das Systemereignisprotokoll oder lesen
Sie die Systemmeldungen für das jeweilige Problem.
Wenn ein Problem mit dem Netzteil vorliegt, überprüfen
Sie die LED am Netzteil. Bauen Sie das Netzteil aus und
setzen Sie es wieder ein. Lässt sich das Problem dadurch
nicht beheben, lesen Sie den Abschnitt „Wie Sie Hilfe
bekommen“ .
16 Dell PowerEdge R530 -Systemübersicht
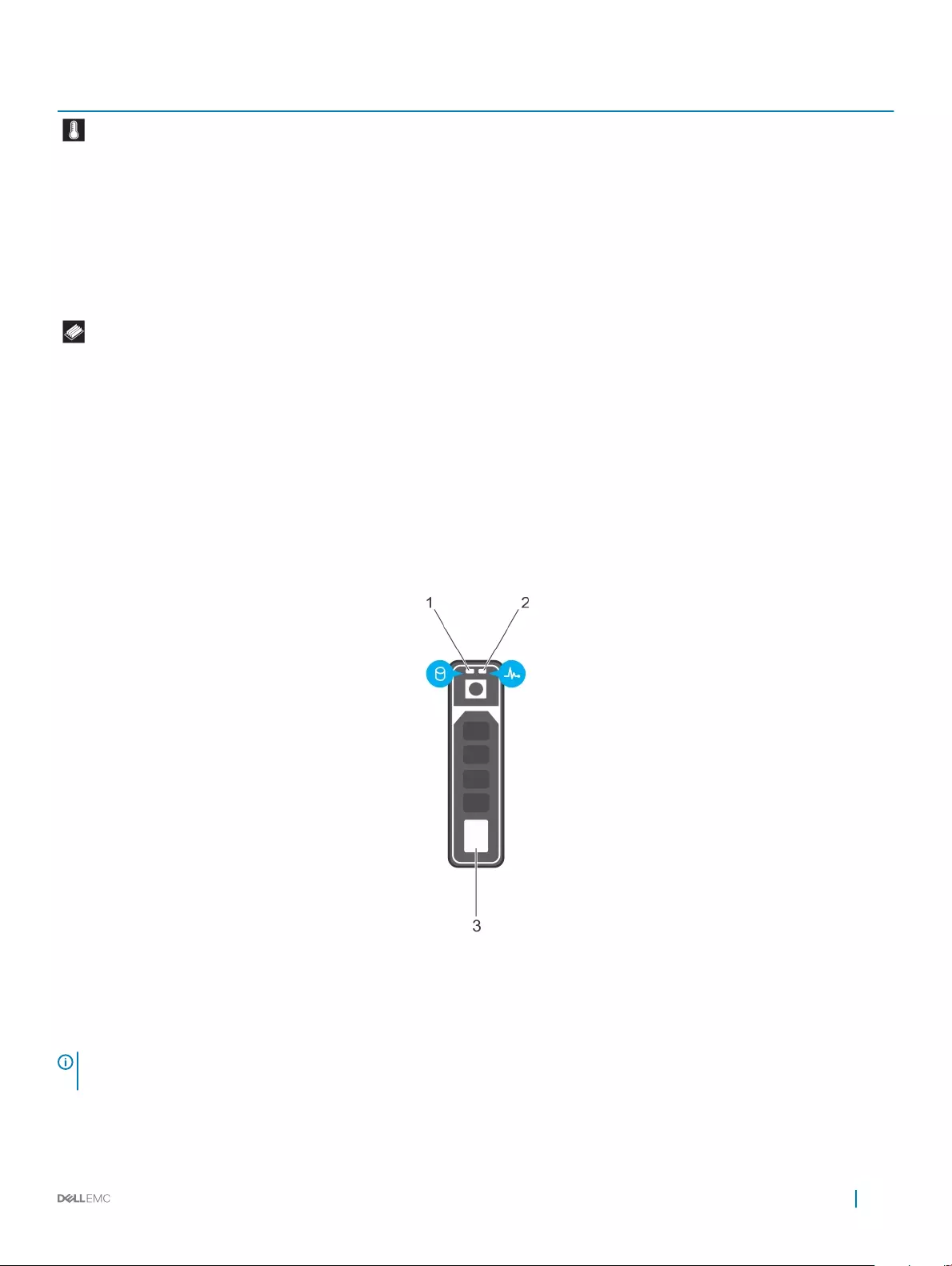
Symbol Beschreibung Zustand Fehlerbehebung
Temperaturanzeige Die Anzeige blinkt gelb, wenn im
System ein thermischer Fehler auftritt
(z. B. Umgebungstemperatur
außerhalb des zulässigen Bereichs
oder Ausfall eines Lüfters).
Stellen Sie sicher, dass keine der folgenden Bedingungen
zutrit:
• Ein Lüfter wurde entfernt oder ist fehlerhaft.
• Die Systemabdeckung, das Kühlgehäuse, der EMI-
Platzhalter, der Speichermodulplatzhalter oder das
rückseitige Abdeckblech wurden entfernt.
• Die Umgebungstemperatur ist zu hoch.
• Der externe Luftstrom ist gestört.
Lesen Sie den Abschnitt „Wie Sie Hilfe bekommen“.
Speicheranzeige Die Anzeige blinkt gelb, wenn ein
Speicherfehler auftritt.
Informieren Sie sich im Systemereignisprotokoll oder in
den Systemmeldungen über die Position des
ausgefallenen Speichers. Bauen Sie das Speichermodul
aus und setzen Sie es wieder ein. Lässt sich das Problem
dadurch nicht beheben, lesen Sie den Abschnitt „Wie Sie
Hilfe bekommen“.
Festplattenlaufwerk: Anzeigecodes
Jeder Festplattenträger verfügt über eine Aktivitätsanzeige und eine Statusanzeige. Die Anzeigen liefern Informationen über den
derzeitigen Status der Festplatte. Die Aktivitäts-LED zeigt an, ob die Festplatte aktuell in Verwendung ist oder nicht. Die Status-LED zeigt
den Betriebszustand der Festplatte an.
Abbildung 5. Laufwerksanzeigen
1Festplattenaktivitätsanzeige 2 Festplatten-Statusanzeige
3 Festplattenlaufwerk
ANMERKUNG: Wenn sich das Festplattenlaufwerk im AHCI-Modus (Advanced Host Controller Interface) bendet, schaltet sich
die Status-LED (rechts) nicht ein.
Dell PowerEdge R530 -Systemübersicht 17
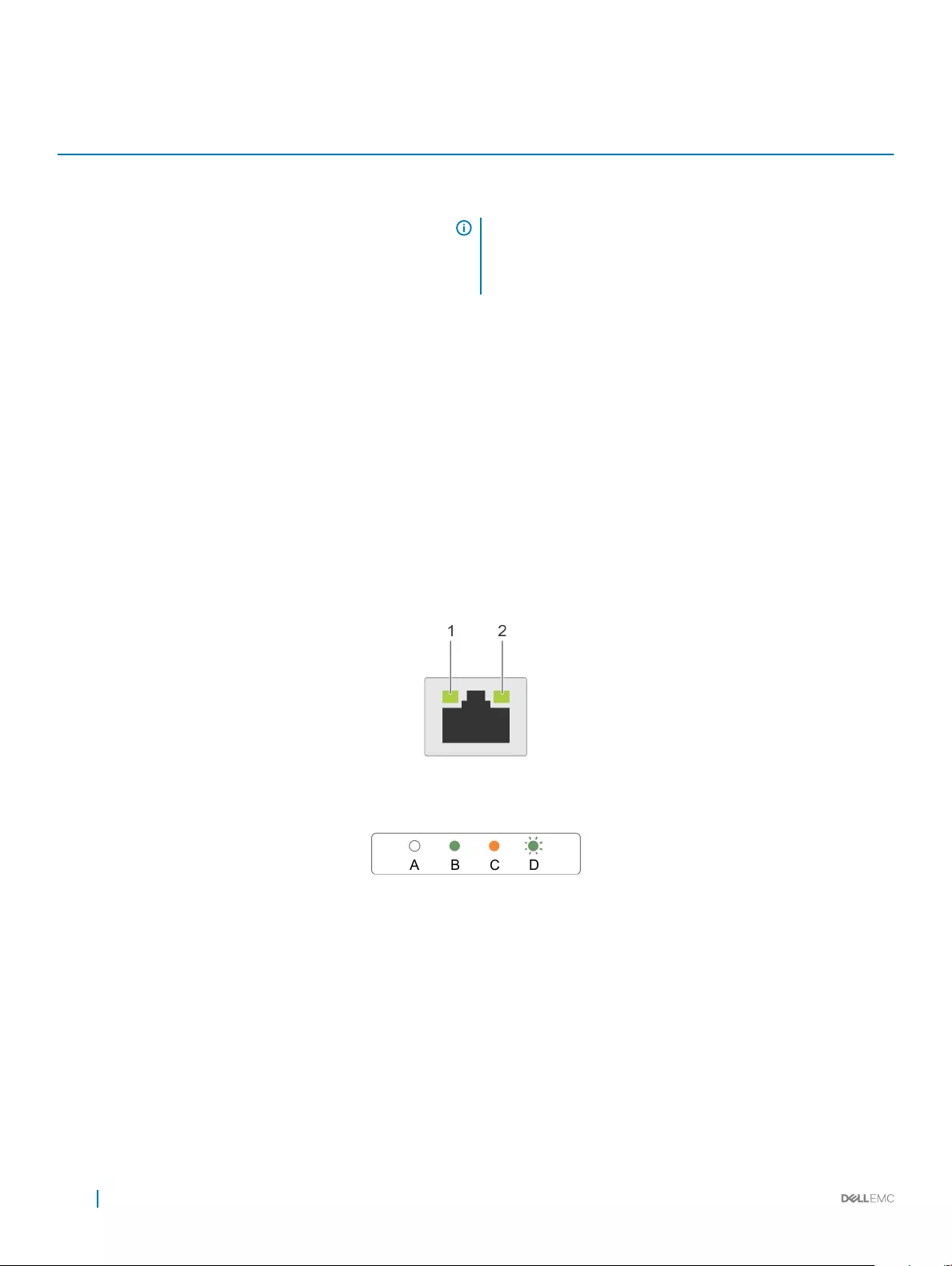
Tabelle 5. Festplattenlaufwerk: Anzeigecodes
Laufwerkstatusanzeigemuster (nur RAID) Zustand
Blinkt zweimal pro Sekunde grün Laufwerk wird identiziert oder für den Ausbau vorbereitet.
Aus Laufwerk bereit zum Ein- oder Ausbau.
ANMERKUNG: Die Laufwerksstatusanzeige bleibt aus, bis alle
Laufwerke nach dem Einschalten des Systems initialisiert sind.
Während dieser Zeit können keine Laufwerke hinzugefügt oder
entfernt werden.
Blinkt grün, gelb und erlischt dann Vorausgesagter Laufwerksausfall
Blinkt gelb, viermal pro Sekunde Laufwerk ausgefallen
Blinkt grün, langsam Laufwerk wird neu aufgebaut
Stetig grün Laufwerk online
Blinkt drei Sekunden lang grün, drei Sekunden lang gelb und
erlischt anschließend (nach sechs Sekunden)
Neuaufbau gestoppt
NIC-Anzeigecodes
Jeder NIC an der Rückseite besitzt eine Anzeige, die Informationen zur Netzwerkaktivität und zum Verbindungsstatus liefert. Die Aktivitäts-
LED zeigt an, ob der NIC derzeit verbunden ist oder nicht. Die Link-LED zeigt die Geschwindigkeit des angeschlossenen Netzwerks an.
Abbildung 6. NIC-Anzeigen
1Verbindungsanzeige 2 Aktivitätsanzeige
18 Dell PowerEdge R530 -Systemübersicht
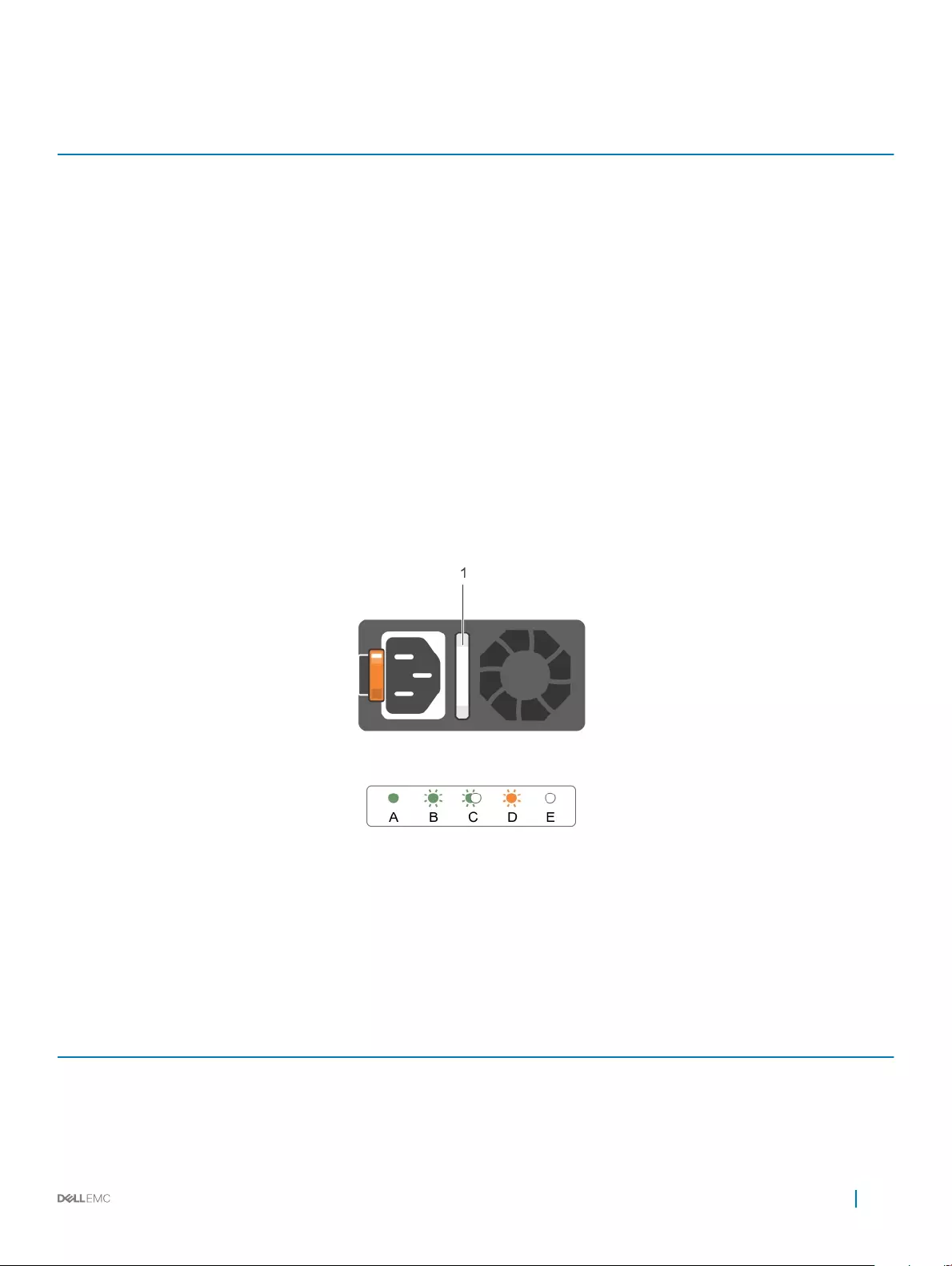
Tabelle 6. NIC-Anzeigen
Konvention Status Zustand
A Verbindungsanzeige und Aktivitätsanzeige leuchten
nicht
Der NIC ist nicht mit dem Netzwerk verbunden.
B Verbindungsanzeige leuchtet grün Der NIC ist mit einem gültigen Netzwerk bei seiner
maximalen Port-Geschwindigkeit (1 GBit/soder 10
GBit/s) verbunden.
C Verbindungsanzeige leuchtet gelb Der NIC ist mit einem gültigen Netzwerk bei weniger
als seiner maximalen Port-Geschwindigkeit
verbunden.
D Aktivitätsanzeige leuchtet grün Netzwerkdaten werden gesendet oder empfangen.
Anzeigecodes des Netzteils
Wechselstrom-Netzteile (PSUs) verfügen über einen beleuchteten, durchsichtigen Gri, der als Anzeige fungiert, und Gleichstrom-
Netzteile über eine LED, die als Anzeige fungiert. Die Anzeige gibt Aufschluss darüber, ob das Netzteil an die Netzstromversorgung
angeschlossen ist oder ein Stromausfall aufgetreten ist.
Abbildung 7. Statusanzeige des Wechselstrom-Netzteils
1Statusanzeige beim Wechselstrom-Netzteil/Gri
Tabelle 7. Statusanzeigen des Wechselstrom-Netzteils
Konvention Anzeigemuster für
Stromversorgung Zustand
A Grün Eine zulässige Stromquelle ist mit dem Netzteil verbunden und das Netzteil ist in Betrieb.
B Grün blinkend Wenn die Firmware des Netzteils aktualisiert wird, blinkt der Netzteilgri grün.
Dell PowerEdge R530 -Systemübersicht 19
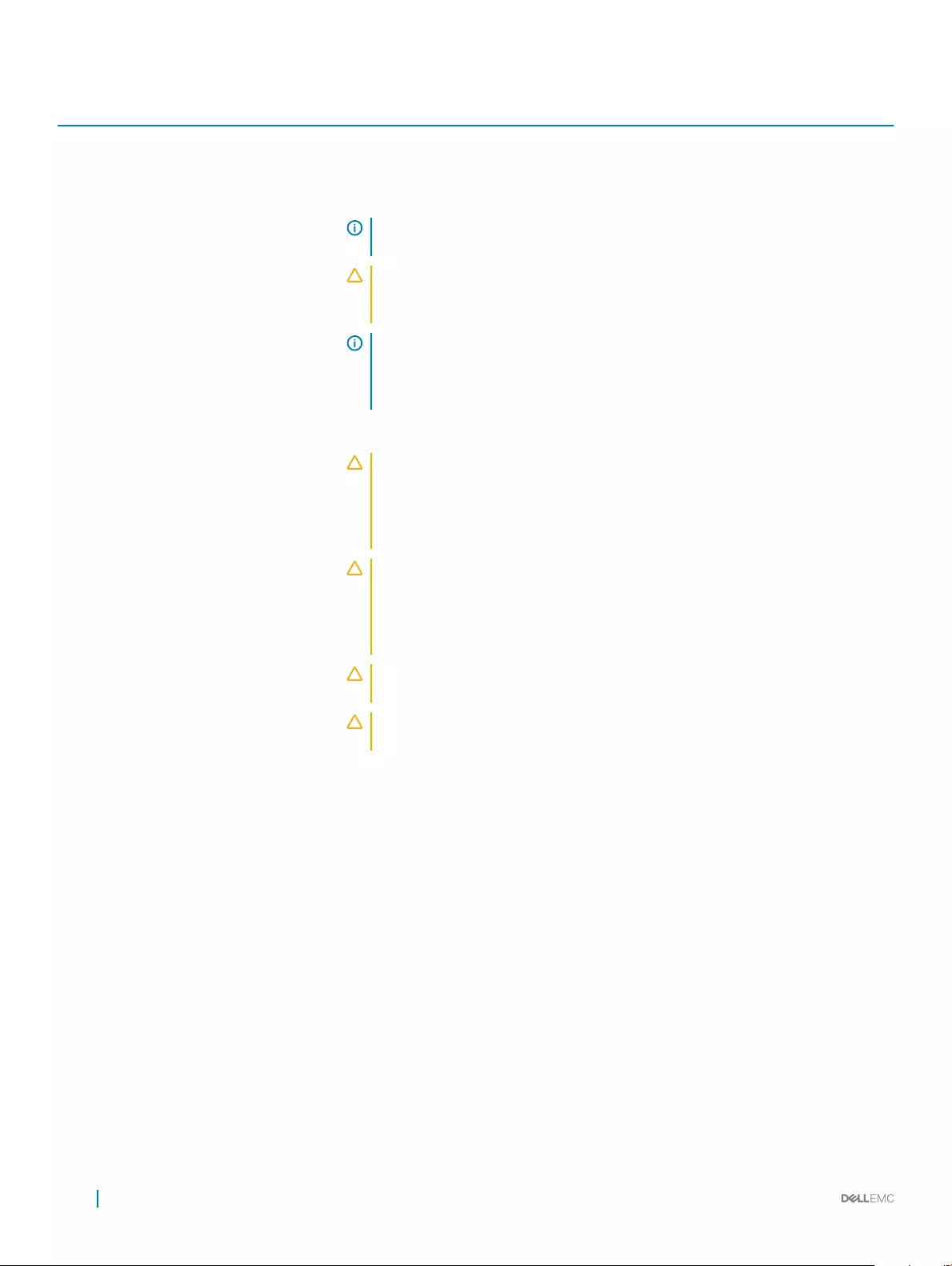
Konvention Anzeigemuster für
Stromversorgung Zustand
C Blinkt grün und erlischt Wenn Sie ein Netzteil bei laufendem Betrieb hinzufügen, blinkt der Netzteilgri fünf Mal
grün bei einer Frequenz von 4 Hz und erlischt anschließend. Dies weist auf eine
Abweichung des Netzteils in Bezug auf Ezienz, Funktionsumfang, Funktionsstatus und
unterstützte Spannung hin.
ANMERKUNG: Stellen Sie sicher, dass beide Netzteile über die gleiche Kapazität
verfügen.
VORSICHT: Stellen Sie sicher, dass Sie bei Wechselstrom-Netzteilen nur
Netzteile verwenden, die an der Rückseite über ein EPP-Etikett (Extended
Power Performance) verfügen.
ANMERKUNG: Der gemischte Einsatz von Netzteilen aus verschiedenen
früheren Generationen von Dell PowerEdge-Servern kann dazu führen, dass eine
Nichtübereinstimmung für ein Netzteil festgestellt wird, oder dass sich das
System nicht einschalten lässt.
D Gelb blinkend Zeigt ein Problem mit dem Netzteil an.
VORSICHT: Ersetzen Sie bei nicht identischen Netzteilen nur das Netzteil mit
der blinkenden Anzeige. Wenn Sie das Netzteil tauschen, um ein identisches
Paar zu erhalten, kann dies zu einem Fehlerzustand und einer unerwarteten
Systemabschaltung führen. Um von einer High-Output- zu einer Low-Output-
Konguration oder umgekehrt zu wechseln, müssen Sie das System ausschalten.
VORSICHT: Wechselstrom-Netzteile unterstützen sowohl 220 V- als auch 110 V-
Eingangswerte, mit Ausnahme von Titan-Netzteilen, die nur 220 V unterstützen.
Wenn zwei identische Netzteile verschiedene Eingangswerte empfangen,
können sie verschiedene Wattleistungen ausgeben und eine
Nichtübereinstimmung auslösen.
VORSICHT: Wenn zwei Netzteile eingesetzt werden, müssen es Netzteile
gleichen Typs sein, die die gleiche maximale Ausgangsleistung besitzen.
VORSICHT: Die Kombination von Wechselstrom- und Gleichstromnetzteilen wird
nicht unterstützt und verursacht eine Nichtübereinstimmung.
E Leuchtet nicht Stromversorgung ist nicht angeschlossen.
20 Dell PowerEdge R530 -Systemübersicht
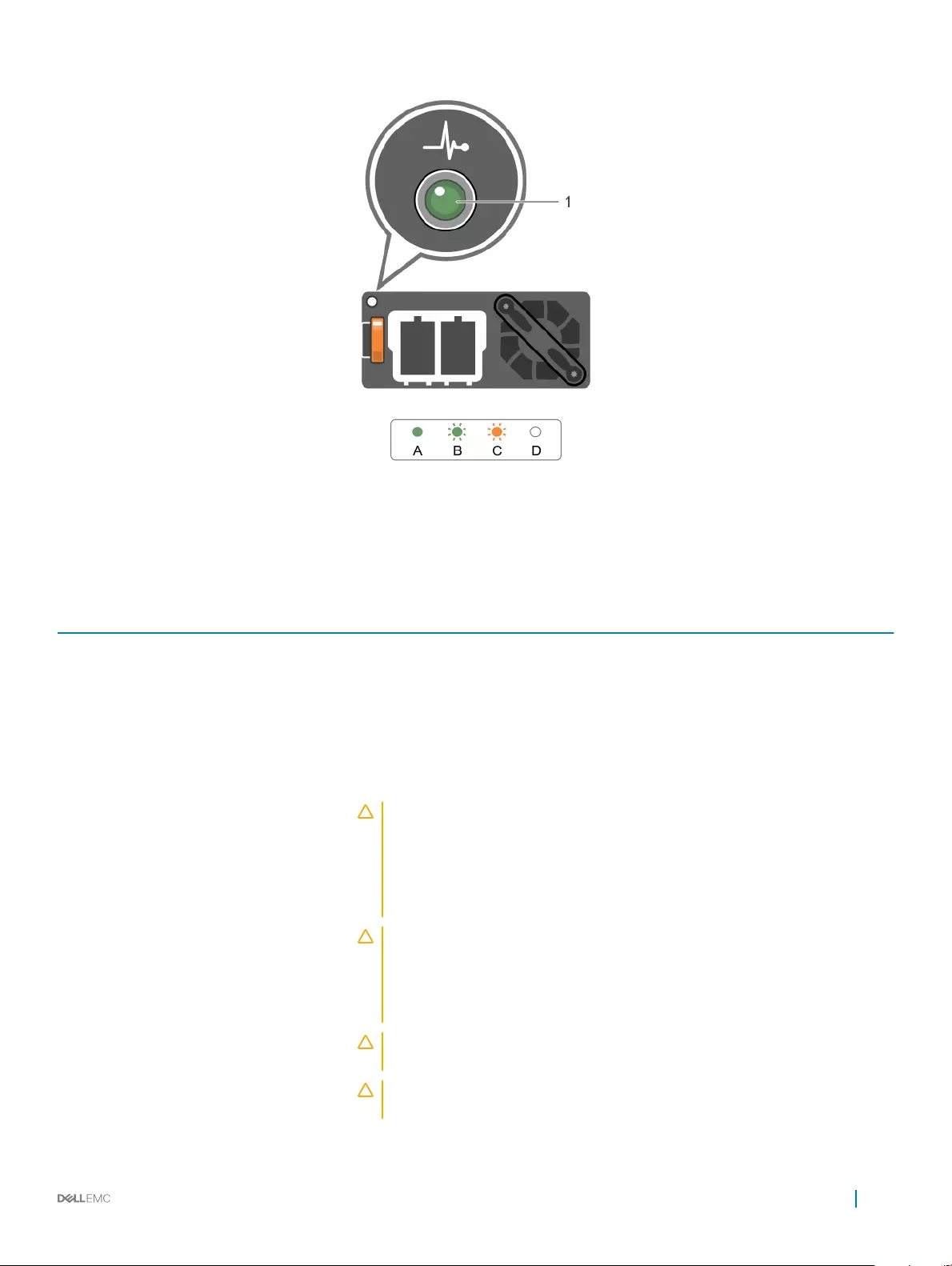
Abbildung 8. Statusanzeige beim Gleichstrom-Netzteil
1 Statusanzeige beim Gleichstrom-Netzteil
Tabelle 8. Statusanzeigen des Gleichstrom-Netzteils
Konvention Anzeigemuster für
Stromversorgung Zustand
A Grün Eine zulässige Energiequelle ist mit dem Netzteil verbunden und das Netzteil ist in
Betrieb.
B Grün blinkend Wenn Sie ein Netzteil bei laufendem Betrieb hinzufügen, blinkt die Anzeige grün. Dies
weist auf eine Abweichung des Netzteils in Bezug auf Ezienz, Funktionsumfang,
Funktionsstatus und unterstützte Spannung hin. Stellen Sie sicher, dass beide Netzteile
über die gleiche Kapazität verfügen.
C Gelb blinkend Zeigt ein Problem mit dem Netzteil an.
VORSICHT: Ersetzen Sie bei nicht identischen Netzteilen nur das Netzteil mit
der blinkenden Anzeige. Wenn Sie das Netzteil tauschen, um ein identisches
Paar zu erhalten, kann dies zu einem Fehlerzustand und einer unerwarteten
Systemabschaltung führen. Um von einer High-Output- zu einer Low-Output-
Konguration oder umgekehrt zu wechseln, müssen Sie das System
ausschalten.
VORSICHT: Das Wechselstrom-Netzteil unterstützt sowohl 220-V- als auch
110-V-Eingangsspannung, mit Ausnahme des Titan-Netzteils, das nur 220 V
unterstützt. Wenn zwei identische Netzteile verschiedene
Eingangsspannungen empfangen, können sie verschiedene Wattleistungen
ausgeben und einen Konikt auslösen.
VORSICHT: Wenn zwei Netzteile eingesetzt werden, müssen diese vom
gleichen Typ sein und die gleiche maximale Ausgangsleistung besitzen.
VORSICHT: Die Kombination von Wechselstrom- und Gleichstromnetzteilen
wird nicht unterstützt und verursacht eine Fehlabstimmung.
Dell PowerEdge R530 -Systemübersicht 21
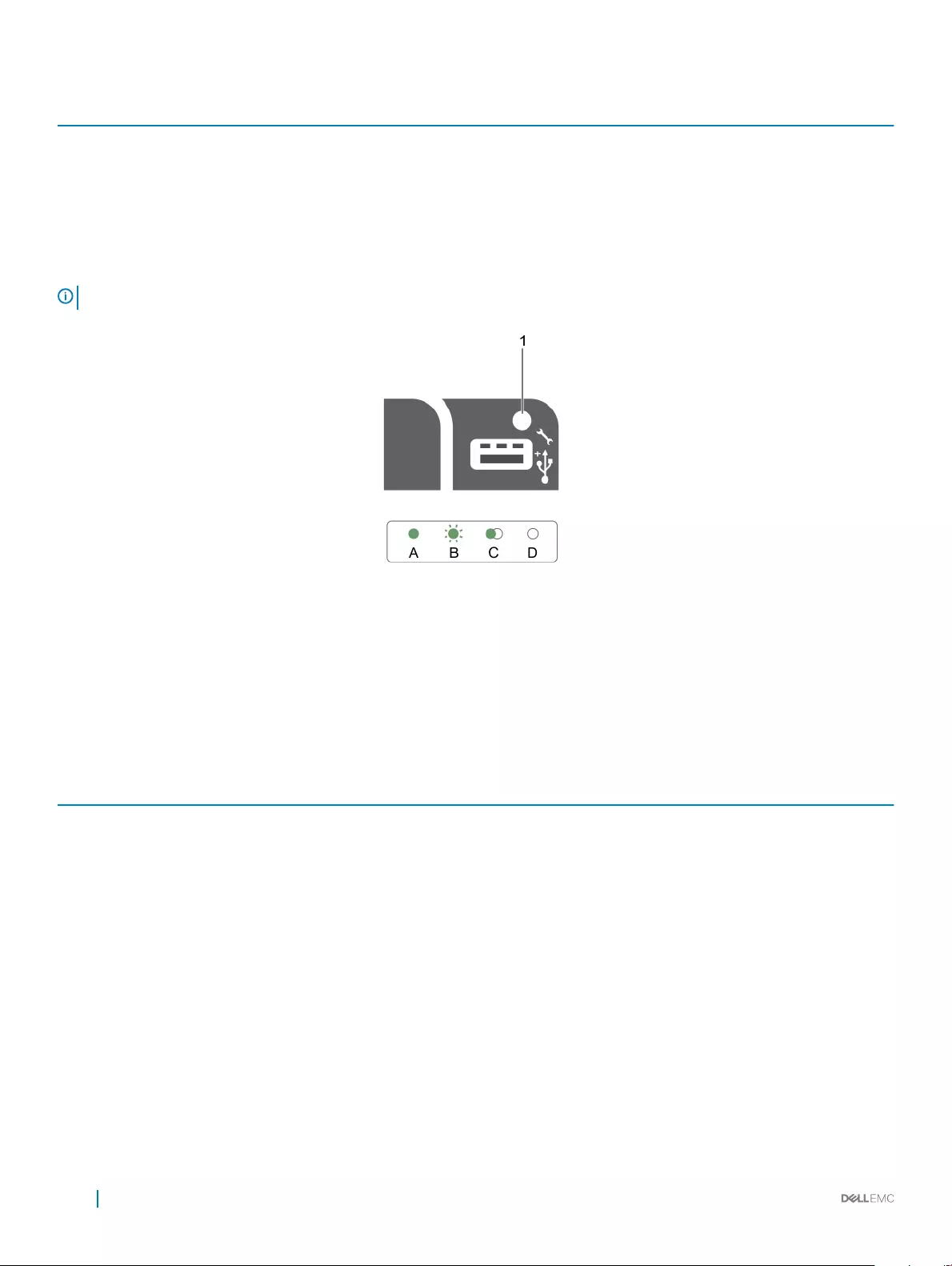
Konvention Anzeigemuster für
Stromversorgung Zustand
D Leuchtet nicht Stromversorgung ist nicht angeschlossen.
iDRAC Direct-LED-Anzeigecodes
Die iDRAC Direct-LED-Anzeige leuchtet, um anzuzeigen, dass der Port angeschlossen ist und als Teil des iDRAC-Subsystems verwendet
wird.
ANMERKUNG: Die iDRAC Direct-LED-Anzeige leuchtet nicht, wenn die USB-Schnittstelle im USB-Modus verwendet wird.
Abbildung 9. iDRAC Direct-LED-Anzeige
1iDRAC Direct-Statusanzeige
In der Tabelle der iDRAC Direct-LED-Anzeige wird die iDRAC Direct-Aktivität bei der Konguration von iDRAC Direct mit dem
Verwaltungsport (USB-XML-Import) beschrieben.
Tabelle 9. iDRAC Direct-LED-Anzeigen
Konvention iDRAC Direct-LED-
Anzeigemuster Zustand
A Grün Leuchtet mindestens zwei Sekunden lang grün, um den Beginn und das Ende einer
Dateiübertragung anzuzeigen.
B Grün blinkend Weist auf Dateiübertragung oder sonstige Betriebsvorgänge hin.
C Grün und erlischt Weist darauf hin, dass die Dateiübertragung abgeschlossen ist.
D Leuchtet nicht Weist darauf hin, dass der USB entfernt werden kann oder dass eine Aufgabe
abgeschlossen ist.
In der folgenden Tabelle wird die iDRAC Direct-Aktivität bei der Konguration von iDRAC Direct mit dem Laptop und Kabel
(Laptopanschluss) beschrieben.
22 Dell PowerEdge R530 -Systemübersicht
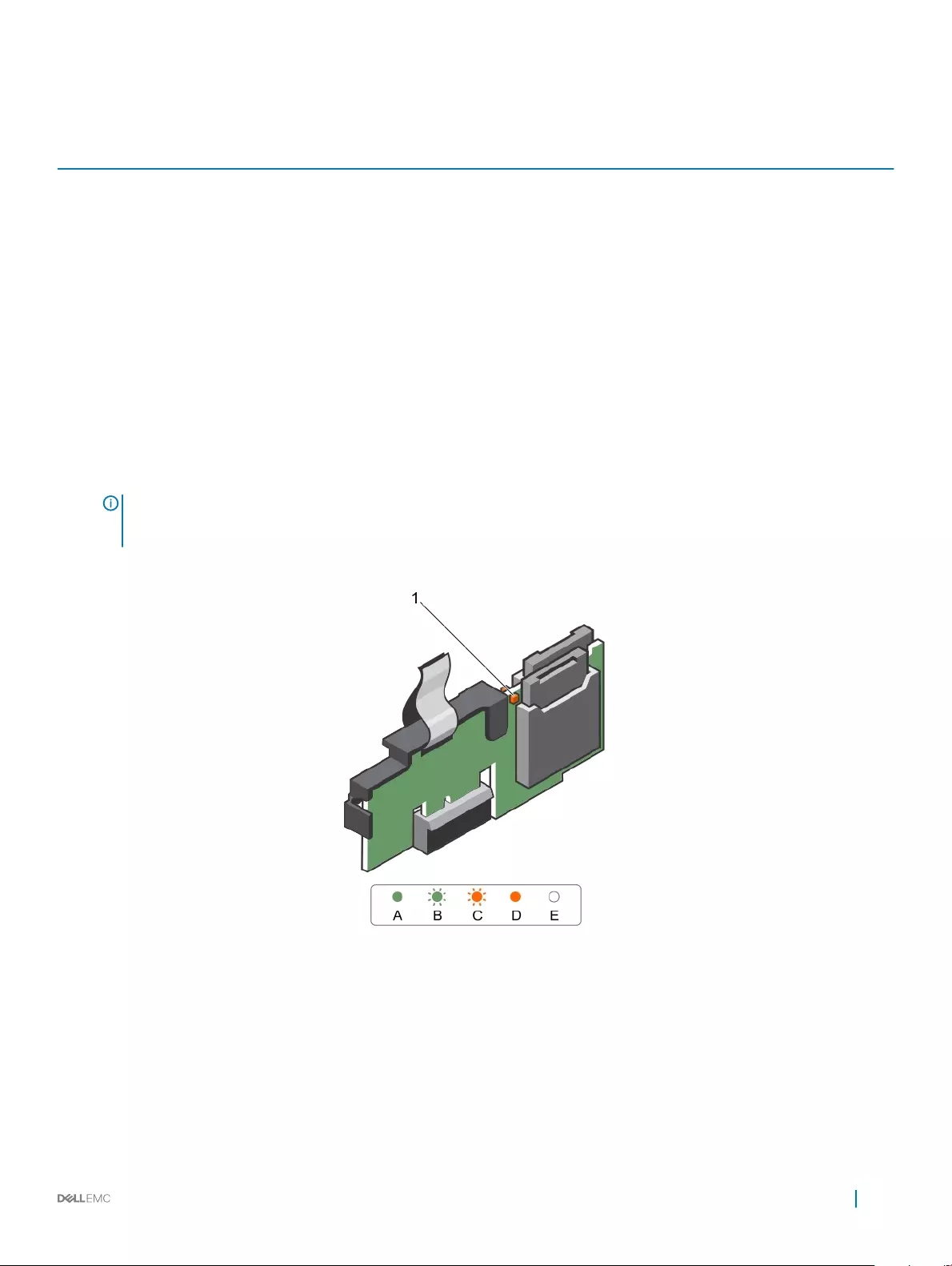
Tabelle 10. iDRAC Direct-LED-Anzeigemuster
iDRAC Direct-LED-
Anzeigemuster Zustand
Zwei Sekunden lang stetig
grün
Weist darauf hin, dass der Laptop angeschlossen ist.
Blinkt grün (leuchtet zwei
Sekunden und leuchtet zwei
Sekunden nicht)
Weist darauf hin, dass der angeschlossene Laptop erkannt wird.
Leuchtet nicht Weist darauf hin, dass der Laptop nicht angeschlossen ist.
Anzeigecodes für das interne Dual-SD-Modul
Das interne Dual-SD-Modul (IDSDM) bietet Ihnen eine redundanten SD-Karten-Lösung. Sie können das IDSDM zur Speicherung und als
BS-Startpartition kongurieren. Die IDSDM-Karte bietet die folgenden Funktionen:
• Dual-Kartenbetrieb – behält eine gespiegelte Konguration durch Verwendung von SD-Karten in beiden Steckplätzen bei und bietet
Redundanz.
ANMERKUNG: Wenn im Bildschirm Integrated Devices (Integrierte Geräte) des System-Setups die Option Redundancy
(Redundanz) auf Mirror Mode (Spiegelung) gesetzt ist, werden die Informationen von einer SD-Karte auf die andere
dupliziert.
• Einzelkartenbetrieb – der Betrieb einer einzelnen Karte wird unterstützt, bietet aber keine Redundanz.
Abbildung 10. Internes Zweifach-SD-Modul (IDSDM)
1LED-Statusanzeige (2)
In der folgenden Tabelle werden die IDSDM-Anzeigecodes beschrieben.
Dell PowerEdge R530 -Systemübersicht 23
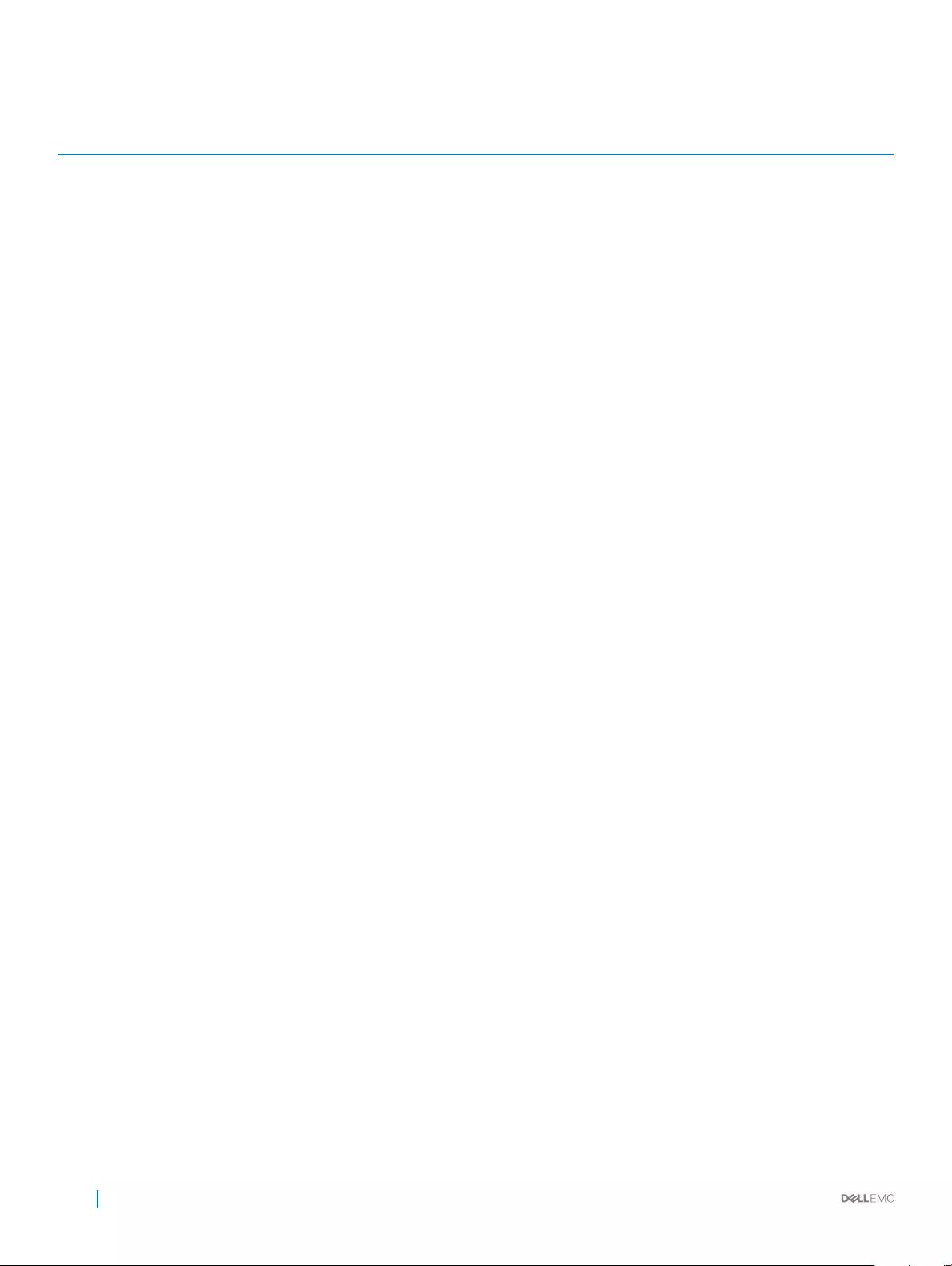
Tabelle 11. IDSDM-Anzeigecodes
Konvention IDSDM-Anzeigecode Beschreibung
A Grün Weist darauf hin, dass die Karte online ist.
B Grün blinkend Weist auf Neuerstellung oder Aktivität hin.
C Gelb blinkend Weist darauf hin, dass die Karte nicht übereinstimmt oder
fehlgeschlagen ist.
D Gelb Weist darauf hin, dass die Karte oine, fehlerhaft oder
schreibgeschützt ist.
E Leuchtet nicht Weist darauf hin, dass die Karte fehlt oder gestartet wird.
Ausndigmachen der Service-Tag-Nummer Ihres
Systems
Ihr System wird durch einen eindeutigen Express-Servicecode und eine eindeutige Service-Tag-Nummer identiziert. Sie können den
Express-Servicecode und die Service-Tag-Nummer an der Vorderseite des Systems nden, indem Sie das Informationsschild herausziehen.
Diese Informationen benden sich möglicherweise auch auf einem Aufkleber auf dem Systemgehäuse. Mithilfe dieser Informationen kann
Dell Support-Anrufe an den richtigen Mitarbeiter weiterleiten.
24 Dell PowerEdge R530 -Systemübersicht
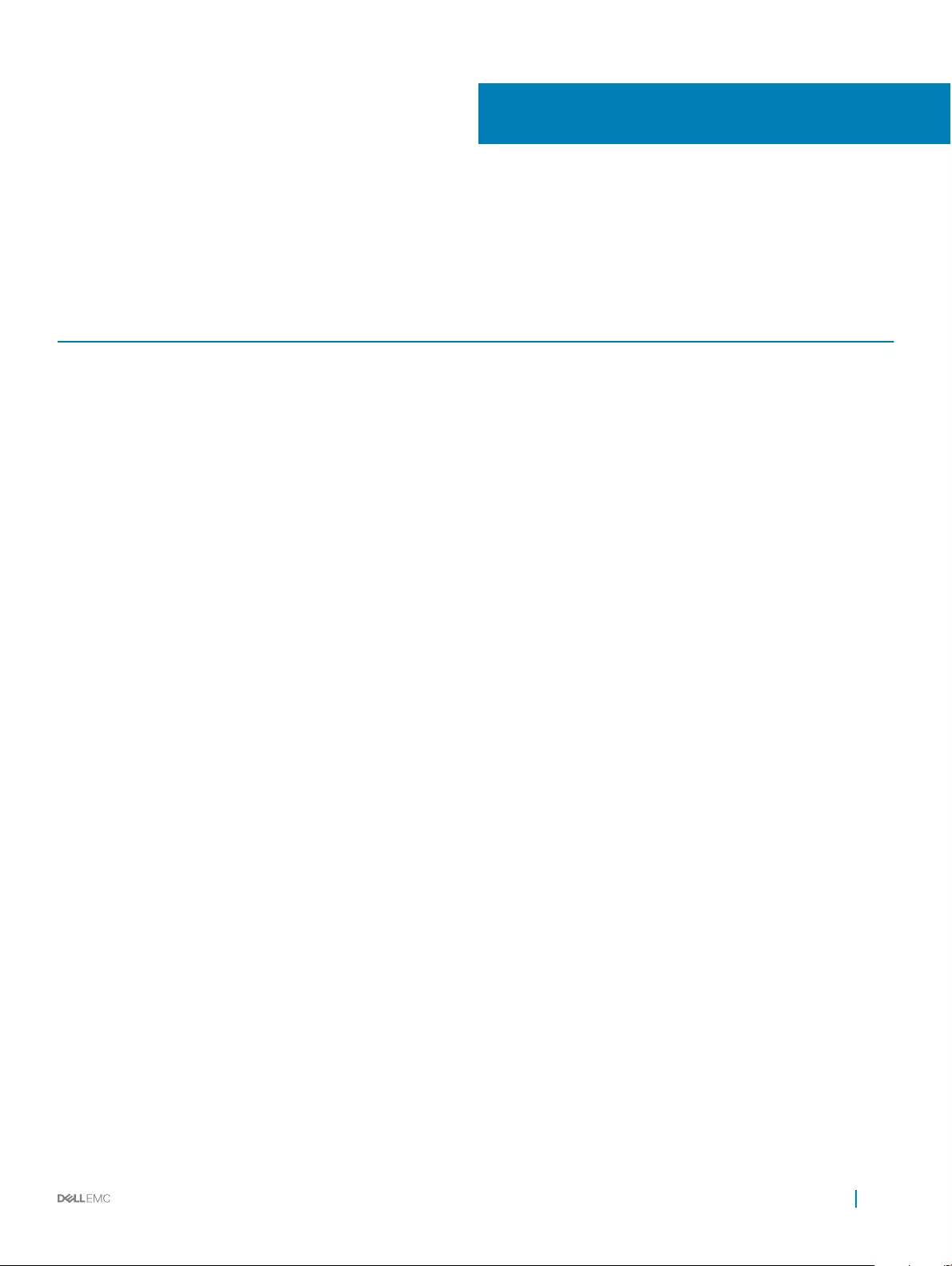
Dokumentationsangebot
In diesem Abschnitt nden Sie Informationen zum Dokumentationsangebot für Ihr System.
Tabelle 12. Dokumentationsangebot für System
Task Dokument Standort
Einrichten Ihres Systems Weitere Informationen über das Einsetzen des
Servers in ein Rack nden Sie in der mit der Rack-
Lösung bereitgestellten Rack-Dokumentation.
Dell.com/poweredgemanuals
Weitere Informationen über das Einschalten des
Systems und die technischen Daten zum System
nden Sie in der Dokumentation Erste Schritte, die
Sie zusammen mit dem System erhalten haben.
Dell.com/poweredgemanuals
Kongurieren des Systems Weitere Informationen zu den iDRAC-Funktionen
sowie zum Kongurieren von und Protokollieren in
iDRAC und zum Verwalten des Systems per
Remote-Zugri nden Sie im iDRAC-
Benutzerhandbuch Integrated Dell Remote Access
Controller User's Guide.
Dell.com/idracmanuals
Informationen über das Installieren des
Betriebssystems nden Sie in der Dokumentation
zum Betriebssystem.
Dell.com/operatingsystemmanuals
Weitere Informationen zum Verständnis von
Remote Access Controller Admin (RACADM)-
Unterbefehlen und den unterstützten RACADM-
Schnittstellen nden Sie unter „RACADM
Command Line Reference Guide for iDRAC“
(RACADM-Befehlszeile-Referenzhandbuch für
iDRAC und CMC).
Dell.com/idracmanuals
Weitere Informationen über das Aktualisieren von
Treibern und Firmware nden Sie im Abschnitt mit
den Methoden zum Herunterladen von Firmware
und Treibern diesem Dokument.
Dell.com/support/drivers
Systemverwaltung Weitere Informationen über die Funktionen des Dell
OpenManage Systems Management nden Sie im
zugehörigen Übersichtshandbuch Dell
OpenManage Systems Management Overview
Guide.
Dell.com/openmanagemanuals
Weitere Informationen zu Einrichtung, Verwendung
und Fehlerbehebung in OpenManage nden Sie im
Benutzerhandbuch Dell OpenManage Server
Administrator User’s Guide.
Dell.com/openmanagemanuals
2
Dokumentationsangebot 25
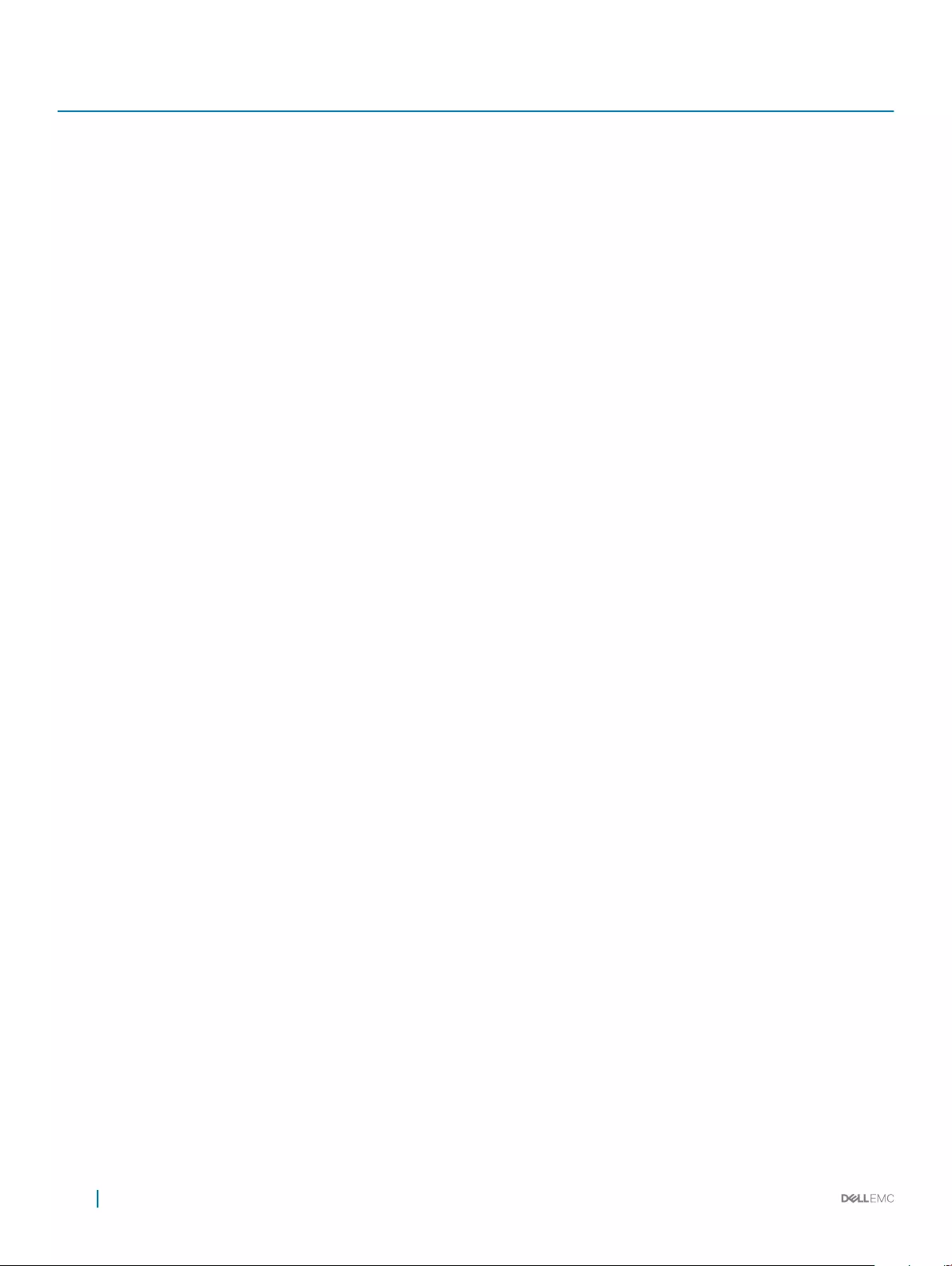
Task Dokument Standort
Weitere Informationen über das Installieren,
Verwenden und die Fehlerbehebung von Dell
OpenManage Essentials nden Sie im zugehörigen
Benutzerhandbuch Dell OpenManage Essentials
User’s Guide.
Dell.com/openmanagemanuals
Weitere Informationen über das Installieren und
Verwenden von Dell System E-Support Tool
(DSET) siehe „Dell System E-Support Tool (DSET)
User's Guide“ (Dell System E-Support Tool
(DSET)-Benutzerhandbuch).
Dell.com/DSET
Weitere Informationen über das Installieren und
Verwenden von Active System Manager (ASM)
siehe „Active System Manager User’s Guide“
(Active System Manager-Benutzerhandbuch).
Dell.com/asmdocs
Eine Erläuterung der Funktionen von Dell Lifecycle
Controller (LCC) nden Sie im zugehörigen
Benutzerhandbuch Dell Lifecycle Controller User’s
Guide.
Dell.com/idracmanuals
Weitere Informationen über Partnerprogramme von
Enterprise Systems Management siehe Dokumente
zu OpenManage Connections Enterprise Systems
Management.
Dell.com/
omconnectionsenterprisesystemsmanagement
Weitere Informationen über Verbindungen und
Client-System-Management siehe die
Dokumentation zu OpenManage Connections
Client Systems Management.
Dell.com/dellclientcommandsuitemanuals
Weitere Informationen über das Anzeigen von
Bestandslisten, zur Durchführung der
Kongurations- und Überwachungs-Tasks, im
Remote-Zugri Einschalten und Ausschalten von
Servern und Aktivieren von Warnungen für
Ereignisse auf Servern und Komponenten unter
Verwendung des Dell Chassis Management
Controller (CMC) nden Sie im CMC User's Guide
(Benutzerhandbuch zum CMC).
Dell.com/esmmanuals
Arbeiten mit Dell PowerEdge
RAID-Controller
Weitere Informationen zum Verständnis der
Funktionen der Dell PowerEdge RAID-Controller
(PERC) und Bereitstellung der PERC-Karten nden
Sie in der Dokumentation zum Speicher-Controller.
Dell.com/storagecontrollermanuals
Grundlegendes zu Ereignis-
und Fehlermeldungen
Weitere Informationen zur Prüfung der Ereignis-
und Fehlermeldungen, die von der System-
Firmware und den Agenten, die die
Systemkomponenten überwachen, generiert
werden, nden Sie im Referenzhandbuch für
Ereignis- und Fehlermeldungen Dell Event and
Error Messages Reference Guide.
Dell.com/openmanagemanuals > OpenManage-
Software
26 Dokumentationsangebot
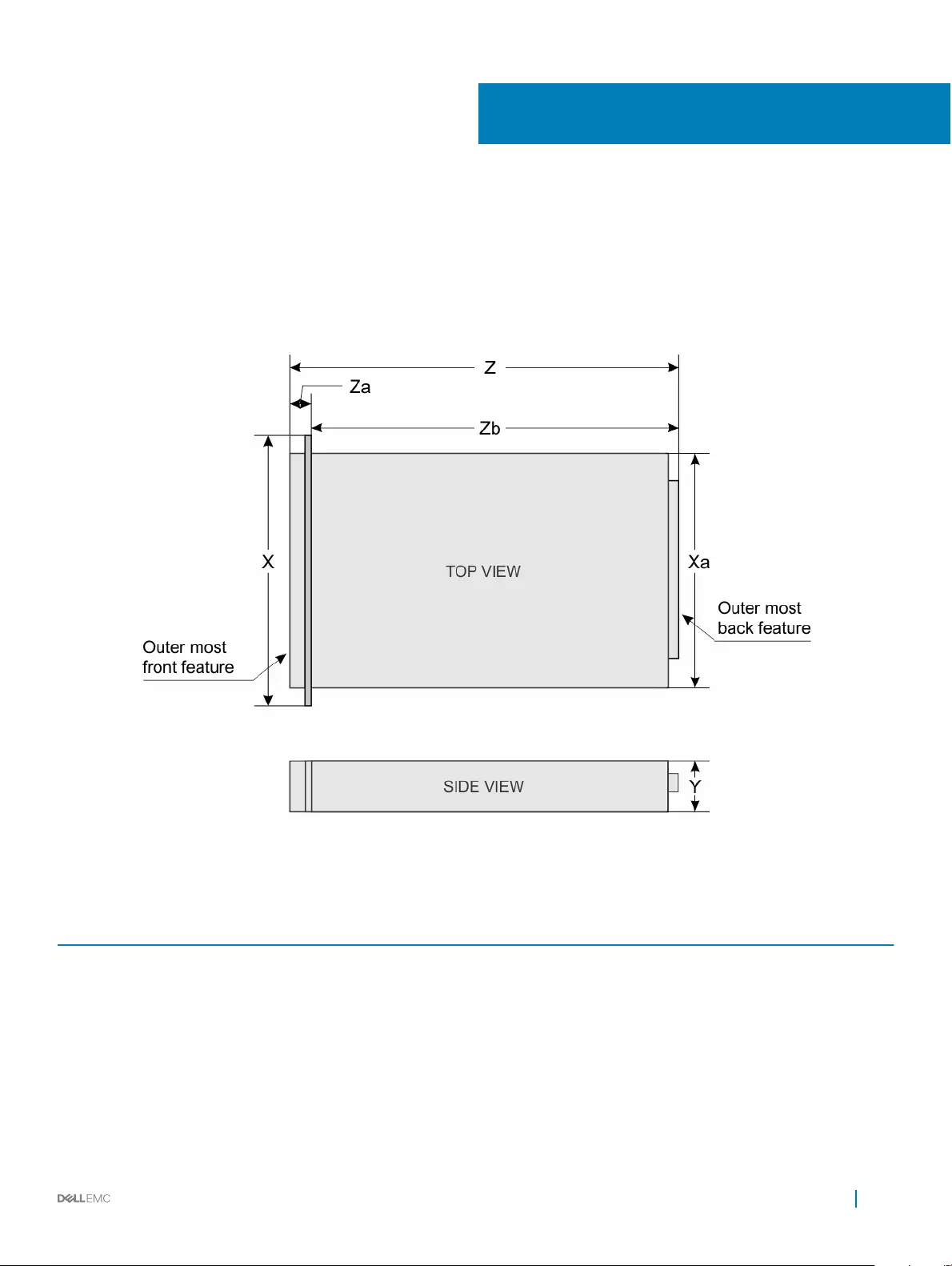
Technische Daten
Die technischen Daten und Umgebungsbedingungen für Ihr System sind in diesem Abschnitt enthalten.
Gehäuseabmessungen
Dieser Abschnitt beschreibt die Abmessungen des Systems.
Abbildung 11. Gehäuseabmessungen des PowerEdge R530-Systems
Tabelle 13. Abmessungen des Dell PowerEdge R530-Systems
X Xa J Z Za mit Blende Za ohne Blende Zb
482,4 mm 434 mm 86,8 mm
668,715 mm
(verkabeltes
Netzteil)
682,298 mm
(RON-Netzteil) 35,6 mm 20,1
633,115 mm
(verkabeltes
Netzteil)
646,698 mm
(RON-Netzteil)
3
Technische Daten 27
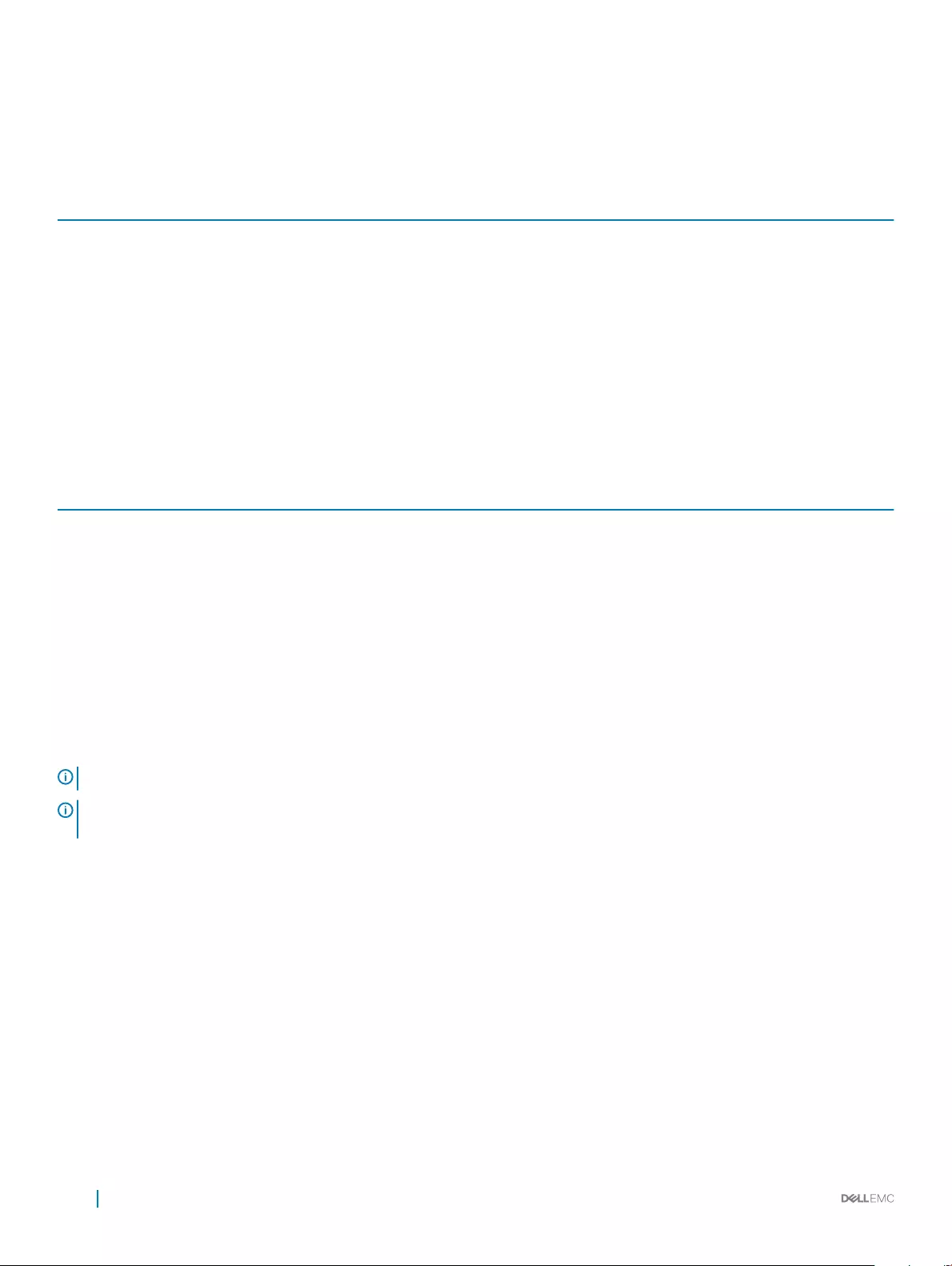
Gehäusegewicht
Tabelle 14. Gehäusegewicht
System Höchstgewicht
PowerEdge R530 28,2 kg (62 lbs)
Prozessor – Technische Daten
Das PowerEdge R530-System unterstützt bis zu zwei Intel Xeon-Prozessoren der Produktreihe E5-2600 v3 oder v4.
Technische Daten des Netzteils
Das PowerEdge R530-System unterstützt bis zu zwei redundante Wechselstrom- oder Gleichstrom-Netzteile (PSUs) oder ein nicht
redundantes Netzteil.
Tabelle 15. PSU – Technische Daten
Netzteil Klasse Wärmeabgabe (maximal) Frequenz Spannung
450 W Wechselstrom
(verkabelt)
Bronze 1871 BTU/h 50/60 Hz 100-240 V Wechselstrom, autom.
Bereichseinstellung
495 W Wechselstrom Platin 1908 BTU/h 50/60 Hz 100-240 V Wechselstrom, autom.
Bereichseinstellung
750 W Wechselstrom Platin 2891 BTU/h 50/60 Hz 100-240 V Wechselstrom, autom.
Bereichseinstellung
1100 W Wechselstrom Platin 4100 BTU/h 50/60 Hz 100-240 V Wechselstrom, autom.
Bereichseinstellung
750 W Gleichstrom
(nur für China)
Platin 2902 BTU/h 240 V Gleichstrom
ANMERKUNG: Die Wärmeabgabe berechnet sich aus der Wattleistung des Netzteils.
ANMERKUNG: Dieses System ist außerdem für den Anschluss an IT-Stromsysteme mit einer Außenleiterspannung von
höchstens 230 V konzipiert.
Technische Daten der Systembatterie
Das PowerEdge R530 unterstützt als Systembatterie eine CR 2032 3.0-V-Lithium-Knopfzellenbatterie.
Erweiterungsbus – Technische Daten
Das PowerEdge R530-System unterstützt Erweiterungssteckplätze für PCI Express Generation 2 und PCI Express Generation 3 mit einer
optionalen Riser-Karte. Die folgende Tabelle enthält die technischen Daten des Erweiterungskarten-Risers:
28 Technische Daten
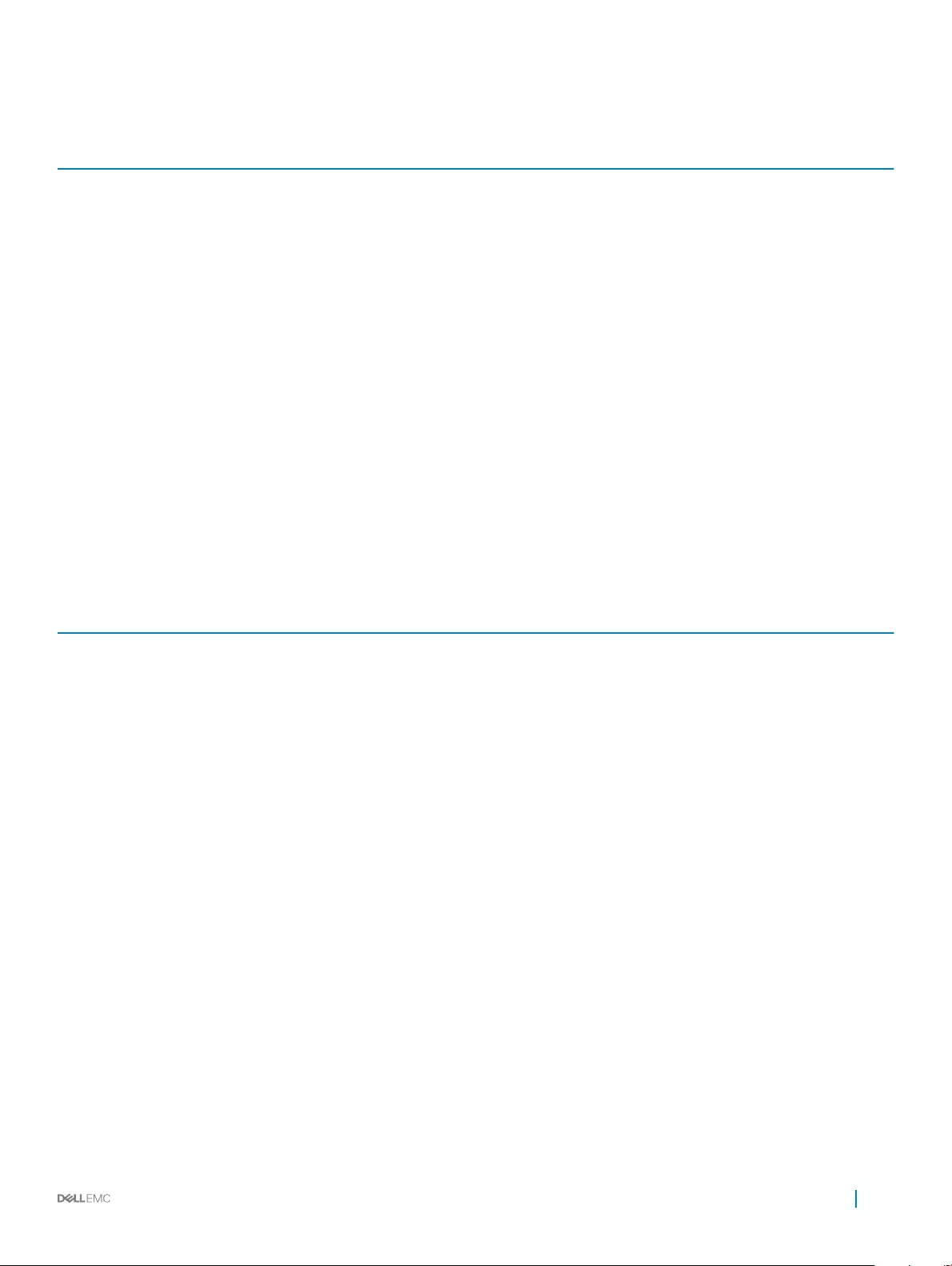
Tabelle 16. Technische Daten der Erweiterungskarten-Riser
Erweiterungskarten-Riser PCIe-Steckplätze auf dem
Riser Höhe Baulänge Verbindung
Riser 1 (Plug-in-Steckplatz
2)
Steckplatz 1 Volle Bauhöhe Volle Baulänge x16
Steckplatz 2 Volle Bauhöhe Halbe Baulänge x8
Steckplatz 3 Mit niedrigem Prol Halbe Baulänge x16
Steckplatz 4 Mit niedrigem Prol Halbe Baulänge x1
Steckplatz 5 Mit niedrigem Prol Halbe Baulänge x4
Erweiterungssteckplatz auf
der Systemplatine
Steckplatz 1 Mit niedrigem Prol Halbe Baulänge x8
Steckplatz 2 Mit niedrigem Prol Halbe Baulänge x16
Steckplatz 3 Mit niedrigem Prol Halbe Baulänge x16
Steckplatz 4 Mit niedrigem Prol Halbe Baulänge x1
Steckplatz 5 Mit niedrigem Prol Halbe Baulänge x4
Arbeitsspeicher – Technische Daten
Das PowerEdge R530-System unterstützt DDR4-registrierte DIMMs (RDIMMs). Es werden die Speicherbusfrequenzen 1866 MT/s,
2133MT/s oder 2400 MT/s unterstützt.
Tabelle 17. Arbeitsspeicher – Technische Daten
Speichermodulsockel Speicherkapazität RAM (Minimum) RAM (Maximum)
12x, 288-polig • 4 GB Single-Rank (RDIMMs)
• 8 GB, 16 GB oder 32 GB Dual-
Rank (RDIMMs)
• 4 GB mit einem
Einzelprozessor
• 8 GB mit Dual-Prozessoren
(mindestens ein
Speichermodul pro Prozessor)
• Bis zu 256 GB bei einem
Einzelprozessor
• Bis zu 384 GB mit einem
Zweifachprozessor
Laufwerk – Technische Daten
Festplattenlaufwerke
Das PowerEdge R530-System unterstützt Folgendes:
• Bis zu acht hot-swap-fähige, interne 3,5-Zoll- oder 2,5-Zoll-SAS-, SATA- oder Nearline-SAS-Festplatten oder bis zu acht hot-swap-
fähige, interne 3,5-Zoll- oder 2,5-Zoll-SATA-SSDs
Optisches Laufwerk
Das PowerEdge R530-System unterstützt ein optionales SATA-DVD-ROM-Laufwerk oder DVD+/-RW-Laufwerk.
Technische Daten 29
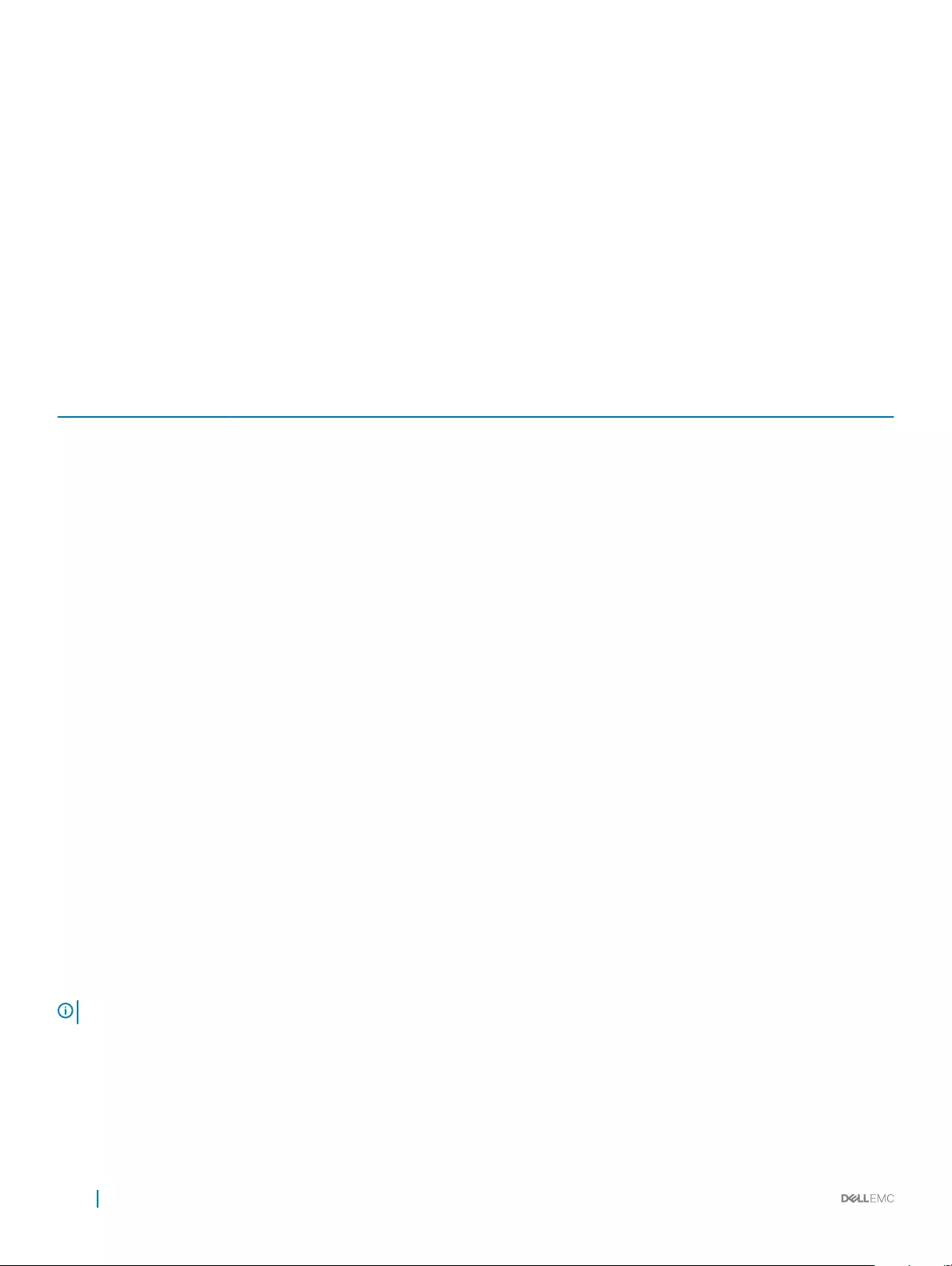
Technische Daten der Ports und Anschlüsse
USB-Anschlüsse
Das PowerEdge R530-System unterstützt Folgendes:
• USB 2.0-konforme Anschlüsse auf der Vorderseite
• USB 3.0- und USB 2.0 -konforme Anschlüsse auf der Rückseite
• interner USB 3.0-konformer Anschluss
Die folgende Tabelle enthält die technischen USB-Daten:
Tabelle 18. USB – Technische Daten
System Frontblende Rückseite Intern
PowerEdge R530 • Ein 4-poliger, USB 2.0-
kompatibler Anschluss
• Ein USB-Verwaltungsport/
iDRAC Direct
Zwei USB-Anschlüsse; ein 3.0-
konformer USB-Anschluss und ein
2.0-konformer USB-Anschluss
Ein 9-poliger, USB 3.0-kompatibler
Anschluss
NIC-Ports
Das PowerEdge R530-System unterstützt vier 10/100/1000-GBit/s-NIC-Ports (Netzwerkschnittstellen-Controller) auf der Rückseite.
Serieller Anschluss
Mit dem seriellen Anschluss kann ein serielles Gerät an das System angeschlossen werden. Das PowerEdge R530-System unterstützt
einen seriellen Anschluss auf der Rückseite. Hierbei handelt es sich um einen 9-poligen Anschluss, Data Terminal Equipment (DTE), 16550-
konform.
VGA-Ports
Der VGA-Anschluss (Video Graphic Array) ermöglicht den Anschluss des Systems an eine VGA-Anzeige. Das PowerEdge R530-System
unterstützt zwei 15-polige VGA-Anschlüsse auf der Vorder- und Rückseite.
Internes Zweifach-SD-Modul
Das PowerEdge R530-System unterstützt zwei optionale Flash-Speicherkartensteckplätze mit einem internen Dual-SD-Modul.
ANMERKUNG: Ein Kartensteckplatz ist für die Redundanz reserviert.
Grak – Technische Daten
Das PowerEdge R530-System unterstützt Matrox G200eR2-Grakkarten mit 16 MB Speicherplatz.
30 Technische Daten
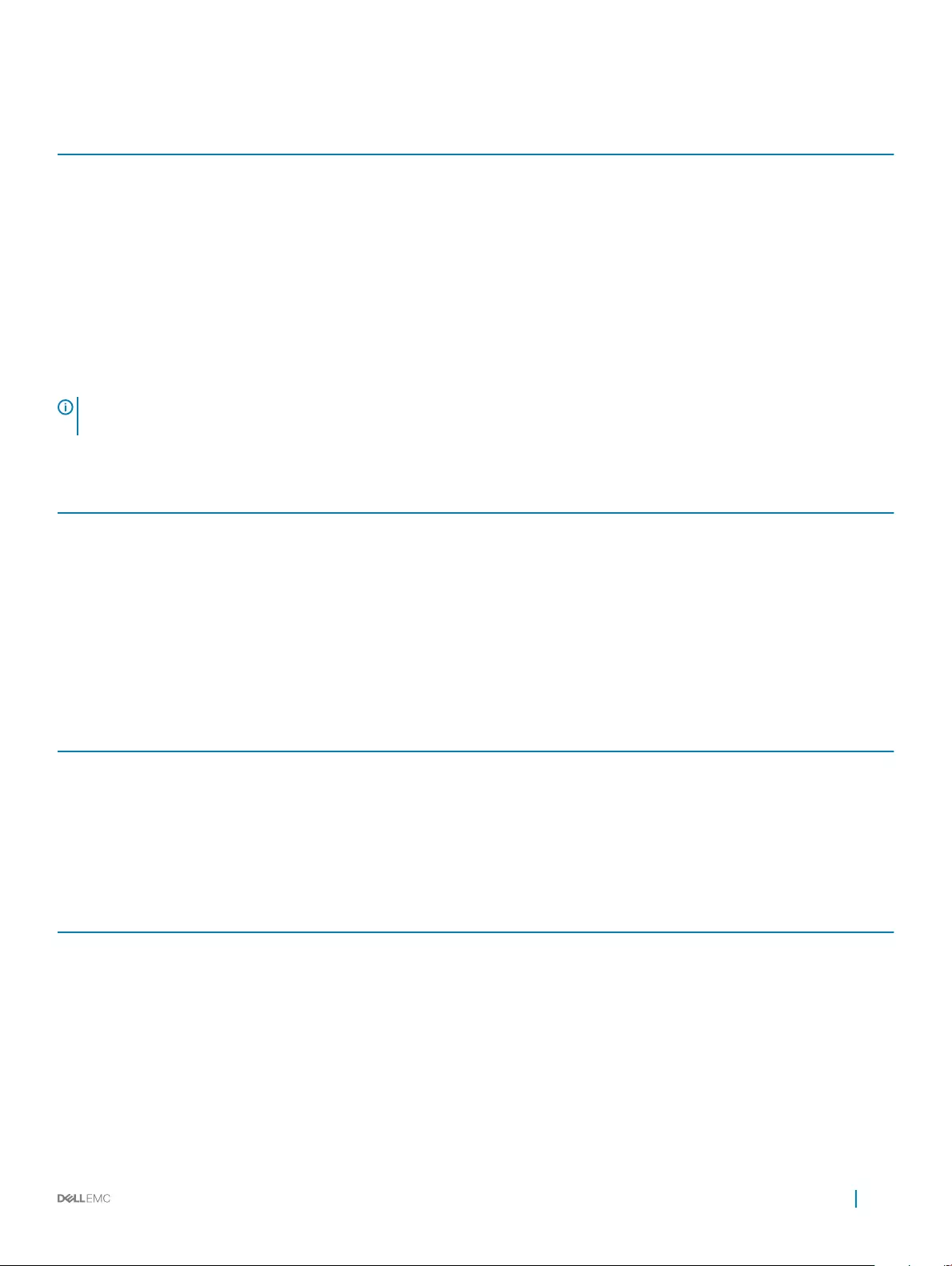
Tabelle 19. Unterstützte Optionen für die Videoauösung
Lösung Bildwiederholfrequenz (Hz) Farbtiefe (Bit)
640x480 60, 70 8, 16, 32
800x600 60, 75, 85 8, 16, 32
1024x768 60, 75, 85 8, 16, 32
1152x864 60, 75, 85 8, 16, 32
1280x1024 60, 75 8, 16, 32
1440x900 60 8, 16, 32
Umgebungsbedingungen
ANMERKUNG: Weitere Informationen zu Umgebungsbedingungen bei verschiedenen Systemkongurationen nden Sie unter
Dell.com/environmental_datasheets.
Tabelle 20. Technische Daten
Temperatur Technische Daten
Bei Lagerung -40 °C bis 65 °C (–40 °F bis 149 °F)
Dauerbetrieb (für Höhen unter 950 m oder 3.117 Fuß) 10 °C bis 35 °C (50 °F bis 95 °F) ohne direkte Sonneneinstrahlung auf die
Geräte.
Frischluft Informationen zur Frischluftkühlung nden Sie im Abschnitt "Expanded
Operating Temperature" (Erweiterte Betriebstemperatur).
Maximaler Temperaturgradient (Betrieb und Lagerung) 20 °C/h (68°F/h)
Tabelle 21. Technische Daten zur relativen Luftfeuchtigkeit
Relative Luftfeuchtigkeit Technische Daten
Bei Lagerung 5 % bis 95 % relative Luftfeuchtigkeit (RH) bei einem max. Taupunkt von
33 °C (91 °F). Die Atmosphäre muss jederzeit nicht kondensierend sein.
Betrieb 10 % bis 80 % relative Luftfeuchtigkeit bei ienm maximalem Taupunkt von
29°C (84,2°F).
Tabelle 22. Technische Daten zur zulässigen Erschütterung
Zulässige Erschütterung Technische Daten
Betrieb 0,26 Grms bei 5 Hz bis 350 Hz (alle Betriebsrichtungen)
Bei Lagerung 1,88 Grms bei 10 Hz bis 500 Hz über 15 Min. (alle sechs Seiten getestet).
Technische Daten 31
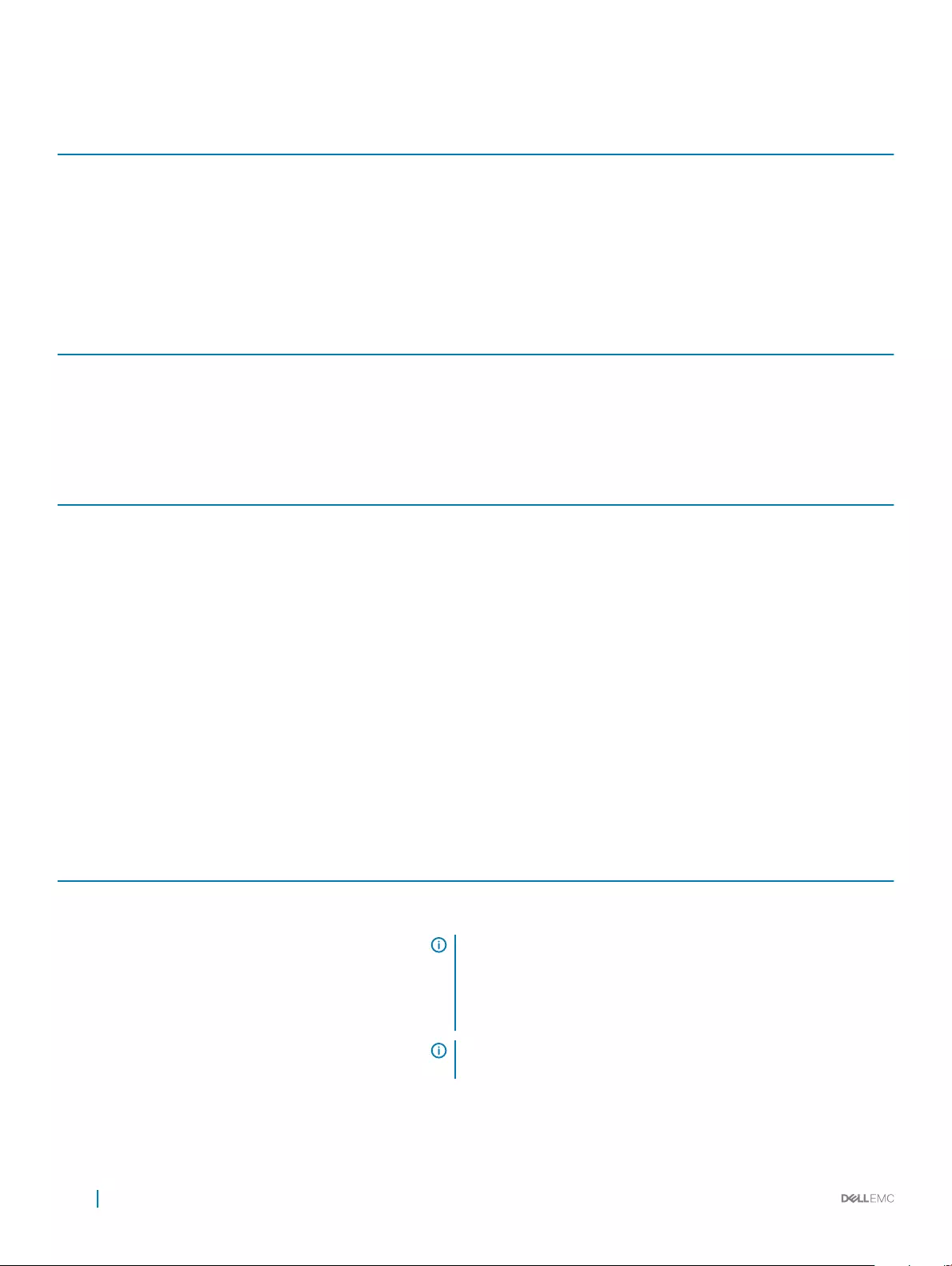
Tabelle 23. Technische Daten zur zulässigen Stoßeinwirkung
Zulässige Erschütterung Technische Daten
Betrieb Sechs nacheinander ausgeführte Stöße in positiver und negativer x-, y- und
z-Richtung von 40 G über einen Zeitraum von bis zu 2,3 ms
Bei Lagerung Sechs nacheinander ausgeführte Stöße mit 71 g von bis zu 2 ms Dauer in
positiver und negativer X-, Y- und Z-Richtung (ein Stoß auf jeder Seite des
Systems)
Tabelle 24. Technische Daten zur maximalen Höhe
Maximale Höhe über NN Technische Daten
Betrieb 3048 m (10.000 ft).
Bei Lagerung 12.000 m ( 39.370 ft).
Tabelle 25. Technische Angaben zur Herabstufung der Betriebstemperatur
Herabstufung der Betriebstemperatur Technische Daten
Bis zu 35 °C (95 °F) Maximale Temperatur verringert sich um 1 °C/300 m (1 °F/547 Fuß)
oberhalb von 950 m (3.117 Fuß).
35 °C bis 40 °C (95 °F bis 104 °F) Maximale Temperatur verringert sich um 1 °C/175 m (1 °F/319 Fuß)
oberhalb von 950 m (3.117 Fuß).
40 °C bis 45 °C (104 °F bis 113 °F) Maximale Temperatur verringert sich um 1 °C/125 m (1 °F/228 Fuß)
oberhalb von 950 m (3.117 Fuß).
Technische Daten zu Partikel- und gasförmiger Verschmutzung
Die folgende Tabelle deniert die Einschränkungen, mit deren Hilfe etwaige Schäden an Geräten oder Fehler durch Partikel- und gasförmige
Verschmutzung vermieden werden können. Wenn die Partikel- und gasförmige Verschmutzung die angegebenen Grenzen überschreitet
und zur Beschädigung der Geräte oder Fehlern führt, müssen Sie eventuell die Umgebungsbedingungen korrigieren. Die Aufrechterhaltung
geeigneter Umgebungsbedingungen liegt in der Verantwortung des Kunden.
Tabelle 26. Technische Daten zu Partikelverschmutzung
Partikelverschmutzung Technische Daten
Luftlterung Rechenzentrum-Luftlterung gemäß ISO Klasse 8 pro ISO 14644-1 mit einer
oberen Kondenzgrenze von 95 %.
ANMERKUNG: Diese Bedingung gilt ausschließlich für
Rechenzentrumsumgebungen. Luftlterungsanforderungen
beziehen sich nicht auf IT-Geräte, die für die Verwendung
außerhalb eines Rechenzentrums, z. B. in Umgebungen wie einem
Büro oder in einer Werkhalle, konzipiert sind.
ANMERKUNG: Die ins Rechenzentrum eintretende Luft muss über
MERV11- oder MERV13-Filterung verfügen.
Leitfähiger Staub Luft muss frei von leitfähigem Staub, Zinknadeln oder anderen leitfähigen
Partikeln sein.
32 Technische Daten

Partikelverschmutzung Technische Daten
ANMERKUNG: Diese Bedingung bezieht sich auf Rechenzentrums-
sowie Nicht-Rechenzentrumsumgebungen.
Korrosiver Staub • Luft muss frei von korrosivem Staub sein
• Der in der Luft vorhandene Reststaub muss über einen
Deliqueszenzpunkt von mindestens 60 % relativer Feuchtigkeit verfügen.
ANMERKUNG: Diese Bedingung bezieht sich auf Rechenzentrums-
sowie Nicht-Rechenzentrums-Umgebungen.
Tabelle 27. Technische Daten zu gasförmiger Verschmutzung
Gasförmige Verschmutzung Technische Daten
Kupfer-Kupon-Korrosionsrate <300 Å/Monat pro Klasse G1 gemäß ANSI/ISA71.04-1985.
Silber-Kupon-Korrosionsrate <200 Å/Monat gemäß AHSRAE TC9.9.
ANMERKUNG: Maximale korrosive Luftverschmutzungsklasse, gemessen bei ≤50 % relativer Luftfeuchtigkeit.
Standardbetriebstemperatur
Tabelle 28. Technische Daten zur Standardbetriebstemperatur
Standardbetriebstemperatur Technische Daten
Dauerbetrieb (für Höhen unter 950 m oder 3.117 Fuß) 10 °C bis 35 °C (50 °F bis 95 °F) ohne direkte Sonneneinstrahlung auf die
Geräte.
Erweiterte Betriebstemperatur
Tabelle 29. Erweiterte Betriebstemperatur – Technische Daten
Erweiterte Betriebstemperatur Technische Daten
Dauerbetrieb 5 °C bis 40 °C bei 5 % bis 85 % relativer Luftfeuchtigkeit und einem
Taupunkt von 29 °C.
ANMERKUNG: Außerhalb der Standardbetriebstemperatur (10 °C
bis 35 °C) kann das System fortlaufend bei Temperaturen von nur
5 °C bis zu 40 °C betrieben werden.
Bei Temperaturen zwischen 35 °C und 40 °C verringert sich die maximal
zulässige Temperatur oberhalb von 950 m um 1 °C je 175 m (1 °F je 319 Fuß).
≤ 1 % der jährlichen Betriebsstunden –5 °C bis 45 °C bei 5 % bis 90 % RH bei einem Taupunkt von 29 °C.
ANMERKUNG: Außerhalb der Standardbetriebstemperatur (10 °C
bis 35 °C) kann das System für maximal 1 % seiner jährlichen
Betriebsstunden bis hinunter auf -5 °C oder bis hinauf auf 45 °C
arbeiten.
Technische Daten 33
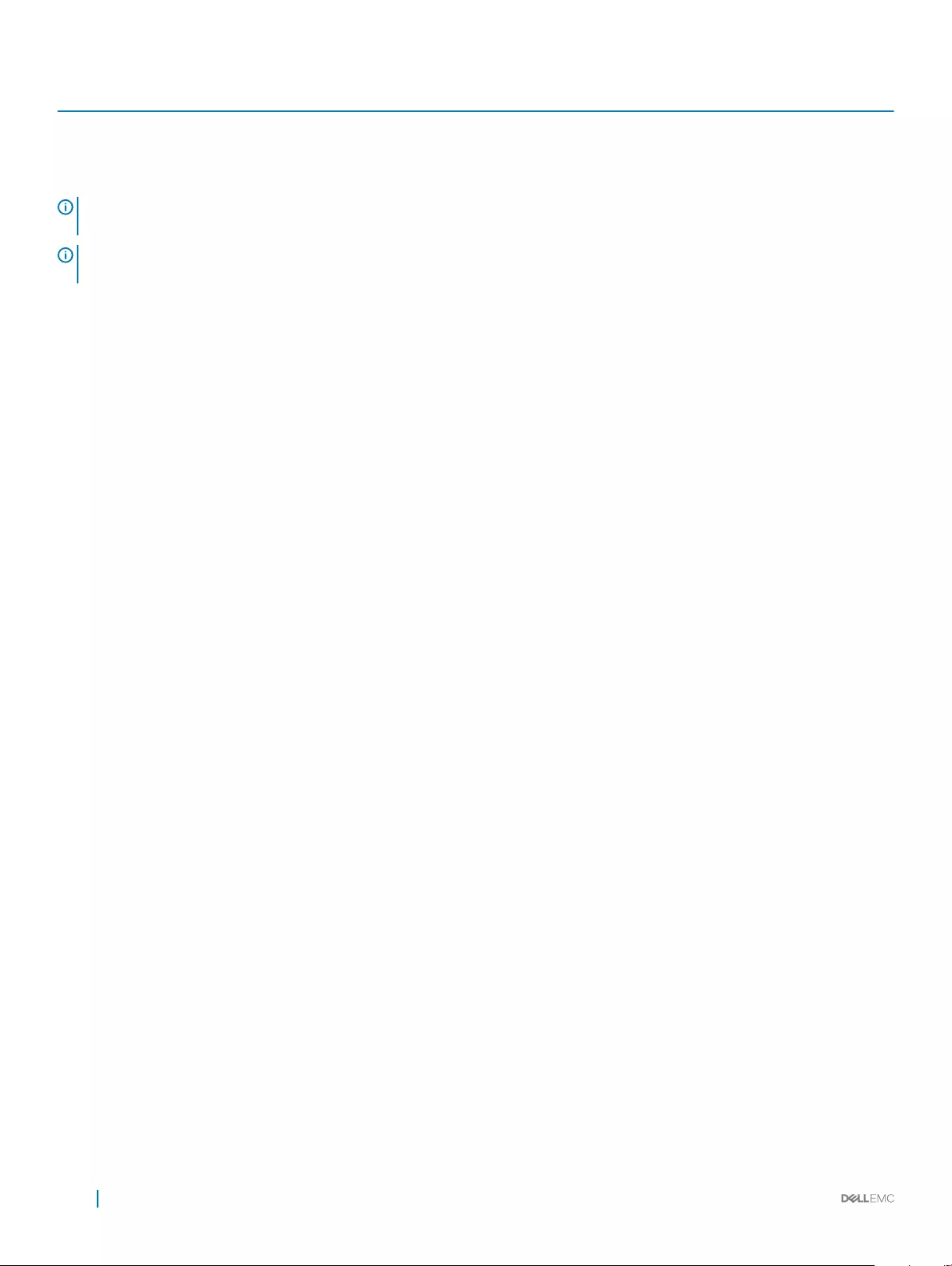
Erweiterte Betriebstemperatur Technische Daten
Bei Temperaturen zwischen 40 °C und 45 °C verringert sich die maximal
zulässige Temperatur oberhalb von 950 m um 1 °C je 125 m (1 °F je
228 Fuß).
ANMERKUNG: Der Betrieb im erweiterten Temperaturbereich kann die Systemleistung
beeinussen.
ANMERKUNG: Beim Betrieb im erweiterten Temperaturbereich können auf dem LCD-Display und im Systemereignisprotokoll
Warnungen bezüglich der Umgebungstemperatur gemeldet werden.
Beschränkungen für die erweiterte Betriebstemperatur
• Bei Temperaturen unter 5 °C darf kein Kaltstart durchgeführt werden.
• Die Betriebstemperatur ist für eine maximale Höhe von 3050 Metern (10.000 Fuß) angegeben.
• Nur Support bis 120 W Verlustleistung (TDP)
• Bandsicherungslaufwerk (Tape Backup Unit, TBU), wird in einer Fresh Air Solution nicht unterstützt.
• Redundante Stromversorgung ist nötig.
• Nicht von Dell zugelassene periphere Karten und/oder periphere Karten über 25 W werden nicht unterstützt.
• PCIe SSD wird nicht unterstützt.
34 Technische Daten
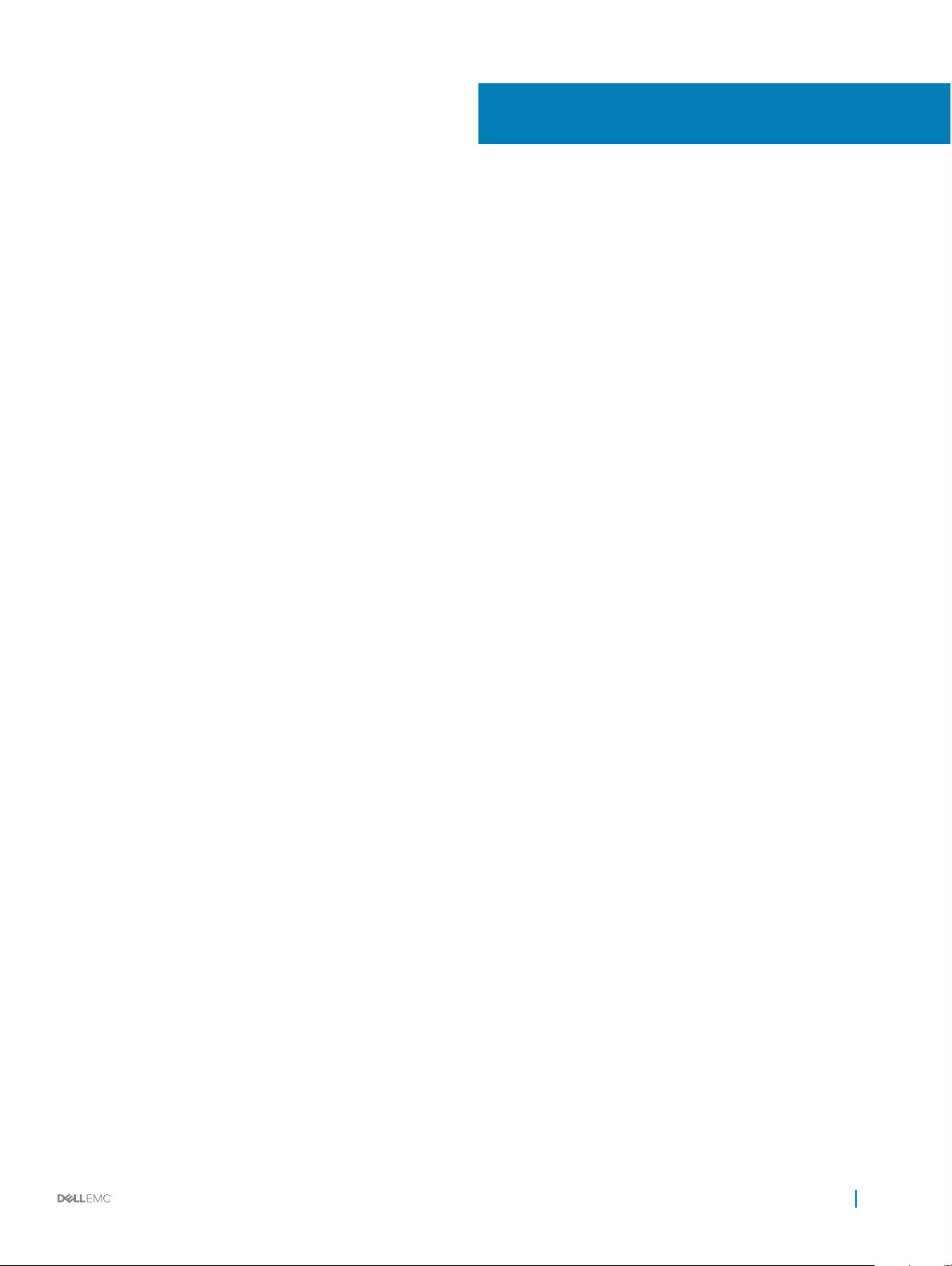
Anfängliche Systemeinrichtung und
Erstkonguration
Einrichten Ihres Systems
Führen Sie die folgenden Schritte aus, um das System einzurichten:
1 Auspacken des Systems
2 Setzen Sie das System in das Rack ein. Weitere Informationen zum Einsetzen des Systems in das Rack nden Sie in Ihrem
systembezogenen Rack Installation Placemat (Erste Schritte) unter Dell.com/poweredgemanuals.
3 Verbinden Sie die Peripheriegeräte mit dem System.
4 Schließen Sie das System an die Netzstromversorgung an.
5 Schalten Sie das System ein, indem Sie den Netzschalter drücken oder iDRAC verwenden.
6 Schalten Sie die angeschlossenen Peripheriegeräte ein.
iDRAC-Konguration
Der Integrated Dell Remote Access Controller (iDRAC) wurde entwickelt, um die Arbeit von Systemadministratoren produktiver zu
gestalten und die allgemeine Verfügbarkeit von Dell Systemen zu verbessern. iDRAC weist Administratoren auf Systemprobleme hin,
unterstützt sie bei der Ausführung von Remote-System-Verwaltungsaufgaben und reduziert die Notwendigkeit, physisch auf das System
zuzugreifen.
Optionen für die Einrichtung der iDRAC-IP-Adresse
Sie müssen die anfänglichen Netzwerkeinstellungen auf der Basis der Netzwerkinfrastruktur kongurieren, um die bilaterale Kommunikation
mit dem iDRAC zu aktivieren. Sie können die IP-Adresse über eine der folgenden Schnittstellen einrichten:
Schnittstellen Dokument/Abschnitt
Dienstprogramm für
die iDRAC-
Einstellungen
Siehe Integrated Dell Remote Access Controller User's Guide (Benutzerhandbuch zum integrierten Dell Remote
Access Controller) unter Dell.com/idracmanuals
Dell Deployment
Toolkit
Siehe Dell Deployment Toolkit User’s Guide (Dell Deployment Toolkit-Benutzerhandbuch) unter Dell.com/
openmanagemanuals
Dell Lifecycle
Controller
Siehe Dell Lifecycle Controller User’s Guide (Dell Lifecycle Controller-Benutzerhandbuch) unter Dell.com/
idracmanuals
Gehäuse- oder
Server-LCD-
Bedienfeld
Lesen Sie den Abschnitt unter „LCD-Bildschirm“
Verwenden Sie die Standard-iDRAC-IP-Adresse 192.168.0.120, um die anfänglichen Netzwerkeinstellungen zu kongurieren und DHCP oder
eine statische IP-Adresse für iDRAC einzurichten.
4
Anfängliche Systemeinrichtung und Erstkonguration 35
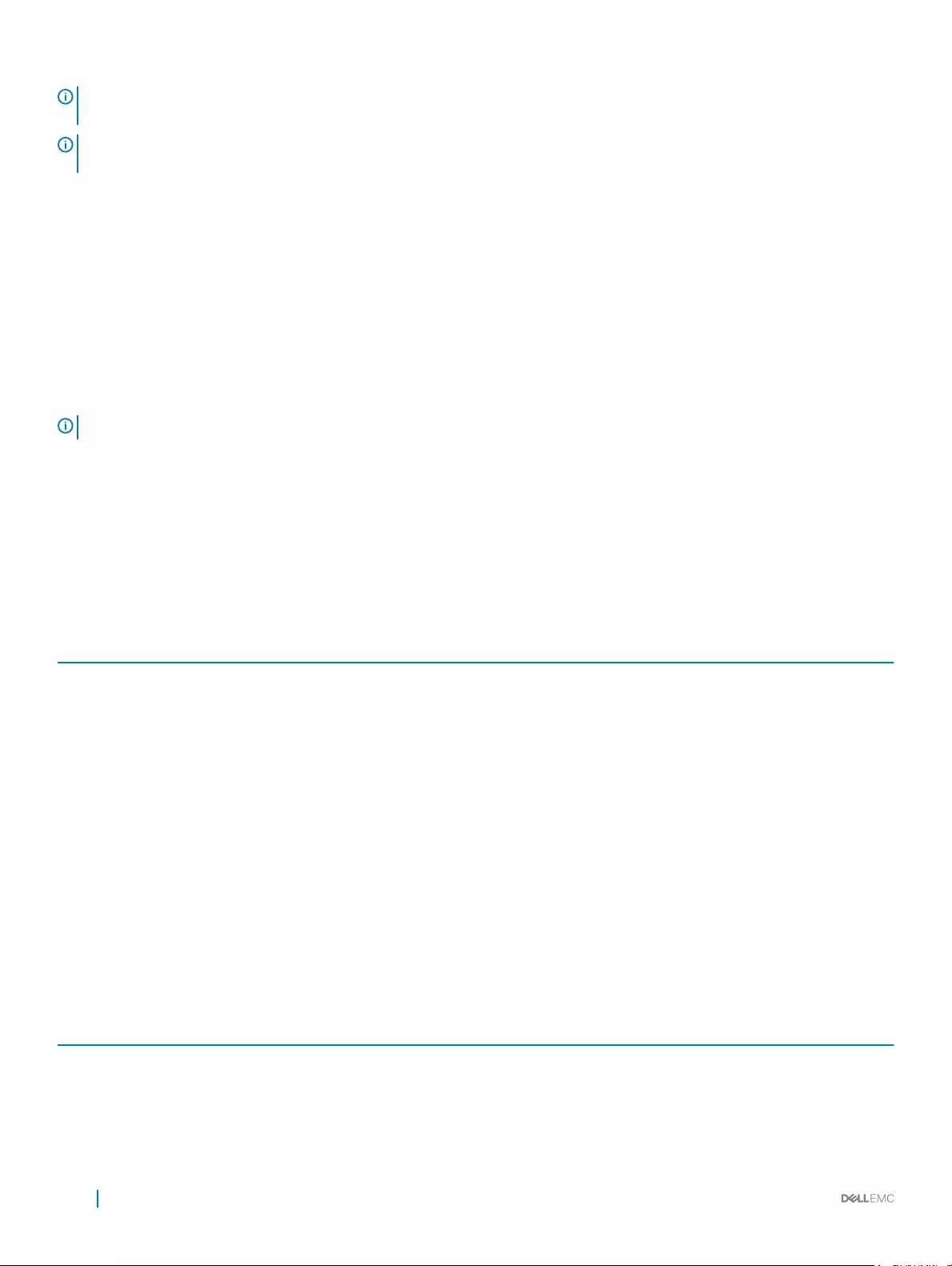
ANMERKUNG: Stellen Sie für den Zugri auf iDRAC sicher, dass Sie die Karte für den iDRAC--Port installiert haben, oder
verbinden Sie das Netzwerkkabel mit dem Ethernet-Anschluss 1 auf der Systemplatine.
ANMERKUNG: Ändern Sie nach dem Einrichten der iDRAC-iDRAC-IP-Adresse den standardmäßigen Benutzernamen und das
standardmäßige Kennwort.
Anmelden am iDRAC
Sie können sich mit folgenden Rollen am iDRAC anmelden:
• LokaleriDRAC-Benutzer
• Microsoft Active Directory-Benutzer
• Lightweight Directory Access Protocol (LDAP)-Benutzer
Der Standardbenutzername und das Standardkennwort lauten root und calvin. Sie können sich auch über Single sign-on oder Smart
Card anmelden.
ANMERKUNG: Sie müssen über lokale iDRAC-Anmeldeinformationen verfügen, um sich beim lokalen iDRAC anzumelden.
Weitere Informationen zur Protokollierung in iDRAC und zu iDRAC-Lizenzen siehe Integrated Dell Remote Access Controller User's Guide
(Dell Benutzerhandbuch zum integrierten Dell Remote Access Controller) unter Dell.com/idracmanuals.
Optionen zum Installieren des Betriebssystems:
Wenn das System ohne Betriebssystem geliefert wurde, installieren Sie das unterstützte Betriebssystem mithilfe einer der folgenden
Ressourcen auf dem System:
Tabelle 30. Ressourcen für die Installation des Betriebssystems
Ressourcen Standort
Dell Systems Management Tools and Documentation-Medium Dell.com/operatingsystemmanuals
Dell Lifecycle Controller Dell.com/idracmanuals
Dell OpenManage Deployment Toolkit Dell.com/openmanagemanuals
Von Dell zertiziertes VMware ESXi Dell.com/virtualizationsolutions
Unterstützte Betriebssysteme auf Dell PowerEdge-Systemen Dell.com/ossupport
Installations- und Anleitungsvideos für unterstützte
Betriebssysteme auf Dell PowerEdge-Systemen
Unterstützte Betriebssysteme für Dell PowerEdge-Systeme
Methoden zum Download von Firmware und Treiber
Sie können die Firmware und Treiber mithilfe der folgenden Methoden herunterladen:
Tabelle 31. Firmware und Treiber
Methoden Standort
Dell Support-Website Dell.com/support/home
Verwendung von Dell Remote Access Controller Lifecycle Controller
(iDRAC mit LC)
Dell.com/idracmanuals
Verwendung von Dell Repository Manager (DRM) Dell.com/openmanagemanuals
36 Anfängliche Systemeinrichtung und Erstkonguration
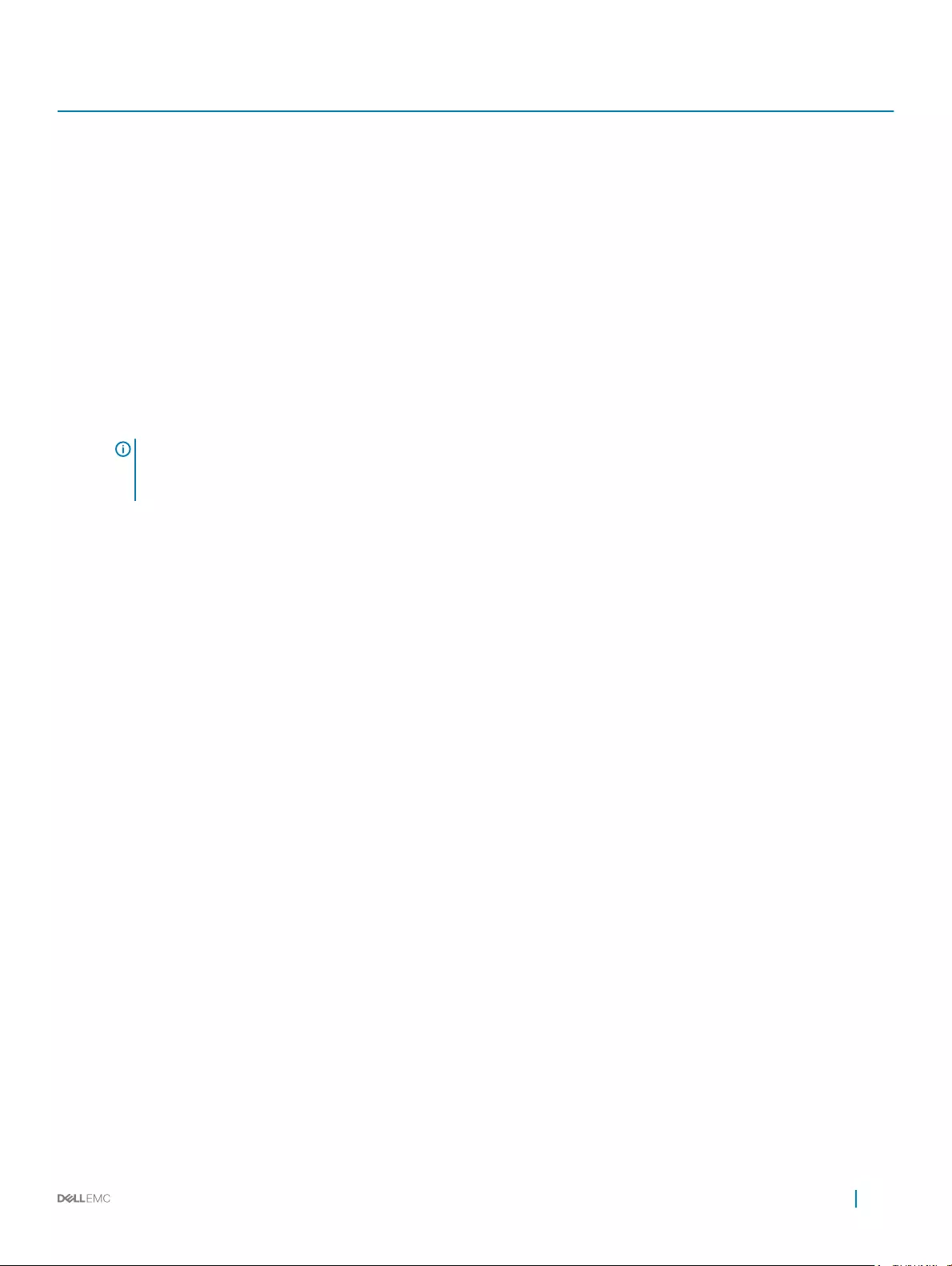
Methoden Standort
Verwendung von Dell OpenManage Essentials (OME) Dell.com/openmanagemanuals
Verwendung von Dell Server Update Utility (SUU) Dell.com/openmanagemanuals
Verwendung von Dell OpenManage Deployment Toolkit (DTK) Dell.com/openmanagemanuals
Herunterladen der Treibern und Firmware
Es wird empfohlen, die aktuellen Versionen von BIOS, Treibern und System Management-Firmware auf das System herunterzuladen und zu
installieren.
Voraussetzung
Stellen Sie sicher, dass Sie den Web-Browser-Cache vor dem Herunterladen der Treiber und Firmware leeren.
Schritte
1 Rufen Sie die Website Dell.com/support/drivers auf.
2 Im Abschnitt Treiber und Downloads geben Sie die Service-Tag-Nummer Ihres Systems in das Kästchen Service-Tag-Nummer oder
Express-Servicecode ein.
ANMERKUNG: Wenn Sie keine Service-Tag-Nummer haben, klicken Sie auf Erkennung meines Produkts damit das
System die Service-Tag-Nummer automatisch erkennen kann, oder navigieren Sie unter „Allgemeiner Support“ zu Ihrem
Produkt.
3 Klicken Sie auf Treiber & Downloads.
Die für Ihre Auswahl relevanten Treiber werden angezeigt.
4 Laden Sie die benötigten Treiber auf ein USB-Laufwerk, eine CD oder eine DVD herunter.
Anfängliche Systemeinrichtung und Erstkonguration 37
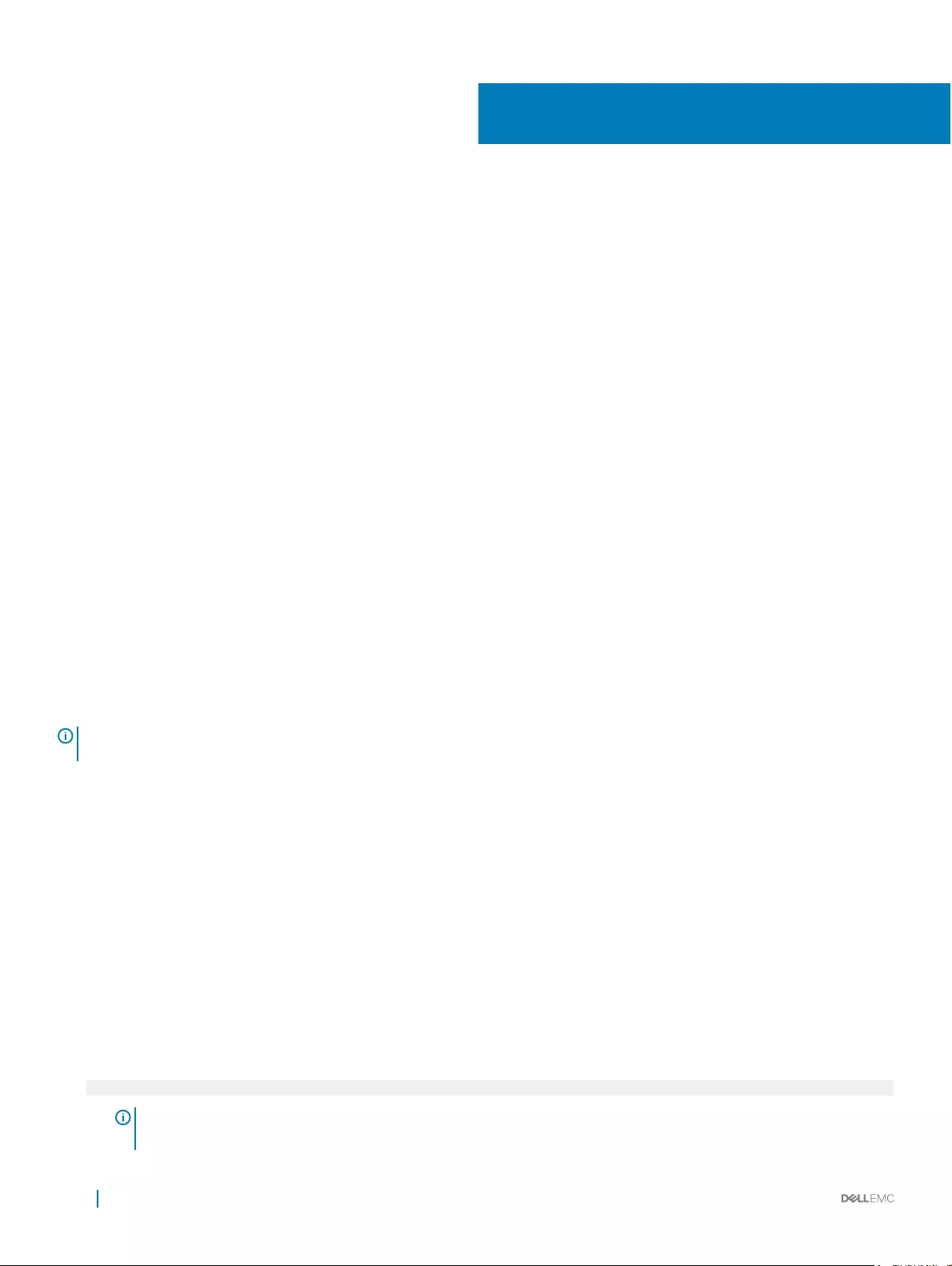
Vor-Betriebssystem-Verwaltungsanwendungen
Sie können grundlegende Einstellungen und Funktionen des Systems ohne Starten des Betriebssystems mithilfe der System-Firmware
verwalten.
Optionen zum Verwalten der Vor-
Betriebssystemanwendungen
Im System sind die folgenden Optionen zum Verwalten der Vor-Betriebssystemanwendungen enthalten:
• System-Setup-Programm
• Start-Manager
• Dell Lifecycle Controller
• Vorstartausführungssumgebung (Preboot eXecution Environment, PXE)
Zugehöriger Link
System-Setup-Programm
Start-Manager
Dell Lifecycle Controller
PXE-Start
System-Setup-Programm
Unter Verwendung des Bildschirms System Setup können Sie die BIOS-Einstellungen, die iDRAC-Einstellungen, und die
Geräteeinstellungen für Ihr System kongurieren.
ANMERKUNG: In der Standardeinstellung wird für das ausgewählte Feld ein Hilfetext im graschen Browser angezeigt. Zum
Anzeigen des Hilfetexts im Textbrowser müssen Sie die Taste F1 drücken.
Sie können auf das System-Setup mittels zweier Methoden zugreifen:
•Grascher Standardbrowser – diese Option ist standardmäßig aktiviert.
• Textbrowser – Dieser Browser wird über eine Konsolenumleitung aktiviert.
Zugehöriger Link
Details zu „System Setup“ (System-Setup)
Anzeigen von „System Setup“ (System-Setup)
Anzeigen von „System Setup“ (System-Setup)
Führen Sie folgende Schritte durch, um den Bildschirm System Setup (System-Setup) anzuzeigen:
1 Schalten Sie das System ein oder starten Sie es neu.
2 Drücken Sie umgehend auf die Taste <F2>, wenn die folgende Meldung angezeigt wird:
F2 = System Setup
ANMERKUNG: Wenn der Ladevorgang des Betriebssystems beginnt, bevor Sie F2 gedrückt haben, lassen Sie das
System den Startvorgang vollständig ausführen. Starten Sie dann das System neu und versuchen Sie es erneut.
5
38 Vor-Betriebssystem-Verwaltungsanwendungen
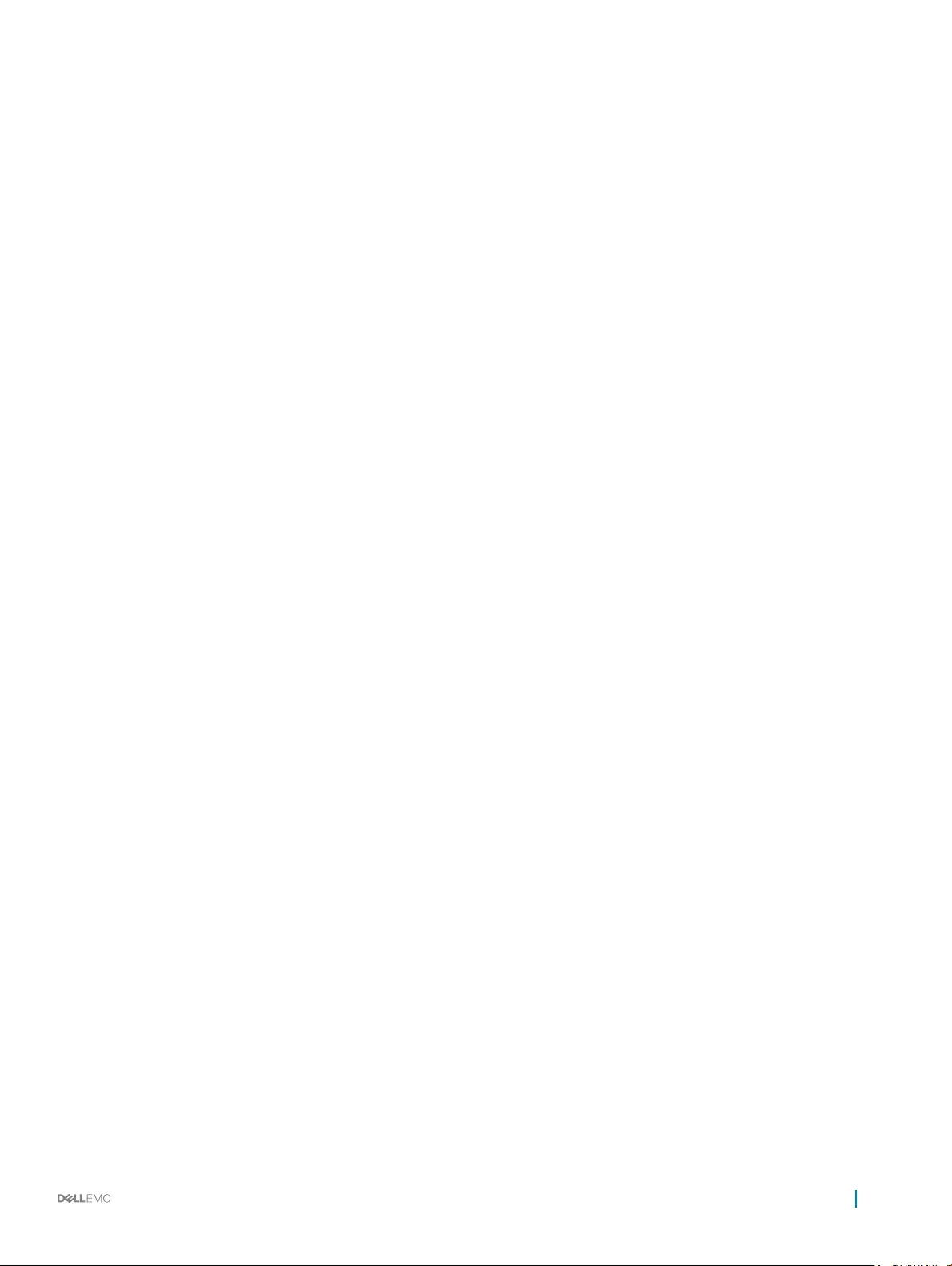
Zugehöriger Link
System-Setup-Programm
Details zu „System Setup“ (System-Setup)
System BIOS
Dienstprogramm für die iDRAC-Einstellungen
Geräteeinstellungen
Details zu „System Setup“ (System-Setup)
Die Optionen im System Setup Main Menu (System-Setup-Hauptmenü) sind im Folgenden aufgeführt:
Option Beschreibung
System BIOS Ermöglicht Ihnen die Konguration der BIOS-Einstellungen.
iDRAC Settings Ermöglicht Ihnen die Konguration der iDRAC-Einstellungen.
Das Dienstprogramm für die iDRAC-Einstellungen ist eine Benutzeroberäche zum Einrichten und Kongurieren
der iDRAC-Parameter mithilfe von UEFI (Unied Extensible Firmware Interface). Sie können mit diesem
Dienstprogramm verschiedene iDRAC-Parameter aktivieren oder deaktivieren. Weitere Informationen zu diesem
Dienstprogramm nden Sie im iDRAC-Benutzerhandbuch Integrated Dell Remote Access Controller User’s Guide
unter Dell.com/idracmanuals.
Device Settings Ermöglicht Ihnen die Konguration von Geräteeinstellungen.
Zugehöriger Link
System-Setup-Programm
Anzeigen von „System Setup“ (System-Setup)
System BIOS
Im Bildschirm System BIOS (System-BIOS) können Sie bestimmte Funktionen wie die Boot-Reihenfolge, das Systemkennwort und das
Setup-Kennwort bearbeiten, den RAID-Modus einstellen oder USB-Anschlüsse aktivieren oder deaktivieren.
Zugehöriger Link
Details zu „System BIOS Settings“ (System-BIOS-Einstellungen)
Boot Settings (Starteinstellungen)
Netzwerkeinstellungen
Systemsicherheit
Systeminformationen
Speichereinstellungen
Prozessoreinstellungen
SATA-Einstellungen
Integrierte Geräte
Serielle Kommunikation
Systemproleinstellungen
Verschiedene Einstellungen
Dienstprogramm für die iDRAC-Einstellungen
Geräteeinstellungen
Anzeigen von „System BIOS“ (System-BIOS)
Vor-Betriebssystem-Verwaltungsanwendungen 39
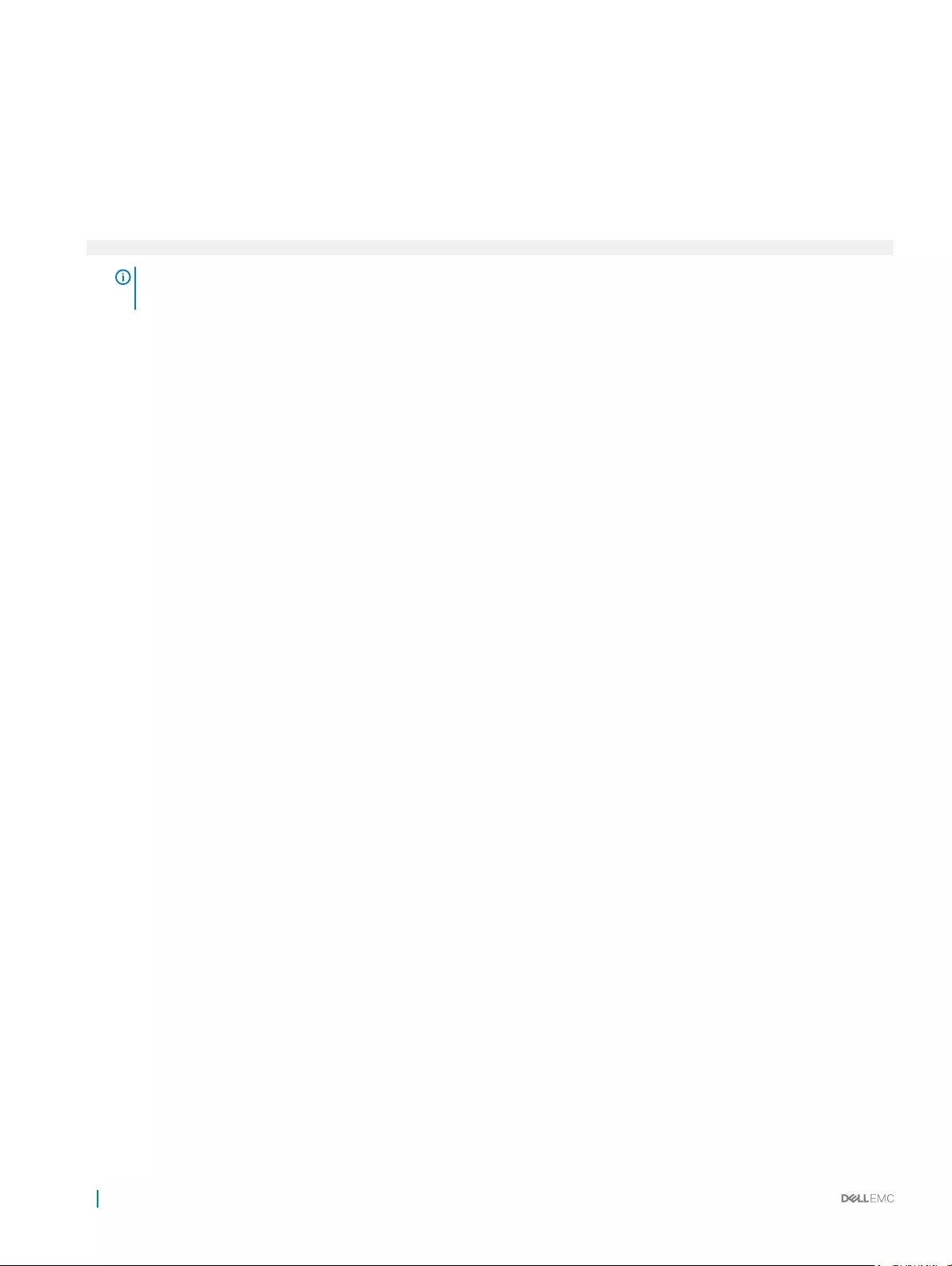
Anzeigen von „System BIOS“ (System-BIOS)
Führen Sie die folgenden Schritte aus, um den Bildschirm System BIOS (System-BIOS) anzuzeigen:
1 Schalten Sie das System ein oder starten Sie es neu.
2 Drücken Sie umgehend auf die Taste <F2>, wenn die folgende Meldung angezeigt wird:
F2 = System Setup
ANMERKUNG: Wenn der Ladevorgang des Betriebssystems beginnt, bevor Sie F2 gedrückt haben, lassen Sie das
System den Startvorgang vollständig ausführen. Starten Sie dann das System neu und versuchen Sie es erneut.
3 Klicken Sie auf dem Bildschirm System Setup Main Menu (System-Setup-Hauptmenü) auf System-BIOS (System-BIOS).
Zugehöriger Link
System BIOS
Details zu „System BIOS Settings“ (System-BIOS-Einstellungen)
Details zu „System BIOS Settings“ (System-BIOS-Einstellungen)
Die Details zum Bildschirm System BIOS Settings (System-BIOS-Einstellungen) werden nachfolgend erläutert:
Option Beschreibung
System Information Gibt Informationen zum System an, wie den Namen des Systemmodells, die BIOS-Version und die Service-Tag-
Nummer.
Memory Settings Gibt Informationen und Optionen zum installierten Arbeitsspeicher an.
Processor Settings Gibt Informationen und Optionen zum Prozessor an, wie Taktrate und Cachegröße.
SATA Settings Gibt Optionen an, mit denen der integrierte SATA-Controller und die zugehörigen Ports aktiviert oder deaktiviert
werden können.
Boot Settings Gibt Optionen an, mit denen der Startmodus (BIOS oder UEFI) festgelegt wird. Ermöglicht das Ändern der UEFI-
und BIOS-Starteinstellungen.
Network Settings Gibt Optionen zum Ändern der Netzwerkeinstellungen an.
Integrated Devices Gibt Optionen zur Verwaltung der Controller und Ports von integrierten Geräten an und legt die dazugehörigen
Funktionen und Optionen fest.
Serial
Communication
Gibt Optionen zur Verwaltung der seriellen Schnittstellen an und legt die dazugehörigen Funktionen und Optionen
fest.
System Prole
Settings
Gibt Optionen an, mit denen die Einstellungen für die Energieverwaltung des Prozessors, die Speichertaktrate usw.
geändert werden können.
System Security Gibt Optionen zur Konguration der Sicherheitseinstellungen des Systems wie Systemkennwort, Setup-Kennwort
und Trusted Platform Module (TPM)-Sicherheit an. Verwaltet darüber hinaus die Betriebsschalter und NMI-Tasten
des Systems.
Miscellaneous
Settings
Gibt Optionen an, mit denen das Systemdatum, die Uhrzeit usw. geändert werden können.
Zugehöriger Link
System BIOS
Anzeigen von „System BIOS“ (System-BIOS)
40 Vor-Betriebssystem-Verwaltungsanwendungen
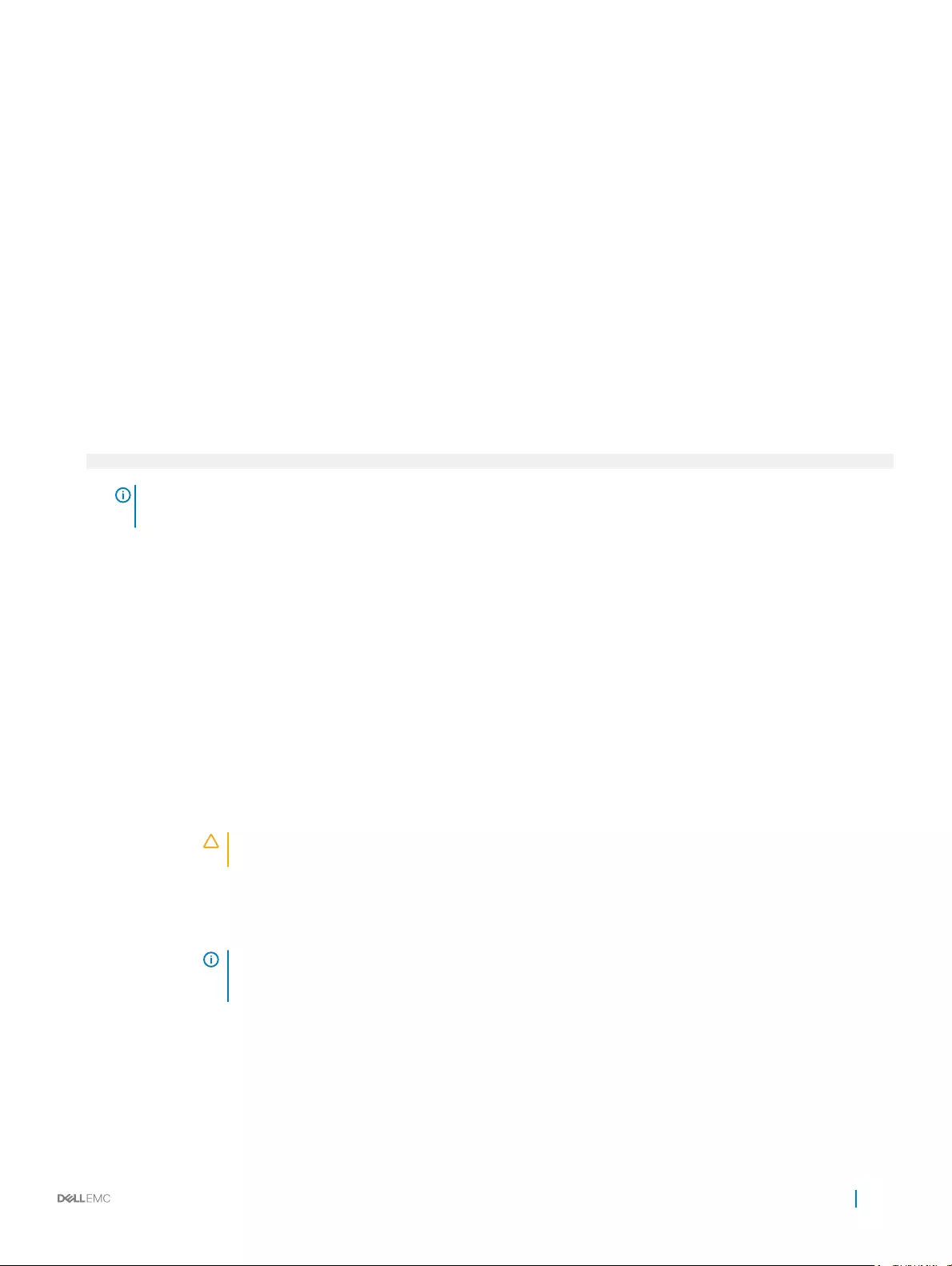
Boot Settings (Starteinstellungen)
Im Bildschirm Boot Settings (Starteinstellungen) können Sie den Startmodus entweder auf BIOS oder UEFI setzen. Außerdem können Sie
die Startreihenfolge angeben.
Zugehöriger Link
Details zu „Boot Settings“ (Starteinstellungen)
System BIOS
Anzeigen von „Boot Settings“ (Starteinstellungen)
Auswählen des Systemstartmodus
Ändern der Startreihenfolge
Anzeigen von „Boot Settings“ (Starteinstellungen)
Führen Sie folgende Schritte durch, um den Bildschirm Boot Settings (Starteinstellungen) anzuzeigen:
1 Schalten Sie das System ein oder starten Sie es neu.
2 Drücken Sie umgehend auf die Taste <F2>, wenn die folgende Meldung angezeigt wird:
F2 = System Setup
ANMERKUNG: Wenn der Ladevorgang des Betriebssystems beginnt, bevor Sie F2 gedrückt haben, lassen Sie das
System den Startvorgang vollständig ausführen. Starten Sie dann das System neu und versuchen Sie es erneut.
3 Klicken Sie auf dem Bildschirm System Setup Main Menu (System-Setup-Hauptmenü) auf System BIOS (System-BIOS).
4 Klicken Sie auf dem Bildschirm System BIOS (System-BIOS) auf Boot Settings (Starteinstellungen).
Zugehöriger Link
Boot Settings (Starteinstellungen)
Details zu „Boot Settings“ (Starteinstellungen)
Auswählen des Systemstartmodus
Ändern der Startreihenfolge
Details zu „Boot Settings“ (Starteinstellungen)
Die Details zum Bildschirm Boot Settings (Starteinstellungen) werden nachfolgend erläutert:
Option Beschreibung
Boot Mode Ermöglicht das Festlegen des Systemstartmodus.
VORSICHT: Das Ändern des Startmodus kann dazu führen, dass das System nicht mehr startet, falls
das Betriebssystem nicht im gleichen Startmodus installiert wurde.
Wenn das Betriebssystem UEFI unterstützt, können Sie diese Option auf UEFI einstellen. Das Setzen dieses Felds
auf BIOS ermöglicht die Kompatibilität mit nicht-UEFI-fähigen Betriebssystemen. In der Standardeinstellung ist
diese Option auf BIOS gesetzt.
ANMERKUNG: Bei der Einstellung UEFI ist das Menü BIOS Boot Settings (BIOS-Starteinstellungen)
deaktiviert. Bei der Einstellung BIOS ist das Menü UEFI Boot Settings (UEFI-Starteinstellungen)
deaktiviert.
Boot Sequence
Retry
Aktiviert oder deaktiviert die Funktion „Boot Sequence Retry“ (Startsequenzwiederholung). Wenn dieses Feld auf
Enabled (Aktiviert) gesetzt ist und das System nicht startet, versucht das System die Startreihenfolge nach 30
Sekunden erneut. In der Standardeinstellung ist diese Option auf Enabled (Aktiviert) gesetzt.
Hard-Disk Failover Gibt die Festplatte an, von der im Falle eines Festplattenausfalls gestartet werden soll. Die Geräte werden in der
Hard-Disk Drive Sequence (Reihenfolge der Festplattenlaufwerke) im Menü Boot Option Setting (Einstellung der
Startoption) ausgewählt. Wenn diese Option auf Disabled (Deaktiviert) gesetzt ist, wird der Startvorgang nur mit
Vor-Betriebssystem-Verwaltungsanwendungen 41
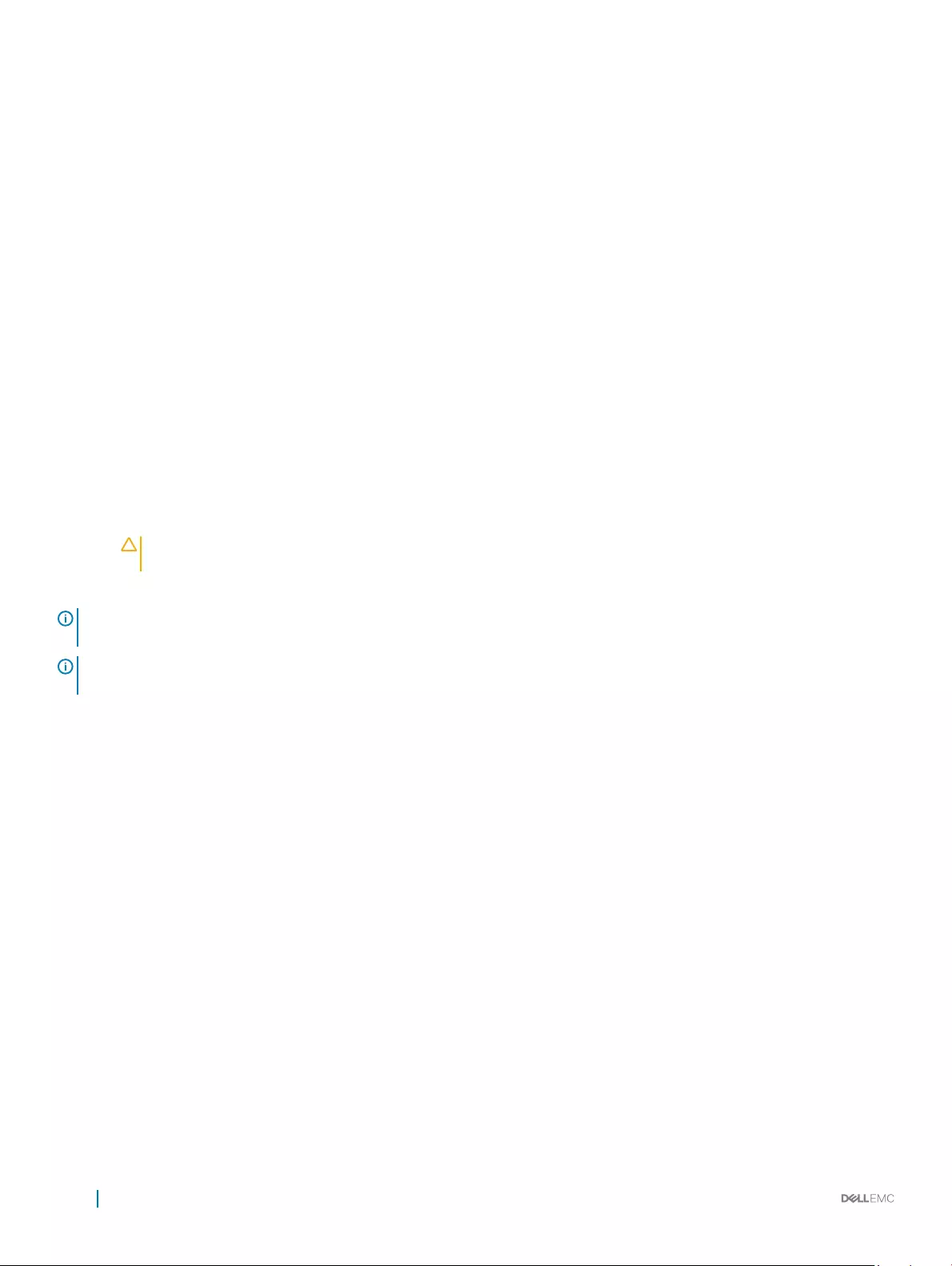
Option Beschreibung
dem ersten Festplattenlaufwerk in der Liste versucht. Wenn diese Option auf Enabled (Aktiviert) gesetzt ist, wird
der Startvorgang nacheinander mit allen Festplattenlaufwerken versucht, die in der Hard-Disk Drive Sequence
(Reihenfolge der Festplattenlaufwerke) aufgeführt sind. Diese Option ist für den UEFI-Startmodus nicht aktiviert.
Boot Option
Settings
Konguriert die Startsequenz und die Startgeräte.
Zugehöriger Link
Boot Settings (Starteinstellungen)
Anzeigen von „Boot Settings“ (Starteinstellungen)
Auswählen des Systemstartmodus
Ändern der Startreihenfolge
Auswählen des Systemstartmodus
Mit dem System-Setup können Sie einen der folgenden Startmodi für die Installation des Betriebssystems festlegen:
• Der BIOS-Startmodus (Standardeinstellung) ist die standardmäßige Startoberäche auf BIOS-Ebene.
• Beim Unied Extensible Firmware Interface (UEFI)-Startmodus handelt es sich um eine erweiterte 64-Bit-Startoberäche. Wenn Sie
das System so konguriert haben, dass es im UEFI-Modus startet, wird das System-BIOS ersetzt.
1 Klicken Sie im System-Setup-Hauptmenü auf Starteinstellungen, und wählen Sie die Option Startmodus aus.
2 Wählen Sie den Startmodus aus, in den das System gestartet werden soll.
VORSICHT: Das Ändern des Startmodus kann dazu führen, dass das System nicht mehr startet, falls das
Betriebssystem nicht im gleichen Startmodus installiert wurde.
3 Nachdem das System im gewünschten Startmodus gestartet wurde, installieren Sie das Betriebssystem in diesem Modus.
ANMERKUNG: Damit ein Betriebssystem im UEFI-Startmodus installiert werden kann, muss es UEFI-kompatibel sein. DOS- und
32-Bit-Betriebssysteme bieten keine UEFI-Unterstützung und können nur im BIOS-Startmodus installiert werden.
ANMERKUNG: Aktuelle Informationen zu den unterstützten Betriebssystemen nden Sie unter Dell.com/
ossupport.
Zugehöriger Link
Boot Settings (Starteinstellungen)
Details zu „Boot Settings“ (Starteinstellungen)
Anzeigen von „Boot Settings“ (Starteinstellungen)
Ändern der Startreihenfolge
Möglicherweise müssen Sie die Startreihenfolge ändern, wenn Sie von einem USB-Speicherstick oder einem optischen Laufwerk aus den
Startvorgang durchführen möchten. Die folgenden Anweisungen können variieren, wenn Sie BIOS für Boot Mode (Startmodus)
ausgewählt haben.
1 Klicken Sie im Bildschirm System Setup Main Menu (System-Setup-Hauptmenü) auf System BIOS (System-BIOS) > Boot
Settings (Starteinstellungen).
2 Klicken Sie auf Boot Option Settings (Einstellungen der Startoptionen) > Boot Sequence (Startsequenz).
3 Wählen Sie mit den Pfeiltasten ein Startgerät aus und verwenden Sie die Tasten mit dem Plus- und Minuszeichen („+“ und „-“), um das
Gerät in der Reihenfolge nach unten oder nach oben zu verschieben.
4 Klicken Sie auf Exit (Beenden) und auf Yes (Ja), um die Einstellungen beim Beenden zu speichern.
Zugehöriger Link
Boot Settings (Starteinstellungen)
Details zu „Boot Settings“ (Starteinstellungen)
Anzeigen von „Boot Settings“ (Starteinstellungen)
42 Vor-Betriebssystem-Verwaltungsanwendungen
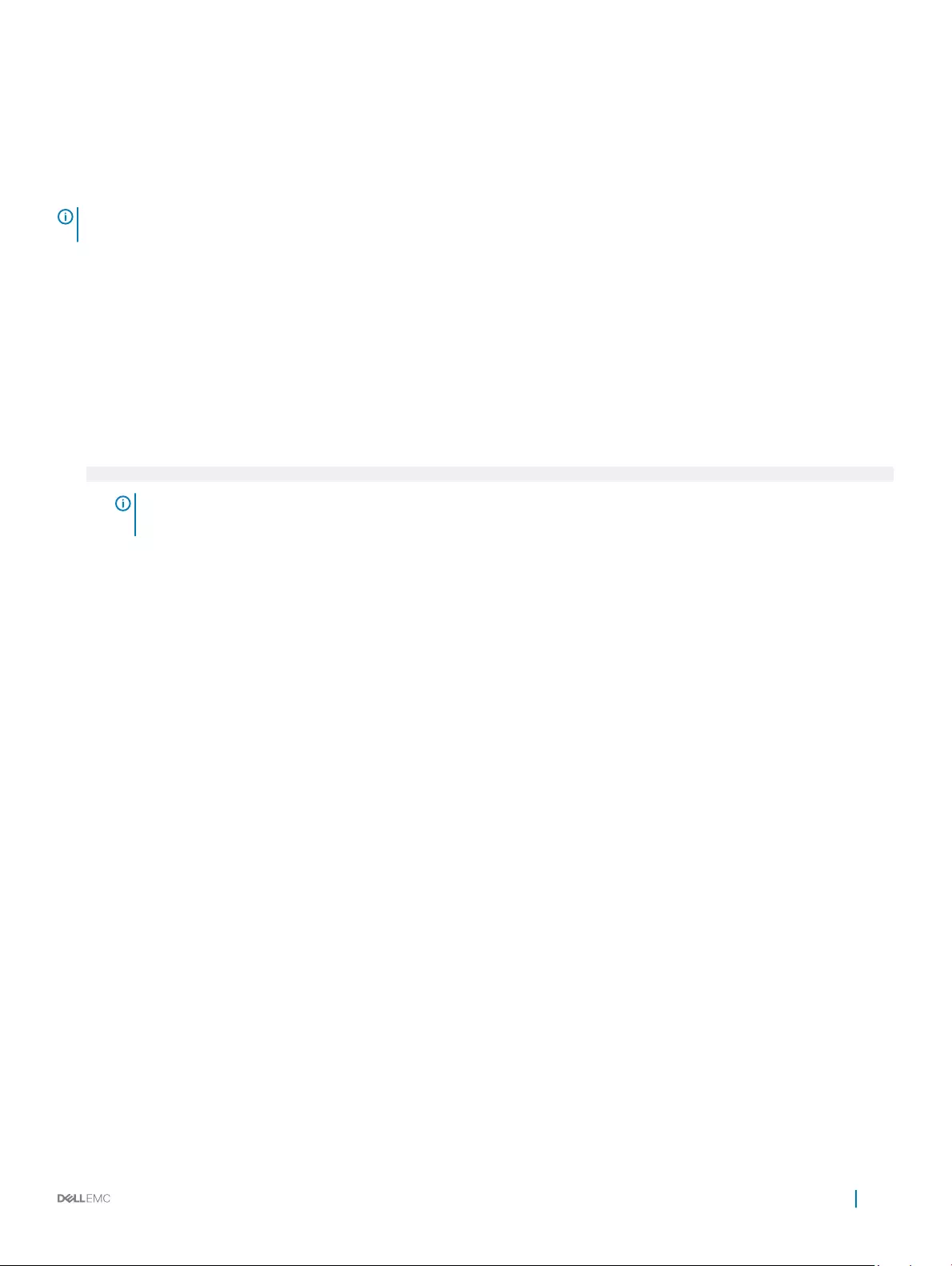
Netzwerkeinstellungen
Sie können den Bildschirm Network Settings (Netzwerkeinstellungen) verwenden, um die PXE-Geräteeinstellungen ändern. Die Option
„Network Settings“ (Netzwerkeinstellungen) ist nur im UEFI-Modus verfügbar.
ANMERKUNG: Das BIOS steuert keine Netzwerkeinstellungen im BIOS-Modus. Für den BIOS-Startmodus werden die
Netzwerkeinstellungen durch das optionale Start-ROM des Netzwerkcontrollers gehandhabt.
Zugehöriger Link
Details zum Bildschirm "Network Settings" (Netzwerkeinstellungen)
System BIOS
Anzeigen der Netzwerkeinstellungen
Anzeigen der Netzwerkeinstellungen
Führen Sie die folgenden Schritte aus, um den Bildschirm Network Settings (Netzwerkeinstellungen) anzuzeigen:
1 Schalten Sie das System ein oder starten Sie es neu.
2 Drücken Sie umgehend auf die Taste <F2>, wenn die folgende Meldung angezeigt wird:
F2 = System Setup
ANMERKUNG: Wenn der Ladevorgang des Betriebssystems beginnt, bevor Sie F2 gedrückt haben, lassen Sie das
System den Startvorgang vollständig ausführen. Starten Sie dann das System neu und versuchen Sie es erneut.
3 Klicken Sie im Bildschirm System Setup Main Menu (System-Setup-Hauptmenü) auf System BIOS (System-BIOS).
4 Klicken Sie im Bildschirm System BIOS (System-BIOS) auf Network Settings (Netzwerkeinstellungen).
Zugehöriger Link
Netzwerkeinstellungen
Details zum Bildschirm "Network Settings" (Netzwerkeinstellungen)
Details zum Bildschirm "Network Settings" (Netzwerkeinstellungen)
Die Details zum Bildschirm Network Settings (Netzwerkeinstellungen) werden nachfolgend erläutert:
Option Beschreibung
PXE-Gerät n (n = 1
bis 4)
Aktiviert oder deaktiviert das Gerät. Wenn diese Option aktiviert ist, wird eine UEFI-Startoption für das Gerät
erstellt.
PXE-Gerät n-
Einstellungen(n = 1
bis 4)
Ermöglicht die Steuerung der PXE-Gerätekonguration.
Zugehöriger Link
Netzwerkeinstellungen
Anzeigen der Netzwerkeinstellungen
UEFI-iSCSI-Einstellungen
Im Bildschirm „iSCSI Settings“ (iSCSI-Einstellungen) können Sie die iSCSI-Geräteeinstellungen ändern. Die Option „iSCSI Settings“ (iSCSI-
Einstellungen) ist nur im UEFI-Startmodus verfügbar. Das BIOS steuert keine Netzwerkeinstellungen im BIOS-Startmodus. Im BIOS-
Startmodus werden die Netzwerkeinstellungen von der Option ROM des Netzwerk-Controllers gehandhabt.
Vor-Betriebssystem-Verwaltungsanwendungen 43
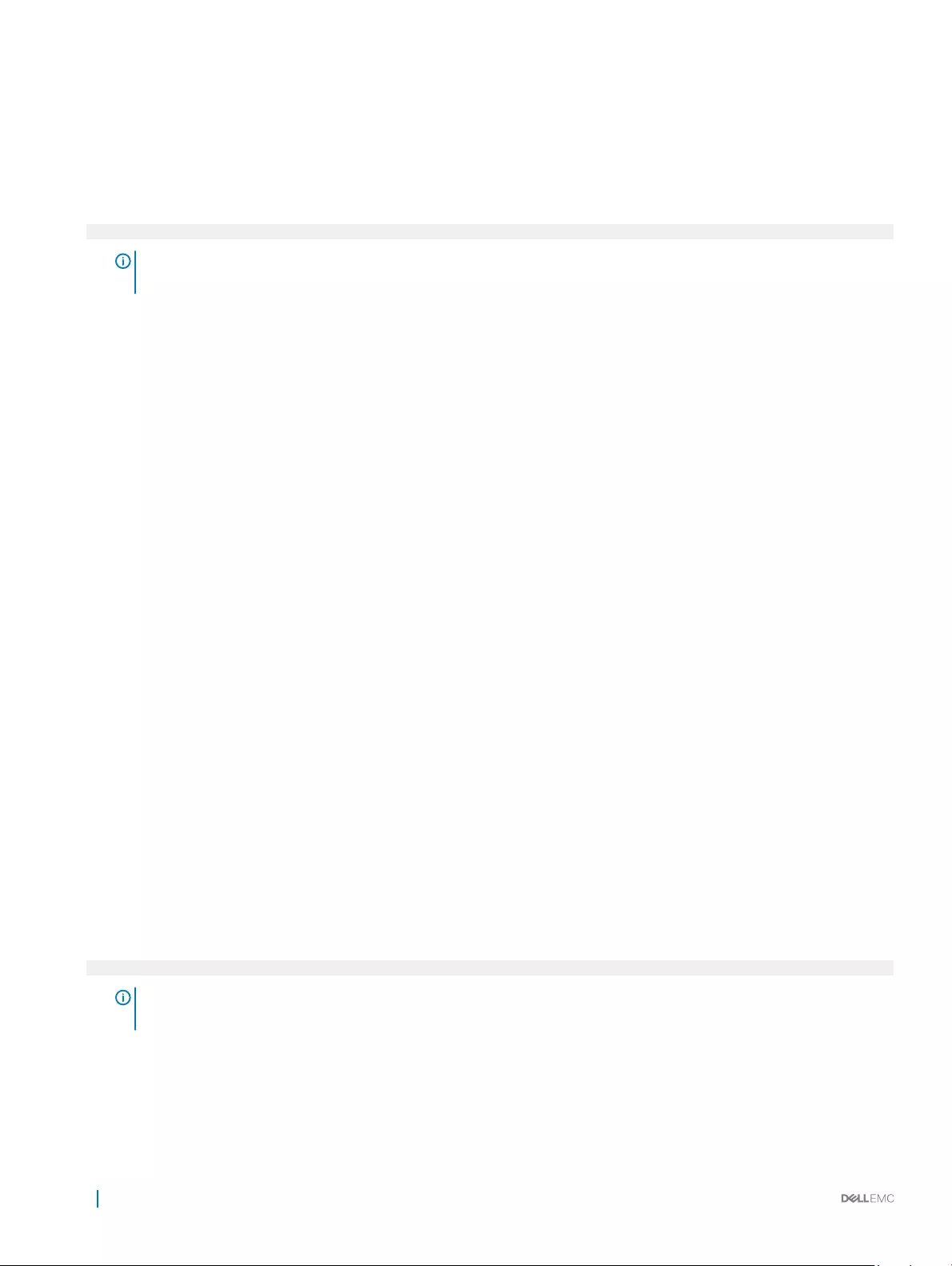
Anzeigen von UEFI-iSCSI-Einstellungen
Führen Sie die folgenden Schritte aus, um den Bildschirm UEFI iSCSI Settings (UEFI-iSCSI-Einstellungen) anzuzeigen:
1 Schalten Sie das System ein oder starten Sie es neu.
2 Drücken Sie umgehend auf die Taste <F2>, wenn die folgende Meldung angezeigt wird:
F2 = System Setup
ANMERKUNG: Wenn der Ladevorgang des Betriebssystems beginnt, bevor Sie F2 gedrückt haben, lassen Sie das
System den Startvorgang vollständig ausführen. Starten Sie dann das System neu und versuchen Sie es erneut.
3 Klicken Sie im Bildschirm System Setup Main Menu (System-Setup-Hauptmenü) auf System BIOS (System-BIOS).
4 Klicken Sie im Bildschirm System BIOS (System-BIOS) auf Network Settings (Netzwerkeinstellungen).
5 Klicken Sie im Bildschirm Network Settings (Netzwerkeinstellungen) auf UEFI iSCSI Settings (UEFI-iSCSI-Einstellungen).
Details zu „UEFI-ISCSI-Einstellungen“
Die Details zum Bildschirm UEFI iSCSI Settings (UEFI iSCSI-Einstellungen) werden nachfolgend erläutert:
Option Beschreibung
iSCSI Initiator-Name Legt den Namen des iSCSI-Initiators (iqn-Format) fest.
ISCSI-Gerät n (n = 1
bis 4)
Aktiviert oder deaktiviert das iSCSI-Gerät. Wenn deaktiviert, wird automatisch eine UEFI-Startoption für das iSCSI-
Gerät erstellt.
Systemsicherheit
Mit dem Bildschirm System Security (Systemsicherheit) können Sie bestimmte Funktionen wie das Systemkennwort, Setup-Kennwort
und die Deaktivierung des Betriebsschalters durchführen.
Zugehöriger Link
Details zum Bildschirm „Systemsicherheitseinstellungen“
Betrieb mit aktiviertem Setup-Kennwort
System BIOS
Anzeigen von „System Security“ (Systemsicherheit)
Erstellen eines System- und Setup-Kennworts
Verwenden des Systemkennworts zur Systemsicherung
Löschen oder Ändern eines System- und Setup-Kennworts
Anzeigen von „System Security“ (Systemsicherheit)
Führen Sie folgenden Schritte durch, um den Bildschirm System Security (Systemsicherheit) anzuzeigen:
1 Schalten Sie das System ein oder starten Sie es neu.
2 Drücken Sie umgehend auf die Taste <F2>, wenn die folgende Meldung angezeigt wird:
F2 = System Setup
ANMERKUNG: Wenn der Ladevorgang des Betriebssystems beginnt, bevor Sie F2 gedrückt haben, lassen Sie das
System den Startvorgang vollständig ausführen. Starten Sie dann das System neu und versuchen Sie es erneut.
3 Klicken Sie auf dem Bildschirm System Setup Main Menu (System-Setup-Hauptmenü) auf System BIOS (System-BIOS).
4 Klicken Sie auf dem Bildschirm System BIOS (System-BIOS) auf System Security (Systemsicherheit).
Zugehöriger Link
Systemsicherheit
Details zum Bildschirm „Systemsicherheitseinstellungen“
44 Vor-Betriebssystem-Verwaltungsanwendungen
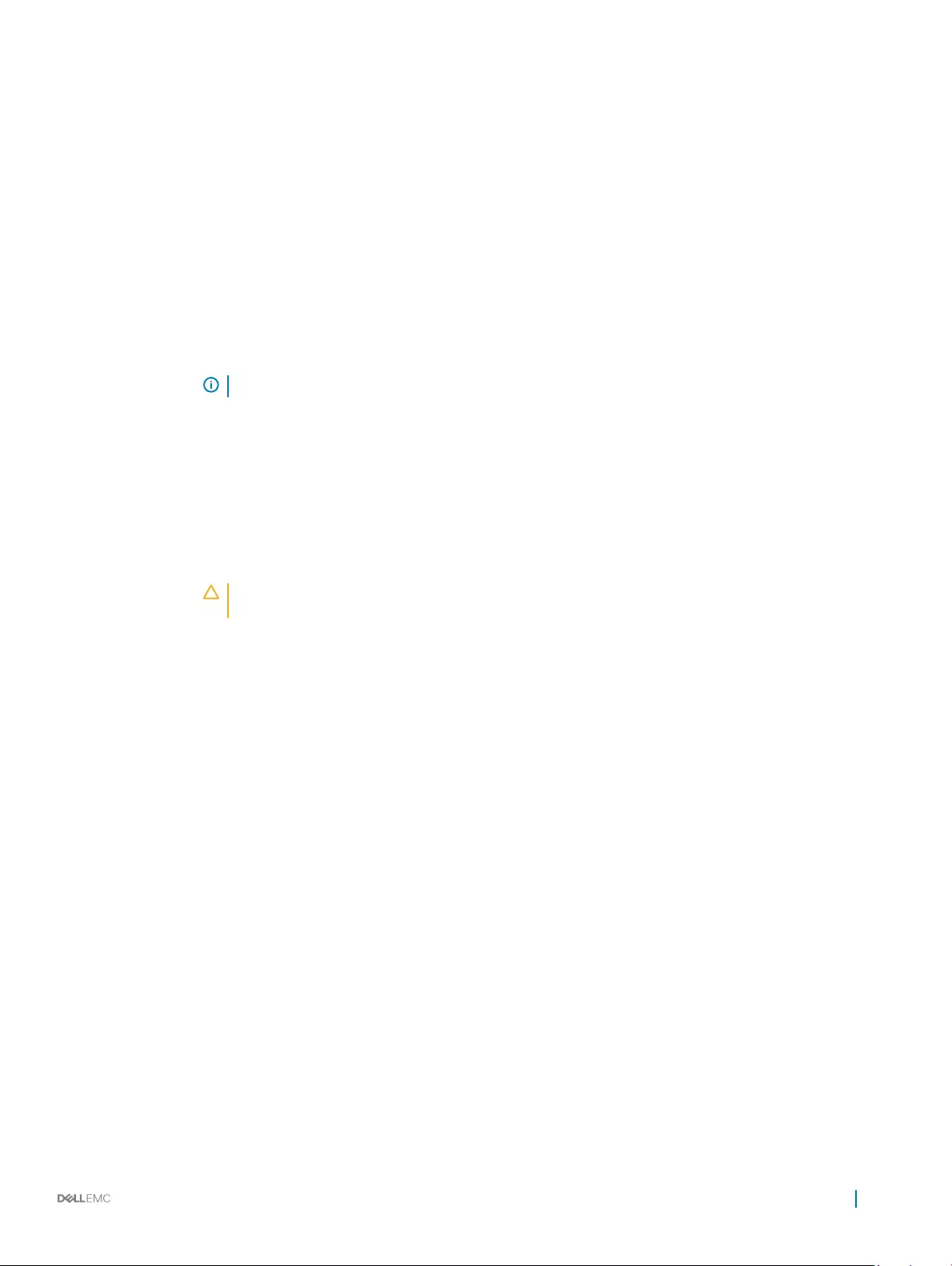
Details zum Bildschirm „Systemsicherheitseinstellungen“
Die Details zum Bildschirm System Security Settings (Systemsicherheitseinstellungen) werden nachfolgend erläutert:
Option Beschreibung
Intel AES-NI Verbessert die Geschwindigkeit von Anwendungen durch Verschlüsselung und Entschlüsselung unter Einsatz der
AES-NI-Standardanweisungen. Diese Option ist per Standardeinstellung auf Enabled (Aktiviert) gesetzt.
System Password Richtet das Systemkennwort ein. Diese Option ist standardmäßig auf Enabled (Aktiviert) gesetzt und ist
schreibgeschützt, wenn der Jumper im System nicht installiert ist.
Setup Password Legt das Setup-Kennwort fest. Wenn der Kennwort-Jumper nicht im System installiert ist, ist diese Option
schreibgeschützt.
Password Status Sperrt das Systemkennwort. In der Standardeinstellung ist diese Option auf Unlocked (Freigegeben) gesetzt.
TPM Security ANMERKUNG: Das TPM-Menü ist nur verfügbar, wenn das TPM-Modul installiert ist.
Ermöglicht die Steuerung des Berichtsmodus im „Trusted Platform Module“ (TPM). In der Standardeinstellung ist
die Option TPM Security (TPM-Sicherheit) auf O (Aus) gesetzt. Die Felder TPM Status (TPM-Status), TPM
Activation (TPM-Aktivierung) und „Intel TXT“ können nur geändert werden, wenn das Feld „TPM Status“ (TPM-
Status) auf On with Pre-boot Measurements (Aktiviert mit Maßnahmen vor dem Start) oder On without Pre-
boot Measurements (Aktiviert ohne Maßnahmen vor dem Start) gesetzt ist.
TPM Information Ändert den Betriebsstatus des TPM. In der Standardeinstellung ist diese Option auf No Change (Keine Änderung)
gesetzt.
TPM Status Gibt den TPM-Status an.
TPM Command VORSICHT: Das Löschen des TPM führt zum Verlust aller Schlüssel im TPM. Der Verlust von TPM-
Schlüsseln kann den Startvorgang des Betriebssystems beeinträchtigen.
Löscht alle Inhalte des TPMs. In der Standardeinstellung ist die Option TPM Clear (TPM löschen) auf No (Nein)
gesetzt.
Intel TXT Aktiviert oder deaktiviert die Option „Intel Trusted Execution Technology“ (Intel TXT). Zum Aktivieren der Option
Intel TXT muss die Virtualisierungstechnologie aktiviert und die TPM-Sicherheit mithilfe von Maßnahmen vor dem
Start aktiviert werden. In der Standardeinstellung ist diese Option auf O (Aus) gesetzt.
Power Button Aktiviert oder deaktiviert den Netzschalter an der Vorderseite des Systems. In der Standardeinstellung ist diese
Option auf Enabled (Aktiviert) gesetzt.
NMI Button Aktiviert oder deaktiviert den NMI-Schalter an der Vorderseite des Systems. In der Standardeinstellung ist diese
Option auf Disabled (Deaktiviert) gesetzt.
AC Power Recovery Legt fest, wie das System reagieren soll, nachdem die Netzstromversorgung des Systems wiederhergestellt wurde.
In der Standardeinstellung ist diese Option auf Last (Letzter Zustand) gesetzt.
AC Power Recovery
Delay
Legt die Zeitverzögerung für die Systemeinschaltung fest, nachdem die Netzstromversorgung des Systems
wiederhergestellt wurde. In der Standardeinstellung ist diese Option auf Immediate (Sofort) gesetzt.
User Dened Delay
(60s to 240s)
Legt die Option User Dened Delay (Benutzerdenierte Verzögerung) fest, wenn die Option User Dened
(Benutzerdeniert) für AC Power Recovery Delay (Verzögerung bei Netzstromwiederherstellung) gewählt ist.
UEFI Variable
Access
Bietet unterschiedliche Grade von UEFI-Sicherungsvariablen. Wenn die Option auf Standard (Standardeinstellung)
gesetzt ist, sind die UEFI-Variablen gemäß der UEFI-Spezikation im Betriebssystem aufrufbar. Wenn die Option
auf Controlled (Kontrolliert) gesetzt ist, werden die ausgewählten UEFI-Variablen in der Umgebung geschützt und
neue UEFI-Starteinträge werden an das Ende der aktuellen Startreihenfolge gezwungen.
Secure Boot Ermöglicht den sicheren Start, indem das BIOS jedes Vorstart-Image mit den Zertikaten in der
Sicherungsstartrichtlinie bzw. Regel für sicheren Start authentiziert. „Secure Start“ (Sicherer Start) ist in der
Standardeinstellung deaktiviert.
Secure Boot Policy Wenn die Richtlinie für den sicheren Start auf Standardeingestellt ist, authentiziert das BIOS die Vorstart-Images
mithilfe des Schlüssel und der Zertikate des Systemherstellers. Wenn die Richtlinie für den sicheren Start auf
Vor-Betriebssystem-Verwaltungsanwendungen 45
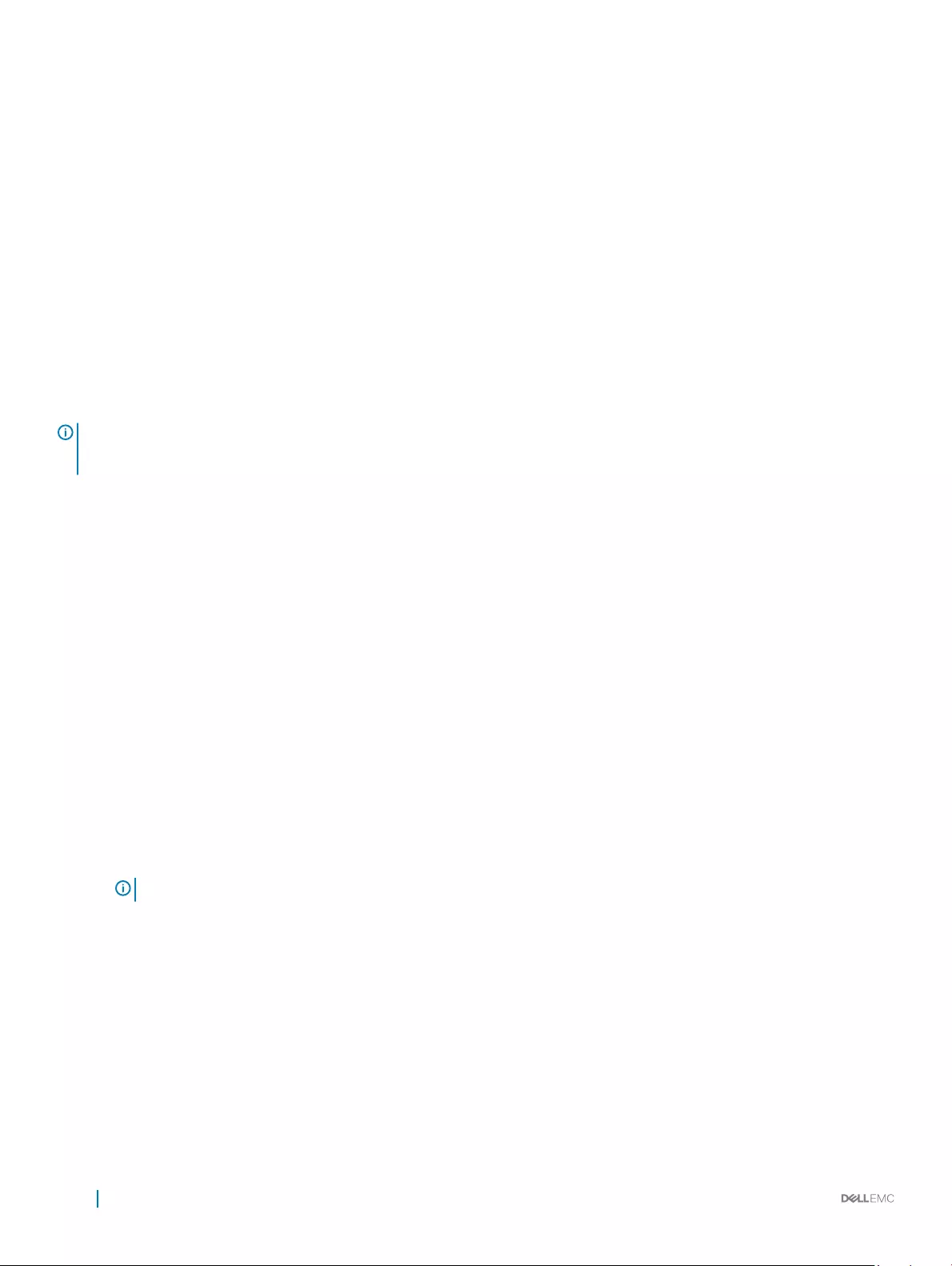
Option Beschreibung
Custom (Benutzerdeniert) eingestellt ist, verwendet das BIOS benutzerdenierte Schlüssel und Zertikate. Die
Richtlinie für den sicheren Start ist standardmäßig auf Standard festgelegt.
Secure Boot Policy
Summary
Gibt die Liste der Zertikate und Hashes für den sicheren Start an, die beim sicheren Start für authentizierte
Images verwendet werden.
Zugehöriger Link
Systemsicherheit
Anzeigen von „System Security“ (Systemsicherheit)
Erstellen eines System- und Setup-Kennworts
Voraussetzung
Stellen Sie sicher, dass die Kennwort-Jumper-Einstellung aktiviert ist. Mithilfe des Kennwort-Jumpers werden die System- und Setup-
Kennwortfunktionen aktiviert oder deaktiviert. Weitere Informationen zu den Einstellungen des Kennwort-Jumpers nden Sie im Abschnitt
„Jumpereinstellungen auf der Systemplatine“.
ANMERKUNG: Wenn die Kennwort-Jumper-Einstellung deaktiviert ist, werden das vorhandene „System Password“
(Systemkennwort) und „Setup Password“ (Setup-Kennwort) gelöscht und es ist nicht notwendig, das Systemkennwort zum
Systemstart anzugeben.
Schritte
1 Zum Aufrufen des System-Setups drücken Sie unmittelbar nach einem Einschaltvorgang oder Neustart die Taste F2.
2 Klicken Sie auf dem Bildschirm System Setup Main Menu (System-Setup-Hauptmenü) auf System BIOS (System-BIOS) > System
Security (Systemsicherheit).
3 Überprüfen Sie im Bildschirm Systemsicherheit, ob die Option Kennwortstatus auf Nicht gesperrt gesetzt ist.
4 Geben Sie Ihr Systemkennwort in das Feld Systemkennwort ein und drücken Sie die Eingabe- oder Tabulatortaste.
Verwenden Sie zum Zuweisen des Systemkennworts die folgenden Richtlinien:
• Kennwörter dürfen aus maximal 32 Zeichen bestehen.
• Das Kennwort darf die Zahlen 0 bis 9 enthalten.
• Die folgenden Sonderzeichen sind zulässig: Leerzeichen, (”), (+), (,), (-), (.), (/), (;), ([), (\), (]), (`).
In einer Meldung werden Sie aufgefordert, das Systemkennwort erneut einzugeben.
5 Geben Sie das Systemkennwort ein und klicken Sie dann auf OK.
6 Geben Sie Ihr Setup-Kennwort in das Feld Setup Password (Setup-Kennwort) ein und drücken Sie die Eingabe- oder Tabulatortaste.
In einer Meldung werden Sie aufgefordert, das Setup-Kennwort erneut einzugeben.
7 Geben Sie das Setup-Kennwort erneut ein und klicken Sie dann auf OK.
8 Drücken Sie „Esc“, um zum Bildschirm System BIOS (System-BIOS) zurückzukehren. Drücken Sie erneut „Esc“.
In einer Meldung werden Sie aufgefordert, die Änderungen zu speichern.
ANMERKUNG: Der Kennwortschutz wird erst wirksam, wenn das System neu gestartet wird.
Zugehöriger Link
Systemsicherheit
Verwenden des Systemkennworts zur Systemsicherung
Wenn ein Setup-Kennwort vergeben wurde, wird das Setup-Kennwort als alternatives Systemkennwort zugelassen.
Schritte
1 Schalten Sie das System ein oder starten Sie es neu.
2 Geben Sie das Systemkennwort ein und drücken Sie die Eingabetaste.
46 Vor-Betriebssystem-Verwaltungsanwendungen
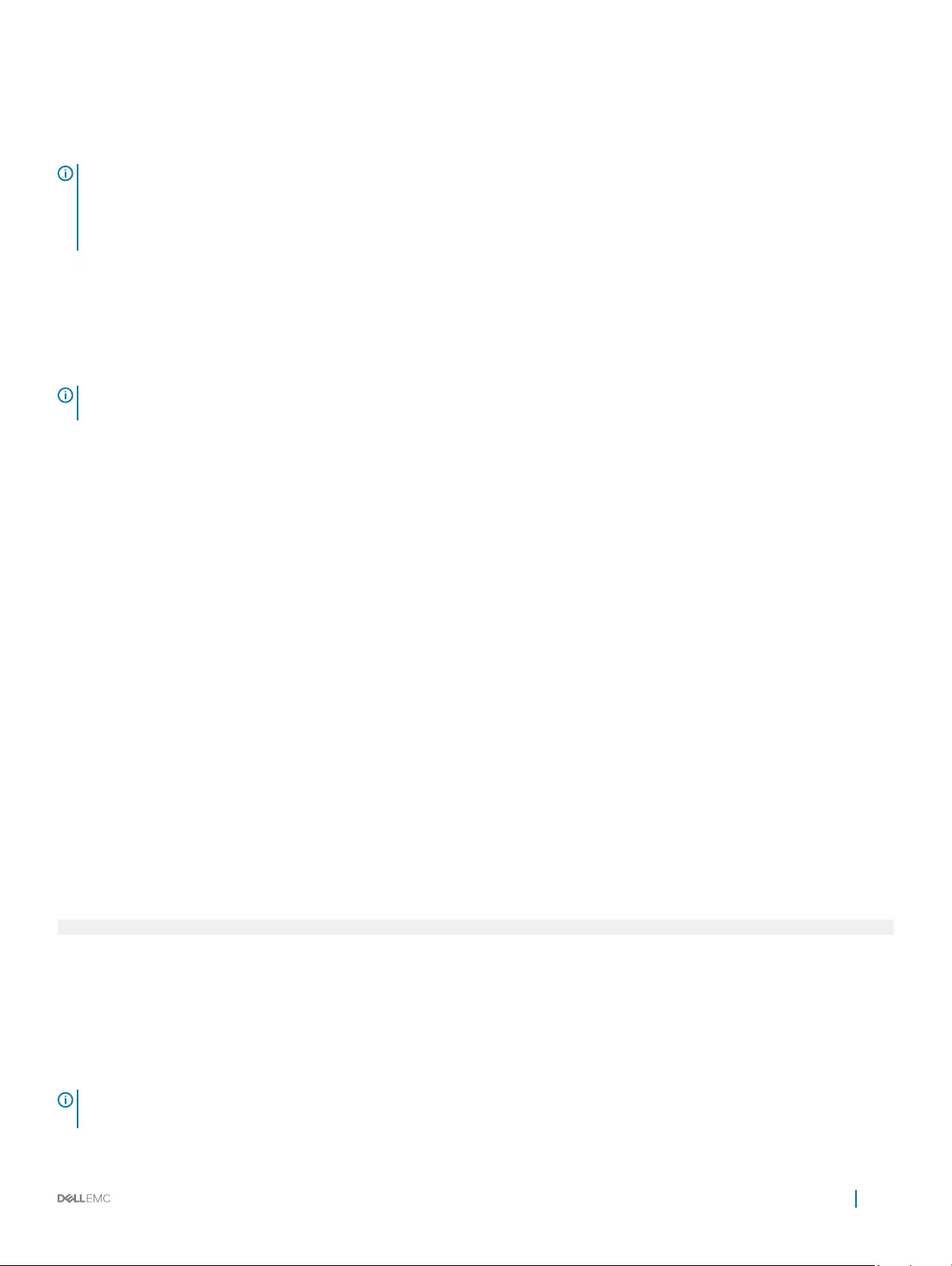
Nächster Schritt
Wenn die Option Password Status (Kennwortstatus) auf Locked (Gesperrt) gesetzt ist, geben Sie nach einer Auorderung beim Neustart
das Kennwort ein und drücken Sie die Eingabetaste.
ANMERKUNG: Wenn ein falsches Systemkennwort eingegeben wurde, zeigt das System eine Meldung an und fordert Sie zur
erneuten Eingabe des Kennworts auf. Sie haben drei Versuche, das korrekte Kennwort einzugeben. Nach dem dritten erfolglosen
Versuch informiert das System in einer Fehlermeldung darüber, dass das System angehalten wurde und ausgeschaltet werden
muss. Auch nach dem Herunterfahren und Neustarten des Systems wird die Fehlermeldung angezeigt, bis das korrekte Kennwort
eingegeben wurde.
Zugehöriger Link
Systemsicherheit
Löschen oder Ändern eines System- und Setup-Kennworts
Voraussetzung
ANMERKUNG: Sie können ein vorhandenes System- oder Setup-Kennwort nicht löschen oder ändern, wenn Password Status
(Kennwortstatus) auf Locked (Gesperrt) gesetzt ist.
Schritte
1 Zum Aufrufen des System-Setups drücken Sie unmittelbar nach einem Einschaltvorgang oder Neustart die Taste F2.
2 Klicken Sie auf dem Bildschirm System Setup Main Menu (System-Setup-Hauptmenü) auf System BIOS (System-BIOS) > System
Security (Systemsicherheit).
3 Überprüfen Sie im Bildschirm System Security (Systemsicherheit), ob die Option Password Status (Kennwortstatus) auf Unlocked
(Nicht gesperrt) gesetzt ist.
4 Ändern oder löschen Sie im Feld System Password (Systemkennwort) das vorhandene Systemkennwort und drücken Sie dann die
Eingabetaste oder die Tabulatortaste.
5 Ändern oder löschen Sie im Feld Setup Password (Setup-Kennwort) das vorhandene Setup-Kennwort und drücken Sie dann die
Eingabetaste oder die Tabulatortaste.
Wenn Sie das System- und Setup-Kennwort ändern, werden Sie in einer Meldung aufgefordert, noch einmal das neue Kennwort
einzugeben. Wenn Sie das System- und Setup-Kennwort löschen, werden Sie in einer Meldung aufgefordert, das Löschen zu
bestätigen.
6 Drücken Sie <Esc>, um zum Bildschirm System BIOS (System-BIOS) zurückzukehren. Drücken Sie <Esc> noch einmal und Sie
werden durch eine Meldung zum Speichern von Änderungen aufgefordert.
Zugehöriger Link
Systemsicherheit
Betrieb mit aktiviertem Setup-Kennwort
Wenn die Option Setup Password (Setup-Kennwort) auf Enabled (Aktiviert) gesetzt ist, geben Sie das richtige Setup-Kennwort ein, bevor
Sie die Optionen des System-Setups bearbeiten.
Wird auch beim dritten Versuch nicht das korrekte Passwort eingegeben, zeigt das System die folgende Meldung an:
Invalid Password! Number of unsuccessful password attempts: <x> System Halted! Must power down.
Auch nach dem Herunterfahren und Neustarten des Systems wird die Fehlermeldung angezeigt, bis das korrekte Kennwort eingegeben
wurde. Die folgenden Optionen sind Ausnahmen:
• Wenn System Password (System-Kennwort) nicht auf Enabled (Aktiviert) gesetzt ist und nicht durch die Option Password Status
(Kennwortstatus) gesperrt ist, können Sie ein Systemkennwort zuweisen. Weitere Informationen nden Sie im Bildschirm „System
Security Settings“ (Systemsicherheitseinstellungen).
• Ein vorhandenes Systemkennwort kann nicht deaktiviert oder geändert werden.
ANMERKUNG: Die Option „Password Status“ (Kennwortstatus) kann zusammen mit der Option „Setup Password“ (Setup-
Kennwort) dazu verwendet werden, das Systemkennwort vor unbefugten Änderungen zu schützen.
Vor-Betriebssystem-Verwaltungsanwendungen 47
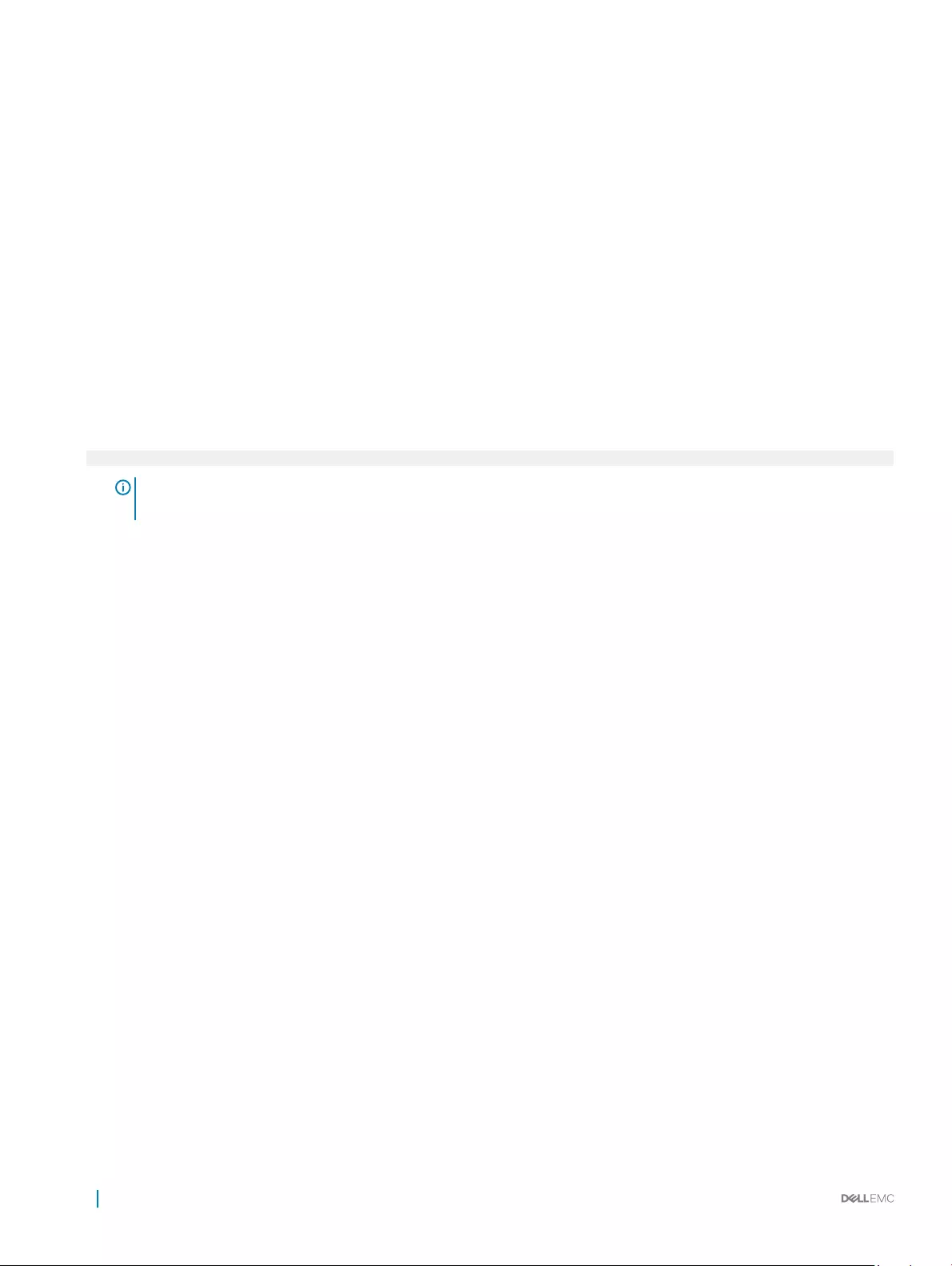
Zugehöriger Link
Systemsicherheit
Systeminformationen
Im Bildschirm System Information (Systeminformationen) können Sie Systemeigenschaften wie Service-Tag-Nummer, Systemmodell und
BIOS-Version anzeigen.
Zugehöriger Link
Details zu „System Information“ (Systeminformationen)
System BIOS
Anzeigen von Systeminformationen
Anzeigen von Systeminformationen
Führen Sie die folgenden Schritte aus, um den Bildschirm System Information (Systeminformationen) anzuzeigen:
1 Schalten Sie das System ein oder starten Sie es neu.
2 Drücken Sie umgehend auf die Taste <F2>, wenn die folgende Meldung angezeigt wird:
F2 = System Setup
ANMERKUNG: Wenn der Ladevorgang des Betriebssystems beginnt, bevor Sie F2 gedrückt haben, lassen Sie das
System den Startvorgang vollständig ausführen. Starten Sie dann das System neu und versuchen Sie es erneut.
3 Klicken Sie im Bildschirm System Setup Main Menu (System-Setup-Hauptmenü) auf System BIOS (System-BIOS).
4 Klicken Sie auf dem Bildschirm System-BIOS (System-BIOS) auf System Information (Systeminformationen).
Zugehöriger Link
Systeminformationen
Details zu „System Information“ (Systeminformationen)
Die Details zum Bildschirm System Information (Systeminformationen) werden nachfolgend erläutert:
Option Beschreibung
Systemmodellname Gibt den Namen des Systemmodells an.
System BIOS-
Version
Gibt die auf dem System installierte BIOS-Version an.
System
Management
Engine-Version
Gibt die aktuelle Version der Management Engine-Firmware an.
System-Service-
Tag-Nummer
Gibt die Service-Tag-Nummer des Systems an.
Systemhersteller Gibt den Namen des Systemherstellers an.
Systemhersteller-
Kontaktinformation
en
Gibt die Kontaktinformationen des Systemherstellers an.
System-CPLD-
Version
Gibt die aktuelle Systemversion der Firmware des komplexen, programmierbaren Logikgeräts (CPLD-Firmware) an.
UEFI-Compliance-
Version
Gibt die UEFI-Compliance-Stufe der System-Firmware an.
48 Vor-Betriebssystem-Verwaltungsanwendungen
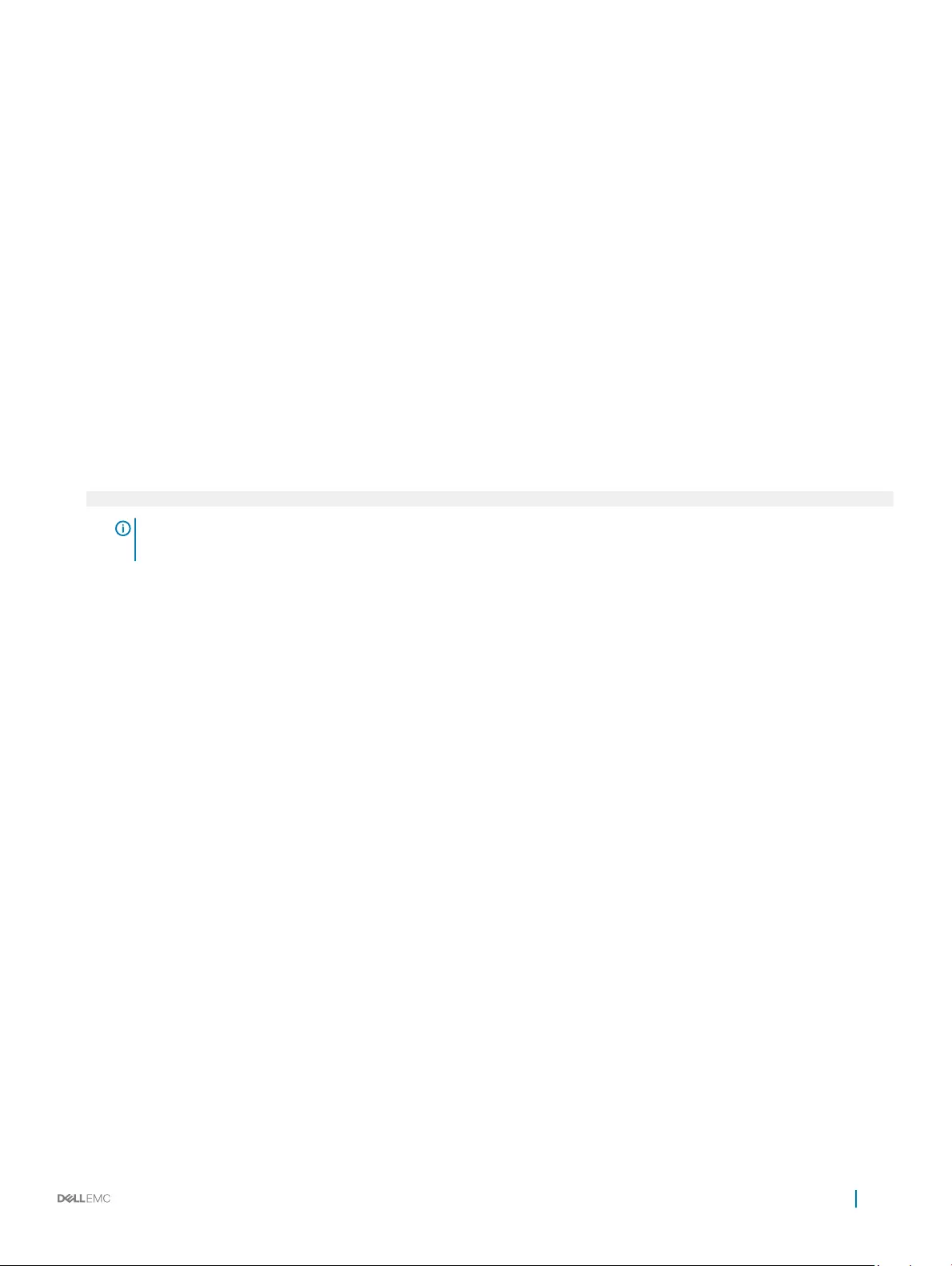
Zugehöriger Link
Systeminformationen
Details zu „System Information“ (Systeminformationen)
Anzeigen von Systeminformationen
Speichereinstellungen
Sie können den Bildschirm Memory Settings (Speichereinstellungen) verwenden, um sämtliche Speichereinstellungen anzuzeigen und
spezielle Speicherfunktionen wie Systemspeichertests und Knoten-Interleaving zu aktivieren oder zu deaktivieren.
Zugehöriger Link
Details zu den „Memory Settings“ (Speichereinstellungen)
System BIOS
Anzeigen der „Memory Settings“ (Speichereinstellungen)
Anzeigen der „Memory Settings“ (Speichereinstellungen)
Führen Sie die folgenden Schritte aus, um den Bildschirm Memory Settings (Speichereinstellungen) anzuzeigen:
1 Schalten Sie das System ein oder starten Sie es neu.
2 Drücken Sie umgehend auf die Taste <F2>, wenn die folgende Meldung angezeigt wird:
F2 = System Setup
ANMERKUNG: Wenn der Ladevorgang des Betriebssystems beginnt, bevor Sie F2 gedrückt haben, lassen Sie das
System den Startvorgang vollständig ausführen. Starten Sie dann das System neu und versuchen Sie es erneut.
3 Klicken Sie im Bildschirm System Setup Main Menu (System-Setup-Hauptmenü) auf System BIOS (System-BIOS).
4 Klicken Sie auf dem Bildschirm System BIOS (System-BIOS) auf Memory Settings (Speichereinstellungen).
Zugehöriger Link
Speichereinstellungen
Details zu den „Memory Settings“ (Speichereinstellungen)
Details zu den „Memory Settings“ (Speichereinstellungen)
Die Details zum Bildschirm Memory Settings (Speichereinstellungen) werden nachfolgend erläutert:
Option Beschreibung
System Memory
Size
Gibt die Speichergröße im System an.
System Memory
Type
Gibt den Typ des im System installierten Hauptspeichers an.
System Memory
Speed
Gibt die Taktrate des Systemspeichers an.
System Memory
Voltage
Gibt die Spannung des Systemspeichers an.
Video Memory Gibt die Größe des Grakspeichers an.
System Memory
Testing
Legt fest, ob Systemspeichertests beim Start ausgeführt werden. Mögliche Optionen sind Enabled (Aktiviert) und
Disabled (Deaktiviert). In der Standardeinstellung ist diese Option auf Disabled (Deaktiviert) gesetzt.
Memory Operating
Mode
Legt den Speicherbetriebsmodus fest. Die verfügbaren Optionen sind Optimizer Mode (Optimierter Modus),
Advanced ECC Mode (Erweiterter ECC-Modus), Mirror Mode (Spiegelung), Spare Mode (Redundanz), Spare
with Advanced ECC Mode (Redundanz mit erweitertem ECC-Modus), Dell Fault Resilient Mode (Dell
Fehlerresistenzmodus) und Dell NUMA Fault Resilient Mode (Dell NUMA Fehlerresistenzmodus). In der
Standardeinstellung ist diese Option auf Optimizer Mode (Optimierter Modus) gesetzt.
Vor-Betriebssystem-Verwaltungsanwendungen 49
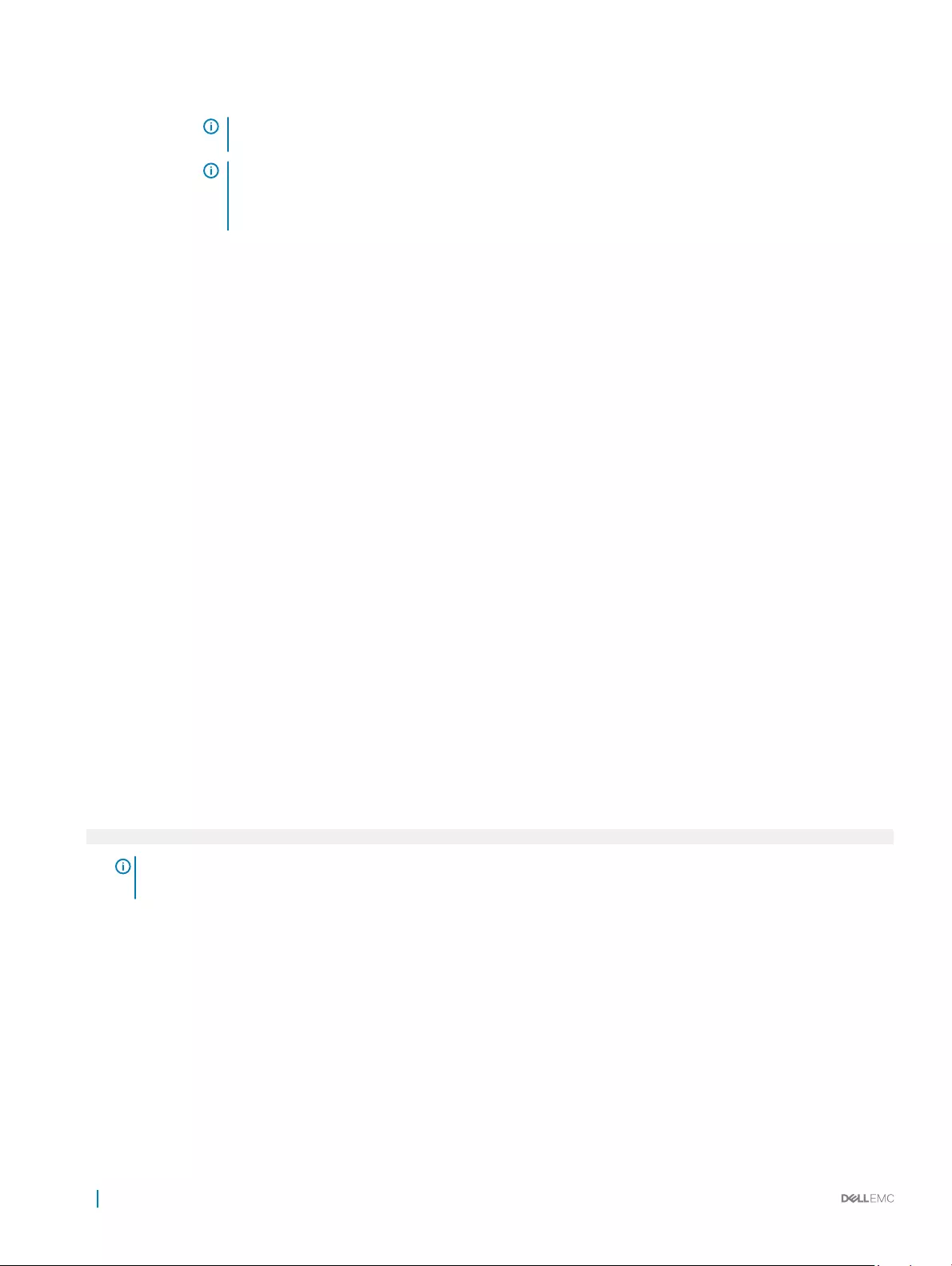
Option Beschreibung
ANMERKUNG: Je nach Speicherkonguration Ihres Systems kann die Option Memory Operating Mode
(Speicherbetriebsmodus) verschiedene Standardeinstellungen und verfügbare Optionen umfassen.
ANMERKUNG: Die Option Dell Fault Resilient Mode (Fehlerresistenzmodus) stellt einen
fehlerresistenten Speicherbereich bereit. Dieser Modus kann von Betriebssystemen verwendet werden,
die die Funktion zum Laden kritischer Anwendungen unterstützen, oder dem Betriebssystem-Kernel die
Maximierung der Systemverfügbarkeit ermöglichen.
Node Interleaving Gibt an, ob die Non-Uniform Memory Architecture (Nicht-einheitliche Speicherarchitektur - NUMA) unterstützt
wird. Wenn dieses Feld auf Enabled (Aktiviert) gesetzt ist, wird das Speicher-Interleaving unterstützt, sofern eine
symmetrische Speicherkonguration installiert ist. Wenn das Feld auf Disabled (Deaktiviert) gesetzt ist,
unterstützt das System NUMA (asymmetrische) Speicherkongurationen. In der Standardeinstellung ist diese
Option auf Disabled (Deaktiviert) gesetzt.
Snoop Mode Legt die Optionen für den Snoop-Modus fest. Die verfügbaren Optionen im Snoop-Modus sind Home Snoop,
Early Snoop und Cluster on Die. In der Standardeinstellung ist diese Option auf Early Snoop gesetzt. Dieses Feld
ist nur dann verfügbar, wenn die Option Node Interleaving (Knoten-Interleaving) auf Disabled (Deaktiviert)
gesetzt ist.
Zugehöriger Link
Speichereinstellungen
Anzeigen der „Memory Settings“ (Speichereinstellungen)
Prozessoreinstellungen
Mit dem Bildschirm Processor Settings (Prozessoreinstellungen) können Sie die Prozessoreinstellungen anzeigen und bestimmte
Funktionen ausführen, z. B. die Aktivierung von Virtualisierungstechnologien, des Hardware-Prefetchers und den Leerlaufzustand inaktiver
logischer Prozessoren.
Zugehöriger Link
Details zu „Processor Settings“ (Prozessoreinstellungen)
System BIOS
Anzeigen von „Processor Settings“ (Prozessoreinstellungen)
Anzeigen von „Processor Settings“ (Prozessoreinstellungen)
Führen Sie die folgenden Schritte aus, um den Bildschirm Processor Settings (Prozessoreinstellungen) anzuzeigen:
1 Schalten Sie das System ein oder starten Sie es neu.
2 Drücken Sie umgehend auf die Taste <F2>, wenn die folgende Meldung angezeigt wird:
F2 = System Setup
ANMERKUNG: Wenn der Ladevorgang des Betriebssystems beginnt, bevor Sie F2 gedrückt haben, lassen Sie das
System den Startvorgang vollständig ausführen. Starten Sie dann das System neu und versuchen Sie es erneut.
3 Klicken Sie im Bildschirm System Setup Main Menu (System-Setup-Hauptmenü) auf System BIOS (System-BIOS).
4 Klicken Sie auf dem Bildschirm System-BIOS (System-BIOS) auf Processor Settings (Prozessoreinstellungen).
Zugehöriger Link
Prozessoreinstellungen
Details zu „Processor Settings“ (Prozessoreinstellungen)
Details zu „Processor Settings“ (Prozessoreinstellungen)
Die Details zum Bildschirm Processor Settings (Prozessoreinstellungen) werden nachfolgend erläutert:
50 Vor-Betriebssystem-Verwaltungsanwendungen
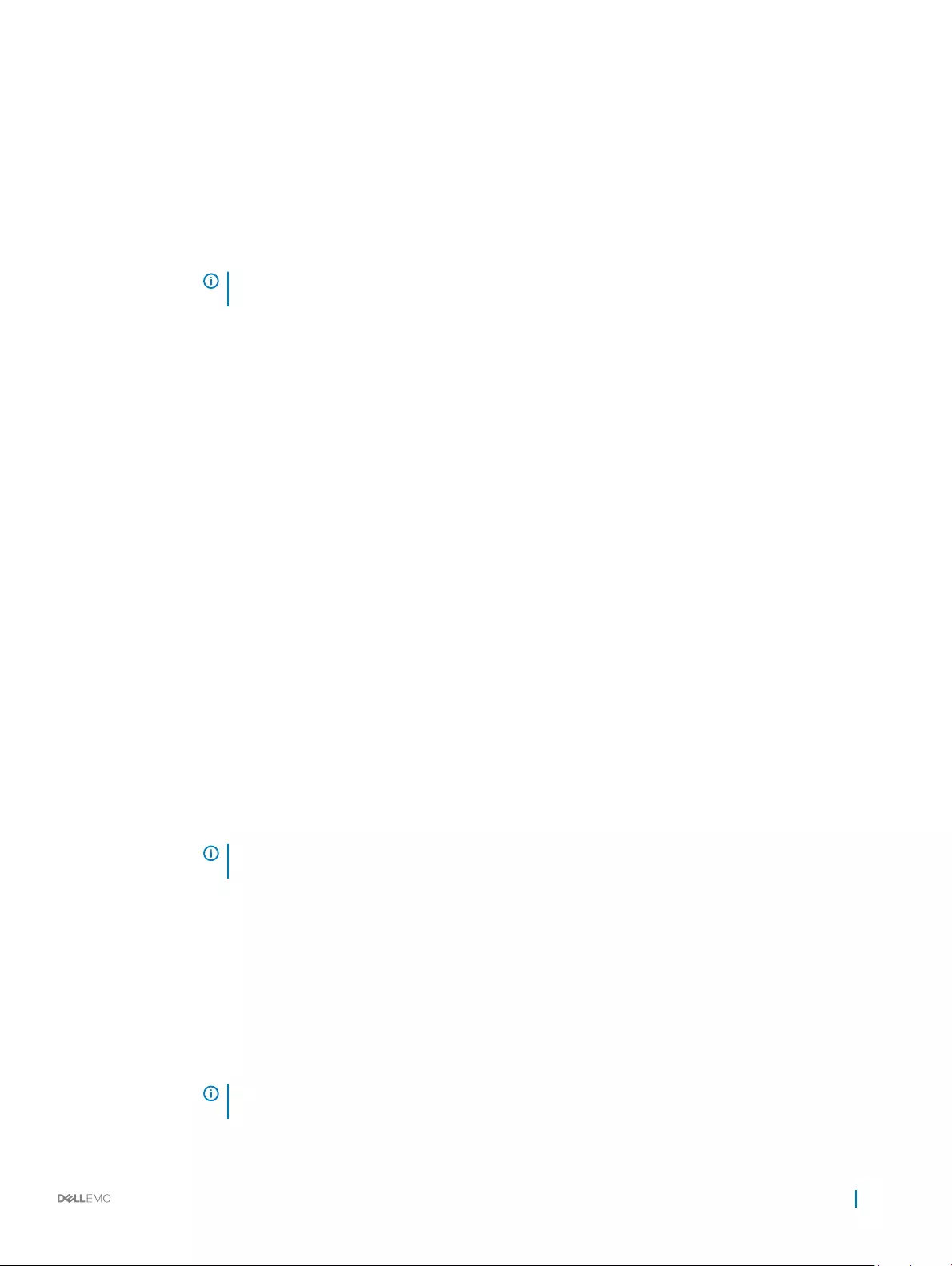
Option Beschreibung
Logical Processor Ermöglicht das Aktivieren oder Deaktivieren logischer Prozessoren und das Anzeigen der Anzahl logischer
Prozessoren. Wenn diese Option auf Enabled (Aktiviert) gesetzt ist, zeigt das BIOS alle logischen Prozessoren an.
Wenn diese Option auf Disabled (Deaktiviert) gesetzt ist, zeigt das BIOS nur einen logischen Prozessor pro Kern
an. Diese Option ist standardmäßig auf Enabled (Aktiviert) gesetzt.
QPI Speed Ermöglicht Ihnen die Steuerung der Einstellungen für die QuickPath Interconnect-Datenrate.
Alternate RTID
(Requestor
Transaction ID)
Setting
Ändert Requestor Transaction-IDs, wobei es sich um QPI-Ressourcen handelt. Diese Option ist standardmäßig auf
Disabled (Deaktiviert) gesetzt.
ANMERKUNG: Durch Aktivierung dieser Option kann die Gesamtleistung des Systems negativ
beeinusst werden.
Virtualization
Technology
Ermöglicht das Aktivieren oder Deaktivieren der zusätzlichen Hardwarekapazitäten, die für die Virtualisierung
vorgesehen sind. Diese Option ist standardmäßig auf Enabled (Aktiviert) gesetzt.
Address Translation
Service (ATS)
Deniert den Address Translation Cache (ATC) für Geräte zum Caching der DMA-Transaktionen. Dieses Feld bietet
eine Schnittstelle zwischen CPU- und DMA-Speicherverwaltung zur Adressübersetzungs- und Adressschutz-
Tabelle des Chipsatzes, um DMA-Adressen in Host-Adressen zu übersetzen. Standardmäßig ist die Option auf
Enabled (Aktiviert) gesetzt.
Adjacent Cache
Line Prefetch
Optimiert das System für Anwendungen, bei denen eine starke Nutzung des sequenziellen Speicherzugris
benötigt wird. Diese Option ist standardmäßig auf Enabled (Aktiviert) gesetzt. Für Anwendungen, bei denen eine
starke Nutzung des wahlfreien Speicherzugris benötigt wird, kann diese Option deaktiviert werden.
Hardware
Prefetcher
Aktiviert oder deaktiviert den Hardware-Prefetcher. In der Standardeinstellung ist diese Option auf Enabled
(Aktiviert) gesetzt.
DCU Streamer
Prefetcher
Aktiviert oder deaktiviert den DCU (Data Cache Unit)-Streamer-Prefetcher. Diese Option ist standardmäßig auf
Enabled (Aktiviert) gesetzt.
DCU IP Prefetcher Aktiviert oder deaktiviert den DCU (Data Cache Unit)-IP-Prefetcher. Diese Option ist standardmäßig auf Enabled
(Aktiviert) gesetzt.
Execute Disable Ermöglicht Ihnen das Ausführen der Disable-Speicherschutztechnologie. In der Standardeinstellung ist diese Option
auf Enabled (Aktiviert) gesetzt.
Logical Processor
Idling
Ermöglicht Ihnen die Verbesserung der Energieezienz eines Systems. Es verwendet den Algorithmus für das
Parken von Kernen und parkt einige der logischen Prozessoren im System. Dies wiederum ermöglicht den
entsprechenden Prozessorkernen in einen Zustand mit niedrigerem Energieverbrauch überzugehen. Diese Option
kann nur aktiviert werden, wenn das Betriebssystem dies unterstützt. In der Standardeinstellung ist diese Option
auf Disabled (Deaktiviert) gesetzt.
Congurable TDP Ermöglicht Ihnen die Neukonguration der Thermal Design Power (TDP)-Werte des Prozessors während des POST
auf der Grundlage des Energieverbrauchs und der Wärmeabgabe-Fähigkeiten des Systems. TDP überprüft die
maximale Wärme, die das Kühlsystem verbrauchen muss. Diese Option ist standardmäßig auf Nominal gesetzt.
ANMERKUNG: Diese Option ist nur bei bestimmten Stock Keeping Units (SKUs) der Prozessoren
verfügbar.
X2Apic Mode Aktiviert oder deaktiviert den X2Apic-Modus.
Number of Cores
per Processor
Steuert die Anzahl der aktivierten Kerne je Prozessor. Diese Option ist standardmäßig auf All (Alle) gesetzt.
Processor 64-bit
Support
Zeigt an, ob die Prozessoren 64-Bit-Erweiterungen unterstützen.
Processor Core
Speed
Gibt die maximale Taktrate der Prozessorkerne an.
Process Bus Speed Zeigt die Busgeschwindigkeit des Prozessors an.
ANMERKUNG: Die Option „Processor Bus Speed“ (Prozessorbus-Taktrate) wird nur dann angezeigt,
wenn beide Prozessoren installiert sind.
Vor-Betriebssystem-Verwaltungsanwendungen 51
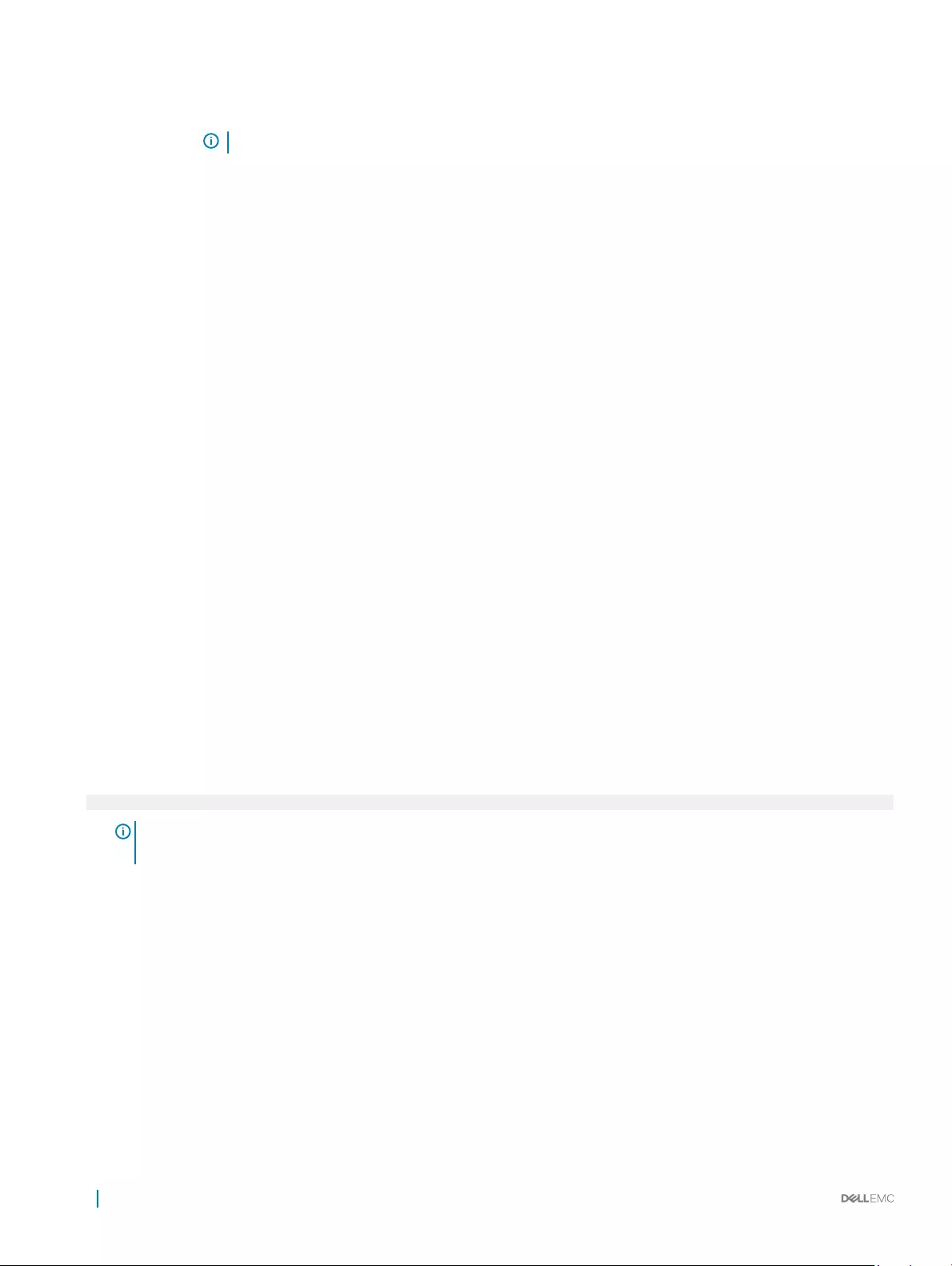
Option Beschreibung
Processor 1 ANMERKUNG: Je nach Anzahl der installierten CPUs können bis zu vier Prozessoren aufgelistet sein.
Die folgenden Einstellungen werden für jeden im System installierten Prozessor angezeigt:
Option Beschreibung
Family-Model-
Stepping
Gibt Reihe, Modell und Steppingwert des Prozessors gemäß der Denition von Intel an.
Brand Gibt den Markennamen an.
Level 2 Cache Gibt die Gesamtgröße des L2-Caches an.
Level 3 Cache Gibt die Gesamtgröße des L3-Caches an.
Number of Cores Gibt die Anzahl der aktivierten Kerne je Prozessor an.
Zugehöriger Link
Prozessoreinstellungen
Anzeigen von „Processor Settings“ (Prozessoreinstellungen)
SATA-Einstellungen
Mit dem Bildschirm SATA Settings (SATA-Einstellungen) können Sie die SATA-Einstellungen von SATA-Geräten anzeigen und RAID auf
Ihrem System aktivieren.
Zugehöriger Link
Detail zu „SATA Settings“ (SATA-Einstellungen)
System BIOS
Anzeigen von „SATA Settings“ (SATA-Einstellungen)
Anzeigen von „SATA Settings“ (SATA-Einstellungen)
Führen Sie die folgenden Schritte aus, um den Bildschirm SATA Settings (SATA-Einstellungen) anzuzeigen:
1 Schalten Sie das System ein oder starten Sie es neu.
2 Drücken Sie umgehend auf die Taste <F2>, wenn die folgende Meldung angezeigt wird:
F2 = System Setup
ANMERKUNG: Wenn der Ladevorgang des Betriebssystems beginnt, bevor Sie F2 gedrückt haben, lassen Sie das
System den Startvorgang vollständig ausführen. Starten Sie dann das System neu und versuchen Sie es erneut.
3 Klicken Sie auf dem Bildschirm System Setup Main Menu (System-Setup-Hauptmenü) auf System-BIOS (System-BIOS).
4 Klicken Sie auf dem Bildschirm System-BIOS (System-BIOS) auf SATA Settings (SATA-Einstellungen).
Zugehöriger Link
SATA-Einstellungen
Detail zu „SATA Settings“ (SATA-Einstellungen)
Detail zu „SATA Settings“ (SATA-Einstellungen)
Die Details zum Bildschirm SATA Settings (SATA-Einstellungen) werden nachfolgend erläutert:
Option Beschreibung
Embedded SATA Ermöglicht die Einstellung des eingebetteten SATA-Controllers auf einen der Modi O (Aus), ATA, AHCI oder
RAID. In der Standardeinstellung ist die Option auf AHCI gesetzt.
52 Vor-Betriebssystem-Verwaltungsanwendungen
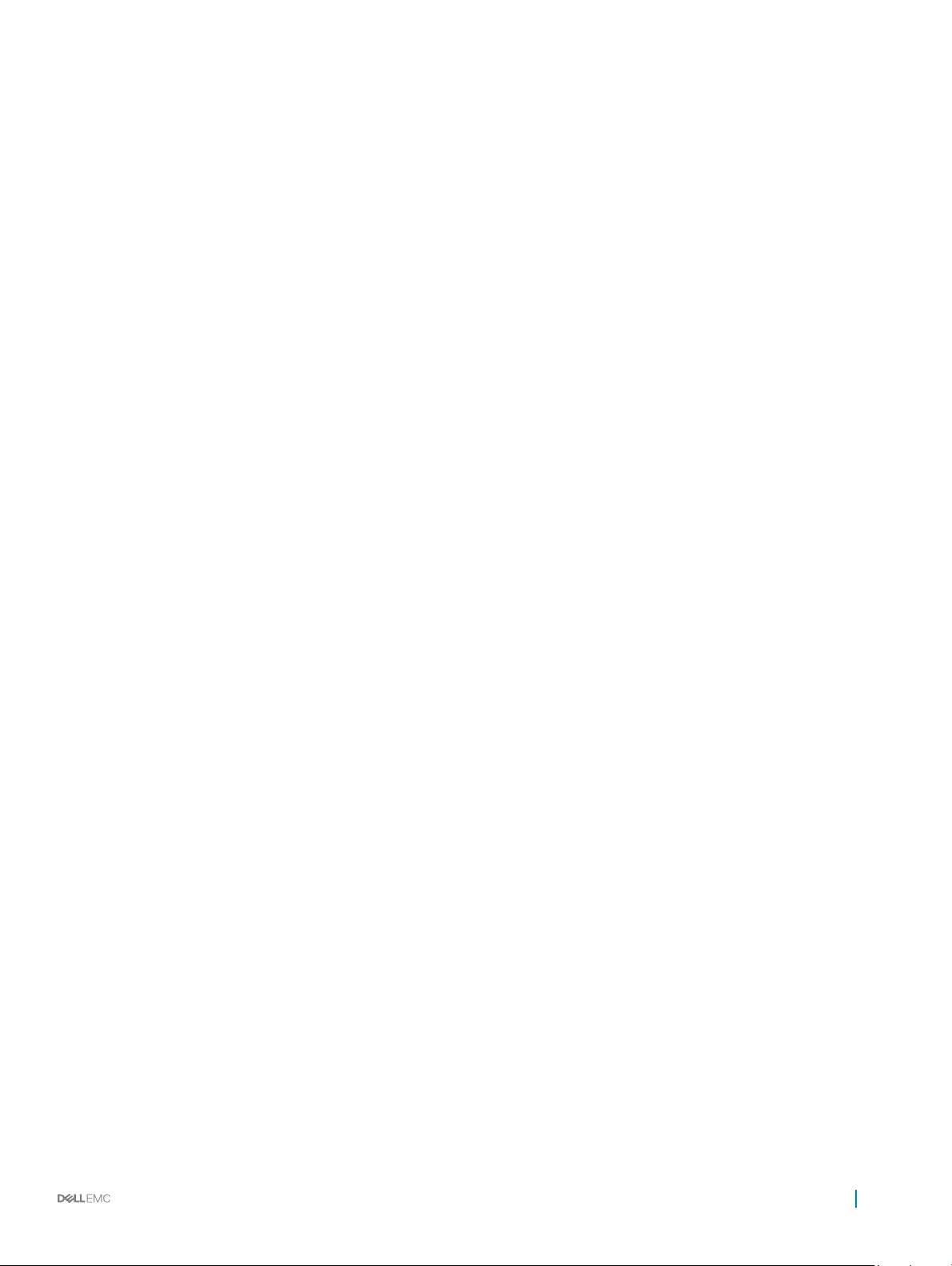
Option Beschreibung
Security Freeze
Lock
Sendet den Befehl zur Absturz-Sicherheitssperre während des POST an die eingebetteten SATA-Laufwerke. Diese
Option gilt nur für ATA- und AHCI-Modi .
Write Cache Aktiviert oder deaktiviert den Befehl für integrierte SATA-Laufwerke während des POST-Tests.
Port A Legt den Laufwerkstyp des ausgewählten Geräts fest. Für den Embedded SATA settings (Integrierte SATA-
Einstellungen) im ATA-Modus setzen Sie dieses Feld auf Auto (Automatisch), um die BIOS-Unterstützung zu
aktivieren. Setzen Sie es auf OFF (AUS), um die BIOS-Unterstützung auszuschalten.
Für die Betriebsarten AHCI und RAID ist die BIOS-Unterstützung immer aktiviert.
Option Beschreibung
Model Gibt das Laufwerksmodell des ausgewählten Geräts an.
Drive Type Gibt den Typ des Laufwerks an, das am SATA-Port angeschlossen ist.
Capacity Gibt die Gesamtkapazität des Festplattenlaufwerks an. Für Geräte mit Wechselmedien,
wie optische Laufwerke, ist dieses Feld nicht deniert.
Port B Legt den Laufwerkstyp des ausgewählten Geräts fest. Für den Embedded SATA settings (Integrierte SATA-
Einstellungen) im ATA-Modus setzen Sie dieses Feld auf Auto (Automatisch), um die BIOS-Unterstützung zu
aktivieren. Setzen Sie es auf OFF (AUS), um die BIOS-Unterstützung auszuschalten.
Für die Betriebsarten AHCI und RAID ist die BIOS-Unterstützung immer aktiviert.
Option Beschreibung
Modell Gibt das Laufwerksmodell des ausgewählten Geräts an.
Drive Type Gibt den Typ des Laufwerks an, das am SATA-Port angeschlossen ist.
Capacity Gibt die Gesamtkapazität des Festplattenlaufwerks an. Für Geräte mit Wechselmedien,
wie optische Laufwerke, ist dieses Feld nicht deniert.
Port C Legt den Laufwerkstyp des ausgewählten Geräts fest. Für den Embedded SATA settings (Integrierte SATA-
Einstellungen) im ATA-Modus setzen Sie dieses Feld auf Auto (Automatisch), um die BIOS-Unterstützung zu
aktivieren. Setzen Sie es auf OFF (AUS), um die BIOS-Unterstützung auszuschalten.
Für die Betriebsarten AHCI und RAID ist die BIOS-Unterstützung immer aktiviert.
Option Beschreibung
Model Gibt das Laufwerksmodell des ausgewählten Geräts an.
Drive Type Gibt den Typ des Laufwerks an, das am SATA-Port angeschlossen ist.
Capacity Gibt die Gesamtkapazität des Festplattenlaufwerks an. Für Geräte mit Wechselmedien,
wie optische Laufwerke, ist dieses Feld nicht deniert.
Port D Legt den Laufwerkstyp des ausgewählten Geräts fest. Für den Embedded SATA settings (Integrierte SATA-
Einstellungen) im ATA-Modus setzen Sie dieses Feld auf Auto (Automatisch), um die BIOS-Unterstützung zu
aktivieren. Setzen Sie es auf OFF (AUS), um die BIOS-Unterstützung auszuschalten.
Für die Betriebsarten AHCI und RAID ist die BIOS-Unterstützung immer aktiviert.
Option Beschreibung
Model Gibt das Laufwerksmodell des ausgewählten Geräts an.
Drive Type Gibt den Typ des Laufwerks an, das am SATA-Port angeschlossen ist.
Capacity Gibt die Gesamtkapazität des Festplattenlaufwerks an. Für Geräte mit Wechselmedien,
wie optische Laufwerke, ist dieses Feld nicht deniert.
Vor-Betriebssystem-Verwaltungsanwendungen 53
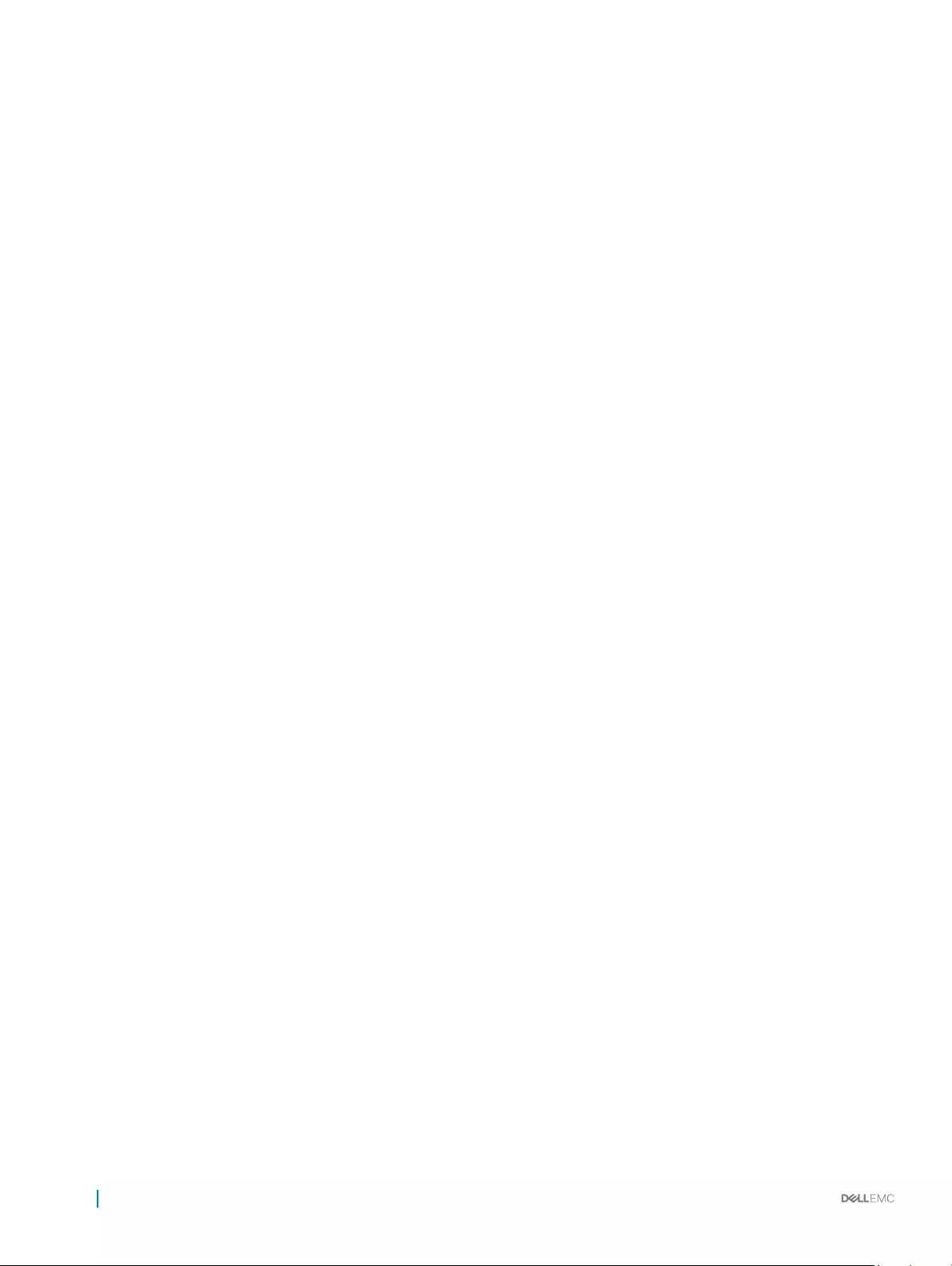
Option Beschreibung
Port E Legt den Laufwerkstyp des ausgewählten Geräts fest. Für den Embedded SATA settings (Integrierte SATA-
Einstellungen) im ATA-Modus setzen Sie dieses Feld auf Auto (Automatisch), um die BIOS-Unterstützung zu
aktivieren. Setzen Sie es auf OFF (AUS), um die BIOS-Unterstützung auszuschalten.
Für die Betriebsarten AHCI und RAID ist die BIOS-Unterstützung immer aktiviert.
Option Beschreibung
Model Gibt das Laufwerksmodell des ausgewählten Geräts an.
Drive Type Gibt den Typ des Laufwerks an, das am SATA-Port angeschlossen ist.
Capacity Gibt die Gesamtkapazität des Festplattenlaufwerks an. Für Geräte mit Wechselmedien,
wie optische Laufwerke, ist dieses Feld nicht deniert.
Port F Legt den Laufwerkstyp des ausgewählten Geräts fest. Für den Embedded SATA settings (Integrierte SATA-
Einstellungen) im ATA-Modus setzen Sie dieses Feld auf Auto (Automatisch), um die BIOS-Unterstützung zu
aktivieren. Setzen Sie es auf OFF (AUS), um die BIOS-Unterstützung auszuschalten.
Für die Betriebsarten AHCI und RAID ist die BIOS-Unterstützung immer aktiviert.
Option Beschreibung
Model Gibt das Laufwerksmodell des ausgewählten Geräts an.
Drive Type Gibt den Typ des Laufwerks an, das am SATA-Port angeschlossen ist.
Capacity Gibt die Gesamtkapazität des Festplattenlaufwerks an. Für Geräte mit Wechselmedien,
wie optische Laufwerke, ist dieses Feld nicht deniert.
Port G (Anschluss
G)
Legt den Laufwerkstyp des ausgewählten Geräts fest. Für den Embedded SATA settings (Integrierte SATA-
Einstellungen) im ATA-Modus setzen Sie dieses Feld auf Auto (Automatisch), um die BIOS-Unterstützung zu
aktivieren. Setzen Sie es auf OFF (AUS), um die BIOS-Unterstützung auszuschalten.
Für die Betriebsarten AHCI und RAID ist die BIOS-Unterstützung immer aktiviert.
Option Beschreibung
Model Gibt das Laufwerksmodell des ausgewählten Geräts an.
Drive Type Gibt den Typ des Laufwerks an, das am SATA-Port angeschlossen ist.
Capacity Gibt die Gesamtkapazität des Festplattenlaufwerks an. Für Geräte mit Wechselmedien,
wie optische Laufwerke, ist dieses Feld nicht deniert.
Port H Legt den Laufwerkstyp des ausgewählten Geräts fest. Für den Embedded SATA settings (Integrierte SATA-
Einstellungen) im ATA-Modus setzen Sie dieses Feld auf Auto (Automatisch), um die BIOS-Unterstützung zu
aktivieren. Setzen Sie es auf OFF (AUS), um die BIOS-Unterstützung auszuschalten.
Für die Betriebsarten AHCI und RAID ist die BIOS-Unterstützung immer aktiviert.
Option Beschreibung
Model Gibt das Laufwerksmodell des ausgewählten Geräts an.
Drive Type Gibt den Typ des Laufwerks an, das am SATA-Port angeschlossen ist.
Capacity Gibt die Gesamtkapazität des Festplattenlaufwerks an. Für Geräte mit Wechselmedien,
wie optische Laufwerke, ist dieses Feld nicht deniert.
Port I (Anschluss I) Legt den Laufwerkstyp des ausgewählten Geräts fest. Für den Embedded SATA settings (Integrierte SATA-
Einstellungen) im ATA-Modus setzen Sie dieses Feld auf Auto (Automatisch), um die BIOS-Unterstützung zu
aktivieren. Setzen Sie es auf OFF (AUS), um die BIOS-Unterstützung auszuschalten.
54 Vor-Betriebssystem-Verwaltungsanwendungen
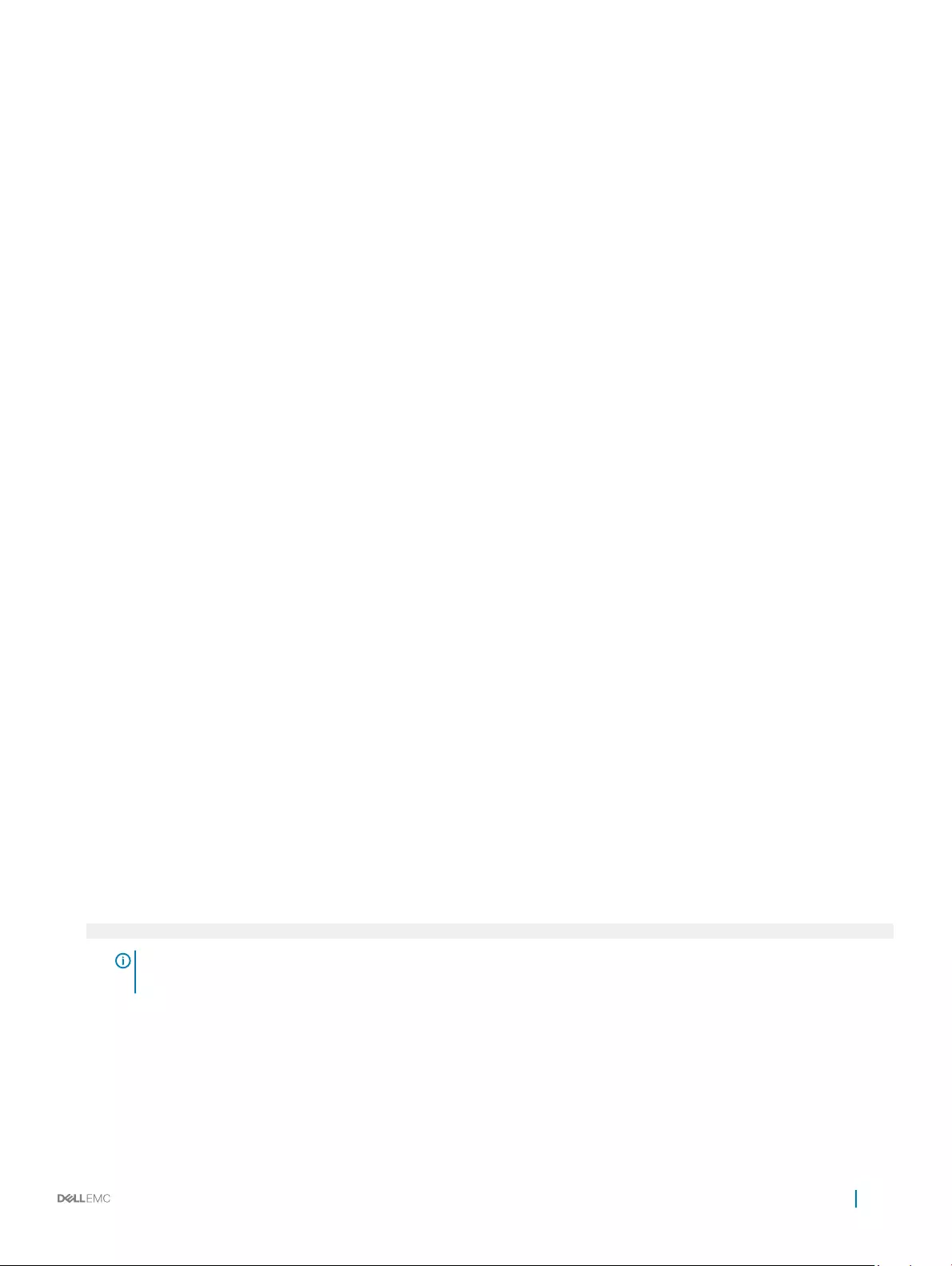
Option Beschreibung
Für die Betriebsarten AHCI und RAID ist die BIOS-Unterstützung immer aktiviert.
Option Beschreibung
Model Gibt das Laufwerksmodell des ausgewählten Geräts an.
Drive Type Gibt den Typ des Laufwerks an, das am SATA-Port angeschlossen ist.
Capacity Gibt die Gesamtkapazität des Festplattenlaufwerks an. Für Geräte mit Wechselmedien,
wie optische Laufwerke, ist dieses Feld nicht deniert.
Port J Legt den Laufwerkstyp des ausgewählten Geräts fest. Für den Embedded SATA settings (Integrierte SATA-
Einstellungen) im ATA-Modus setzen Sie dieses Feld auf Auto (Automatisch), um die BIOS-Unterstützung zu
aktivieren. Setzen Sie es auf OFF (AUS), um die BIOS-Unterstützung auszuschalten.
Für die Betriebsarten AHCI und RAID ist die BIOS-Unterstützung immer aktiviert.
Option Beschreibung
Model Gibt das Laufwerksmodell des ausgewählten Geräts an.
Drive Type Gibt den Typ des Laufwerks an, das am SATA-Port angeschlossen ist.
Capacity Gibt die Gesamtkapazität des Festplattenlaufwerks an. Für Geräte mit Wechselmedien,
wie optische Laufwerke, ist dieses Feld nicht deniert.
Zugehöriger Link
SATA-Einstellungen
Anzeigen von „SATA Settings“ (SATA-Einstellungen)
Integrierte Geräte
Mit dem Bildschirm Integrated Devices (Integrierte Geräte) können Sie die Einstellungen sämtlicher integrierter Geräte anzeigen und
kongurieren, einschließlich den Grakcontroller, integrierte RAID-Controller und die USB-Anschlüsse.
Zugehöriger Link
Details zu „Integrated Devices“ (Integrierte Geräte)
System BIOS
Anzeigen von „Integrated Devices“ (Integrierte Geräte)
Anzeigen von „Integrated Devices“ (Integrierte Geräte)
Führen Sie zum Anzeigen der Integrated Devices (Integrierte Geräte) folgende Schritte durch:
1 Schalten Sie das System ein oder starten Sie es neu.
2 Drücken Sie umgehend auf die Taste <F2>, wenn die folgende Meldung angezeigt wird:
F2 = System Setup
ANMERKUNG: Wenn der Ladevorgang des Betriebssystems beginnt, bevor Sie F2 gedrückt haben, lassen Sie das
System den Startvorgang vollständig ausführen. Starten Sie dann das System neu und versuchen Sie es erneut.
3 Klicken Sie auf dem Bildschirm System Setup Main Menu (System-Setup-Hauptmenü) auf System-BIOS (System-BIOS).
4 Auf dem Bildschirm System BIOS (System-BIOS) klicken Sie auf Integrated Devices (Integrierte Geräte).
Zugehöriger Link
Integrierte Geräte
Details zu „Integrated Devices“ (Integrierte Geräte)
Vor-Betriebssystem-Verwaltungsanwendungen 55
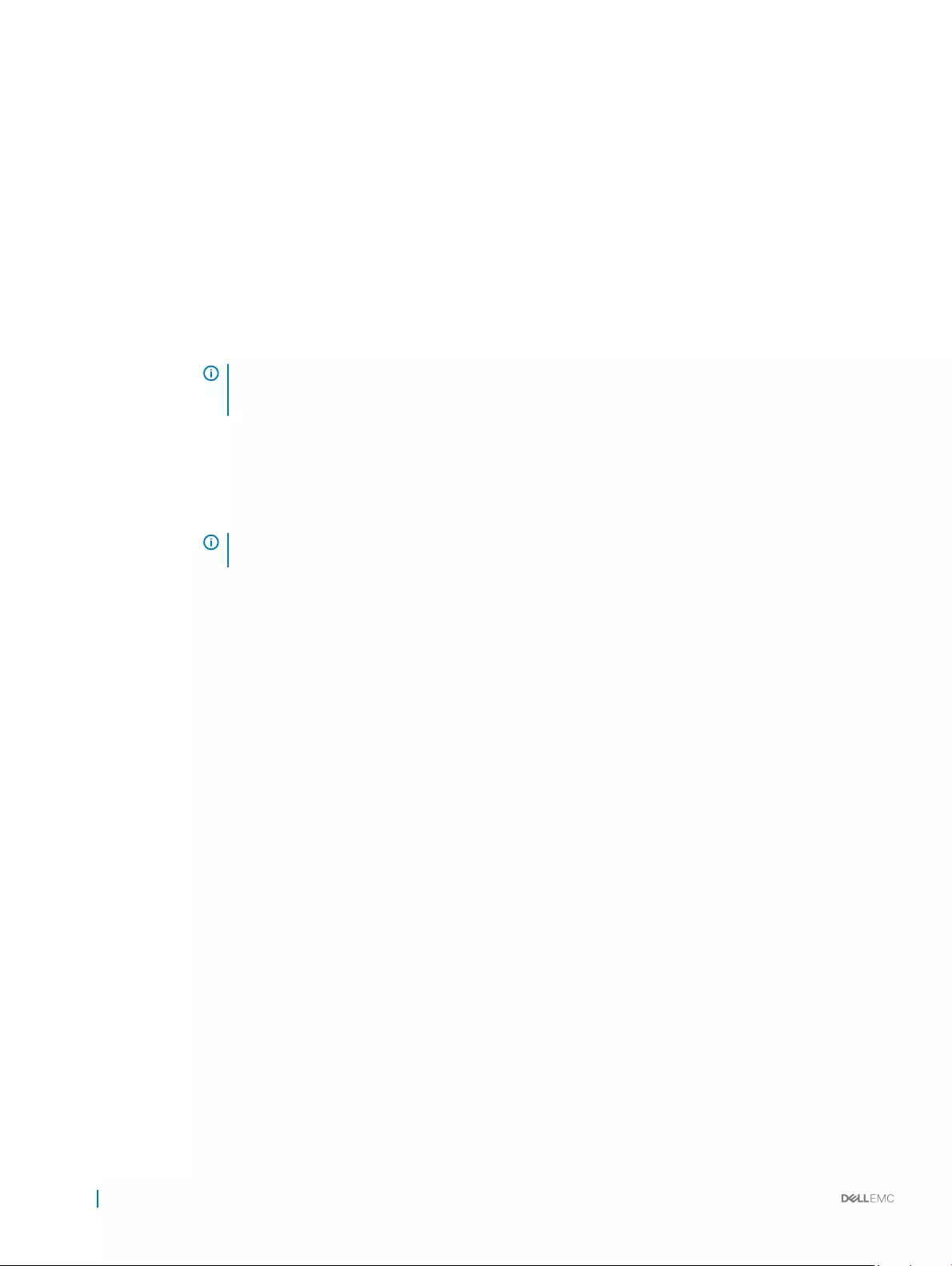
Details zu „Integrated Devices“ (Integrierte Geräte)
Die Details zum Bildschirm Integrated Devices (Integrierte Geräte) werden nachfolgend erläutert:
Option Beschreibung
USB 3.0 Setting Aktiviert oder deaktiviert die USB 3.0-Unterstützung. Aktivieren Sie diese Option nur dann, wenn das
Betriebssystem USB 3.0 unterstützt. Wenn Sie diese Option deaktivieren, werden die Geräte bei USB 2.0-
Geschwindigkeit betrieben. USB 3.0 ist standardmäßig aktiviert.
User Accessible
USB Ports
Aktiviert oder deaktiviert die USB-Anschlüsse. Durch Auswahl der Option Only Back Ports On (Nur hintere
Anschlüsse aktiviert) werden die vorderen USB-Anschlüsse deaktiviert, während durch die Auswahl von All Ports
O (Alle Anschlüsse deaktiviert) alle USB-Anschlüsse deaktiviert werden. Die USB-Tastatur und -Maus funktioniert
während des Startvorgangs in bestimmten Betriebssystemen. Wenn der Startvorgang abgeschlossen ist,
funktionieren die USB-Tastatur und -Maus nicht, wenn die Anschlüsse deaktiviert sind.
ANMERKUNG: Durch die Auswahl der Option Only Back Ports On (Nur hintere Anschlüsse aktiviert)
und All Ports O (Alle Anschlüsse deaktiviert) wird der USB-Verwaltungsport deaktiviert und außerdem
der Zugri auf die iDRAC-Funktionen eingeschränkt.
Interne USB-
Schnittstelle
Aktiviert oder deaktiviert den internen USB-Anschluss. In der Standardeinstellung ist diese Option auf Enabled
(Aktiviert) gesetzt.
Integrierter RAID-
Controller
Aktiviert oder deaktiviert den integrierten RAID-Controller. In der Standardeinstellung ist diese Option auf Enabled
(Aktiviert) gesetzt.
Embedded NIC1
and NIC2 ANMERKUNG: Die integrierte Optionen NIC1 und NIC2 sind nur in Systemen verfügbar, die nicht über
die Integrated Network Card 1 (Integrierte Netzwerkkarte 1) verfügen.
Aktiviert oder deaktiviert die integrierten NIC1- und NIC2-Optionen. Wenn die Einstellung auf Disabled
(Deaktiviert) gesetzt ist, wird die NIC möglicherweise immer noch für freigegebenen Netzwerkzugri durch den
integrierten Management-Controller zur Verfügung stehen. Die integrierten NIC1- und NIC2-Optionen sind nur in
Systemen verfügbar, die nicht über Network Daughter Cards (NDCs) verfügen. Die integrierte NIC1- und NIC2-
Option und die Option „Integrated Network Card 1“ (Integrierte Netzwerkkarte 1) schließen sich gegenseitig aus.
Kongurieren Sie die integrierte NIC1- und NIC2-Option mithilfe der NIC-Verwaltungsprogramme des Systems.
Embedded NIC3
and NIC4
Ermöglicht das Aktivieren oder Deaktivieren des integrierten NIC3 und NIC4. Wenn die Einstellung auf Disabled
(Deaktiviert) gesetzt ist, ist der NIC möglicherweise weiterhin für den freigegebenen Netzwerkzugri durch den
integrierten Management Controller verfügbar. Kongurieren Sie diese Funktion mithilfe der NIC-
Verwaltungsprogramme des Systems.
I/OAT DMA Engine Aktiviert oder deaktiviert die I/OAT-Option. Aktivieren Sie die Option nur dann, wenn Hardware und Software diese
Funktion unterstützen.
Embedded Video
Controller
Aktiviert oder deaktiviert die Option Embedded Video Controller (Integrierter Video-Controller). In der
Standardeinstellung ist diese Option auf Enabled (Aktiviert) gesetzt.
Current State of
Embedded Video
Controller
Zeigt den aktuellen Status des integrierten Video-Controllers an. Die Option Current State of Embedded Video
Controller (Aktueller Status des integrierten Video-Controllers) ist ein schreibgeschütztes Feld. Wenn die Option
für den integrierten Video-Controller die einzige Anzeigefunktion im System darstellt (d. h. wenn keine Add-in-
Grakkarte installiert wurde), dann wird die Option Embedded Video Controller (Integrierter Video-Controller)
automatisch als primäre Anzeige verwendet, auch wenn sie auf Disabled (Deaktiviert) gesetzt ist.
SR-IOV Global
Enable
Aktiviert oder deaktiviert die BIOS-Konguration der Single Root I/O Virtualization (SR-IOV)-Geräte. In der
Standardeinstellung ist diese Option auf Disabled (Deaktiviert) (Aktiviert) gesetzt.
OS Watchdog
Timer
Wenn Ihr System nicht mehr reagiert, unterstützt Sie der Watchdog-Zeitgeber bei der Wiederherstellung des
Betriebssystems. Wenn diese Option auf Enabled (Aktiviert) gestellt ist, initialisiert das Betriebssystem den
Zeitgeber. Wenn diese Option auf Disabled (Deaktiviert), d.h. auf die Standardeinstellung gesetzt ist, hat der
Zeitgeber keine Auswirkungen auf das System.
Memory Mapped
I/O above 4 GB
Aktiviert oder deaktiviert die Unterstützung für PCIe-Geräte, die große Speichermengen benötigen. In der
Standardeinstellung ist diese Option auf Enabled (Aktiviert) gesetzt.
56 Vor-Betriebssystem-Verwaltungsanwendungen
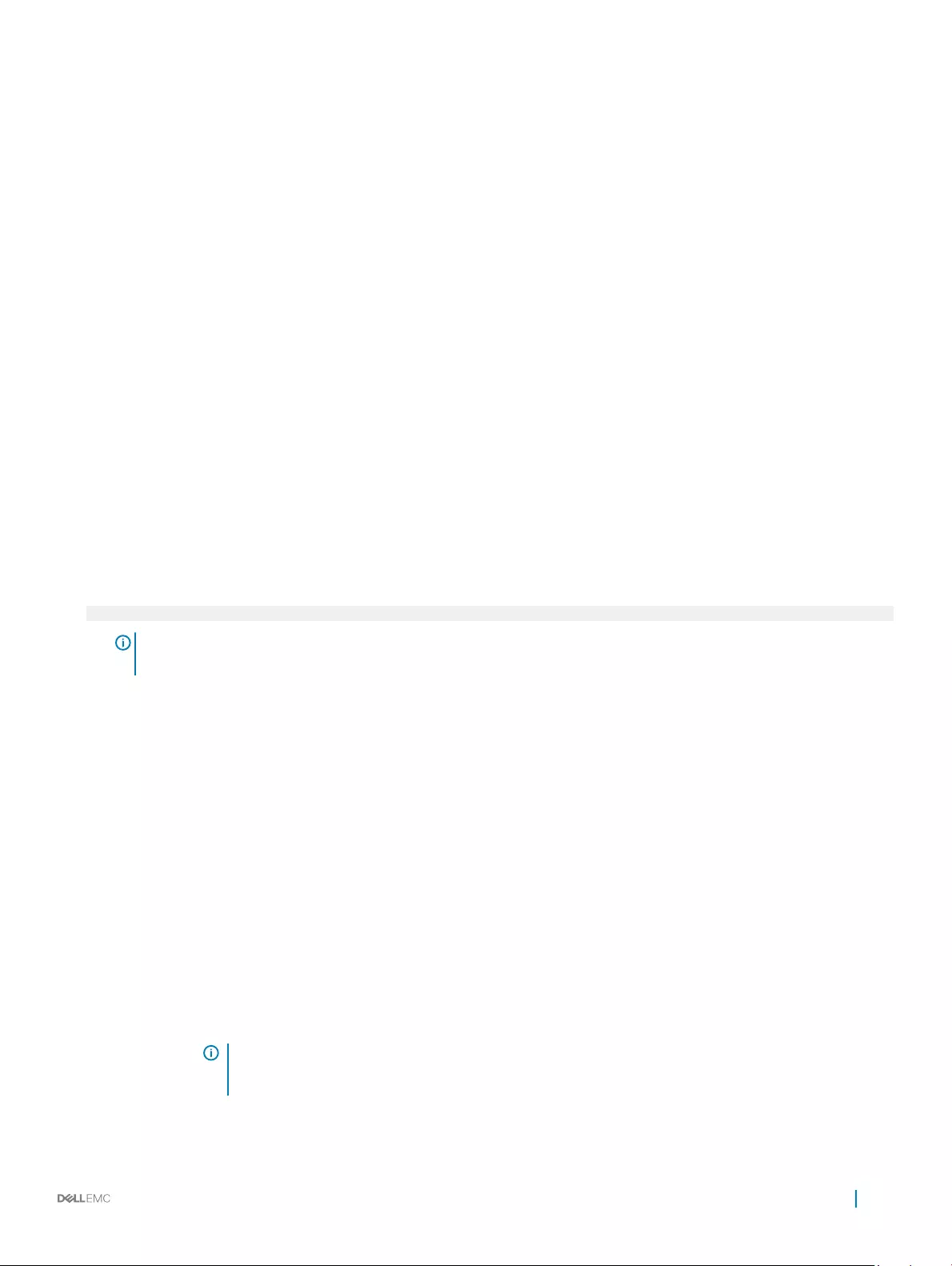
Option Beschreibung
Slot Disablement Aktiviert oder deaktiviert die verfügbaren PCIe-Steckplätze auf dem System. Die Funktion „Slot Disablement“
(Steckplatzdeaktivierung) steuert die Konguration der PCIe-Karten, die im angegebenen Steckplatz installiert
sind. Die Steckplätze müssen nur deaktiviert werden, wenn die installierte Peripheriegeräte-Karte das Starten des
Betriebssystems verhindert oder Verzögerungen beim Systemstart verursacht. Wenn der Steckplatz deaktiviert ist,
sind sowohl die Option ROM als auch die Option UEFI-Treiber deaktiviert.
Zugehöriger Link
Integrierte Geräte
Anzeigen von „Integrated Devices“ (Integrierte Geräte)
Serielle Kommunikation
Mit dem Bildschirm Serial Communication (Serielle Kommunikation) können Sie die Eigenschaften für den seriellen Kommunikationsport
anzeigen.
Zugehöriger Link
Details zu „Serial Communication“ (Serielle Kommunikation)
System BIOS
Anzeigen von „Serial Communication“ (Serielle Kommunikation)
Anzeigen von „Serial Communication“ (Serielle Kommunikation)
So zeigen Sie den Bildschirm Serial Communication (Serielle Kommunikation) an:
1 Schalten Sie das System ein oder starten Sie es neu.
2 Drücken Sie umgehend auf die Taste <F2>, wenn die folgende Meldung angezeigt wird:
F2 = System Setup
ANMERKUNG: Wenn der Ladevorgang des Betriebssystems beginnt, bevor Sie F2 gedrückt haben, lassen Sie das
System den Startvorgang vollständig ausführen. Starten Sie dann das System neu und versuchen Sie es erneut.
3 Klicken Sie auf dem Bildschirm System Setup Main Menu (System-Setup-Hauptmenü) auf System-BIOS (System-BIOS).
4 Klicken Sie auf dem Bildschirm System BIOS (System-BIOS) auf Serial Communication (Serielle Kommunikation).
Zugehöriger Link
Serielle Kommunikation
Details zu „Serial Communication“ (Serielle Kommunikation)
Details zu „Serial Communication“ (Serielle Kommunikation)
Die Details zum Bildschirm Serial Communication (Serielle Kommunikation) werden nachfolgend erläutert:
Option Beschreibung
Serielle
Kommunikation Legt fest, ob serielle Datengeräte (Serial Device 1 [Serielles Gerät 1]) und (Serial Device 2 [Serielles Gerät 2]) im
BIOS aktiviert sind. Die BIOS-Konsolenumleitung kann auch aktiviert werden, und die verwendete Port-Adresse
lässt sich festlegen. In der Standardeinstellung ist diese Option auf Auto (Automatisch) gesetzt.
Adresse der
seriellen
Schnittstelle
Ermöglicht Ihnen das Einstellen der Port-Adresse für serielle Geräte. In der Standardeinstellung ist diese Option auf
Serial Device 1=COM2, Serial Device 2=COM1 (Serielles Gerät 1=COM2, Serielles Gerät 2=COM1) gesetzt.
ANMERKUNG: Sie können für die SOL-(Seriell über LAN-)Funktion nur Serial Device 2 (Serielles Gerät
2) verwenden. Um die Konsolenumleitung über SOL nutzen zu können, kongurieren Sie für die
Konsolenumleitung und das serielle Gerät dieselbe Anschlussadresse.
Vor-Betriebssystem-Verwaltungsanwendungen 57
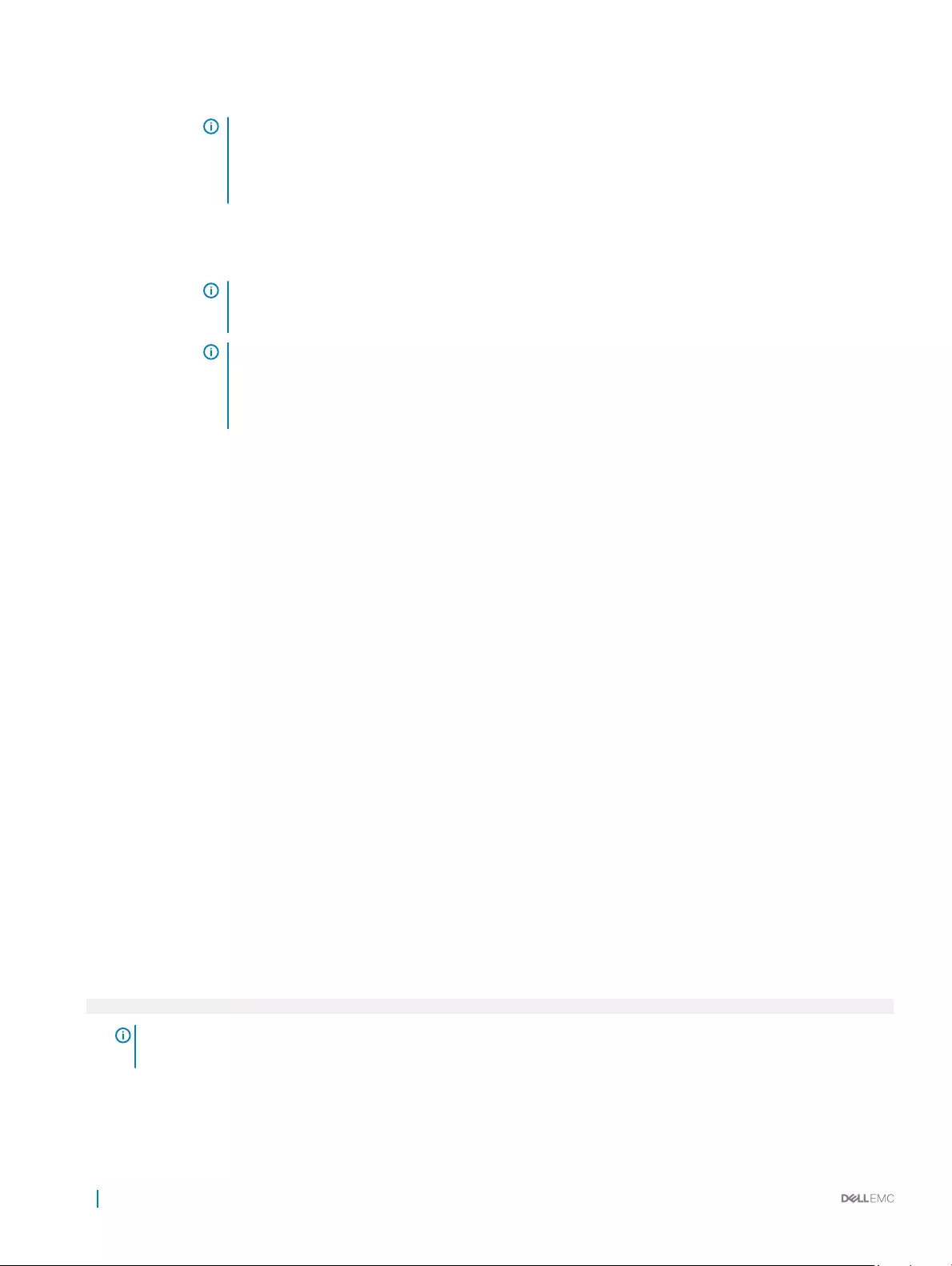
Option Beschreibung
ANMERKUNG: Jedes Mal, wenn das System gestartet wird, synchronisiert das BIOS die in iDRAC
gespeicherte serielle MUX-Einstellung. Die serielle MUX-Einstellung kann unabhängig in iDRAC
geändert werden. Aus diesem Grund wird diese Einstellung beim Laden der BIOS-Standardeinstellungen
aus dem BIOS-Setup-Dienstprogramm möglicherweise nicht immer auf die Standardeinstellung von
Serial Device 1 (Serielles Gerät 1) zurückgesetzt.
Externer serieller
Konnektor Mithilfe dieser Option können Sie den externen seriellen Anschluss mit dem Serial Device 1 (serielles Gerät 1), Serial
Device 2 (serielles Gerät 2) oder dem Remote Access Device (Remote-Zugrigerät) verbinden.
ANMERKUNG: Nur Serial Device 2 (Serielles Gerät 2) kann für SOL (Seriell über LAN) genutzt werden.
Zur Verwendung der Konsolenumleitung über SOL kongurieren Sie für die Konsolenumleitung und das
serielle Gerät dieselbe Anschlussadresse.
ANMERKUNG: Jedes Mal, wenn das System gestartet wird, synchronisiert das BIOS die in iDRAC
gespeicherte serielle MUX-Einstellung. Die serielle MUX-Einstellung kann unabhängig in iDRAC
geändert werden. Aus diesem Grund wird diese Einstellung beim Laden der BIOS-Standardeinstellungen
aus dem BIOS-Setup-Dienstprogramm möglicherweise nicht immer auf die Standardeinstellung von
Serial Device 1 (Serielles Gerät 1) zurückgesetzt.
Ausfallsichere
Baudrate
Zeigt die ausfallsichere Baudrate für die Konsolenumleitung an. Das BIOS versucht, die Baudrate automatisch zu
bestimmen. Diese ausfallsichere Baudrate wird nur verwendet, wenn der Versuch fehlschlägt, und der Wert darf
nicht geändert werden. In der Standardeinstellung ist diese Option auf 115200 gesetzt.
Remote-
Terminaltyp
Dient zum Einstellen des Terminal-Typs der remoten Konsole. In der Standardeinstellung ist diese Option auf VT
100/VT 220 gesetzt.
Konsolenumleitung
nach Start
Aktiviert oder deaktiviert die BIOS-Konsolenumleitung, wenn das Betriebssystem geladen wurde. In der
Standardeinstellung ist diese Option auf Enabled (Aktiviert) gesetzt.
Zugehöriger Link
Serielle Kommunikation
Anzeigen von „Serial Communication“ (Serielle Kommunikation)
Systemproleinstellungen
Mit dem Bildschirm System Prole Settings (Systemproleinstellungen) können Sie spezische Einstellungen zur Systemleistung wie die
Energieverwaltung aktivieren.
Zugehöriger Link
Details zu „System Prole Settings“ (Systemproleinstellungen)
System BIOS
Anzeigen von „System Prole Settings“ (Systemproleinstellungen)
Anzeigen von „System Prole Settings“ (Systemproleinstellungen)
Führen Sie die folgenden Schritte aus, um den Bildschirm System Prole Settings (Systemproleinstellungen) anzuzeigen:
1 Schalten Sie das System ein oder starten Sie es neu.
2 Drücken Sie umgehend auf die Taste <F2>, wenn die folgende Meldung angezeigt wird:
F2 = System Setup
ANMERKUNG: Wenn der Ladevorgang des Betriebssystems beginnt, bevor Sie F2 gedrückt haben, lassen Sie das
System den Startvorgang vollständig ausführen. Starten Sie dann das System neu und versuchen Sie es erneut.
3 Klicken Sie auf dem Bildschirm System Setup Main Menu (System-Setup-Hauptmenü) auf System-BIOS (System-BIOS).
4 Klicken Sie auf dem Bildschirm System BIOS (System-BIOS) auf System Prole Settings (Systemproleinstellungen).
58 Vor-Betriebssystem-Verwaltungsanwendungen
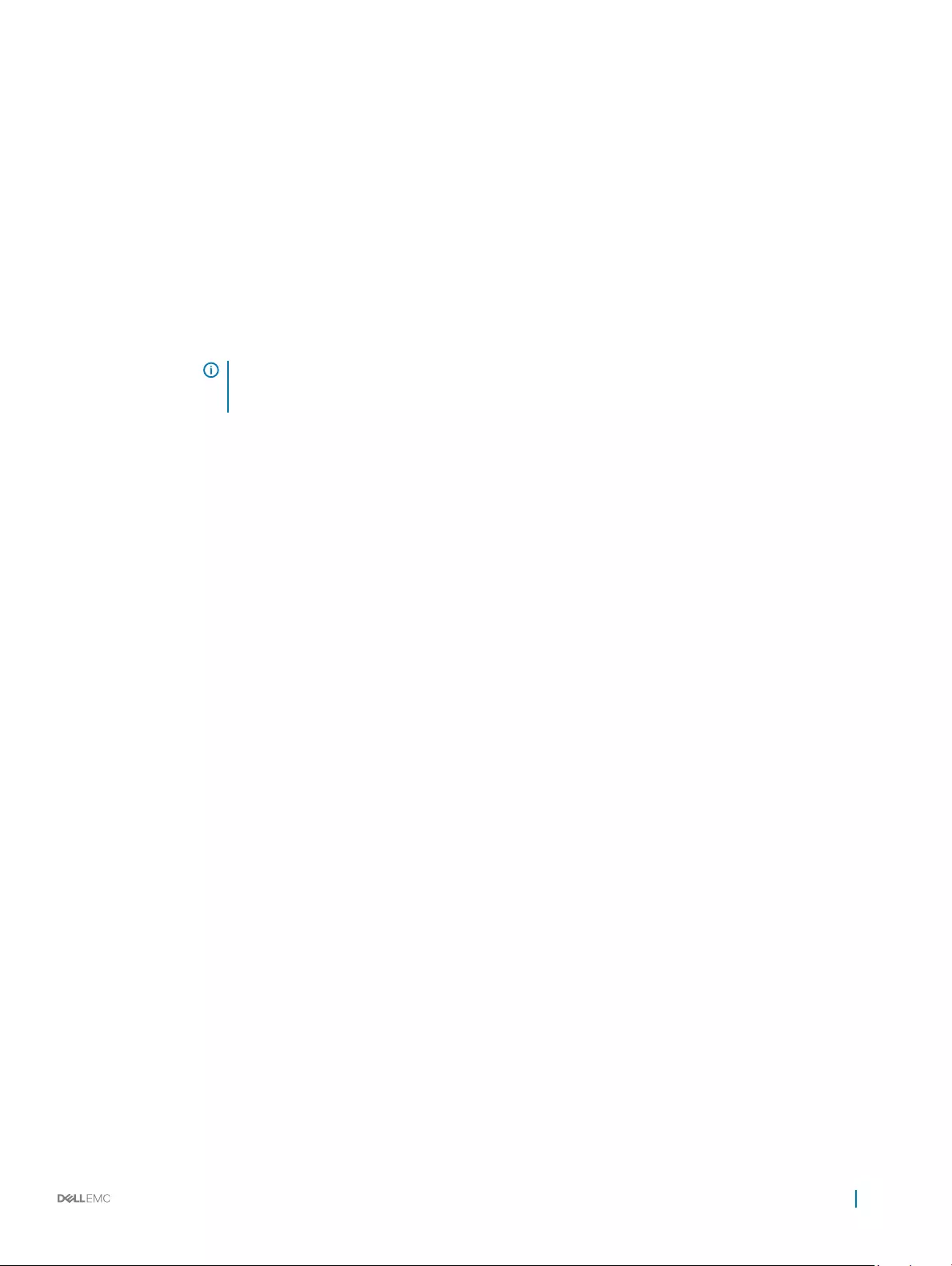
Zugehöriger Link
Systemproleinstellungen
Details zu „System Prole Settings“ (Systemproleinstellungen)
Details zu „System Prole Settings“ (Systemproleinstellungen)
Die Details zum Bildschirm System Prole Settings (Systemproleinstellungen) werden nachfolgend erläutert:
Option Beschreibung
Systemprol Legt das Systemprol fest. Wenn Sie die Option System Prole (Systemprol) auf einen anderen Modus als
Custom (Benutzerdeniert) setzen, stellt das BIOS die restlichen Optionen automatisch ein. Sie können die
restlichen Optionen nur dann ändern, wenn der Modus auf Custom (Benutzerdeniert) gesetzt ist. In der
Standardeinstellung ist diese Option auf Performance Per Watt Optimized (DAPC) (Leistung pro Watt optimiert)
gesetzt. DAPC steht für Dell Active Power Controller.
ANMERKUNG: Alle Parameter auf dem Bildschirm „System Prole Settings“
(Systemproleinstellungen) sind nur verfügbar, wenn die Option System Prole (Systemprol) auf
Custom (Benutzerdeniert) gesetzt ist.
CPU-
Stromverwaltung
Stellt die CPU-Energieverwaltung ein. In der Standardeinstellung ist diese Option auf System DBPM (DAPC)
gesetzt. DBPM steht für Demand-Based Power Management.
Speicherfrequenz Legt die Geschwindigkeit des Systemspeichers fest. Sie können die Option Maximum Performance (Maximale
Leistung), Maximum Reliability (Maximale Zuverlässigkeit) oder eine bestimmte Geschwindigkeit auswählen.
Turbo-Boost Aktiviert oder deaktiviert den Prozessor im Turbo-Boost-Modus. In der Standardeinstellung ist diese Option auf
Enabled (Aktiviert) gesetzt.
Energieezienztur
bo
Aktiviert oder deaktiviert die Option Energy Ecient Turbo (Energiesparender Turbo).
Energy Ecient Turbo (EET) ist ein Betriebsmodus, bei dem die Kern-Taktfrequenz eines Prozessors an den auf
der Arbeitslast basierenden Turbo-Bereich angepasst wird.
C1E Aktiviert oder deaktiviert den Prozessor, um beim Leerlauf in einen Zustand mit minimaler Leistung versetzt zu
werden. In der Standardeinstellung ist diese Option auf Enabled (Aktiviert) gesetzt.
C-Zustände Aktiviert oder deaktiviert den Prozessor für den Betrieb in allen verfügbaren Leistungszuständen. In der
Standardeinstellung ist diese Option auf Enabled (Aktiviert) gesetzt.
Gemeinschaftliche
CPU-
Leistungssteuerung
Aktiviert oder deaktiviert die CPU-Energieverwaltung. Wenn sie auf Enabled (Aktiviert) gesetzt ist, wird die CPU-
Energieverwaltung vom Betriebssystem-DBPM und dem System-DBPM (DAPC) gesteuert. In der
Standardeinstellung ist diese Option auf Disabled (Deaktiviert) gesetzt.
Speicherprüfung
und -Korrektur
Stellt die Speicherprüfung und -korrekturhäugkeit ein. In der Standardeinstellung ist diese Option auf Standard
gesetzt.
Speicheraktualisier
ungsrate
Stellt die Speicheraktualisierungsrate auf entweder 1x oder 2x ein. In der Standardeinstellung ist diese Option auf 1x
gesetzt.
Nicht-Kern-
Frequenz
Ermöglicht Ihnen die Auswahl der Option Processor Uncore Frequency (Nicht-Kern-Taktfrequenz des
Prozessors).
Mit dem dynamischen Modus kann der Prozessor Energieressourcen innerhalb der Kerne und Nicht-Kerne während
der Laufzeit optimieren. Die Optimierung der Nicht-Kern-Frequenz zum Energiesparen oder zur
Leistungsoptimierung hängt von der Einstellung der Option Energy Eciency Policy (Energieezienzregel) ab.
Energieezienzreg
el
Ermöglicht die Auswahl der Energy Ecient Policy (Energieezienzregel).
Der CPU verwendet die Einstellung, um das interne Verhalten des Prozessors zu beeinussen und legt fest, ob das
Ziel eine höhere Performance oder höhere Energieeinsparungen sein soll.
Vor-Betriebssystem-Verwaltungsanwendungen 59
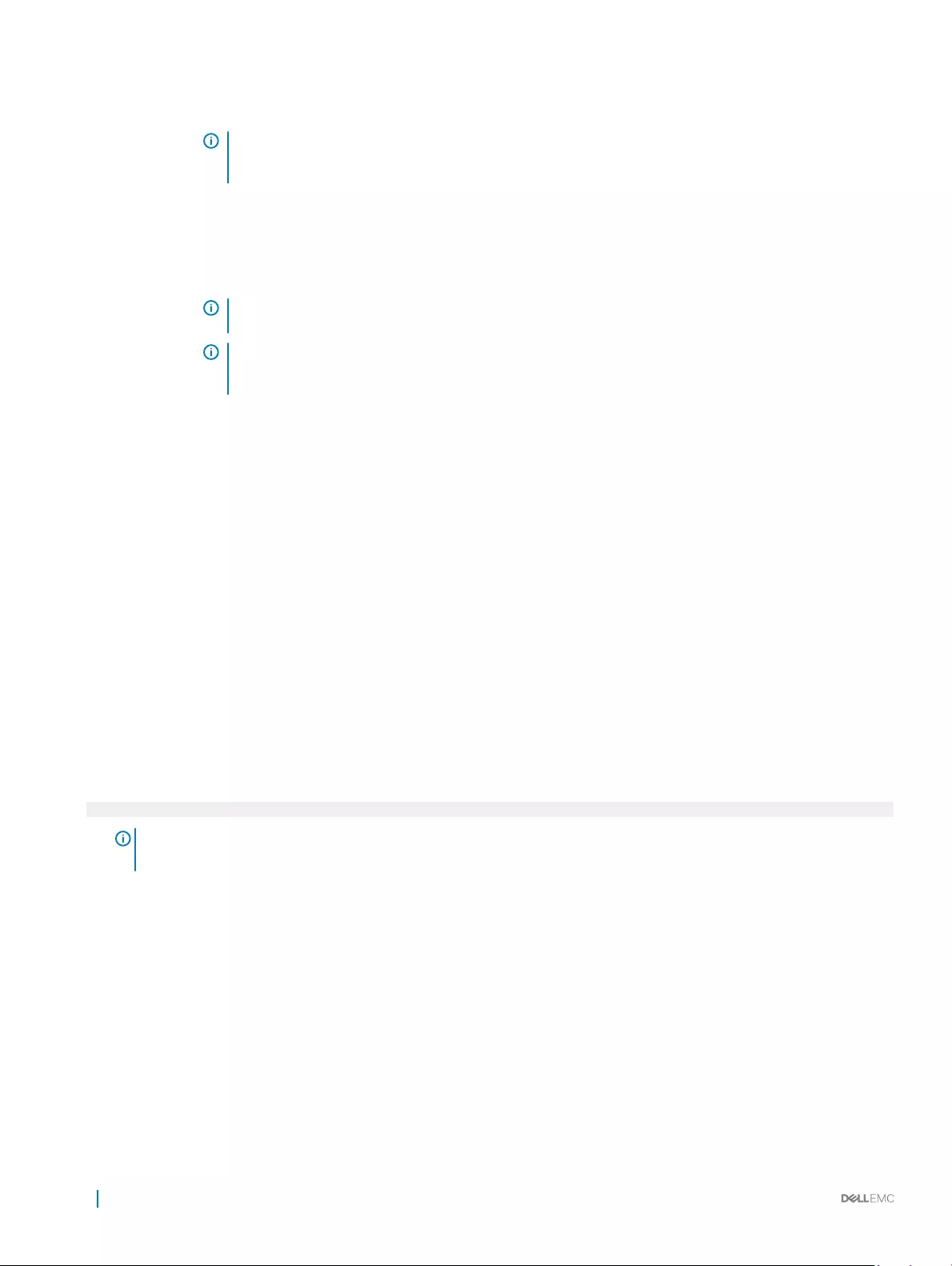
Option Beschreibung
Anzahl der für
Turbo-Boost
aktivierten Kerne
für Prozessor 1
ANMERKUNG: Wenn zwei Prozessoren im System installiert wurden, sehen Sie einen Eintrag für
Number of Turbo Boost Enabled Cores for Processor 2 (Anzahl der für Turbo-Boost aktivierten Kerne
für Prozessor 2).
Steuert die Anzahl der für Turbo-Boost aktivierten Kerne für Prozessor 1. In der Standardeinstellung ist die
maximale Anzahl der Kerne aktiviert.
Monitor/Mwait Ermöglicht das Aktivieren der Monitor/Mwait-Anweisungen im Prozessor. In der Standardeinstellung ist diese
Option auf Enabled (Aktiviert) gesetzt; dies gilt für alle Systemprole mit Ausnahme von Custom
(Benutzerdeniert).
ANMERKUNG: Diese Option kann nur deaktiviert werden, wenn die Option C States (C-States) im
Modus Custom (Benutzerdeniert) auf Disabled (Deaktiviert) gesetzt ist.
ANMERKUNG: Wenn die Option C States (C-States) im Modus Custom (Benutzerdeniert) auf
Enabled (Aktiviert) gesetzt ist, haben Änderungen der Monitor-/Mwait-Einstellung keine Auswirkungen
auf die Systemleistung oder -Performance.
Zugehöriger Link
Systemproleinstellungen
Anzeigen von „System Prole Settings“ (Systemproleinstellungen)
Verschiedene Einstellungen
Sie können über den Bildschirm Miscellaneous Settings (Verschiedene Einstellungen) bestimmte Funktionen durchführen, z. B. die
Aktualisierung der Systemkennnummer oder das Ändern von Datum und Uhrzeit des Systems.
Zugehöriger Link
Details zu „Miscellaneous Settings“ (Verschiedene Einstellungen)
System BIOS
Anzeigen von „Miscellaneous Settings“ (Verschiedene Einstellungen)
Anzeigen von „Miscellaneous Settings“ (Verschiedene Einstellungen)
Führen Sie die folgenden Schritte aus, um den Bildschirm „Miscellaneous Settings“ (Verschiedene Einstellungen) anzuzeigen:
1 Schalten Sie das System ein oder starten Sie es neu.
2 Drücken Sie umgehend auf die Taste <F2>, wenn die folgende Meldung angezeigt wird:
F2 = System Setup
ANMERKUNG: Wenn der Ladevorgang des Betriebssystems beginnt, bevor Sie F2 gedrückt haben, lassen Sie das
System den Startvorgang vollständig ausführen. Starten Sie dann das System neu und versuchen Sie es erneut.
3 Klicken Sie auf dem Bildschirm System Setup Main Menu (System-Setup-Hauptmenü) auf System-BIOS (System-BIOS).
4 Klicken Sie auf dem Bildschirm System-BIOS (System-BIOS) auf Miscellaneous Settings (Verschiedene Einstellungen).
Zugehöriger Link
Verschiedene Einstellungen
Details zu „Miscellaneous Settings“ (Verschiedene Einstellungen)
Details zu „Miscellaneous Settings“ (Verschiedene Einstellungen)
Die Details zum Bildschirm Miscellaneous Settings (Verschiedene Einstellungen) werden nachfolgend beschrieben :
Option Beschreibung
System Time Ermöglicht das Festlegen der Uhrzeit im System.
60 Vor-Betriebssystem-Verwaltungsanwendungen
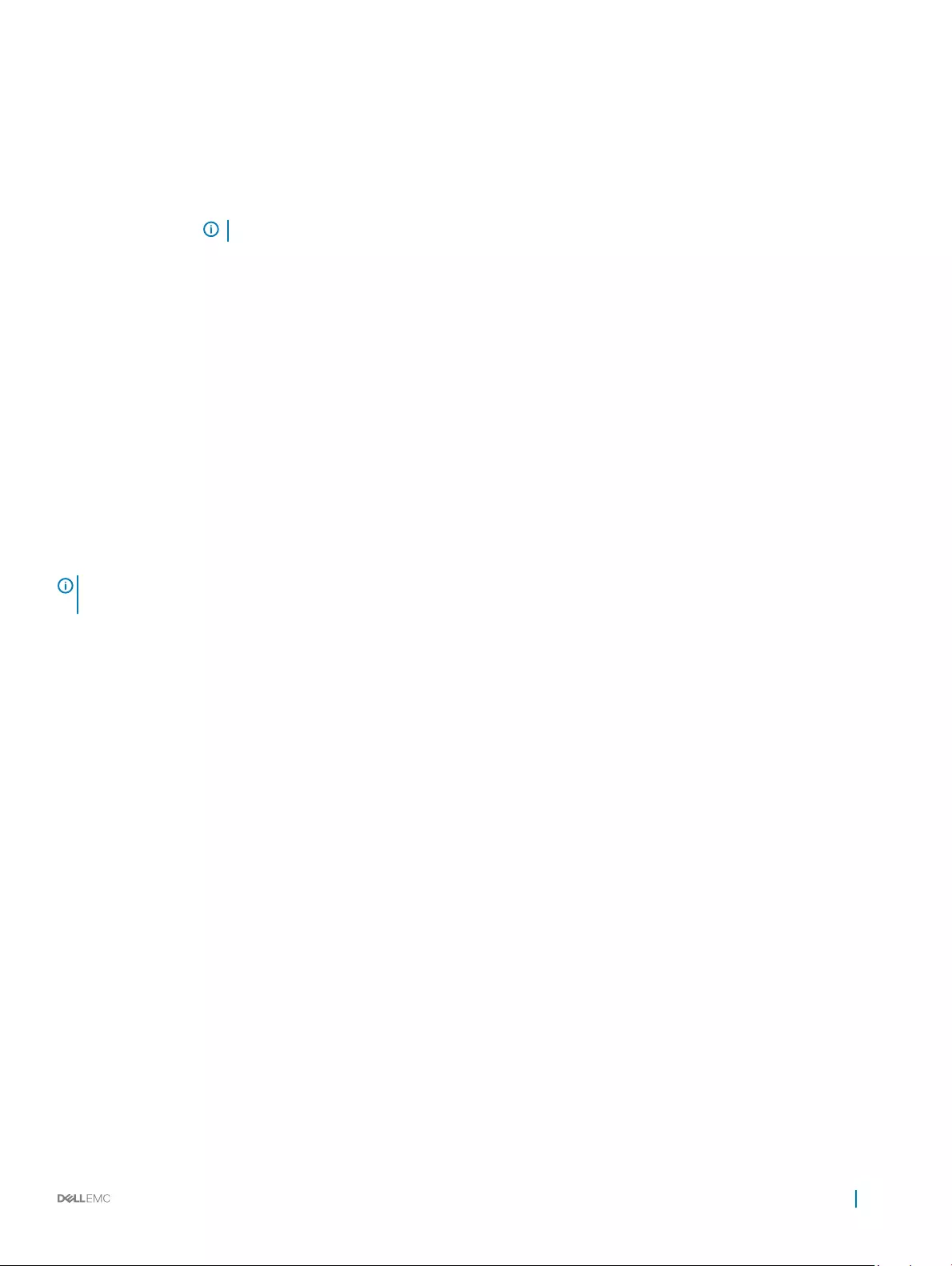
Option Beschreibung
System Date Ermöglicht das Festlegen des Datums im System.
Asset Tag Zeigt die Systemkennnummer an und ermöglicht ihre Änderung zum Zweck der Sicherheit und Überwachung.
Keyboard NumLock Ermöglicht das Festlegen, ob das System mit aktivierter oder deaktivierter Num-Sperre startet. In der
Standardeinstellung ist diese Option auf On (Aktiviert) gesetzt.
ANMERKUNG: Diese Option gilt nicht für Tastaturen mit 84 Tasten.
F1/F2 Prompt on
Error
Aktiviert oder deaktiviert die F1/F2-Eingabeauorderung bei einem Fehler. Diese Option ist standardmäßig auf
Enabled (Aktiviert) gesetzt. Die F1/F2-Eingabeauorderung umfasst auch Tastaturfehler.
Load Legacy Video
Option ROM
Hiermit können Sie festlegen, ob das System-BIOS die Option ROM für ältere Videodaten (INT 10H) vom Video-
Controller lädt. Bei Auswahl von Enabled (Aktiviert) im Betriebssystem werden UEFI-Videoausgabestandards nicht
unterstützt. Dieses Feld ist nur für den UEFI-Startmodus vorgesehen. Sie können diese Option nicht auf Enabled
(Aktiviert) setzen, wenn der Modus UEFI Secure Boot (Sicherer UEFI-Start) aktiviert ist.
Zugehöriger Link
Verschiedene Einstellungen
Anzeigen von „Miscellaneous Settings“ (Verschiedene Einstellungen)
Dienstprogramm für die iDRAC-Einstellungen
Das Dienstprogramm für iDRAC-Einstellungen ist eine Oberäche für das Einrichten und Kongurieren der iDRAC-Parameter mithilfe von
UEFI. Mit dem Dienstprogramm für iDRAC-Einstellungen können verschiedene iDRAC-Parameter aktiviert oder deaktiviert werden.
ANMERKUNG: Für den Zugri auf bestimmte Funktionen im Dienstprogramm für iDRAC-Einstellungen wird eine Aktualisierung
der iDRAC Enterprise-Lizenz benötigt.
Für weitere Informationen zur Verwendung von iDRAC siehe Dell Integrated Dell Remote Access Controller User's Guide (Dell
Benutzerhandbuch zum integrierten Dell Remote Access Controller) unter Dell.com/idracmanuals.
Zugehöriger Link
Geräteeinstellungen
System BIOS
Aufrufen des Dienstprogramms für iDRAC-Einstellungen
Ändern der thermischen Einstellungen
Aufrufen des Dienstprogramms für iDRAC-Einstellungen
1 Schalten Sie das verwaltete System ein oder starten Sie es neu.
2 Drücken Sie während des Einschaltselbsttests (POST) die Taste <F2>.
3 Klicken Sie auf der Seite System Setup Main Menu (System-Setup-Hauptmenü) auf iDRAC Settings (iDRAC-Einstellungen).
Der Bildschirm iDRAC Settings (iDRAC-Einstellungen) wird angezeigt.
Zugehöriger Link
Dienstprogramm für die iDRAC-Einstellungen
Ändern der thermischen Einstellungen
Das Dienstprogramm für die iDRAC-Einstellungen ermöglicht Ihnen die Auswahl und Anpassung der thermischen Steuerungseinstellungen
für Ihr System.
1 Klicken Sie auf iDRAC Settings (iDRAC-Einstellungen) > Thermal (Thermisch).
2 Wählen Sie unter SYSTEM THERMAL PROFILE (Thermisches Prol des Systems) > Thermal Prole (Thermisches Prol) eine
der folgenden Optionen aus:
Vor-Betriebssystem-Verwaltungsanwendungen 61
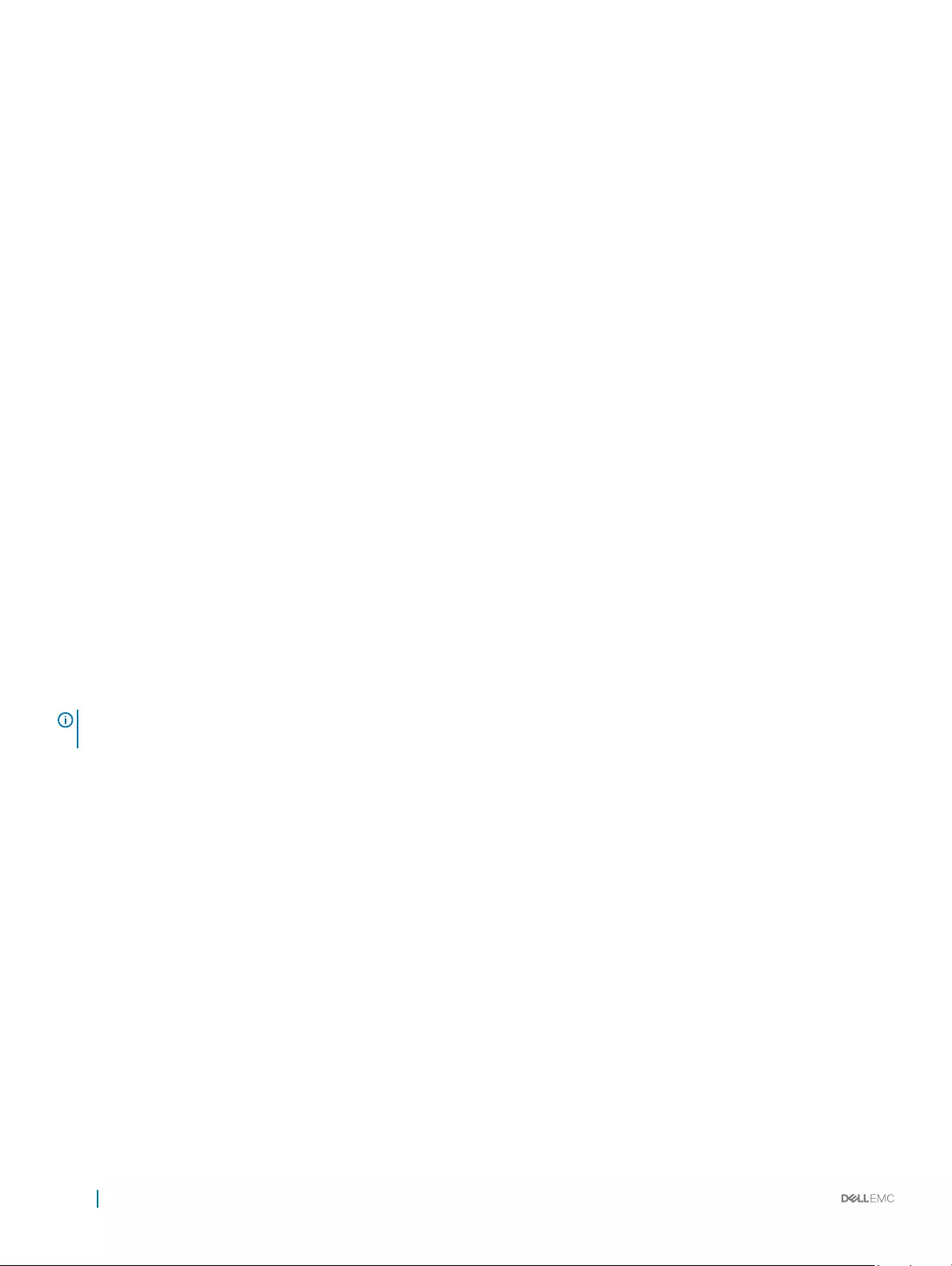
• Standardmäßige Einstellungen des thermischen Prols
• Maximale Leistung (optimierte Leistung)
• Minimalstrom (optimierte Leistung pro Watt)
3 Legen Sie unter USER COOLING OPTIONS (Kühlungsoptionen des Benutzers) Fan Speed Oset (Lüfterdrehzahl-Abweichung),
Minimum Fan Speed (Minimale Lüfterdrehzahl) und Custom Minimum Fan Speed (Benutzerdenierte minimale Lüfterdrehzahl) fest.
4 Klicken Sie auf Back (Zurück) > Finish (Fertig stellen) > Yes (Ja).
Zugehöriger Link
Dienstprogramm für die iDRAC-Einstellungen
Geräteeinstellungen
Device Settings (Geräteeinstellungen) ermöglicht Ihnen die Geräteparameter zu kongurieren.
Zugehöriger Link
System BIOS
Dell Lifecycle Controller
Dell Lifecycle Controller (LC) bietet erweiterte integrierte Systemverwaltungsfunktionen wie Systembereitstellung, Konguration,
Aktualisierung, Wartung und Diagnose. LC ist Bestandteil der bandexternen iDRAC-Lösung und den in das Dell System integrierten UEFI-
Anwendungen (Unied Extensible Firmware Interface, vereinheitlichte erweiterbare Firmware-Schnittstelle).
Zugehöriger Link
Integrierte Systemverwaltung
Integrierte Systemverwaltung
Der Dell Lifecycle-Controller bietet eine erweiterte integrierte Systemverwaltung während des gesamten Lebenszyklus des Systems. Der
Dell Lifecycle-Controller kann während der Startsequenz gestartet werden und funktioniert unabhängig vom Betriebssystem.
ANMERKUNG: Bestimmte Plattformkongurationen unterstützen möglicherweise nicht alle Funktionen des Dell Lifecycle
Controllers.
Weitere Informationen über das Einrichten des Dell Lifecycle Controllers, das Kongurieren von Hardware und Firmware sowie das
Bereitstellen des Betriebssystems nden Sie in der Dokumentation zum Dell Lifecycle Controller unter Dell.com/idracmanuals.
Zugehöriger Link
Dell Lifecycle Controller
Start-Manager
Mit dem Bildschirm Boot Manager (Start-Manager) können Sie die Startoptionen und Diagnose-Dienstprogramme auswählen.
Zugehöriger Link
Hauptmenü des Start-Managers
System BIOS
Anzeigen des Boot Manager (Start-Managers)
62 Vor-Betriebssystem-Verwaltungsanwendungen
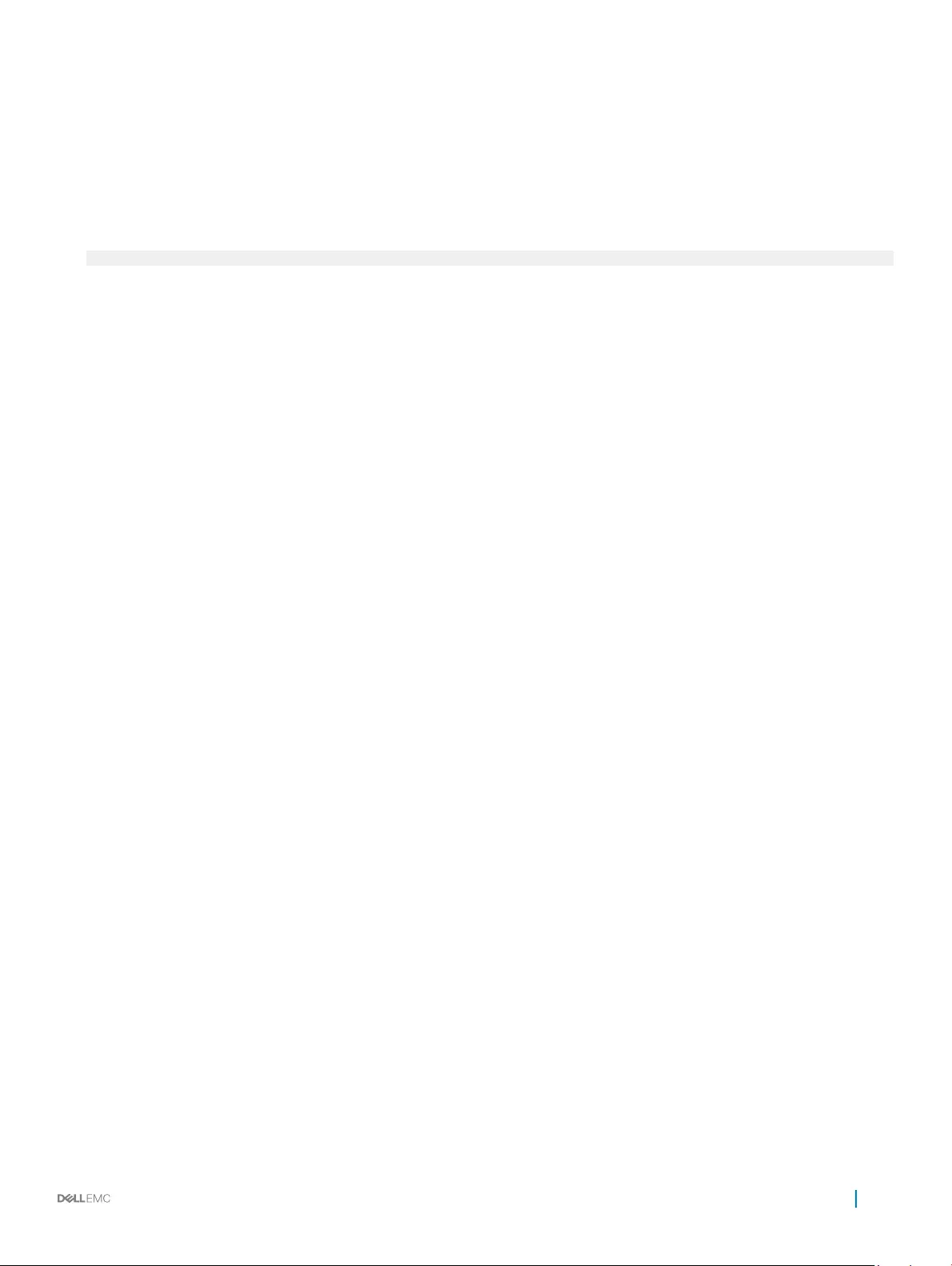
Anzeigen des Boot Manager (Start-Managers)
So rufen Sie den Boot Manager (Start-Manager) auf:
1 Schalten Sie das System ein oder starten Sie es neu.
2 Drücken Sie die Taste F11, wenn folgende Meldung angezeigt wird:
F11 = Boot Manager
Wenn der Ladevorgang des Betriebssystems beginnt, bevor Sie F11 gedrückt haben, lassen Sie das System den Startvorgang
vollständig ausführen. Starten Sie dann das System neu und versuchen Sie es noch einmal.
Zugehöriger Link
Start-Manager
Hauptmenü des Start-Managers
Hauptmenü des Start-Managers
Menüelement Beschreibung
Continue Normal
Boot
Das System versucht, von den Geräten in der Startreihenfolge zu starten, beginnend mit dem ersten Eintrag. Wenn
der Startvorgang fehlschlägt, setzt das Gerät den Vorgang mit dem nächsten Gerät in der Startreihenfolge fort, bis
ein Startvorgang erfolgreich ist oder keine weiteren Startoptionen vorhanden sind.
One-shot Boot
Menu
Für den Zugri auf das Startmenü, um ein einmaliges Startgerät auszuwählen.
Launch System
Setup
Ermöglicht den Zugri auf das System-Setup.
Launch Lifecycle
Controller
Beendet den Start-Manager und ruft das Dell Lifecycle Controller-Programm auf.
System Utilities Zum Starten von Systemdienstprogrammen wie die Systemdiagnose und UEFI-Shell.
Zugehöriger Link
Start-Manager
Anzeigen des Boot Manager (Start-Managers)
Einmaliges BIOS-Startmenü
One-shot BIOS boot menu (Einmaliges BIOS-Startmenü) ermöglicht Ihnen die Auswahl eines Startgeräts.
Zugehöriger Link
Start-Manager
System Utilities (Systemdienstprogramme)
Unter System Utilities (Systemdienstprogramme) sind die folgenden Dienstprogramme enthalten, die gestartet werden können:
• Startdiagnose
• BIOS-Aktualisierungsdatei-Explorer
• System neu starten
Zugehöriger Link
Start-Manager
Vor-Betriebssystem-Verwaltungsanwendungen 63
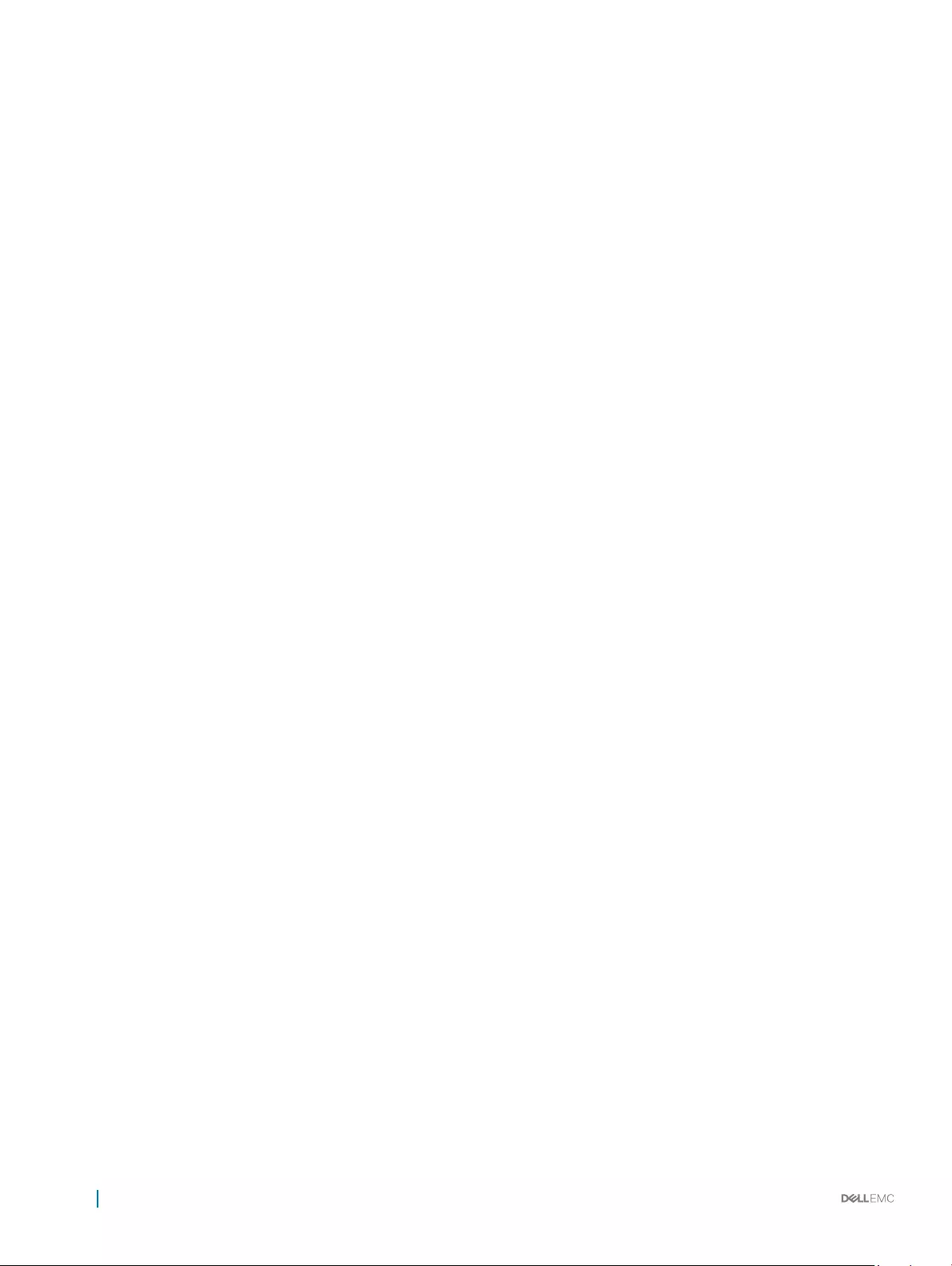
PXE-Start
Die Preboot Execution Environment (PXE) ist ein Client bzw. eine Schnittstelle nach Industriestandard, über die vernetzte Computer, auf
denen noch kein Betriebssystem geladen ist, im Remote-Zugri von einem Administrator konguriert und gestartet werden können.
64 Vor-Betriebssystem-Verwaltungsanwendungen
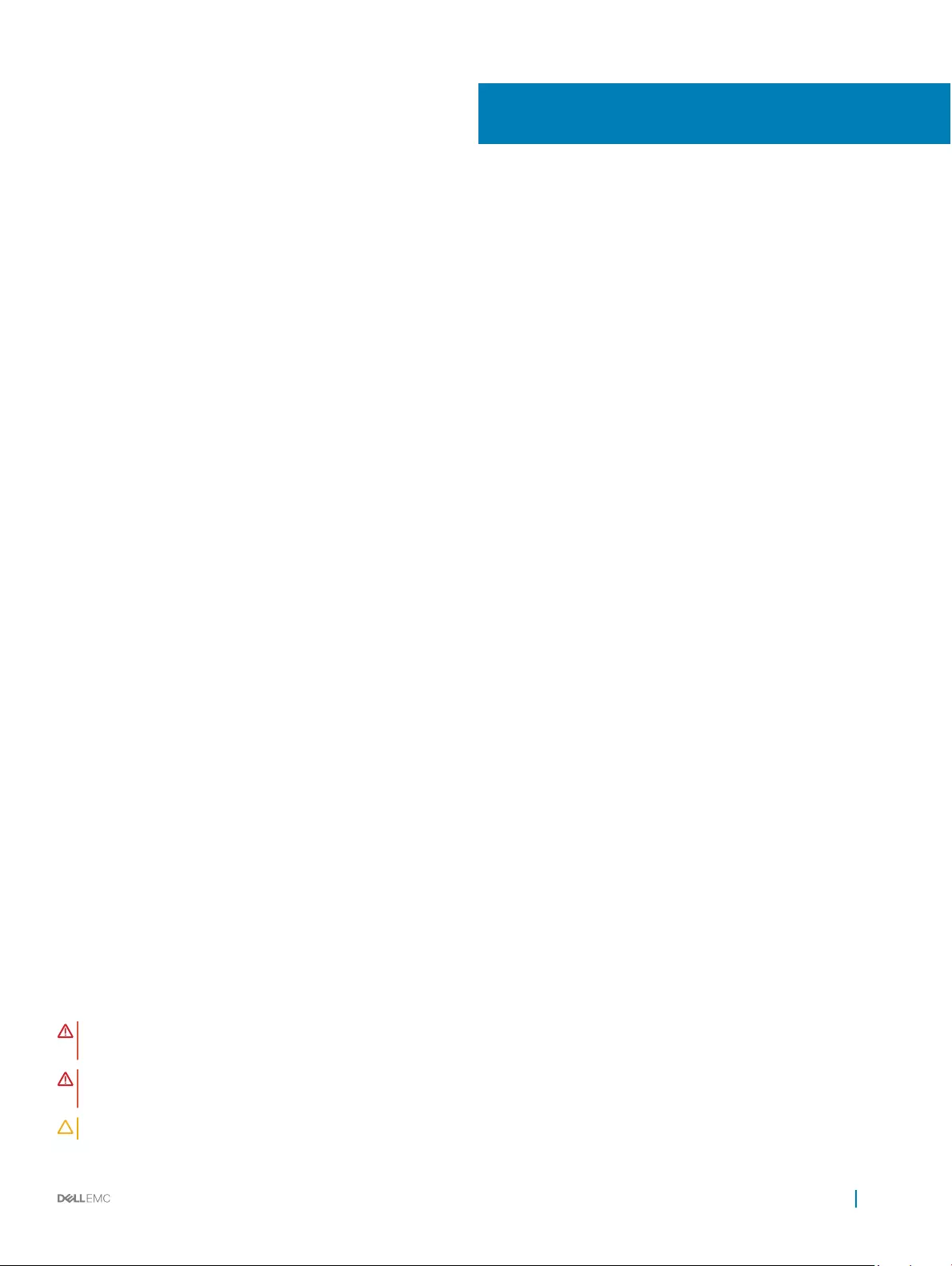
Installieren und Entfernen von
Systemkomponenten
In diesem Abschnitt sind Informationen zum Installieren und Entfernen der Systemkomponenten enthalten.
Themen:
• Sicherheitshinweise
• Vor der Arbeit an Komponenten im Inneren Ihres Systems
• Nach der Arbeit an Komponenten im Inneren Ihres Systems
• Empfohlene Werkzeuge
• Frontverkleidung (optional)
• Systemabdeckung
• Das Systeminnere
• Kühlgehäuse
• Systemspeicher
• Festplattenlaufwerke
• Optisches Laufwerk (optional)
• Lüfter
• Interner USB-Speicherstick (optional)
• Erweiterungskarten und Erweiterungskarten-Riser
• iDRAC-Port-Karte (optional)
• SD vFlash-Karte (optional)
• Internes zweifaches SD-Modul (optional)
• Integrierte Speichercontrollerkarte
• Prozessoren und Kühlkörper
• Netzteileinheiten (PSU)
• Stromzwischenplatine
• Systembatterie
• Festplattenrückwandplatine
• Bedienfeld
• Systemplatine
• Modul Vertrauenswürdige Plattform
Sicherheitshinweise
WARNUNG: Beim Anheben des Systems sollten Sie sich stets von anderen helfen lassen. Um Verletzungen zu vermeiden, sollten
Sie nicht versuchen, das System allein zu bewegen.
WARNUNG: Das Önen und Entfernen der Systemabdeckung bei eingeschaltetem System birgt die Gefahr eines elektrischen
Schlags.
VORSICHT: Das System darf maximal fünf Minuten lang ohne Abdeckung betrieben werden.
6
Installieren und Entfernen von Systemkomponenten 65

VORSICHT: Viele Reparaturen am Computer dürfen nur von einem zertizierten Servicetechniker ausgeführt werden. Sie sollten
nur die Behebung von Störungen sowie einfache Reparaturen unter Berücksichtigung der jeweiligen Angaben in den
Produktdokumentationen von Dell durchführen bzw. die elektronischen oder telefonischen Anweisungen des Service- und
Supportteams von Dell befolgen. Schäden durch nicht von Dell genehmigte Wartungsversuche werden nicht durch die Garantie
abgedeckt. Lesen und beachten Sie die Sicherheitshinweise, die Sie zusammen mit Ihrem Produkt erhalten haben.
ANMERKUNG: Es wird von Dell empfohlen, dass Sie bei Arbeiten an Komponenten im Inneren des Systems immer eine
antistatische Unterlage verwenden und eine Erdungsmanschette tragen.
ANMERKUNG: Um einen ordnungsgemäßen Betrieb und eine ausreichende Kühlung sicherzustellen, müssen alle Schächte und
Lüfter im System zu jeder Zeit entweder mit einem Modul oder einem Platzhalter bestückt sein.
Vor der Arbeit an Komponenten im Inneren Ihres
Systems
Voraussetzung
Befolgen Sie die Sicherheitshinweise, die im entsprechenden Abschnitt aufgeführt sind.
Schritte
1 Schalten Sie das System und alle angeschlossenen Peripheriegeräte aus.
2 Trennen Sie das System und die Peripheriegeräte von der Netzstromversorgung.
3 Entfernen Sie gegebenenfalls die Frontverkleidung.
4 Falls zutreend, nehmen Sie das System aus dem Rack.
Weitere Informationen nden Sie im (Dell PowerEdge C6320 – Handbuch zum Einstieg) Rack Installation Placemat (Kurzanleitung zur
Rack-Installation) unter Dell.com/poweredgemanuals.
5 Nehmen Sie die Abdeckung des Systems ab.
Zugehöriger Link
Entfernen der optionalen Frontverkleidung (Blende)
Entfernen der Systemabdeckung
Nach der Arbeit an Komponenten im Inneren Ihres
Systems
Voraussetzung
Befolgen Sie die Sicherheitshinweise, die im entsprechenden Abschnitt aufgeführt sind.
Schritte
1 Bringen Sie die Systemabdeckung an.
2 Falls zutreend, setzen Sie das System in das Rack ein.
Weitere Informationen nden Sie im (Dell PowerEdge C6320 – Handbuch zum Einstieg) Rack Installation Placemat (Kurzanleitung zur
Rack-Installation) unter Dell.com/poweredgemanuals.
3 Bringen Sie die Frontverkleidung an, falls diese entfernt wurde.
4 Schließen Sie die Peripheriegeräte wieder an und schließen Sie das System wieder an das Stromnetz an.
5 Schalten Sie das System und alle angeschlossenen Peripheriegeräte ein.
Zugehöriger Link
Installieren der Systemabdeckung
Installieren der optionalen Frontverkleidung (Blende)
Empfohlene Werkzeuge
Sie benötigen die folgenden Werkzeuge, um den Entfernungs- und Installationsvorgang durchzuführen:
66 Installieren und Entfernen von Systemkomponenten
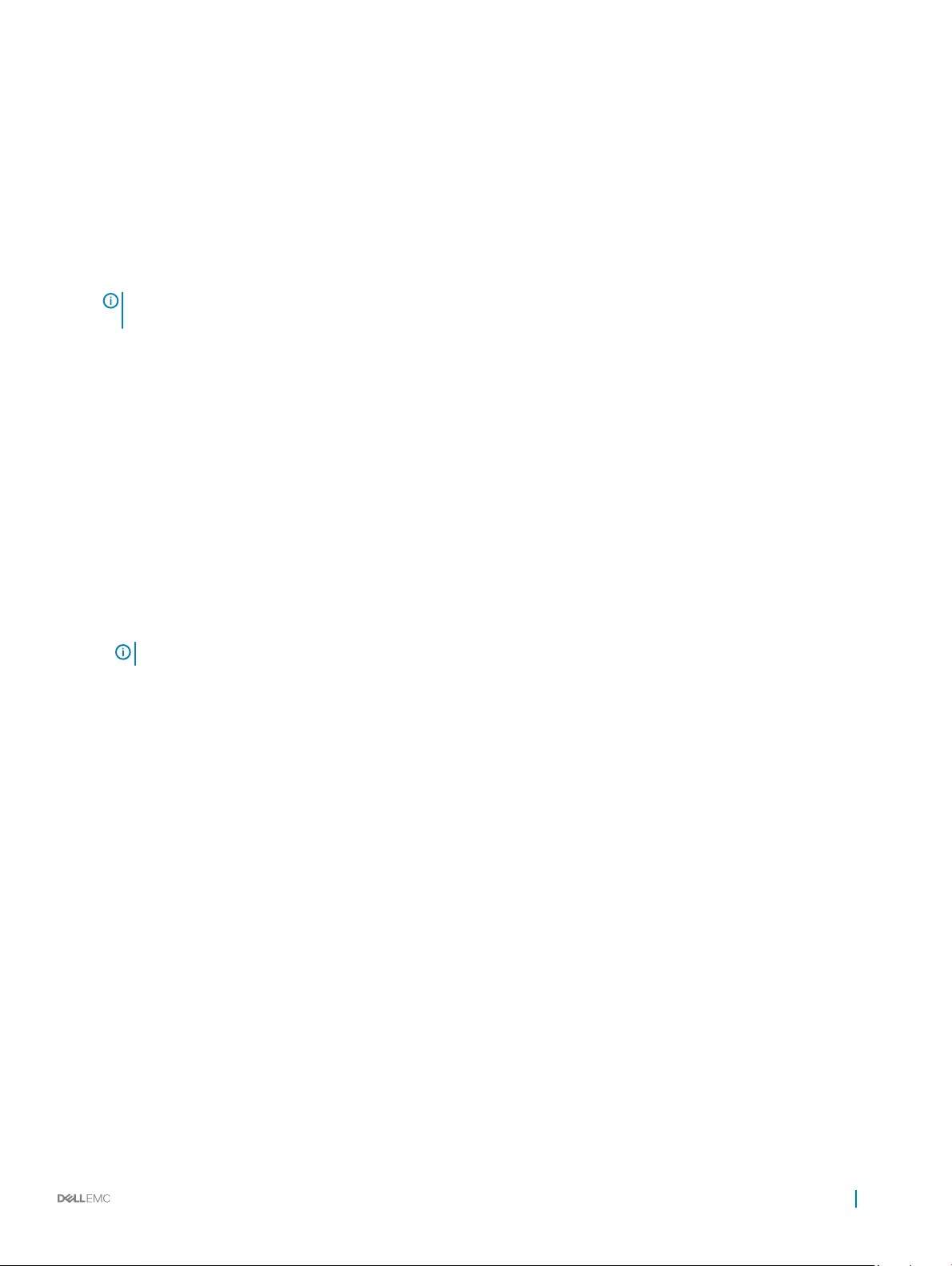
• Schlüssel für das Schloss der Frontverkleidung.
Dieser wird nur dann benötigt, wenn Ihr System über eine Frontverkleidung verfügt.
• Kreuzschlitzschraubenzieher Nr. 1
• Kreuzschlitzschraubenzieher Nr. 2
• Erdungsband
Sie benötigen die folgenden Werkzeuge für die Montage der Kabel für eine Gleichstrom-Netzteileinheit.
• Handzange AMP 90871-1 oder gleichwertiges Werkzeug
• Abisolierzangen, mit denen Isolierungen der Größe 10 AWG von festem oder verdrilltem, isoliertem Kupferdraht entfernt werden kann
ANMERKUNG: Verwenden Sie Alpha Wire-Draht mit der Teilenummer 3080 oder einen gleichwertigen Draht (Verlitzung
65/30).
Frontverkleidung (optional)
Die Frontverkleidung (Blende) ist an der Vorderseite des Servers angebracht und verhindert, dass es beim Entfernen der Festplatte oder
durch Drücken der Rücksetztaste oder des Netzschalters zu Störungen kommt. Die Frontverkleidung kann auch verriegelt werden, um
zusätzlichen Schutz zu bieten.
Entfernen der optionalen Frontverkleidung (Blende)
Voraussetzung
Befolgen Sie die Sicherheitshinweise, die im entsprechenden Abschnitt aufgeführt sind.
Schritte
1 Machen Sie den Schlüssel der Frontverkleidung ausndig und entfernen Sie ihn.
ANMERKUNG: Der Schlüssel ist an der Rückseite der Frontverkleidung befestigt.
2 Entriegeln Sie die Frontverkleidung mithilfe des Schlüssels.
3 Schieben Sie die Sperrklinke nach oben und ziehen Sie am linken Rand der Frontverkleidung.
4 Lösen Sie die rechte Seite und entfernen Sie die Frontverkleidung.
Installieren und Entfernen von Systemkomponenten 67
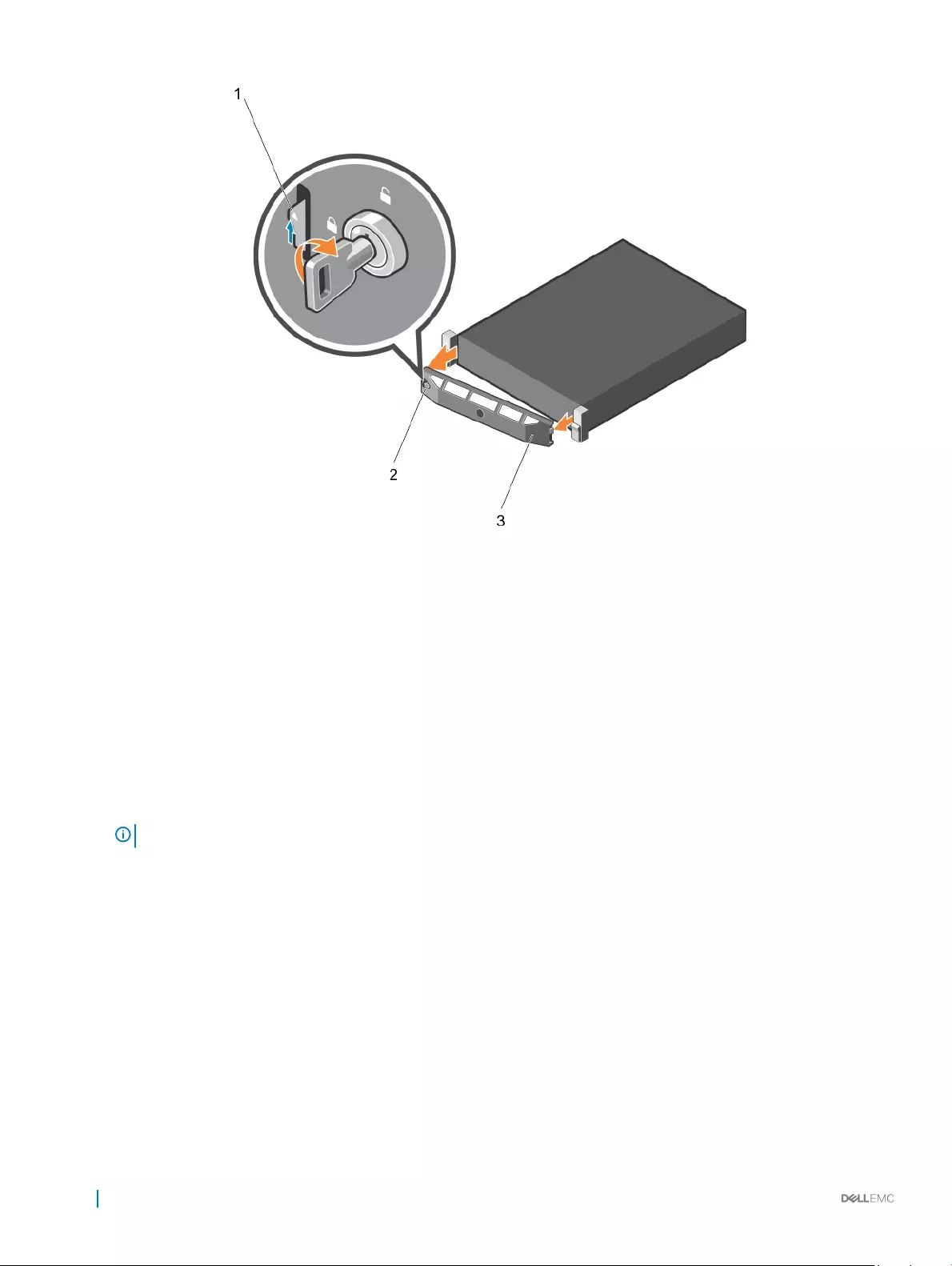
Abbildung 12. Entfernen der optionalen Frontverkleidung (Blende)
1Sperrklinke 2 Verriegelung der Frontverkleidung
3 Frontverkleidung
Installieren der optionalen Frontverkleidung (Blende)
Voraussetzung
Befolgen Sie die Sicherheitshinweise, die im entsprechenden Abschnitt aufgeführt sind.
Schritte
1 Machen Sie den Schlüssel der Frontverkleidung ausndig und entfernen Sie ihn.
ANMERKUNG: Der Schlüssel ist an der Rückseite der Frontverkleidung befestigt.
2 Haken Sie das rechte Ende der Frontverkleidung am Gehäuse ein.
3 Schwenken Sie das freie Ende der Frontverkleidung auf das System.
4 Verriegeln Sie die Frontverkleidung (Blende) mit dem Schlüssel.
68 Installieren und Entfernen von Systemkomponenten
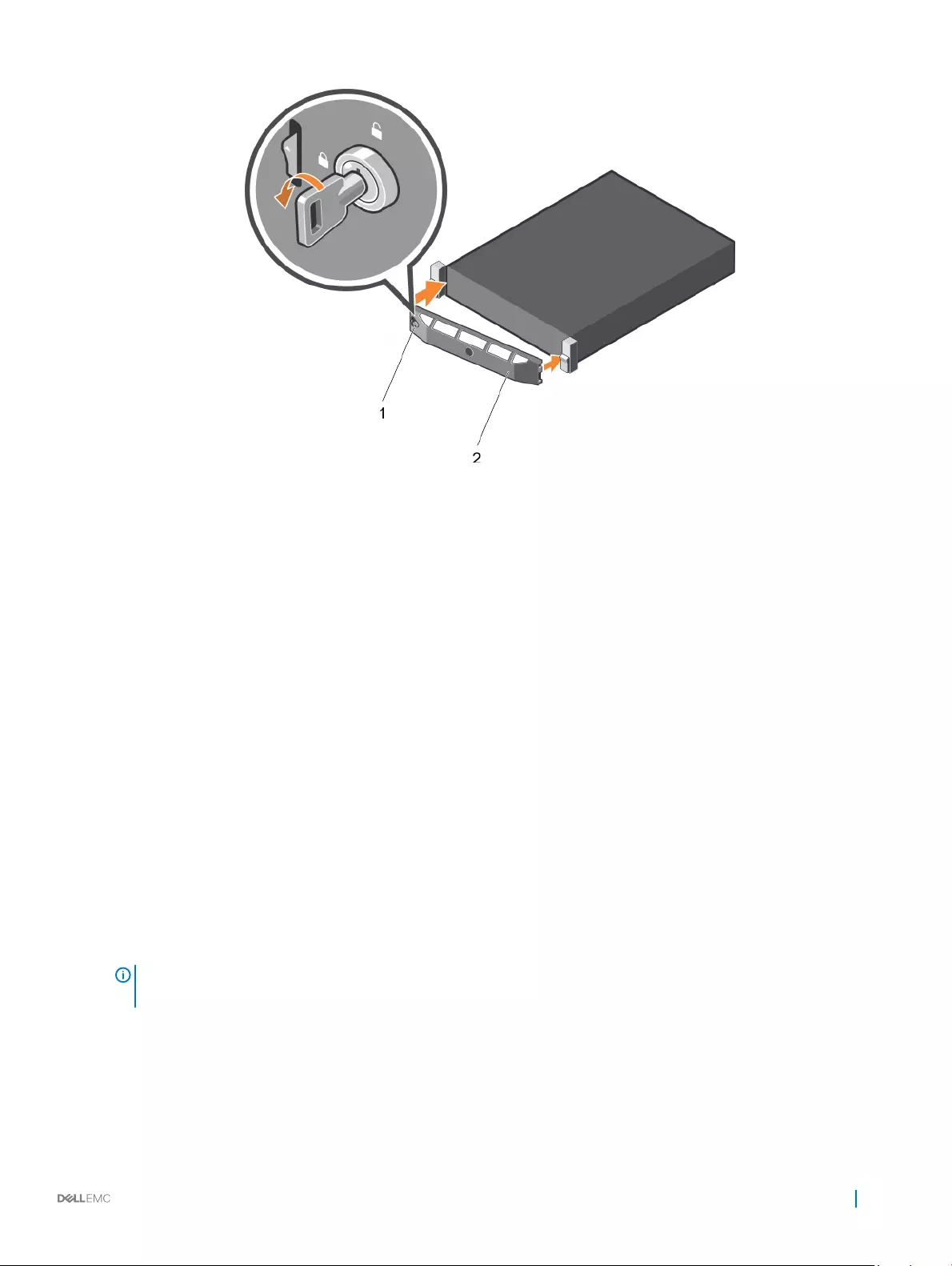
Abbildung 13. Installieren der optionalen Frontverkleidung (Blende)
1 Verriegelung der Frontverkleidung 2 Frontblende
Systemabdeckung
Die Systemabdeckung schützt die Komponenten im Inneren des Systems und trägt dazu bei, den Luftstrom im Inneren des Systems
aufrechtzuerhalten. Durch Entfernen der Systemabdeckung wird der Eingrischalter betätigt, was zur Aufrechterhaltung der
Systemsicherheit beiträgt.
Entfernen der Systemabdeckung
Voraussetzungen
1 Befolgen Sie die Sicherheitshinweise, die im entsprechenden Abschnitt aufgeführt sind.
2 Entfernen Sie die optionale Frontverkleidung (Blende), wenn diese montiert ist. Weitere Informationen nden Sie im Abschnitt
„Entfernen der optionalen Frontverkleidung (Blende)“.
Schritte
1 Drehen Sie die Verriegelung der Sperrklinke entgegen dem Uhrzeigersinn in die geönete Position.
2 Heben Sie den Riegel an und bewegen Sie ihn in Richtung der Systemrückseite.
Die Systemabdeckung wird zurückgeschoben, wobei sich die Halterungen auf der Systemabdeckung aus den Schlitzen am Gehäuse
lösen.
ANMERKUNG: Die Position des Riegels kann je nach Konguration Ihres Systems unterschiedlich
sein.
3 Fassen Sie die Abdeckung an beiden Seiten und lösen Sie sie vom System.
Installieren und Entfernen von Systemkomponenten 69
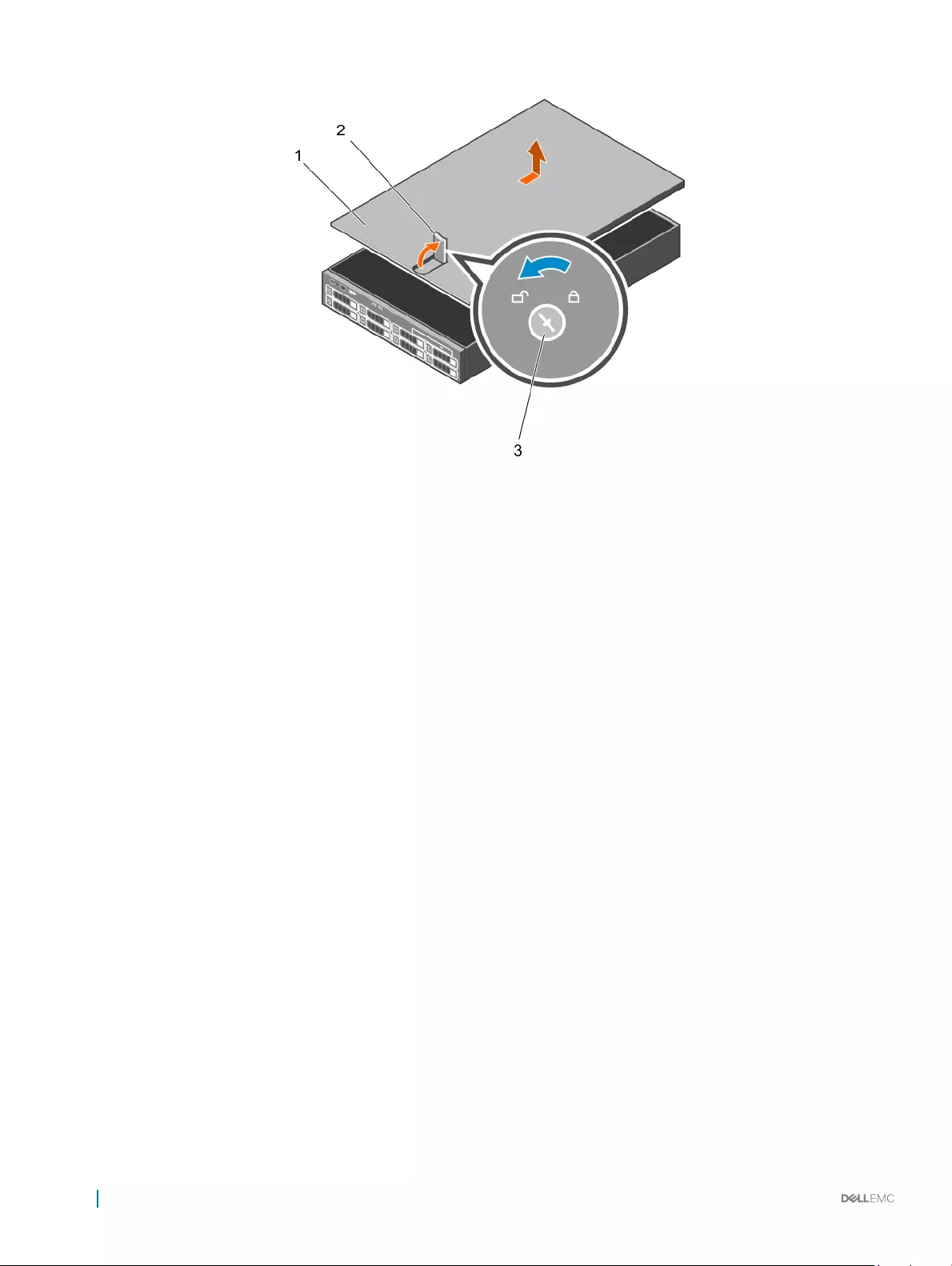
Abbildung 14. System önen und schließen
1 Systemabdeckung 2 Freigabehebel
3 Verriegelung der Sperrklinke
Nächste Schritte
1 Bringen Sie die Systemabdeckung an.
2 Befolgen Sie die Schritte im Abschnitt „Nach der Arbeit an Komponenten im Inneren Ihres Systems“.
Zugehöriger Link
Sicherheitshinweise
Installieren der Systemabdeckung
Vor der Arbeit an Komponenten im Inneren Ihres Systems
Nach der Arbeit an Komponenten im Inneren Ihres Systems
Installieren der Systemabdeckung
Voraussetzungen
1 Befolgen Sie die Sicherheitshinweise, die im entsprechenden Abschnitt aufgeführt sind.
2 Vergewissern Sie sich, dass alle internen Kabel angeschlossen und so verlegt sind, dass sie nicht behindern. Achten Sie darauf, dass
keine Werkzeuge oder zusätzliche Bauteile im System zurückbleiben.
Schritte
1 Richten Sie die Steckplätze der Systemabdeckung an den Laschen am Gehäuse aus.
2 Drücken Sie die Riegel der Systemabdeckung nach unten, um die Systemabdeckung zu verschließen.
Die Systemabdeckung gleitet nach vorn und die Schlitze an der Systemabdeckung greifen in die Halterungen am Gehäuse. Die
Verriegelung der Systemabdeckung rastet ein, wenn die Systemabdeckung vollständig in den Halterungen des Gehäuses sitzt.
3 Drehen Sie die Verriegelung des Freigabehebels im Uhrzeigersinn in die gesperrte Position.
70 Installieren und Entfernen von Systemkomponenten
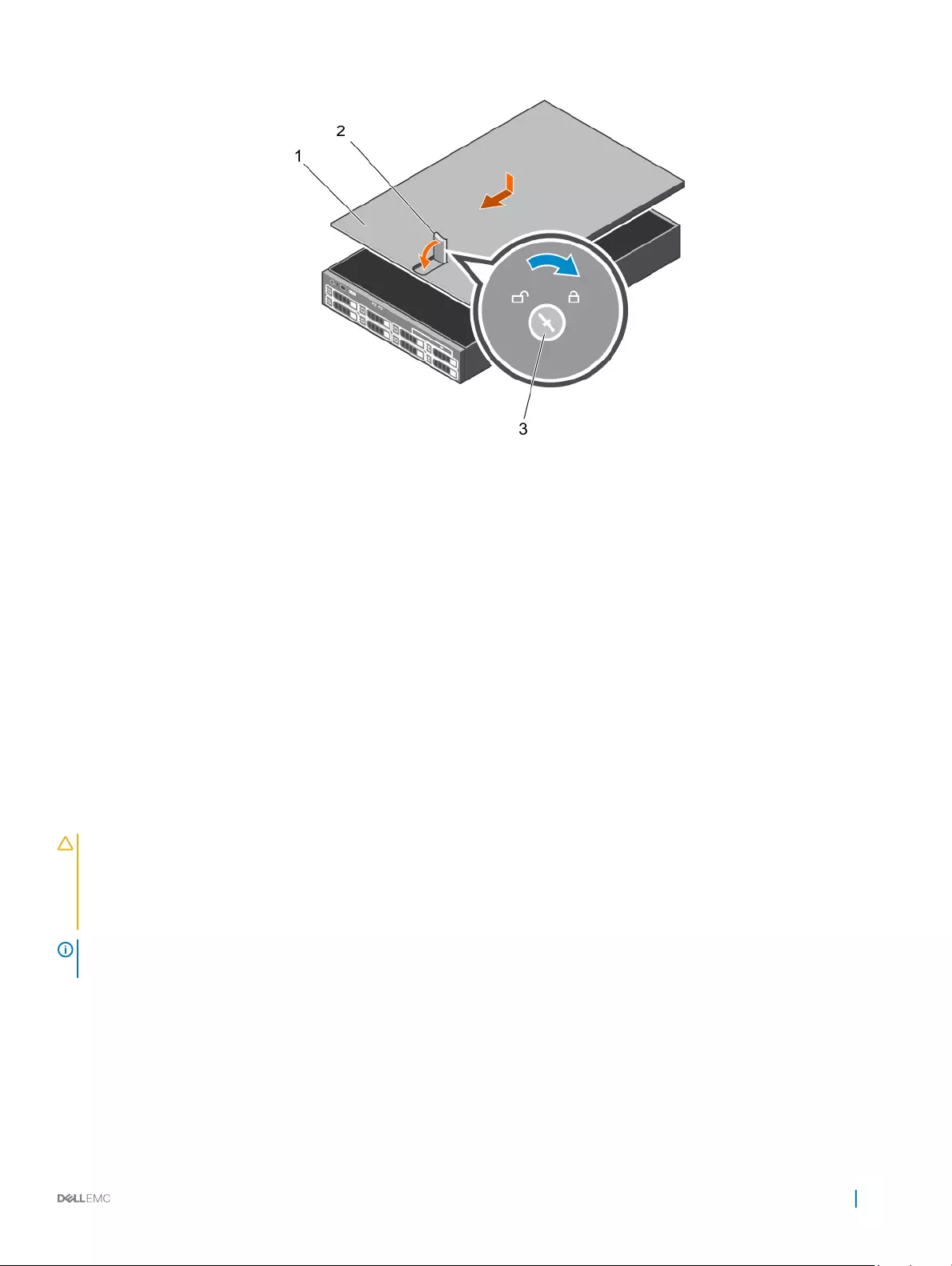
Abbildung 15. Installieren der Systemabdeckung
1 Systemabdeckung 2 Freigabehebel
3 Verriegelung der Sperrklinke
Nächste Schritte
1 Bringen Sie gegebenenfalls die Frontverkleidung an.
2 Schließen Sie die Peripheriegeräte wieder an und schließen Sie das System wieder an das Stromnetz an.
3 Schalten Sie das System und alle angeschlossenen Peripheriegeräte ein.
Zugehöriger Link
Sicherheitshinweise
Vor der Arbeit an Komponenten im Inneren Ihres Systems
Nach der Arbeit an Komponenten im Inneren Ihres Systems
Entfernen der Systemabdeckung
Das Systeminnere
VORSICHT: Viele Reparaturen am Computer dürfen nur von einem zertizierten Servicetechniker ausgeführt werden. Sie sollten
nur die Behebung von Störungen sowie einfache Reparaturen unter Berücksichtigung der jeweiligen Angaben in den
Produktdokumentationen von Dell durchführen bzw. die elektronischen oder telefonischen Anweisungen des Service- und
Supportteams von Dell befolgen. Schäden durch nicht von Dell genehmigte Wartungsversuche werden nicht durch die Garantie
abgedeckt. Lesen und beachten Sie die Sicherheitshinweise, die Sie zusammen mit Ihrem Produkt erhalten haben.
ANMERKUNG: Hot-swap-fähige Komponenten sind orange gekennzeichnet, während die Gripunkte auf den Komponenten blau
markiert sind.
Installieren und Entfernen von Systemkomponenten 71
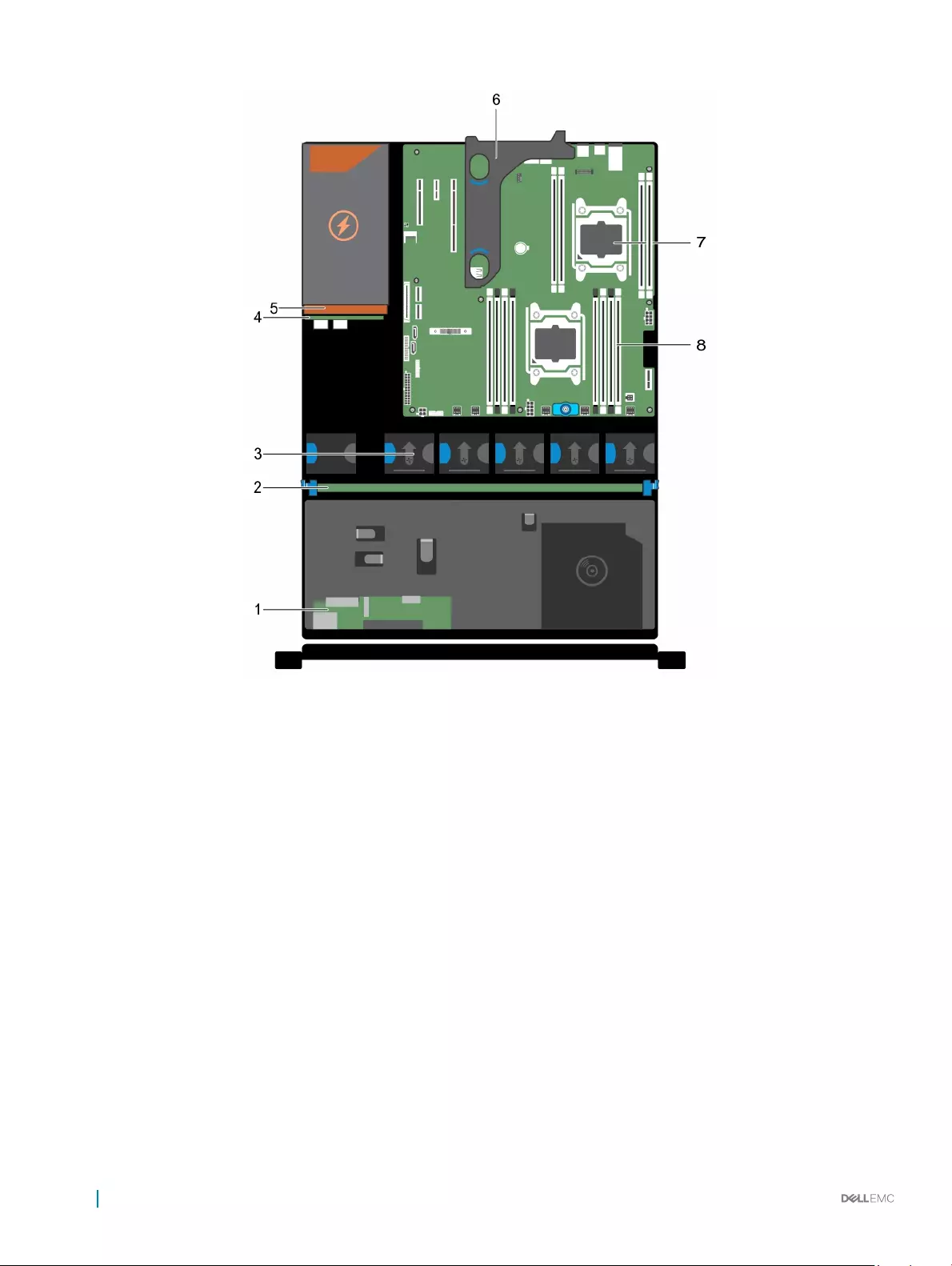
Abbildung 16. Das Innere des Systems – Gehäuse eines redundanten Netzteils
1Bedienfeldplatine 2 Festplattenrückwandplatine
3 Kühlungslüfter (5) 4 Stromzwischenplatine
5 Netzteil (redundant) 6 Optionaler Erweiterungskarten-Riser
7 Prozessor (2) 8 DIMM (12)
72 Installieren und Entfernen von Systemkomponenten
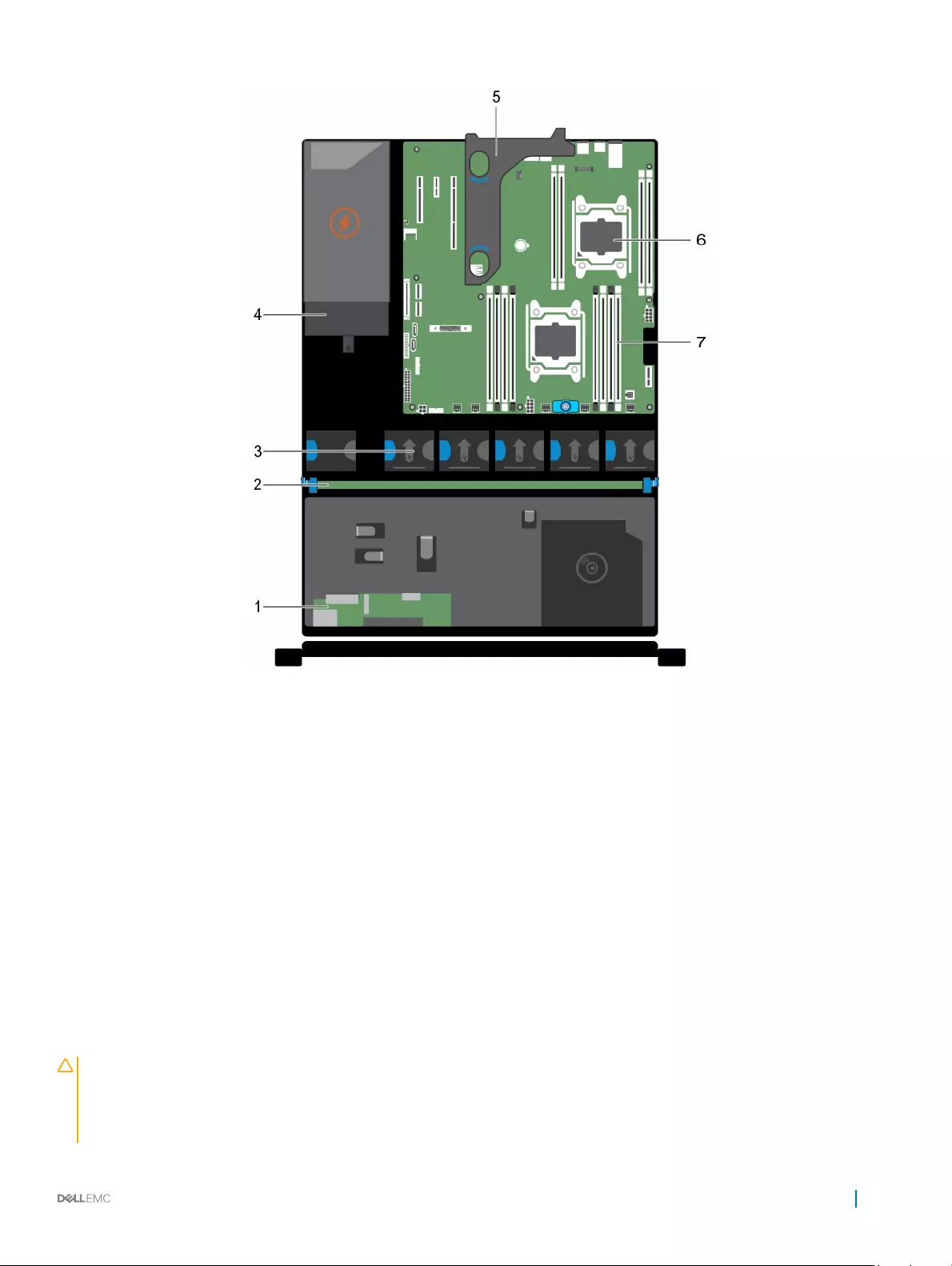
Abbildung 17. Das Innere des Systems – Gehäuse eines nicht redundanten Netzteils
1Bedienfeldplatine 2 Festplattenrückwandplatine
3 Kühlungslüfter (5) 4 Netzteil (nicht redundant)
5 Optionaler Erweiterungskarten-Riser 6 Prozessor (2)
7 DIMM (12)
Kühlgehäuse
Das Kühlgehäuse verfügt über aerodynamisch platzierte Önungen, die den Luftstrom durch das gesamte System führen. Der Luftstrom
durchläuft alle kritischen Teile des Systems, wobei das Vakuumsystem Luft über die gesamte Fläche des Kühlkörpers leitet und eine
ezientere Kühlung ermöglicht.
Entfernen des Kühlgehäuses
Voraussetzungen
VORSICHT: Viele Reparaturen am Computer dürfen nur von einem zertizierten Servicetechniker ausgeführt werden. Sie sollten
nur die Behebung von Störungen sowie einfache Reparaturen unter Berücksichtigung der jeweiligen Angaben in den
Produktdokumentationen von Dell durchführen bzw. die elektronischen oder telefonischen Anweisungen des Service- und
Supportteams von Dell befolgen. Schäden durch nicht von Dell genehmigte Wartungsversuche werden nicht durch die Garantie
abgedeckt. Lesen und beachten Sie die Sicherheitshinweise, die Sie zusammen mit Ihrem Produkt erhalten haben.
Installieren und Entfernen von Systemkomponenten 73
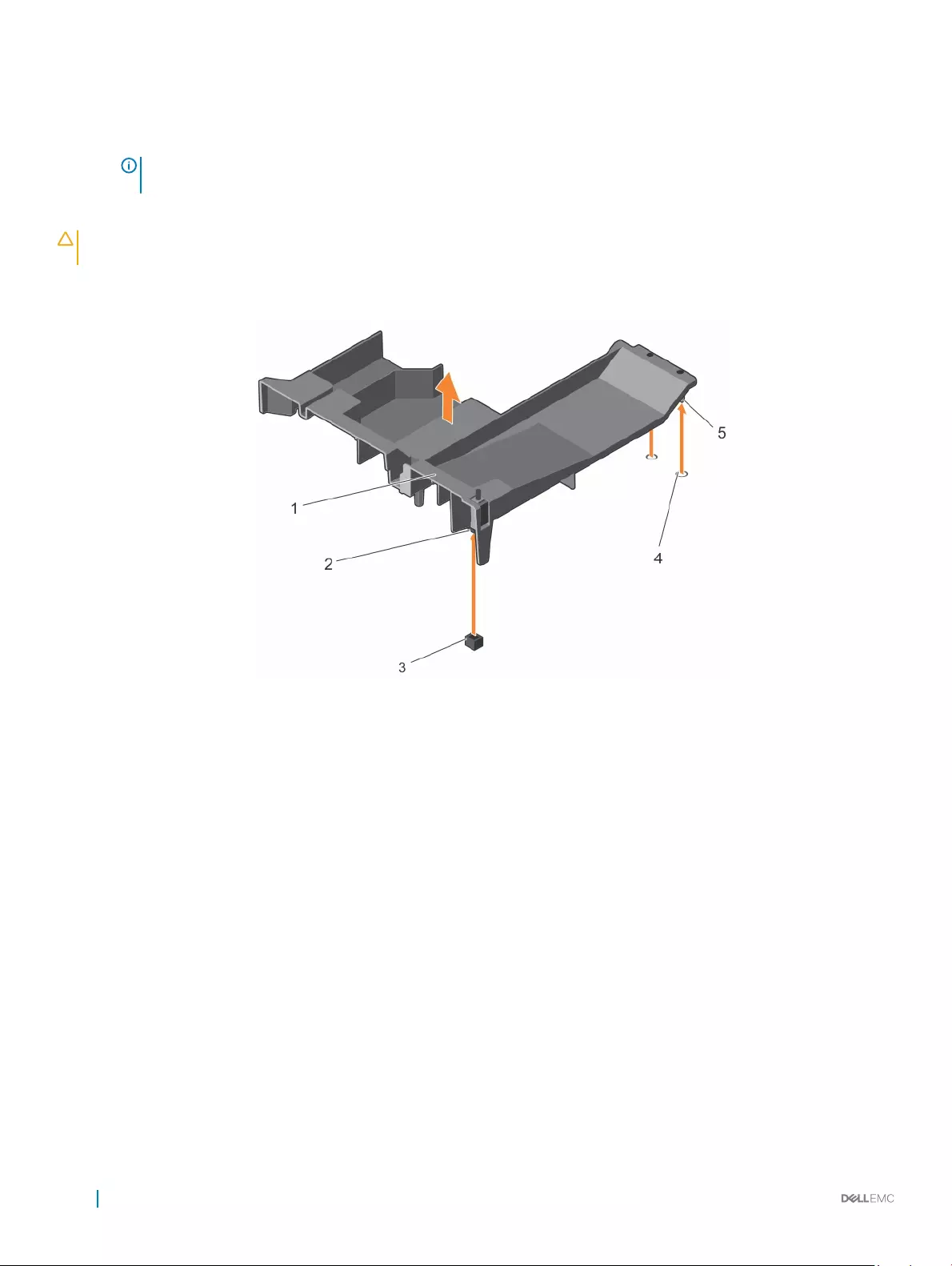
1 Befolgen Sie die Sicherheitshinweise, die im entsprechenden Abschnitt aufgeführt sind.
2 Befolgen Sie die Schritte im Abschnitt „Vor der Arbeit an Komponenten im Inneren Ihres Systems“.
3 Trennen Sie alle angeschlossenen Kabel von den installierten Erweiterungskarten.
ANMERKUNG: Falls erforderlich, schließen Sie den Erweiterungskartenriegel auf dem Kühlgehäuse, um die
Erweiterungskarte voller Baulänge zu entsichern.
4 Entfernen Sie den Erweiterungskarten-Riser, wenn dieser installiert ist.
VORSICHT: Betreiben Sie das System niemals mit abgenommenem Kühlgehäuse. Das System kann andernfalls schnell
überhitzen, was zum Abschalten des Systems und zu Datenverlust führt.
Schritt
Halten Sie das Kühlgehäuse an den Seiten fest und heben Sie es aus dem System heraus.
Abbildung 18. Entfernen des Kühlgehäuses
1Kühlgehäuse 2 Schalter für die Gehäuseeingriswarnung
3 Anschluss für den Gehäuseeingrischalter auf der
Systemplatine 4 Aussparungen für Kühlgehäuseausrichtung
5 Stifte für Kühlgehäuseausrichtung
Nächste Schritte
1 Installieren Sie das Kühlgehäuse wieder.
2 Falls zuvor entfernt, installieren Sie den optionalen PCIe-Erweiterungskarten-Riser wieder.
3 Schließen Sie alle zuvor von Erweiterungskarten getrennten Kabel wieder an.
4 Falls erforderlich, önen Sie den Erweiterungskartenriegel auf dem Kühlgehäuse, um die Erweiterungskarte voller Baulänge zu sichern.
5 Befolgen Sie die Schritte im Abschnitt „Nach der Arbeit an Komponenten im Inneren Ihres Systems“.
74 Installieren und Entfernen von Systemkomponenten
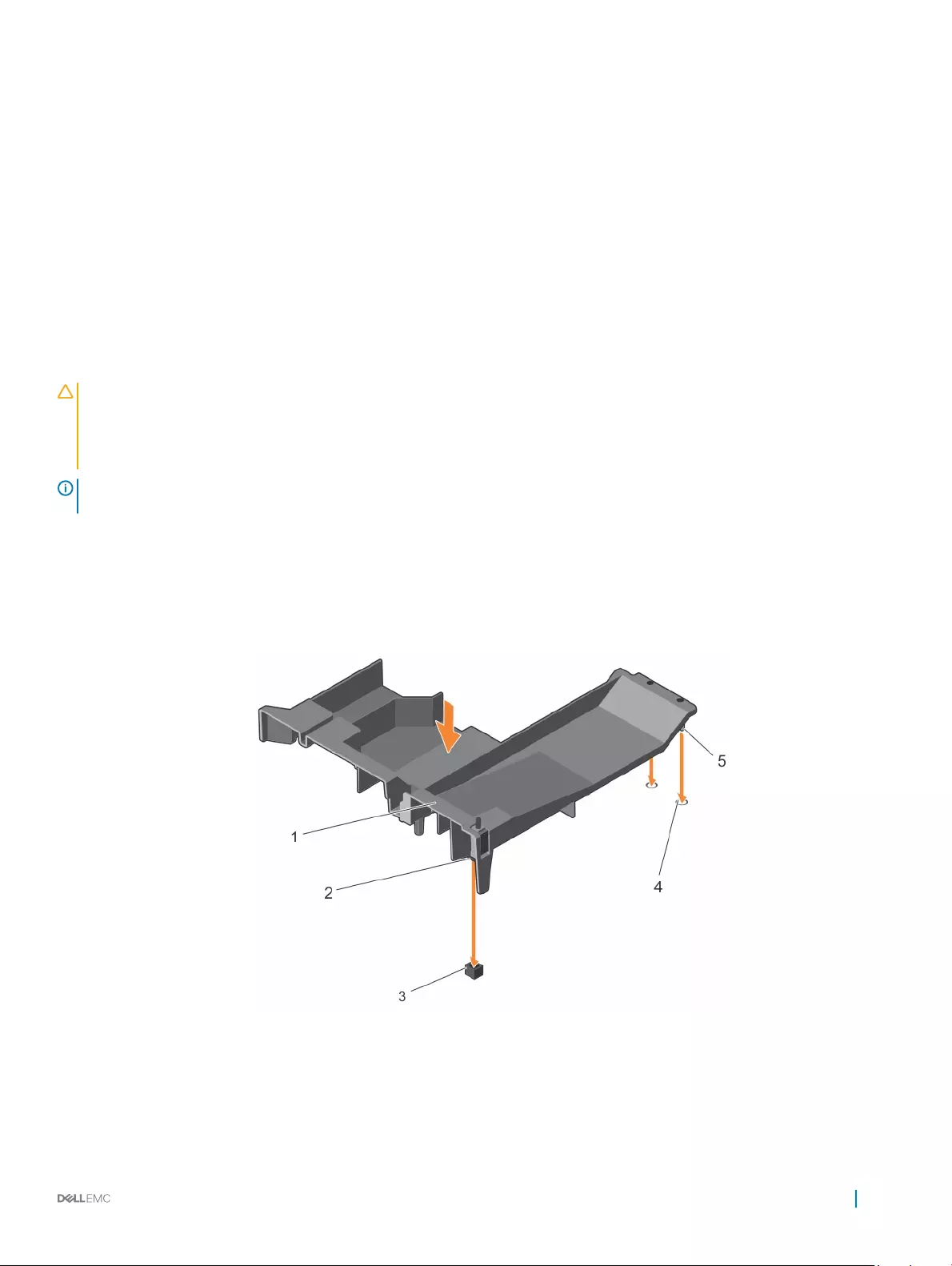
Zugehöriger Link
Sicherheitshinweise
Vor der Arbeit an Komponenten im Inneren Ihres Systems
Nach der Arbeit an Komponenten im Inneren Ihres Systems
Entfernen des optionalen Erweiterungskarten-Risers
Entfernen einer Erweiterungskarte aus dem Erweiterungskarten-Riser
Installieren einer Erweiterungskarte im Erweiterungskarten-Riser
Installieren des (optionalen) Erweiterungskarten-Risers
Einsetzen des Kühlgehäuses
Einsetzen des Kühlgehäuses
Voraussetzungen
VORSICHT: Viele Reparaturen am Computer dürfen nur von einem zertizierten Servicetechniker ausgeführt werden. Sie sollten
nur die Behebung von Störungen sowie einfache Reparaturen unter Berücksichtigung der jeweiligen Angaben in den
Produktdokumentationen von Dell durchführen bzw. die elektronischen oder telefonischen Anweisungen des Service- und
Supportteams von Dell befolgen. Schäden durch nicht von Dell genehmigte Wartungsversuche werden nicht durch die Garantie
abgedeckt. Lesen und beachten Sie die Sicherheitshinweise, die Sie zusammen mit Ihrem Produkt erhalten haben.
ANMERKUNG: Um das Kühlgehäuse korrekt im Gehäuse einzusetzen, müssen Sie darauf achten, dass die Kabel entlang der
Systemgehäusewand verlegt und mithilfe der Kabelhalterung befestigt sind.
1 Befolgen Sie die Sicherheitshinweise, die im entsprechenden Abschnitt aufgeführt sind.
2 Befolgen Sie die Schritte im Abschnitt „Vor der Arbeit an Komponenten im Inneren Ihres Systems“.
Schritte
1 Richten Sie die Halterungen auf dem Kühlgehäuse an den Sicherungsönungen auf der Rückseite des Gehäuses aus.
2 Senken Sie das Kühlgehäuse ins Gehäuse ab, bis es fest eingesteckt ist.
Abbildung 19. Einsetzen des Kühlgehäuses
1Kühlgehäuse 2 Schalter für die Gehäuseeingriswarnung
3 Anschluss für den Gehäuseeingrischalter auf der
Systemplatine 4 Aussparungen für Kühlgehäuseausrichtung
Installieren und Entfernen von Systemkomponenten 75
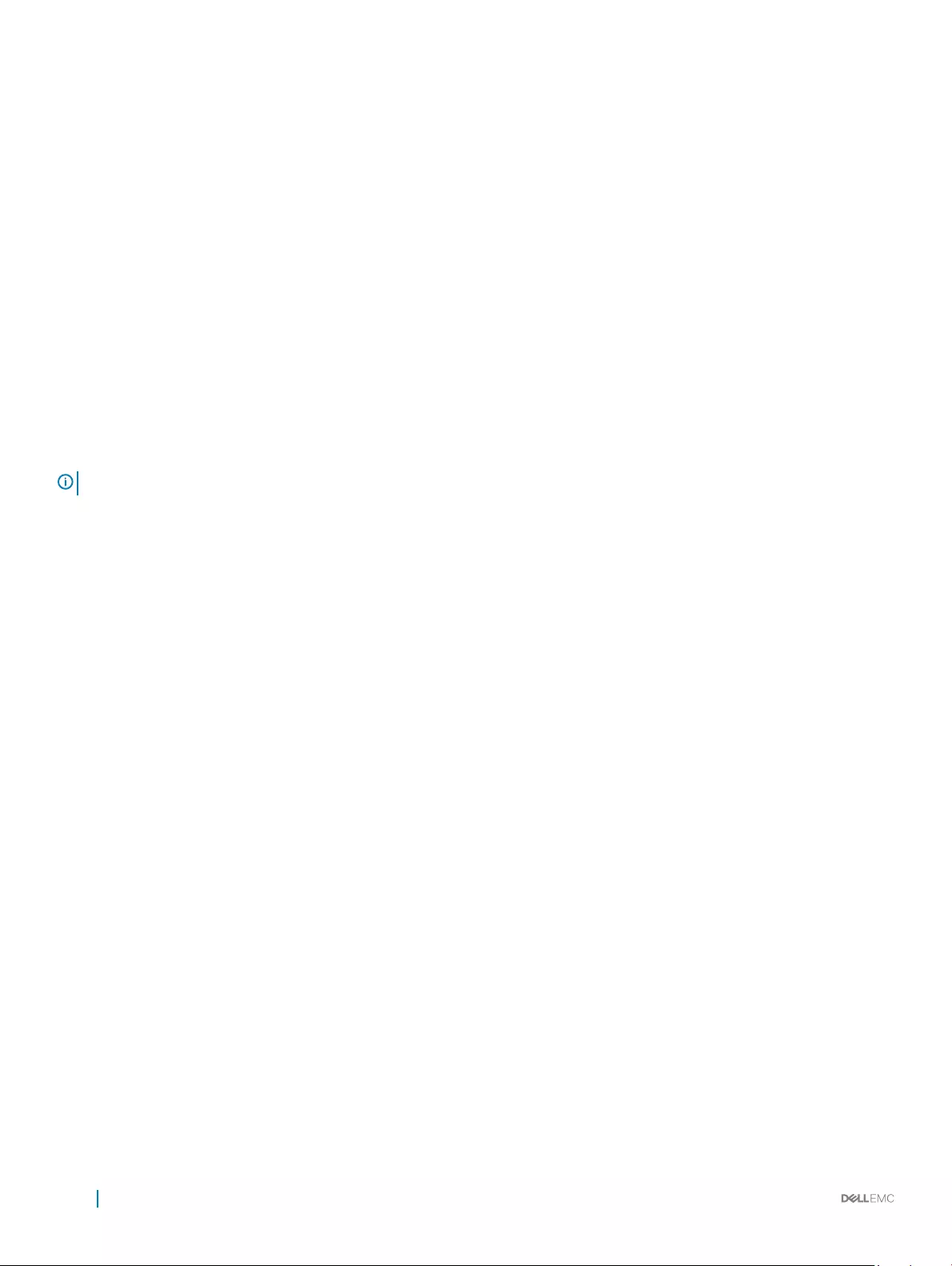
5 Stifte für Kühlgehäuseausrichtung
Nächste Schritte
1 Installieren Sie den optionalen PCIe-Erweiterungskarten-Riser.
2 Schließen Sie alle zuvor von Erweiterungskarten getrennten Kabel wieder an.
3 Falls erforderlich, önen Sie den Erweiterungskartenriegel auf dem Kühlgehäuse, um die Erweiterungskarte voller Baulänge zu sichern.
4 Befolgen Sie die Schritte im Abschnitt „Nach der Arbeit an Komponenten im Inneren Ihres Systems“.
Zugehöriger Link
Sicherheitshinweise
Vor der Arbeit an Komponenten im Inneren Ihres Systems
Nach der Arbeit an Komponenten im Inneren Ihres Systems
Installieren einer Erweiterungskarte im Erweiterungskarten-Riser
Installieren des (optionalen) Erweiterungskarten-Risers
Systemspeicher
Das System unterstützt registrierte DDR4-DIMMs (RDIMMs) und die Spannungsstandards von DDR4.
ANMERKUNG: Die Einheit MT/s gibt die DIMM-Taktrate in Millionen Übertragungen (Megatransfers) pro Sekunde an.
Die Taktrate des Speicherbusses kann 2400 MT/s, 2133 MT/s oder 1866 MT/s betragen, abhängig von:
• Ausgewähltes Systemprol (z. B. Performance Optimized [für Leistung optimiert], Custom [Benutzerdeniert] oder Dense
Conguration Optimized [für dichte Konguration optimiert])
• Maximale unterstützte DIMM-Taktrate der Prozessoren
Das System enthält 12 Speichersockel, aufgeteilt in vier Sätze – zwei Sätze zu 4 Sockeln und zwei Sätze zu jeweils 2 Sockeln. Die DIMMs
in den Sockeln A1 bis A8 sind Prozessor 1 zugewiesen, die DIMMs in den Sockeln B1 bis B4 sind Prozessor 2 zugewiesen. Jeder aus 4
Sockeln bestehende Satz ist in zwei Kanäle aufgeteilt und jeder aus 1 Sockel bestehende Satz ist in einem Kanal organisiert. In jedem Kanal
des 4-Sockel-Satzes sind die Freigabehebel des ersten Sockels weiß und am die des zweiten Sockel schwarz. Im 2-Sockel-Satz ist jeder
Freigabehebel weiß markiert.
76 Installieren und Entfernen von Systemkomponenten
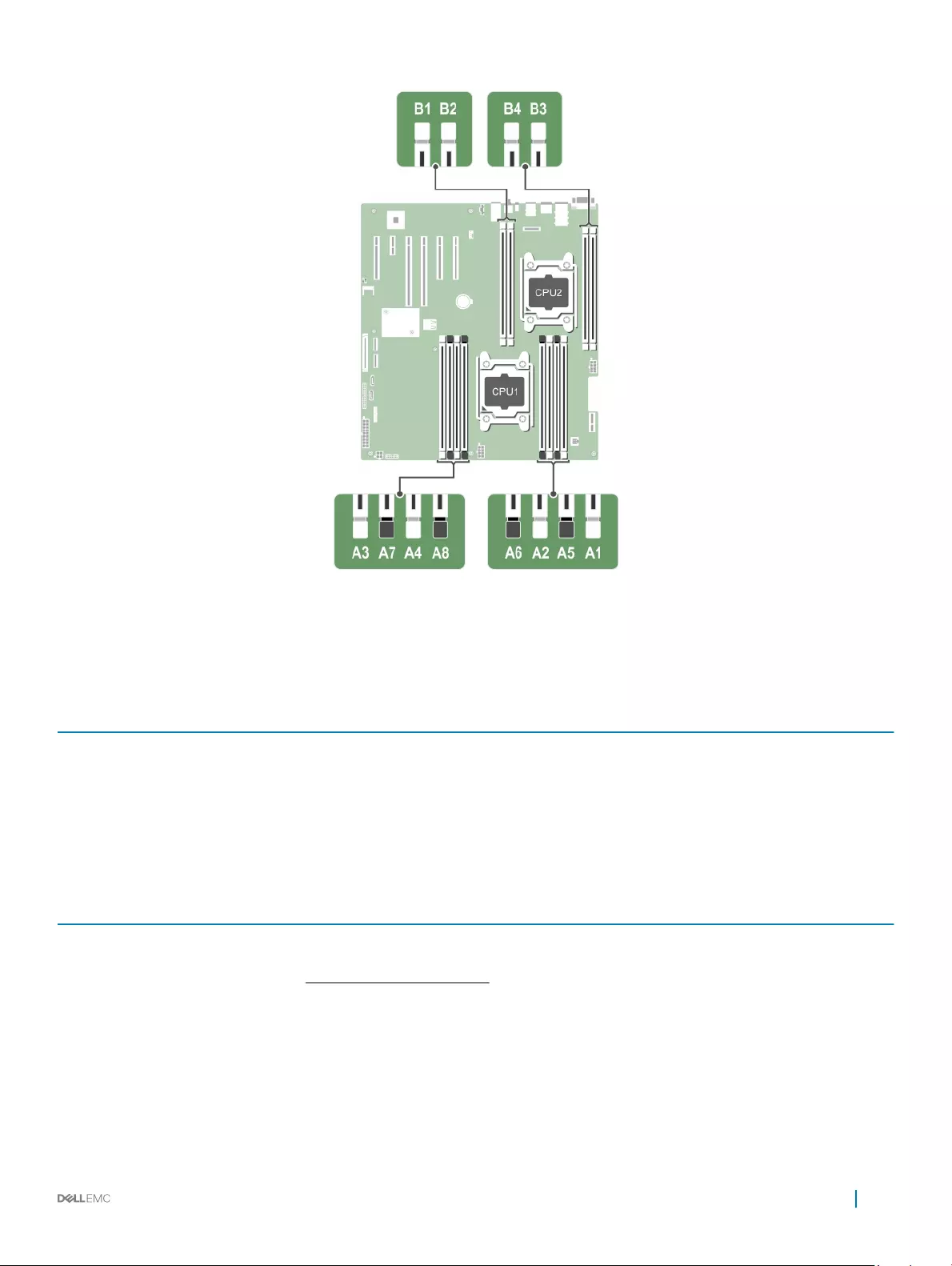
Abbildung 20. Positionen der Speichersockel
Die Speicherkanäle sind folgendermaßen organisiert:
Tabelle 32. Speicherkanäle
Prozessor Kanal 0 Kanal 1 Kanal 2 Kanal 3
Prozessor 1 Steckplätze A1 und A5 Steckplätze A2 und A6 Steckplätze A3 und A7 Steckplätze A4 und A8
Prozessor 2 Steckplatz B1 Steckplatz B2 Steckplatz B3 Steckplatz B4
Die folgende Tabelle enthält die Speicherbelegungen und Taktraten für die unterstützten Kongurationen.
Tabelle 33. Speicherbelegung und Betriebsfrequenzen
DIMM-Typ DIMMs bestückt je
Kanal Spannung Taktrate (in MT/s) Maximaler DIMM-Rank je Kanal
RDIMM 11,2 V 2.400, 2.133 und 1.866 Einfach oder zweifach
2
Zugehöriger Link
Betriebsartspezische Richtlinien
Installieren und Entfernen von Systemkomponenten 77
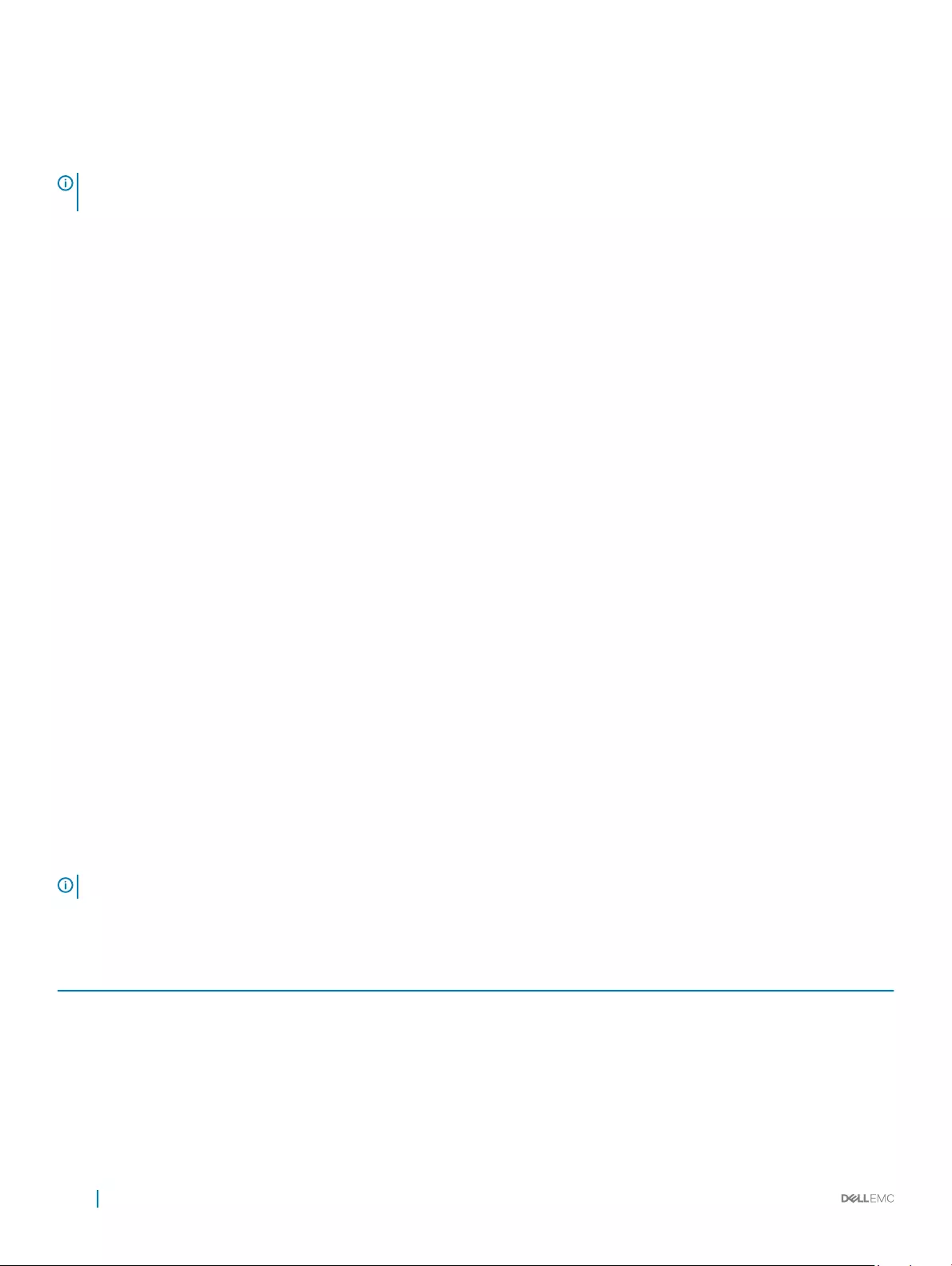
Allgemeine Richtlinien zur Installation von Speichermodulen
ANMERKUNG: Bei Speicherkongurationen, die diesen Richtlinien nicht entsprechen, startet das System unter Umständen
nicht, antwortet während der Speicherkonguration nicht mehr oder arbeitet mit reduziertem Speicher.
Das System unterstützt die exible Speicherkonguration. Das System kann somit in jeder Konguration mit zulässiger Chipsatz-Architektur
konguriert und ausgeführt werden. Für den Einsatz von Speichermodulen werden die folgenden Richtlinien empfohlen:
• x4- und x8-DRAM-basierte DIMMs können kombiniert werden. Weitere Informationen erhalten Sie im Abschnitt „Modusspezische
Anleitungen“ in diesem Dokument.
• Bis zu zwei Dual- oder Single-Rank-RDIMMs können je Kanal eingesetzt werden.
• Bestücken Sie die DIMM-Sockel nur, wenn ein Prozessor installiert ist. In einem Einzelprozessorsystem stehen die Sockel A1 bis A8 zur
Verfügung. In einem Zweiprozessorsystem stehen die Sockel A1 bis A8 und die Sockel B1 bis B4 zur Verfügung.
• Bestücken Sie zuerst alle Sockel mit weißen Freigabehebeln und dann die Sockel mit schwarzen Freigabehebeln.
• Wenn Speichermodule mit unterschiedlichen Kapazitäten kombiniert werden sollen, bestücken Sie zuerst die Sockel mit
Speichermodulen mit der höchsten Kapazität. Wenn Sie beispielsweise 4-GB- und 8-GB-Speichermodule kombinieren möchten,
bestücken Sie die Sockel mit weißen Freigabelaschen mit 8-GB-Speichermodulen und die Sockel mit schwarzen Freigabelaschen mit 4-
GB-Speichermodulen.
• In einer Zweiprozessorkonguration müssen die Speicherkongurationen für beide Prozessoren identisch sein. Wenn Sie z. B. Sockel A1
für Prozessor 1 bestücken, müssen Sie Sockel B1 für Prozessor 2 bestücken usw.
• Speichermodule unterschiedlicher Größen können unter der Voraussetzung kombiniert werden, dass weitere Regeln für die
Speicherbestückung befolgt werden (Speichermodule der Größen 4 GB und 8 GB können z. B. kombiniert werden).
• Die gleichzeitige Verwendung von mehr als zwei Speichermodul-Kapazitäten in einem System wird nicht unterstützt.
• Um die Leistung zu maximieren, bestücken Sie immer zwei DIMMs je Prozessor (ein DIMM-Modul je Kanal).
Zugehöriger Link
Betriebsartspezische Richtlinien
Betriebsartspezische Richtlinien
Jedem Prozessor sind vier Speicherkanäle zugewiesen. Die zulässigen Kongurationen hängen vom ausgewählten Speichermodus ab.
Beispiel-Speicherkongurationen
Die folgenden Tabellen enthalten Beispiel-Speicherkongurationen für Ein- und Zwei-Prozessorkongurationen, die den Richtlinien dieses
Abschnitts entsprechen.
ANMERKUNG: In den folgenden Tabellen weisen die Abkürzungen 1R bzw. 2R auf Einfach- bzw. Zweifach-DIMMs hin.
Tabelle 34. Speicherkongurationen – Einzelprozessor
Systemkapazität
(in GB) DIMM-Größe
(in GB) Anzahl der
DIMMs DIMM-Rank, -Organisation
und -Taktrate DIMM-Steckplatzbelegung
4 4 1 1R, x8, 2400 MT/s
1R, x8, 2133 MT/s,
1R, x8, 1866 MT/s
A1
8 4 2 1R, x8, 2400 MT/s A1, A2
78 Installieren und Entfernen von Systemkomponenten
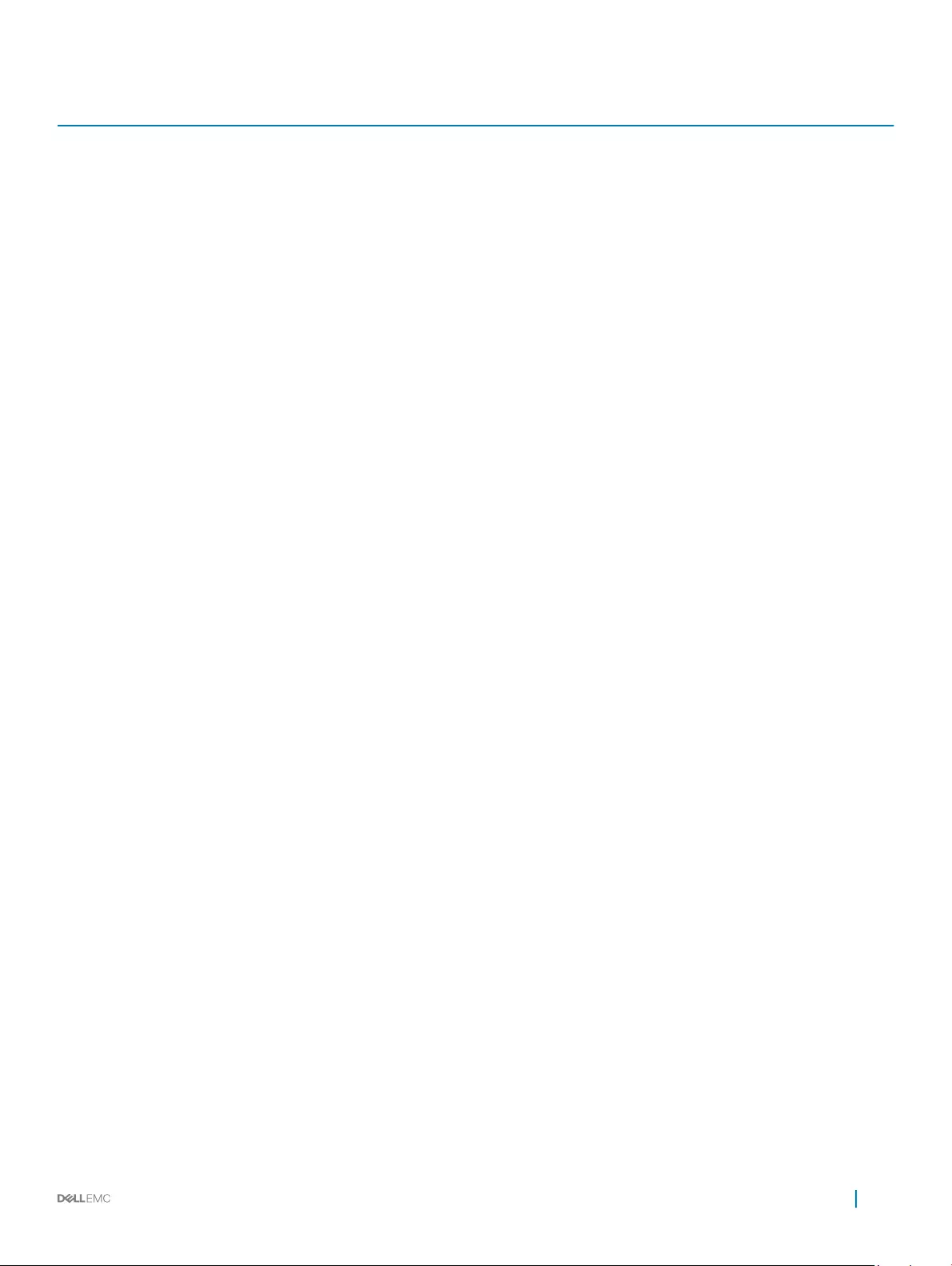
Systemkapazität
(in GB) DIMM-Größe
(in GB) Anzahl der
DIMMs DIMM-Rank, -Organisation
und -Taktrate DIMM-Steckplatzbelegung
1R, x8, 2133 MT/s,
1R, x8, 1866 MT/s
8 1 1R, x8, 2400 MT/s
1R, x8, 2133 MT/s,
1R, x8, 1866 MT/s
A1
16 4 4 1R, x8, 2400 MT/s
1R, x8, 2133 MT/s,
1R, x8, 1866 MT/s
A1, A2, A3, A4
8 2 2R, x8, 2400 MT/s
2R, x8, 2133 MT/s,
2R, x8, 1866 MT/s
A1, A2
16 1 2R, x8, 2400 MT/s
2R, x8, 2133 MT/s,
2R, x8, 1866 MT/s
A1
24 4 6 1R, x8, 2400 MT/s
1R, x8, 2133 MT/s,
1R, x8, 1866 MT/s
A1, A2, A3, A4, A5, A6
8 3 1R, x8, 2400 MT/s
1R, x8, 2133 MT/s,
1R, x8, 1866 MT/s
A1, A2, A3
32 4 8 1R, x8, 2400 MT/s
1R, x8, 2133 MT/s,
1R, x8, 1866 MT/s
A1, A2, A3, A4, A5, A6, A7, A8
8 4 1R, x8, 2400 MT/s
1R, x8, 2133 MT/s,
1R, x8, 1866 MT/s
A1, A2, A3, A4
16 2 1R, x8, 2400 MT/s
1R, x8, 2133 MT/s,
1R, x8, 1866 MT/s
A1, A2
32 1 1R, x8, 2400 MT/s A1
Installieren und Entfernen von Systemkomponenten 79
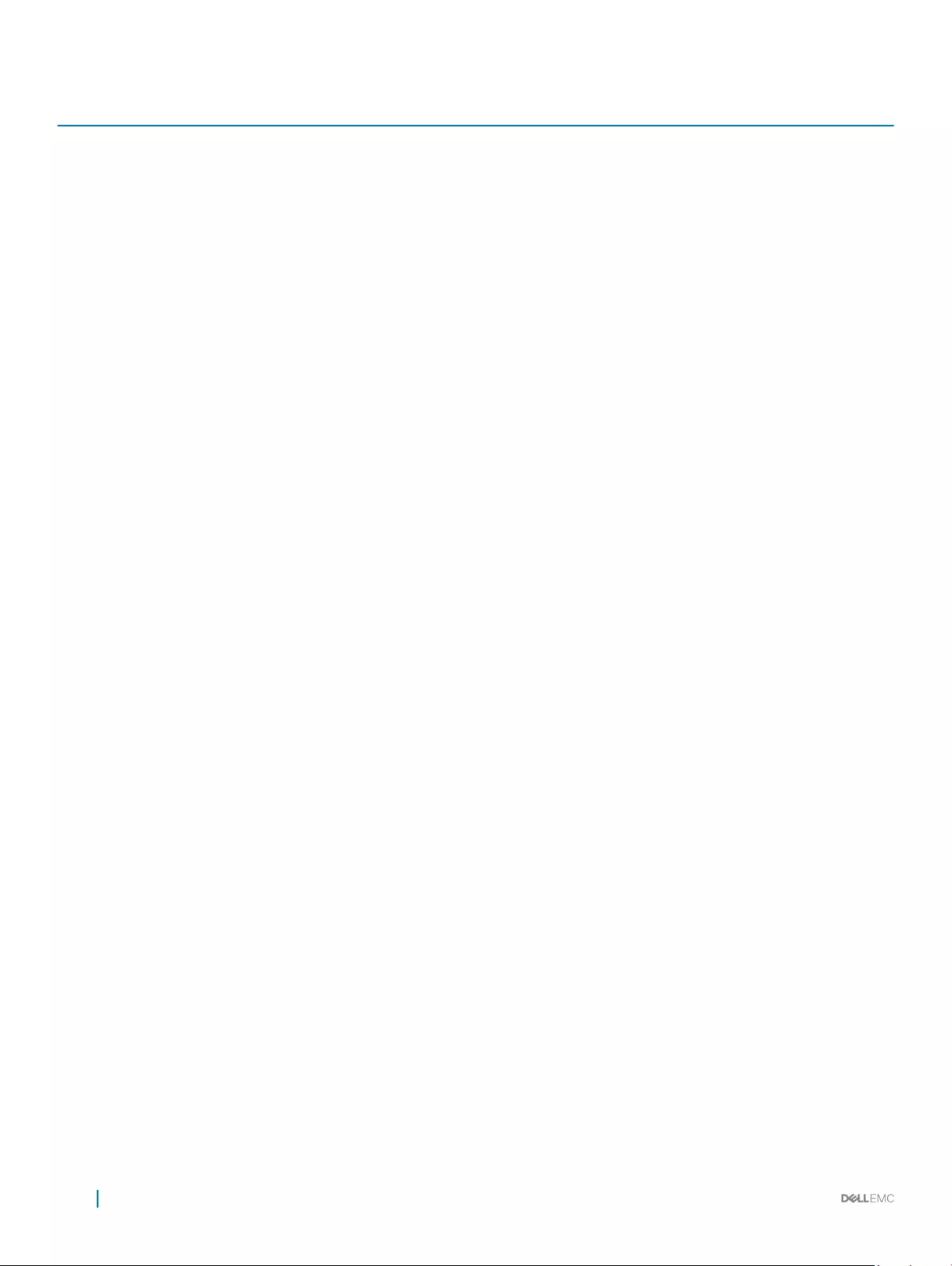
Systemkapazität
(in GB) DIMM-Größe
(in GB) Anzahl der
DIMMs DIMM-Rank, -Organisation
und -Taktrate DIMM-Steckplatzbelegung
1R, x8, 2133 MT/s,
1R, x8, 1866 MT/s
48 8 6 2R, x8, 2400 MT/s
2R, x8, 2133 MT/s,
2R, x8, 1866 MT/s
A1, A2, A3, A4, A5, A6
16 3 2R, x8, 2400 MT/s
2R, x8, 2133 MT/s,
2R, x8, 1866 MT/s
A1, A2, A3
64 8 8 2R, x8, 2400 MT/s
2R, x8, 2133 MT/s,
2R, x8, 1866 MT/s
A1, A2, A3, A4, A5, A6, A7, A8
16 4 2R, x8, 2400 MT/s
2R, x8, 2133 MT/s,
2R, x8, 1866 MT/s
A1, A2, A3, A4
32 2 2R, x8, 2400 MT/s
2R, x8, 2133 MT/s,
2R, x8, 1866 MT/s
A1, A2
96 16 6 2R, x8, 2400 MT/s
2R, x4, 2133 MT/s,
2R, x4, 1866 MT/s
A1, A2, A3, A4, A5, A6
32 3 2R, x8, 2400 MT/s
2R, x4, 2133 MT/s,
2R, x4, 1866 MT/s
A1, A2, A3
128 16 8 2R, x8, 2400 MT/s
2R, x4, 2133 MT/s,
2R, x4, 1866 MT/s,
A1, A2, A3, A4, A5, A6, A7, A8
32 4 2R, x8, 2400 MT/s
2R, x4, 2133 MT/s,
2R, x4, 1866 MT/s,
A1, A2, A3, A4
192 32 6 2R, x4, 2400 MT/s A1, A2, A3, A4, A5, A6
80 Installieren und Entfernen von Systemkomponenten
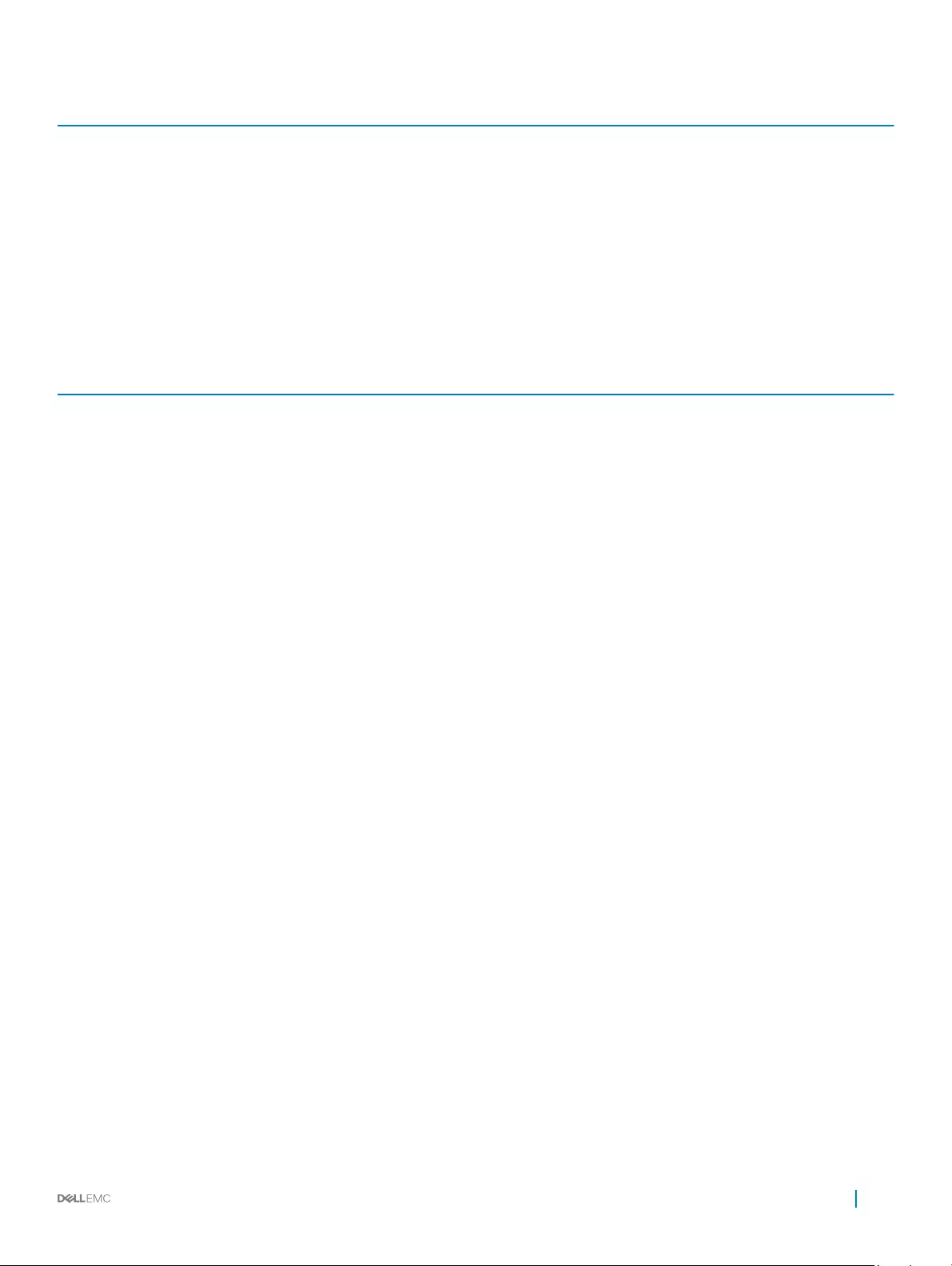
Systemkapazität
(in GB) DIMM-Größe
(in GB) Anzahl der
DIMMs DIMM-Rank, -Organisation
und -Taktrate DIMM-Steckplatzbelegung
2R, x4, 2.133 MT/s
2R, x4, 1866 MT/s
256 32 8 2R, x4, 2400 MT/s
2R, x4, 2.133 MT/s
2R, x4, 1866 MT/s
A1, A2, A3, A4, A5, A6, A7, A8
Tabelle 35. Speicherkongurationen – Zwei Prozessoren
Systemkapazitä
t (in GB) DIMM-Größe (in
GB) Anzahl der DIMMs DIMM-Rank, -Organisation
und -Taktrate DIMM-Steckplatzbelegung
8 4 2 1R, x8, 2400 MT/s
1R, x8, 2133 MT/s,
1R, x8, 1866 MT/s
A1, B1
16 4 4 1R, x8, 2400 MT/s
1R, x8, 2133 MT/s,
1R, x8, 1866 MT/s
A1, A2, B1, B2
8 2 1R, x8, 2400 MT/s
1R, x8, 2133 MT/s,
1R, x8, 1866 MT/s
A1, B1
24 4 6 1R, x8, 2400 MT/s
1R, x8, 2133 MT/s,
1R, x8, 1866 MT/s
A1, A2, A3, B1, B2, B3
32 4 8 1R, x8, 2400 MT/s
1R, x8, 2133 MT/s,
1R, x8, 1866 MT/s
A1, A2, A3, A4, B1, B2, B3, B4
8 4 2R, x8, 2400 MT/s
2R, x8, 2133 MT/s,
2R, x8, 1866 MT/s
A1, A2, B1, B2
16 2 2R, x8, 2400 MT/s
2R, x8, 2133 MT/s,
2R, x8, 1866 MT/s
A1, B1
48 4 12 2R, x8, 2400 MT/s A1, A2, A3, A4, A5, A6, A7, A8, B1, B2, B3,
B4
Installieren und Entfernen von Systemkomponenten 81
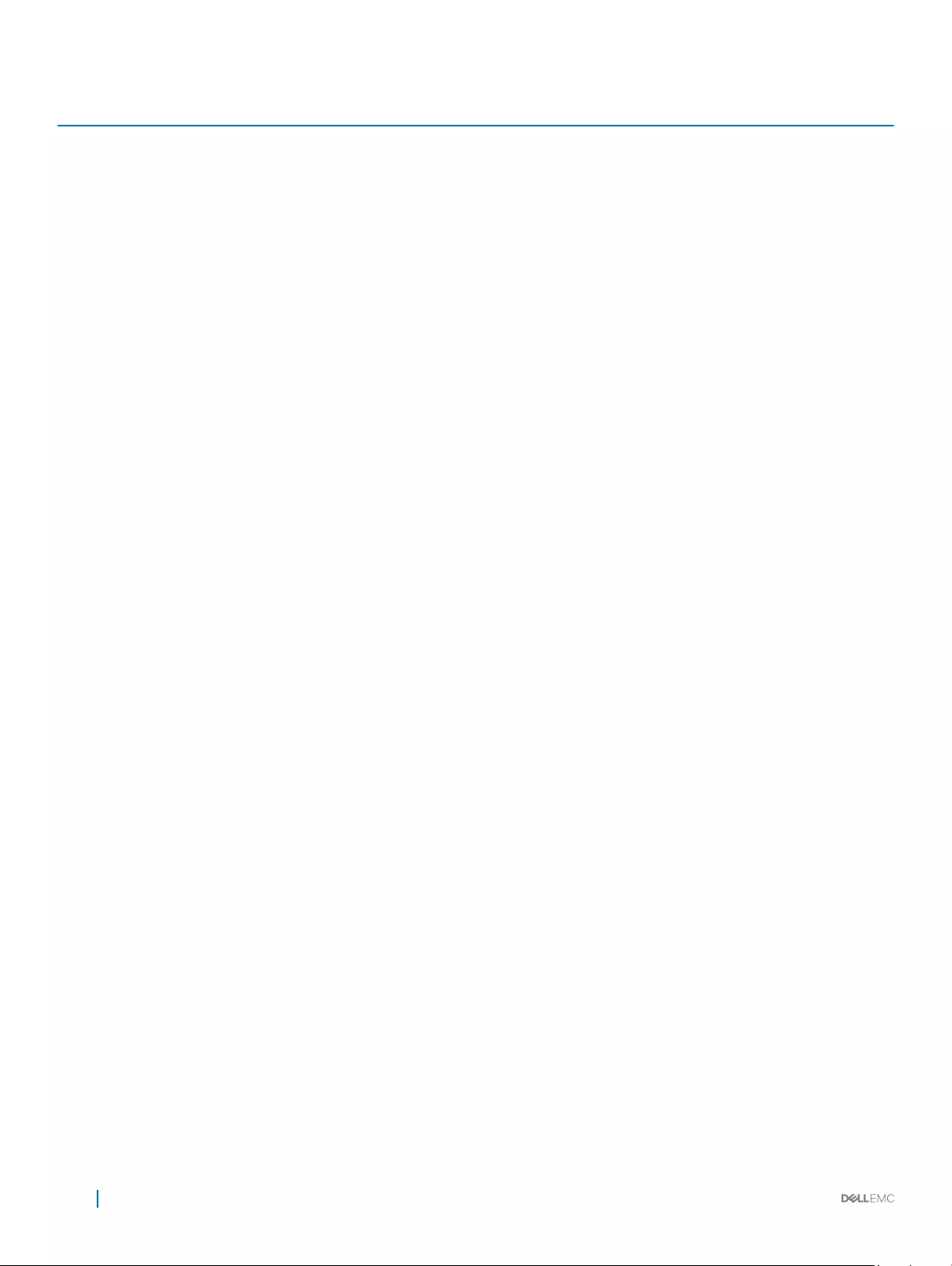
Systemkapazitä
t (in GB) DIMM-Größe (in
GB) Anzahl der DIMMs DIMM-Rank, -Organisation
und -Taktrate DIMM-Steckplatzbelegung
2R, x8, 2133 MT/s,
2R, x8, 1866 MT/s
8 6 2R, x8, 2400 MT/s
2R, x8, 2133 MT/s,
2R, x8, 1866 MT/s
A1, A2, A3, B1, B2, B3
64 8 8 2R, x8, 2400 MT/s
2R, x8, 2133 MT/s,
2R, x8, 1866 MT/s
A1, A2, A3, A4, B1, B2, B3, B4
16 4 2R, x8, 2400 MT/s
2R, x8, 2133 MT/s,
2R, x8, 1866 MT/s
A1, A2, B1, B2
32 2 2R, x8, 2400 MT/s
2R, x8, 2133 MT/s,
2R, x8, 1866 MT/s
A1, B1
96 8 12 2R, x8, 2400 MT/s
2R, x8, 2133 MT/s,
2R, x8, 1866 MT/s
A1, A2, A3, A4, A5, A6,A7,A8, B1, B2, B3,
B4
16 6 2R, x8, 2400 MT/s
2R, x8, 2133 MT/s,
2R, x8, 1866 MT/s
A1, A2, A3, B1, B2, B3
128 16 8 2R, x4, 2400 MT/s
2R, x4, 2133 MT/s,
2R, x4, 1866 MT/s
A1, A2, A3, A4, B1, B2, B3, B4
32 4 2R, x4, 2400 MT/s
2R, x4, 2133 MT/s,
2R, x4, 1866 MT/s
A1, A2, B1, B2
160 16 und 8 12 2R, x4, 2400 MT/s
2R, x8, 2400 MT/s
2R, x4, 2133 MT/s,
2R, x8, 2133 MT/s,
A1, A2, A3, A4, A5, A6,A7,A8, B1, B2, B3,
B4
82 Installieren und Entfernen von Systemkomponenten
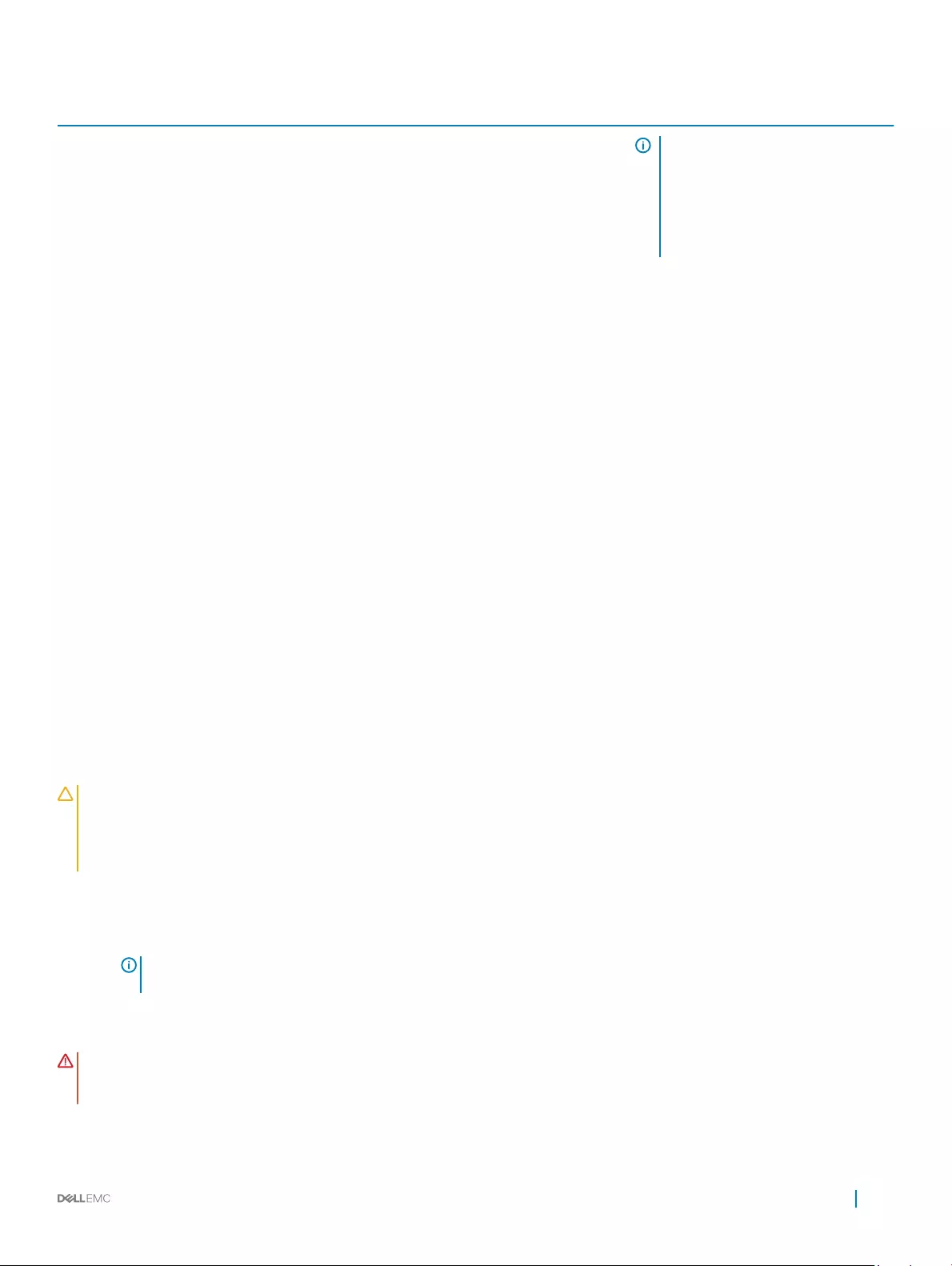
Systemkapazitä
t (in GB) DIMM-Größe (in
GB) Anzahl der DIMMs DIMM-Rank, -Organisation
und -Taktrate DIMM-Steckplatzbelegung
2R, x4, 1866 MT/s
2R, x8, 1866 MT/s
ANMERKUNG: 16-GB-DIMMs
müssen in den Steckplätzen mit
den Nummern A1, A2, A3, A4, B1,
B2, B3 und B4 installiert werden.
8-GB-DIMMs müssen in den
Steckplätzen A5, A6, A7 und A8
installiert werden.
192 16 12 2R, x4, 2400 MT/s
2R, x4, 2133 MT/s,
2R, x4, 1866 MT/s
A1, A2, A3, A4, A5, A6,A7,A8, B1, B2, B3,
B4
32 6 2R, x4, 2400 MT/s
2R, x4, 2.133 MT/s
2R, x4, 1866 MT/s
A1, A2, A3, B1, B2, B3
256 32 8 2R, x4, 2400 MT/s
2R, x4, 2.133 MT/s
2R, x4, 1866 MT/s
A1, A2, A3, A4, B1, B2, B3, B4
384 32 12 2R, x4, 2400 MT/s
2R, x4, 2.133 MT/s
2R, x4, 1866 MT/s
A1, A2, A3, A4, A5, A6, A7, A8, B1, B2, B3,
B4
Entfernen der Speichermodule
Voraussetzungen
VORSICHT: Viele Reparaturen am Computer dürfen nur von einem zertizierten Servicetechniker ausgeführt werden. Sie sollten
nur die Behebung von Störungen sowie einfache Reparaturen unter Berücksichtigung der jeweiligen Angaben in den
Produktdokumentationen von Dell durchführen bzw. die elektronischen oder telefonischen Anweisungen des Service- und
Supportteams von Dell befolgen. Schäden durch nicht von Dell genehmigte Wartungsversuche werden nicht durch die Garantie
abgedeckt. Lesen und beachten Sie die Sicherheitshinweise, die Sie zusammen mit Ihrem Produkt erhalten haben.
1 Befolgen Sie die Sicherheitshinweise, die im entsprechenden Abschnitt aufgeführt sind.
2 Befolgen Sie die Schritte im Abschnitt „Vor der Arbeit an Komponenten im Inneren Ihres Systems“.
3 Entfernen Sie das Kühlgehäuse.
ANMERKUNG: Falls geönet, schließen Sie den Erweiterungskartenriegel auf dem Kühlgehäuse, um die
Erweiterungskarte voller Baulänge zu entsichern.
4 Trennen Sie alle angeschlossenen Kabel von den Erweiterungskarten.
5 Entfernen Sie den Erweiterungskarten-Riser, wenn dieser installiert ist.
WARNUNG: Die Speichermodule sind auch nach dem Ausschalten des Systems eine Zeit lang zu heiß zum Anfassen. Lassen Sie
die Speichermodule ausreichend lange abkühlen, bevor Sie sie berühren. Fassen Sie die Speichermodule an den Kanten an und
vermeiden Sie den Kontakt mit den Komponenten oder Metallanschlüssen auf dem Speichermodul.
Installieren und Entfernen von Systemkomponenten 83
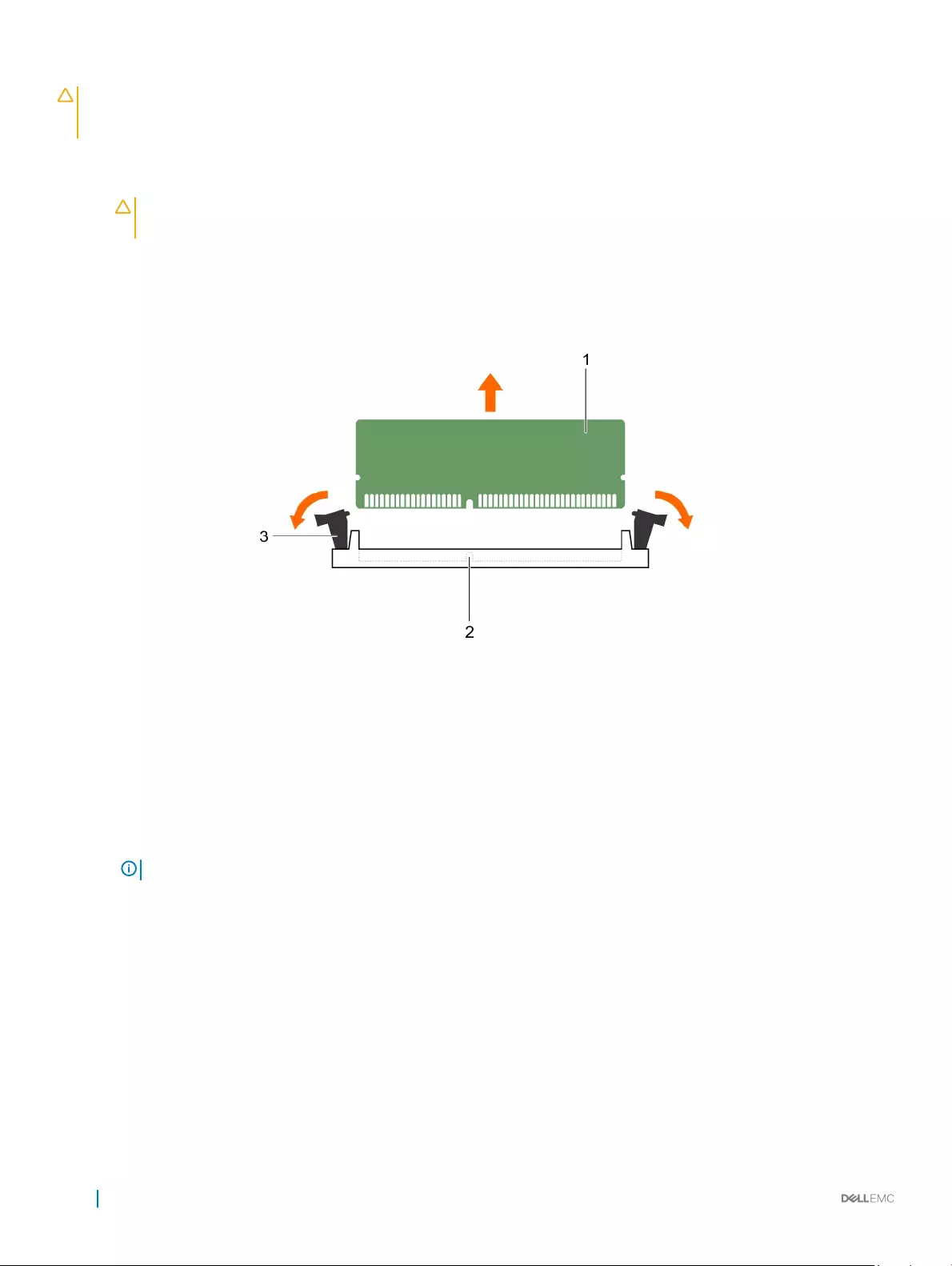
VORSICHT: Um eine ordnungsgemäße Systemkühlung sicherzustellen, müssen in allen nicht belegten Speichersockeln
Speichermodulplatzhalterkarten installiert werden. Entfernen Sie Speichermodulplatzhalterkarten nur, wenn Sie in diesen
Sockeln Speichermodule installieren wollen.
Schritte
1 Machen Sie den entsprechenden Speichermodulsockel ausndig.
VORSICHT: Fassen Sie jedes Speichermodul nur an den Kartenrändern an und achten Sie darauf, die Mitte des
Speichermoduls oder die metallenen Anschlusskontakte nicht zu berühren.
2 Drücken Sie die Auswurfhebel an beiden Enden des Speichermodulsockels gleichzeitig nach unten, um das Speichermodul aus dem
Sockel zu lösen.
3 Heben Sie das Speichermodul an und entfernen Sie es vom System.
Abbildung 21. Entfernen des Speichermoduls
1Speichermodul 2 Speichermodulsockel
3 Auswurfhebel für Speichermodulsockel (2)
Nächste Schritte
1 Bauen Sie das Speichermodul ein.
ANMERKUNG: Wenn Sie das Modul dauerhaft entfernen, installieren Sie eine Speichermodul-Platzhalterkarte.
2 Falls zuvor entfernt, installieren Sie den PCIe-Erweiterungskarten-Riser.
3 Schließen Sie alle zuvor von Erweiterungskarten getrennten Kabel wieder an.
4 Bauen Sie das Kühlgehäuse ein.
5 Falls geschlossen, önen Sie den Erweiterungskartenriegel auf dem Kühlgehäuse, um die Erweiterungskarte voller Baulänge zu
sichern.
6 Befolgen Sie die Schritte im Abschnitt „Nach der Arbeit an Komponenten im Inneren Ihres Systems“.
84 Installieren und Entfernen von Systemkomponenten
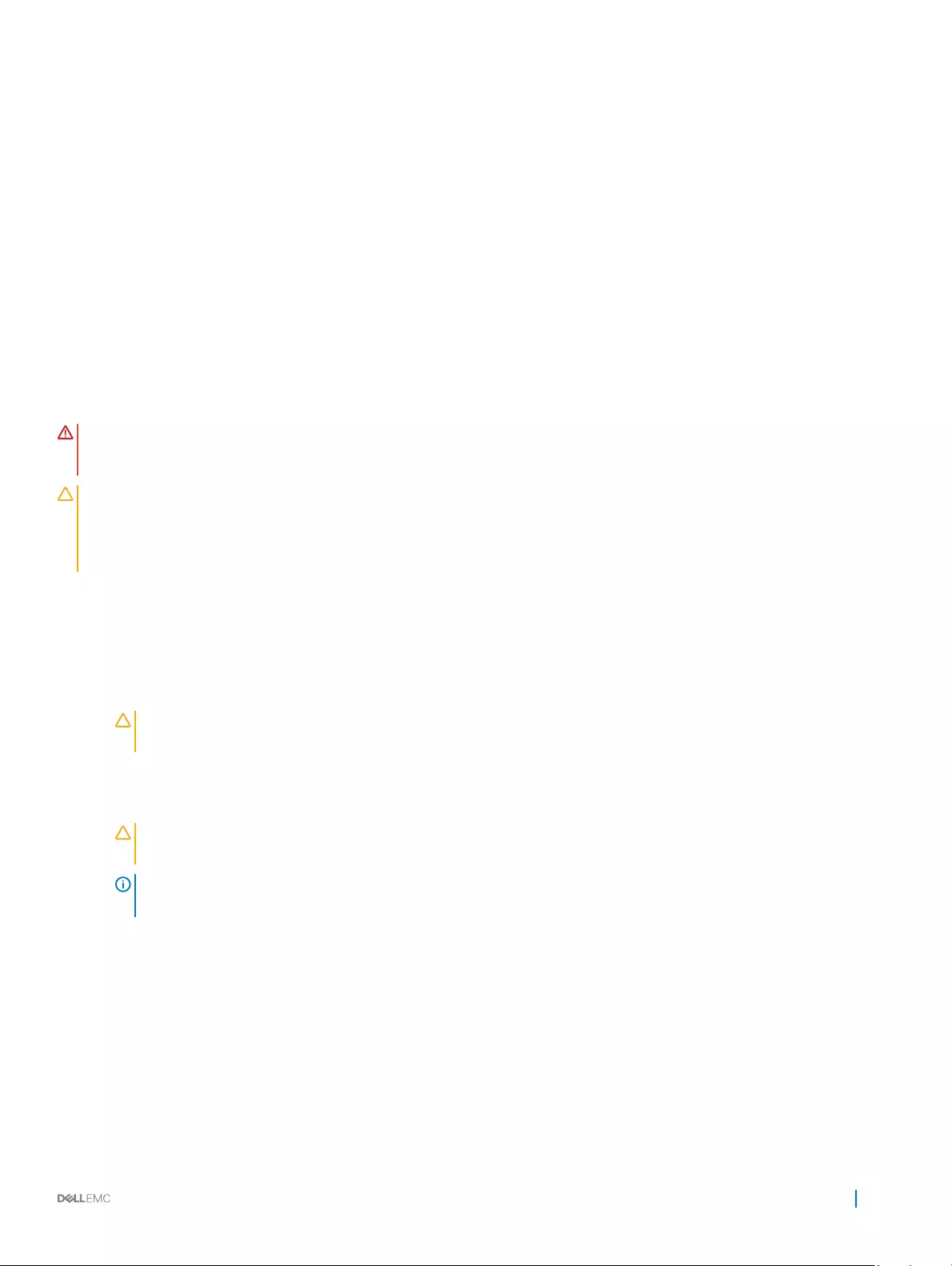
Zugehöriger Link
Sicherheitshinweise
Vor der Arbeit an Komponenten im Inneren Ihres Systems
Nach der Arbeit an Komponenten im Inneren Ihres Systems
Entfernen des optionalen Erweiterungskarten-Risers
Entfernen einer Erweiterungskarte aus dem Erweiterungskarten-Riser
Entfernen des Kühlgehäuses
Einsetzen von Speichermodulen
Installieren einer Erweiterungskarte im Erweiterungskarten-Riser
Installieren des (optionalen) Erweiterungskarten-Risers
Einsetzen des Kühlgehäuses
Einsetzen von Speichermodulen
Voraussetzungen
WARNUNG: Die Speichermodule sind auch nach dem Ausschalten des Systems eine Zeit lang zu heiß zum Anfassen. Lassen Sie
die Speichermodule ausreichend lange abkühlen, bevor Sie sie berühren. Fassen Sie die Speichermodule an den Kanten an und
vermeiden Sie den Kontakt mit den Komponenten oder Metallanschlüssen auf dem Speichermodul.
VORSICHT: Viele Reparaturen am Computer dürfen nur von einem zertizierten Servicetechniker ausgeführt werden. Sie sollten
nur die Behebung von Störungen sowie einfache Reparaturen unter Berücksichtigung der jeweiligen Angaben in den
Produktdokumentationen von Dell durchführen bzw. die elektronischen oder telefonischen Anweisungen des Service- und
Supportteams von Dell befolgen. Schäden durch nicht von Dell genehmigte Wartungsversuche werden nicht durch die Garantie
abgedeckt. Lesen und beachten Sie die Sicherheitshinweise, die Sie zusammen mit Ihrem Produkt erhalten haben.
1 Befolgen Sie die Sicherheitshinweise, die im entsprechenden Abschnitt aufgeführt sind.
2 Befolgen Sie die Schritte im Abschnitt „Vor der Arbeit an Komponenten im Inneren Ihres Systems“.
3 Entfernen Sie den PCIe-Erweiterungskarten-Riser, wenn dieser installiert ist.
Schritte
1 Machen Sie den entsprechenden Speichermodulsockel ausndig.
VORSICHT: Fassen Sie jedes Speichermodul nur an den Kartenrändern an und achten Sie darauf, die Mitte des
Speichermoduls oder die metallenen Anschlusskontakte nicht zu berühren.
2 Ziehen Sie die Auswurfhebel des Speichermodulsockels nach außen, damit das Speichermodul in den Sockel eingeführt werden kann.
3 Richten Sie den Platinenstecker des Speichermoduls an der Passung im Speichermodulsockel aus und setzen Sie das Speichermodul in
den Sockel ein.
VORSICHT: Üben Sie keinen Druck auf die Mitte des Speichermoduls aus; üben Sie auf beide Enden des
Speichermoduls einen gleichmäßigen Druck aus.
ANMERKUNG: Die Passung im Speichermodulsockel sorgt dafür, dass die Speichermodule nicht verkehrt herum
installiert werden können.
4 Drücken Sie das Speichermodul mit beiden Daumen nach unten, bis der Freigabehebel des Sockel fest einrastet.
Das Speichermodul ist dann korrekt im Sockel eingesetzt, wenn die Auswurfhebel so ausgerichtet sind wie bei den anderen Sockeln
mit installierten Speichermodulen.
Installieren und Entfernen von Systemkomponenten 85
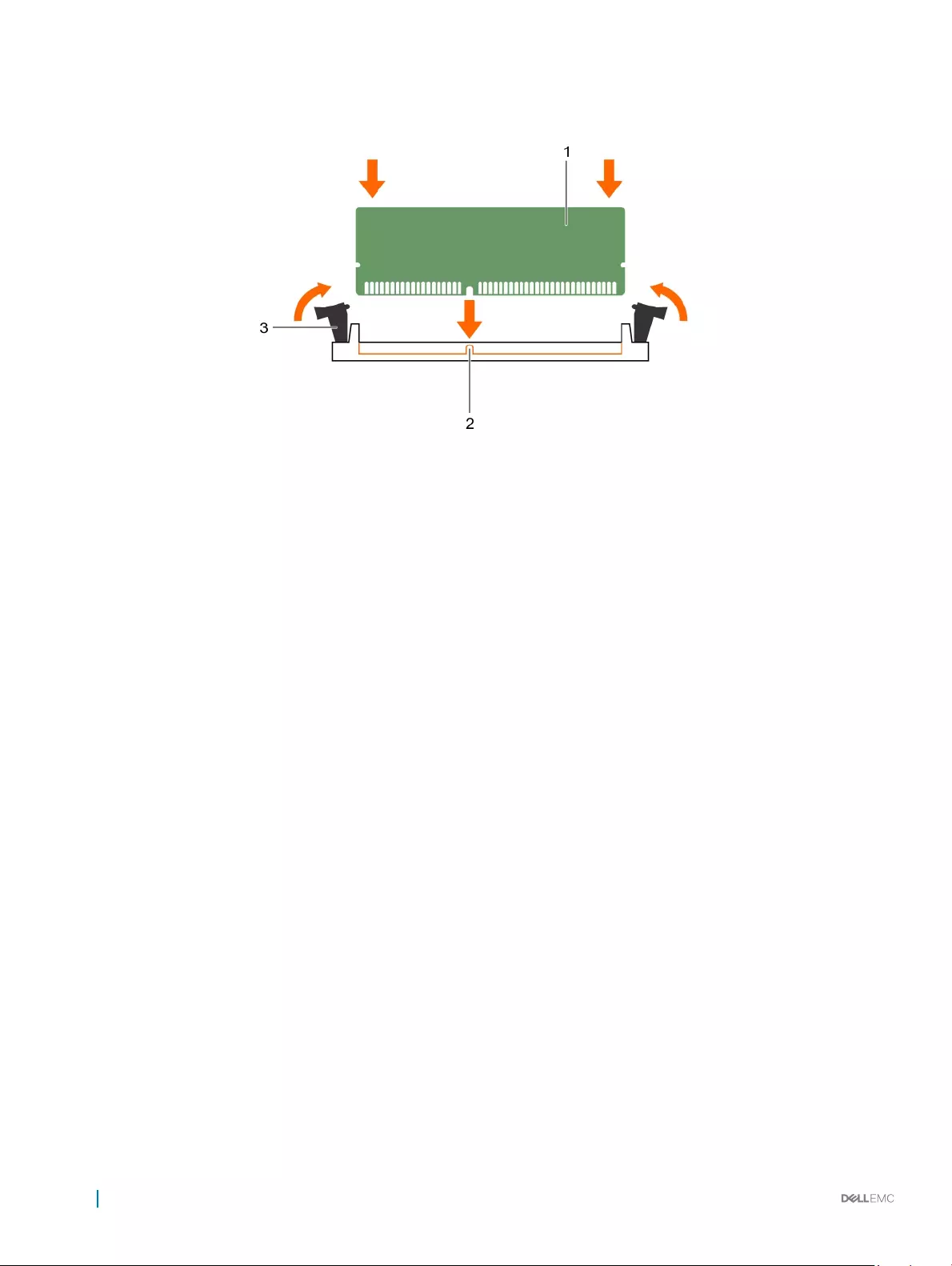
Abbildung 22. Einsetzen des Speichermoduls
1 Speichermodul 2 Ausrichtungsführung
3 Auswurfhebel für Speichermodulsockel (2)
Nächste Schritte
1 Falls zuvor entfernt, installieren Sie den PCIe-Erweiterungskarten-Riser wieder.
2 Befolgen Sie die Schritte im Abschnitt „Nach der Arbeit an Komponenten im Inneren Ihres Systems“.
3 Drücken Sie <F2>, um das System-Setup aufzurufen, und überprüfen Sie die Einstellung System Memory (Systemspeicher).
Das System sollte die Einstellung bereits auf den neuen Wert des eingebauten Speichers geändert haben.
4 Wenn der Wert nicht korrekt ist, sind möglicherweise nicht alle Speichermodule ordnungsgemäß installiert. Stellen Sie sicher, dass die
Speichermodule fest in ihren Sockeln sitzen.
5 Führen Sie die Systemspeicherüberprüfung in der Systemdiagnose durch.
Zugehöriger Link
Sicherheitshinweise
Vor der Arbeit an Komponenten im Inneren Ihres Systems
Nach der Arbeit an Komponenten im Inneren Ihres Systems
Entfernen des optionalen Erweiterungskarten-Risers
Entfernen einer Erweiterungskarte aus dem Erweiterungskarten-Riser
Entfernen des Kühlgehäuses
Installieren einer Erweiterungskarte im Erweiterungskarten-Riser
Installieren des (optionalen) Erweiterungskarten-Risers
Einsetzen des Kühlgehäuses
Entfernen der Speichermodule
Festplattenlaufwerke
Das System unterstützt bis zu acht hot-swap-fähige 3,5-Zoll- oder 2,5-Zoll-Festplatten-/SSD-Laufwerke.
Alle Festplattenlaufwerke werden über die Festplattenrückwandplatine mit dem System verbunden. Hot-swap-fähige Festplattenlaufwerke
werden in hot-swap-fähigen Laufwerksträgern geliefert, die in die Festplattenlaufwerksschächte passen.
86 Installieren und Entfernen von Systemkomponenten
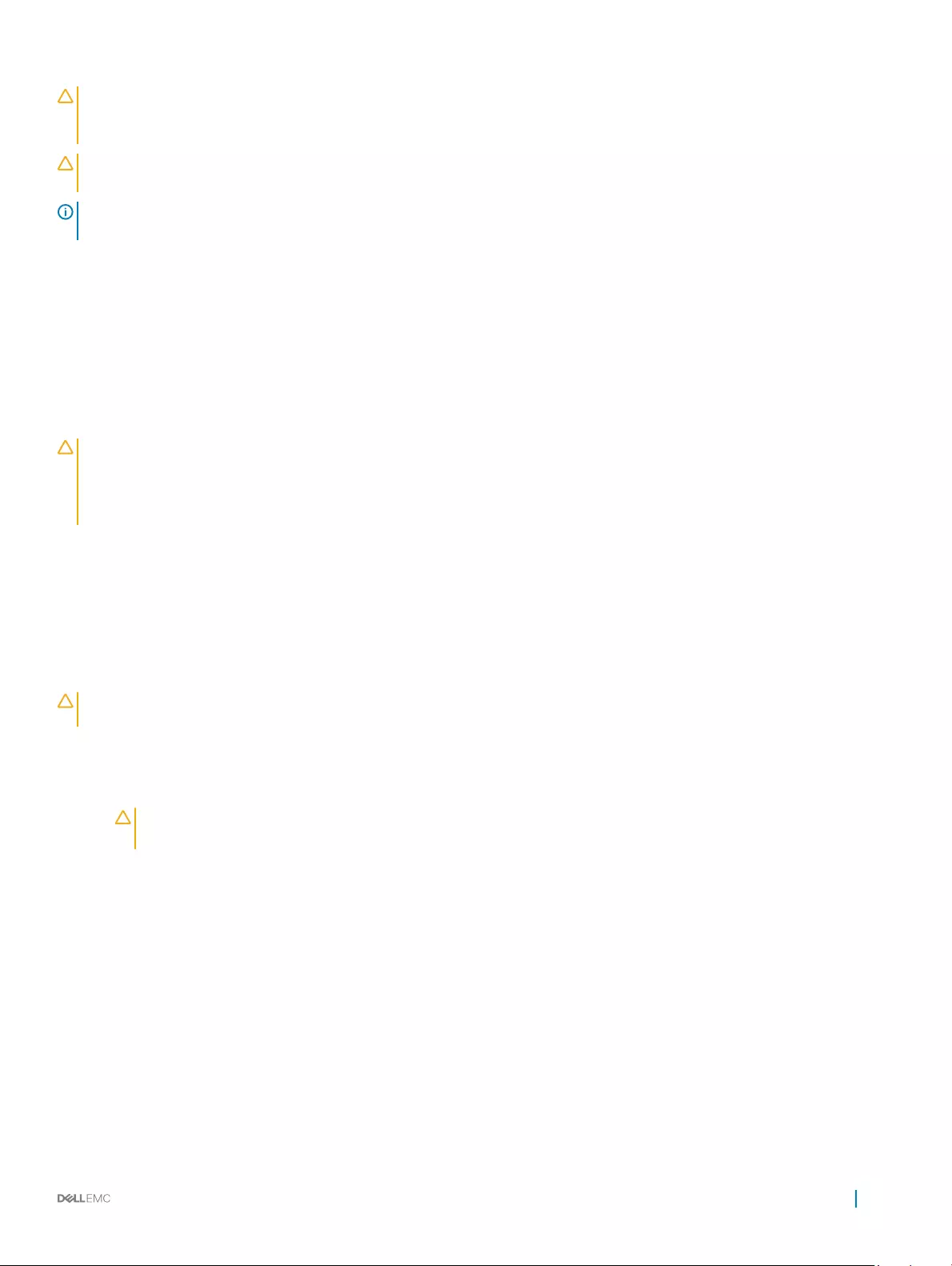
VORSICHT: Bevor Sie versuchen, bei laufendem System ein Laufwerk zu entfernen oder zu installieren, vergewissern Sie sich in
der Dokumentation zur Speichercontrollerkarte, dass der Host-Adapter korrekt für das Entfernen und Einsetzen hot-swap-
fähiger Laufwerke konguriert ist.
VORSICHT: Schalten Sie das System nicht aus und starten Sie es nicht neu, während das Laufwerk formatiert wird. Andernfalls
kann das Laufwerk beschädigt werden.
ANMERKUNG: Verwenden Sie nur Festplattenlaufwerke, die geprüft und für den Einsatz mit der Rückwandplatine zugelassen
sind.
Beachten Sie, dass die Formatierung eines Festplattenlaufwerks einige Zeit in Anspruch nehmen kann. Es kann lange dauern, bis ein großes
Festplattenlaufwerk formatiert ist.
Entfernen eines hot-swap-fähigen Festplatten- oder SSD-
Laufwerks
Voraussetzungen
VORSICHT: Viele Reparaturen am Computer dürfen nur von einem zertizierten Servicetechniker ausgeführt werden. Sie sollten
nur die Behebung von Störungen sowie einfache Reparaturen unter Berücksichtigung der jeweiligen Angaben in den
Produktdokumentationen von Dell durchführen, bzw. die elektronischen oder telefonischen Anweisungen des Service- und
Supportteams von Dell befolgen. Schäden durch nicht von Dell genehmigte Wartungsversuche werden nicht durch die Garantie
abgedeckt. Lesen und beachten Sie die Sicherheitshinweise, die Sie zusammen mit Ihrem Produkt erhalten haben.
1 Befolgen Sie die Sicherheitshinweise, die im entsprechenden Abschnitt aufgeführt sind.
2 Befolgen Sie die Schritte im Abschnitt „Vor der Arbeit an Komponenten im Inneren Ihres Systems“.
3 Entfernen Sie gegebenenfalls die Blende.
4 Bereiten Sie das Festplattenlaufwerk mit der Verwaltungssoftware zum Entfernen vor. Wenn das Laufwerk online ist, blinkt die grüne
Aktivitäts- oder Fehleranzeige, während das Laufwerk ausgeschaltet wird. Wenn die Laufwerksanzeigen erloschen sind, ist das
Festplattenlaufwerk zum Ausbau bereit.
Weitere Informationen nden Sie in der Dokumentation zum Speicher-Controller.
VORSICHT: Um Datenverlust zu vermeiden, stellen Sie sicher, dass das Betriebssystem das Installieren von Laufwerken im Hot-
Swap-Verfahren unterstützt. Informationen hierzu nden Sie in der mit dem Betriebssystem gelieferten Dokumentation.
Schritte
1 Drücken Sie die Entriegelungstaste, um die Freigabelasche des Festplatten- oder SSD-Laufwerkträgers zu önen.
2 Schieben Sie den Festplatten- oder SSD-Laufwerkträger aus dem Festplatten-Laufwerksteckplatz heraus.
VORSICHT: Um eine ausreichende Systemkühlung sicherzustellen, müssen alle leeren Festplatten- oder SSD-
Laufwerksteckplätze mit Festplatten- oder SSD-Platzhaltern bestückt sein.
3 Wenn Sie das Festplatten- oder SSD-Laufwerk nicht sofort ersetzen, setzen Sie einen Festplatten- oder SSD-Laufwerkplatzhalter in
den leeren Laufwerksteckplatz ein.
Installieren und Entfernen von Systemkomponenten 87
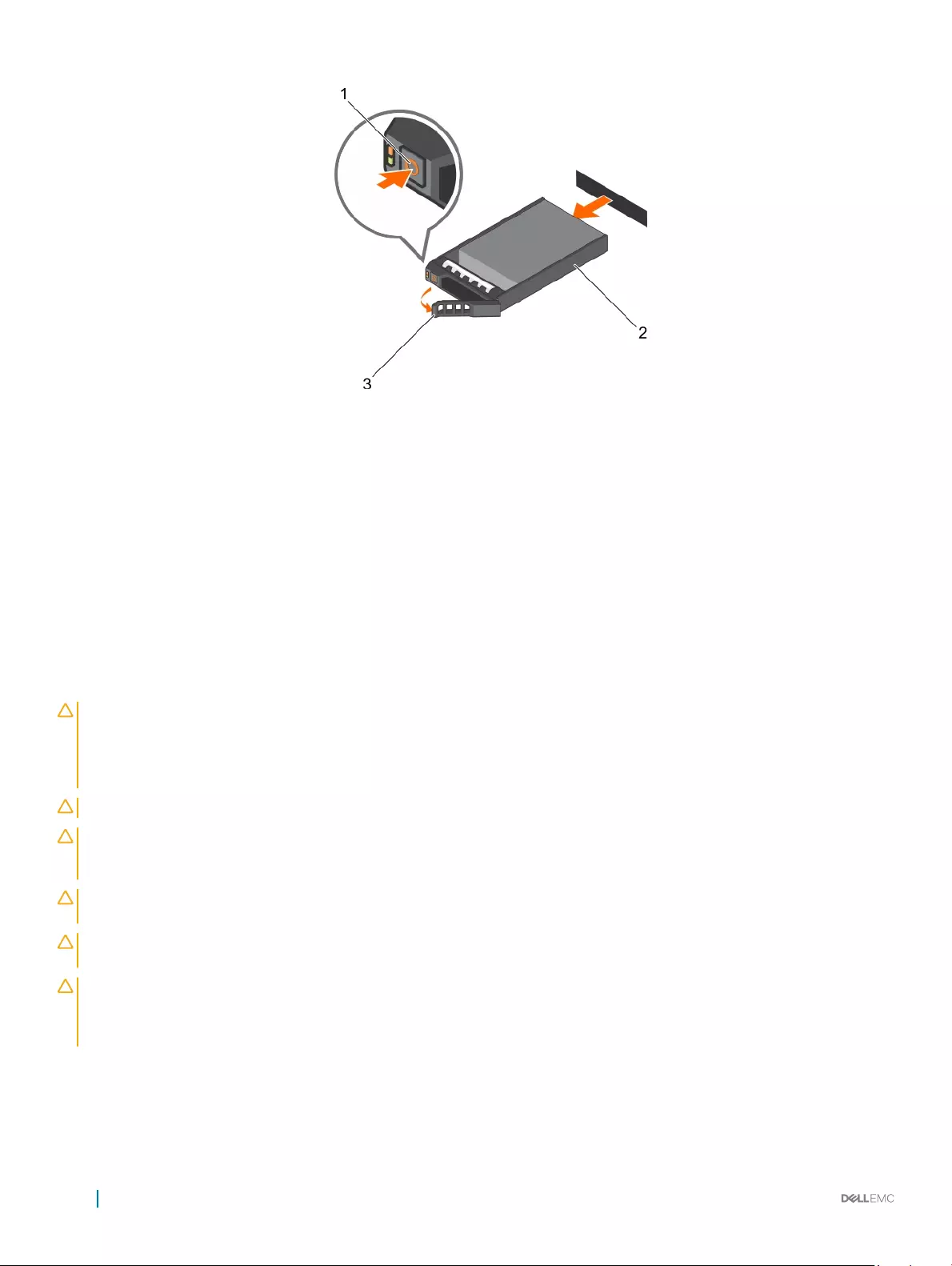
Abbildung 23. Entfernen eines hot-swap-fähigen Festplatten- oder SSD-Laufwerks
1 Entriegelungstaste 2 Festplatten- oder SSD-Laufwerkträger
3Gri des Festplatten- oder SSD-Laufwerkträgers
Zugehöriger Link
Sicherheitshinweise
Entfernen der optionalen Frontverkleidung (Blende)
Installieren der optionalen Frontverkleidung (Blende)
Installieren eines hot-swap-fähigen Festplattenlaufwerks
Voraussetzungen
VORSICHT: Viele Reparaturen am Computer dürfen nur von einem zertizierten Servicetechniker ausgeführt werden. Sie sollten
nur die Behebung von Störungen sowie einfache Reparaturen unter Berücksichtigung der jeweiligen Angaben in den
Produktdokumentationen von Dell durchführen bzw. die elektronischen oder telefonischen Anweisungen des Service- und
Supportteams von Dell befolgen. Schäden durch nicht von Dell genehmigte Wartungsversuche werden nicht durch die Garantie
abgedeckt. Lesen und beachten Sie die Sicherheitshinweise, die Sie zusammen mit Ihrem Produkt erhalten haben.
VORSICHT: Verwenden Sie nur Festplattenlaufwerke, die geprüft und für den Einsatz mit der Rückwandplatine zugelassen sind.
VORSICHT: Stellen Sie beim Installieren von Festplattenlaufwerken sicher, dass die angrenzenden Laufwerke vollständig
installiert sind. Wenn Sie versuchen, einen Festplattenträger neben einem unvollständig installierten Träger zu installieren und zu
verriegeln, kann die Schirmfeder des nicht fest sitzenden Trägers beschädigt und unbrauchbar gemacht werden.
VORSICHT: Der kombinierte Einsatz von SAS- und SATA-Laufwerken innerhalb des gleichen RAID-Volumes wird nicht
unterstützt.
VORSICHT: Um Datenverlust zu vermeiden, stellen Sie sicher, dass das Betriebssystem das Installieren von Laufwerken im Hot-
Swap-Verfahren unterstützt. Informationen hierzu nden Sie in der mit dem Betriebssystem gelieferten Dokumentation.
VORSICHT: Wenn eine hot-swap-fähige Ersatzfestplatte bei eingeschaltetem System installiert wird, beginnt automatisch der
Wiederaufbauvorgang der Festplatte. Achten Sie unbedingt darauf, dass das Ersatzlaufwerk keine Daten enthält oder nur solche
Daten, die überschrieben werden können. Sämtliche Daten auf der Ersatzfestplatte gehen unmittelbar nach der Installation der
Festplatte verloren.
Schritte
1 Wenn ein Festplattenplatzhalter im Laufwerkschacht installiert ist, entfernen Sie ihn.
2 Installieren Sie ein Festplattenlaufwerk im Festplattenträger.
3 Drücken Sie auf die Freigabetaste auf der Vorderseite des Festplattenträgers und önen Sie den Festplattenträger-Gri.
88 Installieren und Entfernen von Systemkomponenten
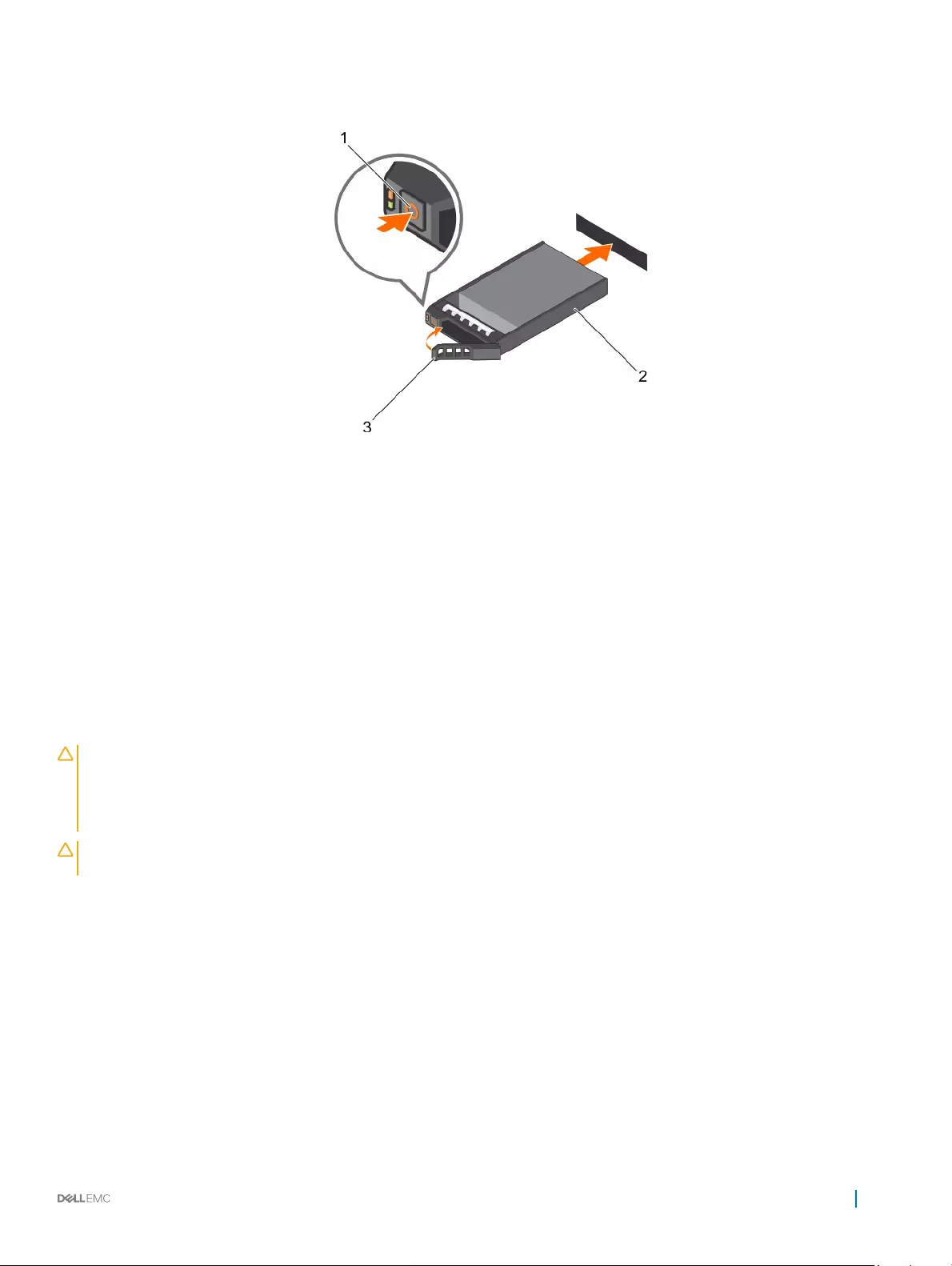
4 Schieben Sie den Laufwerkträger in den Laufwerkssteckplatz, bis der Träger in der Rückwandplatine einrastet.
5 Schließen Sie den Gri am Festplattenträger, um das Festplattenlaufwerk fest zu verriegeln.
Abbildung 24. Installieren einer hot-swap-fähigen Festplatte oder SSD
1 Entriegelungstaste 2 Festplatten- oder SSD-Träger
3 Festplatten- oder SSD-Trägergri
Zugehöriger Link
Sicherheitshinweise
Entfernen der optionalen Frontverkleidung (Blende)
Installieren der optionalen Frontverkleidung (Blende)
Entfernen eines 3,5-Zoll-Festplattenplatzhalters
Voraussetzungen
VORSICHT: Viele Reparaturen am Computer dürfen nur von einem zertizierten Servicetechniker ausgeführt werden. Sie sollten
nur die Behebung von Störungen sowie einfache Reparaturen unter Berücksichtigung der jeweiligen Angaben in den
Produktdokumentationen von Dell durchführen, bzw. die elektronischen oder telefonischen Anweisungen des Service- und
Supportteams von Dell befolgen. Schäden durch nicht von Dell genehmigte Wartungsversuche werden nicht durch die Garantie
abgedeckt. Lesen und beachten Sie die Sicherheitshinweise, die Sie zusammen mit Ihrem Produkt erhalten haben.
VORSICHT: Um eine ausreichende Systemkühlung zu gewährleisten, müssen alle leeren Laufwerkschächte mit entsprechenden
Platzhaltern bestückt sein.
1 Befolgen Sie die Sicherheitshinweise, die im entsprechenden Abschnitt aufgeführt sind.
2 Entfernen Sie gegebenenfalls die Frontverkleidung.
Schritt
Drücken Sie auf die Entriegelungstaste und ziehen Sie den Festplattenplatzhalter aus dem Laufwerksschacht.
Installieren und Entfernen von Systemkomponenten 89
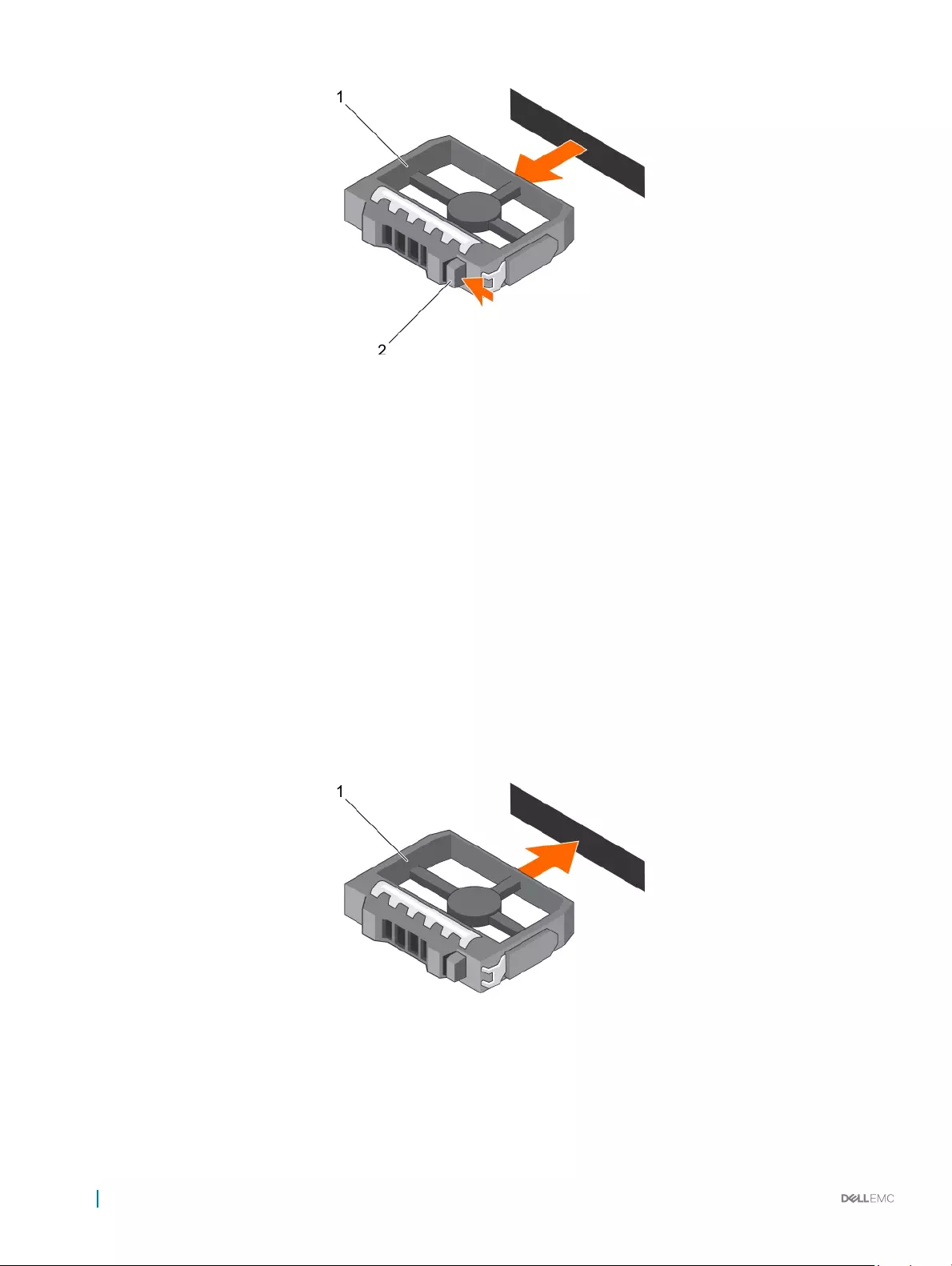
Abbildung 25. Entfernen eines 3,5-Zoll-Festplattenplatzhalters
1 Festplattenplatzhalter 2 Entriegelungstaste
Nächster Schritt
Bringen Sie gegebenenfalls die Frontverkleidung an.
Zugehöriger Link
Sicherheitshinweise
Entfernen der optionalen Frontverkleidung (Blende)
Installieren der optionalen Frontverkleidung (Blende)
Installieren eines 3,5-Zoll-Festplattenplatzhalters
Voraussetzungen
1 Befolgen Sie die Sicherheitshinweise, die im entsprechenden Abschnitt aufgeführt sind.
2 Entfernen Sie gegebenenfalls die Frontverkleidung.
Schritt
Führen Sie den Festplattenplatzhalter in den Laufwerksschacht ein, bis die Entriegelungstaste hörbar einrastet.
Abbildung 26. Installieren eines 3,5-Zoll-Festplattenplatzhalters
1Festplattenplatzhalter
Nächster Schritt
Bringen Sie gegebenenfalls die Frontverkleidung an.
90 Installieren und Entfernen von Systemkomponenten
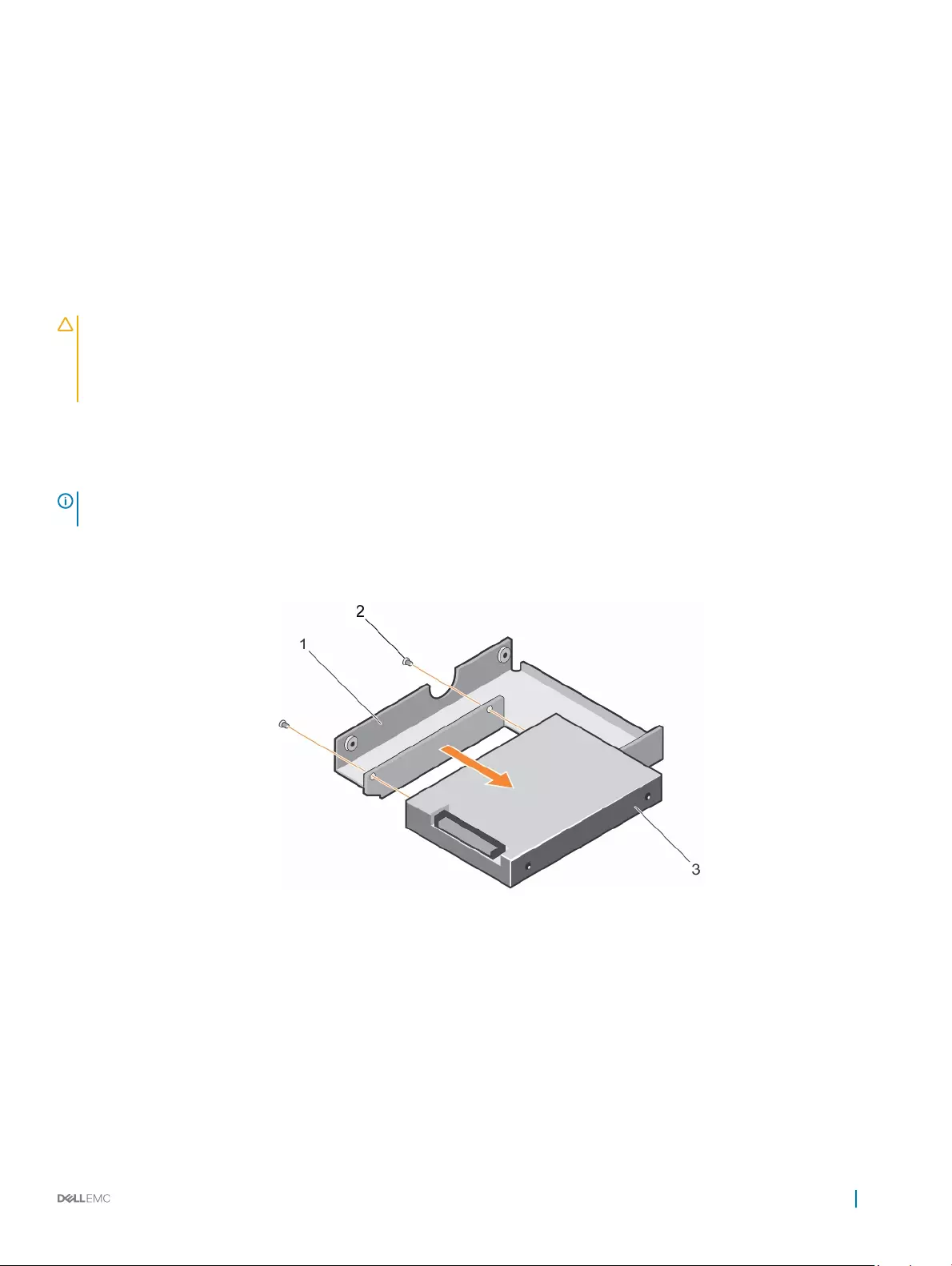
Zugehöriger Link
Sicherheitshinweise
Entfernen der optionalen Frontverkleidung (Blende)
Installieren der optionalen Frontverkleidung (Blende)
Entfernen eines Hot-Swap-fähigen 2,5-Zoll-
Festplattenlaufwerks aus einem 3,5-Zoll-Festplattenadapter
Voraussetzungen
VORSICHT: Viele Reparaturen am Computer dürfen nur von einem zertizierten Servicetechniker ausgeführt werden. Sie sollten
nur die Behebung von Störungen sowie einfache Reparaturen unter Berücksichtigung der jeweiligen Angaben in den
Produktdokumentationen von Dell durchführen, bzw. die elektronischen oder telefonischen Anweisungen des Service- und
Supportteams von Dell befolgen. Schäden durch nicht von Dell genehmigte Wartungsversuche werden nicht durch die Garantie
abgedeckt. Lesen und beachten Sie die Sicherheitshinweise, die Sie zusammen mit Ihrem Produkt erhalten haben.
1 Befolgen Sie die Sicherheitshinweise, die im entsprechenden Abschnitt aufgeführt sind.
2 Halten Sie den Kreuzschlitzschraubenzieher Nr. 2 bereit.
3 Entfernen Sie den 3,5-Laufwerkadapter aus dem hot-swap-fähigen 3,5-Zoll-Laufwerkträger.
ANMERKUNG: Ein hot-swap-fähiges 2,5-Zoll-Laufwerk wird in einem 3,5-Zoll-Laufwerkadapter installiert, der dann in dem hot-
swap-fähigen 3,5-Zoll-Laufwerkträger eingesetzt wird.
Schritte
1 Entfernen Sie die Schrauben von der Seite des 3,5-Zoll-Laufwerksadapters.
2 Entfernen Sie das hot-swap-fähige 2,5-Zoll-Laufwerk aus dem 3,5-Zoll-Laufwerkadapter.
Abbildung 27. Entfernen einer hot-swap-fähigen 2,5-Zoll-Festplatte aus einem 3,5-Zoll-Festplattenadapter
13,5-Zoll-Festplattenadapter 2 Schraube (2)
3 Hot-swap-fähiges 2,5-Zoll-Festplattenlaufwerk
Zugehöriger Link
Sicherheitshinweise
Entfernen der optionalen Frontverkleidung (Blende)
Installieren der optionalen Frontverkleidung (Blende)
Installieren und Entfernen von Systemkomponenten 91
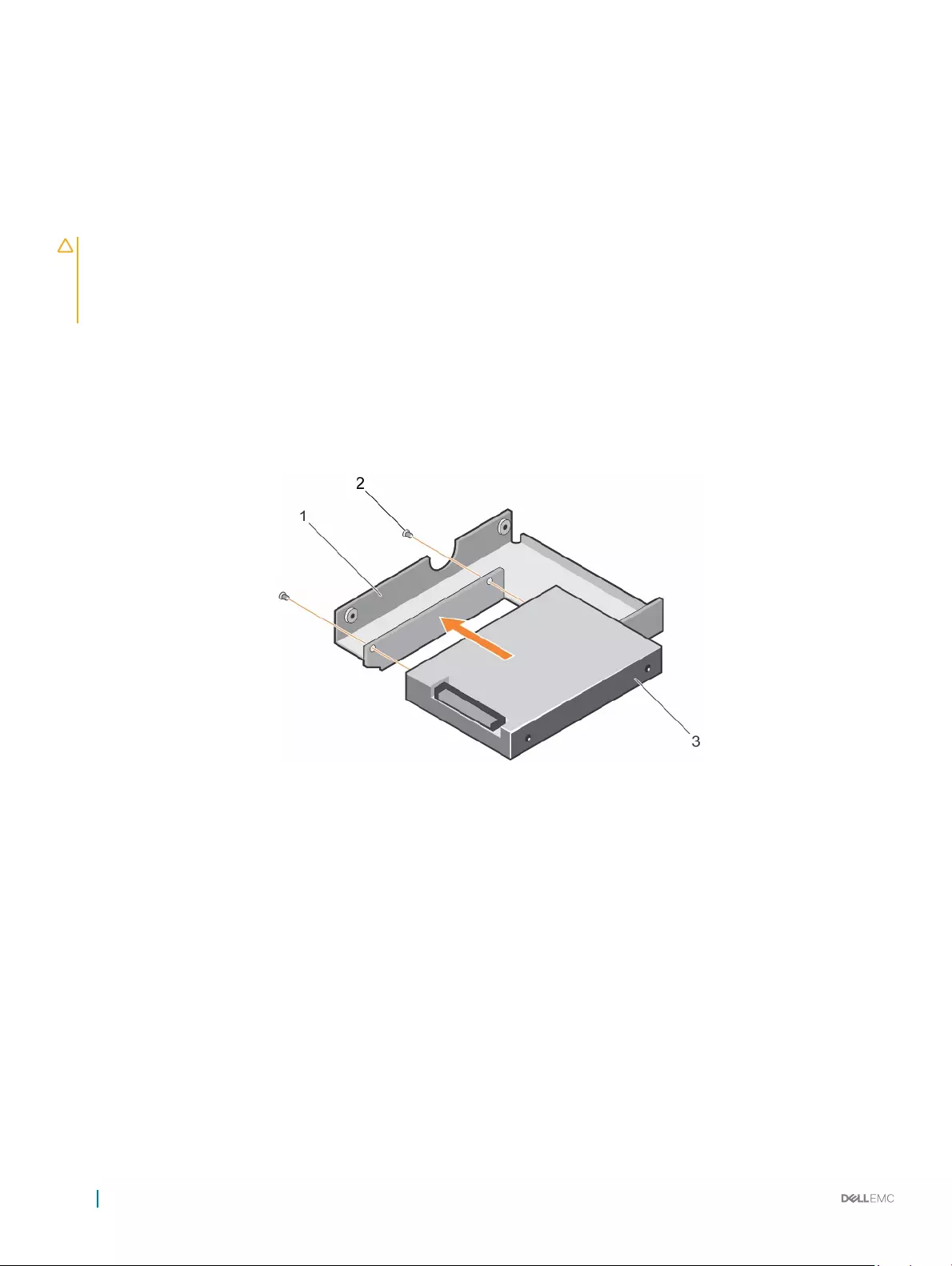
Installieren eines Hot-Swap-fähigen 2,5-Zoll-
Festplattenlaufwerks in einem 3,5-Zoll-Festplattenadapter
Voraussetzungen
VORSICHT: Viele Reparaturen am Computer dürfen nur von einem zertizierten Servicetechniker ausgeführt werden. Sie sollten
nur die Behebung von Störungen sowie einfache Reparaturen unter Berücksichtigung der jeweiligen Angaben in den
Produktdokumentationen von Dell durchführen bzw. die elektronischen oder telefonischen Anweisungen des Service- und
Supportteams von Dell befolgen. Schäden durch nicht von Dell genehmigte Wartungsversuche werden nicht durch die Garantie
abgedeckt. Lesen und beachten Sie die Sicherheitshinweise, die Sie zusammen mit Ihrem Produkt erhalten haben.
1 Befolgen Sie die Sicherheitshinweise, die im entsprechenden Abschnitt aufgeführt sind.
2 Halten Sie den Kreuzschlitzschraubenzieher Nr. 2 bereit.
Schritte
1 Richten Sie die Schraublöcher am hot-swap-fähigen 2,5-Zoll-Festplattenlaufwerk und die Schraublöcher am 3,5-Zoll-
Festplattenadapters aneinander aus.
2 Bringen Sie die Schrauben an, um das hot-swap-fähige 2,5-Zoll-Laufwerk an dem 3,5-Zoll-Laufwerkadapter zu befestigen.
Abbildung 28. Installieren eines Hot-Swap-fähigen 2,5-Zoll-Festplattenlaufwerks in einem 3,5-Zoll-Festplattenadapter
13,5-Zoll-Festplattenadapter 2 Schraube (2)
3 2,5-Zoll-Festplattenlaufwerk
Nächster Schritt
Setzen Sie den 3,5- Zoll-Laufwerkadapter in den hot-swap-fähigen 3,5-Zoll-Laufwerkträger.
Zugehöriger Link
Sicherheitshinweise
Entfernen der optionalen Frontverkleidung (Blende)
Installieren der optionalen Frontverkleidung (Blende)
92 Installieren und Entfernen von Systemkomponenten
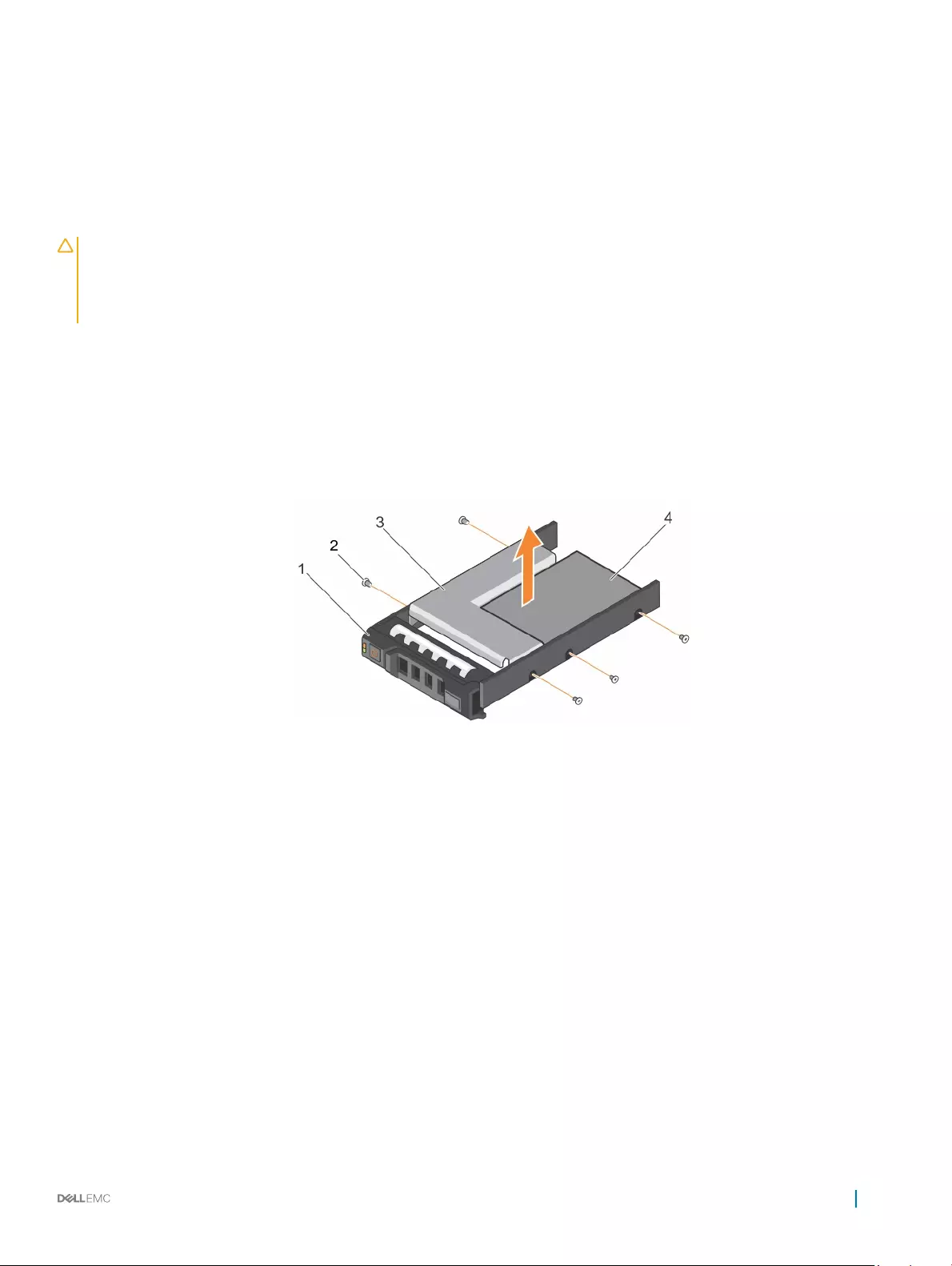
Entfernen eines hot-swap-fähigen 3,5-Zoll-Laufwerksadapters
aus einem hot-swap-fähigen 3,5-Zoll-Laufwerksträger
Voraussetzungen
VORSICHT: Viele Reparaturen am Computer dürfen nur von einem zertizierten Servicetechniker ausgeführt werden. Sie sollten
nur die Behebung von Störungen sowie einfache Reparaturen unter Berücksichtigung der jeweiligen Angaben in den
Produktdokumentationen von Dell durchführen bzw. die elektronischen oder telefonischen Anweisungen des Service- und
Supportteams von Dell befolgen. Schäden durch nicht von Dell genehmigte Wartungsversuche werden nicht durch die Garantie
abgedeckt. Lesen und beachten Sie die Sicherheitshinweise, die Sie zusammen mit Ihrem Produkt erhalten haben.
1 Befolgen Sie die Sicherheitshinweise im Abschnitt „Sicherheitshinweise“.
2 Halten Sie den Kreuzschlitzschraubenzieher Nr. 2 bereit.
3 Entfernen Sie gegebenenfalls die Frontverkleidung.
Schritte
1 Entfernen Sie den hot-swap-fähigen 3,5-Zoll-Laufwerksträger aus dem System.
2 Entfernen Sie die Schrauben von den Schienen am hot-swap-fähigen Laufwerksträger.
3 Heben Sie den 3,5-Zoll-Festplattenadapter aus dem Hot-Swap-fähigen 3,5-Zoll-Festplattenträger.
Abbildung 29. Entfernen eines hot-swap-fähigen 3,5-Zoll-Laufwerksadapters aus einem hot-swap-fähigen 3,5-Zoll-
Laufwerksträger
13,5-Zoll-Festplattenträger 2 Schraube (5)
3 Festplatte Adapter 4 2,5-Zoll-Festplattenlaufwerk
Nächster Schritt
Bringen Sie gegebenenfalls die Frontverkleidung an.
Zugehöriger Link
Sicherheitshinweise
Installieren und Entfernen von Systemkomponenten 93
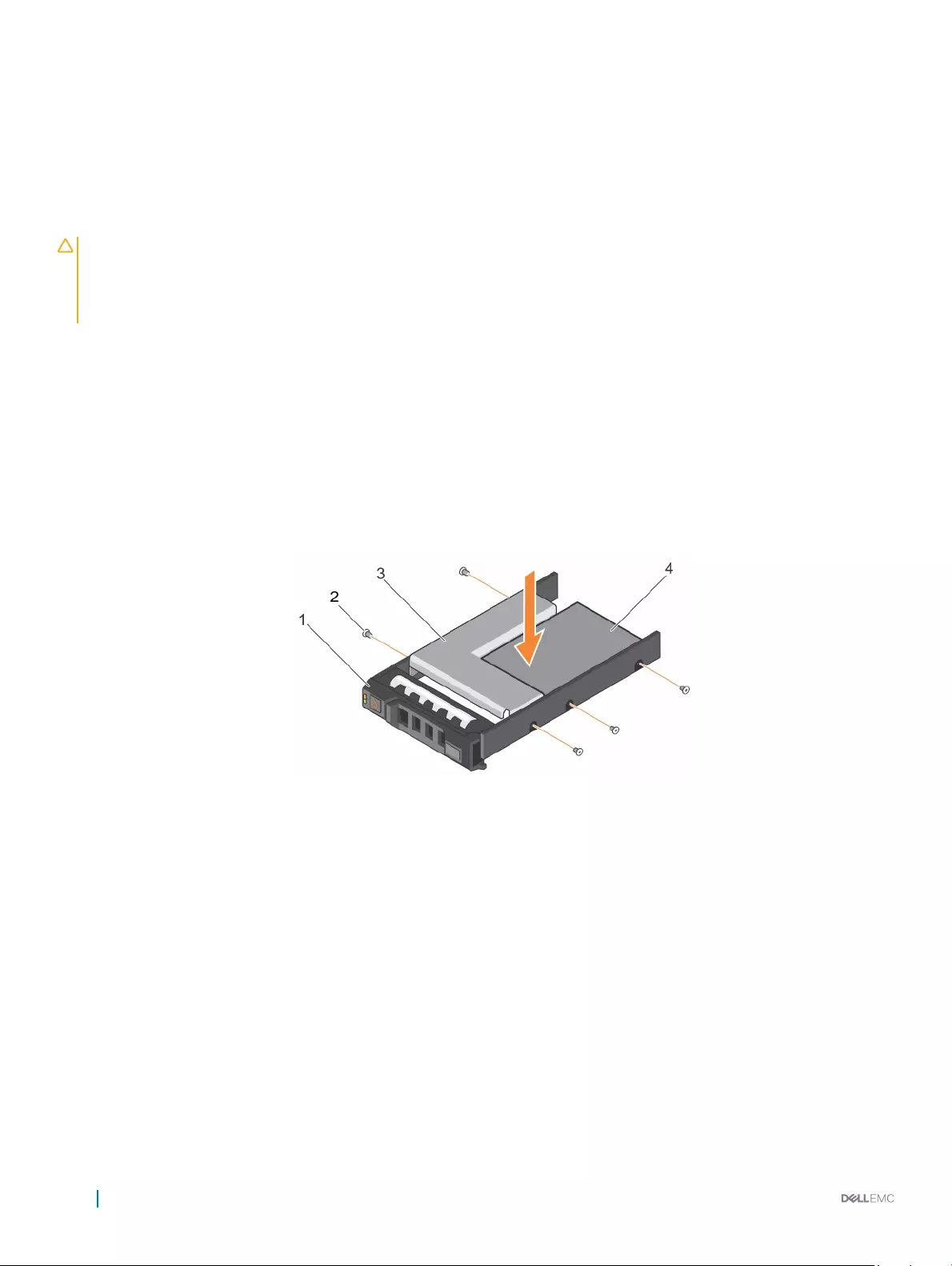
Installieren eines 3,5-Zoll-Festplattenadapters in einem Hot-
Swap-fähigen 3,5-Zoll-Festplattenträger
Voraussetzungen
VORSICHT: Viele Reparaturen am Computer dürfen nur von einem zertizierten Servicetechniker ausgeführt werden. Sie sollten
nur die Behebung von Störungen sowie einfache Reparaturen unter Berücksichtigung der jeweiligen Angaben in den
Produktdokumentationen von Dell durchführen bzw. die elektronischen oder telefonischen Anweisungen des Service- und
Supportteams von Dell befolgen. Schäden durch nicht von Dell genehmigte Wartungsversuche werden nicht durch die Garantie
abgedeckt. Lesen und beachten Sie die Sicherheitshinweise, die Sie zusammen mit Ihrem Produkt erhalten haben.
1 Befolgen Sie die Sicherheitshinweise, die im entsprechenden Abschnitt aufgeführt sind.
2 Halten Sie den Kreuzschlitzschraubenzieher Nr. 2 bereit.
3 Setzen Sie die Hot-Swap-fähige 2,5-Zoll-Festplatte in den 3,5-Zoll-Festplattenadapter.
Schritte
1 Setzen Sie einen 3,5-Zoll-Festplattenadapter in den Hot-Swap-fähigen 3,5-Zoll-Festplattenträger ein, und zwar mit dem
Anschlussende der Festplatte in Richtung der Rückseite des Hot-Swap-fähigen 3,5-Zoll-Festplattenträgers.
2 Richten Sie die Schraubenlöcher des 3,5-Zoll-Festplattenadapters und der 3,5-Zoll-Festplatte an den Löchern des Hot-Swap-fähigen
3,5-Zoll-Festplattenträgers aus.
3 Bringen Sie die Schrauben an, mit denen der 3,5-Zoll-Festplattenadapter am Hot-Swap-fähigen 3,5-Zoll-Festplattenträger befestigt
wird.
Abbildung 30. Installieren eines 3,5-Zoll-Festplattenadapters in einen hot-swap-fähigen Festplattenträger
1Hot-swap-fähiger 3,5-Zoll-Laufwerkträger 2 Schraube (5)
3 Festplatte Adapter 4 2,5-Zoll-Festplattenlaufwerk
Nächster Schritt
Setzen Sie den hot-swap-fähigen 3,5-Zoll-Laufwerkträger in das System ein.
Zugehöriger Link
Sicherheitshinweise
Entfernen einer Festplatte aus einem Festplattenträger
Voraussetzungen
1 Halten Sie den Kreuzschlitzschraubenzieher Nr.1 bereit.
94 Installieren und Entfernen von Systemkomponenten
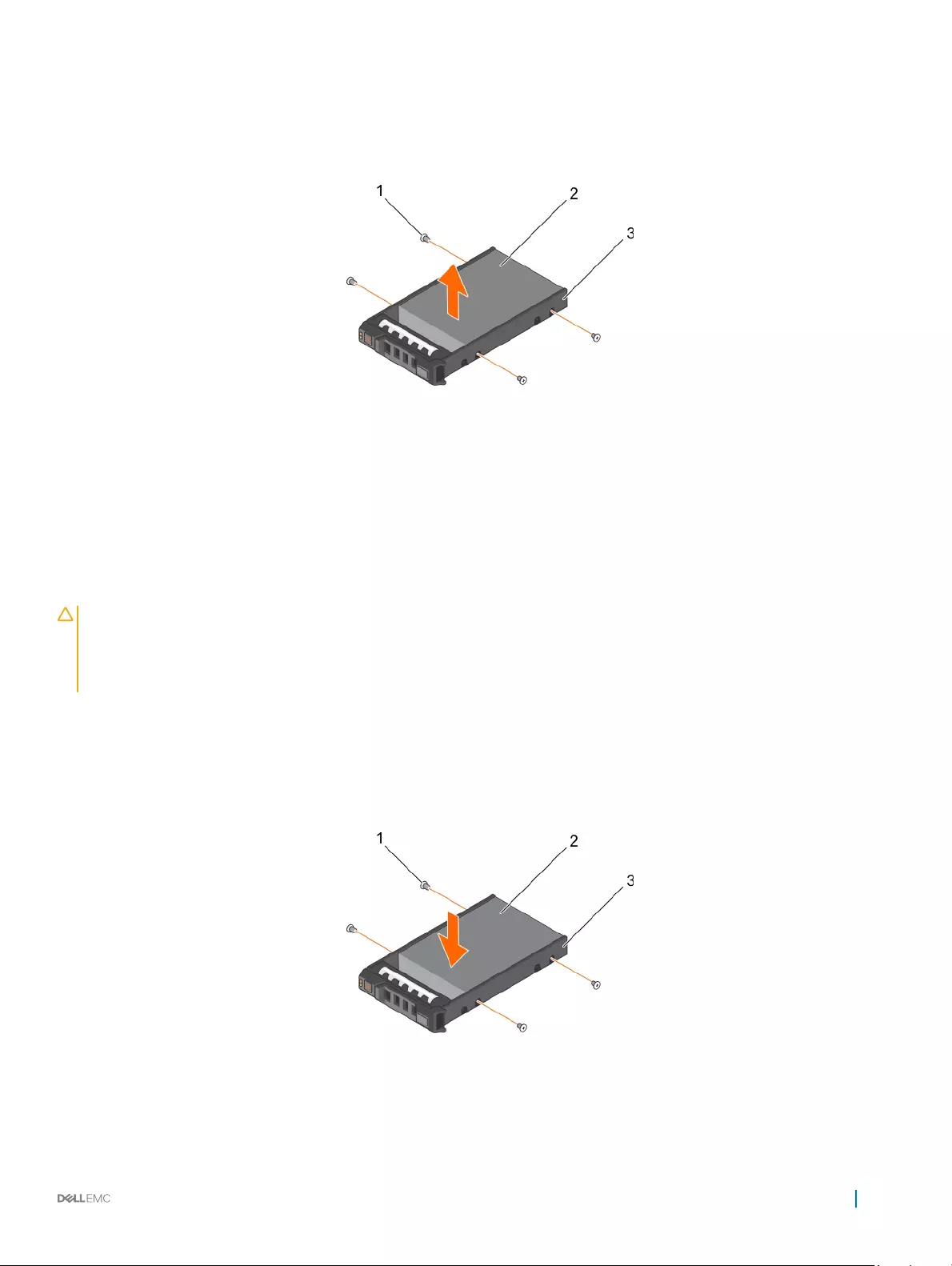
2 Entfernen Sie den hot-swap-fähigen Festplattenträger aus dem System.
Schritte
1 Entfernen Sie die Schrauben von den Gleitschienen am Festplattenträger.
2 Heben Sie die Festplatte aus dem Festplattenträger heraus.
Abbildung 31. Entfernen einer Festplatte aus einem Festplattenträger
1 Schraube (4) 2 Festplattenlaufwerk
3 Laufwerksträger
Installieren einer Festplatte in einem Laufwerkträger
Voraussetzung
VORSICHT: Viele Reparaturen am Computer dürfen nur von einem zertizierten Servicetechniker ausgeführt werden. Sie sollten
nur die Behebung von Störungen sowie einfache Reparaturen unter Berücksichtigung der jeweiligen Angaben in den
Produktdokumentationen von Dell durchführen bzw. die elektronischen oder telefonischen Anweisungen des Service- und
Supportteams von Dell befolgen. Schäden durch nicht von Dell genehmigte Wartungsversuche werden nicht durch die Garantie
abgedeckt. Lesen und beachten Sie die Sicherheitshinweise, die Sie zusammen mit Ihrem Produkt erhalten haben.
Schritte
1 Setzen Sie das Festplattenlaufwerk in den Laufwerkträger ein, und zwar mit dem Anschlussende des Laufwerks in Richtung der
Rückseite des Laufwerkträgers.
2 Richten Sie die Schraubenbohrungen des Festplattenlaufwerks an den Schraubenbohrungen der Festplattenlaufwerkhalterung aus.
Bei korrekter Ausrichtung schließt die Rückseite des Laufwerks mit der Rückseite des Laufwerkträgers ab.
3 Befestigen Sie die Schrauben, um das Laufwerk am Laufwerkträger zu sichern.
Abbildung 32. Installieren einer Festplatte in einem Laufwerkträger
1Schraube (4) 2 Festplattenlaufwerk
Installieren und Entfernen von Systemkomponenten 95
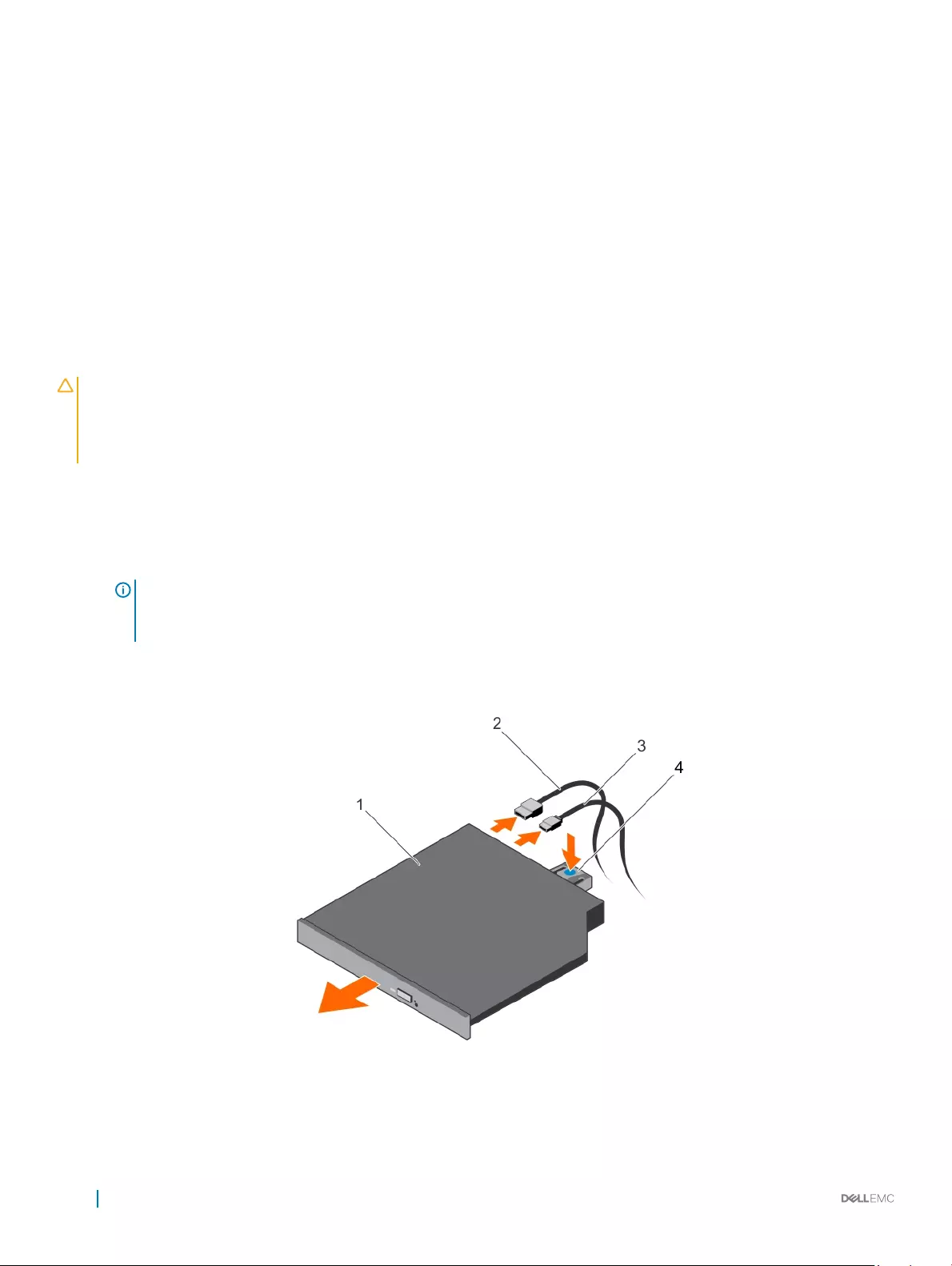
3 Laufwerksträger
Nächster Schritt
Installieren Sie den hot-swap-fähigen Laufwerksträger.
Optisches Laufwerk (optional)
Optische Laufwerke rufen Daten ab und speichern diese auf optischen Datenträgern wie CDs oder DVDs. Optische Laufwerke können in
zwei grundlegende Arten unterteilt werden: Lesegeräte und Schreibgeräte von optischen Laufwerken.
Entfernen des optionalen optischen Laufwerks
Voraussetzungen
VORSICHT: Viele Reparaturen am Computer dürfen nur von einem zertizierten Servicetechniker ausgeführt werden. Sie sollten
nur die Behebung von Störungen sowie einfache Reparaturen unter Berücksichtigung der jeweiligen Angaben in den
Produktdokumentationen von Dell durchführen bzw. die elektronischen oder telefonischen Anweisungen des Service- und
Supportteams von Dell befolgen. Schäden durch nicht von Dell genehmigte Wartungsversuche werden nicht durch die Garantie
abgedeckt. Lesen und beachten Sie die Sicherheitshinweise, die Sie zusammen mit Ihrem Produkt erhalten haben.
1 Befolgen Sie die Sicherheitshinweise, die im entsprechenden Abschnitt aufgeführt sind.
2 Befolgen Sie die Schritte im Abschnitt „Vor der Arbeit an Komponenten im Inneren Ihres Systems“.
Schritte
1 Trennen Sie das Stromkabel und das Datenkabel von der Rückseite des Laufwerks.
ANMERKUNG: Notieren Sie sich die Verlegung des Stromversorgungskabels und des Datenkabels seitlich am System,
bevor Sie diese von der Systemplatine und vom Laufwerk trennen. Bringen Sie diese Kabel später wieder
ordnungsgemäß an, und stellen Sie sicher, dass Sie die Kabel nicht einklemmen oder quetschen.
2 Um das optische Laufwerk freizugeben, drücken Sie auf die Freigabelasche.
3 Ziehen Sie das optische Laufwerk aus dem System heraus, bis es vollständig aus dem Schacht für das optische Laufwerk entfernt ist.
4 Wenn Sie kein neues optisches Laufwerk einsetzen, installieren Sie den Platzhalter für das optische Laufwerk.
Abbildung 33. Entfernen des optischen Laufwerks
1Optisches Laufwerk 2 Datenkabel
96 Installieren und Entfernen von Systemkomponenten
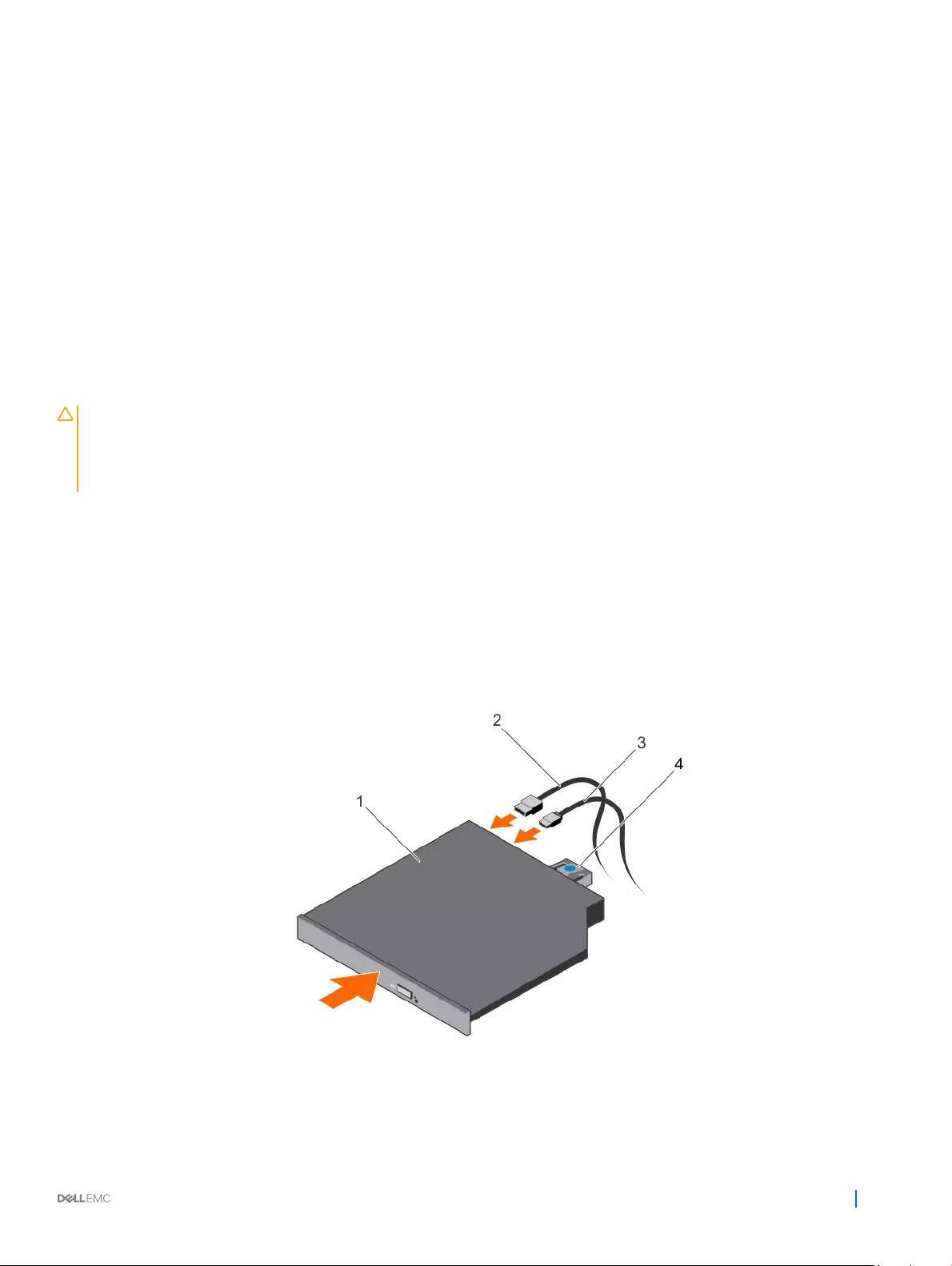
3 Stromkabel 4 Freigabelasche
Nächste Schritte
1 Bringen Sie die optionale Frontblende an.
2 Befolgen Sie die Schritte im Abschnitt „Nach der Arbeit an Komponenten im Inneren Ihres Systems“.
Zugehöriger Link
Sicherheitshinweise
Vor der Arbeit an Komponenten im Inneren Ihres Systems
Nach der Arbeit an Komponenten im Inneren Ihres Systems
Installieren des optionalen optischen Laufwerks
Voraussetzungen
VORSICHT: Viele Reparaturen am Computer dürfen nur von einem zertizierten Servicetechniker ausgeführt werden. Sie sollten
nur die Behebung von Störungen sowie einfache Reparaturen unter Berücksichtigung der jeweiligen Angaben in den
Produktdokumentationen von Dell durchführen bzw. die elektronischen oder telefonischen Anweisungen des Service- und
Supportteams von Dell befolgen. Schäden durch nicht von Dell genehmigte Wartungsversuche werden nicht durch die Garantie
abgedeckt. Lesen und beachten Sie die Sicherheitshinweise, die Sie zusammen mit Ihrem Produkt erhalten haben.
1 Befolgen Sie die Sicherheitshinweise, die im entsprechenden Abschnitt aufgeführt sind.
2 Befolgen Sie die Schritte im Abschnitt „Vor der Arbeit an Komponenten im Inneren Ihres Systems“.
Schritte
1 Falls installiert, entfernen Sie die Platzhalterkarte für das optische Laufwerk und drücken Sie anschließend auf den blauen
Freigabelasche auf der Rückseite der Platzhalterkarte und schieben Sie die Platzhalterkarte aus dem System.
2 Richten Sie das optische Laufwerk mit dem Steckplatz für das optische Laufwerk auf der Gehäusevorderseite aus.
3 Schieben Sie das optische Laufwerk in den Schacht, bis es einrastet.
4 Schließen Sie das Stromkabel und das Datenkabel auf der Rückseite des Laufwerks an.
5 Führen Sie das Strom- und das Datenkabel durch die Kabelführungen auf dem Systemgehäuse.
Abbildung 34. Einbauen des optischen Laufwerks
1Optisches Laufwerk 2 Datenkabel
Installieren und Entfernen von Systemkomponenten 97
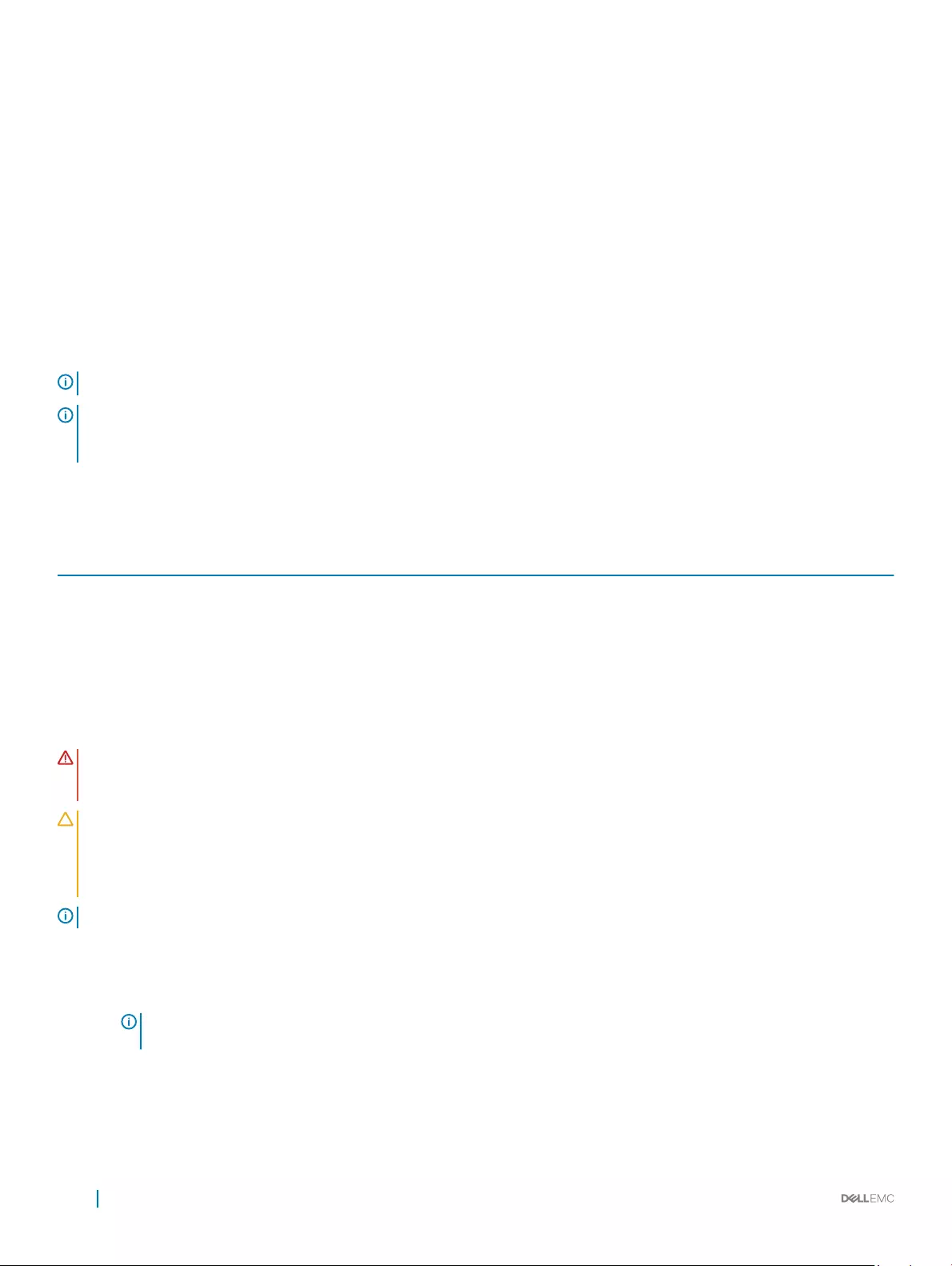
3 Stromkabel 4 Freigabelasche
Nächster Schritt
1 Befolgen Sie die Schritte im Abschnitt „Nach der Arbeit an Komponenten im Inneren Ihres Systems“.
Zugehöriger Link
Sicherheitshinweise
Vor der Arbeit an Komponenten im Inneren Ihres Systems
Nach der Arbeit an Komponenten im Inneren Ihres Systems
Lüfter
Das System unterstützt fünf Lüfter. Eine Lüfterplatzhalterkarte ist auf dem ersten Lüftersteckplatz (FAN1) vorinstalliert.
ANMERKUNG: Das Entfernen oder Installieren der Lüfter per Hot-Swap-Vorgang wird nicht unterstützt.
ANMERKUNG: Jeder Lüfter ist in der Systemverwaltungssoftware aufgelistet und mit der entsprechenden Lüfternummer
gekennzeichnet. Wenn bei einem bestimmten Lüfter ein Problem auftritt, können Sie den richtigen Lüfter anhand der Nummern
auf der Kühlungslüfterbaugruppe leicht identizieren und austauschen.
Die folgende Tabelle enthält verschiedene Lüfterkongurationen auf der Basis der im System vorhandenen Prozessorkonguration.
Tabelle 36. Lüfterkongurationstabelle
Prozessortyp CPU 1 CPU 2 PSU Typ FAN1 FAN2 FAN3 FAN4 FAN5 FAN6
55 W-120 W J N Redundant/Verkabelt N J J J J N
J J Redundant/Verkabelt N J J J J J
Entfernen eines Kühlungslüfters
Voraussetzungen
WARNUNG: Durch das Önen oder Entfernen der Systemabdeckung bei eingeschaltetem System setzen Sie sich
möglicherweise dem Risiko eines Stromschlags aus. Gehen Sie beim Entfernen oder Installieren von Kühlungslüftern äußerst
vorsichtig vor.
VORSICHT: Viele Reparaturen am Computer dürfen nur von einem zertizierten Servicetechniker ausgeführt werden. Sie sollten
nur die Behebung von Störungen sowie einfache Reparaturen unter Berücksichtigung der jeweiligen Angaben in den
Produktdokumentationen von Dell durchführen bzw. die elektronischen oder telefonischen Anweisungen des Service- und
Supportteams von Dell befolgen. Schäden durch nicht von Dell genehmigte Wartungsversuche werden nicht durch die Garantie
abgedeckt. Lesen und beachten Sie die Sicherheitshinweise, die Sie zusammen mit Ihrem Produkt erhalten haben.
ANMERKUNG: Die Vorgehensweise für das Entfernen ist bei allen Lüftermodulen gleich.
1 Befolgen Sie die Sicherheitshinweise, die im entsprechenden Abschnitt aufgeführt sind.
2 Befolgen Sie die Schritte im Abschnitt „Vor der Arbeit an Komponenten im Inneren Ihres Systems“.
3 Entfernen Sie den Erweiterungskarten-Riser, wenn dieser installiert ist.
ANMERKUNG: Schließen Sie erforderlichenfalls den Erweiterungskartenriegel auf dem Kühlgehäuse, um die
Erweiterungskarte voller Baulänge zu entsichern.
4 Entfernen Sie das Kühlgehäuse.
98 Installieren und Entfernen von Systemkomponenten
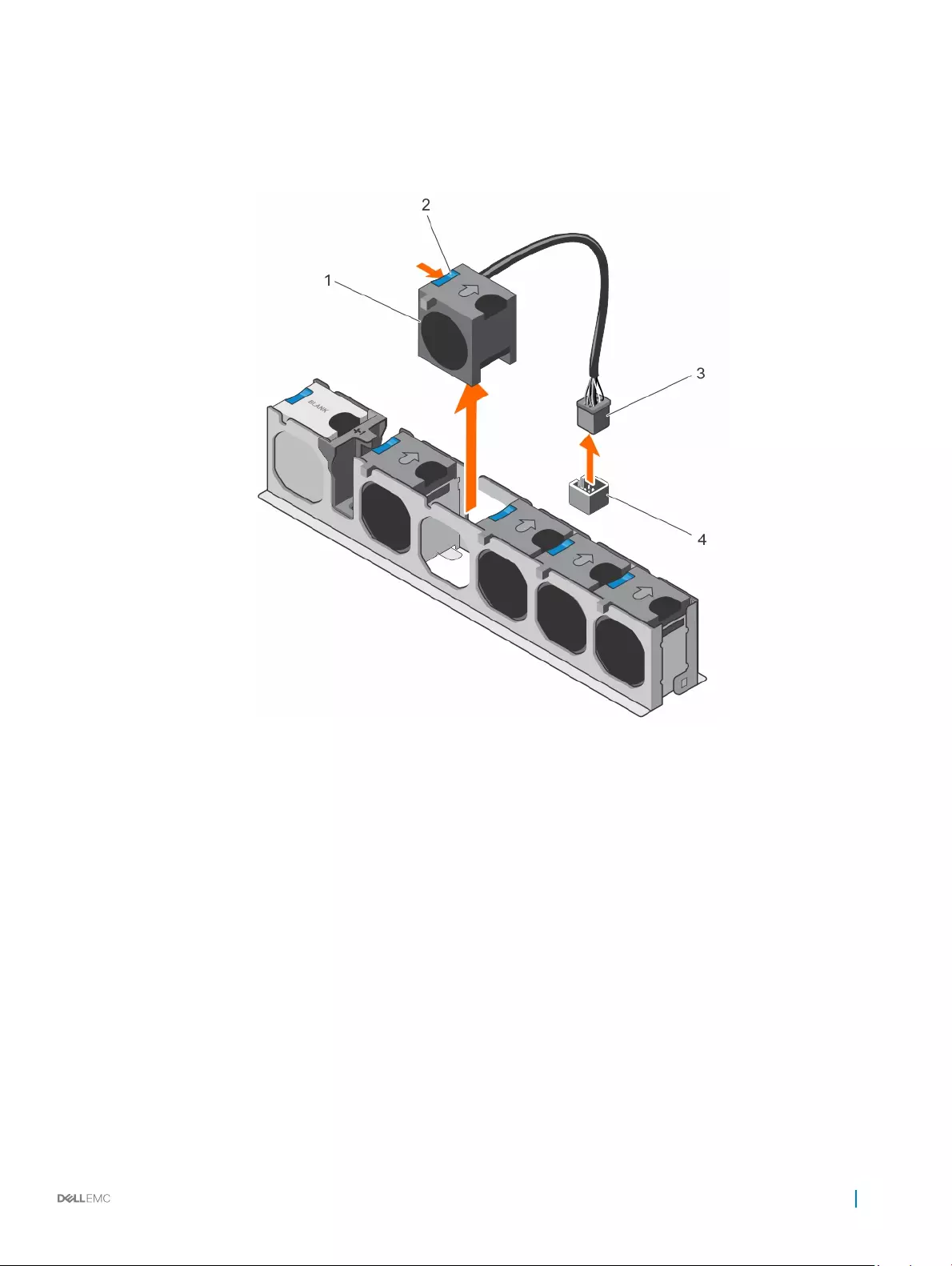
Schritte
1 Entfernen Sie den Stecker des Lüfterkabels von der Systemplatine, indem Sie Druck auf die Freigabelasche am Systemplatinenende
des Steckers ausüben und das Kabel von der Platine wegziehen.
2 Lösen Sie das Kabel von den Kabelhaltern an der Lüfterhalterung.
3 Drücken Sie auf die Freigabeklinke des Lüfters und heben Sie den Lüfter aus dem Gehäuse.
Abbildung 35. Entfernen eines Kühlungslüfters
1Lüfter (5) 2 Lüfter-Freigabeklinke
3 Stecker des Lüfterkabels 4 Lüfteranschluss auf der Systemplatine
Nächste Schritte
1 Falls zuvor entfernt, installieren Sie den PCIe-Erweiterungskarten-Riser wieder.
2 Installieren Sie das Kühlgehäuse wieder.
3 Befolgen Sie die Schritte im Abschnitt „Nach der Arbeit an Komponenten im Inneren Ihres Systems“.
Zugehöriger Link
Sicherheitshinweise
Vor der Arbeit an Komponenten im Inneren Ihres Systems
Nach der Arbeit an Komponenten im Inneren Ihres Systems
Installieren und Entfernen von Systemkomponenten 99
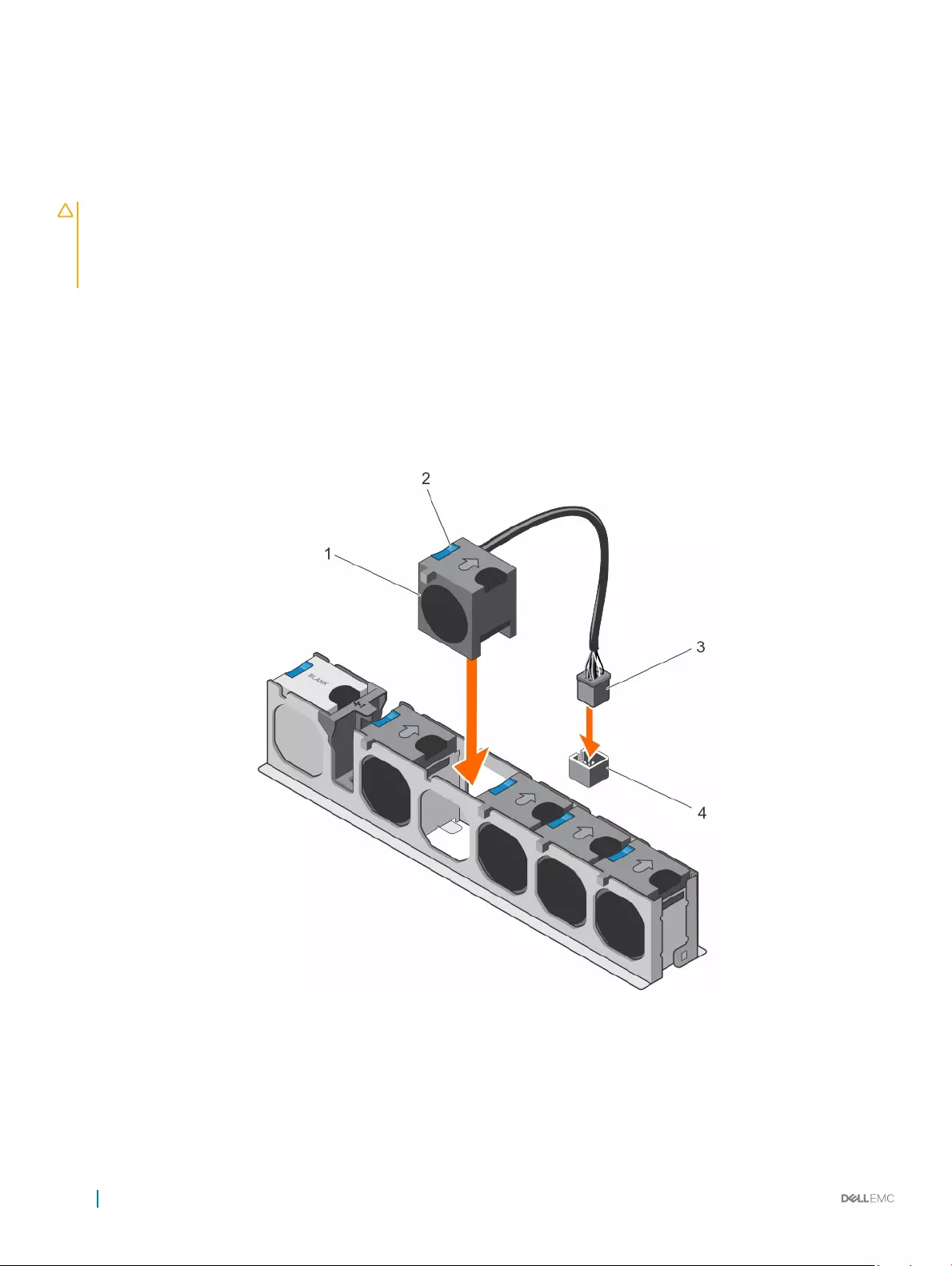
Einsetzen eines Kühlungslüfters
Voraussetzungen
VORSICHT: Viele Reparaturen am Computer dürfen nur von einem zertizierten Servicetechniker ausgeführt werden. Sie sollten
nur die Behebung von Störungen sowie einfache Reparaturen unter Berücksichtigung der jeweiligen Angaben in den
Produktdokumentationen von Dell durchführen bzw. die elektronischen oder telefonischen Anweisungen des Service- und
Supportteams von Dell befolgen. Schäden durch nicht von Dell genehmigte Wartungsversuche werden nicht durch die Garantie
abgedeckt. Lesen und beachten Sie die Sicherheitshinweise, die Sie zusammen mit Ihrem Produkt erhalten haben.
1 Befolgen Sie die Sicherheitshinweise, die im entsprechenden Abschnitt aufgeführt sind.
2 Befolgen Sie die Schritte im Abschnitt „Vor der Arbeit an Komponenten im Inneren Ihres Systems“.
Schritte
1 Richten Sie den Lüfter mit seinem Kabelende am Systemplatinenanschluss aus.
2 Senken Sie den Lüfter in die Lüfterhalterung, bis er einrastet.
3 Verbinden Sie das Stromversorgungskabel des Lüfters mit dem entsprechenden Anschluss auf der Systemplatine .
4 Führen Sie das Kabel durch die Kabelhalter an der Lüfterhalterung.
Abbildung 36. Installieren des Kühlungslüfters
1Lüfter (5) 2 Lüfter-Freigabeklinke
3 Stecker des Lüfterkabels 4 Lüfteranschluss auf der Systemplatine
Nächster Schritt
Befolgen Sie die Schritte im Abschnitt „Nach der Arbeit an Komponenten im Inneren Ihres Systems“.
100 Installieren und Entfernen von Systemkomponenten
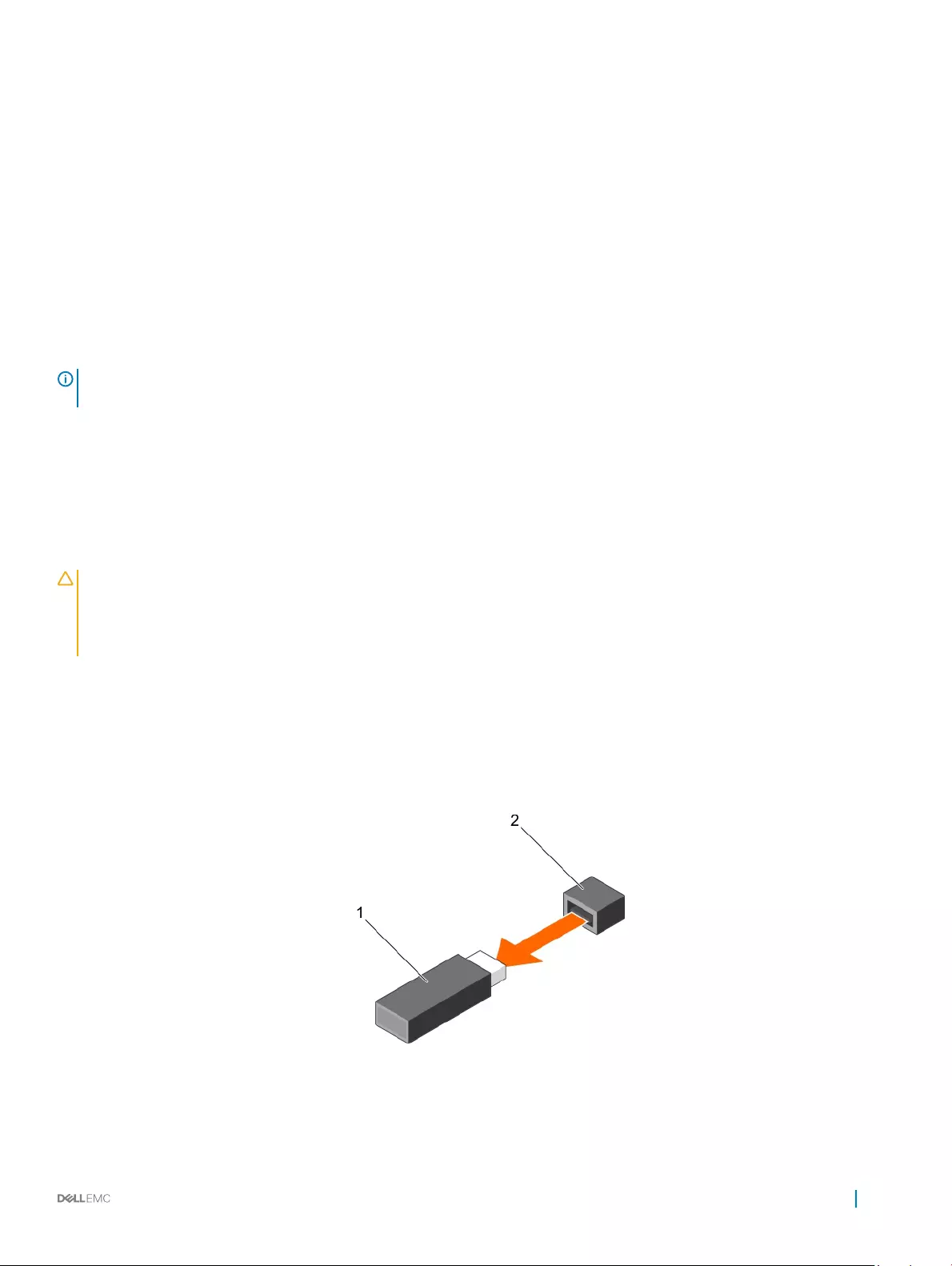
Zugehöriger Link
Sicherheitshinweise
Vor der Arbeit an Komponenten im Inneren Ihres Systems
Nach der Arbeit an Komponenten im Inneren Ihres Systems
Interner USB-Speicherstick (optional)
Ein optionaler USB-Speicherstick im System lässt sich als Startgerät, Sicherheitsschlüssel oder Massenspeichergerät einsetzen.
Um vom USB-Speicherschlüssel zu starten, müssen Sie den USB-Speicherschlüssel mit einem Start-Image kongurieren und den USB-
Speicherschlüssel dann in der Startreihenfolge des System-Setups angeben.
Der interne USB-Anschluss muss aktiviert sein. Dies erfolgt über die Option Internal USB Port (Interner USB-Anschluss) im Bildschirm
Integrated Devices (Integrierte Geräte) im System Setup.
ANMERKUNG: Um den internen USB-Anschluss (INT_USB) auf der Systemplatine ausndig zu machen, lesen Sie die
Informationen im Abschnitt Jumper und Anschlüsse auf der Systemplatine.
Zugehöriger Link
Systemplatinenanschlüsse
Austauschen des optionalen internen USB-Speichersticks
Voraussetzungen
VORSICHT: Viele Reparaturen am Computer dürfen nur von einem zertizierten Servicetechniker ausgeführt werden. Sie sollten
nur die Behebung von Störungen sowie einfache Reparaturen unter Berücksichtigung der jeweiligen Angaben in den
Produktdokumentationen von Dell durchführen bzw. die elektronischen oder telefonischen Anweisungen des Service- und
Supportteams von Dell befolgen. Schäden durch nicht von Dell genehmigte Wartungsversuche werden nicht durch die Garantie
abgedeckt. Lesen und beachten Sie die Sicherheitshinweise, die Sie zusammen mit Ihrem Produkt erhalten haben.
1 Befolgen Sie die Sicherheitshinweise, die im entsprechenden Abschnitt aufgeführt sind.
2 Befolgen Sie die Schritte im Abschnitt „Vor der Arbeit an Komponenten im Inneren Ihres Systems“.
Schritte
1 Lokalisieren Sie den USB-Anschluss bzw. USB-Speicherstick auf der Systemplatine.
Um den USB-Anschluss ausndig zu machen, lesen Sie die Informationen im Abschnitt Jumper und Anschlüsse auf der Systemplatine.
2 Entfernen Sie gegebenenfalls den USB-Speicherstick vom USB-Anschluss.
Abbildung 37. Entfernen des internen USB-Speichersticks
1USB-Speicherstick 2 USB-Anschluss
3 Setzen Sie den Ersatz-USB-Speicherstick in den USB-Anschluss ein.
Installieren und Entfernen von Systemkomponenten 101
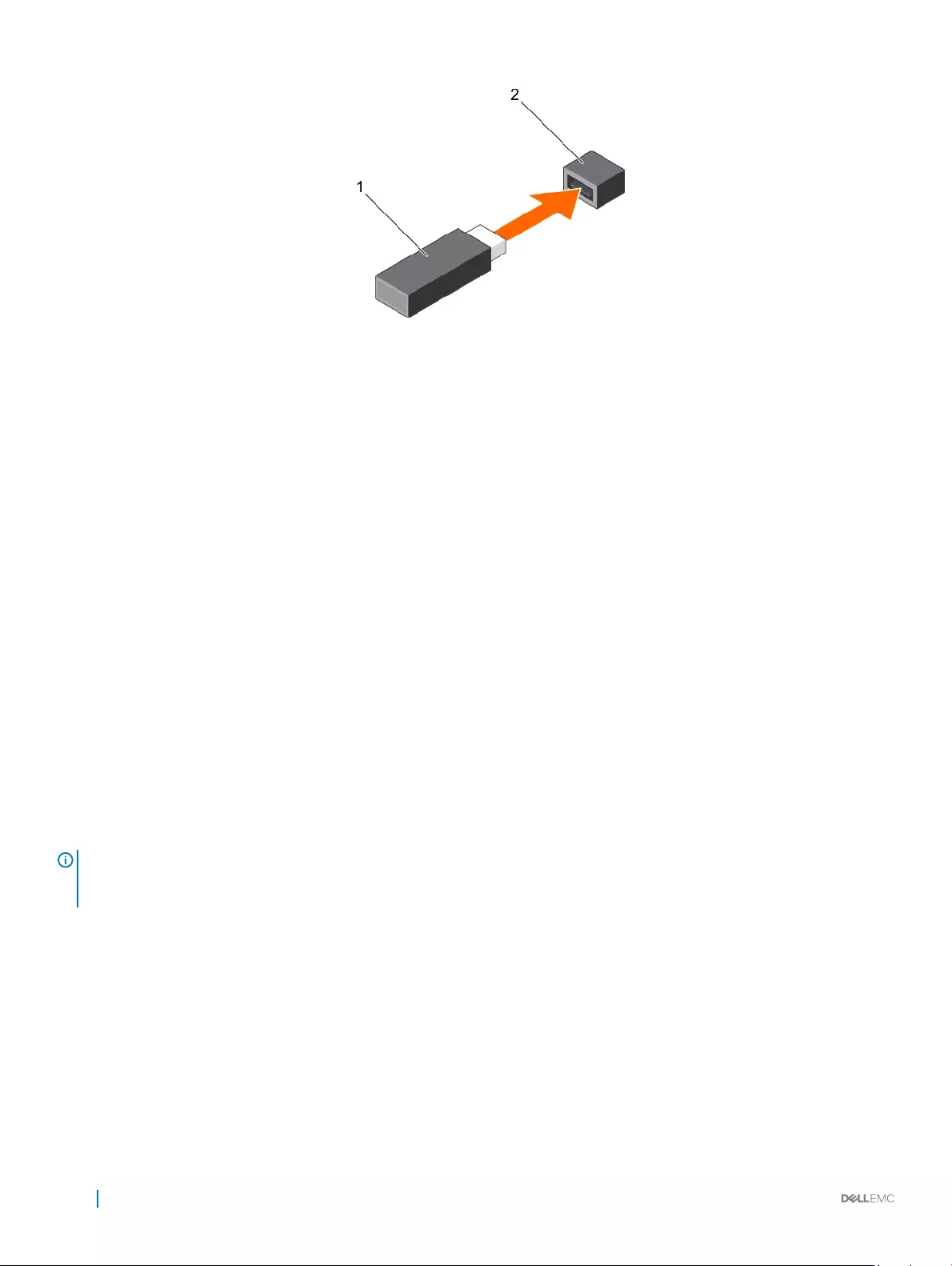
Abbildung 38. Installieren des internen USB-Speichersticks
1 USB-Speicherstick 2 USB-Anschluss
Nächste Schritte
1 Befolgen Sie die Schritte im Abschnitt „Nach der Arbeit an Komponenten im Inneren Ihres Systems“.
2 Drücken Sie während des Startvorgangs die Taste F2, um das System-Setup aufzurufen, und überprüfen Sie, ob das System den
USB-Speicherstick erkennt.
Zugehöriger Link
Sicherheitshinweise
Systemplatinenanschlüsse
Vor der Arbeit an Komponenten im Inneren Ihres Systems
Nach der Arbeit an Komponenten im Inneren Ihres Systems
Entfernen des optionalen Erweiterungskarten-Risers
Entfernen einer Erweiterungskarte aus dem Erweiterungskarten-Riser
Entfernen des Kühlgehäuses
Installieren einer Erweiterungskarte im Erweiterungskarten-Riser
Installieren des (optionalen) Erweiterungskarten-Risers
Einsetzen des Kühlgehäuses
Erweiterungskarten und Erweiterungskarten-Riser
Eine Erweiterungskarte im Server ist eine Zusatzkarte, die in einen Erweiterungssteckplatz auf der Systemplatine oder Riser-Karte
eingesetzt werden kann, um dem System erweiterte Funktionen über den Erweiterungsbus hinzuzufügen.
ANMERKUNG: Ein Systemereignisprotokoll (System Event Log, SEL) wird protokolliert, wenn ein Erweiterungskarten-Riser nicht
unterstützt wird oder fehlt. Das System kann dennoch eingeschaltet werden, und es wird keine BIOS POST-Meldung oder F1/F2-
Pause angezeigt.
Richtlinien zum Einsetzen von Erweiterungskarten
Das System unterstützt PCI-Express-Erweiterungskarten der Generationen 2 und 3.
Die folgende Tabelle enthält Vorschläge für die Installation von Erweiterungskarten hinsichtlich bestmöglicher Kühlung und mechanischer
Unterbringung. Die Erweiterungskarten mit der höchsten Priorität müssen zuerst installiert werden und dabei die angegebene
Steckplatzpriorität erhalten. Alle anderen Erweiterungskarten müssen nach Kartenpriorität und Steckplatzpriorität installiert werden.
102 Installieren und Entfernen von Systemkomponenten
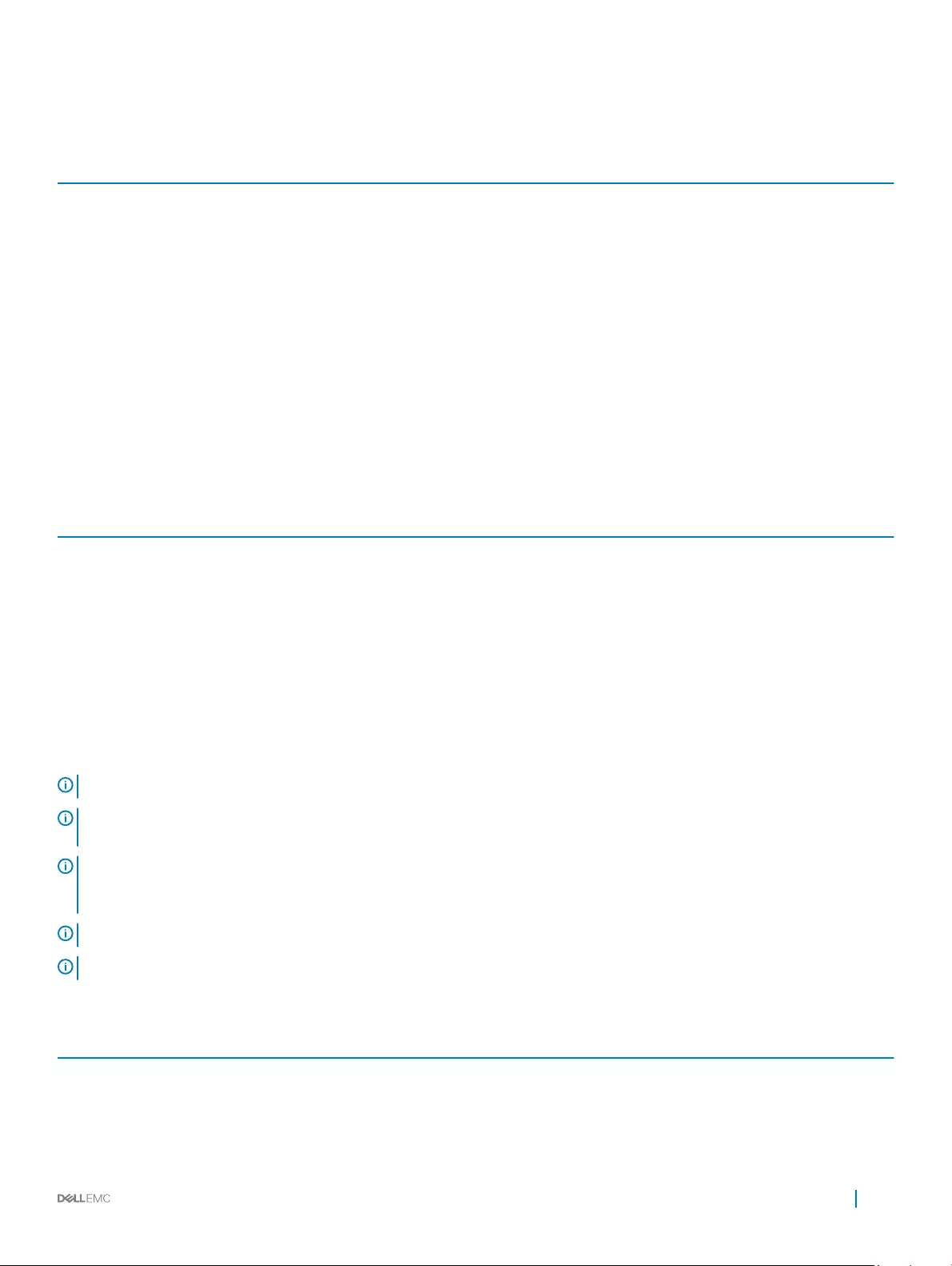
Tabelle 37. Erweiterungskartensteckplätze, die nur auf der Systemplatine verfügbar sind
Standort PCIe-
Steckplat
z
Prozessoranschluss Höhe Baulänge Verbindungs
bandbreite Steckplatz
breite
Systemplatine 1 Prozessor 2 Low-Prole Halbe
Baulänge
x8 x8
Systemplatine 2 Prozessor 1 Low-Prole Halbe
Baulänge
x16 x16
Systemplatine 3 Prozessor 1 Low-Prole Halbe
Baulänge
x16 x16
Systemplatine 4 Plattform-Controller-Hub
(Zugeordnet zu Prozessor 1)
Low-Prole Halbe
Baulänge
x1 x1
Systemplatine 5 Plattform-Controller-Hub
(Zugeordnet zu Prozessor 1)
Low-Prole Halbe
Baulänge
x4 x8
Tabelle 38. Erweiterungskartensteckplätze, die auf der Systemplatine und dem optionalen Erweiterungskarten-Riser verfügbar sind
Standort PCIe-
Steckplat
z
Prozessoranschluss Höhe Baulänge Verbindungs
bandbreite Steckplatz
breite
Erweiterungskarten-Riser 1 Prozessor 1 Volle Bauhöhe Volle Baulänge x16 x16
Erweiterungskarten-Riser 2 Prozessor 1 Volle Bauhöhe Halbe
Baulänge
x8 x8
Systemplatine 3 Prozessor 1 Low-Prole Halbe
Baulänge
x16 x16
Systemplatine 4 Plattform-Controller-Hub
(Zugeordnet zu Prozessor 1)
Low-Prole Halbe
Baulänge
x1 x1
Systemplatine 5 Plattform-Controller-Hub
(Zugeordnet zu Prozessor 1)
Low-Prole Halbe
Baulänge
x4 x8
ANMERKUNG: Der optionale Erweiterungskarten-Riser ist im PCIe-Steckplatz 2 auf der Systemplatine installiert.
ANMERKUNG: Wenn Ihr System mit dem optionalen Erweiterungskarten-Riser im PCIe-Steckplatz 2 auf der Systemplatine
installiert ist, können Sie keine Erweiterungskarte im PCIe-Steckplatz 1 der Systemplatine installieren.
ANMERKUNG: Wenn die x16-Karte in PCIe-Steckplatz 1 auf dem Erweiterungskarten-Riser installiert ist, funktioniert der PCIe-
Steckplatz 2 auf der Erweiterungskarte nicht. Der Erweiterungskarten-Riser kann nur mit zwei x8-PCIe-Karten oder mit einer
x16-PCIe-Karte auf PCIe-Steckplatz 1 verwendet werden.
ANMERKUNG: Nur die Steckplätze 1, 2 und 3 unterstützen PCIe-Erweiterungskarten der 3. Generation.
ANMERKUNG: Die Erweiterungskarten sind nicht hot-swap-fähig.
Tabelle 39. Installationspriorität für Erweiterungskarten auf der Systemplatine
Kartenpriorität Kategorie Steckplatzpriorität Max. erlaubt
1 GPU - 0
2Integrierter RAID-Speicher Integrierter Steckplatz 1
Externer RAID-Speicher 3, 2, 1 3
Installieren und Entfernen von Systemkomponenten 103
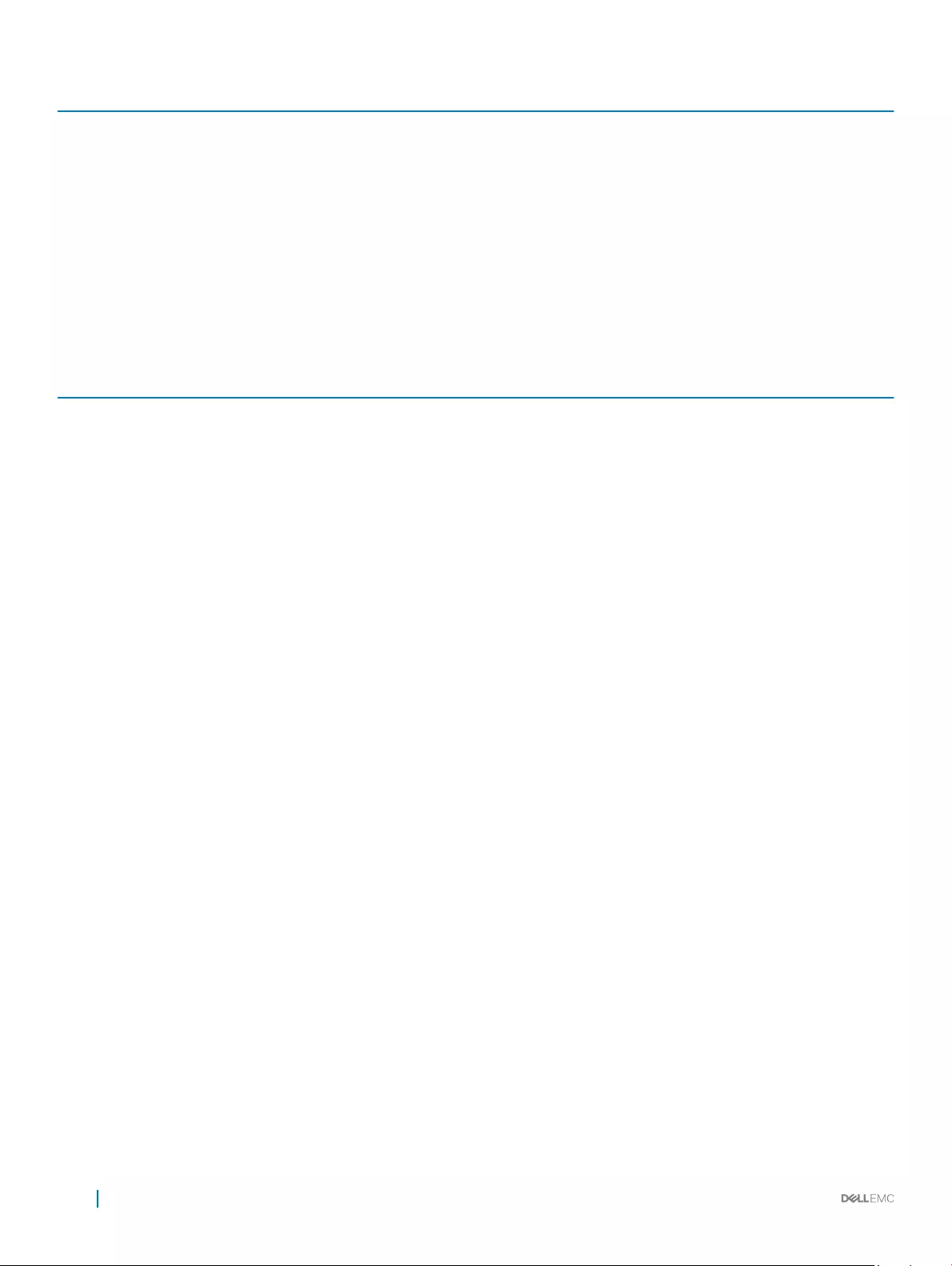
Kartenpriorität Kategorie Steckplatzpriorität Max. erlaubt
3 40-G-NICs 3, 2, 1 3
4 FC16 HBA 3, 2, 1 3
5 10-GB-NICs 3, 2, 1, 5 4
6 FC8-HBA 3, 2, 1, 5 4
71GBit-NICs (Broadcom Dual-Port) 3, 2, 1, 5, 4 5
1-GB-NICs 3, 2, 1, 5 4
8 Non-RAID 3, 2, 1 3
Tabelle 40. Installationspriorität für Erweiterungskarten auf der Systemplatine und dem optionalen Erweiterungskarten-Riser
Kartenpriorität Kategorie Steckplatzpriorität Max. erlaubt
1 GPU 1 1
2 Integrierter RAID-Speicher Integrierter Steckplatz 1
3
Externer RAID-Speicher (Slimline) 3 1
Externer Speicher der RAID-Karte (volle
Bauhöhe)
2,1 2
440-G-NICs (Slimline) 3 1
40-G-NICs (volle Bauhöhe) 2,1 2
5FC16-HBA (Slimline) 3 1
FC16-HBA (volle Bauhöhe) 2,1 2
610-GB-NICs (Slimline) 3,5 2
10-GB-NICs (volle Bauhöhe) 2,1 2
7 FC8-HBA (Slimline) 3,5 2
FC8-HBA (Volle Bauhöhe) 2,1 2
8
1GBit-NICs (Low Prole) (Broadcom
Dual-Port)
3, 5, 4 3
1-GB-NICs (Slimline) 3,5 2
1-GB-NICs (volle Bauhöhe) 2,1 2
9Non-RAID (Slimline) 3 1
Non-RAID (volle Bauhöhe) 2,1 2
Entfernen einer Erweiterungskarte von der Systemplatine
Voraussetzungen
1 Befolgen Sie die Sicherheitshinweise, die im entsprechenden Abschnitt aufgeführt sind.
2 Befolgen Sie die Schritte im Abschnitt „Vor der Arbeit an Komponenten im Inneren Ihres Systems“.
104 Installieren und Entfernen von Systemkomponenten
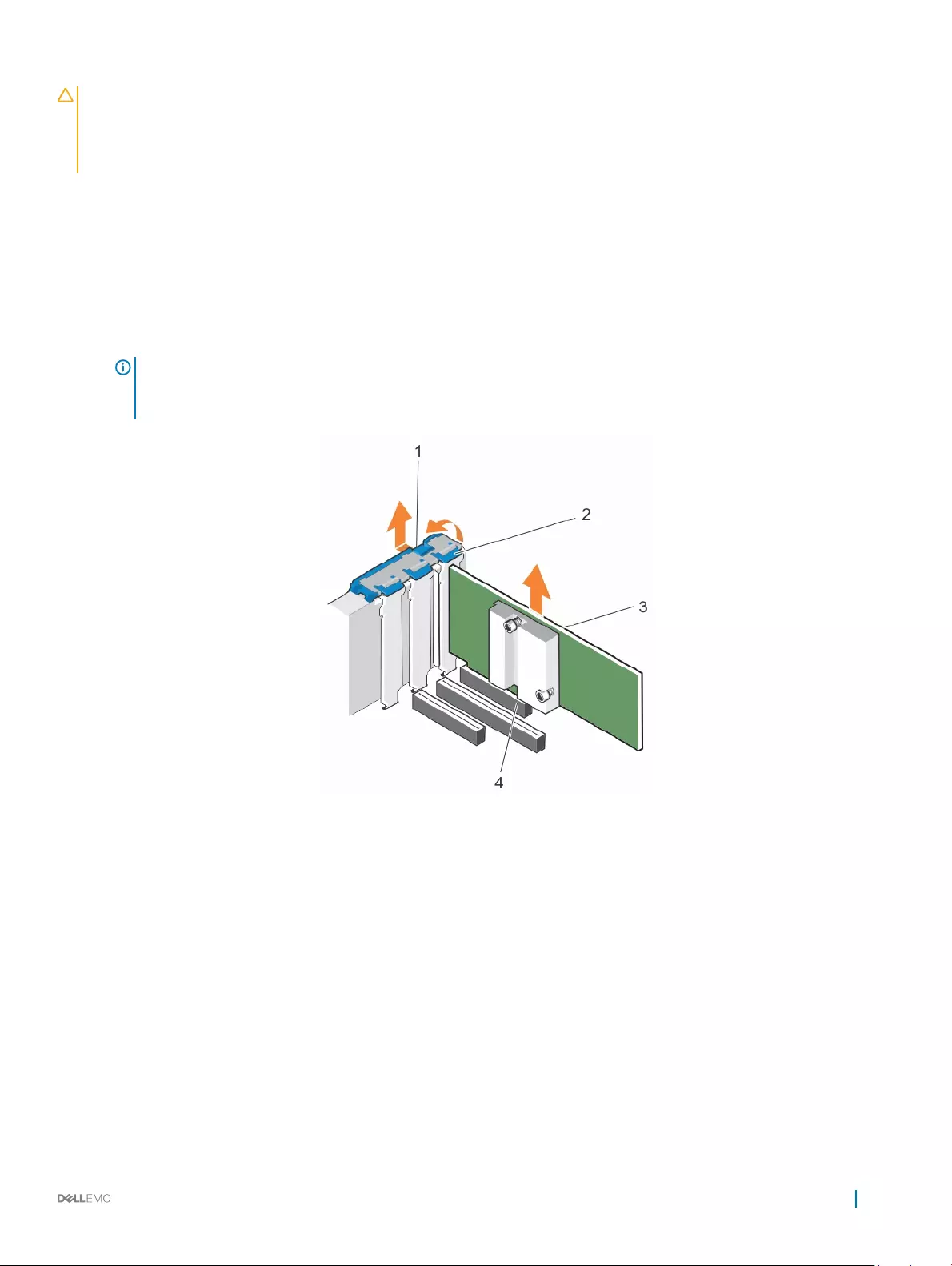
VORSICHT: Viele Reparaturen am Computer dürfen nur von einem zertizierten Servicetechniker ausgeführt werden. Sie sollten
nur die Behebung von Störungen sowie einfache Reparaturen unter Berücksichtigung der jeweiligen Angaben in den
Produktdokumentationen von Dell durchführen bzw. die elektronischen oder telefonischen Anweisungen des Service- und
Supportteams von Dell befolgen. Schäden durch nicht von Dell genehmigte Wartungsversuche werden nicht durch die Garantie
abgedeckt. Lesen und beachten Sie die Sicherheitshinweise, die Sie zusammen mit Ihrem Produkt erhalten haben.
Schritte
1 Trennen Sie alle angeschlossenen Kabel von der Erweiterungskarte.
2 Ziehen Sie die Haltelasche der Erweiterungskartenverrieglung nach außen und heben Sie die Verriegelung an, um sie zu önen.
3 Fassen Sie die Erweiterungskarte an der Kante an und ziehen Sie die Karte nach oben, um sie aus dem Erweiterungskartenanschluss
und dem System zu entfernen.
4 Wenn die Erweiterungskarte nicht ersetzt werden soll, setzen Sie ein Abdeckblech ein, indem Sie die folgenden Schritte ausführen:
a Richten Sie den Schlitz auf dem Abdeckblech an der Halterung auf dem Erweiterungskartensteckplatz aus.
b Drücken Sie auf den Riegel der Erweiterungskarte, bis das Abdeckblech einrastet.
ANMERKUNG: Das Anbringen von Abdeckblechen über leeren Erweiterungskartensteckplätzen ist erforderlich, um die
Funkentstörbestimmungen einzuhalten. Die Abdeckungen halten auch Staub und Schmutz vom System fern und tragen
dazu bei, die korrekte Kühlung und den Luftstrom innerhalb des Systems aufrechtzuerhalten.
Abbildung 39. Entfernen einer Erweiterungskarte von der Systemplatine
1Schloss für den Erweiterungskartenriegel 2 Erweiterungskartenverriegelung
3 Erweiterungskarte 4 Erweiterungskartenanschluss
Nächste Schritte
1 Schließen Sie alle zuvor von der Erweiterungskarte getrennten Kabel wieder an.
2 Befolgen Sie die Schritte im Abschnitt „Nach der Arbeit an Komponenten im Inneren Ihres Systems“.
Zugehöriger Link
Sicherheitshinweise
Vor der Arbeit an Komponenten im Inneren Ihres Systems
Nach der Arbeit an Komponenten im Inneren Ihres Systems
Installieren und Entfernen von Systemkomponenten 105
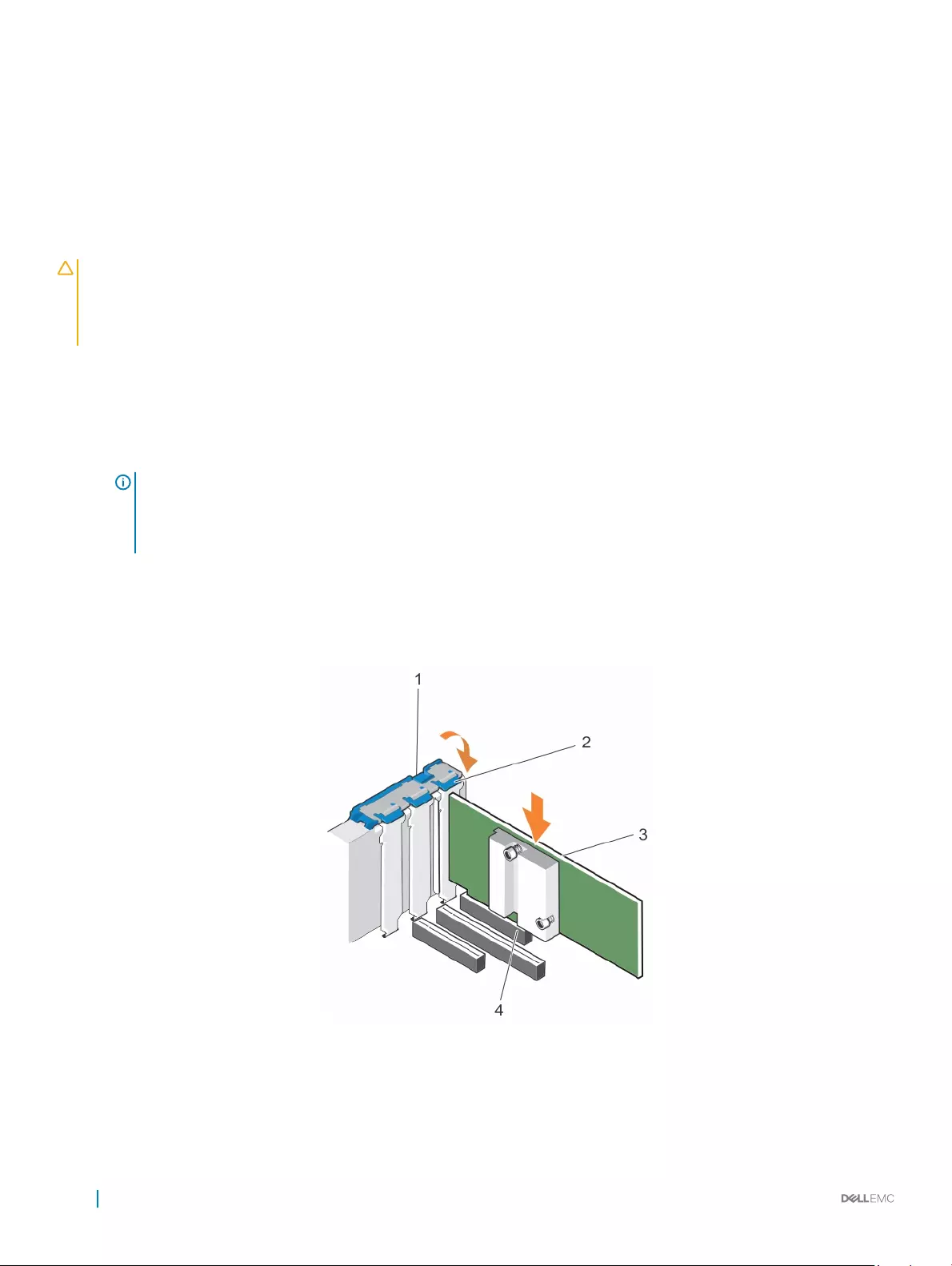
Installieren einer Erweiterungskarte auf der Systemplatine
Voraussetzungen
1 Befolgen Sie die Sicherheitshinweise, die im entsprechenden Abschnitt aufgeführt sind.
2 Befolgen Sie die Schritte im Abschnitt „Vor der Arbeit an Komponenten im Inneren Ihres Systems“.
VORSICHT: Viele Reparaturen am Computer dürfen nur von einem zertizierten Servicetechniker ausgeführt werden. Sie sollten
nur die Behebung von Störungen sowie einfache Reparaturen unter Berücksichtigung der jeweiligen Angaben in den
Produktdokumentationen von Dell durchführen bzw. die elektronischen oder telefonischen Anweisungen des Service- und
Supportteams von Dell befolgen. Schäden durch nicht von Dell genehmigte Wartungsversuche werden nicht durch die Garantie
abgedeckt. Lesen und beachten Sie die Sicherheitshinweise, die Sie zusammen mit Ihrem Produkt erhalten haben.
Schritte
1 Nehmen Sie die Erweiterungskarte aus der Verpackung und bereiten Sie sie für den Einbau vor.
Entsprechende Anweisungen nden Sie in der Dokumentation, die mit der Karte geliefert wurde.
2 Önen Sie den Erweiterungskartenriegel.
3 Entfernen Sie das Abdeckblech, wenn Sie eine neue Karte installieren.
ANMERKUNG: Bewahren Sie das Abdeckblech für die zukünftige Verwendung auf. Das Installieren von Abdeckblechen
über leeren Erweiterungskartensteckplätzen ist erforderlich, um die Funkentstörbestimmungen des Systems
einzuhalten. Die Abdeckungen halten auch Staub und Schmutz vom System fern und tragen dazu bei, eine ausreichende
Kühlung und den Luftstrom innerhalb des Systems aufrechtzuerhalten.
4 Fassen Sie die Karte an den Rändern an und positionieren Sie sie so, dass der Platinenstecker der Karte am
Erweiterungskartenanschluss ausgerichtet ist.
5 Drücken Sie den Platinenstecker der Karte fest in den Erweiterungskartenanschluss, bis die Karte vollständig eingesetzt ist.
6 Schließen Sie die Erweiterungskartenverriegelung, indem Sie sie nach unten drücken, bis sie einrastet.
7 Verbinden Sie die erforderlichen Kabel mit der Erweiterungskarte.
Abbildung 40. Installieren einer Erweiterungskarte
1Schloss für den Erweiterungskartenriegel 2 Erweiterungskartenverriegelung
3 Erweiterungskarte 4 Erweiterungskartenanschluss
106 Installieren und Entfernen von Systemkomponenten
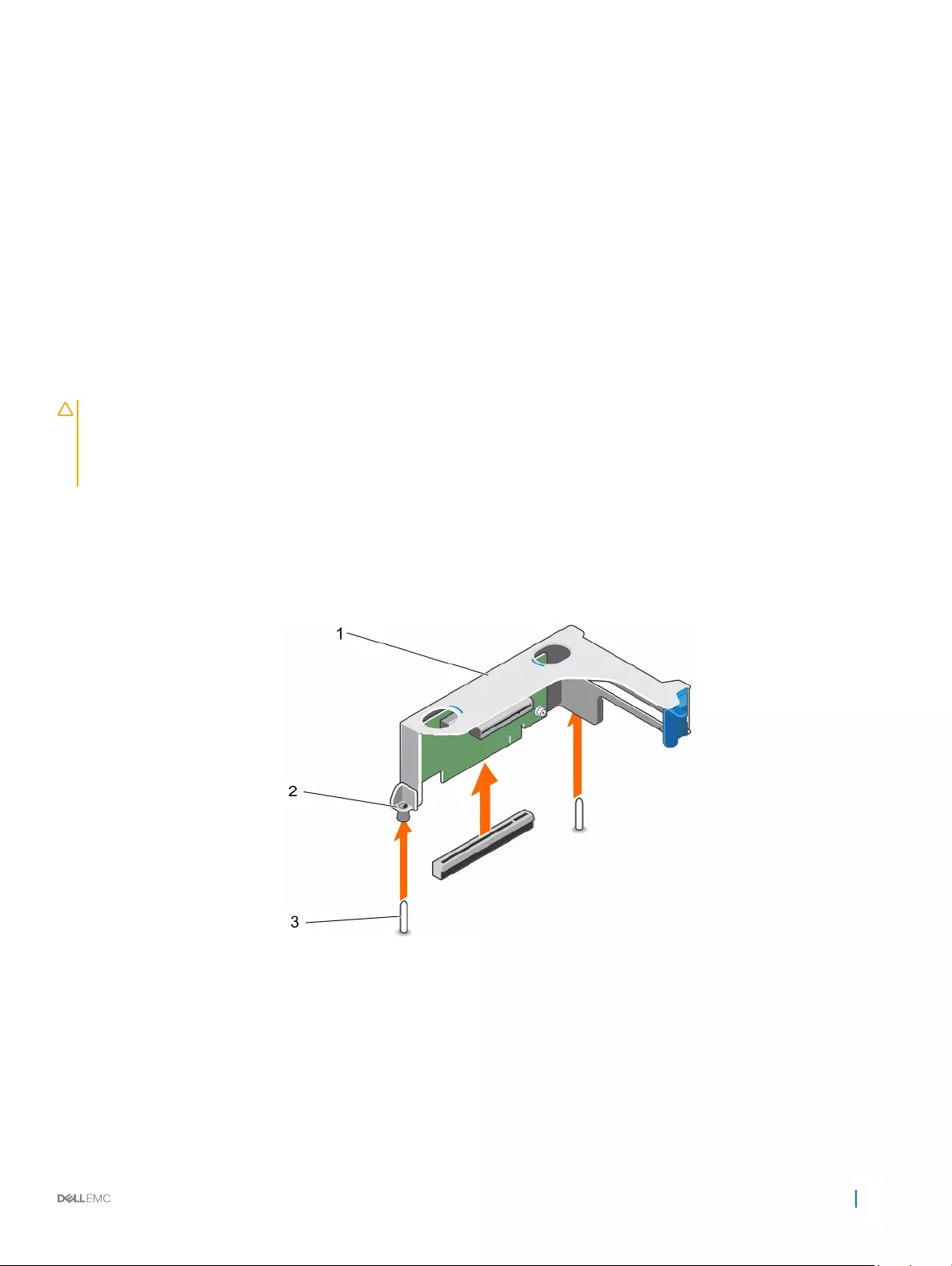
Nächster Schritt
Befolgen Sie die Schritte im Abschnitt „Nach der Arbeit an Komponenten im Inneren Ihres Systems“.
Zugehöriger Link
Sicherheitshinweise
Vor der Arbeit an Komponenten im Inneren Ihres Systems
Nach der Arbeit an Komponenten im Inneren Ihres Systems
Entfernen des Kühlgehäuses
Installieren einer Erweiterungskarte im Erweiterungskarten-Riser
Installieren des (optionalen) Erweiterungskarten-Risers
Entfernen des optionalen Erweiterungskarten-Risers
Voraussetzungen
VORSICHT: Viele Reparaturen am Computer dürfen nur von einem zertizierten Servicetechniker ausgeführt werden. Sie sollten
nur die Behebung von Störungen sowie einfache Reparaturen unter Berücksichtigung der jeweiligen Angaben in den
Produktdokumentationen von Dell durchführen bzw. die elektronischen oder telefonischen Anweisungen des Service- und
Supportteams von Dell befolgen. Schäden durch nicht von Dell genehmigte Wartungsversuche werden nicht durch die Garantie
abgedeckt. Lesen und beachten Sie die Sicherheitshinweise, die Sie zusammen mit Ihrem Produkt erhalten haben.
1 Befolgen Sie die Sicherheitshinweise, die im entsprechenden Abschnitt aufgeführt sind.
2 Befolgen Sie die Schritte im Abschnitt „Vor der Arbeit an Komponenten im Inneren Ihres Systems“.
3 Entfernen Sie das Kühlgehäuse.
Schritt
Halten Sie den Erweiterungskarten-Riser an den Anfasspunkten fest und heben Sie ihn vom Riser-Anschluss auf der Systemplatine ab.
Abbildung 41. Entfernen des Erweiterungskarten-Risers
1Gehäuse des Erweiterungskarten-Risers 2 Riser-Führung auf dem Riser-Gehäuse
3 Riser-Führung auf dem Gehäuse
Nächste Schritte
1 Installieren Sie gegebenenfalls eine Erweiterungskarte auf dem Riser.
2 Installieren Sie gegebenenfalls den Erweiterungskarten-Riser neu.
Installieren und Entfernen von Systemkomponenten 107
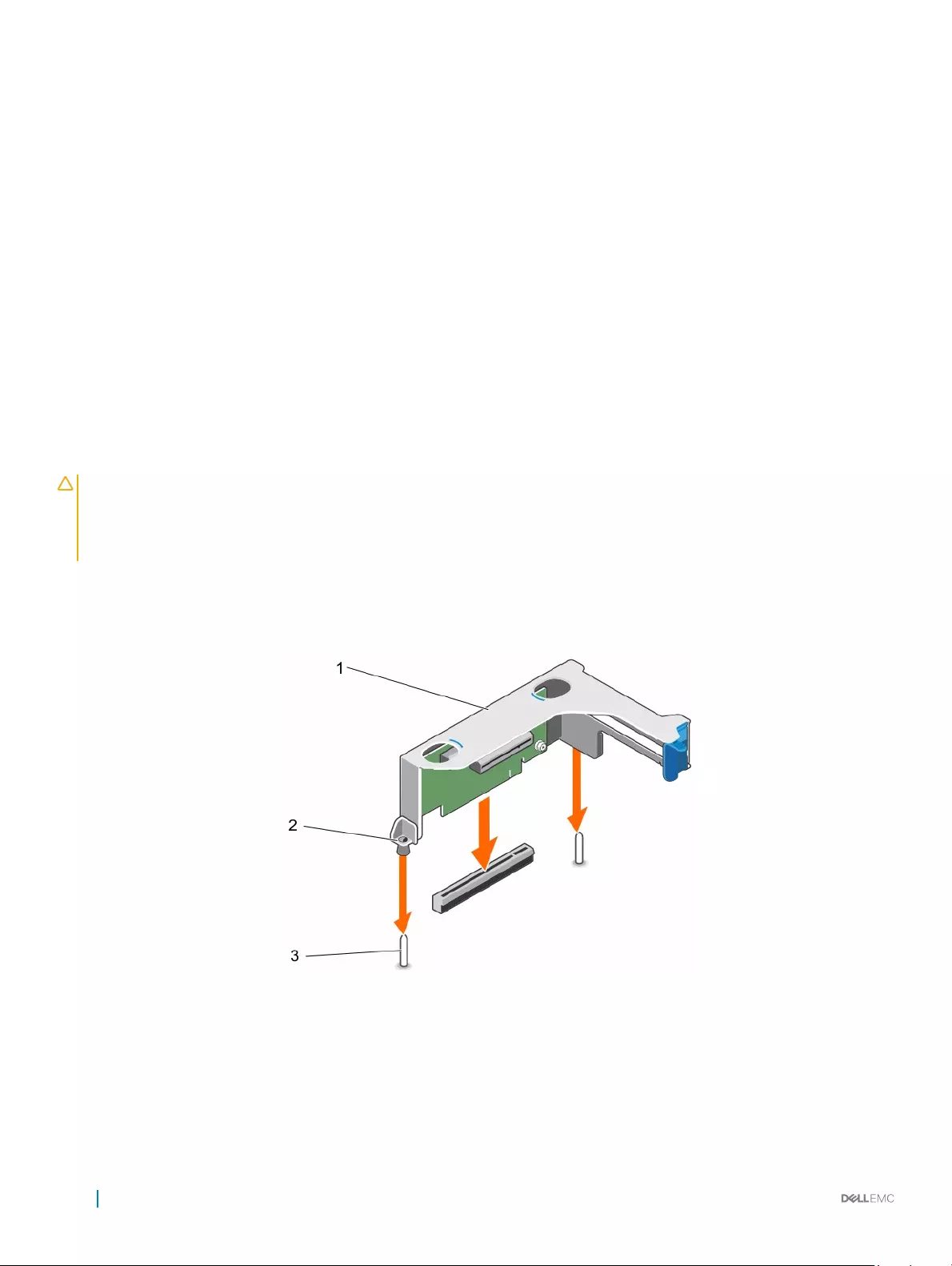
3 Bauen Sie das Kühlgehäuse ein.
4 Befolgen Sie die Schritte im Abschnitt „Nach der Arbeit an Komponenten im Inneren Ihres Systems“.
Zugehöriger Link
Sicherheitshinweise
Vor der Arbeit an Komponenten im Inneren Ihres Systems
Nach der Arbeit an Komponenten im Inneren Ihres Systems
Entfernen des Kühlgehäuses
Installieren einer Erweiterungskarte im Erweiterungskarten-Riser
Installieren des (optionalen) Erweiterungskarten-Risers
Installieren des (optionalen) Erweiterungskarten-Risers
Voraussetzungen
1 Befolgen Sie die Sicherheitshinweise, die im entsprechenden Abschnitt aufgeführt sind.
2 Befolgen Sie die Schritte im Abschnitt „Vor der Arbeit an Komponenten im Inneren Ihres Systems“.
3 Installieren Sie ggf. erneut die Erweiterungskarte(n) in den Erweiterungskarten-Riser.
VORSICHT: Viele Reparaturen am Computer dürfen nur von einem zertizierten Servicetechniker ausgeführt werden. Sie sollten
nur die Behebung von Störungen sowie einfache Reparaturen unter Berücksichtigung der jeweiligen Angaben in den
Produktdokumentationen von Dell durchführen bzw. die elektronischen oder telefonischen Anweisungen des Service- und
Supportteams von Dell befolgen. Schäden durch nicht von Dell genehmigte Wartungsversuche werden nicht durch die Garantie
abgedeckt. Lesen und beachten Sie die Sicherheitshinweise, die Sie zusammen mit Ihrem Produkt erhalten haben.
Schritte
1 Richten Sie den Erweiterungskarten-Riser am PCIe-Anschluss auf der Systemplatine und den Riser-Führungen auf der Systemplatine
und dem Gehäuse aus.
2 Senken Sie den Erweiterungskarten-Riser ab, bis er vollständig im Anschluss eingesetzt ist.
Abbildung 42. Installieren des (optionalen) Erweiterungskarten-Risers
1Gehäuse des Erweiterungskarten-Risers 2 Riser-Führung auf dem Riser-Gehäuse
3 Riser-Führung auf dem Gehäuse
Nächste Schritte
1 Befolgen Sie die Schritte im Abschnitt „Nach der Arbeit an Komponenten im Inneren Ihres Systems“.
108 Installieren und Entfernen von Systemkomponenten
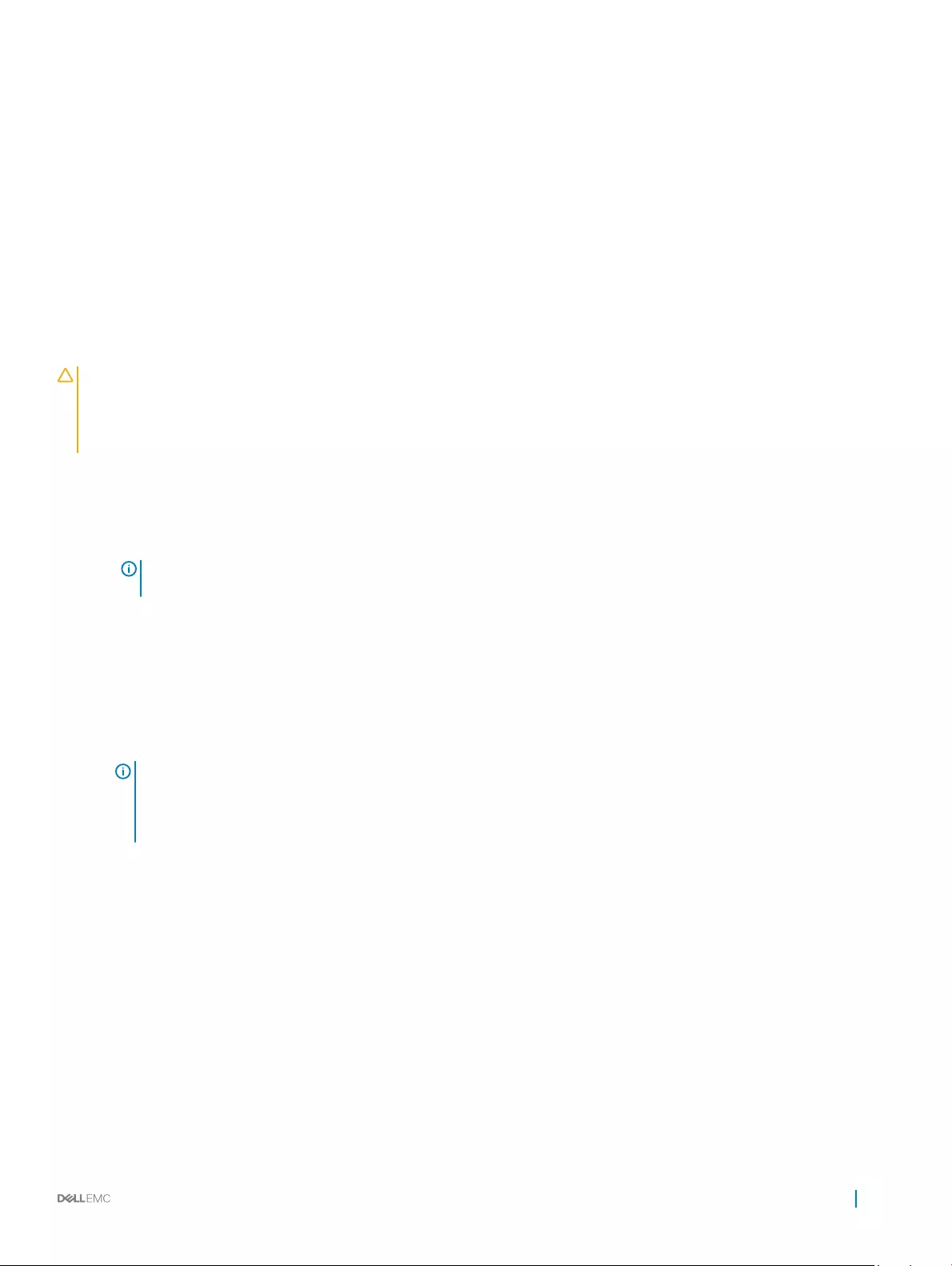
2 Installieren Sie alle erforderlichen Gerätetreiber für die Erweiterungskarte, wie in der Dokumentation der Karte beschrieben.
Zugehöriger Link
Sicherheitshinweise
Vor der Arbeit an Komponenten im Inneren Ihres Systems
Nach der Arbeit an Komponenten im Inneren Ihres Systems
Installieren einer Erweiterungskarte im Erweiterungskarten-Riser
Entfernen einer Erweiterungskarte aus dem
Erweiterungskarten-Riser
Voraussetzungen
VORSICHT: Viele Reparaturen am Computer dürfen nur von einem zertizierten Servicetechniker ausgeführt werden. Sie sollten
nur die Behebung von Störungen sowie einfache Reparaturen unter Berücksichtigung der jeweiligen Angaben in den
Produktdokumentationen von Dell durchführen bzw. die elektronischen oder telefonischen Anweisungen des Service- und
Supportteams von Dell befolgen. Schäden durch nicht von Dell genehmigte Wartungsversuche werden nicht durch die Garantie
abgedeckt. Lesen und beachten Sie die Sicherheitshinweise, die Sie zusammen mit Ihrem Produkt erhalten haben.
1 Befolgen Sie die Sicherheitshinweise, die im entsprechenden Abschnitt aufgeführt sind.
2 Befolgen Sie die Schritte im Abschnitt „Vor der Arbeit an Komponenten im Inneren Ihres Systems“.
3 Trennen Sie, falls erforderlich, alle Kabelverbindungen zur Erweiterungskarte.
4 Entfernen Sie den Erweiterungskarten-Riser aus dem Server.
ANMERKUNG: Schließen Sie erforderlichenfalls den Erweiterungskartenriegel auf dem Kühlgehäuse, um die
Erweiterungskarte voller Baulänge zu entsichern.
Schritte
1 Drücken Sie den Erweiterungskarten-Rückhalteriegel nach unten und drehen Sie den Riegel entgegen dem Uhrzeigersinn, um ihn zu
önen.
2 Ziehen Sie die Erweiterungskarte aus dem Riser heraus.
3 Wenn die Karte dauerhaft entfernt wird, montieren Sie ein metallenes Abdeckblech über der leeren Önung des
Erweiterungssteckplatzes und schließen Sie den Erweiterungskartenriegel.
4 Schließen Sie den Erweiterungskarten-Rückhalteriegel.
ANMERKUNG: Der Einbau eines Abdeckblechs über einem leeren Erweiterungskarten-Steckplatz ist erforderlich, damit
die FCC-Zertizierung (Federal Communications Commission) des Systems beibehalten wird. Die Abdeckungen halten
auch Staub und Schmutz vom System fern und helfen, die korrekte Kühlung und den Luftstrom innerhalb des Systems
aufrechtzuerhalten.
Installieren und Entfernen von Systemkomponenten 109
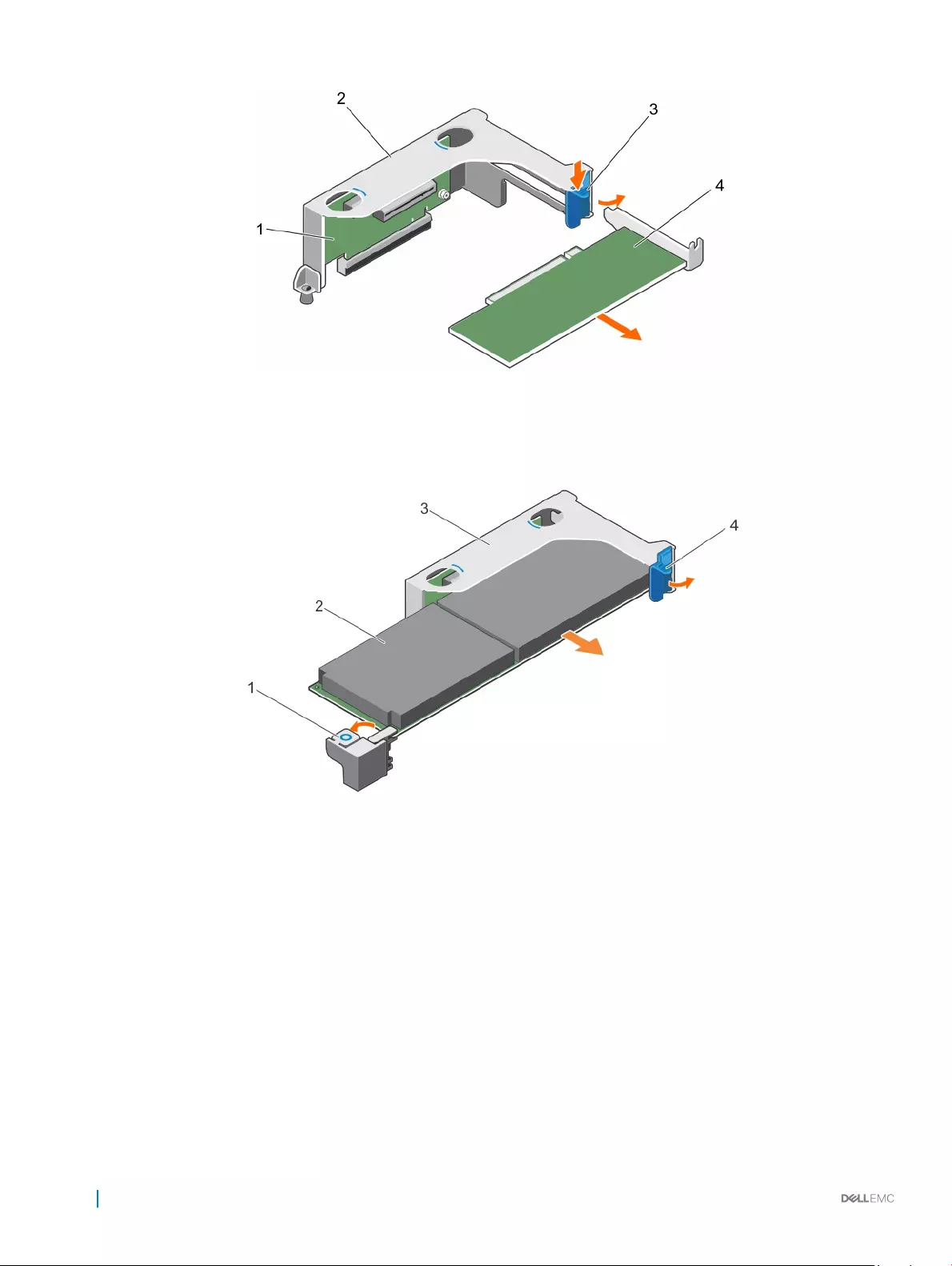
Abbildung 43. Entfernen einer Erweiterungskarte aus dem Erweiterungskarten-Riser
1 Erweiterungskarten-Riser 2 Gehäuse des Erweiterungskarten-Risers
3 Erweiterungskartenverriegelung 4 Erweiterungskarte
Abbildung 44. Entfernen einer Erweiterungskarte voller Bauhöhe und voller Baulänge aus dem Erweiterungskarten-Riser
1Erweiterungskartenverriegelung voller Bauhöhe und voller
Baulänge (auf dem Kühlgehäuse) 2 Erweiterungskarte voller Bauhöhe und voller Baulänge
3 Gehäuse des Erweiterungskarten-Risers 4 Erweiterungskartenverriegelung
Nächste Schritte
1 Setzen Sie gegebenenfalls die Erweiterungskarte(n) ein.
2 Installieren Sie den Erweiterungskarten-Riser.
3 Falls erforderlich, önen Sie den Erweiterungskartenriegel auf dem Kühlgehäuse, um die Erweiterungskarte voller Baulänge zu sichern.
4 Schließen Sie alle zuvor von Erweiterungskarten getrennten Kabel wieder an.
5 Befolgen Sie die Schritte im Abschnitt „Nach der Arbeit an Komponenten im Inneren Ihres Systems“.
110 Installieren und Entfernen von Systemkomponenten
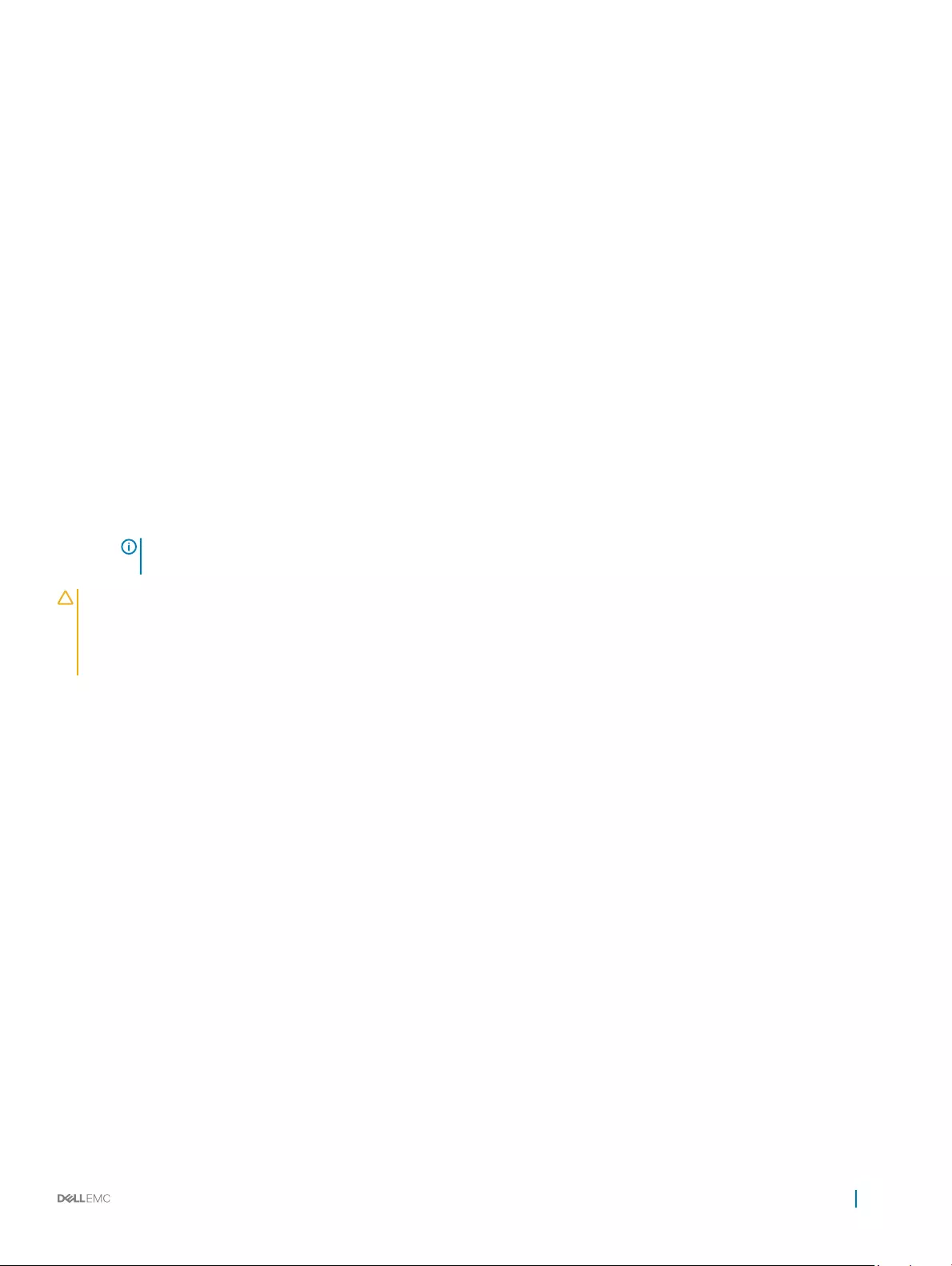
Zugehöriger Link
Sicherheitshinweise
Vor der Arbeit an Komponenten im Inneren Ihres Systems
Nach der Arbeit an Komponenten im Inneren Ihres Systems
Entfernen des Kühlgehäuses
Entfernen des optionalen Erweiterungskarten-Risers
Installieren einer Erweiterungskarte im Erweiterungskarten-Riser
Installieren des (optionalen) Erweiterungskarten-Risers
Einsetzen des Kühlgehäuses
Installieren einer Erweiterungskarte im Erweiterungskarten-
Riser
Voraussetzungen
1 Befolgen Sie die Sicherheitshinweise, die im entsprechenden Abschnitt aufgeführt sind.
2 Befolgen Sie die Schritte im Abschnitt „Vor der Arbeit an Komponenten im Inneren Ihres Systems“.
3 Falls geönet, schließen Sie den Erweiterungskartenriegel auf dem Kühlgehäuse.
4 Entfernen Sie den Erweiterungskarten-Riser.
5 Nehmen Sie die Erweiterungskarte aus der Verpackung und bereiten Sie sie für den Einbau vor.
ANMERKUNG: Entsprechende Anweisungen nden Sie in der Dokumentation, die mit der Erweiterungskarte geliefert
wurde.
VORSICHT: Viele Reparaturen am Computer dürfen nur von einem zertizierten Servicetechniker ausgeführt werden. Sie sollten
nur die Behebung von Störungen sowie einfache Reparaturen unter Berücksichtigung der jeweiligen Angaben in den
Produktdokumentationen von Dell durchführen bzw. die elektronischen oder telefonischen Anweisungen des Service- und
Supportteams von Dell befolgen. Schäden durch nicht von Dell genehmigte Wartungsversuche werden nicht durch die Garantie
abgedeckt. Lesen und beachten Sie die Sicherheitshinweise, die Sie zusammen mit Ihrem Produkt erhalten haben.
Schritte
1 Drücken Sie den Erweiterungskarten-Rückhalteriegel und drehen Sie den Riegel im Uhrzeigersinn.
2 Fassen Sie die Karte an den Rändern an und positionieren Sie sie so, dass der Platinenstecker der Karte am
Erweiterungskartenanschluss ausgerichtet ist.
3 Drücken Sie den Platinenstecker der Karte fest in den Erweiterungskartenanschluss, bis die Karte vollständig eingesetzt ist.
4 Schließen Sie den Erweiterungskarten-Rückhalteriegel der Erweiterungskarte.
Installieren und Entfernen von Systemkomponenten 111
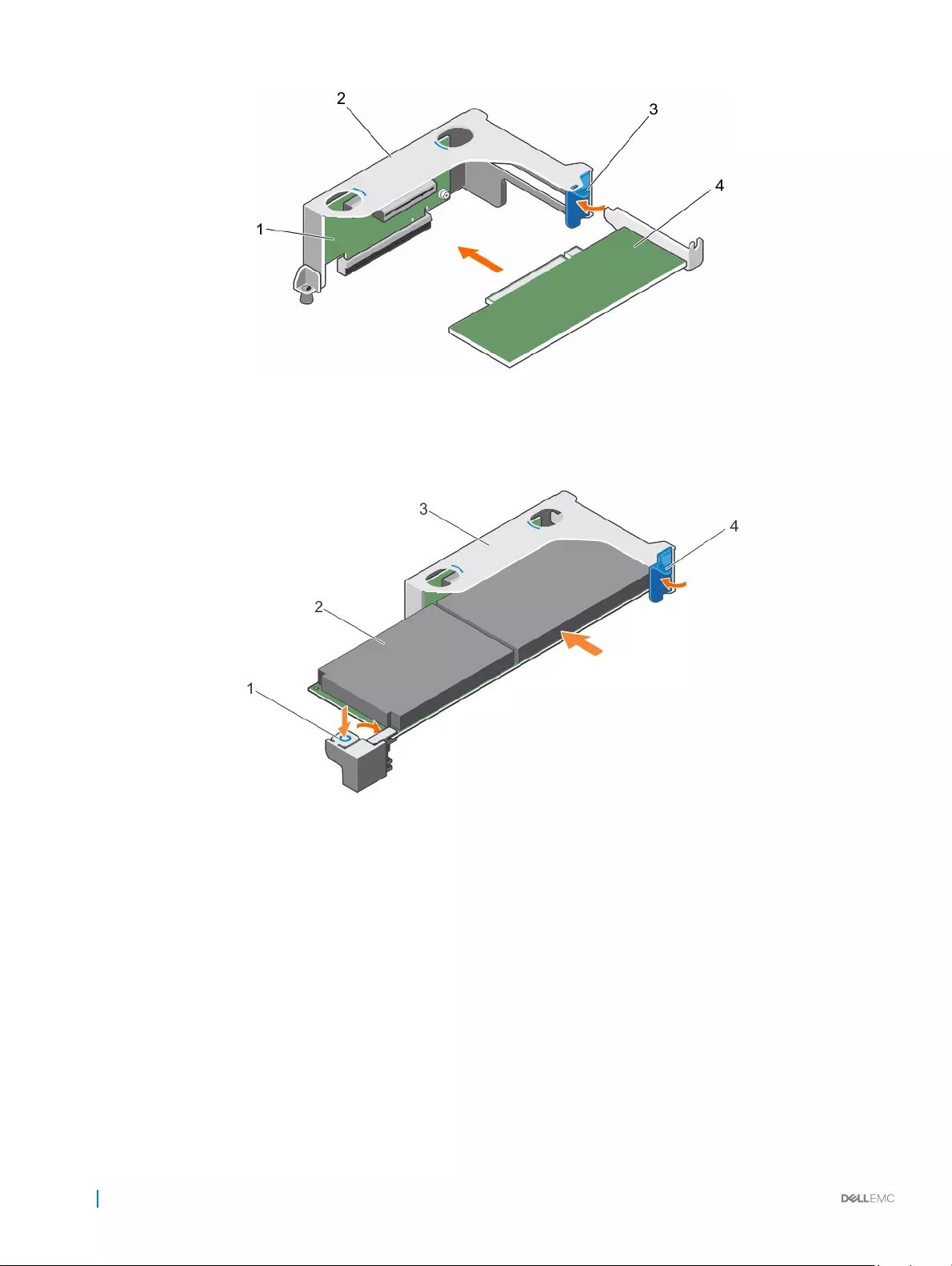
Abbildung 45. Installieren einer Erweiterungskarte in den Erweiterungskarten-Riser
1 Erweiterungskarten-Riser 2 Gehäuse des Erweiterungskarten-Risers
3 Erweiterungskartenverriegelung 4 Erweiterungskarte
Abbildung 46. Installieren einer Erweiterungskarte voller Bauhöhe und voller Baulänge in den Erweiterungskarten-Riser
1Erweiterungskartenverriegelung voller Bauhöhe und voller
Baulänge (auf dem Kühlgehäuse) 2 Erweiterungskarte voller Bauhöhe und voller Baulänge
3 Gehäuse des Erweiterungskarten-Risers 4 Erweiterungskartenverriegelung
Nächste Schritte
1 Installieren Sie den Erweiterungskarten-Riser.
2 Schließen Sie die zuvor von der Erweiterungskarte getrennten Stromversorgungs- und Datenkabel wieder an.
3 Falls erforderlich, drücken Sie den Erweiterungskartenriegel auf dem Kühlgehäuse, um die Erweiterungskarte voller Baulänge zu
sichern.
4 Befolgen Sie die Schritte im Abschnitt „Nach der Arbeit an Komponenten im Inneren Ihres Systems“.
5 Installieren Sie alle erforderlichen Gerätetreiber für die Erweiterungskarte, wie in der Dokumentation der Karte beschrieben.
112 Installieren und Entfernen von Systemkomponenten
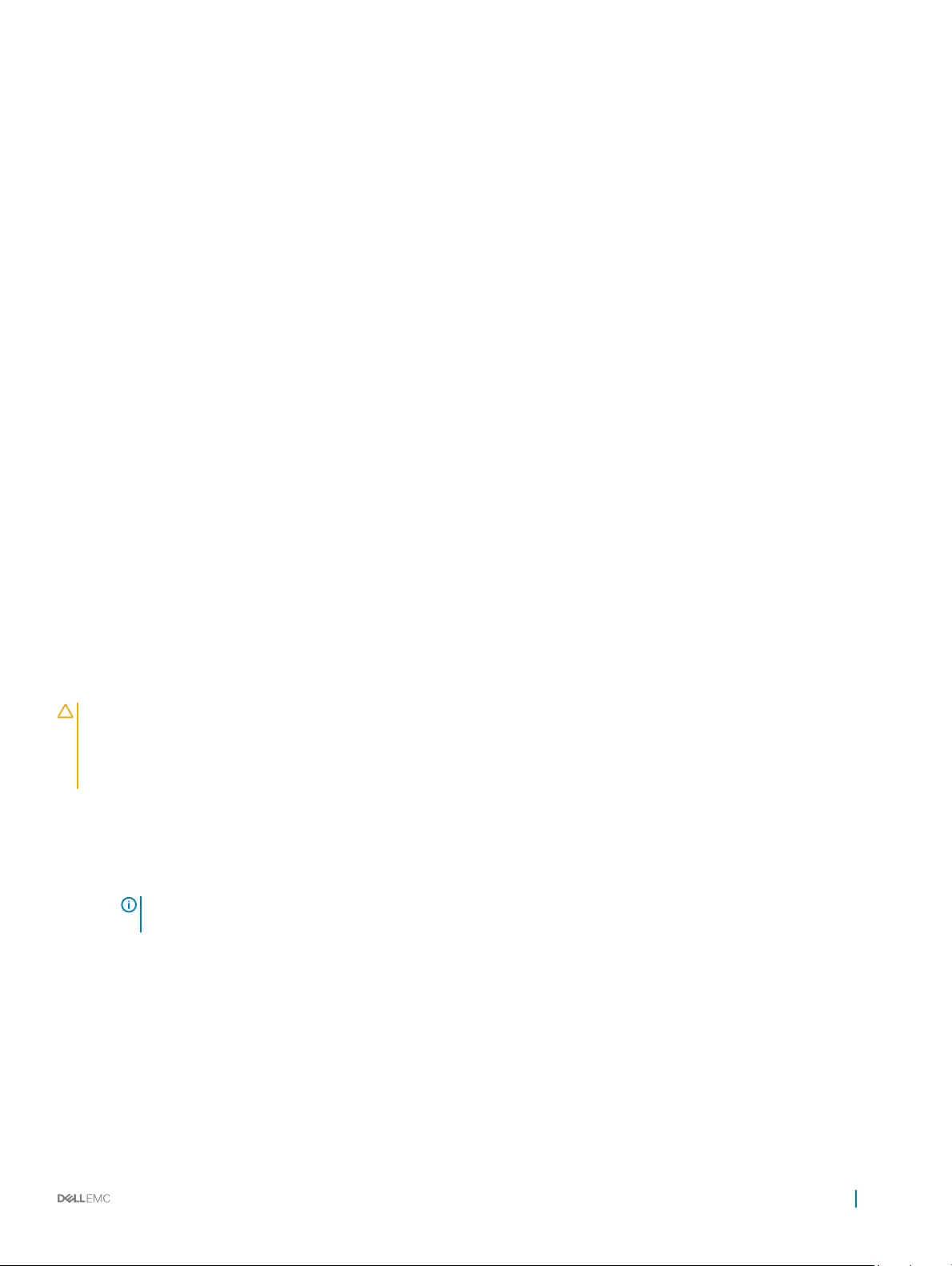
Zugehöriger Link
Sicherheitshinweise
Vor der Arbeit an Komponenten im Inneren Ihres Systems
Nach der Arbeit an Komponenten im Inneren Ihres Systems
Entfernen des Kühlgehäuses
Entfernen des optionalen Erweiterungskarten-Risers
Installieren einer Erweiterungskarte im Erweiterungskarten-Riser
Installieren des (optionalen) Erweiterungskarten-Risers
Einsetzen des Kühlgehäuses
iDRAC-Port-Karte (optional)
Die iDRAC-Port-Karte besteht aus einem vFlash SD-Kartensteckplatz und einem iDRAC-Port. Die iDRAC-Port-Karte wird zur erweiterten
Systemverwaltung eingesetzt. Eine vFlash SD-Karte ist eine SD-Karte (Secure Digital), die in den vFlash SD-Kartensteckplatz des Systems
eingesetzt wird. Sie stellt eine persistente bedarfsgerechte lokale Speicherung sowie eine an die eigenen Bedürfnisse angepasste
Umgebung bereit, die die Automatisierung der Serverkonguration, Scripts und Abbilderstellung ermöglicht. Sie emuliert USB-Geräte.
Weitere Informationen nden Sie im iDRAC-Benutzerhandbuch „Integrated Dell Remote Access Controller User's Guide“ unter Dell.com/
esmmanuals.
Die iDRAC-Port-Karte enthält den Steckplatz für die vFlash SD-Karte und einen iDRAC-Port. Die iDRAC-Port-Karte verfügt über einen
dedizierten NIC-Port und wird für die erweiterte Remote-Verwaltung des Systems über das Netzwerk verwendet.
Eine vFlash SD-Karte ist eine SD-Karte (Secure Digital), die in den vFlash SD-Steckplatz in der iDRAC-Port-Karte eingesetzt wird. Sie
bietet einen dauerhaften lokalen On-Demand-Speicher und eine benutzerdenierte Bereitstellungsumgebung, die eine Automatisierung von
Serverkonguration, Skripts und Anzeigen ermöglicht. Sie emuliert USB-Geräte. Weitere Informationen nden Sie im „Integrated Dell
Remote Access Controller User's Guide“ (Benutzerhandbuch zum integrierten Dell Remote Access Controller) unter Dell.com/
idracmanuals.
Entfernen der iDRAC-Port-Karte
Voraussetzungen
VORSICHT: Viele Reparaturen am Computer dürfen nur von einem zertizierten Servicetechniker ausgeführt werden. Sie sollten
nur die Behebung von Störungen sowie einfache Reparaturen unter Berücksichtigung der jeweiligen Angaben in den
Produktdokumentationen von Dell durchführen bzw. die elektronischen oder telefonischen Anweisungen des Service- und
Supportteams von Dell befolgen. Schäden durch nicht von Dell genehmigte Wartungsversuche werden nicht durch die Garantie
abgedeckt. Lesen und beachten Sie die Sicherheitshinweise, die Sie zusammen mit Ihrem Produkt erhalten haben.
1 Befolgen Sie die Sicherheitshinweise, die im entsprechenden Abschnitt aufgeführt sind.
2 Befolgen Sie die Schritte im Abschnitt „Vor der Arbeit an Komponenten im Inneren Ihres Systems“.
3 Trennen Sie erforderlichenfalls die Kabel von den Erweiterungskarten.
4 Entfernen Sie den Erweiterungskarten-Riser.
ANMERKUNG: Schließen Sie erforderlichenfalls den Erweiterungskartenriegel auf dem Kühlgehäuse, um die
Erweiterungskarte voller Baulänge zu entsichern.
5 Entfernen Sie das Kühlgehäuse.
6 Halten Sie den Kreuzschlitzschraubenzieher Nr. 2 bereit.
Schritte
1 Trennen Sie das Verwaltungsnetzwerkkabel vom iDRAC-Port.
2 Lösen Sie die beiden Schrauben, mit denen der iDRAC-Port-Kartenhalter an der Systemplatine befestigt ist.
3 Ziehen Sie die iDRAC-Port-Karte nach oben und zur Vorderseite des Systems, um sie aus dem Anschluss zu lösen, und entfernen Sie
dann die Karte aus dem Gehäuse.
Installieren und Entfernen von Systemkomponenten 113
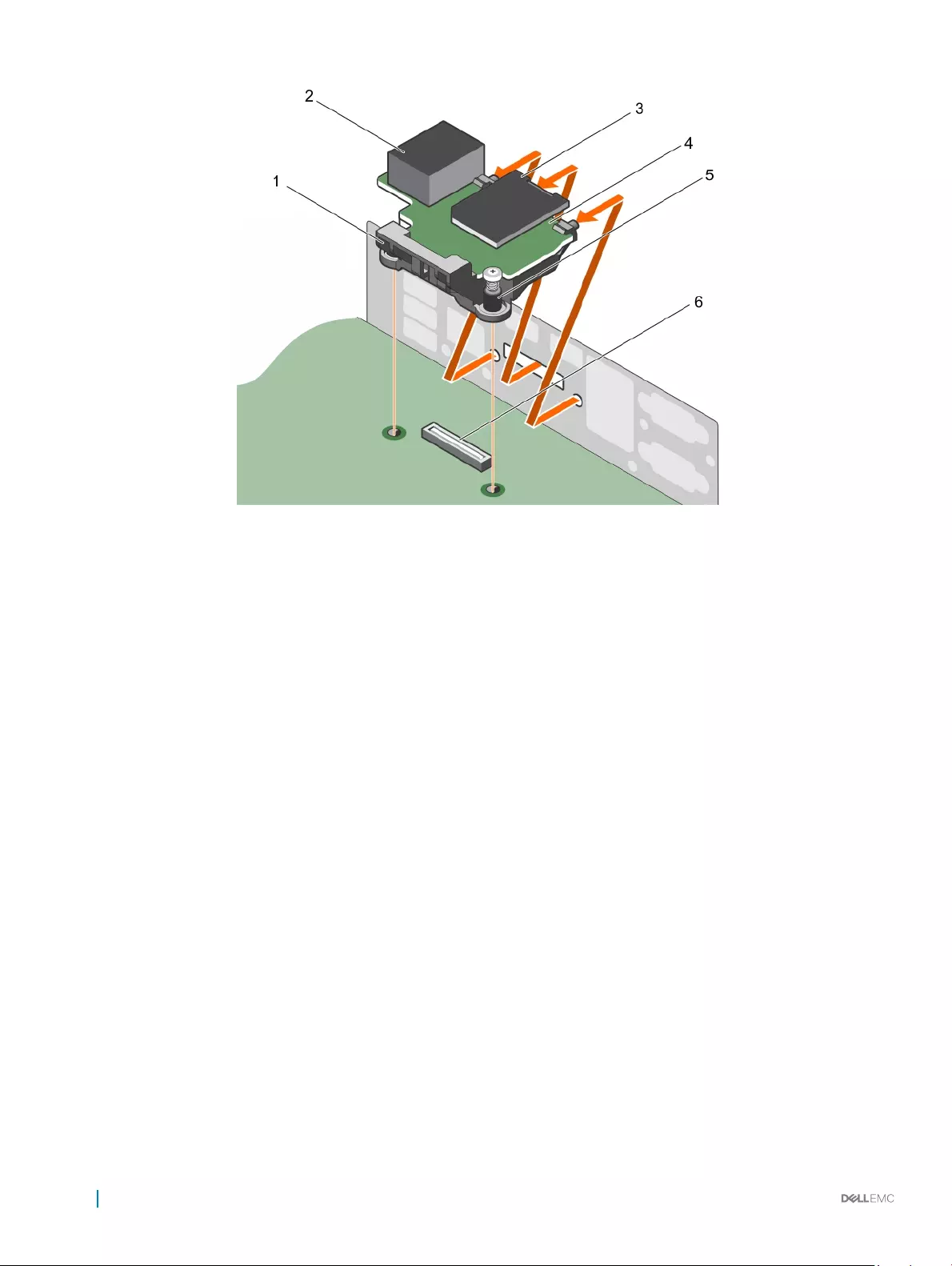
Abbildung 47. Entfernen der iDRAC-Port-Karte
1iDRAC-Port-Kartenhalter 2 iDRAC-Anschluss
3 vFlash-SD-Medienkartenlaufwerk 4 iDRAC-Port-Karte
5 Schrauben (2) 6 iDRAC-Port-Kartenanschluss auf der Systemplatine
Nächste Schritte
1 Installieren Sie den Erweiterungskarten-Riser.
2 Verbinden Sie gegebenenfalls die erforderlichen Strom- und Datenkabel mit der/den Erweiterungskarte(n).
3 Bauen Sie das Kühlgehäuse ein.
4 Falls erforderlich, önen Sie den Erweiterungskartenriegel auf dem Kühlgehäuse, um die Erweiterungskarte voller Baulänge zu sichern.
5 Befolgen Sie die Schritte im Abschnitt „Nach der Arbeit an Komponenten im Inneren Ihres Systems“.
Zugehöriger Link
Sicherheitshinweise
Vor der Arbeit an Komponenten im Inneren Ihres Systems
Nach der Arbeit an Komponenten im Inneren Ihres Systems
Entfernen des Kühlgehäuses
Entfernen des optionalen Erweiterungskarten-Risers
Installieren des (optionalen) Erweiterungskarten-Risers
Einsetzen des Kühlgehäuses
114 Installieren und Entfernen von Systemkomponenten
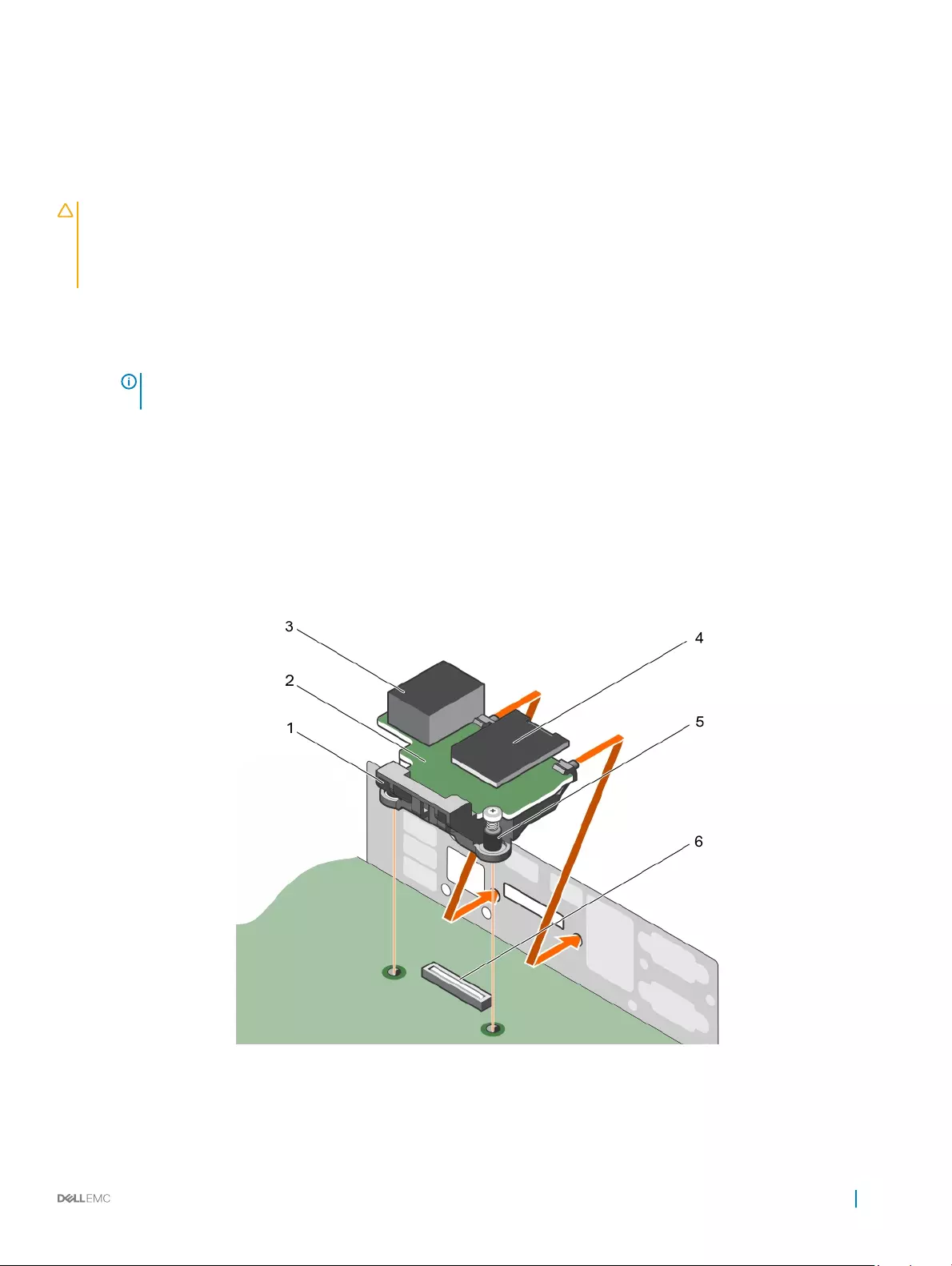
Installieren der iDRAC-Port-Karte
Voraussetzungen
VORSICHT: Viele Reparaturen am Computer dürfen nur von einem zertizierten Servicetechniker ausgeführt werden. Sie sollten
nur die Behebung von Störungen sowie einfache Reparaturen unter Berücksichtigung der jeweiligen Angaben in den
Produktdokumentationen von Dell durchführen bzw. die elektronischen oder telefonischen Anweisungen des Service- und
Supportteams von Dell befolgen. Schäden durch nicht von Dell genehmigte Wartungsversuche werden nicht durch die Garantie
abgedeckt. Lesen und beachten Sie die Sicherheitshinweise, die Sie zusammen mit Ihrem Produkt erhalten haben.
1 Befolgen Sie die Sicherheitshinweise, die im entsprechenden Abschnitt aufgeführt sind.
2 Befolgen Sie die Schritte im Abschnitt „Vor der Arbeit an Komponenten im Inneren Ihres Systems“.
3 Entfernen Sie das Kühlgehäuse.
ANMERKUNG: Schließen Sie erforderlichenfalls den Erweiterungskartenriegel auf dem Kühlgehäuse, um die
Erweiterungskarte voller Baulänge zu entsichern.
4 Trennen Sie erforderlichenfalls die Kabel von den Erweiterungskarten.
5 Entfernen Sie erforderlichenfalls den Erweiterungskarten-Riser.
6 Halten Sie den Kreuzschlitzschraubenzieher Nr. 2 bereit.
Schritte
1 Richten Sie die Halterungen auf der iDRAC-Port-Karte an den Schlitze an der Gehäusewand aus und setzen Sie sie in diese ein.
2 Setzen Sie die iDRAC-Port-Karte in den Anschluss auf der Platine ein.
3 Ziehen Sie die Schrauben fest, um die iDRAC-Port-Karte zu befestigen.
Abbildung 48. Installieren der iDRAC-Port-Karte
1iDRAC-Port-Kartenhalter 2 iDRAC-Port-Karte
3 iDRAC-Anschluss 4 vFlash-SD-Medienkartenlaufwerk
Installieren und Entfernen von Systemkomponenten 115
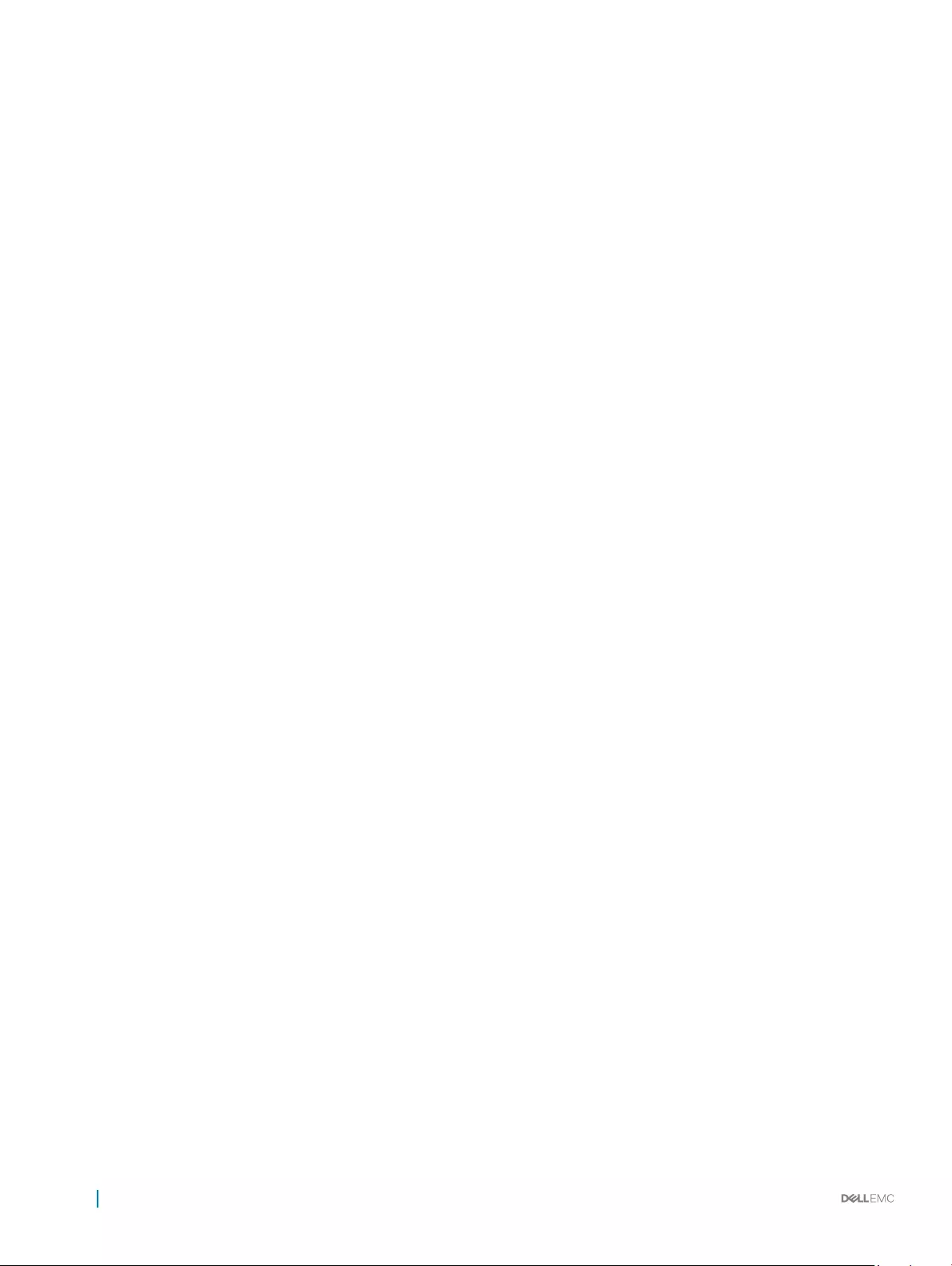
5 Schrauben (2) 6 iDRAC-Port-Kartenanschluss auf der Systemplatine
Nächste Schritte
1 Falls zuvor entfernt, installieren Sie den PCIe-Erweiterungskarten-Riser wieder.
2 Schließen Sie alle zuvor von Erweiterungskarten getrennten Kabel wieder an.
3 Installieren Sie das Kühlgehäuse wieder.
4 Falls erforderlich, önen Sie den Erweiterungskartenriegel auf dem Kühlgehäuse, um die Erweiterungskarte voller Baulänge zu sichern.
5 Befolgen Sie die Schritte im Abschnitt „Nach der Arbeit an Komponenten im Inneren Ihres Systems“.
Zugehöriger Link
Sicherheitshinweise
Vor der Arbeit an Komponenten im Inneren Ihres Systems
Nach der Arbeit an Komponenten im Inneren Ihres Systems
Entfernen des Kühlgehäuses
Entfernen des optionalen Erweiterungskarten-Risers
Installieren des (optionalen) Erweiterungskarten-Risers
Einsetzen des Kühlgehäuses
SD vFlash-Karte (optional)
Eine SD vFlash-Karte ist eine SD-Karte (Secure Digital), die in den vFlash SD-Kartensteckplatz in der iDRAC-Anschlusskarte eingesetzt
wird. Sie bietet einen dauerhaften lokalen On-Demand-Speicher und eine benutzerdenierte Bereitstellungsumgebung, die eine
Automatisierung von Serverkonguration, Skripts und Anzeigen ermöglicht. Sie emuliert USB-Geräte. Weitere Informationen nden Sie im
„Integrated Dell Remote Access Controller User's Guide“ (Benutzerhandbuch zum integrierten Dell Remote Access Controller) unter
Dell.com/idracmanuals.
Entfernen der optionalen SD vFlash-Karte
Voraussetzungen
1 Befolgen Sie die Sicherheitshinweise, die im entsprechenden Abschnitt aufgeführt sind.
2 Machen Sie den Steckplatz der SD vFlash-Karte auf der Rückseite des Gehäuses ausndig.
Schritt
Um die vFlash SD-Karte zu entfernen, drücken Sie sie nach innen, um sie freizusetzen, und ziehen Sie sie aus dem vFlash SD-
Kartensteckplatz heraus.
116 Installieren und Entfernen von Systemkomponenten
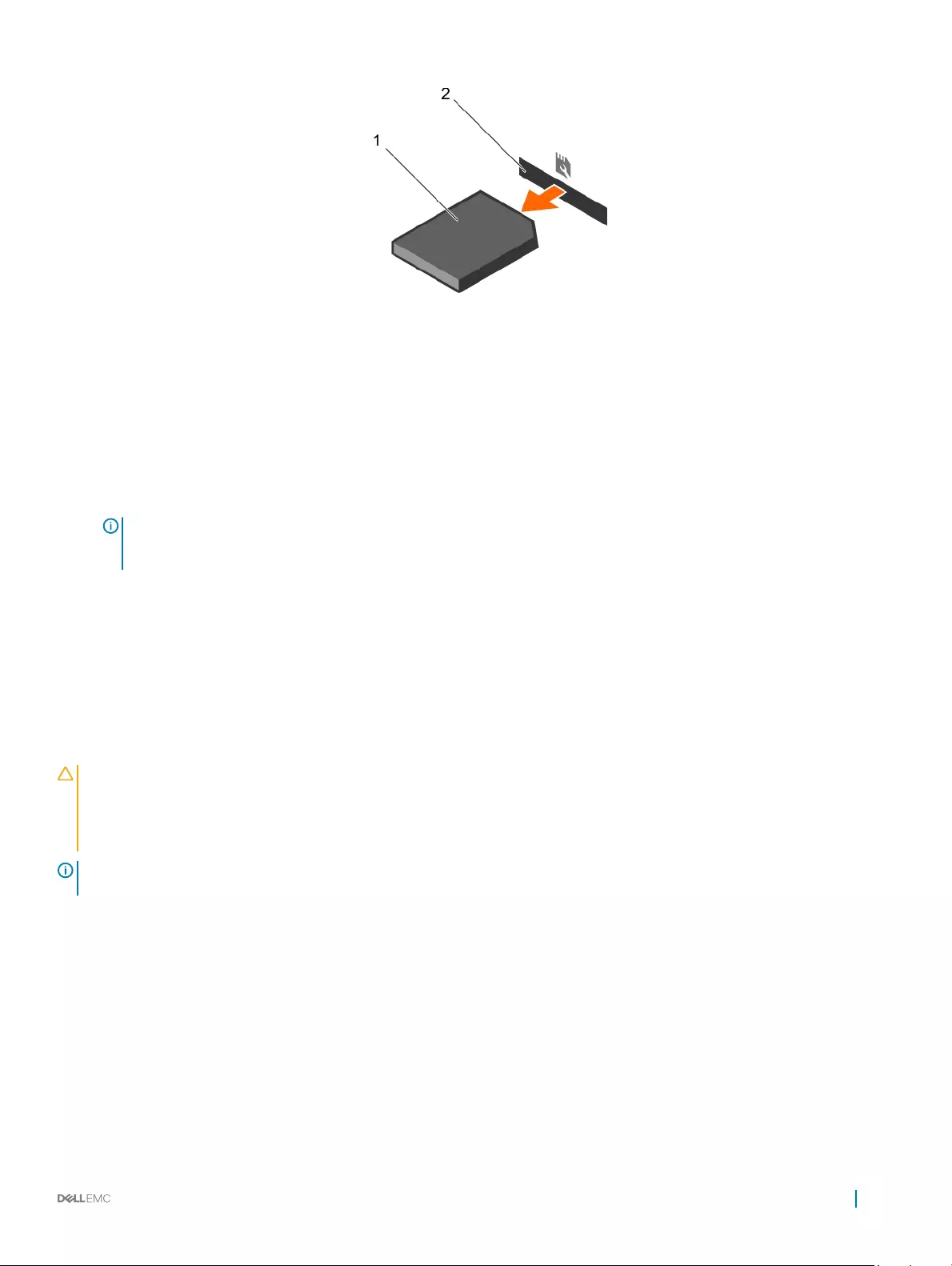
Abbildung 49. Entfernen der optionalen SD vFlash-Karte
1 vFlash SD-Karte 2 vFlash SD-Kartensteckplatz
Internes zweifaches SD-Modul (optional)
Die IDSDM-Karte (Internal Dual SD Module) bietet zwei SD-Kartensteckplätze. Diese Karte bietet die folgenden Funktionsmerkmale:
• Dual-Kartenbetrieb – behält eine gespiegelte Konguration durch Verwendung von SD-Karten in beiden Steckplätzen bei und bietet
Redundanz.
ANMERKUNG: Wenn im Bildschirm Integrated Devices (Integrierte Geräte) des System-Setups die Option Redundancy
(Redundanz) auf Mirror Mode (Spiegelung) gesetzt ist, werden die Informationen von einer SD-Karte auf die andere
dupliziert.
• Einzelkartenbetrieb – der Betrieb einer einzelnen Karte wird unterstützt, bietet aber keine Redundanz.
Entfernen einer internen SD-Karte
Voraussetzungen
1 Befolgen Sie die Sicherheitshinweise, die im entsprechenden Abschnitt aufgeführt sind.
2 Befolgen Sie die Schritte im Abschnitt „Vor der Arbeit an Komponenten im Inneren Ihres Systems“.
VORSICHT: Viele Reparaturen am Computer dürfen nur von einem zertizierten Servicetechniker ausgeführt werden. Sie sollten
nur die Behebung von Störungen sowie einfache Reparaturen unter Berücksichtigung der jeweiligen Angaben in den
Produktdokumentationen von Dell durchführen bzw. die elektronischen oder telefonischen Anweisungen des Service- und
Supportteams von Dell befolgen. Schäden durch nicht von Dell genehmigte Wartungsversuche werden nicht durch die Garantie
abgedeckt. Lesen und beachten Sie die Sicherheitshinweise, die Sie zusammen mit Ihrem Produkt erhalten haben.
ANMERKUNG: Sie müssen die SD-Karten und ihre entsprechenden Steckplätze vor dem Entfernen vorübergehend etikettieren.
Setzen Sie die SD-Karte(n) wieder in ursprünglichen Steckplätze ein.
Schritt
Suchen Sie den SD-Kartensteckplatz am internen Dual SD-Modul und drücken Sie auf die Karte, um sie aus dem Steckplatz zu lösen.
Installieren und Entfernen von Systemkomponenten 117
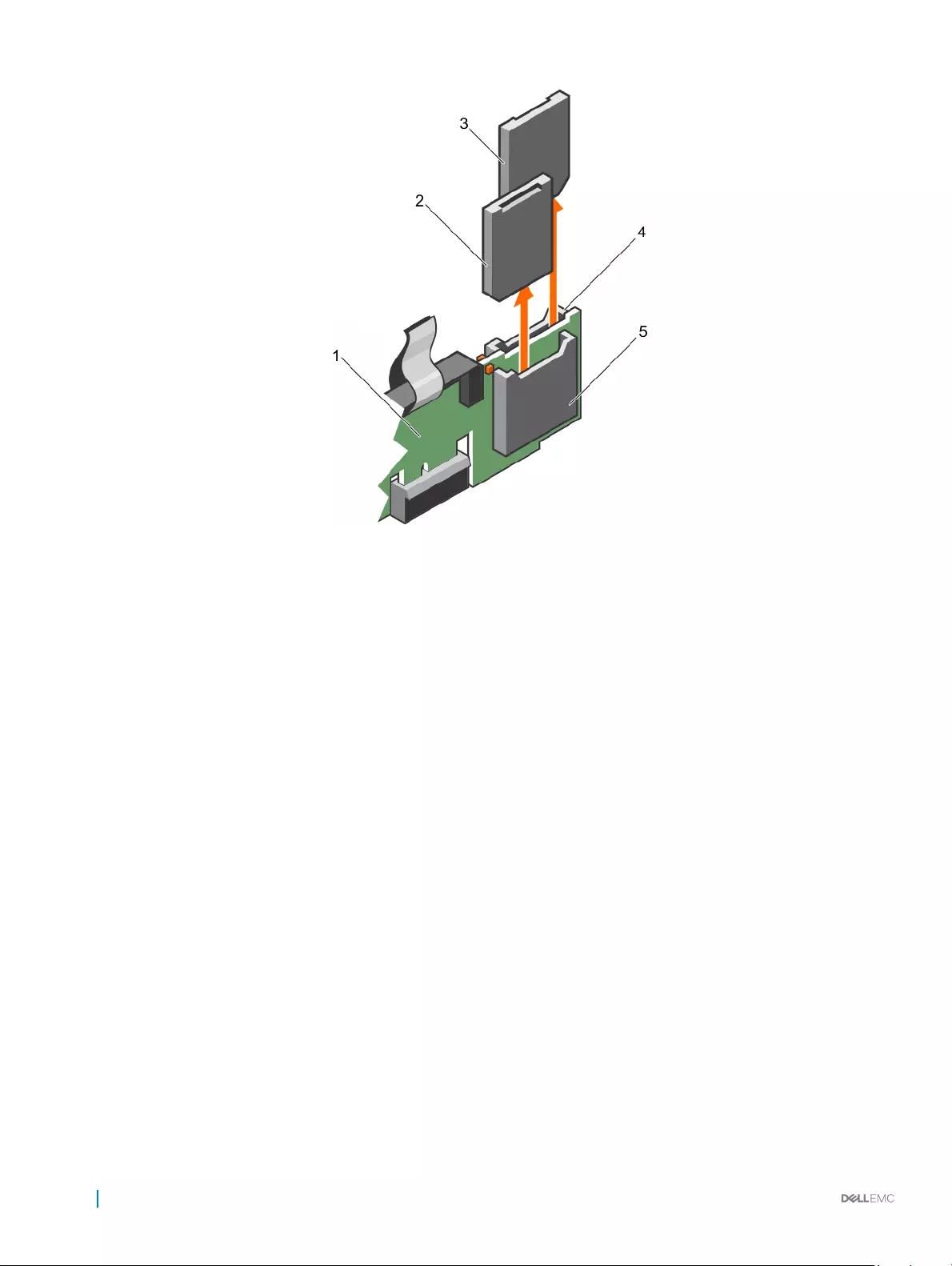
Abbildung 50. Entfernen einer internen SD-Karte
1IDSDM 2 SD-Karte 1
3 SD-Karte 2 4 SD-Kartensteckplatz 2
5 SD-Kartensteckplatz 1
Nächster Schritt
Befolgen Sie die Schritte im Abschnitt „Nach der Arbeit an Komponenten im Inneren Ihres Systems“.
Zugehöriger Link
Sicherheitshinweise
Vor der Arbeit an Komponenten im Inneren Ihres Systems
Nach der Arbeit an Komponenten im Inneren Ihres Systems
Entfernen des Kühlgehäuses
Entfernen des optionalen Erweiterungskarten-Risers
Installieren des (optionalen) Erweiterungskarten-Risers
Einsetzen des Kühlgehäuses
Sicherheitshinweise
Vor der Arbeit an Komponenten im Inneren Ihres Systems
Nach der Arbeit an Komponenten im Inneren Ihres Systems
Entfernen des Kühlgehäuses
Entfernen des optionalen Erweiterungskarten-Risers
Installieren des (optionalen) Erweiterungskarten-Risers
Einsetzen des Kühlgehäuses
118 Installieren und Entfernen von Systemkomponenten
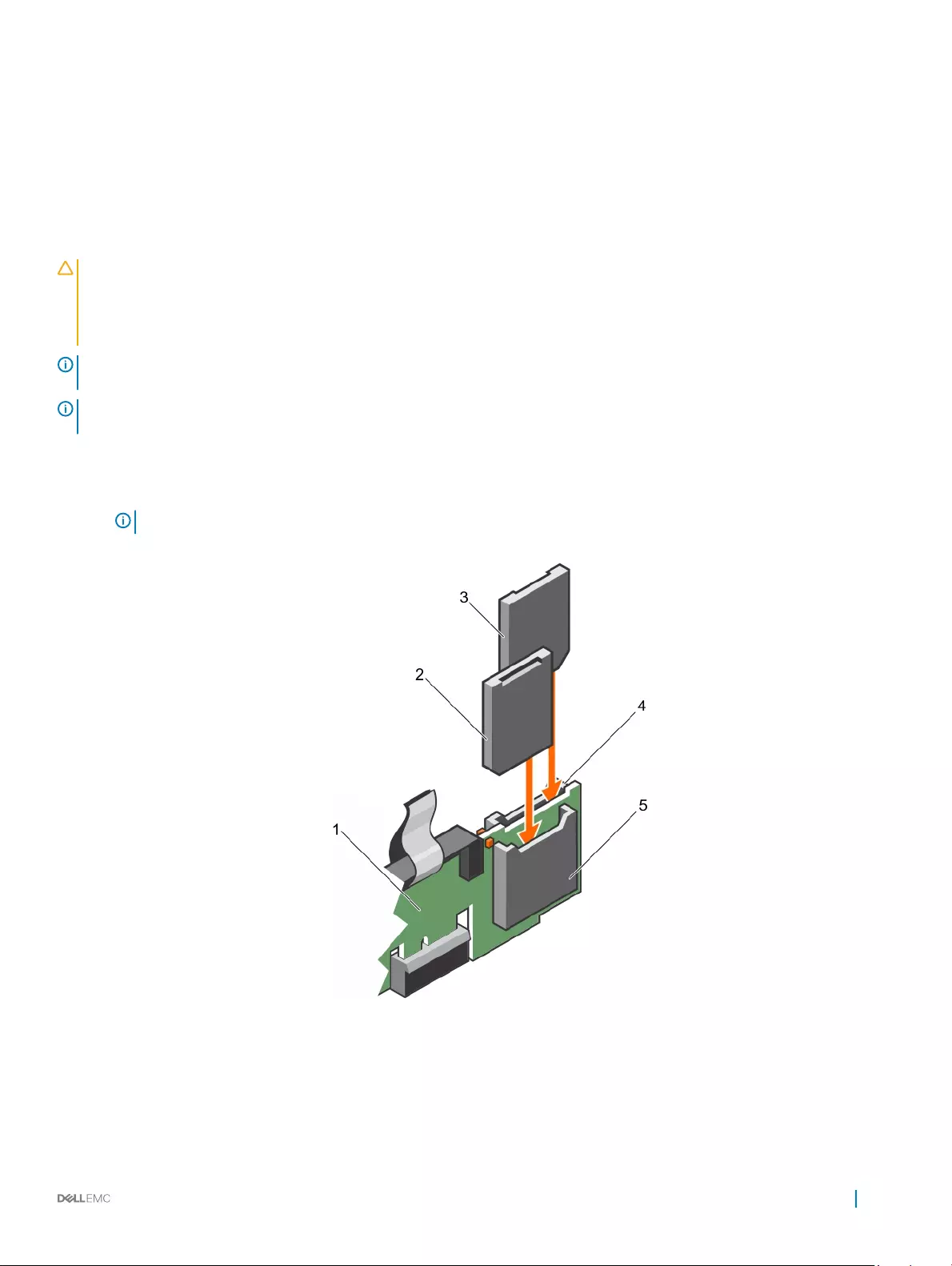
Einsetzen einer internen SD-Karte
Voraussetzungen
1 Befolgen Sie die Sicherheitshinweise, die im entsprechenden Abschnitt aufgeführt sind.
2 Befolgen Sie die Schritte im Abschnitt „Vor der Arbeit an Komponenten im Inneren Ihres Systems“.
VORSICHT: Viele Reparaturen am Computer dürfen nur von einem zertizierten Servicetechniker ausgeführt werden. Sie sollten
nur die Behebung von Störungen sowie einfache Reparaturen unter Berücksichtigung der jeweiligen Angaben in den
Produktdokumentationen von Dell durchführen bzw. die elektronischen oder telefonischen Anweisungen des Service- und
Supportteams von Dell befolgen. Schäden durch nicht von Dell genehmigte Wartungsversuche werden nicht durch die Garantie
abgedeckt. Lesen und beachten Sie die Sicherheitshinweise, die Sie zusammen mit Ihrem Produkt erhalten haben.
ANMERKUNG: Stellen Sie zur Verwendung einer SD-Karte in Ihrem System sicher, dass die Option Internal SD Card Port
(Anschluss für die interne SD-Karte) im System-Setup aktiviert ist.
ANMERKUNG: Sie müssen die SD-Karten und ihre entsprechenden Steckplätze vor dem Entfernen vorübergehend etikettieren.
Setzen Sie die SD-Karte(n) wieder in ursprünglichen Steckplätze ein.
Schritte
1 Suchen Sie den SD-Kartenanschluss am internen Zweifach-SD-Kartenmodul. Richten Sie die SD-Karte entsprechend aus und führen
Sie das Kartenende mit den Kontaktstiften in den Steckplatz ein.
ANMERKUNG: Der Steckplatz ist mit einer Passung versehen, um ein korrektes Einsetzen der Karte sicherzustellen.
2 Drücken Sie die Karte in den Kartensteckplatz, bis sie einrastet.
Abbildung 51. Einsetzen einer internen SD-Karte
1IDSDM 2 SD-Karte 2
3 SD-Karte 1 4 SD-Kartensteckplatz 1
5 SD-Kartensteckplatz 2
Installieren und Entfernen von Systemkomponenten 119
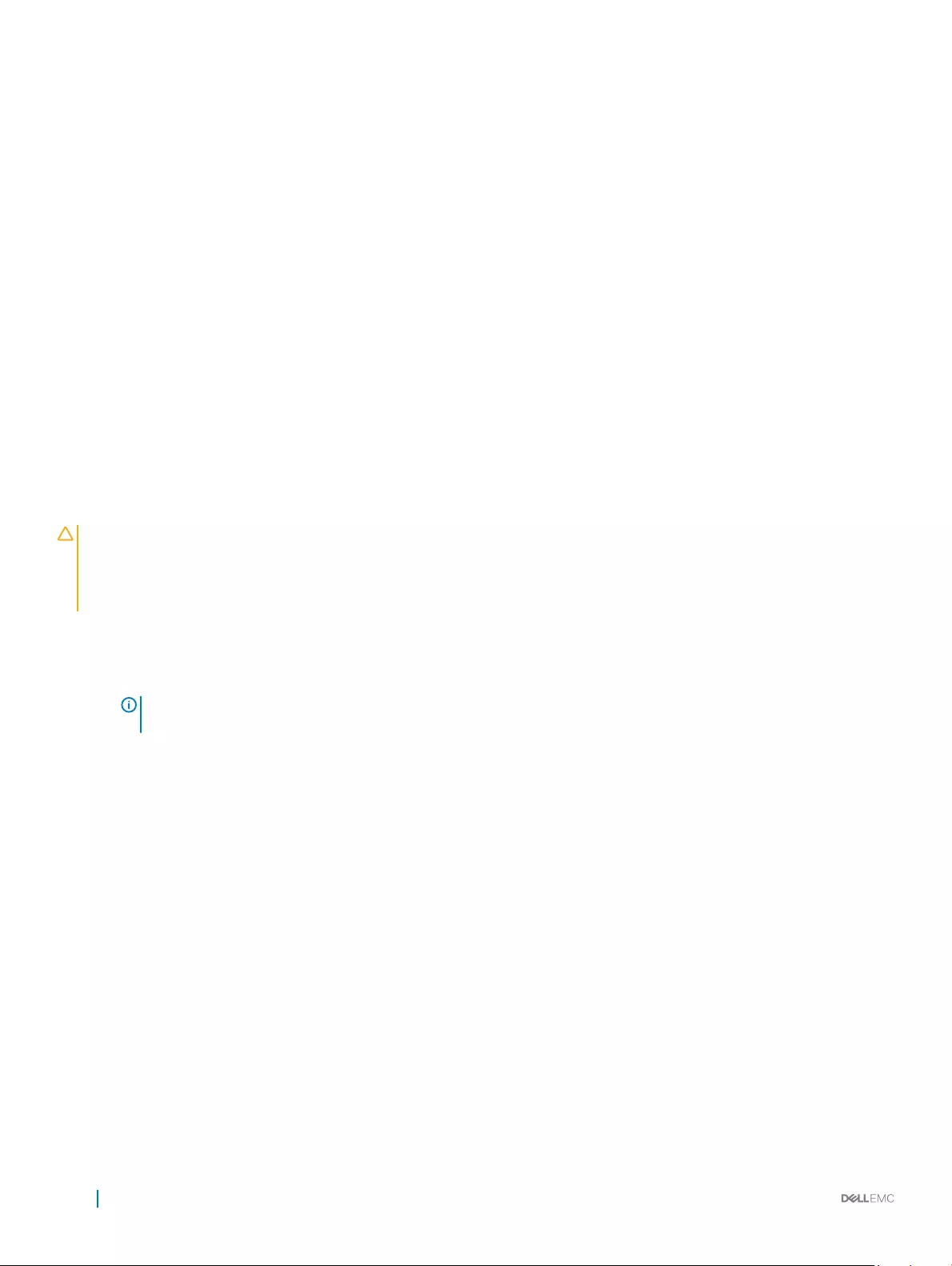
Nächster Schritt
Zugehöriger Link
Sicherheitshinweise
Vor der Arbeit an Komponenten im Inneren Ihres Systems
Nach der Arbeit an Komponenten im Inneren Ihres Systems
Entfernen des Kühlgehäuses
Entfernen des optionalen Erweiterungskarten-Risers
Installieren des (optionalen) Erweiterungskarten-Risers
Einsetzen des Kühlgehäuses
Sicherheitshinweise
Vor der Arbeit an Komponenten im Inneren Ihres Systems
Nach der Arbeit an Komponenten im Inneren Ihres Systems
Entfernen des Kühlgehäuses
Entfernen des optionalen Erweiterungskarten-Risers
Installieren des (optionalen) Erweiterungskarten-Risers
Einsetzen des Kühlgehäuses
Entfernen des optionalen internen Dual SD-Moduls
Voraussetzungen
VORSICHT: Viele Reparaturen am Computer dürfen nur von einem zertizierten Servicetechniker ausgeführt werden. Sie sollten
nur die Behebung von Störungen sowie einfache Reparaturen unter Berücksichtigung der jeweiligen Angaben in den
Produktdokumentationen von Dell durchführen bzw. die elektronischen oder telefonischen Anweisungen des Service- und
Supportteams von Dell befolgen. Schäden durch nicht von Dell genehmigte Wartungsversuche werden nicht durch die Garantie
abgedeckt. Lesen und beachten Sie die Sicherheitshinweise, die Sie zusammen mit Ihrem Produkt erhalten haben.
1 Befolgen Sie die Sicherheitshinweise, die im entsprechenden Abschnitt aufgeführt sind.
2 Befolgen Sie die Schritte im Abschnitt „Vor der Arbeit an Komponenten im Inneren Ihres Systems“.
3 Entfernen Sie gegebenenfalls die SD-Karte.
ANMERKUNG: Sie müssen die SD-Karten und ihre entsprechenden Steckplätze vor dem Entfernen vorübergehend
etikettieren. Setzen Sie die SD-Karte(n) wieder in die ursprünglichen Steckplätze ein.
Schritte
1 Machen Sie den Anschluss des internen Dual SD-Moduls (IDSDM) auf der Systemplatine ausndig. Weitere Informationen hierzu
nden Sie im Abschnitt „Systemplatinenanschluss“.
2 Ziehen Sie mit der Zuglasche das IDSDM aus dem Gehäuse.
120 Installieren und Entfernen von Systemkomponenten
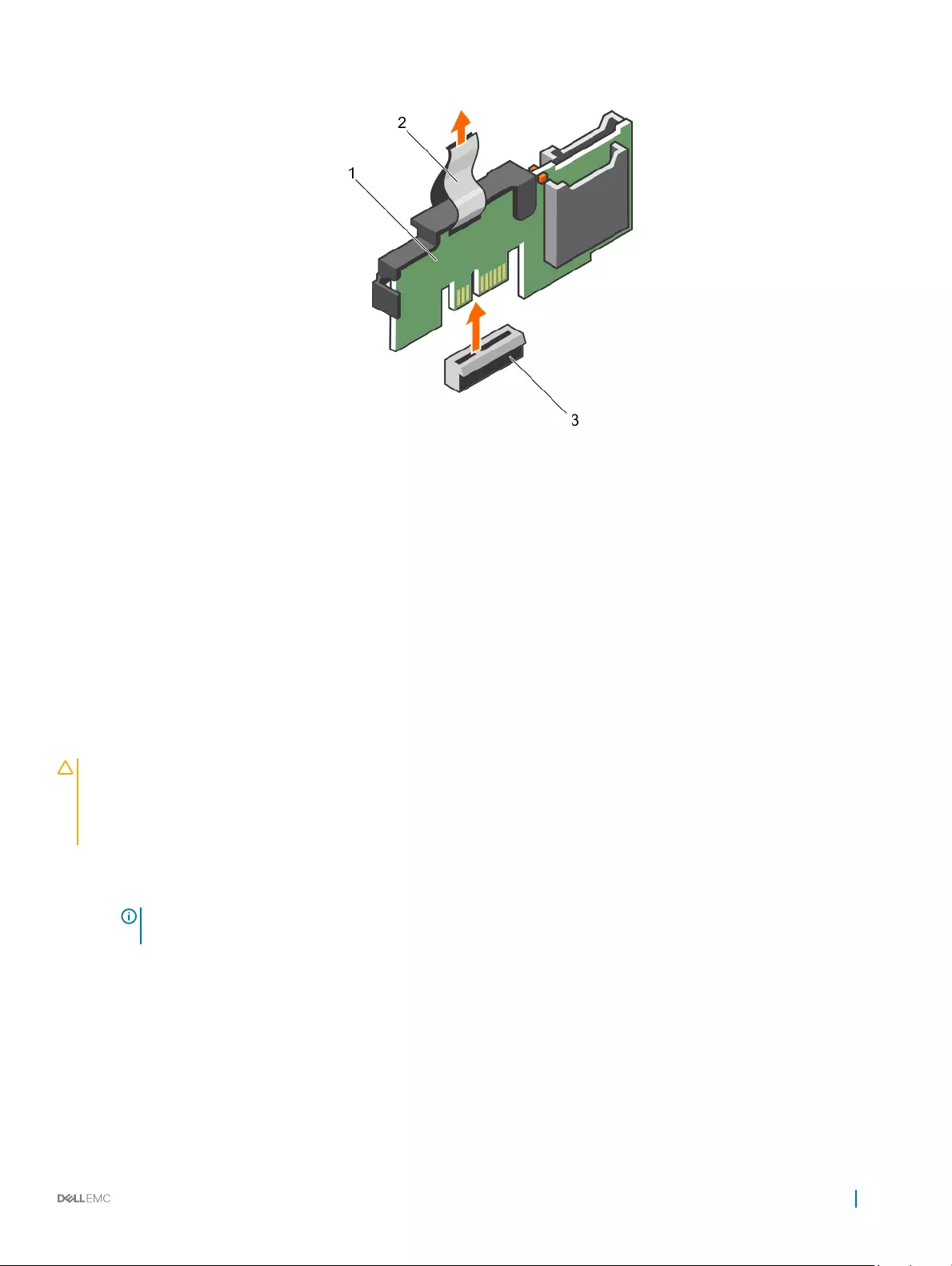
Abbildung 52. Entfernen des internen Dual SD-Moduls
1 IDSDM 2 Zuglasche
3 IDSDM-Anschluss
Nächste Schritte
1 Installieren Sie das IDSDM.
2 Setzen Sie die SD-Karten ein, falls diese zuvor entfernt wurden.
3 Befolgen Sie die Schritte im Abschnitt „Nach der Arbeit an Komponenten im Inneren Ihres Systems“.
Installieren des optionalen internen Dual SD-Moduls
Voraussetzungen
VORSICHT: Viele Reparaturen am Computer dürfen nur von einem zertizierten Servicetechniker ausgeführt werden. Sie sollten
nur die Behebung von Störungen sowie einfache Reparaturen unter Berücksichtigung der jeweiligen Angaben in den
Produktdokumentationen von Dell durchführen bzw. die elektronischen oder telefonischen Anweisungen des Service- und
Supportteams von Dell befolgen. Schäden durch nicht von Dell genehmigte Wartungsversuche werden nicht durch die Garantie
abgedeckt. Lesen und beachten Sie die Sicherheitshinweise, die Sie zusammen mit Ihrem Produkt erhalten haben.
1 Befolgen Sie die Sicherheitshinweise, die im entsprechenden Abschnitt aufgeführt sind.
2 Befolgen Sie die Schritte im Abschnitt „Vor der Arbeit an Komponenten im Inneren Ihres Systems“.
ANMERKUNG: Sie müssen SD-Karten und ihre entsprechenden Steckplätze vor dem Entfernen vorübergehend
etikettieren.
Schritte
1 Machen Sie den Anschluss des internen Dual-SD-Moduls (IDSDM) auf der Systemplatine ausndig. Weitere Informationen hierzu
nden Sie im Abschnitt „Anschlüsse auf der Systemplatine“.
2 Richten Sie das IDSDM mit dem Anschluss an der Systemplatine aus.
3 Drücken Sie auf das interne Zweifach-SD-Modul, bis es fest auf der Systemplatine sitzt.
Installieren und Entfernen von Systemkomponenten 121
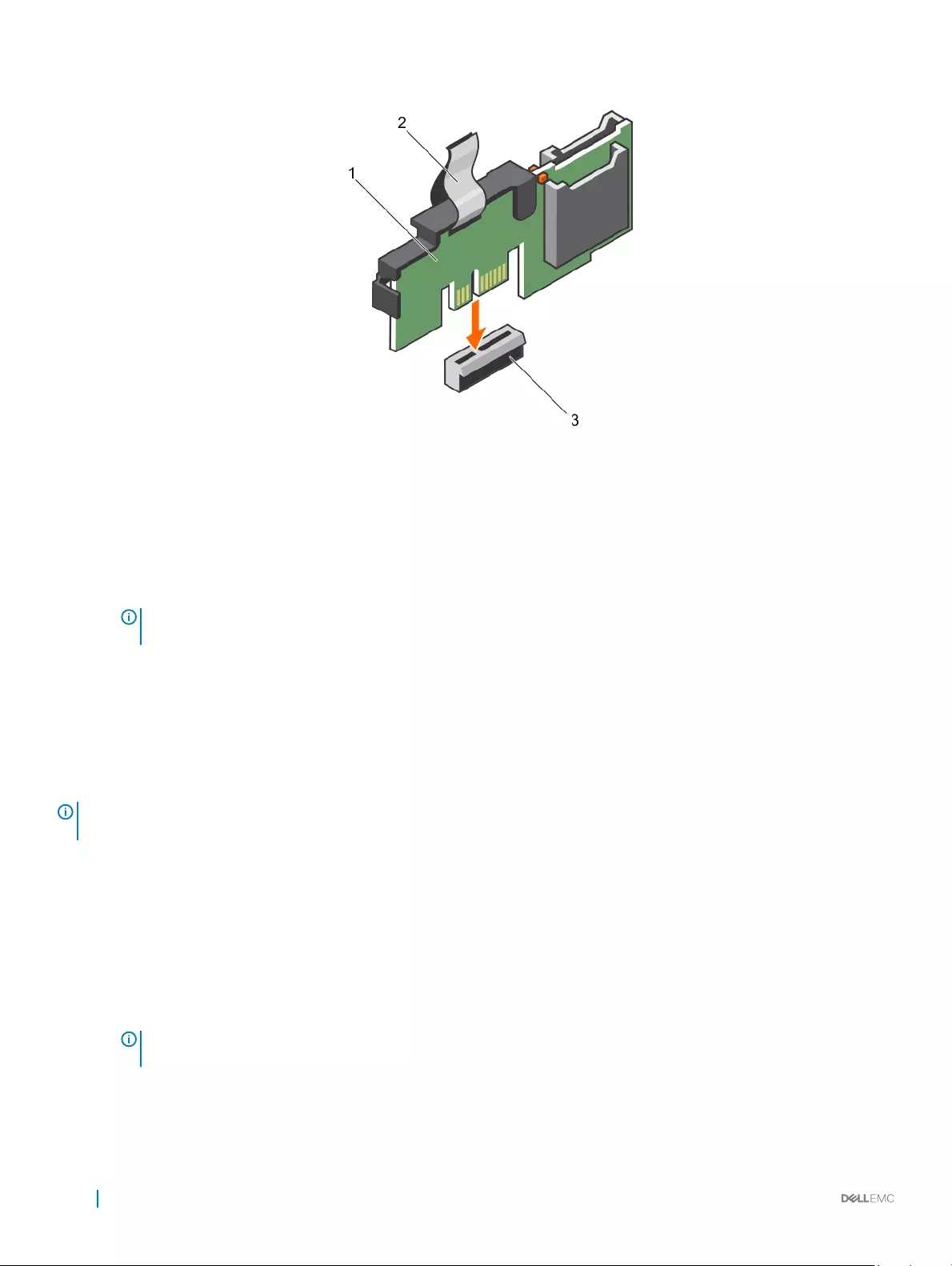
Abbildung 53. Installieren des optionalen internen Dual SD-Moduls
1 IDSDM 2 Zuglasche
3 IDSDM-Anschluss
Nächste Schritte
1 Installieren Sie die SD-Karten.
ANMERKUNG: Setzen Sie die SD-Karten wieder in dieselben Steckplätze ein, orientieren Sie sich dabei an den
Beschriftungen, die Sie beim Entfernen auf den Karten angebracht haben.
2 Befolgen Sie die Schritte im Abschnitt „Nach der Arbeit an Komponenten im Inneren Ihres Systems“.
Integrierte Speichercontrollerkarte
Ihr System unterstützt eine integrierte Speichercontrollerkarte, die das integrierte Speichersubsystem für die internen Festplattenlaufwerke
Ihres Systems bereitstellt. Der Speichercontroller unterstützt SAS/SATA- und SSD-Festplatten und ermöglicht außerdem das Einrichten
der Festplattenlaufwerke in RAID-Kongurationen, je nach Version des Speichercontrollers im System.
ANMERKUNG: Das Upgrade von einem integrierten Controller oder Software-RAID-Controller auf einen Hardware-RAID-
Controller wird nicht unterstützt.
Entfernen der integrierten Speichercontrollerkarte
Voraussetzungen
1 Befolgen Sie die Sicherheitshinweise, die im entsprechenden Abschnitt aufgeführt sind.
2 Befolgen Sie die Schritte im Abschnitt „Vor der Arbeit an Komponenten im Inneren Ihres Systems“.
3 Entfernen Sie das Kühlgehäuse.
ANMERKUNG: Schließen Sie erforderlichenfalls den Erweiterungskartenriegel auf dem Kühlgehäuse, um die
Erweiterungskarte voller Baulänge zu entsichern.
4 Trennen Sie angeschlossene Stromversorgungs- und Datenkabel von den installierten Erweiterungskarten.
5 Entfernen Sie gegebenenfalls den Erweiterungskarten-Riser.
6 Halten Sie den Kreuzschlitzschraubenzieher Nr. 2 bereit.
122 Installieren und Entfernen von Systemkomponenten
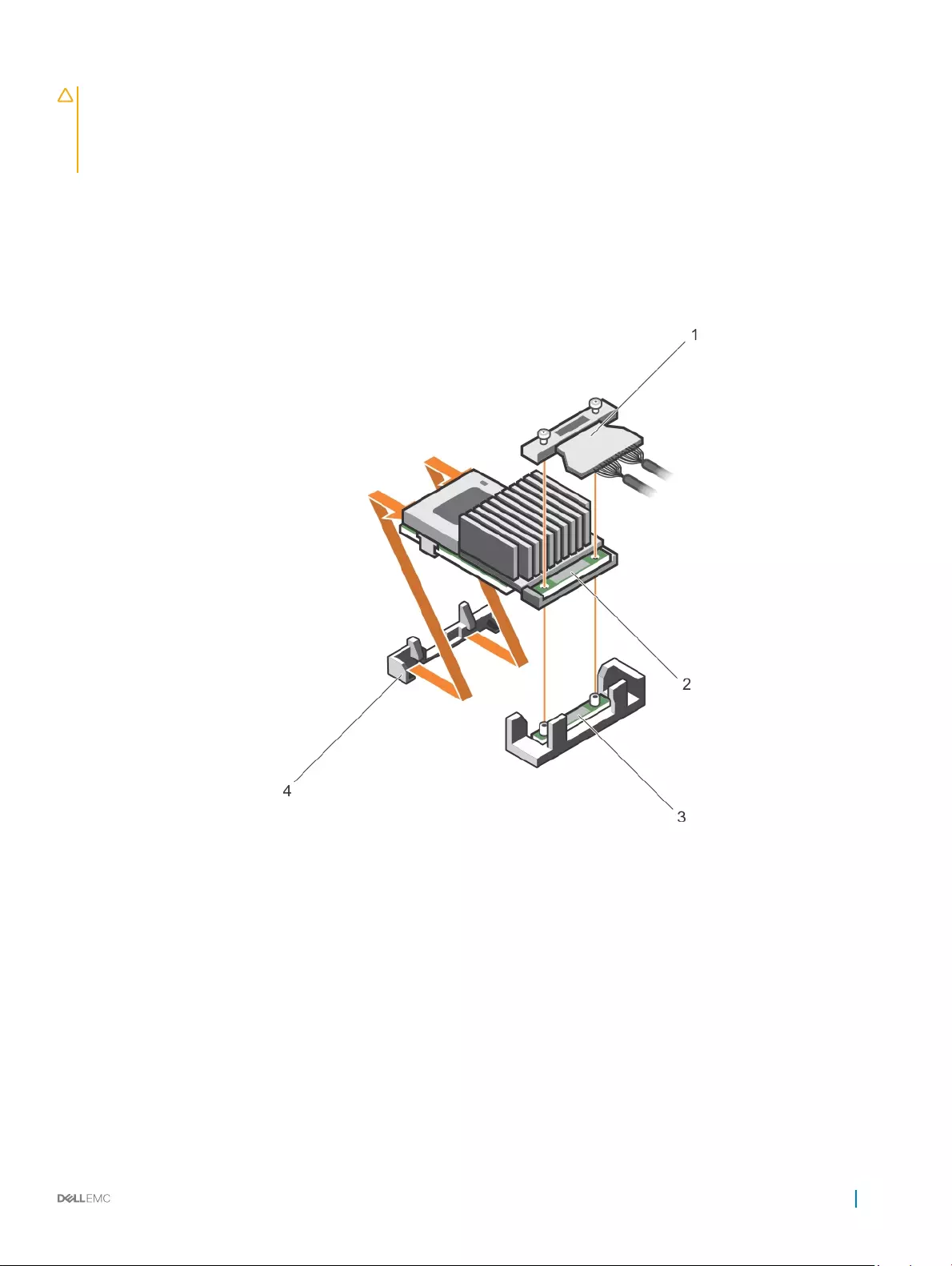
VORSICHT: Viele Reparaturen am Computer dürfen nur von einem zertizierten Servicetechniker ausgeführt werden. Sie sollten
nur die Behebung von Störungen sowie einfache Reparaturen unter Berücksichtigung der jeweiligen Angaben in den
Produktdokumentationen von Dell durchführen bzw. die elektronischen oder telefonischen Anweisungen des Service- und
Supportteams von Dell befolgen. Schäden durch nicht von Dell genehmigte Wartungsversuche werden nicht durch die Garantie
abgedeckt. Lesen und beachten Sie die Sicherheitshinweise, die Sie zusammen mit Ihrem Produkt erhalten haben.
Schritte
1 Lösen Sie die Schrauben, mit denen das Kabel der integrierten Speichercontrollerkarte an den Anschluss der integrierten
Speichercontrollerkarte an der Systemplatine befestigt ist.
2 Heben Sie das Kabel des integrierten Speichercontrollers an und entfernen Sie es von der integrierten Speichercontrollerkarte.
3 Heben Sie das Ende der Karte schräg an, um die Karte aus der Halterung der integrierten Speichercontrollerkarte an der Systemplatine
zu lösen.
4 Heben Sie die Karte aus dem Gehäuse.
Abbildung 54. Entfernen der integrierten Speichercontrollerkarte
1integriertes Speichercontrollerkabel 2 Integrierte Speichercontrollerkarte
3 Anschluss der integrierten Speichercontrollerkarte an der
Systemplatine 4 Halterung der integrierten Speichercontrollerkarte
Nächste Schritte
1 Installieren Sie gegebenenfalls den PCIe-Erweiterungskarten-Riser.
2 Verbinden Sie gegebenenfalls die erforderlichen Strom- und Datenkabel mit der/den Erweiterungskarte(n).
3 Installieren Sie das Kühlgehäuse wieder.
4 Falls erforderlich, önen Sie den Erweiterungskartenriegel auf dem Kühlgehäuse, um die Erweiterungskarte voller Baulänge zu sichern.
5 Befolgen Sie die Schritte im Abschnitt „Nach der Arbeit an Komponenten im Inneren Ihres Systems“.
Installieren und Entfernen von Systemkomponenten 123
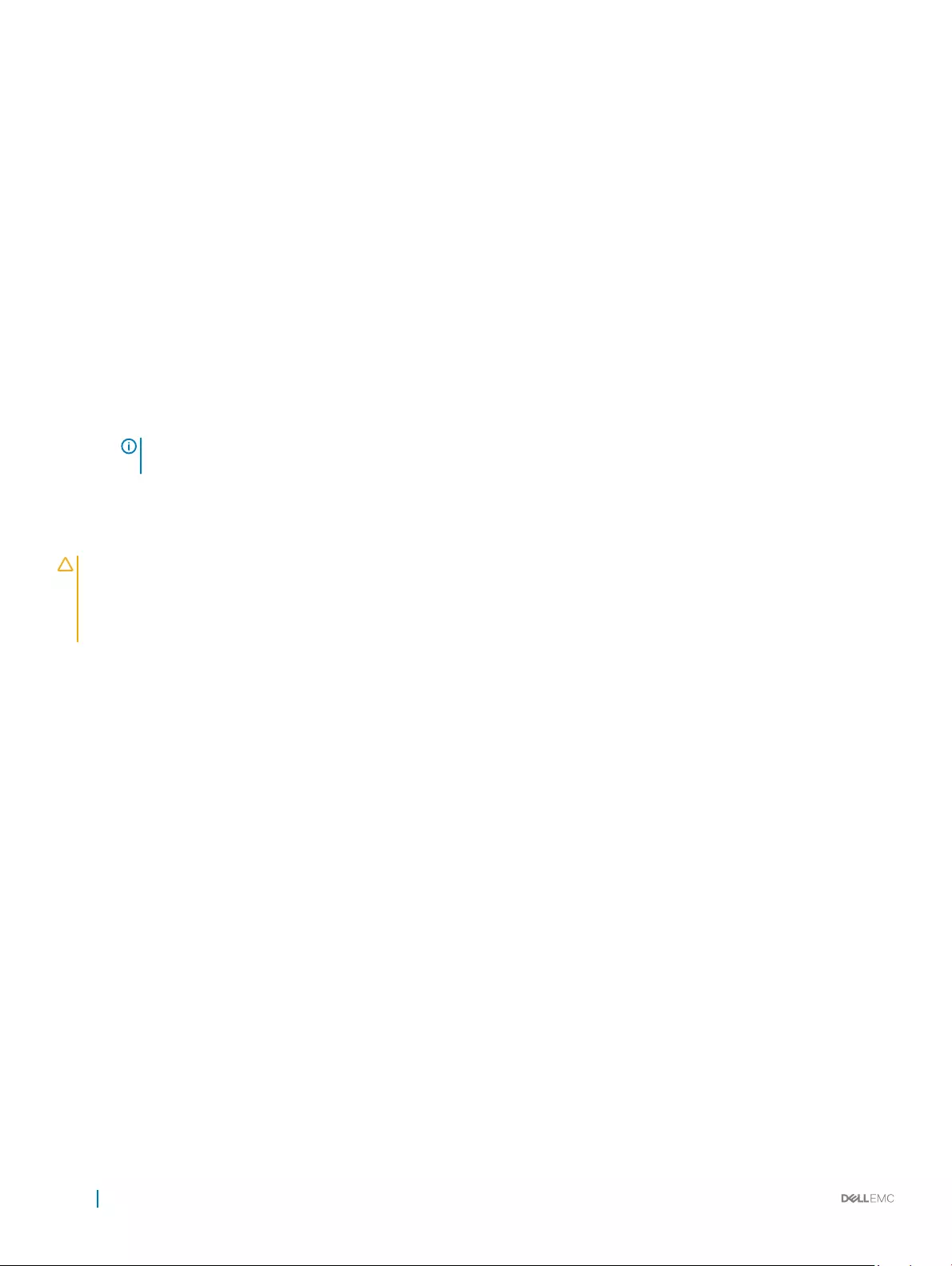
Zugehöriger Link
Sicherheitshinweise
Vor der Arbeit an Komponenten im Inneren Ihres Systems
Nach der Arbeit an Komponenten im Inneren Ihres Systems
Entfernen des Kühlgehäuses
Entfernen des optionalen Erweiterungskarten-Risers
Installieren des (optionalen) Erweiterungskarten-Risers
Einsetzen des Kühlgehäuses
Installieren der integrierten Speichercontrollerkarte
Voraussetzungen
1 Befolgen Sie die Sicherheitshinweise, die im entsprechenden Abschnitt aufgeführt sind.
2 Befolgen Sie die Schritte im Abschnitt „Vor der Arbeit an Komponenten im Inneren Ihres Systems“.
3 Entfernen Sie das Kühlgehäuse.
ANMERKUNG: Schließen Sie erforderlichenfalls den Erweiterungskartenriegel auf dem Kühlgehäuse, um die
Erweiterungskarte voller Baulänge zu entsichern.
4 Trennen Sie angeschlossene Stromversorgungs- und Datenkabel von den installierten Erweiterungskarten.
5 Entfernen Sie erforderlichenfalls den Erweiterungskarten-Riser.
6 Halten Sie den Kreuzschlitzschraubenzieher Nr. 2 bereit.
VORSICHT: Viele Reparaturen am Computer dürfen nur von einem zertizierten Servicetechniker ausgeführt werden. Sie sollten
nur die Behebung von Störungen sowie einfache Reparaturen unter Berücksichtigung der jeweiligen Angaben in den
Produktdokumentationen von Dell durchführen bzw. die elektronischen oder telefonischen Anweisungen des Service- und
Supportteams von Dell befolgen. Schäden durch nicht von Dell genehmigte Wartungsversuche werden nicht durch die Garantie
abgedeckt. Lesen und beachten Sie die Sicherheitshinweise, die Sie zusammen mit Ihrem Produkt erhalten haben.
Schritte
1 Richten Sie das Ende der integrierten Speichercontrollerkarte gegenüber dem Anschluss an der integrierten Speichercontrollerkarte
aus.
2 Senken Sie die Anschlussseite der integrierten Speichercontrollerkarte in den integrierten Speichercontrollerkarten-Anschluss auf der
Systemplatine.
Stellen Sie sicher, dass die Halterungen an der Systemplatine mit den Schraubenbohrungen an der integrierten Speichercontrollerkarte
ausgerichtet sind.
3 Richten Sie die Schrauben an dem integrierten Speichercontrollerkarten-Kabel mit den Schraubenbohrungen auf dem Anschluss aus.
4 Ziehen Sie die Schrauben fest, um das integrierte Speichercontrollerkarten-Kabel an den integrierten Speichercontrollerkarten-
Anschluss auf der Systemplatine anzuschließen.
124 Installieren und Entfernen von Systemkomponenten
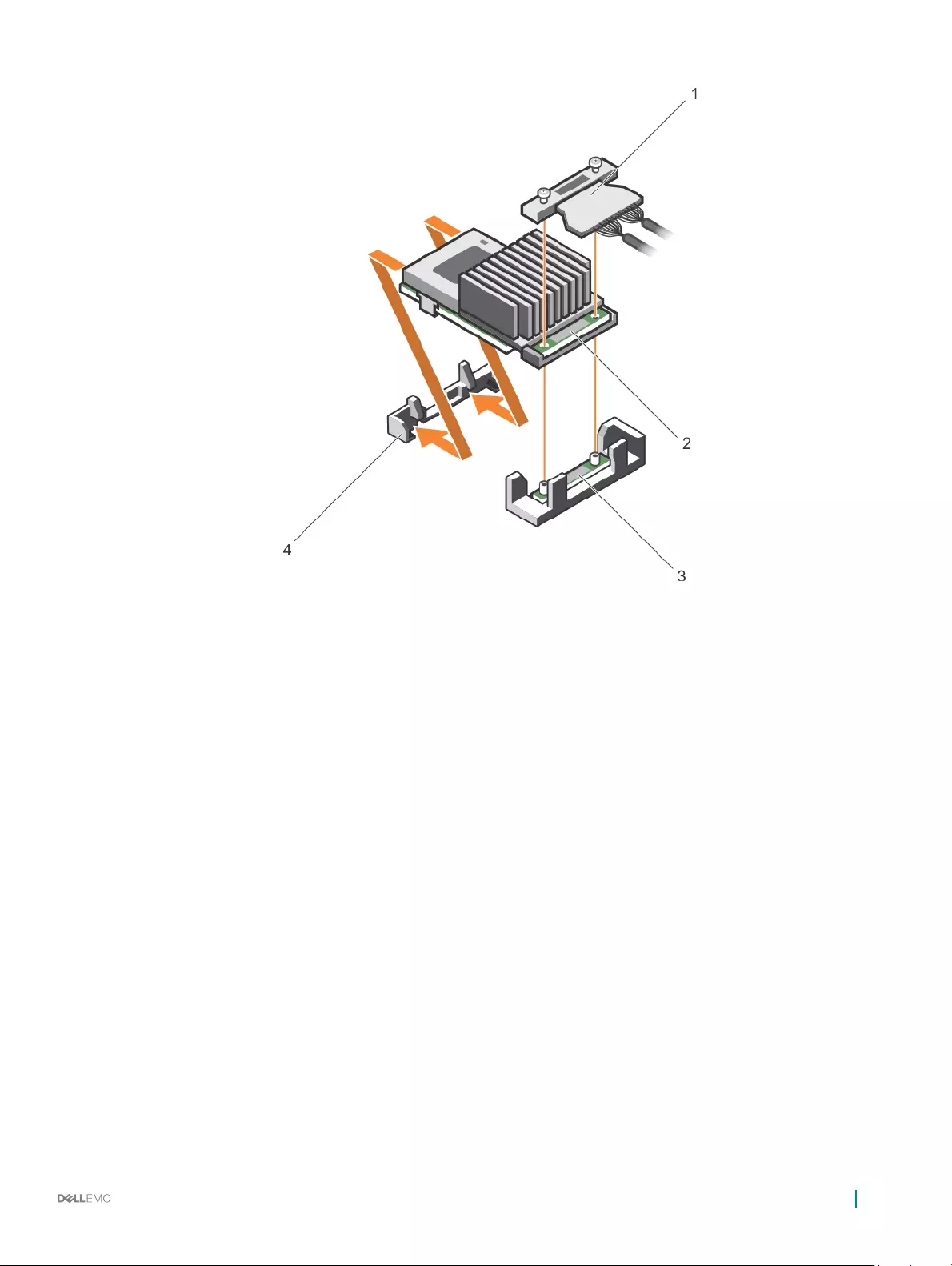
Abbildung 55. Installieren der integrierten Speichercontrollerkarte
1integriertes Speichercontrollerkabel 2 Integrierte Speichercontrollerkarte
3 Anschluss der integrierten Speichercontrollerkarte an der
Systemplatine 4 Halterung der integrierten Speichercontrollerkarte
Nächste Schritte
1 Installieren Sie gegebenenfalls den PCIe-Erweiterungskarten-Riser.
2 Verbinden Sie gegebenenfalls die erforderlichen Strom- und Datenkabel mit der/den Erweiterungskarte(n).
3 Installieren Sie das Kühlgehäuse wieder.
4 Falls erforderlich, önen Sie den Erweiterungskartenriegel auf dem Kühlgehäuse, um die Erweiterungskarte voller Baulänge zu sichern.
5 Befolgen Sie die Schritte im Abschnitt „Nach der Arbeit an Komponenten im Inneren Ihres Systems“.
Zugehöriger Link
Sicherheitshinweise
Vor der Arbeit an Komponenten im Inneren Ihres Systems
Nach der Arbeit an Komponenten im Inneren Ihres Systems
Entfernen des Kühlgehäuses
Entfernen des optionalen Erweiterungskarten-Risers
Installieren des (optionalen) Erweiterungskarten-Risers
Einsetzen des Kühlgehäuses
Prozessoren und Kühlkörper
Verwenden Sie das folgende Verfahren beim:
• Entfernen und Installieren eines Kühlkörpers
Installieren und Entfernen von Systemkomponenten 125
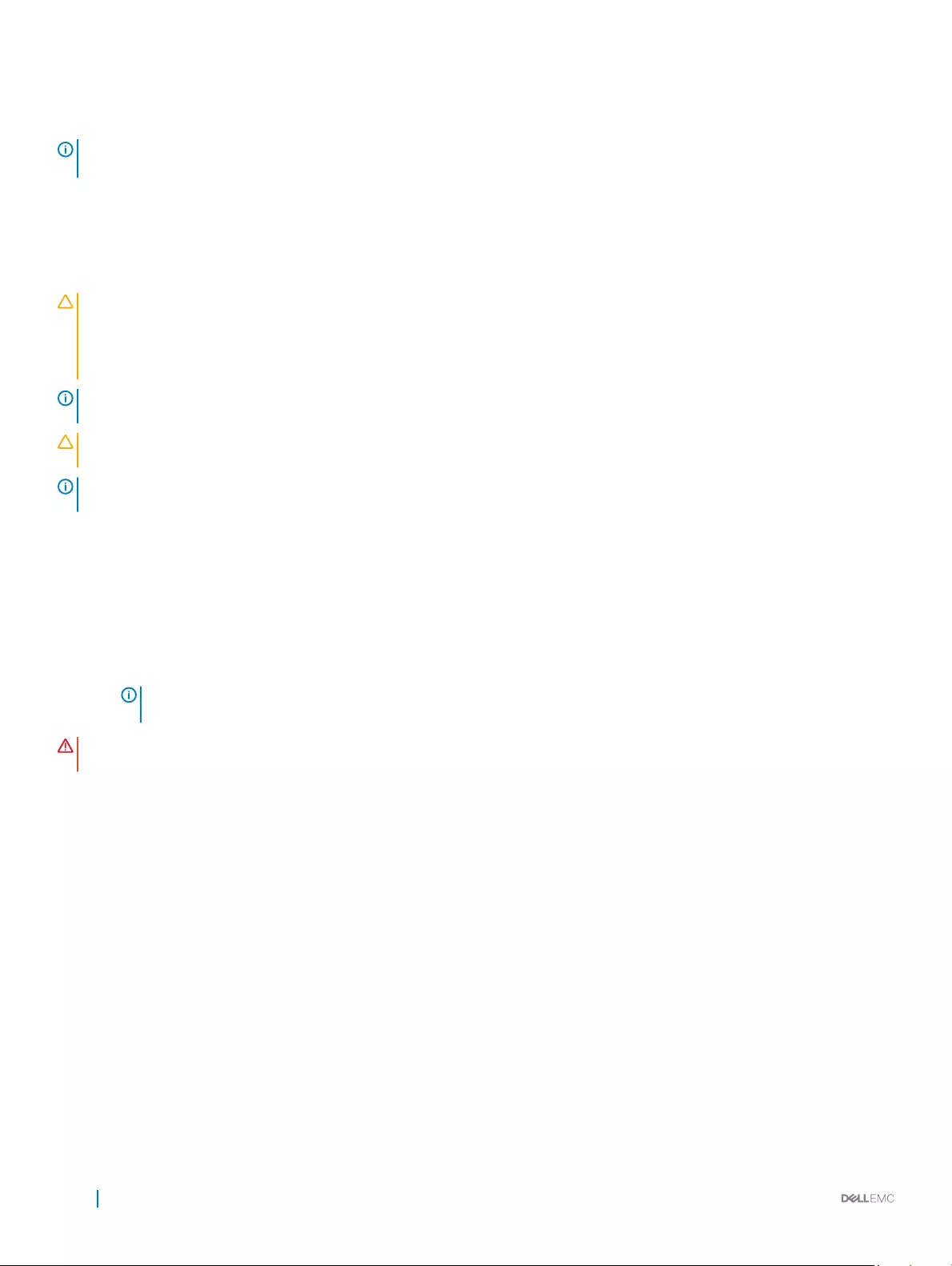
• Installieren eines weiteren Prozessors
• Austauschen eines Prozessors
ANMERKUNG: Um eine ordnungsgemäße Kühlung zu gewährleisten, muss in jedem leeren Prozessorsockel ein
Prozessorplatzhalter installiert sein.
Entfernen eines Kühlkörpers
Voraussetzungen
VORSICHT: Viele Reparaturen am Computer dürfen nur von einem zertizierten Servicetechniker ausgeführt werden. Sie sollten
nur die Behebung von Störungen sowie einfache Reparaturen unter Berücksichtigung der jeweiligen Angaben in den
Produktdokumentationen von Dell durchführen, bzw. die elektronischen oder telefonischen Anweisungen des Service- und
Supportteams von Dell befolgen. Schäden durch nicht von Dell genehmigte Wartungsversuche werden nicht durch die Garantie
abgedeckt. Lesen und beachten Sie die Sicherheitshinweise, die Sie zusammen mit Ihrem Produkt erhalten haben.
ANMERKUNG: Dies ist eine vor Ort austauschbare Einheit (Field Replaceable Unit, FRU). Das Entfernen und die Installation der
Einheit sollten nur von zertizierten Dell Servicetechnikern durchgeführt werden.
VORSICHT: Nehmen Sie den Kühlkörper nur dann vom Prozessor ab, wenn Sie den Prozessor entfernen möchten. Der
Kühlkörper verhindert eine Überhitzung des Prozessors.
ANMERKUNG: Um eine ordnungsgemäße Systemkühlung sicherzustellen, müssen Sie einen Prozessorplatzhalter sowie einen
Kühlkörperplatzhalter in jedem leeren Prozessorsockel installieren.
1 Befolgen Sie die Sicherheitshinweise, die im entsprechenden Abschnitt aufgeführt sind.
2 Befolgen Sie die Schritte im Abschnitt „Vor der Arbeit an Komponenten im Inneren Ihres Systems“.
3 Halten Sie den Kreuzschlitzschraubenzieher Nr. 2 bereit.
4 Trennen Sie alle angeschlossenen Kabel von den installierten Erweiterungskarten.
5 Trennen Sie alle angeschlossenen Kabel von den Erweiterungskarten.
6 Entfernen Sie erforderlichenfalls den PCIe-Erweiterungskarten-Riser.
7 Entfernen Sie das Kühlgehäuse.
ANMERKUNG: Schließen Sie erforderlichenfalls den Erweiterungskartenriegel auf dem Kühlgehäuse, um die
Erweiterungskarte voller Baulänge zu entsichern.
WARNUNG: Der Kühlkörper wird auch nach dem Ausschalten des Systems eine Zeit lang zu heiß zum Anfassen sein. Lassen Sie
den Kühlkörper einen Moment abkühlen, bevor Sie ihn entfernen.
Schritte
1 Lösen Sie eine der Schrauben, mit denen der Kühlkörper an der Systemplatine befestigt ist.
Warten Sie (ungefähr 30 Sekunden), damit sich der Kühlkörper vom Prozessor lösen kann.
2 Entfernen Sie die Schraube diagonal gegenüber der Schraube, die Sie zuerst entfernt haben.
3 Wiederholen Sie den Vorgang für die beiden verbleibenden Schrauben.
126 Installieren und Entfernen von Systemkomponenten
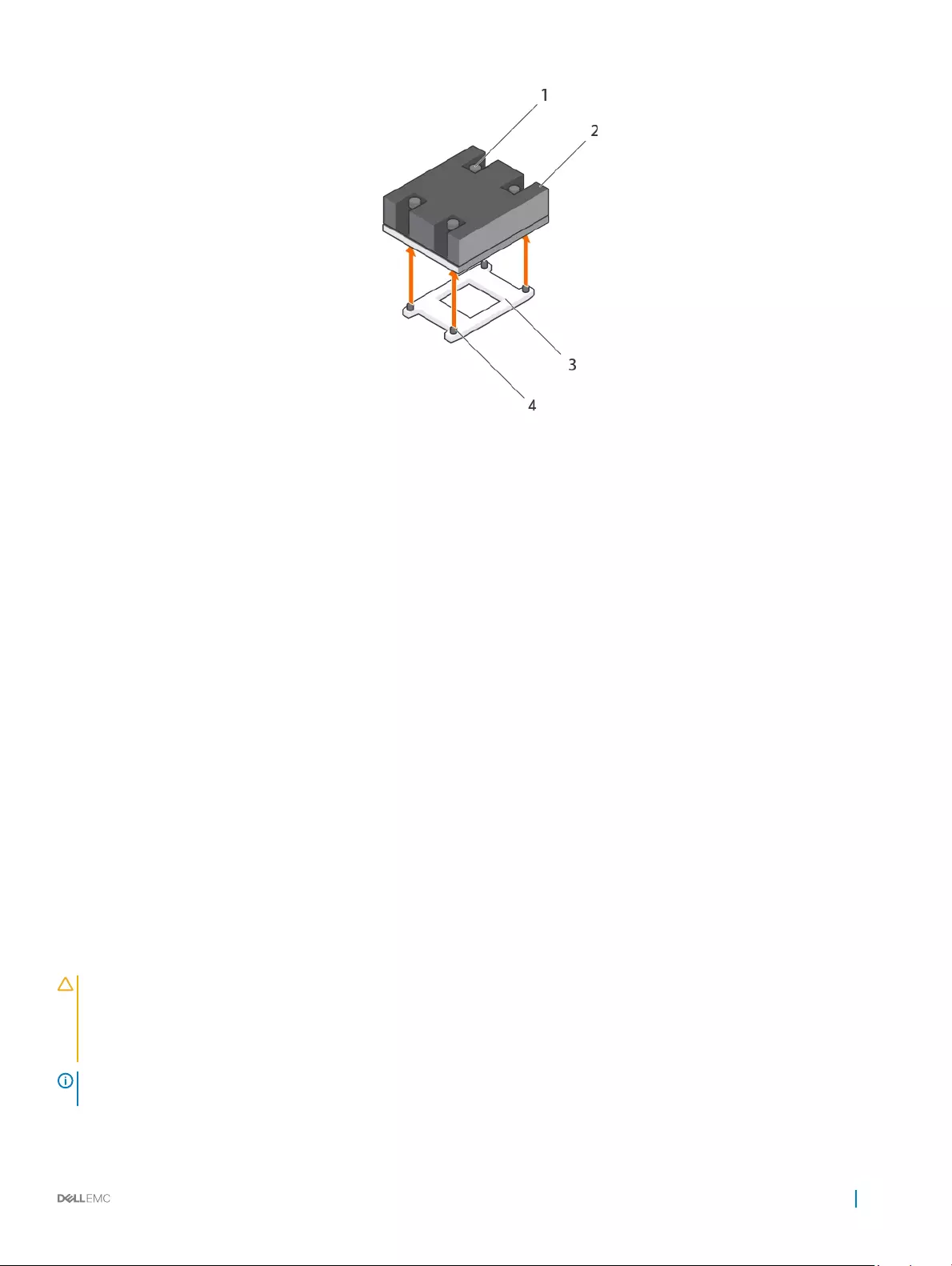
Abbildung 56. Entfernen des -Kühlkörpers
1 Verschlussschraube (4) 2 Kühlkörper
3 Prozessorsockel 4 Kühlkörper-Befestigungssockel (4)
Nächste Schritte
1 Entfernen Sie den Prozessor.
2 Bauen Sie den Kühlkörper ein.
3 Befolgen Sie die Schritte im Abschnitt „Nach der Arbeit an Komponenten im Inneren Ihres Systems“.
Zugehöriger Link
Sicherheitshinweise
Vor der Arbeit an Komponenten im Inneren Ihres Systems
Nach der Arbeit an Komponenten im Inneren Ihres Systems
Entfernen des Kühlgehäuses
Entfernen des optionalen Erweiterungskarten-Risers
Installieren des (optionalen) Erweiterungskarten-Risers
Einsetzen des Kühlgehäuses
Entfernen eines Prozessors
Einsetzen eines Prozessors
Installieren eines Kühlkörpers
Entfernen eines Prozessors
Voraussetzungen
VORSICHT: Viele Reparaturen am Computer dürfen nur von einem zertizierten Servicetechniker ausgeführt werden. Sie sollten
nur die Behebung von Störungen sowie einfache Reparaturen unter Berücksichtigung der jeweiligen Angaben in den
Produktdokumentationen von Dell durchführen bzw. die elektronischen oder telefonischen Anweisungen des Service- und
Supportteams von Dell befolgen. Schäden durch nicht von Dell genehmigte Wartungsversuche werden nicht durch die Garantie
abgedeckt. Lesen und beachten Sie die Sicherheitshinweise, die Sie zusammen mit Ihrem Produkt erhalten haben.
ANMERKUNG: Dies ist eine vor Ort austauschbare Einheit (Field Replaceable Unit, FRU). Das Entfernen und die Installation der
Einheit sollten nur von zertizierten Dell Servicetechnikern durchgeführt werden.
Installieren und Entfernen von Systemkomponenten 127
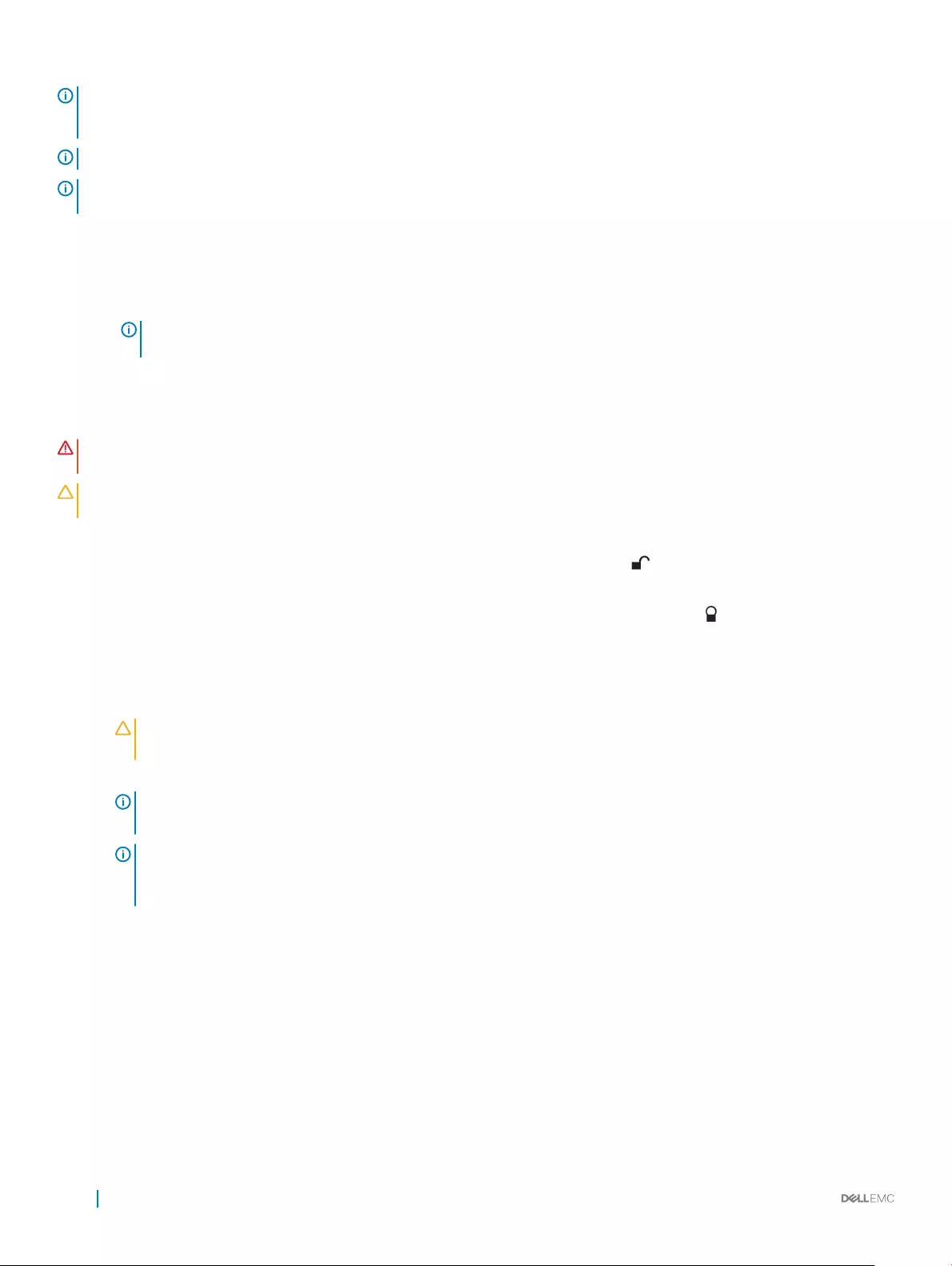
ANMERKUNG: Bevor Sie ein Systemupgrade durchführen, laden Sie die aktuelle Version des System-BIOS von Dell.com/support
herunter. Befolgen Sie die in der komprimierten Download-Datei enthaltenen Anweisungen, um die Aktualisierung auf dem
System zu installieren.
ANMERKUNG: Sie können das System-BIOS unter Verwendung des Lifecycle-Controllers aktualisieren.
ANMERKUNG: Um eine ordnungsgemäße Kühlung zu gewährleisten, muss in jedem leeren Prozessorsockel ein
Prozessorplatzhalter installiert sein.
1 Befolgen Sie die Sicherheitshinweise, die im entsprechenden Abschnitt aufgeführt sind.
2 Befolgen Sie die Schritte im Abschnitt „Vor der Arbeit an Komponenten im Inneren Ihres Systems“.
3 Halten Sie den Kreuzschlitzschraubenzieher Nr. 2 bereit.
4 Entfernen Sie das Kühlgehäuse.
ANMERKUNG: Falls erforderlich, schließen Sie den Erweiterungskartenriegel auf dem Kühlgehäuse, um die
Erweiterungskarte voller Baulänge zu entsichern.
5 Trennen Sie angeschlossene Stromversorgungs- und Datenkabel von den installierten Erweiterungskarten.
6 Entfernen Sie erforderlichenfalls den Erweiterungskarten-Riser.
7 Entfernen Sie den Kühlkörper.
WARNUNG: Der Prozessor ist nach dem Ausschalten des Systems eine Zeit lang zu heiß zum Anfassen. Lassen Sie den
Prozessor abkühlen, bevor Sie ihn entfernen.
VORSICHT: Der Prozessor steht im Sockel unter starker mechanischer Spannung. Beachten Sie, dass der Freigabehebel
plötzlich hochspringen kann, wenn er nicht festgehalten wird.
Schritte
1 Entriegeln Sie den Sockelhebel open rst (Zuerst önen) neben dem Entriegelungssymbol indem Sie den Hebel nach unten und
unter der Lasche hervorziehen.
2 Entriegeln Sie den Sockelfreigabehebel close rst (Zuerst schließen) neben dem Verriegelungssymbol. indem Sie den Hebel nach
unten und unter der Lasche hervorziehen. Schwenken Sie den Freigabehebel um 90 Grad nach oben.
3 Klappen Sie den Sockel-Freigabehebel open rst (Zuerst önen) nach unten, um die Prozessorabdeckung anzuheben.
4 Fassen Sie die Lasche an der Prozessorabdeckung an und heben Sie die Prozessorabdeckung an, bis der Sockel-Freigabehebel open
rst (Zuerst önen) nach oben schwenkt.
VORSICHT: Die Kontaktstifte des Sockels sind empndlich und können dauerhaft beschädigt werden. Achten Sie
sorgfältig darauf, diese Kontaktstifte beim Entfernen des Prozessors aus dem Sockel nicht zu verbiegen.
5 Heben Sie den Prozessor aus dem Sockel und belassen Sie den Sockelfreigabelhebel open rst (Zuerst önen) oben.
ANMERKUNG: Wenn Sie den Prozessor dauerhaft entfernen, müssen Sie im leeren Sockel eine Sockelschutzkappe
installieren, um die Kontaktstifte des Prozessorsockels zu schützen und den Sockel staubfrei zu halten.
ANMERKUNG: Nachdem Sie den Prozessor entfernt haben, legen Sie ihn in einen antistatischen Behälter zur
Wiederverwendung, zur Rücksendung oder zur vorübergehenden Lagerung. Berühren Sie nicht die Unterseite des
Prozessors. Fassen Sie nur die Seitenränder des Prozessors an.
128 Installieren und Entfernen von Systemkomponenten
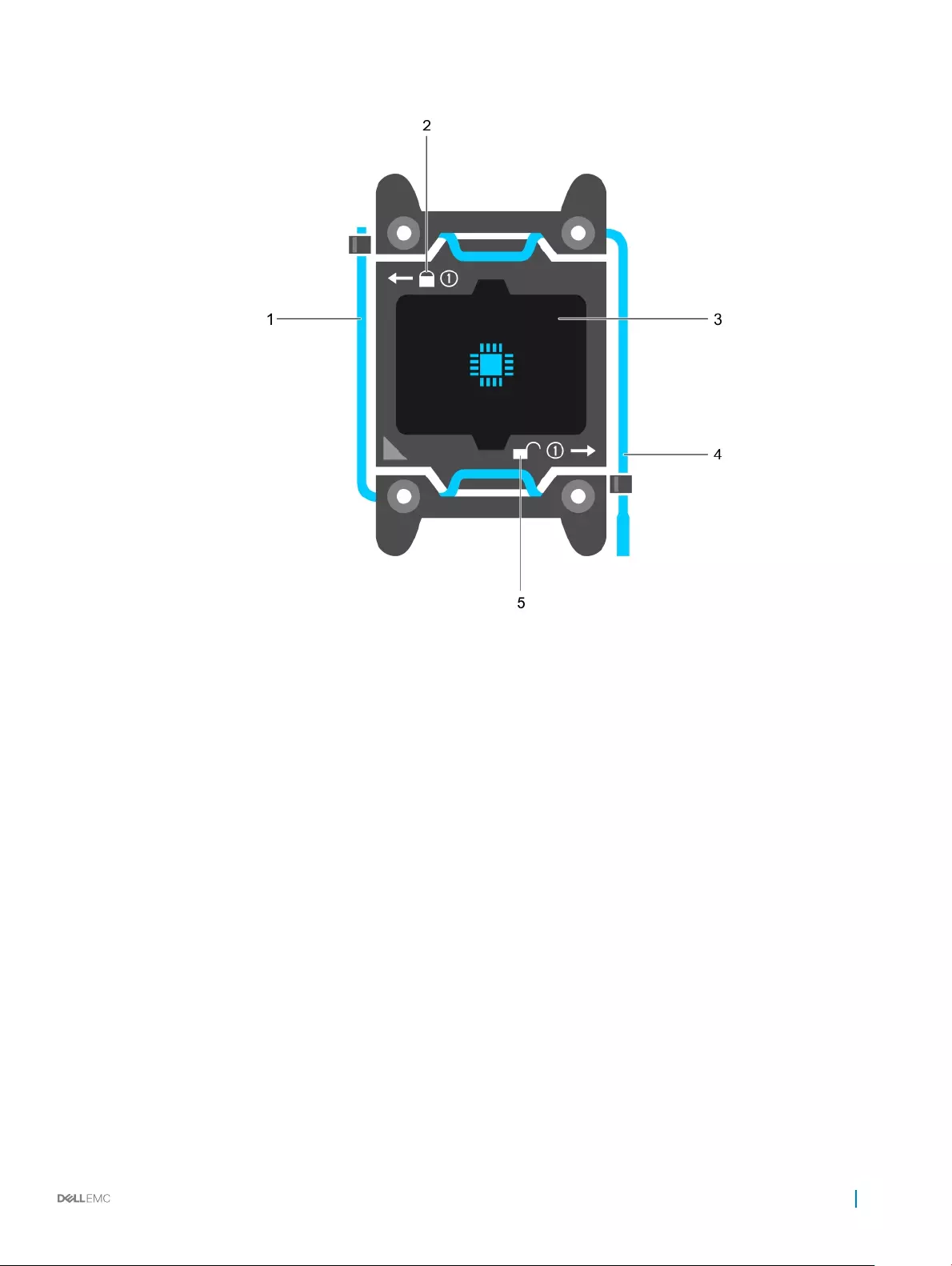
Abbildung 57. Prozessorabdeckung
1Sockelfreigabehebel Zuerst schließen 2 Verriegelungssymbol
3 Prozessor 4 Sockelfreigabehebel Zuerst önen
5 Entriegelungssymbol
Installieren und Entfernen von Systemkomponenten 129
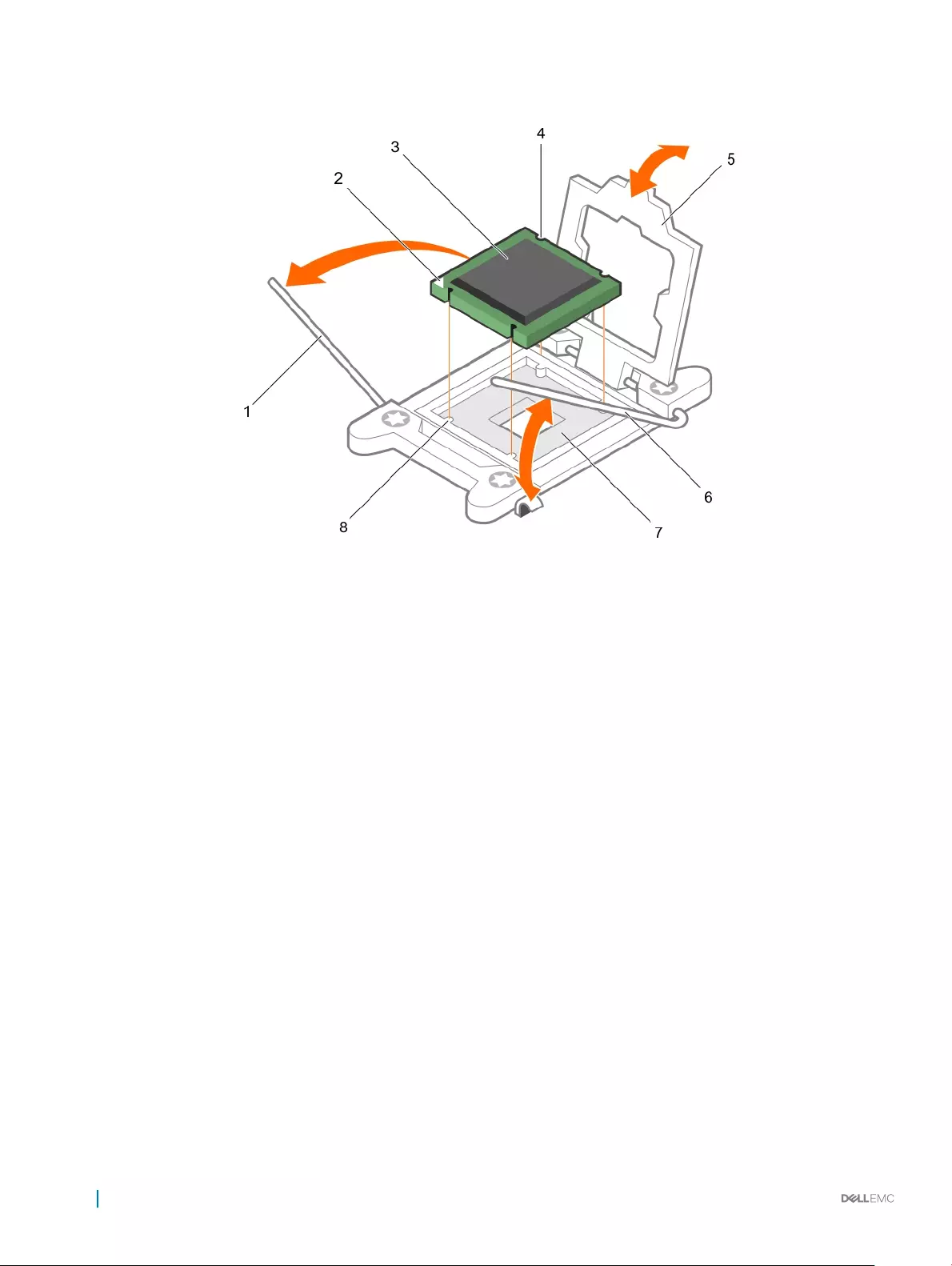
Abbildung 58. Entfernen eines Prozessors
1Sockelfreigabehebel close rst (Zuerst schließen) 2 Stift-1-Ecke des Prozessors
3 Prozessor 4 Steckplatz (4)
5 Prozessorabdeckung 6 Sockelfreigabehebel open rst (Zuerst önen)
7 Sockel 8 Sockelpassungen (4)
Nächste Schritte
1 Ersetzen Sie die Prozessoren.
2 Bauen Sie den Kühlkörper ein.
3 Falls zuvor entfernt, installieren Sie den PCIe-Erweiterungskarten-Riser wieder.
4 Schließen Sie alle zuvor von Erweiterungskarten getrennten Kabel wieder an.
5 Installieren Sie das Kühlgehäuse wieder.
6 Falls erforderlich, önen Sie den Erweiterungskartenriegel auf dem Kühlgehäuse, um die Erweiterungskarte voller Baulänge zu sichern.
7 Befolgen Sie die Schritte im Abschnitt „Nach der Arbeit an Komponenten im Inneren Ihres Systems“.
Zugehöriger Link
Sicherheitshinweise
Vor der Arbeit an Komponenten im Inneren Ihres Systems
Nach der Arbeit an Komponenten im Inneren Ihres Systems
Entfernen des Kühlgehäuses
Entfernen des optionalen Erweiterungskarten-Risers
Installieren des (optionalen) Erweiterungskarten-Risers
Einsetzen des Kühlgehäuses
Einsetzen eines Prozessors
Installieren eines Kühlkörpers
130 Installieren und Entfernen von Systemkomponenten
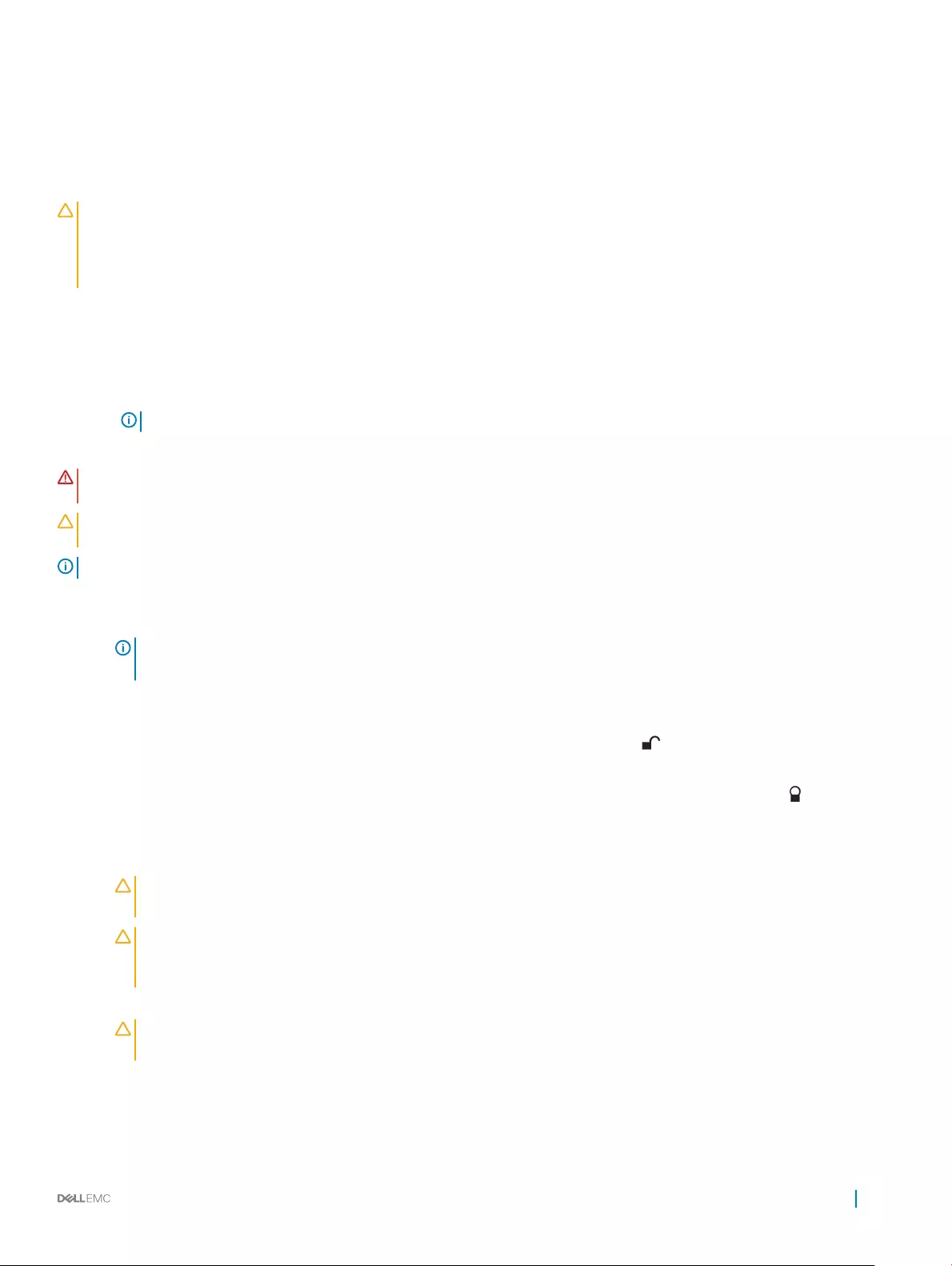
Einsetzen eines Prozessors
Voraussetzungen
VORSICHT: Viele Reparaturen am Computer dürfen nur von einem zertizierten Servicetechniker ausgeführt werden. Sie sollten
nur die Behebung von Störungen sowie einfache Reparaturen unter Berücksichtigung der jeweiligen Angaben in den
Produktdokumentationen von Dell durchführen bzw. die elektronischen oder telefonischen Anweisungen des Service- und
Supportteams von Dell befolgen. Schäden durch nicht von Dell genehmigte Wartungsversuche werden nicht durch die Garantie
abgedeckt. Lesen und beachten Sie die Sicherheitshinweise, die Sie zusammen mit Ihrem Produkt erhalten haben.
1 Befolgen Sie die Sicherheitshinweise, die im entsprechenden Abschnitt aufgeführt sind.
2 Befolgen Sie die Schritte im Abschnitt „Vor der Arbeit an Komponenten im Inneren Ihres Systems“.
3 Halten Sie den Kreuzschlitzschraubenzieher Nr. 2 bereit.
4 Bevor Sie ein Systemupgrade durchführen, laden Sie die aktuelle Version des System-BIOS von Dell.com/support herunter. Befolgen
Sie die in der komprimierten Download-Datei enthaltenen Anweisungen, um die Aktualisierung auf dem System zu installieren.
ANMERKUNG: Sie können das System-BIOS unter Verwendung des Dell Lifecycle-Controllers aktualisieren.
5 Entfernen Sie das Kühlgehäuse.
WARNUNG: Kühlkörper und Prozessor sind auch nach dem Ausschalten des Systems eine Zeit lang sehr heiß. Warten Sie, bis
Kühlkörper und Prozessor abgekühlt sind, bevor Sie sie berühren.
VORSICHT: Nehmen Sie den Kühlkörper nur dann vom Prozessor ab, wenn Sie den Prozessor entfernen möchten. Der
Kühlkörper verhindert eine Überhitzung des Prozessors.
ANMERKUNG: Wenn Sie nur einen Prozessor installieren, muss dieser im Sockel CPU1 eingesetzt werden.
Schritte
1 Nehmen Sie den neuen Prozessor aus der Verpackung.
ANMERKUNG: Wenn der Prozessor zuvor in einem System im Einsatz war, entfernen Sie eventuelle Rückstände von
Wärmeleitpaste mit einem fusselfreien Tuch.
2 Suchen Sie den Prozessorsockel.
3 Entfernen Sie gegebenenfalls die Sockelschutzkappe.
4 Entriegeln Sie den Freigabehebel des Sockels neben dem Symbol open rst (Zuerst önen), indem Sie den Hebel nach unten und
unter der Lasche hervorziehen.
5 Lösen Sie auf dieselbe Weise den Sockelfreigabehebel neben dem Verriegelungsymbol close rst (Zuerst schließen), indem Sie
den Hebel nach unten und unter der Lasche hervorziehen. Schwenken Sie den Freigabehebel um 90 Grad nach oben.
6 Fassen Sie die Lasche in der Nähe des Verriegelungssymbols auf der Prozessorabdeckung an und drehen Sie die Abdeckung mithilfe
der Lasche nach oben und zur Seite.
VORSICHT: Wenn der Prozessor falsch positioniert wird, kann dies eine dauerhafte Beschädigung der Systemplatine
oder des Prozessors zur Folge haben. Achten Sie darauf, die Kontaktstifte im Sockel nicht zu verbiegen.
VORSICHT: Reinigen Sie Ihre Hände vor Verschmutzungen, wenn Sie den Prozessor entfernen oder neu installieren.
Verschmutzungen auf den Kontaktstiften des Prozessors wie Wärmeleitpaste oder Öl können den Prozessor
beschädigen.
7 Richten Sie den Prozessor mit den Sockelpassungen aus.
VORSICHT: Wenden Sie beim Einsetzen des Prozessors keine Kraft auf. Wenn der Prozessor korrekt positioniert ist,
lässt er sich leicht in den Sockel einsetzen.
8 Richten Sie die Pin-1-Anzeige des Prozessors am Dreieck auf der Systemplatine aus.
9 Setzen Sie den Prozessor so in den Sockel, dass die Steckplätze am Prozessor an den Sockelpassungen ausgerichtet sind.
10 Schließen Sie die Prozessorabdeckung.
Installieren und Entfernen von Systemkomponenten 131
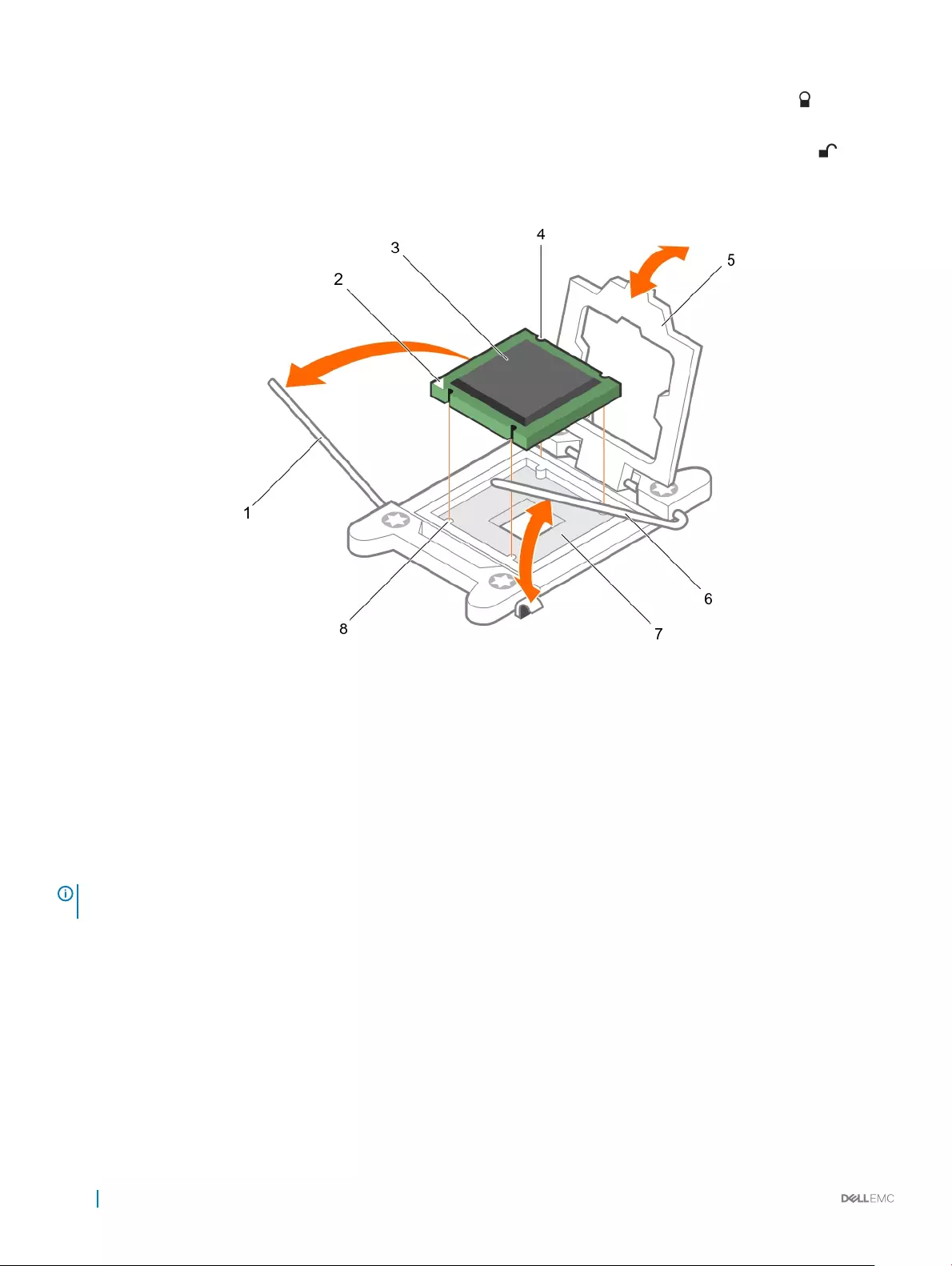
11 Klappen Sie den Freigabehebel des Sockels neben dem Verriegelungssymbol close rst (Zuerst schließen) nach unten und
schieben Sie ihn unter die Lasche, um ihn zu verriegeln.
12 Klappen Sie auf dieselbe Weise den Freigabehebel des Sockels neben dem Entriegelungssymbol zuerst önen nach unten und
schieben Sie ihn unter die Lasche, um ihn zu verriegeln.
Abbildung 59. Einsetzen eines Prozessors
1Sockelfreigabehebel 1 2 Pin-1-Ecke des Prozessors
3 Prozessor 4 Steckplatz (4)
5 Prozessorabdeckung 6 Sockelfreigabehebel 2
7 Prozessorsockel 8 Halterung (4)
Nächste Schritte
ANMERKUNG: Stellen Sie sicher, dass Sie den Kühlkörper nach dem Prozessor installieren. Der Kühlkörper verhindert eine
Überhitzung des Prozessors.
1Bauen Sie den Kühlkörper ein.
2 Bauen Sie das Kühlgehäuse ein.
3 Drücken Sie beim Start F2, um das System-Setup aufzurufen, und vergewissern Sie sich, dass die Prozessorinformationen mit der
neuen Systemkonguration übereinstimmen.
4 Führen Sie die Systemdiagnose aus, um sicherzustellen, dass der neue Prozessor korrekt funktioniert.
132 Installieren und Entfernen von Systemkomponenten
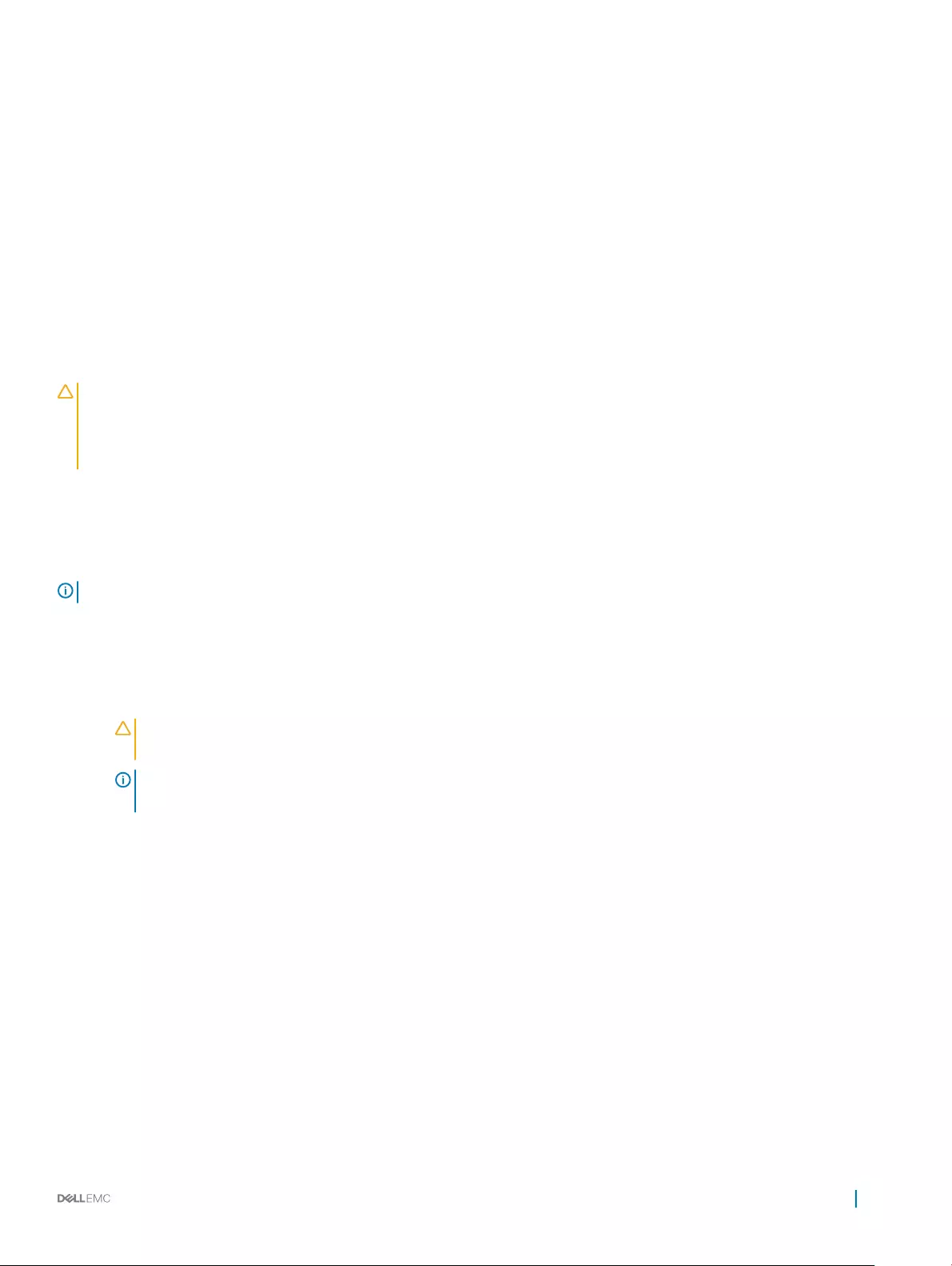
Zugehöriger Link
Sicherheitshinweise
Vor der Arbeit an Komponenten im Inneren Ihres Systems
Nach der Arbeit an Komponenten im Inneren Ihres Systems
Entfernen des Kühlgehäuses
Entfernen des optionalen Erweiterungskarten-Risers
Installieren des (optionalen) Erweiterungskarten-Risers
Einsetzen des Kühlgehäuses
Installieren eines Kühlkörpers
Installieren eines Kühlkörpers
Voraussetzungen
VORSICHT: Viele Reparaturen am Computer dürfen nur von einem zertizierten Servicetechniker ausgeführt werden. Sie sollten
nur die Behebung von Störungen sowie einfache Reparaturen unter Berücksichtigung der jeweiligen Angaben in den
Produktdokumentationen von Dell durchführen bzw. die elektronischen oder telefonischen Anweisungen des Service- und
Supportteams von Dell befolgen. Schäden durch nicht von Dell genehmigte Wartungsversuche werden nicht durch die Garantie
abgedeckt. Lesen und beachten Sie die Sicherheitshinweise, die Sie zusammen mit Ihrem Produkt erhalten haben.
1 Befolgen Sie die Sicherheitshinweise, die im entsprechenden Abschnitt aufgeführt sind.
2 Befolgen Sie die Schritte im Abschnitt „Vor der Arbeit an Komponenten im Inneren Ihres Systems“.
3 Halten Sie den Kreuzschlitzschraubenzieher Nr. 2 bereit.
4 Bauen Sie den Prozessor ein.
ANMERKUNG: Wenn Sie nur einen Prozessor installieren, muss dieser im Sockel CPU1 eingesetzt werden.
Schritte
1 Wenn Sie einen vorhandenen Kühlkörper verwenden, entfernen Sie die Wärmeleitpaste mit einem sauberen, fusselfreien Tuch vom
Kühlkörper.
2 Verwenden Sie die im Prozessor-Kit enthaltene Spritze für die Wärmeleitpaste, um die Paste in einer dünnen Spirale oben auf den
Prozessor aufzutragen.
VORSICHT: Wenn zu viel Wärmeleitpaste aufgetragen wird, kann die überschüssige Wärmeleitpaste in Kontakt mit dem
Prozessorsockel kommen und diesen verunreinigen.
ANMERKUNG: Die Spritze für die Wärmeleitpaste ist nur für die einmalige Verwendung bestimmt. Entsorgen Sie die
Spritze nach ihrer Verwendung.
Installieren und Entfernen von Systemkomponenten 133
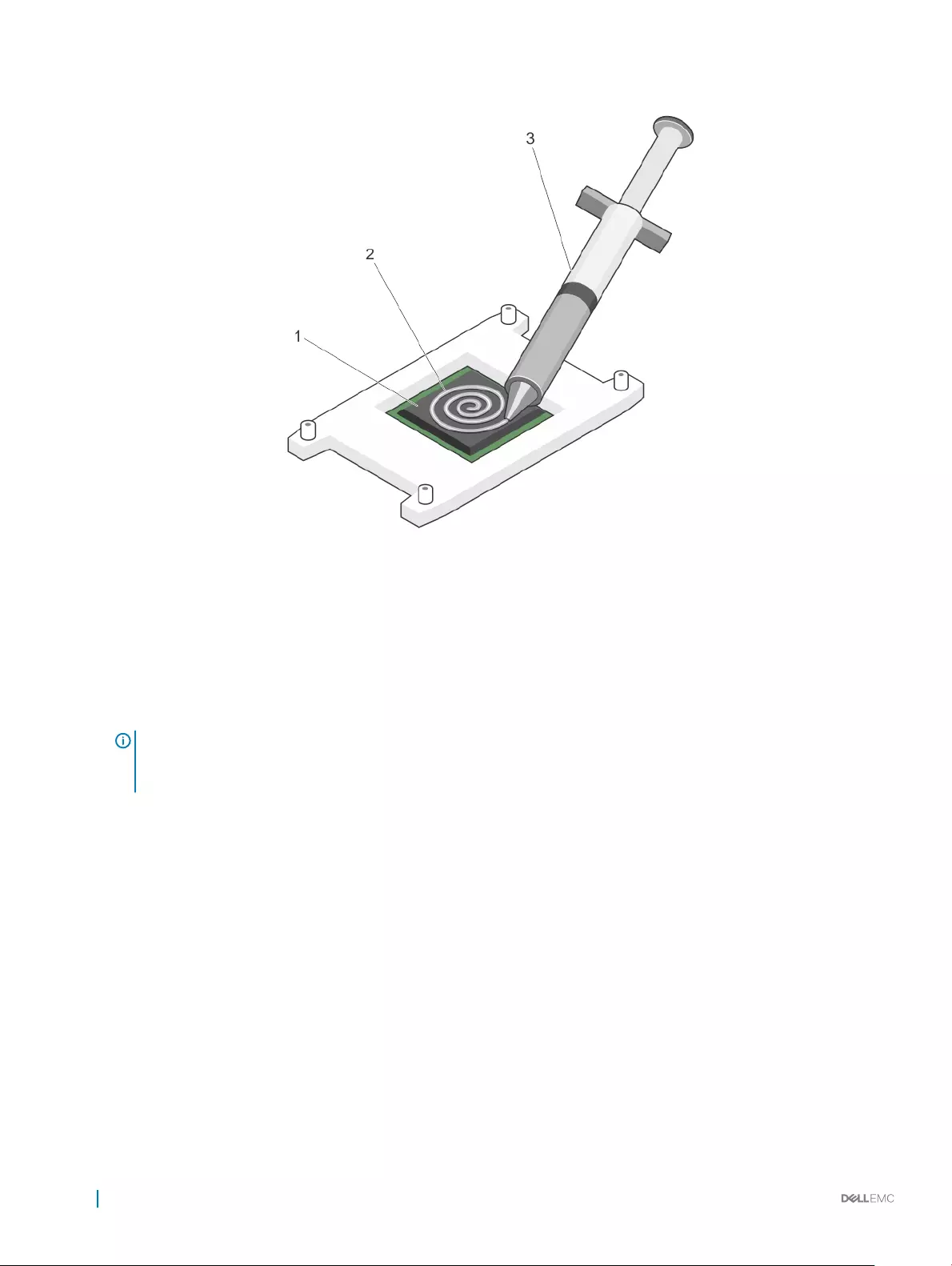
Abbildung 60. Auftragen von Wärmeleitpaste auf der Oberseite des Prozessors
1Prozessor 2 Wärmeleitpaste
3 Spritze für die Wärmeleitpaste
3 Setzen Sie den Kühlkörper auf den Prozessor.
4 Ziehen Sie eine der vier Schrauben fest, mit denen der Kühlkörper auf der Systemplatine befestigt ist.
5 Ziehen Sie die Schraube diagonal gegenüber der ersten Schraube, die Sie festgezogen haben, fest.
ANMERKUNG: Ziehen Sie die Verschlussschrauben des Kühlkörpers beim Einbau nicht zu fest an. Um ein Überdrehen
zu vermeiden, ziehen Sie die Verschlussschrauben an, bis Widerstand spürbar ist, und hören Sie auf, sobald die
Schraube fest sitzt. Die Spannlast der Schraube sollte maximal 6,9 kg-cm (6 in-lb) betragen.
6 Wiederholen Sie den Vorgang für die beiden verbleibenden Schrauben.
134 Installieren und Entfernen von Systemkomponenten
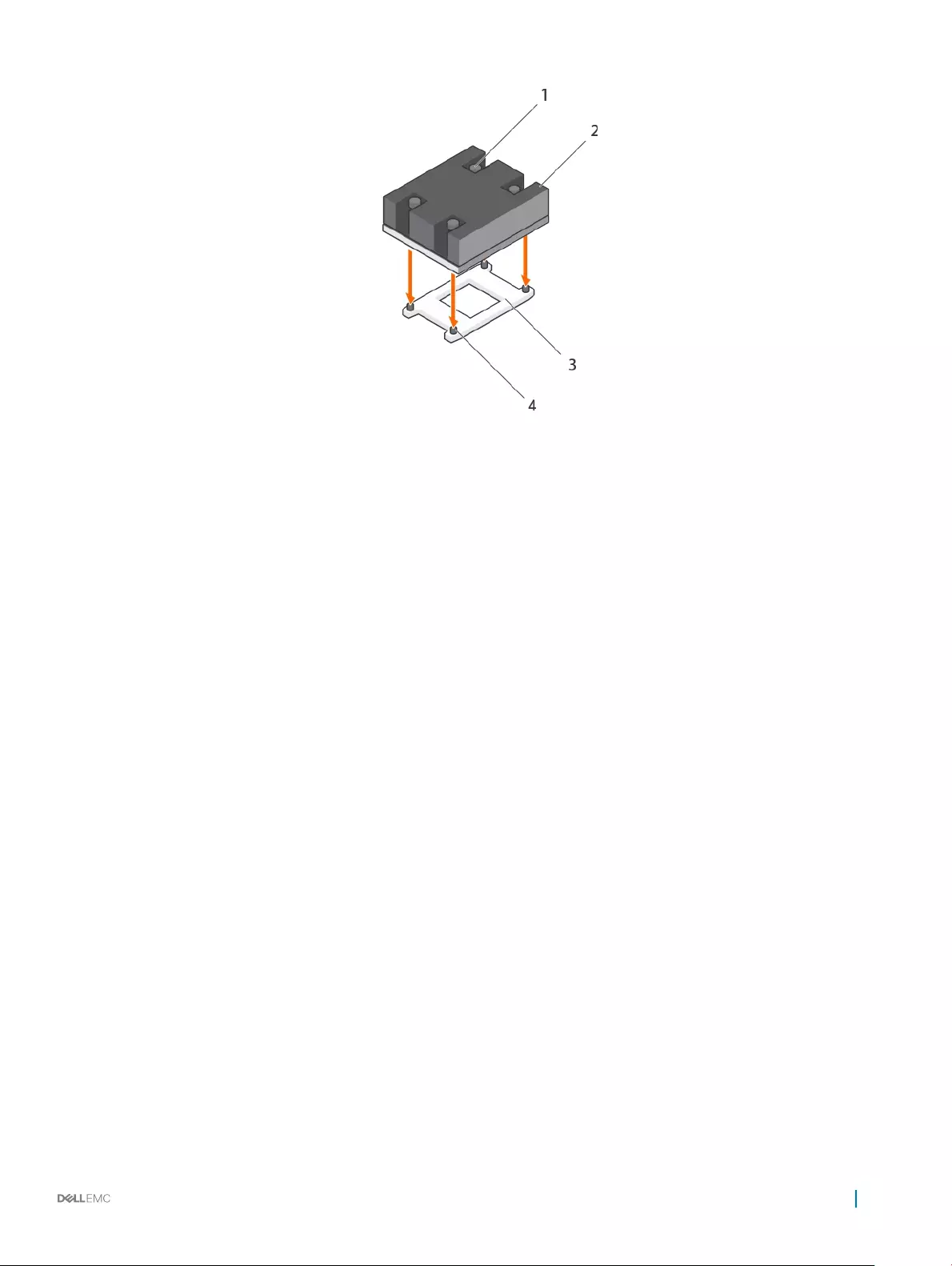
Abbildung 61. Einsetzen des Kühlkörpers
1 Verschlussschraube (4) 2 Kühlkörper
3 Prozessorsockel 4 Steckplatz der Verschlussschraube (4)
Nächste Schritte
1 Befolgen Sie die Schritte im Abschnitt „Nach der Arbeit an Komponenten im Inneren Ihres Systems“.
2 Drücken Sie beim Start F2, um das System-Setup aufzurufen, und vergewissern Sie sich, dass die Prozessorinformationen mit der
neuen Systemkonguration übereinstimmen.
3 Führen Sie die Systemdiagnose aus, um sicherzustellen, dass der neue Prozessor korrekt funktioniert.
Zugehöriger Link
Sicherheitshinweise
Vor der Arbeit an Komponenten im Inneren Ihres Systems
Nach der Arbeit an Komponenten im Inneren Ihres Systems
Entfernen des Kühlgehäuses
Entfernen des optionalen Erweiterungskarten-Risers
Installieren des (optionalen) Erweiterungskarten-Risers
Einsetzen des Kühlgehäuses
Entfernen eines Prozessors
Netzteileinheiten (PSU)
Ihr System unterstützt:
• Zwei Wechselstrom-Netzteilmodule mit 495 W, 750 W oder 1100 W
• Ein verkabeltes 450W-Netzteilmodul (nicht redundant)
• Zwei Gleichstrom-Netzteilmodule mit 750 W
• Wenn zwei identischen Netzteile installiert sind, ist die Netzteilkonguration redundant (1+1). Im redundanten Modus wird das
System von beiden Netzteilen gleichermaßen mit Strom versorgt, um die Ezienz zu maximieren.
• Bei nur einem installierten Netzteil ist die Netzteilkonguration nicht redundant (1 + 0). Das System wird dann nur von einem
Netzteil mit Strom versorgt.
• Bei Konguration in einer 2+0-Konguration wird 1+1-Redundanz nicht unterstützt.
Installieren und Entfernen von Systemkomponenten 135
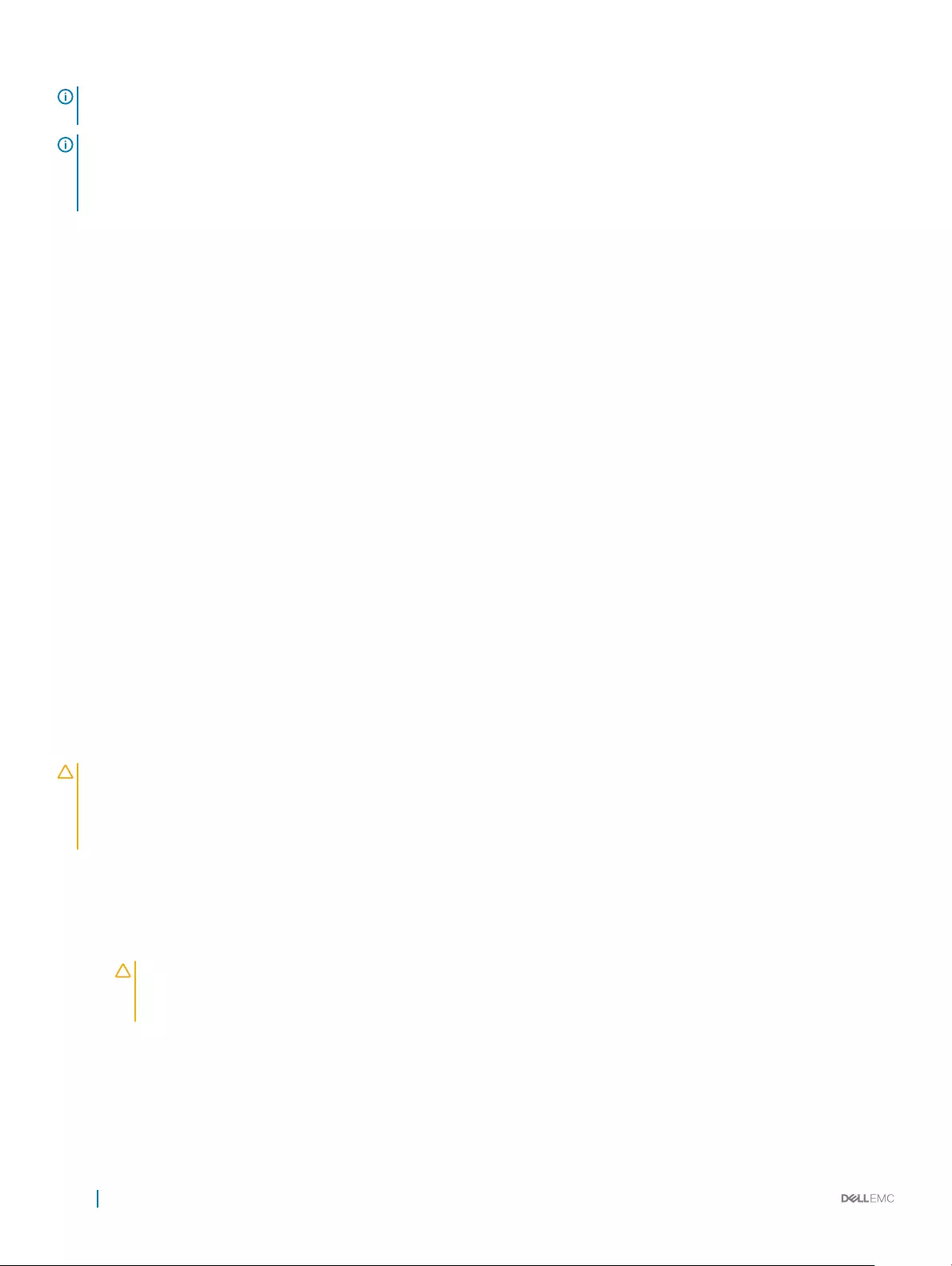
ANMERKUNG: Wenn zwei Netzteile eingesetzt werden, müssen diese vom gleichen Typ sein und die gleiche maximale
Ausgangsleistung besitzen.
ANMERKUNG: Verwenden Sie für Wechselstrom-Netzteile ausschließlich Netzteile mit dem Extended Power
Performance(EPP)-Etikett auf der Rückseite. Der gleichzeitige Einsatz von Netzteileinheiten aus früheren Generationen von Dell
PowerEdge-Servern kann dazu führen, dass eine Nichtübereinstimmung für ein Netzteil festgestellt wird, oder dass sich das
System nicht einschalten lässt.
Hot-Spare-Funktion
Das System unterstützt die Hot-Spare-Funktion, die den mit der Netzteilredundanz verbundenen Strom-Overhead erheblich reduziert.
Wenn Sie die Ersatzgerät-Funktion aktiviert ist, wird eines der redundanten Netzteile in den Ruhezustand geschaltet. Das aktive Netzteil
unterstützt 100 % der Last und arbeitet daher mit höherer Ezienz. Das Netzteil im Ruhezustand überwacht die Ausgangsspannung des
aktiven Netzteils. Wenn die Ausgangsspannung des aktiven Netzteils abfällt, kehrt das Netzteil im Ruhezustand in einen aktiven Zustand
mit Leistungsabgabe zurück.
Wenn ein Zustand, in dem beide Netzteile aktiv sind, ezienter ist als ein sich Ruhezustand bendliches Netzteil, kann das aktive Netzteil
auch ein sich im Ruhezustand bendliches Netzteil aktivieren.
Die Standard-Netzteileinstellungen lauten wie folgt:
• Wenn die Last am aktiven Netzteil über 50% beträgt, wird das redundante Netzteil in den aktiven Zustand geschaltet.
• Wenn die Last am aktiven Netzteil unter 20 % fällt, wird das redundante Netzteil in den Ruhezustand geschaltet.
Sie können die Ersatzgerät-Funktion über die iDRAC-Einstellungen kongurieren. Weitere Informationen zu iDRAC-Einstellungen nden Sie
im iDRAC-Benutzerhandbuch Integrated Dell Remote Access Controller User’s Guide, das unter unter Dell.com/idracmanuals verfügbar
ist.
Entfernen des Netzteilplatzhalters
Installieren Sie den Netzteilplatzhalter nur im Schacht für das zweite Netzteil.
Voraussetzung
VORSICHT: Viele Reparaturen am Computer dürfen nur von einem zertizierten Servicetechniker ausgeführt werden. Sie sollten
nur die Behebung von Störungen sowie einfache Reparaturen unter Berücksichtigung der jeweiligen Angaben in den
Produktdokumentationen von Dell durchführen bzw. die elektronischen oder telefonischen Anweisungen des Service- und
Supportteams von Dell befolgen. Schäden durch nicht von Dell genehmigte Wartungsversuche werden nicht durch die Garantie
abgedeckt. Lesen und beachten Sie die Sicherheitshinweise, die Sie zusammen mit Ihrem Produkt erhalten haben.
Befolgen Sie die Sicherheitshinweise, die im entsprechenden Abschnitt aufgeführt sind.
Schritt
Wenn Sie ein zweites Netzteil installieren, entfernen Sie den Netzteilplatzhalter aus dem Laufwerkschacht, indem sie den Schacht
nach außen ziehen.
VORSICHT: Um eine ordnungsgemäße Kühlung zu gewährleisten, muss der Netzteilplatzhalter im zweiten
Netzeilschacht in einer nicht redundanten Konguration installiert sein. Entfernen Sie den Netzteilplatzhalter nur, wenn
Sie ein zweites Netzteil einsetzen.
136 Installieren und Entfernen von Systemkomponenten
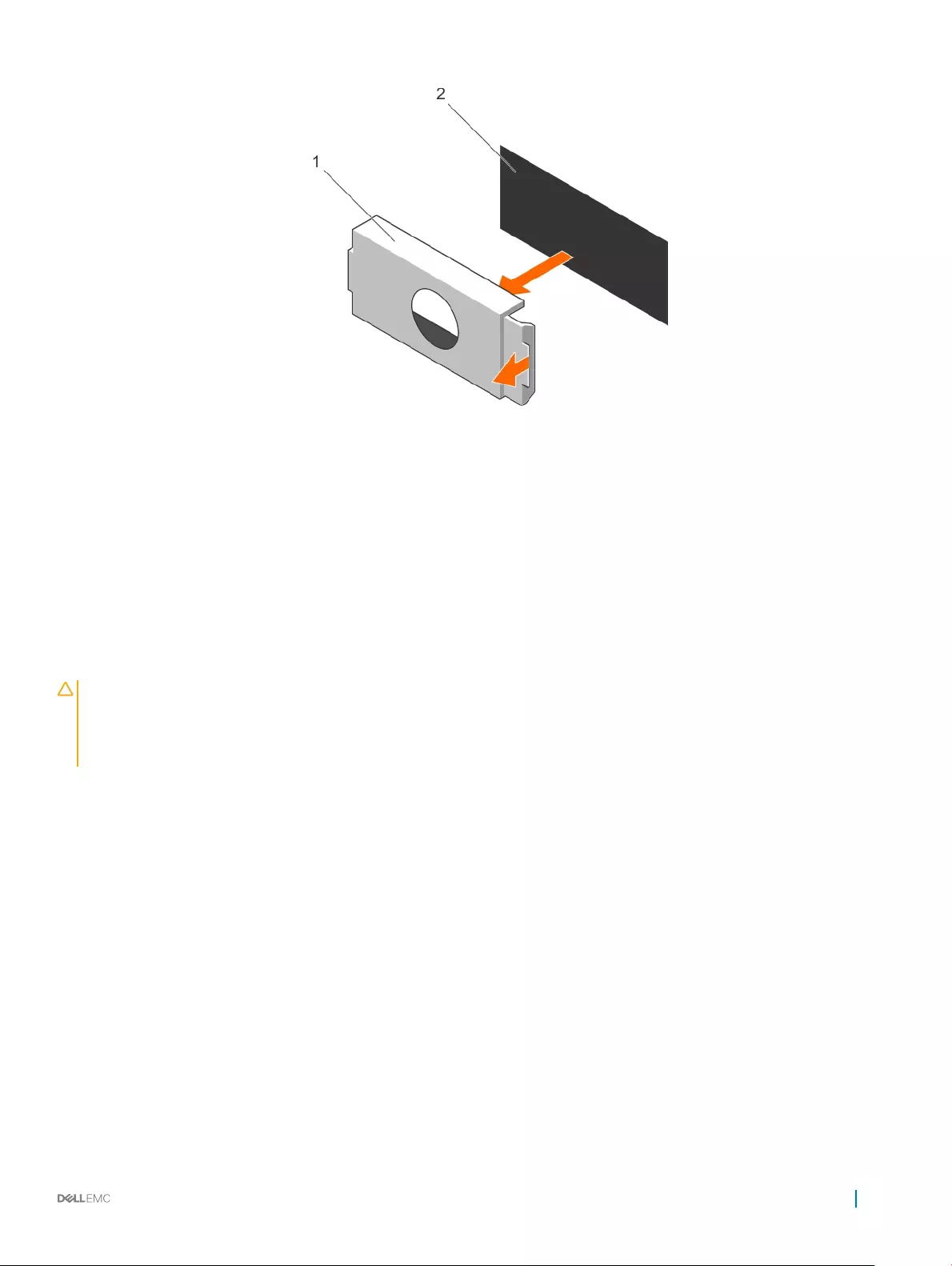
Abbildung 62. Entfernen der Netzteilplatzhalterkarte
1 Netzteilplatzhalterkarte 2 Netzteil-Schacht
Nächster Schritt
Installieren Sie das Netzteil oder den Netzteilplatzhalter.
Einsetzen des Netzteilplatzhalters
Installieren Sie den Netzteilplatzhalter nur im Schacht für das zweite Netzteil.
Voraussetzung
VORSICHT: Viele Reparaturen am Computer dürfen nur von einem zertizierten Servicetechniker ausgeführt werden. Sie sollten
nur die Behebung von Störungen sowie einfache Reparaturen unter Berücksichtigung der jeweiligen Angaben in den
Produktdokumentationen von Dell durchführen bzw. die elektronischen oder telefonischen Anweisungen des Service- und
Supportteams von Dell befolgen. Schäden durch nicht von Dell genehmigte Wartungsversuche werden nicht durch die Garantie
abgedeckt. Lesen und beachten Sie die Sicherheitshinweise, die Sie zusammen mit Ihrem Produkt erhalten haben.
1 Befolgen Sie die Sicherheitshinweise, die im entsprechenden Abschnitt aufgeführt sind.
Schritt
Richten Sie die Netzteilplatzhalterkarte am Netzteilsteckplatz aus und drücken Sie sie in den Netzteilsteckplatz, bis sie einrastet.
Installieren und Entfernen von Systemkomponenten 137
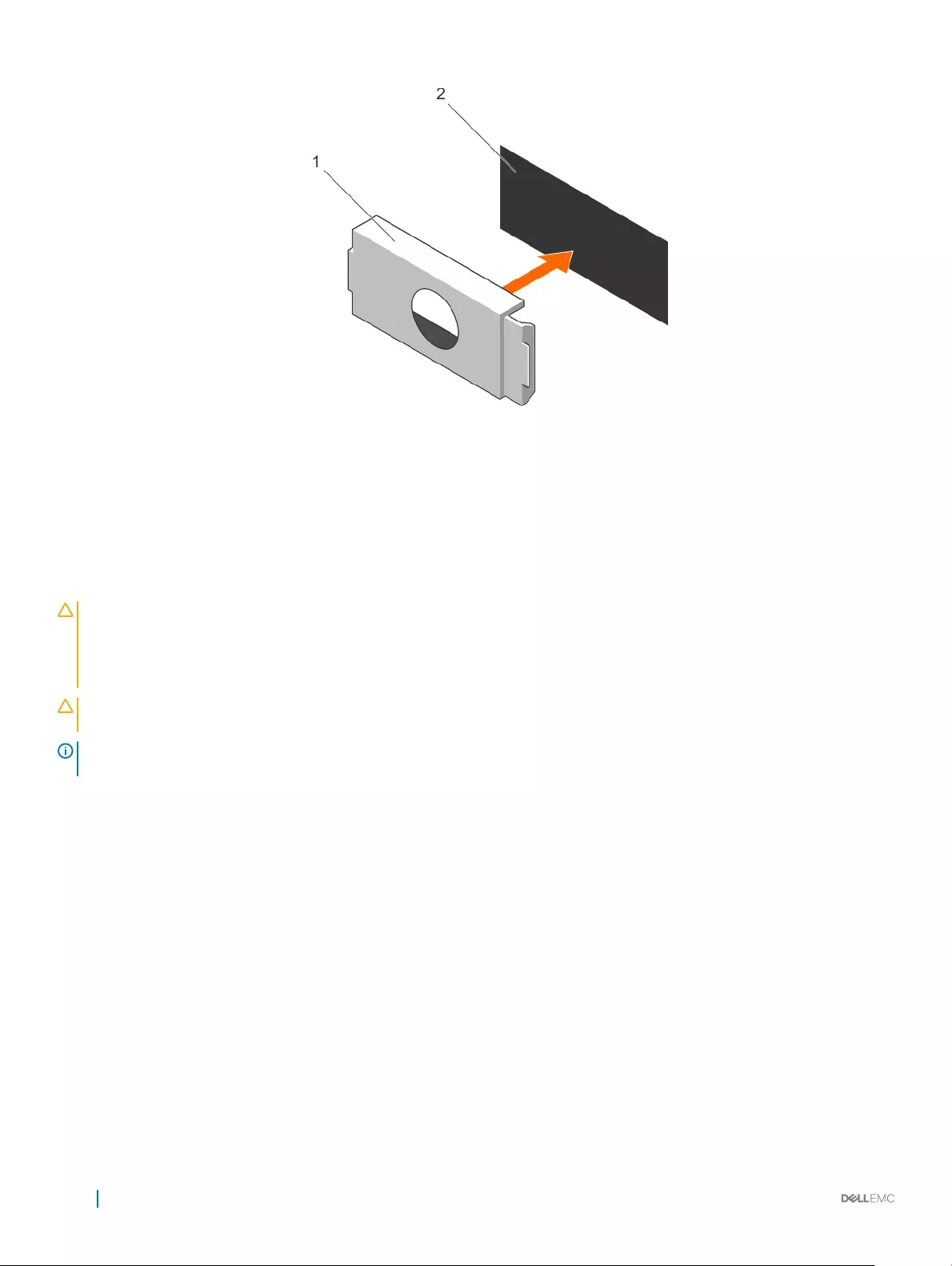
Abbildung 63. Installieren der Netzteilplatzhalterkarte
1 Netzteilplatzhalterkarte 2 Netzteil-Schacht
Entfernen eines Wechselstrom-Netzteils
Voraussetzungen
VORSICHT: Viele Reparaturen am Computer dürfen nur von einem zertizierten Servicetechniker ausgeführt werden. Sie sollten
nur die Behebung von Störungen sowie einfache Reparaturen unter Berücksichtigung der jeweiligen Angaben in den
Produktdokumentationen von Dell durchführen bzw. die elektronischen oder telefonischen Anweisungen des Service- und
Supportteams von Dell befolgen. Schäden durch nicht von Dell genehmigte Wartungsversuche werden nicht durch die Garantie
abgedeckt. Lesen und beachten Sie die Sicherheitshinweise, die Sie zusammen mit Ihrem Produkt erhalten haben.
VORSICHT: Das System benötigt ein Netzteil für den Normalbetrieb. Entfernen und ersetzen Sie bei Systemen mit redundanter
Stromversorgung nur ein Netzteil auf einmal, wenn das System eingeschaltet ist.
ANMERKUNG: Eventuell müssen Sie den optionalen Kabelführungsarm lösen und anheben, falls er beim Entfernen des Netzteils
im Weg ist. Informationen über den Kabelführungsarm nden Sie in der Dokumentation zum Rack.
Schritte
1 Trennen Sie das Netzkabel von der Netzstromquelle und vom Netzteil, das Sie entfernen möchten, und lösen Sie anschließend die
Kabel vom Kabelbinder.
2 Drücken Sie auf die Sperrklinke und schieben Sie das Netzteil am Netzteilgri aus dem Gehäuse.
138 Installieren und Entfernen von Systemkomponenten
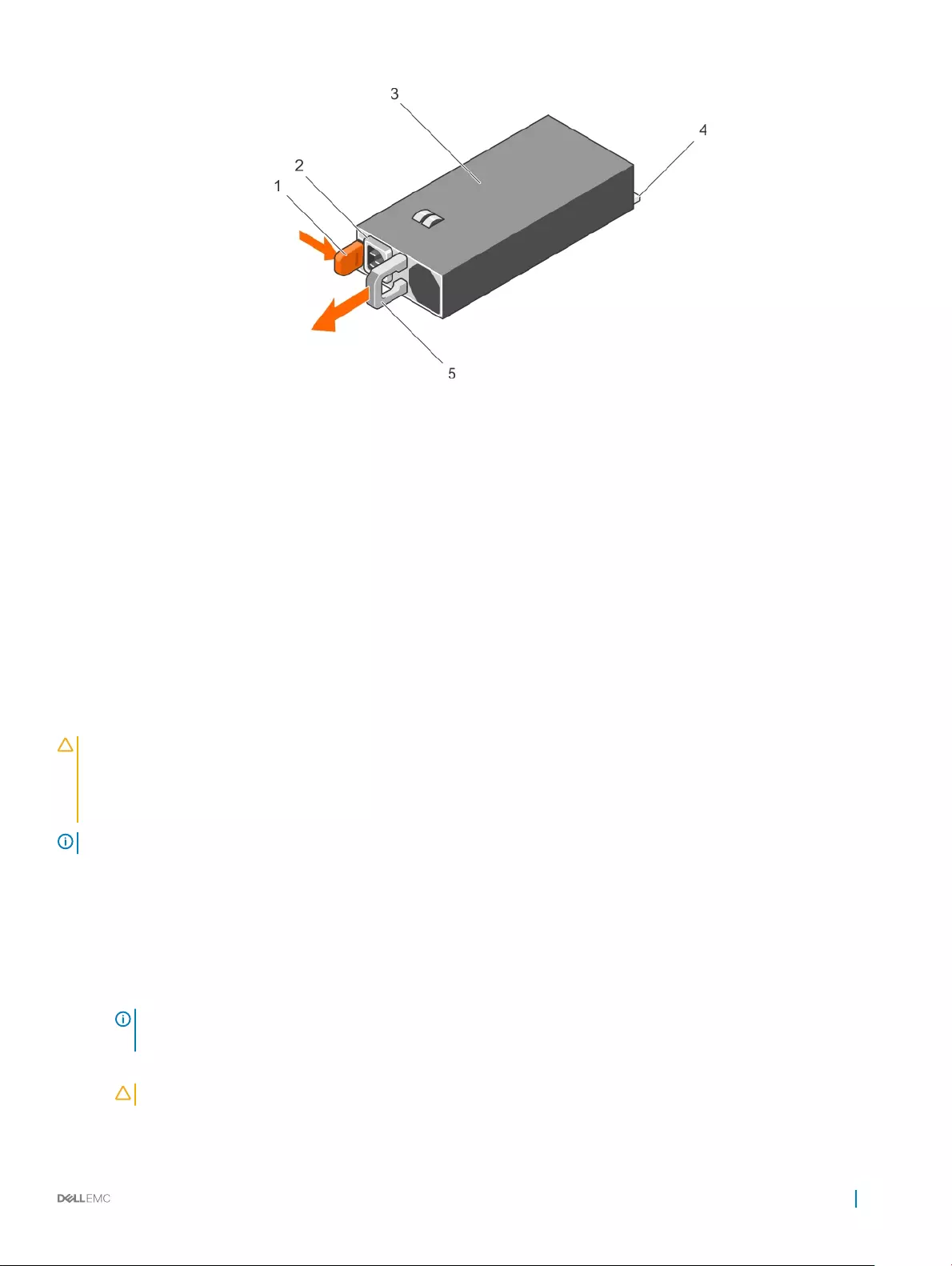
Abbildung 64. Entfernen eines Wechselstrom-Netzteils
1 Sperrklinke 2 Kabelstecker für Netzteil
3 Netzteil 4 Netzanschluss
5Netzteilgri
Zugehöriger Link
Sicherheitshinweise
Vor der Arbeit an Komponenten im Inneren Ihres Systems
Nach der Arbeit an Komponenten im Inneren Ihres Systems
Einsetzen eines Wechselstrom-Netzteils
Einsetzen eines Wechselstrom-Netzteils
Voraussetzungen
VORSICHT: Viele Reparaturen am Computer dürfen nur von einem zertizierten Servicetechniker ausgeführt werden. Sie sollten
nur die Behebung von Störungen sowie einfache Reparaturen unter Berücksichtigung der jeweiligen Angaben in den
Produktdokumentationen von Dell durchführen bzw. die elektronischen oder telefonischen Anweisungen des Service- und
Supportteams von Dell befolgen. Schäden durch nicht von Dell genehmigte Wartungsversuche werden nicht durch die Garantie
abgedeckt. Lesen und beachten Sie die Sicherheitshinweise, die Sie zusammen mit Ihrem Produkt erhalten haben.
ANMERKUNG: Die maximale Ausgangsleistung (in Watt) ist auf dem Netzteiletikett angegeben.
1 Befolgen Sie die Sicherheitshinweise, die im entsprechenden Abschnitt aufgeführt sind.
2 Stellen Sie bei Systemen, die redundante Netzteile unterstützen, sicher, dass beide Netzteile vom gleichen Typ sind und die maximale
Ausgangsleistung identisch ist.
3 Entfernen Sie gegebenenfalls den Laufwerkplatzhalter.
Schritte
1 Schieben Sie das neue Netzteil in das Gehäuse, bis das Netzteil vollständig eingesetzt ist und die Freigabeklinke einrastet.
ANMERKUNG: Wenn Sie den Kabelführungsarm gelöst haben, befestigen Sie ihn wieder. Informationen zum
Kabelführungsarm nden Sie in der Rack-Dokumentation Ihres Systems.
2 Schließen Sie das Netzkabel an das Netzteil und an eine Steckdose an.
VORSICHT: Sichern Sie das Netzkabel beim Anschließen mit dem Band.
Installieren und Entfernen von Systemkomponenten 139
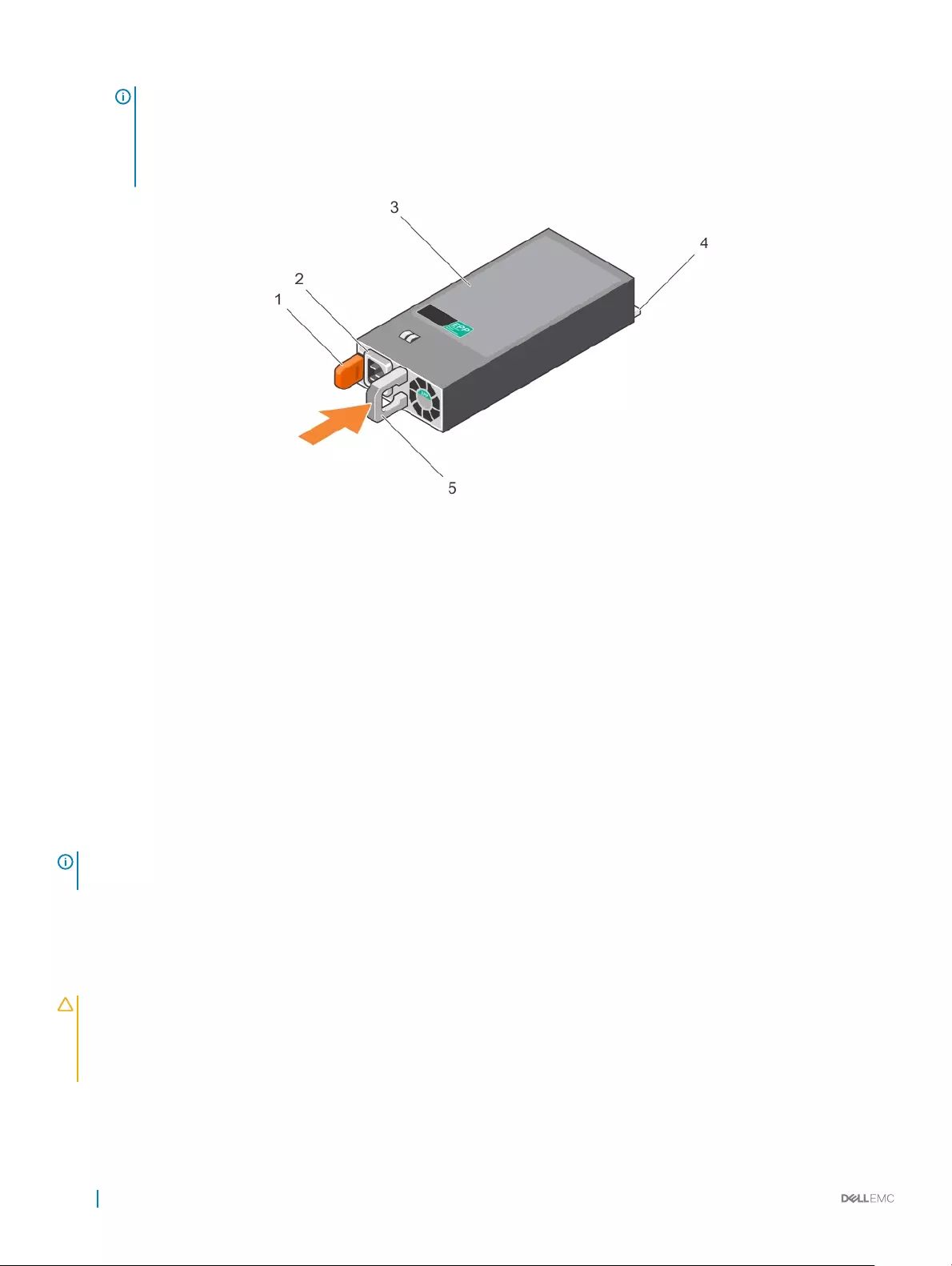
ANMERKUNG: Wenn Sie ein neues Netzteil einbauen bzw. bei laufendem Betrieb austauschen oder hinzufügen, lassen
Sie dem System 15 Sekunden Zeit, um das Netzteil zu erkennen und seinen Status zu ermitteln. Die
Stromversorgungsredundanz ist möglicherweise erst verfügbar, wenn die Erkennung des neuen Netzteils abgeschlossen
ist. Warten Sie, bis das System das neue Netzteil erkannt und aktiviert hat, bevor Sie das andere Netzteil entfernen. Die
Statusanzeige des Netzteils wechselt zu grün und meldet so, dass das Netzteil ordnungsgemäß funktioniert.
Abbildung 65. Installieren eines Wechselstrom-Netzteils
1Sperrklinke 2 Kabelstecker für Netzteil
3 Netzteil 4 Netzanschluss
5Netzteilgri
Zugehöriger Link
Sicherheitshinweise
Vor der Arbeit an Komponenten im Inneren Ihres Systems
Nach der Arbeit an Komponenten im Inneren Ihres Systems
Entfernen eines Wechselstrom-Netzteils
Nicht redundantes Wechselstrom-Netzteil (verkabelt)
Das System unterstützt ein verkabeltes, nicht redundantes Wechselstrom-Netzteil mit 450 W.
ANMERKUNG: Verwenden Sie bei Auswahl oder Upgrade der Systemkonguration den Dell Energy Smart Solution Advisor unter
Dell.com/ESSA, um den Stromverbrauch des Systems zu überprüfen und eine optimale Energienutzung zu gewährleisten.
Entfernen eines nicht redundanten Wechselstrom-Netzteils (verkabelt)
Voraussetzungen
VORSICHT: Viele Reparaturen am Computer dürfen nur von einem zertizierten Servicetechniker ausgeführt werden. Sie sollten
nur die Behebung von Störungen sowie einfache Reparaturen unter Berücksichtigung der jeweiligen Angaben in den
Produktdokumentationen von Dell durchführen bzw. die elektronischen oder telefonischen Anweisungen des Service- und
Supportteams von Dell befolgen. Schäden durch nicht von Dell genehmigte Wartungsversuche werden nicht durch die Garantie
abgedeckt. Lesen und beachten Sie die Sicherheitshinweise, die Sie zusammen mit Ihrem Produkt erhalten haben.
1 Befolgen Sie die Sicherheitshinweise, die im entsprechenden Abschnitt aufgeführt sind.
2 Befolgen Sie die Schritte im Abschnitt „Vor der Arbeit an Komponenten im Inneren Ihres Systems“.
140 Installieren und Entfernen von Systemkomponenten
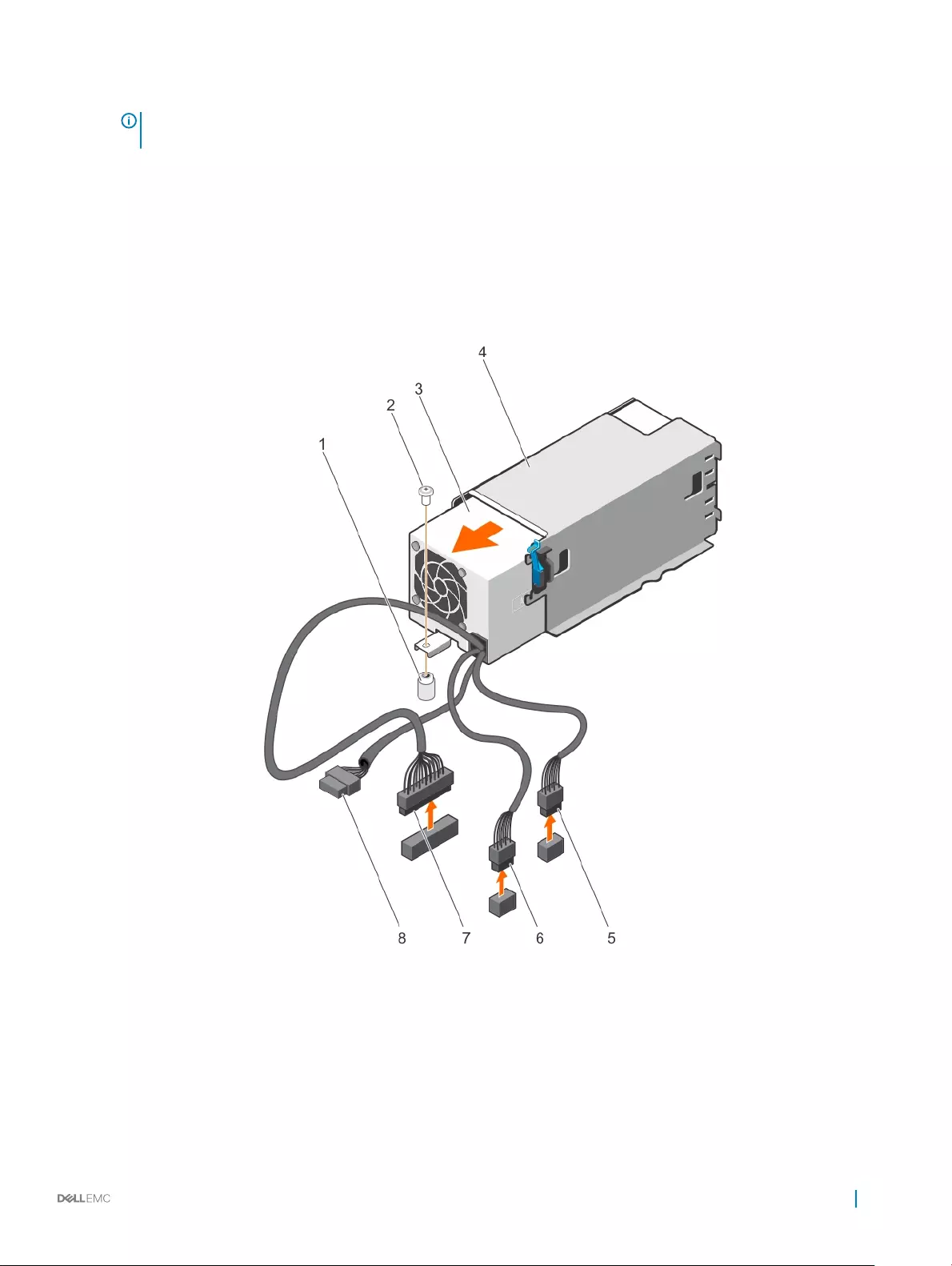
3 Entfernen Sie das Kühlgehäuse.
ANMERKUNG: Schließen Sie erforderlichenfalls den Erweiterungskartenriegel auf dem Kühlgehäuse, um die
Erweiterungskarte voller Baulänge zu entsichern.
4 Trennen Sie angeschlossene Stromversorgungs- und Datenkabel von den installierten Erweiterungskarten.
5 Entfernen Sie gegebenenfalls den Erweiterungskarten-Riser.
Schritte
1 Trennen Sie das Stromkabel von der Spannungsquelle.
2 Trennen Sie das Netzstromkabel vom Netzteil und entfernen Sie die Stromkabel vom Klettband.
3 Trennen Sie alle Stromkabel vom Netzteil zur Systemplatine und vom Netzteil zur Festplattenrückwandplatine.
4 Entfernen Sie die Schraube, mit der das Netzteil am Gehäuse befestigt ist, und ziehen Sie das Netzteil aus dem Netzteilgehäuse
heraus.
Abbildung 66. Entfernen eines nicht redundanten Wechselstrom-Netzteils (verkabelt)
1Steg am Systemgehäuse 2 Schraube
3 Nicht redundantes Netzteil 4 Netzteilgehäuse
5 Kabelstecker P1 6 Kabelstecker P2
7 Kabelstecker P3 8 Rückwandplatinen-Anschluss
Installieren und Entfernen von Systemkomponenten 141
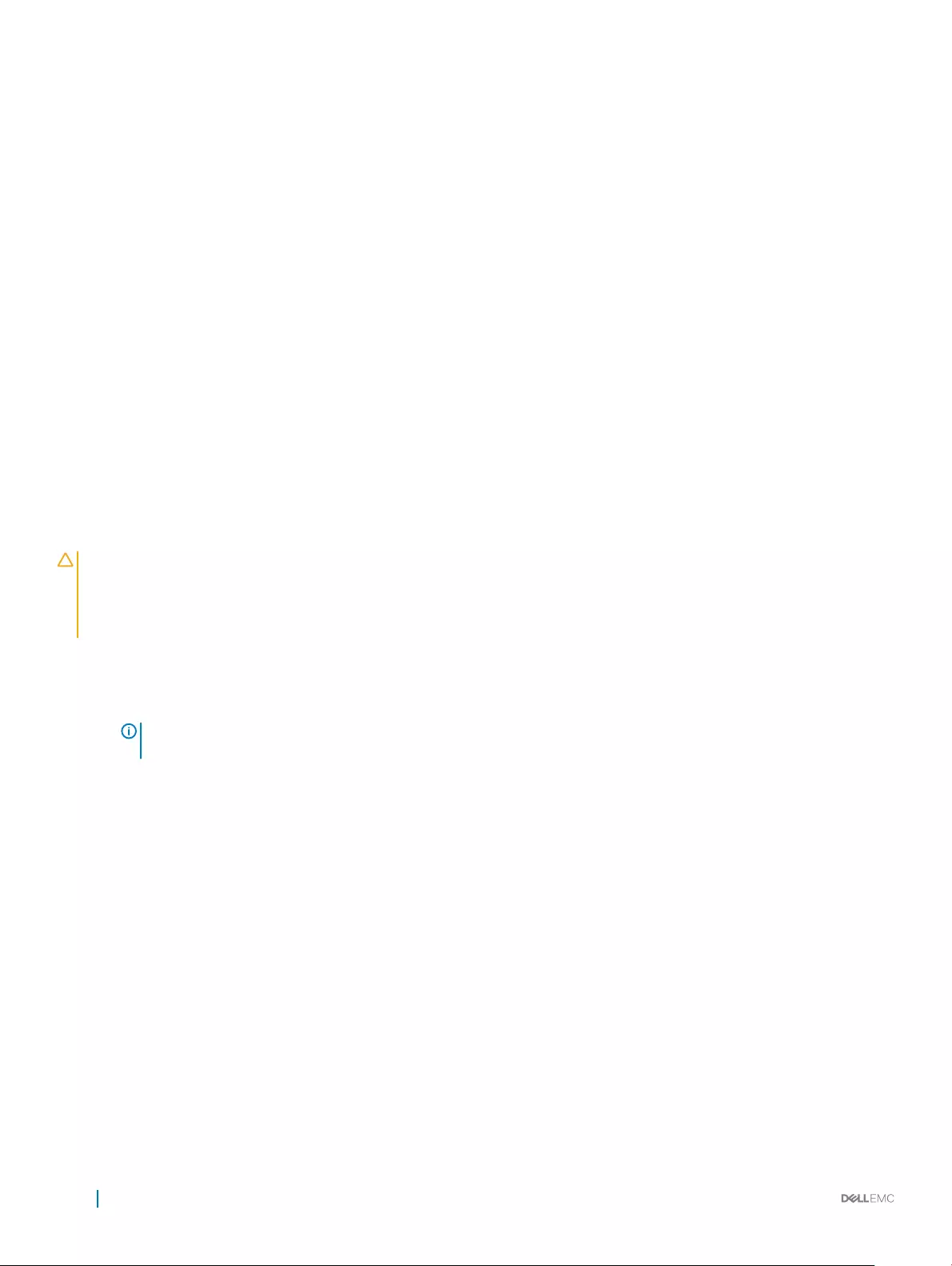
Nächste Schritte
1 Falls zuvor entfernt, installieren Sie den PCIe-Erweiterungskarten-Riser wieder.
2 Verbinden Sie gegebenenfalls die erforderlichen Strom- und Datenkabel mit der/den Erweiterungskarte(n).
3 Installieren Sie das Kühlgehäuse wieder.
4 Falls erforderlich, önen Sie den Erweiterungskartenriegel auf dem Kühlgehäuse, um die Erweiterungskarte voller Baulänge zu sichern.
5 Schließen Sie das Netzstromkabel an der Rückseite des Netzteils an, und befestigen Sie die Stromkabel am Klettband.
6 Schließen Sie das Stromkabel wieder an die Stromversorgung an.
7 Befolgen Sie die Schritte im Abschnitt „Nach der Arbeit an Komponenten im Inneren Ihres Systems“.
Zugehöriger Link
Sicherheitshinweise
Vor der Arbeit an Komponenten im Inneren Ihres Systems
Nach der Arbeit an Komponenten im Inneren Ihres Systems
Entfernen des Kühlgehäuses
Entfernen des optionalen Erweiterungskarten-Risers
Installieren des (optionalen) Erweiterungskarten-Risers
Einsetzen des Kühlgehäuses
Installieren eines nicht redundanten Wechselstrom-Netzteils (verkabelt)
Voraussetzungen
VORSICHT: Viele Reparaturen am Computer dürfen nur von einem zertizierten Servicetechniker ausgeführt werden. Sie sollten
nur die Behebung von Störungen sowie einfache Reparaturen unter Berücksichtigung der jeweiligen Angaben in den
Produktdokumentationen von Dell durchführen bzw. die elektronischen oder telefonischen Anweisungen des Service- und
Supportteams von Dell befolgen. Schäden durch nicht von Dell genehmigte Wartungsversuche werden nicht durch die Garantie
abgedeckt. Lesen und beachten Sie die Sicherheitshinweise, die Sie zusammen mit Ihrem Produkt erhalten haben.
1 Befolgen Sie die Sicherheitshinweise, die im entsprechenden Abschnitt aufgeführt sind.
2 Befolgen Sie die Schritte im Abschnitt „Vor der Arbeit an Komponenten im Inneren Ihres Systems“.
3 Entfernen Sie das Kühlgehäuse.
ANMERKUNG: Schließen Sie erforderlichenfalls den Erweiterungskartenriegel auf dem Kühlgehäuse, um die
Erweiterungskarte voller Baulänge zu entsichern.
4 Trennen Sie angeschlossene Stromversorgungs- und Datenkabel von den installierten Erweiterungskarten.
5 Entfernen Sie erforderlichenfalls den Erweiterungskarten-Riser.
Schritte
1 Entnehmen Sie das neue Netzteil der Verpackung.
2 Schieben Sie das neue Netzteil in das Netzteilgehäuse, bis das Netzteil vollständig eingesetzt ist.
3 Ziehen Sie die Schraube fest, um das Netzteil am Gehäuse zu befestigen.
4 Schließen Sie alle Stromkabel an die Systemplatine und die Festplattenrückwandplatine an.
142 Installieren und Entfernen von Systemkomponenten
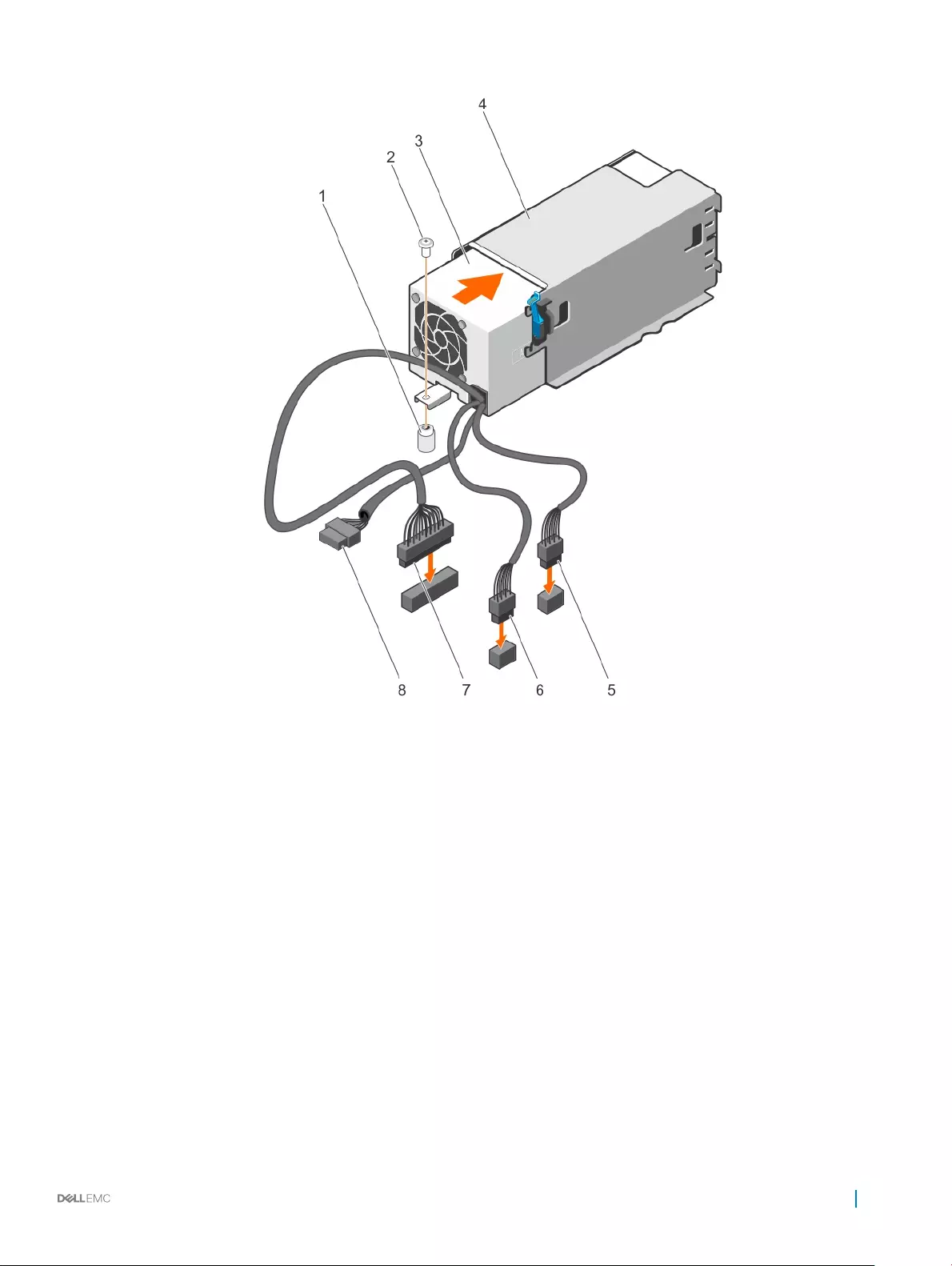
Abbildung 67. Installieren eines nicht redundanten Wechselstrom-Netzteils
1Steg am Systemgehäuse 2 Schraube
3 Nicht redundantes Netzteil 4 Netzteilgehäuse
5 Kabelstecker P1 6 Kabelstecker P2
7 Kabelstecker P3 8 Rückwandplatinen-Anschluss
Nächste Schritte
1 Falls zuvor entfernt, installieren Sie den PCIe-Erweiterungskarten-Riser wieder.
2 Verbinden Sie gegebenenfalls die erforderlichen Strom- und Datenkabel mit der/den Erweiterungskarte(n).
3 Installieren Sie das Kühlgehäuse wieder.
4 Falls erforderlich, önen Sie den Erweiterungskartenriegel auf dem Kühlgehäuse, um die Erweiterungskarte voller Baulänge zu sichern.
5 Befolgen Sie die Schritte im Abschnitt „Nach der Arbeit an Komponenten im Inneren Ihres Systems“.
Installieren und Entfernen von Systemkomponenten 143
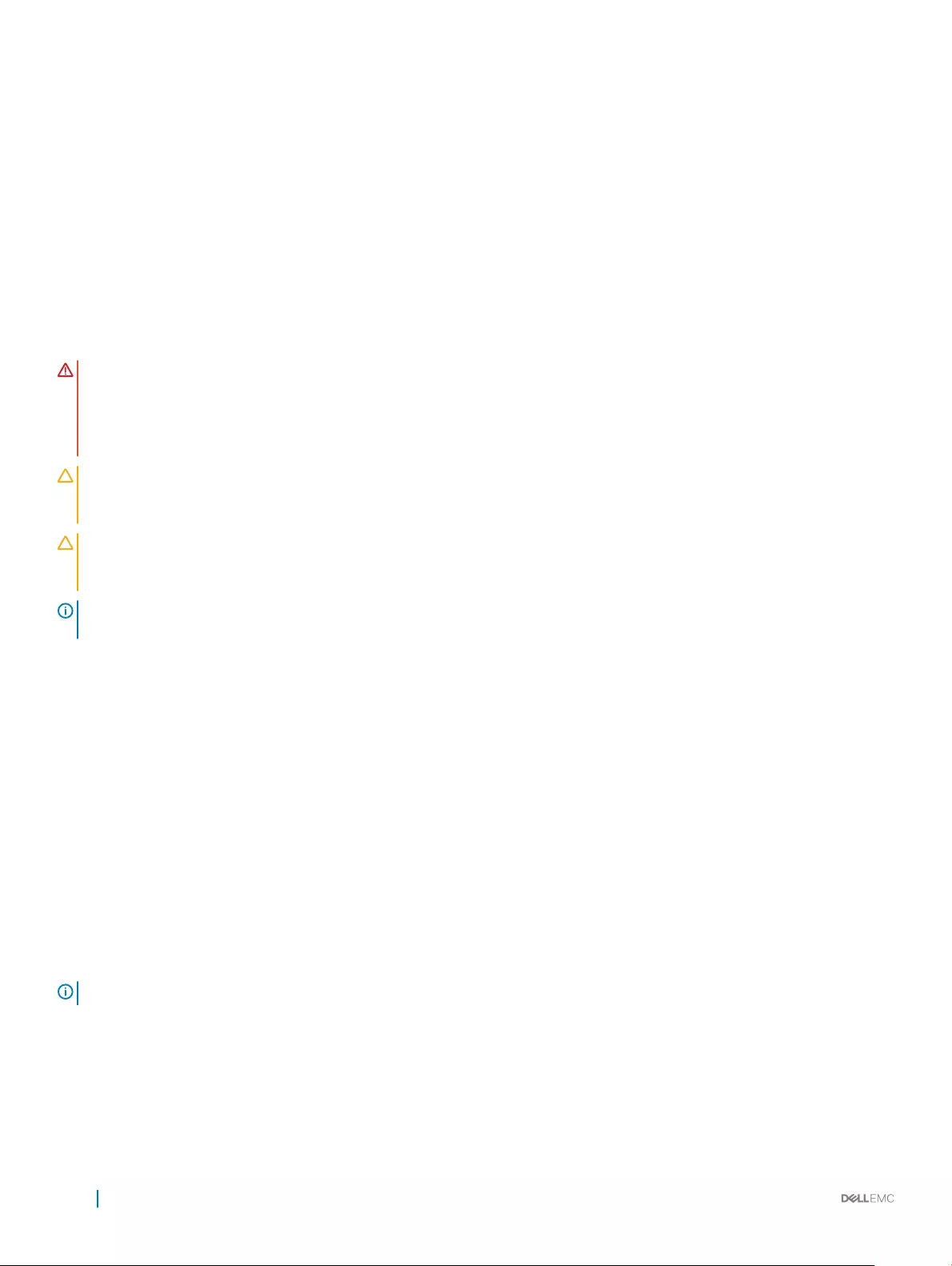
Zugehöriger Link
Sicherheitshinweise
Vor der Arbeit an Komponenten im Inneren Ihres Systems
Nach der Arbeit an Komponenten im Inneren Ihres Systems
Entfernen des Kühlgehäuses
Entfernen des optionalen Erweiterungskarten-Risers
Installieren des (optionalen) Erweiterungskarten-Risers
Einsetzen des Kühlgehäuses
Anweisungen zur Verkabelung eines Gleichstrom-Netzteils
Das System unterstützt bis zu zwei Gleichstrom-Netzteile mit 48-60 V.
WARNUNG: Bei Geräten, die -(48-60) V-Gleichstrom-Netzteile verwenden, muss ein qualizierter Elektriker alle Verbindungen
zum Gleichstrom und zu Sicherheitsanlagen herstellen. Versuchen Sie nicht, die Verbindung zum Gleichstrom und zu
Sicherheitsanlagen selbst herzustellen. Alle elektrischen Verkabelungen müssen den zutreenden lokalen oder nationalen Regeln
und Verfahren entsprechen. Schäden durch nicht von Dell genehmigte Wartungsversuche werden nicht durch die Garantie
abgedeckt. Lesen und befolgen Sie die zusammen mit dem Produkt gelieferten Sicherheitshinweise.
VORSICHT: Verwenden Sie ausschließlich Kupferkabel und sofern nicht anders angegeben ausschließlich 10-AWG-Draht, der auf
mindestens 90 ºC für Speisequelle und Rückleiter ausgelegt ist. Schützen Sie das –(48–60)-V-Gleichstrom-Netzteil (1 Leitung)
mit einer 50-Ampere-Sicherung (mit hohem Unterbrechungsnennstrom) für Gleichstromkreise.
VORSICHT: Schließen Sie die Geräte an eine –(48–60)-V-Gleichstromquelle an, die von der Wechselstromquelle elektrisch
isoliert ist (zuverlässig geerdete SELV-Gleichstromquelle mit –(48–60) V). Stellen Sie sicher, dass die –(48–60)-V-
Gleichstromquelle wirkungsvoll mit der Erde (Masse) verbunden ist.
ANMERKUNG: In die Feldverkabelung sollte eine leicht zugängliche Unterbrechungsvorrichtung integriert werden, die
entsprechend zugelassen und bemessen ist.
Eingangsanforderungen
• Netzspannung: –(48–60) V Gleichstrom
• Stromverbrauch: 32 A (maximal)
Inhalt des Kits
• Dell-Teilenummer 6RYJ9 Klemmenblock oder gleichwertiges Produkt (1)
• Mutter 6-32 mit Sicherungsscheibe (1)
Erforderliche Werkzeuge
Abisolierzangen, mit denen Isolierung der Größe 10 AWG von festem oder verdrilltem, isoliertem Kupferdraht entfernt werden kann
ANMERKUNG: Verwenden Sie Alpha Wire-Draht mit der Teilenummer 3080 oder einen gleichwertigen Draht (Verseilung 65/30).
Erforderliche Kabel
• Ein schwarzer, maximal 2 m langer (verdrillter) UL-10-AWG-Leiter [–(48–60) V Gleichspannung]
• Ein roter, maximal 2 m langer (verdrillter) UL-10-AWG-Leiter (Gleichstrom-Rückleiter)
• Ein grün-gelber (grün mit gelbem Streifen), maximal 2 m langer verdrillter UL-10-AWG-Leiter (Schutzerdung)
144 Installieren und Entfernen von Systemkomponenten
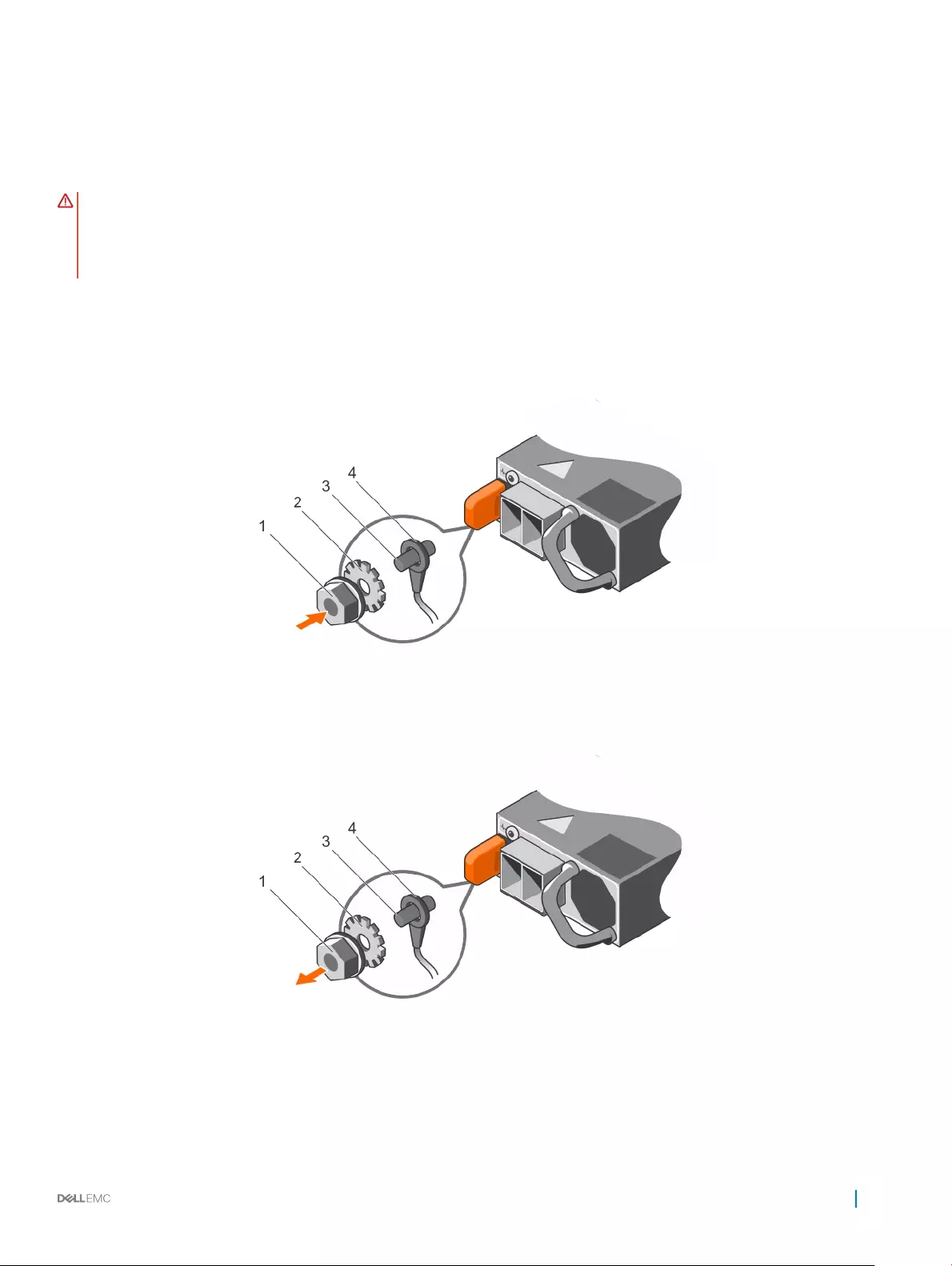
Montieren und Anschließen des Schutzerdungskabels
Voraussetzung
WARNUNG: Bei Geräten, die -(48-60) V-Gleichstrom-Netzteile verwenden, muss ein qualizierter Elektriker alle Verbindungen
zum Gleichstrom und zu Sicherheitsanlagen herstellen. Versuchen Sie nicht, die Verbindung zum Gleichstrom und zu
Sicherheitsanlagen selbst herzustellen. Alle elektrischen Verkabelungen müssen den zutreenden lokalen oder nationalen Regeln
und Verfahren entsprechen. Schäden durch nicht von Dell genehmigte Wartungsversuche werden nicht durch die Garantie
abgedeckt. Lesen und befolgen Sie die zusammen mit dem Produkt gelieferten Sicherheitshinweise.
Schritte
1 Entfernen Sie die Isolierung an den Enden der grünen/gelben Kupferkabel auf einer Länge von ca. 4,5 mm (0,175 Zoll)
2 Verwenden Sie eine Handcrimpzange (Tyco Electronics, 58433-3 oder ähnlich) und crimpen Sie den Ringzungenanschluss (Jeeson
Terminals Inc., R5-4SA oder ähnlich) an das grün oder gelbe Kabel (Schutzerdungsleiter).
3 Verbinden Sie das Schutzerdungskabel mit der Erdungsklemme und verwenden Sie dabei eine Mutter 6/-32 mit Sicherungsscheibe.
Abbildung 68. Montieren und Anschließen des Schutzerdungskabels
1#6-32 Mutter 2 Federunterlegscheibe
3 Erdungspfosten 4 Schutzerdungsleiter
Abbildung 69. Entfernen des Schutzerdungsleiters
1#6-32 Mutter 2 Federunterlegscheibe
3 Erdungspfosten 4 Schutzerdungsleiter
Installieren und Entfernen von Systemkomponenten 145
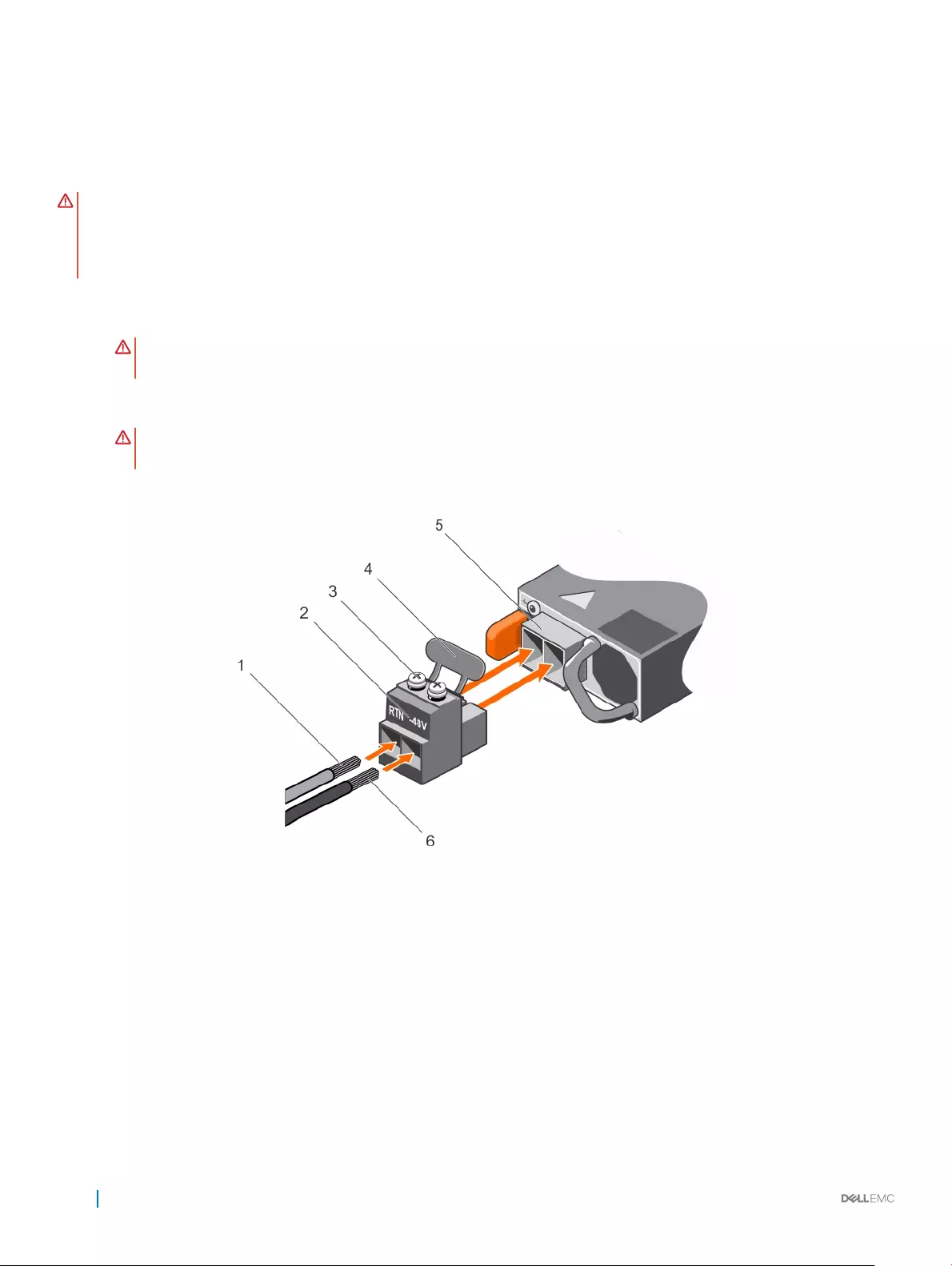
Montieren des Eingangs-Gleichstromkabels
Voraussetzung
WARNUNG: Bei Geräten, die -(48-60) V-Gleichstrom-Netzteile verwenden, muss ein qualizierter Elektriker alle Verbindungen
zum Gleichstrom und zu Sicherheitsanlagen herstellen. Versuchen Sie nicht, die Verbindung zum Gleichstrom und zu
Sicherheitsanlagen selbst herzustellen. Alle elektrischen Verkabelungen müssen den zutreenden lokalen oder nationalen Regeln
und Verfahren entsprechen. Schäden durch nicht von Dell genehmigte Wartungsversuche werden nicht durch die Garantie
abgedeckt. Lesen und befolgen Sie die zusammen mit dem Produkt gelieferten Sicherheitshinweise.
Schritte
1 Entfernen Sie die Isolierung der Kupfer-Gleichstromkabel und legen Sie ca. 13 mm (0,5 Zoll) frei.
WARNUNG: Durch das Vertauschen der Polung beim Anschluss der Gleichstromkabel kann das Netzteil oder das
System dauerhaft beschädigt werden.
2 Führen Sie die Kupferenden in die Gegenstecker ein, und ziehen Sie die unverlierbaren Schrauben an der Oberseite des Gegensteckers
mit einem Kreuzschlitzschraubendreher Nr. 2 fest.
WARNUNG: Um das Netzteil vor elektrostatischen Entladungen zu schützen, müssen die unverlierbaren Schrauben mit
Gummiabdeckungen abgedeckt werden, bevor der Gegenstecker in das Netzteil eingesetzt wird.
3 Drehen Sie die Gummiabdeckungen im Uhrzeigersinn, um sie über den unverlierbaren Schrauben zu befestigen.
4 Stecken Sie den Gegenstecker in das Netzteil ein.
Abbildung 70. Eingangs-Gleichstromkabel montieren
1DC-Kabel RTN 2 Gleichstrom-Anschlussstecker
3 Unverlierbare Schrauben (2) 4 Gummiabdeckung
5 Gleichstrom-Steckdose 6 DC-Kabel -48 V
146 Installieren und Entfernen von Systemkomponenten
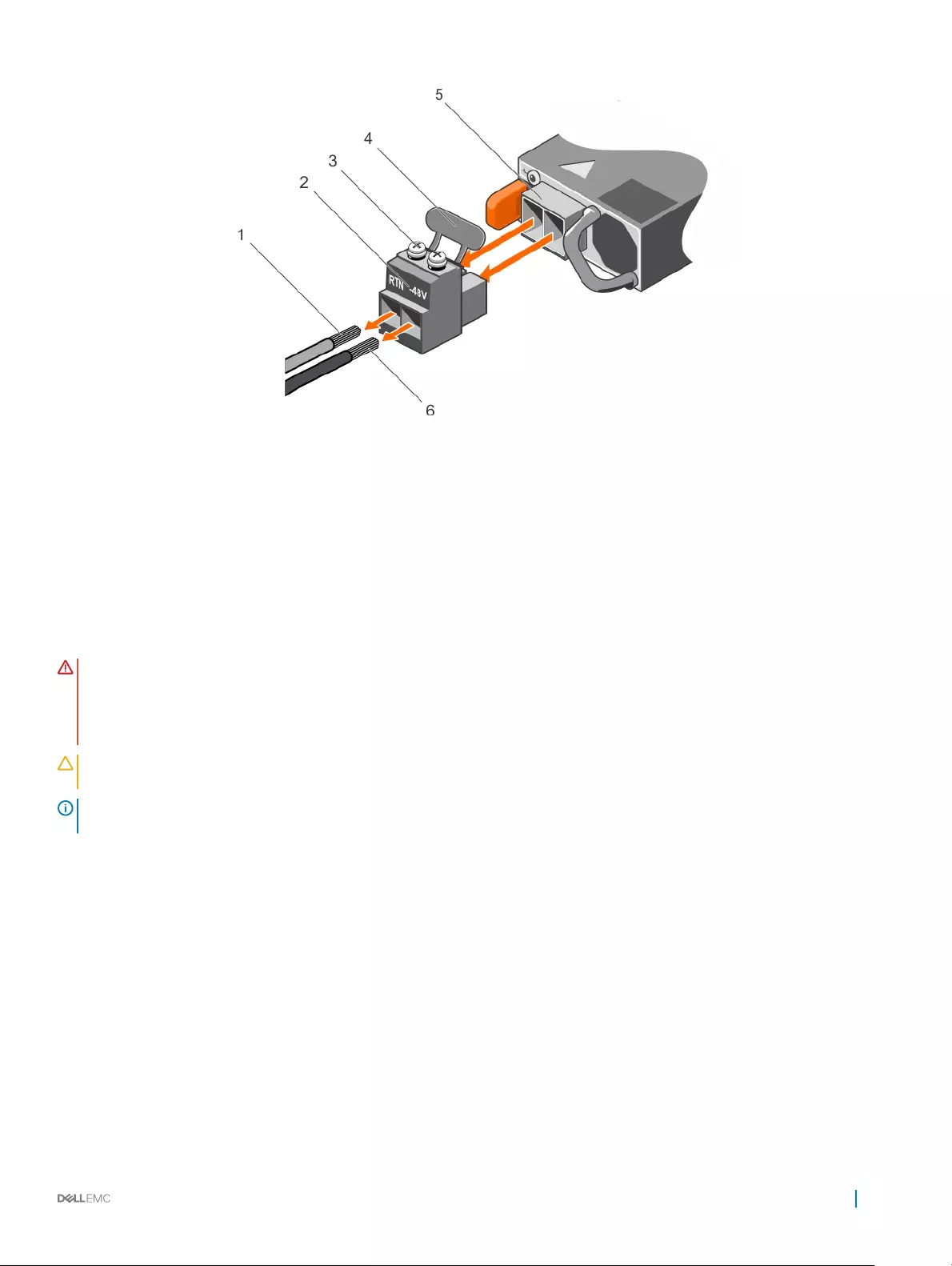
Abbildung 71. Eingangs-Gleichstromkabel entfernen
1 Kabel RTN 2 Gleichstrom-Anschlussstecker
3 Unverlierbare Schrauben (2) 4 Gummiabdeckung
5 Gleichstrom-Steckdose 6 Kabel –48 V
Entfernen eines Gleichstrom-Netzteils
Voraussetzungen
WARNUNG: Bei Geräten, die -(48-60) V-Gleichstrom-Netzteile verwenden, muss ein qualizierter Elektriker alle Verbindungen
zum Gleichstrom und zu Sicherheitsanlagen herstellen. Versuchen Sie nicht, die Verbindung zum Gleichstrom und zu
Sicherheitsanlagen selbst herzustellen. Alle elektrischen Verkabelungen müssen den zutreenden lokalen oder nationalen Regeln
und Verfahren entsprechen. Schäden durch nicht von Dell genehmigte Wartungsversuche werden nicht durch die Garantie
abgedeckt. Lesen und befolgen Sie die zusammen mit dem Produkt gelieferten Sicherheitshinweise.
VORSICHT: Das System benötigt ein Netzteil für den Normalbetrieb. Entfernen und ersetzen Sie bei Systemen mit redundanter
Stromversorgung immer nur ein Netzteil auf einmal, wenn das System eingeschaltet ist.
ANMERKUNG: Eventuell müssen Sie den optionalen Kabelführungsarm lösen und anheben, falls er beim Entfernen des Netzteils
im Weg ist. Informationen zum Kabelführungsarm nden Sie in der Dokumentation zum Rack.
Schritte
1 Trennen Sie die Stromkabel von der Stromquelle und den Anschluss von demjenigen Netzteil, das Sie entfernen möchten.
2 Trennen Sie den Schutzerdungsleiter.
3 Drücken Sie auf die Sperrklinke und schieben Sie das Netzteil am Netzteilgri aus dem Gehäuse.
Installieren und Entfernen von Systemkomponenten 147
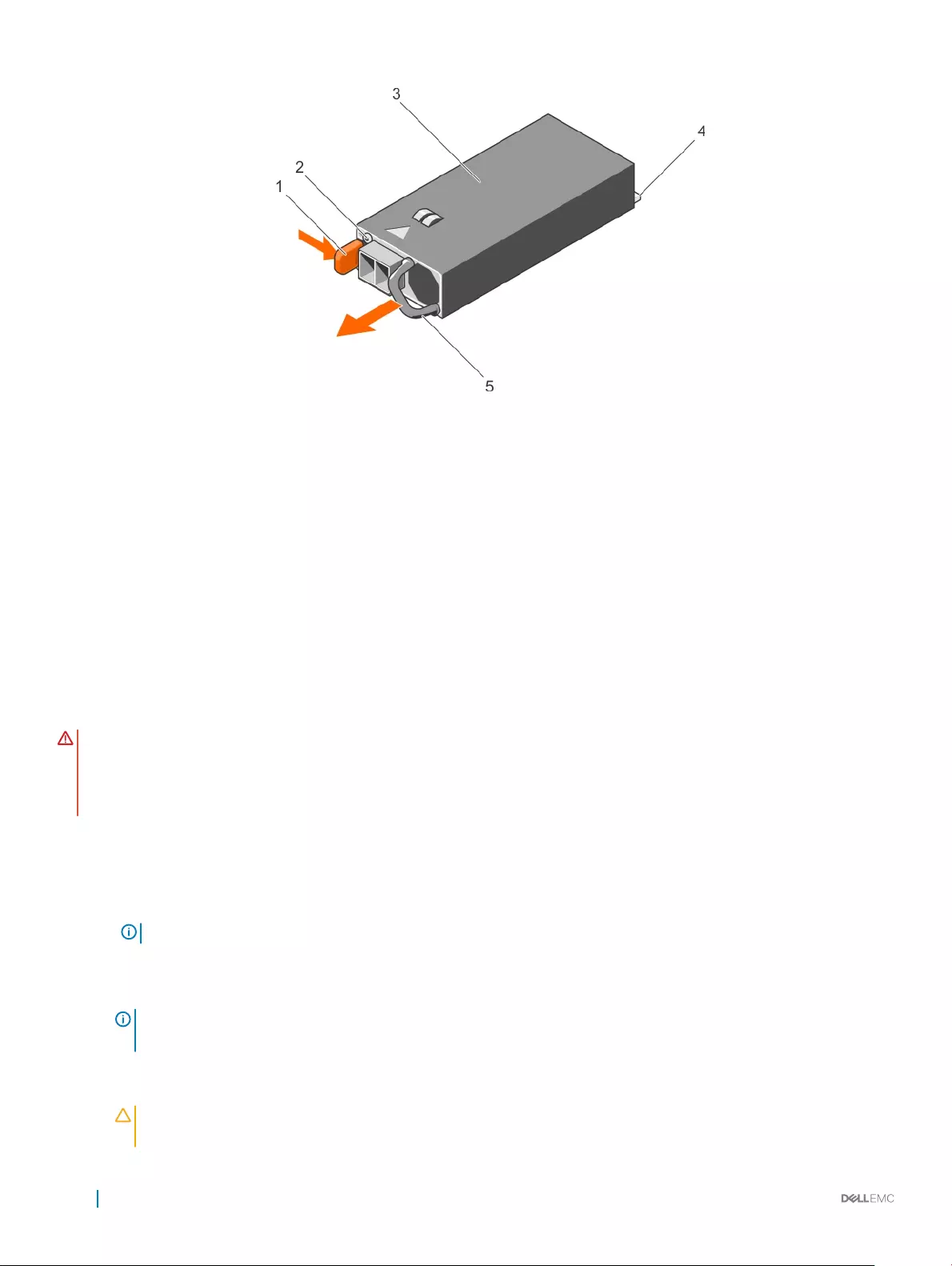
Abbildung 72. Entfernen eines Gleichstrom-Netzteils
1 Sperrklinke 2 Netzteil-Statusanzeige
3 Netzteil 4 Netzanschluss
5Netzteilgri
Zugehöriger Link
Sicherheitshinweise
Vor der Arbeit an Komponenten im Inneren Ihres Systems
Nach der Arbeit an Komponenten im Inneren Ihres Systems
Installieren eines Gleichstrom-Netzteils
Voraussetzungen
WARNUNG: Bei Geräten, die -(48-60) V-Gleichstrom-Netzteile verwenden, muss ein qualizierter Elektriker alle Verbindungen
zum Gleichstrom und zu Sicherheitsanlagen herstellen. Versuchen Sie nicht, die Verbindung zum Gleichstrom und zu
Sicherheitsanlagen selbst herzustellen. Alle elektrischen Verkabelungen müssen den zutreenden lokalen oder nationalen Regeln
und Verfahren entsprechen. Schäden durch nicht von Dell genehmigte Wartungsversuche werden nicht durch die Garantie
abgedeckt. Lesen und befolgen Sie die zusammen mit dem Produkt gelieferten Sicherheitshinweise.
1 Befolgen Sie die Sicherheitshinweise, die im entsprechenden Abschnitt aufgeführt sind.
2 Befolgen Sie die Schritte im Abschnitt „Vor der Arbeit an Komponenten im Inneren Ihres Systems“.
3 Entfernen Sie gegebenenfalls den Laufwerkplatzhalter.
4 Stellen Sie sicher, dass beide Netzteile vom gleichen Typ sind und die gleiche maximale Ausgangsleistung besitzen.
ANMERKUNG: Die maximale Ausgangsleistung (in Watt) ist auf dem Netzteiletikett angegeben.
Schritte
1 Schieben Sie die PSU in das Gehäuse, bis sie vollständig eingesetzt ist und die Freigabeklinke einrastet.
ANMERKUNG: Wenn Sie den Kabelführungsarm gelöst haben, befestigen Sie ihn wieder. Informationen über den
Kabelführungsarm nden Sie in der Dokumentation Ihres System-Racks.
2 Verbinden Sie den Schutzerdungsleiter.
3 Installieren Sie den Gleichstromanschluss in das Netzteil.
VORSICHT: Wenn Sie die Stromdrähte verbinden, achten Sie darauf, die Drähte mit dem Binder am Netzteilgri zu
befestigen.
148 Installieren und Entfernen von Systemkomponenten
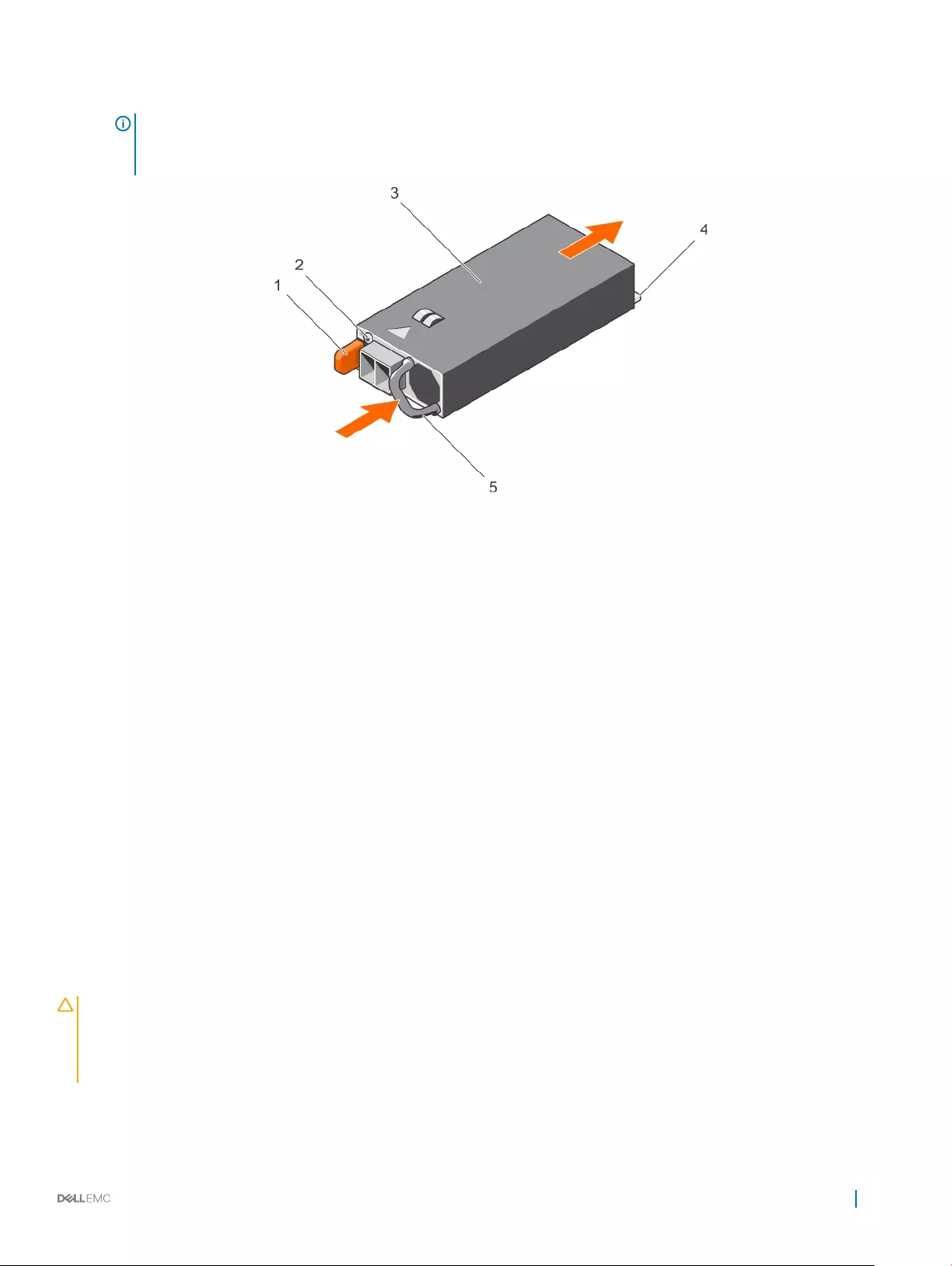
4 Schließen Sie die Drähte an eine Gleichstromquelle an.
ANMERKUNG: Während der Installation, dem Hot-Swap- oder Hot-Plug-Hinzufügen eines neuen Netzteils geben Sie
dem System 15 Sekunden zum Erkennen des Netzteils und seinen Status zu ermitteln. Die Statusanzeige des Netzteils
wechselt zu grün, um anzuzeigen, dass das Netzteil ordnungsgemäß funktioniert.
Abbildung 73. Installieren eines Gleichstrom-Netzteils
1Sperrklinke 2 Netzteil-Statusanzeige
3 Netzteil 4 Netzanschluss
5Netzteilgri
Nächster Schritt
• Befolgen Sie die Schritte im Abschnitt „Nach der Arbeit an Komponenten im Inneren Ihres Systems“.
Zugehöriger Link
Sicherheitshinweise
Vor der Arbeit an Komponenten im Inneren Ihres Systems
Nach der Arbeit an Komponenten im Inneren Ihres Systems
Stromzwischenplatine
Die Stromzwischenplatine (PIB, Power Interposer Board) ist eine Platine, die die redundanten Netzteile mit der Systemplatine verbindet. Die
PIB wird nur in Systemen mit redundanten Netzteilen unterstützt.
Entfernen der Stromzwischenplatine
Voraussetzungen
VORSICHT: Viele Reparaturen am Computer dürfen nur von einem zertizierten Servicetechniker ausgeführt werden. Sie sollten
nur die Behebung von Störungen sowie einfache Reparaturen unter Berücksichtigung der jeweiligen Angaben in den
Produktdokumentationen von Dell durchführen bzw. die elektronischen oder telefonischen Anweisungen des Service- und
Supportteams von Dell befolgen. Schäden durch nicht von Dell genehmigte Wartungsversuche werden nicht durch die Garantie
abgedeckt. Lesen und beachten Sie die Sicherheitshinweise, die Sie zusammen mit Ihrem Produkt erhalten haben.
1 Befolgen Sie die Sicherheitshinweise, die im entsprechenden Abschnitt aufgeführt sind.
2 Befolgen Sie die Schritte im Abschnitt „Vor der Arbeit an Komponenten im Inneren Ihres Systems“.
Installieren und Entfernen von Systemkomponenten 149
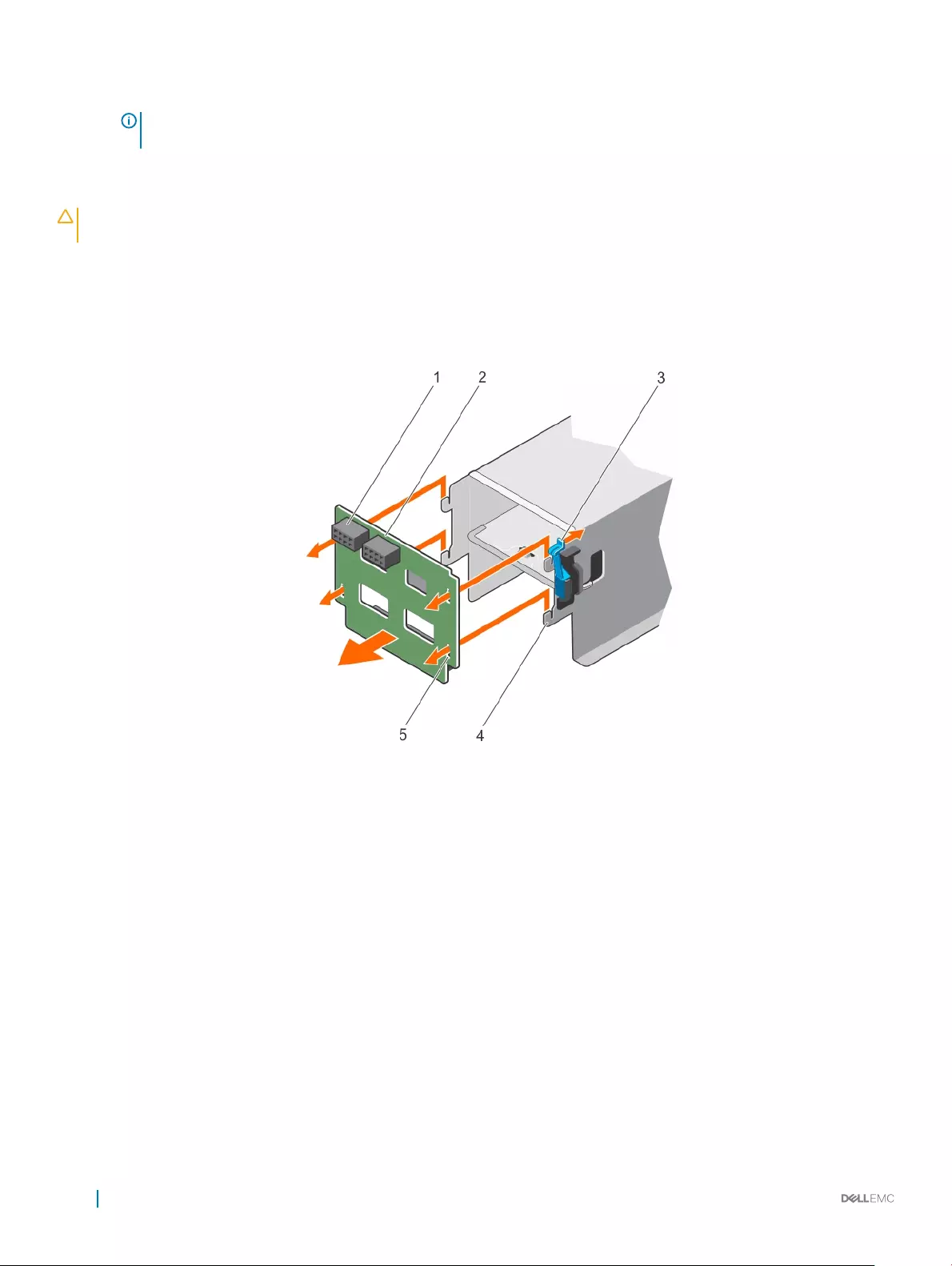
3 Entfernen Sie das Kühlgehäuse.
ANMERKUNG: Schließen Sie erforderlichenfalls den Erweiterungskartenriegel auf dem Kühlgehäuse, um die
Erweiterungskarte voller Baulänge zu entsichern.
4 Trennen Sie gegebenenfalls Strom- und Datenkabel von der (den) Erweiterungskarte(n).
5 Entfernen Sie erforderlichenfalls den Erweiterungskarten-Riser.
VORSICHT: Um die Zwischenplatine vor Schäden zu schützen, müssen Sie vor dem Entfernen der Zwischenplatine bzw.
Stromverteilungsplatine das Netzteilmodul bzw. den Netzteilplatzhalter aus dem System entfernen.
Schritte
1 Entfernen Sie das/die Netzteilmodul(e) von der Rückseite des Gehäuses.
2 Trennen Sie die Stromkabel von der Festplatten-Rückwandplatine und der Systemplatine.
3 Drücken Sie auf die Sperrklinke auf der Stromzwischenplatine, um sie von den Haken auf dem Netzteilgehäuse zu lösen.
4 Heben Sie die Stromzwischenplatine nach oben aus dem Gehäuse heraus.
Abbildung 74. Entfernen der Stromzwischenplatine
1Stromversorgungsanschluss GPU 2 Stromzwischenplatine
3 Sperrklinke 4 Haken (4)
5 Sperren-Steckplätze (4)
Nächste Schritte
1 Installieren Sie die Ersatz-Stromzwischenplatine und schließen Sie alle erforderlichen Kabel an die Systemplatine und der
Festplattenrückwandplatine an.
2 Falls zuvor entfernt, installieren Sie den PCIe-Erweiterungskarten-Riser wieder.
3 Verbinden Sie gegebenenfalls die erforderlichen Strom- und Datenkabel mit der/den Erweiterungskarte(n).
4 Installieren Sie das Kühlgehäuse wieder.
5 Falls erforderlich, önen Sie den Erweiterungskartenriegel auf dem Kühlgehäuse, um die Erweiterungskarte voller Baulänge zu sichern.
6 Befolgen Sie die Schritte im Abschnitt „Nach der Arbeit an Komponenten im Inneren Ihres Systems“.
150 Installieren und Entfernen von Systemkomponenten
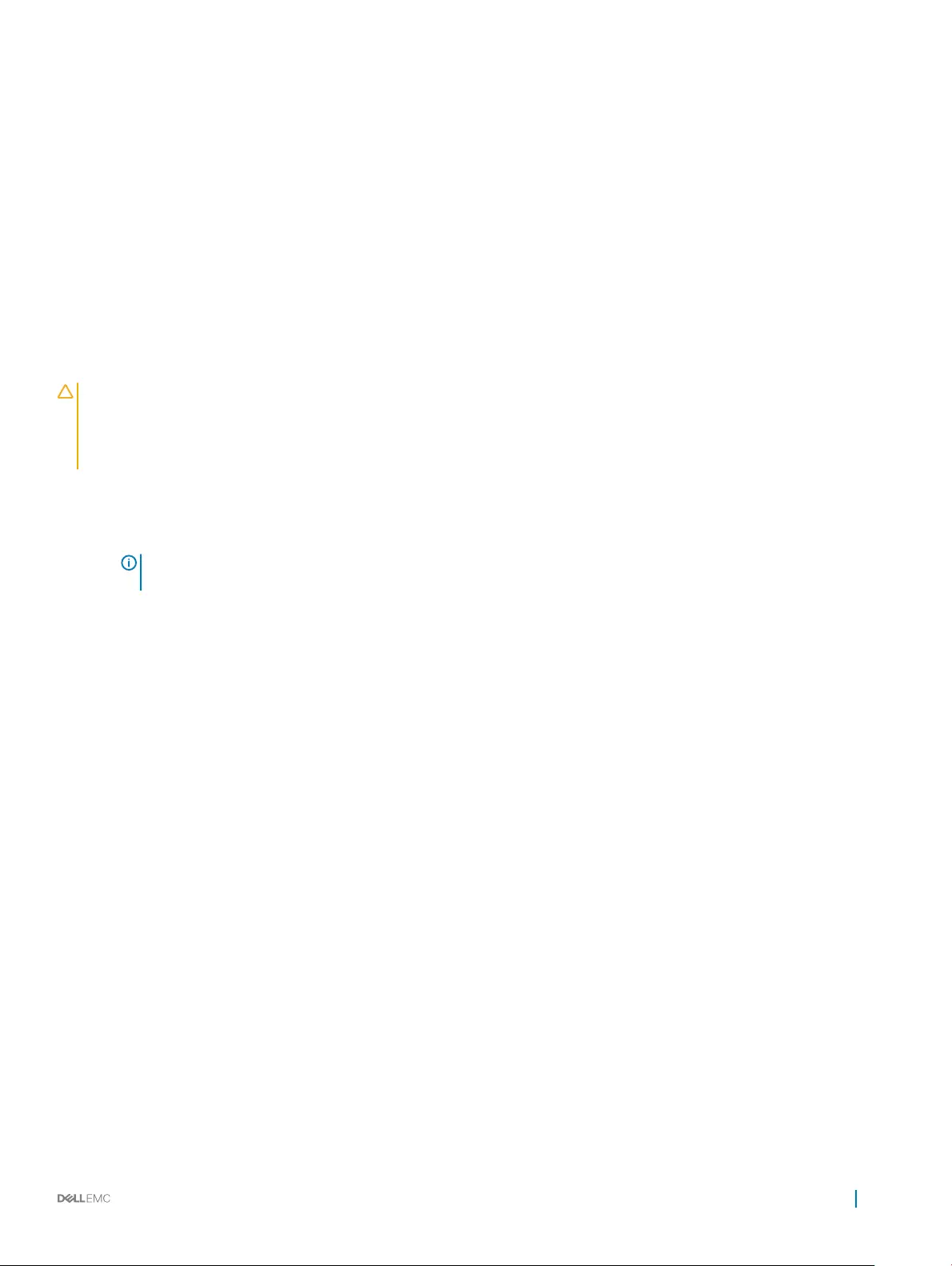
Zugehöriger Link
Sicherheitshinweise
Vor der Arbeit an Komponenten im Inneren Ihres Systems
Nach der Arbeit an Komponenten im Inneren Ihres Systems
Entfernen des Kühlgehäuses
Entfernen des optionalen Erweiterungskarten-Risers
Installieren der Stromzwischenplatine
Installieren des (optionalen) Erweiterungskarten-Risers
Einsetzen des Kühlgehäuses
Installieren der Stromzwischenplatine
Voraussetzungen
VORSICHT: Viele Reparaturen am Computer dürfen nur von einem zertizierten Servicetechniker ausgeführt werden. Sie sollten
nur die Behebung von Störungen sowie einfache Reparaturen unter Berücksichtigung der jeweiligen Angaben in den
Produktdokumentationen von Dell durchführen bzw. die elektronischen oder telefonischen Anweisungen des Service- und
Supportteams von Dell befolgen. Schäden durch nicht von Dell genehmigte Wartungsversuche werden nicht durch die Garantie
abgedeckt. Lesen und beachten Sie die Sicherheitshinweise, die Sie zusammen mit Ihrem Produkt erhalten haben.
1 Befolgen Sie die Sicherheitshinweise, die im entsprechenden Abschnitt aufgeführt sind.
2 Befolgen Sie die Schritte im Abschnitt „Vor der Arbeit an Komponenten im Inneren Ihres Systems“.
3 Entfernen Sie das Kühlgehäuse.
ANMERKUNG: Schließen Sie erforderlichenfalls den Erweiterungskartenriegel auf dem Kühlgehäuse, um die
Erweiterungskarte voller Baulänge zu entsichern.
4 Trennen Sie angeschlossene Stromversorgungs- und Datenkabel von den installierten Erweiterungskarten.
5 Entfernen Sie erforderlichenfalls den Erweiterungskarten-Riser.
Schritte
1 Richten Sie die Sperren-Steckplätze auf der Stromzwischenplatine am Netzteilkäg aus und schieben Sie die Zwischenplatine in
Position.
2 Verlegen Sie gegebenenfalls die Stromkabel und verbinden Sie die Stromkabel mit der Systemplatine und der
Festplattenrückwandplatine.
3 Installieren Sie das/die Netzteilmodul(e) an der/den ursprünglichen Position(en).
Nächste Schritte
1 Falls zuvor entfernt, installieren Sie den PCIe-Erweiterungskarten-Riser wieder.
2 Verbinden Sie gegebenenfalls die erforderlichen Strom- und Datenkabel mit der/den Erweiterungskarte(n).
3 Installieren Sie das Kühlgehäuse wieder.
4 Falls erforderlich, önen Sie den Erweiterungskartenriegel auf dem Kühlgehäuse, um die Erweiterungskarte voller Baulänge zu sichern.
5 Befolgen Sie die Schritte im Abschnitt „Nach der Arbeit an Komponenten im Inneren Ihres Systems“.
Zugehöriger Link
Sicherheitshinweise
Vor der Arbeit an Komponenten im Inneren Ihres Systems
Nach der Arbeit an Komponenten im Inneren Ihres Systems
Entfernen des Kühlgehäuses
Entfernen des optionalen Erweiterungskarten-Risers
Entfernen der Stromzwischenplatine
Installieren des (optionalen) Erweiterungskarten-Risers
Einsetzen des Kühlgehäuses
Installieren und Entfernen von Systemkomponenten 151
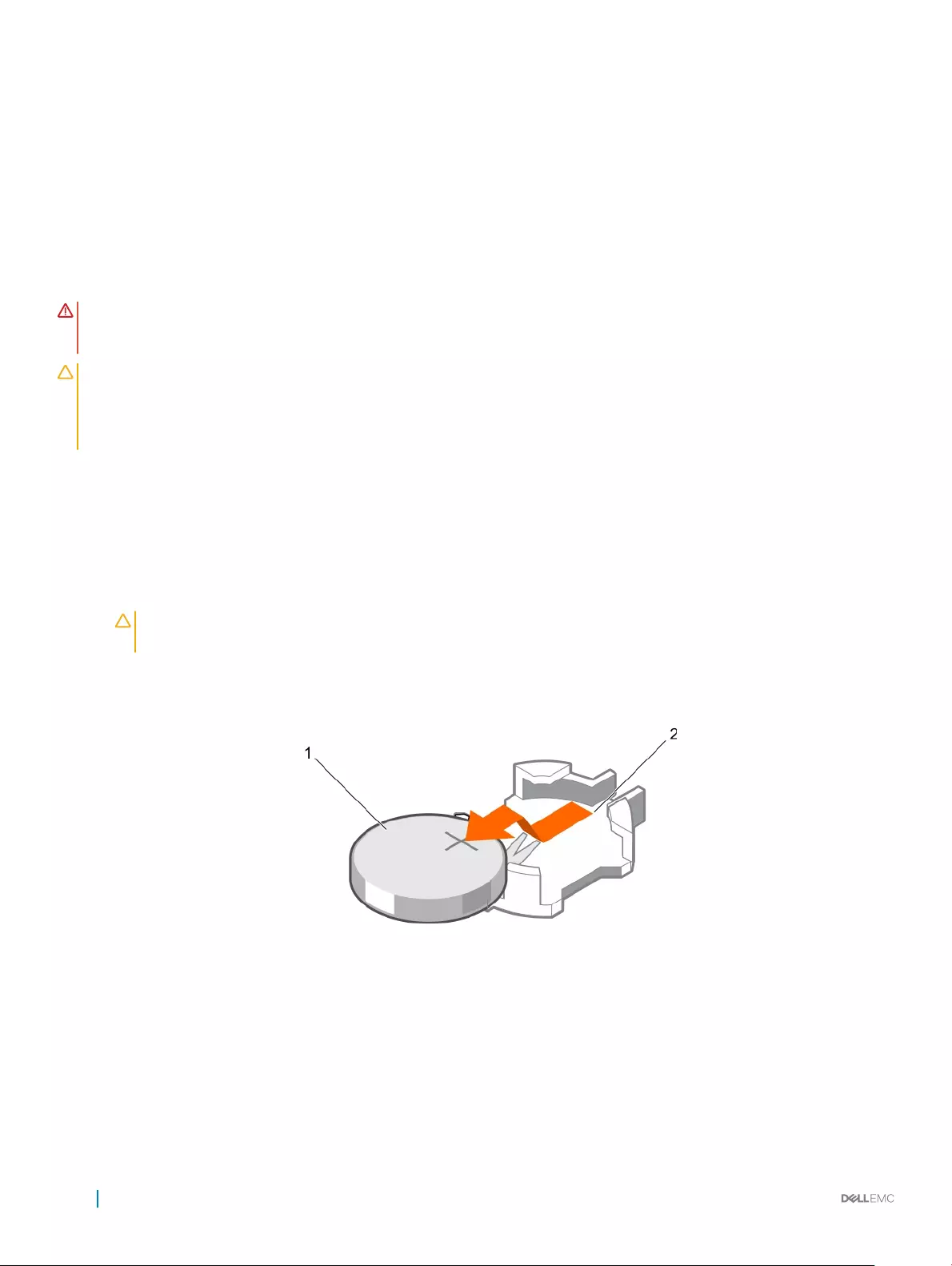
Systembatterie
Die Systembatterie wird für untergeordnete Systemfunktionen wie das Einschalten der Echtzeituhr und das Speichern der BIOS-
Einstellungen des Computers verwendet.
Austauschen der Systembatterie
Voraussetzungen
WARNUNG: Bei unsachgemäßem Einbau von einer neuen Batterie besteht Explosionsgefahr. Tauschen Sie die Batterie nur gegen
den gleichen Typ oder einen gleichwertigem Typ aus, der vom Hersteller empfohlen wird. Weitere Informationen nden Sie in den
im Lieferumfang des Systems enthaltenen Sicherheitshinweisen.
VORSICHT: Viele Reparaturen am Computer dürfen nur von einem zertizierten Servicetechniker ausgeführt werden. Sie sollten
nur die Behebung von Störungen sowie einfache Reparaturen unter Berücksichtigung der jeweiligen Angaben in den
Produktdokumentationen von Dell durchführen bzw. die elektronischen oder telefonischen Anweisungen des Service- und
Supportteams von Dell befolgen. Schäden durch nicht von Dell genehmigte Wartungsversuche werden nicht durch die Garantie
abgedeckt. Lesen und beachten Sie die Sicherheitshinweise, die Sie zusammen mit Ihrem Produkt erhalten haben.
1 Befolgen Sie die Sicherheitshinweise, die im entsprechenden Abschnitt aufgeführt sind.
2 Befolgen Sie die Schritte im Abschnitt „Vor der Arbeit an Komponenten im Inneren Ihres Systems“.
3 Entfernen Sie das Kühlgehäuse.
4 Entfernen Sie den Erweiterungskarten-Riser, wenn dieser installiert ist.
Schritte
1 Machen Sie die Akkuhalterung ausndig. Weitere Informationen nden Sie im Abschnitt Jumper und Anschlüsse.
VORSICHT: Um Beschädigungen am Batteriesockel zu vermeiden, müssen Sie den Sockel fest abstützen, wenn Sie eine
Batterie installieren oder entfernen.
2 Platzieren Sie Ihre Finger zwischen die Sicherungshalterungen auf der negativen Seite des Batterieanschlusses und heben Sie die
Batterie aus dem Sockel.
Abbildung 75. Entfernen der Systembatterie
1Systembatterie 2 Steckplatz der Systembatterie
3 Um eine neue Systembatterie einzusetzen, halten Sie die Batterie mit dem positiven Pol (+) nach oben und schieben sie unter die
Sicherungshalterungen.
4 Drücken Sie den Akku in den Anschluss, bis sie einrastet.
152 Installieren und Entfernen von Systemkomponenten
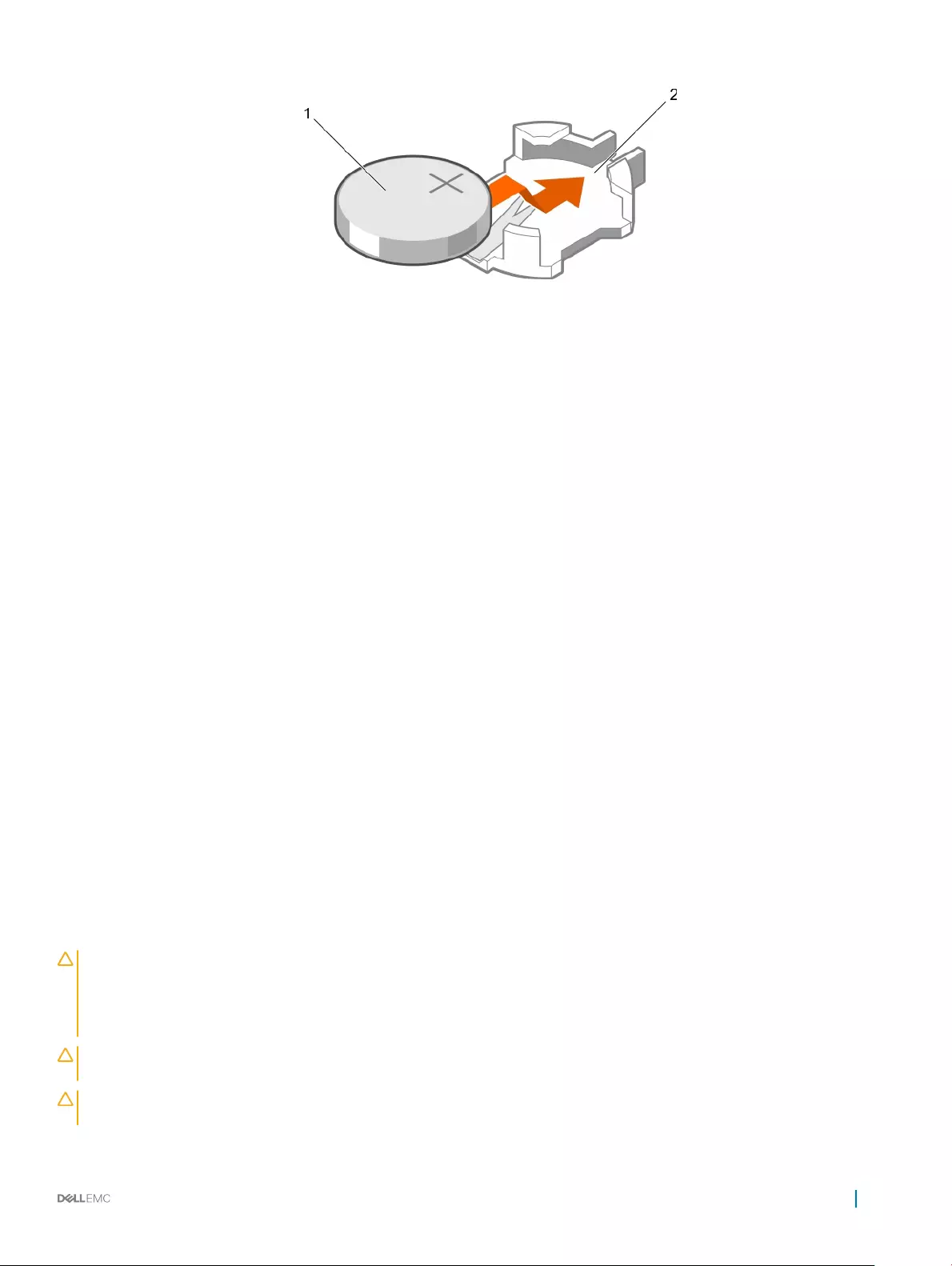
Abbildung 76. Installieren der Systembatterie
1 Systembatterie 2 Steckplatz der Systembatterie
Nächste Schritte
1 Bauen Sie das Kühlgehäuse ein.
2 Installieren Sie den Erweiterungskarten-Riser, wenn dieser entfernt wurde.
3 Befolgen Sie die Schritte im Abschnitt „Nach der Arbeit an Komponenten im Inneren Ihres Systems“.
4 Drücken Sie beim Start die Taste <F2>, um das System-Setup aufzurufen und stellen Sie sicher, dass der Akku ordnungsgemäß
funktioniert.
5 Geben Sie in den Feldern Time (Uhrzeit) und Date (Datum) im System-Setup das richtige Datum und die richtige Uhrzeit ein.
6 Beenden Sie das System-Setup.
Zugehöriger Link
Sicherheitshinweise
Systemplatinenanschlüsse
Vor der Arbeit an Komponenten im Inneren Ihres Systems
Nach der Arbeit an Komponenten im Inneren Ihres Systems
Entfernen des Kühlgehäuses
Entfernen des optionalen Erweiterungskarten-Risers
Installieren des (optionalen) Erweiterungskarten-Risers
Einsetzen des Kühlgehäuses
Festplattenrückwandplatine
Das System mit 12 Festplatten unterstützt eine 8x 3,5-Zoll-SAS/SATA-Rückwandplatine.
Entfernen der Festplatten-Rückwandplatine
Voraussetzungen
VORSICHT: Viele Reparaturen am Computer dürfen nur von einem zertizierten Servicetechniker ausgeführt werden. Sie sollten
nur die Behebung von Störungen sowie einfache Reparaturen unter Berücksichtigung der jeweiligen Angaben in den
Produktdokumentationen von Dell durchführen bzw. die elektronischen oder telefonischen Anweisungen des Service- und
Supportteams von Dell befolgen. Schäden durch nicht von Dell genehmigte Wartungsversuche werden nicht durch die Garantie
abgedeckt. Lesen und beachten Sie die Sicherheitshinweise, die Sie zusammen mit Ihrem Produkt erhalten haben.
VORSICHT: Um Schäden an den Festplattenlaufwerken und der Festplattenrückwandplatine zu vermeiden, müssen Sie die
Laufwerke aus dem System entfernen, bevor Sie die Rückwandplatine entfernen.
VORSICHT: Die Nummern der einzelnen Laufwerke müssen notiert und vor dem Entfernen auf den jeweiligen Laufwerke
vermerkt werden, damit sie an den gleichen Positionen wieder eingesetzt werden können.
Installieren und Entfernen von Systemkomponenten 153
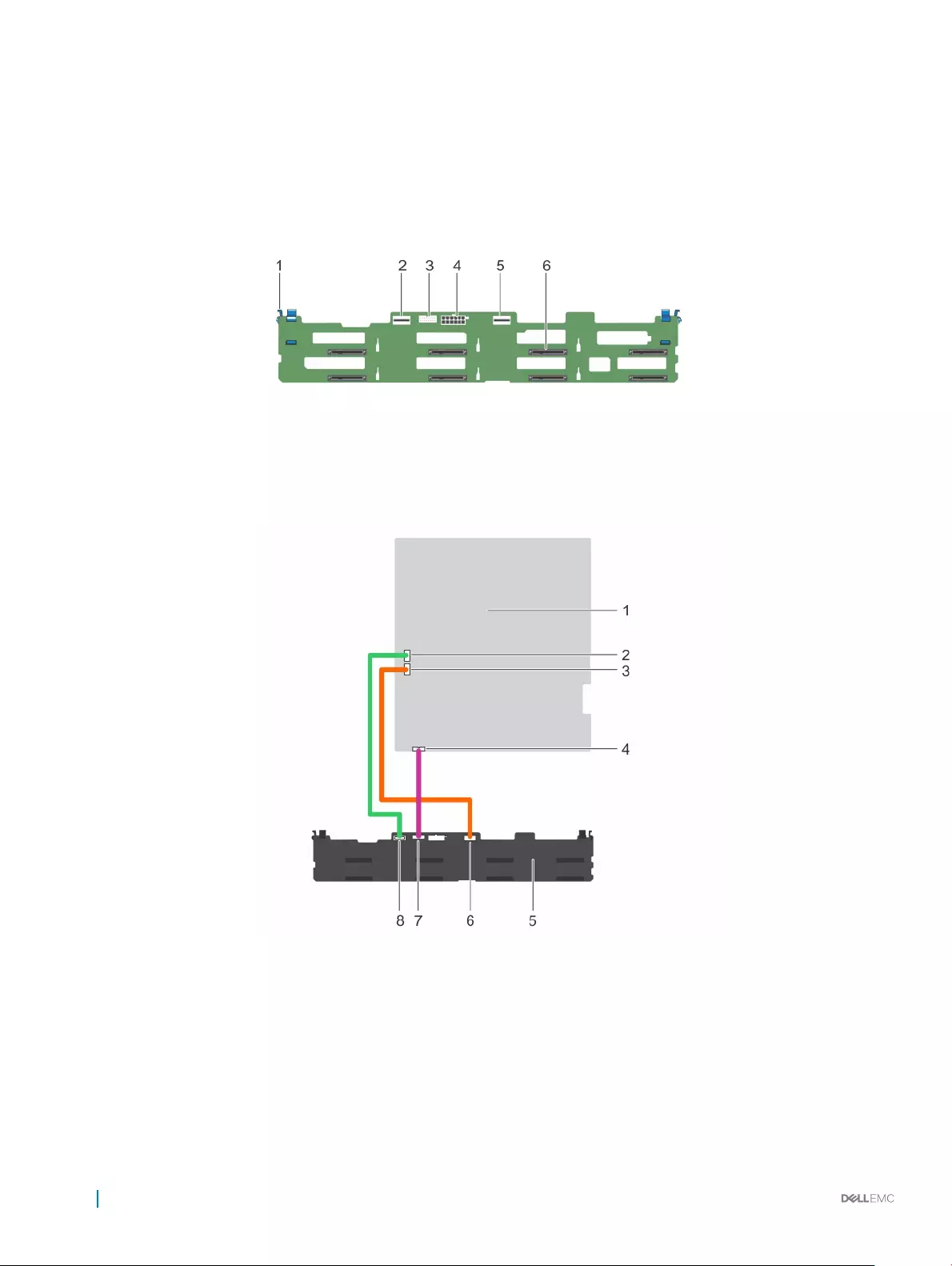
1 Befolgen Sie die Sicherheitshinweise, die im entsprechenden Abschnitt aufgeführt sind.
2 Befolgen Sie die Schritte im Abschnitt „Vor der Arbeit an Komponenten im Inneren Ihres Systems“.
Schritte
1 Trennen Sie die SAS-/SATA-/SSD-Laufwerke, Datenkabel und das Stromversorgungskabel von der Festplattenrückwandplatine.
2 Drücken Sie die Freigabelaschen der Festplattenrückwandplatine, um die Rückwandplatine vom Gehäuse zu lösen.
3 Ziehen Sie die Festplattenrückwandplatine vom System weg, sodass sich die Befestigungshaken auf dem Systemgehäuse aus den
Steckplätzen an der Festplattenrückwandplatine lösen.
Abbildung 77. Entfernen der Festplatten-Rückwandplatine
1 Sperrklinke (2) 2 SAS-A-Anschluss
3 Rückwandplatinen-Signalanschluss 4 Stromanschluss der Rückwandplatine
5 SAS-B-Anschluss 6 Festplattenanschlüsse (8)
Abbildung 78. Verkabelungsdiagramm der Festplattenrückwandplatine unter Verwendung des integrierten Controllers
1Systemplatine 2 SATA-A-Kabelanschluss auf der Systemplatine
3 SATA-B-Kabelanschluss auf der Systemplatine 4 Anschluss für Signalkabel auf der Systemplatine
5 Festplattenrückwandplatine 6 SAS-B-Kabelanschluss auf der Rückwandplatine
7 Signalkabelanschluss auf der Rückwandplatine 8 SAS-A-Kabelanschluss auf der Rückwandplatine
154 Installieren und Entfernen von Systemkomponenten
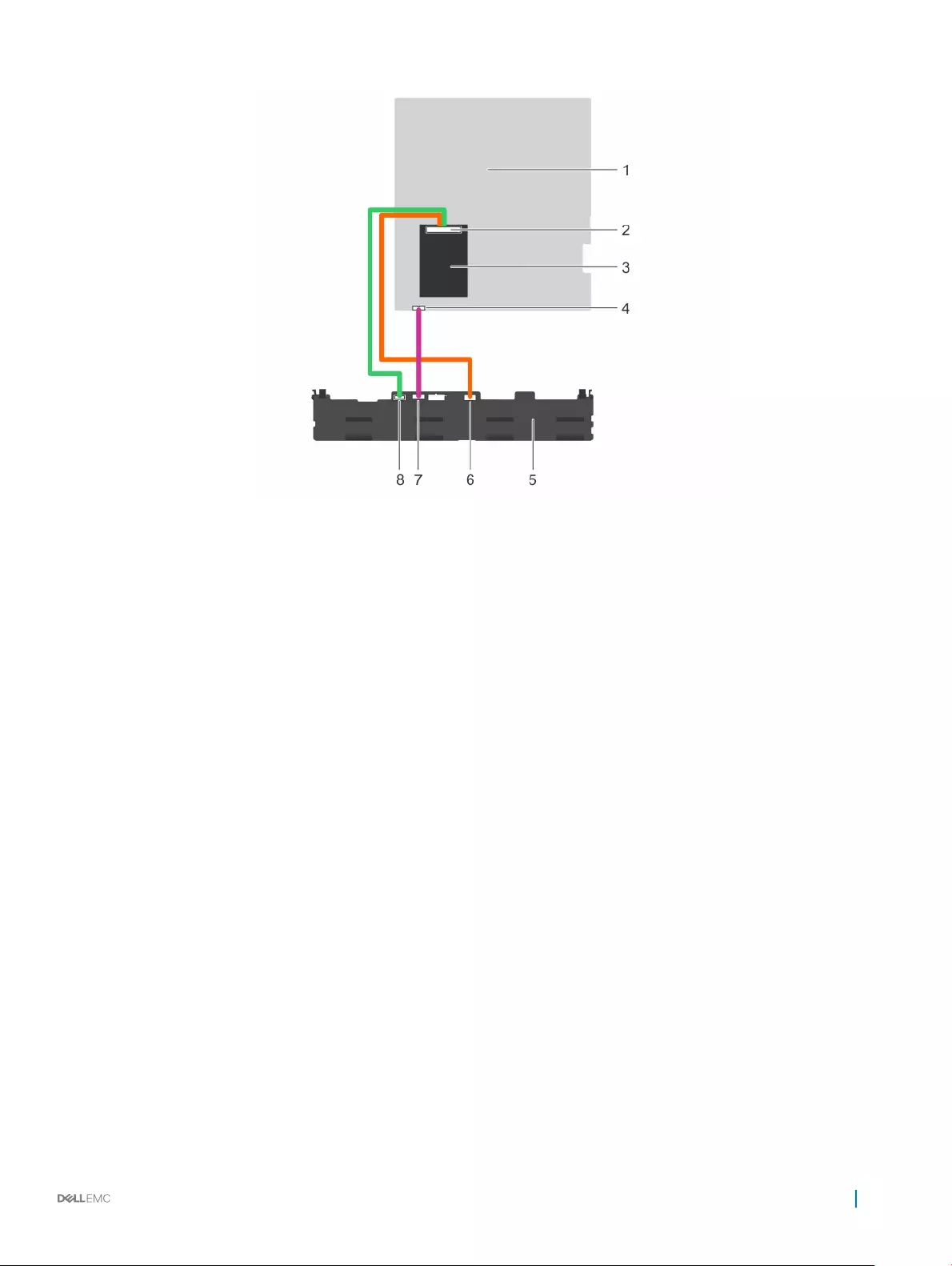
Abbildung 79. Verkabelungsdiagramm der Festplattenrückwandplatine unter Verwendung des integrierten Speichercontrollers
1Systemplatine 2 Anschluss für integrierten Speichercontroller
3 Integrierter Speichercontroller 4 Anschluss für Signalkabel auf der Systemplatine
5 Festplattenrückwandplatine 6 SAS-B-Kabelanschluss auf der Rückwandplatine
7 Signalkabelanschluss auf der Rückwandplatine 8 SAS-A-Kabelanschluss auf der Rückwandplatine
Nächste Schritte
1 Schließen Sie die Daten- und Stromversorgungskabel wieder an die Festplattenrückwandplatine an.
2 Setzen Sie alle SAS-/SATA-/SSD-Laufwerke in ihre ursprünglichen Positionen ein.
3 Befolgen Sie die Schritte im Abschnitt „Nach der Arbeit an Komponenten im Inneren Ihres Systems“.
Zugehöriger Link
Sicherheitshinweise
Vor der Arbeit an Komponenten im Inneren Ihres Systems
Nach der Arbeit an Komponenten im Inneren Ihres Systems
Entfernen eines hot-swap-fähigen Festplatten- oder SSD-Laufwerks
Installieren eines hot-swap-fähigen Festplattenlaufwerks
Installieren der Festplatten-Rückwandplatine
Voraussetzungen
1 Befolgen Sie die Sicherheitshinweise, die im entsprechenden Abschnitt aufgeführt sind.
2 Befolgen Sie die Schritte im Abschnitt „Vor der Arbeit an Komponenten im Inneren Ihres Systems“.
3 Trennen Sie die Daten-, Signal- und Stromkabel von der Rückwandplatine.
4 Entfernen Sie alle SAS-/SATA-/SSD-Festplatten.
Installieren und Entfernen von Systemkomponenten 155
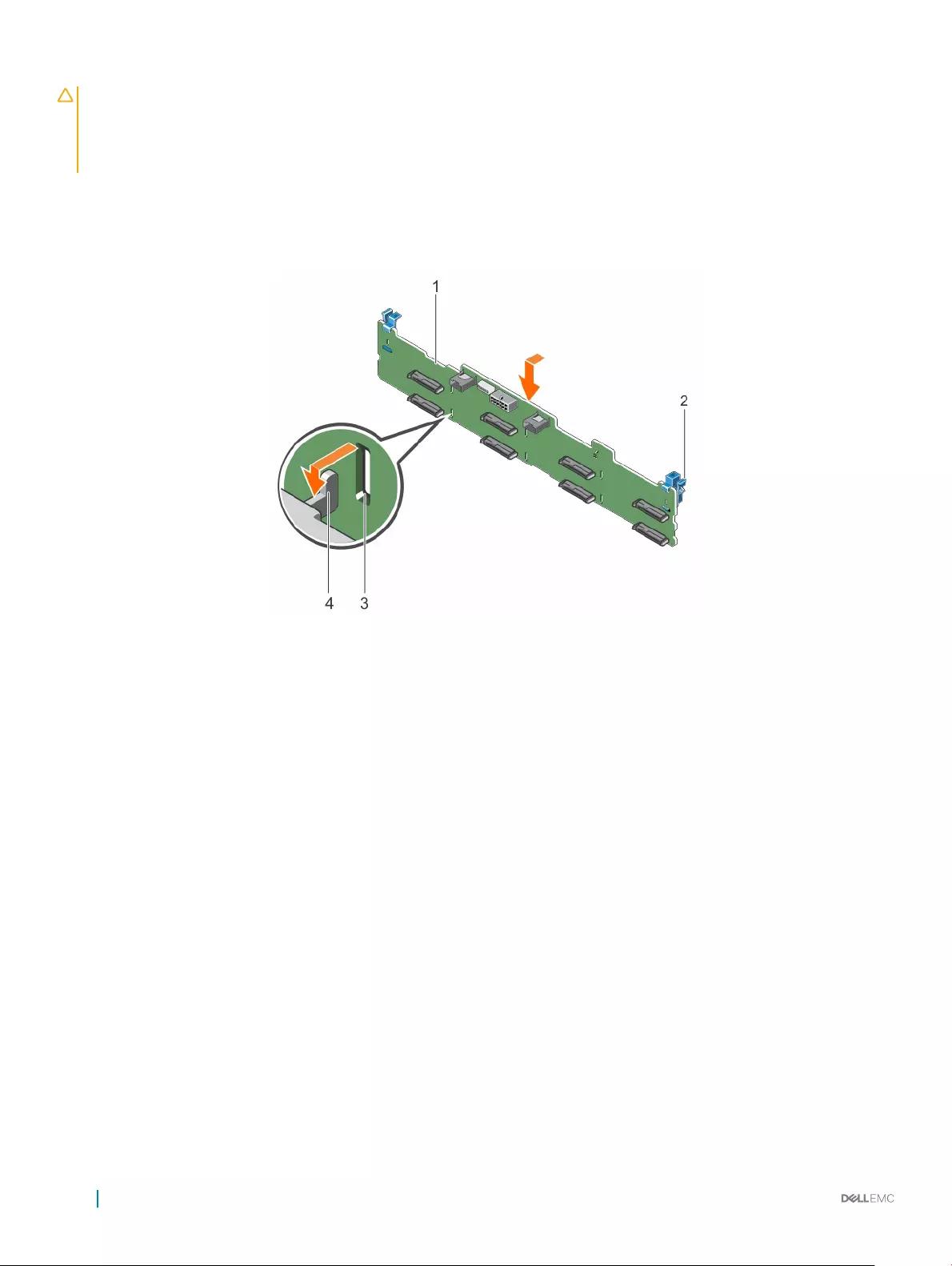
VORSICHT: Viele Reparaturen am Computer dürfen nur von einem zertizierten Servicetechniker ausgeführt werden. Sie sollten
nur die Behebung von Störungen sowie einfache Reparaturen unter Berücksichtigung der jeweiligen Angaben in den
Produktdokumentationen von Dell durchführen bzw. die elektronischen oder telefonischen Anweisungen des Service- und
Supportteams von Dell befolgen. Schäden durch nicht von Dell genehmigte Wartungsversuche werden nicht durch die Garantie
abgedeckt. Lesen und beachten Sie die Sicherheitshinweise, die Sie zusammen mit Ihrem Produkt erhalten haben.
Schritte
1 Verwenden Sie die Haken am Gehäuse als Orientierung, um die Festplattenrückwandplatine am Gehäuse auszurichten.
2 Schieben Sie die Festplattenrückwandplatine nach unten, bis die Freigabelaschen einrasten.
3 Schließen Sie die SAS/SATA/SSD-Daten, Signal- und Stromkabel an die Rückwandplatine an.
Abbildung 80. Installieren der Festplatten-Rückwandplatine
1Rückwandplatine 2 Sperrklinke (2)
3 Schlitz auf der Rückwandplatine 4 Haken am Gehäuse
Nächste Schritte
1 Installieren Sie alle SAS-/SATA-/SSD-Laufwerke an den ursprünglichen Positionen.
2 Schließen Sie die Daten-, Signal- und Stromkabel wieder an die Rückwandplatine an.
3 Befolgen Sie die Schritte im Abschnitt „Nach der Arbeit an Komponenten im Inneren Ihres Systems“.
Zugehöriger Link
Sicherheitshinweise
Vor der Arbeit an Komponenten im Inneren Ihres Systems
Nach der Arbeit an Komponenten im Inneren Ihres Systems
Entfernen eines hot-swap-fähigen Festplatten- oder SSD-Laufwerks
Installieren eines hot-swap-fähigen Festplattenlaufwerks
Bedienfeld
Das Bedienfeld enthält den Netzschalter, die Diagnoseanzeigen und die USB-Anschlüsse auf der Vorderseite.
156 Installieren und Entfernen von Systemkomponenten
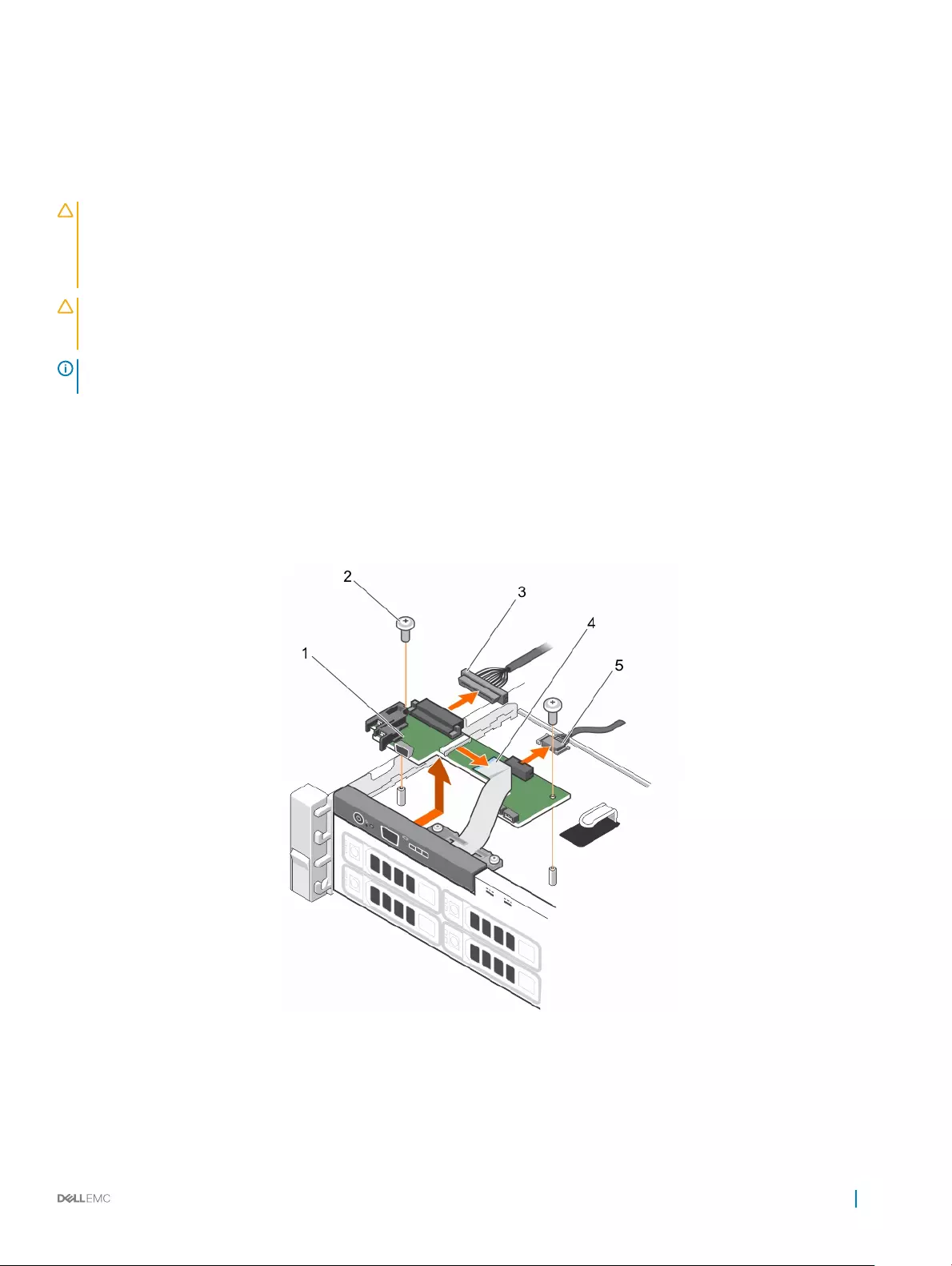
Entfernen der Bedienfeldplatine
Voraussetzungen
VORSICHT: Viele Reparaturen am Computer dürfen nur von einem zertizierten Servicetechniker ausgeführt werden. Sie sollten
nur die Behebung von Störungen sowie einfache Reparaturen unter Berücksichtigung der jeweiligen Angaben in den
Produktdokumentationen von Dell durchführen bzw. die elektronischen oder telefonischen Anweisungen des Service- und
Supportteams von Dell befolgen. Schäden durch nicht von Dell genehmigte Wartungsversuche werden nicht durch die Garantie
abgedeckt. Lesen und beachten Sie die Sicherheitshinweise, die Sie zusammen mit Ihrem Produkt erhalten haben.
VORSICHT: Der Display-Modul-Anschluss ist ein ZIF-Anschluss (Zero Insertion Force, Einbau ohne Kraftaufwand). Stellen Sie
sicher, dass die Verriegelungsklammer auf dem Anschluss vor der Entfernung und Einführung gelöst ist. Die
Verriegelungsklammer muss nach der Einführung eingerastet sein.
ANMERKUNG: Um Schäden am Kabel des LCD-Displaymoduls zu vermeiden, biegen Sie das Flachbandkabel des Bedienfelds
nicht, nachdem es in den Steckplatz eingeschoben wurde.
1 Befolgen Sie die Sicherheitshinweise, die im entsprechenden Abschnitt aufgeführt sind.
2 Befolgen Sie die Schritte im Abschnitt „Vor der Arbeit an Komponenten im Inneren Ihres Systems“.
Schritte
1 Trennen Sie das USB-Kabel, das Bedienfeldkabel und das Kabel des LCD-Displaymoduls von der Bedienfeldplatine.
2 Entfernen Sie mit einem Kreuzschlitzschraubendreher der Größe 2 die zwei Schrauben, mit denen die Bedienfeldplatine am Gehäuse
befestigt ist.
3 Schieben Sie die Bedienfeldplatine nach hinten und heben Sie sie aus dem System.
Abbildung 81. Entfernen der Bedienfeldplatine
1Bedienfeldplatine 2 Schrauben (2)
3 Datenkabel der Bedienfeldplatine 4 Kabel des LCD-Displaymoduls
Installieren und Entfernen von Systemkomponenten 157
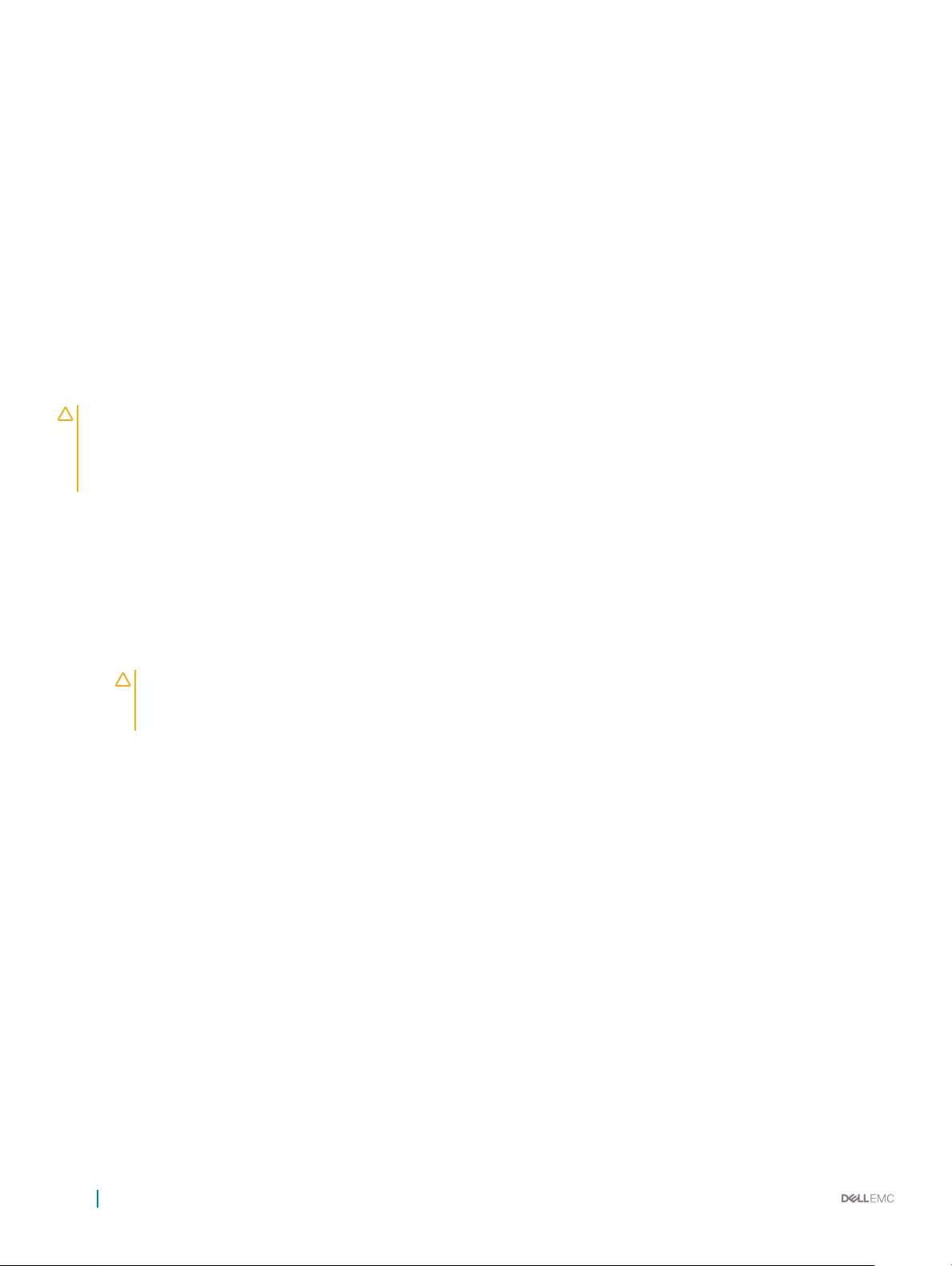
5 USB-Kabel
Nächste Schritte
1 Schließen Sie das USB-Kabel, das Bedienfeldkabel und das Kabel des LCD-Displaymoduls wieder an die Bedienfeldplatine an.
2 Befolgen Sie die Schritte im Abschnitt „Nach der Arbeit an Komponenten im Inneren Ihres Systems“.
Zugehöriger Link
Sicherheitshinweise
Vor der Arbeit an Komponenten im Inneren Ihres Systems
Nach der Arbeit an Komponenten im Inneren Ihres Systems
Installieren der Bedienfeldplatine
Voraussetzungen
VORSICHT: Viele Reparaturen am Computer dürfen nur von einem zertizierten Servicetechniker ausgeführt werden. Sie sollten
nur die Behebung von Störungen sowie einfache Reparaturen unter Berücksichtigung der jeweiligen Angaben in den
Produktdokumentationen von Dell durchführen bzw. die elektronischen oder telefonischen Anweisungen des Service- und
Supportteams von Dell befolgen. Schäden durch nicht von Dell genehmigte Wartungsversuche werden nicht durch die Garantie
abgedeckt. Lesen und beachten Sie die Sicherheitshinweise, die Sie zusammen mit Ihrem Produkt erhalten haben.
1 Befolgen Sie die Sicherheitshinweise, die im entsprechenden Abschnitt aufgeführt sind.
2 Befolgen Sie die Schritte im Abschnitt „Vor der Arbeit an Komponenten im Inneren Ihres Systems“.
3 Halten Sie den Kreuzschlitzschraubenzieher Nr. 2 bereit.
Schritte
1 Setzen Sie die Bedienfeldplatine in das Gehäuse ein, und richten Sie dabei die Schraubenbohrungen auf der Bedienfeldplatine an den
Stegen auf dem Gehäuse aus.
2 Befestigen Sie die Systemplatine mithilfe der beiden Schrauben am Gehäuse.
VORSICHT: Der Display-Modul-Anschluss ist ein ZIF-Anschluss (Zero Insertion Force, Einbau ohne Kraftaufwand).
Stellen Sie sicher, dass die Verriegelungsklammer auf dem Anschluss vor der Entfernung und Einführung gelöst ist. Die
Verriegelungsklammer muss nach der Einführung eingerastet sein.
3 Verbinden Sie das USB-Kabel, das Bedienfeldkabel und das Anzeigemodulkabel mit der Bedienfeldplatine.
4 Führen Sie die Stromversorgungs- und Datenkabel durch die Kabelhalteklammer.
158 Installieren und Entfernen von Systemkomponenten
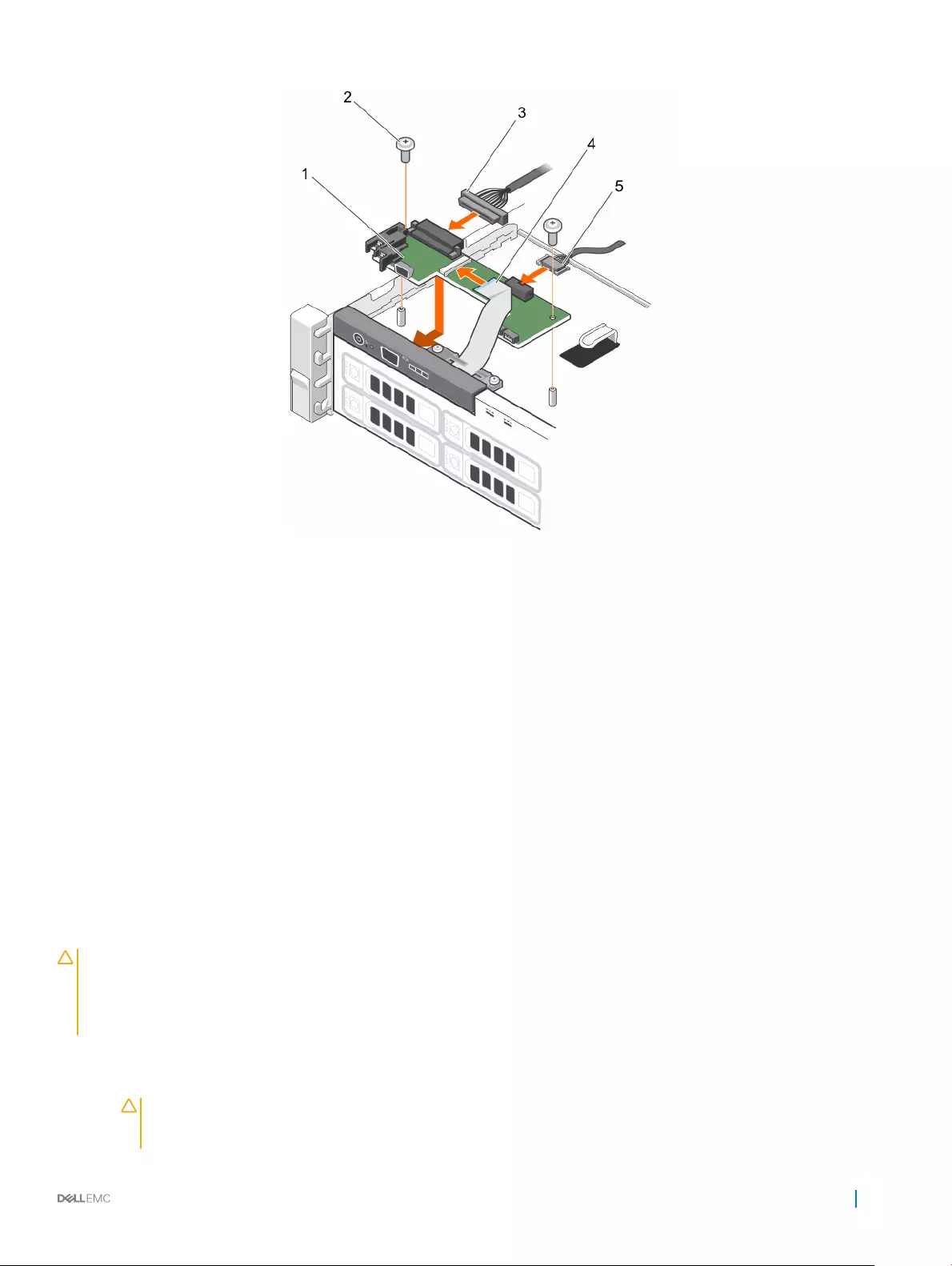
Abbildung 82. Installieren der Bedienfeldplatine
1Bedienfeldplatine 2 Schrauben (2)
3 Datenkabel der Bedienfeldplatine 4 Kabel des LCD-Displaymoduls
5 USB-Kabel
Nächster Schritt
1 Befolgen Sie die Schritte im Abschnitt „Nach der Arbeit an Komponenten im Inneren Ihres Systems“.
Zugehöriger Link
Sicherheitshinweise
Vor der Arbeit an Komponenten im Inneren Ihres Systems
Nach der Arbeit an Komponenten im Inneren Ihres Systems
Entfernen des Bedienfelds
Voraussetzungen
VORSICHT: Viele Reparaturen am Computer dürfen nur von einem zertizierten Servicetechniker ausgeführt werden. Sie sollten
nur die Behebung von Störungen sowie einfache Reparaturen unter Berücksichtigung der jeweiligen Angaben in den
Produktdokumentationen von Dell durchführen bzw. die elektronischen oder telefonischen Anweisungen des Service- und
Supportteams von Dell befolgen. Schäden durch nicht von Dell genehmigte Wartungsversuche werden nicht durch die Garantie
abgedeckt. Lesen und beachten Sie die Sicherheitshinweise, die Sie zusammen mit Ihrem Produkt erhalten haben.
1 Befolgen Sie die Sicherheitshinweise, die im entsprechenden Abschnitt aufgeführt sind.
2 Befolgen Sie die Schritte im Abschnitt „Vor der Arbeit an Komponenten im Inneren Ihres Systems“.
VORSICHT: Der Display-Modul-Anschluss ist ein ZIF-Anschluss (Zero Insertion Force, Einbau ohne Kraftaufwand).
Stellen Sie sicher, dass die Verriegelungsklammer auf dem Anschluss vor der Entfernung und Einführung gelöst ist. Die
Verriegelungsklammer muss nach der Einführung eingerastet sein.
Installieren und Entfernen von Systemkomponenten 159
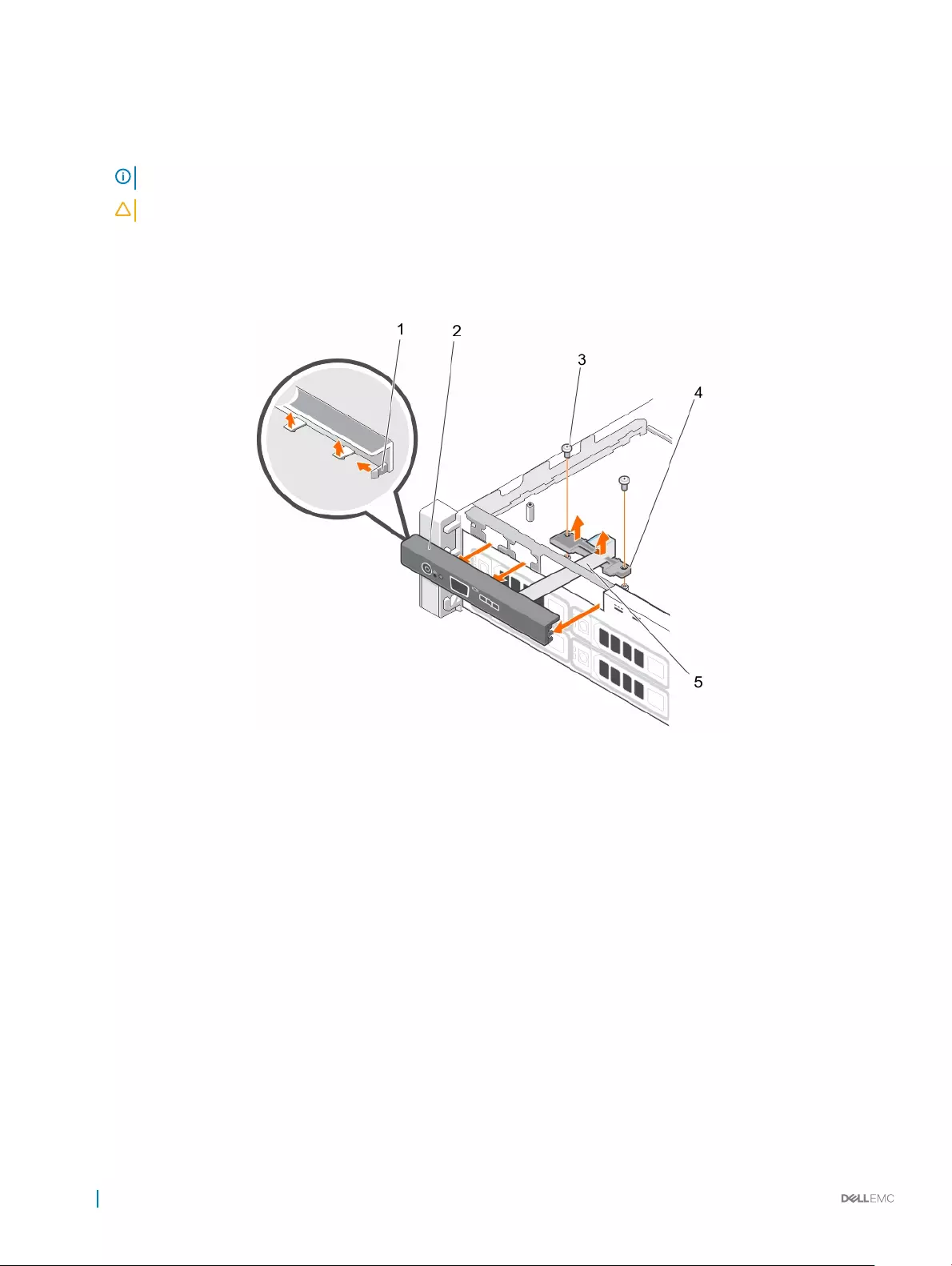
3 Halten Sie den Kreuzschlitzschraubenzieher Nr. 2 bereit.
Schritte
1 Trennen Sie das Anzeigemodulkabel von der Bedienfeldplatine.
ANMERKUNG: Das Bedienfeld verfügt über sieben Aufhänger, durch die es am Gehäuse befestigt ist.
VORSICHT: Durch übermäßige Krafteinwirkung kann das Bedienfeld beschädigt werden.
2 Schieben Sie das Kabel des Anzeigemoduls aus der Kabelführung aus Kunststo.
3 Entfernen Sie die Kabelführung nach dem Abschrauben der zwei Sicherungsschrauben.
4 Halten Sie den oberen Rand des Bedienfelds an den Ecken fest und ziehen Sie es nach oben, bis die Bedienfeldlaschen entriegelt sind.
5 Ziehen Sie das Bedienfeld vom Gehäuse weg.
Abbildung 83. Entfernen des Bedienfelds
1Sperren auf dem Bedienfeld (7) 2 Bedienfeld
3 Halteschraube für die Kabelführung (2) 4 Kabelführung
5 Displaymodulkabel
Nächste Schritte
1 Verbinden Sie das Kabel des Anzeigemoduls wieder mit der Bedienfeldplatine.
2 Befolgen Sie die Schritte im Abschnitt „Nach der Arbeit an Komponenten im Inneren Ihres Systems“.
Zugehöriger Link
Sicherheitshinweise
Vor der Arbeit an Komponenten im Inneren Ihres Systems
Nach der Arbeit an Komponenten im Inneren Ihres Systems
160 Installieren und Entfernen von Systemkomponenten
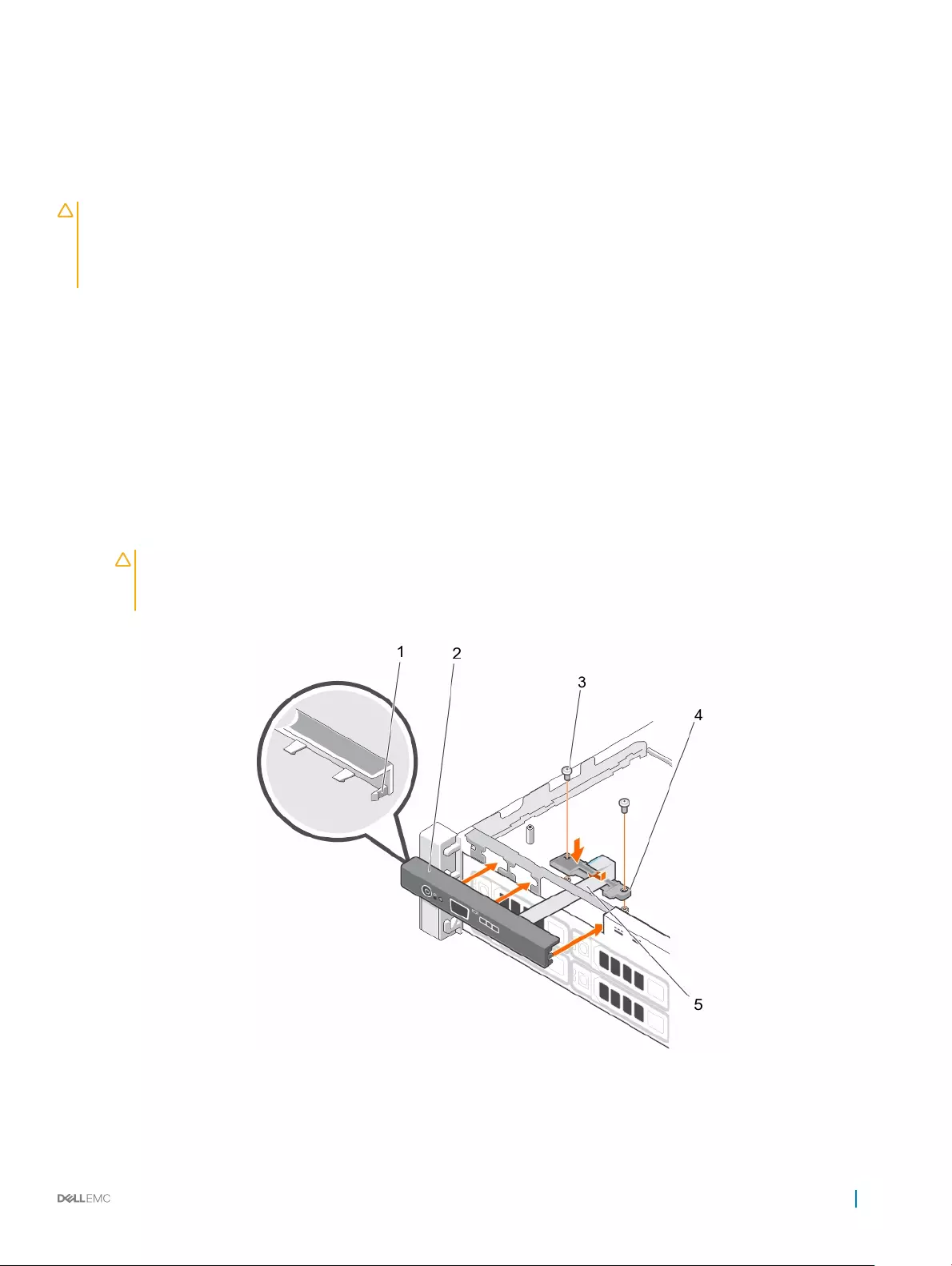
Installieren des Bedienfelds
Voraussetzungen
VORSICHT: Viele Reparaturen am Computer dürfen nur von einem zertizierten Servicetechniker ausgeführt werden. Sie sollten
nur die Behebung von Störungen sowie einfache Reparaturen unter Berücksichtigung der jeweiligen Angaben in den
Produktdokumentationen von Dell durchführen bzw. die elektronischen oder telefonischen Anweisungen des Service- und
Supportteams von Dell befolgen. Schäden durch nicht von Dell genehmigte Wartungsversuche werden nicht durch die Garantie
abgedeckt. Lesen und beachten Sie die Sicherheitshinweise, die Sie zusammen mit Ihrem Produkt erhalten haben.
1 Befolgen Sie die Sicherheitshinweise, die im entsprechenden Abschnitt aufgeführt sind.
2 Befolgen Sie die Schritte im Abschnitt „Vor der Arbeit an Komponenten im Inneren Ihres Systems“.
3 Halten Sie den Kreuzschlitzschraubenzieher Nr. 2 bereit.
Schritte
1 Schieben Sie die linke Seite des Bedienfelds ins Gehäuse, so dass die linke Aufhängung auf dem Bedienfeld am Einschub der
Gehäusewand und die obere linke Aufhängung am Einschub auf der Oberseite des Gehäuses ausgerichtet werden.
2 Ziehen Sie das Kabel des Anzeigemoduls durch die Önung auf der Vorderseite und in das Gehäuse.
3 Schieben Sie das Kabel des Anzeigemoduls in die Kabelführung aus Kunststo.
4 Befestigen Sie die Kabelführung am Gehäuse, indem Sie die zwei Sicherungsschrauben festziehen.
5 Drücken Sie die rechte Seite des Bedienfelds, bis die obere rechte Aufhängung an der Oberseite des Geräuses ausgerichtet wird und
das Bedienfeld einrastet.
VORSICHT: Der Display-Modul-Anschluss ist ein ZIF-Anschluss (Zero Insertion Force, Einbau ohne Kraftaufwand).
Stellen Sie sicher, dass die Verriegelungsklammer auf dem Anschluss vor der Entfernung und Einführung gelöst ist. Die
Verriegelungsklammer muss nach der Einführung eingerastet sein.
6 Verbinden Sie das Kabel des Anzeigemoduls mit der Bedienfeldplatine.
Abbildung 84. Installieren des Bedienfelds
1Sperren auf dem Bedienfeld (7) 2 Bedienfeld
Installieren und Entfernen von Systemkomponenten 161
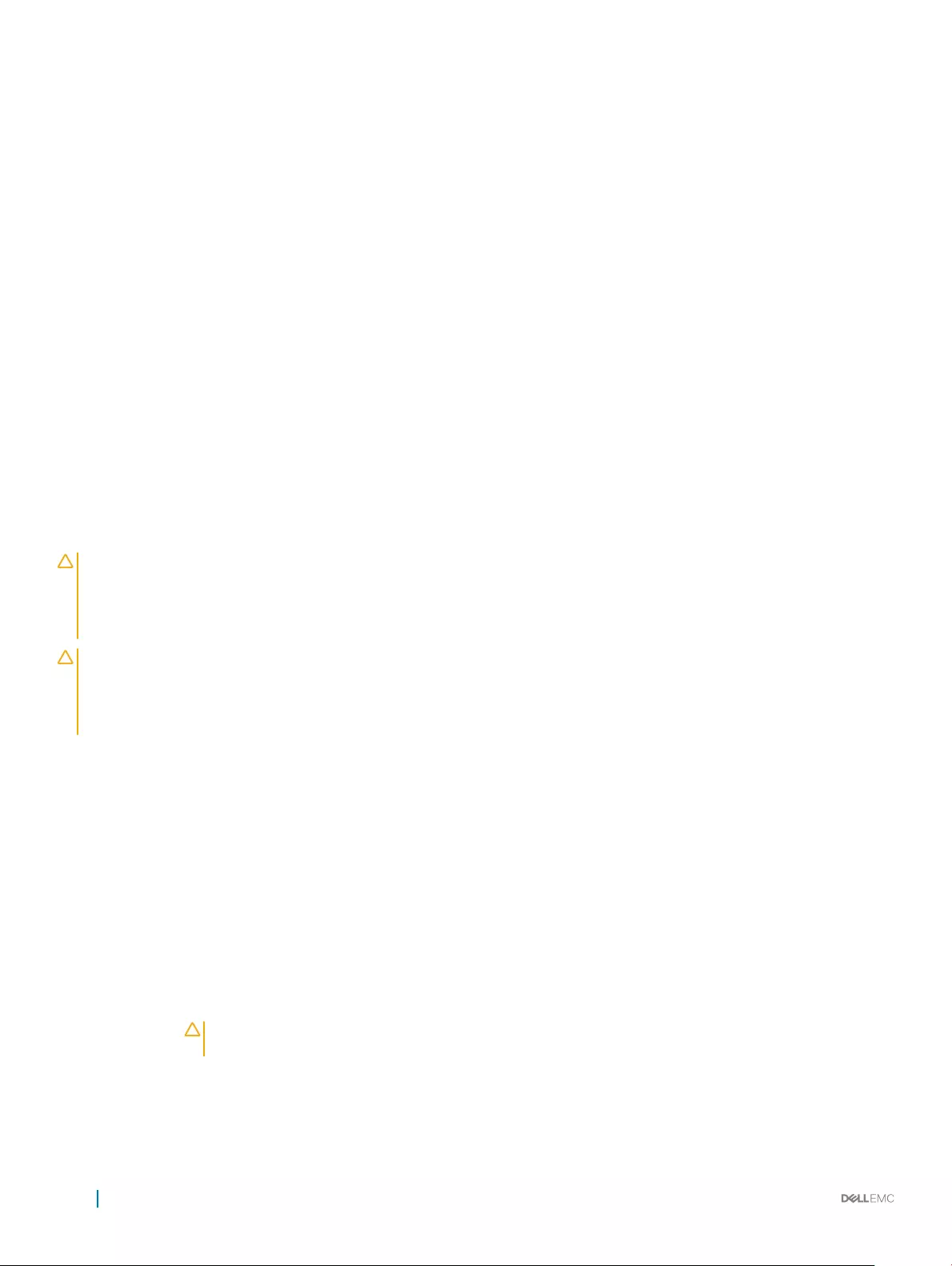
3 Halteschraube für die Kabelführung (2) 4 Kabelführung
5 Displaymodulkabel
Nächster Schritt
• Befolgen Sie die Schritte im Abschnitt „Nach der Arbeit an Komponenten im Inneren Ihres Systems“.
Zugehöriger Link
Sicherheitshinweise
Vor der Arbeit an Komponenten im Inneren Ihres Systems
Nach der Arbeit an Komponenten im Inneren Ihres Systems
Systemplatine
Die Systemplatine (auch als Hauptplatine bezeichnet) ist in Systemen die wichtigste gedruckte Leiterplatine. Die Systemplatine ermöglicht
die Kommunikation zwischen vielen elektronischen Hauptkomponenten des Systems, wie z. B. der CPU (Central Processing Unit) und dem
Speicher, und bietet auch Anschlüsse für weitere Peripheriegeräte. Im Gegensatz zu einer Rückwandplatine enthält eine Systemplatine eine
erhebliche Anzahl von Subsystemen, wie Prozessor-Erweiterungskarten und sonstige Komponenten.
Entfernen der Systemplatine
Voraussetzungen
VORSICHT: Viele Reparaturen am Computer dürfen nur von einem zertizierten Servicetechniker ausgeführt werden. Sie sollten
nur die Behebung von Störungen sowie einfache Reparaturen unter Berücksichtigung der jeweiligen Angaben in den
Produktdokumentationen von Dell durchführen bzw. die elektronischen oder telefonischen Anweisungen des Service- und
Supportteams von Dell befolgen. Schäden durch nicht von Dell genehmigte Wartungsversuche werden nicht durch die Garantie
abgedeckt. Lesen und beachten Sie die Sicherheitshinweise, die Sie zusammen mit Ihrem Produkt erhalten haben.
VORSICHT: Wenn Sie das TPM (Trusted Program Module) mit Verschlüsselung verwenden, werden Sie möglicherweise
aufgefordert, während des System- oder Programm-Setups einen Wiederherstellungsschlüssel zu erstellen. Diesen
Wiederherstellungsschlüssel sollten Sie unbedingt erstellen und sicher speichern. Wenn Sie die Systemplatine ersetzen, müssen
Sie den Wiederherstellungsschlüssel zum Neustarten des Systems oder Programms angeben, bevor Sie auf die verschlüsselten
Dateien auf den Festplattenlaufwerken zugreifen können.
1 Befolgen Sie die Sicherheitshinweise, die im entsprechenden Abschnitt aufgeführt sind.
2 Befolgen Sie die Schritte im Abschnitt „Vor der Arbeit an Komponenten im Inneren Ihres Systems“.
3 Entfernen bzw. trennen Sie die folgenden Komponenten:
a Kühlgehäuse
b Kühlungslüfter
c Netzteil(e)
d Erweiterungskarten-Riser
e Integrierte Speichercontrollerkarte
f Internes Zweifach-SD-Modul
g Internen USB-Speicherstick (falls installiert)
h Kühlkörper/Kühlkörper-Platzhalter
i Prozessor(en)/Prozessor-Platzhalter
VORSICHT: Um Schäden an den Prozessorenstiften beim Austausch einer fehlerhaften Systemplatine zu
vermeiden, stellen Sie sicher, dass der Prozessorsockel mit der Schutzkappe des Prozessors abgedeckt wird.
j Speichermodule und Speichermodul-Platzhalter
4 Halten Sie den Kreuzschlitzschraubenzieher Nr. 2 bereit.
162 Installieren und Entfernen von Systemkomponenten
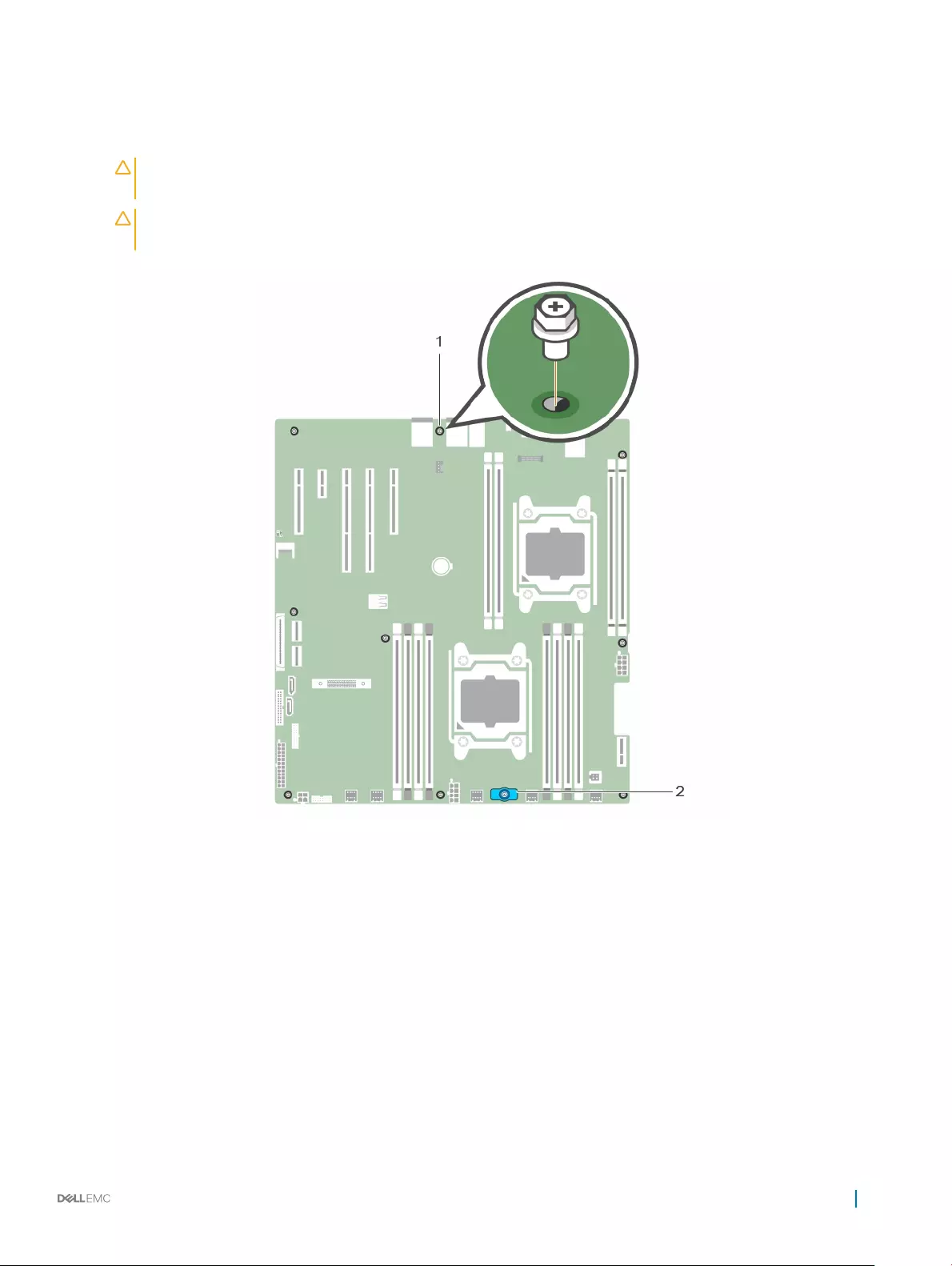
Schritte
1 Trennen Sie das SAS-Kabel von der Systemplatine.
2 Trennen Sie alle anderen Daten- und Stromkabel von der Systemplatine.
VORSICHT: Achten Sie darauf, die Systemidentikationstaste nicht zu beschädigen, während Sie die Systemplatine
vom Gehäuse entfernen.
VORSICHT: Heben Sie die Systemplatinenbaugruppe nicht an einem Speichermodul, einem Prozessor oder anderen
Komponenten an.
3 Entfernen Sie die Schrauben, mit denen die Systemplatine am Gehäuse befestigt ist.
Abbildung 85. Position der Schraube auf der Systemplatine
1Systemplatinenschraube (9) 2 Systemplatinenhalter
4 Halten Sie den Systemplatinenhalter, heben Sie die Systemplatine an und schieben Sie sie in Richtung der Gehäusevorderseite.
Installieren und Entfernen von Systemkomponenten 163
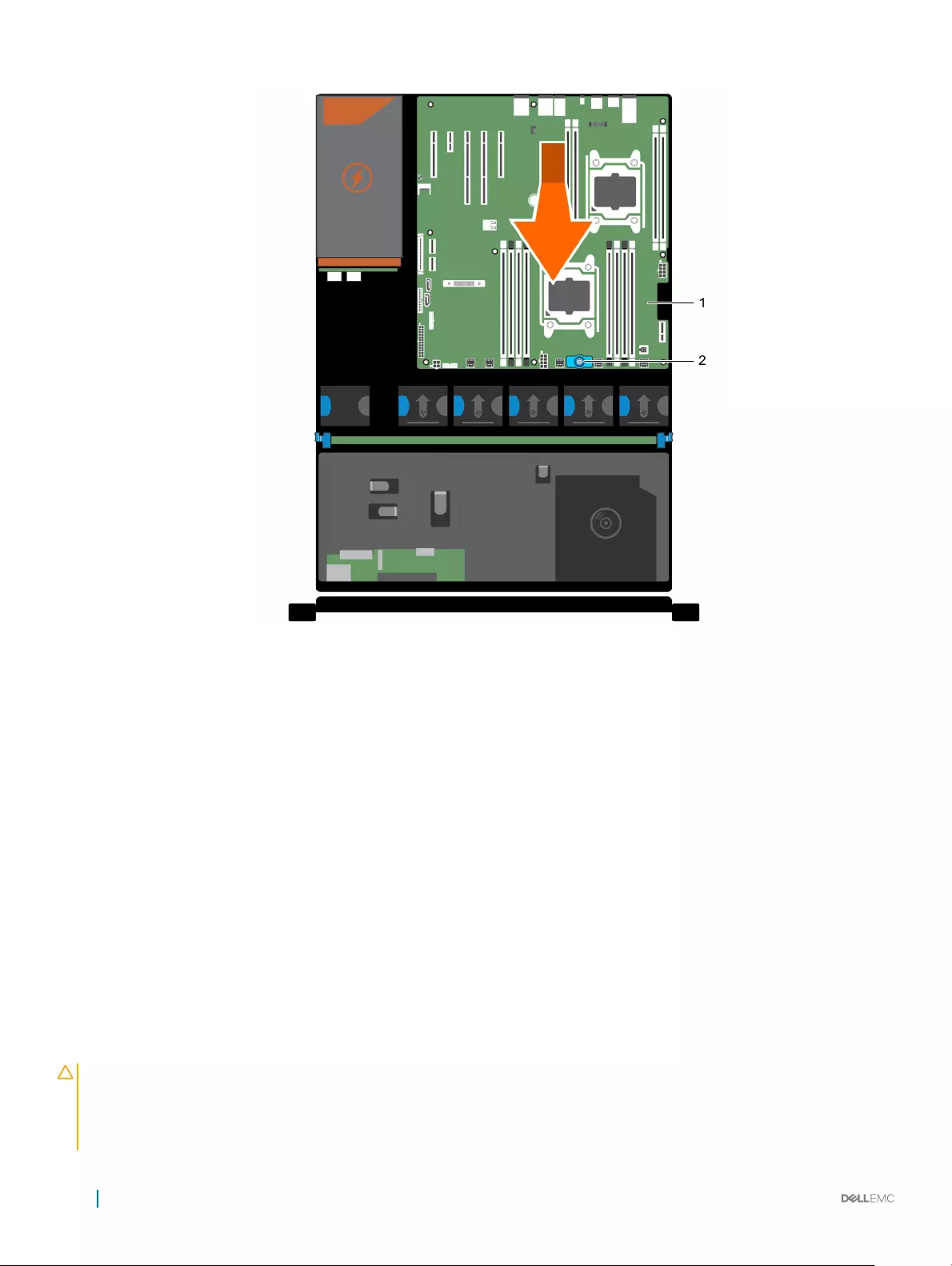
Abbildung 86. Entfernen der Systemplatine
1Systemplatine 2 Systemplatinenhalter
Zugehöriger Link
Sicherheitshinweise
Vor der Arbeit an Komponenten im Inneren Ihres Systems
Nach der Arbeit an Komponenten im Inneren Ihres Systems
Entfernen des Kühlgehäuses
Entfernen des optionalen Erweiterungskarten-Risers
Entfernen eines Wechselstrom-Netzteils
Entfernen einer internen SD-Karte
Austauschen des optionalen internen USB-Speichersticks
Entfernen eines Prozessors
Entfernen eines Speichermoduls
Einsetzen der Systemplatine
Voraussetzungen
VORSICHT: Viele Reparaturen am Computer dürfen nur von einem zertizierten Servicetechniker ausgeführt werden. Sie sollten
nur die Behebung von Störungen sowie einfache Reparaturen unter Berücksichtigung der jeweiligen Angaben in den
Produktdokumentationen von Dell durchführen bzw. die elektronischen oder telefonischen Anweisungen des Service- und
Supportteams von Dell befolgen. Schäden durch nicht von Dell genehmigte Wartungsversuche werden nicht durch die Garantie
abgedeckt. Lesen und beachten Sie die Sicherheitshinweise, die Sie zusammen mit Ihrem Produkt erhalten haben.
164 Installieren und Entfernen von Systemkomponenten
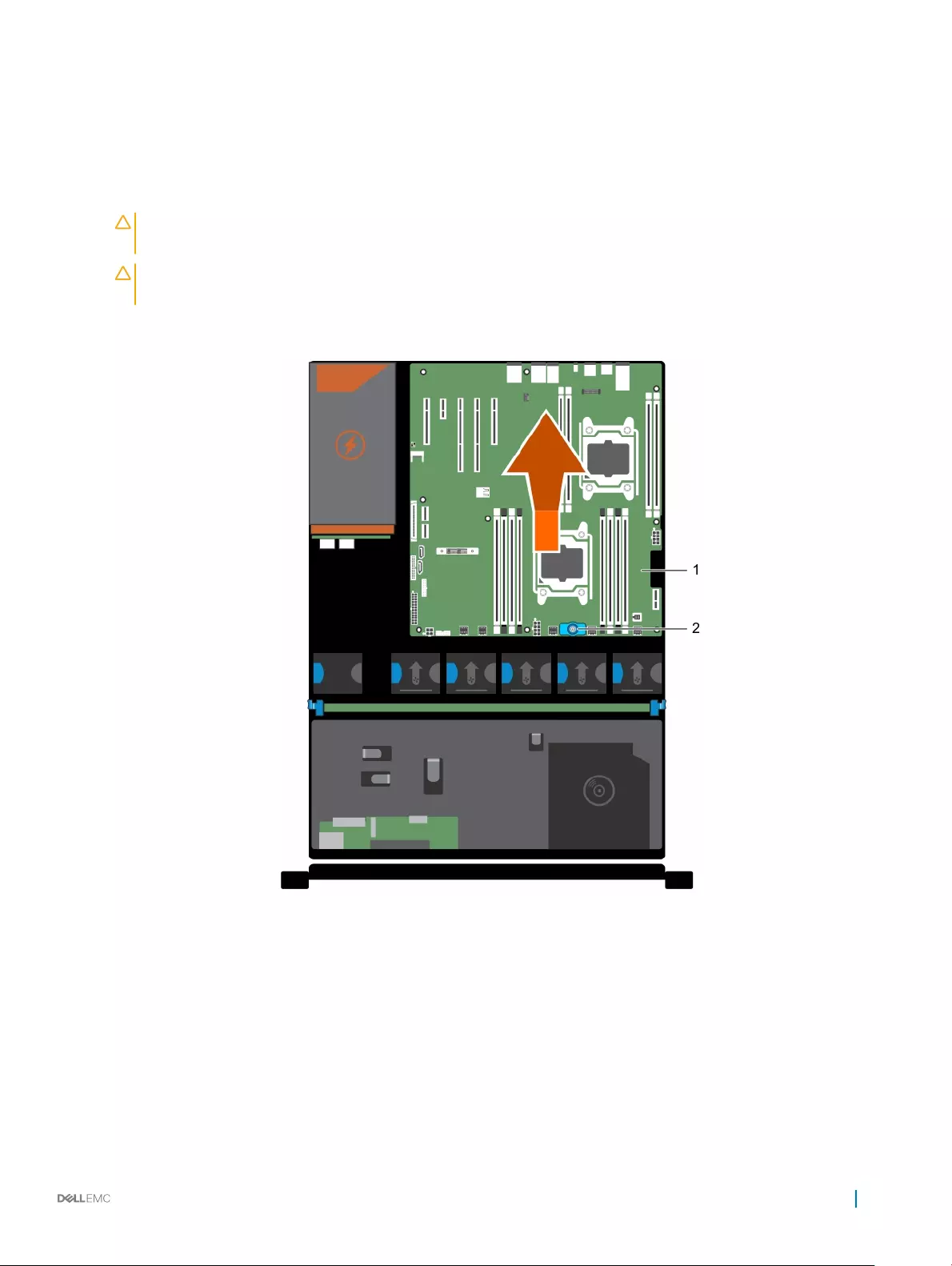
1 Befolgen Sie die Sicherheitshinweise, die im entsprechenden Abschnitt aufgeführt sind.
2 Befolgen Sie die Schritte im Abschnitt „Vor der Arbeit an Komponenten im Inneren Ihres Systems“.
3 Halten Sie den Kreuzschlitzschraubenzieher Nr. 2 bereit.
Schritte
1 Nehmen Sie die neue Systemplatinenbaugruppe aus der Verpackung.
VORSICHT: Heben Sie die Systemplatinenbaugruppe nicht an einem Speichermodul, einem Prozessor oder anderen
Komponenten an.
VORSICHT: Stellen Sie sicher, dass Sie die Systemidentikationstaste beim Absenken der Systemplatine in das
Gehäuse nicht beschädigen.
2 Greifen Sie die Systemplatine an den Anfasspunkten und senken Sie sie in das Gehäuse ab.
3 Schieben Sie die Systemplatine in Richtung der Gehäuserückseite, bis sie einrastet.
Abbildung 87. Einsetzen der Systemplatine
1Systemplatine 2 Systemplatinenhalter
Nächste Schritte
1 Installieren Sie das Trusted Platform Module (TPM). Weitere Informationen zum Installieren des TPM nden Sie unter Modul
Vertrauenswürdige Plattform .
2 Installieren/Schließen Sie die folgenden Komponenten an:
a Integrierte Speichercontrollerkarte
b Internen USB-Speicherstick (falls installiert)
c Internes Zweifach-SD-Modul
Installieren und Entfernen von Systemkomponenten 165
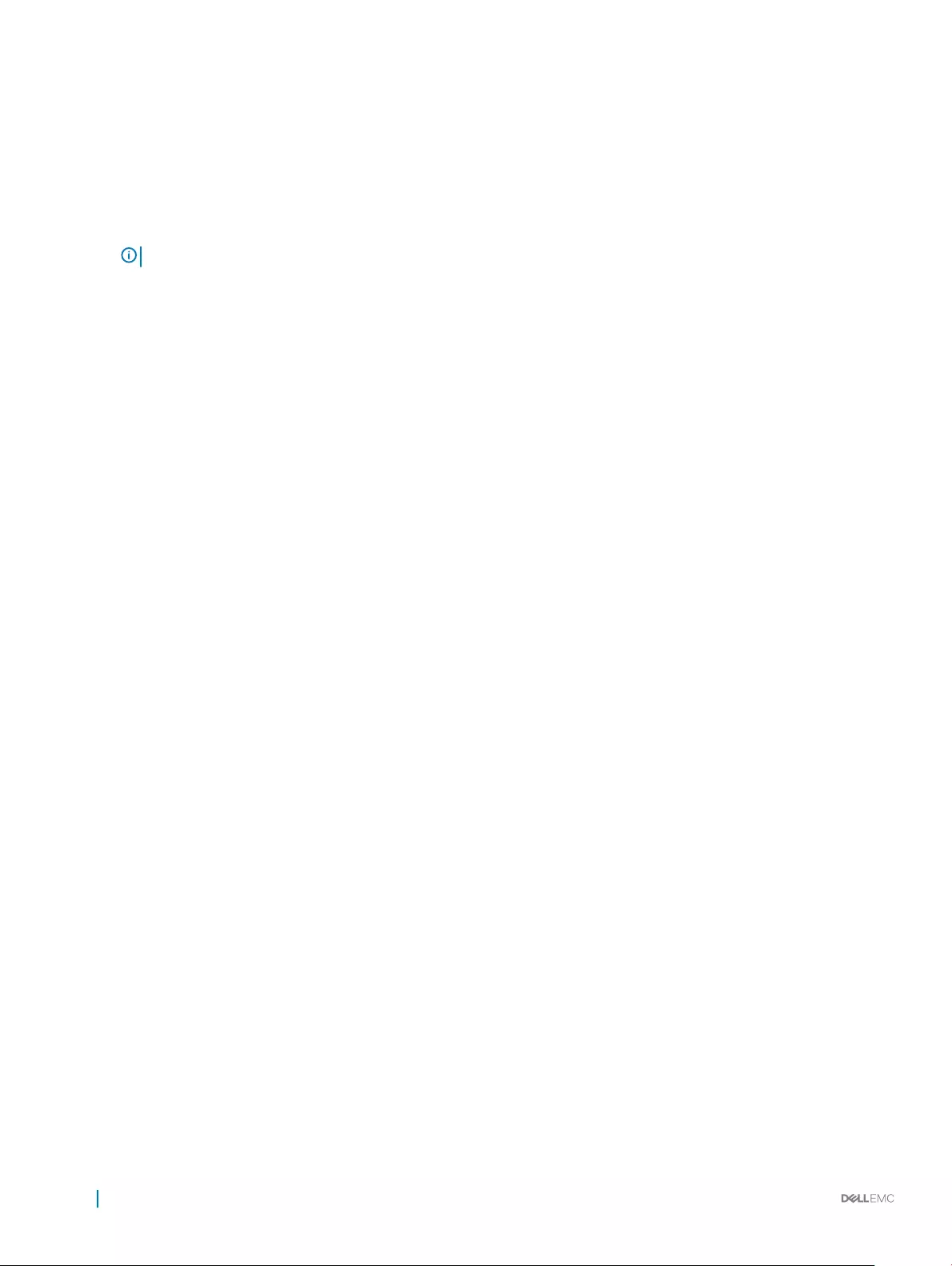
d Erweiterungskarten-Riser
e Kühlkörper/Kühlkörperplatzhalter und Prozessoren/Prozessorplatzhalter
f Speichermodule und Speichermodul-Platzhalter
g Kühlungslüfter
h Kühlgehäuse
i Netzteil(e)
3 Verbinden Sie alle Kabel mit der Systemplatine.
ANMERKUNG: Stellen Sie sicher, dass die Kabel im Inneren des Systems entlang der Gehäusewand geführt werden.
4 Befolgen Sie die Schritte im Abschnitt „Nach der Arbeit an Komponenten im Inneren Ihres Systems“.
5 Stellen Sie Folgendes sicher:
a Verwenden Sie die Funktion „Easy Restore“ (Einfache Wiederherstellung), um Service-Tag-Nummer, iDRAC-Lizenz, ID-Module
und BIOS-Einstellungen wiederherzustellen.
b Falls die Funktion „Easy Restore“ nicht funktioniert, geben Sie die Service-Tag-Nummer manuell in das System ein, und
importieren Sie Ihre neue oder vorhandene iDRAC Enterprise-Lizenz. Weitere Informationen nden Sie im iDRAC8-
Benutzerhandbuch „Integrated Dell Remote Access Controller 8 (iDRAC8) User's Guide“ unter Dell.com/esmmanuals.
c Aktualisieren Sie die BIOS- und iDRAC-Versionen.
d Aktivieren Sie erneut das Trusted Platform Module (TPM).
Zugehöriger Link
Sicherheitshinweise
Vor der Arbeit an Komponenten im Inneren Ihres Systems
Nach der Arbeit an Komponenten im Inneren Ihres Systems
Einsetzen des Trusted Platform Module
Installieren der integrierten Speichercontrollerkarte
Austauschen des optionalen internen USB-Speichersticks
Einsetzen einer internen SD-Karte
Installieren des (optionalen) Erweiterungskarten-Risers
Einsetzen eines Prozessors
Einsetzen von Speichermodulen
Einsetzen des Kühlgehäuses
Einsetzen eines Wechselstrom-Netzteils
Wiederherstellen der Service-Tag-Nummer mithilfe der Easy-Restore-Funktion
Eingeben der System-Service-Tag-Nummer mit dem System-Setup
Initialisieren des TPM für BitLocker-Benutzer
Initialisieren des TPM für TXT-Benutzer
Wiederherstellen der Service-Tag-Nummer mithilfe der Easy-
Restore-Funktion
Die Easy-Restore-Funktion ermöglicht Ihnen das Wiederherstellen der Service-Tag-Nummer, der Lizenz, der UEFI-Konguration und der
Systemkongurationsdaten nach dem Austausch der Systemplatine. Alle Daten werden automatisch auf einem Flash-Sicherungsgerät.
Wenn das BIOS eine neue Systemplatine und die Service-Tag-Nummer auf dem Flash-Sicherungsgerät erkennt, fordert es den Benutzer
auf, die gesicherten Informationen wiederherzustellen.
1 Schalten Sie das System ein.
Wenn das BIOS eine neue Systemplatine erkennt und wenn die Service-Tag-Nummer im Flash-Sicherungsgerät vorhanden ist, zeigt
das BIOS die Service-Tag-Nummer, den Status der Lizenz und die Version der UEFI Diagnostics (UEFI-Diagnose) an.
2 Führen Sie einen der folgenden Schritte aus:
Nachdem der Wiederherstellungsvorgang abgeschlossen ist, erfolgt die Auorderung des BIOS zur Wiederherstellung der
Systemkongurationsdaten.
166 Installieren und Entfernen von Systemkomponenten
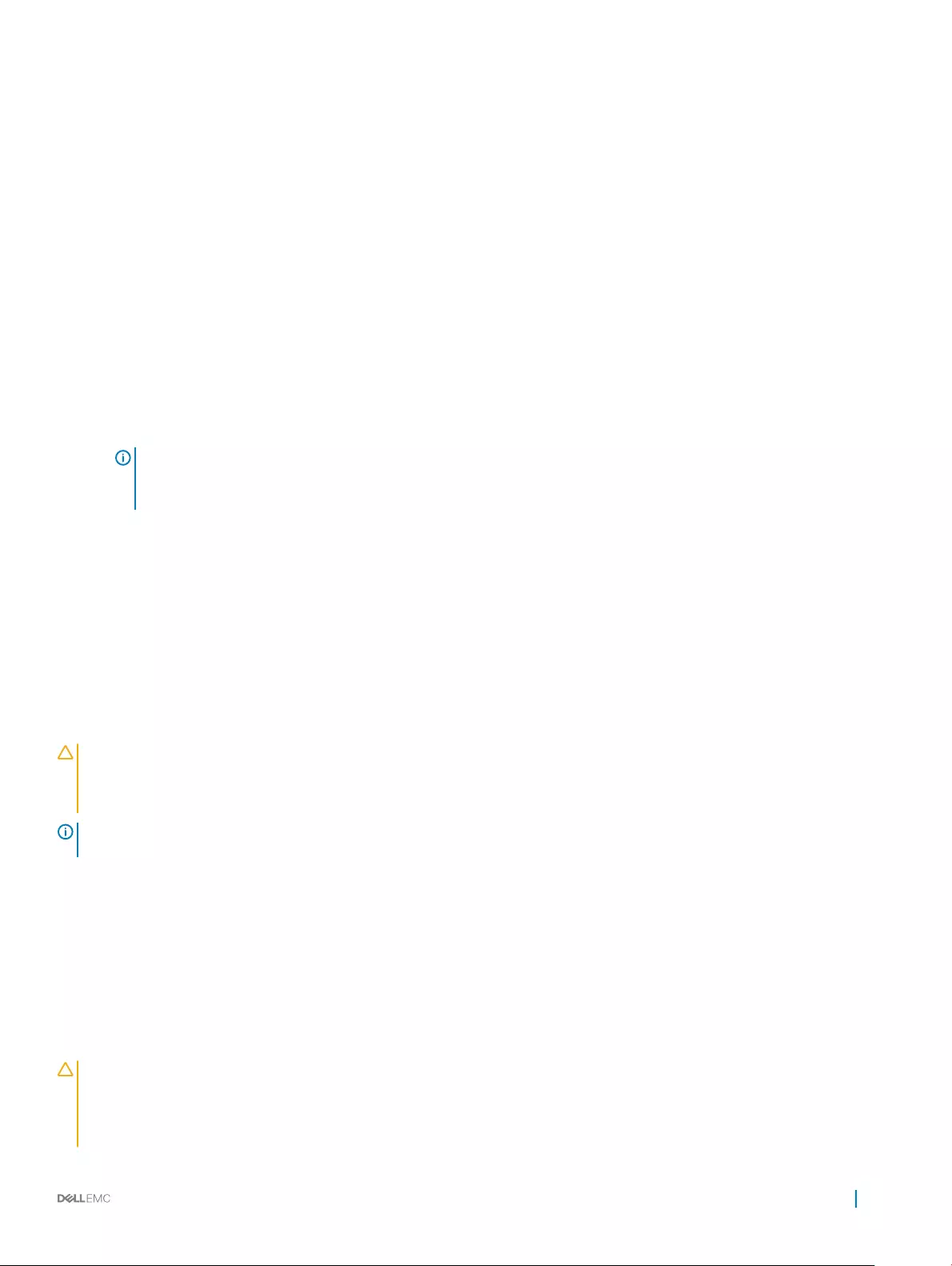
3 Führen Sie einen der folgenden Schritte aus:
• Drücken Sie auf Y, um die Systemkongurationsdaten wiederherzustellen.
• Drücken Sie auf N, um die Standard-Kongurationseinstellungen zu verwenden.
Nachdem der Wiederherstellungsvorgang abgeschlossen ist, startet das System neu.
Eingeben der System-Service-Tag-Nummer mit dem System-
Setup
Wenn die Funktion „Easy Restore“ (Einfache Wiederherstellung) fehlschlägt, um die Service-Tag-Nummer wiederherzustellen, verwenden
Sie das System-Setup, um die Service-Tag-Nummer einzugeben.
1 Schalten Sie das System ein.
2 Drücken Sie <F2>, um das System-Setup aufzurufen.
3 Klicken Sie auf Service Tag Settings (Service-Tag-Einstellungen).
4 Geben Sie die Service-Tag-Nummer ein.
ANMERKUNG: Sie können die Service-Tag-Nummer nur dann eingeben, wenn das Feld Service Tag (Service-Tag-
Nummer) leer ist. Stellen Sie sicher, dass Sie die richtige Service-Tag-Nummer eingeben. Nachdem Sie die Service-Tag-
Nummer eingegeben haben, kann sie nicht mehr aktualisiert oder geändert werden.
5 Klicken Sie auf OK.
6 Importieren Sie Ihre neue oder vorhandene Lizenz für iDRAC Enterprise.
Weitere Informationen nden Sie im Integrated Dell Remote Access Controller User‘s Guide (Benutzerhandbuch für integrierten Dell
Remote Access Controller) unter Dell.com/idracmanuals.
Modul Vertrauenswürdige Plattform
Trusted Platform Module (TPM) ist ein dedizierter Mikroprozessor, der darauf ausgelegt ist, Hardware durch die Integration
kryptographischer Schlüssel in Geräte zu sichern. Eine Software kann mithilfe eines Trusted Platform Module Hardwaregeräte
authentizieren. Dadurch, dass jeder TPM-Chip über einen eindeutigen, bei der Herstellung eingebrannten geheimen RSA-Schlüssel
verfügt, ist die Authentizierung möglich.
VORSICHT: Versuchen Sie nicht, das Trusted Platform Module (TPM, Modul vertrauenswürdige Plattform) von der
Systemplatine zu entfernen. Wenn das TPM einmal installiert ist, ist es kryptograsch mit dieser bestimmten Systemplatine
verbunden. Jeder Versuch, ein installiertes TPM zu entfernen, zerstört die kryptograsche Bindung und es kann nicht erneut
installiert oder auf einer anderen Systemplatine installiert werden.
ANMERKUNG: Dies ist eine vor Ort austauschbare Einheit (Field Replaceable Unit, FRU). Das Entfernen und die Installation der
Einheit sollten nur von zertizierten Dell Servicetechnikern durchgeführt werden.
Zugehöriger Link
Sicherheitshinweise
Vor der Arbeit an Komponenten im Inneren Ihres Systems
Nach der Arbeit an Komponenten im Inneren Ihres Systems
Einsetzen des Trusted Platform Module
Voraussetzungen
VORSICHT: Viele Reparaturen am Computer dürfen nur von einem zertizierten Servicetechniker ausgeführt werden. Sie sollten
nur die Behebung von Störungen sowie einfache Reparaturen unter Berücksichtigung der jeweiligen Angaben in den
Produktdokumentationen von Dell durchführen bzw. die elektronischen oder telefonischen Anweisungen des Service- und
Supportteams von Dell befolgen. Schäden durch nicht von Dell genehmigte Wartungsversuche werden nicht durch die Garantie
abgedeckt. Lesen und beachten Sie die Sicherheitshinweise, die Sie zusammen mit Ihrem Produkt erhalten haben.
Installieren und Entfernen von Systemkomponenten 167
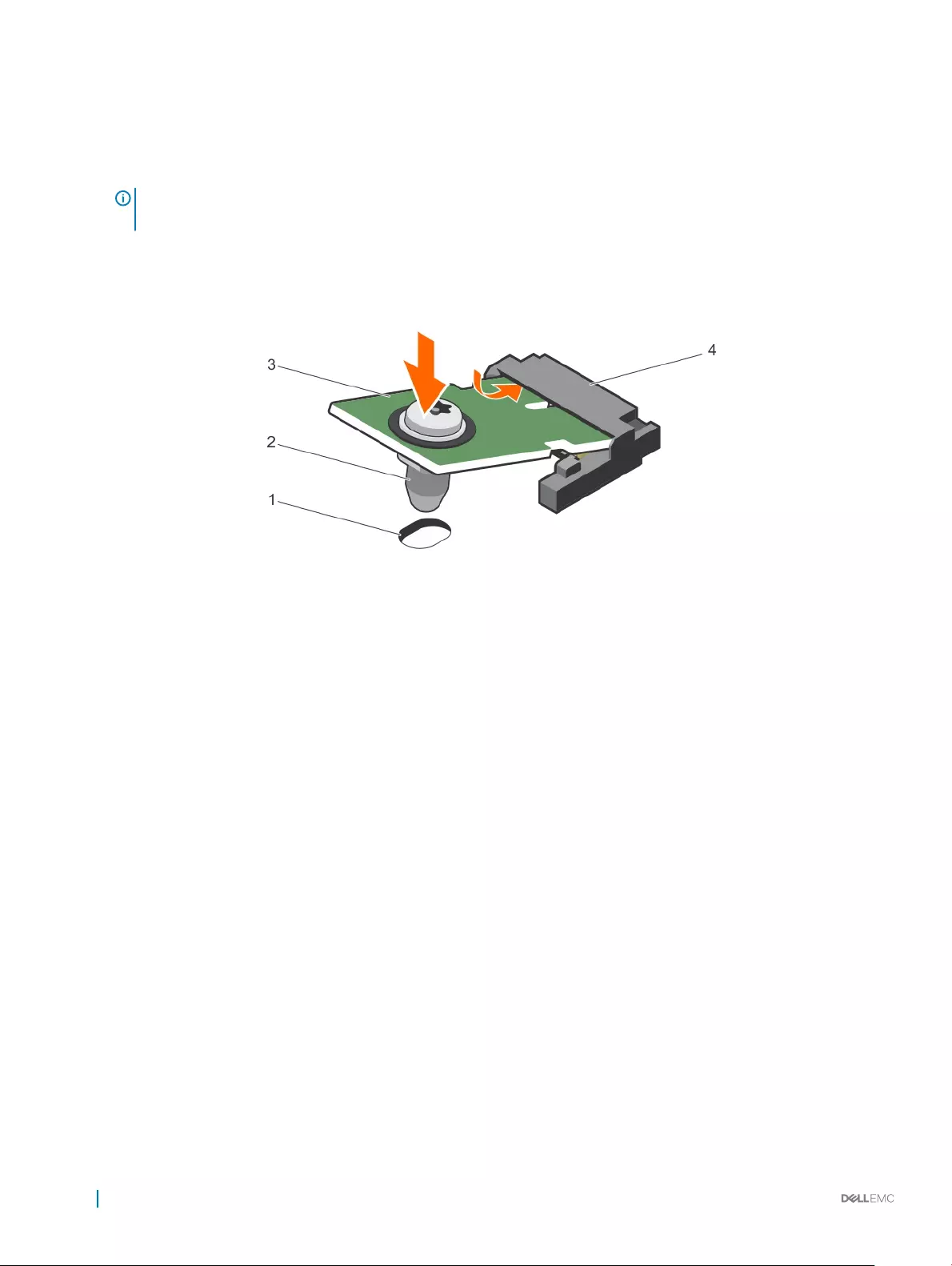
1 Befolgen Sie die Sicherheitshinweise, die im entsprechenden Abschnitt aufgeführt sind.
2 Befolgen Sie die Schritte im Abschnitt „Vor der Arbeit an Komponenten im Inneren Ihres Systems“.
Schritte
1 Machen Sie den TPM-Anschluss auf der Systemplatine ausndig.
ANMERKUNG: Um den TPM-Anschluss auf der Systemplatine ausndig zu machen, siehe „Anschlüsse auf der
Systemplatine“.
2 Richten Sie die Kante der Anschlüsse am TPM am Steckplatz auf dem TPM-Anschluss aus.
3 Setzen Sie das TPM mit dem TPM-Anschluss so ein, dass die Kunststoklammer an der Aussparung auf der Systemplatine
ausgerichtet ist.
4 Drücken Sie auf die Kunststoklammer, sodass der Bolzen einrastet.
Abbildung 88. Einsetzen des TPM
1Aussparung für Klammer auf der Systemplatine 2 Kunststoklammer
3 TPM 4 TPM-Anschluss
Nächste Schritte
1 Bauen Sie die Systemplatine ein.
2 Befolgen Sie die Schritte im Abschnitt „Nach der Arbeit an Komponenten im Inneren Ihres Systems“.
Zugehöriger Link
Sicherheitshinweise
Vor der Arbeit an Komponenten im Inneren Ihres Systems
Nach der Arbeit an Komponenten im Inneren Ihres Systems
Initialisieren des TPM für BitLocker-Benutzer
Initialisieren Sie das TPM.
Weitere Informationen zur Verwendung des TPM nden Sie unter http://technet.microsoft.com/en-us/library/cc753140.aspx.
Die TPM Status (TPM-Status) ändert sich zu Enabled (Aktiviert).
Initialisieren des TPM für TXT-Benutzer
1 Drücken Sie beim Systemstart auf F2, um das System-Setup aufzurufen.
2 Klicken Sie auf dem Bildschirm System Setup Main Menu (System-Setup-Hauptmenü) auf System BIOS (System-BIOS) → System
Security Settings (Systemsicherheitseinstellungen).
168 Installieren und Entfernen von Systemkomponenten
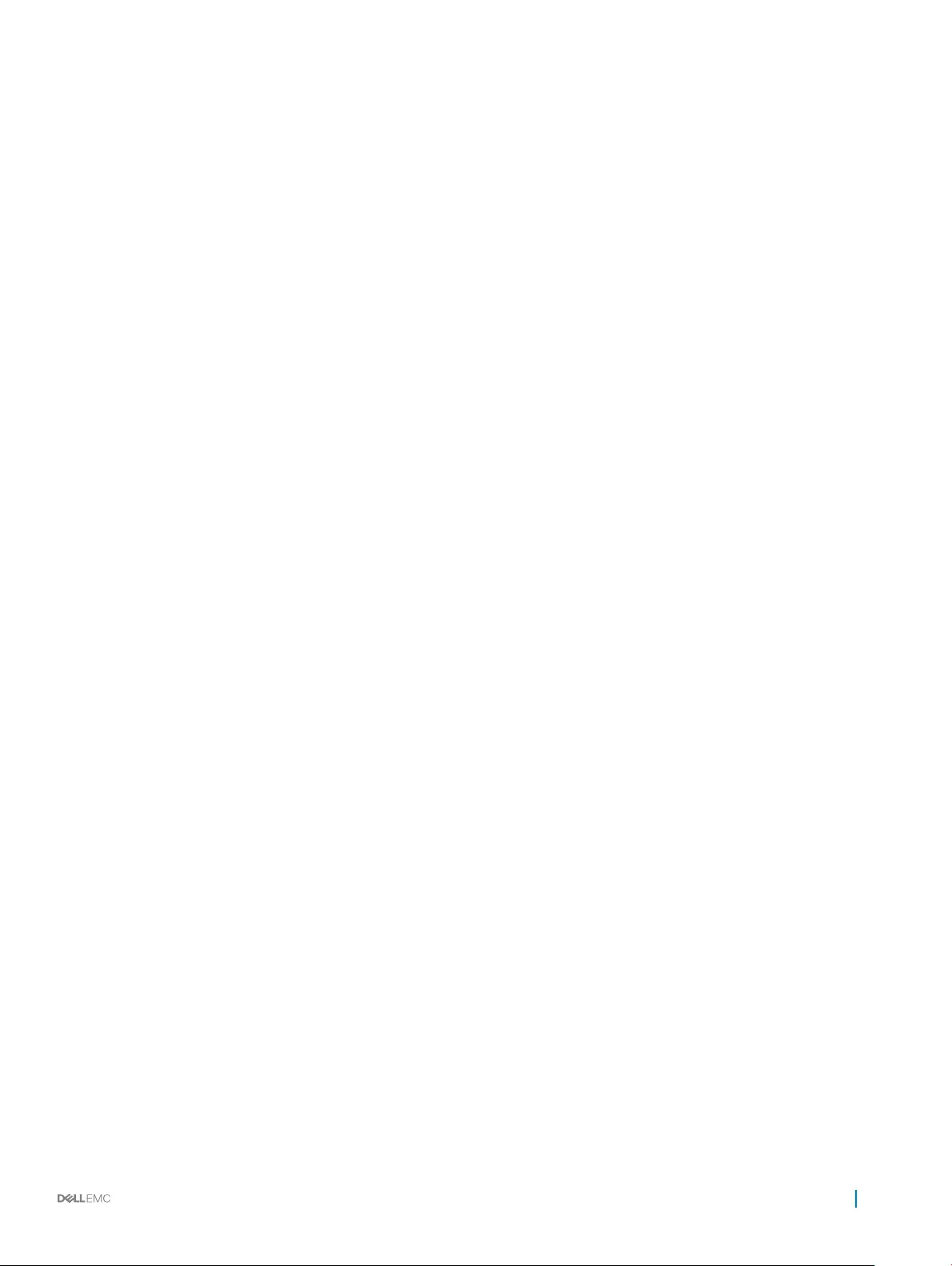
3 Wählen Sie in der Option TPM Security (TPM-Sicherheit) On with Pre-boot Measurements (Eingeschaltet mit Vorstart-
Messungen).
4 Wählen Sie in der Option TPM Command (TPM-Befehl) Activate (Aktivieren).
5 Speichern Sie die Einstellungen.
6 Starten Sie das System neu.
7 Rufen Sie das System Setup (System-Setup) erneut auf.
8 Klicken Sie auf dem Bildschirm System Setup Main Menu (System-Setup-Hauptmenü) auf System BIOS (System-BIOS) → System
Security Settings (Systemsicherheitseinstellungen).
9 Wählen Sie in der Option Intel TXT On (Ein).
Installieren und Entfernen von Systemkomponenten 169
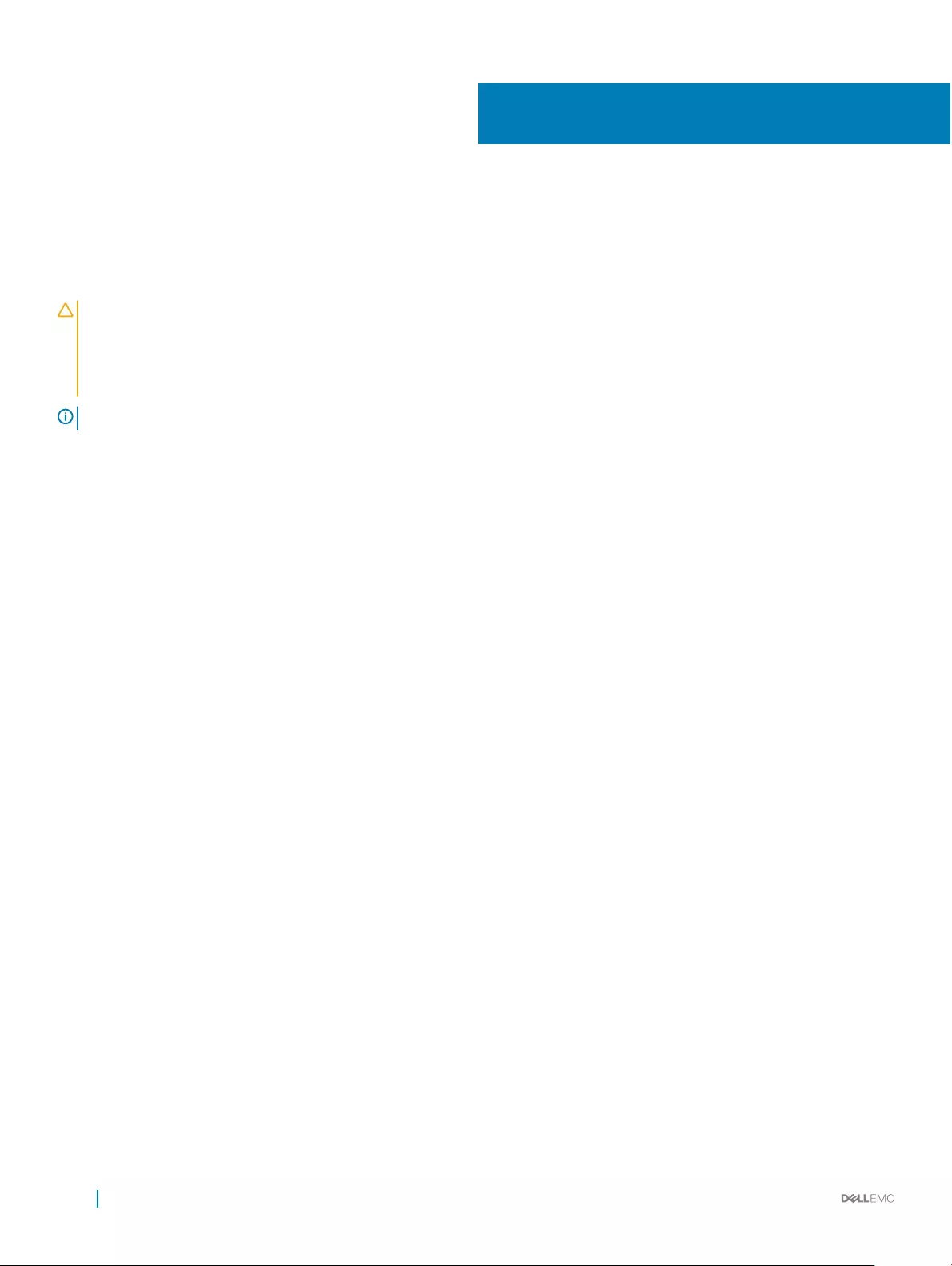
Fehlerbehebung beim System
Sicherheit geht vor – für Sie und Ihr System
VORSICHT: Viele Reparaturen am Computer dürfen nur von einem zertizierten Servicetechniker ausgeführt werden. Sie sollten
nur die Behebung von Störungen sowie einfache Reparaturen unter Berücksichtigung der jeweiligen Angaben in den
Produktdokumentationen von Dell durchführen bzw. die elektronischen oder telefonischen Anweisungen des Service- und
Supportteams von Dell befolgen. Schäden durch nicht von Dell genehmigte Wartungsversuche werden nicht durch die Garantie
abgedeckt. Lesen und beachten Sie die Sicherheitshinweise, die Sie zusammen mit Ihrem Produkt erhalten haben.
ANMERKUNG: Die Validierung von Lösungen wurde unter Verwendung der werksseitigen Hardwarekonguration vorgenommen.
Themen:
• Behebung von Fehlern beim Systemstart
• Fehlerbehebung bei externen Verbindungen
• Fehlerbehebung beim Graksubsystem
• Fehlerbehebung bei einem USB-Gerät
• Fehlerbehebung bei iDRAC Direct (USB-XML-Konguration)
• Fehlerbehebung bei iDRAC Direct (Laptopanschluss)
• Fehlerbehebung bei einem seriellen E/A-Gerät
• Fehlerbehebung bei einer NIC
• Fehlerbehebung bei Feuchtigkeit im System
• Fehlerbehebung bei einem beschädigten System
• Störungen der Systemplatine beheben
• Fehlerbehebung bei Netzteilen
• Fehlerbehebung bei Kühlungsproblemen
• Fehlerbehebung bei Lüftern
• Fehlerbehebung beim Systemspeicher
• Fehlerbehebung bei einem internen USB-Stick
• Fehlerbehebung bei einer SD-Karte
• Fehlerbehebung bei einem optischen Laufwerk
• Fehlerbehebung bei einem Bandsicherungslaufwerk
• Störungen bei einem Festplattenlaufwerk beheben
• Fehlerbehebung bei einem Speichercontroller
• Fehlerbehebung bei Erweiterungskarten
• Fehlerbehebung bei Prozessoren
• Systemmeldungen
Behebung von Fehlern beim Systemstart
Wenn Sie das System im BIOS-Startmodus starten, nachdem Sie ein Betriebssystem mit dem UEFI Boot Manager installiert haben, reagiert
das System nicht. Um dies zu vermeiden, müssen Sie im gleichen Startmodus starten, in dem Sie das Betriebssystem installiert haben.
7
170 Fehlerbehebung beim System
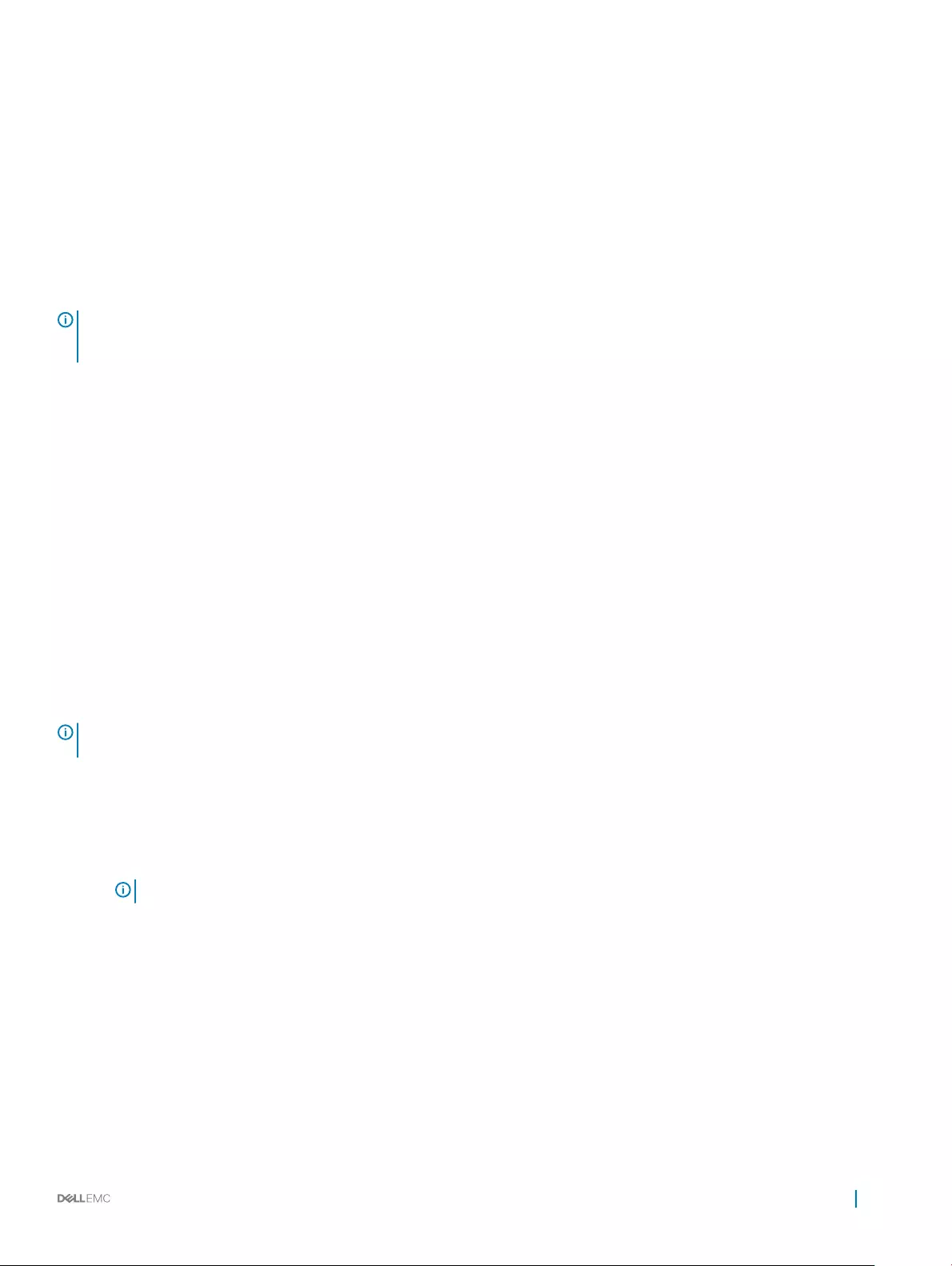
Bei allen anderen Startproblemen notieren Sie sich die auf dem Bildschirm angezeigten Systemmeldungen.
Fehlerbehebung bei externen Verbindungen
Stellen Sie vor einer Fehlersuche an externen Geräten sicher, dass alle externen Kabel fest mit den externen Anschlüssen des Systems
verbunden sind.
Fehlerbehebung beim Graksubsystem
Voraussetzung
ANMERKUNG: Stellen Sie sicher, dass die Option Lokales Server-Video aktiviert in der iDRAC-GUI (grasche
Benutzeroberäche) unter Virtuelle Konsole ausgewählt ist. Wenn diese Option nicht ausgewählt ist, ist der lokale
Videoanschluss deaktiviert.
Schritte
1 Überprüfen Sie die Kabelverbindungen (Strom und Anzeige) zum Bildschirm.
2 Überprüfen Sie die Kabelverbindung zwischen dem Bildschirmanschluss des Systems und dem Bildschirm.
3 Führen Sie den entsprechenden Diagnosetest durch.
Wenn die Tests erfolgreich ausgeführt werden, ist das Problem nicht auf die Grakhardware zurückzuführen.
Nächster Schritt
Wenn die Tests fehlschlagen, lesen Sie den Abschnitt „Wie Sie Hilfe bekommen“.
Zugehöriger Link
Wie Sie Hilfe bekommen
Kontaktaufnahme mit Dell
Fehlerbehebung bei einem USB-Gerät
Voraussetzung
ANMERKUNG: Im Folgenden werden die Schritte 1 bis 6 beschrieben, um Störungen bei einer USB-Tastatur oder -Maus zu
beheben. Wie Sie bei anderen USB-Geräten vorgehen, erfahren Sie in Schritt 7.
Schritte
1 Trennen Sie die Tastatur- und Mauskabel vom System und schließen Sie sie wieder an.
2 Wenn das Problem weiterhin besteht, schließen Sie die Tastatur und/oder die Maus an einem anderen USB-Anschluss des Systems an.
3 Falls das Problem dadurch gelöst wird, starten Sie das System neu, rufen Sie das System-Setup auf und überprüfen Sie, ob die nicht
funktionierenden USB-Anschlüsse aktiviert sind.
ANMERKUNG: Ältere Betriebssysteme bieten unter Umständen keine Unterstützung für USB 3.0.
4 Prüfen Sie, ob USB 3.0 im System-Setup aktiviert ist. Wenn die Option aktiviert ist, deaktivieren Sie sie und überprüfen Sie, ob der
Fehler behoben wurde.
5 Stellen Sie sicher, dass im IDRAC Settings Utility (iDRAC-Einstellungsdienstprogramm) der USB Management Port Mode (USB-
Verwaltungsport-Modus) auf Automatic (Automatisch) oder Standard OS Use (Standard-Betriebssystem verwenden) gesetzt ist.
6 Wenn das Problem nicht behoben wird, tauschen Sie die Tastatur oder Maus gegen ein bekannt funktionsfähiges Gerät aus.
Wenn das Problem nicht gelöst wurde, fahren Sie mit Schritt 7 fort und beginnen Sie mit der Fehlerbehebung der anderen USB-Geräte
am System.
7 Schalten Sie alle angeschlossenen USB-Geräte aus und trennen Sie sie vom System.
8 Starten Sie das System neu.
9 Wenn Ihre Tastatur ordnungsgemäß funktioniert, rufen Sie das System-Setup auf und überprüfen, ob alle USB-Anschlüsse im
Bildschirm Integrated Devices (Integrierte Geräte) aktiviert sind. Wenn Ihre Tastatur nicht ordnungsgemäß funktioniert, verwenden
Sie einen remoten Zugri, um die USB-Optionen zu aktivieren bzw. zu deaktivieren.
Fehlerbehebung beim System 171
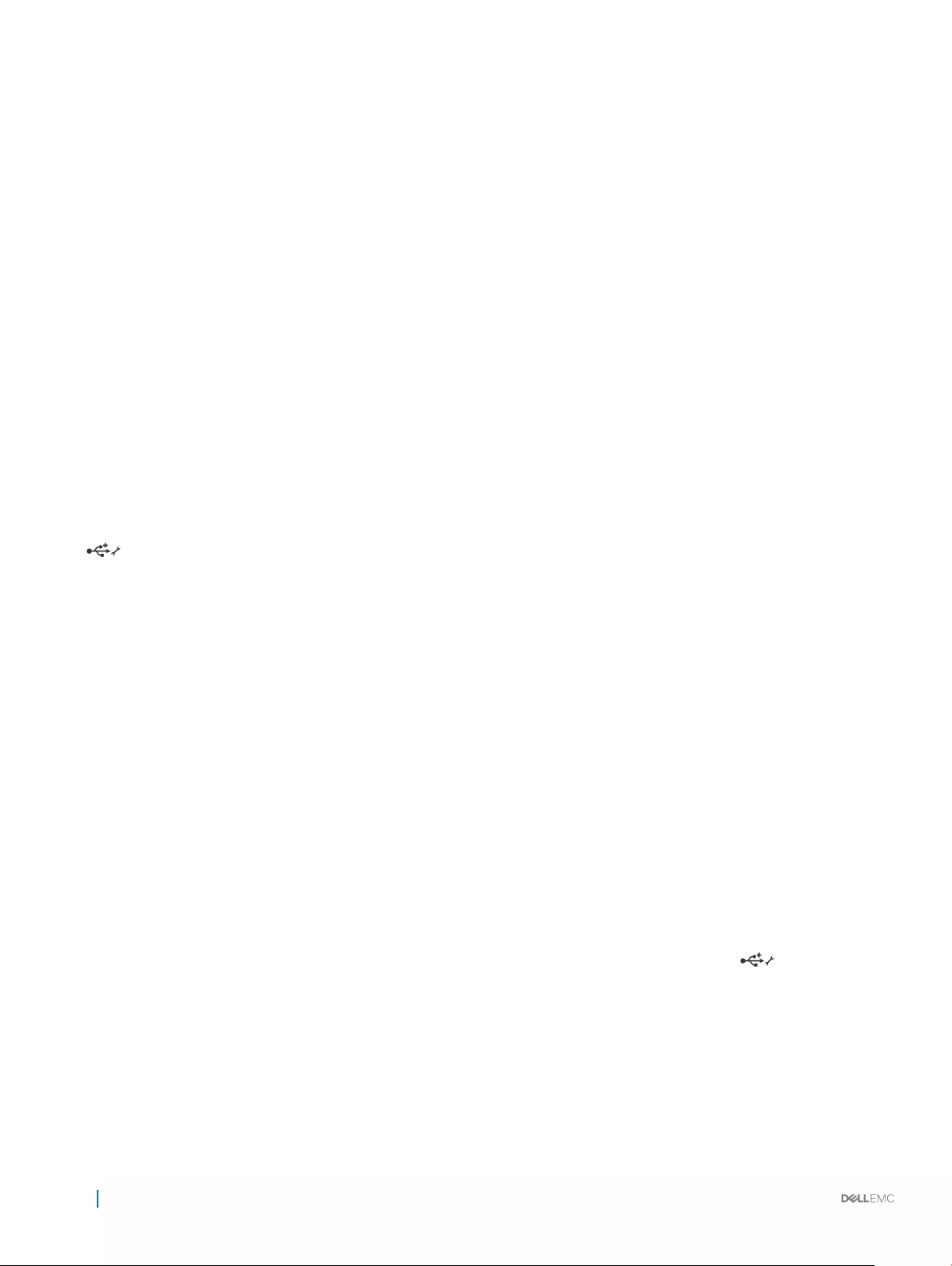
10 Prüfen Sie, ob USB 3.0 im System-Setup aktiviert ist. Wenn es aktiviert ist, deaktivieren Sie es und starten Sie das System neu.
11 Wenn auf das System nicht zugegrien werden kann, setzen Sie den NVRAM_CLR-Jumper in Ihrem System zurück und stellen Sie die
Standardeinstellungen des BIOS wieder her. Weitere Informationen nden Sie im Abschnitt „Systemplatinen-Jumpereinstellung“.
12 Stellen Sie sicher, dass im IDRAC Settings Utility (iDRAC-Einstellungsdienstprogramm) der USB Management Port Mode (USB-
Verwaltungsport-Modus) auf Automatic (Automatisch) oder Standard OS Use (Standard-Betriebssystem verwenden) gesetzt ist.
13 Schließen Sie nacheinander die USB-Geräte an und schalten Sie sie jeweils ein.
14 Wenn ein Gerät das gleiche Problem verursacht, schalten Sie das Gerät aus, ersetzen Sie gegebenenfalls das USB-Kabel durch ein
garantiert funktionsfähiges Kabel und schalten Sie das Gerät ein.
Nächster Schritt
Wenn alle Versuche zur Fehlerbehebung fehlschlagen, lesen Sie den Abschnitt „Wie Sie Hilfe bekommen“.
Zugehöriger Link
Wie Sie Hilfe bekommen
Fehlerbehebung bei iDRAC Direct (USB-XML-
Konguration)
Weitere Informationen zu USB-Speichergeräten und zur Serverkonguration nden Sie im iDRAC-Benutzerhandbuch „Integrated Dell
Remote Access Controller User's Guide“ unter Dell.com/idracmanuals.
Schritte
1 Stellen Sie sicher, dass Ihr USB-Gerät an den USB-Verwaltungsport auf der Vorderseite angeschlossen ist und identiziert wurde
gekennzeichnet.
2 Stellen Sie sicher, dass Ihr USB-Speichergerät mit einem NTFS- oder FAT32-Dateisystem mit nur einer Partition konguriert ist.
3 Überprüfen Sie, ob das USB-Speichergerät richtig konguriert ist. Weitere Informationen zum Kongurieren des USB-Speichergeräts
nden Sie im iDRAC-Benutzerhandbuch „Integrated Dell Remote Access Controller User's Guide“ unter Dell.com/idracmanuals.
4 Stellen Sie sicher, dass im iDRAC Settings Utility (iDRAC-Einstellungsdienstprogramm) die Option USB Management Port Mode
(USB-Verwaltungsport-Modus) auf Automatic (Automatisch) oder iDRAC Direct Only (Nur iDRAC Direct) gesetzt ist.
5 Stellen Sie sicher, dass die Option iDRAC Managed: USB XML Conguration (iDRAC-verwaltet: USB-XML-Konguration) auf
Enabled (Aktiviert) oder Enabled only when the server has default credential settings (Nur aktiviert, wenn der Server
standardmäßige Anmeldeinformationseinstellungen hat) gesetzt ist.
6 Entfernen Sie das USB-Speichergerät und setzen Sie es wieder ein.
7 Wenn der Importvorgang nicht funktioniert, versuchen Sie es mit einem anderen USB-Speichergerät.
Nächster Schritt
Wenn alle Versuche zur Fehlerbehebung fehlschlagen, lesen Sie den Abschnitt „Wie Sie Hilfe bekommen“.
Fehlerbehebung bei iDRAC Direct (Laptopanschluss)
Weitere Informationen zum USB-Laptopanschluss und zur Serverkonguration nden Sie im iDRAC-Benutzerhandbuch Integrated Dell
Remote Access Controller User's Guide unter Dell.com/idracmanuals.
Schritte
1 Stellen Sie sicher, dass Ihr Laptop am USB-Verwaltungsport auf der Vorderseite angeschlossen ist, der durch ein Symbol mit
einem USB-Kabel vom Typ A-A gekennzeichnet ist.
2 Stellen Sie sicher, dass im iDRAC-Einstellungsdienstprogramm die Option USB-Verwaltungsportmodus auf Automatisch oder Nur
iDRAC Direct gesetzt ist.
3 Wenn auf dem Laptop das Windows-Betriebssystem ausgeführt wird, stellen Sie sicher, dass der virtuelle iDRAC-USB-NIC-
Gerätetreiber installiert ist.
4 Wenn der Treiber installiert ist, stellen Sie sicher, dass sie nicht über WiFi oder ein Ethernetkabel mit einem Netzwerk verbunden sind,
da iDRAC Direct keine routingfähige Adresse verwendet.
172 Fehlerbehebung beim System
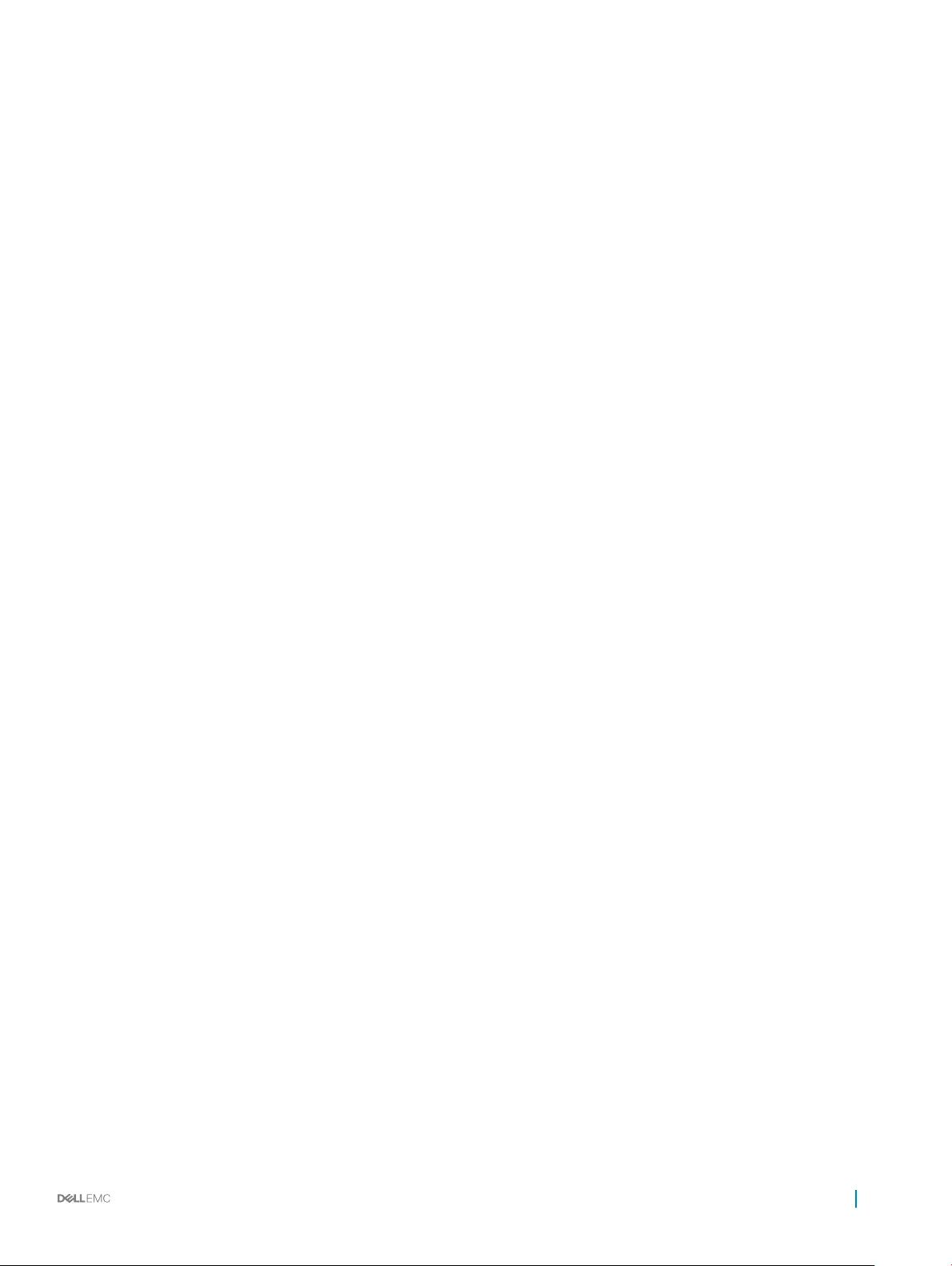
Nächster Schritt
Wenn alle Versuche zur Fehlerbehebung fehlschlagen, lesen Sie den Abschnitt „Wie Sie Hilfe bekommen“.
Fehlerbehebung bei einem seriellen E/A-Gerät
Schritte
1 Schalten Sie das System und die an die serielle Schnittstelle angeschlossenen Peripheriegeräte aus.
2 Ersetzen Sie das serielle Schnittstellenkabel durch ein anderes, funktionierendes Kabel und schalten Sie das System und das serielle
Gerät ein.
Wenn sich das Problem auf diese Weise lösen lässt, muss das Schnittstellenkabel gegen ein funktionsfähiges Kabel ausgetauscht
werden.
3 Schalten Sie das System und das serielle Gerät aus und tauschen Sie das serielle Gerät gegen ein vergleichbares Gerät aus.
4 Schalten Sie das System und das serielle Gerät wieder ein.
Nächster Schritt
Wenn das Problem weiterhin besteht, lesen Sie den Abschnitt „Wie Sie Hilfe bekommen“.
Zugehöriger Link
Wie Sie Hilfe bekommen
Fehlerbehebung bei einer NIC
Schritte
1 Führen Sie den entsprechenden Diagnosetest durch. Weitere Informationen über die verfügbaren Diagnosetests nden Sie im
Abschnitt „Verwenden der Systemdiagnose“.
2 Starten Sie das System neu und überprüfen Sie, ob Systemmeldungen zum NIC-Controller angezeigt werden.
3 Überprüfen Sie die entsprechende Anzeige auf dem NIC-Anschluss:
• Wenn die Verknüpfungsanzeige nicht leuchtet, ist eventuell das Kabel nicht richtig angeschlossen.
• Leuchtet die Aktivitätsanzeige nicht auf, sind die Netzwerktreiberdateien eventuell beschädigt oder gelöscht.
Installieren oder ersetzen Sie ggf. die Treiber. Weitere Informationen können Sie der NIC-Dokumentation entnehmen.
• Versuchen Sie es mit einem anderen Netzwerkkabel, von dem Sie wissen, dass es funktioniert.
• Wenn das Problem weiterhin besteht, verwenden Sie einen anderen Anschluss am Switch oder Hub.
4 Stellen Sie sicher, dass die entsprechenden Treiber installiert und die Protokolle eingebunden sind. Weitere Informationen nden Sie in
der Dokumentation zum NIC.
5 Rufen Sie das System-Setup auf und stellen Sie sicher, dass die NIC-Ports im Bildschirm Integrated Devices (Integrierte Geräte)
aktiviert sind.
6 Stellen Sie sicher, dass alle NICs, Hubs und Switches im Netzwerk auf die gleiche Datenübertragungsrate und Duplexeinstellung
gesetzt sind. Weitere Informationen nden Sie in der Dokumentation zu den einzelnen Netzwerkgeräten.
7 Stellen Sie sicher, dass alle Netzwerkkabel vom richtigen Typ sind und die maximale Länge nicht überschreiten.
Nächster Schritt
Wenn das Problem weiterhin besteht, lesen Sie den Abschnitt „Wie Sie Hilfe bekommen“.
Zugehöriger Link
Wie Sie Hilfe bekommen
Verwenden der Systemdiagnose
Fehlerbehebung beim System 173
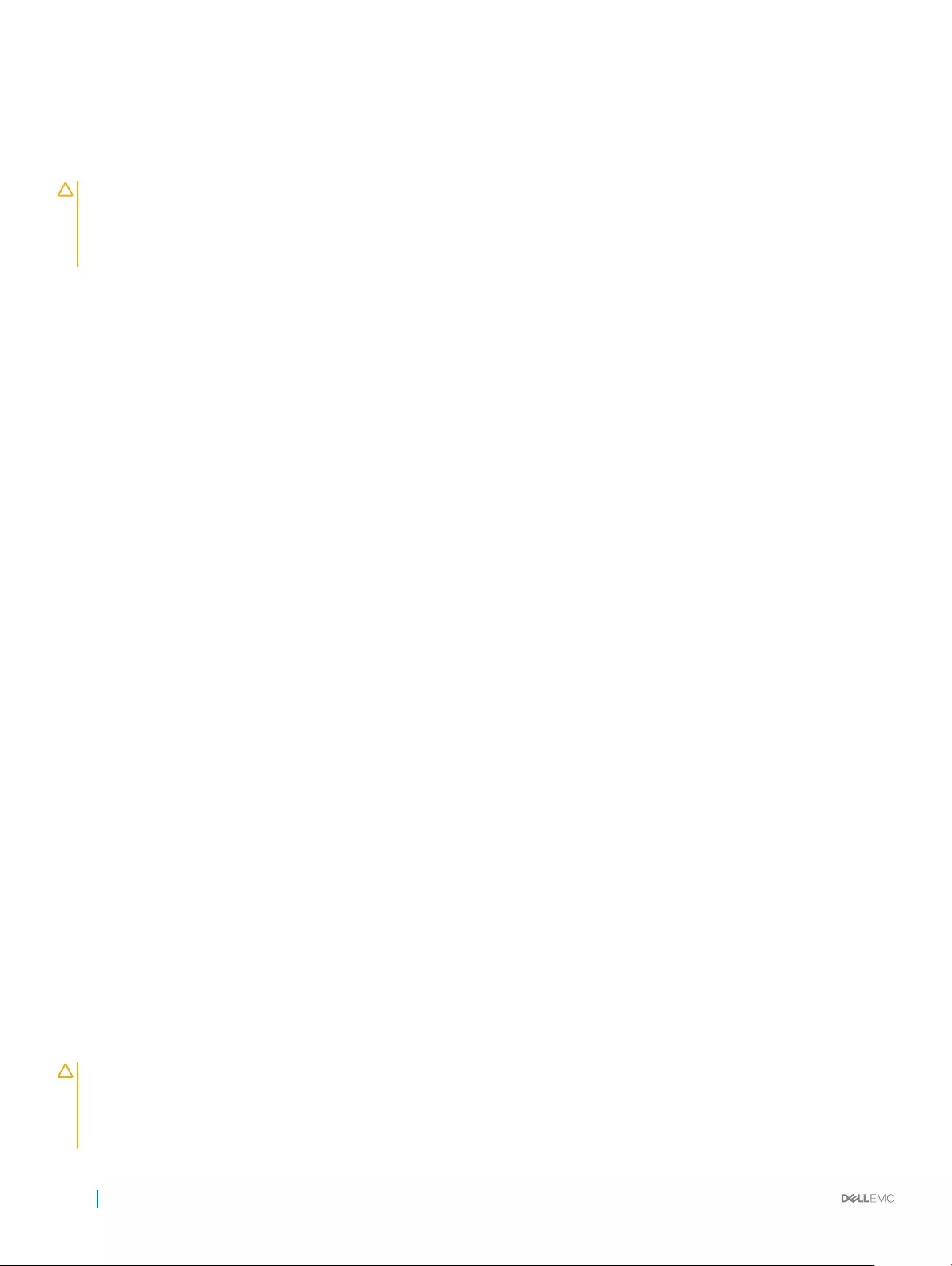
Fehlerbehebung bei Feuchtigkeit im System
Voraussetzung
VORSICHT: Viele Reparaturen am Computer dürfen nur von einem zertizierten Servicetechniker ausgeführt werden. Sie sollten
nur die Behebung von Störungen sowie einfache Reparaturen unter Berücksichtigung der jeweiligen Angaben in den
Produktdokumentationen von Dell durchführen bzw. die elektronischen oder telefonischen Anweisungen des Service- und
Supportteams von Dell befolgen. Schäden durch nicht von Dell genehmigte Wartungsversuche werden nicht durch die Garantie
abgedeckt. Lesen und beachten Sie die Sicherheitshinweise, die Sie zusammen mit Ihrem Produkt erhalten haben.
Schritte
1 Schalten Sie das System sowie die angeschlossenen Peripheriegeräte aus und trennen Sie das System vom Stromnetz.
2 Nehmen Sie die Abdeckung des Systems ab.
3 Entfernen Sie die folgenden Komponenten aus dem System (sofern installiert):
• Netzteil(e)
• Optisches Laufwerk
• Festplattenlaufwerke
• Festplattenrückwandplatine
• USB-Speicherstick
• Festplattenfach
• Kühlgehäuse
• Erweiterungskarten-Riser (sofern installiert)
• Erweiterungskarten
• Lüfterbaugruppe (sofern installiert)
• Lüfter
• Speichermodule
• Prozessor(en) und Kühlkörper
• Systemplatine
4 Lassen Sie das System gründlich austrocknen (mindestens 24 Stunden).
5 Bauen Sie die Bauteile wieder ein, die Sie in Schritt 3 ausgebaut haben (mit Ausnahme der Erweiterungskarten).
6 Bringen Sie die Systemabdeckung an.
7 Schalten Sie das System und alle angeschlossenen Peripheriegeräte ein.
Wenn das Problem weiterhin besteht, lesen Sie den Abschnitt „Wie Sie Hilfe bekommen“.
8 Wenn das System korrekt startet, fahren Sie es herunter und setzen Sie alle entfernten Erweiterungskarten wieder ein.
9 Führen Sie den entsprechenden Diagnosetest durch. Weitere Informationen nden Sie im Abschnitt „Verwenden der Systemdiagnose“.
Nächster Schritt
Wenn die Tests fehlschlagen, lesen Sie den Abschnitt „Wie Sie Hilfe bekommen“.
Zugehöriger Link
Wie Sie Hilfe bekommen
Verwenden der Systemdiagnose
Fehlerbehebung bei einem beschädigten System
Voraussetzung
VORSICHT: Viele Reparaturen am Computer dürfen nur von einem zertizierten Servicetechniker ausgeführt werden. Sie sollten
nur die Behebung von Störungen sowie einfache Reparaturen unter Berücksichtigung der jeweiligen Angaben in den
Produktdokumentationen von Dell durchführen bzw. die elektronischen oder telefonischen Anweisungen des Service- und
Supportteams von Dell befolgen. Schäden durch nicht von Dell genehmigte Wartungsversuche werden nicht durch die Garantie
abgedeckt. Lesen und beachten Sie die Sicherheitshinweise, die Sie zusammen mit Ihrem Produkt erhalten haben.
174 Fehlerbehebung beim System
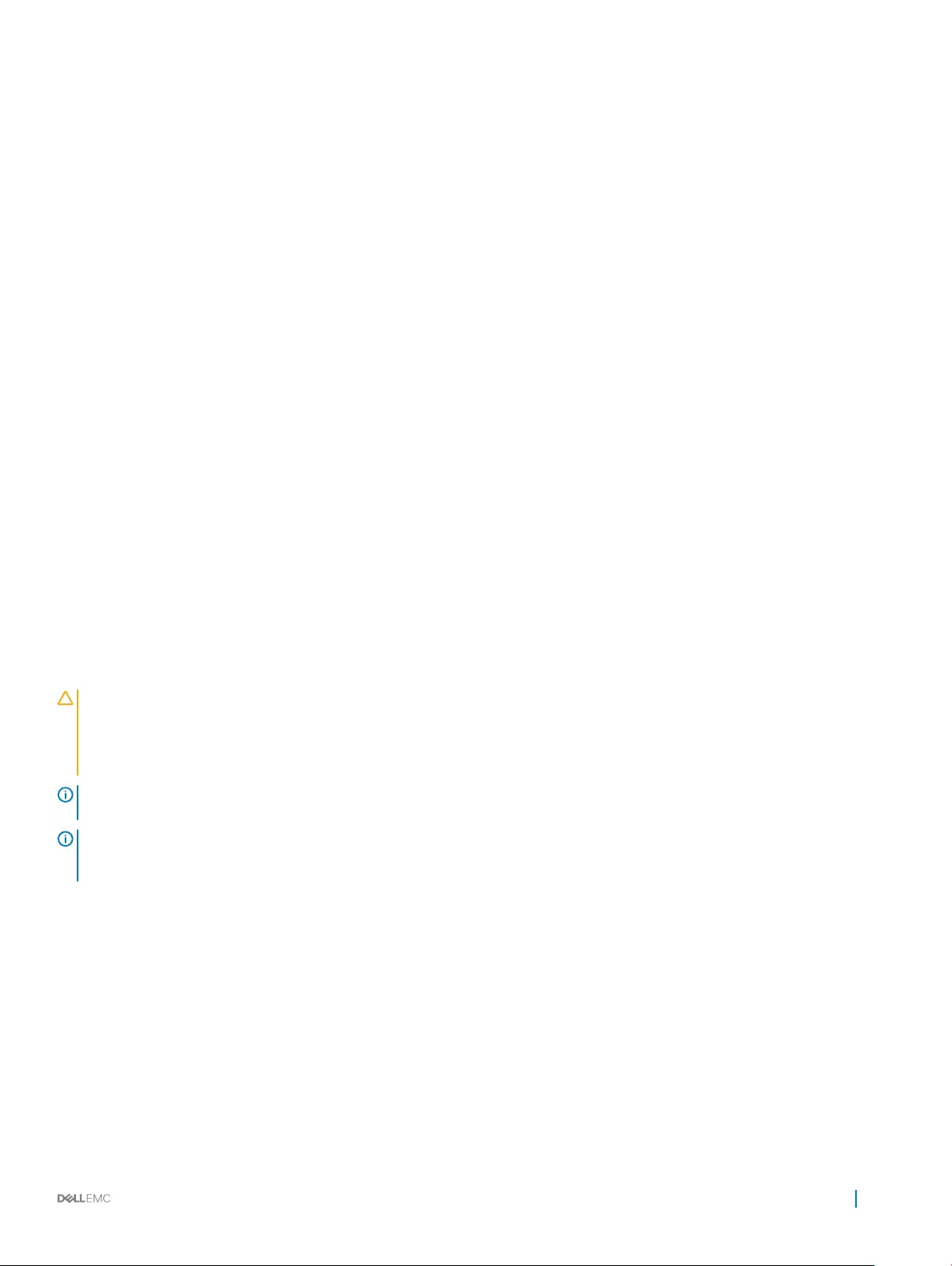
Schritte
1 Schalten Sie das System sowie die angeschlossenen Peripheriegeräte aus und trennen Sie das System vom Stromnetz.
2 Nehmen Sie die Abdeckung des Systems ab.
3 Stellen Sie sicher, dass die folgenden Komponenten ordnungsgemäß installiert sind:
• Kühlgehäuse
• Erweiterungskarten-Riser (sofern installiert)
• Erweiterungskarten
• Netzteil(e)
• Lüfterbaugruppe (sofern installiert)
• Kühlungslüfter
• Prozessor(en) und Kühlkörper
• Speichermodule
• Festplattenträger/-gehäuse
• Festplattenrückwandplatine
4 Vergewissern Sie sich, dass alle Kabel ordnungsgemäß angeschlossen sind.
5 Bringen Sie die Systemabdeckung an.
6 Führen Sie den entsprechenden Diagnosetest durch. Weitere Informationen nden Sie im Abschnitt „Verwenden der Systemdiagnose“.
Nächster Schritt
Wenn das Problem weiterhin besteht, lesen Sie den Abschnitt „Wie Sie Hilfe bekommen“.
Zugehöriger Link
Wie Sie Hilfe bekommen
Verwenden der Systemdiagnose
Störungen der Systemplatine beheben
Voraussetzungen
VORSICHT: Viele Reparaturen am Computer dürfen nur von einem zertizierten Servicetechniker ausgeführt werden. Sie sollten
nur die Behebung von Störungen sowie einfache Reparaturen unter Berücksichtigung der jeweiligen Angaben in den
Produktdokumentationen von Dell durchführen bzw. die elektronischen oder telefonischen Anweisungen des Service- und
Supportteams von Dell befolgen. Schäden durch nicht von Dell genehmigte Wartungsversuche werden nicht durch die Garantie
abgedeckt. Lesen und beachten Sie die Sicherheitshinweise, die Sie zusammen mit Ihrem Produkt erhalten haben.
ANMERKUNG: Wenn das System für lange Zeit ausgeschaltet bleibt (für Wochen oder Monate), verliert der NVRAM
möglicherweise seine Systemkongurationsdaten. Dies wird durch eine erschöpfte Batterie verursacht.
ANMERKUNG: Die Systemzeit kann, verursacht durch bestimmte Software, schneller oder langsamer werden. Wenn das System
abgesehen von der im System-Setup vorhandenen Zeit normal funktioniert, ist das Problem möglicherweise eher auf Software
als auf eine defekte Batterie zurückzuführen.
Schritte
1 Geben Sie die Uhrzeit und das Datum erneut über das System-Setup ein.
2 Schalten Sie das System aus und trennen Sie es mindestens eine Stunde lang vom Stromnetz.
3 Verbinden Sie das System wieder mit dem Netzstrom und schalten Sie es ein.
4 Ruft das System-Setup auf.
Wenn das Datum und die Uhrzeit im System-Setup nicht korrekt sind, überprüfen Sie das Systemfehlerprotokoll (System Error Log,
SEL) auf Systemmeldungen zur Batterie.
Nächster Schritt
Wenn das Problem weiterhin besteht, lesen Sie den Abschnitt „Wie Sie Hilfe bekommen“.
Zugehöriger Link
Wie Sie Hilfe bekommen
Fehlerbehebung beim System 175
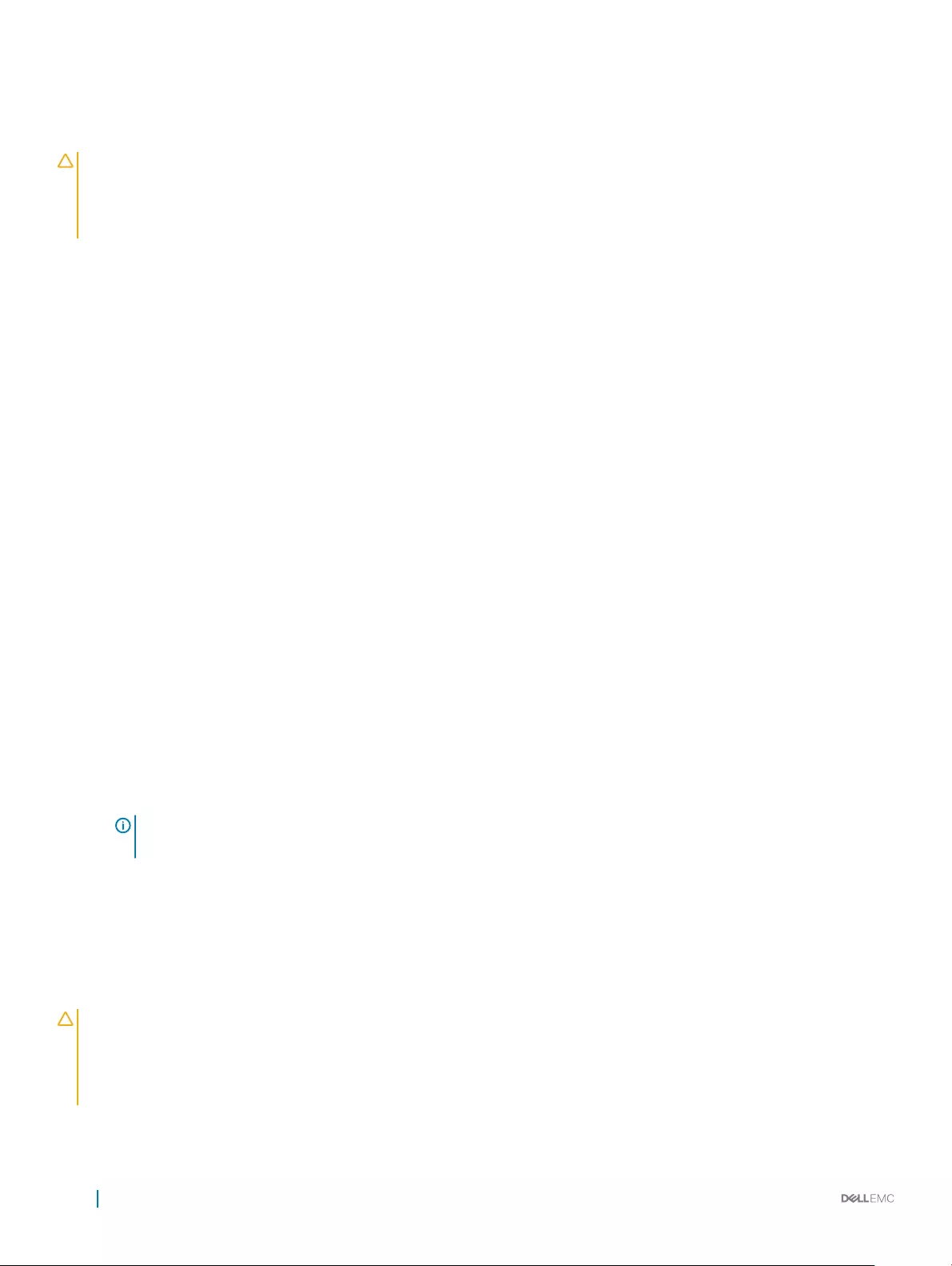
Fehlerbehebung bei Netzteilen
VORSICHT: Viele Reparaturen am Computer dürfen nur von einem zertizierten Servicetechniker ausgeführt werden. Sie sollten
nur die Behebung von Störungen sowie einfache Reparaturen unter Berücksichtigung der jeweiligen Angaben in den
Produktdokumentationen von Dell durchführen bzw. die elektronischen oder telefonischen Anweisungen des Service- und
Supportteams von Dell befolgen. Schäden durch nicht von Dell genehmigte Wartungsversuche werden nicht durch die Garantie
abgedeckt. Lesen und beachten Sie die Sicherheitshinweise, die Sie zusammen mit Ihrem Produkt erhalten haben.
Störungen bei der Stromversorgung beheben
1 Drücken Sie den Betriebsschalter, um sicherzustellen, dass das System eingeschaltet ist. Wenn die Betriebsanzeige nicht leuchtet,
wenn der Netzschalter gedrückt wird, drücken Sie fest auf den Netzschalter.
2 Schließen Sie ein anderes, funktionierendes Netzteilmodul an, um sicherzustellen, dass die Systemplatine nicht beschädigt ist.
3 Stellen Sie sicher, dass keine losen Verbindungen vorhanden sind,
beispielsweise lose Stromkabel.
4 Stellen Sie sicher, dass die Stromquelle den zutreenden Standards entspricht.
5 Stellen Sie sicher, dass kein Kurzschluss vorliegt.
6 Lassen Sie die Gebäudesteckdosen von einem qualizierten Elektriker prüfen, um sicherzustellen, dass diese die erforderlichen
technischen Anforderungen erfüllen.
Störungen beim Netzteil beheben
1 Stellen Sie sicher, dass keine losen Verbindungen vorhanden sind,
beispielsweise lose Stromkabel.
2 Stellen Sie sicher, dass der Netzteilgri/die LED anzeigt, dass das Netzteil einwandfrei funktioniert.
3 Wenn Sie das System vor Kurzem aktualisiert haben, stellen Sie sicher, dass das Netzteil über genügend Strom zur Unterstützung des
neuen Systems verfügt.
4 Wenn Sie eine redundante Netzteil-Konguration haben, stellen Sie sicher, dass beide Netzteile vom gleichen Typ sind und über
dieselbe Wattleistung verfügen.
Wenn die LED blinkt, müssen Sie eventuell ein Upgrade auf ein Netzteil mit höherer Wattleistung vornehmen.
5 Stellen Sie sicher, dass Sie nur Netzteile mit dem Extended Power Performance(EPP)-Etikett auf der Rückseite verwenden.
6 Bauen Sie das Netzteil wieder ein.
ANMERKUNG: Warten Sie nach der Installation eines Netzteils einige Sekunden, damit das System das Netzteil erkennt
und feststellen kann, ob es einwandfrei funktioniert.
Wenn das Problem weiterhin besteht, lesen Sie den Abschnitt „Wie Sie Hilfe bekommen“.
Zugehöriger Link
Wie Sie Hilfe bekommen
Fehlerbehebung bei Kühlungsproblemen
VORSICHT: Viele Reparaturen am Computer dürfen nur von einem zertizierten Servicetechniker ausgeführt werden. Sie sollten
nur die Behebung von Störungen sowie einfache Reparaturen unter Berücksichtigung der jeweiligen Angaben in den
Produktdokumentationen von Dell durchführen bzw. die elektronischen oder telefonischen Anweisungen des Service- und
Supportteams von Dell befolgen. Schäden durch nicht von Dell genehmigte Wartungsversuche werden nicht durch die Garantie
abgedeckt. Lesen und beachten Sie die Sicherheitshinweise, die Sie zusammen mit Ihrem Produkt erhalten haben.
Stellen Sie sicher, dass die folgenden Bedingungen zutreen:
176 Fehlerbehebung beim System
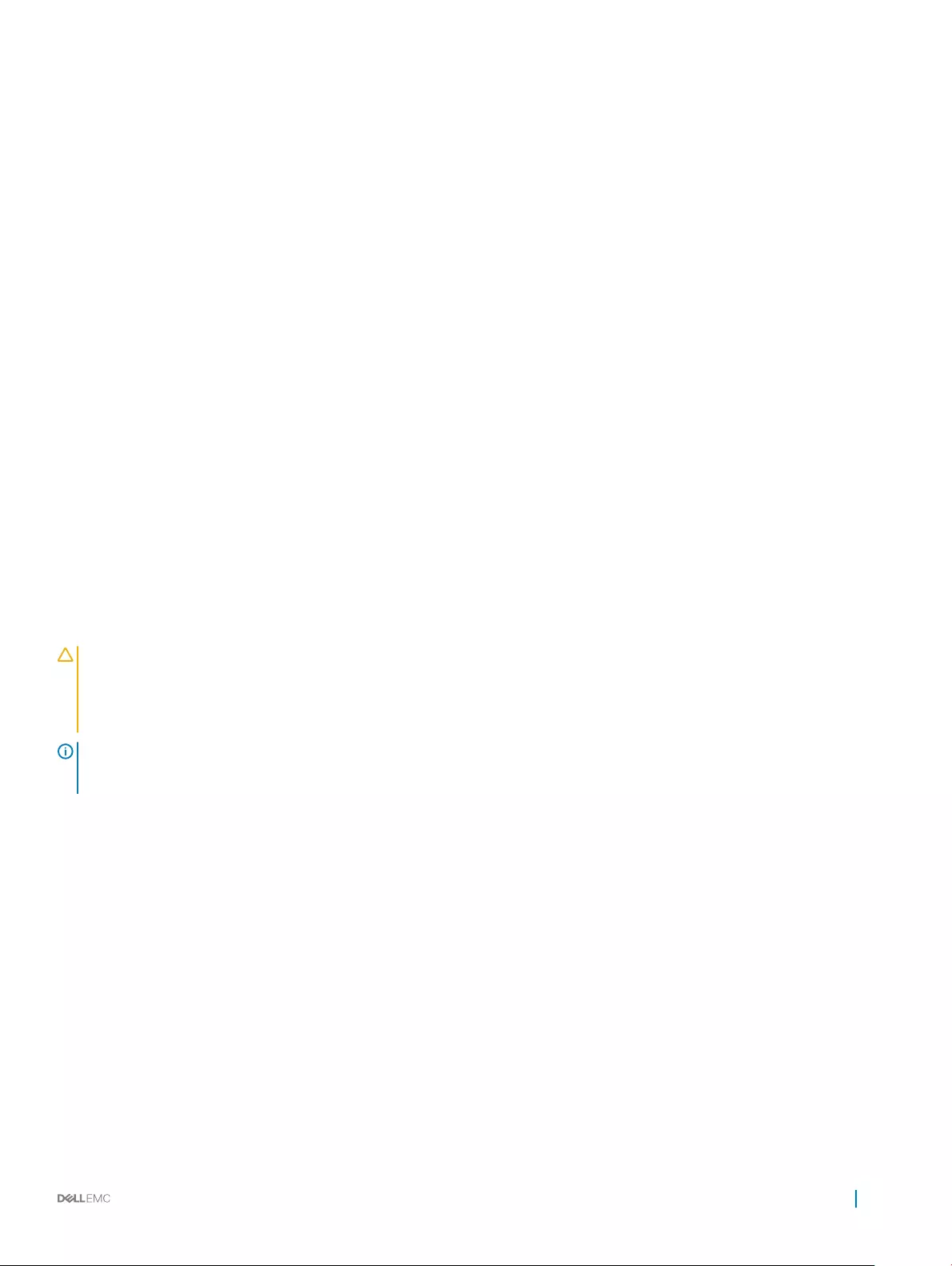
• Die Systemabdeckung, das Kühlgehäuse, der EMI-Platzhalter, der Speichermodulplatzhalter oder das rückseitige Abdeckblech wurden
nicht entfernt.
• Die Umgebungstemperatur ist nicht höher als die systemspezische Umgebungstemperatur.
• Der externe Luftstrom ist nicht gestört.
• Kein Kühlungslüfter wurde entfernt oder ist ausgefallen.
• Die Richtlinien zum Einsetzen von Erweiterungskarten wurden befolgt.
Zusätzliche Kühlung kann auf eine der folgenden Vorgehensweisen hinzugefügt werden:
Über die iDRAC-Webschnittstelle:
1 Klicken Sie auf Hardware > Fans (Lüfter) > Setup.
2 Wählen Sie aus der Drop-Down-Liste Fan Speed Oset (Oset für Lüftergeschwindigkeit) die erforderliche Kühlung aus oder legen
Sie für die minimale Lüftergeschwindigkeit einen benutzerdenierten Wert fest.
Über das F2-System-Setup:
1 Wählen Sie iDRAC Settings (iDRAC-Einstellungen) > Thermal („Thermisch“) aus und legen Sie für den „Fan Speed Oset“ oder die
minimale Lüftergeschwindigkeit eine höhere Lüftergeschwindigkeit fest.
Über RACADM-Befehle:
1 Führen Sie den Befehl racadm help system.thermalsettings aus.
Weitere Informationen nden Sie im „Integrated Dell Remote Access User's Guide“ (Dell Benutzerhandbuch zum integrierten Remote
Access) unter Dell.com/idracmanuals.
Fehlerbehebung bei Lüftern
Voraussetzungen
VORSICHT: Viele Reparaturen am Computer dürfen nur von einem zertizierten Servicetechniker ausgeführt werden. Sie sollten
nur die Behebung von Störungen sowie einfache Reparaturen unter Berücksichtigung der jeweiligen Angaben in den
Produktdokumentationen von Dell durchführen bzw. die elektronischen oder telefonischen Anweisungen des Service- und
Supportteams von Dell befolgen. Schäden durch nicht von Dell genehmigte Wartungsversuche werden nicht durch die Garantie
abgedeckt. Lesen und beachten Sie die Sicherheitshinweise, die Sie zusammen mit Ihrem Produkt erhalten haben.
ANMERKUNG: Die Lüfternummer ist in der Systemverwaltungssoftware aufgeführt. Im Falle eines Problems mit einem
bestimmten Lüfter können Sie diesen leicht identizieren und ersetzen, indem Sie sich die Nummern der Lüfterbaugruppe
notieren.
1 Befolgen Sie die Sicherheitshinweise, die im entsprechenden Abschnitt aufgeführt sind.
2 Befolgen Sie die Schritte im Abschnitt „Vor der Arbeit an Komponenten im Inneren Ihres Systems“.
Schritte
1 Schließen Sie den Lüfter oder das Stromkabel des Lüfters neu an.
2 Starten Sie das System neu.
Nächste Schritte
1 Befolgen Sie die Schritte im Abschnitt „Nach der Arbeit an Komponenten im Inneren Ihres Systems“.
2 Wenn das Problem weiterhin besteht, lesen Sie den Abschnitt „Wie Sie Hilfe bekommen“.
Zugehöriger Link
Wie Sie Hilfe bekommen
Fehlerbehebung beim System 177
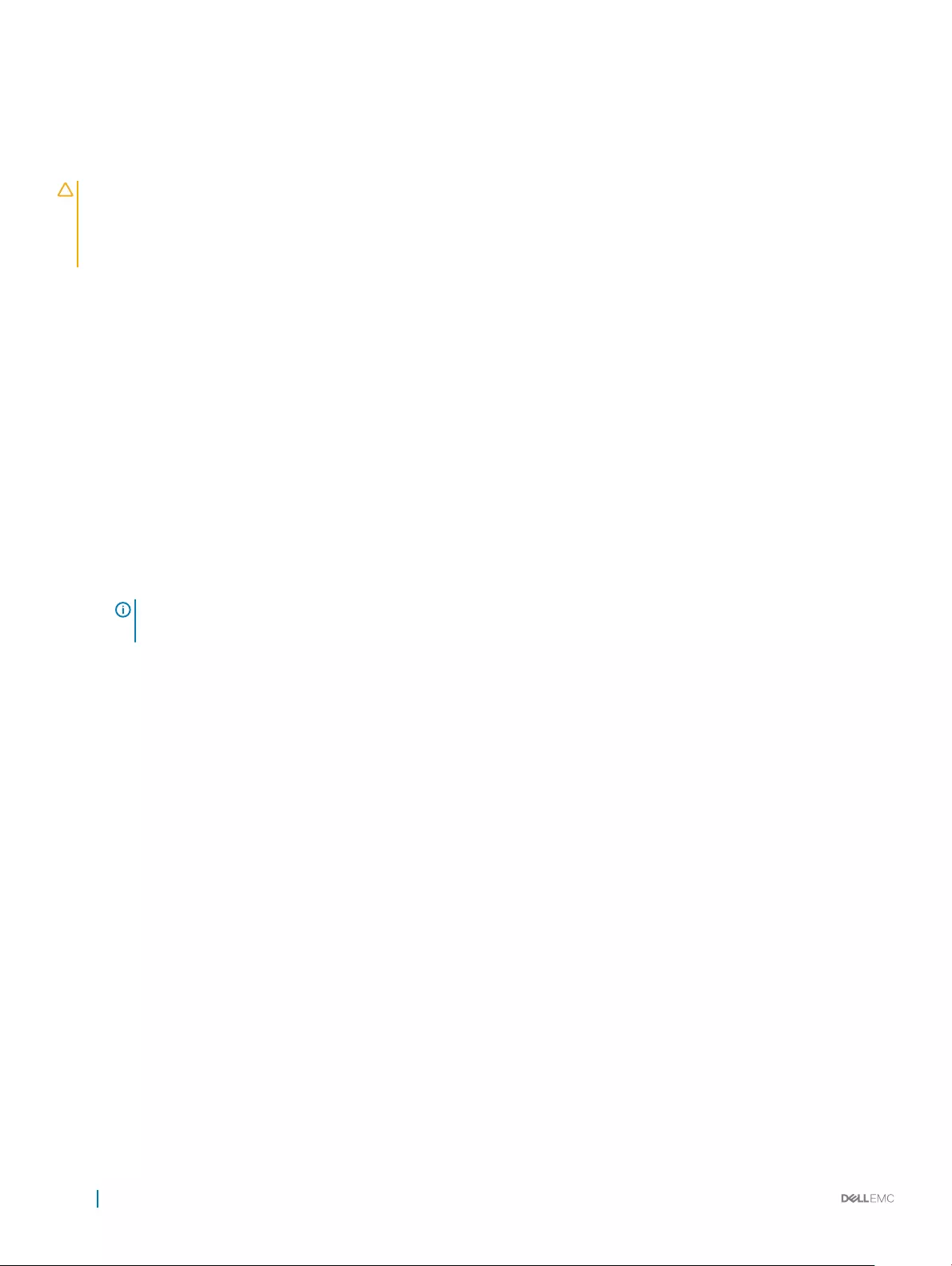
Fehlerbehebung beim Systemspeicher
Voraussetzung
VORSICHT: Viele Reparaturen am Computer dürfen nur von einem zertizierten Servicetechniker ausgeführt werden. Sie sollten
nur die Behebung von Störungen sowie einfache Reparaturen unter Berücksichtigung der jeweiligen Angaben in den
Produktdokumentationen von Dell durchführen bzw. die elektronischen oder telefonischen Anweisungen des Service- und
Supportteams von Dell befolgen. Schäden durch nicht von Dell genehmigte Wartungsversuche werden nicht durch die Garantie
abgedeckt. Lesen und beachten Sie die Sicherheitshinweise, die Sie zusammen mit Ihrem Produkt erhalten haben.
Schritte
1 Falls das System betriebsbereit ist, führen Sie den entsprechenden Diagnosetest durch. Informationen über verfügbare Diagnosetests
nden Sie im Abschnitt „Verwendung der Systemdiagnose“.
Falls ein Fehler diagnostiziert wird, führen Sie die vom Diagnoseprogramm empfohlenen Fehlerbehebungsmaßnahmen durch.
2 Wenn das System nicht funktioniert, schalten Sie das System und die angeschlossenen Peripheriegeräte aus, und trennen Sie das
System von der Netzstromquelle. Warten Sie mindestens 10 Sekunden und schließen Sie das System wieder an die Stromquelle an.
3 Schalten Sie das System und die angeschlossenen Peripheriegeräte ein und achten Sie auf die Meldungen auf dem Bildschirm.
Wird ein Fehler bei einem bestimmten Speichermodul gemeldet, fahren Sie mit Schritt 12 fort.
4 Rufen Sie das System-Setup auf und überprüfen Sie die Speichereinstellung des Systems. Ändern Sie gegebenenfalls die Einstellungen
für den Speicher.
Wenn die Speichereinstellungen für den installierten Speicher korrekt sind, aber noch immer ein Problem angezeigt wird, gehen Sie zu
Schritt 12.
5 Schalten Sie das System sowie die angeschlossenen Peripheriegeräte aus und trennen Sie das System vom Stromnetz.
6 Nehmen Sie die Abdeckung des Systems ab.
7 Überprüfen Sie die Speicherkanäle und stellen Sie sicher, dass sie korrekt belegt sind.
ANMERKUNG: Informieren Sie sich im Systemereignisprotokoll oder in den Systemmeldungen über die Position des
fehlerhaften Speichermoduls. Setzen Sie das Speichermodul erneut ein.
8 Setzen Sie die Speichermodule neu in die Sockel ein.
9 Bringen Sie die Systemabdeckung an.
10 Rufen Sie das System-Setup auf und überprüfen Sie die Einstellung für den Systemspeicher.
Wenn das Problem nicht behoben wird, fahren Sie mit Schritt 11 fort.
11 Nehmen Sie die Abdeckung des Systems ab.
12 Wenn ein Diagnosetest oder eine Fehlermeldung ein bestimmtes Speichermodul als fehlerhaft ausweist, tauschen Sie das Modul gegen
ein funktionsfähiges Modul aus oder ersetzen Sie das Modul.
13 Um ein nicht bestimmtes defektes Speichermodul zu identizieren, ersetzen Sie das Speichermodul im ersten DIMM-Sockel durch ein
Modul des gleichen Typs und der gleichen Kapazität.
Wenn eine Fehlermeldung auf dem Bildschirm angezeigt wird, liegt eventuell ein Problem mit dem/den installierten DIMM-Typ(en), der
inkorrekten DIMM-Installation oder defektem/n DIMM(s) vor. Folgen Sie den Bildschirmanleitungen, um das Problem zu lösen.
14 Bringen Sie die Systemabdeckung an.
15 Achten Sie beim Startvorgang auf etwaige angezeigte Fehlermeldungen und auf die Diagnoseanzeigen auf der Systemvorderseite.
16 Wenn noch immer ein Speicherproblem angezeigt wird, wiederholen Sie Schritt 12 bis Schritt 15 für jedes installierte Speichermodul.
Nächster Schritt
Wenn das Problem weiterhin besteht, lesen Sie den Abschnitt „Wie Sie Hilfe bekommen“.
Zugehöriger Link
Wie Sie Hilfe bekommen
Verwenden der Systemdiagnose
178 Fehlerbehebung beim System
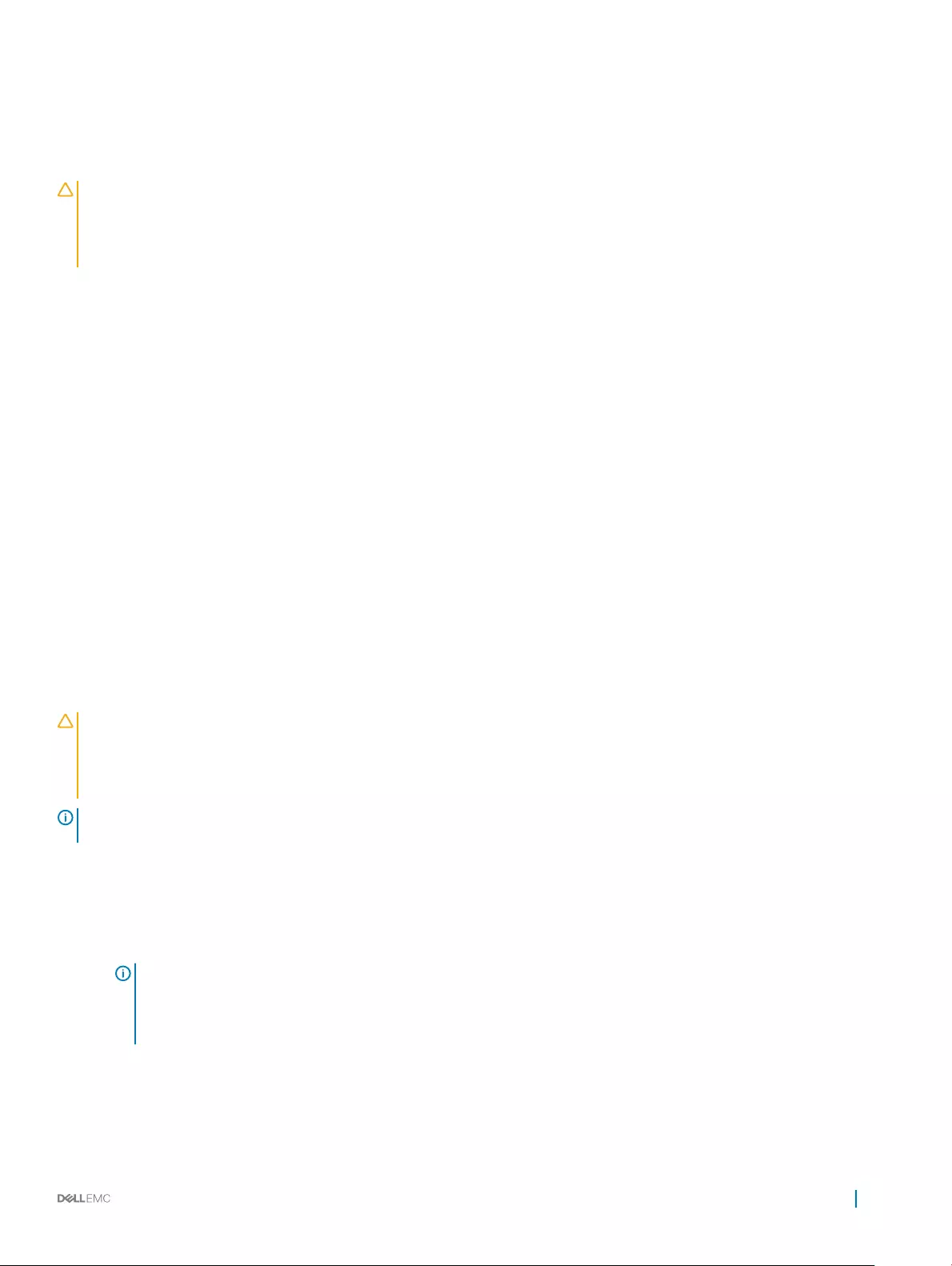
Fehlerbehebung bei einem internen USB-Stick
Voraussetzung
VORSICHT: Viele Reparaturen am Computer dürfen nur von einem zertizierten Servicetechniker ausgeführt werden. Sie sollten
nur die Behebung von Störungen sowie einfache Reparaturen unter Berücksichtigung der jeweiligen Angaben in den
Produktdokumentationen von Dell durchführen bzw. die elektronischen oder telefonischen Anweisungen des Service- und
Supportteams von Dell befolgen. Schäden durch nicht von Dell genehmigte Wartungsversuche werden nicht durch die Garantie
abgedeckt. Lesen und beachten Sie die Sicherheitshinweise, die Sie zusammen mit Ihrem Produkt erhalten haben.
Schritte
1 Rufen Sie das System-Setup auf, und stellen Sie sicher, dass der Anschluss für den USB-Schlüssel im Bildschirm Integrated Devices
(Integrierte Geräte) aktiviert ist.
2 Schalten Sie das System sowie die angeschlossenen Peripheriegeräte aus und trennen Sie das System vom Stromnetz.
3 Nehmen Sie die Abdeckung des Systems ab.
4 Suchen Sie den USB-Stick und setzen Sie ihn neu ein.
5 Bringen Sie die Systemabdeckung an.
6 Schalten Sie das System und die angeschlossenen Peripheriegeräte ein und überprüfen Sie, ob der USB-Schlüssel funktioniert.
7 Wenn das Problem nicht behoben wurde, wiederholen Sie Schritt 2 und Schritt 3.
8 Stecken Sie einen bekannt funktionsfähigen USB-Schlüssel ein.
9 Bringen Sie die Systemabdeckung an.
Nächster Schritt
Wenn das Problem weiterhin besteht, lesen Sie den Abschnitt „Wie Sie Hilfe bekommen“.
Zugehöriger Link
Wie Sie Hilfe bekommen
Fehlerbehebung bei einer SD-Karte
Voraussetzungen
VORSICHT: Viele Reparaturen am Computer dürfen nur von einem zertizierten Servicetechniker ausgeführt werden. Sie sollten
nur die Behebung von Störungen sowie einfache Reparaturen unter Berücksichtigung der jeweiligen Angaben in den
Produktdokumentationen von Dell durchführen bzw. die elektronischen oder telefonischen Anweisungen des Service- und
Supportteams von Dell befolgen. Schäden durch nicht von Dell genehmigte Wartungsversuche werden nicht durch die Garantie
abgedeckt. Lesen und beachten Sie die Sicherheitshinweise, die Sie zusammen mit Ihrem Produkt erhalten haben.
ANMERKUNG: Bestimmte SD-Karten sind mit einem physischen Schreibschutzschalter auf der Karte versehen. Wenn der
Schreibschutzschalter eingeschaltet ist, ist die SD-Karte schreibgeschützt.
Schritte
1 Rufen Sie das System-Setup auf und stellen Sie sicher, dass die Option Internal SD Card Port (Anschluss für interne SD-Karten)
aktiviert ist.
2 Schalten Sie das System sowie alle angeschlossenen Peripheriegeräte aus und trennen Sie das System vom Stromnetz.
3 Nehmen Sie die Abdeckung des Systems ab.
ANMERKUNG: Wenn ein SD-Kartendefekt auftritt, benachrichtigt der interne Dual-SD-Modul-Controller das System.
Beim nächsten Neustart zeigt das System eine entsprechende Fehlermeldung an. Wenn die Redundanz zum Zeitpunkt
des SD-Kartendefekts aktiviert ist, wird eine kritische Warnmeldung protokolliert und der Integritätsstatus des
Gehäuses wird heruntergestuft.
4 Ersetzen Sie die fehlerhafte SD-Karte mit einer neuen SD-Karte.
5 Bringen Sie die Systemabdeckung an.
6 Schließen Sie das System wieder an das Stromnetz an und schalten Sie das System sowie alle angeschlossenen Peripheriegeräte ein.
7 Rufen Sie das System-Setup auf und stellen Sie sicher, dass die Modi Internal SD Card Port (Anschluss für interne SD-Karten) und
Internal SD Card Redundancy (Redundanz für interne SD-Karten) auf den erforderlichen Modus gesetzt sind.
Fehlerbehebung beim System 179
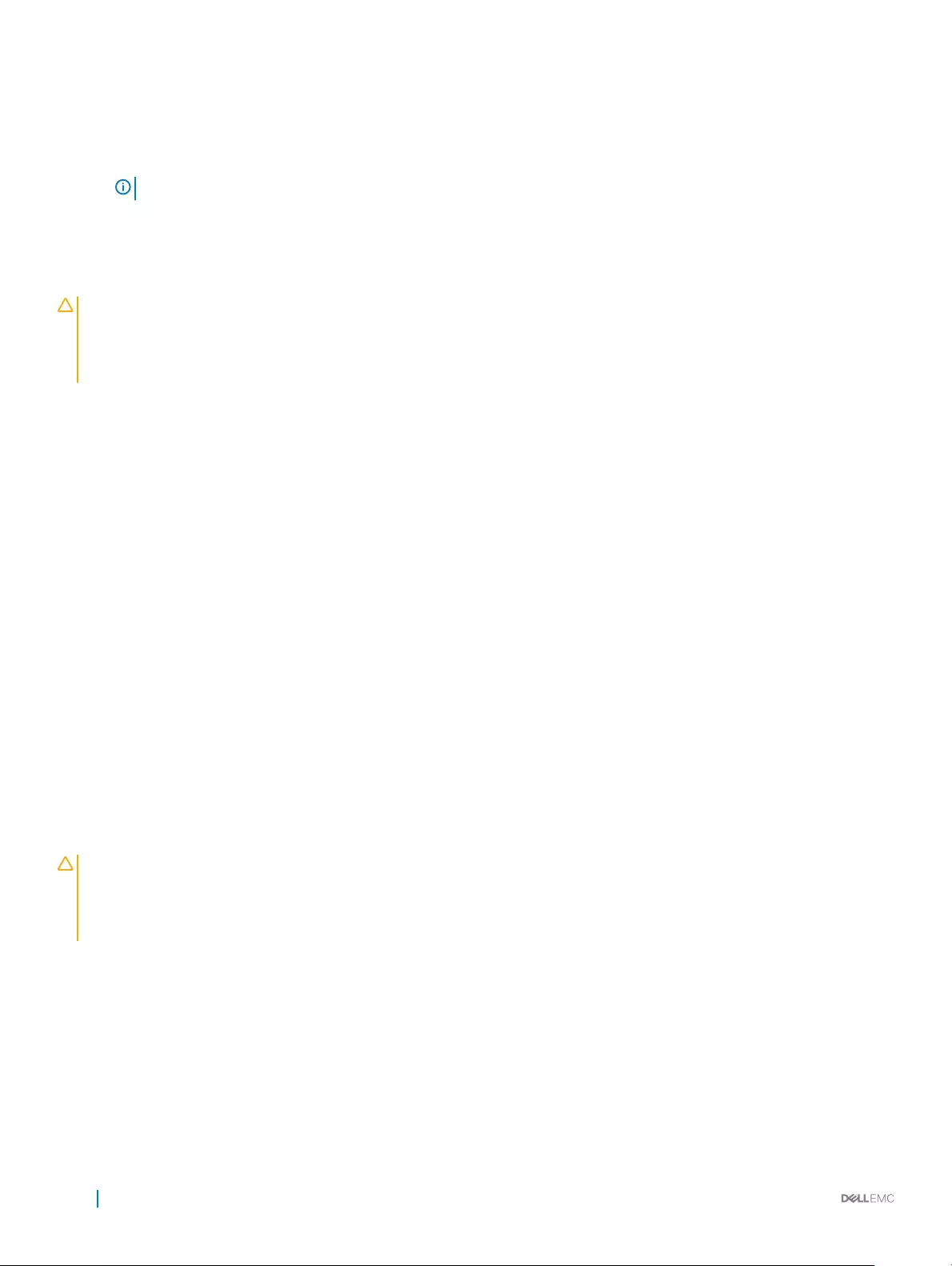
Stellen Sie sicher, dass der korrekte SD-Steckplatz auf Primary SD Card (Primäre SD-Karte) gesetzt ist.
8 Überprüfen Sie, ob die SD-Karte ordnungsgemäß funktioniert.
9 Wenn die Option Internal SD Card Redundancy (Redundanz bei interner SD-Karte) beim SD-Kartendefekt auf Enabled (Aktiviert)
gesetzt ist, fordert das System Sie zur Ausführung einer Neuerstellung auf.
ANMERKUNG: Die Neuerstellung erfolgt stets von der primären SD-Karte zur sekundären SD-Karte.
Fehlerbehebung bei einem optischen Laufwerk
Voraussetzung
VORSICHT: Viele Reparaturen am Computer dürfen nur von einem zertizierten Servicetechniker ausgeführt werden. Sie sollten
nur die Behebung von Störungen sowie einfache Reparaturen unter Berücksichtigung der jeweiligen Angaben in den
Produktdokumentationen von Dell durchführen bzw. die elektronischen oder telefonischen Anweisungen des Service- und
Supportteams von Dell befolgen. Schäden durch nicht von Dell genehmigte Wartungsversuche werden nicht durch die Garantie
abgedeckt. Lesen und beachten Sie die Sicherheitshinweise, die Sie zusammen mit Ihrem Produkt erhalten haben.
Schritte
1 Verwenden Sie versuchsweise eine andere CD oder DVD.
2 Wenn das Problem nicht gelöst werden kann, rufen Sie das System-Setup auf und stellen Sie sicher, dass der integrierte SATA-
Controller und der SATA-Anschluss des Laufwerks aktiviert sind.
3 Führen Sie den entsprechenden Diagnosetest durch.
4 Schalten Sie das System sowie die angeschlossenen Peripheriegeräte aus und trennen Sie das System vom Stromnetz.
5 Entfernen Sie gegebenenfalls die Verkleidung.
6 Nehmen Sie die Abdeckung des Systems ab.
7 Stellen Sie sicher, dass das Schnittstellenkabel fest mit dem optischen Laufwerk und dem Controller verbunden ist.
8 Stellen Sie sicher, dass ein Stromversorgungskabel korrekt am Laufwerk angeschlossen ist.
9 Bringen Sie die Systemabdeckung an.
Nächster Schritt
Wenn das Problem weiterhin besteht, lesen Sie den Abschnitt „Wie Sie Hilfe bekommen“.
Zugehöriger Link
Wie Sie Hilfe bekommen
Verwenden der Systemdiagnose
Fehlerbehebung bei einem Bandsicherungslaufwerk
Voraussetzung
VORSICHT: Viele Reparaturen am Computer dürfen nur von einem zertizierten Servicetechniker ausgeführt werden. Sie sollten
nur die Behebung von Störungen sowie einfache Reparaturen unter Berücksichtigung der jeweiligen Angaben in den
Produktdokumentationen von Dell durchführen bzw. die elektronischen oder telefonischen Anweisungen des Service- und
Supportteams von Dell befolgen. Schäden durch nicht von Dell genehmigte Wartungsversuche werden nicht durch die Garantie
abgedeckt. Lesen und beachten Sie die Sicherheitshinweise, die Sie zusammen mit Ihrem Produkt erhalten haben.
Schritte
1 Verwenden Sie eine andere Bandkassette.
2 Stellen Sie sicher, dass die Gerätetreiber für das Bandsicherungslaufwerk installiert und korrekt konguriert sind. Weitere Informationen
über Gerätetreiber erhalten Sie in der Dokumentation zum Bandlaufwerk.
3 Installieren Sie die Bandsicherungssoftware neu, wie in der zugehörigen Dokumentation beschrieben.
4 Stellen Sie sicher, dass das Schnittstellenkabel des Bandlaufwerks korrekt mit dem externen Anschluss der Controllerkarte verbunden
ist.
5 Führen Sie die folgenden Schritte aus, um sicherzustellen, dass die Controllerkarte richtig eingesetzt ist:
a Schalten Sie das System sowie die angeschlossenen Peripheriegeräte aus und trennen Sie das System vom Stromnetz.
180 Fehlerbehebung beim System
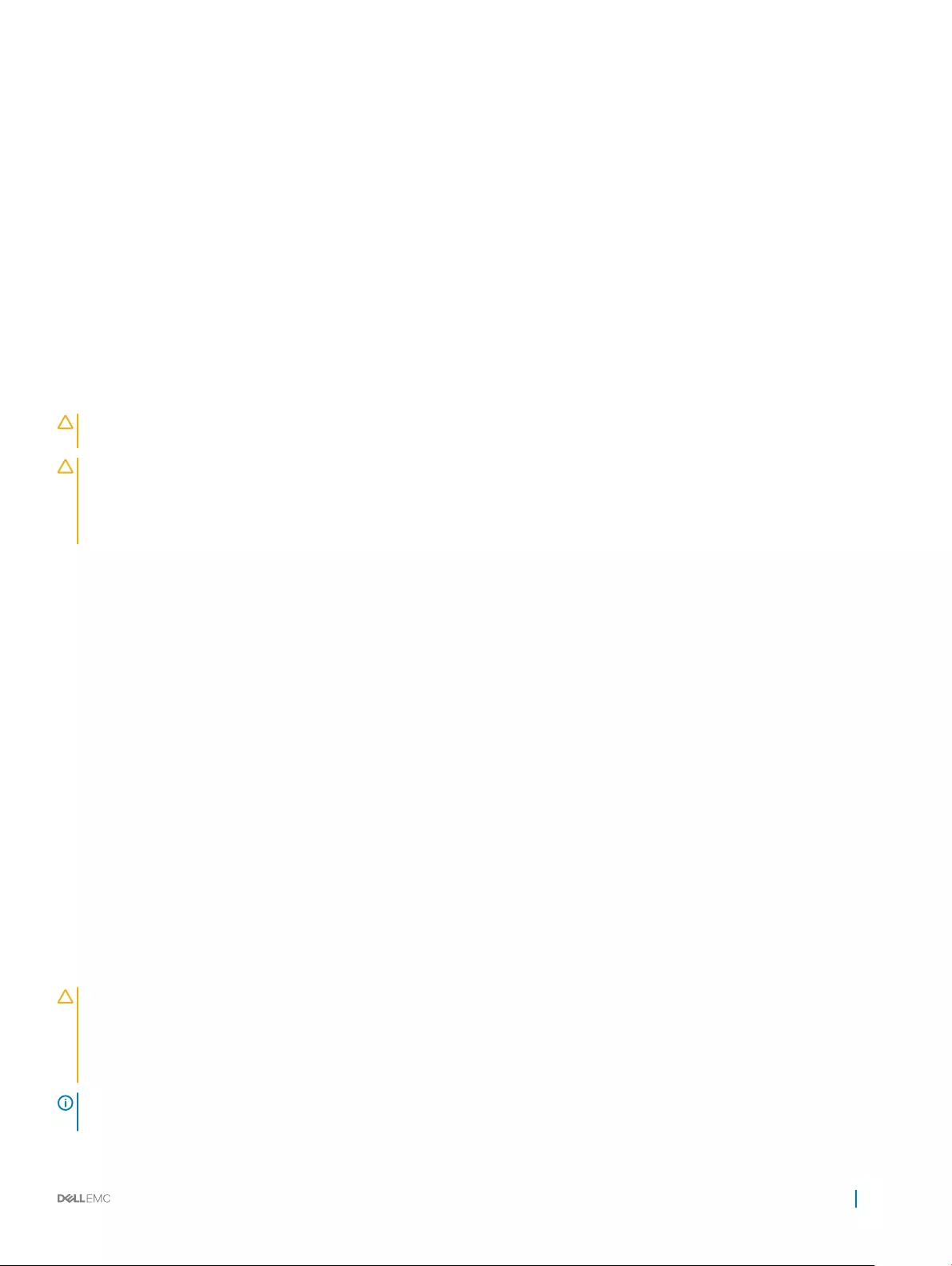
b Nehmen Sie die Abdeckung des Systems ab.
c Setzen Sie die Controllerkarte im Erweiterungskartensteckplatz neu ein.
d Bringen Sie die Systemabdeckung an.
e Schalten Sie das System und alle angeschlossenen Peripheriegeräte ein.
6 Führen Sie den entsprechenden Diagnosetest durch. Weitere Informationen nden Sie unter „Verwenden der Systemdiagnose“.
Nächster Schritt
Falls Sie das Problem nicht lösen können, lesen Sie den Abschnitt „Wie Sie Hilfe bekommen“.
Zugehöriger Link
Wie Sie Hilfe bekommen
Verwenden der Systemdiagnose
Störungen bei einem Festplattenlaufwerk beheben
Voraussetzungen
VORSICHT: Dieses Fehlerbehebungsverfahren kann zur Zerstörung der auf dem Festplattenlaufwerk gespeicherten Daten
führen. Bevor Sie fortfahren, sollten Sie eine Sicherungskopie aller Dateien auf dem Laufwerk erstellen.
VORSICHT: Viele Reparaturen am Computer dürfen nur von einem zertizierten Servicetechniker ausgeführt werden. Sie sollten
nur die Behebung von Störungen sowie einfache Reparaturen unter Berücksichtigung der jeweiligen Angaben in den
Produktdokumentationen von Dell durchführen bzw. die elektronischen oder telefonischen Anweisungen des Service- und
Supportteams von Dell befolgen. Schäden durch nicht von Dell genehmigte Wartungsversuche werden nicht durch die Garantie
abgedeckt. Lesen und beachten Sie die Sicherheitshinweise, die Sie zusammen mit Ihrem Produkt erhalten haben.
Schritte
1 Führen Sie den entsprechenden Diagnosetest durch. Weitere Informationen nden Sie unter „Verwenden der Systemdiagnose“.
Führen Sie die folgenden Schritte nach Bedarf durch, abhängig von den Ergebnissen des Diagnosetests.
2 Wenn das System mit einem RAID-Controller ausgestattet ist und die Festplatten in einem RAID-Array konguriert sind, gehen Sie wie
folgt vor.
a Starten Sie das System neu und drücken Sie die Taste F10 während des Systemstarts, um den Dell Lifecycle-Controller
auszuführen. Führen Sie dann den Hardware-Kongurationsassistenten aus, um die RAID-Konguration zu überprüfen.
Weitere Informationen zur RAID-Konguration nden Sie in der Dokumentation oder Online-Hilfe zum Dell Lifecycle-Controller.
b Stellen Sie sicher, dass die Festplattenlaufwerke korrekt für das RAID-Array konguriert sind.
c Nehmen Sie das Laufwerk oine und setzen Sie das Laufwerk neu ein.
d Beenden Sie das Kongurationsprogramm und lassen Sie das Betriebssystem laden.
3 Stellen Sie sicher, dass die erforderlichen Gerätetreiber für die Controller-Karte installiert und korrekt konguriert sind. Weitere
Informationen nden Sie in der Dokumentation zum Betriebssystem.
4 Starten Sie das System neu und rufen Sie das System-Setup auf.
5 Vergewissern Sie sich, dass der Controller aktiviert ist und die Laufwerke im System-Setup-Programm verzeichnet sind.
Nächster Schritt
Wenn das Problem weiterhin besteht, lesen Sie den Abschnitt „Wie Sie Hilfe bekommen“.
Fehlerbehebung bei einem Speichercontroller
VORSICHT: Viele Reparaturen am Computer dürfen nur von einem zertizierten Servicetechniker ausgeführt werden. Sie sollten
nur die Behebung von Störungen sowie einfache Reparaturen unter Berücksichtigung der jeweiligen Angaben in den
Produktdokumentationen von Dell durchführen bzw. die elektronischen oder telefonischen Anweisungen des Service- und
Supportteams von Dell befolgen. Schäden durch nicht von Dell genehmigte Wartungsversuche werden nicht durch die Garantie
abgedeckt. Lesen und beachten Sie die Sicherheitshinweise, die Sie zusammen mit Ihrem Produkt erhalten haben.
ANMERKUNG: Informationen zur Fehlerbehebung bei einem SAS- oder PERC-Controller nden Sie in der Dokumentation zum
Betriebssystem und zum Controller.
Fehlerbehebung beim System 181
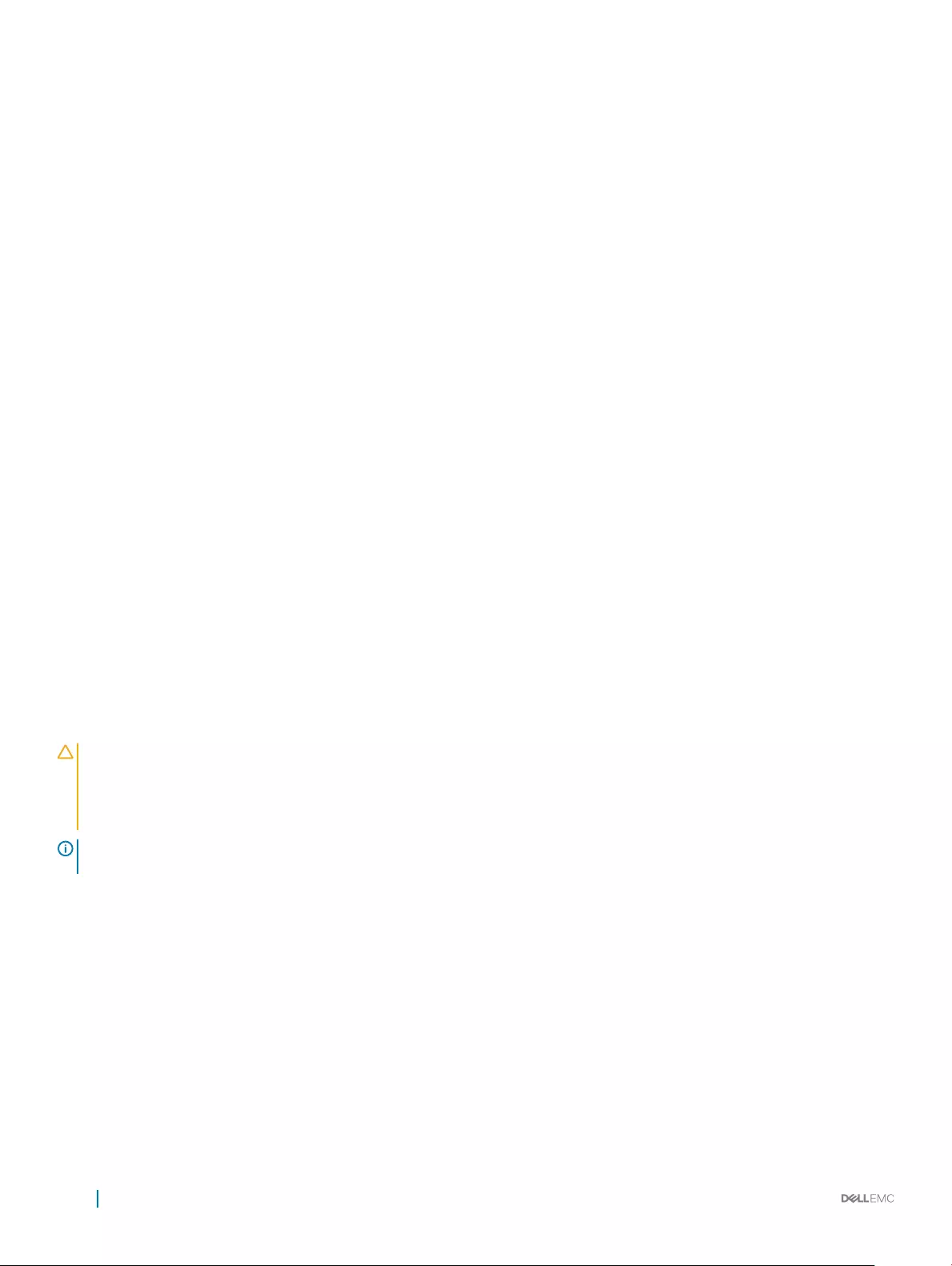
1 Führen Sie den entsprechenden Diagnosetest durch. Weitere Informationen nden Sie unter „Verwenden der Systemdiagnose“.
2 Schalten Sie das System sowie die angeschlossenen Peripheriegeräte aus und trennen Sie das System vom Stromnetz.
3 Nehmen Sie die Abdeckung des Systems ab.
4 Überprüfen Sie, ob die installierten Erweiterungskarten den Installationsrichtlinien für Erweiterungskarten entsprechen.
5 Überprüfen Sie jede Erweiterungskarte auf korrekten Sitz und Anschluss.
6 Bringen Sie die Systemabdeckung an.
7 Verbinden Sie das System wieder mit dem Netzstrom und schalten Sie das System und die angeschlossenen Peripheriegeräte ein.
8 Wenn das Problem dadurch nicht gelöst wird, schalten Sie das System und die angeschlossenen Peripheriegeräte aus und trennen Sie
das System vom Stromnetz.
9 Nehmen Sie die Abdeckung des Systems ab.
10 Entfernen Sie alle im System installierten Erweiterungskarten.
11 Bringen Sie die Systemabdeckung an.
12 Verbinden Sie das System wieder mit dem Netzstrom und schalten Sie das System und die angeschlossenen Peripheriegeräte ein.
13 Führen Sie den entsprechenden Diagnosetest durch. Weitere Informationen nden Sie im Abschnitt „Verwenden der Systemdiagnose“.
Wenn die Tests fehlschlagen, lesen Sie den Abschnitt „Wie Sie Hilfe bekommen“.
14 Führen Sie für jede Erweiterungskarte, die Sie in Schritt 10 entfernt haben, die folgenden Schritte durch:
a Schalten Sie das System sowie die angeschlossenen Peripheriegeräte aus und trennen Sie das System vom Stromnetz.
b Nehmen Sie die Abdeckung des Systems ab.
c Installieren Sie eine der Erweiterungskarten neu.
d Bringen Sie die Systemabdeckung an.
e Führen Sie den entsprechenden Diagnosetest durch. Weitere Informationen nden Sie unter „Verwenden der Systemdiagnose“.
Wenn das Problem weiterhin besteht, lesen Sie den Abschnitt „Wie Sie Hilfe bekommen“.
Zugehöriger Link
Wie Sie Hilfe bekommen
Verwenden der Systemdiagnose
Fehlerbehebung bei Erweiterungskarten
Voraussetzungen
VORSICHT: Viele Reparaturen am Computer dürfen nur von einem zertizierten Servicetechniker ausgeführt werden. Sie sollten
nur die Behebung von Störungen sowie einfache Reparaturen unter Berücksichtigung der jeweiligen Angaben in den
Produktdokumentationen von Dell durchführen bzw. die elektronischen oder telefonischen Anweisungen des Service- und
Supportteams von Dell befolgen. Schäden durch nicht von Dell genehmigte Wartungsversuche werden nicht durch die Garantie
abgedeckt. Lesen und beachten Sie die Sicherheitshinweise, die Sie zusammen mit Ihrem Produkt erhalten haben.
ANMERKUNG: Hinweise zur Lösung von Problemen mit Erweiterungskarten nden Sie auch in der Dokumentation zum
Betriebssystem und zu der betreenden Erweiterungskarte.
Schritte
1 Führen Sie den entsprechenden Diagnosetest durch. Weitere Informationen nden Sie unter „Verwenden der Systemdiagnose“.
2 Schalten Sie das System sowie die angeschlossenen Peripheriegeräte aus und trennen Sie das System vom Stromnetz.
3 Nehmen Sie die Abdeckung des Systems ab.
4 Überprüfen Sie jede Erweiterungskarte auf korrekten Sitz und Anschluss.
5 Bringen Sie die Systemabdeckung an.
6 Schalten Sie das System und alle angeschlossenen Peripheriegeräte ein.
7 Wenn das Problem dadurch nicht gelöst wird, schalten Sie das System und die angeschlossenen Peripheriegeräte aus und trennen Sie
das System vom Stromnetz.
8 Nehmen Sie die Abdeckung des Systems ab.
9 Entfernen Sie alle im System installierten Erweiterungskarten.
10 Bringen Sie die Systemabdeckung an.
182 Fehlerbehebung beim System
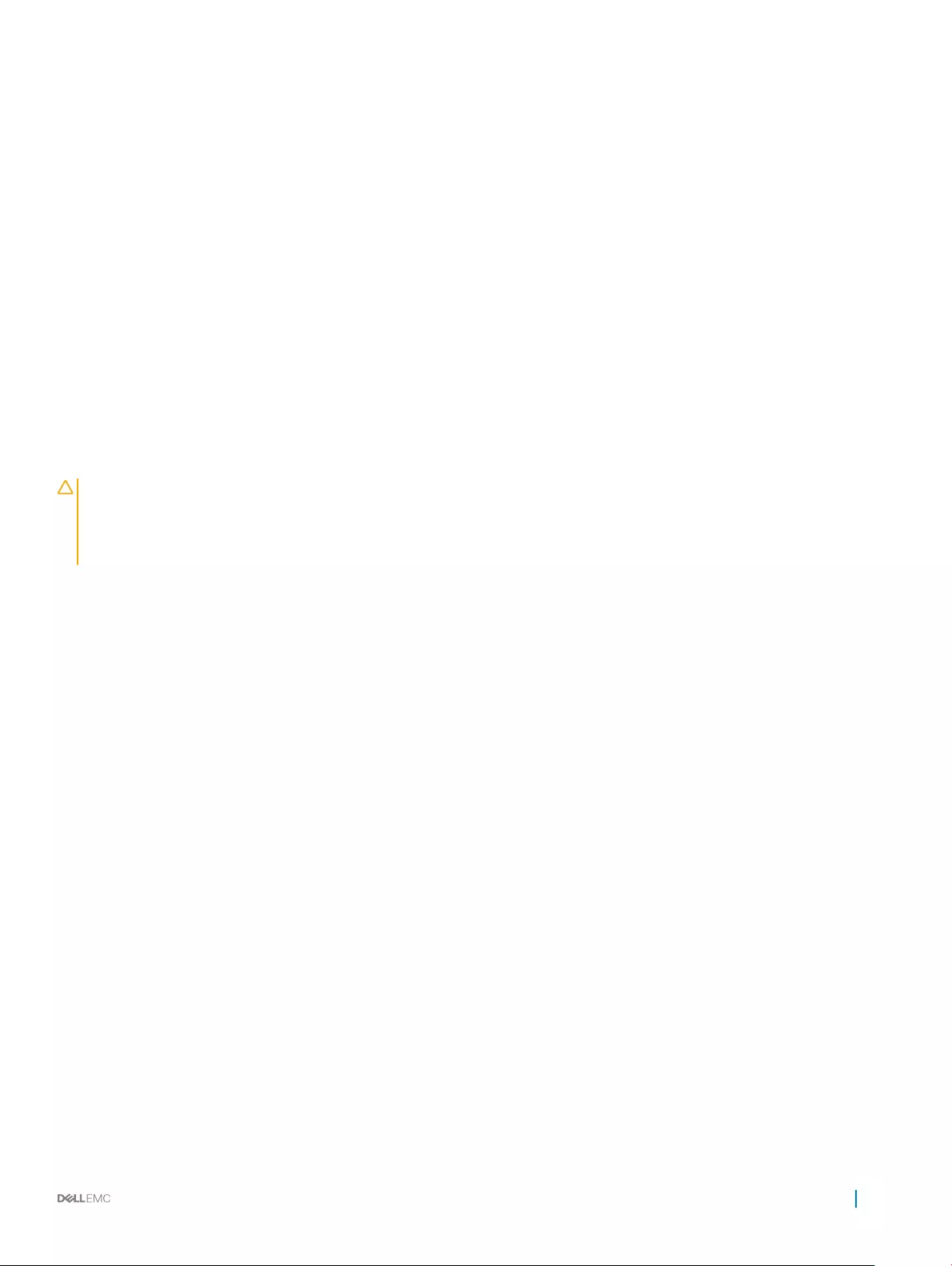
11 Führen Sie den entsprechenden Diagnosetest durch. Weitere Informationen nden Sie unter „Verwenden der Systemdiagnose“.
Wenn die Tests fehlschlagen, lesen Sie den Abschnitt „Wie Sie Hilfe bekommen“.
12 Führen Sie für jede Erweiterungskarte, die Sie in Schritt 8 entfernt haben, die folgenden Schritte durch:
a Schalten Sie das System sowie die angeschlossenen Peripheriegeräte aus und trennen Sie das System vom Stromnetz.
b Nehmen Sie die Abdeckung des Systems ab.
c Installieren Sie eine der Erweiterungskarten neu.
d Bringen Sie die Systemabdeckung an.
e Führen Sie den entsprechenden Diagnosetest durch. Weitere Informationen nden Sie unter „Verwenden der Systemdiagnose“.
Nächster Schritt
Wenn das Problem weiterhin besteht, lesen Sie den Abschnitt „Wie Sie Hilfe bekommen“.
Zugehöriger Link
Wie Sie Hilfe bekommen
Verwenden der Systemdiagnose
Fehlerbehebung bei Prozessoren
Voraussetzung
VORSICHT: Viele Reparaturen am Computer dürfen nur von einem zertizierten Servicetechniker ausgeführt werden. Sie sollten
nur die Behebung von Störungen sowie einfache Reparaturen unter Berücksichtigung der jeweiligen Angaben in den
Produktdokumentationen von Dell durchführen bzw. die elektronischen oder telefonischen Anweisungen des Service- und
Supportteams von Dell befolgen. Schäden durch nicht von Dell genehmigte Wartungsversuche werden nicht durch die Garantie
abgedeckt. Lesen und beachten Sie die Sicherheitshinweise, die Sie zusammen mit Ihrem Produkt erhalten haben.
Schritte
1 Führen Sie den entsprechenden Diagnosetest durch. Weitere Informationen nden Sie im Abschnitt „Verwenden der Systemdiagnose“.
2 Schalten Sie das System sowie die angeschlossenen Peripheriegeräte aus und trennen Sie das System vom Stromnetz.
3 Nehmen Sie die Abdeckung des Systems ab.
4 Stellen Sie sicher, dass der Prozessor und Kühlkörper ordnungsgemäß installiert sind.
5 Bringen Sie die Systemabdeckung an.
6 Führen Sie den entsprechenden Diagnosetest durch. Weitere Informationen nden Sie unter „Verwenden der Systemdiagnose“.
7 Wenn das Problem weiterhin besteht, lesen Sie den Abschnitt „Wie Sie Hilfe bekommen“.
Zugehöriger Link
Wie Sie Hilfe bekommen
Verwenden der Systemdiagnose
Systemmeldungen
Eine Liste der Ereignis- und Fehlermeldungen, die von der System-Firmware und den Agenten, die die Systemkomponenten überwachen,
generiert wird, nden Sie im „Dell Event and Error Messages Reference Guide“ (Referenzhandbuch zu Ereignis- und Fehlermeldungen)
unter Dell.com/openmanagemanuals > OpenManage Software
Warnmeldungen
Eine Warnmeldung macht auf mögliche Probleme aufmerksam und fordert Sie zu einer Reaktion auf, bevor das System eine Aufgabe
fortsetzt. Vor dem Formatieren einer Festplatte werden Sie beispielsweise gewarnt, dass alle Daten auf der Festplatte verloren gehen.
Normalerweise wird ein Vorgang durch eine Warnmeldung so lange unterbrochen, bis Sie durch Eingabe von y (für Ja) oder n (für Nein)
eine Entscheidung treen.
Fehlerbehebung beim System 183
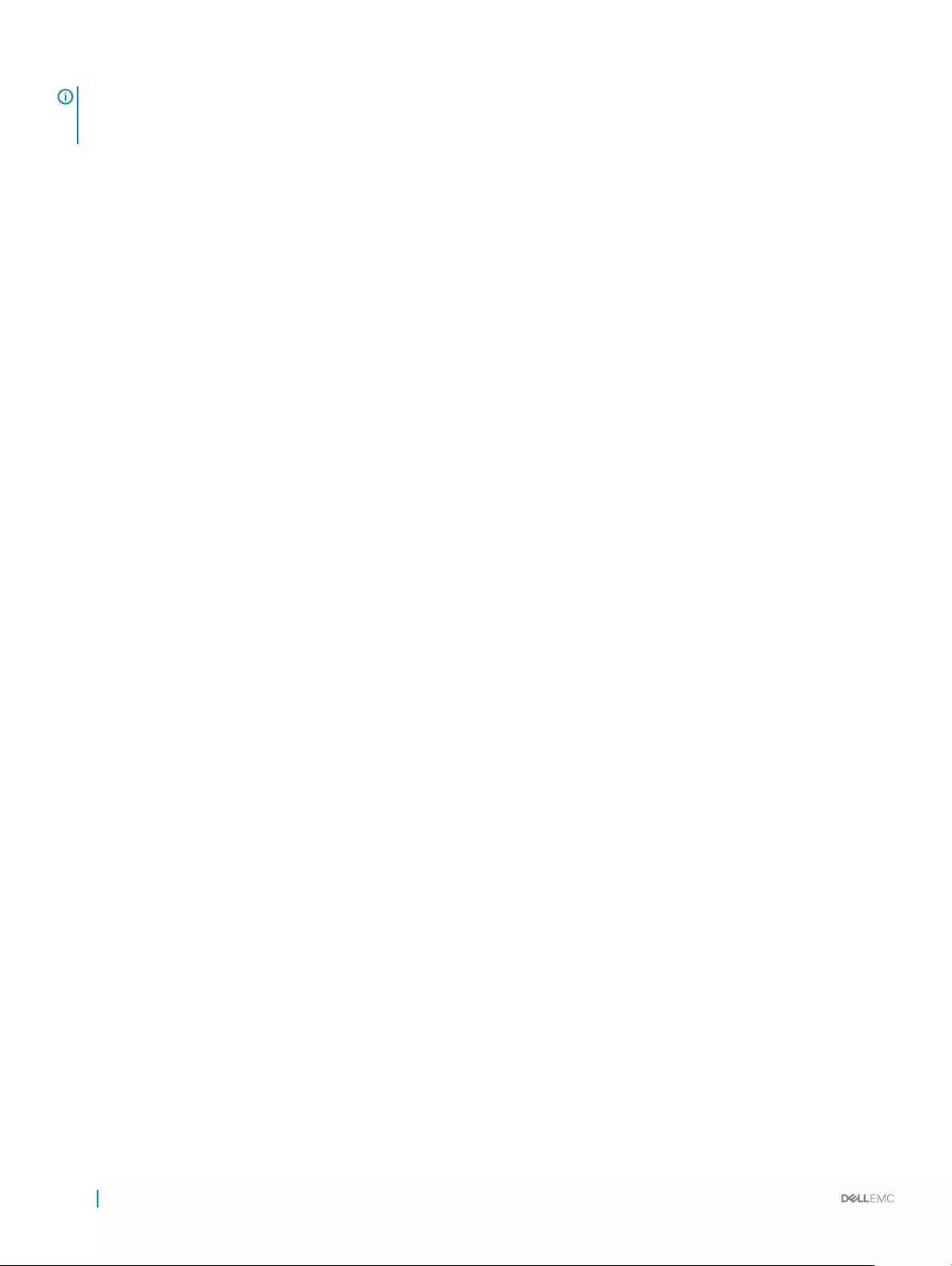
ANMERKUNG: Warnmeldungen werden entweder von der Anwendung oder vom Betriebssystem ausgegeben. Weitere
Informationen nden Sie in der Dokumentation, die Sie zusammen mit dem Betriebssystem oder der jeweiligen Anwendung
erhalten haben.
Diagnosemeldungen
Das Diagnoseprogramm des Systems gibt eine Meldung aus, wenn bei der Durchführung von Diagnosetests auf dem System Fehler
auftreten. Weitere Informationen über die Systemdiagnose nden Sie unter „Verwenden der Systemdiagnose“.
Zugehöriger Link
Wie Sie Hilfe bekommen
Verwenden der Systemdiagnose
Alarmmeldungen
Die Systems Management Software erzeugt Warnmeldungen für das System. Warnmeldungen bestehen aus Informations-, Status-, Warn-
und Fehlermeldungen zu Laufwerks-, Temperatur-, Lüfter- und Stromversorgungsbedingungen. Weitere Informationen nden Sie unter den
Doku-Links für die Systems Management Software, die im Abschnitt mit den Dokumentationsressourcen dieses Handbuchs aufgeführt
sind.
184 Fehlerbehebung beim System
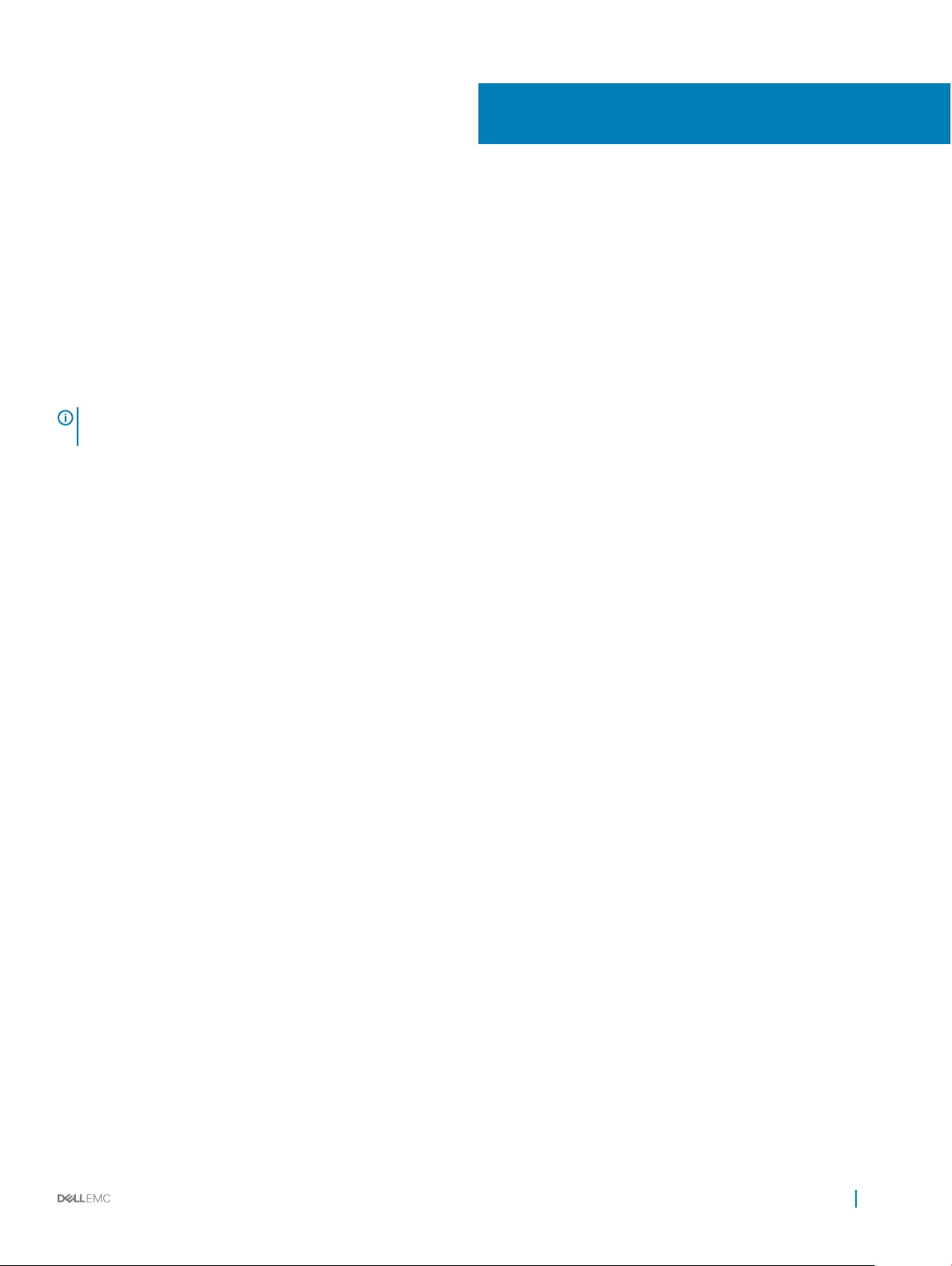
Verwenden der Systemdiagnose
Führen Sie bei Störungen im System die Systemdiagnose durch, bevor Sie Dell zwecks technischer Unterstützung kontaktieren. Der Zweck
der Systemdiagnose ist es, die Hardware des Systems ohne zusätzliche Ausrüstung und ohne das Risiko von Datenverlust zu testen. Wenn
Sie ein Problem nicht selbst beheben können, können Service- und Supportmitarbeiter die Diagnoseergebnisse zur Lösung des Problems
verwenden.
Integrierte Dell-Systemdiagnose
ANMERKUNG: Die integrierte Dell-Systemdiagnose wird auch als ePSA-Diagnose (Enhanced Pre-boot System Assessment)
bezeichnet.
Die integrierte Systemdiagnose bietet eine Reihe von Optionen für bestimmte Gerätegruppen oder Geräte mit folgenden Funktionen:
• Tests automatisch oder in interaktivem Modus durchführen
• Tests wiederholen
• Testergebnisse anzeigen oder speichern
• Gründliche Tests durchführen, um weitere Testoptionen für Zusatzinformationen über die fehlerhaften Geräte zu erhalten
• Statusmeldungen anzeigen, die angeben, ob Tests erfolgreich abgeschlossen wurden
• Fehlermeldungen über Probleme während des Testvorgangs anzeigen
Einsatzbereich der integrierten Systemdiagnose
Führen Sie die integrierte Systemdiagnose (ePSA) durch, wenn Ihr System nicht startet.
Ausführen der integrierten Systemdiagnose vom Start-
Manager
Voraussetzung
Führen Sie die integrierte Systemdiagnose (ePSA) durch, wenn Ihr System nicht startet.
Schritte
1 Wenn das System startet, drücken Sie die Taste F11.
2 Wählen Sie mithilfe der vertikalen Pfeiltasten die Option System Utilities (Systemprogramme) > Launch Dell Diagnostics (Dell
Diagnostics starten)aus.
Das Fenster ePSA Pre-boot System Assessment (ePSA-Systemüberprüfung vor dem Start) wird angezeigt und listet alle Geräte auf,
die im System erkannt wurden. Die Diagnose beginnt mit der Ausführung der Tests an allen erkannten Geräten.
8
Verwenden der Systemdiagnose 185
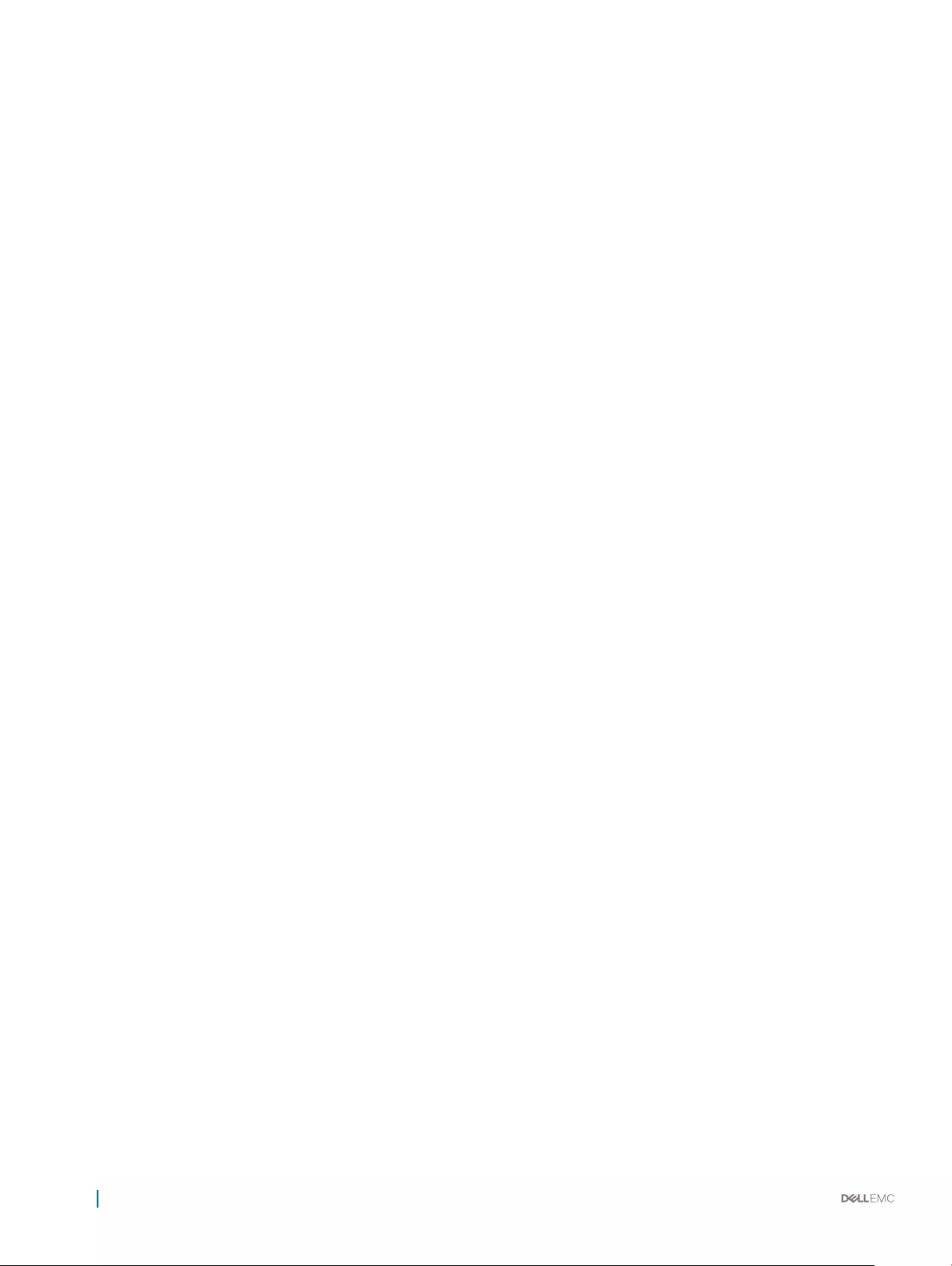
Ausführen der integrierten Systemdiagnose über den Dell
Lifecycle Controller
1 Drücken Sie beim Hochfahren des Systems die Taste <F11>.
2 Klicken Sie auf Hardware Diagnostics (Hardwarediagnose)→ Run Hardware Diagnostics (Hardwarediagnose ausführen).
Das Fenster ePSA Pre-boot System Assessment (ePSA-Systemüberprüfung vor dem Start) wird angezeigt und listet alle Geräte auf,
die im System erkannt wurden. Die Diagnose beginnt mit der Ausführung der Tests an allen erkannten Geräten.
Bedienelemente der Systemdiagnose
Menü Beschreibung
Conguration Zeigt die Kongurations- und Statusinformationen für alle erkannten Geräte an.
Results Zeigt die Ergebnisse aller durchgeführten Tests an.
System health Liefert eine aktuelle Übersicht über die Systemleistung.
Event log Zeigt ein Protokoll der Ergebnisse aller Tests, die auf dem System durchgeführt wurden, und die dazugehörigen
Zeitstempel an. Diese Anzeige erfolgt nur dann, wenn mindestens eine Ereignisbeschreibung aufgezeichnet wurde.
186 Verwenden der Systemdiagnose
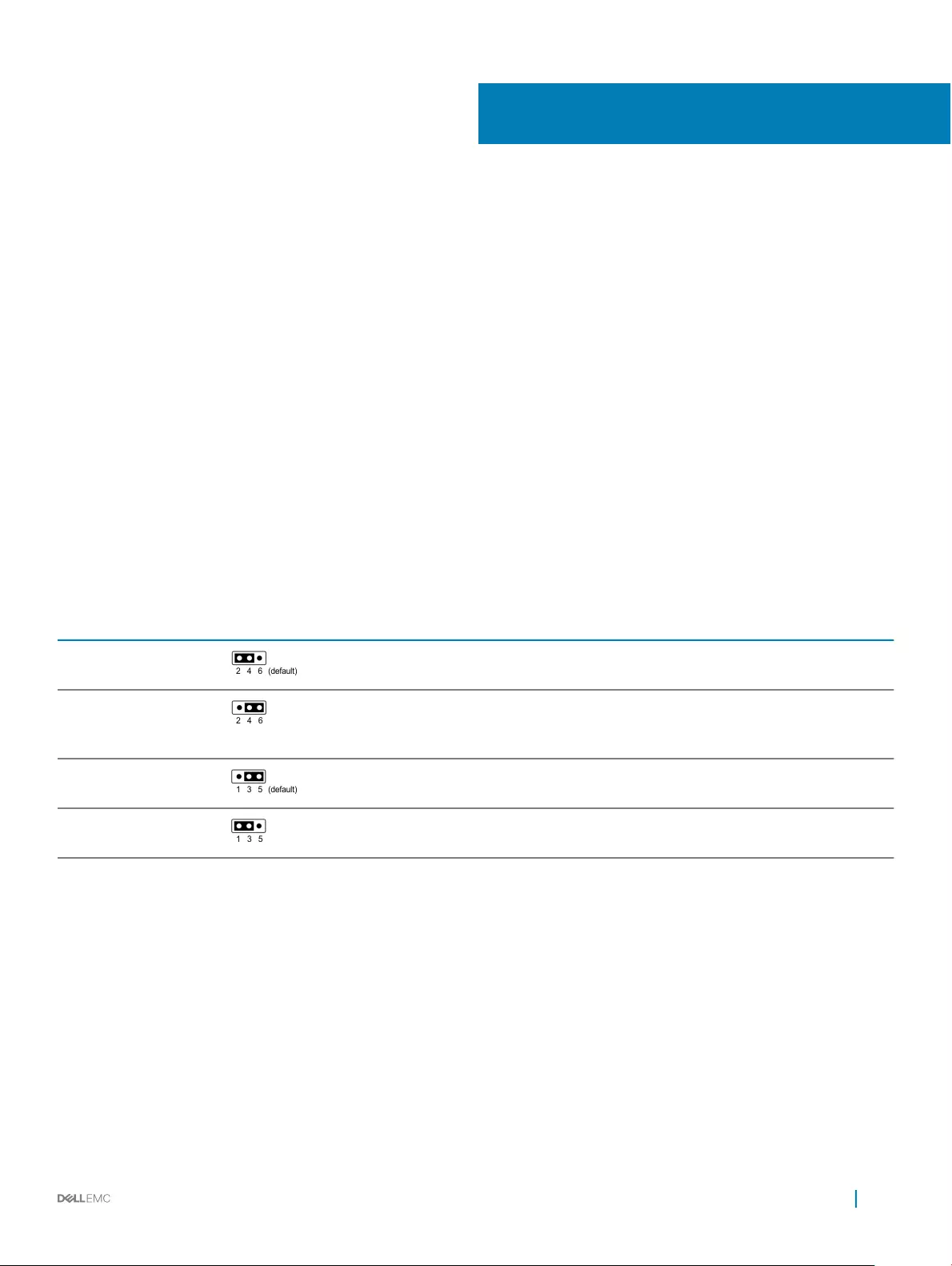
Jumper und Anschlüsse
Dieses Thema enthält spezische Informationen über die Jumper (Steckbrücken) des Systems. Darüber hinaus erhalten Sie einige
grundlegende Informationen zu Jumpern und Schaltern und es werden die Anschlüsse auf den verschiedenen Platinen des Systems
beschrieben. Jumper auf der Systemplatine helfen dabei, System- und Setup-Kennwörter zu deaktivieren. Sie müssen die Anschlüsse auf
der Systemplatine kennen, um Komponenten und Kabel korrekt zu installieren.
Themen:
• Jumper-Einstellungen auf der Systemplatine
• Systemplatinenanschlüsse
• Deaktivieren eines verlorenen Kennworts
Jumper-Einstellungen auf der Systemplatine
Informationen über das Zurücksetzen des Kennwort-Jumpers, der zum Deaktivieren eines Kennworts verwendet wird, nden Sie im
Abschnitt „Deaktivieren eines vergessenen Kennworts“.
Tabelle 41. Jumper-Einstellungen auf der Systemplatine
Jumper Einstellung Beschreibung
PWRD_EN Die Funktion zum Rücksetzen des Kennworts ist aktiviert
(Kontaktstifte 2-4).
Die Funktion zum Rücksetzen des Kennworts ist deaktiviert
(Kontaktstifte 4-6). Der lokale Zugri auf iDRAC wird nach dem
nächsten Aus- und Einschalten freigegeben.
NVRAM_CLR Die Kongurationseinstellungen bleiben beim nächsten Systemstart
erhalten (Kontaktstifte 3-5).
Die Kongurationseinstellungen werden beim Systemstart gelöscht
(Kontaktstifte 1-3)
Zugehöriger Link
Deaktivieren eines verlorenen Kennworts
9
Jumper und Anschlüsse 187
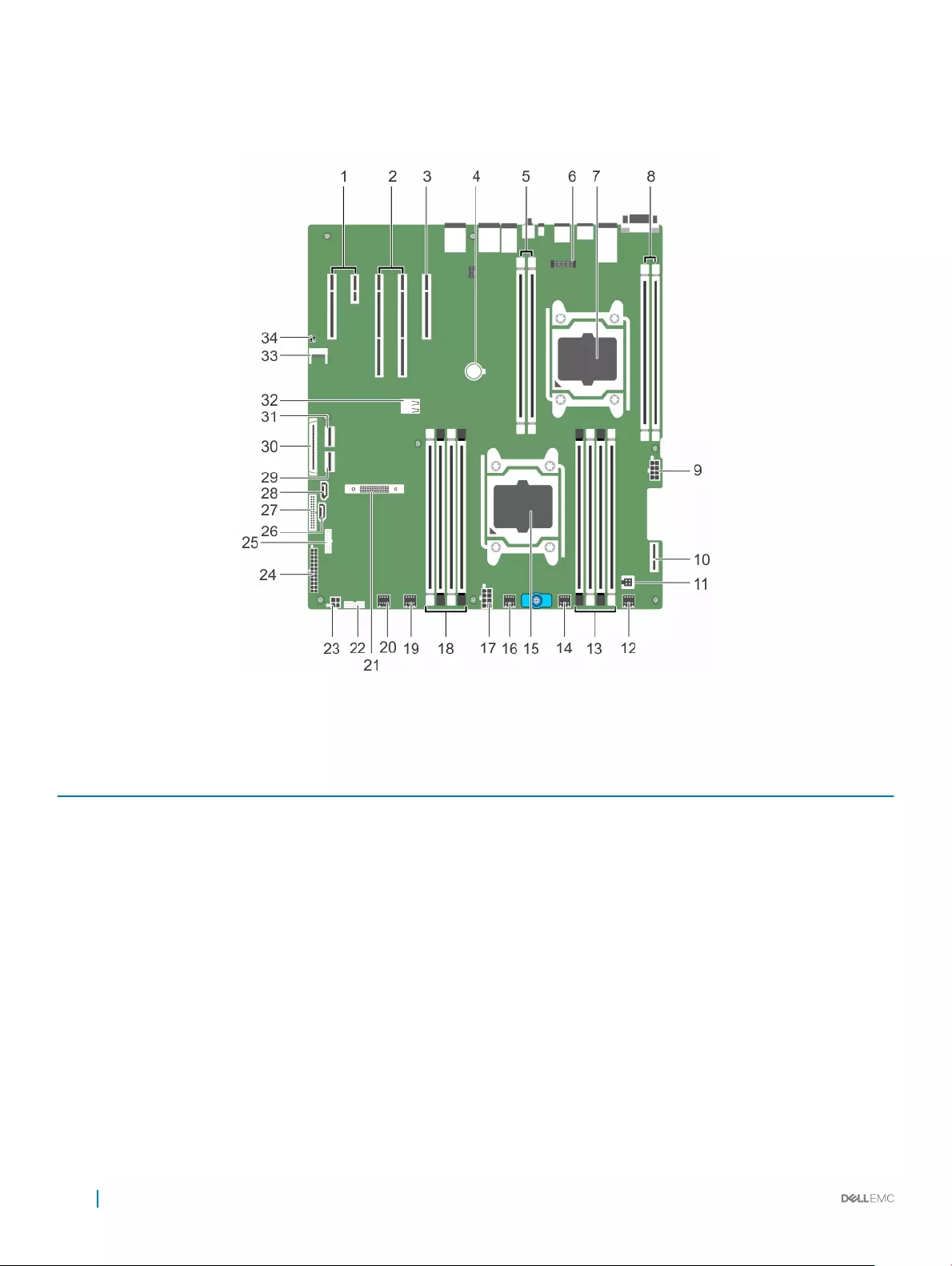
Systemplatinenanschlüsse
Abbildung 89. Anschlüsse und Jumper auf der Systemplatine
Tabelle 42. Anschlüsse und Jumper auf der Systemplatine
Element Konnektor Beschreibung
1 PCIE _G2_X4 und PCIE_G2_X1 PCIe-Steckplatz 5 (x4) und Steckplatz 4 (x1)
2 PCIE _G3_X16 und PCIE_G3_X16 PCIe-Steckplatz 3 (neben Steckplatz 4) und Steckplatz 2
(neben Steckplatz 1)
3 PCIE_G3_X8 PCIe-Kartensteckplatz 1
4 BATTERY Systembatteriesockel
5 B1, B2 DIMMs für CPU2-Kanäle 0 und 1
6 J-AMEA Anschluss für die iDRAC-Port-Karte
7 CPU2 Prozessorsockel 2
8 B3, B4 DIMMs für CPU2-Kanäle 2 und 3
9 CPU2_PWR_C(P3) CPU2-Netzanschluss
10 IDSDM Internes Zweifach-SD-Modul
11 INTRUSION Anschluss für Gehäuseeingrischalter
188 Jumper und Anschlüsse
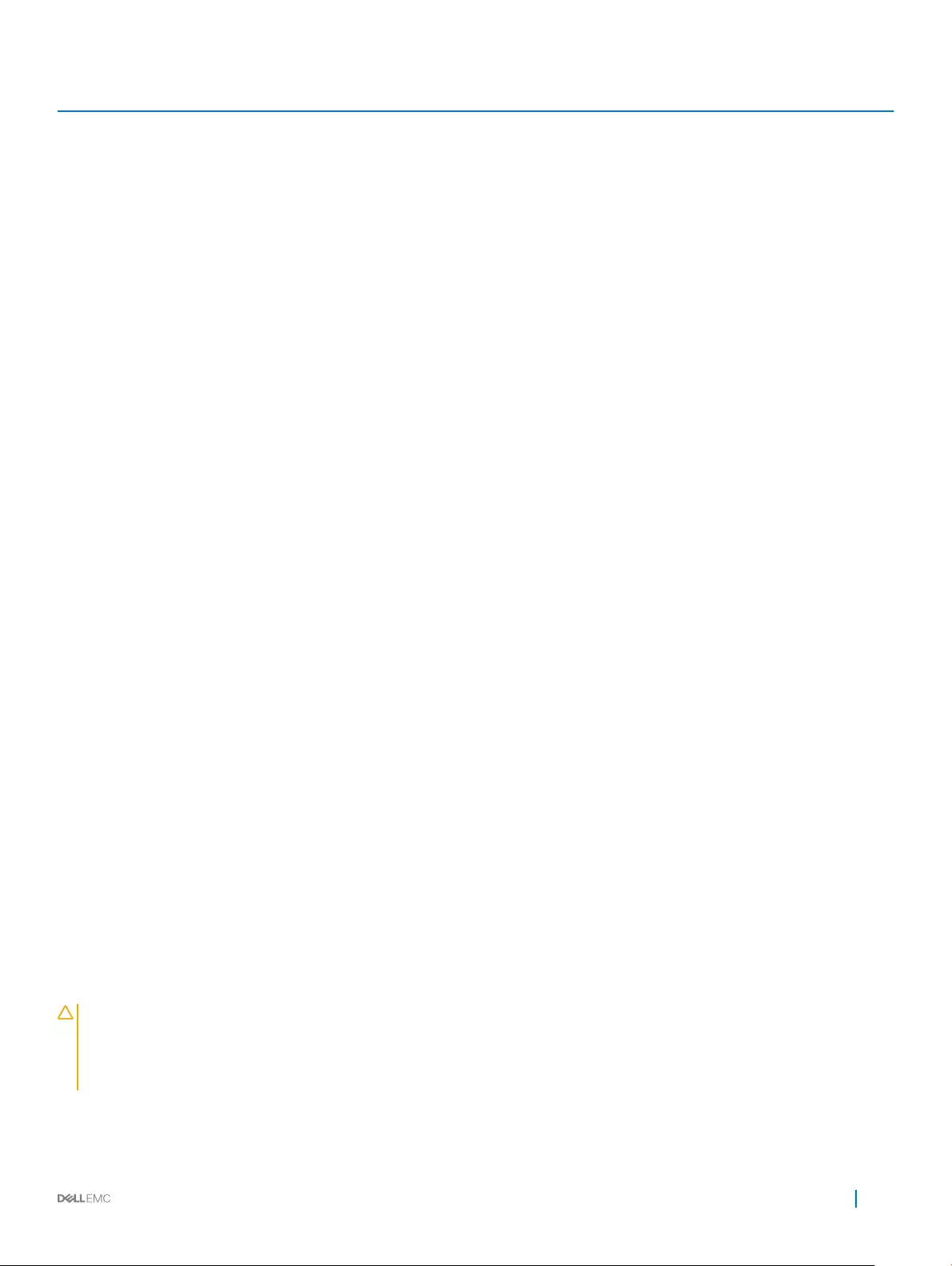
Element Konnektor Beschreibung
12 FAN6 Anschluss für Systemlüfter 6
13 A1, A5, A2, A6 DIMMs für CPU1-Kanäle 0 und 1
14 FAN5 Anschluss für Systemlüfter 5
15 CPU1 Prozessorsockel 1
16 FAN4 Anschluss für Systemlüfter 4
17 PWR_CONN B(P2) CPU1-Netzanschluss
18 A8, A4, A7, A3 DIMMs für CPU1-Kanäle 2 und 3
19 FAN3 Anschluss für Kühlungslüfter 3
20 FAN2 Anschluss für Kühlungslüfter 2
21 MINI PERC-C-Stack Mini-PERC-C-Stack-Anschluss
22 BP_SIG Signalanschluss der Rückwandplatine
23 ODD_PWR Stromanschluss für optisches Laufwerk
24 SYS_PWR_CONN(P1) Stromanschluss (24-polig)
25 FP_USB Vorderer USB-Anschluss
26 SATA_CDROM SATA-Anschluss für optisches Laufwerk
27 PIB_CONN Anschluss für Leistungsverteilungsplatinensignal
28 SATA_TBU SATA-Anschluss für Bandsicherungslaufwerk
29 SW_RAID_B Interner SATA-B-Anschluss
30 CTRL_PNL Signalanschluss des Bedienfelds
31 SW_RAID_A Interner SATA-A-Anschluss
32 INT_ USB3.0 Interner USB3-Anschluss
33 TPM_MODULE Trusted Platform Module-Anschluss
34 J_PSWD_NVRAM Löschen Sie den Kennwort/NVRAM-Jumper. Weitere
Informationen nden Sie im Abschnitt über die Jumper-
Einstellungen auf der Systemplatine.
Zugehöriger Link
Jumper-Einstellungen auf der Systemplatine
Deaktivieren eines verlorenen Kennworts
Zu den Software-Sicherheitsfunktionen des Systems gehören ein Systemkennwort und ein Setup-Kennwort. Mithilfe des Kennwort-
Jumpers werden diese Kennwortfunktionen aktiviert bzw. deaktiviert und alle zurzeit benutzten Kennwörter gelöscht.
Voraussetzung
VORSICHT: Viele Reparaturen am Computer dürfen nur von einem zertizierten Servicetechniker ausgeführt werden. Sie sollten
nur die Behebung von Störungen sowie einfache Reparaturen unter Berücksichtigung der jeweiligen Angaben in den
Produktdokumentationen von Dell durchführen bzw. die elektronischen oder telefonischen Anweisungen des Service- und
Supportteams von Dell befolgen. Schäden durch nicht von Dell genehmigte Wartungsversuche werden nicht durch die Garantie
abgedeckt. Lesen und beachten Sie die Sicherheitshinweise, die Sie zusammen mit Ihrem Produkt erhalten haben.
Jumper und Anschlüsse 189
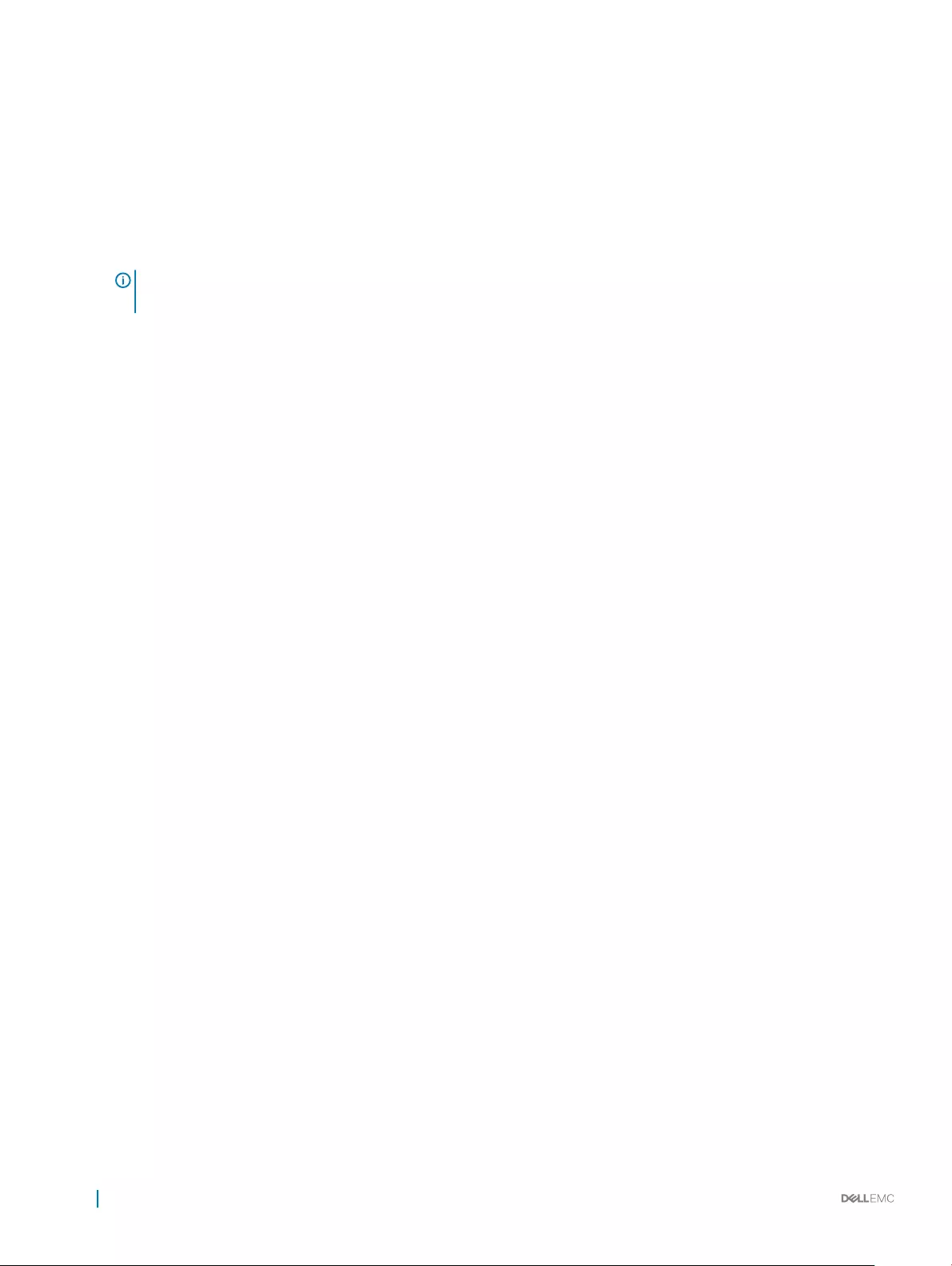
Schritte
1 Schalten Sie das System sowie alle angeschlossenen Peripheriegeräte aus und trennen Sie das System vom Stromnetz.
2 Nehmen Sie die Abdeckung des Systems ab.
3 Setzen Sie den Jumper auf dem Systemplatinenjumper von den Kontaktstiften 4 und 6 auf die Kontaktstifte 2 und 4.
4 Bringen Sie die Systemabdeckung an.
Die vorhandenen Kennwörter werden erst dann deaktiviert (gelöscht), wenn das System mit dem Jumper auf Kontaktstiften 2 und 4
neu gestartet wird. Um ein neues System- bzw. Setup-Kennwort zu vergeben, muss der Jumper zunächst zurück auf Kontaktstifte 4
und 6 verschoben werden.
ANMERKUNG: Wenn Sie ein neues System- bzw. Setup-Kennwort festlegen, während der Jumper auf Pin 2 und 4 ist,
deaktiviert das System beim nächsten Start die neuen Kennwörter.
5 Schließen Sie das System wieder an die Steckdose an und schalten Sie das System sowie alle angeschlossenen Peripheriegeräte ein.
6 Schalten Sie das System sowie alle angeschlossenen Peripheriegeräte aus und trennen Sie das System vom Stromnetz.
7 Nehmen Sie die Abdeckung des Systems ab.
8 Setzen Sie den Jumper auf dem Systemplatinenjumper von den Kontaktstiften 2 und 4 auf die Kontaktstifte 4 und 6.
9 Bringen Sie die Systemabdeckung an.
10 Schließen Sie das System wieder an die Steckdose an und schalten Sie das System sowie alle angeschlossenen Peripheriegeräte ein.
11 Weisen Sie ein neues System- und/oder Setup-Kennwort zu.
190 Jumper und Anschlüsse
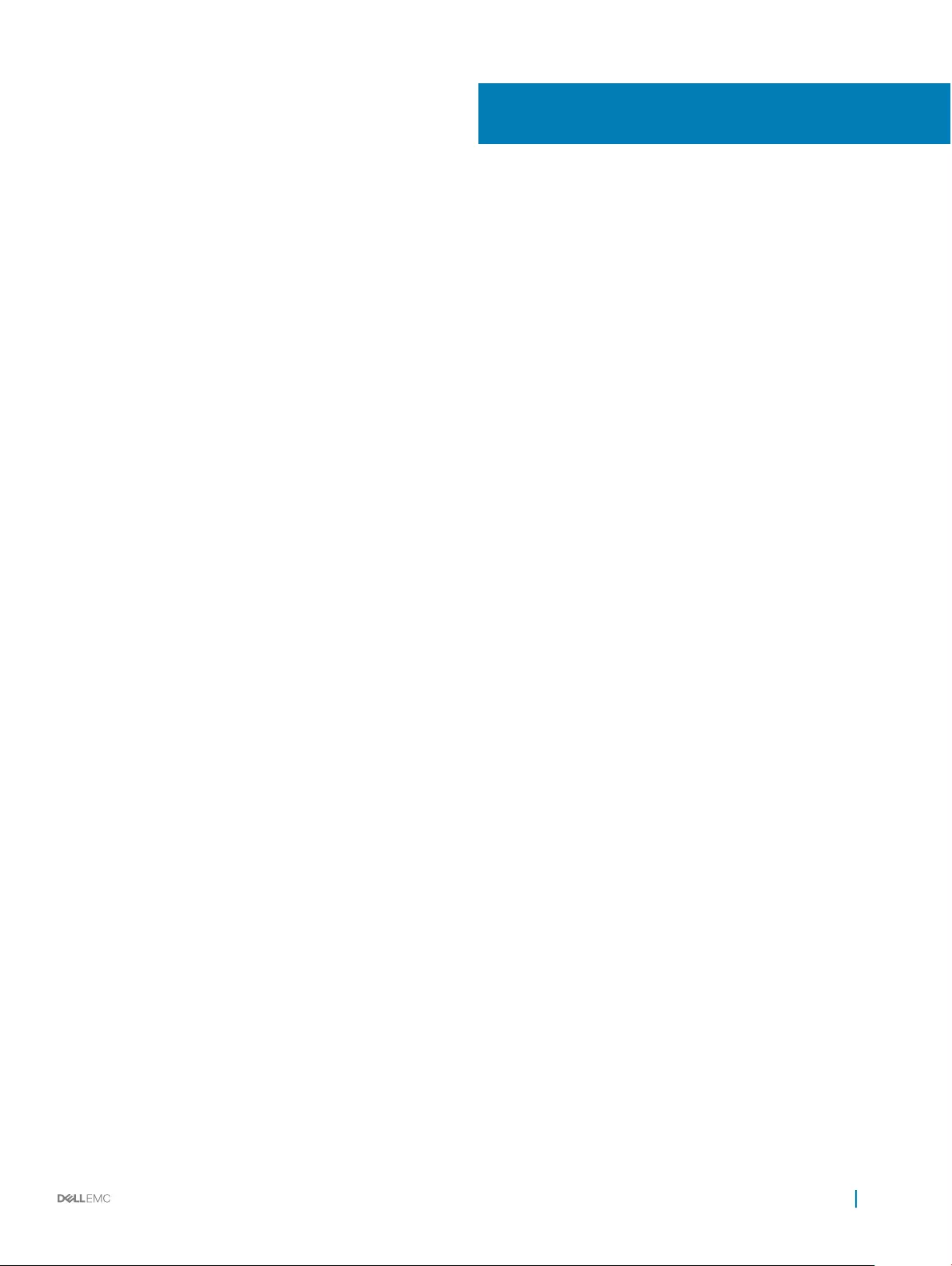
Wie Sie Hilfe bekommen
Themen:
• Kontaktaufnahme mit Dell
•Zugri auf Systeminformationen mithilfe von QRL
Kontaktaufnahme mit Dell
Dell bietet verschiedene online- und telefonisch basierte Support- und Serviceoptionen an. Wenn Sie über keine aktive Internetverbindung
verfügen, so nden Sie Kontaktinformationen auf der Eingangsrechnung, dem Lieferschein, der Rechnung oder im Dell Produktkatalog. Die
Verfügbarkeit ist abhängig von Land und Produkt und einige Dienste sind in Ihrem Gebiet möglicherweise nicht verfügbar. Führen Sie
folgende Schritte durch, um sich bei Problemen zum Vertrieb, technischen Support oder zum Kundendienst mit Dell in Verbindung zu
setzen:
1 Rufen Sie die Website Dell.com/support auf.
2 Wählen Sie Ihr Land im Dropdown-Menü in der unteren rechten Ecke auf der Seite aus.
3 Für individuellen Support:
a Geben Sie die Service-Tag-Nummer Ihres Systems im Feld Ihre Service-Tag-Nummer eingeben ein.
b Klicken Sie auf Senden.
Die Support-Seite enthält eine Liste, in der verschiedene Support-Kategorien angezeigt werden.
4 Für allgemeinen Support:
a Wählen Sie Ihre Produktkategorie aus.
b Wählen Sie Ihr Produktsegment aus.
c Wählen Sie Ihr Produkt aus.
Die Support-Seite enthält eine Liste, in der verschiedene Support-Kategorien angezeigt werden.
5 So erhalten Sie die Kontaktdaten für den weltweiten technischen Support von Dell:
a Klicken Sie auf Globaler technischer Support.
b Die Seite Technischen Support Kontaktieren wird angezeigt. Sie enthält Angaben dazu, wie Sie das Team des weltweiten
technischen Supports von Dell anrufen oder per Chat oder E-Mail kontaktieren können.
Zugri auf Systeminformationen mithilfe von QRL
Sie können den Quick Resource Locator (QRL) verwenden, um schnell Zugri auf die Informationen zu Ihrem System zu erhalten.
Voraussetzung
Stellen Sie sicher, dass der QR-Code-Scanner auf Ihrem Smartphone oder Tablet installiert ist.
Der QRL umfasst die folgenden Informationen zu Ihrem System:
Info über diese Aufgabe
• Anleitungsvideos
• Referenzmaterialien, einschließlich dem Benutzerhandbuch, LCD-Diagnose und eine mechanische Übersicht
• Ihre Service-Tag-Nummer für einen schnellen Zugri auf Ihre Hardware-Konguration und Garantieinformationen
• Eine direkte Verbindung zu Dell für die Kontaktaufnahme mit dem technischen Support und den Vertriebsteams
10
Wie Sie Hilfe bekommen 191
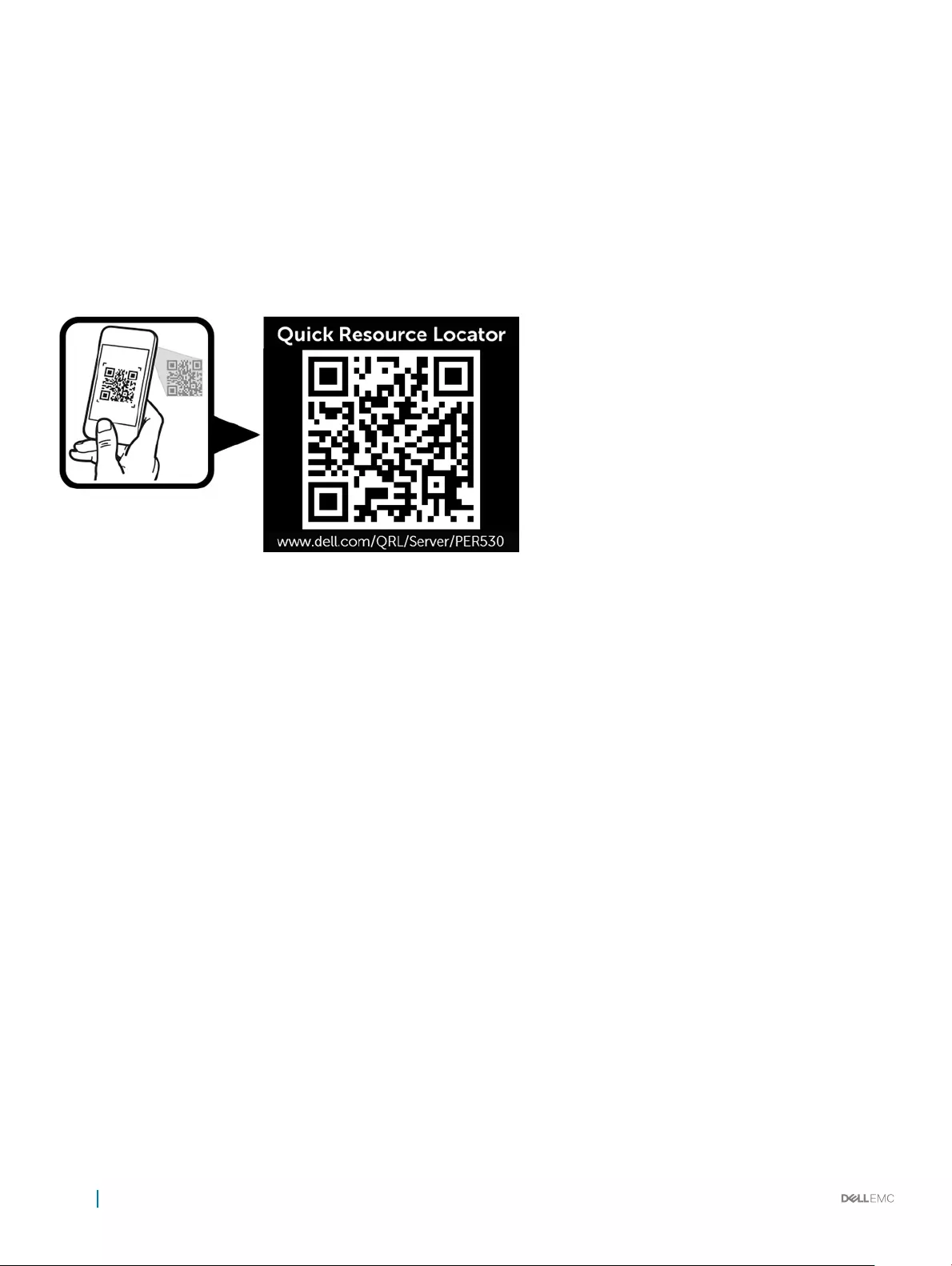
Schritte
1 Rufen Sie Dell.com/QRL auf und navigieren Sie zu Ihrem spezischen Produkt oder
2 Verwenden Sie Ihr Smartphone bzw. Tablet, um die modellspezische Quick Resource (QR) auf Ihrem Dell PowerEdge-System oder im
Abschnitt „Quick Resource Locator“ zu scannen.
Quick Resource Locator (QRL)
Verwenden Sie den Quick Resource Locator (QRL), um sofortigen Zugri auf Systeminformationen und Anleitungsvideos zu erhalten.
Besuchen Sie hierzu die Website www.Dell.com/QRL oder benutzen Sie Ihr Smartphone bzw. Tablet und den modellspezischen Quick
Resource (QR)-Code auf Ihrem Dell PowerEdge-System. Scannen Sie das folgende Bild, um den QR-Code auszuprobieren.
192 Wie Sie Hilfe bekommen