EZVIZ C2C User Manual
Displayed below is the user manual for C2C by EZVIZ which is a product in the Security Cameras category. This manual has pages.
Related Manuals
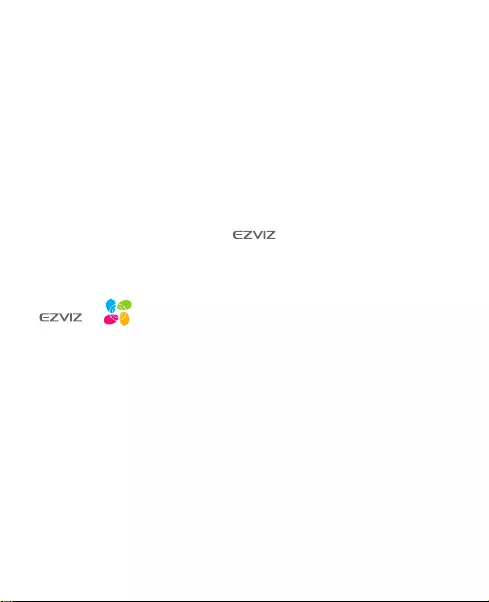
COPYRIGHT © Hangzhou EZVIZ Software Co., Ltd.. ALL RIGHTS RESERVED.
Any and all information, including, among others, wordings, pictures, graphs
are the properties of Hangzhou EZVIZ Software Co., Ltd. (hereinafter referred
to as “EZVIZ”). This user manual (hereinafter referred to as “the Manual”)
cannot be reproduced, changed, translated, or distributed, partially or
wholly, by any means, without the prior written permission of EZVIZ. Unless
otherwise stipulated, EZVIZ does not make any warranties, guarantees or
representations, express or implied, regarding to the Manual.
About this Manual
The Manual includes instructions for using and managing the product.
Pictures, charts, images and all other information hereinafter are for
description and explanation only. The information contained in the Manual is
subject to change, without notice, due to firmware updates or other reasons.
Please find the latest version in the ™ website (http://www.ezvizlife.
com).
Revision Record
New release – January, 2019
Trademarks Acknowledgement
™, ™, and other EZVIZ’s trademarks and logos are the
properties of EZVIZ in various jurisdictions. Other trademarks and logos
mentioned below are the properties of their respective owners.
Legal Disclaimer
TO THE MAXIMUM EXTENT PERMITTED BY APPLICABLE LAW, THE
PRODUCT DESCRIBED, WITH ITS HARDWARE, SOFTWARE AND FIRMWARE,
IS PROVIDED “AS IS”, WITH ALL FAULTS AND ERRORS, AND EZVIZ MAKES
NO WARRANTIES, EXPRESS OR IMPLIED, INCLUDING WITHOUT LIMITATION,
MERCHANTABILITY, SATISFACTORY QUALITY, FITNESS FOR A PARTICULAR
PURPOSE, AND NON-INFRINGEMENT OF THIRD PARTY. IN NO EVENT
WILL EZVIZ, ITS DIRECTORS, OFFICERS, EMPLOYEES, OR AGENTS BE
LIABLE TO YOU FOR ANY SPECIAL, CONSEQUENTIAL, INCIDENTAL, OR
INDIRECT DAMAGES, INCLUDING, AMONG OTHERS, DAMAGES FOR LOSS
OF BUSINESS PROFITS, BUSINESS INTERRUPTION, OR LOSS OF DATA OR
DOCUMENTATION, IN CONNECTION WITH THE USE OF THIS PRODUCT,
EVEN IF EZVIZ HAS BEEN ADVISED OF THE POSSIBILITY OF SUCH
DAMAGES.

TO THE MAXIMUM EXTENT PERMITTED BY APPLICABLE LAW, IN NO
EVENT SHALL EZVIZ’S TOTAL LIABILITY FOR ALL DAMAGES EXCEED THE
ORIGINAL PURCHASE PRICE OF THE PRODUCT.
EZVIZ DOES NOT UNDERTAKE ANY LIABILITY FOR PERSONAL INJURY
OR PROPERTY DAMAGE AS THE RESULT OF PRODUCT INTERRUPTION
OR SERVICE TERMINATION CAUSED BY: A) IMPROPER INSTALLATION
OR USAGE OTHER THAN AS REQUESTED; B) THE PROTECTION OF
NATIONAL OR PUBLIC INTERESTS; C) FORCE MAJEURE; D) YOURSELF OR
THE THIRD PARTY, INCLUDING WITHOUT LIMITATION, USING ANY THIRD
PARTY’S PRODUCTS, SOFTWARE, APPLICATIONS, AND AMONG OTHERS.
REGARDING TO THE PRODUCT WITH INTERNET ACCESS, THE USE OF
PRODUCT SHALL BE WHOLLY AT YOUR OWN RISKS. EZVIZ SHALL NOT
TAKE ANY RESPONSIBILITES FOR ABNORMAL OPERATION, PRIVACY
LEAKAGE OR OTHER DAMAGES RESULTING FROM CYBER ATTACK,
HACKER ATTACK, VIRUS INSPECTION, OR OTHER INTERNET SECURITY
RISKS; HOWEVER, EZVIZ WILL PROVIDE TIMELY TECHNICAL SUPPORT
IF REQUIRED.SURVEILLANCE LAWS AND DATA PROTECTION LAWS
VARY BY JURISDICTION. PLEASE CHECK ALL RELEVANT LAWS IN YOUR
JURISDICTION BEFORE USING THIS PRODUCT IN ORDER TO ENSURE THAT
YOUR USE CONFORMS TO THE APPLICABLE LAW. EZVIZ SHALL NOT BE
LIABLE IN THE EVENT THAT THIS PRODUCT IS USED WITH ILLEGITIMATE
PURPOSES.
IN THE EVENT OF ANY CONFLICTS BETWEEN THE ABOVE AND THE
APPLICABLE LAW, THE LATTER PREVAILS.
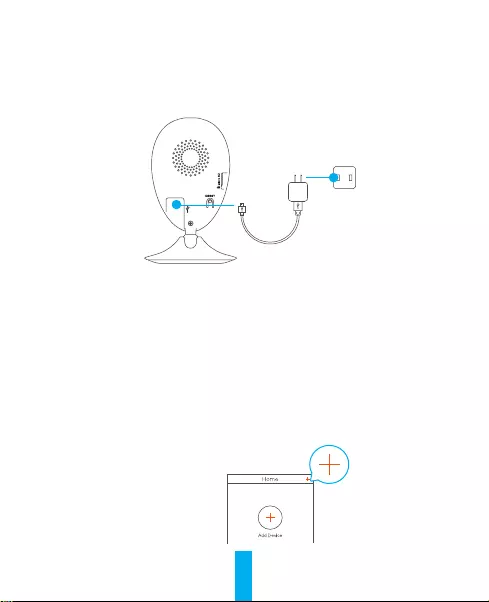
3
Setup
Step 1 Power-on
Plug the power cable into the camera and to the power adapter
and then into a power outlet, as shown in the figure below.
Power Cable
Power Outlet
Step 2 Camera Setup
1. Create a user account
-Connect your mobile phone to Wi-Fi using your 2.4GHz
network.
-Download and install the EZVIZ app by searching “EZVIZ” in
App Store and Google PlayTM.
-Launch the app and register for an EZVIZ user account
following the start-up wizard.
2. Add a camera to EZVIZ
-Log in the EZVIZ app.
-From the EZVIZ app Home screen, tap “+” on the upper-right hand
corner to go to the scan QR code interface.

4
-Scan the QR Code on the bottom of the camera.
Bottom of the
Camera
-Follow the EZVIZ app wizard to finish Wi-Fi configuration.
Please make sure your phone is connected to the 2.4GHz
Wi-Fi from the router for Wi-Fi configuration.
3. Change the default password (Optional)
After adding the camera, you are required to change the device
password to ensure your video security. The password is used
for the Image Encryption. If you turn on the Image Encryption,
you are required to input your password when you live view or
play back the camera.
-Go to the camera settings screen to change the default
password.
-Tap on “Change Password”.
-Tap on “Edit”.
-Enter the original verification code located on the bottom of
the camera.
-Enter the new password. Please use letters and numbers
between 6 to 12 characters.

5
Installation
Step 1 Install the Metal Plate (Optional)
Pick a clean and flat surface and secure the metal plate to the
desired position with the foam stickers or screws (not included).
There’s a magnet piece inside the camera. You can skip this
step if the surface is made of metal.
Step 2 Install the Camera
Secure the camera magnetically to the metal plate or metal
surface (see figure below).
Metal Plate
Foam Sticker
Step 3 Complete Installation
Adjust the camera angle as required.
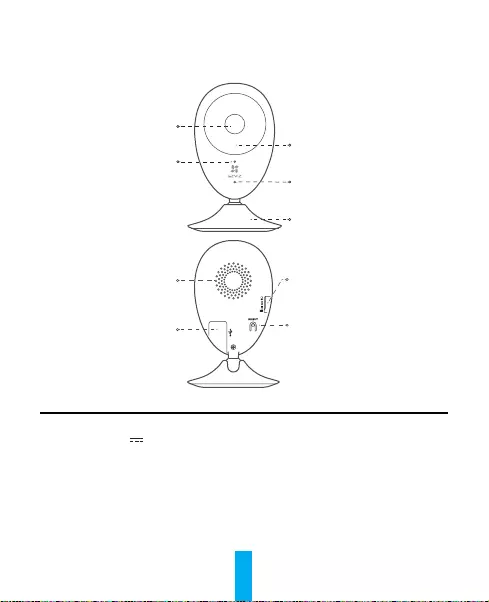
6
Appendix
Basics
Speaker
Power Input
microSD Card Slot
RESET
Magnetic Base
Lens
Microphone
LED Indicator
IR Light
Name Description
Speaker Two-way talk.
Power Input 5V±10%
micro SD Card For micro SD card (not included with this product). You
can purchase separately. Recommended compatibility:
Class 10, maximum space 256GB. After inserting the card,
you can record the event inside the camera.
RESET Hold down the RESET button for 5 seconds while the
camera is running, the camera restarts and all parameters
are reset to default.
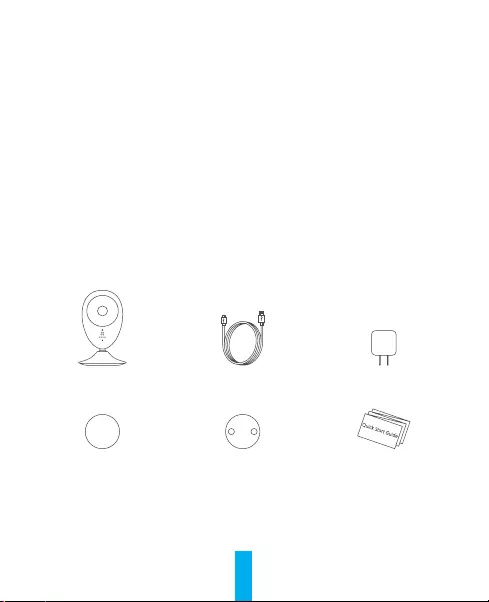
7
Name Description
LED Indicator • Solid Red: Camera is starting up.
• Slow-Flashing Red: Wi-Fi connection has failed.
• Fast-Flashing Red: Device exception (e.g. MicroSD card
error).
• Solid Blue: Video is being viewed or played back in
EZVIZ App.
• Fast-Flashing Blue: Camera is ready for the Wi-Fi
connection.
• Slow-Flashing Blue: Camera is running properly.
IR Light Auto light source for dark environment. The camera video
has two modes: color (for daylight recording) and black and
white with IR illuminator (for night condition).
Box Contents
Camera USB Cable Power Adapter
Foam Sticker
Metal Plate
(3.5mm Hole Diameter) Quick Start Guide
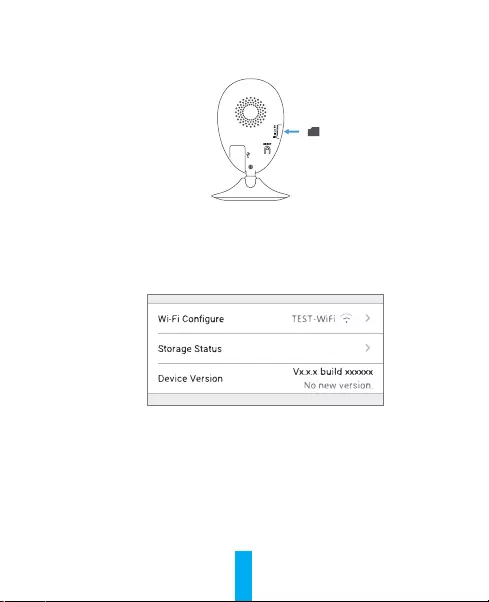
8
Install Memory Card
Insert a micro SD card into the slot until a click.
Initialize Memory Card
1. In the EZVIZ app, check the memory card status by tapping on
the Storage Status in the Device Settings interface.
2. If the memory card status displays as Uninitialized, tap to
initialize it. The status will then change to Normal. You can then
start recording any event triggered video in the camera such as
motion detection.
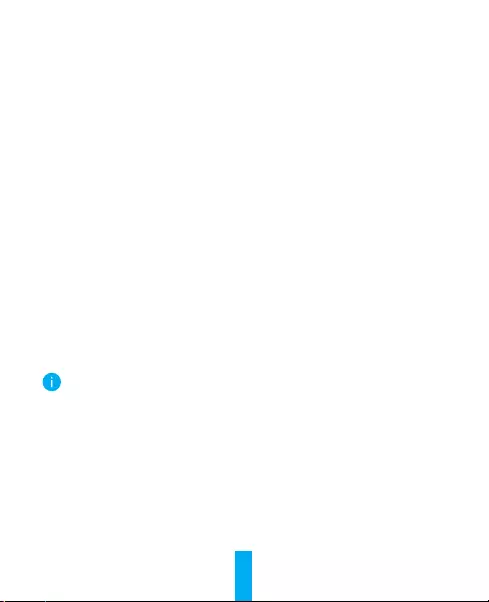
9
Troubleshooting
Q: “The device is offline.” or “The device is not registered.” prompts
appear when adding the camera using the EZVIZ App.
A: 1. Make sure the network, which the camera is connected to, is
working properly and the router’s DHCP is enabled.
2. Hold down the RESET button for 5s to reset the settings if you
change the network parameters.
Q: The mobile phone cannot receive alarm prompts when the camera is
online.
A: 1. Make sure the EZVIZ app is running on your mobile phone.
2. For Android OS mobile phone, make sure the app is running in the
background; and for iOS mobile phones, enable the message push
function in “Settings > Notification”.
Q: Does the camera support power via USB devices or a portable
battery?
A: It’s advised to use the EZVIZ standard power adapter to provide a
stable voltage supply.
For detailed information, please visit www.ezvizlife.com.