Table of Contents
Fujitsu fi-8190 User Manual
Displayed below is the user manual for fi-8190 by Fujitsu which is a product in the Scanners category. This manual has pages.
Related Manuals
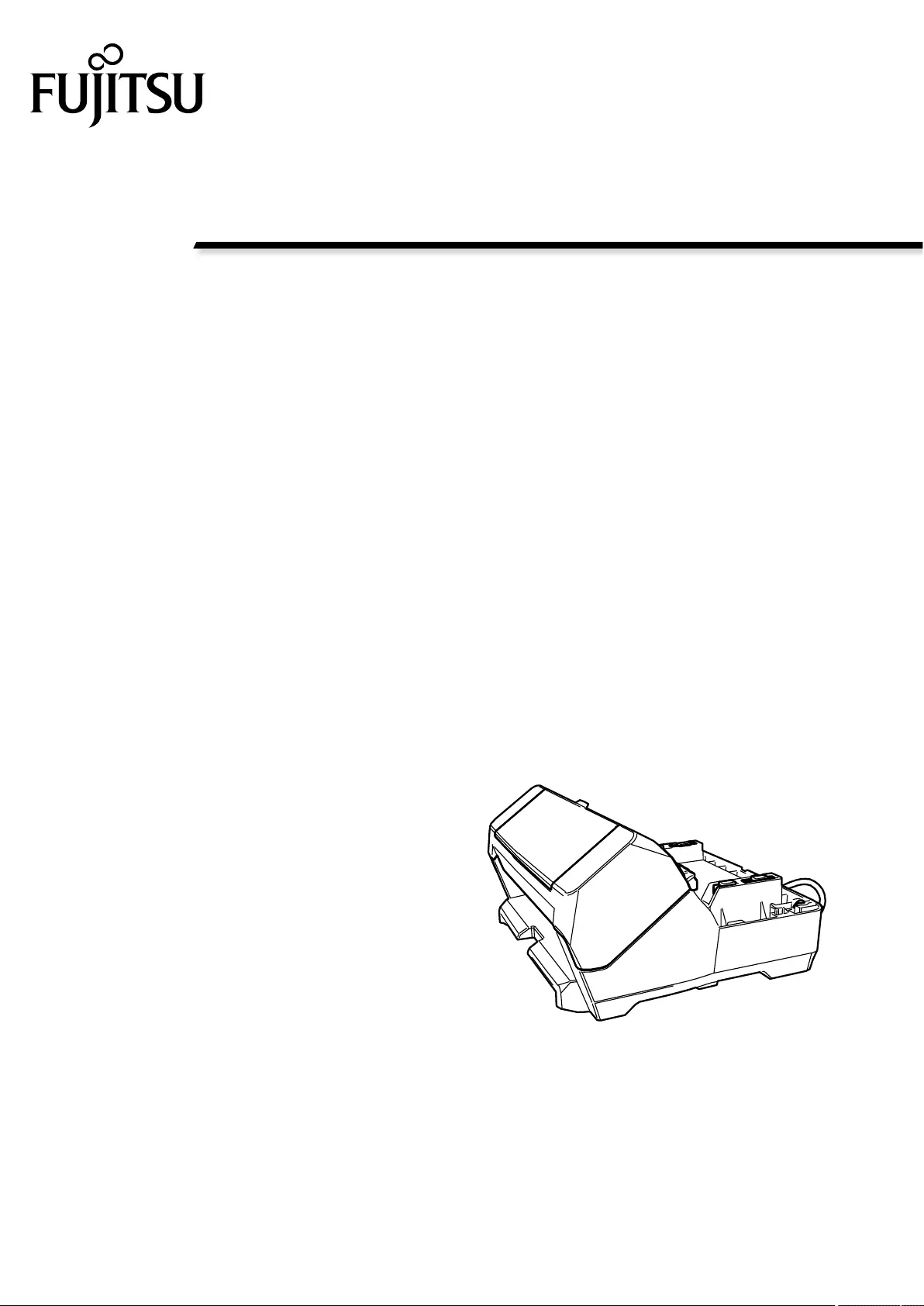
P3PC-7002-01ENZ0
fi-819PRB Imprinter
Operator's Guide
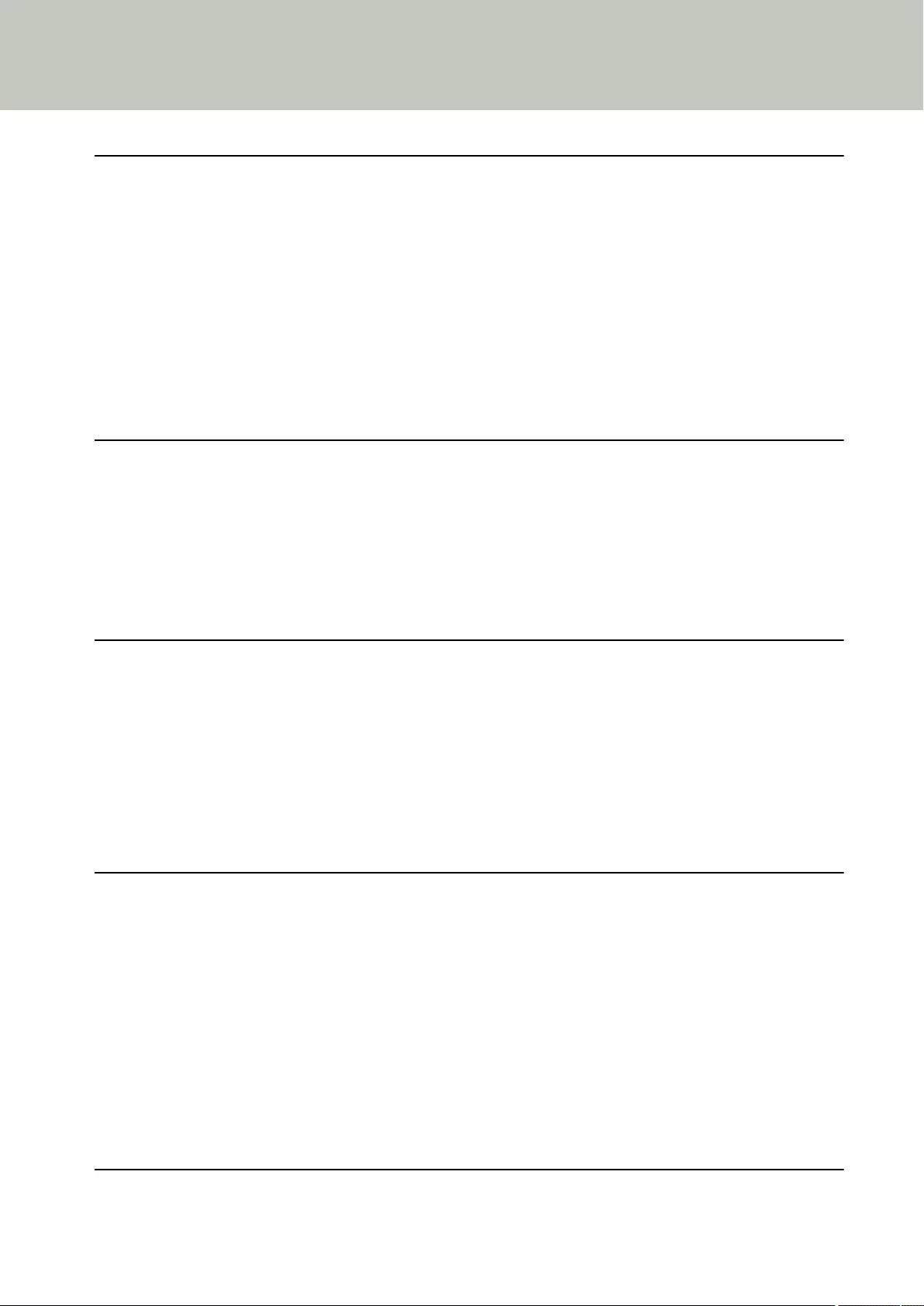
Contents
Introduction 4
Trademarks......................................................................................................................................................... 4
Manufacturer...................................................................................................................................................... 4
Safety Information............................................................................................................................................. 4
Abbreviations Used in This Manual ................................................................................................................... 4
Arrow Symbols in This Manual........................................................................................................................... 5
Screen Examples in This Manual........................................................................................................................ 5
Notice.................................................................................................................................................................. 6
Preparations 7
Checking the Package Contents......................................................................................................................... 7
Names of Component Parts................................................................................................................................ 7
Without the Scanner........................................................................................................................................................ 7
With the Scanner............................................................................................................................................................. 8
Inside of the Imprinter ..................................................................................................................................................10
Installation 11
Installing the Imprinter ................................................................................................................................... 11
Installing the Print Cartridge........................................................................................................................... 16
Test Print .......................................................................................................................................................... 19
For fi-8190/fi-8170........................................................................................................................................................ 19
For fi-8150/fi-8150U...................................................................................................................................................... 21
Print Patterns and the Results....................................................................................................................................... 22
Basic Operation 24
Setting the Position in Which to Print............................................................................................................. 24
Using the Paper Guides .................................................................................................................................... 25
Printing Close to the Edge of Documents Wider than A6 Size Documents .....................................................................26
Removing the Paper Guides .......................................................................................................................................... 27
Attaching the Paper Guides...........................................................................................................................................27
Imprinter Settings............................................................................................................................................ 28
Replacing the Print Cartridge .......................................................................................................................... 29
Removing Jammed Documents........................................................................................................................ 32
Daily Care 34
2
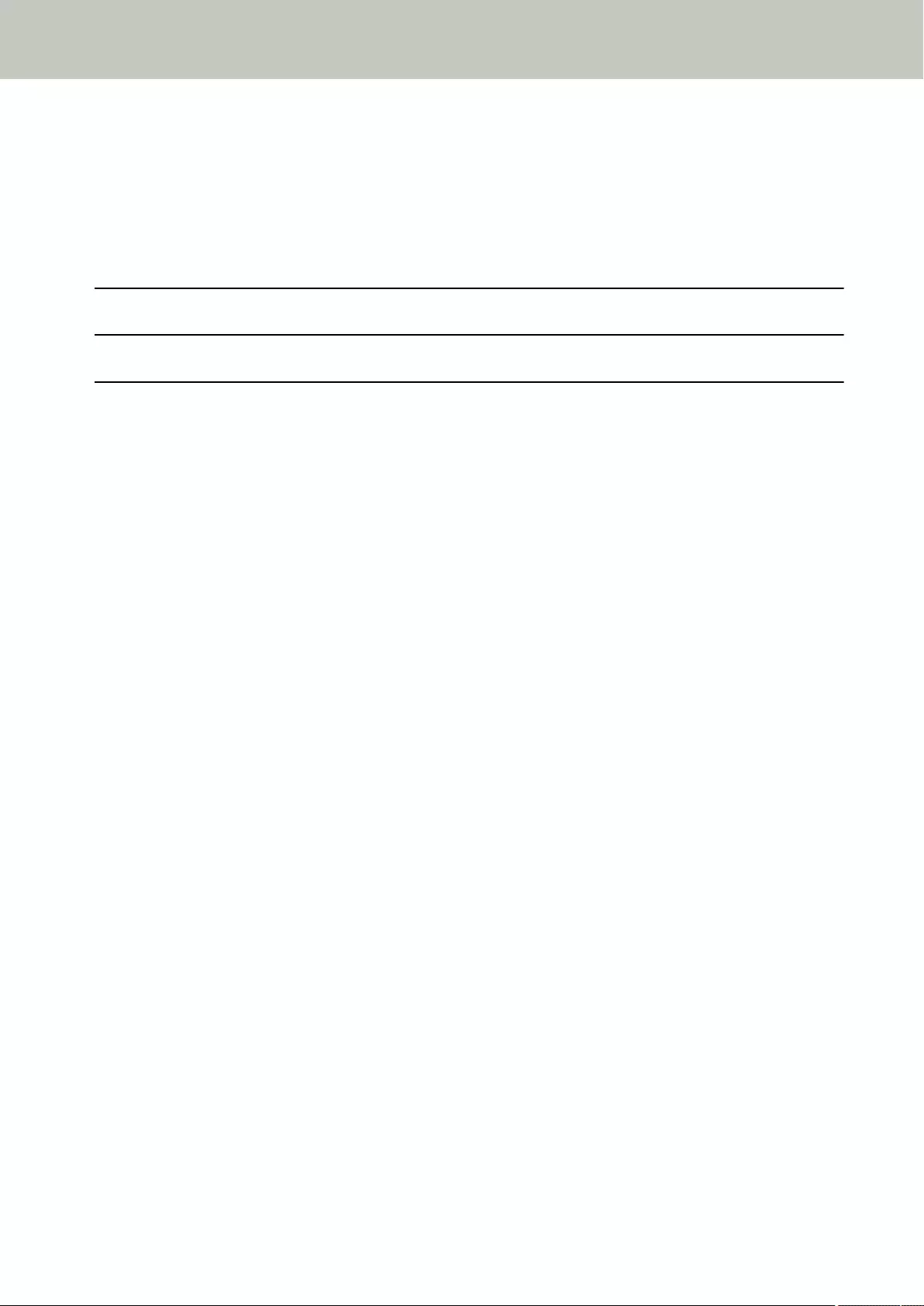
Cleaning the Print Cartridge ............................................................................................................................ 34
Cleaning the Imprinter..................................................................................................................................... 35
Cleaning the Rollers ......................................................................................................................................... 37
Cleaning Materials ........................................................................................................................................... 40
Error Messages 41
Checking the Product Label 44
Specifications 45
Contents
3
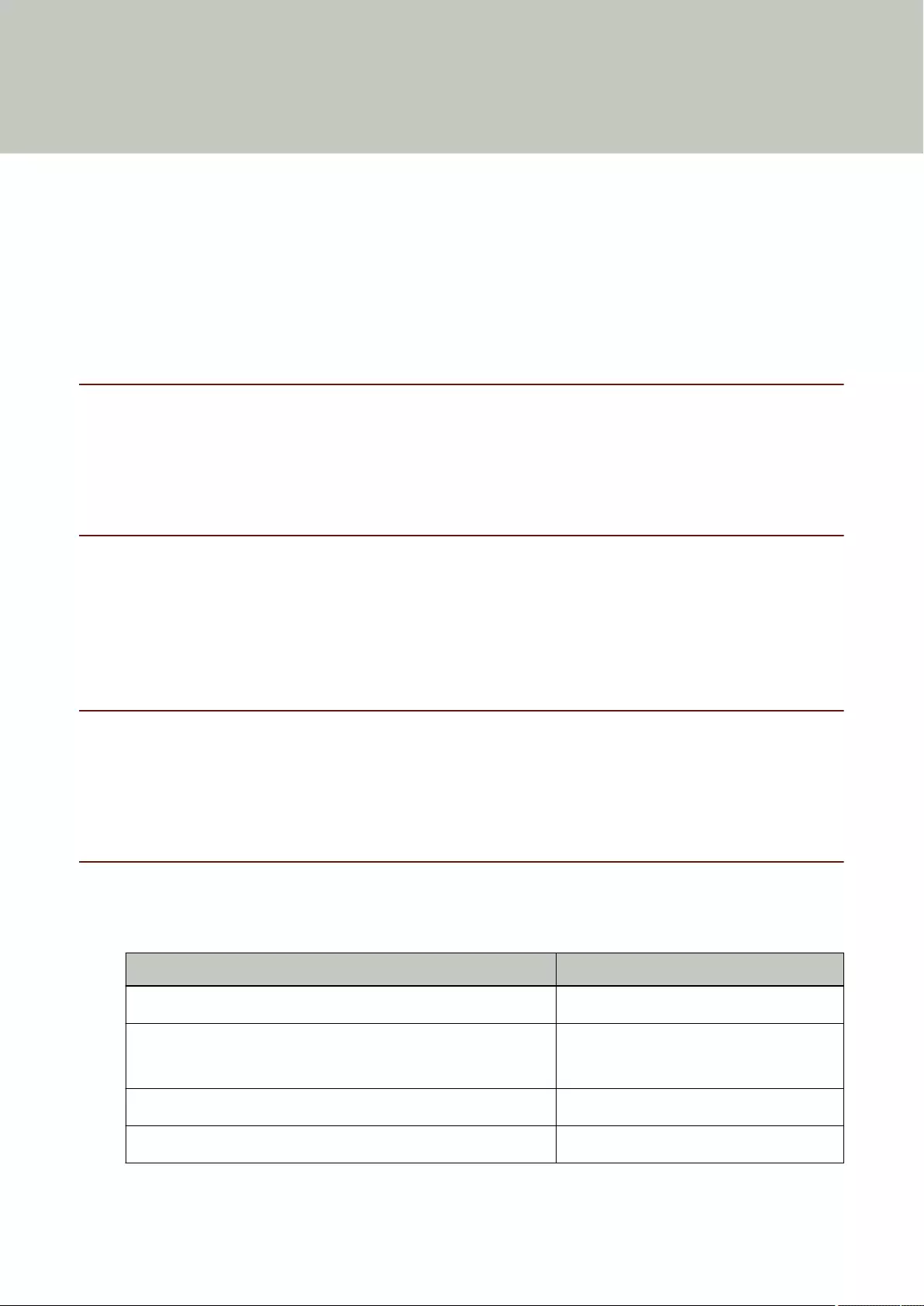
Introduction
Thank you for purchasing this product.
This product is an optional unit to be used with fi-8190/fi-8170/fi-8150/fi-8150U, that can print text (e.g. alphabets,
numbers) on a document after scanning.
This manual explains installation and connection, basic operations, and regular maintenance of the product. Use
the product correctly according to this manual.
For how to use fi-8190/fi-8170/fi-8150/fi-8150U, refer to "FUJITSU Image Scanner fi-8190/fi-8290/fi-8170/fi-8270/
fi-8150/fi-8250/fi-8150U/fi-8250U Operator's Guide" contained in the setup DVD-ROM included in the package.
We hope that this manual helps you make the most of the product.
Trademarks
PaperStream is a registered trademark of PFU Limited in Japan.
Other company names and product names are the registered trademarks or trademarks of the respective
companies.
Manufacturer
PFU Limited
YOKOHAMA i-MARK PLACE, 4-4-5 Minatomirai, Nishi-ku, Yokohama, Kanagawa, 220-8567, Japan
Regulatory Model : P3810K
© PFU Limited 2021
Safety Information
The attached "Safety Precautions" manual contains important information about the safe and correct use of this
product.
Make sure that you read and understand it before using the scanner.
Abbreviations Used in This Manual
The operating systems and products in this manual are indicated as follows.
Name Indication
Windows Server® 2008 R2 Standard (64-bit) Windows Server 2008 R2 (*1)
Windows® 7 Professional (32-bit/64-bit)
Windows® 7 Enterprise (32-bit/64-bit)
Windows 7 (*1)
Windows Server® 2012 Standard (64-bit) Windows Server 2012 (*1)
Windows Server® 2012 R2 Standard (64-bit) Windows Server 2012 R2 (*1)
4
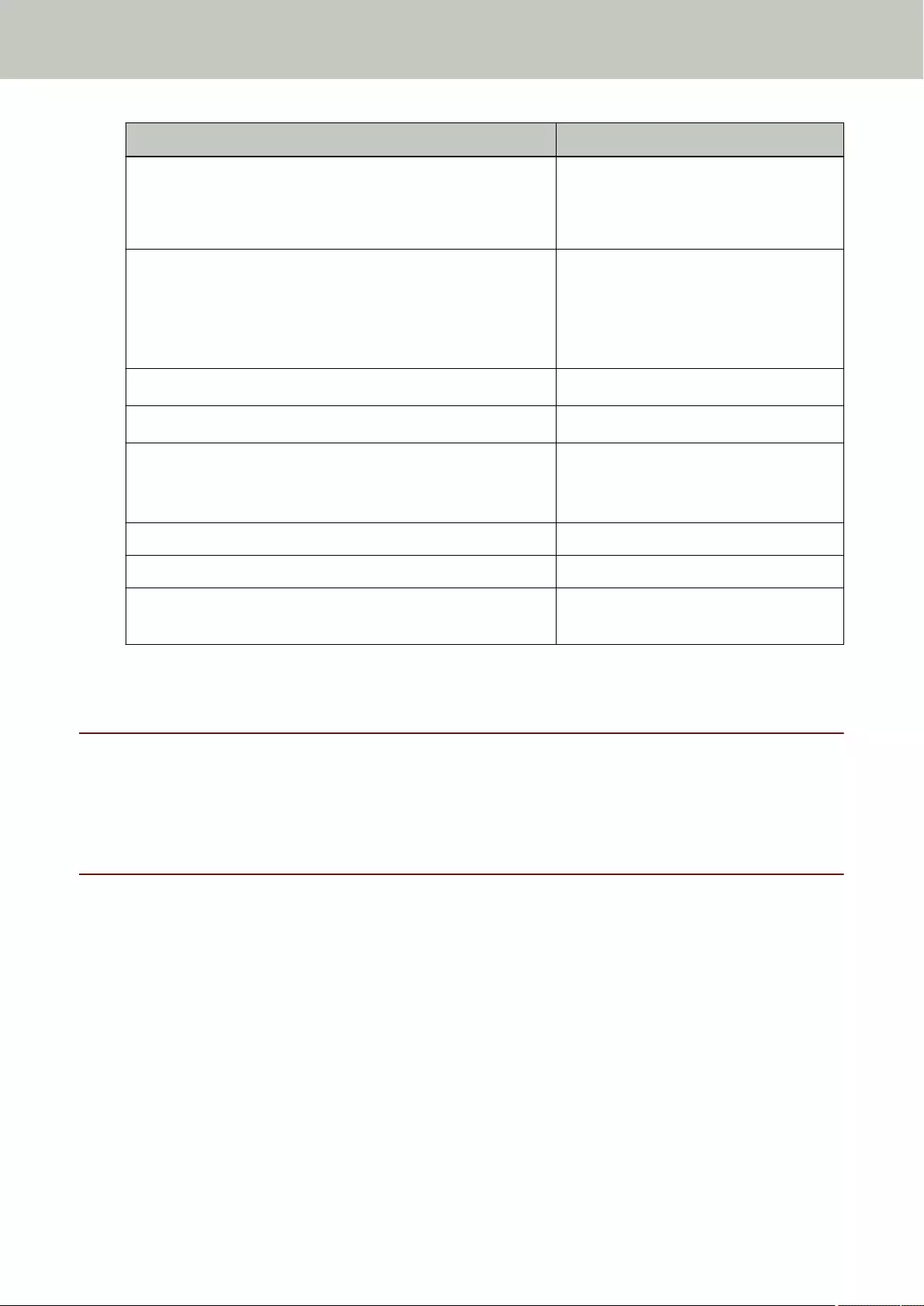
Name Indication
Windows® 8.1 (32-bit/64-bit)
Windows® 8.1 Pro (32-bit/64-bit)
Windows® 8.1 Enterprise (32-bit/64-bit)
Windows 8.1 (*1)
Windows® 10 Home (32-bit/64-bit)
Windows® 10 Pro (32-bit/64-bit)
Windows® 10 Enterprise (32-bit/64-bit)
Windows® 10 Education (32-bit/64-bit)
Windows 10 (*1)
Windows Server® 2016 Standard (64-bit) Windows Server 2016 (*1)
Windows Server® 2019 Standard (64-bit) Windows Server 2019 (*1)
PaperStream IP (TWAIN)
PaperStream IP (TWAIN x64)
PaperStream IP (ISIS) fi-8000 Series
PaperStream IP driver
fi-819PRB Imprinter imprinter
fi-8190/fi-8170/fi-8150/fi-8150U scanner
FUJITSU Image Scanner fi-8190/fi-8290/fi-8170/fi-8270/fi-8150/
fi-8250/fi-8150U/fi-8250U Operator's Guide
Operator's Guide
*1:Where there is no distinction between the different versions of the above operating system, the general
term "Windows" is used.
Arrow Symbols in This Manual
Right-arrow symbols (→) are used to separate icons or menu options which should be selected in succession.
Example:Click [Start] menu → [Control Panel].
Screen Examples in This Manual
Microsoft product screenshots are reprinted with permission from Microsoft Corporation.
The screen examples in this manual are subject to change without notice in the interest of product
development.
If the actual displayed screen differs from the screen examples in this manual, operate by following the actual
displayed screen while referring to the user's manual of the scanner application that you are using.
The screen examples used in this manual are of the PaperStream IP driver.
The screenshots used in this manual are of Windows 10. The actual windows and operations may differ
depending on the operating system. Also note that the screens and operations may differ from this manual
after the scanner application software is updated. In that case, refer to the manual provided upon updating the
software.
Introduction
5
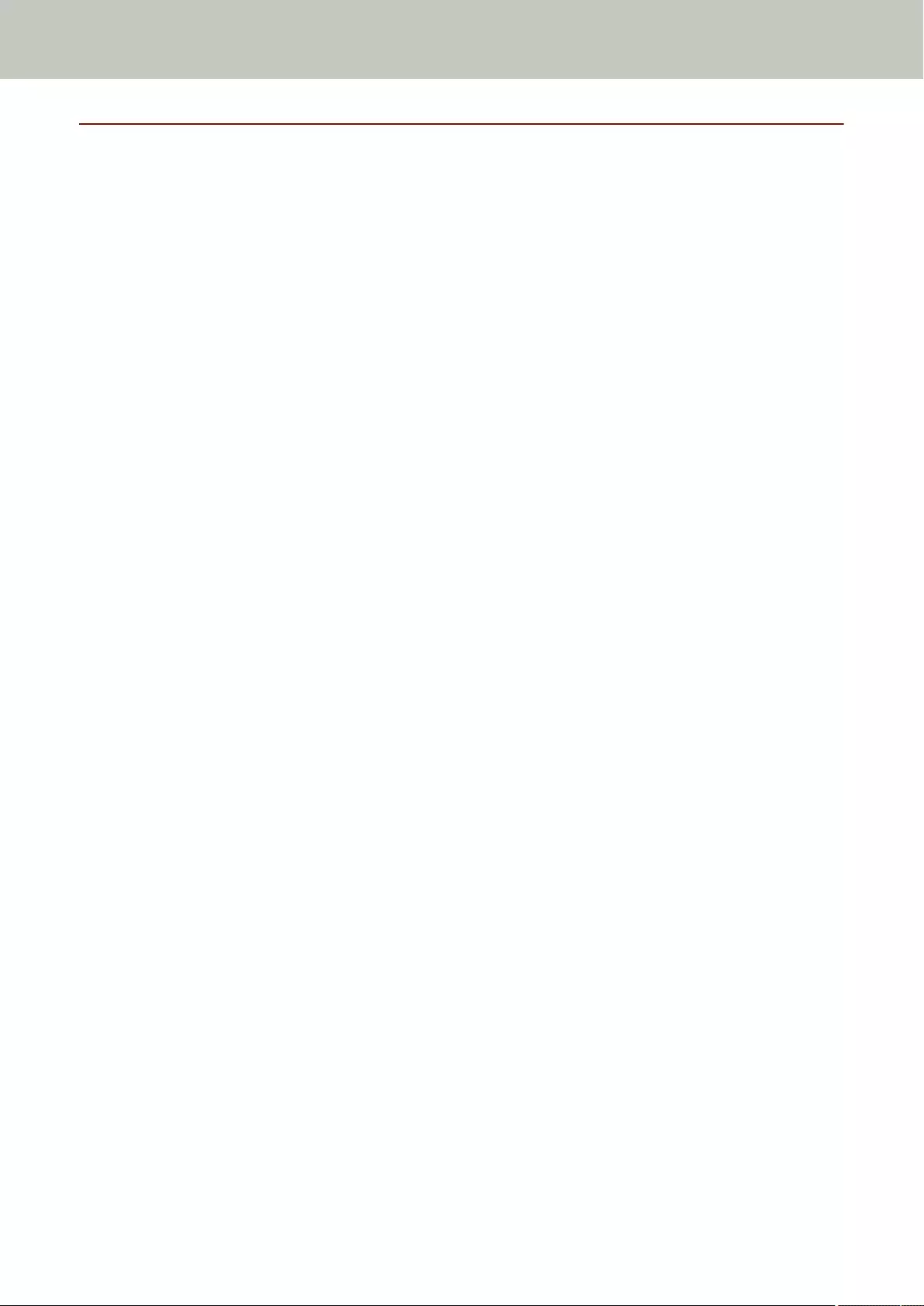
Notice
●The contents of this manual are subject to change without notice.
●PFU Limited assumes no liability for incidental or consequential damages arising from the use of this
product, and any claims by a third party.
●Copying of the contents of this manual, in whole or in part, as well as the scanner applications is prohibited
under the copyright law.
Issue date: April 2021
Issued by: PFU Limited
Introduction
6
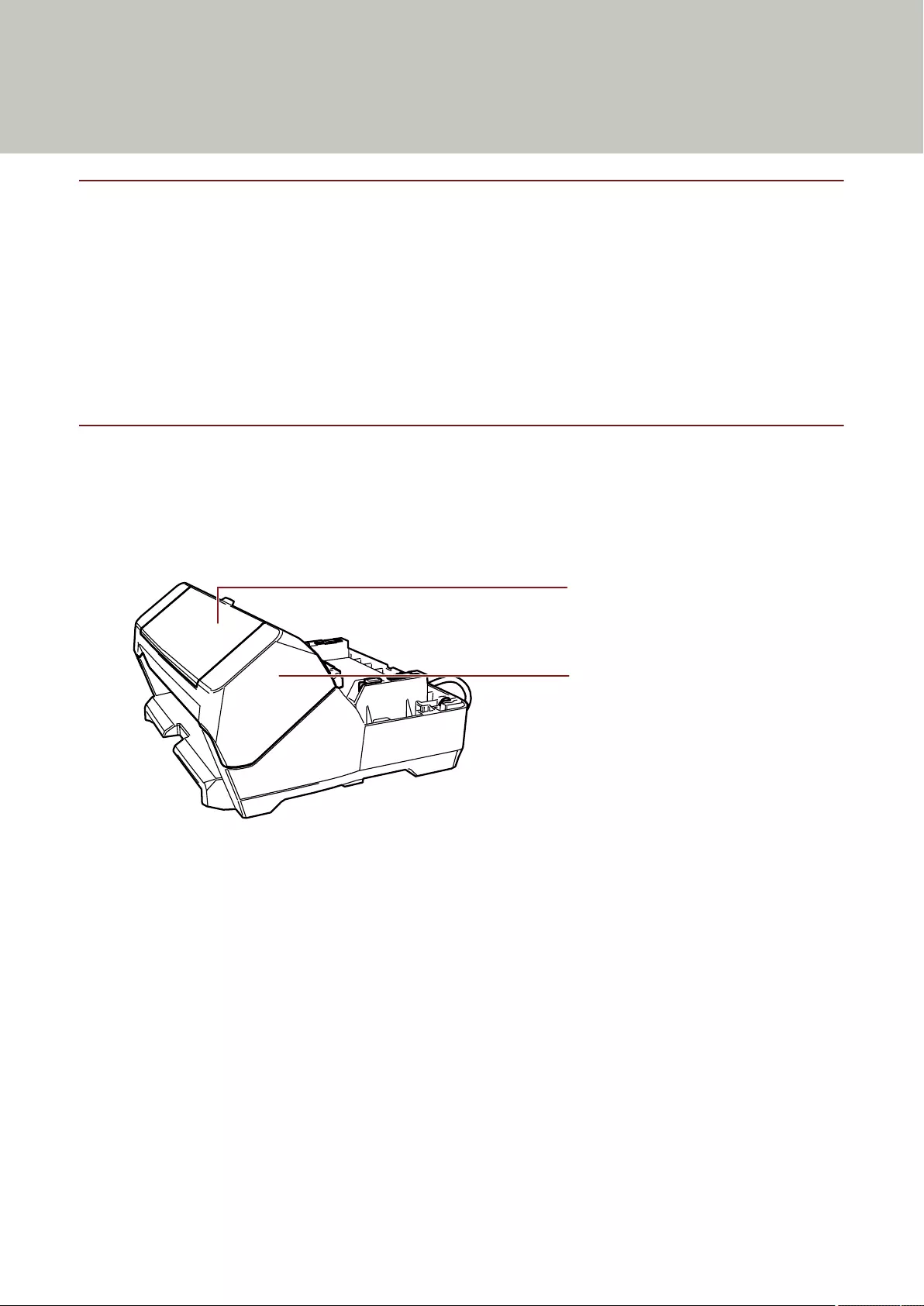
Preparations
Checking the Package Contents
Check the package contents list that is included in the imprinter package box to make sure that all items are
included in the package.
If anything is missing or damaged, contact the distributor/dealer where you purchased this product. Refer to
the contact information in the Contact List if supplied with this product, or refer to the contact information in
the Contact for Inquiries section if provided in Safety Precautions supplied with this product, and then make an
inquiry.
Use this product and accessories carefully.
Names of Component Parts
Without the Scanner
●Front
1
2
1Print cartridge cover
2Pint section (imprinter cover)
7
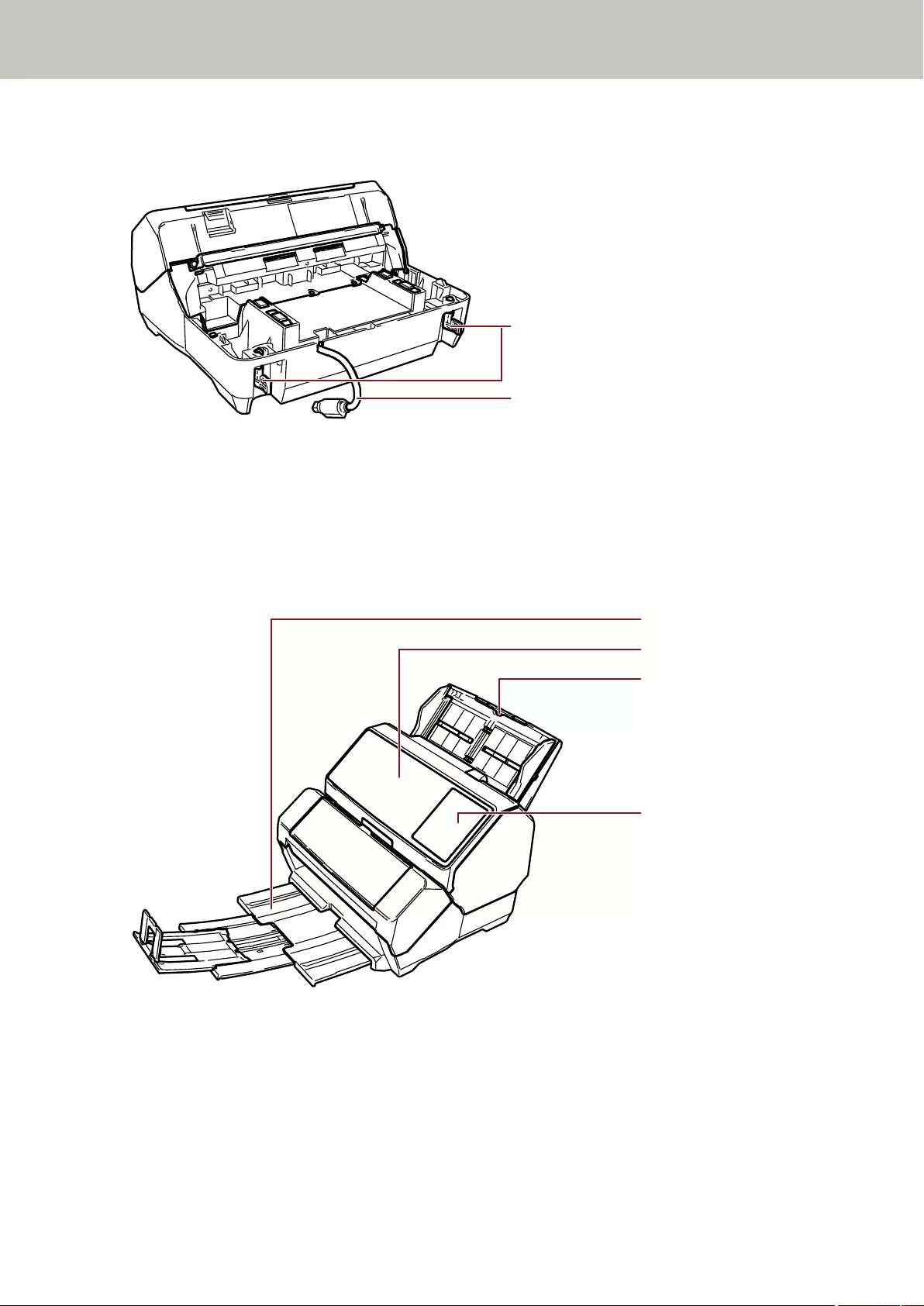
●Back
1
2
1Lock
2EXT cable
With the Scanner
●Front
2
1
3
4
1Stacker
2ADF (Automatic Document Feeder)
3ADF paper chute (feeder)
4Operator panel
Preparations
8
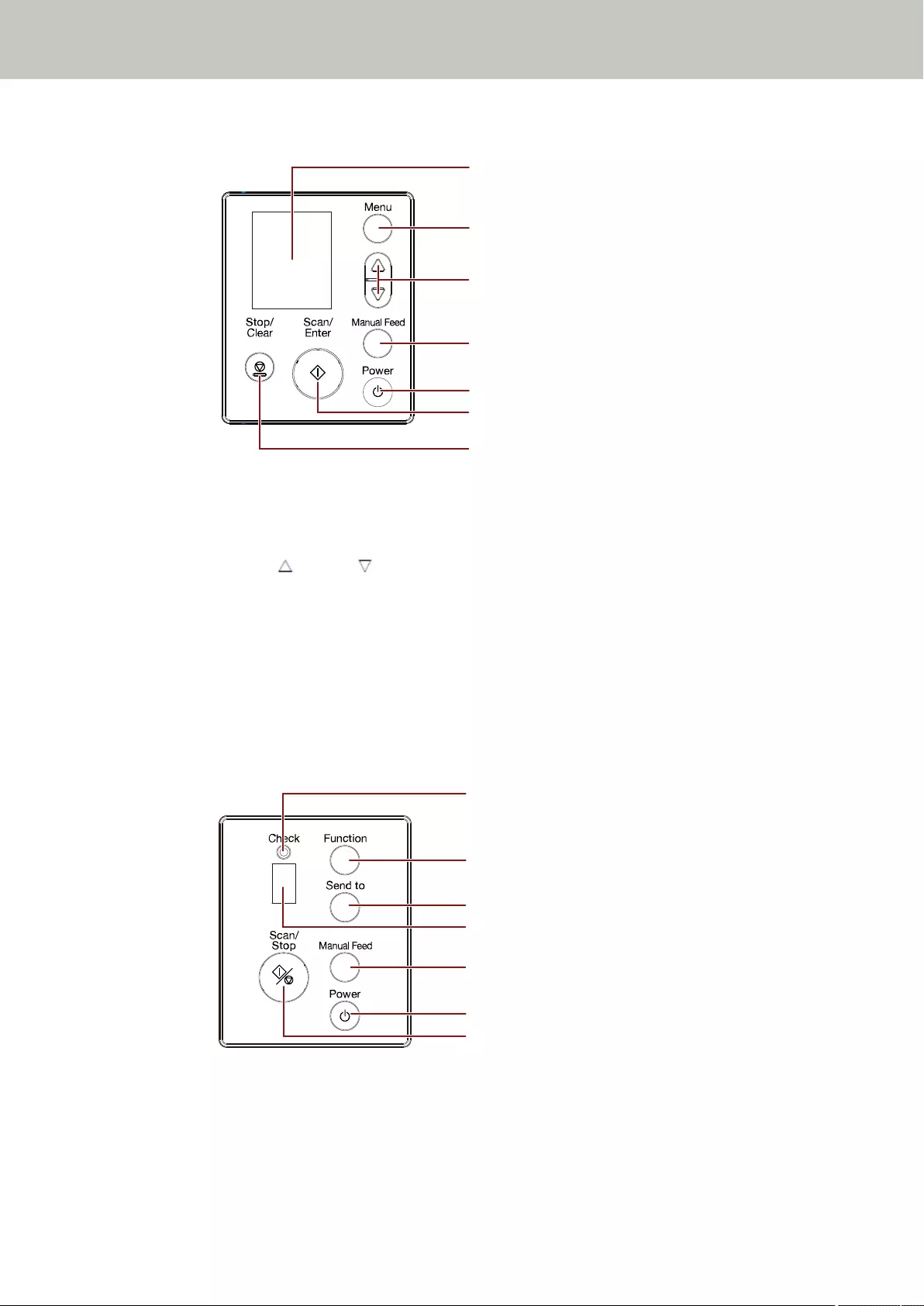
For fi-8190/fi-8170
b
a
e
g
c
d
f
aLCD
b[Menu] button
c[] button/[ ] button
d[Manual Feed] button
e[Power] button
f[Scan/Enter] button
g[Stop/Clear] button
For fi-8150/fi-8150U
b
a
f
d
c
e
g
aLED indicator
b[Function] button
c[Send to] button
Preparations
9
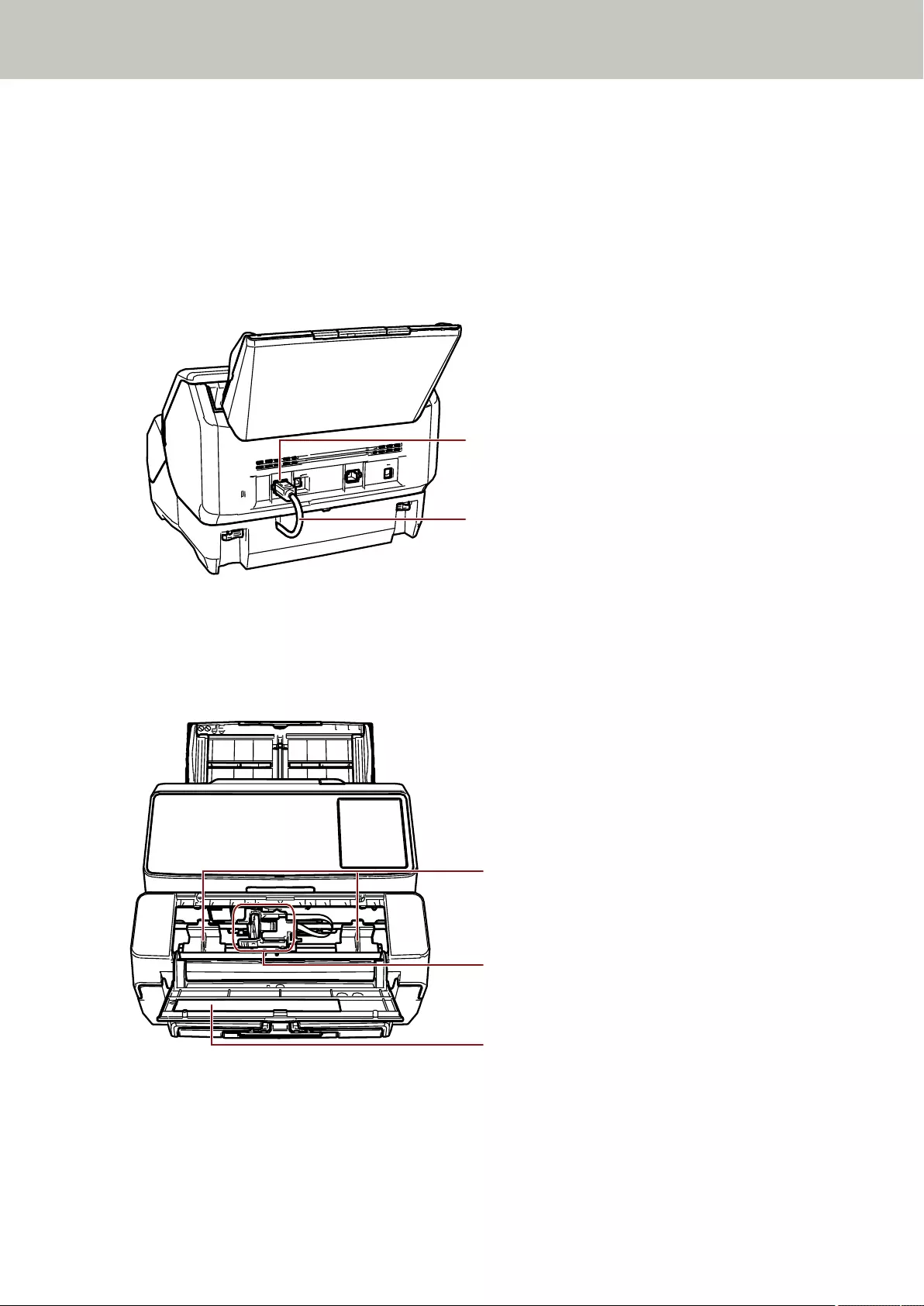
dFunction Number Display
e[Manual Feed] button
f[Power] button
g[Scan/Stop] button
●Back
1
2
1EXT connector
2EXT cable
Inside of the Imprinter
1
3
2
1Paper guide
2Print cartridge holder
3Print cartridge cover
Preparations
10
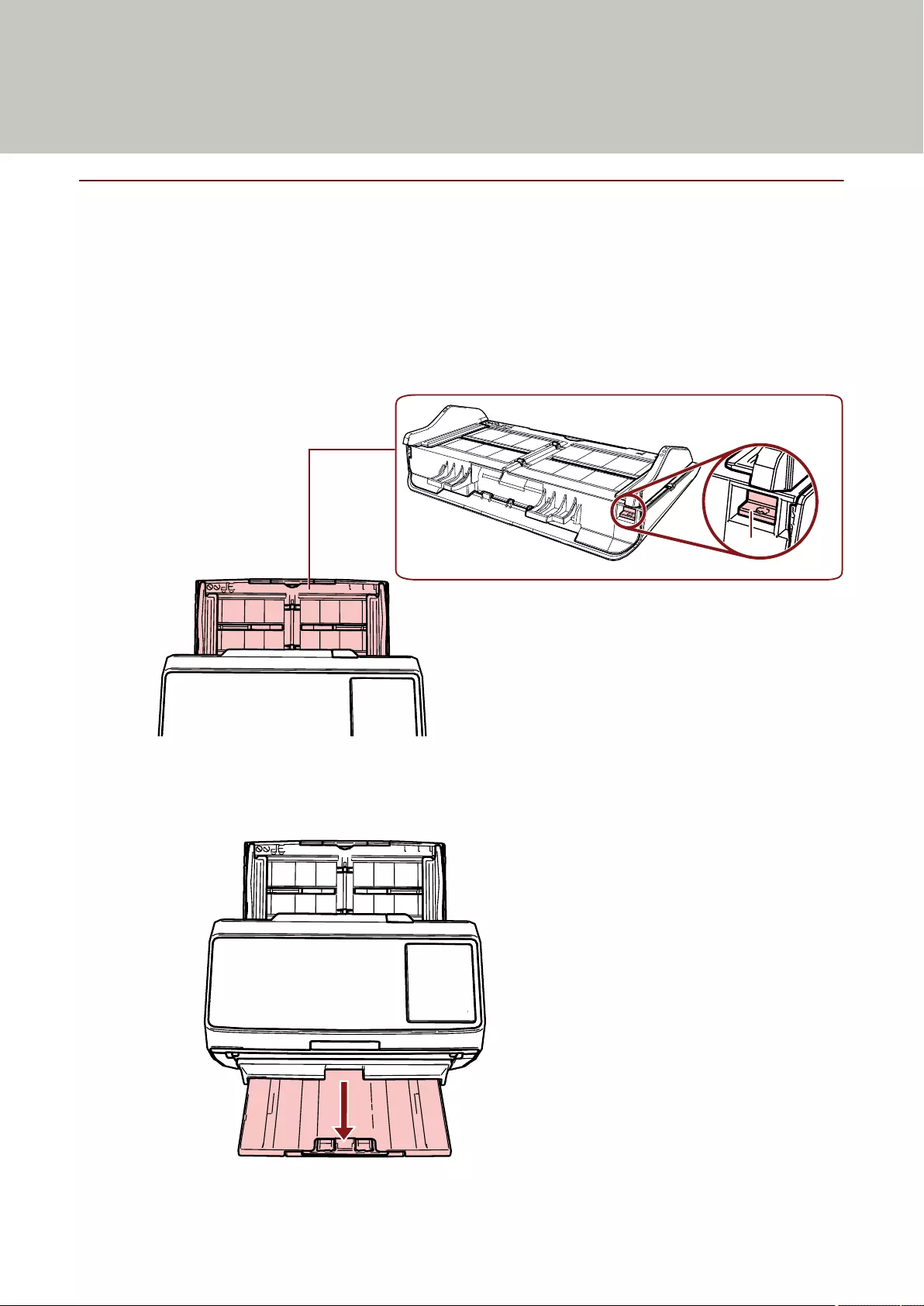
Installation
Installing the Imprinter
Install the imprinter in the following procedure.
1Turn off the scanner and disconnect the power cable.
2Remove the ADF paper chute (feeder) and make sure that the side guide adjuster (A) is pushed in to the
end.
For details about how to operate the side guide adjuster, refer to the Operator's Guide for your scanner.
(A)
After making sure that there are no problems, attach the ADF paper chute (feeder).
3Remove the stacker from the scanner.
aPull out the stacker.
11
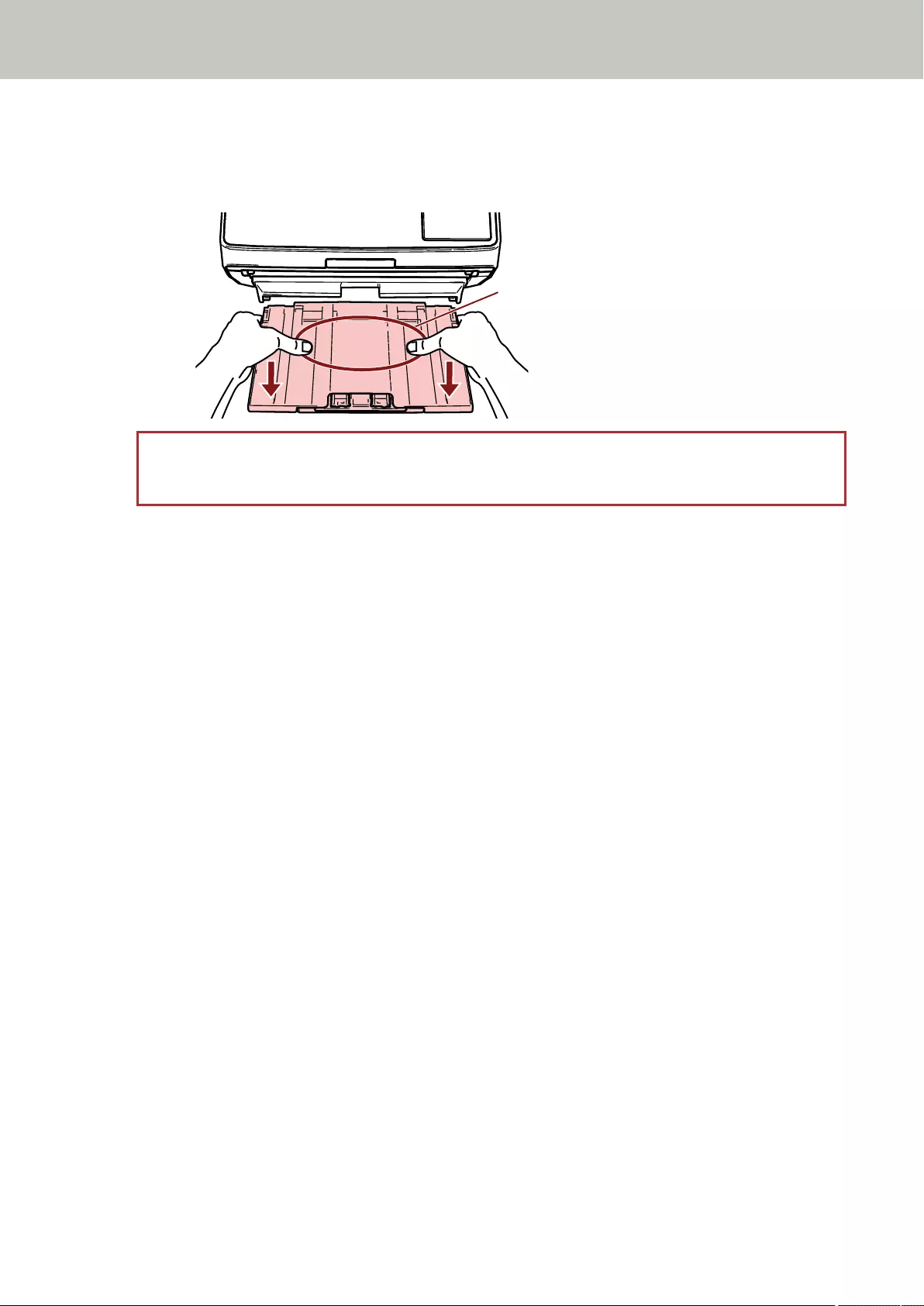
bHold both ends of the stacker with both hands.
cPress the part indicated with (B) in the figure using both thumbs to bend the stacker and then
pull out the stacker towards you.
(B)
ATTENTION
Make sure you remove the stacker before installing the imprinter.
4Attach the imprinter to the scanner.
Installation
12
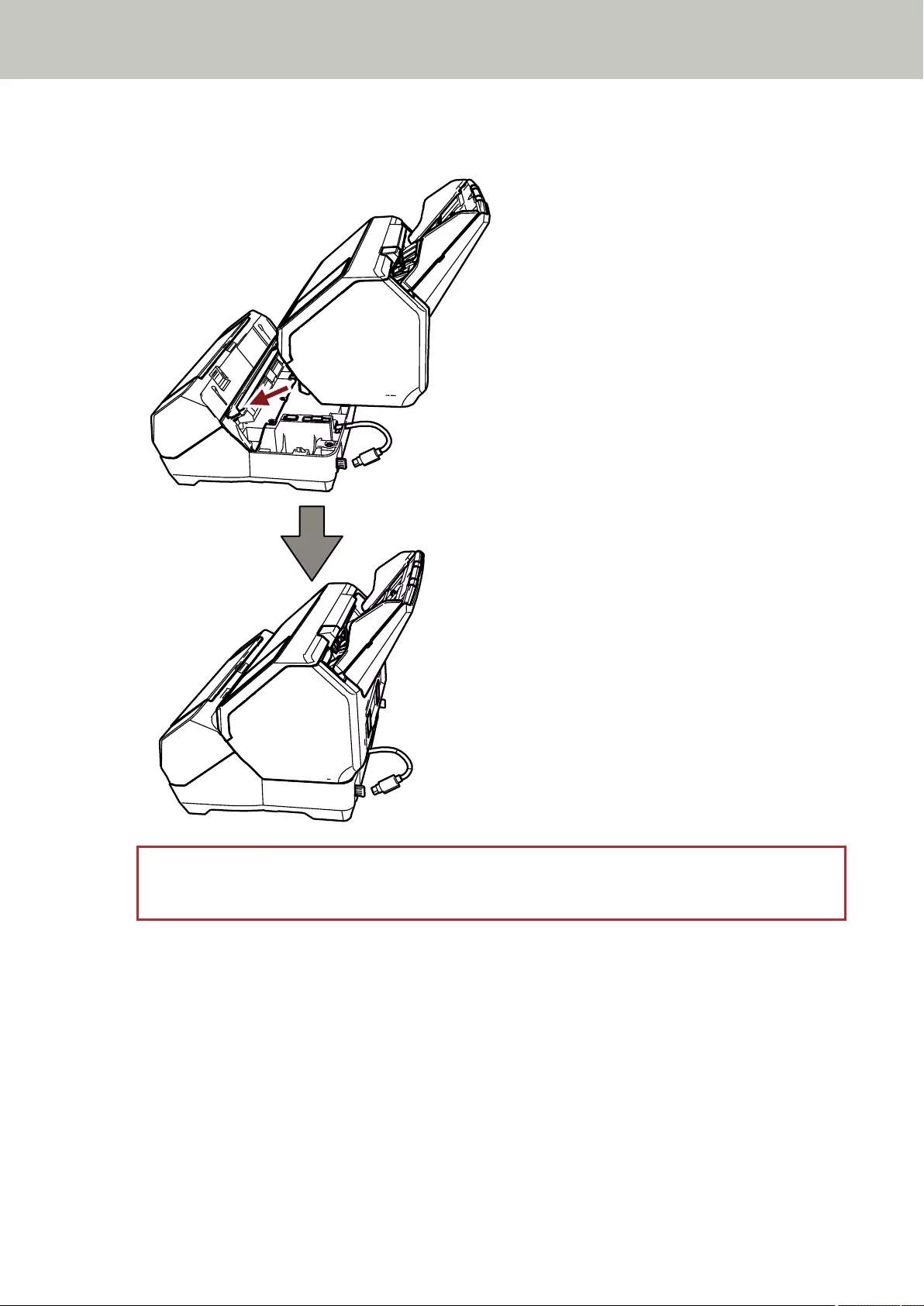
Hold the scanner above the rear side of the imprinter and gently lower it onto the base of the imprinter until
it fits in place.
ATTENTION
Be careful not to get your fingers or the EXT cable caught.
Installation
13
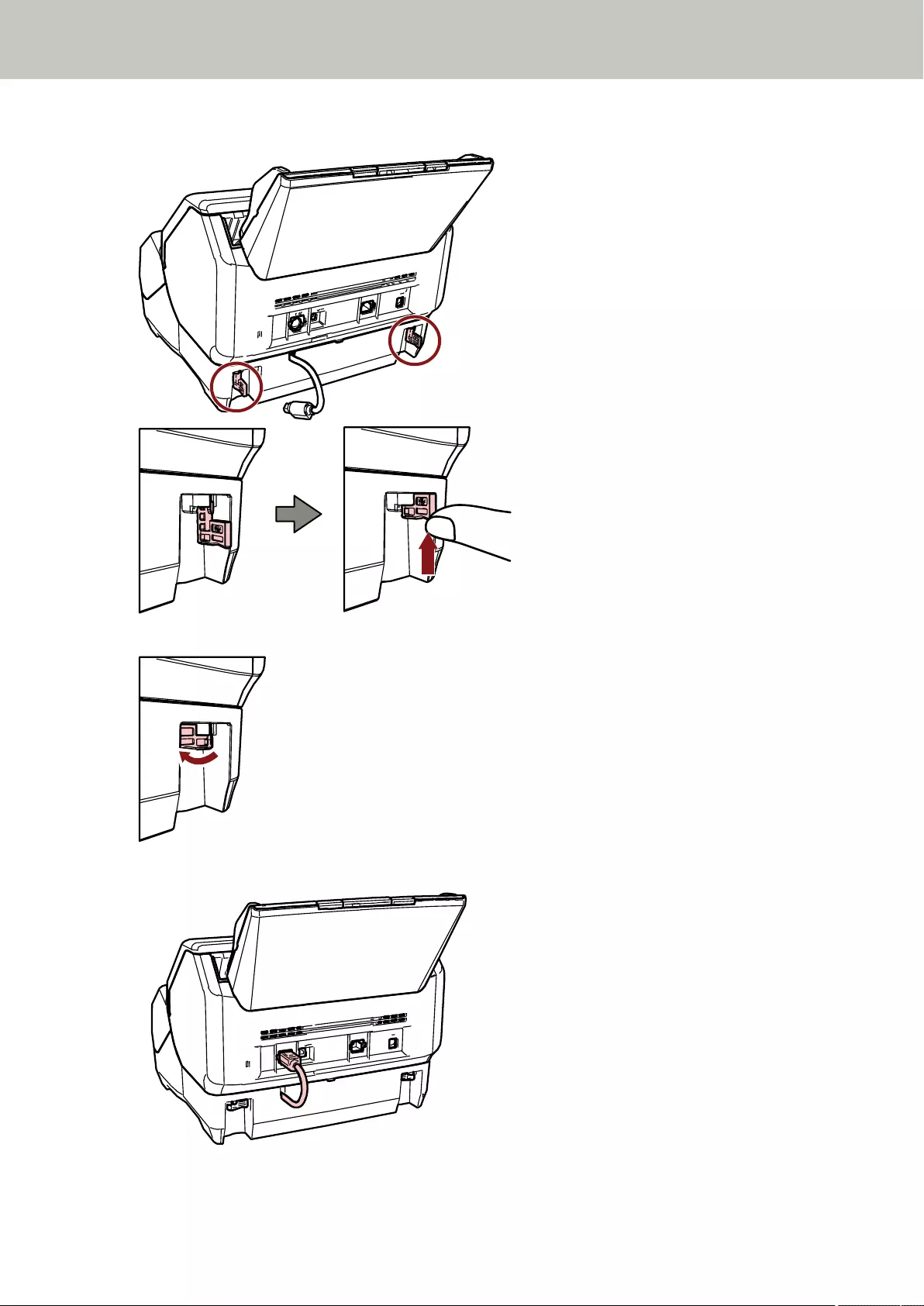
5Raise the locks (two locks on the back side).
6Turn the locks (two locks on the back side) inward.
7Connect the EXT cable to the EXT connector on the back of the scanner.
Installation
14
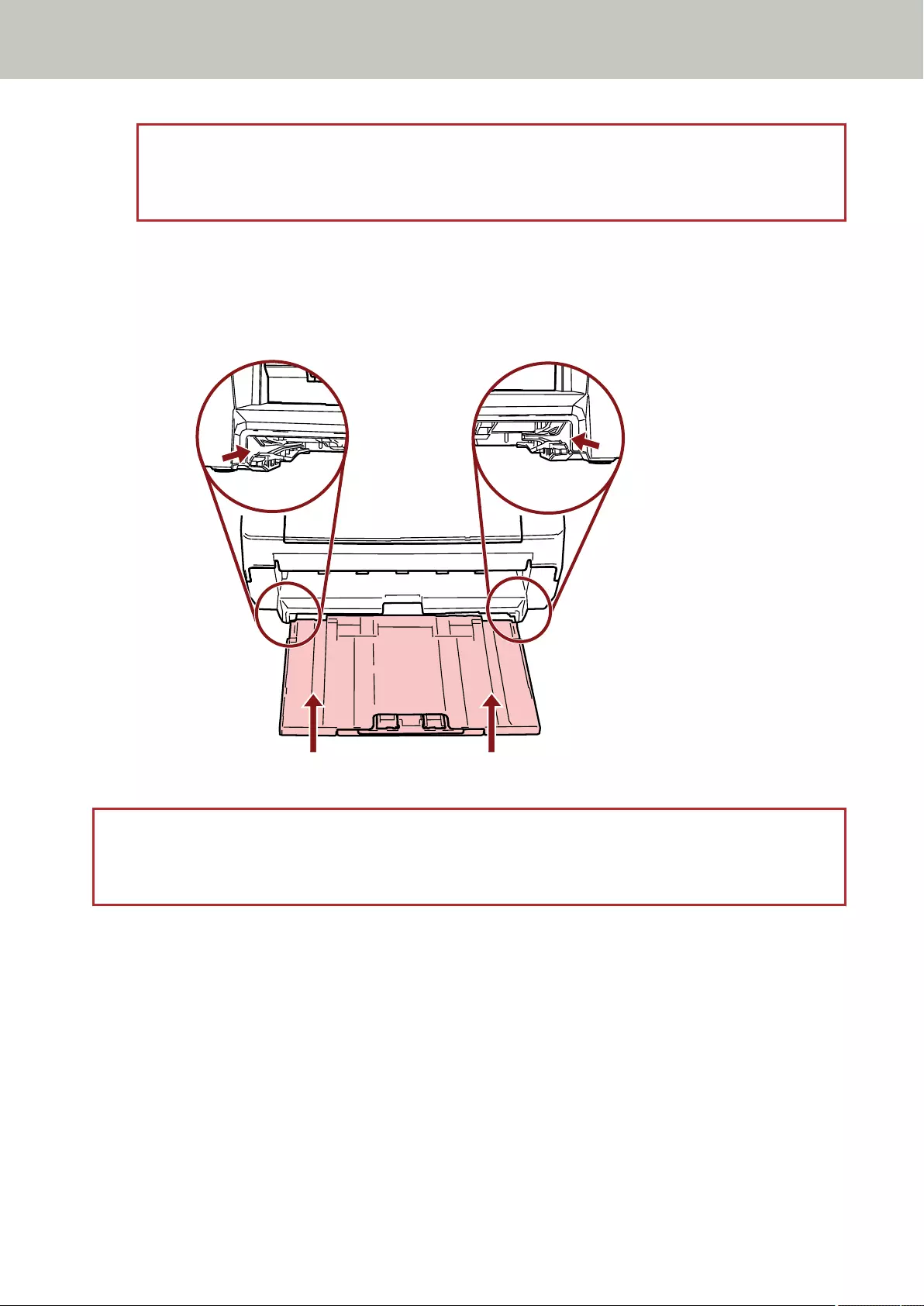
ATTENTION
If the EXT cable is not connected, the imprinter does not work. Scanning documents without the cable
connected will cause paper jams.
8Install the stacker (removed in step 3) to the front side of the imprinter.
aHold both ends of the stacker with both hands.
bInsert the stacker into the right and left parts indicated with (C) on the imprinter while pushing
it in the direction of the arrow.
(C)
(C)
9Connect the power cable.
ATTENTION
Do not move the scanner with the imprinter installed.
The imprinter may be damaged.
Installation
15
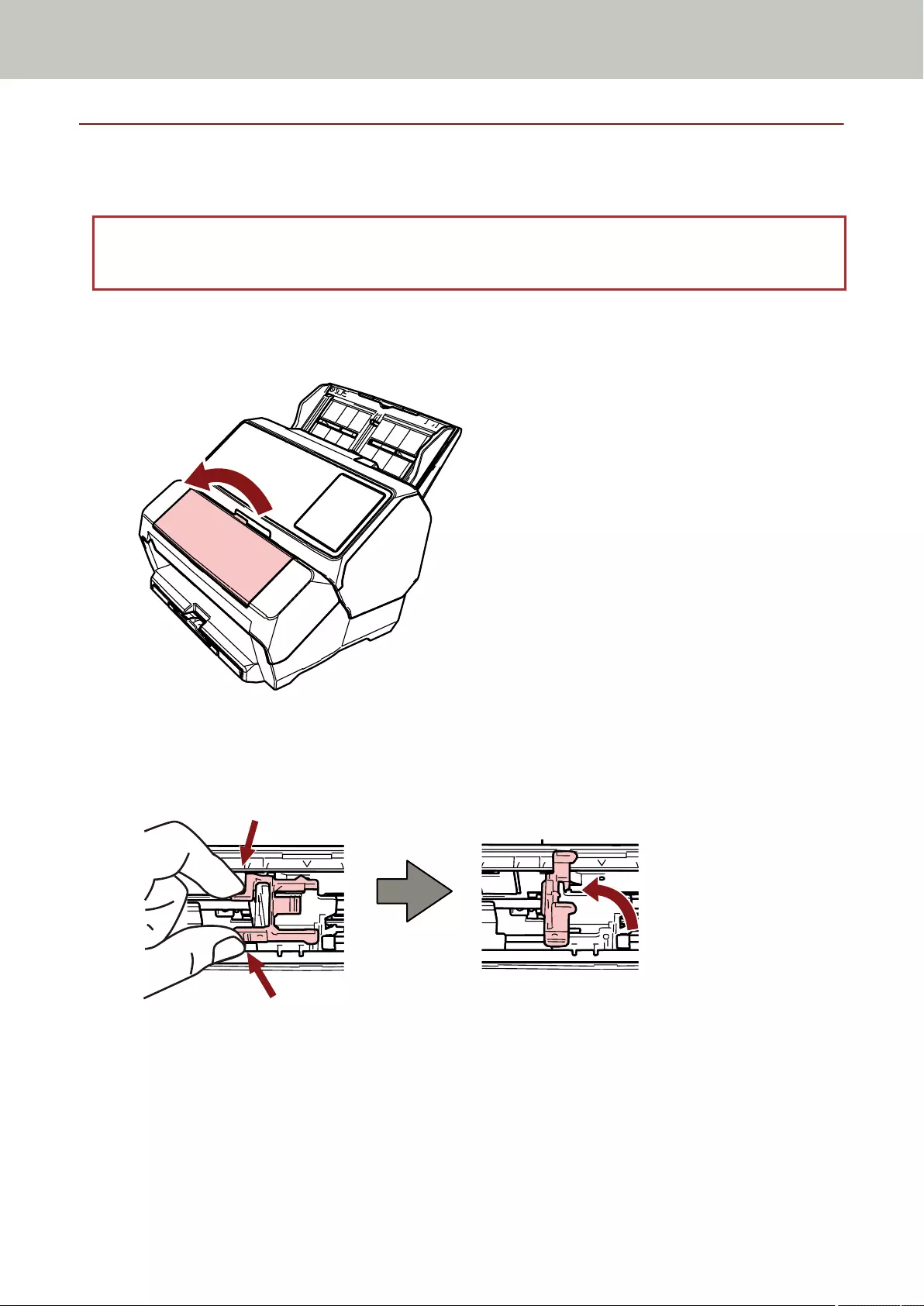
Installing the Print Cartridge
Install the print cartridge in the following procedure.
ATTENTION
When installing the print cartridge, make sure that you install it in the correct orientation.
1Turn off the scanner.
2Open the print cartridge cover.
3When purchasing the imprinter and installing the print cartridge for the first time, remove the tape that
holds the print cartridge holder and the paper guides.
4Pinch and lower the arms of the print cartridge holder with your fingers as shown below to raise the
arms on the other end.
Installation
16
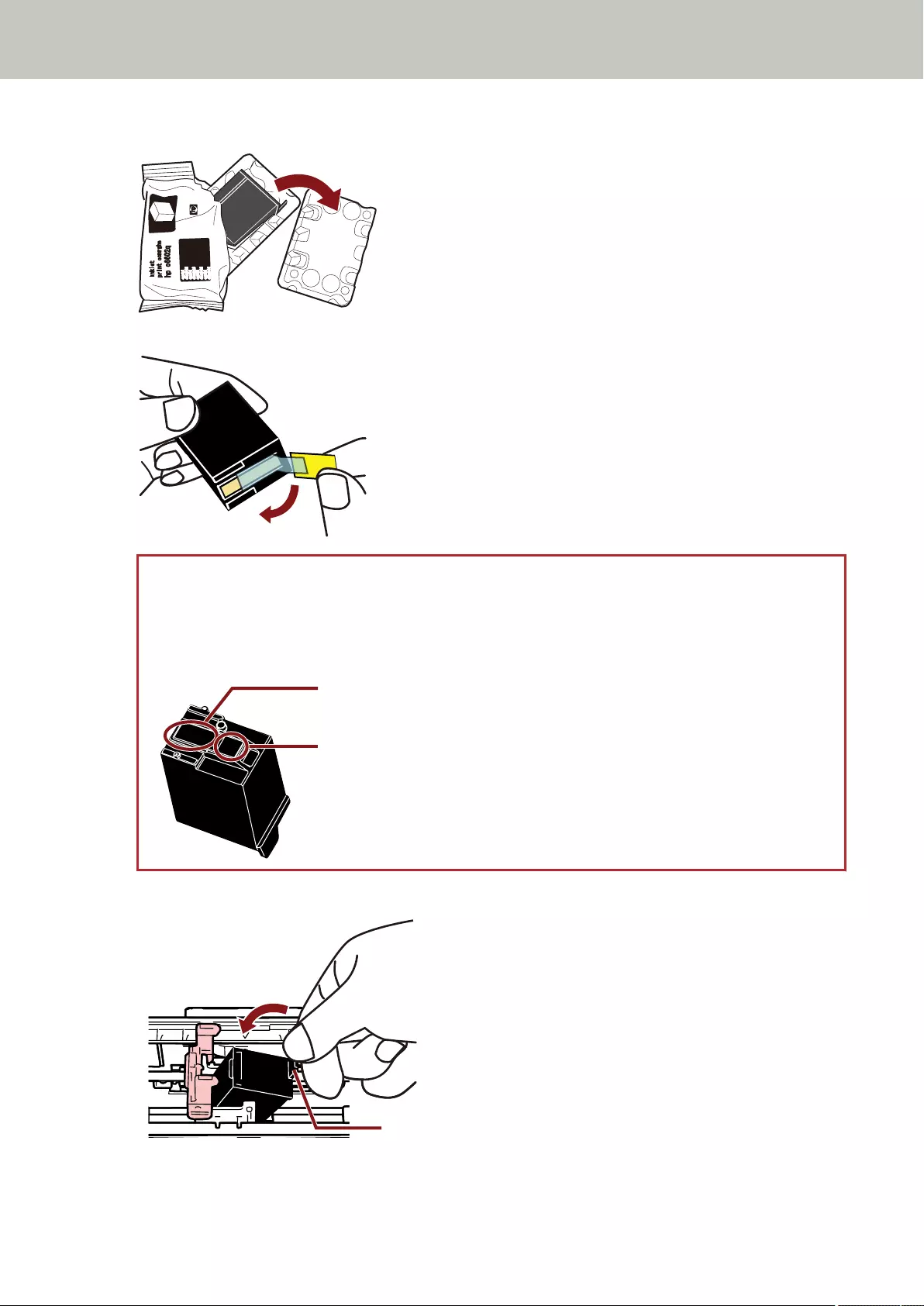
5Take out the print cartridge from the bag.
6Remove the protection tape on the print cartridge.
ATTENTION
●Do not put the tape back again.
●Be careful not to touch the print head of the print cartridge (the contact part (A) and the nozzle plate
(B)) with your hands. Printing may be out of order.
(B)
(A)
7With the tab (C) on the print cartridge facing right, put the print cartridge into the holder.
(C)
Installation
17
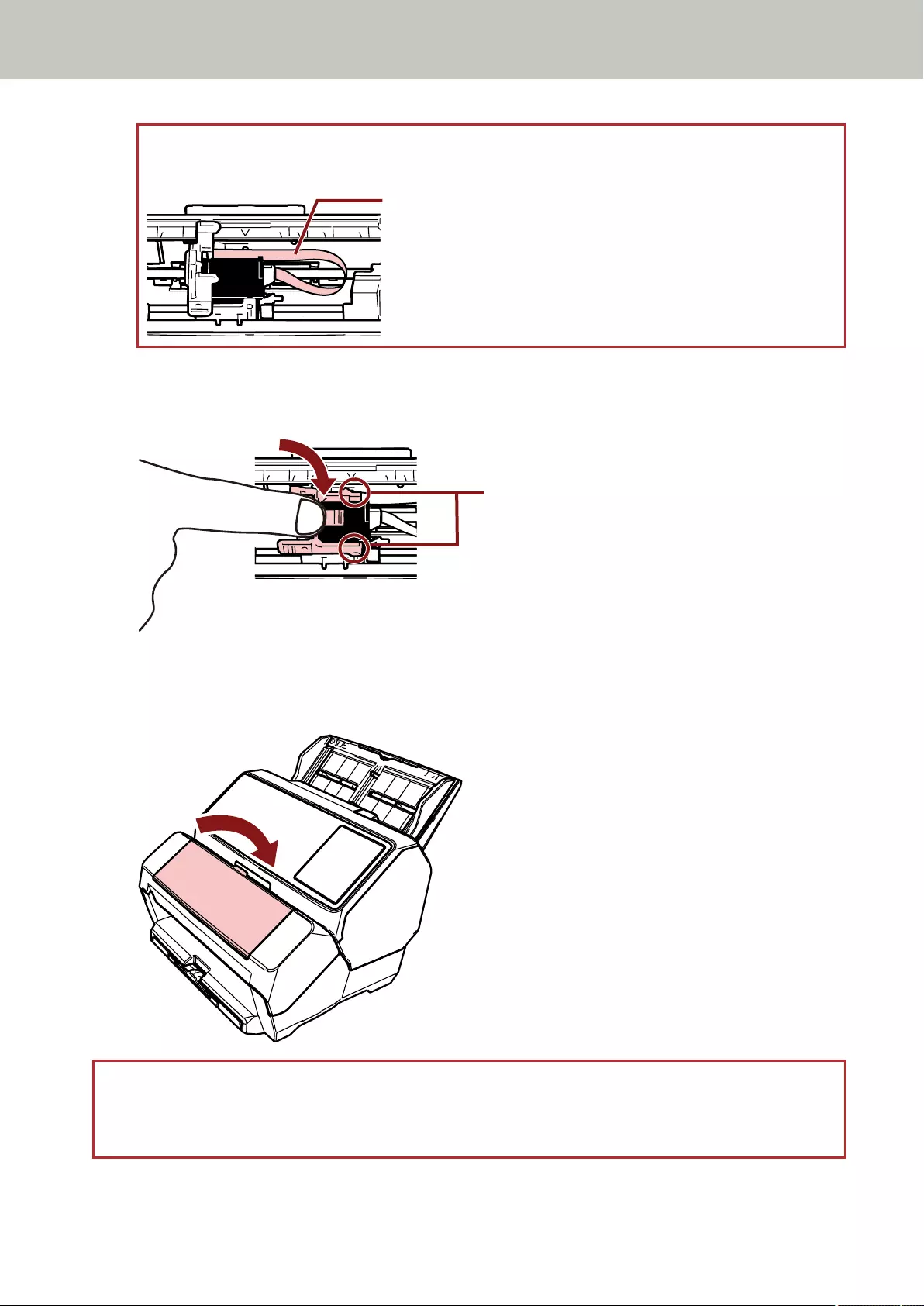
ATTENTION
Be careful not to let the print cartridge catch the print circuit film (D) to avoid damaging the film.
119.521 mm
(D)
8Bring down the arm of the print cartridge holder down gently until it locks in and set the print cartridge
in place.
Make sure that the catches (E) on the arm latch onto the print cartridge firmly.
(E)
9Move the print cartridge holder to an appropriate position in which to print.
(Refer to Setting the Position in Which to Print (page 24))
10 Close the print cartridge cover.
ATTENTION
When you do not use the imprinter for a long time, remove the print cartridge.
Ink will be consumed every time the scanner is powered-on even if printing is not done.
Installation
18
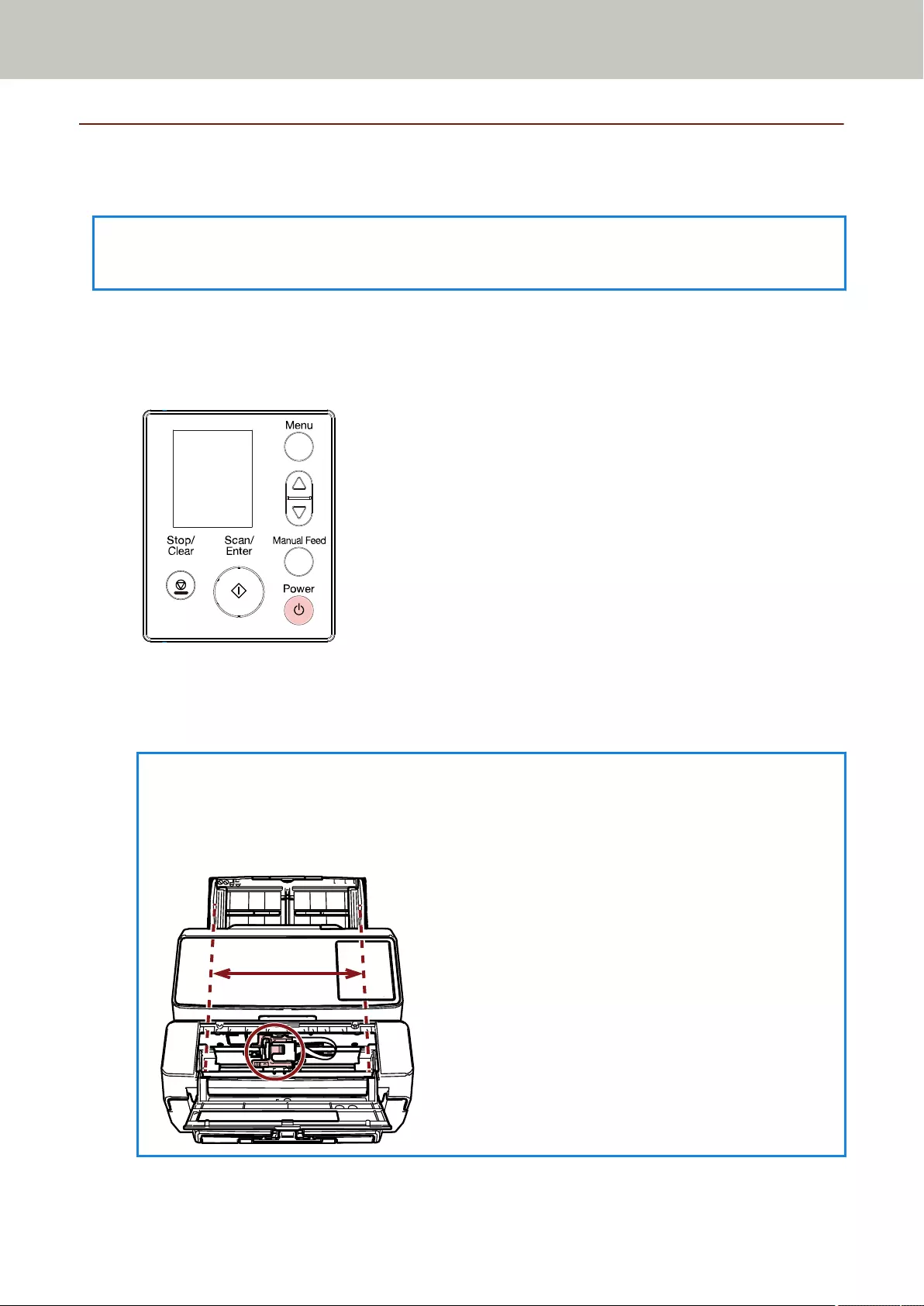
Test Print
After installing the print cartridge, check if the printing operation works normally.
HINT
For details about the operator panel, refer to the Operator's Guide for your scanner.
For fi-8190/fi-8170
1Press the [Power] button on the operator panel on the scanner.
The [Ready] screen is displayed on the LCD.
2Load blank documents in the scanner.
Load one or more documents.
HINT
●Use an A4 or Letter size blank sheet.
If the paper size is smaller than A4 or Letter, printing may not complete successfully.
●Make sure that the print cartridge holder is positioned within the document width.
Installation
19
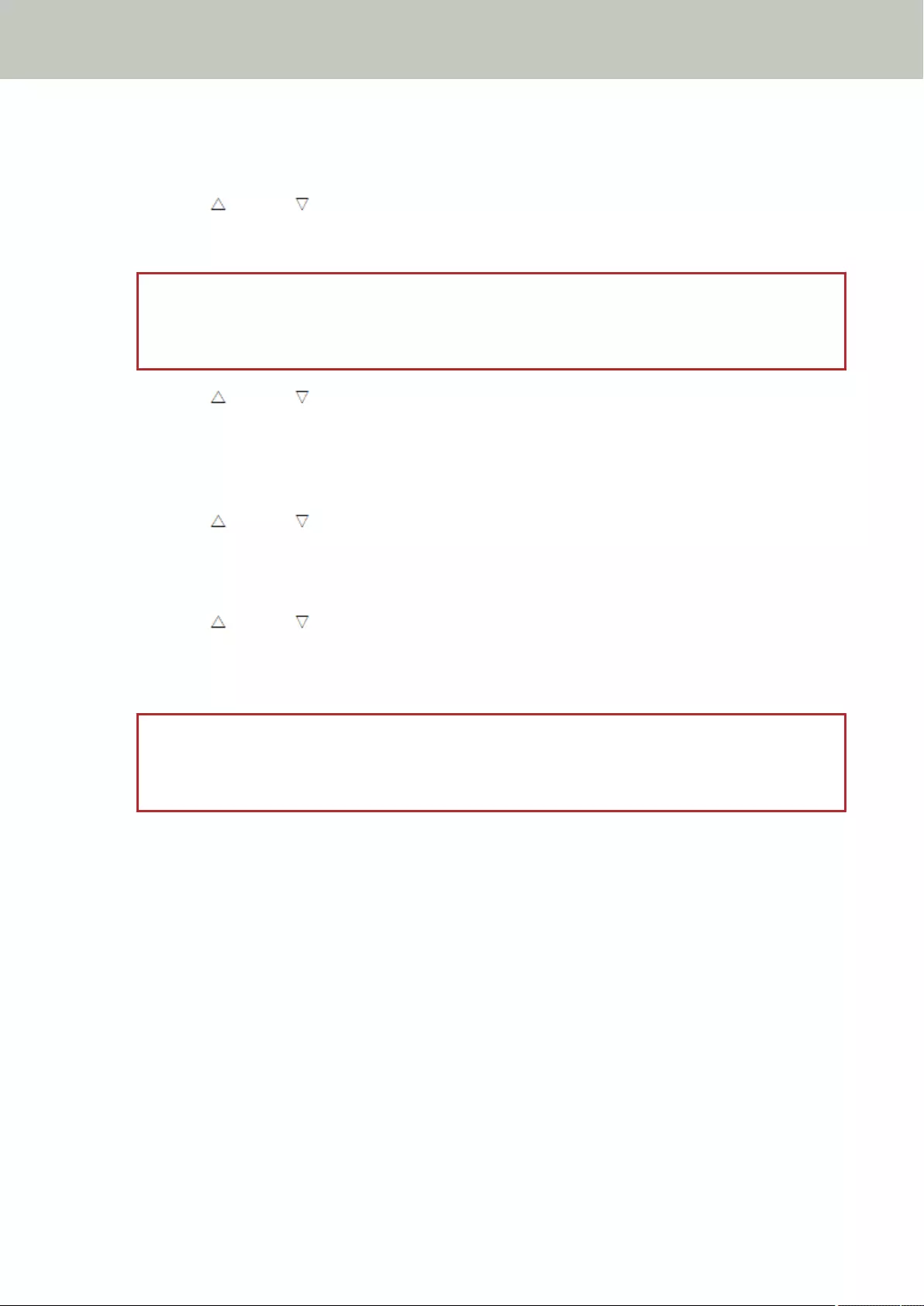
3Press the [Menu] button.
The [Settings Menu] screen is displayed on the LCD.
4Press the [ ] button/[ ] button and select [4: Test Print], and then press the [Scan/Enter] button.
The [No. of sheets scanned] screen is shown on the LCD.
ATTENTION
If the Imprinter is disconnected or not connected properly, [Cannot use this function because the Imprinter
is not connected.] is shown on the LCD.
5Press the [ ] button/[ ] button and select [1: Single sheet only] or [2: Multiple sheets], then press
the [Scan/Enter] button to confirm.
When [2: Multiple sheets] is selected, printing is performed for all sheets set in the scanner.
The [Print Pattern] screen is shown on the LCD.
6Press the [ ] button/[ ] button and select a print pattern, and then press the [Scan/Enter] button.
For details about print patterns, refer to Print Patterns and the Results (page 22).
The [Test Print] screen is shown on the LCD.
7Press the [ ] button/[ ] button and select [1: Yes], and then press the [Scan/Enter] button.
The blank sheets are fed into the scanner, and the imprinter will print out a print pattern leaving a 5 mm gap
(with an allowance of 4 mm inwards or outwards) from the edge of each document.
ATTENTION
Do not move the imprinter or give it a jolt while printing.
Printing may be out of order.
8When you have finished running the test print, press the [Stop/Clear] button to return to the [Ready]
screen.
Installation
20
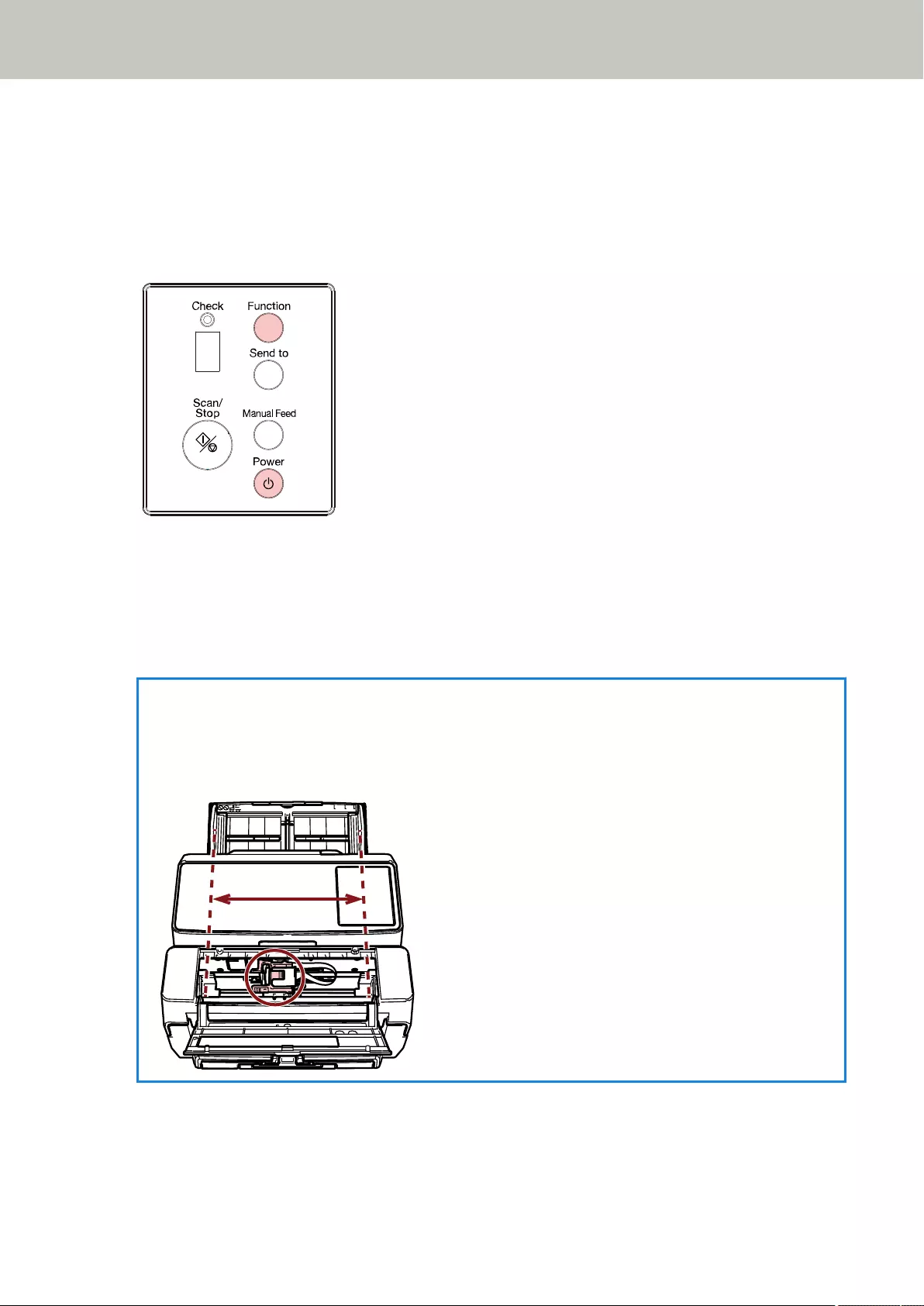
For fi-8150/fi-8150U
1Turn off the scanner if it is on.
2On the operator panel, hold down the [Function] button and press the [Power] button.
Keep holding down the [Function] button.
3When "b" is displayed after "P" in the Function Number Display, release the [Function] button.
4Load blank documents in the scanner.
When you load one blank document, you can check the result of Print Pattern 1 only.
Load multiple blank documents to check the results of some print patterns.
For details about print patterns, refer to Print Patterns and the Results (page 22).
HINT
●Use an A4 or Letter size blank sheet.
If the paper size is smaller than A4 or Letter, printing may not complete successfully.
●Make sure that the print cartridge holder is positioned within the document width.
5Press the [Scan/Stop] button.
One blank sheet is fed into the scanner, and the imprinter will print out a print pattern leaving a 5 mm gap
(with an allowance of 4 mm inwards or outwards) from the edge of the document.
Installation
21
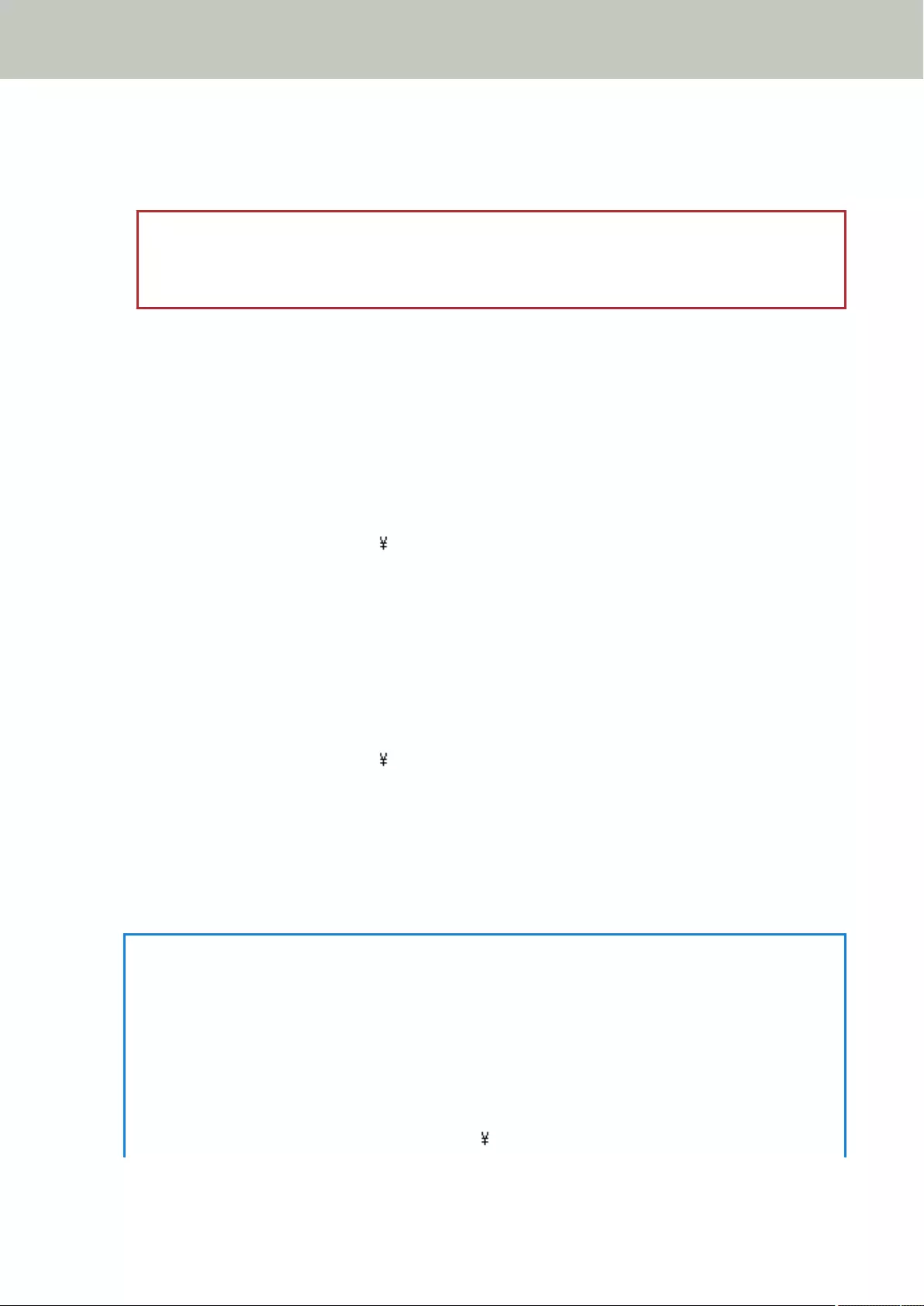
When multiple sheets of documents are loaded in the scanner, Print Patterns 1 through 6 are printed
repeatedly.
Printing stops when one pattern is printed. To continue the test print, press the [Scan/Stop] button.
ATTENTION
Do not move the imprinter or give it a jolt while printing.
Printing may be out of order.
6To finish the print test, press the [Power] button on the operator panel of the scanner to turn off the
power of the scanner.
Print Patterns and the Results
●Print Pattern
Pattern 1 (Horizontal):
ABCDEFGHIJKLMNOPQRSTUVWXYZ[ ]^_`00000000
Pattern 2 (Horizontal):
abcdefghijklmnopqrstuvwxyz{|}¯00000000
Pattern 3 (Horizontal):
!"#$%&'()*+,-./0123456789:;<=>?@00000000
Pattern 4 (Vertical):
ABCDEFGHIJKLMNOPQRSTUVWXYZ[ ]^_`00000000
Pattern 5 (Vertical):
abcdefghijklmnopqrstuvwxyz{|}¯00000000
Pattern 6 (Vertical):
!"#$%&'()*+,-./0123456789:;<=>?@00000000
HINT
The numbering section "00000000" increases in increments of one, starting from 0 (zero).
Example
●For fi-8190/fi-8170
If you select [2: Multiple Sheets] and [Pattern 1], load three blank documents, and run a test print,
the results on each sheet are as follows:
1st sheet: ABCDEFGHIJKLMNOPQRSTUVWXYZ[ ]^_`00000000
Installation
22
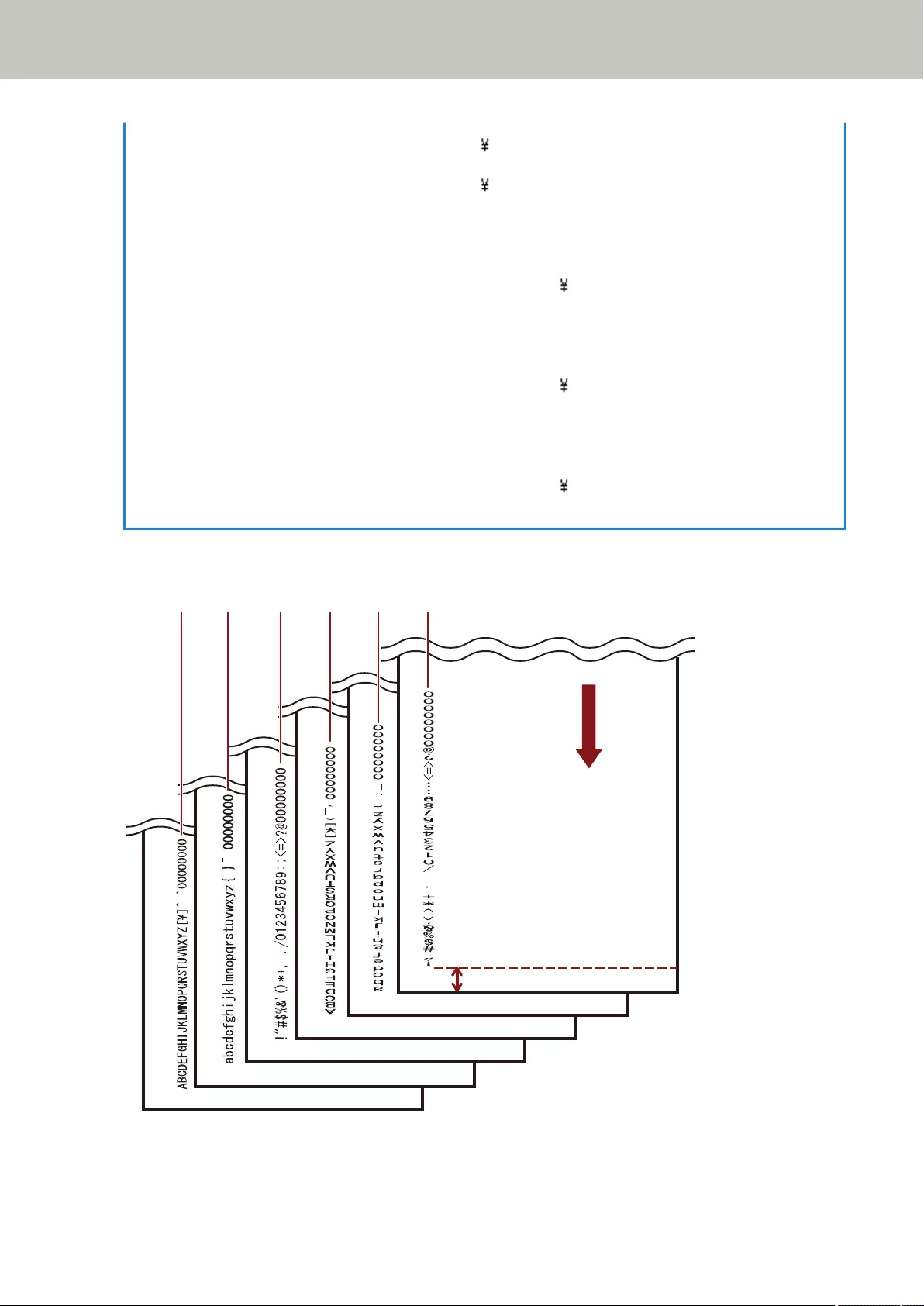
2nd sheet: ABCDEFGHIJKLMNOPQRSTUVWXYZ[ ]^_`00000001
3rd sheet: ABCDEFGHIJKLMNOPQRSTUVWXYZ[ ]^_`00000002
●For fi-8150/fi-8150U
If you load seven blank documents and run a test print, the results on each sheet are as follows:
1st sheet (Pattern 1): ABCDEFGHIJKLMNOPQRSTUVWXYZ[ ]^_`00000000
2nd sheet (Pattern 2): abcdefghijklmnopqrstuvwxyz{|}¯00000001
3rd sheet (Pattern 3): !"#$%&'()*+,-./0123456789:;<=>?@00000002
4th sheet (Pattern 4): ABCDEFGHIJKLMNOPQRSTUVWXYZ[ ]^_`00000003
5th sheet (Pattern 5): abcdefghijklmnopqrstuvwxyz{|}¯00000004
6th sheet (Pattern 6): !"#$%&'()*+,-./0123456789:;<=>?@00000005
7th sheet (Pattern 7): ABCDEFGHIJKLMNOPQRSTUVWXYZ[ ]^_`00000006
●Print Pattern and the Result
5mm
1 2 3 4 5 6
↓: Feed direction for blank documents
Installation
23
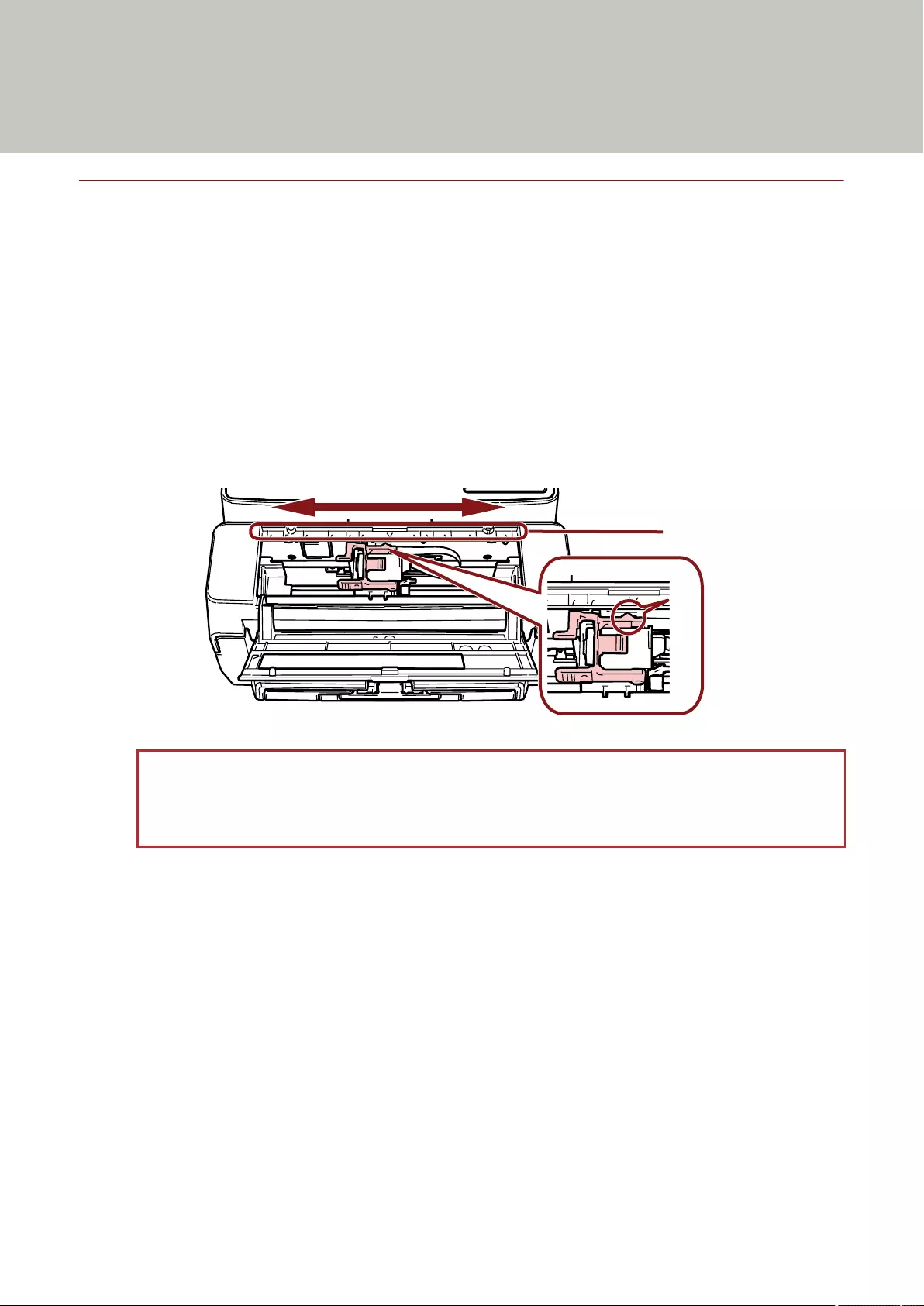
Basic Operation
Setting the Position in Which to Print
Set the position in which to print in the following procedure.
1Open the print cartridge cover.
2Move the print cartridge holder to an appropriate position in which to print.
aSlide the print cartridge holder to the left or right within the document width.
bUse the document size markings (A) inside the imprinter as a guide and align the part (B) of
the print cartridge holder with the position in which you want to print.
If the paper guide is located at the position in which you want to print, refer to Printing Close to the
Edge of Documents Wider than A6 Size Documents (page 26) to move them.
(A)
(B)
ATTENTION
When printing close to the document edge, printing may occur outside of the document range so set the
position of the print cartridge carefully.
24
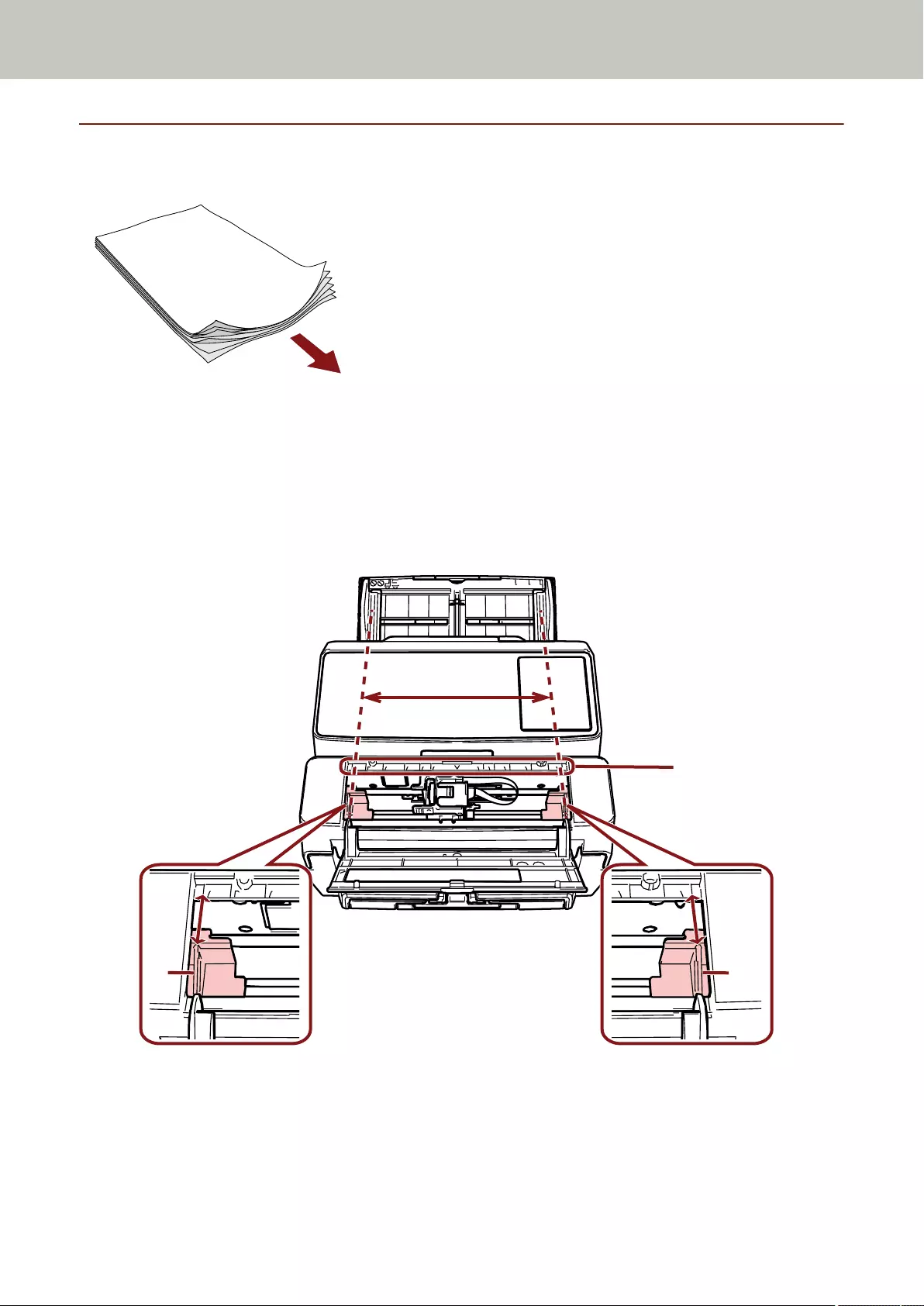
Using the Paper Guides
When documents have curled edges like the figure below, use the paper guides to prevent paper jams.
Feed Direction
Move the paper guides to the positions where the edges of documents pass through in the following procedure.
1Load documents in the scanner.
2Open the print cartridge cover.
3Slide the paper guides (A) to the positions where the edges of documents pass through.
Use the document size markings (B) inside the imprinter as a guide when positioning the paper guides.
Example: For A4 size documents
(B)
(A)(A)
Basic Operation
25
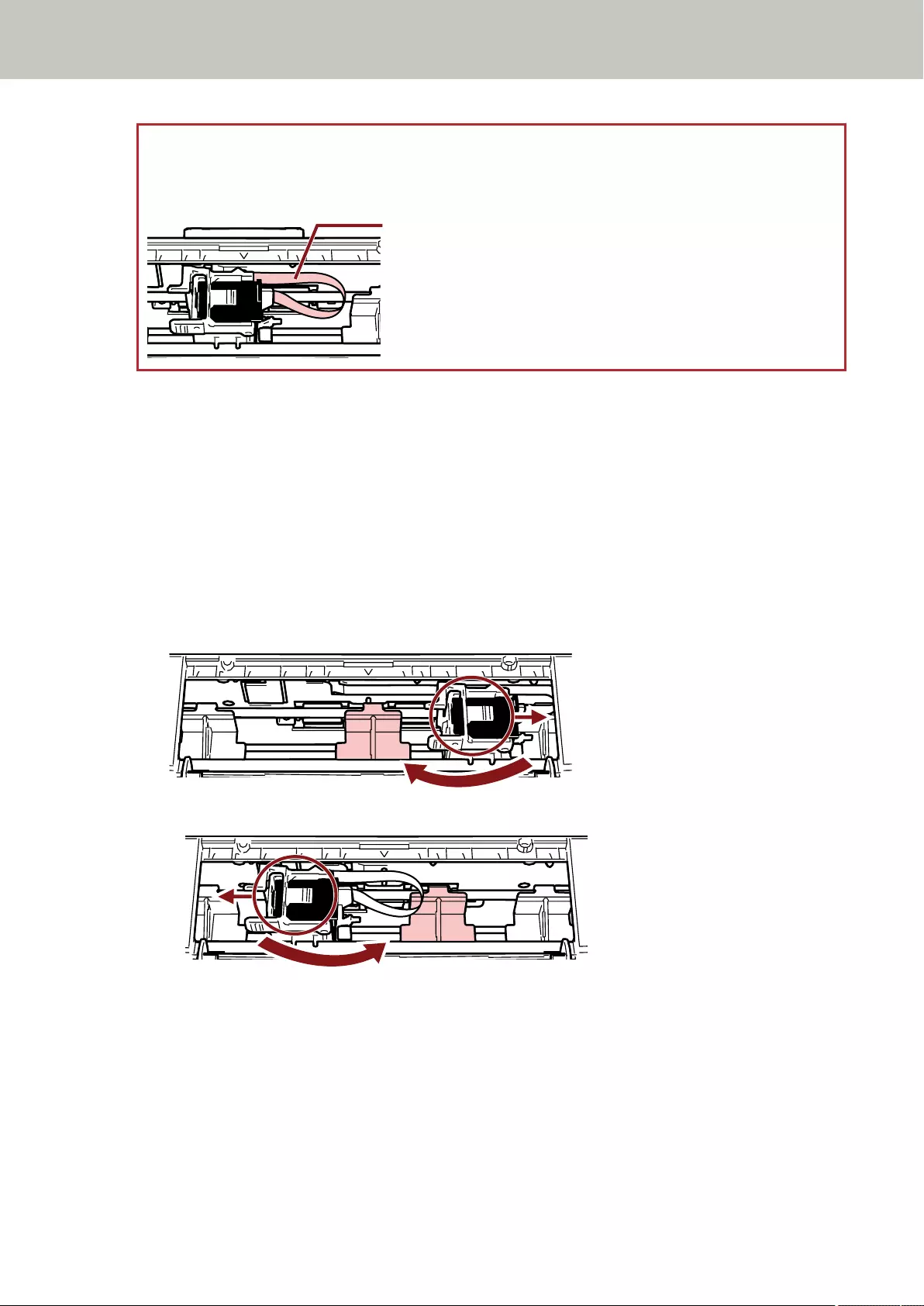
ATTENTION
Be careful not to let the paper guides come into contact with the print circuit film (C) to avoid damaging
the film.
(C)
Printing Close to the Edge of Documents Wider than A6 Size Documents
Move the paper guide in order to print close to the edge of documents wider than A6 size documents.
1Remove the paper guide from the position in which you want to print.
(Refer to Removing the Paper Guides (page 27))
2Attach the paper guide in the available space (A) near the center and slide the print cartridge holder to
the edge (B).
(Refer to Attaching the Paper Guides (page 27))
For right-edge printing
(A)
(B)
For left-edge printing
(A)
(B)
3Adjust the position of the print cartridge holder.
(Refer to Setting the Position in Which to Print (page 24))
Basic Operation
26
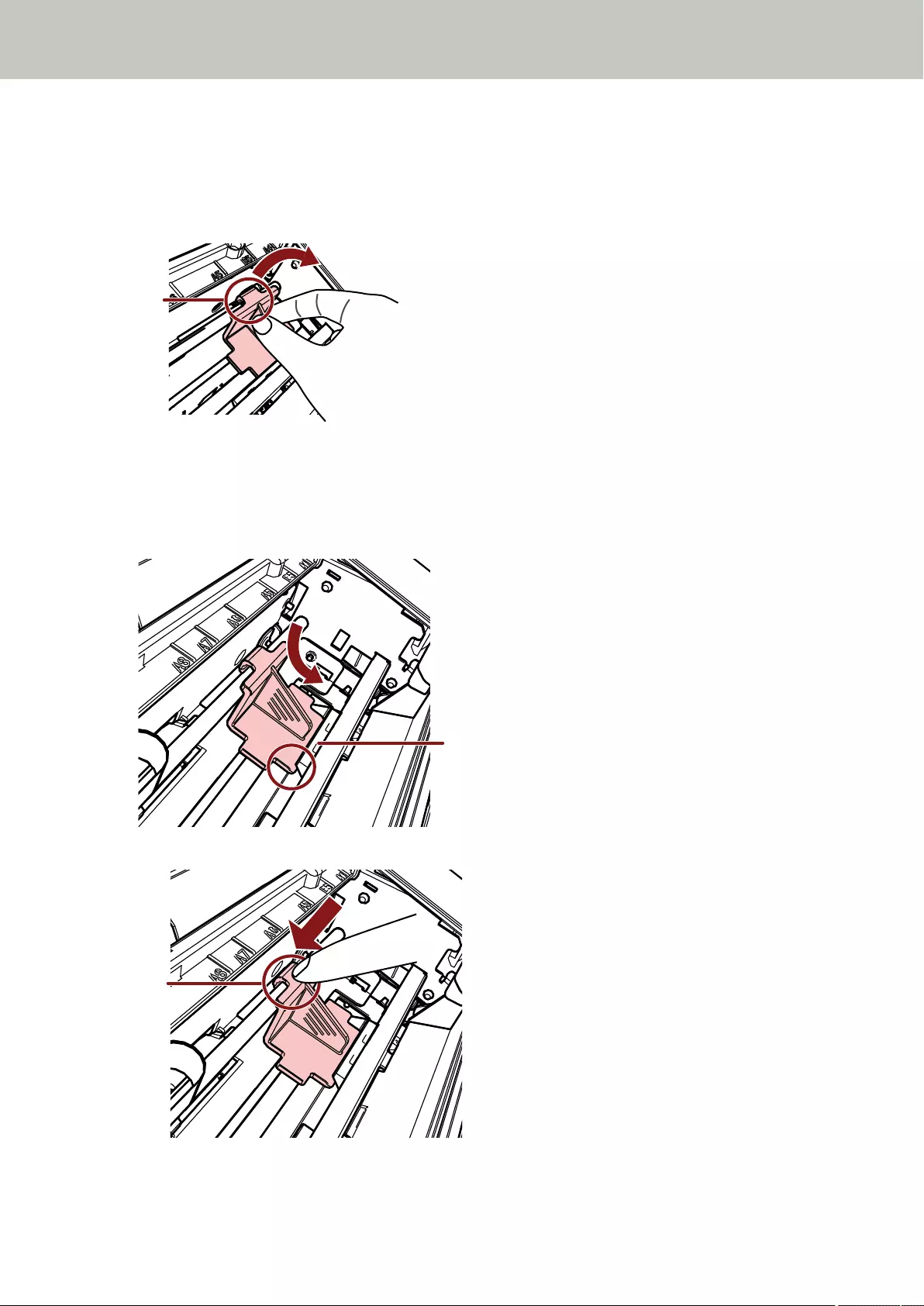
Removing the Paper Guides
1To remove the paper guides, pinch the paper guide with your fingers and pull it out.
If it is difficult to remove, turn the paper guide to unlatch the catch in (A) and pull it off.
(A)
Attaching the Paper Guides
1Put the paper guide in place.
Make sure that the paper guide is under the metal wheel (A).
(A)
2Push down the part (B) of the paper guide until it fits in well.
(B)
Basic Operation
27
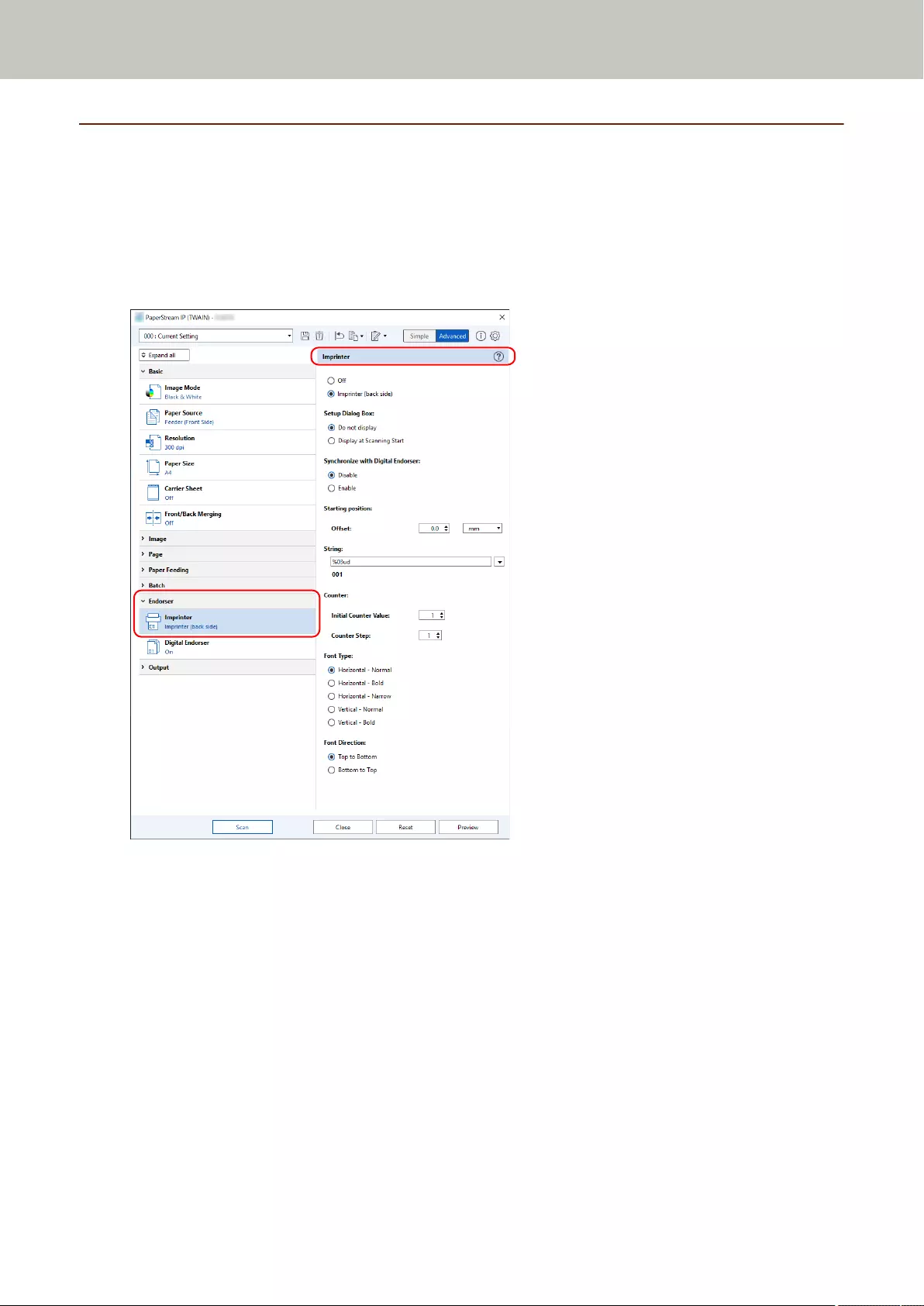
Imprinter Settings
You can configure settings for the imprinter in the scanner driver.
For details about how to configure the settings, refer to the help for the scanner driver.
●PaperStream IP (TWAIN) (Example)
Display the Advanced dialog and configure the settings in [Imprinter] of [Endorser].
Basic Operation
28
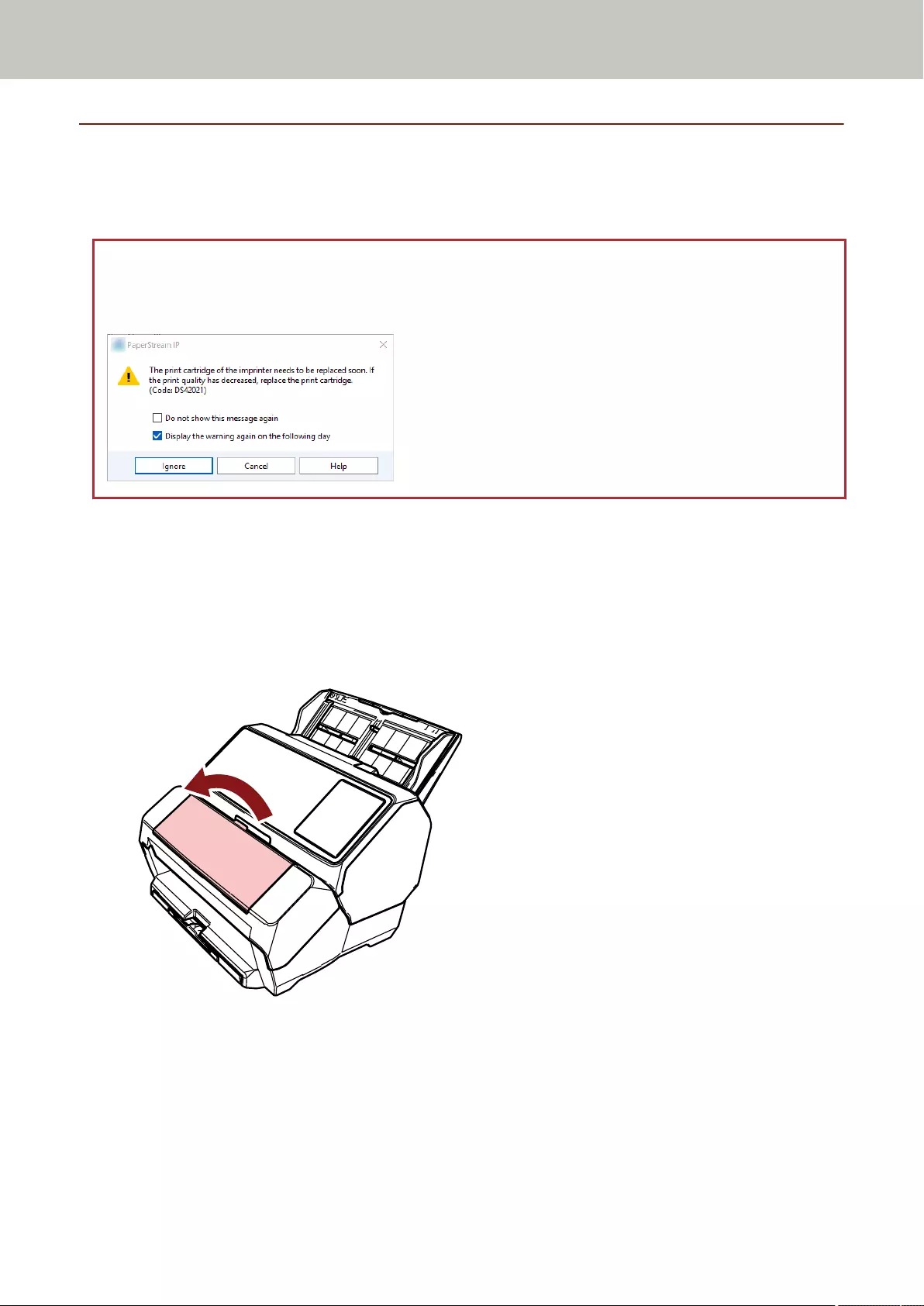
Replacing the Print Cartridge
The print cartridge is a consumable.
Replace the print cartridge in the following procedure.
ATTENTION
When the following message appears, replace the print cartridge as soon as possible.
If you continue to print without replacing the cartridge, your print output will be faded.
For information on purchasing the print cartridge, contact the distributor/dealer where you purchased this product.
Refer to the contact information in the Contact List if supplied with this product, or refer to the contact information
in the Contact for Inquiries section if provided in Safety Precautions supplied with this product, and then make an
inquiry.
1Turn off the scanner.
2Open the print cartridge cover.
Basic Operation
29
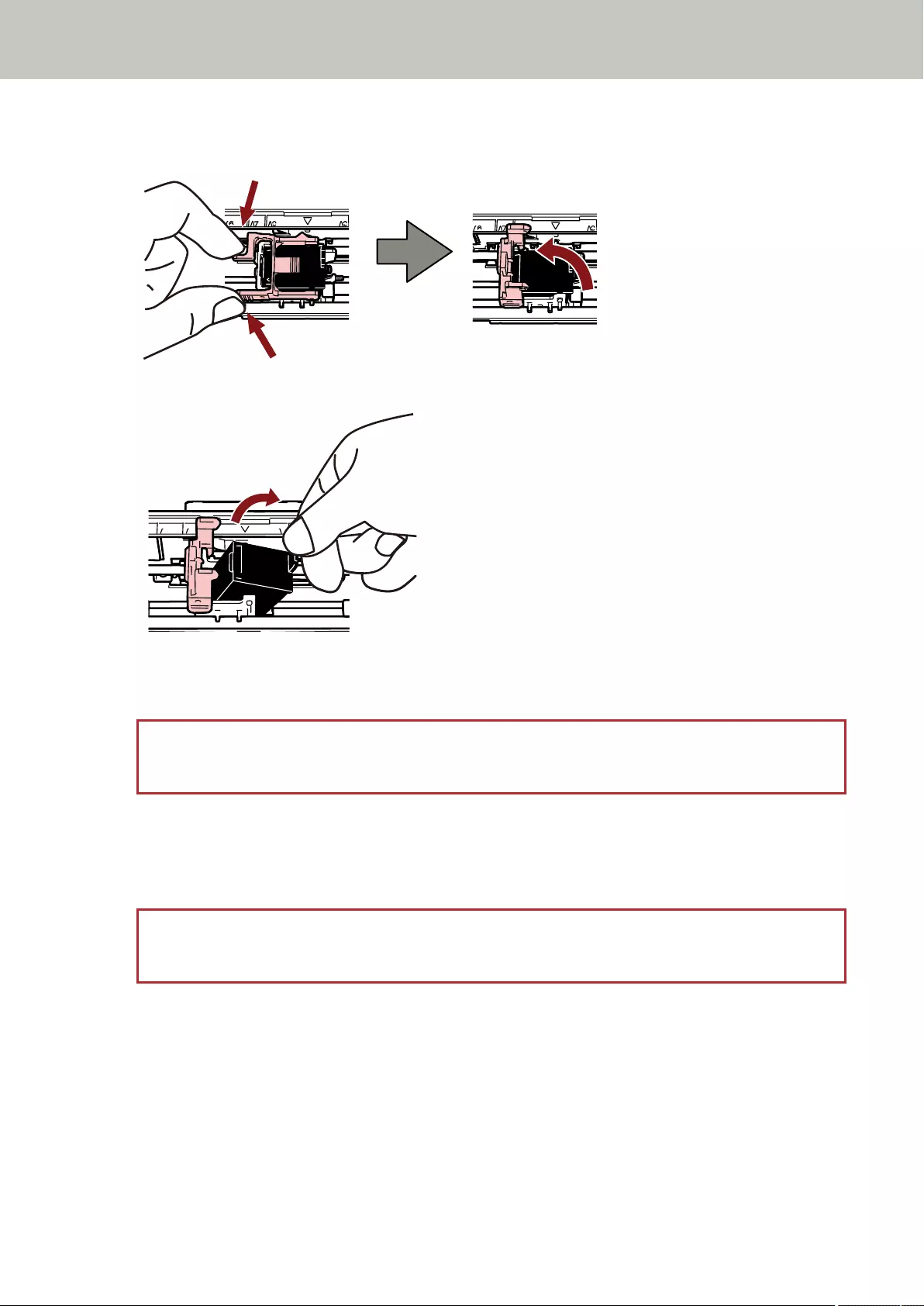
3Pinch and lower the arms of the print cartridge holder with your fingers as shown below to raise the
arms on the other end.
4Pinch and remove the old print cartridge with your fingers.
5Reinstall the new print cartridge.
(Refer to steps 5 to 10 in Installing the Print Cartridge (page 16).)
ATTENTION
When installing the print cartridge, make sure that you install it in the correct orientation.
6Confirm that the scanner is connected to the computer, then turn on the scanner.
For details about how to connect the scanner to the computer, refer to the Operator's Guide for your scanner.
7Reset the ink counter in the following procedure.
ATTENTION
Be sure to reset the ink counter after replacing the print cartridge.
Use Software Operation Panel to reset the ink counter.
For details about Software Operation Panel, refer to the Operator's Guide for your scanner.
aDisplay the [Software Operation Panel] window.
Windows Server 2008 R2/Windows 7
Click [Start] menu → [All Programs] → [fi Series] → [Software Operation Panel].
Basic Operation
30
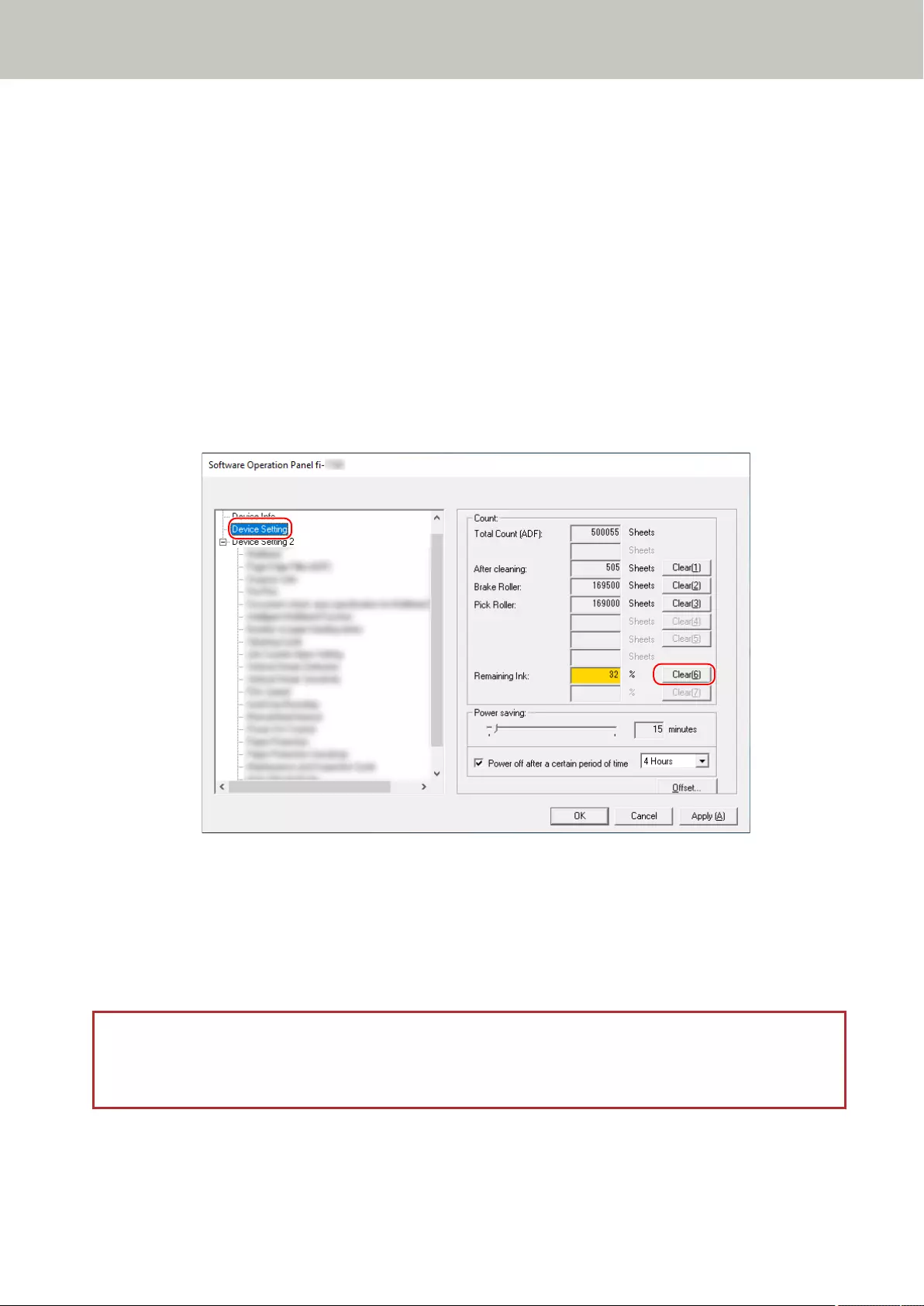
Windows Server 2012
Right-click the Start screen, and select [All apps] on the app bar → [Software Operation Panel]
under [fi Series].
Windows Server 2012 R2/Windows 8.1
Click [↓] on the lower left side of the Start screen and select [Software Operation Panel] under
[fi Series].
To display [↓], move the mouse cursor.
Windows 10/Windows Server 2016/Windows Server 2019
Click [Start] menu → [fi Series] → [Software Operation Panel].
bClick [Device Setting] from the list on the left, and then click the [Clear] button of [Remaining
Ink].
The value of the counter is set to 100.
cClick the [OK] button on the [Software Operation Panel] window.
dA message appears asking you whether to apply the changes to Software Operation Panel. Click
the [OK] button.
The [Software Operation Panel] window closes, and the ink counter is cleared.
ATTENTION
When you do not use the imprinter for a long time, remove the print cartridge.
Ink will be consumed every time the scanner is powered-on even if printing is not done.
Basic Operation
31
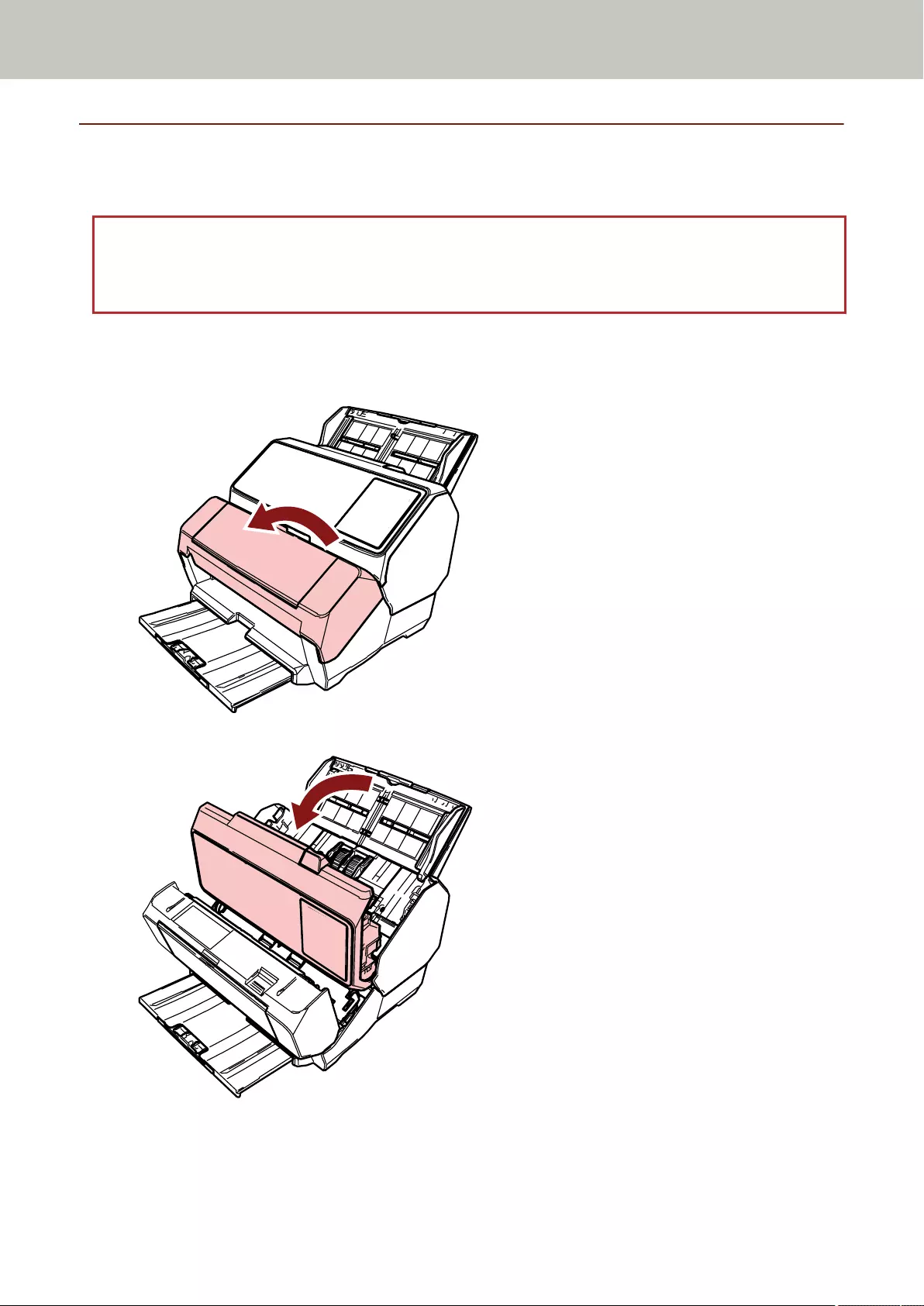
Removing Jammed Documents
When a paper jam occurs, remove the document in the following procedure.
ATTENTION
Do not use force to pull out jammed documents, and be sure to open the print section first, before opening the
ADF.
1Remove all documents from the ADF paper chute (feeder).
2Open the print section (imprinter cover).
3Open the ADF.
4Remove the jammed document.
Basic Operation
32
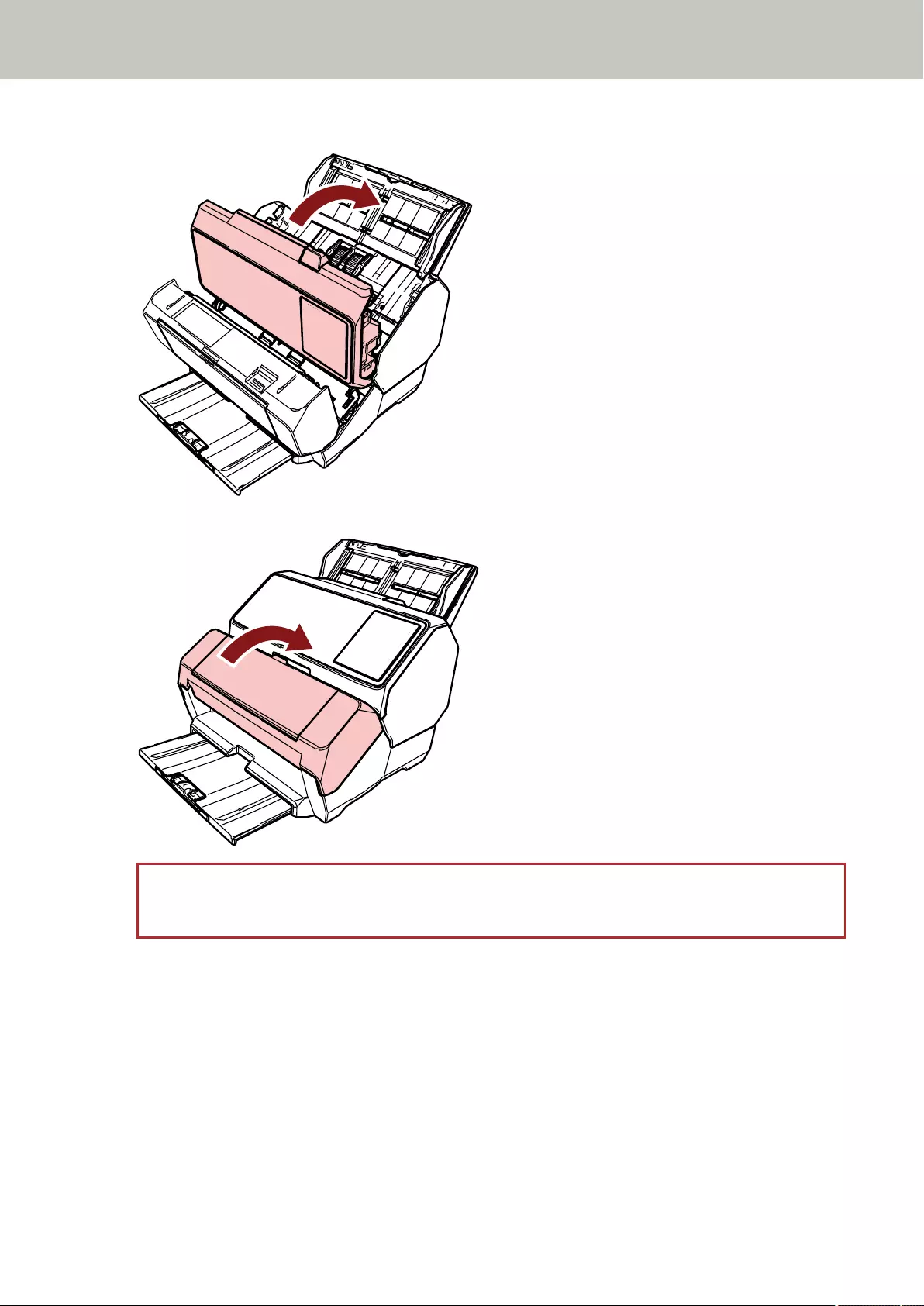
5Close the ADF.
6Make sure that the ADF is closed properly and then close the print section (imprinter cover).
ATTENTION
Be careful not to get your fingers caught.
Basic Operation
33
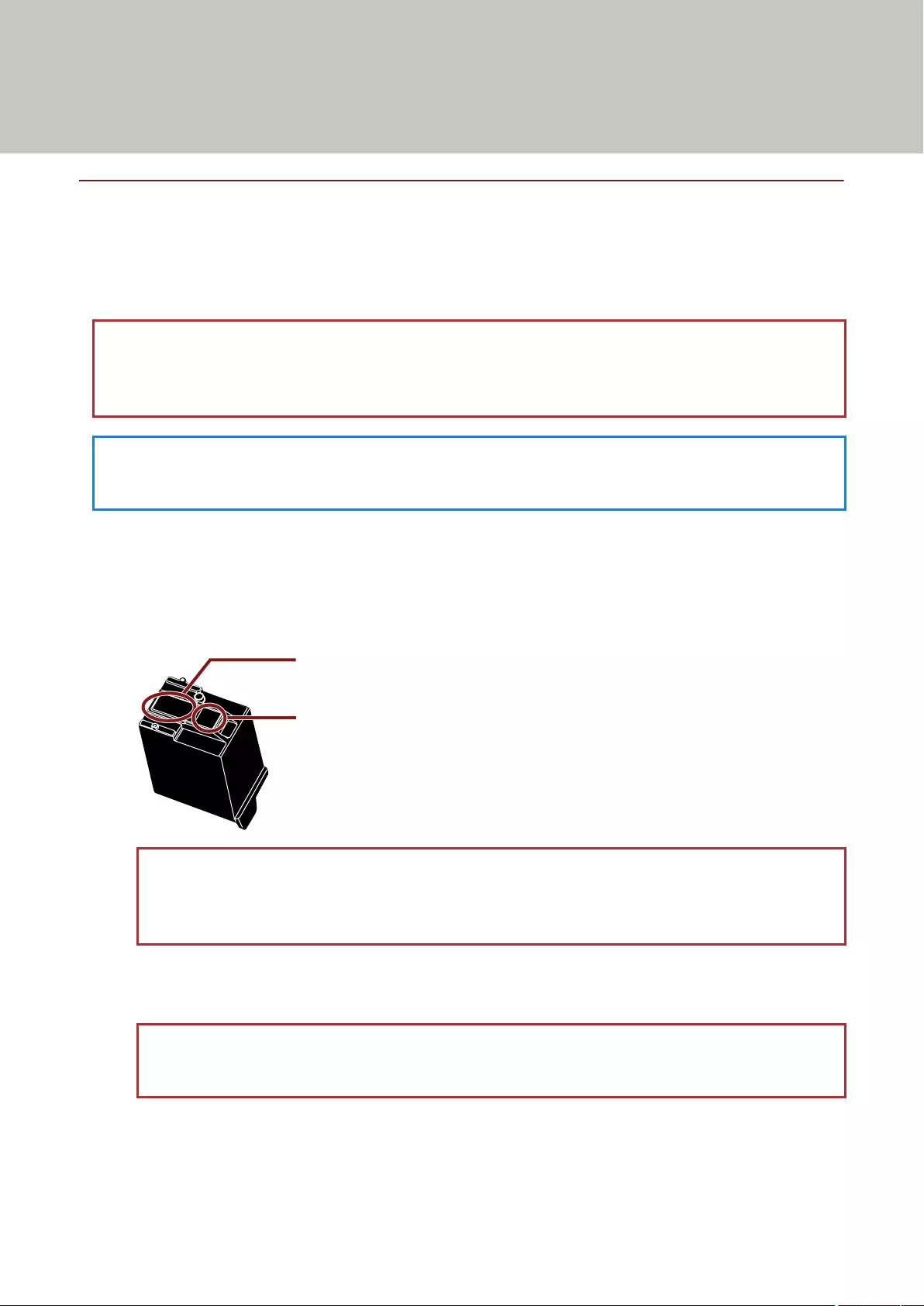
Daily Care
Cleaning the Print Cartridge
Ink may get on the nozzle plate of the print cartridge.
If the imprinter has not been used for a long time, a clogged nozzle may cause low quality prints.
If your imprinter has these types of trouble, clean the nozzle plate of the print cartridge.
ATTENTION
For cleaning, use a dry lint-free cloth, and gently wipe off the excess ink from the nozzle plate. (Do not use a
tissue.)
HINT
If the nozzle is still clogged after cleaning the print cartridge, replace it with a new cartridge.
1Turn off the scanner.
2Remove the print cartridge.
(Refer to steps 2 to 4 in Replacing the Print Cartridge (page 29).)
3Wipe off the excess ink on the nozzle plate (B) gently.
(B)
(A)
ATTENTION
Be careful not to touch the print head of the print cartridge (the contact part (A) and the nozzle plate (B))
with your hands. Printing may be out of order.
4Make sure that the excess ink is removed and then reinstall the print cartridge.
(Refer to steps 7 to 10 in Installing the Print Cartridge (page 16).)
ATTENTION
When installing the print cartridge, make sure that you install it in the correct orientation.
34
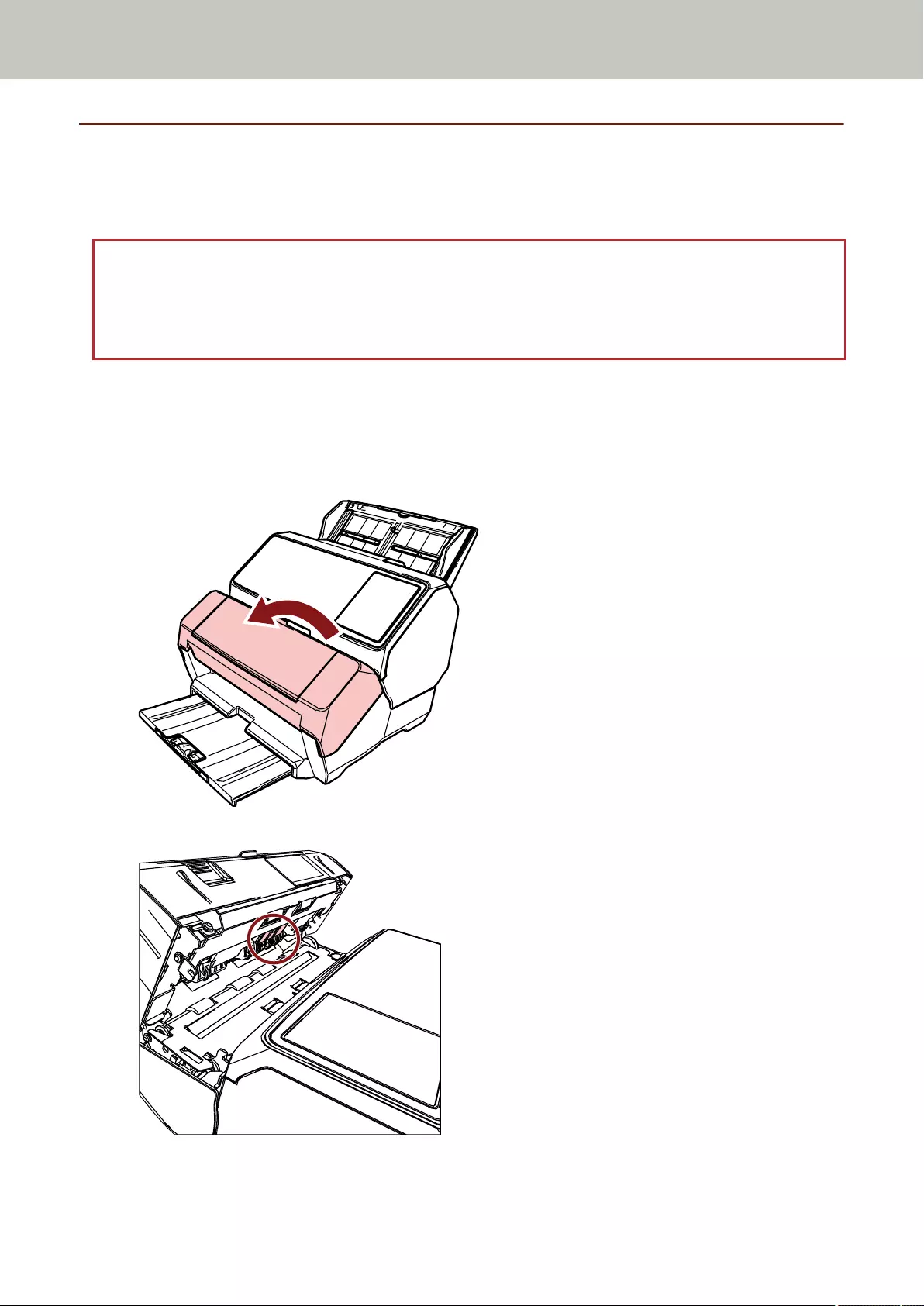
Cleaning the Imprinter
While you use the imprinter frequently, ink sticks to the print cartridge holder base which makes the paper dirty.
As a part of daily maintenance, clean the print cartridge holder base by following the procedure below.
ATTENTION
When cleaning, use an absorbent cloth or a waste cloth, and gently wipe off the ink on the base.
If the ink is dried, gently wipe it with a moistened cloth. (Since the ink is water soluble, it can be cleaned with
water.)
1Turn off the scanner.
2Remove the print cartridge.
(Refer to steps 2 to 4 in Replacing the Print Cartridge (page 29).)
3Open the print section (imprinter cover).
4Dab the surface of the base of the print cartridge with a cloth or waste cloth to remove the ink.
Daily Care
35
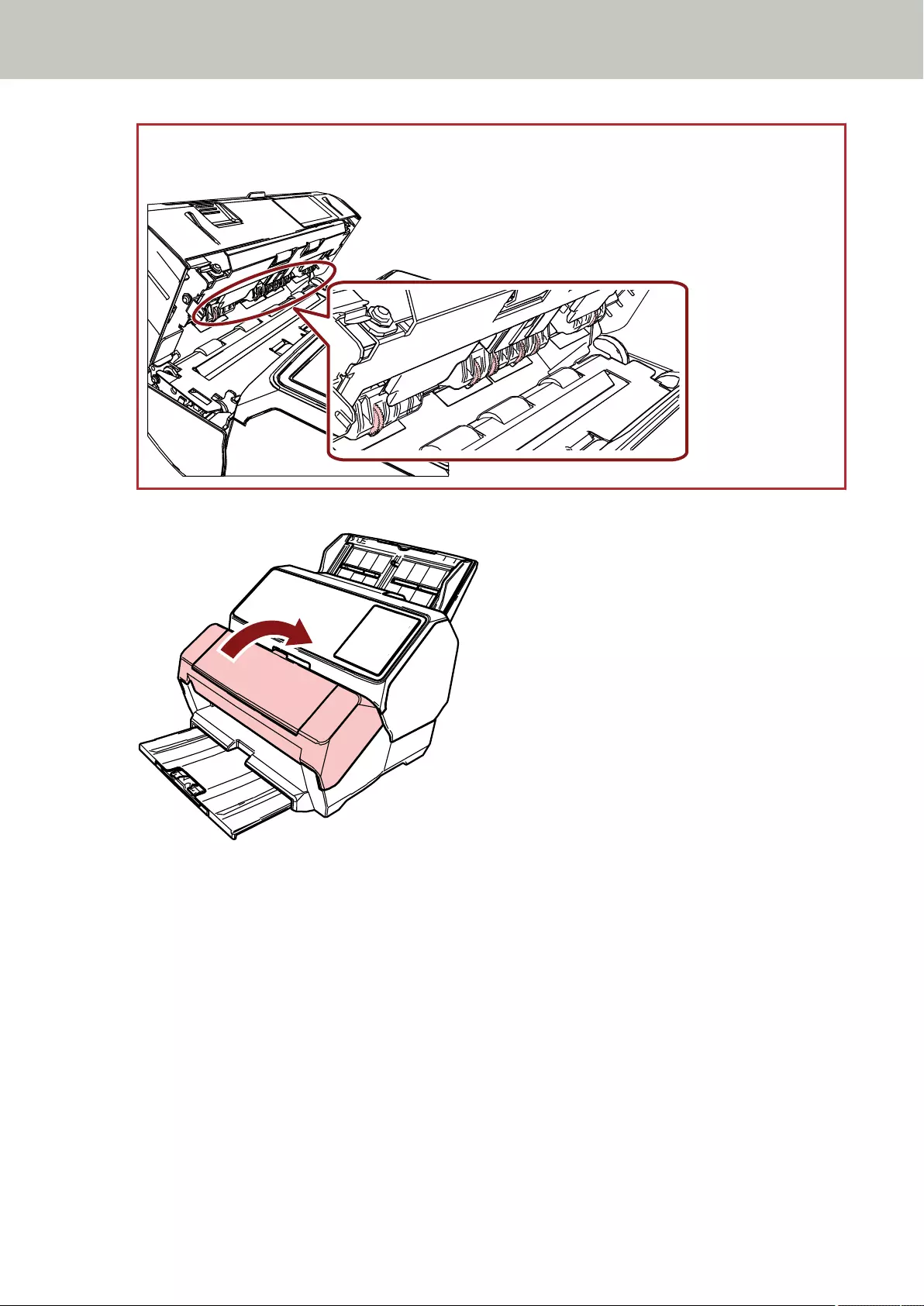
ATTENTION
When cleaning, be careful not to touch the metal wheels located at the print section (imprinter cover).
5Confirm that the ink is removed and then close the print section (imprinter cover).
6Reinstall the print cartridge.
(Refer to steps 7 to 10 in Installing the Print Cartridge (page 16).)
Daily Care
36
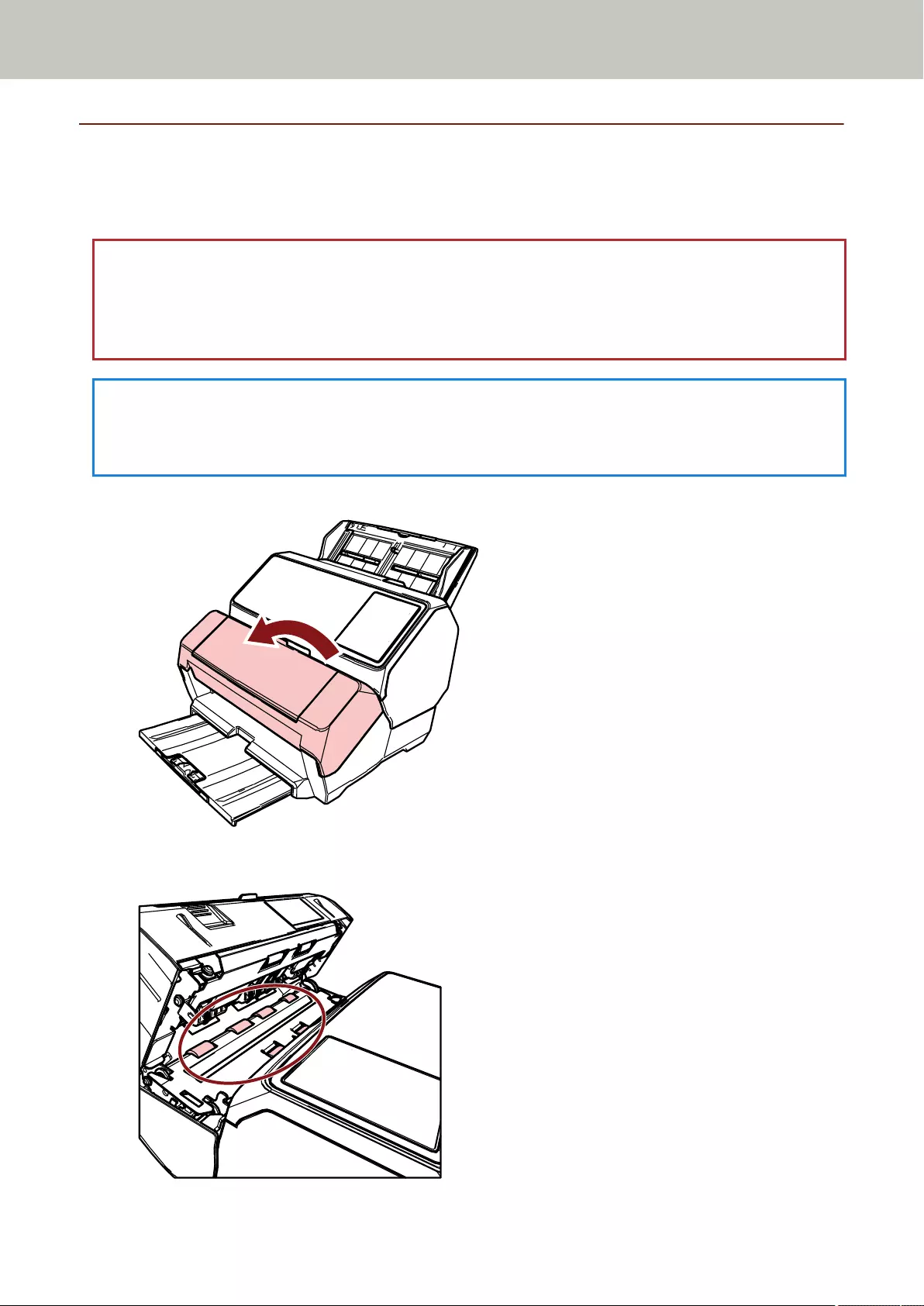
Cleaning the Rollers
When ink or paper dust is stuck on the imprinter feed roller surfaces, documents may not feed smoothly.
To prevent feed problems, clean the roller surfaces regularly.
ATTENTION
It may take a long time to dry if an excessive amount of Cleaner F1 is used.
Use it in small quantity.
Wipe off the cleaner completely to leave no residue on the cleaned parts.
HINT
The recommended cleaning cycle is every 5,000 sheets.
The actual cleaning cycle may be shorter depending on how often the imprinter is used and the documents.
1Open the print section (imprinter cover).
2Clean the rubber rollers.
Clean the rubber rollers (six in total) under the feeding section.
Daily Care
37
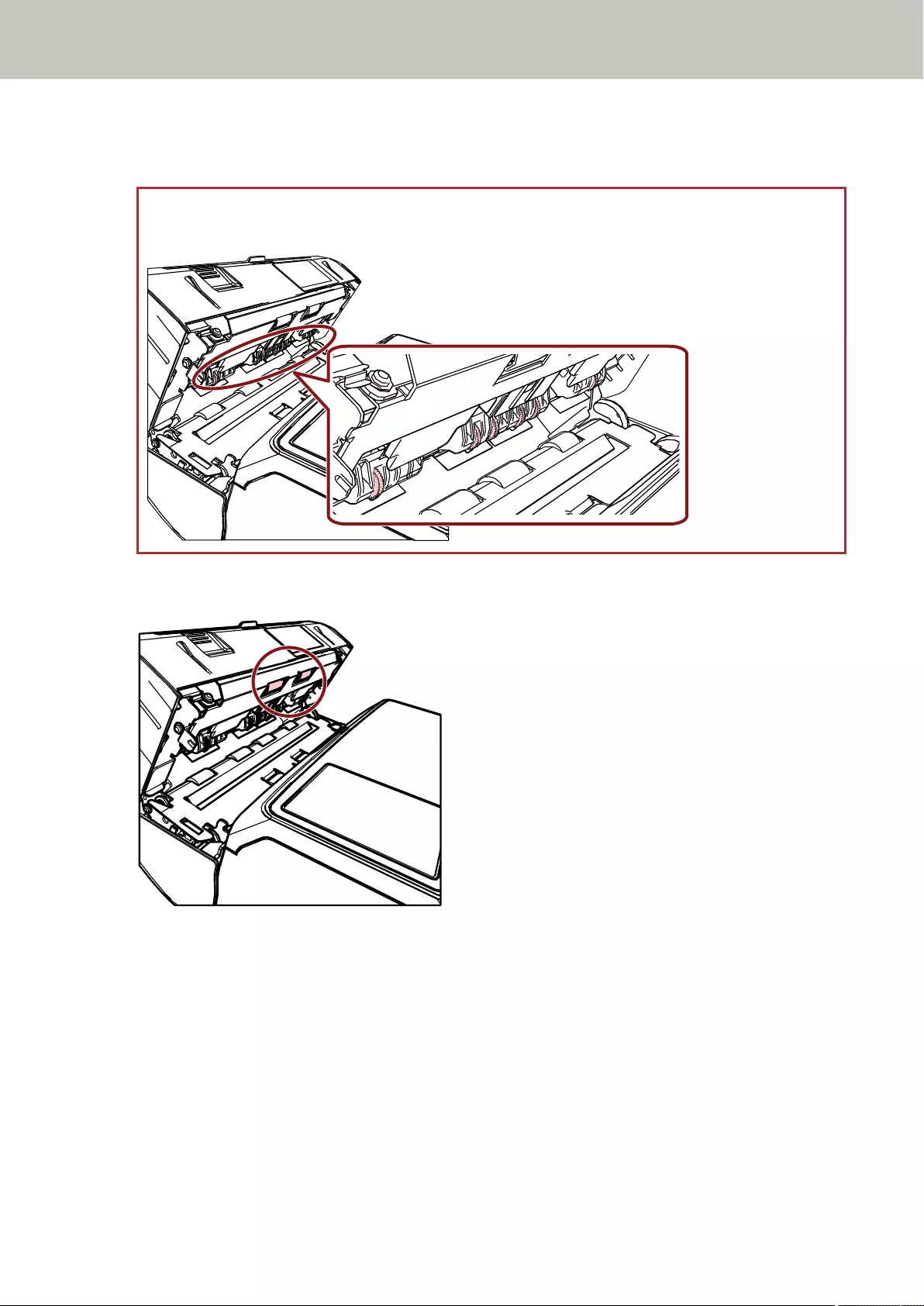
Gently wipe the dirt and dust off the surface of the rollers with a cloth moistened with Cleaner F1.
Clean the entire surface of the rubber rollers as you rotate them manually.
ATTENTION
When cleaning, be careful not to touch the metal wheels located at the print section (imprinter cover).
3Clean the plastic rollers.
Clean the two plastic rollers (black) at the print section (imprinter cover).
Gently wipe the dirt and dust off the surface of the rollers with a cloth moistened with Cleaner F1.
Clean the entire surface of the plastic rollers as you rotate them manually.
Daily Care
38
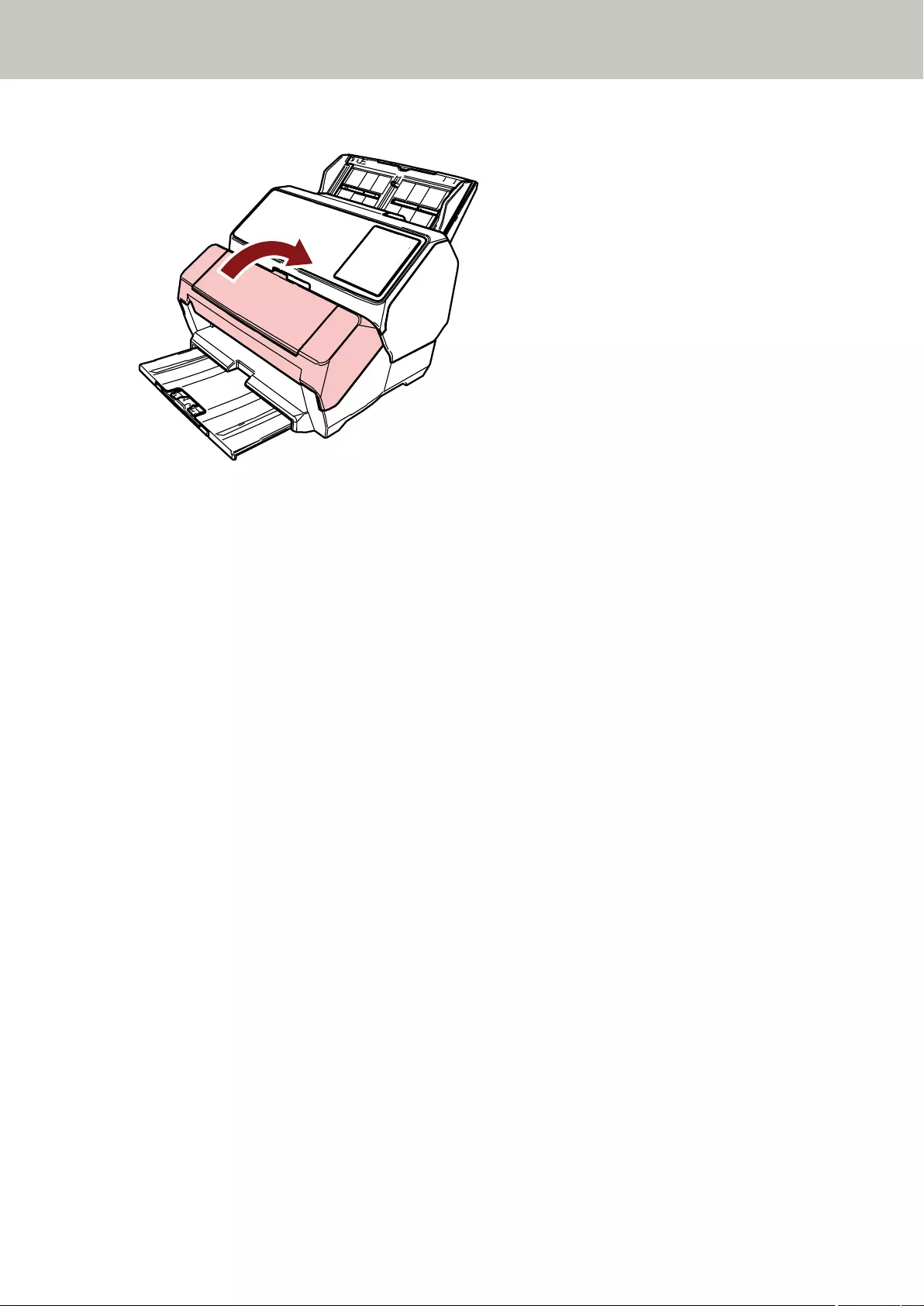
4Confirm that the ink is removed and then close the print section (imprinter cover).
Daily Care
39
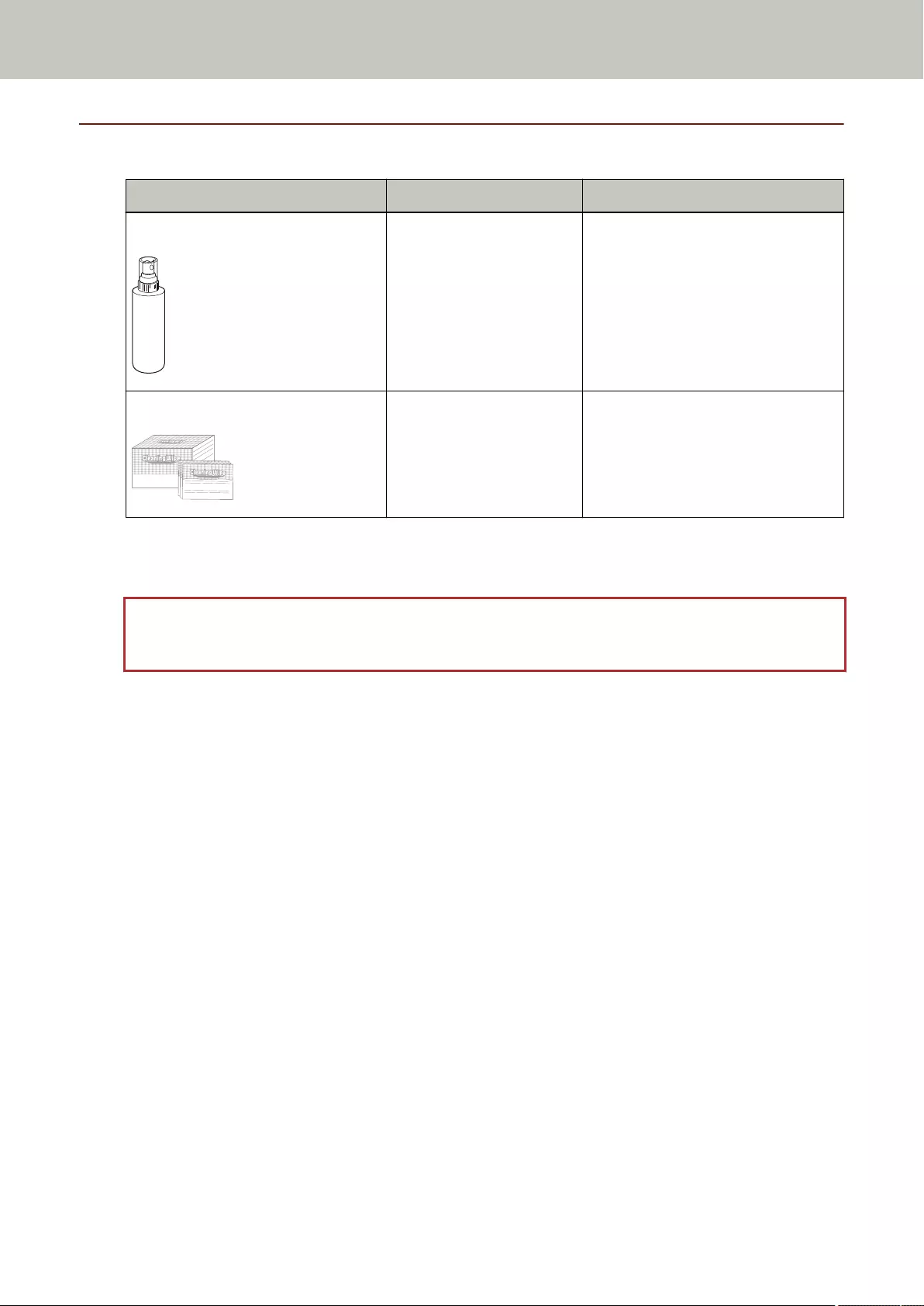
Cleaning Materials
Part Name Part No. Notes
Cleaner F1 PA03950-0352 Volume: 100 ml
Cleaning Wipe PA03950-0419 24 packets (*1)
*1:Pre-moistened with Cleaner F1.
It can be used instead of moistening a cloth with Cleaner F1.
ATTENTION
In order to use the cleaning materials safely and correctly, read the precautions on each product thoroughly.
For more information about the cleaning materials, contact the distributor/dealer where you purchased this
product. Refer to the contact information in the Contact List if supplied with this product, or refer to the contact
information in the Contact for Inquiries section if provided in Safety Precautions supplied with this product, and
then make an inquiry.
Daily Care
40
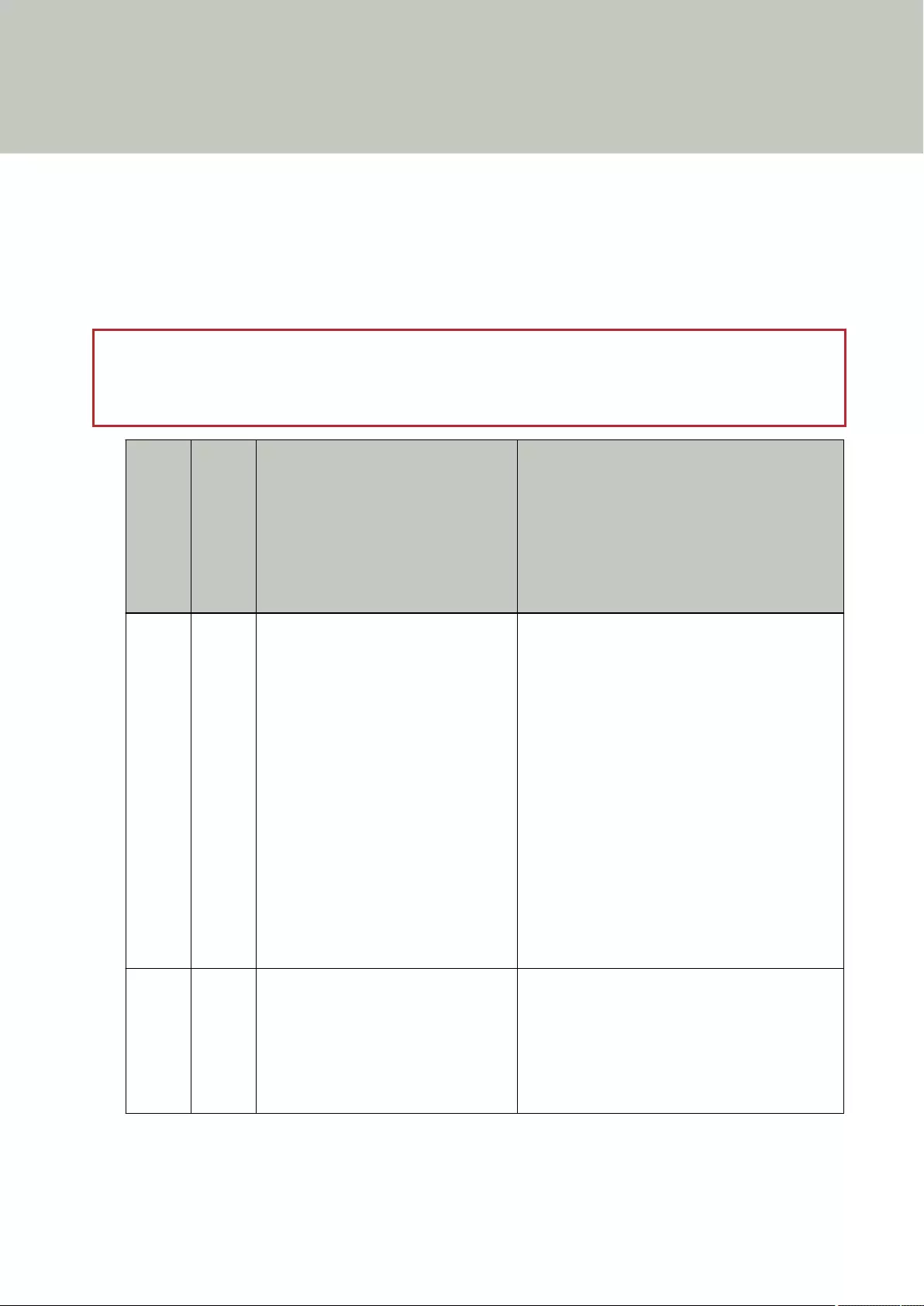
Error Messages
This section explains the imprinter error messages.
Error messages are displayed on the operator panel of the scanner. Refer to the error codes and the error messages
for troubleshooting.
For fi-8190/fi-8170, an error code, error details, and a solution for the problem are displayed on the LCD.
For fi-8150/fi-8150U, an alphabetical character and a number for the error code are displayed alternately on the
Function Number Display.
ATTENTION
For details about the error messages other than the ones shown below, refer to the Operator's Guide for your
scanner.
Error
Code
(LCD)
Error
Code
(Functi
on
Number
Display
)
Error Description Action
J1:5A J1 Paper jam Paper is jammed in the imprinter.
Take the following measures.
●Remove the jammed document from the
imprinter.
For more details, refer to Removing Jammed
Documents (page 32).
●Make sure that the document satisfies the
requirements for documents that can be fed
into the imprinter.
For more details, refer to Specifications (page
45).
●Clean the rollers.
For details about cleaning, refer to Cleaning
the Rollers (page 37).
U5:4A
(*1)
U5 (*1) Imprinter cover open The print section (imprinter cover) was opened
during scanning.
Remove the document from the ADF, and close
the print section (imprinter cover).
Confirm that the print section (imprinter cover)
is closed properly.
41
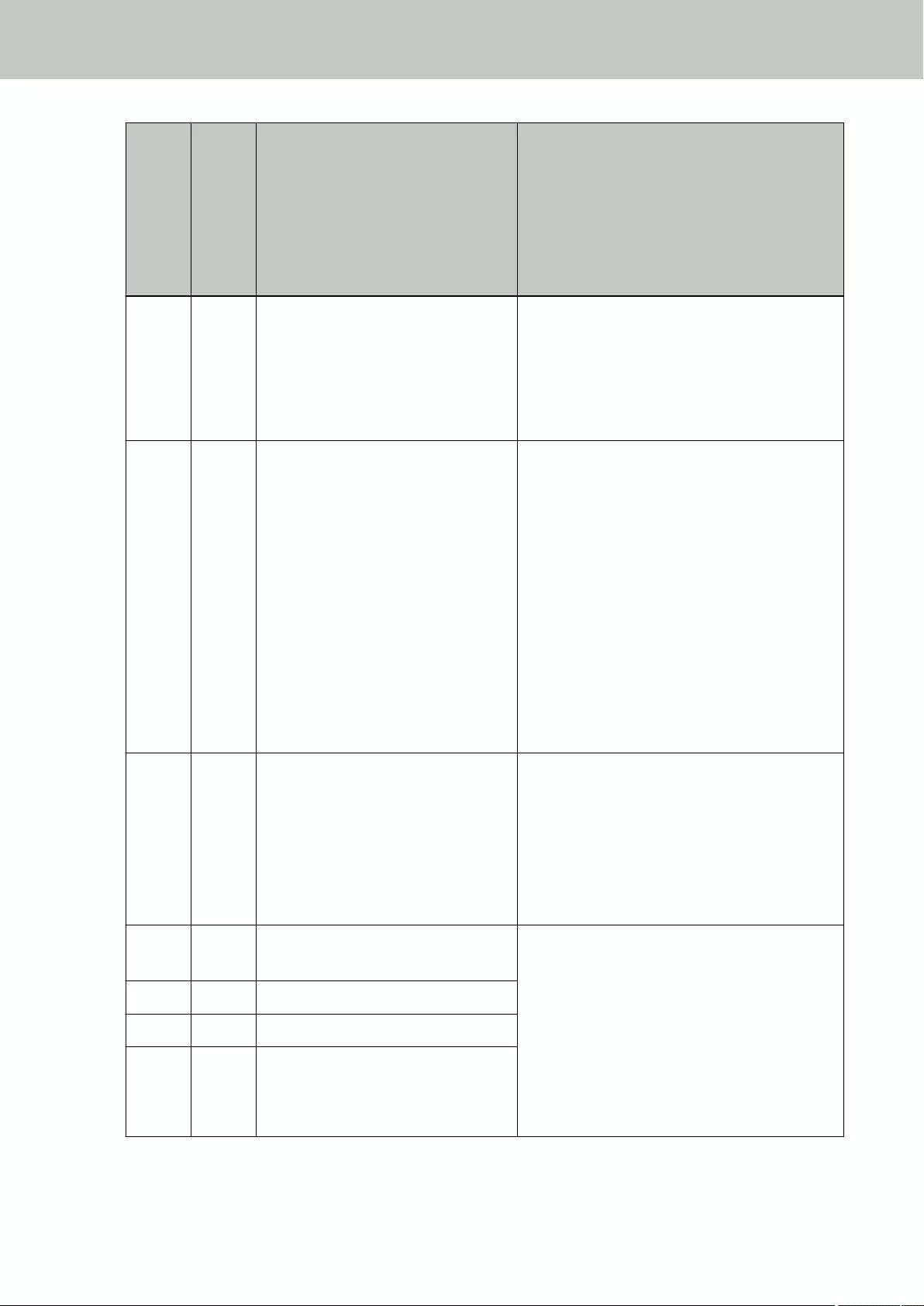
Error
Code
(LCD)
Error
Code
(Functi
on
Number
Display
)
Error Description Action
To check whether or not it is closed completely,
open the print section (imprinter cover) and
then close it again.
For details about opening and closing the print
section (imprinter cover), refer to Removing
Jammed Documents (page 32).
U6:B4 U6 Print cartridge not installed The print cartridge is not installed in the
imprinter correctly.
Check if the print cartridge is installed correctly.
For details about the installation, refer to
Installing the Print Cartridge (page 16).
If the problem still persists, write down the error
code and contact the distributor/dealer where
you purchased this product. Refer to the contact
information in the Contact List if supplied with
this product, or refer to the contact information
in the Contact for Inquiries section if provided in
Safety Precautions supplied with this product,
and then make an inquiry.
U7:B9 U7 Imprinting area error An error occurred with the print start position in
the imprinter.
Adjust the print start position and character
string for printing so that the print area is inside
the document.
For details about the adjustment, refer to Setting
the Position in Which to Print (page 24).
A1:B3 A1 Imprinter error (communication
timeout)
An error occurred in the imprinter.
Take the following measures.
●Check if the print cartridge is installed
correctly.
For details about the installation, refer to
Installing the Print Cartridge (page 16).
●Reconnect the EXT cable.
●Turn the scanner off then back on.
A2:B5 A2 Imprinter error (print head)
A3:B6 A3 Imprinter error (EEPROM)
A4:B8 A4 Imprinter error (ROM)
Error Messages
42
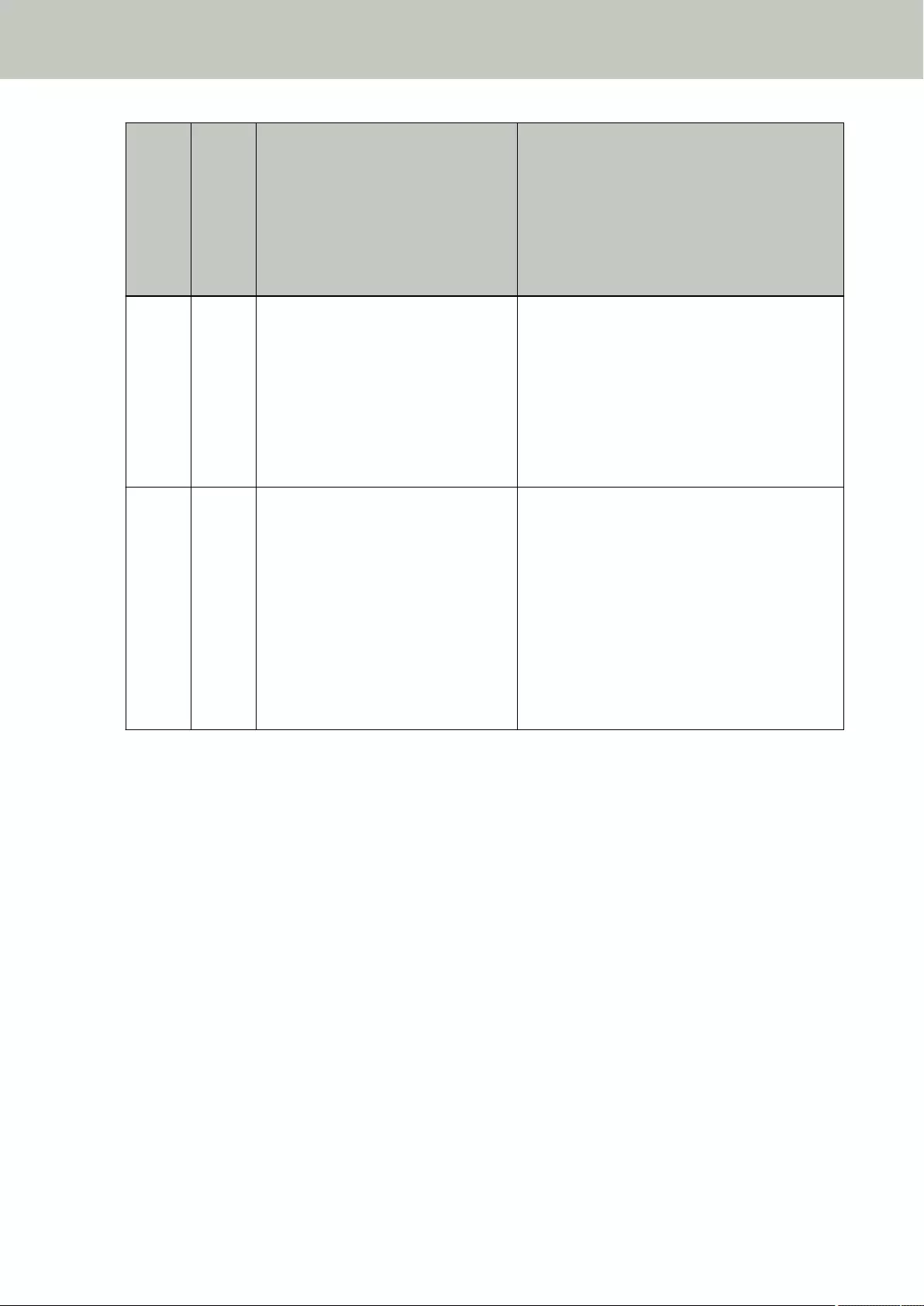
Error
Code
(LCD)
Error
Code
(Functi
on
Number
Display
)
Error Description Action
If the problem still persists, write down the error
code and contact the distributor/dealer where
you purchased this product. Refer to the contact
information in the Contact List if supplied with
this product, or refer to the contact information
in the Contact for Inquiries section if provided in
Safety Precautions supplied with this product,
and then make an inquiry.
H6:B1 H6 Imprinter system error An imprinter circuit error occurred.
Turn the scanner off then back on.
If the problem still persists, write down the error
code and contact the distributor/dealer where
you purchased this product. Refer to the contact
information in the Contact List if supplied with
this product, or refer to the contact information
in the Contact for Inquiries section if provided in
Safety Precautions supplied with this product,
and then make an inquiry.
*1:If you open the print section (imprinter cover) while the scanner is in standby, the following is displayed on
the operator panel.
●For fi-8190/fi-8170
Only an error message appears on the LCD without an error code
●For fi-8150/fi-8150U
"c" which is displayed on the Function Number Display and the LED indicator flashes alternately.
Error Messages
43
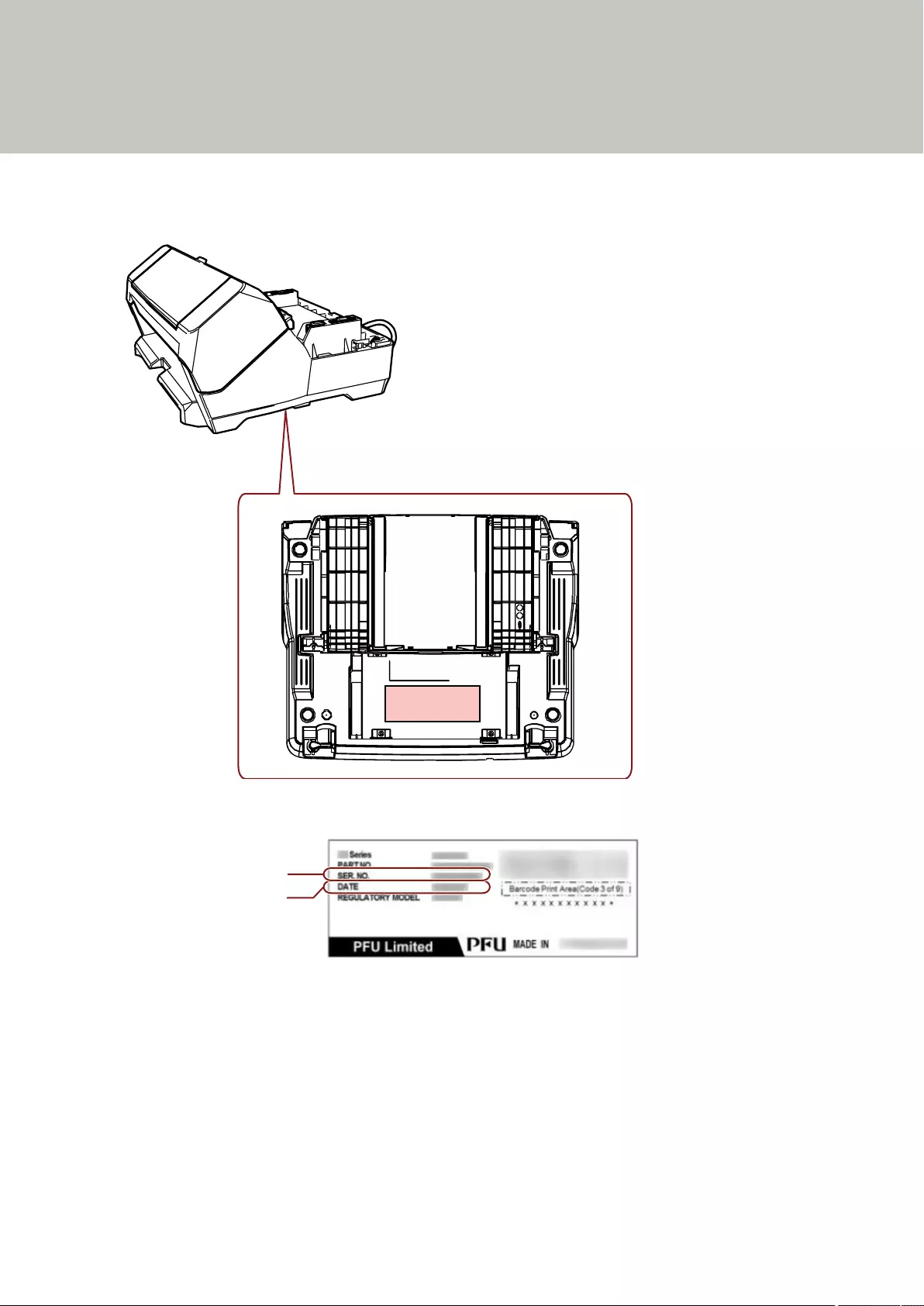
Checking the Product Label
This section explains about the product label on the scanner.
The label is located under the base.
Label (example): Shows the imprinter information.
Serial No.
Date of Manufacture
44
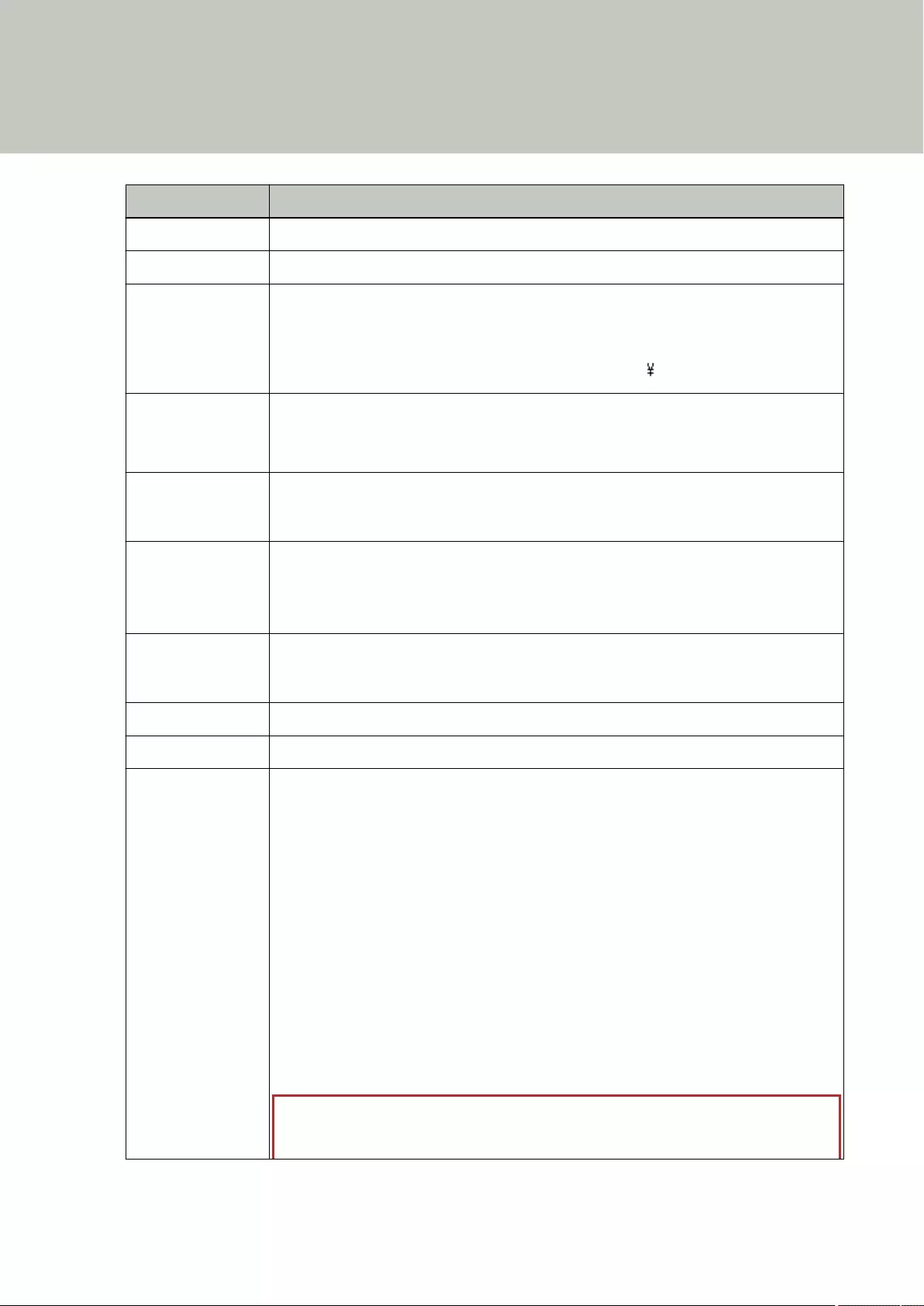
Specifications
Item Specification
Printing method Thermal inkjet printing
Printing type Post-imprinter (printing after image scanning)
Printing characters Alphabet: A to Z, a to z
Numeric characters:0, 1 to 9
Symbols: ! " # $ % & ' ( ) * + , - . / : ; < = > ? @ [ ] ^ _ ` { | } ¯
Maximum number
of characters per
line
Up to 43 characters
Printing direction Regular, Bold:0º, 180º (horizontal), 90º, 270º (vertical)
Narrow: 0º, 180º (horizontal)
Character size Regular, Bold:2.91 (H) × 2.82 (W) mm (horizontal)
2.82 (H) × 2.91 (W) mm (vertical)
Narrow: 2.91 (H) × 2.12 (W) mm (horizontal)
Character pitch Regular, Bold:3.53 mm
Narrow: 2.54 mm
Font style Regular, Bold
Character width Normal, Bold, Narrow
Documents for
printing
Documents that can be scanned with the scanner
For details, refer to the Operator's Guide for your scanner.
Note that the paper size and weight are as follows:
●Minimum size (width × length)
50.8 × 54 mm/2.00 × 2.13 in.
●Maximum size (width × length)
210 × 297 mm/8.3 × 11.7 in. (A4 portrait) or 215.9 × 355.6 mm/8.5 × 14 in. (Legal
portrait)
For long page documents, a maximum size of 6,096 mm (240 in.) can be scanned,
but printing can be performed for only up to 863.6 mm (34 in.).
●Paper weight
52 to 128g/m2 (14 to 34 lb)
ATTENTION
●The following types of documents must not be scanned:
45
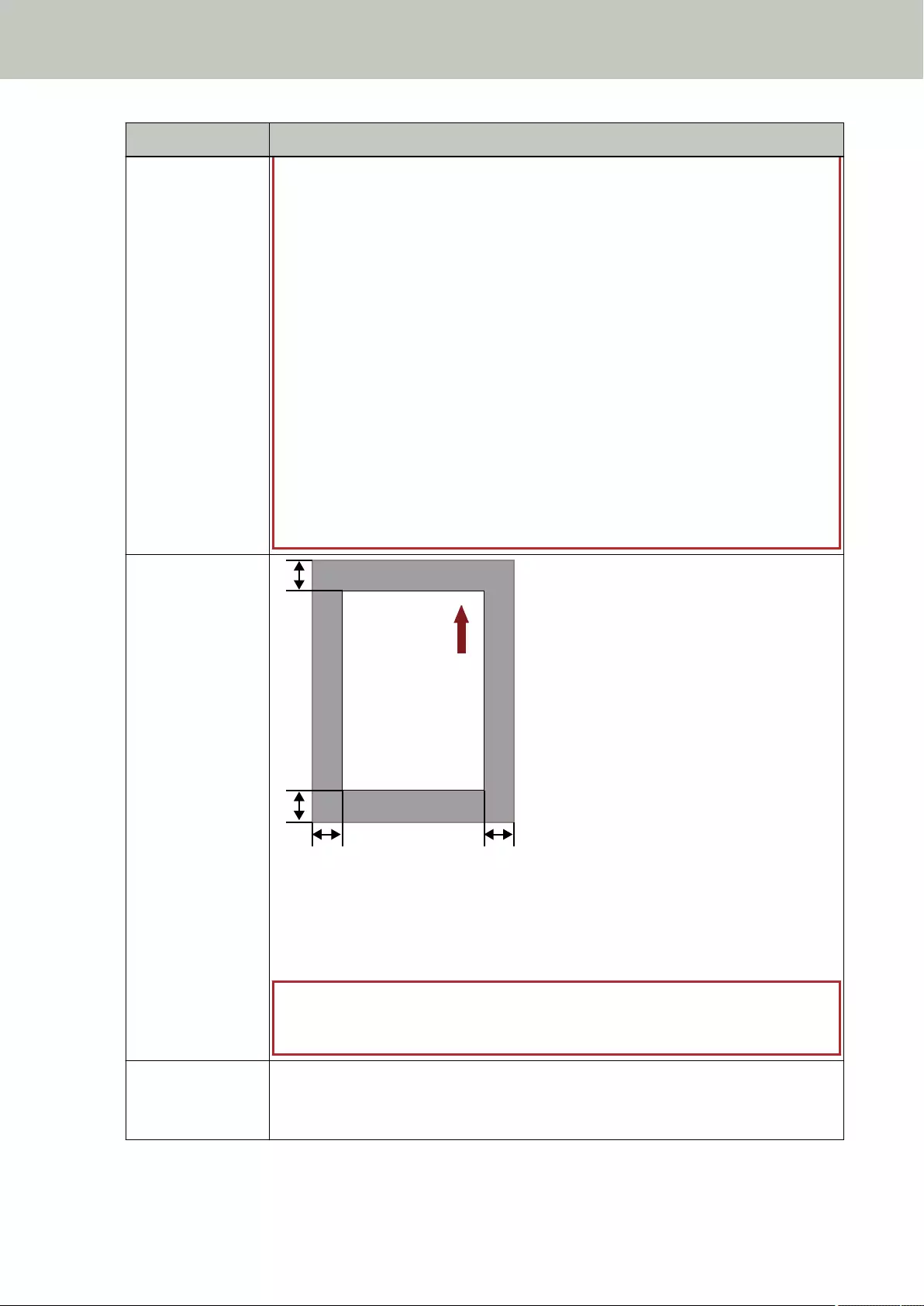
Item Specification
An imprinting error occurs because ink does not easily dry on or pass through
documents.
In addition, ink makes the inside of the imprinter dirty, so the cleaning cycle will
be shortened.
-Documents with glossy surface such as thermal paper, thermal transfer paper,
coated paper, and art paper
●The following types of documents must not be scanned because they cannot be
fed:
-The Carrier Sheet/Photo Carrier Sheet/Booklet Carrier Sheet or an OHP sheet
-Thick plastic documents such as credit cards
-Documents folded in half
-Multi-layered documents such as transfer paper
-Envelopes
-Passports/passbooks
Printing area
Feed Direction
Printing Area
(Back)
D
C
A B
A = 5 mm
B = 5 mm
C = 5 mm
D = 5 mm
ATTENTION
Do not print within 5 mm from the edge of the document.
Accuracy of the
position in which to
print
Feed direction:±4 mm (from the start position)
Specifications
46
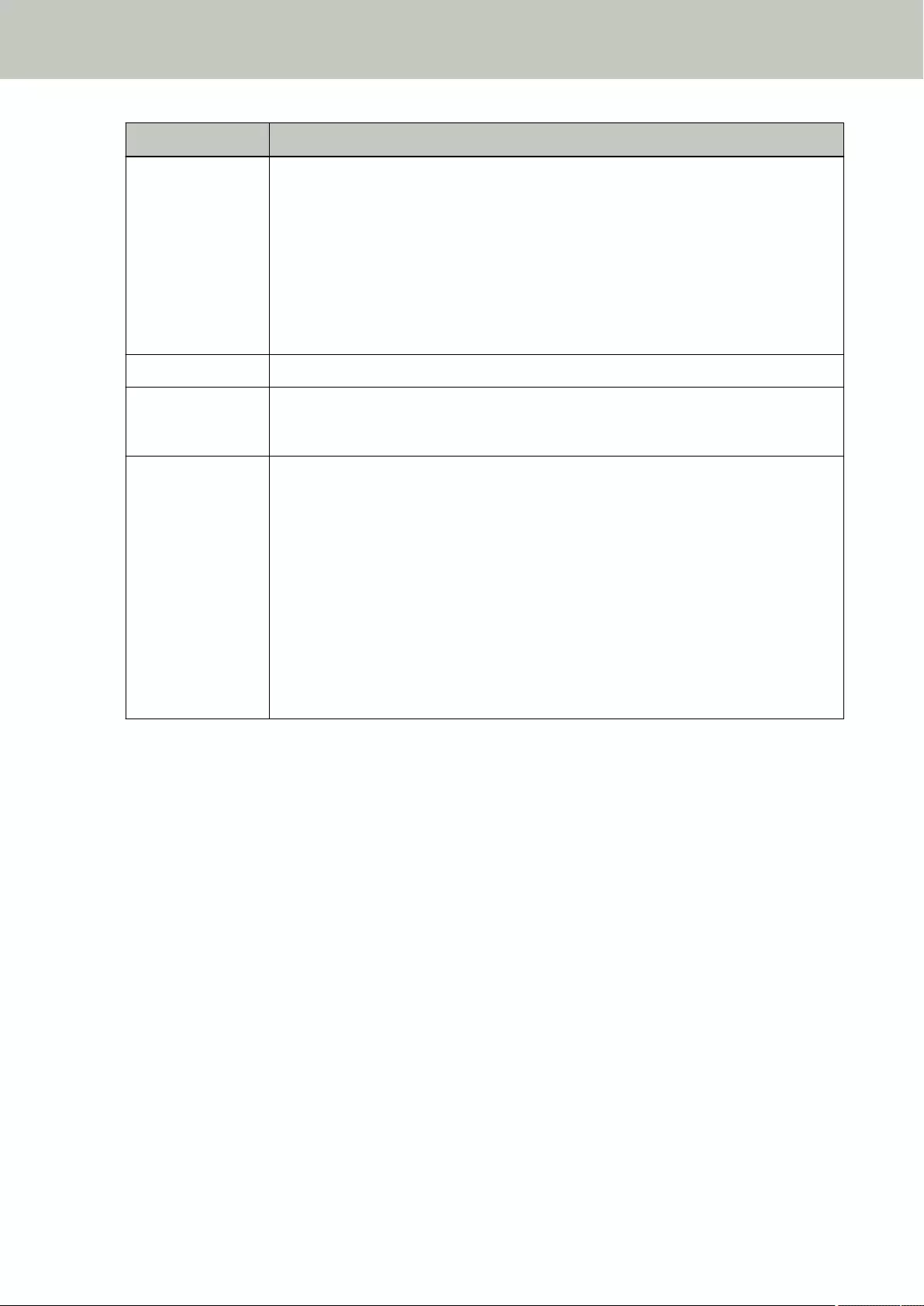
Item Specification
Dimension Without the scanner:300 (W) × 245 (D) × 151 (H) mm/11.81 (W) × 9.65 (D) × 5.94 (H)
in.
With the scanner 300 (W) × 255 (D) × 225 (H) mm/11.81 (W) × 10.04 (D) × 8.86
(H) in.
The depth indicates the size of the scanner without the EXT cable, the ADF paper chute
(feeder), and the stacker.
The hight indicates the size of the scanner without protrusions.
Weight 2.9 kg/6.39 lb
Ambient condition Temperature:10 to 35℃/50 to 95 °F
Humidity: 15 to 80%
Consumables PRINT CARTRIDGE (Part No. CA00050-0262)
The number of printable characters:
4,000,000 characters (The printable number of characters differs depending on the
characters to be printed.)
Suggested replacement cycle:
4,000,000 characters or half a year from the time the package is opened
(A print cartridge has a specific expiration date, and the expiration period differs
whether the package is opened or not. Start using the print cartridge before the
expiration date that is written on the package.)
Specifications
47