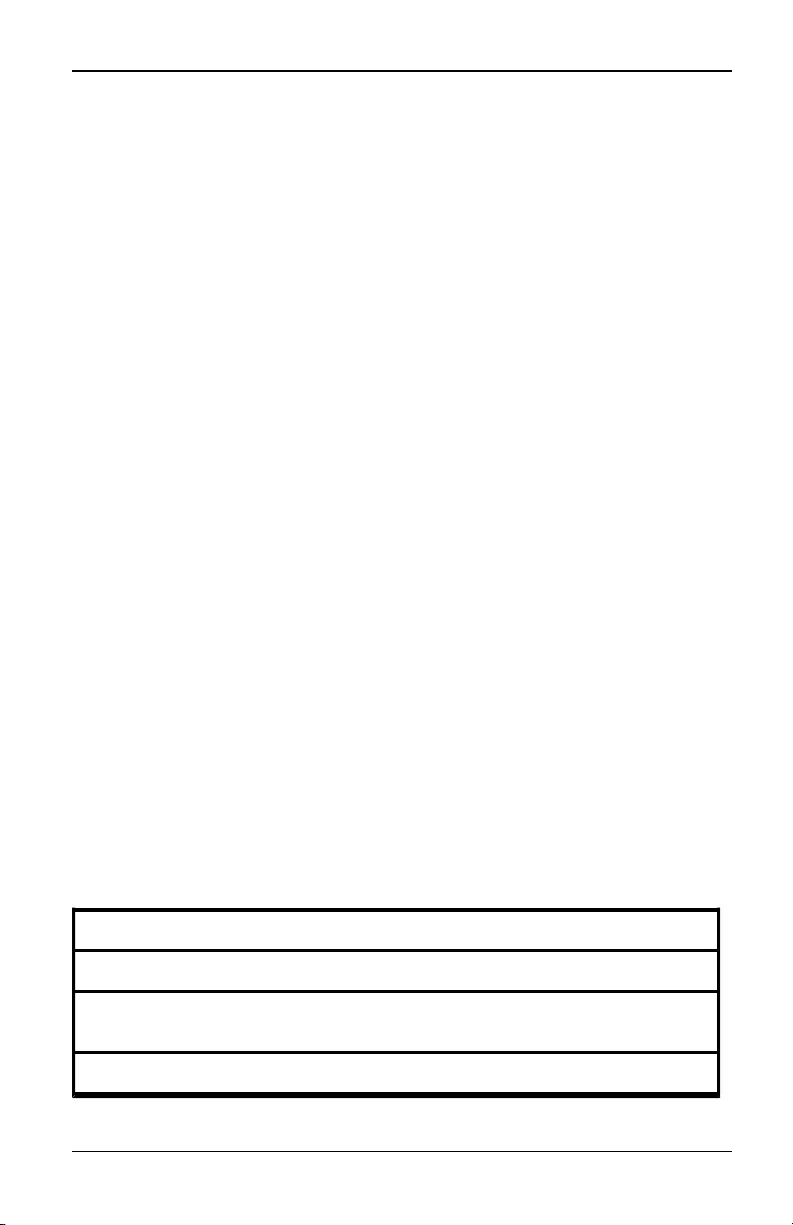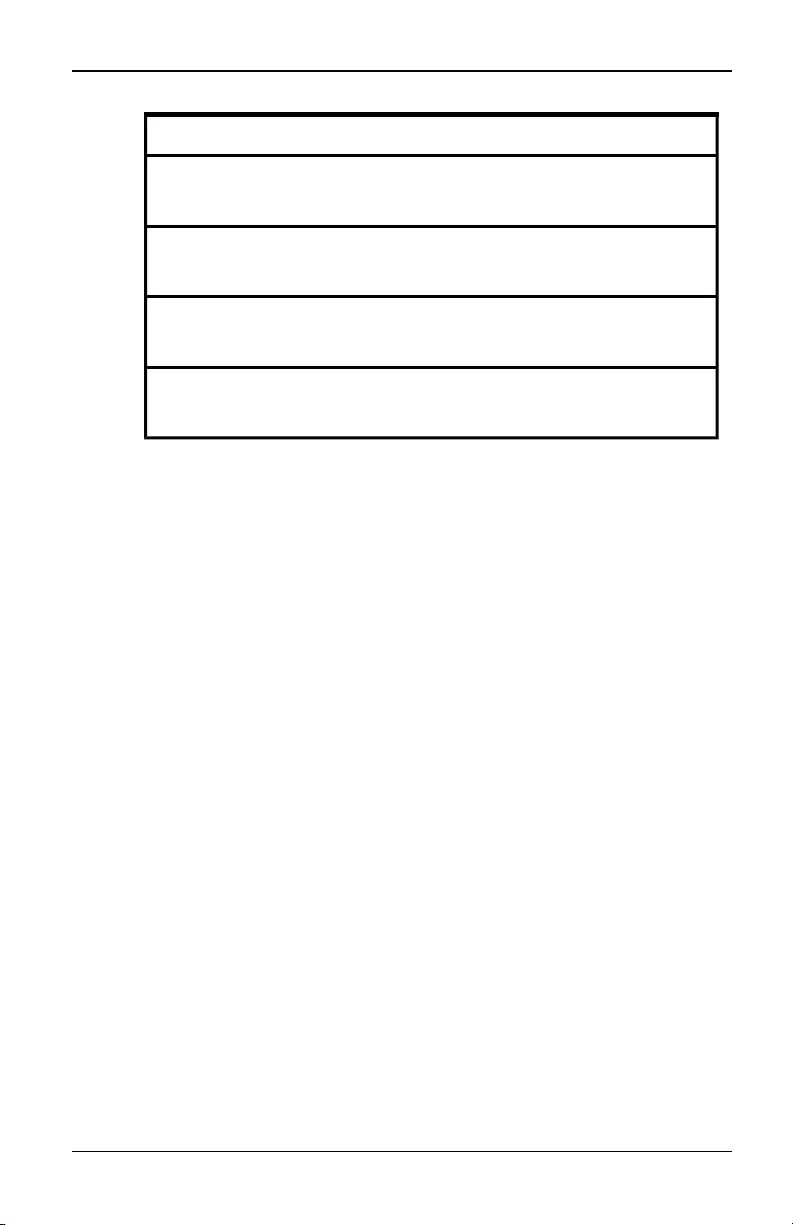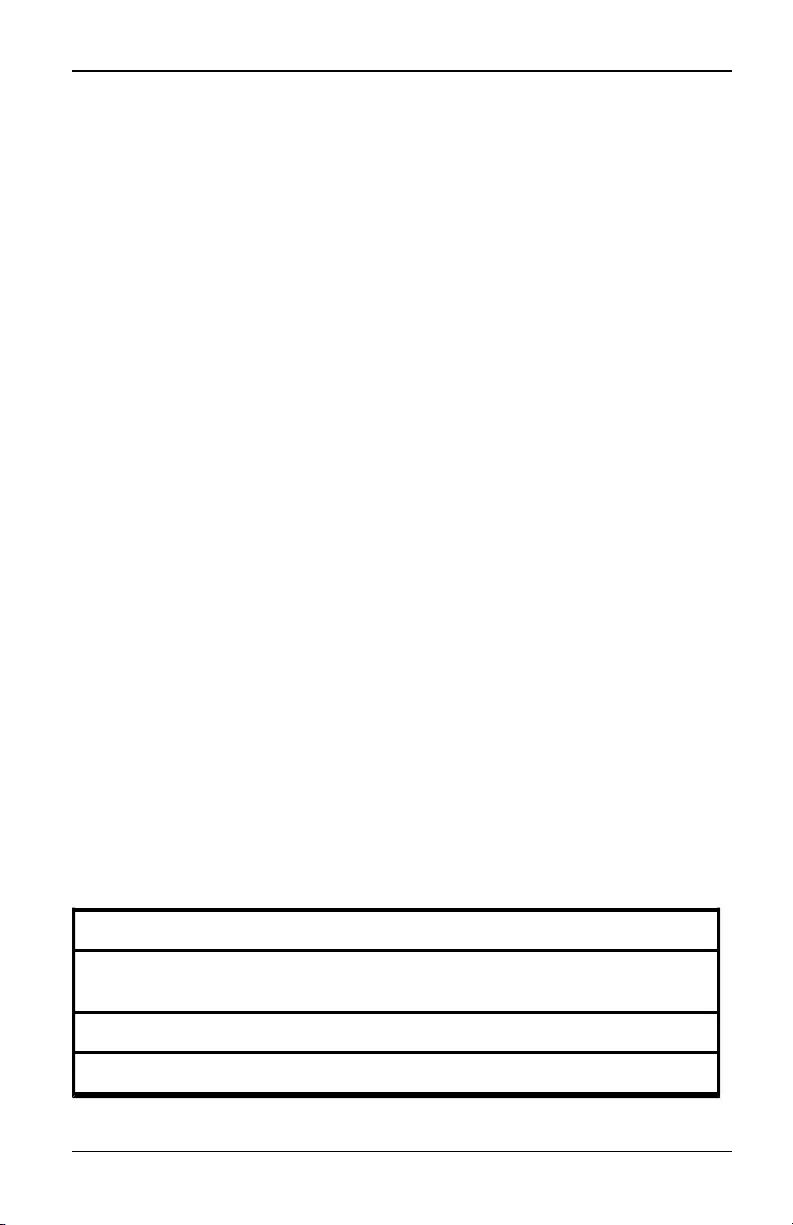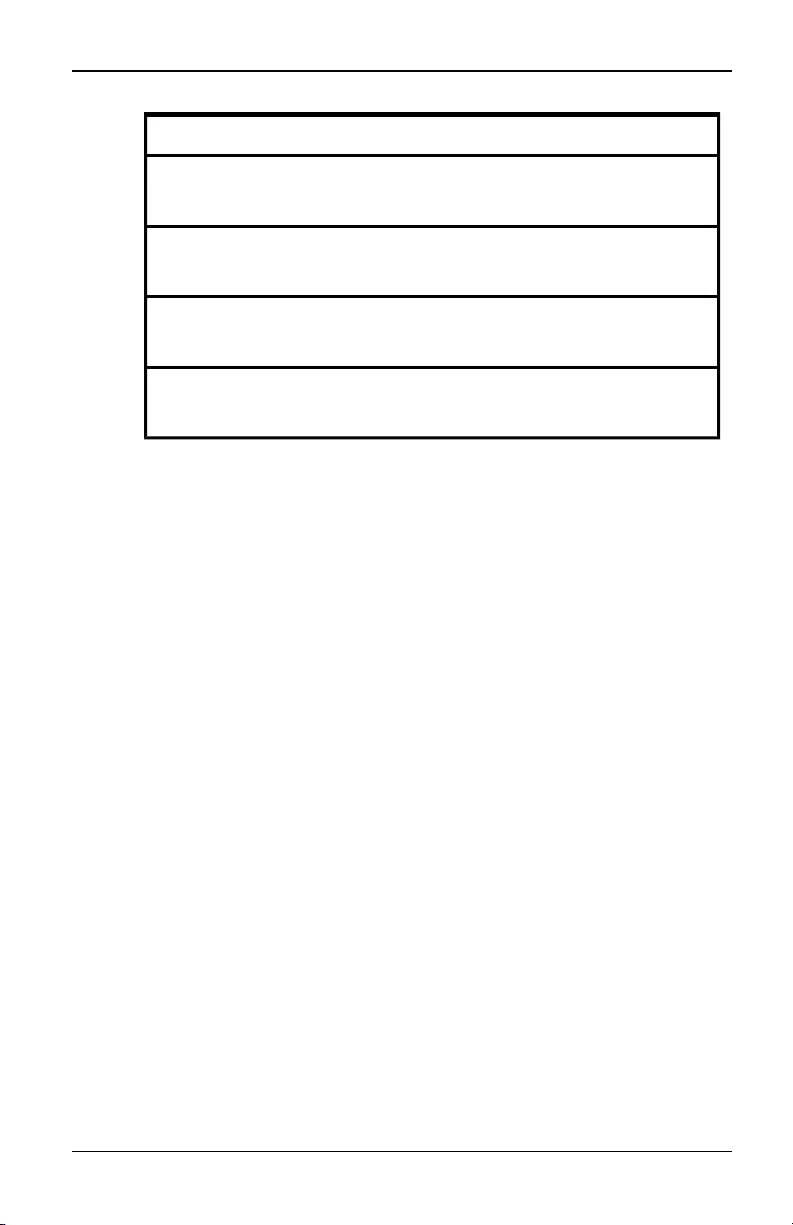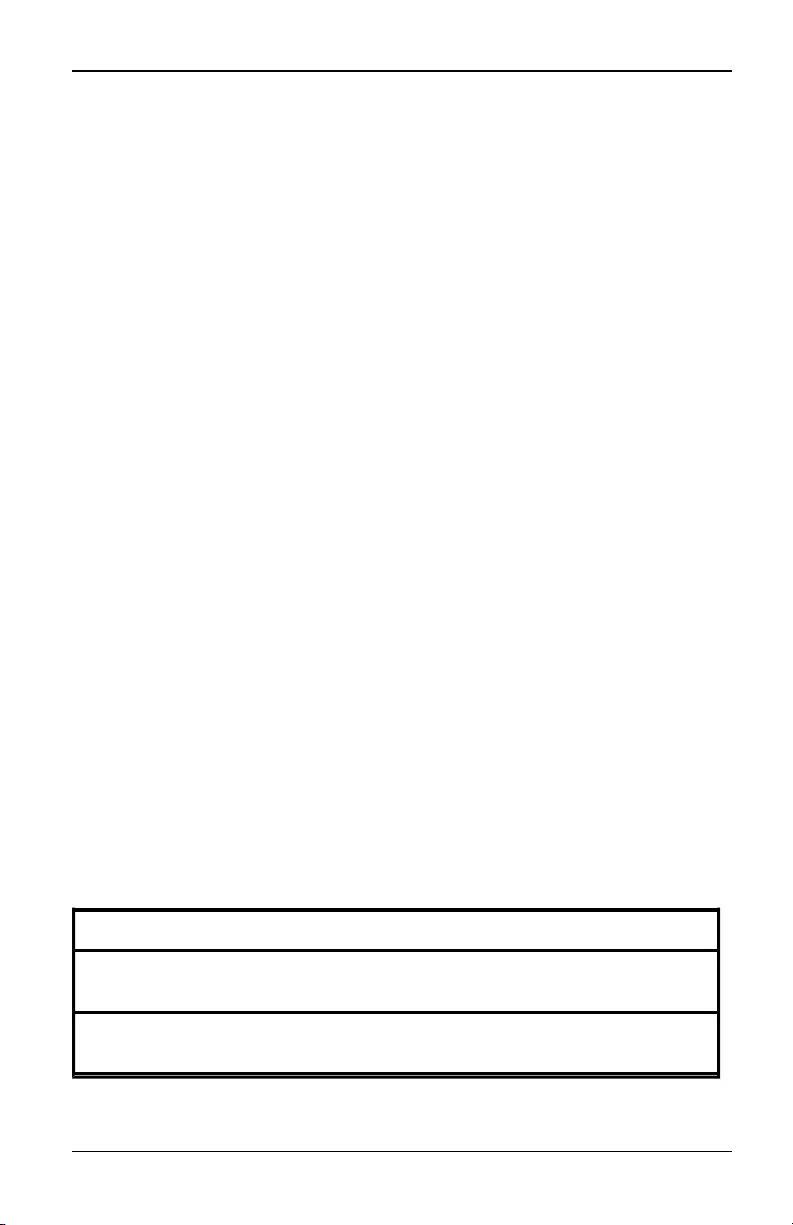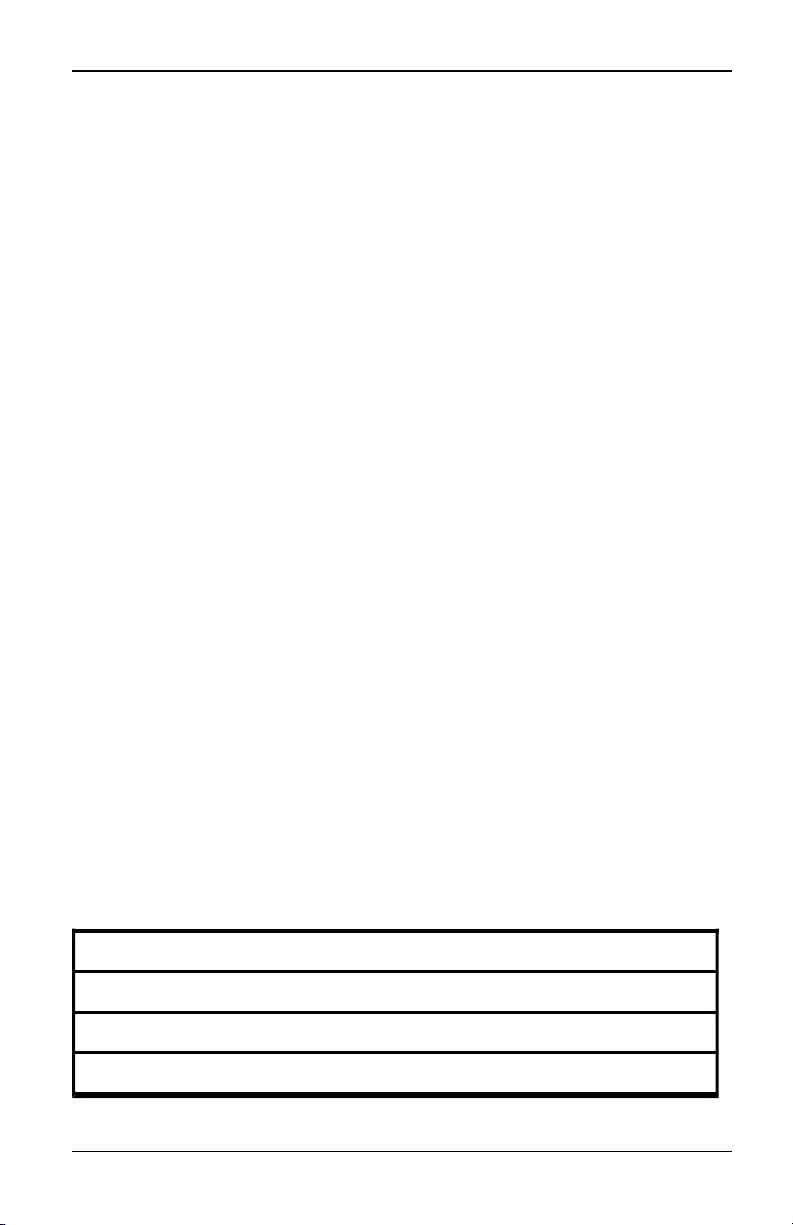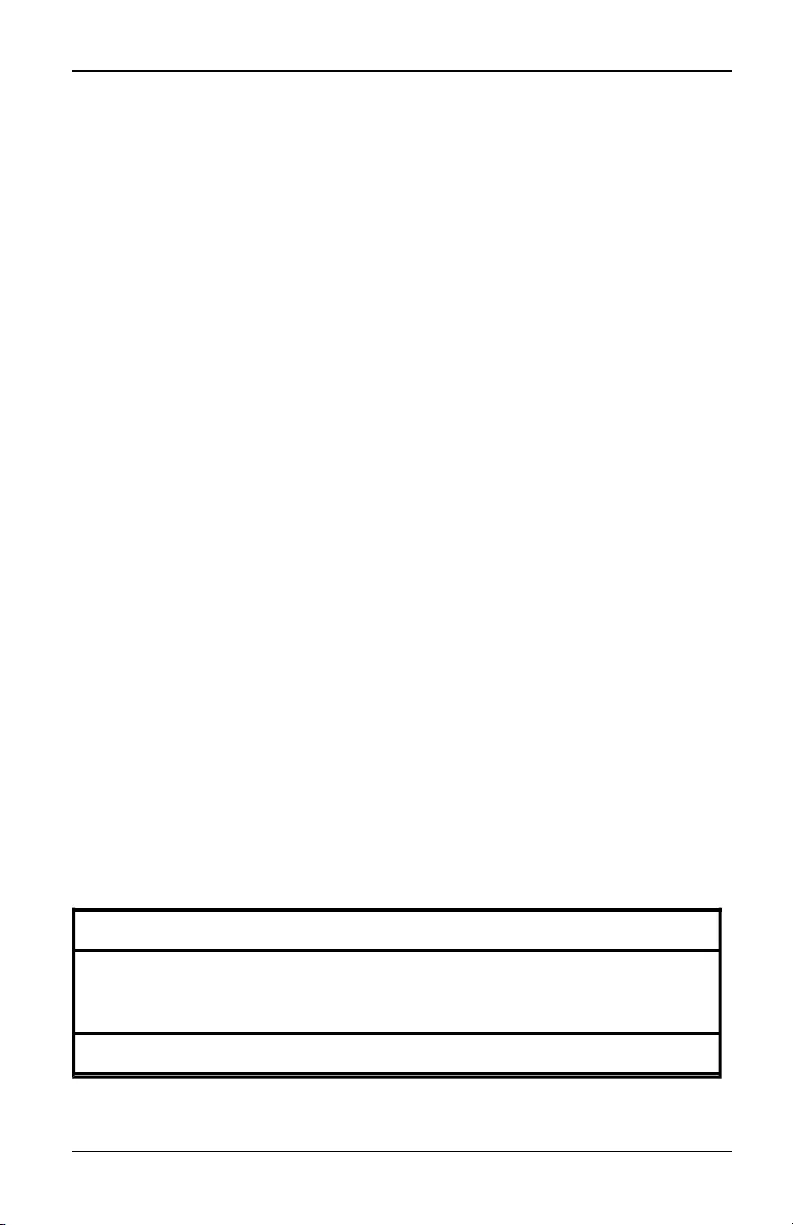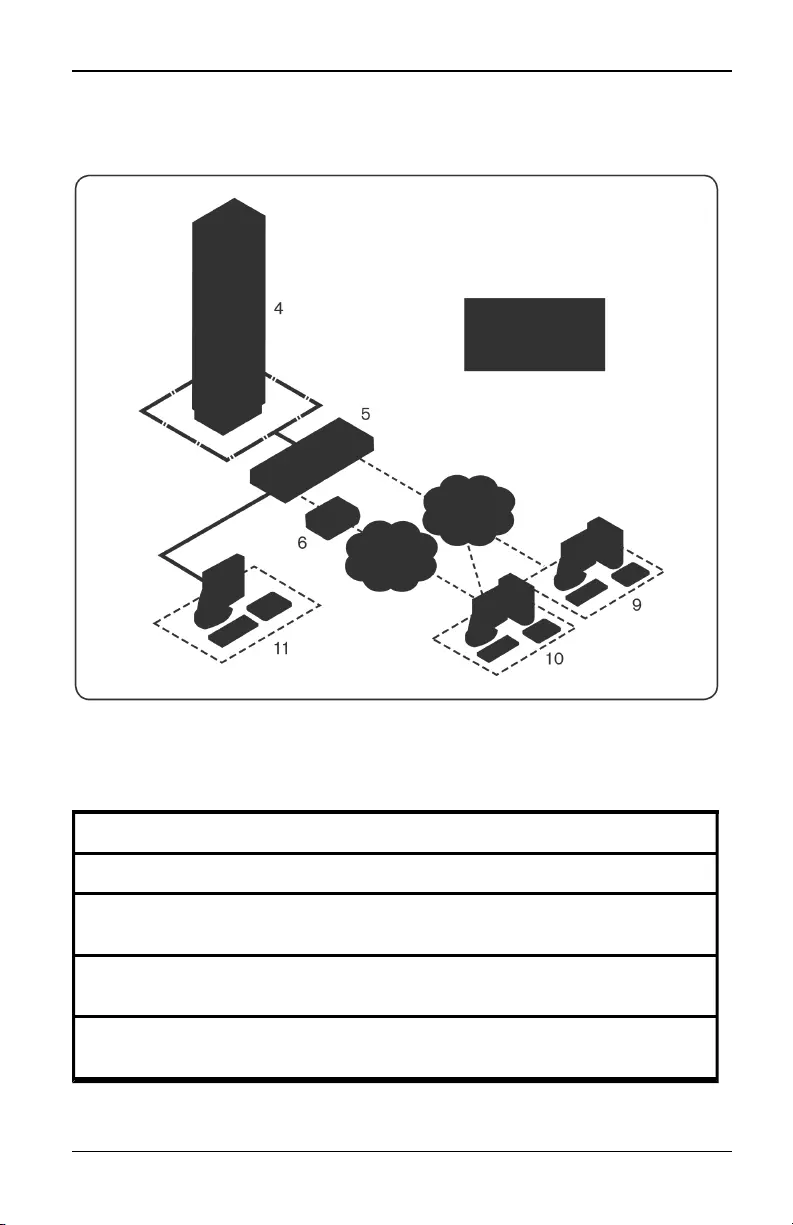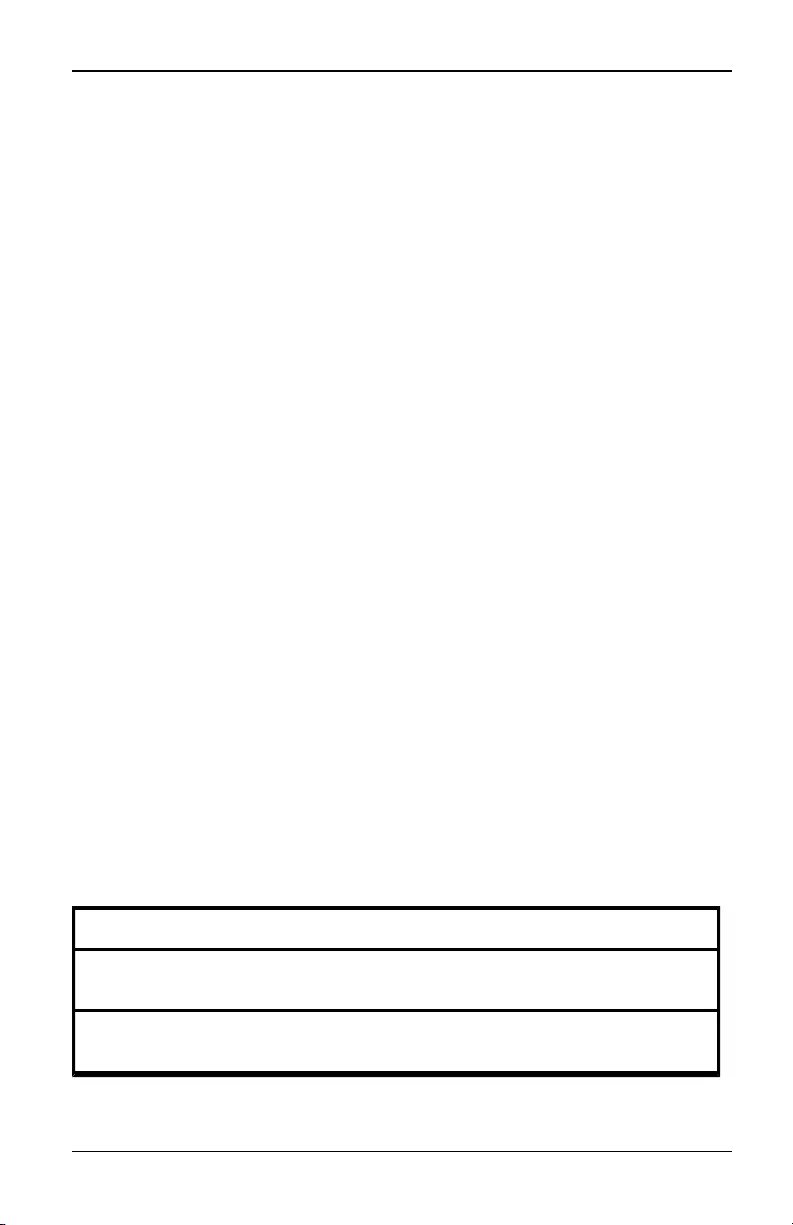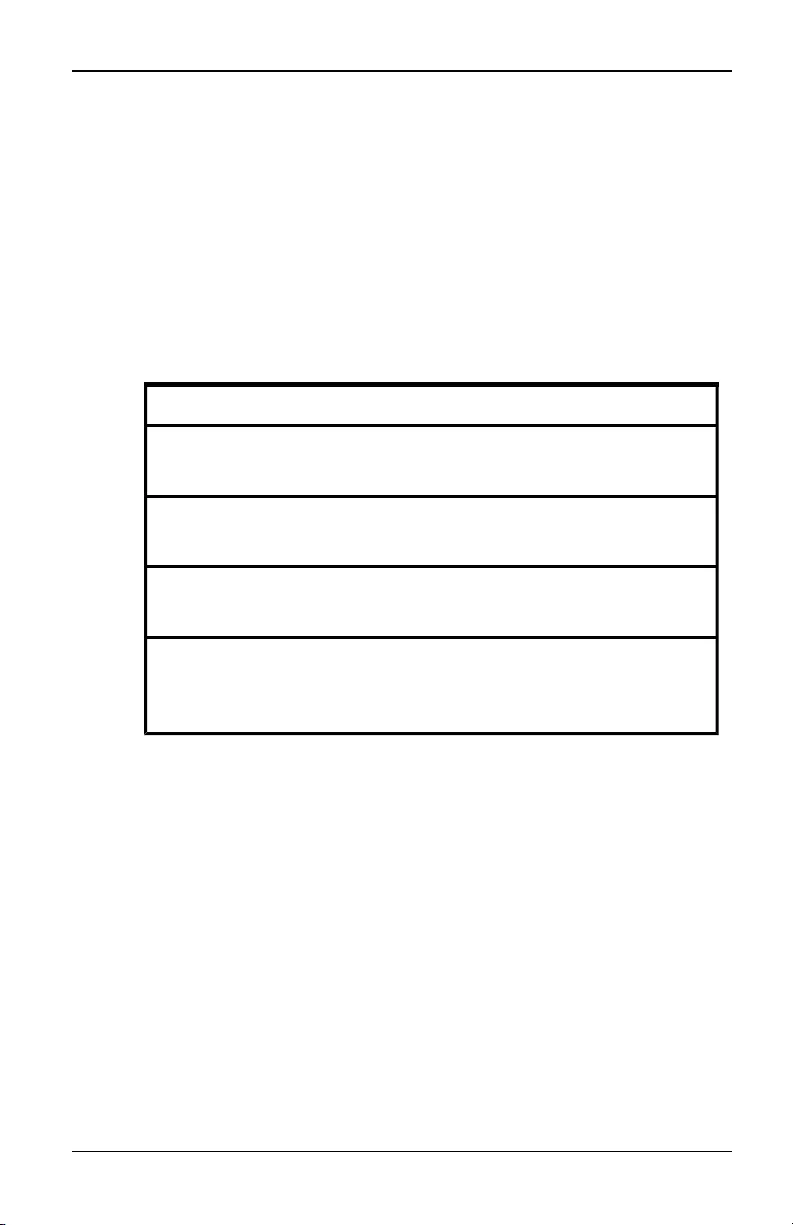Table of Contents
- ENGLISH
- 1. Product overview
- 2. Installation
- 3. Local and Remote Configuration
- 3.1 User interfaces
- 3.2 Viewing system information
- 3.3 KVM s4 Switch Sessions
- 3.4 KVM s4 Switch Tools
- 3.5 Network Settings
- 3.6 DNS Settings
- 3.7 Local UI Settings
- 3.8 Virtual media
- 3.9 Modem settings
- 3.10 Scan mode
- 3.11 DSView 3 device IP addresses
- 3.12 User Accounts
- 3.13 SNMP settings
- 3.14 Event settings
- 3.15 Setting event destinations
- 3.16 Configuring Adapter Cables
- 3.17 Power device settings
- 4. The Video Viewer
- 5. LDAP
- Appendix A: Terminal operations
- Appendix B: Using KVMs4 Adapter Serial cables
- Appendix C: UTP cabling
- Appendix D: Cable pinout information
- Appendix E: Technical specifications
- Appendix F: Sun advanced key emulation
- Appendix G: Getting help and technical assistance
- DEUTSCH
- 1. Produktüberblick
- 2. Installation
- 3. Lokale und Remote-Konfiguration
- 3.1 Benutzeroberflächen
- 3.2 Anzeigen von Systeminformationen
- 3.3 KVM s4-Sitzungen
- 3.4 KVM s4-Switch Werkzeuge
- 3.5 Netzwerkeinstellungen
- 3.6 DNS-Einstellungen
- 3.7 Einstellungen der lokalen Benutzeroberfläche
- 3.8 Virtual Media
- 3.9 Modemeinstellungen
- 3.10 Scan-Modus
- 3.11 DSView 3 Server-IP-Adressen
- 3.12 Benutzerkonten
- 3.13 SNMP-Einstellungen
- 3.14 Ereigniseinstellungen
- 3.15 Einstellen von Ereignis-Zielen
- 3.16 Konfiguration der Adapterkabel
- 3.17 Stromverwaltungsgeräte-Einstellungen
- 4. Video Viewer
- 4.1 Das Video Viewer-Fenster
- 4.2 Starten einer Sitzung
- 4.3 Fenstergröße
- 4.4 Anpassen der Ansicht
- 4.5 Bildschirm aktualisieren
- 4.6 Videoeinstellungen
- 4.7 Farbeinstellungen
- 4.8 Rauschschwellen-Einstellungen
- 4.9 Mauseinstellungen
- 4.10 Virtual Media
- 4.11 Smartcards
- 4.12 Tastaturanschlag-Weitergabe
- 4.13 Makros
- 4.14 Speichern einer Ansicht
- 4.15 Schließen einer Sitzung
- 5. LDAP
- Anhang A: Terminalbetrieb
- Anhang B: Verwendung von seriellen KVM s4-Adapterkabeln
- Anhang C: UTP-Verkabelung
- Anhang D: Pinbelegung der Kabel
- Anhang E: Technische Daten
- Anhang F: Erweiterte Tastenemulation für Sun-Zusatztasten
- Anhang G: Hilfe und technischer Support
- FRANÇAIS
- 1. Présentation du produit
- 2. Installation
- 3. Configuration locale et distante
- 3.1 Interfaces utilisateur
- 3.2 Affichage des informations relatives au système
- 3.3 Sessions du commutateur KVM s4
- 3.4 Outils du commutateur KVM s4
- 3.5 Paramètres de réseau
- 3.6 Paramètres DNS
- 3.7 Paramètres de l’interface utilisateur locale
- 3.8 Virtual Media
- 3.9 Paramètres de modem
- 3.10 Mode de balayage
- 3.11 Adresses IP des serveurs DSView 3
- 3.12 Comptes utilisateurs
- 3.13 Paramètres SNMP
- 3.14 Paramètres des événements
- 3.15 Configuration des destinations d’événements
- 3.16 Configuration des câbles adaptateurs
- 3.17 Paramètres de la PDU
- 4. Visualiseur vidéo
- 4.1 Fenêtre du visualiseur vidéo
- 4.2 Lancement d’une session
- 4.3 Taille de la fenêtre
- 4.4 Réglage de l’affichage
- 4.5 Actualisation de l’image
- 4.6 Paramètres vidéo
- 4.7 Paramètres de couleur
- 4.8 Paramètres de bruit
- 4.9 Paramètres de la souris
- 4.10 Virtual Media
- 4.11 Cartes à puce
- 4.12 Transfert direct des touches du clavier
- 4.13 Macros
- 4.14 Enregistrement de l’affichage
- 4.15 Fermeture d’une session
- 5. Protocole LDAP
- Annexe A : Opérations de terminal
- Annexe B : Utilisation de câbles adaptateurs série KVM s4
- Annexe C : Câblage UTP
- Annexe D : Informations relatives au brochage des câbles
- Annexe E : Spécifications techniques
- Annexe F : Émulation des touches avancées du clavier Sun
- Annexe G : Assistance technique
- ESPAÑOL
- 1. Información general del producto
- 2. Instalación
- 2.1 Conectividad del conmutador KVM s4
- 2.2 Montaje en rack de un conmutador KVM s4
- 2.3 Conexión del hardware del conmutador
- 2.4 Conexión en cascada de conmutadores KVM s4
- 2.5 Configuración de conmutadores KVM s4
- 2.6 Verificación de las conexiones
- 2.7 Ajuste de la configuración del ratón en los dispositivos de destino
- 3. Configuración local y remota
- 3.1 Interfaces de usuario
- 3.2 Visualización de información del sistema
- 3.3 Sesiones del conmutador KVM s4
- 3.4 Herramientas del conmutador KVM s4
- 3.5 Configuración de red
- 3.6 Configuración del DNS
- 3.7 Configuración de la interfaz de usuario local
- 3.8 Medio Virtual
- 3.9 Configuración del módem
- 3.10 Modo de escaneo
- 3.11 Direcciones IP del dispositivo DSView 3
- 3.12 Cuentas de usuario
- 3.13 Configuración del SNMP
- 3.14 Configuración de sucesos
- 3.15 Configuración de los destinos de sucesos
- 3.16 Configuración de los cables adaptadores
- 3.17 Configuración del dispositivo de alimentación
- 4. El Visor de vídeo
- 4.1 La ventana Visor de vídeo
- 4.2 Inicio de una sesión
- 4.3 Tamaño de la ventana
- 4.4 Ajuste de la vista
- 4.5 Actualización de la imagen
- 4.6 Ajustes de vídeo
- 4.7 Configuración del color
- 4.8 Configuración del ruido
- 4.9 Configuración del ratón
- 4.10 Medio Virtual
- 4.11 Tarjetas inteligentes
- 4.12 Paso a través del teclado
- 4.13 Macros
- 4.14 Guardar la vista
- 4.15 Cierre de una sesión
- 5. LDAP
- Apéndice A: Operaciones de terminal
- Apéndice B: Uso de cables serie adaptadores KVMs4
- Apéndice C: Cableado UTP
- Apéndice D: Información sobre el contacto del cable
- Apéndice E: Especificaciones técnicas
- Apéndice F: Emulación de teclas Sun
- Apéndice G: Ayuda y asistencia técnica
- ITALIANO
- 1. Panoramica sul prodotto
- 2. Installazione
- 2.1 Connettività dello switch KVM s4
- 2.2 Montaggio dello switch KVM s4 su rack
- 2.3 Collegamento dei componenti hardware dello switch
- 2.4 Collegamento di switch KVM s4 in serie
- 2.5 Configurazione degli switch KVM s4
- 2.6 Verifica dei collegamenti
- 2.7 Regolazione delle impostazioni del mouse sui dispositivi di destinazione
- 3. Configurazione locale e remota
- 3.1 Interfacce utente
- 3.2 Visualizzazione delle informazioni di sistema
- 3.3 Sessioni dello switch KVM s4
- 3.4 Strumenti per gli switch KVM s4
- 3.5 Impostazioni di rete
- 3.6 Impostazioni DNS
- 3.7 Impostazioni dell'interfaccia utente locale
- 3.8 Supporto virtuale
- 3.9 Impostazioni del modem
- 3.10 Modalità di scansione
- 3.11 Indirizzi IP di dispositivi DSView 3
- 3.12 Account utente
- 3.13 Impostazioni SNMP
- 3.14 Impostazioni degli eventi
- 3.15 Impostazione di destinazioni degli eventi
- 3.16 Configurazione dei cavi adattatore
- 3.17 Impostazioni dei dispositivi di alimentazione
- 4. Visualizzatore video
- 4.1 Finestra Visualizzatore video
- 4.2 Avvio di una sessione
- 4.3 Dimensioni della finestra
- 4.4 Regolazione della visualizzazione
- 4.5 Aggiornamento dell'immagine
- 4.6 Impostazioni video
- 4.7 Impostazioni del colore
- 4.8 Impostazioni dei disturbi
- 4.9 Impostazioni del mouse
- 4.10 Supporto virtuale
- 4.11 Smart card
- 4.12 Accesso da tastiera
- 4.13 Macro
- 4.14 Salvataggio della visualizzazione
- 4.15 Chiusura di una sessione
- 5. LDAP
- Appendice A: Funzioni del terminale
- Appendice B: Utilizzo dei cavi adattatore KVM s4 seriali
- Appendice C: Cavi UTP
- Appendice D: Informazioni sullo schema pin dei cavi
- Appendice E: Caratteristiche tecniche
- Appendice F: Emulazione avanzata di tasti Sun
- Appendice G: Servizio di assistenza tecnica
- 日本語
Fujitsu KVM S4-1622 User Manual
Displayed below is the user manual for KVM S4-1622 by Fujitsu which is a product in the KVM Switches category. This manual has pages.
Related Manuals
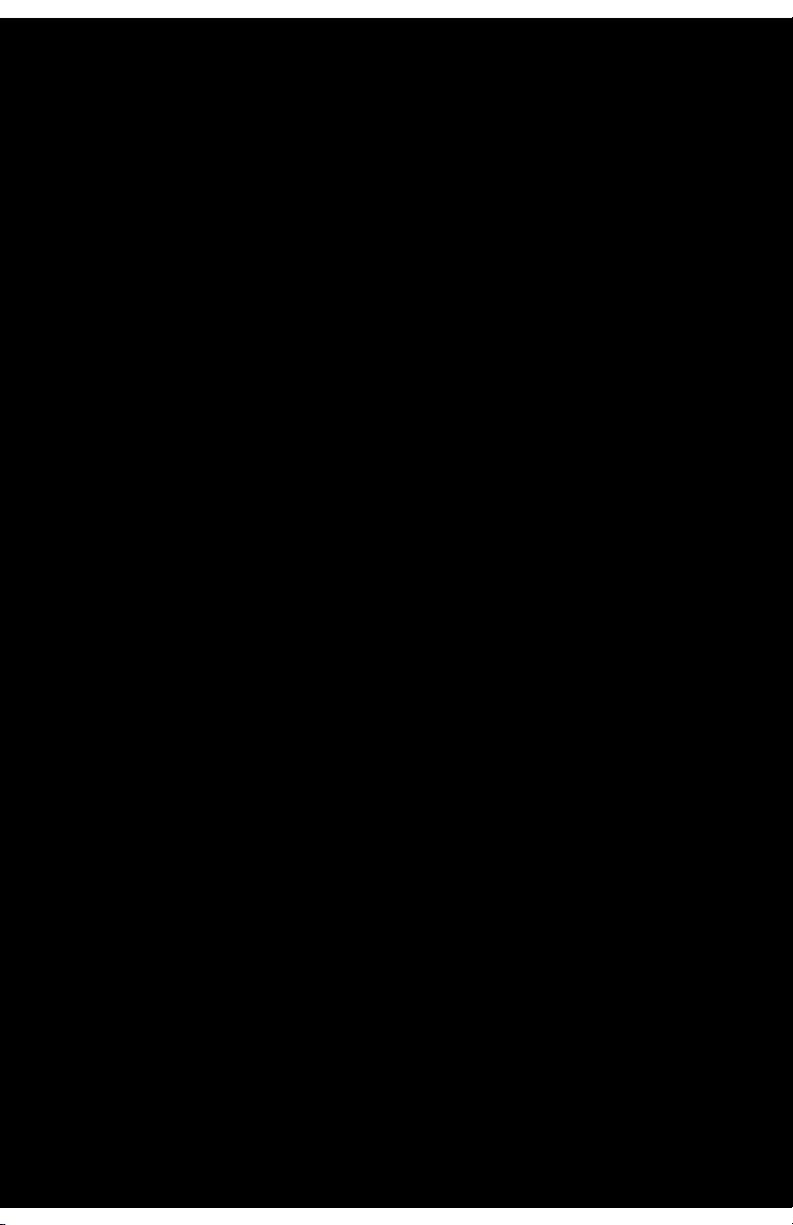
User Guide
KVM series4-0812/1622/3242
Keyboard/Video/Mouse Switch English/Deutsch/Français/Español/Italiano/日本語
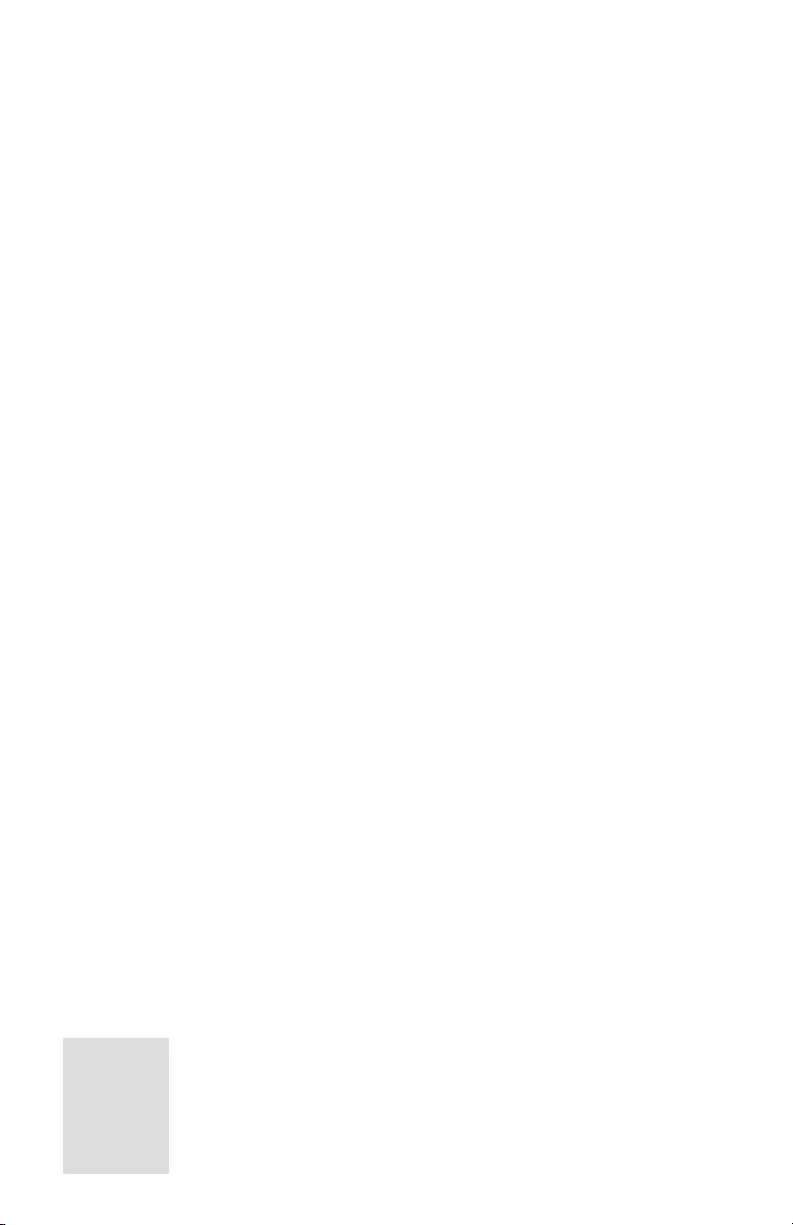
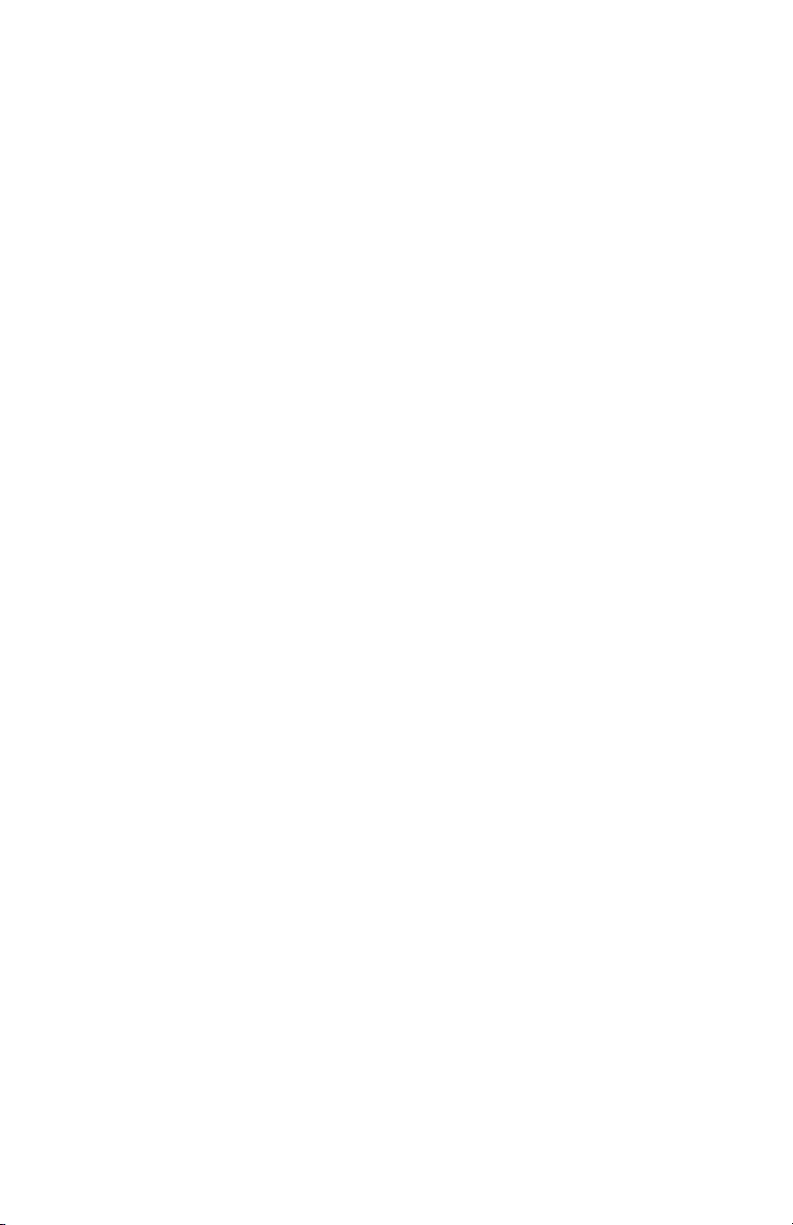
KVM s4 Switch
Installer and User Guide
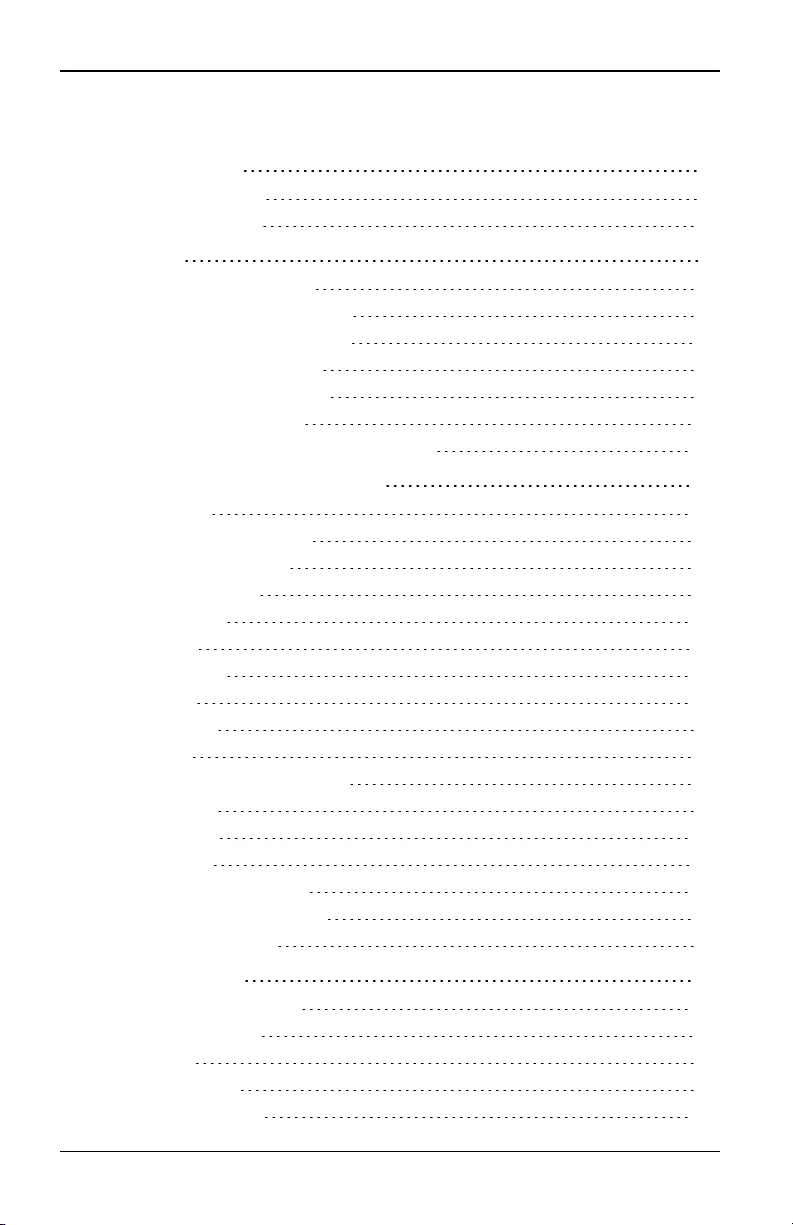
Contents
Contents
1. Product overview 1
1.1 Features and benefits 1
1.2 Sample configuration 4
2. Installation 7
2.1 KVMs4 Switch Connectivity 7
2.2 Rack Mounting a KVM s4 Switch 10
2.3 Connecting the switch hardware 11
2.4 Cascading KVM s4 Switches 12
2.5 Configuring KVM s4 Switches 14
2.6 Verifying The Connections 16
2.7 Adjusting mouse settings on target devices 17
3. Local and Remote Configuration 19
3.1 User interfaces 19
3.2 Viewing system information 24
3.3 KVMs4 Switch Sessions 25
3.4 KVMs4 Switch Tools 27
3.5 Network Settings 29
3.6 DNS Settings 30
3.7 Local UI Settings 30
3.8 Virtual media 31
3.9 Modem settings 33
3.10 Scan mode 34
3.11 DSView 3 device IP addresses 34
3.12 User Accounts 35
3.13 SNMP settings 37
3.14 Event settings 37
3.15 Setting event destinations 38
3.16 Configuring Adapter Cables 38
3.17 Power device settings 39
4. The Video Viewer 47
4.1 The Video Viewer window 47
4.2 Launching a Session 50
4.3 Window Size 51
4.4 Adjusting the View 51
4.5 Refreshing the Image 52
590-1058-640A i
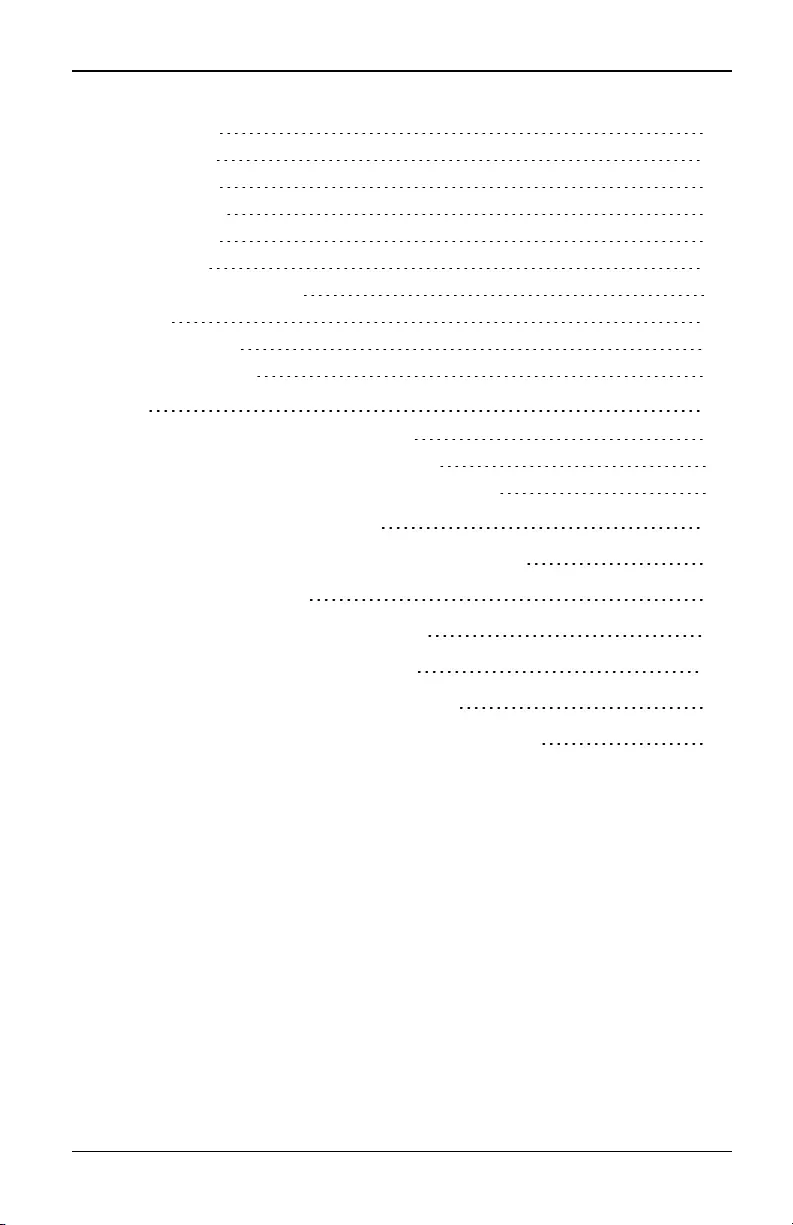
Contents
4.6 Video Settings 52
4.7 Color Settings 55
4.8 Noise Settings 56
4.9 Mouse Settings 56
4.10 Virtual Media 60
4.11 Smart cards 64
4.12 Keyboard pass-through 65
4.13 Macros 66
4.14 Saving the view 66
4.15 Closing a session 66
5. LDAP 67
5.1 Configuring LDAP in the user interface 67
5.2 Appliance and target device query modes 71
5.3 Setting up Active Directory for performing queries 72
Appendix A: Terminal operations 75
Appendix B: Using KVMs4 Adapter Serial cables 77
Appendix C: UTP cabling 79
Appendix D: Cable pinout information 83
Appendix E: Technical specifications 85
Appendix F: Sun advanced key emulation 89
Appendix G: Getting help and technical assistance 91
590-1058-640Aii
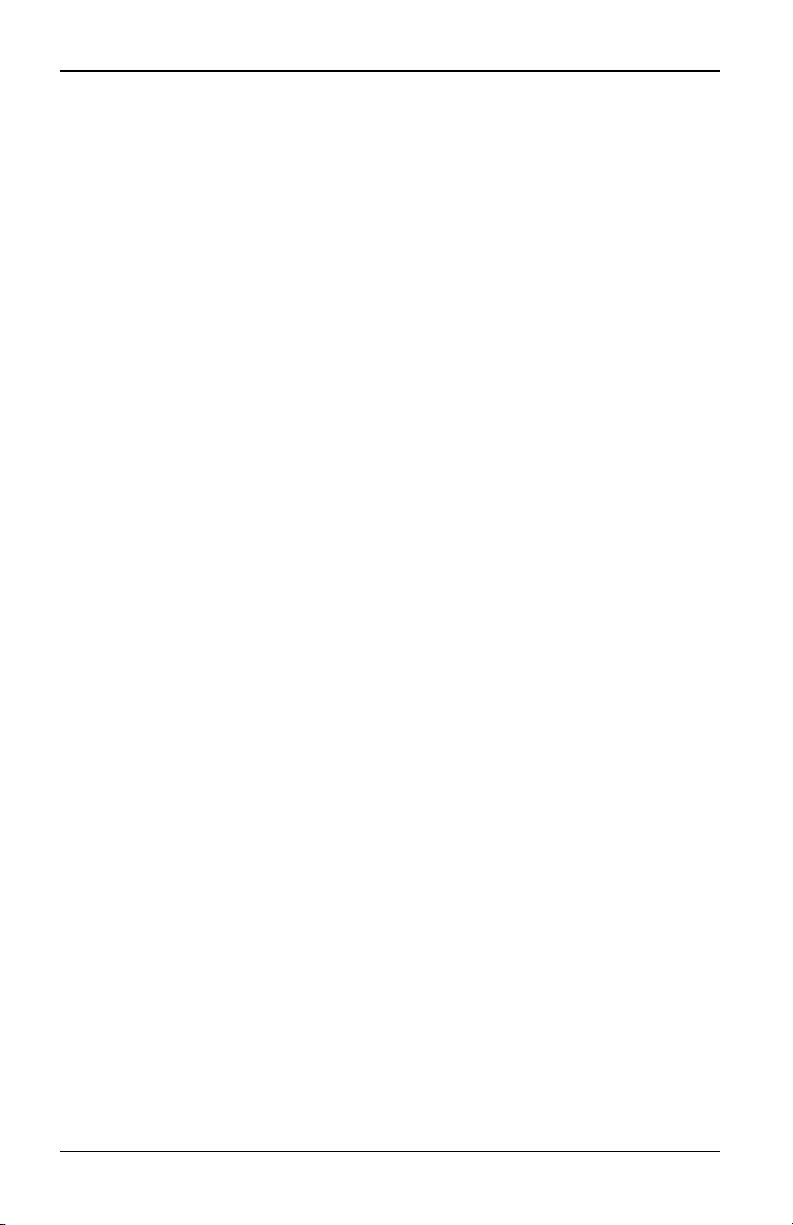
1. Product overview
1.1 Features and benefits
The Fujitsu KVM series4-0812/1622/3242 switches combine analog and digital
technology to provide flexible, centralized control of data center servers, and
virtual media, and to facilitate the operations, activation, and maintenance of
remote branch offices where trained operators may be unavailable. IP-based
KVM s4 switches give you flexible target device management control and secure
remote access from anywhere at anytime.
The KVM s4 switch provides enterprise customers with the following features and
options:
• significant reduction of cable volume
• keyboard, video, and mouse (KVM) capabilites, configurable for analog
(local) or digital (remote) connectivity
• true serial capability through Secure Shell (SSH) and Telnet
• enhanced video resolution support, up to 1600 x 1200 or 1680 x 1050
(widescreen) native from target to remote
• virtual media capability accessed through USB ports
• dual independent local port video paths (dedicated to ACI)
• dual stack IPv4 (DHCP) and IPv6 (DHCPv6 and stateless auto-configuration)
for simultaneous access
• supports CCIDcompliant smart card readers
• accessibility to target devices across 10/100 or 1000BaseT LAN port(s)
• a MODEM port that supports V.34, V.90 or V.92-compatible modems that
may be used to access the switch when an Ethernet connection is not
available
Reduce cable bulk
With server densities continually increasing, cable bulk remains a major concern
for network administrators. The KVM s4 switch significantly reduces KVM cable
volume in the rack by utilizing the innovative virtual media conversion option
cables and single, industry-standard Unshielded Twisted Pair (UTP) cabling. This
590-1058-640A 1
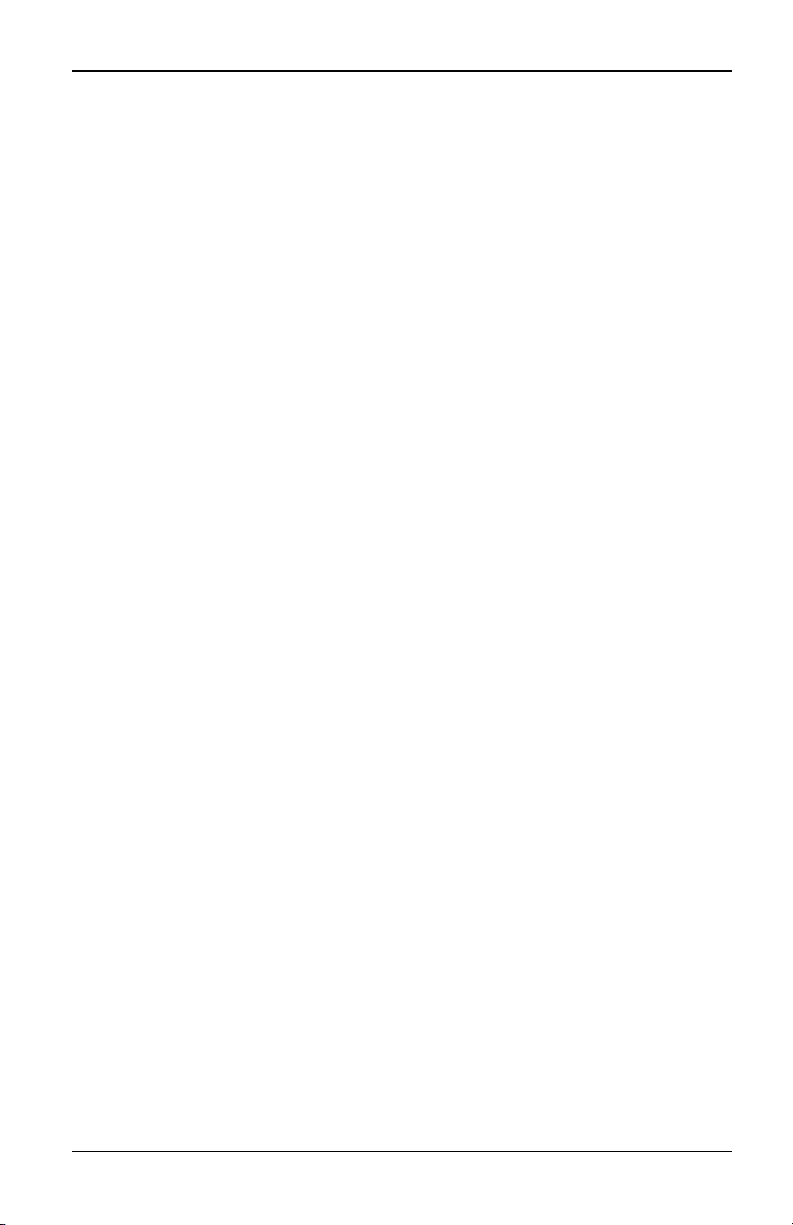
1. Product overview
allows a higher server density while providing greater airflow and cooling
capacity.
KVMswitching capabilities
The KVM s4 switch supports adapter cables that are powered directly from the
target device and provide Keep Alive functionality when the switch is not
powered. The following adapter cables are supported: KVM s4 Adapter USB20-
VGA and KVMs4 Adapter Serial cables.
True serial capabilities
The KVM s4 switch supports KVMs4 Adapter Serial cables that provide true serial
capabilities through Secure Shell (SSH)or Telnet. You can launch an SSH
session or launch a serial viewer from the on-board web interface (OBWI) to
connect the targets that are connected to the KVMs4 switches with a KVMs4
Adapter Serial cable.
Local and remote user interfaces
You can use the local user interface (local UI) by connecting directly to the local
port to manage the KVM s4. You can also use the remote OBWI to manage your
switch. The OBWI is web browser based and is launched directly from the switch,
and any devices connected to the KVM s4 are automatically detected. The two
user interfaces share a similar look and feel for an optimal user experience.
Control of virtual media and smart card-capable switches
The KVM s4 switch allows you to view, move, or copy data located on virtual
media to and from any target device. You can manage remote systems more
efficiently by allowing operating system installation, operating system recovery,
hard drive recovery or duplication, BIOS updating, and target device backup.
The KVM s4 switch allows you to use smart cards in conjunction with your switch
system. Smart cards are pocket-sized cards that store and process information.
Smart cards such as the Common Access Card (CAC) can be used to store
identification and authentication to enable access to computers, networks, and
secure rooms or buildings.
Virtual media and smart card readers can be connected directly to the switch
using USB ports located on the switch. In addition, virtual media and smart card
readers may be connected to any remote workstation that is running the remote
OBWI or Avocent® DSView® 3 Management Software and is connected to the
switch using an Ethernet connection.
590-1058-640A
2
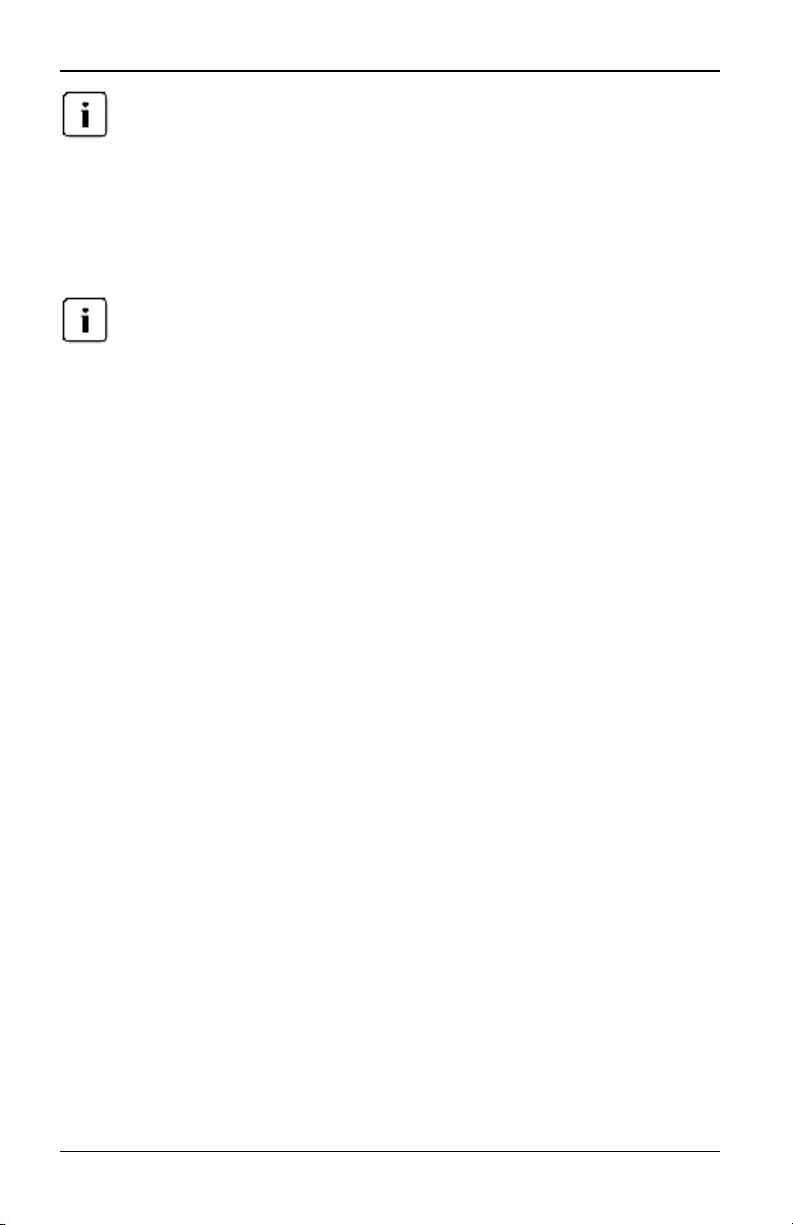
1.1 Features and benefits
To open a virtual media session with a target device, you must first connect the target
device to a switch using the adapter cable. For a smart card, you must first connect the
target device to a switch using the smart card-capable adapter cable.
Access the switch via a standard TCP/IP network
The switch provides agentless remote control and access. No special software or
drivers are required on the attached servers or client.
The client connects to the switch using an Internet browser.
You can access the switch and all attached systems via Ethernet or using a V.34,
V.90, or V.92 modem from a client. The clients can be located anywhere a valid
network connection exists.
DSView 3 Management Software plug-in
The DSView 3 software may be used with the switch to allow IT administrators to
remotely access, monitor, and control target devices on multiple platforms
through a single, web based user interface. For more information, see the
DSView 3 Software Plug-In for KVM s4 Switches Technical Bulletin.
590-1058-640A 3
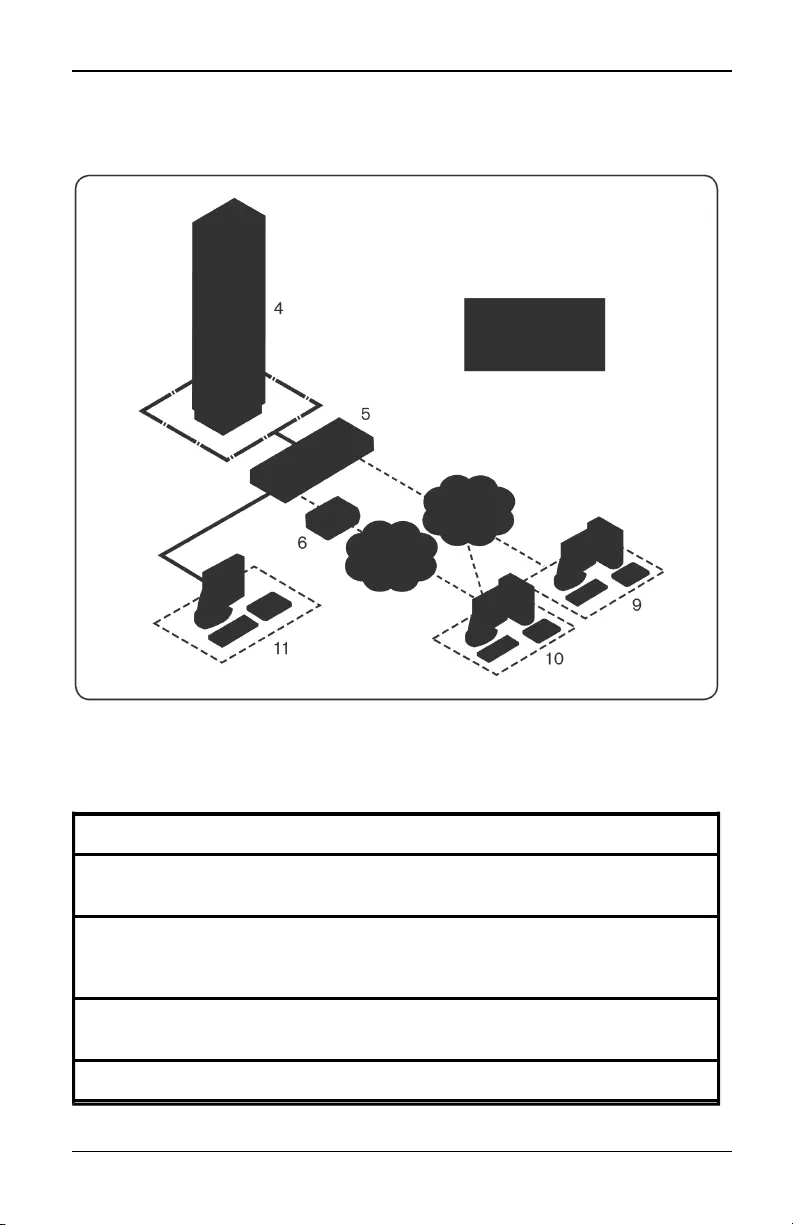
1. Product overview
1.2 Sample configuration
Figure 1.1. Example switch configuration
Table 1.1. Descriptions for Figure 1.1
Number Description Number Description
1CAT5
connection 7 Telephone network
2
KVM
connection to
the switch
8 Ethernet
3Remote IP
connection 9 DSView 3 software server
4 Rack of servers 10 Analog user (local UI)
590-1058-640A
4
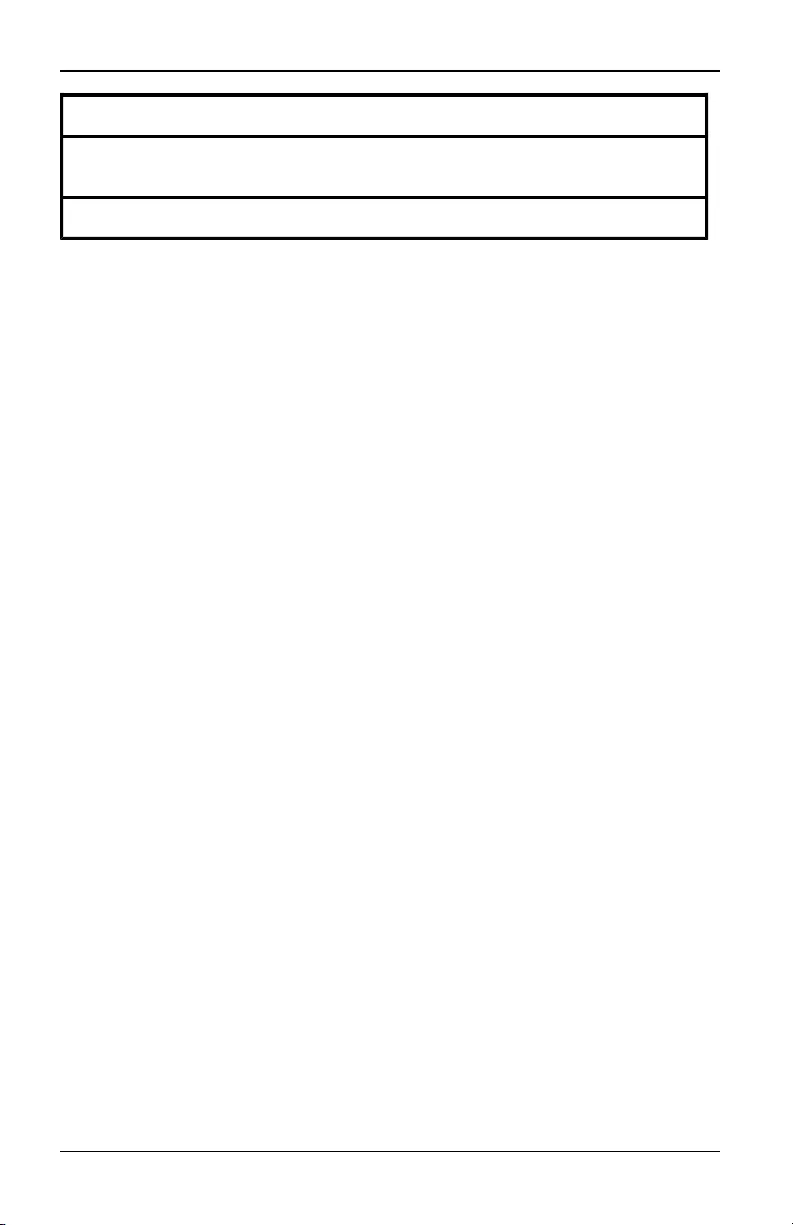
1.2 Sample configuration
Number Description Number Description
5 KVM s4 switch 11 Digital user (computer with Internet
browser, remote OBWI)
6 Modem
590-1058-640A 5
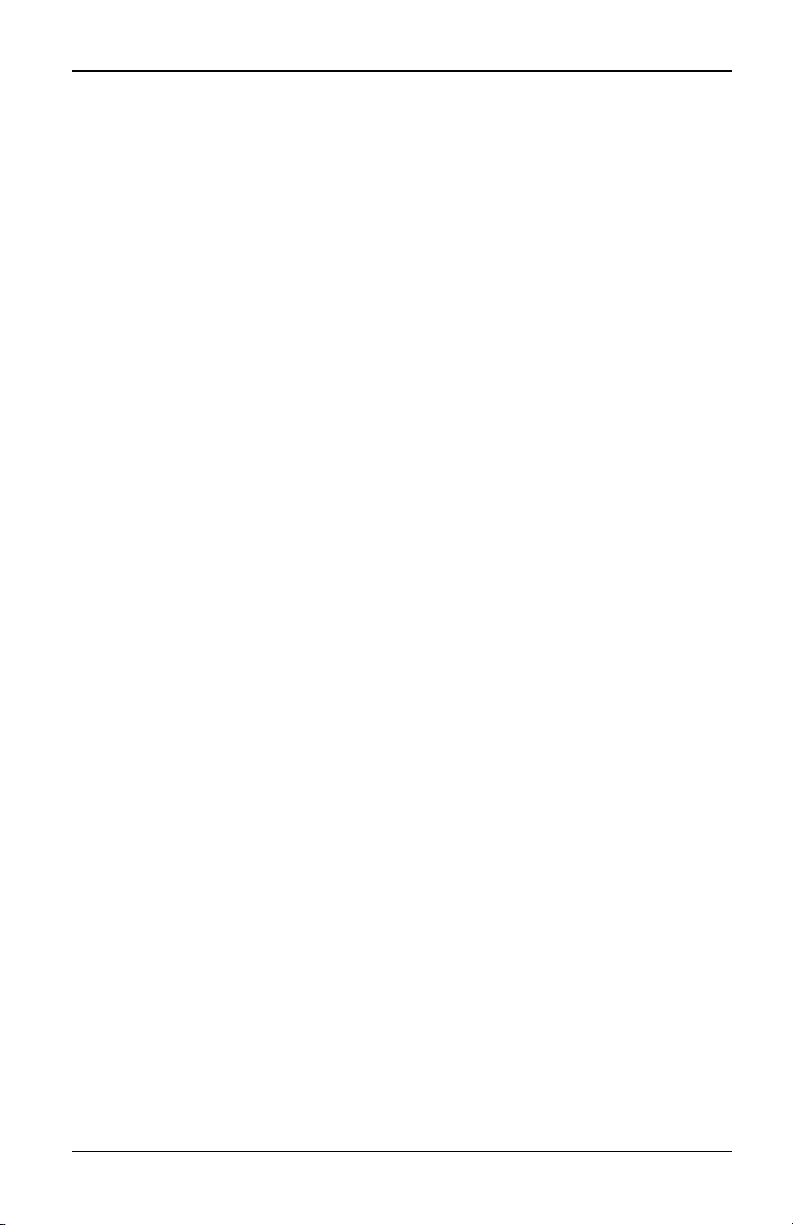
1. Product overview
590-1058-640A
6
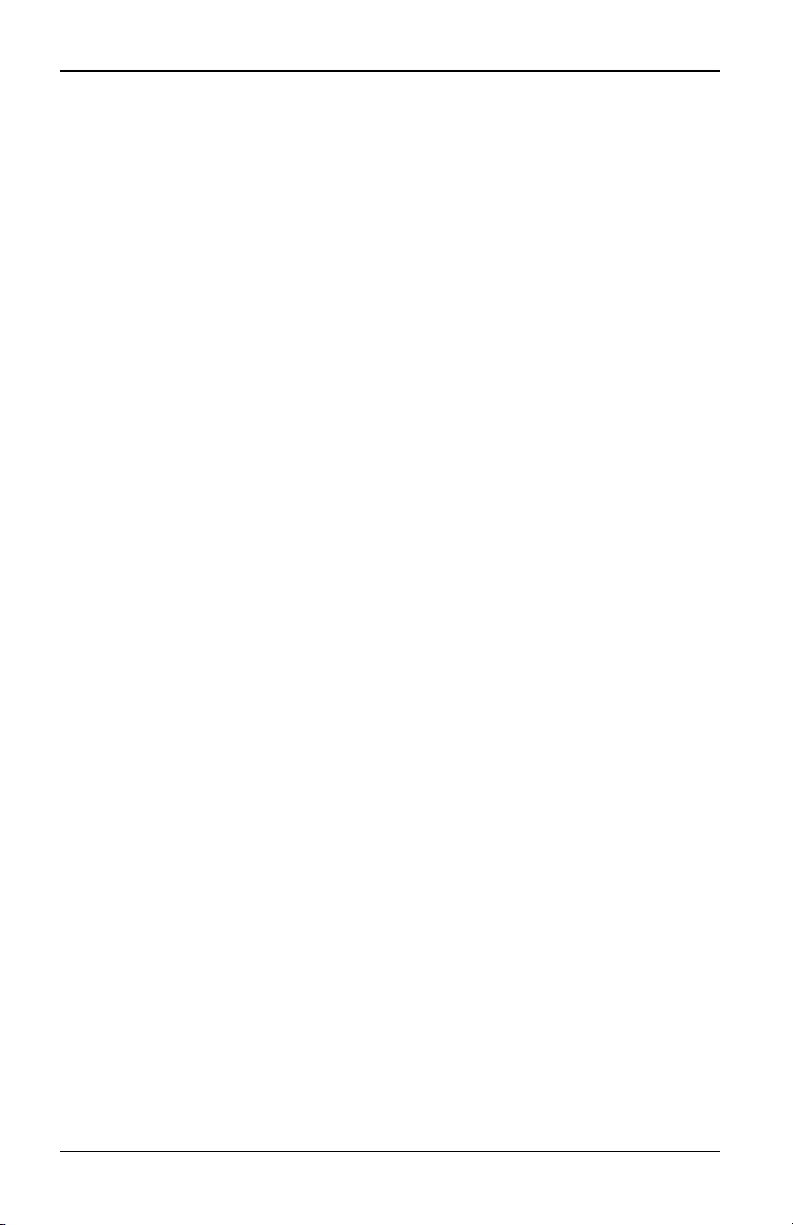
2. Installation
2.1 KVMs4 Switch Connectivity
The KVM s4 switch transmits KVM and serial information between operators and
target devices attached to the switch over a network using either an Ethernet or
modem connection.
The KVM s4 switch uses TCP/IP for communication over Ethernet. For the best
system performance, use a dedicated, switched 100BaseT or 1000BaseT
network. You can also use 10BaseT Ethernet.
The KVM s4 switch uses the Point-to-Point Protocol (PPP) for communication
over a V.34, V.90, or V.92 modem. You can perform KVM and serial switching
tasks by using the OBWI or the DSView 3 software. For more information on the
DSView 3 software, visit http://www.avocent.com/fujitsu.
Figure 2.1 illustrates an example basic configuration for the switch. Descriptions
follow in Table 2.1.
590-1058-640A 7
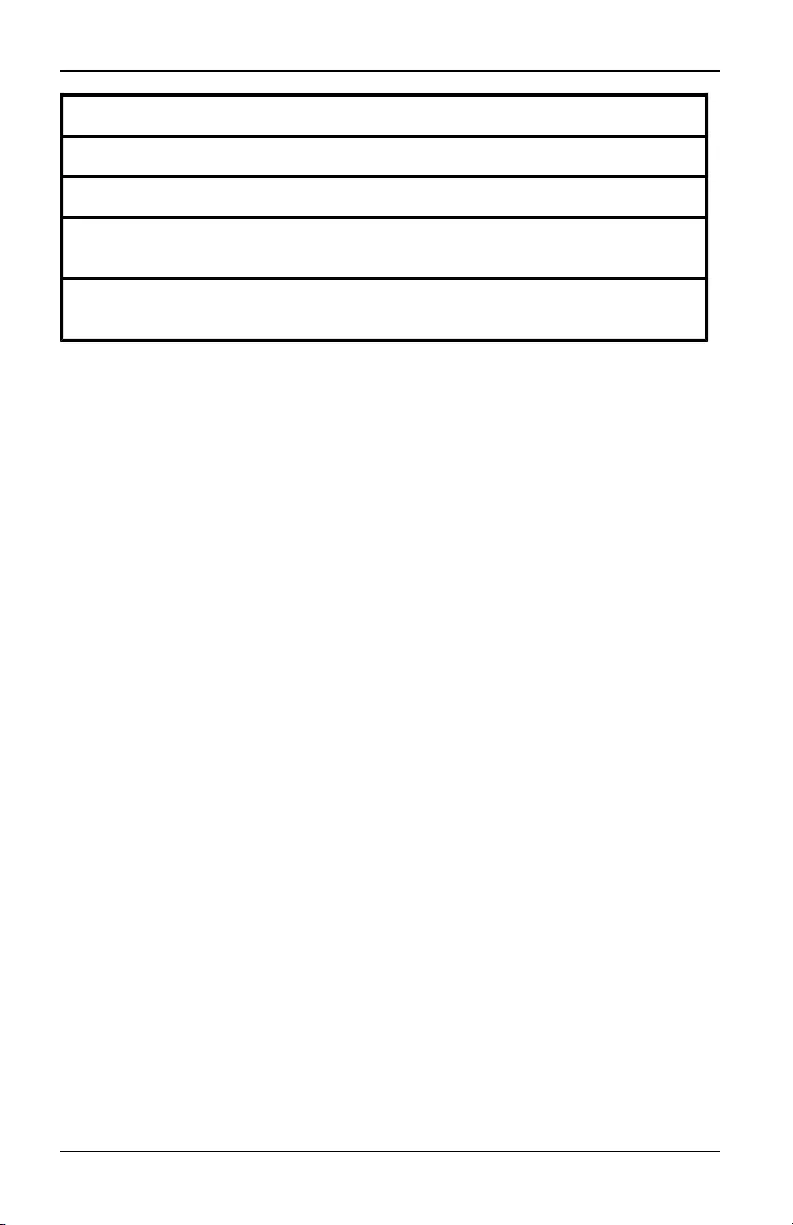
2.1 KVMs4 Switch Connectivity
Number Description Number Description
4Modem 11 Power control device
5Analog user 12 Target devices 1-32
6External virtual
media 13 Adapter cables
7KVM s4-3242
switch
Getting started
Before installing your switch, refer to the following lists to ensure you have all
items that shipped with the switch, as well as other items necessary for proper
installation.
Supplied with the switch
• Rack mount bracket kit
• Rack Mounting Bracket Quick Installation Guide
• KVMs4 Quick Installation Guide
• Safety and Regulatory Statements Guide
• Cables and adapters for the MODEM and SETUPports
• AC power cord(s)
Additional items needed
• One adapter cable per target device
• One serial adapter cable per serial device
• One UTP patch cable per adapter cable (4-pair UTP, up to 45 meters)
• UTP patch cable(s) for network connectivity (4-pair UTP, up to 45 meters)
• One virtual media-capable adapter cable per target device for virtual media
sessions
• One smart card-capable adapter cable per target device for smart card
control
590-1058-640A 9
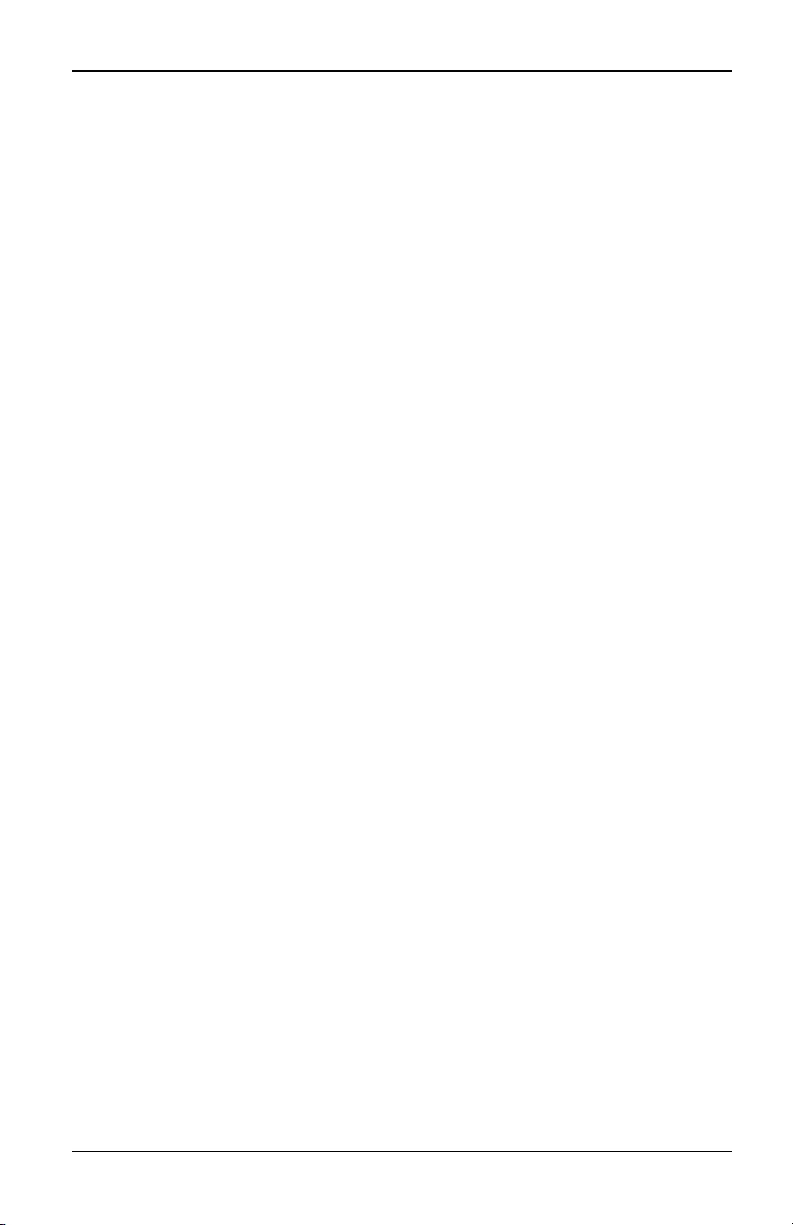
2. Installation
Setting up your network
The switch uses IP addresses to uniquely identify the switch and the target
devices. The KVM s4 switch supports both Dynamic Host Configuration Protocol
(DHCP) and static IP addressing. Make sure that an IP address is reserved for
each switch and that each IP address remains static while the switch is
connected to the network.
2.2 Rack Mounting a KVM s4 Switch
A rack mounting kit is supplied with each switch. You may either place the switch
on the rack shelf or mount the switch directly into an Electronic Industries Alliance
(EIA) standard rack.
The switch may be rack-mounted in a 1U or 0U configuration.
Rack mounting safety considerations
• Rack Loading: Overloading or uneven loading of racks may result in shelf or
rack failure, causing damage to equipment and possible personal injury.
Stabilize racks in a permanent location before loading begins. Mount
components beginning at the bottom of the rack, then work to the top. Do not
exceed your rack load rating.
• Power considerations: Connect only to the power source specified on the
unit. When multiple electrical components are installed in a rack, ensure that
the total component power ratings do not exceed circuit capabilities.
Overloaded power sources and extension cords present fire and shock
hazards.
• Elevated ambient temperature: If installed in a closed rack assembly, the
operating temperature of the rack environment may be greater than room
ambient. Use care not to exceed the rated maximum ambient temperature of
the switch.
• Reduced air flow: Install the equipment in the rack so that the amount of
airflow required for safe operation of the equipment is not compromised.
• Reliable earthing: Maintain reliable earthing of rack-mounted equipment.
Pay particular attention to supply connections other than direct connections
to the branch circuit (for example, use of power strips).
• Product should not be mounted with the rear panel facing in the downward
position.
590-1058-640A
10
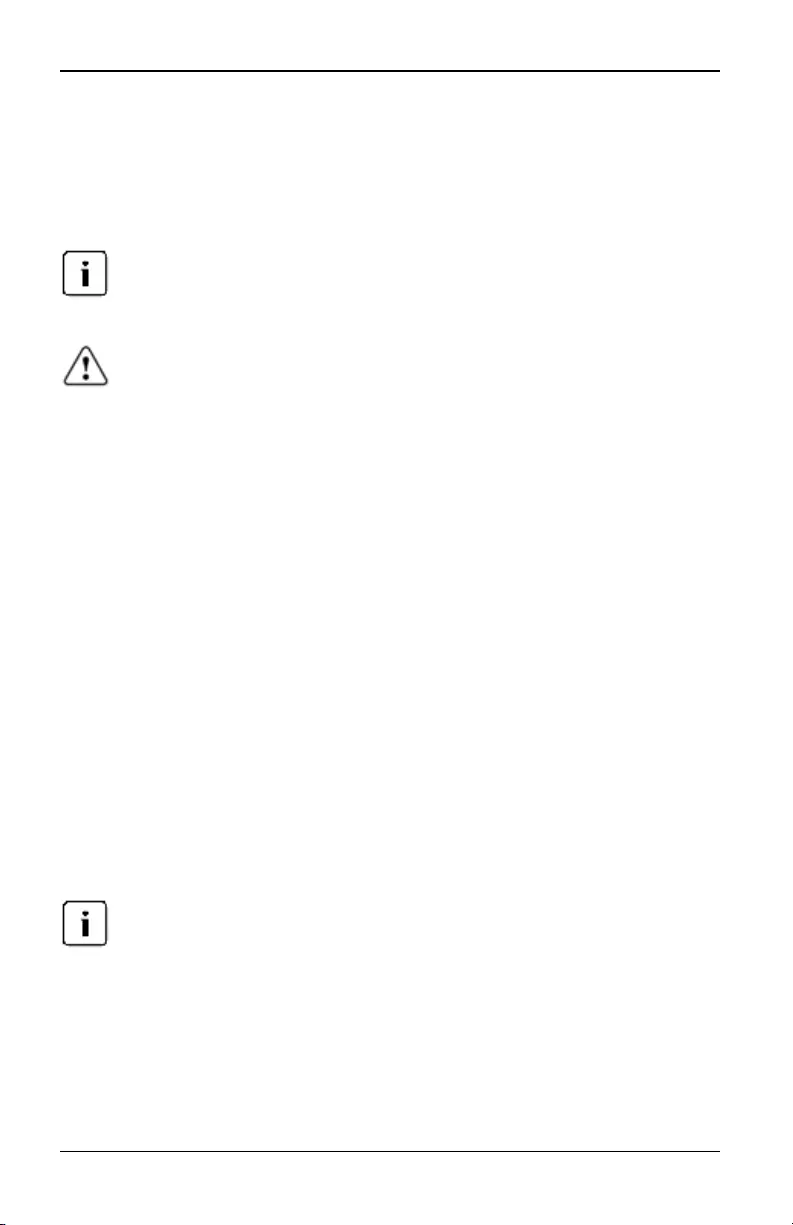
2.3 Connecting the switch hardware
For complete instructions on installing the rack mounting bracket, please refer to
your KVMs4 Quick Installation Guide.
2.3 Connecting the switch hardware
To connect and turn on your switch:
To avoid potential video and/or keyboard problems when using Fujitsu
products: If the building has 3-phase AC power, ensure that the computer and
monitor are on the same phase. For best results, they should be on the same circuit.
WARNING: To reduce the risk of electric shock or damage to your
equipment:
- Do not disable the power grounding plug. The grounding plug is an important safety
feature.
- Connect the power cord into a grounded (earthed) outlet that is easily accessible at all
times.
- Disconnect the power from the product by unplugging the power cord from either the
electrical outlet or the product.
- The AC inlet is the main disconnect for removing power to thisproduct. For products
that have more than one AC inlet, to remove power completely, all AC line cords must
be disconnected.
- This product has no user serviceable parts inside the product enclosure. Do not open
or remove product cover.
1. Connect your VGA monitor and USB keyboard and mouse cables into the
appropriately labeled ports.
2. Choose an available port on the switch. Connect one end of a UTP cable (4-
pair, up to 150 ft/45 m) into a numbered port. Connect the other end into an
RJ-45 connector of an adapter cable.
3. Connect the adapter cable into the appropriate ports on the back of a target
device. Repeat this procedure for all target devices you want to connect.
When connecting to a Sun Microsystems target device, you must use a multi-sync
monitor in the local port to accommodate Sun computers that support both VGA and
sync-on-green or composite sync.
4. Connect both LAN ports to independent Ethernet switches to provide
redundancy.
5. Turn on each target device, then locate the power cord(s) that came with the
switch. Connect one end into the power socket on the rear of the switch.
590-1058-640A 11
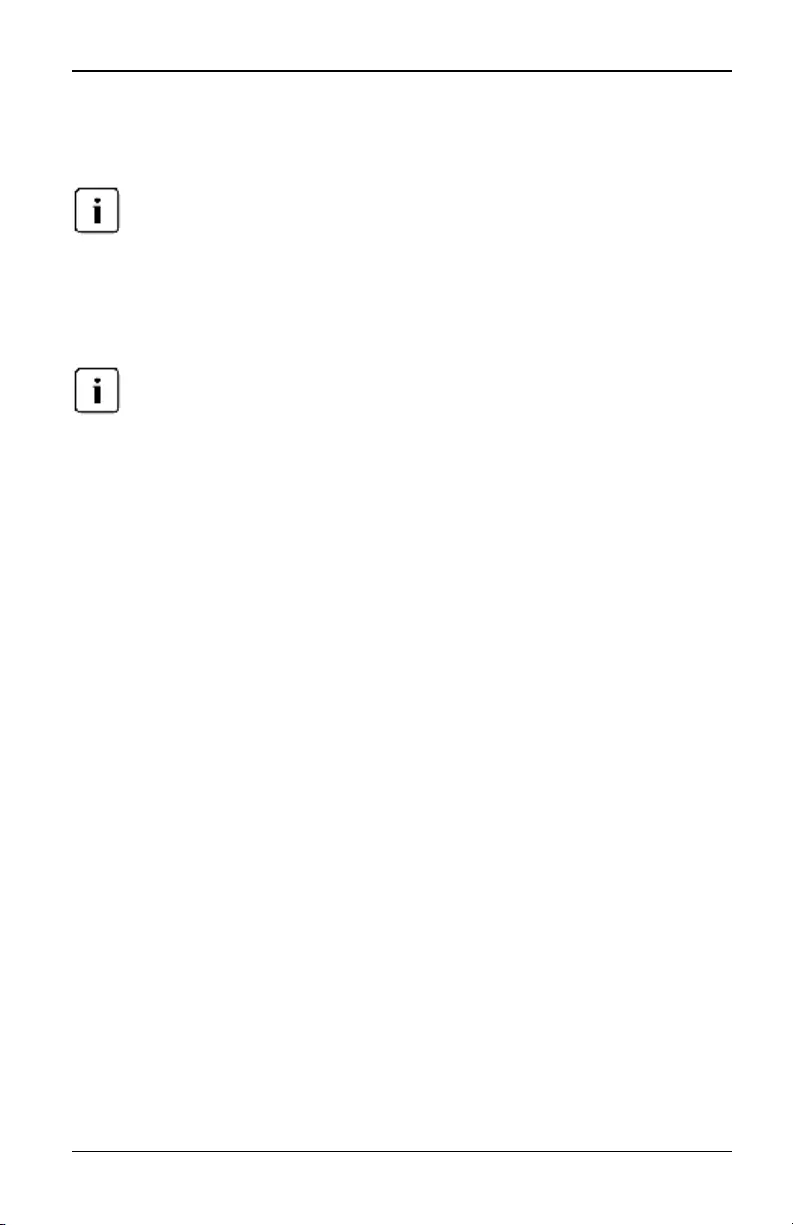
2. Installation
Connect the other end into an appropriate AC wall outlet. Use your second
power cord to connect to the second power socket on the rear of the switch.
Connect the other end into an appropriate wall outlet.
Plug the redundant power supplies into separate branch circuits to provide additional
redundancy in the event one externalAC power source should go away.
To connect local virtual media or a smart card reader:
Connect the virtual media or smart card reader to an available USB port on the
switch.
For all virtual media sessions and smart card readers, you must use a KVM s4 Adapter
USB20-VGAadapter cable.
For information on connecting virtual media remotely, see "Virtual Media" on
page 60. For information on connecting a smart card reader remotely, see "Smart
cards" on page 64.
To connect a serial adapter cable to a serial device using a UTP connector:
1. Attach the serial adapter cable UTP connector to the serial device.
-or-
Attach the serial adapter cable to an RJ-45 to 9-pin female adapter.
Attach the adapter to the serial port of the serial device.
2. Connect one end of a UTP cable (4-pair, up to 150 ft/45 m) into an available
numbered port on the rear of the switch. Connect the other end into the RJ-
45 connector of the serial adapter cable.
3. Attach a USB-to-barrel power cord to the power connector on your serial
adapter cable. Connect the USB connector on the USB-to-barrel power cord
into any available USB port on the serial target device.
2.4 Cascading KVM s4 Switches
You can cascade up to two levels of KVMs4 switches, enabling users to connect
to up to 1024 servers. In a cascaded system, each target port on the main switch
will connect to the Analog Console Interface (ACI) port on each cascaded switch.
Each cascaded switch can then be connected to a device with an adapter cable.
590-1058-640A
12
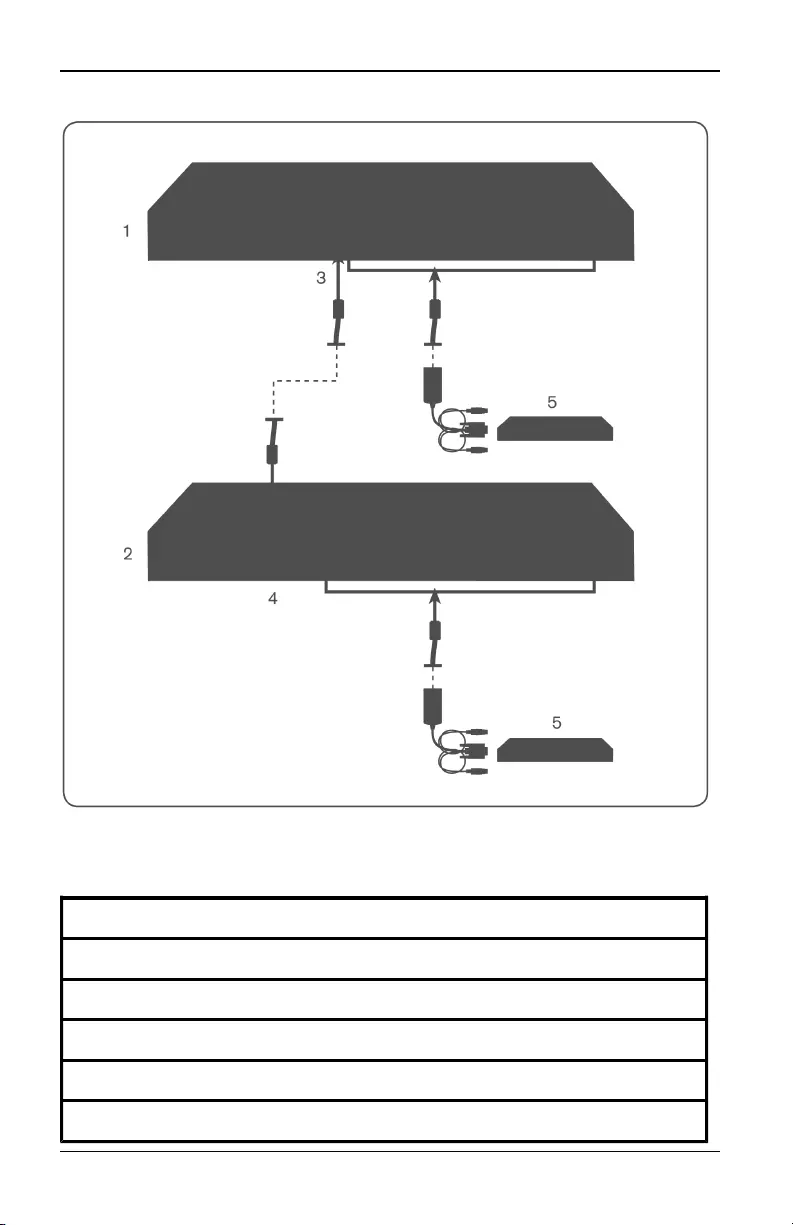
2.4 Cascading KVM s4 Switches
Figure 2.2. KVM s4 Switch Cascaded Configuration
Number Description
1 Master KVMs4 switch
2 Cascaded KVM s4 switch
3 Target port on the master switch
4 ACIport on the cascaded switch
5 Target devices connected to the switches
Table 2.2: Descriptions for Figure 2.2
590-1058-640A 13
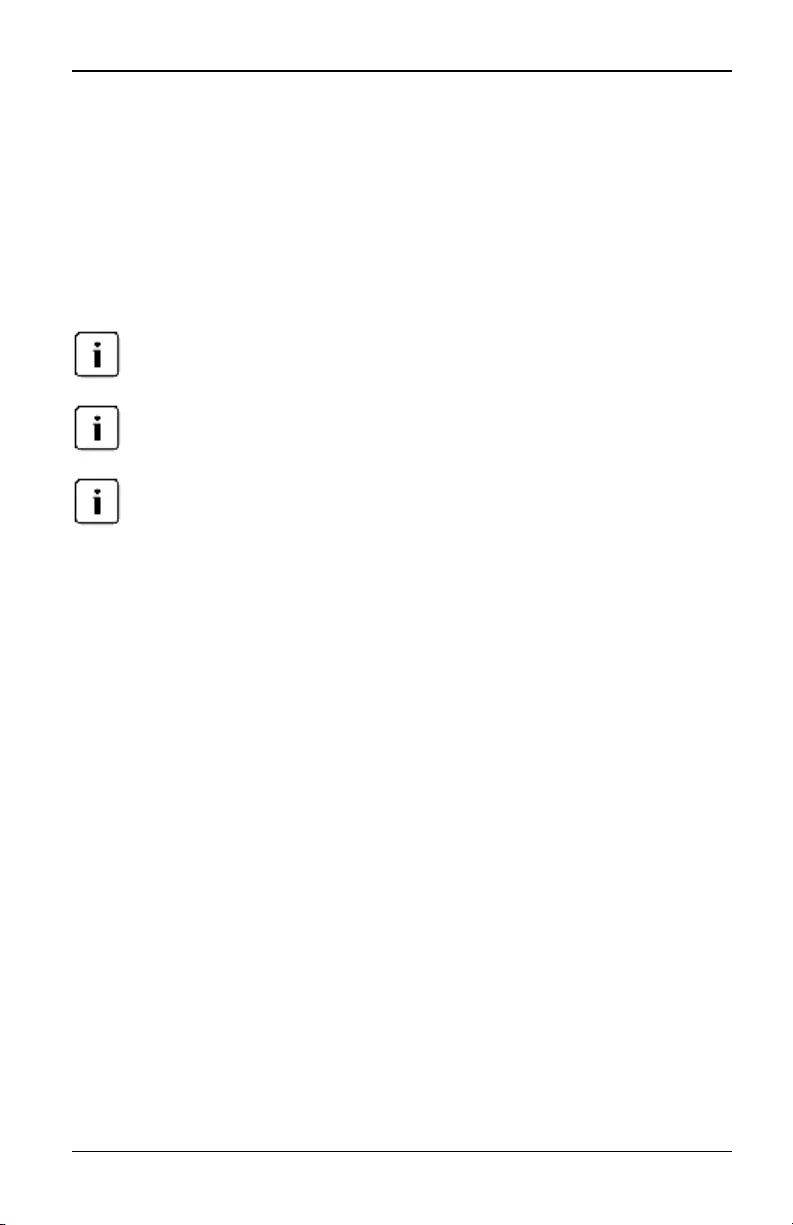
2. Installation
To cascade multiple switches:
1. Attach one end of a CAT5 cable to a target port on the KVM s4 switch.
2. Connect the other end of the CAT 5 cable to the ACI port (chain link icon)on
the back of your cascaded KVMs4 switch.
3. Connect the devices to your cascaded KVMs4 switch.
4. Repeat these steps for all the cascaded KVMs4 switches you wish to attach
to your system.
The system will automatically “merge” the two switches. All devicesconnected to the
cascaded switches will display on the main switch device list in the local UI.
The switch supports one cascaded switch per target port of the main switch. You cannot
attach more switches to the cascaded switch.
Local port cascading is not supported on KVM s4.
2.5 Configuring KVM s4 Switches
Once all physical connections have been made, you will need to configure the
switch for use in the overall switch system. This can be accomplished in two
ways.
To configure the switch using DSView 3 software:
See the DSView 3 Installer/User Guide for detailed instructions.
To configure the switch using the local UI:
See "Network Settings" on page 29 for detailed instructions on using the local UI
to configure initial network setup.
Setting up the built-in web server
You can access the switch via an embedded web server that handles most day-
to-day switch tasks. Before using the web server to access the switch, first specify
an IP address through the local port on the back panel of the switch or local UI.
Connecting to the OBWI through a firewall
For switch installations that use the OBWI for access, the following ports must be
opened in a firewall if outside access is desired.
590-1058-640A
14
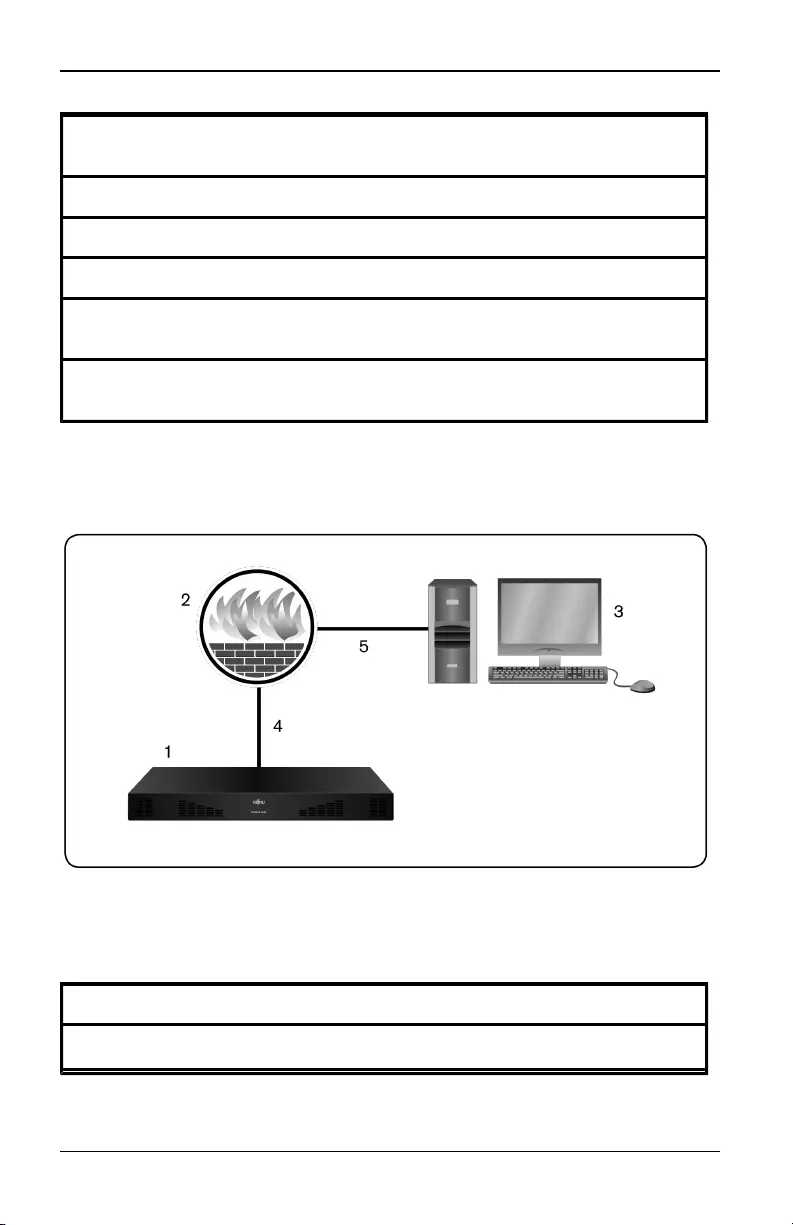
2.5 Configuring KVM s4 Switches
TCP Port
Number Function
22 Used for SSH for serial sessions to a serial adapter cable
23 Used for Telnet (when Telnet isenabled)
80 Used for the initialdownloading of the Video Viewer
443 Used by the web browser interface for managing the switch and
launching KVM sessions
2068 Transmission of KVM session data (mouse & keyboard) or transmission
of video on switches
Table 2.3: TCP ports and functions for the switch OBWI
In a typical configuration, as shown in Figure 2.3, the user’s computer is located
outside of the firewall, and the switch resides inside the firewall.
Figure 2.3. Typical switch firewall configuration
Table 2.4. Descriptions for Figure 2.3
Number Description
1KVMs4 switch
590-1058-640A 15
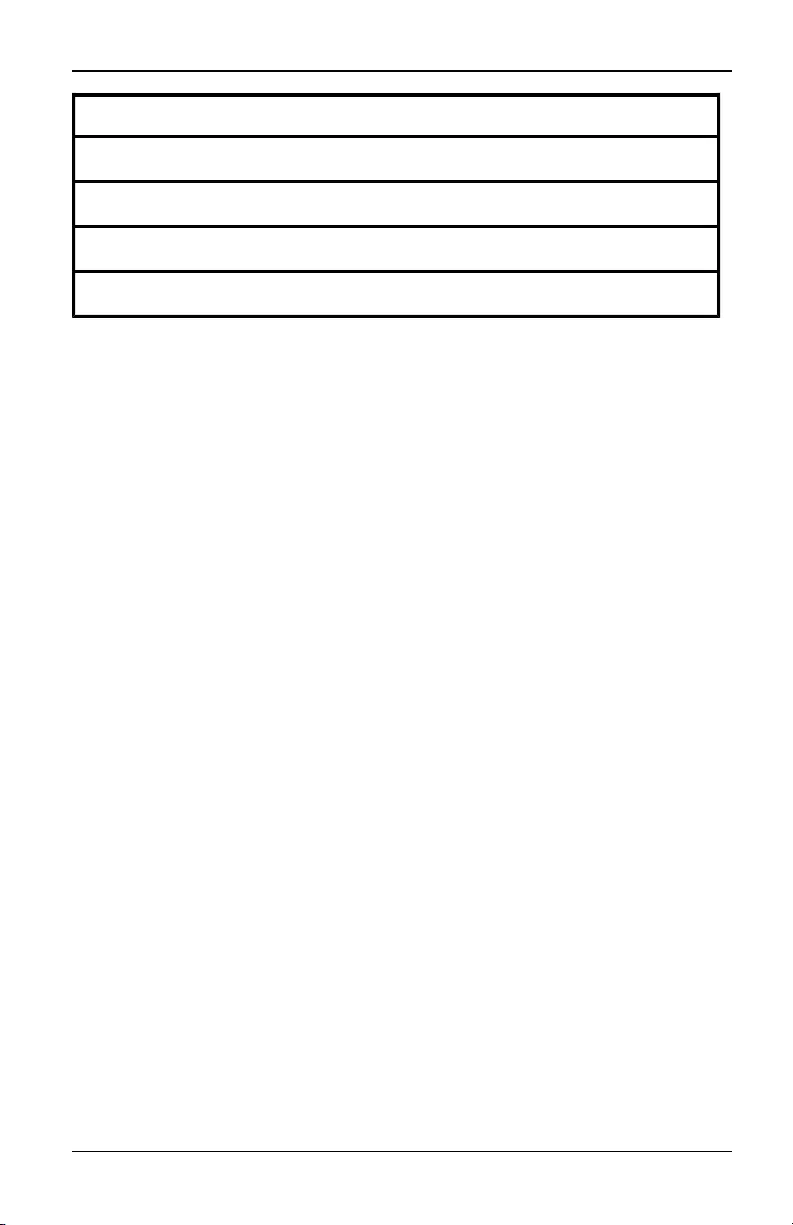
2. Installation
Number Description
2Firewall
3User’s computer
4Firewall forwards HTTP requests and KVM traffic to the switch
5User browses to firewall’s external IP address
To configure the firewall:
To access the switch from outside a firewall, configure your firewall to forward
ports 22, 23 (if Telnet is enabled), 80, 443 and 2068 from its external interface to
the KVM switch through the firewall’s internal interface. Consult the manual for
your firewall for specific port forwarding instructions.
For information on launching the OBWI, see "OBWI" on page 20.
2.6 Verifying The Connections
Rear panel Ethernet connection LEDs
On a KVM s4 switch, the rear panel features two LEDs indicating the Ethernet
LAN1 connection status and two LEDs indicating the Ethernet LAN2 connection
status.
• The green LEDs illuminate when a valid connection to the network is
established and blink when there is activity on the port.
• The bi-color LEDs may illuminate either green or amber.
• They illuminate green when the communication speed is 1000M.
• They illuminate amber when the communication speed is 100M.
• They are not illuminated when the communication speed is 10M.
Rear panel power status LEDs
The rear panel of each appliance has two power status LEDs, one for each
power supply. The LED(s) illuminate green when the switch is turned on and
operating normally.
• The LED is off if the power supply does not have power or has failed.
• The LED illuminates when the unit is ready.
• The LED blinks when the switch is booting or an upgrade is in progress.
590-1058-640A
16
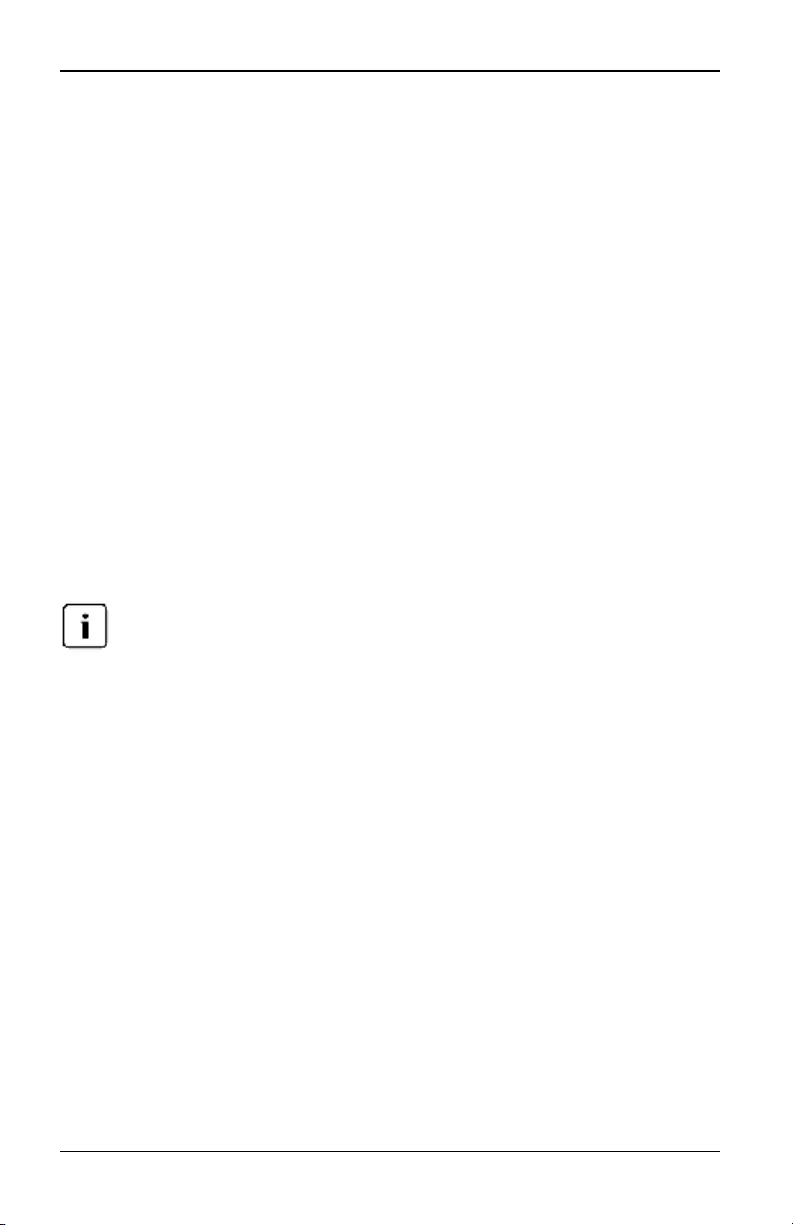
2.7 Adjusting mouse settings on target devices
• The LED blinks "SOS" if a fault condition occurs, such as power supply
failure, elevated ambient temperature, or fan failure. The LED will continue to
blink "SOS" as long as the failure persists.
The switch prevents a serial break from the attached device if the module loses
power. However, a user can generate a serial break with the attached device by
pressing Serial Break on the serial session viewer.
2.7 Adjusting mouse settings on target devices
Before a computer connected to the switch can be used for remote user control,
you must set the target mouse speed and turn off acceleration. For machines
running Microsoft®Windows®(Windows XP, Windows Vista, Windows 2003,
Windows 2008 and Windows 7), use the default PS/2 mouse driver.
To ensure that the local mouse movement and remote cursor display remain in
sync, mouse acceleration must be set to “none” for all user accounts accessing a
remote system through a KVM switch. Mouse acceleration must also be set to
“none” on every remote system. Special cursors should not be used and cursor
visibility options, such as pointer trails, Ctrl key cursor location animations, cursor
shadowing, and cursor hiding, should also be turned off.
If you are not able to disable mouse acceleration from within a Windows operating
system, or if you do not wish to adjust the settings of all your target devices, you may use
the Tools > Single Cursor Mode command available in the Video Viewer window. This
command places the Video Viewer window into an “invisible mouse” mode, which
allows you to manually toggle control between the mouse pointer on the target system
being viewed and the mouse pointer on the client computer.
590-1058-640A 17
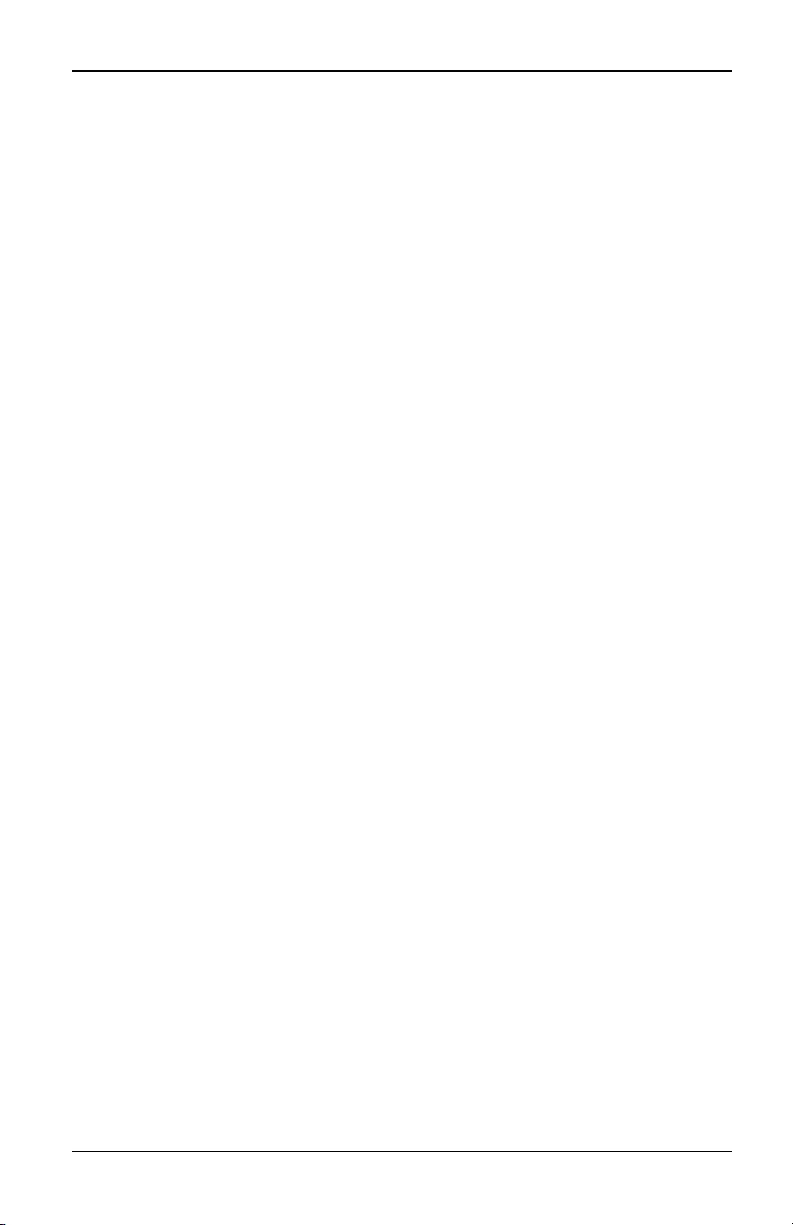
2. Installation
590-1058-640A
18
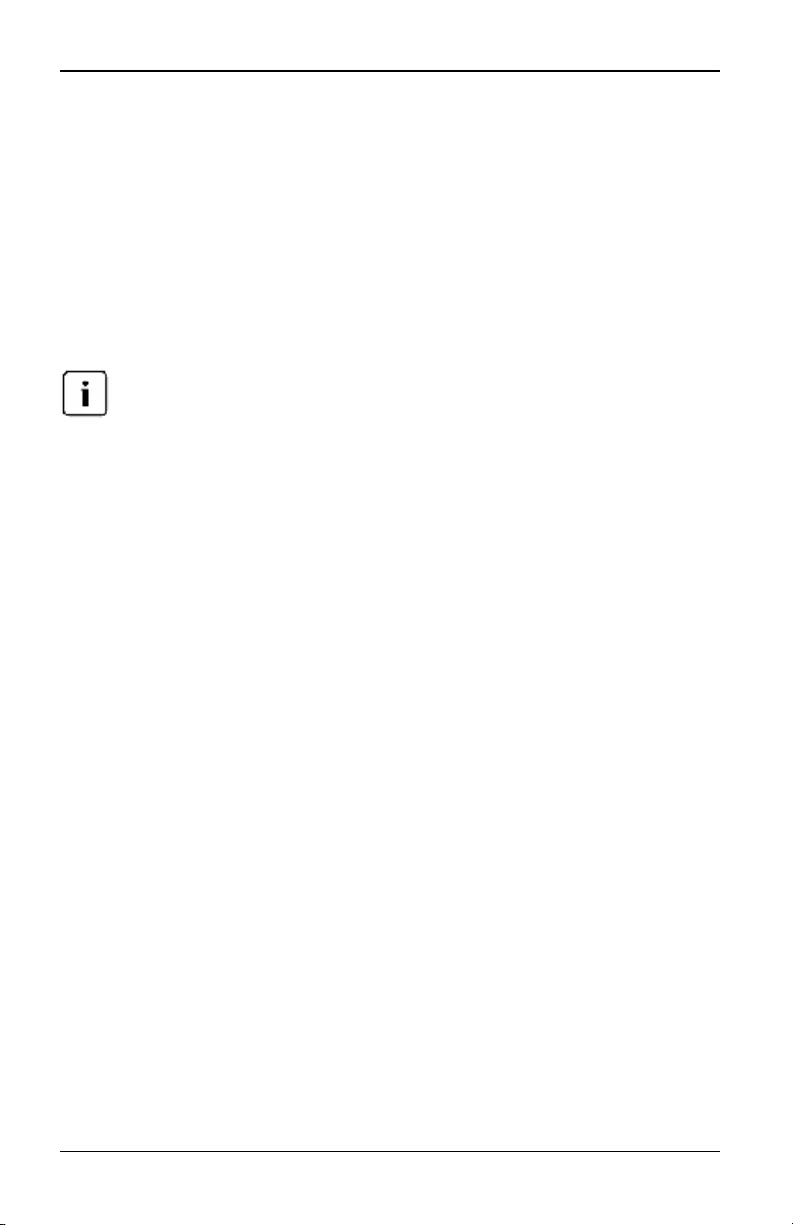
3. Local and Remote Configuration
3.1 User interfaces
The KVM s4 switch comes equipped with two “point-and-click” interfaces: a local
user interface (local UI) and a remote on-board web interface (OBWI). Using the
configuration options provided by these interfaces, you can tailor the switch to
your specific application, control any attached devices, and handle all basic KVM
or serial switch needs.
The local UI and remote OBWI are almost identical. Unless specified, allinformation in
this chapter applies to both interfaces.
From either interface, you can launch two different kinds of sessions:
• The Video Viewer window allows you to control the keyboard, monitor, and
mouse functions of individual target devices connected to the switch in real
time. You may also use predefined global macros to perform actions within
the Video Viewer window. For instructions on how to use the Video Viewer,
see Chapter 4.
• The serial viewer window allows you to manage individual target devices
either by using commands or scripts.
Local UI
The switch includes a local port on the back. This port enables you to connect a
keyboard, monitor and mouse directly to the switch and use the local UI.
You can choose any of the following keystrokes to be configured to open the
local UI or to switch between the local UI and an active session: Print Screen,
Ctrl + Ctrl, Shift + Shift, and Alt + Alt.
To launch the local UI:
1. Connect your monitor, keyboard and mouse cables to the switch. For more
information,see "Connecting the switch hardware" on page 11.
2. Press any of the enabled keystrokes to launch the local UI.
3. If local UI authentication has been enabled, enter your username and
password.
590-1058-640A 19
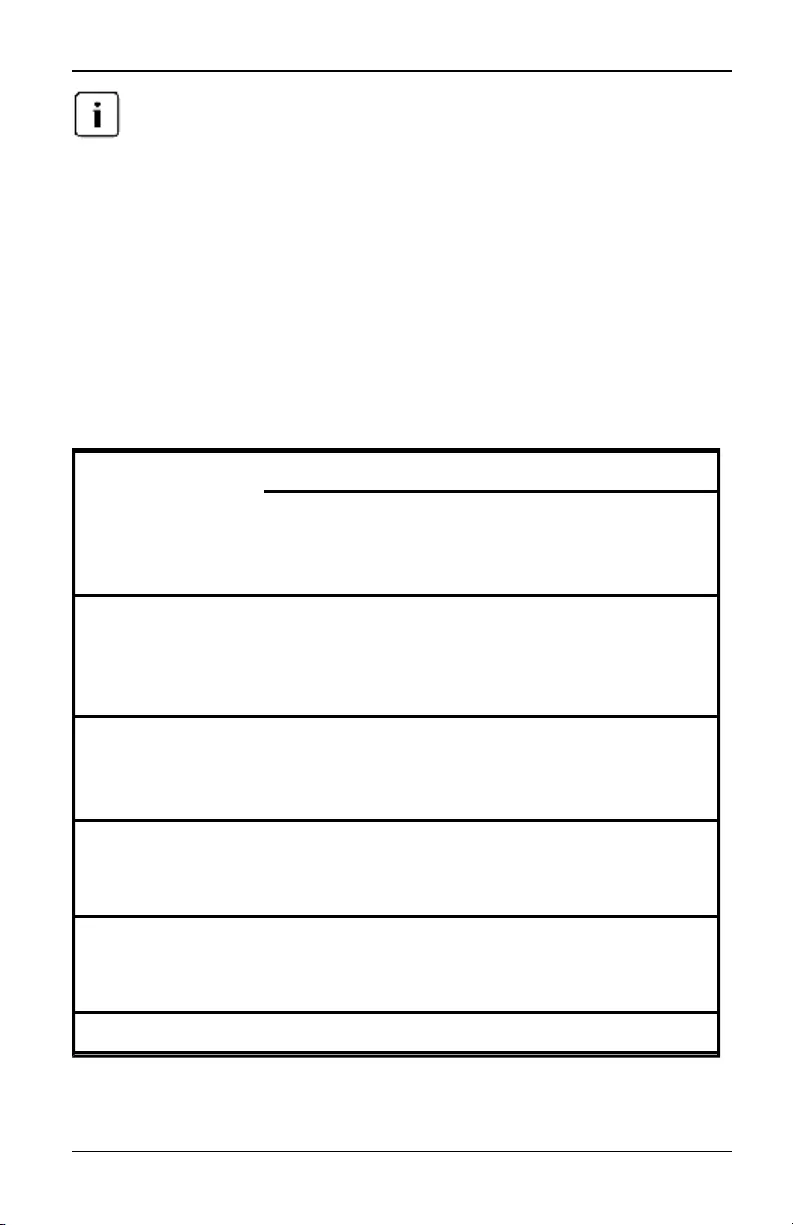
3. Local and Remote Configuration
If the switch has been added to a DSView 3 server, then the DSView 3 server will be
accessed to authenticate the user. If the switch has not been added to a DSView 3
server, or if the DSView 3 server cannot be reached, then the switch localuser
database will be accessed to authenticate the user. The default local username is
Admin, and there is no password. Usernamesin the local user database are case-
sensitive.
OBWI
The switch OBWI is a remote, web browser based user interface. For details on
setting up your system, see "Connecting the switch hardware" on page 11. The
following table lists the operating systems and browsers that are supported by the
OBWI. Make sure that you are using the latest version of your Web browser.
Table 3.1. OBWI supported operating systems and browsers
Operating System
Browser
Microsoft®
Internet Explorer
version 6.0 SP1
and later
Firefox version 3.0 and later
Microsoft Windows
Server®2003
Standard, Enterprise, or
Web Edition
Yes Yes
Microsoft Windows
Server®2008
Standard, Enterprise, or
Web Edition
Yes Yes
Windows XP
Professional with
Service Pack 3
Yes Yes
Windows Vista®
Business with Service
Pack 1
Yes Yes
Windows 7 Yes Yes
590-1058-640A
20
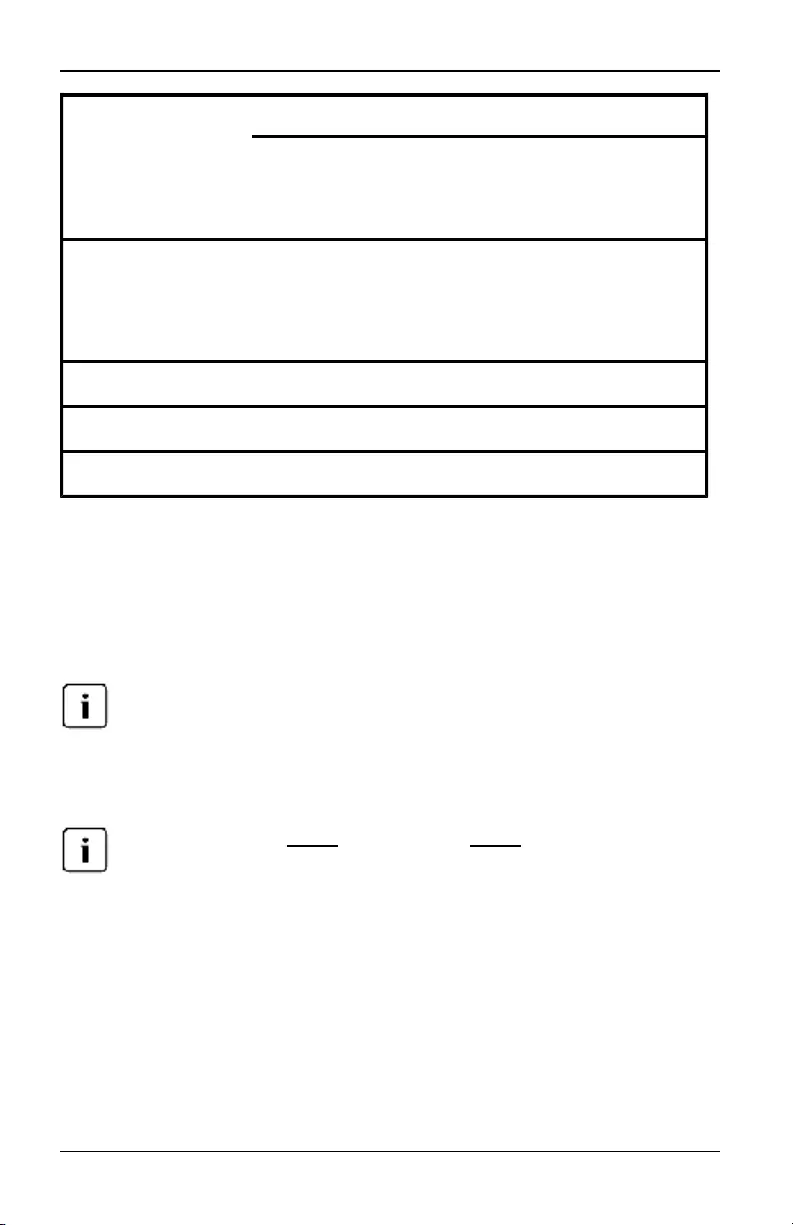
3.1 User interfaces
Operating System
Browser
Microsoft®
Internet Explorer
version 6.0 SP1
and later
Firefox version 3.0 and later
Red Hat Enterprise
Linux® 4 and 5
Standard, Enterprise or
Web Edition
No Yes
Sun Solaris 10 and 11 No Yes
Solaris 10 x86 No Yes
Ubuntu 8 Workstation No Yes
To log in to the switch OBWI:
1. Launch a web browser.
2. In the address field of the browser, enter the IP address or host name
assigned to the switch you wish to access. Use https://xxx.xx.xx.xx or
https://hostname as the format.
If using IPv6 mode, you must include square bracketsaround the IP address. Use
https://[<ipaddress>] as the format.
3. When the browser makes contact with the switch, enter your username and
password, then click Login. The switch OBWI will appear.
The default username is admin with the password admin.
To log in to the switch OBWI from outside a firewall, repeat the above procedure,
entering the external IP address of the firewall instead.
Using the user interfaces
After you have been authenticated, the user interface appears. You may view,
access, and manage your switch, as well as specify system settings and change
profile settings. Figure 3.1 shows the user interface window areas for the switch
and descriptions are provided in the following table.
590-1058-640A 21
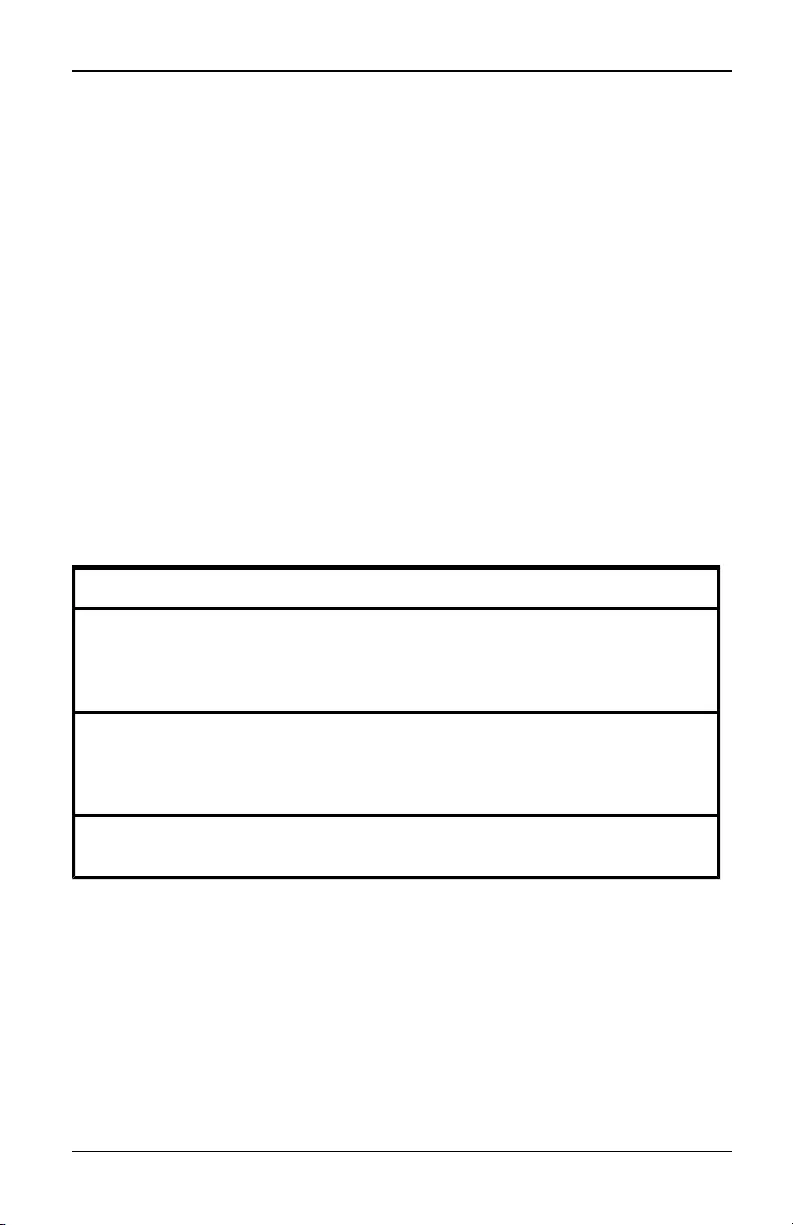
3. Local and Remote Configuration
Figure 3.1. User interface window
Number Description
1
Top option bar:Use the top option bar to bookmark an interface
window, refresh the display of an interface window, print a web page,
log out of an OBWIsession, or access the online help page. The name
of the logged-in user appears on the left side of the top option bar.
2
Side navigation bar:Use the side navigation bar to select and display
the system information in the content area. The side navigation bar
also contains icons in the top left corner that, when clicked, expand or
collapse all nodes.
3Content area:Use the content area to display or make changes to the
switch OBWIsystem.
Table 3.2: User interface descriptions
Using the side navigation bar
You can use the side navigation bar to display windows in which you can specify
settings or perform operations. Clicking on a link that does not contain an arrow
will display its corresponding window.
590-1058-640A
22
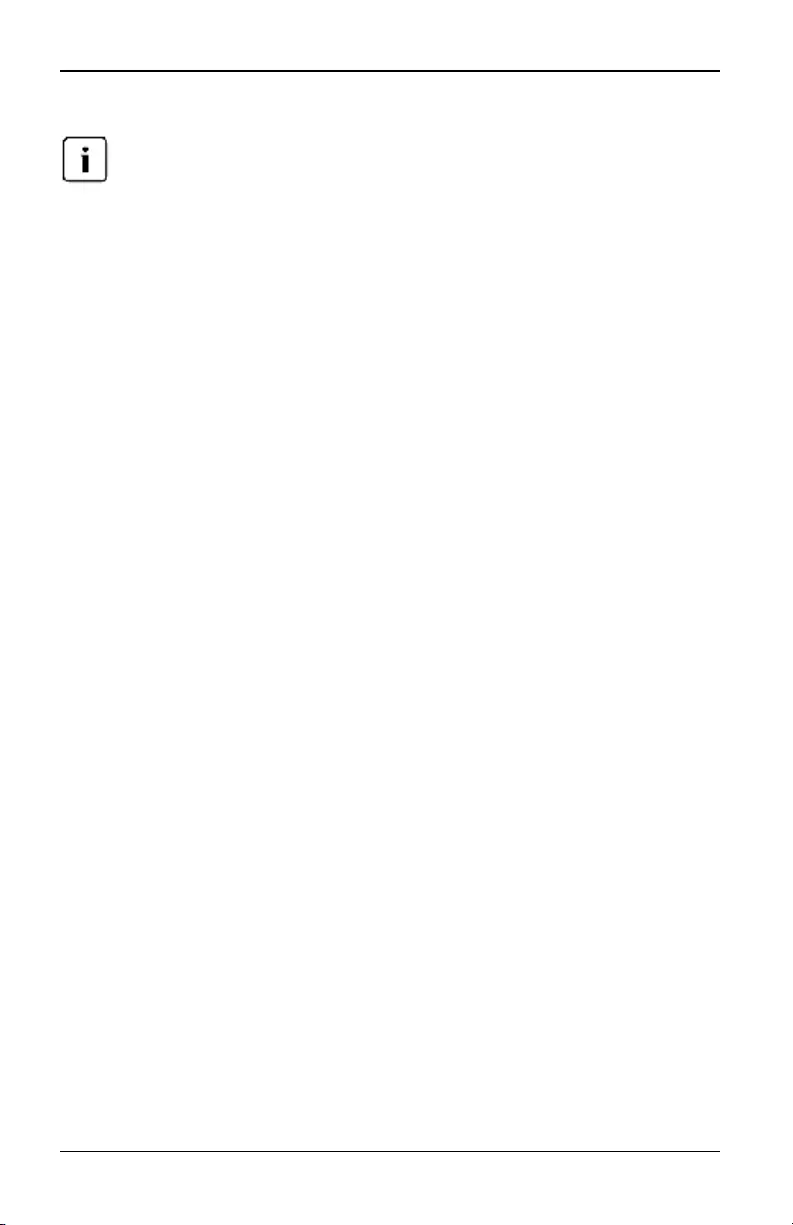
3.1 User interfaces
Using the top option bar
If authentication is disabled, onlythe Refresh button willappear in the local UI. If
authentication is enabled, only the Refresh and Log Out buttons will appear in the local
UI. All of the buttonswill appear in the remote OBWI.
Bookmarking a window (Microsoft Internet Explorer only)
The user interface contains a bookmark icon and text in the top option bar. You
can bookmark a window to add a link to the window in the Favorites drop-down
menu. You may select the link at any time to quickly access the bookmarked
window.
If you bookmark a window and information related to the window changes, this
new information will appear in the window when you next display the
bookmarked window.
If you click BOOKMARK or the bookmark icon after the switch OBWI session has
timed out, the User Login window will open and you must log in again.
To bookmark a window:
1. In the top option bar, click BOOKMARK or the bookmark icon. The Add
Favorite dialog box will appear.
2. If you wish, type a name for the window. You may also click the Create in
button to create or specify a folder in which to place the window.
3. Click OK to close the Add Favorite dialog box.
Printing a window
All switch OBWI windows contain a print icon in the top option bar.
To print the switch OBWI window:
1. In the top option bar, click PRINT or the print icon. The Print dialog box will
appear.
2. Specify the options you wish to use for printing the switch OBWI window.
3. Click Print to print the switch OBWI window and close the Print dialog box.
Refreshing a window
The switch user interface may be refreshed at any time by clicking REFRESH or
the refresh icon in the top option bar.
Logging out
To log out at any time, click the logout icon in the top option bar.
590-1058-640A 23
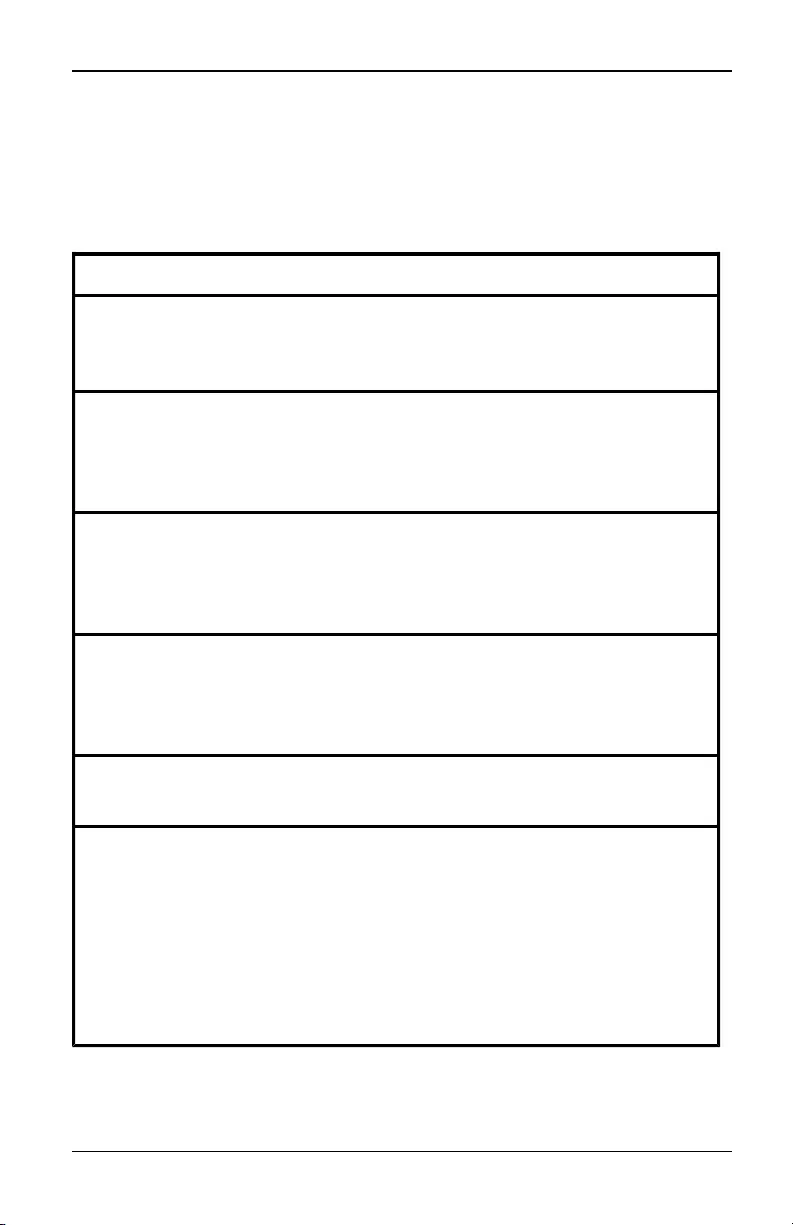
3. Local and Remote Configuration
3.2 Viewing system information
You can view various appliance and target device information from several
different screens in the user interface.
Table 3.3. System information
Category Select This: To View This:
Switch
Unit View >
Appliance >
Overview
Switch name and type and appliance tools
Unit View >
Appliance >
Properties >
Identity
Current firmware revision for application and boot
Unit View >
Appliance >
Properties >
Location
Site, department, or location
Unit View >
Appliance >
Appliance Settings
> Versions
Current firmware revision for application, boot,
and Video FPGA
Unit View >
Connections List of the attached devices
Target Device Unit View > Target
Devices
List of connected target devices, as wellas the
following information about each device: Name,
Type, Status, and Action
Clickon one of the target devices to view the
following additional information:Name, Type, eID,
available session option, and the connection path
You will also be alerted if any of the following fault conditions occur:power
supply failure, elevated ambient temperature, or fan failure. A yellow triangle with
590-1058-640A
24
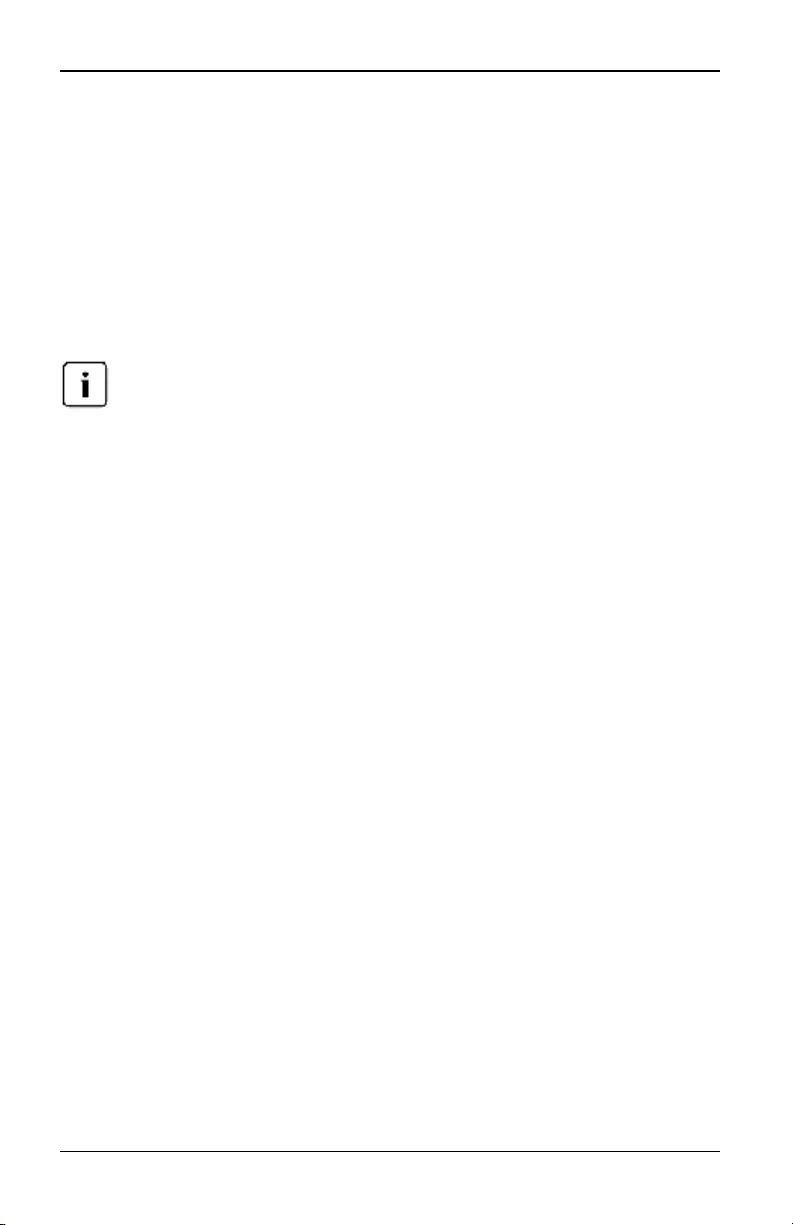
3.3 KVMs4 Switch Sessions
an exclamation point and the name of the failure will appear in the header of
each screen. This notification will appear or disappear only after you refresh the
page. You can click on the notification to get more information.
3.3 KVMs4 Switch Sessions
From the Active Sessions screen, you can view a list of active sessions and the
following information about each session: Target Device, Owner, Remote Host,
Duration, and Type.
Launching a session
Java 1.6.0_11 or later is required to launch a session.
To launch a session:
1. From the side navigation bar, select Unit View > Target Devices. A list of
available devices will appear.
2. Click the KVM Session or Serial Session link to the right of the desired target
device to launch the session.
If the target device is currently in use, users attempting to gain access will be
given an opportunity to force a connection to the device if their preemption level
is equal to or higher than the current user’s.
To switch to the active session from the local UI (local users only):
1. From the side navigation bar, select Local Session.
2. Select the Resume Active Session check box. The Video Viewer window will
appear.
-or-
Press Esc.
Configuring sessions
To configure general session settings:
1. From the side navigation bar, select Unit View > Appliance > Appliance
Settings > Sessions > General. The Appliance General Session Settings
screen appears.
2. Select or deselect the Enable Inactivity Timeout check box.
3. In the Inactivity Timeout field, enter the amount of inactive time you want to
pass before the session closes (from 1 to 90 minutes).
590-1058-640A 25
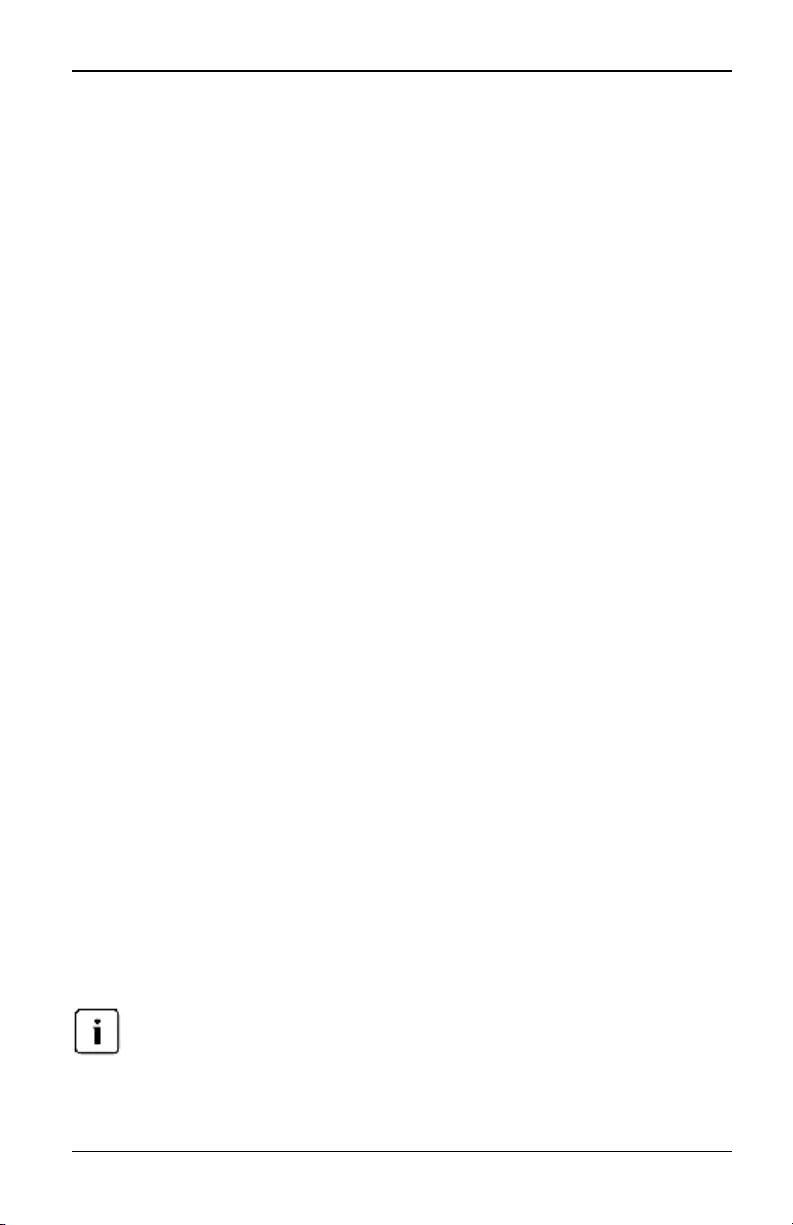
3. Local and Remote Configuration
4. In the Login Timeout field, enter the amount of inactive time you want to pass
before you must log in again (from 21 to 120 seconds).
5. Select or deselect the Enable Preemption Timeout check box.
6. In the Preemption Timeout field, enter the amount of time (from 1 to 120
seconds) that a prompt will be displayed to inform you that your session is
going to be preempted.
7. Click Save.
To configure KVM session settings:
1. From the side navigation bar, select Unit View > Appliance > Appliance
Settings > Sessions > KVM. The Appliance KVM Session Settings screen
appears.
2. Select an encryption level for keyboard and mouse signals (128-bit SSL,
DES,3DES, or AES) and for video signals (128-bit SSL,DES,3DES,AES, or
None).
3. Select a language from the Keyboard drop-down menu.
4. Click Save.
To configure serial session settings:
1. From the side navigation bar, select Unit View > Appliance > Appliance
Settings > Settings > Serial. The Appliance Serial Session Settings screen
appears.
2. Either enable or disable the Telnet Access Enabled check box.
3. Click Save.
Closing a session
To close a session:
1. From the side navigation bar, select Active Sessions to display the Appliance
Sessions screen.
2. Click the check box next to the desired target device(s).
3. Click Disconnect.
If there isan associated locked virtual media session, it will be disconnected.
To close a session (local users only):
1. From the side navigation bar, select Local Session.
590-1058-640A
26
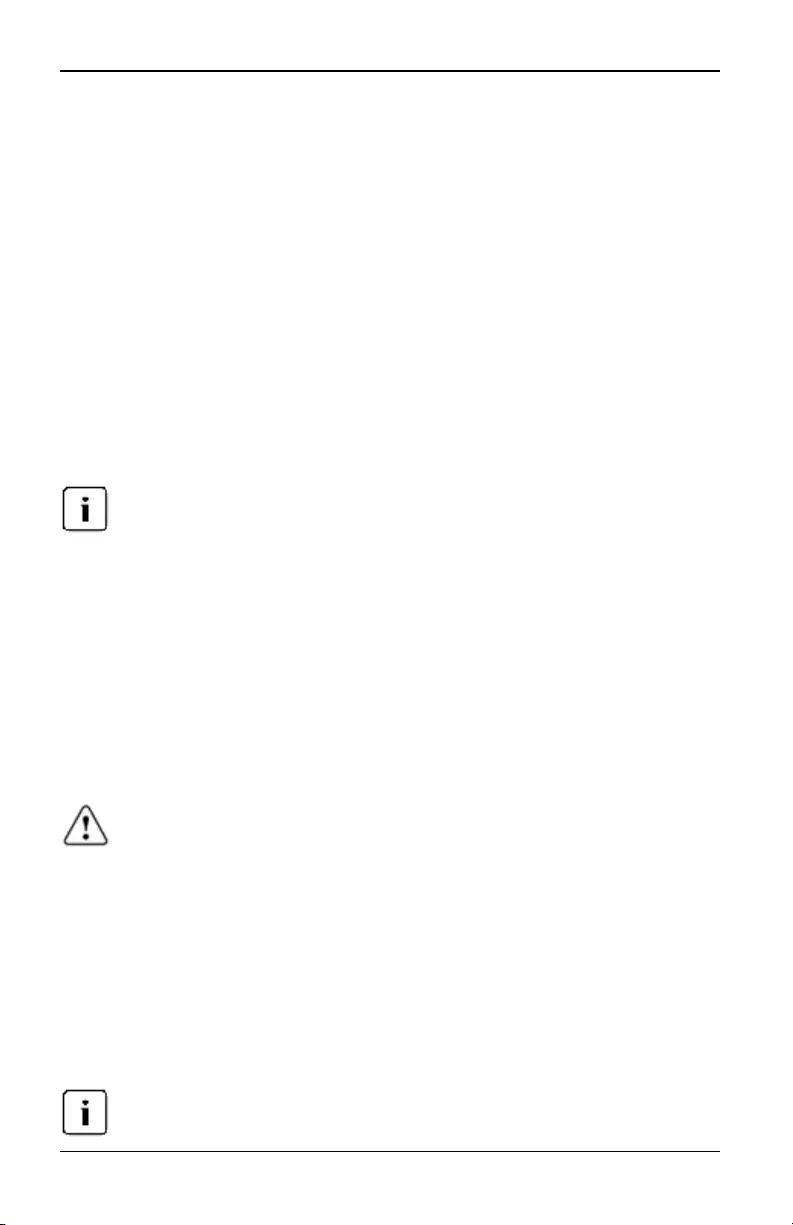
3.4 KVMs4 Switch Tools
2. Select the Disconnect Active Session check box.
3.4 KVMs4 Switch Tools
From the Unit Overview screen, you can view the appliance name and type. You
can also perform basic appliance tasks.
Rebooting the switch
To reboot the switch:
1. From the side navigation bar, select Unit View > Appliance > Overview to
open the Unit Overview screen.
2. Click Reboot.
3. A dialog box appears, warning you that all active sessions will be
disconnected. Click OK.
If you are using the local UI, the screen will be blank while the switch reboots. If you are
using the remote OBWI, a message will appear to let you know that the interface is
waiting on the appliance to complete the reboot.
Upgrading the switch firmware
You can update your switch with the latest firmware available.
After the Flash memory is reprogrammed with the upgrade, the switch performs a
soft reset, which terminates all adapter cable sessions. A target device
experiencing an adapter cable firmware update may not display, or may display
as disconnected. The target device will appear normally when the Flash update
is completed.
WARNING: Disconnecting an adapter cable during a firmware update or cycling power
to the target device will render the module inoperable and require the adapter cable to
be returned to the factory for repair.
To upgrade the switch firmware:
1. From the side navigation bar, select Unit View > Appliance > Overview to
open the Unit Overview window.
2. Click Upgrade Firmware to open the Upgrade Appliance Firmware.
3. Select one of the following options from which to load the firmware file: File
System,TFTP,FTP, or HTTP.
The File System option is only available on the remote OBWI.
590-1058-640A 27
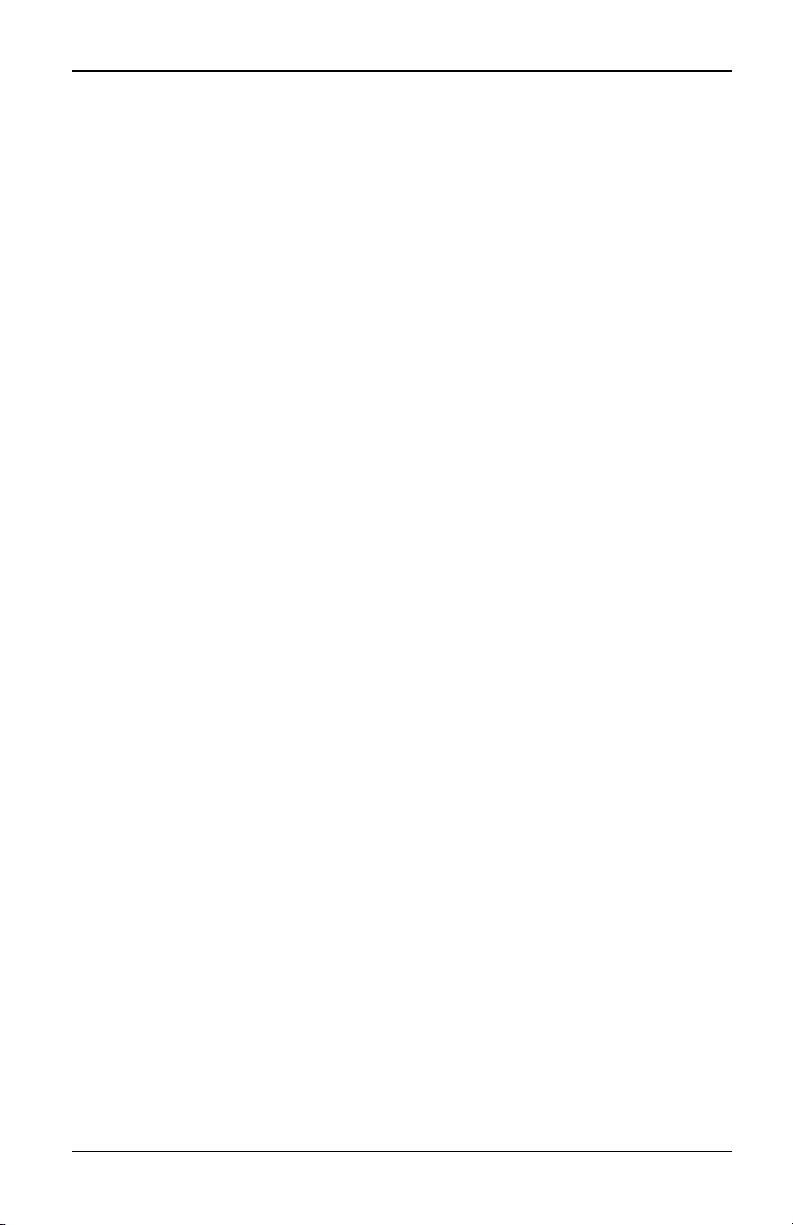
3. Local and Remote Configuration
4. If you selected File System, select Browse to specify the location of the
firmware upgrade file.
-or-
If you selected TFTP, enter the Server IP Address and Firmware File you
wish to load.
-or-
If you selected FTP or HTTP, enter the Server IP Address and Firmware
File you wish to load, as well as the User Name and User Password.
5. Click Upgrade.
Saving and restoring switch configurations and user databases
You may save the switch configuration to a file. The configuration file will contain
information about the managed appliance. You may also save the local user
database on the switch. After saving either file, you may also restore a previously
saved configuration file or local user database file to the switch.
To save a managed appliance configuration or user database of a managed
appliance:
1. From the side navigation bar, select Unit View > Appliance > Overview to
open the Unit Overview window.
2. Click Save Appliance Configuration or Save Appliance User Database. The
File Download dialog box will open.
3. Click Save. The Save As dialog box will open.
4. Navigate to the desired location and enter a name for the file. Click Save.
5. Click Close.
To restore a managed appliance configuration or user database of a
managed appliance:
1. From the side navigation bar, select Unit View > Appliance > Overview to
open the Unit Overview window.
2. Click Restore Appliance Configuration or Restore Appliance User Database.
The Restore Appliance Configuration Window or Restore ApplianceUser
Database Window will appear.
3. Click Browse. Navigate to the desired location and select the file name. Click
Upload.
590-1058-640A
28
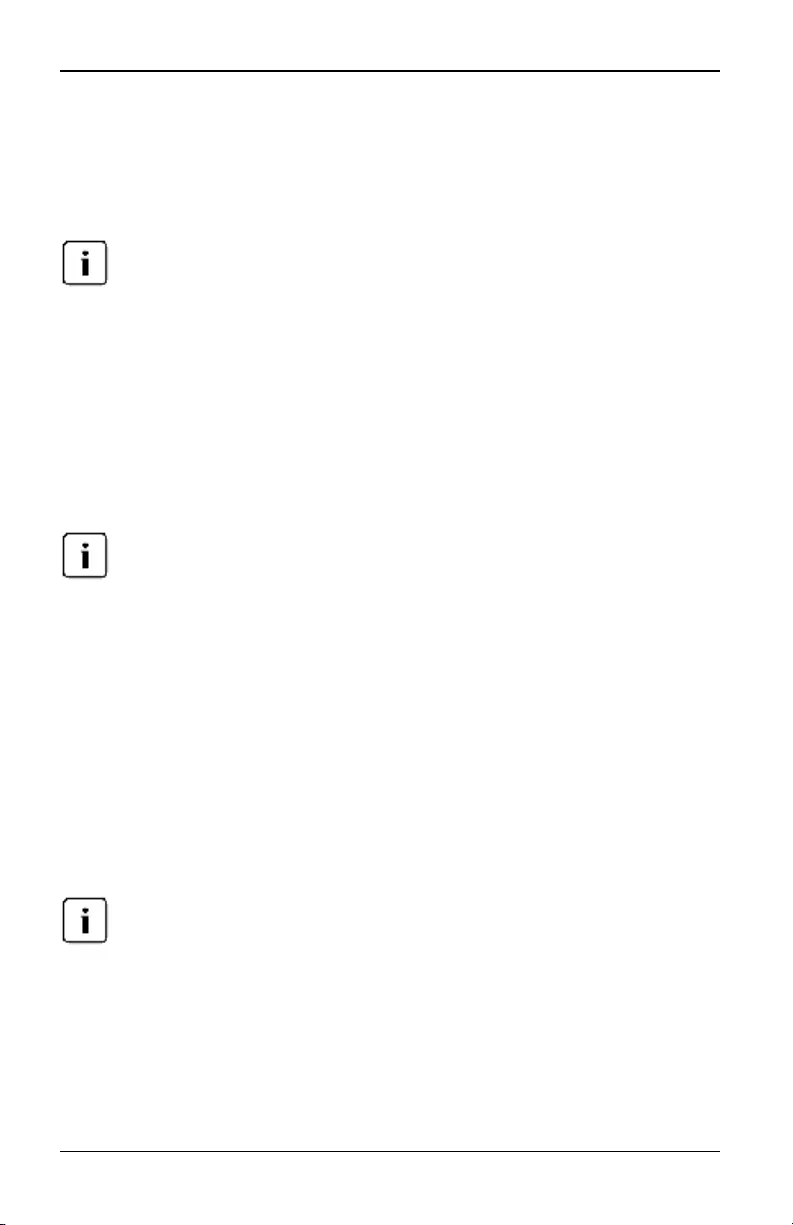
3.5 Network Settings
4. After the success screen appears, click Close. Reboot the managed
appliance to enable the restored configuration. See "KVMs4 Switch Tools"
on page 27.
3.5 Network Settings
Only switch administrators can make changes to the network dialog box settings. Other
users will have view only access.
To configure general network settings:
1. From the side navigation bar, select Unit View > Appliance > Appliance
Settings > Network > General. The Appliance General Network Settings
screen appears.
2. Select one of the following options from the LAN Speed drop-down menu:
Auto-Detect,10 Mbps Half Duplex,10 Mbps Full Duplex,100 Mbps Half
Duplex,100 Mbps Full Duplex, or 1 Gbps Full Duplex.
You must reboot if you change the Ethernet mode.
3. Select either Enabled or Disabled in the ICMP Ping Reply drop-down menu.
4. Click Save.
To configure IPv4 network settings:
1. From the side navigation bar, select Unit View > Appliance > Appliance
Settings > Network > IPv4. The switch IPv4 Settings screen appears.
2. Select or deselect the Enable IPv4 check box to enable or disable IPv4
mode.
3. Enter the desired information in the Address, Subnet, and Gateway fields.
4. Select either Enabled or Disabled in the DHCP drop-down menu.
If you enable DHCP, any information that you enter in the Address, Subnet, and
Gateway fields will be ignored.
5. Click Save.
To configure IPv6 network settings:
1. From the side navigation bar, select Unit View > Appliance > Appliance
Settings > Network > IPv6. The switch IPv6 Settings screen appears.
590-1058-640A 29
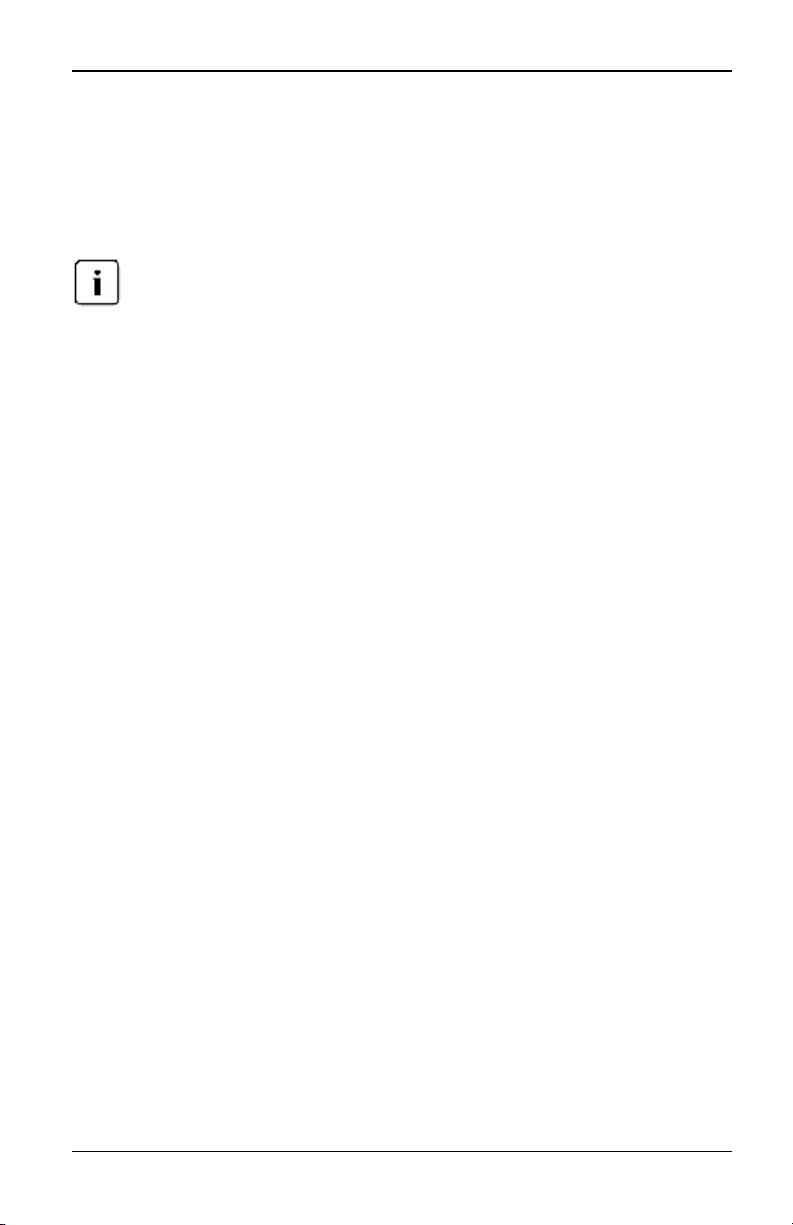
3. Local and Remote Configuration
2. Select or deselect the Enable IPv6 Stateful Configuration check box to
enable or disable.
3. Enter the desired information in the Address, Gateway, and Prefix Length
fields.
4. Select either Enabled or Disabled in the DHCPv6 drop-down menu.
If you enable DHCPv6, any information that you enter in the Address, Gateway, and
Prefix length fields will be ignored.
5. Click Save.
3.6 DNS Settings
You can choose to either manually assign theDNS server or to use the
addresses obtained using DHCP or DHCPv6.
To manually configure DNSsettings:
1. From the side navigation bar, select Unit View > Appliance > Appliance
Settings > DNS. The Appliance DNS Settings screen appears.
2. Select Manual,DHCP (if IPv4 is enabled) or DHCPv6 (if IPv6 is enabled).
3. If you selected Manual, enter the DNS Server numbers in the Primary,
Secondary and Tertiary fields.
4. Click Save.
3.7 Local UI Settings
To change how the local UI is invoked:
1. From the side navigation bar, select Unit View > Appliance > Appliance
Settings > Ports > Local Port UI to open the Local Port UI Settings screen.
2. Under the Invoke Local Port UI heading, select the check box next to one or
more of the listed methods.
3. Click OK.
Local port user settings
You can turn on or turn off local port user interface authentication and choose a
user access level. If you turn on local port user interface authentication, you will
be required to log in to use the interface.
590-1058-640A
30
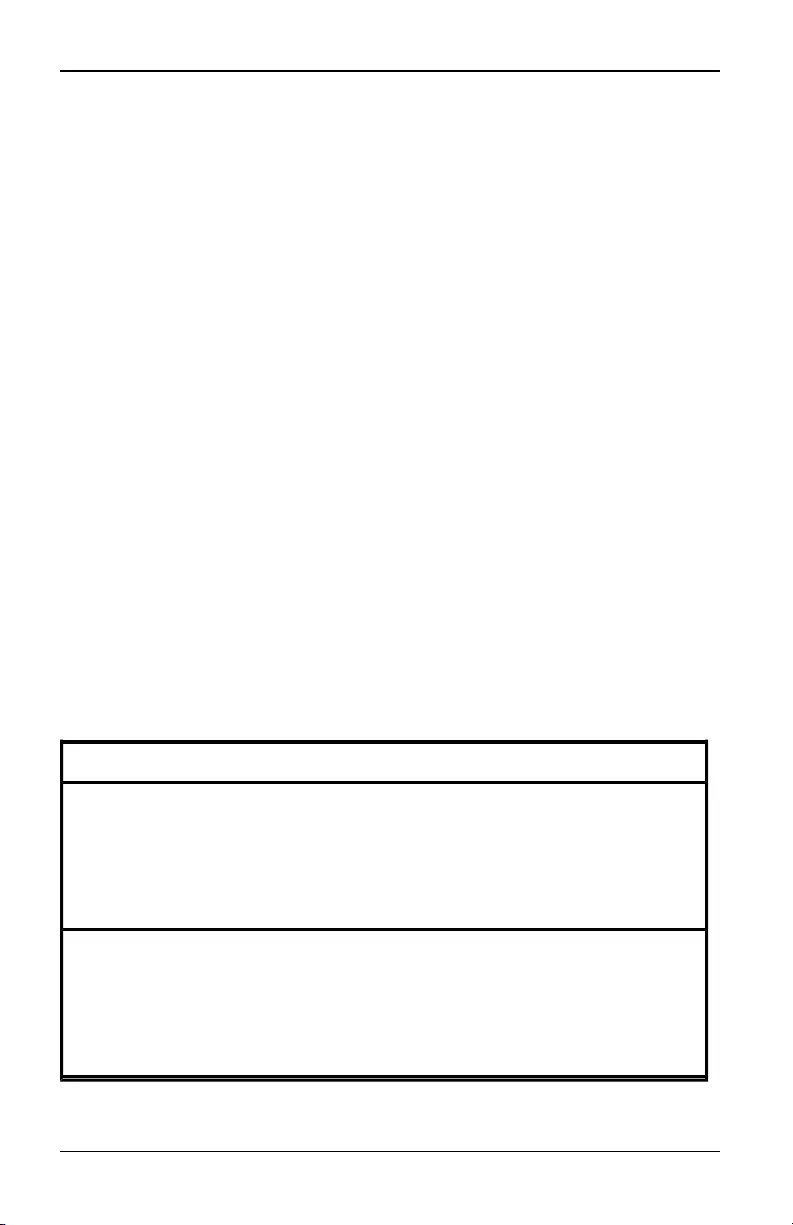
3.8 Virtual media
You can also select the keyboard language for the local port, scan mode time,
enable/disable the setup port password and select a user preemption level. The
preemption level of users determines whether they may disconnect another
user’s serial or KVM session with a target device. Preemption levels range from 1
- 4, with 4 being the highest level. For example, a user with a preemption level of
4 may preempt other level 4 users, as well as those with a level 1, 2, or 3 setting.
To change the default preemption level (administrator only):
1. From the side navigation bar, select Unit View > Appliance > Appliance
Settings > Ports > Local Port UI to open the Local Port UI Settings screen.
2. Select or deselect the Disable Local Port User Authentication check box.
3. Select one of the following options from the User Access Level drop-down
menu: User,User Administrator, or Appliance Administrator.
4. Select a number 1 - 4 from the User Preemption Level drop-down menu.
5. Click Save.
3.8 Virtual media
You can determine the behavior of the switch during a virtual media session
using the options provided in the Appliance Virtual Media Session Settings
screen. outlines the options that can be set for virtual media sessions. For
information about using virtual media in a KVMsession, see "Virtual Media" on
page 60.
Setting Description
Session Settings:
Virtual Media
locked to KVM
session
The locking option specifies whether a virtualmedia session is
locked to the KVM session on the target device. When locking is
enabled (default) and the KVM session isclosed, the virtual media
session will also be closed. When locking is disabled and the KVM
session is closed, the virtual media session will remain active.
Session Settings:
Allow Reserved
Sessions
Ensures that a virtualmedia connection can only be accessed with
your username and that no other user can create a KVM connection
to that target device. When the associated KVM session is
disconnected, the virtual media session may be disconnected
according to the Locked setting in the Virtual Media dialog box.
Table 3.4: Virtual Media Session Settings
590-1058-640A 31
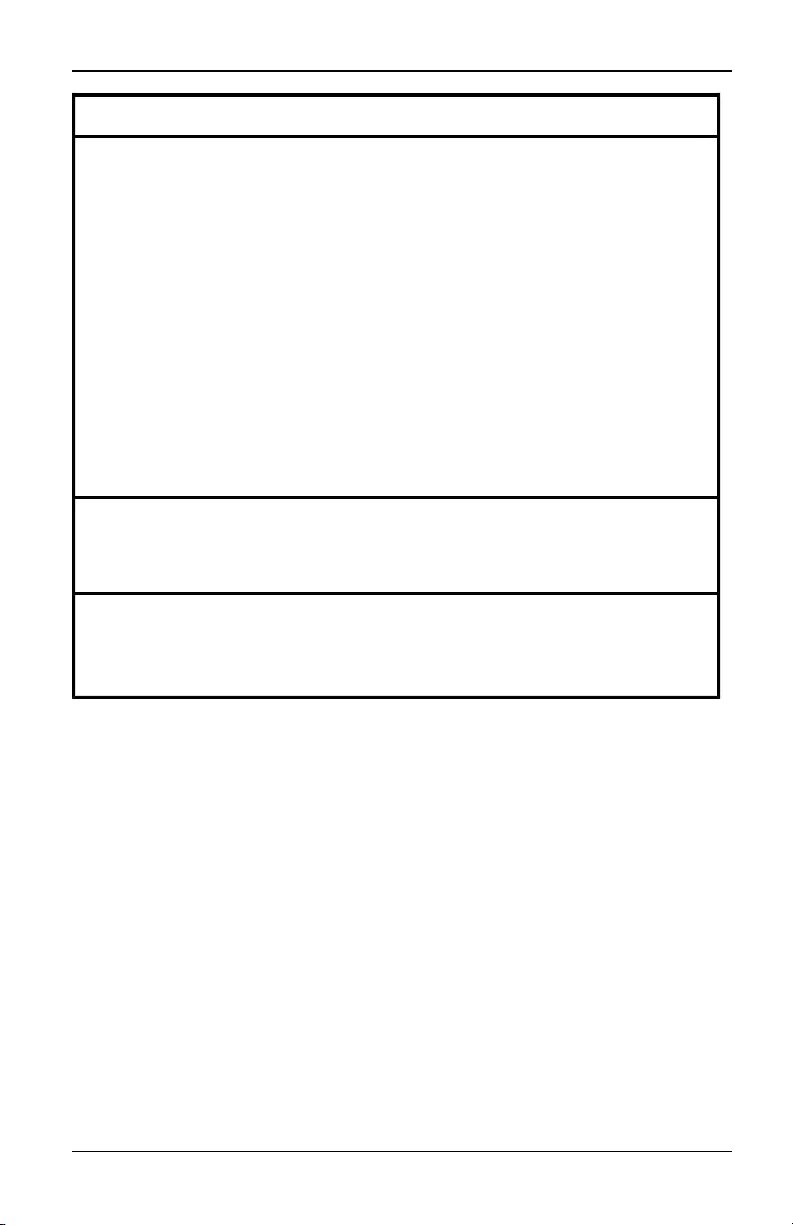
3. Local and Remote Configuration
Setting Description
Drive Mappings:
Virtual Media
Access Mode
You may set the accessmode for mapped drives to read-only or
read-write. When the access mode is read-only, the user will not be
able to write data to the mapped drive on the client server. When the
access mode is read-write, the user will be able to read and write
data from/to the mapped drive. If the mapped drive is read-only by
design (for example, a CD-ROM drive, DVD-ROM drive or ISO
images), the configured read-write accessmode will be ignored.
Setting the read-onlymode can be helpful when a read-write drive
such as a mass storage device or a USB removable media is
mapped, and you wish to prevent the user from writing data to it.
You can have one DVD drive and one mass storage device mapped
concurrently. A CD drive, DVD drive, or ISOdisk image file is
mapped as a virtual CD/DVD drive.
Encryption Level
You may configure encryption levels for virtual media sessions. The
choices are: None (default), 128-bit SSL (ARCFOUR), DES,
3DES, and AES.
Virtual Media
Access per adapter
cable:Enable
VM/Disable VM
The Virtual Media Access per the adapter cable section lists all KVM
s4 Adapter USB20-VGA cables. The list includes detailsabout each
cable, including the option to enable or disable virtual media for each
cable.
To set virtual media options:
1. From the side navigation bar, select Unit Views > Appliance > Appliance
Settings > Sessions > Virtual Media to open the Appliance Virtual Media
Session Settings screen.
2. Either enable or disable the Virtual Media locked to KVM Sessions check
box.
3. Either enable or disable the Allow Reserved Sessions check box.
4. Select one of the following options from the Virtual Media Access Mode from
the drop-down menu: Read-Only or Read-Write.
5. Select one of the Encryption Levels that you wish to be supported.
6. Select the check box next to each KVM s4 Adapter USB20-VGA cable for
which you want to enable virtual media and click Enable VM.
-or-
590-1058-640A
32
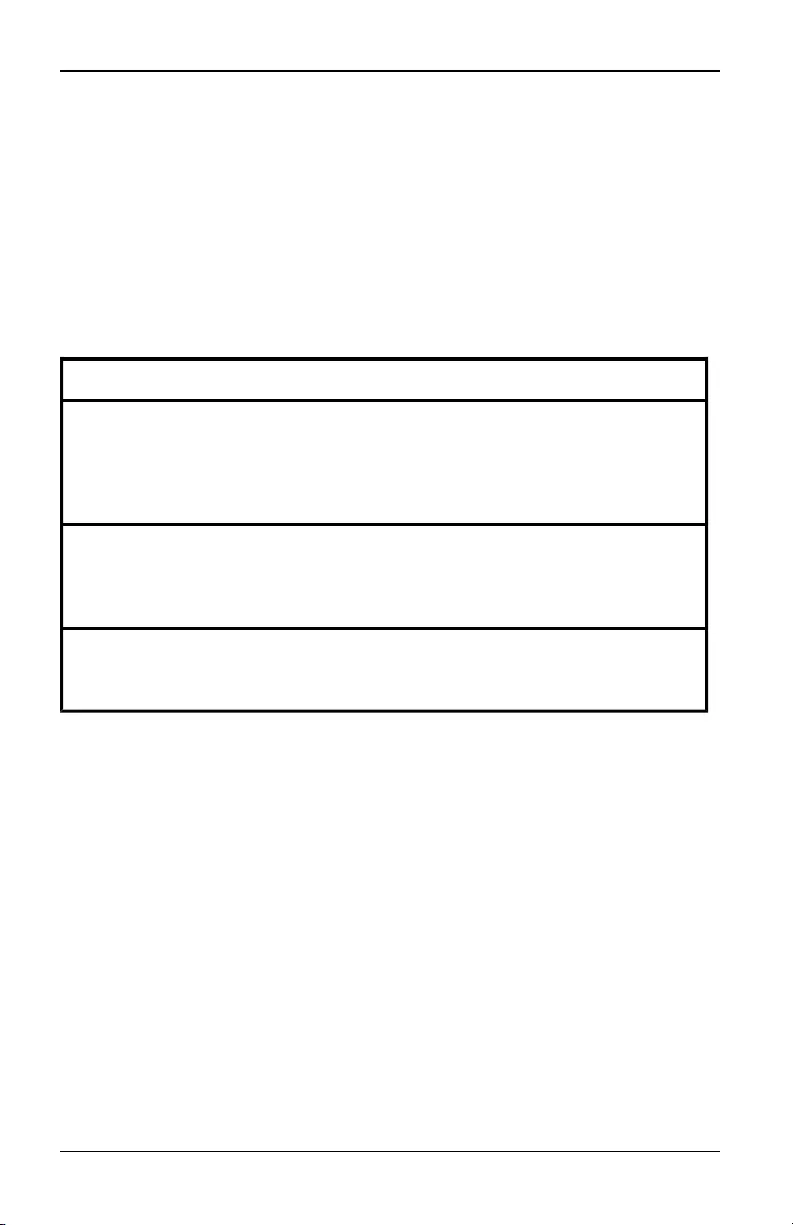
3.9 Modem settings
Select the check box next to each KVM s4 Adapter USB20-VGA cable
for which you want to disable virtual media and click Disable VM.
7. Click Save.
Local virtual media settings
Local users can also determine the behavior of virtual media from the Local
Session screen. In addition to connecting and disconnecting a virtual media
session, you can configure the settings in the following table.
Table 3.5. Local Virtual Media Session Settings
Setting Description
CD ROM/
DVD ROM
Allows virtual media sessions to the first detected CD-ROM or DVD-
ROM (read-only) drives. Enable this check box to establish a virtual
media CD-ROM or DVD-ROM connection to a target device. Disable
to end a virtual media CD-ROM or DVD-ROM connection to a target
device.
Mass Storage
Allows virtual media sessions to the first detected mass storage drive.
Enable this check box to establish a virtualmedia mass storage
connection to a target device. Disable to end a virtual media mass
storage connection to a target device.
Reserved
Ensures that a virtualmedia connection can only be accessed with your
username and that no other user can create a KVM connection to that
target device.
To configure local virtual media settings:
1. From the side navigation bar, select Local Session.
2. Select to enable or deselect to disable any of the Virtual Media Session
options.
3.9 Modem settings
From the Appliance Modem Settings screen, you can configure several modem
settings, as well as view the following modem settings:Local Address, Remote
Address, Subnet Mask, and Gateway.
For information on connecting your switch to a modem, see "Connecting the
switch hardware" on page 11.
590-1058-640A 33
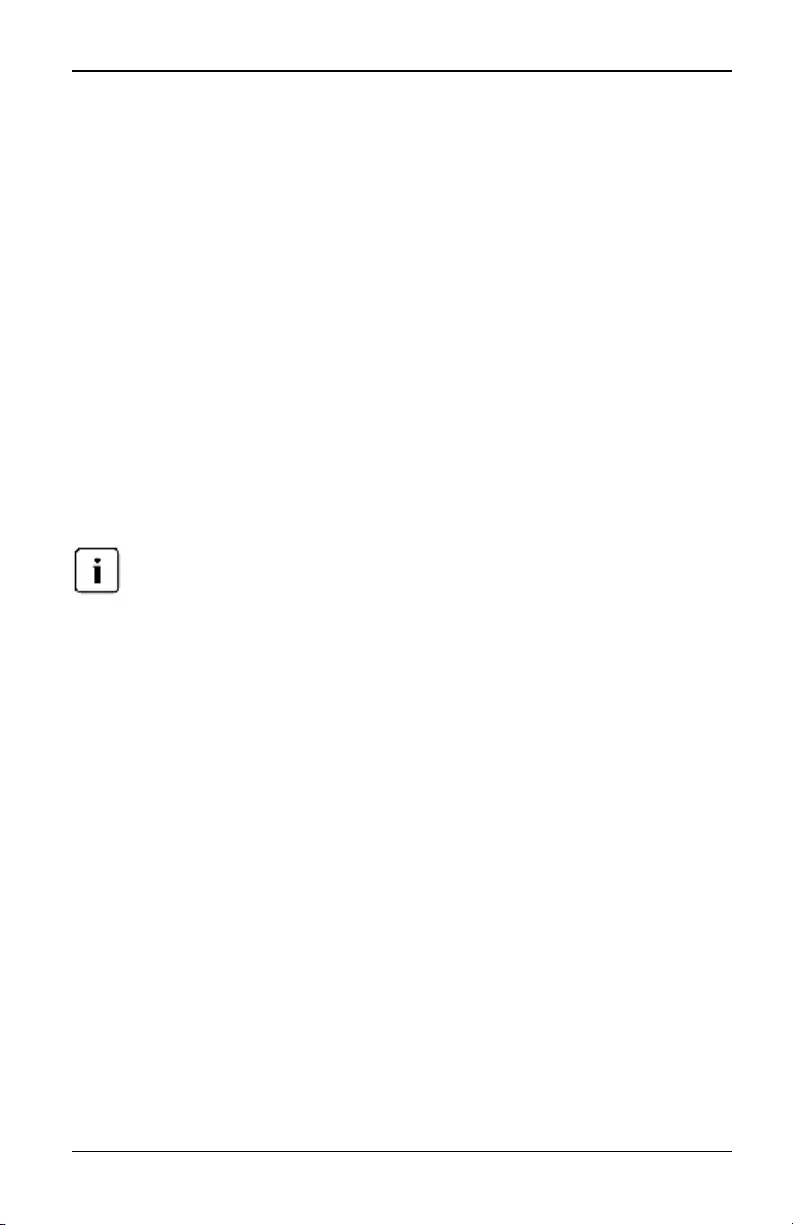
3. Local and Remote Configuration
To configure modem settings:
1. From the side navigation bar, select Unit View > Appliance > Appliance
Settings > Ports > Modem to open the Appliance Modem Settings screen.
2. Either enable or disable the Modem sessions can preempt digital sessions
check box.
3. Select an Authentication Timeout time from 30 to 300 seconds, and an
Inactivity Timeout time from 1 to 60 minutes.
4. Select Save.
3.10 Scan mode
In Scan mode, the switch automatically scans from port to port (target device to
target device). You can scan multiple target devices, specifying which devices to
scan. The scanning order is determined by placement of the target device in the
list. You can also configure the amount of time before the scan moves to the next
target device in the sequence.
The Scan button is disabled if you are connected via modem.
To add target devices to the Scan list:
1. From the side navigation bar, select Unit View > Target Devices to open the
Target Devices screen.
2. Select the check boxes next to the names of the target devices you wish to
scan.
3. Click Scan.
To configure Scan Time:
1. From the side navigation bar, select Unit View > Appliance > Appliance
Settings > Ports > Local Port UI to open the Local Port UISettings screen.
2. Under the Scan Mode heading, enter an amount of time in seconds (from 3-
255) in the Scan Time field.
3. Click Save.
3.11 DSView 3 device IP addresses
You can contact and register an unmanaged switch with a DSView 3 server by
specifying the IP addresses of up to four DSView 3 servers.
590-1058-640A
34
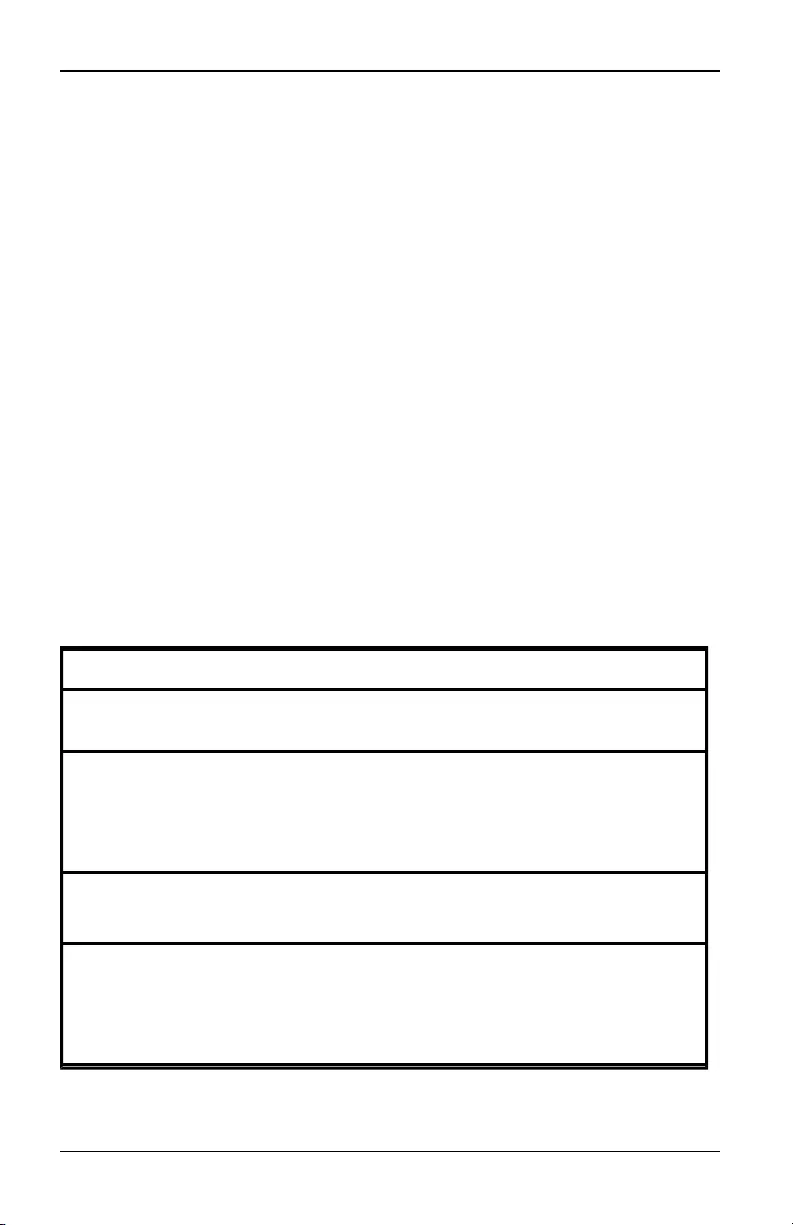
3.12 User Accounts
To configure the DSView 3 server IP address:
1. On the side navigation bar, select Unit View > Appliance > Appliance
Settings > User Accounts > DSView 3. The DSView 3 Settings screen is
displayed.
2. Enter up to four DSView 3 software server IP addresses that you want to
contact in the Server 1 - 4 fields.
3. Click Save.
3.12 User Accounts
Managing local accounts
The switch OBWI provides local and login security through administrator-defined
user accounts. By selecting Local Accounts on the side navigation bar,
administrators may add and delete users, define user preemption, and access
levels and change passwords.
Access levels
When a user account is added, the user may be assigned to any of the following
access levels: Appliance administrators, User administrators, and Users.
Access Level
Operation Appliance
Administrator
User
Administrator Users
Configure
interface
system-level
settings
Yes No No
Configure
access rights Yes Yes No
Add, change
and delete user
accounts
Yes, for all
access levels
Yes, for users
and user
administrators
only
No
Table 3.6: Allowed Operations by Access Level
590-1058-640A 35
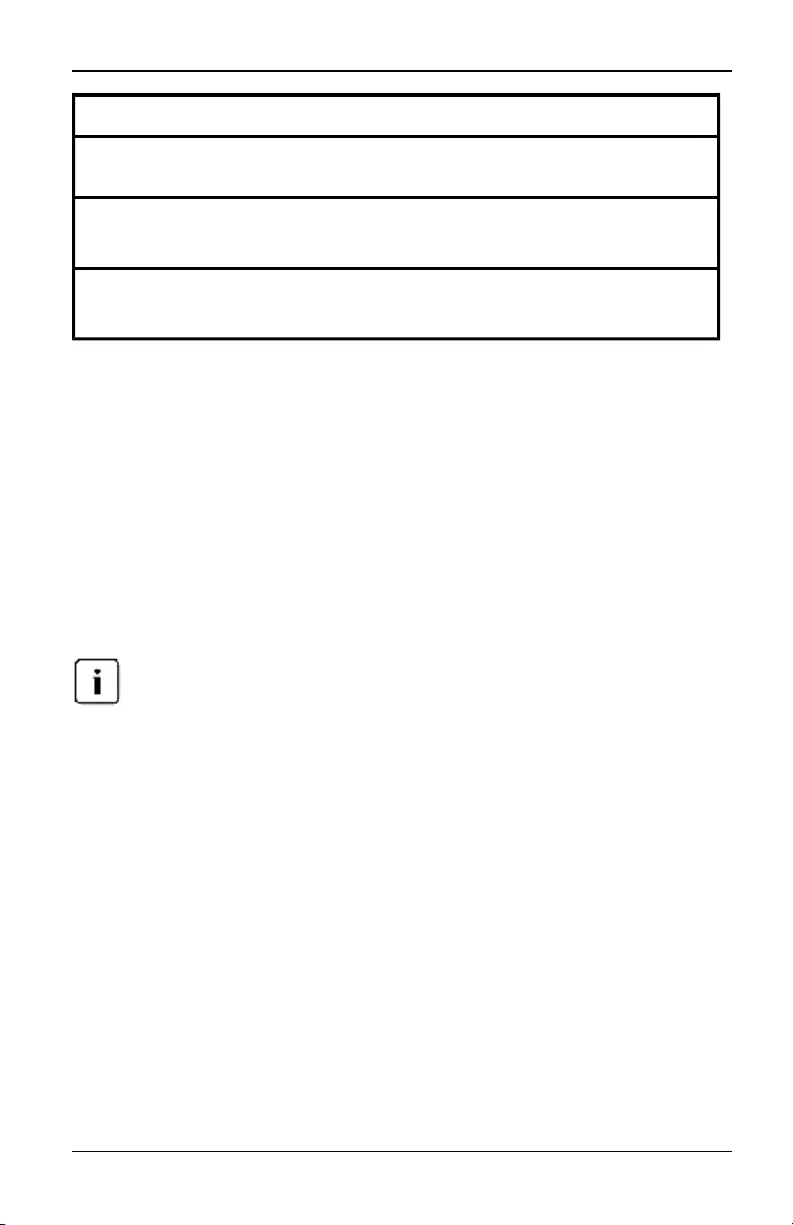
3. Local and Remote Configuration
Access Level
Operation Appliance
Administrator
User
Administrator Users
Change your
own password Yes Yes Yes
Access target
device
Yes, all target
devices
Yes, all target
devices Yes, if allowed
To add a new user account (administrator only):
1. On the side navigation bar, select Unit View > Appliance > Appliance
Settings > User Accounts > Local Accounts to open the Appliance Local User
Accounts screen.
2. Click the Add button.
3. Enter the name and password of the new user in the blanks provided.
4. Select the preemption and access levels for the new user.
5. Select any of the available target devices that you wish to assign to the user
account and click Add.
User administrators and appliance administrators can access alltarget devices.
6. Click Save.
To delete a user account (administrator only):
1. On the side navigation bar, select Unit View > Appliance > Appliance
Settings > User Accounts > Local Accounts to open the Appliance Local User
Accounts screen.
2. Click the check box to the left of each account that you wish to delete, then
click Delete.
To edit a user account (administrator or active user only):
1. On the side navigation bar, select Unit View > Appliance > Appliance
Settings > User Accounts > Local Accounts. The Appliance Local User
Accounts screen is displayed.
2. Click the name of the user you wish to edit. The user profile will appear.
3. Fill out the user information on the screen, then click Save.
590-1058-640A
36
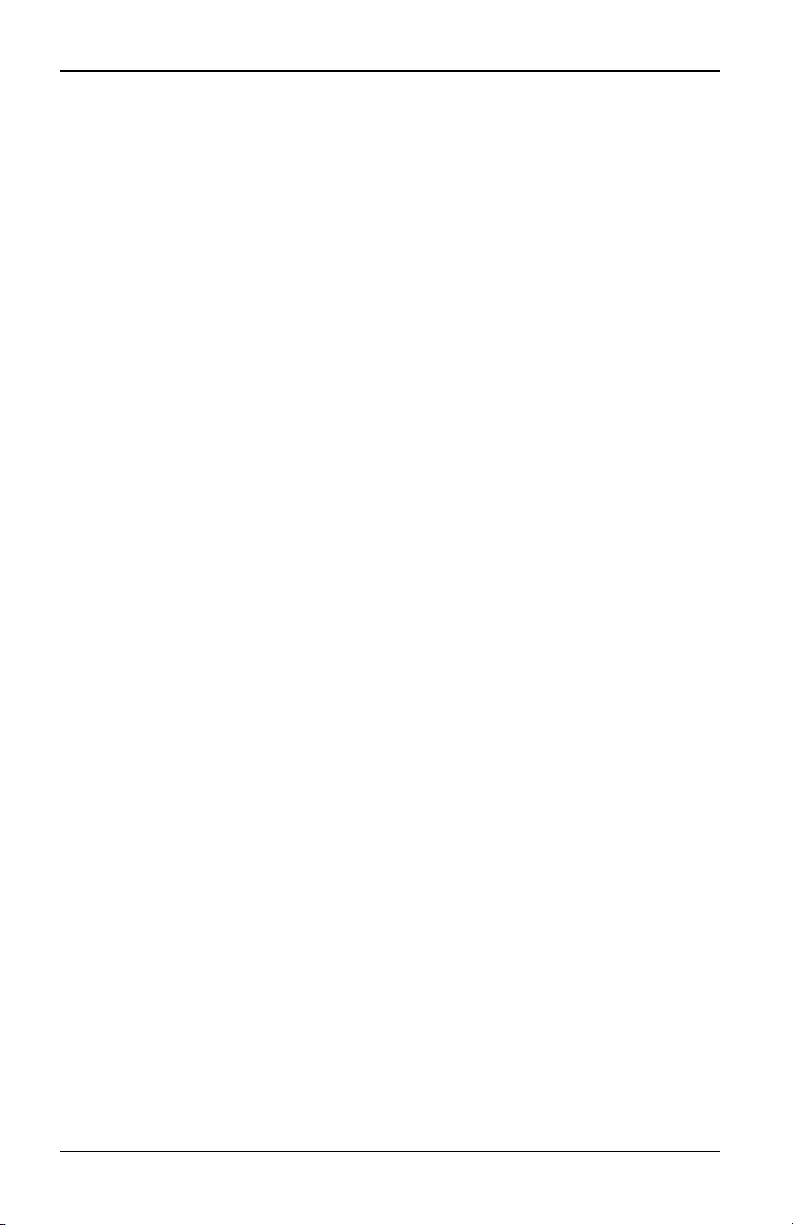
3.13 SNMP settings
3.13 SNMP settings
SNMP is a protocol used to communicate management information between
network management applications and the switch. Other SNMP managers can
communicate with your switch by accessing MIB-II and the public portion of the
enterprise MIB. When you open the SNMP screen, the OBWI will retrieve the
SNMP parameters from the unit.
From the SNMP screen, you can enter system information and community strings.
You may also designate which stations can manage the switch as well as receive
SNMP traps from the switch. If you select Enable SNMP, the unit will respond to
SNMP requests over UDP port 161.
To configure general SNMP settings:
1. Select Unit View > Appliance > Appliance Settings > SNMP > SNMPSettings
to open the SNMPscreen.
2. Click to enable the Enable SNMP check box to allow the switch to respond to
SNMP requests over UDP port 161.
3. Enter the system’s fully qualified domain name in the Name field, as well as
a node contact person in the Contact field.
4. Enter the Read, Write, and Trap community names. These specify the
community strings that must be used in SNMP actions. The Read and Write
strings only apply to SNMP over UDP port 161 and act as passwords that
protect access to the switch. The values can be up to 64 characters in length.
These fields may not be left blank.
5. Type the address of up to four management workstations that are allowed to
manage this switch in the Allowable Managers fields. Alternatively, you may
leave these fields blank to allow any station to manage the switch.
6. Click Save.
3.14 Event settings
An event is a notification sent by the switch to a management station indicating
that something has occurred that may require further attention.
To enable individual events:
1. Select Unit View > Appliance > Appliance Settings > Auditing > Events to
open the Events screen.
590-1058-640A 37
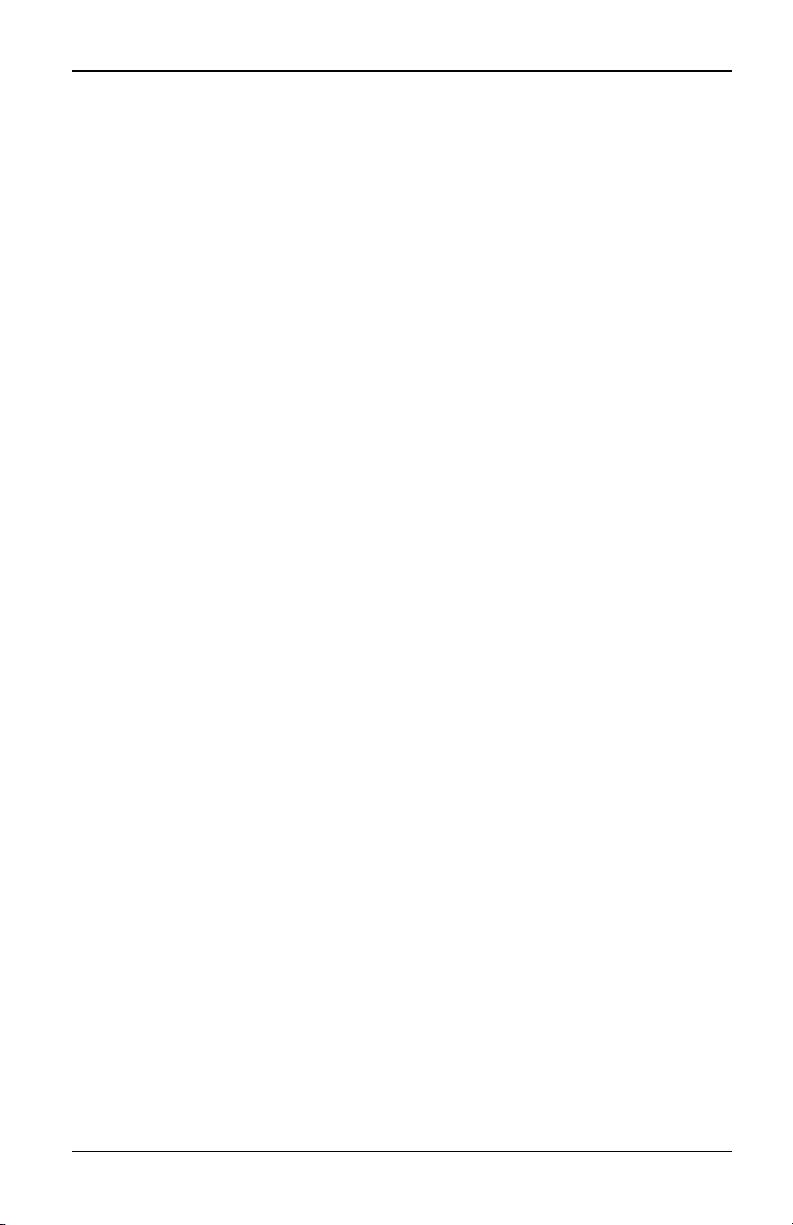
3. Local and Remote Configuration
2. Specify the events that will generate notifications by clicking the appropriate
check boxes in the list.
-or-
Select or clear the check box next to Event Name to select or deselect
the entire list.
3. Click Save.
3.15 Setting event destinations
You can configure audit events to be sent to SNMPtrap destinations and Syslog
servers. The events enabled on the Events screen are sent to all the servers
listed on the Event Destination screen.
1. Select Unit View > Appliance > Appliance Settings > Auditing > Destinations
to open the Event Destinations screen.
2. Type the address of up to four management workstations to which this switch
will send events in the SNMP Trap Destination fields, as well as up to four
Syslog servers.
3. Click Save.
3.16 Configuring Adapter Cables
From the switch, you can display a list of the attached adapter cables, as well as
the following information about each cable: eID (electronic ID), Port, Status,
Application, Interface Type, and USB Speed. You can click on one of the cables
to view the following additional information: Switch Type, Boot Version, Hardware
Version, FPGA Version, Version Available, and Upgrade Status.
You can also perform the following tasks: delete offline adapter cables, upgrade
the cable firmware, set the USB speed, or decommission the cables.
To delete offline adapter cables:
1. From the side navigation bar, click Unit View > Appliance > Appliance
Settings > Ports > Adapter cables to open the Appliance adapter cable
screen.
2. Click Delete Offline.
To set the USB Speed (for KVM s4 Adapter USB20-VGA cables only):
1. From the side navigation bar, click Unit View > Appliance > Appliance
Settings > Ports > USB20-VGA to open the Appliance USB20-VGA screen.
2. Select the check box(es) next to the cable(s) that you wish to modify.
590-1058-640A
38
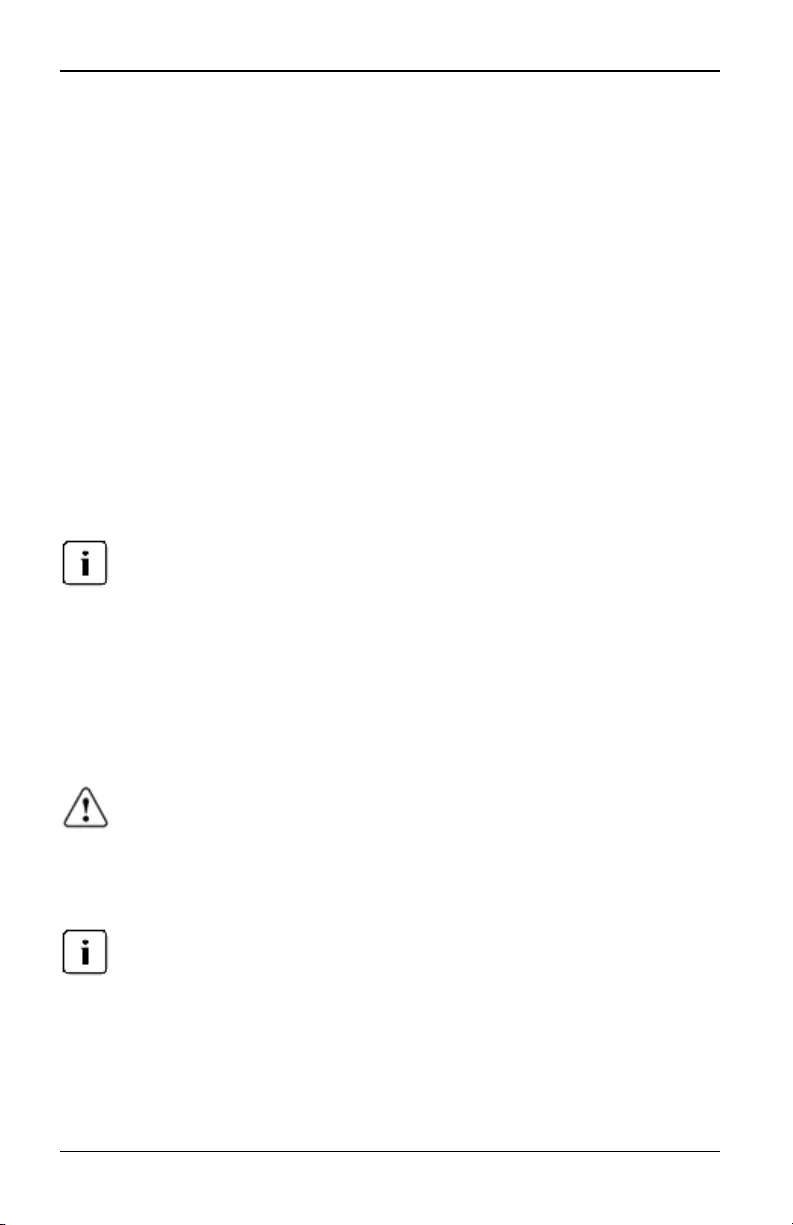
3.17 Power device settings
3. Click either Set USB 1.1 Speed or Set USB 2.0 Speed.
Upgrading adapter cables
The adapter cable Flash upgrade feature allows appliance administrators to
update the adapter cable with the latest firmware available. This update can be
performed using the switch user interface or DSView 3 software.
After the Flash memory is reprogrammed with the upgrade, the switch performs a
soft reset, which terminates all adapter cable sessions. A target device
experiencing an adapter cable firmware update may or may not display as
disconnected. The target device will appear normally when the Flash update is
completed.
If the appliance is configured to Auto-Upgrade adapter cables, the adapter cables
will automatically update when the switch is updated. To update your switch
firmware, see "KVMs4 Switch Tools" on page 27 or the DSView 3 Software
Online Help. If issues occur during the normal upgrade process, adapter cables
may also be force-upgraded when needed.
Check http://www.ts.fujitsu.com for firmware upgrade files.
To upgrade the adapter cable firmware:
1. From the side navigation bar, click Unit View > Appliance > Appliance
Settings > Ports > Adapter cables to open the Appliance adapter cables
screen.
2. Select the check box(es) next to the adapter cable(s) that you wish to
upgrade and click Upgrade.
WARNING: Disconnecting an adapter cable during a firmware update or cycling power
to the target device will render the module inoperable and require the adapter cable to
be returned to the factory for repair.
3.17 Power device settings
You must have administrator privileges to change power control device settings.
From the Appliance Power Devices screen, you can view a list of connected
power devices, as well as the following information about each power device:
Name, Port, Status, Version, Model, Buzzer, Alarm, and Temperature. You can
also select a power device, then select Settings to view the following details
590-1058-640A 39
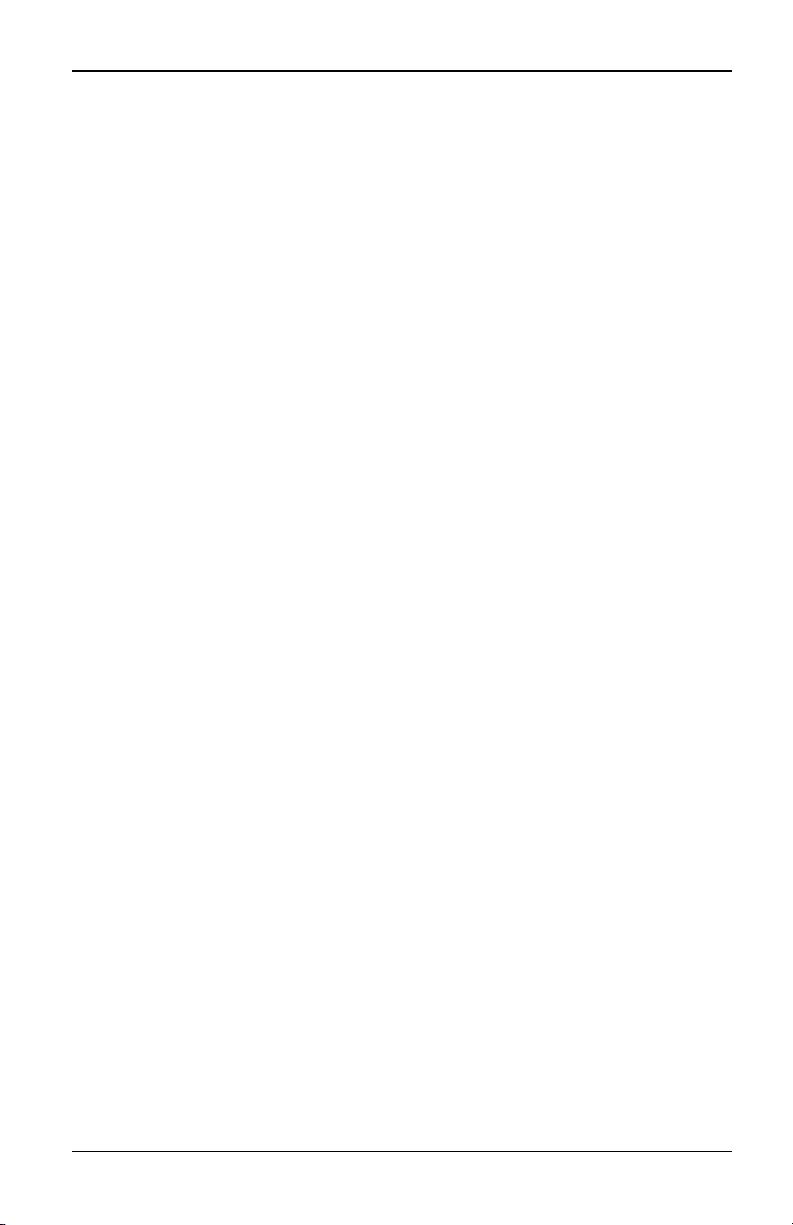
3. Local and Remote Configuration
about that power device: Name, Description, Status, Version, Sockets, Vendor
Name, Model, and Input Feeds.
If a target device is connected to a power control device outlet, you can turn on,
turn off or cycle (turn off, then turn on) the target device.
To turn on, turn off or power cycle a target device:
1. From the side navigation bar, select Unit View > Appliance > Appliance
Settings > Ports > Power Devices to open the Appliance Power Devices
screen.
2. Click the name of the unit you wish to configure and select Sockets.
3. Select the check box to the left of the socket(s) that you wish to configure.
4. Click On,Off, or Cycle, as desired.
To delete offline power devices:
1. From the side navigation bar, select Unit View > Appliance > Appliance
Settings > Ports > Power Devices to open the Appliance Power Devices
screen.
2. Click Delete Offline.
To change the minimum on time, off time or wake up state:
1. From the side navigation bar, select Unit View > Appliance > Appliance
Settings > Ports > Power Devices to open the Appliance Power Devices
screen.
2. Click the name of the unit you wish to configure and select Sockets.
3. Click the socket name that you wish to modify.
4. Use the drop-down windows to alter the desired settings and click Save.
Associated target servers and power outlets
By naming one or more power outlets with the same name as a target server, the
outlets are linked or associated with the target server for easier control. In the
OBWI Target Devices page, power control actions are selectable for a target with
linked outlets. On the Target Overview page, a Wall Outlet Power table shows the
outlets linked with a target device.
In the following figure, the target device named Server2 has linked power outlets.
Clicking on the drop-down menu arrow in the Action column shows the additional
power actions available.
590-1058-640A
40
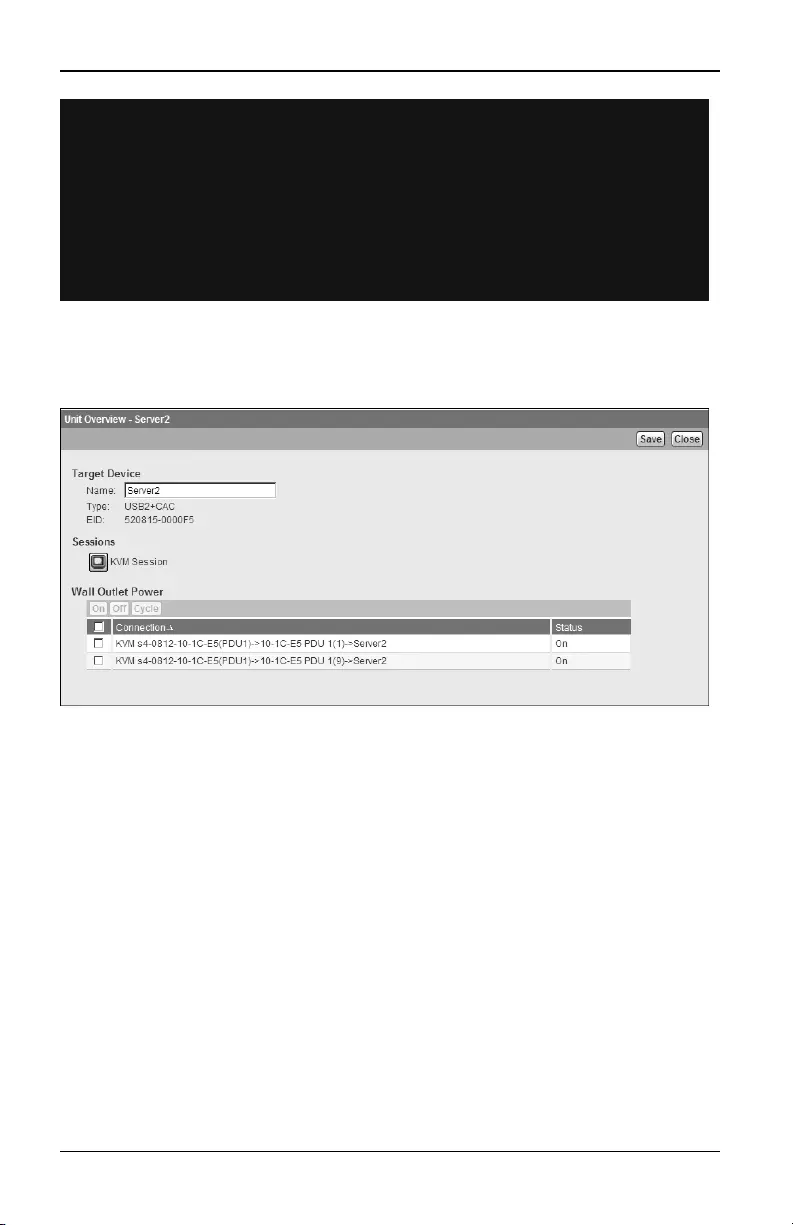
3.17 Power device settings
Figure 3.2. Target devices
In the following figure, the target Unit Overview page for Server2 shows the Wall
Power, where outlet 1 and outlet 9 from PDU 1 are linked to Server2.
Figure 3.3. Target overview Server2
Grouping power outlets
Multiple power outlets may be given the same name to link them into one group,
which is listed as one target device. Power actions performed on the Target
Devices page are applied to all applicable outlets. Power control actions for
specific power outlets of a target may be performed on the Unit Overview page. In
the following figure, the target named Group2 is composed of power outlets 4 and
5 from PDU 1.
590-1058-640A 41
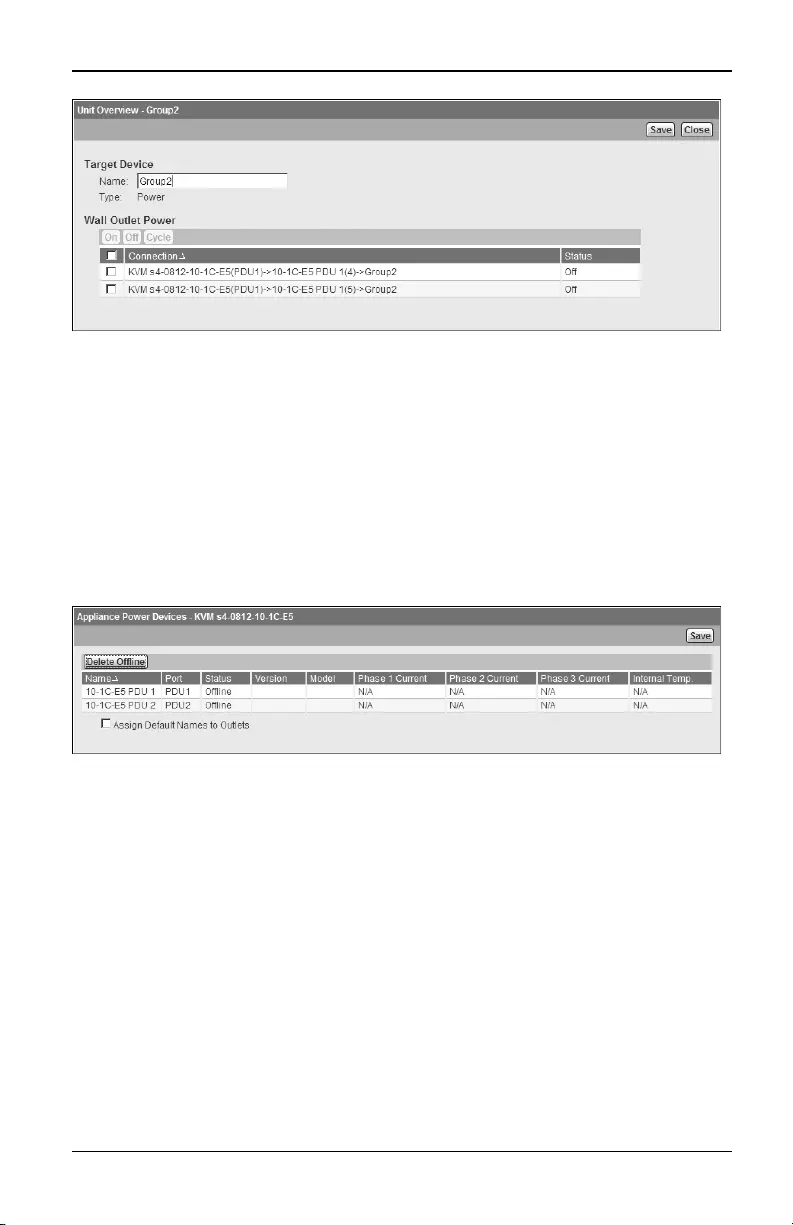
3. Local and Remote Configuration
Figure 3.4. Target overview for Group2
Default outlet names
On the Power Devices page, the check box “Assign Default Names to Outlets”
controls whether or not power outlets are given default names for a power device,
as shown in the following figure. Only power outlets with names are listed on the
Target page. Default assigned power outlet names may be removed by clearing
the "Assign Default Names to Outlets" check box and saving. Power outlets
without names are assigned default names by turning on “Assign Default Names
to Outlets” and saving.
Figure 3.5. Appliance power devices page
Assigning an outlet name
On the Power Device Outlet Settings page, three options are available for
assigning the name of a outlet as shown in the following figure. The options are
Manual Name assignment, Link to Target Device and Do Not Display as Target
Device.
590-1058-640A
42
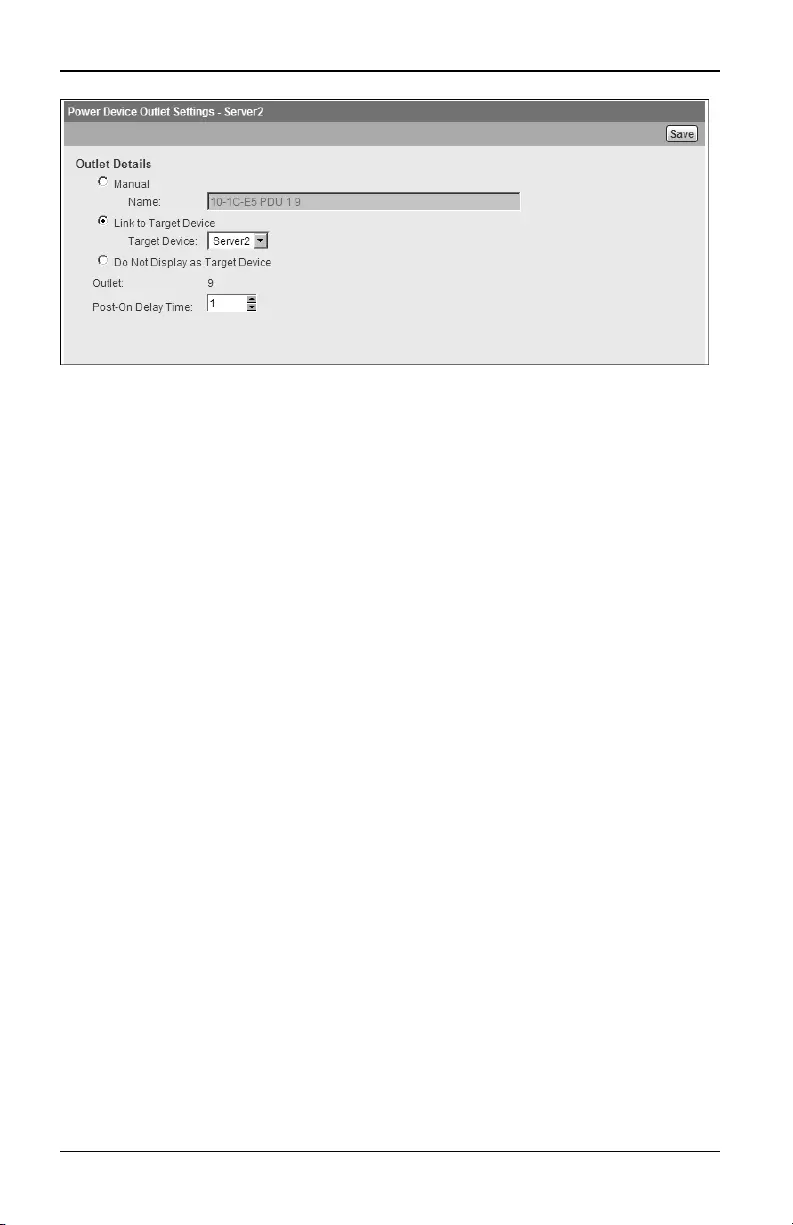
3.17 Power device settings
Figure 3.6. Power device outlet settings page
• The Manual Name assignment gives a unique name to a outlet. The name
must be unique for all the adapter cables and power outlet names. An
attempt to specify a manual name which is not unique will result in an error
and the name will not be saved.
• The Link to Target Device assignment links the outlet to another target name
(either an outlet or adapter cable) for power control of the named target.
When an outlet is linked to an adapter cable target name, typically the outlet
physically provides power to the server attached to the adapter cable.
• The Do Not Display as Target Device option gives the outlet a blank name,
which prevents it from being displayed on the Target Devices page. This
option may be used for spare outlets to remove them from the Target Devices
page.
Access control inheritance
When a power outlet name is changed by linking it to a target, the outlet inherits
the access control already configured for that target name. When an adapter
cable is added, if the name retrieved from the adapter cable matches the name of
an existing target, the new adapter cable inherits the access control from that
target. When a target device is renamed, all the adapter cables and outlets of that
target are renamed, and they carry forward the access control previously
configured for the old target name.
Renaming of a target device
On the Target Overview page, the name for that target may be changed to any
unique target name. The name must be unique for the set of all targets, including
adapter cables and power outlets. When a target is renamed, all outlets linked to
that target are also given the new target name.
590-1058-640A 43
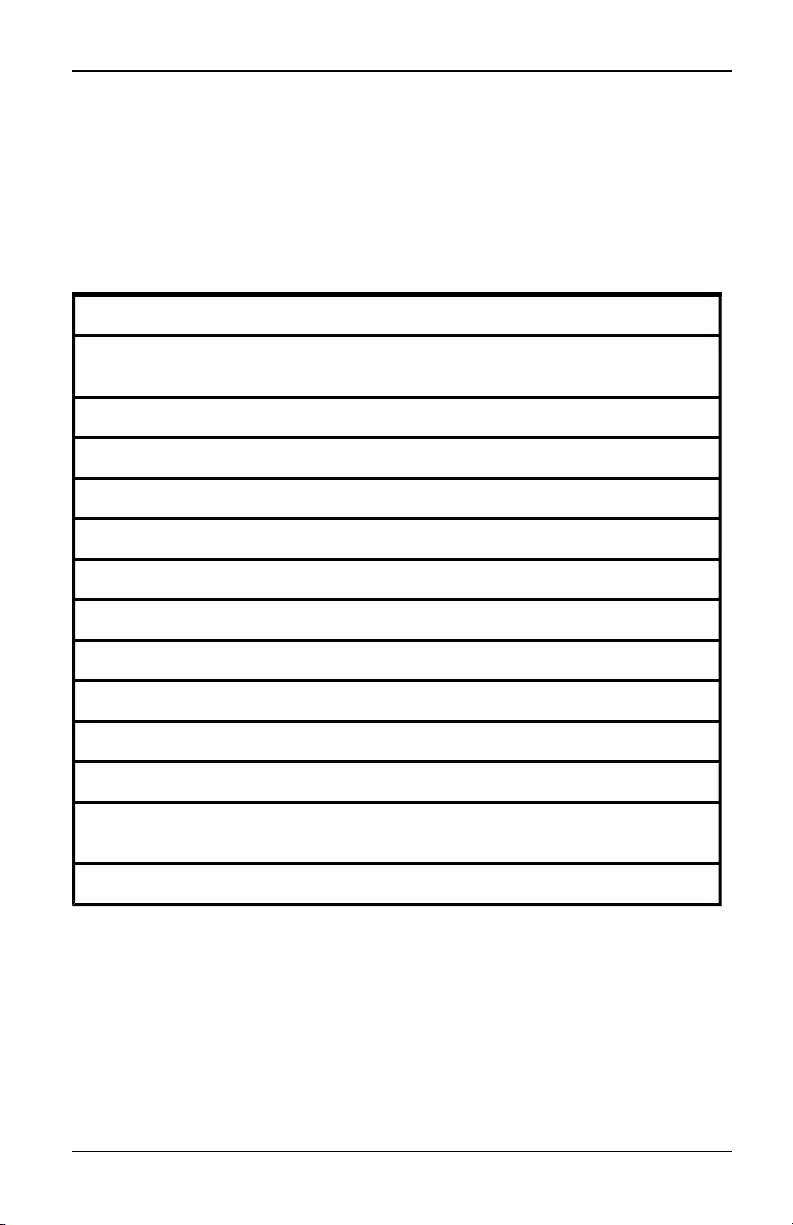
3. Local and Remote Configuration
Prioritized status of target devices
On the Target Devices page, a target with linked power outlets controls multiple
devices. The Status value displayed for a target is chosen as the highest priority
of all the status values of the devices. The following table shows the possible
status values in priority order (highest to lowest) and the applicable target device
types.
Status Value Applicable for: Status Description
Adapter
Cable
Power
Outlet
In Use x N/A A session is active
Path Blocked x N/A Path to Target isin use byanother session
Upgrading x N/A The adapter cable is being upgraded
Powering On N/A x One or more outlets are powering on
Powering Off N/A x One or more outlets are powering off
No Power x N/A No power detected on the adapter cable
Partial Power N/A x Target has outlets in both on and off states
Locked-Off N/A x One or more outlets are locked on
Powered Off N/A x One or more outlets are powered off
Locked-On N/A x One or more outlets are locked off
Idle x N/A No session active; the adapter cable has
power
Powered On N/A x Outletsare powered on
Table 3.7: Target Status Values
When a target device has multiple power outlets linked by name and they do not
have a common power state, the appliance may consider the Locked-Off outlet
status as Off, and the Locked-On outlet status as On. The following table lists the
resulting Status values for combinations of two outlet status values.
590-1058-640A
44
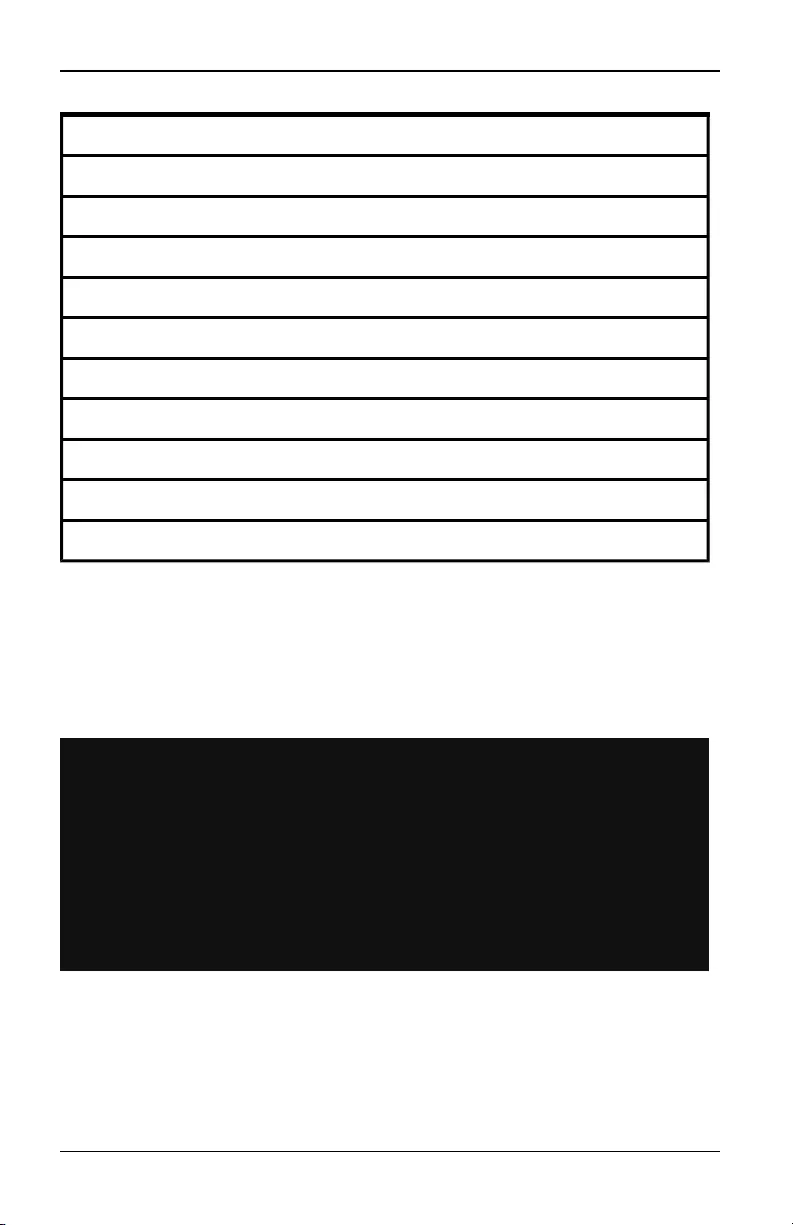
3.17 Power device settings
Outlet 1 Status Outlet 2 Status Resulting Status
Off Off Off
Off On Partial Power
On On Powered On
Locked-On On Powered On
Locked-On Locked-On Locked-On
Locked-On Off Partial Power
Locked-Off On Partial Power
Locked-Off Locked-Off Locked-Off
Locked-Off Off Powered Off
Locked-On Locked-Off Partial Power
Table 3.8: Multiple outlet status values and displayed status
Local Session page on the local port
On the local port's Local Session page, when the target of the active session has
power outlets linked, three power controls are displayed on the page under the
Active session. The following figure illustrates the power controls displayed for an
active local port session for a target named Server2.
Figure 3.7. Local Session page with power controls
590-1058-640A 45
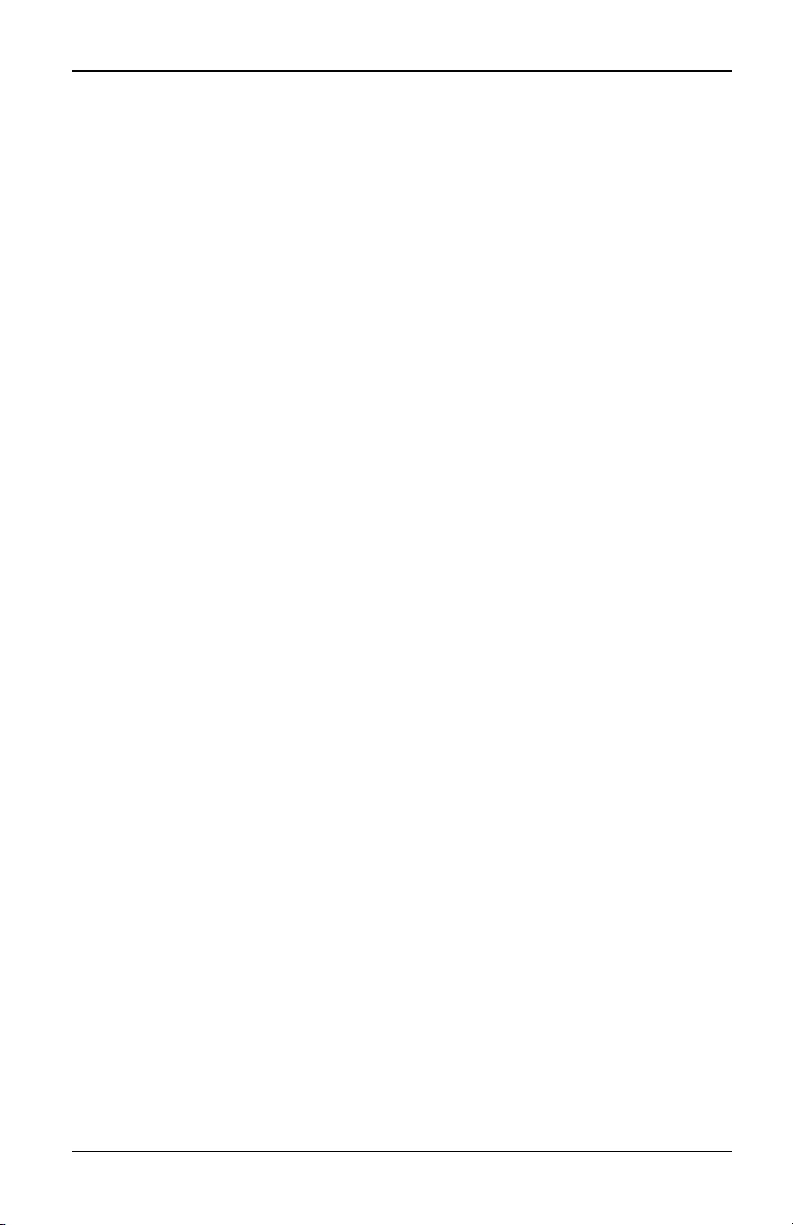
3. Local and Remote Configuration
590-1058-640A
46
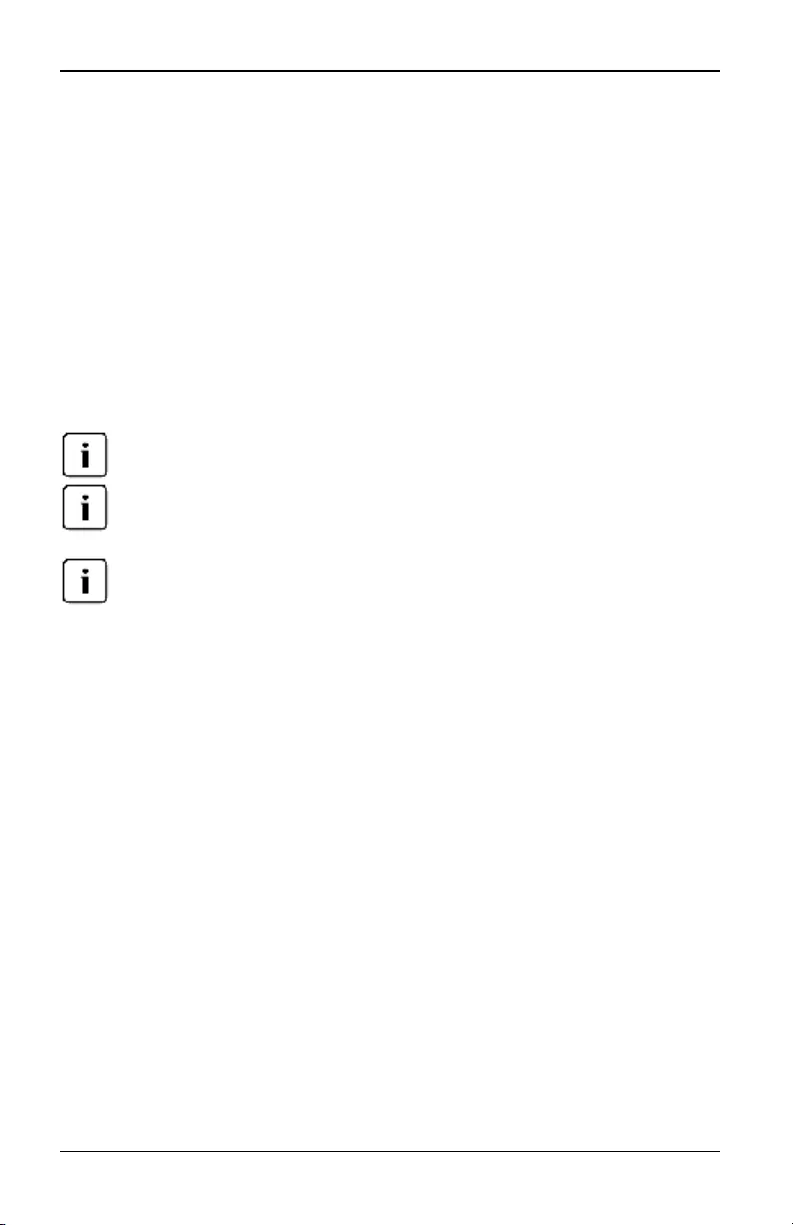
4. The Video Viewer
4.1 The Video Viewer window
The Video Viewer is used to conduct a KVM session with the target devices
attached to an switch using the OBWI. When you connect to a device using the
Video Viewer, the target device desktop appears in a separate window
containing both the local and the target device cursors.
The switch OBWI software uses a Java-based program to display the Video
Viewer window. The switch OBWI automatically downloads and installs the Video
Viewer the first time it is opened.
Java 1.6.0_11 or later is required to launch a session.
The switch OBWI does not install the Java Runtime Environment (JRE). The JRE is
available as a free download from http://www.sun.com.
The switch OBWI uses system memory to store and display images within Video Viewer
windows. Each opened Video Viewer window requires additionalsystem memory. An
8-bit color setting on the client server requires1.4 MB of memory per Video Viewer
window, a 16-bit color setting requires 2.4 MB and a 32-bit color setting requires 6.8
MB. If you attempt to open more Video Viewer windows than your system memory
allows (usually four), you will receive an out-of-memory error and the requested Video
Viewer window will not open.
If the device you are attempting to access is currently being viewed by another
user, you will be prompted to preempt the other user if your preemption level is
equal to or greater than the other user's preemption level. An appliance
administrator can also disconnect an active user via the Active Session page. For
more information, see "KVMs4 Switch Sessions" on page 25.
590-1058-640A 47
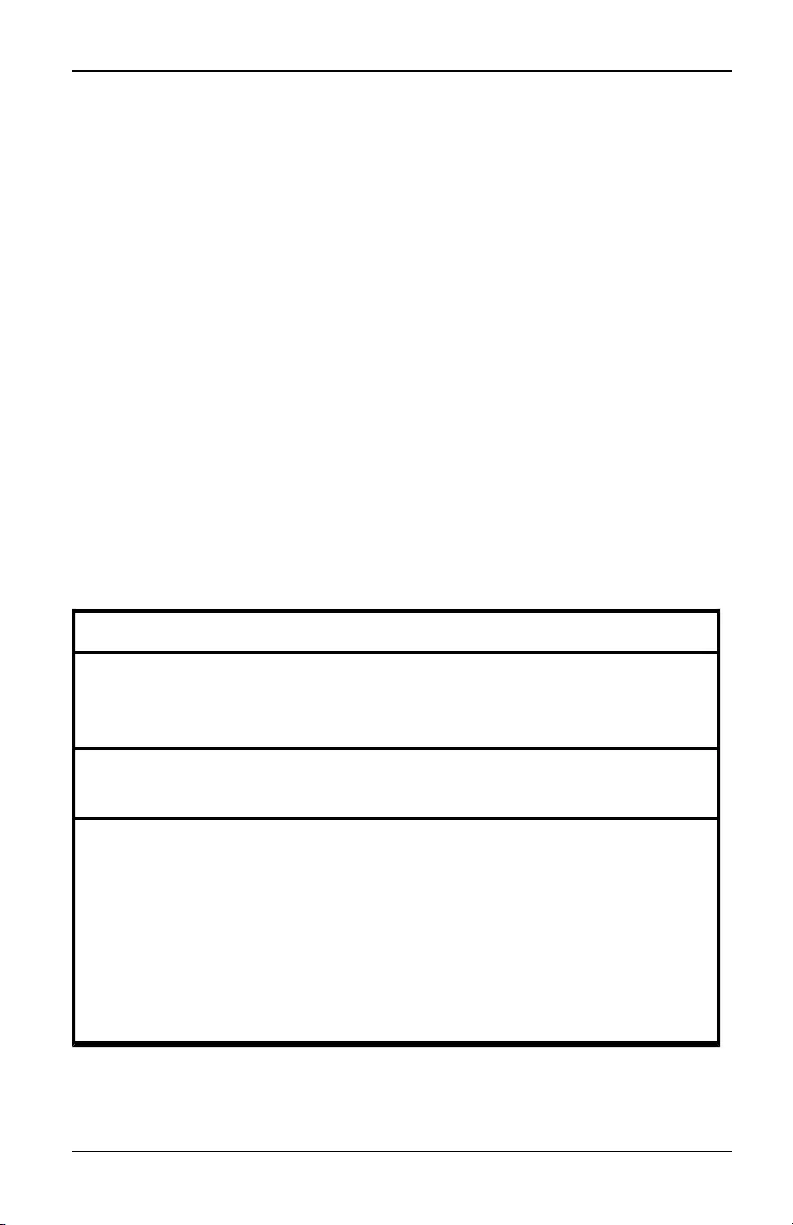
4. The Video Viewer
Figure 4.1. Video Viewer window (normal window mode)
Table 4.1. Descriptions for Figure 4.1
Number Description
1
Title Bar: Displays the name of the target device being viewed. When in
Full Screen mode, the title bar disappears and the target device name
appears between the menu and toolbar.
2Thumbtack icon: Locks the display of the menu and toolbar so that it is
visible at all times.
3
Menu and toolbar: Enables you to access many of the features in the
Video Viewer window. The menu and toolbar isin a show/hide state if
the thumbtackhas not been used. Place your cursor over the toolbar to
display the menu and toolbar. Up to ten commands and/or macro group
buttons can be displayed on the toolbar. By default, the Single Cursor
Mode, Refresh, Automatic Video Adjust, and Align Local Cursor buttons
appear on the toolbar. For more information, see "Changing the
toolbar" on page 49 and "Macros" on page 66.
590-1058-640A
48
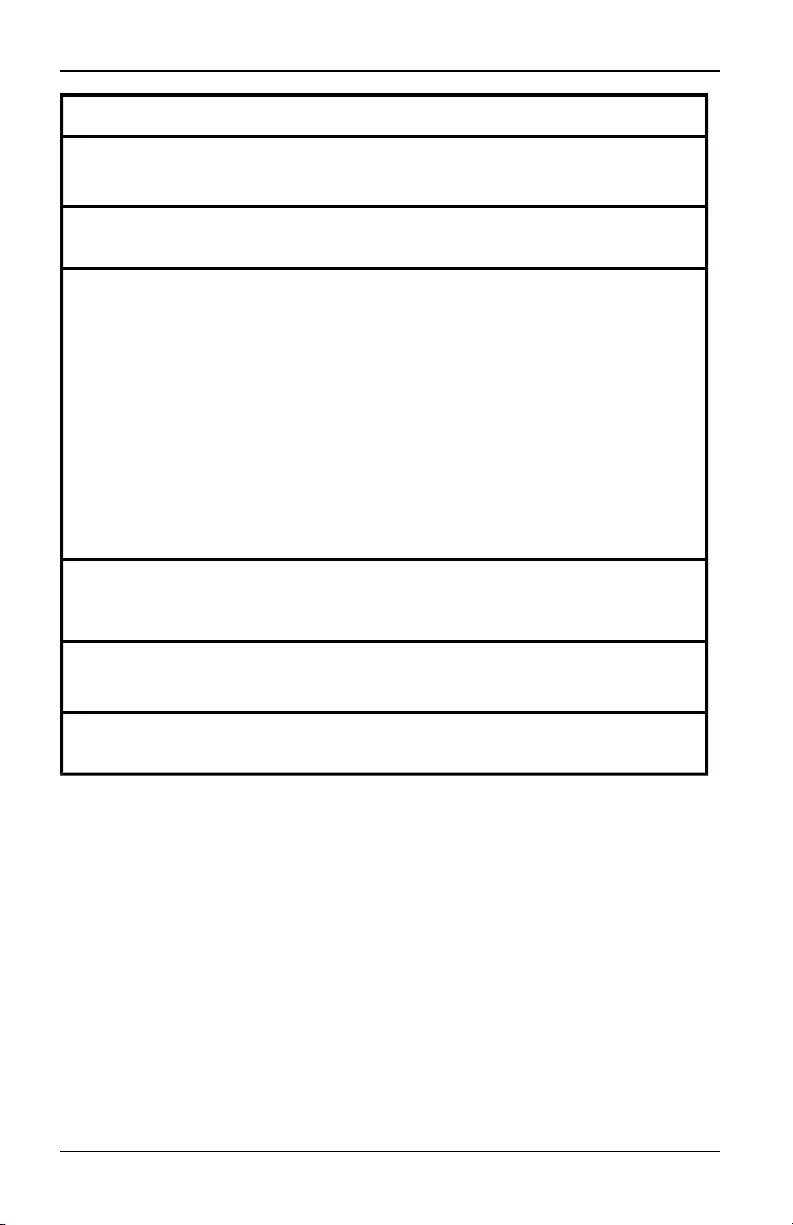
4.1 The Video Viewer window
Number Description
4Macro buttons: Commonly used keyboard sequencesthat can be sent to
the target device.
5Minimize button: Minimizes the display of the Video Viewer window into
the task bar at the bottom of the local computer.
6
Maximize button: Changesthe window to FullScreen mode that
expands the accessed device desktop to fill the entire screen. Expanding
the window causes the following to occur:
The title bar disappears.
The target device name appears between the menu and toolbar.
The Maximize button changes to a NormalWindow Mode button and
appears on the toolbar. Clicking the button toggles the Video Viewer
window to Normal Window mode.
The Close button appears on the toolbar.
7
Close button: Closesthe Video Viewer window.
NOTE: The Close button may not be present for all operating systems.
8Accessed device desktop: Interacts with your device through this
window.
9Frame: Resizes the Video Viewer window by clicking and holding on the
frame.
Changing the toolbar
You can choose the amount of elapsed time before the toolbar hides in the Video
Viewer window when it is in show/hide state (that is, not locked in place by the
thumbtack).
To specify a toolbar hide time:
1. Select Tools > Session Options from the Video Viewer window menu.
-or-
Click the Session Options button.
The Session Options dialog box appears.
2. Click the Toolbar tab.
590-1058-640A 49
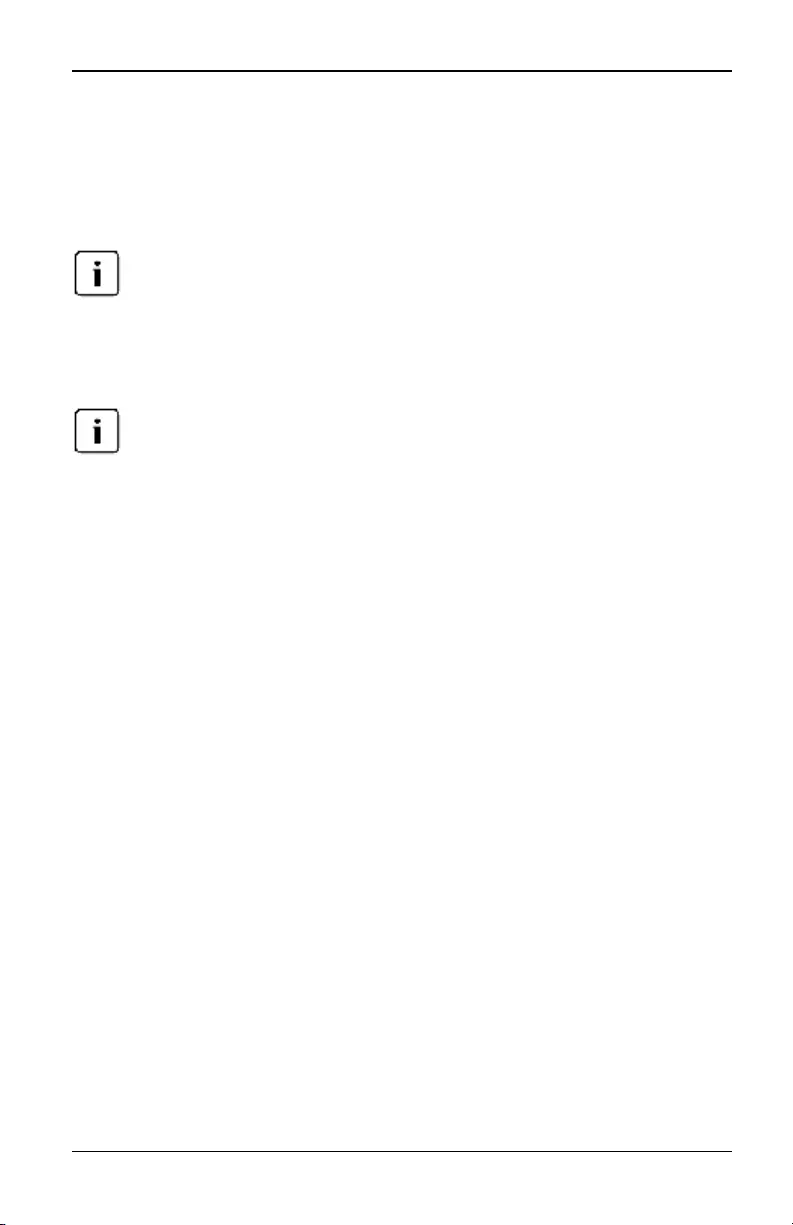
4. The Video Viewer
3. Use the arrow keys to specify the number of elapsed seconds prior to hiding
the toolbar.
4. Click OK to save your changes and close the dialog box.
4.2 Launching a Session
When using a non-proxied connection, video performance over a slower network
connection may be less than optimal. Since certain color settings (such as Grayscale)
use less network bandwidth than others (such as Best Color), changing the color
settings can increase video performance. For optimal video performance over a slower
network connection, use a color setting such as Grayscale/Best Compression or Low
Color/High Compression. See "Adjusting the View" on page 51 for more information.
If a user connects to a target device with a higher screen resolution than the local
computer, the Video Viewer window will display a portion of the target device screen,
with scroll bars for viewing the remainder of the screen. The user may view the entire
screen by adjusting the resolution on the target device, the local computer or both.
To launch a KVM session from the switch Explorer window:
1. Click on a device listed on the Target Devices screen to open the unit
overview window.
2. Click the KVM Session link to open the Video Viewer in a new window.
Session time-out
A remote session can time-out when no activity occurs in a Session window for a
specified time. The session time-out value can be configured in the Appliance
KVM Session Settings window. The specified time-out value will be used the next
time the switch OBWI is accessed.
To enable, disable or configure the session time-out:
1. In the side menu, select Unit View > Appliance > Appliance Settings >
Sessions > General.
2. Select the desired setting for the Enable Inactivity Timeout box.
3. If necessary, select the time limit for the inactivity time-out.
4. Click Save.
590-1058-640A
50
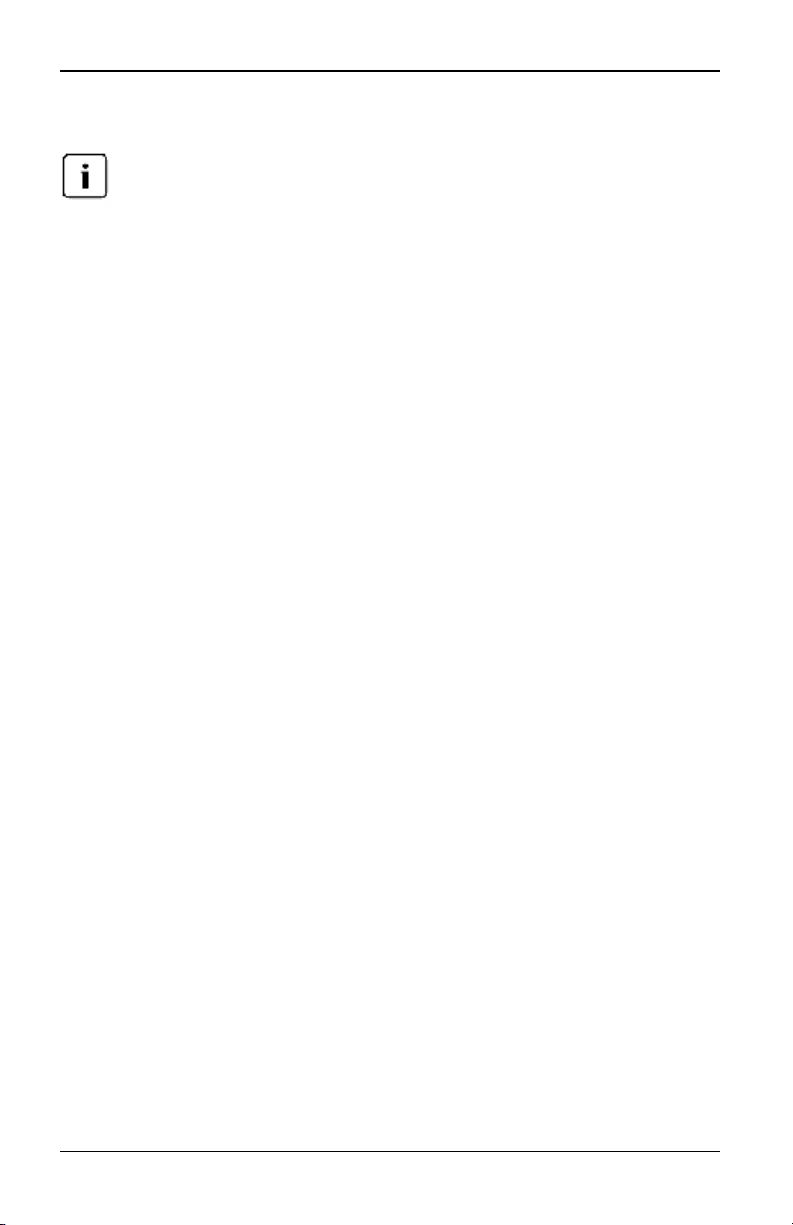
4.3 Window Size
4.3 Window Size
The View > Scaling command is not available if the Video Viewer window isin Full
Screen mode or to non-primary users of a shared session.
When the switch OBWI is used for the first time, any open Video Viewer windows
display at a resolution of 1024 x 768 until the user changes the value. Each
Video Viewer window can be set to a different resolution.
The switch OBWI automatically adjusts the display if the window size changes
during a session as long as autoscaling is enabled. If the target device resolution
changes any time during a session, the display adjusts automatically.
To change the Video Viewer window resolution:
1. Select the View > Scaling command.
2. Select the desired resolution.
4.4 Adjusting the View
Using menus or task buttons in the Video Viewer window, you can do the
following:
• Align the mouse cursors.
• Refresh the screen.
• Enable or disable Full Screen mode. When Full Screen mode is enabled, the
image adjusts to fit the desktop up to a size of 1600 x 1200 or 1680 x 1050
(widescreen). If the desktop has a higher resolution, the following occurs:
• The full-screen image is centered in the desktop, and the areas
surrounding the Video Viewer window are black.
• The menu and toolbar are locked so that they are visible at all times.
• Enable automatic, full or manual scaling of the session image:
• With full scaling, the desktop window remains fixed and the device
image scales to fit the window.
• With automatic scaling, the desktop window is sized to match the
resolution of the target device being viewed.
• With manual scaling, a drop-down menu of supported image scaling
resolutions is displayed.
• Change the color depth of the session image.
590-1058-640A 51
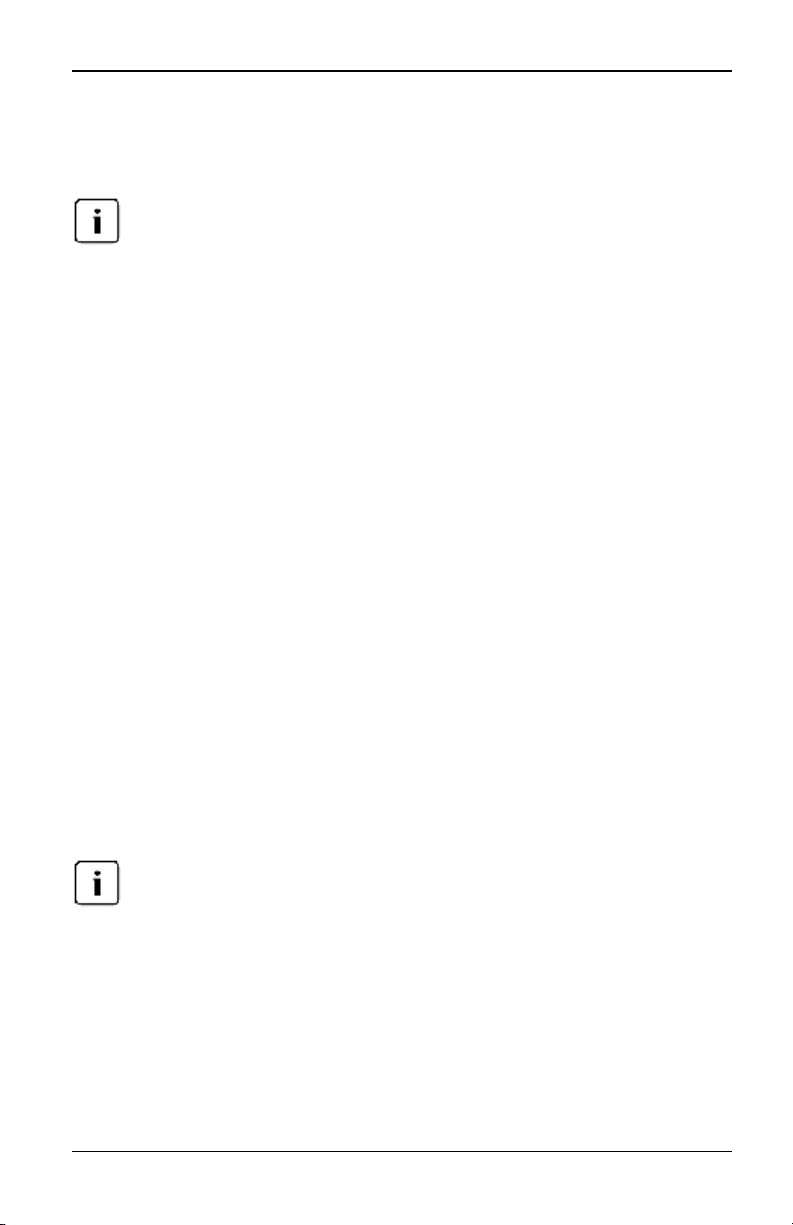
4. The Video Viewer
To align the mouse cursors:
Click the Align Local Cursor button in the Video Viewer window toolbar. The local
cursor should align with the cursor on the remote device.
If cursors drift out of alignment, turn off mouse acceleration in the attached device.
To refresh the screen, click the Refresh Image button in the Video Viewer
window, or select View > Refresh from the Video Viewer window menu. The
digitized video image is completely regenerated.
To enable Full Screen mode, click the Maximize button, or select View > Full
Screen from the Video Viewer window menu. The desktop window disappears
and only the accessed device desktop is visible. The screen resizes up to a
maximum of 1600 x 1200 or 1680 x 1050 (widescreen). If the desktop has a
higher resolution, then a black background surrounds the full screen image. The
floating toolbar appears.
To disable Full Screen mode, click the Full Screen Mode button on the floating
toolbar to return to the desktop window.
To enable full scaling, select View > Scaling from the Video Viewer window
menu. The device image scales automatically to the resolution of the target
device being viewed.
To enable manual scaling, select View > Scaling from the Video Viewer window
menu. Choose the dimension to scale the window. The available manual scaling
sizes will vary according to your system.
4.5 Refreshing the Image
Clicking the Refresh Image button in the Manual Video Adjust dialog box
completely regenerates the digitized video image.
You can also select View > Refresh from the Video Viewer window menu to refresh the
image.
4.6 Video Settings
Additional video adjustment
Generally, the Video Viewer window automatic adjustment features optimize the
video for the best possible view. However, users can fine-tune the video with the
help of Fujitsu Technical Support by selecting the Tools > Manual Video Adjust
590-1058-640A
52
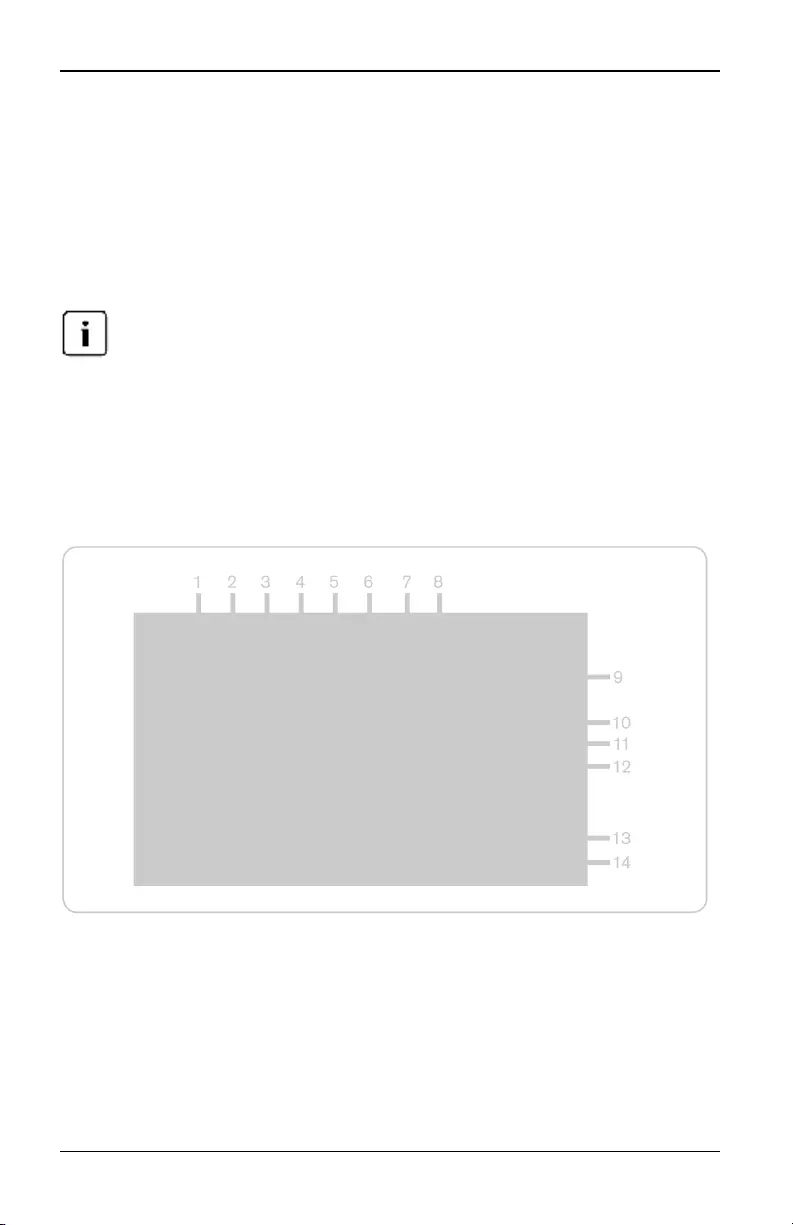
4.6 Video Settings
command in the Video Viewer window menu or clicking the Manual Video Adjust
button. This displays the Manual Video Adjust dialog box. Video adjustment is a
per target setting.
Users can also verify the level of packets per second required to support a static
screen by observing the packet rate located in the lower left-hand corner of the
dialog box.
To manually adjust the video quality of the window:
The following video adjustments should be made only with the help of Fujitsu Technical
Support.
1. Select Tools > Manual Video Adjust from the Video Viewer window menu.
-or-
Click the Manual Video Adjust button.
The Manual Video Adjust dialog box appears.
Figure 4.2. Manual Video Adjust dialog box
590-1058-640A 53
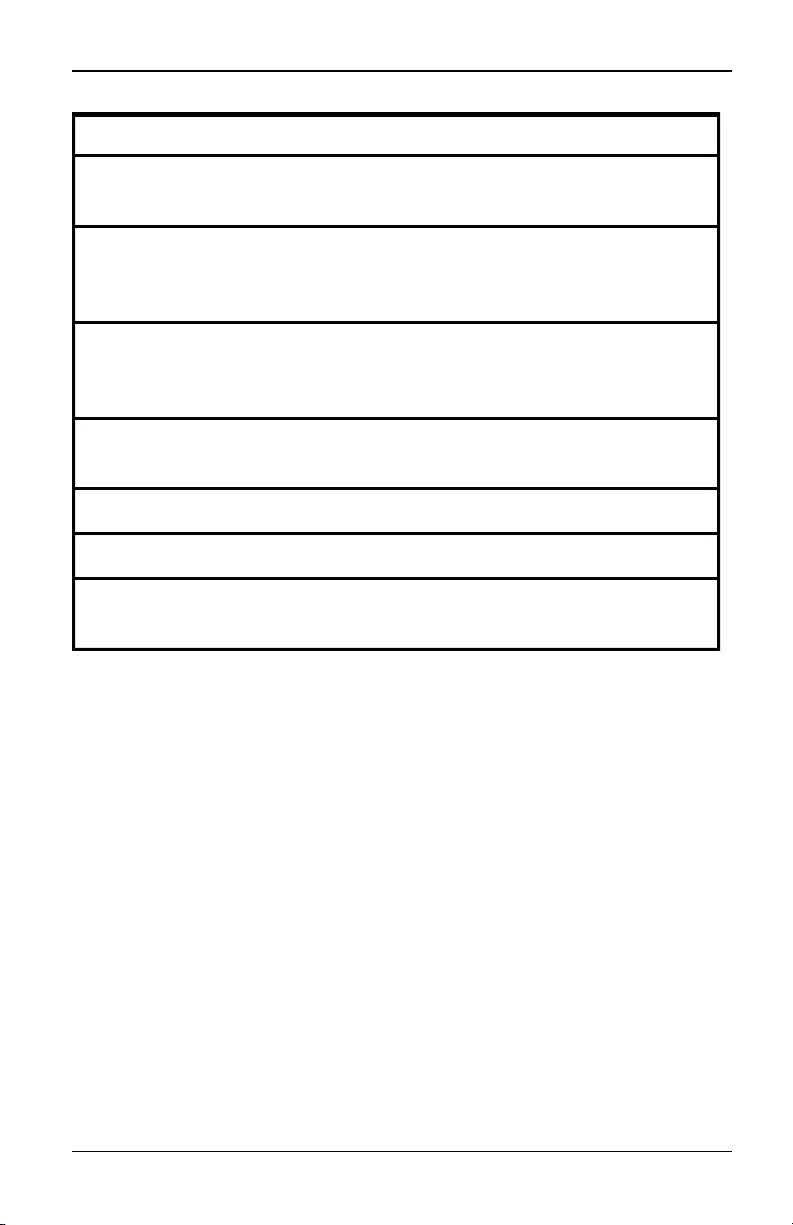
4. The Video Viewer
Number Description Number Description
1Image Capture
Width 8Pixel Noise Threshold
2
Pixel
Sampling/Fine
Adjust
9Automatic Video Adjustment
3
Image Capture
Horizontal
Position
10 Refresh Image
4Image Capture
Vertical Position 11 Adjustment bar
5Contrast 12 Video Test Pattern
6Brightness 13 Performance Monitor
7Block Noise
Threshold 14 Close button
Table 4.2: Descriptions for Figure 4.2
2. Click the icon corresponding to the feature you wish to adjust.
3. Move the Contrast slider bar and then fine-tune the setting by clicking the
Min (-) or Max (+) buttons to adjust the parameter for each icon pressed. The
adjustments display immediately in the Video Viewer window.
4. When finished, click Close to exit the Manual Video Adjust dialog box.
Target video settings
The Image Capture Width, Pixel Sampling/Fine Adjust, Image Capture Horizontal
Position and Image Capture Vertical Position adjustments affect how the target
video is captured and digitized. They are seldom changed.
The image capture parameters are automatically changed by the Automatic
Adjustment function. A special image is required on the target in order to make
accurate adjustments independently.
590-1058-640A
54
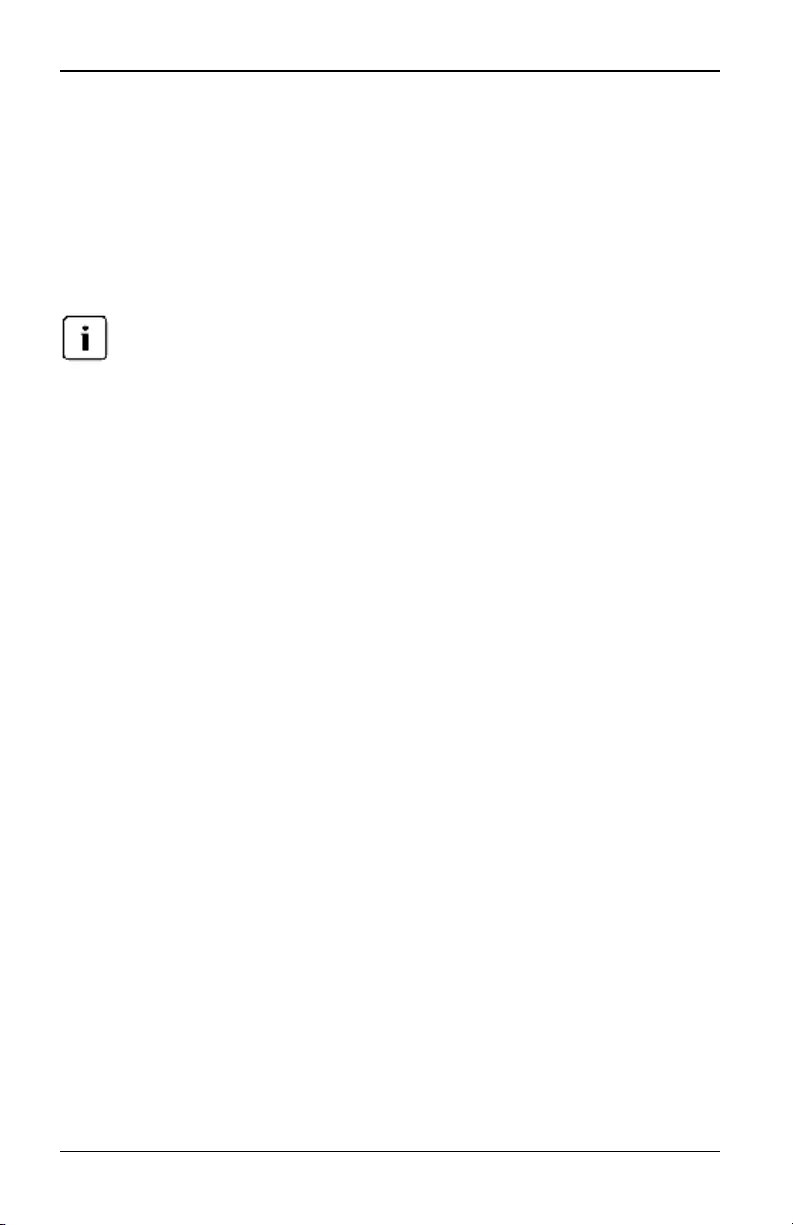
4.7 Color Settings
Automatic video adjustment
In most cases, you do not need to alter the Video Settings from the default
settings. The system automatically adjusts and uses the optimal video
parameters. The switch OBWI performs best when the video parameters are set
such that no (0) video packets are transmitted for a static screen.
You can easily adjust your video parameters to ideal settings by clicking on the
Auto Adjust Video button in the Manual Video Adjust dialog box.
You can also select Tools > Automatic Video Adjust from the Video Viewer window
menu or click the Automatic Video Adjust toolbar icon to automatically adjust the video.
Video Test Pattern
Clicking the Video Test Pattern button in the Manual Video Adjust dialog box
toggles a display of a video test pattern. Click the Video Test Pattern button again
to toggle back to a normal video image.
Vendor-specific video settings
Video settings vary significantly among manufacturers.
4.7 Color Settings
Adjusting color depth
The Dambrackas Video Compression (DVC) algorithm enables users to adjust
the number of viewable colors in a remote session window. You can choose to
display more colors for the best fidelity or fewer colors to reduce the volume of
data transferred on the network.
Video Viewer windows can be viewed using the Best Color Available (slower
updates), Best Compression (fastest updates), a combination of Best Color and
Best Compression or in Grayscale.
You can specify the color depths of individual ports and channels by selecting the
View Color command in a remote session window. These settings are saved
individually per channel.
Contrast and brightness
If the image in the Video Viewer window is too dark or too light, select Tools >
Automatic Video Adjust or click the Automatic Video Adjust button. This command
is also available in the Video Adjustments dialog box. In most cases, this corrects
video issues.
590-1058-640A 55
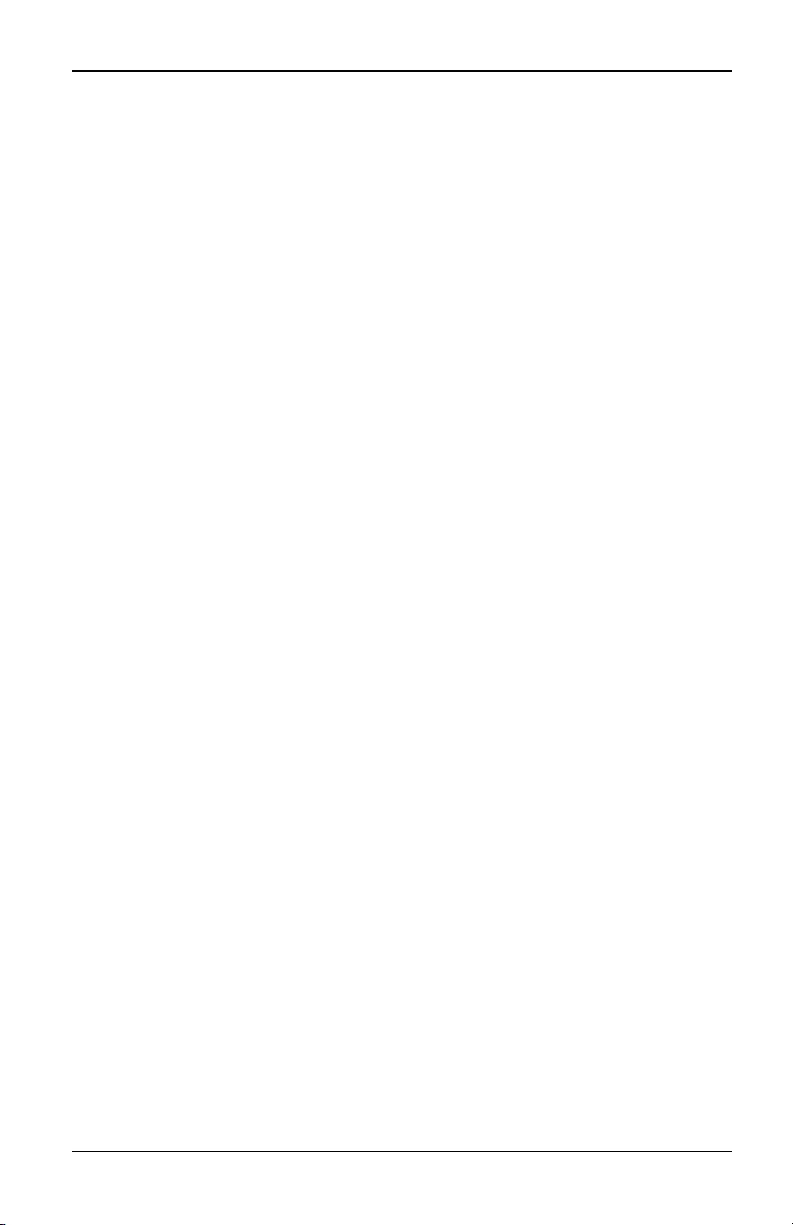
4. The Video Viewer
When clicking Auto Adjust several times does not set the contrast and brightness
as desired, adjusting the contrast and brightness manually can help. Increase the
brightness. Do not go more than 10 increments before moving the contrast.
Generally, the contrast should be moved very little.
4.8 Noise Settings
Detection thresholds
In some cases, noise in the video transmission keeps the packets/sec count up,
which is indicated by small dots changing in the area of the cursor when it is
moved. Varying the threshold values may result in “quieter” screens and can
improve cursor tracking.
You can modify Noise Threshold and Priority Threshold values if you are using
standard video compression. You can also modify Block Noise Threshold and
Pixel Noise Threshold values. You can restore default threshold values by
clicking Auto Adjust Video.
Block Noise Threshold and Pixel Noise Threshold
The Block Noise Threshold and Pixel Noise Threshold values set the minimum
color levels in terms of changed video blocks and pixels per thousand that are
allowed.
• The Block Noise Threshold sets the minimum color change that occurs in a
single video block. Increasing the value reduces the network bandwidth.
Decreasing the value makes the size of these artifacts smaller.
• The Pixel Noise Threshold sets the minimum color change in a single pixel.
Decreasing the value reduces the number of low-contrast artifacts, but
increases network bandwidth.
See "Adjusting the View" on page 51 for information about changing the color
depth.
4.9 Mouse Settings
Adjusting mouse options
The Video Viewer window mouse options affect cursor type, Cursor mode,
scaling, alignment and resetting. Mouse settings are device-specific; that is, they
may be set differently for each device.
590-1058-640A
56
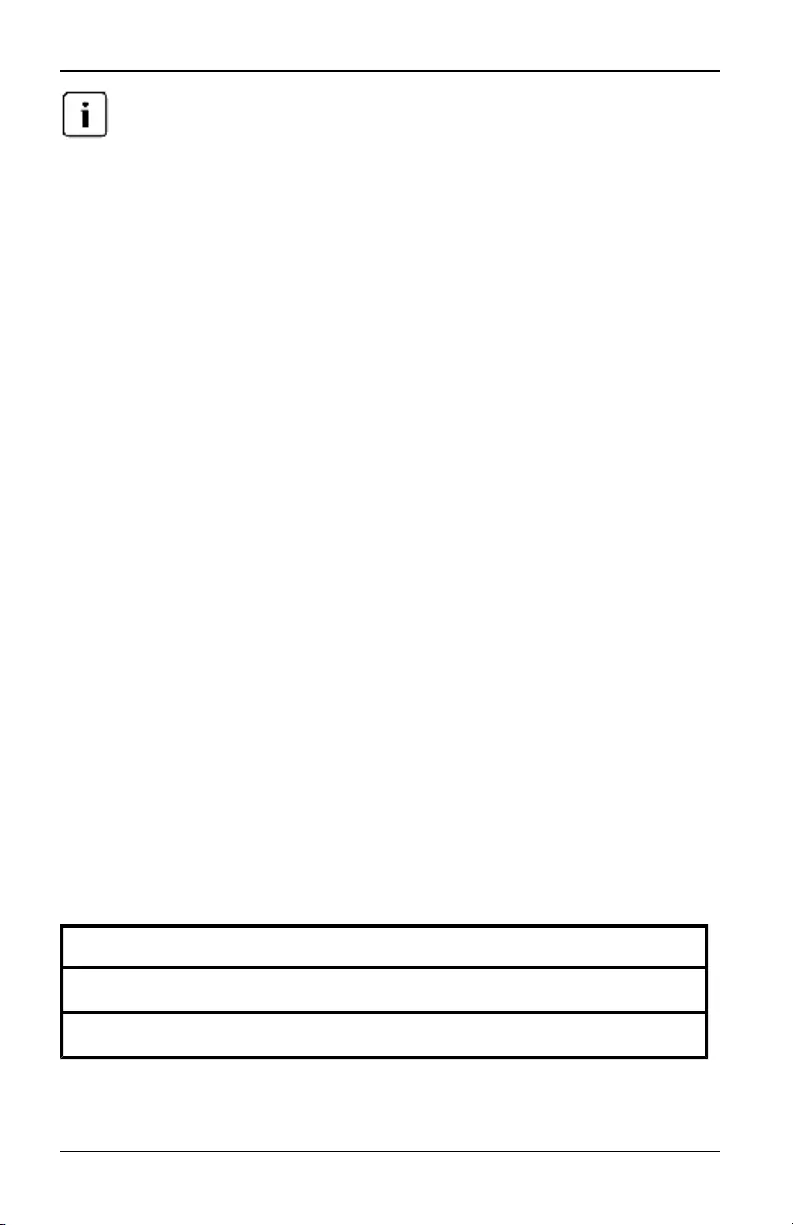
4.9 Mouse Settings
If the device does not support the abilityto disconnect and reconnect the mouse (almost
allnewer PCs do), then the mouse willbecome disabled and the device will have to be
rebooted.
Cursor type
The Video Viewer window offers five appearance choices for the local mouse
cursor. You can also choose no cursor or the default cursor.
In Single Cursor mode, the display of the local (second) cursor in the Video
Viewer window turns off and only the target device mouse pointer is visible. The
only mouse movements that appear are those of the target device remote cursor.
Use Single Cursor mode when there is no need for a local cursor.
Figure 4.3. Video Viewer window with local and remote cursors displayed
Number Description
1Remote Cursor
2Local Cursor
Table 4.3: Descriptions for Figure 4.3
590-1058-640A 57
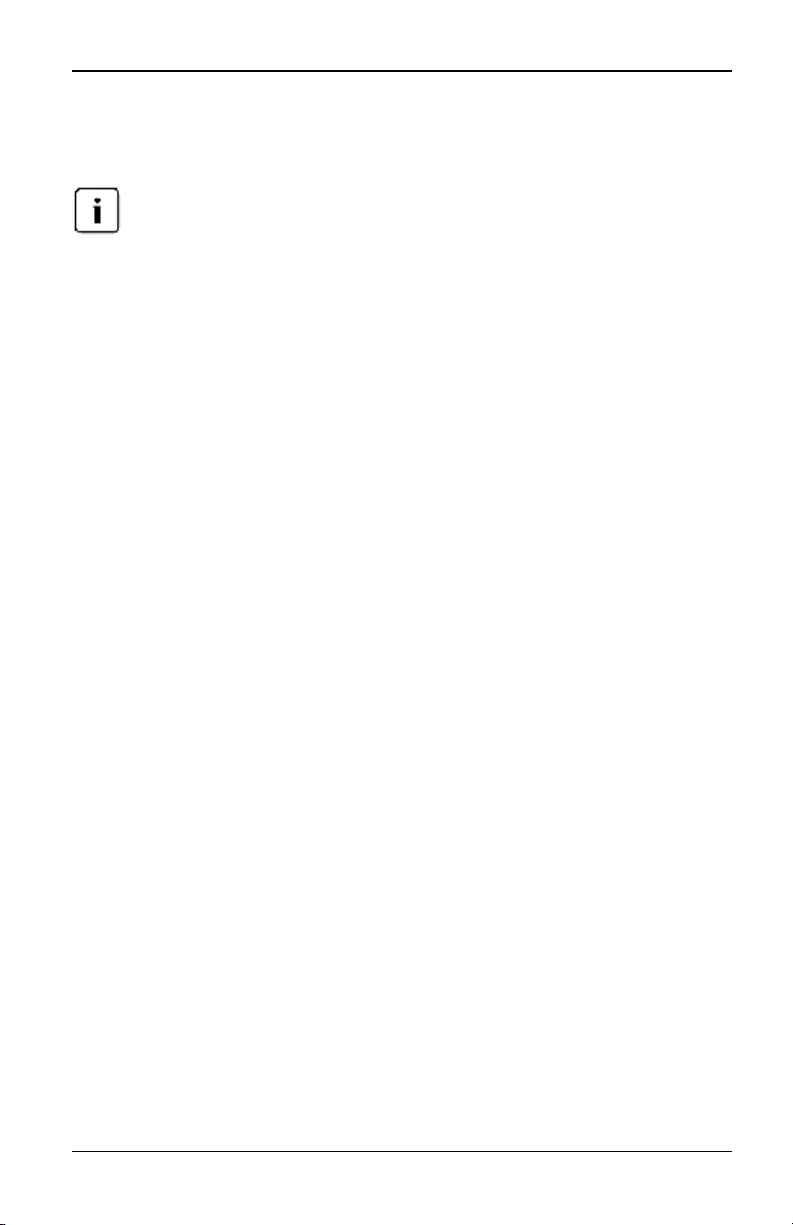
4. The Video Viewer
The Cursor mode status of the Video Viewer window displays in the title bar,
including the keystroke that will exit Single Cursor mode. You can define the
keystroke that will exit Single Cursor mode in the Session Options dialog box.
When using a device that captures keystrokes before they reach the client server, you
should avoid using those keys to restore the mouse pointer.
To enter Single Cursor mode, select Tools > Single Cursor Mode from the Video
Viewer window menu, or click the Single Cursor Mode button. The local cursor
does not appear and all movements are relative to the target device.
To select a key for exiting Single Cursor mode:
1. Select Tools > Session Options from the Video Viewer window menu.
-or-
Click the Session Options button.
The Session Options dialog box appears.
2. Click the Mouse tab.
3. Select a terminating keystroke from the drop-down menu in the Single
Cursor mode area.
4. Click Save to save settings.
When you enable Single Cursor mode, you can press the specified key to return
to Regular Desktop mode.
To exit Single Cursor mode, press the key on the keyboard that is identified in the
title bar.
To change the mouse cursor setting:
1. Select Tools > Session Options from the Video Viewer window menu.
-or-
Click the Session Options button.
The Session Options dialog box appears.
2. Click the Mouse tab.
3. Select a mouse cursor type in the Local Cursor panel.
4. Click OK to save settings.
590-1058-640A
58
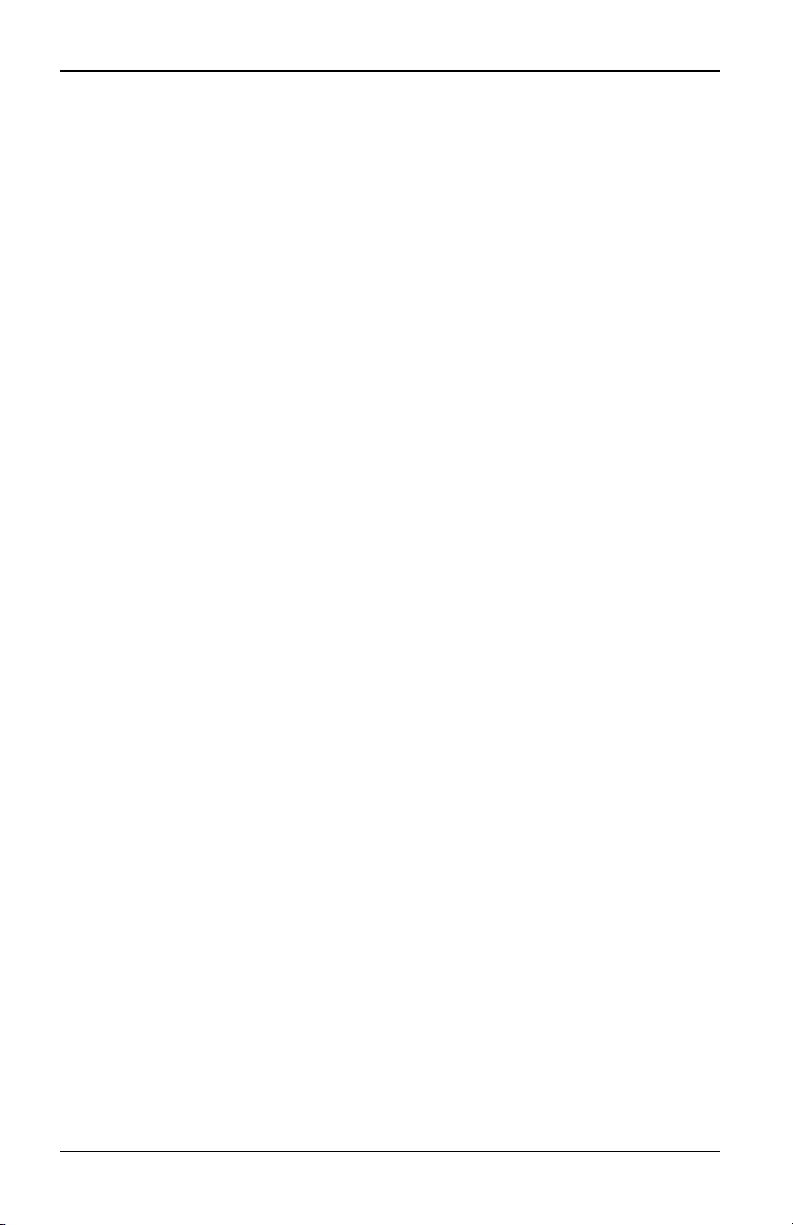
4.9 Mouse Settings
Mouse scaling
Some earlier versions of Linux did not support adjustable mouse accelerations.
For installations that must support these earlier versions, you can choose among
three pre-configured mouse scaling options or set your own custom scaling. The
pre-configured settings are Default (1:1), High (2:1) or Low (1:2):
• In a 1:1 scaling ratio, every mouse movement on the desktop window sends
an equivalent mouse movement to the target device.
• In a 2:1 scaling ratio, the same mouse movement sends a 2X mouse
movement.
• In a 1:2 scaling ratio, the value is 1/2X.
To set mouse scaling:
1. Select Tools > Session Options from the Video Viewer window menu.
-or-
Click the Session Options button.
The Session Options dialog box appears.
2. Click the Mouse tab.
3. To use one of the pre-configured settings, check the appropriate radio
button.
-or-
To set custom scaling:
a. Click the Custom radio button to enable the X and Y fields.
b. Type a scaling value in the X and Y fields. For every mouse input, the
mouse movements are multiplied by the respective X and Y scaling
factors. Valid input range is 0.25-3.00.
Mouse alignment and synchronization
Because the switch OBWI cannot get constant feedback from the mouse, there
are times when the mouse on the switch may lose sync with the mouse on the
host system. If your mouse or keyboard no longer responds properly, you can
align the mouse to reestablish proper tracking.
Alignment causes the local cursor to align with the remote target device’s cursor.
Resetting causes a simulation of a mouse and keyboard reconnect as if you had
disconnected and reconnected them.
590-1058-640A 59
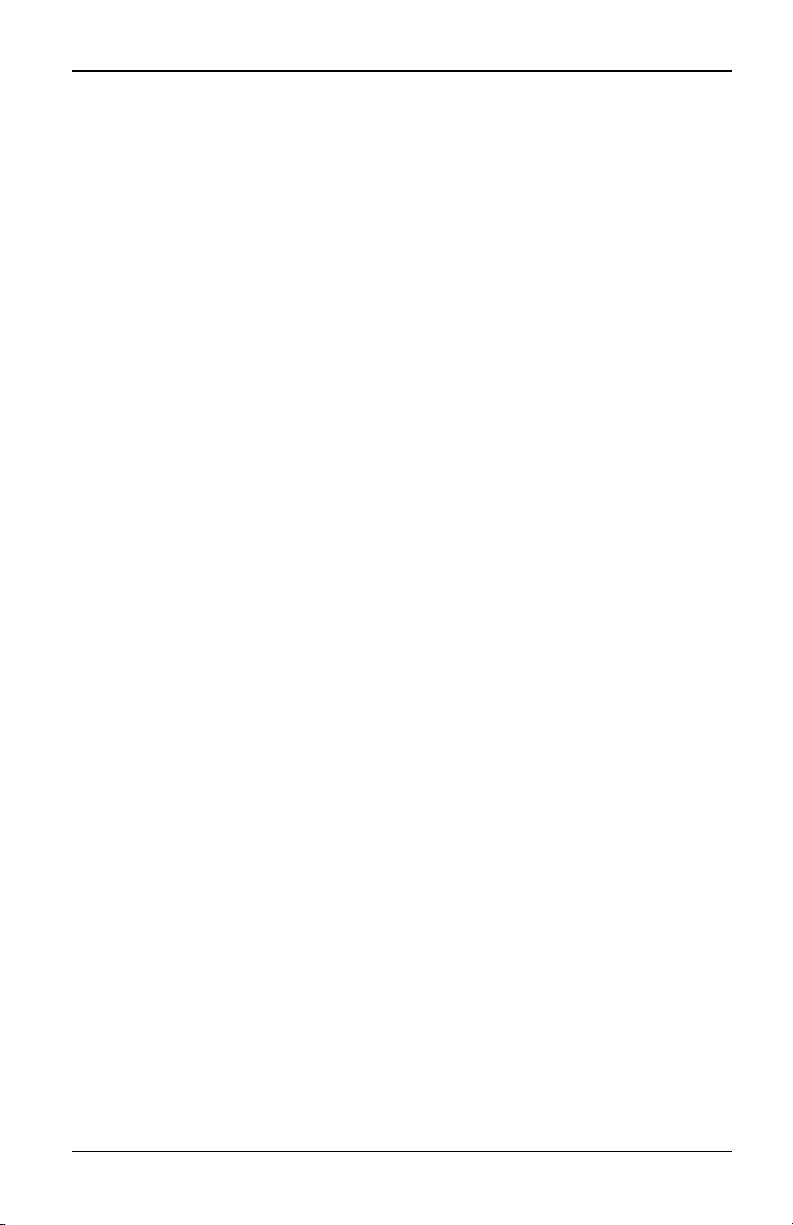
4. The Video Viewer
To realign the mouse, click the Align Local Cursor button in the Video Viewer
window toolbar.
4.10 Virtual Media
The virtual media feature allows the user on the client server to map a physical
drive on that machine as a virtual drive on a target device. The client server may
also add and map an ISO or floppy image file as a virtual drive on the target
device. You may have one CD drive and one mass storage device mapped
concurrently.
• A CD/DVD drive, disk image file (such as an ISO or floppy image file) is
mapped as a virtual CD/DVD-ROM drive.
• A floppy drive, USB memory device or other media type is mapped as a
virtual mass storage device.
For information on configuring virtual media settings using the OBWI, see "Virtual
media" on page 31.
Requirements
The target device must support virtual media and be connected to the KVM switch
with a KVM s4 Adapter USB20-VGA adapter cable.
The target device must be intrinsically able to use the types of USB2-compatible
media that you virtually map. In other words, if the target device does not support
a portable USB memory device, you cannot map that on the client server as a
virtual media drive on the target device.
The user (or user group to which the user belongs) must have permission to
establish virtual media sessions and/or reserved virtual media sessions to the
target device. See "User Accounts" on page 35.
Only one virtual media session may be active to a target device at one time.
Sharing and preemption considerations
The KVM and virtual media sessions are separate; therefore, there are many
options for sharing, reserving or preempting sessions. The DSView 3 software
has the flexibility to accommodate the system needs.
For example, the KVM and virtual media sessions may be locked together. In this
mode, when a KVM session is disconnected, so is the associated virtual media
session. If the sessions are not locked together, the KVM session can be closed
but the virtual media session will remain active. This could be desirable if a user
590-1058-640A
60
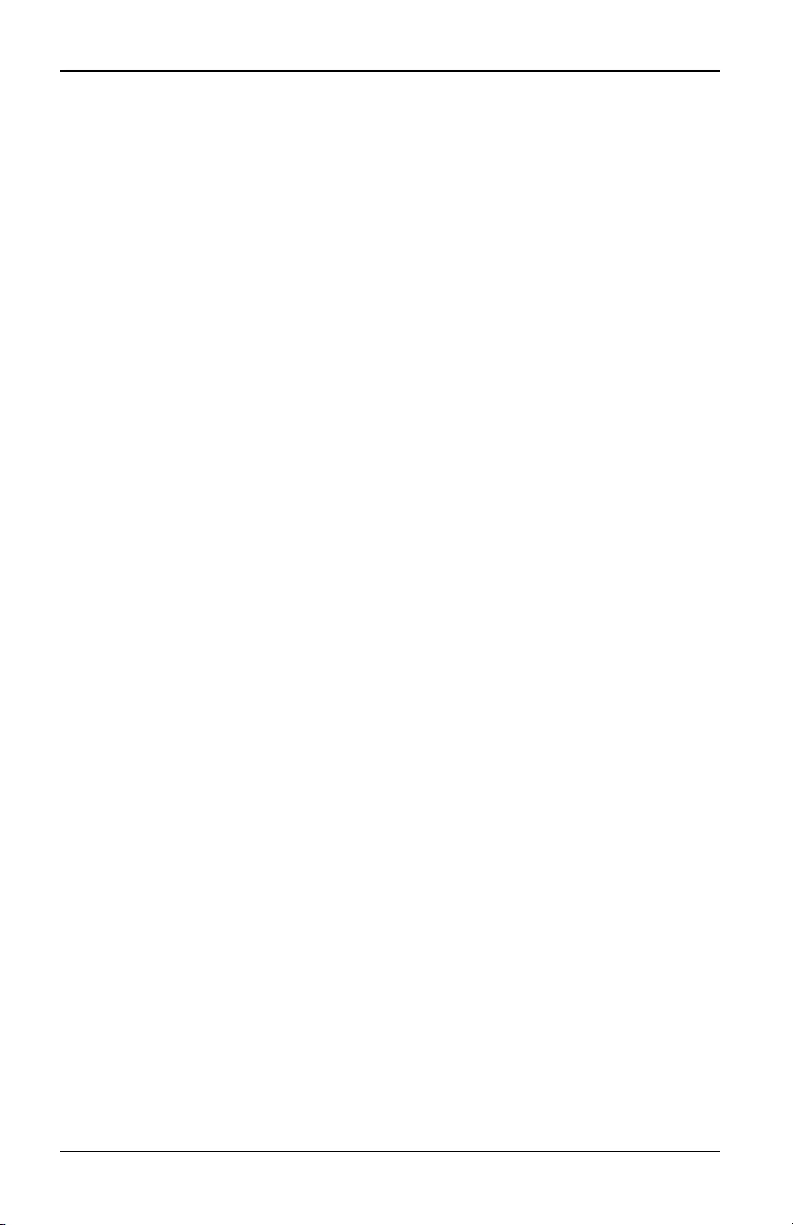
4.10 Virtual Media
is performing a time-intensive task using the virtual media session (such as an
operating system load), and wants to establish a KVM session with a different
target device to perform other functions while the operating system load
progresses.
Once a target device has an active virtual media session without an associated
active KVM session, two situations can occur > the original user (User A) can
reconnect or a different user (User B) can connect to that channel. You may set
an option in the Virtual Media dialog box (Reserved) that allows only the User A
to access that channel with a KVM session.
If User B is allowed to access that session (the Reserved option is not enabled),
User B could control the media that is being used in the virtual media session. By
using the Reserved option in a tiered environment, only User A could access the
lower switch and the KVM channel between the upper switch and lower switch
would be reserved for User A.
Virtual Media dialog box
The Virtual Media dialog box allows you to manage the mapping and unmapping
of virtual media. The dialog box displays all the physical drives on the client
server that can be mapped as virtual drives. You may also add ISO and floppy
image files and then map them using the Virtual Media dialog box.
After a device is mapped, the Virtual Media dialog box Details View displays
information about the amount of data transferred and the time elapsed since the
device was mapped.
You may specify that the virtual media session is reserved. When a session is
reserved, and the associated KVM session is closed, another user cannot launch
a KVM session to that target device. If a session is not reserved, another KVM
session may be launched.
You may also reset the USB2 adapter cable from the Virtual Media dialog box.
This action will reset every form of USB media on the target device. It should be
used with caution and only when the target device is not responding.
Opening a virtual media session
To launch a virtual media session:
Select Tools - Virtual Media from the Video Viewer menu. The Virtual Media
dialog box will appear. To make this a reserved session, click Details, then select
the Reserved check box.
590-1058-640A 61
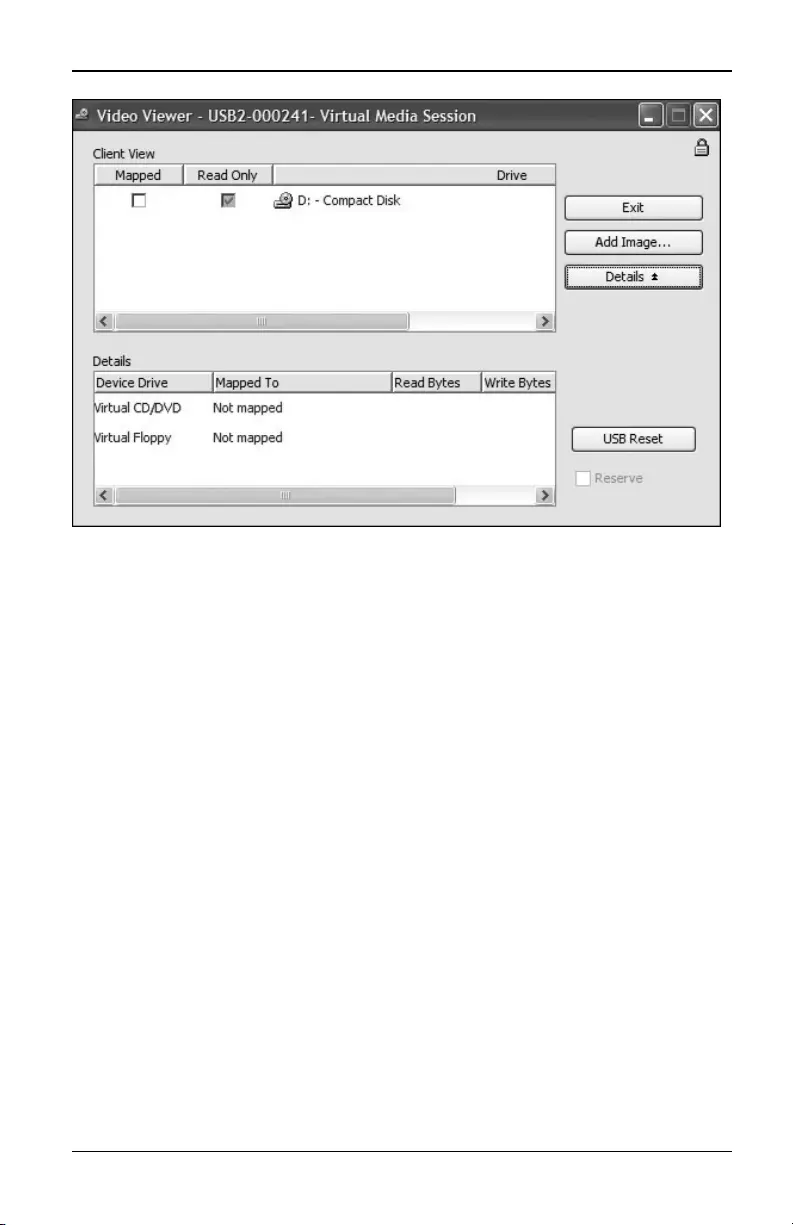
4. The Video Viewer
Figure 4.4. Video Viewer Virtual Media Dialog Box
To map a virtual media drive:
1. Open a virtual media session from the Video Viewer menu by selecting Tools
> Virtual Media.
2. To map a physical drive as a virtual media drive:
a. In the Virtual Media dialog box, click the Mapped check box next to the
drive(s) you wish to map.
b. If you wish to limit the mapped drive to read-only access, click the Read
Only check box next to the drive. If the virtual media session settings
were previously configured so that all mapped drives must be read only,
this check box will already be enabled and cannot be changed.
You might wish to enable the Read Only check box if the
session settings enabled read and write access, but you
wished to limit a particular drive’s access to read only.
3. To add and map an ISO or floppy image as a virtual media drive:
a. In the Virtual Media dialog box, click Add Image.
b. The common file dialog box will appear, with the directory containing
disk image files (that is, those ending in .iso or .img) displayed. Select
the desired ISO or floppy image file and click Open.
590-1058-640A
62
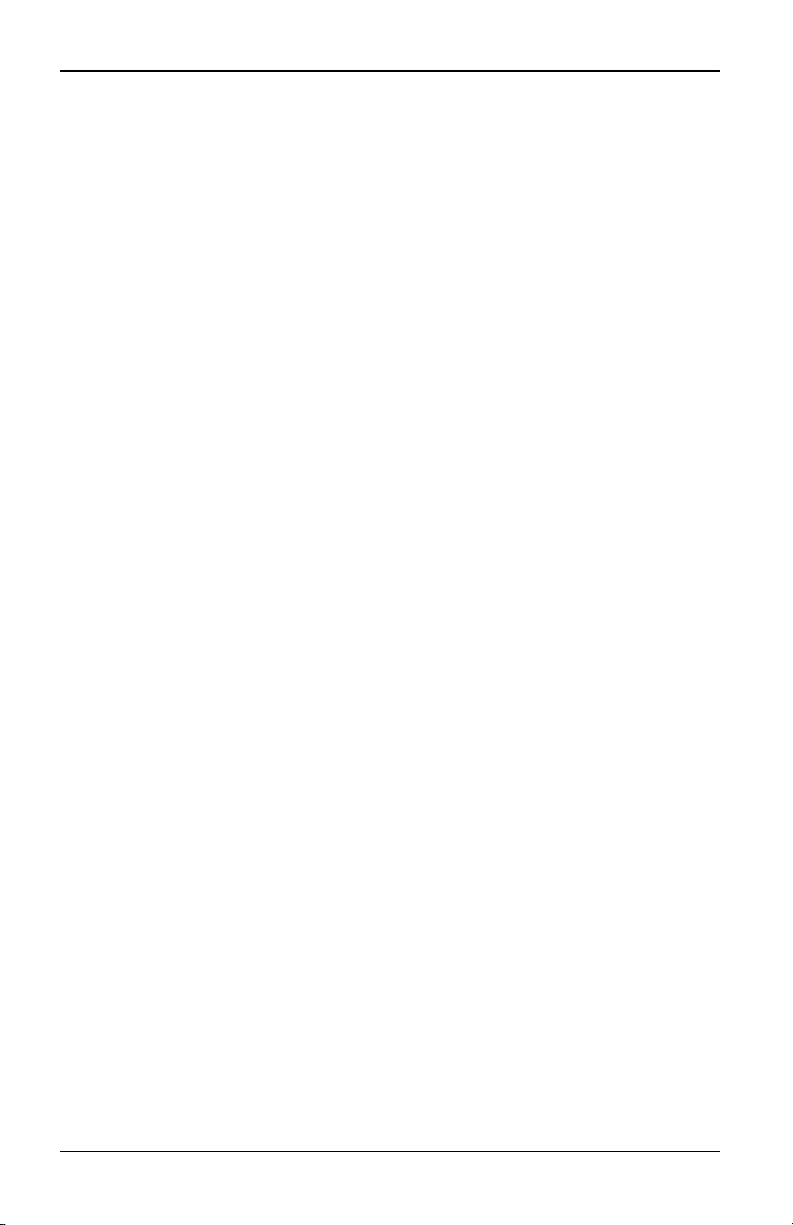
4.10 Virtual Media
-or-
If the client server’s operating system supports drag-and-drop,
select the desired ISO or floppy image file from the common file
dialog box, and drag it onto the Virtual Media dialog box.
c. The file’s header is checked to ensure it is correct. If it is, the common file
dialog box will close and the chosen image file will appear in the Virtual
Media dialog box, where it can be mapped by clicking the Mapped
check box.
d. Repeat steps a through c for any additional ISO or floppy images you
wish to add. You may add any number of image files (up to the limits
imposed by memory), but you may only have one virtual CD or DVD or
virtual mass storage mapped concurrently.
If you attempt to map too many drives (one CD or DVD and one mass storage
device) or too many drives of a particular type (more than one CD or DVD or
mass storage device), a message will be displayed. If you still wish to map a new
drive, you must first unmap an existing mapped drive, then map the new drive.
After a physical drive or image is mapped, it may be used on the target device.
To unmap a virtual media drive:
1. In the Virtual Media dialog box, uncheck the Mapped check box next to the
drive you wish to unmap.
2. You will be prompted to confirm. Confirm or cancel the unmapping.
3. Repeat for any additional virtual media drives you wish to unmap.
To display virtual media drive details:
In the Virtual Media dialog box, click Details. The dialog box expands to display
the Details table. Each row indicates:
• Target Drive - Name used for the mapped drive, such as Virtual CD 1 or
Virtual CD 2.
• Mapped to - Identical to Drive information that appears in the Client View
Drive column.
• Read Bytes and Write Bytes - Amount of data transferred since the mapping.
• Duration - Elapsed time since the drive was mapped.
To close the Details view, click Details again.
590-1058-640A 63
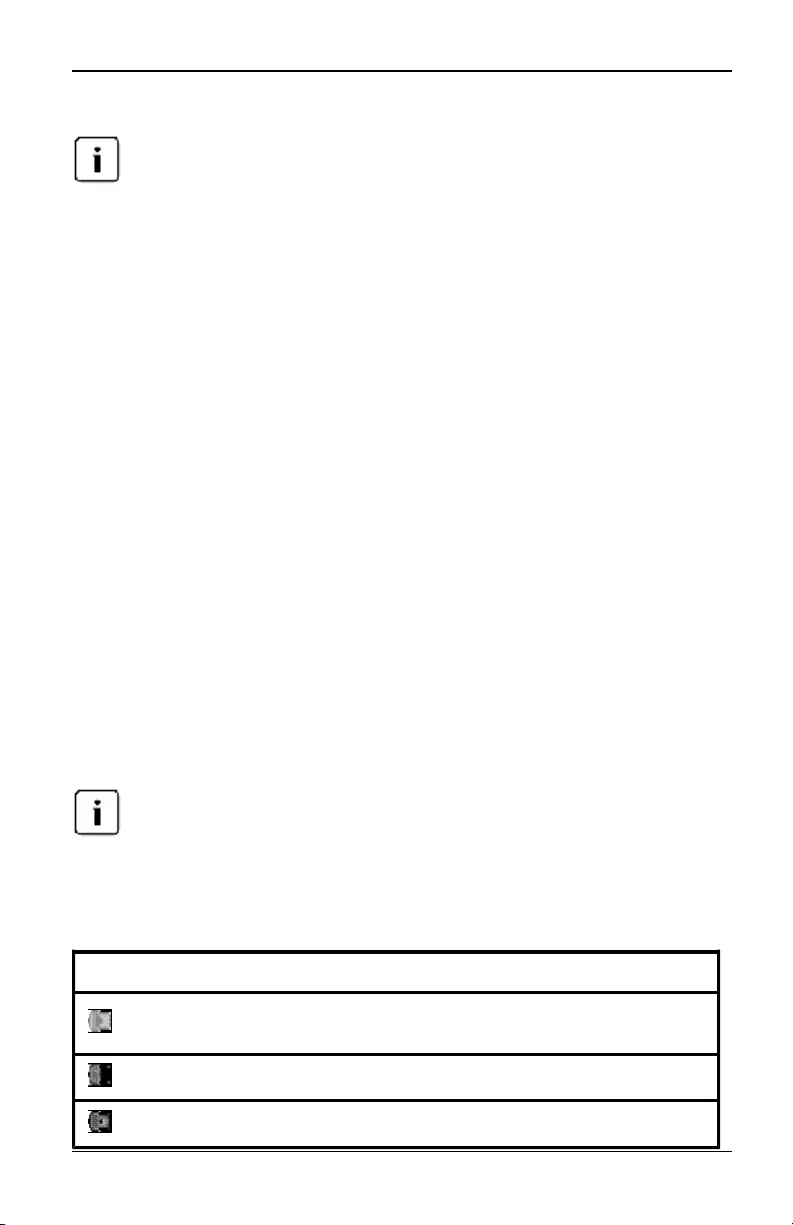
4. The Video Viewer
To reset all USB devices on the target device:
The USB reset feature resets every USB device on the target device, including the
mouse and keyboard. It should only be used when the target device is not responding.
1. In the Virtual Media dialog box, click Details.
2. The Details View will appear. Click USB Reset.
3. A warning message will appear, indicating the possible effects of the reset.
Confirm or cancel the reset.
4. To close the Details view, click Details again.
Closing a virtual media session
To close the Virtual Media dialog box:
1. Click Exit.
2. If you have any mapped drives, a message is displayed, indicating that the
drives will be unmapped. Confirm or cancel the operation.
If a user attempts to disconnect a virtual media session or an active KVM session
that has an associated locked virtual media session, a confirmation message is
displayed, indicating that any virtual media mappings will be lost.
4.11 Smart cards
You can connect a smart card reader to an available USB port on the client
server and access attached target devices on the switch system. You can then
launch a KVM session to open the Video Viewer and map a smart card.
For all smart card readers, you must use a KVM s4 Adapter USB20-VGA cable.
The smart card status is indicated by the smart card icon at the far right of the
Video Viewer toolbar. The following table describes the smart card status icons.
Table 4.4. Smart Card Icons
Icon Description
A smart card is not in the smart card reader, or a smart card reader is not
attached.
A smart card is in the smart card reader but has not been mapped yet.
A smart card is mapped.
590-1058-640A
64
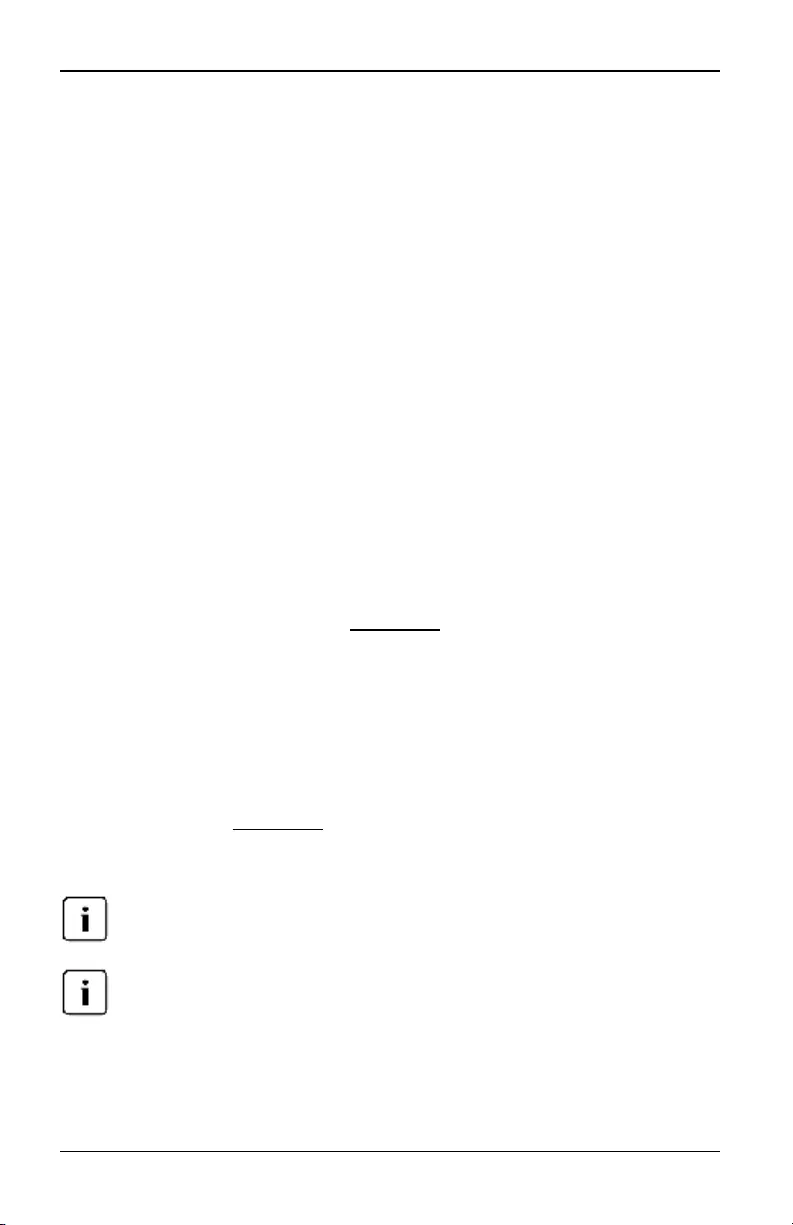
4.12 Keyboard pass-through
To map a smart card:
1. Open a KVM session to display the Video Viewer window menu.
2. Insert a smart card into the smart card reader attached to your client server.
3. Click Tools > Map Smart Card on the Video Viewer window menu.
4. If no smart card is mapped to the target device, the No Card Mapped option
will have a dot beside it. Select your smart card, listed below this option, to
map the smart card.
To unmap a smart card, close out the KVM session by clicking Xin the Video
Viewer window menu, selecting Tools > No Card Mapped, removing the smart
card from the smart card reader or disconnecting the smart card reader from the
client server.
4.12 Keyboard pass-through
Keystrokes that a user enters when using a Video Viewer window may be
interpreted in two ways, depending on the Screen mode of the Video Viewer
window.
• If a Video Viewer window is in Full Screen mode, all keystrokes and
keyboard combinations except Ctrl-Alt-Del are sent to the remote target
device being viewed.
• If a Video Viewer window is in Regular Desktop mode, Keyboard Pass-
through mode can be used to control whether the remote target device or
local computer recognizes certain keystrokes or keystroke combinations.
Keyboard pass-through must be specified using the Session Options dialog box.
When enabled, keyboard pass-through sends all keystrokes and keystroke
combinations except Ctrl-Alt-Del to the remote target device being viewed when
the Video Viewer window is active. When the local desktop is active, keystrokes
and keystroke combinations entered by the user affect the local computer.
The Ctrl-Alt-Del keyboard combination can be sent only to a remote target device by
using a macro.
The Japanese keyboard ALT-Han/Zen keystroke combination is always sent to a
remote target device regardless of the Screen mode or keyboard pass-through setting.
To specify keyboard pass-through:
1. Select Tools-Session Options from the Video Viewer window menu.
-or-
590-1058-640A 65
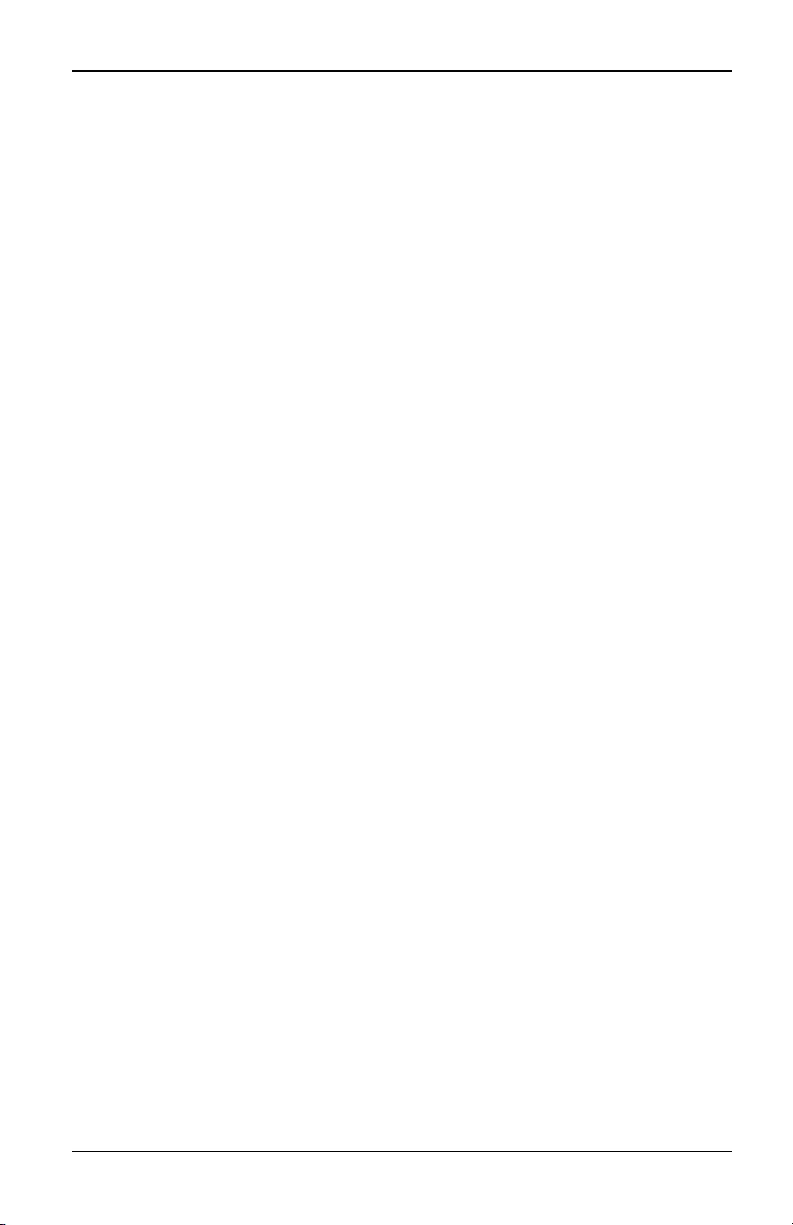
4. The Video Viewer
Click the Session Options button.
The Session Options dialog box appears.
2. Click the General tab.
3. Select Pass-through all keystrokes in regular window mode.
4. Click OK to save setting.
4.13 Macros
The switch OBWI comes pre-configured with macros for the Windows, Linux, and
Sun platforms.
To send a macro, select Macros-<desired macro> from the Video Viewer window
menu, or select the desired macro from the buttons available on the Video Viewer
menu.
4.14 Saving the view
You can save the display of a Video Viewer either to a file or to the clipboard for
pasting into a word processor or other program.
To capture the Video Viewer window to a file:
1. Select File-Capture to File from the Video Viewer window menu.
-or-
Click the Capture to File button.
The Save As dialog box appears.
2. Enter a filename and choose a location to save the file.
3. Click Save to save the display to a file.
To capture the Video Viewer window to your clipboard, select File-Capture to
Clipboard from the Video Viewer window menu, or click the Capture to Clipboard
button. The image data is saved to the clipboard.
4.15 Closing a session
To close a Video Viewer window session:
Select File-Exit from the Video Viewer window.
590-1058-640A
66
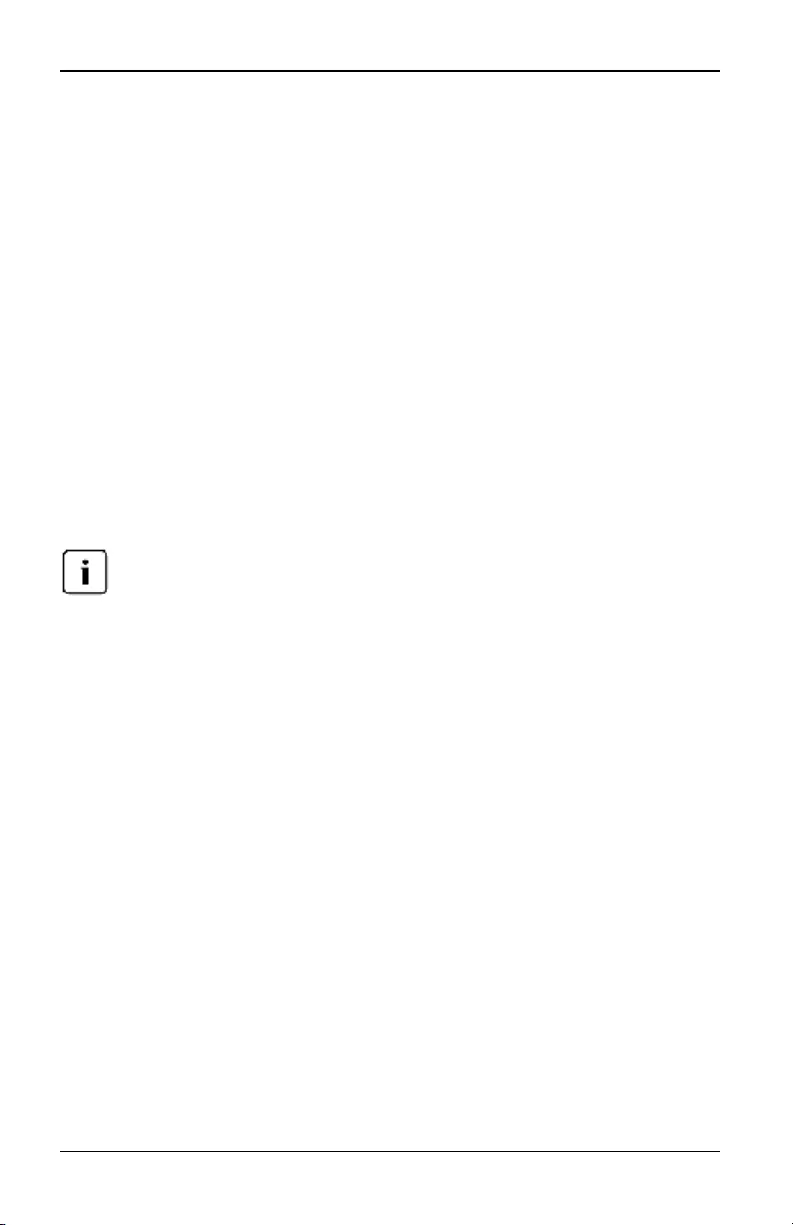
5. LDAP
LDAP is a vendor-independent protocol standard used for accessing, querying
and updating a directory using TCP/IP. Based on the X.500 Directory Services
model, LDAP is a global directory structure that supports strong security features
including authentication, privacy and integrity.
If individual user accounts are stored on an LDAP-enabled directory service such
as Active Directory, you can use the directory service to authenticate users. The
default values given for the LDAP search and query parameters are defined for
use with Active Directory.
The settings made in the OBWI let you configure your authentication
configuration parameters. The software sends the username, password and other
information to the appliance, which then determines whether the user has
permission to view or change configuration parameters for the appliance in the
OBWI.
Unless otherwise specified, the LDAP default values should be used unless Active
Directory has been reconfigured. Modifying the default values may cause LDAP
authentication server communication errors.
5.1 Configuring LDAP in the user interface
On the LDAP Overview page in the OBWI, you can configure the LDAP
authentication priority and the parameters that define LDAP server connection
information.
LDAP overview parameters
LDAP authentication priority
In the LDAP Priority section of the OBWI, you can disable LDAP, or you can set
the authentication priority by choosing whether local authentication or LDAP
authentication should happen first.
To configure LDAP authentication priority parameters:
1. Select Appliance - Appliance Settings - User Accounts - LDAP Accounts-
Overview.
2. Select either LDAP Disabled,LDAP before Local or LDAP after Local for the
LDAP Priority.
3. Click Save.
590-1058-640A 67
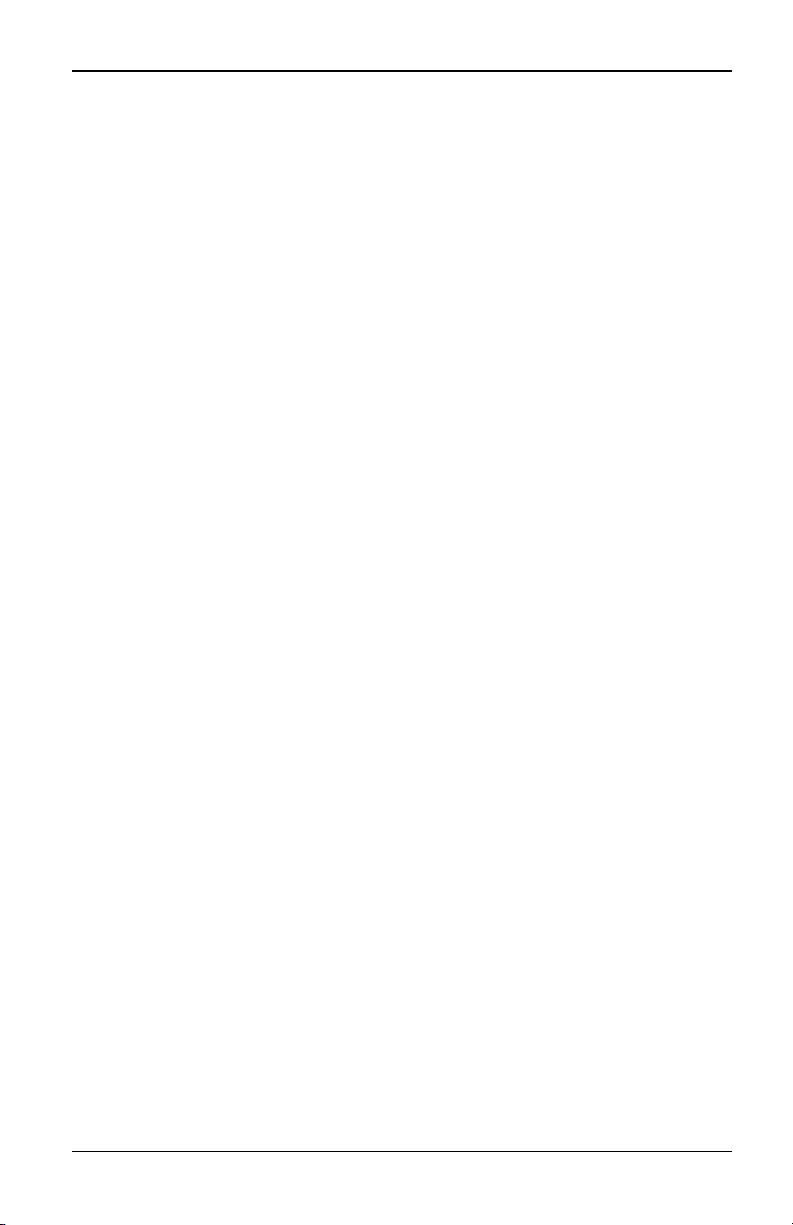
5. LDAP
LDAP servers
The Address fields specify the host names or IP addresses of the primary and
secondary LDAP servers. The secondary LDAP server is optional.
The Port fields specify the User Datagram Protocol (UDP) port numbers that
communicate with the LDAP servers. The default value is 389 for non-secure
LDAP and 636 for secure LDAP (LDAPS). The default Port ID is automatically
entered by the software when an access type is specified.
The Access Type radio buttons specify how a query is sent to each LDAP target
device. When using LDAP, all usernames, passwords and other information sent
between an appliance and LDAP server are sent as non-secure clear text. Use
LDAPS for secure encrypted communication between an appliance and LDAP
server.
To configure LDAP server parameters:
1. Select Appliance - Appliance Settings - User Accounts - LDAP Accounts >
Overview.
2. Identify the primary and secondary server address, port and access type in
the appropriate fields or radio buttons.
3. Click Save.
LDAP Search parameters
On the LDAP Search page, you can configure the parameters used when
searching for LDAP directory service users. Use the Search DN field to define an
administrator-level user that the appliance uses to log into the directory service.
Once the appliance is authenticated, the directory service grants it access to the
directory to perform the user authentication queries specified on the LDAP Query
page. The default values are cn=Administrator, cn=Users, dc=yourDomainName
and dc=com and may be modified. For example, to define an administrator
Distinguished Name (DN) for test.view.com, type cn=Administrator, cn=Users,
dc=test, dc=view, and dc=com. Each Search DN value must be separated by a
comma. The Search Password field is used to authenticate the administrator or
user specified in the Search DN field. Use the Search Base field to define a
starting point from which LDAP searches begin. The modifiable default values
are dc=yourDomainName and dc=com. For example, to define a search base for
test.com, type dc=test, dc=com. Each Search Base value must be separated by
a comma. The UID Mask field specifies the search criteria for User ID searches of
LDAP target devices. The format should be in the form <name>=<%1>. The
590-1058-640A
68
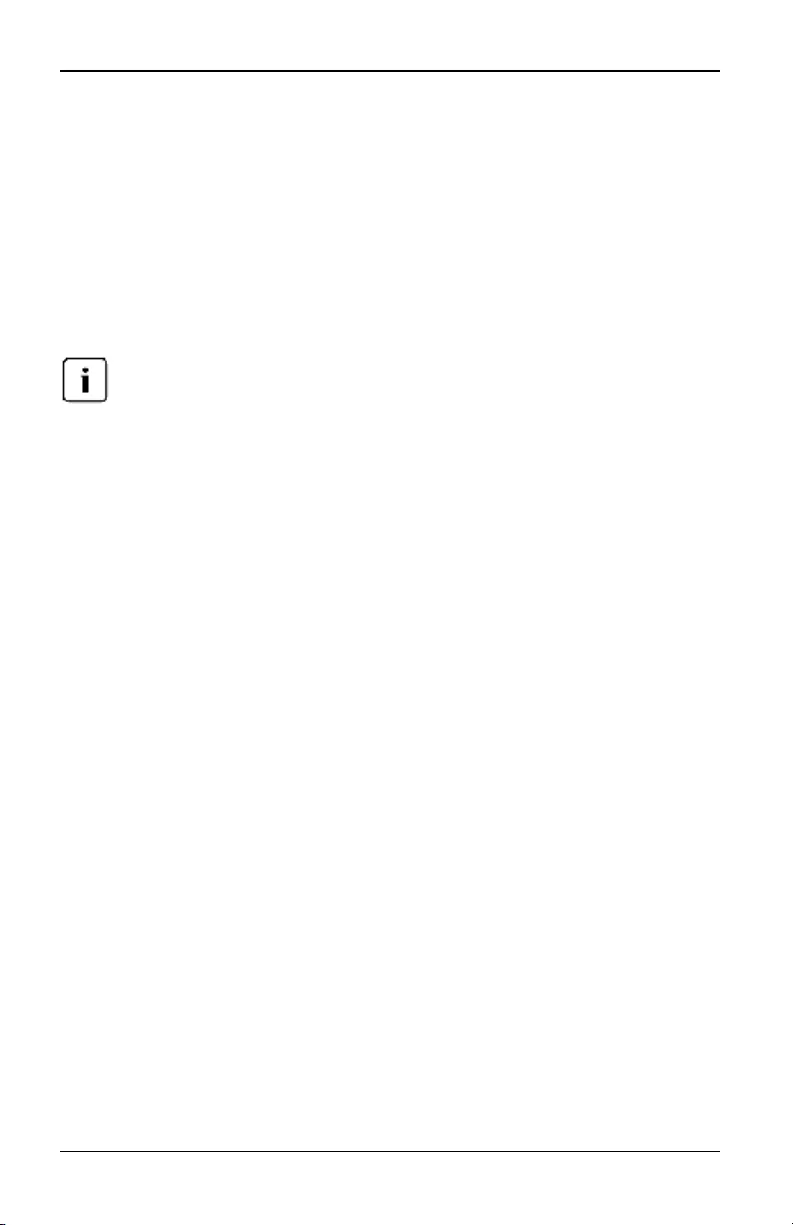
5.1 Configuring LDAP in the user interface
default value is sAMAccountName=%1, which is correct for use with Active
Directory. This field is required for LDAP searches.
To configure LDAP search parameters:
1. Select Appliance - Appliance Settings - User Accounts - LDAP Accounts >
Search.
2. Enter the appropriate information in the Search DN, Search Password,
Search Base and UID Mask fields.
3. Click Save.
These options cannot be changed if the LDAP Priority is set to LDAP Disabled on the
Overview screen.
LDAP Query parameters
On the LDAP Query page, you can configure the parameters used when
performing user authentication queries.
The appliance performs two different types of queries. Query Mode (Appliance) is
used to authenticate administrators and users attempting to access the appliance
itself. Query Mode (Target Device) is used to authenticate users that are
attempting to access attached target devices. Additionally, each type of query has
three modes that utilize certain types of information to determine whether or not
an LDAP user has access to an appliance or connected target devices. See
"Appliance and target device query modes" on page 71 detailed information on
each mode.
You can configure the following settings on the LDAP Query Page:
• The Query Mode (Appliance) parameters determine whether or not a user
has access to the appliance.
• The Query Mode (Target Device) parameters determine whether or not a
user has user access to target devices connected to an appliance. The user
does not have access to the appliance, unless granted by Query Mode
(Appliance).
• The Group Container, Group Container Mask, and Target Mask fields are
only used for group query modes and are required when performing an
appliance or device query.
• The Group Container field specifies the organizational unit (ou) created in
Active Directory by the administrator as the location for group objects.
590-1058-640A 69
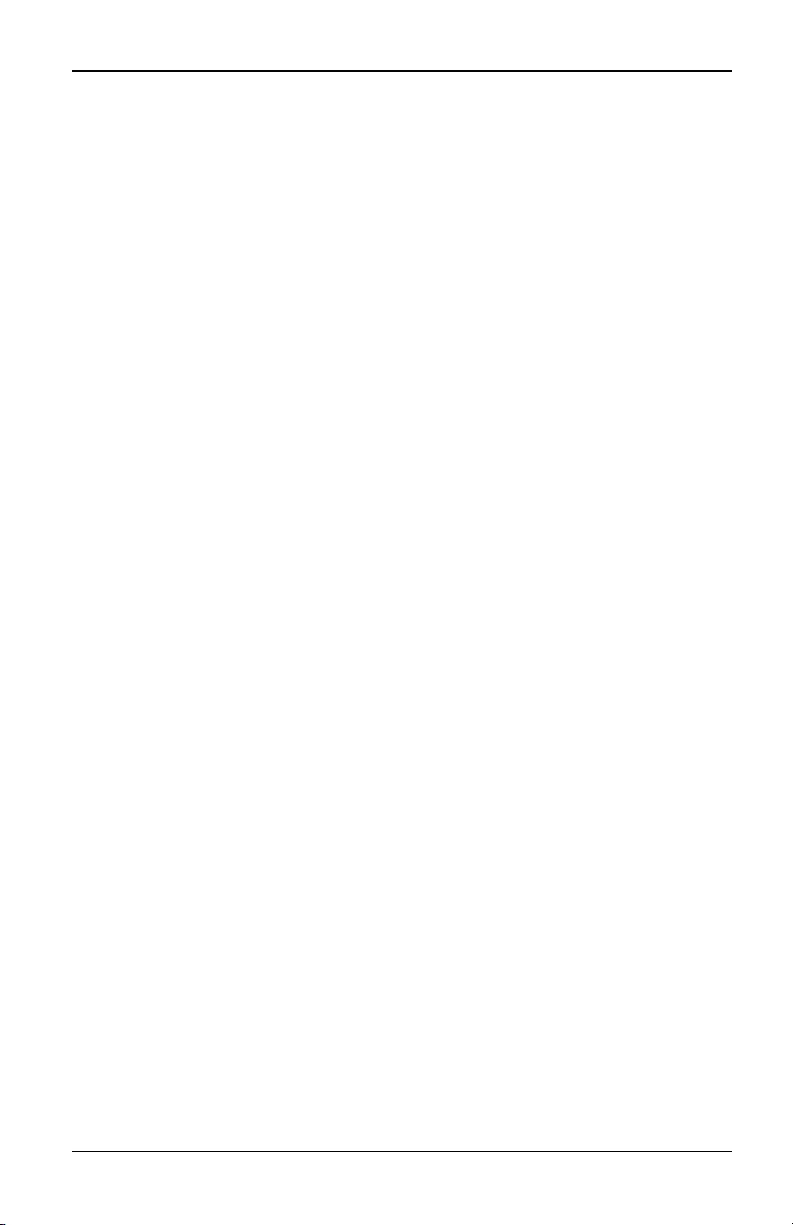
5. LDAP
• Group objects are Active Directory objects that can contain users,
computers, contacts and other groups. Group Container is used when
Query Mode is set to Group Attribute. Each group object, in turn, is
assigned members to associate with a particular access level for
member objects (people, appliances, and target devices). The access
level associated with a group is configured by setting the value of an
attribute in the group object.
• For example, if the Notes property in the group objects list is used to
implement the access control attribute, the Access Control Attribute field
on the LDAP Query Page should be set to info. Setting the Notes
property to KVM User Admin causes the members of that group to have
user administration access to the appliances and target devices that are
also members of that same group.
• The Notes property is used to implement the access control attribute. The
value of the Notes property, available in group and user objects shown in
Active Directory Users and Computers (ADUC), is stored internally in the
directory, in the value of the info attribute. ADUC is a Microsoft Management
Console snap-in for configuring Active Directory. It is started by selecting
Start > Programs > Administrative Tools > Active Directory Users and
Computers. This tool is used to create, configure and delete objects such as
users, computers and groups. See "Appliance and target device query
modes" on page 71 for more information.
• The Group Container Mask field defines the object type of the Group
Container, which is normally an organizational unit. The default value is
“ou=%1”.
• The Target Mask field defines a search filter for the target device. The default
value is “cn=%1”.
• The Access Control Attribute field specifies the name of the attribute that is
used when the query modes are set to User Attribute or Group Attribute. The
default value is info.
To configure LDAP query parameters:
1. Select Appliance - Appliance Settings - User Accounts - LDAP Accounts -
Query.
2. Select either Basic,User Attribute or Group Attribute for the Appliance Query
Mode and the Target Device Query Mode.
590-1058-640A
70
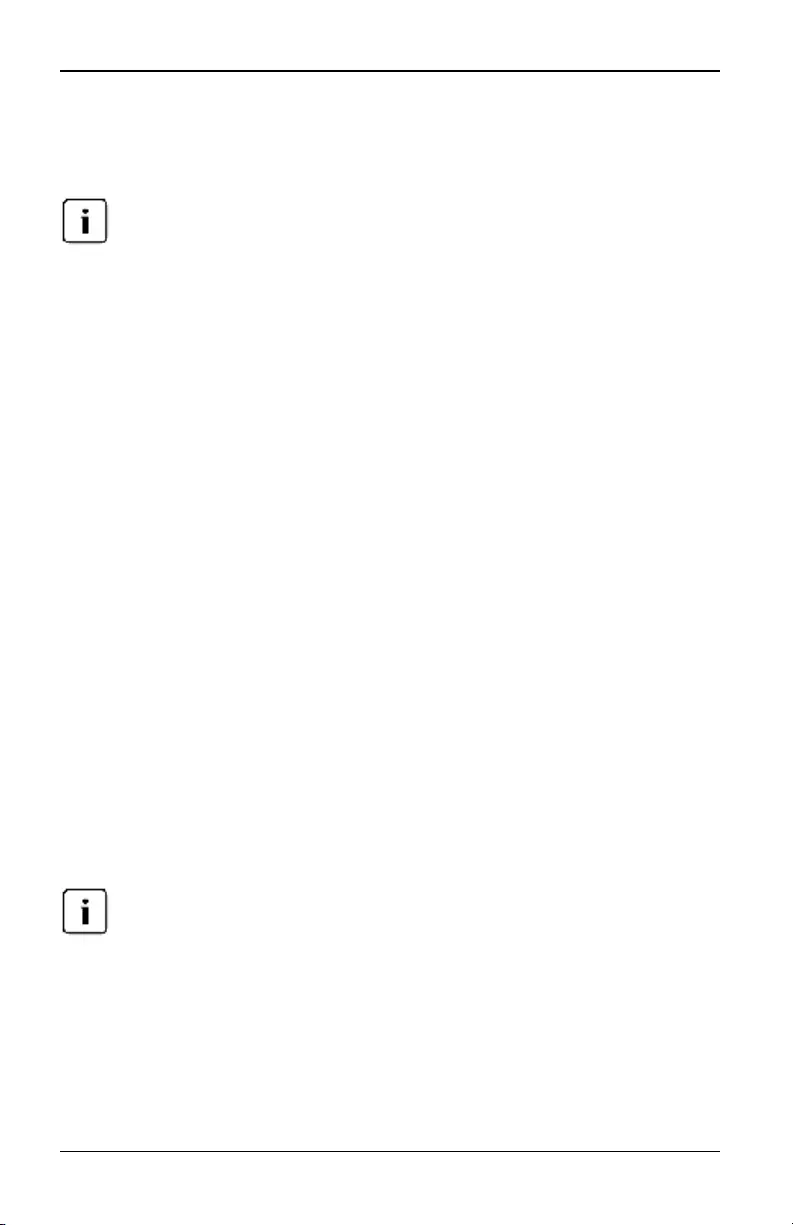
5.2 Appliance and target device query modes
3. Enter the appropriate information in the Group Container, Group Container
Mask, Target Mask, and Access Control Attribute fields.
4. Click Save.
These options cannot be changed if the LDAP Priority is set to LDAP Disabled on the
Overview screen.
5.2 Appliance and target device query modes
One of three modes can each be used for Query Mode (Appliance) and Query
Mode (Target Device):
• Basic – A username and password query for the user is made to the directory
service. If they are verified, the user is given appliance administrator access
to the appliance and any attached target devices for Query Mode
(Appliance), or to any selected target device for Query Mode (Target Device).
• User Attribute – A username, password and Access Control Attribute query
for the appliance user is made to the directory service. The Access Control
Attribute is read from the user object (the user account) in Active Directory.
If the KVM Appliance Admin value is found, the user is given appliance
administrator access to the appliance and any attached target devices
for Query Mode (Appliance), or to any selected target device for Query
Mode (Target Device).
If the KVM User Admin value is found, the user is given user
administrator access to the appliance and attached target devices for
Query Mode (Appliance), or to any selected target device for Query
Mode (Target Device).
If the KVM User value is found, the user is given user access to the
appliance for Query Mode (Appliance), or to any selected target device
for Query Mode (Target Device).
If none of the three values are found, the user is given no access to the appliance and
target devices for Query Mode (Appliance) or to any selected target device for Query
Mode (Target Device), unless the user has User Admin or Appliance Admin privileges
to the appliance.
You can access the ADUC by selecting Start - Programs - Administrative Tools -
Active Directory Users and Computers.
• Group Attribute – A username, password and group query is made to the
directory service for an appliance and attached target devices when using
590-1058-640A 71
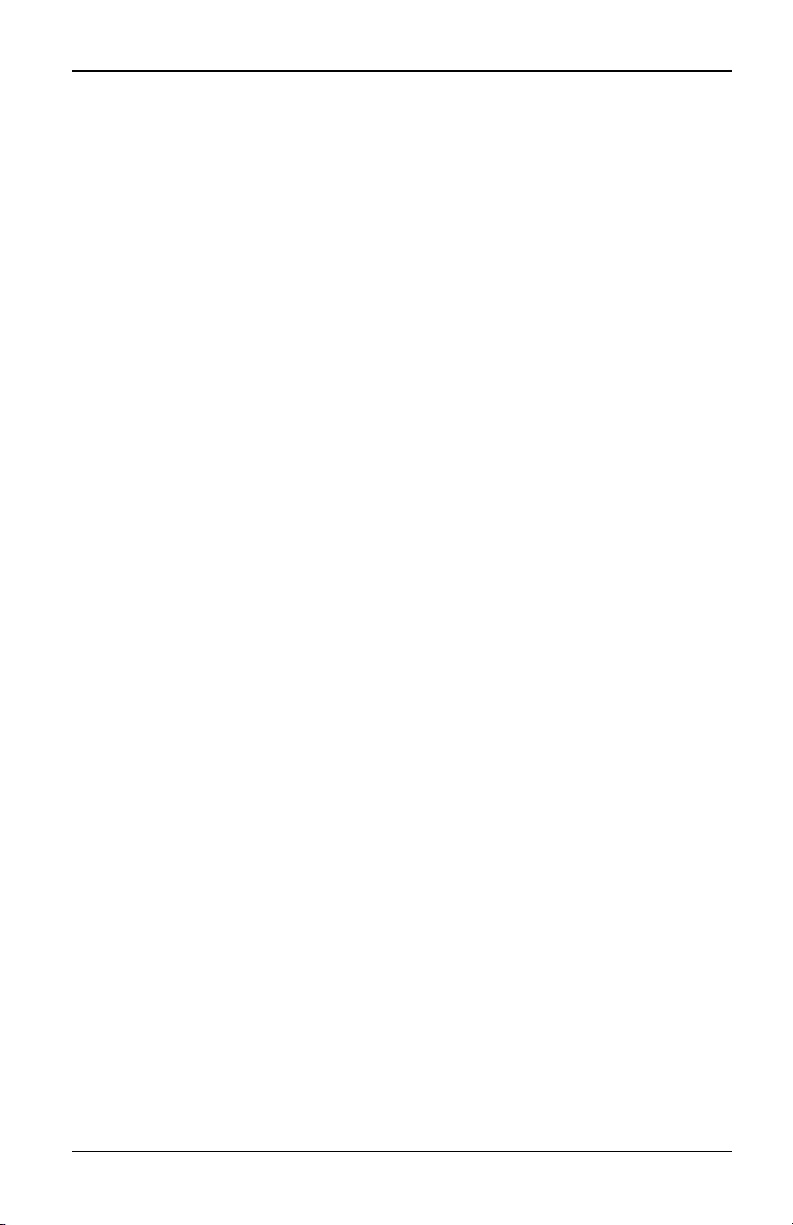
5. LDAP
Query Mode (Appliance), or for a selected target device when using Query
Mode (Target Device). If a group is found containing the user and the
appliance name, the user is given access to the appliance or attached target
devices, depending on the group contents, when using Query Mode
(Appliance). If a group is found containing the user and target device IDs, the
user is given access to the selected target device connected to the appliance
when using Query Mode (Target Device).
Groups can be nested to a maximum of 16 levels in depth. Use nesting
to create groups within other groups. For example, you may have a top-
level group named Computers that contains a member named R&D,
which is a group. The R&D group may contain a member named
Domestic, which is a group, and so on.
5.3 Setting up Active Directory for performing
queries
Before you can use any of the querying modes for units, you must first make
changes to Active Directory so that the selected querying mode can assign the
applicable authorization level for the user.
To set up group queries:
1. Log into Windows with administrator privileges.
2. Open Active Directory software.
3. Create an organizational unit to be used as a group container.
4. Create a computer object in Active Directory with a name identical to the
switching system name for querying appliances (specified in the Appliance
Overview screen of the OBWI), or identical to the attached target devices for
querying target devices. The name must match exactly, including case.
5. The appliance names and target device names used for group queries are
stored in the appliance. The appliance name specified in the Appliance
Overview screen of the OBWI and target device names must identically
match the object names in Active Directory. Each appliance name and target
device name may be comprised of any combination of upper-case and
lower-case letters (a-z, A-Z), digits (0-9), and hyphens (-). You cannot use
spaces and periods (.) or create a name that consists entirely of digits. These
are Active Directory constraints.
590-1058-640A
72
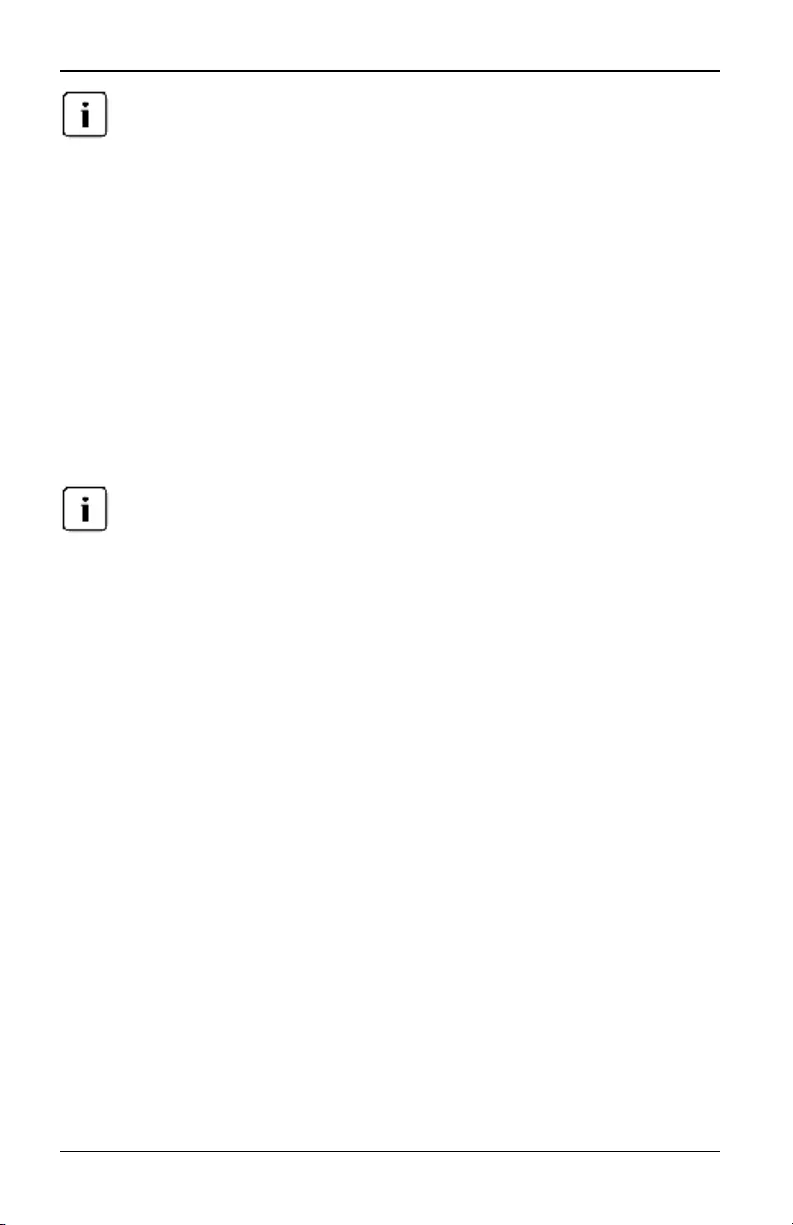
5.3 Setting up Active Directory for performing queries
The factory default name in earlier versions contains a space that must be removed by
editing the switching system name in the Appliance Overview screen of the OBWI.
6. Create one or more groups under the group container organizational unit.
7. Add the usernames and the target device/appliance objects to the groups
you created in step 5.
8. Specify the value of any attribute being used to implement the access control
attribute. For example, if you are using info as the attribute in the Access
Control Attribute field and using the Notes property in the group object to
implement the access control attribute, the value of the Notes attribute in
Active Directory may be set to one of the three available access levels (KVM
User, KVM User Admin, or KVM Appliance Admin) for the group object. The
members of the group may then access the appliances and target devices at
the specified access level.
If none of the three values are found, the user is granted user level access to any
appliance or target device listed in a group with the username.
590-1058-640A 73
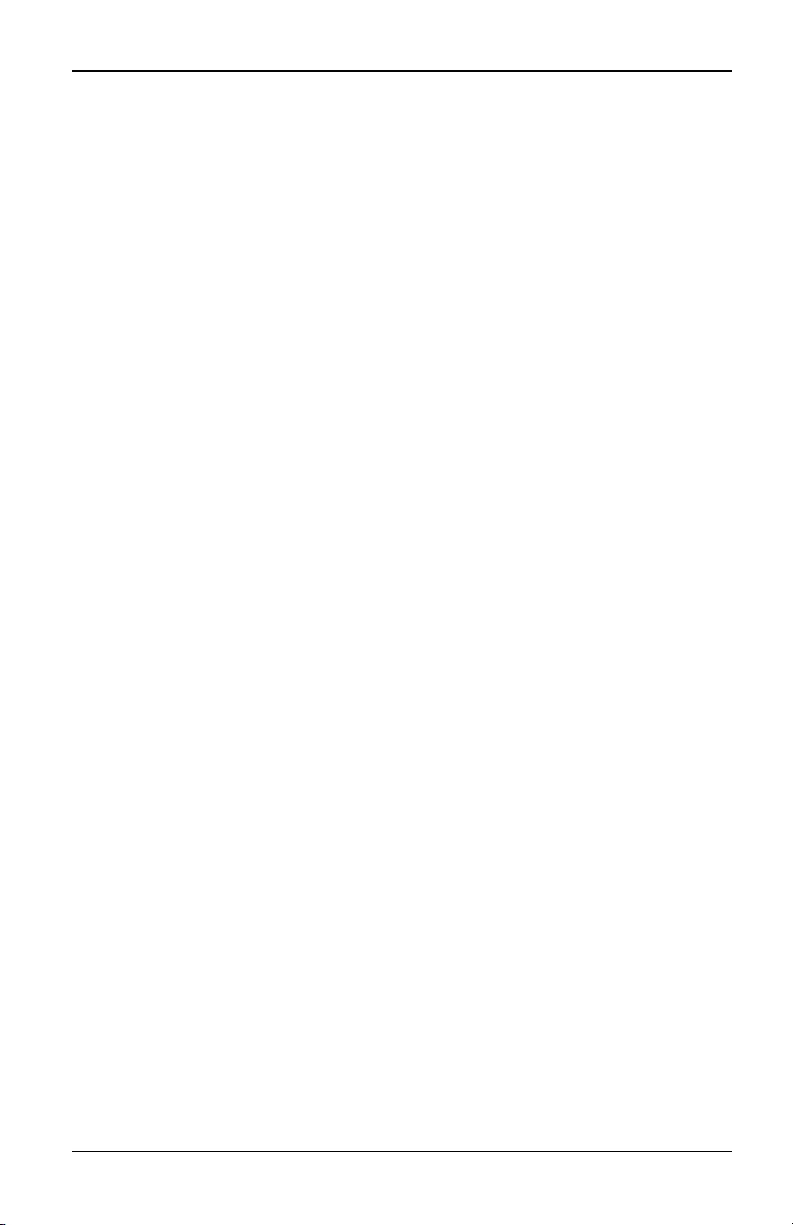
5. LDAP
590-1058-640A
74
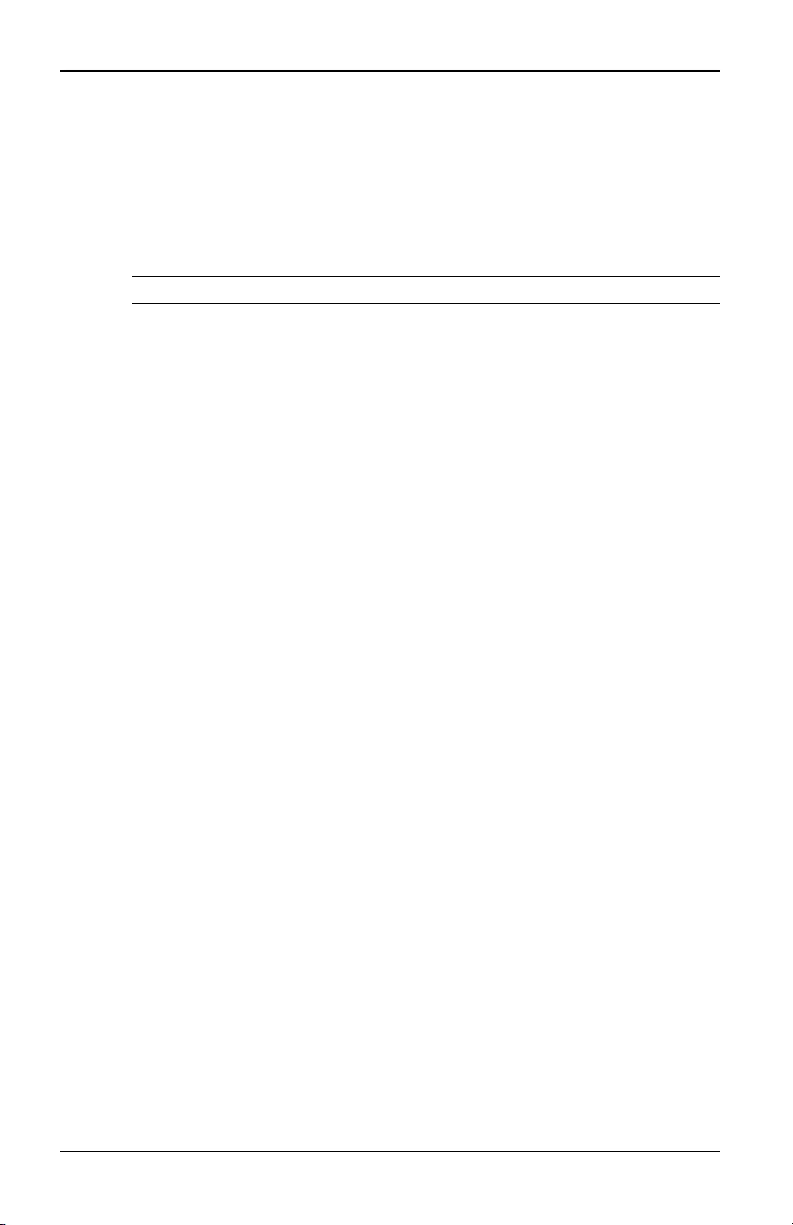
Appendix A: Terminal operations
Each switch may be configured at the appliance level through the
Console menu interface accessed through the SETUP port. All
terminal commands are accessed through a terminal or PC running
terminal emulation software.
NOTE: The preferred method is to make allconfiguration settings in the localUI.
To connect a terminal to the switch:
1. Using the supplied RJ-45 to DB-9 (female) adapter and UTP
cable, connect a terminal or a PC that is running terminal
emulation software (such as HyperTerminal) to the SETUP port on
the back panel of the switch. The terminal settings are 9600 bits
per second (bps), 8 bits, 1 stop bit, no parity and no flow control.
2. Turn on each target device and then turn on the switch. When the
switch completes initialization, the Console menu will display the
following message: Press any key to continue.
Console boot menu options
While the switch is turning on, you can press a key to view the boot
menu. From this menu, you can choose one of four options.
• Boot Normal
• Boot Alternate Firmware
• Reset Factory Defaults
• Full-Factory Reset
Console main menu options
Once turned on, the main menu displays the product name and
version. From this menu, you can choose one of four options.
• Network configuration: This menu option allows you to configure
the network setting of the appliance.
• Debug messages:This menu option turns on console status
messages. Because this can significantly reduce performance, you
should only enable debug messages when instructed to do so by
Fujitsu Technical Support. When you are finished viewing the
messages, press any key to exit this mode.
590-1058-640A 75
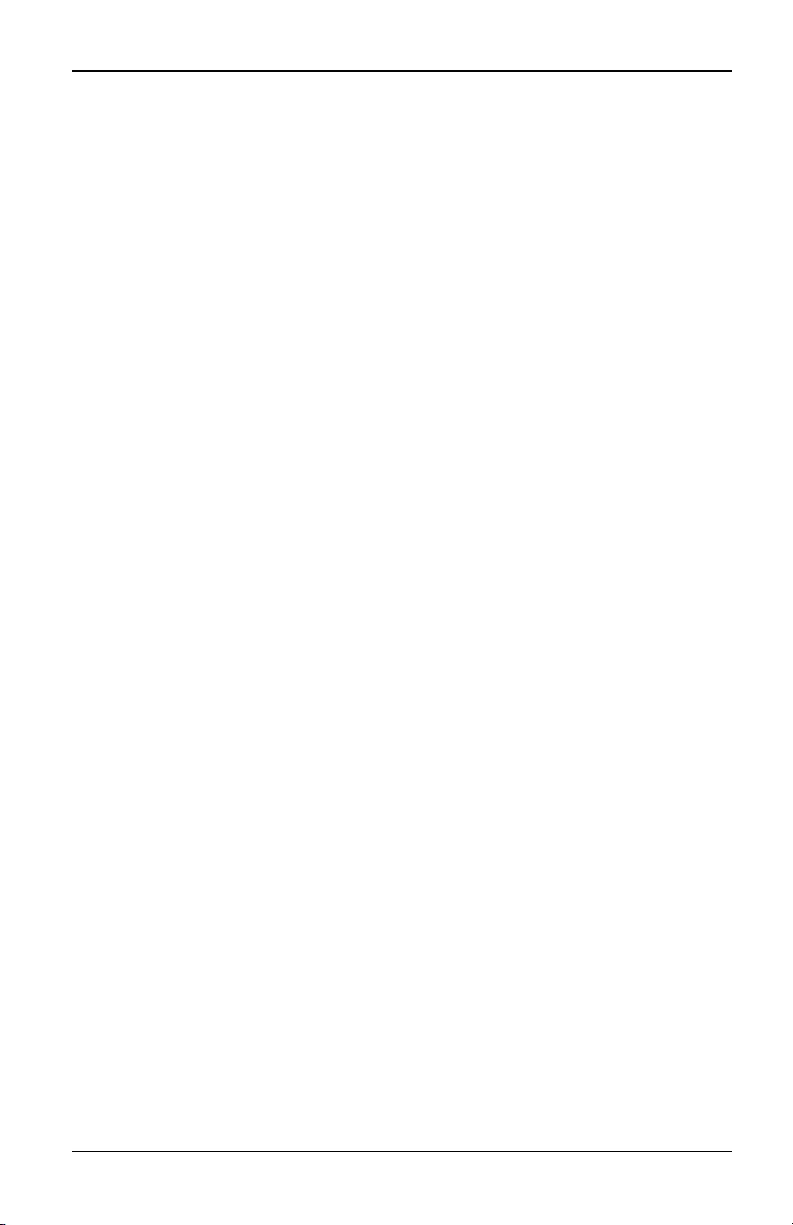
Appendix A: Terminal operations
• Reset Appliance:This menu option allows you to execute a soft
reset of the switch.
• Exit:This menu selection will return you to the ready prompt. If
the Console menu interface password is enabled, you must exit
the Console main menu so that the next user will be prompted
with the Username and Password login screen.
590-1058-640A
76
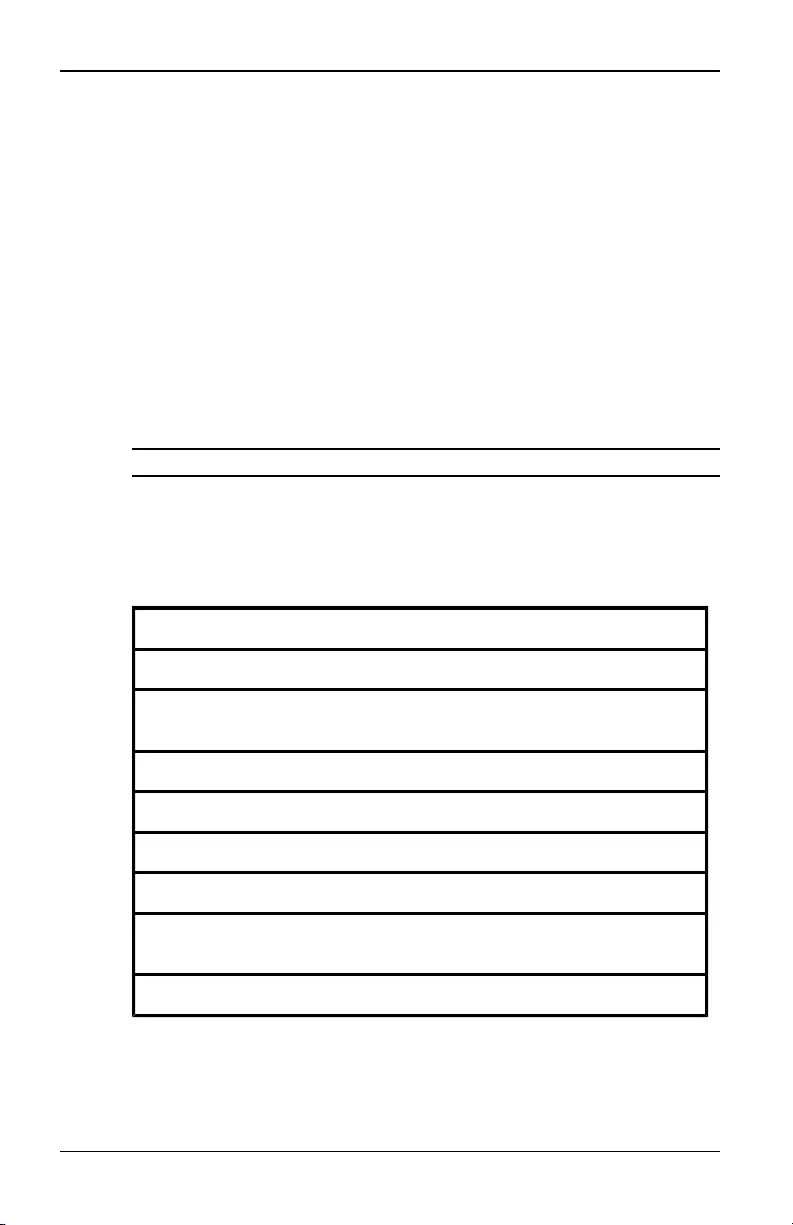
Appendix B: Using KVMs4 Adapter Serial cables
Appendix B: Using KVMs4 Adapter Serial cables
Using KVMs4 Adapter Serial Cables
An administrator can choose between the ACS console server and
Cisco pinouts for each serial adapter cable port via the local user
interface or the remote OBWI. ACS is the default.
To change the pinout to Cisco mode:
1. Select Unit View - Appliance - Appliance Settings - Ports >
Adapter Cable.
2. Click on the desired serial adapter cable(s).
3. Select Settings > Pinout.
NOTE: If the DB-9 adapter is used, select the ACS console server pinouts.
ACS console server port pinouts
The following table lists the ACSconsole server serial port pinouts for
the serial adapter cable.
Pin No. Signal Name Input/Output
1 RTS - Request to Send OUT
2DTR - Data Terminal
Ready OUT
3 TXD - Transmit Data OUT
4 GND - Signal Ground N/A
5 CTS - Clear to Send IN
6 RXD - Receive Data IN
7DCD/DSR - Data Set
Ready IN
8 N/C - Not Connected N/A
Table B.1: ACS Console Server Serial Port Pinouts
590-1058-640A 77
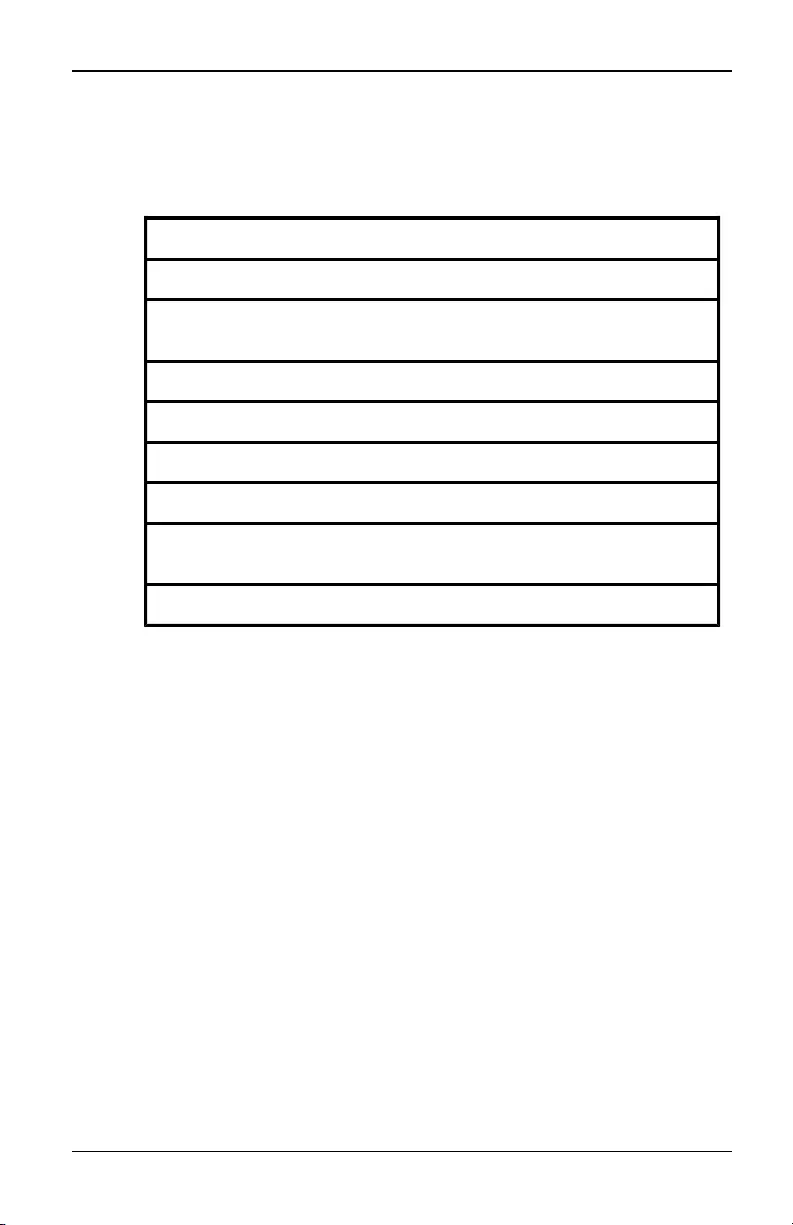
Appendix B: Using KVMs4 Adapter Serial cables
Cisco port pinouts
The following table lists the Cisco serial port pinouts for the serial
adapter cable.
Pin No. Signal Name Input/Output
1 CTS - Clear to Send IN
2DCD/DSR - Data Set
Ready IN
3 RXD - Receive Data IN
4 GND - Signal Ground N/A
5 N/C - Not Connected N/A
6 TXD - Transmit Data OUT
7DTR - Data Terminal
Ready OUT
8 RTS - Request to Send OUT
Table B.2: Cisco Serial Port Pinouts
590-1058-640A
78
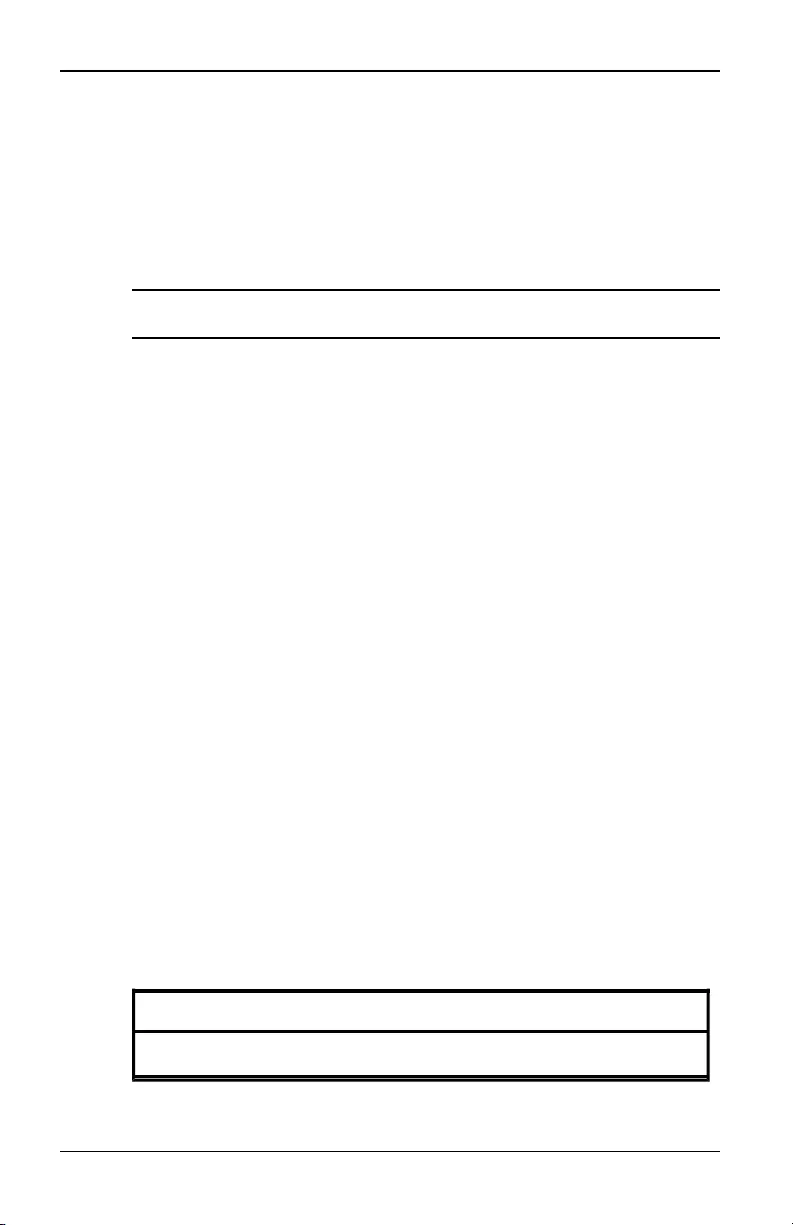
Appendix C: UTP cabling
Appendix C: UTP cabling
This appendix discusses various aspects of connection media. The
KVM s4 switching system utilizes UTP cabling. The performance of
an switch system depends on high quality connections. Poor quality
or poorly installed or maintained cabling can diminish switch system
performance.
NOTE: This appendix is for information purposes only. Please consult with your local
code officials and/or cabling consultants prior to any installation.
UTP copper cabling
The following are basic definitions for the three types of UTP cabling
that the KVM s4 switch supports:
• CAT5 (4-pair) high performance cable consists of twisted pair
conductors, used primarily for data transmission. The twisting of
the pairs gives this cable some immunity from the infiltration of
unwanted interference. CAT5 cable is generally used for networks
running at 10 or 100 Mbps.
• CAT5E (enhanced) cable has the same characteristics as CAT5,
but is manufactured to somewhat more stringent standards.
• CAT6 cable is manufactured to tighter requirements than CAT5E
cable. CAT6 has higher measured frequency ranges and
significantly better performance requirements than CAT5E cable
at the same frequencies.
Wiring standards
There are two supported wiring standards for 8-conductor (4-pair) RJ-
45 terminated UTP cable: EIA/TIA 568A and B. These standards
apply to installations utilizing CAT5, CAT5E, and CAT6 cable
specifications. The KVM s4 switching system supports either of these
wiring standards. The following table describes the standards for each
pin.
Pin EIA/TIA 568A EIA/TIA 568B
1 white/green white/orange
Table C.1: UTP wiring standards
590-1058-640A 79
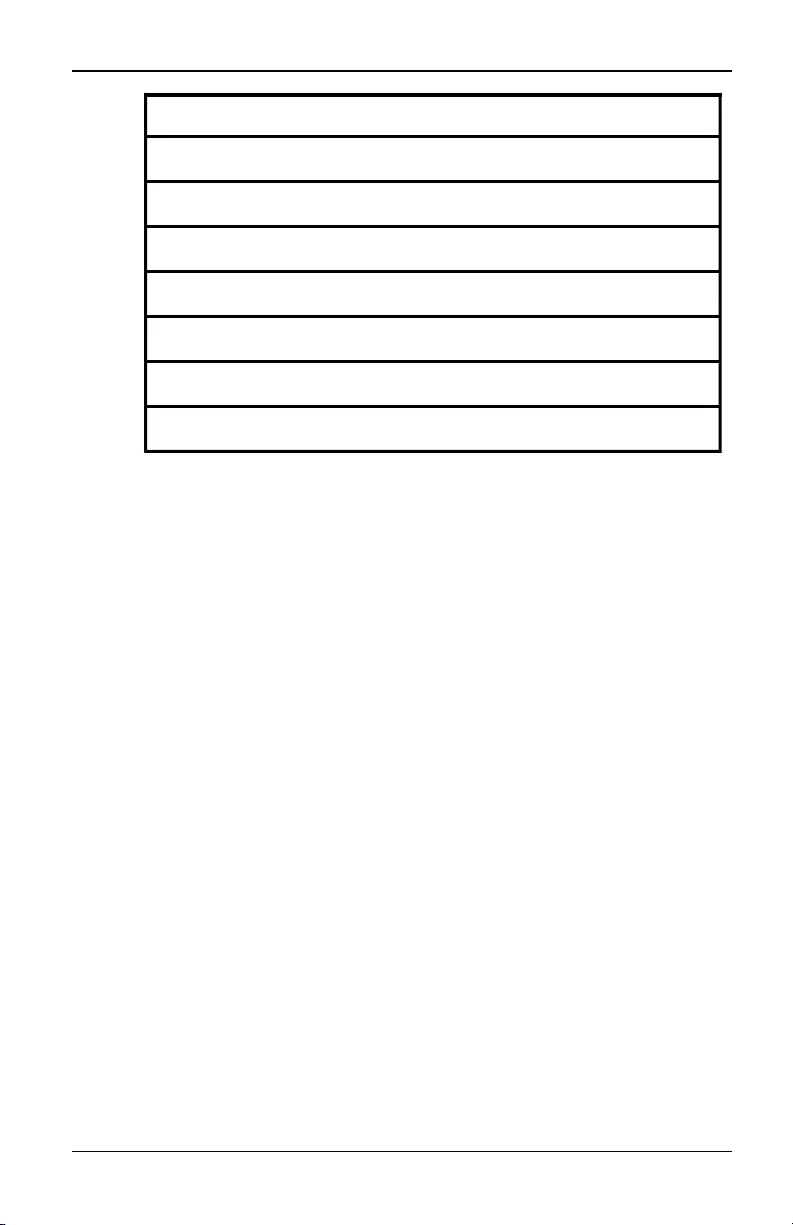
Appendix C: UTP cabling
Pin EIA/TIA 568A EIA/TIA 568B
2 green orange
3 white/orange white/green
4 blue blue
5 white/blue white/blue
6 orange green
7 white/brown white/brown
8 brown brown
Cabling installation, maintenance, and safety tips
The following is a list of important safety considerations that should
be reviewed prior to installing or maintaining your cables:
• Keep all UTP runs to a maximum of 30 feet each.
• Maintain the twists of the pairs all the way to the point of
termination, or no more than one-half inch untwisted. Do not skin
off more than one inch of the jacket while terminating.
• If bending the cable is necessary, make it gradual with no bend
sharper than a one inch radius. Allowing the cable to be sharply
bent or kinked can permanently damage the cable’s interior.
• Dress the cables neatly with cable ties, using low to moderate
pressure. Do not over tighten the ties.
• Cross-connect cables where necessary, using rated punch blocks,
patch panels, and components. Do not splice or bridge the cable
at any point.
• Keep the UTP cable as far away as possible from potential sources
of EMI, such as electrical cables, transformers, and light fixtures.
Do not tie the cables to electrical conduits or lay the cables on
electrical fixtures.
• Always test every installed segment with a cable tester. “Toning”
alone is not an acceptable test.
590-1058-640A
80
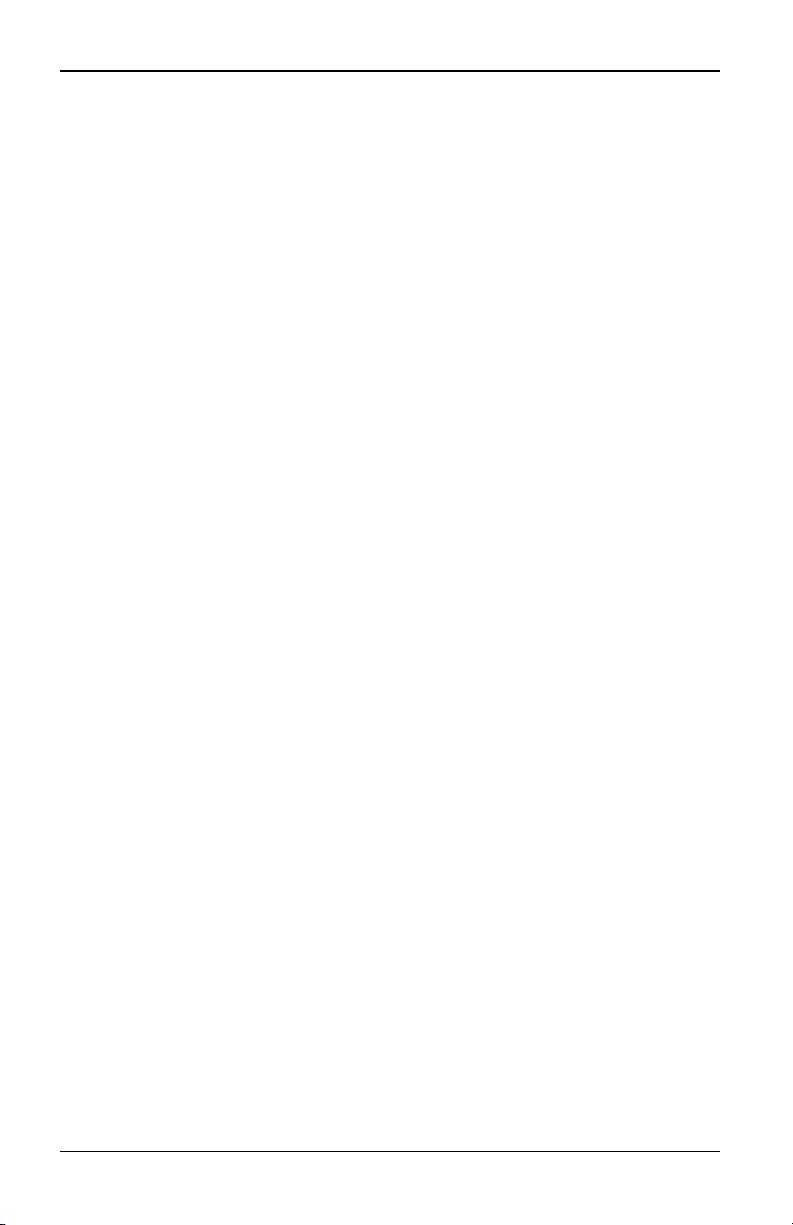
Appendix C: UTP cabling
• Always install jacks so as to prevent dust and other contaminants
from settling on the contacts. The contacts of the jack should face
up on the flush mounted plates, or left/right/down on surface
mount boxes.
• Always leave extra slack on the cables, neatly coiled in the
ceiling or nearest concealed location. Leave at least five feet at
the work outlet side and 15 feet at the patch panel side.
• Choose either 568A or 568B wiring standard before beginning.
Wire all jacks and patch panels for the same wiring scheme. Do
not mix 568A and 568B wiring in the same installation.
• Always obey all local and national fire and building codes. Be
sure to firestop all the cables that penetrate a firewall. Use
plenum-rated cable where it is required.
590-1058-640A 81
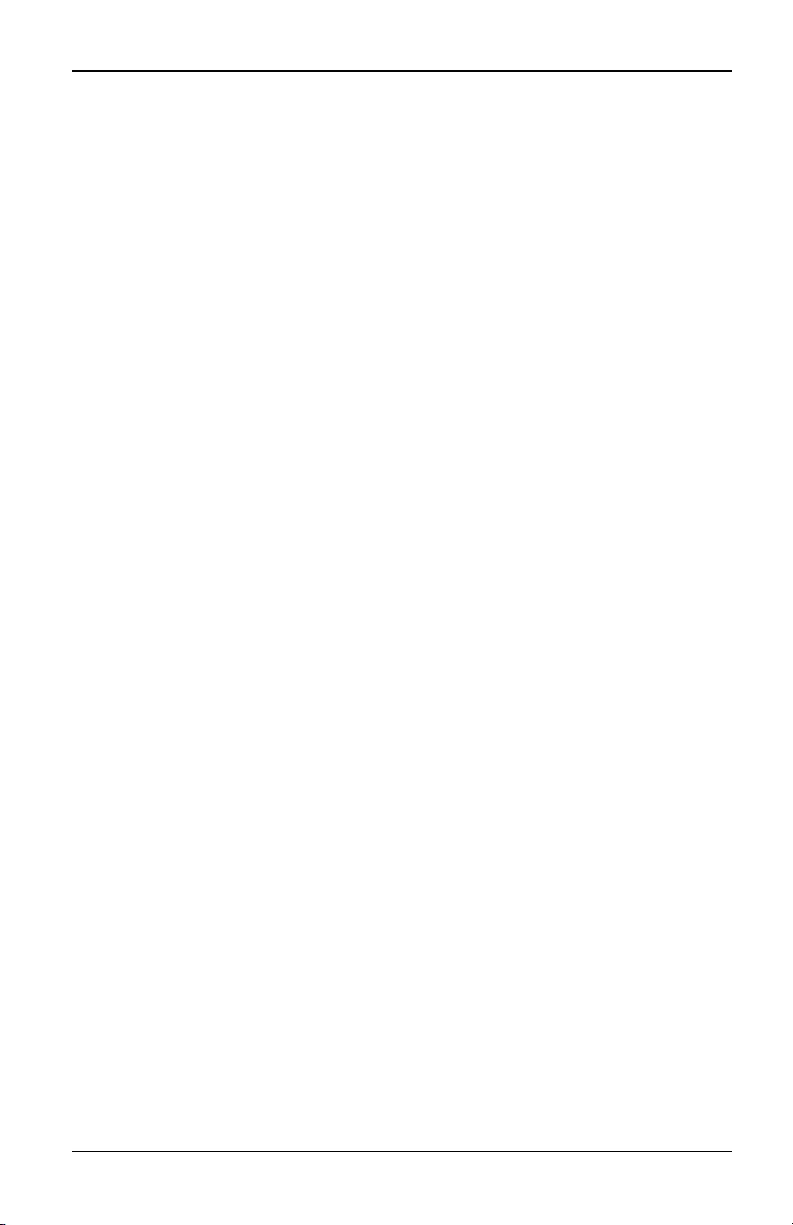
Appendix C: UTP cabling
590-1058-640A
82
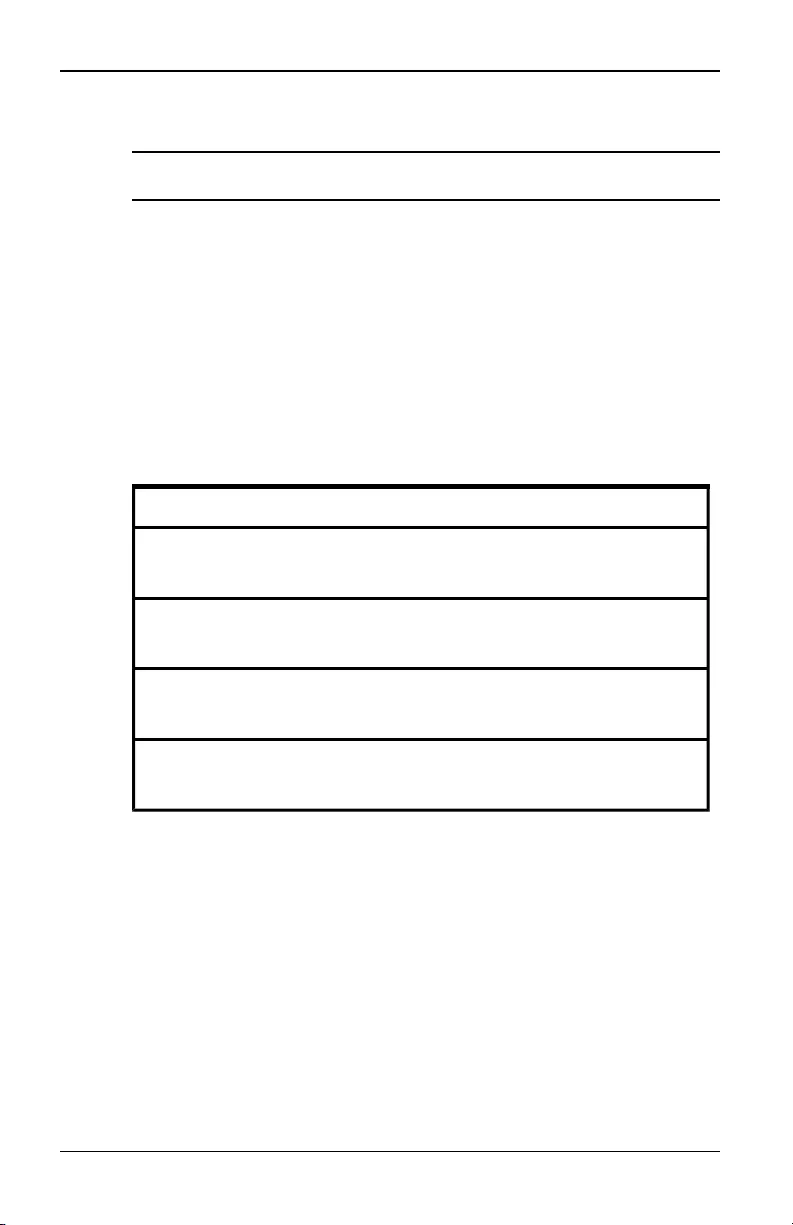
Appendix D: Cable pinout information
Appendix D: Cable pinout information
NOTE: All switches have the 8-pin modular jack for the modem and console/setup
ports.
Figure D.1: Modem jack
Pin Description Pin Description
1Request to
Send (RTS) 5 Transmit Data (TXD)
2Data Set
Ready (DSR) 6 Signal Ground (SG)
3Data Carrier
Detect (DCD) 7 Data Terminal Ready (DTR)
4Receive Data
(RXD) 8 Clear to Send (CTS)
Table D.1: Descriptions for Figure D.1
Figure D.2: Console/setup jack
590-1058-640A 83
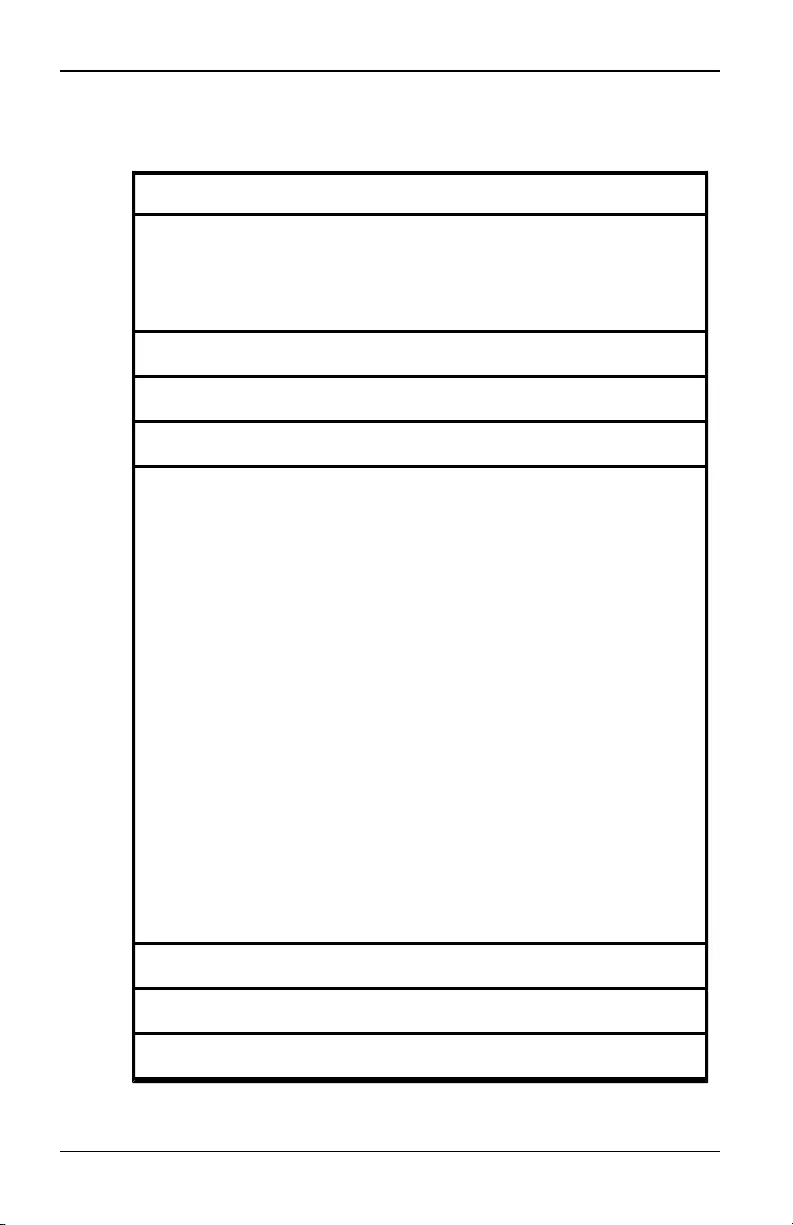
Appendix E: Technical specifications
Appendix E: Technical specifications
Server ports
Number
KVM s4-0812: 8
KVMs4-1622: 16
KVM s4-3242:32
Type PS/2, USB, and Serial
Connectors 8-pin modular
Sync types Separate horizontal and vertical
Input video
resolution
Standard
640 x 480 @ 60 Hz
800 x 600 @ 75 Hz
960 x 700 @ 75 Hz
1024 x 768 @ 75 Hz
1280 x 1024 @ 75 Hz
1600 x 1200 @ 60 Hz
Widescreen
800 x 500 @ 60 Hz
1024 x 640 @ 60 Hz
1280 x 800 @ 60 Hz
1440 x 900 @ 60 Hz
1680 x 1050 @ 60 Hz
Supported cabling 4-pair UTP or CAT 6, 45 meters maximum length
Dimensions
Form factor 1 U-rack, mountable
Table E.1: Technical specifications
590-1058-640A 85
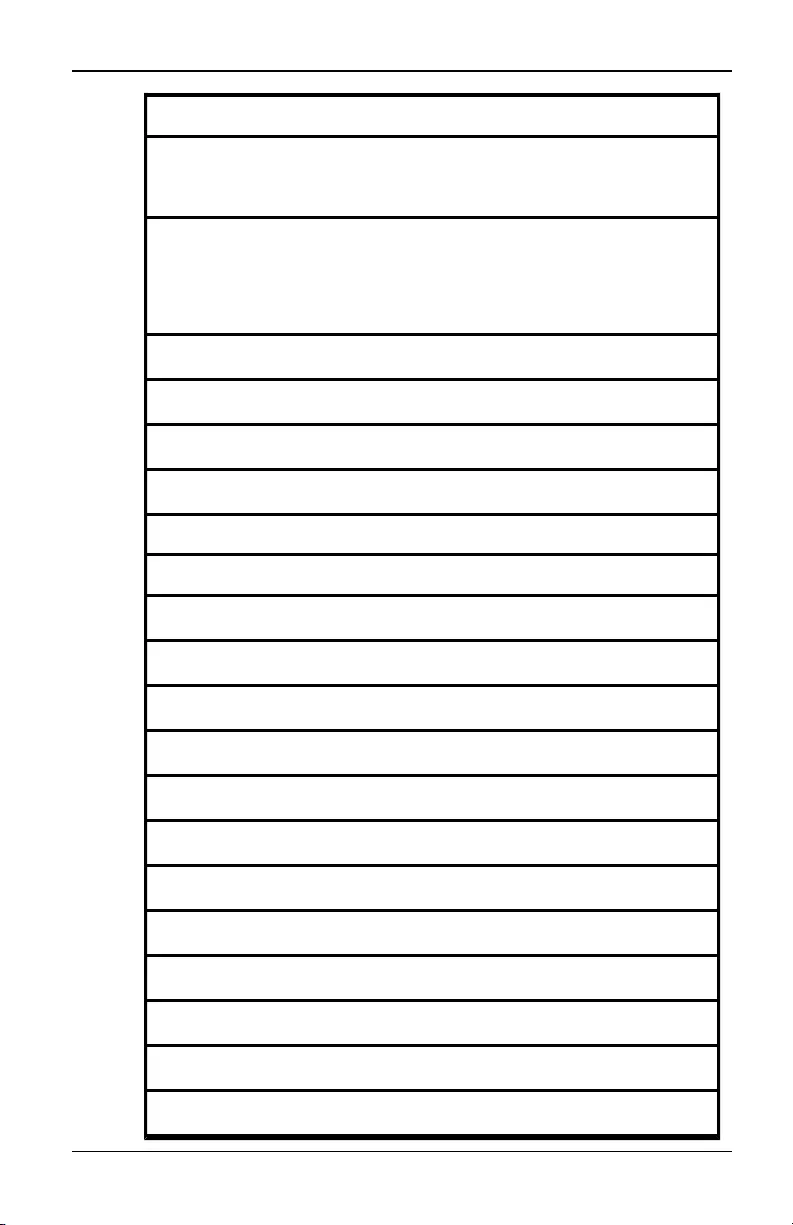
Appendix E: Technical specifications
Server ports
Dimensions
1.72 x 17.00 x 9.20 in (Height x Width x Depth)
(4.37 x 43.18 x 23.4 cm)
Weight (without
cables)
KVM s4-0812:6.5 lb (3.0 kg)
KVM s4-1622: 7.0 lb (3.2 kg)
KVMs4-3242: 7.6 lb (3.4 kg)
SETUP port
Number 1
Type RS-232 serial
Connector 8-pin modular
Local port
Number/Type 1 VGA/4 USB
Network connection
Number 2
Type 10/100/1000 Ethernet
Connector 8-pin modular
USB device port
Number 4
Type USB 2.0
MODEM port
Number 1
Type RS-232 serial
Connectors 8-pin modular
PDU port
590-1058-640A
86
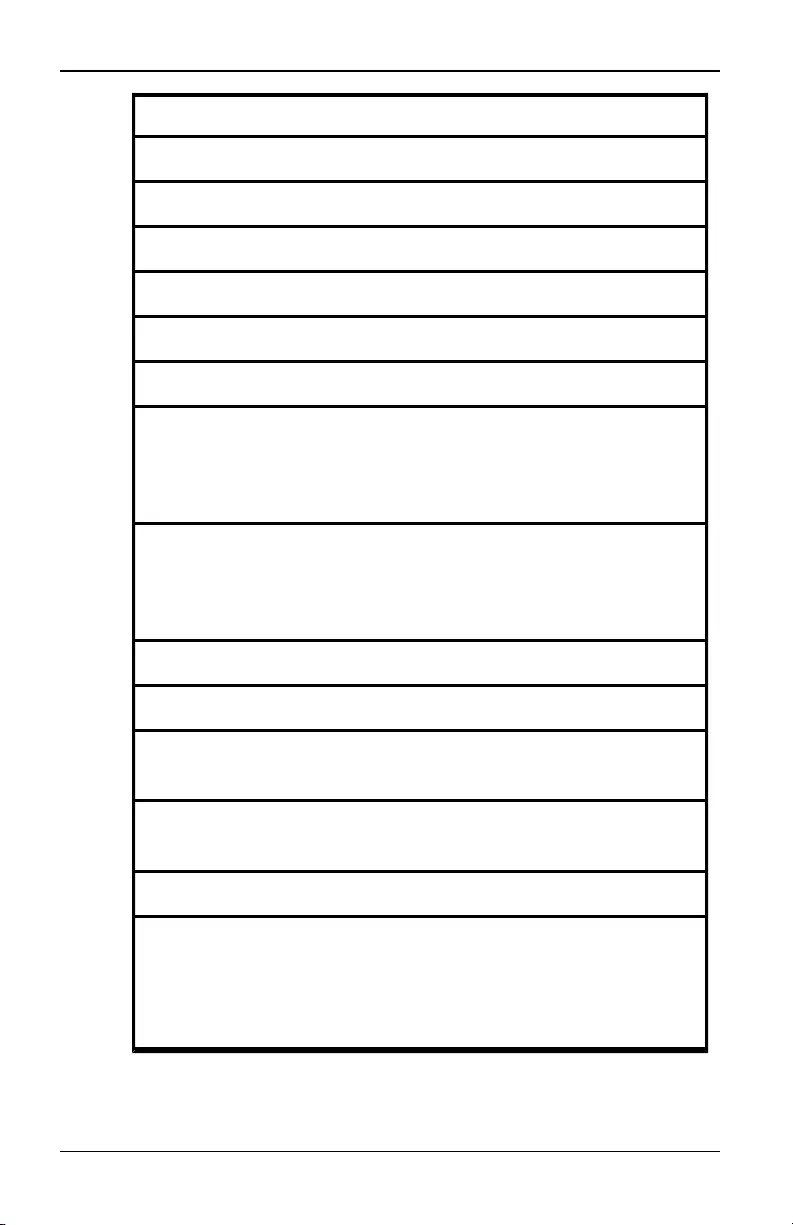
Appendix E: Technical specifications
Server ports
Number 2
Type RS-232 serial
Connector 8-pin modular
Power specifications
Connectors 2
Type Internal
Power
KVM s4-0812:13W
KVM s4-1622: 18W
KVM s4-3242: 24W
Heat dissipation
KVMs4-0812:43 BTU/hr
KVMs4-1622: 45 BTU/hr
KVM s4-3242: 47 BTU/hr
AC input range 100 - 240 VAC
AC frequency 50/60 Hz auto-sensing
AC input current
rating 1.25 A
AC input power
(maximum) 40 W
Ambient atmospheric condition ratings
Temperature
32 to 122 degrees Fahrenheit (0 to 50 degrees Celsius)
operating;
-4 to 158 degreesFahrenheit (-20 to 70 degrees
Celsius) non-operating
590-1058-640A 87
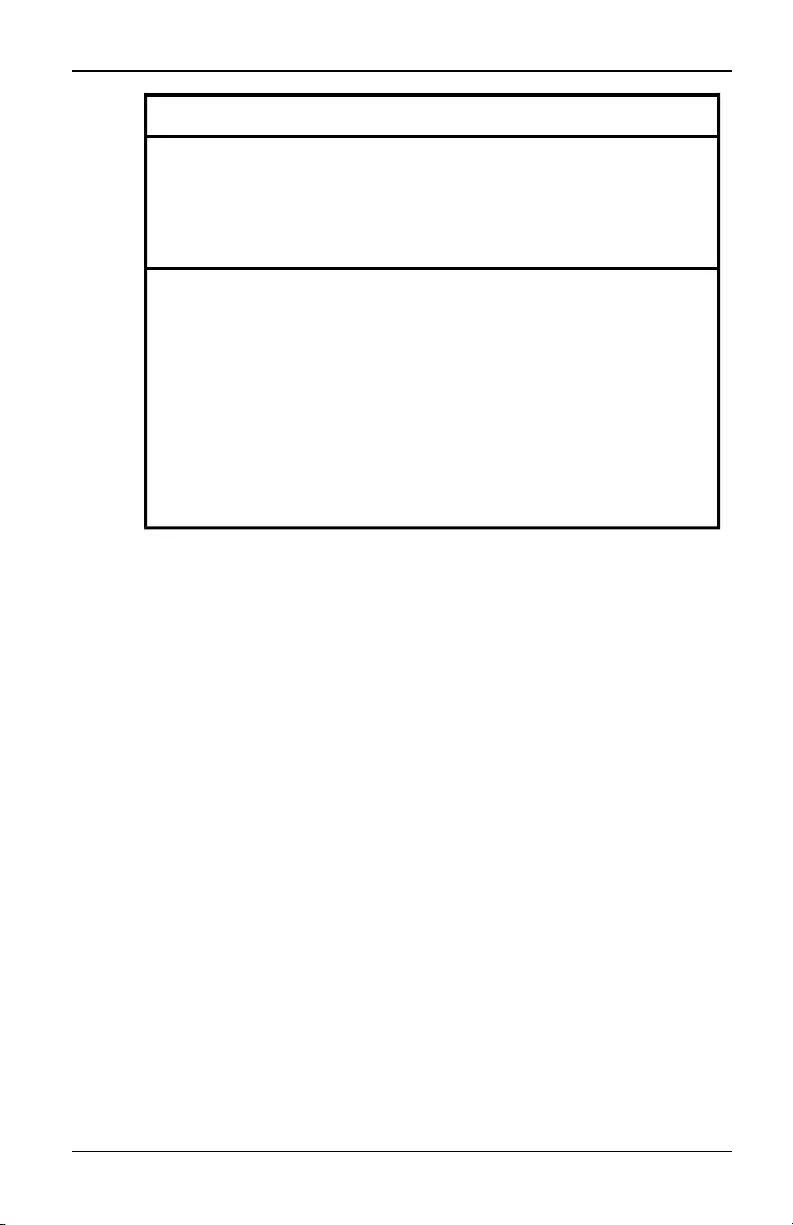
Appendix E: Technical specifications
Server ports
Humidity
Operating: 20% to 80 % relative humidity (non-
condensing)
Non-operating: 5% to 95% relative humidity, 38.7
degrees C maximum wet bulb temperature
Safety and EMC
Standards
approvals and
markings
UL, FCC, cUL, ICES-003, CE, VCCI, KCC, C-Tick,
GOST
Safety certifications and EMC certifications for this
product are obtained under one or more of the following
designations: CMN (Certification Model Number), MPN
(Manufacturer’s Part Number), or Sales Level Model
designation. The designation that is referenced in the
EMC and/or safety reports and certificates are printed
on the label applied to this product.
590-1058-640A
88
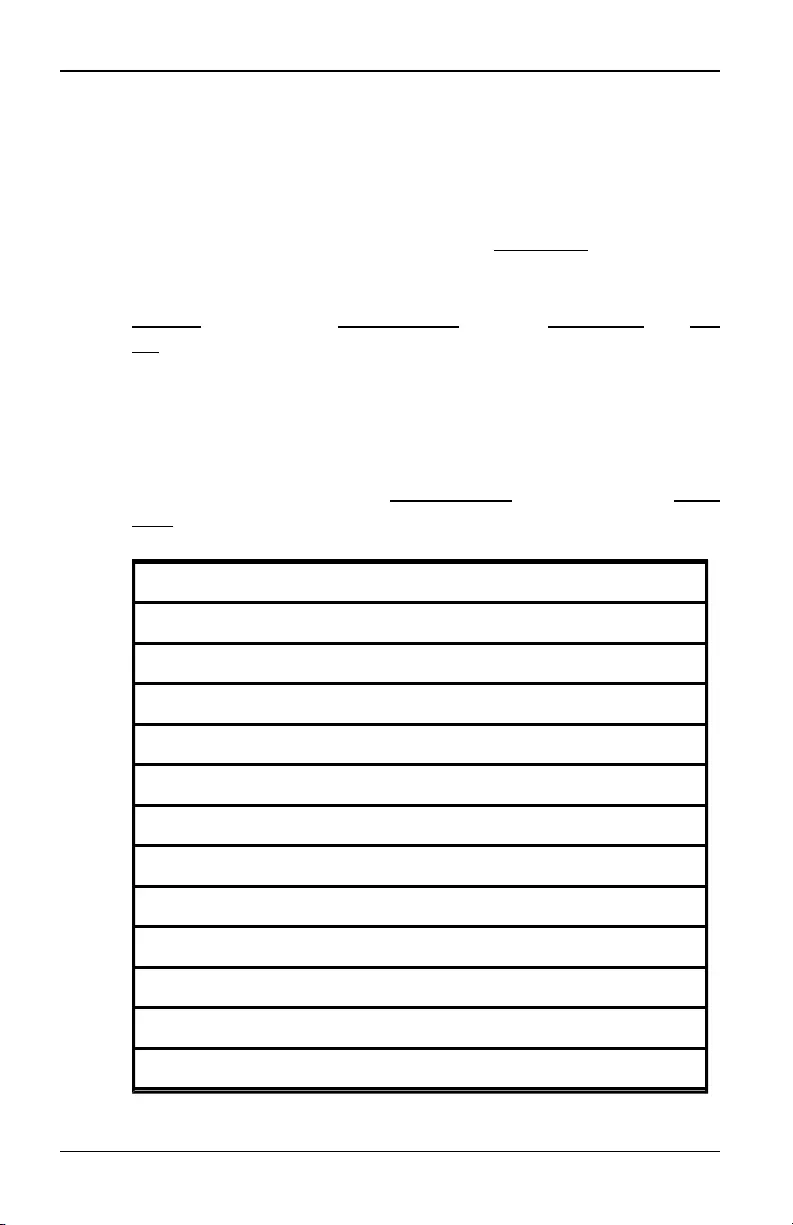
Appendix F: Sun advanced key emulation
Appendix F: Sun advanced key emulation
Certain keys on a standard Type 5 (US) Sun keyboard can be
emulated by key press sequences on the local port USB keyboard. To
enable Sun Advanced Key Emulation mode and use these keys, press
and hold Ctrl+Shift+Alt and then press the Scroll Lock key. The Scroll
Lock LED blinks. Use the indicated keys in the following table as you
would use the advanced keys on a Sun keyboard. For example: For
Stop + A, press and hold Ctrl+Shift+Alt and press Scroll Lock, then F1
+ A.
These key combinations will work with the KVM s4 Adapter USB20-
VGA cables. With the exception of F12, these key combinations are
not recognized by Microsoft Windows. Using F12 performs a
Windows key press.
When finished, press and hold Ctrl+Shift+Alt and then press the Scroll
Lock key to toggle Sun Advanced Key Emulation mode off.
Sun key (US) Key to enable Sun key emulation
Compose Application(1)
Compose keypad
Power F11
Open F7
Help Num Lock
Props F3
Front F5
Stop F1
Again F2
Undo F4
Cut F10
Copy F6
Table F.1: Sun key emulation
590-1058-640A 89
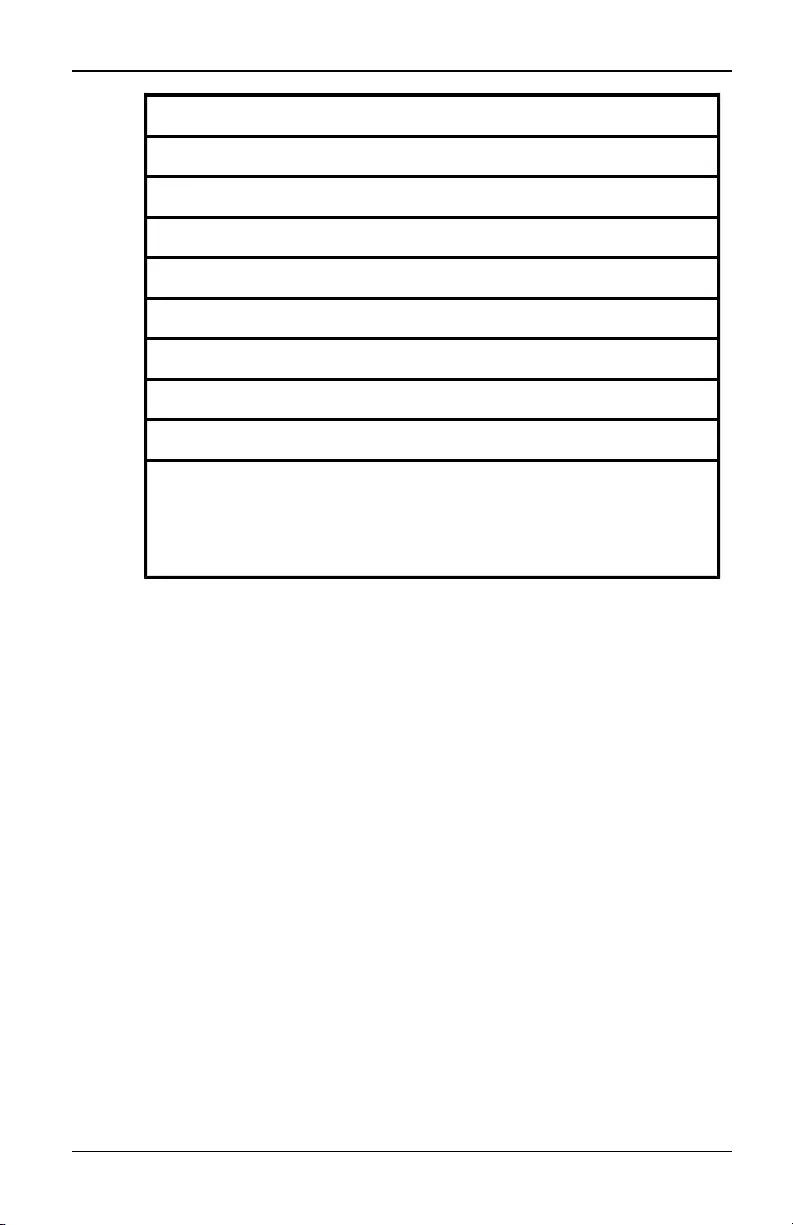
Appendix F: Sun advanced key emulation
Sun key (US) Key to enable Sun key emulation
Paste F8
Find F9
Mute keypad /
Vol.+ keypad +
Vol.- keypad -
Command (left)(2) F12
Command (left)(2) Win (GUI) left(1)
Command (right)(2) Win (GUI) right (1)
ENDNOTES:
(1)Windows 95 104-key keyboard.
(2)The Command key isthe Sun Meta (diamond) key.
590-1058-640A
90
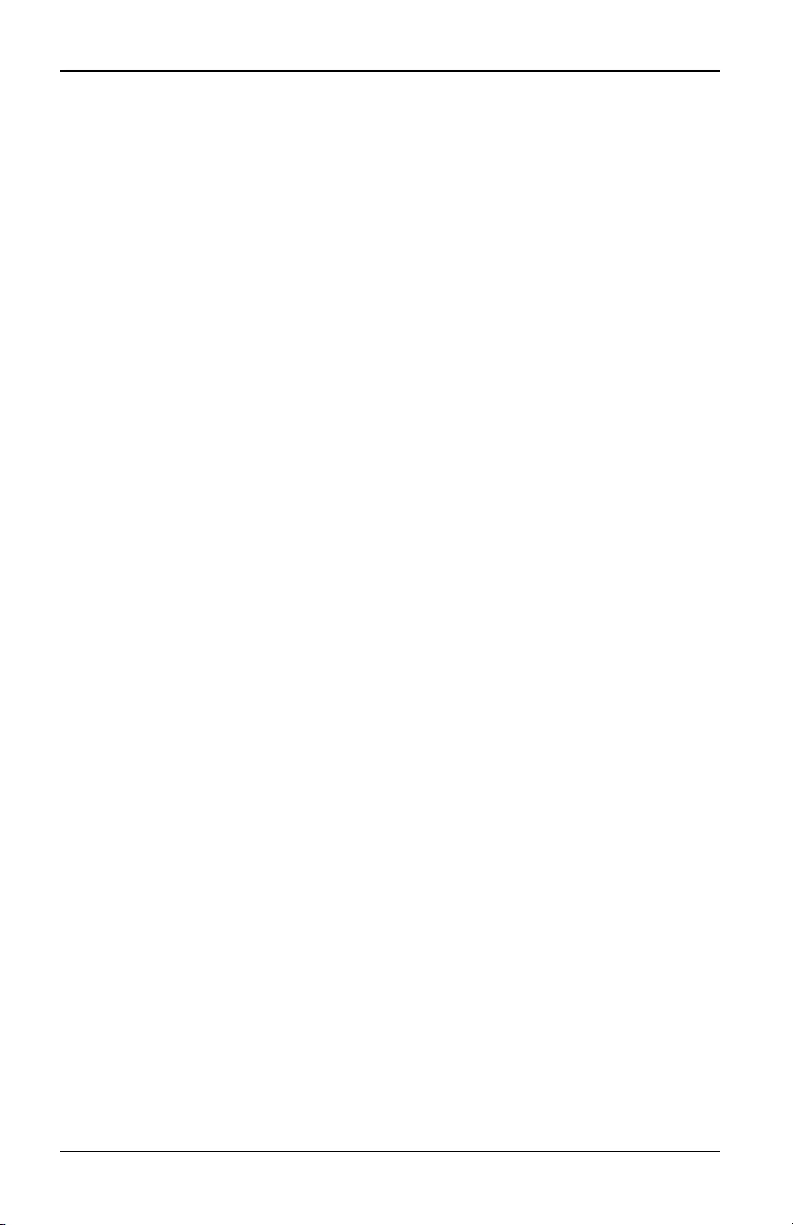
Appendix G: Getting help and technical assistance
Appendix G: Getting help and technical
assistance
If you need help, service, or technical assistance or just want more
information about Fujitsu products, you will find a wide variety of
sources available from Fujitsu to assist you. This section contains
information about where to go for additional information about
Fujitsu and Fujitsu products, what to do if you experience a problem
with your system, and whom to call for service, if it is necessary.
Before you call
Before you call, make sure that you have taken these steps to try to
solve the problem yourself:
• Check all cables to make sure that they are connected.
• Check the power switches to make sure that the system and any
devices are turned on.
• Use the troubleshooting information in your system
documentation, and use the diagnostic tools that come with your
system. Information about diagnostic tools is in the Problem
Determination and Service Guide on the Fujitsu Documentation
CD that comes with your system.
• Go to the Fujitsu support Web site at
http://www.ts.fujitsu.com/support/ to check for technical
information, hints, tips, and new device drivers or to submit a
request for information.
You can solve many problems without outside assistance by
following the troubleshooting procedures that Fujitsu provides in the
online help or in the documentation that is provided with your Fujitsu
product. The documentation that comes with Fujitsu systems also
describes the diagnostic tests that you can perform. Most systems,
operating systems, and programs come with documentation that
contains troubleshooting procedures and explanations of error
messages and error codes. If you suspect a software problem, see the
documentation for the operating system or program.
590-1058-640A 91
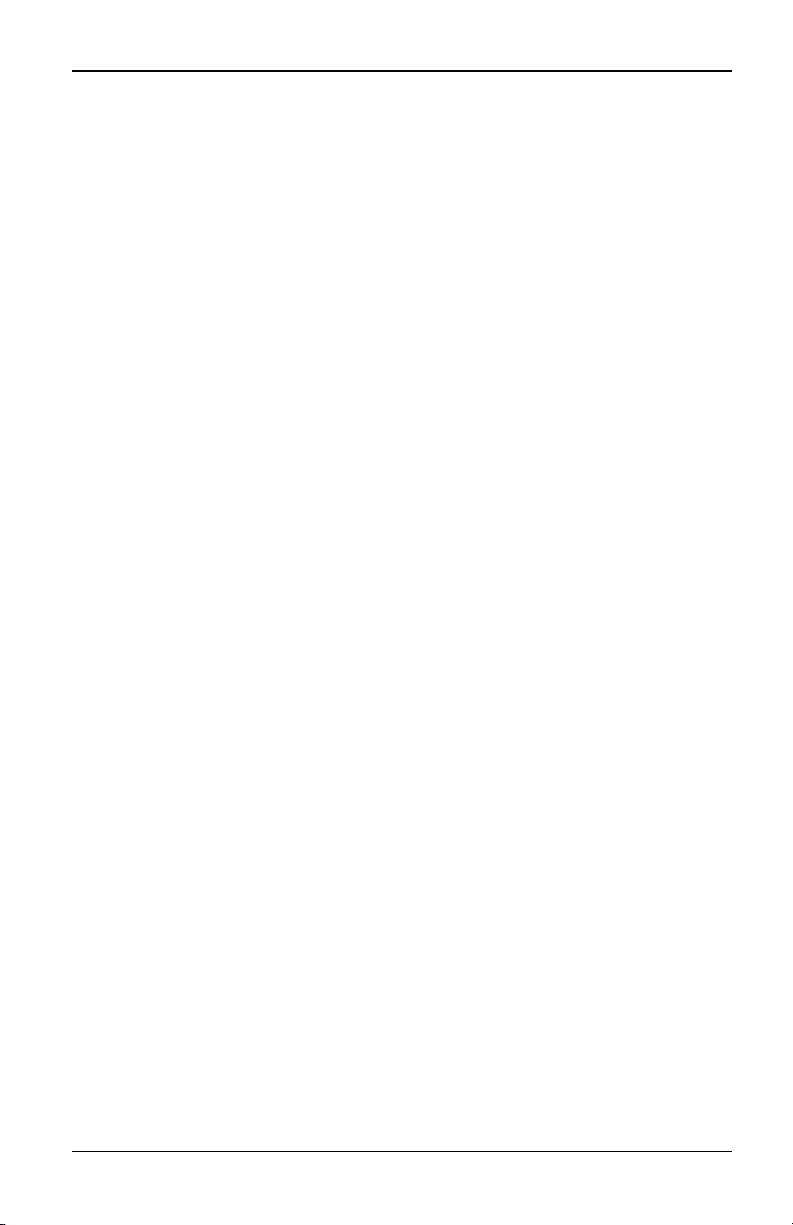
Appendix G: Getting help and technical assistance
590-1058-640A
92
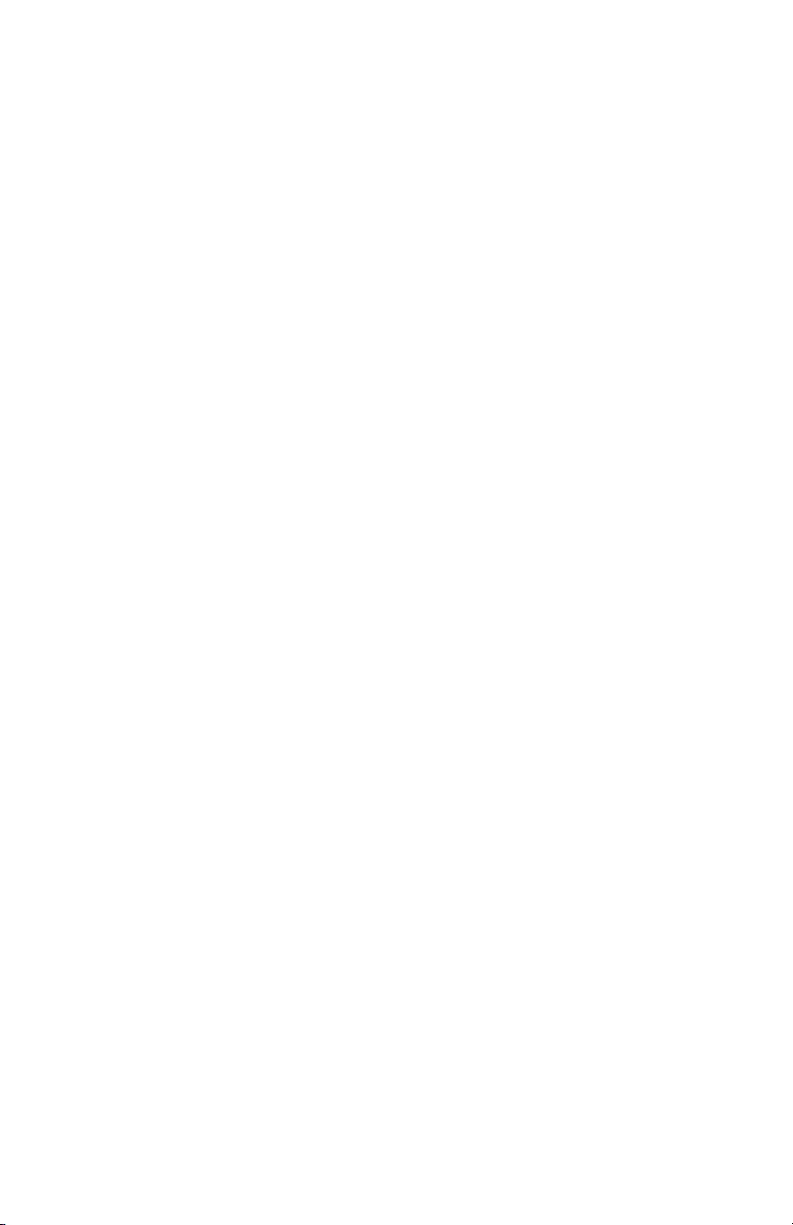
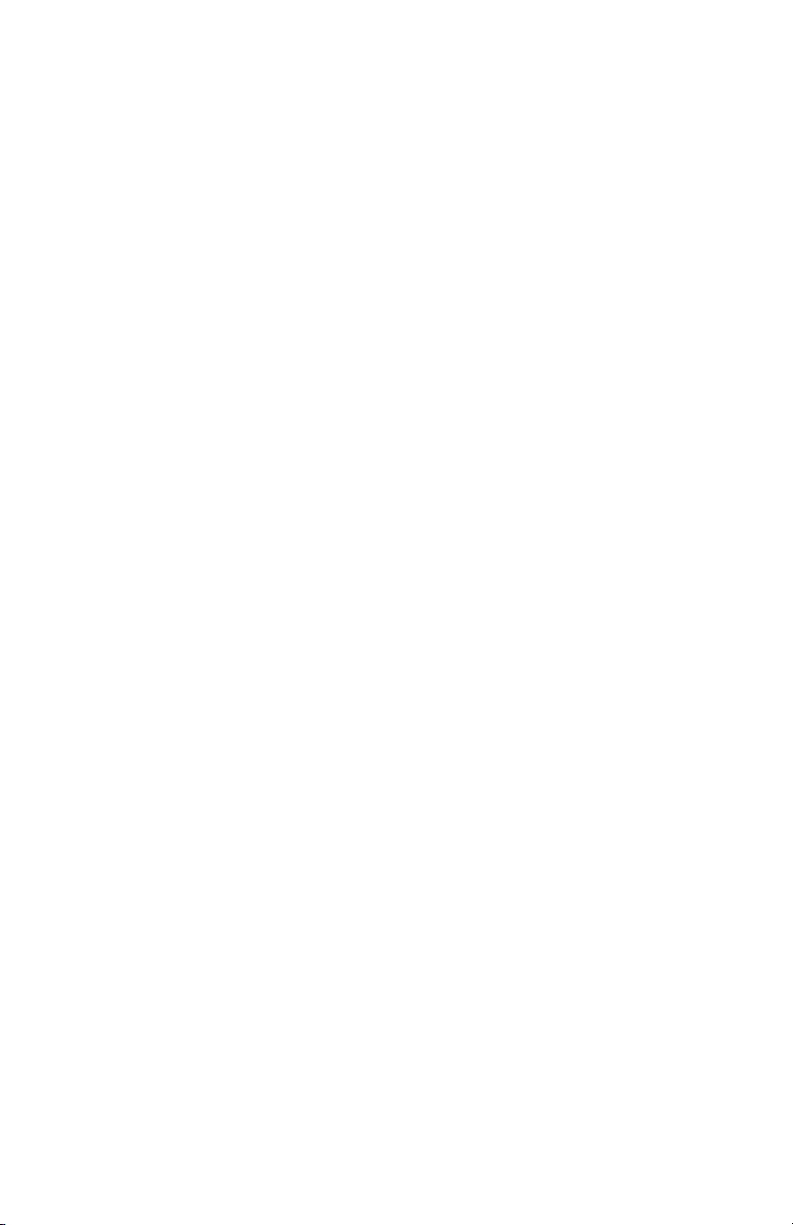
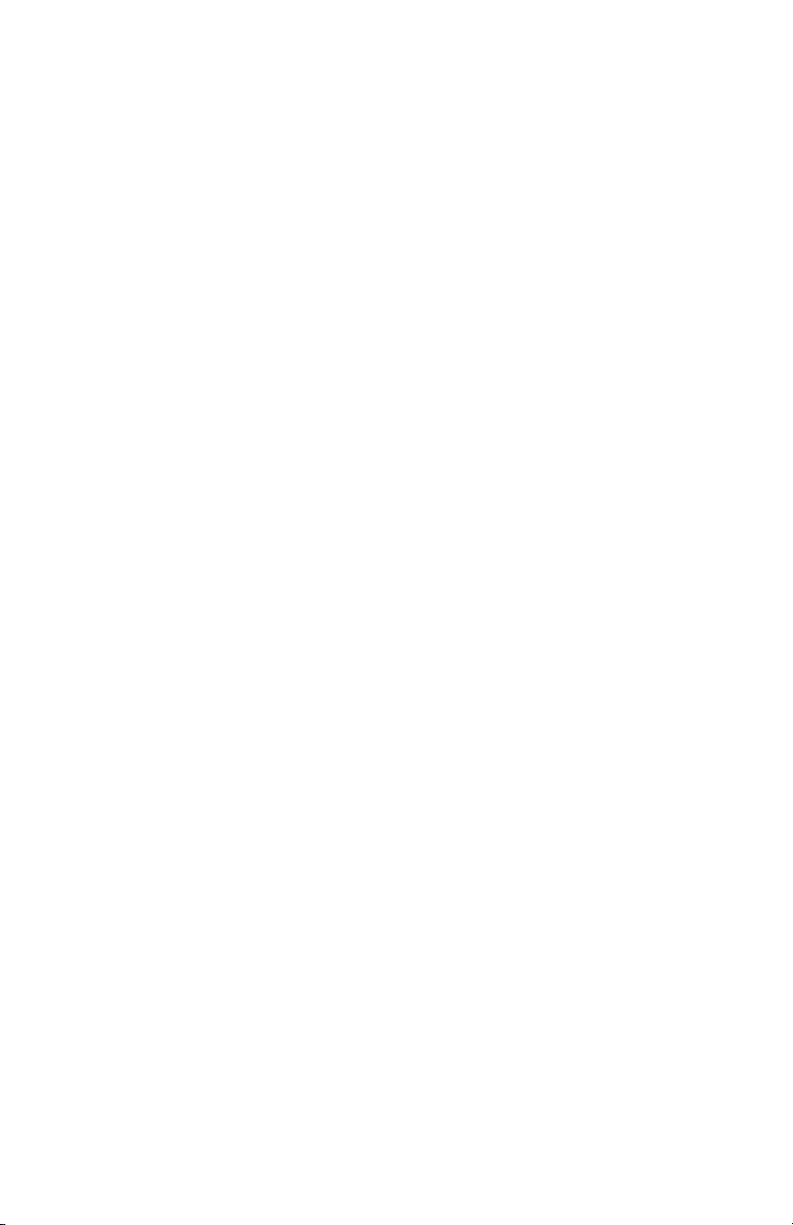
KVM s4 Switch
Installations- und Bedienungsanleitung
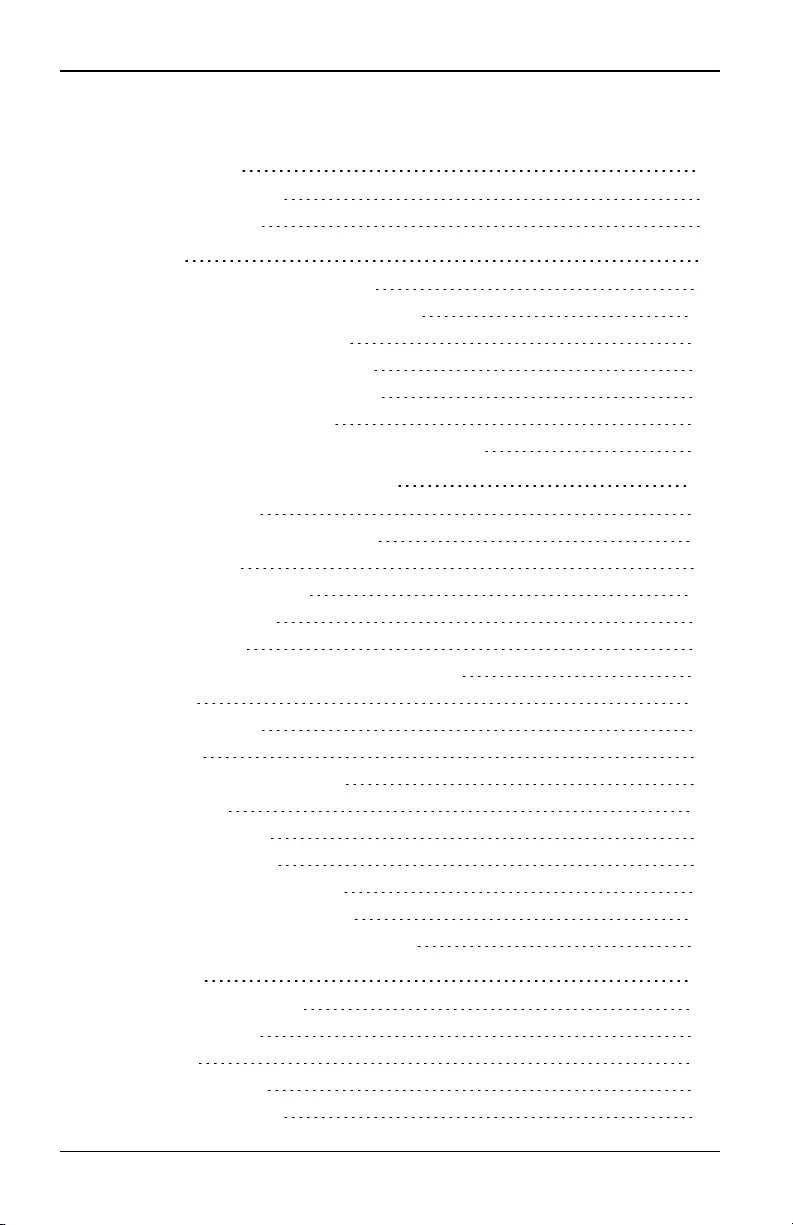
Inhalt
Inhalt
1. Produktüberblick 1
1.1 Funktionen und Vorteile 1
1.2 Beispielkonfiguration 4
2. Installation 7
2.1 Konnektivität des KVMs4-Switches 7
2.2 Einen KVM s4-Switch im Rack montieren 10
2.3 Anschluss der Switch-Hardware 11
2.4 Kaskadieren von KVM s4-Switches 13
2.5 Konfigurieren des KVM s4-Switches 15
2.6 Überprüfen der Verbindungen 17
2.7 Einstellen der Mauseinstellungen an Zielgeräten 18
3. Lokale und Remote-Konfiguration 21
3.1 Benutzeroberflächen 21
3.2 Anzeigen von Systeminformationen 26
3.3 KVMs4-Sitzungen 28
3.4 KVMs4-Switch Werkzeuge 30
3.5 Netzwerkeinstellungen 32
3.6 DNS-Einstellungen 34
3.7 Einstellungen der lokalen Benutzeroberfläche 34
3.8 Virtual Media 35
3.9 Modemeinstellungen 38
3.10 Scan-Modus 39
3.11 DSView 3 Server-IP-Adressen 39
3.12 Benutzerkonten 40
3.13 SNMP-Einstellungen 42
3.14 Ereigniseinstellungen 43
3.15 Einstellen von Ereignis-Zielen 43
3.16 Konfiguration der Adapterkabel 43
3.17 Stromverwaltungsgeräte-Einstellungen 45
4. Video Viewer 53
4.1 Das Video Viewer-Fenster 53
4.2 Starten einer Sitzung 56
4.3 Fenstergröße 57
4.4 Anpassen der Ansicht 57
4.5 Bildschirm aktualisieren 59
590-1058-640A i
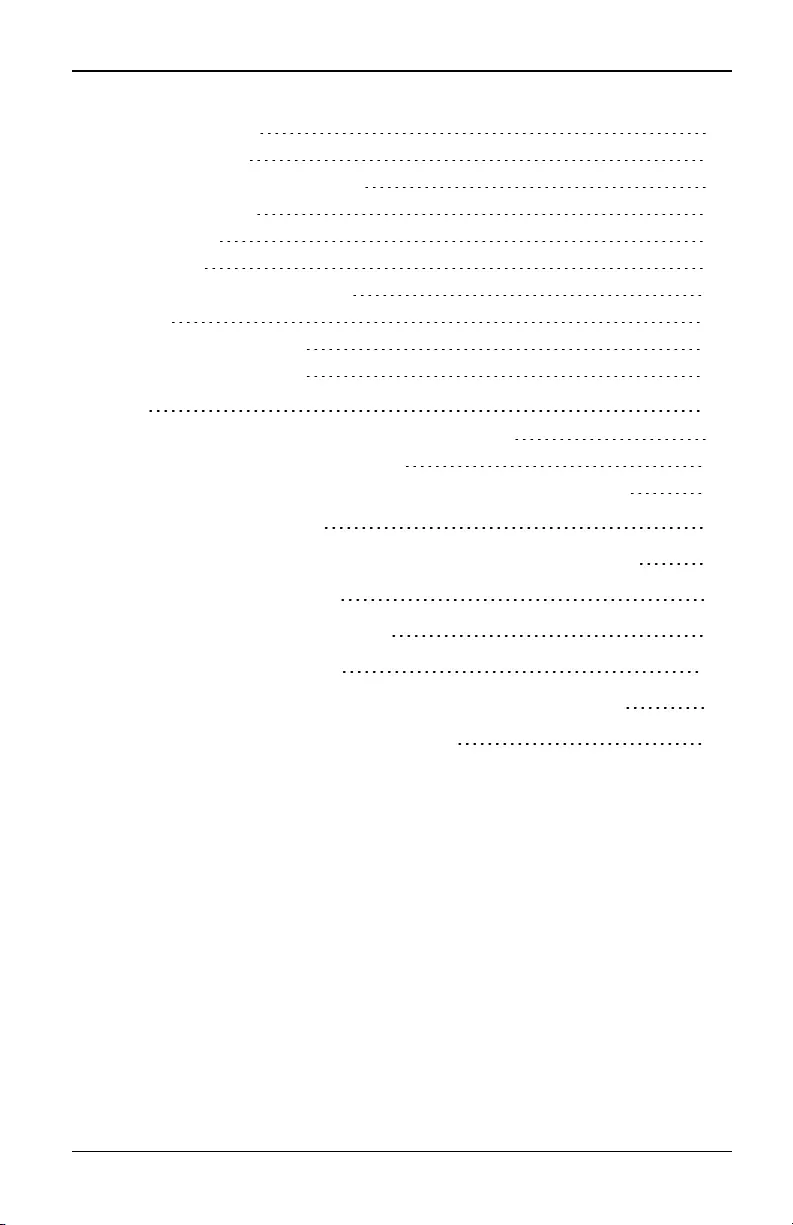
Inhalt
4.6 Videoeinstellungen 59
4.7 Farbeinstellungen 62
4.8 Rauschschwellen-Einstellungen 62
4.9 Mauseinstellungen 63
4.10 Virtual Media 67
4.11 Smartcards 72
4.12 Tastaturanschlag-Weitergabe 73
4.13 Makros 74
4.14 Speichern einer Ansicht 74
4.15 Schließen einer Sitzung 74
5. LDAP 75
5.1 Konfigurieren von LDAP in der Benutzeroberfläche 75
5.2 Abfragemodi für Einheit und Zielgerät 79
5.3 Einrichten von Active Directory für das Durchführen von Abfragen 81
Anhang A: Terminalbetrieb 83
Anhang B: Verwendung von seriellen KVMs4-Adapterkabeln 85
Anhang C: UTP-Verkabelung 87
Anhang D: Pinbelegung der Kabel 91
Anhang E: Technische Daten 93
Anhang F: Erweiterte Tastenemulation für Sun-Zusatztasten 97
Anhang G: Hilfe und technischer Support 99
590-1058-640Aii
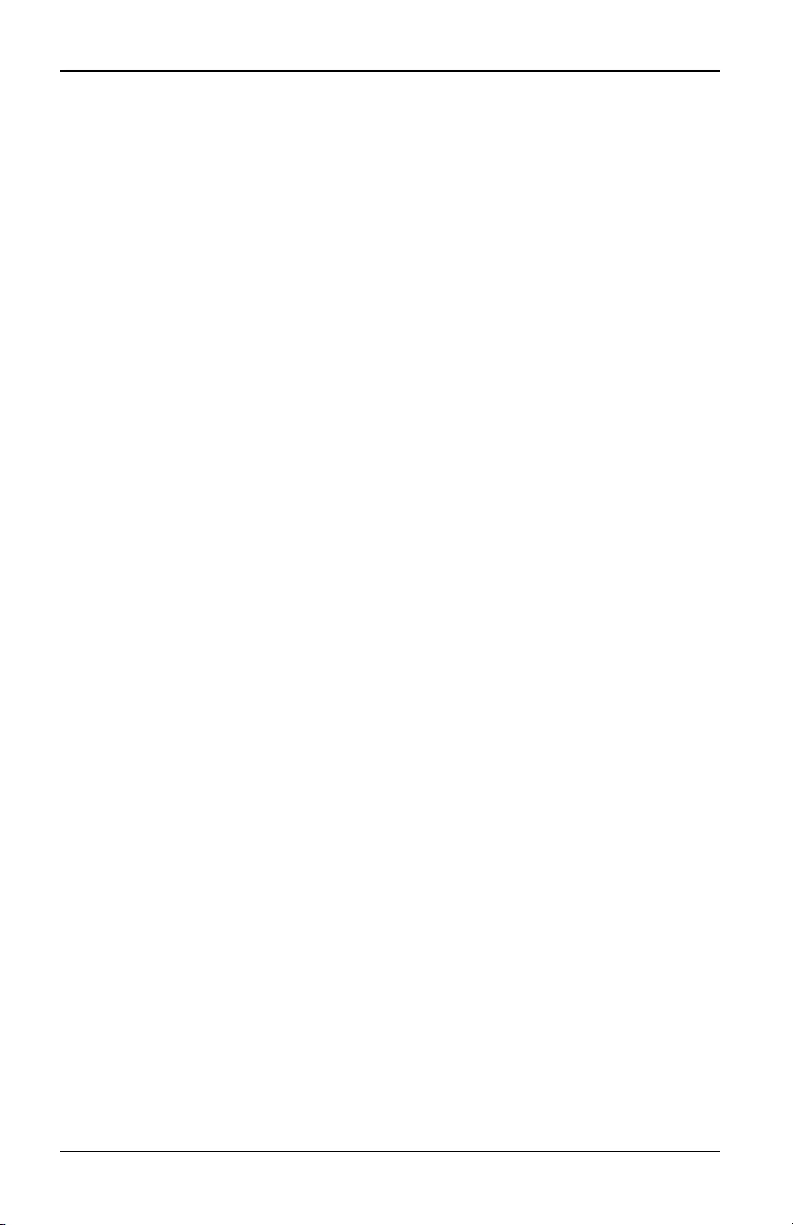
1. Produktüberblick
1.1 Funktionen und Vorteile
Die KVM series4-0812/1622/3242-Switches von Fujitsu verbinden analoge und
digitale Technologie für eine flexible, zentralisierte Steuerung von Servern im
Datencenter und stellt Betrieb, Aktivierung und Wartung von Remote-
Zweigstellen, für die keine ausgebildeten Bediener zur Verfügung stehen, bereit.
Die IP-basierten KVM s4-Switches ermöglichen Ihnen flexible Zielgeräte-
Steuerung und sicheren Remote-Zugriff jederzeit und von jedem Standort aus.
Der KVM s4-Switch bietet Unternehmenskunden die folgenden Merkmale und
Optionen:
• erhebliche Reduzierung des Kabelvolumens
• Tastatur-, Video- und Maus-Funktionalität (KVM), konfigurierbar für analoge
(lokale) und digitale (Remote) Konnektivität
• echte serielle Funktionalität über Secure Shell (SSH) und Telnet
• erweiterte Unterstützung für Bildschirmauflösungen bis zu 1600 x 1200 oder
1680 x 1050 (Breitbild), nativ von Ziel zu Remote
• Virtual Media-Fähigkeit über USB-Ports
• duale, unabhängige Videopfade am lokalen Port (dediziert auf ACI)
• Dual-Stack-IPv4 (DHCP) und IPv6 (DHCPv6 und statusfreie Auto-
Konfiguration) für simultanen Zugriff
• Unterstützung von CCID-kompatiblen Smartcard-Lesegeräten
• Zugriffsmöglichkeit auf Zielgeräte über 10/100 oder 1000BaseT LAN-Port(s),
• ein Modem-Port, der V.34-, V.90- oder V.92-kompatible Modems unterstützt,
die verwendet werden können, wenn eine Ethernet-Verbindung nicht
verfügbar ist
Weniger Verkabelungsaufwand
Mit stetig wachsenden Serverdichten stellt das Kabelvolumen immer noch eines
der Hauptprobleme für Netzwerkadministratoren dar. Der KVM s4-Switch
verringert den KVM-Kabelaufwand im Rack deutlich, indem er innovative Virtual
Media-Konvertierungsoptionskabel und einfache UTP-Kabel auf
590-1058-640A 1
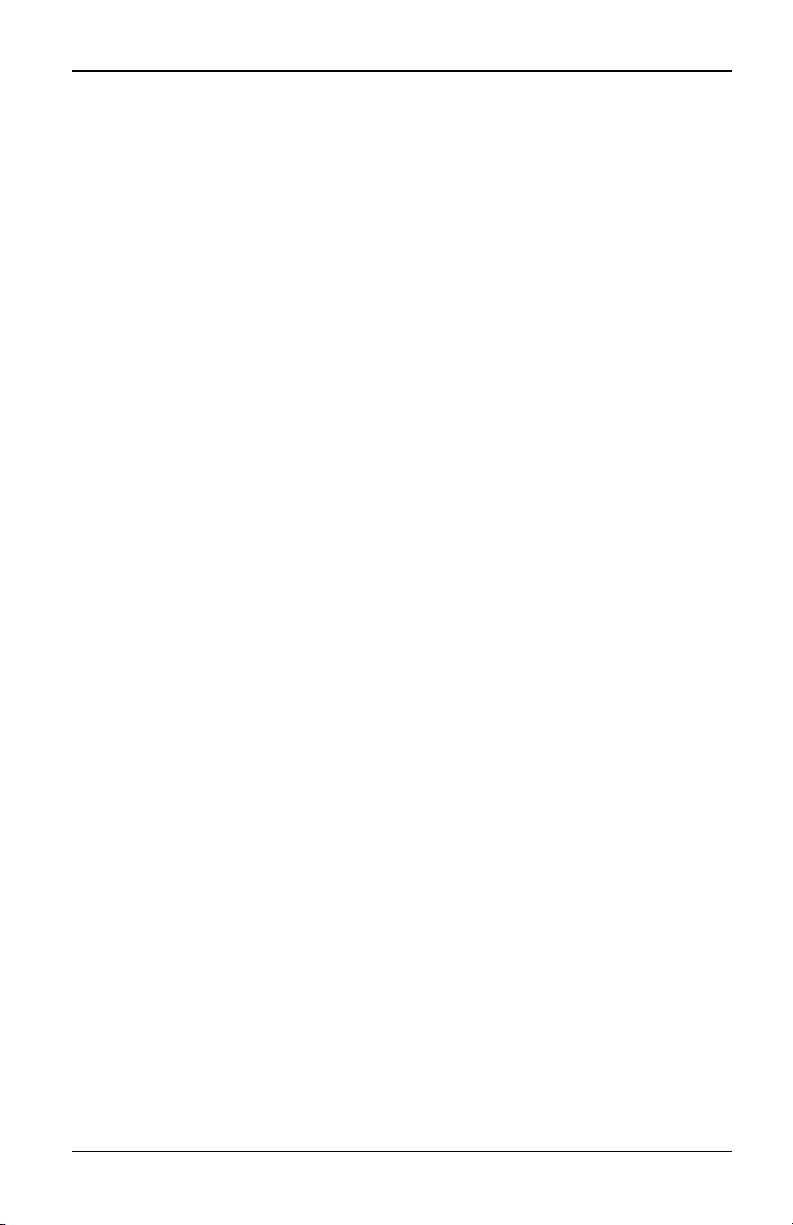
1. Produktüberblick
Industriestandard verwendet. Dies erlaubt eine höhere Serverdichte und bietet
dennoch erhöhten Luftdurchfluss und eine bessere Kühlkapazität.
KVM-Switching-Funktionalität
Der KVM s4-Switch unterstützt Adapterkabel, die direkt vom Zielgerät mit Strom
versorgt werden und eine Keep Alive-Funktionalität bieten, wenn der Switch nicht
mit Strom versorgt wird. Die folgenden Adapterkabel werden unterstützt: KVM s4-
Adapter-USB20-VGA- und serielle KVMs4 Adapterkabel.
Echte serielle Funktionalität
Der KVM s4-Switch unterstützt serielle KVMs4-Adapterkabel, die die echte
serielle Funktionalität über Secure Shell (SSH) oder Telnet bieten. Sie können
eine SSH-Sitzung oder eine serielle Viewer-Sitzung über die integrierte
Weboberfläche (OBWI) aufrufen, um eine Verbindung zu den Zielgeräten
herzustellen, die über ein serielles KVM s4-Adapterkabel an die KVMs4-
Switches angeschlossen sind.
Lokale und Remote-Benutzeroberflächen
Sie können über die lokale Benutzeroberfläche eine direkte Verbindung mit dem
lokalen Port herstellen, um die KVM s4 zu verwalten. Sie können auch die
integrierte Weboberfläche remote verwenden, um Ihren Switch zu verwalten. Die
integrierte Weboberfläche ist browserbasiert und wird direkt vom Switch aus
aufgerufen. Alle Geräte, die an die KVM s4 angeschlossen sind, werden
automatisch erkannt. Die beiden Benutzeroberflächen sind ähnlich gestaltet,
damit der Benutzer sich schnell zurechtfindet.
Steuerung von Virtual Media- und Smartcard-fähigen Switches
Der KVM s4-Switch ermöglicht das Anzeigen von auf virtuellen Speichergeräten
gespeicherten Daten auf einem beliebigen Zielgerät. Außerdem können die
Daten von den Speichergeräten auf das Zielgerät verschoben oder kopiert
werden und umgekehrt. Remote-Systeme lassen sich effizienter verwalten,
indem die Installation und Wiederherstellung von Betriebssystemen, die
Wiederherstellung oder Duplizierung von Festplatten sowie BIOS-
Aktualisierungen und Backups von Zielgeräten über Remote-Zugriff ermöglicht
werden.
Der KVM s4-Switch ermöglichen die Verwendung von Smartcards in Verbindung
mit Ihrem Switch-System. Smartcards sind Karten im Taschenformat, die Daten
speichern und verarbeiten. Smartcards, wie z. B. Common Access Cards (CAC),
können für die Speicherung von Identifizierungs- und
590-1058-640A
2
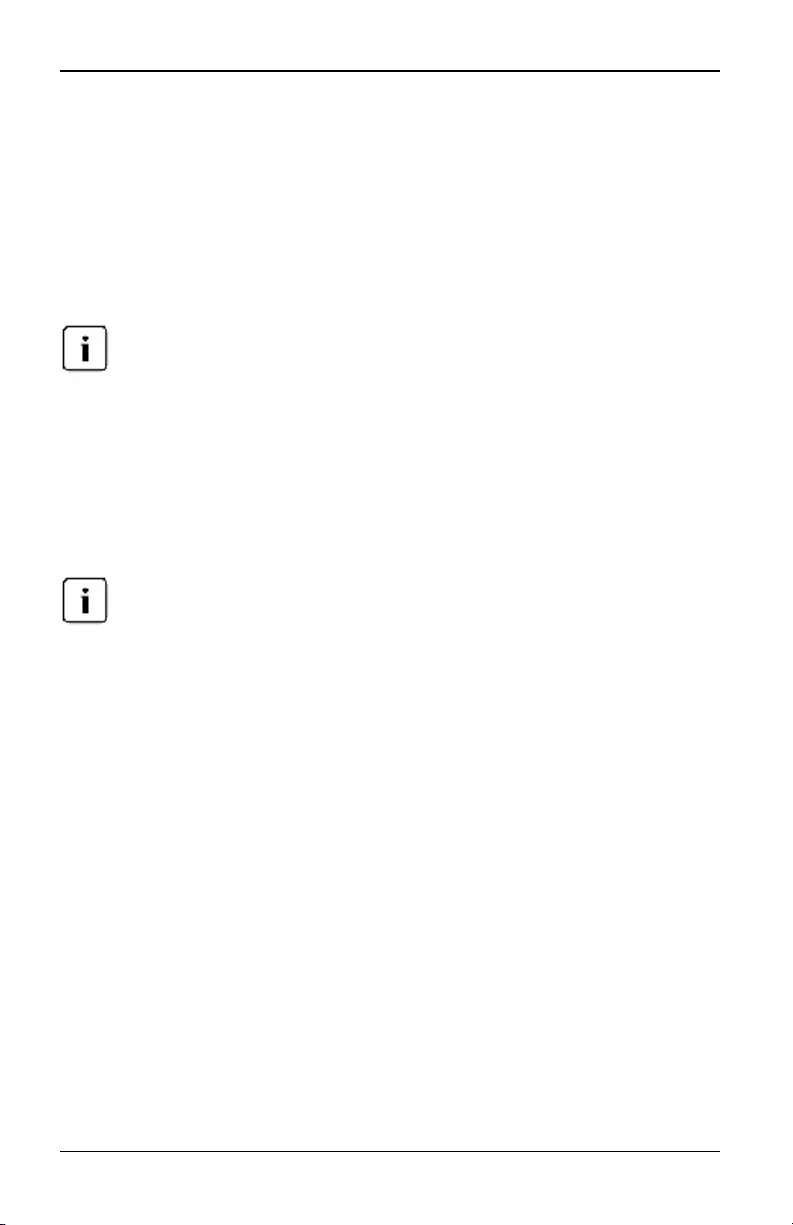
1.1 Funktionen und Vorteile
Authentifizierungsinformationen verwendet werden, um Zugriff bzw. Zugang zu
Computern, Netzwerken und gesicherten Räumen und Gebäuden zu erhalten.
Virtual Media- und Smartcard-Lesegeräte können direkt über die USB-Ports an
den Switch angeschlossen werden. Darüber hinaus können Virtual Media- und
Smartcard-Lesegeräte an alle Remote-Workstations angeschlossen werden, auf
denen die Remote-OBWI oder Avocent® DSView® 3-Managementsoftware
ausgeführt wird und die über eine Ethernet-Verbindung an den Switch
angeschlossen sind.
Um eine VirtualMedia-Sitzung mit einem Zielgerät zu öffnen, muss das Zielgerät zuerst
mit einem Adapterkabel an den Switch angeschlossen werden. Wenn es sich um eine
Smartcard handelt, muss zuerst das Zielgerät an einen Switch mit einem Smartcard-
fähigen Adapterkabel angeschlossen werden.
Zugriff auf den Switch über ein standardmäßiges TCP/IP-Netzwerk
Der Switch bietet agentenlosen Remote-Zugriff und Remote-Steuerung. Für
angeschlossene Server oder Clients werden keine speziellen
Softwareprogramme oder Treiber benötigt.
Der Client stellt über einen Internetbrowser eine Verbindung mit dem Switch her.
Sie können über Ethernet oder über ein V.34, V.90 oder V.92-Modem von einem
Client-Computer aus auf den Switch und alle angeschlossenen Systeme
zugreifen. Die Client-Computer können überall dort aufgestellt sein, wo sich eine
gültige Netzwerkverbindung befindet.
DSView 3 Management-Software-Plug-In
Die DSView 3-Software kann mit dem Switch verwendet werden, um es IT-
Administratoren zu ermöglichen, mit Remote-Zugriff über eine einzige,
webbasierte Benutzeroberfläche auf Zielgeräte auf mehreren Plattformen
zuzugreifen und diese zu Überwachen und zu steuern. Weitere Informationen
finden Sie im DSView 3-Software Plug-In for KVM s4 Switches Technical Bulletin.
590-1058-640A 3
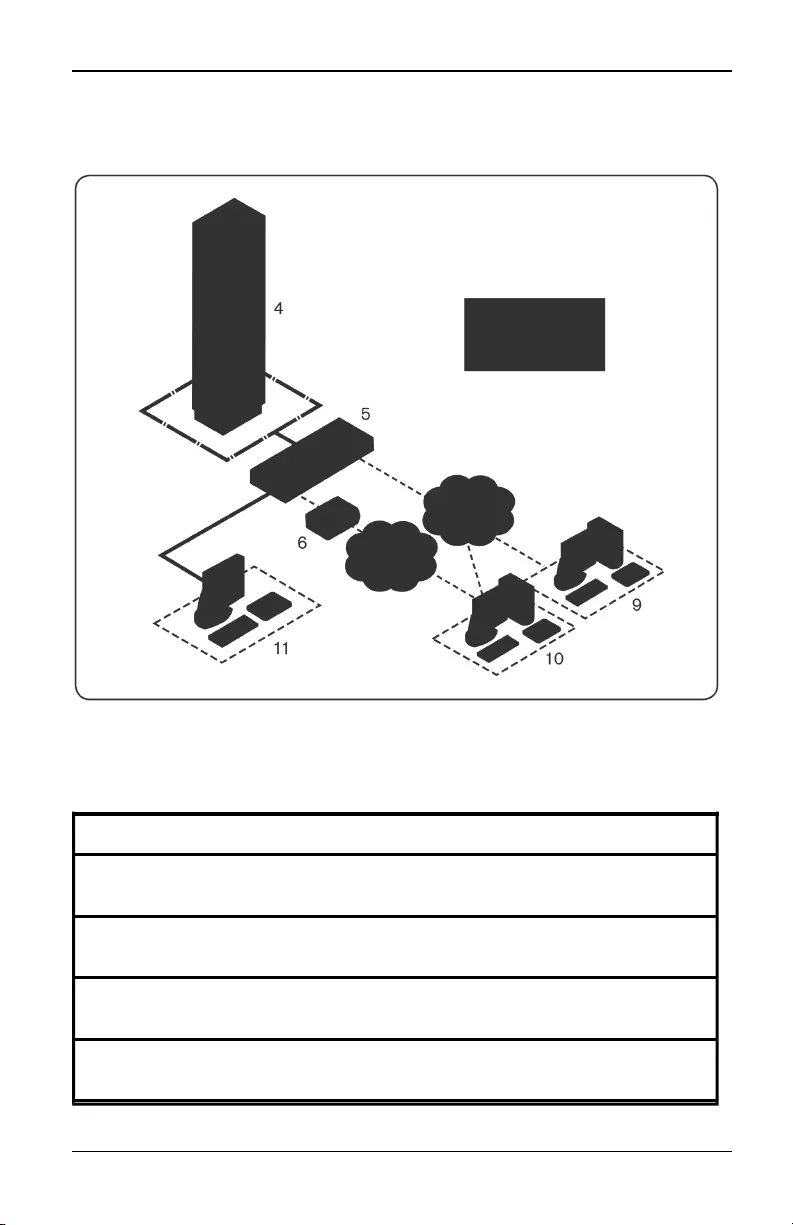
1. Produktüberblick
1.2 Beispielkonfiguration
Abbildung 1.1. Beispielkonfiguration eines Switches
Tabelle 1.1. Beschreibungen für Abbildung 1.1
Anzahl Beschreibung Anzahl Beschreibung
1CAT5-
Verbindung 7 Telefonnetz
2KVM-Verbindung
mit dem Switch 8 Ethernet
3Remote-IP-
Verbindung 9 DSView 3 Software-Server
4 Server-Rack 10 Analoger Benutzer (lokale
Benutzeroberfläche)
590-1058-640A
4
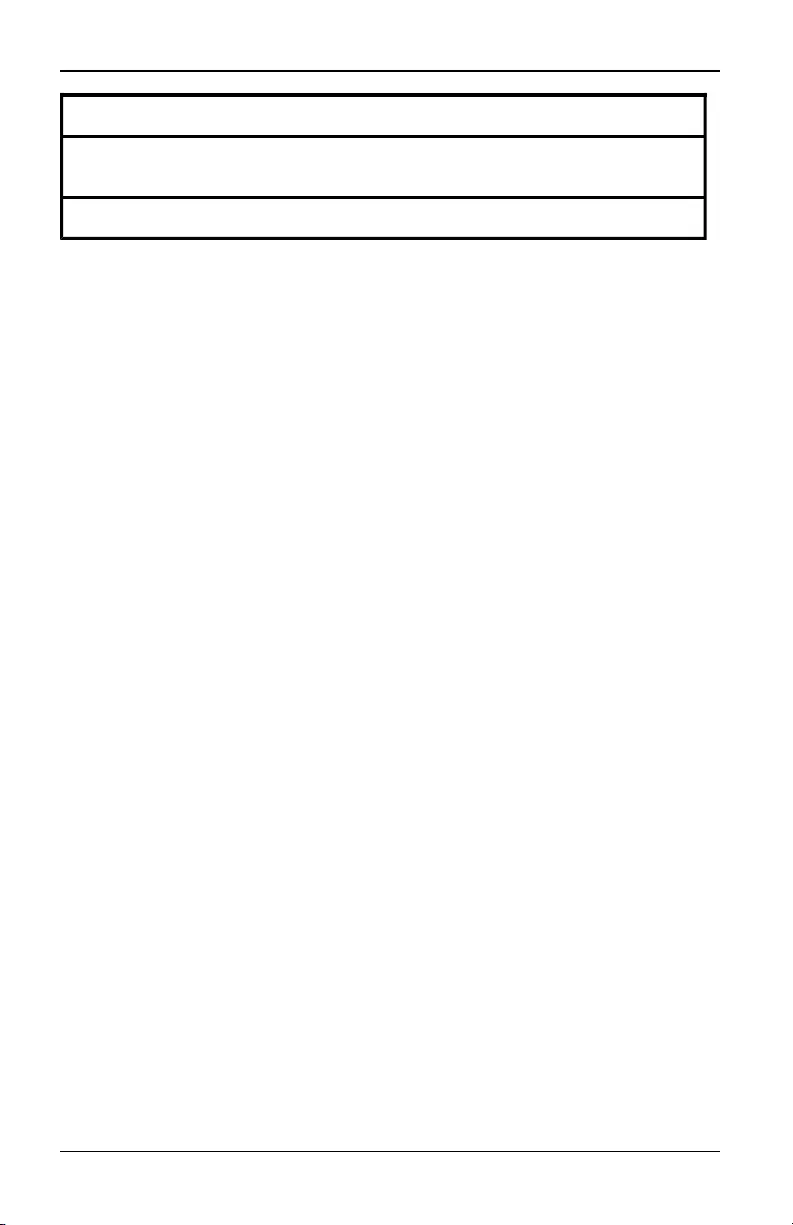
1.2 Beispielkonfiguration
Anzahl Beschreibung Anzahl Beschreibung
5 KVM s4-Switch 11 Digitaler Benutzer (Computer mit
Internetbrowser, Remote-OBWI)
6 Modem
590-1058-640A 5
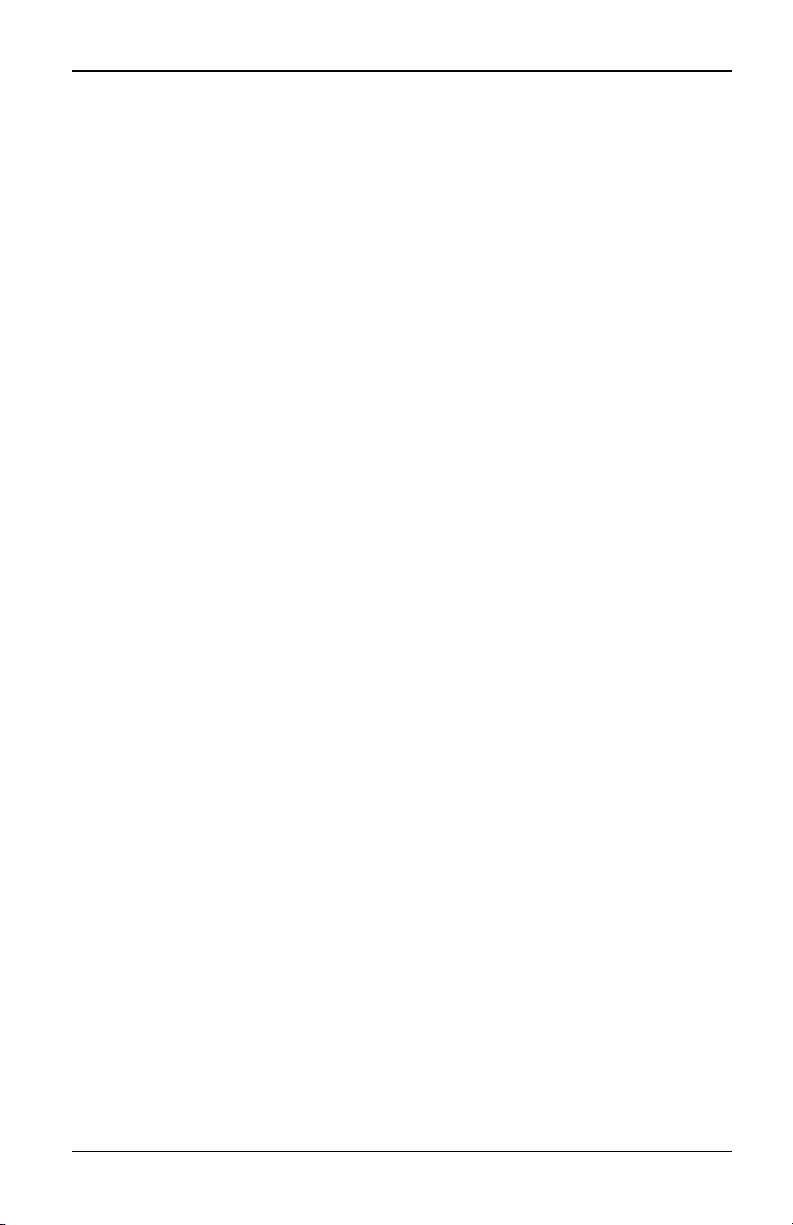
1. Produktüberblick
590-1058-640A
6
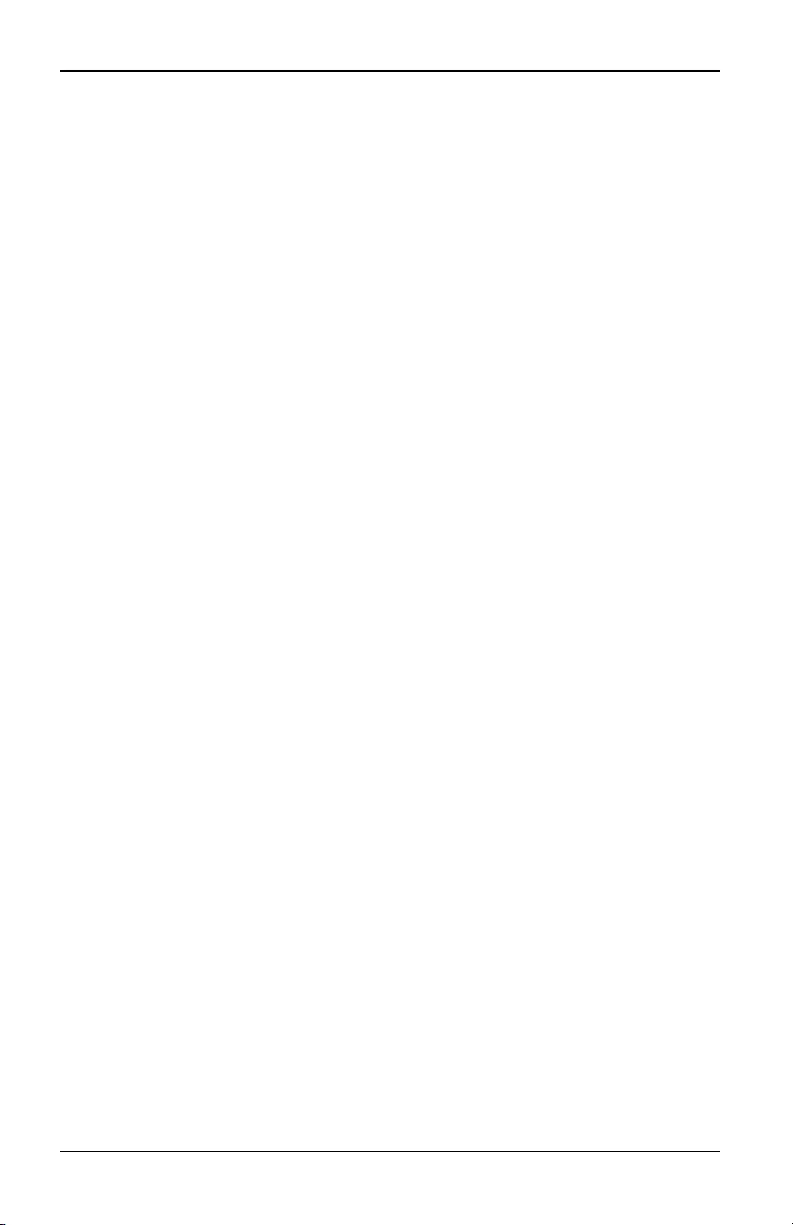
2. Installation
2.1 Konnektivität des KVMs4-Switches
Der KVM s4-Switch übermittelt KVM-Informationen zwischen Bedienern und an
den Switch angeschlossenen Zielgeräten über eine Ethernet- oder eine lokale
Verbindung.
Der KVM s4-Switch verwendet TCP/IP für die Kommunikation über Ethernet. Die
beste Leistung wird durch die Verwendung eines dedizierten, geswitchten
100BaseT- oder 1000BaseT-Netzwerk erzielt. Sie können auch 10BaseT-
Ethernet verwenden.
Der KVM s4-Switch verwendet das Point-to-Point-Protokoll (PPP) zur
Kommunikation über ein V.34, V.90 oder V.92-Modem. Mithilfe von OBWI oder
der DSView 3-Software können KVM- und serielle Switching-Aufgaben
ausgeführt werden. Weitere Informationen zur DSView 3-Software erhalten Sie
unter http://www.avocent.com/fujitsu.
Abbildung 2.1 zeigt ein Beispiel einer Basiskonfiguration für Switches.
Beschreibungen folgen in Tabelle 2.1.
590-1058-640A 7
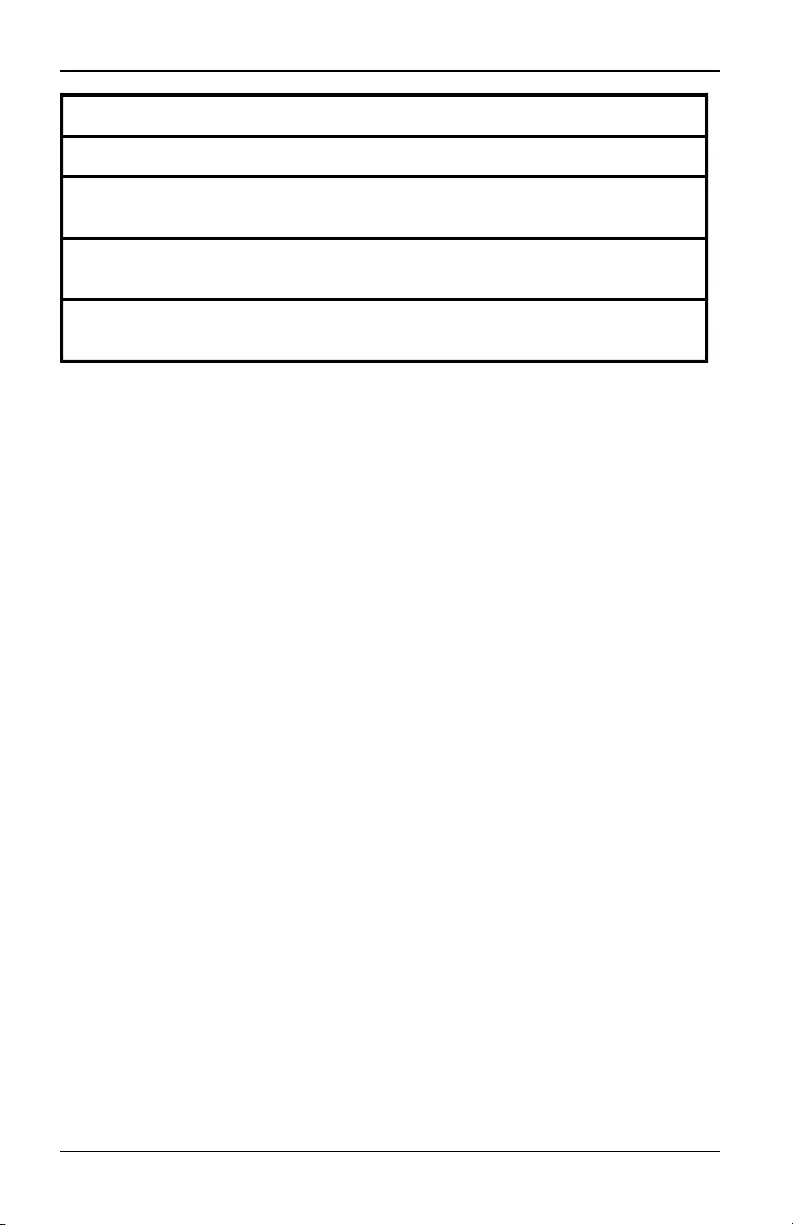
2.1 Konnektivität des KVMs4-Switches
Anzahl Beschreibung Anzahl Beschreibung
4Modem 11 Stromüberwachungsgerät
5Analoger
Benutzer 12 Zielgeräte 1 - 32
6Externe Virtual
Media 13 Adapterkabel
7KVM s4-3242
Switch
Vor der Installation
Überprüfen Sie vor der Installation des Switches anhand der folgenden Liste, ob
sowohl alle Teile, die mit dem Switch versandt wurden, als auch etwaige
Zusatzteile, die für die Installation benötigt werden, vorhanden sind.
Lieferumfang des Switches
• Rackbefestigungshalterungskit
• Rack-Befestigungshalterungskit – Schnellinstallationsanleitung
• KVMs4-Schnellinstallationsanleitung
• Leitfaden zu Sicherheits- und behördlichen Bestimmungen
• Kabel und adapters für MODEM- und SETUP-Ports
• Wechselstrom-Netzkabel
Zusätzlich benötigte Teile
• Ein Adapterkabel pro Zielgerät
• Ein serielles Adapterkabel pro seriellem Zielgerät
• Ein UTP-Patchkabel für jedes Adapterkabel (4-adriges UTP-Kabel, bis zu 45
m)
• UTP-Patchkabel für Netzwerkkonnektivität (4-adriges UTP-Kabel, bis zu 45
m)
• Ein Virtual Media-fähiges Adapterkabel pro Zielgerät für Virtual Media-
Sitzungen
• Ein Smart Card-fähiges Adapterkabel pro Zielgerät für Smart Card-
Steuerung
590-1058-640A 9
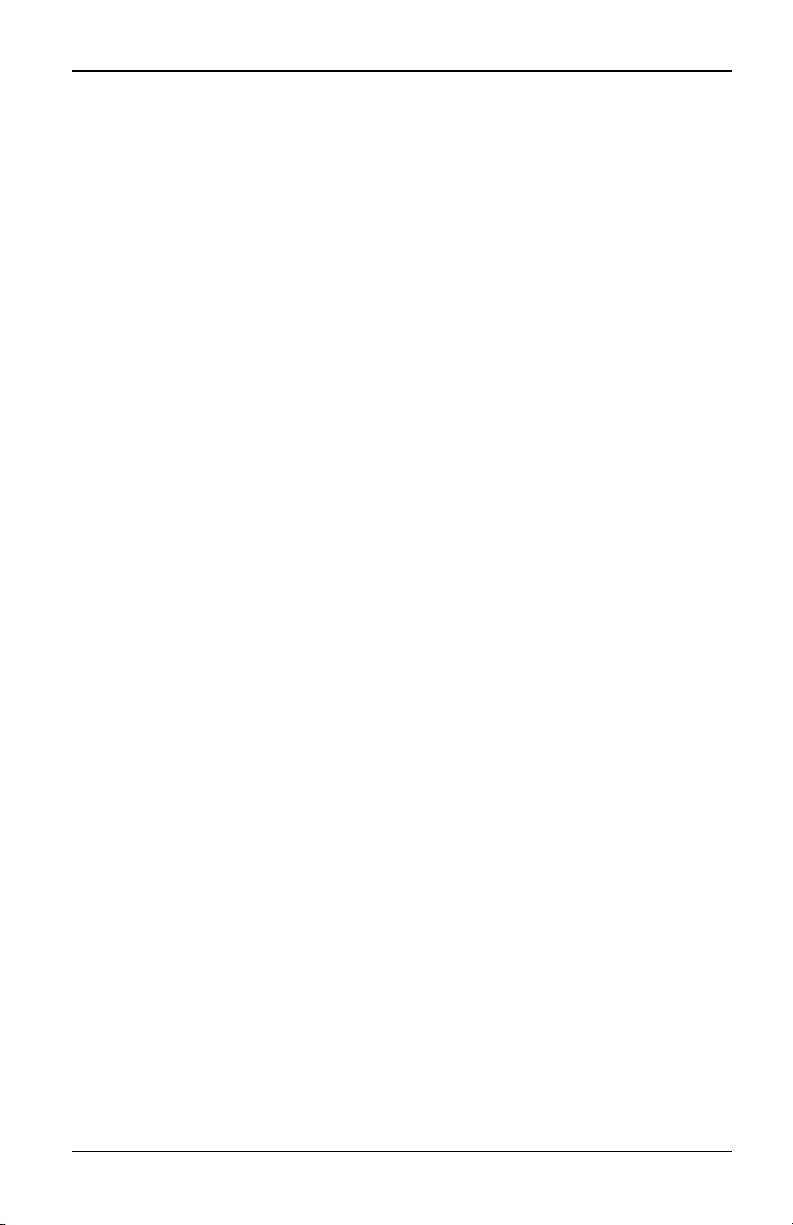
2. Installation
Einrichten des Netzwerks
Der Switch verwendet IP-Adressen, um den Switch und die Zielgeräte eindeutig
zu identifizieren. Der KVM s4-Switch unterstützt DHCP (Dynamic Host
Configuration Protocol) und statische IP-Adressenvergabe. Stellen Sie sicher,
dass für jeden Switch eine IP-Adresse reserviert ist und dass die IP-Adressen
statisch bleiben, wenn der Switch an das Netzwerk angeschlossen ist.
2.2 Einen KVM s4-Switch im Rack montieren
Mit jedem Switch wird ein Rack-Befestigungskit geliefert. Sie können Ihren
Switch entweder in einem Rack unterbringen oder den Switch direkt in ein EIA-
Standardrack (Electronic Industries Alliance) einbauen.
Der Switch beansprucht eine 1-HE- bzw. 0-HE-Einbauhöhe im Rack.
Sicherheitsvorkehrungen bei Rackbefestigung
• Rackbelastung: Überladung oder ungleichmäßige Rackbestückung kann zur
Beschädigung von Regalen oder des Racks führen und mögliche
Personenschäden nach sich ziehen. Vor dem Bestücken müssen die Racks
an ihren vorgesehenen Standorten stabilisiert werden. Das Rack muss von
unten nach oben mit Komponenten bestückt werden. Die Rack-
Belastungswerte dürfen nicht überschritten werden.
• Überlegungen zur Stromversorgung: Schließen Sie das Gerät nur an eine
auf der Einheit angegebene Stromversorgung an. Achten Sie bei der
Installation von mehreren elektrischen Komponenten in einem Rack darauf,
dass die Gesamtstromaufnahme die Stromkreiskapazität nicht übersteigt.
Überlastete Stromversorgungen und Verlängerungskabel stellen eine
erhöhte Brand- und Stromschlaggefahr dar.
• Erhöhte Umgebungstemperaturen: Beim Einbau in geschlossenen Rack-
Gruppen kann es vorkommen, dass die Betriebstemperatur in der Rack-
Umgebung höher als die Raumtemperatur ist. Achten Sie darauf, dass die
auf dem Gerät angegebene maximale Umgebungstemperatur nicht
überschritten wird.
• Unzureichende Belüftung: Der Einbau von Geräten im Rack muss so
vorgenommen werden, dass die für den sicheren Betrieb der Geräte
benötigte Luftzufuhr sichergestellt ist.
• Zuverlässige Geräteerdung: Stellen Sie sicher, dass rackmontierte Geräte
stets zuverlässig geerdet sind. Achten Sie vor allem auf
590-1058-640A
10
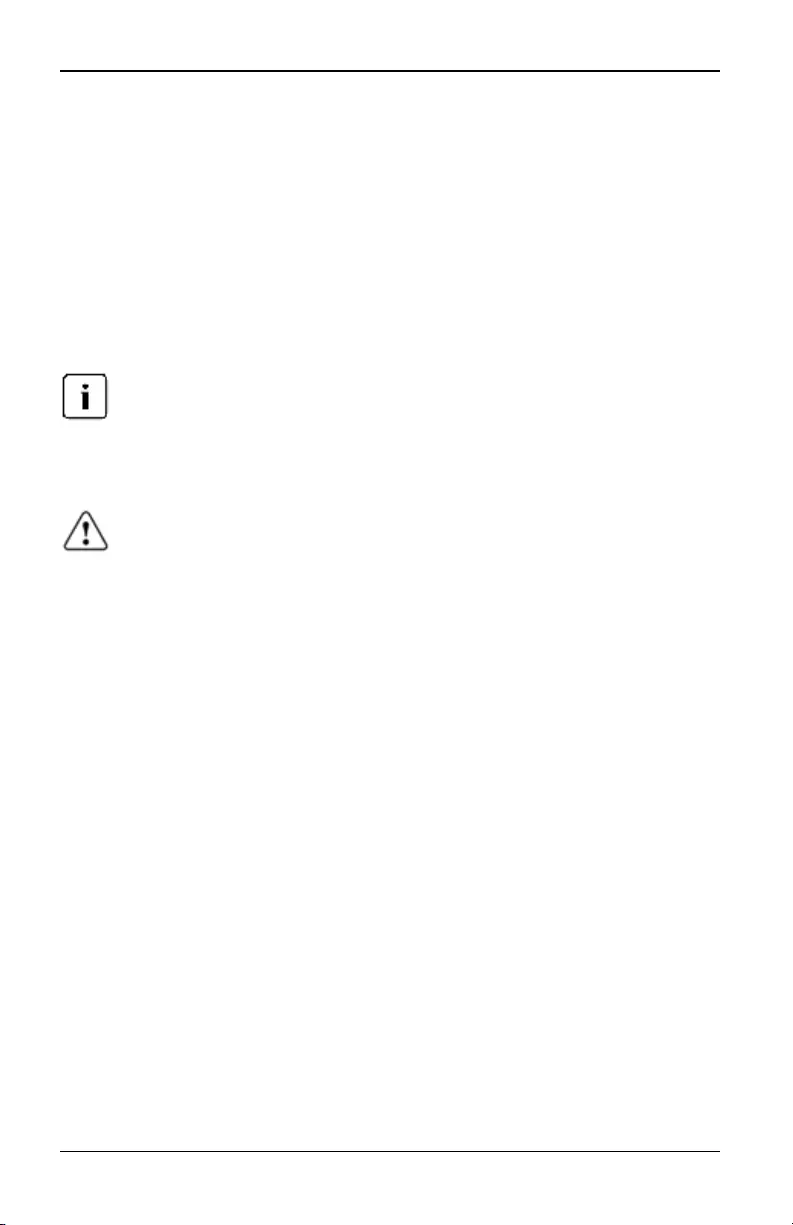
2.3 Anschluss der Switch-Hardware
Versorgungsanschlüsse, die nicht direkt an den Verzweigungsschaltkreis
angeschlossen sind (z. B. Verwendung von Mehrfachsteckdosen).
• Das Gerät sollte nicht so installiert werden, dass die hintere Gehäuseplatte
nach unten zeigt.
Vollständige Anweisungen zur Installation der Rackbefestigungshalterung finden
Sie in der KVMs4-Schnellinstallationsanleitung.
2.3 Anschluss der Switch-Hardware
So schließen Sie den Switch an und schalten ihn ein:
Beachten Sie Folgendes, um Störungen von Monitor und/oder Tastatur bei
der Verwendung von Fujitsu-Produkten zu vermeiden: Wenn im Gebäude
dreiphasiger Wechselstrom verwendet wird, stellen Sie sicher, dassRechner und
Monitor phasengleich sind. Die besten Ergebnisse werden erzielt, wenn die Geräte am
selben Stromkreis angeschlossen sind.
WARNUNG: Vermeidung von Elektroschock oder Schäden an Ihrem Gerät:
– Das Netzkabel muss immer ordnungsgemäß geerdet sein. Der Masseanschluss ist
ein wichtiges Sicherheitsmerkmal.
– Stecken Sie das Netzkabel in eine geerdete Schukosteckdose, die jederzeit leicht
zugänglich sein muss.
– Um die Stromversorgung zu unterbrechen, ziehen Sie das Netzkabel entweder aus
der Netzsteckdose oder ausdem Gerät.
– Der Wechselstromeingang ist die Haupt-Stromtrennung, um die Stromversorgung
des Geräts zu unterbrechen. Für Produkte mit mehr als einem Wechselstromeingang
müssen alle Wechselstromkabel getrennt werden, um den Strom vollständig
abzutrennen.
– DiesesProdukt verfügt über keine Teile, die vom Benutzer gewartet werden können.
Das Gerät nicht öffnen und die Abdeckung nicht abnehmen.
1. Schließen Sie einen VGA-Monitor und USB-Tastatur- und Mauskabel an die
entsprechenden Ports an.
2. Wählen Sie einen verfügbaren Port am Switch. Schließen Sie ein Ende
eines UTP-Kabels (4-paarig, bis zu 45 m) an einen nummerierten Port an.
Schließen Sie das andere Ende an einen RJ-45-Anschluss eines
Adapterkabels an.
3. Schließen Sie das Adapterkabel an die entsprechenden Ports an der
Rückseite des Zielgeräts an. Wiederholen Sie diesen Vorgang für alle
Zielgeräte, die Sie anschließen möchten.
590-1058-640A 11
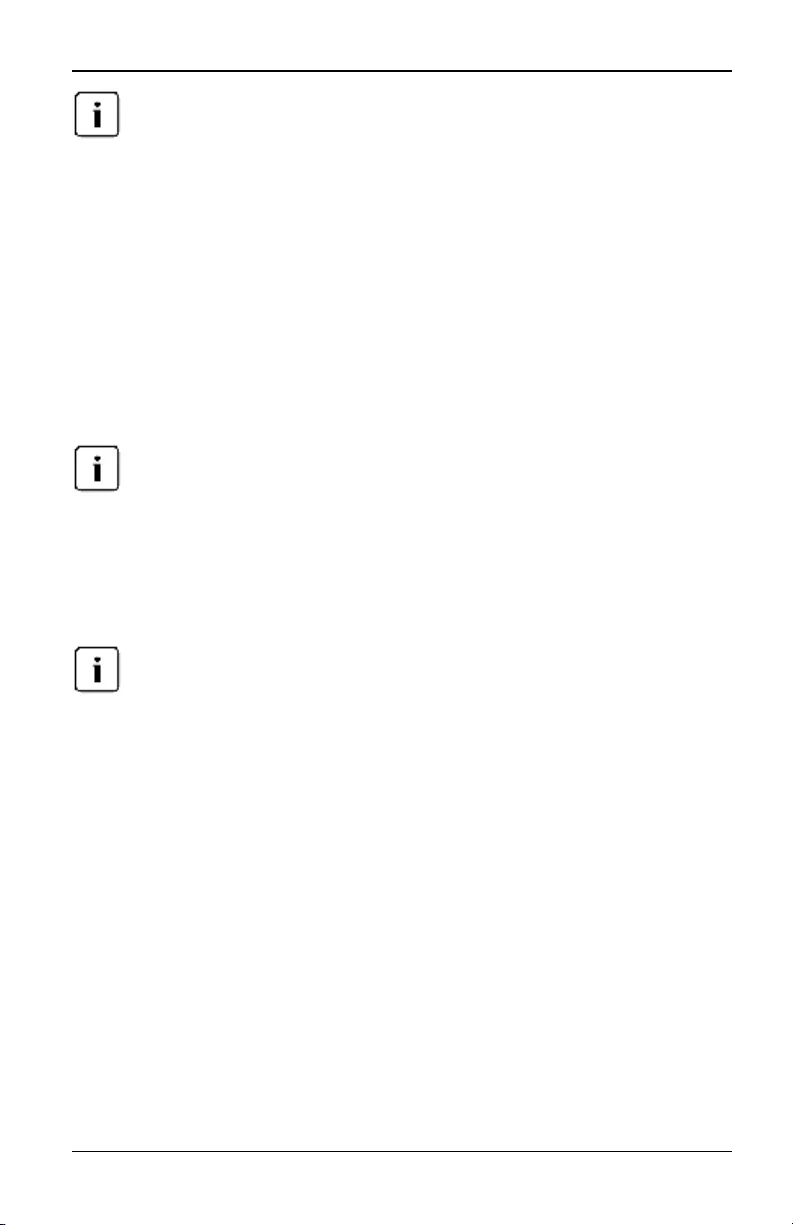
2. Installation
Beim Anschluss eines Zielgeräts von Sun Microsystems muss ein Multisync-Monitor
verwendet werden, der sowohlSun Rechner mit VGA- als auch Sync-on-Green oder
Composite-Sync unterstützt.
4. Schließen Sie beide LAN-Ports an voneinander unabhängige Ethernet-
Switches an, um bestmögliche Redundanz zu gewährleisten.
5. Schalten Sie alle Zielgeräte ein und legen Sie das/die Stromkabel bereit,
das/die im Lieferumfang des Switches enthalten ist/sind. Stecken Sie das
eine Kabelende in den Stromanschluss des Switches auf der
Geräterückseite. Stecken Sie das andere Ende in eine geeignete
Netzsteckdose. Schließen Sie das zweite Stromkabel an den zweiten
Stromanschluss auf der Rückseite des Switches an. Stecken Sie das andere
Ende in eine geeignete Netzsteckdose.
Schließen Sie die Redundanz-Stromversorgungen an voneinander unabhängige
Abzweigleitungen an, um zusätzliche Redundanz im Falle einer fehlerhaften
Wechselstromquelle sicherzustellen.
So schließen Sie lokale Virtual Media oder ein Smartcard-Lesegerät an:
Schließen Sie die Virtual Media oder das Smartcard-Lesegerät an einen
verfügbaren USB-Port am Switch an.
Für alle Virtual Media-Sitzungen und Smartcard-Lesegeräte müssen Sie ein KVM s4-
Adapter-USB20-VGA-Adapterkabel verwenden.
Informationen zum Remote-Anschluss von Virtual Media finden Sie unter „Virtual
Media“ auf Seite 67. Informationen zum Remote-Anschluss eines Smartcard-
Lesegeräts finden Sie unter „Smartcards“ auf Seite 72.
So schließen Sie ein serielles Adapterkabel mit einem UTP-Stecker an ein
serielles Gerät an:
1. Schließen Sie den UTP-Stecker des serielles Adapterkabel an das serielle
Gerät an.
– oder –
Schließen Sie das serielles Adapterkabel an die Buchse eines RJ-45-
auf-9-Pin-Adapters an. Schließen Sie den Adapter an den seriellen Port
des seriellen Geräts an.
590-1058-640A
12
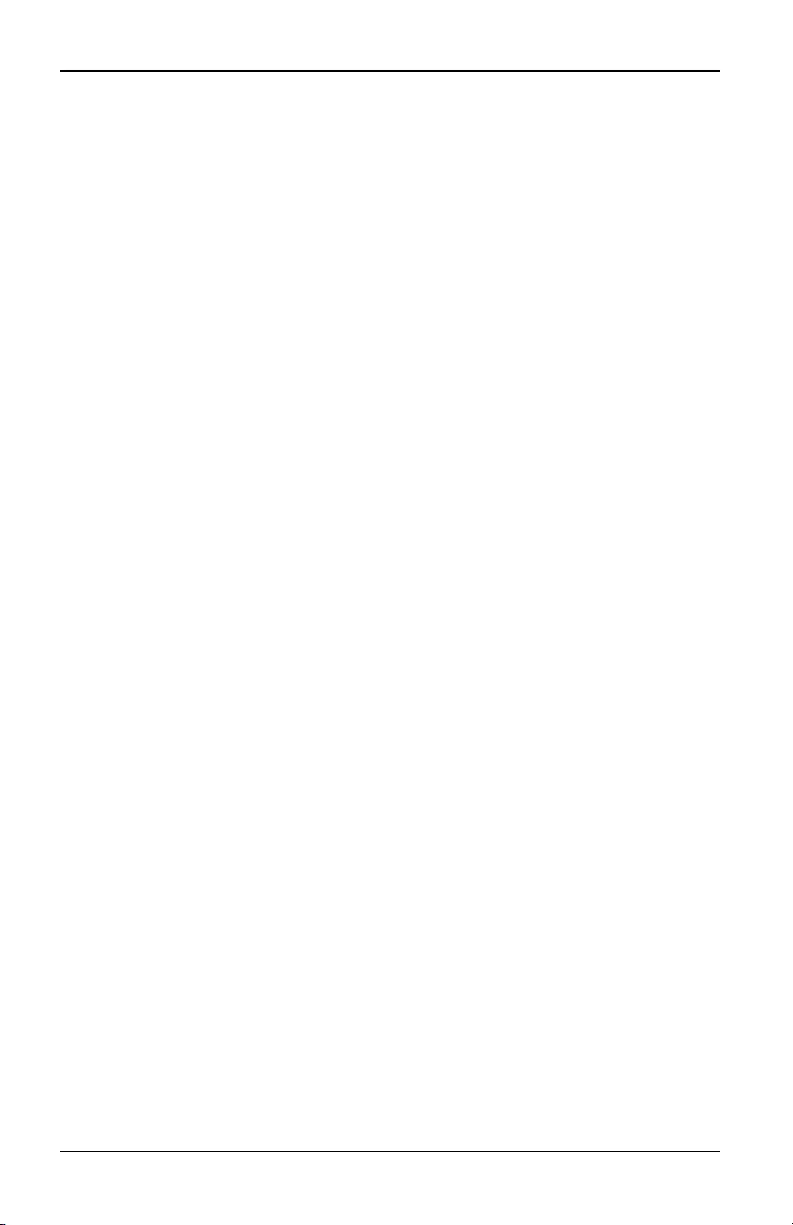
2.4 Kaskadieren von KVM s4-Switches
2. Schließen Sie ein Ende eines UTP-Kabels (4-paarig, bis zu 45 m) an einen
nummerierten Port auf der Rückseite des Switches an. Schließen Sie das
andere Ende an einen RJ-45-Anschluss des serielles Adapterkabels an.
3. Schließen Sie das USB-zu-Stromkabel an den Stromstecker am serielles
Adapterkabel an. Schließen Sie den USB-Anschluss am USB-zu-Stromkabel
an einen verfügbaren USB-Port am seriellen Zielgerät an.
2.4 Kaskadieren von KVM s4-Switches
Sie können bis zu zwei Ebenen von KVMs4-Switches kaskadieren und es
Benutzern so ermöglichen, Verbindungen mit bis zu 1024 Servern herzustellen.
In einem kaskadierten System wird jeder ARI-Port des Hauptswitches mit dem
ACI-Port (Analog Console Interface) jedes kaskadierten Switches verbunden.
Jeder kaskadierte Switch kann dann mit einem Adapterkabel an ein Zielgerät
angeschlossen werden.
590-1058-640A 13
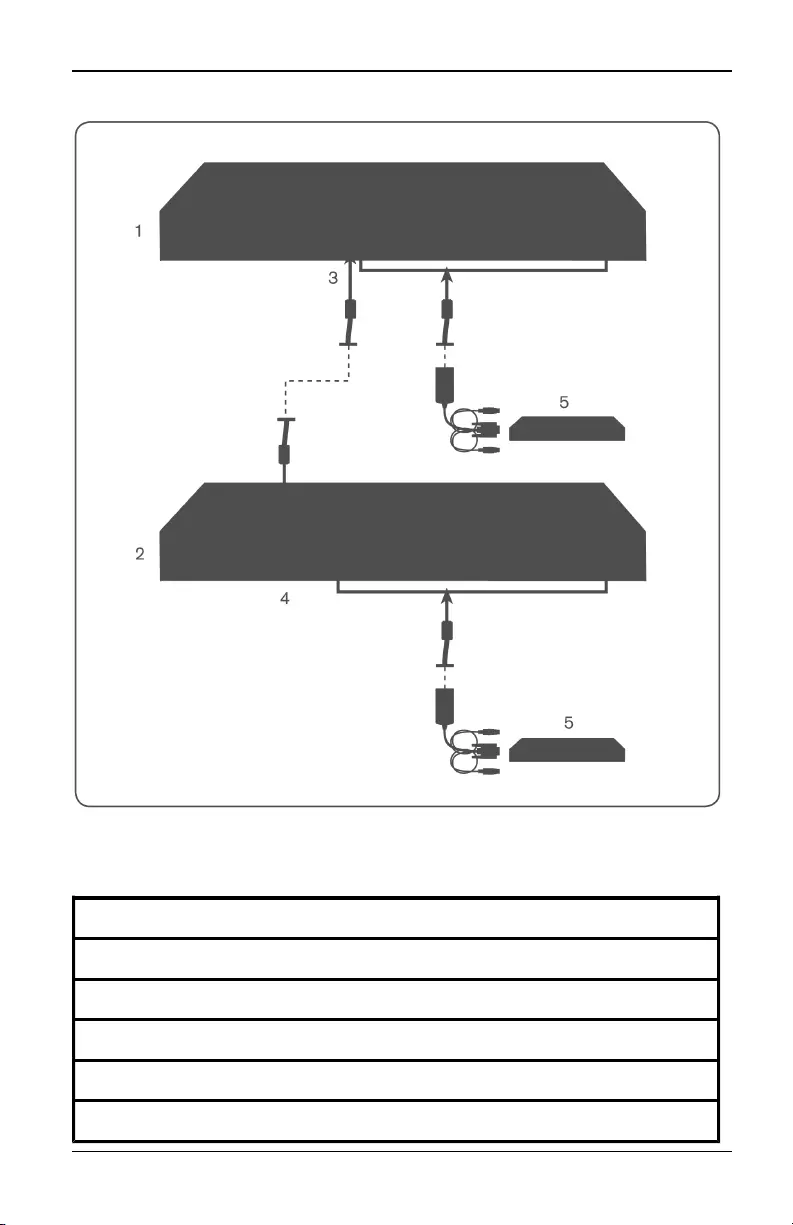
2. Installation
Abbildung 2.2. KVM s4 Switch kaskadierte Konfiguration
Anzahl Beschreibung
1 KVMs4-Hauptswitch
2 Kaskadierter KVMs4-Switch
3 Zielport am Hauptswitch
4 ACI-Port am kaskadierten Switch
5 Zielgeräte, die an die Switches angeschlossen sind
Tabelle 2.2: Beschreibungen für Abbildung 2.2
590-1058-640A
14
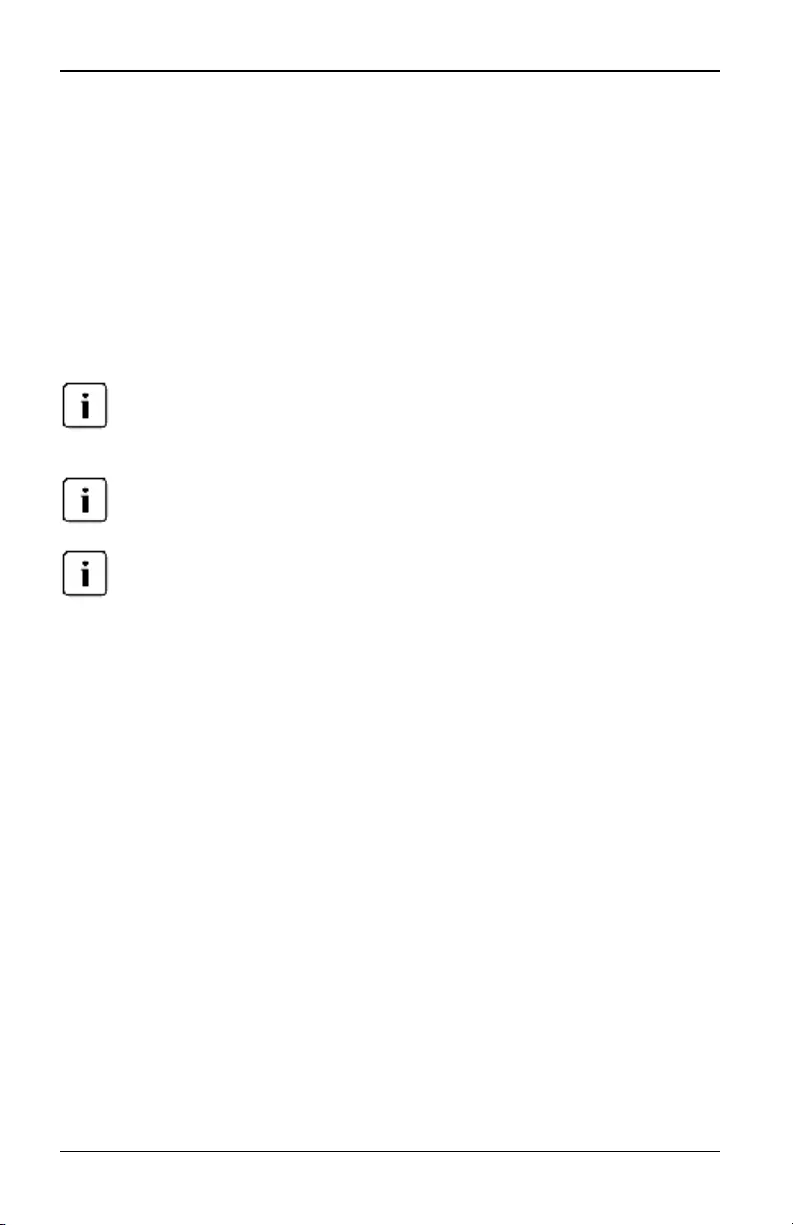
2.5 Konfigurieren des KVM s4-Switches
Mehrere Switches kaskadieren:
1. Schließen Sie ein Ende eines CAT 5-Kabels an den Zielport eines KVMs4-
Switches an.
2. Schließen Sie das andere Ende des CAT 5-Kabels an den ACI-Port
(Kettengliedsymbol) auf der Rückseite des kaskadierten KVMs4-Switches
an.
3. Schließen Sie die Zielgeräte an den kaskadierten KVMs4-Switch an.
4. Wiederholen Sie diese Schritte für alle kaskadierte KVMs4-Switches, die Sie
an Ihr System anschließen möchten.
Die beiden Switches werden automatisch „zusammengelegt“. Alle Geräte, die an die
kaskadierten Switches angeschlossen sind, werden in der Hauptswitch-Geräteliste in
der lokalen Benutzeroberfläche angezeigt.
Der Switch unterstützt einen kaskadierten Switch pro Zielgeräte-Port am Hauptswitch.
Sie können nicht mehr Switches an den kaskadierten Switch anschließen.
Eine Kaskadierung des lokalen Ports wird vom KVM s4 nicht unterstützt.
2.5 Konfigurieren des KVM s4-Switches
Nachdem alle physischen Verbindungen hergestellt sind, müssen Sie den
Switch für die Verwendung im Switch-System konfigurieren. Dies kann auf
zweierlei Arten durchgeführt werden:
So konfigurieren Sie den Switch mit der DSView 3-Software:
Detaillierte Anweisungen finden Sie in der DSView 3-Installations- und
Bedienungsanleitung.
So konfigurieren Sie den Switch über die lokale Benutzeroberfläche:
Detaillierte Anweisungen zur Verwendung der lokalen Benutzeroberfläche für
die erstmalige Netzwerkeinrichtung finden Sie unter „Netzwerkeinstellungen“ auf
Seite 32.
Einrichten des integrierten Webservers
Sie können über einen integrierten Webserver auf den Switch zugreifen, der den
Großteil der normalen Aufgaben des Switches verwaltet. Bevor Sie über den
Webserver auf den Switch zugreifen, müssen Sie zuerst über den lokalen Port
590-1058-640A 15
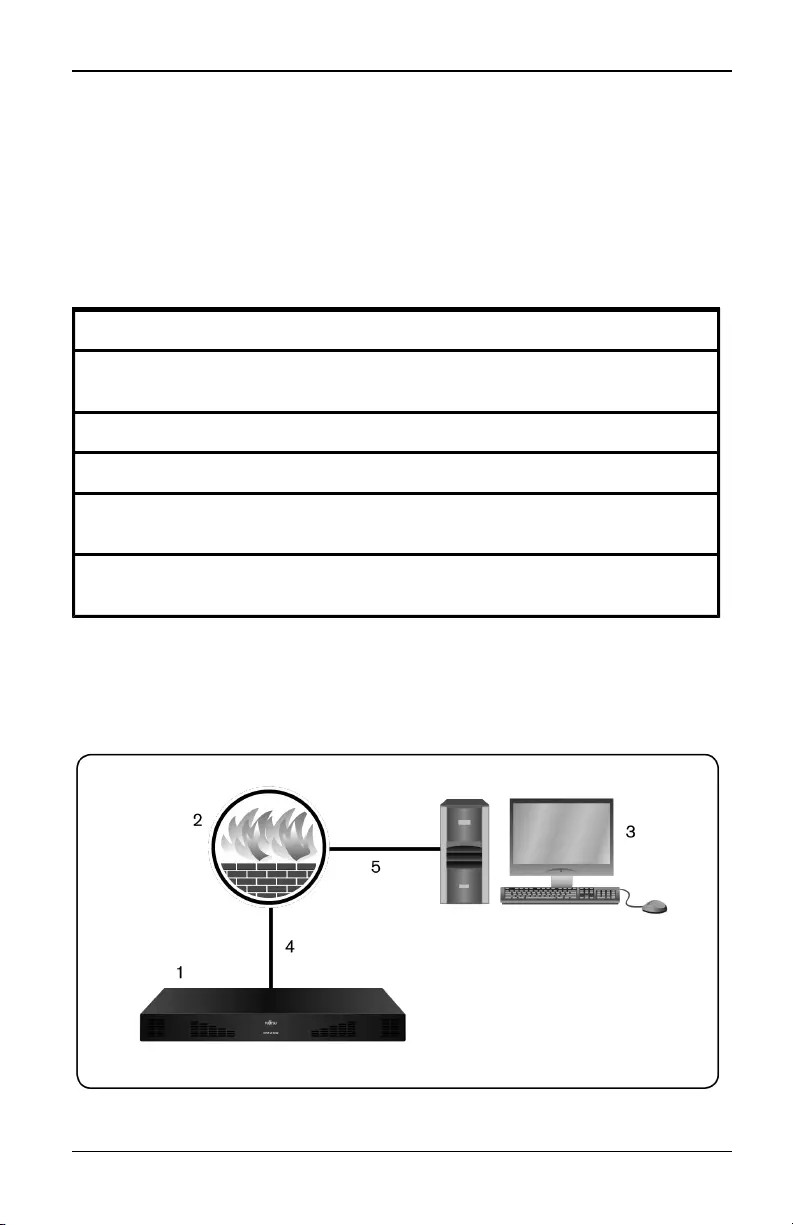
2. Installation
auf der Rückseite des Switches oder über die lokale Benutzeroberfläche eine IP-
Adresse festlegen.
Zugriff auf die OBWI über eine Firewall
Für Switch-Installationen, die über die OBWI auf den Switch zugreifen, müssen
die folgenden Ports in der Firewall geöffnet werden, wenn Zugriff von außen
gewünscht ist.
TCP-Portnummer Funktion
22 Wird für SSH für serielle Sitzungen mit einem serielles Adapterkabel
verwendet
23 Wird für Telnet (wenn aktiviert) verwendet
80 Wird für den anfänglichen Download des Video Viewers verwendet
443 Wird von der Webbrowseroberfläche zur Verwaltung des Switches
und zum Starten von KVM-Sitzungen verwendet.
2068 Übertragung von KVM-Sitzungsdaten (Maus + Tastatur) oder
Videoübertragung an Switches.
Tabelle 2.3: TCP-Ports und Funktionen für die OBWI des Switches
In einer typischen Konfiguration, wie in Abbildung 2.3 gezeigt, befindet sich der
Computer des Benutzers außerhalb der Firewall und der Switch innerhalb der
Firewall.
590-1058-640A
16
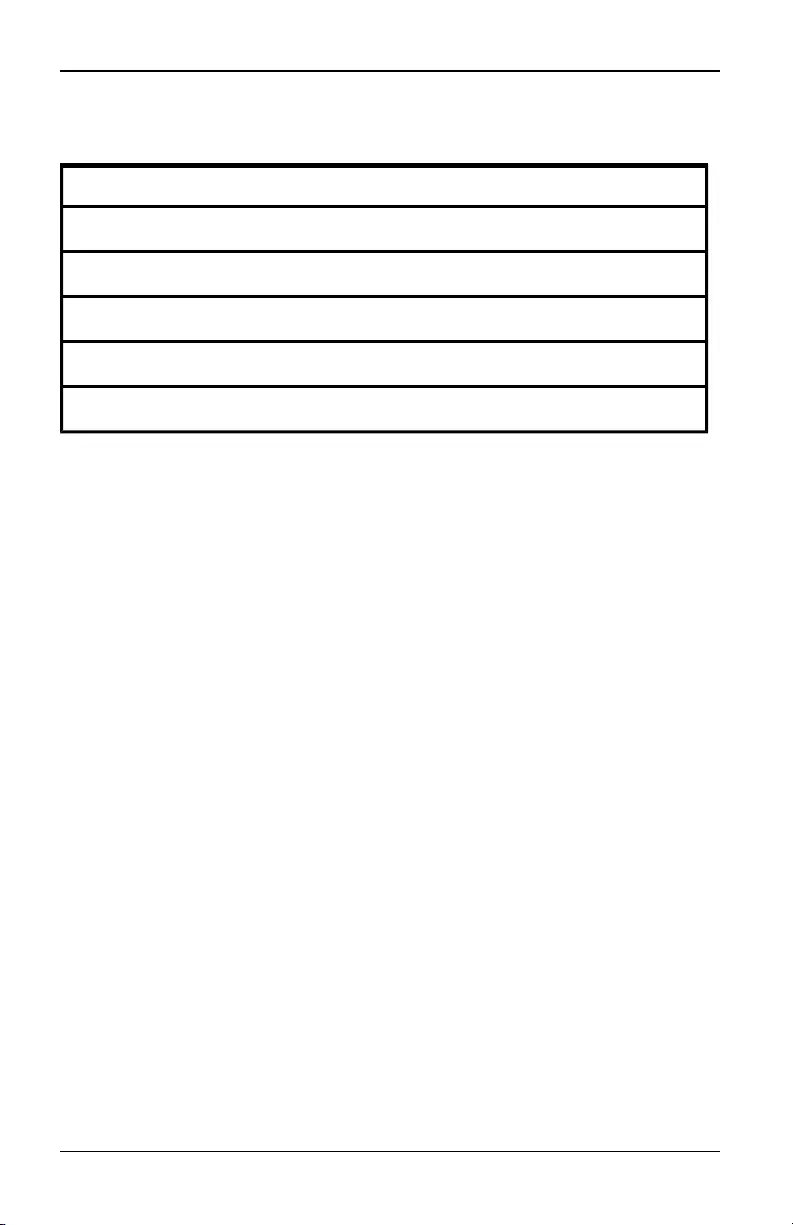
2.6 Überprüfen der Verbindungen
Abbildung 2.3. Typische Switch-Firewall-Konfiguration
Tabelle 2.4. Beschreibungen für Abbildung 2.3
Anzahl Beschreibung
1KVMs4-Switch
2Firewall
3Computer des Benutzers
4Firewall leitet HTTP-Anfragen und KVM-Daten an den Switch
5Benutzer sucht nach der externen IP-Adresse der Firewall
So konfigurieren Sie die Firewall:
Um von außerhalb einer Firewall auf den Switch zuzugreifen, konfigurieren Sie
Ihre Firewall so, dass die Ports 22, 23 (wenn Telnet aktiviert ist), 80, 443 und
2068 von der externen Oberfläche zum KVM-Switch über die interne Oberfläche
der Firewall weitergeleitet werden. Weitere Informationen zur Portweiterleitung
finden Sie in der Bedienungsanleitung Ihrer Firewall.
Informationen zum Aufrufen der OBWI finden Sie unter „OBWI“ auf Seite 22.
2.6 Überprüfen der Verbindungen
Ethernet-Verbindungs-LEDs auf der Geräterückseite
Der KVM s4-Switch verfügt auf der Geräterückseite über zwei LEDs, die den
Verbindungsstatus der Ethernet-LAN1-Verbindung anzeigen und zwei LEDs, die
den Verbindungsstatus der Ethernet-LAN2-Verbindung anzeigen.
• Die grünen LEDs leuchten, wenn eine gültige Netzwerkverbindung
hergestellt ist, und blinken, um Aktivität am Port anzuzeigen.
• Die zweifarbigen LEDs leuchten entweder grün oder gelb.
• Bei einer Übertragungsgeschwindigkeit von 1000 M/Bit leuchten sie
grün.
• Bei einer Übertragungsgeschwindigkeit von 100 M/Bit leuchten sie gelb.
• Liegt die Übertragungsgeschwindigkeit bei 10 M/Bit leuchten sie nicht.
590-1058-640A 17
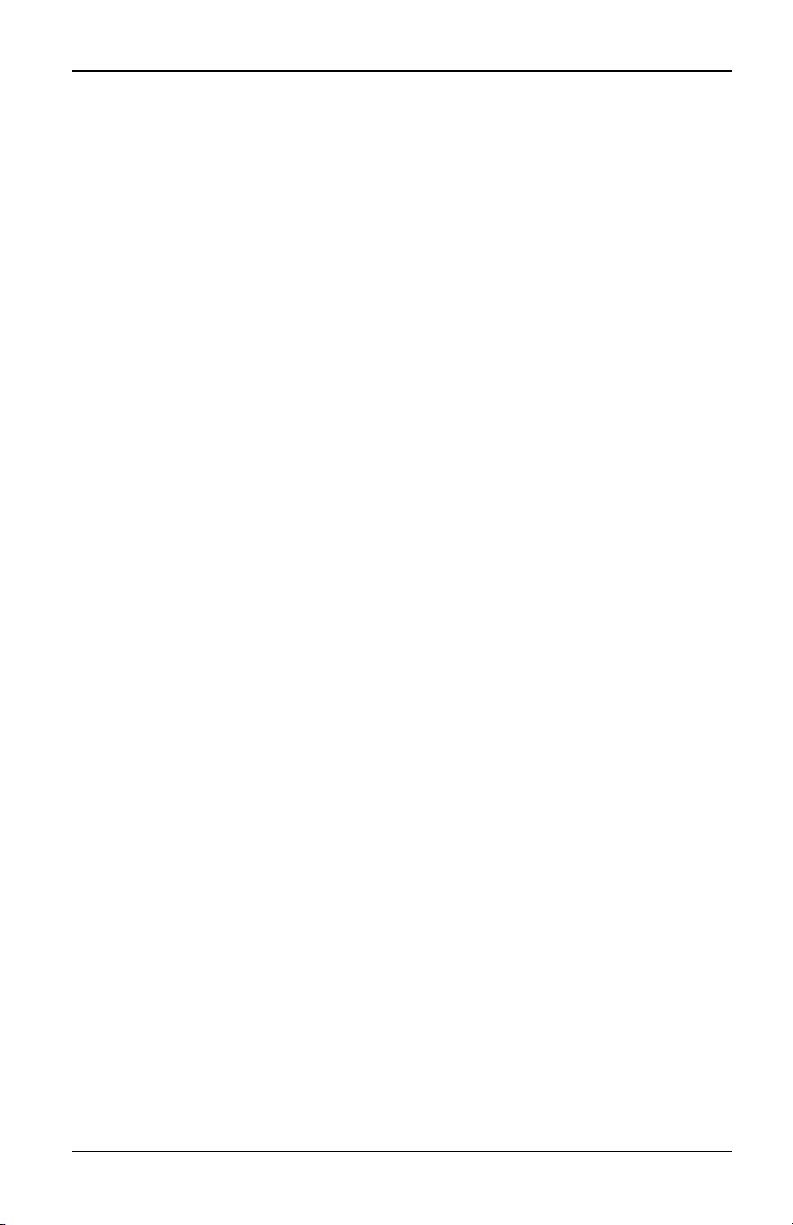
2. Installation
Netzstromstatus-LEDs auf der Geräterückseite
Auf der Rückseite jedes Geräts befinden sich zwei Netzstromstatus-LEDs, eine
für jede Stromversorgung. Die LEDs leuchten grün auf, wenn der Switch
eingeschaltet ist und normal in Betrieb ist.
• Die LED leuchtet nicht, wenn die Stromversorgung nicht eingeschaltet ist
oder ein Fehler vorliegt.
• Die LED leuchtet, wenn die Einheit betriebsbereit ist.
• Die LED blinkt, wenn der Switch hochgefahren wird oder eine Aktualisierung
durchgeführt wird.
• Die LED blinkt „SOS“, wenn ein Fehlerzustand vorliegt, wie z. B. ein Ausfall
der Stromversorgung, eine zu hohe Umgebungstemperatur oder ein
Gebläsefehler. Die LED blinkt kontinuierlich „SOS“, so lange der Fehler
vorliegt.
Der Switch verhindert eine serielle Unterbrechung der angeschlossenen Geräte,
sollte die Stromversorgung des Moduls unterbrochen werden. Der Benutzer kann
jedoch eine serielle Unterbrechung durch Drücken der Taste Serial Break im
Serial Session Viewer erzeugen.
2.7 Einstellen der Mauseinstellungen an Zielgeräten
Bevor ein an den Switch angeschlossener Computer zur Remote-
Benutzersteuerung verwendet werden kann, müssen Sie die
Mausgeschwindigkeit des Zielgeräts einstellen und die Mausbeschleunigung
ausschalten. Verwenden Sie für Computer mit den Betriebssystemen Microsoft®
Windows®(Windows XP, Windows Vista, Windows 2003, Windows 2008 und
Windows 7) den standardmäßigen PS/2-Maustreiber.
Damit die lokalen Mausbewegungen und die Anzeige des Remote-Cursors
synchron bleiben, muss die Mausbeschleunigung für alle Benutzerkonten, die
auf eine Remote-System über einen KVM-Switch zugreifen, auf „Keine“
eingestellt sein. Die Mausbeschleunigung muss auch auf jedem Remote-System
auf „Keine“ eingestellt sein. Stellen Sie sicher, dass keine speziellen Cursor
verwendet werden und Anzeigeoptionen, wie Mausspur,
Cursorpositionsanimationen mit der Strg-Taste, Mausschatten und Ausblenden
des Cursors deaktiviert sind.
590-1058-640A
18
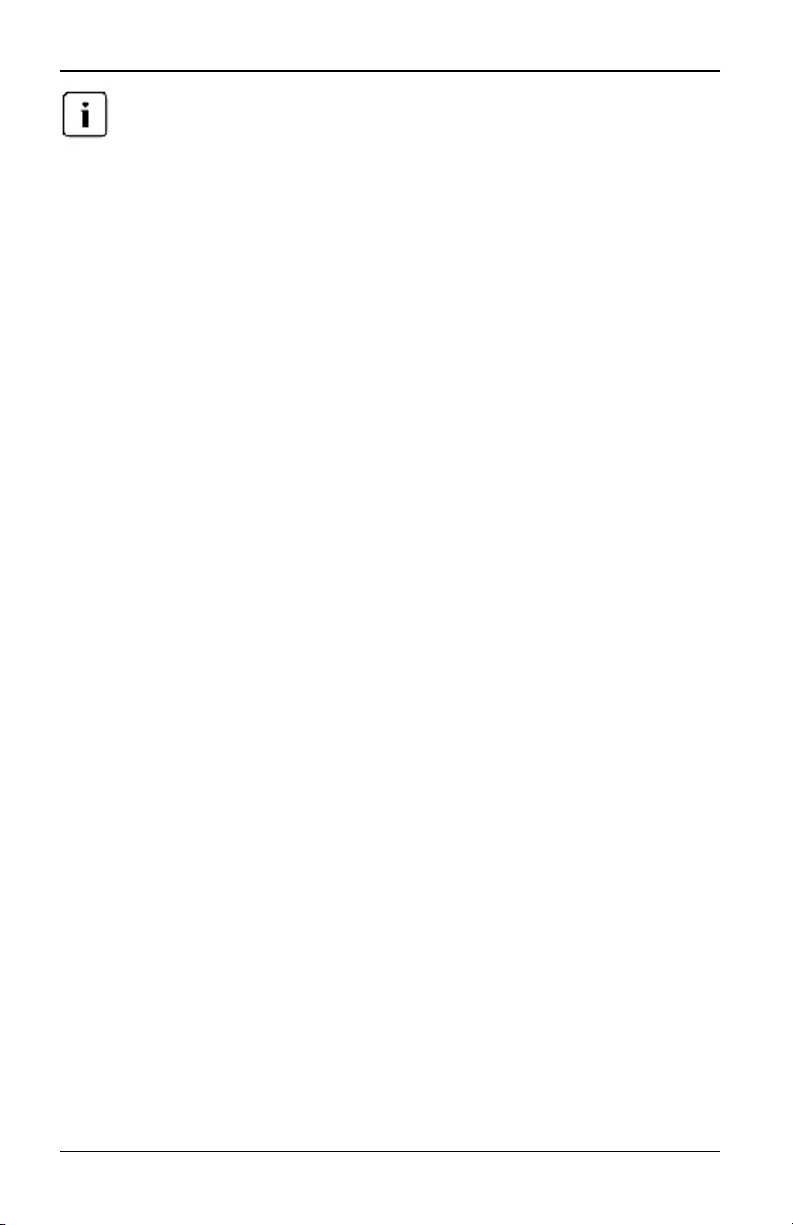
2.7 Einstellen der Mauseinstellungen an Zielgeräten
Wenn Sie die Mausbeschleunigung nicht über ein Windows-Betriebssystem
deaktivieren können oder wenn Sie nicht die Einstellungen aller Ihrer Zielgeräte
einstellen möchten, können Sie den Befehl Extras > Einzelcursor-Modus im Video
Viewer-Fenster verwenden. Dieser Befehl schaltet das Video Viewer-Fenster in einen
Modus mit „unsichtbarem Mauszeiger“, in dem Sie manuell festlegen können, ob der
Cursor am Zielgerät oder am Client-Computer angezeigt wird.
590-1058-640A 19
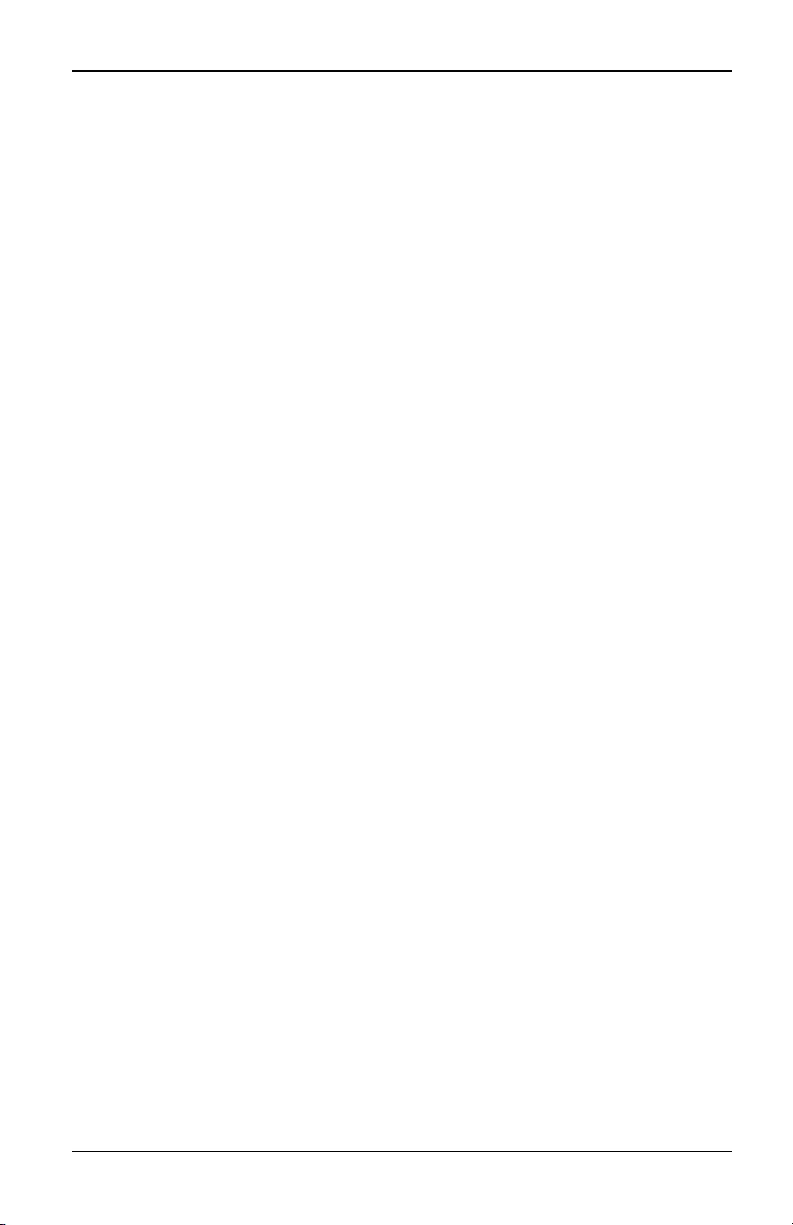
2. Installation
590-1058-640A
20
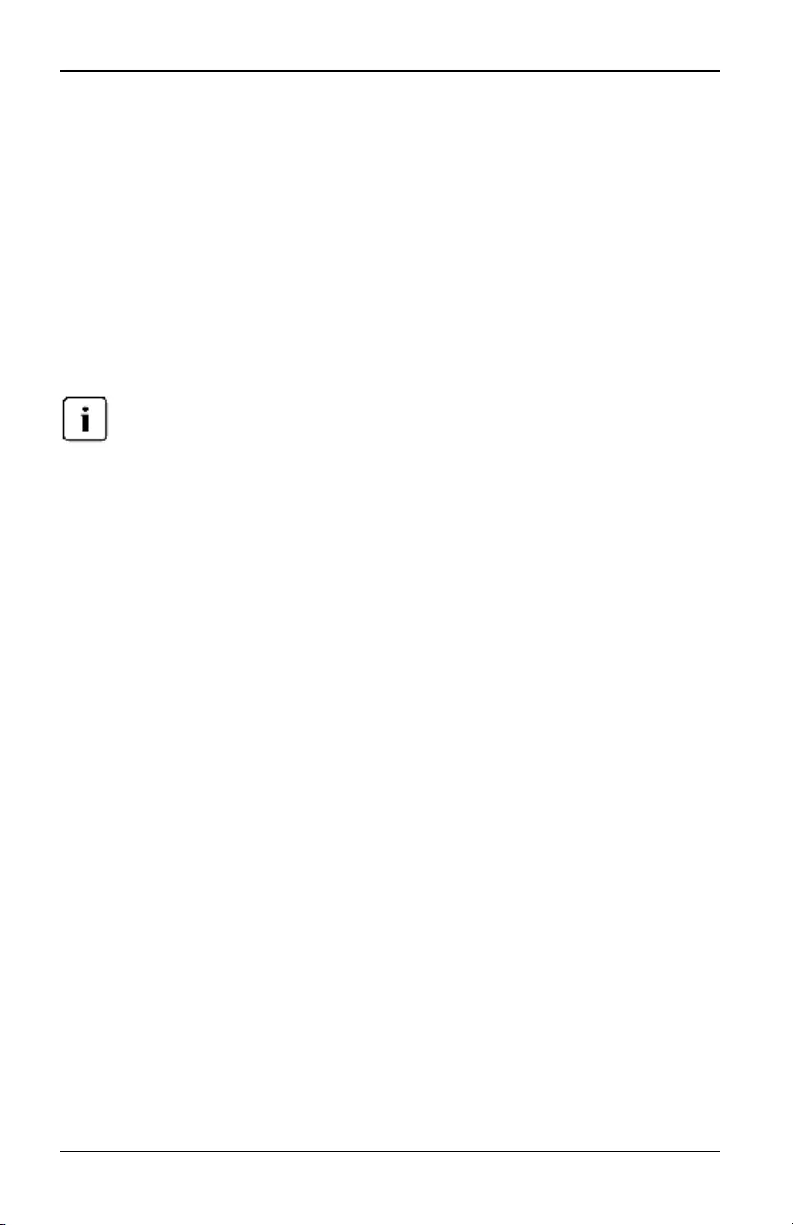
3. Lokale und Remote-Konfiguration
3.1 Benutzeroberflächen
Der KVM s4-Switch ist mit zwei „Point-and-Click“-Oberflächen ausgestattet: einer
lokalen Benutzeroberfläche und einer integrierten Remote-Weboberfläche
(OBWI). Mit den Konfigurationsoptionen, die Ihnen diese Benutzeroberflächen
bieten, können Sie den Switch auf Ihre Anwendung zuschneiden,
angeschlossene Geräte steuern und alle grundlegenden KVM- oder seriellen
Switch-Anforderungen verwalten.
Die lokale Benutzeroberfläche und die Remote-OBWI sind fast identisch. Wenn nicht
ausdrücklich angegeben, beziehen sich alle Informationen in diesem Kapitel auf beide
Benutzeroberflächen.
Aus beiden Benutzeroberflächen heraus können Sie zwei verschiedene
Sitzungsarten starten:
• Mit dem Video Viewer-Fenster können Sie in Echtzeit die Tastatur-,
Bildschirm- und Mausfunktionen eines einzelnen Zielgeräts übernehmen,
das an den Switch angeschlossen ist. Es können auch vordefinierte globale
Makros verwendet werden, um Aktionen innerhalb des Video Viewer-
Fenster auszuführen. Informationen zur Verwendung des Video Viewers
finden Sie in Kapitel 4.
• Mit dem seriellen Viewer-Fenster können Sie einzelne Zielgeräte entweder
mit Befehlen oder mit Skripten verwalten.
Lokale Benutzeroberfläche
Auf der Rückseite des Switches befindet sich ein lokaler Port. Über diesen Port
können Sie eine Tastatur, einen Bildschirm und eine Maus direkt an den Switch
anschließen und die lokale Benutzeroberfläche verwenden.
Sie können eine der folgenden Tastenfolgen zum Aufrufen der lokalen
Benutzeroberfläche oder zum Umschalten zwischen der lokalen
Benutzeroberfläche und einer aktiven Sitzung verwenden: Druck, Strg +Strg,
Umschalt +Umschalt und Alt +Alt.
So starten Sie die lokale Benutzeroberfläche:
1. Schließen Sie die Kabel von Bildschirm, Tastatur und Maus an den Switch
an. Weitere Informationen finden Sie unter „Anschluss der Switch-Hardware“
590-1058-640A 21
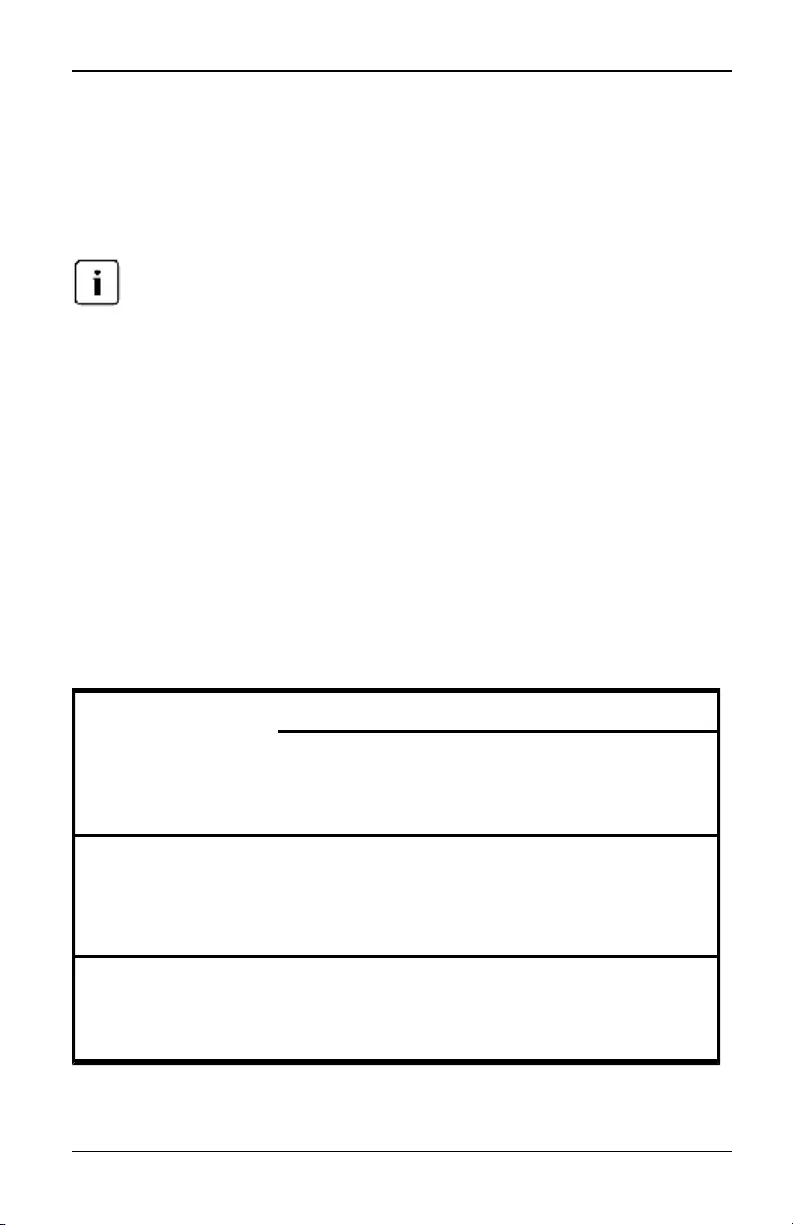
3. Lokale und Remote-Konfiguration
auf Seite 11.
2. Verwenden Sie eine der aktivierten Tastenfolgen, um die lokale
Benutzeroberfläche zu starten.
3. Sofern die Authentifizierung der lokalen Benutzeroberfläche aktiviert wurde,
geben Sie Ihren Benutzernamen und Kennwort ein.
Wenn der Switch einem DSView 3-Server zugeordnet wurde, wird auf diesen DSView
3-Server zugegriffen, um den Benutzer zu authentifizieren. Wenn der Switch keinem
DSView 3-Server zugeordnet wurde, oder auf den DSView 3-Server nicht zugegriffen
werden kann, dann wird die lokale Benutzerdatenbankdes Switchesverwendet, um
den Benutzer zu authentifizieren. Der Standard-Benutzername ist Admin und es ist
kein Kennwort erforderlich. Bei Benutzernamen in der lokalen Datenbank wird nach
Groß- und Kleinschreibung unterschieden.
OBWI
Die OBWI des Switches ist eine remote, webbrowserbasierte
Benutzeroberfläche. Weitere Informationen zur Einrichtung Ihres Systems finden
Sie unter „Anschluss der Switch-Hardware“ auf Seite 11. In der nachfolgend
aufgeführten Tabelle sind die Betriebssysteme und Browser aufgeführt, die von
der OBWI unterstützt werden. Vergewissern Sie sich, dass Sie über die neueste
Version des Webbrowsers verfügen.
Tabelle 3.1. Von OBWI unterstützte Betriebssysteme und Browser
Betriebssystem
Browser
Microsoft®
Internet Explorer
ab Version 6.0
SP1
Firefox ab Version 3.0
Microsoft Windows
Server®2003 Standard,
Enterprise oder Web
Edition
Ja Ja
Microsoft Windows
Server®2008 Standard,
Enterprise oder Web
Edition
Ja Ja
590-1058-640A
22
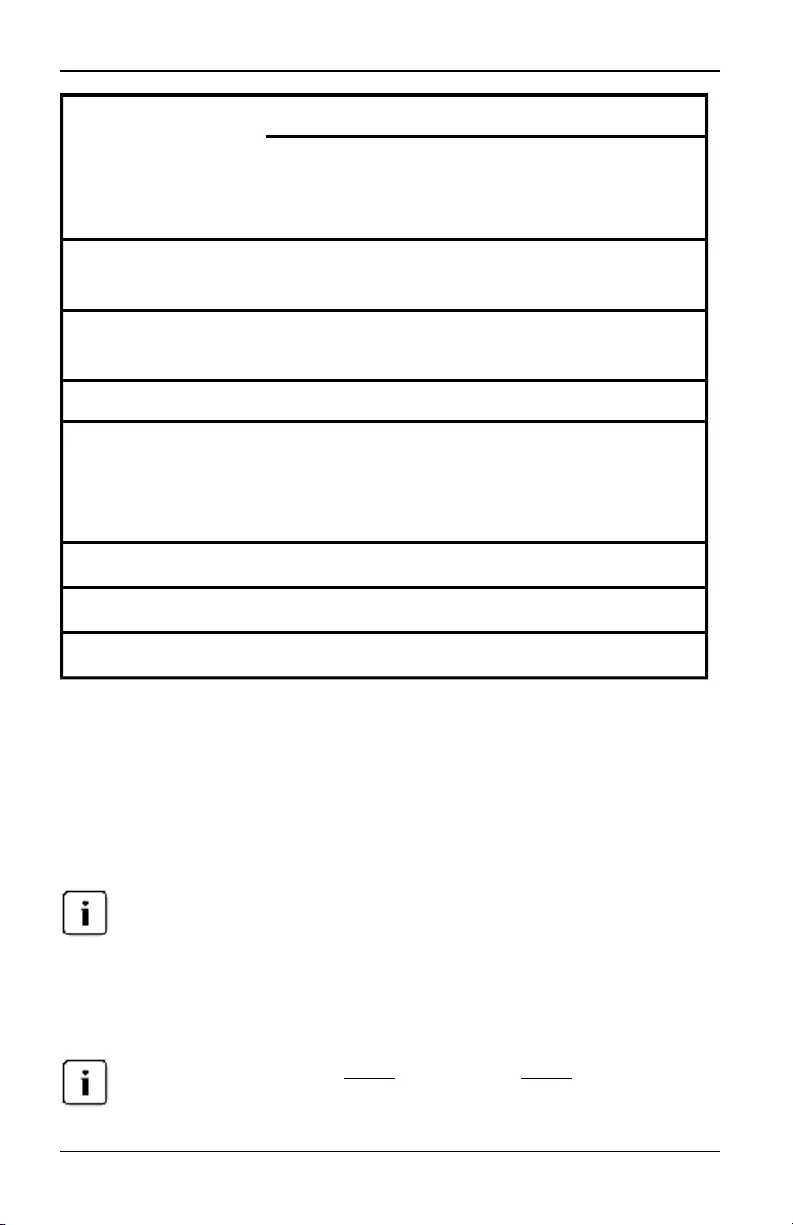
3.1 Benutzeroberflächen
Betriebssystem
Browser
Microsoft®
Internet Explorer
ab Version 6.0
SP1
Firefox ab Version 3.0
Windows XP Professional
mit Service Pack 3 Ja Ja
Windows Vista®Business
mit Service Pack 1 Ja Ja
Windows 7 Ja Ja
Red Hat Enterprise
Linux® 4 und 5 Standard,
Enterprise oder Web
Edition
Nein Ja
Sun Solaris 10 und 11 Nein Ja
Solaris 10 x86 Nein Ja
Ubuntu 8 Workstation Nein Ja
So melden Sie sich an der Switch-OBWI an:
1. Starten Sie einen Webbrowser.
2. Geben Sie im Adressfeld des Browsers die IP-Adresse oder den Host-
Namen ein, die/der dem Switch, auf den Sie zugreifen möchten, zugewiesen
ist. Verwenden Sie hierbei das Format https://xxx.xx.xx.xx oder
https://hostname.
Wenn Sie den IPv6-Modus verwenden, müssen Sie die IP-Adresse in eckige Klammern
einschließen. Verwenden Sie hierbei das Format https://[<IP-Adresse>].
3. Wenn der Browser die Verbindung mit dem Switch hergestellt hat, geben Sie
Ihren Benutzernamen und Ihr Kennwort ein und klicken Sie dann auf
Anmelden. Die integrierte Weboberfläche des Switches wird angezeigt.
Der Standard-Benutzername ist admin; das Kennwort ist admin.
590-1058-640A 23
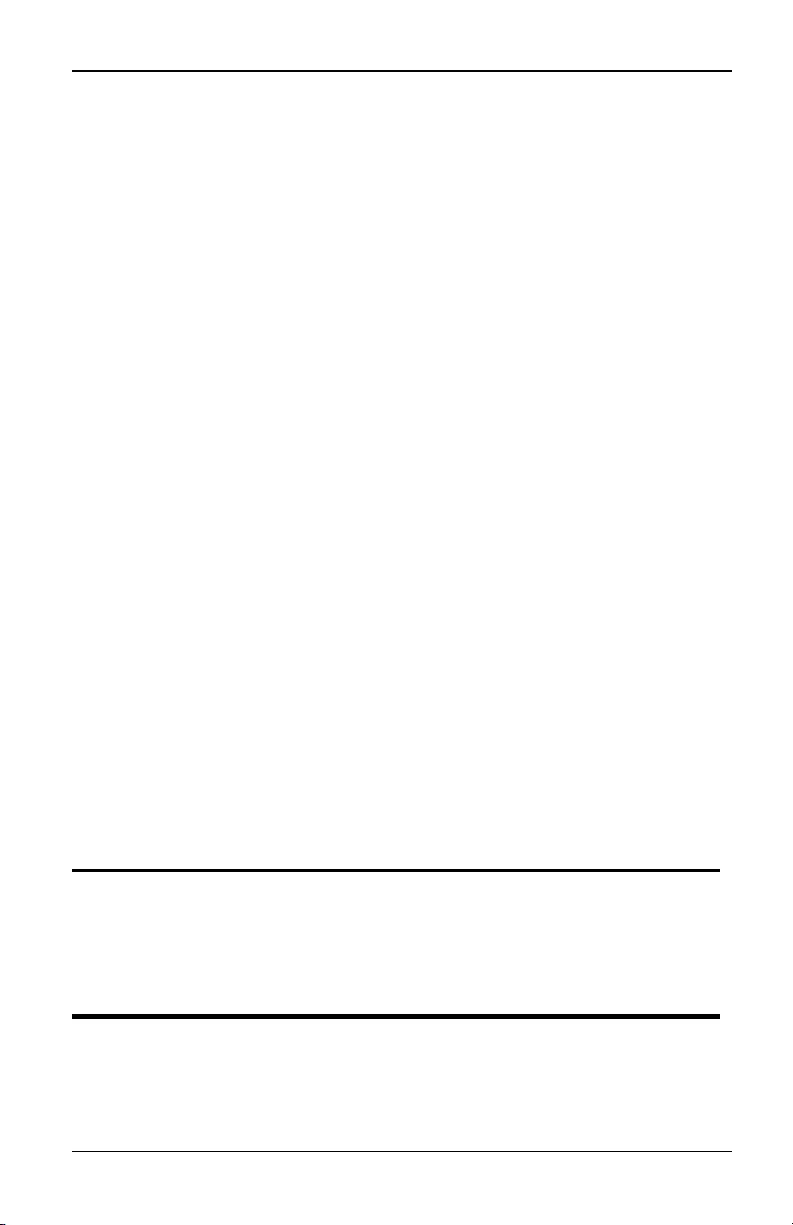
3. Lokale und Remote-Konfiguration
Wiederholen Sie den obigen Vorgang, um sich von außerhalb einer Firewall an
der Switch-OBWI anzumelden, und geben Sie dabei die externe IP-Adresse der
Firewall ein.
Verwenden der Benutzeroberflächen
Nach der Authentifizierung wird die Benutzeroberfläche angezeigt. Sie können
Ihren Switch anzeigen, darauf zugreifen und ihn verwalten, sowie
Systemeinstellungen festlegen und Profileinstellungen ändern. Abbildung 3.1
zeigt die Anzeige der Benutzeroberfläche für den Switch. Beschreibungen sind in
der folgenden Tabelle zu finden.
Abbildung 3.1. Fenster der Benutzeroberfläche
Anzahl Beschreibung
1
Obere Optionsleiste: Verwenden Sie die obere Optionsleiste, um ein
Benutzeroberflächenfenster als Lesezeichen zu markieren, die Anzeige
eines Benutzeroberflächenfensters zu aktualisieren, eine Webseite zu
drucken, sich von einer OBWI-Sitzung abzumelden oder auf die Online-
Hilfeseite zuzugreifen. Der Name des angemeldeten Benutzers wird auf
der linken Seite der oberen Optionsleiste angezeigt.
Tabelle 3.2: Beschreibungen der Benutzeroberfläche
590-1058-640A
24
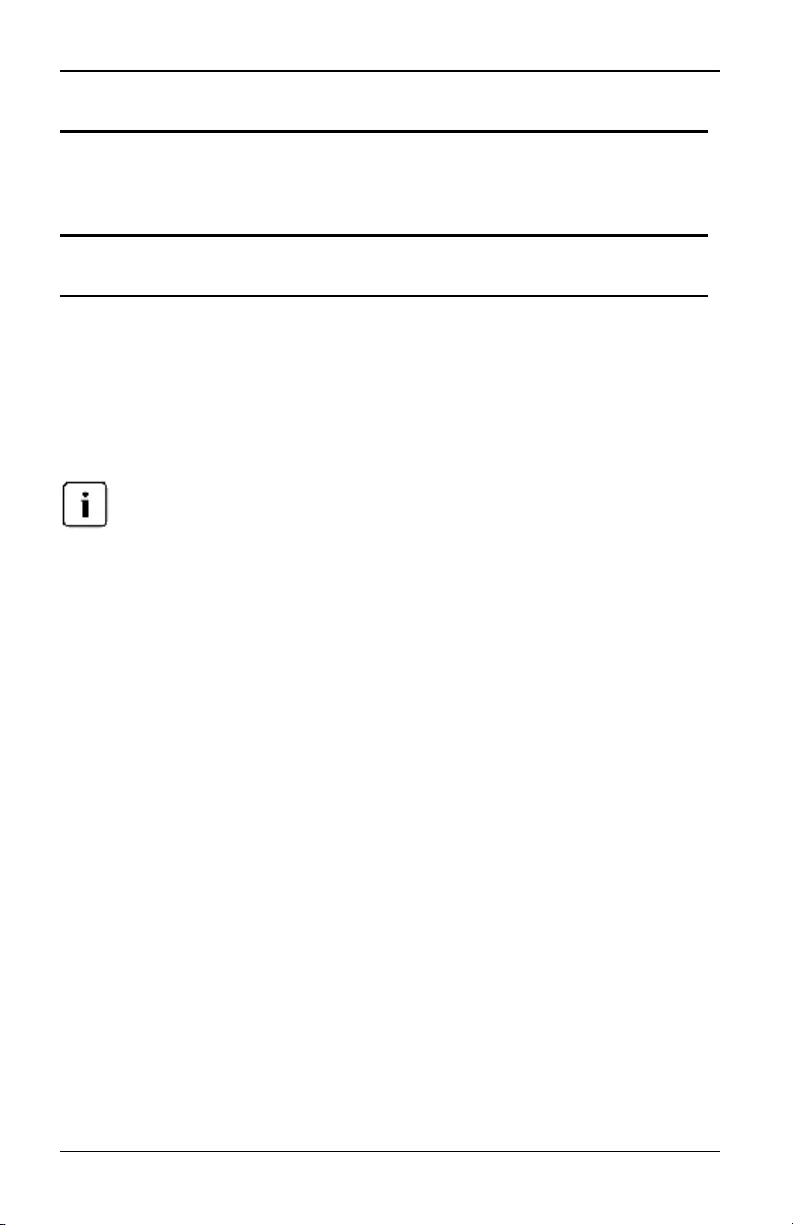
3.1 Benutzeroberflächen
Anzahl Beschreibung
2
Seitliche Navigationsleiste: Verwenden Sie die seitliche Navigationsleiste,
um Systeminformationen im Inhaltsbereich anzuzeigen. Die seitliche
Navigationsleiste enthält außerdem in der linken oberen Ecke Symbole,
die beim Anklicken Nodes ein- bzw. ausblenden.
3Inhaltsbereich: Verwenden Sie den Inhaltsbereich, um das OBWI-System
des Switches anzuzeigen oder Änderungen vorzunehmen.
Verwenden der seitlichen Navigationsleiste
Verwenden Sie die seitliche Navigationsleiste zum Anzeigen von Fenstern, in
denen Einstellungen geändert oder Aktionen ausgeführt werden. Durch Klicken
eines Links, der keinen Pfeil enthält, wird das entsprechende Fenster angezeigt.
Verwenden der oberen Navigationsleiste
Wenn die Authentifizierung deaktiviert ist, wird nur die Aktualisieren-Schaltfläche auf
der lokalen Benutzeroberfläche angezeigt. Wenn die Authentifizierung aktiviert ist,
werden nur die Aktualisieren- und Abmelden-Schaltflächen auf der lokalen
Benutzeroberfläche angezeigt. Alle Schaltflächen werden auf der Remote-OBWI
angezeigt.
Einem Fenster ein Lesezeichen hinzufügen (nur Microsoft Internet Explorer)
Die Benutzeroberfläche enthält ein Lesezeichensymbol und Text in der oberen
Optionsleiste. Sie können ein Fenster als Lesezeichen markieren, um einen Link
zum Fenster im Dropdownmenü „Favoriten“ hinzuzufügen. Diesen Link können
Sie jederzeit auswählen, um schnell auf das als Lesezeichen markierte Fenster
zuzugreifen.
Wenn Sie ein Fenster als Lesezeichen markiert haben und die zugehörigen
Fenster-Informationen ändern sich, werden die neuen Informationen im Fenster
angezeigt, sobald das als Lesezeichen markierte Fenster das nächste Mal
aufgerufen wird.
Wenn Sie auf LESEZEICHEN oder auf das Lesezeichen-Symbol klicken,
nachdem das Inaktivitäts-Timeout der Switch-OBWI-Sitzung abgelaufen ist, wird
das Anmelde-Fenster angezeigt und Sie müssen sich erneut anmelden.
So markieren Sie ein Fenster als Lesezeichen:
1. Klicken Sie in der oberen Optionsleiste auf LESEZEICHEN oder das
Lesezeichensymbol. Das Dialogfeld „Favorit hinzufügen“ wird angezeigt.
590-1058-640A 25
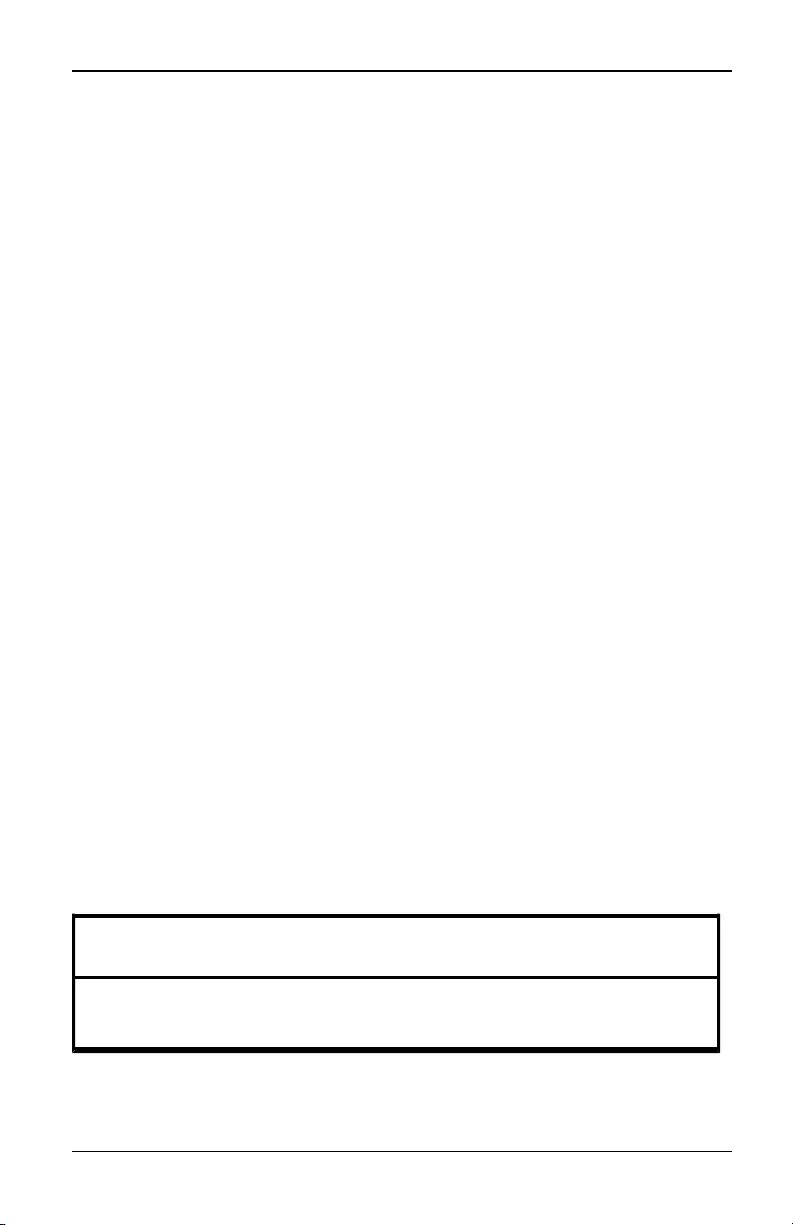
3. Lokale und Remote-Konfiguration
2. Optional können Sie dem Fenster einen Namen geben. Sie können auch auf
die Schaltfläche Erstellen in klicken, um ein Verzeichnis zu erstellen oder
festzulegen, in dem das Fenster platziert werden soll.
3. Klicken Sie auf OK , um das Dialogfeld „Favorit hinzufügen“ zu schließen.
Ein Fenster drucken
Alle Switch-OBWI-Fenster enthalten ein Drucken-Symbol in der oberen
Optionsleiste.
So drucken Sie das Switch-OBWI-Fenster:
1. Klicken Sie in der oberen Optionsleiste auf DRUCKEN oder auf das
Drucksymbol. Das Dialogfeld „Drucken“ wird angezeigt.
2. Legen Sie die Optionen fest, die Sie zum Drucken des Switch-OBWI-
Fensters verwenden möchten.
3. Klicken Sie auf Drucken, um das Switch-OBWI-Fenster zu drucken und das
Dialogfeld „Drucken“ zu schließen.
Ein Fenster aktualisieren
Sie können die Switch-Benutzeroberfläche durch Klicken auf AKTUALISIEREN
oder das Aktualisieren-Symbol in der oberen Optionsleiste jederzeit
aktualisieren.
Abmelden
Sie können sich jederzeit abmelden, indem Sie auf das Abmelden-Symbol in der
oberen Optionsleiste klicken.
3.2 Anzeigen von Systeminformationen
Auf der Benutzeroberfläche können Sie sich verschiedene Einheiten- und
Zielgeräteinformationen auf unterschiedlichen Bildschirmen anzeigen lassen.
Tabelle 3.3. Systeminformationen
Kategorie Wählen Sie
Folgendes aus: Um dies anzuzeigen:
Switch Einheiten-Anzeige >
Einheit > Überblick
Switch-Name und -Typ und Einheiten-
Werkzeuge
590-1058-640A
26
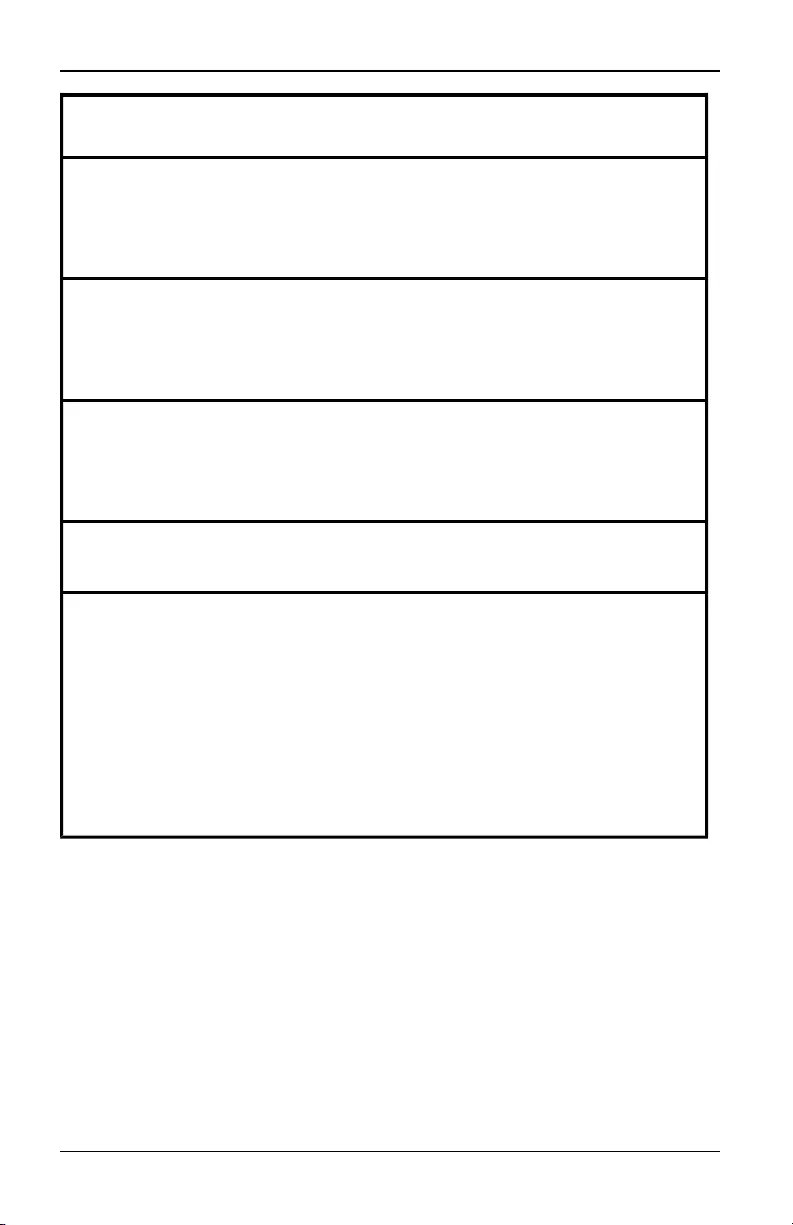
3.2 Anzeigen von Systeminformationen
Kategorie Wählen Sie
Folgendes aus: Um dies anzuzeigen:
Einheiten-Anzeige >
Einheit >
Eigenschaften >
Identität
Aktuelle Firmware-Version für Anwendung und
Bootvorgang
Einheiten-Anzeige >
Einheit >
Eigenschaften >
Standort
Standort, Abteilung oder Standort
Einheiten-Anzeige >
Einheit > Einheit-
Einstellungen >
Versionen
Aktuelle Firmware-Version für Anwendung,
Bootvorgang und Video-FPGA
Einheiten-Ansicht >
Verbindungen Liste der angeschlossenen Geräte
Zielgerät Einheiten-Anzeige >
Zielgeräte
Liste der angeschlossenen Zielgeräte sowie die
folgenden Informationen zu jedem Gerät: Name,
Typ, Status und Aktion
Klicken Sie auf ein Zielgerät, um die folgenden
zusätzlichen Informationen anzuzeigen:Name,
Typ, eID, verfügbare Sitzungsoption und
Verbindungspfad
Sie werden benachrichtigt, wenn einer der folgenden Fehlerzustände vorliegt:
ein Ausfall der Stromversorgung, eine zu hohe Umgebungstemperatur oder ein
Gebläsefehler. Dies wird durch ein gelbes Dreieck mit Ausrufezeichen und dem
Fehlernamen im oberen Teil jedes Bildschirms angezeigt. Diese
Benachrichtigung wird nur nach einer Aktualisierung der Seite angezeigt bzw.
nicht angezeigt. Klicken Sie auf die Benachrichtigung, um weitere Informationen
zu erhalten.
590-1058-640A 27
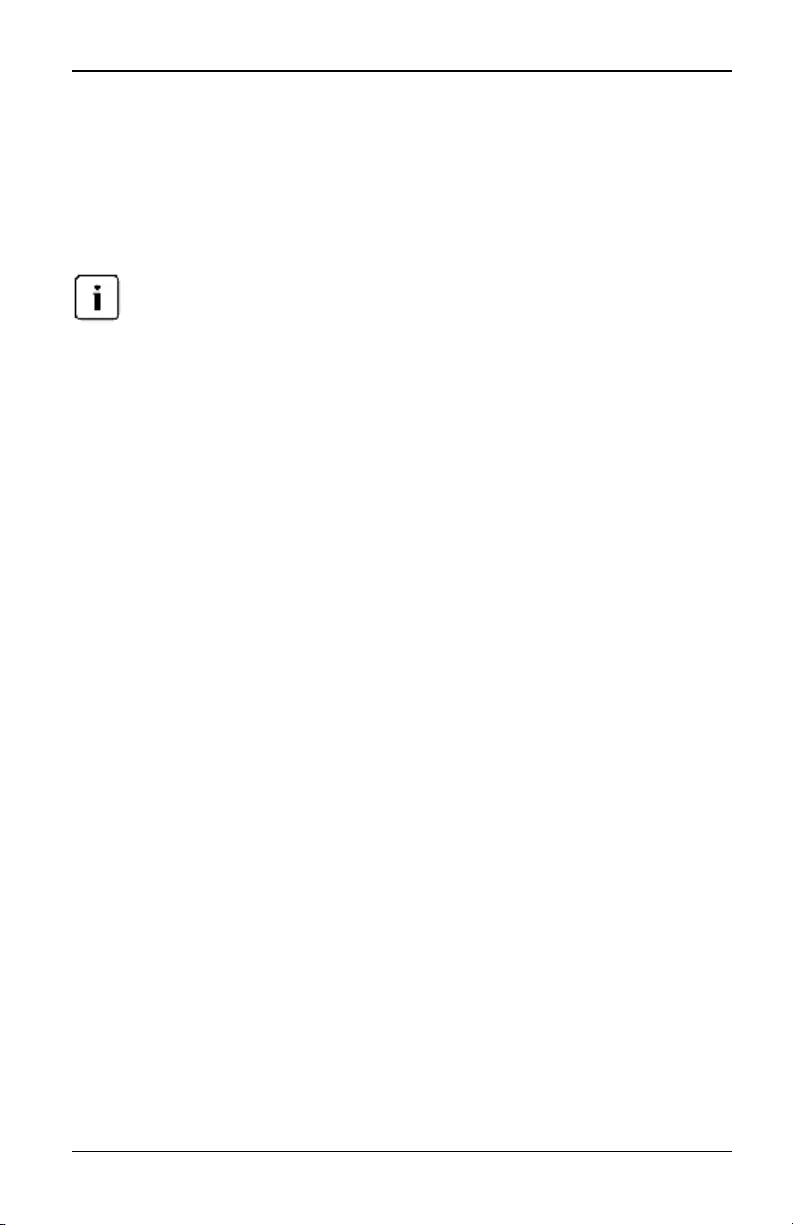
3. Lokale und Remote-Konfiguration
3.3 KVMs4-Sitzungen
Auf dem Bildschirm „Aktive Sitzungen“ wird eine Liste aktiver Sitzungen und die
folgenden zu jeder Sitzung gehörenden Informationen angezeigt: Zielgerät,
Besitzer, Remote-Host, Dauer und Typ.
Starten einer Sitzung
Java 1.6.0_11 oder höher wird benötigt, um eine Sitzung zu starten.
So starten Sie eine Sitzung:
1. Wählen Sie in der seitlichen Navigationsleiste Einheiten-Ansicht > Zielgeräte
aus. Es wird eine Liste der verfügbaren Geräte angezeigt.
2. Klicken Sie auf den Link KVM-Sitzung oder Serielle Sitzung rechts neben
dem gewünschten Zielgerät, um die Sitzung zu starten.
Wenn das Zielgerät momentan verwendet wird, besteht für Benutzer mit einer
Unterbrechnungsebene, die gleich oder höher als die des aktuellen Benutzers
ist, die Möglichkeit, eine Verbindung zu diesem Gerät zu erzwingen.
So schalten Sie über die lokalen Benutzeroberfläche auf die aktive Sitzung
um (nur lokale Benutzer):
1. Klicken Sie in der seitlichen Navigationsleiste auf Lokale Sitzung.
2. Aktivieren Sie das Kontrollkästchen Aktive Sitzung fortsetzen. Das Video
Viewer-Fenster wird angezeigt.
– oder –
Drücken Sie die Esc-Taste.
Konfigurieren von Sitzungen
So konfigurieren Sie allgemeine Sitzungseinstellungen:
1. Wählen Sie in der seitlichen Navigationsleiste Einheiten-Ansicht > Einheit >
Einheit-Einstellungen > Sitzungen > Allgemein aus. Der Bildschirm
„Allgemeine Sitzungseinstellungen der Einheit“ wird angezeigt.
2. Aktivieren oder deaktivieren Sie das Kontrollkästchen Inaktivitäts-Timeout
aktivieren.
3. Geben Sie im Feld „Inaktivitäts-Timeout“ die Inaktivitätszeit ein, die vergehen
soll, bis die Sitzung geschlossen wird (von 1 bis 90 Minuten).
590-1058-640A
28
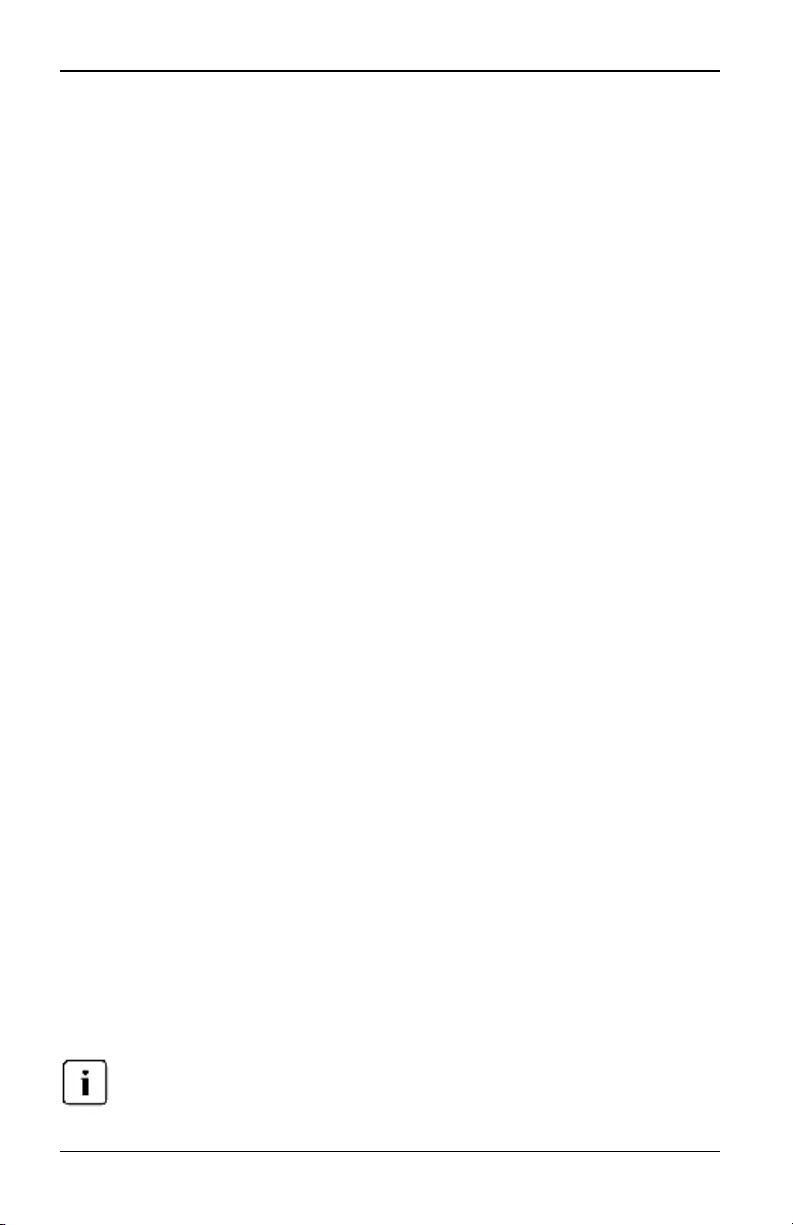
3.3 KVMs4-Sitzungen
4. Geben Sie im Feld „Anmeldungs-Timeout“ die Inaktivitätszeit ein, die
vergehen soll, bis eine erneute Anmeldung erforderlich ist (von 21 bis 120
Sekunden).
5. Aktivieren oder deaktivieren Sie das Kontrollkästchen Timeout für Trennung
aktivieren.
6. Geben Sie im Feld „Timeout für Trennung“ die Zeit (von 1 bis 120 Sekunden)
ein, in der ein Hinweis angezeigt wird und Ihnen mitteilt, dass Ihre Sitzung
getrennt wird.
7. Klicken Sie auf Speichern.
So konfigurieren Sie KVM-Sitzungseinstellungen:
1. Wählen Sie in der seitlichen Navigationsleiste Einheiten-Ansicht > Einheit >
Einheit-Einstellungen > Sitzungen > KVM aus. Der Bildschirm „KVM-
Sitzungseinstellungen der Einheit“ wird angezeigt.
2. Wählen Sie eine Verschlüsselungsstufe für Tastatur- und Maussignale aus
(128-Bit-SSL,DES,3DES, oder AES) und bei Videosignalen (128-Bit-SSL,
DES,3DES,AES oder Keine).
3. Wählen Sie eine Sprache im Dropdown-Menü „Tastatur“ aus.
4. Klicken Sie auf Speichern.
So konfigurieren Sie serielle Sitzungseinstellungen:
1. Wählen Sie in der seitlichen Navigationsleiste Einheiten-Ansicht > Einheit >
Einheit-Einstellungen > Sitzungen > Seriell aus. Der Bildschirm „Allgemeine
Einstellungen der seriellen Sitzung“ wird angezeigt.
2. Aktivieren oder deaktivieren Sie das Kontrollkästchen Telnet-Zugriff aktiviert.
3. Klicken Sie auf Speichern.
Schließen einer Sitzung
So schließen Sie eine Sitzung:
1. Klicken Sie in der seitlichen Navigationsleiste auf Aktive Sitzungen, den
Bildschirm „Einheit-Sitzungen“ anzuzeigen.
2. Aktivieren Sie die Kontrollkästchen neben den gewünschten Zielgeräten.
3. Klicken Sie auf Trennen.
Gibt es eine zugehörige gesperrte Virtual Media-Sitzung, so wird diese getrennt.
590-1058-640A 29
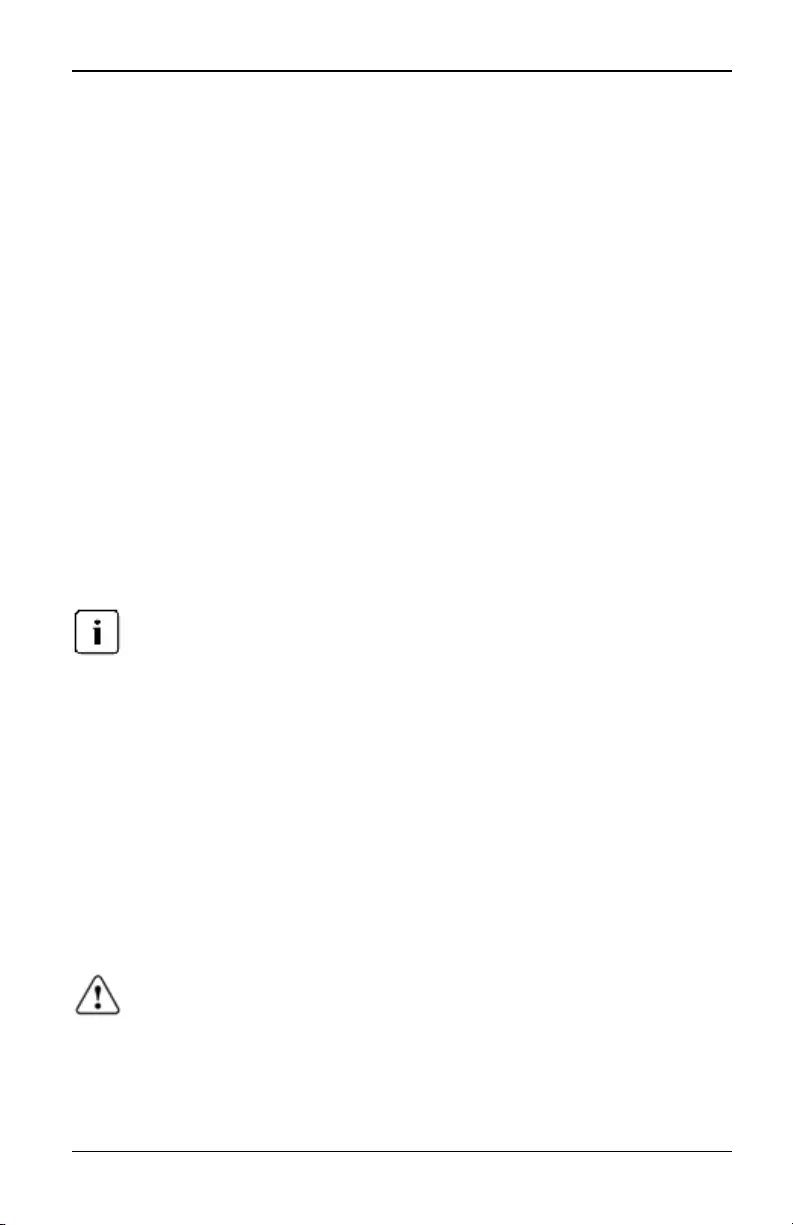
3. Lokale und Remote-Konfiguration
So schließen Sie eine Sitzung (nur lokale Benutzer):
1. Klicken Sie in der seitlichen Navigationsleiste auf Lokale Sitzung.
2. Aktivieren Sie das Kontrollkästchen Aktive Sitzung trennen.
3.4 KVMs4-Switch Werkzeuge
Der Einheiten-Name und -Typ wird auf dem Bildschirm „Einheiten-Überblick“
angezeigt. Zusätzlich können grundlegende Einheiten-Aufgaben ausgeführt
werden.
Neustarten des Switches
So starten Sie den Switch neu:
1. Klicken Sie in der seitlichen Navigationsleiste auf Einheiten-Ansicht >
Einheit > Einheit-Überblick, um den Bildschirm „Einheiten-Überblick“
aufzurufen.
2. Klicken Sie auf Neustart.
3. Ein Dialogfeld weist Sie darauf hin, dass alle aktiven Sitzungen getrennt
werden. Klicken Sie auf OK.
Wenn Sie die lokale Benutzeroberfläche verwenden, werden während des Neustarts
auf dem Bildschirm keine Informationen angezeigt. Wenn Sie die Remote-OBWI
verwenden, wird eine Nachricht angezeigt, dass die Benutzeroberfläche wartet, bis der
Neustart der abgeschlossen ist.
Aktualisierung der Switch-Firmware
Sie können den Switch mit der aktuellsten Firmware aktualisieren.
Nachdem der Flash-Speicher mit der Aktualisierung neu programmiert wurde,
führt der Switch einen Warmstart durch, bei dem alle Adapterkabel-Sitzungen
getrennt werden. Ein Zielgerät, bei dem die Adapterkabel-Firmware aktualisiert
wird, wird möglicherweise nicht oder als nicht verbunden angezeigt. Das
Zielgerät wird wie gewohnt angezeigt, sobald die Flash-Aktualisierung beendet
ist.
WARNUNG: Wenn ein Adapterkabel während des Aktualisierungsvorgangs oder
während eines Neustarts des Zielgeräts getrennt wird, wird das Modul beschädigt und
das Adapterkabel muss zur Reparatur ans Werk eingeschickt werden.
590-1058-640A
30
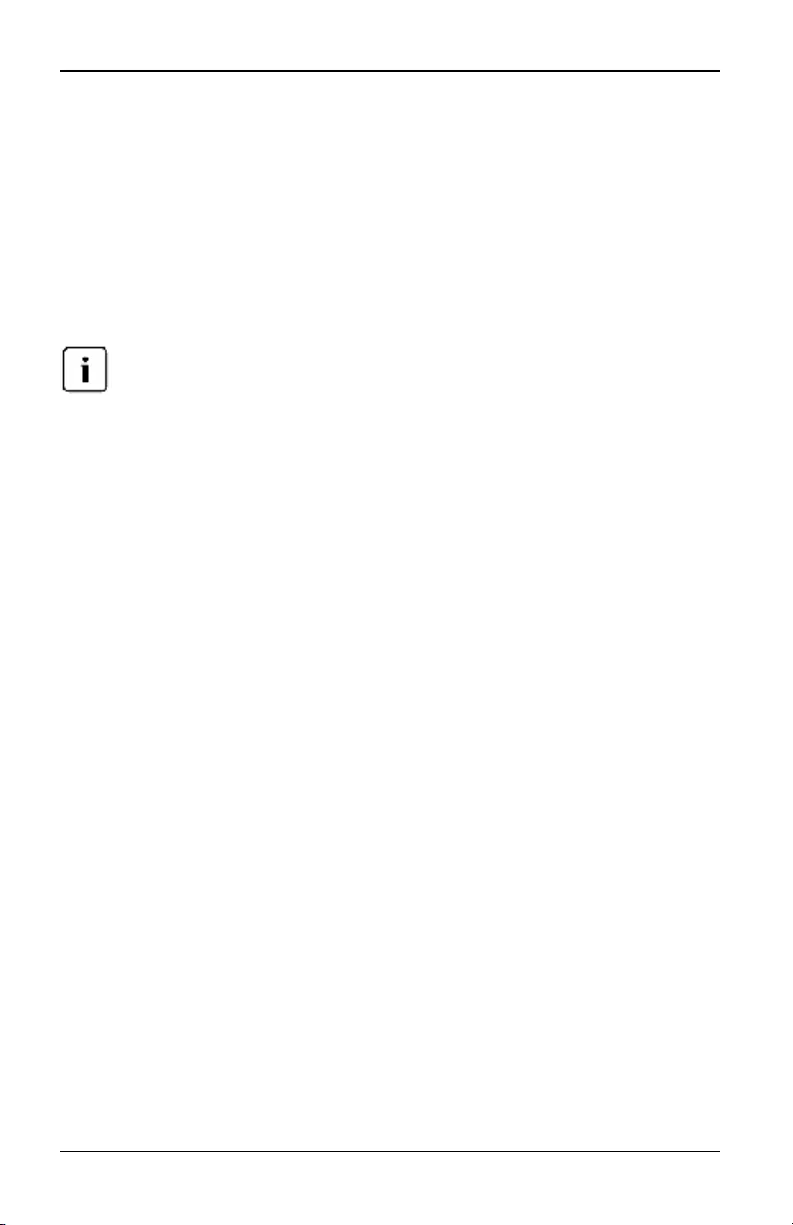
3.4 KVMs4-Switch Werkzeuge
So aktualisieren Sie die Firmware des Switches:
1. Klicken Sie in der seitlichen Navigationsleiste auf Einheiten-Ansicht >
Einheit > Einheit-Überblick, um den Bildschirm „Einheiten-Überblick“
aufzurufen.
2. Klicken Sie auf Firmware aktualisieren, um den Bildschirm „Einheiten-
Firmware aktualisieren“ aufzurufen.
3. Wählen Sie eine der folgenden Optionen, um die Firmware-Datei
herunterzuladen:Dateisystem,TFTP,FTP oder HTTP.
Die Option „Dateisystem“ ist nur über die Remote-OBWI verfügbar.
4. Wenn die Option „Dateisystem“ ausgewählt wurde, wählen Sie
Durchsuchen, um den Speicherort der Firmware-Aktualisierungsdatei
festzulegen.
– oder –
Sofern TFTP ausgewählt wurde, geben Sie die Server-IP-Adresse und
die Firmware-Datei ein, die Sie laden möchten.
– oder –
Sofern FTP oder HTTP ausgewählt wurde, geben Sie die Server-IP-
Adresse und die Firmware-Datei ein, die Sie laden möchten, sowie den
Benutzernamen und das Benutzerkennwort.
5. Klicken Sie auf Aktual..
Speichern und Wiederherstellen von Switch-Konfigurationen und -
Benutzerdatenbanken
Sie können die Switch-Konfiguration in einer Datei speichern. Die
Konfigurationsdatei enthält Informationen über die verwaltete Einheit. Sie können
außerdem die lokale Benutzerdatenbank auf dem Switch speichern. Nach dem
Speichern der Dateien können Sie eine zuvor gespeicherte Konfigurationsdatei
oder lokale Benutzerdatenbank-Datei auf den Switch hochladen.
So speichern Sie eine Konfiguration oder eine Benutzerdatenbank einer
verwalteten Einheit:
1. Klicken Sie in der seitlichen Navigationsleiste auf Einheiten-Ansicht >
Einheit > Einheit-Überblick, um den Bildschirm „Einheiten-Überblick“
aufzurufen.
590-1058-640A 31
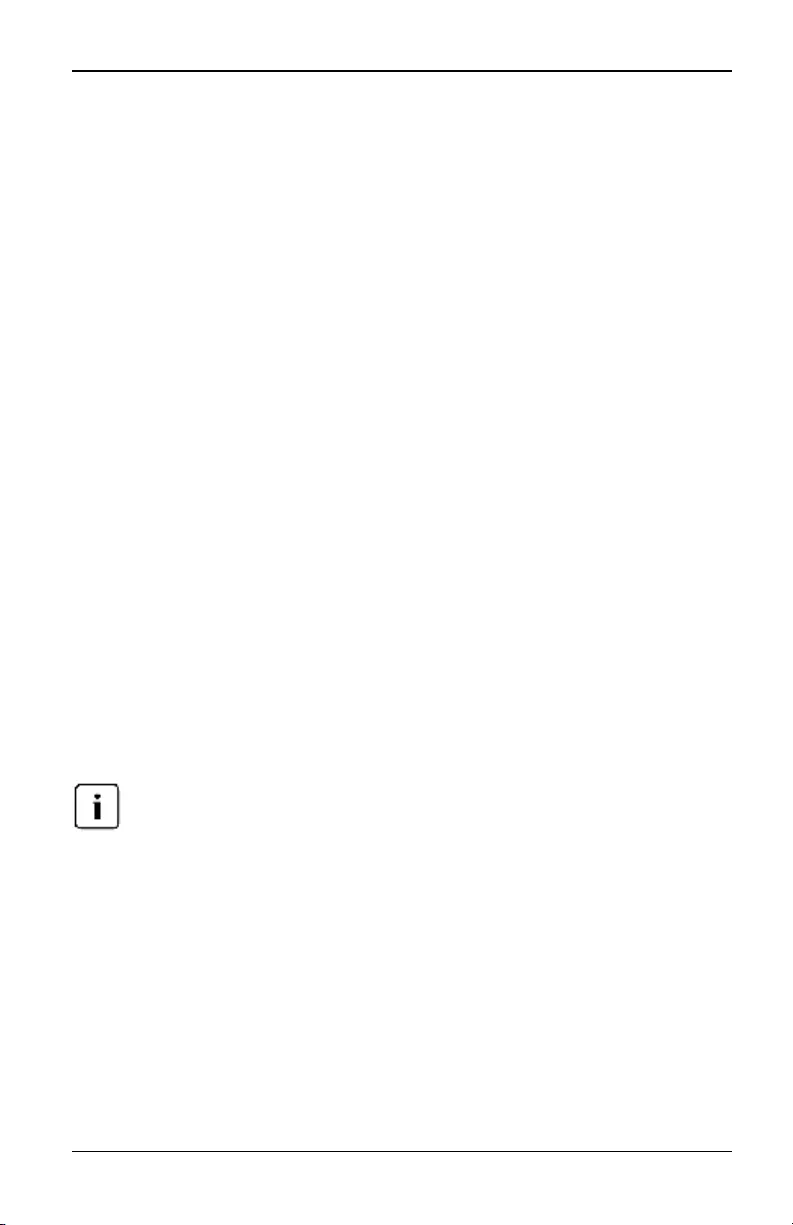
3. Lokale und Remote-Konfiguration
2. Klicken Sie auf Einheiten-Konfiguration speichern oder Einheiten-
Benutzerdatenbank speichern. Das Dialogfeld „Datei herunterladen“ wird
geöffnet.
3. Klicken Sie auf Speichern. Das Dialogfeld „Speichern unter“ wird geöffnet.
4. Navigieren Sie zum gewünschten Speicherort und geben Sie einen
Dateinamen ein. Klicken Sie auf Speichern.
5. Klicken Sie auf Schließen.
So stellen Sie eine Konfiguration oder eine Benutzerdatenbank einer
verwalteten Einheit wieder her:
1. Klicken Sie in der seitlichen Navigationsleiste auf Einheiten-Ansicht >
Einheit > Einheit-Überblick, um den Bildschirm „Einheiten-Überblick“
aufzurufen.
2. Klicken Sie auf Einheiten-Konfiguration wiederherstellen oder Einheiten-
Benutzerdatenbank wiederherstellen. Der Bildschirm „Einheiten-
Konfiguration wiederherstellen“ oder „Einheiten-Benutzerdatenbank
wiederherstellen“ wird angezeigt.
3. Klicken Sie auf Durchsuchen. Navigieren Sie zum gewünschten Speicherort
und wählen Sie einen Dateinamen aus. Klicken Sie auf Hochladen.
4. Klicken Sie nach der Anzeige des Bestätigungsbildschirms auf Schließen.
Starten Sie die verwaltete Einheit neu, um die wiederhergestellte
Konfiguration zu aktivieren. Siehe „KVMs4-Switch Werkzeuge“ auf Seite 30.
3.5 Netzwerkeinstellungen
Nur Switch-Administratoren könne Änderungen im Dialogfeld für die
Netzwerkeinstellungen vornehmen. Andere Benutzer können sich diese Einstellungen
lediglich anzeigen lassen.
So konfigurieren Sie die allgemeinen Netzwerkeinstellungen:
1. Wählen Sie in der seitlichen Navigationsleiste Einheiten-Ansicht > Einheit >
Einheit-Einstellungen > Netzwerk > Allgemein aus. Der Bildschirm
„Allgemeine Einheit-Netzwerkeinstellungen“ wird angezeigt.
2. Wählen Sie eine der folgenden Optionen aus dem Dropdownmenü für die
LAN-Geschwindigkeit: Automatische Erkennung,10 MBit/s Halbduplex,10
MBit/s Vollduplex,100 MBit/s Halbduplex,100 MBit/s Vollduplex oder 1
GBit/s Vollduplex.
590-1058-640A
32
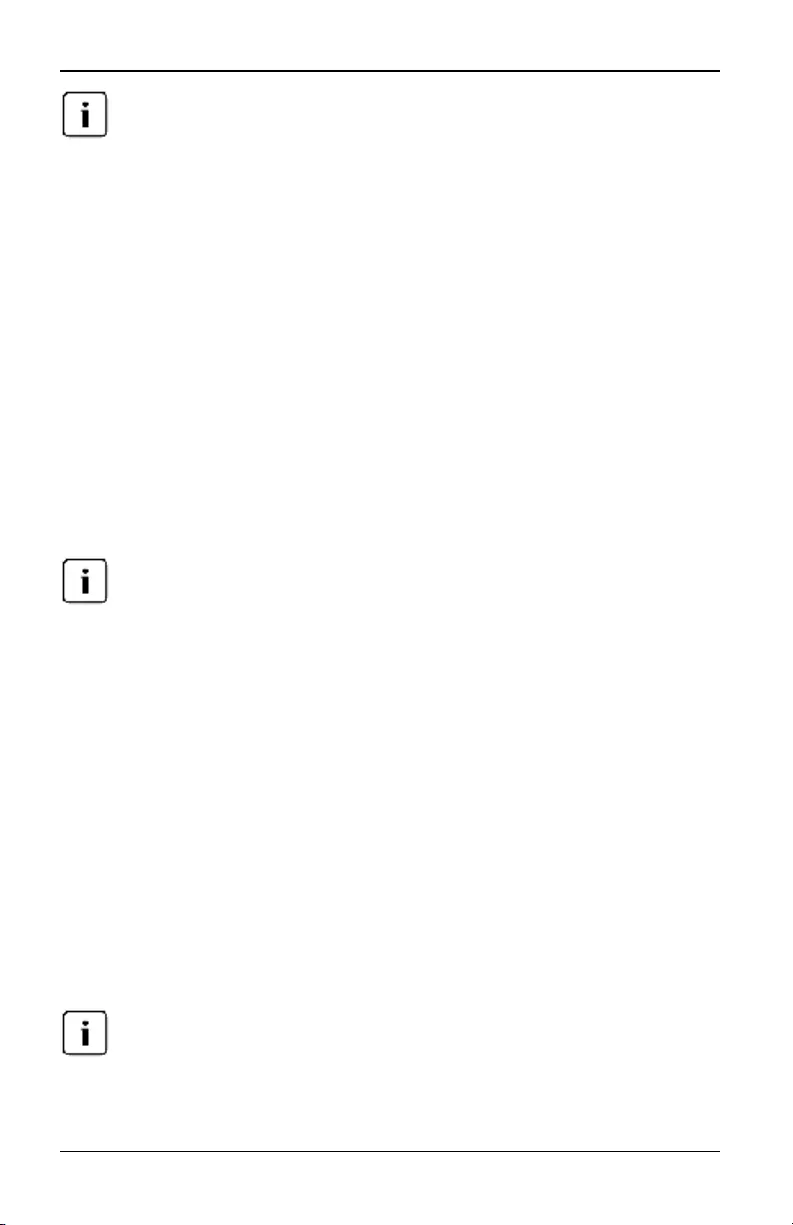
3.5 Netzwerkeinstellungen
Sie müssen einen Neustart ausführen, wenn der Ethernet-Modus geändert wurde.
3. Wählen Sie entweder Aktiviert oder Deaktiviert im Dropdownmenü „ICMP-
Ping-Antwort“.
4. Klicken Sie auf Speichern.
So konfigurieren Sie IPv4-Netzwerkeinstellungen:
1. Wählen Sie in der seitlichen Navigationsleiste Einheiten-Ansicht > Einheit >
Einheit-Einstellungen > Netzwerk > IPv4 aus. Der Bildschirm „IPv4-
Einstellungen“ des Switches wird angezeigt.
2. Aktivieren oder deaktivieren Sie das Kontrollkästchen IPv4 aktivieren, um
den IPv4-Modus zu aktivieren oder deaktivieren.
3. Geben Sie die gewünschten Informationen in die Adress-, Subnetz- und
Gateway-Felder ein.
4. Wählen Sie entweder Aktiviert oder Deaktiviert im Dropdownmenü „DHCP“
aus.
Wenn Sie DHCP aktivieren, werden alle Informationen, die Sie in die Adress-, Subnetz-
und Gateway-Felder eingeben, nicht beachtet.
5. Klicken Sie auf Speichern.
So konfigurieren Sie IPv6-Netzwerkeinstellungen:
1. Wählen Sie in der seitlichen Navigationsleiste Einheiten-Ansicht > Einheit >
Einheit-Einstellungen > Netzwerk > IPv6 aus. Der Bildschirm „IPv4-
Einstellungen“ des Switches wird angezeigt.
2. Aktivieren oder deaktivieren Sie das Kontrollkästchen Zustandsbehaftete
IPv6-Konfiguration aktivieren, um den IPv6-Modus zu aktivieren oder
deaktivieren.
3. Geben Sie die gewünschten Informationen in die Adress-, Gateway- und
Präfix-Länge-Felder ein.
4. Wählen Sie entweder Aktiviert oder Deaktiviert im Dropdownmenü
„DHCPv6“ aus.
Wenn Sie DHCPv6 aktivieren, werden alle Informationen, die Sie in die Adress-,
Gateway- und Präfix-Länge-Felder eingeben, nicht beachtet.
5. Klicken Sie auf Speichern.
590-1058-640A 33
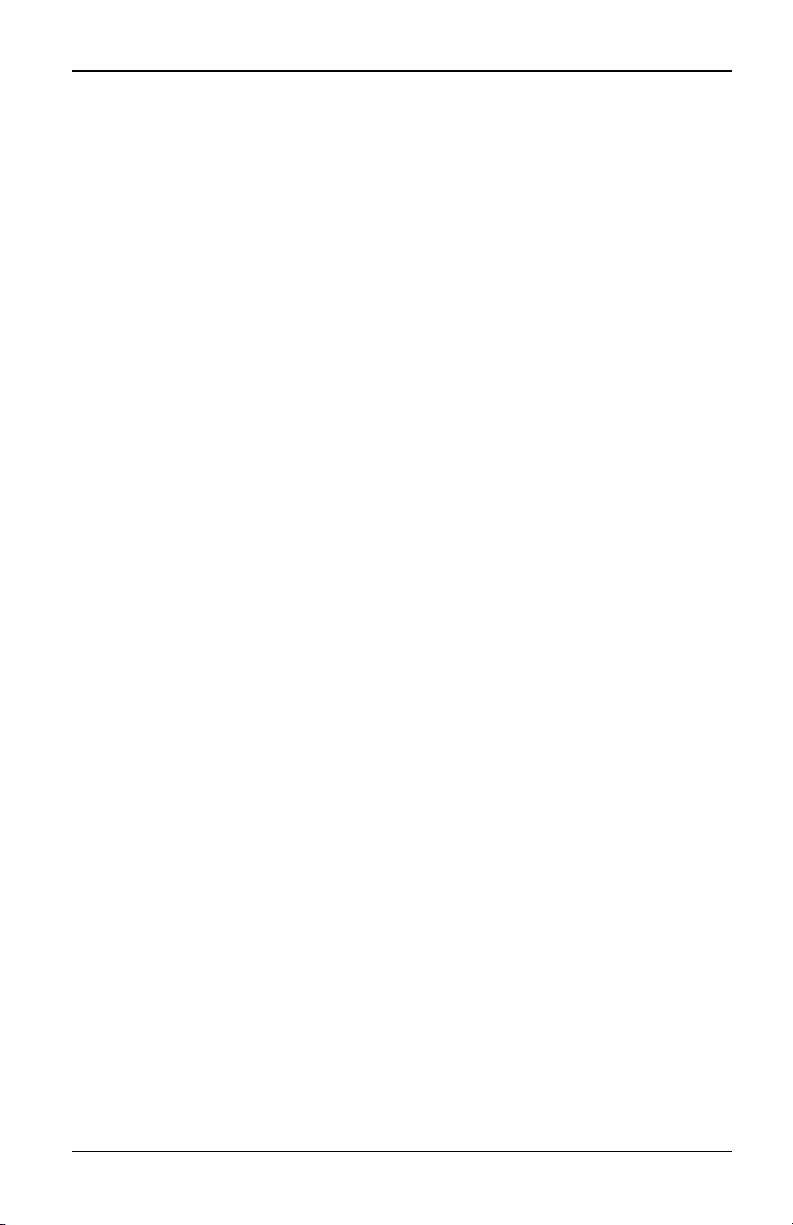
3. Lokale und Remote-Konfiguration
3.6 DNS-Einstellungen
Sie können den DNS-Server entweder manuell zuweisen oder die über DHCP
oder DHCPv6 erhaltenen Adressen verwenden.
So konfigurieren Sie DNS-Einstellungen manuell:
1. Wählen Sie in der seitlichen Navigationsleiste Einheiten-Ansicht > Einheit >
Einheit-Einstellungen > DNS aus. Der Bildschirm mit den DNS-Einstellungen
der Einheit wird angezeigt.
2. Wählen Sie Manuell,DHCP (bei aktiviertem IPv4) oder DHCPv6 (bei
aktiviertem IPv6) aus.
3. Geben Sie bei der Auswahl von Manuell die DNS-Servernummern in die
Felder für primär, sekundär und tertiär ein.
4. Klicken Sie auf Speichern.
3.7 Einstellungen der lokalen Benutzeroberfläche
So ändern Sie, wie die lokale Benutzeroberfläche aufgerufen wird:
1. Klicken Sie in der seitlichen Navigationsleiste auf Einheiten-Ansicht >
Einheit > Einheit-Einstellungen > Ports > Benutzeroberfläche des lokalen
Ports, um den Einstellungsbildschirm für die Benutzeroberfläche des lokalen
Ports aufzurufen.
2. Aktivieren Sie unter der Überschrift „Benutzeroberfläche des lokalen Ports“
ein Kontrollkästchen neben mindestens einer der aufgeführten Methoden.
3. Klicken Sie auf OK.
Benutzereinstellungen des lokalen Ports
Die Authentifizierung der Benutzeroberfläche des lokalen Ports kann ein- oder
ausgeschaltet und eine Benutzer-Zugriffsstufe ausgewählt werden. Wenn die
Authentifizierung der Benutzeroberfläche des lokalen Ports eingeschaltet wird, ist
eine Anmeldung erforderlich, bevor die Oberfläche verwendet werden kann.
Des Weiteren kann die Tastatursprache des lokalen Ports und die Scan-
Moduszeit eingestellt sowie das Kennwort des Setup-Ports aktiviert bzw.
deaktiviert und eine Benutzerunterbrechungsebene ausgewählt werden. Die
Benutzerunterbrechungsebene bestimmt, ob Benutzer eine andere serielle oder
KVM-Sitzung mit einem Zielgerät trennen können. Es gibt die
Benutzerunterbrechungsebenen 1 bis 4, wobei 4 die höchste Ebene darstellt.
590-1058-640A
34
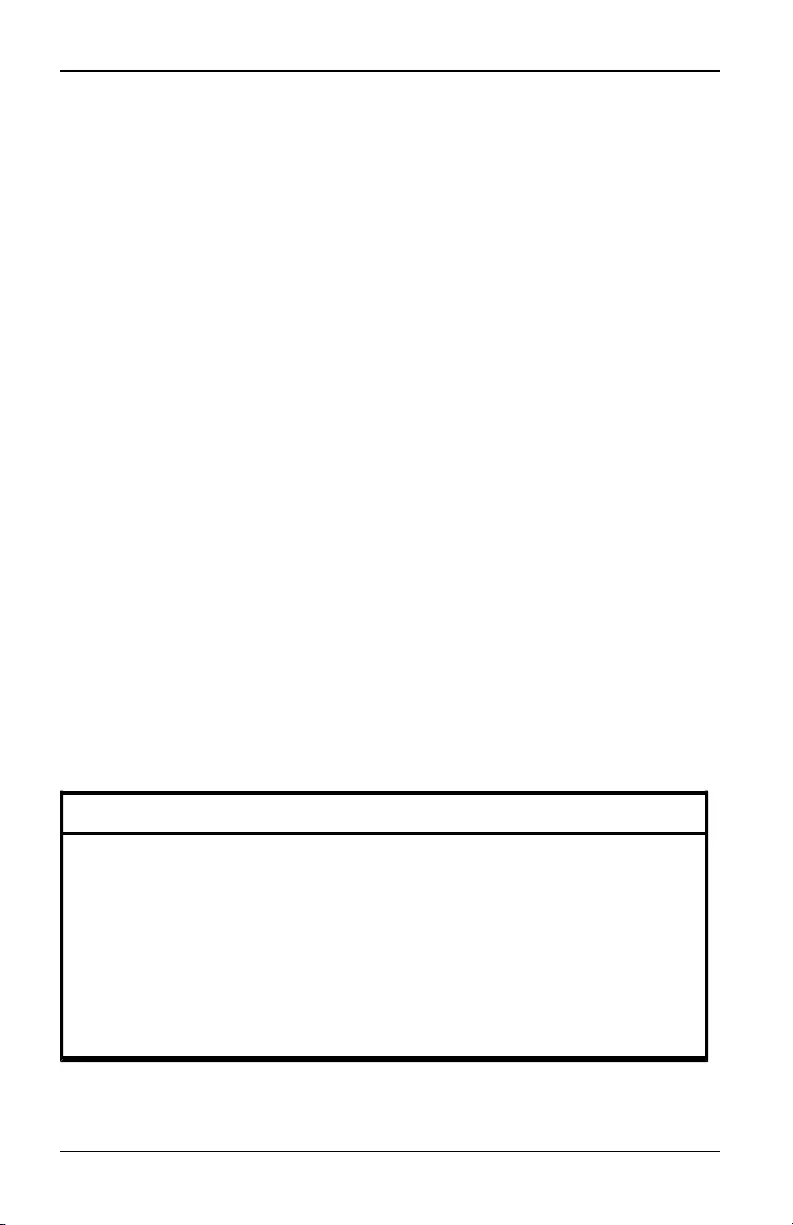
3.8 Virtual Media
Beispiel: Ein Benutzer mit einer Benutzerunterbrechungsebene von 4 kann
andere Benutzer mit Ebene 4 sowie der Ebenen 1, 2 und 3 unterbrechen.
So ändern Sie die Standardunterbrechungsebene (nur Administratoren):
1. Klicken Sie in der seitlichen Navigationsleiste auf Einheiten-Ansicht >
Einheit > Einheit-Einstellungen > Ports > Benutzeroberfläche des lokalen
Ports, um den Einstellungsbildschirm für die Benutzeroberfläche des lokalen
Ports aufzurufen.
2. Aktivieren oder deaktivieren Sie das Kontrollkästchen
Benutzerauthentifizierung am lokalen Port deaktivieren.
3. Wählen Sie eine der folgenden Optionen aus dem Dropdown-Menü der
Benutzer-Zugriffsstufe aus:Benutzer,Benutzeradministratoroder
Einheitenadministrator.
4. Wählen Sie eine Zahl zwischen 1 und 4 aus dem Dropdown-Menü der
Benutzerunterbrechungsebene aus.
5. Klicken Sie auf Speichern.
3.8 Virtual Media
Sie können das Verhalten des Switches während einer Virtual Media-Sitzung
mithilfe der Optionen im Bildschirm „Virtual Media-Sitzungseinstellungen der
Einheit“ festlegen. In der unten stehenden Tabelle sind die Optionen dargestellt,
die für Virtual Media-Sitzungen eingerichtet werden können. Weitere
Informationen zur Verwendung von Virtual Media in einer KVM-Sitzung finden
Sie unter „Virtual Media“ auf Seite 67.
Einstellung Beschreibung
Sitzungseinstellungen: Virtual
Media gesperrt für KVM-
Sitzungen
Die Option „Gesperrt“ gibt an, ob eine Virtual Media-
Sitzung für die KVM-Sitzung auf dem Zielgerät gesperrt
wurde. Wenn die Option „Gesperrt“ aktiviert ist
(Standardeinstellung) und die KVM-Sitzung geschlossen
wird, wird auch die Virtual Media-Sitzung geschlossen.
Wenn „Gesperrt“ deaktiviert ist und die KVM-Sitzung
geschlossen wird, bleibt die VirtualMedia-Sitzung
weiterhin aktiv.
Tabelle 3.4: Virtual Media-Sitzungseinstellungen
590-1058-640A 35
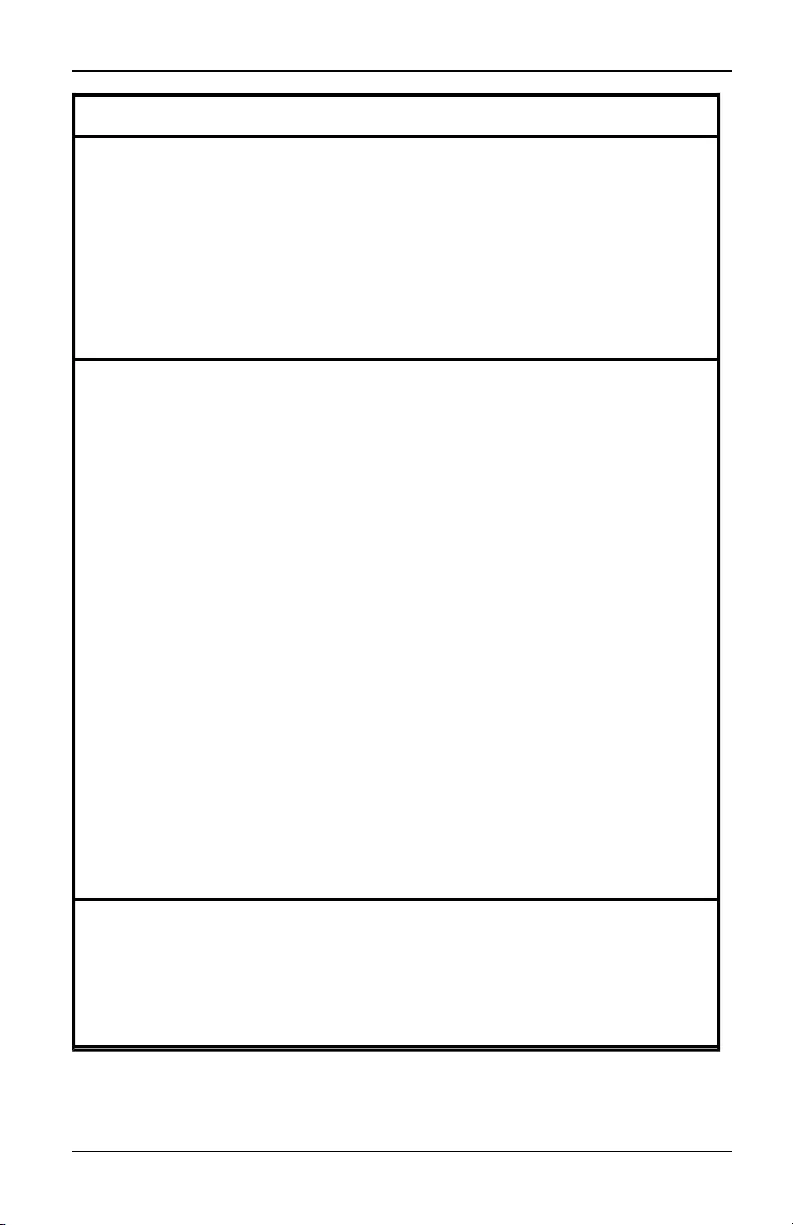
3. Lokale und Remote-Konfiguration
Einstellung Beschreibung
Sitzungseinstellungen:
Reservierte Sitzungen
erlauben
Stellt sicher, dass der Zugriff auf eine Virtual Media-
Verbindung nur mit Ihrem Benutzernamen möglich ist
und kein anderer Benutzer eine KVM-Verbindung zu
diesem Zielgerät herstellen kann. Wenn die zugehörige
KVM-Sitzung getrennt wird, wird die Virtual Media-
Sitzung je nachdem, ob die Einstellung „Gesperrt“ im
Dialogfeld „Virtual Media“ aktiviert ist oder nicht, ebenfalls
getrennt.
Laufwerkzuordnungen:
Virtual Media-Zugriffsmodus
Sie können den Zugriffsmodus für zugeordnete
Laufwerke auf „Nur Lesezugriff“ bzw. „Lese- und
Schreibzugriff“ einstellen. Im schreibgeschützten
Zugriffsmodus können keine Daten auf das zugeordnete
Laufwerk des Client-Servers geschrieben werden. Wenn
der Zugriffsmodus Lese- und Schreibzugriff ist, können
Sie Daten auf das zugeordnete Laufwerk schreiben bzw.
von diesem lesen. Wenn das zugeordnete Laufwerk
typenbedingt schreibgeschützt ist (beispielsweise
bestimmte CD-ROM, DVD-ROM oder ISO-Images),
wird der konfigurierte Schreib-Lese-Zugriff ignoriert. Das
Festlegen des schreibgeschützten Zugriffsmodus ist
nützlich, wenn ein Laufwerk mit Schreib-Lese-Zugriff,
wie z. B. ein Massenspeichergerät oder ein USB-
Wechselmedium, zugeordnet wird und Sie verhindern
möchten, dass der Benutzer Daten darauf schreibt.
Sie können ein DVD-Laufwerk und ein
Massenspeichergerät gleichzeitig zuweisen. Ein CD-
ROM-, DVD-Laufwerk oder eine ISO-Image-Datei wird
als virtuelles CD-/DVD-Laufwerk zugewiesen.
Verschlüsselungsstufe
Sie können Verschlüsselungsstufen für Virtual Media-
Sitzungen konfigurieren. Die folgenden
Verschlüsselungsstufen stehen zur Verfügung: Keine
(Standardeinstellung), 128-Bit-SSL (ARCFOUR), DES,
3DES und AES.
590-1058-640A
36
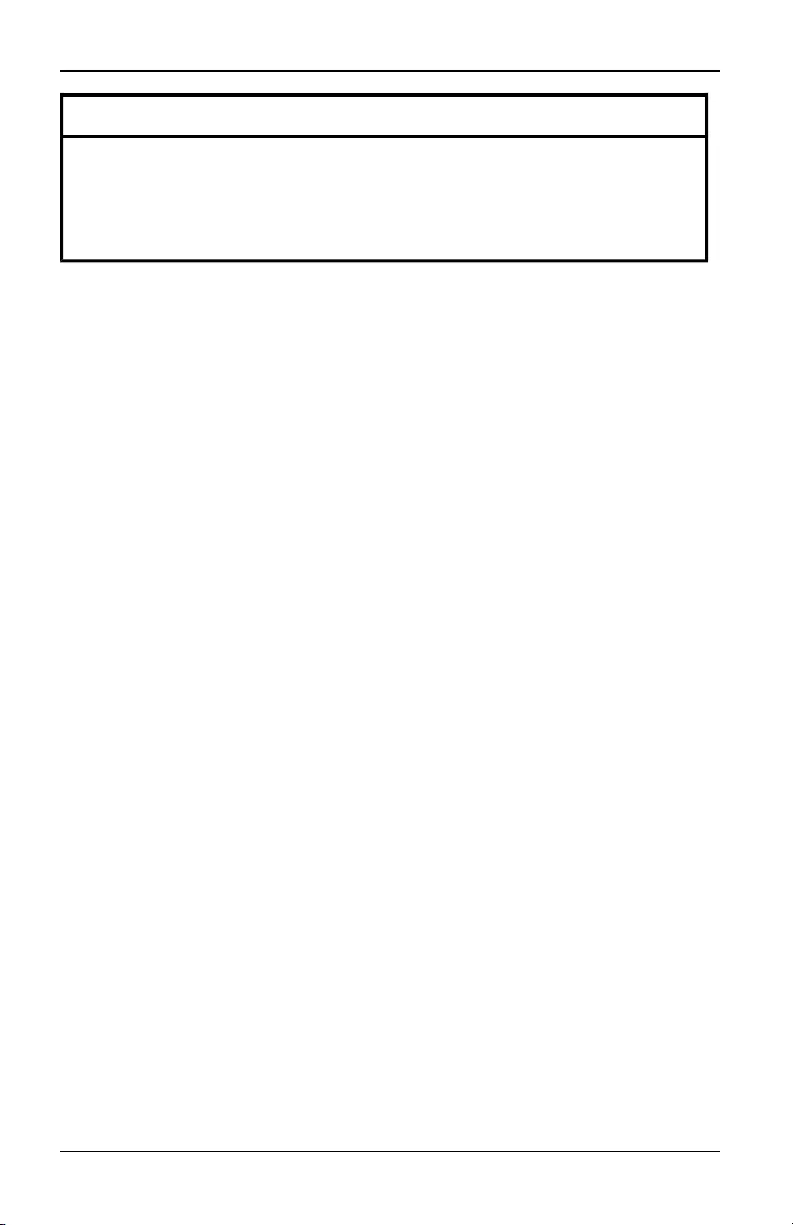
3.8 Virtual Media
Einstellung Beschreibung
Virtual Media-Zugriff über
Adapterkabel: VM
aktivieren/VM deaktivieren
Im Abschnitt Virtual Media-Zugriff über Adapterkabel
werden alle KVMs4-Adapter-USB20-VGA-Kabel
aufgeführt. Diese Auflistung enthält Einzelheiten über
jedesKabel, einschließlich der Option, VirtualMedia für
jedesKabel zu aktivieren bzw. zu deaktivieren.
So legen Sie Virtual Media-Optionen fest:
1. Klicken Sie in der seitlichen Navigationsleiste auf Einheiten-Ansicht >
Einheit > Einheit-Einstellungen > Sitzungen > Virtual Media, um den
Bildschirm „Virtual Media-Einstellungen der Einheit“ aufzurufen.
2. Aktivieren oder deaktivieren Sie das Kontrollkästchen Virtual Media gesperrt
für KVM-Sitzungen.
3. Aktivieren oder deaktivieren Sie das Kontrollkästchen Reservierte Sitzungen
zulassen.
4. Wählen Sie eine der folgenden Optionen aus dem Dropdownmenü für den
Virtual Media-Zugriffsmodus: Schreibgeschützt oder Lese-/Schreibzugriff.
5. Wählen Sie eine der Verschlüsselungsstufen, die verwendet werden soll.
6. Aktivieren Sie das Kontrollkästchen neben jedem KVMs4-Adapter-USB20-
VGA-Kabel, für den Sie Virtual Media aktivieren möchten, und klicken Sie auf
VM aktivieren.
– oder –
Aktivieren Sie das Kontrollkästchen neben jedem KVMs4-Adapter-
USB20-VGA-Kabel, für den Sie Virtual Media deaktivieren möchten, und
klicken Sie auf VM deaktivieren.
7. Klicken Sie auf Speichern.
Lokale Virtual Media-Einstellungen
Lokale Benutzer können außerdem vom lokalen Sitzungsbildschirm das
Verhalten von Virtual Media bestimmen. Zusätzlich zum Aktivieren und
Deaktivieren einer Virtual Media-Sitzung können Sie die Einstellungen aus
folgender Tabelle konfigurieren.
Tabelle 3.5. Lokale Virtual Media-Sitzungseinstellungen
590-1058-640A 37
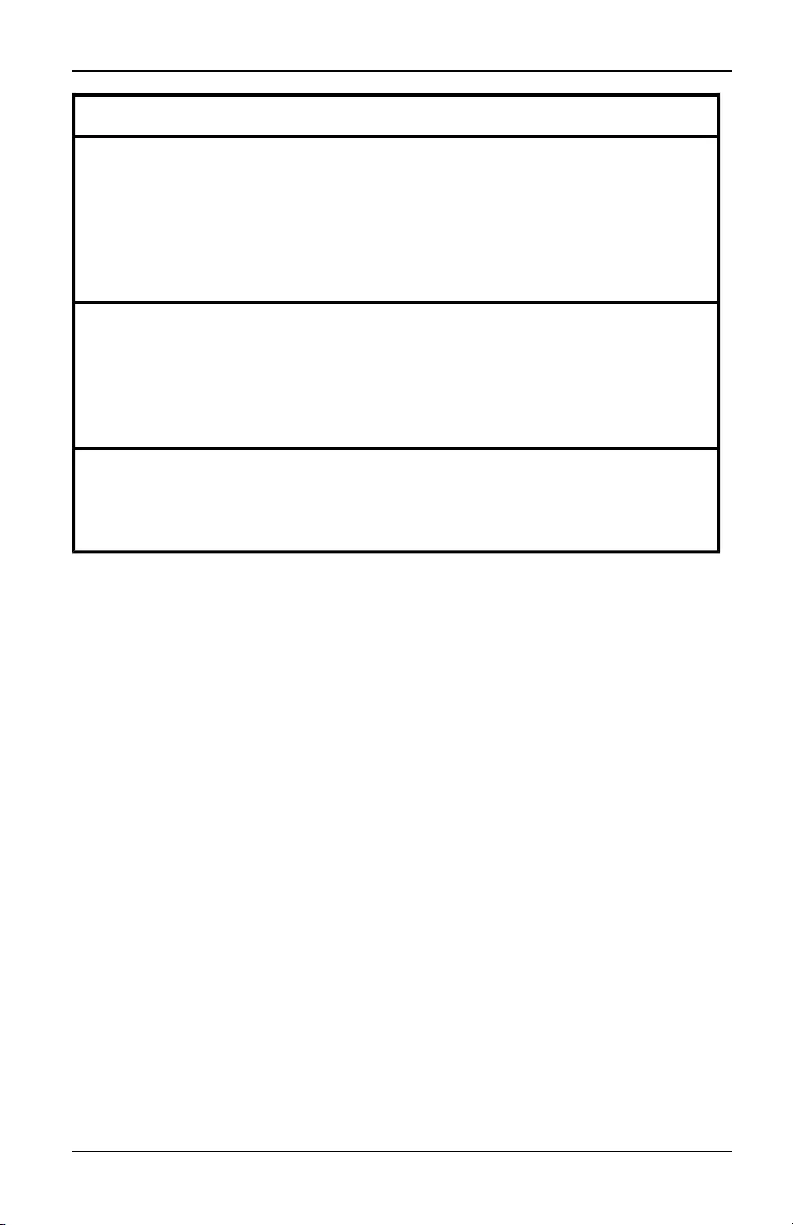
3. Lokale und Remote-Konfiguration
Einstellung Beschreibung
CD-ROM/
DVD-ROM
Ermöglicht Virtual Media-Sitzungen mit dem ersten erkannten
CD-ROM- oder DVD-ROM-Laufwerk (schreibgeschützt).
Aktivieren Sie dieses Kontrollkästchen, um eine Virtual Media
CD-ROM- oder DVD-ROM-Verbindung mit einem Zielgerät
herzustellen. Deaktivieren Sie dieses Kontrollkästchen, um eine
Virtual Media CD-ROM- oder DVD-ROM-Verbindung mit einem
Zielgerät zu beenden.
Massenspeicher
Ermöglicht Virtual Media-Sitzungen mit dem ersten erkannten
Massenspeichergerät. Aktivieren Sie dieses Kontrollkästchen,
um eine Virtual Media-Massenspeicher-Verbindung mit einem
Zielgerät herzustellen. Deaktivieren Sie das Kontrollkästchen,
um eine Virtual Media-Verbindung zwischen einem
Massenspeichergerät und einem Zielgerät zu beenden.
Reserviert
Stellt sicher, dass der Zugriff auf eine Virtual Media-Verbindung
nur mit Ihrem Benutzernamen möglich ist und kein anderer
Benutzer eine KVM-Verbindung zu diesem Zielgerät herstellen
kann.
So konfigurieren Sie lokale Virtual Media-Einstellungen:
1. Klicken Sie in der seitlichen Navigationsleiste auf Lokale Sitzung.
2. Aktivieren oder deaktivieren Sie die jeweiligen Virtual Media-
Sitzungsoptionen.
3.9 Modemeinstellungen
Vom Bildschirm „Einheit-Modemeinstellungen“ aus können Sie verschiedene
Modemeinstellungen vornehmen sowie die folgenden Modemeinstellungen
ansehen:lokale Adresse, Remote-Adresse, Subnetzmaske und Gateway.
Weitere Informationen zum Anschließen des Switches an ein Modem finden Sie
unter „Anschluss der Switch-Hardware“ auf Seite 11.
So konfigurieren Sie die Modemeinstellungen:
1. Klicken Sie in der seitlichen Navigationsleiste auf Einheiten-Ansicht >
Einheit > Einheit-Einstellungen > Ports > Modem, um den Bildschirm
„Modemeinstellungen“ aufzurufen.
2. Aktivieren oder deaktivieren Sie das Kontrollkästchen Modemsitzungen
können digitale Sitzungen unterbrechen.
590-1058-640A
38
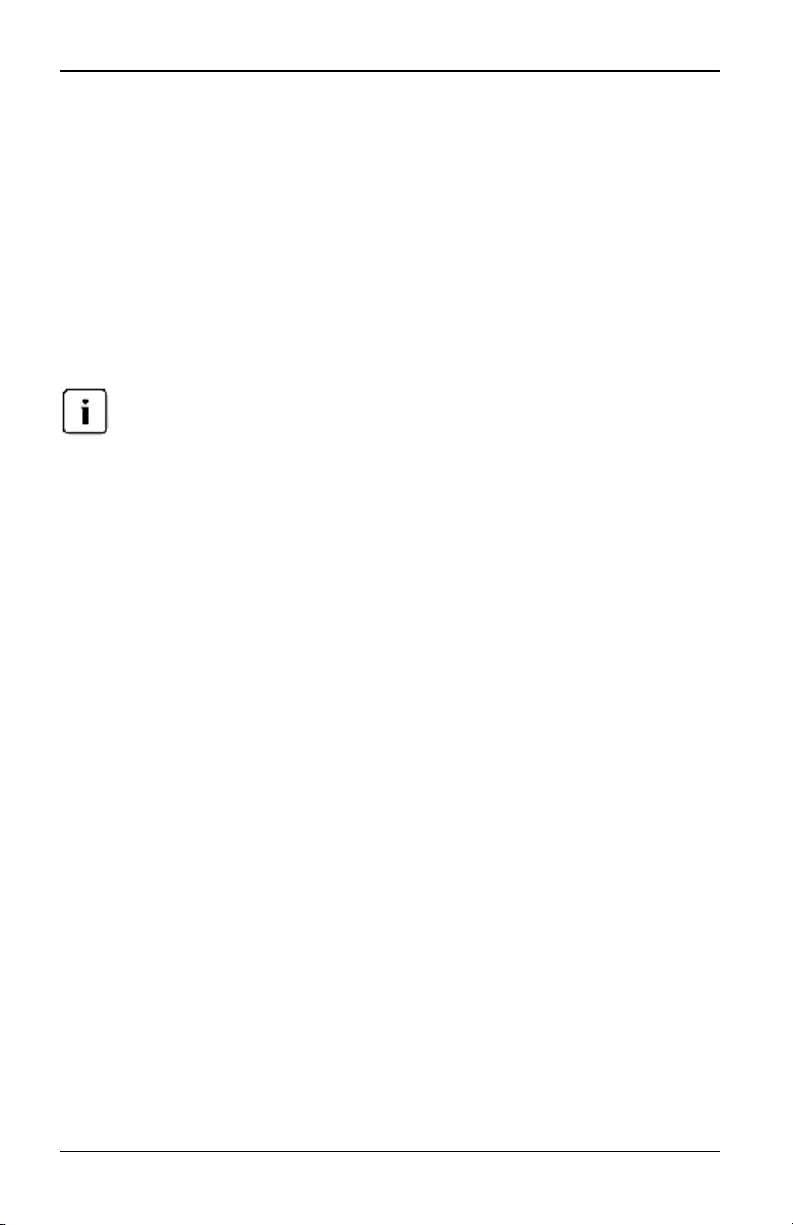
3.10 Scan-Modus
3. Wählen Sie ein Authentifizierungs-Timeout von 30 bis 300 Sekunden und
ein Inaktivitäts-Timeout von 1 bis 60 Sekunden.
4. Klicken Sie auf Speichern.
3.10 Scan-Modus
Im Scan-Modus scannt der Switch automatisch von Port zu Port (Zielgerät zu
Zielgerät). Sie können mehrere Zielgeräte scannen und bestimmen, welche
Geräte gescannt werden sollen. Die Scan-Reihenfolge wird von der Position des
Zielgeräts in der Liste bestimmt. Sie können außerdem die Zeitspanne
definieren, die verstreicht, bis das nächstfolgende Zielgerät gescannt wird.
Die Schaltfläche „Scannen“ ist deaktiviert, wenn eine Verbindung zu einem Modem
besteht.
So fügen Sie Zielgeräte zur Scan-Liste hinzu:
1. Klicken Sie in der seitlichen Navigationsleiste auf Einheiten-Ansicht >
Zielgeräte, um den Bildschirm „Zielgeräte“ aufzurufen.
2. Aktivieren Sie das Kontrollkästchen neben den Zielgeräten, die gescannt
werden sollen.
3. Klicken Sie auf Scannen.
So konfigurieren Sie die Scandauer:
1. Klicken Sie in der seitlichen Navigationsleiste auf Einheiten-Ansicht >
Einheit > Einheit-Einstellungen > Ports > Benutzeroberfläche des lokalen
Ports, um den Einstellungsbildschirm für die Benutzeroberfläche des lokalen
Ports aufzurufen.
2. Geben Sie unter der Scan-Modus-Überschrift in das Scandauer-Feld die
Dauer in Sekunden (von 3 - 255) ein.
3. Klicken Sie auf Speichern.
3.11 DSView 3 Server-IP-Adressen
Sie können einen Switch, der nicht verwaltet ist, über einen DSView 3-Server
kontaktieren und registrieren, indem Sie die IP-Adressen von bis zu vier DSView
3-Servern festlegen.
590-1058-640A 39
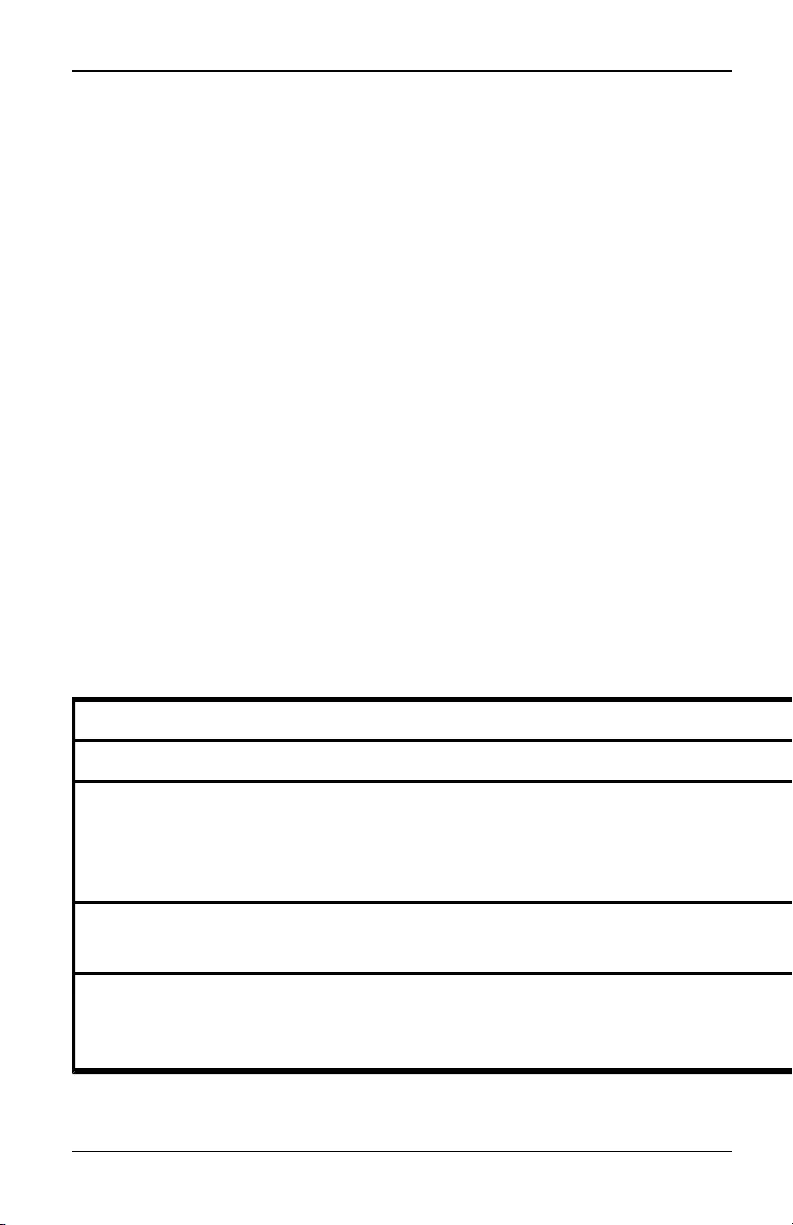
3. Lokale und Remote-Konfiguration
So konfigurieren Sie die DSView 3-IP-Adresse eines Servers:
1. Wählen Sie in der seitlichen Navigationsleiste Einheiten-Ansicht > Einheit >
Einheit-Einstellungen > Benutzerkonten > DSView 3 aus. Der Bildschirm mit
den DSView 3-Einstellungen wird angezeigt.
2. Geben Sie bis zu vier IP-Adressen des DSView 3-Software-Servers in den
Server-Feldern 1 - 4 ein, mit denen Sie eine Verbindung herstellen möchten.
3. Klicken Sie auf Speichern.
3.12 Benutzerkonten
Verwalten lokaler Benutzerkonten
Die Switch-OBWI bietet lokale und Anmeldungssicherheit durch vom
Administrator definierte Benutzerkonten. Durch Auswahl von Lokale
Benutzerkonten in der seitlichen Navigationsleiste können Administratoren
Benutzer hinzufügen und löschen, Benutzerunterbrechungen und Zugriffsstufen
festlegen und Kennwörter ändern.
Zugriffsstufen
Sobald ein Benutzerkonto hinzugefügt wird, kann der Benutzer zu den folgenden
Zugriffsstufen zugewiesen werden: Einheitenadministrator,
Benutzeradministrator und Benutzer.
Zugriffsstufe
Vorgang Einheitenadministrator Benutzeradministrator Benutzer
Einstellungen der
Benutzeroberflächen-
Zugriffsstufe
konfigurieren
Ja Nein Nein
Zugriffsrechte
konfigurieren Ja Ja Nein
Benutzerkonten
hinzufügen, ändern und
löschen
Ja, für alle
Zugriffsstufen
Ja, jedoch nur für
Benutzer und
Benutzeradministratoren
Nein
Tabelle 3.6: Zulässige Aktionen nach jeweiliger Zugriffsstufe
590-1058-640A
40
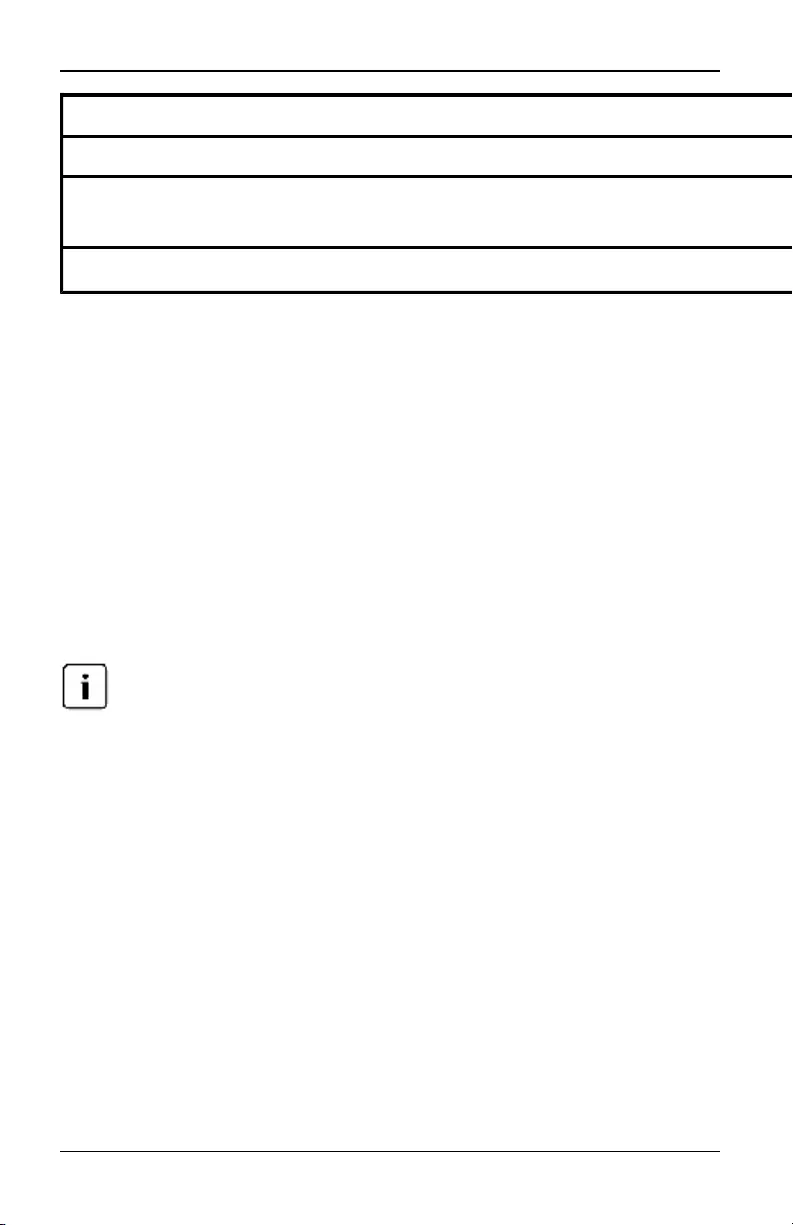
3.12 Benutzerkonten
Zugriffsstufe
Vorgang Einheitenadministrator Benutzeradministrator Benutzer
Eigenes Kennwort
ändern Ja Ja Ja
Auf Zielgerät zugreifen Ja, alle Zielgeräte Ja, alle Zielgeräte Ja, falls zulässig
So fügen Sie ein neues Benutzerkonto hinzu (nur Administratoren):
1. Klicken Sie in der seitlichen Navigationsleiste auf Einheiten-Ansicht >
Einheit > Einheit-Einstellungen > Benutzerkonten > Lokale Benutzerkonten,
um den Bildschirm „Lokale Benutzerkonten der Einheit“ aufzurufen.
2. Klicken Sie auf die Schaltfläche Hinzufügen.
3. Geben Sie den Namen und das Kennwort des neuen Benutzers in die dafür
vorgesehenen Felder ein.
4. Wählen Sie die Unterbrechungs- und Zugriffsstufen für den neuen Benutzer
aus.
5. Wählen Sie die jeweiligen verfügbaren Zielgeräte aus, die dem
Benutzerkonto zugewiesen werden sollen, und klicken Sie auf Hinzufügen.
Benutzer- und Einheitenadministratoren können auf alle Zielgeräte zugreifen.
6. Klicken Sie auf Speichern.
So löschen Sie ein Benutzerkonto (nur Administratoren):
1. Klicken Sie in der seitlichen Navigationsleiste auf Einheiten-Ansicht >
Einheit > Einheit-Einstellungen > Benutzerkonten > Lokale Benutzerkonten,
um den Bildschirm „Lokale Benutzerkonten der Einheit“ aufzurufen.
2. Aktivieren Sie das Kontrollkästchen links neben jedem Konto, das Sie
löschen möchten, und klicken Sie auf Löschen.
So bearbeiten Sie ein Benutzerkonto (nur Administratoren oder aktive
Benutzer):
1. Wählen Sie in der seitlichen Navigationsleiste Einheiten-Ansicht > Einheit >
Einheit-Einstellungen > Benutzerkonten > Lokale Benutzerkonten aus. Der
Bildschirm „Lokale Benutzerkonten der Einheit“ wird angezeigt.
590-1058-640A 41
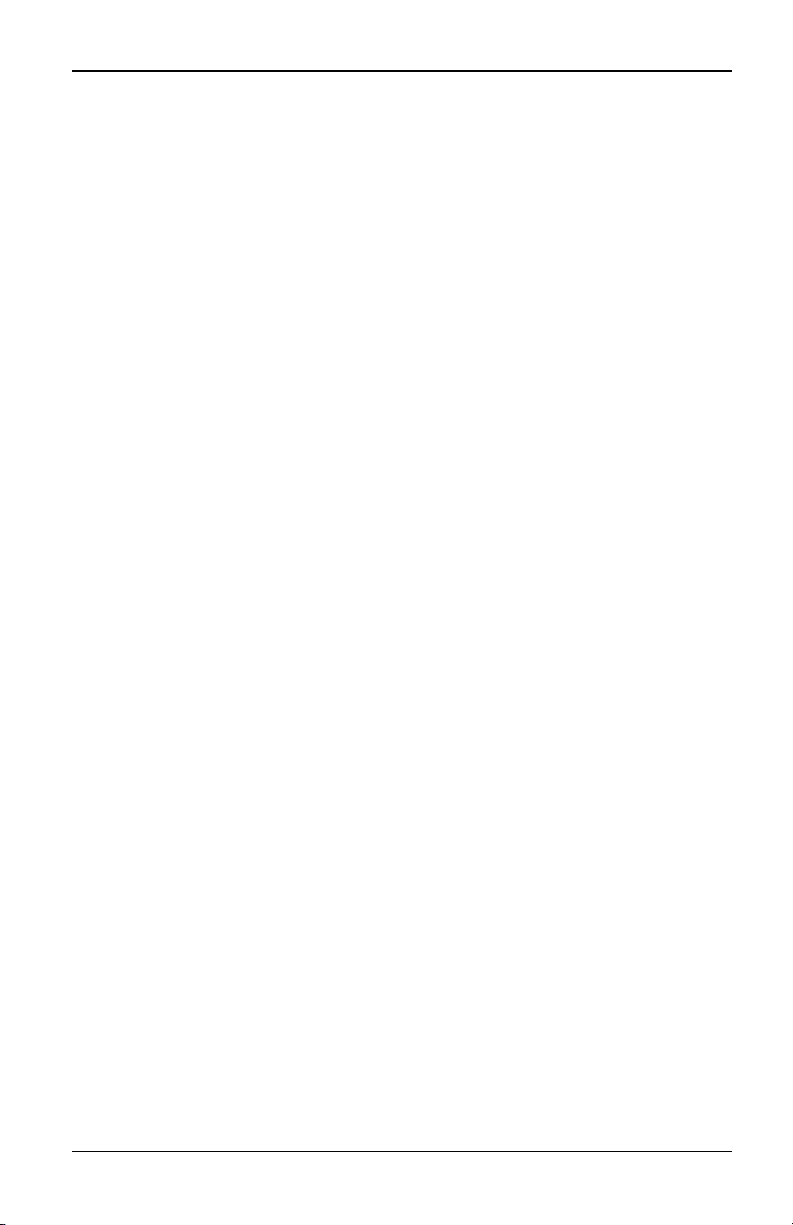
3. Lokale und Remote-Konfiguration
2. Klicken Sie auf den Namen des Benutzers, dessen Konto bearbeitet werden
soll. Das Benutzerprofil wird angezeigt.
3. Geben Sie die Benutzerinformationen auf dem Bildschirm ein und klicken
Sie auf Speichern.
3.13 SNMP-Einstellungen
SNMP ist ein Protokoll, das verwendet wird, um Verwaltungsinformationen
zwischen Netzwerk-Managementanwendungen und dem Switch zu
kommunizieren. Andere SNMP-Manager können mit dem Switch kommunizieren,
indem Sie auf MIB-II und den öffentlichen Teil von Enterprise-MIB zugreifen.
Wenn Sie den SNMP-Bildschirm öffnen, ruft OBWI die SNMP- Parameter aus der
Einheit ab.
Im Bildschirm „SNMP“ können Sie die Systeminformationen und Community-
Zeichenketten eingeben. Außerdem können Sie festlegen, welche Konsolen den
Switch verwalten und SNMP-Traps vom Switch empfangen können. Wenn Sie
SNMP aktivieren auswählen, antwortet die Einheit auf SNMP- Anfragen über
UDP-Port 161.
So konfigurieren Sie allgemeine SNMP-Einstellungen:
1. Wählen Sie Einheiten-Ansicht > Einheit > Einheit-Einstellungen > SNMP>
SNMP-Einstellungen aus, um den SNMP-Bildschirm aufzurufen.
2. Aktivieren Sie das Kontrollkästchen SNMP aktivieren, um es dem Switch zu
erlauben, auf SNMP-Anfragen über UDP-Port 161 zu antworten.
3. Geben Sie den vollständigen System-Domainnamen in das Namensfeld ein,
sowie eine Node-Kontaktperson im Kontaktfeld.
4. Geben Sie die Lese-, Schreib- und Trap-Community-Namen ein. Damit
werden die Community-Zeichenketten festgelegt, die für SNMP-Aktionen
verwendet werden müssen. Die Zeichenketten für Lesen und Schreiben
gelten nur für SNMP über den UPD-Port 161 und fungieren als Kennwörter,
die den Zugriff auf den Switch schützen. Die Eingaben können eine
maximale Länge von 64 Zeichen haben. Diese Felder dürfen nicht leer
bleiben.
5. Geben Sie die Adressen von bis zu vier Management-Workstations in die
Felder „Zugelassene Manager“ ein, die diesen Switch verwalten sollen. Sie
können diese Felder auch leer lassen, so dass der Switch von allen
Konsolen verwaltet werden kann.
6. Klicken Sie auf Speichern.
590-1058-640A
42
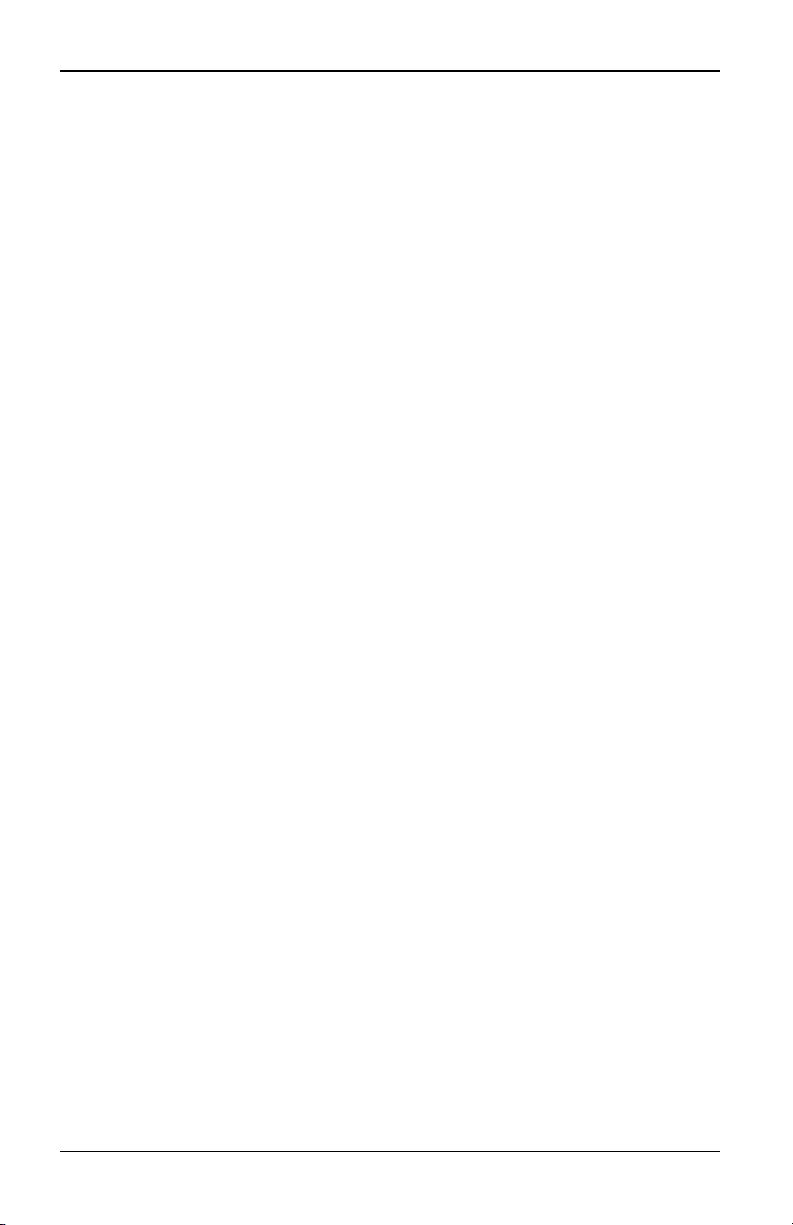
3.14 Ereigniseinstellungen
3.14 Ereigniseinstellungen
Ein Ereignis ist eine Benachrichtigung, die vom Switch zu einer
Managementkonsole gesendet wird, und die angibt, dass ein Ereignis
aufgetreten ist, das ggf. Ihre Aufmerksamkeit erfordert.
So aktivieren Sie einzelne Ereignisse:
1. Wählen Sie Einheiten-Ansicht > Einheit > Einheit-Einstellungen > Audit >
Ereignisse aus, um den Ereignis-Bildschirm aufzurufen.
2. Geben Sie durch Aktivieren der entsprechenden Kontrollkästchen in der
Liste die Ereignisse an, die Benachrichtigungen auslösen sollen.
– oder –
Aktivieren oder deaktivieren Sie das Kontrollkästchen neben
„Ereignisname“, um die gesamte Liste auszuwählen bzw. die gesamte
Auswahl aufzuheben.
3. Klicken Sie auf Speichern.
3.15 Einstellen von Ereignis-Zielen
Sie können Audit-Ereignisse so konfigurieren, dass sie an SNMP-Trap-Ziele und
Syslog-Server gesendet werden. Die Ereignisse, die auf dem Ereignis-Bildschirm
aktiviert sind, werden an alle auf dem Bildschirm „Ereignis-Ziele“ aufgeführten
Server gesendet.
1. Wählen Sie Einheiten-Ansicht > Einheit > Einheit-Einstellungen > Audit >
Ziele aus, um den Ereignis-Ziel-Bildschirm aufzurufen.
2. Geben Sie die Adressen von bis zu vier Management-Workstations ein, an
die dieser Switch Ereignisse in den SNMP-Trap-Adress-Feldern sowie an
bis zu vier Syslog-Server sendet.
3. Klicken Sie auf Speichern.
3.16 Konfiguration der Adapterkabel
Sie können vom Switch aus eine Liste der angeschlossenen Adapterkabel sowie
die folgenden Informationen über jedes Kabel anzeigen: eID (elektronische
Kennung), Port, Status, Anwendung, Schnittstellentyp und USB-Geschwindigkeit.
Klicken Sie auf ein Kabel, um die folgenden zusätzlichen Informationen
anzuzeigen: Switch-Typ, Boot-Version, Hardware-Version, FPGA-Version,
verfügbare Version und Aktualisierungsstatus.
590-1058-640A 43
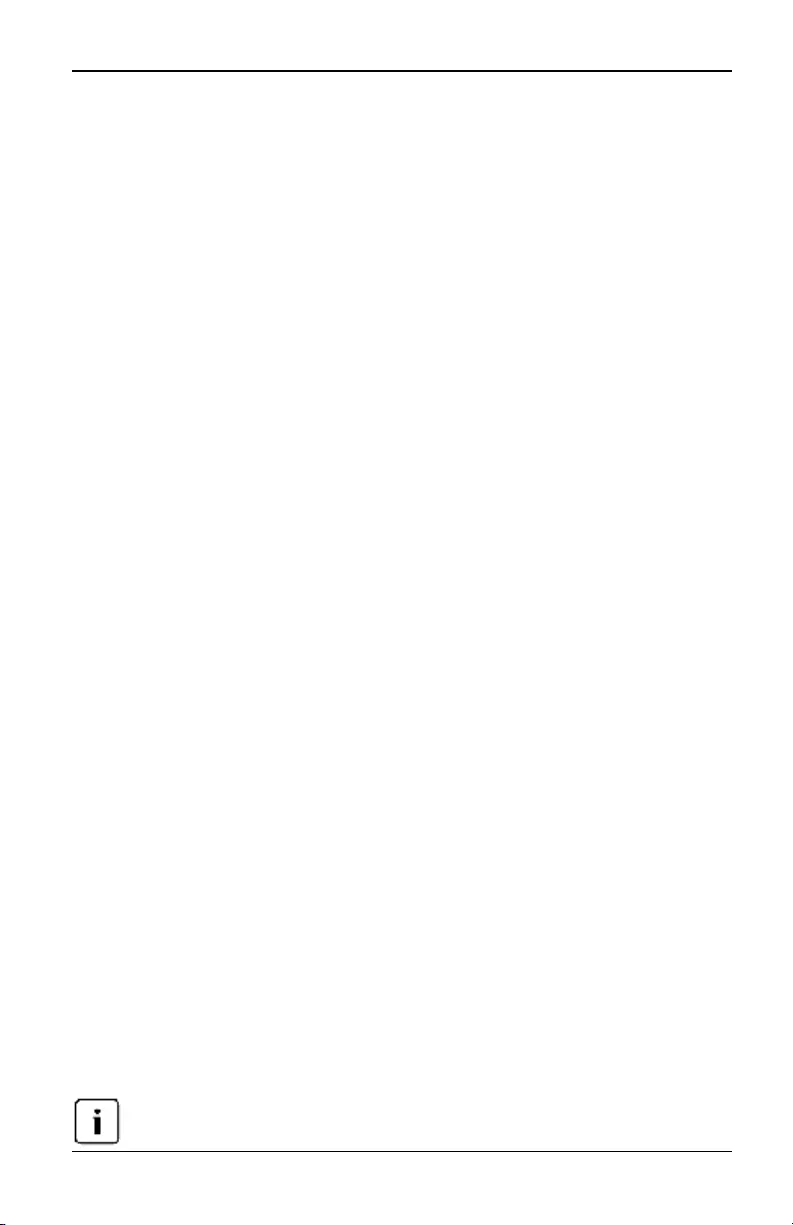
3. Lokale und Remote-Konfiguration
Zusätzlich können Sie die folgende Aufgaben ausführen: Offline-Adapterkabel
löschen, Kabel-Firmware aktualisieren, USB-Geschwindigkeit einstellen oder
Kabel außer Betrieb nehmen.
So löschen Sie Offline-Adapterkabel:
1. Klicken Sie in der seitlichen Navigationsleiste auf Einheiten-Ansicht >
Einheit > Einheit-Einstellungen > Ports > Adapterkabel, um den Bildschirm
„Einheiten-Adapterkabel“ aufzurufen.
2. Klicken Sie auf Offline löschen.
So legen Sie die USB-Geschwindigkeit fest (nur für KVMs4-Adapter-USB20-
VGA-Kabel):
1. Klicken Sie in der seitlichen Navigationsleiste auf Einheiten-Ansicht >
Einheit > Einheit-Einstellungen > Ports > USB20-VGA, um den Bildschirm
„USB20-VGA“ aufzurufen.
2. Aktivieren Sie das/die Kontrollkästchen neben dem/den Kabel(n), die Sie
ändern möchten.
3. Klicken Sie entweder auf USB 1.1-Geschwindigkeit festlegen oder USB 2.0-
Geschwindigkeit festlegen.
Adapterkabel aktualisieren
Die Adapterkabel erhalten mit einer Flash-Aktualisierung die neueste Firmware.
Diese Aktualisierung kann über die Switch-Benutzeroberfläche oder die DSView
3-Managementsoftware durchgeführt werden.
Nachdem der Flash-Speicher mit der Aktualisierung neu programmiert wurde,
führt der Switch einen Warmstart durch, bei dem alle Adapterkabel-Sitzungen
getrennt werden. Ein Zielgerät, bei dem die Adapterkabel-Firmware aktualisiert
wird, wird möglicherweise nicht oder als nicht verbunden angezeigt. Das
Zielgerät wird wie gewohnt angezeigt, sobald die Flash-Aktualisierung beendet
ist.
Wenn die Einheit so konfiguriert ist, dass Adapterkabel automatisch aktualisiert
werden, werden Adapterkabel automatisch aktualisiert, wenn der Switch
aktualisiert wird. Informationen zum Aktualisieren der Switch-Firmware finden Sie
unter „KVMs4-Switch Werkzeuge“ auf Seite 30 oder in der Online-Hilfe der
DSView 3 Software-Managementsoftware. Wenn während des normalen
Aktualisierungsvorgangs Probleme auftreten, können Sie Adapterkabel auch bei
Bedarf manuell aktualisieren.
Firmware-Aktualisierungsdateien sind auf http://www.ts.fujitsu.com zu finden.
590-1058-640A
44
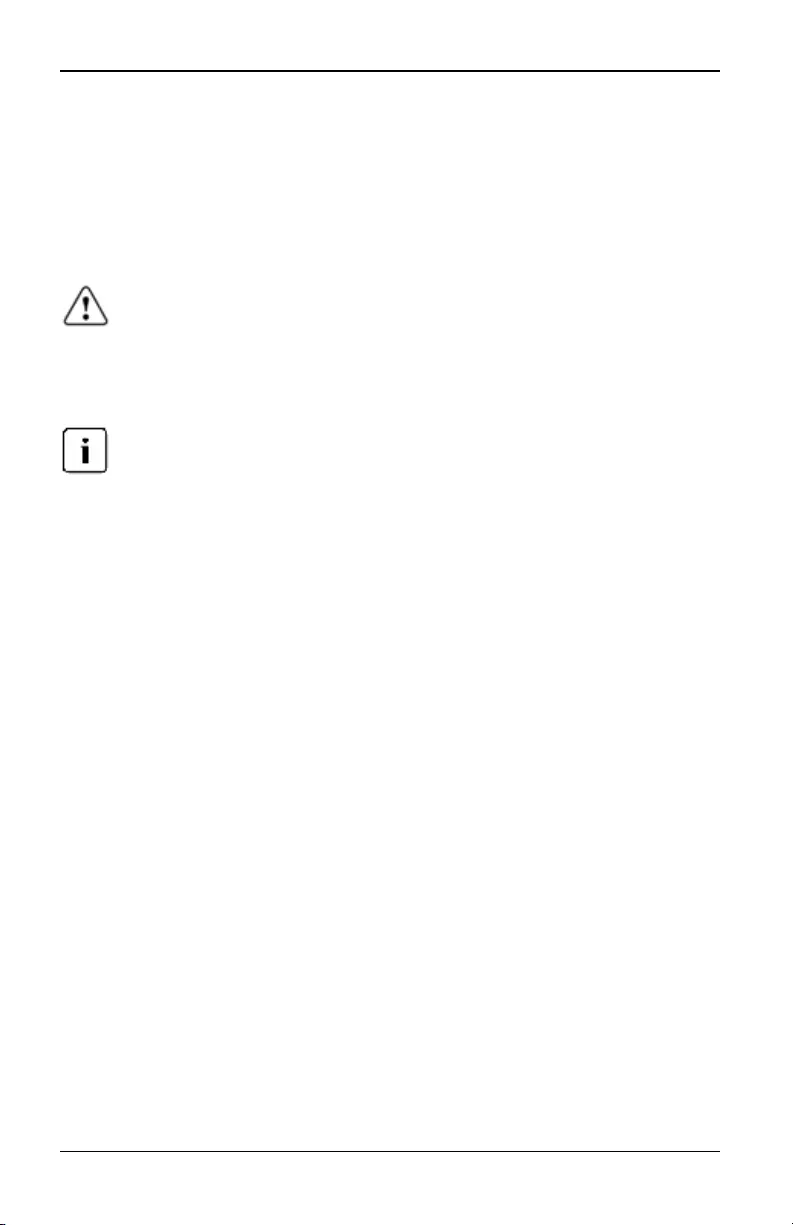
3.17 Stromverwaltungsgeräte-Einstellungen
So aktualisieren Sie Adapterkabel:
1. Klicken Sie in der seitlichen Navigationsleiste auf Einheiten-Ansicht >
Einheit > Einheit-Einstellungen > Ports > Adapterkabel, um den Bildschirm
„Einheiten-Adapterkabel“ aufzurufen.
2. Aktivieren Sie die Kontrollkästchen neben den Adapterkabeln, die Sie
aktualisieren möchten, und klicken Sie auf Aktual..
WARNUNG: Wenn ein Adapterkabel während des Aktualisierungsvorgangs oder
während eines Neustarts des Zielgeräts getrennt wird, wird das Modul beschädigt und
das Adapterkabel muss zur Reparatur ans Werk eingeschickt werden.
3.17 Stromverwaltungsgeräte-Einstellungen
Sie müssen über Administrator-Berechtigungen verfügen, um die
Stromverwaltungsgeräte-Einstellungen zu ändern.
Auf dem Bildschirm „Einheiten-Stromverwaltungsgeräte“ wird eine Liste der
angeschlossenen Stromverwaltungsgeräte und die folgenden zu jedem
Stromverwaltungsgerät gehörenden Informationen angezeigt: Name, Port,
Status, Version, Modell, Tonsignal, Alarm und Temperatur. Sie können auch erst
ein Stromverwaltungsgerät und dann Einstellungen auswählen, um die
folgenden detaillierten Informationen über das Stromverwaltungsgerät
anzuzeigen: Name, Beschreibung, Status, Version, Ausgänge, Herstellername,
Model und Eingangs-Feeds.
Wenn ein Zielgerät an einen Stromverwaltungsgeräte-Ausgang angeschlossen
ist, können Sie das Zielgerät ein-, aus- bzw. aus- und wieder einschalten.
So schalten Sie den Strom für ein Gerät ein, aus oder aus und wieder ein:
1. Klicken Sie in der seitlichen Navigationsleiste auf Einheiten-Ansicht >
Einheit > Einheit-Einstellungen > Ports > Stromverwaltungsgeräte, um den
Bildschirm „Einheit-Stromverwaltungsgeräte“ aufzurufen.
2. Klicken Sie auf den Namen der Einheit, die Sie konfigurieren möchten, und
wählen Sie Ausgänge aus.
3. Aktivieren Sie die Kontrollkästchen links neben den Ausgängen, die Sie
konfigurieren möchten.
4. Klicken Sie auf Ein,Aus oder auf Aus- und einschalten.
590-1058-640A 45
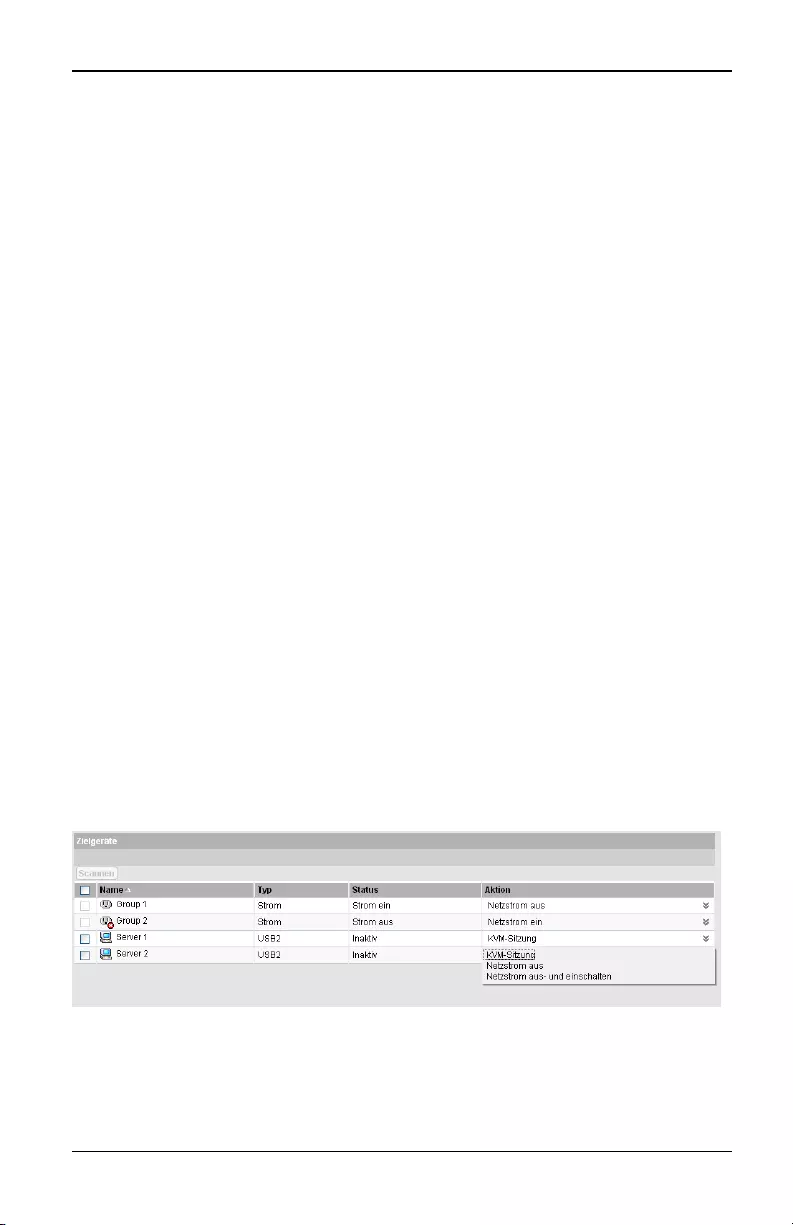
3. Lokale und Remote-Konfiguration
So löschen Sie Stromverwaltungsgeräte, die offline sind:
1. Klicken Sie in der seitlichen Navigationsleiste auf Einheiten-Ansicht >
Einheit > Einheit-Einstellungen > Ports > Stromverwaltungsgeräte, um den
Bildschirm „Einheit-Stromverwaltungsgeräte“ aufzurufen.
2. Klicken Sie auf Offline löschen.
So ändern Sie die Minimum-Ein-Zeit, Aus-Zeit oder den Wachzustand:
1. Klicken Sie in der seitlichen Navigationsleiste auf Einheiten-Ansicht >
Einheit > Einheit-Einstellungen > Ports > Stromverwaltungsgeräte, um den
Bildschirm „Einheit-Stromverwaltungsgeräte“ aufzurufen.
2. Klicken Sie auf den Namen der Einheit, die Sie konfigurieren möchten, und
wählen Sie Ausgänge aus.
3. Klicken Sie auf den Ausgangsnamen, den Sie ändern möchten.
4. Verwenden Sie die Dropdown-Fenster, um die gewünschten Einstellungen
vorzunehmen, und klicken Sie auf Speichern.
Zugehörige Zielserver und Stromausgänge
Durch das Benennen von mindestens einem Stromausgang mit dem Namen des
Zielgeräts werden die Ausgänge mit dem Zielserver für eine einfachere
Steuerung verbunden bzw. verknüpft. Auf der OBWI-Zielgeräte-Seite können
Stromverwaltungsmaßnahmen für ein Ziel mit verknüpften Ausgängen
ausgewählt werden. Auf der Ziel-Übersichtsseite sind die mit Zielgeräten
verknüpften Ausgänge in einer Tabelle dargestellt.
Das mit Server2 in der folgenden Abbildung bezeichnete Zielgerät verfügt über
verknüpfte Ausgänge. Durch Klicken auf den Pfeil des Dropdown-Menüs in der
Spalte „Aktion“ werden die verfügbaren Aktionen für Netzanschlüsse angezeigt.
Abbildung 3.2. Zielgeräte
590-1058-640A
46
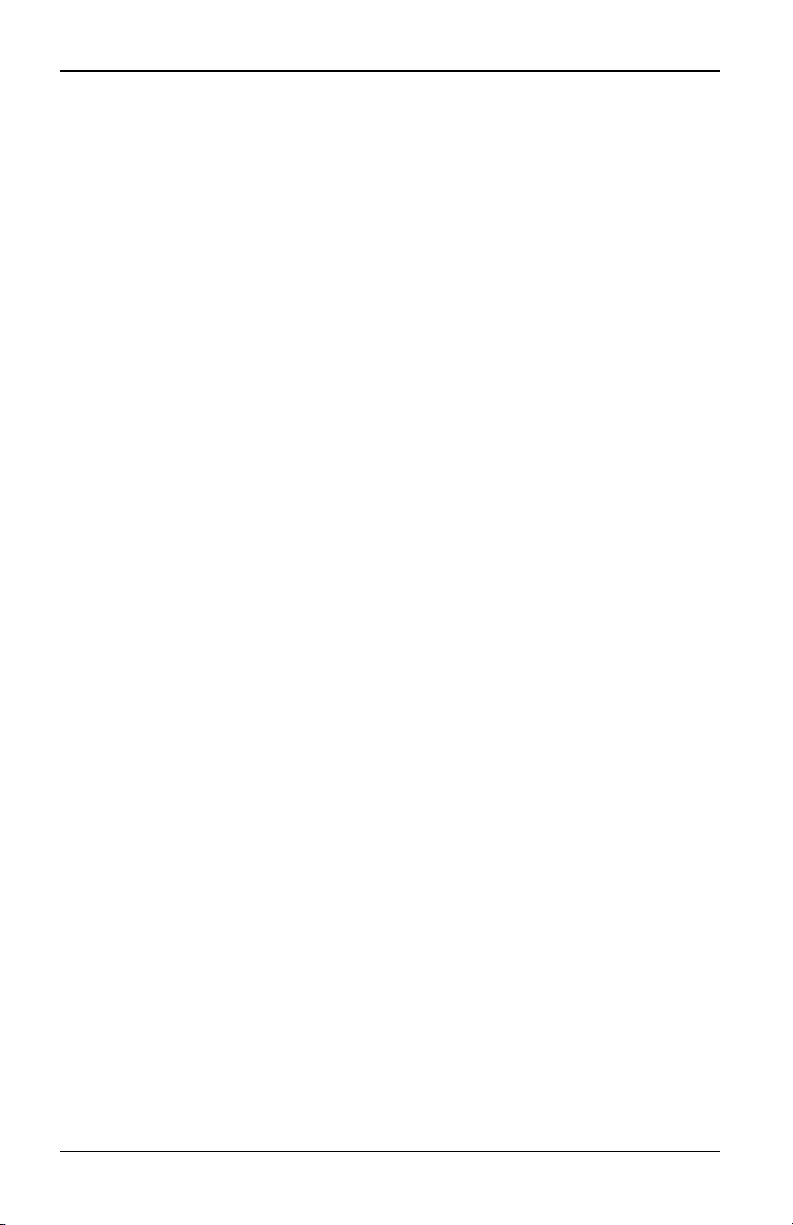
3.17 Stromverwaltungsgeräte-Einstellungen
In der folgenden Abbildung werden auf der Zieleinheiten-Überblickseite für
Server2 die Netzanschlüsse angezeigt, wobei Ausgang 1 und Ausgang 9 von
PDU 1 mit Server2 verknüpft sind.
Abbildung 3.3. Zielübersicht Server2
Zusammenfassen von Stromausgängen zu Gruppen
Mehreren Stromausgängen kann derselbe Name zugewiesen werden, um sie zu
einer Gruppe zusammenzufassen, die dann wiederum als ein Zielgerät
angezeigt wird. Stromverwaltungsaktionen, die auf der Zielgeräte-Seite
durchgeführt werden, werden auf die jeweiligen Ausgänge angewandt.
Stromverwaltungsaktionen für bestimmte Stromausgänge eines Zielgeräts
können auf der Einheiten-Überblick-Seite durchgeführt werden. In der folgenden
Abbildung besteht das mit Gruppe2 bezeichnete Zielgerät aus den
Stromausgängen 4 und 5 der PDU 1.
Abbildung 3.4. Zielübersicht für Gruppe2
Standardausgangsnamen
Auf der Seite „Stromverwaltungsgeräte“ kann mit dem Kontrollkästchen
„Ausgängen Standardnamen zuweisen“ festgelegt werden, ob den Ausgängen
von Stromverwaltungsgeräten Standardnamen zugeteilt werden (siehe folgende
Abbildung). Nur Stromausgänge mit Namen werden auf der Zielseite aufgeführt.
Standardmäßig zugewiesene Namen von Stromausgängen können durch
590-1058-640A 47
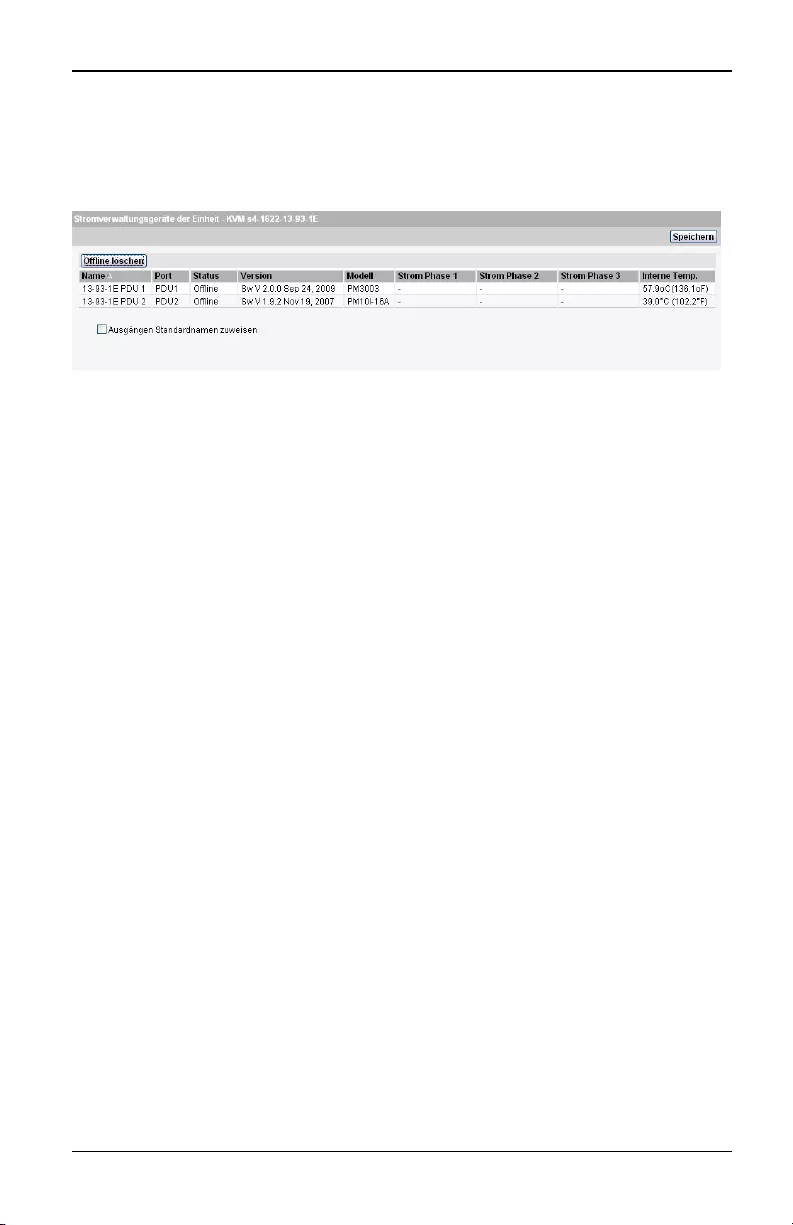
3. Lokale und Remote-Konfiguration
Deaktivieren des Kontrollkästchens „Ausgängen Standardnamen zuweisen“
gelöscht werden. Stromausgängen ohne Namen können durch Aktivieren des
Kontrollkästchens „Ausgängen Standardnamen zuweisen“ und Speichern der
Einstellung Standardnamen zugewiesen werden.
Abbildung 3.5. Seite „Einheiten-Stromverwaltungsgeräte“
Zuweisen eines Ausgangsnamens
Auf der Seite „Einstellungen für Stromverwaltungsgeräte-Ausgang“ sind drei
Optionen verfügbar, um einem Ausgang einen Namen zuzuweisen (siehe
folgende Abbildung). Die Optionen sind „Manuelle Namenszuweisung“,
„Verbindung mit Zielgerät“ und „Nicht als Zielgerät anzeigen“
Abbildung 3.6. Seite „Einstellungen für Stromverwaltungsgeräte-Ausgang“
• Mit der Option „Manuelle Namenszuweisung“ wird dem Ausgang ein
eindeutiger Name zugewiesen. Der Name für alle Adapterkabel und
Ausgänge muss eindeutig sein. Wenn ein Name manuell vergeben wird und
dieser nicht eindeutig ist, tritt ein Fehler auf und der Name wird nicht
gespeichert.
• Mit der Zuweisung von „Verbindung mit Zielgerät“ wird der Ausgang mit
einem anderen Zielnamen für die Stromverwaltung des benannten Ziels
verknüpft (entweder ein Ausgang oder ein Adapterkabel). Wenn ein
Ausgang mit einem Adapterkabel-Zielnamen verknüpft wird, versorgt der
Ausgang normalerweise den an das Adapterkabel angeschlossenen Server
physisch mit Strom.
590-1058-640A
48
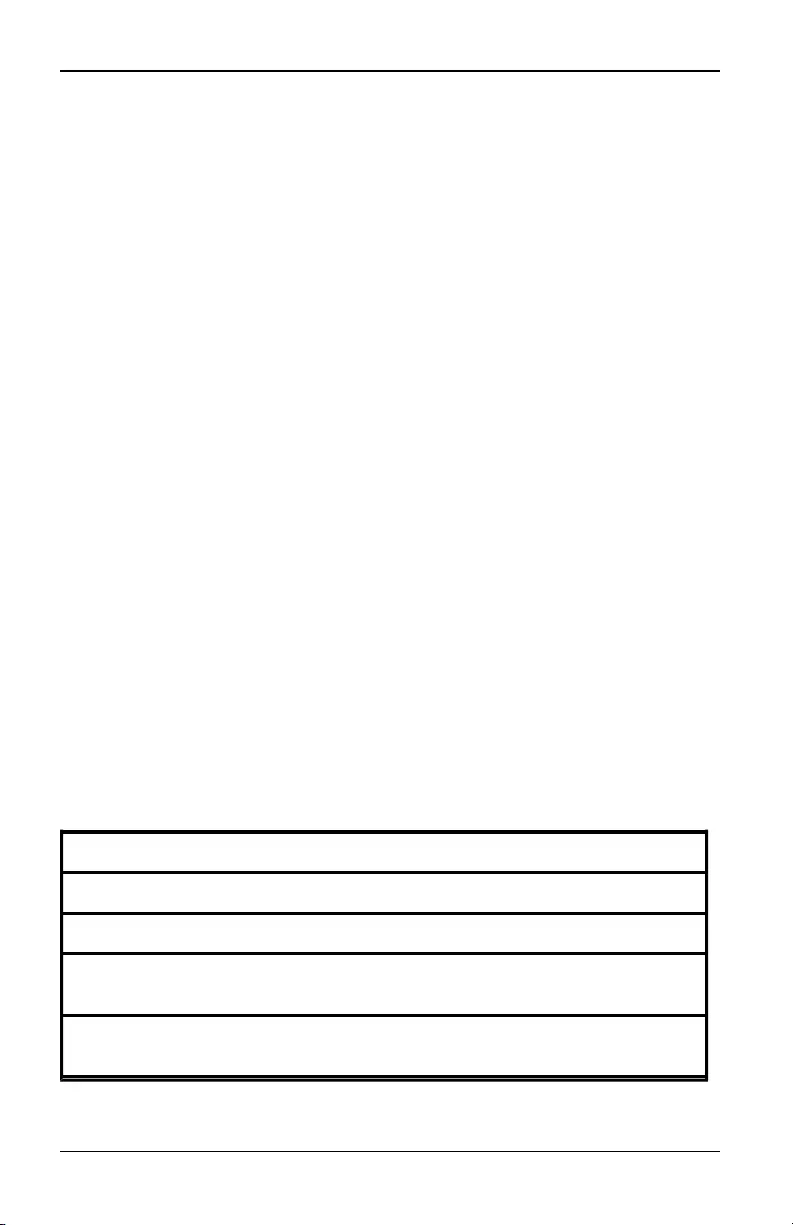
3.17 Stromverwaltungsgeräte-Einstellungen
• Mit der Option „Nicht als Zielgerät anzeigen“ erhält der Ausgang keinen
Namen und wird somit auch nicht auf der Zielgeräteseite angezeigt. Diese
Option kann für unbelegte Ausgänge verwendet werden, um diese von der
Zielgeräteseite zu entfernen.
Zugriffssteuerungsübernahme
Wenn ein Stromverwaltungsgeräte-Ausgang durch das Verknüpfen mit einem
Ziel geändert wird, so übernimmt der Ausgang die bereits konfigurierte
Zugriffssteuerung für diesen Zielnamen. Wenn ein Adapterkabel hinzugefügt wird
und der vom Adapterkabel erhaltene Name mit einem Namen eines
bestehenden Ziels übereinstimmt, erbt das neue Adapterkabel die
Zugriffssteuerung von diesem Ziel. Wenn ein Zielgerät unbenannt wird, werden
alle Adapterkabel und Ausgänge dieses Ziels umbenannt, und vererben die
zuvor konfigurierte Zugriffssteuerung des alten Zielnamens.
Umbenennen eines Zielgeräts
Auf der Ziel-Übersichtsseite kann der Name dieses Ziels in einen eindeutigen
Zielnamen umbenannt werden. Der Name muss für alle Ziele eindeutig sein,
einschließlich Adapterkabel und Stromverwaltungsgeräte-Ausgänge. Wenn ein
Ziel umbenannt wird, erhalten alle Ausgänge, die mit diesem Ziel verknüpft sind,
den neuen Zielnamen.
Priorisierter Status von Zielgeräten
Auf der Zielgeräteseite steuert ein Ziel mit verknüpften Stromverwaltungsgeräte-
Ausgängen mehrere Geräte. Der Statuswert, der für ein Ziel angezeigt wird, wird
als höchste Priorität aller Statuswerte der Geräte ausgewählt. In der folgenden
Tabelle werden die möglichen Statuswerte in Prioritätsfolge (absteigend) und die
jeweiligen Zielgerätetypen angezeigt.
Statuswert Zutreffend für: Status-Beschreibung
Adapterkabel Stromausgang
In Verwendung x – Eine Sitzung ist aktiv
Pfad blockiert x – Pfad zum Ziel wird von einer
anderen Sitzung verwendet
Aktualisierung läuft x – Das Adapterkabel wird
aktualisiert
Tabelle 3.7: Zielstatuswerte
590-1058-640A 49
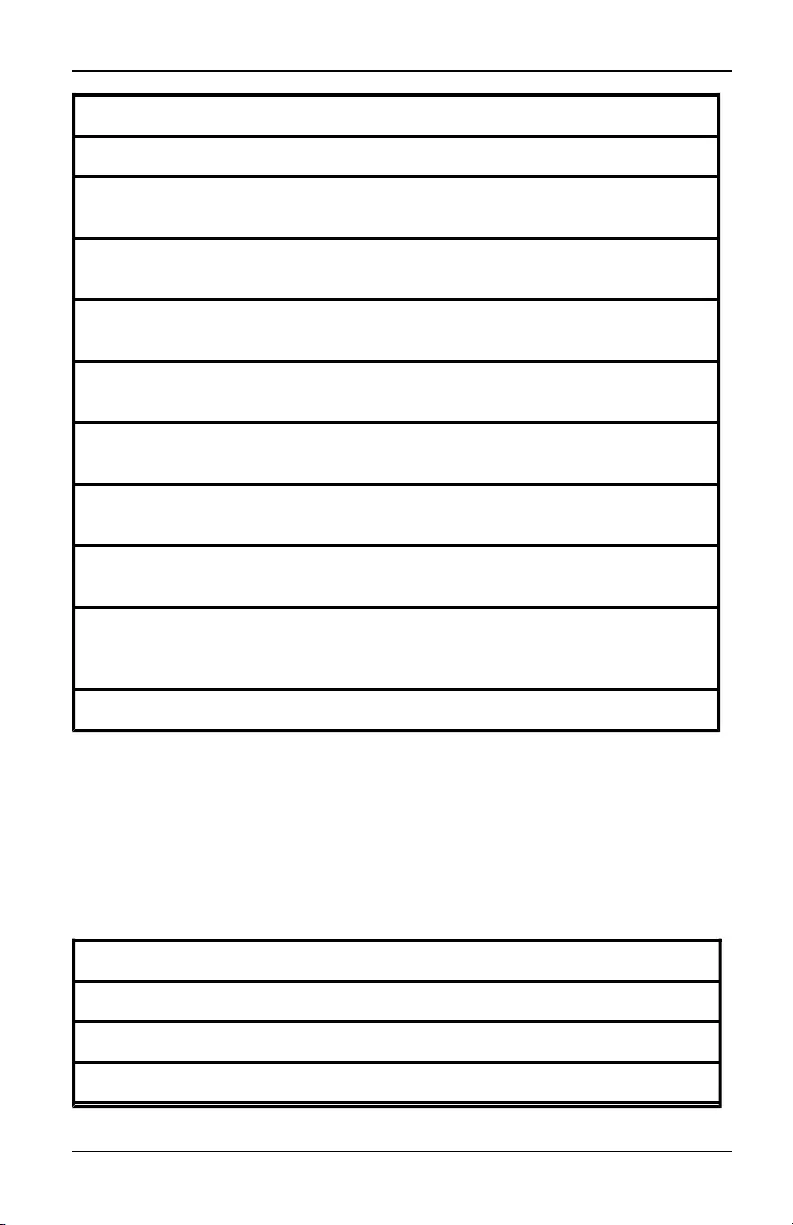
3. Lokale und Remote-Konfiguration
Statuswert Zutreffend für: Status-Beschreibung
Adapterkabel Stromausgang
Wird eingeschaltet – x Mindestens ein Ausgang wird
eingeschaltet
Wird ausgeschaltet – x Mindestens ein Ausgang wird
ausgeschaltet
Kein Strom x – Adapterkabel wird nicht mit
Strom versorgt
Teilweise
Stromversorgung – x Ziel hat ein- und
ausgeschaltete Ausgänge
Gesperrt aus – x Mindestens ein Ausgang ist
gesperrt (ein)
Ausgeschaltet – x Mindestens ein Ausgang ist
ausgeschaltet
Gesperrt ein – x Mindestens ein Ausgang ist
gesperrt (aus)
Inaktiv x –
Keine Sitzung aktiv;
Adapterkabel wird mit Strom
versorgt
Eingeschaltet – x Ausgänge sind eingeschaltet
Wenn ein Zielgerät über mehrere Stromausgänge verfügt, die per Namen
verknüpft sind, und diese nicht über einen gemeinsamen Stromzustand verfügen,
so kann die Einheit den Ausgangsstatus „Gesperrt aus“ als „aus“ und den
Ausgangsstatus „Gesperrt ein“ als „ein“ erkennen. Die folgende Tabelle zeigt die
resultierenden Statuswerte aus der Kombination von zwei
Ausgangsstatuswerten.
Status Ausgang 1 Status Ausgang 2 Resultierender Status
Aus Aus Aus
Aus Ein Teilweise Stromversorgung
Ein Ein Eingeschaltet
Tabelle 3.8: Mehrfache Ausgangsstatuswerte und angezeigter Status
590-1058-640A
50
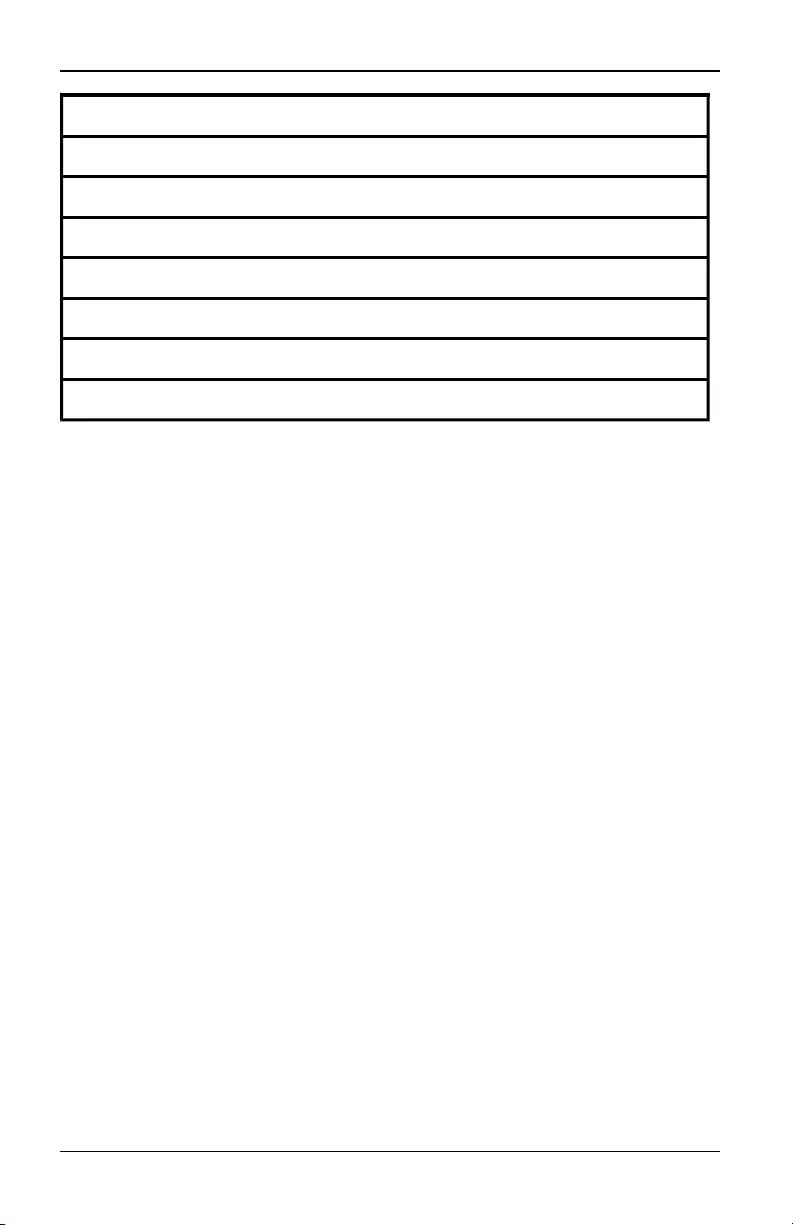
3.17 Stromverwaltungsgeräte-Einstellungen
Status Ausgang 1 Status Ausgang 2 Resultierender Status
Gesperrt ein Ein Eingeschaltet
Gesperrt ein Gesperrt ein Gesperrt ein
Gesperrt ein Aus Teilweise Stromversorgung
Gesperrt aus Ein Teilweise Stromversorgung
Gesperrt aus Gesperrt aus Gesperrt aus
Gesperrt aus Aus Ausgeschaltet
Gesperrt ein Gesperrt aus Teilweise Stromversorgung
Lokale Sitzungsseite am lokalen Port
Auf der lokalen Sitzungsseite des lokalen Ports werden drei
Stromverwaltungsgeräte unter der aktiven Sitzung angezeigt, wenn das Ziel der
aktiven Sitzung verknüpfte Stromausgänge besitzt. Die folgende Abbildung zeigt
die angezeigten Stromverwaltungsgeräte, die für eine aktive lokale Port-Sitzung
für ein Ziel namens „Server2“ angezeigt werden.
Abbildung 3.7. Lokale Sitzungsseite mit Stromverwaltungsgeräten
590-1058-640A 51
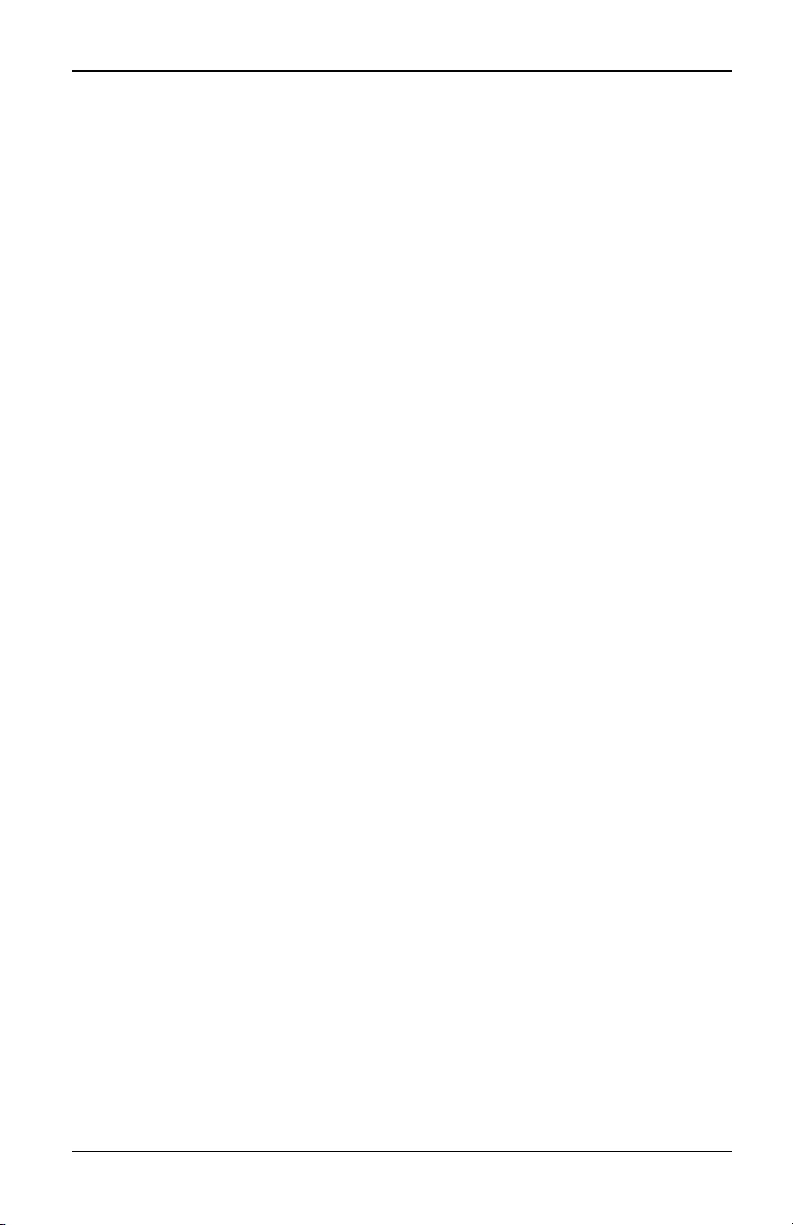
3. Lokale und Remote-Konfiguration
590-1058-640A
52
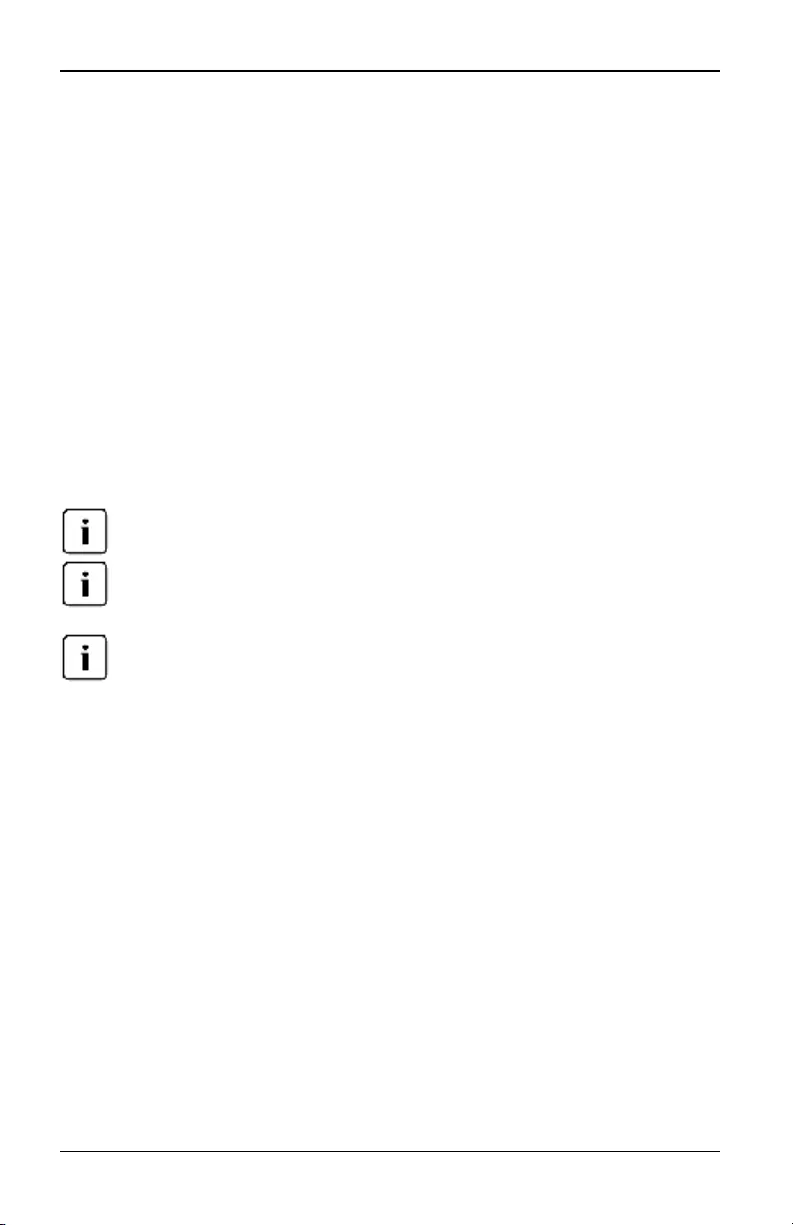
4. Video Viewer
4.1 Das Video Viewer-Fenster
Über den Video Viewer werden KVM-Sitzungen mit den Zielgeräten
durchgeführt, die an einen Switch angeschlossen sind und über die OBWI
verwaltet werden. Wenn Sie mithilfe des Video Viewers eine Verbindung mit
einem Gerät herstellen, wird der Desktop des Zielgeräts in einem separaten
Video Viewer-Fenster angezeigt und enthält den lokalen als auch den Cursor
des Zielgeräts.
Die Switch-OBWI-Software verwendet ein Java-basiertes Programm zum
Anzeigen des Video Viewer-Fensters. Die Switch-OBWI lädt den Video Viewer
automatisch herunter und installiert ihn, wenn der Video Viewer das erste Mal
geöffnet wird.
Java 1.6.0_11 oder höher wird benötigt, um eine Sitzung zu starten.
Die Switch-OBWI installiert nicht das Java Runtime Environment (JRE). Die JRE wird
alskostenloser Download unter http://www.sun.com zur Verfügung gestellt.
Die Switch-OBWI verwendet den Systemspeicher, um Bildanzeigen in Video Viewer-
Fenstern zu speichern und anzuzeigen. Jedes separat geöffnete Video Viewer-
Fenster erfordert zusätzlichen Systemspeicher. Eine 8-Bit-Farbeinstellung auf dem
Server erfordert 1,4 MB, eine 16-Bit-Farbeinstellung erfordert 2,4 MB und eine 32-Bit-
Farbeinstellung erfordert 6,8 MB Speicher pro Video Viewer-Fenster. Wenn Sie mehr
Video Viewer-Fenster öffnen, alsIhr System zulässt (gewöhnlich sind es vier), erhalten
Sie die Nachricht „Nicht genügend Arbeitsspeicher“ und das angeforderte Video
Viewer-Fenster wird nicht geöffnet.
Wenn das Gerät, auf das Sie versuchen zuzugreifen, momentan von einem
anderen Benutzer verwendet wird, werden Sie dazu aufgefordert, die Sitzung
des anderen Benutzers zu unterbrechen, sofern Ihre
Benutzerunterbrechungsstufe gleich oder höher als die des anderen Benutzers
ist. Ein Einheitenadministrator kann auch einen aktiven Benutzer über die Seite
„Aktive Sitzung“ unterbrechen. Weitere Informationen finden Sie unter „KVMs4-
Sitzungen“ auf Seite 28.
590-1058-640A 53
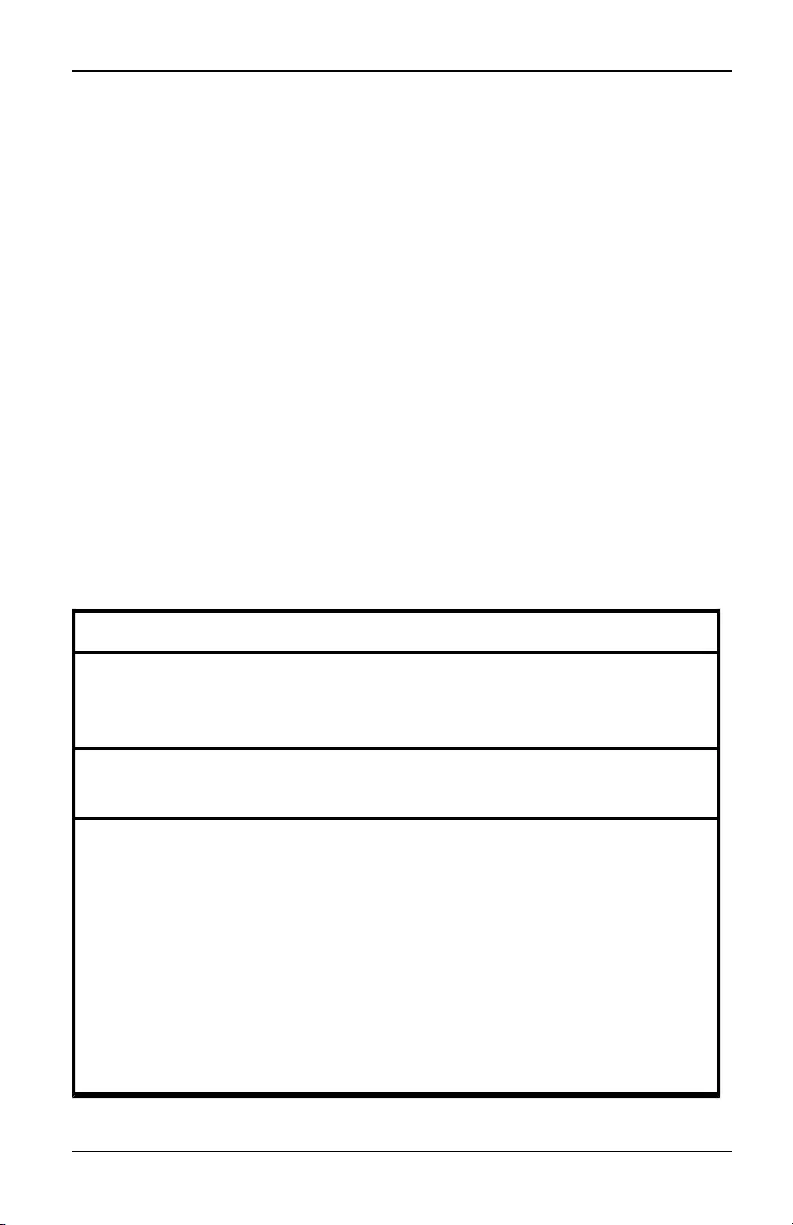
4. Video Viewer
Abbildung 4.1. Video Viewer-Fenster (normaler Fenstermodus)
Tabelle 4.1. Beschreibungen für Abbildung 4.1
Anzahl Beschreibung
1
Titelleiste: Zeigt den Namen des angezeigten Zielgeräts an. Im
Vollbildmodus wird die Titelleiste ausgeblendet und der Zielgerätename
zwischen Menü und Symbolleiste angezeigt.
2Pin-Symbol: Verankert die Menü- und Symbolleisten, sodass sie ständig
sichtbar sind.
3
Menü- und Symbolleiste: Ermöglicht den Zugriff auf viele Funktionen im
Video Viewer-Fenster. Die Menü- und Symbolleisten können ein- und
ausgeblendet werden, wenn der Pin nicht verwendet wird. Platzieren Sie
den Cursor auf der Symbolleiste, um die Menü- und Symbolleisten
anzuzeigen. Bis zu zehn Befehle und/oder Makrogruppen-Schaltflächen
können auf der Symbolleiste angezeigt werden. Standardmäßig werden
die Schaltflächen für Einzelcursor-Modus, Aktualisieren, Automatische
Monitoranpassung und Lokalen Cursor ausrichten auf der Symbolleiste
angezeigt. Weitere Informatonen finden Sie unter „Ändern der
Symbolleiste“ auf Seite 55 und „Makros“ auf Seite 74.
590-1058-640A
54
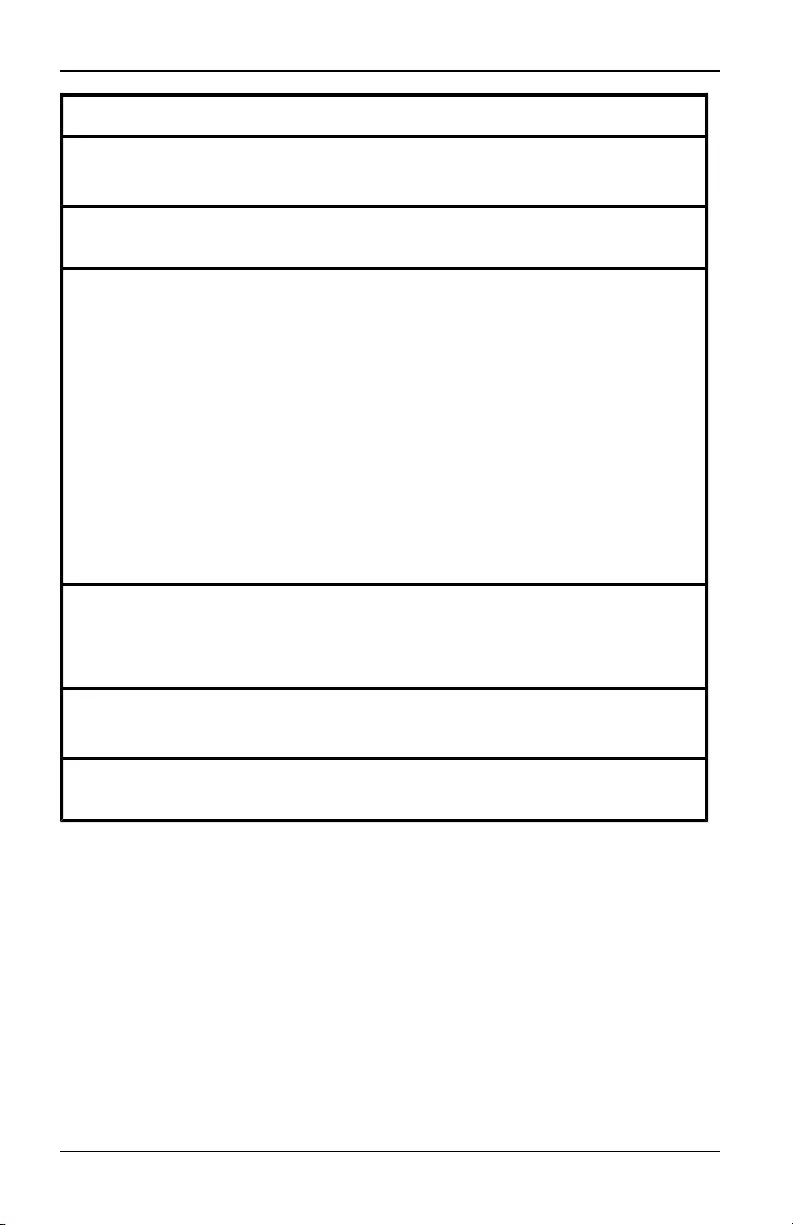
4.1 Das Video Viewer-Fenster
Anzahl Beschreibung
4Makro-Schaltflächen: Häufig verwendete Tastenfolgen, die zum Zielgerät
gesendet werden können.
5Schaltfläche „Minimieren“: Minimiert die Anzeige des Video Viewer-
Fensters in die Taskleiste am unteren Bildschirmrand.
6
Schaltfläche „Maximieren“: Ändert die Größe des Fensters in den
Vollbildmodus, sodass der Desktop des verbundenen Geräts den
gesamten Bildschirm ausfüllt. Eine Maximierung des Fensters führt zu
Folgendem:
Die Titelleiste wird ausgeblendet.
Der Zielgerätename wird zwischen Menü- und Symbolleiste angezeigt.
Die Maximieren-Schaltfläche wird zur Verkleinern-Schaltfläche und wird
auf der Symbolleiste angezeigt. Durch Klicken auf diese Schaltfläche
wechselt das Video Viewer-Fenster in den Normalfenster-Modus.
Die Schließen-Schaltfläche wird auf der Symbolleiste angezeigt.
7
Schaltfläche „Schließen“: Schließt das Video Viewer-Fenster.
HINWEIS: Die Schaltfläche „Schließen“ ist möglicherweise nicht bei allen
Betriebssystemen vorhanden.
8Desktop des verbundenen Geräts: Interagiert mit Ihrem Gerät in diesem
Fenster.
9Rahmen: Ändert durch Klicken und Halten des Rahmens die Größe des
Video Viewer-Fensters.
Ändern der Symbolleiste
Sie können eine Zeitspanne bestimmen, die verstreicht, bevor die Symbolleiste
im Video Viewer-Fenster ausgeblendet wird, sofern diese frei beweglich ist, d. h.
nicht mit einem Pin fixiert ist.
So legen Sie die Zeitspanne, die verstreicht, bis die Symbolleiste
ausgeblendet wird:
1. Wählen Sie im Video Viewer-Menü Extras > Sitzungsoptionen aus.
– oder –
Klicken Sie auf die Schaltfläche Sitzungsoptionen.
590-1058-640A 55
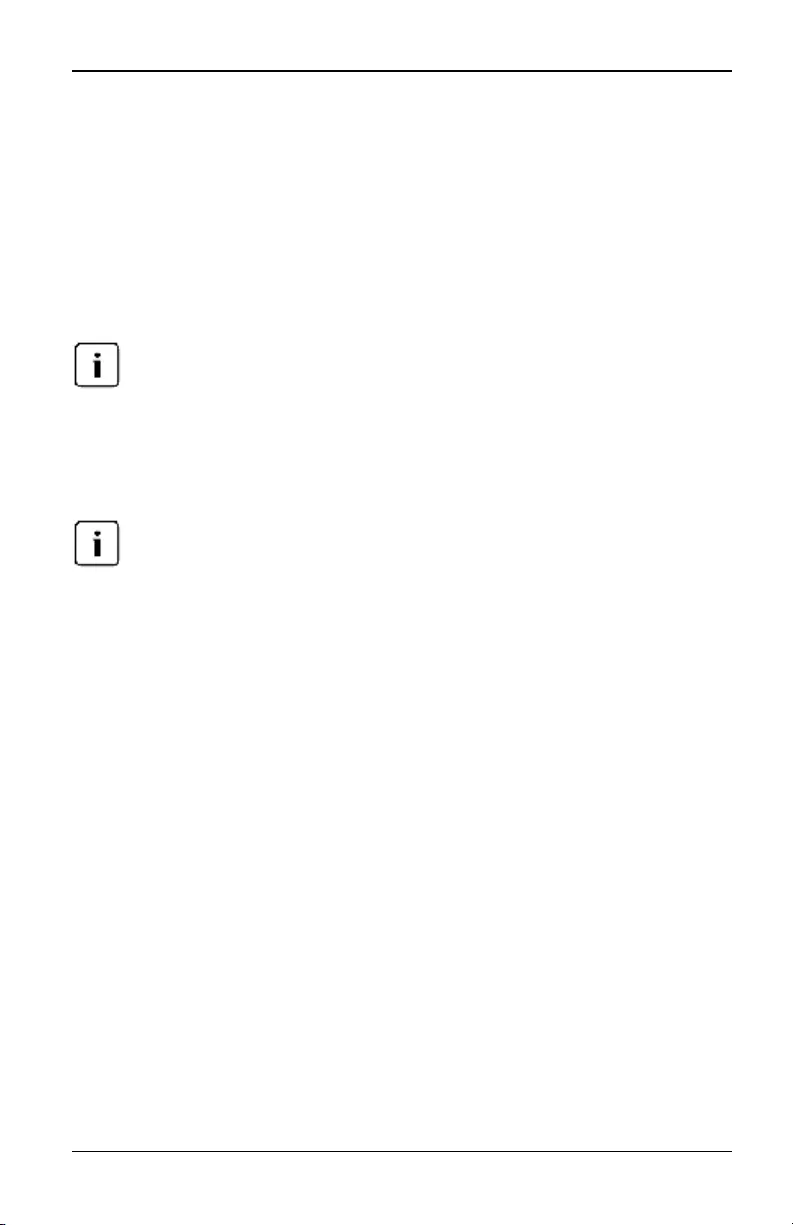
4. Video Viewer
Das Dialogfeld „Sitzungsoptionen“ wird angezeigt.
2. Klicken Sie auf das Register Symbolleiste.
3. Verwenden Sie die Pfeiltasten, um die Anzahl der Sekunden festzulegen,
die verstreichen sollen, bis die Symbolleiste ausgeblendet wird.
4. Klicken Sie auf OK, um die Änderungen zu speichern und schließen Sie das
Dialogfeld.
4.2 Starten einer Sitzung
Bei einer langsameren Netzwerkverbindung ohne Proxy-Server kann die Bildqualität
ungenügend sein. Da bestimmte Farbeinstellungen (wie z. B. Grauskala) weniger
Netzwerkbandbreite alsandere (wie z. B. optimale Farbe) benötigen, kann das Ändern
der Farbeinstellungen die Bildqualität verbessern. Die beste Bildqualität bei langsamen
Netzwerkverbindungen erzielen Sie mit Einstellungen wie Grauskala/optimale
Kompression oder Geringe Farbe/Hohe Kompression. Siehe „Anpassen der Ansicht“
auf Seite 57 für weitere Informationen.
Wenn ein Benutzer eine Verbindung zu einem Zielgerät mit einer höheren Auflösung
aufbaut als auf dem lokalen Computer, zeigt das Video Viewer-Fenster einen Teildes
Zielgerätebildschirms mit Bildlaufleisten zur Anzeige der verdeckten Teile des
Bildschirms an. Der Benutzer kann sich den gesamten Bildschirm anzeigen lassen,
indem die Auflösung des Zielgeräts, des lokalen Computers oder beider Geräte
angepasst wird.
So starten Sie eine KVM-Sitzung über das Switch-Explorer-Fenster:
1. Klicken Sie auf ein auf dem Bildschirm „Zielgeräte“ aufgeführtes Gerät, um
das Fenster „Einheiten-Überblick“ aufzurufen.
2. Klicken Sie auf den Link KVM-Sitzung, um den Video Viewer in einem neuen
Fenster zu öffnen.
Timeout der Sitzung
Bei einer Remote-Sitzung kann ein Timeout erfolgen, wenn im Sitzungsfenster in
einer bestimmten Zeit keine Aktivität erkannt wird. Das Sitzungs-Timeout kann im
Fenster „KVM-Sitzungseinstellungen der Einheit“ konfiguriert werden. Dieser
festgelegte Timeout-Wert wird dann beim nächsten Zugriff auf die OBWI des
Switches verwendet.
So aktivieren, deaktivieren oder konfigurieren Sie das Sitzungstimeout:
1. Wählen Sie in der seitlichen Navigationsleiste Einheiten-Ansicht > Einheit >
Einheit-Einstellungen > Sitzungen > Allgemein aus.
590-1058-640A
56
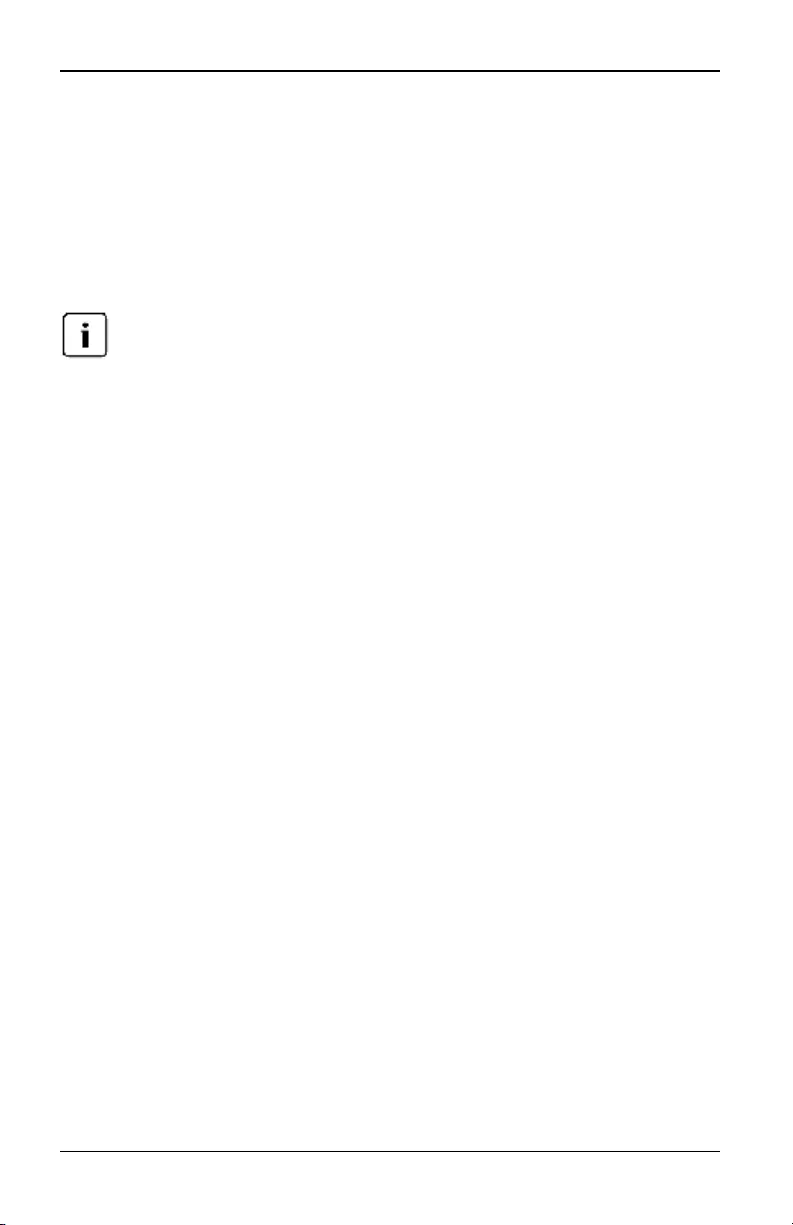
4.3 Fenstergröße
2. Wählen Sie gewünschte Einstellung für das Feld Inaktivitäts-Timeout
aktivieren.
3. Legen Sie, falls erforderlich, die Zeitbegrenzung für das Inaktivitäts-Timeout
fest.
4. Klicken Sie auf Speichern.
4.3 Fenstergröße
Der BefehlAnsicht > Skalierung steht nicht zur Verfügung, wenn das Video Viewer-
Fenster im Vollbildmodus angezeigt wird. Benutzer, die nicht primäre Benutzer einer
geteilten Sitzung sind, haben ebenfallskeinen Zugriff auf diesen Befehl.
Wenn Sie die Switch-OWBI zum ersten Mal verwenden, werden alle geöffneten
Video Viewer-Fenster mit einer Auflösung von 1024 x 768 angezeigt, bis der
Benutzer diesen Wert ändert. Jedes einzelne Video Viewer-Fenster kann auf
eine andere Auflösung eingestellt werden.
Die Switch-OBWI passt die Anzeige automatisch an, wenn die Fenstergröße
während einer Sitzung geändert wird und die automatische Skalierung aktiviert
ist. Wenn sich die Auflösung des Zielgeräts während einer Sitzung verändert,
wird die Anzeige automatisch angepasst.
So ändern Sie die Auflösung des Video Viewer-Fensters:
1. Wählen Sie den Befehl Ansicht > Skalierung aus.
2. Wählen Sie die gewünschte Auflösung aus.
4.4 Anpassen der Ansicht
Mithilfe der Menüs und Schaltflächen im Video Viewer-Fenster können Sie
folgende Aktionen ausführen:
• Die Mauscursor ausrichten.
• Den Bildschirm aktualisieren.
• Den Vollbildmodus aktivieren oder deaktivieren. Bei aktiviertem
Vollbildmodus passt sich das Bild an den Desktop mit einer Größe von 1600
x 1200 oder 1680 x 1050 (Breitbild) an. Wenn der Desktop auf eine höhere
Auflösung eingestellt ist, geschieht Folgendes:
• Das Vollbild wird in der Mitte des Bildschirms zentriert dargestellt. Die
nicht ausgefüllten Bereiche bleiben schwarz.
590-1058-640A 57
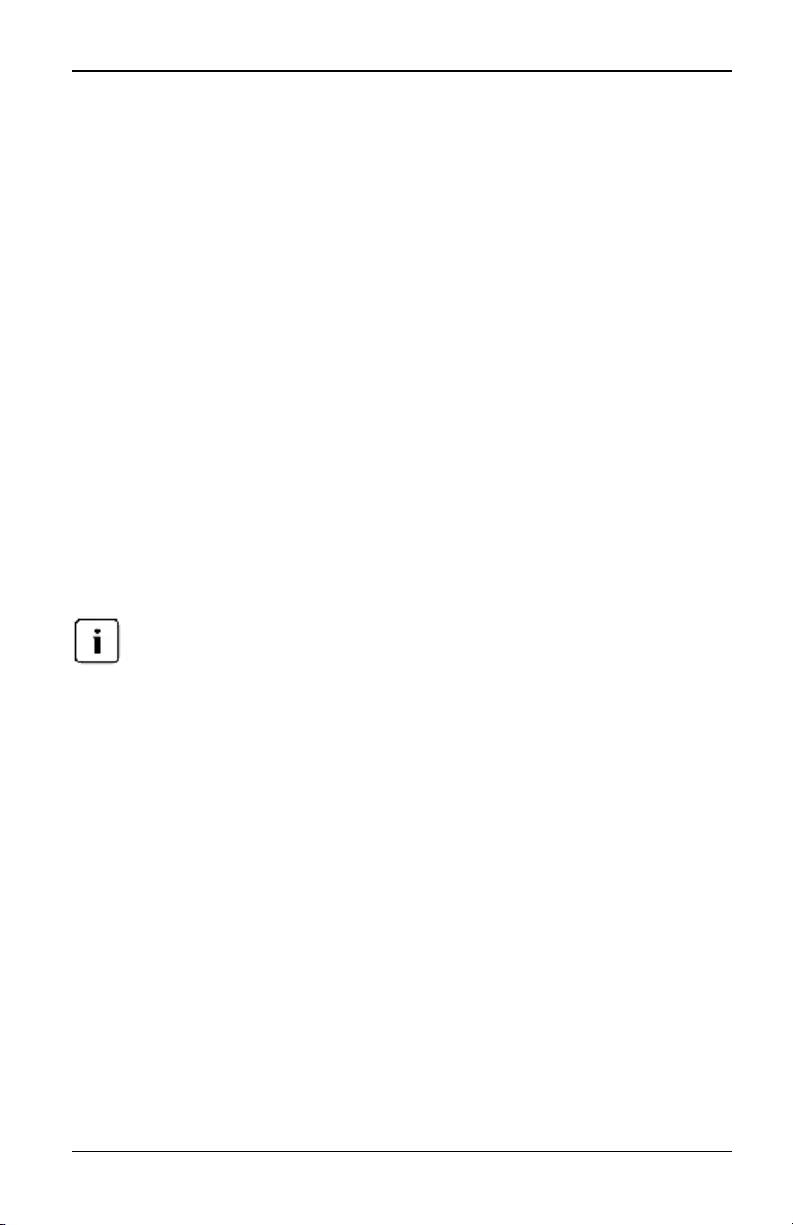
4. Video Viewer
• Die Menü- und Symbolleisten sind verankert, sodass sie immer sichtbar
sind.
• Die automatische, vollständige oder manuelle Skalierung der
Sitzungsanzeige aktivieren:
• Wenn die vollständige Skalierung ausgewählt wird, behält das Desktop-
Fenster seine Größe bei und die Zielgeräte-Anzeige wird so angepasst,
dass sie das Fenster ausfüllt.
• Bei der automatischen Skalierung wird das Desktop-Fenster an die
Auflösung des angezeigten Zielgeräts angepasst.
• Wenn die manuelle Skalierung ausgewählt wird, wird ein
Dropdownmenü der unterstützten Auflösungen der Bildschirmskalierung
angezeigt.
• Ändern Sie die Farbtiefe der Sitzungsanzeige.
So richten Sie die Mauszeiger aufeinander aus:
Klicken Sie in der Video Viewer-Symbolleiste auf die Schaltfläche Lokalen
Cursor ausrichten. Der lokale Cursor sollte auf den Cursor des Remote-Gerätes
ausgerichtet werden.
Deaktivieren Sie die Mausbeschleunigung des angeschlossenen Geräts, wenn der
Cursor nicht einwandfrei ausgerichtet ist.
Klicken Sie auf die Schaltfläche Anzeige aktualisieren im Video Viewer-Fenster
oder wählen Sie Ansicht > Aktualisieren aus dem Video Viewer-Menü aus. Die
digitalisierte Darstellung wird vollständig regeneriert.
Klicken Sie auf die Schaltfläche Maximieren oder wählen Sie Ansicht > Vollbild
aus dem Video Viewer-Menü aus. Das Desktop-Fenster wird ausgeblendet und
nur der aufgerufene Desktop des Zielgeräts wird angezeigt. Der Bildschirm
ändert sich auf eine maximale Auflösung von 1600 x 1200 oder 1680 x 1050
(Breitbild). Wenn der Desktop eine höhere Auflösung besitzt, wird ein schwarzer
Rahmen um das Vollbild angezeigt. Die unverankerte Symbolleiste wird
angezeigt.
Klicken Sie auf der unverankerten Symbolleiste auf die Schaltfläche
Vollbildmodus, um den Vollbildmodus zu deaktivieren und zum Desktop-Fenster
zurückzukehren.
590-1058-640A
58
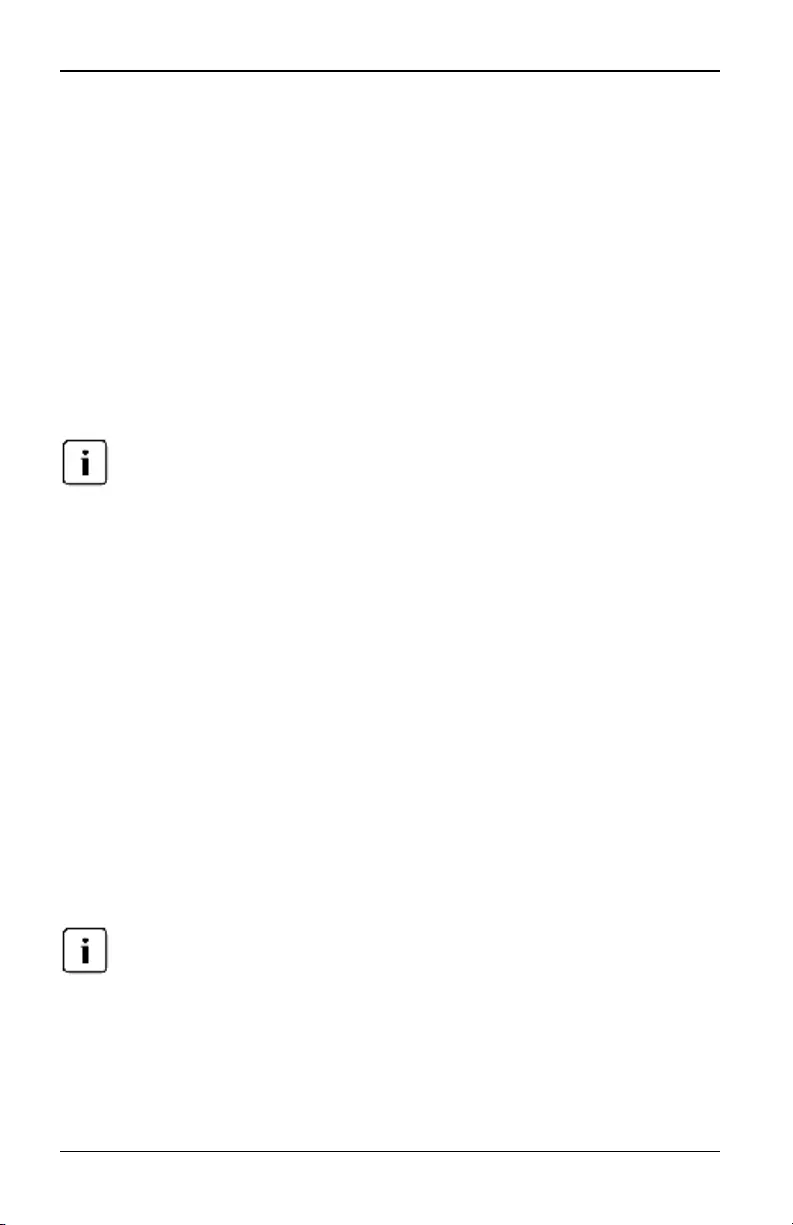
4.5 Bildschirm aktualisieren
Zum Aktivieren der automatischen Skalierung wählen Sie im Video Viewer-Menü
die Option Ansicht > Skalierung . Die Geräteanzeige skaliert sich automatisch auf
die Auflösung des angezeigten Zielgeräts.
Zum Aktivieren der manuellen Skalierung wählen Sie im Video Viewer-Menü die
Option Ansicht > Skalierung . Wählen Sie die Fenstergröße aus, auf die skaliert
werden soll. Die verfügbaren Größen für die manuelle Skalierung variieren je
nach System.
4.5 Bildschirm aktualisieren
Klicken Sie im Dialogfeld „Manuelle Monitoranpassung“ auf die Schaltfläche
Bildschirm aktualisieren, um die digitalisierte Bildschirmdarstellung vollständig
neu zu generieren.
Sie können außerdem Ansicht > Aktualisieren im Video Viewer-Menü auswählen, um
den Bildschirm zu aktualisieren.
4.6 Videoeinstellungen
Zusätzliche Videoanpassung
Generell dienen die automatischen Anpassungsfunktionen des Video Viewer-
Fensters dazu, das Bild für die bestmögliche Darstellung zu optimieren. Benutzer
können die Bildanzeige jedoch mithilfe des technischen Supports von Fujitsu
feineinstellen, indem Sie im Video Viewer-Menü auf Extras > Manuelle
Monitoranpassung oder auf die Schaltfläche Manuelle Monitoranpassung im
Video Viewer-Fenster klicken. Das Dialogfeld „Manuelle Monitoranpassung“ wird
angezeigt. Die Videoeinstellung richtet sich immer nach dem Zielgerät.
Benutzer können auch die Pakete pro Sekunde überprüfen, die für die
Unterstützung eines statischen Bildschirms erforderlich sind, indem sie die
Paketdurchsatzrate in der unteren linken Ecke des Dialogfelds beobachten.
So passen Sie die Videoqualität des Fensters manuell an:
Die folgenden Einstellungen der Videoqualität sollten nur mit Unterstützung des
technischen Supports von Fujitsu vorgenommen werden.
1. Wählen Sie im Video Viewer-Menü die Option Extras > Manuelle
Monitoranpassung.
– oder –
Klicken Sie auf die Schaltfläche Manual Video Adjust.
590-1058-640A 59
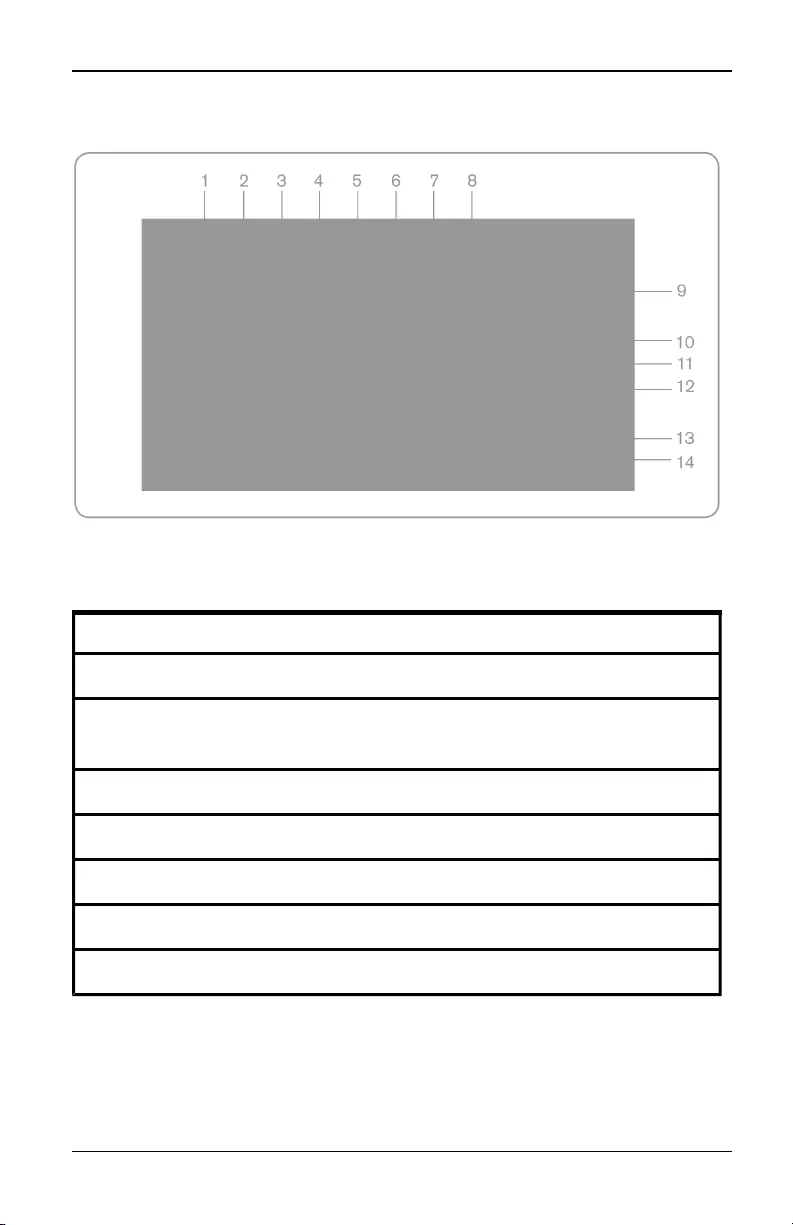
4. Video Viewer
Das Dialogfeld „Manuelle Monitoranpassung“ wird angezeigt.
Abbildung 4.2. Dialogfeld „Manuelle Monitoranpassung“
Anzahl Beschreibung Anzahl Beschreibung
1Bild-Aufnahmebreite 8Pixel-Rauschschwelle
2Pixel-
Sampling/Feineinstellung 9Automatische Videoanpassung
3Horizontale Bildaufnahme 10 Bildschirm aktualisieren
4Vertikale Bild-Aufnahme 11 Schieberegler
5Kontrast 12 Testbild
6Helligkeit 13 Systemmonitor
7Block Noise Threshold 14 Schaltfläche „Schließen“
Tabelle 4.2: Beschreibungen für Abbildung 4.2
2. Klicken Sie auf das Symbol für die anzupassende Funktion.
3. Bewegen Sie den Schieberegler und führen Sie dann eine Feinabstimmung
durch Klicken auf die Schaltflächen Min (-) oder Max (+) durch, um die
590-1058-640A
60
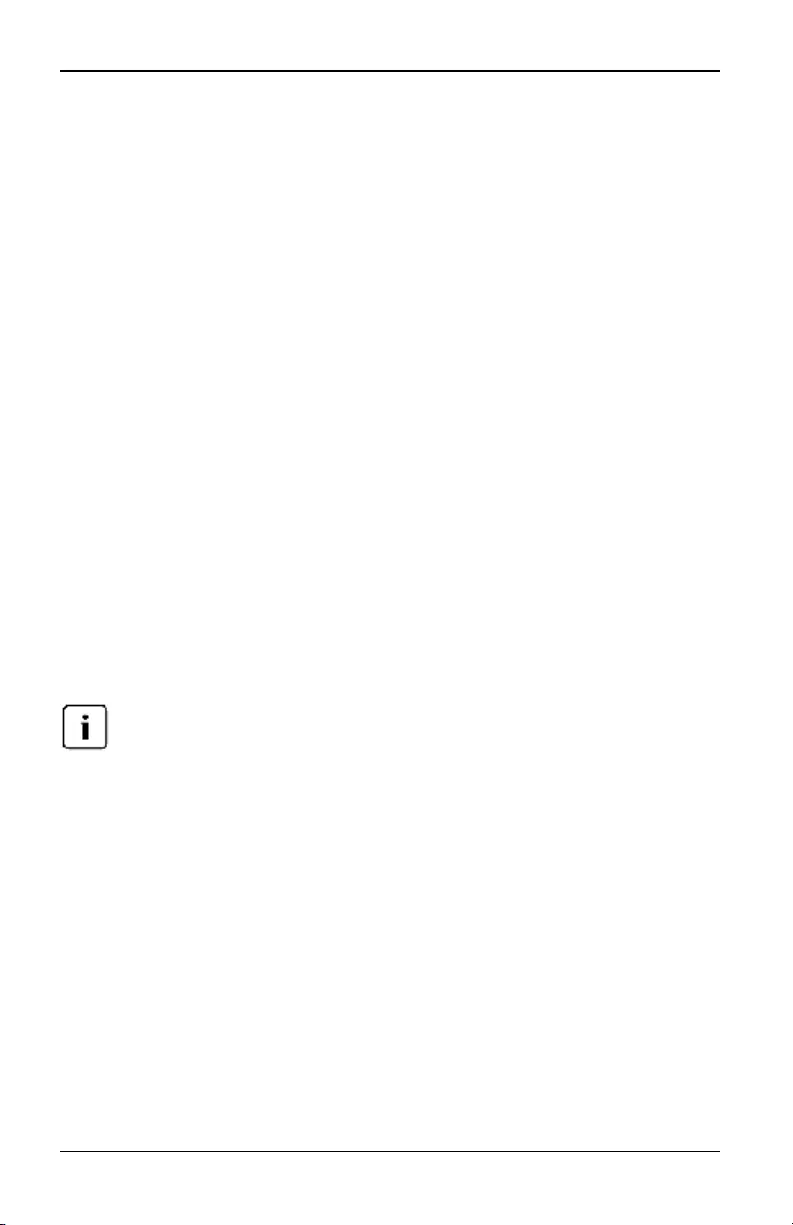
4.6 Videoeinstellungen
Parameter für das jeweils angeklickte Symbol anzupassen. Die
Einstellungen werden sofort im Video Viewer-Fenster sichtbar.
4. Wenn Sie den Vorgang beendet haben, klicken Sie auf Schließen, um das
Dialogfeld „Manuelle Monitoranpassung“ zu verlassen.
Monitoreinstellungen am Zielgerät
Die Einstellungen Bild-Aufnahmebreite, Feineinstellung für Pixel-Sampling,
Horizontale Bild-Aufnahme und Vertikale Bild-Aufnahme beeinflussen die
Aufnahme und Digitalisierung des Zielbildschirms und werden selten geändert.
Die Parameter für die Bild-Aufnahme werden automatisch von der automatischen
Anpassungsfunktion geändert. Für das Zielbild sind spezielle Einstellungen
nötig, damit genaue Anpassungen unabhängig durchgeführt werden können.
Automatische Monitoranpassung
In den meisten Fällen müssen die Standardeinstellungen für die Videoparameter
nicht verändert werden. Das System stellt sich automatisch ein und verwendet
die optimalen Videoparameter. Die Switch-OBWI arbeitet am Besten, wenn die
Videoparameter so eingestellt sind, dass keine (0) Videopakete für einen
Statikbildschirm übertragen werden.
Die Videoparameter können auf einfache Weise auf die bestmöglichen
Einstellungen durch Klicken im Dialogfeld „Manuelle Monitoranpassung“ auf die
Schaltfläche Automatische Monitoranpassung eingestellt werden.
Sie können auch aus dem Video Viewer-Menü Extras > Automatische
Monitoranpassung auswählen oder auf das Symbol für Automatische
Monitoranpassung in der Toolbar klicken, um die Monitoreinstellungen anzupassen.
Testbild
Durch Klicken auf die Schaltfläche Testbild im Dialogfeld „Manuelle
Monitoranpassung“ wird auf ein Testbild umgeschaltet. Klicken Sie erneut auf die
Schaltfläche Testbild, um zur normalen Videoanzeige zurückzuschalten.
Anbieterspezifische Videoeinstellungen
Die Videoeinstellungen sind von Hersteller zu Hersteller unterschiedlich.
590-1058-640A 61
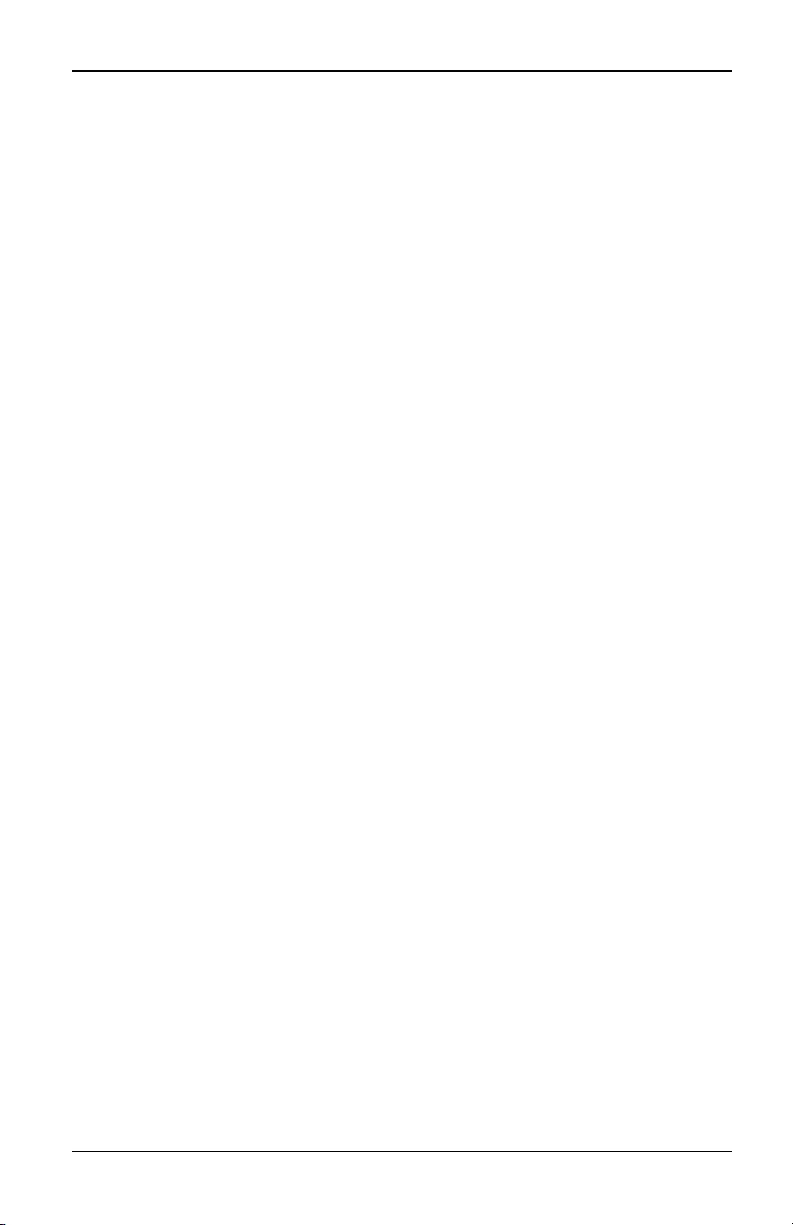
4. Video Viewer
4.7 Farbeinstellungen
Anpassen der Farbtiefe
Der Dambrackas Videokomprimierungsalgorithmus (DVC) ermöglicht es
Benutzern, die Anzahl der sichtbaren Farben eines Remote-Sitzungsfensters
anzupassen. Sie können auswählen, ob viele Farben für eine möglichst getreue
Darstellung angezeigt werden, oder weniger Farben, um das über das Netzwerk
übertragene Datenvolumen zu reduzieren.
Für die Anzeige des Video Viewer-Fensters sind folgende Optionen möglich:
Optimale verfügbare Farbe (langsamere Aktualisierung), optimale Kompression
(schnellste Aktualisierung), eine Kombination aus optimaler Farbe und optimaler
Kompression oder Grauskala.
Die Farbtiefen von einzelnen Ports und Kanälen können durch Auswahl des
Befehls Farbe anzeigen in einem Remote-Sitzungsfenster festgelegt werden.
Diese Einstellungen werden individuell für jeden Kanal gespeichert.
Kontrast und Helligkeit
Falls das Bild im Video Viewer-Fenster zu dunkel oder zu hell ist, wählen Sie
Extras > Automatische Monitoranpassung aus und klicken Sie auf die
Schaltfläche Automatische Monitoranpassung. Dieser Befehl ist auch im
Dialogfeld „Monitoranpassung“ verfügbar. Dies korrigiert in den meisten Fällen
Störungen bei der Bilddarstellung.
Wenn durch mehrmaliges Klicken auf Automatische Anpassung der Kontrast und
die Helligkeit nicht wie gewünscht eingestellt werden, kann eventuell eine
manuelle Anpassung hilfreich sein. Erhöhen Sie die Helligkeit. Erhöhen Sie die
Helligkeit nicht um mehr als 10 Stufen, bevor Sie mit dem Kontrast fortfahren.
Generell sollte der Kontrast nur gering geändert werden.
4.8 Rauschschwellen-Einstellungen
Schwellenwerte für die Bilderkennung
In einigen Fällen kann es vorkommen, dass das Rauschen bei der
Bildübertragung die Übertragungsrate der Pakete hochhält, was durch kleine
sich verändernde Punkte im Bereich des sich bewegenden Cursors zu erkennen
ist. Das Ändern der Schwellenwerte kann dazu führen, dass die Bildschirme
rauschfreier sind und das Mauszeiger-Tracking verbessert wird.
590-1058-640A
62
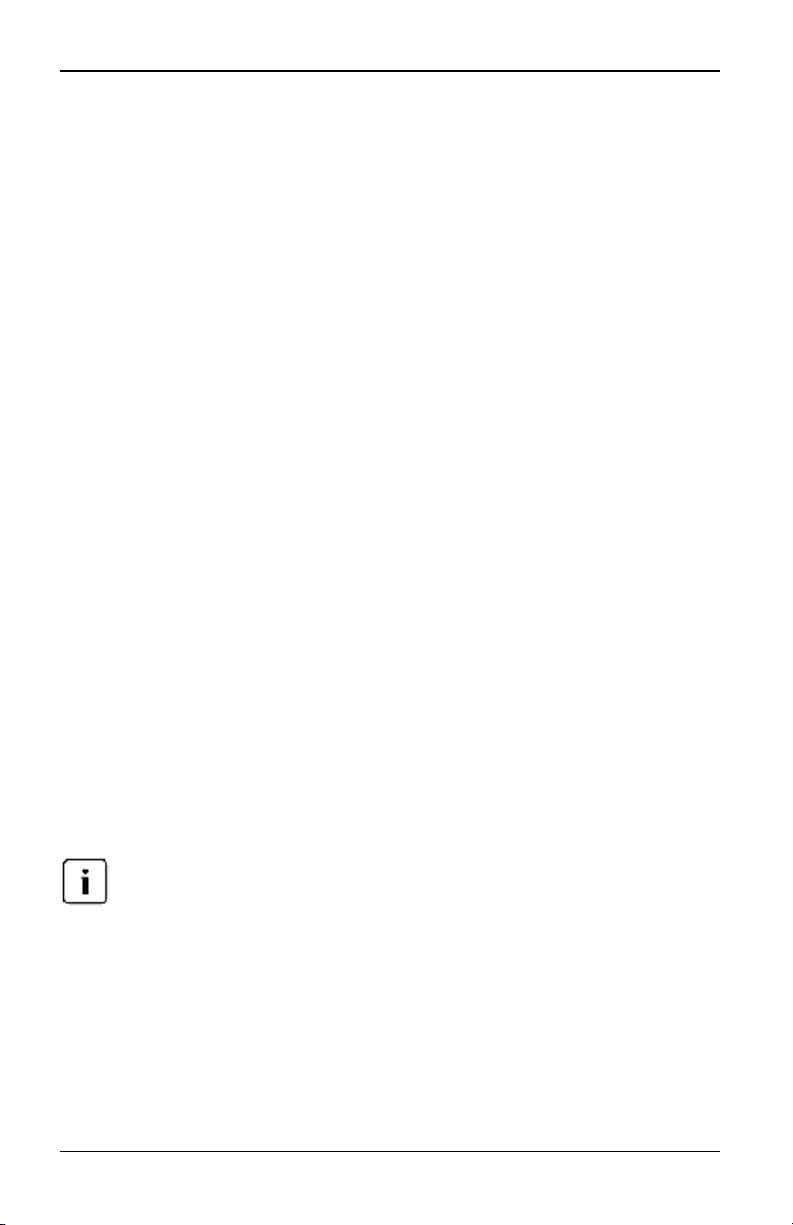
4.9 Mauseinstellungen
Sie können die Werte für Rausch- und Prioritätsschwelle verändern, wenn Sie
die standardmäßige Videokomprimierung verwenden. Sie können auch die
Werte für „Rauschschwelle blockieren“ und „Pixel-Rauschschwelle“ ändern. Die
Schwellenwerte können durch Klicken auf Automatische Monitoranpassung
wiederhergestellt werden.
Rauschschwelle blockieren und Pixel-Rauschschwelle
Die Werte für „Rauschschwelle blockieren“ und „Pixel-Rauschschwelle“
bestimmen die Mindestfarbabstufungen bei den zulässigen veränderten
Videoblöcken und Pixel pro Tausend.
• Die Einstellung für „Rauschschwelle blockieren“ stellt die minimale
Farbänderung in einem einzelnen Videoblock ein. Das Erhöhen dieses
Werts verringert die Netzwerkbandbreite. Die Verringerung des Werts
reduziert die Bildfehler.
• Die Einstellung „Pixel-Rauschschwelle“ stellt die minimale Farbänderung in
einem einzelnen Pixel ein. Eine Verringerung des Werts führt zu einer
Reduzierung der Anzahl von kontrastarmen Bildfehlern, jedoch wird dadurch
die Netzwerkbandbreite erhöht.
Siehe „Anpassen der Ansicht“ auf Seite 57 für weitere Informationen zum Ändern
der Farbtiefe.
4.9 Mauseinstellungen
Die Mauseinstellungen anpassen
Die Mausoptionen des Video Viewer-Fensters beeinflussen den Cursortyp, den
Cursor-Modus, die Skalierung, die Ausrichtung und das Zurücksetzen. Die
Mauseinstellungen sind gerätespezifisch und können für jedes Gerät
unterschiedlich festgelegt werden.
Wenn das Gerät das Trennen und den erneuten Anschlussder Maus nicht unterstützt
(fast alle neueren Computer unterstützen dies), wird die Maus deaktiviert und das
Gerät muss neu gestartet werden.
Cursortyp
Das Video Viewer-Fenster bietet fünf Anzeigemöglichkeiten für den lokalen
Mauszeiger. Sie können auch den Standard-Cursor auswählen oder festlegen,
dass kein Cursor angezeigt werden soll.
590-1058-640A 63
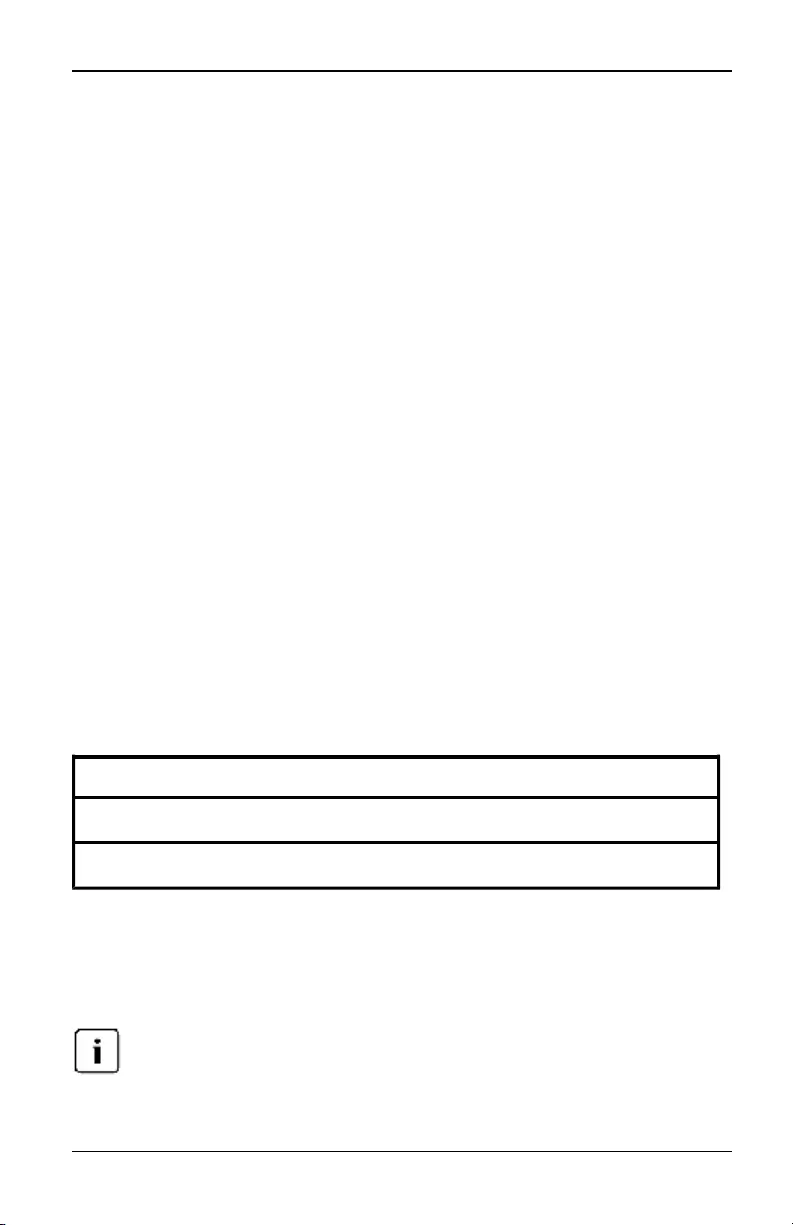
4. Video Viewer
Im Einzelcursor-Modus wird der lokale (zweite) Cursor im Video Viewer-Fenster
nicht angezeigt und nur der Cursor des Zielgeräts wird angezeigt. Die einzigen
Mausbewegungen, die angezeigt werden, sind die des Remote-Cursors auf dem
Zielgerät. Verwenden Sie den Einzelcursor-Modus, wenn der Einsatz eines
lokalen Cursors nicht erforderlich ist.
Abbildung 4.3. Video Viewer-Fenster mit angezeigtem lokalem und Remote-Cursor
Anzahl Beschreibung
1Remote-Cursor
2Lokaler Cursor
Tabelle 4.3: Beschreibungen für Abbildung 4.3
Der Status des Cursormodus des Video Viewer-Fensters einschließlich des
Tastenanschlags, der den Einzelcursormodus beendet, wird in der Titelleiste
angezeigt. Sie können den Tastenanschlag, mit dem der Einzelcursormodus
beendet wird, im Dialogfeld „Sitzungsoptionen“ festlegen.
Wenn Sie ein Gerät verwenden, dassTastenanschläge aufzeichnet, bevor diese den
Client-Server erreichen, sollten Sie möglichst nicht diese Tastenanschläge verwenden,
um den Mauszeiger wiederherzustellen.
590-1058-640A
64
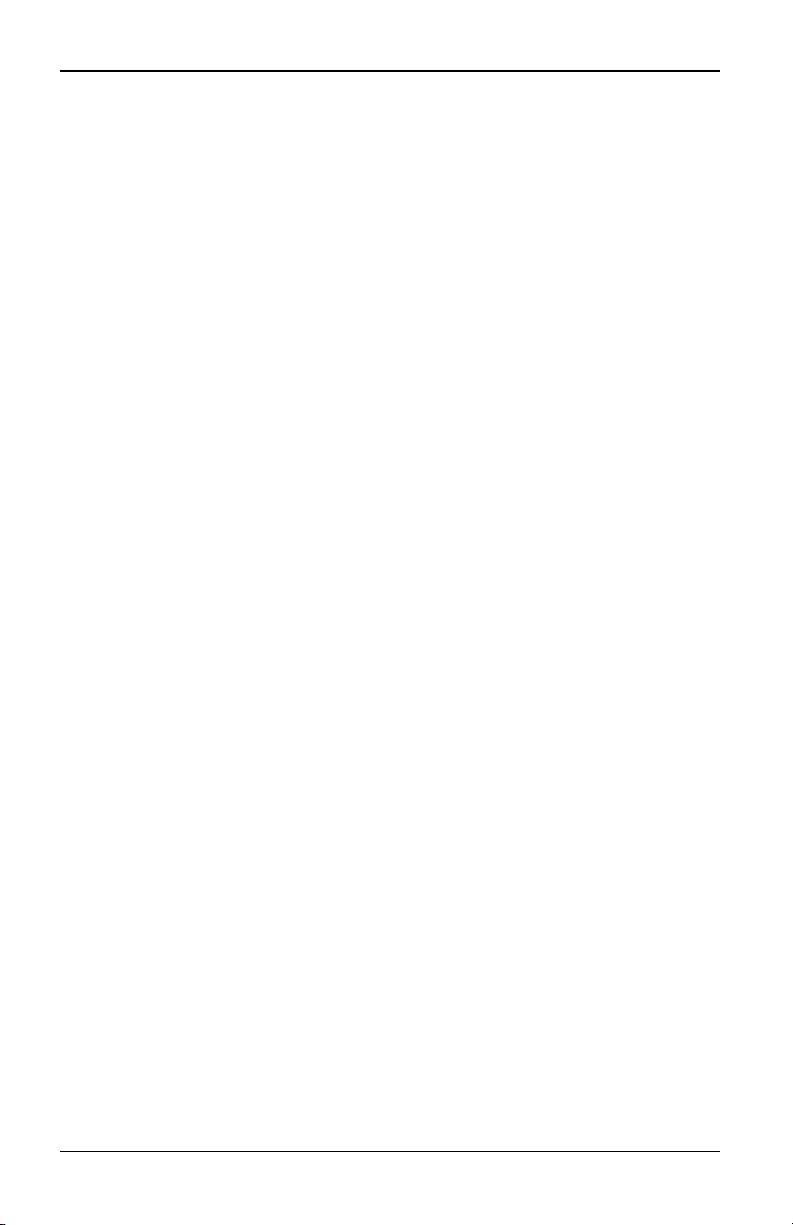
4.9 Mauseinstellungen
Wählen Sie zum Aufrufen des Einzelcursormodus Extras > Einzelcursormodus
aus dem Video Viewer-Menü aus, oder klicken Sie auf die Schaltfläche
Einzelcursormodus. Der lokale Cursor wird nicht angezeigt und alle
Bewegungen sind relativ zum Zielgerät.
So legen Sie eine Taste für das Beenden des Einzelcursormodus fest:
1. Wählen Sie im Video Viewer-Menü Extras > Sitzungsoptionen aus.
– oder –
Klicken Sie auf die Schaltfläche Sitzungsoptionen.
Das Dialogfeld „Sitzungsoptionen“ wird angezeigt.
2. Klicken Sie auf das Register Maus.
3. Wählen Sie im Bereich Einzelcursormodus den gewünschten
Tastenanschlag zum Beenden des Modus aus dem Dropdownmenü aus.
4. Klicken Sie auf Speichern, um die Einstellungen zu speichern.
Wenn der Einzelcursormodus aktiviert ist, können Sie die festgelegte Taste
drücken, um zum normalen Desktop-Modus zurückzukehren.
Drücken Sie die Taste, die in der Titelleiste angezeigt wird, um den
Einzelcursormodus zu beenden.
So ändern Sie die Mauszeigereinstellung:
1. Wählen Sie im Video Viewer-Menü Extras > Sitzungsoptionen aus.
– oder –
Klicken Sie auf die Schaltfläche Sitzungsoptionen.
Das Dialogfeld „Sitzungsoptionen“ wird angezeigt.
2. Klicken Sie auf das Register Maus.
3. Wählen Sie im Bereich „Lokaler Cursor“ einen Mauszeigertyp aus.
4. Klicken Sie auf OK, um die Einstellungen zu speichern.
Mausskalierung
Einige ältere Linux Versionen unterstützten keine anpassbaren
Mausbeschleunigungen. Bei Installationen, die diese älteren Versionen
unterstützen müssen, können Sie zwischen drei vorkonfigurierten
Mausskalierungsoptionen wählen oder Ihre eigene benutzerdefinierte
Skalierung einstellen. Die vorkonfigurierten Einstellungen sind Standard (1:1),
Hoch (2:1) oder Niedrig (1:2):
590-1058-640A 65
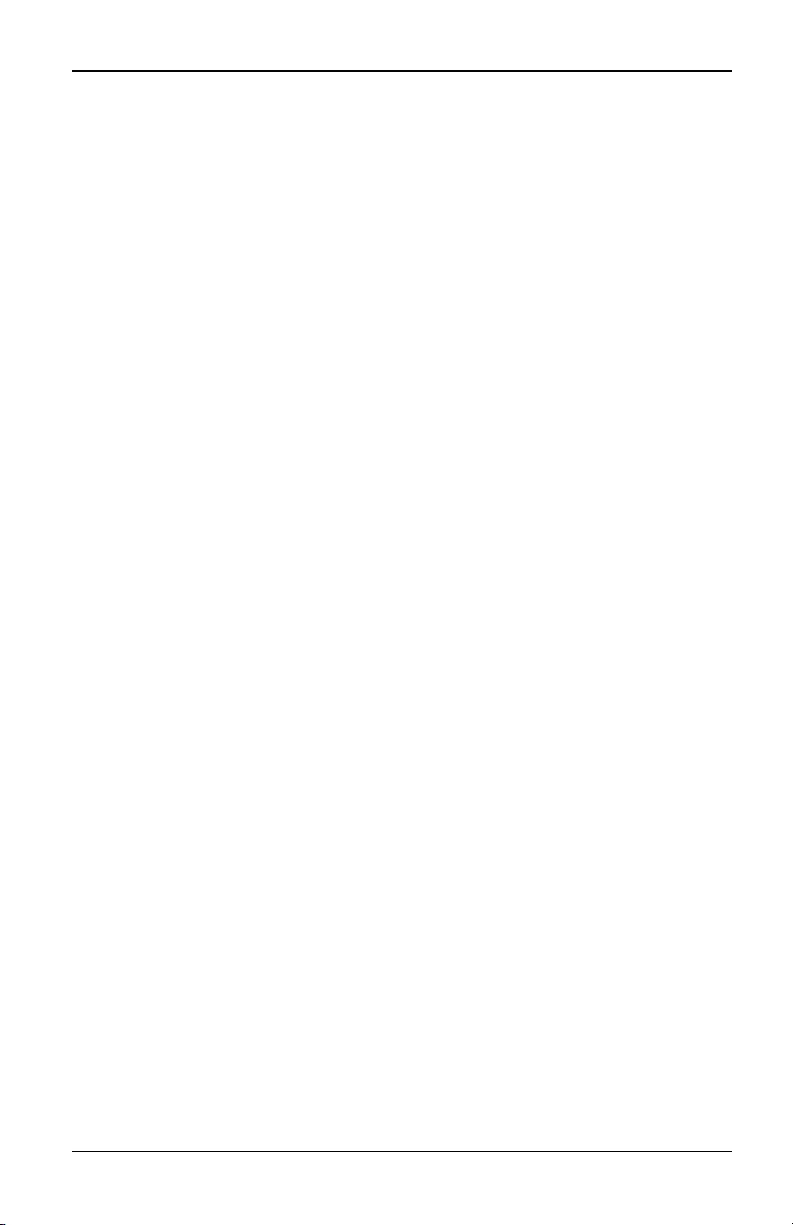
4. Video Viewer
• Bei einem Skalierungsverhältnis von 1:1 sendet jede Mausbewegung auf
dem Desktop-Fenster die gleiche Mausbewegung an das Zielgerät.
• Bei einem Skalierungsverhältnis von 2:1 sendet die gleiche Mausbewegung
eine doppelte Mausbewegung.
• Ein Skalierungsverhältnis von 1:2 bewirkt eine Halbierung des Wertes.
So stellen Sie die Mausskalierung ein:
1. Wählen Sie im Video Viewer-Menü Extras > Sitzungsoptionen aus.
– oder –
Klicken Sie auf die Schaltfläche Sitzungsoptionen.
Das Dialogfeld „Sitzungsoptionen“ wird angezeigt.
2. Klicken Sie auf das Register Maus.
3. Wählen Sie die entsprechende Optionsschaltfläche aus, um eine der
vorkonfigurierten Einstellungen zu verwenden.
– oder –
So stellen Sie eine benutzerdefinierte Skalierung ein:
a. Klicken Sie auf die Optionsschaltfläche Benutzerdefiniert, um die X- und
Y-Felder zu aktivieren.
b. Geben Sie die Skalierungswerte in die X- und Y-Felder ein. Jede
Mausbewegung wird mit den entsprechenden X- und Y-
Skalierungsfaktoren multipliziert. Der zulässige Eingabebereich liegt
zwischen 0,25 und 3,00.
Mausausrichtung und Synchronisierung
Die OBWI des Switches kann nicht kontinuierlich Rückmeldungen von der Maus
erhalten. Das kann dazu führen, dass die Maus am Switch nicht mehr mit der
Maus am Host-System synchronisiert ist. Wenn Maus oder Tastatur nicht mehr
ordnungsgemäß reagieren, kann die Maus neu ausgerichtet werden, um eine
ordnungsgemäße Synchronisation wiederherzustellen.
Eine Ausrichtung bewirkt die Ausrichtung des lokalen Cursors auf den Cursor
des Remote-Zielgeräts. Ein Zurücksetzen bewirkt eine Simulation eines erneuten
Verbindungsaufbaus von Maus und Tastatur, genau wie bei einer
hardwaremäßigen Trennung und darauffolgendem Neuanschluss.
Zum Ausrichten des Mauszeigers klicken Sie in der Video Viewer-Symbolleiste
auf die Schaltfläche Lokalen Cursor ausrichten.
590-1058-640A
66
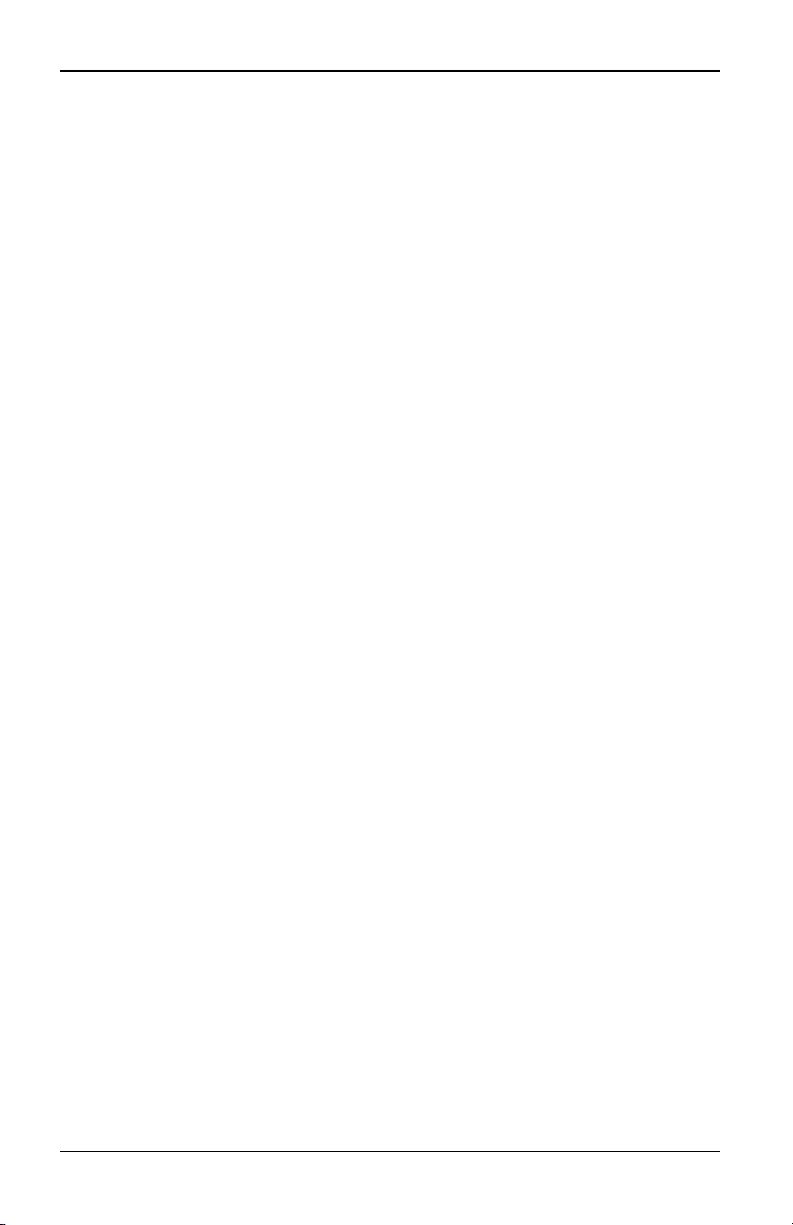
4.10 Virtual Media
4.10 Virtual Media
Mithilfe der Virtual Media-Funktion können Sie ein physikalisches Laufwerk des
Client-Computers als virtuelles Laufwerk auf dem Zielgerät zuweisen. Sie
können auch eine ISO- oder Disk-Image-Datei des lokalen Clients als virtuelles
Laufwerk auf dem Zielgerät hinzufügen und zuweisen. Sie können ein CD-ROM-
Laufwerk und ein Massenspeichergerät gleichzeitig zuweisen.
• Ein CD-ROM-/DVD-Laufwerk oder eine Disk-Image-Datei (wie eine ISO-
oder Disketten-Image-Datei) wird als virtuelles CD-/DVD-ROM-Laufwerk
zugewiesen.
• Diskettenlaufwerke, USB-Speichergeräte oder andere Speichermedien
werden als virtuelle Massenspeichergeräte zugewiesen.
Weitere Informationen zur Konfiguration der Virtual Media-Einstellungen über die
OBWI finden Sie unter „Virtual Media“ auf Seite 35.
Anforderungen
Das Zielgerät muss Virtual Media unterstützen und mit einem KVMs4-Adapter-
USB20-VGA-Adapterkabel an den KVM-Switch angeschlossen sein.
Das Zielgerät muss auf jeden Fall die Typen USB2-kompatibler Speichermedien
unterstützen, die Sie virtuell zuweisen. Anders gesagt, wenn das Zielgerät
tragbare USB-Speichergeräte nicht unterstützt, können Sie dieses Gerät nicht als
Virtual Media-Laufwerk auf dem Zielgerät zuweisen.
Sie (oder die Benutzergruppe, zu der Sie gehören) müssen über die
Berechtigung verfügen, Virtual Media-Sitzungen und/oder reservierte Virtual
Media-Sitzungen auf dem Zielgerät öffnen zu können. Siehe „Benutzerkonten“
auf Seite 40.
Es kann immer jeweils nur eine Virtual Media-Sitzung zu einem Zielgerät aktiv
sein.
Überlegungen zum Teilen und Trennen von Sitzungen
Die KVM- und Virtual Media-Sitzungen werden unabhängig voneinander
ausgeführt. Daher stehen viele Möglichkeiten zum Teilen, Reservieren oder
Trennen von Sitzungen zur Verfügung. Die DSView 3-Software bietet die
Flexibilität, diese Systemanforderungen zu erfüllen.
Zum Beispiel können die KVM- und Virtual Media-Sitzungen zusammen gesperrt
werden. Wenn in diesem Modus eine KVM-Sitzung getrennt wird, wird auch die
zugehörige Virtual Media-Sitzung getrennt. Wenn die Sitzungen nicht zusammen
590-1058-640A 67
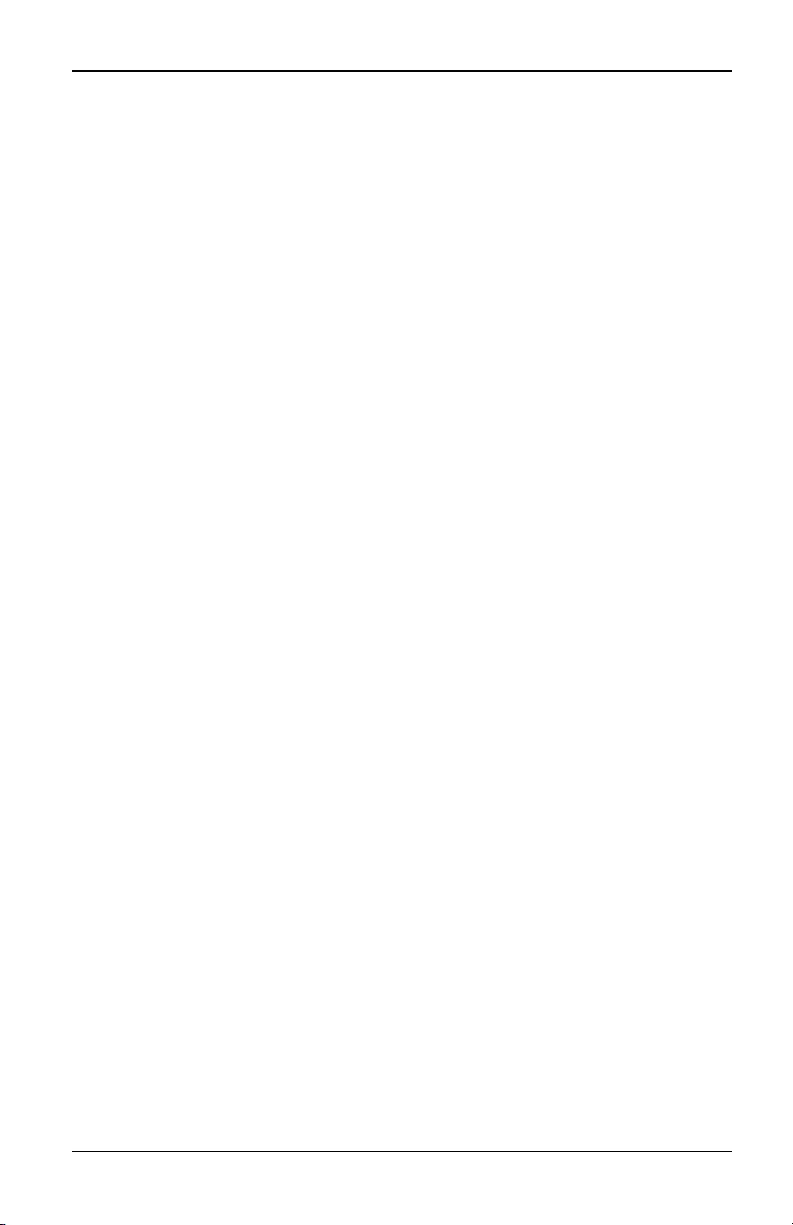
4. Video Viewer
gesperrt wurden, kann die KVM-Sitzung geschlossen werden, während die
Virtual Media-Sitzung aktiv bleibt. Dies kann vorteilhaft sein, wenn ein Benutzer
eine zeitintensive Aufgabe unter Verwendung der Virtual Media-Sitzung (wie z.
B. das Laden eines Betriebssystems) ausführt und gleichzeitig eine KVM-Sitzung
zu einem anderen Zielgerät aufbauen möchte, um andere Funktionen
auszuführen, bis das Laden des Betriebssystems abgeschlossen ist.
Wenn auf dem Zielgerät eine aktive Virtual Media-Sitzung ohne eine zugehörige
aktive KVM-Sitzung ausgeführt wird, kann entweder der erste Benutzer (Benutzer
A) oder ein anderer Benutzer (Benutzer B) mit diesem Kanal eine Verbindung
herstellen. Sie können eine Option (Reserviert) im Dialogfeld „Virtual Media“
festlegen, sodass nur Benutzer A auf das entsprechende Zielgerät mit
ausgeführter KVM-Sitzung zugreifen kann.
Wenn Benutzer B auf diese Sitzung zugreifen darf (die Option „Reserviert“ ist
deaktiviert), kann er das Speichermedium steuern, das bei der Virtual Media-
Sitzung verwendet wird. Durch Verwenden der Option „Reserviert“ in einer
kaskadierten Umgebung kann nur Benutzer A auf den unteren Switch zugreifen.
Der KVM-Kanal zwischen dem oberen und unteren Switch ist für Benutzer A
reserviert.
Dialogfeld „Virtual Media“
Verwenden Sie das Dialogfeld „Virtual Media“, um das Zuweisen von Virtual
Media bzw. das Aufheben der Zuweisung zu verwalten. Das Dialogfeld zeigt alle
physischen Laufwerke des Client-Servers, die als Virtual Media zugewiesen
werden können. Sie können auch ISO- und Disk-Image-Dateien hinzufügen und
sie dann mithilfe des Dialogfelds „Virtual Media“ zuweisen.
Nach der Zuweisung eines Geräts werden in der Detailansicht im Dialogfeld
„Virtual Media“ die Menge der übertragenen Daten und die seit der Zuweisung
des Geräts verstrichene Zeit angezeigt.
Sie können angeben, ob die Virtual Media-Sitzung reserviert werden soll. Wenn
eine Sitzung reserviert wurde und die zugehörige KVM-Sitzung geschlossen
wird, kann kein anderer Benutzer eine KVM-Sitzung auf diesem Zielgerät öffnen.
Wenn eine Sitzung nicht reserviert wurde, kann eine andere KVM-Sitzung
geöffnet werden.
Darüber hinaus können Sie das USB2-Adapterkabel über das Dialogfeld „Virtual
Media“ zurücksetzen. Dieser Vorgang setzt alle Arten von USB-Medien am
Zielgerät zurück. Er sollte daher nur verwendet werden, wenn das Zielgerät nicht
reagiert.
590-1058-640A
68
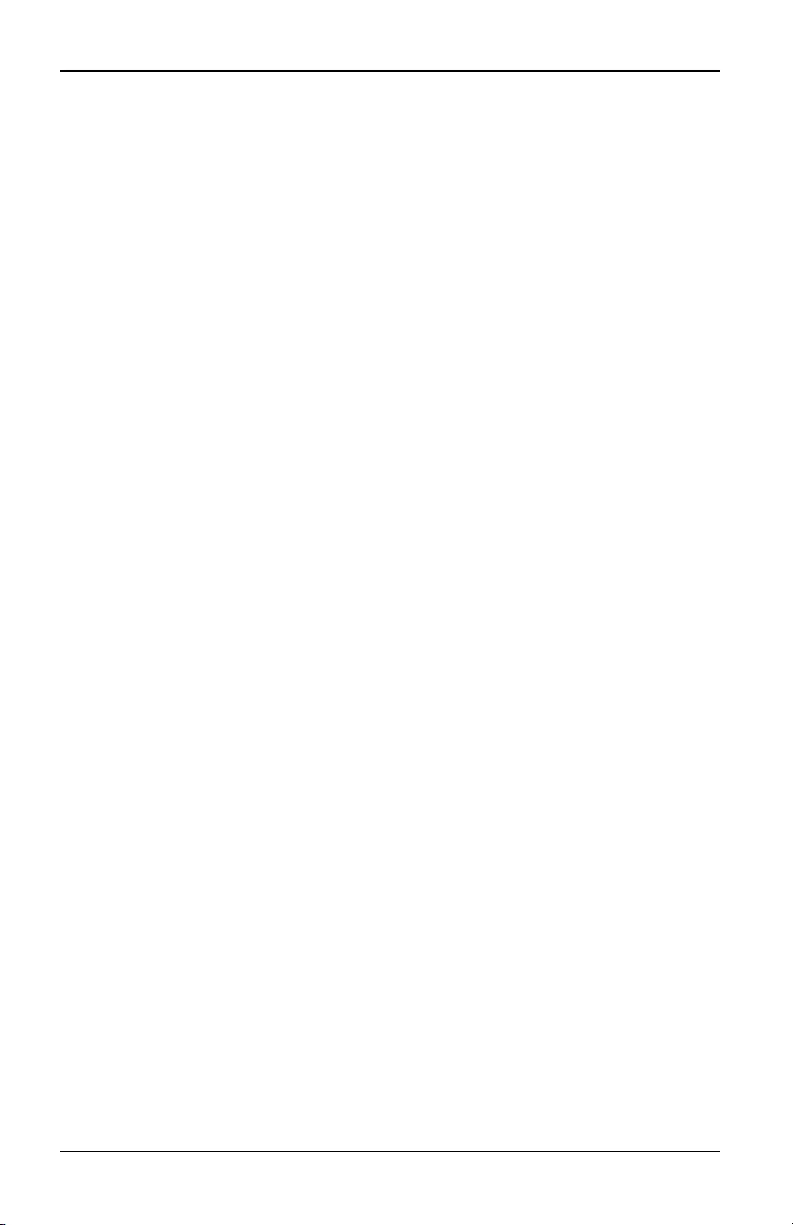
4.10 Virtual Media
Öffnen von Virtual Media-Sitzungen
So starten Sie eine Virtual Media-Sitzung:
Wählen Sie Extras – Virtual Media im Video Viewer-Menü aus. Das Dialogfeld
„Virtual Media“ wird angezeigt. Wenn diese Sitzung als reservierte Sitzung
festgelegt werden soll, klicken Sie auf Details und aktivieren Sie dann das
Kontrollkästchen Reserviert.
Abbildung 4.4. Video Viewer-Dialogfeld „Virtual Media“
So weisen Sie ein Virtual Media-Laufwerk zu:
1. Öffnen Sie eine Virtual Media-Sitzung, indem Sie in der Video Viewer-
Symbolleiste Extras > Virtual Media auswählen.
2. So weisen Sie ein physisches Laufwerk als Virtual Media-Laufwerk zu:
a. Aktivieren Sie im Dialogfeld „Virtual Media“ das Kontrollkästchen
Zugeordnet neben den Laufwerken, die Sie zuweisen möchten.
b. Wenn für das zugewiesene Laufwerk ein schreibgeschützter Zugriff
festgelegt werden soll, aktivieren Sie neben dem Laufwerk das
Kontrollkästchen Schreibgeschützt. Wenn die Einstellungen der Virtual
Media-Sitzung so vorkonfiguriert wurden, dass alle zugewiesenen
Laufwerke schreibgeschützt sein müssen, ist dieses Kontrollkästchen
bereits aktiviert und kann nicht geändert werden.
590-1058-640A 69
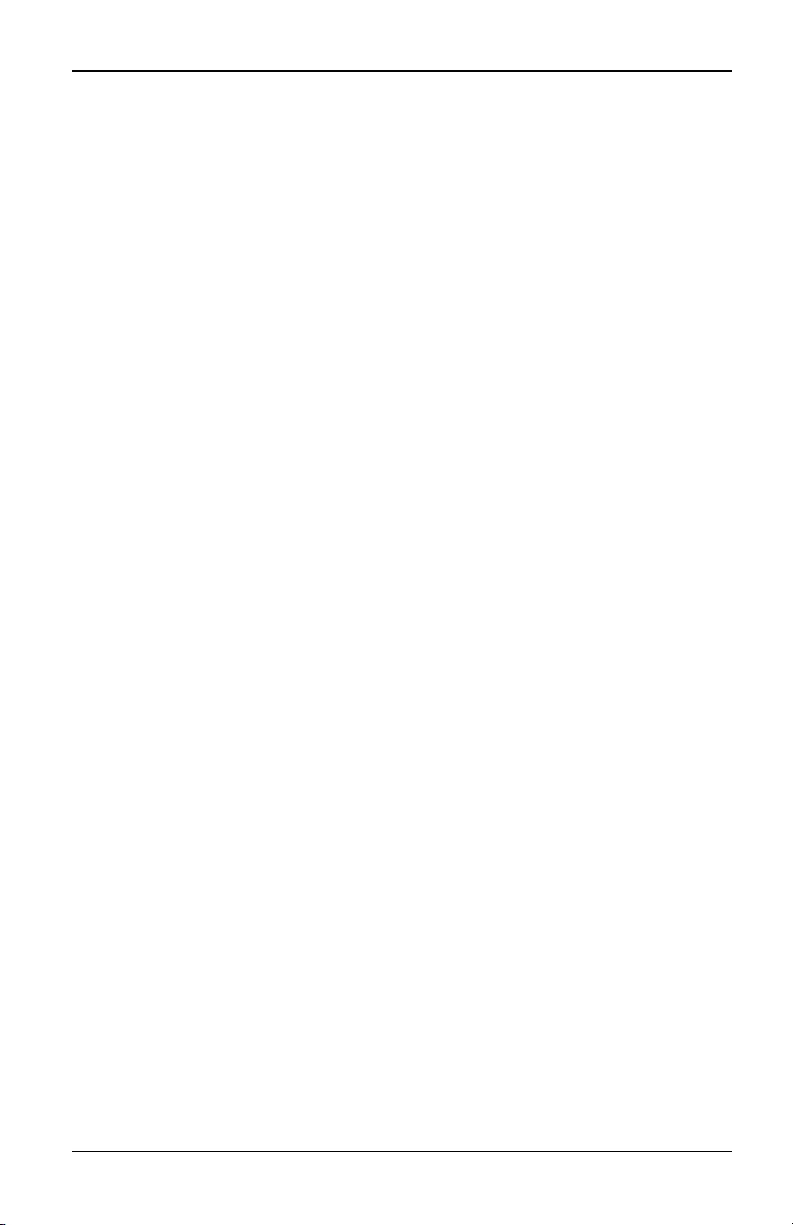
4. Video Viewer
Sie können das Kontrollkästchen Schreibgeschützt aktivieren,
wenn in den Sitzungseinstellungen Schreib-/Lesezugriff
festgelegt wurde, Sie jedoch den Zugriff eines bestimmten
Laufwerks auf schreibgeschützt einschränken möchten.
3. So fügen und weisen Sie ein ISO- oder Disk-Image als Virtual Media-
Laufwerk hinzu:
a. Klicken Sie im Dialogfeld „Virtual Media“ auf Image hinzufügen.
b. Das Dialogfeld zum Auswählen der allgemeinen Datei wird geöffnet,
wobei das Verzeichnis mit den Disk-Image-Dateien (Erweiterung .iso
oder .img) angezeigt wird. Wählen Sie eine ISO- oder Disk-Image-Datei
aus und klicken Sie auf Öffnen.
– oder –
Wenn das Betriebssystem des Client-Servers Drag & Drop
unterstützt, wählen Sie die gewünschte ISO- oder Disk-Image-
Datei im Dialogfeld für allgemeine Dateien aus und ziehen Sie
diese in das Dialogfeld „Virtual Media“.
c. Der Datei-Header wird überprüft, um sicherzustellen, dass er korrekt ist.
Wenn der Datei-Header korrekt ist, wird das Dialogfeld zum Auswählen
der allgemeinen Datei geschlossen und die ausgewählte Image-Datei
im Dialogfeld „Virtual Media“ geöffnet, in dem sie durch Aktivieren des
Kontrollkästchens Zugeordnet zugewiesen werden kann.
d. Wiederholen Sie Schritte a bis c für alle weiteren ISO- oder Disk-Images,
die Sie hinzufügen möchten. Sie können eine beliebige Anzahl von
Image-Dateien hinzufügen (bis zu der vom Speicher vorgegebenen
Beschränkung), Sie können jedoch nur ein virtuelles CD- oder DVD-
Laufwerk oder ein virtuelles Massenspeichergerät gleichzeitig
zuweisen.
Wenn Sie zu viele Laufwerke (ein CD- oder DVD-Laufwerk und ein
Massenspeichergerät) oder zu viele Laufwerke eines bestimmten Typs (mehrere
CD-/DVD-Laufwerke oder Massenspeichergeräte) zuweisen, wird eine Nachricht
angezeigt. Wenn Sie trotzdem ein neues Laufwerk zuweisen möchten, müssen
Sie zuerst die Zuweisung eines vorhandenen Laufwerks aufheben. Danach
können Sie dann das neue Laufwerk zuweisen.
Nach der Zuweisung eines physikalischen Laufwerks oder Images kann es auf
dem Zielgerät verwendet werden.
590-1058-640A
70
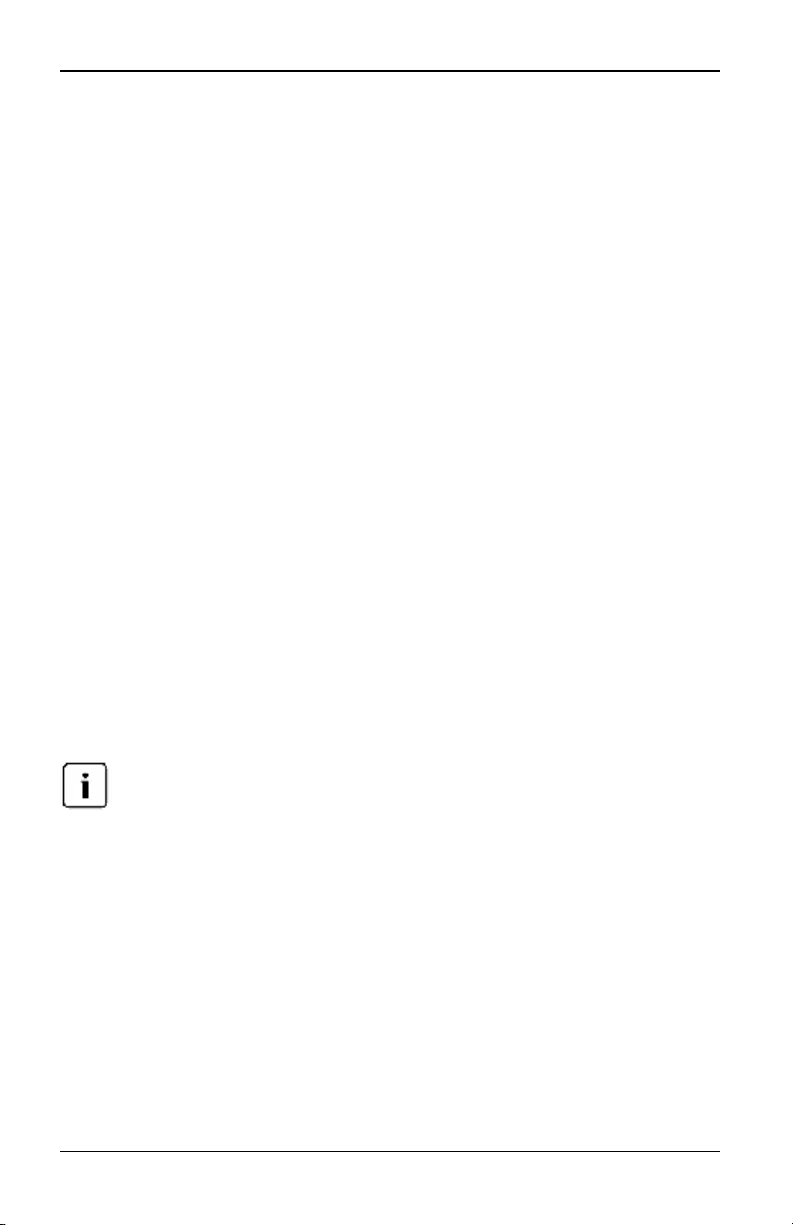
4.10 Virtual Media
So heben Sie die Zuweisung eines Virtual Media-Laufwerks auf:
1. Deaktivieren Sie im Dialogfeld „Virtual Media“ das Kontrollkästchen
Zugeordnet neben den Laufwerken, deren Zuweisung Sie aufheben
möchten.
2. Eine Bestätigung ist erforderlich. Bestätigen Sie das Aufheben der
Zuweisungen oder brechen Sie den Vorgang ab.
3. Wiederholen Sie diesen Vorgang für zusätzliche Virtual Media-Laufwerke,
deren Zuweisung Sie aufheben möchten.
So zeigen Sie Details zu Virtual Media-Laufwerken an:
Klicken Sie im Dialogfeld „Virtual Media“ auf Details. Das Dialogfeld wird
erweitert und die Details-Tabelle wird eingeblendet. Die Zeilen bedeuten
Folgendes:
• Ziellaufwerk – Name für das zugewiesene Laufwerk, wie z. B. Virtual CD 1
oder Virtual CD 2.
• Zugeordnet zu – Identisch zu den Laufwerksinformationen, die in der Spalte
„Client-Ansicht des Laufwerks“ angezeigt werden.
• Bytes lesen und Bytes schreiben – Datenmenge, die seit der Zuweisung
übertragen wurde.
• Dauer – Zeit, die seit der Zuweisung des Laufwerks verstrichen ist.
Klicken Sie zum Schließen der Detailansicht erneut auf Details.
So setzen Sie alle USB-Geräte auf dem Zielgerät zurück:
Mit dieser Funktion werden alle USB-Geräte auf dem Zielgerät einschließlich Tastatur
und Maus zurückgesetzt. Sie sollte daher nur verwendet werden, wenn das Zielgerät
nicht reagiert.
1. Klicken Sie im Dialogfeld „Virtual Media“ auf Details.
2. Die Detailansicht wird angezeigt. Klicken Sie auf USB zurücksetzen.
3. Eine Warnmeldung weist auf die möglichen Auswirkungen des
Zurücksetzens hin. Bestätigen Sie den Vorgang oder brechen Sie ihn ab.
4. Klicken Sie zum Schließen der Detailansicht erneut auf Details.
Schließen von Virtual Media-Sitzungen
So schließen Sie das Dialogfeld „Virtual Media“:
1. Klicken Sie auf Beenden.
590-1058-640A 71
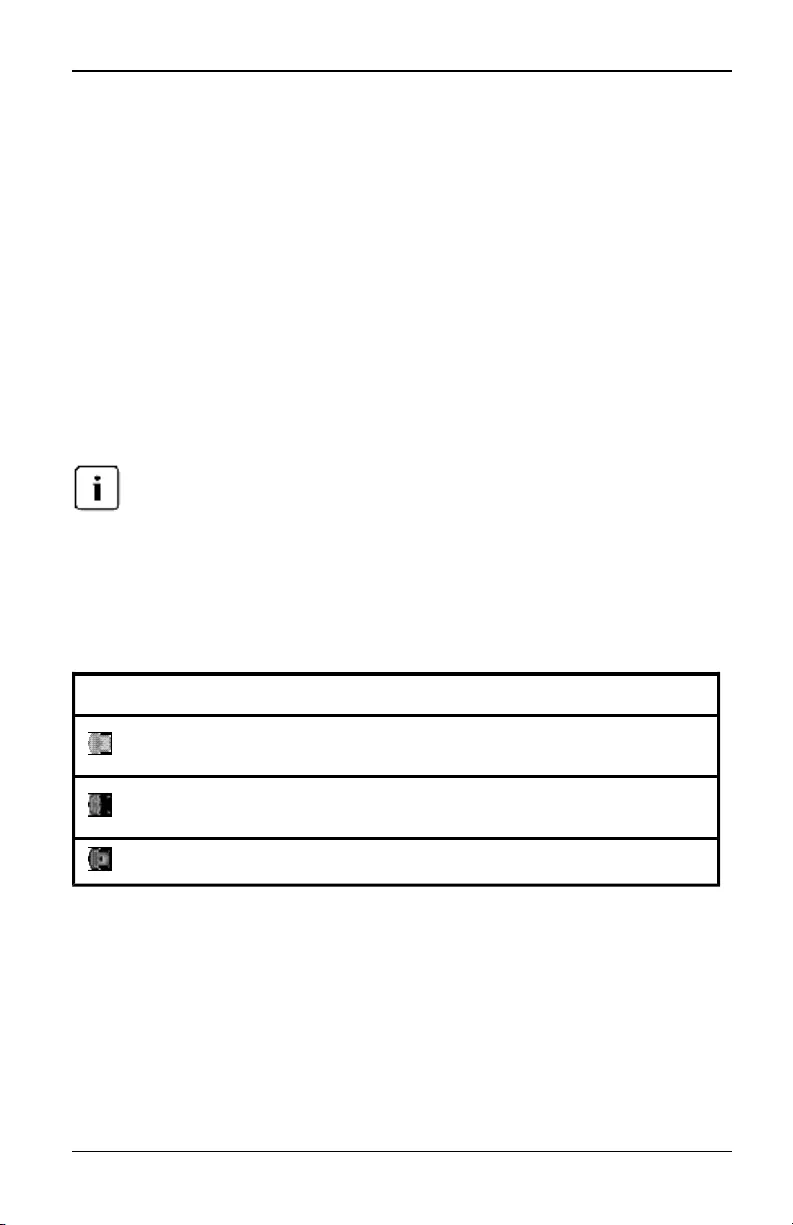
4. Video Viewer
2. Wenn Laufwerke zugewiesen wurden, wird eine Nachricht angezeigt, dass
die Zuweisung aufgehoben wird. Bestätigen Sie den Vorgang oder brechen
Sie ihn ab.
Wenn Sie versuchen, eine Virtual-Media-Sitzung oder eine aktive KVM-Sitzung
zu trennen, die über eine zugehörige gesperrte Virtual Media-Sitzung verfügt,
werden Sie in einer Bestätigungsnachricht darauf hingewiesen, dass alle Virtual
Media-Zuweisungen verloren gehen.
4.11 Smartcards
Sie können ein Smartcard-Lesegerät an einen verfügbaren USB-Port am Client-
Server anschließen und auf angeschlossene Zielgeräte im Switch-System
zugreifen. Starten Sie dann eine KVM-Sitzung, um den Video Viewer zu öffnen,
und weisen Sie eine Smartcard zu.
Für alle Virtual Media-Sitzungen und Smartcard-Lesegeräte müssen Sie ein KVM s4-
Adapter-USB20-VGA-Kabel verwenden.
Der Smartcard-Status wird durch ein Smartcard-Symbol auf der äußerst rechten
Seite der Video Viewer-Symbolleiste angezeigt. Die folgende Tabelle beschreibt
die Smartcard-Statussymbole.
Tabelle 4.4. Smartcard-Symbole
Symbol Beschreibung
Es befindet sich keine Smartcard im Lesegerät oder es ist kein
Smartcard-Lesegerät angeschlossen.
Es befindet sich eine Smartcard im Lesegerät, diese wurde jedoch noch
nicht zugewiesen.
Es ist eine Smartcard zugewiesen.
So weisen Sie eine Smartcard zu:
1. Öffnen Sie eine KVM-Sitzung, um das Video Viewer-Menü anzuzeigen.
2. Setzen Sie eine Smartcard in das an Ihren Client-Server angeschlossene
Smartcard-Lesegerät ein.
3. Wählen Sie im Video Viewer-Menü Extras > Smartcard zuweisen aus.
590-1058-640A
72
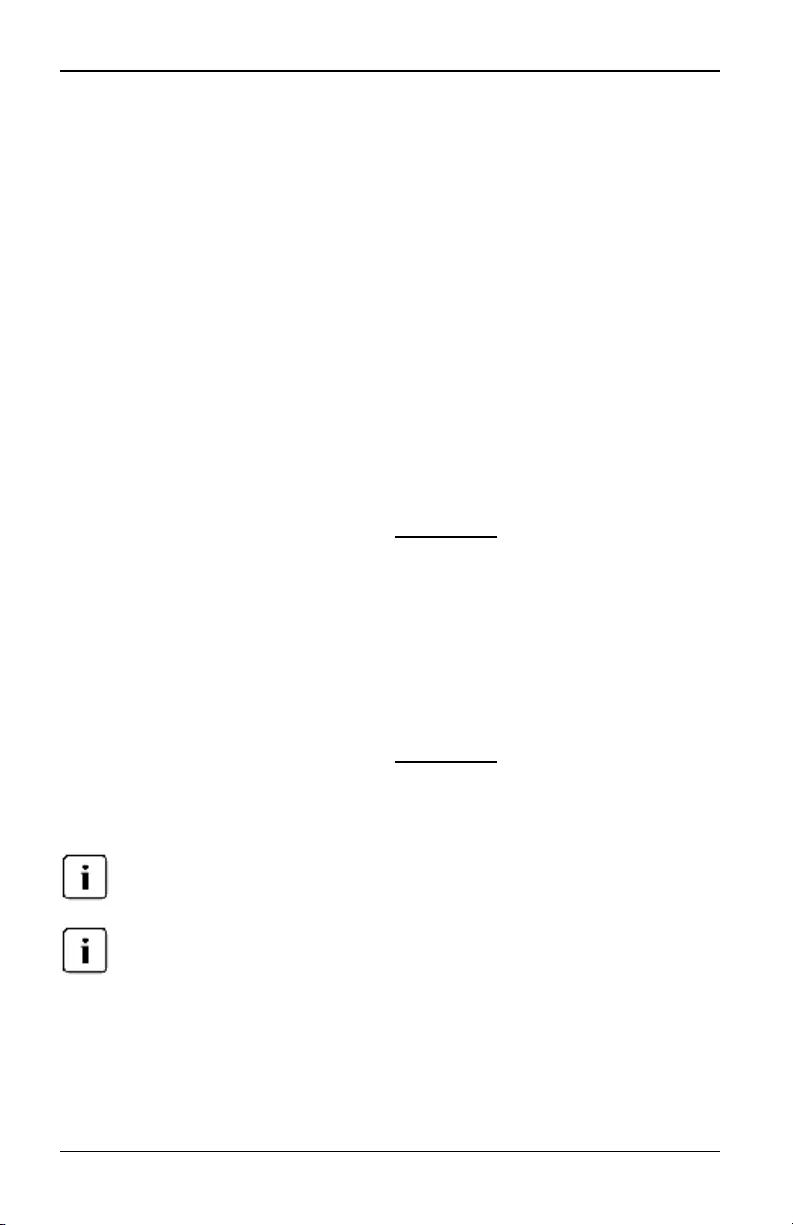
4.12 Tastaturanschlag-Weitergabe
4. Wenn keine Smartcard zum Zielgerät zugewiesen ist, wird dies durch einen
Punkt neben der Option „Keine Karte zugewiesen“ angezeigt. Wählen Sie
Ihre Smartcard aus, die unter dieser Option angezeigt wird, um die
Smartcard zuzuweisen.
Um die Zuweisung einer Smartcard aufzuheben, schließen Sie die KVM-Sitzung,
indem Sie im Video Viewer-Fenster auf Xklicken, auf Extras > Keine Karte
zugewiesen klicken, die Smartcard aus dem Smartcard-Lesegerät entfernen oder
das Smartcard-Lesegerät vom Client-Server trennen.
4.12 Tastaturanschlag-Weitergabe
Tastenanschläge, die von einem Benutzer eingegeben werden, wenn dieser ein
Video Viewer-Fenster verwendet, können je nach eingestelltem
Bildschirmmodus des Video Viewers auf zwei verschiedene Arten interpretiert
werden.
• Mit dem Video Viewer im Vollbildmodus werden alle Tastenanschläge und
Tastenfolgen mit der Ausnahme von Strg-Alt-Entf zum angezeigten Remote-
Zielgerät gesendet.
• Wenn sich das Video Viewer-Fenster im normalen Desktop-Modus befindet,
kann die Tastenanschlag-Weitergabe dazu verwendet werden, zu steuern,
ob das Remote-Zielgerät oder der lokale Computer bestimmte
Tastenanschläge oder Tastenfolgen erkennt.
Die Tastenanschlag-Weitergabe muss im Dialogfeld „Sitzungsoptionen“
festgelegt werden. Wenn diese Option aktiviert ist, werden alle Tastenanschläge
und Tastenfolgen mit der Ausnahme von Strg-Alt-Entf bei aktiviertem Video
Viewer-Fenster zum angezeigten Remote-Zielgerät gesendet. Wenn der lokale
Desktop aktiv ist, beziehen sich alle Tastenanschläge und Tastenfolgen, die
durch den Benutzer eingegeben werden, auf den lokalen Computer.
Die Tastenfolge Strg-Alt-Entf kann nur mittelsMakro an das Remote-Zielgerät
übertragen werden.
Die japanische Tastenfolge ALT-Han/Zen wird immer an das Remote-Zielgerät
übertragen, unabhängig vom Bildschirmmodusoder den Einstellungen der
Tastenanschlag-Weitergabe.
So legen Sie die Tastenanschlag-Weitergabe fest:
1. Wählen Sie im Video Viewer-Menü Extras – Sitzungsoptionen aus.
– oder –
590-1058-640A 73
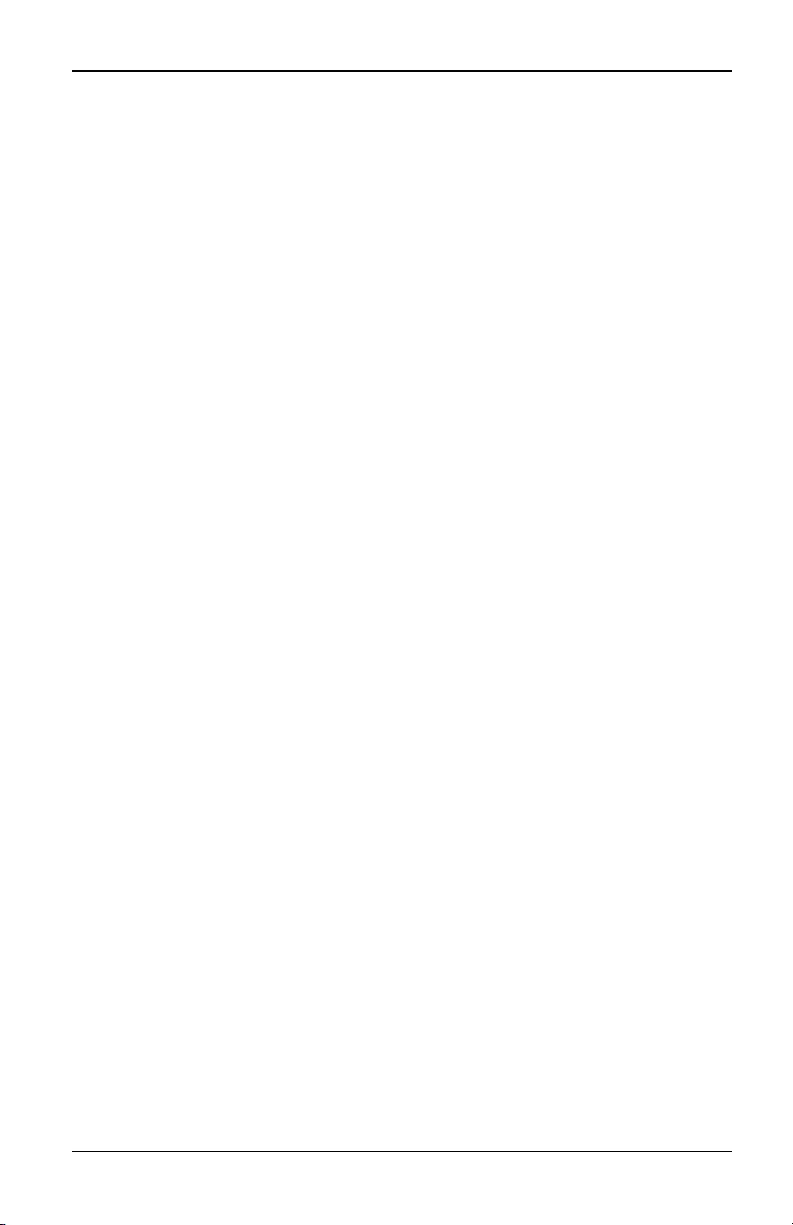
4. Video Viewer
Klicken Sie auf die Schaltfläche Sitzungsoptionen.
Das Dialogfeld „Sitzungsoptionen“ wird angezeigt.
2. Klicken Sie auf das Register Allgemein.
3. Wählen Sie Alle Tastenanschläge im normalen Fenster-Modus weitergeben.
4. Klicken Sie auf OK, um die Einstellung zu speichern.
4.13 Makros
Die Switch-OBWI ist mit vorkonfigurierten Makros für Windows, Linux und Sun
ausgestattet.
Wählen Sie Makros – <gewünschtes Makro> aus dem Video Viewer-Menü aus
oder wählen Sie das gewünschte Makro über die Schaltflächen im Video Viewer-
Menü aus.
4.14 Speichern einer Ansicht
Der Bildschirm des Video Viewers kann entweder in eine Datei gespeichert oder
in die Zwischenablage kopiert werden und von dort in ein Textverarbeitungs-
oder anderes Programm eingefügt werden.
So speichern Sie das Video Viewer-Fenster in einer Datei:
1. Wählen Sie im Video Viewer-Menü Datei – In Datei speichern.
– oder –
Klicken Sie auf die Schaltfläche In Datei speichern.
Das Dialogfeld „Speichern unter“ wird geöffnet.
2. Geben Sie einen Dateinamen ein und legen Sie einen Speicherort für die
Datei fest.
3. Klicken Sie auf Speichern, um den Bildschirm in einer Datei zu speichern.
Um das Video Viewer-Fenster in der Zwischenablage zu speichern, wählen Sie
Datei – In Zwischenablage speichern aus dem Video Viewer-Menü aus oder
klicken Sie auf die Schaltfläche In Zwischenablage speichern. Die Bilddatei wird
in die Zwischenablage kopiert.
4.15 Schließen einer Sitzung
So beenden Sie eine Video Viewer-Sitzung:
Wählen Sie im Video Viewer-Menü Datei – Beenden.
590-1058-640A
74
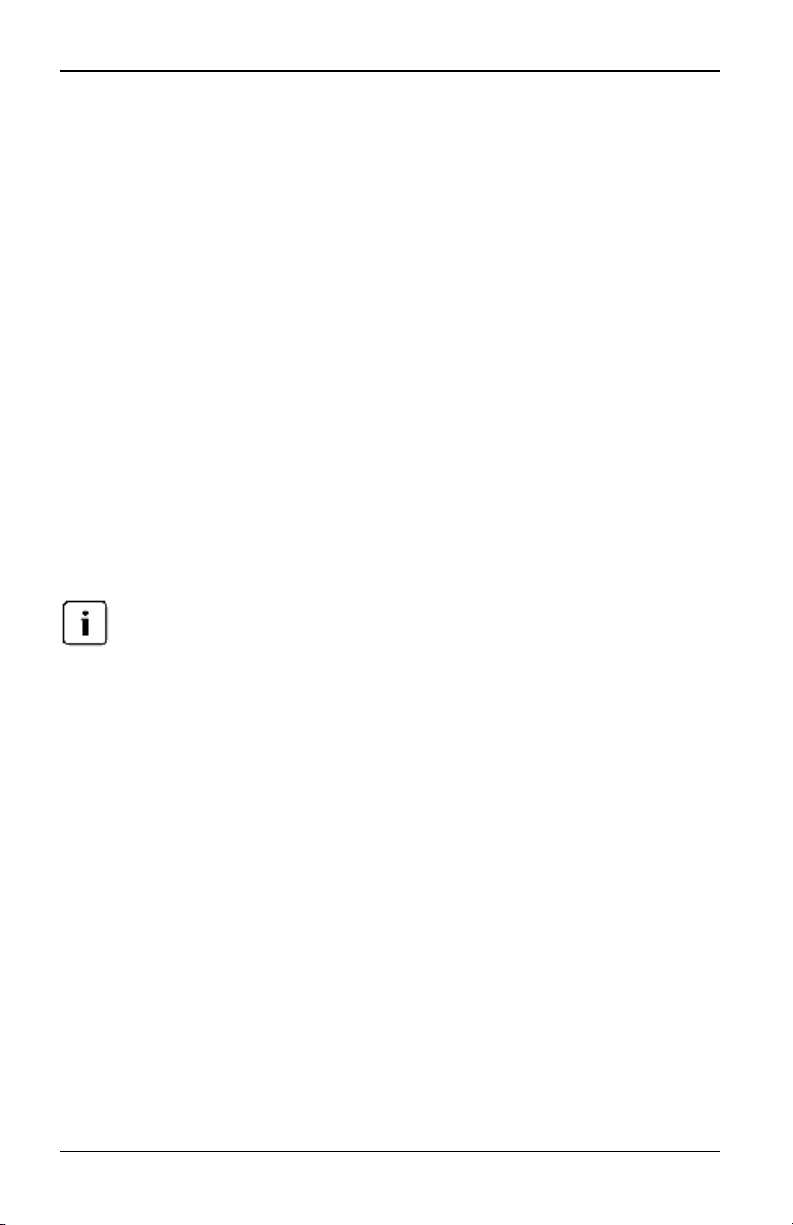
5. LDAP
LDAP ist ein händlerunabhängiger Protokollstandard für den Zugriff, die Abfrage
und die Aktualisierung von Verzeichnissen über TCP/IP. LDAP ist eine globale
Verzeichnisstruktur, die auf dem X.500-Verzeichnis-Servicemodell basiert und
Authentifizierung, Datenschutz und Integrität zu ihren stärksten
Sicherheitsmerkmalen zählt.
Wenn individuelle Benutzerkonten in einem LDAP-fähigen Verzeichnisdienst wie
Active Directory gespeichert werden, können Sie den Verzeichnisdienst zur
Authentifizierung von Benutzern verwenden Die Standardwerte für die LDAP-
Such- und Abfrageparameter sind für die Verwendung mit Active Directory
bestimmt.
Mit den in der OBWI vorgenommenen Einstellungen können Sie Ihre
Authentifizierungskonfigurationsparameter konfigurieren. Die Software sendet
Benutzernamen, Kennwort und andere Informationen an die Einheit, die
daraufhin festlegt, ob der Benutzer über die Zugriffsrechte verfügt, um die
Konfigurationsparameter der Einheit in der OBWI anzuzeigen oder zu ändern.
Soweit nicht anders angegeben, sollten die Standardwerte für LDAP verwendet
werden, wenn Active Directory nicht rekonfiguriert wurde. Die Änderung der
Standardwerte kann zu Kommunikationsfehlern des LDAP-Authentifizierungsservers
führen.
5.1 Konfigurieren von LDAP in der
Benutzeroberfläche
Auf der LDAP-Übersichtsseite in der OBWI können Sie die LDAP-
Authentifizierungspriorität und die Parameter festlegen, die die LDAP-
Serververbindungsinformationen definieren.
LDAP-Übersicht-Parameter
LDAP-Authentifizierungspriorität
Im Bereich „LDAP-Priorität“ der OBWI können Sie LDAP deaktivieren oder Sie
können die Authentifizierungspriorität einstellen, indem Sie festlegen, ob zuerst
eine lokale oder eine LDAP-Authentifizierung ausgeführt werden soll.
590-1058-640A 75
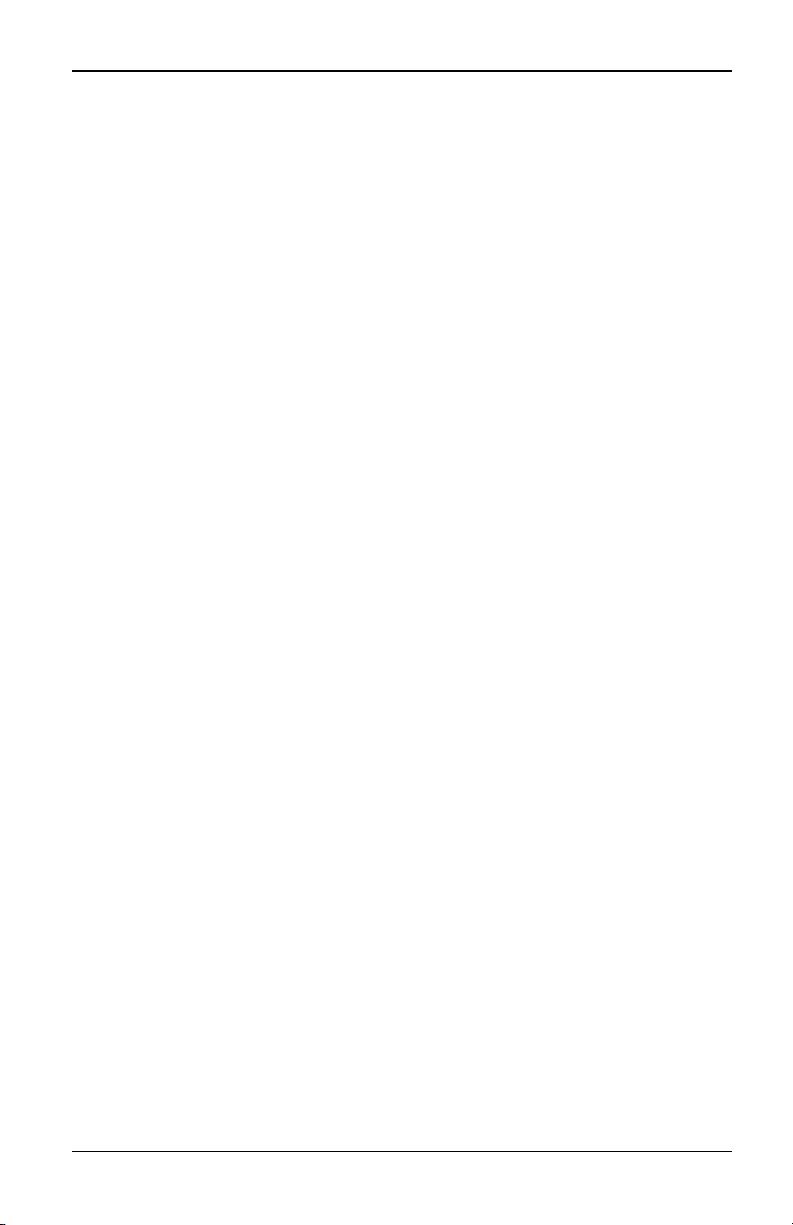
5. LDAP
So konfigurieren Sie die Parameter der LDAP-Authentifizierungspriorität:
1. Wählen Sie Einheit – Einheit-Einstellungen – Benuterzkonten – LDAP-
Konten – Übersicht aus.
2. Wählen Sie entweder LDAP deaktiviert,LDAP vor lokal oder LDAP nach
lokal als LDAP-Priorität aus.
3. Klicken Sie auf Speichern.
LDAP-Server
In den Adressfeldern werden die Hostnamen oder IP-Adressen des primären und
sekundären LDAP-Servers eingegeben. Der sekundäre LDAP-Server ist
optional.
Die Port-Felder geben die UDP (User Datagram Protocol)-Portnummern an, die
mit den LDAP-Servern kommunizieren. Der Standardwert lautet 389 für
ungesichertes LDAP und 636 für gesichertes LDAP (LDAPS). Die Standard-Port-
ID wird automatisch von der Software eingegeben, wenn ein Zugriffstyp
festgelegt wird.
Die Zugriffstyp-Optionsschaltflächen geben an, wie eine Abfrage an jedes LDAP-
Zielgerät gesendet wird. Wenn Sie LDAP verwenden, werden alle
Benutzernamen, Kennwörter usw. zwischen einer Einheit und dem LDAP-Server
als ungesicherter, unverschlüsselter Text versendet. Verwenden Sie LDAPS für
eine sichere, verschlüsselte Kommunikation zwischen Einheit und LDAP-Server.
So konfigurieren Sie LDAP-Serverparameter:
1. Wählen Sie Einheit – Einheit-Einstellungen – Benuterzkonten – LDAP-
Konten – Übersicht aus.
2. Geben Sie die primäre und sekundäre Server-Adresse, den Port und den
Zugriffstyp in den entsprechenden Feldern an bzw. verwenden Sie die
Optionsschaltflächen.
3. Klicken Sie auf Speichern.
LDAP-Suchparameter
Auf der LDAP-Suchseite können Sie die für die Suche nach Benutzern im LDAP-
Verzeichnis verwendeten Parameter konfigurieren, Über das Feld „Such-DN“
können Sie einen Benutzer auf Administratorebene festlegen, unter dem sich die
Einheit beim Verzeichnisdienst anmeldet. Nachdem die Einheit authentifiziert
wurde, gewährt ihr der Verzeichnisdienst Zugriff auf das Verzeichnis, um die auf
der LDAP-Abfrageseite angegebenen Abfragen zur Benutzerauthentifizierung
590-1058-640A
76
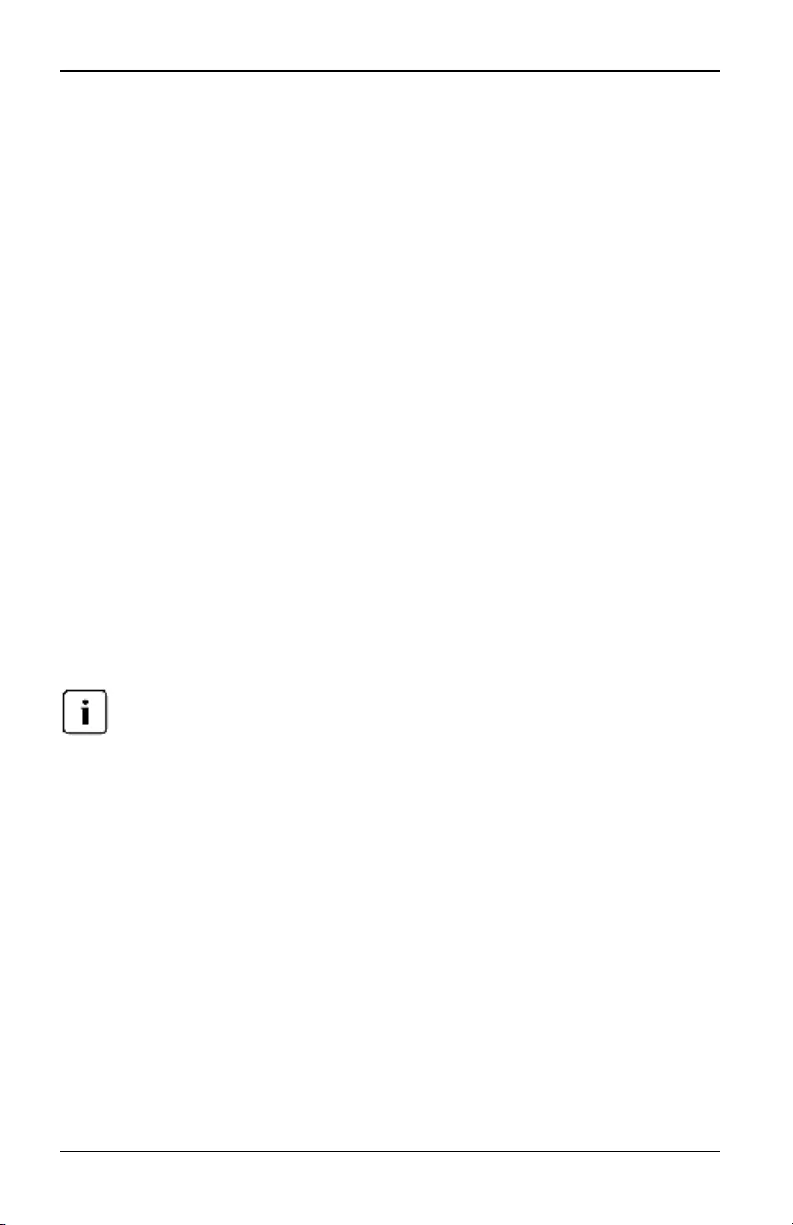
5.1 Konfigurieren von LDAP in der Benutzeroberfläche
durchzuführen. Die Standardwerte sind cn=Administrator, cn=Users,
dc=yourDomainName und dc=com. Diese können geändert werden. Um zum
Beispiel einen Administrator „Distinguished Name (DN)“ für test.view.com
einzurichten, geben Sie cn=Administrator, cn=Users, dc=test, dc=view und
dc=com ein. Die Werte im Feld „Such-DN“ müssen durch Kommata voneinander
getrennt werden. Das Feld „Suchkennwort“ dient zur Authentifizierung des
Administrators oder Benutzers, der im Feld „Such-DN“ angegeben ist. Im Feld
„Suchbasis“ wird ein Anfangspunkt für die LDAP-Suche angegeben. Die
veränderbaren Standardwerte sind dc=yourDomainName und dc=com. Um zum
Beispiel eine Suchbasis für test.com festzulegen, geben Sie dc=test, dc=com
ein. Die Werte im Feld „Suchbasis“ müssen durch Kommata voneinander
getrennt werden. Das Feld „UID-Maske“ gibt die Suchkriterien für die Benutzer-
ID-Suche auf LDAP-Zielgeräten an. Es sollte im Format name=%1 eingegeben
werden. Der Standardwert ist sAMAccountName=%1 für die Verwendung mit
Active Directory. Das Feld wird für LDAP-Suchen benötigt.
So konfigurieren Sie LDAP-Suchparameter:
1. Wählen Sie Einheit – Einheit-Einstellungen – Benuterzkonten – LDAP-
Konten – Suche aus.
2. Geben Sie die entsprechenden Informationen in die Felder Such-DN,
Suchkennwort, Suchbasis und UID-Maske ein.
3. Klicken Sie auf Speichern.
Diese Optionen können nicht geändert werden, wenn die LDAP-Priorität im
Übersichtsbildschirm auf LDAP deaktiviert eingestellt ist.
LDAP-Abfrageparameter
Auf der LDAP-Abfrageseite können Sie die Parameter für die Durchführung von
Benutzerauthentifizierungsabfragen konfigurieren.
Die Einheit kann zwei Abfragearten durchführen. Abfragemodus (Einheit) wird
zur Authentifizierung von Administratoren und Benutzern verwendet, die auf die
Einheit selbst zugreifen. Abfragemodus (Zielgerät) wird zur Authentifizierung von
Benutzern verwendet, die auf angeschlossene Zielgeräte zugreifen. Außerdem
verfügt jede Abfrageart über drei Modi, die bestimmte Informationen verwenden,
um zu bestimmen, ob ein LDAP-Benutzer Zugriff auf eine Einheit oder
angeschlossene Zielgeräte hat. Detaillierte Informationen zu jedem Modus
finden Sie unter „Abfragemodi für Einheit und Zielgerät“ auf Seite 79.
590-1058-640A 77
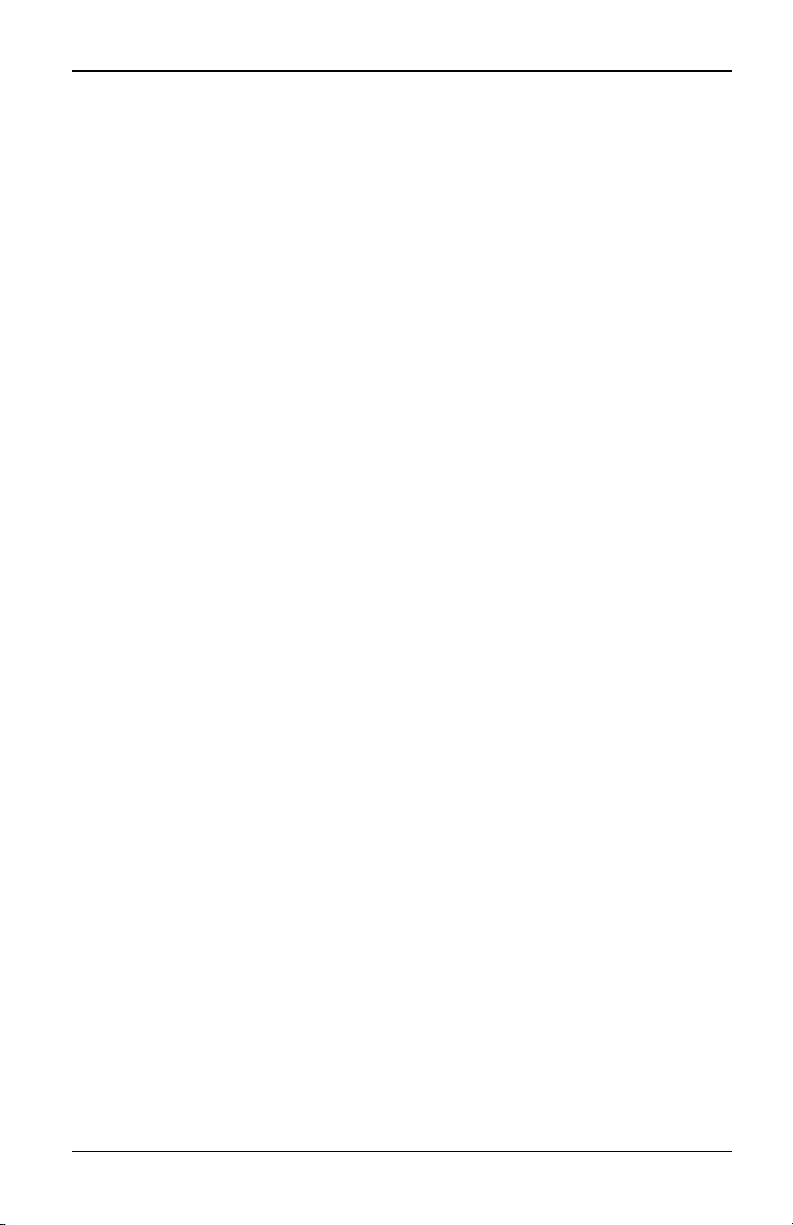
5. LDAP
Auf der LDAP-Abfrageseite können Sie die folgenden Einstellungen
konfigurieren:
• Mit den Parametern des Abfragemodus (Einheit) legen Sie fest, ob einem
Benutzer Zugriff auf die Einheit gewährt wird.
• Mit den Parametern des Abfragemodus (Zielgerät) legen Sie fest, ob ein
Benutzer Zugriffsrechte auf Zielgeräte hat, die mit einer Einheit verbunden
sind. Der Benutzer hat keinen Zugriff auf die Einheit, es sei denn, der Zugriff
wurde durch den Abfragemodus (Einheit) gewährt.
• Die Felder Gruppencontainer, Gruppencontainermaske und Zielgerätmaske
werden nur für den Gruppen-Abfragemodus verwendet und werden benötigt,
wenn eine Einheiten- oder Gerätegruppen-Abfrage durchgeführt werden
soll.
• Das Feld Gruppencontainer gibt die Organisationseinheit (ou) an, die vom
Administrator als Speicherort für Gruppenobjekte im Active Directory erstellt
wurde.
• Bei Gruppenobjekten handelt es sich um ActiveDirectory-Objekte, die
Benutzer, Computer, Kontakte und andere Gruppen enthalten können.
Der Gruppencontainer wird verwendet, wenn der Abfragemodus auf das
Gruppenattribut eingestellt wurde. Jedem Gruppenobjekt werden dann
Mitglieder zugeordnet, die für bestimmte Zugriffsebenen für
Mitgliedsobjekte (Benutzer, Einheiten und Zielgeräte) stehen. Die
Zugriffsebene für eine Gruppe wird durch Einstellung des Attributwerts
eines Gruppenobjekts konfiguriert.
• Wenn zum Beispiel die Eigenschaft Notizen des Gruppenobjekts für die
Implementierung des Attributs für Zugriffskontrolle verwendet wird, dann
muss das Feld Attribut für Zugriffskontrolle auf der LDAP-Abfrageseite
auf Info eingestellt sein. Wenn Sie dann das Feld Notizen auf KVM-
Benutzeradministrator einstellen, werden den Mitgliedern dieser Gruppe
die Zugriffsrechte eines Benutzeradministrators auf die Einheiten und
die Zielgeräte gewährt, die auch Mitglieder der gleichen Gruppe sind.
• Die Eigenschaft Notizen wird zum Implementieren der
Zugriffssteuerungsattribute verwendet. Der Wert der Eigenschaft Notizen, der
in den in ADUC (Active Directory Users and Computers) angezeigten
Gruppen- und Benutzerobjekten verfügbar ist, wird im Verzeichnis im Wert
des Attributs Info intern gespeichert. Bei ADUC handelt es sich um ein Snap-
In der Microsoft Management Console zum Konfigurieren von Active
Directory. Diese Anwendung wird gestartet, indem Sie Start > Programme >
590-1058-640A
78
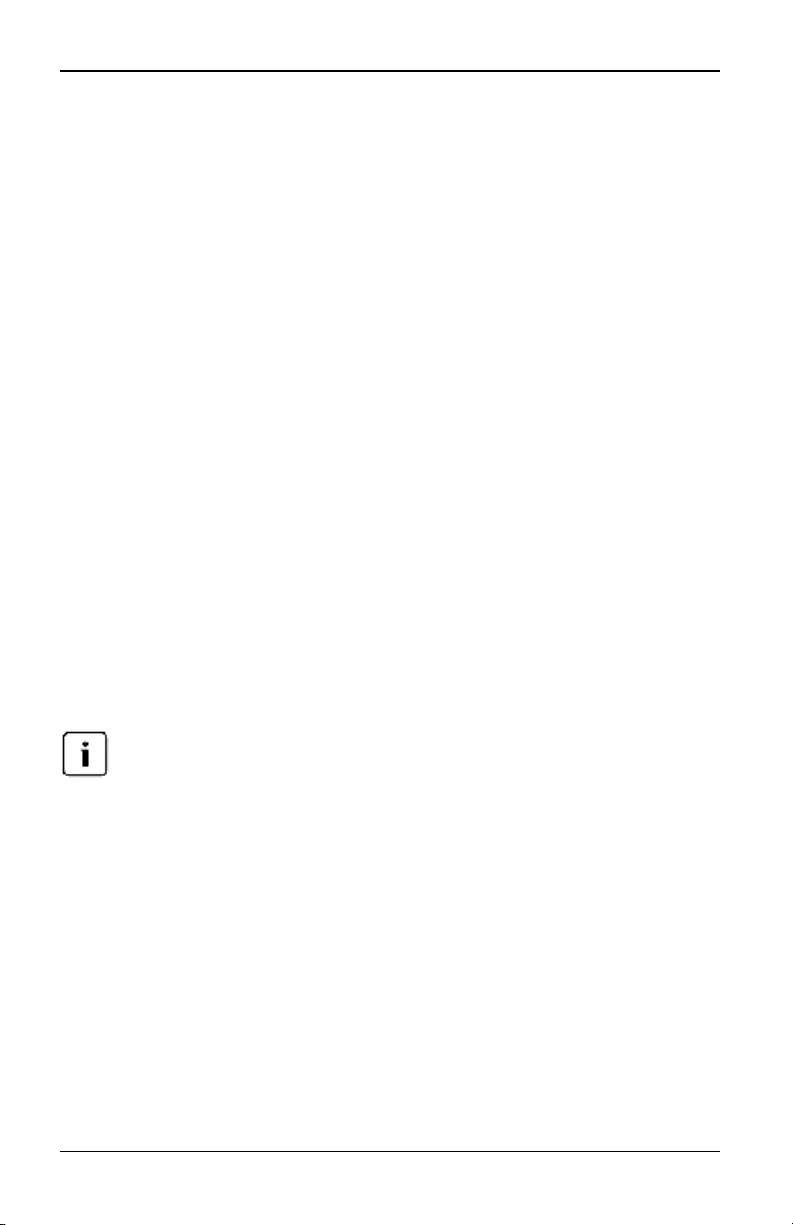
5.2 Abfragemodi für Einheit und Zielgerät
Verwaltung > Active Directory-Benutzer und -Computer wählen. Mit diesem
Programm können Sie Objekte wie Benutzer, Computer und Gruppen
erstellen, konfigurieren und löschen. Weitere Informationen finden Sie unter
„Abfragemodi für Einheit und Zielgerät“ auf Seite 79.
• Die Gruppencontainermaske definiert den Objekttyp des Gruppencontainers,
der normalerweise eine Verwaltungseinheit ist. Der Standardwert ist
„ou=%1“.
• Im Feld Zielmaske können Sie einen Suchfilter für das Zielgerät festlegen.
Der Standardwert ist „cn=%1“.
• Im Feld Attribut für Zugriffskontrolle wird der Name des Attributs festgelegt,
das verwendet wird, wenn die Abfragemodi auf „Benutzerattribut“ oder
„Gruppenattribut“ eingestellt wurden. Der Standardwert ist „info“.
So konfigurieren Sie LDAP-Abfrageparameter:
1. Wählen Sie Einheit – Einheit-Einstellungen – Benuterzkonten – LDAP-
Konten – Abfrage aus.
2. Wählen Sie für den Einheiten- und den Zielgeräte-Abfragemodus entweder
Einfach,Benutzerattribut oder Gruppenattribut.
3. Geben Sie die entsprechenden Informationen in die Felder
Gruppencontainer, Gruppencontainermaske, Zielgerätemaske und Attribut
für Zugriffskontrolle ein.
4. Klicken Sie auf Speichern.
Diese Optionen können nicht geändert werden, wenn die LDAP-Priorität im
Übersichtsbildschirm auf LDAP deaktiviert eingestellt ist.
5.2 Abfragemodi für Einheit und Zielgerät
Einer von drei Modi kann für den Abfragemodus (Einheit) und den Abfragemodus
(Zielgerät) verwendet werden:
• Einfach – Der Verzeichnisdienst wird auf Benutzername und -kennwort des
Benutzers abgefragt. Wenn diese bestätigt wurden, wird dem Benutzer im
Abfragemodus (Einheit) der Administratorzugriff auf die Einheit und alle
verbundenen Zielgeräte bzw. im Abfragemodus (Gerät) der
Administratorzugriff auf alle ausgewählten Zielgeräte gewährt.
• Benutzerattribut – Der Verzeichnisdienst wird auf Benutzername, Kennwort
und Attribut für Zugriffskontrolle des Benutzers abgefragt. Das Attribut für
590-1058-640A 79
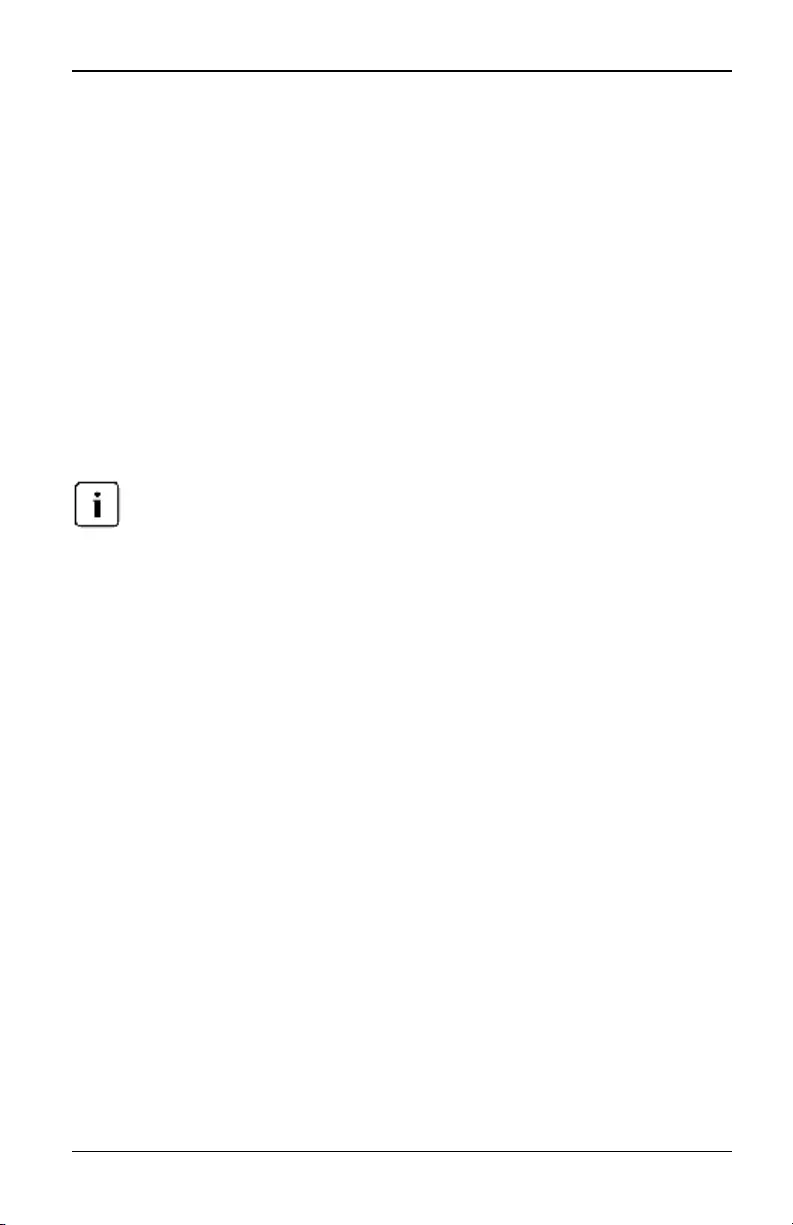
5. LDAP
Zugriffskontrolle wird aus dem Benutzerobjekt (dem Benutzerkonto) im
Active Directory gelesen.
Wenn der Wert „KVM-Einheitenadministrator“ gefunden wurde, werden
dem Benutzer im Abfragemodus (Einheit) die Zugriffsrechte des
Einheitenadministrators auf die Einheit und alle verbundenen Zielgeräte
gewährt und im Abfragemodus (Gerät) auf das ausgewählte Zielgerät.
Wenn der Wert „KVM-Benutzeradministrator“ gefunden wurde, werden
dem Benutzer im Abfragemodus (Einheit) die Zugriffsrechte des
Benutzeradministrators auf die Einheit und alle verbundenen Zielgeräte
gewährt und im Abfragemodus (Gerät) auf das ausgewählte Zielgerät.
Wenn der Wert „KVM-Benutzer“ gefunden wurde, werden dem Benutzer
im Abfragemodus (Einheit) die Zugriffsrechte des Benutzers auf die
Einheit und alle verbundenen Zielgeräte gewährt und im Abfragemodus
(Gerät) auf das ausgewählte Zielgerät.
Wenn keiner dieser drei Werte gefunden wurde, werden dem Benutzer im
Abfragemodus (Einheit) keine Zugriffsrechte auf Einheiten und Zielgeräte oder im
Abfragemodus (Gerät) auf ausgewählte Zielgeräte gewährt, es seidenn, der Benutzer
verfügt über benutzer- oder einheitenadministrative Zugriffsrechte für die Einheit.
Sie können auf die ADUC zugreifen, indem Sie Start – Programme – Verwaltung
– Active Directory-Benutzer und -Computer wählen.
• Gruppenattribut – Im Abfragemodus (Einheit) wird eine Abfrage des
Benutzernamens, Kennworts und der Gruppe für eine Einheit und die
verbundenen Zielgeräte beim Verzeichnisdienst durchgeführt. Im
Abfragemodus (Gerät) wird diese Abfrage für das ausgewählte Zielgerät
durchgeführt. Wenn eine Gruppe gefunden wird, welche die Namen des
Benutzers und der Einheit enthält, wird dem Benutzer im Abfragemodus
(Einheit) in Abhängigkeit von den Gruppeninhalten, der Zugriff auf die
Einheit oder die verbundenen Zielgeräte gewährt. Wenn eine Gruppe
gefunden wird, welche die IDs des Benutzers und des Zielgeräts enthält,
wird dem Benutzer im Abfragemodus (Gerät) der Zugriff auf das ausgewählte
Zielgerät gewährt, das mit der Einheit verbunden ist.
Gruppen können maximal über 16 Ebenen verschachtelt werden.
Mithilfe dieser Verschachtelung können Sie Gruppen innerhalb anderer
Gruppen erstellen. Es ist möglich, eine Obergruppe Computer
anzulegen, unter welcher sich die Gruppe „Forschung und Entwicklung“
befindet. Die Gruppe „Forschung und Entwicklung“ könnte ein Mitglied
590-1058-640A
80
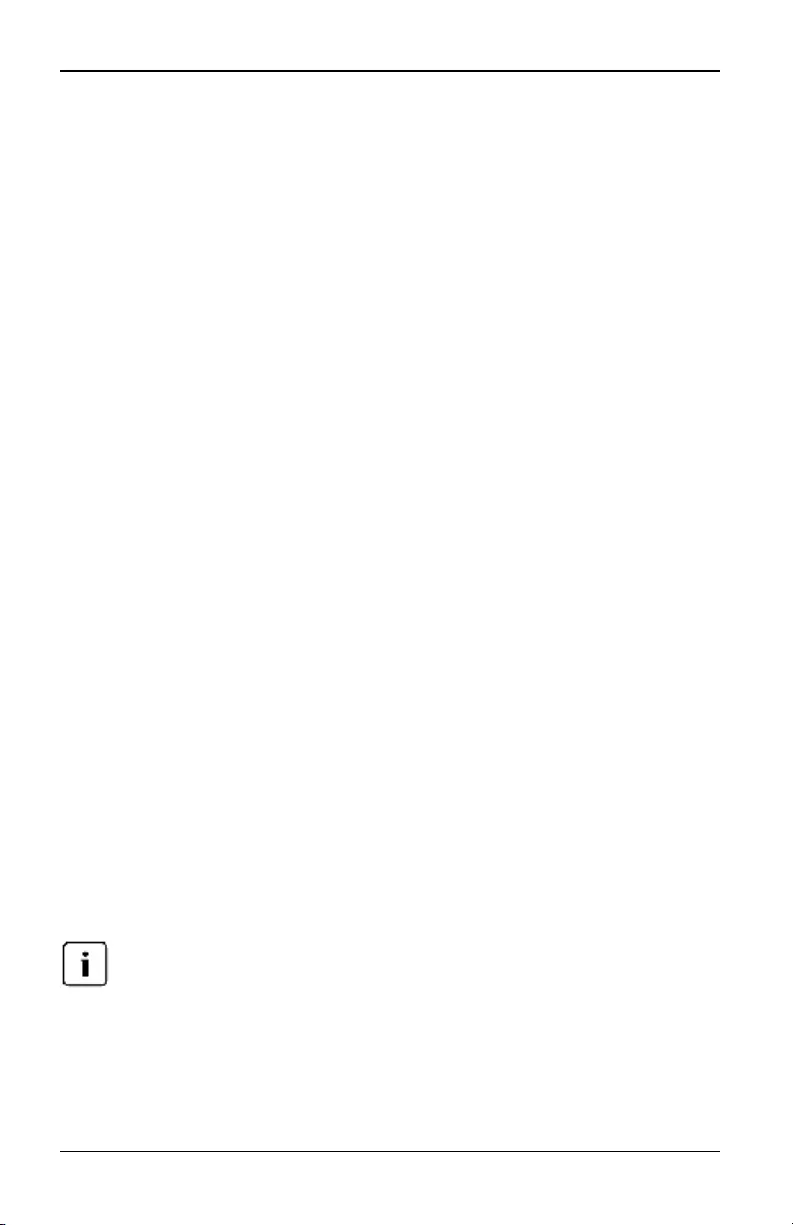
5.3 Einrichten von Active Directory für das Durchführen von Abfragen
mit dem Namen „National“ enthalten, welches wiederum eine Gruppe
darstellt, und so weiter.
5.3 Einrichten von Active Directory für das
Durchführen von Abfragen
Bevor Sie die Abfragemodi für Einheiten verwenden können, müssen Sie
zunächst Änderungen am Active Directory vornehmen, damit der ausgewählte
Abfragemodus die entsprechende Autorisierungsebene für den Benutzer
zuordnen kann.
So stellen Sie Gruppenabfragen ein:
1. Melden Sie sich unter Windows als Administrator an.
2. Öffnen Sie die Active Directory-Software.
3. Erstellen Sie eine Organisationseinheit, die als Gruppencontainer verwendet
werden soll.
4. Zum Abfragen von Einheiten erstellen Sie ein Objekt in Active Directory,
dessen Name mit dem Switching-System identisch ist (dieser wurde im
Übersichtsbildschirm der OBWI definiert) oder dessen Name mit den
verbundenen Zielgeräten identisch ist. Die Namen müssen genau
übereinstimmen; die Groß- und Kleinschreibung ist zu beachten.
5. Die Einheiten- und Zielgerätenamen für die Gruppenabfragen sind in der
Einheit gespeichert. Die im Einheiten-Übersichtsbildschirm der OBWI
definierten Einheiten- und Zielgerätenamen müssen genau mit den
Objektnamen in Active Directory übereinstimmen. Jeder Einheiten- und
Zielgerätename kann aus einer Kombination von Groß- und
Kleinbuchstaben (a–z, A–Z), Zahlen (0–9) und Bindestrichen (-) bestehen.
Sie dürfen keine Leerzeichen und Punkte (.) verwenden und keinen Namen
erstellen, der ausschließlich aus Zahlen besteht. Diese Beschränkungen
bestehen im Active Directory.
Der voreingestellte Standardname in früheren Versionen enthält ein Leerzeichen.
Dieses muss entfernt werden, indem der Name des Switching-Systems im Einheiten-
Übersichtsbildschirm der OBWI geändert wird.
6. Es können mehrere Gruppen unter einer Gruppencontainer-
Organisationseinheit erstellt werden.
590-1058-640A 81
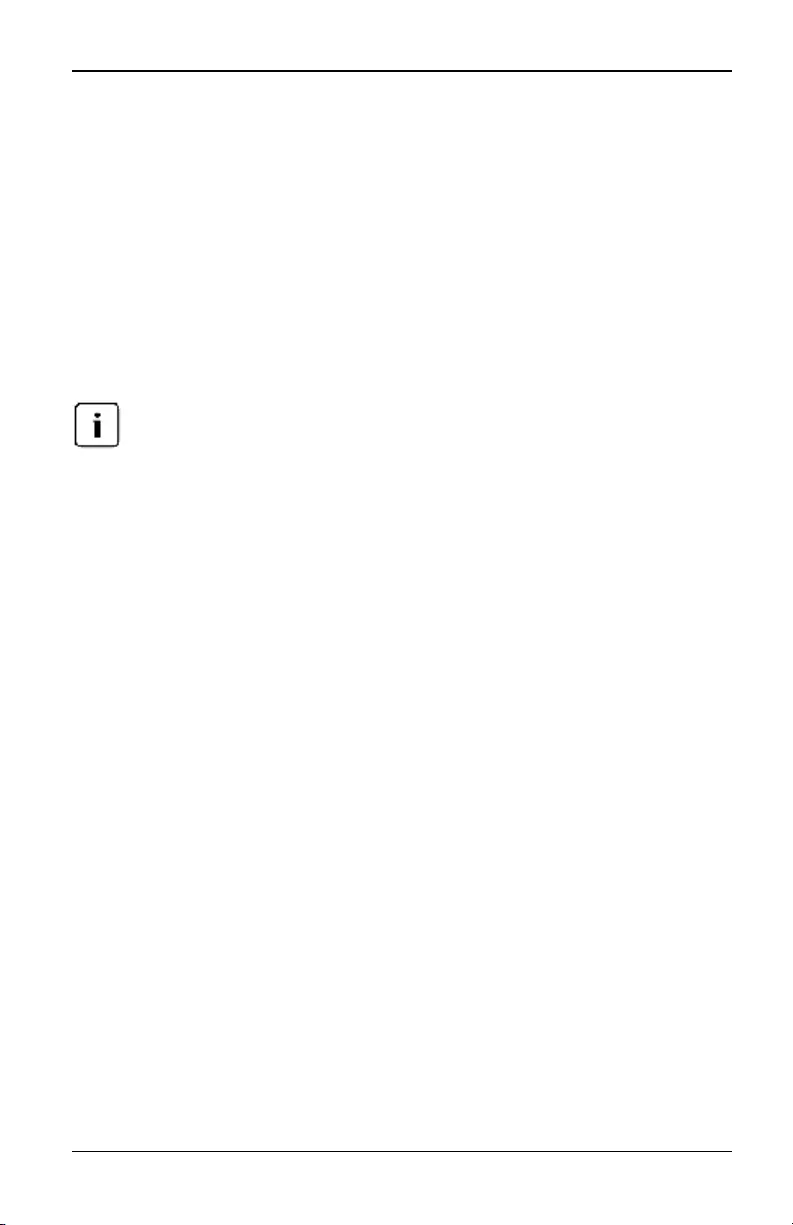
5. LDAP
7. Fügen Sie den in Schritt 5 erstellten Gruppen die Benutzernamen sowie die
Zielgeräte- und Einheitenobjekte hinzu.
8. Geben Sie den Wert eines Attributs an, welches als Attribut für
Zugriffskontrolle verwendet wird. Wenn Sie zum Beispiel „Info“ als Attribut im
Feld Attribut für Zugriffskontrolle verwenden, und die Notizeneigenschaften
als Gruppenobjekt für die Implementierung des Attributs für Zugriffskontrolle
angegeben haben, dann kann der Wert des Notizen-Attributs für das
Gruppenobjekt im Active Directory auf eine der drei Zugriffsebenen
eingestellt sein (KVM-Benutzer, KVM-Benutzeradministrator oder KVM-
Einheitenadministrator). Die Mitglieder dieser Gruppe können dann auf der
festgelegten Zugriffsebene auf die Einheiten und Zielgeräte zugreifen.
Wenn keiner der drei Werte gefunden wird, wird dem Benutzer Benutzerzugriff auf
Einheiten oder Zielgeräte gewährt, die in einer Gruppe mit dem Benutzernamen
aufgeführt sind.
590-1058-640A
82
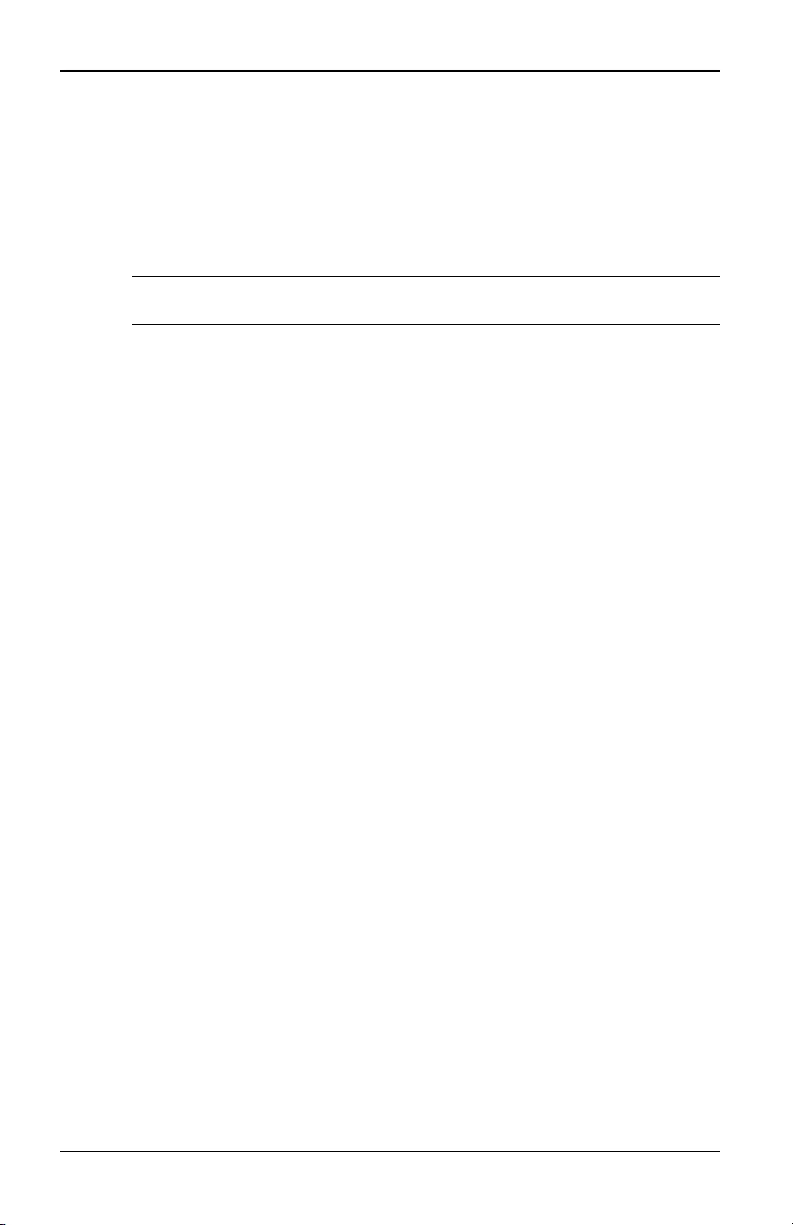
Anhang A: Terminalbetrieb
Jeder Switch kann über das Konsolenmenü konfiguriert werden, auf
das über den SETUP-Port zugegriffen werden kann. Auf alle
Terminalbefehle kann über ein Terminal oder einen PC, auf dem die
Terminal-Emulationssoftware ausgeführt wird, zugegriffen werden.
HINWEIS: Die bevorzugte Methode ist das Einstellen sämtlicher
Konfigurationseinstellungen mit der lokalen Benutzeroberfläche.
Anschließen eines Terminals an einen Switch:
1. Schließen Sie mit dem im Lieferumfang enthaltenen RJ-45-auf-
DB-9-Adapter (Buchse) und einem UTP-Kabel ein Terminal oder
einen PC, auf dem Terminal-Emulationssoftware (z. B.
HyperTerminal) läuft, an den SETUP-Port auf der
Gehäuserückseite des Switches an. Das Terminal muss wie folgt
eingestellt sein: 9600 bps, 8 bits, 1 stop bit, no parity und no
flow control.
2. Schalten Sie alle Zielgeräte und danach den Switch ein. Wenn der
Switch die Initialisierung abgeschlossen hat, wird auf dem
Konsolenmenü folgende Nachricht angezeigt: Press any key to
continue.
Menüoptionen im Boot-Menü der Konsole
Während der Switch hochgefahren wird, können Sie durch
Tastendruck das Boot-Menü aufrufen. In diesem Menü können Sie
eine der vier Optionen auswählen.
• Boot Normal
• Boot Alternate Firmware
• Reset Factory Defaults
• Full-Factory Reset
Hauptmenüoptionen der Konsole
Sobald das Gerät eingeschaltet ist, wird im Hauptmenü der
Produktname und die Version angezeigt. In diesem Menü können Sie
eine der vier Optionen auswählen.
• Network configuration: Mit dieser Menüoption können Sie die
Netzwerkeinstellungen der Einheit konfigurieren.
590-1058-640A 83
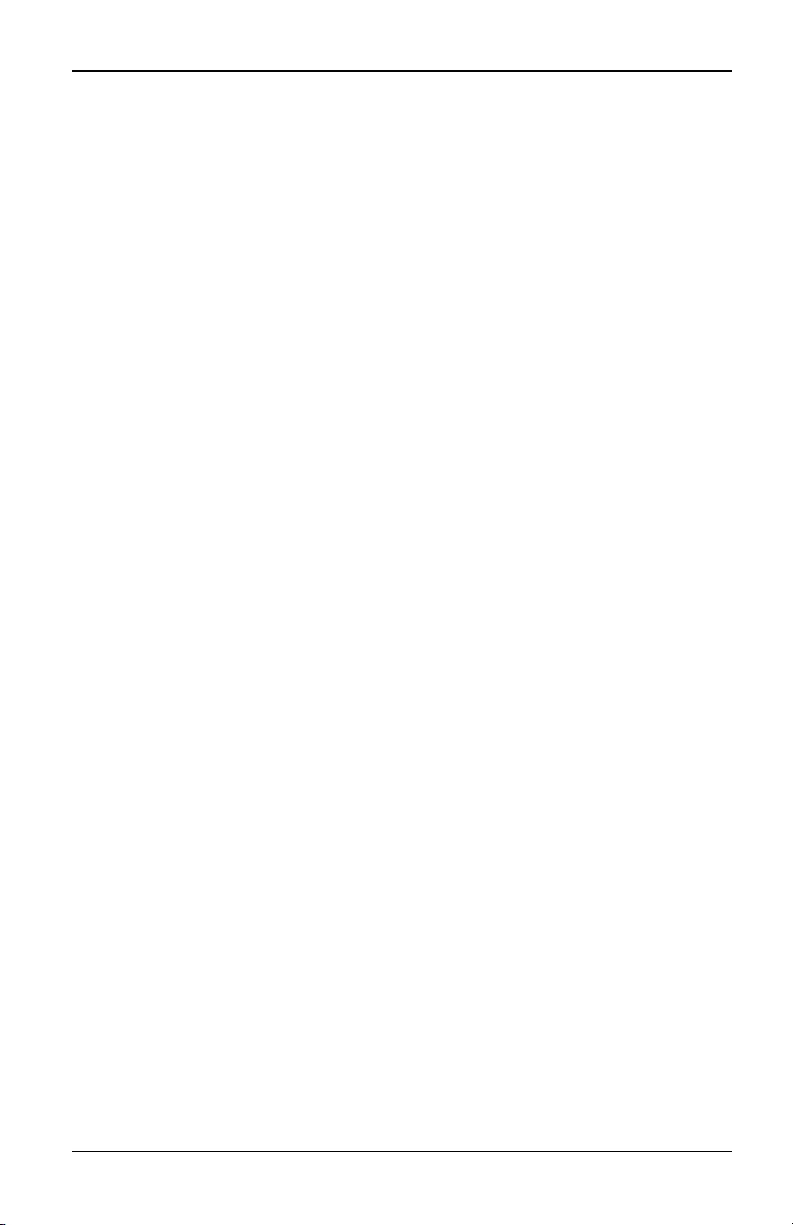
Anhang A: Terminalbetrieb
• Debug messages:Diese Menüoption aktiviert die
Statusmeldungen der Konsole. Sie sollten Debug-Meldungen nur
aktivieren, wenn Sie vom technischen Kundendienst von Fujitsu
dazu angewiesen wurden, da diese Funktion die Leistung deutlich
mindern kann. Dieser Modus kann durch Betätigen einer
beliebigen Taste beendet werden, wenn Sie sich die Meldungen
durchgelesen haben.
• Reset Appliance:Mit dieser Menüoption können Sie einen
Warmstart des Switches ausführen.
• Exit:Mit dieser Menüauswahl kehren Sie wieder zur
Eingabeaufforderung zurück. Wenn das Konsolenmenü durch ein
Kennwort geschützt ist, müssen Sie das Hauptmenü der Konsole
verlassen, sodass der nächste Benutzer wieder zur Eingabe von
Benutzernamen und Kennwort aufgefordert wird.
590-1058-640A
84
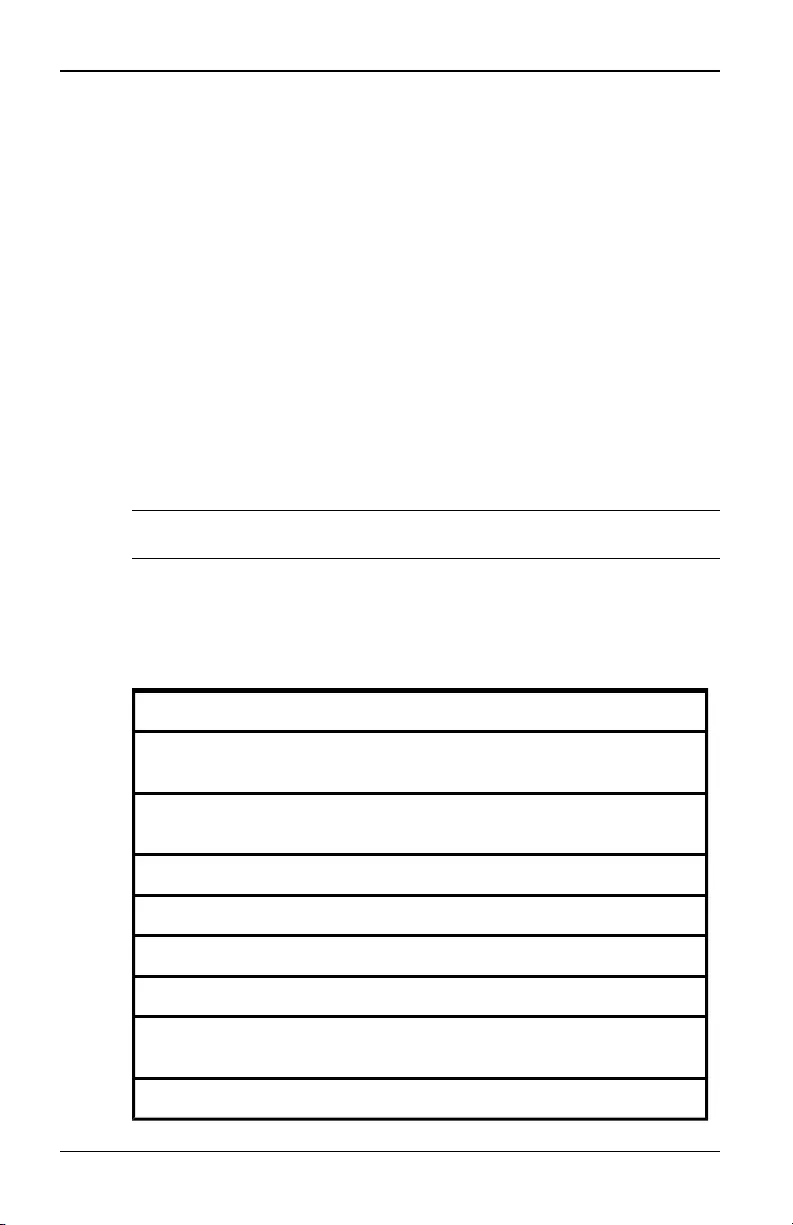
Anhang B: Verwendung von seriellen KVMs4-Adapterkabeln
Anhang B: Verwendung von seriellen KVMs4-
Adapterkabeln
Verwendung von seriellen KVMs4-Adapterkabeln
Ein Administrator kann für jeden serielles Adapterkabel-Port über die
lokale Benutzeroberfläche oder das Remote-OBWI zwischen den
Stiftbelegungen für den ACS Konsolenserver und für Cisco wählen.
ACS ist der Standardwert.
So ändern Sie die Pinbelegung auf den Cisco Modus:
1. Wählen Sie Einheiten-Ansicht – Einheit – Einheit-Einstellungen –
Ports – Adapterkabel aus.
2. Klicken Sie auf das/die gewünschten seriellen Adapterkabel.
3. Wählen Sie Einstellungen > Pinbelegung.
HINWEIS: Wenn ein DB-9-Adapter verwendet wird, wählen Sie die ACS
Konsolenserver-Pinbelegung aus.
ACS-Konsolenserverport-Pinbelegungen
Die folgende Tabelle listet die Pinbelegungen des seriellen Ports des
ACS Konsolenservers für das serielles Adapterkabel auf.
Pin-Nr. Signalname Eingang/Ausgang
1RTS – Request to
Send AUSGANG
2DTR – Data Terminal
Ready AUSGANG
3 TXD – Transmit Data AUSGANG
4 GND – Signal Ground –
5 CTS – Clear to Send EINGANG
6 RXD – Receive Data EINGANG
7DCD/DSR – Data Set
Ready EINGANG
8 N/C – Not Connected –
Tabelle B.1: Pinbelegung des seriellen Ports des ACS-Konsolenservers
590-1058-640A 85
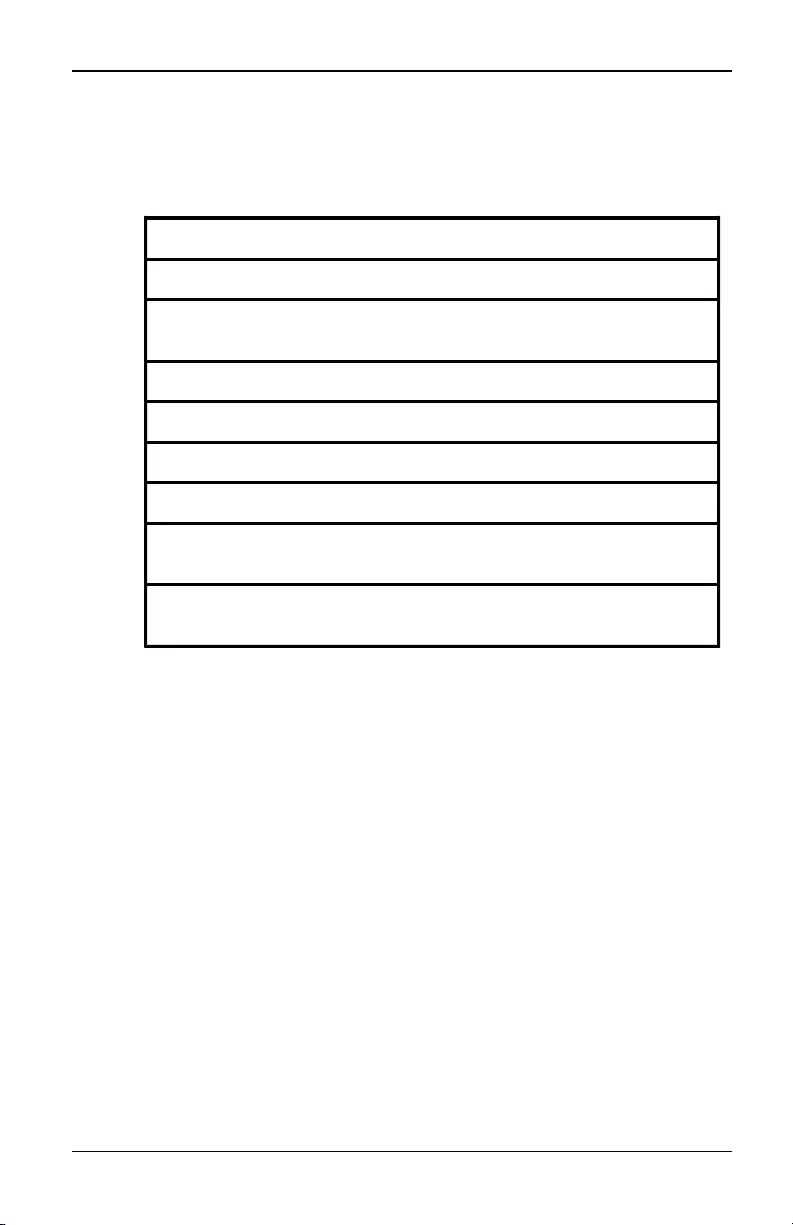
Anhang B: Verwendung von seriellen KVMs4-Adapterkabeln
Cisco-Port Pinbelegung
Die folgende Tabelle listet die Cisco-Pinbelegungen des seriellen
Ports für das serielles Adapterkabel auf.
Pin-Nr. Signalname Eingang/Ausgang
1 CTS – Clear to Send EINGANG
2DCD/DSR – Data Set
Ready EINGANG
3 RXD – Receive Data EINGANG
4 GND – Signal Ground –
5 N/C – Not Connected –
6 TXD – Transmit Data AUSGANG
7DTR – Data Terminal
Ready AUSGANG
8RTS – Request to
Send AUSGANG
Tabelle B.2: Cisco-Port Pinbelegung
590-1058-640A
86
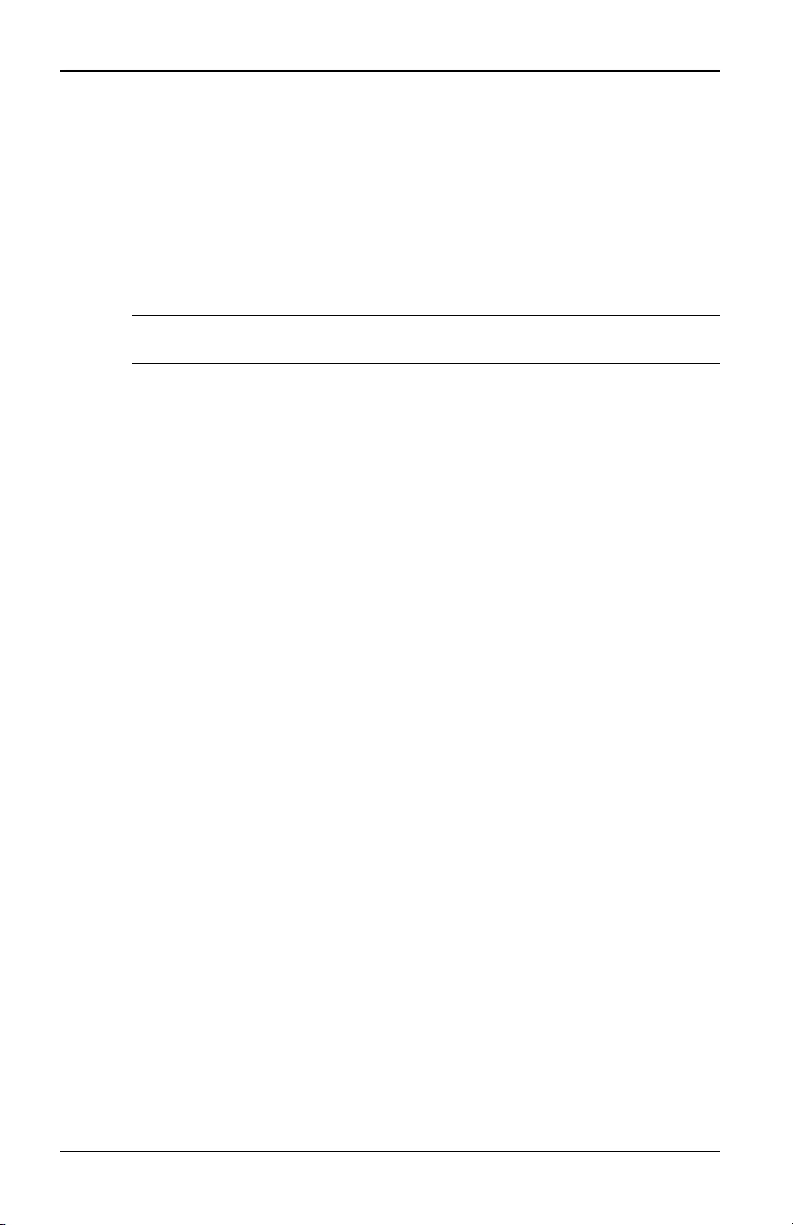
Anhang C: UTP-Verkabelung
Anhang C: UTP-Verkabelung
In diesem Anhang werden die unterschiedlichen
Anschlussmöglichkeiten beschrieben. Das KVMs4-Switching-System
verwendet UTP-Kabel. Die Leistungsfähigkeit Ihres Switch-Systems
hängt von der Qualität der Verkabelungen ab. Schlechte Kabelqualität
oder schlecht verlegte bzw. gewartete Kabel können die
Systemleistung des Switches verringern.
HINWEIS: Dieser Anhang ist nur für Informationszwecke gedacht. Sprechen Sie vor
der Installation mit Ihrem Elektriker und/oder Kabelfachmann vor Ort.
UTP-Kupferkabel
Im Folgenden werden die drei UTP-Arten, die vom KVM s4Switch
unterstützt werden, allgemein beschrieben:
• Cat5-Hochleistungskabel (4-paarig) bestehen aus verdrillten
Leiterpaaren. Diese Kabelart wird in erster Linie für die
Datenübermittlung verwendet. Durch das Verdrillen von
Leitungspaaren wird das Kabel widerstandsfähiger gegen das
Eindringen von Störungen. Das Cat5-Kabel wird allgemein für
Netzwerke mit 10 oder 100 MBit/s verwendet.
• Das CAT5E-Kabel (verbessert) verfügt über die gleichen
Merkmale wie das CAT5-Kabel, wird jedoch unter strengeren
Vorschriften hergestellt.
• CAT 6-Kabel werden unter höheren Anforderungen als CAT 5E-
Kabel hergestellt. CAT 6-Kabel verfügen über höhere messbare
Frequenzbereiche und bessere Leistungsansprüche als CAT 5E-
Kabel bei gleichen Frequenzen.
Kabelnormen
Es bestehen zwei unterstützte Kabelnormen für UTP-Kabel mit 8
Leitern (4-paarig) und RJ-45-Stecker: EIA/TIA 568A und B. Diese
Normen werden für Installation mit CAT 5, CAT 5E und CAT 6
angewendet. Das KVMs4-Switching-System unterstützt beide
Kabelnormen. In der folgenden Tabelle wird die Pinbelegung
beschrieben.
590-1058-640A 87
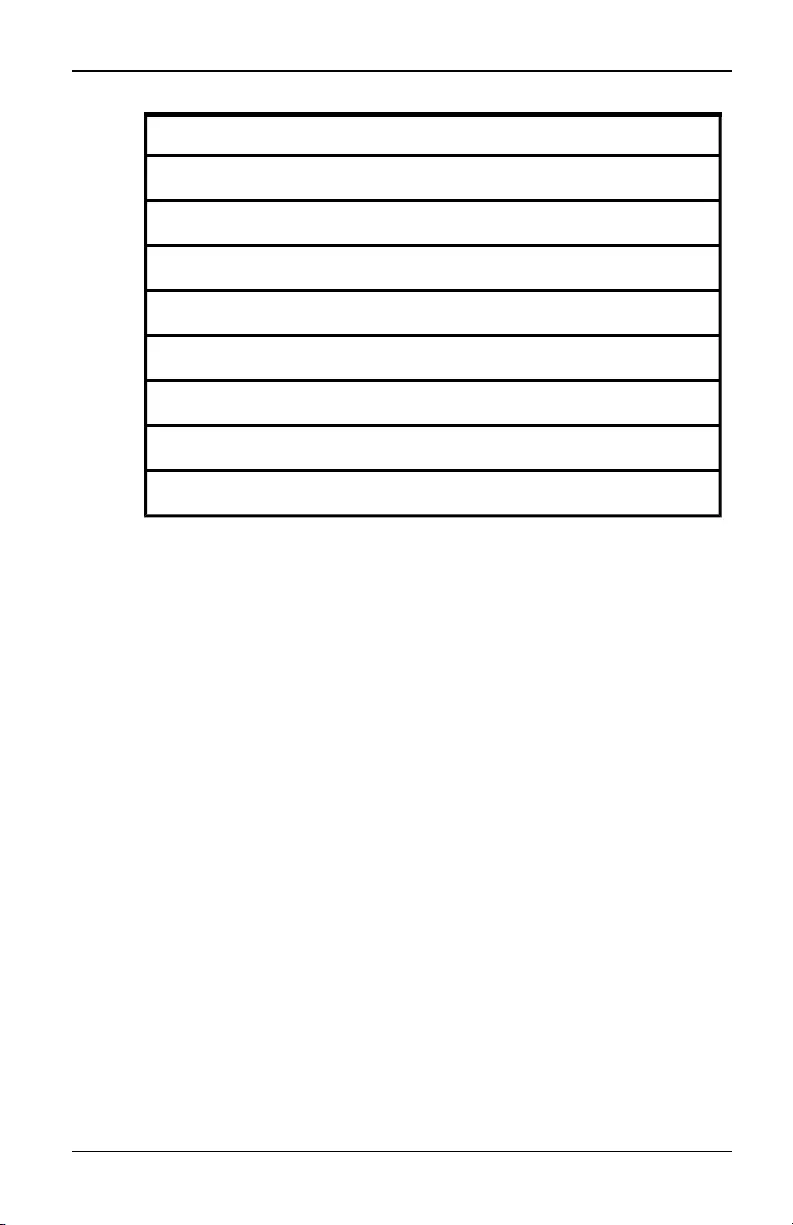
Anhang C: UTP-Verkabelung
Pin EIA/TIA 568A EIA/TIA 568B
1 weiß/grün weiß/orange
2 grün orange
3 weiß/orange weiß/grün
4 blau blau
5 weiß/blau weiß/blau
6 orange grün
7 weiß/braun weiß/braun
8 braun braun
Tabelle C.1: UTP-Kabelnormen
Kabelverlegung, Kabelwartung und Sicherheitshinweise
Im Folgenden werden wichtige Sicherheitshinweise aufgelistet, die vor
der Installation oder Wartung von Kabeln beachtet werden müssen:
• Verlegen Sie UTP-Kabel mit einer maximalen Länge von 10
Metern.
• Behalten Sie die Verdrillung der Paare bis zum endgültigen
Anschluss bei oder lösen Sie die Verdrillung um höchstens 1,25
cm. Entfernen Sie am Kabelende nicht mehr als 2,54cm der
Ummantelung.
• Wenn das Kabel gebogen werden muss, sollte eine leichte
Biegung mit nicht mehr als 2,54 cm Radius verlegt werden. Durch
harte Biegungen oder Knicke des Kabels kann das Kabelinnere
permanent beschädigt werden.
• Fassen Sie die Kabel unter geringem oder mittlerem Druck mit
Kabelbindern zusammen. Binden Sie die Kabelbinder nicht zu
fest.
• Kabel ggf. mithilfe von Kontaktblöcken, Patch-Panels und
Komponenten querverbinden. Kabel dürfen nicht überbrückt oder
gespleißt werden.
590-1058-640A
88
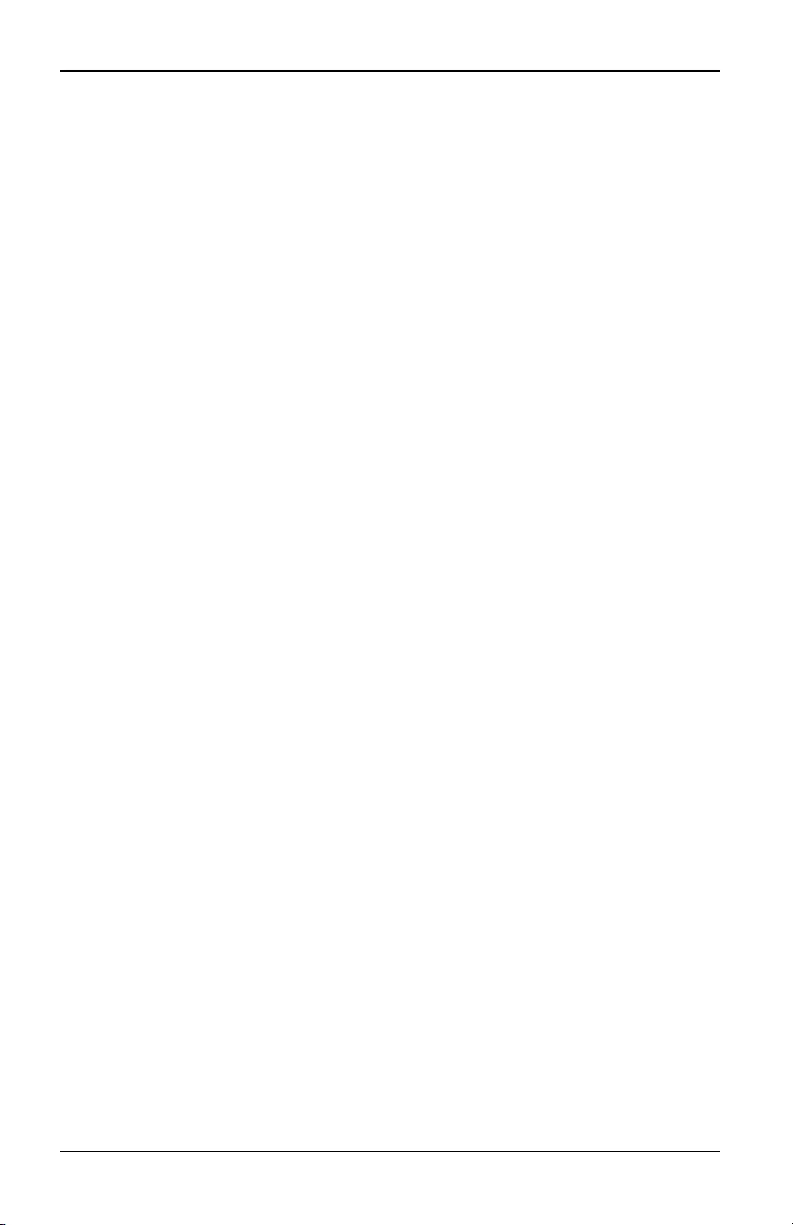
Anhang C: UTP-Verkabelung
• UTP-Kabel so weit wie möglich von potenziellen
elektromagnetischen Störquellen (zum Beispiel Stromkabel,
Transformatoren oder Lampenfassungen) entfernt verlegen.
Befestigen Sie die Kabel nicht an elektrischen Leitungsführungen
und verlegen Sie die Kabel nicht auf elektrischen Vorrichtungen.
• Überprüfen Sie jedes installierte Segment mit einem Kabelprüfer.
„Toning“ ist keine akzeptable Prüfung.
• Installieren Sie die Anschlussbuchsen stets so, dass kein Staub
oder andere Verschmutzungen auf die Kontakte gelangen können.
Die Kontakte der Anschlussbuchse sollten nach oben auf die
Einbauplatten zeigen oder sich links/rechts/unterhalb der
Aufputzdosen befinden.
• Lassen Sie immer etwas zusätzlichen Durchhang für die Kabel,
rollen Sie diese sauber in die Decke oder in eine unauffällige
Stelle auf. Lassen Sie eine Extra-Kabellänge von mindestens 1,5
m am Arbeitsende und 5 m am Patch-Panel.
• Entscheiden Sie sich vor Arbeitsbeginn für die Kabelnorm 568A
oder 568B. Verkabeln Sie alle Anschlussbuchsen und Patch-
Panels nach dem gleichen Verkabelungsschema. Kombinieren Sie
568A- und 568B-Verkabelung nicht in derselben Installation.
• Befolgen Sie stets die örtlichen und gesetzlichen Feuer- und
Gebäudevorschriften. Stellen Sie sicher, dass alle Kabel, die durch
eine Brandschutzmauer verlegt werden, die
Feuerschutzbedingungen erfüllen. Verwenden Sie ggf.
Plenumkabel.
590-1058-640A 89
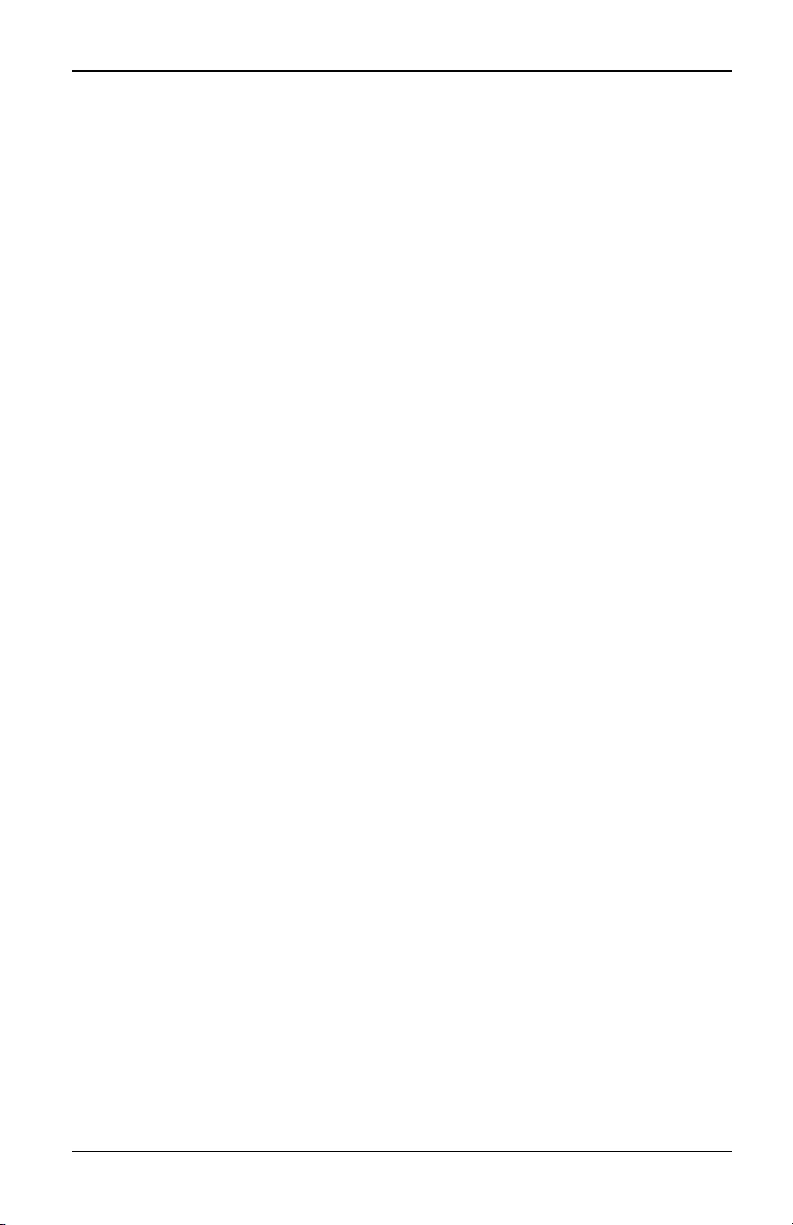
Anhang C: UTP-Verkabelung
590-1058-640A
90
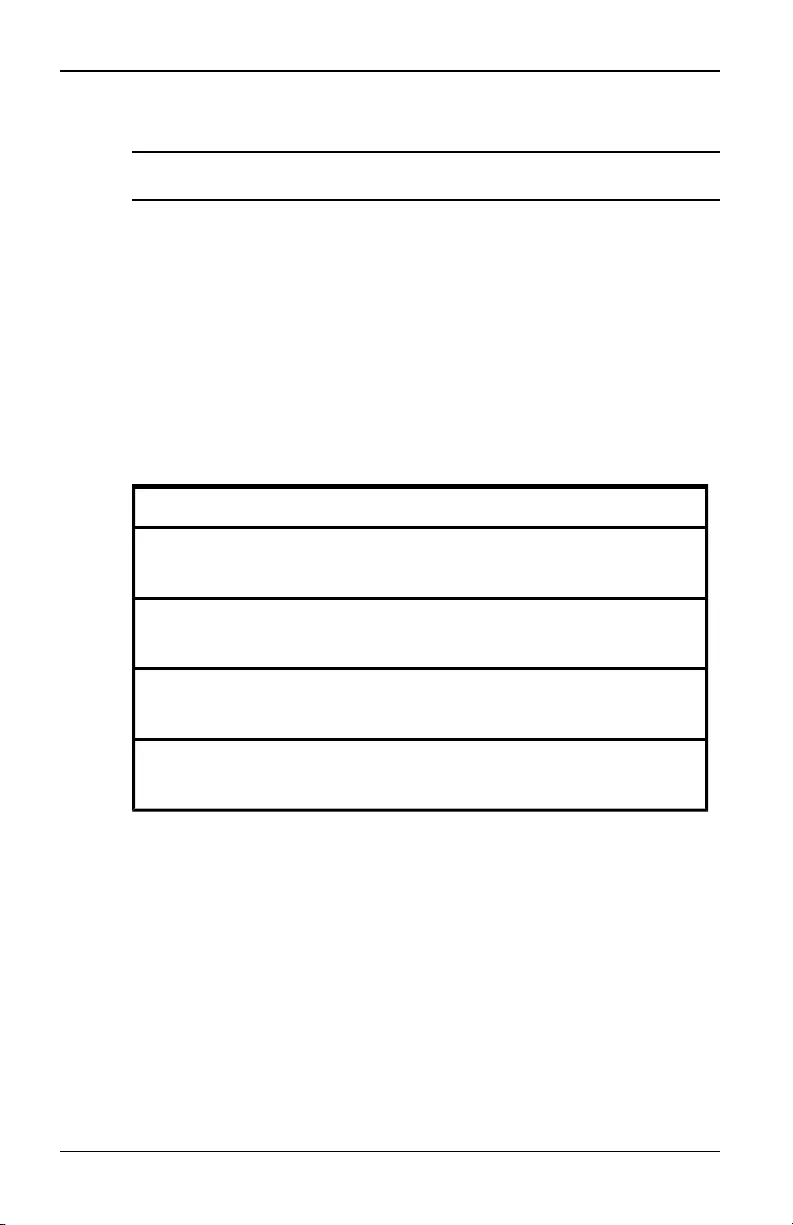
Anhang D: Pinbelegung der Kabel
Anhang D: Pinbelegung der Kabel
HINWEIS: Alle Switches verfügen über eine 8-polige Modularsteckerbuchse und
Konsolen-/Setup-Ports.
Abbildung D.1: Modembuchse
Pin Beschreibung Pin Beschreibung
1Request to Send
(RTS) 5 Transmit Data (TXD)
2Data Set Ready
(DSR) 6 Signal Ground (SG)
3Data Carrier
Detect (DCD) 7 Data Terminal Ready (DTR)
4Receive Data
(RXD) 8 Clear to Send (CTS)
Tabelle D.1: Beschreibungen für Abbildung D.1
Abbildung D.2: Konsolen-/Setup-Buchse
590-1058-640A 91
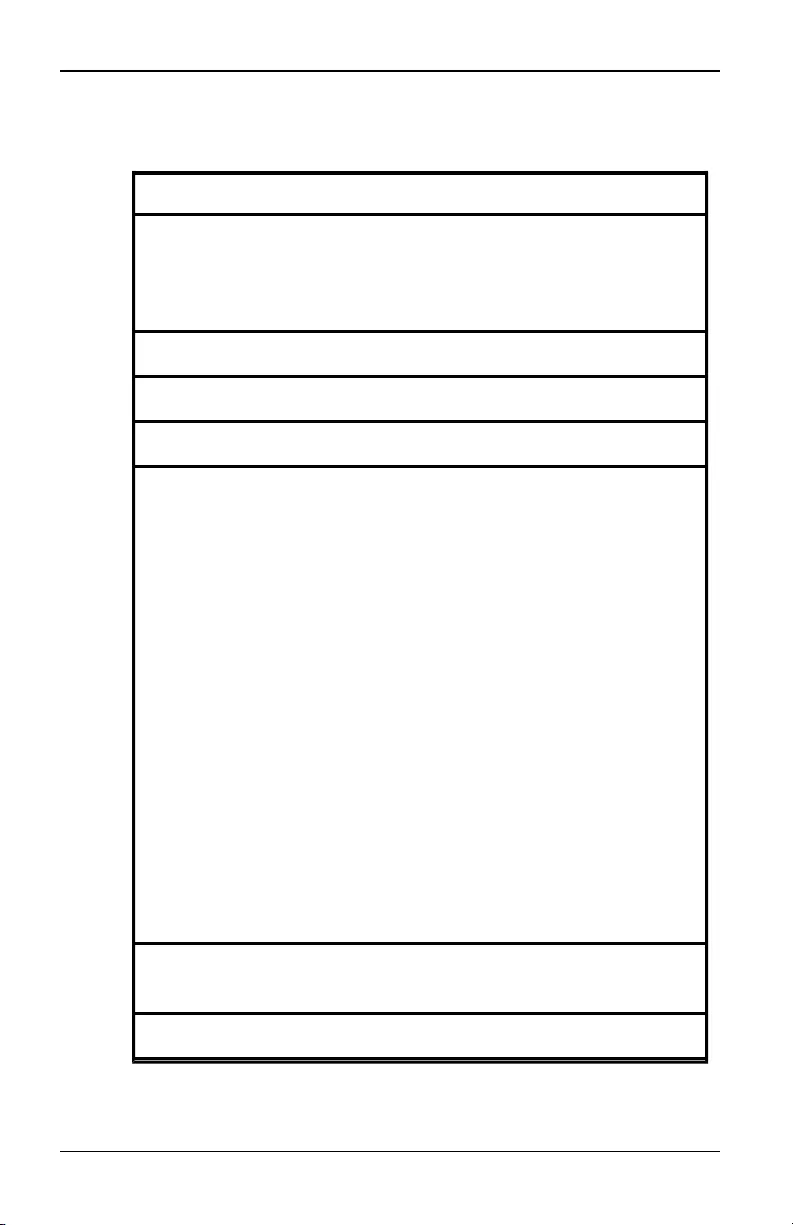
Anhang E: Technische Daten
Anhang E: Technische Daten
Serverports
Anzahl
KVM s4-0812: 8
KVMs4-1622: 16
KVM s4-3242:32
Typ PS/2, USB und seriell
Anschlüsse 8-polig, modular
Sync-Arten Unabhängig horizontal und vertikal
Eingangsvideoauflösung
Standard
640 x 480 bei 60 Hz
800 x 600 bei 75 Hz
960 x 700 bei 75 Hz
1024 x 768 bei 75 Hz
1280 x 1024 bei 75 Hz
1600 x 1200 bei 60 Hz
Breitbild
800 x 500 bei 60 Hz
1024 x 640 bei 60 Hz
1280 x 800 bei 60 Hz
1440 x 900 bei 60 Hz
1680 x 1050 bei 60 Hz
Unterstützte Verkabelung Cat 5- oder Cat 6-UTP-Kabel mit 4 Paaren,
45 Meter Maximallänge
Abmessungen
Tabelle E.1: Technische Daten
590-1058-640A 93
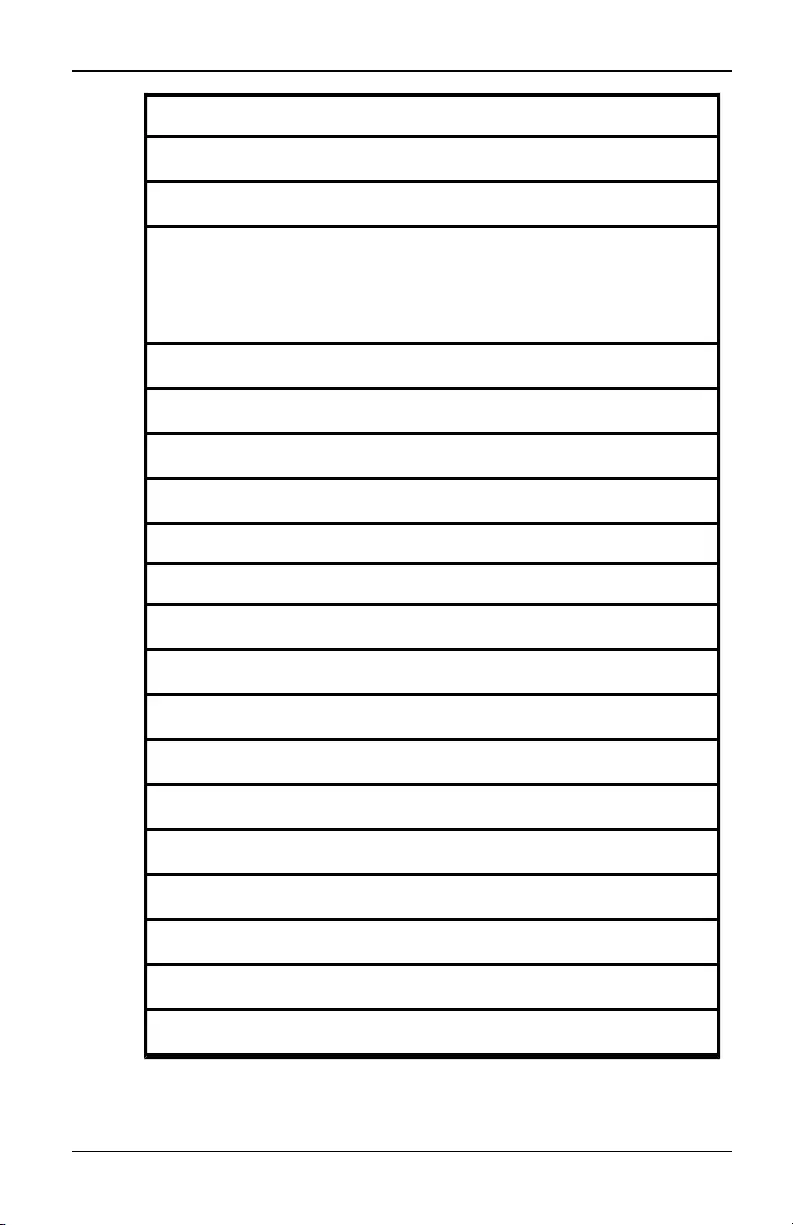
Anhang E: Technische Daten
Serverports
Formfaktor 1 HE, rackmontierbar
Abmessungen 1,72 x 17,00 x 9,20 (Höhe x Breite x Tiefe)
Gewicht (ohne Kabel)
KVM s4-0812: 3,0 kg
KVMs4-1622: 3,2 kg
KVMs4-3242: 3,4 kg
SETUP-Port
Anzahl 1
Typ RS-232 seriell
Stecker 8-polig, modular
Lokaler Port
Anzahl/Typ 1 VGA/4 USB
Netzwerkverbindung
Anzahl 2
Typ 10/100/1000 Ethernet
Stecker 8-polig, modular
USB-Geräte-Port
Anzahl 4
Typ USB 2.0
MODEM-Port
Anzahl 1
Typ RS-232 seriell
590-1058-640A
94
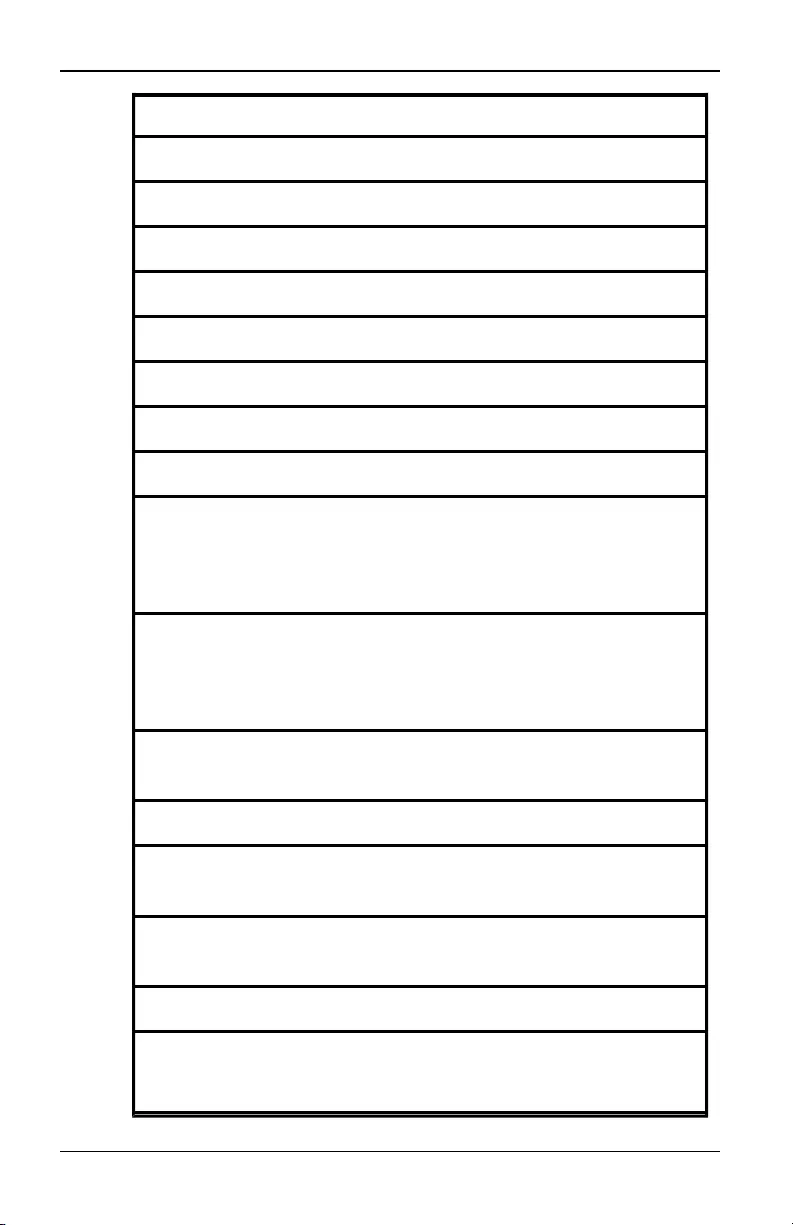
Anhang E: Technische Daten
Serverports
Anschlüsse 8-polig, modular
PDU-Port
Anzahl 2
Typ RS-232 seriell
Stecker 8-polig, modular
Leistungsdaten
Anschlüsse 2
Typ Intern
Strom
KVM s4-0812:13W
KVMs4-1622: 18W
KVMs4-3242: 24W
Wärmeabstrahlung
KVMs4-0812:43BTU/Std.
KVMs4-1622: 45BTU/Std.
KVMs4-3242: 47BTU/Std.
Wechselstrom-
Eingangsleistungsbereich 100–240 V Wechselstrom
Wechselstromfrequenz 50/60 Hz Autosensing
Wechselstrom-
Eingangsspannungswert 1,25 A
Wechselstrom-
Eingangsleistung (max.) 40W
Umgebungsbedingungen
Temperatur
0 ºC bis 50 ºC in Betrieb;
-20 ºC bis 70 ºC, nicht in Betrieb
590-1058-640A 95
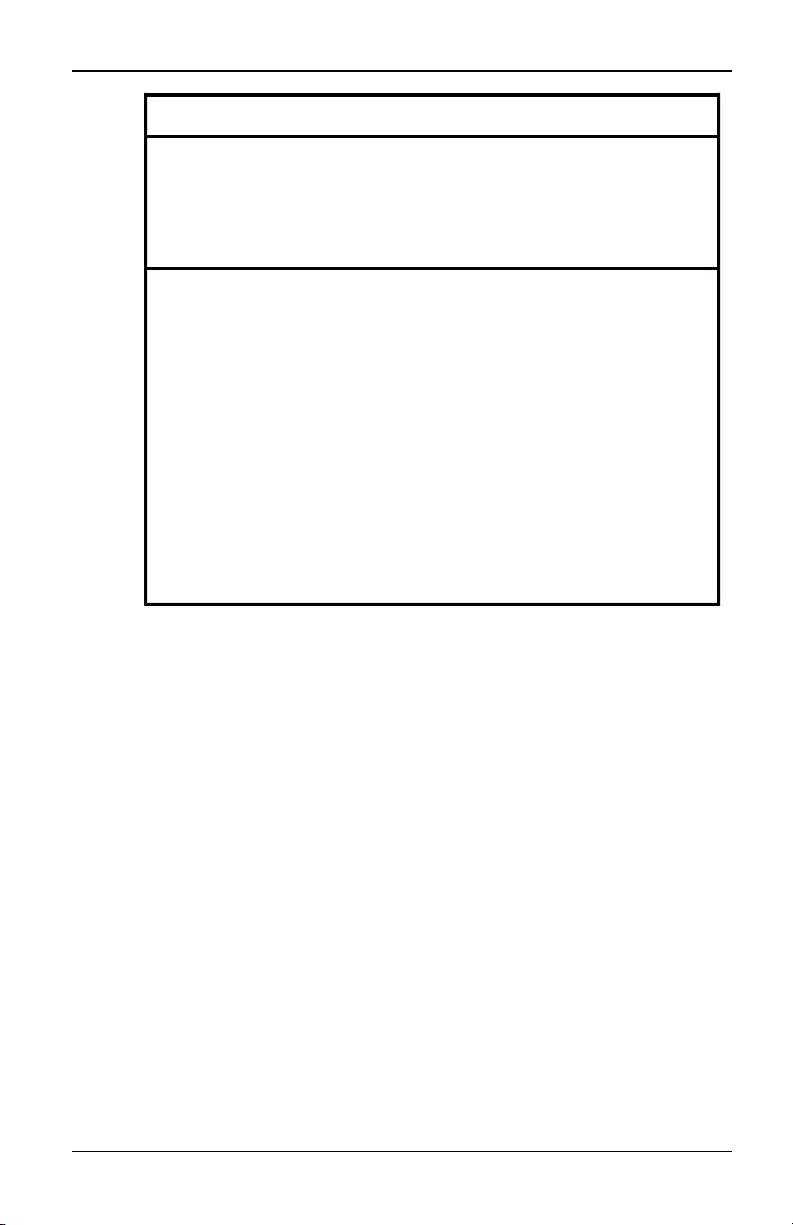
Anhang E: Technische Daten
Serverports
Luftfeuchtigkeit
Betrieb: 20 % bis 80 % relative Luftfeuchtigkeit
(nicht-kondensierend)
Nicht in Betrieb: Relative Luftfeuchtigkeit: 5 %
bis 95 %, Feuchttemperatur: 38,7 ºC (max.)
Sicherheits- und EMV-
Zulassungen und -
Kennzeichnungen
UL, FCC, cUL, ICES-003, CE, VCCI, KCC,
C-Tick, GOST
Die Sicherheits- und EMV-Zulassungen für
dieses Produkt werden unter einer oder
mehreren der folgenden Bezeichnungen
angegeben: Zertifizierungs-Modellnummer
(CMN), Hersteller-Teilnummer (MPN) oder
Bezeichnung des Vertriebsstufenmodells
(Sales Level Model). Die Bezeichnung, wie sie
in den EMV- und/oder Sicherheitsberichten
aufgeführt wird, befindet sich auf dem
Geräteaufkleber.
590-1058-640A
96
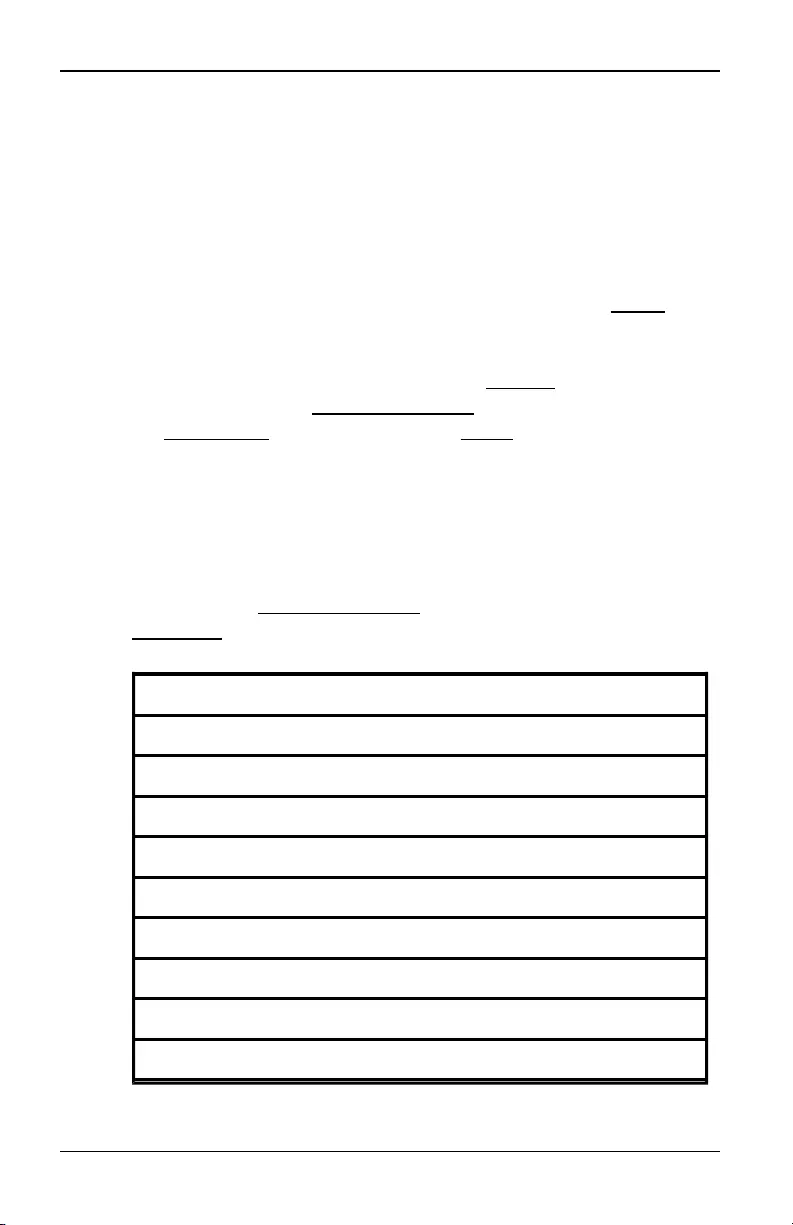
Anhang F: Erweiterte Tastenemulation für Sun-Zusatztasten
Anhang F: Erweiterte Tastenemulation für Sun-
Zusatztasten
Bestimmte Tasten auf einer standardmäßigen Sun-Tastatur Typ 5 (US)
können durch Tastenfolgen auf einer am lokalen Port angeschlossenen
USB-Tastatur emuliert werden. Um die Tastenemulation für Sun
Zusatztasten zu aktivieren und diese zu verwenden, halten Sie die
Tasten Strg+Umschalt+Alt gedrückt und drücken Sie die Rollen-Taste.
Die Rollen-Tasten-LED blinkt. Verwenden Sie die entsprechenden
Tasten in der folgenden Tabelle so, als würden Sie die Zusatztasten
einer Sun Tastatur bedienen. Beispiel: Für Stop + A drücken Sie und
halten Sie die Tasten Strg+Umschalt+Alt gedrückt und drücken Sie
die Rollen-Taste. Betätigen Sie danach F1 + A.
Diese Tastenkombination funktioniert mit den KVMs4-Adapter-
USB20-VGA-Kabeln. Diese Tastenkombinationen werden mit
Ausnahme von F12 von Microsoft Windows nicht erkannt. Wird F12
verwendet, dann wird ein Windows Tastendruck ausgeführt.
Um die Tastenemulation für Sun Zusatztasten zu deaktivieren, drücken
und halten Sie Strg+Umschalt+Alt gedrückt und drücken Sie die
Rollen-Taste.
Sun Taste (US) Taste zum Aktivieren der Sun Tastenemulation
Compose Anwendung(1)
Compose Zehnertastatur
Strom F11
Open F7
Help Num-Taste
Props F3
Front F5
Stop F1
Again F2
Tabelle F.1: Sun Tastenemulation
590-1058-640A 97
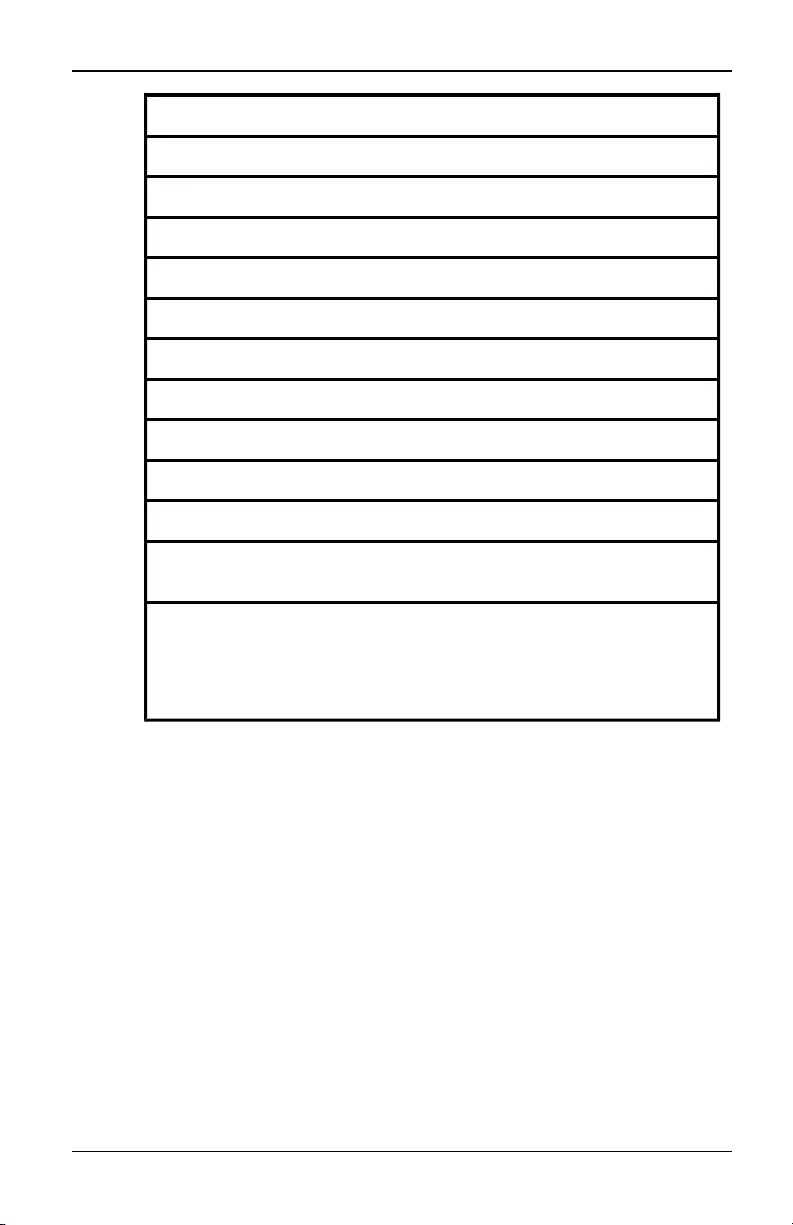
Anhang F: Erweiterte Tastenemulation für Sun-Zusatztasten
Sun Taste (US) Taste zum Aktivieren der Sun Tastenemulation
Undo F4
Cut F10
Copy F6
Paste F8
Find F9
Mute Zehnertastatur/
Vol.+ Zehnertastatur +
Vol.- Zehnertastatur -
Command (links)(2) F12
Command (links)(2) Win (GUI) links(1)
Command (rechts)
(2) Win (GUI) rechts(1)
WEITERE HINWEISE:
(1)Tastatur mit 104 Tasten für Windows 95.
(2)Die Command-Taste ist die Sun Meta (Diamant)-Taste.
590-1058-640A
98
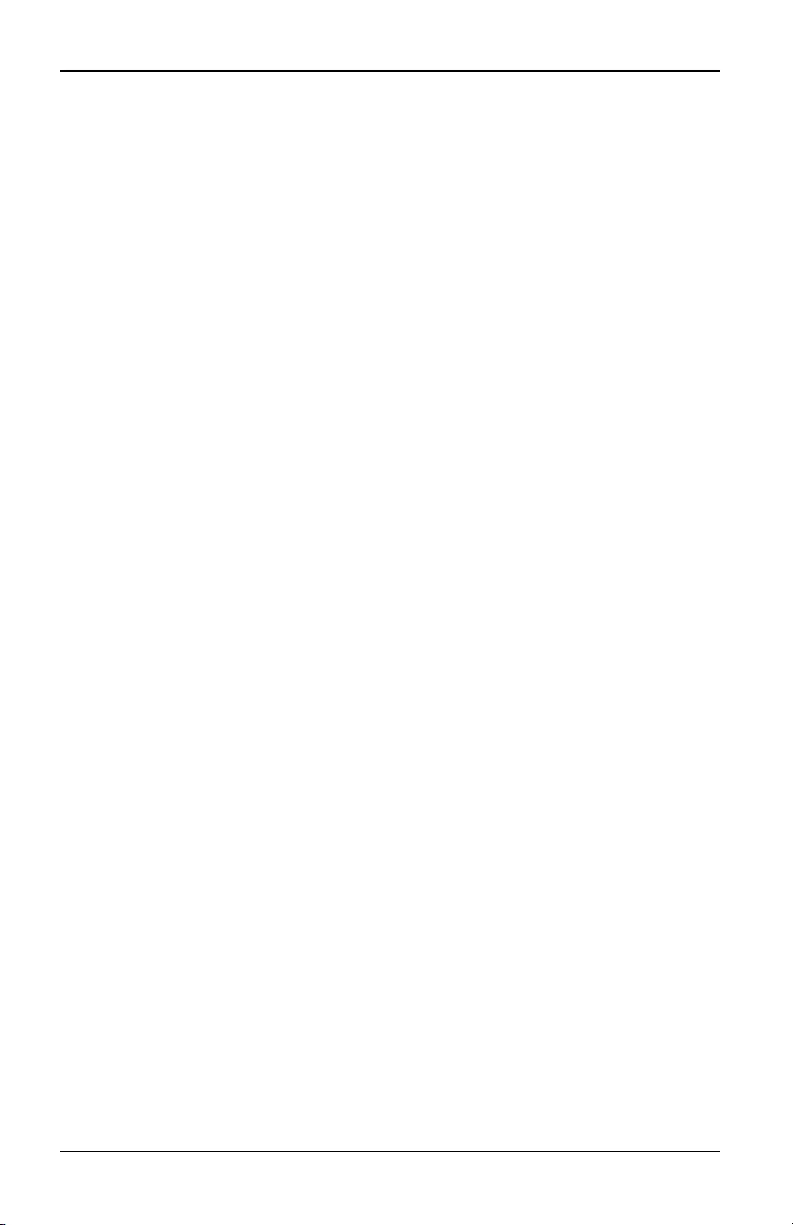
Anhang G: Hilfe und technischer Support
Anhang G: Hilfe und technischer Support
Wenn Sie Hilfe, Service oder technischen Support benötigen oder
einfach nur weitere Informationen zu Fujitsu-Produkten wünschen,
stehen Ihnen eine Vielzahl von Fujitsu-Quellen zur Verfügung. In
diesem Abschnitt finden Sie Angaben dazu, wo Sie zusätzliche
Informationen zu Fujitsu und Fujitsu-Produkten erhalten, wie Sie
vorgehen müssen, wenn mit Ihrem System Probleme auftreten, und an
wen Sie sich gegebenenfalls für Service wenden können.
Vor dem Anruf
Stellen Sie vor dem Anruf sicher, dass Sie folgende Schritte
durchgeführt haben, um das Problem zu beheben:
• Überprüfen Sie alle Kabel, um sicherzustellen, dass sie
ordnungsgemäß angeschlossen sind.
• Überprüfen Sie die Netzschalter, um sicherzustellen, dass das
System und alle Geräte eingeschaltet sind.
• Verwenden Sie die Angaben zur Fehlerbehebung in Ihrer
Systemdokumentation sowie die Diagnosehilfen des Systems.
Informationen zu den Diagnoseprogrammen finden Sie in der
Anleitung zu Problembehebung und Service auf der Fujitsu-
Dokumentations-CD, die im Lieferumfang Ihres Systems enthalten
ist.
• Besuchen Sie die Support-Webseite von Fujitsu unter der Adresse
http://www.ts.fujitsu.com/support/, um technische Angaben,
Hinweise und Tipps abzurufen, neue Gerätetreiber
herunterzuladen oder um eine Informationsanforderung zu senden.
Sie können die meisten Probleme ohne Hilfe selbst beheben, indem
Sie den Fehlerbehebungsanweisungen folgen, die Fujitsu in der
Online-Hilfe oder der Dokumentation beschreibt (Bestandteil des
Fujitsu-Produkts). In der Dokumentation der Fujitsu-Systeme werden
auch die Diagnosetests erläutert, die Sie selbst durchführen können.
Nahezu alle Systeme, Betriebssysteme und Programme verfügen über
Dokumentationen, die Anweisungen zur Fehlerbehebung und
Erläuterungen zu Fehlermeldungen und -codes enthalten. Wenn Sie
ein Softwareproblem vermuten, ziehen Sie die Dokumentation des
Betriebssystems oder Programms zurate.
590-1058-640A 99
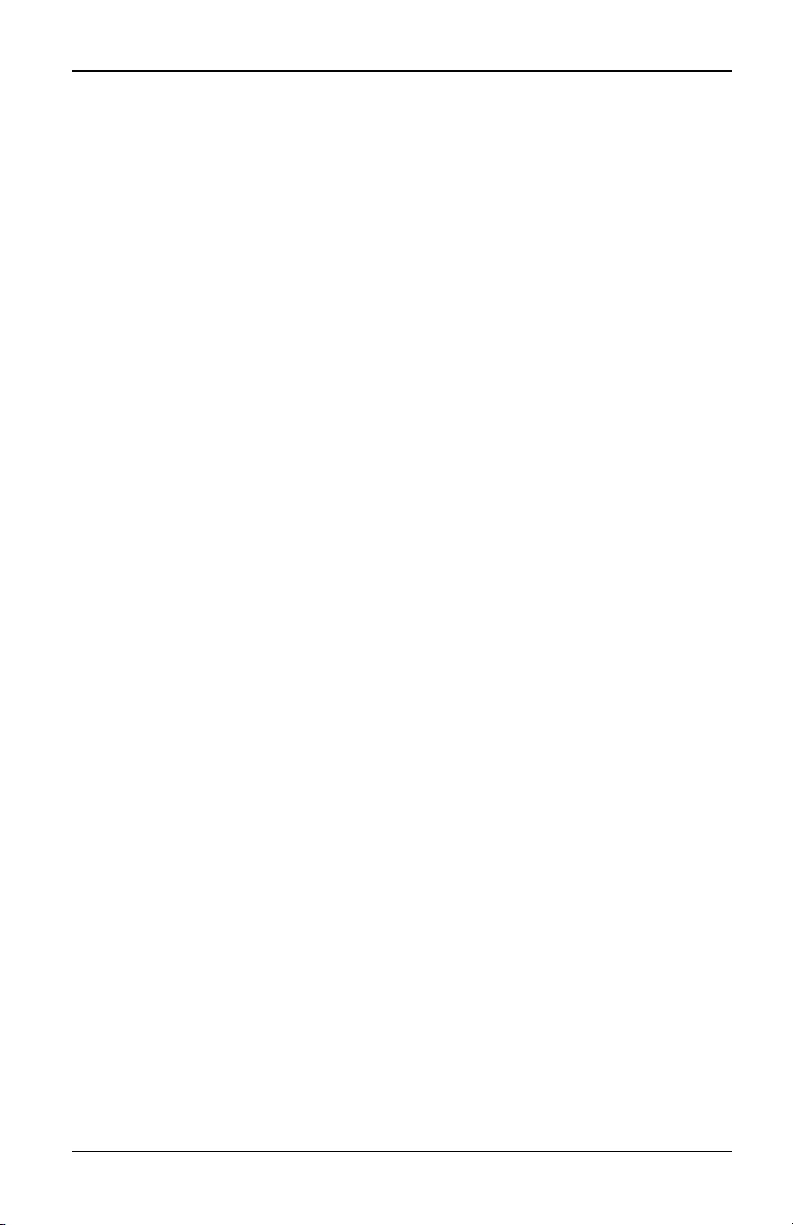
Anhang G: Hilfe und technischer Support
590-1058-640A
100
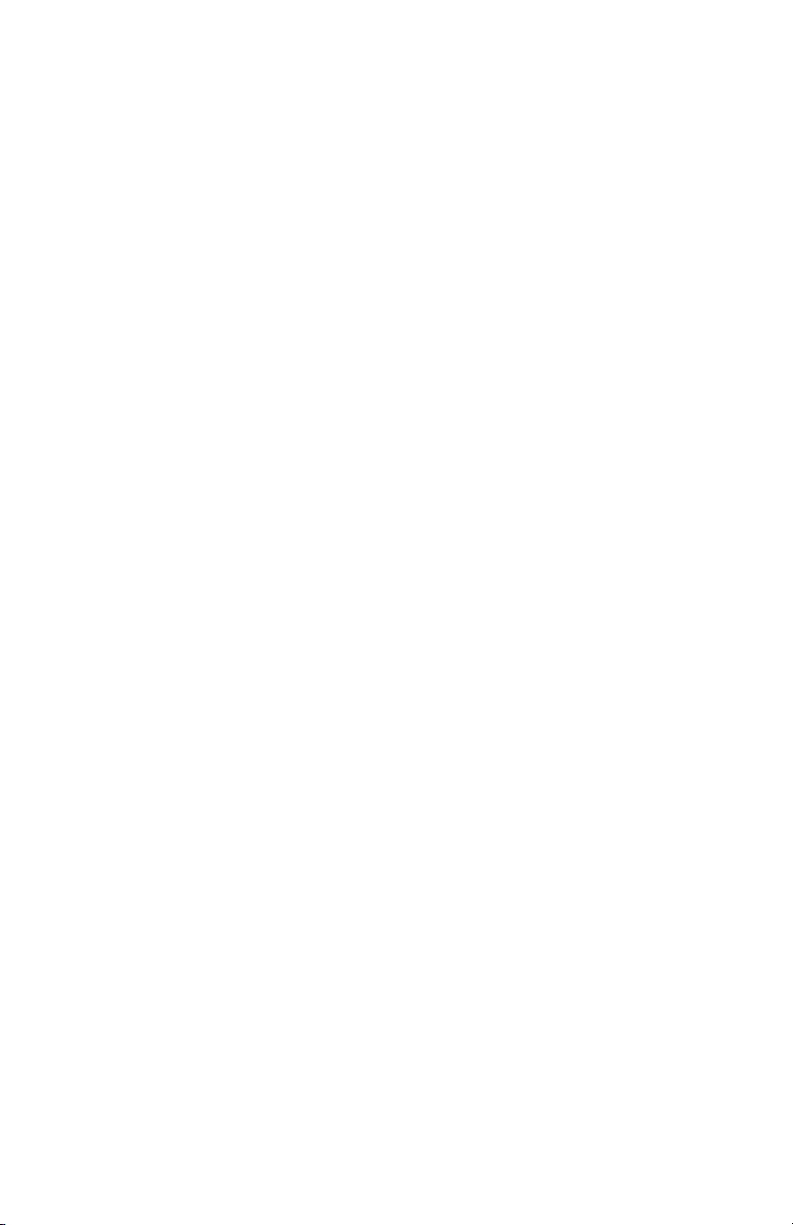
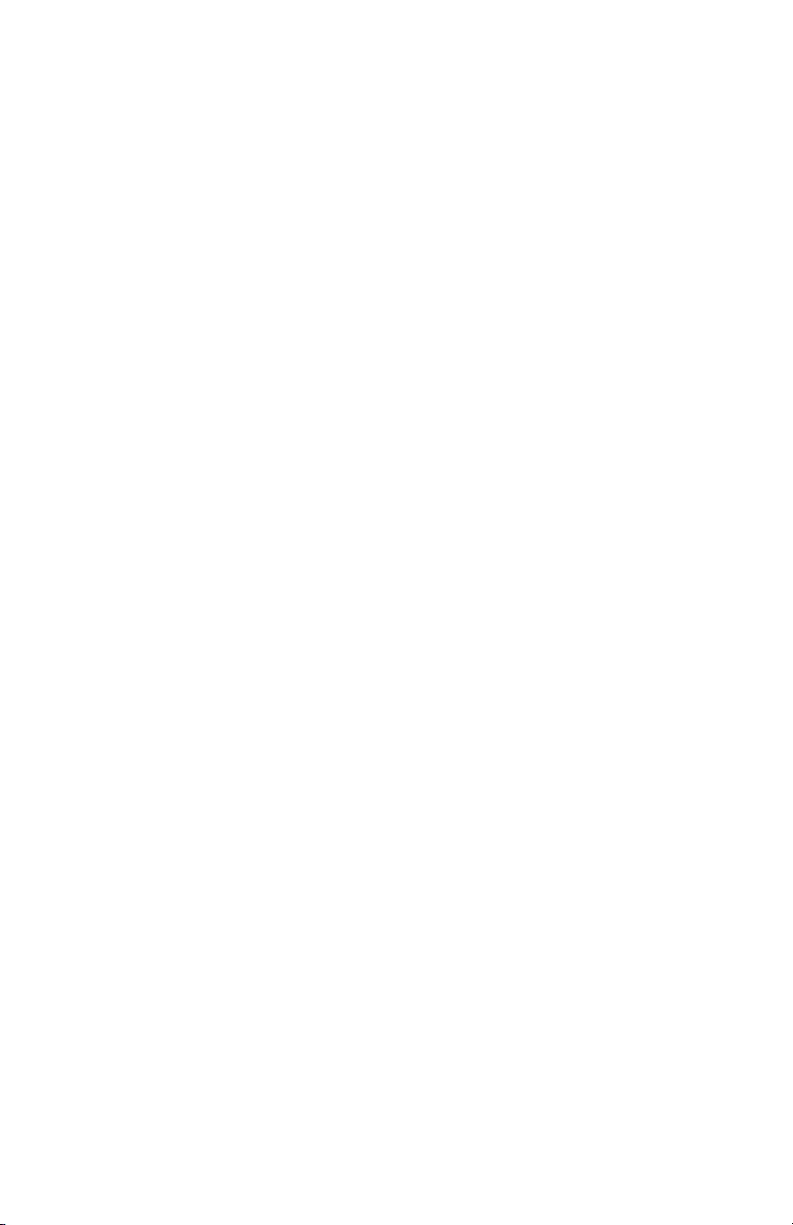
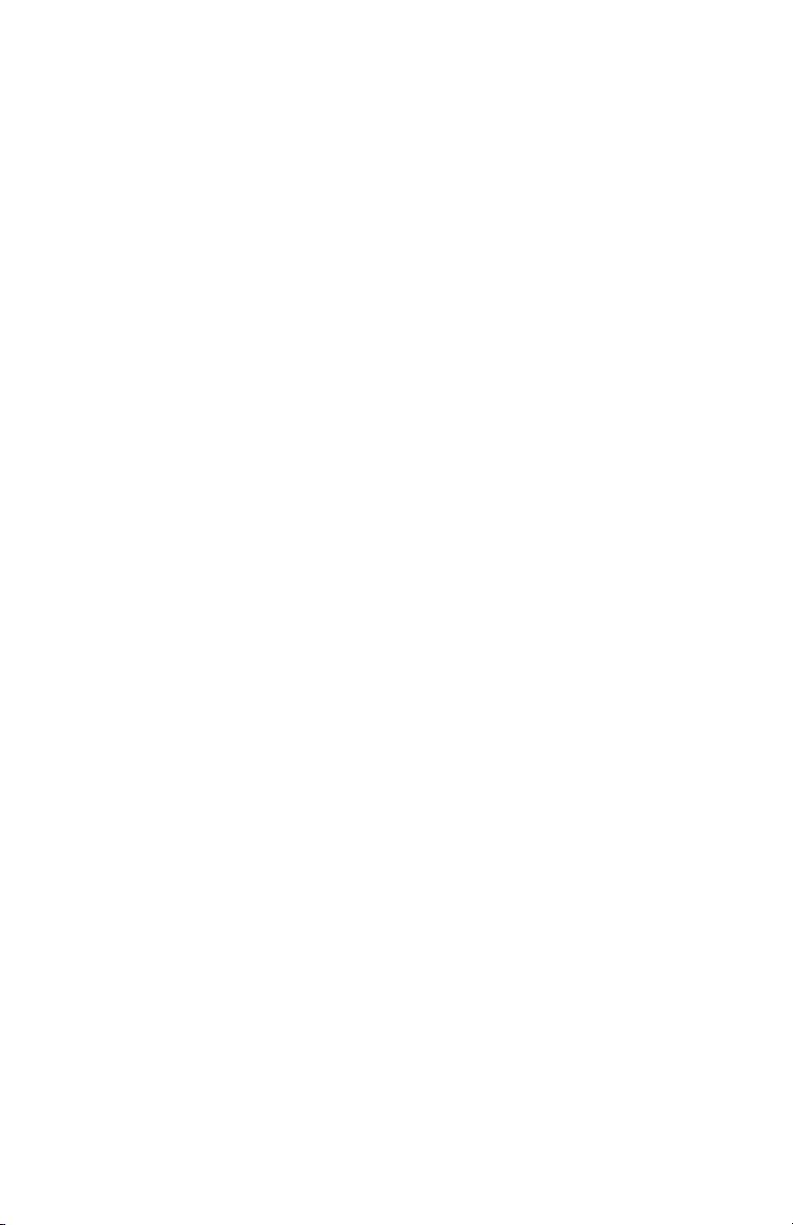
Commutateur KVM s4
Guide d’installation et d’utilisation
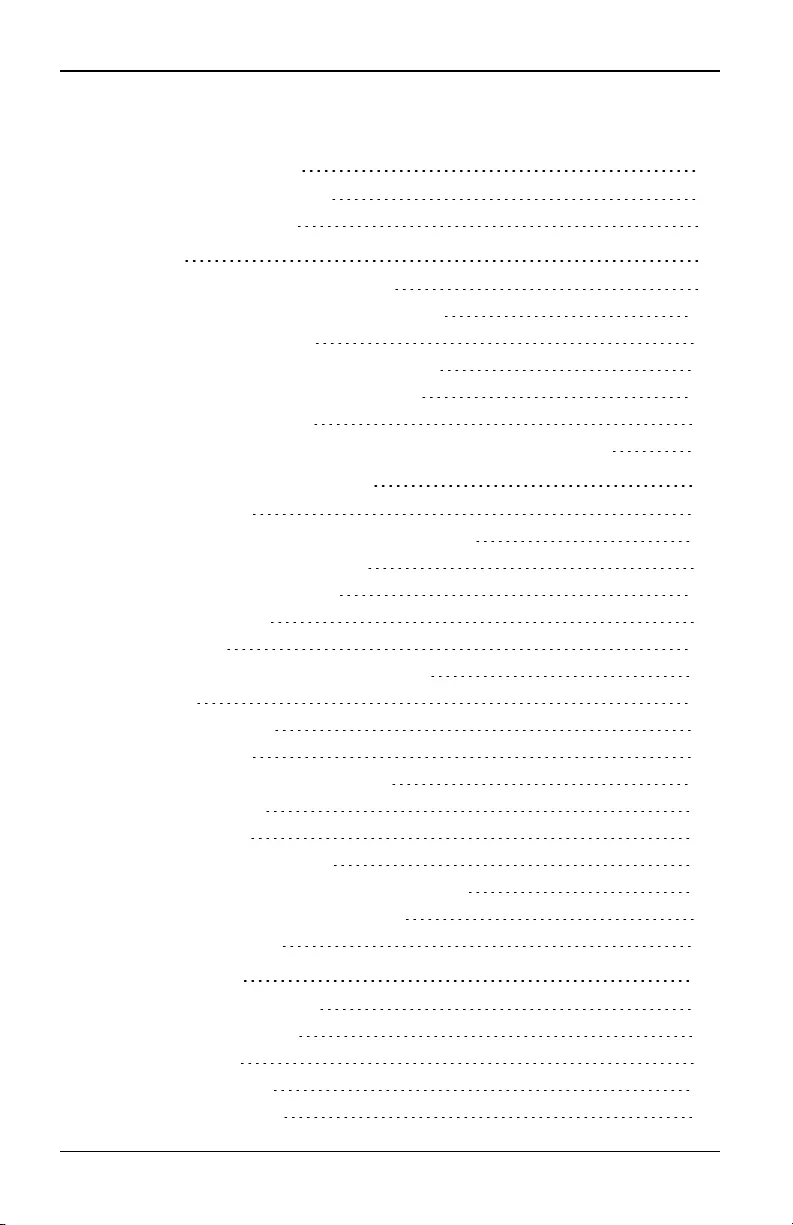
Table des matières
Table des matières
1. Présentation du produit 1
1.1 Caractéristiques et avantages 1
1.2 Exemple de configuration 4
2. Installation 7
2.1 Connectivité du commutateur KVMs4 7
2.2 Montage en rack d’un commutateur KVM s4 10
2.3 Connexion du commutateur 11
2.4 Mise en cascade de commutateurs KVM s4 13
2.5 Configuration des commutateurs KVM s4 15
2.6 Vérification des connexions 17
2.7 Réglage des paramètres de la souris sur les équipements cibles 18
3. Configuration locale et distante 21
3.1 Interfaces utilisateur 21
3.2 Affichage des informations relatives au système 26
3.3 Sessions du commutateur KVMs4 27
3.4 Outils du commutateur KVMs4 30
3.5 Paramètres de réseau 32
3.6 Paramètres DNS 33
3.7 Paramètres de l’interface utilisateur locale 34
3.8 Virtual Media 35
3.9 Paramètres de modem 38
3.10 Mode de balayage 38
3.11 Adresses IP des serveurs DSView3 39
3.12 Comptes utilisateurs 39
3.13 Paramètres SNMP 41
3.14 Paramètres des événements 42
3.15 Configuration des destinations d’événements 42
3.16 Configuration des câbles adaptateurs 43
3.17 Paramètres de la PDU 44
4. Visualiseur vidéo 51
4.1 Fenêtre du visualiseur vidéo 51
4.2 Lancement d’une session 54
4.3 Taille de la fenêtre 55
4.4 Réglage de l’affichage 55
4.5 Actualisation de l’image 57
590-1058-640A i
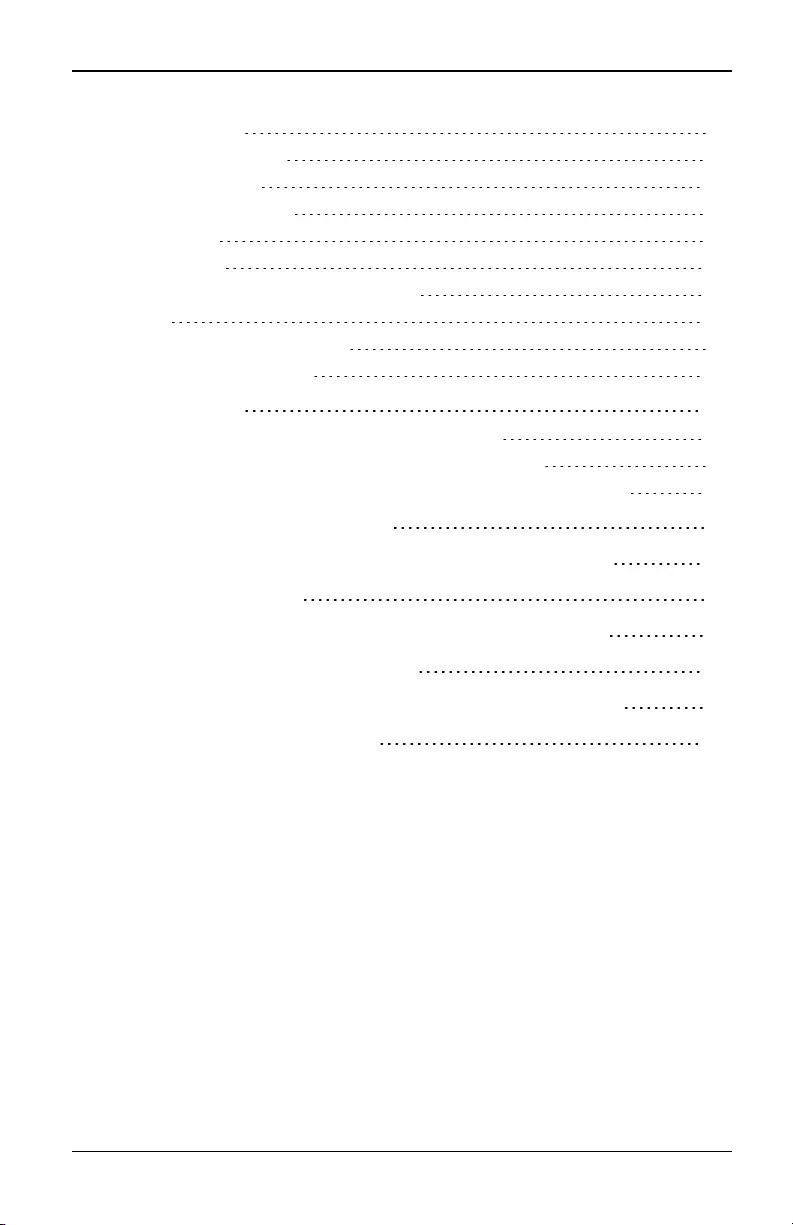
Table des matières
4.6 Paramètres vidéo 57
4.7 Paramètres de couleur 60
4.8 Paramètres de bruit 60
4.9 Paramètres de la souris 61
4.10 Virtual Media 65
4.11 Cartes à puce 70
4.12 Transfert direct des touches du clavier 71
4.13 Macros 72
4.14 Enregistrement de l’affichage 72
4.15 Fermeture d’une session 72
5. Protocole LDAP 73
5.1 Configuration de LDAP dans l’interface utilisateur 73
5.2 Modes de requête du matériel et de l’équipement cible 77
5.3 Configuration d’Active Directory pour la transmission de requêtes 79
Annexe A : Opérations de terminal 81
Annexe B : Utilisation de câbles adaptateurs série KVMs4 83
Annexe C : Câblage UTP 85
Annexe D : Informations relatives au brochage des câbles 89
Annexe E : Spécifications techniques 91
Annexe F : Émulation des touches avancées du clavier Sun 95
Annexe G : Assistance technique 97
590-1058-640Aii
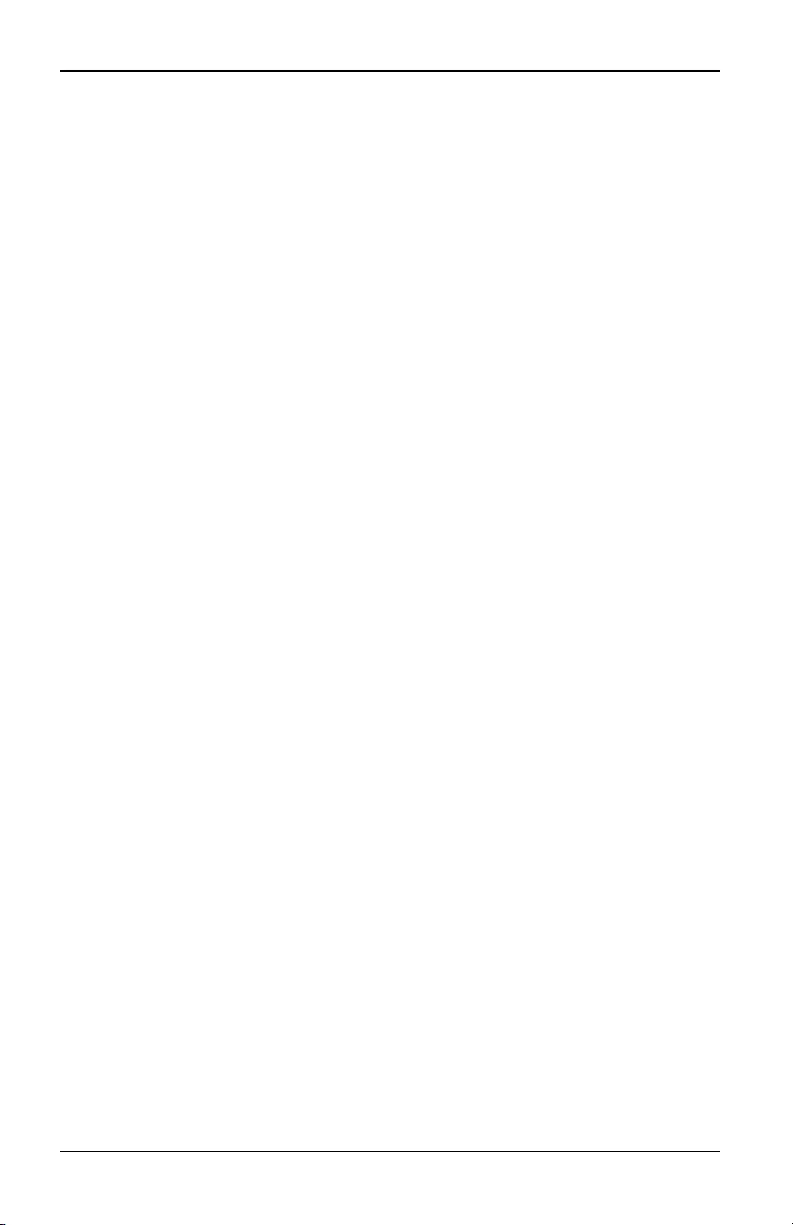
1. Présentation du produit
1.1 Caractéristiques et avantages
Les commutateurs KVM series4-0812/1622/3242 de Fujitsu allient les
technologies numérique et analogique afin de permettre un contrôle flexible et
centralisé des serveurs de datacenters ainsi que des équipements Virtual Media,
et de faciliter le fonctionnement, l’activation et la maintenance des sites distants
ne disposant pas d’opérateurs formés. Les commutateurs KVM s4 IP offrent une
gestion flexible des équipements cibles ainsi qu’un accès à distance sécurisé en
tout lieu et à tout moment.
Le commutateur KVM s4 offre ainsi les fonctionnalités et les options suivantes
aux entreprises:
• Réduction significative du volume des câbles
• Capacités KVM (clavier, écran et souris) et connectivité analogique (locale)
ou numérique (distante)
• Véritables capacités série via SecureShell (SSH) et Telnet
• Prise en charge améliorée des résolutions vidéo, jusqu’à 1600x1200 ou
1680x1050 (écran large) en résolution native cible distante
• Fonctionnalité Virtual Media par le biais des voies USB
• Deux voies vidéo locales indépendantes (dédiées ACI)
• Accès simultané via IPv4 (DHCP) et IPv6 (DHCPv6 et configuration
automatique sans état) double pile
• Prise en charge des lecteurs de carte à puce conforme CCID
• Accès aux équipements cibles par les voies LAN 10/100 ou 1000BaseT
• Voie MODEM prenant en charge les modems compatibles V.34, V.90 ou
V.92, pour accéder au commutateur lorsqu’aucune connexion Ethernet n’est
disponible
Réduction du volume des câbles
La densité des serveurs augmente sans cesse et l’encombrement des câbles
reste l’un des principaux problèmes des administrateurs réseau. Le commutateur
KVM s4 réduit considérablement le volume des câbles KVM dans le rack, grâce
aux câbles d’option de conversion innovants et aux câbles UTP (à paires
590-1058-640A 1
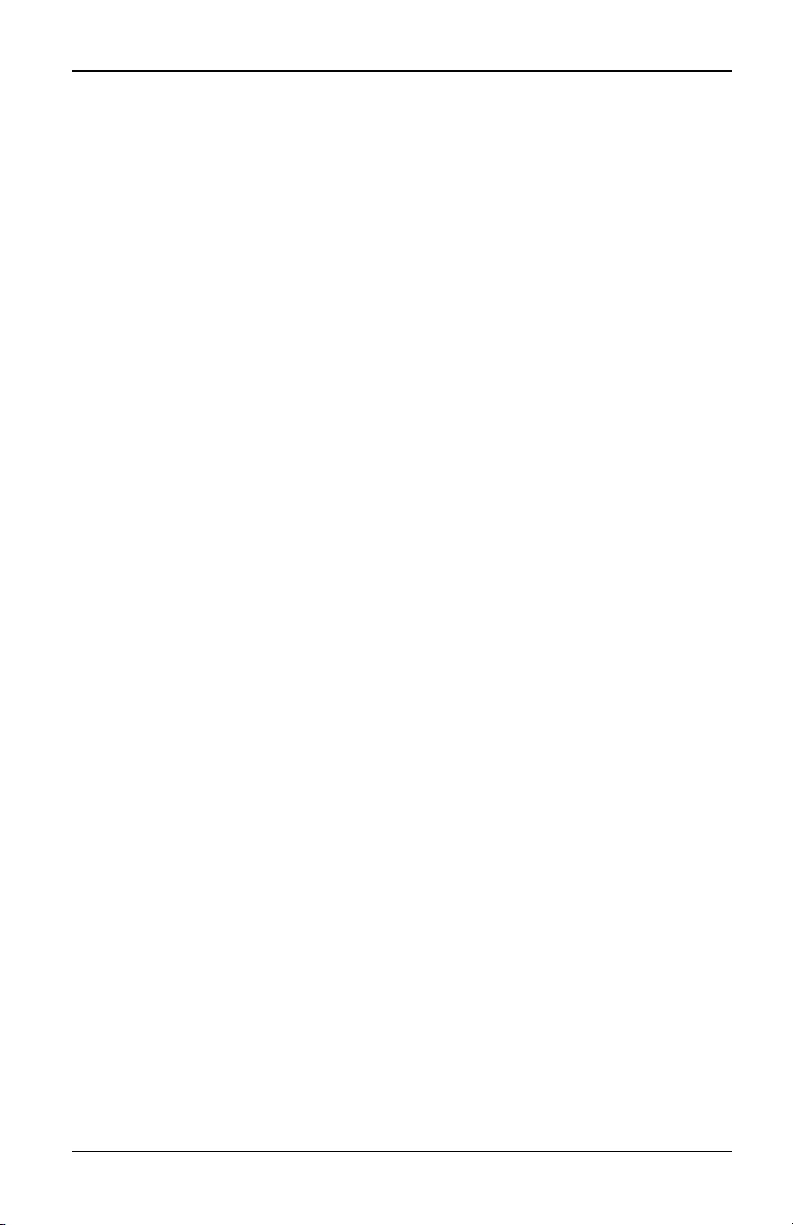
1. Présentation du produit
torsadées non blindées) uniques de norme industrielle. On obtient ainsi une
densité de serveurs plus élevée tout en bénéficiant d’une meilleure circulation de
l’air et d’une capacité de refroidissement supérieure.
Capacités de commutation KVM
Le commutateur KVM s4 prend en charge des câbles adaptateurs alimentés
directement par l’équipement cible et qui offrent la fonction Keep Alive lorsque le
commutateur n’est pas sous tension. Les câbles adaptateurs suivants sont pris
en charge: câbles adaptateurs série USB20-VGA KVM s4 et câbles adaptateurs
série KVMs4.
Véritables capacités série
Le commutateur KVM s4 prend en charge les câbles adaptateurs série KVMs4
qui offrent de véritables capacités série via Secure Shell (SSH) ou Telnet. Vous
pouvez ainsi lancer une sessionSSH ou un visualiseur série à partir de
l’interface Web intégrée pour la connexion des équipements cibles reliés aux
commutateurs KVMs4 au moyen d’un câble adaptateur série KVMs4.
Interfaces utilisateur locale et distante
Vous pouvez utiliser l’interface utilisateur locale par le biais de la voie locale
pour administrer le commutateur KVM s4. Vous pouvez également utiliser
l’interface Web intégrée distante. Elle s’ouvre dans un navigateur Web et se
lance directement à partir du commutateur. Elle détecte automatiquement tous
les équipements reliés au commutateur KVM s4. Les deux interfaces utilisateur
partagent la même apparence, pour plus de convivialité.
Commutateurs VirtualMedia et compatibles avec les lecteurs de carte
à puce
Le commutateur KVM s4 vous permet de visualiser, de déplacer ou de copier des
données entre l’équipement Virtual Media et n’importe quel équipement cible.
Vous êtes ainsi en mesure de gérer de façon plus efficace les systèmes distants
avec des possibilités d’installation et de récupération du système d’exploitation,
de récupération ou de duplication du disque dur, de mise à jour du BIOS et de
sauvegarde de l’équipement cible.
Le commutateur KVM s4 vous permet également d’utiliser des cartes à puce en
association avec votre système de commutation. Les cartes à puce sont des
cartes de stockage au format compact. Certains modèles, tels que la Common
Access Card (CAC), peuvent servir au stockage de données d’identification et
590-1058-640A
2
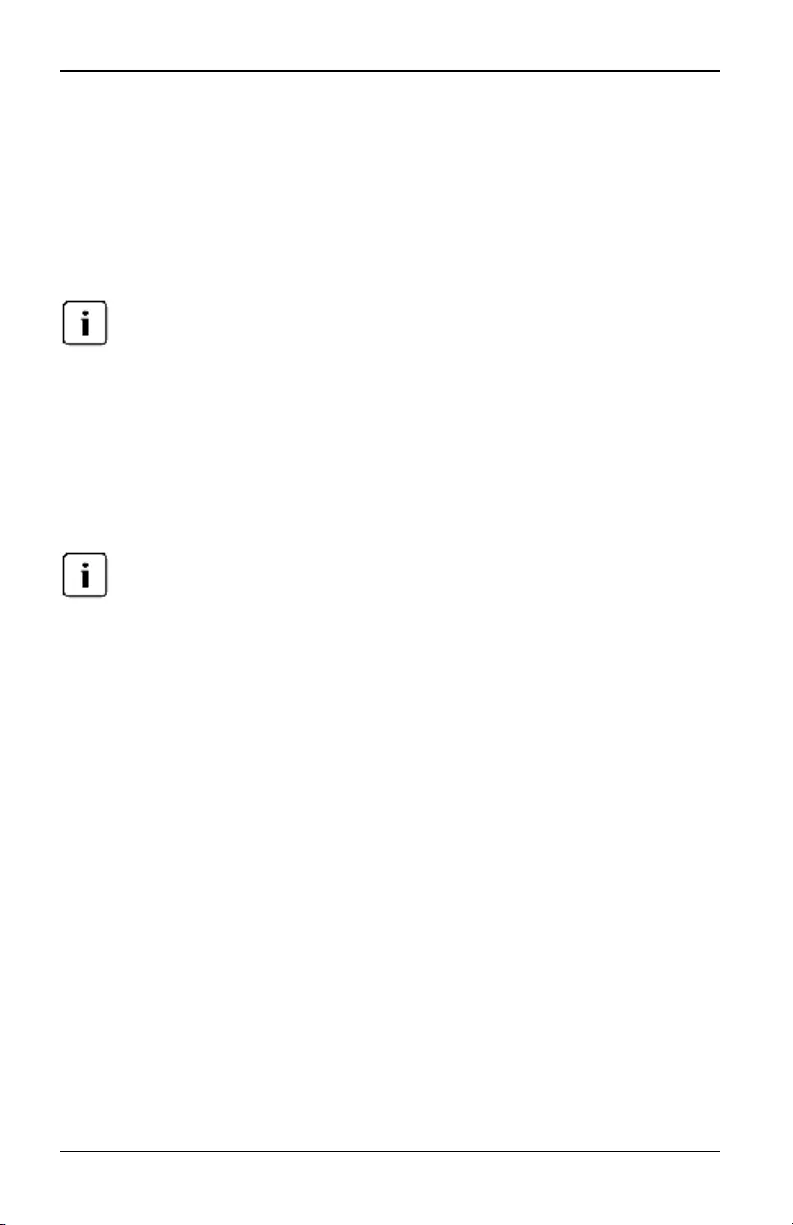
1.1 Caractéristiques et avantages
d’authentification, permettant ainsi l’accès à des ordinateurs, réseaux, salles
sécurisées ou bâtiments spécifiques.
Les équipements Virtual Media et lecteurs de cartes peuvent être connectés
directement aux voies USB du commutateur. Ils prennent également en charge la
connexion aux stations de travail distantes exécutant l’interface Web intégrée
distante ou la plate-forme d’administration logicielle DSView®3 d’Avocent® et
reliées au commutateur à l’aide d’une connexion Ethernet.
Pour ouvrir une session Virtual Media à partir d’un équipement cible, connectez d’abord
ce dernier au commutateur à l’aide d’un câble adaptateur. Pour utiliser une carte à
puce, connectez tout d’abord l’équipement cible à un commutateur à l’aide d’un câble
adaptateur compatible.
Accès au commutateur via un réseau TCP/IP standard
Le commutateur offre des capacités de contrôle à distance et d’accès sans agent.
Aucun logiciel ou pilote particulier n’est nécessaire sur les serveurs ou clients
reliés.
Le client se connecte au commutateur à l’aide d’un navigateur Internet.
Vous pouvez accéder au commutateur et à tous les systèmes reliés via Ethernet
ou par le biais d’un modem V.34, V.90 ou V.92 à partir d’un client. L’ordinateur
client peut être situé n’importe où, tant qu’il est connecté au réseau.
Module externe de plate-forme d’administration logicielle DSView3
Le logiciel DSView3 peut être utilisé avec le commutateur pour permettre aux
administrateurs informatiques d’accéder à, de surveiller et de contrôler à
distance les équipements cibles de différentes plates-formes via une seule
interface Web utilisateur. Pour en savoir plus, reportez-vous à la fiche technique
du module externe de logiciel DSView3 pour les commutateurs KVM s4.
590-1058-640A 3
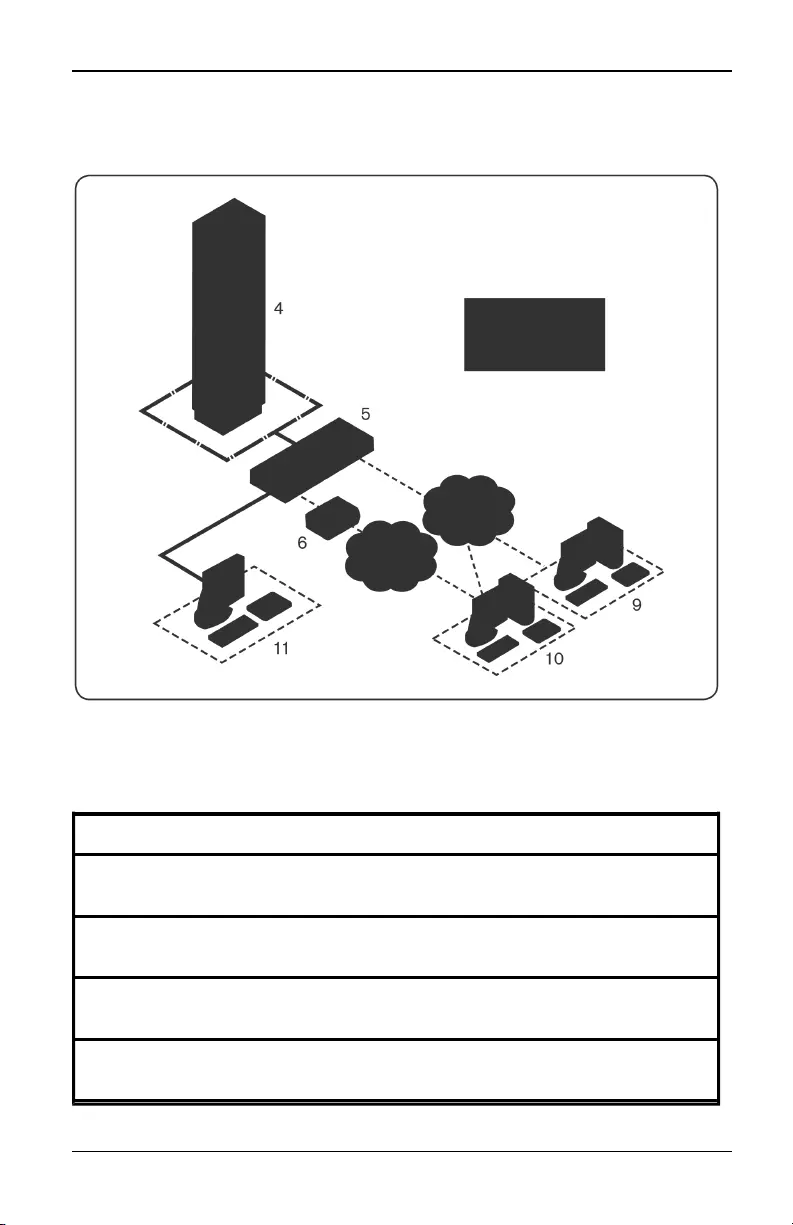
1. Présentation du produit
1.2 Exemple de configuration
Figure 1.1. Exemple de configuration de commutateur
Tableau 1.1. Description de la Figure 1.1
Numéro Description Numéro Description
1Connexion CAT5 7 Réseau téléphonique
2Connexion KVM
au commutateur 8 Ethernet
3Connexion IP
distante 9 Serveur exécutant le logiciel DSView 3
4 Rack de serveurs 10 Utilisateur analogique (interface
utilisateur locale)
590-1058-640A
4
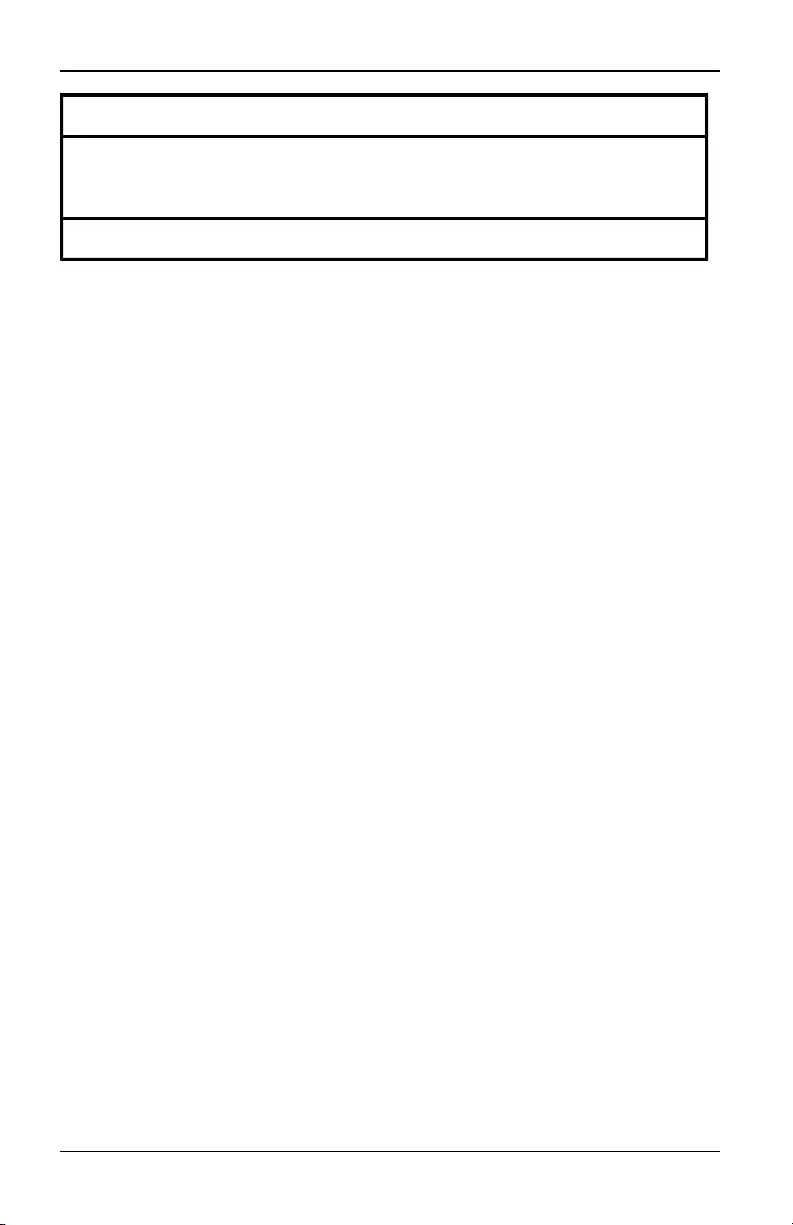
1.2 Exemple de configuration
Numéro Description Numéro Description
5Commutateur
KVM s4 11
Utilisateur numérique (ordinateur
équipé d’un navigateur Internet,
interface Web intégrée)
6 Modem
590-1058-640A 5
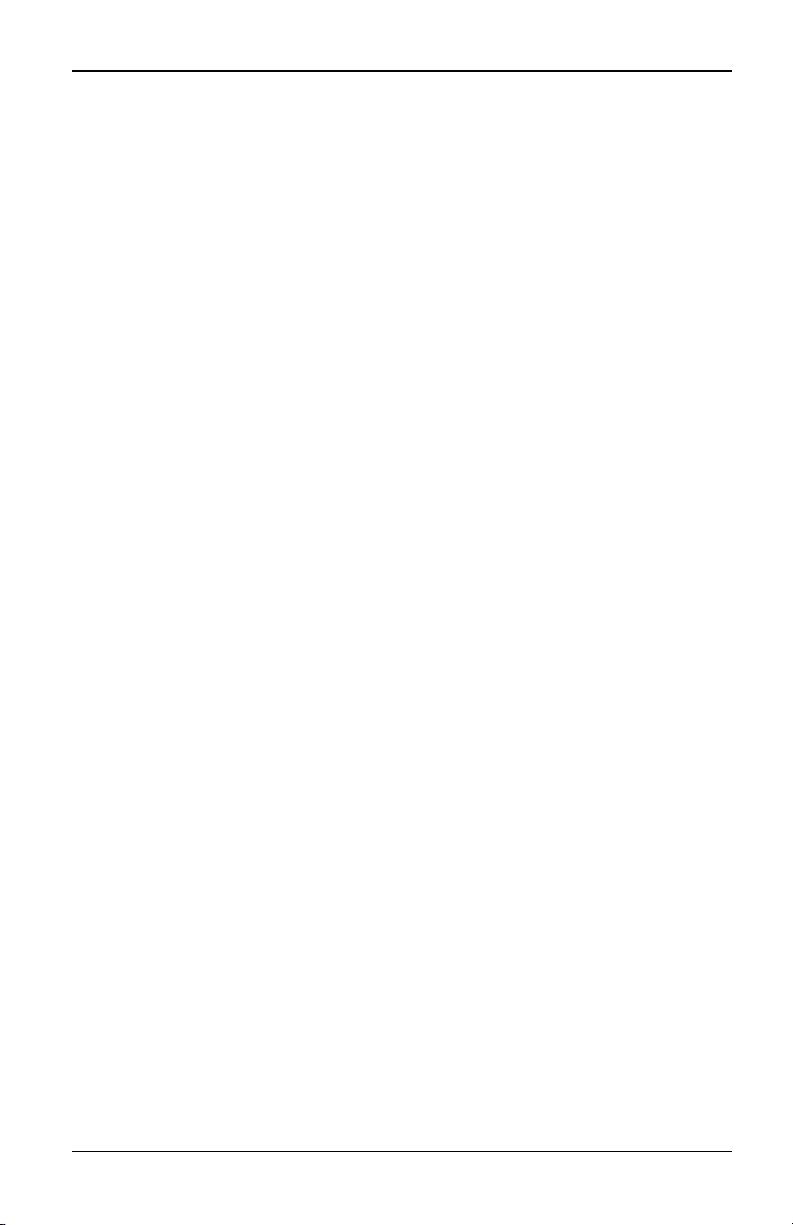
1. Présentation du produit
590-1058-640A
6
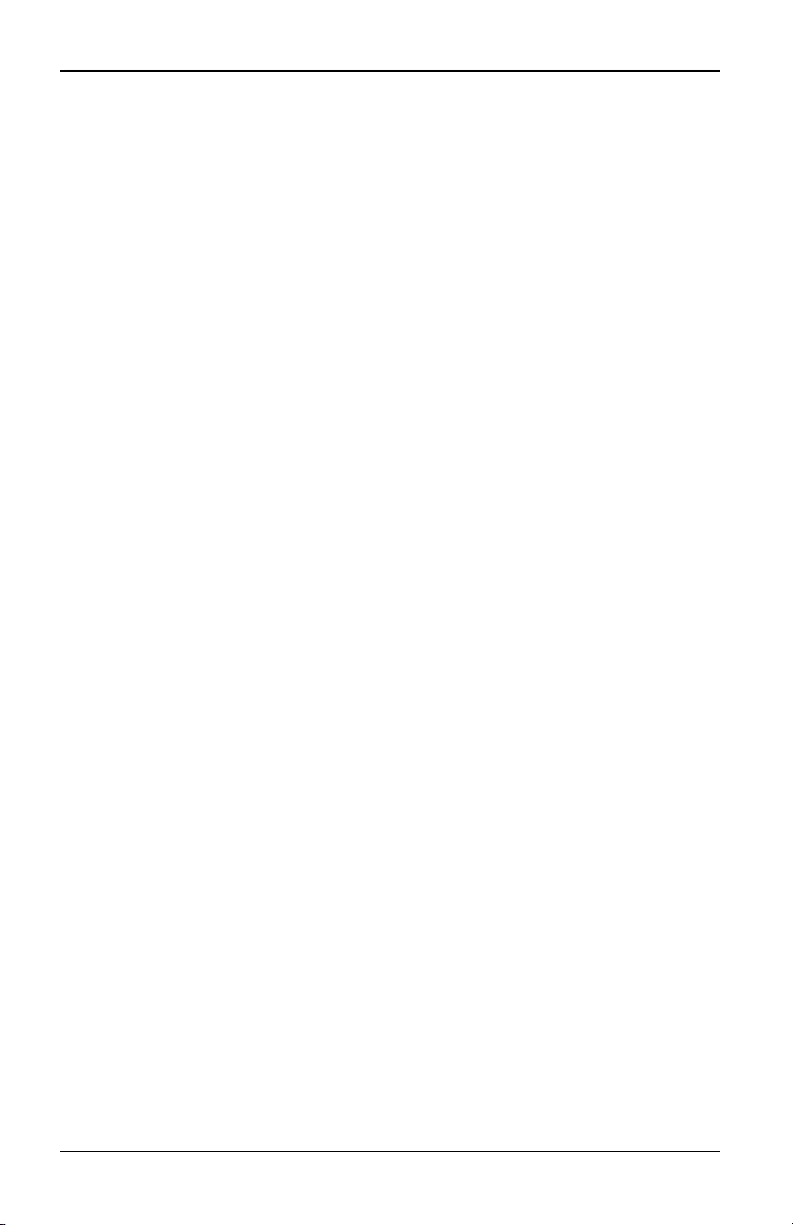
2. Installation
2.1 Connectivité du commutateur KVMs4
Le commutateur KVM s4 transmet des informations KVM et série entre les
opérateurs et les équipements cibles reliés au commutateur par l’intermédiaire
d’une connexion Ethernet ou modem.
Le commutateur KVM s4 utilise le protocole TCP/IP via une connexion Ethernet.
Pour des performances optimales, utilisez un réseau 100BaseT ou 1000BaseT
commuté dédié. Les réseaux Ethernet 10BaseT sont également pris en charge.
Le commutateur KVM s4 utilise le protocole PPP (point à point) pour les
communications par modem V.34, V.90 ou V.92. Les tâches de commutation
KVM et série s’effectuent par le biais de l’interface Web intégrée ou du logiciel
DSView3. Pour en savoir plus sur le logiciel DSView3, consultez la page
http://www.avocent.com/fujitsu.
La Figure 2.1 illustre une configuration de base de commutateur. La description
se trouve dans le Tableau 2.1.
590-1058-640A 7
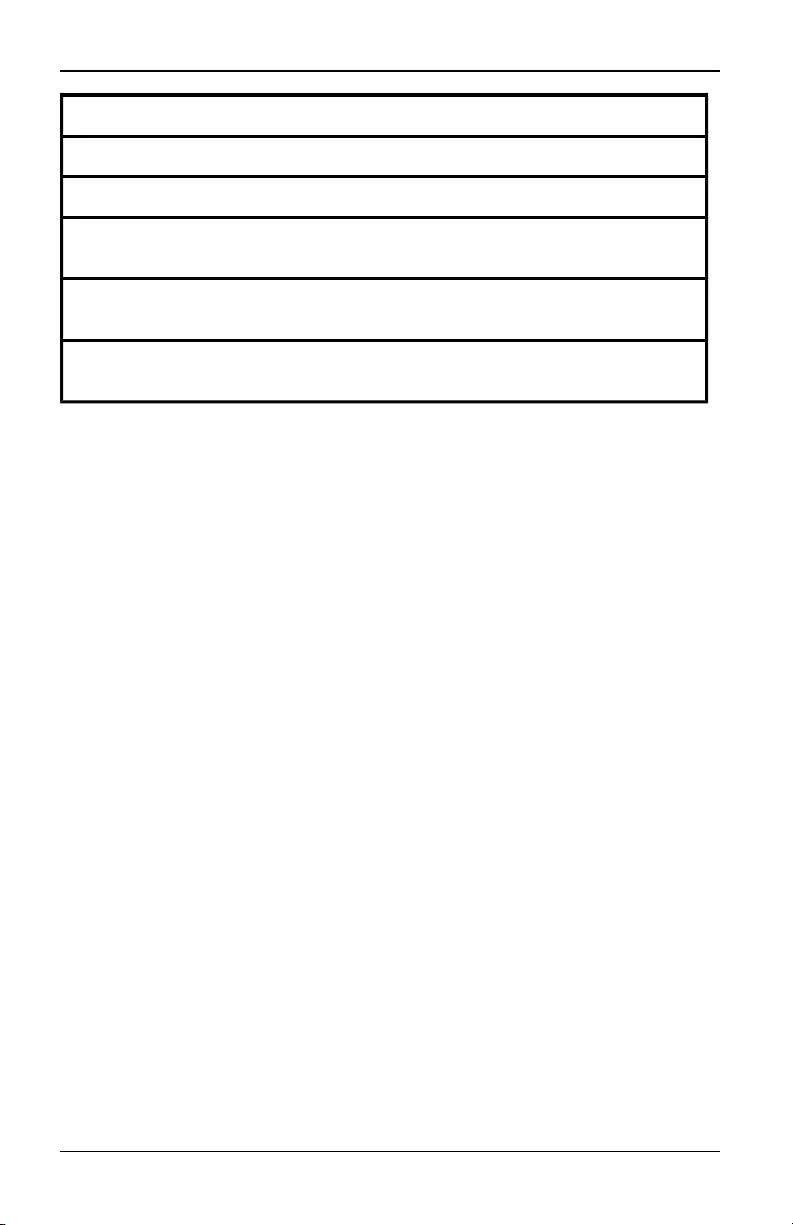
2.1 Connectivité du commutateur KVMs4
Numéro Description Numéro Description
3Réseau 10 Connexions USB locales
4Modem 11 PDU
5Utilisateur
analogique 12 Équipements cibles1-32
6Virtual Media
externe 13 Câbles adaptateurs
7Commutateur
KVM s4-3242
Démarrage
Avant d’installer le commutateur, consultez la liste ci-dessous afin de vous
assurer que vous disposez de tous les éléments livrés avec le commutateur ainsi
que des autres éléments nécessaires à l’installation.
Fournis avec le commutateur
• Kit de montage en rack
• Guide d’installation rapide des supports de montage en rack
• Guide d’installation rapide du commutateur KVMs4
• Guide de sécurité et conformité
• Câbles et adaptateurs pour les voies MODEM et SETUP
• Cordon(s) d’alimentation secteur
Autres éléments nécessaires
• Un câble adaptateur par équipement cible
• Un câble adaptateur série par équipement série
• Un câble de raccordement UTP par câble adaptateur (câble à 4paires
torsadées non blindées d’une longueur maximale de 45m)
• Un ou plusieurs câbles de raccordement UTP pour la connexion au réseau
(câbles à 4paires torsadées non blindées d’une longueur maximale de 45
m)
• Un câble adaptateur compatible Virtual Media par équipement cible pour les
sessions VirtualMedia
590-1058-640A 9
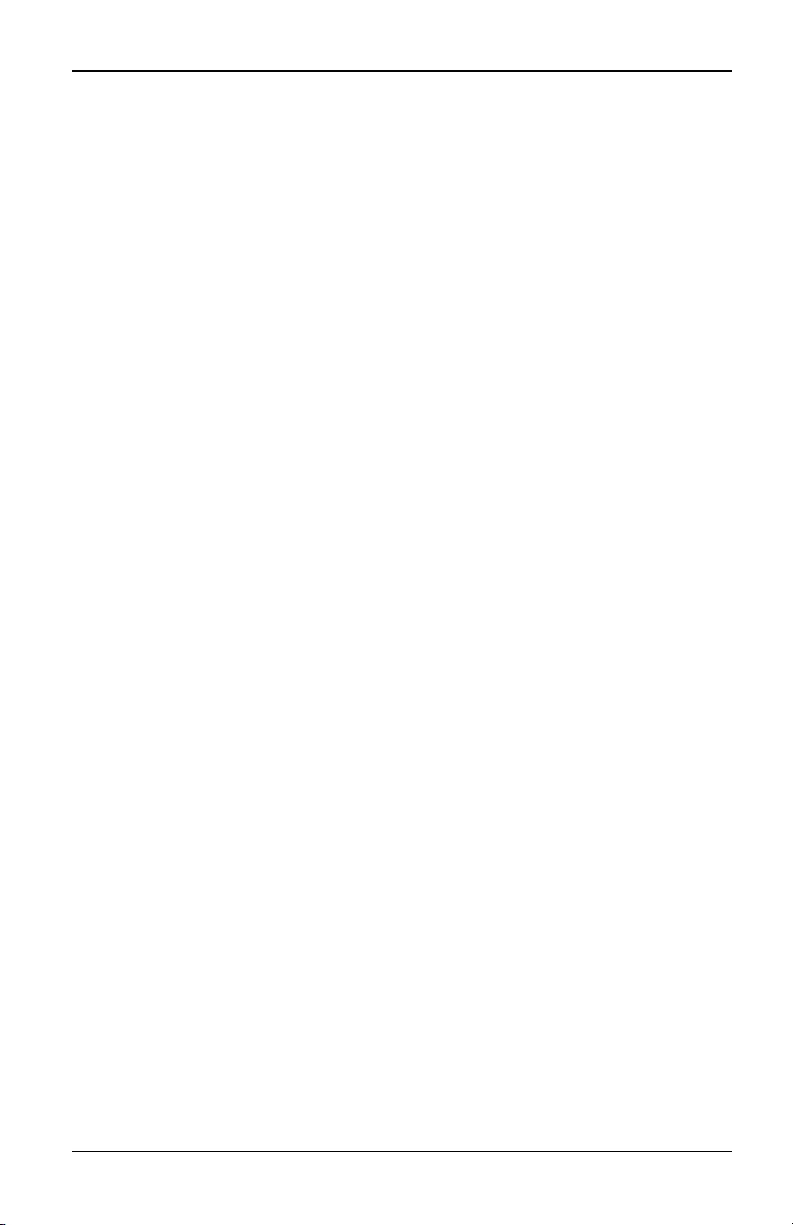
2. Installation
• Un câble adaptateur prenant en charge les lecteurs de cartes à puce par
équipement cible pour le contrôle des cartes à puce
Configuration du réseau
Le commutateur utilise des adresses IP pour identifier de manière unique le
commutateur et les équipements cibles. Il prend en charge le protocole DHCP
(Dynamic Host Configuration Protocol) ainsi que l’adressage IP statique.
Assurez-vous qu’une adresse IP est réservée pour chaque commutateur et que
chaque adresse IP reste statique lorsque le commutateur est connecté au
réseau.
2.2 Montage en rack d’un commutateur KVM s4
Le commutateur est livré avec un kit de montage en rack. Vous pouvez choisir
d’installer le commutateur sur l’une des étagères du rack ou de le monter
directement dans un rack conforme à la norme EIA (Electronic Industries
Alliance).
Le commutateur peut être monté en rack dans une configuration 1U ou 0U.
Consignes de sécurité relatives au montage en rack
• Chargement du rack: une mauvaise répartition de la charge ou une
surcharge risque d’affaiblir le rack et de faire plier les étagères, entraînant
d’éventuels dommages matériels et corporels. Stabilisez les racks à leur
emplacement définitif avant de les charger. Montez les équipements dans le
rack de bas en haut. Ne dépassez pas la charge autorisée.
• Remarques relatives à l’alimentation: n’utilisez aucune source
d’alimentation autre que celle indiquée sur l’unité. Si le rack contient
plusieurs éléments électriques, vérifiez que la charge nominale totale ne
dépasse pas la capacité du circuit. La sollicitation excessive des sources
d’alimentation et l’utilisation de rallonges favorisent les risques d’incendie et
d’électrocution.
• Température ambiante élevée: si l’équipement est installé dans un rack
fermé, il se peut que la température à l’intérieur du rack soit supérieure à la
température ambiante de la pièce. Veillez à ce que cette température
n’excède pas la température maximale de fonctionnement du commutateur.
• Circulation d’air réduite: l’équipement doit être monté dans le rack de sorte
à maintenir une circulation d’air suffisante pour garantir un fonctionnement
en toute sécurité.
590-1058-640A
10
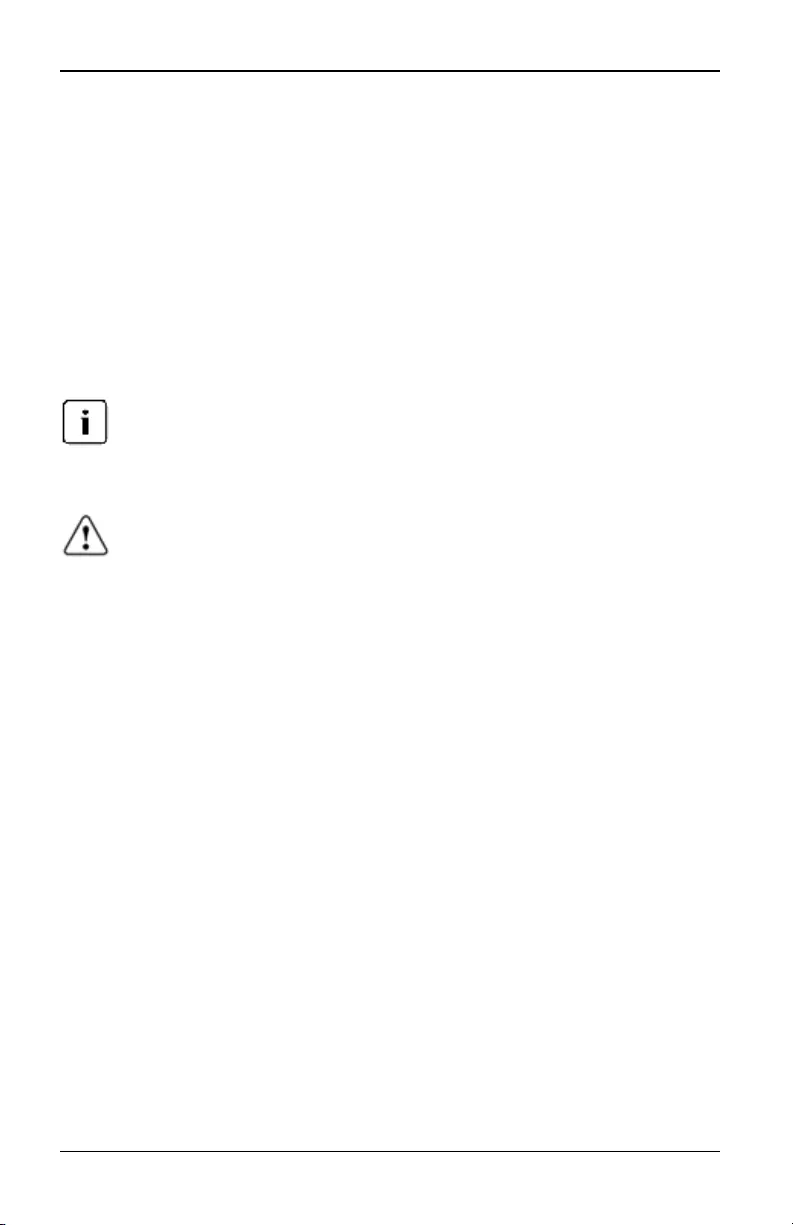
2.3 Connexion du commutateur
• Mise à la terre: assurez-vous que la mise à la terre de l’équipement monté
en rack est fiable. Vérifiez en particulier les branchements qui ne sont pas
reliés directement au circuit de dérivation (lors de l’utilisation de barrettes de
connexion, par exemple).
• Ne montez pas le commutateur panneau arrière dirigé vers le bas.
Reportez-vous au Guide d’installation rapide des supports de montage en rack
pour obtenir des instructions détaillées.
2.3 Connexion du commutateur
Pour connecter et activer le commutateur:
Afin d’éviter tout problème de vidéo et/ou clavier lors de l’utilisation des
produits Fujitsu, respectez les consignes suivantes: Si le bâtiment est alimenté
en courant alternatif triphasé, assurez-vous que l’ordinateur et l’écran sont sur la même
phase. Pour des résultats optimaux, ils doivent être reliés au même circuit.
AVERTISSEMENT : Pour éviter d’endommager le matériel et écarter tout
risque d’électrocution, respectez les consignes suivantes:
- Ne retirez pas la prise de terre, elle constitue un élément de sécurité essentiel.
- Branchez le cordon d’alimentation sur une prise reliée à la terre et facilement
accessible à tout moment.
- Coupez l’alimentation de l’unité en débranchant le cordon d’alimentation au niveau de
la prise secteur ou de l’unité.
- La meilleure façon de mettre l’équipement hors tension est de le débrancher de la
prise de courant. Pour les produits possédant plusieurs prises de courant, tous les
cordons d’alimentation doivent être débranchés avant que l’alimentation soit
complètement coupée.
- Aucune pièce située dans le boîtier du produit ne peut être réparée par l’utilisateur. Le
couvercle ne doit par conséquent être ni ouvert, ni retiré.
1. Connectez l’écran VGA, le clavier USB et la souris sur les voies
correspondantes.
2. Choisissez une voie disponible du commutateur. Branchez l’extrémité d’un
câble UTP (4paires, jusqu’à 45m) sur une voie numérotée. Branchez l’autre
extrémité au connecteur RJ-45 d’un câble adaptateur.
3. Connectez un câble adaptateur aux voies correspondantes à l’arrière de
l’équipement cible. Répétez la procédure pour tous les équipements cibles à
connecter.
590-1058-640A 11
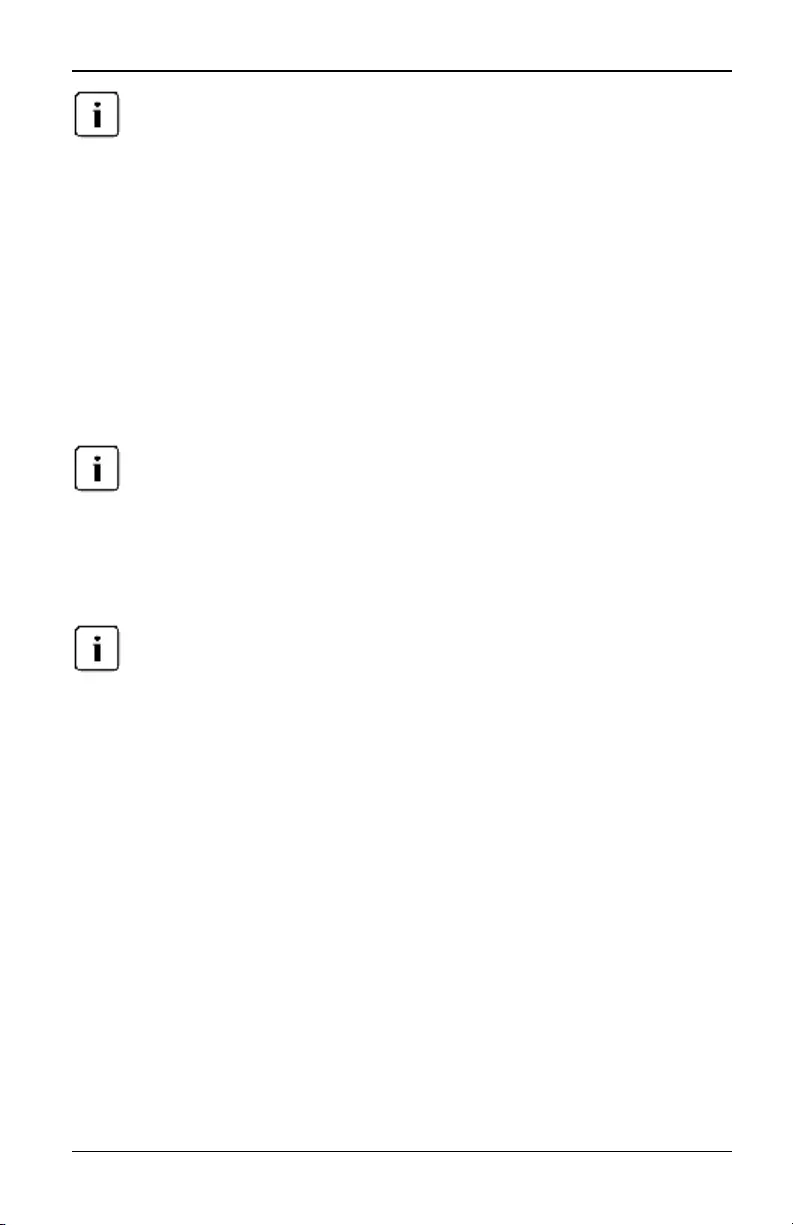
2. Installation
Lors de la connexion d’un équipement cible Sun Microsystems, utilisez un écran à
synchronisation multiple sur la voie locale pour prendre en charge lesordinateurs Sun
compatibles avec la norme VGA ou les synchronisations composites.
4. Connectez les deux voies LAN à des commutateurs Ethernet indépendants
pour plus de redondance.
5. Mettez sous tension tous les équipements cibles, puis munissez-vous du ou
des cordons d’alimentation fournis avec le commutateur. Branchez l’une des
extrémités dans la prise d’alimentation située à l’arrière du commutateur.
Branchez l’autre extrémité sur une prise secteur appropriée. Branchez le
deuxième cordon d’alimentation à la seconde prise d’alimentation située à
l’arrière du commutateur. Branchez l’autre extrémité sur une prise secteur
appropriée.
Branchez les alimentations redondantes à des circuits de dérivation séparés pour plus
de redondance en cas de panne de la source d’alimentation c.a. externe.
Connexion d’un équipement Virtual Media ou d’un lecteur de cartes:
Connectez l’équipement Virtual Media ou le lecteur de cartes à l’une des voies
USB disponibles du commutateur DSR.
Vous devez utiliser un câble adaptateur USB20-VGA KVMs4 pour toutes les sessions
Virtual Media et tous les lecteurs de cartes.
Pour en savoir plus sur la connexion à distance d’équipements Virtual Media,
reportez-vous à la section « Virtual Media » à la page 65. Pour en savoir plus sur
la connexion à distance d’un lecteur de cartes, reportez-vous à la section «
Cartes à puce » à la page 70.
Connexion d’un câble adaptateur série à un équipement série à l’aide d’un
connecteur UTP:
1. Reliez le connecteur UTP du câble adaptateur série à l’équipement série.
-ou-
Reliez le câble adaptateur série à un adaptateur femelle RJ-45/9
broches. Reliez l’adaptateur à la voie série de l’équipement série.
2. Branchez une extrémité d’un câble UTP (4paires, longueur maximale de 45
m) sur une voie numérotée disponible à l’arrière du commutateur. Branchez
l’autre extrémité au connecteur RJ-45 du câble adaptateur série.
590-1058-640A
12
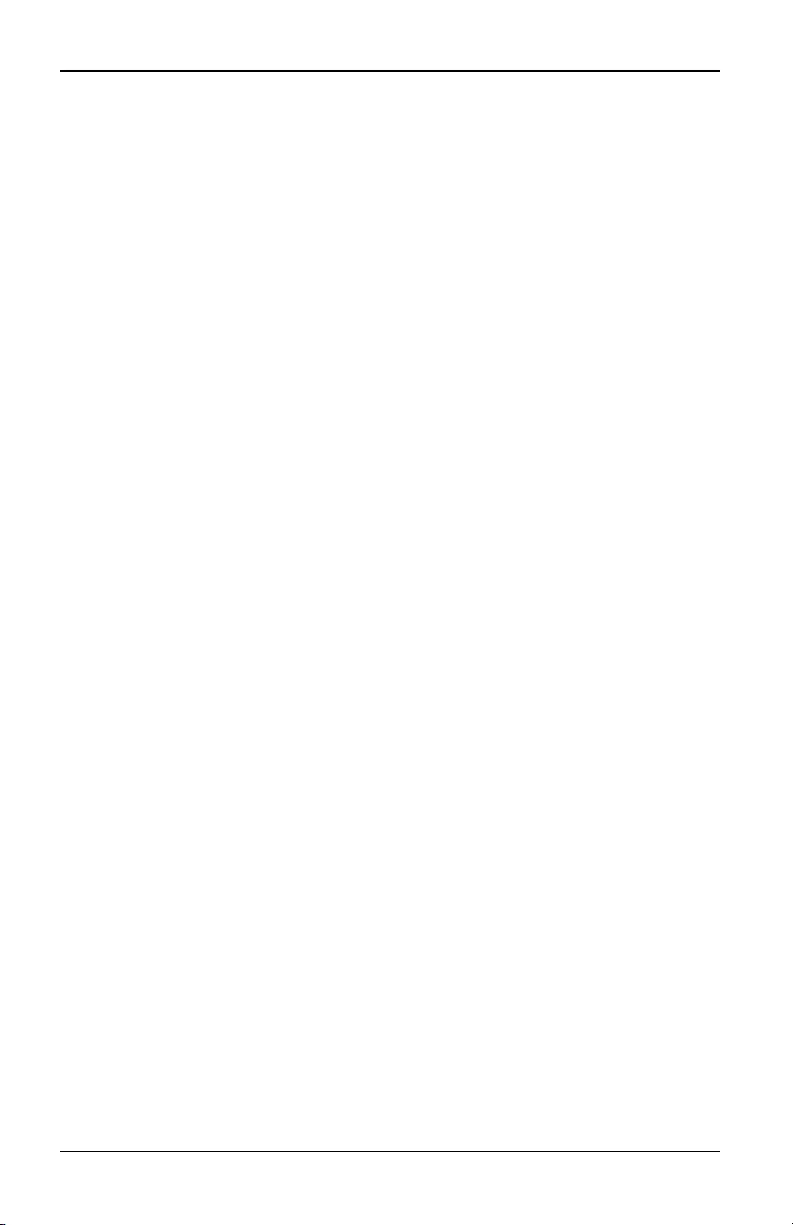
2.4 Mise en cascade de commutateurs KVM s4
3. Reliez un cordon d’alimentation USB-connecteur cylindrique au connecteur
d’alimentation du câble adaptateur série. Branchez le connecteur USB du
cordon USB-connecteur cylindrique sur l’une des voies USB disponibles de
l’équipement série cible.
2.4 Mise en cascade de commutateurs KVM s4
Vous pouvez monter en cascade jusqu’à deux niveaux de commutateurs KVM
s4, pour permettre aux utilisateurs de connecter un maximum de 1024serveurs.
Dans un système en cascade, chaque voie cible du commutateur principal peut
être reliée à la voie ACI (Analog Console Interface) de chaque commutateur
monté en cascade. Chacun des commutateurs montés en cascade peut ensuite
être relié à un équipement à l’aide d’un câble adaptateur.
590-1058-640A 13
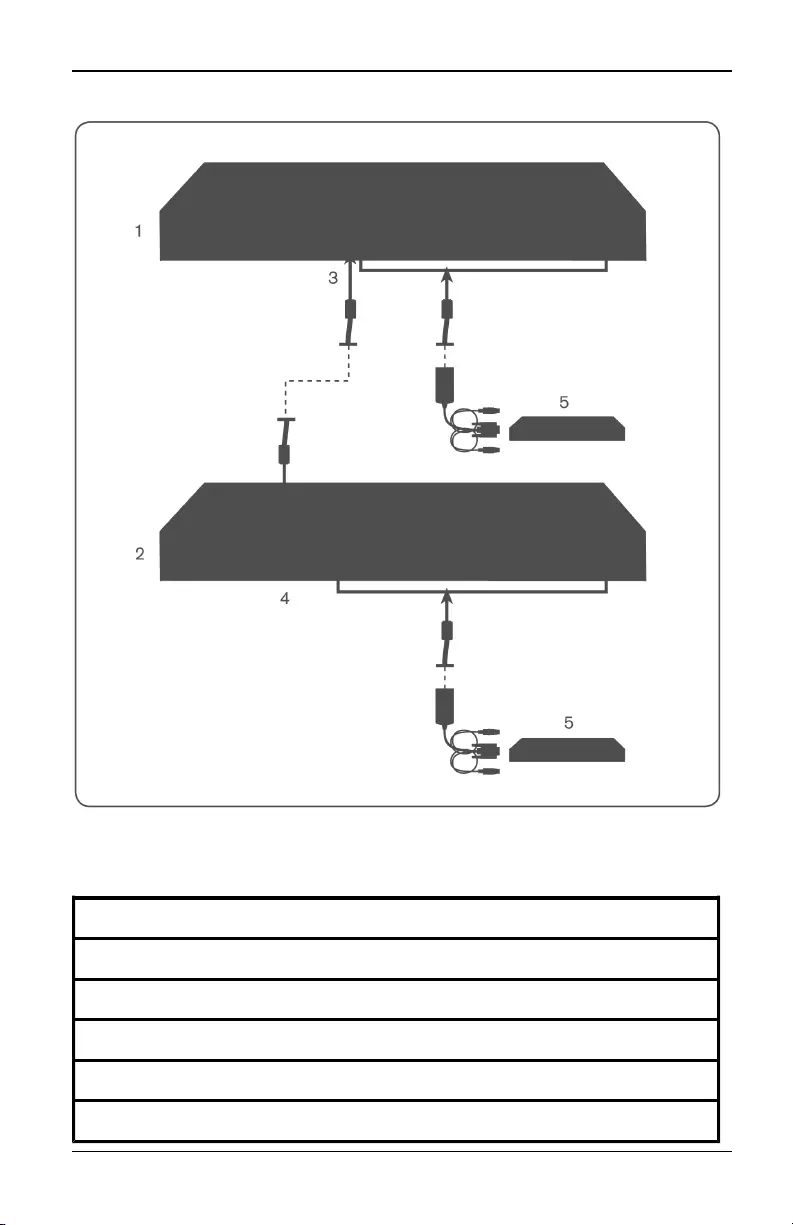
2. Installation
Figure 2.2. Configuration en cascade de commutateurs KVMs4
Numéro Description
1 Commutateur KVMs4 principal
2 Commutateur KVMs4 en cascade
3 Voie cible du commutateur principal
4 Voie ACI du commutateur en cascade
5 Équipements cibles reliés aux commutateurs
Tableau 2.2 : Description de la Figure2.2
590-1058-640A
14
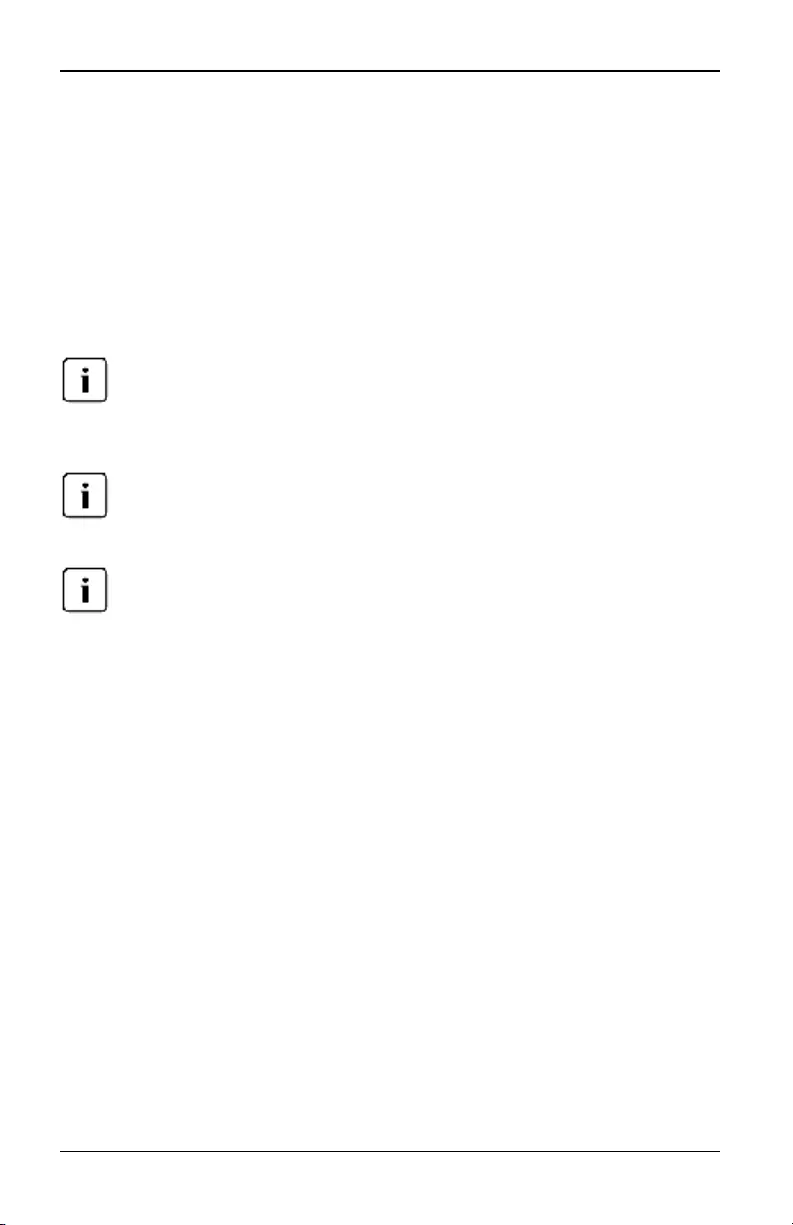
2.5 Configuration des commutateurs KVM s4
Mise en cascade de plusieurs commutateurs:
1. Reliez l’extrémité d’un câble CAT5 à une voie cible du commutateur KVM
s4.
2. Reliez l’autre extrémité du câble CAT5 à la voie ACI (icône en forme de
maillon de chaîne) située à l’arrière du commutateur KVMs4 en cascade.
3. Reliez les équipements à votre commutateur KVMs4 en cascade.
4. Répétez ces étapes pour tous les commutateurs KVMs4 montés en cascade
à relier au système.
Le système reconnaît automatiquement les deux commutateurs montés en cascade
comme un seul ensemble. Tous les équipements connectés aux commutateurs montés
en cascade s’affichent dans la liste d’équipements du commutateur principal de
l’interface utilisateur locale.
Le commutateur prend en charge un commutateur monté en cascade par voie cible du
commutateur principal. Vous ne pouvez pasrelier de commutateur au commutateur
monté en cascade.
Le montage en cascade à partir de la voie locale n’est pas prisen charge par les
commutateurs KVM s4.
2.5 Configuration des commutateurs KVM s4
Une fois toutes les connexions physiques établies, vous devez configurer le
commutateur que vous comptez utiliser dans le système de commutation global.
Deux possibilités s’offrent à vous.
Configuration du commutateur via le logiciel DSView 3:
Reportez-vous au guide d’installation et d’utilisation du logiciel DSView3 pour
obtenir des instructions détaillées.
Configuration du commutateur à l’aide de l’interface utilisateur locale:
Reportez-vous à la section « Paramètres de réseau » à la page 32 pour obtenir
des instructions détaillées sur l’utilisation de l’interface utilisateur locale dans le
cadre de la configuration initiale du réseau.
Configuration du serveur Web intégré
Vous pouvez accéder au commutateur par l’intermédiaire d’un serveur Web
intégré capable de gérer la plupart des tâches de commutation de routine. Avant
d’accéder au commutateur via le serveur Web, spécifiez une adresse IP à l’aide
590-1058-640A 15
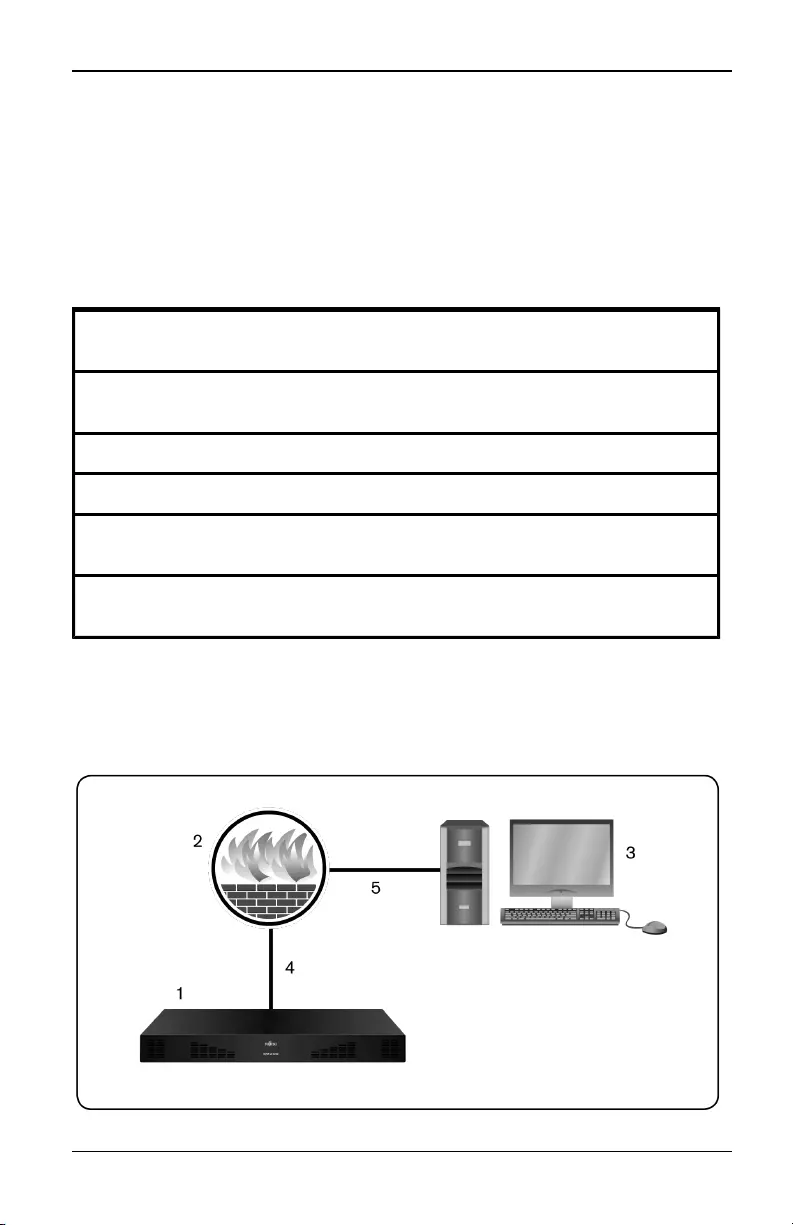
2. Installation
de la voie locale située sur le panneau arrière du commutateur ou de l’interface
utilisateur locale.
Connexion à l’interface Web intégrée derrière un pare-feu
Pour les installations de commutateur qui gèrent les accès via l’interface Web
intégrée, vous devez ouvrir les voies suivantes dans le pare-feu pour permettre
l’accès de l’extérieur.
Numéro de
voie TCP Fonction
22 Utilisée pour SSH dans le cadre de sessions série vers un câble
adaptateur série
23 Utilisée pour Telnet (lorsque cette fonction est activée)
80 Utilisée pour le téléchargement initial du visualiseur vidéo
443 Utilisée par l’interface du navigateur Web pour gérer le commutateur et
lancer des sessions KVM
2068 Transmission des données de sessions KVM (souris et clavier) ou
transmission vidéo entre les commutateurs.
Tableau 2.3 : Voies TCP et fonctions de l’interface Web intégrée du commutateur
Dans une configuration standard, comme illustrée à la Figure 2.3, l’ordinateur de
l’utilisateur est situé à l’extérieur du pare-feu tandis que le commutateur se trouve
à l’intérieur de celui-ci.
590-1058-640A
16
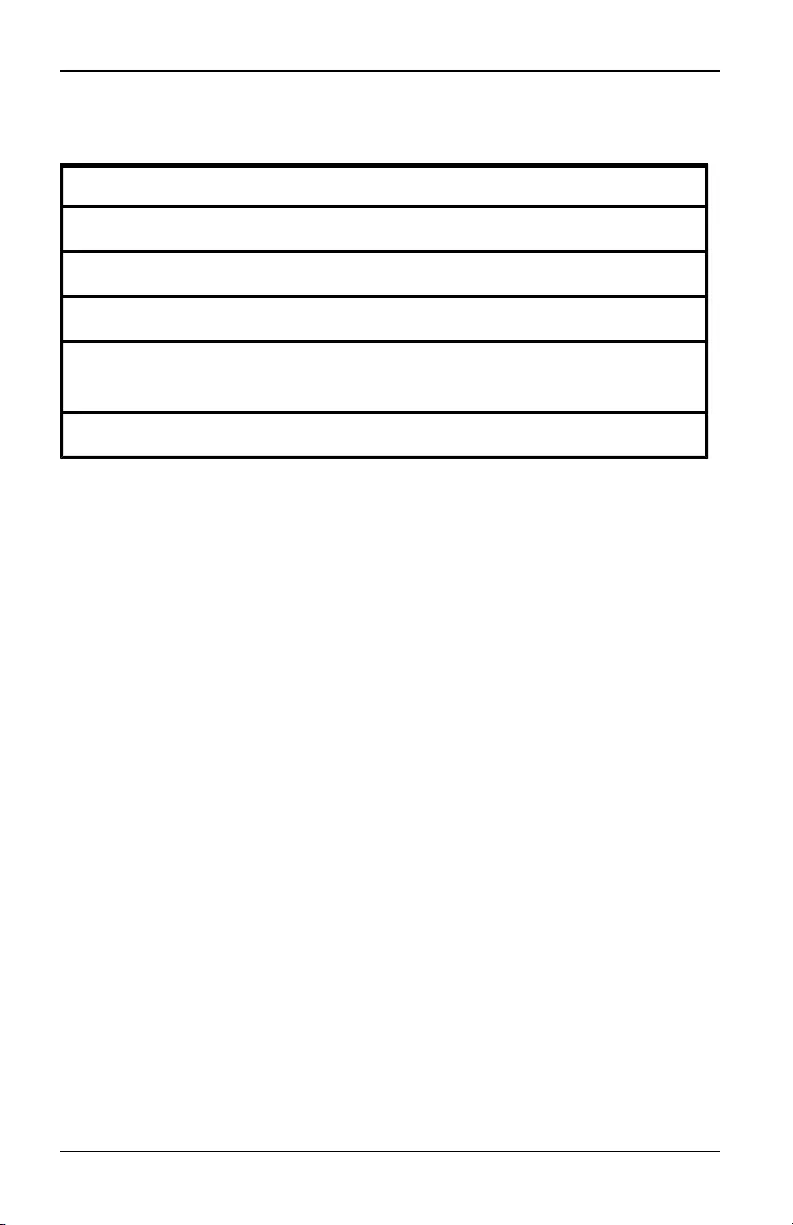
2.6 Vérification des connexions
Figure 2.3. Configuration typique du commutateur avec pare-feu
Tableau 2.4. Description de la Figure 2.3
Numéro Description
1Commutateur KVMs4
2Pare-feu
3Ordinateur de l’utilisateur
4Le pare-feu transmet les requêtes HTTP et le trafic KVM au
commutateur
5L’utilisateur accède à une adresse IP extérieure au pare-feu
Configuration du pare-feu:
Pour accéder au commutateur depuis l’extérieur d’un pare-feu, configurez ce
dernier afin de rediriger les voies 22, 23 (si Telnet est activé), 80, 443 et 2068 de
l’interface externe au commutateur KVM via l’interface interne du pare-feu.
Consultez le manuel du pare-feu pour obtenir des instructions spécifiques
concernant la redirection des voies.
Pour plus d’informations sur le lancement de l’interface Web intégrée, reportez-
vous à la section « Interface Web intégrée » à la page 22.
2.6 Vérification des connexions
Voyants de connexion Ethernet du panneau arrière
Le panneau arrière du KVM s4 comporte deux voyants indiquant l’état de la
connexion Ethernet LAN1 et deux voyants indiquant l’état de la connexion
Ethernet LAN2.
• Les voyants verts s’allument lorsque la connexion au réseau est
correctement établie et clignotent lorsque la voie correspondante est active.
• Les voyants bicolores émettent une couleur verte ou orange.
• Ils sont verts lorsque la vitesse de communication est de 1000M.
• Ils sont orange lorsque la vitesse de communication est de 100M.
• Ils restent éteints lorsque la vitesse de communication est de 10M.
590-1058-640A 17
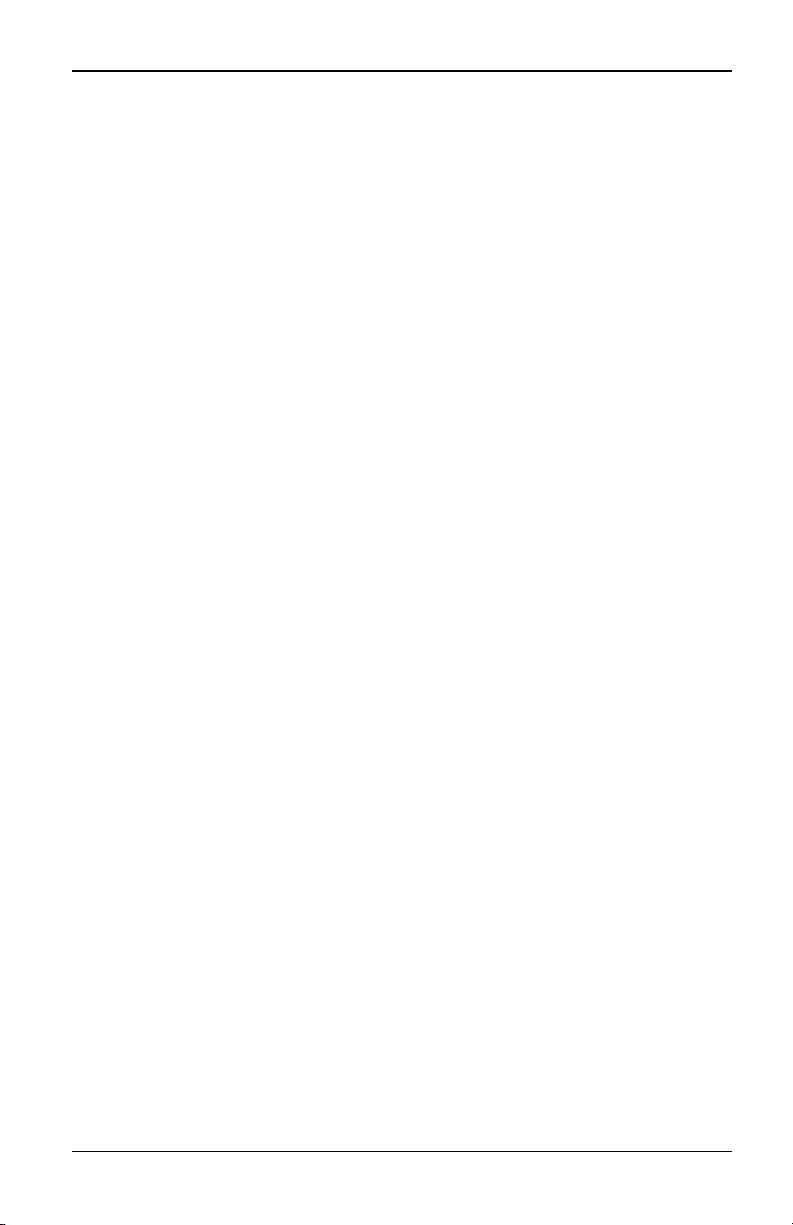
2. Installation
Voyants d’état de l’alimentation du panneau arrière
Le panneau arrière de chaque unité comporte deux voyants d’état de
l’alimentation, soit un pour chaque entrée d’alimentation. Les voyants verts
s’allument lorsque le commutateur est sous tension et fonctionne normalement.
• Les voyants sont éteints lorsque l’entrée d’alimentation correspondante est
hors tension ou défectueuse.
• Les voyants sont allumés lorsque l’unité est prête.
• Le voyant clignote lorsque le commutateur est en cours de démarrage ou
lorsqu’une mise à jour est en cours.
• Les voyants émettent le signal «SOS» en cas de problème (coupure de
l’alimentation, température ambiante élevée, dysfonctionnement du
ventilateur). Ils clignotent tant que le problème persiste.
Le commutateur empêche les interruptions série de l’équipement relié
provoquées par une coupure d’alimentation du module. Il est toutefois possible
de générer une interruption série à partir de l’équipement relié en sélectionnant
Serial Break dans le visualiseur série.
2.7 Réglage des paramètres de la souris sur les
équipements cibles
Avant de pouvoir utiliser à distance un ordinateur connecté au commutateur,
vous devez régler la vitesse de la souris et désactiver l’accélération. Sur les
ordinateurs exécutant Microsoft®Windows®(WindowsXP, Windows Vista,
Windows2003, Windows2008 and Windows7), utilisez le pilote de souris PS/2
par défaut.
Pour garantir la synchronisation constante des mouvements de la souris locale
avec ceux du curseur distant, définissez l’accélération de la souris sur «Aucun»
pour tous les comptes utilisateurs accédant au système distant par le biais du
commutateur KVM. L’accélération de la souris doit également être définie sur «
Aucun» sur chacun des systèmes distants. N’utilisez pas de curseur spécial.
Les options de visibilité du curseur (telles que les traînées du pointeur, les
animations d’emplacement du curseur à l’aide de la touche Ctrl, l’ombre du
curseur et le curseur masqué) doivent également être désactivées.
590-1058-640A
18
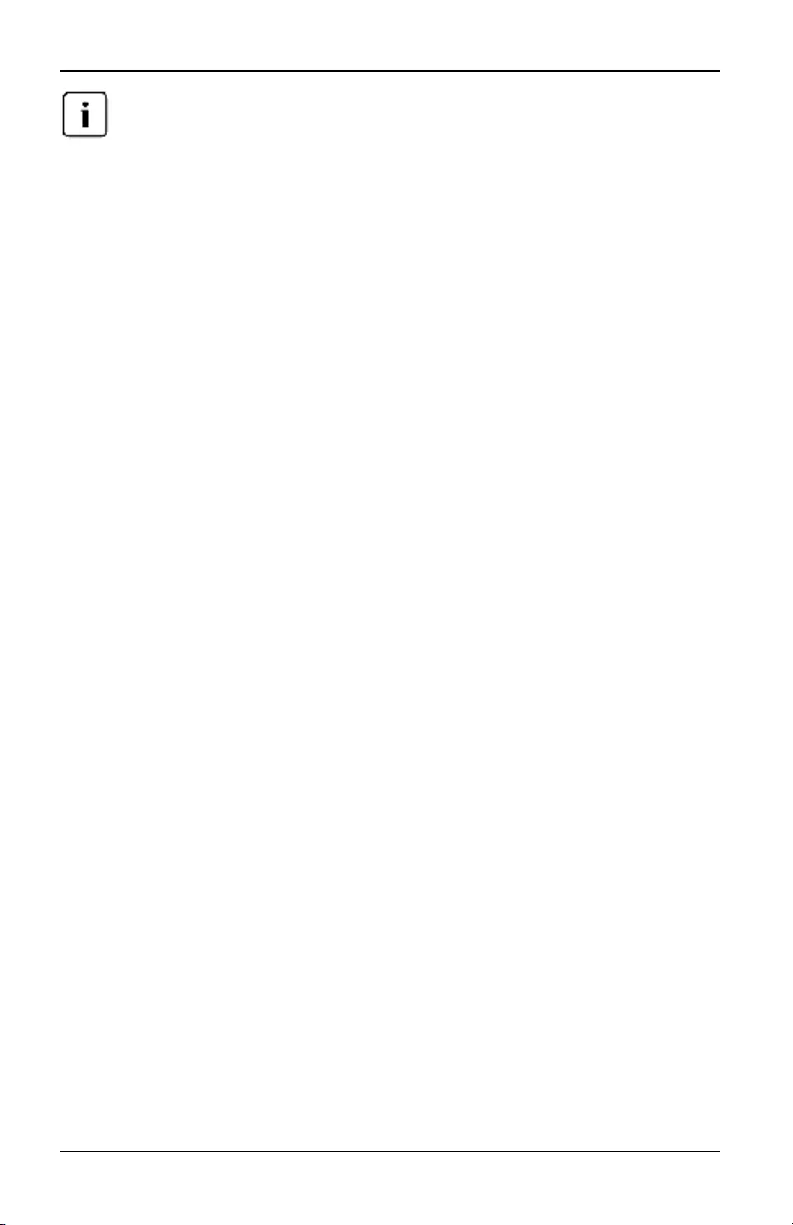
2.7 Réglage des paramètres de la souris sur les équipements cibles
Si vous ne savez pascomment désactiver l’accélération de la souris sous Windows ou si
vous ne souhaitez pas régler les paramètres de tous vos équipements cibles, utilisez la
commande Outils > Mode curseur simple dans la fenêtre du visualiseur vidéo. Grâce à
cette commande, la fenêtre du visualiseur vidéo se met en mode «sourisinvisible», ce
qui vous permet de basculer entre le pointeur de la sourisdu système cible en cours de
visualisation et le pointeur de la sourisde l’ordinateur client.
590-1058-640A 19
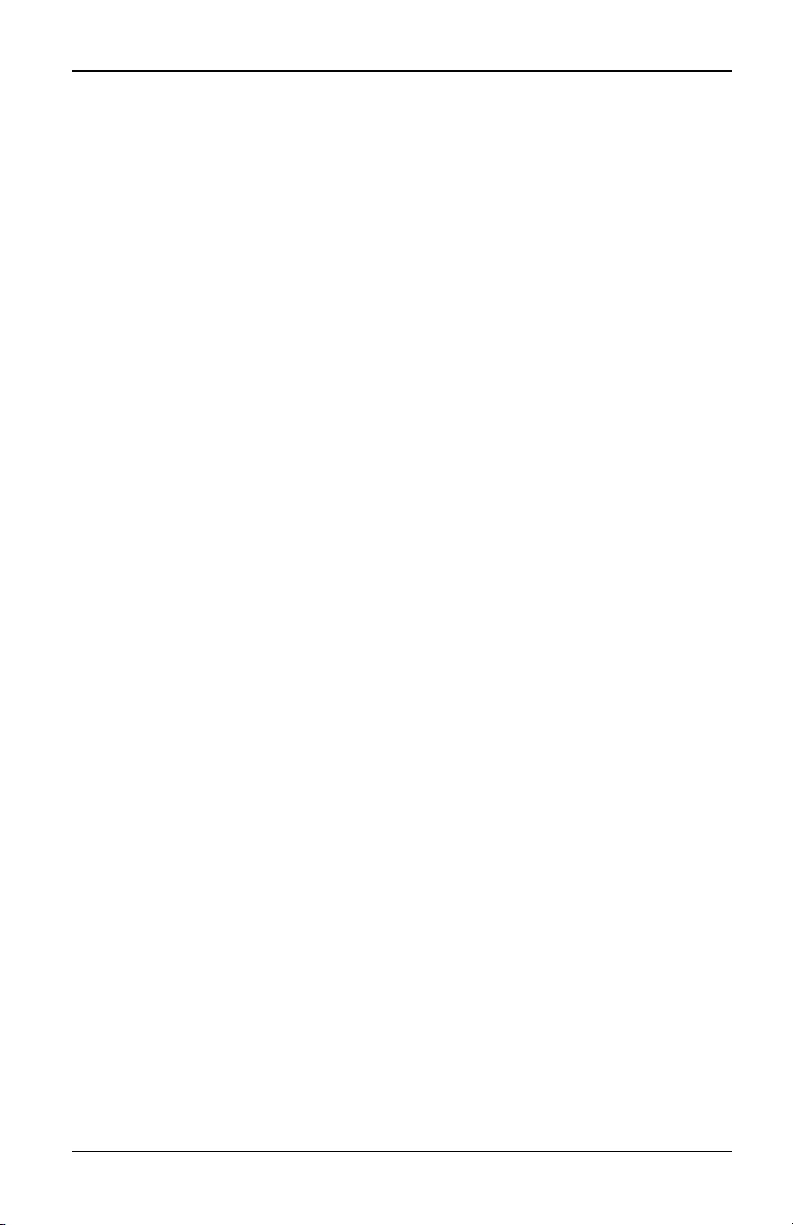
2. Installation
590-1058-640A
20
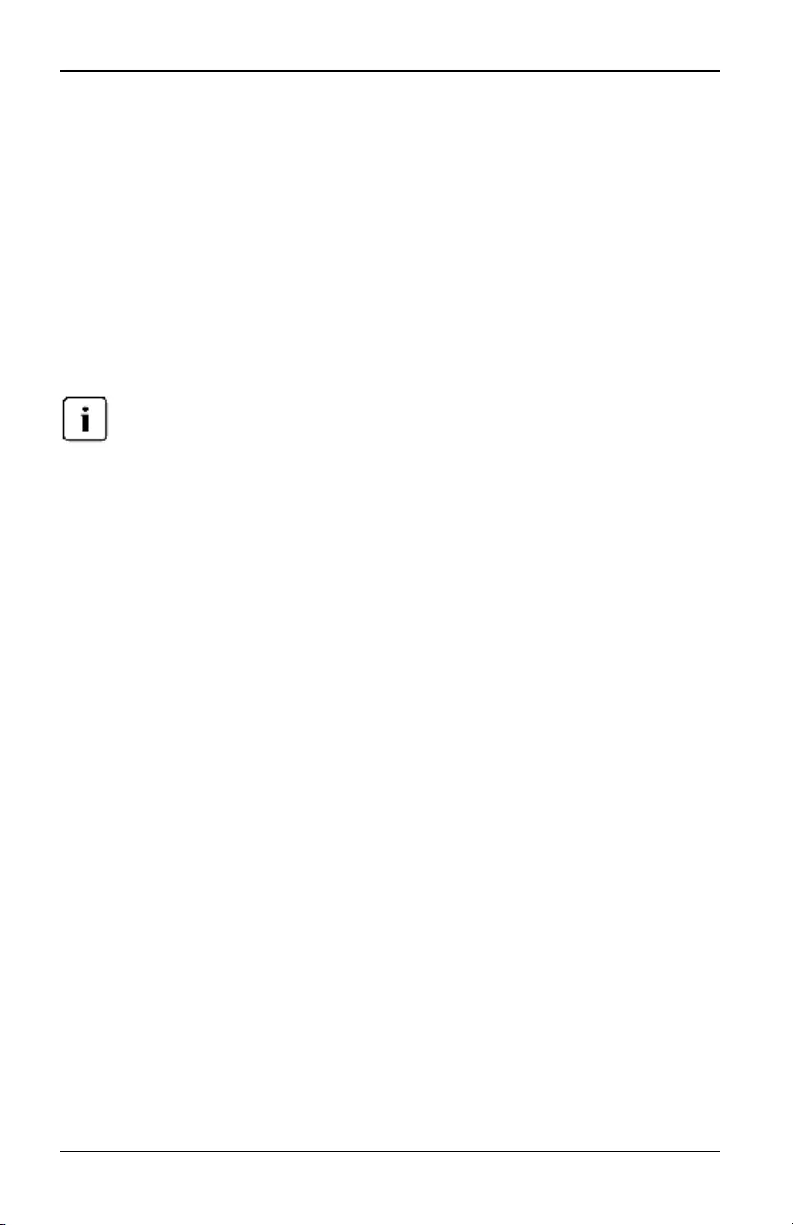
3. Configuration locale et distante
3.1 Interfaces utilisateur
Le commutateur KVM s4 est fourni avec deux interfaces de type «contrôle en un
clic»: une interface utilisateur locale et une interface Web intégrée distante. Les
options de configuration proposées par ces interfaces vous permettent de
personnaliser le commutateur en fonction de votre application précise, de
contrôler les équipements reliés et de traiter tous les besoins du commutateur
série ou KVM de base.
Les deux interfacessont quasiment identiques. Sauf indication contraire, toutes les
informations contenues dans ce chapitre s’appliquent aux deux interfaces.
Toutes deux permettent d’ouvrir deux types de sessions différents:
• La fenêtre du visualiseur vidéo permet de contrôler en temps réel les
fonctions du clavier, de l’écran et de la souris des équipements cibles
individuels reliés au commutateur. Vous avez également la possibilité
d’utiliser des macros prédéfinies pour réaliser des actions dans la fenêtre du
visualiseur. Les instructions d’utilisation du visualiseur vidéo sont décrites au
chapitre4.
• La fenêtre du visualiseur série vous permet de gérer des équipements cibles
individuels par le biais de commandes ou de scripts.
Interface utilisateur locale
Le commutateur est équipé d’une voie locale située sur le panneau arrière. Cette
voie vous permet de relier un clavier, un écran et une souris directement au
commutateur et d’utiliser l’interface utilisateur locale.
Vous avez le choix entre les combinaisons de touches suivantes pour
commander l’ouverture de l’interface utilisateur locale ou commuter entre
l’interface utilisateur locale et une session active: Impr écran, Ctrl + Ctrl, Maj +
Maj et Alt + Alt.
Lancement de l’interface utilisateur locale:
1. Connectez les câbles de l’écran, du clavier et de la souris au commutateur.
Pour en savoir plus, reportez-vous à la section « Connexion du commutateur
» à la page 11.
590-1058-640A 21
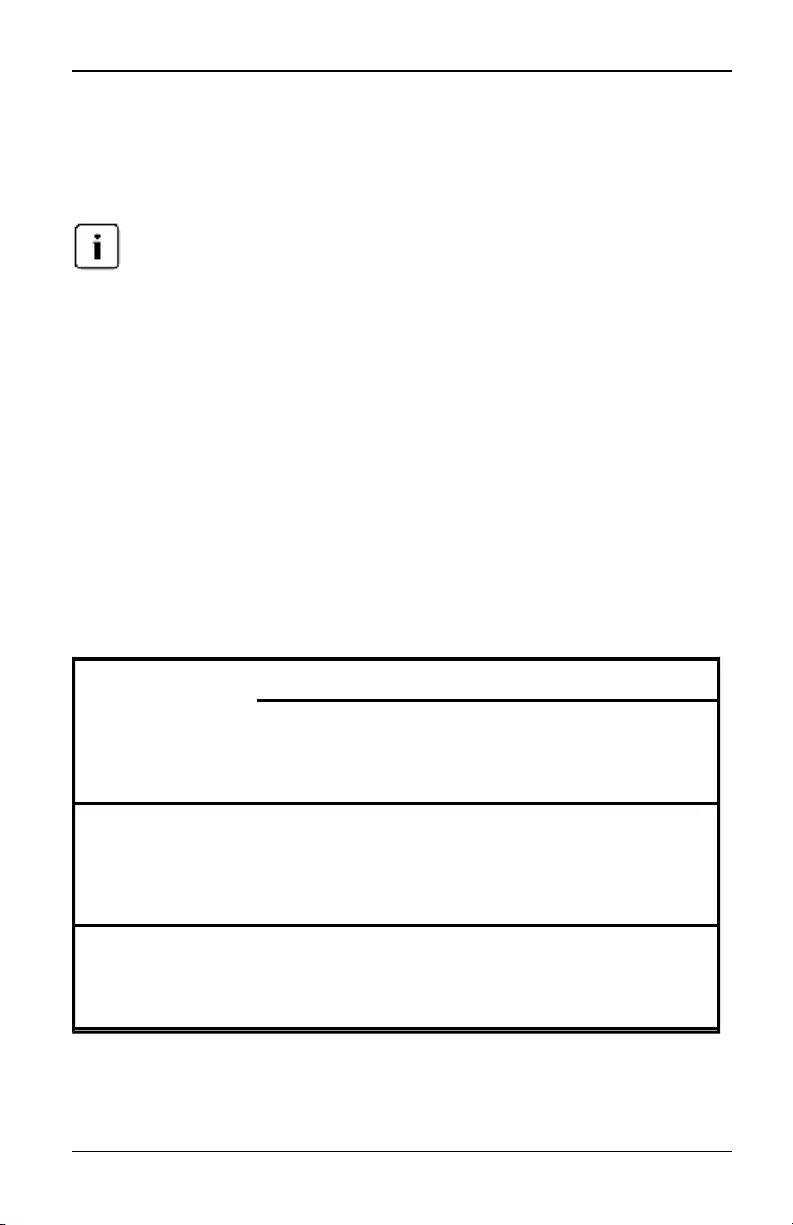
3. Configuration locale et distante
2. Pour lancer l’interface utilisateur locale, appuyez sur l’une des combinaisons
de touches activées.
3. Si l’authentification a été activée, saisissez vos nom d’utilisateur et mot de
passe.
Si le commutateur a été ajouté au serveur DSView3, l’authentification de l’utilisateur se
fait via ce serveur. Si le commutateur n’a pas été ajouté au serveur DSView3 ou si
aucune communication ne peut être établie avec ce serveur, l’authentification de
l’utilisateur se fait par l’intermédiaire de la base de données locale du commutateur. Le
nom d’utilisateur local par défaut est Admin et aucun mot de passe n’est défini. Les
noms d’utilisateur de la base de données sont sensibles à la casse.
Interface Web intégrée
L’interface Web intégrée du commutateur est une interface utilisateur distante
basée sur navigateur. Pour en savoir plus sur la configuration de votre système,
reportez-vous à la section « Connexion du commutateur » à la page 11. Le
tableau suivant dresse la liste des systèmes d’exploitation et navigateurs pris en
charge par l’interface Web intégrée. Assurez-vous d’utiliser la dernière version
disponible de votre navigateur web.
Tableau 3.1. Systèmes d’exploitation et navigateurs pris en charge par l’interface
Web intégrée
Système d’exploitation
Navigateur
Microsoft®Internet
Explorer6.0 SP1
ou version
ultérieure
Firefox 3.0 ou version ultérieure
Microsoft Windows
Server®2003
Standard, Enterprise
ou Web Edition
Oui Oui
Microsoft Windows
Server®2008
Standard, Enterprise
ou Web Edition
Oui Oui
590-1058-640A
22
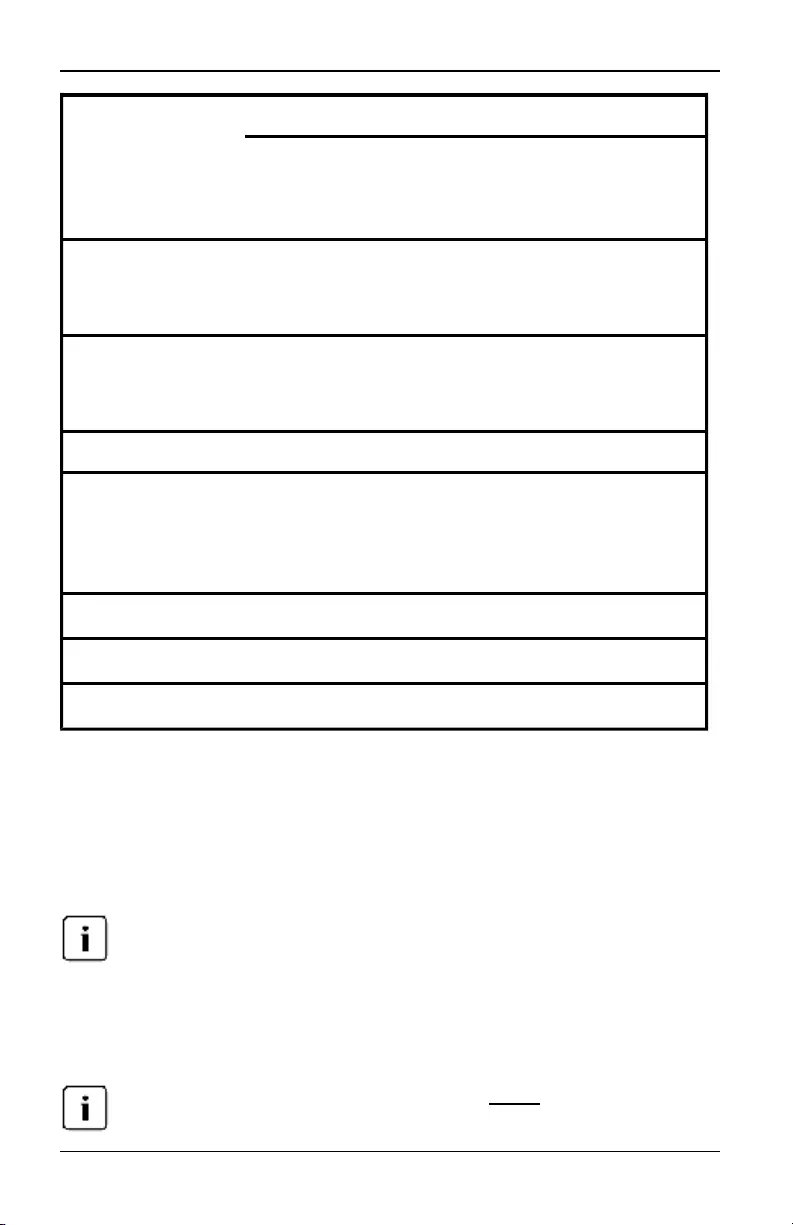
3.1 Interfaces utilisateur
Système d’exploitation
Navigateur
Microsoft®Internet
Explorer6.0 SP1
ou version
ultérieure
Firefox 3.0 ou version ultérieure
WindowsXP
Professionnel avec
Service Pack3
Oui Oui
Windows Vista®
Professionnel avec
Service Pack1
Oui Oui
Windows7 Oui Oui
Red Hat Enterprise
Linux®4 et 5 Standard,
Enterprise ou Web
Edition
Non Oui
Sun Solaris 10 et 11 Non Oui
Solaris 10 x86 Non Oui
Ubuntu8 Workstation Non Oui
Pour se connecter à l’interface Web intégrée du commutateur:
1. Lancez un navigateur Web.
2. Saisissez l’adresse IP ou le nom d’hôte attribué au commutateur auquel
vous souhaitez accéder dans la barre d’adresse du navigateur. Utilisez le
format https://xxx.xx.xx.xx ou https://nomhôte.
Si vous utilisez le mode IPv6, saisissez l’adresseIP entre crochets. Utilisez le format
https://[<adresseip>].
3. Lorsque la communication entre le navigateur et le commutateur est établie,
saisissez vos nom d’utilisateur et mot de passe, puis cliquez sur Connexion.
L’interface Web intégrée du commutateur s’affiche.
Par défaut, le nom d’utilisateur et le mot de passe sont admin.
590-1058-640A 23
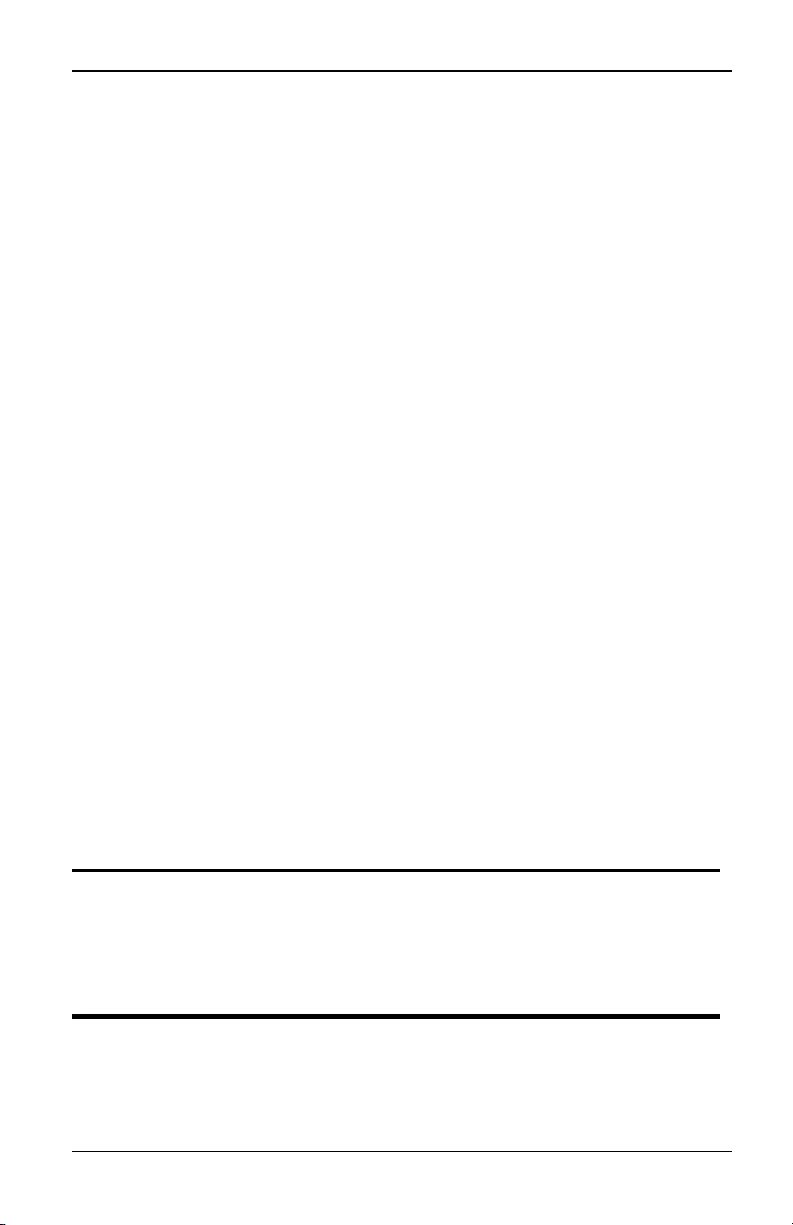
3. Configuration locale et distante
Pour vous connecter à l’interface Web intégrée du commutateur en dehors du
pare-feu, répétez la procédure ci-dessus en remplaçant l’adresse IP du
commutateur par l’adresse IP externe du pare-feu.
Utilisation des interfaces utilisateur
L’interface utilisateur s’affiche après l’authentification. Vous pouvez afficher,
accéder à et administrer votre commutateur, ainsi que spécifier des paramètres
système et modifier les paramètres de profil. La Figure 3.1 présente les zones de
la fenêtre de l’interface utilisateur. La description est donnée dans le tableau qui
suit.
Figure 3.1. Fenêtre de l’interface utilisateur
Numéro Description
1
Barre d’options supérieure: utilisez la barre d’options supérieure pour
mettre en signet de fenêtres d’interface, actualiser l’affichage des
fenêtres, imprimer des pages Web, vous déconnecter de la session de
l’interface Web intégrée ou accéder à l’aide en ligne. Le nom de
l’utilisateur connecté apparaît dans la partie gauche de la barre d’options
supérieure.
Tableau 3.2 : Description de l’interface utilisateur
590-1058-640A
24
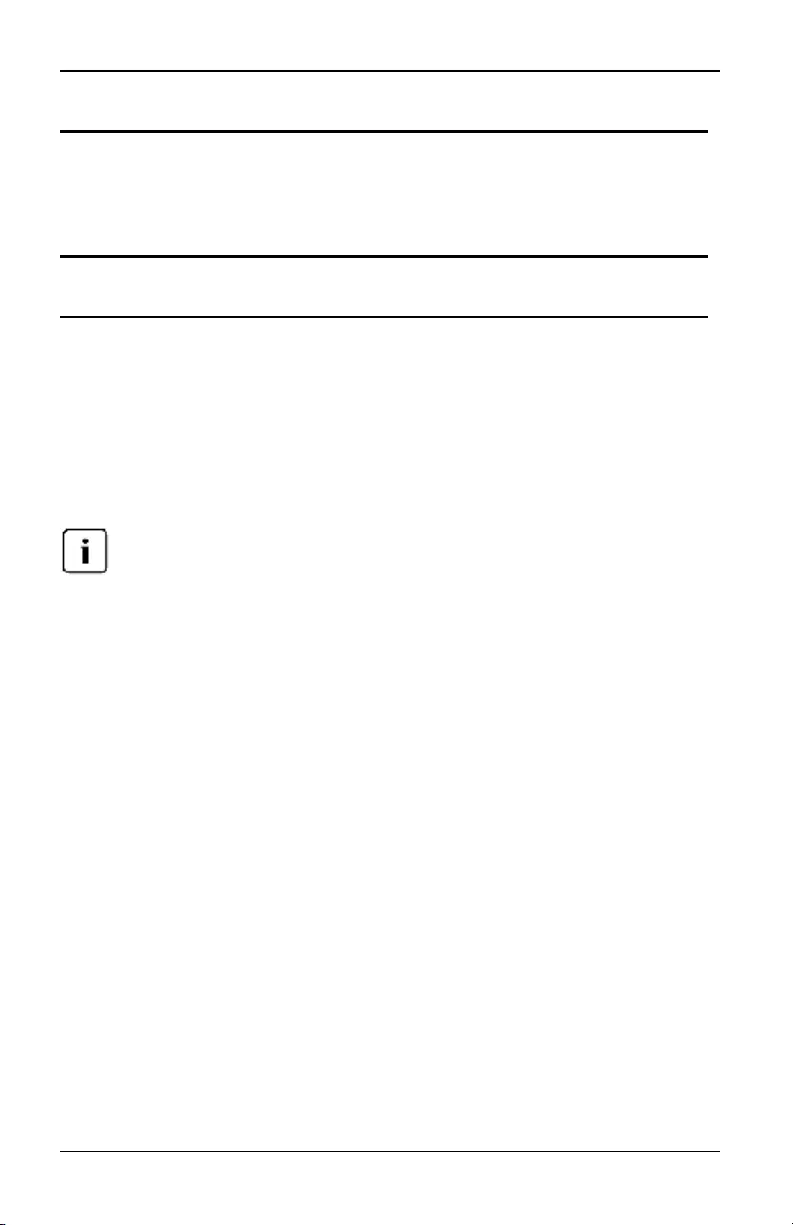
3.1 Interfaces utilisateur
Numéro Description
2
Barre de navigation latérale: utilisezla barre de navigation latérale pour
sélectionner et afficher les informations système dans la zone de
contenu. Cette barre contient également des icônes, dans le coin
supérieur gauche, permettant de développer ou de réduire
l’arborescence.
3Zone de contenu: utilisez la zone de contenu pour afficher ou modifier le
système de l’interface Web intégrée du commutateur.
Utilisation de la barre de navigation latérale
Vous pouvez utiliser la barre de navigation latérale pour afficher des fenêtres
dans lesquelles vous spécifierez des paramètres ou effectuerez des opérations.
Cliquez sur un lien non précédé d’une flèche pour afficher la fenêtre
correspondante.
Utilisation de la barre d’options supérieure
Si l’authentification est désactivée, seul le bouton Actualiser s’affiche dans l’interface
utilisateur locale. Si l’authentification est activée, seuls les bouton Actualiser et
Déconnexion s’affichent dans l’interface utilisateur locale. Tous les autres boutons
s’affichent dans l’interface Web intégrée.
Mise en signet d’une fenêtre (avec Microsoft Internet Explorer uniquement)
La barre d’options supérieure de l’interface utilisateur comporte une icône de
mise en signet. La mise en signet d’une fenêtre ajoute un lien vers cette fenêtre
dans le menu Favoris. Sélectionnez ce lien à tout moment pour accéder
rapidement à la fenêtre.
Si vous mettez en signet une fenêtre et que les informations qu’elle contient sont
modifiées, les informations mises à jour apparaissent lors du prochain affichage
de la fenêtre.
Si vous cliquez sur SIGNET ou sur l’icône correspondante après expiration de la
session de l’interface Web du commutateur, la fenêtre Connexion utilisateur
s’ouvre, vous invitant à vous connecter à nouveau.
Mise en signet d’une fenêtre:
1. Dans la barre d’options supérieure, cliquez sur SIGNET ou sur l’icône
correspondante. La boîte de dialogue Ajouter aux favoris s’affiche.
590-1058-640A 25
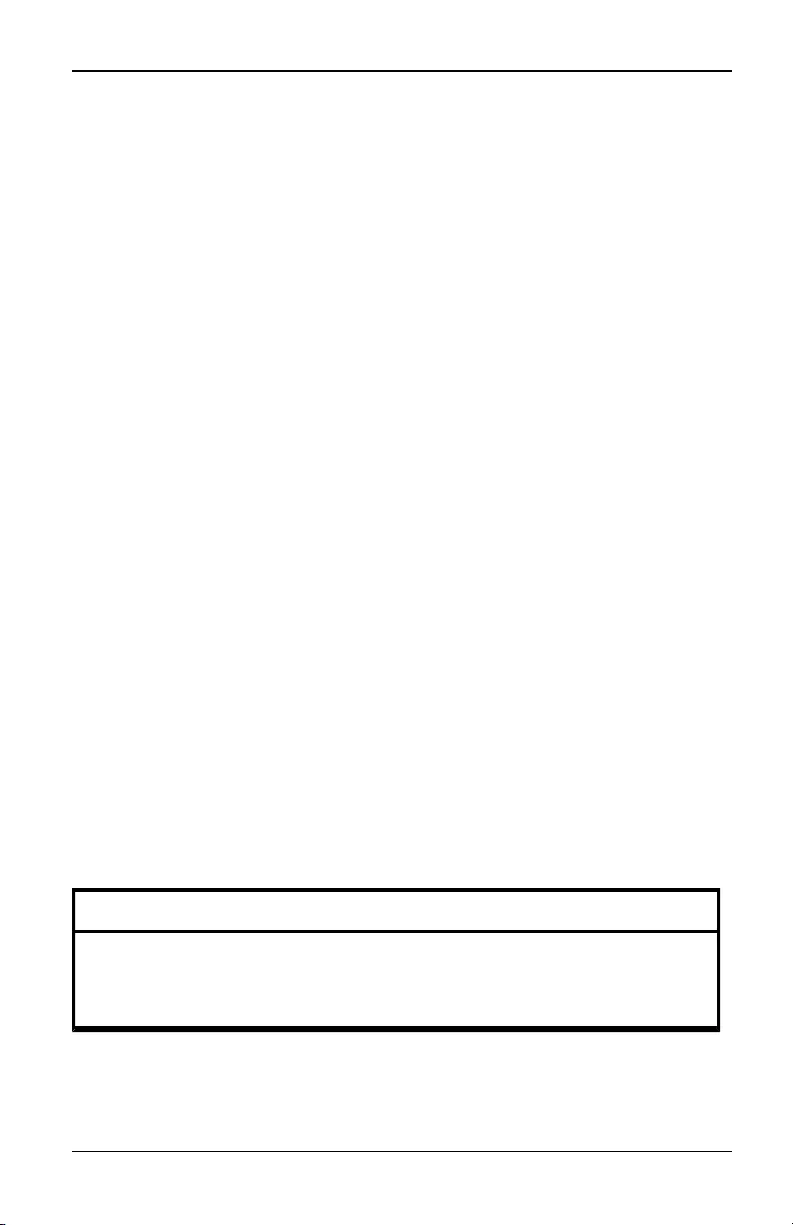
3. Configuration locale et distante
2. Si vous le souhaitez, nommez la fenêtre. Vous pouvez également cliquer sur
le bouton Créer dans pour créer ou indiquer un dossier dans lequel placer le
lien.
3. Cliquez sur OK pour fermer la boîte de dialogue Ajouter aux favoris.
Impression d’une fenêtre
Toutes les fenêtres de l’interface Web intégrée comportent une icône
d’impression dans la barre d’options supérieure.
Pour imprimer la fenêtre de l’interface Web intégrée du commutateur:
1. Dans la barre d’options supérieure, cliquez sur IMPRIMER ou sur l’icône
correspondante. La boîte de dialogue d’impression s’affiche.
2. Définissez les options d’impression de votre choix.
3. Cliquez sur Imprimer pour imprimer le contenu de la fenêtre et fermer la
boîte de dialogue d’impression.
Actualisation d’une fenêtre
Vous pouvez, à tout moment, cliquer sur ACTUALISER ou sur l’icône
correspondante de la barre d’options supérieure pour actualiser l’interface
utilisateur du commutateur.
Déconnexion
Pour vous déconnecter à tout moment, cliquez sur l’icône Déconnexion de la
barre d’options supérieure.
3.2 Affichage des informations relatives au système
Plusieurs écrans de l’interface utilisateur permettent d’afficher diverses
informations relatives au matériel et aux équipements cibles reliés.
Tableau 3.3. Informations système
Catégorie Chemin d’accès Informations affichées
Commutateur
Vue Unités >
Matériel >
Présentation
Nom et type du commutateur et outils
matériels
590-1058-640A
26
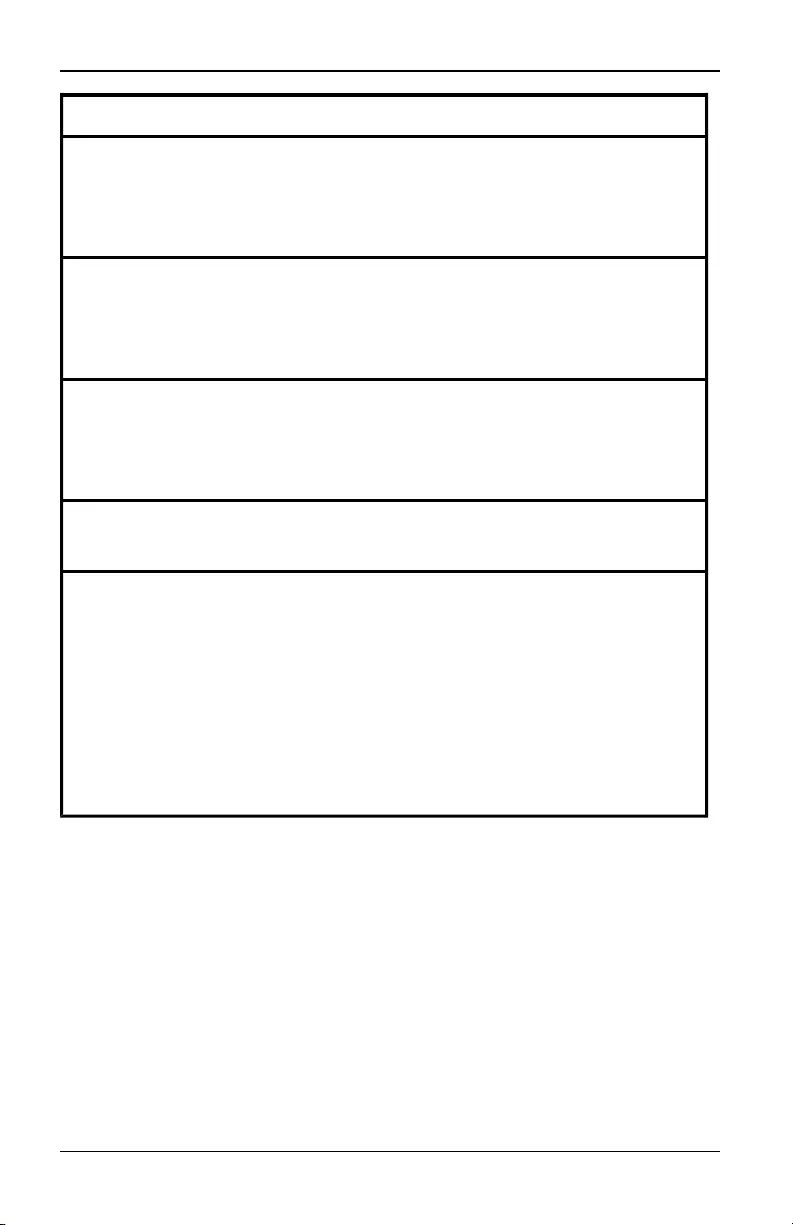
3.3 Sessions du commutateur KVMs4
Catégorie Chemin d’accès Informations affichées
Vue Unités >
Matériel >
Propriétés >
Identité
Version actuelle du firmware de l’application et
du programme de démarrage
Vue Unités >
Matériel >
Propriétés >
Emplacement
Site, service ou emplacement
Vue Unités >
Matériel >
Paramètres du
matériel > Versions
Version actuelle du firmware de l’application,
du programme de démarrage et de la version
FPGA
Vue Unités >
Connexions Liste des équipements reliés
Équipement cible
Vue Unités >
Équipements
cibles
Liste des équipements cibles reliés et
informations suivantes relatives à chacun
d’entre eux: nom, type, état et action
Cliquez sur l’un des équipements cibles pour
afficher les informations supplémentaires
suivantes: nom, type, numéro eID, option de
session disponible et chemin de connexion
Vous serez également averti si l’un des problèmes suivants se produit: coupure
d’alimentation, température ambiante élevée ou dysfonctionnement du
ventilateur. Un triangle jaune avec point d’exclamation et la description du
problème rencontré s’affichent dans l’en-tête de chaque écran. Cette notification
apparaît ou disparaît uniquement après actualisation de la page. Cliquez sur la
notification pour en savoir plus.
3.3 Sessions du commutateur KVMs4
L’écran Sessions actives vous permet d’afficher la liste des sessions actives ainsi
que les informations suivantes relatives à chacune d’entre elles: équipement
590-1058-640A 27
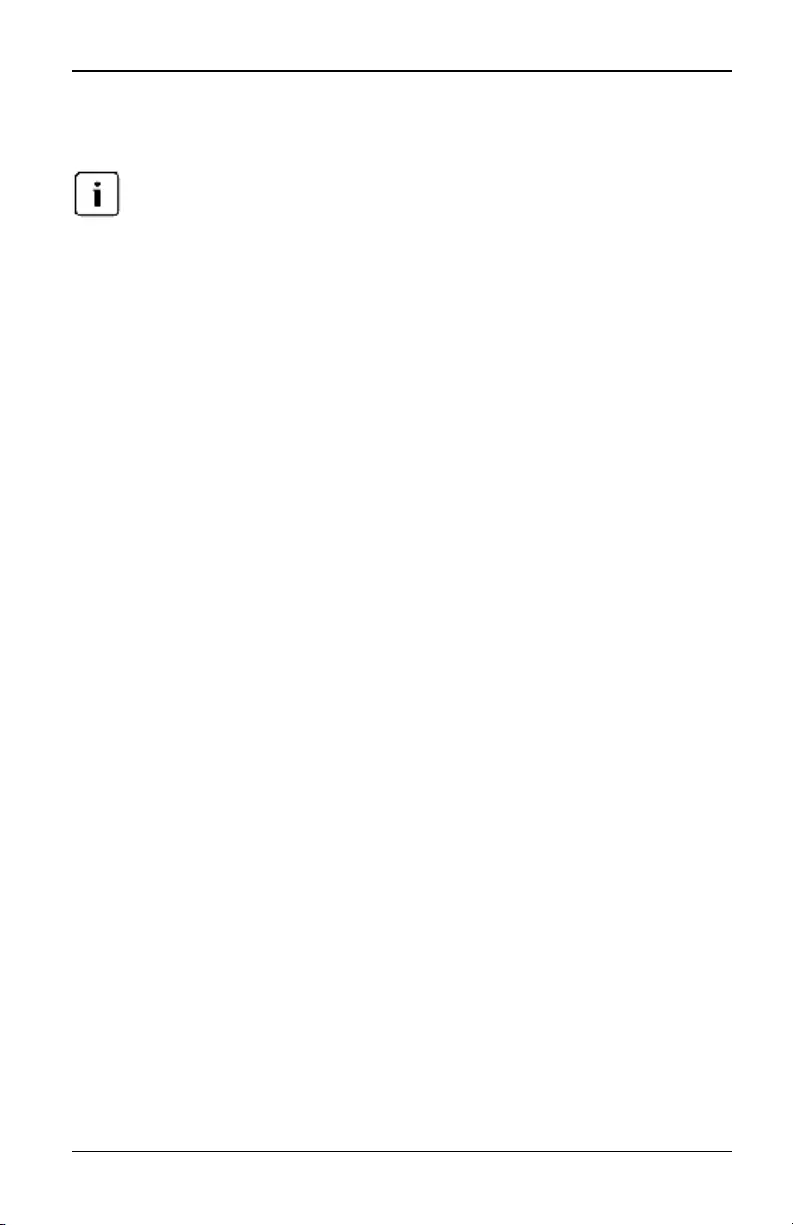
3. Configuration locale et distante
cible, propriétaire, hôte distant, durée et type.
Ouverture d’une session
Java version1.6.0_11 ou ultérieure est requispour lancer une session.
Ouverture d’une session:
1. Dans la barre de navigation latérale, sélectionnez Vue Unités >
Équipements cibles. La liste des équipements disponibles s’affiche.
2. Cliquez sur le lien Session KVM ou Session série à côté de l’équipement
cible souhaité pour lancer la session.
Si l’équipement cible est en cours d’utilisation, tout utilisateur tentant d’y accéder
a la possibilité de forcer la connexion à condition de disposer d’un privilège de
préemption supérieur ou égal à celui de l’utilisateur connecté.
Commutation vers la session active à partir de l’interface utilisateur locale
(utilisateurs locaux uniquement):
1. Dans la barre de navigation latérale, sélectionnez Session locale.
2. Cochez la case Reprendre la session active. La fenêtre du visualiseur vidéo
s’ouvre.
-ou-
Appuyez sur Echap.
Configuration des sessions
Configuration des paramètres de session générale:
1. Dans la barre de navigation latérale, sélectionnez Vue Unités > Matériel >
Paramètres du matériel > Sessions > Général. L’écran Paramètres généraux
de session du matériel s’affiche.
2. Cochez ou décochez la case Activer le délai d’inactivité.
3. Dans le champ Délai d’inactivité, indiquez la durée d’inactivité souhaitée
avant que la session ne se ferme (entre 1 et 90minutes).
4. Dans le champ Expiration de la connexion, indiquez la durée d’inactivité
souhaitée avant qu’une nouvelle connexion ne soit requise (entre 21 et 120
secondes).
5. Cochez ou décochez la case Activer le délai avant préemption.
590-1058-640A
28
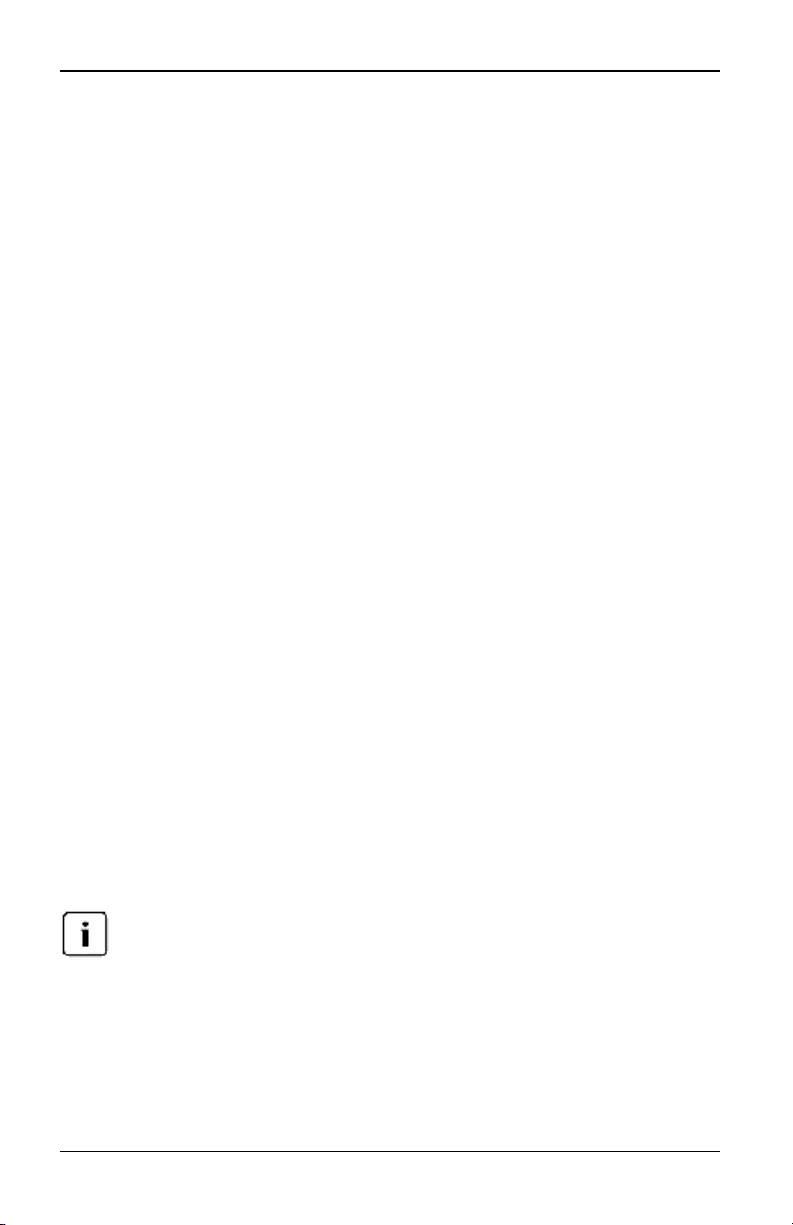
3.3 Sessions du commutateur KVMs4
6. Dans le champ Délai avant préemption, indiquez la durée souhaitée (entre 1
et 120secondes) avant qu’une invite ne s’affiche pour vous informer de la
préemption de la session.
7. Cliquez sur Enregistrer.
Configuration des paramètres de session KVM:
1. Dans la barre de navigation latérale, sélectionnez Vue Unités > Matériel >
Paramètres du matériel > Sessions > KVM. L’écran Paramètres de session
KVM du matériel s’affiche.
2. Sélectionnez un niveau de cryptage pour les signaux du clavier et de la
souris (SSL 128bits, DES,3DES ou AES) ainsi que pour les signaux vidéo
(SSL 128bits,DES,3DES,AES ou Aucun).
3. Dans le menu déroulant Clavier, sélectionnez une langue.
4. Cliquez sur Enregistrer.
Configuration des paramètres de session série:
1. Dans la barre de navigation latérale, sélectionnez Vue Unités > Matériel >
Paramètres du matériel > Paramètres > Série. L’écran Paramètres de
session série du matériel s’affiche.
2. Cochez ou décochez la case Accès Telnet activé.
3. Cliquez sur Enregistrer.
Fermeture d’une session
Fermeture de session:
1. Dans la barre de navigation latérale, sélectionnez Sessions actives pour
afficher l’écran correspondant.
2. Cochez la case à côté des équipements cibles concernés.
3. Cliquez sur Déconnecter.
Si une session Virtual Media verrouillée associée est active, elle est alors désactivée.
Fermeture d’une session (utilisateurs locaux uniquement):
1. Dans la barre de navigation latérale, sélectionnez Session locale.
2. Cochez la case Déconnecter la session active.
590-1058-640A 29
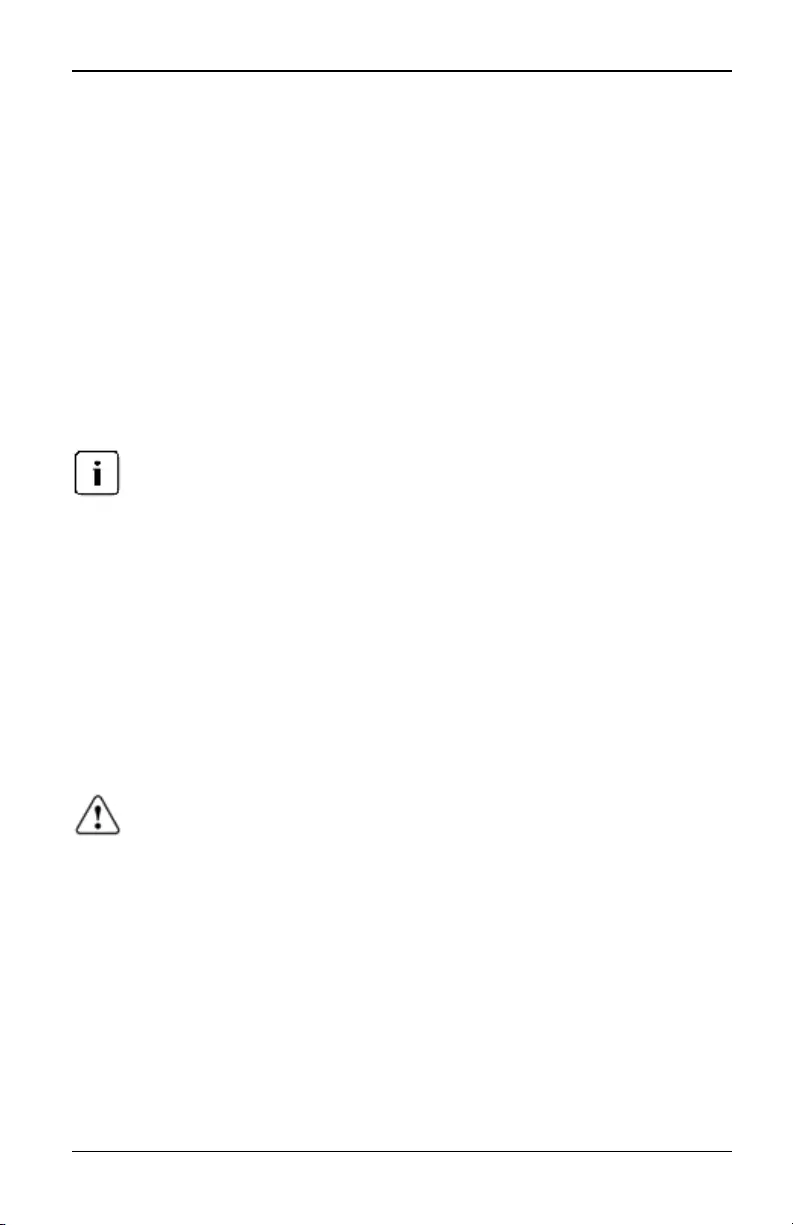
3. Configuration locale et distante
3.4 Outils du commutateur KVMs4
L’écran Présentation de l’unité vous permet d’afficher le nom et le type de
matériel. Vous pouvez également y effectuer des tâches de base.
Redémarrage du commutateur
Pour redémarrer le commutateur:
1. Dans la barre de navigation latérale, sélectionnez Vue Unités > Matériel >
Présentation pour afficher l’écran correspondant.
2. Cliquez sur Redémarrage.
3. Une boîte de dialogue s’affiche, vous avertissant de la déconnexion de
toutes les sessions actives. Cliquez sur OK.
Si vous utilisezl’interface utilisateur locale, l’écran reste vierge pendant le redémarrage
du commutateur. Si vous utilisez l’interface Web intégrée distante, un message
s’affiche, vous indiquant que l’interface attend la fin du redémarrage de l’équipement.
Mise à jour du firmware du commutateur
Vous pouvez mettre à jour votre commutateur à l’aide du dernier firmware
disponible.
Une fois la mémoire Flash à jour, le commutateur redémarre à chaud, ce qui
interrompt toutes les sessions des câbles adaptateurs. Il se peut que les
équipements cibles sur lesquels le firmware du câble adaptateur est en cours de
mise à jour ne s’affichent pas ou soient signalés comme déconnectés. Ils sont à
nouveau visibles normalement dès que la mise à jour Flash est terminée.
AVERTISSEMENT : La déconnexion d’un câble adaptateur ou la mise hors tension
puissous tension de l’équipement cible pendant une mise à jour du firmware rend le
câble adaptateur inopérationnel et vous oblige à le retourner à l’usine pour réparation.
Mise à jour du firmware du commutateur:
1. Dans la barre de navigation latérale, sélectionnez Vue Unités > Matériel >
Présentation pour afficher l’écran correspondant.
2. Cliquez sur Mettre à jour le firmware pour affiche l’écran Mise à jour du
firmware du matériel.
3. Sélectionnez l’une des options de chargement du fichier de mise à jour du
firmware: Système de fichiers,TFTP,FTP ou HTTP.
590-1058-640A
30
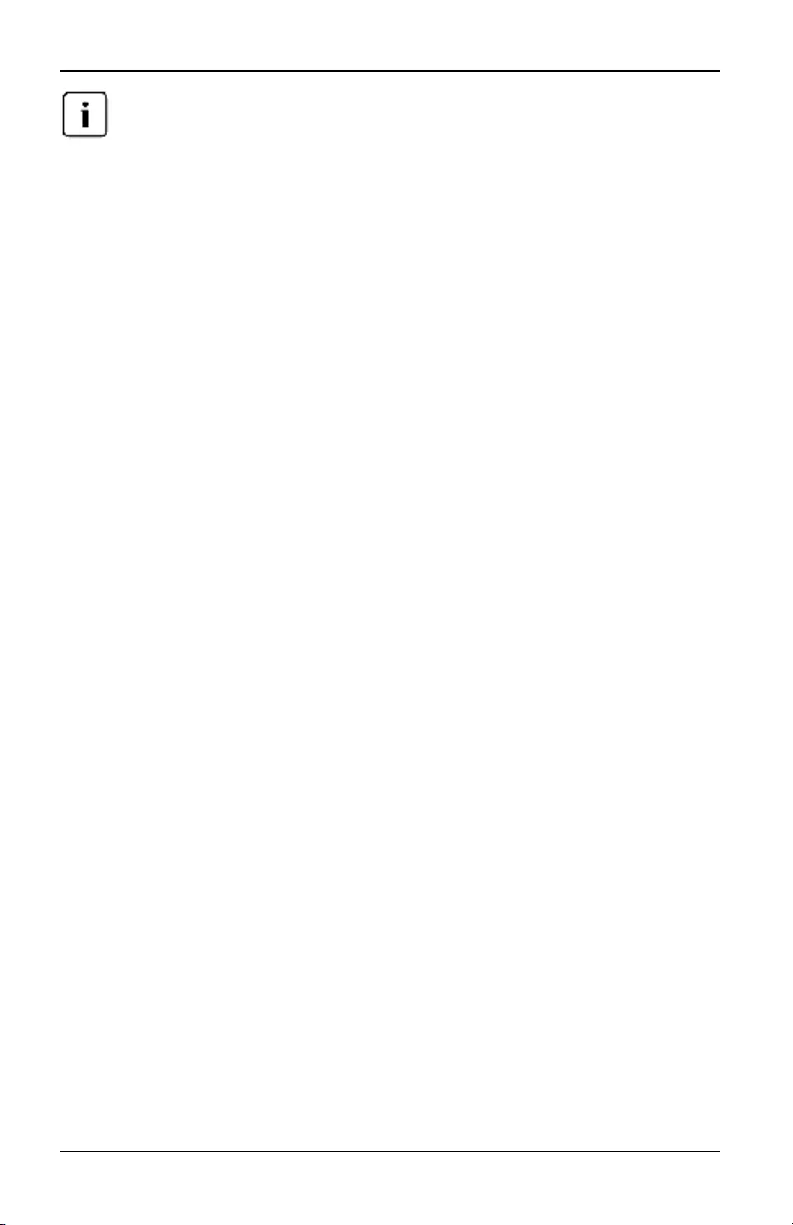
3.4 Outils du commutateur KVMs4
L’option Système de fichiers est uniquement accessible à partir de l’interface Web
intégrée distante.
4. Si vous avez sélectionné Système de fichiers, cliquez ensuite sur Parcourir
pour spécifier l’emplacement du fichier de mise à jour du firmware.
-ou-
Si vous avez sélectionné TFTP, indiquez l’adresse IP du serveur et le
fichier de firmware à charger.
-ou-
Si vous avez sélectionné FTP ou HTTP, indiquez l’adresse IP du serveur
et le fichier de firmware à charger, ainsi que vos nom d’utilisateur et mot
de passe.
5. Cliquez sur Mettre à jour.
Enregistrement et restauration des configurations de commutateur et
des bases de données utilisateur
Vous pouvez enregistrer la configuration du commutateur dans un fichier. Le
fichier de configuration contient alors ainsi des informations sur le matériel géré.
Vous pouvez également enregistrer la base de données utilisateur locale sur le
commutateur. Dans les deux cas, vous avez la possibilité de restaurer un fichier
de configuration précédemment enregistré ou un fichier de base de données
utilisateur locale sauvegardé sur le commutateur.
Enregistrement de la configuration du matériel géré ou de la base de données
utilisateur correspondante:
1. Dans la barre de navigation latérale, sélectionnez Vue Unités > Matériel >
Présentation pour afficher l’écran correspondant.
2. Cliquez sur Enregistrer la configuration du matériel ou sur Enregistrer la
base de données utilisateur du matériel. La boîte de dialogue de
téléchargement de fichier s’affiche.
3. Cliquez sur Enregistrer. La boîte de dialogue Enregistrer sous s’affiche.
4. Naviguez jusqu’à l’emplacement de votre choix et saisissez un nom de
fichier. Cliquez sur Enregistrer.
5. Cliquez sur Fermer.
590-1058-640A 31
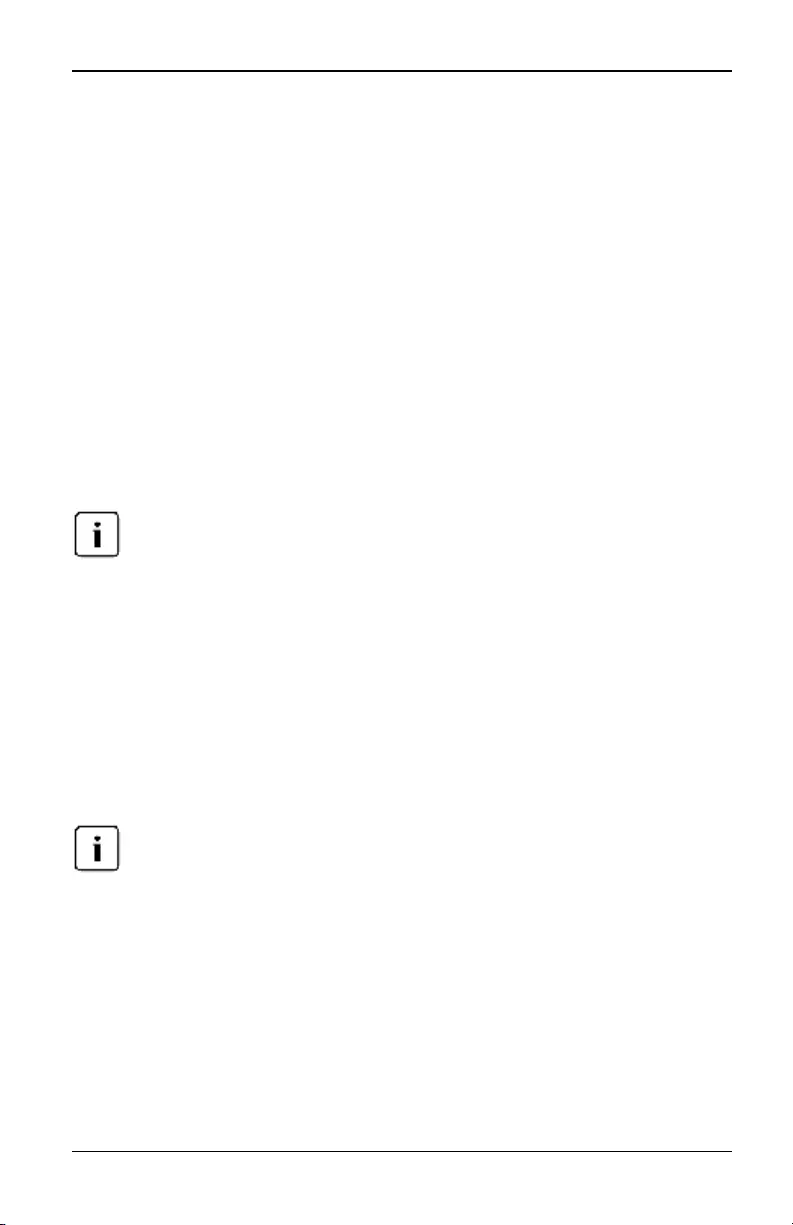
3. Configuration locale et distante
Restauration de la configuration du matériel géré ou de la base de données
utilisateur correspondante:
1. Dans la barre de navigation latérale, sélectionnez Vue Unités > Matériel >
Présentation pour afficher l’écran correspondant.
2. Cliquez sur Restaurer la configuration du matériel ou sur Restaurer la base
de données utilisateur du matériel. La fenêtre Restaurer la configuration du
matériel ou Restaurer la base de données utilisateur du matériel s’affiche.
3. Cliquez sur Parcourir. Naviguez jusqu’à l’emplacement correspondant et
sélectionnez le fichier. Cliquez sur Télécharger.
4. Une fois l’écran de confirmation affiché, cliquez sur Fermer. Redémarrez le
matériel géré afin d’activer la configuration restaurée. Reportez-vous à la
section « Outils du commutateur KVMs4 » à la page 30.
3.5 Paramètres de réseau
Seulsles administrateurs de commutateurs peuvent modifier lesparamètres de la boîte
de dialogue réseau. Les autres utilisateurs bénéficient d’un accès en lecture seule
uniquement.
Configuration des paramètres de réseau généraux:
1. Dans la barre de navigation latérale, sélectionnez Vue Unités > Matériel >
Paramètres du matériel > Réseau > Général. L’écran Paramètres réseau
généraux du matériel s’affiche.
2. Sélectionnez une ou plusieurs options dans le menu déroulant Vitesse du
LAN: Auto-détection,Half-duplex 10 Mbit/s,Full-duplex 10 Mbit/s,Half-
duplex 100 Mbit/s,Full-duplex 100 Mbit/s ou Full-duplex 1 Gbit/s.
Si vous modifiez le mode Ethernet, vous devez redémarrer.
3. Sélectionnez Activé ou Désactivé dans le menu déroulant Réponse Ping
ICMP.
4. Cliquez sur Enregistrer.
Configuration des paramètres réseau IPv4:
1. Dans la barre de navigation latérale, sélectionnez Vue Unités > Matériel >
Paramètres du matériel > Réseau > IPv4. L’écran Paramètres IPv4 du
matériel s’affiche.
590-1058-640A
32
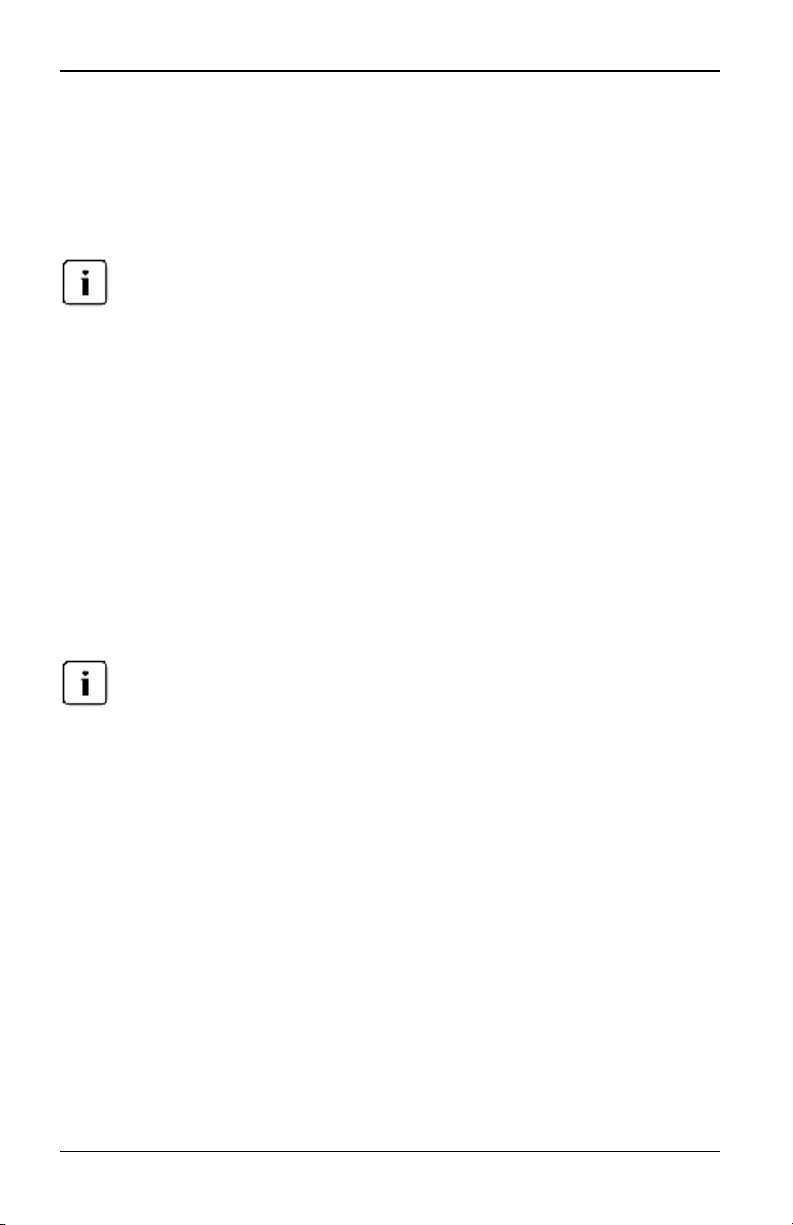
3.6 Paramètres DNS
2. Cochez ou décochez la case Activer IPv4 pour activer ou désactiver le mode
IPv4.
3. Saisissez les informations requises dans les champs Adresse, Sous-réseau
et Passerelle.
4. Sélectionnez Activé ou Désactivé dans le menu déroulant DHCP.
Si vous activez le mode DHCP, toutes les informations renseignées dans les champs
Adresse, Sous-réseau et Passerelle seront ignorées.
5. Cliquez sur Enregistrer.
Configuration des paramètres réseau IPv6:
1. Dans la barre de navigation latérale, sélectionnez Vue Unités > Matériel >
Paramètres du matériel > Réseau > IPv6. L’écran Paramètres IPv6 du
matériel s’affiche.
2. Cochez ou décochez la case Activer la configuration IPv6 avec état pour
activer ou désactiver l’option correspondante.
3. Saisissez les informations requises dans les champs Adresse, Passerelle et
Longueur du préfixe.
4. Sélectionnez Activé ou Désactivé dans le menu déroulant DHCPv6.
Si vous activez le mode DHCPv6, toutes les informations renseignées dans les champs
Adresse, Passerelle et Longueur du préfixe seront ignorées.
5. Cliquez sur Enregistrer.
3.6 Paramètres DNS
Vous pouvez choisir d’attribuer manuellement un serveurDNS ou d’utiliser les
adresses obtenues à l’aide de DHCP ou de DHCPv6.
Configuration manuelle des paramètresDNS:
1. Dans la barre de navigation latérale, sélectionnez Vue Unités > Matériel >
Paramètres du matériel > DNS. L’écran Paramètres DNS du matériel
s’affiche.
2. Sélectionnez Manuel,DHCP (si IPv4 activé) ou DHCPv6 (si IPv6 activé).
3. Si vous avez sélectionné Manuel, renseignez l’adresse du serveur DNS
dans les champs Primaire, Secondaire et Tertiaire.
4. Cliquez sur Enregistrer.
590-1058-640A 33
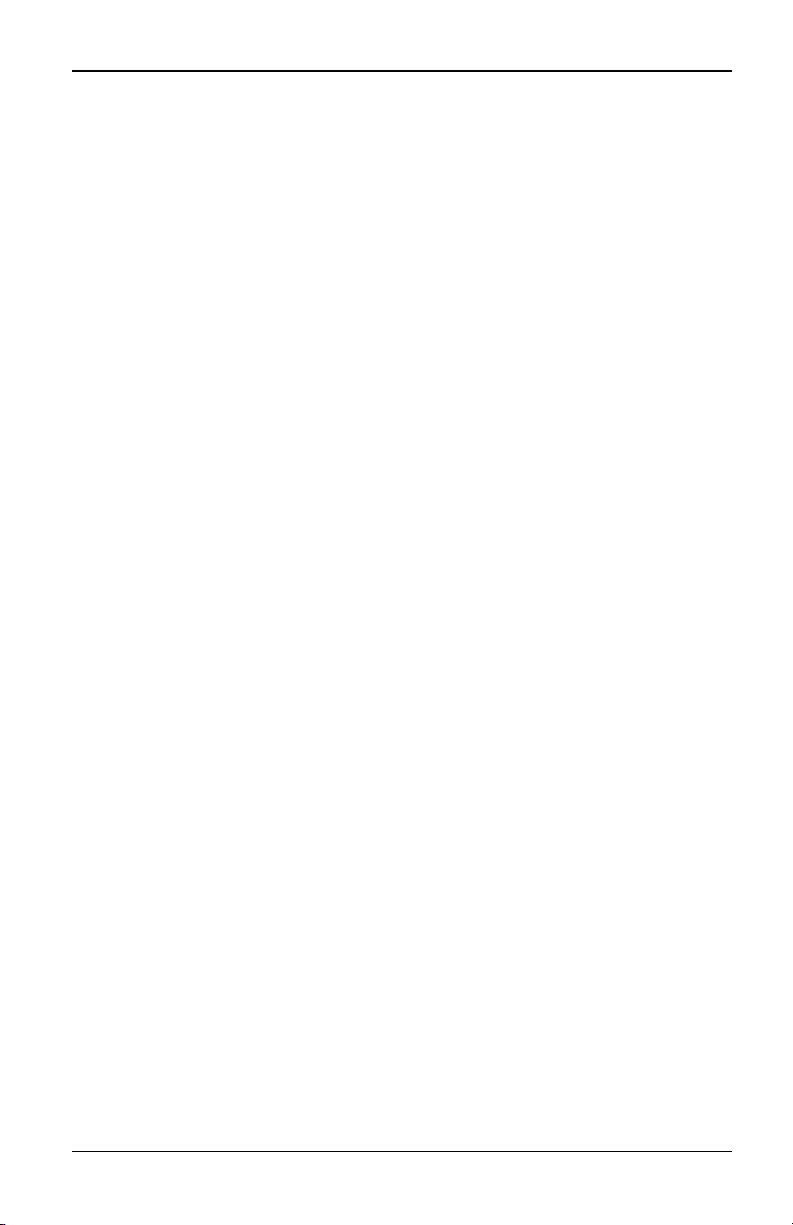
3. Configuration locale et distante
3.7 Paramètres de l’interface utilisateur locale
Modification du chemin d’accès à l’interface utilisateur locale:
1. Dans la barre de navigation latérale, cliquez sur Vue Unités > Matériel >
Paramètres du matériel > Voies > Interface utilisateur locale pour afficher
l’écran Paramètres de l’interface utilisateur de la voie locale.
2. Sous l’intitulé Appeler l’interface utilisateur de la voie locale, cochez la case
située à côté d’une ou de plusieurs méthodes.
3. Cliquez sur OK.
Paramètres utilisateur de la voie locale
Vous pouvez activer ou désactiver l’authentification pour l’interface utilisateur de
la voie locale et sélectionner un niveau d’accès utilisateur. Si vous activez
l’authentification pour l’interface utilisateur de la voie locale, vous devez fournir
vos informations de connexion à chaque utilisation de l’interface.
Vous pouvez également sélectionner la langue du clavier relié à la voie locale, la
temporisation du mode de balayage, l’activation ou la désactivation du mot de
passe de la voie de configuration et un niveau de préemption utilisateur. Le
niveau de préemption des utilisateurs détermine leur capacité ou non à
déconnecter la session série ou KVM d’un autre utilisateur sur un équipement
cible. Les niveaux de préemption vont de 1 à 4, 4 étant le niveau le plus élevé.
Par exemple, un utilisateur bénéficiant d’un niveau de préemption4 peut
préempter la session d’autres utilisateurs de niveau4 ainsi que ceux de niveau
1, 2 ou 3.
Modification du niveau de préemption par défaut (administrateur uniquement)
:
1. Dans la barre de navigation latérale, cliquez sur Vue Unités > Matériel >
Paramètres du matériel > Voies > Interface utilisateur locale pour afficher
l’écran Paramètres de l’interface utilisateur de la voie locale.
2. Cochez ou décochez la case Désactiver l’authentification de l’utilisateur de
la voie locale.
3. Dans le menu déroulant Niveau d’accès utilisateur, sélectionnez l’une des
options suivantes: Utilisateur,Administrateur d’utilisateurs ou Administrateur
de matériel.
4. Sélectionnez un niveau compris entre 1 et 4 dans le menu déroulant Niveau
de préemption de l’utilisateur.
590-1058-640A
34
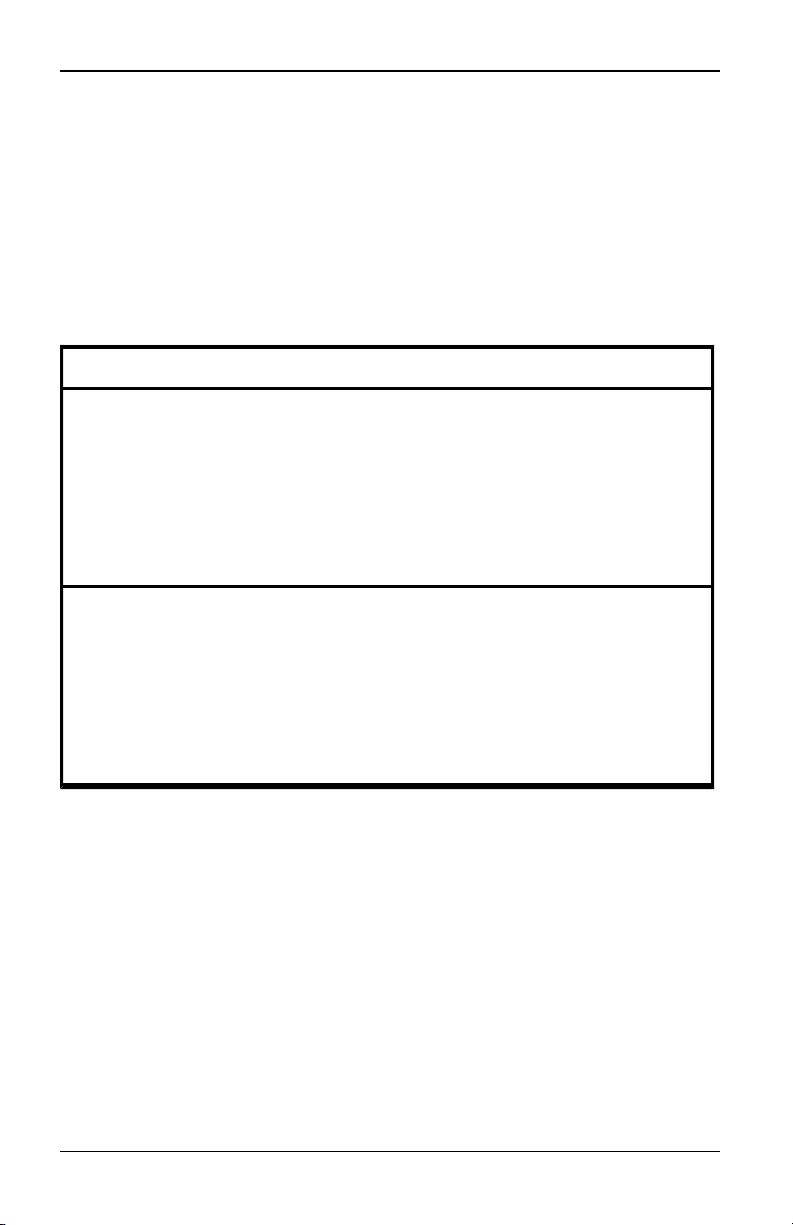
3.8 Virtual Media
5. Cliquez sur Enregistrer.
3.8 Virtual Media
Vous pouvez définir le comportement du matériel au cours d’une session Virtual
Media à l’aide des options de l’écran Paramètres de session Virtual Media du
matériel. Le tableau suivant indique les différentes options de configuration des
sessions Virtual Media. Pour en savoir plus sur l’utilisation de Virtual Media dans
une session KVM, reportez-vous à la section « Virtual Media » à la page 65.
Paramètre Description
Paramètres de session:
Sessions Virtual Media
verrouillées dans des
sessions KVM
Cette option permet de verrouiller une session Virtual Media
au niveau de la session KVM sur l’équipement cible. Sile
verrouillage est activé (paramètre par défaut), la session
Virtual Media se ferme automatiquement lorsque l’utilisateur
quitte la session KVM. Si le verrouillage est désactivé, la
session Virtual Media reste active lorsque l’utilisateur quitte
la session KVM.
Paramètres de session:
Autoriser les sessions
réservées
Restreint l’accès d’une connexion Virtual Media à un nom
d’utilisateur spécifique. Aucun autre utilisateur ne peut
établir de connexion KVM avec cet équipement cible. Selon
la configuration du paramètre Verrouillage dans la boîte de
dialogue Virtual Media, la désactivation de la session KVM
associée sera suivie ou non de la déconnexion de la session
Virtual Media.
Tableau 3.4 : Paramètres de session Virtual Media
590-1058-640A 35
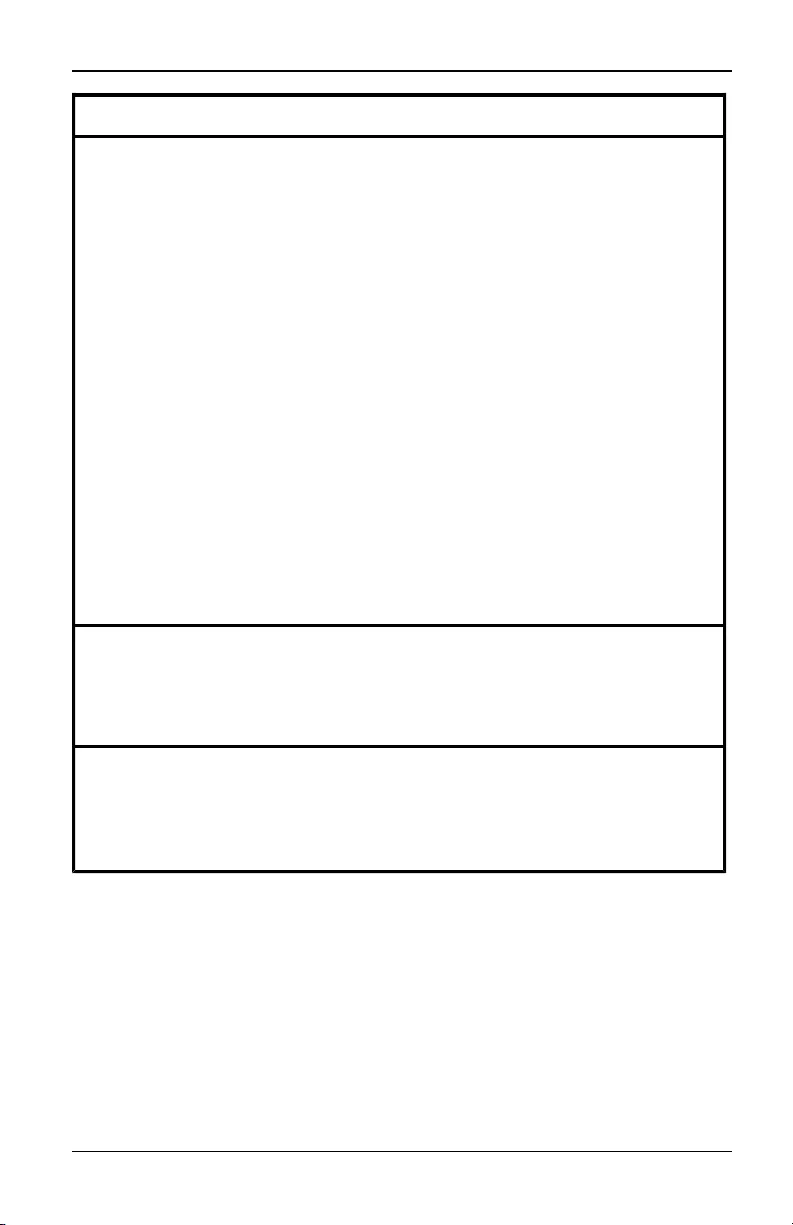
3. Configuration locale et distante
Paramètre Description
Mappage de lecteurs:
Mode d’accès Virtual Media
Vous pouvez définir le mode d’accès aux lecteurs mappés
sur lecture seule ou sur lecture/écriture. En mode lecture
seule, l’utilisateur ne peut pas écrire de données sur le
lecteur mappé du serveur client. En mode lecture/écriture,
l’utilisateur peut lire des données à partir du lecteur mappé
et en écrire dessus. Si le lecteur mappé est conçu pour le
mode lecture seule uniquement (certains lecteurs CD-ROM,
DVD-ROM ou certaines images ISO, par exemple), le mode
d’accès en lecture/écriture est ignoré. Il peut s’avérer
pratique de définir le mode lecture seule dans le cadre du
mappage d’un lecteur en mode lecture/écriture (tel qu’un
dispositif de stockage de masse ou un support USB
amovible) afin d’éviter qu’un utilisateur n’y écrive des
données.
Vous pouvez mapper simultanément un lecteur DVD et un
dispositif de stockage de masse. Les lecteurs CD ou DVD ou
les fichiers image de disque ISO sont mappés en tant que
lecteurs CD/DVD virtuels.
Niveau de cryptage
Vous avez la possibilité de configurer différents niveaux de
cryptage pour les sessions Virtual Media. Vous pouvez
choisir entre: Aucun (par défaut), SSL 128bits
(ARCFOUR), DES, 3DES et AES.
Accès à Virtual Media par
câble adaptateur: Activer
VM/Désactiver VM
La section Accès à Virtual Media par câble adaptateur
dresse la liste de tous les câbles adaptateurs USB20-VGA
KVMs4. Cette liste inclut des informations détaillées sur
chaque câble, notamment la possibilité d’activer ou non la
fonction Virtual Media.
Paramétrage des options Virtual Media:
1. Dans la barre de navigation latérale, cliquez sur Vue Unités > Matériel >
Paramètres du matériel > Sessions > Virtual Media pour afficher l’écran
Paramètres de session Virtual Media du matériel.
2. Cochez ou décochez la case Sessions Virtual Media verrouillées dans des
sessions KVM.
3. Cochez ou décochez la case Autoriser les sessions réservées.
590-1058-640A
36
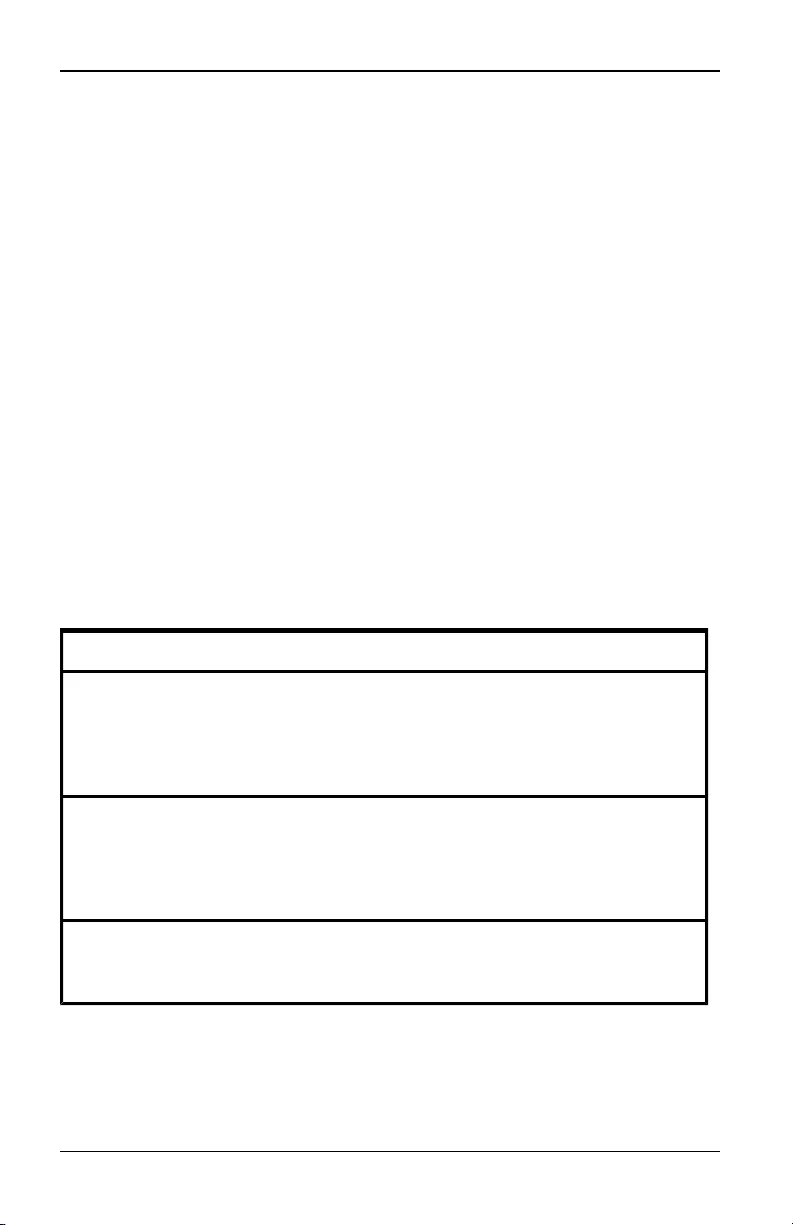
3.8 Virtual Media
4. Dans le menu déroulant Mode d’accès Virtual Media, sélectionnez l’une des
options suivantes: Lecture seule ou Lecture/Écriture.
5. Sélectionnez le niveau de cryptage à prendre en charge.
6. Cochez la case correspondant à chaque câble adaptateur USB20-VGA KVM
s4 pour lequel vous souhaitez activer Virtual Media, puis cliquez sur Activer
VM.
-ou-
Cochez la case correspondant à chaque câble adaptateur USB20-VGA
KVMs4 pour lequel vous souhaitez désactiver Virtual Media, puis
cliquez sur Désactiver VM.
7. Cliquez sur Enregistrer.
Paramètres Virtual Media locaux
Les utilisateurs locaux peuvent également déterminer le comportement de la
fonction Virtual Media à partir de l’écran Session locale. En plus de la connexion
et de la déconnexion d’une session Virtual Media, vous pouvez configurer les
paramètres du tableau suivant.
Tableau 3.5. Paramètres de session Virtual Media locale
Paramètre Description
CD-ROM/
DVD-ROM
Autorise des sessions Virtual Media au niveau du premier lecteur CD-
ROM ou DVD-ROM (en lecture seule) détecté. Cochez cette case
pour établir une connexion CD-ROM ou DVD-ROM Virtual Media
vers un équipement cible. Décochez-la pour interrompre la connexion
CD-ROM ou DVD-ROM Virtual Media d’un équipement cible.
Stockage de
masse
Autorise des sessions Virtual Media au niveau du premier lecteur de
stockage de masse détecté. Cochez cette case pour établir une
connexion de stockage de grande capacité Virtual Media vers un
équipement cible. Désactivez-la pour interrompre la connexion de
stockage de grande capacité Virtual Media d’un équipement cible.
Réservée
Restreint l’accès d’une connexion Virtual Media à un nom d’utilisateur
spécifique. Aucun autre utilisateur ne peut établir de connexion KVM
avec cet équipement cible.
Configuration des paramètres Virtual Media locaux:
1. Dans la barre de navigation latérale, sélectionnez Session locale.
590-1058-640A 37
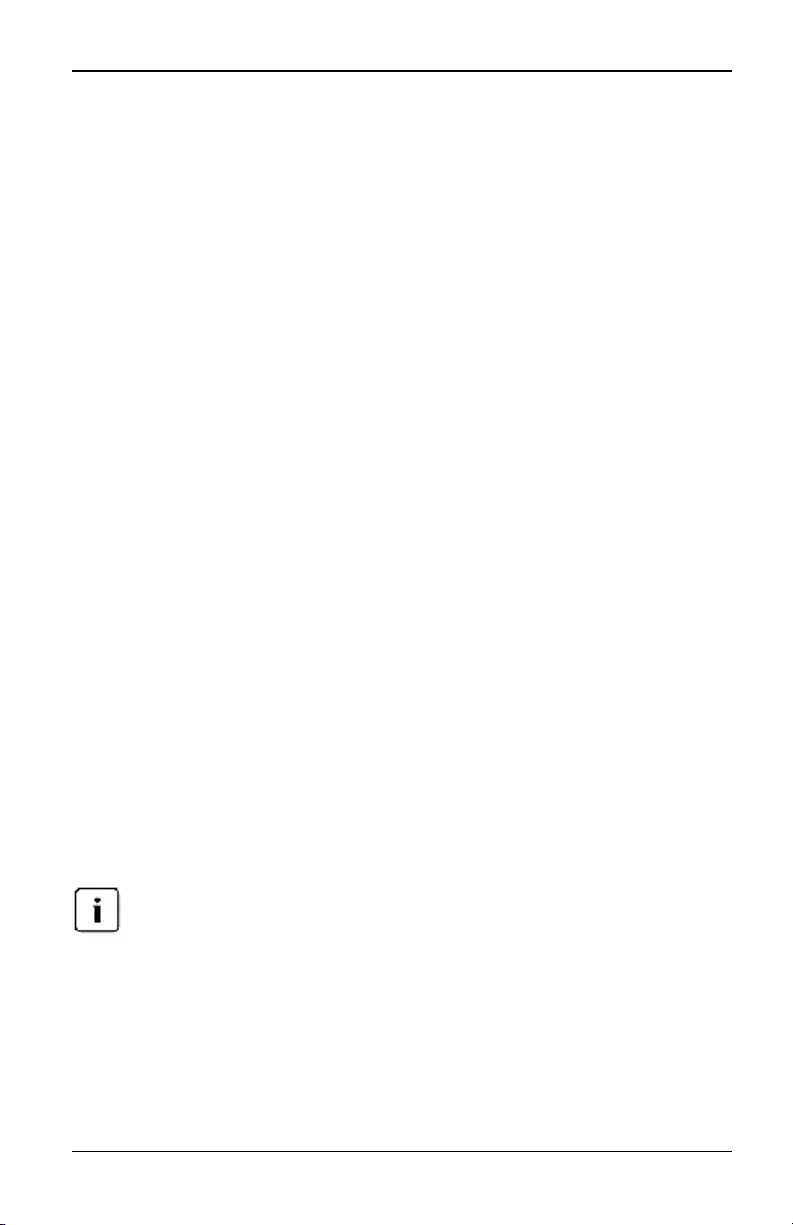
3. Configuration locale et distante
2. Cochez la case pour activer ou décochez-la pour désactiver les options
Virtual Media.
3.9 Paramètres de modem
L’écran Paramètres de modem du matériel vous permet de configurer et
d’afficher les paramètres de modem suivants: Adresse locale, Adresse distante,
Masque de sous-réseau et Passerelle.
Pour en savoir plus sur la connexion de votre commutateur à un modem,
consultez la section « Connexion du commutateur » à la page 11.
Configuration des paramètres de modem:
1. Dans la barre de navigation latérale, cliquez sur Vue Unités > Matériel >
Paramètres du matériel > Voies > Modem pour afficher l’écran Paramètres
de modem du matériel.
2. Cochez ou décochez la case Les sessions modem peuvent préempter les
sessions numériques.
3. Dans le champ Délai d’authentification, saisissez une valeur comprise entre
30 et 300secondes et dans le champ Délai d’inactivité, une valeur comprise
entre 1 et 60minutes.
4. Cliquez sur Enregistrer.
3.10 Mode de balayage
En mode de balayage, le commutateur examine automatiquement les différentes
voies une à une (équipement cible par équipement cible). Vous pouvez balayer
plusieurs équipements cibles, en spécifiant les équipements de votre choix.
L’ordre de balayage est déterminé par la position des équipements cibles dans
la liste. Vous pouvez également configurer la durée écoulée avant que le
balayage ne passe à l’équipement suivant dans la séquence.
Le bouton Balayage est désactivé en cas de connexion par modem.
Pour ajouter des équipements cibles à la liste de balayage:
1. Dans la barre de navigation latérale, sélectionnez Vue Unités - Équipements
cibles pour afficher l’écran correspondant.
2. Cochez les cases situées en regard des noms des équipements cibles à
balayer.
3. Cliquez sur Balayage.
590-1058-640A
38
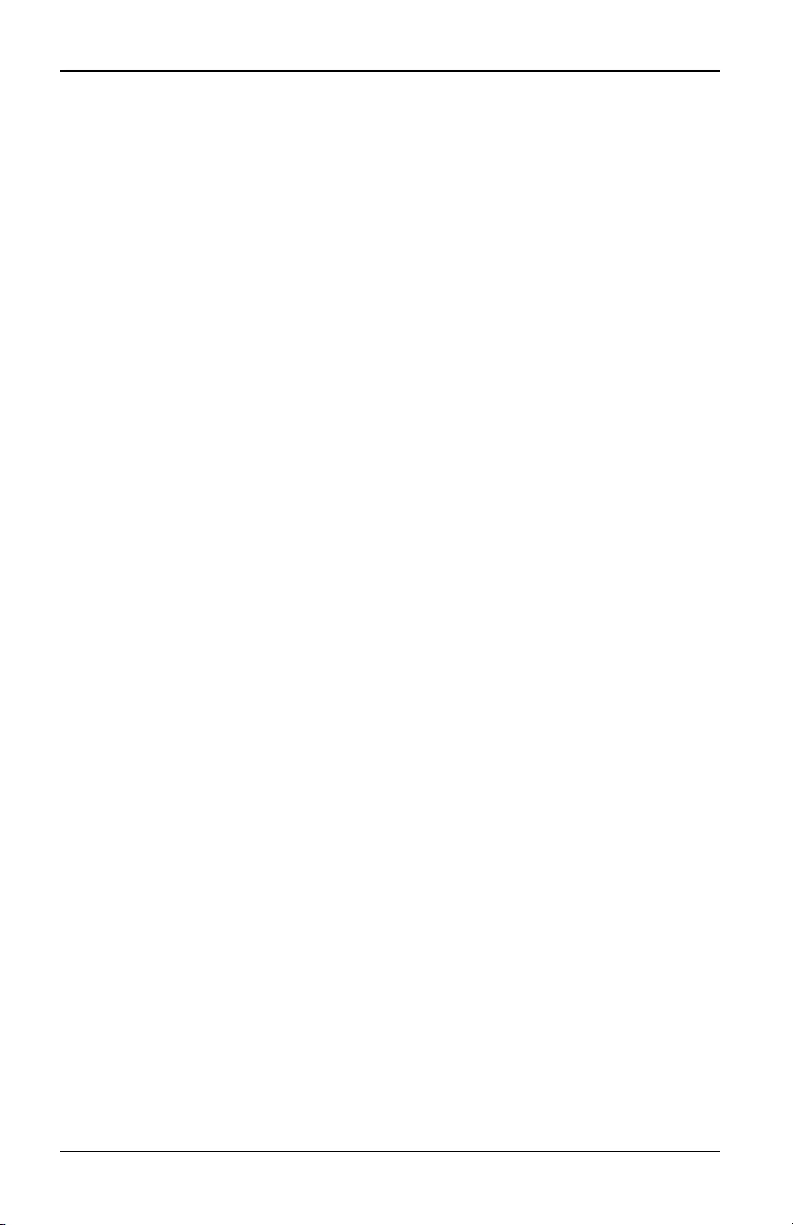
3.11 Adresses IP des serveurs DSView3
Configuration de la durée de balayage:
1. Dans la barre de navigation latérale, cliquez sur Vue Unités > Matériel >
Paramètres du matériel > Voies > Interface utilisateur locale pour afficher
l’écran Paramètres de l’interface utilisateur de la voie locale.
2. Sous l’intitulé Mode Balayage, indiquez la durée souhaitée en secondes
(comprise entre 3 et 255) dans le champ Durée du balayage (secondes).
3. Cliquez sur Enregistrer.
3.11 Adresses IP des serveurs DSView3
Vous pouvez contacter et enregistrer un commutateur non administré à l’aide
d’un serveur DSView3 en indiquant l’adresse IP de quatre serveurs DSView3
maximum.
Configuration de l’adresse IP du serveur DSView3:
1. Dans la barre de navigation latérale, sélectionnez Vue Unités > Matériel >
Paramètres du matériel > Comptes utilisateurs > DSView3. L’écran
Paramètres DSView3 s’affiche.
2. Renseignez jusqu’à quatre adresses IP de serveurs logiciels DSView3 à
contacter dans les champs Serveur1 à 4.
3. Cliquez sur Enregistrer.
3.12 Comptes utilisateurs
Gestion des comptes locaux
L’interface Web intégrée du commutateur utilise des comptes utilisateurs définis
par l’administrateur pour plus de sécurité au niveau des connexions locales. La
fonction Local de la barre de navigation latérale permet aux administrateurs
d’ajouter ou de supprimer des utilisateurs, de définir les niveaux de préemption
et d’accès, et de modifier les mots de passe.
Niveaux d’accès
Lorsqu’un compte utilisateur est ajouté, l’utilisateur se voit attribuer l’un des
niveaux d’accès suivants: Administrateur de matériel, Administrateur
d’utilisateurs ou Utilisateur.
590-1058-640A 39
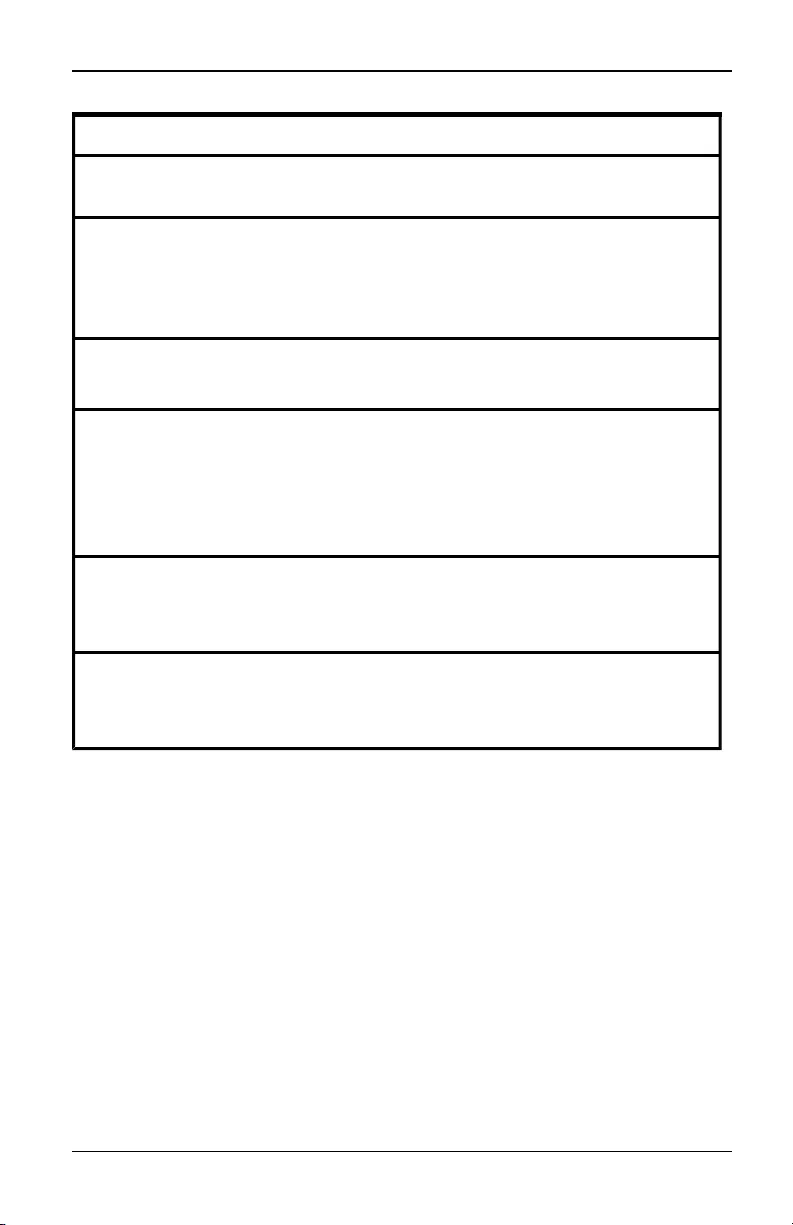
3. Configuration locale et distante
Niveau d’accès
Opération Administrateur
de matériel
Administrateur
d’utilisateurs Utilisateurs
Configuration des
paramètres
système de
l’interface
Oui Non Non
Configuration des
droits d’accès Oui Oui Non
Ajout, modification
et suppression des
comptes
utilisateurs
Oui, pour tous
les niveaux
d’accès
Oui, uniquement
pour les
utilisateurs et les
administrateurs
d’utilisateurs
Non
Modification du
mot de passe de
l’utilisateur
Oui Oui Oui
Accès à
l’équipement cible
Oui, à tous les
équipements
cibles
Oui, à tous les
équipements
cibles
Oui, s’il est autorisé
Tableau 3.6 : Opérations autorisées par niveau d’accès
Ajout d’un nouveau compte utilisateur (administrateur uniquement):
1. Dans la barre de navigation latérale, cliquez sur Vue Unités > Matériel >
Paramètres du matériel > Comptes utilisateurs > Local pour afficher l’écran
Comptes utilisateurs locaux du matériel.
2. Cliquez sur le bouton Ajouter.
3. Saisissez le nom et le mot de passe du nouvel utilisateur dans les espaces
prévus à cet effet.
4. Sélectionnez les niveaux de préemption et d’accès.
5. Sélectionnez les équipements cibles disponibles à affecter au compte
utilisateur et cliquez sur Ajouter.
590-1058-640A
40
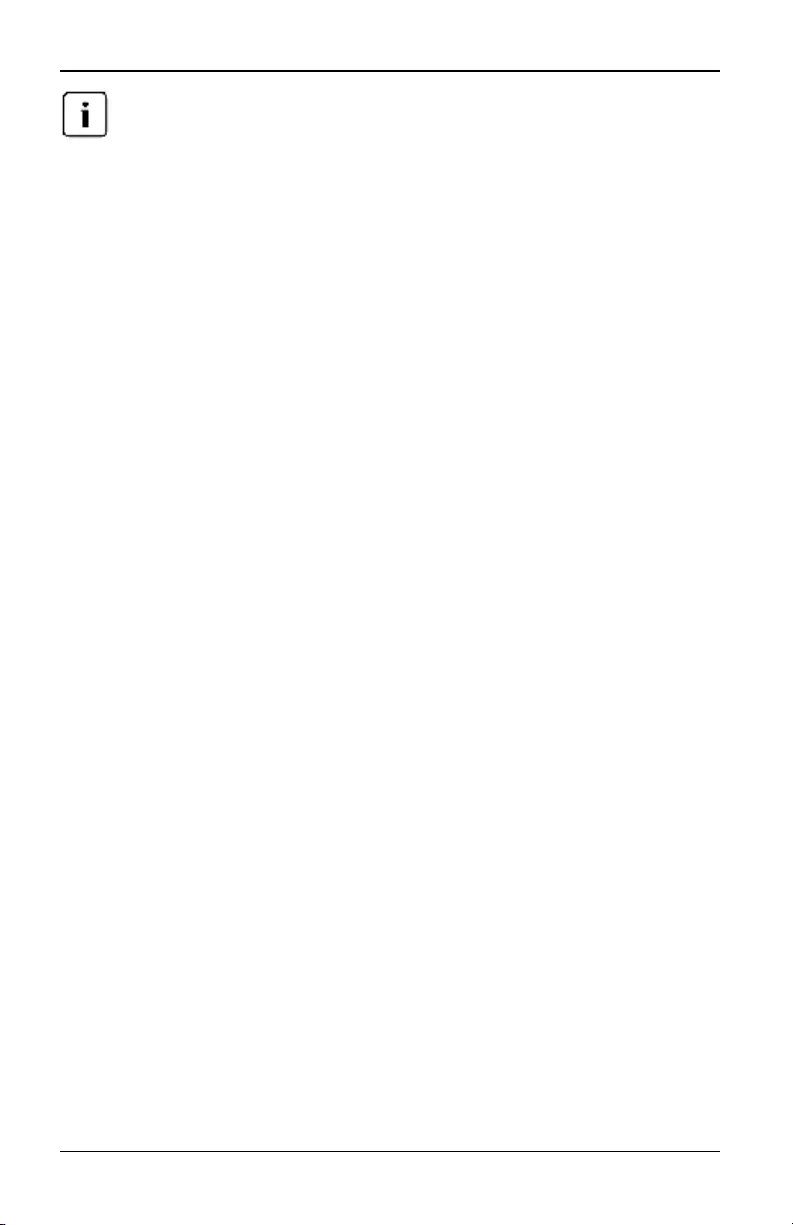
3.13 Paramètres SNMP
Les administrateurs d’utilisateurs et les administrateurs de matériel ont accès à tous les
équipements cibles.
6. Cliquez sur Enregistrer.
Suppression d’un compte utilisateur (administrateur uniquement):
1. Dans la barre de navigation latérale, cliquez sur Vue Unités > Matériel >
Paramètres du matériel > Comptes utilisateurs > Local pour afficher l’écran
Comptes utilisateurs locaux du matériel.
2. Cochez la case en regard de chacun des comptes à supprimer, puis cliquez
sur le bouton Supprimer.
Modification d’un compte utilisateur (administrateur ou utilisateur actif
uniquement):
1. Dans la barre de navigation latérale, sélectionnez Vue Unités > Matériel >
Paramètres du matériel > Comptes utilisateurs > Local. L’écran Comptes
utilisateurs locaux du matériel s’affiche.
2. Cliquez sur le nom de l’utilisateur dont vous souhaitez modifier le compte.
Son profil s’affiche.
3. Saisissez les informations relatives à l’utilisateur, puis cliquez sur
Enregistrer.
3.13 Paramètres SNMP
SNMP est un protocole utilisé pour la communication des informations
d’administration entre les applications d’administration réseau et le commutateur.
D’autres gestionnaires SNMP peuvent communiquer avec votre commutateur en
accédant à la base de données MIB-II et à la partie publique de la base de
données MIB de l’entreprise. Lorsque vous accédez à l’écran SNMP, l’interface
Web intégrée récupère les paramètres SNMP de l’unité.
L’écran SNMP vous permet de saisir les informations relatives au système et les
chaînes de communauté. Vous pouvez également désigner quelles stations
peuvent administrer le commutateur et recevoir des interruptions SNMP du
commutateur. Si vous sélectionnez Activer SNMP, l’unité répond aux requêtes
SNMP par le biais de la voie UDP161.
Configuration des paramètres SNMP généraux:
1. Sélectionnez Vue Unités > Matériel > Paramètres du matériel > SNMP >
Paramètres SNMP afin d’afficher l’écran SNMP.
590-1058-640A 41
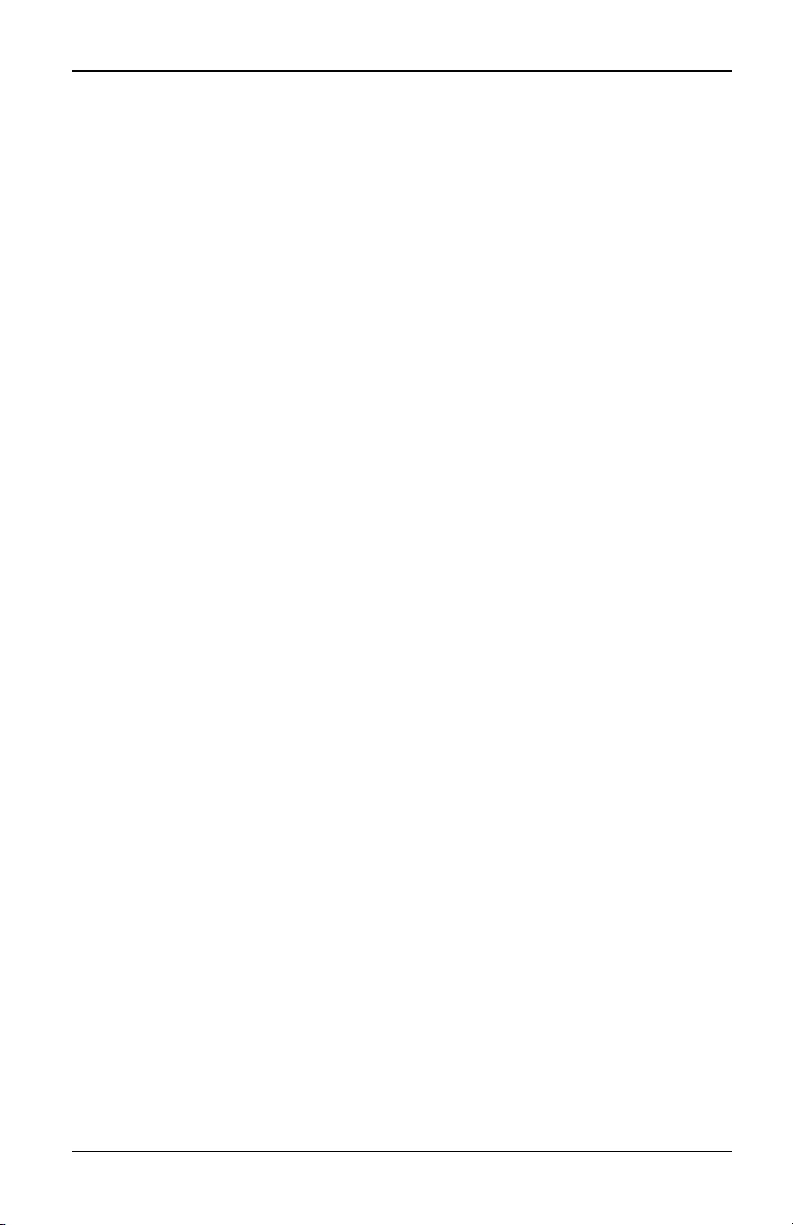
3. Configuration locale et distante
2. Cochez la case Activer SNMP pour permettre au commutateur de répondre
aux demandes SNMP par la voie UDP161.
3. Saisissez le nom de domaine complet du système dans le champ Nom de
même que les coordonnées de la personne à contacter dans le champ
Contact.
4. Sous Communauté, renseignez les champs Lecture, Écriture et Interruption.
Ces champs précisent les chaînes de communauté devant être utilisées
dans les actions SNMP. Les chaînes Lecture et Écriture s’appliquent
uniquement au protocole SNMP via la voie UDP161 et servent de mots de
passe destinés à protéger l’accès au commutateur. Elles peuvent comporter
jusqu’à 64caractères. Ces champs sont obligatoires.
5. Saisissez l’adresse de quatre stations de gestion maximum, qui seront
autorisées à administrer le commutateur dans les champs Gestionnaires
autorisés. Vous pouvez également laisser ces champs vides pour permettre
à toutes les stations d’administrer le commutateur.
6. Cliquez sur Enregistrer.
3.14 Paramètres des événements
Un événement est un avis envoyé par le commutateur à une station de gestion,
indiquant qu’un événement inhabituel s’est produit et peut nécessiter votre
attention.
Activation des événements individuels:
1. Sélectionnez Vue Unités > Matériel > Paramètres du matériel > Audit >
Événements afin d’afficher l’écran Événements.
2. Spécifiez les événements générant des notifications en cochant les cases
correspondantes dans la liste.
-ou-
Cochez ou décochez la case située à côté de l’intitulé Nom de
l’événement afin de sélectionner ou de désélectionner toute la liste.
3. Cliquez sur Enregistrer.
3.15 Configuration des destinations d’événements
Vous pouvez configurer les événements d’audit à envoyer à des destinations
d’interruptions SNMP et à des serveurs Syslog. Les événements activés sur
590-1058-640A
42
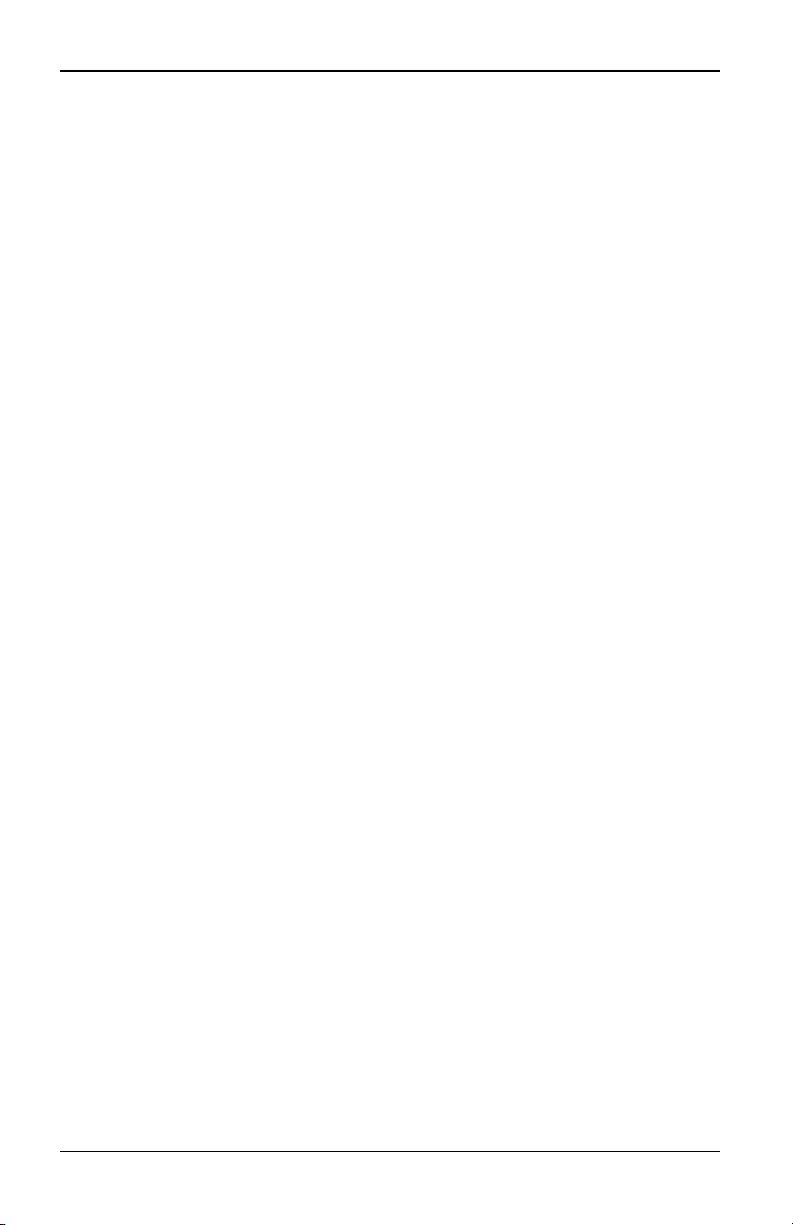
3.16 Configuration des câbles adaptateurs
l’écran Événements sont transmis à tous les serveurs figurant sur l’écran
Destinations des événements.
1. Sélectionnez Vue Unités > Matériel > Paramètres du matériel > Audit >
Destinations afin d’afficher l’écran Destinations des événements.
2. Dans les champs Destinations des interruptions SNMP, saisissez l’adresse
de quatre stations de gestion maximum, auxquelles ce commutateur peut
envoyer des interruptions, ainsi que quatre serveurs Syslog maximum.
3. Cliquez sur Enregistrer.
3.16 Configuration des câbles adaptateurs
Le commutateur vous permet d’afficher la liste des câbles adaptateurs reliés,
ainsi que les informations suivantes relatives à chaque câble: numéro eID
(identifiant électronique), voie, état, application, type d’interface et vitesse USB.
Cliquez sur le câble de votre choix pour afficher les informations
complémentaires suivantes: type de commutateur, version de démarrage,
version du matériel, version FPGA, version disponible et état de la mise à jour.
Vous pouvez également effectuer les tâches suivantes: supprimer les câbles
adaptateurs hors ligne, mettre à jour le firmware du câble, définir la vitesse USB
ou mettre les câbles hors service.
Suppression des câbles adaptateurs hors ligne:
1. Dans la barre de navigation latérale, cliquez sur Vue Unités > Matériel >
Paramètres du matériel > Voies > Câbles adaptateurs pour afficher l’écran
Câbles adaptateurs du matériel.
2. Cliquez sur Supprimer les équipements hors ligne.
Définition de la vitesse USB (câbles adaptateurs USB20-VGA KVMs4
uniquement):
1. Dans la barre de navigation latérale, cliquez sur Vue Unités > Matériel >
Paramètres du matériel > Voies > USB20-VGA pour afficher l’écran USB20-
VGA du matériel.
2. Cochez les cases à côté des câbles à modifier.
3. Sélectionnez ensuite l’option Configurer à la vitesse de transfert USB1.1 ou
Configurer à la vitesse de transfert USB2.0.
590-1058-640A 43
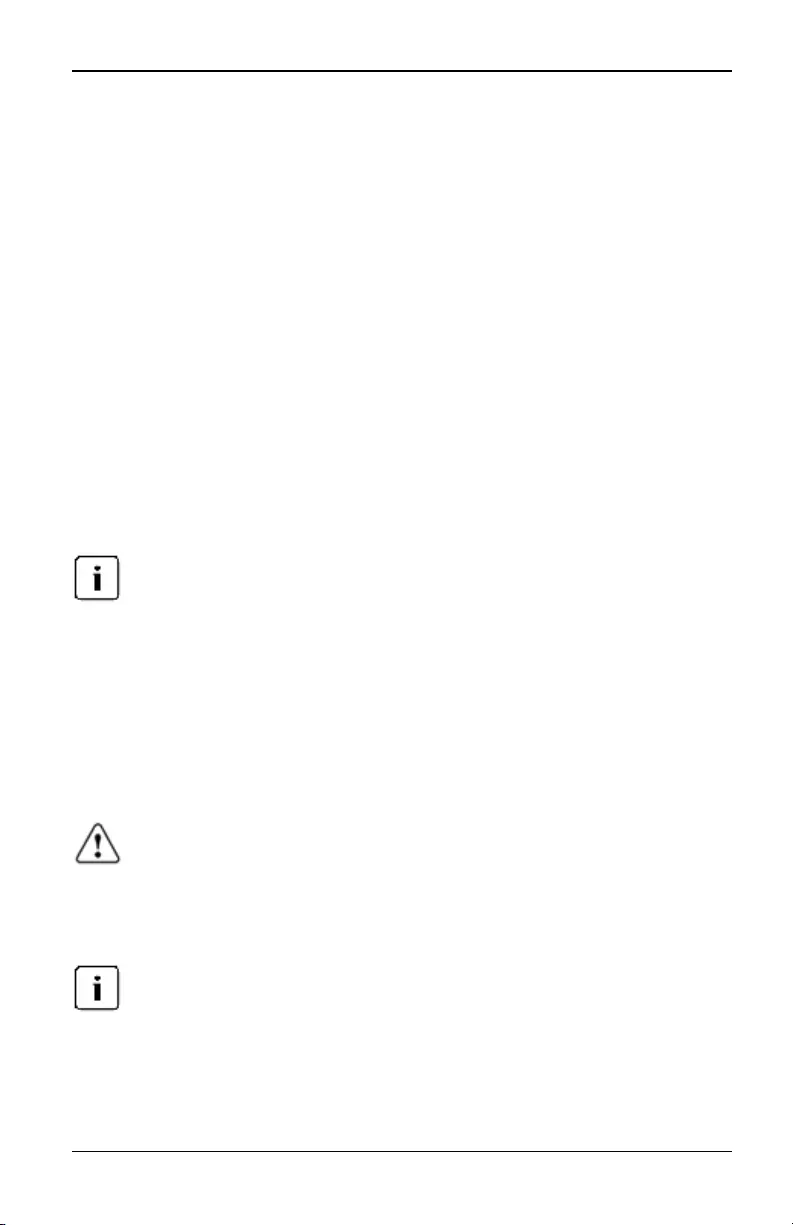
3. Configuration locale et distante
Mise à jour des câbles adaptateurs
L’option de mise à jour Flash des câbles adaptateurs permet aux administrateurs
de mettre à jour les câbles adaptateurs à l’aide du dernier firmware disponible.
Cette mise à jour peut être effectuée à l’aide de l’interface utilisateur du
commutateur ou du logiciel DSView3.
Une fois la mémoire Flash à jour, le commutateur redémarre à chaud, ce qui
interrompt toutes les sessions des câbles adaptateurs. Il se peut que les
équipements cibles sur lesquels le firmware du câble adaptateur est en cours de
mise à jour ne s’affichent pas ou soient signalés comme déconnectés. Ils sont à
nouveau visibles normalement dès que la mise à jour Flash est terminée.
Si le matériel est configuré pour la mise à jour automatique des câbles
adaptateurs, ceux-ci sont automatiquement mis à jour en même temps que le
commutateur. Pour mettre à jour le firmware de votre commutateur, reportez-vous
à la section « Outils du commutateur KVMs4 » à la page 30 ou à l’aide en ligne
du logiciel DSView3. En cas de problème durant le processus de mise à jour
normal, les câbles adaptateurs peuvent faire l’objet d’une mise à jour forcée.
Les dernières versions des firmwares sont disponibles sur le site
http://www.ts.fujitsu.com.
Mise à jour du firmware des câbles adaptateurs:
1. Dans la barre de navigation latérale, cliquez sur Vue Unités > Matériel >
Paramètres du matériel > Voies > Câbles adaptateurs pour afficher l’écran
Câbles adaptateurs du matériel.
2. Cochez les cases situées à côté des câbles adaptateurs à mettre à jour et
cliquez sur Mettre à jour.
AVERTISSEMENT : La déconnexion d’un câble adaptateur ou la mise hors tension
puissous tension de l’équipement cible pendant une mise à jour du firmware rend le
câble adaptateur inopérationnel et vous oblige à le retourner à l’usine pour réparation.
3.17 Paramètres de la PDU
Seul un administrateur peut modifier les paramètres des PDU.
L’écran PDU du matériel affiche la liste des PDU reliées, ainsi que les
informations suivantes relatives à chacune d’entre elles: Nom, Voie, État,
Version, Modèle, Alarme sonore, Alarme et Température. Vous pouvez
590-1058-640A
44
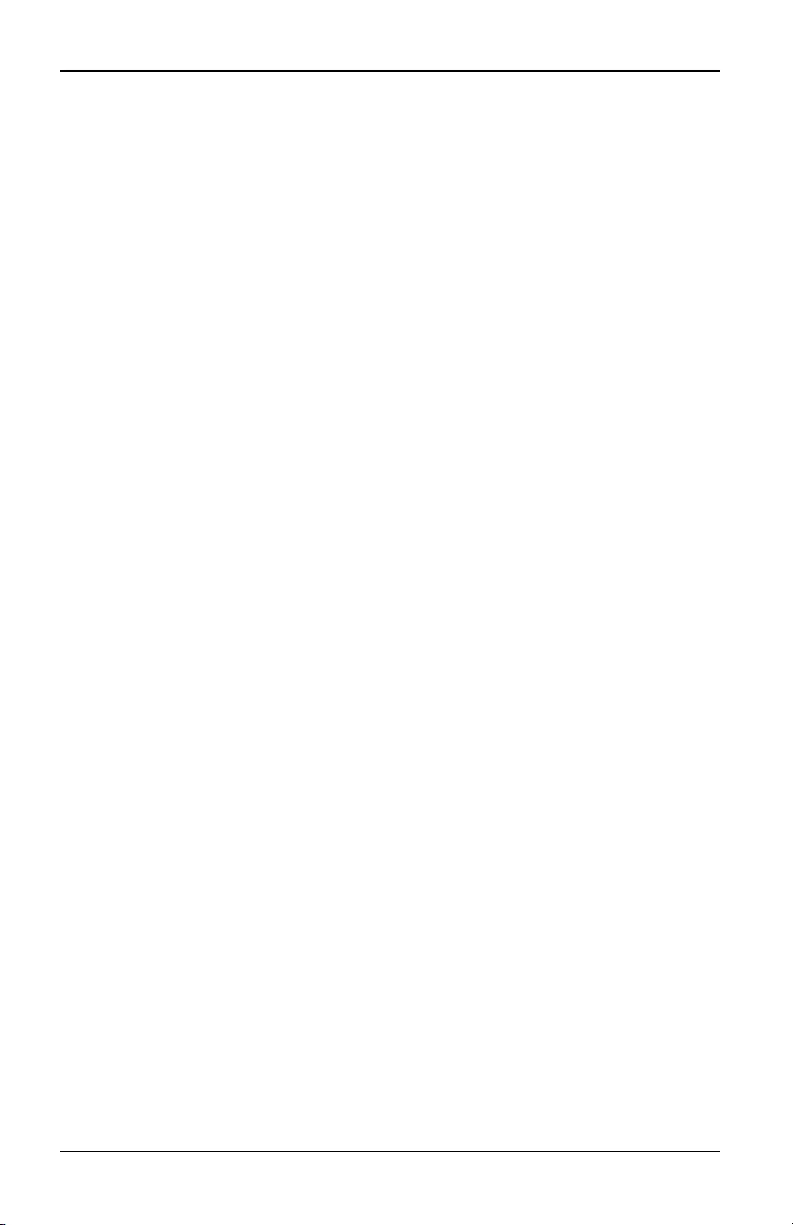
3.17 Paramètres de la PDU
également sélectionner une PDU, puis cliquer sur Paramètres pour afficher les
informations suivantes: Nom, Description, État, Version, Prises, Nom du
fournisseur, Modèle et Entrées.
Lorsqu’un équipement cible est connecté à une prise de PDU, vous pouvez le
mettre sous tension, hors tension ou le redémarrer.
Pour mettre sous tension, hors tension ou redémarrer un équipement cible:
1. Dans la barre de navigation latérale, cliquez sur Vue Unités > Matériel >
Paramètres du matériel > Voies > PDU pour afficher l’écran PDU du
matériel.
2. Cliquez sur le nom de l’unité à configurer, puis sélectionnez Prises.
3. Cochez la case en regard des prises à configurer.
4. Cliquez sur Marche,Arrêt ou Redémarrer selon l’action souhaitée.
Suppression des PDU hors ligne:
1. Dans la barre de navigation latérale, cliquez sur Vue Unités > Matériel >
Paramètres du matériel > Voies > PDU pour afficher l’écran PDU du
matériel.
2. Cliquez sur Supprimer les équipements hors ligne.
Modification des valeurs minimales de mise sous tension, de mise hors
tension ou d’éveil:
1. Dans la barre de navigation latérale, cliquez sur Vue Unités > Matériel >
Paramètres du matériel > Voies > PDU pour afficher l’écran PDU du
matériel.
2. Cliquez sur le nom de l’unité à configurer, puis sélectionnez Prises.
3. Cliquez sur le nom de la prise à modifier.
4. Modifiez les paramètres de votre choix à l’aide des listes déroulantes, puis
cliquez sur Enregistrer.
Serveurs cibles et prises associés
L’affectation d’un même nom de serveur cible à plusieurs prises électriques
permet d’associer ces prises au serveur en question pour un contrôle plus aisé.
La page Équipements cibles de l’interface Web intégrée permet de sélectionner
plusieurs options de contrôle de l’alimentation pour chaque équipement cible
associé à des prises. Le tableau Alimentation secteur de la page Présentation de
l’unité indique les prises associées à un équipement cible.
590-1058-640A 45
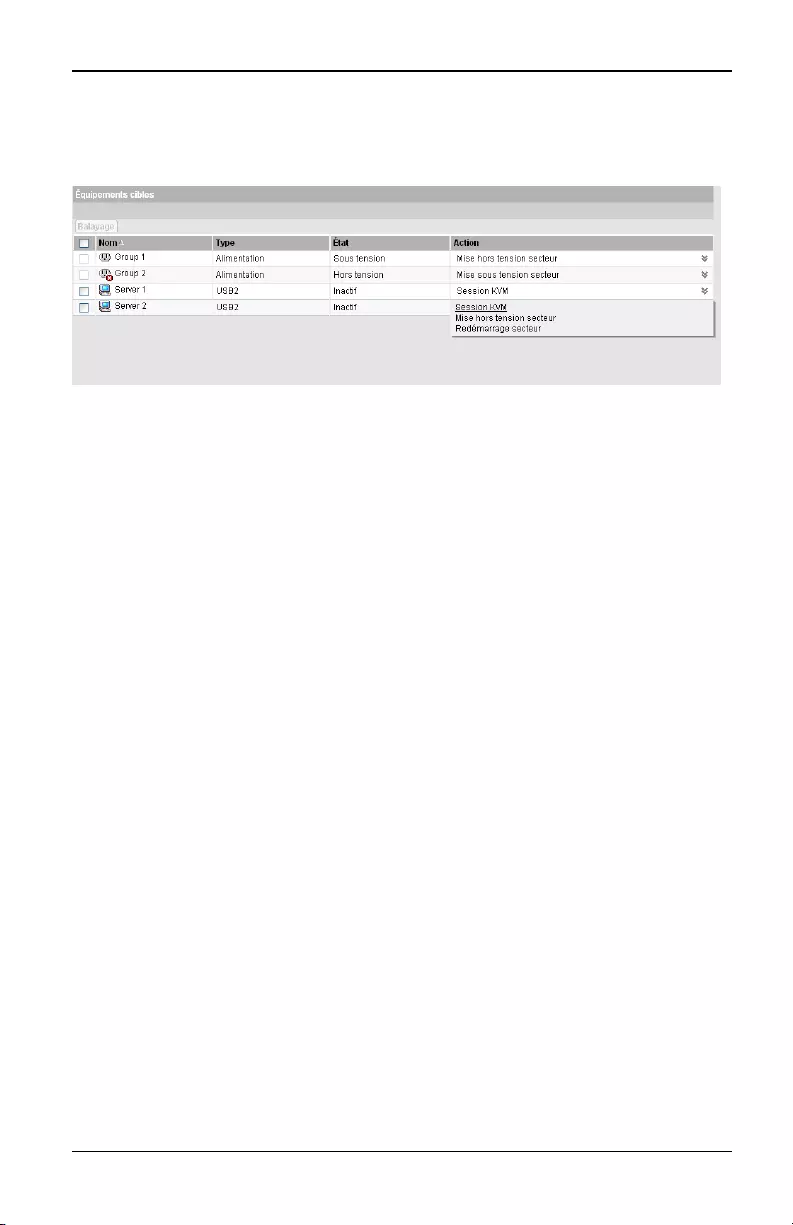
3. Configuration locale et distante
Dans la figure suivante, l’équipement cible Server2 est associé à des prises.
Cliquez sur la flèche du menu déroulant de la colonne Action pour afficher les
options d’alimentation supplémentaires disponibles.
Figure 3.2. Équipements cibles
Dans la figure suivante, la page Présentation de l’unité relative au serveur intitulé
Server2 indique que la prise1 et la prise9 de la PDU1 sont associées à Server2
dans la section Alimentation secteur.
Figure 3.3. Aperçu des équipements cibles pour Server2
Groupement de prises
Vous pouvez attribuer un même nom à plusieurs prises afin de les regrouper au
sein d’un même groupe listé comme un seul équipement cible. Les actions
d’alimentation effectuées sur la page Équipements cibles s’appliquent alors à
toutes les prises concernées. Les options de contrôle de l’alimentation relatives à
des prises d’alimentation spécifiques peuvent être configurées sur la page
Présentation de l’unité. Dans la figure suivante, la cible Group2 se compose des
prises d’alimentation 4 et 5 de la PDU1.
590-1058-640A
46
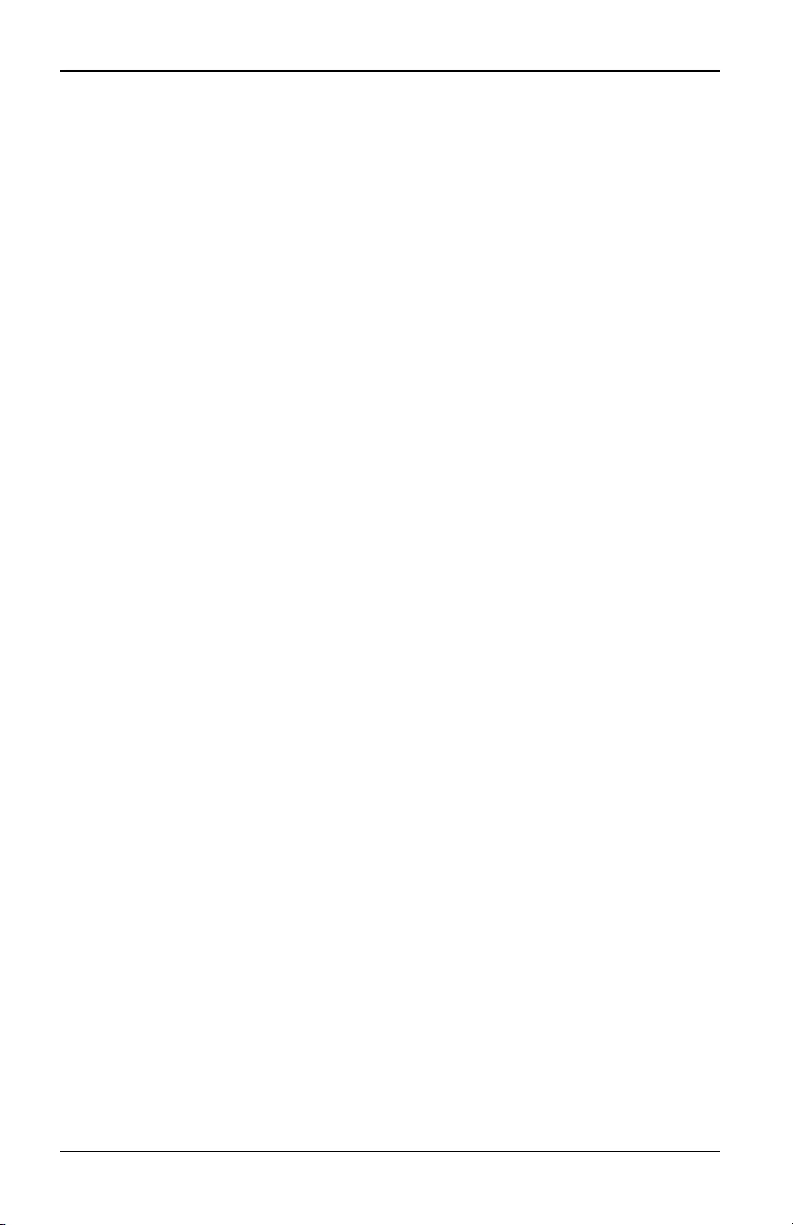
3.17 Paramètres de la PDU
Figure 3.4. Aperçu des équipements cibles de Group2
Noms des prises par défaut
Sur la page PDU, la case Attribuer des noms par défaut aux prises permet
d’activer l’attribution de noms par défaut aux prises d’une PDU, comme illustré à
la figure suivante. Seules les prises auxquelles un nom a été attribué
apparaissent sur la page de l’équipement cible. Pour supprimer les noms de
prises attribués par défaut, décochez la case Attribuer des noms par défaut aux
prises. Pour attribuer des noms par défaut aux prises sans nom, cochez la case
Attribuer des noms par défaut aux prises et sauvegardez.
Figure 3.5. Page PDU du matériel
Attribution d’un nom à une prise
La page Paramètres de la prise de la PDU propose trois options d’attribution de
nom aux prises, illustrées dans la figure suivante. Sous Affectation du nom, trois
options sont disponibles: Manuelle, Associer à l’équipement cible et Ne pas
afficher en tant qu’équipement cible.
590-1058-640A 47
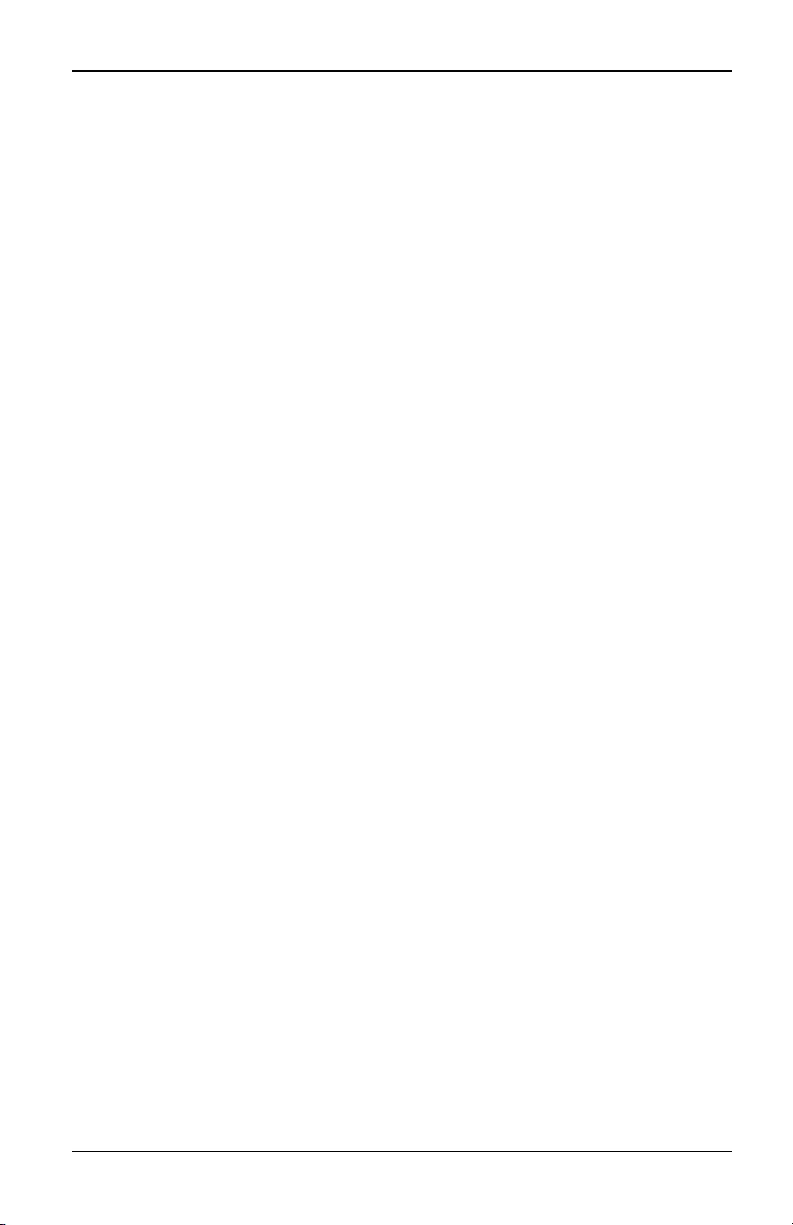
3. Configuration locale et distante
Figure 3.6. Page Paramètres de la prise de la PDU
• L’option Manuelle permet d’attribuer un nom unique à la prise. Ce nom doit
être unique pour tous les câbles adaptateurs et prises. La tentative
d’attribution manuelle d’un nom qui ne soit pas unique génère une erreur et
il est alors impossible d’enregistrer le nom.
• L’option Associer à l’équipement cible associe la prise à un autre nom de
cible (une prise ou un câble adaptateur) pour le contrôle de l’alimentation de
l’équipement en question. Lorsqu’une prise est associée à un nom de câble
adaptateur cible, elle fournit généralement l’alimentation du serveur relié à
ce câble.
• L’option Ne pas afficher en tant qu’équipement cible attribue un nom vierge
à la prise, l’empêchant ainsi d’apparaître sur la page Équipements cibles.
Cette option peut être utile pour supprimer les prises de réserve de la page
Équipements cibles.
Héritage du contrôle d’accès
Lorsque le nom d’une prise est associé à un équipement cible, la prise hérite des
paramètres de contrôle d’accès configurés pour la cible en question. Ainsi, lors
de l’ajout d’un câble adaptateur, si le nom récupéré du câble correspond au nom
d’un équipement cible existant, le nouveau câble hérite des paramètres de
contrôle d’accès de cet équipement cible. La modification du nom d’un
équipement cible entraîne la modification de tous les noms des câbles
adaptateurs et prises associés à cet équipement, tandis que les paramètres de
contrôle d’accès configurés pour l’ancien nom restent valables.
Modification du nom d’un équipement cible
Le nom d’un équipement cible peut être modifié en un nom unique sur la page
Présentation de l’unité. Le nom doit alors être unique pour l’ensemble des cibles,
y compris les câbles adaptateurs et prises d’alimentation. La modification du nom
d’un équipement cible entraîne la modification du nom de toutes les prises
associées, qui héritent simplement du nouveau nom de l’équipement cible.
Niveaux de priorité des équipements cibles
Sur la page Équipements cibles, un équipement cible associé à des prises
d’alimentation contrôle plusieurs équipements. La valeur affichée dans le champ
État d’un équipement cible donné correspond à la valeur d’état de plus haute
priorité parmi tous les équipements reliés. Le tableau suivant répertorie les
valeurs d’état possibles par ordre de priorité décroissant et les types
d’équipements cibles applicables.
590-1058-640A
48
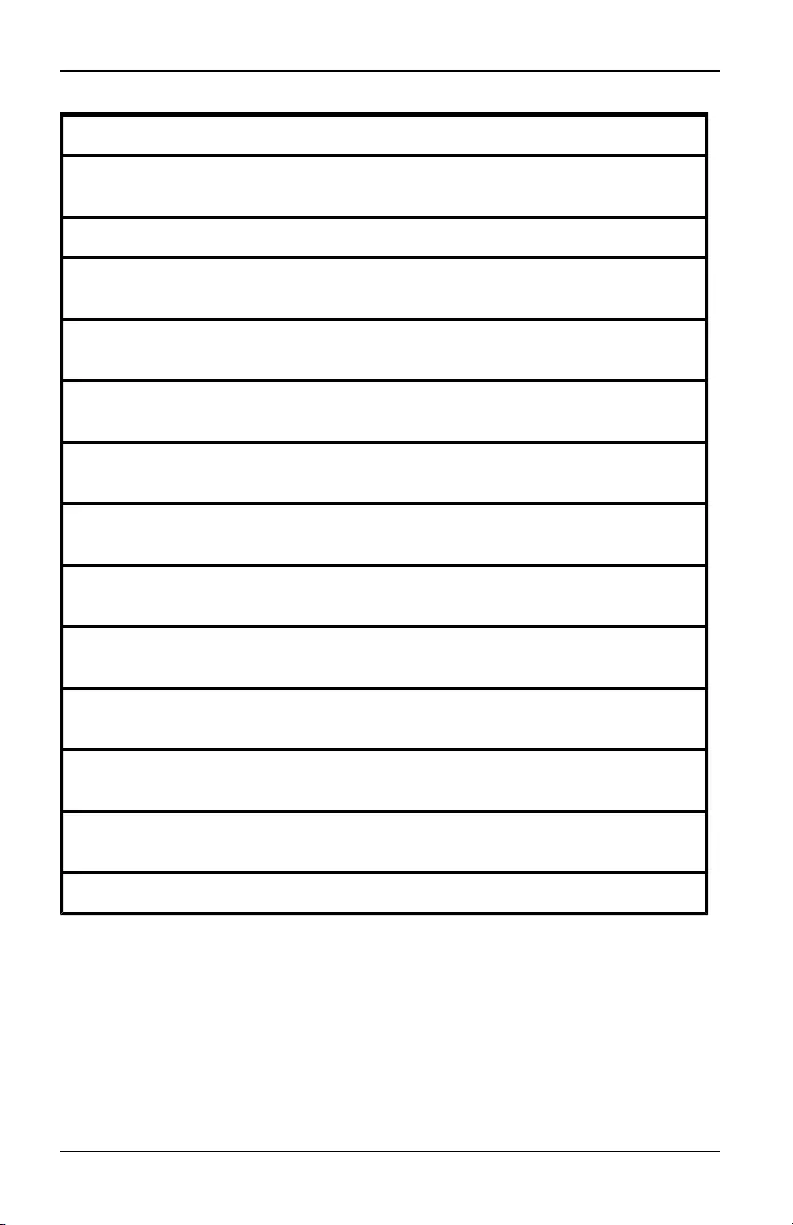
3.17 Paramètres de la PDU
Valeur d’état Applicable à: Description de l’état
Câble
adaptateur Prise
Utilisé x S.O. Une session est active
Chemin bloqué x S.O. Le chemin d’accèsà la cible est utilisé par
une autre session
Mise à jour x S.O. Câble adaptateur en cours de mise à
jour
Mise sous
tension S.O. x Une ou plusieurs prises en cours de mise
sous tension
Mise hors
tension S.O. x Une ou plusieurs prises en cours de mise
hors tension
Aucune
alimentation x S.O. Aucune alimentation détectée sur le
câble adaptateur
Partiellement
sous tension S.O. x L’équipement cible présente des prises
sous tension et des prises hors tension
Verrouillage
désactivé S.O. x Une ou plusieurs prises sont verrouillées
sous tension
Hors tension S.O. x Une ou plusieurs prises sont hors
tension
Verrouillage
activé S.O. x Une ou plusieurs prises sont verrouillées
hors tension
Inactif x S.O. Aucune session active, câble adaptateur
alimenté
Sous tension S.O. x Les prises sont sous tension
Tableau 3.7 : Valeurs d’état des équipements cibles
Lorsqu’un équipement cible compte plusieurs prises d’alimentation présentant le
même nom mais des états d’alimentation différents, le matériel peut considérer
l’état Verrouillé hors tension comme l’état Hors tension et l’état Verrouillé sous
tension comme l’état Sous tension. Le tableau suivant répertorie les valeurs
d’état résultant de la combinaison de deux valeurs d’état.
590-1058-640A 49
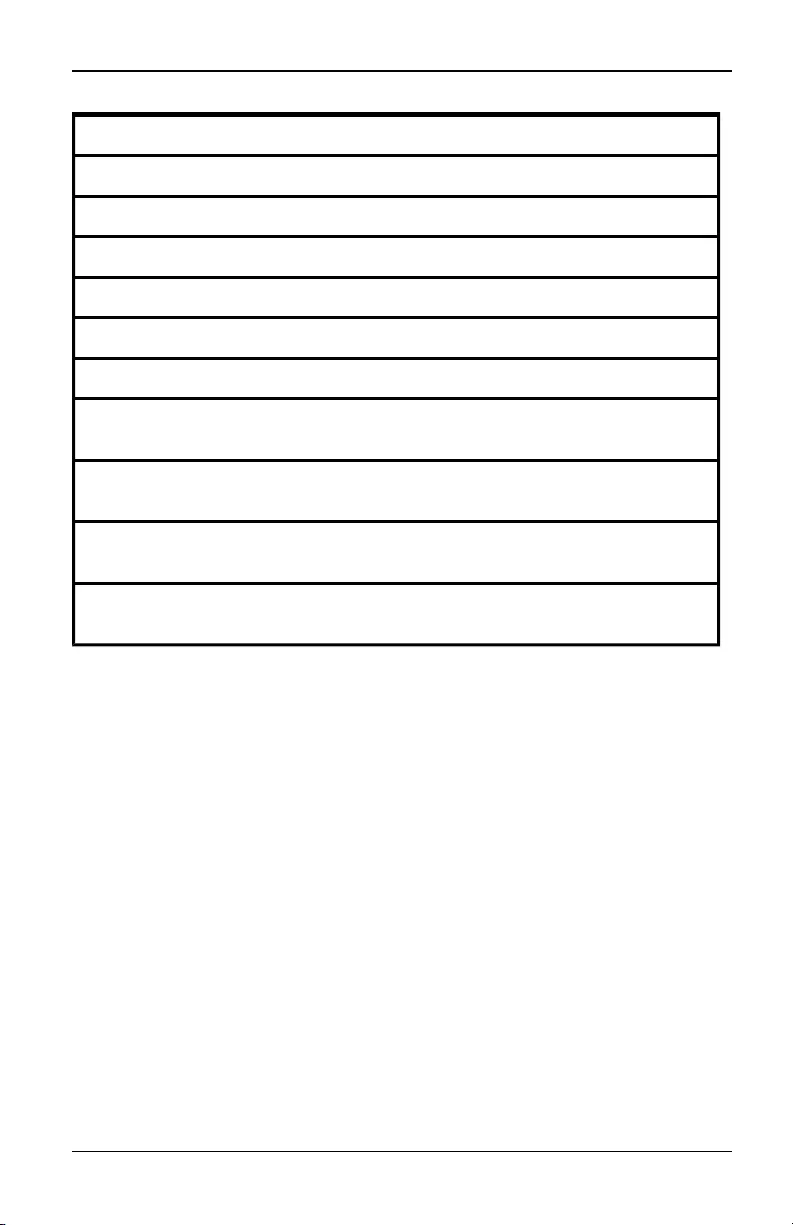
3. Configuration locale et distante
État de la prise1 État de la prise2 État résultant
Hors tension Hors tension Hors tension
Hors tension Sous tension Partiellement sous tension
Sous tension Sous tension Sous tension
Verrouillage activé Sous tension Sous tension
Verrouillage activé Verrouillage activé Verrouillage activé
Verrouillage activé Hors tension Partiellement sous tension
Verrouillage
désactivé Sous tension Partiellement sous tension
Verrouillage
désactivé
Verrouillage
désactivé Verrouillage désactivé
Verrouillage
désactivé Hors tension Hors tension
Verrouillage activé Verrouillage
désactivé Partiellement sous tension
Tableau 3.8 : Valeurs d’état multiples et état affiché
Page Session locale de la voie locale
La page Session locale de la voie locale affiche trois options de contrôle de
l’alimentation pour la session active lorsque l’équipement cible de la session
active est associé à des prises d’alimentation. La figure suivante illustre les
options de contrôle de l’alimentation affichées pour la session active de la voie
locale de l’équipement cible Server2.
Figure 3.7. Page Session locale avec options de contrôle de l’alimentation
590-1058-640A
50
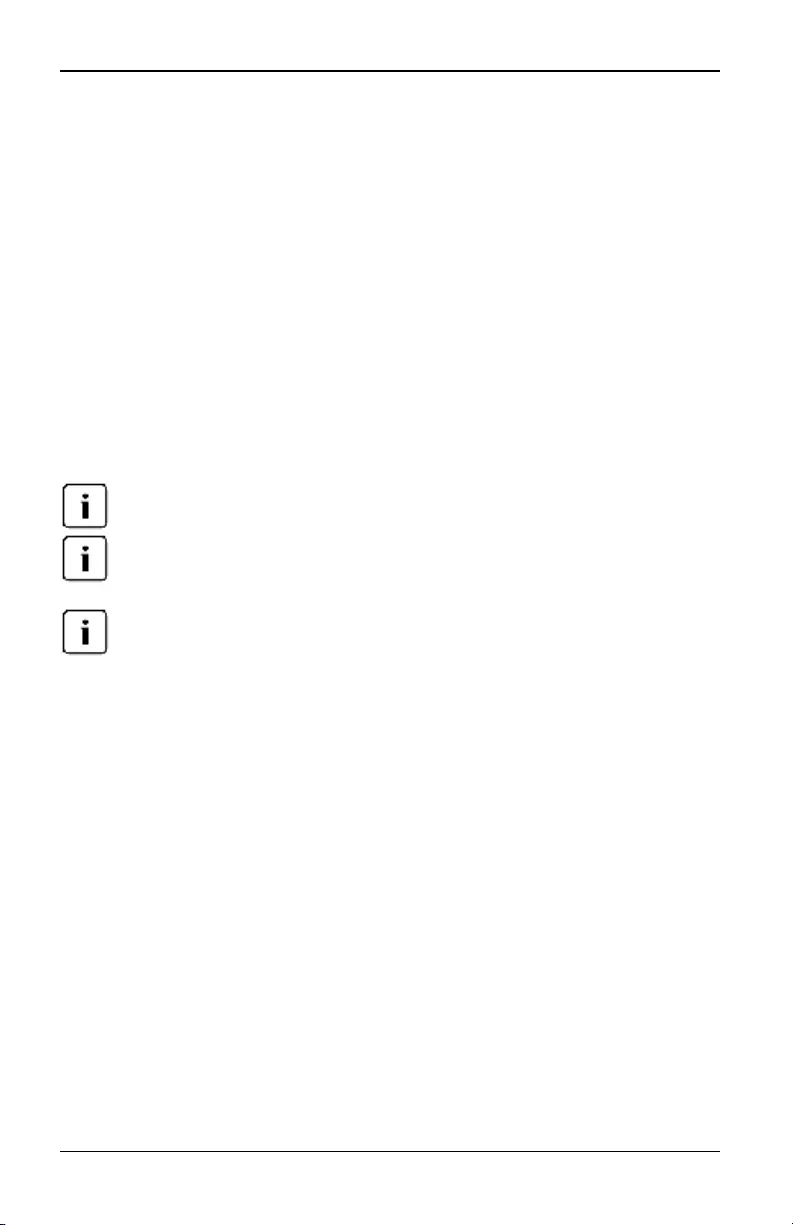
4. Visualiseur vidéo
4.1 Fenêtre du visualiseur vidéo
Le visualiseur vidéo permet d’ouvrir une session KVM sur les équipements cibles
reliés à un commutateur via l’interface Web intégrée. Lors de la connexion à un
équipement à l’aide du visualiseur vidéo, le bureau de l’équipement s’affiche
dans une nouvelle fenêtre sur laquelle apparaissent le curseur local et le curseur
de l’équipement cible.
Le logiciel de l’interface Web intégrée du commutateur exécute un programme
Java pour afficher la fenêtre du visualiseur vidéo. L’interface Web intégrée du
commutateur télécharge et installe automatiquement le visualiseur vidéo lors de
sa première ouverture.
Java version1.6.0_11 ou ultérieure est requispour lancer une session.
L’interface Web intégrée du commutateur n’installe pas JRE (Java Runtime
Environment). Il peut être téléchargé gratuitement à l’adresse http://www.sun.com.
L’interface Web intégrée du commutateur utilise la mémoire système pour stocker et
afficher des images dans les fenêtres du visualiseur vidéo. Pour chaque fenêtre
supplémentaire du visualiseur vidéo, de la mémoire supplémentaire est requise. Un
réglage couleur 8bits sur le serveur client requiert 1,4Mo de mémoire par fenêtre du
visualiseur; un réglage 16bits, 2,4Mo; et un réglage 32bits 6,8Mo. Si vous essayez
d’ouvrir plus de fenêtres que le nombre pris en charge par la mémoire système
(habituellement quatre), un message d’erreur indiquant un espace mémoire insuffisant
s’affiche et la fenêtre ne s’ouvre pas.
Si un autre utilisateur est en train de visualiser l’équipement cible auquel vous
essayez d’accéder, vous pouvez préempter l’autre utilisateur en question si vous
bénéficiez d’un niveau de préemption supérieur ou égal au sien. Les
administrateurs de matériel peuvent également déconnecter un utilisateur actif
via la page Session active. Pour en savoir plus, reportez-vous à la section «
Sessions du commutateur KVMs4 » à la page 27.
590-1058-640A 51
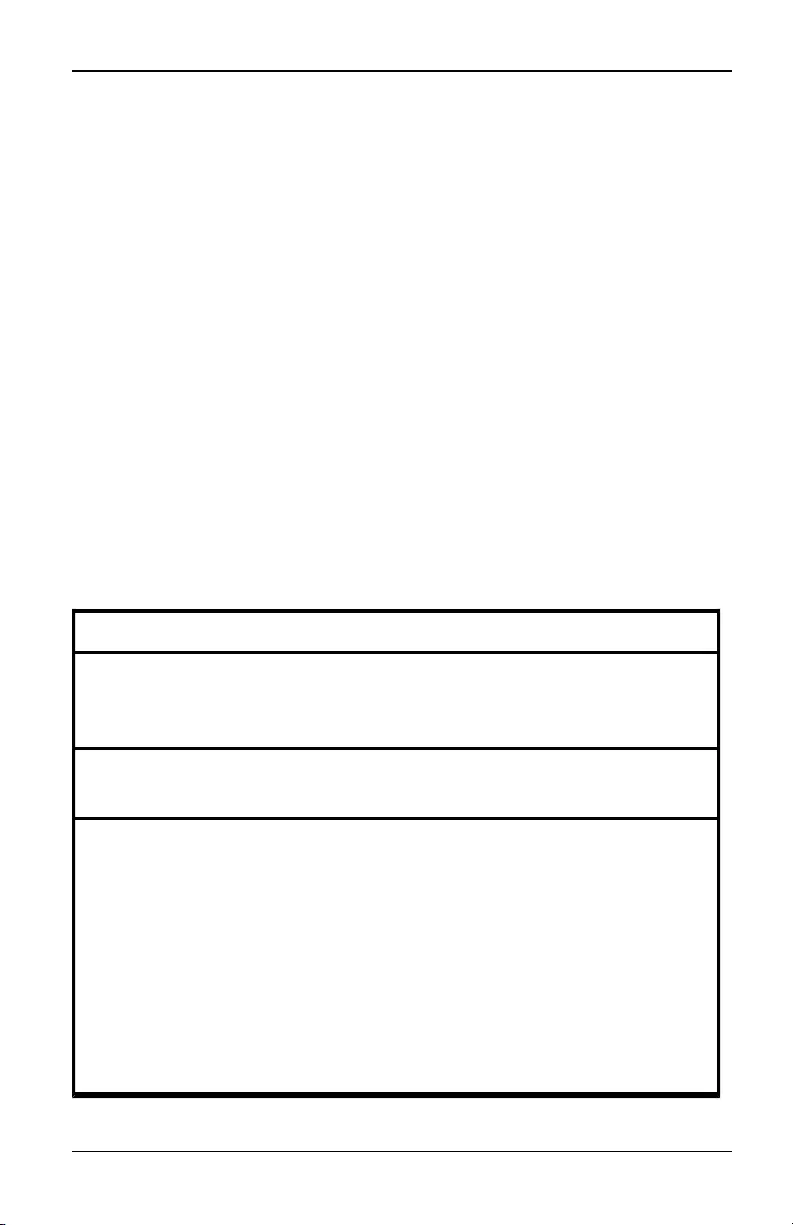
4. Visualiseur vidéo
Figure 4.1. Fenêtre du visualiseur vidéo (mode d’affichage normal)
Tableau 4.1. Description de la Figure 4.1
Numéro Description
1
Barre de titre: affiche le nom de l’équipement cible en cours de
visualisation. En mode plein écran, la barre de titre disparaît et le nom de
l’équipement cible s’affiche entre le menu et la barre d’outils.
2Punaise: verrouille l’affichage du menu et de la barre d’outils de sorte
qu’ils soient toujours visibles.
3
Menu et barre d’outils: permettent d’accéder à de nombreuses
fonctions du visualiseur vidéo. Si la punaise n’est pas activée, le menu et
la barre d’outilssont en mode masquage automatique. Placez le curseur
au niveau de la barre d’outils pour afficher le menu et la barre d’outils. La
barre d’outils peut afficher jusqu’à dix boutons de commande et/ou de
groupe de macros. Les boutons Mode curseur simple, Actualiser,
Réglage vidéo automatique et Aligner curseur local s’affichent par
défaut sur la barre d’outils. Pour en savoir plus, reportez-vous aux
sections « Modification de la barre d’outils » à la page 53 et « Macros » à
la page 72.
590-1058-640A
52
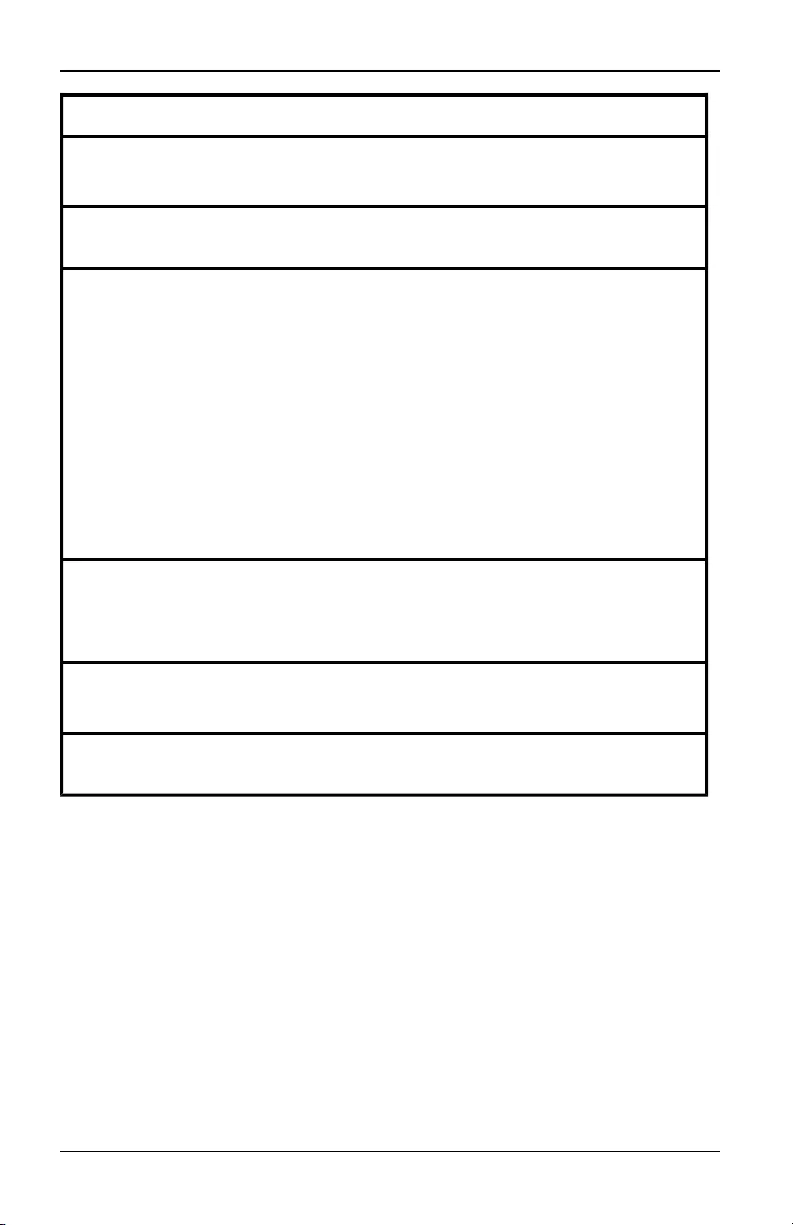
4.1 Fenêtre du visualiseur vidéo
Numéro Description
4Boutons de macros: combinaisons de touches régulièrement utilisées
pouvant être envoyées à l’équipement cible.
5Bouton Réduire: réduit l’affichage de la fenêtre du visualiseur vidéo à un
bouton de la barre des tâches, en bas de l’écran de l’ordinateur local.
6
Bouton Agrandir: fait passer la taille de la fenêtre au mode plein écran
de sorte que le bureau de l’équipement visualisé s’affiche en plein écran.
L’agrandissement de la fenêtre a lesconséquences suivantes:
La barre de titre disparaît.
Le nom de l’équipement cible s’affiche entre le menu et la barre d’outils.
Le bouton Agrandir se transforme en bouton Mode d’affichage normal
qui apparaît dans la barre d’outils. Cliquez dessus pour faire basculer la
fenêtre du visualiseur en mode d’affichage normal.
Le bouton de fermeture s’affiche dans la barre d’outils.
7
Bouton de fermeture: ferme la fenêtre du visualiseur vidéo.
NOTA : Le bouton de fermeture ne s’affiche pas sur tous les systèmes
d’exploitation.
8Bureau de l’équipement auquel vous accédez: communique avec
l’équipement grâce à cette fenêtre.
9Cadre: redimensionne la fenêtre du visualiseur vidéo lorsque vous
cliquez et maintenezle bouton de la souris enfoncé sur le cadre.
Modification de la barre d’outils
Vous pouvez définir le délai au bout duquel la barre d’outils disparaît lorsqu’elle
se trouve en mode masquage automatique (c’est-à-dire, non verrouillée à l’aide
de la punaise).
Pour définir la durée de masquage de la barre d’outils:
1. Sélectionnez Outils > Options de session dans le menu du visualiseur vidéo.
-ou-
Cliquez sur le bouton Options de session.
La boîte de dialogue Options de session s’affiche.
2. Cliquez sur l’onglet Barre d’outils.
590-1058-640A 53
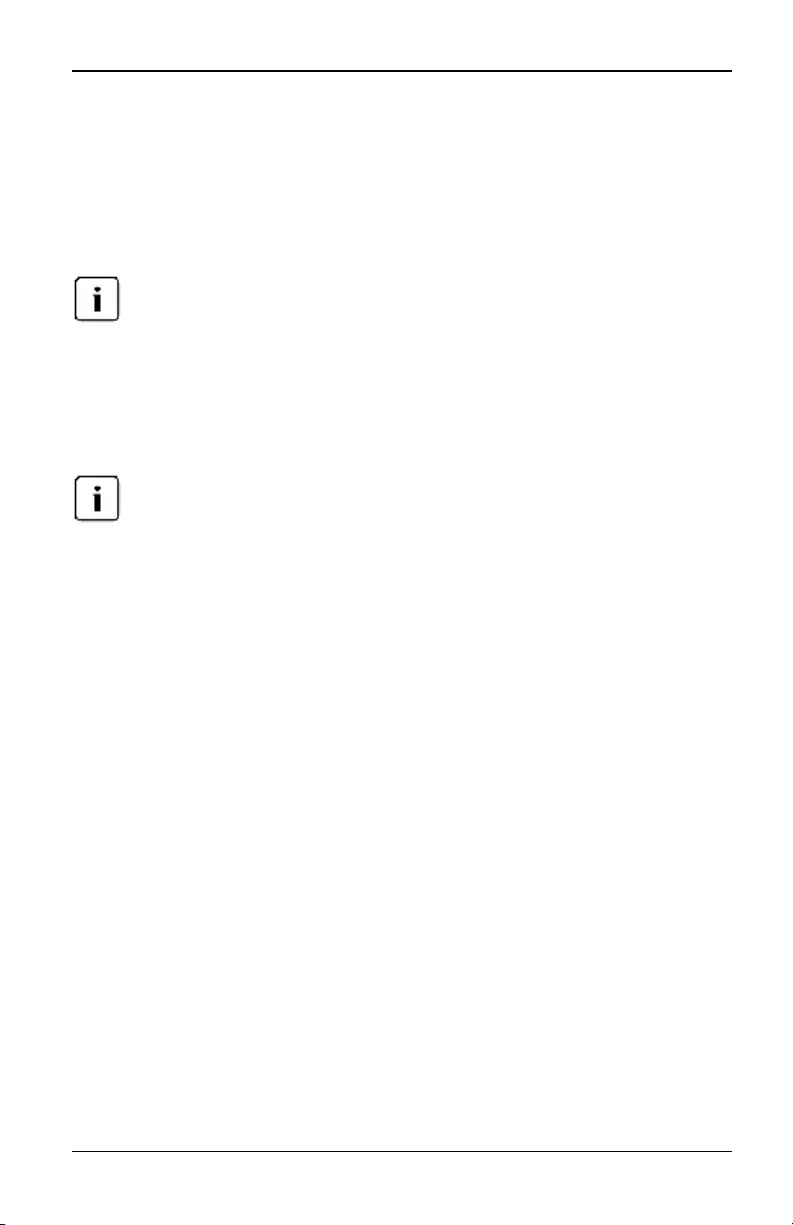
4. Visualiseur vidéo
3. À l’aide des touches fléchées, indiquez le délai en secondes avant le
masquage de la barre d’outils.
4. Cliquez sur OK pour enregistrer les modifications et fermer la boîte de
dialogue.
4.2 Lancement d’une session
En cas d’utilisation d’une connexion sans proxy, les performances vidéo par une
connexion réseau plus lente risquent de ne pas être optimales. Certains paramètres de
couleur (tels que Niveaux de gris) utilisent moins de bande passante réseau que
d’autres (tels que Couleur optimale). Par conséquent, la modification des paramètres
de couleur peut améliorer les performances vidéo. Pour des performances vidéo
optimales sur une connexion réseau lente, utilisez les paramètres de couleur Niveaux
de gris/Compression optimale ou Couleur basse/Haute compression. Pour en savoir
plus, reportez-vous à la section « Réglage de l’affichage » à la page 55.
Si un utilisateur se connecte à un équipement cible avecune résolution supérieure à
celle de l’ordinateur local, la fenêtre du visualiseur vidéo contient uniquement une partie
de l’écran de l’équipement cible et des barres de défilement pour afficher le reste de cet
écran. L’utilisateur peut afficher l’écran en entier en réglant la résolution de
l’équipement cible, de l’ordinateur local ou des deux.
Pour lancer une session KVM à partir de la fenêtre de l’explorateur du
commutateur:
1. Cliquez sur un équipement de la liste figurant sur l’écran Équipements cibles
pour ouvrir la fenêtre Présentation de l’unité.
2. Cliquez sur Session KVM pour ouvrir le visualiseur vidéo dans une nouvelle
fenêtre.
Délai d’expiration de la session
La session à distance peut expirer en cas d’inactivité de la fenêtre de session
pendant une durée spécifiée. Le délai d’inactivité est configuré dans la fenêtre
Paramètres de session KVM du matériel. La valeur configurée pour le délai
d’inactivité est utilisée à la prochaine utilisation de l’interface Web intégrée du
commutateur.
Pour activer, désactiver ou configurer le délai d’expiration de la session:
1. Dans la barre de navigation latérale, sélectionnez Vue Unités > Matériel >
Paramètres du matériel > Sessions > Général.
590-1058-640A
54
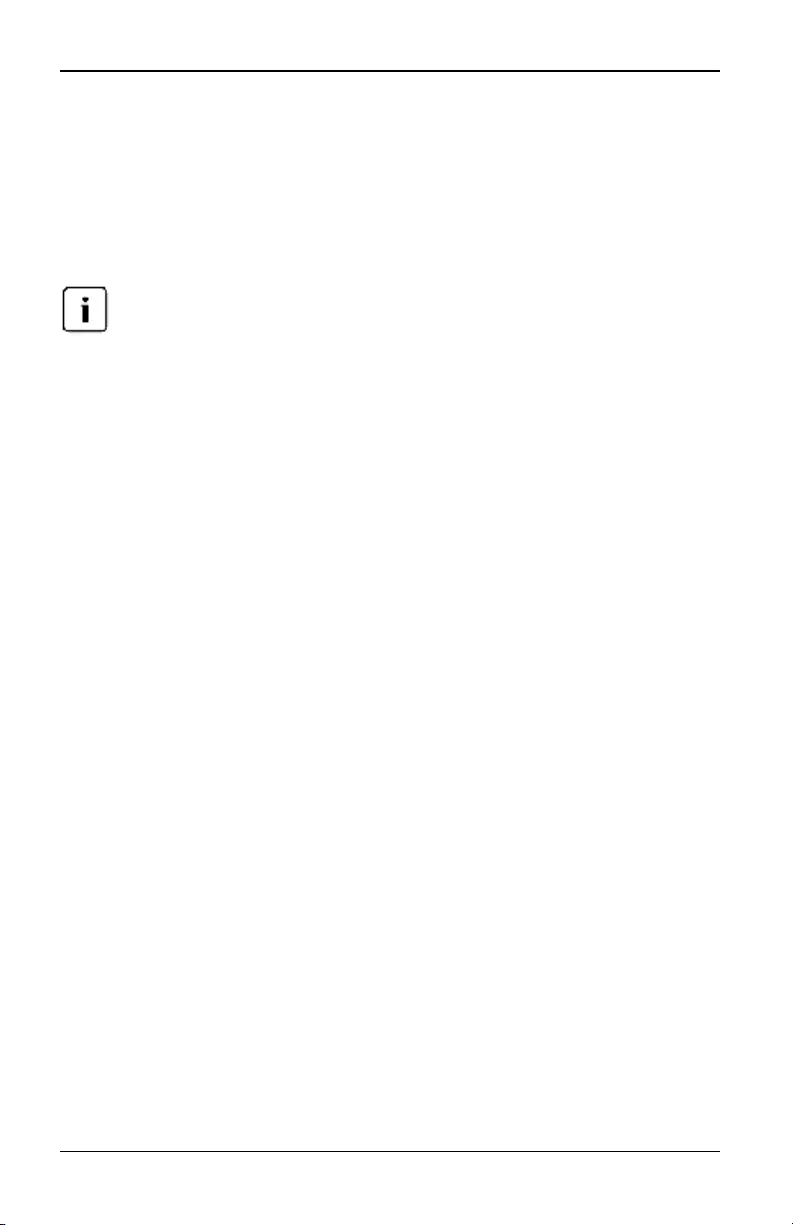
4.3 Taille de la fenêtre
2. Sélectionnez le paramètre de votre choix dans le champ Activer le délai
d’inactivité.
3. Si nécessaire, sélectionnez une limite de temps d’inactivité.
4. Cliquez sur Enregistrer.
4.3 Taille de la fenêtre
La commande Affichage > Mise à l’échelle n’est pas disponible en mode plein écran ou
aux utilisateurs secondaires d’une session partagée.
Lors de la première utilisation de l’interface Web intégrée du commutateur, les
fenêtres du visualiseur vidéo s’affichent par défaut avec une résolution de 1024x
768. Cette résolution est conservée tant que vous ne la modifiez pas. Toutes les
fenêtres du visualiseur peuvent avoir une résolution différente.
L’interface Web intégrée du commutateur règle automatiquement l’affichage si la
taille de la fenêtre est modifiée au cours d’une session et à condition que la mise
à l’échelle automatique soit activée. Si la résolution de l’équipement cible est
modifiée en cours de session, l’affichage est automatiquement ajusté.
Pour modifier la résolution de la fenêtre du visualiseur vidéo:
1. Sélectionnez la commande Affichage > Mise à l’échelle.
2. Sélectionnez la résolution de votre choix.
4.4 Réglage de l’affichage
Les menus et les boutons de la barre des tâches de la fenêtre du visualiseur
permettent de réaliser les tâches suivantes:
• Aligner les curseurs de souris.
• Actualiser l’écran.
• Activer ou désactiver le mode plein écran. En mode plein écran, l’image est
réglée pour que la résolution maximale du bureau soit de 1600 x 1200 ou
1680 x 1050 (écran large). Si la résolution du bureau est supérieure:
• L’image en plein écran est centrée sur le bureau et les zones entourant
la fenêtre du visualiseur s’affichent en noir.
• Les barres de menus et d’outils sont verrouillées de manière à être
visibles à tout moment.
590-1058-640A 55
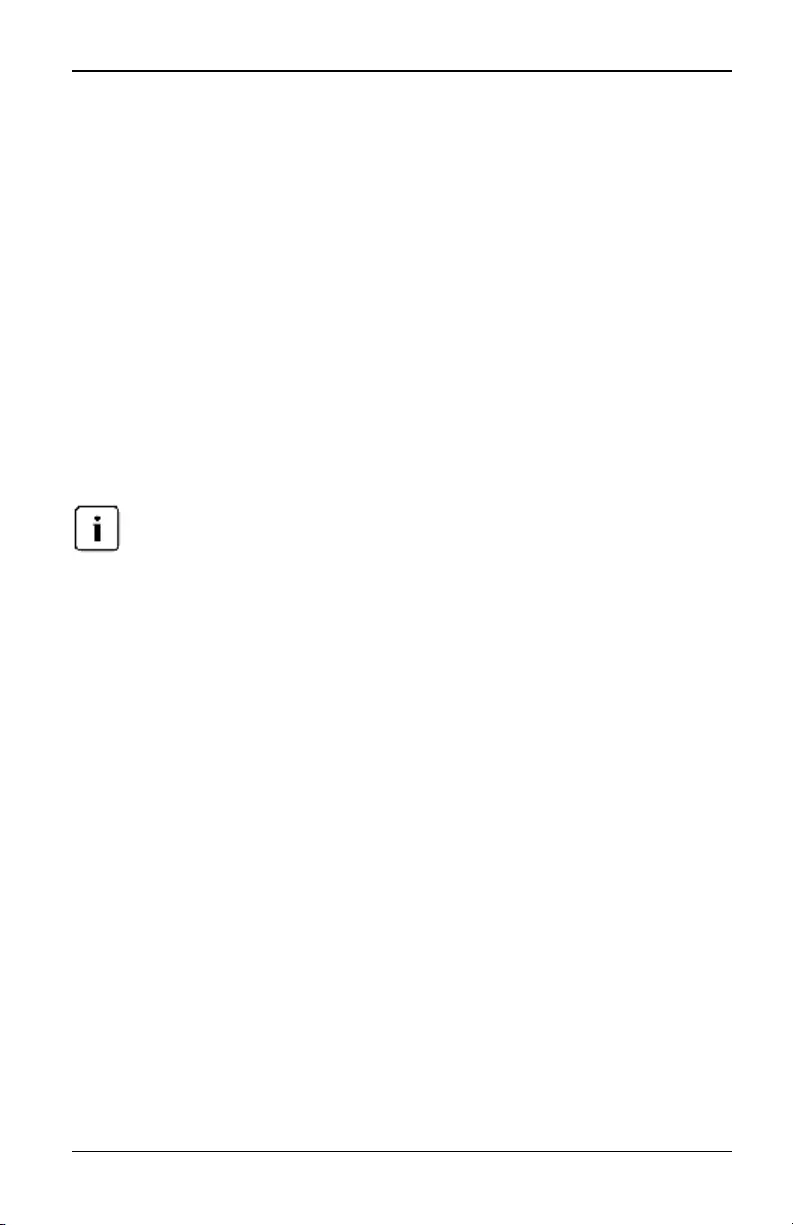
4. Visualiseur vidéo
• Activer la mise à l’échelle automatique, totale ou manuelle de l’image de la
session:
• En mise à l’échelle totale, la fenêtre du bureau est fixe et l’image de
l’équipement est redimensionnée à la taille de la fenêtre.
• En mise à l’échelle automatique, la fenêtre du bureau est
redimensionnée de manière à correspondre à la résolution de
l’équipement cible visualisé.
• En mise à l’échelle manuelle, un menu déroulant des résolutions prises
en charge s’affiche.
• Modifier la profondeur d’échantillonnage de l’image d’une session.
Pour aligner les curseurs de souris:
Cliquez sur le bouton Aligner curseur local dans la barre d’outils du visualiseur
vidéo. Le curseur local s’aligne alors sur celui de l’équipement distant.
Si les curseurs présentent des problèmes d’alignement, désactivez le paramètre
d’accélération de la souris au niveau de l’équipement cible.
Pour actualiser l’affichage, cliquez sur le bouton Actualiser image de la fenêtre
du visualiseur vidéo ou sélectionnez Affichage > Actualiser dans le menu du
visualiseur vidéo. L’image vidéo numérisée est alors entièrement régénérée.
Pour activer le mode plein écran, cliquez sur le bouton Agrandir ou sélectionnez
Affichage > Plein écran dans le menu du visualiseur vidéo. La fenêtre du bureau
disparaît et seul le bureau de l’équipement visualisé s’affiche. L’écran est
redimensionné jusqu’à une résolution maximale de 1600x1200 ou 1680x1050
(écran large). Si la résolution du bureau est supérieure, un fond noir entoure
l’image en plein écran. La barre d’outils flottante s’affiche.
Pour désactiver le mode plein écran et revenir à la fenêtre du bureau, cliquez sur
le bouton Mode plein écran dans la barre d’outils flottante.
Pour activer la mise à l’échelle totale, sélectionnez Affichage > Mise à l’échelle
dans le menu du visualiseur vidéo. L’image de l’équipement est
automatiquement redimensionnée à la résolution de l’équipement cible
visualisé.
Pour activer la mise à l’échelle manuelle, sélectionnez Affichage > Mise à
l’échelle dans le menu du visualiseur vidéo. Sélectionnez les dimensions de la
fenêtre. Les valeurs de mise à l’échelle disponibles varient en fonction du
système.
590-1058-640A
56
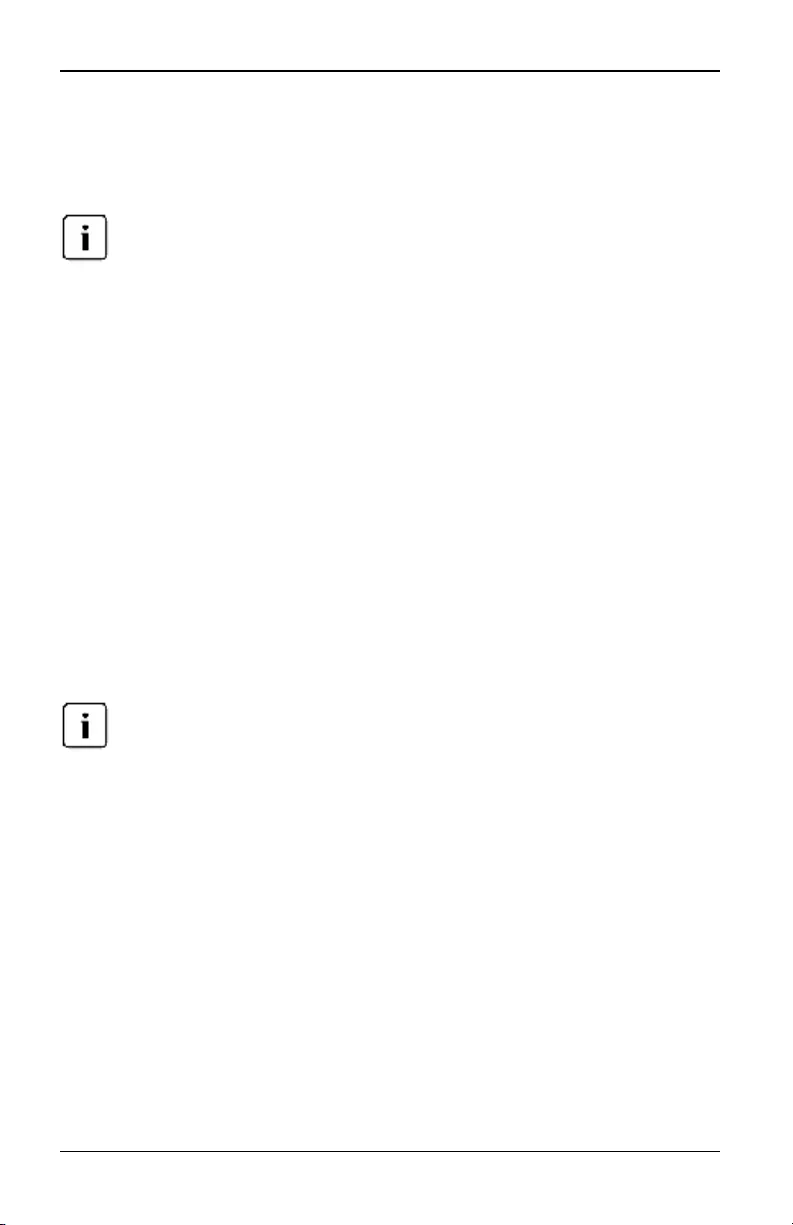
4.5 Actualisation de l’image
4.5 Actualisation de l’image
Cliquez sur le bouton Actualiser image de la boîte de dialogue Réglage vidéo
manuel pour régénérer entièrement l’image vidéo numérisée.
Pour actualiser l’image, vous pouvez également sélectionner Affichage > Actualiser
dans le menu du visualiseur vidéo.
4.6 Paramètres vidéo
Réglage vidéo supplémentaire
En général, les fonctions de réglage automatique du visualiseur offrent un
affichage vidéo optimal. Vous avez cependant la possibilité d’ajuster le réglage
de cet affichage avec l’aide d’un représentant de l’assistance technique Fujitsu
en sélectionnant Outils > Réglage vidéo manuel de la barre de menus du
visualiseur vidéo ou en cliquant sur le bouton Réglage vidéo manuel. La boîte de
dialogue Réglage vidéo manuel s’affiche. Le réglage de la vidéo s’effectue
équipement par équipement.
Vous pouvez vérifier le niveau de paquets par seconde nécessaire pour un
écran statique en observant la vitesse affichée dans le coin inférieur gauche de
la boîte de dialogue.
Pour régler manuellement la qualité vidéo de la fenêtre:
Les réglages vidéo suivants doivent être configurés uniquement avec l’aide d’un
représentant de l’assistance technique Fujitsu.
1. Sélectionnez Outils > Réglage vidéo manuel dans le menu du visualiseur
vidéo.
-ou-
Cliquez sur le bouton Réglage vidéo manuel.
La boîte de dialogue Réglage vidéo manuel s’affiche.
590-1058-640A 57
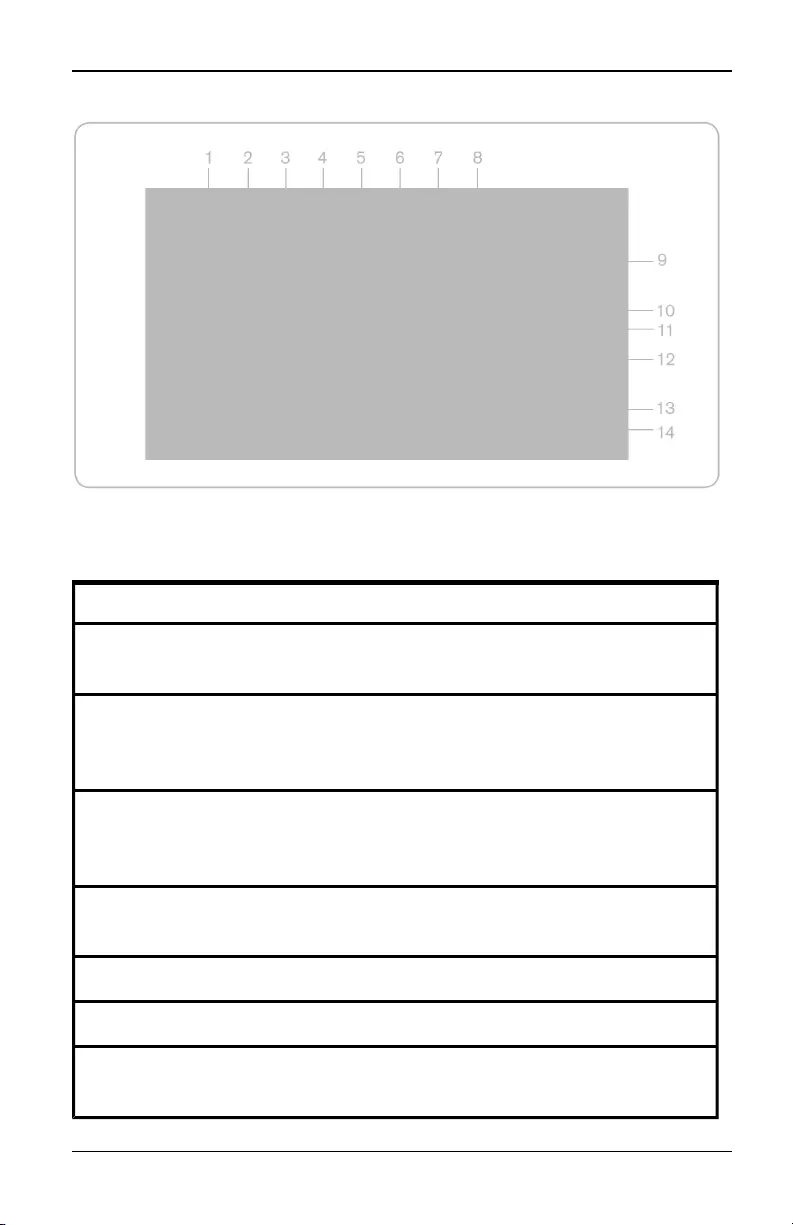
4. Visualiseur vidéo
Figure 4.2. Boîte de dialogue Réglage vidéo manuel
Numéro Description Numéro Description
1Largeur de capture
d’image 8Niveau sonore des pixels
2
Réglage fin de
l’échantillonnage de
pixels
9Réglage vidéo automatique
3
Position horizontale
de la capture
d’image
10 Actualiser image
4Position verticale de
la capture d’image 11 Barre de réglage
5Contraste 12 Modèle d’essai vidéo
6Luminosité 13 Indicateur de performance
7Bloquer le niveau
de bruit 14 Bouton Fermer
Tableau 4.2 : Description de la Figure 4.2
590-1058-640A
58
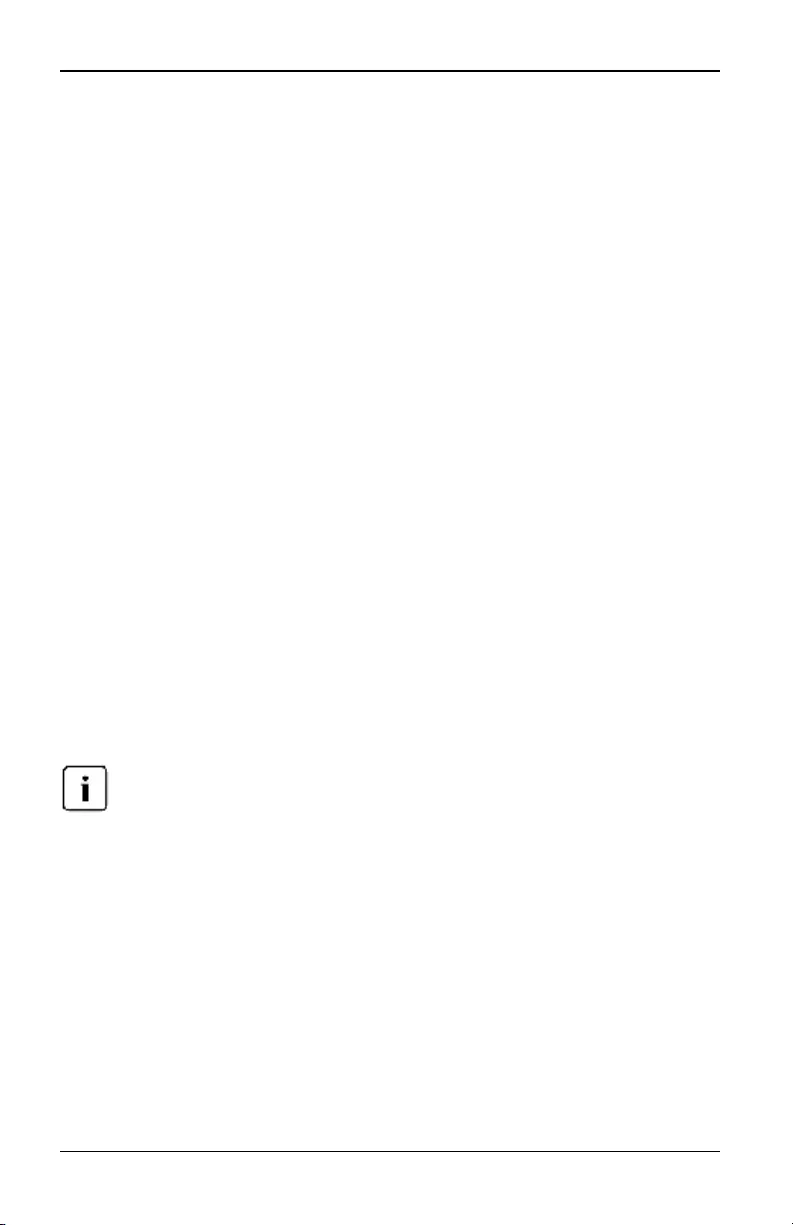
4.6 Paramètres vidéo
2. Cliquez sur l’icône correspondant à la fonction que vous souhaitez régler.
3. Déplacez le curseur de contraste, puis affinez le réglage en cliquant sur le
bouton Min (-) ou Max (+) pour chaque paramètre sélectionné. Les réglages
sont immédiatement appliqués dans la fenêtre du visualiseur vidéo.
4. Lorsque vous avez terminé, cliquez sur Fermer pour quitter la boîte de
dialogue Réglage vidéo manuel.
Paramètres vidéo cibles
Les commandes de réglage Largeur de capture d’image, Réglage fin de
l’échantillonnage de pixels, Position horizontale de la capture d’image et
Position verticale de la capture d’image agissent sur la capture et la numérisation
de l’image de l’équipement cible. Elles sont rarement modifiées.
Les paramètres de capture d’image sont modifiés automatiquement par la
fonction de réglage automatique. La cible doit avoir une image particulière afin
d’effectuer des réglages indépendants précis.
Réglage vidéo automatique
Dans la plupart des cas, vous n’avez pas besoin de modifier les paramètres
d’affichage vidéo par défaut. Le système ajuste et optimise automatiquement les
paramètres d’affichage. L’interface Web intégrée du commutateur offre des
performances optimales lorsque les paramètres d’affichage sont réglés de sorte
qu’aucun (0) paquet de données vidéo ne soit transmis pour un écran statique.
Pour régler les paramètres vidéo sur les valeurs optimales, cliquez sur le bouton
Réglage vidéo automatique de la boîte de dialogue Réglage vidéo manuel.
Vous pouvez également régler automatiquement les paramètres vidéo en
sélectionnant Outils > Réglage vidéo automatique dans le menu du visualiseur vidéo ou
en cliquant sur l’icône de barre d’outilsRéglage vidéo automatique.
Modèle d’essai vidéo
Pour basculer vers l’affichage d’un modèle d’essai vidéo, cliquez sur le bouton
Modèle d’essai vidéo de la boîte de dialogue Réglage vidéo manuel. Cliquez à
nouveau sur ce bouton pour revenir à l’affichage normal.
Paramètres vidéo spécifiques aux fournisseurs
Les paramètres vidéo varient considérablement selon les fabricants.
590-1058-640A 59
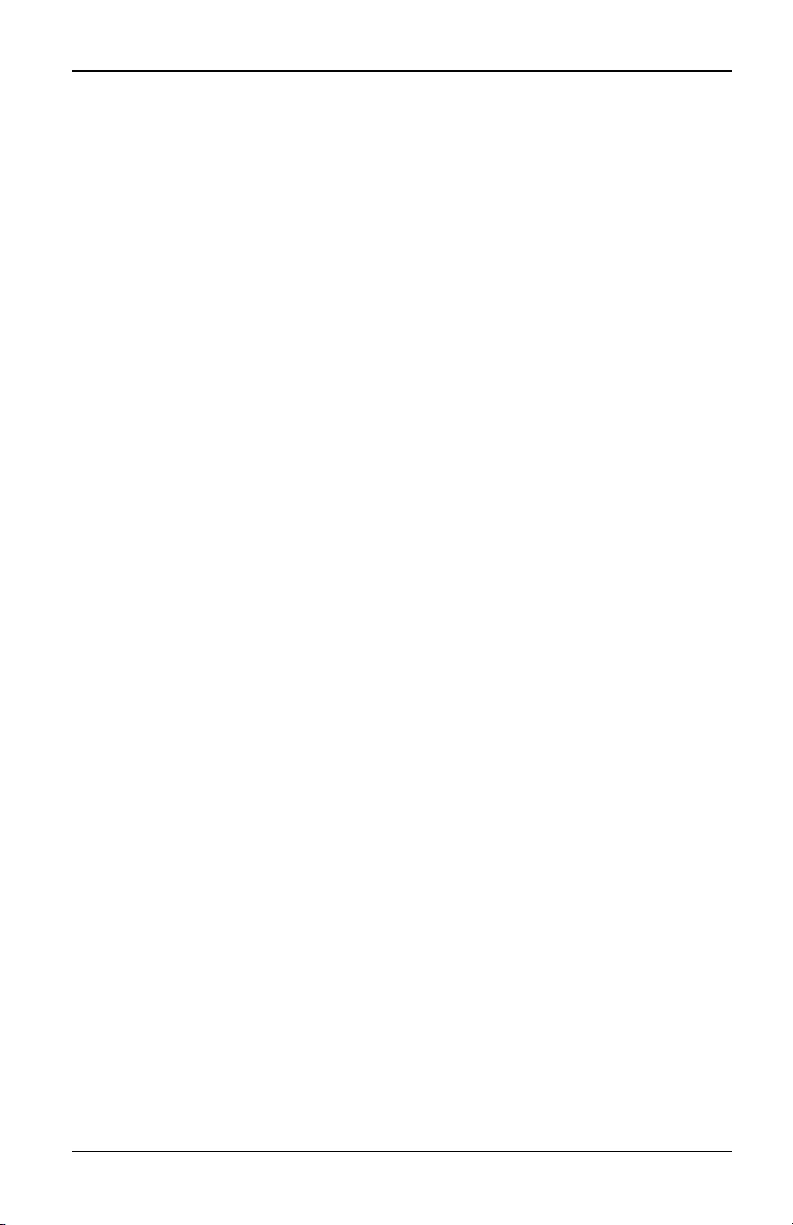
4. Visualiseur vidéo
4.7 Paramètres de couleur
Réglage de la profondeur d’échantillonnage
L’algorithme DVC permet aux utilisateurs de spécifier le nombre de couleurs
affichables dans une fenêtre de session distante. Vous pouvez choisir
d’augmenter le nombre de couleurs pour une meilleure fidélité de reproduction
ou de le diminuer afin de réduire le volume des données transmises sur le
réseau.
Les paramètres d’affichage des fenêtres du visualiseur vidéo sont: Couleur
optimale disponible (actualisations plus lentes), Compression optimale
(actualisations plus rapides), une combinaison des deux ou le mode Échelle de
gris.
Pour définir la profondeur d’échantillonnage des voies et des canaux individuels,
sélectionnez la commande Affichage > Couleur dans la fenêtre de la session à
distance. Ces paramètres sont enregistrés séparément pour chaque canal.
Contraste et luminosité
Si l’image du visualiseur vidéo est trop sombre ou trop claire, sélectionnez Outils
> Réglage vidéo automatique ou cliquez sur le bouton Réglage vidéo
automatique. Cette commande est également disponible dans la boîte de
dialogue correspondante. Dans la plupart des cas, cette opération permet de
corriger le problème.
Au cas où l’activation répétée de la commande Réglage vidéo automatique n’est
pas suffisante pour corriger le contraste et la luminosité, vous pouvez les régler
manuellement. Augmentez la luminosité. Ne l’augmentez pas de plus de 10
incréments avant de passer au réglage du contraste. En général, il suffit de
modifier légèrement le contraste.
4.8 Paramètres de bruit
Seuils de détection
Dans certains cas, le bruit de la transmission vidéo maintient le nombre de
paquets par seconde à une valeur élevée, indiquée par l’apparition de petits
points autour du curseur lorsqu’il se déplace. La modification des valeurs de
seuil permet d’améliorer l’affichage à l’écran et le tracé du curseur.
Si vous utilisez une compression vidéo standard, vous pouvez modifier les
valeurs Niveau de bruit et Seuil de priorité. Vous pouvez également modifier les
590-1058-640A
60
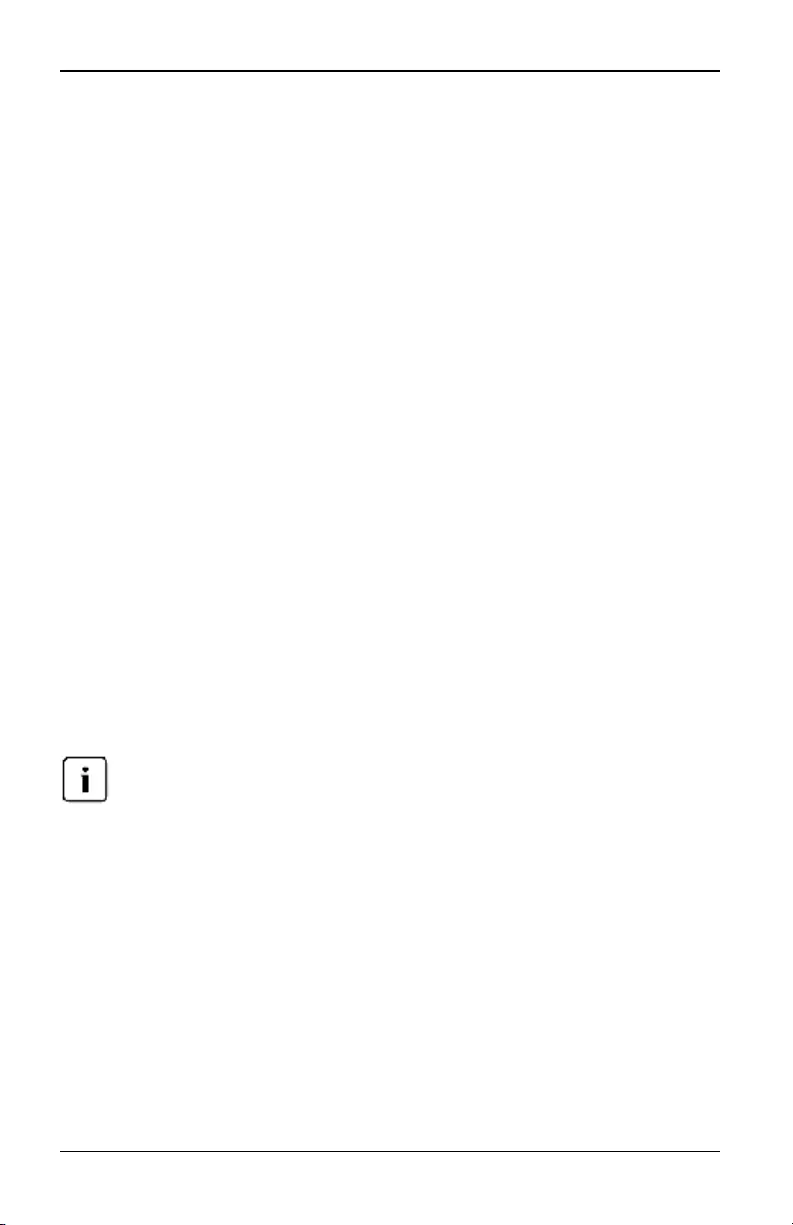
4.9 Paramètres de la souris
valeurs Bloquer le niveau de bruit et Niveau sonore des pixels. Pour restaurer les
valeurs de seuil par défaut, cliquez sur Réglage vidéo automatique.
Bloquer le niveau de bruit et Niveau sonore des pixels
Les valeurs Bloquer le niveau de bruit et Niveau sonore des pixels définissent
les niveaux minimaux de couleur en termes de nombre autorisé de blocs vidéo et
de pixels modifiés pour mille.
• Le paramètre Bloquer le niveau de bruit détermine la modification minimale
de couleur dans un même bloc vidéo. L’augmentation de ce seuil réduit la
bande passante du réseau. Sa diminution entraîne la réduction de la taille
de ces artéfacts.
• Le paramètre Niveau sonore des pixels détermine la modification minimale
de couleur dans un même pixel. La diminution de ce seuil réduit le nombre
d’artéfacts de faible contraste mais augmente la bande passante du réseau.
Pour en savoir plus sur la modification de la profondeur d’échantillonnage,
reportez-vous à la section « Réglage de l’affichage » à la page 55.
4.9 Paramètres de la souris
Réglage des options de la souris
Les options de la souris du visualiseur concernent le type de curseur, le mode de
curseur, la mise à l’échelle, l’alignement et la réinitialisation. Les paramètres de
la souris s’appliquent à un équipement particulier. Ils peuvent varier d’un
équipement à un autre.
Si l’équipement ne permet pas de débrancher et de rebrancher la souris
(contrairement aux possibilités offertes par la plupart des PC récents), la souris est
alors désactivée et l’équipement doit être redémarré.
Type de curseur
Le visualiseur vidéo offre cinq options de curseur local. Vous avez également la
possibilité de n’utiliser aucun curseur ou de garder le curseur par défaut.
En mode curseur simple, l’affichage du curseur local (secondaire) dans le
visualiseur est désactivé et seul le pointeur de la souris de l’équipement cible est
visible. Seuls les mouvements de la souris de l’équipement cible apparaissent à
l’écran. Utilisez le mode curseur simple lorsqu’aucun curseur local n’est
nécessaire.
590-1058-640A 61
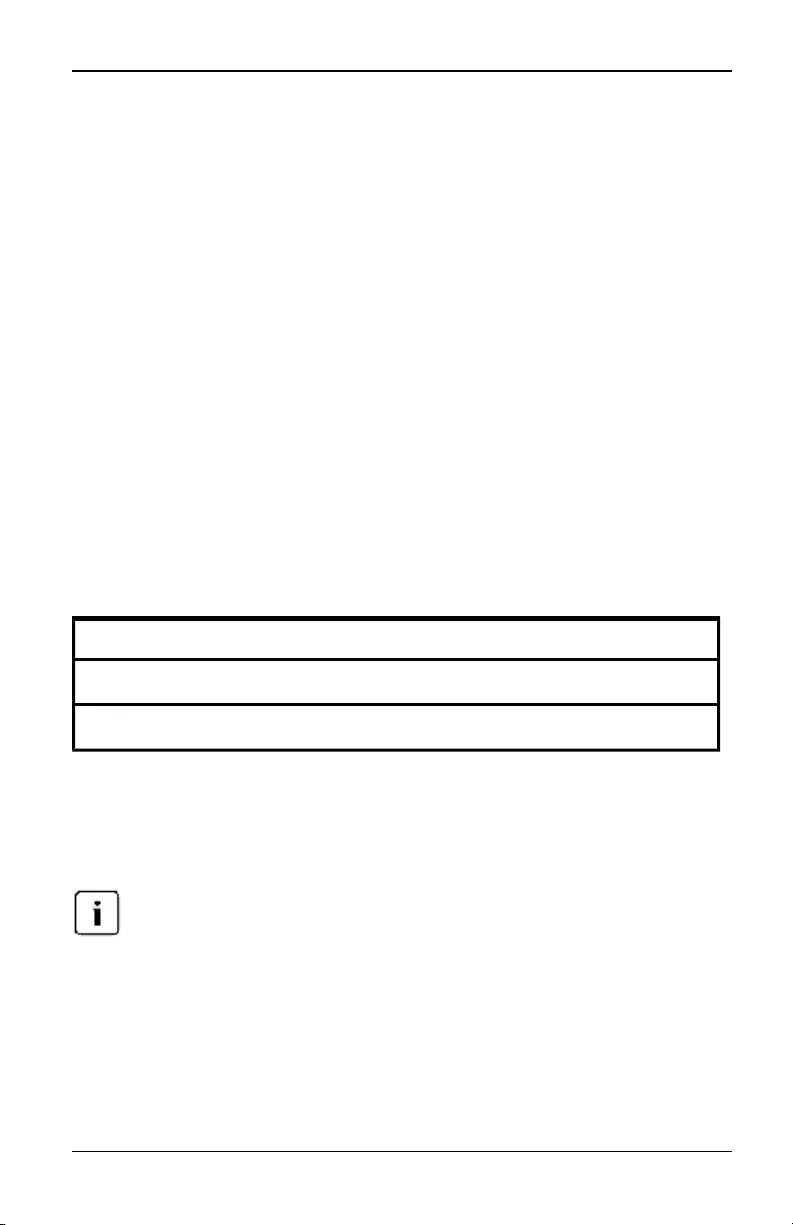
4. Visualiseur vidéo
Figure 4.3. Curseurs local et distant affichés dans la fenêtre du visualiseur vidéo
Numéro Description
1Curseur distant
2Curseur local
Tableau 4.3 : Description de la Figure 4.3
Le mode de curseur actif dans le visualiseur s’affiche dans la barre de titre,
accompagné du raccourci clavier permettant de quitter le mode curseur simple.
Vous pouvez définir ce raccourci clavier dans la boîte de dialogue Options de
session.
En cas d’utilisation d’un équipement capturant les frappes au clavier avant qu’elles
n’atteignent le client, il est recommandé d’éviter d’utiliser ces frappes pour restaurer le
pointeur de la souris.
Pour activer le mode Curseur simple, sélectionnez Outils > Mode curseur simple
dans le menu du visualiseur vidéo ou cliquez sur le bouton Mode curseur simple.
Le curseur local ne s’affiche pas. Tous les mouvements observés sont ceux de
l’équipement cible.
590-1058-640A
62
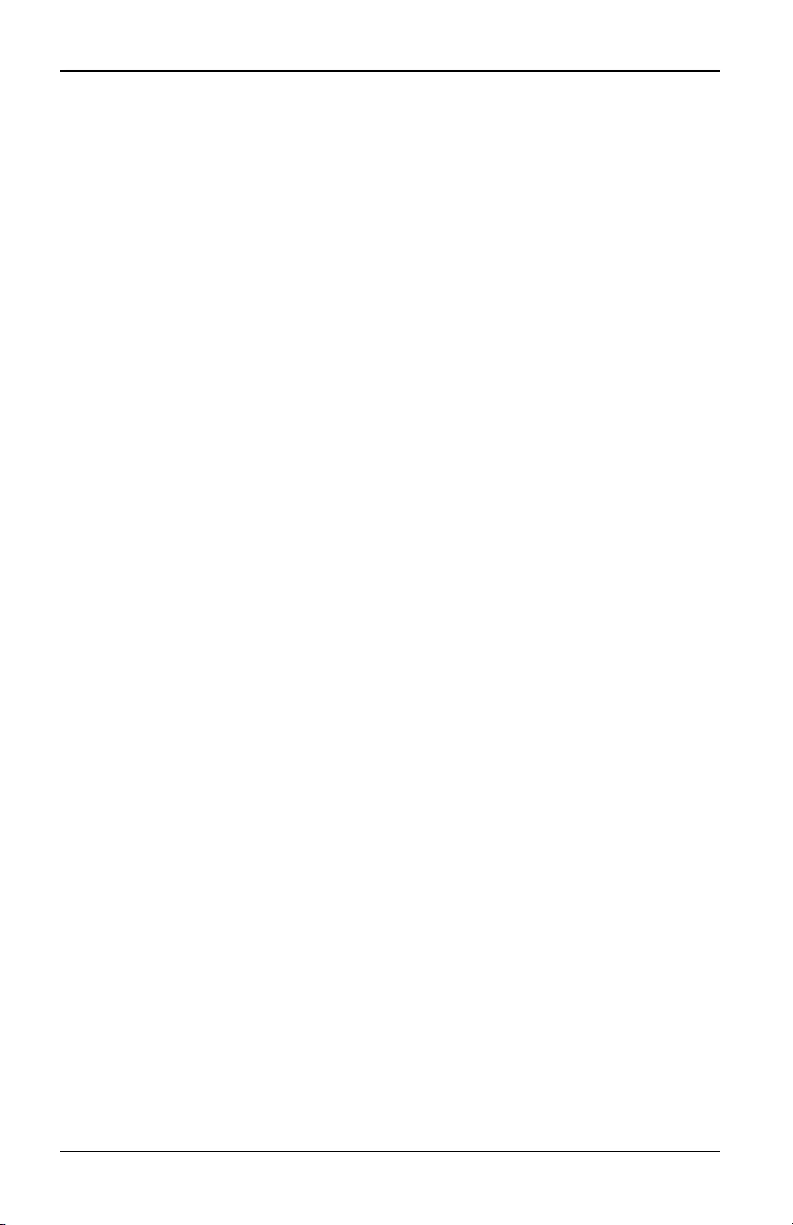
4.9 Paramètres de la souris
Pour sélectionner une touche afin de quitter le mode curseur simple:
1. Sélectionnez Outils > Options de session dans le menu du visualiseur vidéo.
-ou-
Cliquez sur le bouton Options de session.
La boîte de dialogue Options de session s’affiche.
2. Cliquez sur l’onglet Souris.
3. Sélectionnez le raccourci clavier de fin de votre choix dans le menu
déroulant de la zone Mode curseur simple.
4. Cliquez sur Enregistrer pour enregistrer les paramètres.
Lorsque le mode curseur simple est activé, utilisez le raccourci clavier défini pour
revenir au mode de bureau normal.
Appuyez sur la touche indiquée dans la barre de titre pour quitter le mode
curseur simple.
Pour modifier le paramètre de curseur:
1. Sélectionnez Outils > Options de session dans le menu du visualiseur vidéo.
-ou-
Cliquez sur le bouton Options de session.
La boîte de dialogue Options de session s’affiche.
2. Cliquez sur l’onglet Souris.
3. Sélectionnez un type de curseur dans le volet Curseur local.
4. Cliquez sur OK pour enregistrer les paramètres.
Mise à l’échelle de la souris
Certaines versions antérieures de Linux ne prenaient pas en charge les
accélérations de souris réglables. Pour les installations nécessitant une prise en
charge de ces versions antérieures, vous pouvez choisir parmi trois options
préconfigurées de mise à l’échelle de la souris ou définir vos propres
paramètres. Les paramètres préconfigurés sont: Défaut (1:1), Élevé (2:1) et
Faible (1:2).
• Avec un rapport de mise à l’échelle de 1:1, tout mouvement de la souris
dans la fenêtre du bureau envoie un mouvement de souris équivalent vers
l’équipement cible.
590-1058-640A 63
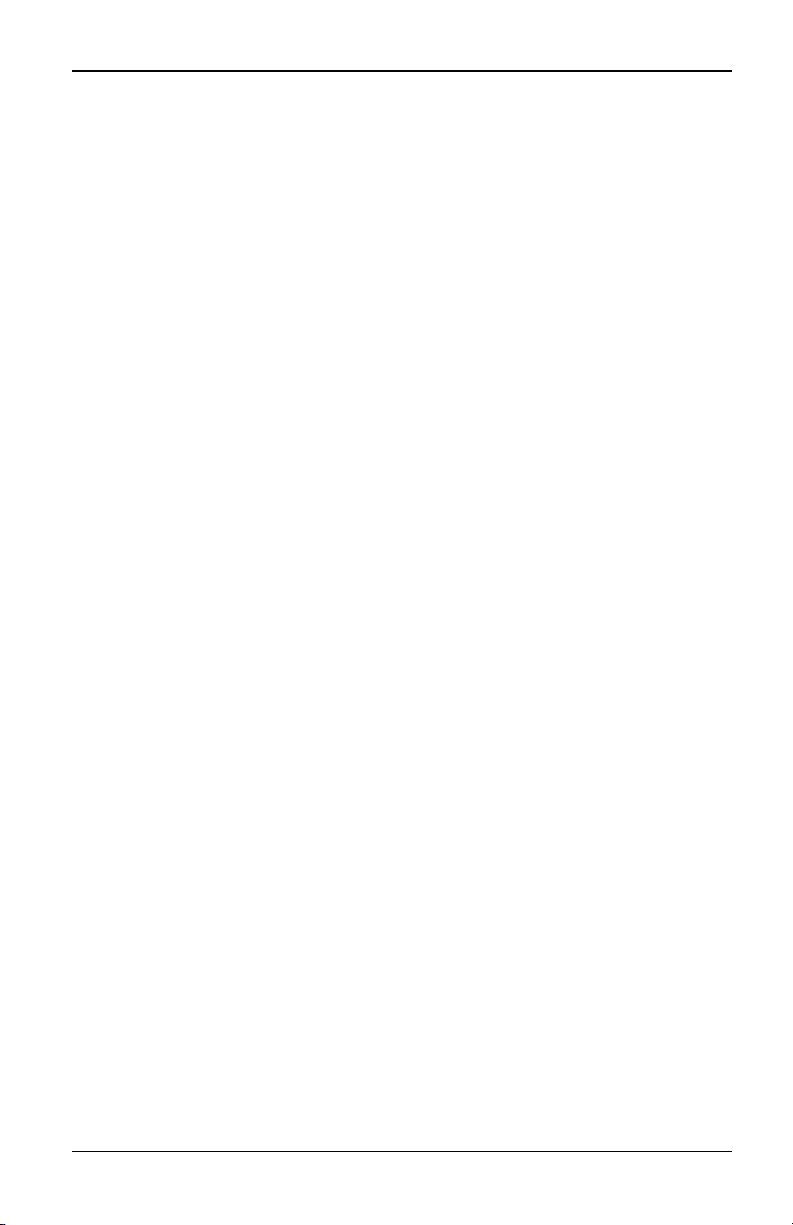
4. Visualiseur vidéo
• Avec un rapport de 2:1, le même mouvement de souris envoie un
mouvement de souris multiplié par 2.
• Avec un rapport de 1:2, le facteur de multiplication est de 1/2.
Pour régler la mise à l’échelle de la souris:
1. Sélectionnez Outils > Options de session dans le menu du visualiseur vidéo.
-ou-
Cliquez sur le bouton Options de session.
La boîte de dialogue Options de session s’affiche.
2. Cliquez sur l’onglet Souris.
3. Activez le bouton radio correspondant au paramètre préconfiguré de votre
choix.
-ou-
Mise à l’échelle personnalisée:
a. Cliquez sur le bouton radio Personnalisée pour activer les champs X et
Y.
b. Saisissez une valeur de mise à l’échelle de la souris dans les champs X
et Y. Pour toute entrée de la souris, les mouvements sont multipliés par
les facteurs de mise à l’échelle X et Y correspondants. Les paramètres
saisis doivent être compris entre 0,25 et 3,00.
Alignement et synchronisation de la souris
L’interface Web intégrée du commutateur ne pouvant recevoir de retour
d’information de la souris en permanence, il peut arriver que la souris du
commutateur et la souris de l’hôte ne soient plus synchrones. Si la souris ou le
clavier ne répondent plus correctement, il est parfois nécessaire d’aligner la
souris ou de rétablir le repérage.
L’alignement permet d’aligner le curseur local sur le curseur de l’équipement
cible distant. La réinitialisation entraîne une simulation de reconnexion de la
souris et du clavier, comme si vous les aviez déconnectés puis reconnectés.
Pour aligner les curseurs, cliquez sur le bouton Aligner curseur local dans la
barre d’outils du visualiseur vidéo.
590-1058-640A
64
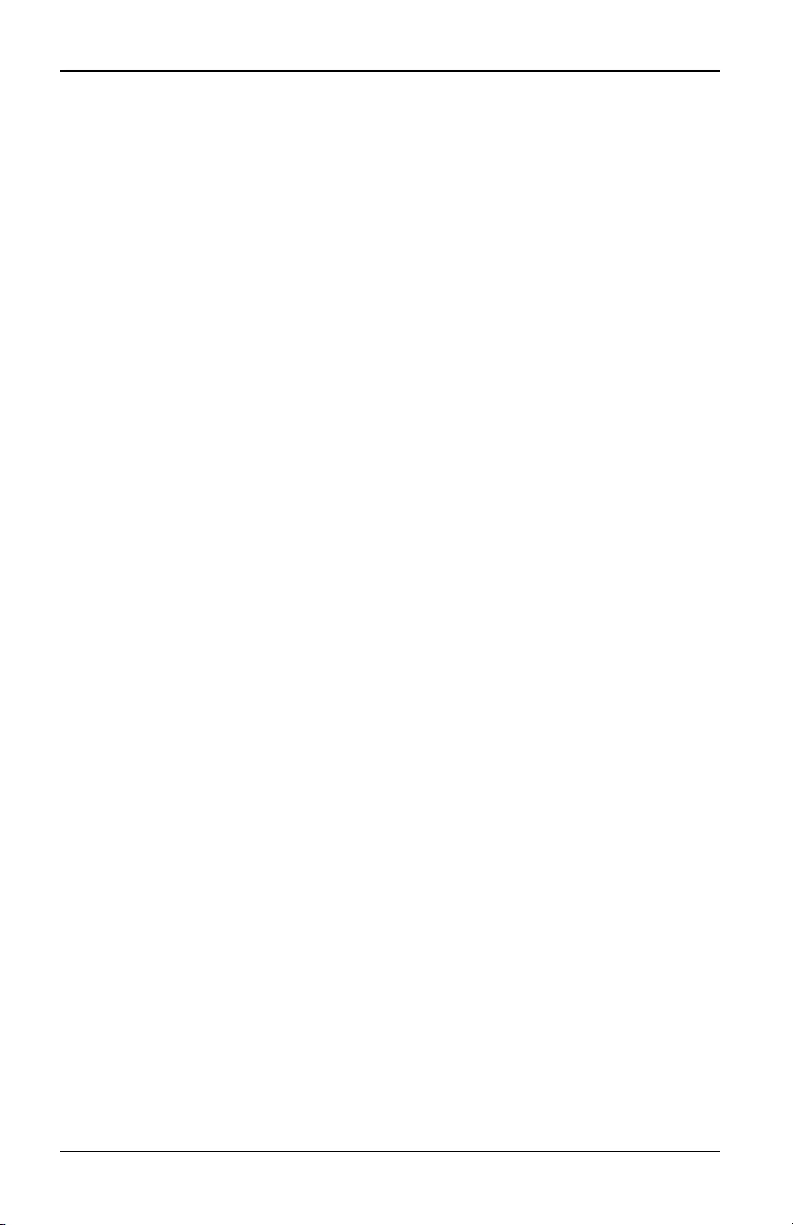
4.10 Virtual Media
4.10 Virtual Media
La fonction Virtual Media permet à l’utilisateur du serveur client de mapper un
lecteur physique de cette machine en tant que lecteur virtuel sur un équipement
cible. Le serveur client peut en outre ajouter et mapper un fichier image de
disquette ou ISO en tant que lecteur virtuel sur l’équipement cible. Vous pouvez
mapper simultanément un lecteur DVD-ROM et un dispositif de stockage de
masse.
• Les lecteurs de CD/DVD, les fichiers image disque (tels qu’un fichier image
de disquette ou ISO) sont mappés en tant que lecteurs CD/DVD-ROM
virtuels.
• Les lecteurs de disquette, les périphériques de mémoire USB ou tout autre
type de périphériques sont mappés en tant que dispositifs de stockage de
masse virtuels.
Pour en savoir plus sur la configuration des paramètres Virtual Media à l’aide de
l’interface Web intégrée, reportez-vous à la section « Virtual Media » à la page
35.
Configuration requise
L’équipement cible doit prendre en charge Virtual Media et être connecté au
commutateur KVM à l’aide d’un câble adaptateur USB20-VGA KVM s4.
L’équipement cible doit prendre en charge les types de supports compatibles
USB2 que vous désirez mapper de manière virtuelle. Autrement dit, si
l’équipement cible n’est pas compatible avec les périphériques de mémoire USB
portables, il est impossible de mapper le serveur client en tant que lecteur virtuel
sur l’équipement cible.
Vous devez être autorisé à établir des sessions Virtual Media ou des sessions
Virtual Media réservées sur l’équipement cible (ceci s’applique également au
groupe d’utilisateurs dont vous faites partie). Reportez-vous à la section «
Comptes utilisateurs » à la page 39.
Les sessions Virtual Media pour un même équipement cible peuvent uniquement
être activées une par une.
Remarques relatives au partage et à la préemption
Les sessions KVM et Virtual Media fonctionnent séparément, il existe par
conséquent de nombreuses options quant au partage, à la réservation et à la
590-1058-640A 65
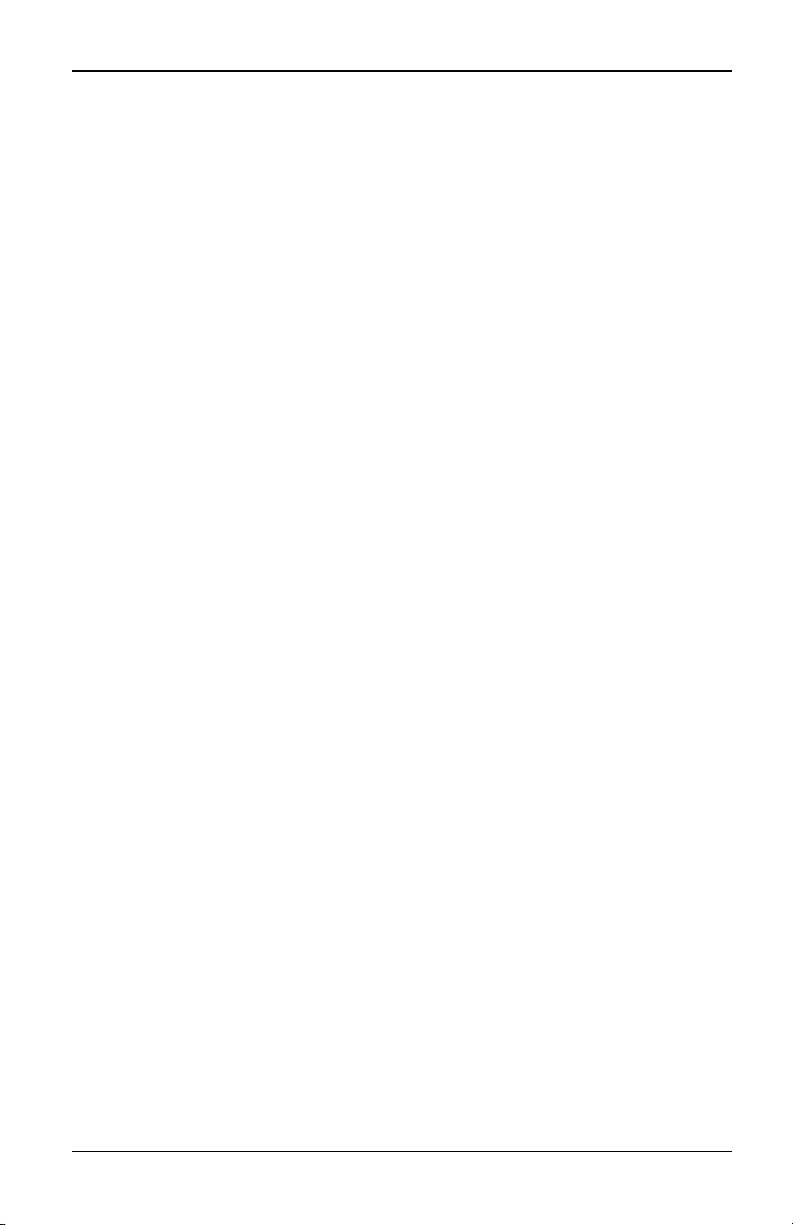
4. Visualiseur vidéo
préemption des sessions. Le logiciel DSView 3 permet de répondre aux
différents besoins des systèmes.
Par exemple, il est possible de verrouiller des sessions KVM avec des sessions
Virtual Media. Ainsi, lorsqu’une session KVM est déconnectée, la session Virtual
Media qui lui est associée l’est également. Par contre, si les sessions ne sont pas
verrouillées, vous pouvez fermer la session KVM mais la session Virtual Media
reste ouverte. Cette opération peut s’avérer particulièrement utile lorsqu’un
utilisateur réalise une tâche très longue via une session Virtual Media (le
chargement d’un système d’exploitation, par exemple) et souhaite établir une
session KVM avec un autre équipement cible pour exécuter d’autres fonctions
pendant ce chargement.
Lorsque seule une session Virtual Media est active au niveau de l’équipement
cible, l’utilisateur de départ (Utilisateur A) peut se reconnecter ou un utilisateur
différent (Utilisateur B) peut se connecter à cette voie. Vous pouvez définir
l’option Réserver dans la boîte de dialogue Virtual Media afin de permettre
uniquement à l’utilisateur A d’accéder à la voie au cours d’une session KVM.
Si l’utilisateur B a accès à cette session KVM (l’option Réserver n’est pas
activée), il a la possibilité de contrôler le support utilisé au cours de cette session.
Lors de l’utilisation de l’option Réserver dans un environnement en cascade,
seul l’utilisateur A peut accéder au commutateur situé au niveau inférieur et la
voie KVM située entre le commutateur du niveau supérieur et celui du niveau
inférieur lui est réservée.
Boîte de dialogue Virtual Media
La boîte de dialogue Virtual Media permet de gérer le mappage et le démappage
des supports virtuels. Elle affiche tous les lecteurs physiques du serveur client
qui peuvent être mappés comme lecteurs virtuels. Il est également possible
d’ajouter des fichiers image disquette et ISO, puis de les mapper à l’aide de la
boîte de dialogue Virtual Media.
Une fois l’équipement cible mappé, la zone Détails de la boîte de dialogue
Virtual Media indique la quantité de données transférée et la durée écoulée
depuis le mappage de l’équipement.
Vous pouvez spécifier que la session Virtual Media est réservée. Si la session
est réservée, et la session KVM associée fermée, aucun autre utilisateur ne peut
ouvrir une session KVM pour cet équipement cible. Une autre session KVM peut
cependant être ouverte si la session n’est pas réservée.
590-1058-640A
66
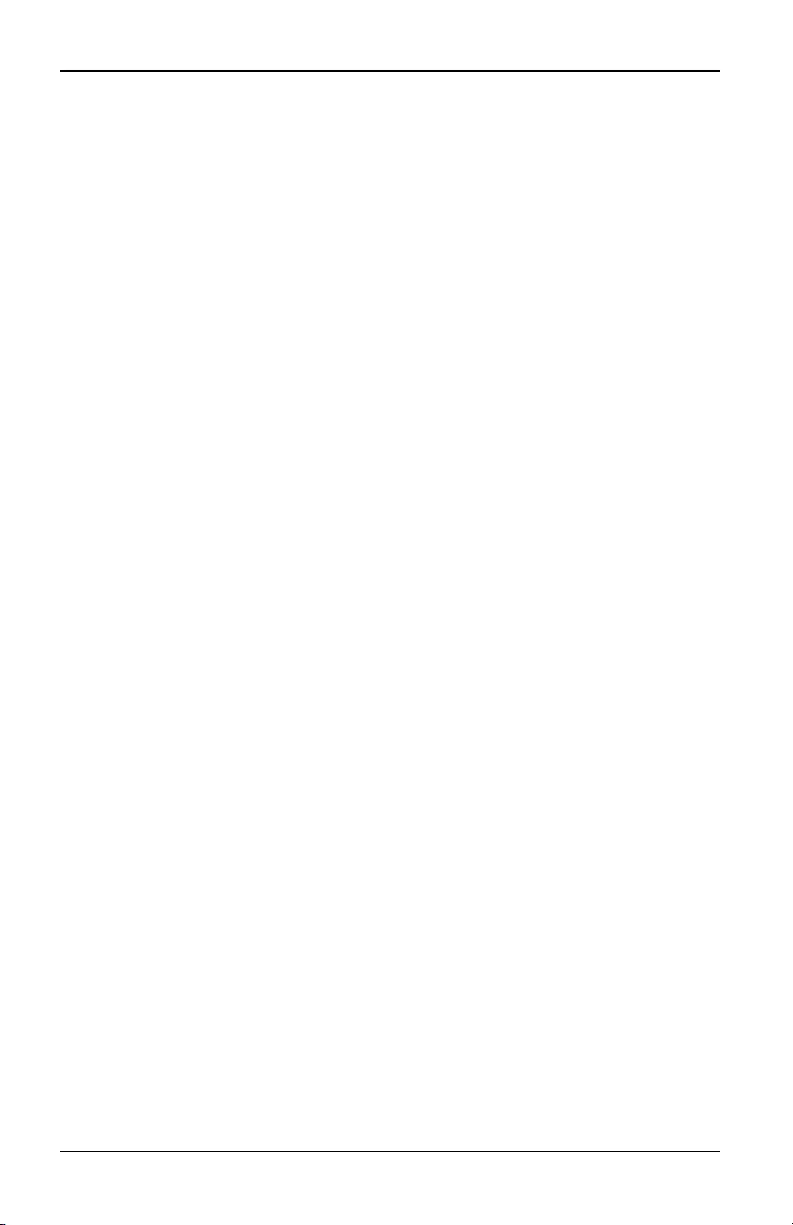
4.10 Virtual Media
Vous pouvez également réinitialiser les câbles adaptateurs USB2 à partir de la
boîte de dialogue Virtual Media. Veuillez cependant noter que ceci réinitialise
tous les périphériques USB de l’équipement cible et doit par conséquent être
utilisé avec précautions, et ce, uniquement lorsque l’équipement cible ne répond
pas.
Ouverture d’une session Virtual Media
Lancement d’une session Virtual Media:
Sélectionnez Outils > Virtual Media dans le menu du visualiseur vidéo. La boîte
de dialogue Virtual Media s’affiche. Pour que la session soit réservée, cliquez sur
Détails, puis cochez la case Réserver.
Figure 4.4. Boîte de dialogue Virtual Media du visualiseur vidéo
Mappage d’un lecteur Virtual Media:
1. Ouvrez une session Virtual Media à partir du menu du visualiseur vidéo en
sélectionnant Outils > Virtual Media.
2. Mappage d’un lecteur physique en tant que lecteur Virtual Media:
a. Dans la boîte de dialogue Virtual Media, cochez la case Mappé en
regard du ou des lecteurs à mapper.
b. Cochez la case Lecture seule pour limiter l’accès au lecteur en lecture
seule si nécessaire. Cette case est déjà cochée si les paramètres de
590-1058-640A 67
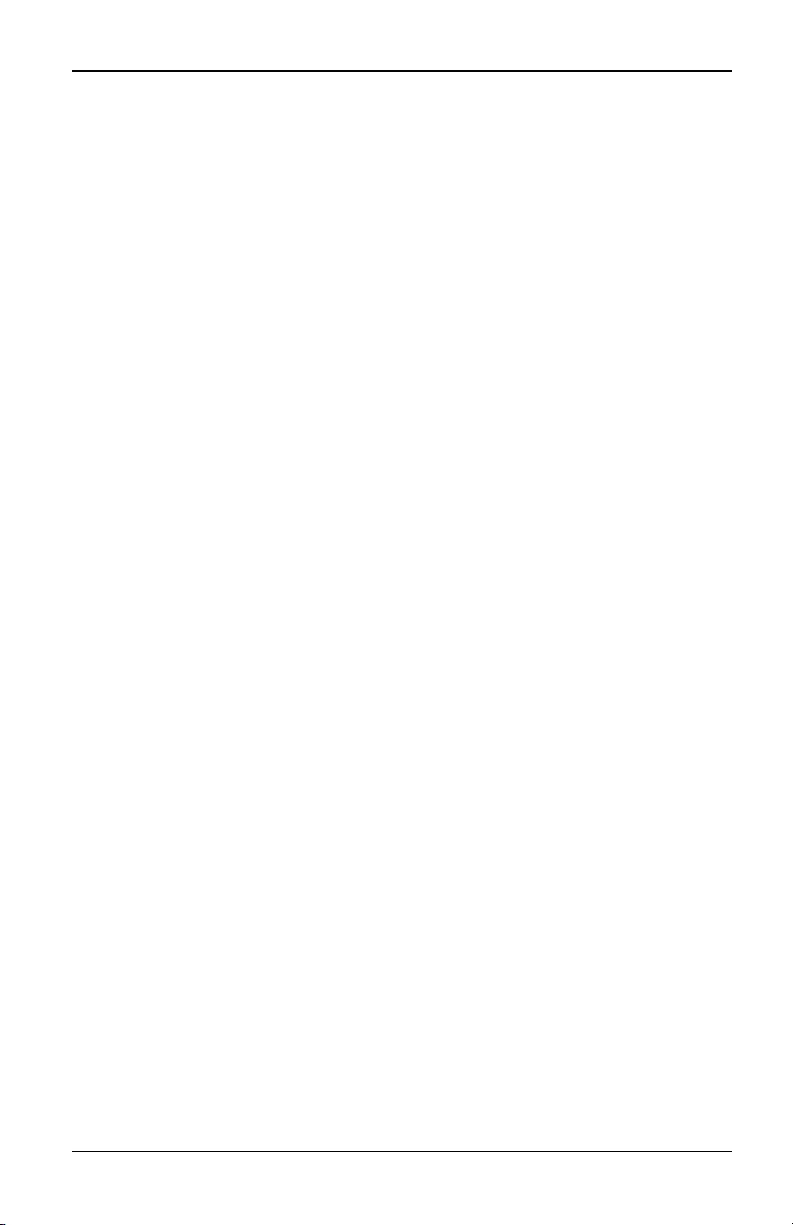
4. Visualiseur vidéo
session Virtual Media étaient définis de sorte que tous les lecteurs
mappés soient en lecture seule. Ceci ne peut alors pas être modifié.
Lorsque les paramètres de session autorisent l’accès en
lecture/écriture, vous pouvez cocher la case Lecture seule si
vous souhaitez appliquer le mode lecture seule à un lecteur
donné.
3. Ajout et mappage d’une image de disquette ou ISO en tant que lecteur
Virtual Media:
a. Dans la boîte de dialogue Virtual Media, cliquez sur Ajouter image.
b. La boîte de dialogue de sélection de fichiers s’ouvre, avec le répertoire
contenant les fichiers image de disque (dotés d’une extension .iso ou
.img) visibles. Sélectionnez le fichier image de disquette ou ISO et
cliquez sur Ouvrir.
-ou-
Si la fonction glisser-déplacer est prise en charge par le
système d’exploitation du serveur client, sélectionnez le fichier
image de disquette ou ISO et faites-le glisser dans la boîte de
dialogue Virtual Media.
c. Le nom du fichier est vérifié afin d’éviter toute erreur. Si le fichier est
correct, la boîte de dialogue de sélection de fichiers se ferme et le fichier
image sélectionné apparaît dans la fenêtre Virtual Media. Vous pouvez
alors le mapper en cochant la case Mappé.
d. Répétez les étapes a à c pour chaque fichier image de disquette ou ISO
que vous désirez ajouter. Vous pouvez en ajouter autant que vous le
souhaitez, dans la limite imposée par la taille de la mémoire.
Cependant, les DVD-ROM virtuels et les dispositifs de stockage de
masse virtuels peuvent uniquement être mappés un par un.
Un message d’erreur s’affiche si vous tentez de mapper trop de lecteurs (un DVD
et un dispositif de stockage de masse) ou trop de lecteurs d’un certain type (plus
d’un DVD ou dispositif de stockage de masse). Pour mapper un nouveau lecteur,
vous devez tout d’abord démapper un lecteur déjà mappé.
Une fois l’image ou le lecteur physique mappé, vous pouvez l’utiliser sur
l’équipement cible.
590-1058-640A
68
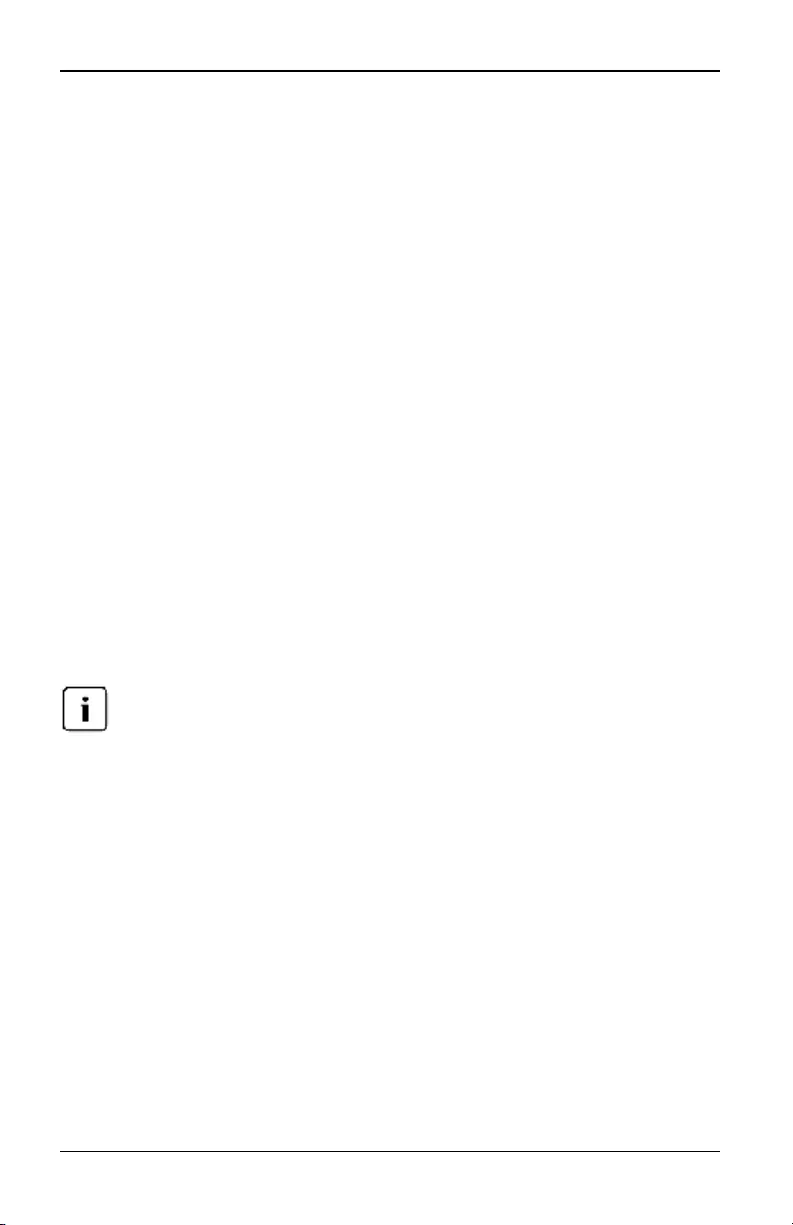
4.10 Virtual Media
Démappage d’un lecteur Virtual Media:
1. Dans la boîte de dialogue Virtual Media, décochez la case Mappé en regard
du ou des lecteurs à démapper.
2. Vous êtes alors invité à confirmer l’opération. Confirmez ou non le
démappage.
3. Répétez cette opération pour les autres lecteurs Virtual Media à démapper.
Affichage des détails du lecteur Virtual Media:
Dans la boîte de dialogue Virtual Media, cliquez sur Détails. Le tableau Détails
s’affiche dans la boîte de dialogue développée. Chaque ligne indique:
• Lecteur cible: nom utilisé pour le lecteur mappé, par exemple CD virtuel1
ou CD virtuel2.
• Mappé par: identique aux informations du lecteur figurant dans la liste de la
colonne Lecteur Affichage client.
• Octets en lecture et Octets en écriture: quantité de données transférées
depuis le mappage.
• Durée: temps écoulé depuis le mappage du lecteur.
Pour fermer la fenêtre Détails, cliquez à nouveau sur Détails.
Pour réinitialiser tous les périphériques USB de l’équipement cible:
La fonction de réinitialisation USB s’applique à tous les périphériques USB de
l’équipement cible, y compris la souriset le clavier. Par conséquent, elle doit être utilisée
uniquement lorsque l’équipement cible ne répond pas.
1. Dans la boîte de dialogue Virtual Media, cliquez sur Détails.
2. La vue Détails s’affiche. Cliquez sur Réinitialiser USB.
3. Un message vous avertit des conséquences possibles de la réinitialisation.
Confirmez ou annulez la réinitialisation.
4. Pour fermer la fenêtre Détails, cliquez à nouveau sur Détails.
Fermeture d’une session Virtual Media
Fermeture de la boîte de dialogue Virtual Media:
1. Cliquez sur Quitter.
2. Un message indique que les lecteurs mappés vont être démappés.
Confirmez ou annulez l’opération.
590-1058-640A 69
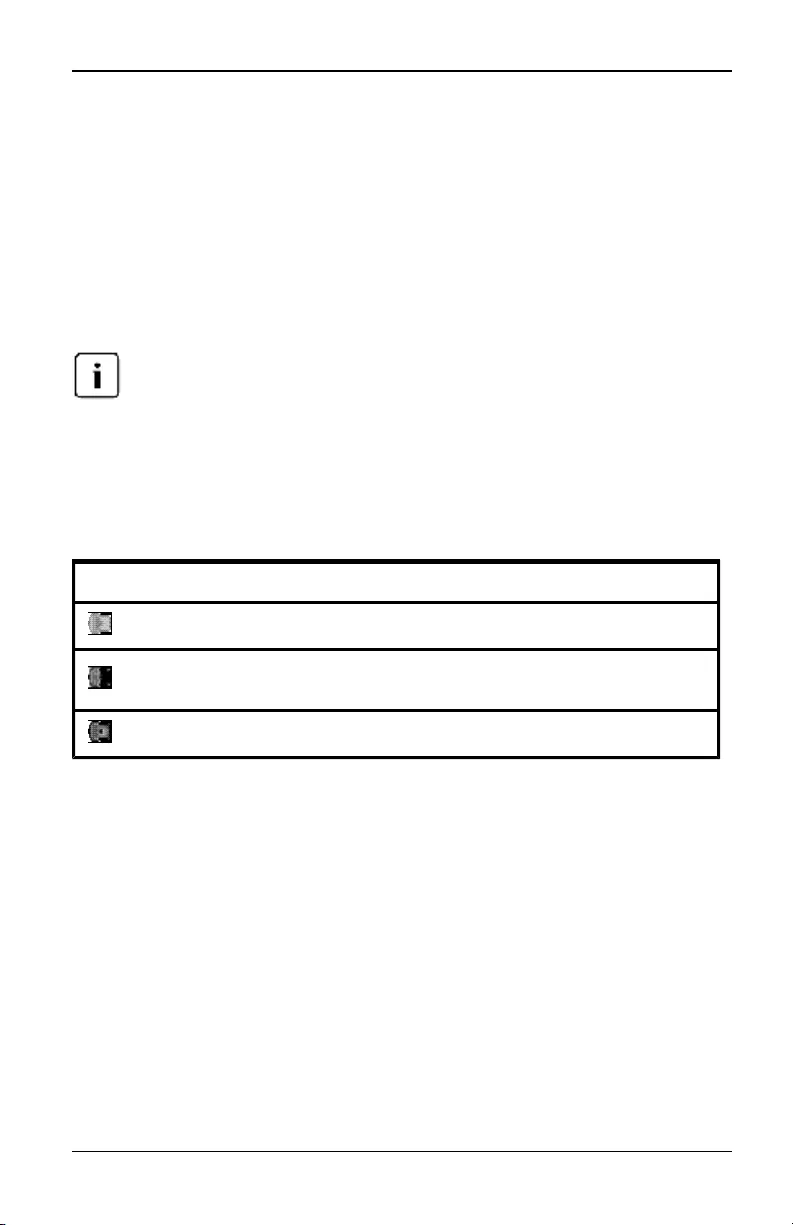
4. Visualiseur vidéo
Si vous tentez de déconnecter une session KVM active associée à une session
Virtual Media verrouillée, un message de confirmation s’affiche indiquant que
tous les mappages Virtual Media vont être perdus.
4.11 Cartes à puce
Vous pouvez connecter un lecteur de cartes à puce à l’une des voies USB
disponibles du serveur client, puis accéder aux équipements cibles reliés au
système de commutation. Vous avez alors la possibilité de lancer une session
KVM afin d’ouvrir le visualiseur vidéo et de mapper une carte à puce.
Un câble adaptateurs USB20-VGA KVM s4 est requis pour tous les lecteurs de carte à
puce.
L’icône de la carte à puce, située à l’extrémité droite de la barre d’outils du
visualiseur vidéo, indique l’état de la carte. Le tableau suivant décrit les
différentes icônes d’état affichées.
Tableau 4.4. Icônes d’état de la carte à puce
Icône Description
Aucune carte à puce insérée dans le lecteur ou lecteur de cartes non relié.
Une carte à puce est présente dans le lecteur, mais n’a pas encore été
mappée.
Une carte à puce a été mappée.
Mappage d’une carte à puce:
1. Ouvrez une session KVM afin d’afficher la fenêtre du visualiseur vidéo.
2. Insérez une carte à puce dans le lecteur de cartes relié au serveur client.
3. Cliquez sur Outils > Mapper Smart Card dans le menu du visualiseur vidéo.
4. Si aucune carte à puce n’est mappée à l’équipement cible, un point apparaît
en regard de l’option Aucune carte mappée. Sélectionnez l’une des cartes à
mapper dans la liste figurant sous cette option.
Pour annuler le mappage d’une carte à puce, fermez la session KVM en cliquant
sur le symbole Xdu menu du visualiseur vidéo, en sélectionnant Outils > Aucune
carte mappée, en retirant la carte à puce du lecteur ou en déconnectant le lecteur
du serveur client.
590-1058-640A
70
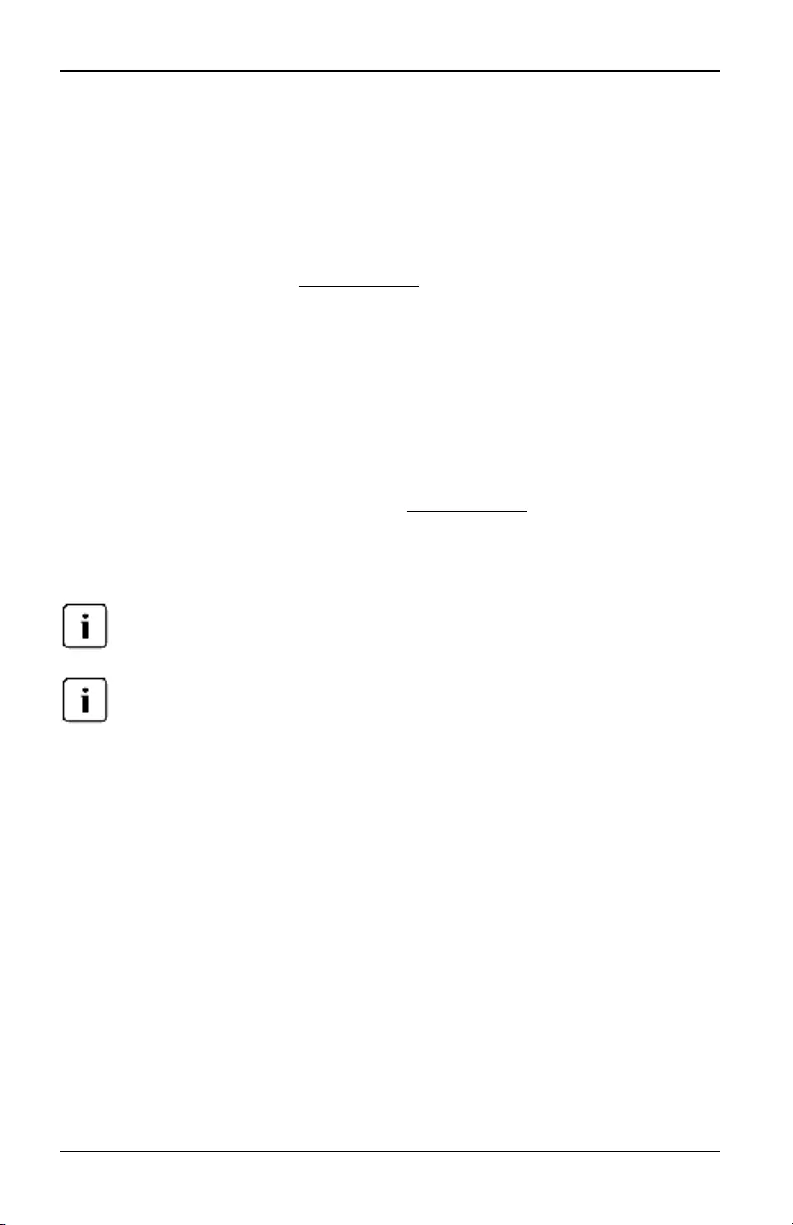
4.12 Transfert direct des touches du clavier
4.12 Transfert direct des touches du clavier
Lorsque le visualiseur vidéo est lancé, les frappes au clavier peuvent être
interprétées de deux manières selon le mode d’affichage de la fenêtre du
visualiseur vidéo.
• En mode plein écran, toutes les frappes au clavier et les combinaisons de
touches à l’exception de Ctrl+Alt+Suppr sont transmises à l’équipement cible
en cours de visualisation.
• En mode d’affichage normal du bureau, la transmission des frappes au
clavier permet de contrôler la reconnaissance par l’équipement cible distant
ou l’ordinateur local de certaines frappes ou combinaisons de touches.
La transmission des frappes au clavier est définie dans la boîte de dialogue
Options de session. Lorsque l’option Communication clavier est activée et que la
fenêtre du visualiseur vidéo est active, toutes les frappes au clavier et les
combinaisons de touches à l’exception de Ctrl+Alt+Suppr sont transmises à
l’équipement cible distant en cours de visualisation. Lorsque le bureau local est
actif, les frappes au clavier et les combinaisons de touches agissent sur
l’ordinateur local.
La combinaison de touches Ctrl+Alt+Suppr peut être transmise à l’équipement cible
distant uniquement à l’aide d’une macro.
Sur les claviers japonais, la combinaison ALT+Han/Zen est toujours envoyée à
l’équipement cible distant, quel que soit le mode d’affichage ou le paramètre de
transfert direct des touches du clavier.
Pour activer le transfert direct des touches du clavier:
1. Sélectionnez Outils - Options de session dans le menu du visualiseur vidéo.
-ou-
Cliquez sur le bouton Options de session.
La boîte de dialogue Options de session s’affiche.
2. Cliquez sur l’onglet Généralités.
3. Sélectionnez Comm. de toutes les combin. de touches en mode fenêtre
normal.
4. Cliquez sur OK pour enregistrer le paramètre.
590-1058-640A 71
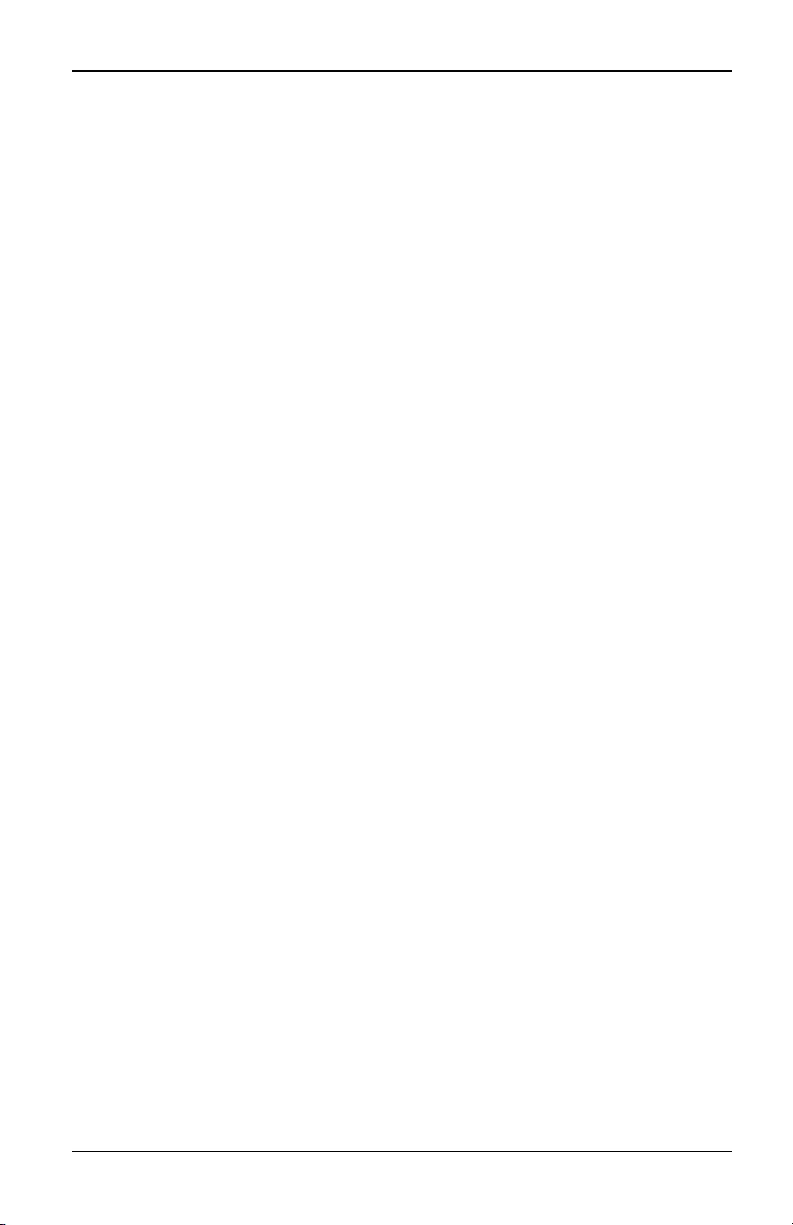
4. Visualiseur vidéo
4.13 Macros
L’interface Web intégrée du commutateur est préconfigurée avec des macros
pour les plates-formes Windows, Linux et Sun.
Pour envoyer une macro, sélectionnez Macros - <macro souhaitée> dans le
menu du visualiseur vidéo ou sélectionnez directement la macro souhaitée à
l’aide des boutons de cette fenêtre.
4.14 Enregistrement de l’affichage
Vous pouvez enregistrer l’image de la fenêtre du visualiseur dans un fichier ou
dans le presse-papiers puis le coller dans un programme de traitement de texte
ou autre.
Pour copier une image de la fenêtre du visualiseur vidéo dans un fichier:
1. Sélectionnez Fichier > Capturer dans le fichier dans le menu du visualiseur
vidéo.
-ou-
Cliquez sur le bouton Copier dans le fichier.
La boîte de dialogue Enregistrer sous s’affiche.
2. Saisissez le nom et la destination du fichier.
3. Cliquez sur Enregistrer pour enregistrer l’image dans un fichier.
Pour enregistrer la fenêtre du visualiseur vidéo dans le presse-papiers,
sélectionnez Fichier > Copier dans le presse-papiers dans le menu du
visualiseur vidéo ou cliquez sur le bouton Copier dans le presse-papiers.
L’image est enregistrée dans le presse-papiers.
4.15 Fermeture d’une session
Pour fermer une session du visualiseur vidéo:
Sélectionnez Fichier - Quitter dans la fenêtre du visualiseur vidéo.
590-1058-640A
72
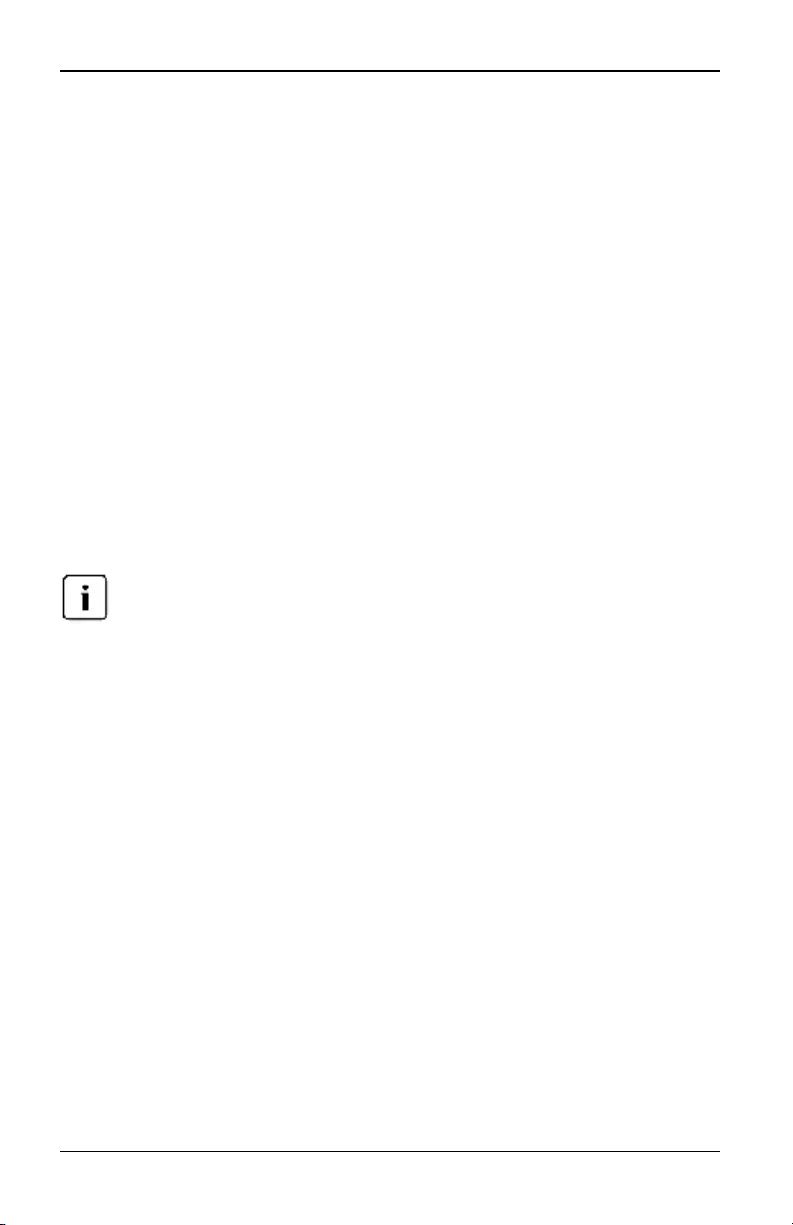
5. Protocole LDAP
Le protocole LDAP est un protocole standard utilisé pour accéder à un annuaire,
lui transmettre des requêtes et le mettre à jour à l’aide du protocole TCP/IP.
Conçu sur le modèle des services d’annuaire X500, LDAP présente une
structure d’annuaire global bénéficiant de fonctionnalités de sécurité renforcées
parmi lesquelles l’authentification, la confidentialité et l’intégrité.
Si des comptes utilisateurs individuels sont stockés sur un service d’annuaires
activé par le protocole LDAP, par exemple Active Directory, vous pouvez l’utiliser
pour authentifier les utilisateurs. Les valeurs par défaut attribuées aux
paramètres de recherche et de requête LDAP sont définies pour une utilisation
avec Active Directory.
Vous pouvez configurer vos paramètres d’authentification via l’interface Web
intégrée. Le logiciel envoie le nom d’utilisateur, le mot de passe et d’autres
informations au matériel, qui détermine alors si l’utilisateur est autorisé ou non à
afficher ou modifier les paramètres de configuration via l’interface Web intégrée.
Sauf indication contraire, les valeurs par défaut du LDAP doivent être utilisées, à moins
qu’Active Directory n’ait été reconfiguré. La modification des valeurs par défaut risque
d’entraîner des erreurs de communication avec le serveur d’authentification LDAP.
5.1 Configuration de LDAP dans l’interface
utilisateur
La page Présentation LDAP du matériel de l’interface Web intégrée permet de
configurer la priorité d’authentification LDAP et les paramètres de connexion au
serveur LDAP.
Paramètres de la page Vue d’ensemble LDAP
Priorité de l’authentification LDAP
Dans la section Priorité de l’interface Web intégrée, vous pouvez désactiver le
protocole LDAP ou choisir d’effectuer une authentification locale avant LDAP ou
l’inverse.
Pour configurer les paramètres de priorité de l’authentification LDAP:
1. Sélectionnez Matériel - Paramètres du matériel - Comptes utilisateurs -
Comptes LDAP - Présentation.
590-1058-640A 73
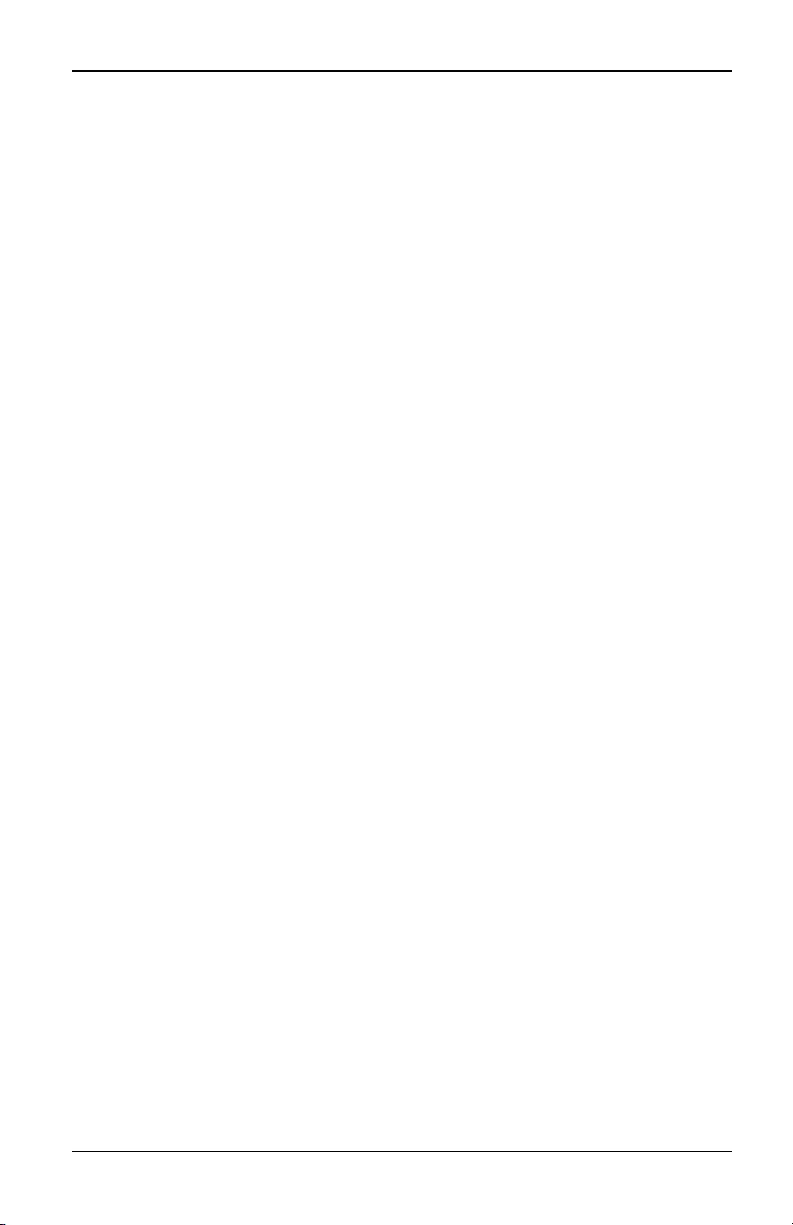
5. Protocole LDAP
2. Dans la section Priorité LDAP, sélectionnez LDAP désactivé,LDAP avant
local ou LDAP après local.
3. Cliquez sur Enregistrer.
Serveurs LDAP
Les champs d’adresse indiquent les noms d’hôte ou les adresses IP des
serveurs LDAP primaire et secondaire. Le serveur LDAP secondaire est facultatif.
Les champs Voie indiquent les numéros des voies UDP (User Datagram
Protocol) utilisées pour communiquer avec les serveurs LDAP. La valeur par
défaut est 389 pour le protocole LDAP non sécurisé et 636 pour le protocole
LDAP sécurisé (LDAPS). Le champ ID de la voie est renseigné automatiquement
par le logiciel lorsqu’un type d’accès est spécifié.
Les boutons radio Type d’accès permettent de sélectionner le mode de
transmission des requêtes à chaque équipement cible LDAP. Si vous
sélectionnez LDAP, tous les noms d’utilisateur, mots de passe, etc., échangés
entre le matériel et le serveur LDAP sont envoyés sous forme de texte en clair,
non sécurisé. Sélectionnez LDAPS pour une communication sécurisée, cryptée,
entre le matériel et le serveur LDAP.
Pour configurer les paramètres du serveur LDAP:
1. Sélectionnez Matériel - Paramètres du matériel - Comptes utilisateurs -
Comptes LDAP - Présentation.
2. Indiquez l’adresse des serveurs primaire et secondaire, ainsi que la voie et
le type d’accès dans les champs ou à l’aide des boutons radio prévus à cet
effet.
3. Cliquez sur Enregistrer.
Paramètres de la page de recherche LDAP
Vous pouvez configurer, sur la page de recherche LDPA, les paramètres de
recherche des utilisateurs du service d’annuaire LDAP. Le champ DN de
recherche permet de définir un utilisateur de type administrateur dont les
références de connexion sont utilisées pour la connexion au service d’annuaire.
Une fois le matériel authentifié, le service lui donne accès à l’annuaire afin qu’il
envoie les requêtes d’authentification de l’utilisateur spécifiées dans la page
Requête LDAP portant sur le matériel. Les valeurs par défaut sont:
cn=Administrator, cn=Users, dc=yourDomainName et dc=com. Elles peuvent être
modifiées. Par exemple, pour définir le DN (Distinguished Name) d’un
administrateur pour test.view.com, saisissez cn=Administrator, cn=Users,
590-1058-640A
74
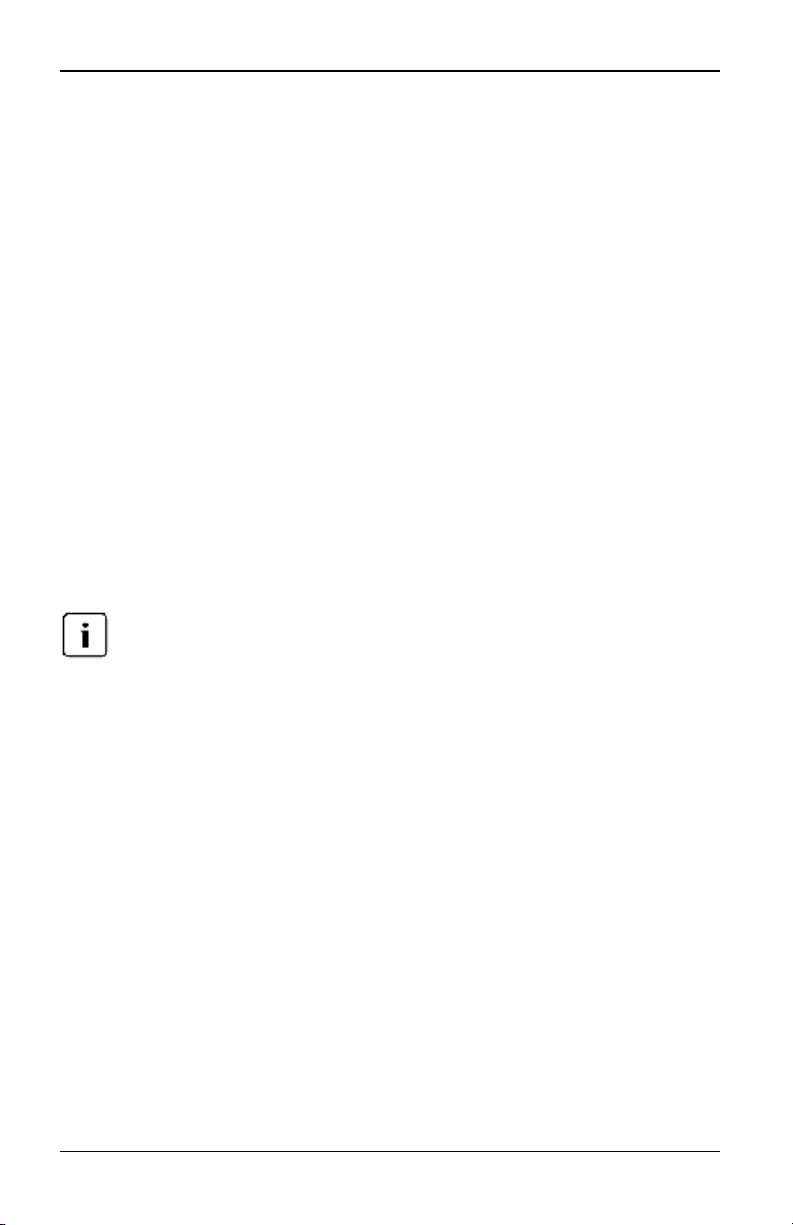
5.1 Configuration de LDAP dans l’interface utilisateur
dc=test, dc=view et dc=com. Les valeurs du champ DN de recherche doivent
être séparées par des virgules. Le champ Mot de passe de recherche sert à
identifier l’administrateur ou l’utilisateur spécifié dans le champ DN de recherche.
Le champ Base de recherche sert à définir le point de départ de la recherche
LDAP. Les valeurs par défaut sont dc=yourDomainName et dc=com. Elles
peuvent être modifiées. Par exemple, pour définir le point de départ de la
recherche sur test.com, saisissez dc=test, dc=com. Les valeurs du champ Base
de recherche doivent être séparées par des virgules. Le champ Masque UID sert
à définir les critères de recherche des identifiants utilisateurs sur les
équipements cibles LDAP. Le format suivant doit être utilisé: <nom>=<%1>. La
valeur par défaut est sAMAccountName=%1 et est compatible avec Active
Directory. Cette valeur est obligatoire pour les recherches LDAP.
Pour configurer les paramètres de recherche LDAP:
1. Sélectionnez Matériel - Paramètres du matériel - Comptes utilisateurs -
Comptes LDAP - Recherche.
2. Saisissez les informations dans les champs DN de recherche, Mot de passe
de recherche, Base de recherche et Masque UID.
3. Cliquez sur Enregistrer.
Vous ne pouvez pas modifier ces options si la case LDAP désactivé est cochée dans la
section Priorité LDAP de la page de présentation.
Paramètres de la page Requête LDAP
Vous pouvez configurer, sur la page Requête LDAP, les paramètres utilisés pour
lancer des requêtes d’authentification de l’utilisateur.
Le matériel émet deux types de requêtes. La fonction Mode Requête (Matériel)
sert à identifier les administrateurs et utilisateurs essayant de se connecter
directement au matériel. La fonction Mode Requête (Équipement cible) sert à
authentifier les utilisateurs tentant de se connecter aux serveurs reliés. De plus,
chaque type de requête peut être transmis selon trois modes basés sur certains
types d’informations permettant de déterminer si un utilisateur LDAP est autorisé
ou non à accéder au matériel ou aux équipements cibles reliés. Reportez-vous à
la section « Modes de requête du matériel et de l’équipement cible » à la page
77 pour obtenir des informations détaillées sur chaque mode.
Vous pouvez configurer les paramètres suivants sur la page Requête LDAP:
• Les paramètres de Mode Requête (Matériel) déterminent si l’utilisateur
dispose ou non de droits d’accès au matériel.
590-1058-640A 75
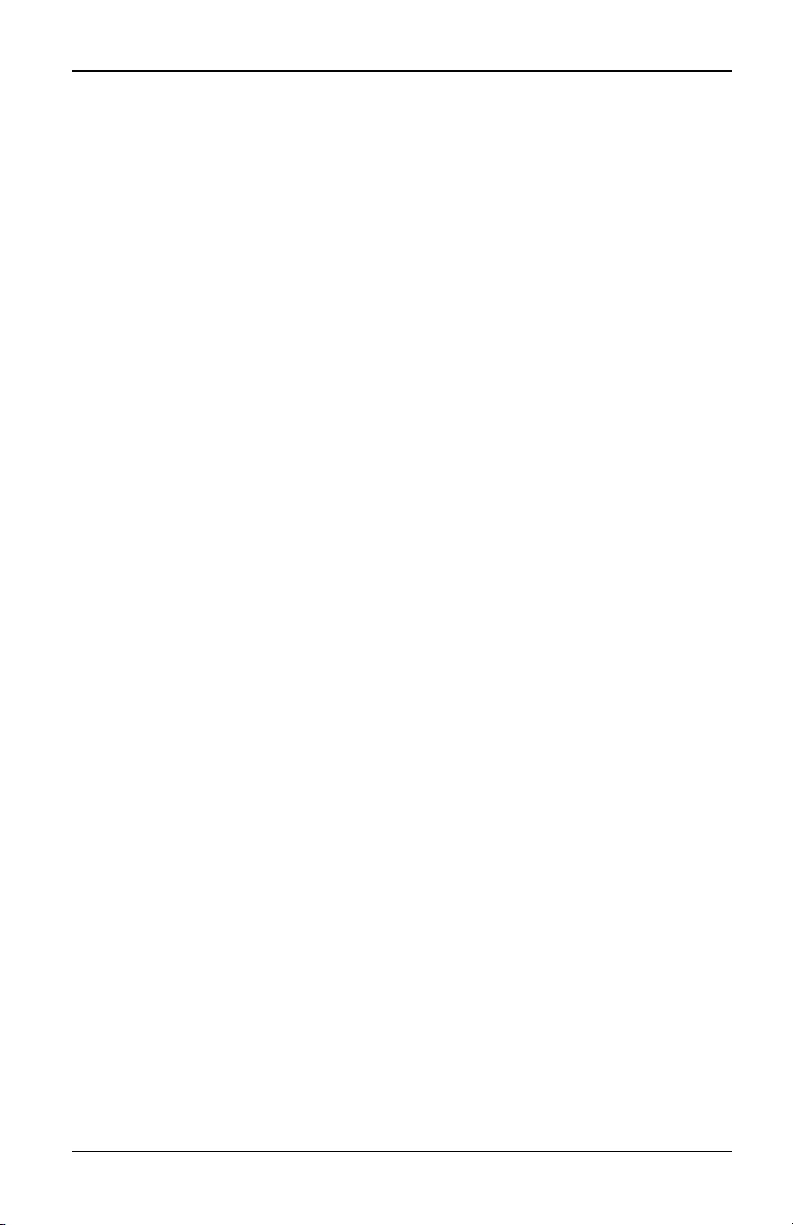
5. Protocole LDAP
• Les paramètres Mode Requête (Équipement cible) déterminent si
l’utilisateur dispose ou non de droits d’accès de type utilisateur aux
équipements cibles reliés au matériel. L’utilisateur n’a pas accès au
matériel, sauf s’il bénéficie du mode Requête (Matériel).
• Les champs Conteneur de groupe, Masque du conteneur de groupe et
Masque cible sont utilisés uniquement avec les modes de requête de type
Groupe. Ces informations sont obligatoires lors d’une requête portant sur un
matériel ou un équipement.
• Le champ Conteneur de groupe indique l’unité organisationnelle créée dans
Active Directory par l’administrateur, définissant l’emplacement des objets
du groupe.
• Les objets du groupe sont des objets Active Directory pouvant contenir
des utilisateurs, des ordinateurs, des contacts et d’autres groupes. Le
conteneur de groupe est utilisé avec l’option Mode Requête définie sur
Attribut de groupe. Chaque objet du groupe est affecté à des membres
(personnes, matériels et équipements cibles) disposant d’un certain
niveau d’accès. Le niveau d’accès associé à un groupe est configuré en
définissant la valeur d’un attribut de l’objet du groupe.
• Par exemple, si la propriété Notes des objets du groupe sert à définir
l’attribut de contrôle d’accès, le champ Attribut de contrôle d’accès de la
page de requête LDAP doit être défini sur la valeur info. Si la propriété
Notes est définie sur la valeur Administrateur d’utilisateurs KVM, les
membres de ce groupe disposent de droits d’accès de type
administrateur d’utilisateurs pour se connecter aux matériels et aux
équipements cibles membres du même groupe.
• La propriété Notes sert à définir l’attribut de contrôle d’accès. La valeur de la
propriété Notes, disponible dans les objets groupe et utilisateur indiqués
sous Utilisateurs et Ordinateurs d’Active Directory, est enregistrée en interne
dans l’annuaire, sous la valeur de l’attribut info. Utilisateurs et Ordinateurs
d’Active Director est un composant logiciel enfichable de Microsoft
Management Console utilisé pour la configuration d’Active Directory. Pour le
lancer, sélectionnez Démarrer > Programmes > Outils d’administration >
Utilisateurs et Ordinateurs d’Active Directory. Cet outil permet de créer, de
configurer et de supprimer des objets tels que des utilisateurs, des
ordinateurs et des groupes. Reportez-vous à la section « Modes de requête
du matériel et de l’équipement cible » à la page 77 pour en savoir plus.
590-1058-640A
76
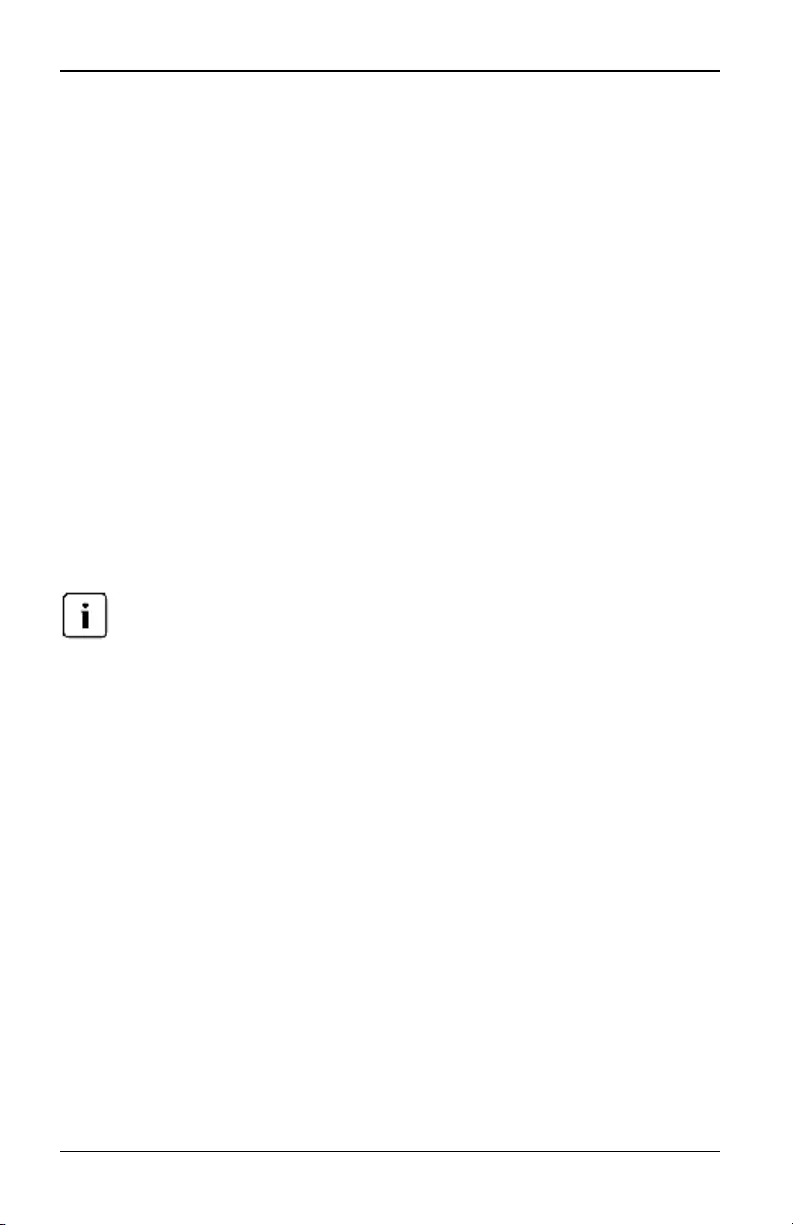
5.2 Modes de requête du matériel et de l’équipement cible
• Le champ Masque du conteneur de groupe permet de définir le type d’objet
sous Conteneur de groupe, généralement une unité organisationnelle. La
valeur par défaut est «ou=%1».
• Le champ Masque cible permet de définir un filtre de recherche pour
l’équipement cible. La valeur par défaut est «cn=%1».
• Le champ Attribut de contrôle d’accès indique le nom de l’attribut utilisé avec
les modes de requête Attribut de l’utilisateur et Attribut de groupe. La valeur
par défaut est info.
Pour configurer les paramètres de requête LDAP:
1. Sélectionnez Matériel - Paramètres du matériel - Comptes utilisateurs -
Comptes LDAP - Requête.
2. Sélectionnez ensuite Basique,Attribut de l’utilisateur ou Attribut de groupe
sous Mode Requête pour le matériel et l’équipement cible.
3. Renseignez les champs Conteneur de groupe, Masque du conteneur de
groupe, Masque cible et Attribut de contrôle d’accès.
4. Cliquez sur Enregistrer.
Vous ne pouvez pas modifier ces options si la case LDAP désactivé est cochée dans la
section Priorité LDAP de la page de présentation.
5.2 Modes de requête du matériel et de l’équipement
cible
Trois modes différents peuvent être utilisés pour les fonctions Mode Requête
(Matériel) et Mode Requête (Équipement cible):
• Basique: une requête portant sur le nom et le mot de passe de l’utilisateur
est transmise au service d’annuaire. Si les données sont vérifiées,
l’utilisateur dispose alors de droits d’accès de type administrateur de
matériel pour le matériel et les équipements cibles reliés en mode Requête
(Matériel), ou à tout équipement cible sélectionné en mode Requête
(Équipement cible).
• Attribut de l’utilisateur: une requête portant sur le nom d’utilisateur, le mot de
passe et un attribut de contrôle d’accès pour l’utilisateur du matériel est
transmise au service d’annuaire. L’attribut de contrôle d’accès est lu à partir
de l’objet utilisateur (le compte utilisateur) d’Active Directory.
590-1058-640A 77
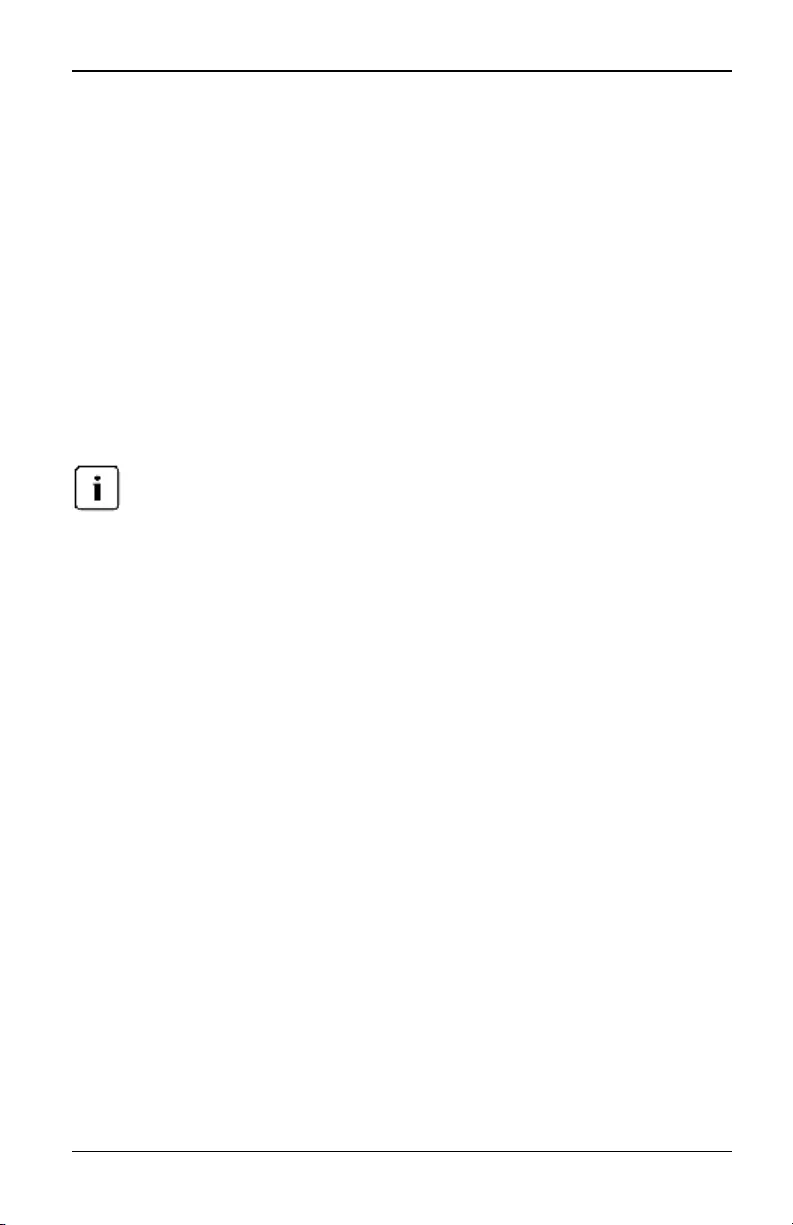
5. Protocole LDAP
Si la valeur Admininistrateur de matériel KVM est trouvée, l’utilisateur
dispose de droits d’accès de type administrateur de matériel pour le
matériel et les équipements cibles reliés en mode Requête (Matériel),
ou à tout équipement cible sélectionné en mode Requête (Équipement
cible).
Si la valeur Admininistrateur d’utilisateurs KVM est trouvée, l’utilisateur
dispose de droits d’accès de type administrateur d’utilisateurs pour le
matériel et les équipements cibles reliés en mode Requête (Matériel),
ou à tout équipement cible sélectionné en mode Requête (Équipement
cible).
Si la valeur Utilisateur KVM est trouvée, l’utilisateur dispose de droits
d’accès de type utilisateur pour le matériel en mode Requête (Matériel)
ou à tout équipement cible sélectionné en mode Requête (Équipement
cible).
Si aucune des trois valeurs n’est trouvée, l’utilisateur n’a pas accès au matériel ni aux
équipements cibles en mode Requête (Matériel), ni aux équipements cibles
sélectionnés en mode Requête (Équipement cible), sauf s’il dispose de privilèges
d’accès au matériel de type Administrateur d’utilisateurs ou Administrateur de matériel.
Pour accéder à ADUC, sélectionnez Démarrer - Programmes - Outils
d’administration - Utilisateurs et Ordinateurs d’Active Directory.
• Attribut de groupe: une requête portant sur le nom d’utilisateur, le mot de
passe et le groupe est transmise au service d’annuaire pour un matériel et
ses équipements cibles reliés en mode Requête (Matériel), ou pour un
équipement cible sélectionné en mode Requête (Équipement cible). Si un
groupe contenant le nom d’utilisateur et le nom du matériel est trouvé,
l’utilisateur dispose de droits d’accès au matériel ou aux équipements cibles
reliés, selon le contenu du groupe, en mode Requête (Matériel). Si un
groupe contenant l’ID d’utilisateur et l’ID de l’équipement cible est trouvé,
l’utilisateur dispose de droits d’accès aux équipements cibles sélectionnés
reliés au matériel lorsque le mode Requête (Équipement cible) est utilisé.
La structure des groupes peut comporter jusqu’à 16niveaux. Vous
pouvez créer des groupes au sein de groupes existants. Vous pouvez
par exemple disposer d’un groupe de niveau supérieur appelé
Ordinateurs,dont un des membres porte le nom R&D et constitue
également un groupe. Le groupe R&D peut contenir à son tour un
membre appelé Domestique, lequel est également un groupe, etc.
590-1058-640A
78
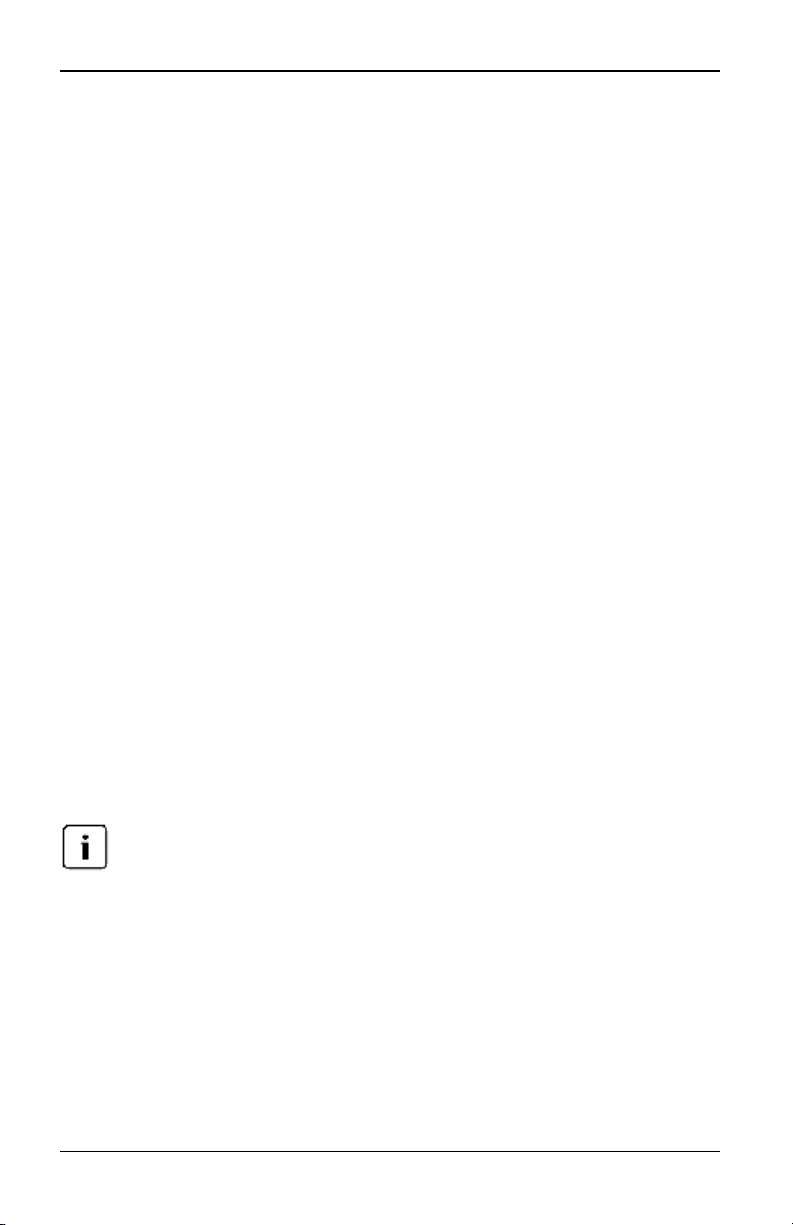
5.3 Configuration d’Active Directory pour la transmission de requêtes
5.3 Configuration d’Active Directory pour la
transmission de requêtes
Avant de pouvoir utiliser l’un des modes de requêtes pour les unités, vous devez
modifier les paramètres d’Active Directory afin que le mode de requête
sélectionné puisse attribuer les droits d’accès correspondant à l’utilisateur.
Définition de requêtes de groupe:
1. Connectez-vous sous Windows en tant qu’administrateur.
2. Ouvrez le logiciel Active Directory.
3. Créez une unité organisationnelle représentant un conteneur de groupe.
4. Créez un objet d’ordinateur dans Active Directory portant un nom identique à
celui de la solution de commutation en mode de requête matériel (indiqué
sur l’écran Présentation du matériel de l’interface Web intégrée) ou
identique aux équipements cibles reliés en mode Requête pour les
équipements cibles. Les noms doivent être exactement les mêmes, y
compris la casse.
5. Les noms des matériels et des équipements cibles utilisés pour les requêtes
de groupe sont enregistrés dans le matériel. Le nom du matériel indiqué sur
l’écran Présentation du matériel de l’interface Web intégrée et les noms des
équipements cibles doivent correspondre exactement aux noms des objets
dans Active Directory. Chaque nom peut être constitué de toute combinaison
de lettres en majuscules ou en minuscules (a à z, A à Z), de chiffres (0 à 9) et
de traits d’union (-). Les espaces et les points (.) ne sont pas autorisés, de
même que les noms exclusivement composés de chiffres. Ces contraintes
sont liées à Active Directory.
Dans lespremièresversions, le nom par défaut du matérieldéfini en usine comporte un
espace qu’il est nécessaire de supprimer dansla fenêtre de présentation du matériel de
l’interface Web intégrée.
6. Créez un ou plusieurs groupes dans l’unité organisationnelle du conteneur
de groupe.
7. Ajoutez les noms d’utilisateurs et les objets du matériel et de l’équipement
cible aux groupes que vous avez créés à l’étape 5.
8. Spécifiez la valeur de tout attribut utilisé pour implémenter l’attribut de
contrôle d’accès. Par exemple, si vous utilisez les informations comme
attribut dans le champ Attribut de contrôle d’accès et la propriété Notes de
590-1058-640A 79
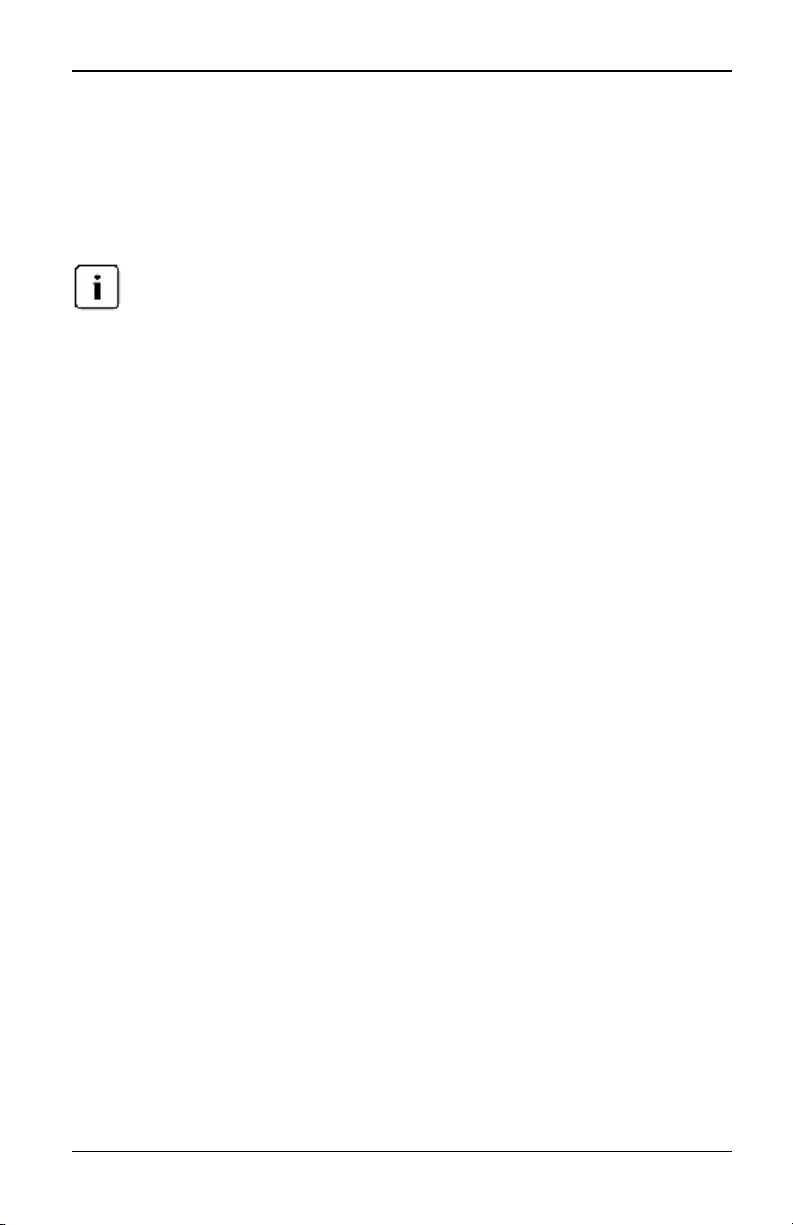
5. Protocole LDAP
l’objet de groupe pour implémenter l’attribut de contrôle d’accès, la valeur de
l’attribut Notes dans Active Directory peut être définie selon l’un des trois
niveaux d’accès disponibles (Utilisateur KVM, Administrateur d’utilisateurs
KVM ou Administrateur de matériel KVM) pour l’objet de groupe. Les
membres du groupe peuvent alors accéder au matériel et aux équipements
cibles au niveau d’accès spécifié.
Si aucune des trois valeurs n’est trouvée, l’utilisateur bénéficie de l’accès utilisateur pour
tout matériel ou équipement cible figurant dans un groupe avec son nom d’utilisateur.
590-1058-640A
80
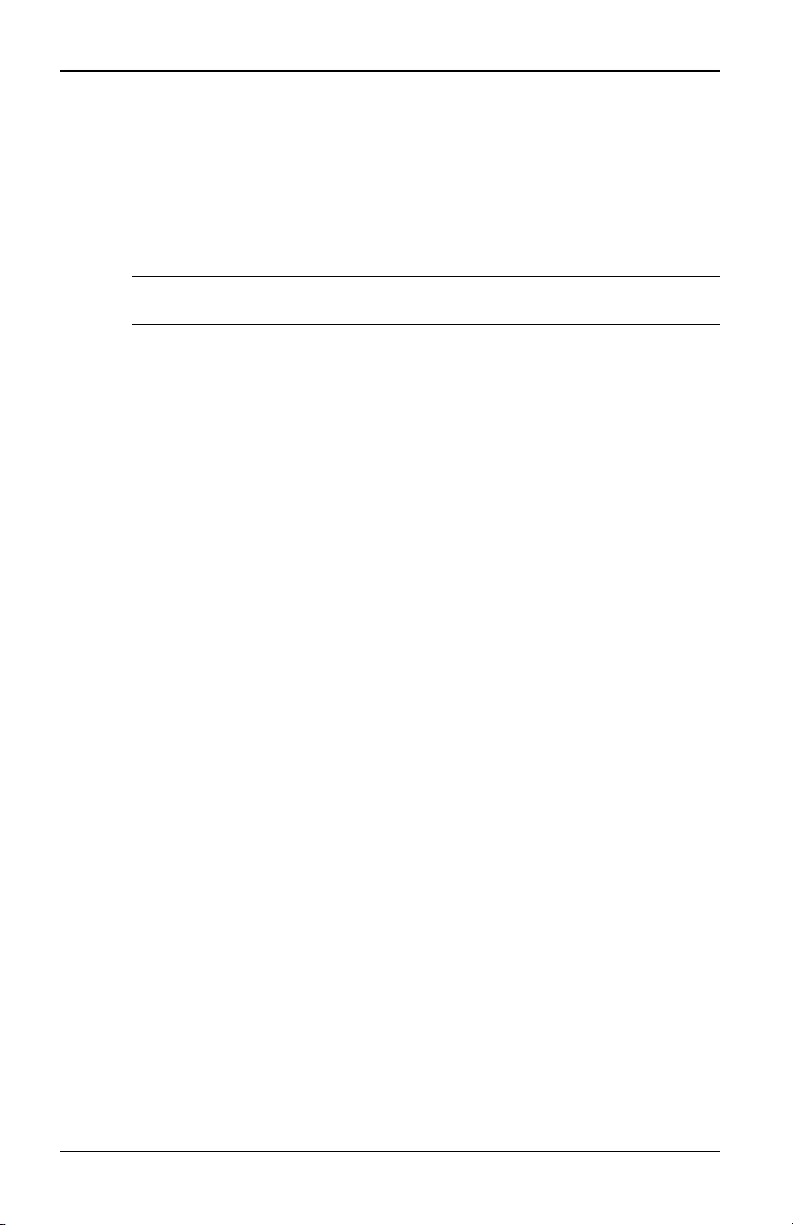
Annexe A : Opérations de terminal
Chaque commutateur peut également être configuré au niveau du
matériel via le menu de la console accessible par la voieSETUP.
Toutes les commandes du terminal sont accessibles à partir d’un
terminal ou d’un PC exécutant un logiciel d’émulation de terminal.
NOTA : Il est préférable d’effectuer tous les paramétrages de configuration via
l’interface utilisateur locale.
Pour connecter un terminal au commutateur:
1. À l’aide de l’adaptateur RJ-45/DB-9 (femelle) et du câble UTP
fournis, connectez un terminal ou un ordinateur exécutant un
logiciel d’émulation de terminal (tel que HyperTerminal) sur la
voie SETUP située sur le panneau arrière du commutateur. Les
paramètres du terminal sont les suivants: 9600bit/s, 8bit, 1bit
d’arrêt, pas de parité ni de contrôle de flux.
2. Mettez chaque équipement cible sous tension, puis le
commutateur. Une fois l’initialisation du commutateur terminée, le
menu de la console affiche le message suivant: Press any key to
continue (appuyez sur n’importe quelle touche pour continuer).
Options du menu de démarrage de la console
Pendant le démarrage du commutateur, appuyez sur n’importe quelle
touche pour afficher le menu de démarrage. Vous avez alors le choix
entre quatre options.
• Boot Normal
• Boot Alternate Firmware
• Reset Factory Defaults
• Full-Factory Reset
Options du menu principal de la console
Une fois le commutateur allumé, le menu principal affiche le nom et la
version du produit. Vous avez alors le choix entre quatre options.
• Network configuration: cette option vous permet de configurer
les paramètres de réseau de l’équipement.
590-1058-640A 81
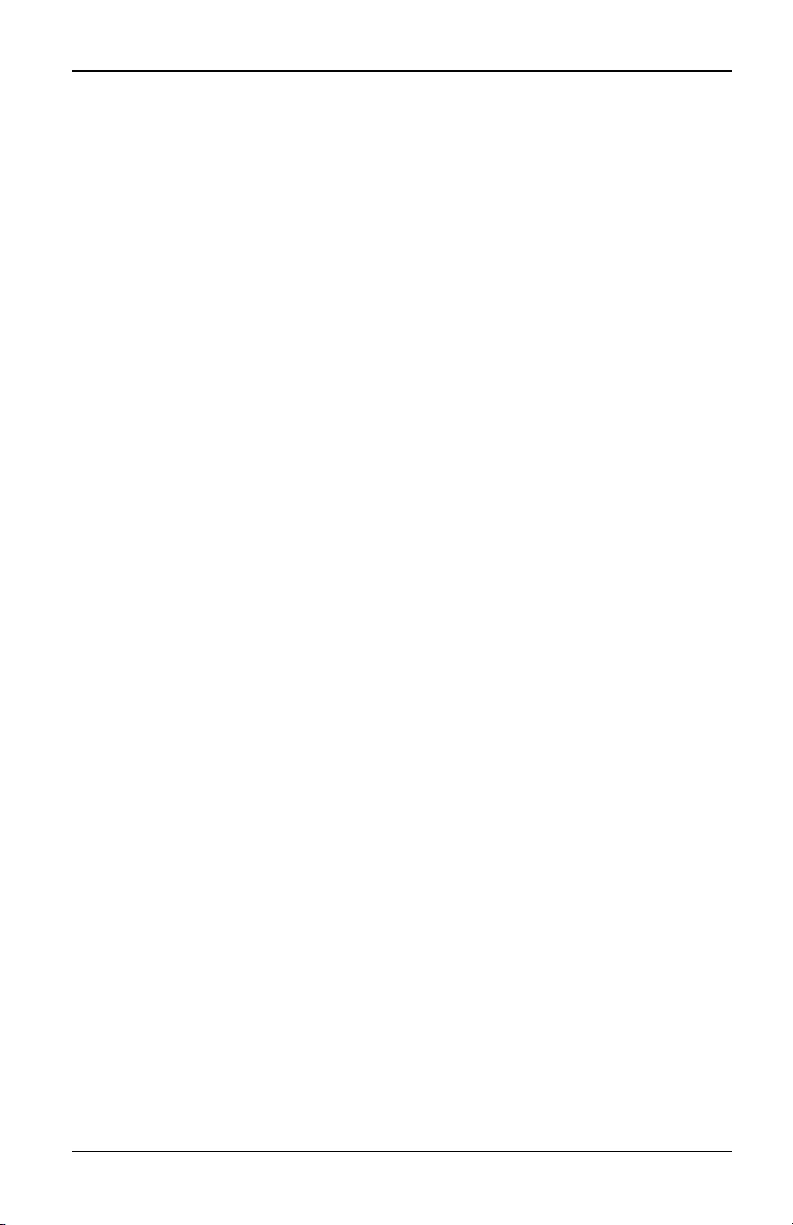
Annexe A : Opérations de terminal
• Debug messages: cette option active l’émission de messages
d’état de la console. Étant donné qu’elle peut réduire les
performances de manière significative, il est déconseillé d’utiliser
cette commande sans y avoir été invité par l’assistance technique
de Fujitsu. Lorsque vous avez terminé de lire les messages,
appuyez sur une touche du clavier pour quitter ce mode.
• Reset Appliance: cette option permet d’exécuter un redémarrage
à chaud du commutateur.
• Exit: cette option vous ramène au message signalant que le
système est prêt. Lorsque le mot de passe de l’interface du menu
de la console est activé, vous devez quitter le menu principal de
la console de sorte que l’utilisateur suivant soit invité à saisir son
nom d’utilisateur et son mot de passe pour se connecter.
590-1058-640A
82
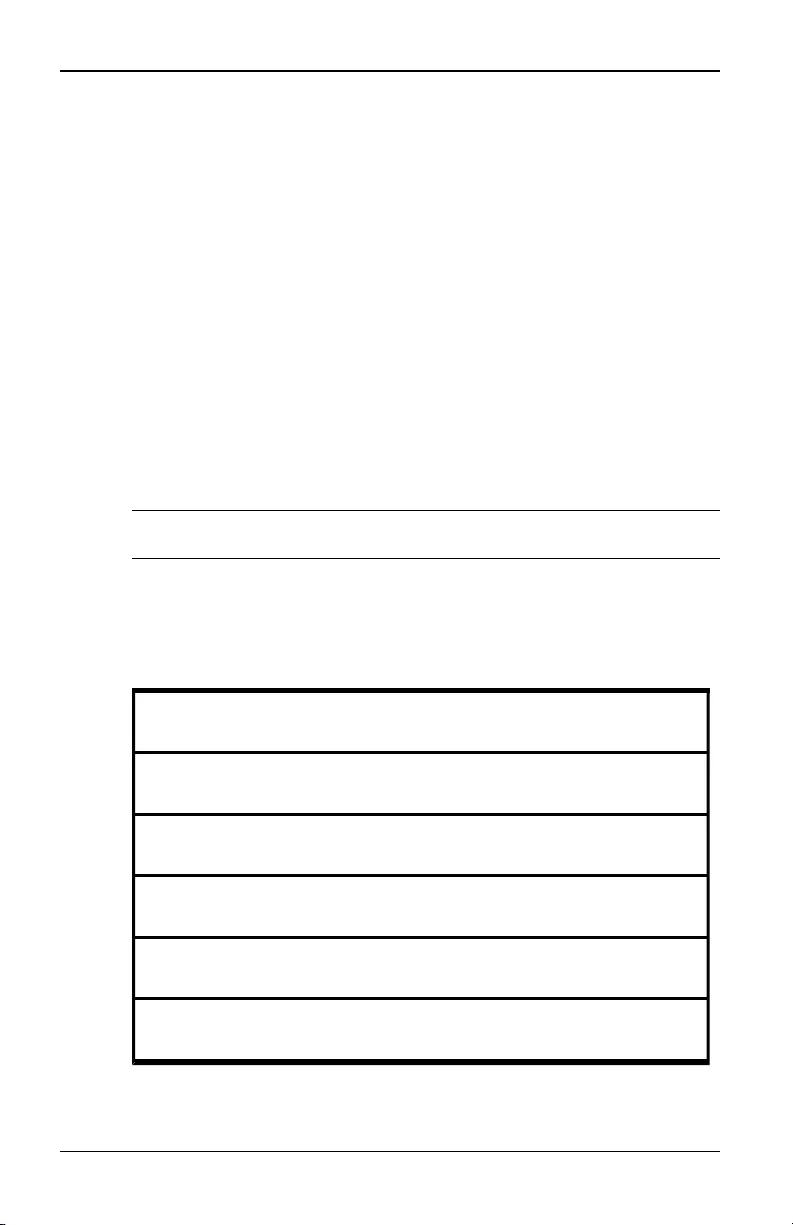
Annexe B : Utilisation de câbles adaptateurs série KVMs4
Annexe B : Utilisation de câbles adaptateurs
série KVMs4
Utilisation de câbles adaptateurs série KVMs4
Un administrateur peut choisir entre les brochages d’un serveur
console ACS ou Cisco pour chaque voie câble adaptateur série via
l’interface utilisateur locale ou l’interface Web intégrée distante. Le
brochage par défaut est le brochage ACS.
Pour modifier le brochage en mode Cisco:
1. Sélectionnez Vue Unités - Matériel - Paramètres du matériels -
Voies > Câbles adaptateurs.
2. Cliquez sur le ou les câbles adaptateurs série de votre choix.
3. Sélectionnez Paramètres > Disposition des broches.
NOTA : Si l’adaptateur DB-9 est utilisé, sélectionnez les brochages du serveur
console ACS.
Brochage des voies du serveur console ACS
Le tableau suivant définit le brochage des voies série du serveur
console ACS pour le câble adaptateur série.
N° de
broche Nom du signal Entrée/sortie
1RTS - Requête de
transmission SORTIE
2DTR - Terminal de
données prêt SORTIE
3TXD - Transmission de
données SORTIE
4GND - Terre de
signalisation S.O.
5CTS - Prêt à
transmettre ENTRÉE
Tableau B.1 : Brochage des voies série du serveur de console ACS
590-1058-640A 83
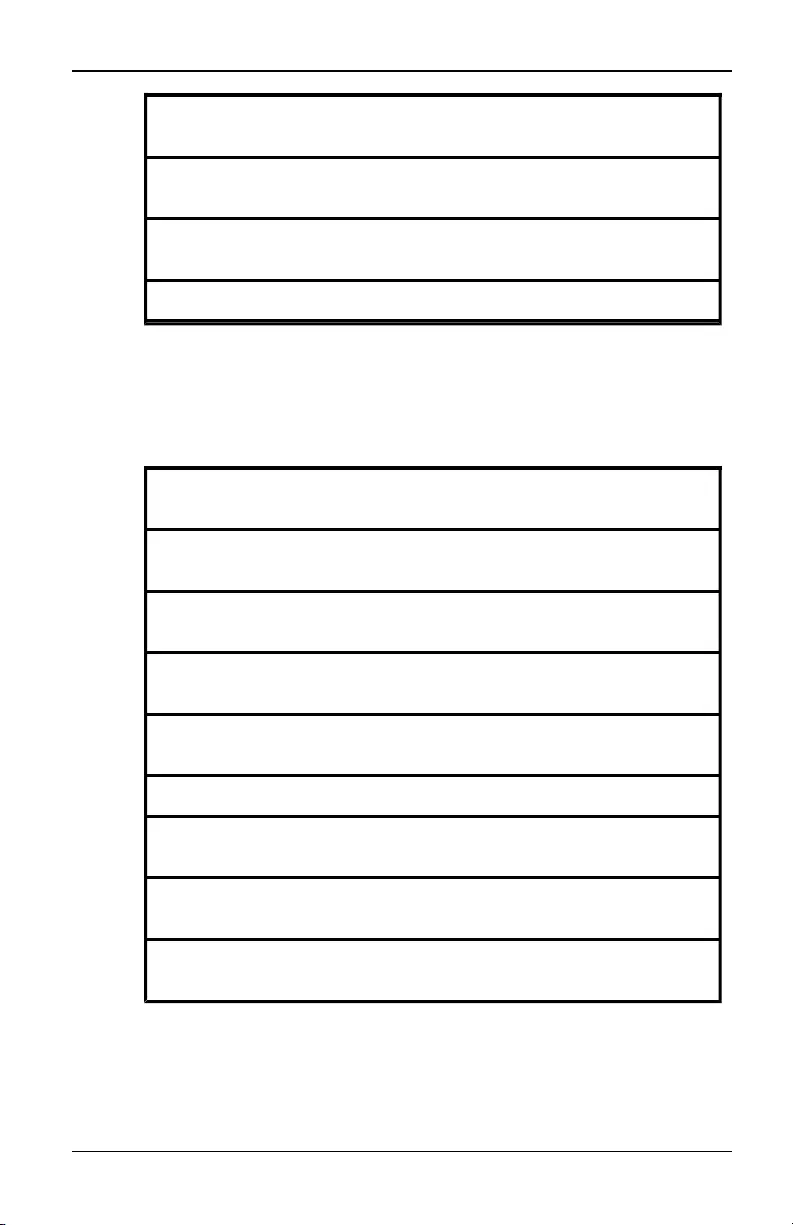
Annexe B : Utilisation de câbles adaptateurs série KVMs4
N° de
broche Nom du signal Entrée/sortie
6RXD - Réception de
données ENTRÉE
7DCD/DSR - Poste de
données prêt ENTRÉE
8 N/C - Non connecté S.O.
Brochage des voies Cisco
Le tableau suivant définit le brochage des voies série Cisco pour le
câble adaptateur série.
N° de
broche Nom du signal Entrée/sortie
1CTS - Prêt à
transmettre ENTRÉE
2DCD/DSR - Poste de
données prêt ENTRÉE
3RXD - Réception de
données ENTRÉE
4GND - Terre de
signalisation S.O.
5 N/C - Non connecté S.O.
6TXD - Transmission de
données SORTIE
7DTR - Terminal de
données prêt SORTIE
8RTS - Requête de
transmission SORTIE
Tableau B.2 : Brochage des voies série Cisco
590-1058-640A
84
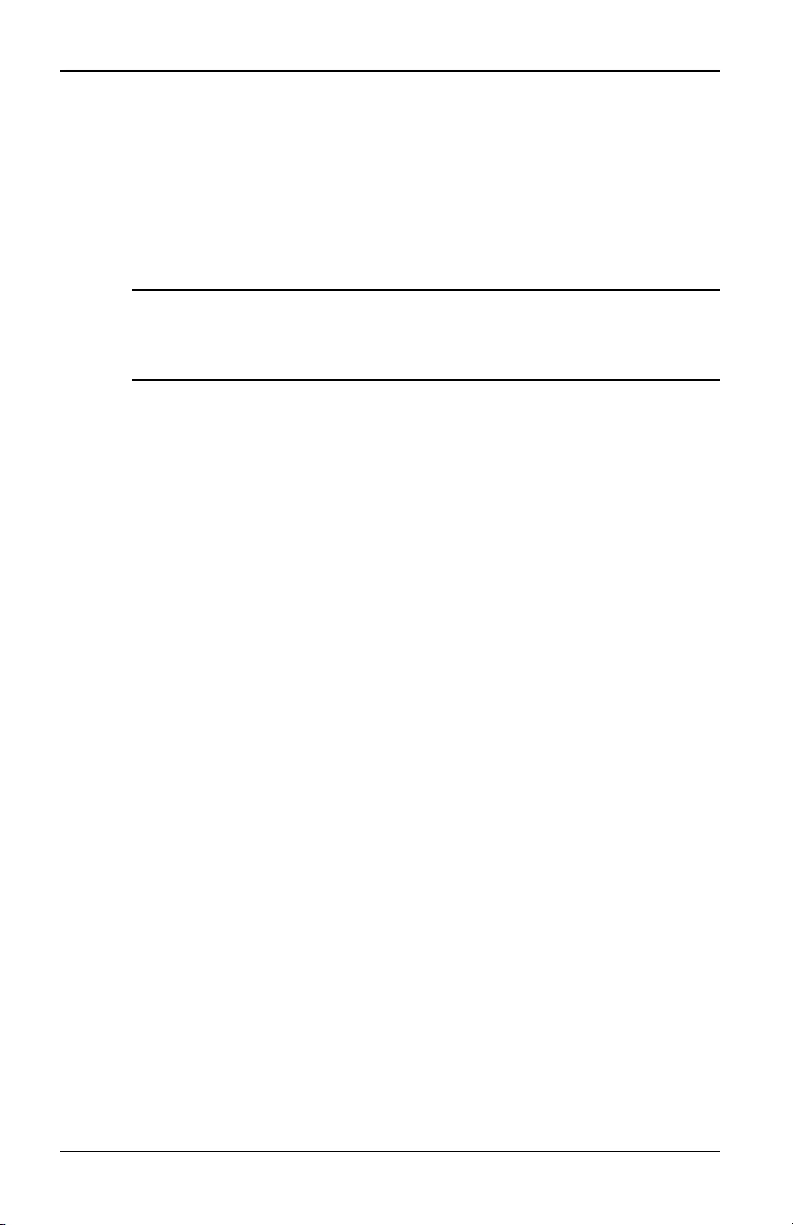
Annexe C : Câblage UTP
Annexe C : Câblage UTP
Cette annexe explique différents aspects des supports de connexion.
La solution de commutation KVMs4 utilise le câblage UTP. La
qualité des connexions influence les performances de la solution de
commutation. En effet, un câblage de mauvaise qualité, mal installé ou
mal entretenu peut réduire les performances du commutateur.
NOTA : Les informations contenues dans cette annexe sont données à titre de
référence uniquement. Avant toute installation, veuillez vous renseigner auprès des
autorités compétentesen matière de câblage dans votre paysou de consultants
spécialisés dans le domaine.
Câblage en cuivre UTP
Les définitions qui suivent décrivent les trois types de câblage UTP
compatibles avec le commutateur KVM s4:
• Les câbles CAT5 hautes performances à 4paires se composent de
paires de fils torsadées et sont utilisés principalement pour la
transmission de données. Les paires torsadées protègent les câbles
des interférences indésirables. Les câbles CAT5 sont
généralement utilisés dans les réseaux fonctionnant à 10 ou 100
Mbit/s.
• Les câbles CAT5E (amélioré) présentent les mêmes
caractéristiques que les câbles CAT5, mais répond à des normes
de fabrication plus strictes.
• Les câbles CAT6 sont fabriqués selon des spécifications plus
strictes que les câbles CAT5E. Les câbles CAT6 possèdent une
bande de fréquence mesurée supérieure et démontrent des
performances nettement meilleures que les câbles CAT5E aux
mêmes fréquences.
Normes de câblage
Le câble UTP de type RJ-45 à 4paires et 8fils est compatible avec
deux normes de câblage: EIA/TIA 568A et B. Ces normes
s’appliquent aux installations faisant appel aux spécifications de
câblage CAT5, CAT5E et CAT6. La solution de commutation KVM
s4 est compatible avec ces deux normes de câblage. Le tableau
suivant décrit les normes de câblage correspondant à chaque broche.
590-1058-640A 85
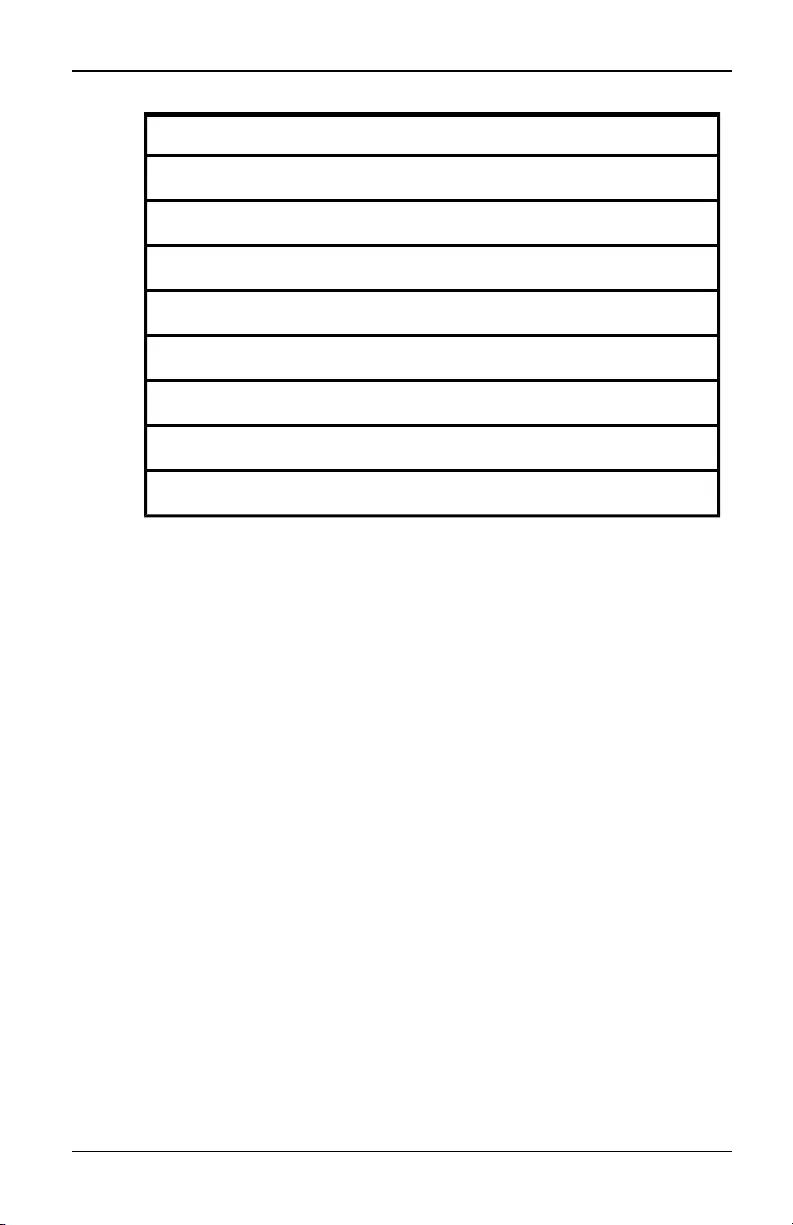
Annexe C : Câblage UTP
Broche EIA/TIA 568A EIA/TIA 568B
1 blanc/vert blanc/orange
2 vert orange
3 blanc/orange blanc/vert
4 bleu bleu
5 blanc/bleu blanc/bleu
6 orange vert
7 blanc/marron blanc/marron
8 marron marron
Tableau C.1 : Normes de câblage UTP
Installation, maintenance et conseils de sécurité relatifs
au câblage
La liste suivante détaille des points de sécurité importants à prendre
en compte avant toute installation ou maintenance de câbles:
• N’utilisez pas de câbles UTP de plus de 9m de long.
• Assurez-vous que les paires sont torsadées tout le long du câble
jusqu’au point de terminaison ou qu’en cas de présence d’une
portion de câble non torsadée, celle-ci n’excède pas 1,27cm.
Veillez à ne pas dénuder le câble sur plus de 2,54cm à son
extrémité.
• Si vous êtes obligé de plier le câble, courbez-le graduellement en
n’imprimant pas d’angle supérieur à 2,54cm de rayon. Si vous
tordez ou courbez brutalement le câble, vous risquez d’en
endommager l’intérieur de manière irréversible.
• Fixez soigneusement les câbles à l’aide de colliers de serrage, en
exerçant une pression faible à modérée. Ne serrez pas trop les
colliers.
• Interconnectez les câbles lorsque cela s’avère nécessaire. Pour ce
faire, utilisez des blocs de perforation, des tableaux de connexions
et des composants conformes aux spécifications des câbles.
590-1058-640A
86
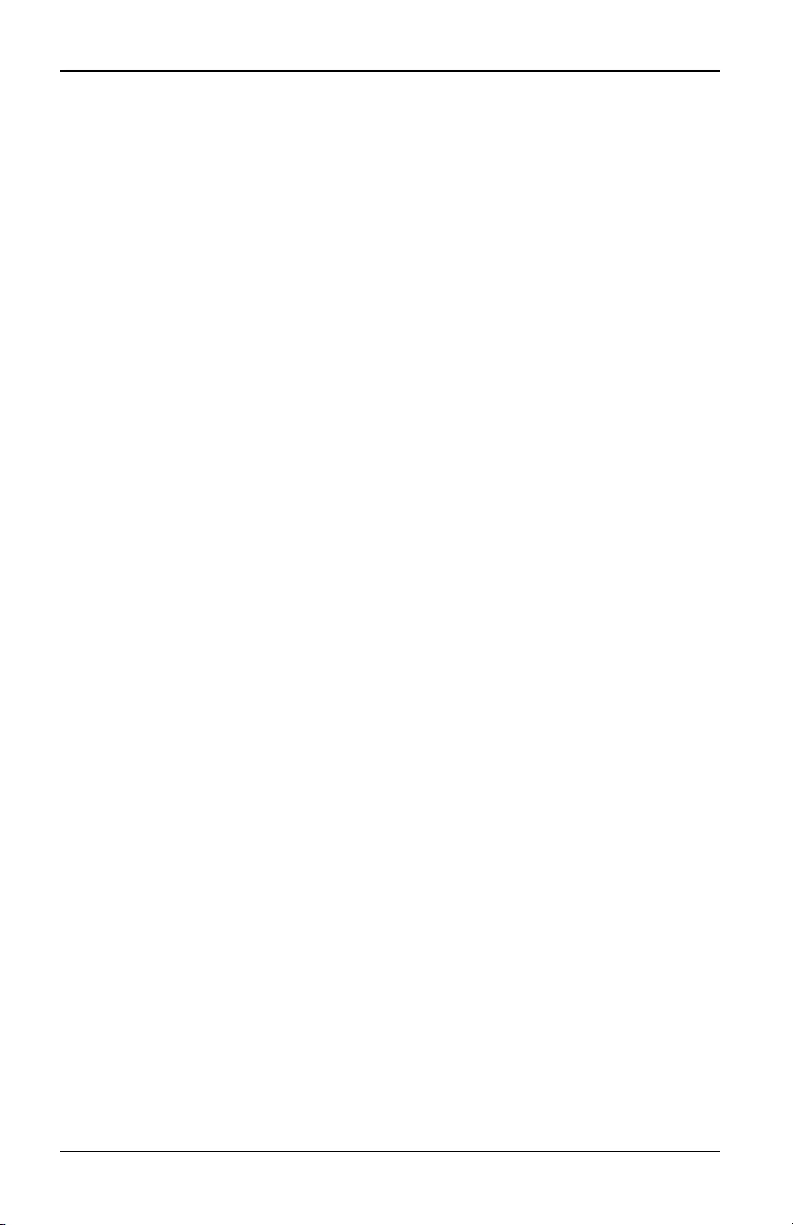
Annexe C : Câblage UTP
N’épissez pas et ne connectez les câbles par pontage en aucun
point.
• Éloignez autant que possible les câbles UTP des sources de
perturbations électromagnétiques potentielles (EMI), telles que les
câbles électriques, les transformateurs et les luminaires. Ne fixez
pas les câbles à des conduites électriques ou à des câbles faisant
partie d’autres installations électriques.
• Testez systématiquement chaque segment installé à l’aide d’un
testeur de câblage. Le «test de la tonalité» seul est insuffisant.
• Pensez à toujours installer des prises femelles de sorte à éviter tout
dépôt de poussière et autres parasites sur les contacts. Les contacts
de la prise femelle doivent être positionnés face vers le haut sur
les plaques encastrées ou vers la gauche, la droite ou le bas sur les
boîtiers extérieurs.
• Prévoyez toujours du jeu pour les câbles, en veillant à les enrouler
soigneusement dans le plafond ou à les dissimuler à proximité.
Prévoyez au moins 1,5m du côté de la sortie et 4,5m au niveau
du tableau de raccordement.
• Choisissez la norme de câblage 568A ou 568B avant de
commencer. Câblez toutes les prises et tous les tableaux de
raccordement selon le même schéma électrique. Ne mélangez pas
les câblages 568A et 568B au sein d’une installation.
• Respectez les réglementations locales et nationales en matière de
prévention d’incendie et de construction. Assurez-vous de mettre
en place un dispositif coupe-feu pour tous les câbles pénétrant
dans un pare-feu. Utilisez des câbles ignifuges lorsque cela s’avère
nécessaire.
590-1058-640A 87
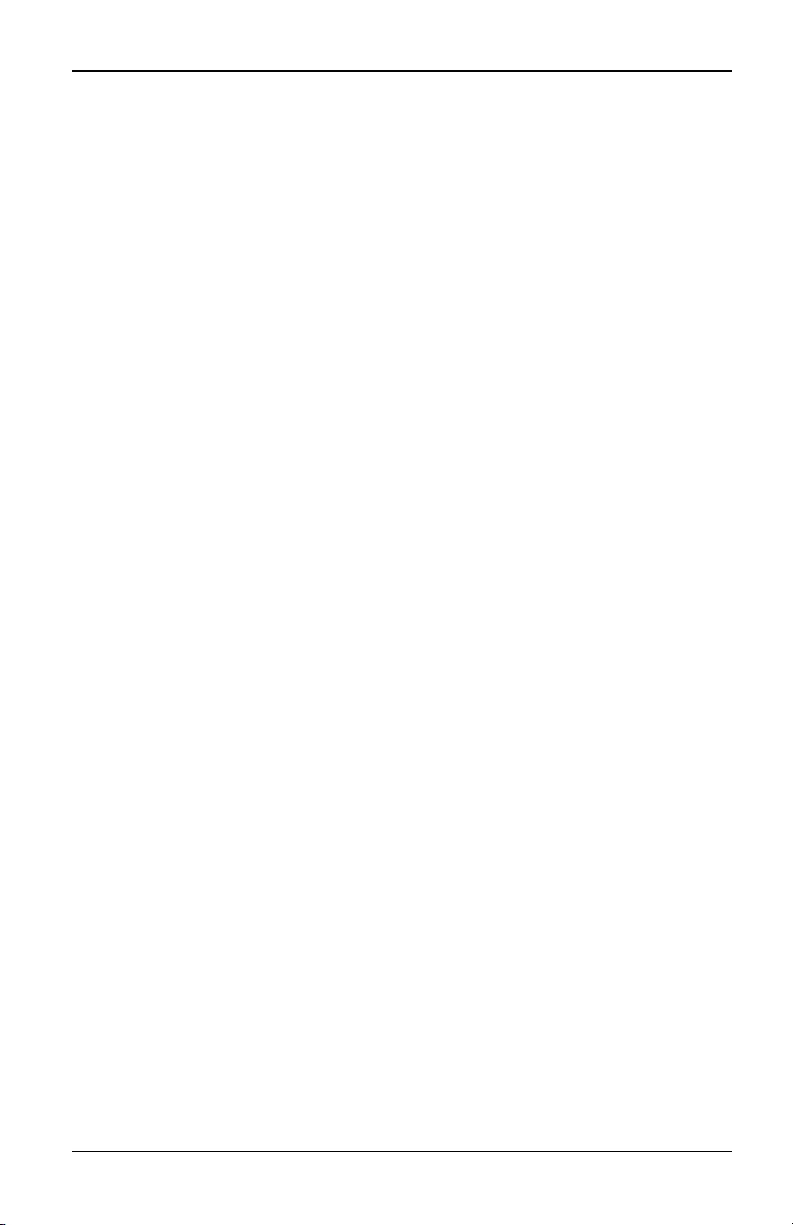
Annexe C : Câblage UTP
590-1058-640A
88
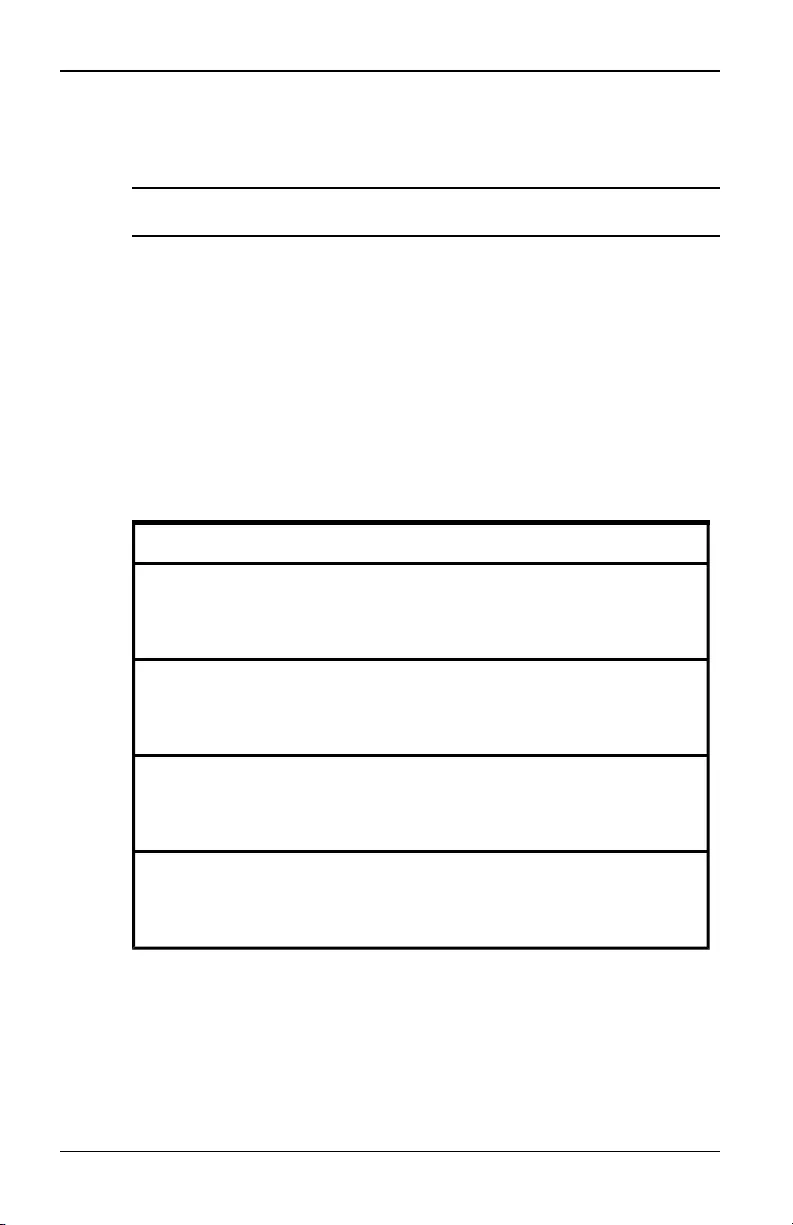
Annexe D : Informations relatives au brochage des câbles
Annexe D : Informations relatives au brochage
des câbles
NOTA : Tous les commutateurs sont équipés de prises femelles modulaires à 8
broches au niveau des voies modem et Console/Setup.
Figure D.1 : Prise femelle modem
Broche Description Broche Description
1
Requête de
transmission
(RTS)
5 Transmission de données (TXD)
2
Poste de
données prêt
(DSR)
6 Terre de signalisation (SG)
3
Détection de
porteuse
(DCD)
7 Terminal de données prêt (DTR)
4
Réception de
données
(RXD)
8 Prêt à transmettre (CTS)
Tableau D.1 : Description de la Figure D.1
590-1058-640A 89
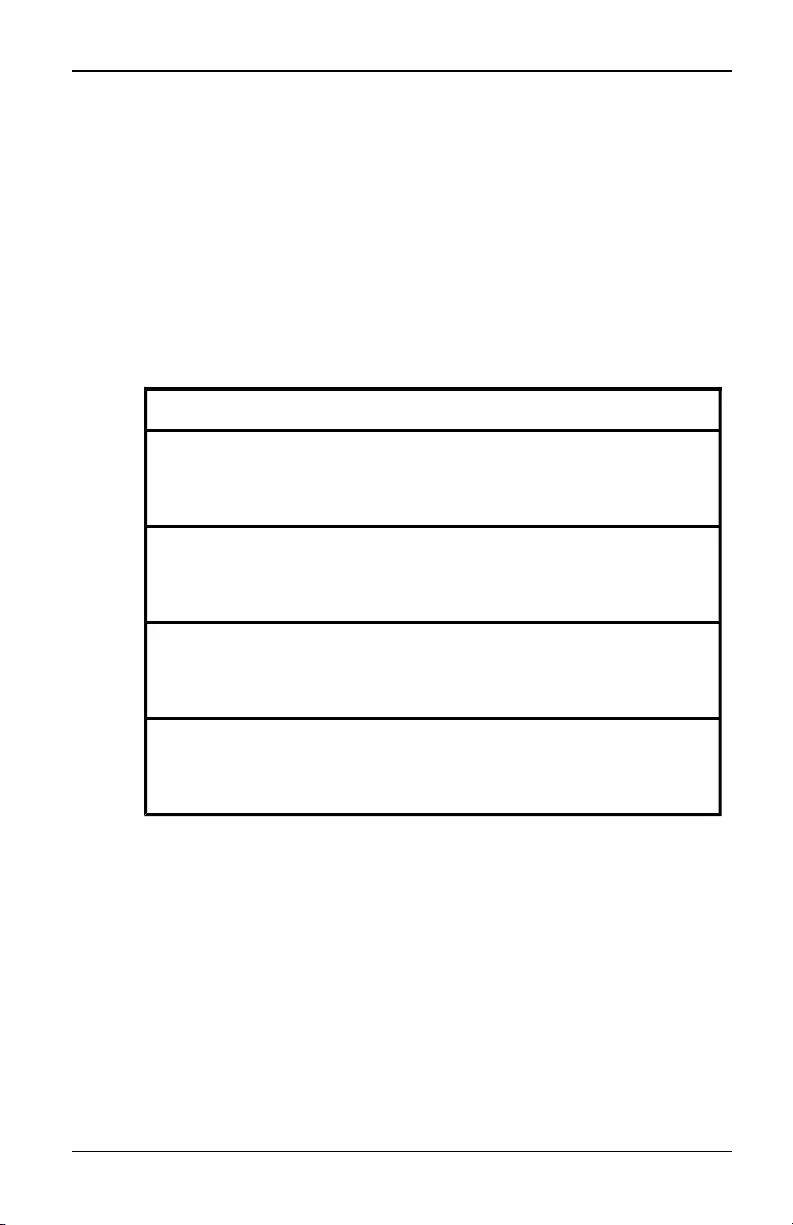
Annexe D : Informations relatives au brochage des câbles
Figure D.2 : Prise femelle console/configuration
Broche Description Broche Description
1
Aucune
connexion
(N/C)
5 Transmission de données (TXD)
2
Aucune
connexion
(N/C)
6 Terre de signalisation (SG)
3
Aucune
connexion
(N/C)
7 Aucune connexion (N/C)
4
Réception de
données
(RXD)
8 Aucune connexion (N/C)
Tableau D.2 : Description de la Figure D.2
590-1058-640A
90
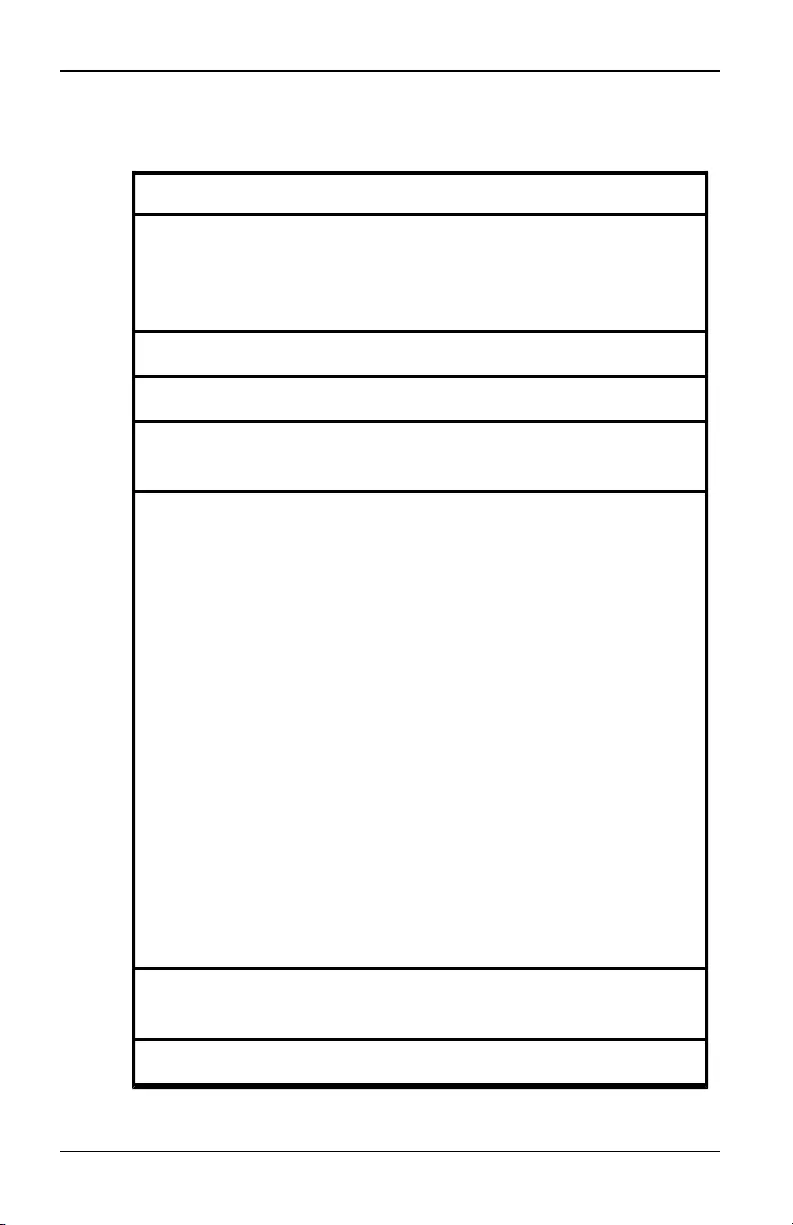
Annexe E : Spécifications techniques
Annexe E : Spécifications techniques
Voies du serveur
Nombre
Commutateur KVMs4-0812: 8
Commutateur KVMs4-1622: 16
Commutateur KVMs4-3242: 32
Type PS/2, USB et série
Connecteurs Modulaire à 8broches
Types de
synchronisation Horizontale et verticale séparées
Résolution d’entrée
vidéo
Standard
640 x 480 à 60Hz
800 x 600 à 75 Hz
960 x 700 à 75 Hz
1024 x 768 à 75 Hz
1280 x 1024 à 75 Hz
1600 x 1200 à 60 Hz
Écran large
800 x 500 à 60 Hz
1024 x 640 à 60 Hz
1280 x 800 à 60 Hz
1440 x 900 à 60 Hz
1680 x 1050 à 60 Hz
Câblage compatible Câble UTP ou CAT6, 4paires, longueur maximale de
45m
Dimensions
Tableau E.1 : Spécifications techniques
590-1058-640A 91
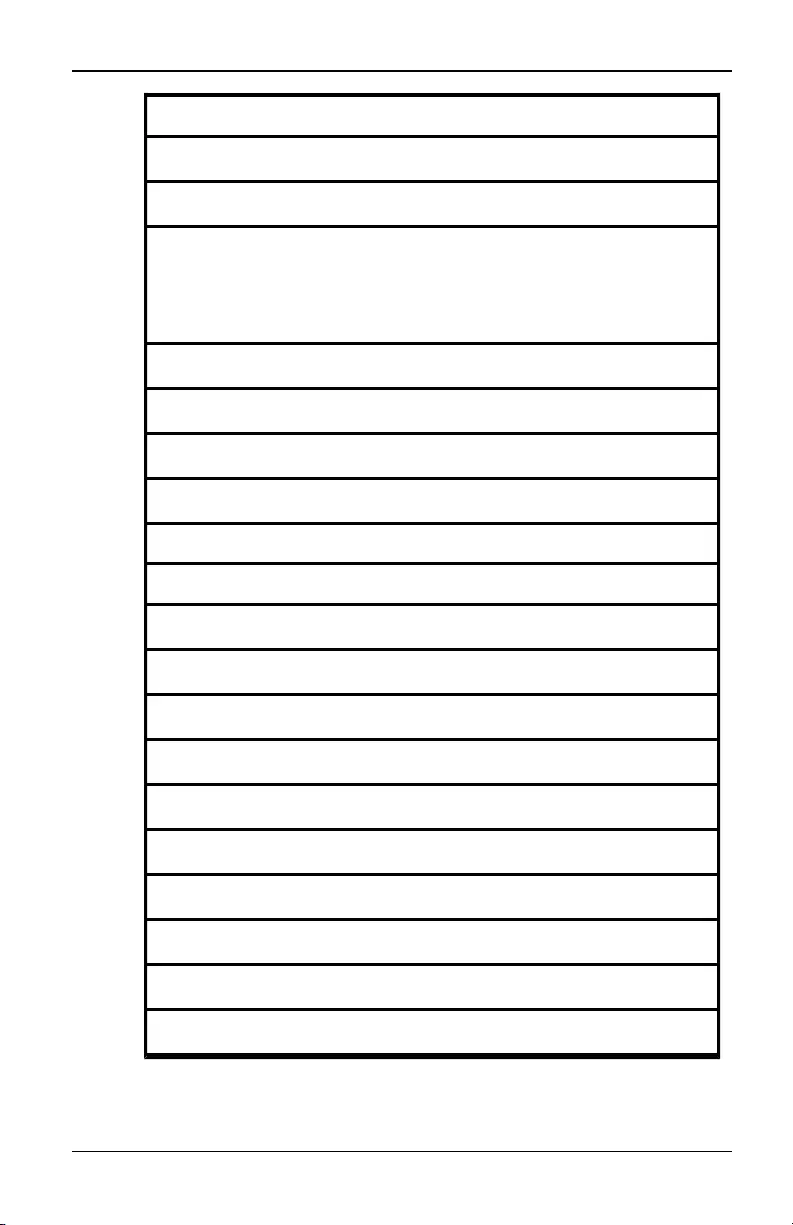
Annexe E : Spécifications techniques
Voies du serveur
Facteur de forme Montable en rack 1U
Dimensions 1,72 x 17,00 x 9,20 (hauteur x largeur x profondeur)
Poids (sans les
câbles)
Commutateur KVMs4-0812: 3,0kg
Commutateur KVMs4-1622: 3,2kg
Commutateur KVMs4-3242: 3,4kg
Voie SETUP
Nombre 1
Type Série RS-232
Connecteur Modulaire à 8broches
Voie locale
Nombre/type 1VGA/4USB
Connexion réseau
Nombre 2
Type Ethernet 10/100/1000
Connecteur Modulaire à 8broches
Voie pour équipement USB
Nombre 4
Type USB2.0
Voie MODEM
Nombre 1
Type Série RS-232
590-1058-640A
92
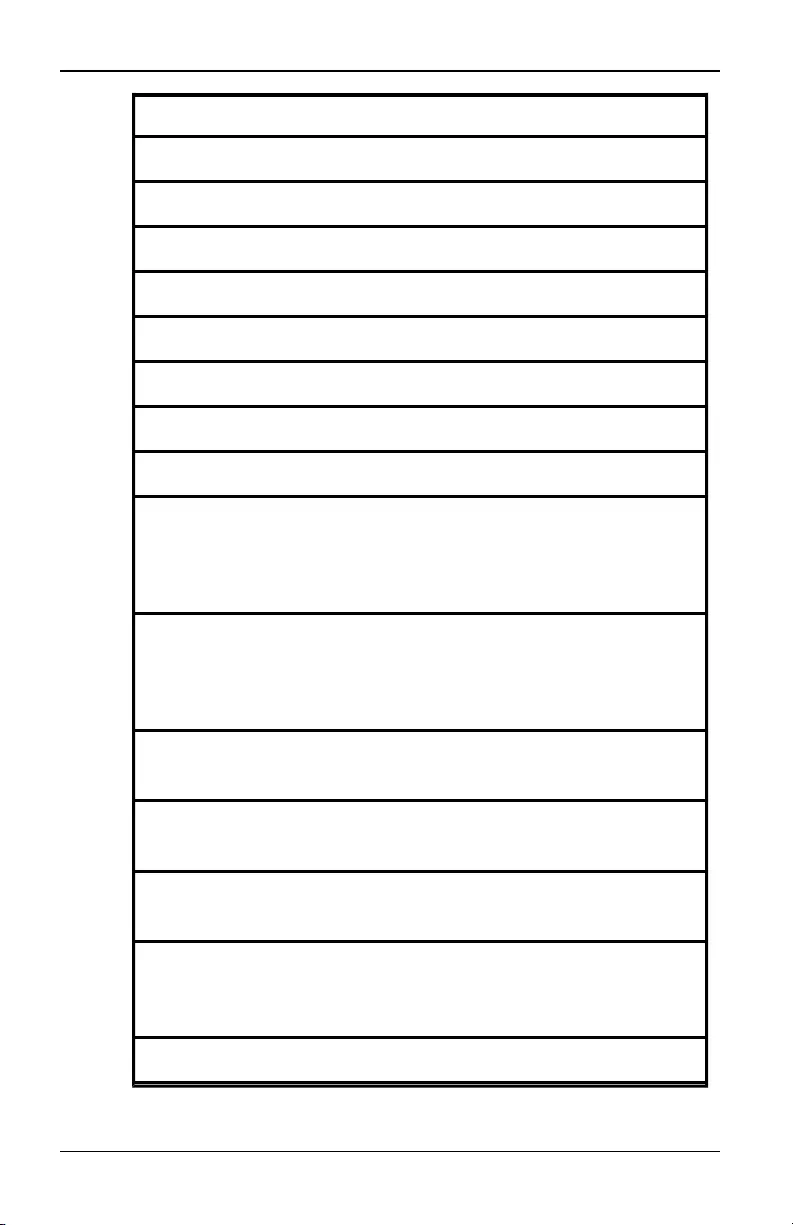
Annexe E : Spécifications techniques
Voies du serveur
Connecteurs Modulaire à 8broches
Voie PDU
Nombre 2
Type Série RS-232
Connecteur Modulaire à 8broches
Consommation
Connecteurs 2
Type Interne
Puissance
Commutateur KVMs4-0812: 13W
Commutateur KVMs4-1622: 18W
Commutateur KVMs4-3242: 24W
Dissipation calorifique
Commutateur KVMs4-0812:45,37kJ/h
Commutateur KVMs4-1622: 47,48kJ/h
Commutateur KVMs4-3242: 49,59kJ/h
Tension
d’alimentation (c.a.) 100 - 240Vc.a.
Fréquence
d’alimentation (c.a.) 50 à 60Hz, autodétection
Intensité nominale
d’alimentation (c.a.) 1,25A
Puissance
d’alimentation (c.a.)
(maximum)
40W
Conditions ambiantes
590-1058-640A 93
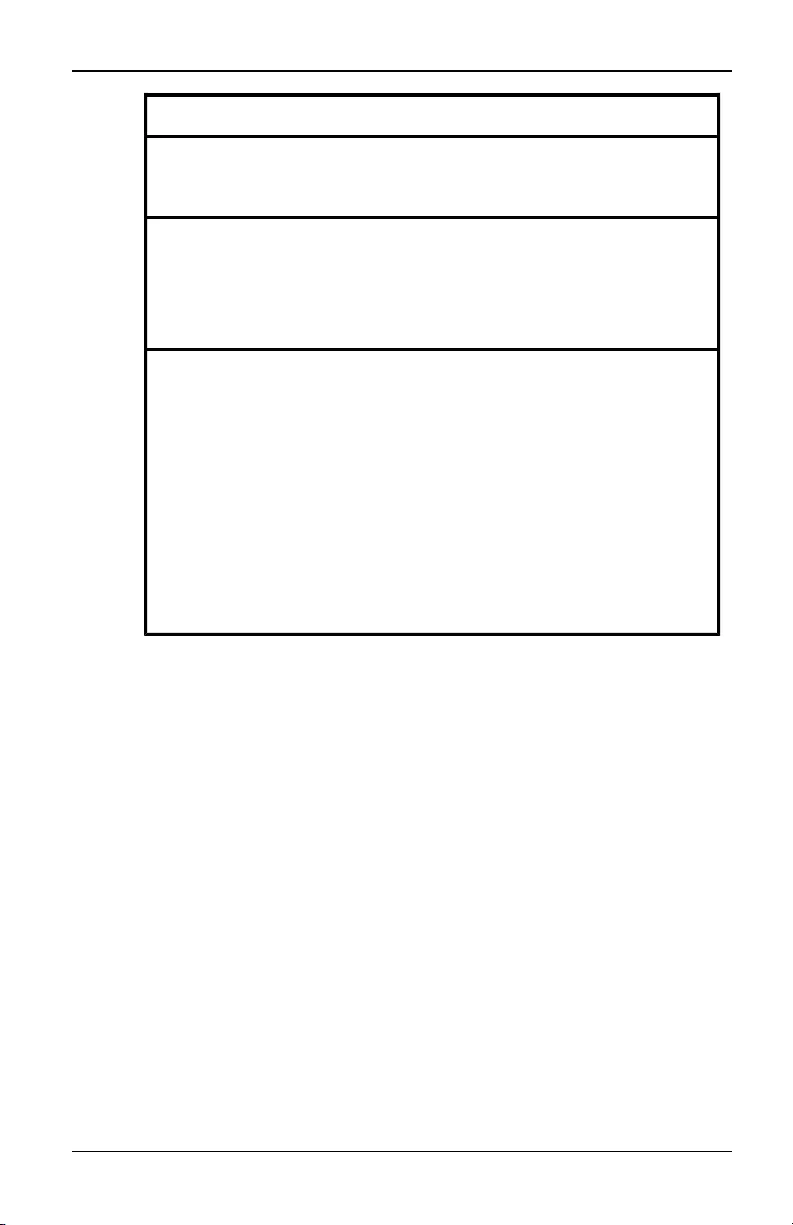
Annexe E : Spécifications techniques
Voies du serveur
Température
0 à 50°C, en fonctionnement
-20 à 70°C, hors fonctionnement
Humidité
En fonctionnement: 20% à 80% d’humidité relative
(sans condensation)
Hors fonctionnement: 5% à 95% d’humidité relative,
température de point de rosée maximale de 38,7°C
Certifications et
labels des normes
EMC et de sécurité
UL, FCC, cUL, ICES-003, CE, VCCI, KCC, C-Tick,
GOST
Les certifications de sécurité et EMC de ce produit
portent différents noms: CMN (Certification Model
Number ou Numéro de modèle de conformité), MPN
(Manufacturer’s Part Number ou Numéro de
référence du fabricant) ou Sales Level Model (Modèle
de niveau de vente). Le nom utilisé dans les rapports et
certificatsEMC et/ou de sécurité est imprimé sur
l’étiquette du produit.
590-1058-640A
94
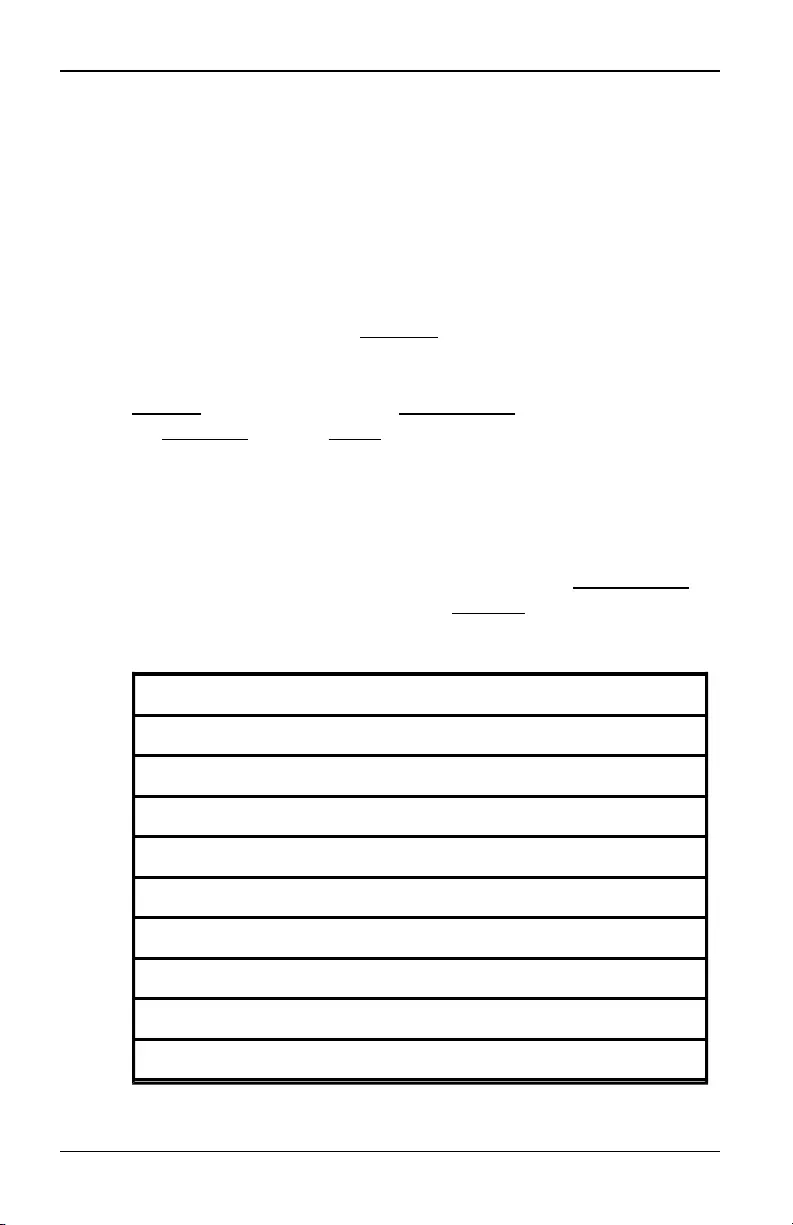
Annexe F : Émulation des touches avancées du clavier Sun
Annexe F : Émulation des touches avancées du
clavier Sun
Il est possible d’émuler certaines touches d’un clavier Sun (US) de
type5 standard en utilisant des combinaisons de touches sur un
clavier USB connecté à la voie locale. Pour activer le mode
d’émulation de touches avancées du clavier Sun et utiliser ces
raccourcis clavier, maintenez les touches Ctrl+Maj+Alt enfoncées,
puis appuyez sur la touche Arrêt défil. Le voyant Arrêt défil clignote.
Utilisez les touches indiquées dans le tableau suivant comme si vous
utilisiez les touches avancées d’un clavier Sun. Par exemple: Pour
Stop + A, maintenez les touches Ctrl+Maj+Alt enfoncées et appuyez
sur Arrêt défil, puis sur F1 + A.
Ces combinaisons de touches fonctionnent avec les câbles USB20-
VGA adaptateurs des commutateurs KVM s4. À l’exception de la
touche F12, ces raccourcis clavier ne sont pas reconnus sous Microsoft
Windows. La touche F12 exécute l’activation d’une touche Windows.
Une fois l’opération terminée, maintenez les touches Ctrl+Maj+Alt
enfoncées, puis appuyez sur la touche Arrêt défil pour désactiver
l’émulation des touches avancées du clavier Sun.
Touche Sun (US) Touche activant l’émulation des touches Sun
Compose Application(1)
Compose Pavé numérique
Power F11
Open F7
Help Verr num
Props F3
Front F5
Stop F1
Again F2
Tableau F.1 : Émulation des touches du clavier Sun
590-1058-640A 95
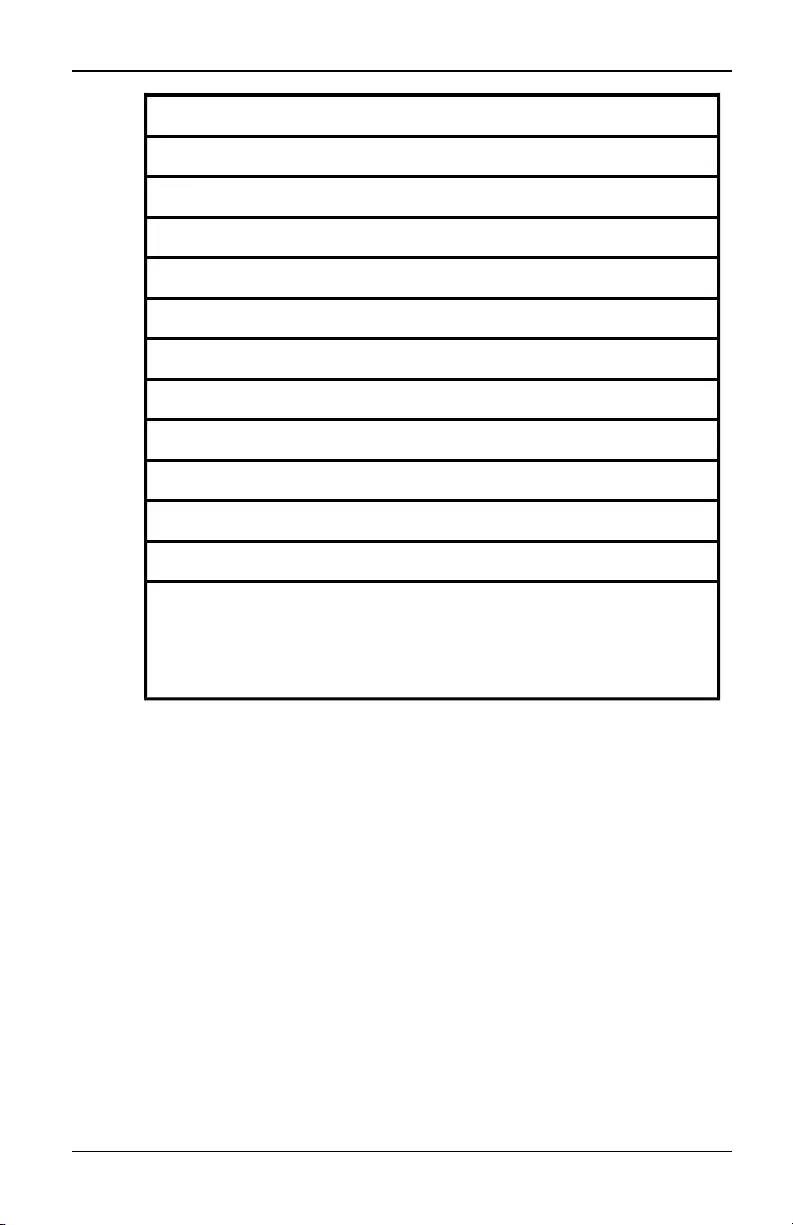
Annexe F : Émulation des touches avancées du clavier Sun
Touche Sun (US) Touche activant l’émulation des touches Sun
Undo F4
Cut F10
Copy F6
Paste F8
Find F9
Mute Touche «/» du pavé numérique
Vol + Touche « + » du pavé numérique
Vol - Touche «–» du pavé numérique
Command (gauche) (2) F12
Command (gauche) (2) Touche Win gauche (1)
Command (droite) (2) Touche Win droite (1)
NOTES:
(1) Clavier à 104touches Windows95
(2) La touche Commande est la touche Sun Meta (en forme de losange).
590-1058-640A
96
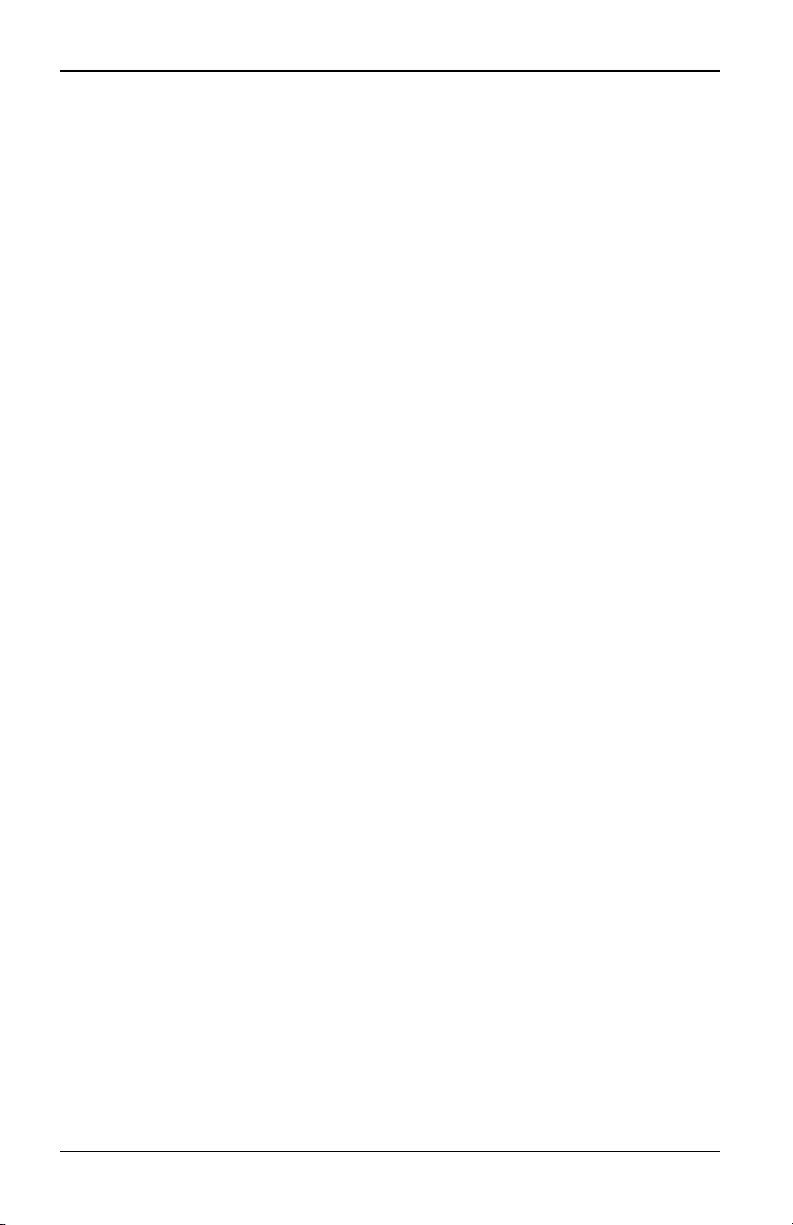
Annexe G : Assistance technique
Annexe G : Assistance technique
Si vous avez besoin d’aide, d’un entretien ou d’une assistance
technique ou désirez obtenir plus d’informations concernant les
produits Fujitsu , vous trouverez une large gamme de ressources auprès
de Fujitsu. La présente section vous indique comment vous procurer
des informations concernant la société et les produits Fujitsu, comment
procéder en cas de problème avec votre système et qui contacter pour
obtenir une assistance technique, si nécessaire.
Avant de nous contacter
Avant de nous contacter, suivez les étapes ci-dessous afin d’essayer de
résoudre les problèmes rencontrés par vous-même.
• Vérifiez que tous les câbles sont connectés.
• Vérifiez les interrupteurs d’alimentation afin de vous assurer que
le système et les équipements sont sous tension.
• Reportez-vous à la section Dépannage de votre documentation
système et utilisez les outils de diagnostic fournis avec votre
système. Vous trouverez de plus amples informations sur les outils
de diagnostic dans le Guide de dépannage et d’entretien (Problem
Determination and Service Guide) sur le CD Documentation
Fujitsu fourni avec le système.
• Consultez le site Web d’assistance technique, à l’adresse
http://www.ts.fujitsu.com/support/, pour obtenir des informations
techniques, des astuces et des conseils, les pilotes de nouveaux
matériels ou pour soumettre une demande d’informations.
Vous pouvez résoudre de nombreux problèmes sans avoir recours à
une assistance externe en suivant les procédures de dépannage de
Fujitsu disponibles dans l’aide en ligne ou dans la documentation
fournie avec votre produit Fujitsu. La documentation accompagnant
les systèmes Fujitsu offre également une description des tests de
diagnostic que vous pouvez effectuer. La plupart des systèmes,
systèmes d’exploitation et programmes sont livrés avec une
documentation proposant des procédures de dépannage et des
explications relatives aux messages et aux codes d’erreur. Si vous
suspectez un problème logiciel, reportez-vous à la documentation du
système d’exploitation ou du programme.
590-1058-640A 97
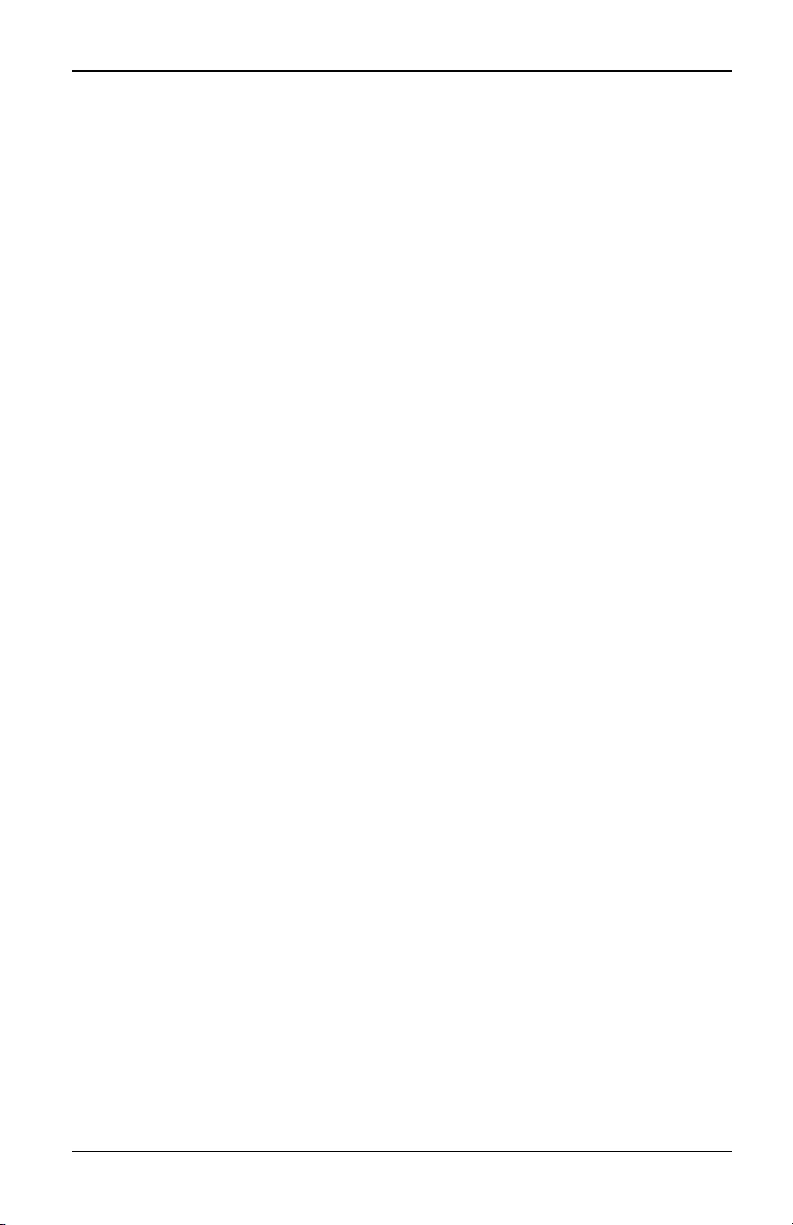
Annexe G : Assistance technique
590-1058-640A
98
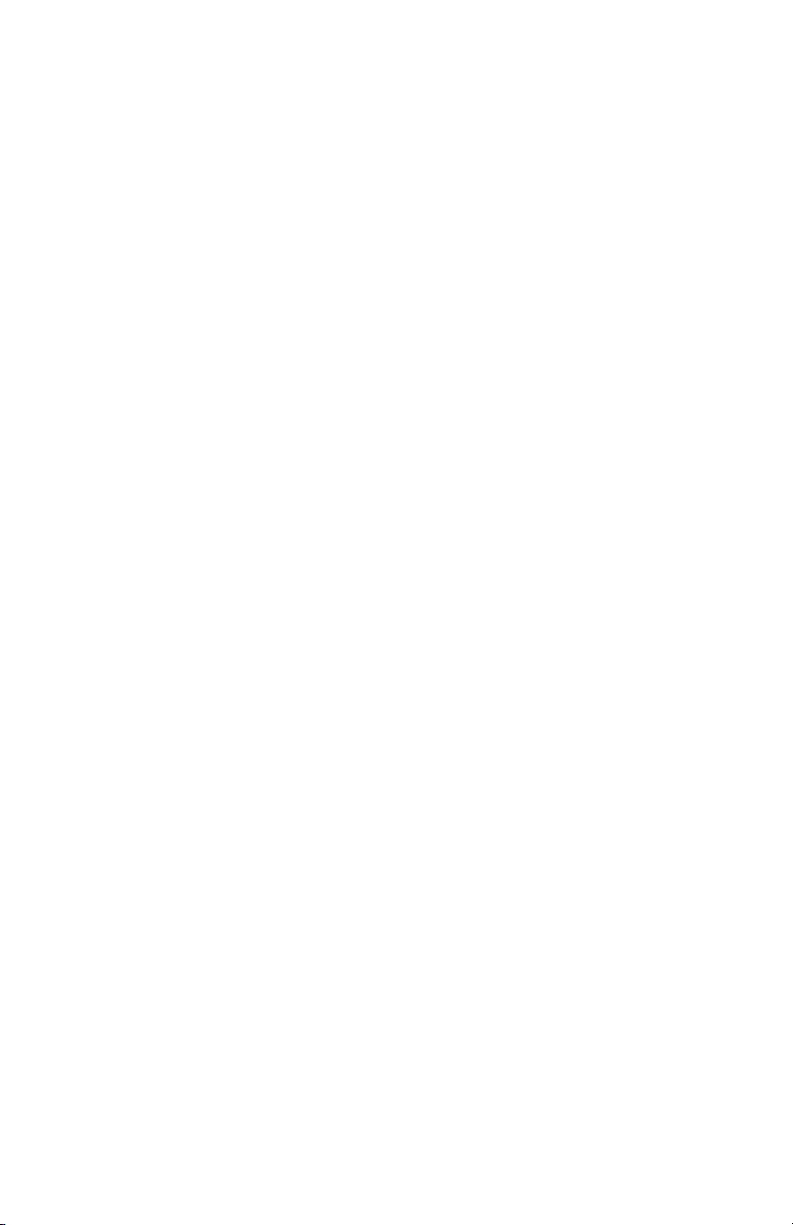
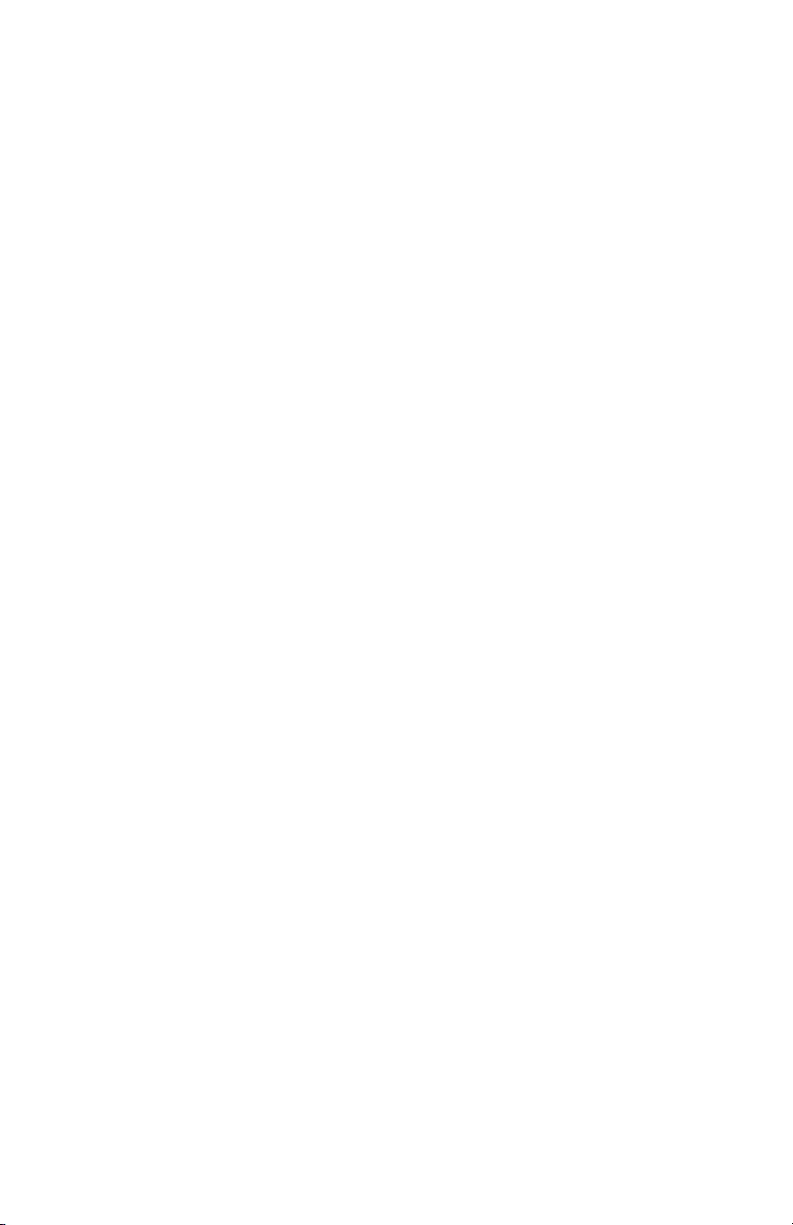
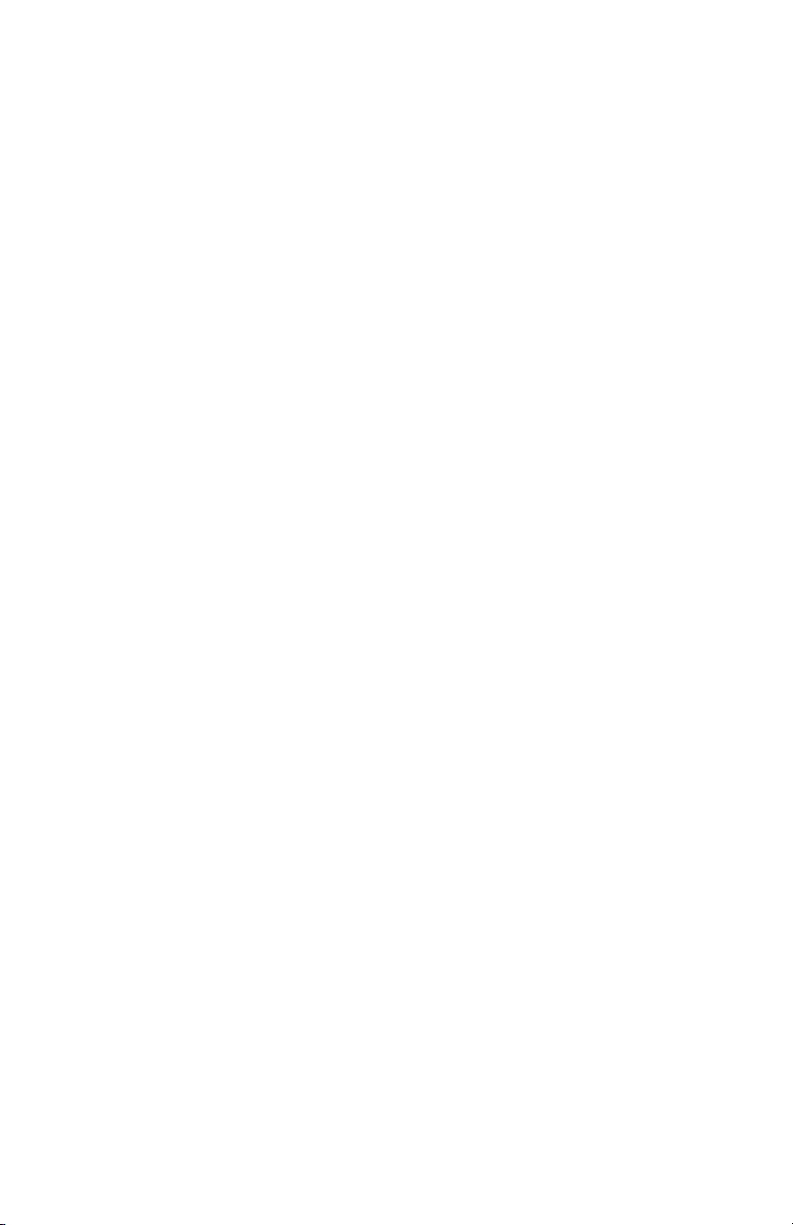
Conmutador KVM s4
Guía de uso e instalación
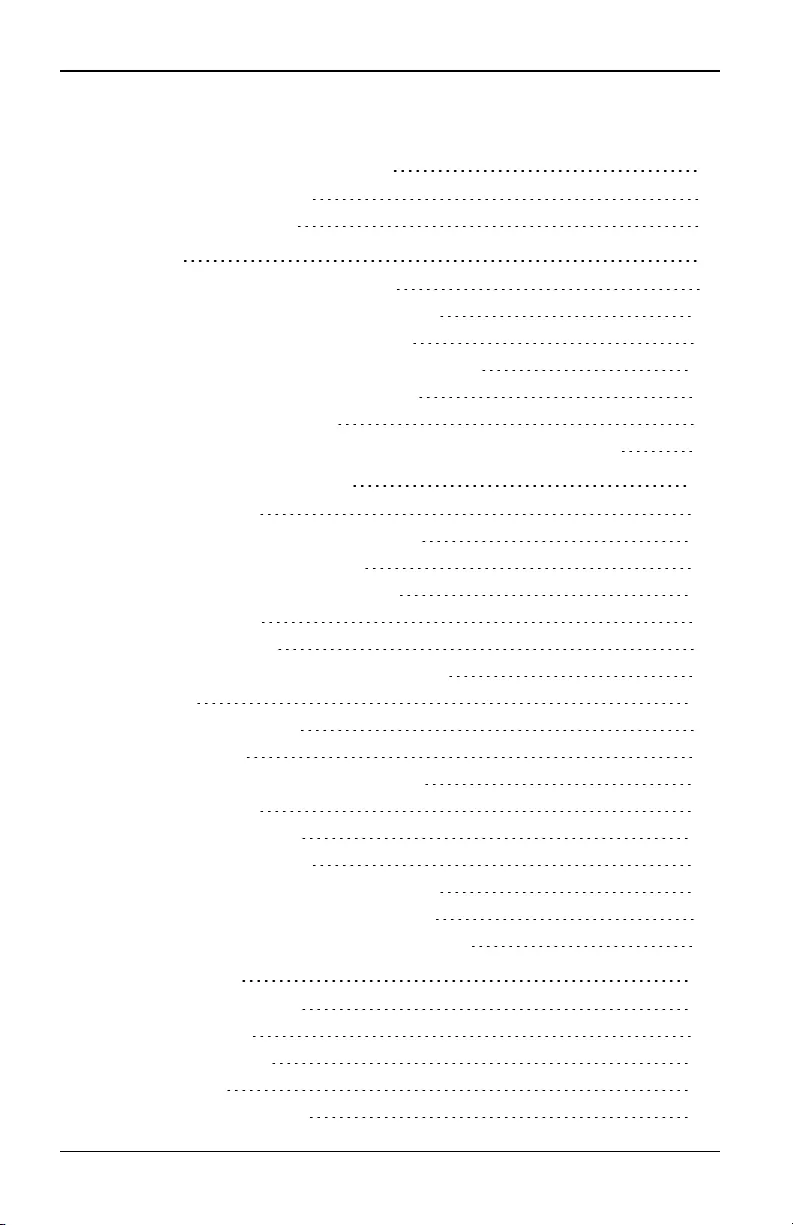
Contenido
Contenido
1. Información general del producto 1
1.1 Características y beneficios 1
1.2 Ejemplo de configuración 4
2. Instalación 7
2.1 Conectividad del conmutador KVM s4 7
2.2 Montaje en rack de un conmutador KVM s4 10
2.3 Conexión del hardware del conmutador 11
2.4 Conexión en cascada de conmutadores KVM s4 13
2.5 Configuración de conmutadores KVM s4 15
2.6 Verificación de las conexiones 17
2.7 Ajuste de la configuración del ratón en los dispositivos de destino 18
3. Configuración local y remota 21
3.1 Interfaces de usuario 21
3.2 Visualización de información del sistema 26
3.3 Sesiones del conmutador KVM s4 27
3.4 Herramientas del conmutador KVMs4 30
3.5 Configuración de red 32
3.6 Configuración del DNS 33
3.7 Configuración de la interfaz de usuario local 34
3.8 Medio Virtual 35
3.9 Configuración del módem 38
3.10 Modo de escaneo 38
3.11 Direcciones IP del dispositivo DSView 3 39
3.12 Cuentas de usuario 39
3.13 Configuración del SNMP 41
3.14 Configuración de sucesos 42
3.15 Configuración de los destinos de sucesos 43
3.16 Configuración de los cables adaptadores 43
3.17 Configuración del dispositivo de alimentación 45
4. El Visor de vídeo 53
4.1 La ventana Visor de vídeo 53
4.2 Inicio de una sesión 56
4.3 Tamaño de la ventana 57
4.4 Ajuste de la vista 58
4.5 Actualización de la imagen 59
590-1058-640A i
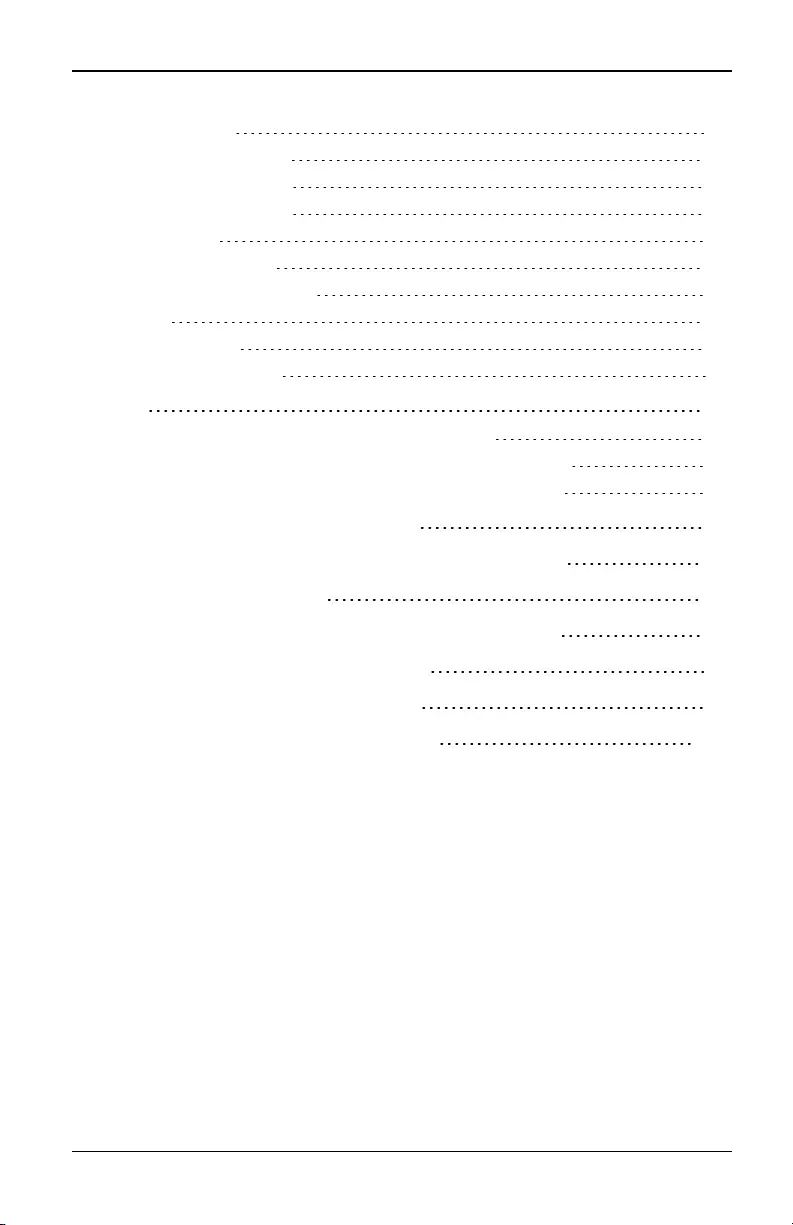
Contenido
4.6 Ajustes de vídeo 59
4.7 Configuración del color 62
4.8 Configuración del ruido 63
4.9 Configuración del ratón 64
4.10 Medio Virtual 67
4.11 Tarjetas inteligentes 73
4.12 Paso a través del teclado 74
4.13 Macros 75
4.14 Guardar la vista 75
4.15 Cierre de una sesión 75
5. LDAP 77
5.1 Configuración de LDAP en la interfaz de usuario 77
5.2 Modos de consulta del equipo y del dispositivo de destino 81
5.3 Configuración de Active Directory para realizar consultas 83
Apéndice A: Operaciones de terminal 85
Apéndice B: Uso de cables serie adaptadores KVMs4 87
Apéndice C: Cableado UTP 89
Apéndice D: Información sobre el contacto del cable 93
Apéndice E: Especificaciones técnicas 95
Apéndice F: Emulación de teclas Sun 99
Apéndice G: Ayuda y asistencia técnica 101
590-1058-640Aii
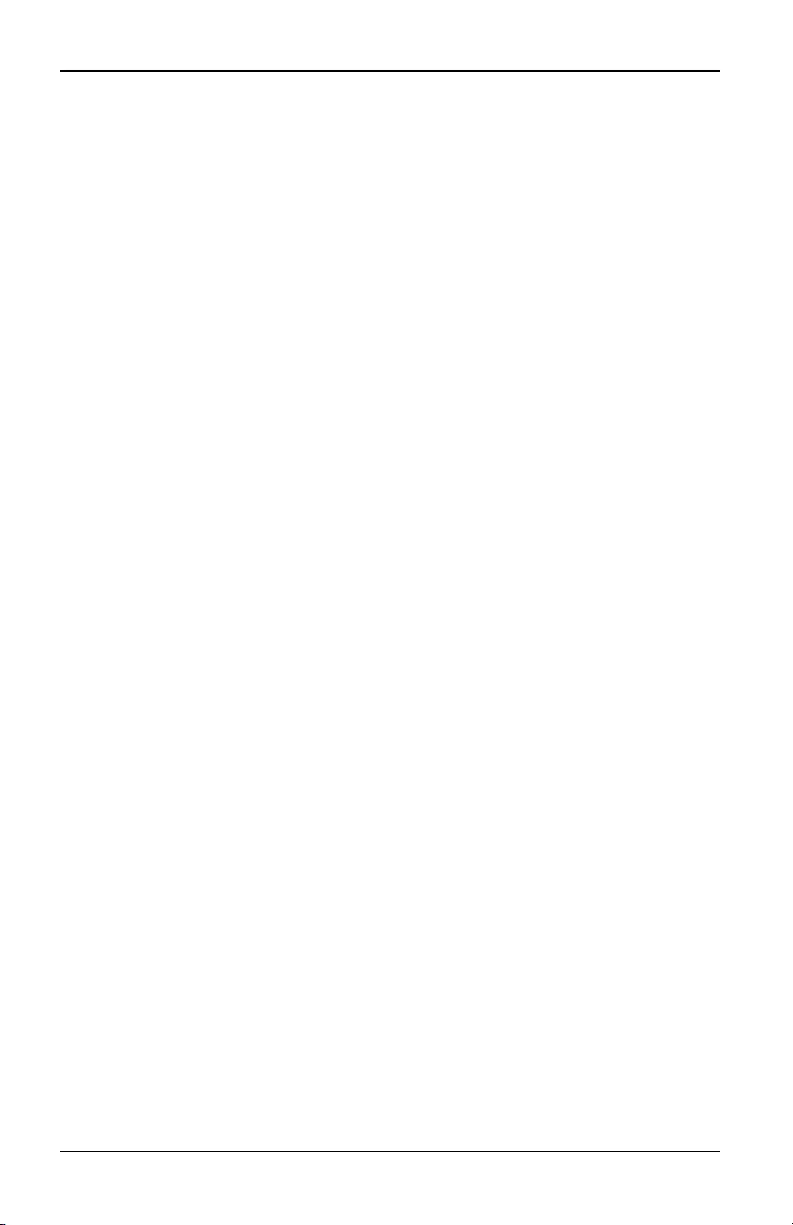
1. Información general del producto
1.1 Características y beneficios
Los conmutadores KVM serie 4-0812/1622/3242 de Fujitsu combinan la
tecnología analógica y digital para proporcionar un control centralizado y flexible
de los servidores del centro de proceso de datos y de medios virtuales, y facilitan
las operaciones, la activación y el mantenimiento de las sucursales remotas
donde no haya operadores cualificados disponibles. Los conmutadores KVM s4
basados en IP le ofrecen un control flexible de la administración de los
dispositivos de destino y un acceso remoto seguro desde cualquier lugar y en
cualquier momento.
El conmutador KVM s4 ofrece a los clientes de empresa las siguientes funciones
y opciones:
• reducción considerable del volumen de cables
• funciones de teclado, vídeo y ratón (KVM) que se puede configurar para
obtener una conectividad analógica (local) o digital (remota)
• capacidad serie real a través de Secure Shell (SSH) y Telnet
• compatibilidad con resolución de vídeo mejorada, nativa de 1600 x 1200 o
1680 x 1050 (panorámica) de dispositivo de destino a remoto
• función de medio virtual accesible a través de puertos USB
• rutas de vídeo del puerto local independientes dobles (dedicadas a ACI)
• IPv4 (DHCP) e IPv6 (DHCPv6 y configuración automática sin estado) de pila
dual para acceso simultáneo
• compatible con lectores de tarjeta inteligente que cumplen con la norma
CCID
• accesibilidad a los dispositivos de destino a través de puerto(s) LAN 10/100
o 1000BaseT
• un puerto MODEM que admite módems compatibles V.34, V.90 o V.92 que
pueden usarse para acceder al conmutador cuando no se dispone de
conexión Ethernet
590-1058-640A 1
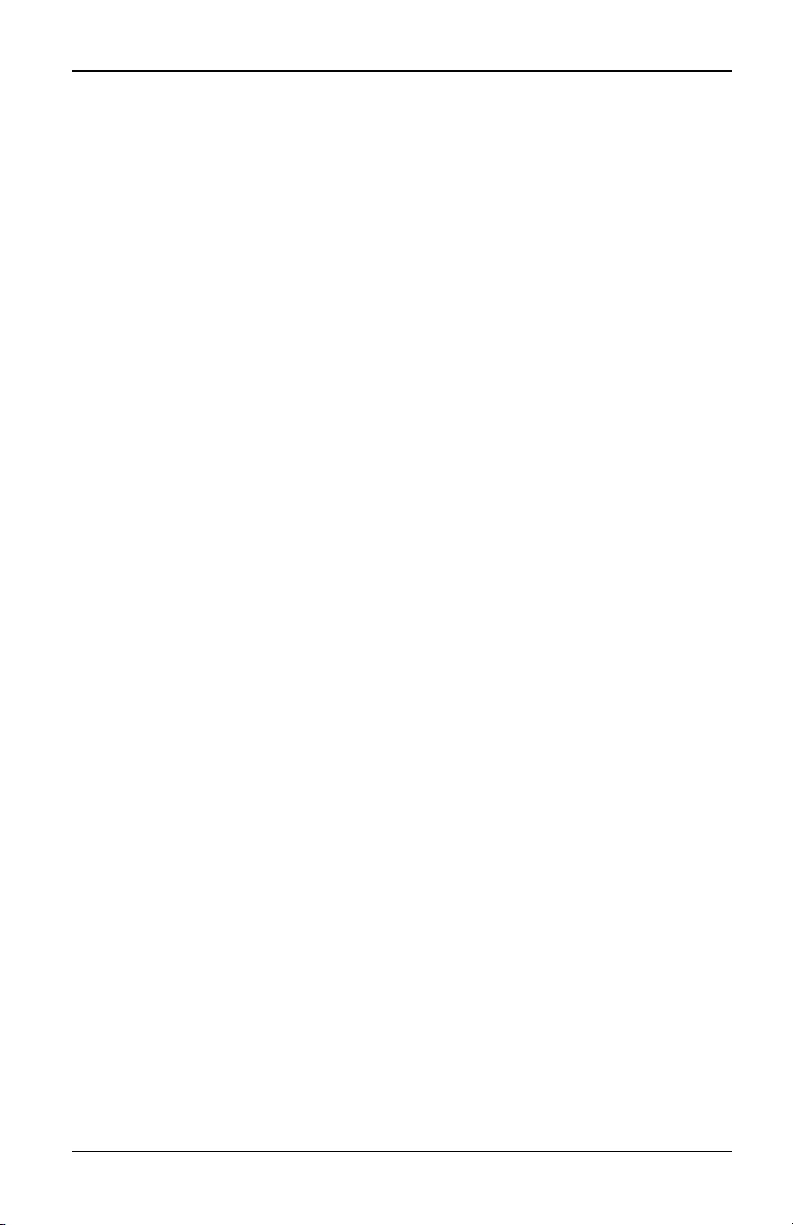
1. Información general del producto
Reducción del volumen del cableado
Debido al constante aumento de las densidades de servidores, el volumen de
los cables sigue siendo uno de los principales problemas para los
administradores de redes. El conmutador KVM s4 reduce considerablemente el
volumen de los cables KVM presentes en el rack, mediante la utilización de la
innovadora opción de conversión de medio virtual y de un solo cable estándar
de mercado de par trenzado sin protección (UTP). De este modo, es posible
aumentar la densidad de los servidores, con mayor circulación del aire y mejor
capacidad de refrigeración.
Funciones de la conmutación KVM
El conmutador KVM s4 es compatible con los cables adaptadores que se
encienden directamente desde el dispositivo de destino y proporcionan la
función Keep Alive incluso si el equipo no está encendido. Los siguientes cables
adaptadores son compatibles: Cables serie adaptadores KVMs4 y USB20-VGA
adaptadores KVM s4.
Funciones serie reales
El conmutador KVM s4 es compatible con cables serie adaptadores KVMs4 que
proporcionan funciones serie reales a través de Secure Shell (SSH)o Telnet.
Puede iniciar una sesión SSHo un visor serie desde la interfaz Web incorporada
(OBWI) para conectar los dispositivos de destino que están acoplados a los
conmutadores KVMs4 con un cable serie adaptador KVMs4.
Interfaces de usuario local y remota
Puede usar la interfaz de usuario local conectándose directamente al puerto
local para administrar el KVM s4. También puede utilizar la OBWI remota para
administrar el conmutador. La OBWI, basada en navegador Web, se inicia
directamente desde el conmutador y permite detectar automáticamente cualquier
dispositivo conectado al KVM s4. Las dos interfaces de usuario comparten un
aspecto similar para facilitar al máximo su uso por parte del usuario.
Control del medio virtual y de los conmutadores compatibles con la
tarjeta inteligente
Gracias al conmutador KVM s4 puede ver, mover o copiar datos ubicados en los
medios virtuales desde y a cualquier dispositivo de destino. Puede administrar
los sistemas remotos con mayor eficacia permitiendo la instalación del sistema
operativo, la recuperación del sistema operativo, la recuperación o reproducción
590-1058-640A
2
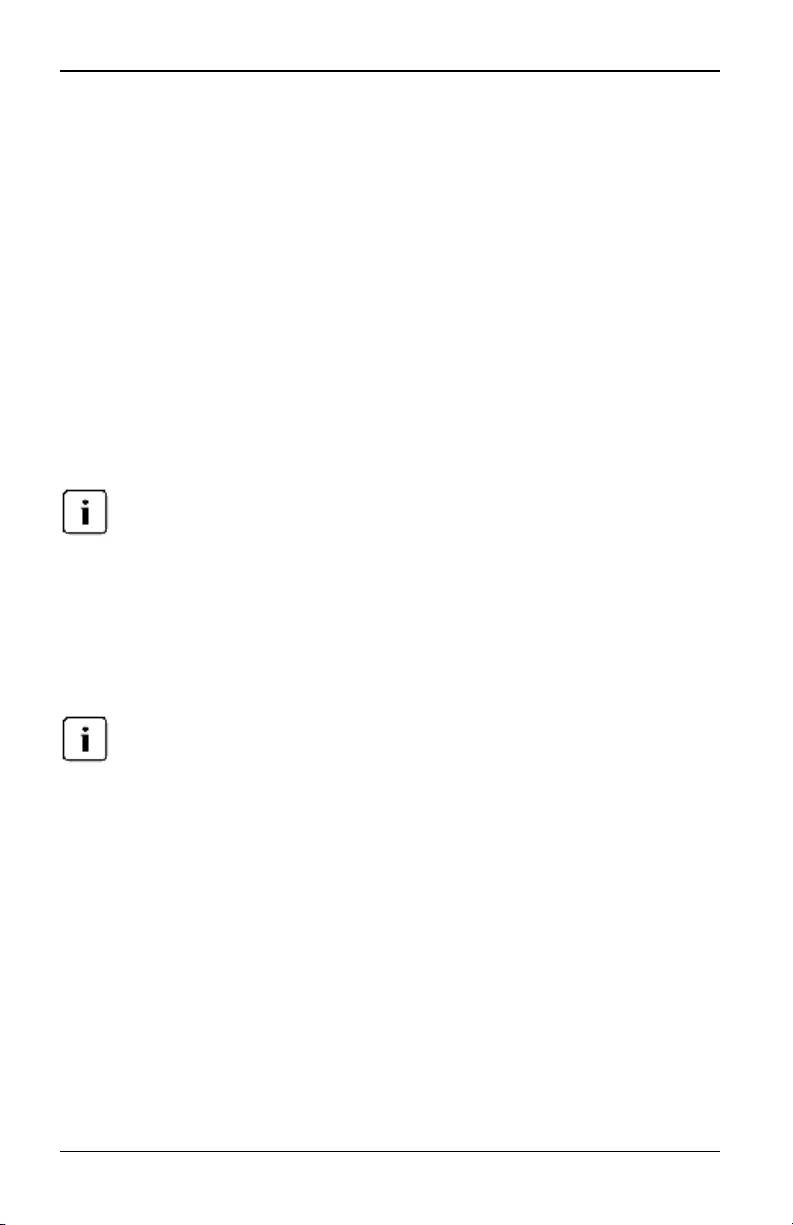
1.1 Características y beneficios
del disco duro, la actualización de la BIOS y la realización de una copia de
seguridad del dispositivo de destino.
El conmutador KVM s4 le permite utilizar tarjetas inteligentes junto con el sistema
del conmutador. Las tarjetas inteligentes son tarjetas muy pequeñas que
almacenan y procesan información. Las tarjetas inteligentes, como por ejemplo
la Common Access Card (CAC) pueden utilizarse para el almacenamiento de los
datos de identificación y autenticación necesarios para acceder a ordenadores,
redes y salas y edificios protegidos.
Los medios virtuales y los lectores de tarjetas inteligentes pueden conectarse
directamente al conmutador a través de los puertos USB ubicados en el mismo.
Además, los medios virtuales y los lectores de tarjetas inteligentes pueden
conectarse a cualquier estación de trabajo remota que esté utilizando la OBWI
remota o el software de administración Avocent® DSView® 3 y que esté
conectada al conmutador mediante una conexión Ethernet.
Para abrir una sesión de medio virtual con un dispositivo de destino, éste debe
conectarse previamente a un conmutador con un cable adaptador. En el caso de una
tarjeta inteligente, el dispositivo de destino debe conectarse a un conmutador mediante
un cable adaptador compatible con tarjetas inteligentes.
Acceso al conmutador a través de una red TCP/IP estándar
El conmutador ofrece control y acceso remoto "sin agente". No se requiere
ningún software ni controlador especial en los servidores acoplados, o cliente.
El cliente se conecta al conmutador a través de un navegador de Internet.
Puede acceder al conmutador y a todos los sistemas conectados a través de
Ethernet o mediante un módem V.34, V.90 o V.92 desde un cliente. Los clientes
pueden ubicarse en cualquier lugar donde exista una conexión de red válida.
Complemento del software de administración DSView 3
El software DSView 3 puede utilizarse con el conmutador para permitir que los
administradores de sistemas informáticos puedan supervisar, controlar y acceder
de forma remota a dispositivos de destino en múltiples plataformas a través de
una única interfaz de usuario basada en Web. Para obtener más información
consulte el boletín técnico del complemento del software DSView 3 para los
Conmutadores KVM s4.
590-1058-640A 3
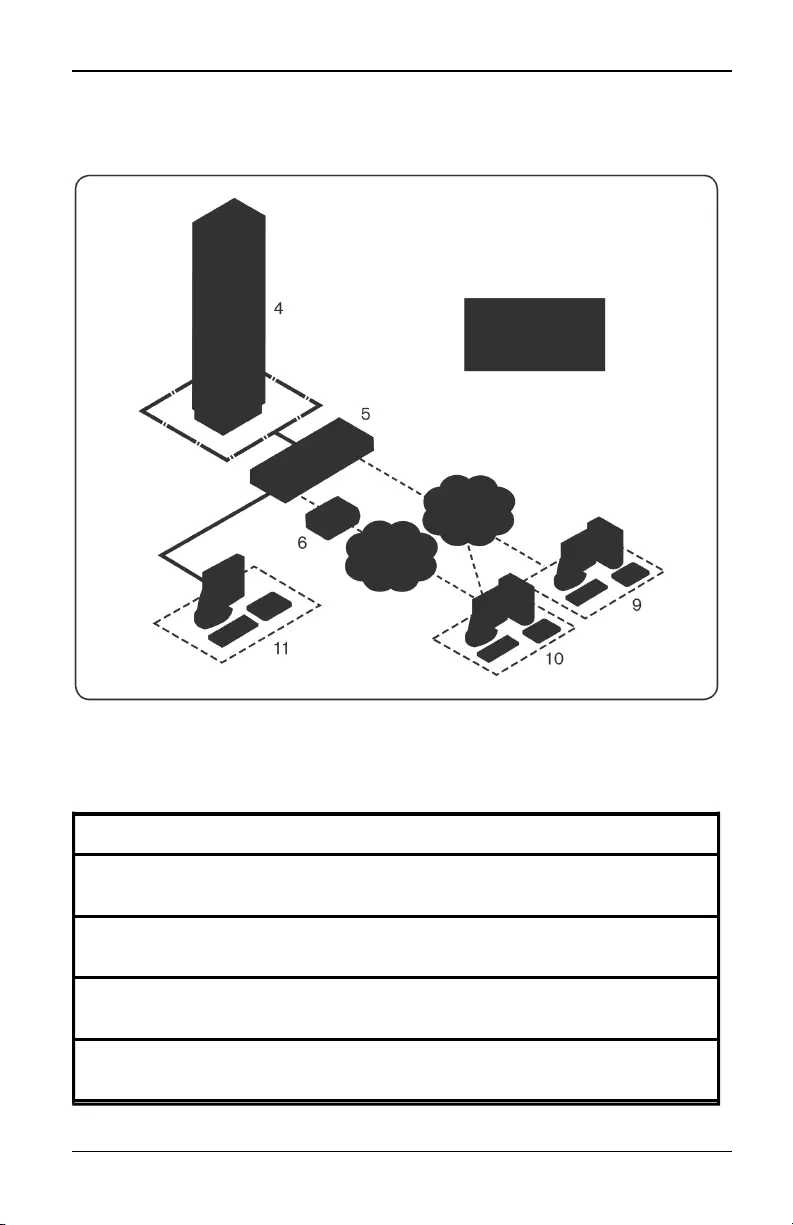
1. Información general del producto
1.2 Ejemplo de configuración
Figura 1.1. Ejemplo de configuración del conmutador
Tabla 1.1. Descripciones para la Figura 1.1
Número Descripción Número Descripción
1Conexión CAT 5 7 Red telefónica
2Conexión KVM
al conmutador 8 Ethernet
3Conexión IP
remota 9 Servidor del software DSView 3
4Rack de
servidores 10 Usuario analógico (interfaz de usuario
local)
590-1058-640A
4
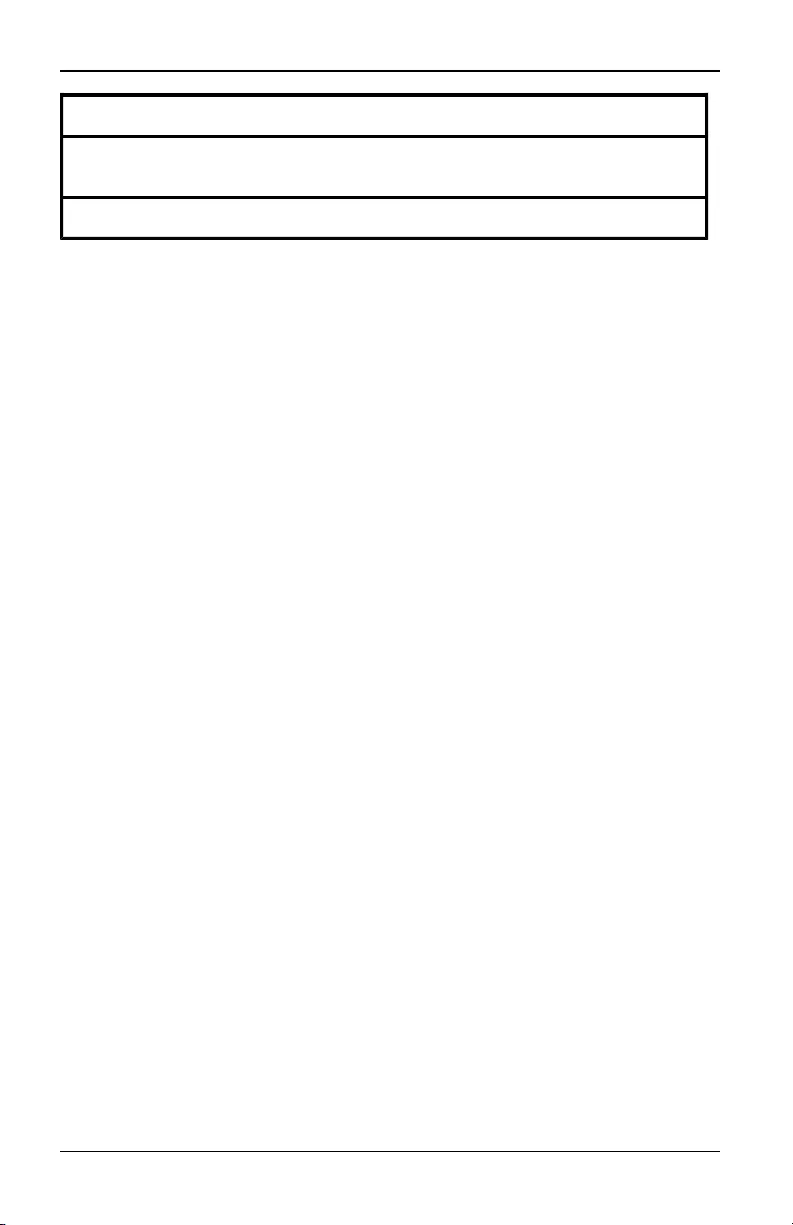
1.2 Ejemplo de configuración
Número Descripción Número Descripción
5Conmutador
KVM s4 11 Usuario digital (ordenador con
navegador de Internet, OBWI remota)
6 Módem
590-1058-640A 5
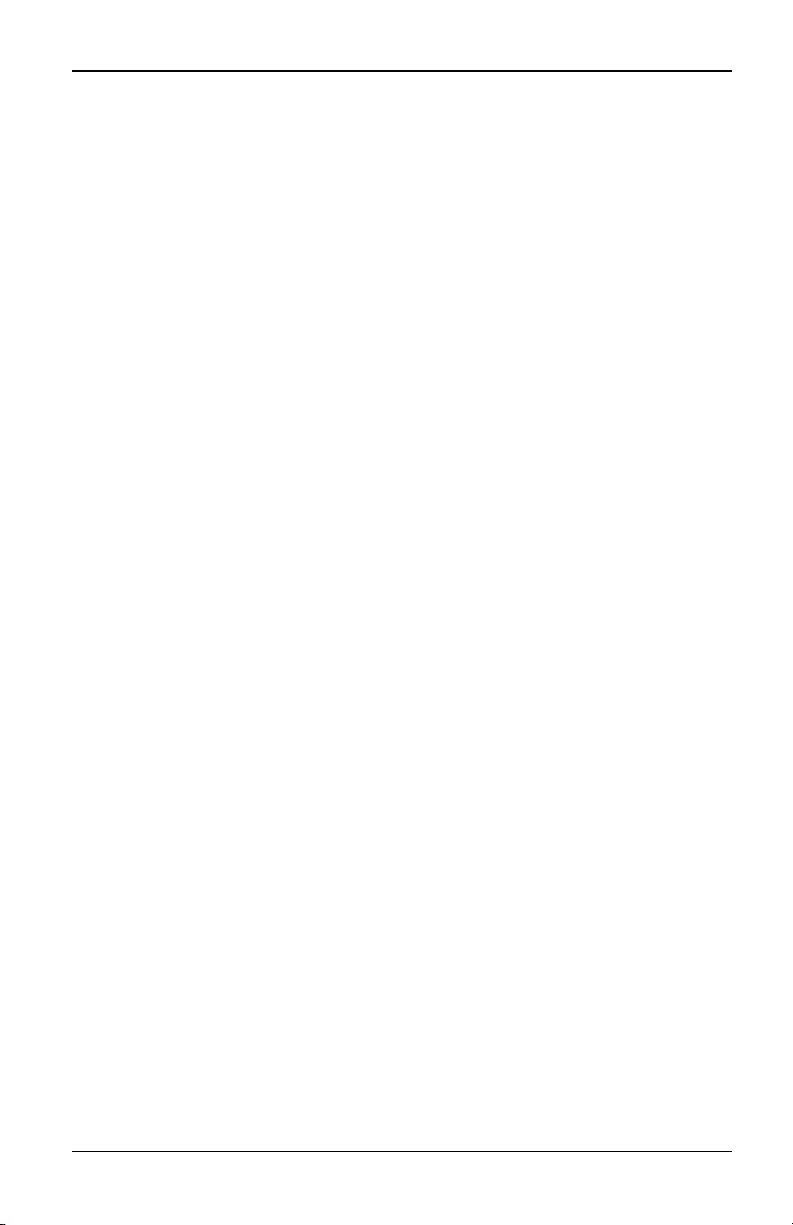
1. Información general del producto
590-1058-640A
6
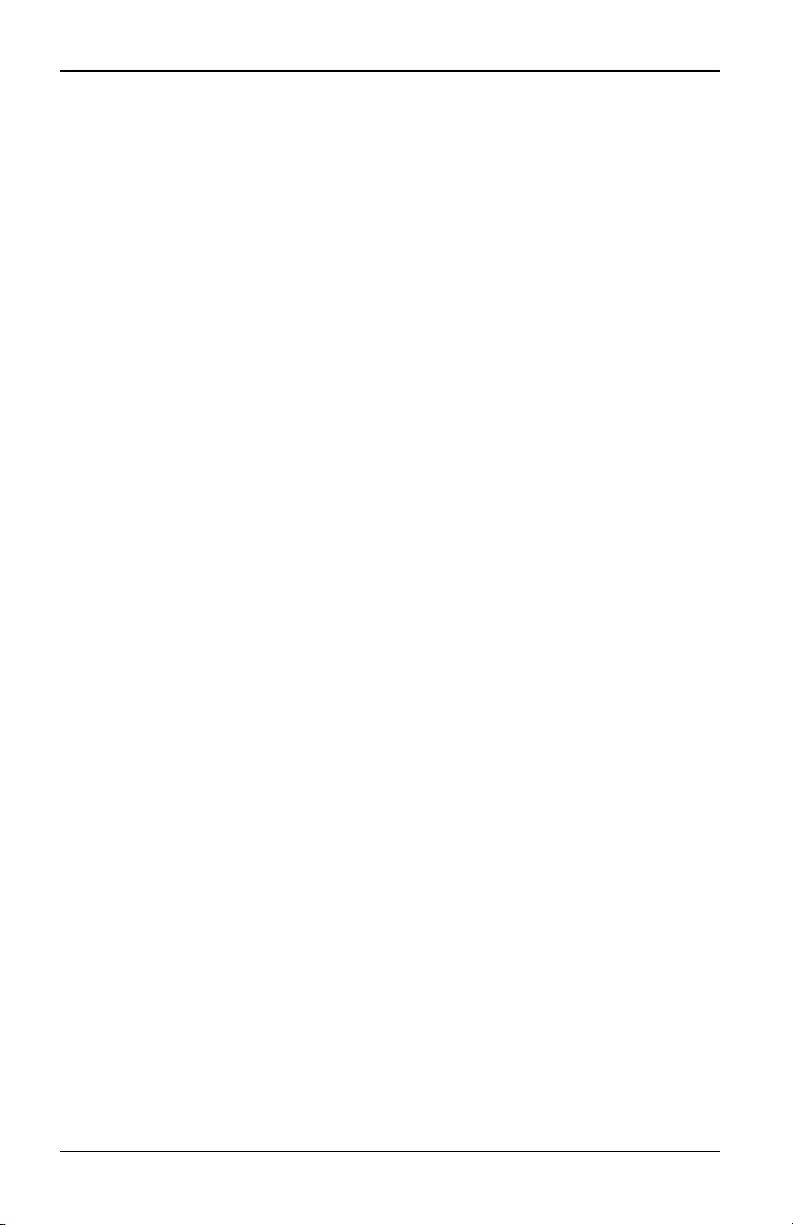
2. Instalación
2.1 Conectividad del conmutador KVM s4
El conmutador KVM s4 transmite información KVM y serie entre los operadores y
los dispositivos de destino acoplados al conmutador a través de una red
mediante una conexión Ethernet o una conexión de módem.
El conmutador KVM s4 utiliza los protocolos TCP/IP para comunicarse a través
de Ethernet. Para obtener el mejor rendimiento del sistema, utilice una red
100BaseT o 1000BaseT conmutada y dedicada. También puede usar una red
Ethernet 10BaseT.
El conmutador KVM s4 utiliza el Protocolo punto a punto (PPP) para las
comunicaciones a través de un módem V.34, V.90, o V.92. Puede efectuar tareas
de conmutación KVM y serie mediante la OBWI o el software DSView 3. Para
obtener más información sobre el software DSView 3, visite
http://www.avocent.com/fujitsu.
La Figura 2.1 ilustra un ejemplo de configuración básica para el conmutador. Las
descripciones se incluyen en la Tabla 2.1.
590-1058-640A 7
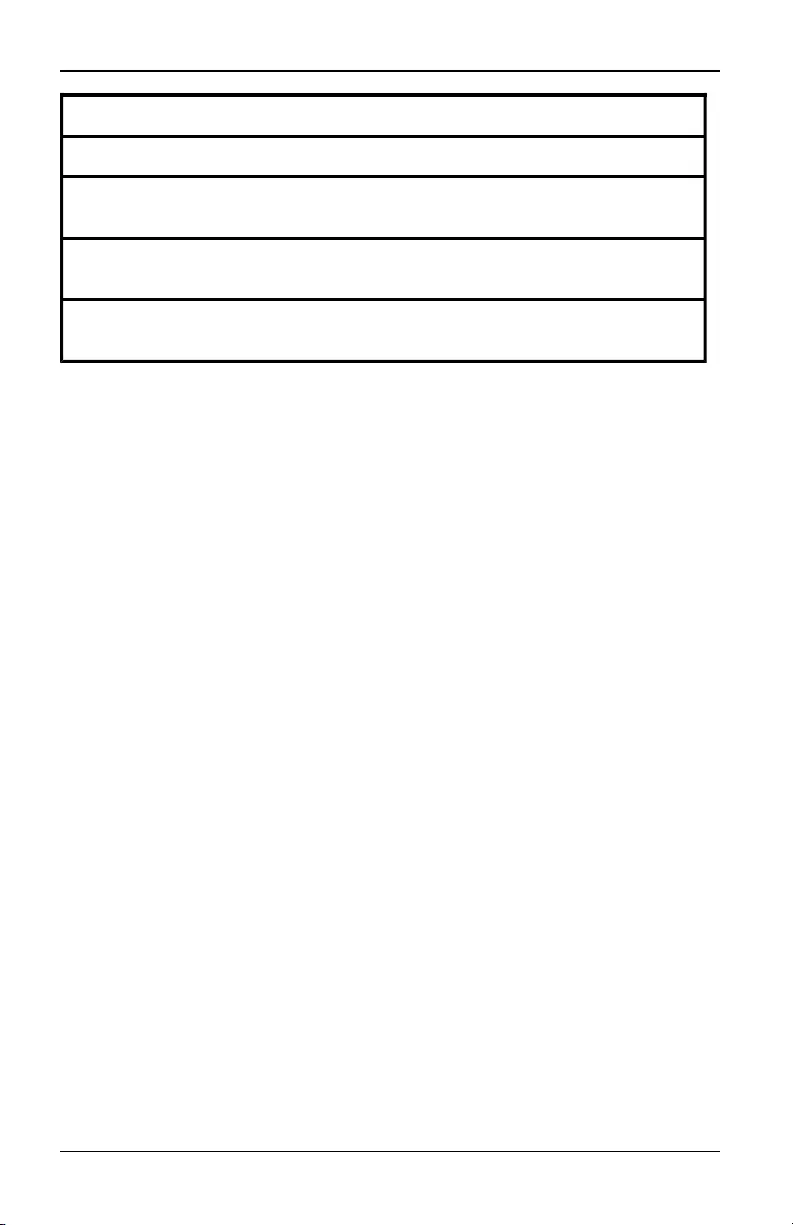
2.1 Conectividad del conmutador KVM s4
Número Descripción Número Descripción
4Módem 11 Dispositivo de control de alimentación
5Usuario
analógico 12 Dispositivos de destino 1-32
6Medios virtuales
externos 13 Cables adaptadores
7KVM s4-3242
conmutador
Introducción
Antes de instalar el conmutador, consulte la lista siguiente para asegurarse de
que tiene todos los componentes enviados con el conmutador, así como todos
los elementos necesarios para una instalación adecuada.
Suministrado con el conmutador
• Kit de soporte de montaje en rack
• Guía de instalación rápida del soporte de montaje en rack
• Guía de instalación rápida del KVMs4
• Guía de declaraciones de reglamentación y seguridad
• Cables y adaptadores para los puertos MODEM y SETUP
• Cable(s) de alimentación de CA
Elementos adicionales necesarios
• Un cable adaptador por dispositivo de destino
• Un cable adaptador serie por dispositivo serie
• Un cable de interconexión UTP por cable adaptador (UTP de 4 pares, de
hasta 45 metros)
• Cable(s) de interconexión UTP para conectividad de red (UTP de 4 pares,
de hasta 45 metros)
• Un cable adaptador compatible con medios virtuales por dispositivo de
destino para sesiones de medio virtual
• Un cable adaptador compatible con tarjeta inteligente por dispositivo de
destino para control de la tarjeta inteligente
590-1058-640A 9
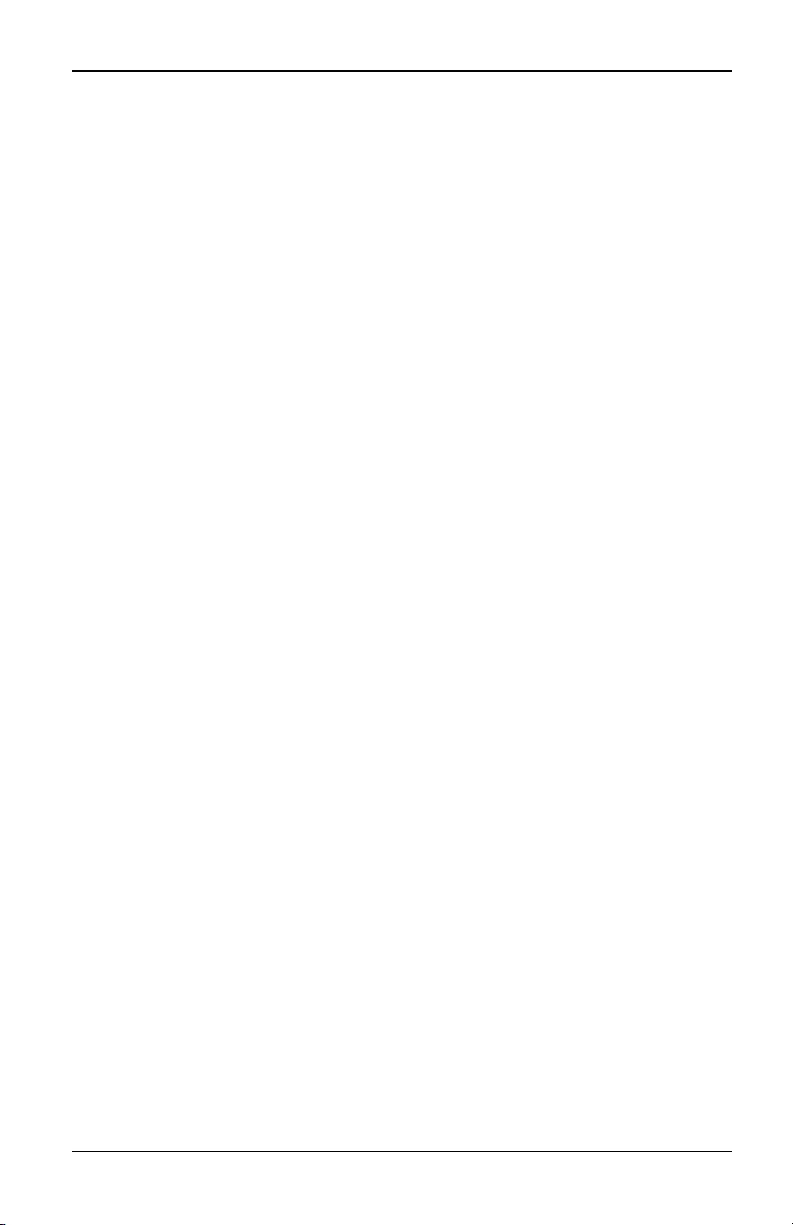
2. Instalación
Configuración de la red
El conmutador usa direcciones IP para identificar el conmutador y los
dispositivos de destino de forma exclusiva. El conmutador KVM s4 es compatible
tanto con el protocolo de configuración dinámica de host (DHCP) y con el
direccionamiento IP estático. Asegúrese de que se reserven direcciones IP para
cada conmutador y que permanezcan estáticas cuando el conmutador esté
conectado a la red.
2.2 Montaje en rack de un conmutador KVM s4
Con cada conmutador se suministra un juego de montaje en rack. Puede colocar
el conmutador en la estantería del rack o montarlo directamente en un rack
estándar EIA (Asociación de Industrias Electrónicas).
El conmutador puede montarse en rack en una configuración 1U o 0 U.
Consideraciones de seguridad para el montaje en rack
• Carga del rack: La sobrecarga o carga desigual de racks pueden ocasionar
un fallo del rack o estantería, causando daños al equipo y posibles lesiones
personales. Estabilice los racks en una ubicación permanente antes de
iniciar la carga. Proceda con el montaje de los componentes empezando
por la parte inferior del rack y, a continuación, siga hacia la parte superior.
No supere la capacidad de carga del rack.
• Consideraciones sobre la alimentación: Realice conexiones solamente a la
fuente de alimentación especificada en la unidad. Cuando en un rack se
instalen varios componentes eléctricos, asegúrese de que los índices totales
de alimentación de los componentes no superen las capacidades del
circuito. Los cables alargadores y las fuentes de alimentación
sobrecargados representan un riesgo de descarga eléctrica e incendio.
• Temperatura ambiente elevada: Si se instala en un montaje en rack cerrado,
la temperatura de funcionamiento del entorno del rack puede ser superior a
la temperatura de la sala. Tenga cuidado de que no se supere la
temperatura ambiente máxima establecida para el conmutador.
• Flujo de aire reducido: Instale el equipo en el rack de tal forma que exista la
cantidad de flujo de aire necesaria para que el equipo funcione de manera
segura.
• Toma de tierra fiable: Asegúrese de que los equipos montados en rack
estén conectados a una toma de tierra fiable. Preste especial atención a las
590-1058-640A
10
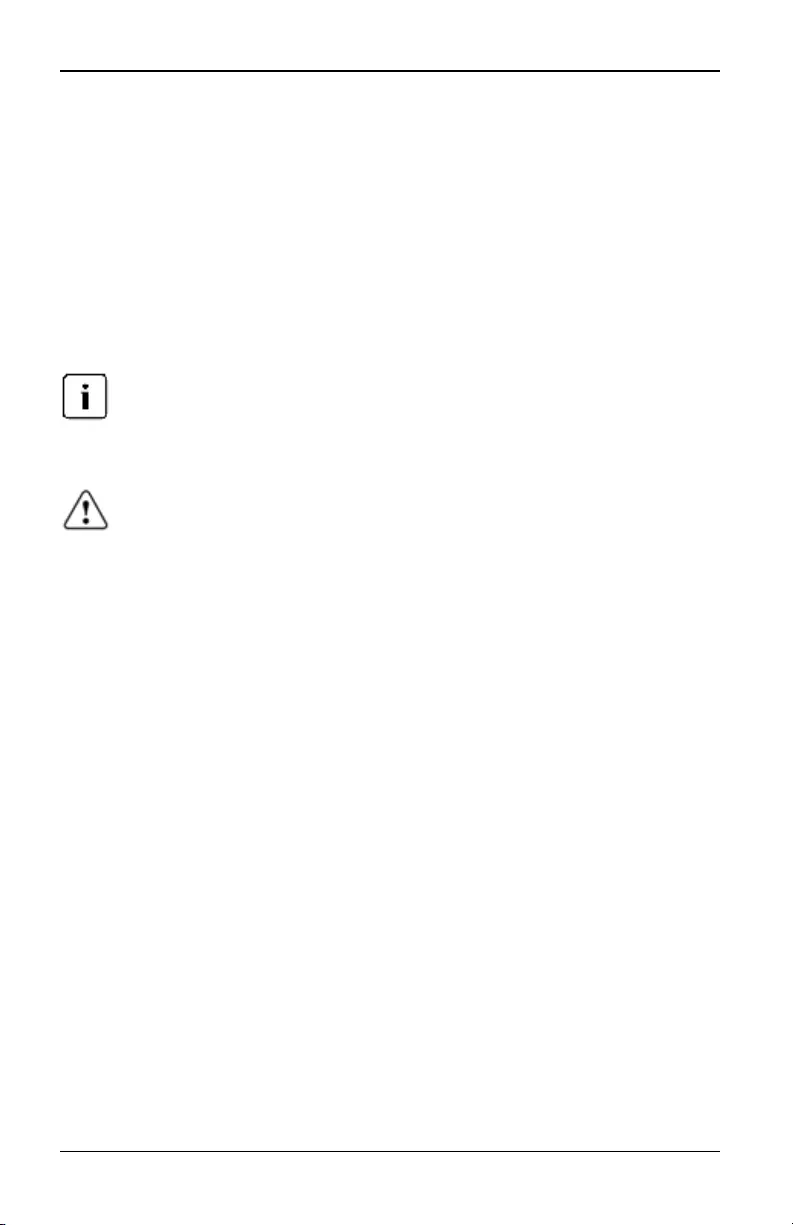
2.3 Conexión del hardware del conmutador
conexiones de alimentación que no sean conexiones directas al circuito
derivado (por ejemplo, uso de enchufes múltiples).
• El producto no debería montarse con el panel posterior orientado hacia
abajo.
Para obtener instrucciones completas sobre cómo instalar el soporte de montaje
en rack, consulte la Guía de instalación rápida del KVMs4.
2.3 Conexión del hardware del conmutador
Para conectar y encender el conmutador:
Para evitar posibles problemas de vídeo o teclado cuando se utilicen
productos de Fujitsu: Si el edificio dispone de alimentación de CA trifásica,
asegúrese de que el ordenador y la pantalla estén en la misma fase. Para conseguir
mejores resultados, los dos deben estar en el mismo circuito.
ADVERTENCIA: Para reducir los riesgos de descarga eléctrica o daños en el
equipo:
- No desactive el enchufe de toma de tierra de alimentación. Elenchufe de toma de
tierra es una característica de seguridad importante.
- Conecte el cable de alimentación a un enchufe con toma de tierra al que se pueda
acceder fácilmente en todo momento.
- Desconecte la alimentación delproducto desenchufando el cable de alimentación del
enchufe eléctrico o delproducto.
- La entrada de CA es el modo principal de desconectar la alimentación a este
producto. Para productosque tienen más de una entrada de CA, a fin de interrumpir la
alimentación completamente es necesario desconectar todos los cables de
alimentación de CA.
- Este producto no cuenta con piezas a las que se pueda realizar el mantenimiento
dentro de la carcasa del producto. No abre o retire la cubierta del producto .
1. Conecte un cable VGA para el monitor y los cables del teclado y el ratón
USB en los puertos etiquetados correspondientes.
2. Seleccione un puerto disponible en el conmutador. Conecte un extremo de
un cable UTP (4 pares, hasta 45 m) en un puerto numerado. Enchufe el otro
extremo en un conector RJ-45 de un cable adaptador.
3. Conecte el cable adaptador en los puertos correspondientes de la parte
posterior del dispositivo de destino. Repita este procedimiento en todos los
dispositivos de destino que desee conectar.
590-1058-640A 11
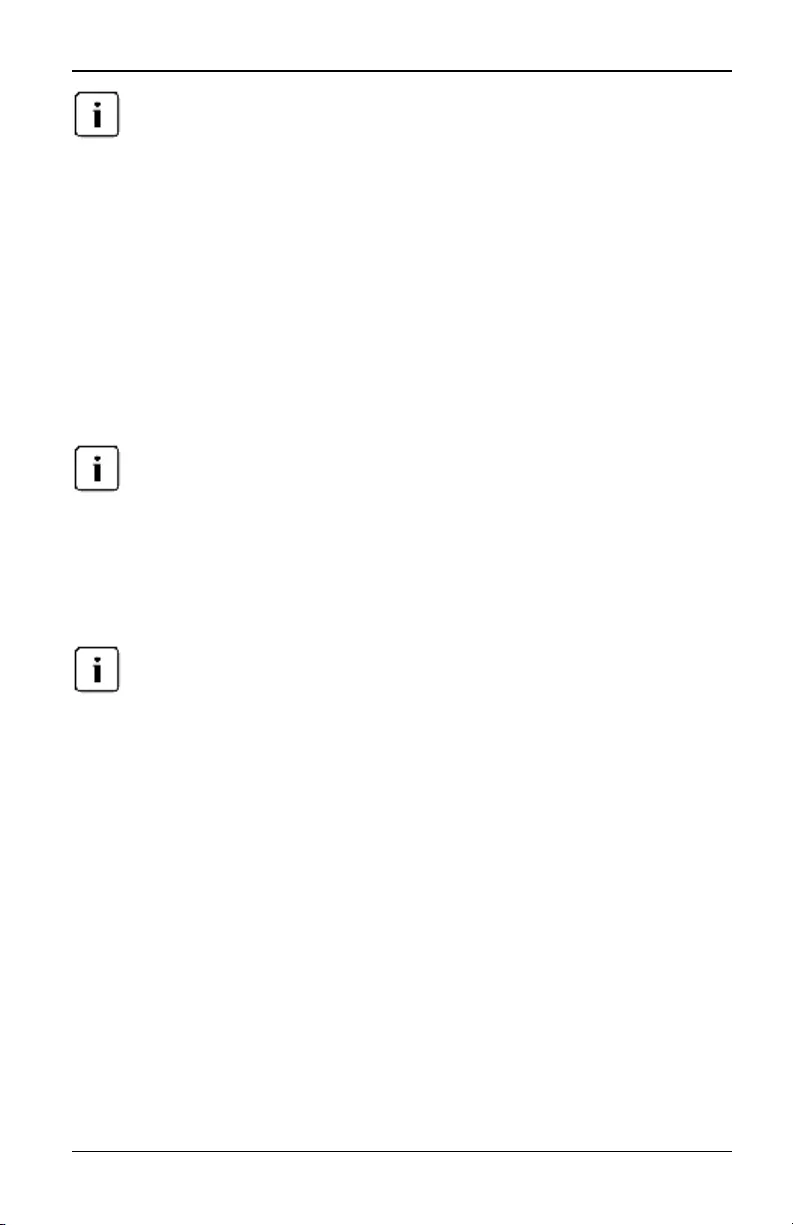
2. Instalación
Cuando conecte un dispositivo de destino Microsystems Sun, debe usar un monitor de
sincronización múltiple en el puerto localpara que sea posible utilizar ordenadores Sun
compatibles con VGA ycon sincronización en verde o sincronización compuesta.
4. Conecte ambos puertos LAN a conmutadores Ethernet independientes para
proporcionar redundancia.
5. Encienda cada uno de los dispositivos de destino y, a continuación, localice
el (los) cable(s) de alimentación suministrado(s) con el conmutador.
Conecte un extremo a la toma de alimentación situada en la parte posterior
del conmutador. Conecte el otro extremo en la toma de pared de CA
adecuada. Utilice el segundo cable de alimentación para conectar la
segunda toma de alimentación situada en la parte posterior del conmutador.
Conecte el otro extremo en una toma de pared adecuada.
Enchufe las fuentes de alimentación redundantes en circuitos derivados
independientes para proporcionar redundancia adicional en el caso de que se
interrumpa alguna fuente de alimentación de CA externa.
Para conectar los medios virtuales locales o un lector de tarjeta inteligente:
Conecte los medios virtuales o un lector de tarjeta inteligente a un puerto USB
disponible en el conmutador.
Para todas las sesiones de medio virtual o lectores de tarjeta inteligente, debe usar un
cable adaptador USB20-VGA adaptador KVM s4.
Para obtener más información sobre cómo conectar los medios virtuales de
forma remota, consulte "Medio Virtual" en la página 67. Para obtener más
información sobre cómo conectar una tarjeta inteligente, consulte "Tarjetas
inteligentes" en la página 73.
Para conectar un cable adaptador serie a un dispositivo serie mediante un
conector UTP:
1. Conecte el conector UTP del cable adaptador serie al dispositivo serie.
-o bien-
Conecte el cable adaptador serie a un adaptador hembra RJ-45 a 9
clavijas. Conecte el adaptador al puerto serie del dispositivo serie.
2. Conecte un extremo de un cable UTP (4 pares, hasta 45 m) en un puerto
numerado disponible en la parte posterior del conmutador. Conecte el otro
extremo en el conector RJ-45 del cable adaptador serie.
590-1058-640A
12
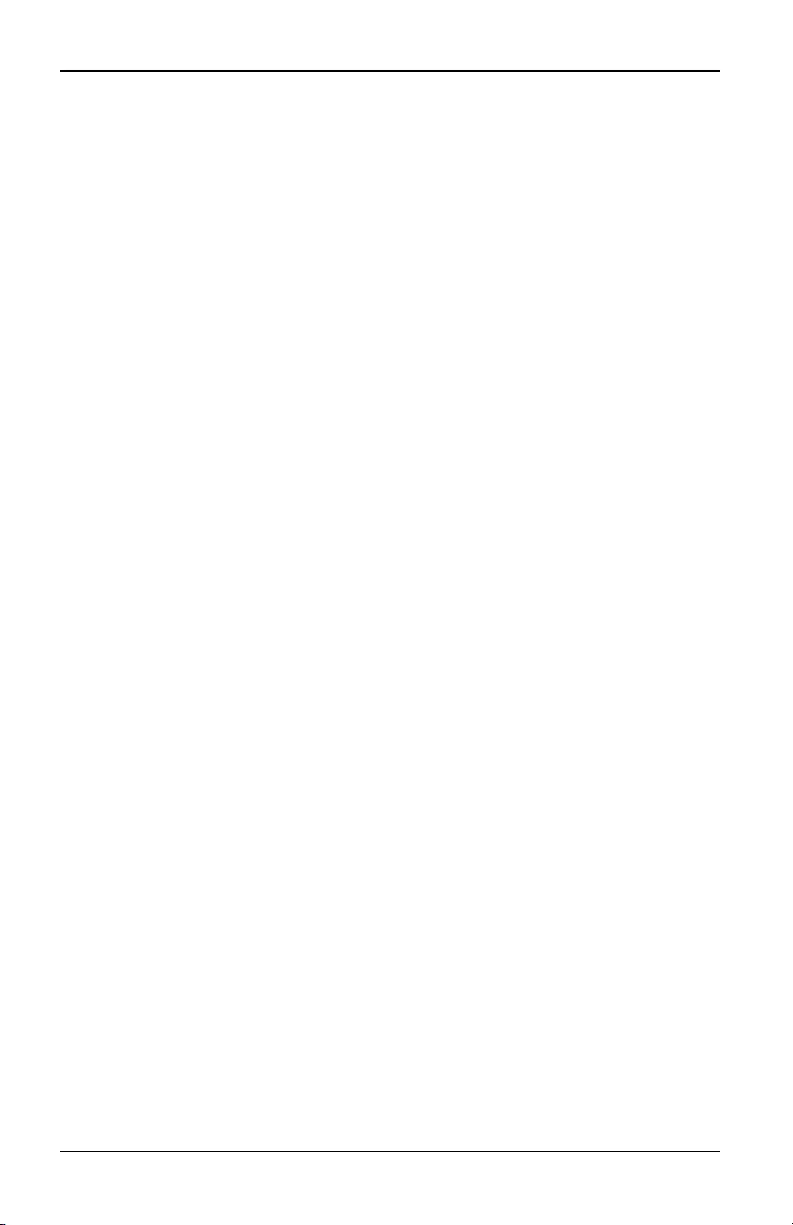
2.4 Conexión en cascada de conmutadores KVM s4
3. Conecte un cable de alimentación USB-to-barrel en el conector de
alimentación del cable adaptador serie. Conecte el conector USB en el
cable de alimentación USB-to-barrel en cualquier puerto USB disponible en
el dispositivo de destino serie.
2.4 Conexión en cascada de conmutadores KVM s4
Puede conectar en cascada hasta dos niveles de conmutadores KVMs4, de este
modo los usuarios pueden conectar hasta 1.024 servidores. En un sistema de
conexión en cascada, cada puerto de destino del conmutador principal se
conecta al puerto de interfaz analógica de consola (ACI) en cada conmutador
conectado en cascada. A continuación, cada conmutador conectado en cascada
podrá conectarse a un dispositivo con un cable adaptador.
590-1058-640A 13
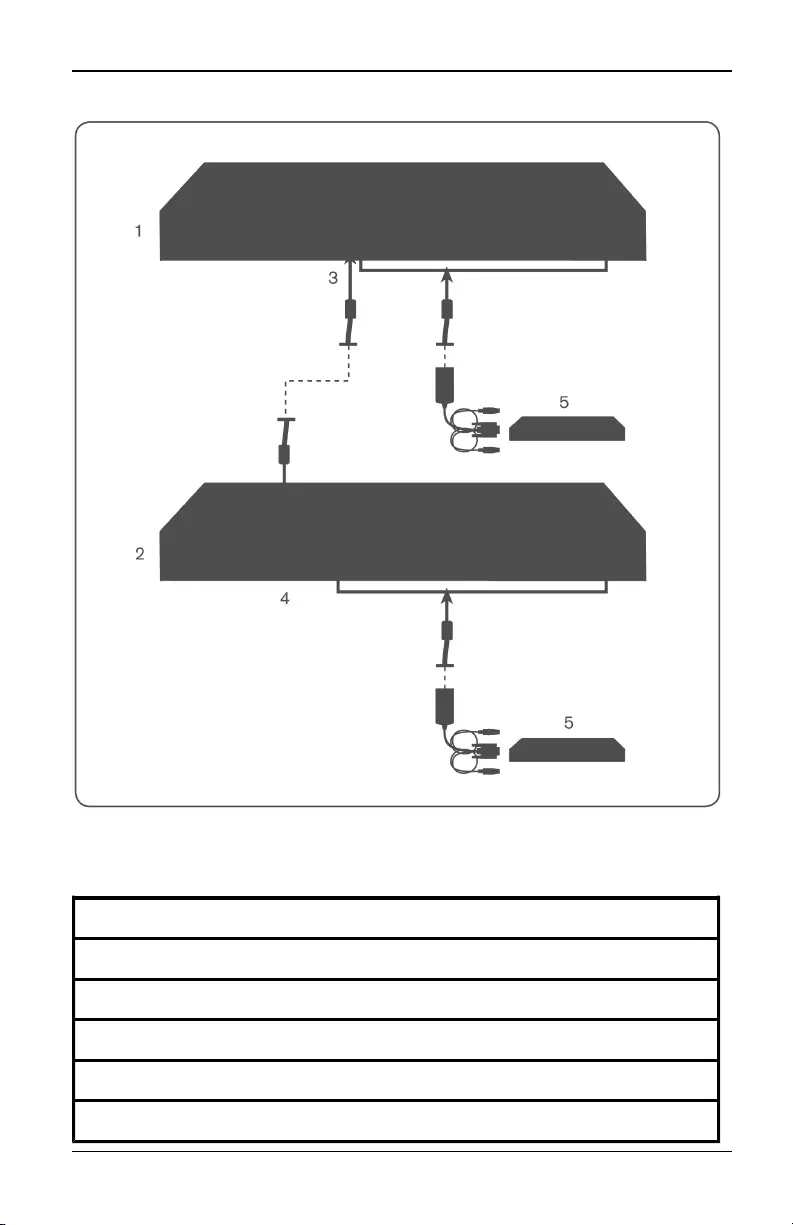
2. Instalación
Figura 2.2. Configuración en cascada del conmutador KVM s4
Número Descripción
1 Conmutador KVMs4 principal
2 Conmutador KVMs4 conectado en cascada
3 Puerto de destino en el conmutador principal
4 Puerto ACI en el conmutador conectado en cascada
5 Dispositivos de destino conectados a los conmutadores
Tabla 2.2: Descripciones para la Figura 2.2
590-1058-640A
14
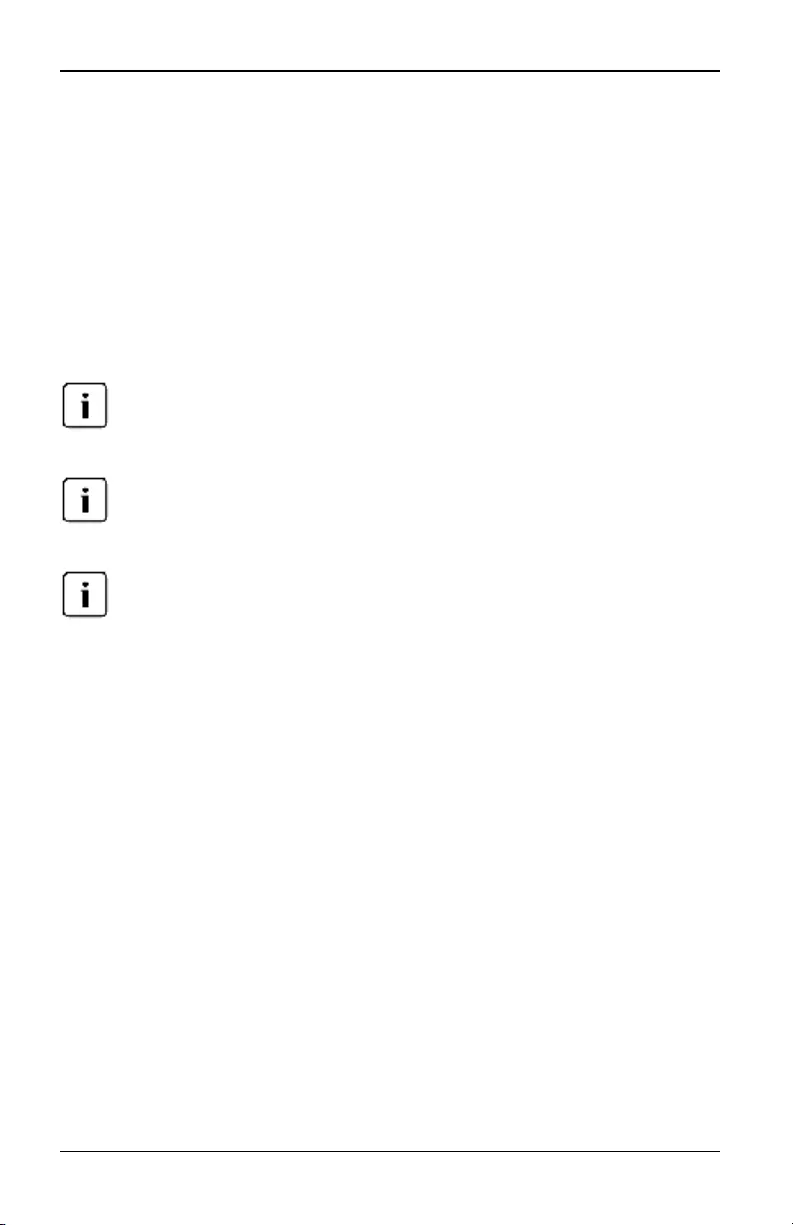
2.5 Configuración de conmutadores KVM s4
Para conectar en cascada varios conmutadores:
1. Conecte un extremo del cable CAT5 a un puerto de destino del conmutador
KVM s4.
2. Conecte el otro extremo del cable CAT 5 al puerto ACI (icono de eslabón de
cadena) situado en la parte posterior del conmutador KVMs4 conectado en
cascada.
3. Conecte los dispositivos al conmutador KVMs4 conectado en cascada.
4. Repita estos pasos para todos los conmutadores KVMs4 conectados en
cascada que desee acoplar a su sistema.
El sistema "unirá" de forma automática los dos conmutadores. Todos los dispositivos
conectados a los conmutadores en cascada aparecerán en la lista de dispositivos del
conmutador principal en la interfaz de usuario local.
El conmutador admite un conmutador conectado en cascada por cada puerto de
destino en el conmutador principal. No es posible acoplar más conmutadores al
conmutador conectado en cascada.
La conexión en cascada del puerto localno es compatible en el KVM s4.
2.5 Configuración de conmutadores KVM s4
Una vez realizadas todas las conexiones físicas, deberá configurar el
conmutador para poder usarlo en todo el sistema del conmutador. Esto puede
hacerse de dos modos.
Para configurar el conmutador mediante el software DSView 3:
Consulte la Guía de uso e instalación de DSView 3 para obtener más
información.
Para configurar el conmutador mediante la interfaz de usuario local:
Consulte "Configuración de red" en la página 32 para obtener más información
sobre cómo utilizar la interfaz de usuario local para configurar los parámetros
iniciales de la red.
Configuración del servidor de Web incorporado
Puede acceder al conmutador a través de un servidor de Web integrado que se
ocupa de la mayor parte de las tareas rutinarias. Antes de utilizar el servidor de
Web para acceder al conmutador, debe especificar en primer lugar una dirección
590-1058-640A 15
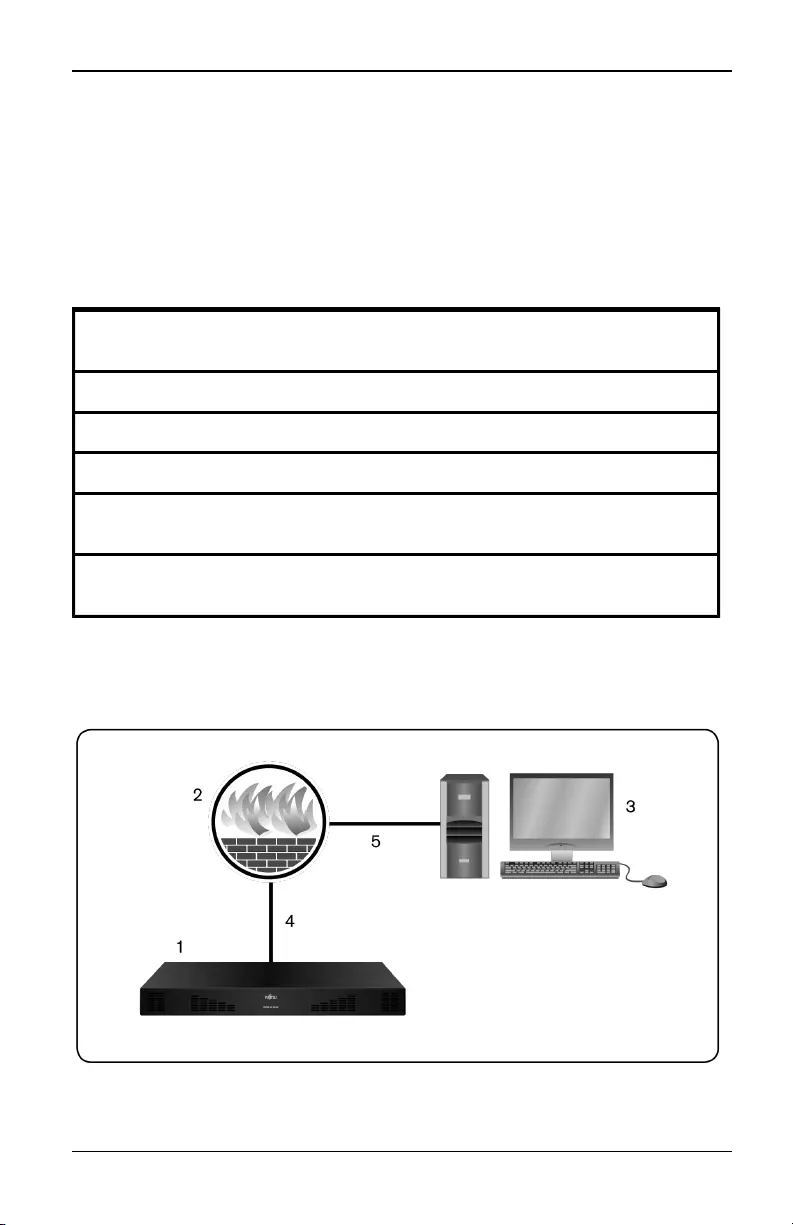
2. Instalación
IP a través del puerto local en la parte posterior del conmutador o de la interfaz
de usuario local.
Conexión a la OBWI a través de un firewall
Para las instalaciones del conmutador que usen la OBWI para obtener acceso, si
se desea conseguir acceso externo será necesario que los siguientes puertos
estén abiertos en un firewall.
Número de
puerto TCP Función
22 Se utiliza para SSH para sesiones series a un cable adaptador serie
23 Se utiliza para Telnet (cuando Telnet está activado)
80 Se utiliza para la descarga inicial del Visor de vídeo
443 Lo utiliza la interfaz del navegador Web para administrar el conmutador
e iniciar sesiones KVM
2068 Transmisión de losdatos de la sesión KVM (ratón yteclado) o
transmisión de vídeo en los conmutadores
Tabla 2.3: Puertos TCP y funciones para la OBWI del conmutador
En una configuración normal, como se muestra en la Figura 2.3, el ordenador del
usuario está ubicado fuera del firewall y el conmutador reside dentro del firewall.
Figura 2.3. Configuración normal del firewall del conmutador
590-1058-640A
16
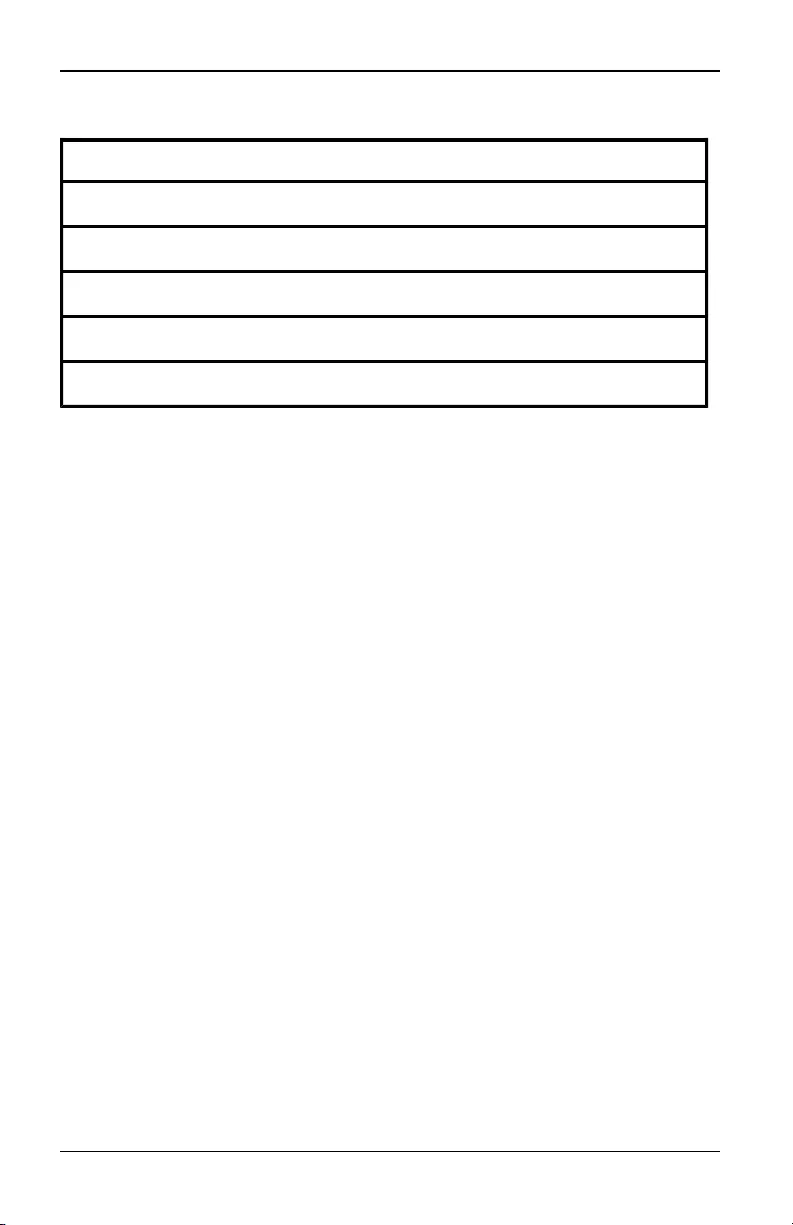
2.6 Verificación de las conexiones
Tabla 2.4. Descripciones para la Figura 2.3
Número Descripción
1Conmutador KVM s4
2Firewall
3Ordenador del usuario
4El Firewall envía las solicitudes HTTP y el tráfico KVM al conmutador
5El usuario selecciona la dirección IP externa del firewall
Configuración del firewall:
Para acceder al conmutador desde el exterior de un firewall, configure el firewall
para transferir los puertos 22, 23 (si Telnet está activado), 80, 443 y 2068 desde
la interfaz externa al conmutador KVM a través de la interfaz interna del firewall.
Consulte en el manual del firewall las instrucciones para reenviar puertos
específicos.
Para obtener información sobre cómo iniciar la OBWI, consulte "OBWI" en la
página 22.
2.6 Verificación de las conexiones
Indicadores LED de la conexión Ethernet del panel posterior
En un conmutador KVM s4, el panel posterior incluye dos LED que indican el
estado de la conexión Ethernet LAN1 y dos que indican el estado de la conexión
Ethernet LAN2.
• Los LED verdes se encenderán cuando se establezca una conexión válida
a la red y parpadearán cuando haya actividad en el puerto.
• Los LED de dos colores pueden encenderse en color verde o ámbar.
• Se encenderán en color verde cuando la velocidad de comunicación se
corresponda a 1000 M.
• Se encenderán en color ámbar cuando la velocidad de comunicación
se corresponda a 100 M.
• No se encenderán cuando la velocidad de comunicación sea de 10 M.
590-1058-640A 17
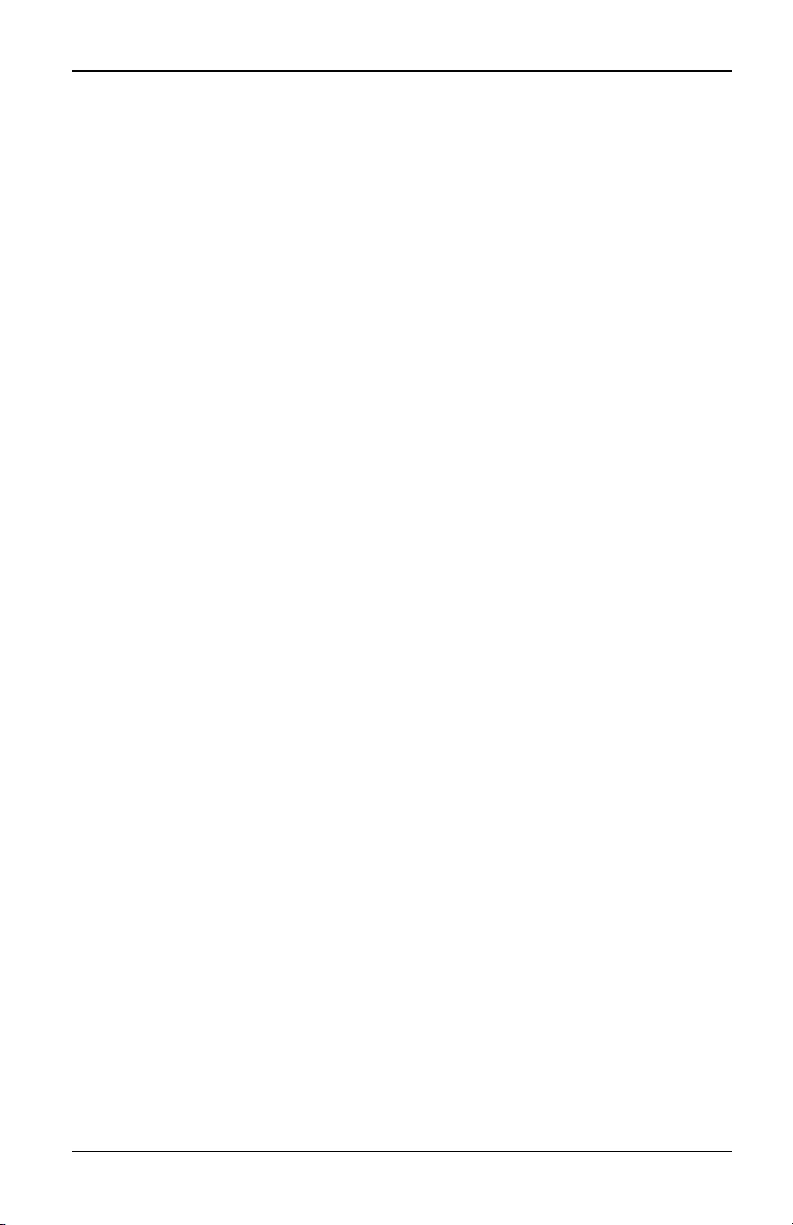
2. Instalación
Indicadores LED de estado de la alimentación del panel posterior
El panel posterior de cada equipo incluye dos LED de estado de alimentación,
uno para cada fuente de alimentación. El color del (de los) LED es verde cuando
el conmutador está encendido y funciona con normalidad.
• El LED está apagado si la fuente de alimentación no recibe alimentación o
ha fallado.
• El LED se enciende cuando la unidad está lista.
• El LED parpadea cuando el conmutador se está iniciando o se está
efectuando una actualización.
• El LED parpadea indicando "SOS" si se produce una condición de error,
como por ejemplo un fallo en la fuente de alimentación, existe una
temperatura ambiente elevada, o falla el ventilador. El LED continuará
indicando "SOS" mientras persista el fallo.
El conmutador impide que se produzca una interrupción serie del dispositivo
acoplado en caso de que el módulo sufra un corte de alimentación. No obstante,
un usuario puede provocar una interrupción serie con el dispositivo acoplado
pulsando Serial Break en el visor de sesión serie.
2.7 Ajuste de la configuración del ratón en los
dispositivos de destino
Antes de que un usuario remoto pueda llevar a cabo operaciones de control
desde un ordenador conectado al conmutador, debe definir la velocidad del
ratón de destino y desactivar la aceleración. En el caso de ordenadores con
Microsoft®Windows®(Windows XP, Windows Vista, Windows 2003, Windows
2008 y Windows 7), utilice el controlador de ratón PS/2 predeterminado.
Para asegurarse de que el movimiento del ratón local y la visualización del
cursor remoto estén sincronizados, es necesario definir la aceleración del ratón
a cero en todas las cuentas de usuario que accedan al sistema remoto a través
de un conmutador KVM. La aceleración del ratón también debe configurarse a
cero en cada sistema remoto. No deben utilizarse los cursores especiales y las
opciones de visibilidad del cursor, como por ejemplo los rastros del puntero, las
animaciones de ubicación del cursor de activación con la tecla Ctrl, las sombras
del cursor y la ocultación del cursor también deben estar desactivadas.
590-1058-640A
18
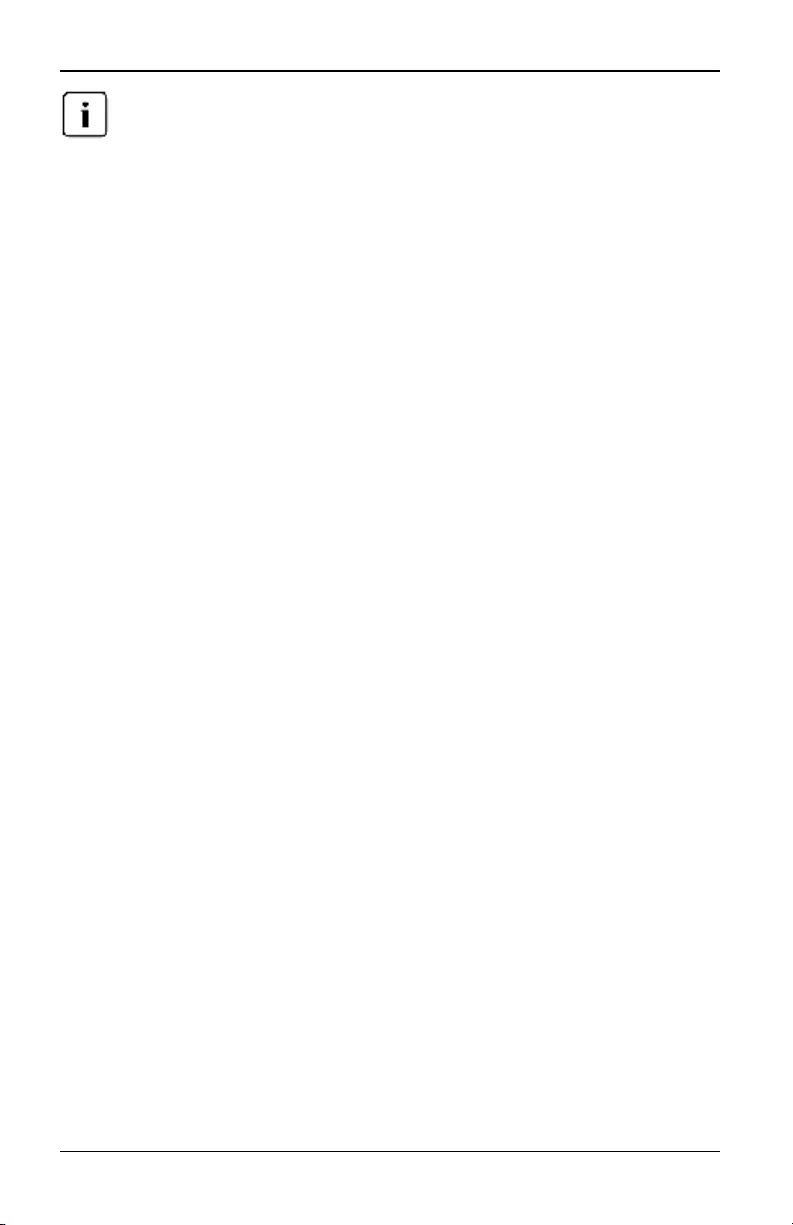
2.7 Ajuste de la configuración del ratón en los dispositivos de destino
Si no puede desactivar la aceleración del ratón desde un sistema operativo Windows o
sino desea ajustar la configuración de todos los dispositivos de destino, puede utilizar el
comando Herramientas > Modo de cursor simple que encontrará en la ventana Visor
de vídeo. Este comando sitúa la ventana del Visor de vídeo en un modo de "ratón
invisible" que le permite alternar de forma manual elcontrol entre el puntero del ratón
en el sistema de destino que se está visualizando y el puntero del ratón en elordenador
cliente.
590-1058-640A 19
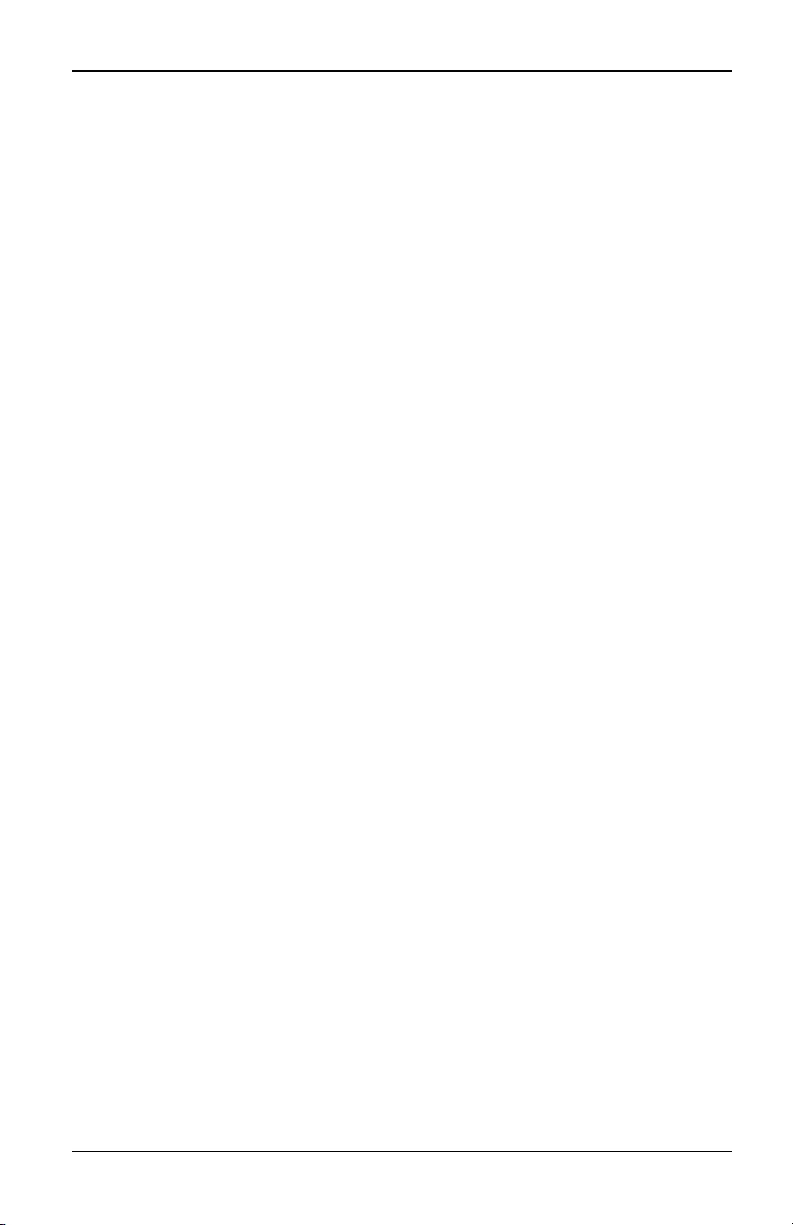
2. Instalación
590-1058-640A
20
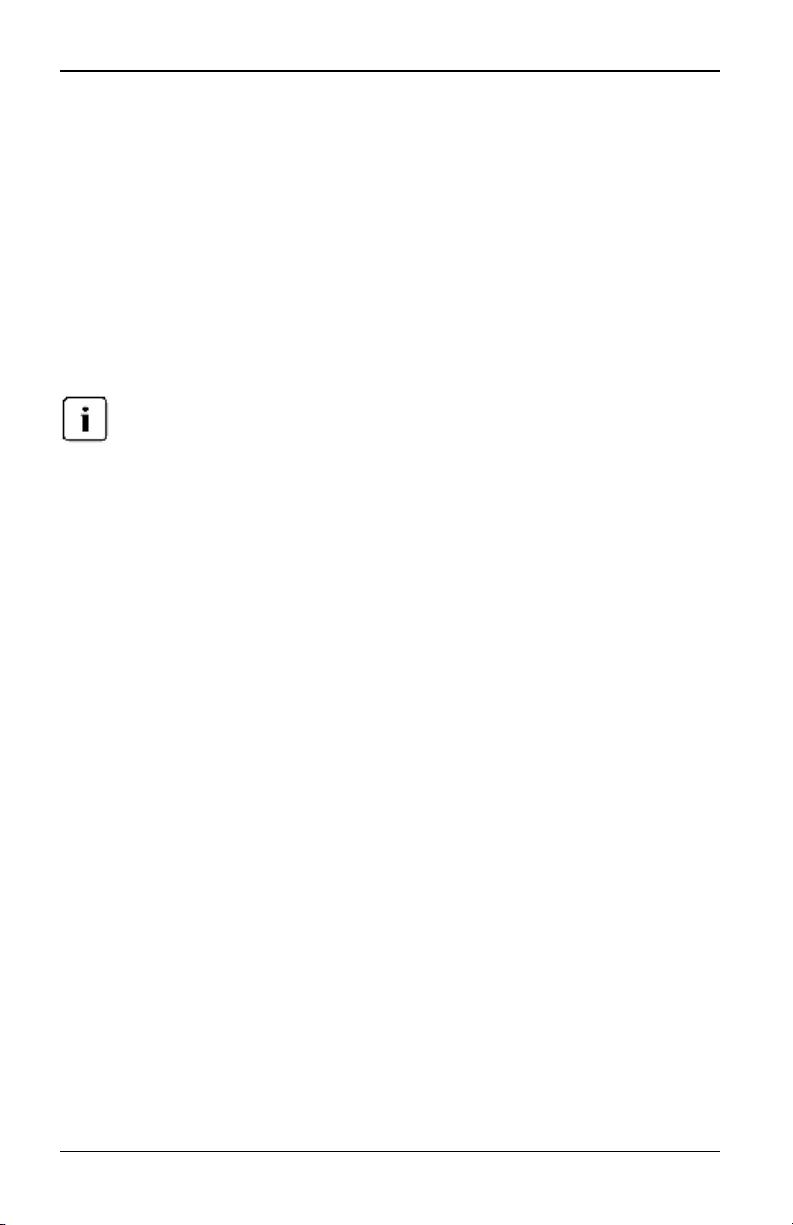
3. Configuración local y remota
3.1 Interfaces de usuario
El conmutador KVM s4 viene equipado con dos interfaces interactivas: una
interfaz de usuario local y una interfaz Web incorporada remota (OBWI). Gracias
a las opciones de configuración que facilitan estas interfaces, puede
personalizar el conmutador según su aplicación específica, controlar cualquier
dispositivo acoplado y responder a todas las necesidades del conmutador serie
o KVM básicas.
La interfaz de usuario local y la OBWI remota son prácticamente idénticas. Salvo que se
especifique lo contrario, toda la información recogida en este capítulo se refiere a
ambas interfaces.
Desde estas dos interfaces puede iniciar dos tipos de sesiones diferentes:
• La ventana Visor de vídeo le permite controlar las funciones del teclado, el
monitor y el ratón de los distintos dispositivos de destino individuales
conectados al conmutador en tiempo real. También puede utilizar macros
globales predefinidas para realizar operaciones dentro de la ventana Visor
de vídeo. Para obtener instrucciones sobre cómo utilizar el Visor de vídeo,
consulte el Capítulo 4.
• La ventana del visor serie le permite administrar dispositivos de destino
individuales utilizando comandos o secuencias de comandos.
Interfaz de usuario local
El conmutador incluye un puerto local en la parte posterior. Este puerto le
permite conectar un teclado, un monitor y un ratón directamente al conmutador y
utilizar la interfaz de usuario local.
Entre las pulsaciones de teclas siguientes podrá elegir la que quiera que se
configure para abrir la interfaz de usuario local o alternar entre la interfaz de
usuario local y la sesión activa: Impr Pant, Ctrl +Ctrl, Mayús +Mayús, y Alt +Alt.
Para iniciar la interfaz de usuario local:
1. Conecte los cables del teclado, monitor y ratón al conmutador. Para obtener
más información, consulte "Conexión del hardware del conmutador" en la
página 11.
590-1058-640A 21
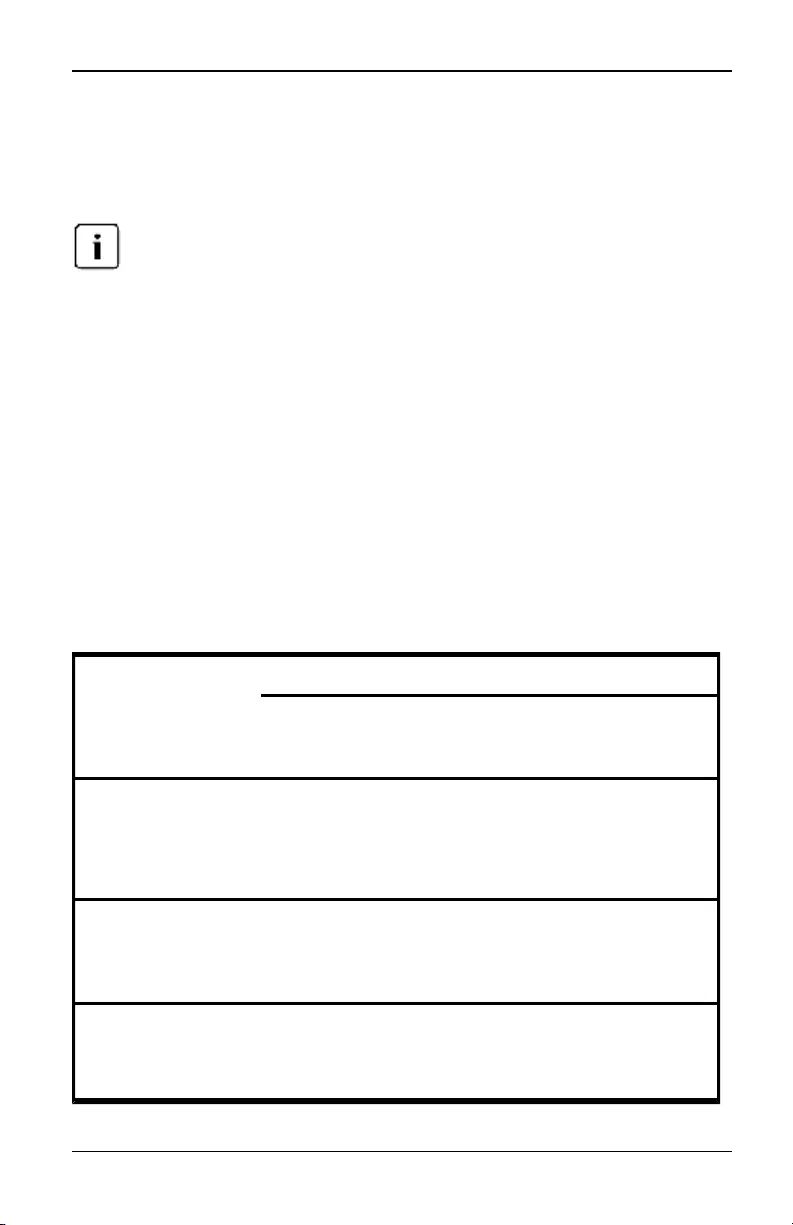
3. Configuración local y remota
2. Pulse cualquiera de las pulsaciones de tecla activadas para iniciar la
interfaz de usuario local.
3. Si la autenticación de la interfaz de usuario local se ha activado, introduzca
el nombre de usuario y la contraseña.
Si el conmutador se ha añadido a un servidor DSView 3, se accederá a este con el fin
de llevar a cabo la autenticación del usuario. Si el conmutador no se ha añadido a un
servidor DSView 3, o si no es posible conectar con el servidor DSView 3, entonces se
accederá a la base de datos del usuario local para realizar la autenticación del usuario.
El nombre de usuario local predeterminado es Admin y no existe contraseña. Los
nombres de usuario en la base de datos del usuario local distinguen entre mayúsculas y
minúsculas.
OBWI
La OBWI del conmutador es una interfaz de usuario remota basada en
explorador de Web. Para obtener más información sobre cómo configurar el
sistema, consulte "Conexión del hardware del conmutador" en la página 11. En
la siguiente se enumeran los sistemas operativos y los exploradores compatibles
con la OBWI. Asegúrese de estar utilizando la versión más reciente del
explorador de Web.
Tabla 3.1. Navegadores y sistemas operativos compatibles con la OBWI
Sistema operativo
Navegador
Microsoft®Internet
Explorer versión
6.0 SP1 y superior
Firefox versión 3.0 y superior.
Microsoft Windows
Server®2003
Standard, Enterprise o
Web Edition
Sí Sí
Microsoft Windows
Server®2008
Standard, Enterprise o
Web Edition
Sí Sí
Windows XP
Professional con
Service Pack 3
Sí Sí
590-1058-640A
22
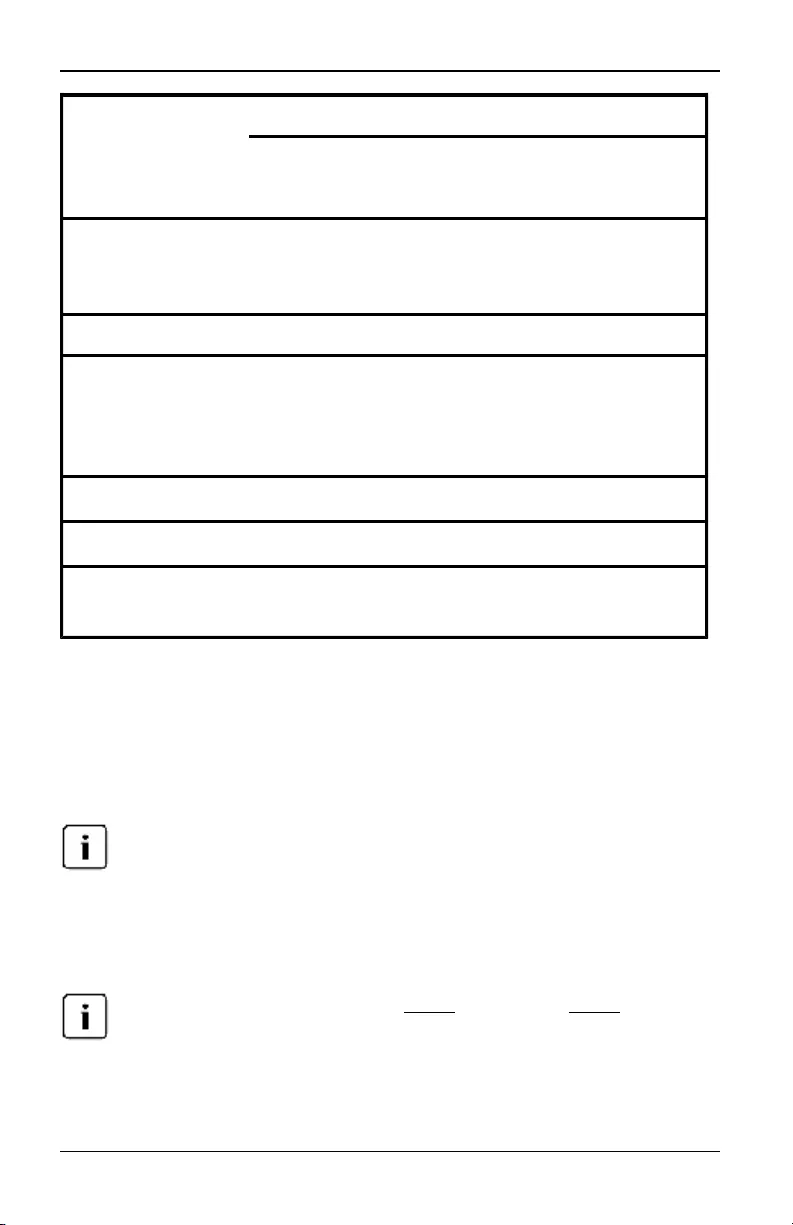
3.1 Interfaces de usuario
Sistema operativo
Navegador
Microsoft®Internet
Explorer versión
6.0 SP1 y superior
Firefox versión 3.0 y superior.
Windows Vista®
Business con Service
Pack 1
Sí Sí
Windows 7 Sí Sí
Red Hat Enterprise
Linux® 4 y 5 Standard,
Enterprise o Web
Edition
No Sí
Sun Solaris 10 y 11 No Sí
Solaris 10 x86 No Sí
Estación de trabajo
Ubuntu 8 No Sí
Para iniciar sesión en la OBWI del conmutador:
1. Inicie un navegador Web.
2. En el campo de dirección del navegador, introduzca la dirección IP o el
nombre host asignado al conmutador al que desee acceder. Use
https://xxx.xx.xx.xx o https://hostname como formato.
Si usa el modo IPv6, la dirección IP debe figurar entre corchetes. Use https://[<dirección
ip>] como formato.
3. Cuando el navegador establezca contacto con el conmutador, introduzca el
nombre de usuario y la contraseña, y, a continuación, haga clic en Iniciar
sesión. Aparecerá la OBWI del conmutador.
El nombre de usuario predeterminado es admin con contraseña admin.
590-1058-640A 23
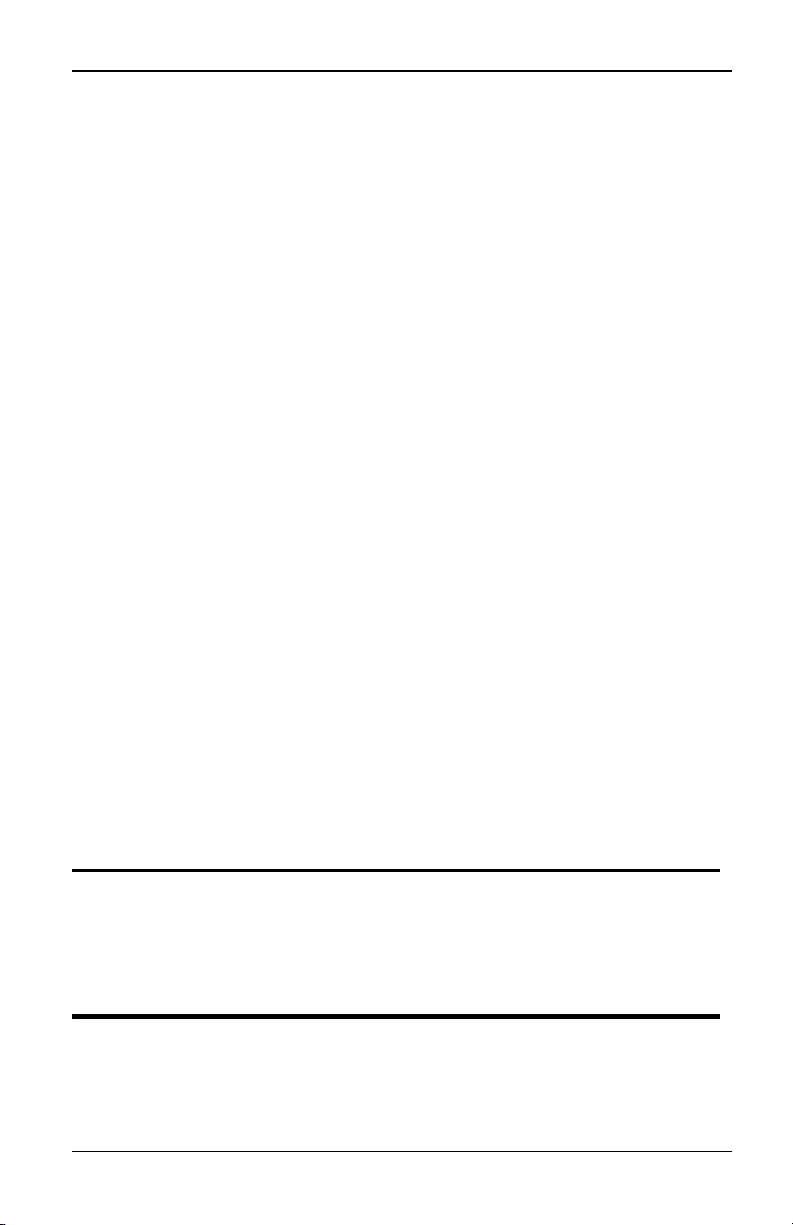
3. Configuración local y remota
Para iniciar sesión en la OBWI del conmutador desde el exterior de un firewall,
repita todo el procedimiento anterior e introduzca la dirección IP externa del
firewall en su lugar.
Uso de las interfaces de usuario
Tras realizarse la autenticación, aparece la interfaz de usuario. Puede ver,
acceder y administrar el conmutador, así como especificar la configuración del
sistema y cambiar los parámetros del perfil. La Figura 3.1 muestra las zonas de
la ventana de la interfaz de usuario para el conmutador y las descripciones se
suministran en la tabla siguiente.
Figura 3.1. Ventana de la interfaz de usuario
Número Descripción
1
Barra de opciones superior: Use la barra de opciones superior para
marcar una ventana de la interfaz, actualizar la visualización de una
ventana de la interfaz, imprimir una página Web, cerrar una sesión OBWI
o acceder a la página de ayuda en pantalla. El nombre del usuario que ha
iniciado sesión aparece en el lado izquierdo de la barra de opciones
superior.
Tabla 3.2: Descripciones de la interfaz de usuario
590-1058-640A
24
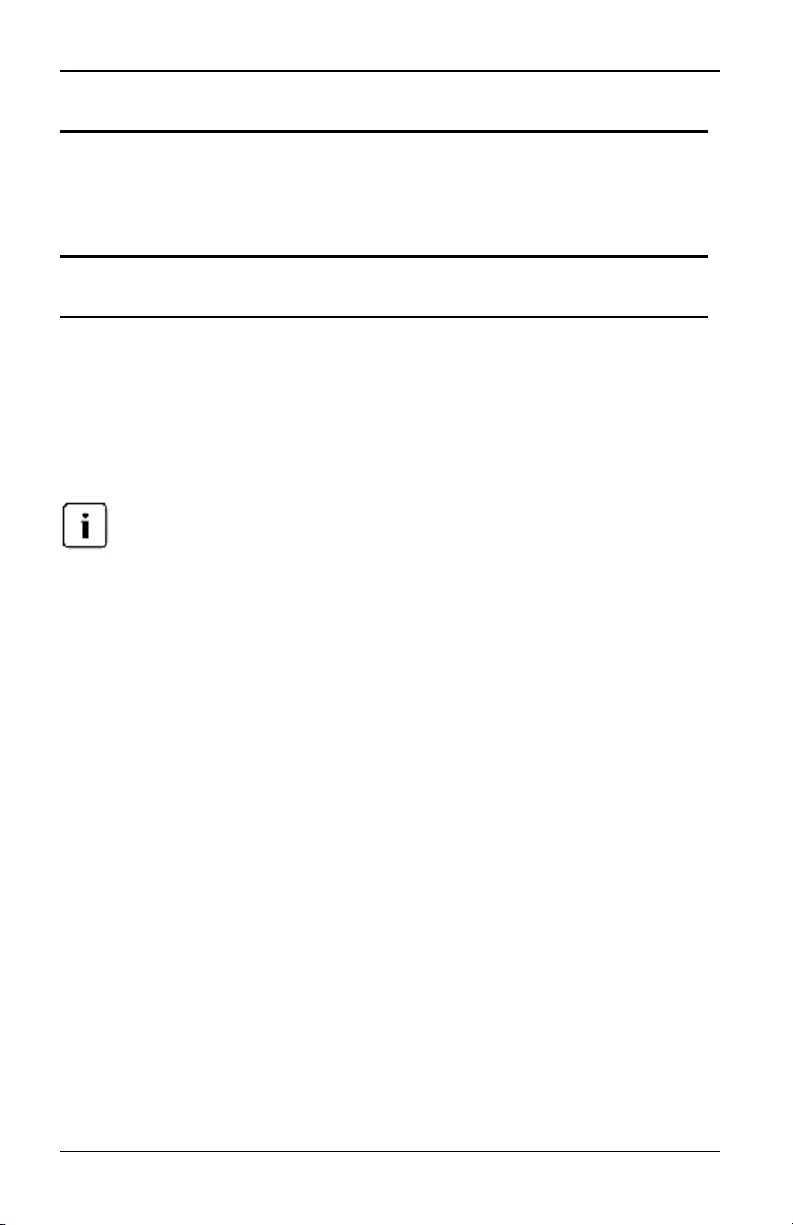
3.1 Interfaces de usuario
Número Descripción
2
Barra de exploración lateral: Use la barra de exploración lateral para
seleccionar y visualizar la información del sistema en la zona de
contenido. La barra de exploración lateral también contiene iconos en la
esquina superior izquierda que, alhacer clic sobre ellos, amplían o
contraen todos los nodos.
3Zona de contenido: Use la zona de contenido para visualizar o realizar
cambios en elsistema de la OBWI del conmutador.
Uso de la barra de exploración lateral
Puede usar la barra de exploración lateral para mostrar las ventanas en las que
se pueden especificar parámetros o realizar operaciones. Si se hace clic en un
enlace que no contiene una flecha se mostrará su ventana correspondiente.
Uso de la barra de opciones superior
Si la autenticación está desactivada, en la interfaz de usuario local solo aparece el botón
Actualizar. Si la autenticación está activada, en la interfaz de usuario local solo aparece
el botón Actualizar y elbotón Cerrar sesión. En la OBWI remota aparecen todos los
botones.
Marcado de una ventana (Microsoft Internet Explorer sólo)
La barra de opciones superior de la interfaz de usuario contiene texto y un icono
de marcado. Puede marcar una ventana para agregar un enlace a la ventana en
el menú desplegable Favoritos. Puede seleccionar el enlace en cualquier
momento para acceder con rapidez a la ventana marcada.
Si marca una ventana y la información relacionada con la ventana cambia, esta
nueva información aparecerá en la ventana cuando visualice la próxima vez
dicha ventana marcada.
Al hacer clic en MARCADOR o en el icono del marcador tras haber finalizado la
sesión OBWI del conmutador, se abrirá la ventana Inicio de sesión de usuario y
deberá iniciar la sesión de nuevo.
Para marcar una ventana:
1. En la barra de opciones superior, haga clic en MARCADOR o en el icono de
marcado. Aparece el cuadro de diálogo Agregar favoritos.
2. Si lo desea, escriba un nombre para la ventana. También puede hacer clic
en el botón Crear en para crear o especificar una carpeta en la que colocar
la ventana.
590-1058-640A 25
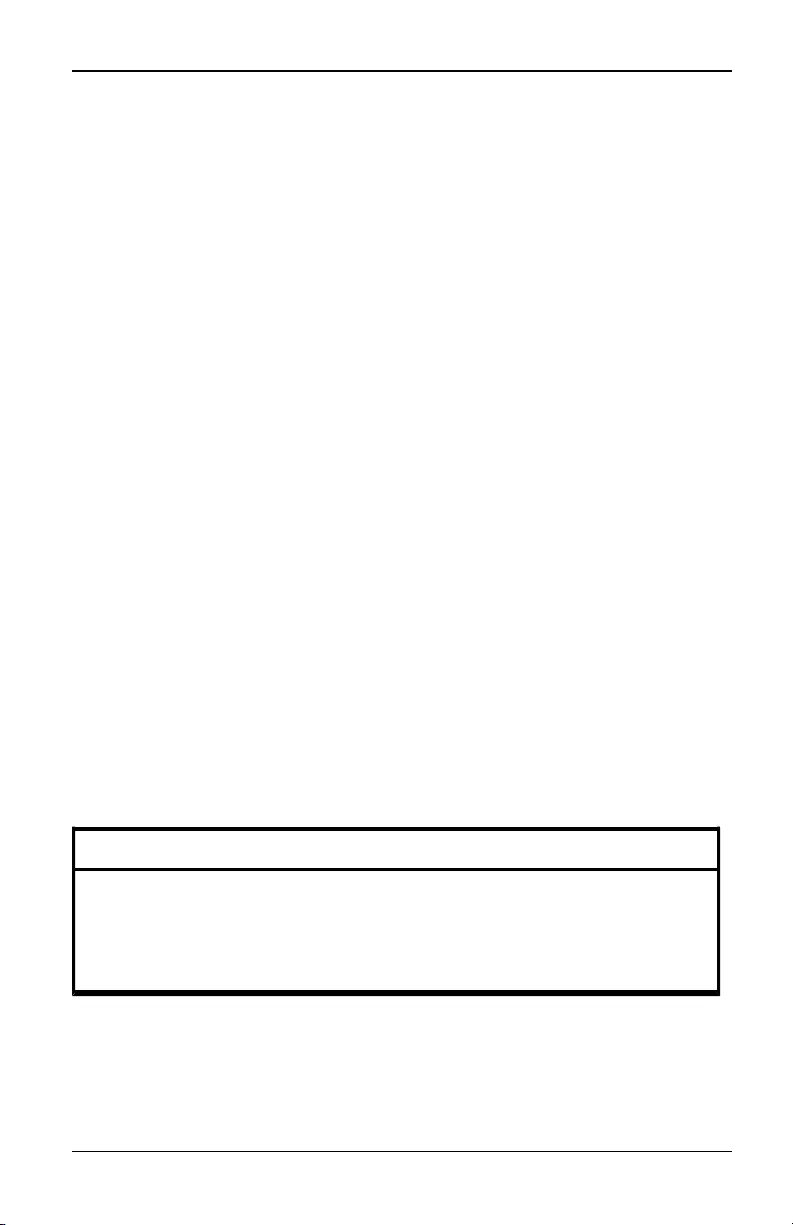
3. Configuración local y remota
3. Haga clic en Aceptar para cerrar el cuadro de diálogo Agregar favoritos.
Impresión de una ventana
Todas las ventanas OBWI del conmutador contienen un icono de impresión en la
barra de opciones superior.
Para imprimir la ventana de la OBWI del conmutador:
1. En la barra de opciones superior, haga clic en IMPRIMIR o en el icono de
impresión. Aparece el cuadro de diálogo Imprimir.
2. Especifique las opciones que desea utilizar para imprimir la ventana de la
OBWI del conmutador.
3. Haga clic en Imprimir para imprimir la ventana de la OBWI del conmutador y
cerrar el cuadro de diálogo Imprimir.
Actualización de una ventana
La interfaz de usuario del conmutador puede actualizarse en cualquier momento
haciendo clic en ACTUALIZAR o en el icono de actualización en la barra de
opciones superior.
Cerrando sesión
Para cerrar sesión en cualquier momento, haga clic en el icono de cierre de
sesión en la barra de opciones superior.
3.2 Visualización de información del sistema
Puede ver información sobre varios equipos y dispositivos de destino desde
diferentes pantallas en la interfaz de usuario.
Tabla 3.3. Información del sistema
Categoría Seleccionar esto: Para ver esto:
Conmutador
Vista de unidades >
Equipo >
Información
general
Nombre y tipo del conmutador y herramientas
del equipo
590-1058-640A
26
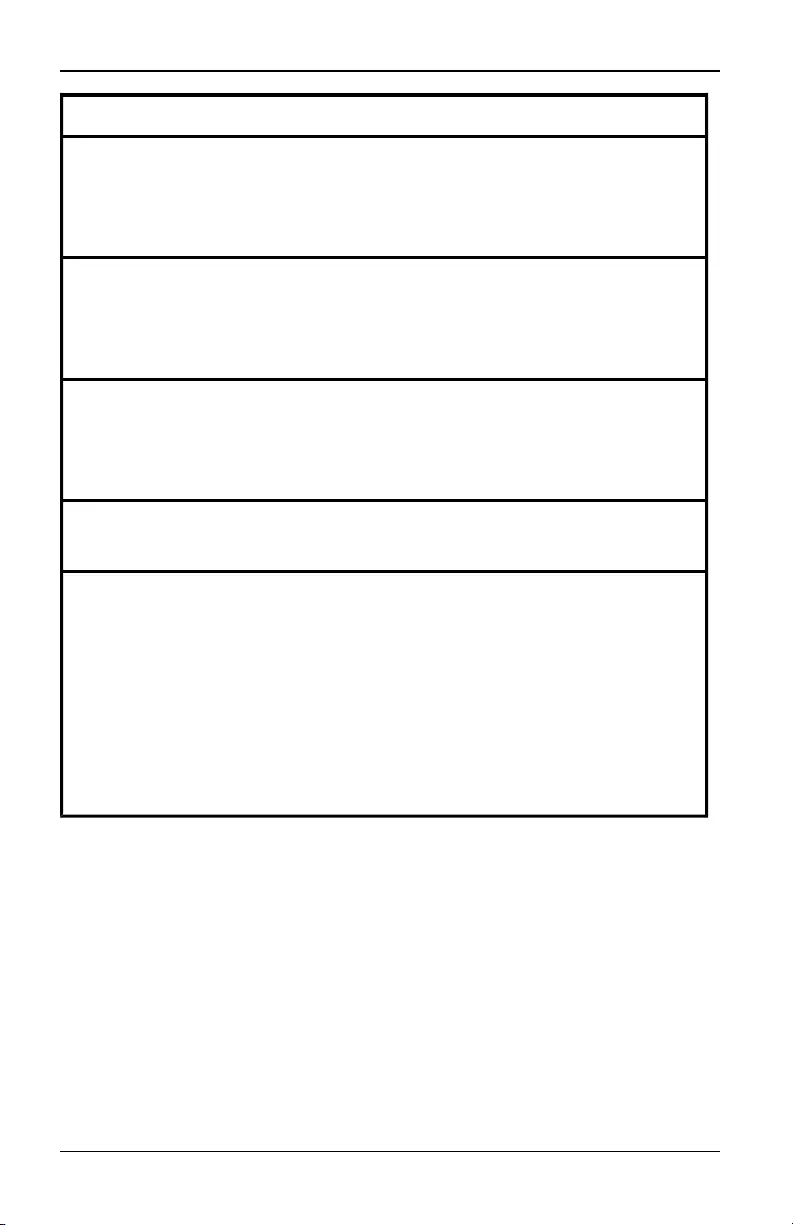
3.3 Sesiones del conmutador KVM s4
Categoría Seleccionar esto: Para ver esto:
Vista de unidades >
Equipo >
Propiedades >
Identidad
Revisión del firmware actual para la aplicación
y boot
Vista de unidades >
Equipo >
Propiedades >
Ubicación
Sitio, departamento o ubicación
Vista de unidades >
Equipo >
Configuración del
equipo > Versiones
Revisión del firmware actual para la aplicación,
boot y vídeo FPGA
Vista de unidades >
Conexiones Lista de los dispositivos acoplados
Dispositivo de
destino
Vista de unidades >
Dispositivos de
destino
Lista de los dispositivos de destino conectados,
así como la información siguiente acerca de
cada dispositivo: Nombre, tipo, estado y acción
Haga clic en uno de los dispositivos de destino
para ver la siguiente información adicional:
Nombre, tipo, eID, opción de sesión disponible
y ruta de conexión
También se le avisará si se produce alguna de las situaciones de fallo
siguientes: Fallo de la fuente de alimentación, temperatura ambiente elevada o
fallo del ventilador. Aparece un triángulo amarillo con un signo de exclamación y
el nombre del fallo en el encabezado de cada pantalla. Esta notificación
aparecerá o desaparecerá solo tras actualizar la página. Puede hacer clic sobre
la notificación para obtener más información.
3.3 Sesiones del conmutador KVM s4
En la pantalla Sesiones activas, puede ver una lista de las sesiones activas
además de la información siguiente sobre cada sesión: Dispositivo de destino,
590-1058-640A 27
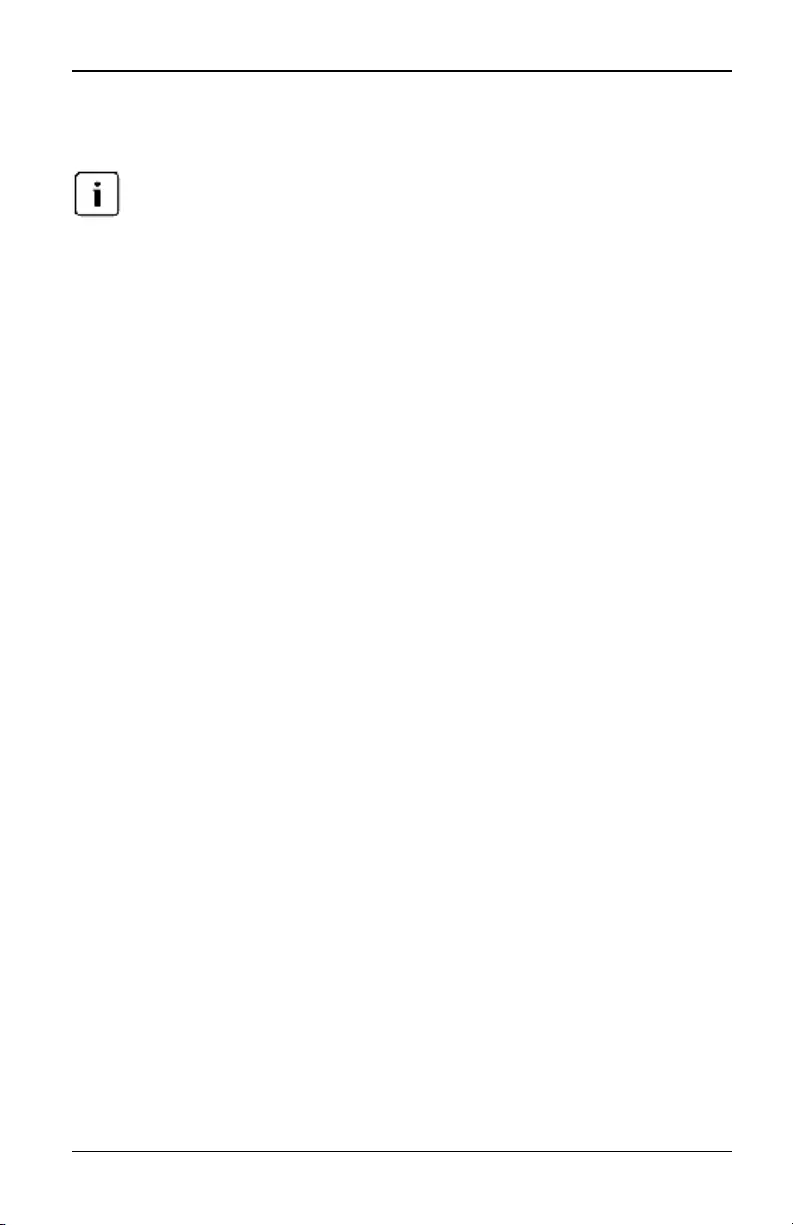
3. Configuración local y remota
propietario, host remoto, duración y tipo.
Inicio de una sesión
Es preciso disponer de Java 1.6.0_11 o superior para iniciar una sesión.
Para iniciar una sesión:
1. En la barra de exploración lateral, seleccione Vista de unidades >
Dispositivos de destino. Aparece una lista de los dispositivos disponibles.
2. Haga clic en el enlace Sesión KVM oSesión serie a la derecha del
dispositivo de destino deseado para iniciar la sesión.
Si el dispositivo de destino se está usando en ese momento, los usuarios que
estén intentando acceder tendrán la oportunidad de forzar la conexión al
dispositivo si su nivel de preferencia es igual o superior al del usuario actual.
Para conmutar a la sesión activa desde la interfaz de usuario local (solo
usuarios locales):
1. En la barra de exploración lateral, seleccione Sesión local.
2. Seleccione la casilla de verificación Reanudar sesión activa. Aparece la
ventana Visor de vídeo.
-o bien-
Pulse Esc.
Configuración de sesiones
Para configurar los parámetros generales de la sesión:
1. En la barra de exploración lateral, seleccione Vista de unidades > Equipo >
Configuración del equipo > Sesiones > General. Aparece la pantalla
Configuración general de sesión del equipo.
2. Seleccione o cancele la selección de la casilla de verificación Activar tiempo
de espera de inactividad.
3. En el campo Tiempo de espera de inactividad, introduzca el tiempo de
inactividad que quiere que transcurra antes de que se cierre la sesión (de 1
a 90 minutos).
4. En el campo Tiempo de espera de inicio de sesión, introduzca el tiempo de
inactividad que quiere que transcurra antes de que deba iniciar la sesión
nuevamente (de 1 a 120 segundos).
590-1058-640A
28
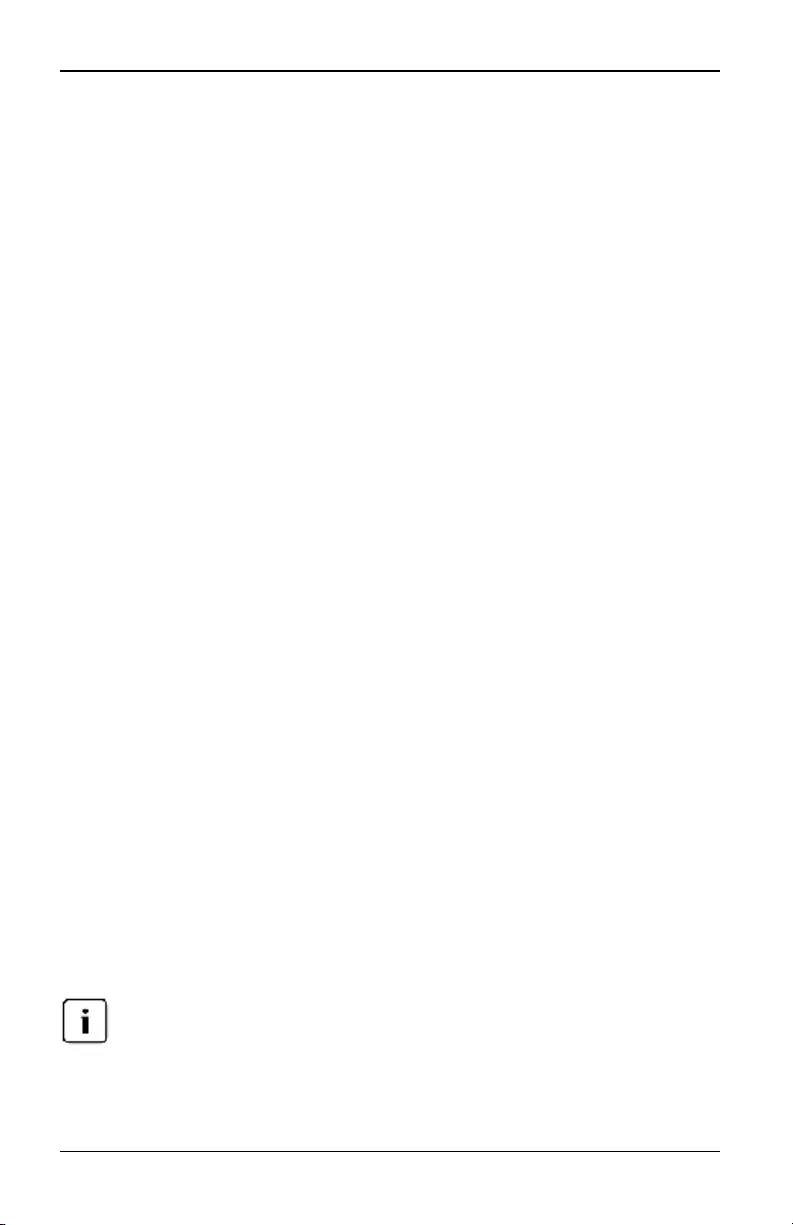
3.3 Sesiones del conmutador KVM s4
5. Seleccione o cancele la selección de la casilla de verificación Activar tiempo
de espera de preferencia.
6. En el campo Tiempo de espera de preferencia introduzca el tiempo (de 1 a
120 segundos) durante el que se visualizará un mensaje informándole de
que se va a dar preferencia a su sesión.
7. Haga clic en Guardar.
Para configurar los parámetros de la sesión KVM:
1. En la barra de exploración lateral, seleccione Vista de unidades > Equipo >
Configuración del equipo > Sesiones > KVM. Aparece la pantalla
Configuración de sesión KVM del equipo.
2. Seleccione un nivel de cifrado para las señales de teclado y ratón (SSL de
128 bits,DES,3DES, oAES) y para las señales de vídeo (SSL de 128 bits,
DES,3DES,AES, oNinguno).
3. Seleccione un idioma en el menú desplegable Teclado.
4. Haga clic en Guardar.
Para configurar los parámetros de la sesión serie:
1. En la barra de exploración lateral, seleccione Vista de unidades > Equipo >
Configuración del equipo > Configuración > Serie. Aparece la pantalla
Configuración de sesión serie del equipo.
2. Active o desactive la casilla de verificación Acceso Telnet activado.
3. Haga clic en Guardar.
Cierre de una sesión
Para cerrar una sesión:
1. En la barra de exploración lateral, seleccione Sesiones activas para
visualizar la pantalla Sesiones del equipo.
2. Haga clic en la casilla de verificación junto al (a los) dispositivo(s) de destino
deseado(s).
3. Haga clic en Desconectar.
Si existe una sesión de medio virtual vinculada asociada se desconectará.
Para cerrar una sesión (usuarios locales solo):
1. En la barra de exploración lateral, seleccione Sesión local.
590-1058-640A 29
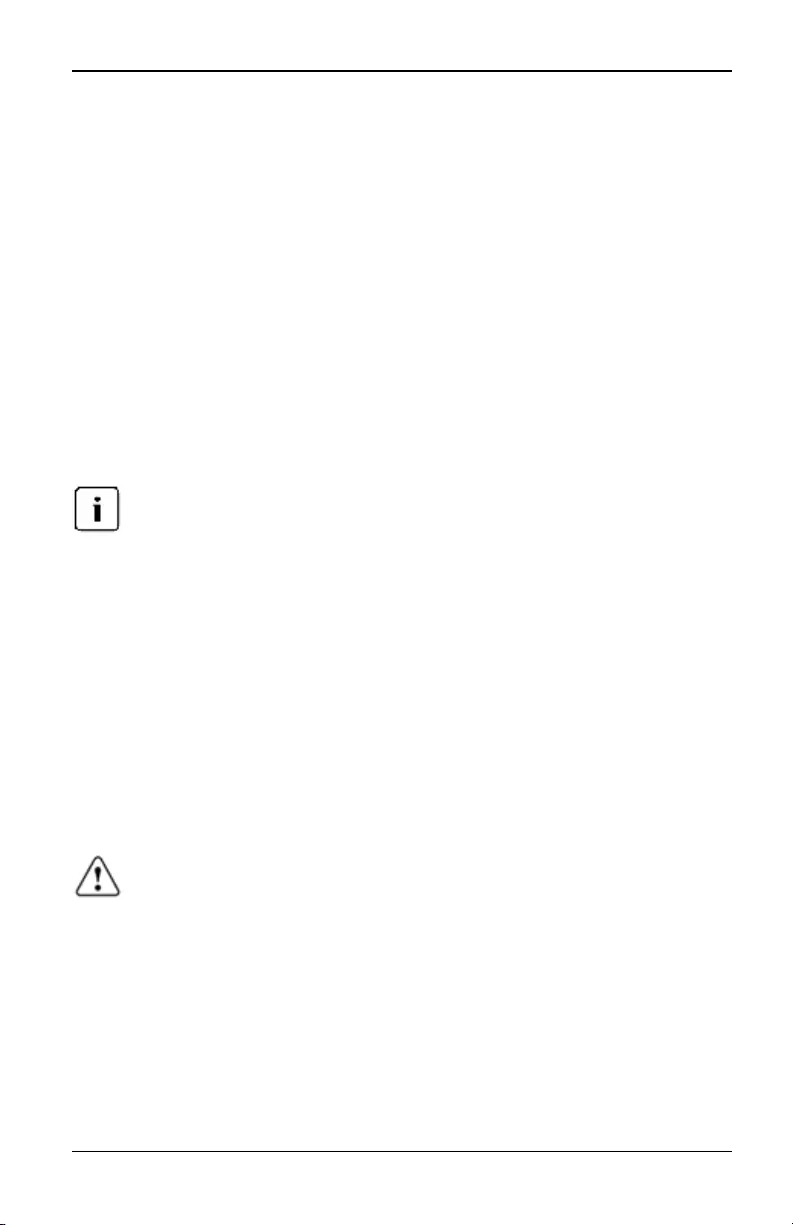
3. Configuración local y remota
2. Seleccione la casilla de verificación Desconectar sesión activa.
3.4 Herramientas del conmutador KVMs4
En la pantalla Información general de la unidad puede ver el nombre y el tipo del
equipo. También puede realizar tareas del equipo básicas:
Reinicio del conmutador
Para reiniciar el conmutador:
1. En la barra de exploración lateral, seleccione Vista de unidades > Equipo >
Información general para abrir la pantalla Información general de la unidad.
2. Haga clic en Reiniciar.
3. Aparece un cuadro de diálogo avisándole de que todas las sesiones activas
se desconectarán. Haga clic en Aceptar.
Si está utilizando la interfaz de usuario local, la pantalla se quedará en blanco mientras
el conmutador se reinicia. Si está utilizando la OBWI remota, aparecerá un mensaje
indicándole que la interfaz está esperando a que el equipo complete el reinicio.
Actualización del firmware del equipo
Puede actualizar el conmutador con el firmware más reciente disponible.
Una vez que la memoria Flash se haya reprogramado con la actualización, el
conmutador llevará a cabo un reinicio mediante software que finalizará todas las
sesiones del cable adaptador. Es posible que el dispositivo de destino para el
que se está actualizando el firmware del cable adaptador no se muestre o que
se muestre como un dispositivo desconectado. El dispositivo de destino
aparecerá en su estado normal una vez que se haya finalizado la actualización
de la memoria Flash.
ADVERTENCIA: Sise desconecta un cable adaptador durante una actualización del
firmware o se interrumpe la alimentación al dispositivo de destino, se inutilizará el
módulo y será necesario devolver el cable adaptador a la fábrica para su reparación.
Para actualizar el firmware del conmutador:
1. En la barra de exploración lateral, seleccione Vista de unidades > Equipo >
Información general para abrir la pantalla Información general de la unidad.
2. Haga clic en Actualizar el firmware para abrir Actualizar el firmware del
equipo.
590-1058-640A
30
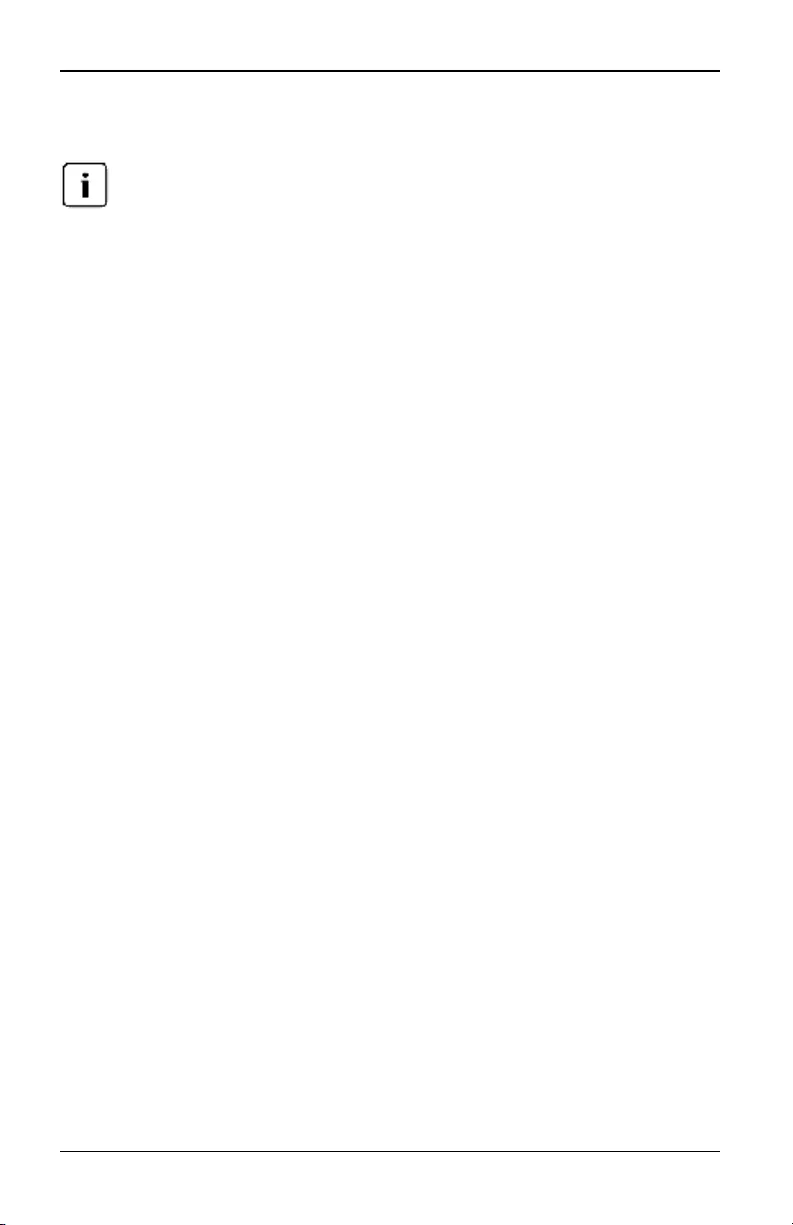
3.4 Herramientas del conmutador KVMs4
3. Seleccione una de las opciones siguientes para cargar el archivo de
firmware:Sistema de archivos,TFTP,FTP, o HTTP.
La opción Sistema de archivos solo está disponible en la OBWI remota.
4. Si ha elegido Sistema de archivos, seleccione Examinar para especificar la
ubicación del archivo de actualización del firmware.
-o bien-
Si ha seleccionado TFTP, introduzca la dirección IP del servidor y el
archivo de firmware que desea cargar.
-o bien-
Si ha seleccionado FTP o HTTP, introduzca la dirección IP del servidor y
el archivo de firmware que desea cargar, así como el nombre de
usuario y la contraseña de usuario.
5. Haga clic en Actualizar..
Guardar y restaurar las configuraciones del equipo y las bases de
datos del usuario
Puede guardar la configuración del conmutador en un archivo. El archivo de
configuración contendrá información sobre el equipo administrado. También
puede guardar la base de datos del usuario local en el conmutador. Tras
guardar cualquier archivo, puede también restaurar un archivo de configuración
o un archivo de la base de datos del usuario local previamente guardados en el
conmutador.
Para guardar una configuración de un equipo administrado o la base de datos
de usuario de un equipo administrado:
1. En la barra de exploración lateral, seleccione Vista de unidades > Equipo >
Información general para abrir la pantalla Información general de la unidad.
2. Haga clic en Guardar la configuración del equipo oGuardar la base de
datos de usuario del equipo. El cuadro de diálogo Descarga del archivo se
abrirá.
3. Haga clic en Guardar. El cuadro de diálogo Guardar como se abrirá.
4. Vaya a la ubicación deseada e introduzca un nombre para el archivo. Haga
clic en Guardar.
5. Haga clic en Cerrar.
590-1058-640A 31
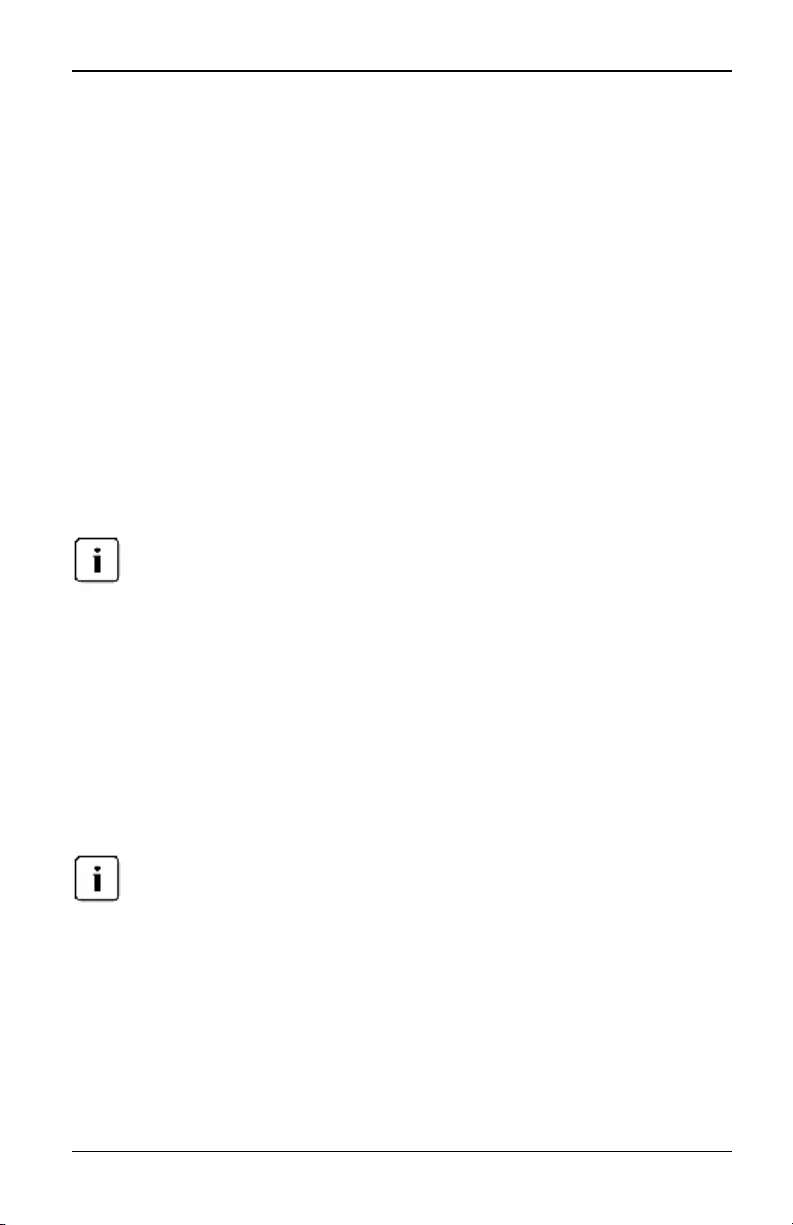
3. Configuración local y remota
Para restaurar una configuración de un equipo administrado o la base de
datos de usuario de un equipo administrado:
1. En la barra de exploración lateral, seleccione Vista de unidades > Equipo >
Información general para abrir la pantalla Información general de la unidad.
2. Haga clic en Restaurar la configuración del equipo oRestaurar la base de
datos de usuario del equipo. Aparecerá la ventana Restaurar la
configuración del equipo o la ventana Restaurar la base de datos de usuario
del equipo.
3. Haga clic en Examinar. Vaya a la ubicación deseada y seleccione el nombre
del archivo. Haga clic en Cargar.
4. Cuando aparezca la ventana correcta, haga clic en Cerrar. Reinicie el
equipo administrado para activar la configuración restaurada. Consulte
"Herramientas del conmutador KVMs4" en la página 30.
3.5 Configuración de red
Sólo losadministradores del conmutador pueden aplicar cambiosen la configuración
del cuadro de diálogo Red. Los demás usuarios tendrán acceso de solo lectura.
Para configurar los parámetros generales de red:
1. En la barra de exploración lateral, seleccione Vista de unidades > Equipo >
Configuración del equipo > Red > General. Aparece la pantalla
Configuración de red general del equipo.
2. Seleccione una de las opciones siguientes en el menú desplegable
Velocidad de la LAN: Detección automática,10 Mbps de dúplex medio,10
Mbps de dúplex completo,100 Mbps de dúplex medio,100 Mbps de dúplex
completo o1 Gbps de dúplex completo.
Debe reiniciar si cambia al modo Ethernet.
3. Seleccione Activado oDesactivado en el menú desplegable Respuesta de
ping de ICMP.
4. Haga clic en Guardar.
Para configurar los parámetros de red IPv4:
1. En la barra de exploración lateral, seleccione Vista de unidades > Equipo >
Configuración del equipo > Red > IPv4. Aparece la pantalla Configuración
IPv4 del conmutador.
590-1058-640A
32
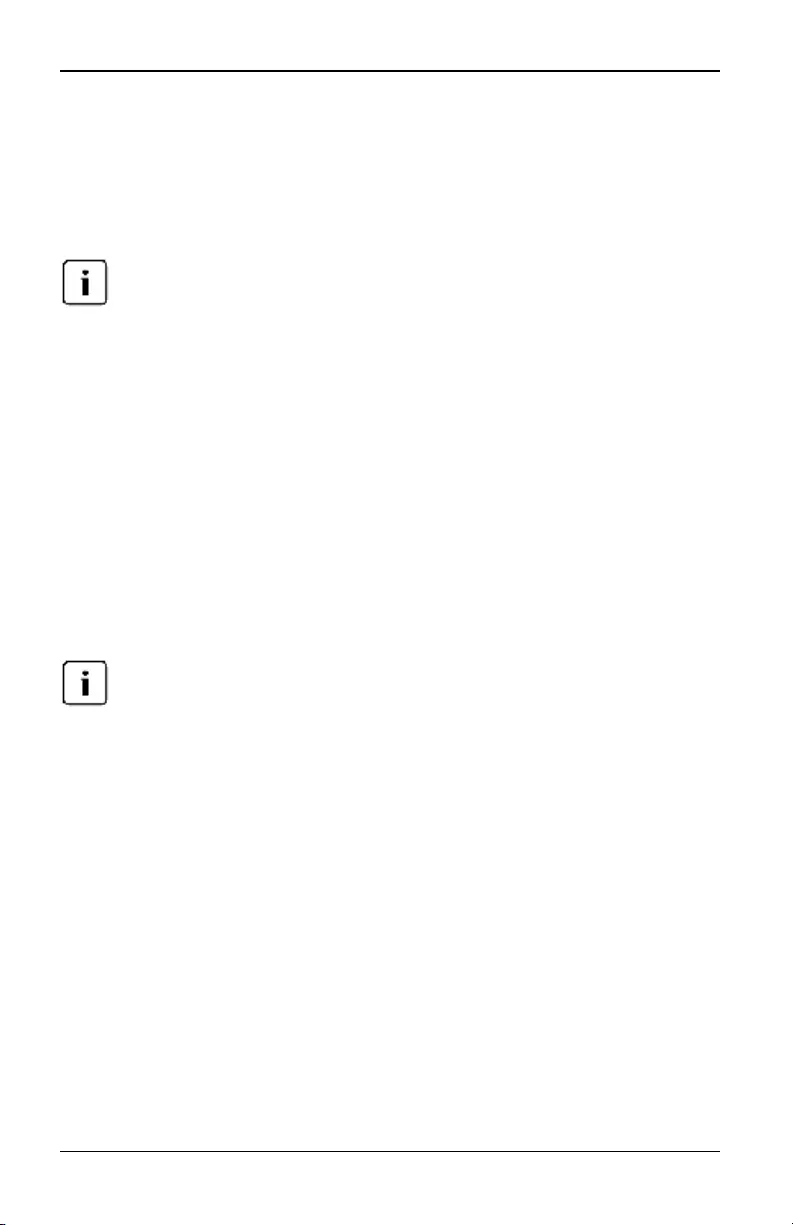
3.6 Configuración del DNS
2. Seleccione o cancele la selección de la casilla de verificación Activar IPv4
para activar o desactivar el modo IPv4.
3. Introduzca la información deseada en los campos Dirección, Subred y
Puerta de enlace.
4. Seleccione Activado oDesactivado en el menú desplegable DHCP.
Si activa DHCP se ignorará cualquier información que haya introducido en los campos
Dirección, Subred y Puerta de enlace.
5. Haga clic en Guardar.
Para configurar los parámetros de red IPv6:
1. En la barra de exploración lateral, seleccione Vista de unidades > Equipo >
Configuración del equipo > Red > IPv6. Aparece la pantalla Configuración
IPv6 del conmutador.
2. Seleccione o cancele la selección de la casilla de verificación Activar
configuración con estado de IPv6 para activar o desactivar.
3. Introduzca la información deseada en los campos Dirección, Puerta de
enlace y Longitud del prefijo.
4. Seleccione Activado oDesactivado en el menú desplegable DHCPv6.
Si activa DHCPv6 se ignorará cualquier información que haya introducido en los
campos Dirección, Puerta de enlace y Longitud delprefijo.
5. Haga clic en Guardar.
3.6 Configuración del DNS
Puede optar entre asignar manualmente el servidorDNS o utilizar las direcciones
obtenidas utilizando DHCP o DHCPv6.
Para configurar manualmente los parámetros del DNS:
1. En la barra de exploración lateral, seleccione Vista de unidades > Equipo >
Configuración del equipo > DNS. Aparece la pantalla Configuración DNS
del equipo.
2. Seleccione Manual,DHCP (si IPv4 se ha activado) o DHCPv6 (si IPv6 se ha
activado).
590-1058-640A 33
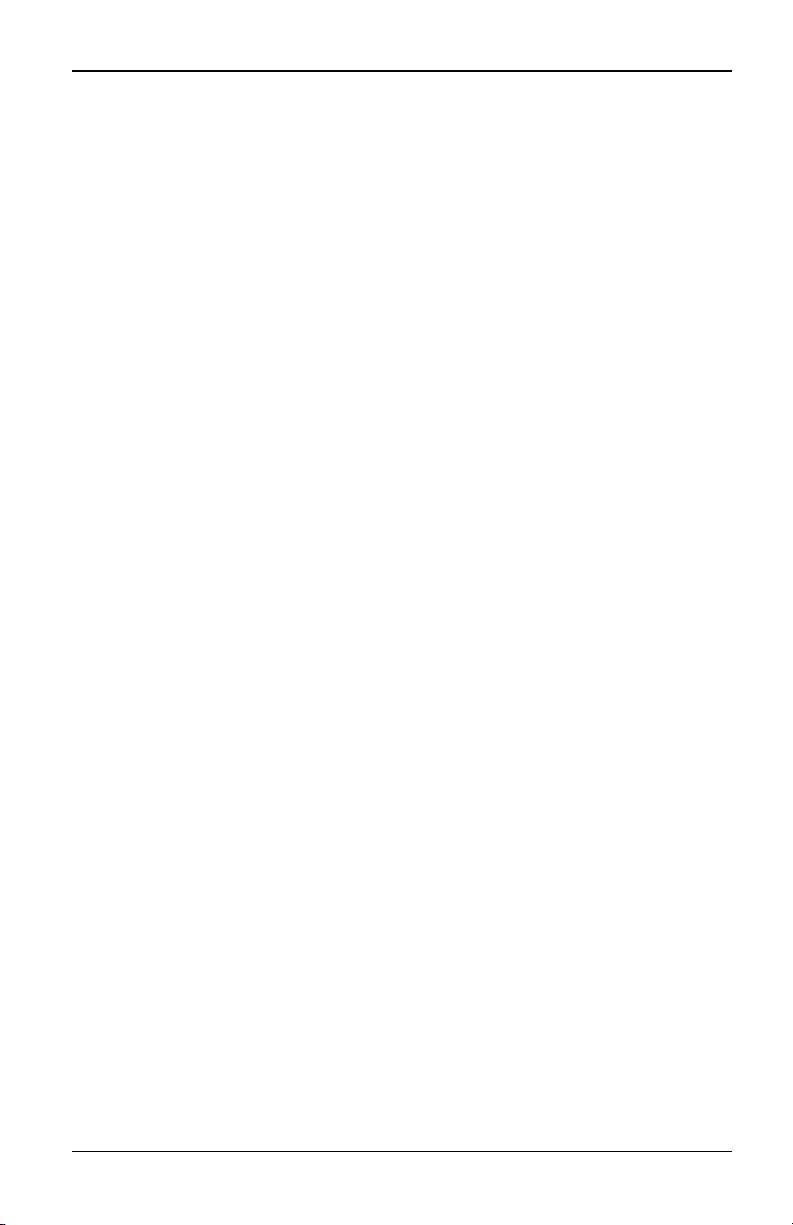
3. Configuración local y remota
3. Si ha seleccionado Manual, introduzca los números del servidor DNS en los
campos Primario, Secundario y Terciario.
4. Haga clic en Guardar.
3.7 Configuración de la interfaz de usuario local
Para cambiar el modo en que se inicia la interfaz de usuario local:
1. En la barra de exploración lateral, seleccione Vista de unidades > Equipo >
Configuración del equipo > Puertos > Interfaz de usuario del puerto local
para abrir la pantalla Configuración de la interfaz de usuario del puerto
local.
2. Bajo el encabezado Iniciar IU del puerto local, seleccione la casilla de
verificación junto a uno o varios de los métodos enumerados.
3. Haga clic en Aceptar.
Configuración del usuario del puerto local
Puede activar o desactivar la autenticación de la interfaz de usuario del puerto
local y seleccionar un nivel de acceso de usuario. Si activa la autenticación de la
interfaz de usuario del puerto local, se le pedirá que inicie sesión para poder
usar la interfaz.
También puede seleccionar el idioma del teclado del puerto local, tiempo del
modo de escaneo, activar/desactivar la contraseña del puerto de configuración y
seleccionar un nivel de preferencia del usuario. El nivel de preferencia de los
usuarios determina si estos pueden desconectar una sesión KVM o serie de otro
usuario con un dispositivo de destino. Los niveles de preferencia van del 1 al 4,
siendo el 4 el nivel más alto. Por ejemplo, un usuario con un nivel de preferencia
del 4 puede tener preferencia sobre otros usuarios de nivel 4, y también sobre
aquellos con un nivel 1, 2, o 3.
Para cambiar el nivel de preferencia determinado (administrador solo):
1. En la barra de exploración lateral, seleccione Vista de unidades > Equipo >
Configuración del equipo > Puertos > Interfaz de usuario del puerto local
para abrir la pantalla Configuración de la interfaz de usuario del puerto
local.
2. Seleccione o anule la selección de la casilla de verificación Desactivar
autenticación del usuario de puerto local.
590-1058-640A
34
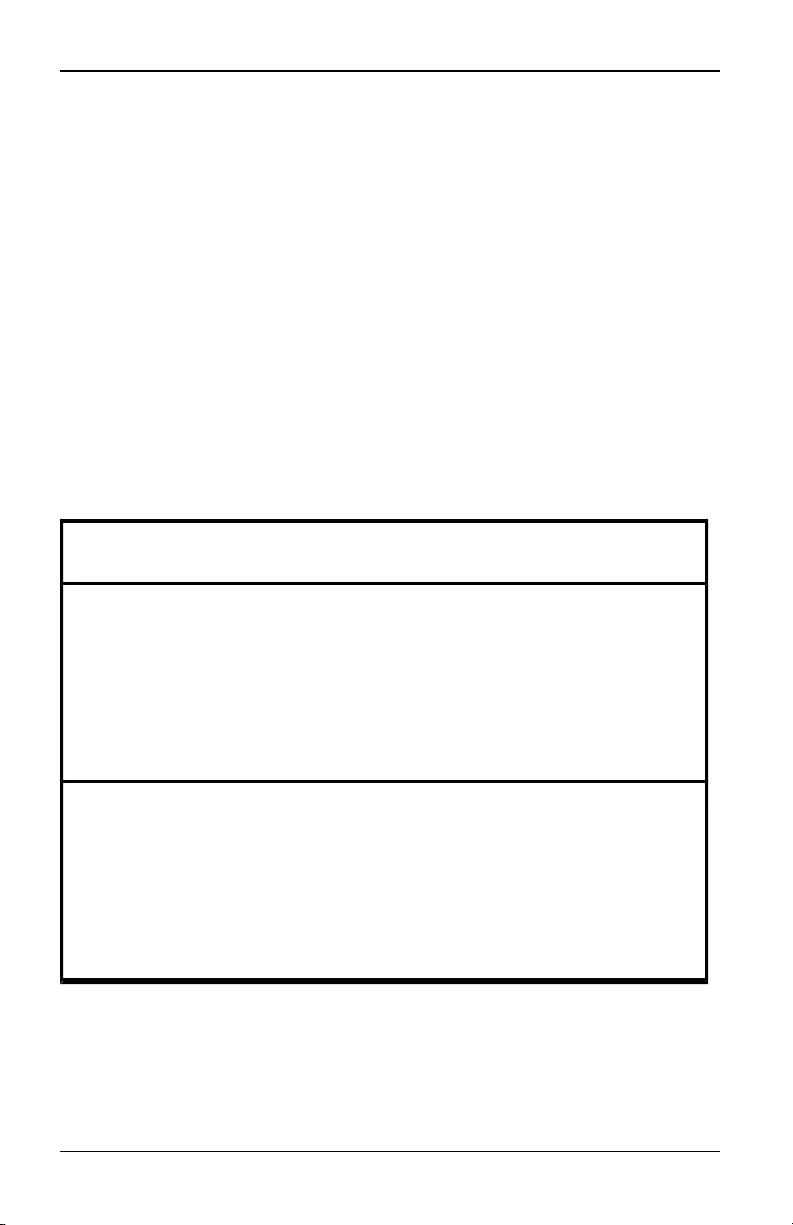
3.8 Medio Virtual
3. Seleccione una de las siguientes opciones del menú desplegable Nivel de
acceso del usuario: Usuario,Administrador usuario oAdministrador del
equipo.
4. Seleccione un número del 1 al 4 del menú desplegable Nivel de preferencia
del usuario.
5. Haga clic en Guardar.
3.8 Medio Virtual
Puede determinar el comportamiento de un conmutador durante una sesión de
medio virtual mediante las opciones incluidas en la pantalla Configuración de la
sesión de Medio Virtual del equipo. En la tabla siguiente se indican las opciones
disponibles para las sesiones de Medio Virtual. Para obtener información sobre
el uso de la función de medio virtual en una sesión KVM, consulte "Medio Virtual"
en la página 67.
Valor de
configuración Descripción
Configuración de la
sesión: Medio virtual
vinculado a sesiones
KVM
La opción de vinculación especifica si la sesión de medio virtual
está o no vinculada a la sesión KVM en el dispositivo de destino.
Cuando la vinculación esté activada (opción predeterminada) y la
sesión KVM se cierre, la sesión de medio virtual también se
cerrará. Por el contrario, cuando la vinculación esté desactivada y
la sesión KVM se cierre, la sesión de medio virtualpermanecerá
activa.
Configuración de la
sesión: Permitir
sesiones reservadas
Mediante esta opción se garantiza que la conexión de medio
virtualsólo sea accesible con su nombre de usuario y que ningún
otro usuario pueda establecer una conexión KVM con ese
dispositivo de destino. Cuando la sesión KVM asociada se
desconecta, la sesión de medio virtual puede desconectarse
mediante la opción Bloqueado del cuadro de diálogo Medio
Virtual.
Tabla 3.4: Configuración de la sesión de Medio Virtual
590-1058-640A 35
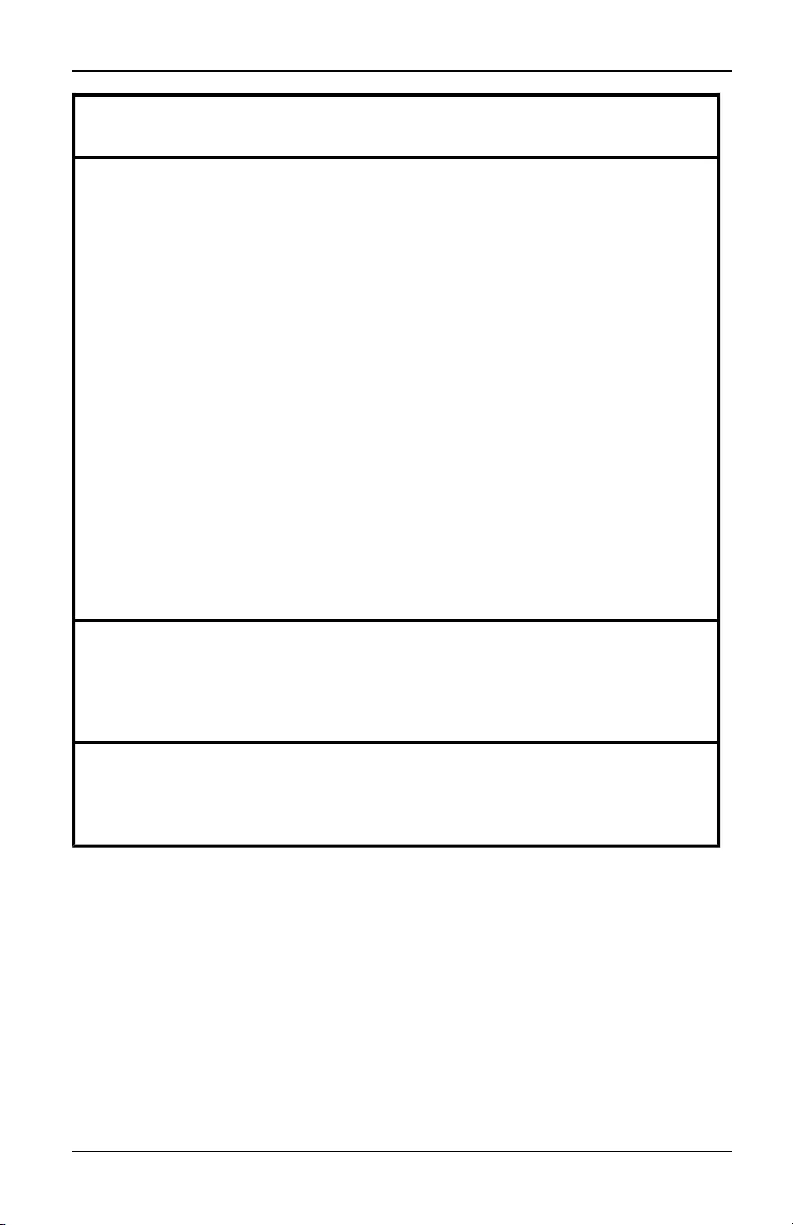
3. Configuración local y remota
Valor de
configuración Descripción
Asignaciones de
unidades: Modo de
acceso de Medio
Virtual
Puede configurar el modo de acceso a las unidades asignadas
como de sólo lectura o sólo escritura. Cuando el modo de acceso
sea de sólo lectura, el usuario no podrá escribir datos en la unidad
asignada del servidor cliente. Cuando el modo de acceso sea de
lectura y escritura, el usuario podrá leer y escribir datos desde/a la
unidad asignada. Si debido a su diseño, la unidad asignada es de
sólo lectura (como por ejemplo una unidad de CD-ROM, una
unidad de DVD-ROM o imágenes ISO), el modo de acceso
lectura y escritura configurado se omite. La activación del modo
de sólo lectura puede resultar útilen el caso de que se asignen
unidades de lectura y escritura, como por ejemplo dispositivos de
almacenamiento masivo o medios extraíbles USB, y desee
impedir que el usuario pueda escribir datos en ese dispositivo.
Es posible asignar una unidad de DVD y un dispositivo de
almacenamiento masivo de forma simultánea. Puede asignar una
unidad de CD, una unidad de DVD o un archivo de imagen de
disco ISO como unidad de CD/DVD virtual.
Nivel de cifrado
Puede definir niveles de cifrado para las sesiones de medio virtual.
Las opciones son las siguientes. Ninguno (opción
predeterminada), SSL de 128 bits (ARCFOUR), DES, 3DES, y
AES.
Acceso de Medio
Virtual por cable
adaptador: Activar
MV/Desactivar MV
La sección Acceso de Medio Virtual por cable adaptador enumera
todos los cables USB20-VGA adaptadores KVM s4. Esta lista
incluye datos sobre cada cable, incluida la opción para activar o
desactivar el medio virtual para cada cable.
Para configurar las opciones de medio virtual:
1. En la barra de exploración lateral, seleccione Vista de unidades > Equipo >
Configuración del equipo > Sesiones > Medio Virtual para abrir la pantalla
Configuración de la sesión de Medio Virtual del equipo.
2. Active o desactive la casilla de verificación Medio Virtual vinculado a
sesiones KVM.
3. Active o desactive la casilla de verificación Permitir sesiones reservadas.
590-1058-640A
36
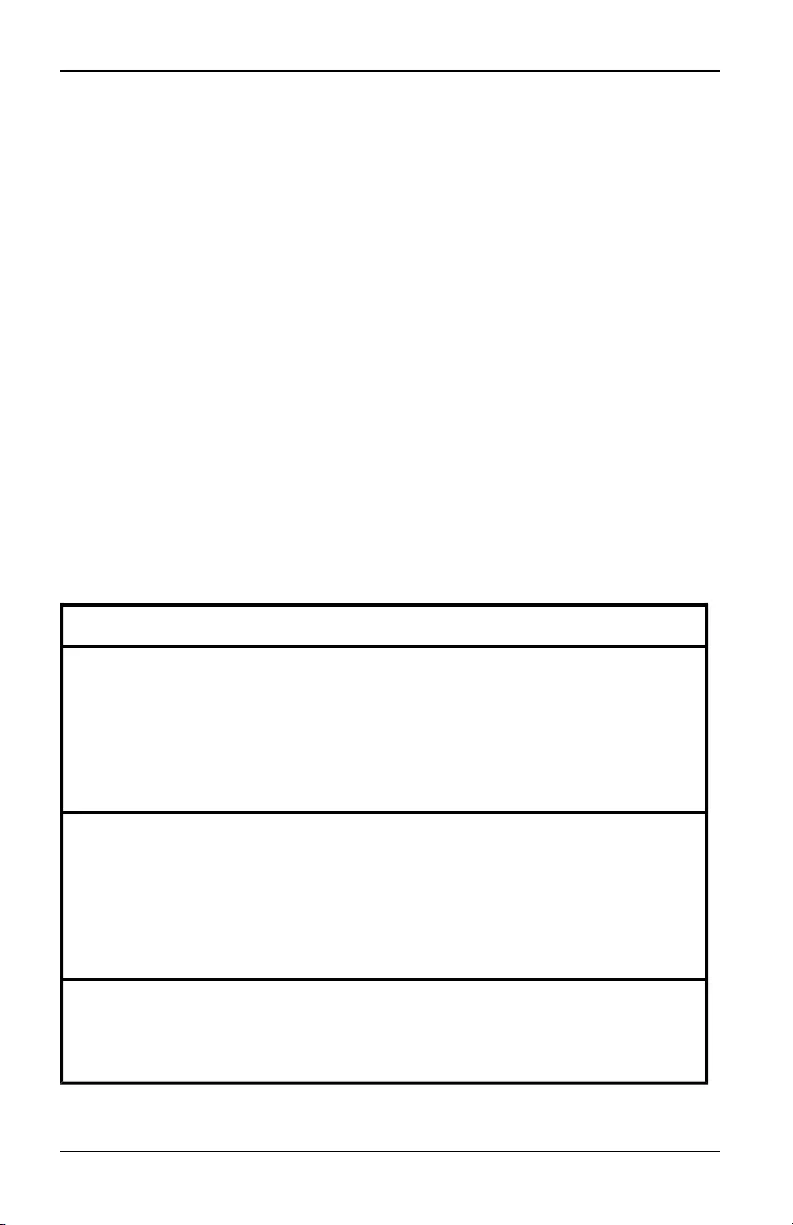
3.8 Medio Virtual
4. Seleccione una de las siguientes opciones del modo de acceso de medio
virtual en el menú desplegable: Sólo lectura oSólo escritura.
5. Seleccione uno de los niveles de cifrado que desee que sea compatible.
6. Seleccione la casilla de verificación que esté situada junto a cada cable
USB20-VGA adaptador KVM s4 para el que desee activar el medio virtual y
haga clic en Activar MV.
-o bien-
Seleccione la casilla de verificación que esté situada junto a cada cable
USB20-VGA adaptador KVM s4 para el que desee desactivar el medio
virtual y haga clic en Desactivar MV.
7. Haga clic en Guardar.
Configuración del medio virtual local
Los usuarios locales pueden determinar el comportamiento del medio virtual
desde la pantalla Sesión local. Además de poder conectar y desconectar una
sesión de medio virtual, puede definir la configuración en la tabla siguiente:
Tabla 3.5. Configuración de la sesión de medio virtual local
Valor de configuración Descripción
CD ROM/
DVD ROM
Permite la sesiones de medio virtual con las primeras unidades
CD-ROM o DVD-ROM (sólo lectura) detectadas. Active esta
casilla de verificación para establecer una conexión con un
dispositivo de destino desde un medio virtualde CD-ROM o
DVD-ROM. Desactive esta casilla para finalizar una conexión
con un dispositivo de destino desde un medio virtual de CD-
ROM o DVD-ROM.
Almacenamiento
masivo
Permite sesiones de medio virtualcon la primera unidad de
almacenamiento masivo detectada. Active esta casilla de
verificación para establecer una conexión con un dispositivo de
destino desde un medio virtual de almacenamiento masivo.
Desactive esta casilla para finalizar una conexión con un
dispositivo de destino desde un medio virtualde
almacenamiento masivo.
Reservado
Mediante esta opción se garantiza que la conexión de medio
virtualsólo sea accesible con su nombre de usuario y que
ningún otro usuario pueda establecer una conexión KVM con
ese dispositivo de destino.
590-1058-640A 37
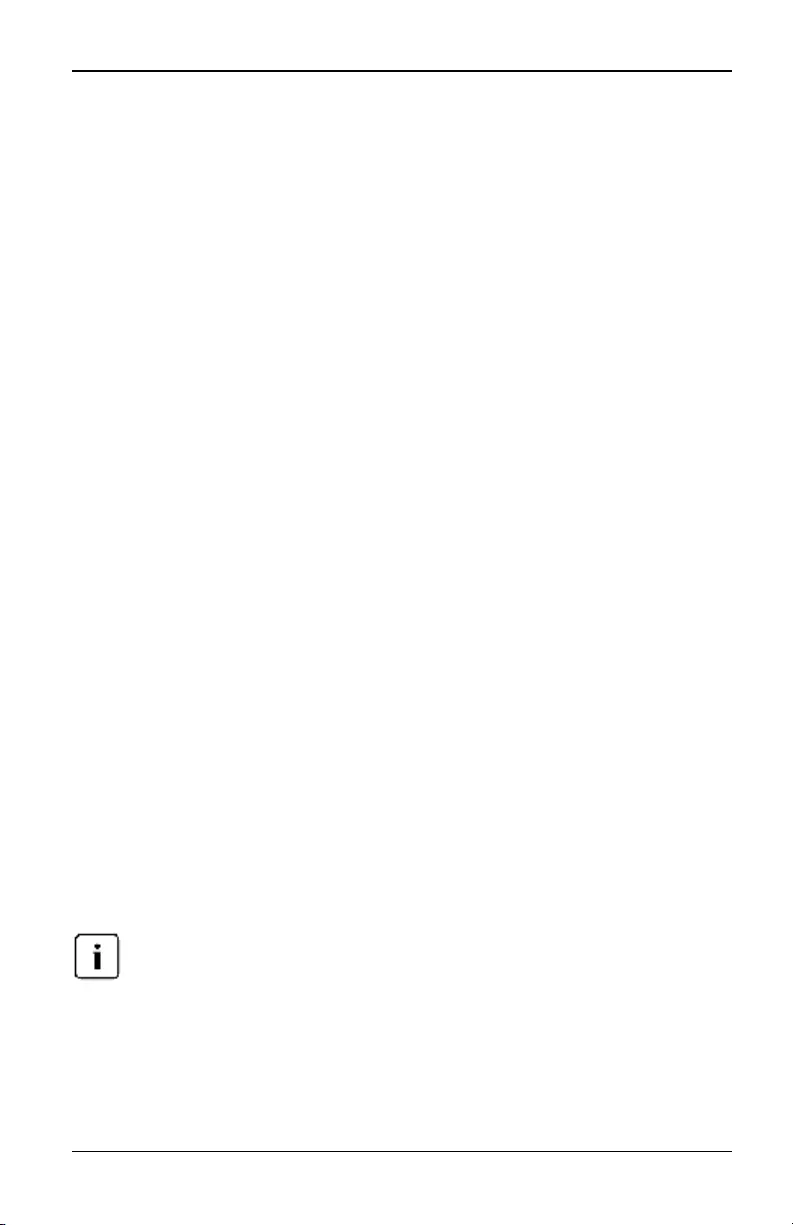
3. Configuración local y remota
Para definir la configuración de medio virtual local:
1. En la barra de exploración lateral, seleccione Sesión local.
2. Seleccione para activar o anule la selección para desactivar cualquiera de
las opciones de la sesión de medio virtual.
3.9 Configuración del módem
En la pantalla Configuración del módem del equipo puede configurar varios
parámetros del módem, además de ver los siguientes parámetros del módem:
dirección local, dirección remota, máscara de subred y puerta de enlace.
Para obtener información sobre la conexión del conmutador a un módem,
consulte "Conexión del hardware del conmutador" en la página 11.
Para configurar los parámetros del módem:
1. En la barra de exploración lateral, seleccione Vista de unidades > Equipo >
Configuración del equipo > Puertos > Módem para abrir la pantalla
Configuración del módem del equipo.
2. Active o desactive la casilla de verificación Las sesiones de módem pueden
tener preferencia sobre las sesiones digitales.
3. Seleccione un tiempo de espera de autenticación de 30 a 300 segundos y
un tiempo de espera de inactividad de 1 a 60 minutos.
4. Seleccione Guardar.
3.10 Modo de escaneo
En el modo de escaneo, el conmutador escanea automáticamente de puerto en
puerto (de dispositivo de destino en dispositivo de destino). Puede escanear
diversos dispositivos de destino y especificar qué dispositivo escanear. El orden
de escaneo se determina mediante la introducción del dispositivo de destino en
la lista. También puede configurar el intervalo de tiempo antes de que el
escaneo pase al siguiente dispositivo de destino de la secuencia.
El botón Escaneo está desactivado si se ha conectado a través de un módem.
Para agregar dispositivos de destino a la lista de escaneo:
1. En la barra de exploración lateral, seleccione Vista de unidades >
Dispositivos de destino para abrir la pantalla Dispositivos de destino.
590-1058-640A
38
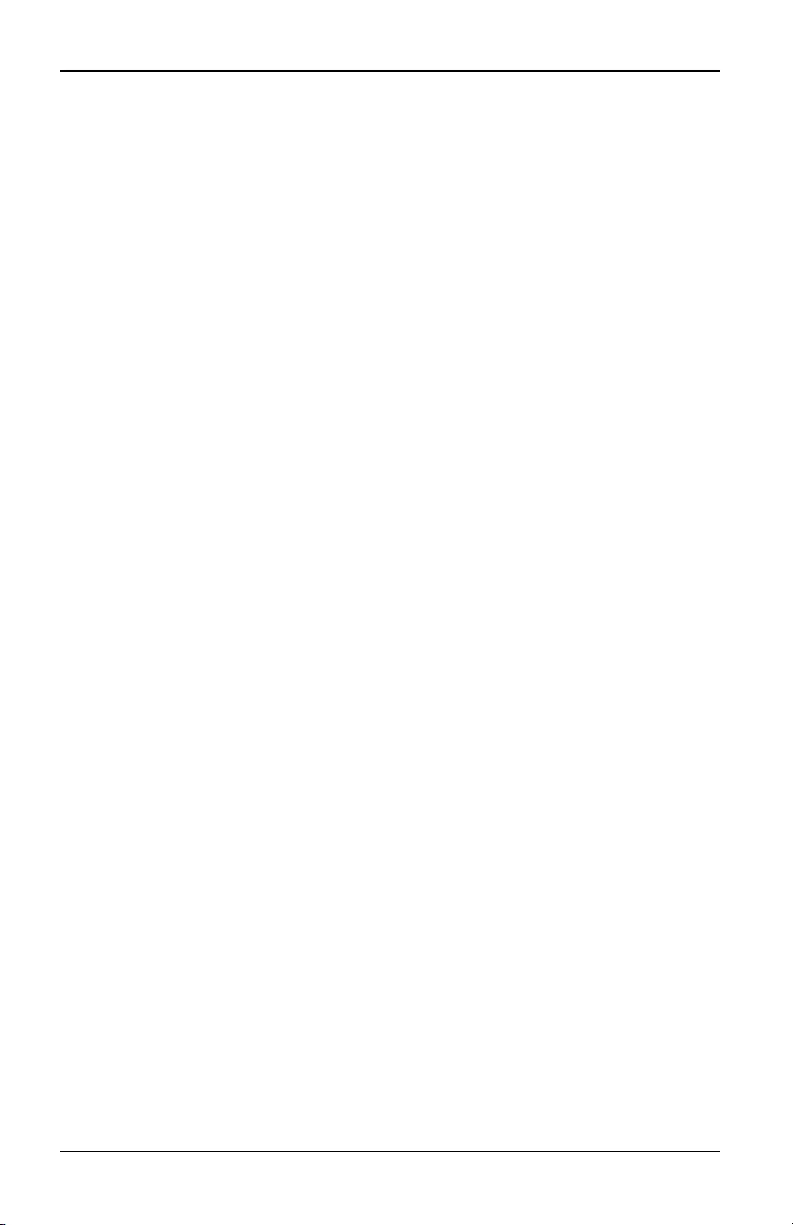
3.11 Direcciones IP del dispositivo DSView 3
2. Seleccione las casillas de verificación junto a los nombres de los
dispositivos de destino que desea escanear.
3. Haga clic en Escaneo.
Para configurar el tiempo de escaneo:
1. En la barra de exploración lateral, seleccione Vista de unidades > Equipo >
Configuración del equipo > Puertos > Interfaz de usuario del puerto local
para abrir la pantalla Configuración de la interfaz de usuario del puerto
local.
2. Bajo el encabezado Modo de escaneo, introduza el intervalo de tiempo en
segundos (de 3-255) en el campo Tiempo de escaneo.
3. Haga clic en Guardar.
3.11 Direcciones IP del dispositivo DSView 3
Puede contactar y registrar un conmutador sin administrar con un servidor
DSView 3 si especifica las direcciones IP para un máximo de cuatro servidores
DSView 3.
Para configurar la dirección IP del servidor DSView 3:
1. En la barra de exploración lateral, seleccione Vista de unidades > Equipo >
Configuración del equipo > Cuentas de usuario > DSView 3. Aparece la
pantalla Configuración de DSView 3.
2. Introduzca hasta cuatro direcciones IP del servidor del software DSView 3
con las que quiere establecer contacto en los campos Servidor 1 - 4.
3. Haga clic en Guardar.
3.12 Cuentas de usuario
Administración de las cuentas locales
La OBWI del conmutador proporciona seguridad de inicio de sesión y local a
través de las cuentas de usuario definidas por el administrador. Al seleccionar
Cuentas locales en la barra de exploración lateral, los administradores pueden
agregar y eliminar usuarios, definir la preferencia del usuario y los niveles de
acceso, y cambiar las contraseñas.
Niveles de acceso
Tras agregar una cuenta de usuario, al usuario se le puede asignar uno de los
siguientes niveles de acceso: Administradores del equipo, Administradores
590-1058-640A 39
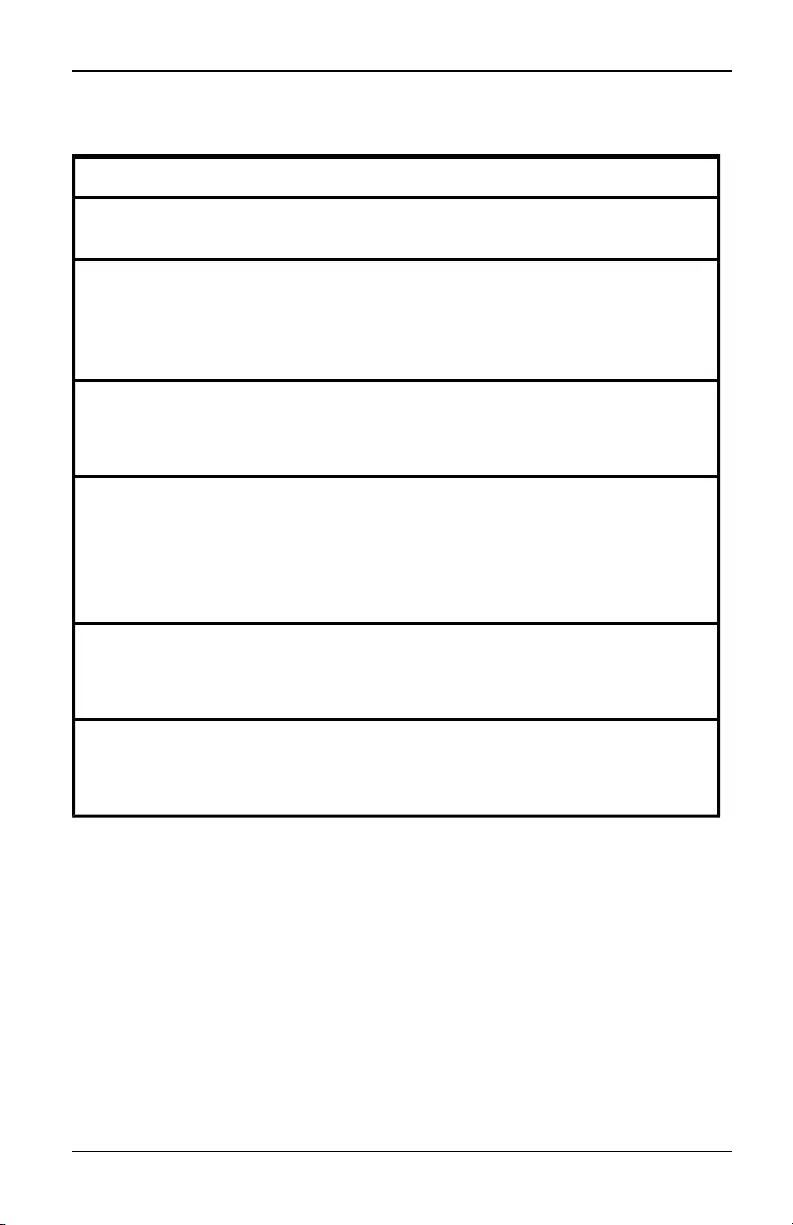
3. Configuración local y remota
usuarios y Usuarios.
Nivel de acceso
Función Administrador
del equipo
Administrador
usuario Usuarios
Configurar los
parámetros a
nivel del sistema
de la interfaz
Sí No No
Configurar
derechos de
acceso
Sí Sí No
Agregar,
cambiar y
eliminar cuentas
de usuario
Sí, para todos
los niveles de
acceso
Sí, para los
usuarios y los
administradores
usuarios
únicamente
No
Cambiar la
propia
contraseña
Sí Sí Sí
Acceder al
dispositivo de
destino
Sí, todos los
dispositivos de
destino
Sí, todos los
dispositivos de
destino
Sí, si está permitido
Tabla 3.6: Acciones permitidas en función del nivel de acceso
Para agregar una cuenta de usuario nueva (administrador solo):
1. En la barra de exploración lateral, seleccione Vista de unidades > Equipo >
Configuración del equipo > Cuentas de usuario > Cuentas locales para abrir
la pantalla Cuentas de usuario local del equipo.
2. Haga clic en el botón Agregar.
3. Introduzca el nombre y la contraseña del nuevo usuario en los espacios
provistos.
4. Seleccione los niveles de preferencia y de acceso para el nuevo usuario.
590-1058-640A
40
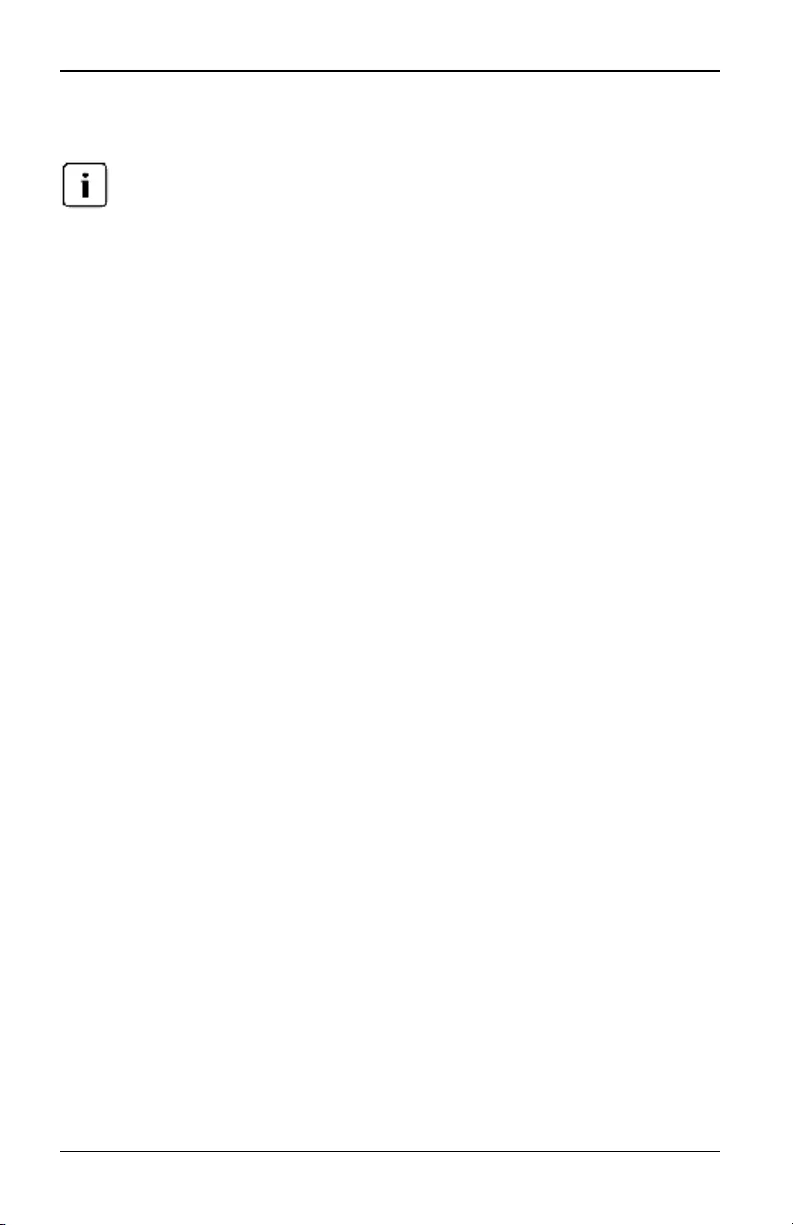
3.13 Configuración del SNMP
5. Seleccione cualquiera de los dispositivos de destino que desee asignar a la
cuenta de usuario y haga clic en Agregar.
Los administradores usuarios y los administradores del equipo pueden acceder a todos
los dispositivos de destino.
6. Haga clic en Guardar.
Para eliminar una cuenta de usuario (administrador solo):
1. En la barra de exploración lateral, seleccione Vista de unidades > Equipo >
Configuración del equipo > Cuentas de usuario > Cuentas locales para abrir
la pantalla Cuentas de usuario local del equipo.
2. Haga clic en la casilla de verificación a la izquierda de cada cuenta que
desee eliminar, haga clic en Eliminar.
Para editar una cuenta de usuario (administrador o usuario activo solo):
1. En la barra de exploración lateral, seleccione Vista de unidades > Equipo >
Configuración del equipo > Cuentas de usuario > Cuentas locales. La
pantalla Cuentas de usuario local del equipo aparece.
2. Haga clic en el nombre del usuario que desee editar. El perfil del usuario
aparecerá.
3. Rellene la información del usuario en la pantalla y, a continuación, haga clic
en Guardar.
3.13 Configuración del SNMP
El SNMP es un protocolo utilizado para comunicar información de administración
entre las aplicaciones de administración de red y el conmutador. Otros
administradores SNMP pueden comunicarse con el conmutador mediante el
acceso a MIB-II (Management Information Base) y a la parte pública de la MIB
empresarial. Cuando abra la pantalla SNMP, la OBWI recuperará los parámetros
del SNMP de la unidad.
En la pantalla SNMP, puede introducir información del sistema y cadenas de
comunidad. También puede designar las estaciones capacitadas para
administrar el conmutador y para recibir interrupciones del SNMP procedentes
del conmutador. Si selecciona Activar SNMP, la unidad responderá a las
solicitudes SNMP por el puerto UDP 161.
590-1058-640A 41
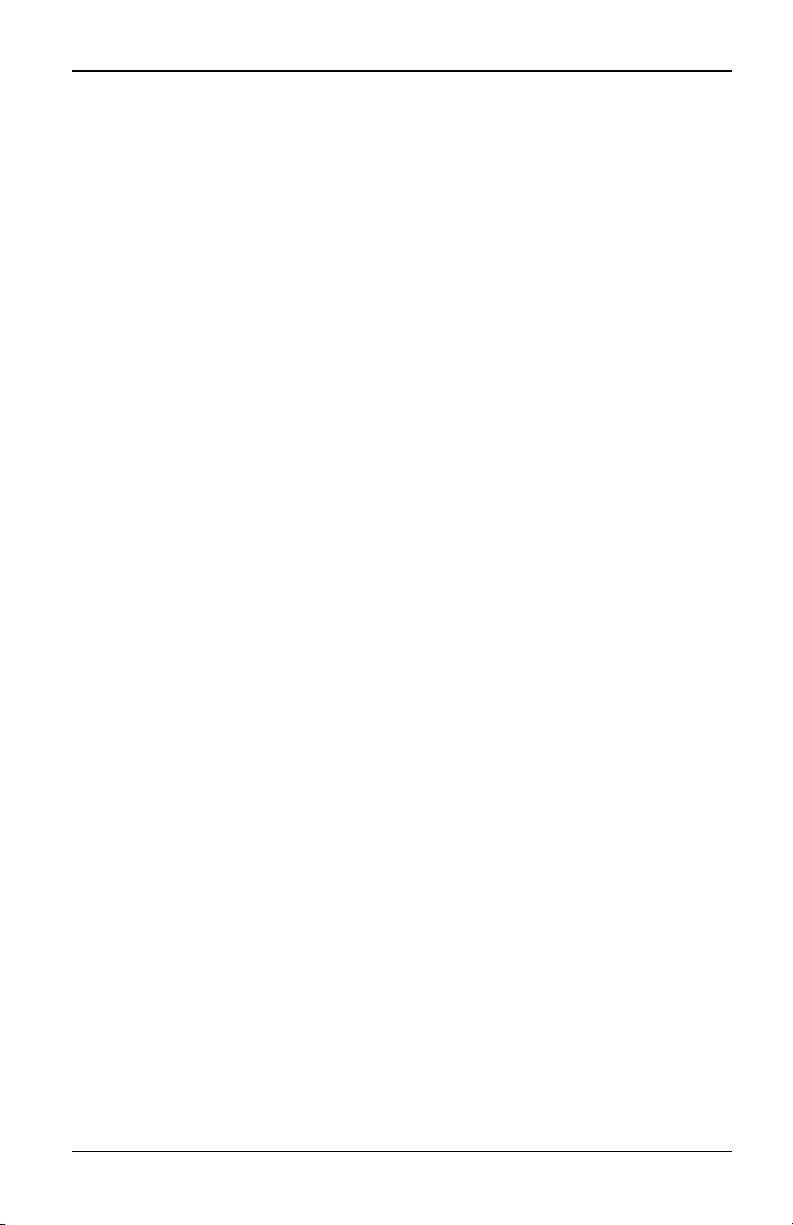
3. Configuración local y remota
Para configurar los parámetros generales del SNMP:
1. Seleccione Vista de unidades > Equipo > Configuración del equipo > SNMP
> Configuración SNMP para abrir la pantalla SNMP.
2. Haga clic en la casilla de verificación Activar SNMP para que el conmutador
responda a las solicitudes de SNMP a través del puerto UDP 161.
3. Introduzca el nombre de dominio completo del sistema en el campo
Nombre, así como una persona de contacto para el nodo en el campo
Contacto.
4. Introduzca los nombres de comunidad: Leer, Escribir e Interrupción. Estos
datos especifican las cadenas de comunidad que deben utilizarse en las
operaciones de SNMP. Las cadenas Leer y Escribir solo se aplican al SNMP
por el puerto UDP 161 y actúan a modo de contraseñas que protegen el
acceso al conmutador. Los valores pueden tener una longitud máxima de 64
caracteres. Estos campos no pueden quedar en blanco.
5. Escriba la dirección de hasta cuatro estaciones de trabajo de administración
que puedan administrar este conmutador en los campos Administradores
permitidos. Alternativamente, puede dejar estos campos en blanco para
permitir que cualquier estación administre el conmutador.
6. Haga clic en Guardar.
3.14 Configuración de sucesos
Un suceso es una notificación enviada por el conmutador a una estación de
administración, para indicar que se ha producido un hecho que puede precisar
más atención.
Para activar sucesos individuales:
1. Seleccione Vista de unidades > Equipo > Configuración del equipo >
Auditoría > Sucesos para abrir la pantalla Sucesos.
2. Especifique los sucesos susceptibles de generar notificaciones; para ello,
haga clic en las casillas de verificación correspondientes en la lista.
-o bien-
Seleccione o anule la selección de la casilla de verificación junto a
Nombre del suceso para seleccionar o anular la selección de toda la
lista.
3. Haga clic en Guardar.
590-1058-640A
42
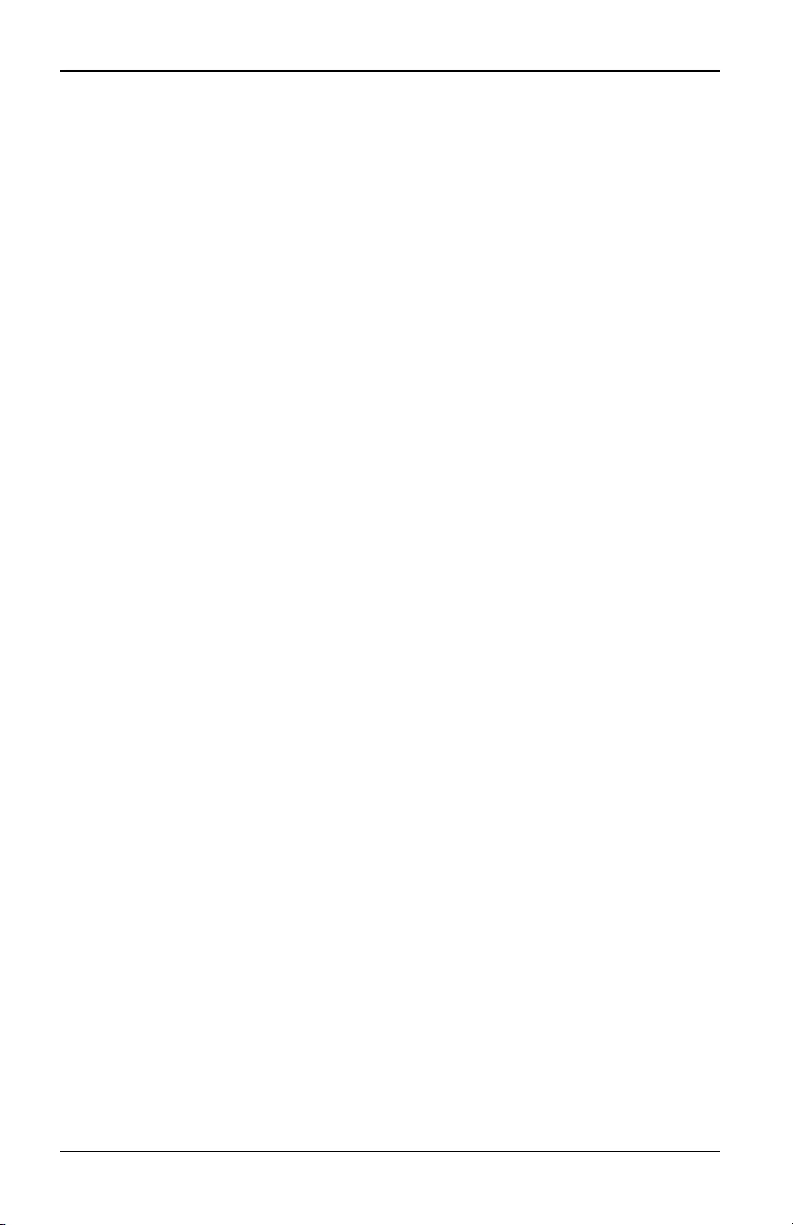
3.15 Configuración de los destinos de sucesos
3.15 Configuración de los destinos de sucesos
Puede configurar los sucesos de auditoría que se van a enviar a los destinos de
interrupción SNMP y a los servidores Syslog. Los sucesos activados en la
pantalla Sucesos se envían a todos los servidores enumerados en la pantalla
Destinos de sucesos.
1. Seleccione Vista de unidades > Equipo > Configuración del equipo >
Auditoría > Destinos para abrir la pantalla Destinos de sucesos.
2. Escriba la dirección de hasta cuatro estaciones de trabajo de administración
a las que el conmutador enviará sucesos en los campos Destinos de
interrupción, así como hasta cuatro servidores Syslog.
3. Haga clic en Guardar.
3.16 Configuración de los cables adaptadores
Desde el conmutador puede visualizar una lista de los cables adaptadores
acoplados, así como la siguiente información sobre cada cable: eID (ID
electrónico), Puerto, Estado, Aplicación, Tipo de interfaz y Velocidad USB. Puede
hacer clic en uno de los cables para ver la siguiente información adicional: Tipo
de conmutador, Versión de Boot, Versión de hardware, Versión FPGA, Versión
disponible y Estado de la actualización.
También puede realizar las siguientes tareas: eliminar cables adaptadores fuera
de línea, actualizar el firmware del cable, configurar la velocidad USB o
restablecer los cables.
Para eliminar cables adaptadores fuera de línea:
1. En la barra de exploración lateral, haga clic en Vista de unidades > Equipo >
Configuración del equipo > Puertos > Cables adaptadores para abrir la
pantalla Cable adaptador del equipo.
2. Haga clic en Eliminar elementos desconectados.
Para configurar la velocidad USB (sólo para cables USB20-VGA adaptadores
KVM s4):
1. En la barra de exploración lateral, haga clic en Vista de unidades > Equipo >
Configuración del equipo > Puertos > USB20-VGA para abrir la pantalla
USB20-VGA del equipo.
2. Seleccione la(s) casilla(s) de verificación junto a lo(s) cable(s) que desea
modificar.
590-1058-640A 43
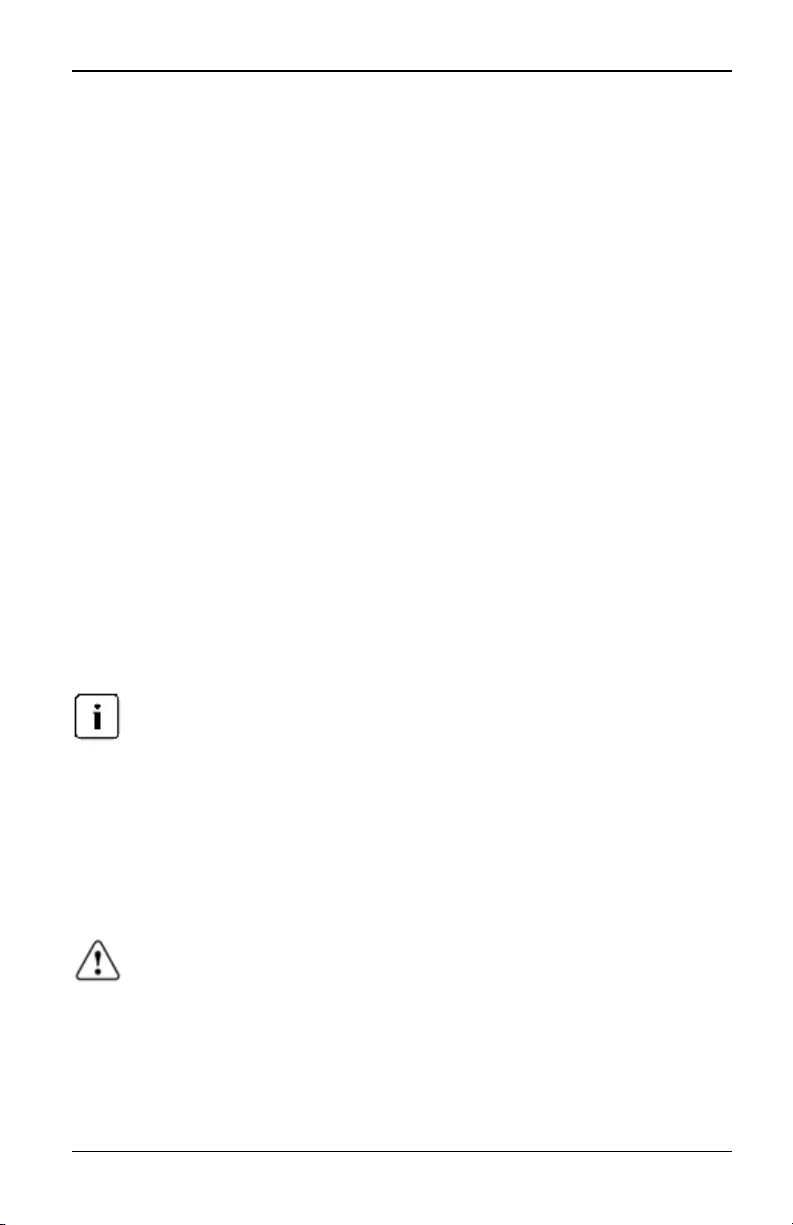
3. Configuración local y remota
3. Haga clic en Establecer velocidad USB 1.1 o bien en Establecer velocidad
USB 2.0.
Actualización de los cables adaptadores
La función de actualización Flash del cable adaptador permite a los
administradores del equipo actualizar el cable adaptador con el firmware más
reciente disponible. Esta actualización puede llevarse a cabo ya sea mediante la
interfaz de usuario del conmutador o el software DSView 3.
Una vez que la memoria Flash se haya reprogramado con la actualización, el
conmutador llevará a cabo un reinicio mediante software que finalizará todas las
sesiones del cable adaptador. Es posible que el dispositivo de destino para el
que se está actualizando el firmware del cable adaptador no se muestre o que
se muestre como un dispositivo desconectado. El dispositivo de destino
aparecerá en su estado normal una vez que se haya finalizado la actualización
de la memoria Flash.
Si el equipo se configura para actualizar automáticamente los cables
adaptadores, los cables adaptadores se actualizarán automáticamente cuando
se actualice el conmutador. Para actualizar el firmware del conmutador, consulte
"Herramientas del conmutador KVMs4" en la página 30 o la Ayuda en línea del
software DSView 3. Si se produce algún problema durante el proceso de
actualización normal, la actualización de los cables adaptadores también puede
forzarse cuando sea necesario.
Visite http://www.ts.fujitsu.com para obtener los archivos de actualización del firmware.
Para actualizar el firmware del cable adaptador:
1. En la barra de exploración lateral, haga clic en Vista de unidades > Equipo >
Configuración del equipo > Puertos > Cables adaptadores para abrir la
pantalla Cable adaptador del equipo.
2. Seleccione la(s) casilla(s) de verificación junto a lo(s) cable(s) adaptadores
que desea modificar y haga clic en Actualizar.
ADVERTENCIA: Sise desconecta un cable adaptador durante una actualización del
firmware o se interrumpe la alimentación al dispositivo de destino, se inutilizará el
módulo y será necesario devolver el cable adaptador a la fábrica para su reparación.
590-1058-640A
44
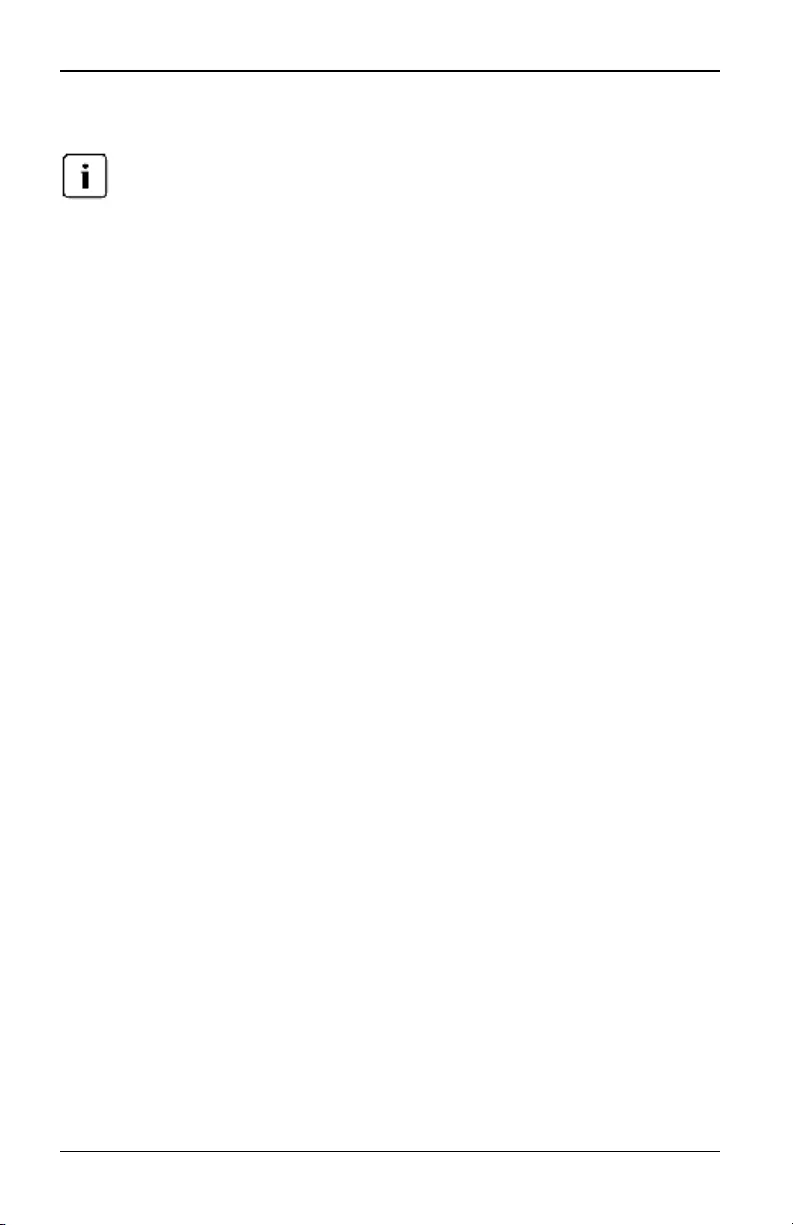
3.17 Configuración del dispositivo de alimentación
3.17 Configuración del dispositivo de alimentación
Debe contar con privilegios de administrador para cambiar la configuración del
dispositivo de control de alimentación.
En la pantalla Dispositivos de alimentación del equipo puede ver una lista de los
dispositivos de alimentación conectados, además de la siguiente información
sobre cada dispositivo de alimentación: Nombre, puerto, estado, versión,
modelo, zumbador, alarma y temperatura. También puede seleccionar un
dispositivo de alimentación y, a continuación, seleccionar Configuración para ver
los datos siguientes del dispositivo de alimentación: Nombre, descripción,
estado, versión, sockets, nombre del proveedor, modelo y alimentadores de
entrada.
Si un dispositivo de destino está conectado a una toma del dispositivo de control
de alimentación, puede encender, apagar o reactivar (apagar y después
encender) el dispositivo de destino.
Para encender, apagar o reactivar un dispositivo de destino:
1. En la barra de exploración lateral, seleccione Vista de unidades > Equipo >
Configuración del equipo > Puertos > Dispositivos de alimentación para
abrir la pantalla Dispositivos de alimentación del equipo.
2. Haga clic en el nombre de la unidad que desea configurar y seleccione
Sockets.
3. Seleccione la casilla de verificación a la izquierda del (de los) socket(s) que
desea configurar.
4. Haga clic en Activar,Desactivar oReactivar, según desee.
Para eliminar dispositivos de alimentación desconectados:
1. En la barra de exploración lateral, seleccione Vista de unidades > Equipo >
Configuración del equipo > Puertos > Dispositivos de alimentación para
abrir la pantalla Dispositivos de alimentación del equipo.
2. Haga clic en Eliminar elementos desconectados.
Para cambiar el tiempo de actividad mínimo, el tiempo de inactividad o el
estado de reactivación:
1. En la barra de exploración lateral, seleccione Vista de unidades > Equipo >
Configuración del equipo > Puertos > Dispositivos de alimentación para
abrir la pantalla Dispositivos de alimentación del equipo.
590-1058-640A 45
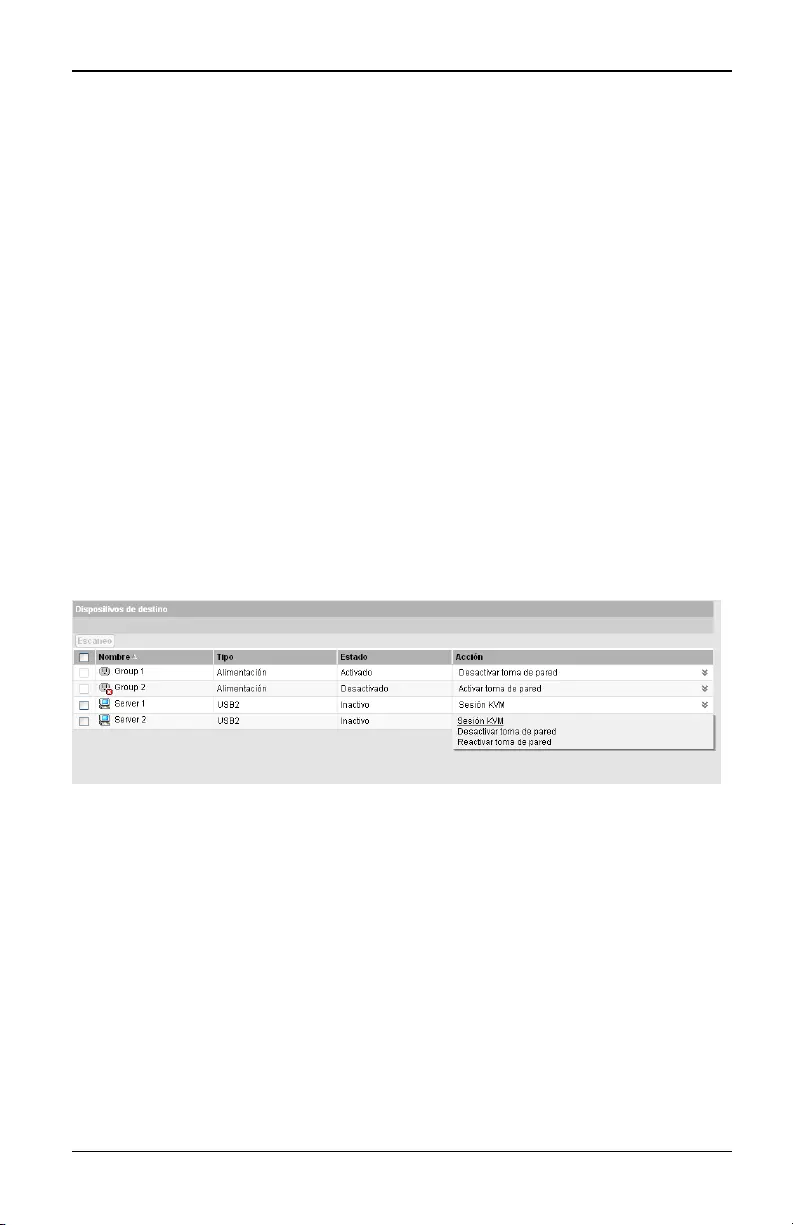
3. Configuración local y remota
2. Haga clic en el nombre de la unidad que desea configurar y seleccione
Sockets.
3. Haga clic en el nombre del socket que desea modificar.
4. Utilice las ventanas desplegables para modificar la configuración deseada y
haga clic en Guardar.
Tomas de alimentación y servidores de destino asociados
Es posible vincular o asociar las tomas de alimentación al servidor de destino y
de este modo facilitar el control; para ello se debe dar el mismo nombre del
servidor de destino a una o varias tomas de alimentación. En la página
Dispositivos de destino de la OBWI es posible seleccionar las operaciones de
control de un dispositivo de destino asociado a las tomas. En la página de
información general del dispositivo, en la tabla Alimentación de la toma de pared
se muestran las tomas vinculadas a un dispositivo de destino.
En la siguiente figura puede verse que el dispositivo de destino de nombre
Server2 tiene tomas de alimentación vinculadas. Si se hace clic en la flecha del
menú desplegable en la columna Acción se muestran las acciones de
alimentación adicionales disponibles.
Figura 3.2. Dispositivos de destino
En la siguiente figura, la página Información general de la unidad de destino
para el Server2, en Alimentación de la toma de pared se muestra que la toma 1 y
la toma 9 de la PDU 1 están vinculadas al Server2.
590-1058-640A
46
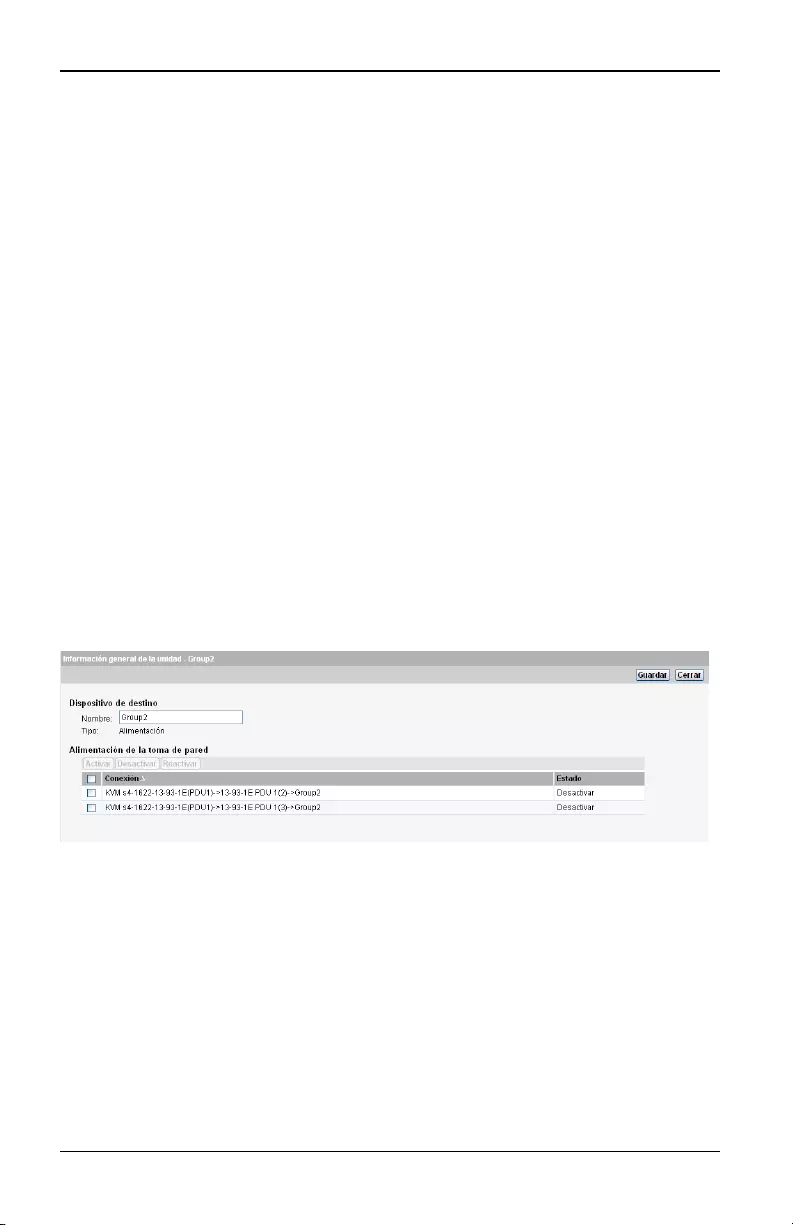
3.17 Configuración del dispositivo de alimentación
Figura 3.3. Información general del dispositivo de destino Server2
Agrupación de tomas de alimentación
Es posible dar el mismo nombre a varias tomas de alimentación con el fin de
vincularlas dentro de un mismo grupo, el cual se enumera como un único
dispositivo de destino. Las acciones de alimentación realizadas en la página
Dispositivos de destino conciernen a todas las tomas aplicables. Las acciones
de control de alimentación para tomas de alimentación específicas pueden
realizarse en la página Información general de la unidad. En la siguiente figura,
el dispositivo de destino de nombre Group2 está compuesto por las tomas de
alimentación 4 y 5 de la PDU 1.
Figura 3.4. Información general del dispositivo de destino para el Group2
Nombres de toma predeterminados
Como puede verse en la figura siguiente, mediante la casilla de verificación
“Asigne nombres predeterminados a tomas” en la página Dispositivos de
alimentación es posible asignar nombres predeterminados a un dispositivo de
alimentación. Sólo las tomas de alimentación que han recibido un nombre
aparecen enumeradas en la página del dispositivo de destino. Es posible
eliminar los nombres de toma de alimentación predeterminados; para ello, es
necesario cancelar la selección de la casilla de verificación “Asigne nombres
590-1058-640A 47
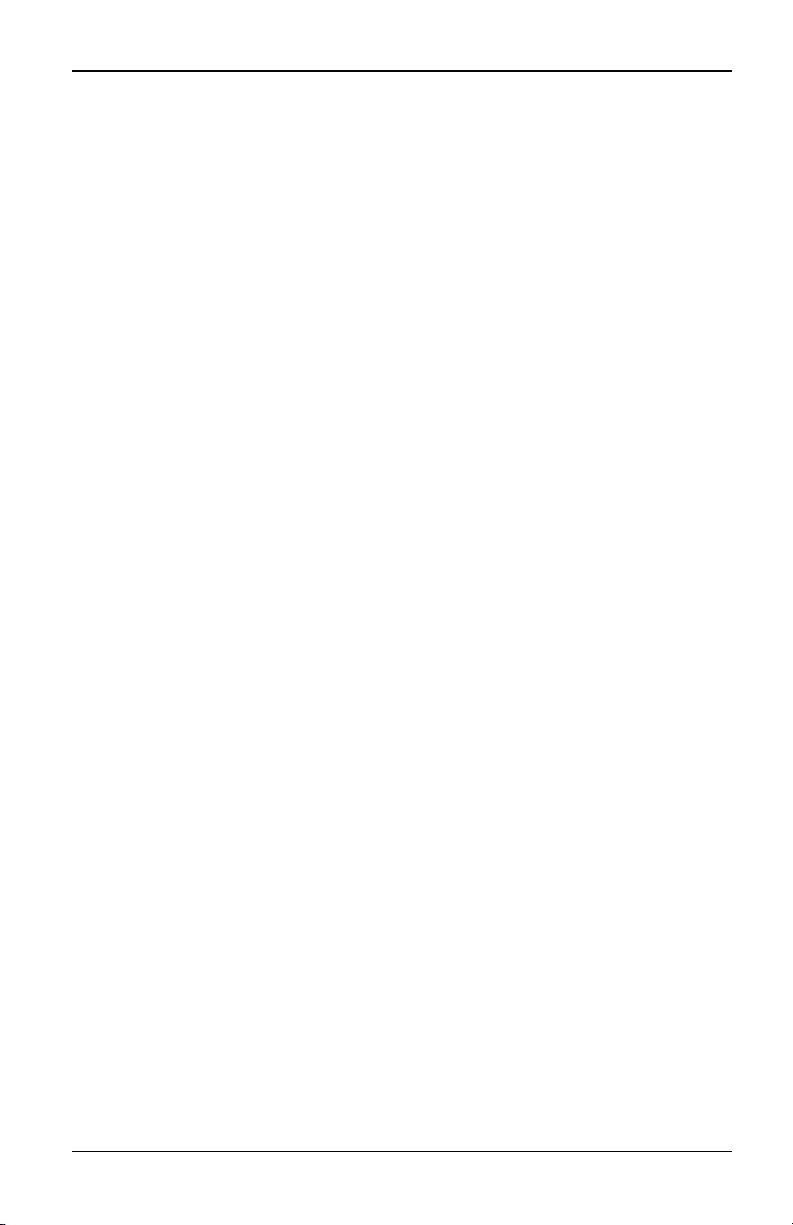
3. Configuración local y remota
predeterminados a tomas” y grabar dicha acción. A las tomas de alimentación
sin nombre se les asignan nombres predeterminados; para ello es necesario
seleccionar “Asigne nombres predeterminados a las tomas” y seguidamente
guardar.
Figura 3.5. Página Dispositivos de alimentación del equipo
Asignación de un nombre de toma
Como puede verse en la siguiente figura, en la página Configuración de la toma
del dispositivo de alimentación existen tres opciones disponibles para asignar el
nombre a una toma. Las opciones son: Asignación del nombre manual, Vínculo
al dispositivo de destino y No mostrar como dispositivo de destino.
Figura 3.6. Página de configuración de la toma del dispositivo de alimentación
• Mediante la opción Asignación de nombre manual se asigna un nombre
exclusivo a una toma. El nombre debe ser exclusivo para todos los nombres
de cables adaptadores y tomas de alimentación. Si se intenta especificar un
nombre manual que no sea exclusivo se generará un error y el nombre no
se grabará.
• La asignación Vínculo al dispositivo de destino vincula la toma al nombre de
otro dispositivo de destino (ya sea una toma o un cable adaptador) para
obtener el control de alimentación del dispositivo de destino del que se ha
tomado el nombre. Cuando una toma se vincula al nombre de un dispositivo
de destino del cable adaptador, por lo general la toma suministra
físicamente alimentación al servidor acoplado al cable adaptador.
590-1058-640A
48
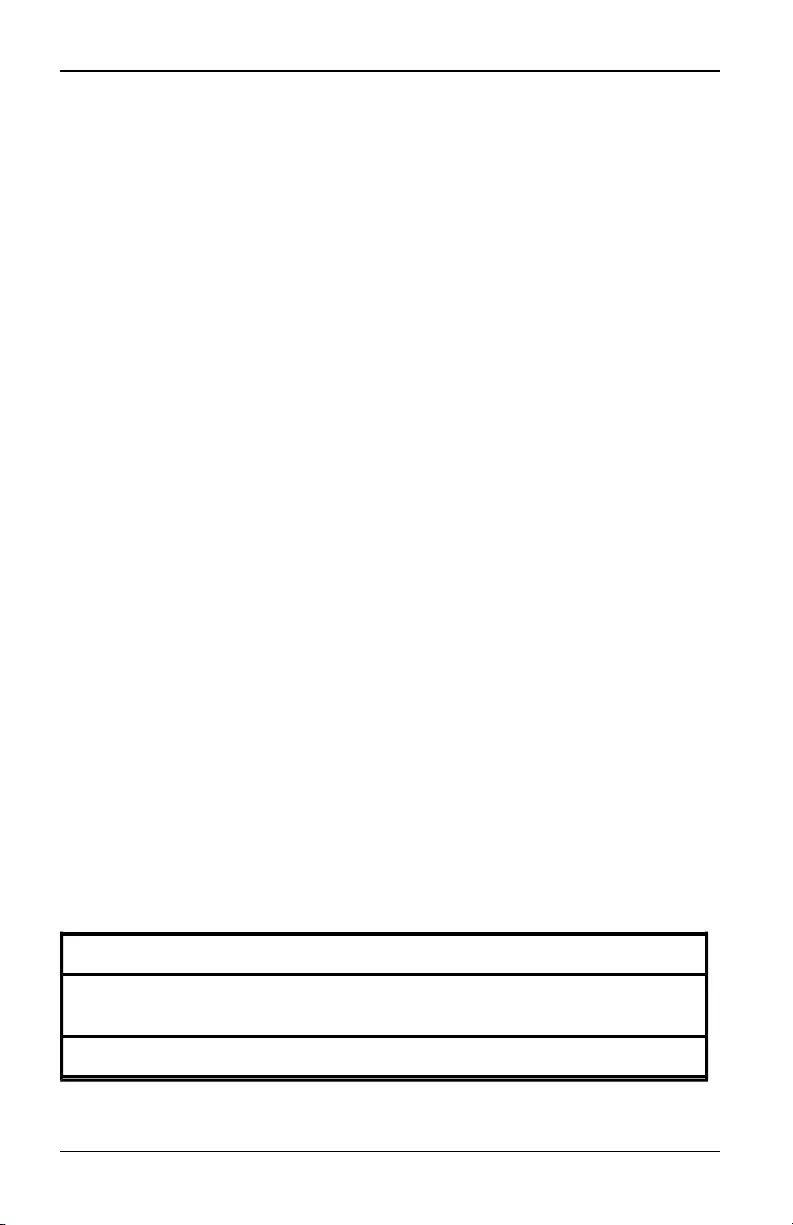
3.17 Configuración del dispositivo de alimentación
• La opción No mostrar como dispositivo de destino asigna un nombre vacío a
la toma, lo que evita que aparezca en la página Dispositivos de destino.
Esta opción puede utilizarse para las tomas adicionales, a fin de eliminarlas
de la página Dispositivos de destino.
Herencia del control de acceso
Cuando el nombre de una toma de alimentación cambia al vincularse a un
dispositivo de destino, la toma hereda el control de acceso previamente
configurado para el nombre de ese dispositivo de destino. Cuando se agrega un
cable adaptador, si el nombre recuperado para el cable adaptador coincide con
el nombre de un dispositivo de destino existente, el nuevo cable adaptador
hereda el control de acceso del dispositivo de destino. Cuando se cambia el
nombre de un dispositivo de destino, también se cambia el nombre de todos los
cables adaptadores y tomas de ese dispositivo de destino y estos continúan
manteniendo el control de acceso que se había configurado previamente para el
nombre antiguo del dispositivo de destino.
Cambio del nombre de un dispositivo de destino
En la página Información general del dispositivo de destino es posible cambiar
el nombre del dispositivo de destino por un nombre de dispositivo de destino
exclusivo. El nombre debe ser exclusivo para el conjunto de todos los
dispositivos de destino, incluidos los cables adaptadores y las tomas de
alimentación. Cuando se cambia el nombre de un dispositivo de destino, todas
las tomas vinculadas a ese dispositivo de destino reciben el mismo nombre.
Estado priorizado de los dispositivos de destino
En la página Dispositivos de destino, un dispositivo de destino con tomas de
alimentación vinculadas controla varios dispositivos. El valor de estado mostrado
para un dispositivo de destino se elige como la prioridad más alta de todos los
valores de estado de los dispositivos. En la siguiente tabla se muestras los
valores de estado posibles en orden de prioridad (del más alto al más bajo) y los
tipos de dispositivo de destino aplicables.
Valor de estado Aplicable para: Descripción del estado
Cable
adaptador
Toma de
alimentación
En uso x N/D Una sesión está activa
Tabla 3.7: Valores de estado del dispositivo de destino
590-1058-640A 49
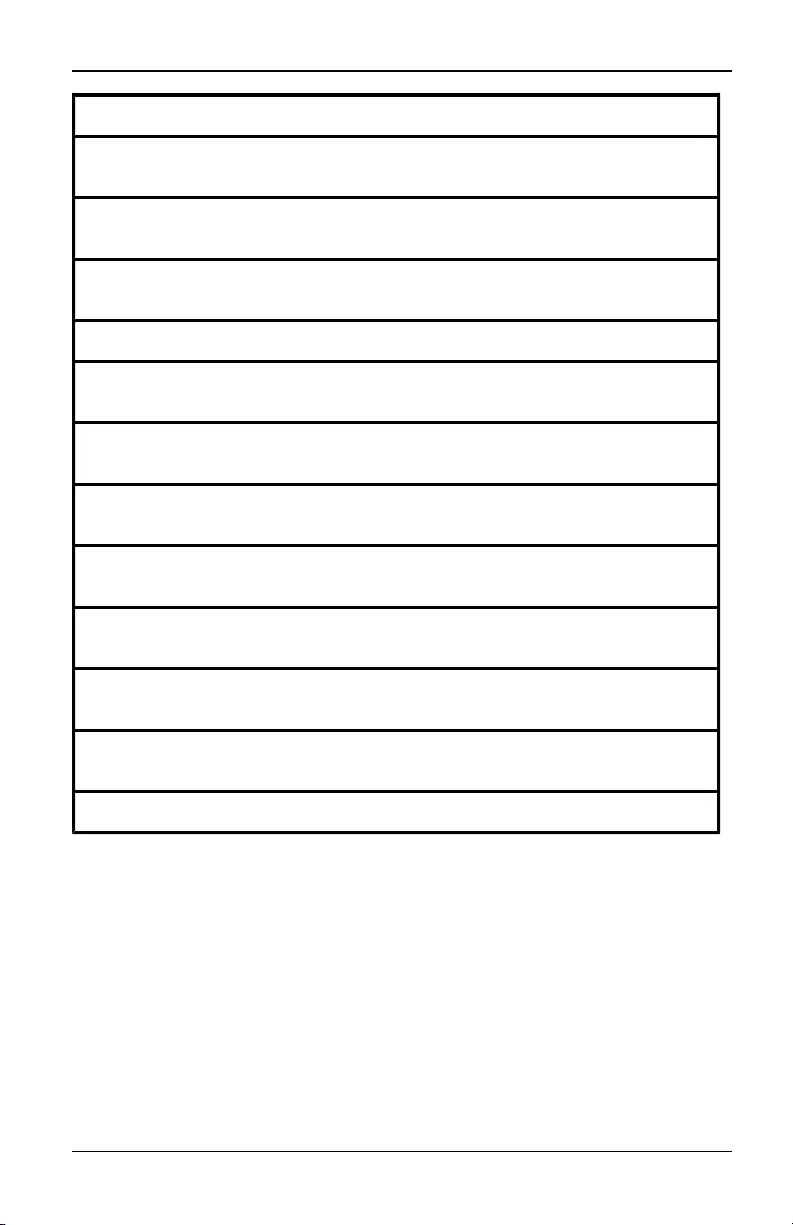
3. Configuración local y remota
Valor de estado Aplicable para: Descripción del estado
Cable
adaptador
Toma de
alimentación
Ruta bloqueada x N/D La ruta al dispositivo de destino está
siendo utilizada por otra sesión
Actualizando x N/D El cable adaptador se está
actualizando
Activando N/D x Una o más tomas se están activando
Desactivando N/D x Una o más tomas se están
desactivando
No hay
alimentación x N/D No se ha detectado alimentación en
el cable adaptador
Alimentación
parcial N/D x El dispositivo de destino tiene tomas
activadas y desactivadas
Bloqueado
desactivado N/D x Una o más tomas están bloqueadas
Desactivado N/D x Una o más tomas están
desactivadas
Bloqueado
activado N/D x Una o más tomas están
desbloqueadas
Inactivo x N/D No hay ninguna sesión activa; el
cable adaptador tiene alimentación
Activado N/D x Las tomas están activadas
Cuando un dispositivo de destino cuenta con varias tomas de alimentación
vinculadas por nombre que no tienen un estado de alimentación común, es
recomendable que el estado Bloqueado desactivado de la toma esté
desactivado y el estado Bloqueado activado esté activado. En la tabla siguiente
se enumeran los valores de estado resultantes para combinaciones de dos
valores de estado de la toma.
590-1058-640A
50
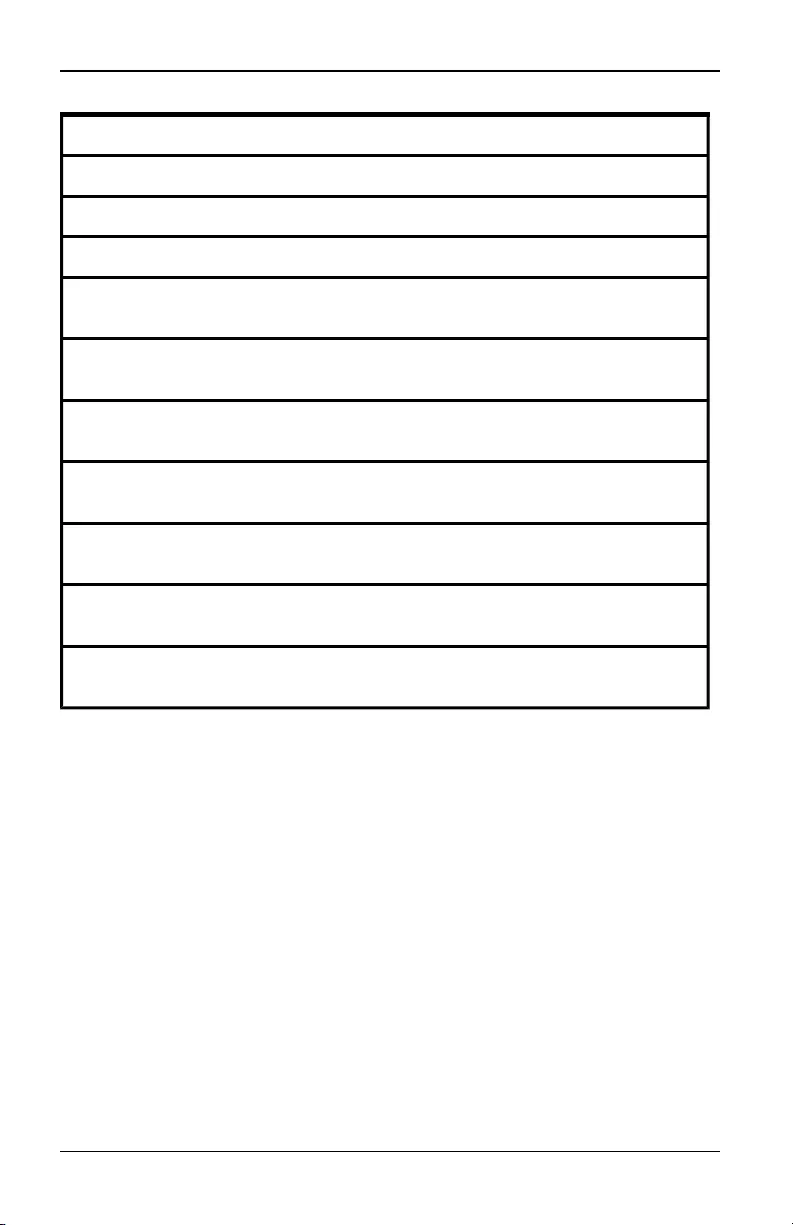
3.17 Configuración del dispositivo de alimentación
Estado 1 de la toma Estado 2 de la toma Estados resultantes
Desactivado Desactivado Desactivado
Desactivado Activado Alimentación parcial
Activado Activado Activado
Bloqueado
activado Activado Activado
Bloqueado
activado
Bloqueado
activado Bloqueado activado
Bloqueado
activado Desactivado Alimentación parcial
Bloqueado
desactivado Activado Alimentación parcial
Bloqueado
desactivado
Bloqueado
desactivado Bloqueado desactivado
Bloqueado
desactivado Desactivado Desactivado
Bloqueado
activado
Bloqueado
desactivado Alimentación parcial
Tabla 3.8: Varios valores de estado de la toma y estados visualizados
Página de sesión local en el puerto local
En la página de sesión local del puerto local, cuando el dispositivo de destino de
la sesión activa tiene tomas de alimentación vinculadas, se muestran tres
controles de alimentación en la página bajo sesión activa. La siguiente figura
ilustra los controles de alimentación visualizados para una sesión de puerto
local activa para un servidor de destino con el nombre Server2.
590-1058-640A 51
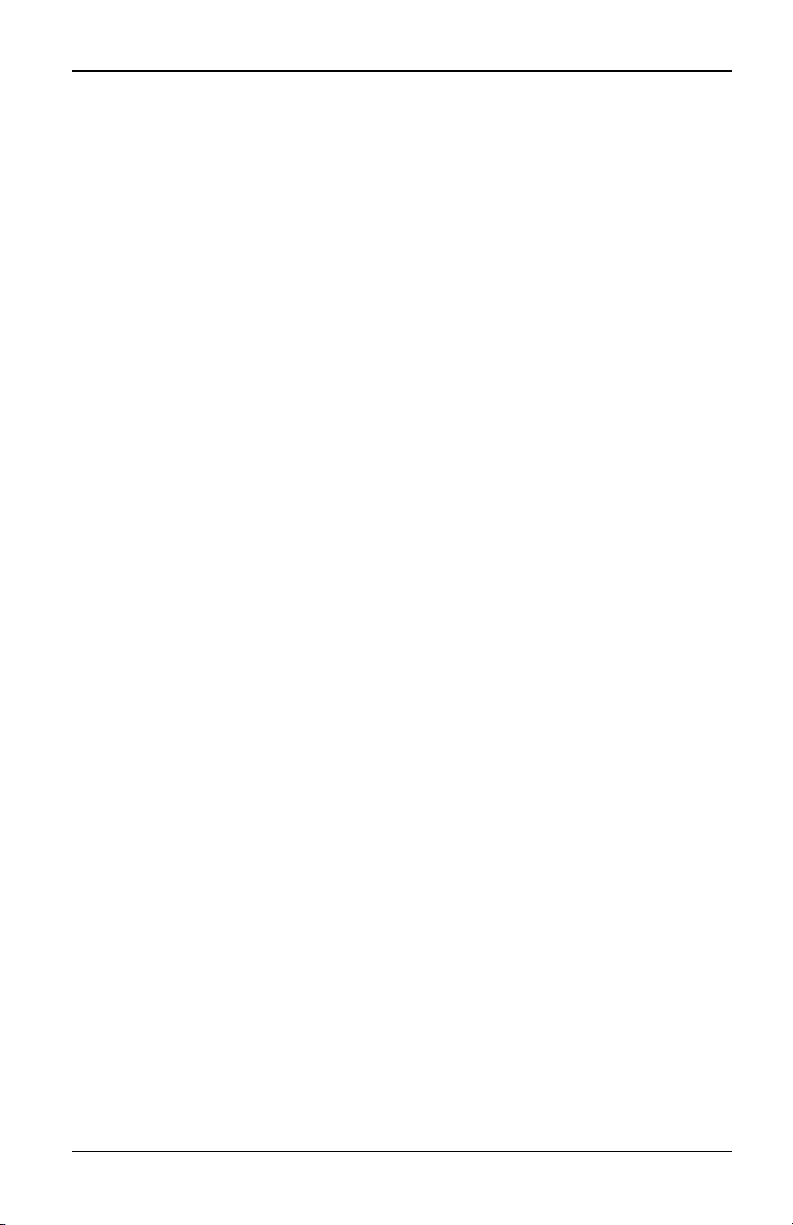
3. Configuración local y remota
Figura 3.7. Página Sesión local con controles de alimentación
590-1058-640A
52
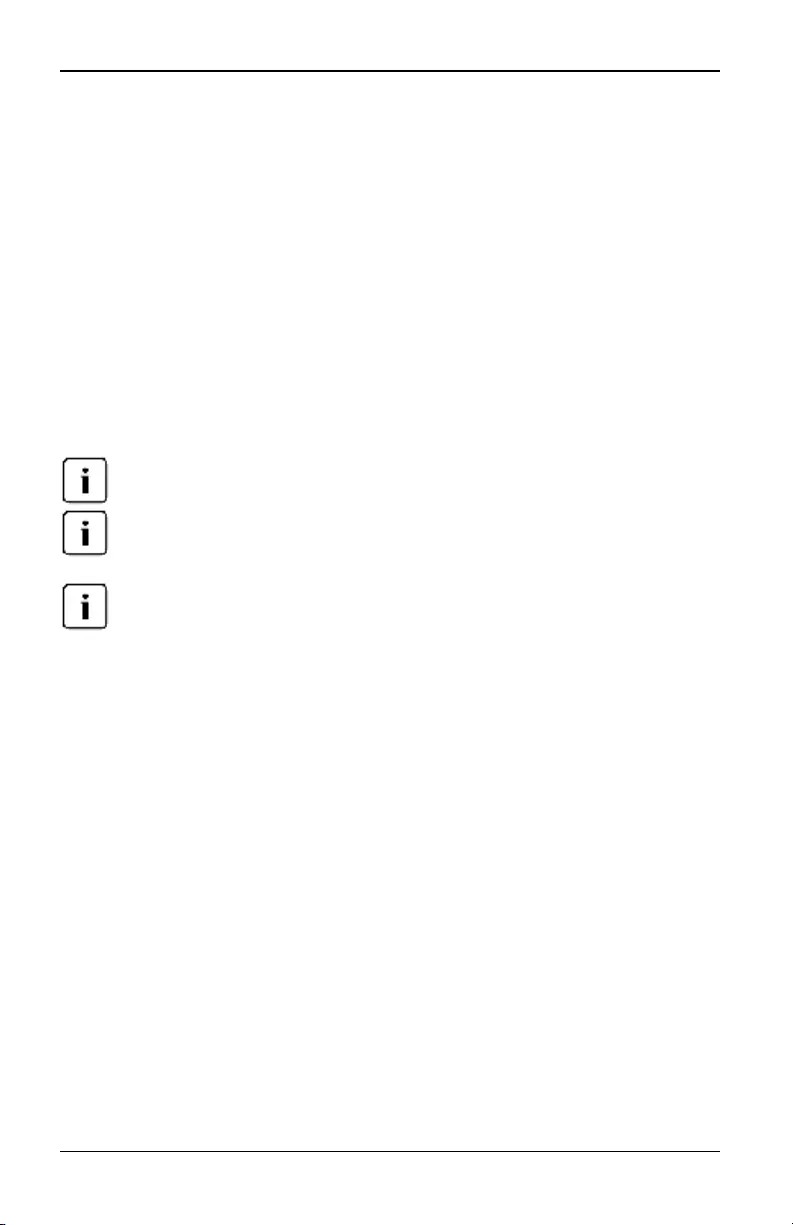
4. El Visor de vídeo
4.1 La ventana Visor de vídeo
El Visor de vídeo se utiliza para ejecutar una sesión KVM con los dispositivos de
destino acoplados a un conmutador mediante la OBWI. Cuando se conecta a un
dispositivo a través del Visor de vídeo, el escritorio del dispositivo de destino
aparece en una ventana independiente que contiene el cursor local y el del
dispositivo de destino.
El software OBWI del conmutador usa un programa basado en Java para mostrar
la ventana Visor de vídeo. La OBWI del conmutador descarga e instala
automáticamente el Visor de vídeo la primera vez que se abre.
Es preciso disponer de Java 1.6.0_11 o superior para iniciar una sesión.
La OBWI del conmutador no instala el entorno de ejecución Java (JRE). Este puede
descargarse de modo gratuito desde http://www.sun.com.
La OBWI del conmutador usa la memoria del sistema para almacenar y mostrar
imágenes dentro de las ventanas Visor de vídeo. Cada ventana Visor de vídeo precisa
de una memoria de sistema adicional. Un ajuste de color de 8 bits en el servidor cliente
exige 1,4 MB de memoria por ventana Visor de vídeo, un ajuste de color de 16 bits
precisa 2,4 MB y uno de 32 bits6,8 MB. Siintenta abrir más ventanas Visor de vídeo de
las permitidas por la memoria del sistema (normalmente cuatro) recibirá un error de
memoria insuficiente y la ventana Visor de vídeo solicitada no se abrirá.
Si el dispositivo al que está intentando acceder está siendo vizualizado por otro
usuario, se le pedirá que tome preferencia sobre el otro usuario si su nivel de
preferencia es igual o superior al nivel del otro usuario. Un administrador del
equipo también podrá desconectar al usuario activo a través de la página de
sesión activa. Para obtener más información consulte "Sesiones del conmutador
KVM s4" en la página 27.
590-1058-640A 53
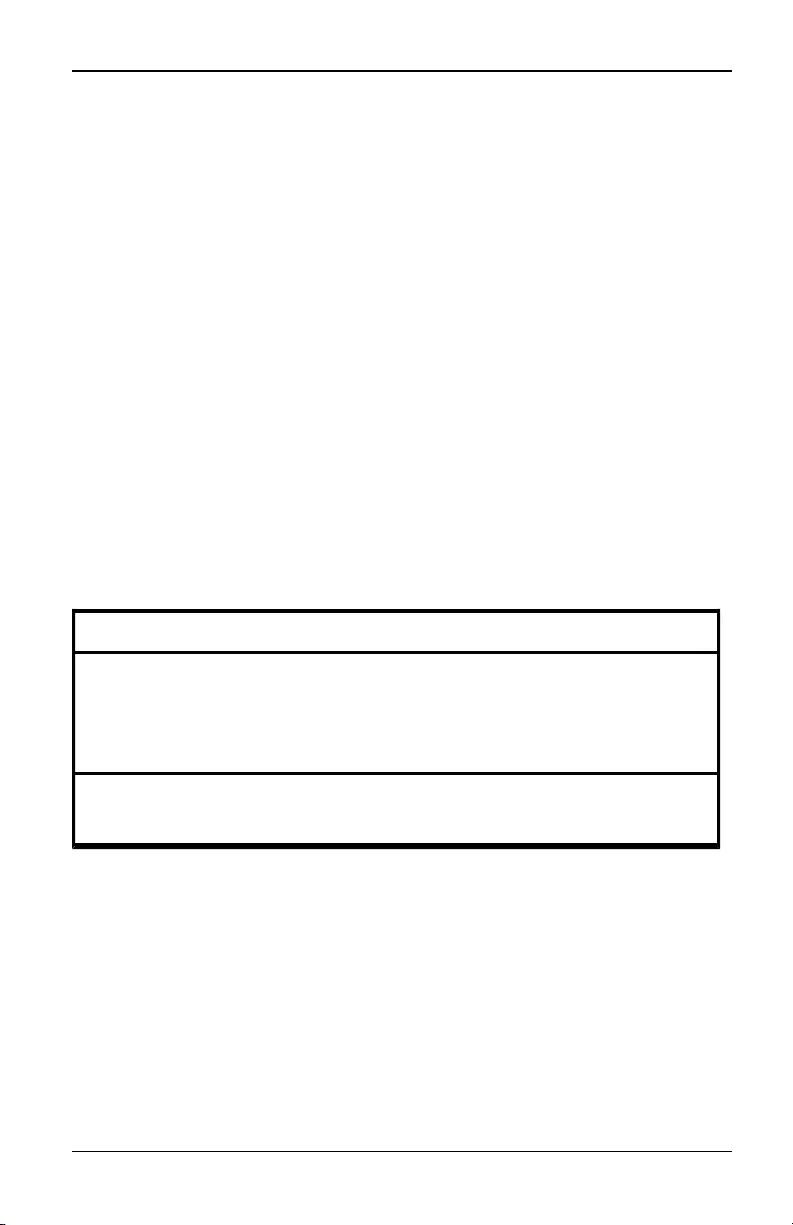
4. El Visor de vídeo
Figura 4.1. Ventana Visor de vídeo (modo de ventana normal)
Tabla 4.1. Descripciones para la Figura 4.1
Número Descripción
1
Barra de título: Muestra el nombre del dispositivo de destino que está
siendo visualizado. En el modo de pantalla completa, la barra de título
desaparece y elnombre del dispositivo de destino aparece entre el
menú y la barra de herramientas.
2Icono de chincheta: Bloquea la visualización del menú y de la barra de
herramientas, para que sean visibles en todo momento.
590-1058-640A
54
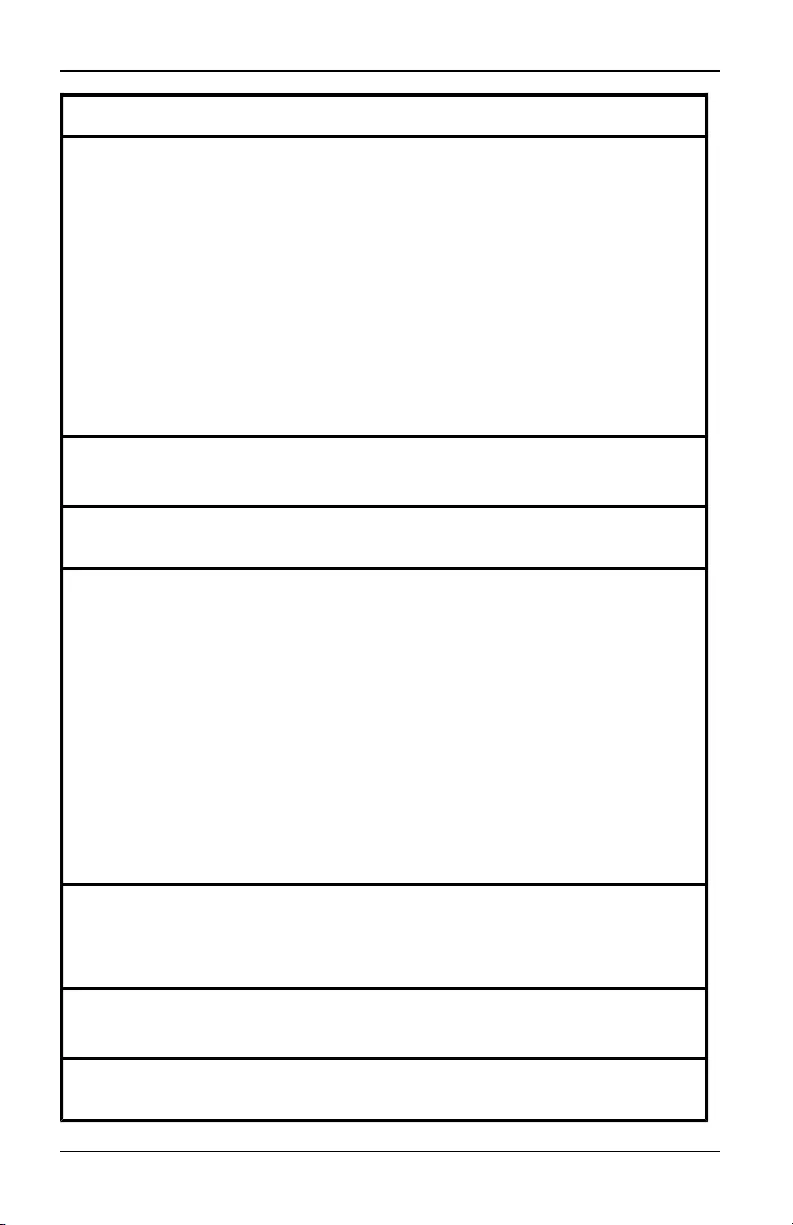
4.1 La ventana Visor de vídeo
Número Descripción
3
Menú y barra de herramientas: Le permiten acceder a la mayoría de las
funciones de la ventana Visor de vídeo. Si la función de chincheta no se
ha usado, el menú y la barra de herramientas permanecen en el estado
Mostrar/ocultar. Coloque el cursor sobre la barra de herramientas para
que el menú y la barra de herramientas se visualicen. Esposible mostrar
hasta diez comandos y/o botones de grupo de macros en la barra de
herramientas. De manera predeterminada, en la barra de herramientas
aparecen los botones Modo de cursor simple, Actualizar, Ajuste
automático del vídeo y Alinear el cursor local. Para obtener más
información, consulte "Cambio de la barra de herramientas" en la
página 56 y "Macros" en la página 75.
4Botones de macro: Secuencias de teclado comúnmente utilizadas que
pueden enviarse al dispositivo de destino.
5Botón Minimizar: Minimiza la ventana Visor de vídeo en la barra de
tareas en la parte inferior del ordenador local.
6
Botón Maximizar: Cambia la ventana al modo de pantalla completa que
amplía el escritorio del dispositivo al que se ha accedido hasta ocupar la
pantalla completa. Al ampliar la ventana puede ocurrir lo siguiente:
La barra de título desaparece.
El nombre del dispositivo de destino aparece entre el menú y la barra de
herramientas.
El botón Maximizar cambia albotón Modo de ventana normal y aparece
en la barra de herramientas. Alhacer clic en el botón se alterna entra la
ventana Visor de vídeo y elModo de ventana normal.
El botón Cerrar aparece en la barra de herramientas.
7
Botón Cerrar: Cierra la ventana Visor de vídeo.
NOTA: Es posible que el botón Cerrar no esté presente en todos los
sistemas operativos.
8Escritorio del dispositivo alque se accede: Esta ventana le permite
interactuar con dispositivo.
9Marco: Permite cambiar el tamaño de la ventana Visor de vídeo
haciendo clic y manteniendo presionado el marco.
590-1058-640A 55
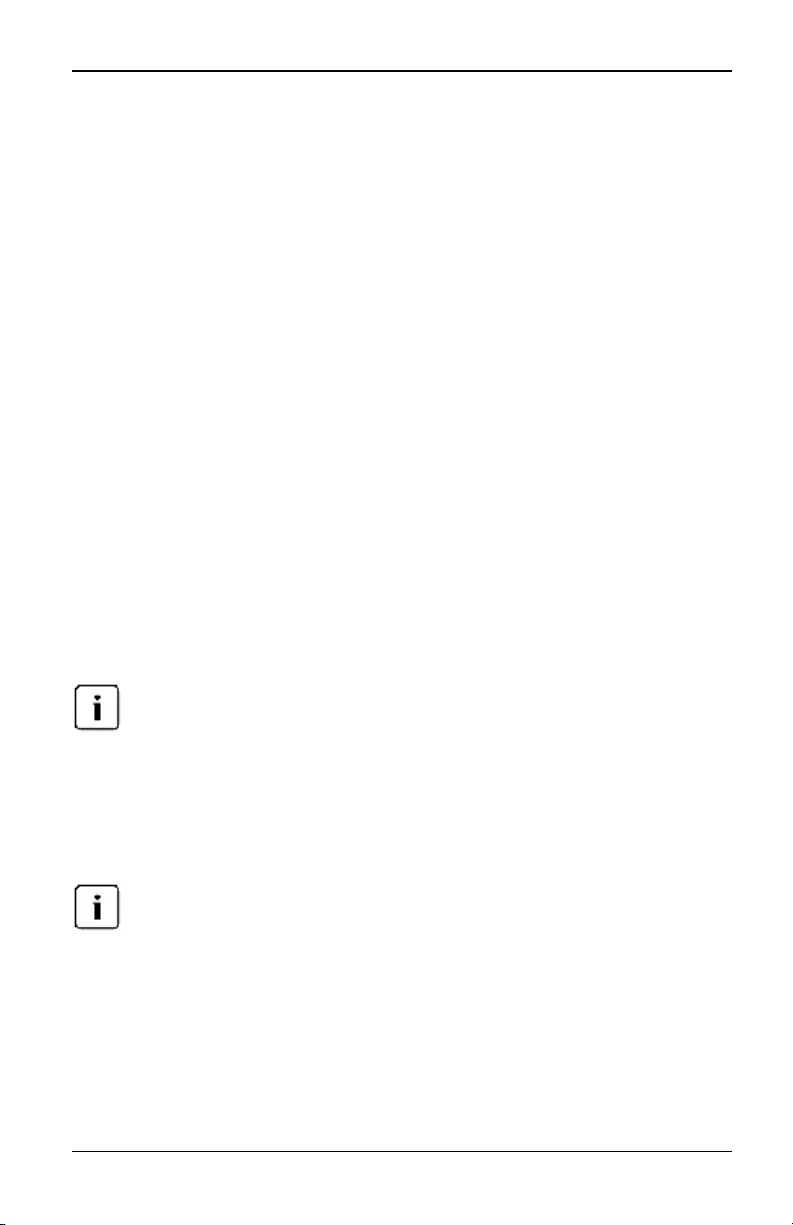
4. El Visor de vídeo
Cambio de la barra de herramientas
Puede elegir el intervalo de tiempo que debe transcurrir antes de la que la barra
de herramientas se oculte en la ventana Visor de vídeo cuando está en el estado
Mostrar/ocultar (es decir, cuando no ha sido bloqueada en posición por la
función de chincheta).
Para especificar el tiempo que la barra de herramientas va a permanecer
oculta:
1. Seleccione Herramientas > Opciones de sesión en el menú de la ventana
Visor de vídeo.
-o bien-
Haga clic en el botón Opciones de sesión.
Aparece el cuadro de diálogo Opciones de sesión.
2. Haga clic en la ficha Barra de herramientas.
3. Use las teclas de flecha para especificar el número de segundos que han de
transcurrir antes de que se oculte la barra de herramientas.
4. Haga clic en Aceptar para guardar los cambios y cerrar el cuadro de
diálogo.
4.2 Inicio de una sesión
Cuando se use una conexión sin proxy, el rendimiento del vídeo a travésde una
conexión lenta puede dejar bastante que desear. Dado que ciertas configuraciones de
colores (como la escala de grises) utilizan menos ancho de banda que otros (como el
mejor color), al cambiar la configuración del color puede aumentar el rendimiento del
vídeo. Para obtener un rendimiento del vídeo óptimo a través de una conexión de red
más lenta, use una configuración de colores como escala de grises/mejor compresión o
color bajo/compresión alta. Consulte "Ajuste de la vista" en la página 58 para obtener
más información.
Si un usuario se conecta a un dispositivo de destino con una resolución de pantalla más
alta que la del ordenador local, la ventana Visor de vídeo mostrará una sección de la
pantalla del dispositivo de destino con barras de desplazamiento para ver el resto de la
pantalla. El usuario puede ver toda la pantalla ajustando la resolución en el dispositivo
de destino, el ordenador local o ambos.
590-1058-640A
56
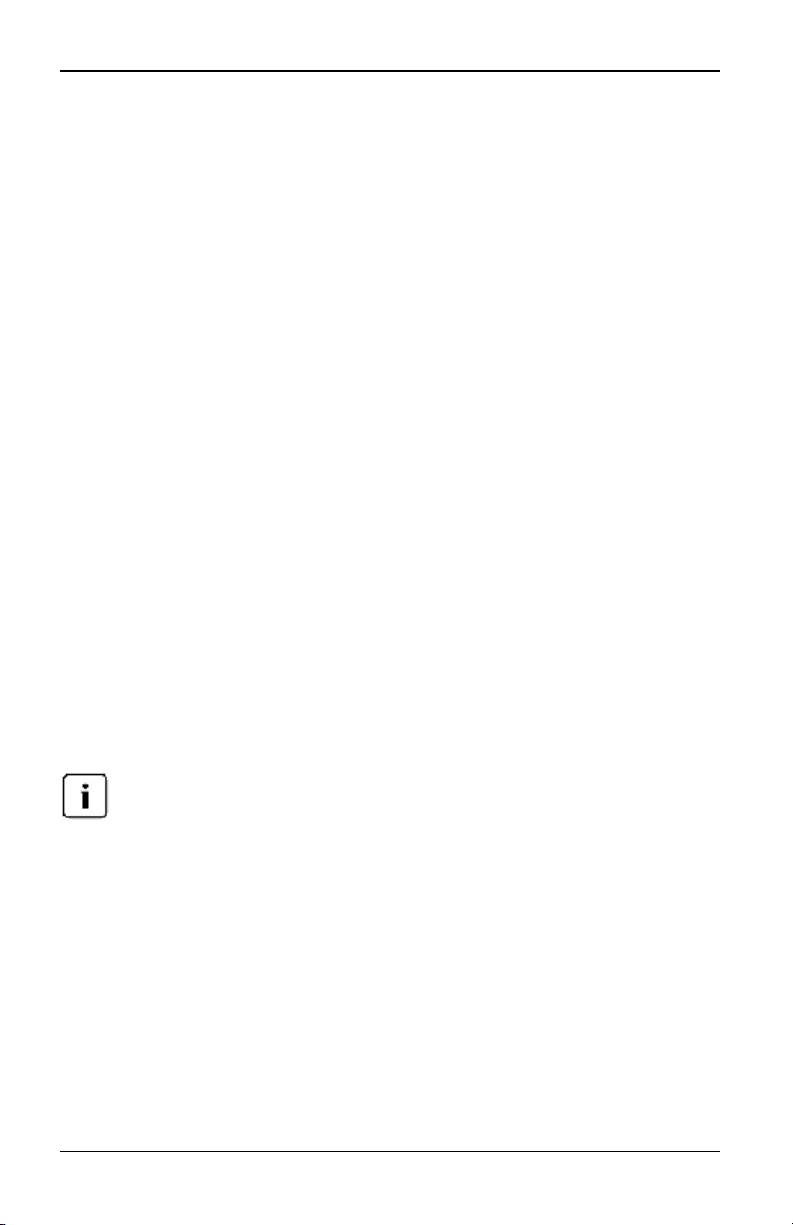
4.3 Tamaño de la ventana
Para iniciar una sesión KVM desde la ventana del Explorador del
conmutador:
1. Haga clic en un dispositivo enumerado en la pantalla Dispositivos de
destino para abrir la ventana Información general de la unidad.
2. Haga clic en el enlace Sesión KVM para abrir el Visor de vídeo en una
nueva ventana.
Tiempo de espera de la sesión
El tiempo de espera de una sesión remota puede agotarse cuando no existe
actividad en una ventana de sesión durante un tiempo especificado. El valor del
tiempo de espera de la sesión puede configurarse en la ventana Configuración
de sesión KVM del equipo. El valor del tiempo de espera especificado se
utilizará la próxima vez que se acceda a la OBWI del conmutador.
Para activar, desactivar o configurar el tiempo de espera de la sesión:
1. En el menú lateral, seleccione Vista de unidades > Equipo > Configuración
del equipo > Sesiones > General.
2. Seleccione la configuración deseada para la casilla Activar tiempo de
espera de inactividad .
3. Si es necesario, seleccione el límite de tiempo para el tiempo de espera de
inactividad.
4. Haga clic en Guardar.
4.3 Tamaño de la ventana
El comando Vista > Escala no está disponible sila ventana Visor de vídeo está en el
modo de pantalla completa ni tampoco para los usuarios no primariosde una sesión
compartida.
Cundo se utiliza por primera vez la OBWI del conmutador, cualquier pantalla
Visor de vídeo abierta se visualiza a una resolución de 1024 x 768 hasta que el
usuario cambia el valor. Cada ventana Visor de vídeo puede configurarse a una
resolución diferente.
La OBWI del conmutador ajusta automáticamente la pantalla si el tamaño de la
ventana cambia durante una sesión, siempre y cuando, la función de ajuste
automático de escala esté activado. Si la resolución del dispositivo de destino
cambia en cualquier momento durante una sesión, la pantalla se ajusta
automáticamente.
590-1058-640A 57
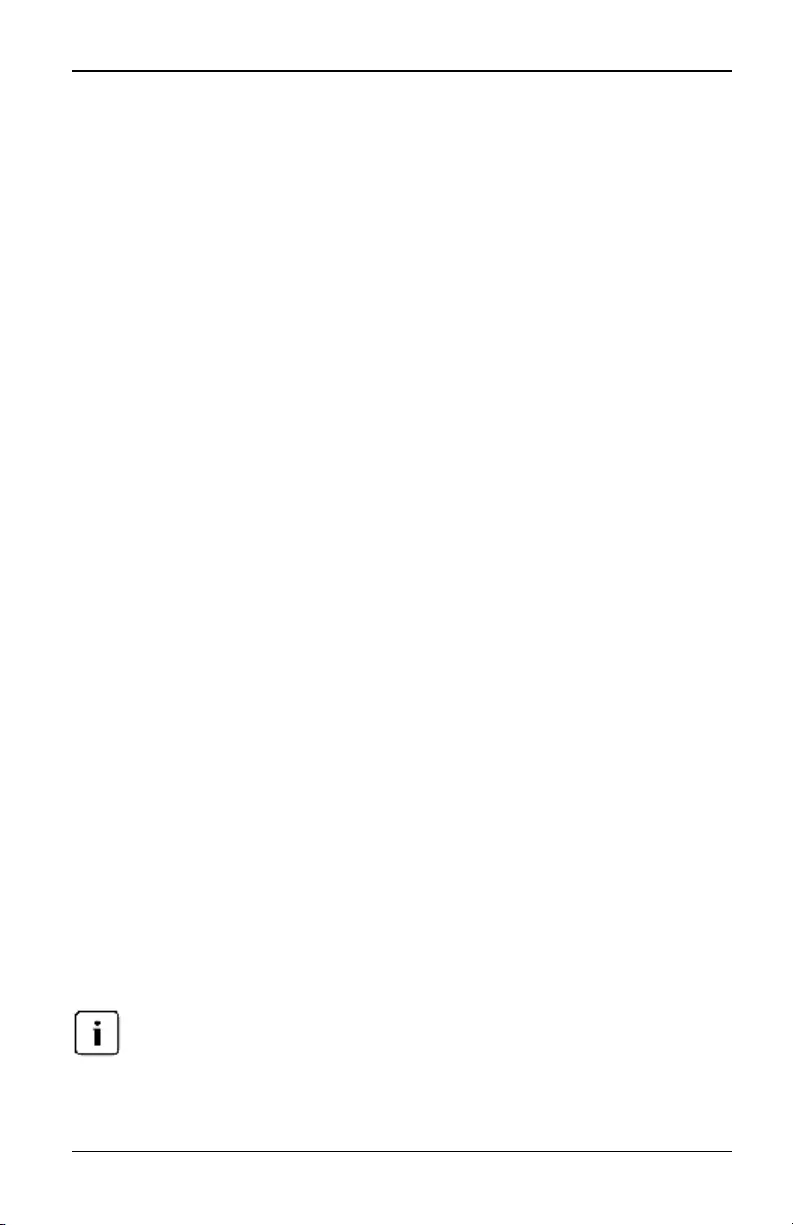
4. El Visor de vídeo
Para cambiar la resolución de la ventana Visor de vídeo:
1. Seleccione el comando Vista > Escala.
2. Seleccione la resolución deseada.
4.4 Ajuste de la vista
Mediante los menús y los botones de tarea de la ventana Visor de vídeo, puede
hacer lo siguiente:
• Alinear los cursores del ratón.
• Actualizar la pantalla.
• Activar o desactivar el modo de pantalla completa. Cuando el modo de
pantalla completa está activado, la imagen se ajusta para adaptarse a un
tamaño del escritorio de hasta 1600 x 1200 o 1680 x 1050 (panorámica). Si
el escritorio tiene una resolución más elevada, ocurre lo siguiente:
• La imagen de pantalla completa se centra en el escritorio y las zonas
que rodean la ventana Visor de vídeo aparecen en blanco.
• El menú y la barra de herramientas están bloqueados de modo que
sean visibles en todo momento.
• Active la escala automática, completa o manual de la imagen de la sesión:
• Con la escala completa, la ventana del escritorio permanece fija y la
imagen del dispositivo se ajusta para caber en la ventana.
• Con la escala automática, el tamaño de la la ventana del escritorio se
ajusta a la resolución del dispositivo de destino que se está
visualizando.
• Con la escala manual, aparece un menú desplegable con las
resoluciones compatibles de escala de la imagen.
• Cambie la profundidad de color de la imagen de la sesión.
Para alinear los cursores del ratón:
Haga clic en el botón Alinear el cursor local en la barra de herramientas de la
ventana Visor de vídeo. El cursor local se alineará con el del dispositivo remoto.
Si los cursores se desalinean, desactive la aceleración del ratón en el dispositivo
acoplado.
590-1058-640A
58
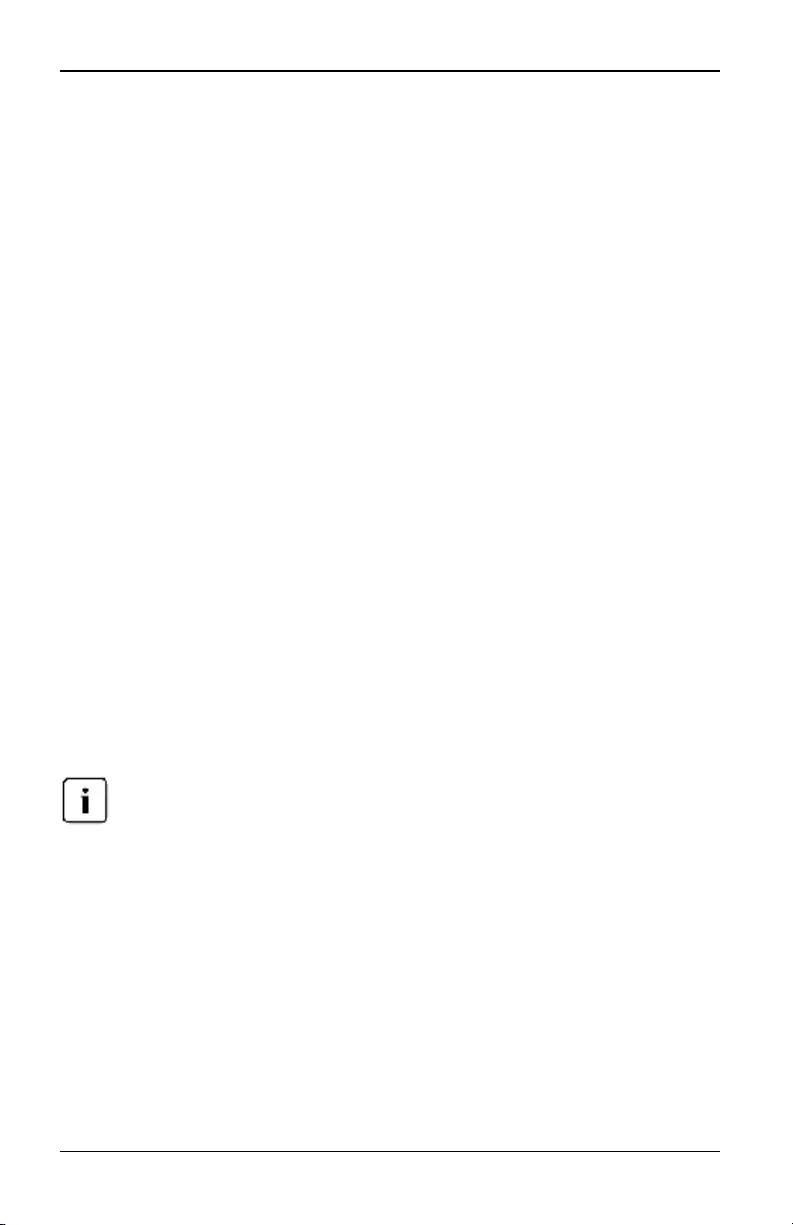
4.5 Actualización de la imagen
Para actualizar la pantalla, haga clic en el botón Actualizar imagen en la ventana
Visor de vídeo, o seleccione Vista > Actualizar en el menú de la ventana Visor de
vídeo. La imagen de vídeo digitalizada se regenera por completo.
Para activar el modo de pantalla completa, haga clic en el botón Maximizar o
seleccione Vista > Pantalla completa en el menú de la ventana Visor de vídeo.
La ventana del escritorio desaparece y sólo permanece visible el escritorio del
dispositivo al que se ha accedido. El tamaño de la pantalla cambia a un máximo
de 1600 x 1200 o 1680 x 1050 (panorámica). Si la resolución del escritorio es
mayor, la imagen de pantalla completa aparecerá rodeada por un fondo negro.
También aparece la barra de herramientas flotante.
Para desactivar el modo de pantalla completa, haga clic en el botón Modo de
pantalla completa de la barra de herramientas flotante para volver a la ventana
del escritorio.
Para activar la escala completa, seleccione Vista > Escala en el menú de la
ventana Visor de vídeo. El tamaño de la imagen del dispositivo se ajusta
automáticamente a la resolución del dispositivo de destino que se está
visualizando.
Para activar la escala manual, seleccione Vista > Escala en el menú de la
ventana Visor de vídeo. Elija la dimensión para cambiar el tamaño de la ventana.
Los tamaños de escalado manual disponibles varían en función del sistema.
4.5 Actualización de la imagen
Al hacer clic en el botón Actualizar imagen en el cuadro de diálogo Ajuste
manual del vídeo se regenera por completo la imagen de vídeo digitalizada.
También puede seleccionar Vista > Actualizar en elmenú de la ventana Visor de vídeo
para actualizar la imagen.
4.6 Ajustes de vídeo
Ajuste adicional de vídeo
Por lo general, las funciones de ajuste automático de la ventana Visor de vídeo
optimizan el vídeo a fin de que se consiga la mejor imagen posible. Sin
embargo, los usuarios pueden ajustar el vídeo gracias al Servicio de asistencia
técnica de Fujitsu al seleccionar el comando Herramientas - Ajuste manual del
vídeo en el menú de la ventana Visor de vídeo o al hacer clic en el botón Ajuste
manual del vídeo. Aparece el cuadro de diálogo Ajuste manual del vídeo. El
590-1058-640A 59
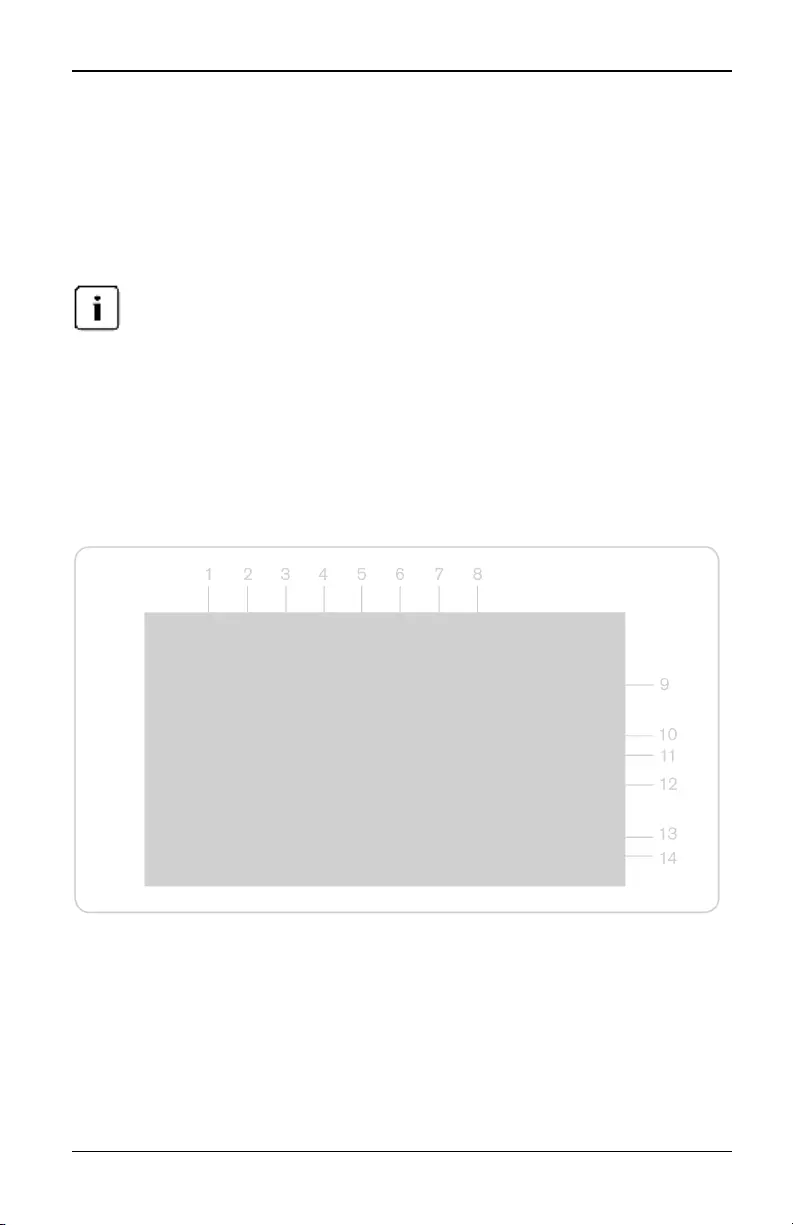
4. El Visor de vídeo
ajuste de vídeo es una configuración que se realiza individualmente en cada
dispositivo de destino.
Los usuarios pueden también modificar el nivel de paquetes por segundo
requerido para una pantalla estática; para ello, deben observar la velocidad de
paquete ubicada en la esquina inferior izquierda del cuadro de diálogo.
Para ajustar la calidad de vídeo de la ventana manualmente:
Los siguientes ajustes de vídeo deberán realizarse únicamente con ayuda del Servicio
de asistencia técnica de Fujitsu.
1. Seleccione Herramientas > Ajuste manual del vídeo en el menú de la
ventana Visor de vídeo.
-o bien-
Haga clic en el botón Ajuste manual del vídeo.
Aparece el cuadro de diálogo Ajuste manual del vídeo.
Figura 4.2. Cuadro de diálogo Ajuste manual del vídeo.
590-1058-640A
60
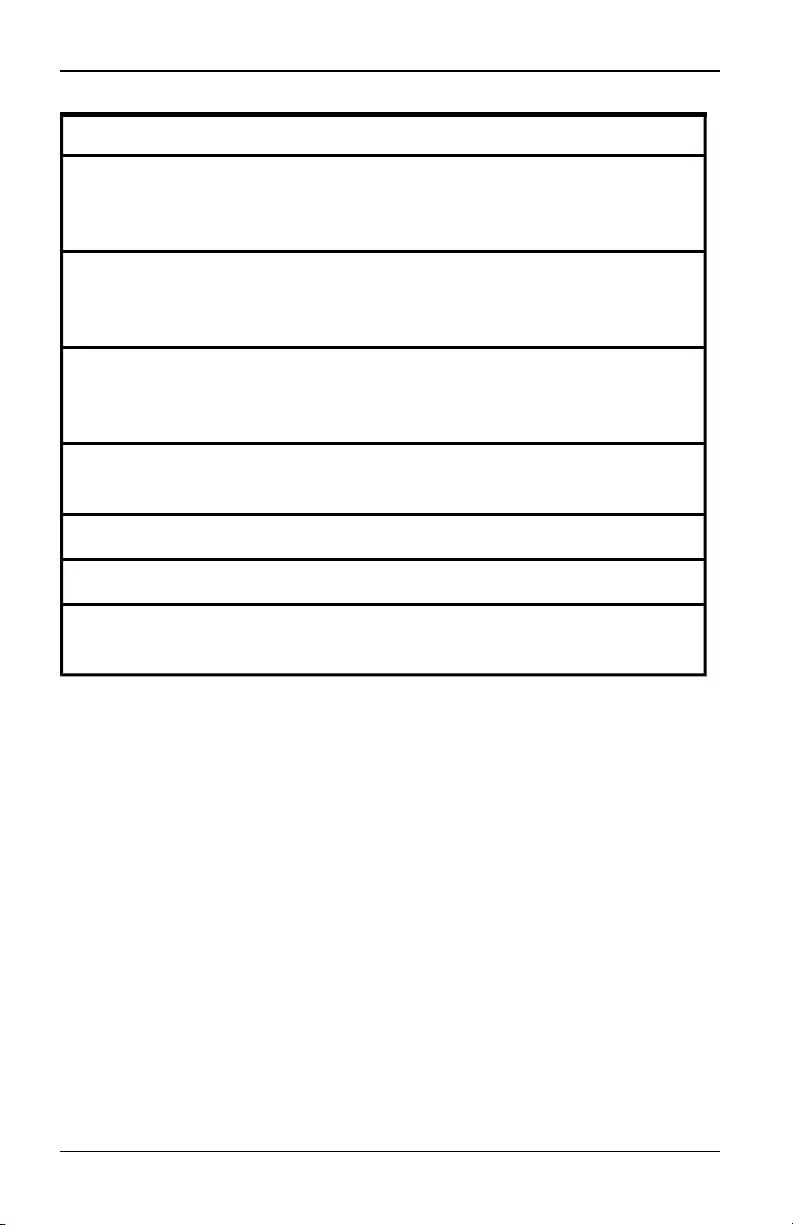
4.6 Ajustes de vídeo
Número Descripción Número Descripción
1
Ancho de
captura de
imagen
8Umbral de ruido de píxeles
2
Muestreo
píxeles/ajuste
preciso
9Ajuste automático del vídeo
3
Posición
horizontal
captura imagen
10 Actualizar imagen
4Posición vertical
captura imagen 11 Barra de ajuste
5Contraste 12 Modelo de prueba de vídeo
6Brillo 13 Monitor de rendimiento
7Umbral de ruido
del bloque 14 Botón cerrar
Tabla 4.2: Descripciones para la Figura 4.2
2. Haga clic en el icono correspondiente a la característica que desee ajustar.
3. Mueva la barra deslizante de contraste y, a continuación, ajuste el valor con
precisión mediante los botones Mín (-) o Máx (+) para ajustar el parámetro
de cada icono seleccionado. Los ajustes se mostrarán inmediatamente en la
ventana Visor de vídeo.
4. Una vez realizados los ajustes, haga clic en Cerrar para salir del cuadro de
diálogo Ajuste manual del vídeo.
Ajustes de vídeo del dispositivo de destino
Los ajustes Ancho de captura de imagen, Muestreo píxeles/ajuste preciso,
Posición horizontal captura imagen, Posición vertical captura imagen afectan al
modo en que el vídeo del dispositivo de destino se captura y digitaliza. Dichos
ajustes no suelen modificarse.
590-1058-640A 61
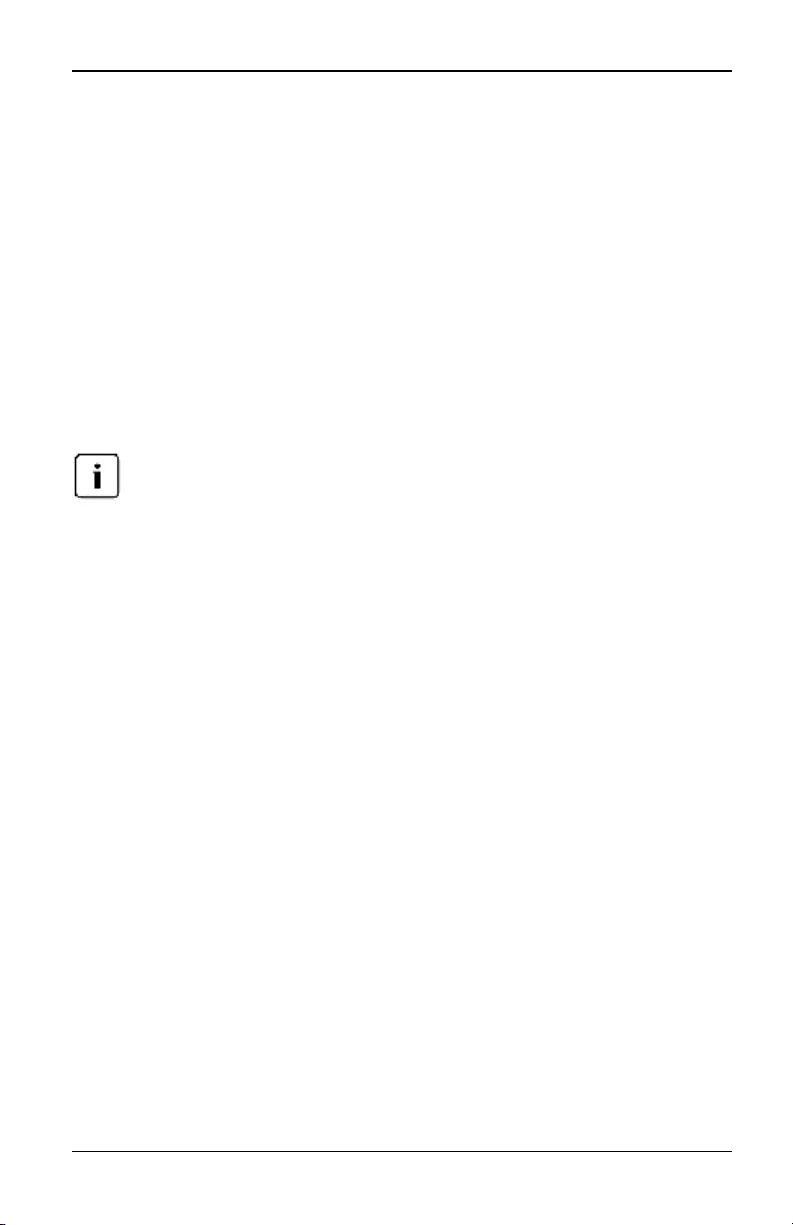
4. El Visor de vídeo
El parámetro de captura de imagen se cambia automáticamente mediante la
función de ajuste automático. Se requiere una imagen especial en el dispositivo
de destino para hacer ajustes precisos independientemente.
Ajuste de vídeo automático
En la mayoría de los casos, no le hará falta cambiar los ajustes predeterminados
de vídeo El sistema se ajustará automáticamente y usará los parámetros de
vídeo óptimos. La OBWI del conmutador funciona mejor cuando los parámetros
de vídeo están configurados de tal manera que no se transmite ningún (0)
paquete de vídeo para una pantalla estática.
Puede ajustar con facilidad los parámetros de vídeo a la configuración ideal;
para ello, haga clic en el botón Ajuste automático del vídeo en el cuadro de
diálogo Ajuste manual del vídeo.
También puede seleccionar Herramientas > Ajuste automático del vídeo en el menú de
la ventana Visor de vídeo o hacer clic en el icono de la barra de herramientasAjuste
automático del vídeo para ajustar el vídeo automáticamente.
Modelo de prueba de vídeo
Al hacer clic en el botón Modelo de prueba de vídeo en el cuadro de diálogo
Ajuste manual del vídeo se muestra un modelo de prueba de vídeo. Haga clic en
el botón Modelo de prueba de vídeo nuevamente para volver a la imagen de
vídeo normal.
Ajustes de vídeo según el proveedor
Los ajustes de vídeo varían significativamente entre los distintos fabricantes.
4.7 Configuración del color
Ajuste de la profundidad de color
El algoritmo Dambrackas Video Compression (DVC) permite a los usuarios
ajustar el número de colores visualizables en una ventana de sesión remota.
Puede elegir entre mostrar más colores para disfrutar de una mejor fidelidad o
menos colores para reducir el volumen de datos transferidos en la red.
Las ventanas Visor de vídeo pueden visualizarse mediante Mejor color
disponible (actualizaciones más lentas), Mejor compresión (actualizaciones más
rápidas), una combinación de Mejor color y Mejor compresión o en una escala
de grises.
590-1058-640A
62
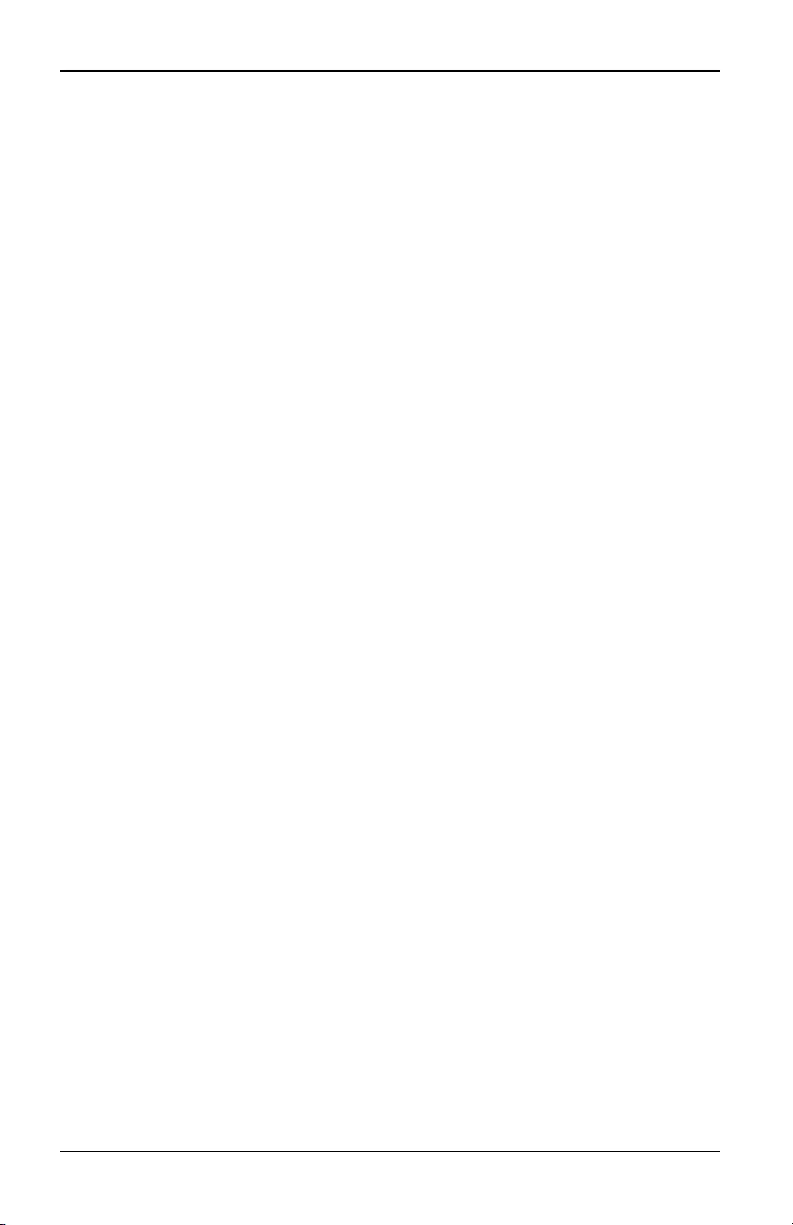
4.8 Configuración del ruido
Puede especificar las profundidades de color de puertos y canales
seleccionando el comando Ver color en una ventana de sesión remota. Estos
parámetros se graban individualmente por canal.
Contraste y brillo
Si la imagen de la ventana Visor de vídeo es demasiado oscura o demasiado
clara, seleccione Herramientas > Ajuste automático del vídeo o haga clic en el
botón Ajuste automático del vídeo. Este comando también está disponible en el
cuadro de diálogo Ajustes del vídeo. En la mayoría de los casos, esto corregirá
los problemas de vídeo.
Al hacer clic en Ajuste automático no se ajusta el contraste y el brillo tal y como
se desea, por lo que es preferible hacerlo manualmente. Aumente el brillo. No
aumente en más de 10 unidades antes de mover el contraste. Por normal
general, el contraste debe moverse muy poco.
4.8 Configuración del ruido
Umbrales de detección
En algunos casos, la cuenta de paquetes por segundo sigue aumentando
debido al ruido en la transmisión de vídeo, como puede verse por los pequeños
puntos que cambian en el área del cursor al moverlo. Si se cambian los valores
límites se pueden conseguir pantallas "más silenciosas" y un seguimiento de
cursor mejorado.
Puede modificar los valores Umbral de ruido y Umbral de prioridad si está
utilizando la compresión de vídeo estándar. También puede modificar los
valores Umbral de ruido del bloque y Umbral de ruido de píxeles. Puede
restaurar los valores límites predeterminados haciendo clic en Ajuste automático
del vídeo.
Umbral de ruido del bloque y Umbral de ruido de píxeles
Los valores Umbral de ruido del bloque y Umbral de ruido de píxeles establecen
los niveles de color mínimos en términos de bloques de vídeo modificados y
píxeles por mil permitidos.
• El valor Umbral de ruido del bloque define el cambio de color mínimo que se
produce en un solo bloque de vídeo. Al aumentar el valor se reduce el
ancho de banda de la red. Si se disminuye el valor, el tamaño de estos
artefactos es menor.
590-1058-640A 63
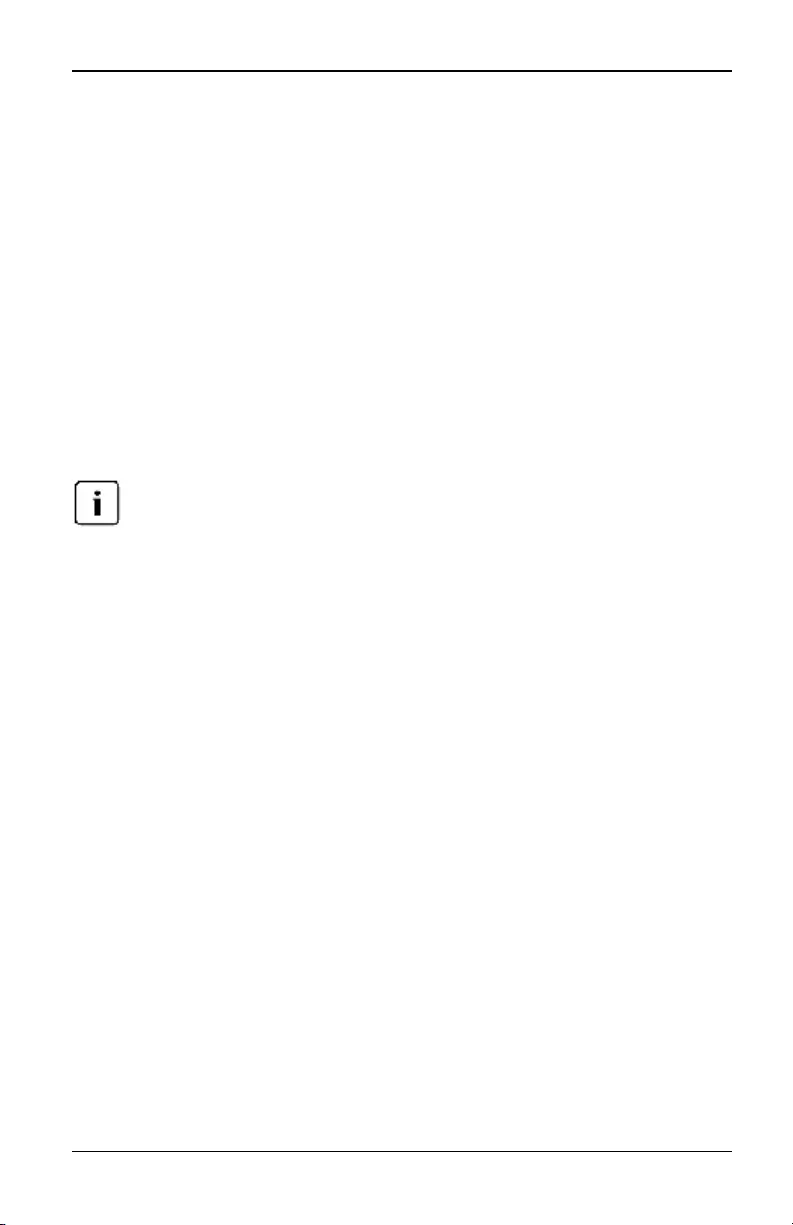
4. El Visor de vídeo
• El valor Umbral de ruido de píxeles define el cambio de color mínimo en un
solo pixel. Al disminuir el valor se reduce el número de artefactos de
contraste bajo, pero se aumenta el ancho de banda de la red.
Consulte "Ajuste de la vista" en la página 58 para obtener más información sobre
cómo cambiar la profundidad de color.
4.9 Configuración del ratón
Ajuste de las opciones del ratón
Las opciones de ratón de la ventana Visor de vídeo permiten modificar el tipo de
cursor, el modo de cursor, la escala y la alineación, y efectuar un
restablecimiento. Los valores de configuración del ratón son específicos para
cada dispositivo; es decir, pueden configurarse de forma diferente para cada
dispositivo.
Si el dispositivo no admite la posibilidad de desconectar y volver a conectar el ratón (la
mayoría de los PC modernos lo permiten), el ratón se desactivará y será necesario
volver a iniciar el dispositivo.
Tipo de cursor
La ventana Visor de vídeo ofrece cinco variantes para el cursor del ratón local.
Igualmente, puede seleccionar el cursor predeterminado o, si lo prefiere, no
seleccionar ninguno.
En el Modo de cursor simple, la visualización del cursor local (segundo) en la
ventana Visor de vídeo se desactiva y solo es visible el puntero del rato del
dispositivo de destino. Los únicos movimientos de ratón visibles son los del
cursor remoto del dispositivo de destino. Use el Modo de cursor simple cuando
no se necesite un cursor local.
590-1058-640A
64
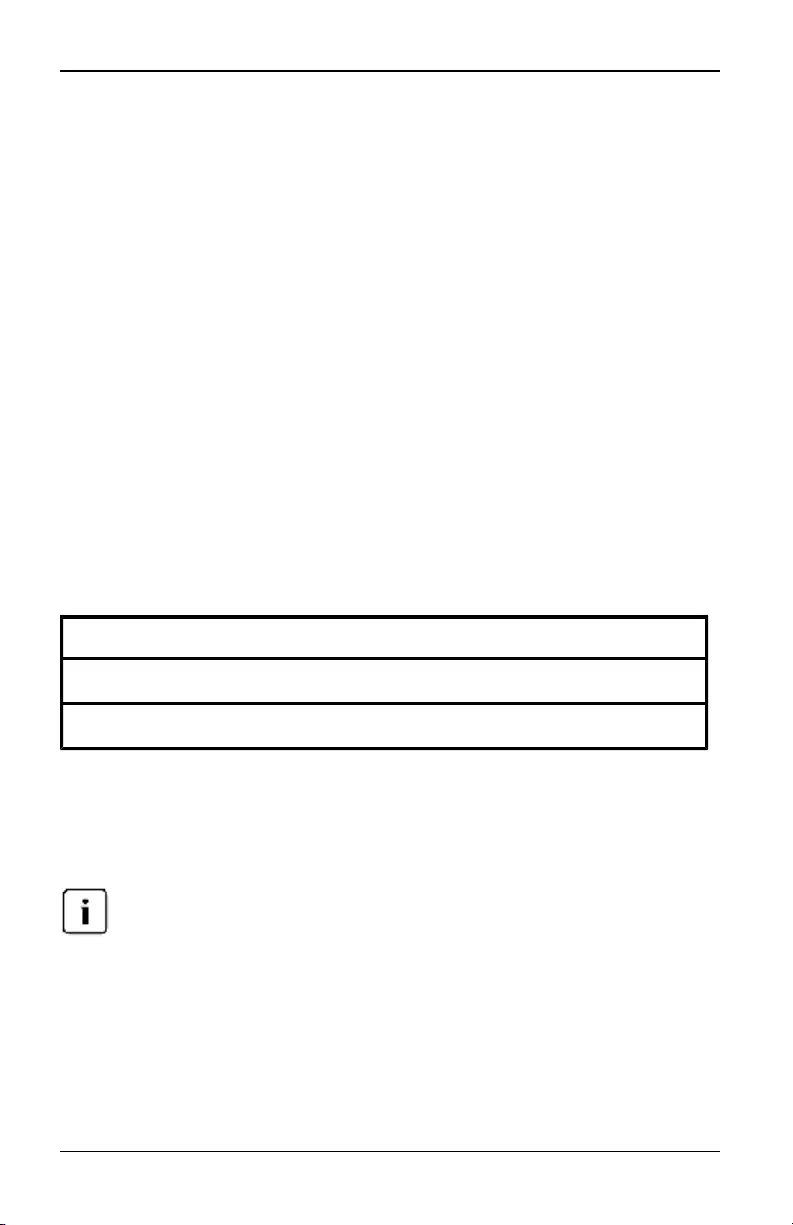
4.9 Configuración del ratón
Figura 4.3. Ventana Visor de vídeo con cursores local y remoto visualizados
Número Descripción
1Cursor remoto
2Cursor local
Tabla 4.3: Descripciones para la Figura 4.3
El estado del Modo del cursor de la ventana Visor de vídeo se muestra en la
barra de título e incluye la pulsación de tecla que permitirá salir del Modo de
cursor simple. Puede definir la pulsación de tecla para salir del Modo de cursor
simple en el cuadro de diálogo Opciones de sesión.
Cuando utilice un dispositivo que capture las pulsaciones de tecla antes de que lleguen
al servidor cliente, evite usar estas teclas para restaurar el puntero del ratón.
Para entrar en el Modo de cursor simple, seleccione Herramientas > Modo de
cursor simple en el menú de la ventana Visor de vídeo, o haga clic en el botón
Modo de cursor simple. El cursor local no aparece y todos los movimientos están
relacionados con el dispositivo de destino.
590-1058-640A 65
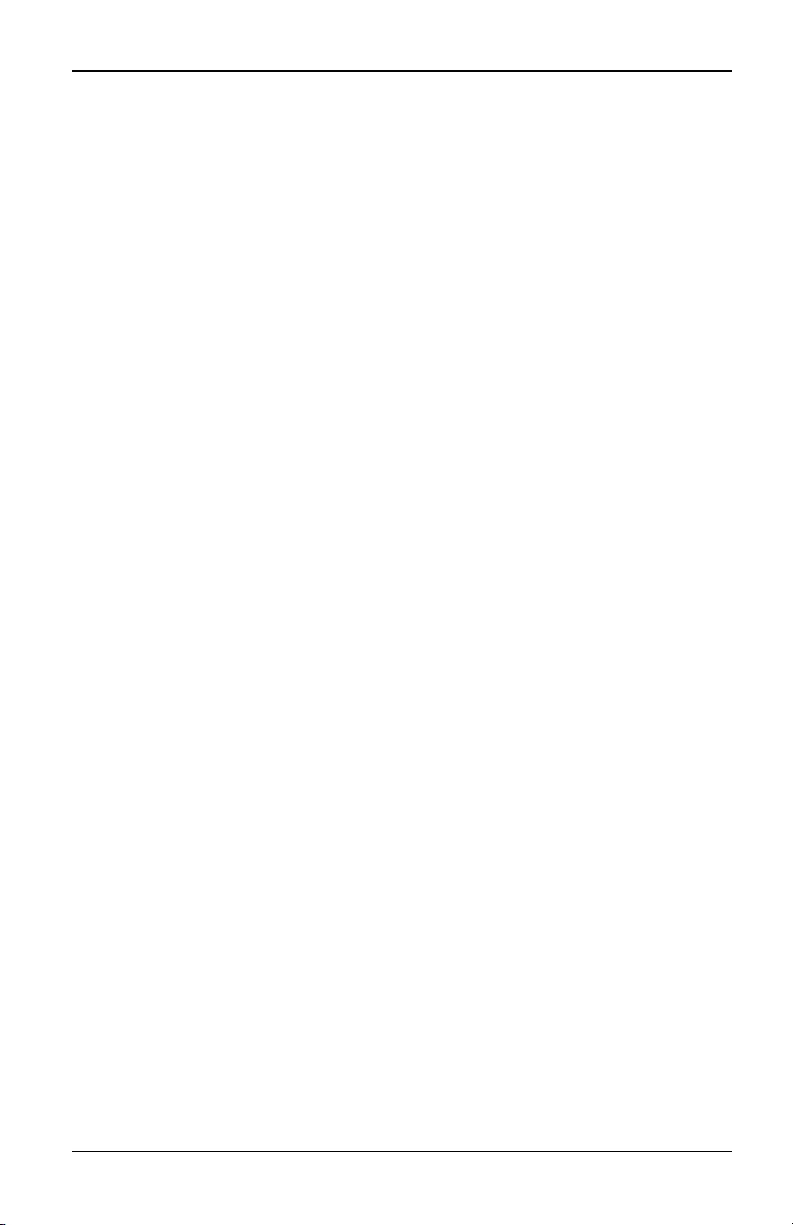
4. El Visor de vídeo
Para seleccionar una tecla para salir del modo de cursor simple:
1. Seleccione Herramientas > Opciones de sesión en el menú de la ventana
Visor de vídeo.
-o bien-
Haga clic en el botón Opciones de sesión.
Aparece el cuadro de diálogo Opciones de sesión.
2. Haga clic en la ficha Ratón.
3. Seleccione la pulsación de tecla de finalización en el menú desplegable de
la zona del Modo de cursor simple.
4. Haga clic en Guardar para guardar las configuraciones.
Cuando active el Modo de cursor simple puede pulsar la tecla específica para
volver al Modo de escritorio normal.
Para salir del Modo de cursor simple, pulse la tecla indicada en la barra de título.
Para cambiar la configuración del cursor del ratón:
1. Seleccione Herramientas > Opciones de sesión en el menú de la ventana
Visor de vídeo.
-o bien-
Haga clic en el botón Opciones de sesión.
Aparece el cuadro de diálogo Opciones de sesión.
2. Haga clic en la ficha Ratón.
3. Seleccione un tipo de cursor de ratón en el panel Cursor local.
4. Haga clic en Aceptar para guardar las configuraciones.
Escala del ratón
Algunas versiones previas de Linux no son compatibles con las aceleraciones
ajustables del ratón. En el caso de instalaciones que no sean compatibles con
estas versiones anteriores, puede elegir entre tres opciones de escala de ratón
preconfiguradas o configurar su propia escala personalizada. Los parámetros
preconfigurados son Predeterminada (1:1), Alta (2:1) y Baja (1:2):
• En una escala 1:1, cada movimiento del ratón en la ventana del escritorio
envía un movimiento equivalente al dispositivo de destino.
• En una escala 2:1, el mismo movimiento del ratón envía un movimiento
equivalente al doble.
590-1058-640A
66
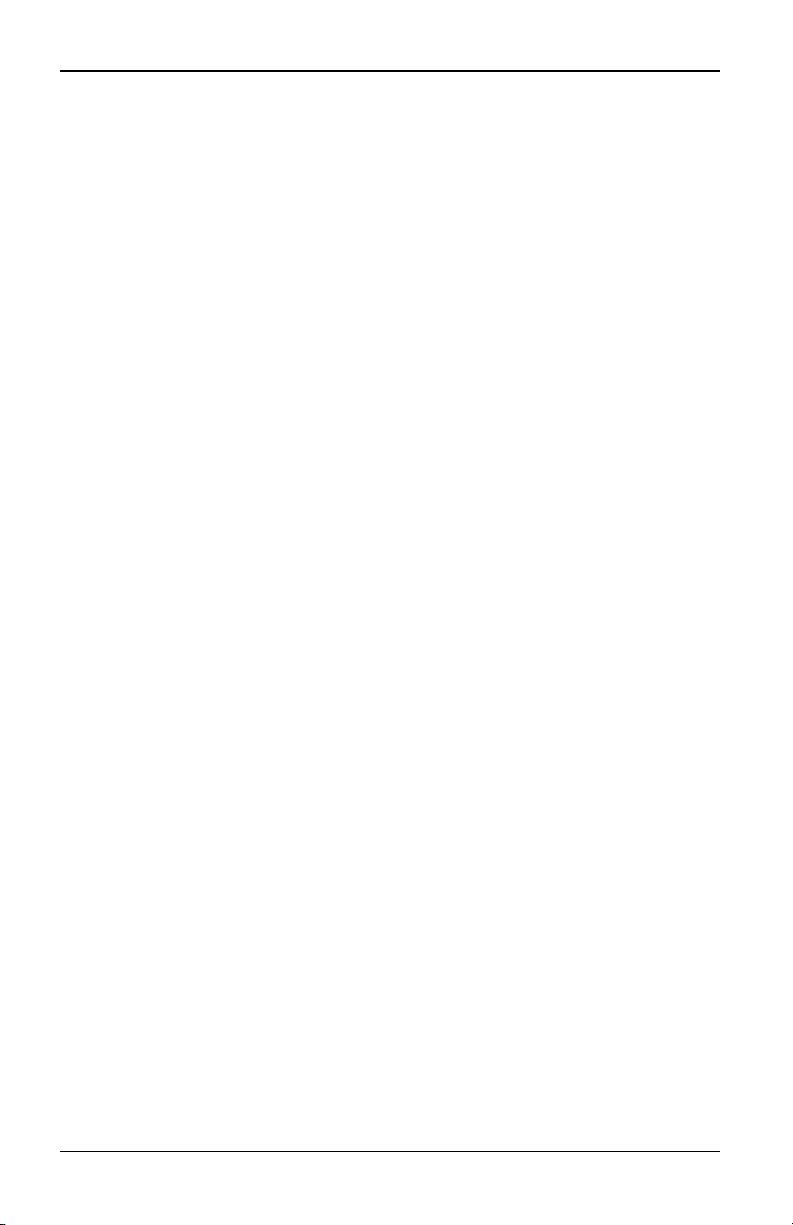
4.10 Medio Virtual
• En una escala 1:2, el movimiento enviado equivale a la mitad.
Para configurar una escala de ratón:
1. Seleccione Herramientas > Opciones de sesión en el menú de la ventana
Visor de vídeo.
-o bien-
Haga clic en el botón Opciones de sesión.
Aparece el cuadro de diálogo Opciones de sesión.
2. Haga clic en la ficha Ratón.
3. Si desea usar una de las opciones preconfiguradas, seleccione el botón de
opción correspondiente.
-o bien-
Para configurar una escala personalizada:
a. Haga clic en el botón de opción Personalizar para activar los campos X
e Y.
b. Escriba un valor de escala en los campos X e Y. Para cada entrada del
ratón, sus movimientos se multiplican por el correspondiente factor de
escala X e Y. Los intervalos de entrada válidos son de 0,25 a 3,00.
Alineación y sincronización del ratón
Debido a que la OBWI del conmutador no puede recibir constantemente
información del ratón, a veces el ratón del conmutador pierde la sincronización
con el ratón del sistema host. Si el ratón o el teclado dejan de responder
adecuadamente, puede alinear el ratón para que el desplazamiento vuelva a ser
correcto.
La alineación hace que el cursor local se alinee con el cursor del dispositivo de
destino remoto. Reconfigurar la conexión hace que el equipo simule una
reconexion del ratón y del teclado como si los hubiera desconectado y
conectado nuevamente.
Para volver alinear los cursores del ratón, haga clic en el botón Alinear el cursor
local de la barra de herramientas de la ventana Visor de vídeo.
4.10 Medio Virtual
La función de medio virtual permite al usuario en el servidor cliente asignar una
unidad física en el equipo como unidad de medio virtual en el dispositivo de
destino. El servidor cliente puede también agregar y asignar un archivo de
590-1058-640A 67
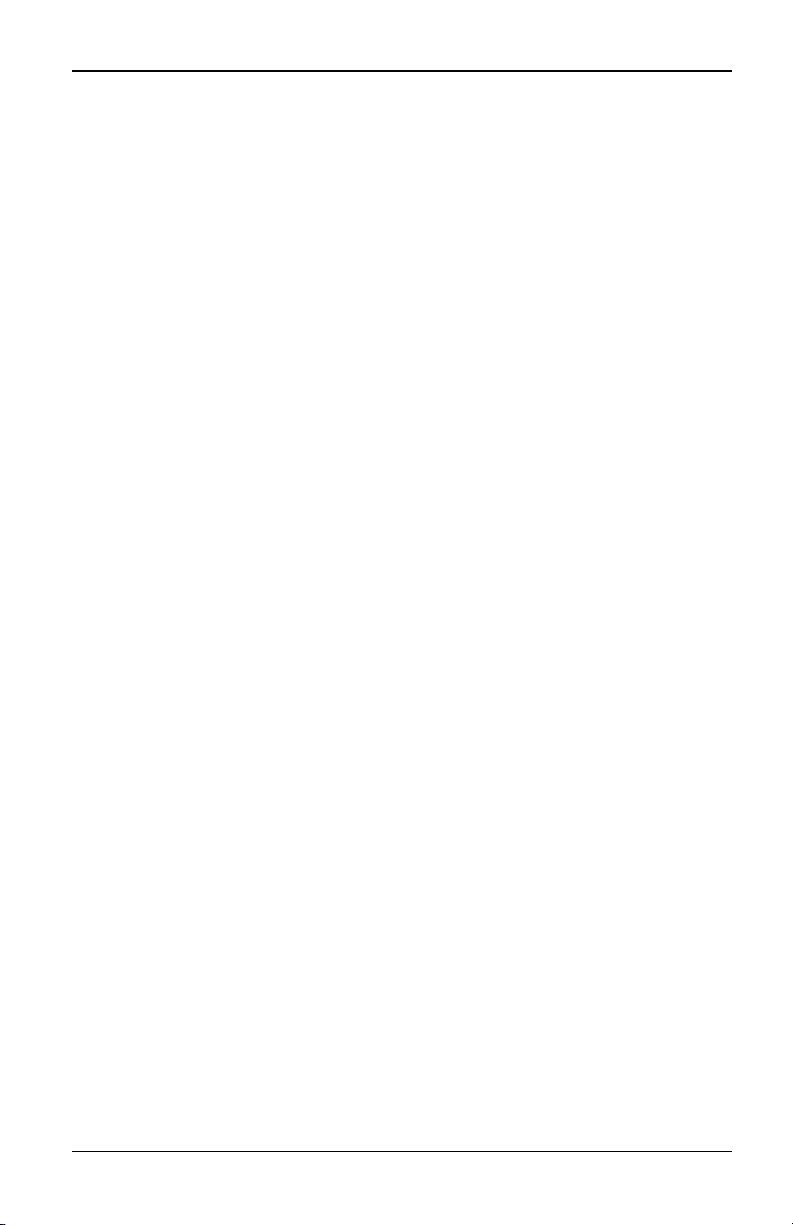
4. El Visor de vídeo
disquete o ISO como unidad de medio virtual en el dispositivo de destino. Es
posible asignar una unidad de CD y un dispositivo de almacenamiento masivo
de forma simultánea.
• Puede asignar una unidad de CD/DVD, un archivo de imagen de disco
(como una imagen de disquete o ISO) como unidad de CD/DVD-ROM
virtual.
• Puede asignar una unidad de disquete, un dispositivo de memoria USB u
otros tipos de medios como un dispositivo de almacenamiento masivo
virtual.
Para obtener más información acerca de la configuración de los parámetros de
medio virtual mediante la OBWI, consulte "Medio Virtual" en la página 35.
Requisitos
El dispositivo de destino debe ser compatible con el medio virtual y conectarse al
conmutador KVM con un cable adaptador USB20-VGA adaptador KVM s4.
El dispositivo de destino debe poder utilizar los tipos de medios compatibles con
USB2 que se asignen de forma virtual. En otras palabras, si el dispositivo de
destino no admite un dispositivo de memoria USB portátil, no podrá asignar el
servidor cliente como unidad de medio virtual en el dispositivo de destino.
El usuario (o el grupo de usuarios al que el usuario pertenece) debe contar con
el permiso necesario para establecer sesiones de medio virtual y/o sesiones
reservadas de medio virtual en el dispositivo de destino. Consulte "Cuentas de
usuario" en la página 39.
Sólo una sesión de medio virtual podrá estar activa en un dispositivo de destino
al mismo tiempo.
Consideraciones sobre el uso compartido y la preferencia
Las sesiones KVM y de medio virtual son independientes; no obstante, existen
numerosas opciones para compartir, tener preferencia o reservar sesiones. El
software DSView 3 tiene la flexibilidad necesaria para dar respuesta a todas las
necesidades del sistema.
Por ejemplo, las sesiones KVM y de medio virtual pueden vincularse entre sí. De
este modo, al desconectar una sesión KVM también se desconectará la sesión
de medio virtual asociada. Por el contrario, si las sesiones no están vinculadas,
aunque la sesión KVM se cierre, la sesión de medio virtual continuará activa.
Esto puede resultar recomendable si un usuario está realizando una tarea que
requiere mucho tiempo mediante una sesión de medio virtual (como por ejemplo
590-1058-640A
68
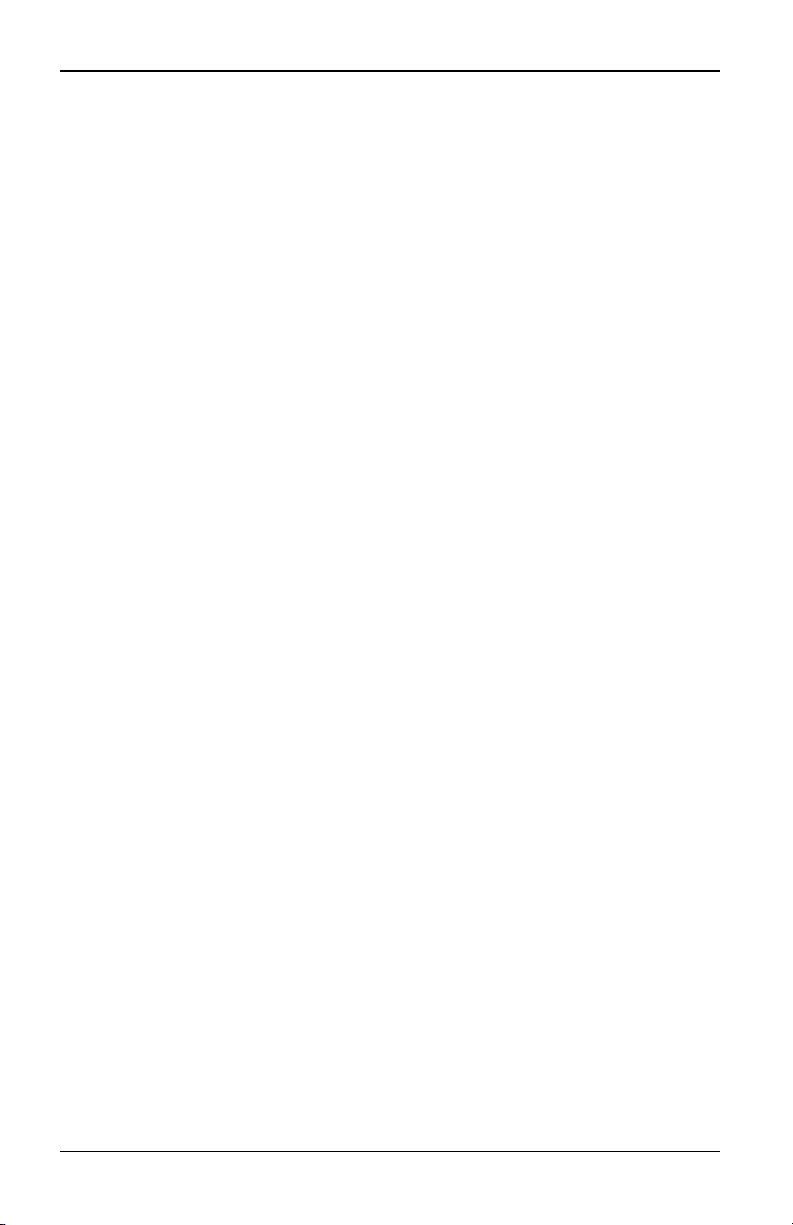
4.10 Medio Virtual
una carga del sistema operativo), y desea establecer una sesión KVM con un
dispositivo de destino diferente para llevar a cabo otras funciones mientras se
lleva a cabo la carga del sistema operativo.
Una vez que se haya establecido una sesión de medio virtual activa sin una
sesión KVM activa asociada en un dispositivo de destino, pueden ocurrir dos
cosas: el usuario original (Usuario A) podrá volver a conectarse o bien un
usuario diferente (Usuario B) podrá conectarse a ese mismo canal. Puede
configurar una opción en el cuadro de diálogo Medio Virtual (Reservado) para
que únicamente el Usuario A pueda acceder al canal con una sesión KVM.
Si el Usuario B tiene acceso a dicha sesión (la opción Reservado no está activa),
el Usuario B podría controlar el medio utilizado en la sesión de medio virtual. Si
se usa la opción Reservado en un entorno con varios niveles, sólo el Usuario A
puede acceder al conmutador inferior y el canal KVM ubicado entre el
conmutador superior e inferior queda reservado para el Usuario A.
Cuadro de diálogo Medio Virtual
El cuadro de diálogo Medio Virtual le permite administrar la asignación y
desasignación del medio virtual. En el cuadro de diálogo se muestran todas las
unidades físicas en el servidor cliente que pueden asignarse como unidades
virtuales. También puede agregar archivos de imagen ISO y de disquete, y
asignarlos desde el cuadro de diálogo Medio Virtual.
Una vez que se haya asignado un dispositivo, en la vista Detalles del cuadro de
diálogo Medio Virtual se mostrará información acerca de la cantidad de datos
transferidos y el tiempo transcurrido desde que se asignó el dispositivo.
Puede especificar que la sesión de medio virtual está reservada. Cuando una
sesión esté reservada y la sesión KVM asociada se cierre, ningún otro usuario
podrá iniciar una sesión KVM en ese dispositivo de destino. Si la sesión no está
reservada, es posible iniciar otra sesión KVM.
También puede restablecer el cable adaptador USB2 desde el cuadro de
diálogo Medio Virtual. Mediante esta acción se restablecerá cualquier tipo de
medio USB en el dispositivo de destino. Esta función debe usarse con
precaución y solo en el caso de que el dispositivo de destino no responda.
Inicio de una sesión de medio virtual
Para iniciar una sesión de medio virtual:
Seleccione Herramientas - Medio Virtual en el menú del Visor de vídeo. El
cuadro de diálogo Medio Virtual aparece. Para reservar esta sesión, haga clic en
590-1058-640A 69
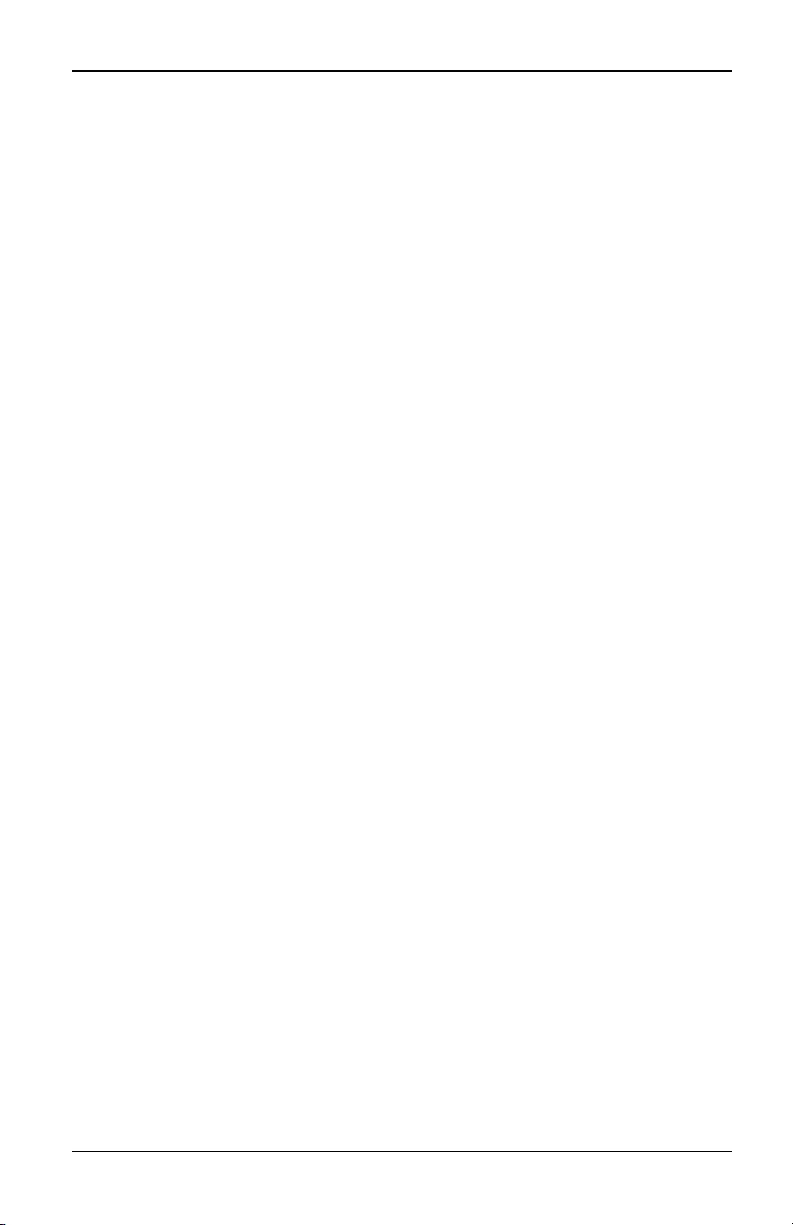
4. El Visor de vídeo
Detalles y, a continuación, seleccione el cuadro de diálogo Reservado.
Figura 4.4. Cuadro de diálogo Medio Virtual del Visor de vídeo
Para asignar una unidad de medio virtual:
1. Inicie una sesión de medio virtual desde el menú del Visor de vídeo; para
ello, seleccione Herramientas > Medio Virtual.
2. Para asignar una unidad física como unidad de medio virtual:
a. En el cuadro de diálogo Medio Virtual, haga clic en la casilla de
verificación Asignado que esté situada junto a la(s) unidad(es) que
desea asignar.
b. Si desea limitar el acceso de la unidad asignada a sólo lectura, haga
clic en la casilla de verificación Sólo lectura situada junto a la unidad. Si
los valores de la sesión de medio virtual se habían configurado
previamente de modo que las unidades asignadas tengan que ser de
sólo lectura, esta casilla de verificación ya está activada y no puede
cambiarse.
Puede, si así lo desea, seleccionar la casilla de verificación
Sólo lectura si la configuración de la sesión permite acceso de
escritura y lectura, pero quiere limitar el acceso de una unidad
concreta a sólo lectura.
590-1058-640A
70
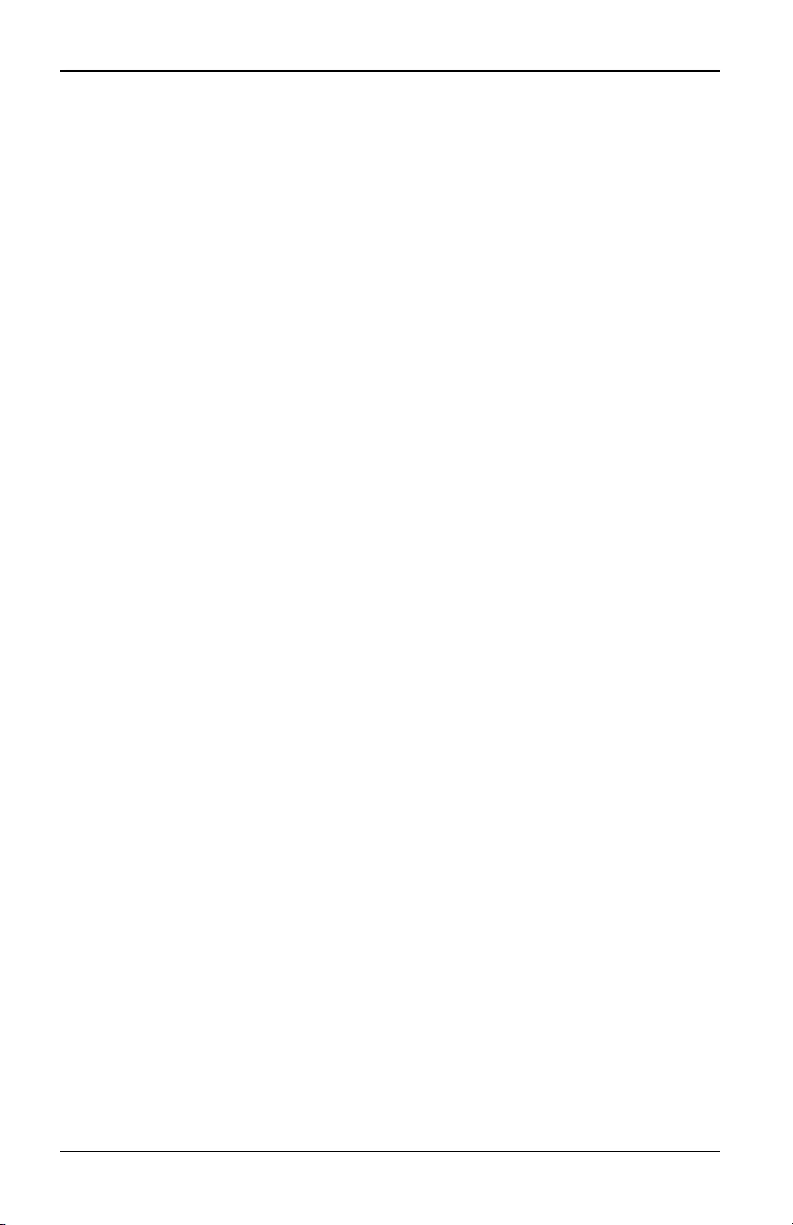
4.10 Medio Virtual
3. Para agregar y asignar una imagen de disquete o ISO como unidad de
medio virtual:
a. En el cuadro de diálogo Medio Virtual, haga clic en Agregar imagen.
b. Aparecerá el cuadro de diálogo del archivo común y se mostrará el
directorio que contiene los archivos de imagen de disco (es decir
aquellos que terminan en .iso o .img). Seleccione el archivo de imagen
ISO o de disquete deseado y haga clic en Abrir.
-o bien-
Si el sistema operativo del servidor cliente es compatible con la
función "arrastrar y soltar", seleccione el archivo de imagen ISO
o de disquete deseado en el cuadro de diálogo del archivo
común y arrástrelo al cuadro de diálogo Medio Virtual.
c. El encabezado del archivo se revisa para comprobar que sea correcto.
En caso afirmativo, el cuadro de diálogo del archivo común se cierra y
el archivo de imagen seleccionado aparece en el cuadro de diálogo
Medio Virtual; para asignarlo, haga clic en la casilla de verificación
Asignado.
d. Repita los pasos a, b y c con cualquier otra imagen ISO o de disquete
que desee agregar. Puede agregar tantos archivos de imagen como
desee (hasta el límite impuesto por la memoria), pero sólo podrá tener
una unidad de CD o DVD virtual o una unidad de almacenamiento
masivo virtual asignadas de forma simultánea.
Si intenta asignar demasiadas unidades (un CD o DVD y un dispositivo de
almacenamiento masivo) o demasiadas unidades de un tipo determinado (más
de un CD o DVD, o más de un dispositivo de almacenamiento masivo), aparece
un mensaje. Si aún desea asignar una nueva unidad, debe, en primer lugar,
desasignar una de las unidades asignadas existentes y, a continuación, asignar
la nueva unidad.
Tan pronto como se asigne una unidad física o una imagen, ésta podrá usarse
en el dispositivo de destino.
Para desasignar una unidad de medio virtual:
1. En el cuadro de diálogo Medio Virtual, anule la selección de la casilla de
verificación Asignado que esté situada junto a la unidad que desea
desasignar.
2. Un mensaje le pedirá que confirme dicha acción. Confirme o cancele la
operación.
590-1058-640A 71
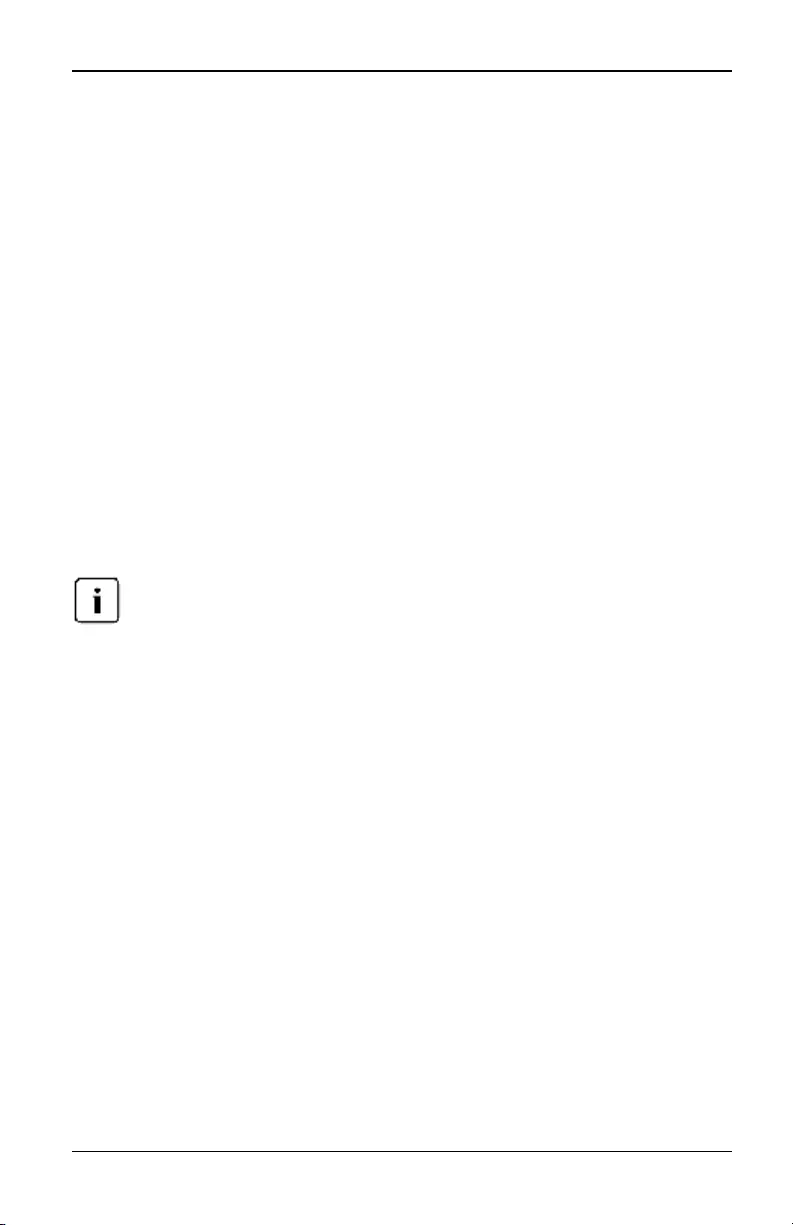
4. El Visor de vídeo
3. Repita los pasos con todas unidades de medio virtual que desee
desasignar.
Para visualizar los detalles de la unidad de medio virtual:
En el cuadro de diálogo Medio Virtual, haga clic en Detalles. El cuadro de
diálogo se amplía para mostrar la tabla Detalles. En cada fila aparece la
siguiente información:
• Unidad de destino: Nombre utilizado para la unidad asignada, como por
ejemplo CD Virtual 1 o CD Virtual 2.
• Asignado a: Información idéntica a la información sobre la unidad que
aparece en la columna de la unidad de la vista del cliente.
• Bytes de lectura y Bytes de escritura: Cantidad de datos transferidos desde
la asignación.
• Duración: Tiempo que ha transcurrido desde que se asignó la unidad.
Para cerrar la vista Detalles, vuelva a hacer clic en Detalles.
Para reiniciar todos los dispositivos USB en el dispositivo de destino:
La función de reinicio USB reinicia todos los dispositivos USB del dispositivo de destino,
incluidosel ratón y el teclado. Esta función sólo debe usarse en caso de que el
dispositivo de destino no responda.
1. En el cuadro de diálogo Medio Virtual, haga clic en Detalles.
2. La vista Detalles aparece. Haga clic en Reinicio USB.
3. Aparece un mensaje de advertencia en el que se indican los posibles
efectos de este reinicio. Confirme o cancele el reinicio.
4. Para cerrar la vista Detalles, vuelva a hacer clic en Detalles.
Cierre de una sesión de medio virtual
Para cerrar el cuadro de diálogo Medio Virtual:
1. Haga clic en Salir.
2. Si tiene unidades asignadas, un mensaje le indica que éstas se
desasignarán. Confirme o cancele esta operación.
Si un usuario intenta desconectar una sesión de medio virtual o una sesión KVM
activa que cuenta con una sesión de medio virtual vinculada asociada, aparece
un mensaje de confirmación indicando que cualquier asignación de medio
virtual se perderá.
590-1058-640A
72
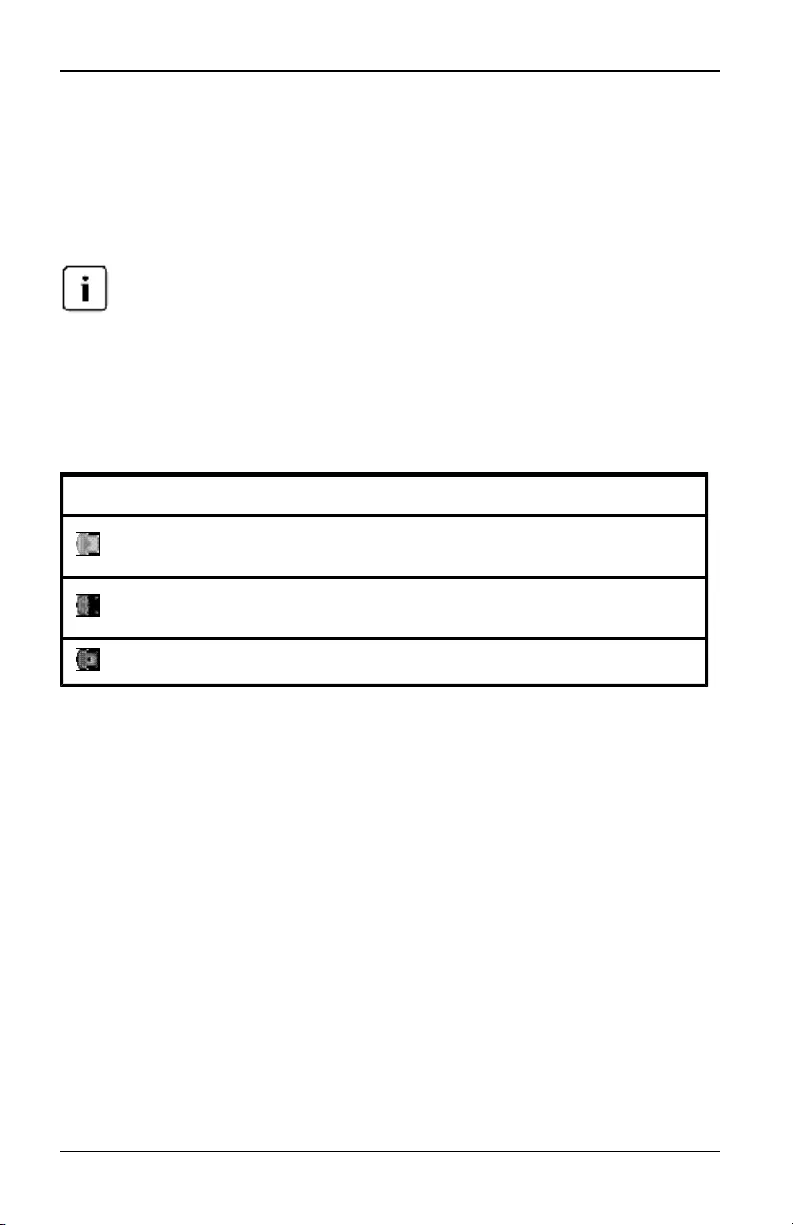
4.11 Tarjetas inteligentes
4.11 Tarjetas inteligentes
Puede conectar un lector de tarjeta inteligente a un puerto USB disponible en el
servidor cliente y acceder a los dispositivos de destino acoplados en el sistema
del conmutador. También puede iniciar una sesión KVM para abrir el Visor de
vídeo y asignar una tarjeta inteligente.
Para todos los lectores de tarjeta inteligente, debe usar un cable USB20-VGA
adaptador KVM s4.
El estado de la tarjeta inteligente se indica mediante el icono de tarjeta
inteligente ubicado a la derecha de la barra de herramientas del Visor de vídeo.
En la siguiente tabla se describen los iconos de estado de la tarjeta inteligente.
Tabla 4.4. Iconos de la tarjeta inteligente
Icono Descripción
No hay tarjeta inteligente en el lector de tarjeta inteligente o no se ha
acoplado un lector de tarjeta inteligente.
Hay una tarjeta inteligente en el lector de tarjeta inteligente pero no se ha
asignado todavía.
Se ha asignado una tarjeta inteligente.
Para asignar una tarjeta inteligente:
1. Abra una sesión KVM para mostrar el menú de la ventana Visor de vídeo.
2. Introduzca una tarjeta inteligente en el lector de tarjeta inteligente acoplado
al servidor cliente.
3. Haga clic en Herramientas > Asignar tarjeta inteligente en el menú de la
ventana Visor de vídeo.
4. Si no se ha asignado ninguna tarjeta inteligente al dispositivo de destino,
aparecerá un punto junto a la opción No hay tarjeta asignada. Seleccione la
tarjeta inteligente, enumerada bajo esta opción, para asignar la tarjeta
inteligente.
Para anular la asignación de una tarjeta inteligente, cierre la sesión KVM
haciendo clic en la Xen el menú de la ventana Visor de vídeo, seleccionando
Herramientas > No hay tarjeta asignada, retirando la tarjeta inteligente del lector
590-1058-640A 73
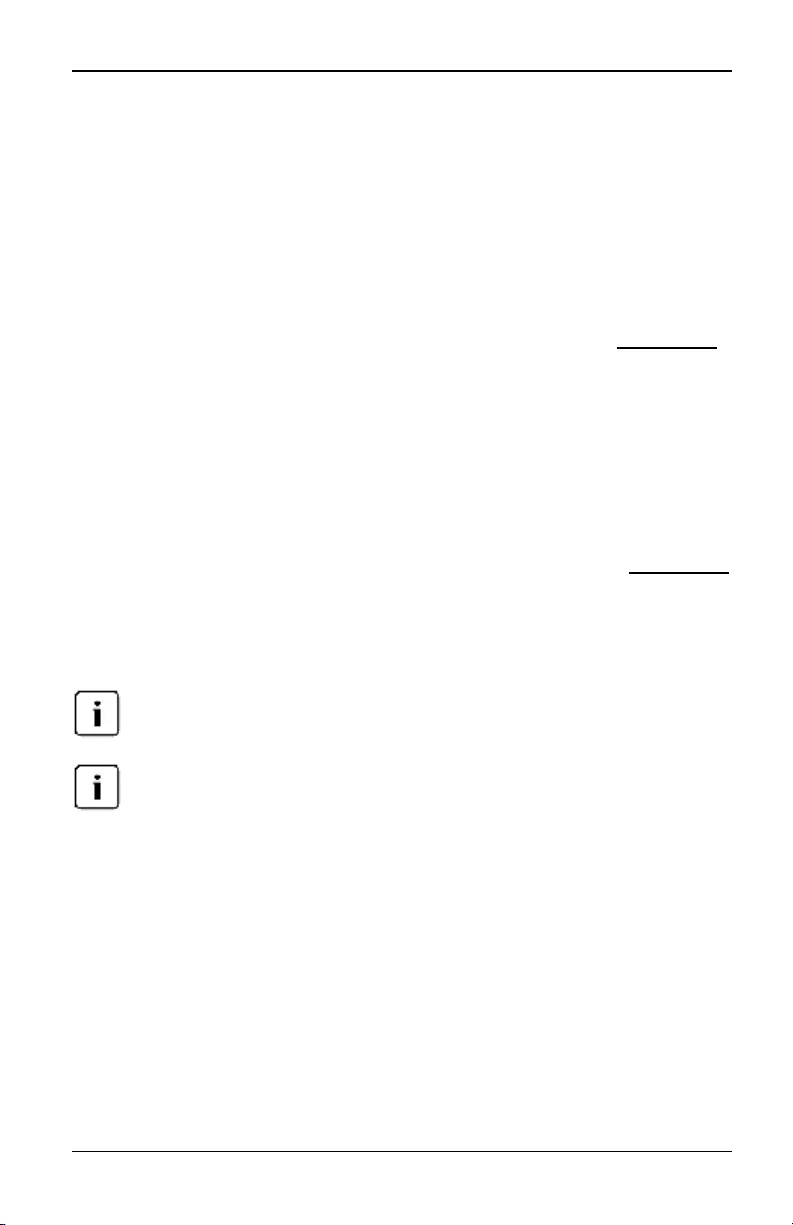
4. El Visor de vídeo
de tarjeta inteligente o desconectando el lector de tarjeta inteligente del servidor
cliente.
4.12 Paso a través del teclado
Las pulsaciones de tecla que un usuario introduce cuando utiliza la ventana
Visor de vídeo pueden interpretarse de dos modos en función del modo de la
pantalla de la ventana Visor de vídeo.
• Si una ventana Visor de vídeo está en el modo de pantalla completa, todas
las pulsaciones de tecla y combinaciones de pantalla excepto Ctrl-Alt-Supr
se envían al dispositivo de destino remoto que se está visualizando.
• Si la ventana Visor de vídeo está en el modo de escritorio normal, es posible
usar el modo de paso a través del teclado para controlar si el dispositivo de
destino remoto o el ordenador local reconoce ciertas pulsaciones de tecla y
combinaciones del teclado.
El paso a través del teclado debe especificarse mediante el cuadro de diálogo
Opciones de sesión. Cuando está activado, el paso a través del teclado envía
todas las pulsaciones de tecla y combinaciones del teclado excepto Ctrl-Alt-Supr
al dispositivo de destino remoto que se está visualizando cuando la ventana
Visor de vídeo está activa. Cuando el escritorio local está activo, las pulsaciones
de tecla y combinaciones del teclado que ha introducido el usuario afectan al
ordenador local.
La combinación de teclado Ctrl-Alt-Supr solo puede enviarse a un dispositivo de destino
remoto mediante el uso de una macro.
La combinación de teclado japonés ALT-Han/pulsaciones de teclasZen siempre se
envía a un dispositivo de destino remoto independientemente del modo de pantalla o
de la configuración del paso a travésdel teclado.
Para especificar el paso a través del teclado:
1. Seleccione Herramientas - Opciones de sesión en el menú de la ventana
Visor de vídeo.
-o bien-
Haga clic en el botón Opciones de sesión.
Aparece el cuadro de diálogo Opciones de sesión.
2. Haga clic en la ficha General.
590-1058-640A
74
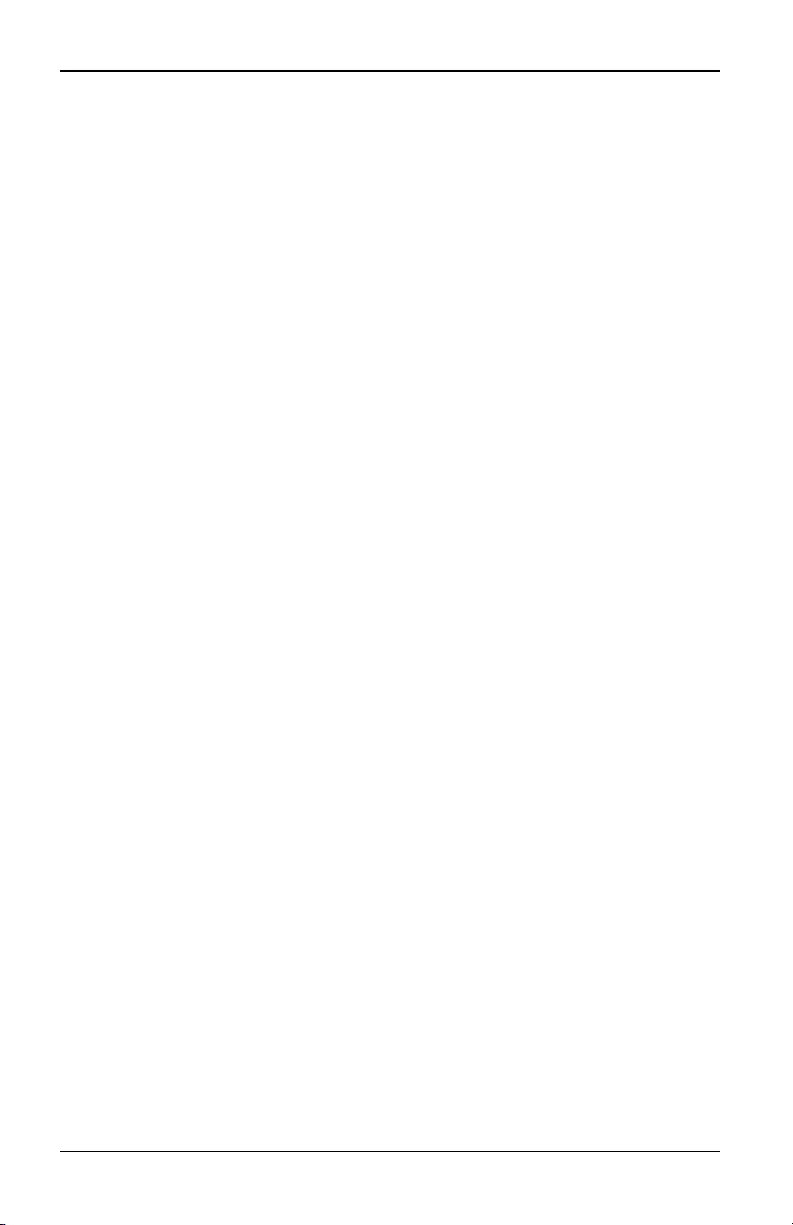
4.13 Macros
3. Seleccione Paso de todas las pulsaciones de teclas en el modo de ventana
normal.
4. Haga clic en Aceptar para guardar la configuración.
4.13 Macros
La OBWI del conmutador viene preconfigurada con macros para las plataformas
Windows, Linux y Sun.
Para enviar una macro, seleccione Macros -<macro deseada> en el menú de la
ventana Visor de vídeo, o seleccione la macro deseada en los botones
disponibles en el menú Visor de vídeo.
4.14 Guardar la vista
Puede guardar la pantalla de un Visor de vídeo en un archivo o en el
portapapeles para luego pegarla en un procesador de textos o en otro programa.
Para capturar la ventana Visor de vídeo en un archivo:
1. Seleccione Archivo - Capturar a un archivo en el menú de la ventana Visor
de vídeo.
-o bien-
Haga clic en el botón Capturar a un archivo .
Aparece el cuadro de diálogo Guardar como.
2. Escriba un nombre para el archivo y seleccione una ubicación para
guardarlo.
3. Haga clic en Guardar para guardar la pantalla en un archivo.
Para capturar una ventana Visor de vídeo en el portapapeles, seleccione File >
Capturar al portapapeles en el menú de la ventana Visor de vídeo o haga clic en
el botónCapturar al portapapeles. Los datos de la imagen se guardan en el
portapapeles.
4.15 Cierre de una sesión
Para cerrar una sesión en la ventana Visor de vídeo:
Seleccione Archivo - Salir en la ventana Visor de vídeo.
590-1058-640A 75
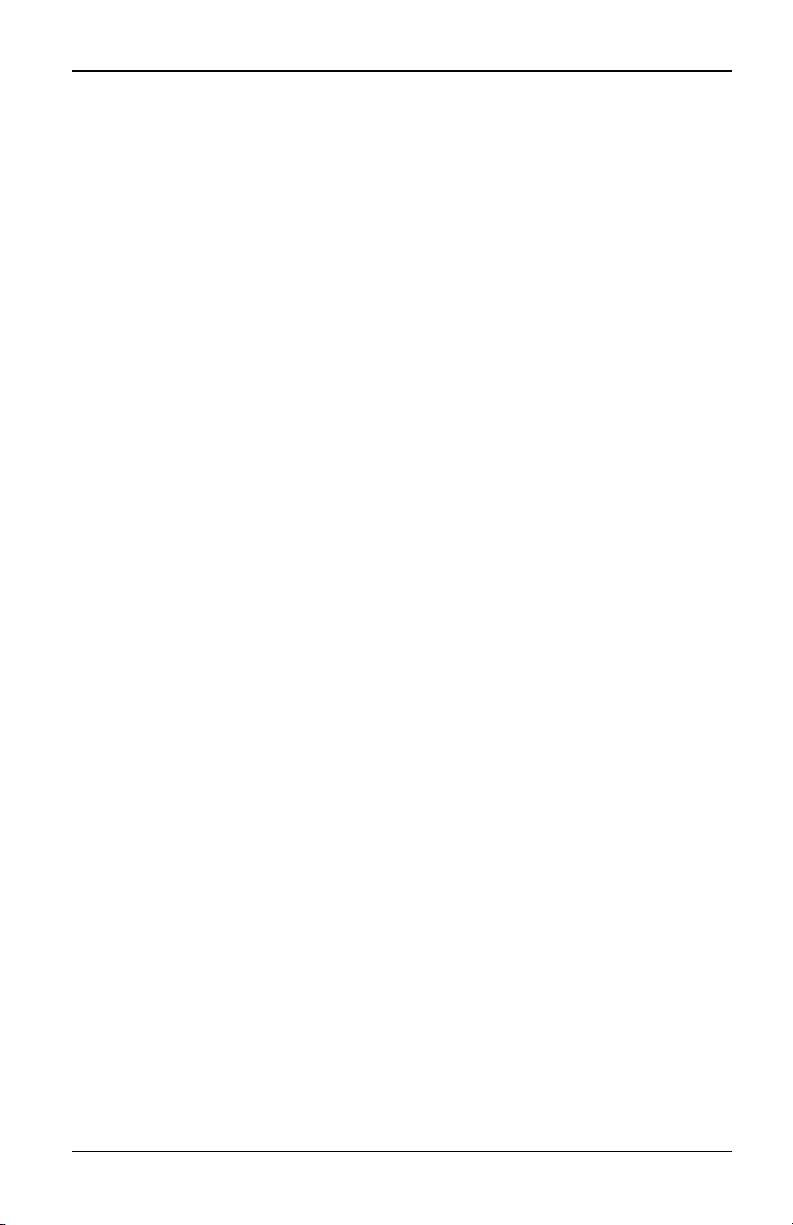
4. El Visor de vídeo
590-1058-640A
76
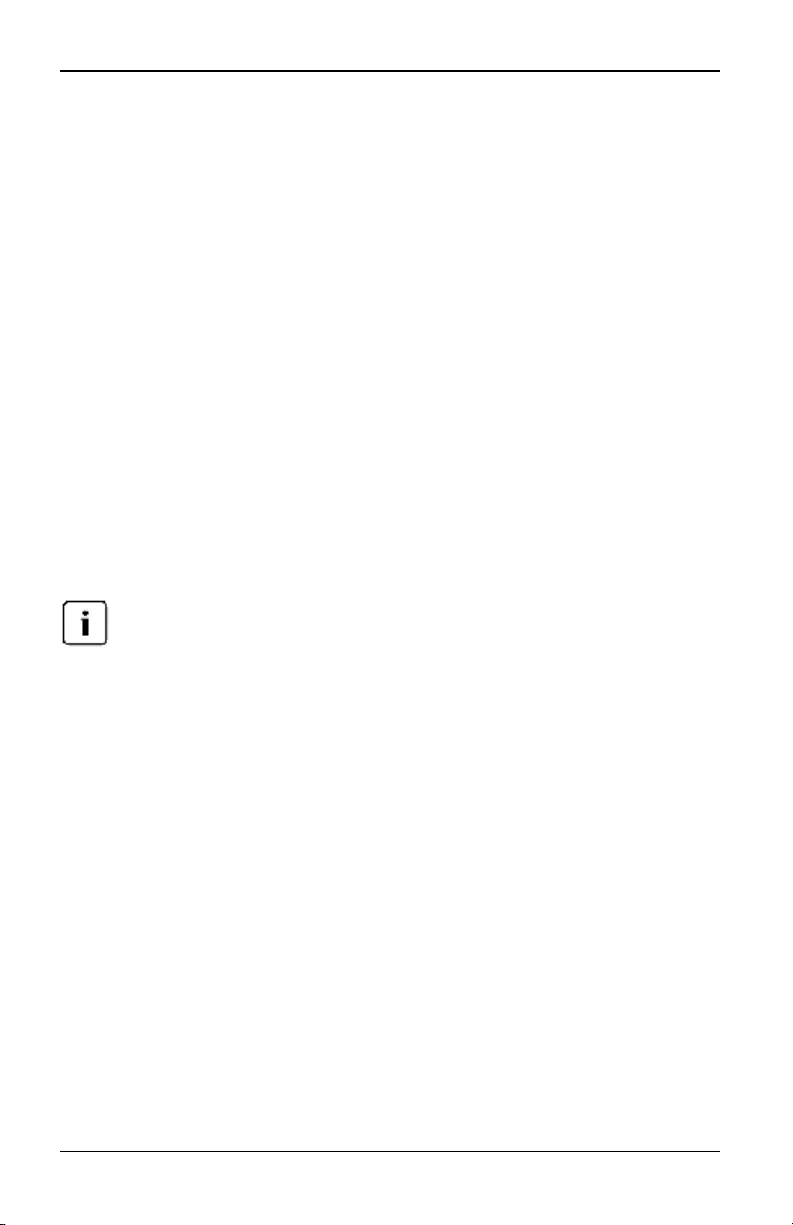
5. LDAP
LDAP es un protocolo estándar independiente del vendedor que se utiliza para
acceder, consultar y actualizar un directorio usando TCP/IP. Basado en el
modelo de servicios de directorio X.500, LDAP es una estructura de directorio
global que admite potentes características de seguridad, entre las que se
incluyen la autenticación, privacidad e integridad.
Si las cuentas de usuario individuales se guardan en un servicio de directorios
compatible con LDAP, como Active Directory, el servicio de directorios puede
utilizarse para la autenticación de los usuarios. Los valores predeterminados
proporcionados para los parámetros de búsqueda y consulta de LDAP están
definidos para su uso con Active Directory.
La configuración establecida en la OBWI le permite definir los parámetros de
configuración de la autenticación. El software envía el nombre de usuario, la
contraseña y otros datos al equipo, que a su vez determina si el usuario tiene
permiso para ver o modificar los parámetros de configuración del equipo en la
OBWI.
A menos que se indique lo contrario, se deben utilizar los valores predeterminados de
LDAP excepto si se ha reconfigurado Active Directory. La modificación de los valores
predeterminados puede causar errores de comunicación del servidor de autenticación
LDAP.
5.1 Configuración de LDAP en la interfaz de usuario
En la página Información general de LDAP en la OBWI, puede configurar la
prioridad de autenticación LDAP y los parámetros que definen la información de
la conexión del servidor de LDAP.
Parámetros de información general de LDAP
Prioridad de la autenticación LDAP
En la sección Prioridad de LDAP de la OBWI, puede desactivar el LDAP o definir
la prioridad de autenticación; para ello debe elegir qué autenticación debe
producirse primero, la local o la LDAP.
Para configurar los parámetros de prioridad de la autenticación LDAP:
1. Seleccione Equipo - Configuración del equipo - Cuentas de usuario -
Cuentas LDAP - Información general.
590-1058-640A 77
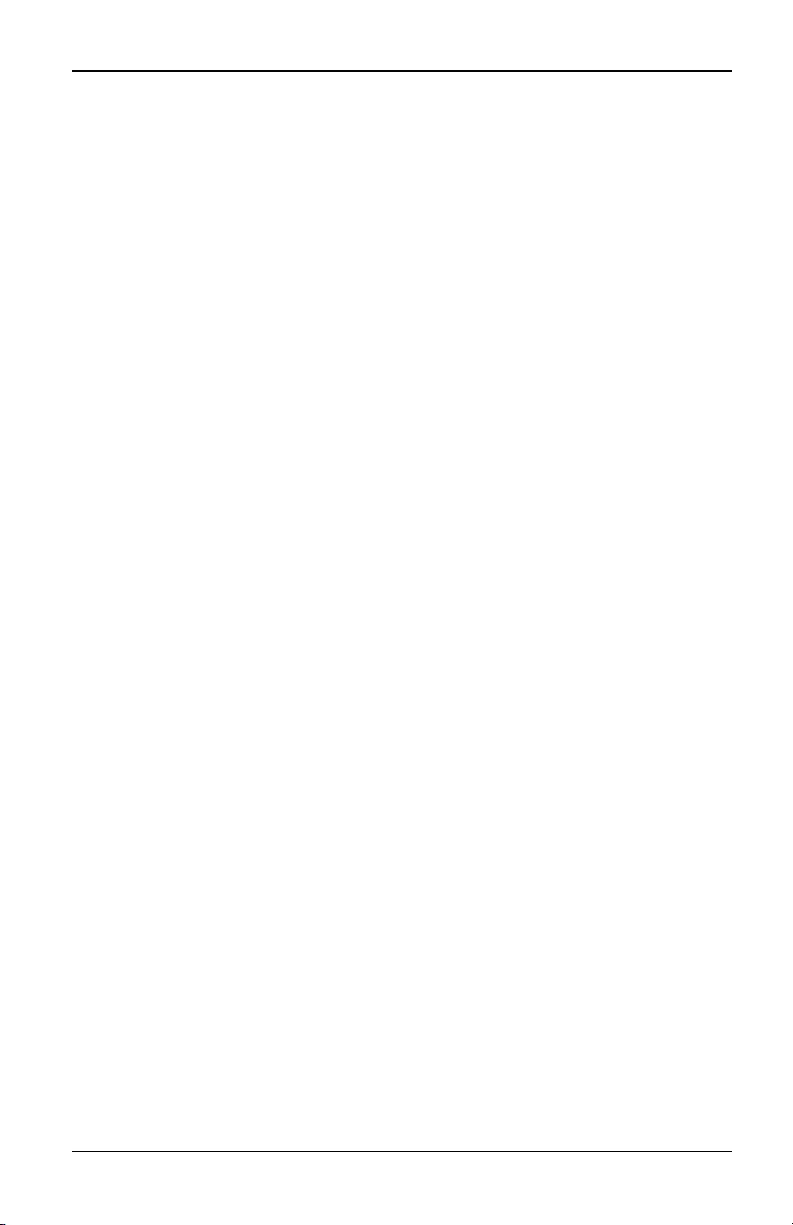
5. LDAP
2. Seleccione LDAP desactivado,LDAP antes de local oLDAP después de
local para la prioridad de LDAP.
3. Haga clic en Guardar.
Servidores de LDAP
En los campos Dirección se especifican los nombre de host o las direcciones IP
de los servidores de LDAP primario y secundario. El servidor secundario de
LDAP es opcional.
Los campos Puerto especifican los números de puerto del protocolo de
datagramas de usuarios (UDP) que se comunican con los servidores de LDAP.
El valor predeterminado es 389 para LDAP no seguro y 636 para LDAP seguro
(LDAPS). El software introduce automáticamente el ID del puerto cuando se
especifica un tipo de acceso.
Los botones de opción Tipo de acceso especifican de qué modo se envía una
consulta a cada dispositivo de destino de LDAP. Al utilizar LDAP, todos los
nombres de usuario, contraseñas y otra información enviados entre un equipo y
el servidor de LDAP se mandarán como texto no cifrado y no seguro. Utilice
LDAPS para la comunicación segura y cifrada entre un equipo y el servidor de
LDAP.
Para configurar los parámetros del servidor de LDAP:
1. Seleccione Equipo - Configuración del equipo - Cuentas de usuario -
Cuentas LDAP > Información general.
2. Identifique la dirección del servidor primario y secundario, el puerto y el tipo
de acceso en los campos apropiados o los botones de opción.
3. Haga clic en Guardar.
Parámetros de búsqueda de LDAP
En la página Búsqueda de LDAP, puede configurar los parámetros utilizados
cuando se realiza la búsqueda de los usuarios del servicio de directorio de
LDAP. Utilice el campo Nombre completo de búsqueda para definir un usuario
de nivel de administrador que el equipo utiliza para iniciar sesión en el servicio
de directorio. Una vez que la autenticación del equipo haya finalizado, el servicio
de directorio le concederá acceso al directorio para ejecutar las consultas de
autenticación del usuario especificadas en la página Consulta de LDAP. Los
valores predeterminados son cn=Administrator, cn=Users,
dc=sunombrededominio y dc=com, y estos pueden modificarse. Por ejemplo,
para definir un nombre completo (DN) de administrador para test.view.com,
590-1058-640A
78
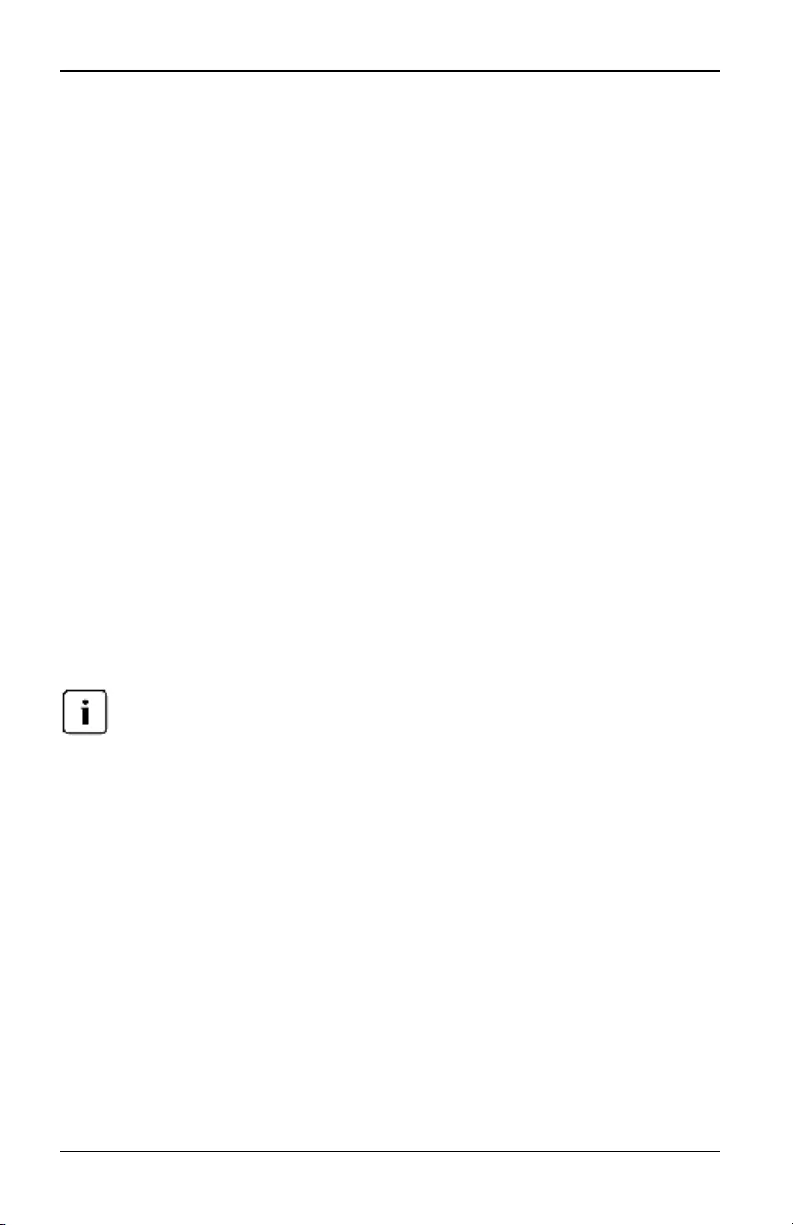
5.1 Configuración de LDAP en la interfaz de usuario
escriba cn=Administrator, cn=Users, dc=test, dc=view ydc=com. Cada valor
de Nombre completo de búsqueda debe separarse con una coma. El campo
Contraseρa de bϊsqueda se utiliza para autenticar el administrador o los
usuarios especificados en el campo Nombre completo de bϊsqueda. El campo
Base de búsqueda le permite definir un punto de partida desde el cual se
iniciarán las búsquedas de LDAP. Los valores predeterminados son
dc=sunombrededominio y dc=com, y pueden modificarse. Por ejemplo, para
definir una base de búsqueda para test.com, escriba dc=test, dc=com. Cada
valor de Base de búsqueda debe separarse con una coma. En el campo
Máscara ID usuario se especifican los criterios de búsqueda para las búsquedas
de ID de usuario de los dispositivos de destino de LDAP. El formato debe seguir
la forma <name>=<%1>. El valor predeterminado es sAMAccountName=%1, que
es correcto para utilizarse con Active Directory. Este campo es necesario para
las búsquedas de LDAP.
Para configurar los parámetros de búsqueda de LDAP:
1. Seleccione Equipo - Configuración del equipo - Cuentas de usuario -
Cuentas LDAP > Búsqueda.
2. Introduzca la información apropiada en los campos Nombre completo de
búsqueda, Contraseña de búsqueda, Base de búsqueda y Máscara ID
usuario.
3. Haga clic en Guardar.
Estas opciones no pueden cambiarse sila Prioridad de LDAP se ha configurado a
LDAP desactivado en la pantalla Información general.
Parámetros de consulta de LDAP
En la página Consulta de LDAP, puede configurar los parámetros utilizados
cuando se efectúan las consultas de autenticación del usuario.
El equipo realiza dos tipos diferentes de consultas. El Modo de consulta (Equipo)
se utiliza para autenticar administradores y usuarios que intenten acceder al
propio equipo. El Modo de consulta (Dispositivo de destino) se utiliza para
autenticar usuarios que intenten acceder a dispositivos de destino conectados.
Además, cada tipo de consulta tiene tres modos que utilizan ciertos tipos de
información para determinar si un usuario de LDAP ha accedido o no a un
equipo o a los dispositivos de destino conectados. Consulte "Modos de consulta
del equipo y del dispositivo de destino" en la página 81 para obtener información
detallada sobre cada modo.
En la página Consulta de LDAP pueden configurarse los siguientes valores:
590-1058-640A 79
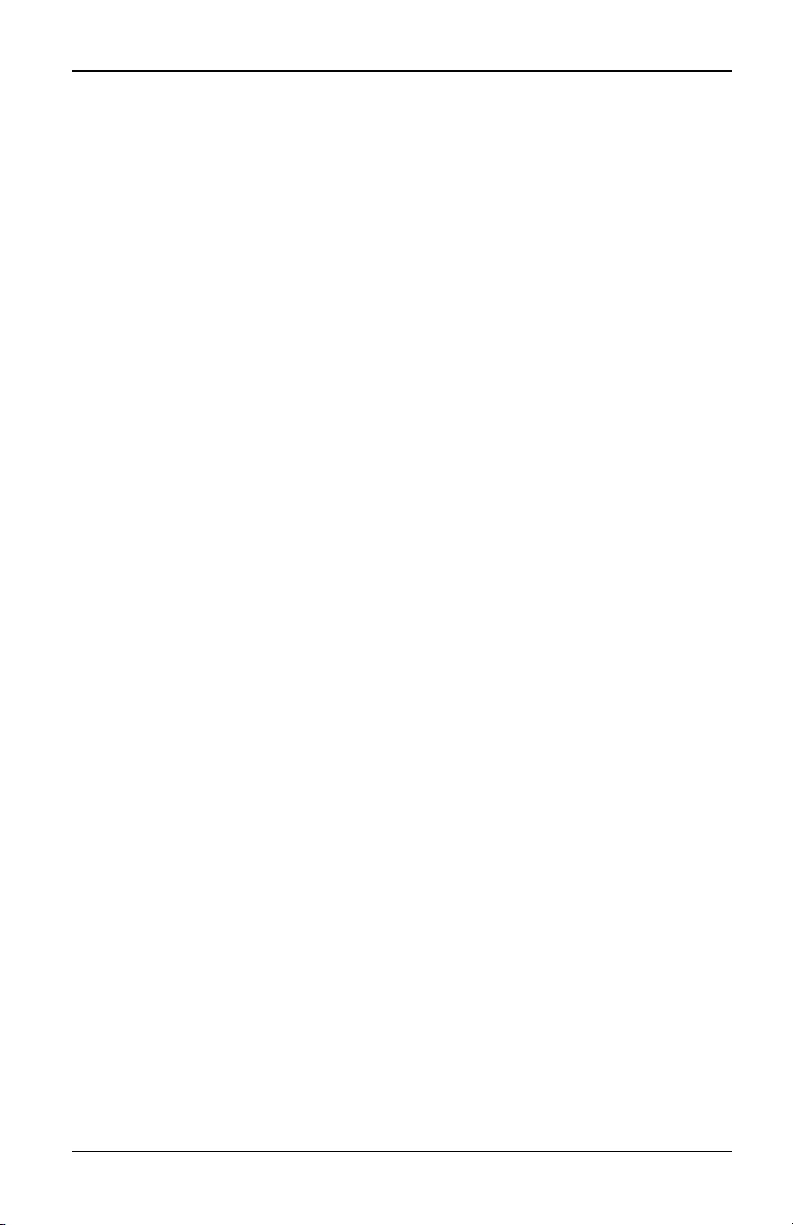
5. LDAP
• Los parámetros de Modo de consulta (Equipo) determinan si un usuario
tiene o no acceso al equipo.
• Los parámetros de Modo de consulta (Dispositivo de destino) determinan si
un usuario tiene o no acceso como usuario a los dispositivos de destino
conectados a un equipo. El usuario no tiene acceso al equipo, a menos que
le sea concedido por el Modo de consulta (Equipo).
• Los campos Contenedor de grupos, Máscara del contenedor de grupos y
Máscara de destino sólo se utilizan para los modos de consulta de Grupo y
son necesarios al realizar una consulta de equipo o de dispositivo.
• En el campo Contenedor de grupos se especifica la unidad organizativa
(ou) creada en Active Directory por el administrador como la ubicación de
los objetos de grupo.
• Los objetos de grupo son objetos de Active Directory que pueden
contener usuarios, ordenadores, contactos y otros grupos. El
Contenedor de grupos se utiliza cuando el Modo de consulta se
configura a Atributo de grupo. Se asignan miembros a cada objeto de
grupo, uno por uno, para asociarlos con un nivel de acceso específico
para objetos miembro (personas, equipos y dispositivos de destino). El
nivel de acceso asociado con un grupo se configura mediante la
introducción del valor de un atributo en el objeto de grupo.
• Por ejemplo, si se utiliza la propiedad Notas en la lista de objetos de
grupo para aplicar el atributo de control de acceso, el campo Atributo de
control de acceso en la página Consulta de LDAP debe configurarse a
info. Si la propiedad Notas se configura a Usuario administrador de
KVM, se proporcionará a los miembros de ese grupo acceso de
administración de usuarios a los equipos y a los dispositivos de destino
que también sean miembros de ese mismo grupo.
• La propiedad Notas se utiliza para aplicar el atributo de control de acceso.
El valor de la propiedad Notas, disponible en los objetos de grupo y usuario
que se muestran en los usuarios y equipos de Active Directory (ADUC), se
almacena de forma interna en el directorio, en el valor del atributo info.
ADUC es un complemento de la Consola de administración de Microsoft
para la configuración de Active Directory. Para iniciarlo, seleccione Inicio >
Programas > Herramientas administrativas > Usuarios y equipos de Active
Directory. Esta herramienta se utiliza para crear, configurar y eliminar
objetos, como por ejemplo usuarios, ordenadores y grupos. Consulte
590-1058-640A
80
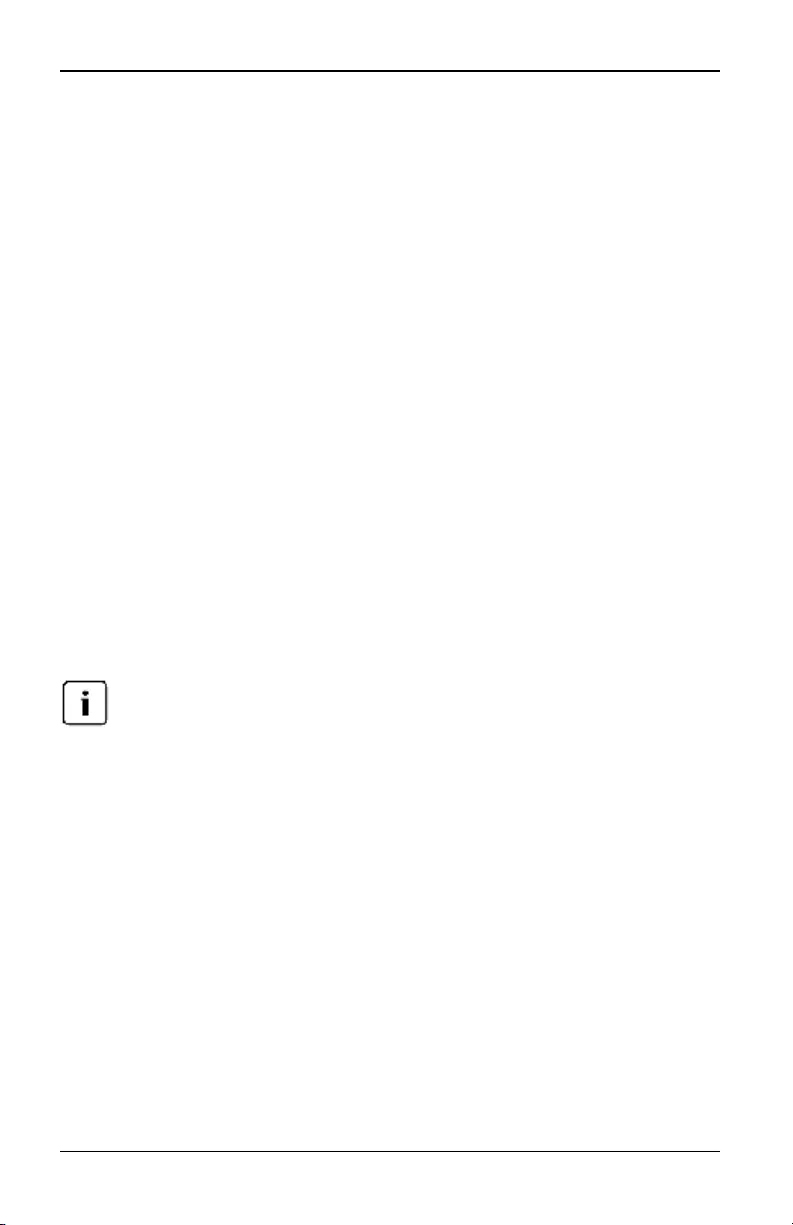
5.2 Modos de consulta del equipo y del dispositivo de destino
"Modos de consulta del equipo y del dispositivo de destino" en la página 81
para obtener más información.
• El campo Máscara del contenedor de grupos define el tipo de objeto del
Contenedor de grupos, el cual es normalmente una unidad organizativa. El
valor predeterminado es "ou=%1".
• En el campo Máscara de destino se define un filtro de búsqueda para el
dispositivo de destino. El valor predeterminado es "cn=%1".
• En el campo Atributo de control de acceso se especifica el nombre del
atributo que se utiliza cuando los modos de consulta se configuran a
Atributo de usuario y a Atributo de grupo. El valor predeterminado es info.
Para configurar los parámetros de consulta de LDAP:
1. Seleccione Equipo - Configuración del equipo - Cuentas de usuario -
Cuentas LDAP - Consulta.
2. Seleccione Básico,Atributo de usuario oAtributo de grupo para el Modo de
consulta de equipo y Modo de consulta de dispositivo de destino.
3. Introduzca la información apropiada en los campos Contenedor de grupos,
Máscara del contenedor de grupos, Máscara de destino y Atributo de control
de acceso.
4. Haga clic en Guardar.
Estas opciones no pueden cambiarse sila Prioridad de LDAP se ha configurado a
LDAP desactivado en la pantalla Información general.
5.2 Modos de consulta del equipo y del dispositivo
de destino
Puede utilizarse uno de los tres modos para el Modo de consulta (Equipo) y el
Modo de consulta (Dispositivo de destino):
• Básico - Se realiza una consulta al servicio del directorio sobre el nombre de
usuario y la contraseña para el usuario. Tras la correspondiente verificación,
se concede al usuario acceso como administrador al equipo, así como a
cualquier dispositivo de destino conectado para el Modo de consulta
(Equipo), o a cualquier dispositivo de destino seleccionado para el Modo de
consulta (Dispositivo de destino).
• Atributo de usuario - Se realiza una consulta al servicio del directorio sobre
el nombre de usuario, contraseña y Atributo de control de acceso para el
590-1058-640A 81
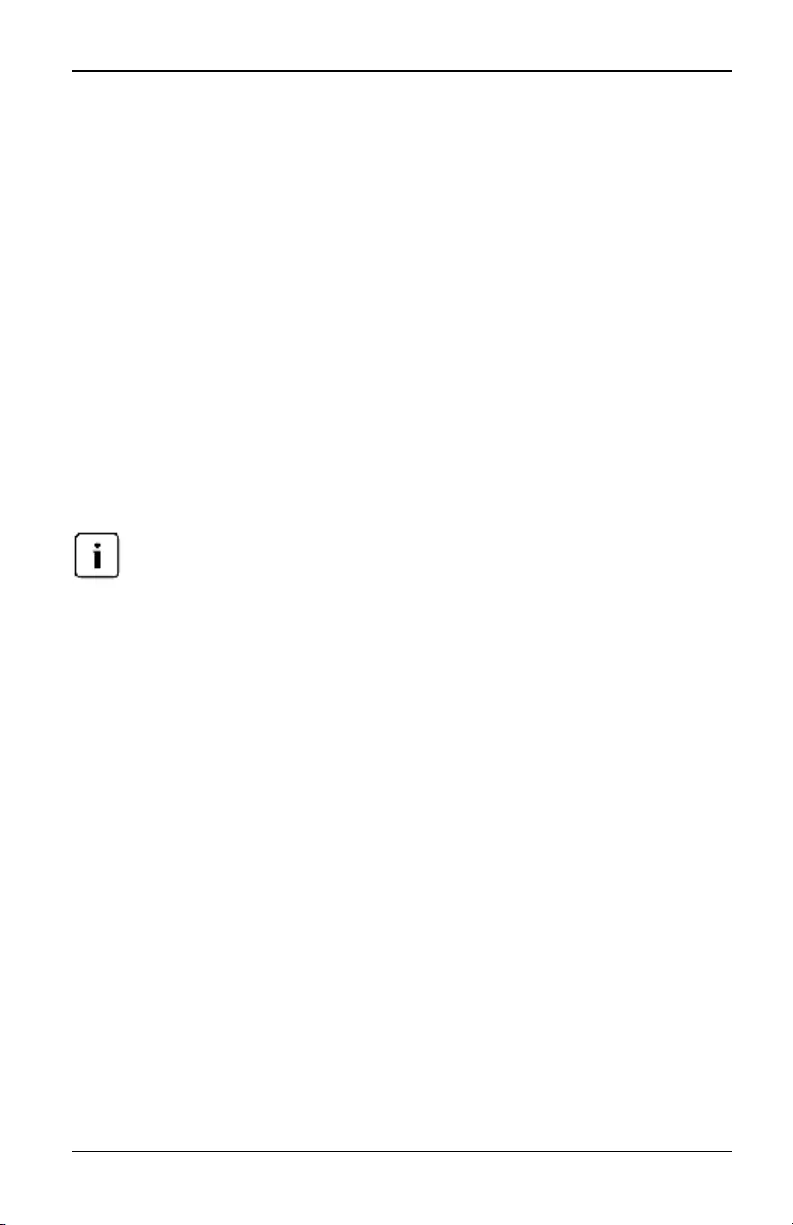
5. LDAP
usuario del equipo. El Atributo de control de acceso se lee desde el objeto
de usuario (la cuenta del usuario) en Active Directory.
Si se encuentra el valor Administrador de equipo de KVM, se concede
al usuario acceso como administrador del equipo al equipo, así como a
cualquier dispositivo de destino conectado para el Modo de consulta
(Equipo), o a cualquier dispositivo de destino seleccionado para el
Modo de consulta (Dispositivo de destino).
Si se encuentra el valor Administrador usuario de KVM, se concede al
usuario acceso como administrador usuario al equipo, así como a
cualquier dispositivo de destino conectado para el Modo de consulta
(Equipo), o a cualquier dispositivo de destino seleccionado para el
Modo de consulta (Dispositivo de destino).
Si se encuentra el valor Usuario de KVM, se concede al usuario acceso
de usuario al equipo para el Modo de consulta (Equipo), o a cualquier
dispositivo de destino seleccionado para el Modo de consulta
(Dispositivo de destino).
Si no se encuentra ninguno de los tres valores, no se concede al usuario acceso al
equipo ni a los dispositivos de destino para el Modo de consulta (Equipo), ni a ningún
dispositivo de destino seleccionado para el Modo de consulta (Dispositivo de destino), a
menos que el usuario cuente con privilegios de Administrador usuario o Administrador
del equipo para el equipo.
Para acceder a ADUC, seleccione Inicio - Programas - Herramientas
administrativas - Usuarios y equipos de Active Directory.
• Atributo de grupo - Se realiza una consulta al servicio de directorio sobre el
nombre de usuario, la contraseña y el grupo para un equipo y los
dispositivos de destino conectados cuando se utiliza el Modo de consulta
(Equipo), o para un dispositivo de destino seleccionado cuando se usa el
Modo de consulta (Dispositivo de destino). Si se encuentra un grupo que
contenga el usuario y el nombre del equipo, se concede al usuario acceso
al equipo y a los dispositivos de destino conectados, según el contenido del
grupo, cuando se utilice el Modo de consulta (Equipo). Si se encuentra un
grupo que contenga los ID del usuario y del dispositivo de destino, se
concede al usuario acceso al dispositivo de destino seleccionado conectado
al equipo, cuando se utilice el Modo de consulta (Dispositivo de destino).
Los grupos se pueden anidar en un máximo de 16 niveles de
profundidad. Gracias a la posibilidad de anidamiento, se pueden crear
grupos dentro de otros grupos. Por ejemplo, puede tener un grupo de
nivel superior denominado Ordenadores, en el que se incluya un
590-1058-640A
82
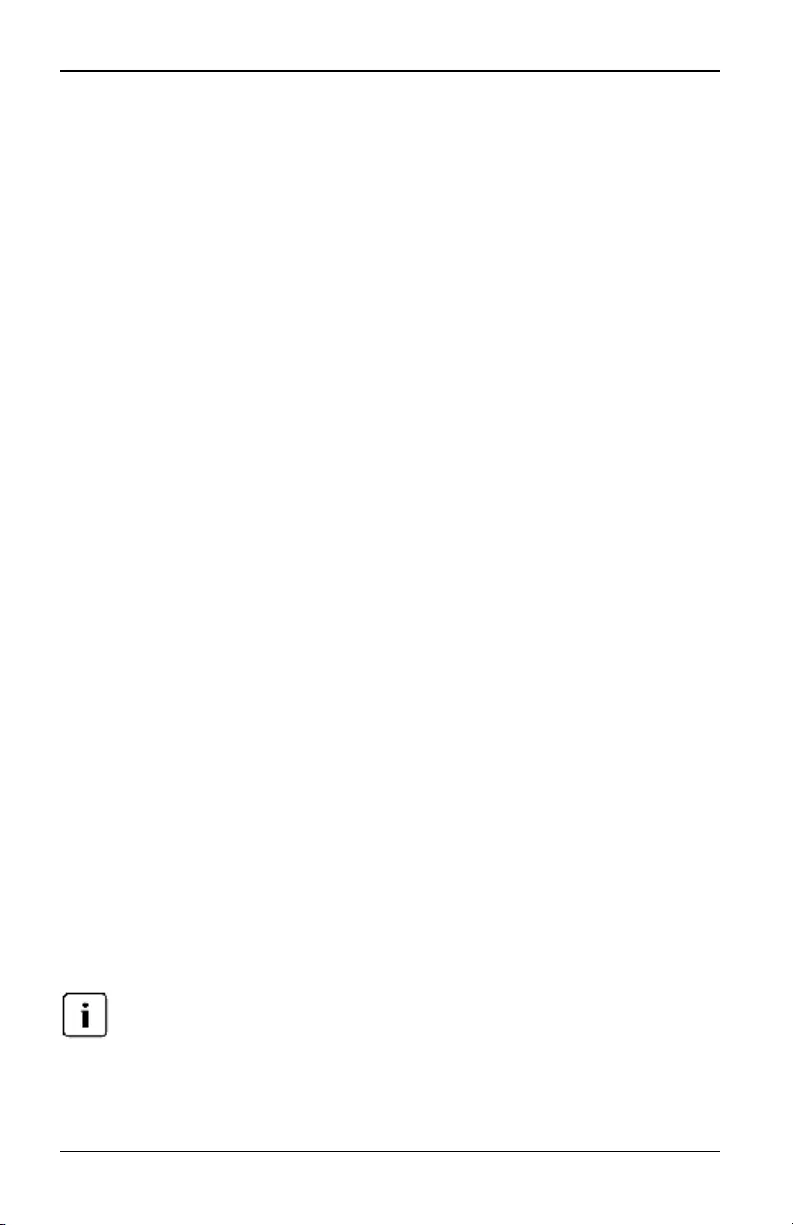
5.3 Configuración de Active Directory para realizar consultas
miembro denominado I+D, que es un grupo. El grupo I+D puede incluir
un miembro denominado Doméstico, que es un grupo, y así
sucesivamente.
5.3 Configuración de Active Directory para realizar
consultas
Antes de poder utilizar cualquiera de los modos de consulta para las unidades,
primero debe realizar cambios en Active Directory, de forma que el modo de
consulta seleccionado pueda asignar el nivel de autorización correcto para el
usuario.
Para configurar consultas de grupo:
1. Inicie sesión en Windows con privilegios de administrador.
2. Abra el software de Active Directory.
3. Cree una unidad organizativa que se utilizará como contenedor de grupo.
4. Cree un objeto de ordenador en Active Directory con un nombre idéntico al
nombre del sistema de conmutación para consultar equipos (especificado
en la pantalla Información general del equipo de la OBWI) o idéntico al de
los dispositivos de destino conectados para consultar dispositivos de
destino. El nombre debe ser exactamente igual, incluidos las mayúsculas y
minúsculas.
5. Los nombres del equipo y de los dispositivos de destino utilizados para las
consultas de grupo se almacenan en el equipo. El nombre del equipo
especificado en la pantalla Información general del equipo de la OBWI y los
nombres del dispositivo de destino debe coincidir exactamente con los
nombres de objeto en Active Directory. Cada uno de los nombres de los
equipos y de los dispositivos de destino puede estar formado por cualquier
combinación de letras mayúsculas y minúsculas (a-z, A-Z), números (0-9) y
guiones (-). No se pueden usar espacios o puntos (.), ni crear un nombre
únicamente formado por números. Éstas son limitaciones de Active
Directory.
El nombre predeterminado de fábrica en versiones anteriores contiene un espacio que
debe eliminarse; para ello, debe editarse el nombre del sistema de conmutación en la
pantalla Información general del equipo de la OBWI.
590-1058-640A 83
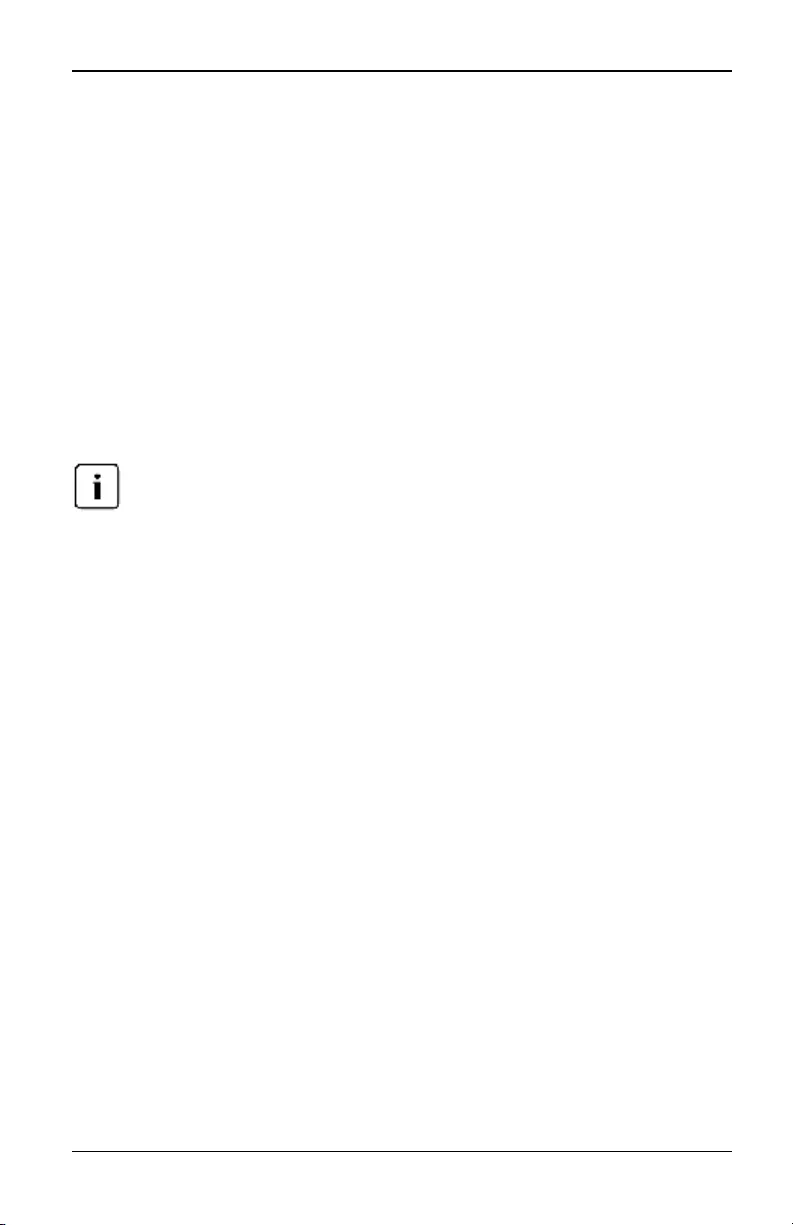
5. LDAP
6. Cree uno o más grupos bajo la unidad organizativa del contenedor de
grupos.
7. Agregue los nombres de usuario y los objetos de equipo y de dispositivo de
destino a los grupos que se han creado en el paso 5.
8. Especifique el valor de cualquier atributo que se utilice para implementar el
atributo de control de acceso. Por ejemplo, si utiliza info como el atributo en
el campo Atributo de control de acceso y usa la propiedad Notas en el
objeto de grupo para implementar el atributo de control de acceso, el valor
del atributo Notas en Active Directory puede configurarse en uno de los tres
niveles de acceso disponibles (Usuario de KVM, Administrador usuario de
KVM o Administrador de equipo de KVM) para el objeto de grupo. Los
miembros del grupo pueden tener entonces acceso a los equipos y a los
dispositivos de destino en el nivel de acceso especificado.
Si no se encuentra ninguno de los tres valores, se concede al usuario acceso de nivelde
usuario a cualquier equipo o dispositivo de destino enumerado en un grupo con el
nombre de usuario.
590-1058-640A
84
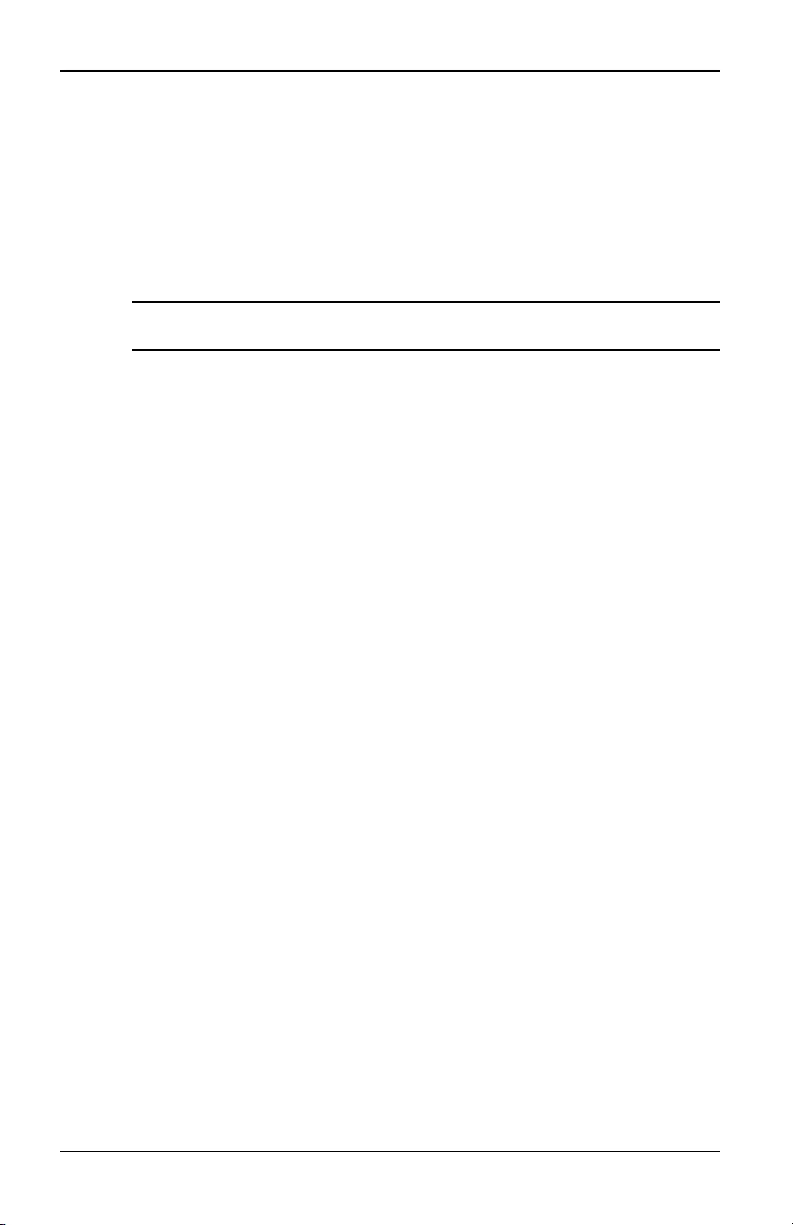
Apéndice A: Operaciones de terminal
Cada conmutador puede configurarse mediante comunicación directa a
través de la interfaz del menú de consola a la que se accede a través
del puerto SETUP. Se puede acceder a todos los comandos de terminal
a través de un terminal o un ordenador que ejecute un software de
emulación de terminal.
NOTA: La mejor opción es realizar todos loscambios en la configuración desde la
interfaz de usuario local.
Para conectar un terminal al conmutador:
1. Mediante el adaptador RJ-45 a DB-9 (hembra) suministrado y el
cable UTP conecte un terminal o un ordenador que ejecute
software de emulación de terminal (como por ejemplo
HyperTerminal) al puerto SETUP del panel posterior del
conmutador. El terminal está configurado a 9.600 bits por
segundo (bps), 8 bits de datos, 1 bit de parada, sin paridad y sin
control de flujo.
2. Encienda primero cada uno de los dispositivos de destino y, a
continuación, el conmutador. Una vez iniciado el conmutador, el
menú de consola mostrará el siguiente mensaje: Press any key to
continue (Pulse cualquier tecla para continuar).
Opciones del menú de inicio de consola
Mientras se enciende el conmutador, puede pulsar una tecla para ver el
menú de inicio. En este menú, puede elegir una de las cuatro
opciones.
• Boot Normal
• Boot Alternate Firmware
• Reset Factory Defaults
• Full-Factory Reset
Opciones del menú de consola principal
Una vez encendido, el menú principal muestra el nombre del producto
y la versión. En este menú, puede elegir una de las cuatro opciones.
• Network configuration: Esta opción de menú le permite
configurar la configuración de red del equipo.
590-1058-640A 85
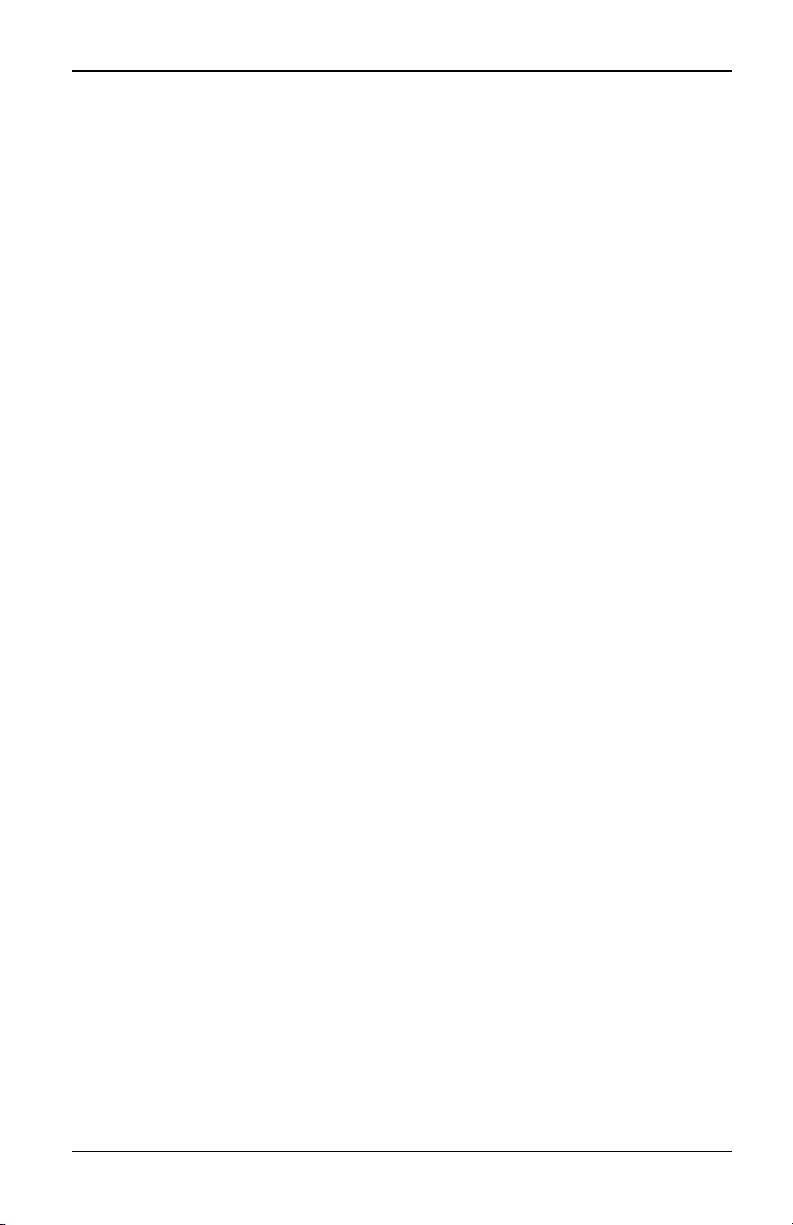
Apéndice A: Operaciones de terminal
• Debug messages: Esta opción del menú activa los mensajes de
estado de la consola. Puesto que esta opción puede perjudicar el
rendimiento de forma significativa, únicamente debe activar esta
opción cuando el personal de asistencia técnica de Fujitsu así lo
solicite. Cuando haya terminado la visualización de los mensajes,
pulse cualquier tecla para salir de este modo.
• Reset Appliance: Esta opción del menú le permite ejecutar un
reinicio mediante software del conmutador.
• Exit: Esta opción del menú le devolverá al mensaje "Ready". Si la
contraseña de la interfaz del menú de consola está activada, debe
salir del menú principal de la consola para que al siguiente
usuario se le pida que introduzca el nombre de usuario y la
contraseña en la pantalla de inicio de sesión.
590-1058-640A
86
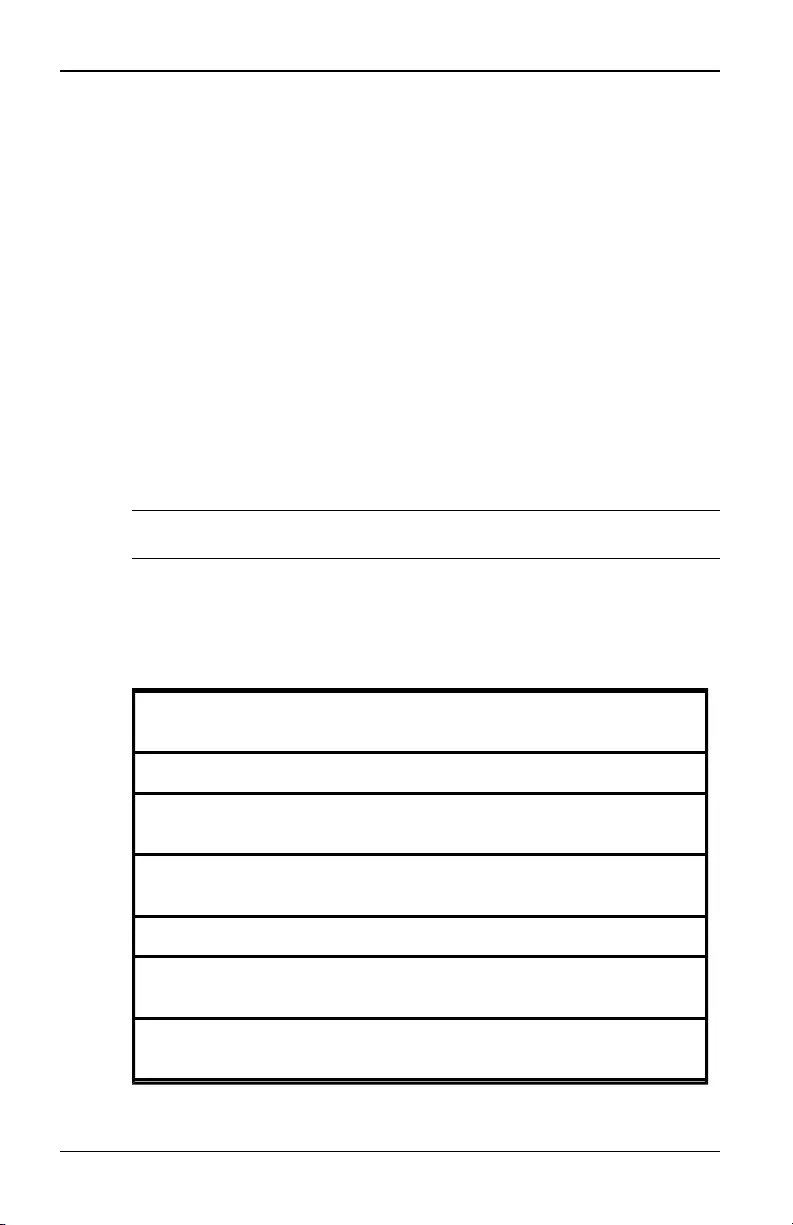
Apéndice B: Uso de cables serie adaptadores KVMs4
Apéndice B: Uso de cables serie adaptadores
KVMs4
Uso de cables serie adaptadores KVMs4
El administrador puede elegir entre contactos de Cisco o contactos del
servidor de consola ACS para cada puerto cable adaptador serie
mediante la interfaz de usuario local o la OBWI remota. ACS es la
opción predeterminada.
Para cambiar los contactos al modo Cisco:
1. Seleccione Vista de unidades - Equipo - Configuración del
equipo - Puertos - Cables adaptadores.
2. Haga clic en el (los) cable(s) adaptador(es) serie deseado(s).
3. Seleccione Configuración - Contacto.
NOTA: Si se utiliza el adaptador DB-9, seleccione los contactos del servidor de
consola ACS.
Contactos del puerto del servidor de consola ACS
En la tabla siguiente se enumeran los contactos del puerto serie del
servidor de consola ACS para el cable adaptador serie.
Nº de
clavija Nombre de la señal Entrada/salida
1 RTS - Solicitud de envío SALIDA
2DTR - Terminal de
datos preparado SALIDA
3TXD - Transmisión de
datos SALIDA
4 GND - Señal de tierra N/D
5CTS - Preparado para
enviar ENTRADA
6RXD - Recepción de
datos ENTRADA
Tabla B.1: Contactos del puerto serie del servidor de consola ACS
590-1058-640A 87
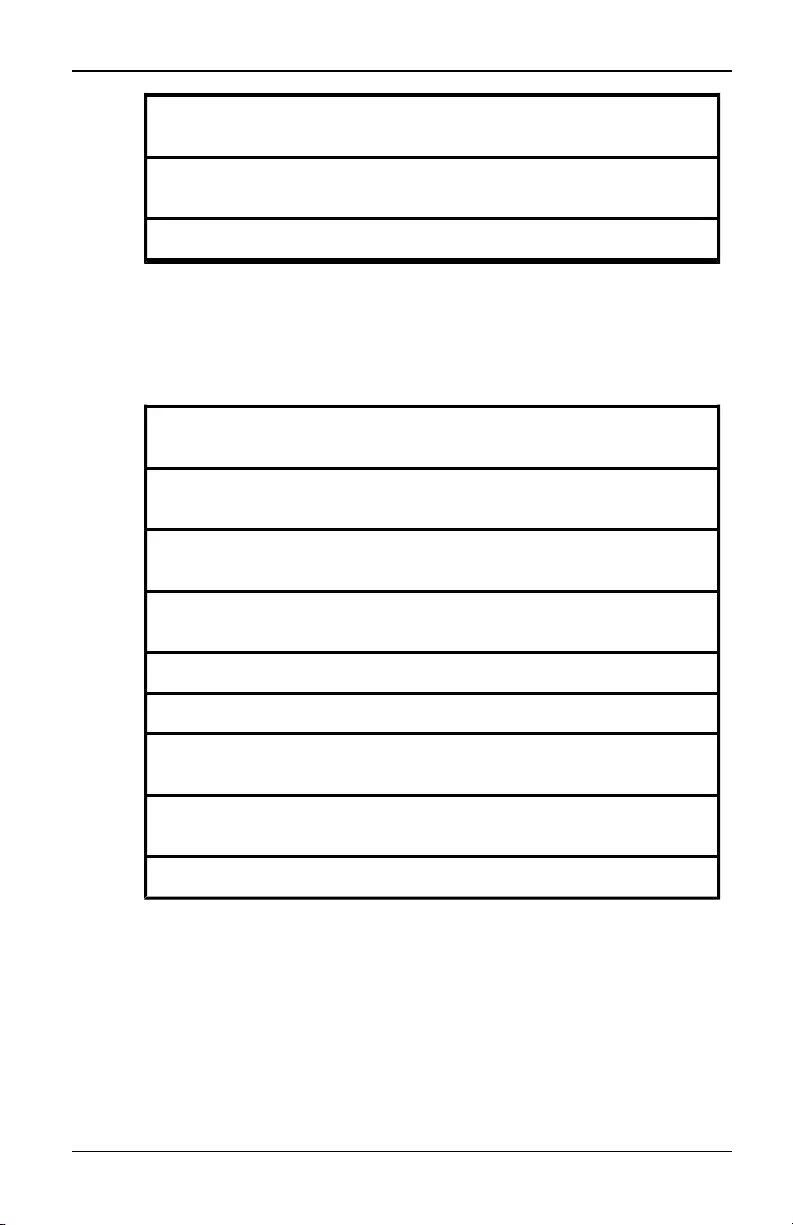
Apéndice B: Uso de cables serie adaptadores KVMs4
Nº de
clavija Nombre de la señal Entrada/salida
7DCD/DSR - Conjunto
de datos preparado ENTRADA
8 N/C - No conectado N/D
Contactos del puerto Cisco
En la tabla siguiente se enumeran los contactos del puerto serie Cisco
para el cable adaptador serie.
Nº de
clavija Nombre de la señal Entrada/salida
1CTS - Preparado para
enviar ENTRADA
2DCD/DSR - Conjunto
de datos preparado ENTRADA
3RXD - Recepción de
datos ENTRADA
4 GND - Señal de tierra N/D
5 N/C - No conectado N/D
6TXD - Transmisión de
datos SALIDA
7DTR - Terminal de
datos preparado SALIDA
8 RTS - Solicitud de envío SALIDA
Tabla B.2: Contactos del puerto serie Cisco
590-1058-640A
88
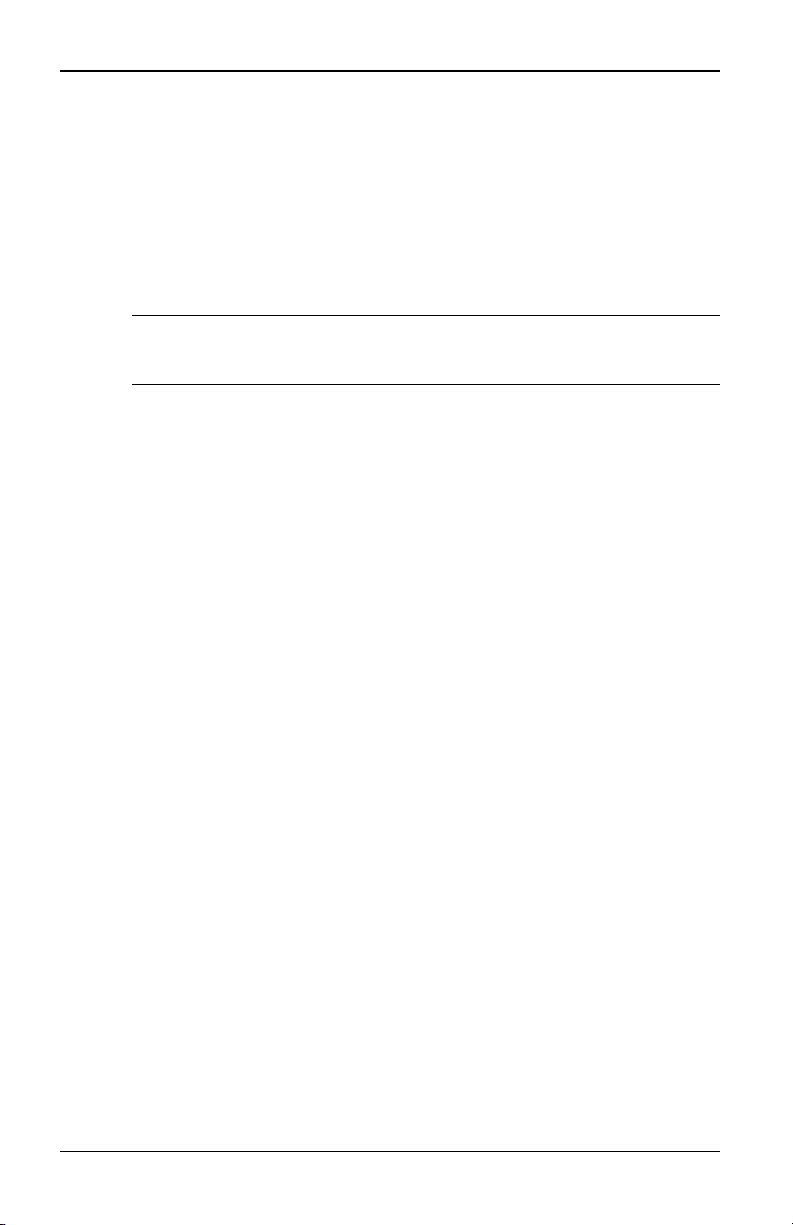
Apéndice C: Cableado UTP
Apéndice C: Cableado UTP
En este apéndice se analizan diversos aspectos de los medios de
conexión. El sistema de conmutación KVM s4 utiliza cableado UTP.
El rendimiento de sistema del conmutador depende de conexiones de
alta calidad. Un cableado de mala calidad, que esté mal instalado o
que no reciba un mantenimiento adecuado, puede perjudicar el
rendimiento del sistema del conmutador.
NOTA: Este apéndice se ha redactado para fines informativos solamente. Póngase
en contacto con técnicos autorizados y con los asesores de cableado más próximos
antes de efectuar cualquier instalación.
Cableado de cobre UTP
A continuación se proporcionan las definiciones correspondientes a
los tres tipos de cableado UTP compatibles con el conmutador KVM
s4:
• El cable de alto rendimiento CAT 5 (4 pares) se compone de
conductores de par trenzado utilizados principalmente en la
transmisión de datos. El diseño trenzado de los pares proporciona
al cable cierta inmunidad ante la infiltración de interferencias no
deseadas. El cable CAT 5 se utiliza por norma general en redes
que funcionan a 10 o 100 Mbps.
• El cable CAT 5E (mejorado) cuenta con las mismas características
que CAT 5, pero su fabricación se efectúa siguiendo normas más
rigurosas.
• El cable CAT 6 se fabrica para cumplir con unas normas aún más
rigurosas que las del cable CAT 5E. CAT 6 alcanza intervalos de
frecuencia medida superiores y sus prestaciones de rendimiento
son sustancialmente mejores que las del cable CAT 5E a las
mismas frecuencias.
Normas de cableado
Existen dos normas de cableado compatibles con el cable UTP de
terminación RJ-45 de 8 conductores (4 pares): EIA/TIA 568A y B.
Estas normas se aplican a instalaciones que utilizan especificaciones
de cable CAT 5, CAT 5E y CAT 6. El sistema de conmutación KVM
s4 es compatible con todas las normas de cableado mencionadas. En la
590-1058-640A 89
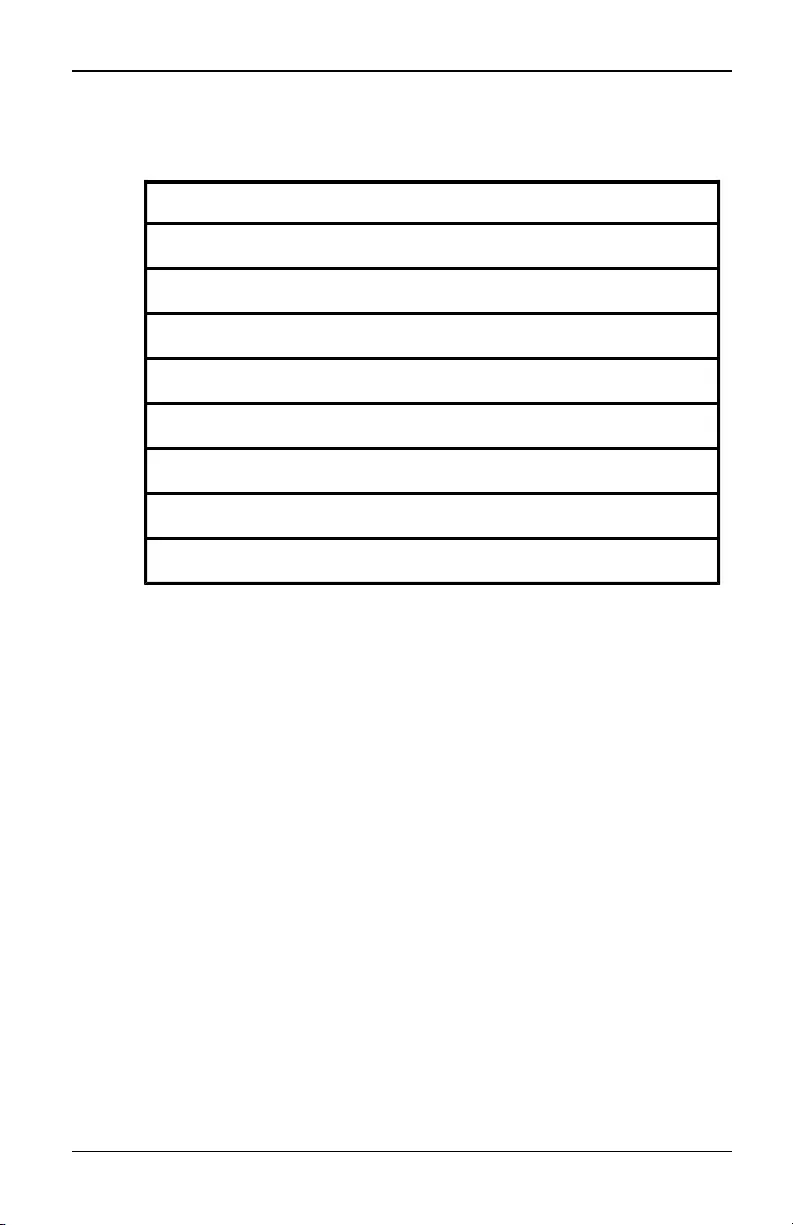
Apéndice C: Cableado UTP
tabla siguiente se describen las normas correspondientes a cada
clavija.
Clavija EIA/TIA 568A EIA/TIA 568B
1 blanco/verde blanco/naranja
2 verde naranja
3 blanco/naranja blanco/verde
4 azul azul
5 blanco/azul blanco/azul
6 naranja verde
7 blanco/marrón blanco/marrón
8 marrón marrón
Tabla C.1: Normas de cableado UTP
Consejos sobre la instalación, mantenimiento y seguridad
del cableado
A continuación se proporciona una lista de consideraciones de
seguridad importantes que deben comprobarse antes de proceder con
la instalación o el mantenimiento de los cables:
• Mantenga todos los tramos UTP a una distancia máxima de 10
metros cada uno.
• Mantenga los trenzados de los pares hasta el punto de terminación
o no más de 12,7 mm sin trenzado. No retire más de 25,4 mm de
la cubierta protectora en la terminación.
• Si fuera necesario doblar el cable, hágalo de forma gradual sin
dobleces de más de 2,5 cm de radio. La parte interior del cable se
puede dañar de forma permanente si el cable se deja con dobleces
o pliegues bruscos.
• Utilice cintas de amarre para fijar los cables con cuidado,
aplicando una presión de leve a moderada. No apriete las cintas
de amarre de forma excesiva.
590-1058-640A
90
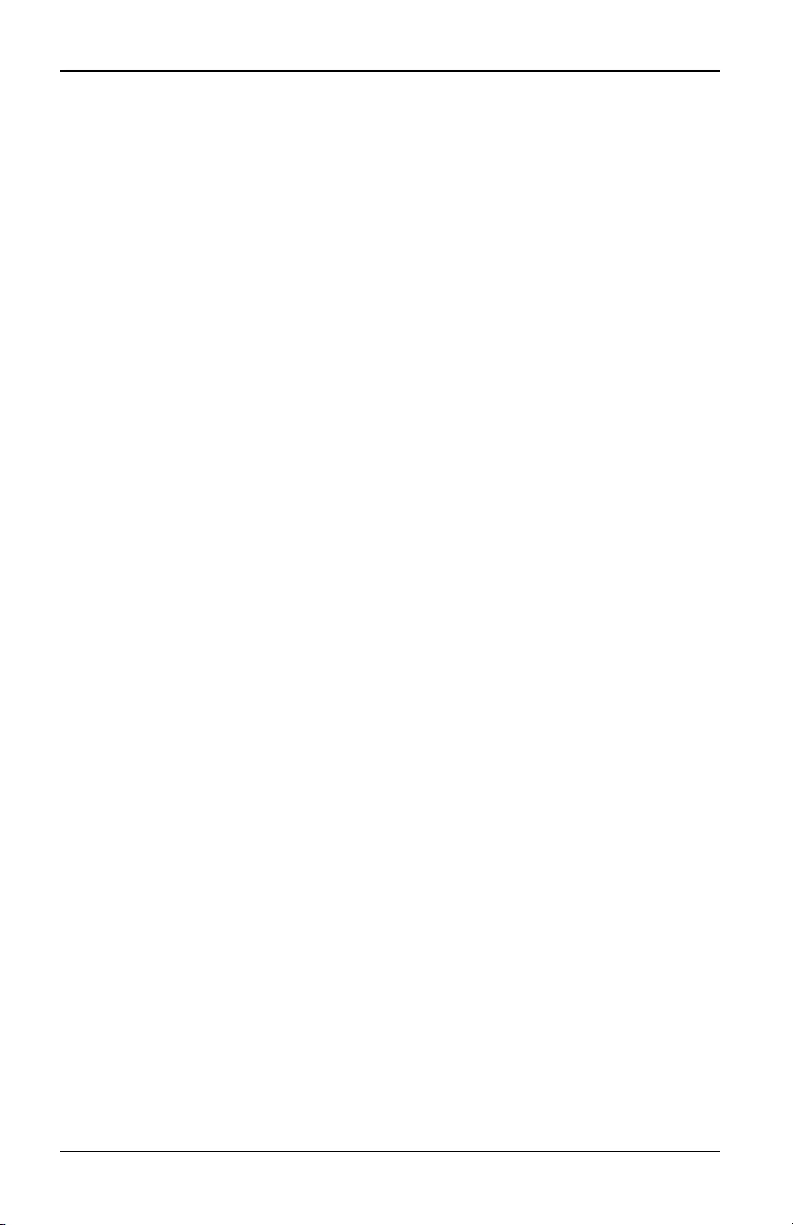
Apéndice C: Cableado UTP
• Interconecte los cables en los puntos en los que sea necesario,
mediante bloques de perforación, paneles de interconexión y
componentes de capacidad especificada. No una ni empalme
cables en ningún punto.
• Mantenga el cable UTP lo más lejos posible de cualquier posible
fuente de interferencias electromagnéticas, como por ejemplo
cables eléctricos, transformadores y aparatos de alumbrado
eléctrico. No amarre los cables a conductos eléctricos o a otros
cables pertenecientes a otras instalaciones eléctricas.
• Compruebe todos los segmentos de cable instalados con un
dispositivo de prueba de cables. Una prueba de “tonos” solamente
no es suficiente.
• Instale siempre conectores para impedir que el polvo u otras
formas de contaminación se asienten en los contactos. Los
contactos del conector deben orientarse hacia arriba sobre las
placas empotradas o hacia la izquierda/derecha/hacia abajo en las
cajas de montaje exteriores.
• Deje siempre algo de holgura adicional en los cables, y
colóquelos cuidadosamente enrollados en el techo o de forma
oculta en el lugar más cercano. Deje como mínimo 1,5 m de
distancia en el lado de salida y 4,5 m en el lado del panel de
interconexión.
• Elija entre la norma de cableado 568A o 568B antes de empezar.
Cablee todos los conectores y los paneles de interconexión
siguiendo el mismo esquema de cableado. No mezcle cableado
568A y 568B en la misma instalación.
• Respete siempre todas las medidas locales y nacionales sobre
construcción y prevención de incendios. Asegúrese de instalar un
firewall en todos los cables que penetren en el sistema de
protección. Utilice cables plenum (ignífugos) donde sea necesario.
590-1058-640A 91
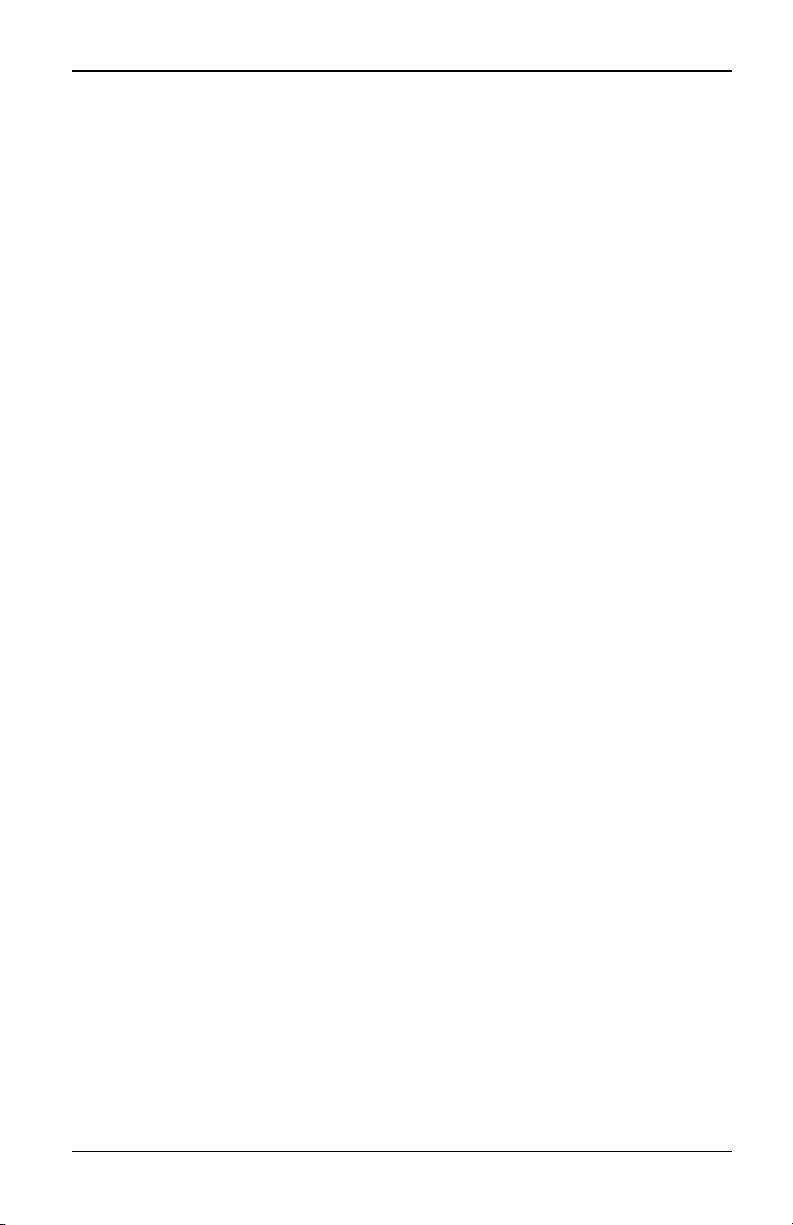
Apéndice C: Cableado UTP
590-1058-640A
92
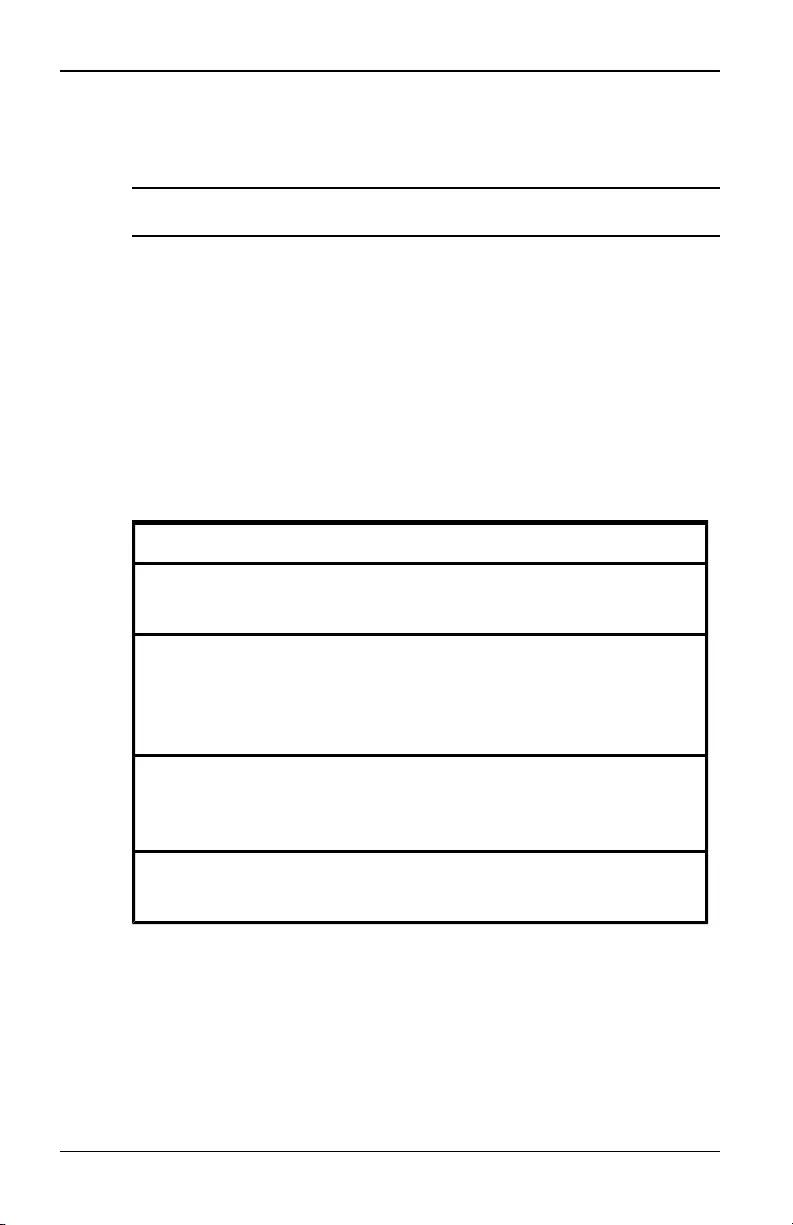
Apéndice D: Información sobre el contacto del cable
Apéndice D: Información sobre el contacto del
cable
NOTA: Todos losconmutadores cuentan con un enchufe modular de 8 clavijaspara
los puertos de configuración/consola y módem.
Figura D.1: Enchufe del módem
Clavija Descripción Clavija Descripción
1Solicitud de
envío (RTS) 5 Transmisión de datos (TXD)
2
Conjunto de
datos
preparado
(DSR)
6 Señal de tierra (SG)
3
Detección de
portadora de
datos (DCD)
7 Terminal de datos preparado (DTR)
4Recepción de
datos (RXD) 8 Preparado para enviar (CTS)
Tabla D.1: Descripciones para la Figura D.1
590-1058-640A 93
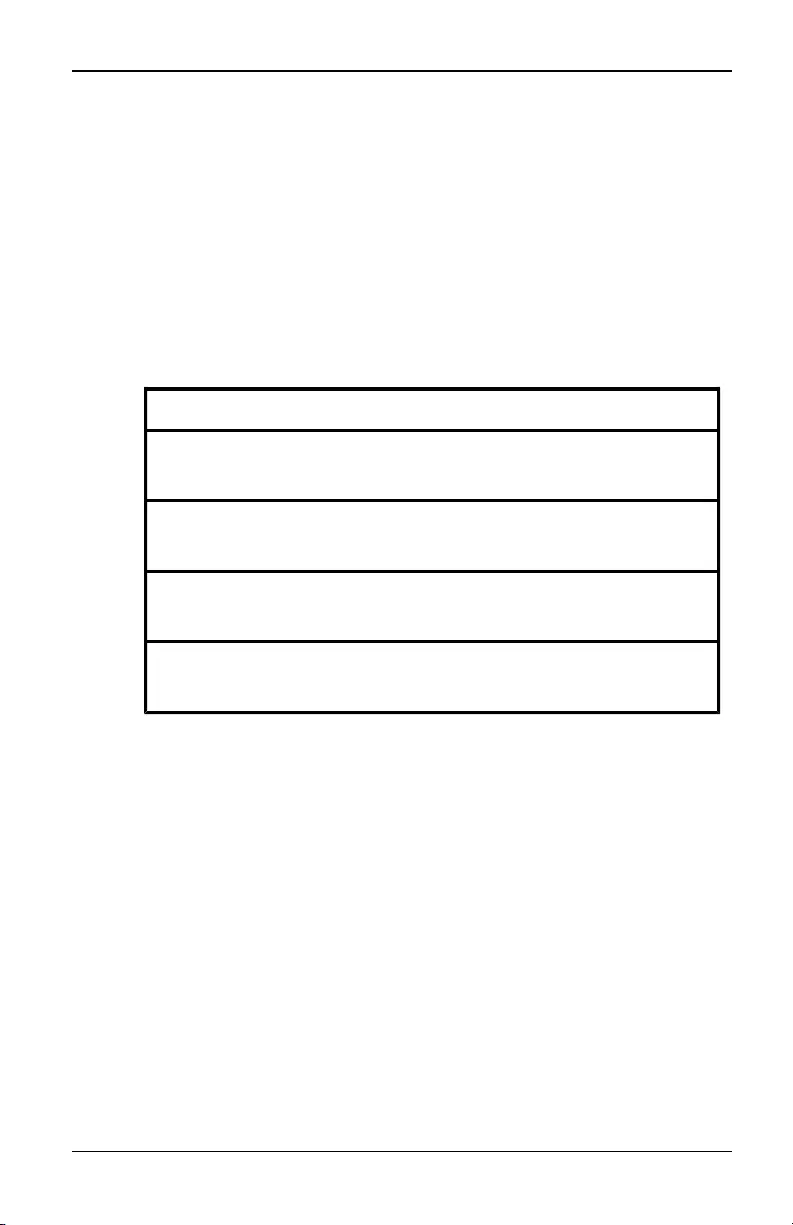
Apéndice D: Información sobre el contacto del cable
Figura D.2: Enchufe de configuración/consola
Clavija Descripción Clavija Descripción
1No conectado
(N/C) 5 Transmisión de datos (TXD)
2No conectado
(N/C) 6 Señal de tierra (SG)
3No conectado
(N/C) 7 No conectado (N/C)
4Recepción de
datos (RXD) 8 No conectado (N/C)
Tabla D.2: Descripciones para la Figura D.2
590-1058-640A
94
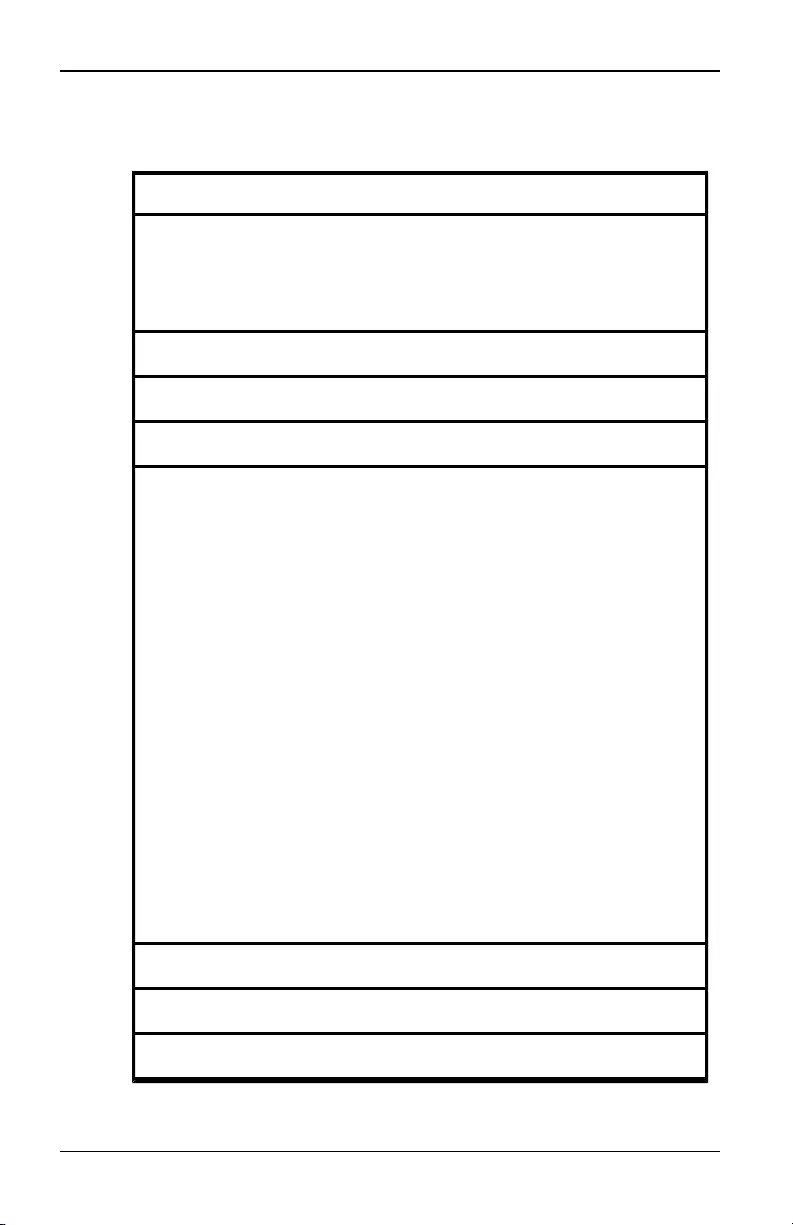
Apéndice E: Especificaciones técnicas
Apéndice E: Especificaciones técnicas
Puertos de servidor
Número
KVM s4-0812: 8
KVMs4-1622: 16
KVM s4-3242:32
Tipo PS/2, USB y serie
Conectores Modular de 8 clavijas
Tipos de sincronización Horizontal y vertical separada
Resolución del vídeo de
entrada
Estándar
640 x 480 a 60 Hz
800 x 600 a 75 Hz
960 x 700 a 75 Hz
1024 x 768 a 75 Hz
1280 x 1024 a 75 Hz
1600 x 1200 a 60 Hz
Pantalla panorámica
800 x 500 a 60 Hz
1024 x 640 a 60 Hz
1280 x 800 a 60 Hz
1440 x 900 a 60 Hz
1680 x 1050 a 60 Hz
Cableado compatible UTP de 4 pares, con una longitud máxima de 45 m
Dimensiones
Factor de forma Se puede montar en racks de 1 U
Tabla E.1: Especificaciones técnicas
590-1058-640A 95
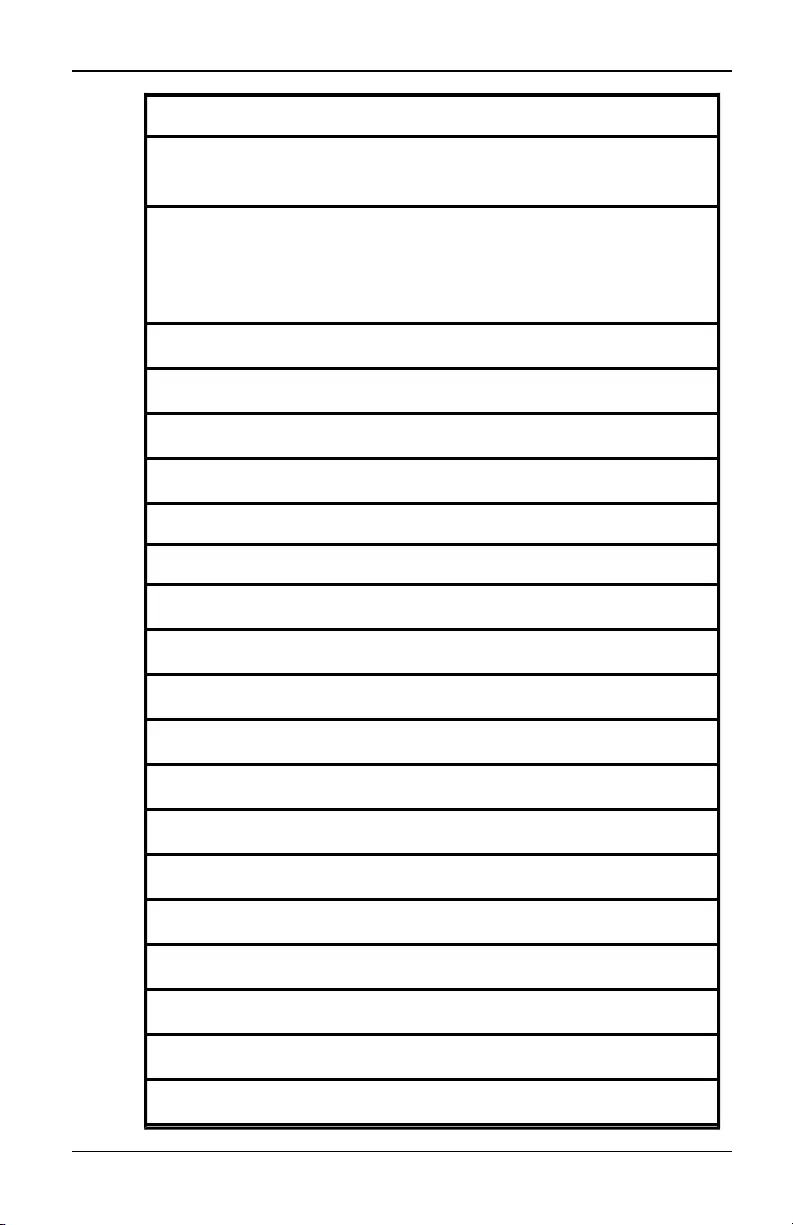
Apéndice E: Especificaciones técnicas
Puertos de servidor
Dimensiones 4,3 cm x 43,1 cm x 23,3 cm (Altura x Anchura x
Profundidad)
Peso (sin cables)
KVM s4-0812:3,0 kg
KVMs4-1622: 3,2 kg
KVMs4-3242: 3,4 kg
Puerto SETUP
Número 1
Tipo RS-232 serie
Conector Modular de 8 clavijas
Puerto local
Número/tipo 1 VGA/4 USB
Conexión de red
Número 2
Tipo Ethernet 10/100/1000
Conector Modular de 8 clavijas
Puerto USB del dispositivo
Número 4
Tipo USB 2.0
Puerto MODEM
Número 1
Tipo RS-232 serie
Conectores Modular de 8 clavijas
Puerto PDU
590-1058-640A
96
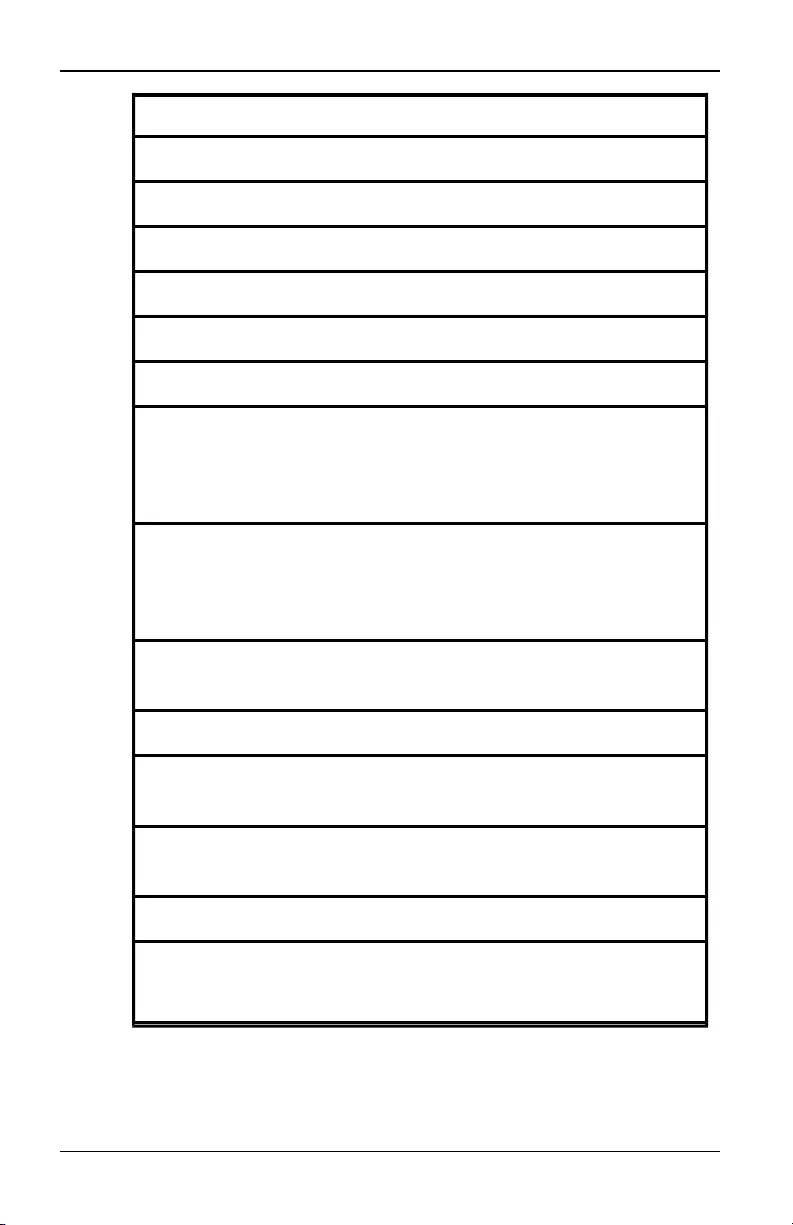
Apéndice E: Especificaciones técnicas
Puertos de servidor
Número 2
Tipo RS-232 serie
Conector Modular de 8 clavijas
Especificaciones de alimentación
Conectores 2
Tipo Interna
Alimentación
KVM s4-0812:13 W
KVM s4-1622: 18 W
KVM s4-3242: 24 W
Disipación de calor
KVMs4-0812:45.367,40 J/h
KVM s4-1622: 47.477,7 J/h
KVM s4-3242: 49.587,63 J/h
Tensión de entrada de
CA De 100 a 240 V de CA
Frecuencia de CA De 50 a 60 Hz con detección automática
Corriente de entrada de
CA 1,25 A
Alimentación de entrada
de CA (máxima) 40 W
Especificaciones de las condiciones atmosféricas ambientales
Temperatura
De 0 a 50 ºC en funcionamiento;
De -20 a 70 ºC en reposo
590-1058-640A 97
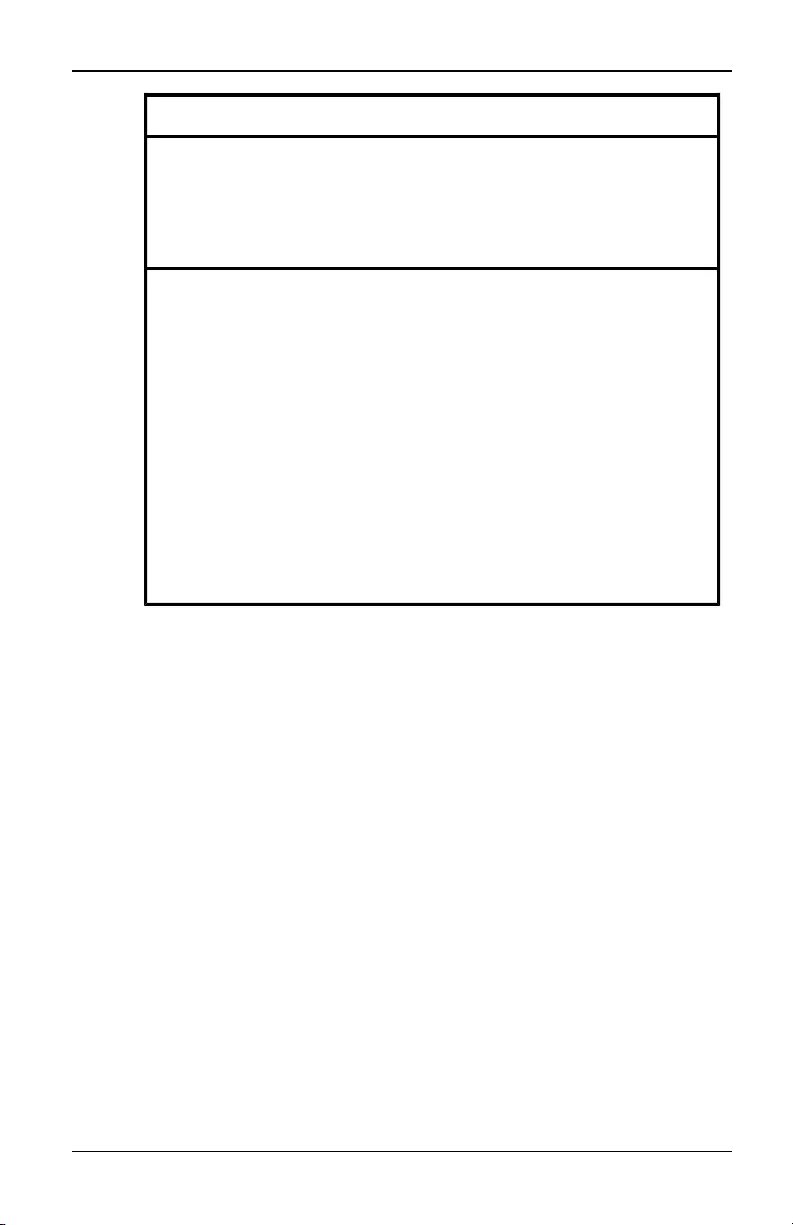
Apéndice E: Especificaciones técnicas
Puertos de servidor
Humedad
En funcionamiento: De 20%a 80 %de humedad
relativa (sin condensación)
En reposo: De 5% a 95% de humedad relativa,
temperatura de bulbo húmedo máxima de 38,7 ºC
Homologaciones y
marcas de normas
EMC y de seguridad
UL, FCC, cUL, ICES-003, CE, VCCI, KCC, C-Tick
y GOST
Tanto los certificados de seguridad como los
certificados EMC para este producto se obtienen
con alguna de las siguientes designaciones: CMN
(Certification Model Number, número de modelo
de homologación), MPN (Manufacturer’s Part
Number, número de pieza delfabricante) o la
designación de modelo de nivel de distribución. La
designación a la que se hace referencia en los
certificados e informes de seguridad y/o EMC está
impresa en la etiqueta del producto.
590-1058-640A
98
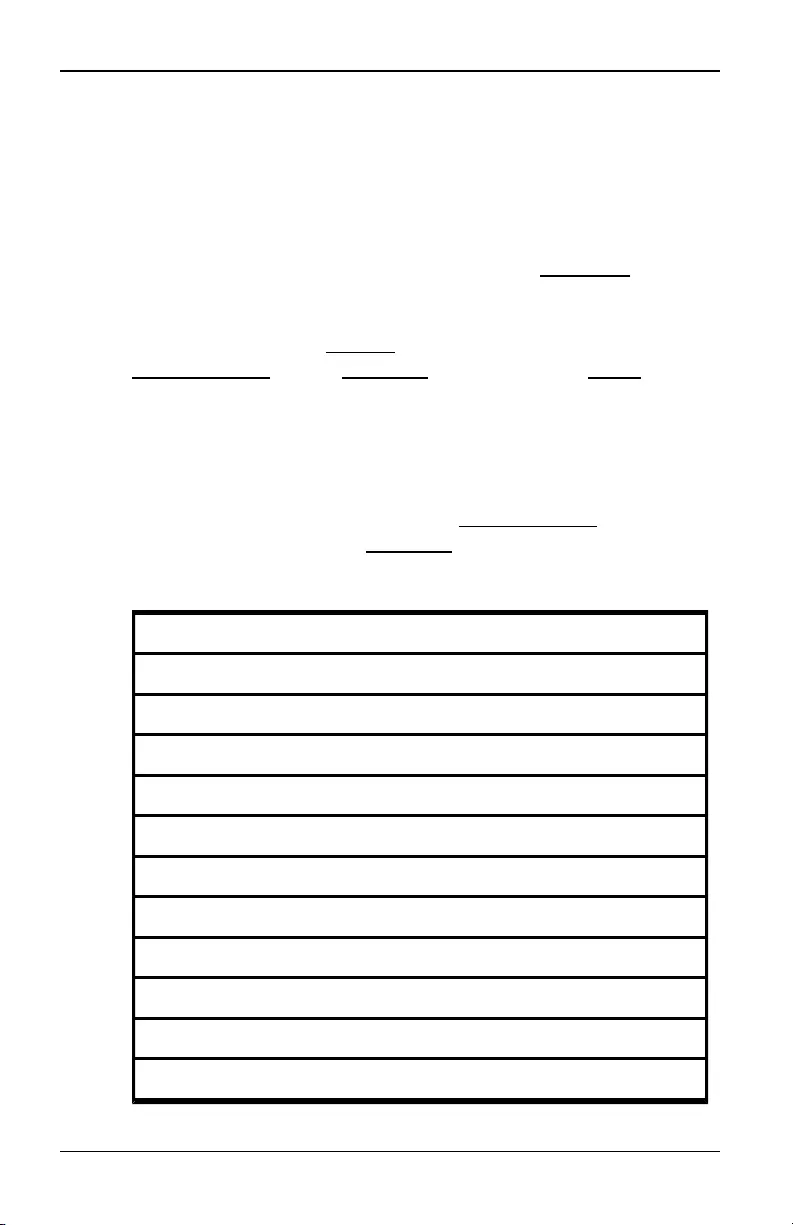
Apéndice F: Emulación de teclas Sun
Apéndice F: Emulación de teclas Sun
Determinadas teclas en un teclado Sun tipo 5 estándar se pueden
emular mediante secuencias de pulsación de teclas en un teclado USB
con puerto local. Para activar el modo de emulación de teclas
avanzadas de Sun y utilizar estas teclas, pulse y mantenga pulsado
Ctrl+Mayús+Alty, a continuación, pulse la tecla Bloq Despl. El LED
de Bloq Despl parpadeará. Use las teclas indicadas que aparecen en la
siguiente tabla del mismo modo en que usaría las teclas en un teclado
Sun. Por ejemplo: Para Stop + A, pulse y mantenga pulsado
Ctrl+Mayús+Alt y pulse Bloq Dspl y, a continuación, F1 + A.
Estas combinaciones de teclas funcionan con los cables VGA-USB20
adaptadores KVM s4. Con la excepción de F12, Windows de
Microsoft no reconoce estas combinaciones de teclas. Si se usa F12 se
efectúa una pulsación de teclas de Windows.
Al finalizar, pulse y mantenga pulsado Ctrl+Mayús+Alt y, a
continuación, pulse la tecla Bloq Despl para activar y desactivar el
modo de emulación de teclas avanzadas de Sun.
Tecla Sun Tecla para activar la emulación de teclas Sun
Compose Aplicación(1)
Compose Teclado numérico
Alimentación F11
Abrir F7
Ayuda Bloq Num
Props F3
Delante F5
Stop F1
Repetir F2
Anular F4
Cortar F10
Tabla F.1: Emulación de teclas Sun
590-1058-640A 99
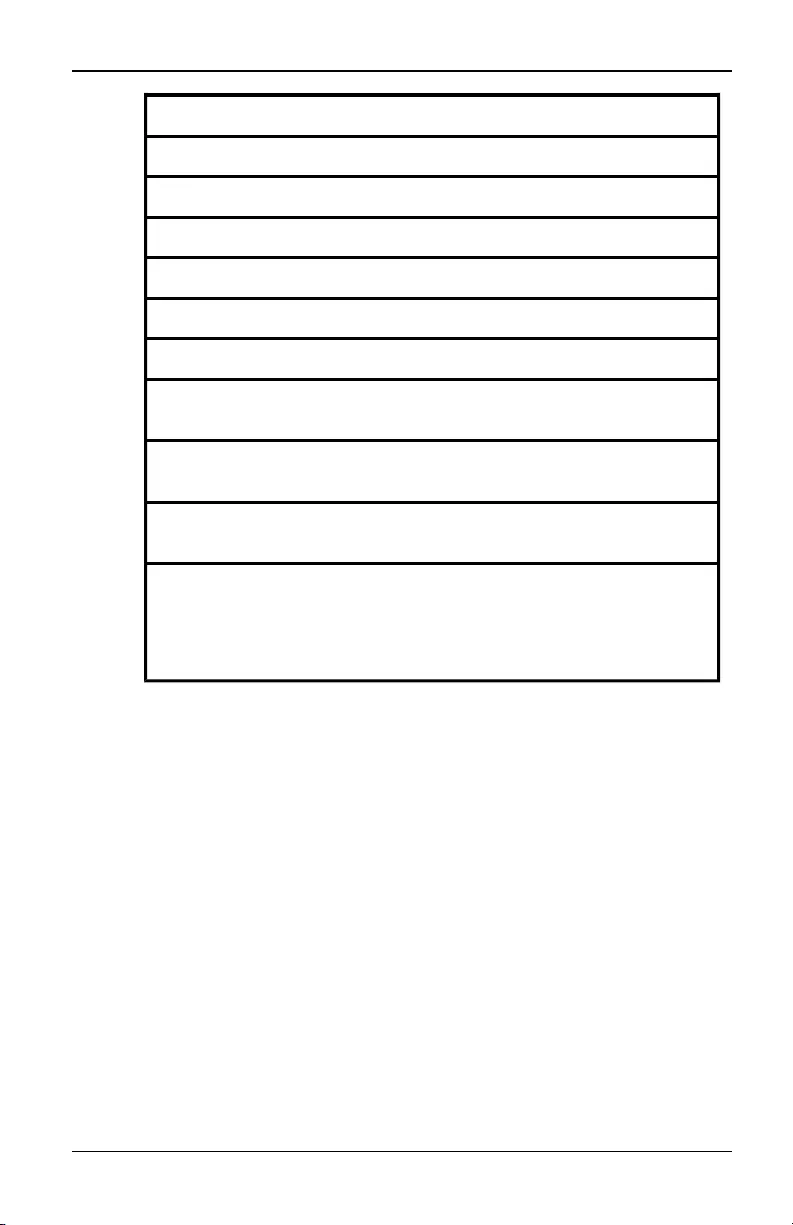
Apéndice F: Emulación de teclas Sun
Tecla Sun Tecla para activar la emulación de teclas Sun
Copiar F6
Pegar F8
Buscar F9
Silencio Teclado numérico /
Vol + Teclado numérico +
Vol.- Teclado numérico -
Comando
(izquierdo)(2) F12
Comando
(izquierdo)(2) Win (GUI) izquierdo (1)
Comando
(derecho)(2) Win (GUI) derecho (1)
NOTAS FINALES:
(1)Teclado de 104 teclas para Windows 95.
(2)La tecla Comando es la tecla Sun Meta (rombo).
590-1058-640A
100
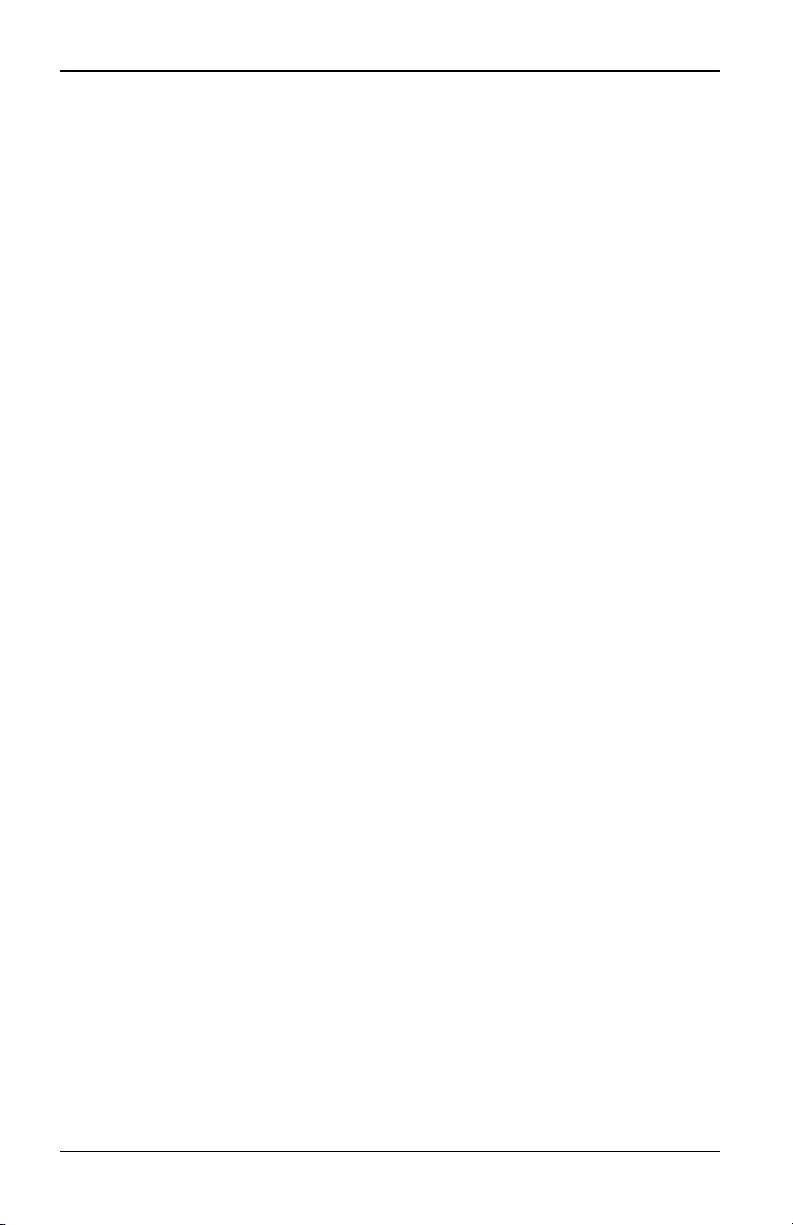
Apéndice G: Ayuda y asistencia técnica
Apéndice G: Ayuda y asistencia técnica
Si necesita ayuda, asistencia técnica, efectuar operaciones de
mantenimiento o simplemente desea obtener más información acerca
de los productos de Fujitsu, tiene la posibilidad de elegir entre un
amplio abanico de opciones que Fujitsu pone a su disposición. En esta
sección encontrará información sobre dónde puede acudir para obtener
más información sobre Fujitsu y sus productos, qué hacer en caso de
que sufra algún problema con el sistema y quién puede realizar las
operaciones de mantenimiento, en caso de que sea necesario.
Antes de solicitar ayuda
Antes de solicitar ayuda, asegúrese de que haya seguido los pasos que
se describen a continuación para intentar resolver el problema por su
cuenta.
• Compruebe todos los cables y asegúrese de que estén conectados.
• Compruebe los interruptores de alimentación para asegurarse de
que el sistema y todos los dispositivos estén encendidos.
• Consulte la información que aparece en la sección de resolución
de problemas de la documentación del sistema, y utilice las
herramientas de diagnóstico del sistema. La información sobre las
herramientas de diagnóstico se encuentra en la Guía de
mantenimiento y localización de problemas presente en el CD de
documentación de Fujitsu que se incluye con el sistema.
• Visite el sitio Web de asistencia técnica de Fujitsu en
http://www.ts.fujitsu.com/support/ para consultar información
técnica, trucos, consejos y controladores nuevos para los
dispositivos, así como para enviar una solicitud de información.
Si sigue los procedimientos de resolución de problemas que Fujitsu
facilita en la ayuda online y en la documentación que se incluye con
el producto de Fujitsu, podrá resolver un número muy elevado de
problemas sin tener que recurrir a ningún tipo de ayuda externa. Las
pruebas de diagnóstico que pueden realizarse también se describen en
la documentación de los sistemas Fujitsu. La mayoría de sistemas,
sistemas operativos y programas disponen de documentación en la que
es posible encontrar procedimientos de resolución de problemas y
explicaciones de los mensajes y códigos de error. Si sospecha que
590-1058-640A 101
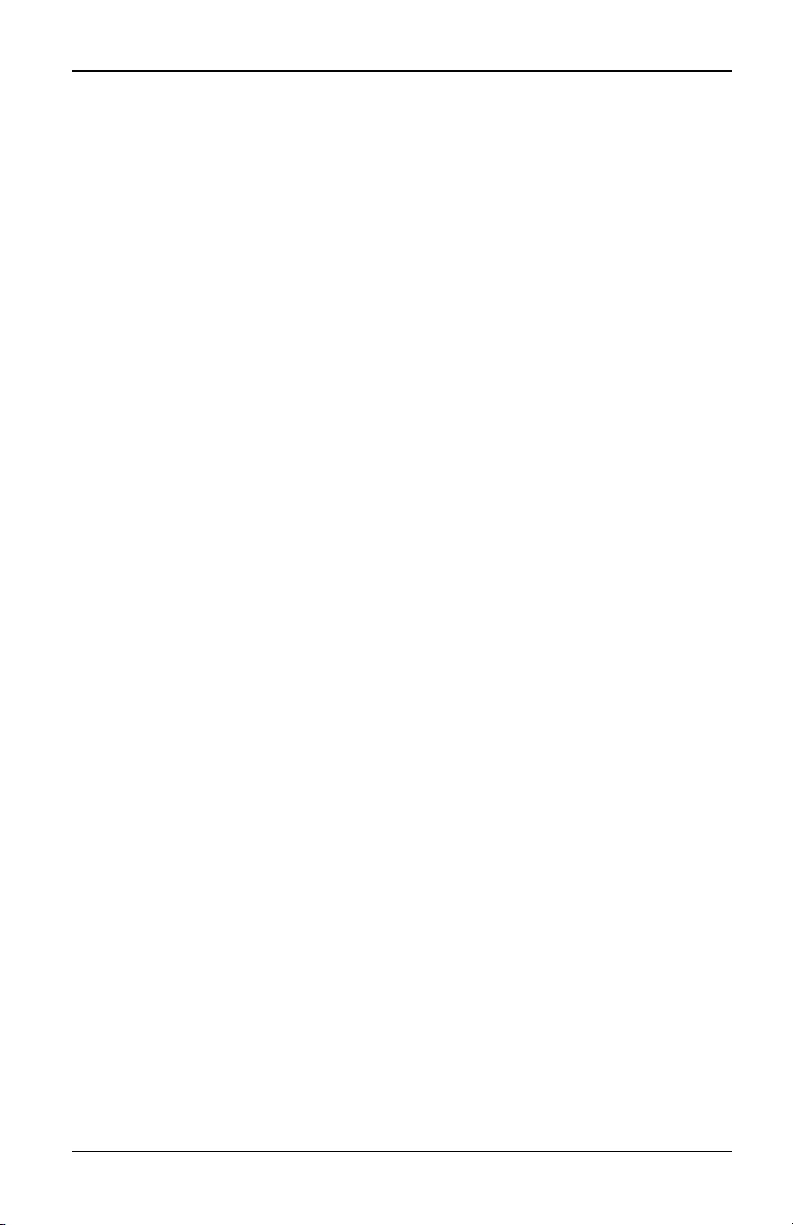
Apéndice G: Ayuda y asistencia técnica
puede existir un problema de software, consulte la documentación del
sistema operativo y del programa.
590-1058-640A
102
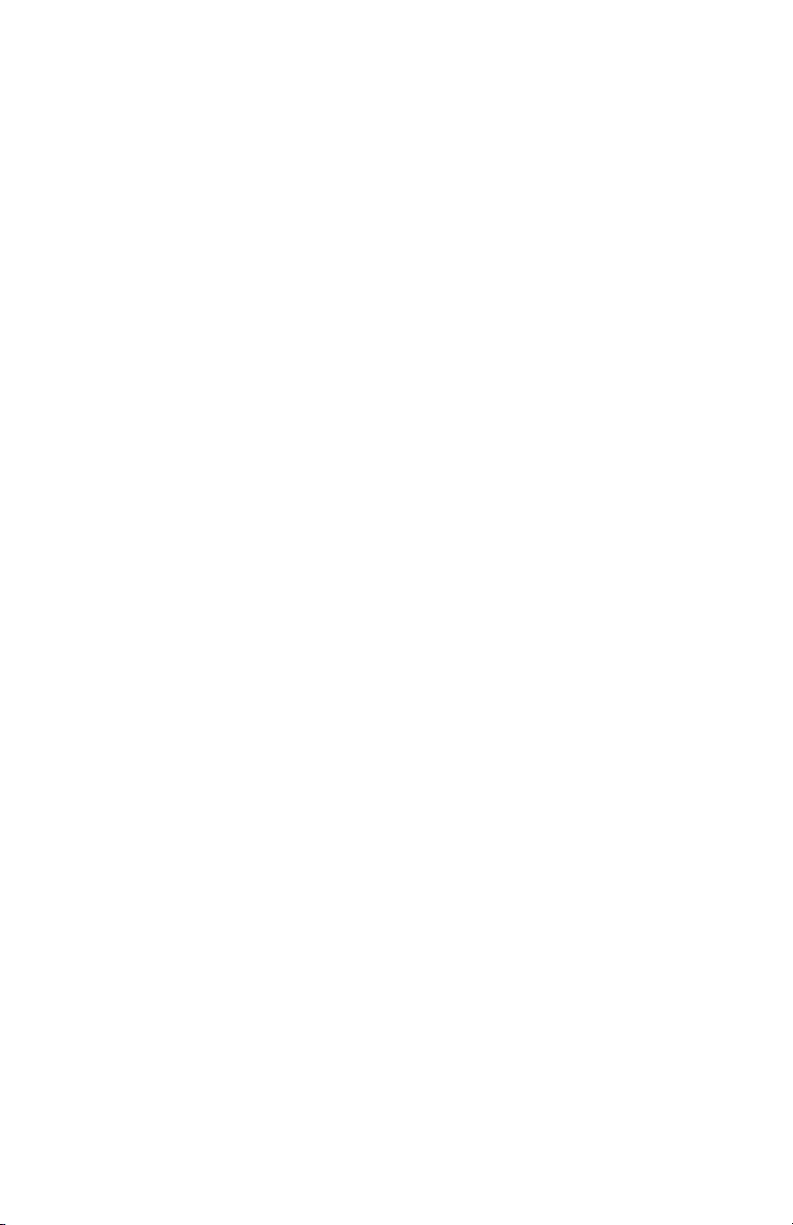
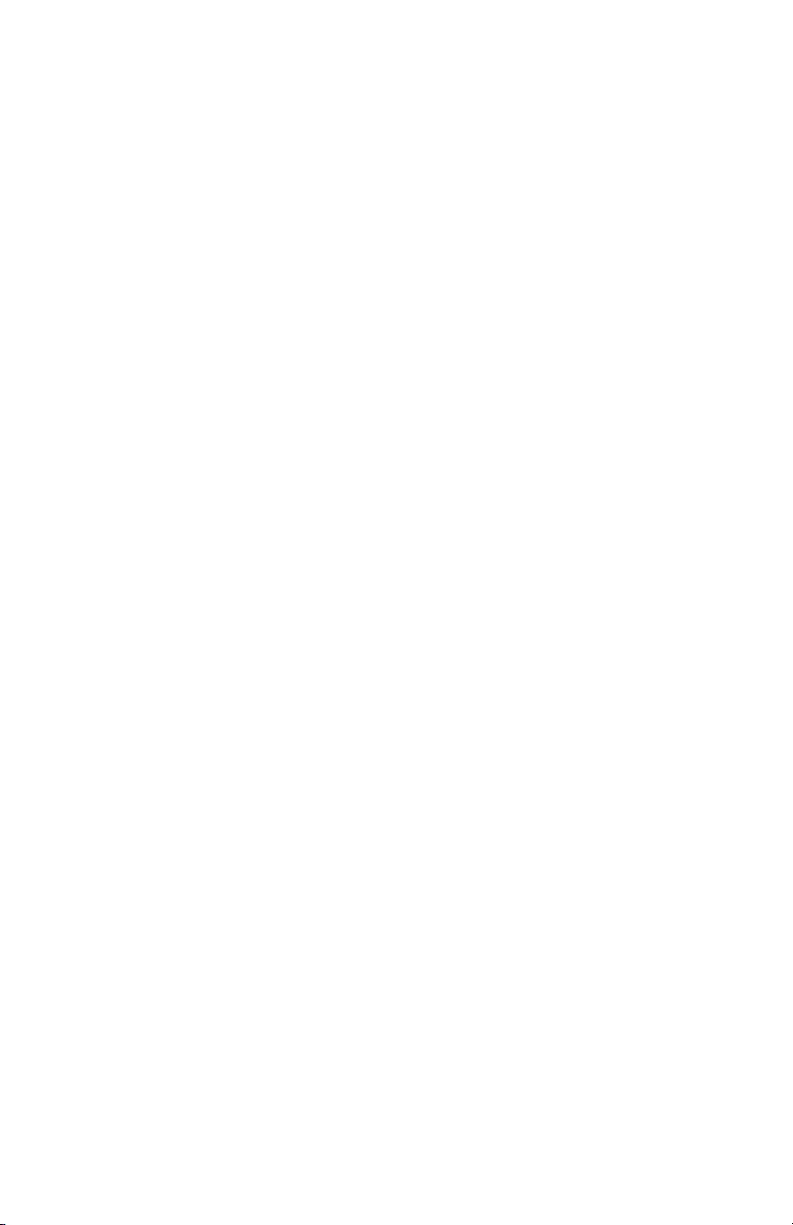
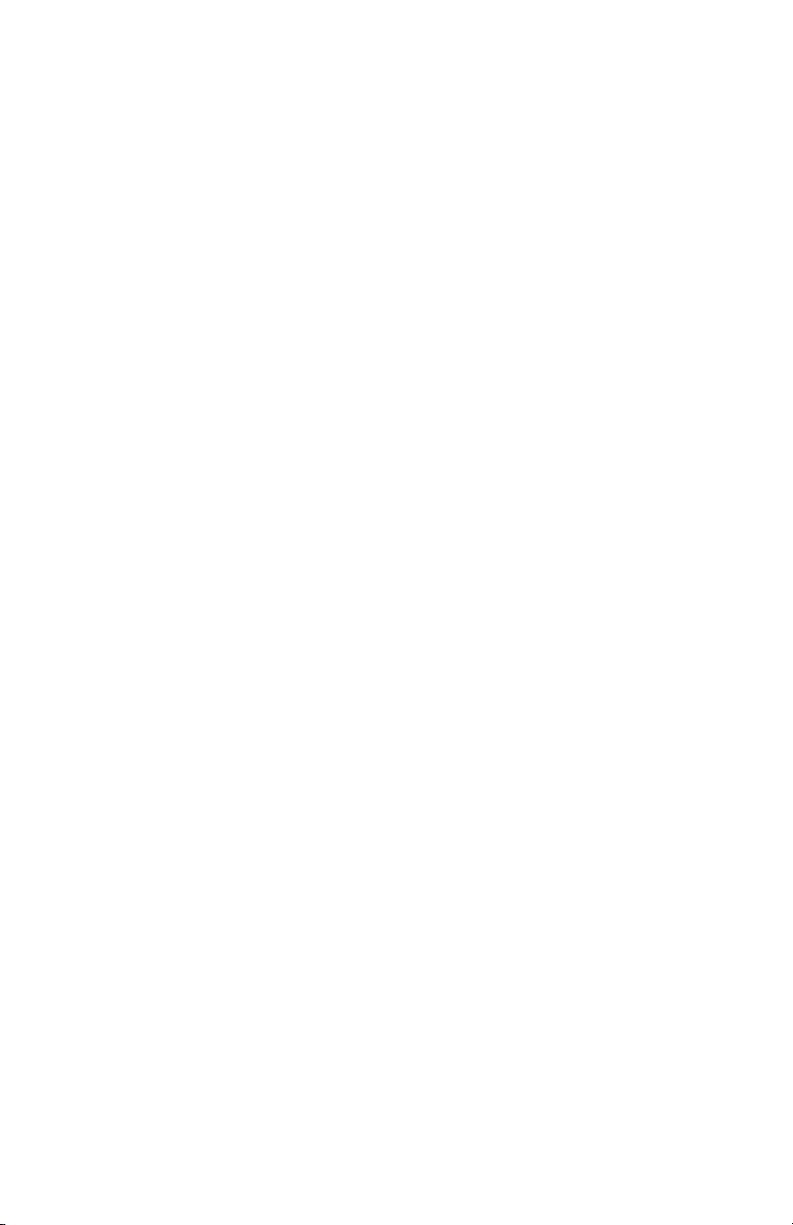
Switch KVM s4
Guida all'installazione e manuale dell'utente
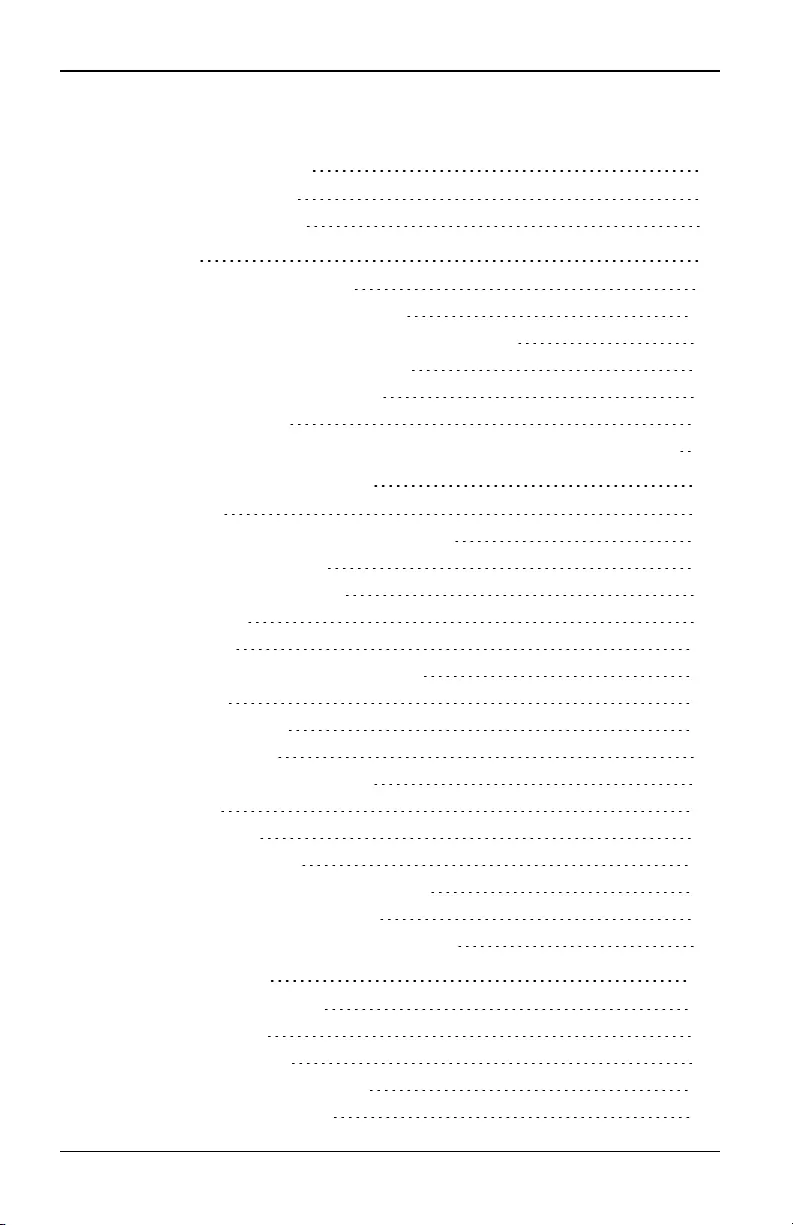
Sommario
Sommario
1. Panoramica sul prodotto 1
1.1 Caratteristiche e vantaggi 1
1.2 Esempio di configurazione 4
2. Installazione 7
2.1 Connettività dello switch KVMs4 7
2.2 Montaggio dello switch KVM s4 su rack 10
2.3 Collegamento dei componenti hardware dello switch 11
2.4 Collegamento di switch KVM s4 in serie 13
2.5 Configurazione degli switch KVM s4 15
2.6 Verifica dei collegamenti 17
2.7 Regolazione delle impostazioni del mouse sui dispositivi di destinazione 18
3. Configurazione locale e remota 21
3.1 Interfacce utente 21
3.2 Visualizzazione delle informazioni di sistema 26
3.3 Sessioni dello switch KVMs4 27
3.4 Strumenti per gli switch KVMs4 29
3.5 Impostazioni di rete 32
3.6 Impostazioni DNS 33
3.7 Impostazioni dell'interfaccia utente locale 33
3.8 Supporto virtuale 34
3.9 Impostazioni del modem 37
3.10 Modalità di scansione 38
3.11 Indirizzi IP di dispositivi DSView3 38
3.12 Account utente 39
3.13 Impostazioni SNMP 41
3.14 Impostazioni degli eventi 41
3.15 Impostazione di destinazioni degli eventi 42
3.16 Configurazione dei cavi adattatore 42
3.17 Impostazioni dei dispositivi di alimentazione 44
4. Visualizzatore video 51
4.1 Finestra Visualizzatore video 51
4.2 Avvio di una sessione 54
4.3 Dimensioni della finestra 55
4.4 Regolazione della visualizzazione 56
4.5 Aggiornamento dell'immagine 57
590-1058-640A i
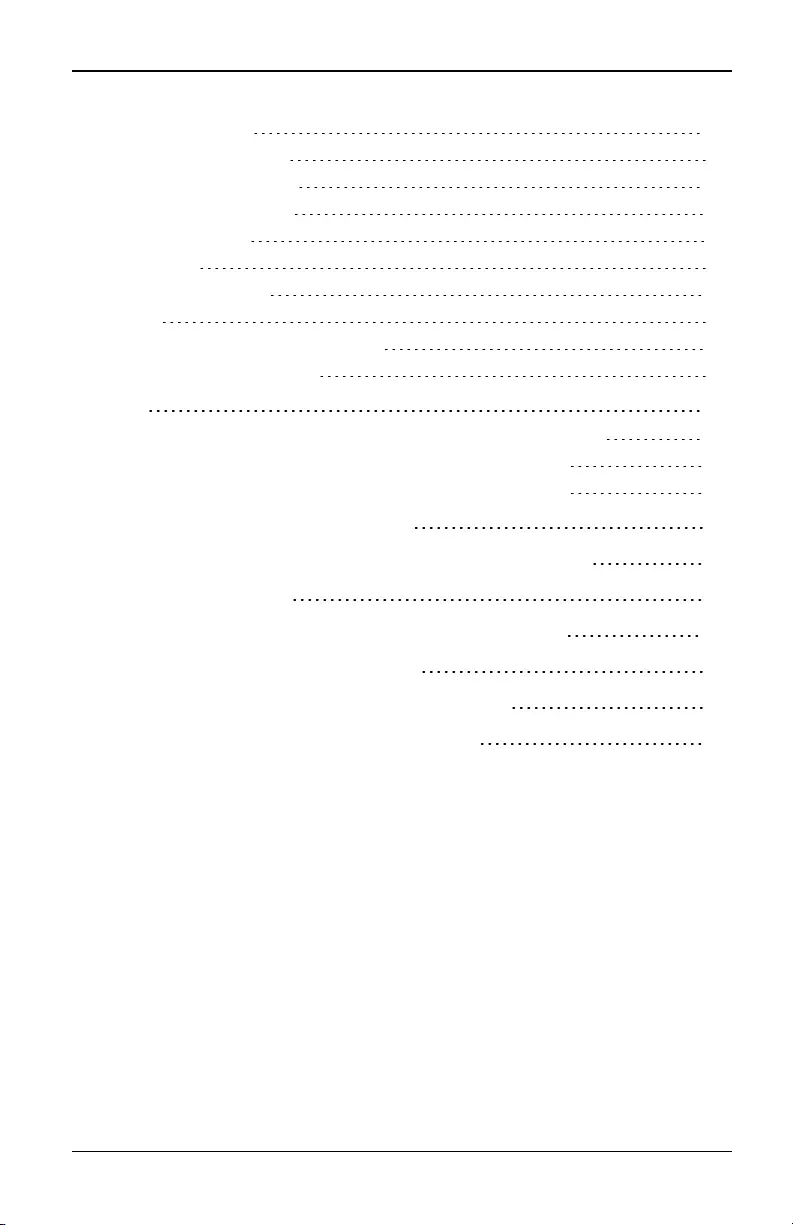
Sommario
4.6 Impostazioni video 57
4.7 Impostazioni del colore 60
4.8 Impostazioni dei disturbi 61
4.9 Impostazioni del mouse 62
4.10 Supporto virtuale 66
4.11 Smart card 71
4.12 Accesso da tastiera 72
4.13 Macro 73
4.14 Salvataggio della visualizzazione 73
4.15 Chiusura di una sessione 73
5. LDAP 75
5.1 Configurazione del protocollo LDAP tramite l'interfaccia utente 75
5.2 Modalità di query accessorio e dispositivo di destinazione 79
5.3 Impostazione di Active Directory per l'esecuzione di query 81
Appendice A: Funzioni del terminale 83
Appendice B: Utilizzo dei cavi adattatore KVM s4 seriali 85
Appendice C: Cavi UTP 87
Appendice D: Informazioni sullo schema pin dei cavi 91
Appendice E: Caratteristiche tecniche 93
Appendice F: Emulazione avanzata di tasti Sun 97
Appendice G: Servizio di assistenza tecnica 99
590-1058-640Aii
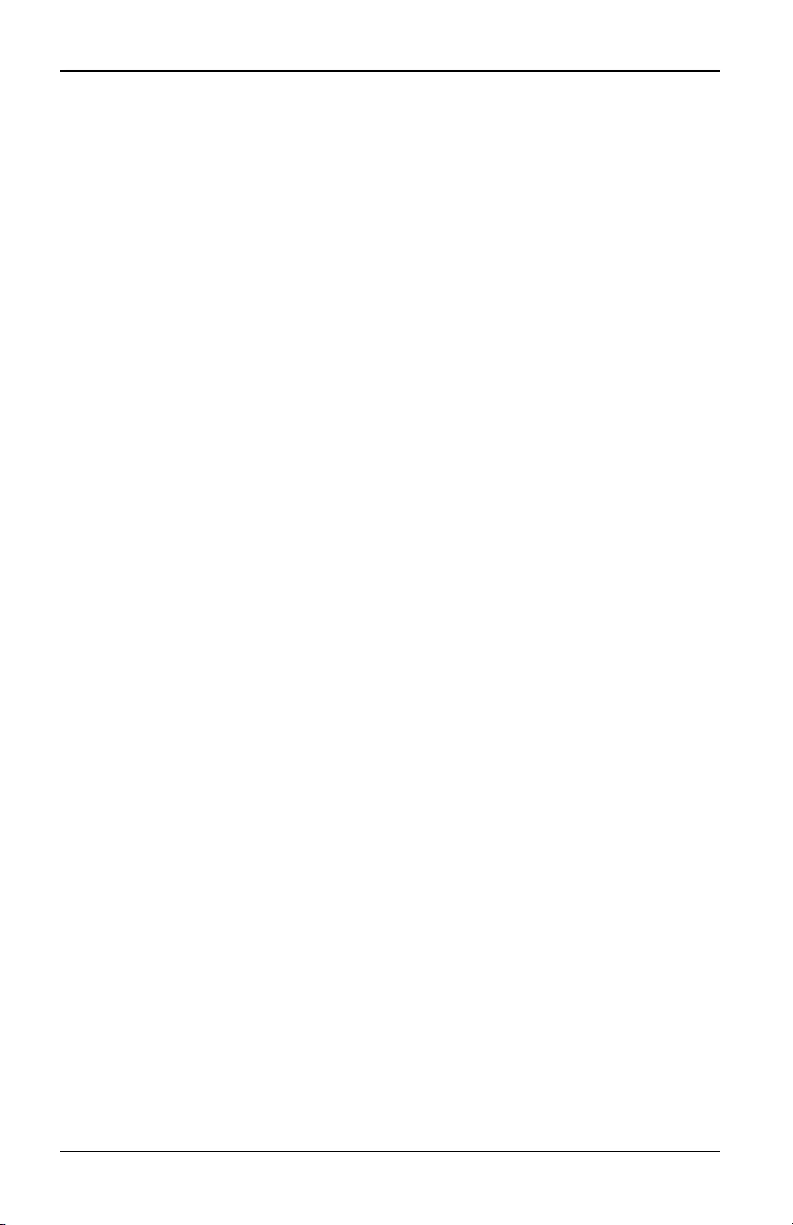
1. Panoramica sul prodotto
1.1 Caratteristiche e vantaggi
Gli switch KVM serie s4-0812/1622/3242 Fujitsu associano tecnologia digitale e
tecnologia analogica, per offrire un controllo centralizzato flessibile dei server del
centro dati, e funzioni di supporto virtuale per agevolare le operazioni e gli
interventi di attivazione e manutenzione negli uffici delle sedi distaccate, dove il
personale qualificato potrebbe non essere immediatamente disponibile. Gli
switch KVM s4 basati su IP consentono di controllare e gestire i dispositivi di
destinazione in modo flessibile e di accedere in modalità remota sicura da
qualsiasi luogo e in qualsiasi momento.
Gli switch KVM s4 mettono a disposizione dei clienti aziendali le seguenti
funzionalità e opzioni:
• significativa riduzione dell'ingombro dei cavi
• funzionalità KVM (tastiera, monitor e mouse) e configurazione per
connessioni analogiche (locali) o digitali (remote)
• funzionalità seriali totali tramite protocollo SSH (Secure Shell) e Telnet
• supporto di risoluzioni video superiori, fino a 1600 x 1200 o 1680 x 1050
(widescreen) nativa da dispositivo di destinazione tramite connessione
remota
• accesso a funzionalità di supporto virtuale tramite porte USB
• doppio percorso video indipendente della porta locale (dedicati ad ACI)
• dual stack IPv4 (DHCP) e IPv6 (DHCPv6 e configurazione automatica
stateless) per l'accesso simultaneo
• supporto di lettori di smart card compatibili con CCID
• accesso ai dispositivi di destinazione tramite porte LAN 10/100 o 1000BaseT
• porta MODEM per modem V.34, V.90 o compatibile con V.92 che consente
di accedere allo switch quando non è disponibile una connessione Ethernet
Riduzione della massa di cavi
Dato il continuo aumento della densità di server, la massa di cavi è uno dei
principali fattori che gli amministratori di rete devono tenere in considerazione.
Grazie agli innovativi cavi CO (Conversion Option) con funzionalità di supporto
590-1058-640A 1
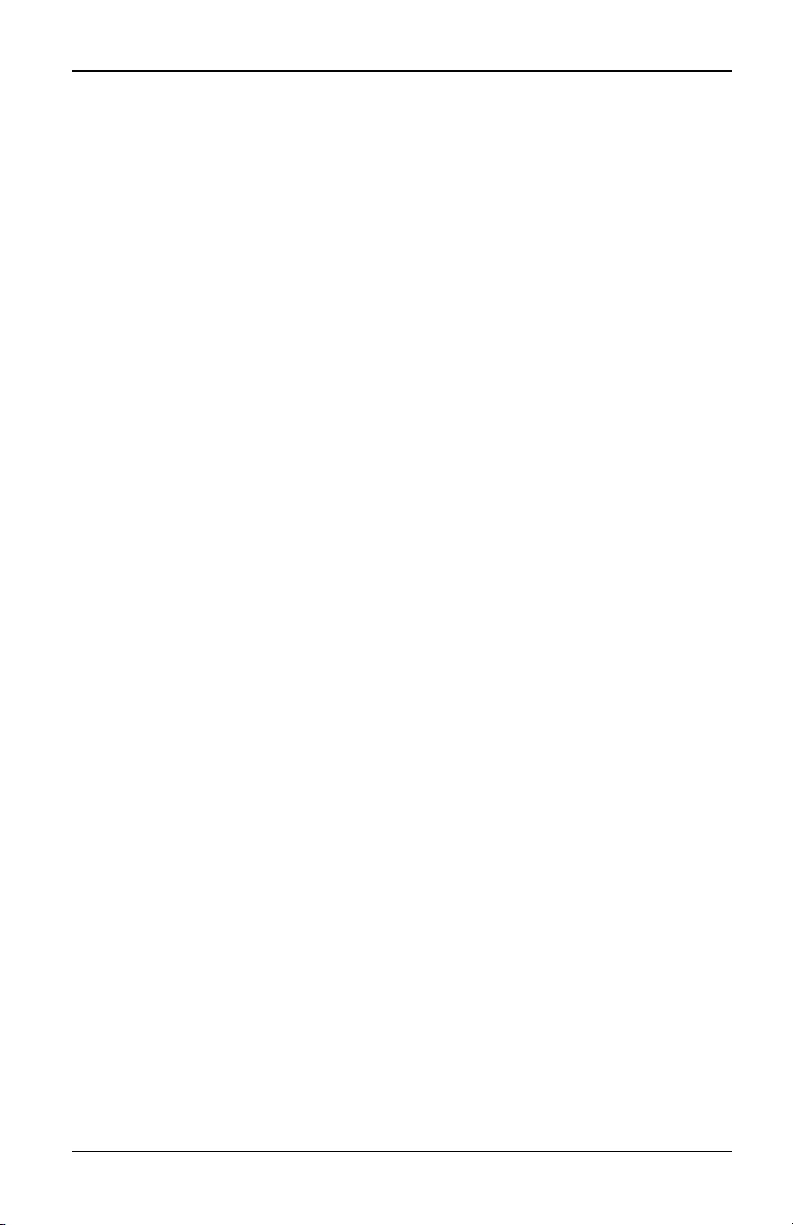
1. Panoramica sul prodotto
virtuale e al cablaggio che si avvale dello standard di settore UTP (Unshielded
Twisted Pair), lo switch KVM s4 consente di ridurre in misura notevole l'ingombro
dei cavi KVM nel rack. In questo modo è possibile usufruire di una densità di
server maggiore e al tempo stesso assicurare una migliore capacità di
ventilazione e di raffreddamento.
Funzionalità di commutazione KVM
Lo switch KVM s4 supporta cavi adattatore alimentati direttamente dal dispositivo
di destinazione e offrono funzionalità Keep Alive quando lo switch non è acceso.
Sono supportati i seguenti cavi adattatore: cavo adattatore KVMs4 USB20-VGA
e cavo adattatore KVMs4 seriale.
Funzionalità seriali totali
Lo switch KVM s4 supporta i cavi adattatore KVMs4 seriali che offrono
funzionalità seriali totali tramite il protocollo SSH (Secure Shell)o Telnet. È
possibile avviare una sessioneSSH o un visualizzatore seriale mediante
l'interfaccia Web integrata (OBWI) per stabilire una connessione con i dispositivi
di destinazione collegati agli switch KVMs4 tramite un cavo adattatore KVMs4
seriale.
Interfacce utente locale e remota
L'interfaccia utente locale consente di stabilire una connessione diretta con la
porta locale per gestire lo switch KVM s4. Lo switch può essere gestito anche
tramite l'interfaccia OBWI remota, che è basata su browser e viene avviata
direttamente dallo switch. Tutti i dispositivi collegati allo switch KVM s4 vengono
rilevati automaticamente. Le due interfacce utente hanno un aspetto simile per
agevolare l'utilizzo da parte dell'utente.
Controllo delle funzionalità di supporto virtuale e di switch che
supportano le smart card
Lo switch KVM s4 consente di visualizzare, spostare o copiare dati memorizzati
su supporti virtuali su un qualsiasi dispositivo di destinazione o viceversa. La
gestione dei sistemi remoti risulta più efficiente grazie alle operazioni di
installazione e ripristino di sistemi operativi, ripristino e duplicazione di dischi
rigidi, aggiornamento del BIOS e backup dei dispositivi di destinazione.
Con un sistema di commutazione basato sullo switch KVM s4 è possibile
utilizzare le smart card, le piccole e pratiche schede in grado di memorizzare ed
elaborare informazioni. Smart card come le schede di tipo CAC (Common
Access Card) possono essere usate per memorizzare dati di identificazione e
590-1058-640A
2
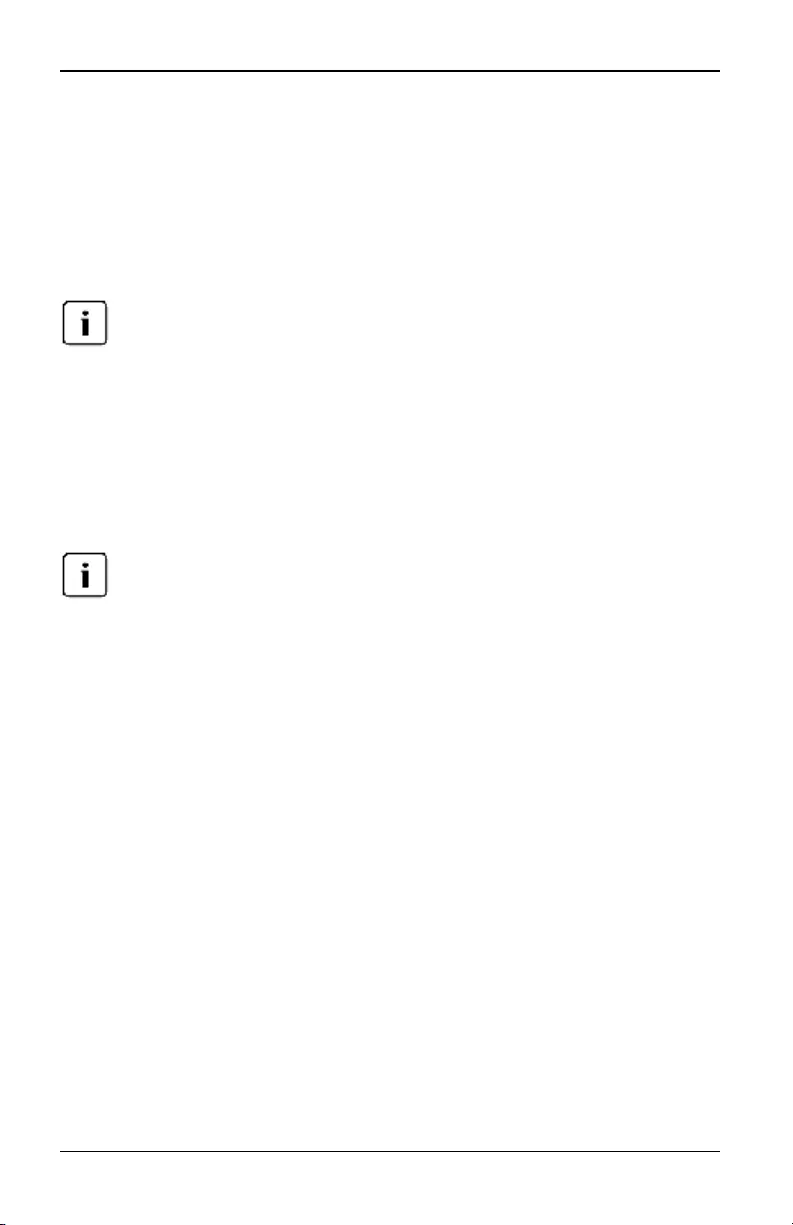
1.1 Caratteristiche e vantaggi
autenticazione che consentono l'accesso a computer, reti e stanze o edifici
protetti.
I supporti virtuali e i lettori di smart card possono essere collegati allo switch
direttamente tramite le porte USB presenti sullo switch, oppure possono essere
collegati a qualunque stazione di lavoro remota sulla quale è in esecuzione
l'interfaccia OBWI remota o il software di gestione Avocent® DSView®3 e che è
connessa allo switch tramite la porta Ethernet.
Per avviare una sessione di supporto virtuale su un dispositivo di destinazione, il
dispositivo deve essere collegato allo switch tramite il cavo adattatore. Per utilizzare una
smart card, il dispositivo didestinazione deve essere collegato a uno switch mediante il
cavo adattatore compatibile con smart card.
Accesso allo switch tramite una rete TCP/IP standard
È possibile controllare e accedere allo switch in modalità remota "agentless".
Non è necessario installare software o driver speciali sui server collegati o sul
client.
Per stabilire una connessione tra client e switch è sufficiente un browser.
Per accedere allo switch e a tutti i sistemi collegati è possibile utilizzare una
connessione tramite la porta Ethernet o un modem V.34, V.90 o V.92 collegato a
un client, ossia a un qualsiasi computer dotato di una connessione di rete valida.
Plug-in del software di gestione DSView3
Con lo switch può essere utilizzato il software DSView3 che consente agli
amministratori IT di accedere, monitorare e controllare in modalità remota i
dispositivi di destinazione su piattaforme diverse da un'unica interfaccia utente
basata su Web. Per ulteriori informazioni consultare il bollettino tecnico sul plug-
in del software DSView3 per switch Switch KVM s4.
590-1058-640A 3
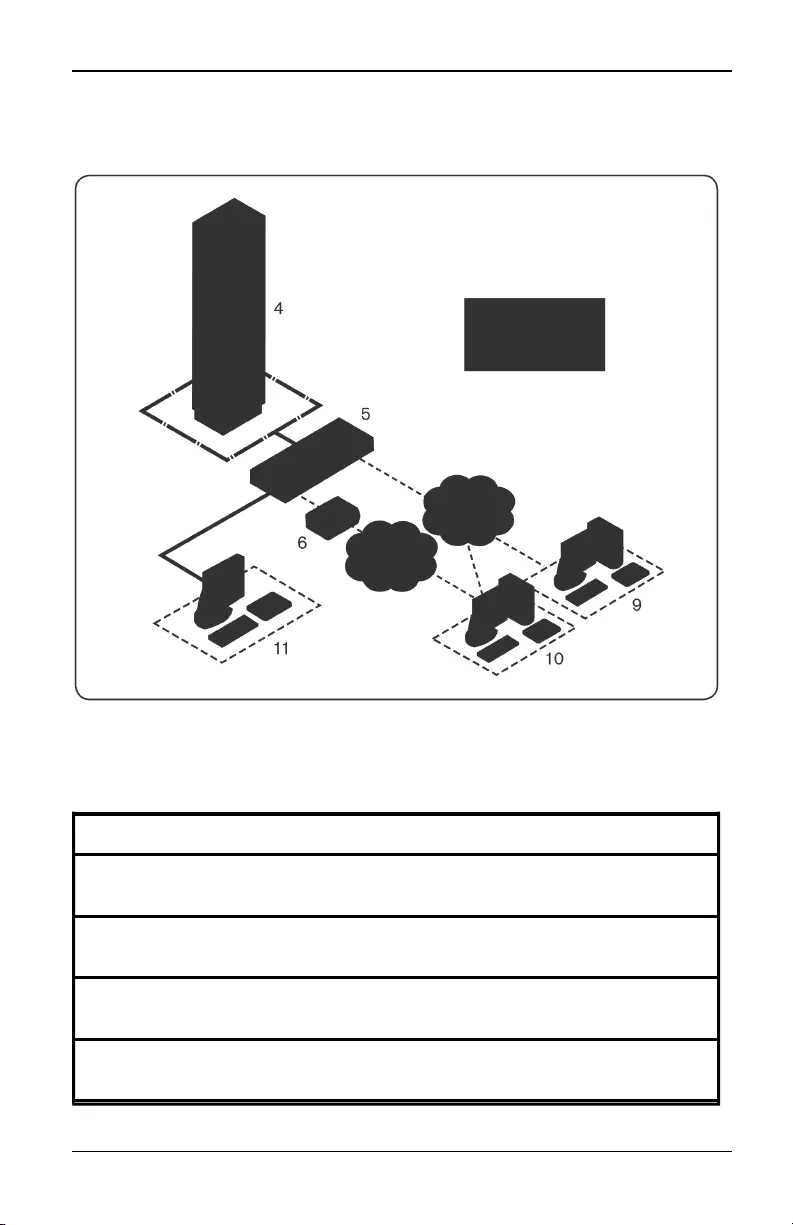
1. Panoramica sul prodotto
1.2 Esempio di configurazione
Figura 1.1. Esempio di configurazione di uno switch
Tabella 1.1. Descrizioni relative alla Figura 1.1
Numero Descrizione Numero Descrizione
1Collegamento
CAT 5 7 Rete telefonica
2Collegamento
KVM allo switch 8 Ethernet
3Connessione IP
remota 9 Server del software DSView3
4 Rack di server 10 Utente con accesso analogico
(interfaccia locale)
590-1058-640A
4
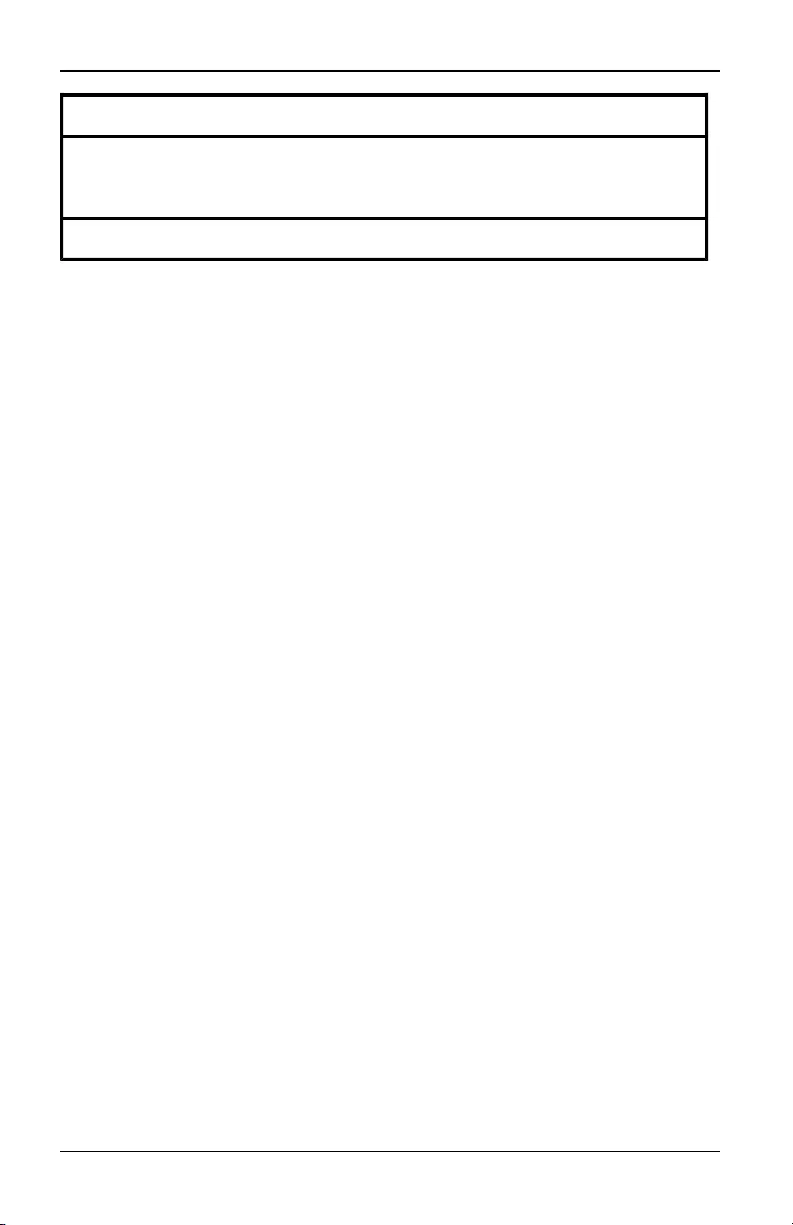
1.2 Esempio di configurazione
Numero Descrizione Numero Descrizione
5 Switch KVM s4 11
Utente con accesso digitale (computer
dotato dibrowser, interfaccia OBWI
remota)
6 Modem
590-1058-640A 5
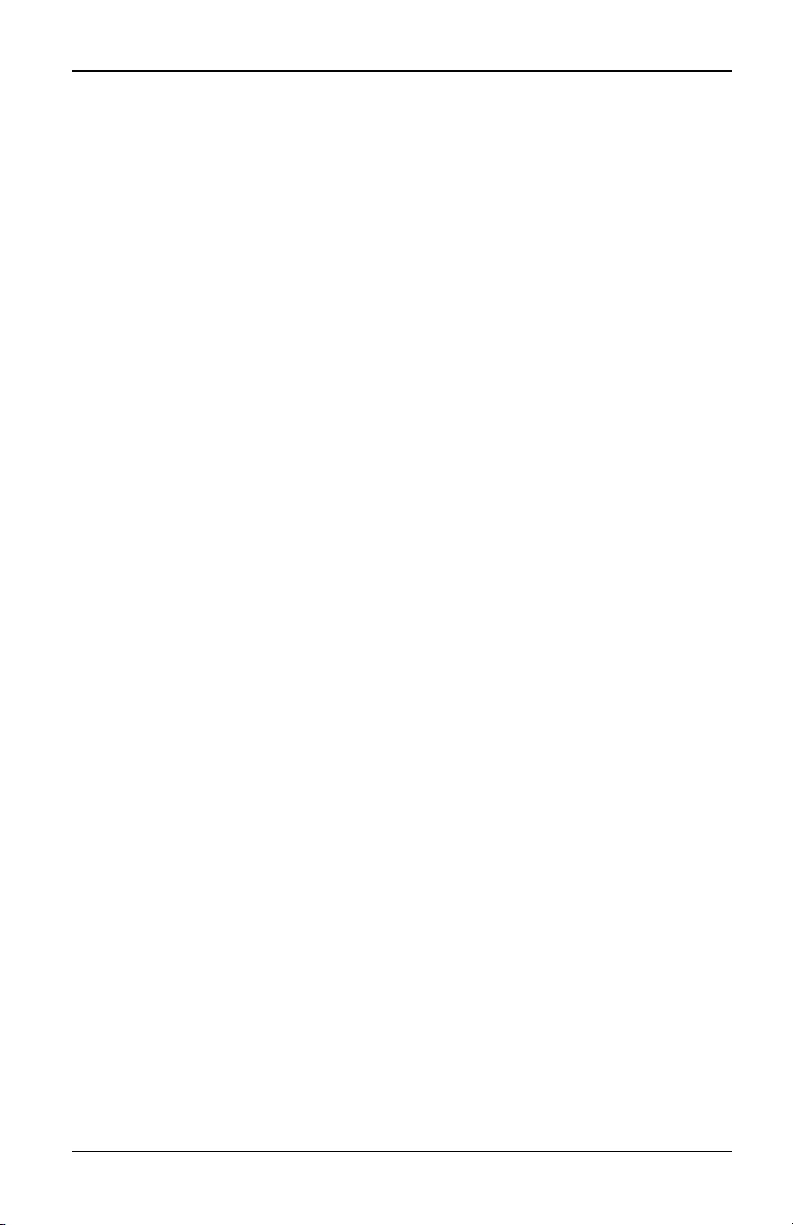
1. Panoramica sul prodotto
590-1058-640A
6
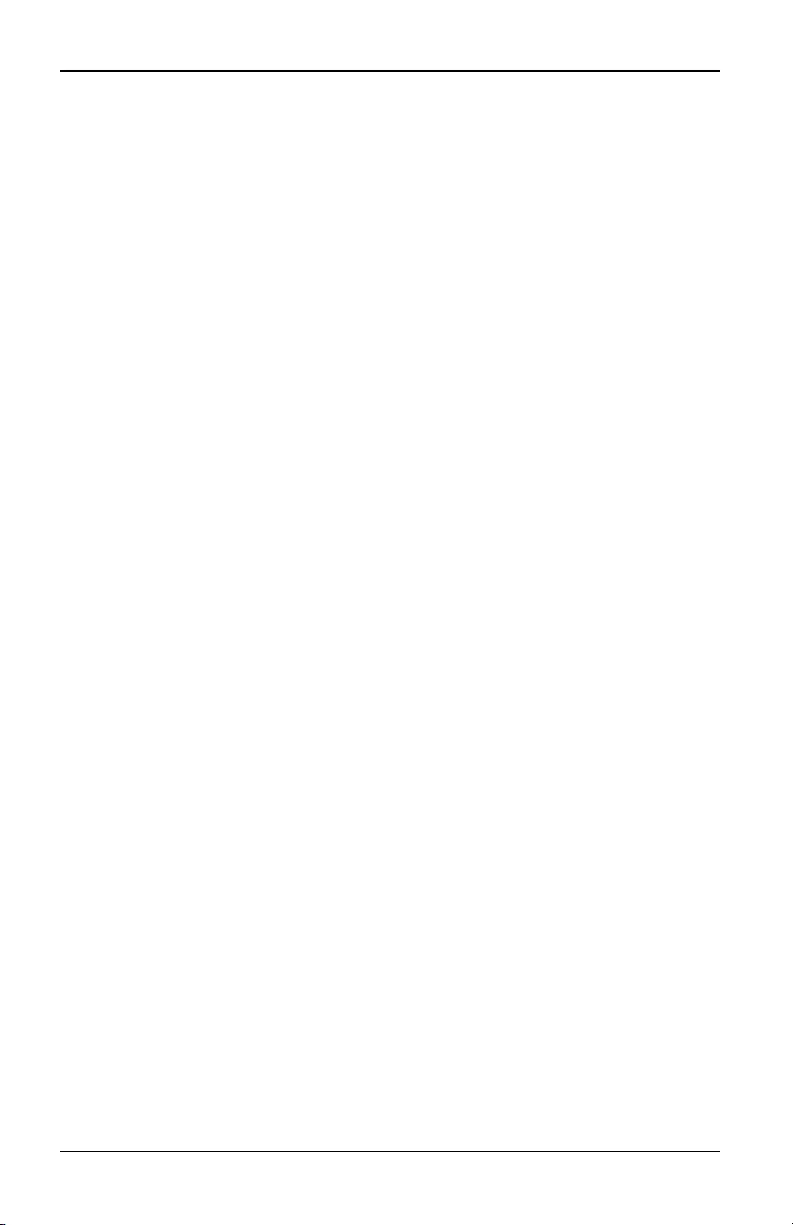
2. Installazione
2.1 Connettività dello switch KVMs4
Lo switch KVM s4 trasmette informazioni KVM e seriali tra operatori e dispositivi
di destinazione collegati allo switch tramite una connessione di rete basata su
Ethernet o su modem.
Per le comunicazioni tramite Ethernet lo switch KVM s4 utilizza il protocollo
TCP/IP. Per ottenere prestazioni ottimali dal sistema, utilizzare una rete
commutata 100BaseT o 1000BaseT dedicata; è possibile usare anche una
connessione Ethernet 10BaseT.
Per la comunicazione tramite un modem V.34, V.90 o V.92 lo switch KVM s4
utilizza il protocollo PPP (Point-to-Point). Le attività di commutazione KVM e
seriale possono essere eseguite usando l'interfaccia OBWI o il software DSView
3. Per ulteriori informazioni sul software DSView3 visitare il sito Web
http://www.avocent.com/fujitsu.
Nella Figura 2.1 è mostrato un esempio di configurazione di base dello switch; le
descrizioni sono riportate nella Tabella 2.1.
590-1058-640A 7
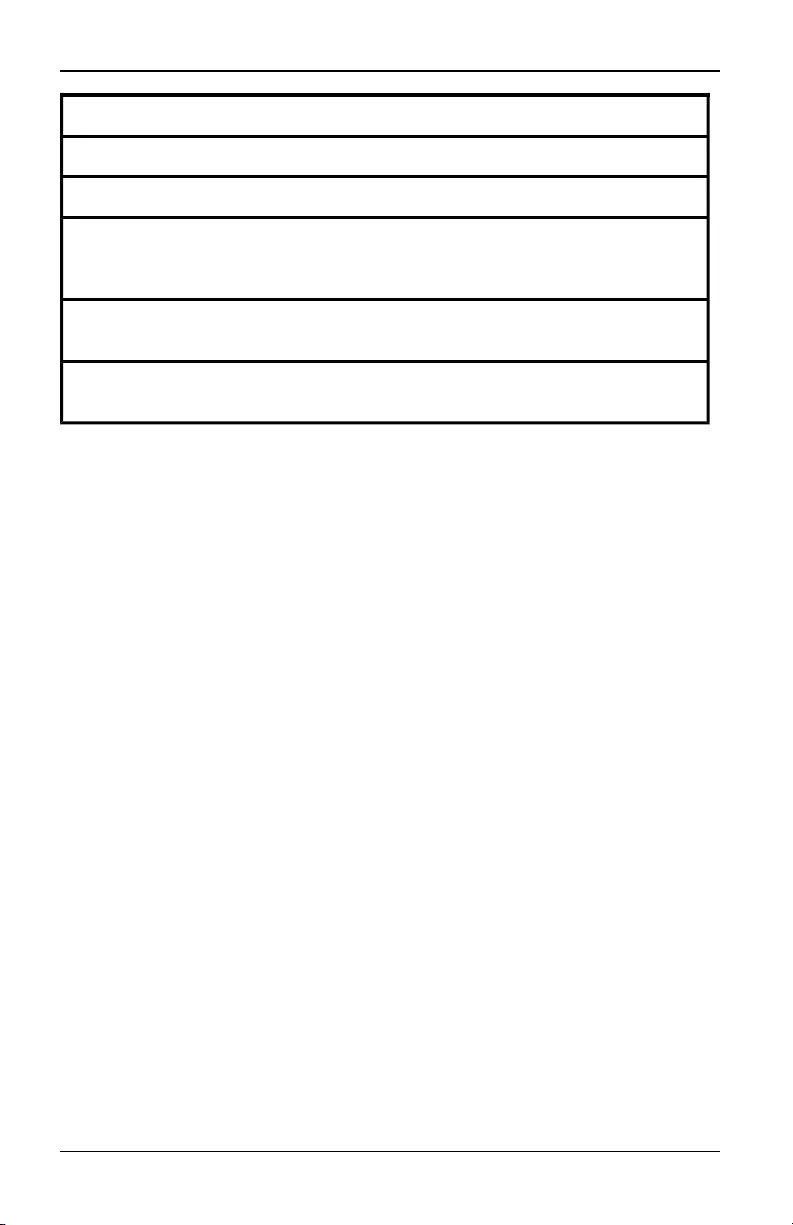
2.1 Connettività dello switch KVMs4
Numero Descrizione Numero Descrizione
3Rete 10 Collegamenti USB locali
4Modem 11 Dispositivo di controllo dell'alimentazione
5
Utente con
accesso
analogico
12 Dispositivi di destinazione 1-32
6Supporto
virtuale esterno 13 Cavi adattatore
7KVM s4-3242
switch
Controlli preliminari
Prima di installare lo switch, controllare di avere a disposizione tutti i componenti
forniti insieme allo switch e gli altri componenti necessari all'installazione
elencati di seguito.
Componenti forniti con lo switch
• Kit delle staffe di montaggio su rack
• Guida all'installazione rapida delle staffe di montaggio su rack
• Guida all'installazione rapida KVMs4
• Guida alla sicurezza e alle dichiarazioni di conformità
• Cavi e adattatori per le porte MODEM e SETUP
• Cavo o cavi di alimentazione a corrente alternata
Componenti aggiuntivi necessari
• Un cavo adattatore per ciascun dispositivo di destinazione
• Un cavo adattatore seriale per ciascun dispositivo seriale
• Un cavo patch UTP per ciascun cavo adattatore (UTP a 4 doppini, lunghezza
massima 45 metri)
• Uno o più cavi patch UTP per il collegamento alla rete (UTP a 4 doppini,
lunghezza massima 45 metri)
• Un cavo adattatore compatibile con le funzionalità di supporto virtuale per
ciascun dispositivo di destinazione per le sessioni di supporto virtuale
590-1058-640A 9
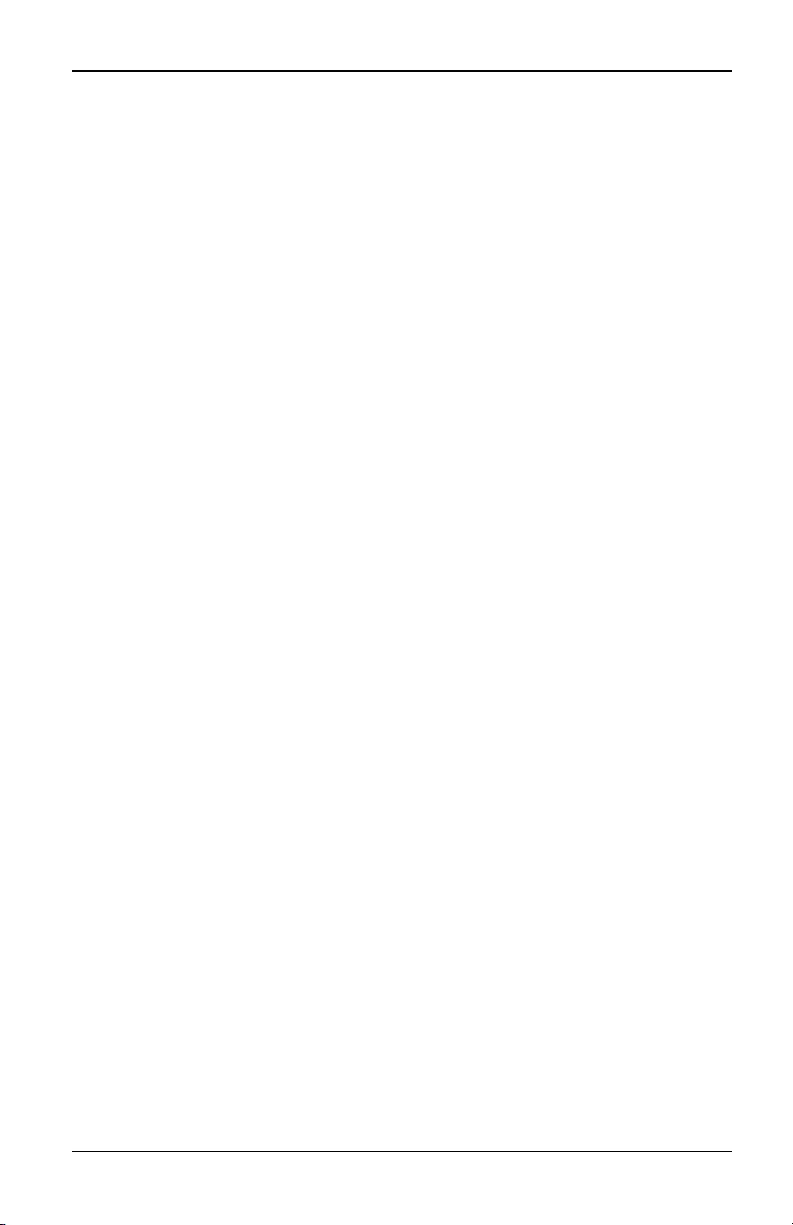
2. Installazione
• Un cavo adattatore compatibile con smart card per ciascun dispositivo di
destinazione per il controllo tramite smart card
Configurazione della rete
Lo switch e i dispositivi di destinazione vengono identificati in modo univoco
tramite indirizzi IP. Lo switch KVM s4 offre supporto sia per il protocollo DHCP
(Dynamic Host Configuration Protocol) che per indirizzi IP statici. Accertarsi di
assegnare un indirizzo IP a ciascuno switch e di mantenere l'indirizzo statico
durante la connessione dello switch alla rete.
2.2 Montaggio dello switch KVM s4 su rack
Con ciascuno switch viene fornito un kit di montaggio su rack. È possibile sia
posizionare lo switch su un ripiano del rack che installarlo direttamente in un rack
standard EIA (Electronic Industries Alliance).
Lo switch può essere montato su rack con configurazione 1U o 0U.
Norme di sicurezza per il montaggio su rack
• Carico sul rack: il sovraccarico dei rack o una distribuzione non uniforme del
peso può provocare il cedimento del ripiano o del rack stesso, con
conseguenti danni alle apparecchiature e possibili infortuni alle persone.
Stabilizzare i rack in una postazione permanente prima dell'installazione.
Installare le apparecchiature sul rack partendo dal basso e proseguendo
verso l'alto. Non superare i limiti di carico del rack.
• Norme di alimentazione: collegare esclusivamente alla fonte di
alimentazione specificata sull'unità. Se si installano su un rack più
componenti elettrici, verificare che i limiti di alimentazione dell'insieme dei
componenti non superino le capacità del circuito. Il sovraccarico delle fonti di
alimentazione e delle prolunghe può causare incendi e infortuni dovuti a
scariche elettriche.
• Temperatura ambiente elevata: se si installano i componenti in un rack
chiuso, è possibile che la temperatura di esercizio all'interno del rack superi
la temperatura ambiente. Verificare che il limite massimo della temperatura
ambiente prescritta per l'accessorio non venga superato.
• Ventilazione insufficiente: installare le apparecchiature nel rack in modo da
garantire la circolazione dell'aria necessaria per il funzionamento sicuro
delle apparecchiature.
590-1058-640A
10
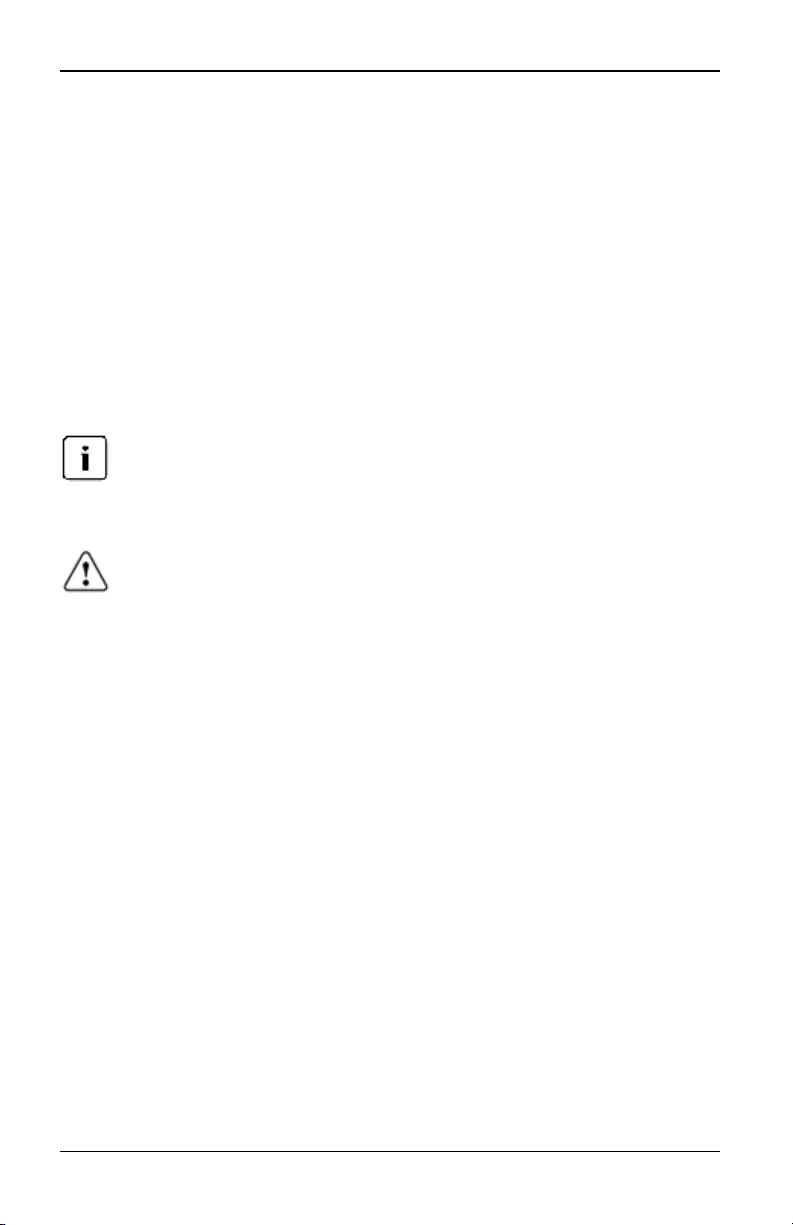
2.3 Collegamento dei componenti hardware dello switch
• Messa a terra affidabile: dotare le apparecchiature montate su rack di messa
a terra affidabile. Prestare particolare attenzione ai collegamenti non diretti
al circuito derivato (per esempio l'uso di prese multiple).
• Il prodotto non deve essere montato con il pannello posteriore rivolto in
basso.
Per istruzioni complete sull'installazione delle staffe di montaggio su rack fare
riferimento alla Guida all'installazione rapida dello switch KVMs4.
2.3 Collegamento dei componenti hardware dello
switch
Per collegare e accendere lo switch:
Per evitare possibili problemi di video e/o tastiera durante l'utilizzo di
prodotti Fujitsu osservare le seguenti precauzioni: se l'alimentazione nell'edificio
è a corrente alternata trifase, verificare che il computer e ilmonitor siano collegatialla
stessa fase. Per risultatiottimali devono essere entrambicollegati allo stesso circuito.
AVVERTENZA: per ridurre il rischio di scariche elettriche o danni alle
apparecchiature, osservare le seguenti precauzioni:
- Non scollegare la presa con messa a terra di alimentazione. La presa con messa a
terra è una misura di sicurezza estremamente utile.
- Collegare ilcavo di alimentazione a una presa dotata di messa a terra facilmente
accessibile in qualsiasi momento.
- Per scollegare ilprodotto dall'alimentazione scollegare ilcavo di alimentazione dalla
presa elettrica o dal prodotto.
- Per scollegare l'alimentazione dal prodotto è necessario scollegare la presa a corrente
alternata. Per eliminare completamente l'alimentazione da prodotti dotati di più di una
presa a corrente alternata è necessario scollegare tutti i cavi della linea a corrente
alternata.
- Il prodotto non contiene componentiinterni che possono essere sottoposti a
manutenzione. Non aprire né rimuovere il coperchio del prodotto.
1. Collegare i cavi del monitor VGA e della tastiera e mouse USB alle
corrispondenti porte.
2. Scegliere una delle porte disponibili sullo switch. Collegare un'estremità di
un cavo UTP (a 4 doppini e con lunghezza massima di 45 m) a una delle
porte numerate e l'altra estremità a un connettore RJ-45 di un cavo
adattatore.
590-1058-640A 11
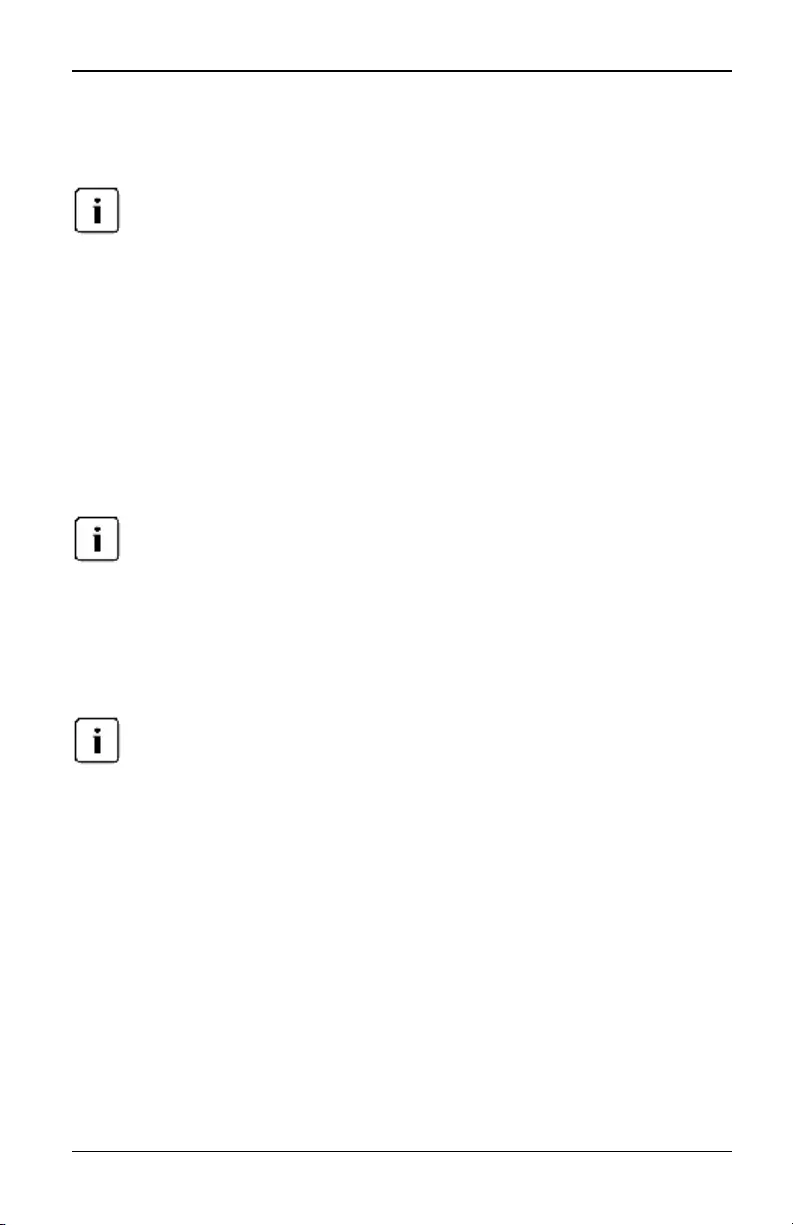
2. Installazione
3. Collegare il cavo adattatore alle porte corrispondenti sul pannello posteriore
di un dispositivo di destinazione. Ripetere la procedura per tutti i dispositivi
di destinazione da collegare.
Per il collegamento a un dispositivo didestinazione Sun Microsystem è necessario
utilizzare sulla porta locale un monitor a sincronizzazione multipla compatibile con
computer Sun che supporti sia VGA che la sincronizzazione su verde o composita.
4. Collegare entrambe le porte LAN a switch Ethernet indipendenti per fornire
ridondanza.
5. Accendere tutti i dispositivi di destinazione, quindi individuare il cavo di
alimentazione in dotazione con lo switch e collegarlo alla presa sul pannello
posteriore dello switch. Collegare l'altra estremità a una presa a corrente
alternata di rete adeguata. Collegare il secondo cavo di alimentazione alla
presa di alimentazione sul pannello posteriore dello switch. Collegare l'altra
estremità a una presa di rete adeguata.
Collegare gli alimentatori ridondanti a un circuito derivato diverso per garantire
caratteristiche di ridondanza aggiuntiva in caso diinterruzione del servizio di una linea di
alimentazione a corrente alternata esterna.
Per collegare supporti virtuali locali o un lettore di smart card:
Collegare il supporto virtuale o il lettore di smart card a una porta USB
disponibile dello switch.
Per tutte le sessioni di supporto virtuale e per i lettori di smart card è necessario
utilizzare un cavo adattatore KVMs4 USB20-VGA.
Per informazioni sul collegamento di supporti virtuali in modalità remota fare
riferimento a "Supporto virtuale" a pagina 66. Per informazioni sul collegamento
di un lettore di smart card in modalità remota fare riferimento a "Smart card" a
pagina 71.
Per collegare un cavo adattatore seriale a un dispositivo seriale mediante un
connettore UTP:
1. Collegare il connettore UTP del cavo adattatore seriale al dispositivo seriale.
- oppure -
Collegare il cavo adattatore seriale a un adattatore da RJ-45 a 9 pin
femmina. Collegare l'adattatore alla porta seriale del dispositivo seriale.
590-1058-640A
12
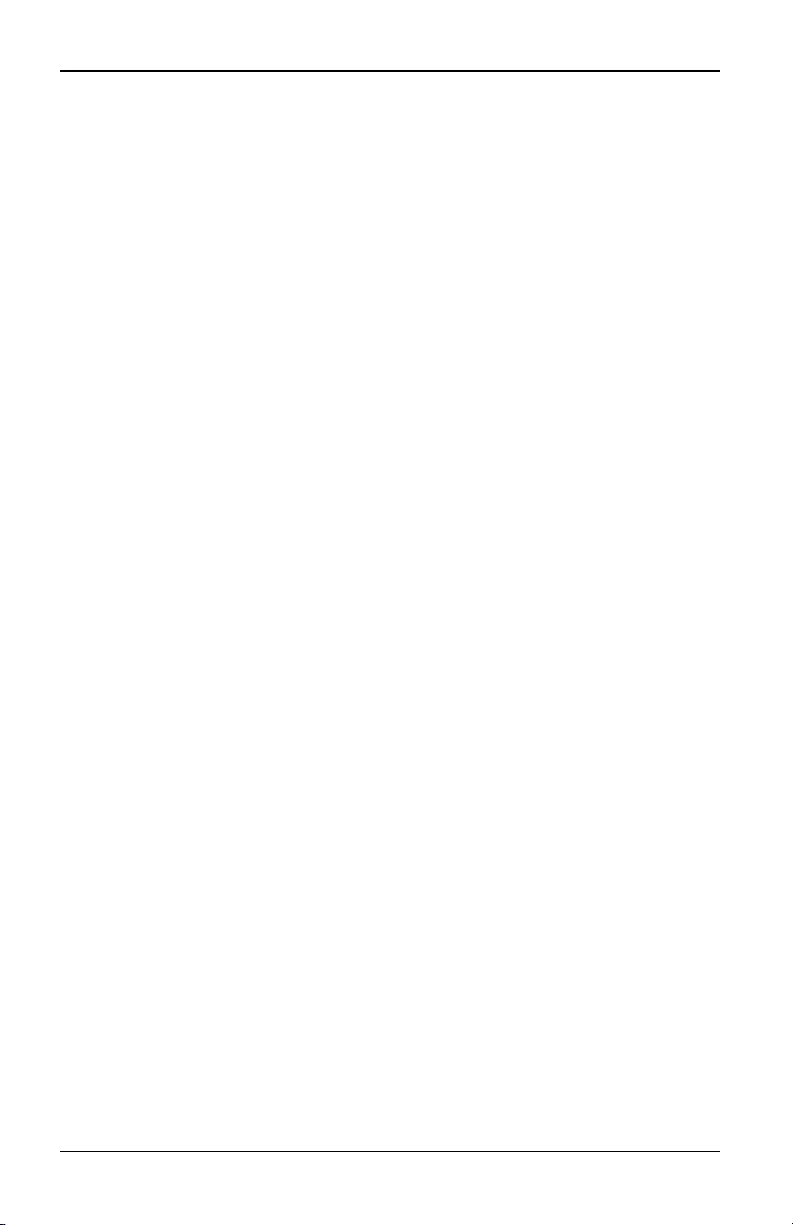
2.4 Collegamento di switch KVM s4 in serie
2. Collegare un'estremità di un cavo UTP (a 4 doppini e con lunghezza
massima di 45 m) a una delle porte numerate disponibili sul pannello
posteriore dello switch e l'altra estremità a un connettore RJ-45 del cavo
adattatore seriale.
3. Collegare un cavo di alimentazione da USB a connettore cilindrico al
connettore di alimentazione sul cavo adattatore seriale. Collegare il
connettore USB del cavo di alimentazione da USB a connettore cilindrico a
una delle porte USB disponibili sul dispositivo di destinazione seriale.
2.4 Collegamento di switch KVM s4 in serie
È possibile collegare in serie fino a due livelli di switch KVMs4 per il
collegamento di un massimo di 1024 server. In un sistema in serie ciascuna
porta per dispositivo di destinazione sullo switch principale viene collegata alla
porta ACI (Analog Console Interface) di ciascuno switch in serie, che a sua volta
viene collegato a un dispositivo tramite un cavo adattatore.
590-1058-640A 13
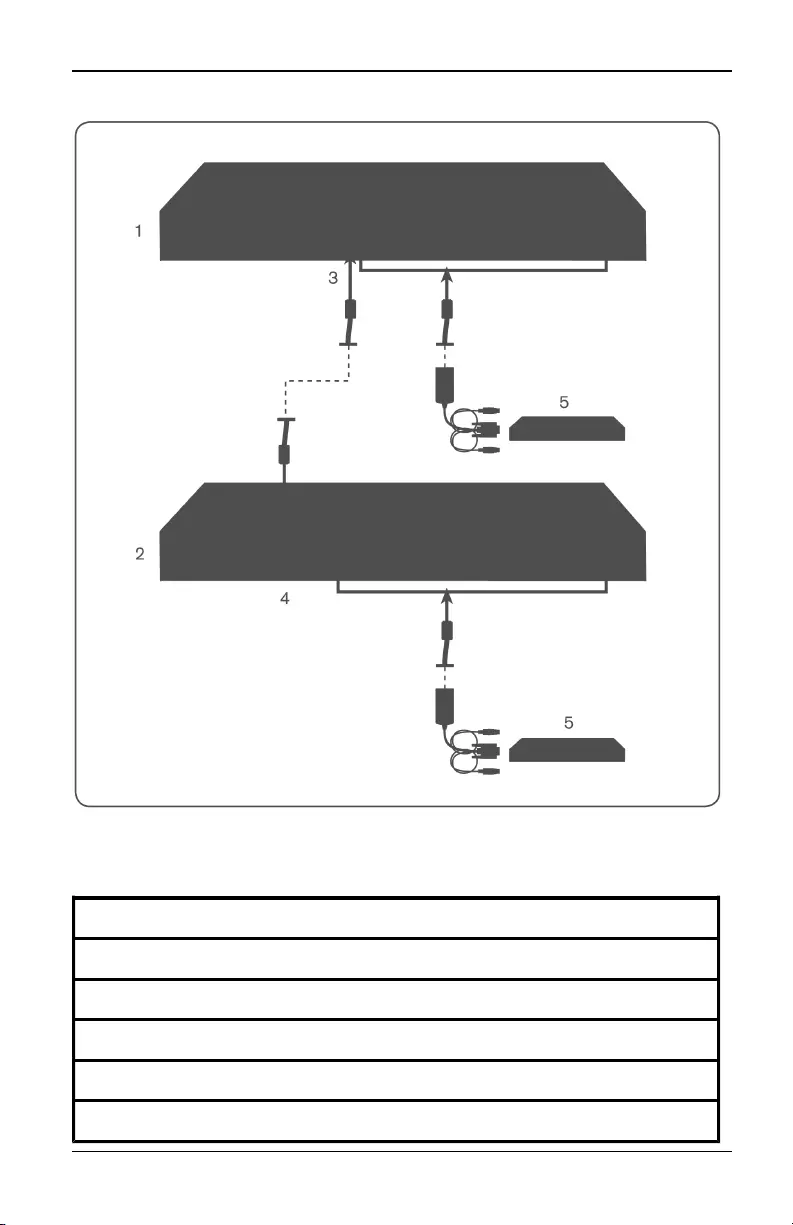
2. Installazione
Figura 2.2. Configurazione con switch KVMs4 collegati in serie
Numero Descrizione
1 Switch KVMs4 principale
2 Switch KVMs4 in serie
3 Porta per dispositivo di destinazione sullo switch principale
4 PortaACI sullo switch in serie
5 Dispositivi di destinazione collegati agli switch
Tabella 2.2. Descrizioni relative alla figura 2.2
590-1058-640A
14
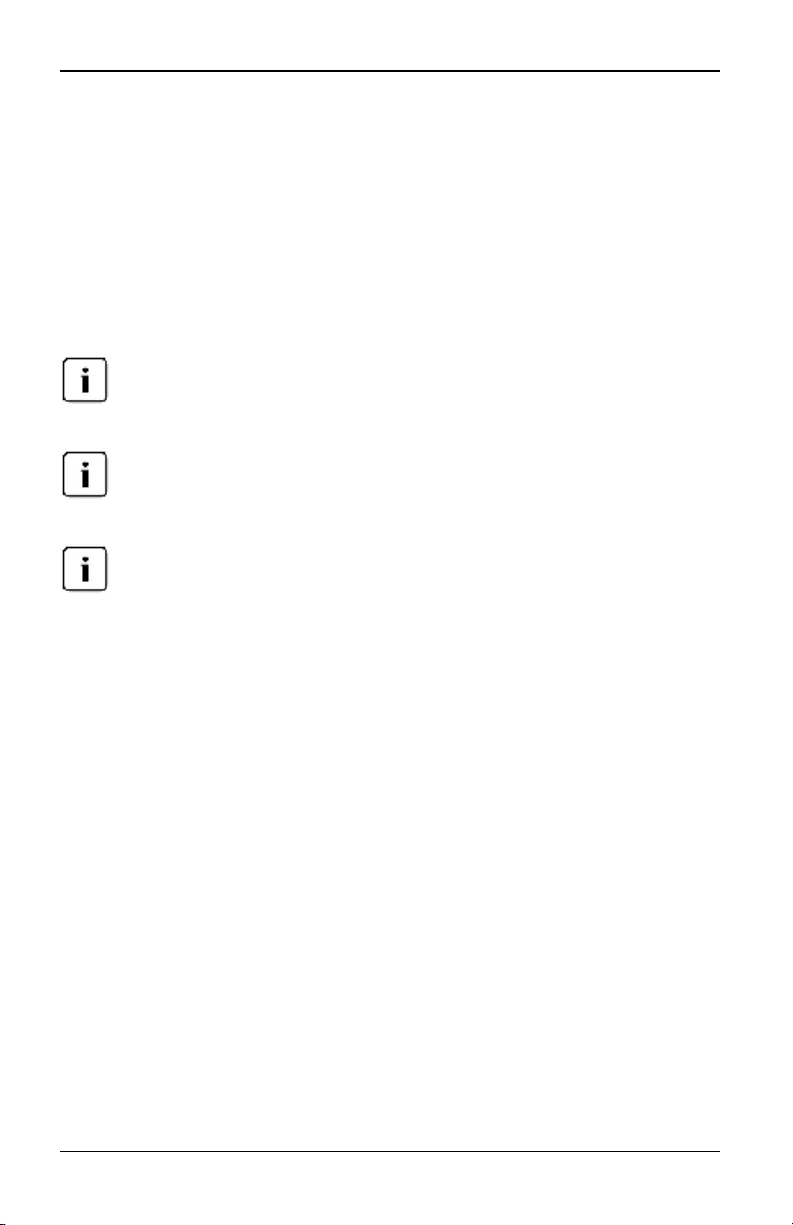
2.5 Configurazione degli switch KVM s4
Per collegare in serie più switch:
1. Collegare un'estremità di un cavo CAT5 alla porta per dispositivo di
destinazione sullo switch KVM4.
2. Collegare l'altra estremità del cavo CAT 5 alla porta ACI (icona a forma di
maglie di catena) sul pannello posteriore dello switch KVMs4 in serie.
3. Collegare i dispositivi allo switch KVMs4 in serie.
4. Ripetere la procedura per tutti gli switch KVMs4 in serie da collegare al
sistema.
Il sistema "fonderà" automaticamente i due switch e tutti i dispositivi collegati allo switch
in serie saranno visualizzati nell'elenco principale dell'interfaccia utente locale dei
dispositivi collegati allo switch.
Lo switch supporta uno switch in serie per ciascuna porta per dispositividi destinazione
dello switch principale. Non è possibile collegare allo switch in serie un numero di switch
maggiore.
Il collegamento in serie sulla porta locale non è supportato su switch KVM s4.
2.5 Configurazione degli switch KVM s4
Dopo avere completato tutti i collegamenti fisici è necessario configurare lo
switch per l'uso effettivo nel sistema di commutazione utilizzando uno dei due
metodi a disposizione.
Per configurare lo switch utilizzando il software DSView3:
Per istruzioni dettagliate fare riferimento alla Guida all'installazione e manuale
dell'utente di DSView3.
Per configurare lo switch utilizzando l'interfaccia utente locale:
Per istruzioni dettagliate sull'impostazione iniziale della rete mediante
l'interfaccia utente locale fare riferimento a "Impostazioni di rete" a pagina 32.
Impostazione del server Web integrato
È possibile accedere allo switch tramite un server Web incorporato in grado di
gestire la maggior parte delle attività quotidiane sullo switch. Prima di utilizzare il
server Web per accedere allo switch è necessario specificare un Indirizzo IP
tramite la porta locale sul pannello posteriore dello switch oppure tramite
l'interfaccia utente locale.
590-1058-640A 15
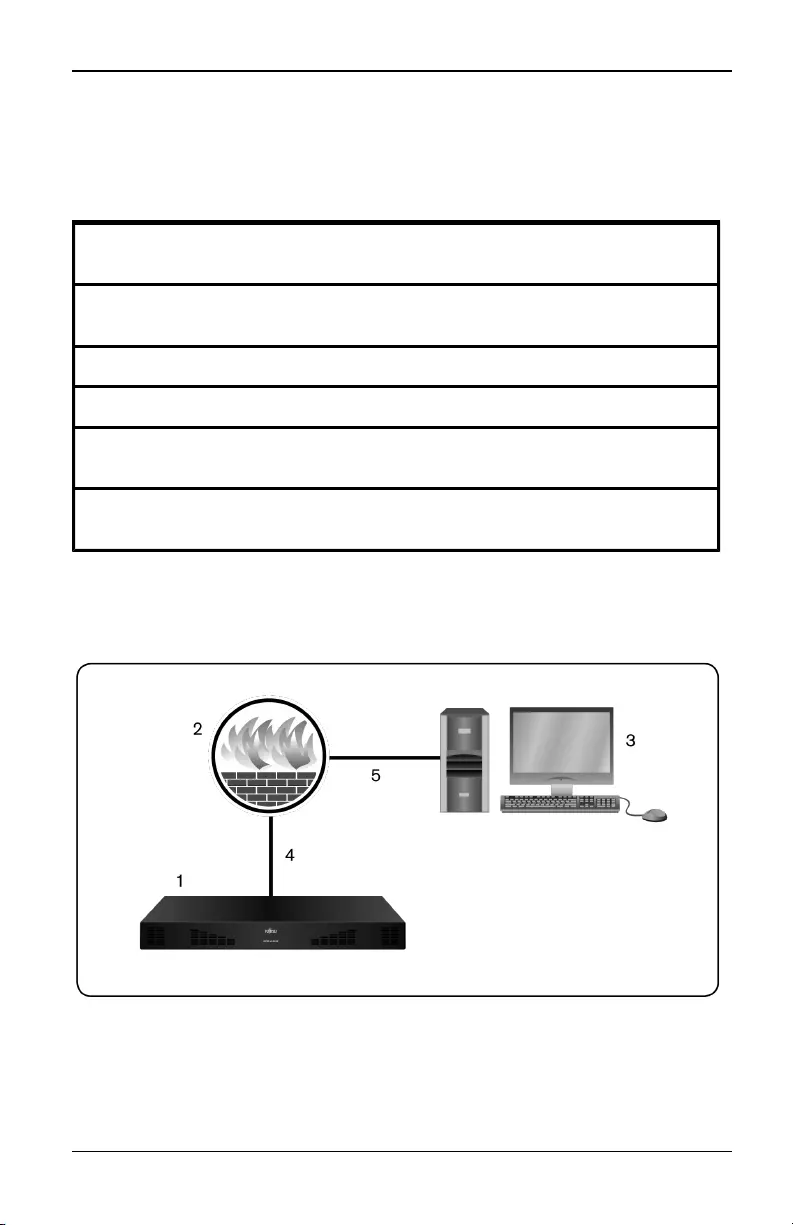
2. Installazione
Connessione all'interfaccia OBWI attraverso un firewall
In installazioni di switch in cui l'accesso viene effettuato tramite l'interfaccia OBWI,
per l'accesso dall'esterno di un firewall è necessario aprire le seguenti porte.
Numero porta
TCP Funzione
22 Utilizzata per il protocollo SSH per sessioni seriali tramite un cavo
adattatore seriale
23 Utilizzata per Telnet (quando è attivato)
80 Utilizzata per ildownload iniziale del Visualizzatore video
443 Utilizzata dall'interfaccia ditipo browser per gestire lo switch e avviare
sessioni KVM
2068 Trasmissione di dati della sessione KVM (mouse e tastiera) o
trasmissione di dati video agli switch
Tabella 2.3. Porte TCP e funzioni per l'interfaccia OBWI dello switch
In una configurazione tipica, come quella mostrata nella Figura 2.3, il computer
dell'utente è situato all'esterno del firewall e lo switch all'interno.
Figura 2.3. Configurazione tipica del firewall con uno switch
Tabella 2.4. Descrizioni relative alla Figura 2.3
590-1058-640A
16
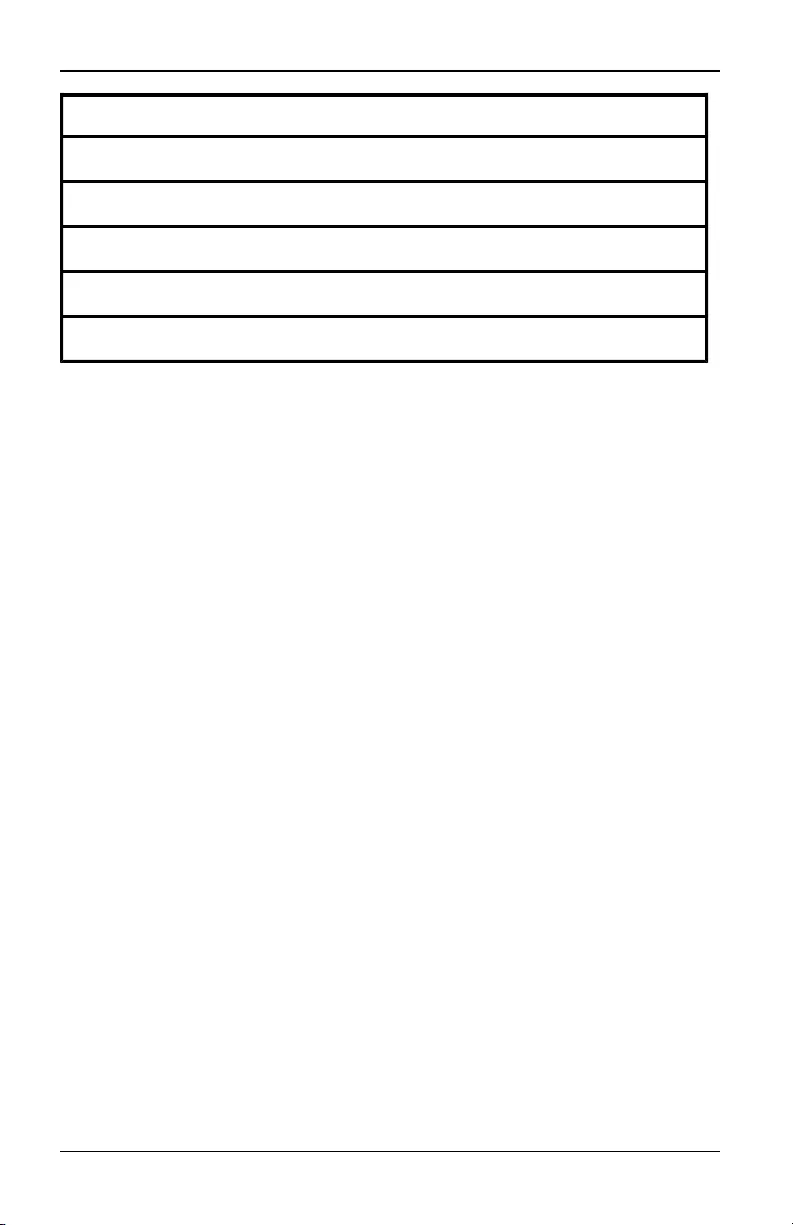
2.6 Verifica dei collegamenti
Numero Descrizione
1Switch KVMs4
2Firewall
3Computer dell'utente
4Il firewallinoltra le richieste HTTP e iltraffico KVM allo switch
5L'utente accede all'indirizzo IP esterno del firewall
Per configurare il firewall:
Per accedere allo switch dall'esterno di un firewall è necessario configurare il
firewall in modo che inoltri le porte 80, 23 (se Telnet è attivato), 80, 443 e 2068
dall'interfaccia esterna allo switch KVM attraverso l'interfaccia interna del firewall.
Per istruzioni dettagliate sull'inoltro di porte consultare il manuale del firewall in
uso.
Per informazioni sull'avvio dell'interfaccia OBWI fare riferimento a "Interfaccia
OBWI" a pagina 22.
2.6 Verifica dei collegamenti
LED di connessione tramite la porta Ethernet sul pannello posteriore
Sul pannello posteriore degli switch KVM s4 sono presenti due LED che indicano
lo stato della connessione Ethernet LAN1 e due LED che indicano lo stato della
connessione Ethernet LAN2.
• I LED verdi si illuminato quando viene stabilita una connessione valida alla
rete e lampeggiano quando viene rilevato il passaggio di dati attraverso la
porta.
• I LED a doppio colore possono illuminarsi in verde o in giallo.
• Si illuminano in verde quando la velocità di comunicazione è 1000M.
• Si illuminano in giallo quando la velocità di comunicazione è 100M.
• Non si illuminano quando la velocità di comunicazione è 10M.
LED di stato dell'alimentazione sul pannello posteriore
Sul pannello posteriore di ciascun accessorio sono presenti due LED di stato
dell'alimentazione, uno per ciascun alimentatore. I LED si illuminano in verde
590-1058-640A 17

2. Installazione
quando lo switch è acceso e funziona regolarmente.
• Il LED è spento se l'alimentatore non riceve corrente o non funziona.
• Il LED si illumina quando l'unità è pronta.
• Il LED lampeggia quando lo switch è in fase di avvio o è in corso un
aggiornamento.
• Il LED lampeggia componendo la parola "SOS" se si verifica una condizione
di errore, per esempio in caso di interruzione dell'alimentazione,
temperatura ambiente elevata o guasto della ventola. Il LED continua a
lampeggiare in questa modalità finché la condizione di errore non viene
risolta.
Lo switch impedisce che la connessione seriale al dispositivo collegato si
interrompa se l'alimentazione al modulo si interrompe. È tuttavia possibile
generare un'interruzione della connessione seriale al dispositivo collegato
premendo Interruzione seriale nel Visualizzatore sessioni seriali.
2.7 Regolazione delle impostazioni del mouse sui
dispositivi di destinazione
Per utilizzare un computer collegato allo switch per il controllo da parte di utenti
remoti, è necessario regolare la velocità del mouse per il dispositivo di
destinazione e disattivare l'accelerazione. Sulle macchine su cui è in esecuzione
Microsoft®Windows®(Windows XP, Windows Vista, Windows 2003, Windows
2008 e Windows 7), utilizzare il driver per mouse PS/2 predefinito.
Affinché il movimento del mouse locale e la visualizzazione del cursore remoto
siano sincronizzati, l'accelerazione del mouse deve essere impostata su
"nessuna" per tutti gli account utente utilizzati per l'accesso a un sistema remoto
tramite uno switch KVM. L'accelerazione del mouse deve essere impostata su
"nessuna" anche su ciascun sistema remoto. Non è possibile utilizzare cursori
speciali e anche le opzioni di visualizzazione del cursore come tracce del
puntatore, animazioni della posizione del cursore per il tasto Ctrl, effetti di
ombreggiatura e la funzione per nascondere il cursore durante la digitazione
devono essere disattivate.
590-1058-640A
18
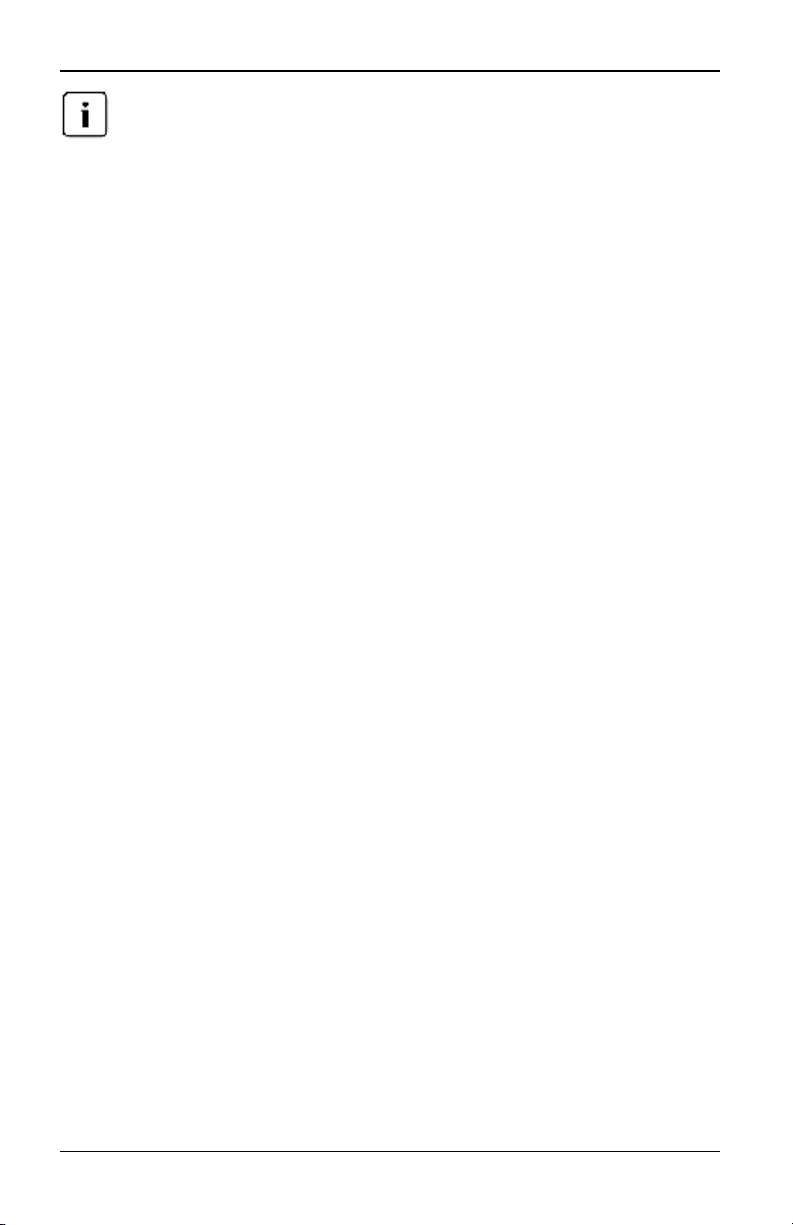
2.7 Regolazione delle impostazioni del mouse sui dispositivi di
Se non è possibile disattivare l'accelerazione del mouse dal sistema operativo Windows,
o per evitare di regolare le impostazioni di tutti i dispositivi di destinazione in uso,
utilizzare il comando Strumenti > Modalità cursore unico della finestra Visualizzatore
video per impostare la finestra su una modalità di "mouse invisibile". Tale modalità
consente di passare manualmente dal puntatore del mouse del sistema di destinazione
visualizzato al puntatore del mouse del computer client e viceversa.
590-1058-640A 19
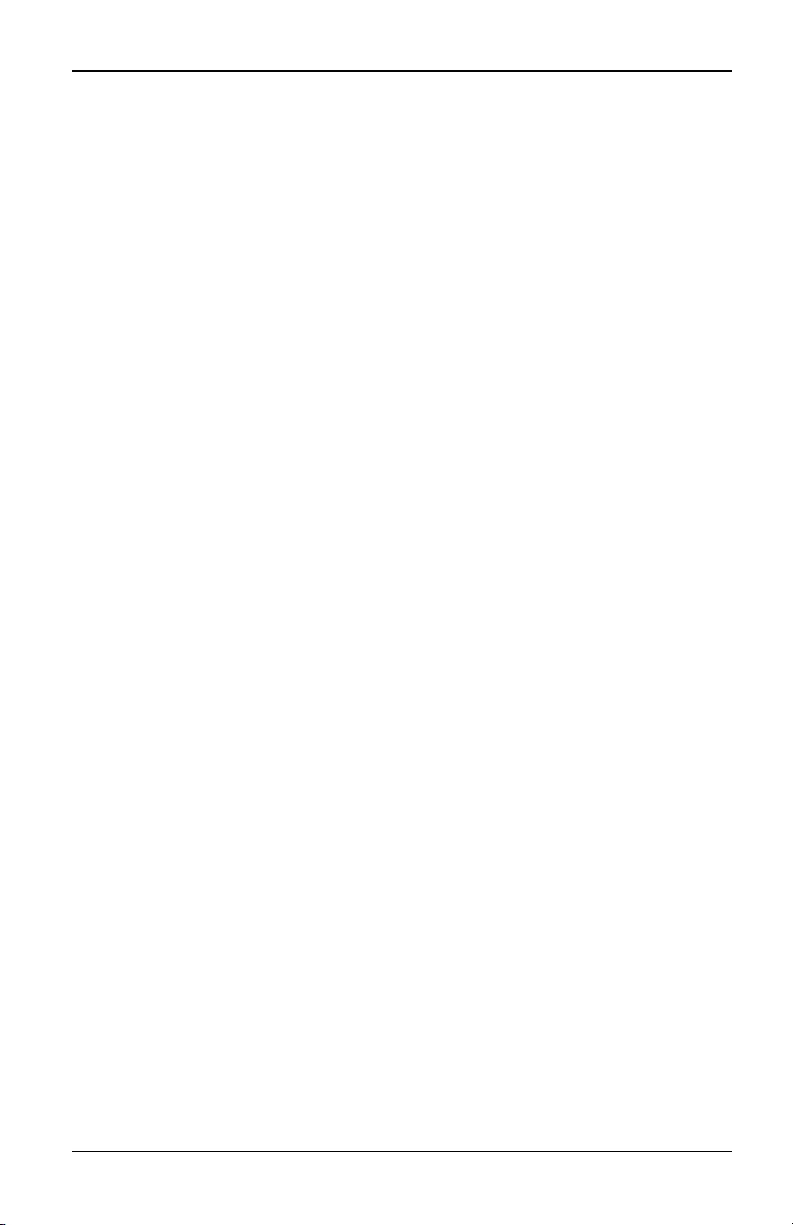
2. Installazione
590-1058-640A
20
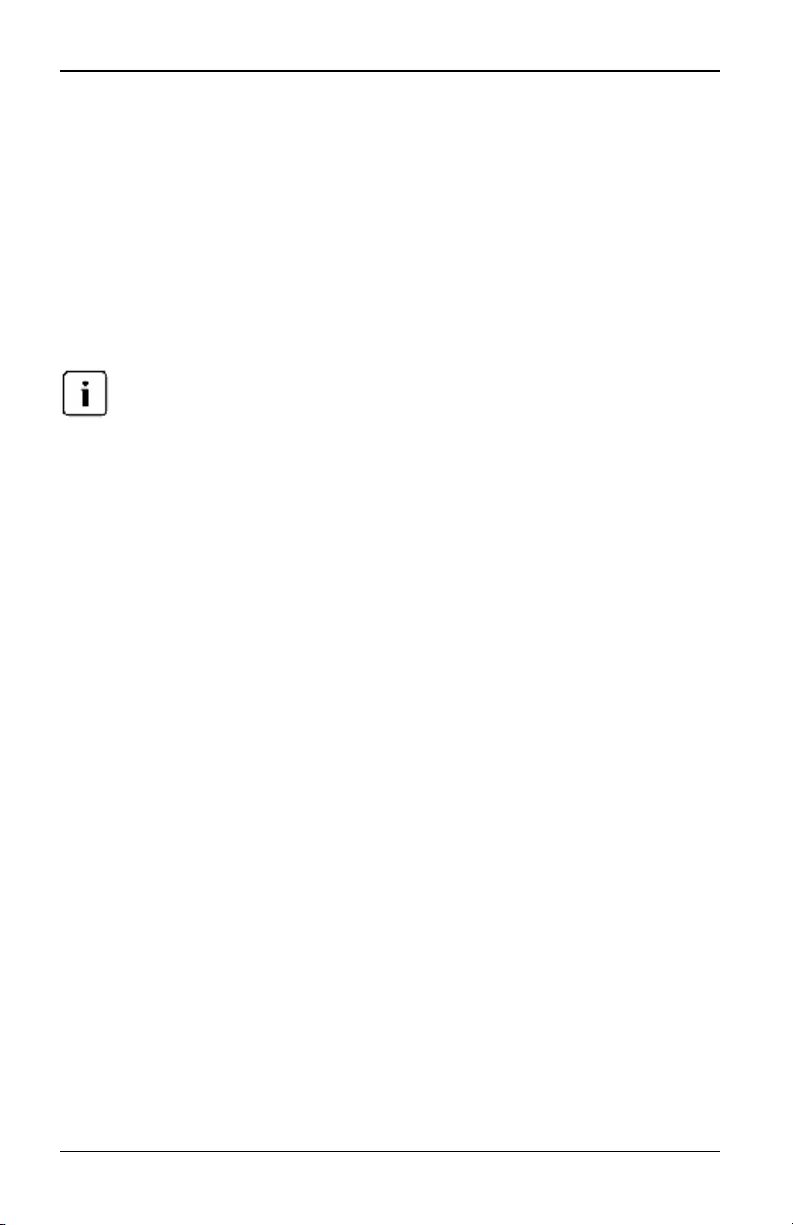
3. Configurazione locale e remota
3.1 Interfacce utente
Lo switch KVM s4 mette a disposizione due interfacce gestibili tramite mouse:
un'interfaccia utente locale e un'interfaccia Web integrata (OBWI) remota. Le
opzioni di configurazione delle interfacce consentono di impostare lo switch in
base alla specifica applicazione in uso, controllare tutti i dispositivi collegati e
gestire tutte le esigenze di base di switch KVM o seriali.
L'interfaccia utente locale e l'interfaccia OBWI remota sono quasiidentiche e, salvo
diversa indicazione, tutte le informazioni del presente capitolo sono valide per entrambe
le interfacce.
Entrambe le interfacce consentono di avviare due diversi tipi di sessione:
• La finestra Visualizzatore video consente di controllare in tempo reale le
funzioni di tastiera, monitor e mouse dei singoli dispositivi di destinazione
collegati allo switch. Inoltre è possibile utilizzare macro globali predefinite
per eseguire operazioni nella finestra Visualizzatore video. Per istruzioni
sull'uso del Visualizzatore video fare riferimento al capitolo 4.
• La finestra del Visualizzatore seriale consente di gestire singoli dispositivi di
destinazione utilizzando comandi o script.
Interfaccia utente locale
Lo switch è dotato di una porta locale sul pannello posteriore che consente di
collegare una tastiera, un monitor e un mouse direttamente allo switch per
utilizzare l'interfaccia utente locale.
Per visualizzare l'interfaccia utente locale o per passare dall'interfaccia utente
locale a una sessione attiva e viceversa possono essere impostate le seguenti
sequenze di tasti: Stamp, Ctrl + Ctrl, Maiusc + Maiusc eAlt + Alt.
Per avviare l'interfaccia utente locale:
1. Collegare i cavi di monitor, tastiera e mouse allo switch. Per ulteriori
informazioni fare riferimento a "Collegamento dei componenti hardware
dello switch" a pagina 11.
2. Premere una delle sequenze di tasti per avviare l'interfaccia utente locale.
590-1058-640A 21
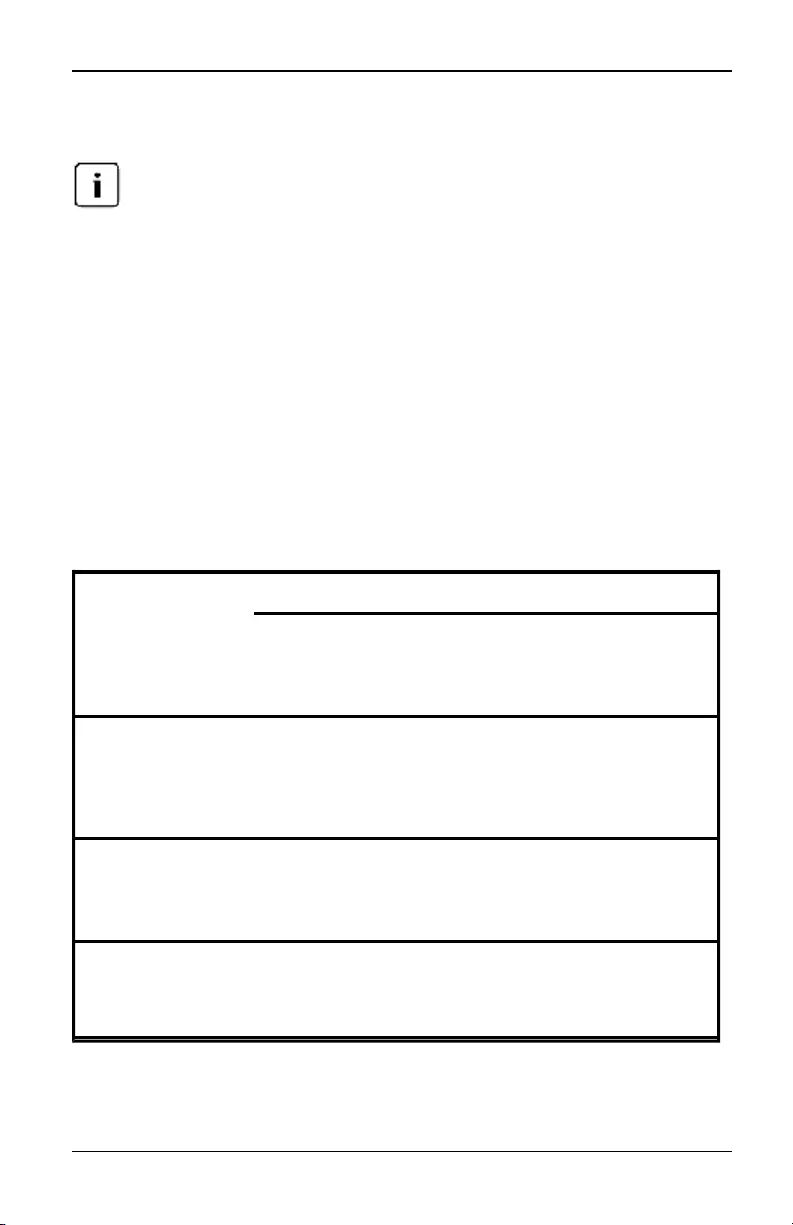
3. Configurazione locale e remota
3. Se è stata attivata l'autenticazione dell'interfaccia utente locale, immettere il
nome utente e la password.
Se lo switch è stato aggiunto a un server DSView3, l'autenticazione dell'utente verrà
eseguita tramite il server DSView3; se lo switch non è stato aggiunto a un server
DSView3, o se non è possibile stabilire una connessione con tale server,
l'autenticazione dell'utente verrà eseguita tramite il database utentilocale. Il nome
utente predefinito è Admin e non è richiesta alcuna password; per i nomi utente nel
database utenti locale è necessario distinguere tra lettere maiuscole e minuscole.
Interfaccia OBWI
L'interfaccia OBWI dello switch è un'interfaccia utente basata su browser. Per
informazioni specifiche sull'impostazione del sistema fare riferimento a
"Collegamento dei componenti hardware dello switch" a pagina 11. Nella
seguente tabella sono elencati i sistemi operativi e i browser supportati
dall'interfaccia OBWI. Verificare che la versione del browser in uso sia la più
recente.
Tabella 3.1. Sistemi operativi e browser supportati dall'interfaccia OBWI
Sistema operativo
Browser
Microsoft®Internet
Explorer versione
6.0 SP1 e
successive
Firefox versione 3.0 e successive
Microsoft Windows
Server®2003
Standard, Enterprise e
Web Edition
Sì Sì
Microsoft Windows
Server®2008
Standard, Enterprise e
Web Edition
Sì Sì
Windows XP
Professional con
Service Pack 3
Sì Sì
590-1058-640A
22
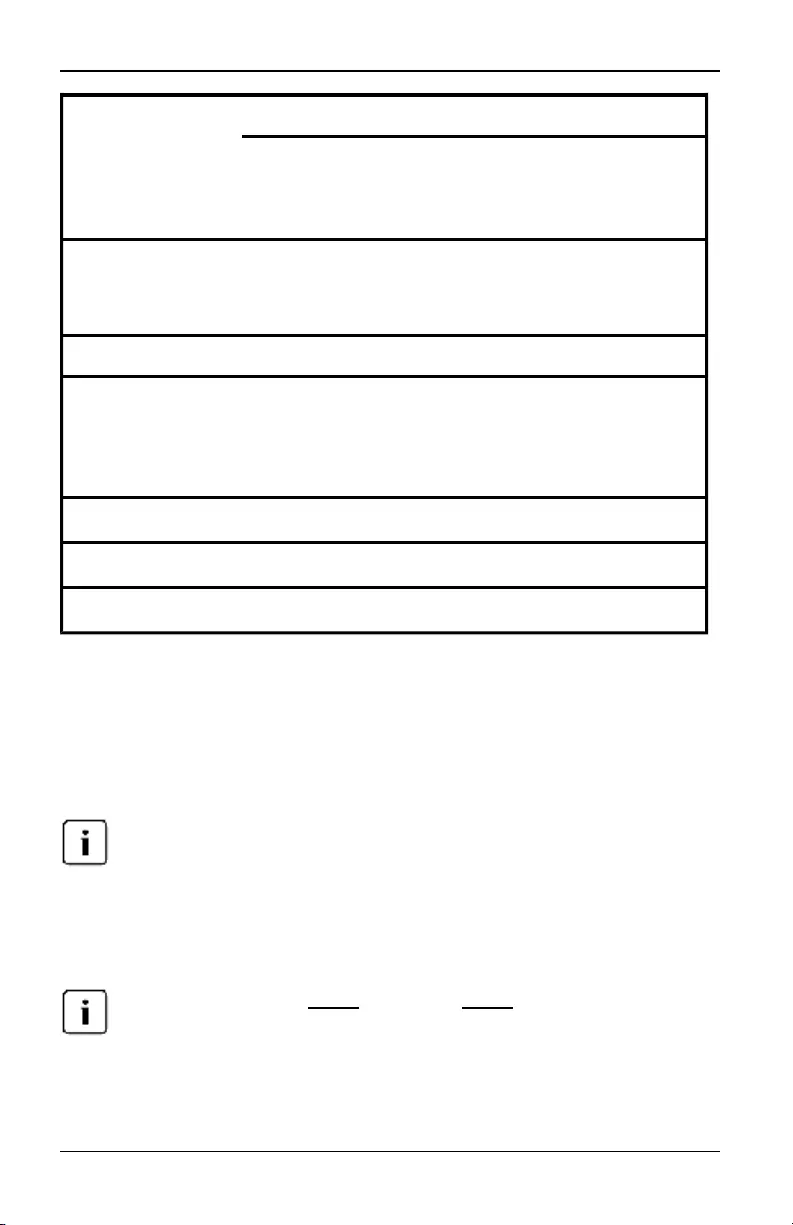
3.1 Interfacce utente
Sistema operativo
Browser
Microsoft®Internet
Explorer versione
6.0 SP1 e
successive
Firefox versione 3.0 e successive
Windows Vista®
Business con Service
Pack 1
Sì Sì
Windows 7 Sì Sì
Red Hat Enterprise
Linux® 4 e 5 Standard,
Enterprise o Web
Edition
No Sì
Sun Solaris 10 e 11 No Sì
Solaris 10 x86 No Sì
Ubuntu 8 Workstation No Sì
Per accedere all'interfaccia OBWI dello switch:
1. Avviare il browser.
2. Nel campo dell'indirizzo del browser immettere l'indirizzo IP o il nome host
assegnato allo switch a cui è necessario accedere. Utilizzare il formato
https://xxx.xx.xx.xx o https://nomehost.
Se si utilizza la modalità IPv6, l'indirizzo IP deve essere racchiuso tra parentesi quadre.
Utilizzare il formato https://[<indirizzoIP>].
3. Una volta stabilita la connessione tra il browser e lo switch, immettere il
proprio nome utente e password e fare clic su Accedi per visualizzare
l'interfaccia OBWI dello switch.
Il nome utente predefinito è admin con password admin.
Per accedere all'interfaccia OBWI dello switch dall'esterno di un firewall, ripetere
la procedura descritta sopra usando l'indirizzo IP esterno del firewall.
590-1058-640A 23
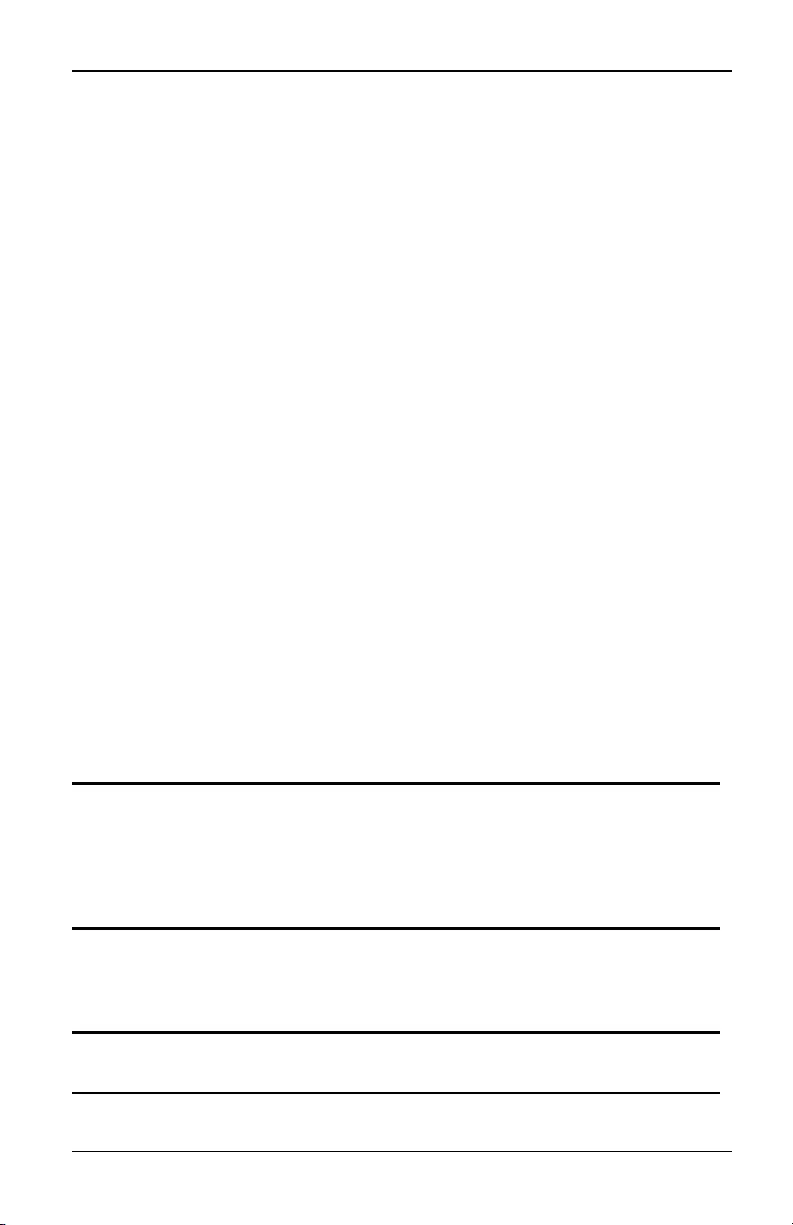
3. Configurazione locale e remota
Utilizzo delle interfacce utente
Dopo avere eseguito l'autenticazione viene visualizzata l'interfaccia utente, che
consente di visualizzare, accedere e gestire lo switch, nonché di specificare le
impostazioni di sistema e modificare le impostazioni del profilo. Nella Figura 3.1
sono illustrate le aree della finestra dell'interfaccia utente dello switch; per le
descrizioni fare riferimento alla tabella che segue.
Figura 3.1. Finestra dell'interfaccia utente
Numero Descrizione
1
Barra opzioni in alto: consente di impostare un segnalibro per una
finestra dell'interfaccia, aggiornare le informazioni visualizzate in una
finestra dell'interfaccia, stampare una pagina Web, uscire da una
sessione OBWI e accedere alla guida in linea. A sinistra della barra
opzioni è visualizzato il nome dell'utente che ha eseguito la procedura di
accesso.
2
Barra di navigazione laterale: consente di selezionare e visualizzare le
informazioni di sistema nella finestra di contenuto. Nell'angolo superiore
sinistro della barra di navigazione laterale sono presenti icone che
consentono diespandere o comprimere tutti inodi.
3Finestra di contenuto: consente di visualizzare o modificare il sistema
OBWI dello switch.
Tabella 3.2. Descrizioni dell'interfaccia utente
590-1058-640A
24
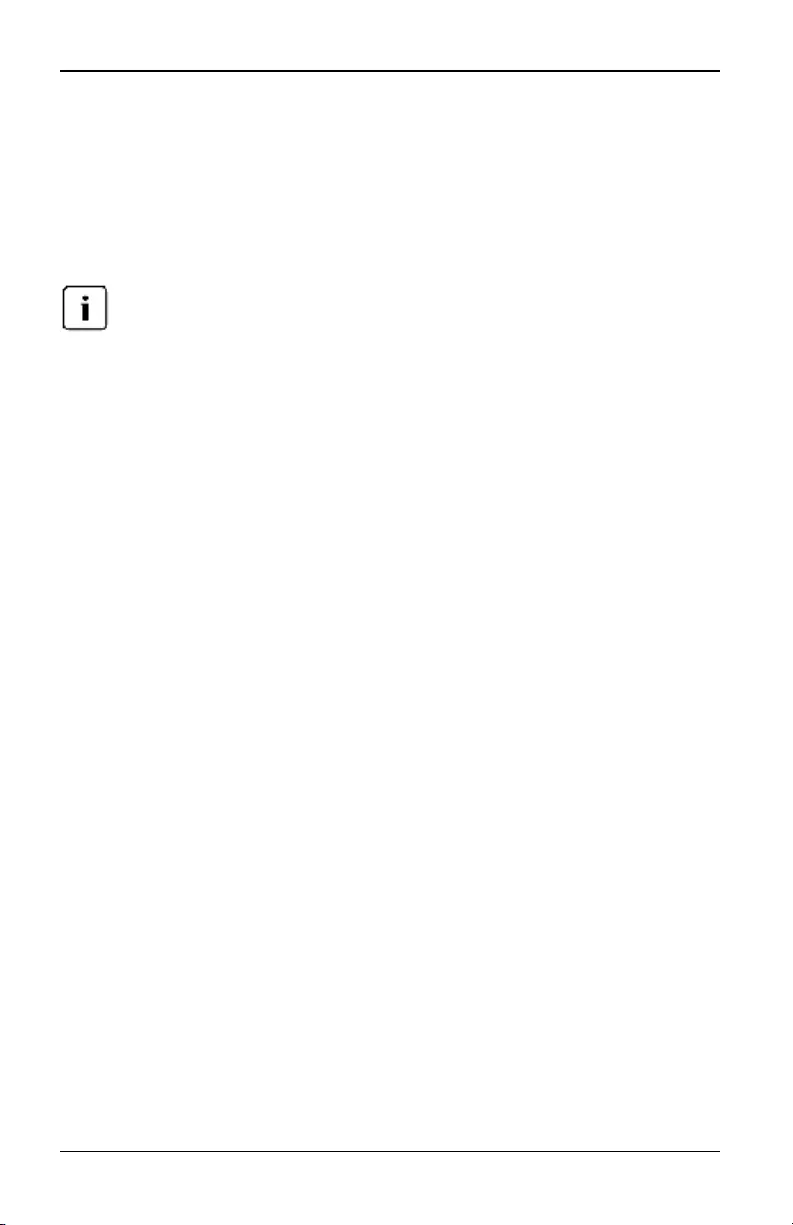
3.1 Interfacce utente
Utilizzo della barra di navigazione laterale
La barra di navigazione laterale consente di visualizzare finestre in cui è
possibile specificare impostazioni o eseguire operazioni. Facendo clic su un
collegamento che non contiene una freccia viene visualizzata la corrispondente
finestra.
Utilizzo della barra opzioni in alto
Se l'autenticazione è disattivata, nell'interfaccia utente locale sarà visualizzato solo il
pulsante Aggiorna. Se l'autenticazione è attivata, nell'interfaccia utente locale saranno
visualizzati solo i pulsanti Aggiorna e Disconnetti; nell'interfaccia OBWI remota saranno
visualizzati tutti i pulsanti.
Creazione di un segnalibro a una finestra (solo Microsoft Internet Explorer)
Nell'interfaccia utente è presente un'icona di segnalibro e un pulsante in formato
testo nella barra opzioni in alto. È possibile creare un segnalibro per una finestra
e aggiungere un collegamento a tale finestra nel menu a discesa dei preferiti. Il
collegamento consente di accedere con rapidità e in qualsiasi momento alla
finestra associata.
Se per una finestra è stato creato un segnalibro e le informazioni relative alla
finestra vengono modificate, le nuove informazioni saranno visualizzate nella
finestra associata al segnalibro la prossima volta che viene visualizzata.
Facendo clic su SEGNALIBRO o sull'icona di segnalibro dopo che la sessione
OBWI dello switch è scaduta, sarà visualizzata la finestra la finestra Accesso
utente e sarà necessario eseguire nuovamente la procedura di accesso.
Per creare un segnalibro per una finestra:
1. Nella barra opzioni in alto fare clic su SEGNALIBRO o sull'icona di
segnalibro per visualizzare la finestra di dialogo Aggiungi a preferiti.
2. È possibile immettere un nome per la finestra, nonché fare clic sul pulsante
Crea in per creare o specificare una cartella per la finestra.
3. Fare clic su OK per chiudere la finestra di dialogo.
Stampa di una finestra
In tutte le finestre dell'interfaccia OBWI dello switch è presente un'icona di stampa
nella barra opzioni in alto.
590-1058-640A 25
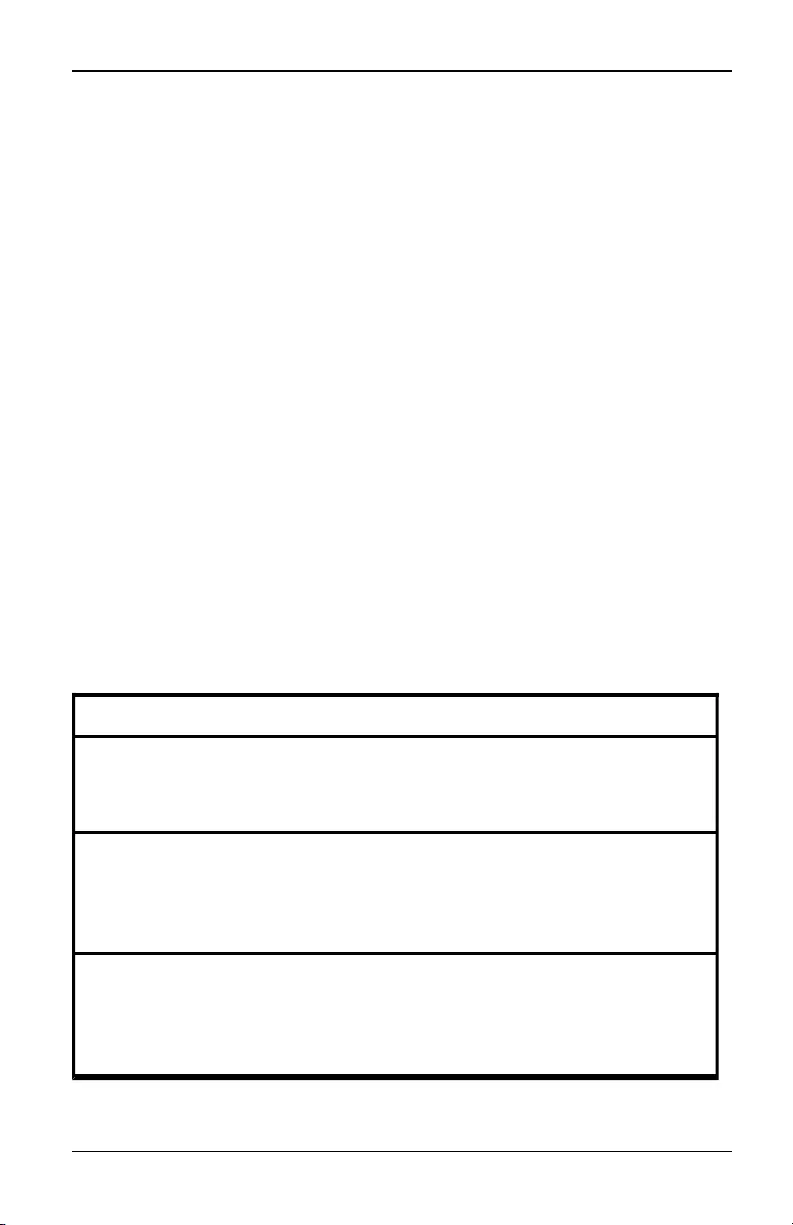
3. Configurazione locale e remota
Per stampare una finestra dell'interfaccia OBWI dello switch:
1. Nella barra opzioni in alto fare clic su STAMPA o sull'icona di stampa per
visualizzare la finestra di dialogo Stampa.
2. Specificare le opzioni per la stampa della finestra dell'interfaccia OBWI dello
switch.
3. Fare clic su Stampa per stampare la finestra dell'interfaccia OBWI dello
switch e chiudere la finestra di dialogo Stampa.
Aggiornamento di una finestra
È possibile aggiornare l'interfaccia utente dello switch in qualsiasi momento
facendo clic su AGGIORNA o sull'icona di aggiornamento nella barra opzioni in
alto.
Disconnessione
Per uscire in qualsiasi momento, fare clic sull'icona di chiusura della sessione
nella barra opzioni in alto.
3.2 Visualizzazione delle informazioni di sistema
È possibile visualizzare varie informazioni relative all'accessorio e ai dispositivi
di destinazione in più finestre diverse dell'interfaccia utente.
Tabella 3.3. Informazioni di sistema
Categoria Scegliere: Per visualizzare:
Switch
Vista unità >
Accessorio >
Panoramica
Nome e tipo di switch e strumenti per
l'accessorio
Vista unità >
Accessorio >
Proprietà >
Identità
Versione del firmware corrente di applicazione
e boot
Vista unità >
Accessorio >
Proprietà >
Posizione
Località, reparto o posizione
590-1058-640A
26
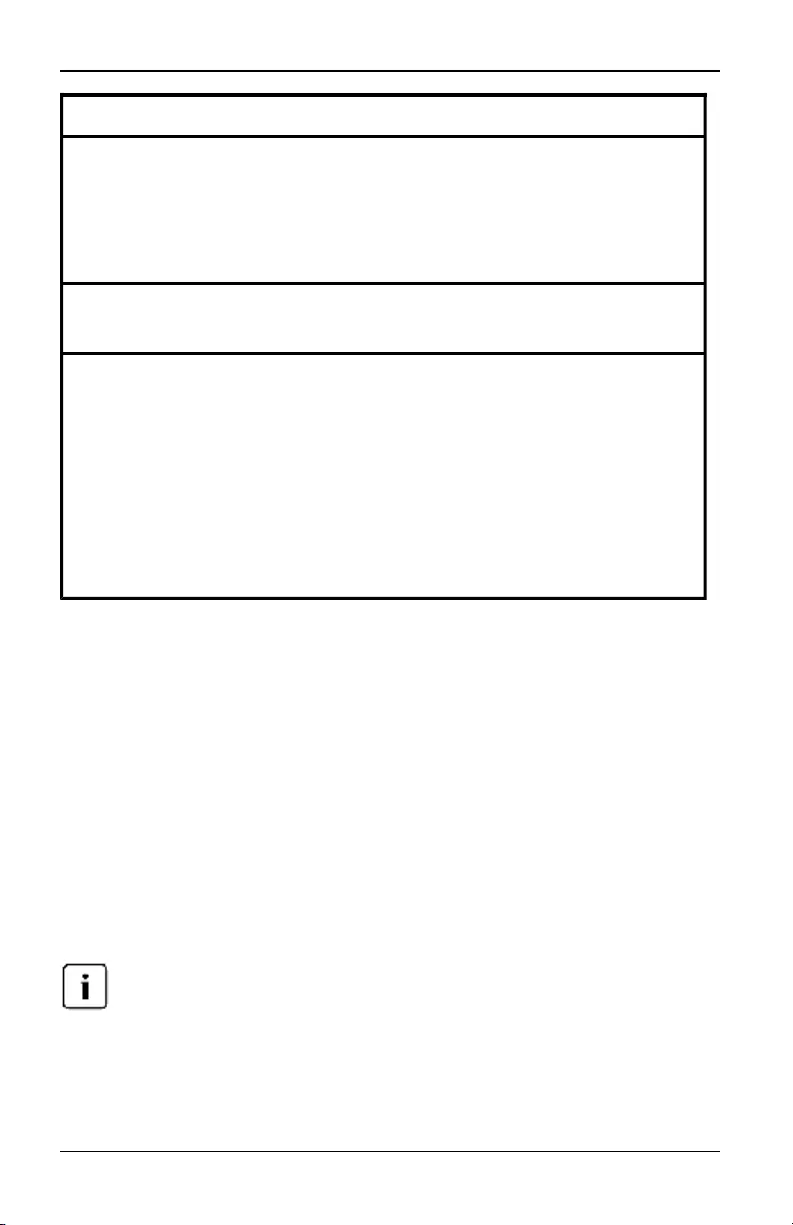
3.3 Sessioni dello switch KVMs4
Categoria Scegliere: Per visualizzare:
Vista unità >
Accessorio >
Impostazioni
accessorio >
Versioni
Versione del firmware corrente di applicazione,
boot e Video FPGA
Vista unità >
Connessioni Elenco di dispositivi collegati
Dispositivo di
destinazione
Vista unità >
Dispositivi di
destinazione
Elenco di dispositivi di destinazione collegati
nonché le seguenti informazioni su ciascun
dispositivo: nome, tipo, stato e azione
Fare clic su uno dei dispositivi di destinazione
per visualizzare le seguenti informazioni
aggiuntive:nome, tipo, eID, opzione di sessione
disponibile e percorso di connessione
Saranno notificate le seguenti condizioni di errore, qualora si verifichino:errore
dell'alimentatore, temperatura ambiente elevata o guasto della ventola.
Nell'intestazione di ciascuna finestra saranno visualizzati un triangolo giallo con
un punto esclamativo e il nome dell'errore rilevato. La notifica sarà visualizzata o
scomparirà solo dopo che la pagina viene aggiornata. Facendo clic sulla notifica
saranno visualizzate ulteriori informazioni.
3.3 Sessioni dello switch KVMs4
La finestra Sessioni attive consente di visualizzare un elenco delle sessioni attive
e le seguenti informazioni su ciascuna sessione: dispositivo di destinazione,
proprietario, host remoto, durata e tipo.
Avvio di una sessione
Per avviare una sessione è richiesto Java 1.6.0_11 o successivo.
Per avviare una sessione:
1. Nella barra di navigazione laterale scegliere Vista unità > Dispositivi di
destinazione per visualizzare un elenco dei dispositivi disponibili.
590-1058-640A 27
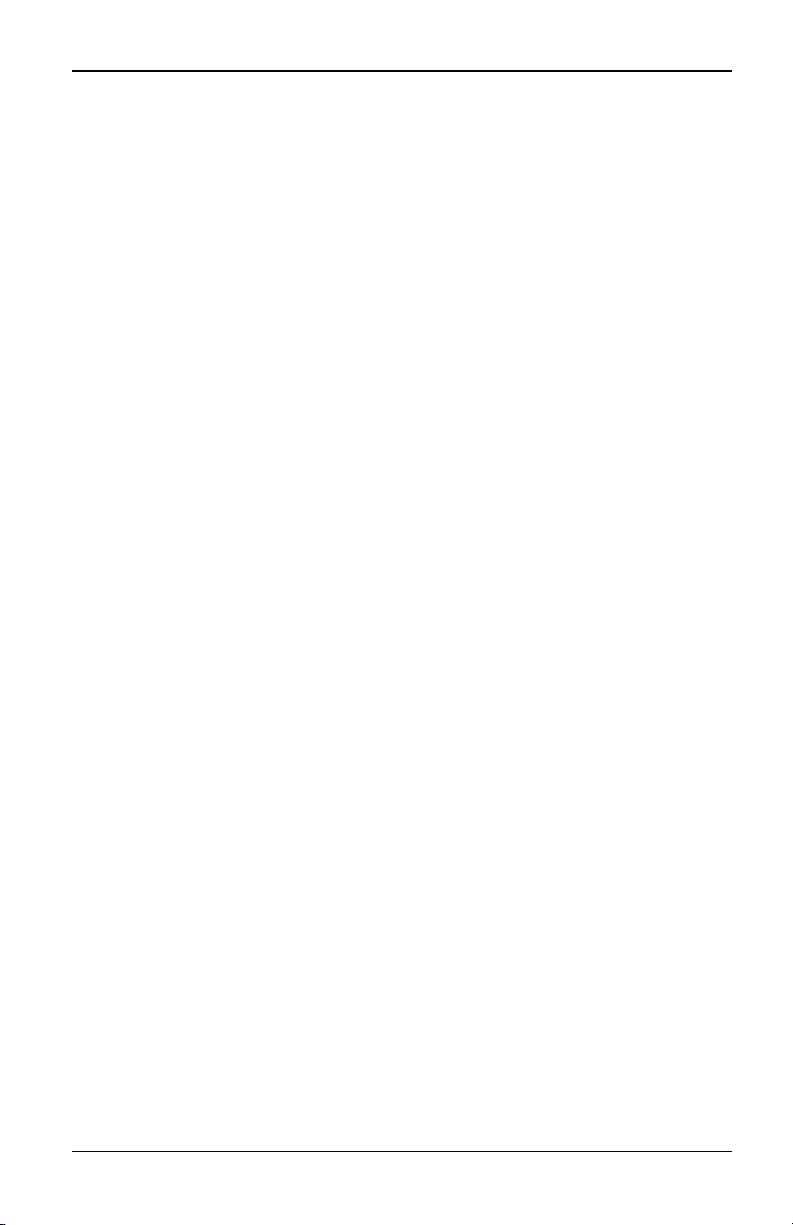
3. Configurazione locale e remota
2. Fare clic sul collegamento Sessione KVM oSessione seriale a destra del
dispositivo di destinazione di interesse per avviare la sessione.
Se il dispositivo di destinazione è già in uso e l'utente che tenta di accedervi
dispone di un livello di priorità pari o superiore a quello dell'utente corrente, il
nuovo utente avrà la possibilità di imporre la propria connessione al dispositivo.
Per commutare alla sessione attiva dall'interfaccia utente locale (solo utenti
locali):
1. Nella barra di navigazione laterale scegliere Sessione locale.
2. Selezionare la casella di controllo Riprendi sessione attiva. Verrà
visualizzata la finestra Visualizzatore video.
- oppure -
Premere Esc.
Configurazione delle sessioni
Per configurare le impostazioni generali delle sessioni:
1. Nella barra di navigazione laterale scegliere Vista unità > Accessorio >
Impostazioni accessorio > Sessioni > Generale per visualizzare la finestra
Impostazioni generali sessione accessorio.
2. Selezionare o deselezionare la casella di controllo Attiva timeout inattività.
3. Nel campo Timeout inattività immettere la durata del periodo di inattività
richiesto per la chiusura della sessione (da 1 a 90 minuti).
4. Nel campo Timeout accessi immettere la durata del periodo di inattività
richiesto prima che sia necessario eseguire nuovamente la procedura di
accesso (da 21 a 120 secondi).
5. Selezionare o deselezionare la casella di controllo Attiva timeout diritti di
priorità.
6. Nel campo Timeout diritti di priorità immettere la durata della visualizzazione
(da 1 a 120 secondi) del messaggio che informa che la sessione sta per
essere interrotta per diritti di priorità.
7. Fare clic su Salva.
Per configurare le impostazioni delle sessioni KVM:
1. Nella barra di navigazione laterale scegliere Vista unità > Accessorio >
Impostazioni accessorio > Sessioni > KVM per visualizzare la finestra
Impostazioni sessione KVM accessorio.
590-1058-640A
28
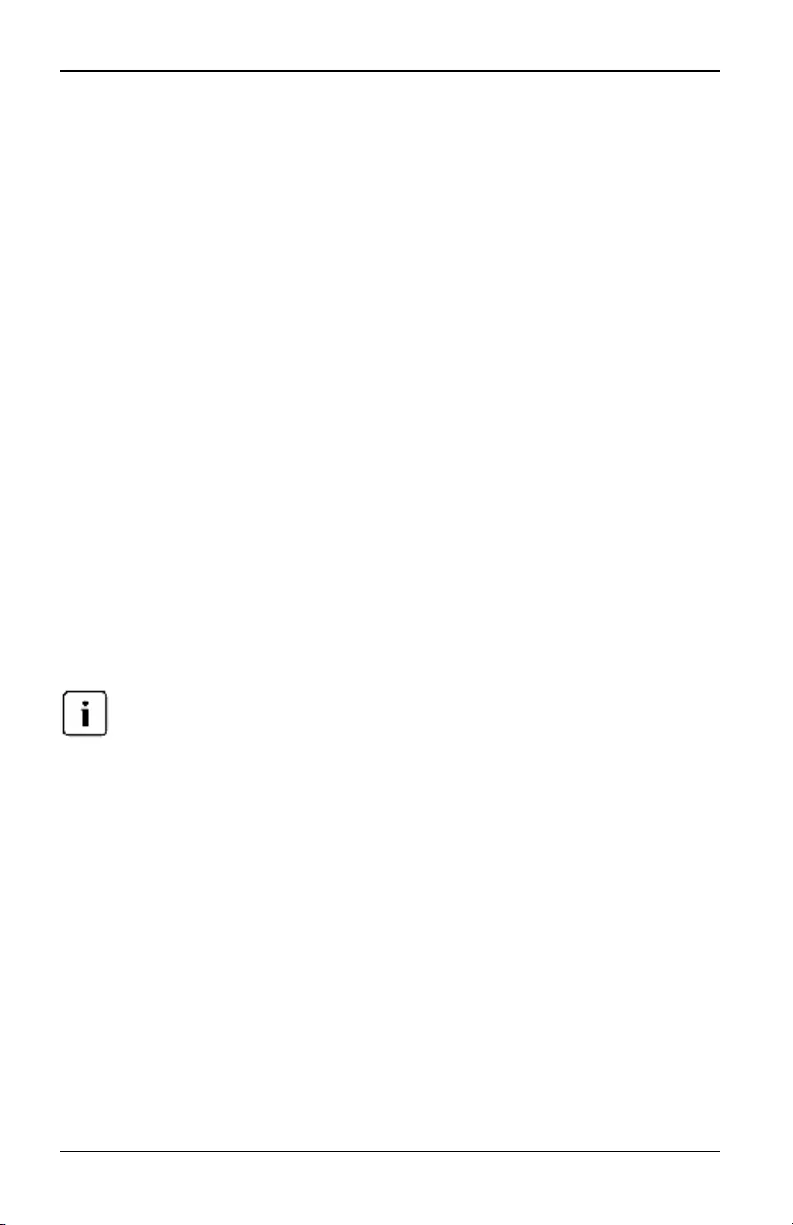
3.4 Strumenti per gli switch KVMs4
2. Selezionare un livello di crittografia per i segnali della tastiera e del mouse
(SSL 128 bit,DES,3DES oAES) e per i segnali video (SSL 128 bit,DES,
3DES,AES oNessuno).
3. Selezionare una lingua nel menu a discesa Tastiera.
4. Fare clic su Salva.
Per configurare le impostazioni delle sessioni seriali:
1. Nella barra di navigazione laterale scegliere Vista unità > Accessorio >
Impostazioni accessorio > Impostazioni > Seriale per visualizzare la finestra
Impostazioni sessione seriale accessorio.
2. Selezionare o deselezionare la casella di controllo Accesso Telnet attivato.
3. Fare clic su Salva.
Chiusura di una sessione
Per chiudere una sessione:
1. Nella barra di navigazione laterale scegliere Sessioni attive per visualizzare
la schermata delle sessioni dell'accessorio.
2. Selezionare la casella di controllo a fianco del dispositivo o dei dispositivi di
destinazione di interesse.
3. Fare clic su Disconnetti.
Se è in corso una sessione di supporto virtuale bloccata, sarà interrotta.
Per chiudere una sessione (solo utenti locali):
1. Nella barra di navigazione laterale scegliere Sessione locale.
2. Selezionare la casella di controllo Disconnetti sessione attiva.
3.4 Strumenti per gli switch KVMs4
La finestra Panoramica unità consente di visualizzare il nome e il tipo degli
accessori e di eseguire operazioni di base sugli accessori.
Riavvio dello switch
Per riavviare lo switch:
1. Nella barra di navigazione laterale scegliere Vista unità > Accessorio >
Panoramica per visualizzare la finestra Panoramica unità.
2. Fare clic su Riavvia.
590-1058-640A 29
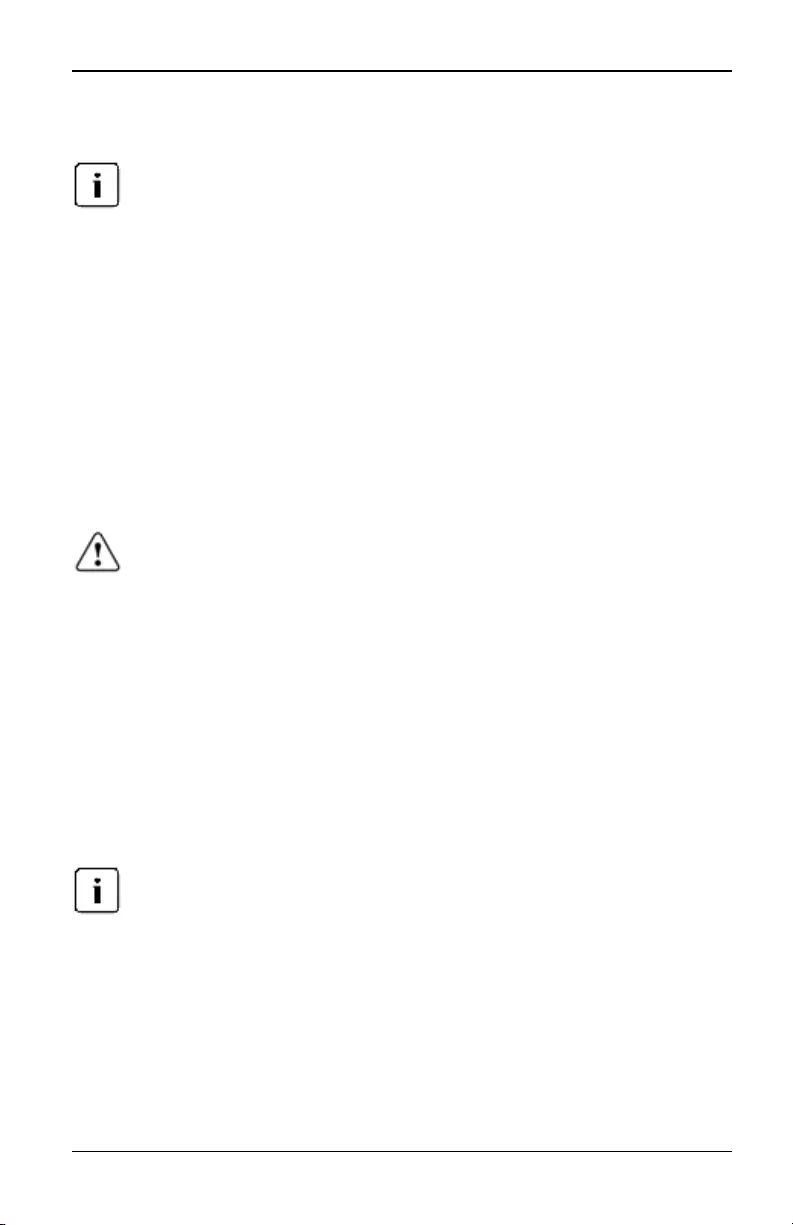
3. Configurazione locale e remota
3. Viene visualizzata una finestra di dialogo con l'avvertenza che tutte le
sessioni attive saranno interrotte. Fare clic su OK.
Se si utilizza l'interfaccia utente locale, durante il riavvio dello switch la schermata sarà
vuota; se siutilizza l'interfaccia OBWI remota, viene visualizzato un messaggio per
informare che l'interfaccia è in attesa del completamento del riavvio dell'accessorio.
Aggiornamento del firmware dello switch
Il firmware dello switch può essere aggiornato con la versione più recente
disponibile.
Una volta che la memoria Flash è stata riprogrammata con l'aggiornamento, lo
switch esegue un ripristino soft che interrompe tutte le sessioni dei cavi
adattatore. È possibile che un dispositivo di destinazione sottoposto
all'aggiornamento del firmware del cavo adattatore non sia visualizzato o risulti
disconnesso; una volta completato l'aggiornamento Flash, il dispositivo di
destinazione sarà visualizzato normalmente.
AVVERTENZA: se durante un aggiornamento del firmware un cavo adattatore viene
scollegato o il dispositivo didestinazione viene spento e riacceso, il modulo diventerà
inutilizzabile e sarà necessario restituire il cavo adattatore al produttore per la
riparazione.
Per aggiornare il firmware dello switch:
1. Nella barra di navigazione laterale scegliere Vista unità > Accessorio >
Panoramica per visualizzare la finestra Panoramica unità.
2. Fare clic su Aggiorna firmware per visualizzare Aggiorna firmware
accessorio.
3. Selezionare una delle seguenti opzioni da cui caricare il file di firmware: File
System,TFTP,FTP oHTTP.
L'opzione File System è disponibile solo nell'interfaccia OBWI remota.
4. Se è stato selezionato File System, fare clic su Sfoglia per specificare la
posizione del file di aggiornamento del firmware.
- oppure -
Se è stato selezionato TFTP, immettere l'indirizzo IP del server e il nome
del file di firmware da caricare.
- oppure -
590-1058-640A
30
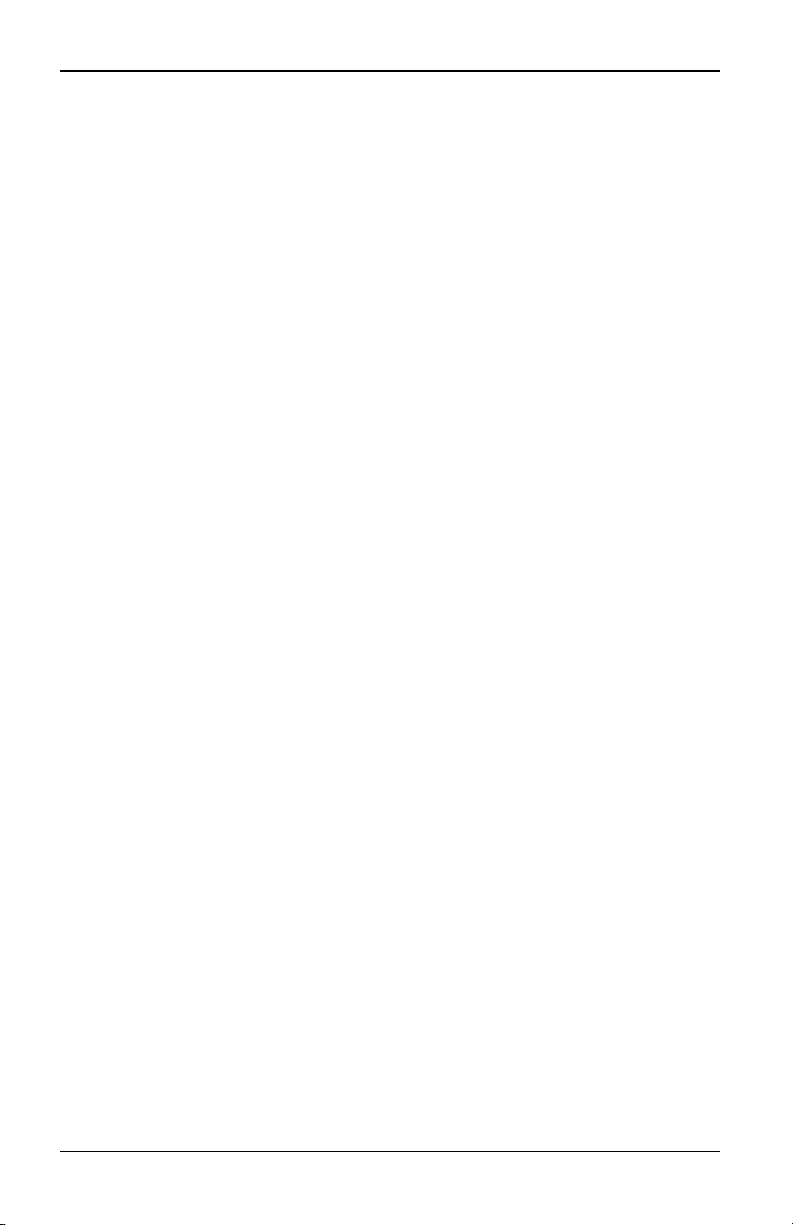
3.4 Strumenti per gli switch KVMs4
Se è stato selezionato FTP o HTTP, immettere l'indirizzo IP del server e
il nome del file di firmware da caricare, il nome utente e la password
utente.
5. Fare clic su Aggiorna.
Salvataggio e ripristino delle configurazioni degli switch e dei
database utenti
La configurazione dello switch può essere salvata in un file (file di
configurazione) che conterrà le informazioni sull'accessorio da gestire. Anche il
database utenti locale dello switch può essere salvato. Dopo avere salvato tali
file, sarà possibile ripristinare sullo switch un file di configurazione o un file di
database utenti locale salvato in precedenza.
Per salvare una configurazione o un database utenti di un accessorio da
gestire:
1. Nella barra di navigazione laterale scegliere Vista unità > Accessorio >
Panoramica per visualizzare la finestra Panoramica unità.
2. Fare clic su Salva configurazione accessorio oSalva database utenti
accessorio per visualizzare la finestra di dialogo per il download del file.
3. Fare clic su Salva. Verrà visualizzata la finestra di dialogo Salva con nome.
4. Accedere alla posizione di interesse e immettere un nome per il file. Fare clic
su Salva.
5. Fare clic su Chiudi.
Per ripristinare una configurazione o un database utenti di un accessorio da
gestire:
1. Nella barra di navigazione laterale scegliere Vista unità > Accessorio >
Panoramica per visualizzare la finestra Panoramica unità.
2. Fare clic su Ripristina configurazione accessorio oRipristina database utenti
accessorio per visualizzare la finestra Ripristina configurazione accessorio o
Ripristina database utenti accessorio.
3. Fare clic su Sfoglia. Accedere alla posizione di interesse e selezionare il
nome del file. Fare clic su Carica.
4. Quando viene visualizzata la schermata di completamento fare clic su
Chiudi. Riavviare l'accessorio da gestire per attivare la configurazione
ripristinata. Fare riferimento a "Strumenti per gli switch KVMs4" a pagina 29.
590-1058-640A 31
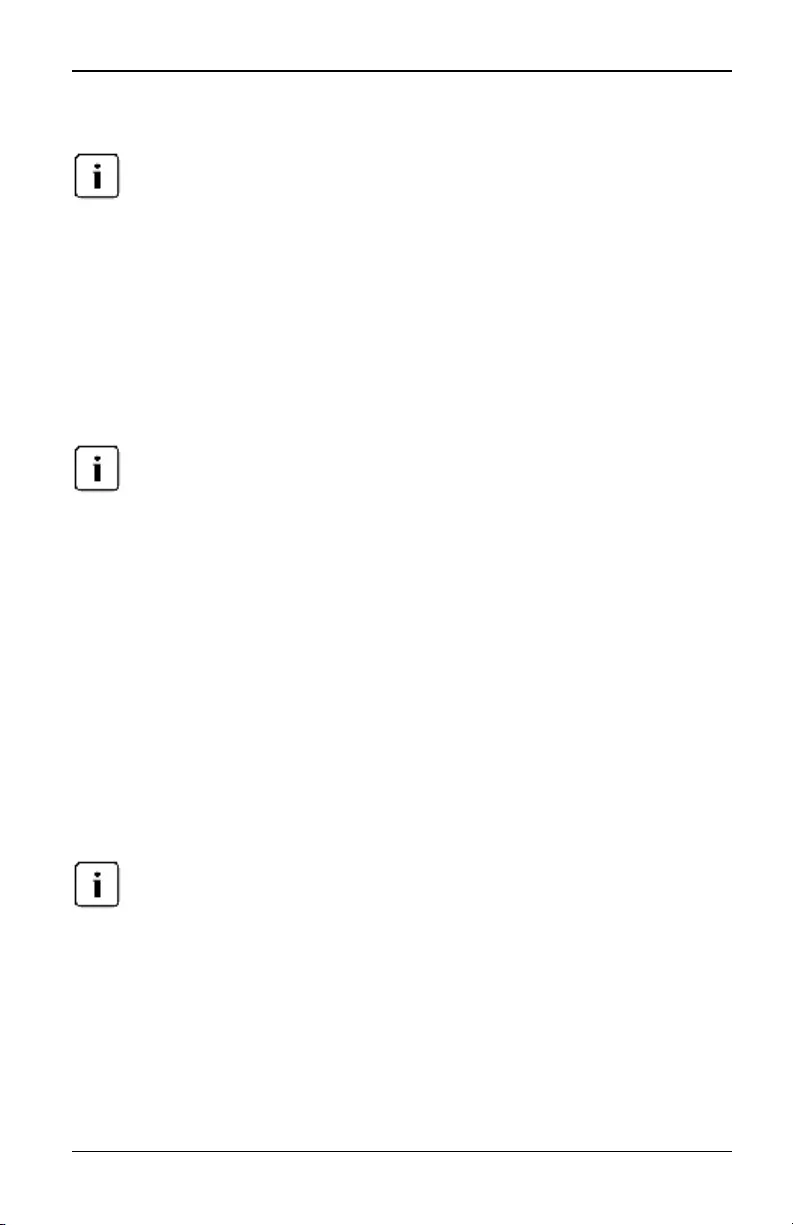
3. Configurazione locale e remota
3.5 Impostazioni di rete
Solo gliamministratori diswitch possono eseguire modifiche alle impostazionidella
finestra di dialogo Rete; glialtri utenti dispongono dell'accesso in sola lettura.
Per configurare le impostazioni di rete generali:
1. Nella barra di navigazione laterale scegliere Vista unità > Accessorio >
Impostazioni accessorio > Rete > Generale per visualizzare la finestra
Impostazioni generali di rete accessorio.
2. Scegliere una delle seguenti opzioni nel menu a discesa Velocità LAN:
Rilevazione automatica,Half duplex 10 Mbps,Full duplex 10 Mbps,Half
duplex 100 Mbps,Full duplex 100 Mbps oFull duplex 1 Gbps.
Se viene modificata la modalità Ethernet è necessario riavviare.
3. Scegliere Attivo oNon attivo nel menu a discesa Risposta ping ICMP.
4. Fare clic su Salva.
Per configurare le impostazioni di rete IPv4:
1. Nella barra di navigazione laterale scegliere Vista unità > Accessorio >
Impostazioni accessorio > Rete > IPv4 per visualizzare la finestra
Impostazioni IPv4 dello switch.
2. Selezionare o deselezionare la casella di controllo Attiva IPv4 per attivare o
disattivare la modalità IPv4.
3. Immettere le informazioni di interesse nei campi Indirizzo, Subnet e
Gateway.
4. Scegliere Attivo oNon attivo nel menu a discesa DHCP.
Se viene attivato il protocollo DHCP, tutte le informazioni immesse nei campi Indirizzo,
Subnet e Gateway saranno ignorate.
5. Fare clic su Salva.
Per configurare le impostazioni di rete IPv6:
1. Nella barra di navigazione laterale scegliere Vista unità > Accessorio >
Impostazioni accessorio > Rete > IPv6 per visualizzare la finestra
Impostazioni IPv6 dello switch.
590-1058-640A
32
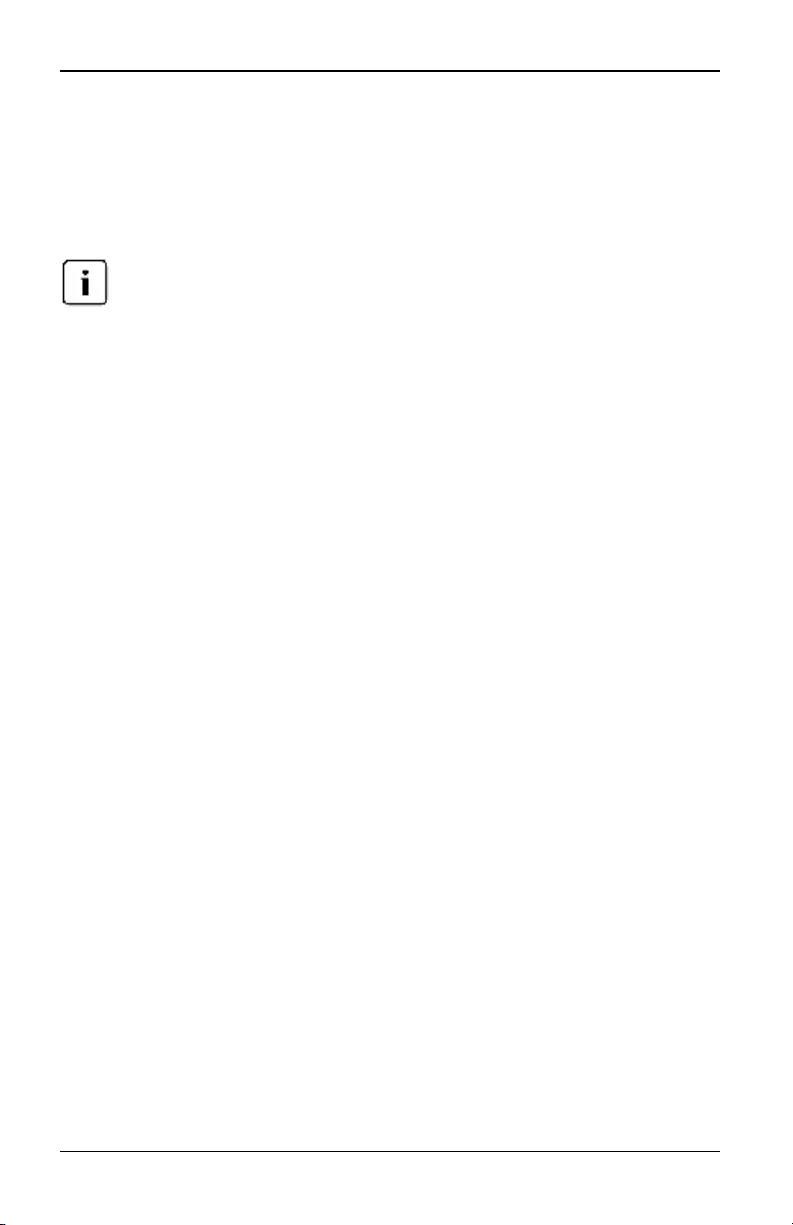
3.6 Impostazioni DNS
2. Selezionare o deselezionare la casella di controllo Attiva configurazione con
stato IPv6 per attivare o disattivare il protocollo.
3. Immettere le informazioni di interesse nei campi Indirizzo, Gateway e
Lunghezza prefisso.
4. Scegliere Attivo oNon attivo nel menu a discesa DHCPv6.
Se viene attivato il protocollo DHCPv6, tutte le informazioni immesse nei campi
Indirizzo, Gateway e Lunghezza prefisso saranno ignorate.
5. Fare clic su Salva.
3.6 Impostazioni DNS
È possibile assegnare il serverDNS manualmente o utilizzare gli indirizzi ottenuti
tramite DHCP o DHCPv6.
Per configurare le impostazioniDNS manualmente:
1. Nella barra di navigazione laterale scegliere Vista unità > Accessorio >
Impostazioni accessorio > DNS per visualizzare la finestra Impostazioni DNS
accessorio.
2. Selezionare Manuale,DHCP (se è attivato il protocollo IPv4) o DHCPv6 (se
è attivato il protocollo IPv6).
3. Se viene selezionato Manuale, immettere i dati del server DNS nei campi
Primario, Secondario e Terziario.
4. Fare clic su Salva.
3.7 Impostazioni dell'interfaccia utente locale
Per modificare la modalità di richiamo dell'interfaccia utente locale:
1. Nella barra di navigazione laterale scegliere Vista unità > Accessorio >
Impostazioni accessorio > Porte > Interfaccia utente porta locale per
visualizzare la finestra Impostazioni interfaccia utente porta locale.
2. Nella sezione Apri interfaccia utente porta locale selezionare la casella di
controllo a fianco di uno o più metodi elencati.
3. Fare clic su OK.
590-1058-640A 33
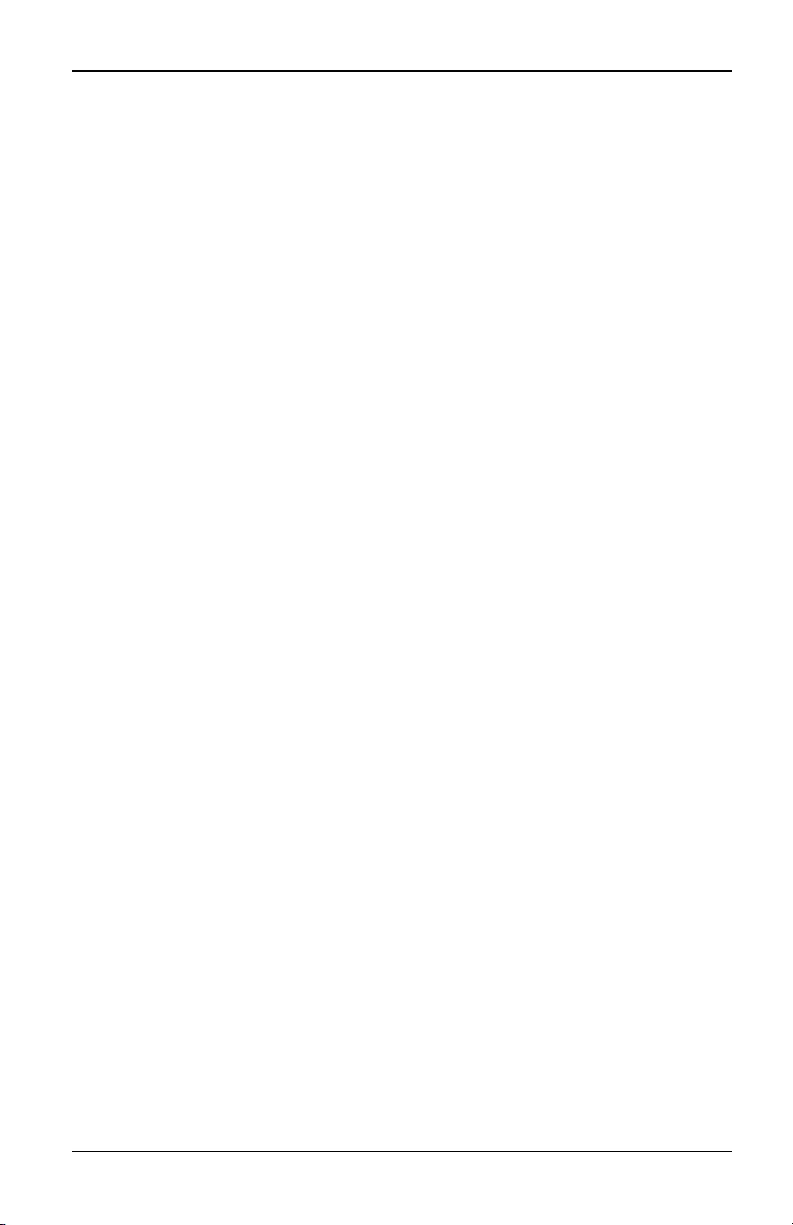
3. Configurazione locale e remota
Impostazioni dell'utente della porta locale
È possibile attivare o disattivare l'autenticazione dell'interfaccia utente della porta
locale e scegliere un livello di accesso dell'utente. Se l'autenticazione
dell'interfaccia utente della porta locale è attiva, per utilizzare l'interfaccia è
necessario eseguire la procedura di accesso.
Possono inoltre essere eseguite le selezioni per la lingua della tastiera per la
porta locale, la durata della modalità di scansione, l'attivazione/disattivazione
della password per la porta di impostazione e il livello di priorità dell'utente. Il
livello di priorità degli utenti determina la possibilità di interrompere la sessione
seriale o KVM su un dispositivo di destinazione di un altro utente. Il livelli di
priorità sono compresi tra 1 e 4 (il livello 4 è il più elevato). Per esempio, un
utente con livello di priorità 4 può esercitare diritti di priorità su altri utenti di livello
4, nonché su utenti di livello 1, 2 e 3.
Per modificare il livello di priorità predefinito (solo amministratore):
1. Nella barra di navigazione laterale scegliere Vista unità > Accessorio >
Impostazioni accessorio > Porte > Interfaccia utente porta locale per
visualizzare la finestra Impostazioni interfaccia utente porta locale.
2. Selezionare o deselezionare la casella di controllo Disattiva autenticazione
utente porta locale.
3. Selezionare una delle seguenti opzioni nel menu a discesa Livello accesso
utente: Utente,Amministratore utenti oAmministratore accessorio.
4. Selezionare un numero da 1 a 4 nel menu a discesa Livello priorità utente.
5. Fare clic su Salva.
3.8 Supporto virtuale
Le opzioni disponibili nella finestra Impostazioni sessione supporto virtuale
accessorio consentono di determinare il comportamento dello switch durante
una sessione di supporto virtuale. Nella tabella 3.4.sono riepilogate le opzioni
che possono essere impostate per le sessioni di supporto virtuale. Per
informazioni sull'utilizzo di supporti virtuali in una sessioneKVM fare riferimento
a "Supporto virtuale" a pagina 66.
590-1058-640A
34
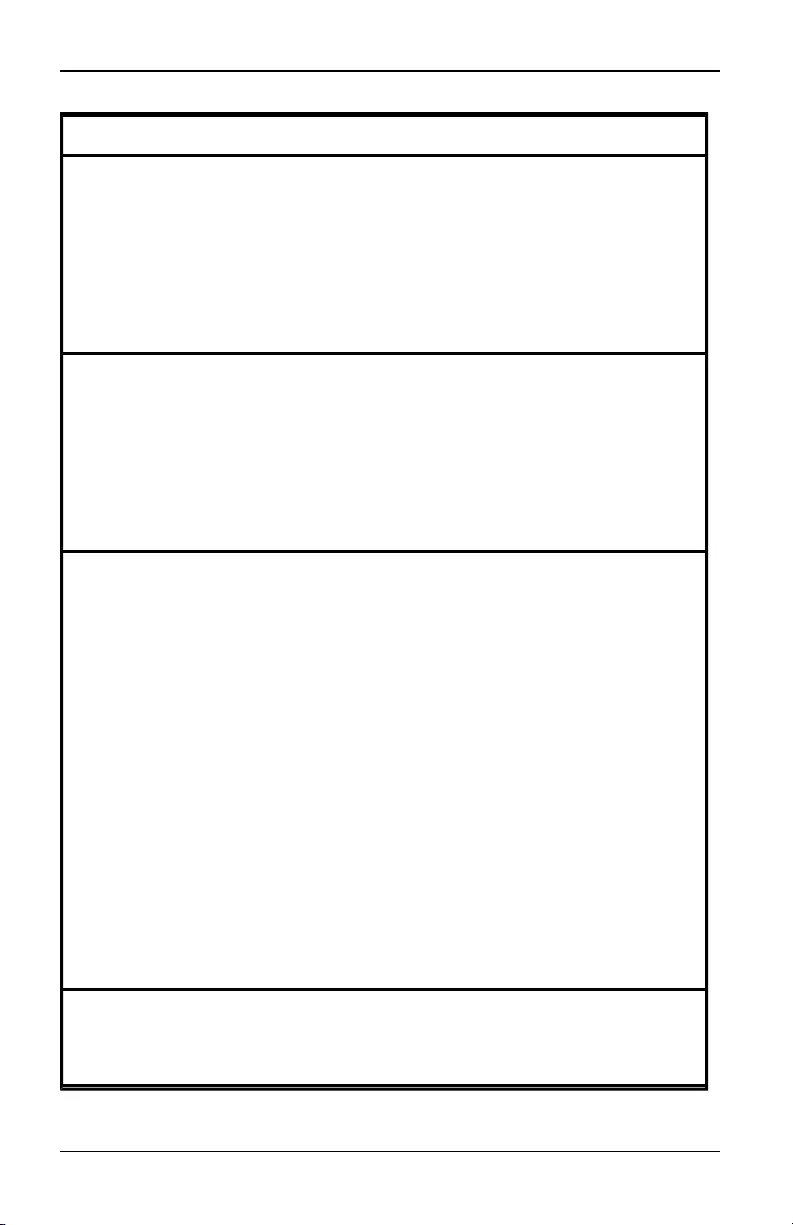
3.8 Supporto virtuale
Impostazione Descrizione
Impostazioni sessione:
Supporto virtuale
bloccato su sessioni
KVM
L'impostazione del blocco consente di specificare se una
sessione di supporto virtuale è associata alla sessione KVM sul
dispositivo di destinazione. Se ilblocco è attivo (impostazione
predefinita) e la sessione KVM viene chiusa, anche la sessione di
supporto virtuale verrà chiusa. Se il blocco è stato disattivato e la
sessione KVM viene chiusa, la sessione di supporto virtuale
rimarrà attiva.
Impostazioni sessione:
Consenti sessioni
riservate
Consente di limitare l'accesso a una connessione a un supporto
virtuale solo al nome utente corrente e di impedire ad altri utenti
di stabilire una connessione con ildispositivo di destinazione
interessato. Quando la sessione KVM associata viene chiusa, la
sessione di supporto virtuale può essere interrotta in base
all'impostazione Bloccata della finestra di dialogo Supporto
virtuale.
Mappatura unità:
Modalità accesso
supporto virtuale
La modalità di accesso alle unità mappate può essere impostata
su sola lettura o lettura-scrittura. Se la modalità di accesso è di
sola lettura, non sarà possibile scrivere dati sull'unità mappata
sulserver client. Se la modalità di accesso è impostata su lettura-
scrittura, sarà possibile scrivere e leggere dati sull'unità
mappata. Se l'unità mappata è di tipo sola lettura (per esempio
un'unità CD-ROM, un'unità DVD o immagini ISO), la modalità di
accesso in lettura-scrittura sarà ignorata. L'impostazione della
modalità sola lettura può essere utile quando viene mappata
un'unità di scrittura e lettura (per esempio un dispositivo di
archiviazione di massa oppure un supporto USB rimovibile) e si
desidera impedire all'utente di scrivere datisu tale unità.
Possono essere mappati contemporaneamente un'unità DVD e
un dispositivo di archiviazione di massa. Un'unità CD, DVD o un
file diimmagine disco ISO vengono mappati come unità
CD/DVD virtuale.
Livello crittografia
Per le sessionidi supporto virtuale è possibile configurare i livelli
di crittografia. Le opzioni disponibili sono: Nessuno (predefinito),
SSL a 128 (ARCFOUR), DES, 3DES e AES.
Tabella 3.4. Impostazioni delle sessioni di supporto virtuale
590-1058-640A 35
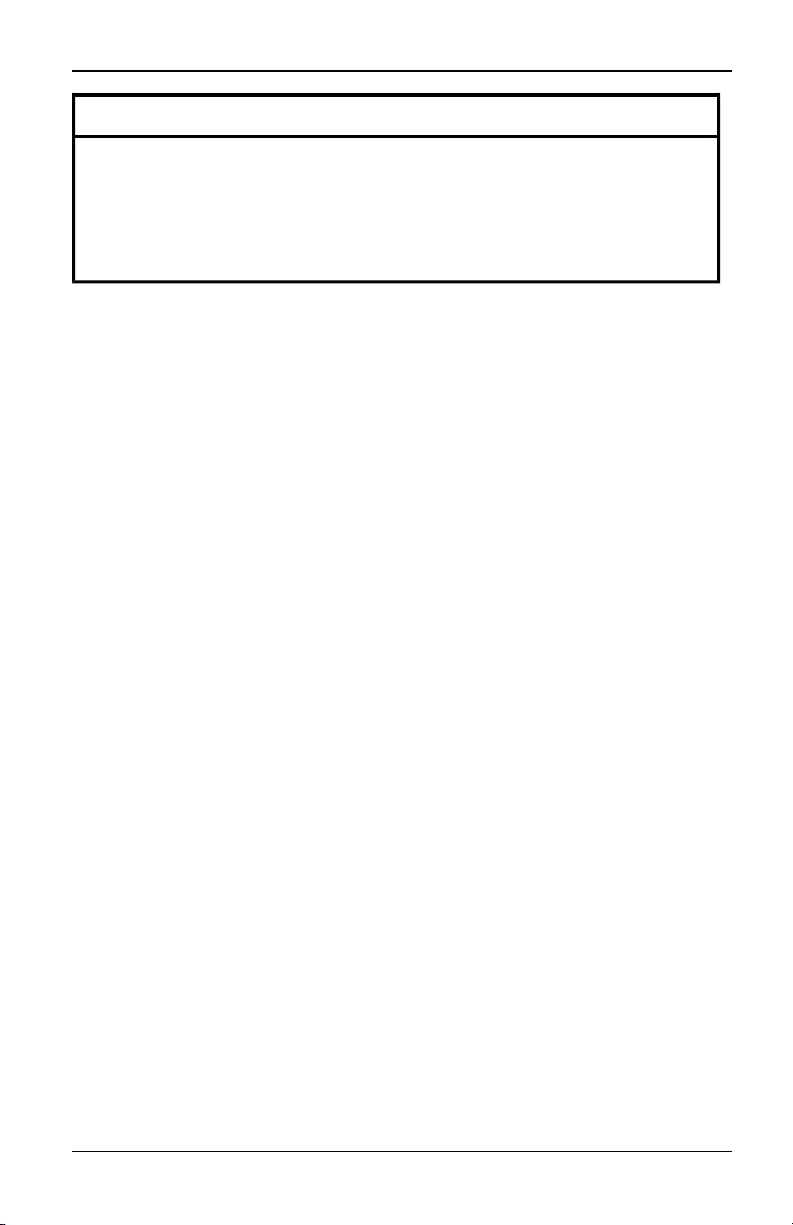
3. Configurazione locale e remota
Impostazione Descrizione
Accesso supporto
virtuale a ciascun cavo
adattatore: Attiva
supporto
virtuale/Disattiva
supporto virtuale
Nella sezione Accesso supporto virtuale a ciascun cavo
adattatore sono elencati tutti i cavi adattatore KVMs4 USB20-
VGA. L'elenco comprende informazioni dettagliate su ciascun
cavo e un'opzione per attivare o disattivare il supporto virtuale
per ciascun cavo.
Per impostare le opzioni di supporto virtuale:
1. Nella barra di navigazione laterale scegliere Vista unità > Accessorio >
Impostazioni accessorio > Sessioni > Supporto virtuale per visualizzare la
finestra Impostazioni sessione supporto virtuale accessorio.
2. Selezionare o deselezionare la casella di controllo Supporto virtuale
bloccato su sessioni KVM.
3. Selezionare o deselezionare la casella di controllo Consenti sessioni
riservate.
4. Scegliere una delle seguenti opzioni nel menu a discesa Modalità accesso
supporto virtuale: Sola lettura oLettura-Scrittura.
5. Selezionare il livello di crittografia che sarà supportato.
6. Selezionare la casella di controllo a fianco di ciascun cavo adattatore KVM
s4 USB20-VGA per il quale si desidera attivare il supporto virtuale e fare clic
su Attiva supporto virtuale.
- oppure -
Selezionare la casella di controllo a fianco di ciascun cavo adattatore
KVMs4 USB20-VGA per il quale si desidera disattivare il supporto
virtuale e fare clic su Disattiva supporto virtuale.
7. Fare clic su Salva.
Impostazioni di supporto virtuale locali
Gli utenti locali possono determinare il comportamento di supporti virtuali nella
finestra Sessione locale. Oltre a connettere e disconnettere una sessione di
supporto virtuale, è possibile configurare le impostazioni elencate nella tabella
che segue.
Tabella 3.5. Impostazioni locali di sessioni di supporto virtuale
590-1058-640A
36
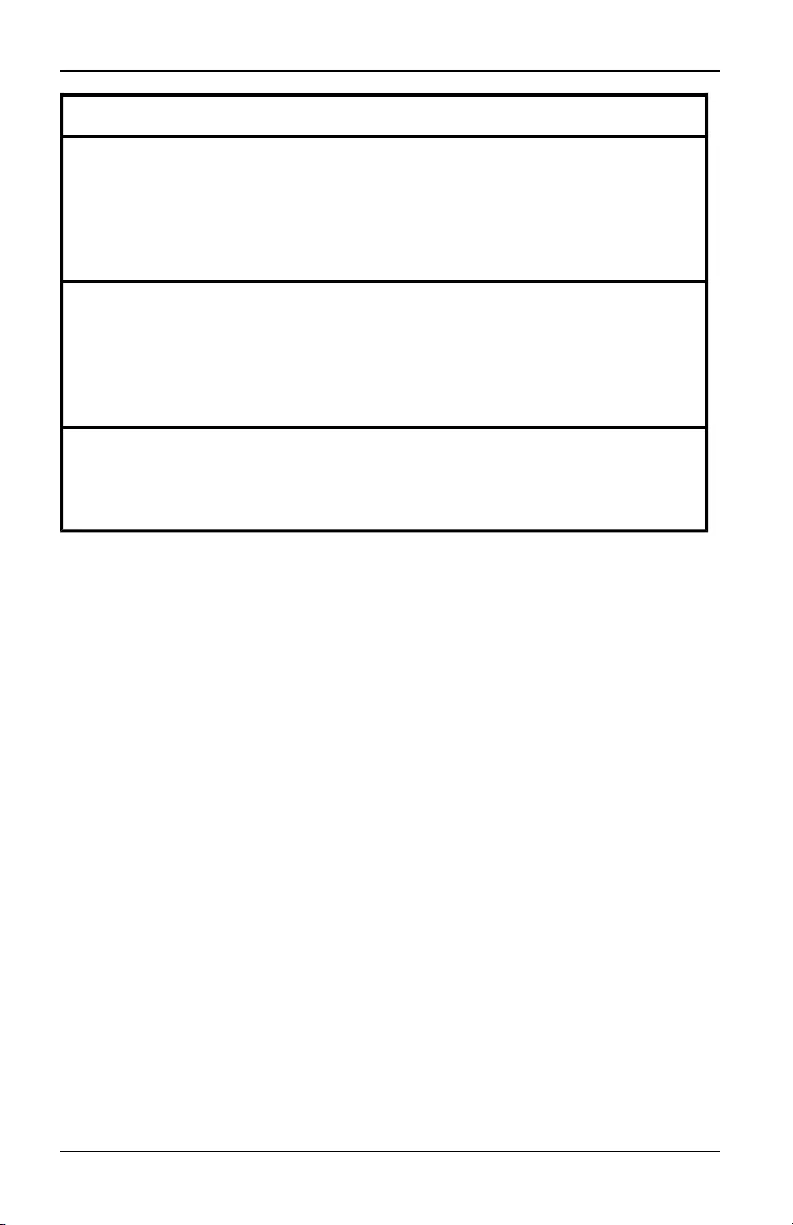
3.9 Impostazioni del modem
Impostazione Descrizione
CD ROM/
DVD ROM
Consente di avviare sessioni disupporto virtuale con le prime unità
CD-ROM o DVD-ROM (sola lettura) rilevate. Selezionare la casella
di controllo per stabilire una connessione del supporto virtuale CD-
ROM o DVD-ROM con un dispositivo di destinazione;
deselezionarla per terminare la connessione del supporto virtuale
CD-ROM o DVD-ROM con un dispositivo di destinazione.
Memoria di massa
Consente di avviare sessioni disupporto virtuale con la prima unità
di memoria di massa rilevata. Selezionare la casella dicontrollo per
stabilire la connessione di un supporto virtuale di archiviazione di
massa con un dispositivo di destinazione; deselezionarla per
terminare la connessione di un supporto virtuale di archiviazione di
massa con un dispositivo di destinazione.
Riservata
Consente di limitare l'accesso a una connessione a un supporto
virtuale solo al nome utente corrente e di impedire ad altri utenti di
stabilire una connessione con ildispositivo di destinazione
interessato.
Per configurare le impostazioni di supporto virtuale locali:
1. Nella barra di navigazione laterale scegliere Sessione locale.
2. Selezionare per attivare o deselezionare per disattivare le opzioni della
sessione di supporto virtuale.
3.9 Impostazioni del modem
La finestra Impostazioni modem accessorio consente di configurare varie
impostazioni del modem, nonché di visualizzare le seguenti impostazioni del
modem:Indirizzo locale, Indirizzo remoto, Subnet mask e Gateway.
Per informazioni sul collegamento dello switch a un modem fare riferimento a
"Collegamento dei componenti hardware dello switch" a pagina 11.
Per configurare le impostazioni del modem:
1. Nella barra di navigazione laterale scegliere Vista unità > Accessorio >
Impostazioni accessorio > Porte > Modem per visualizzare la finestra
Impostazioni modem accessorio.
2. Selezionare o deselezionare la casella di controllo Sessioni modem
possono interrompere sessioni digitali per diritti di priorità.
590-1058-640A 37
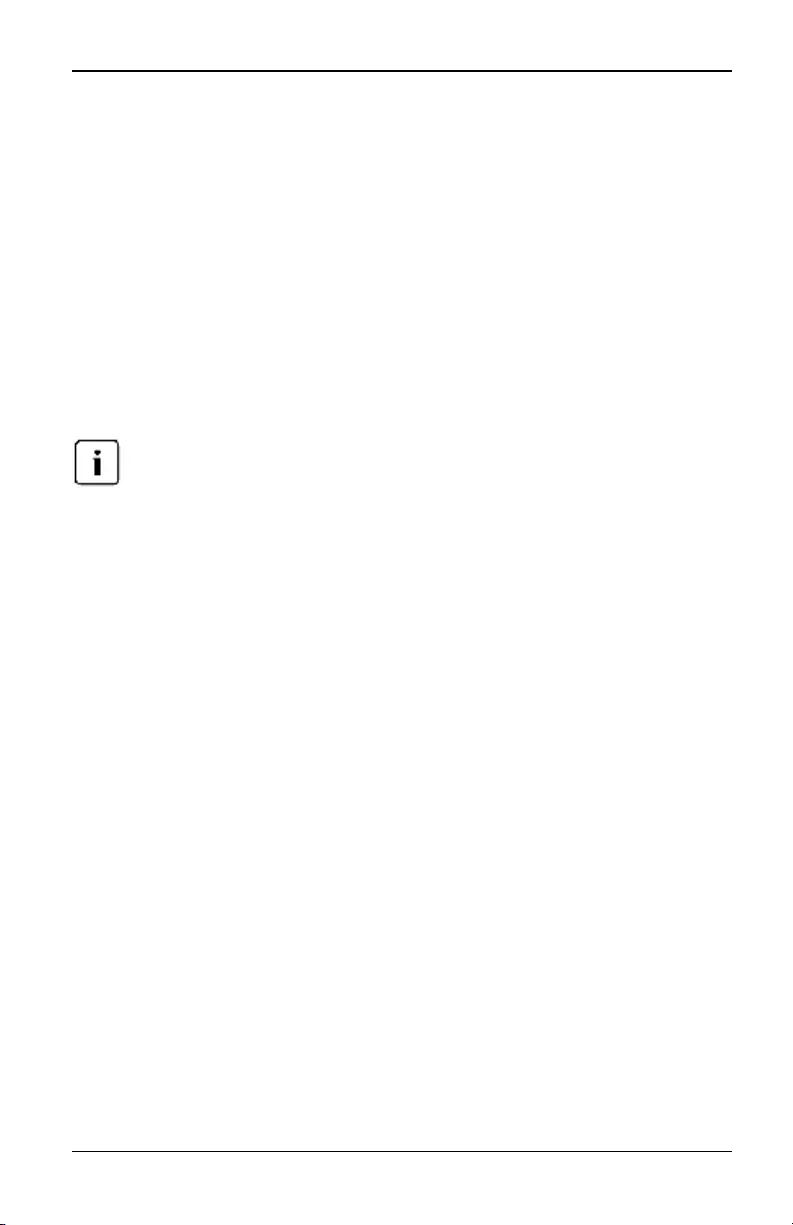
3. Configurazione locale e remota
3. Impostare Timeout autenticazione su un valore compreso fra 30 e 300
secondi e Timeout inattività su un valore compreso fra 1 e 60 minuti.
4. Fare clic su Salva.
3.10 Modalità di scansione
In modalità di scansione lo switch esegue una scansione automatica di tutte le
porte, ossia di tutti i dispositivi di destinazione. È possibile eseguire la scansione
di più dispositivi di destinazione specificando quali dispositivi includere nella
scansione. L'ordine di scansione è determinato dalla posizione del dispositivo di
destinazione nell'elenco. Inoltre è possibile configurare il periodo di tempo che
deve trascorrere prima che la scansione passi al dispositivo di destinazione
successivo nella sequenza.
Il pulsante Scansione non è attivo se la connessione è stata stabilita tramite modem.
Per aggiungere dispositivi di destinazione all'elenco di scansione:
1. Nella barra di navigazione laterale scegliere Vista unità > Dispositivi di
destinazione per visualizzare la finestra Dispositivi di destinazione.
2. Selezionare la casella di controllo a fianco del nome dei dispositivi di
destinazione da includere nella scansione.
3. Fare clic su Scansione.
Per configurare la durata della scansione:
1. Nella barra di navigazione laterale scegliere Vista unità > Accessorio >
Impostazioni accessorio > Porte > Interfaccia utente porta locale per
visualizzare la finestra Impostazioni interfaccia utente porta locale.
2. Nella sezione Modalità scansione immettere la durata in secondi (da 3 a
255) nel campo Durata scansione.
3. Fare clic su Salva.
3.11 Indirizzi IP di dispositivi DSView3
Uno switch non gestito può essere contattato e registrato tramite un server
DSView3 specificando gli indirizziIP di un massimo di quattro server DSView3.
Per configurare l'indirizzo IP di server DSView3:
1. Nella barra di navigazione laterale scegliere Vista unità > Accessorio >
Impostazioni accessorio > Account utente > DSView3 per visualizzare la
590-1058-640A
38
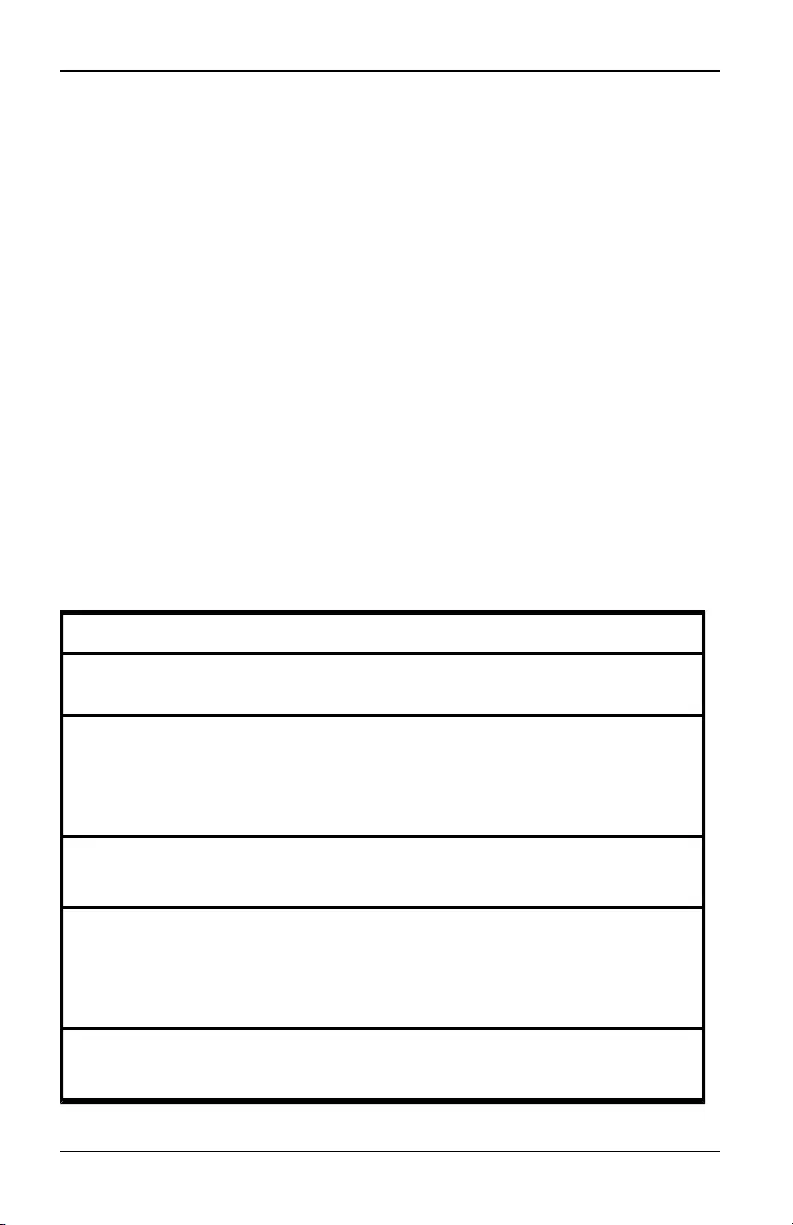
3.12 Account utente
schermata delle impostazioni di DSView3.
2. Immettere nei campi Server 1-4 fino a quattro indirizzi IP di server del
software DSView3 da contattare.
3. Fare clic su Salva.
3.12 Account utente
Gestione di account locali
L'interfaccia OBWI dello switch consente di impostare funzioni di protezione a
livello locale e di accesso tramite account utente definiti dagli amministratori. La
voce Account locale della barra di navigazione laterale consente agli
amministratori di aggiungere ed eliminare utenti, di definire i diritti di priorità e il
livello di accesso di ciascun utente e di modificare le password.
Livelli di accesso
Quando viene aggiunto un account utente, l'utente può essere assegnato a uno
qualsiasi dei seguenti livelli di accesso: Amministratore accessorio,
Amministratore utenti e Utenti.
Livello di accesso
Operazione Amministratore
accessorio
Amministratore
utenti Utenti
Configurazione
delle impostazioni a
livello di sistema
dell'interfaccia
Sì No No
Configurazione dei
diritti di accesso Sì Sì No
Aggiunta, modifica
ed eliminazione di
account utente
Sì, per tutti i
livelli di accesso
Sì, solo per
utenti e
amministratori
di utenti
No
Modifica della
propria password Sì Sì Sì
Tabella 3.6. Operazioni consentite in base al livello di accesso
590-1058-640A 39
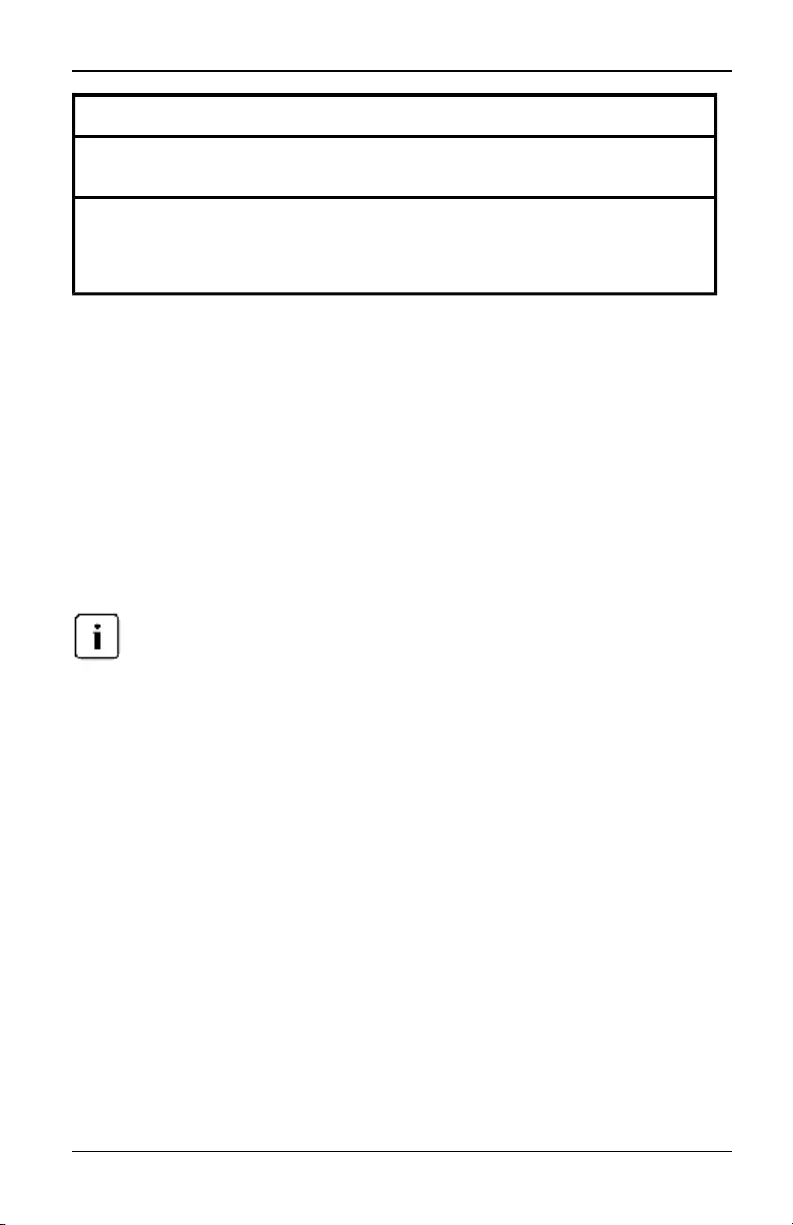
3. Configurazione locale e remota
Livello di accesso
Operazione Amministratore
accessorio
Amministratore
utenti Utenti
Accesso a
dispositivi di
destinazione
Sì, a tutti i
dispositivi di
destinazione
Sì, a tutti i
dispositivi di
destinazione
Sì, se specificamente
autorizzato
Per aggiungere un nuovo account utente (solo amministratore):
1. Nella barra di navigazione laterale scegliere Vista unità > Accessorio >
Impostazioni accessorio > Account utente > Account locale per visualizzare
la finestra Account utente locali accessorio.
2. Fare clic sul pulsante Aggiungi.
3. Immettere il nome e la password del nuovo utente negli spazi disponibili.
4. Selezionare i livelli di priorità e accesso per il nuovo utente.
5. Selezionare i dispositivi di destinazione disponibili da assegnare all'account
utente e fare clic su Aggiungi.
Gli amministratori di utenti e gli amministratori di accessorio possono accedere a tutti i
dispositivi di destinazione.
6. Fare clic su Salva.
Per eliminare un account utente (solo amministratore):
1. Nella barra di navigazione laterale scegliere Vista unità > Accessorio >
Impostazioni accessorio > Account utente > Account locale per visualizzare
la finestra Account utente locali accessorio.
2. Selezionare la casella di controllo a sinistra di ciascun account da eliminare
e fare clic su Elimina.
Per modificare un account utente (solo amministratore o utente attivo):
1. Nella barra di navigazione laterale scegliere Vista unità > Accessorio >
Impostazioni accessorio > Account utente > Account locale per visualizzare
la finestra Account utente locali accessorio.
2. Selezionare il nome dell'utente da modificare per visualizzare il profilo
dell'utente.
590-1058-640A
40
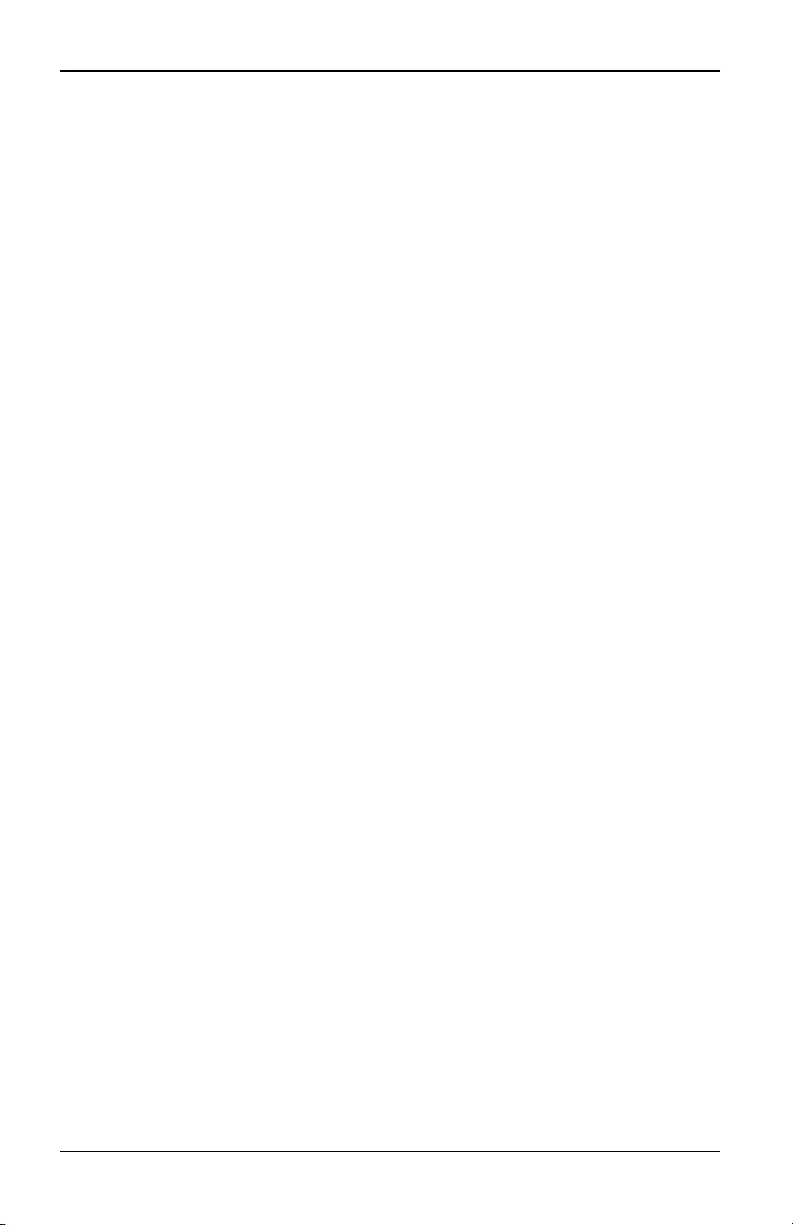
3.13 Impostazioni SNMP
3. Immettere le informazioni relative all'utente nella finestra, quindi fare clic su
Salva.
3.13 Impostazioni SNMP
Il protocollo SNMP è utilizzato per la comunicazione di informazioni di gestione
tra le applicazioni di gestione della rete e lo switch. Altri manager SNMP possono
comunicare con lo switch tramite l'accesso a MIB-II e alla sezione pubblica delle
informazioni MIB dell'organizzazione. Quando viene visualizzata la finestra
SNMP, l'interfaccia OBWI recupera i parametri SNMP dall'unità.
La finestra SNMP consente di immettere informazioni di sistema e stringhe di
comunità, nonché di stabilire quali stazioni di lavoro gestiranno lo switch
AutoView e riceveranno le trap SNMP dallo switch. Se la casella di controllo
Abilita SNMP è selezionata, l'unità risponderà alle richieste SNMP tramite la
porta UDP 161.
Per configurare le impostazioni generali di SNMP:
1. Scegliere Vista unità > Accessorio > Impostazioni accessorio > Impostazioni
SNMP per visualizzare la finestraSNMP.
2. Selezionare la casella di controllo Abilita SNMP per consentire allo switch di
rispondere alle richieste SNMP tramite la porta UDP 161.
3. Nel campo Nome immettere il nome di dominio completo del sistema e nel
campo Contatto immettere informazioni sulla persona di contatto per il nodo.
4. Immettere i nomi di comunità Lettura, Scrittura e Trap. In tali campi sono
specificate le stringhe di comunità che devono essere utilizzate in azioni
SNMP. Le stringhe Lettura e Scrittura si applicano soltanto al protocollo
SNMP sulla porta UDP 161 e fungono da password per proteggere l'accesso
allo switch. La lunghezza massima dei valori è di 64 caratteri e i campi non
possono essere vuoti.
5. Nei campi Manager consentito immettere l'indirizzo di un massimo di quattro
stazioni di lavoro che saranno autorizzate a gestire lo switch. In alternativa,
questi campi possono essere lasciati vuoti e qualsiasi stazione di lavoro
sarà in grado di gestire lo switch.
6. Fare clic su Salva.
3.14 Impostazioni degli eventi
Un evento è costituito da una notifica inviata dallo switch a una stazione di
gestione per segnalare un episodio che richiede ulteriore attenzione.
590-1058-640A 41
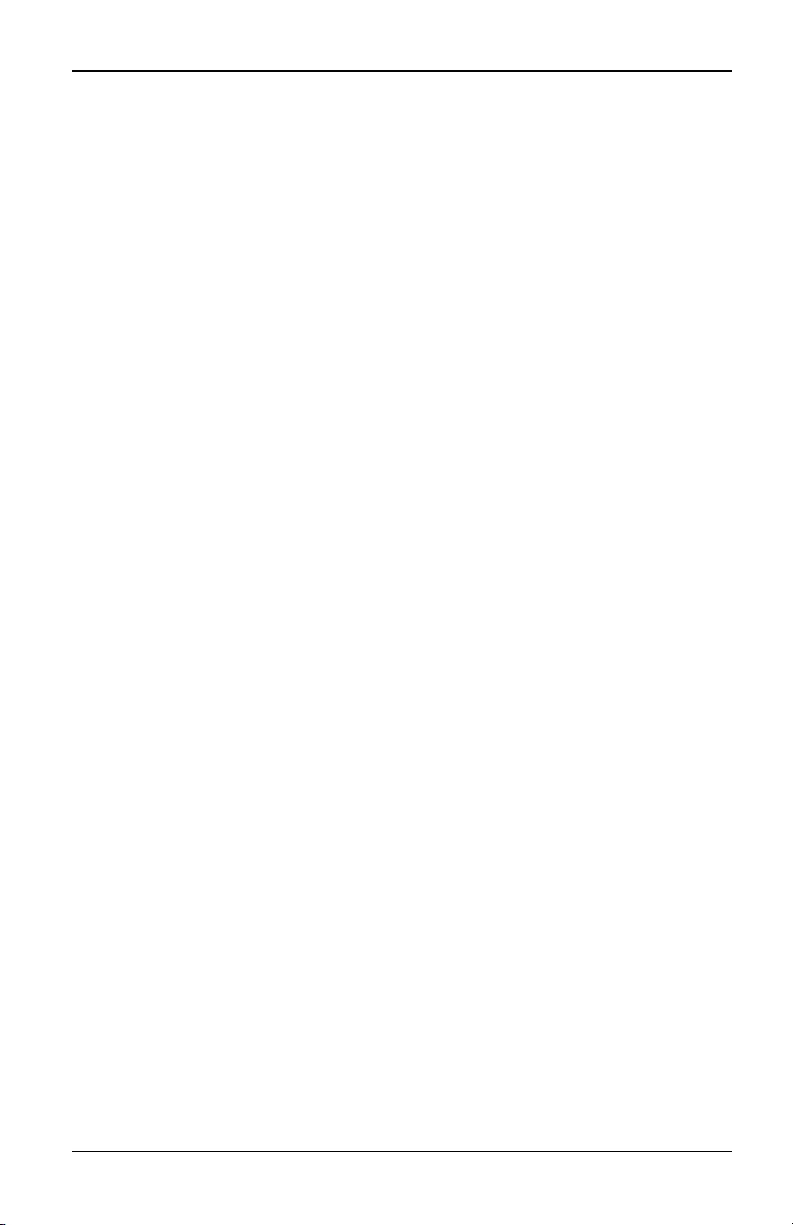
3. Configurazione locale e remota
Per attivare singoli eventi:
1. Scegliere Vista unità > Accessorio > Impostazioni accessorio > Verifica >
Eventi per visualizzare la finestra Eventi.
2. Per specificare gli eventi che genereranno notifiche selezionare le caselle di
controllo di interesse nell'elenco.
- oppure -
Selezionare e deselezionare la casella di controllo a fianco di Nome
evento per selezionare o deselezionare l'intero elenco.
3. Fare clic su Salva.
3.15 Impostazione di destinazioni degli eventi
È possibile configurare l'invio degli eventi di verifica a destinazioni di trapSNMP
e a server Syslog. Gli eventi attivati nella finestra Eventi vengono inviati a tutti i
server elencati nella finestra Destinazioni eventi.
1. Scegliere Vista unità > Accessorio > Impostazioni accessorio > Verifica >
Destinazioni per visualizzare la finestra Destinazioni eventi.
2. Nei campi Destinazioni trap SNMP digitare l'indirizzo di un massimo di
quattro stazioni di gestione a cui saranno inviati gli eventi, nonché di un
massimo di quattro server Syslog.
3. Fare clic su Salva.
3.16 Configurazione dei cavi adattatore
Dallo switch è possibile visualizzare un elenco dei cavi adattatore collegati
nonché le seguenti informazioni relative a ciascun cavo: eID (ID elettronico),
porta, stato, applicazione, tipo di interfaccia e velocità USB. Facendo clic su uno
dei cavi possono essere visualizzate le seguenti informazioni aggiuntive: tipo di
switch, versione di boot, versione dei componenti hardware, versione FPGA,
versione disponibile e stato di aggiornamento.
È possibile inoltre eseguire le seguenti operazioni: eliminare cavi adattatore non
in linea, aggiornare il firmware dei cavi, impostare la velocità USB e azzerare i
cavi.
Per eliminare i cavi adattatore non in linea:
1. Nella barra di navigazione laterale scegliere Vista unità > Accessorio >
Impostazioni accessorio > Porte > Cavi adattatore per visualizzare la
schermata dei cavi adattatore dell'accessorio.
590-1058-640A
42
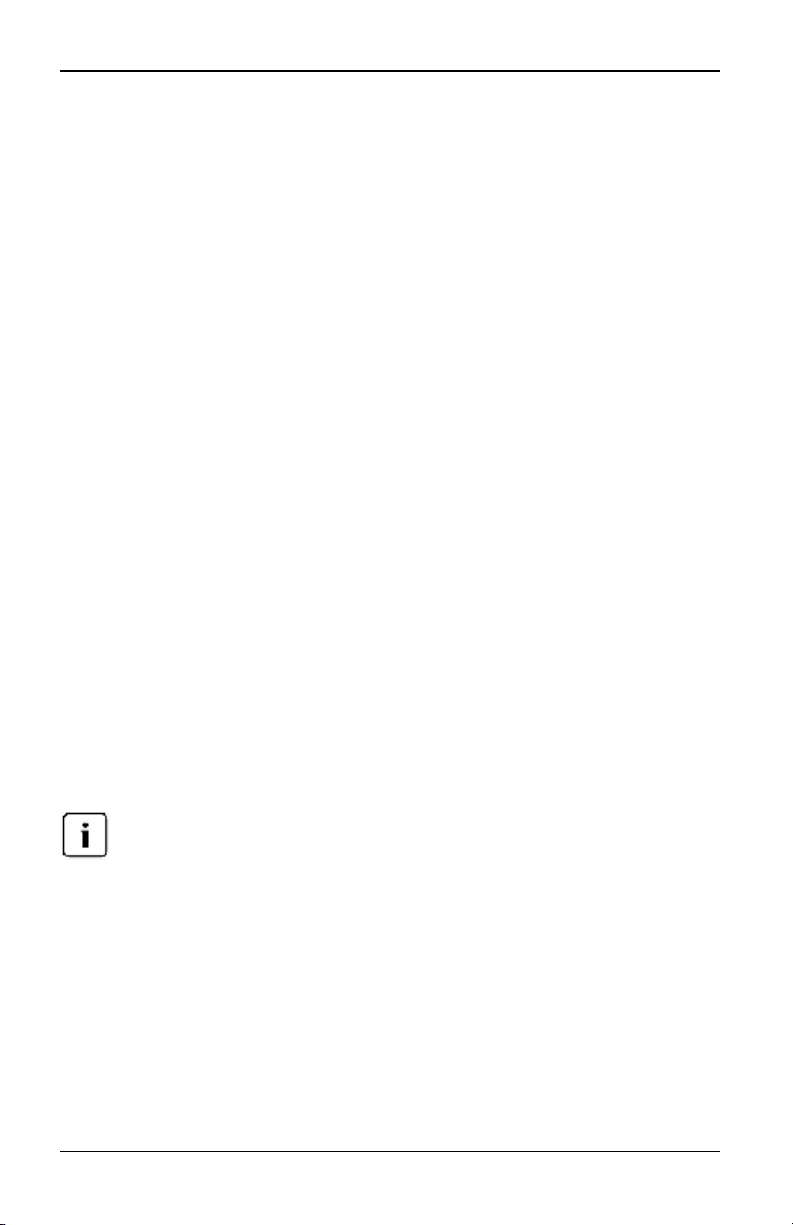
3.16 Configurazione dei cavi adattatore
2. Fare clic su Elimina non in linea.
Per impostare la velocità USB (solo cavi adattatore KVMs4 USB20-VGA):
1. Nella barra di navigazione laterale scegliere Vista unità > Accessorio >
Impostazioni accessorio > Porte > USB20-VGA per visualizzare la schermata
USB20-VGA dell'accessorio.
2. Selezionare la casella o le caselle di controllo a fianco dei cavi da
modificare.
3. Fare clic su Imposta velocità USB 1.1 oImposta velocità USB 2.0.
Aggiornamento dei cavi adattatore
La funzione di aggiornamento Flash dei cavi adattatore consente agli
amministratori di accessorio di aggiornare i cavi con il firmware più recente
utilizzando l'interfaccia utente dello switch o il software DSView3.
Una volta che la memoria Flash è stata riprogrammata con l'aggiornamento, lo
switch esegue un ripristino soft che interrompe tutte le sessioni dei cavi
adattatore. È possibile che un dispositivo di destinazione interessato
dall'aggiornamento del firmware del cavo adattatore non sia visualizzato o risulti
disconnesso; una volta completato l'aggiornamento Flash, il dispositivo di
destinazione sarà visualizzato normalmente.
Se è impostato l'aggiornamento automatico dei cavi adattatore, i cavi saranno
aggiornati automaticamente quando viene aggiornato lo switch. Per aggiornare il
firmware dello switch fare riferimento a "Strumenti per gli switch KVMs4" a
pagina 29 o alla guida in linea del software DSView3. Se durante il normale
processo di aggiornamento si verificano problemi, è possibile imporre un
aggiornamento forzato ai cavi adattatore.
Per verificare la disponibilità di file di aggiornamento del firmware accedere a
http://www.ts.fujitsu.com.
Per aggiornare il firmware dei cavi adattatore:
1. Nella barra di navigazione laterale scegliere Vista unità > Accessorio >
Impostazioni accessorio > Porte > Cavi adattatore per visualizzare la
schermata dei cavi adattatore dell'accessorio.
2. Selezionare la casella o le caselle di controllo a fianco dei cavi adattatore da
aggiornare e fare clic su Aggiorna.
590-1058-640A 43
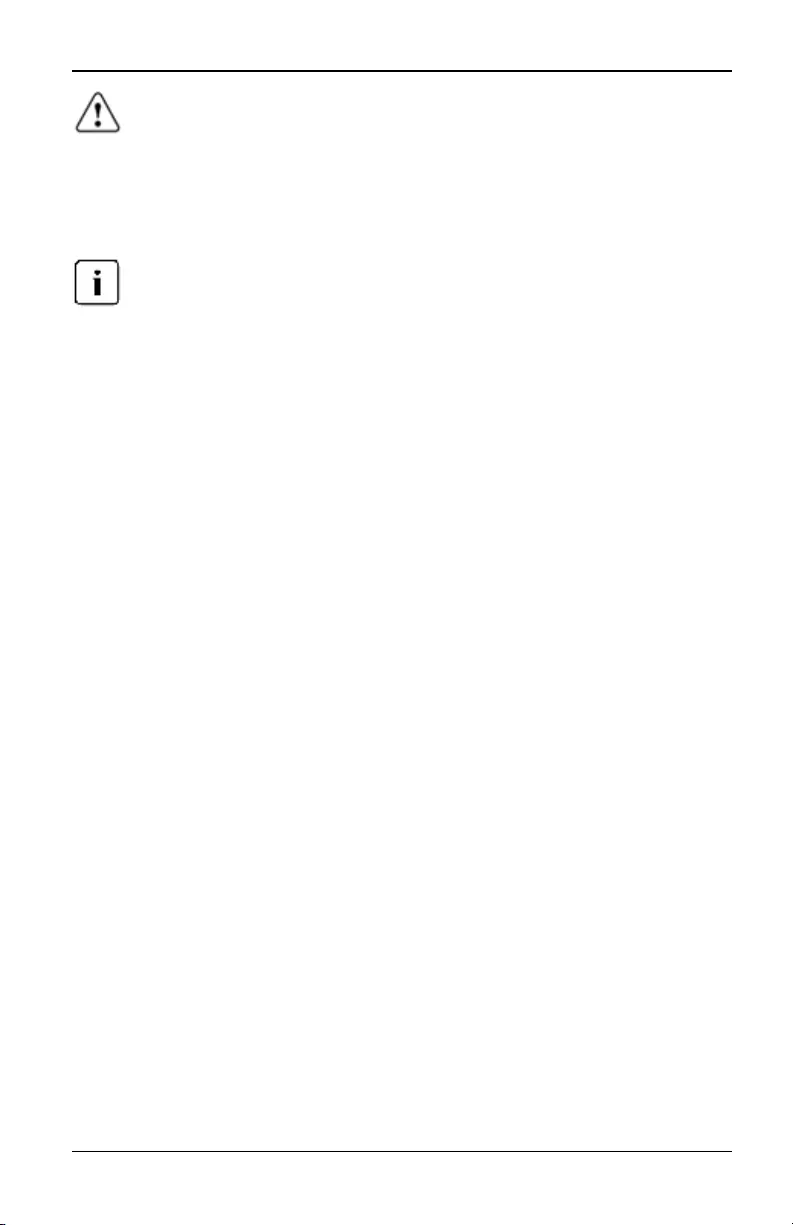
3. Configurazione locale e remota
AVVERTENZA: se durante un aggiornamento del firmware un cavo adattatore viene
scollegato o il dispositivo didestinazione viene spento e riacceso, il modulo diventerà
inutilizzabile e sarà necessario restituire il cavo adattatore al produttore per la
riparazione.
3.17 Impostazioni dei dispositivi di alimentazione
Per modificare le impostazioni dei dispositivi di controllo dell'alimentazione sono richiesti
privilegi di amministratore.
Nella schermata Dispositivi di alimentazione accessorio sono visualizzati
l'elenco dei dispositivi di alimentazione collegati nonché le seguenti informazioni
per ciascun dispositivo di alimentazione: nome, porta, stato, versione, segnale
acustico, allarme e temperatura. Inoltre è possibile selezionare un dispositivo di
alimentazione e fare clic su Impostazioni per visualizzare le seguenti
informazioni sul dispositivo: nome, descrizione, stato, versione, prese, nome del
fornitore, modello e informazioni in ingresso.
Se un dispositivo di destinazione è collegato a una presa di un dispositivo di
controllo dell'alimentazione, il dispositivo di destinazione può essere spento,
acceso o spento e quindi riacceso.
Per accendere, spegnere o spegnere e riaccendere un dispositivo di
destinazione:
1. Nella barra di navigazione laterale scegliere Vista unità > Accessorio >
Impostazioni accessorio > Porte > Dispositivi di alimentazione per
visualizzare la finestra Dispositivi di alimentazione accessorio.
2. Fare clic sul nome dell'unità da configurare e quindi su Prese.
3. Selezionare la casella di controllo a sinistra della presa o delle prese da
configurare.
4. Fare clic su Attiva,Disattiva oDisattiva e riattiva, a seconda dell'azione da
eseguire.
Per eliminare i dispositivi di alimentazione non in linea:
1. Nella barra di navigazione laterale scegliere Vista unità > Accessorio >
Impostazioni accessorio > Porte > Dispositivi di alimentazione per
visualizzare la finestra Dispositivi di alimentazione accessorio.
2. Fare clic su Elimina non in linea.
590-1058-640A
44
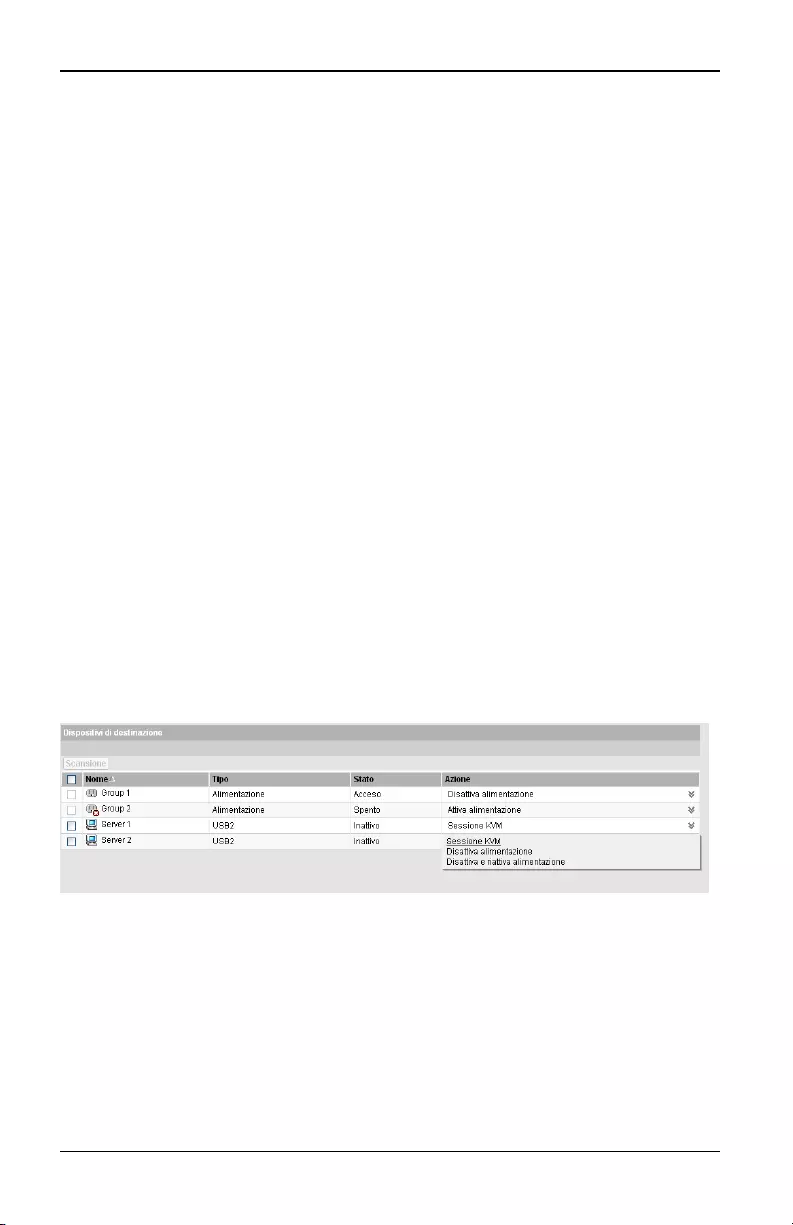
3.17 Impostazioni dei dispositivi di alimentazione
Per modificare i periodi di minimo attivo, disattivazione o riattivazione:
1. Nella barra di navigazione laterale scegliere Vista unità > Accessorio >
Impostazioni accessorio > Porte > Dispositivi di alimentazione per
visualizzare la finestra Dispositivi di alimentazione accessorio.
2. Fare clic sul nome dell'unità da configurare e quindi su Prese.
3. Fare clic sul nome della presa da modificare.
4. Modificare le impostazioni di interesse utilizzando le finestre a discesa e fare
clic su Salva.
Associazione di server di destinazione e prese di alimentazione
Se una o più prese di alimentazione vengono denominate con lo stesso nome di
un server di destinazione, tali prese vengono collegate o associate con il server
per agevolare le attività di controllo. La pagina Dispositivi di destinazione
dell'interfaccia OBWI consente di selezionare le azioni di controllo
dell'alimentazione per i dispositivi di destinazione a cui sono state associate una
o più prese. Nella tabella Alimentazione presa a muro della pagina di
panoramica di un dispositivo di destinazione sono mostrate le prese associate a
tale dispositivo di destinazione.
Nella seguente figura al dispositivo di destinazione denominato Server2 sono
state associate delle prese di alimentazione. Facendo clic sulla freccia del menu
a discesa nella colonna Azione vengono visualizzate le ulteriori azioni di
controllo dell'alimentazione disponibili.
Figura 3.2. Dispositivi di destinazione
Nella seguente figura della pagina Panoramica unità per Server2, nella sezione
Alimentazione presa a muro la presa 1 e la presa 9 di PDU 1 sono associate a
Server2.
590-1058-640A 45
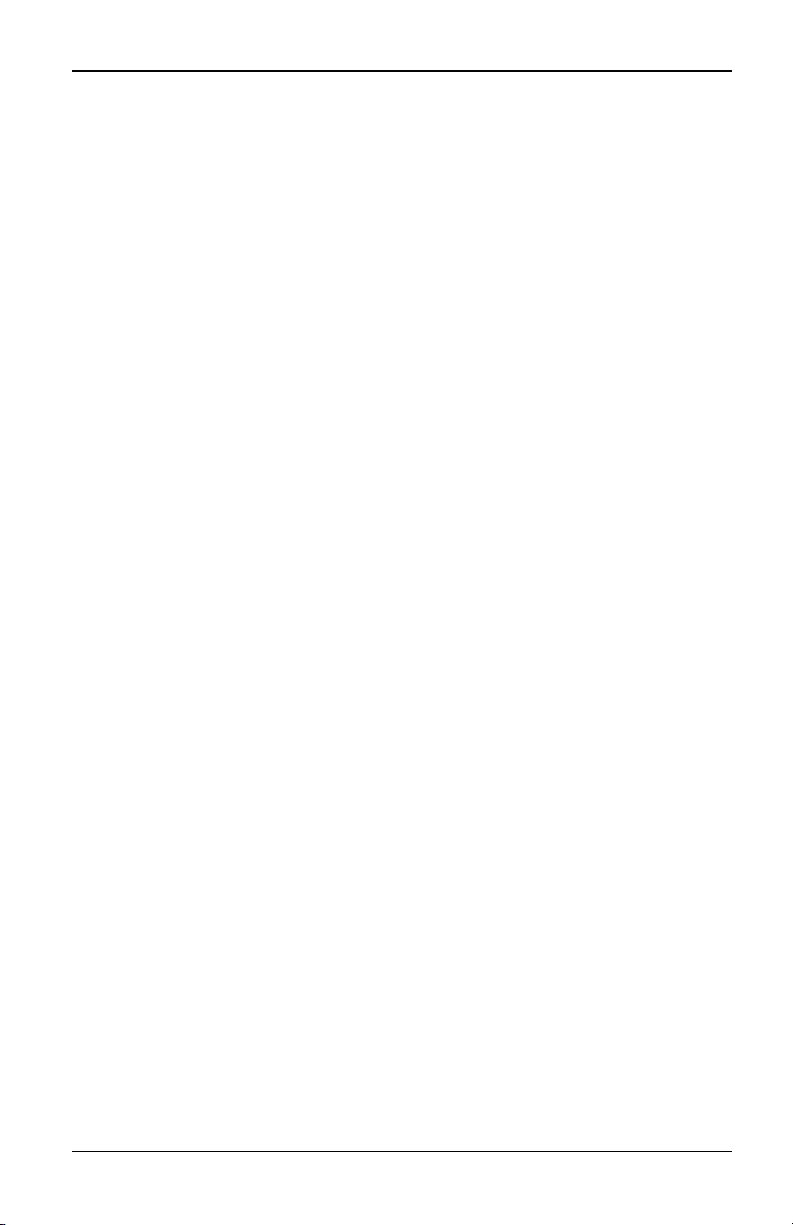
3. Configurazione locale e remota
Figura 3.3. Server2 nella pagina di panoramica del dispositivo di destinazione
Raggruppamento di prese di alimentazione
È possibile assegnare lo stesso nome a più prese di alimentazione per
associarle in un unico gruppo, che sarà elencato come un unico dispositivo di
destinazione. Le azioni di controllo dell'alimentazione eseguite nella pagina
Dispositivi di destinazione vengono applicate a tutte le prese incluse nel gruppo.
Per eseguire azioni di controllo dell'alimentazione su prese specifiche di un
dispositivo di destinazione, utilizzare la pagina Panoramica unità. Nella
seguente figura il dispositivo di destinazione denominato Gruppo2 comprende le
prese di alimentazione 4 e 5 su PDU 1.
Figura 3.4. Gruppo2 nella pagine di panoramica del dispositivo di destinazione
Nomi di prese predefiniti
Nella pagina Dispositivi di alimentazione la casella di controllo "Assegna nomi
predefiniti a prese" consente di impostare l'assegnazione di nomi predefiniti alle
prese di alimentazione di ciascun dispositivo di alimentazione, come mostrato
nella figura che segue. Nella pagina dei dispositivi di destinazione vengono
elencate solo le prese di alimentazione a cui è stato assegnato un nome. Per
rimuovere i nomi predefiniti assegnati alle prese di alimentazione, deselezionare
la casella di controllo "Assegna nomi predefiniti a prese" e salvare; per
590-1058-640A
46
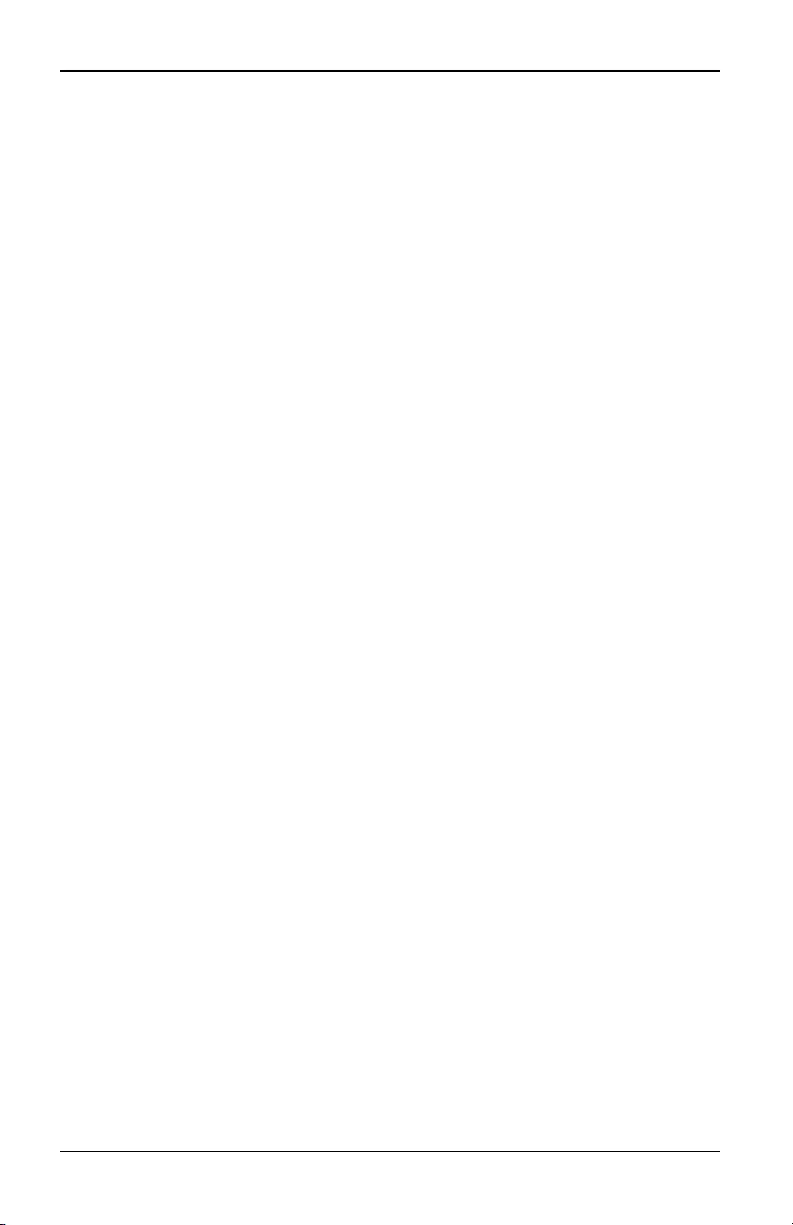
3.17 Impostazioni dei dispositivi di alimentazione
assegnare nomi predefiniti alle prese di alimentazione senza nome, selezionare
"Assegna nomi predefiniti a prese" e salvare.
Figura 3.5. Pagina Dispositivi di alimentazione accessorio
Assegnazione del nome a una presa
Come mostrato nella seguente figura, nella pagina Impostazioni presa
dispositivo di alimentazione sono disponibile tre opzioni per l'assegnazione del
nome a una presa: Manuale, Collega a dispositivo di destinazione e Non
visualizzare come dispositivo di destinazione.
Figura 3.6. Pagina Impostazioni presa dispositivo di alimentazione
• L'opzione Manuale consente di attribuire un nome univoco a una presa. A
tutti i cavi adattatore e alle prese di alimentazione deve essere assegnato un
nome univoco: l'assegnazione manuale di un nome non univoco genera un
errore e il nome non sarà salvato.
• L'opzione Collega a dispositivo di destinazione consente di associare la
presa al nome di un altro dispositivo di destinazione (una presa o un cavo
adattatore) per controllare l'alimentazione del dispositivo di destinazione a
cui è già stato assegnato un nome. Di solito, una presa viene associata al
nome di un cavo adattatore di destinazione quando la presa fornisce
fisicamente alimentazione al server collegato a tale cavo adattatore.
• L'opzione Non visualizzare come dispositivo di destinazione consente di
lasciare vuoto il campo del nome della presa, per impedire che venga
visualizzata nella pagina Dispositivi di destinazione. Questa opzione è utile
590-1058-640A 47
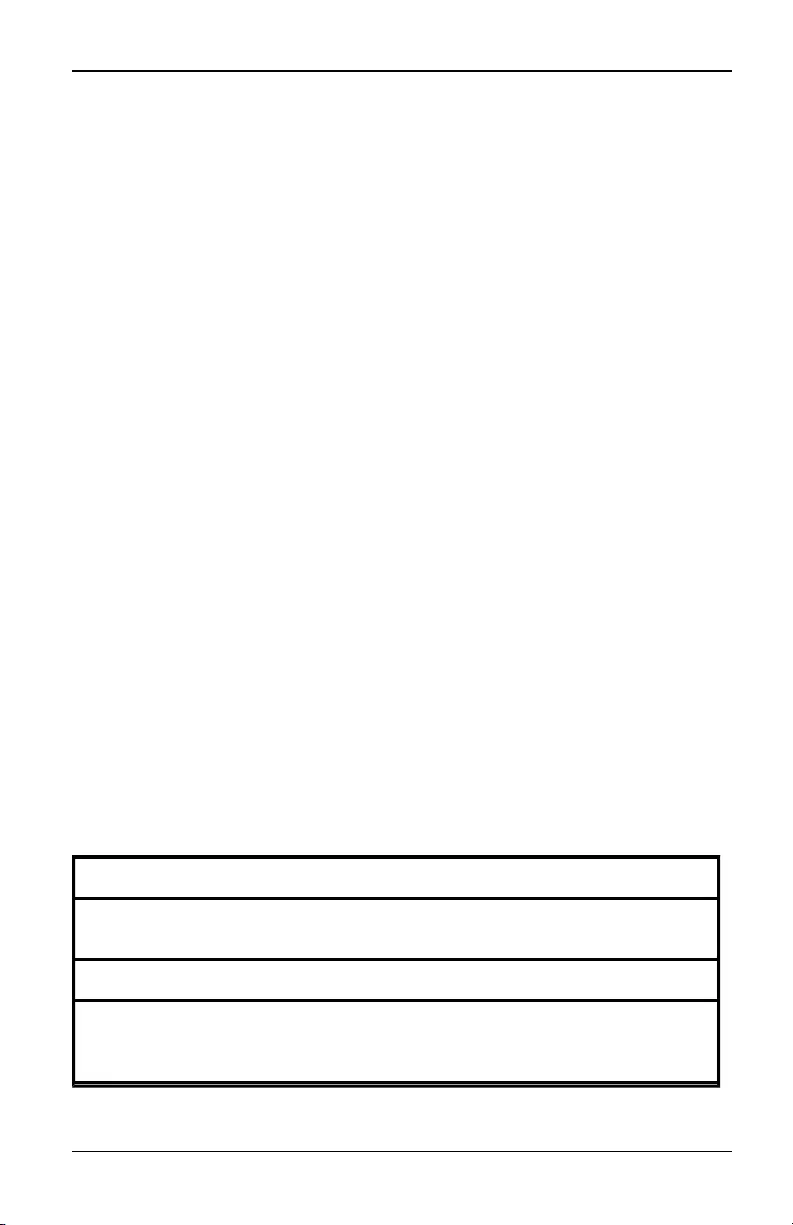
3. Configurazione locale e remota
per le prese di riserva che si desidera rimuovere dalla pagina Dispositivi di
destinazione.
Trasferimento del controllo degli accessi
Quando il nome di una presa di alimentazione viene modificato tramite
l'associazione a un dispositivo di destinazione, alla presa viene trasferito il
controllo degli accessi già configurato per il nome di tale dispositivo. Quando
viene aggiunto un cavo adattatore, se il nome recuperato dal cavo adattatore
corrisponde al nome di un dispositivo di destinazione già esistente, al nuovo
cavo viene trasferito il controllo degli accessi di tale dispositivo di destinazione.
Quando un dispositivo di destinazione viene rinominato, tutti i cavi adattatore e le
prese del dispositivo vengono a loro volta rinominati e assumono il controllo
degli accessi precedentemente configurato per il vecchio nome del dispositivo di
destinazione.
Rinominazione di un dispositivo di destinazione
La pagina di panoramica di un dispositivo di destinazione consente di assegnare
al dispositivo un qualsiasi nome univoco. Il nome deve essere univoco per tutta
la serie di dispositivi di destinazione, compresi cavi adattore e prese di
alimentazione. Quando un dispositivo di destinazione viene rinominato, il nuovo
nome viene assegnato anche a tutte le prese associate a tale dispositivo.
Stato di priorità di dispositivi di destinazione
Nella pagina Dispositivi di destinazione un dispositivo di destinazione a cui sono
state associate prese di alimentazione controlla più dispositivi. Il valore Stato
visualizzato per un dispositivo di destinazione viene scelto come la priorità
massima di tutti i valori di stato dei dispositivi. Nella seguente tabella sono
riportati i possibili valori di stato in ordine di priorità (dalla più alta alla più bassa)
e i tipi di dispositivi di destinazione a cui può essere applicato.
Valore di stato Applicabile a: Descrizione dello stato
Cavo
adattatore
Presa di
alimentazione
In uso x N/A Una sessione è attiva
Percorso bloccato x N/A
Il percorso al dispositivo di
destinazione è in uso in un'altra
sessione
Tabella 3.7. Valori di stato dei dispositivi di destinazione
590-1058-640A
48
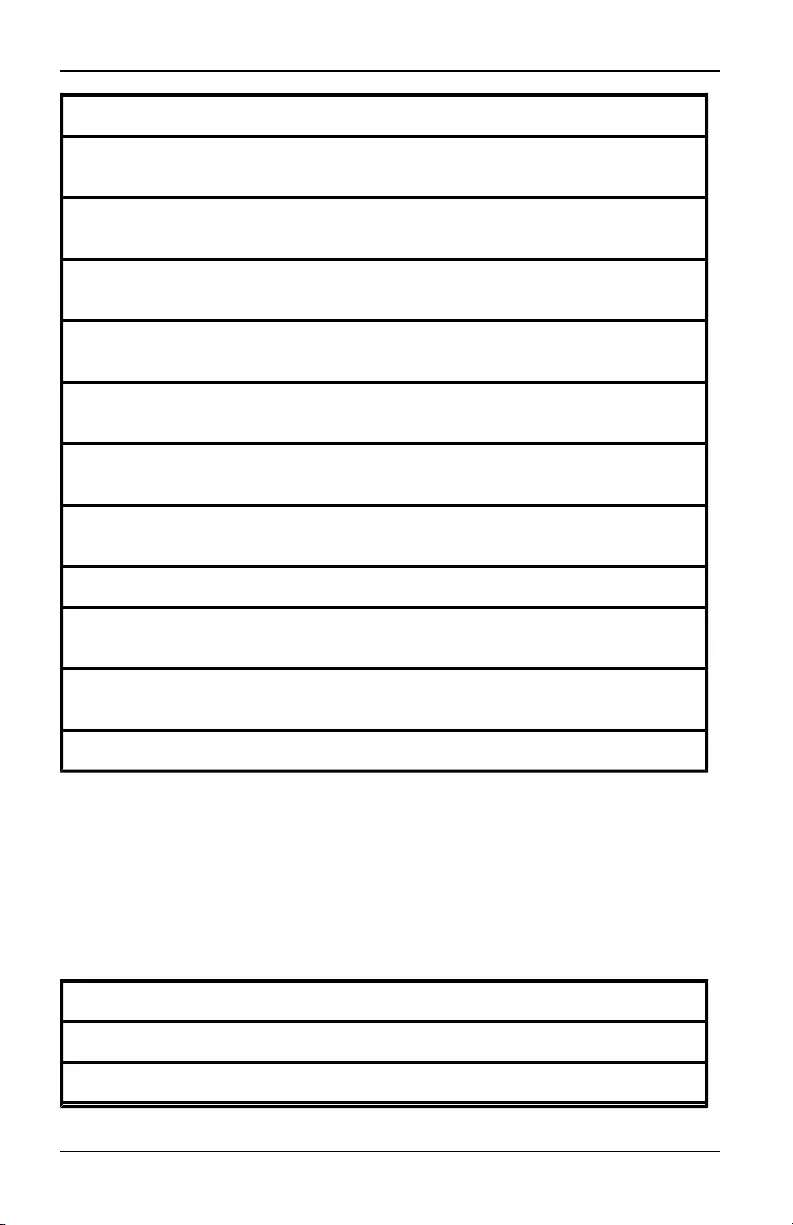
3.17 Impostazioni dei dispositivi di alimentazione
Valore di stato Applicabile a: Descrizione dello stato
Cavo
adattatore
Presa di
alimentazione
Aggiornamento in
corso x N/A È in corso l'aggiornamento del
cavo adattatore.
Attivazione in
corso N/A x È in corso l'attivazione di una o più
prese
Disattivazione in
corso N/A x È in corso la disattivazione di una o
più prese
Non alimentato x N/A Sulcavo adattatore non è stata
rilevata alimentazione
Alimentazione
parziale N/A x Il dispositivo di destinazione
presenta prese attive e non attive
Bloccato-Non
attivo N/A x Una o più prese sono bloccate
attive
Spento N/A x Una o più prese sono spente
Bloccato-Attivo N/A x Una o più prese sono bloccate non
attive
Inattivo x N/A Non è attiva alcuna sessione; il
cavo adattatore è alimentato
Acceso N/A x Le prese sono accese
Quando a un dispositivo di destinazione sono associate tramite il nome più prese
di alimentazione e tali prese non hanno uno stato di alimentazione comune, è
possibile che l'accessorio interpreti lo stato Bloccato-Non attivo di una presa
come Non attivo e lo stato Bloccato-Attivo come Attivo. Nella seguente tabella
sono elencati i valori Stato che risultano dalla combinazione di due diversi valori
di stato delle prese.
Stato presa 1 Stato presa 2 Stato risultante
Non attivo Non attivo Non attivo
Non attivo Attivo Alimentazione parziale
Tabella 3.8. Valori di stato delle prese multipli e stato visualizzato
590-1058-640A 49
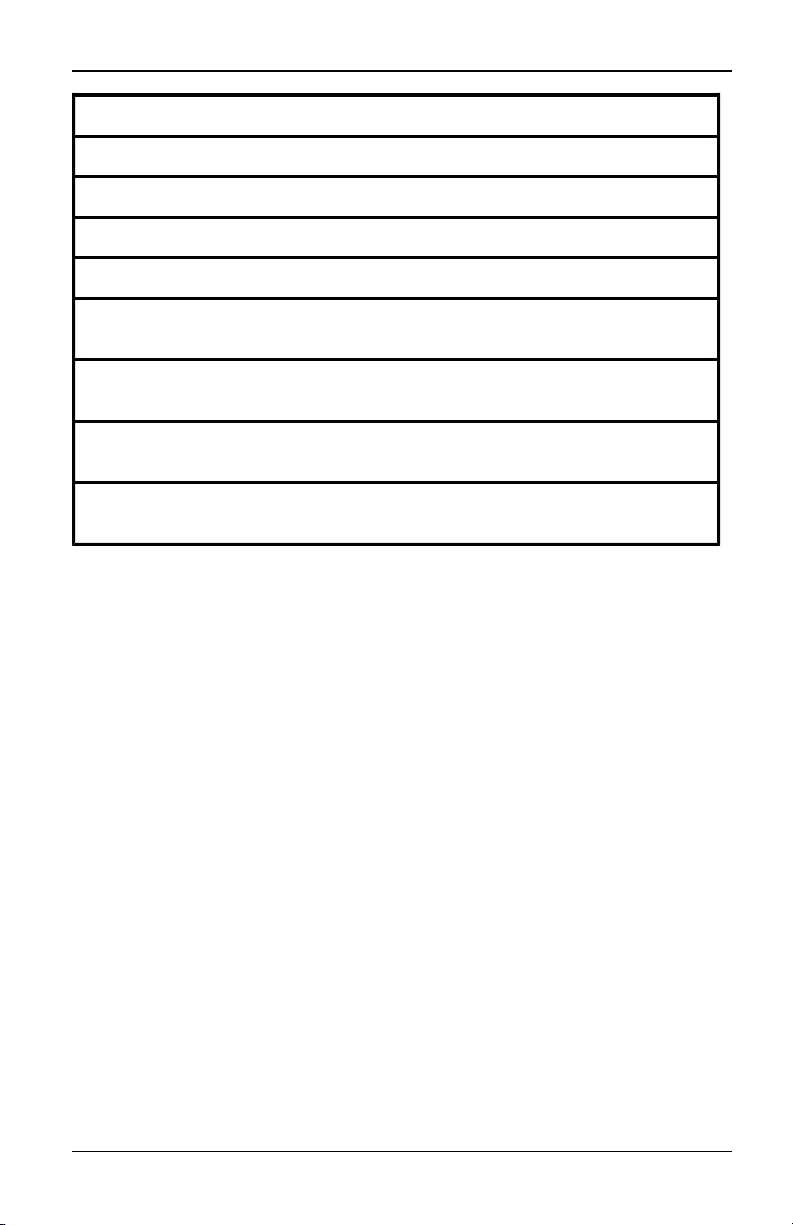
3. Configurazione locale e remota
Stato presa 1 Stato presa 2 Stato risultante
Attivo Attivo Acceso
Bloccato-Attivo Attivo Acceso
Bloccato-Attivo Bloccato-Attivo Bloccato-Attivo
Bloccato-Attivo Non attivo Alimentazione parziale
Bloccato-Non
attivo Attivo Alimentazione parziale
Bloccato-Non
attivo
Bloccato-Non
attivo Bloccato-Non attivo
Bloccato-Non
attivo Non attivo Spento
Bloccato-Attivo Bloccato-Non
attivo Alimentazione parziale
Pagina Sessione locale sulla porta locale
Quando al dispositivo di destinazione della sessione attiva sono associate prese
di alimentazione, nella sezione Sessioni attive della pagina Sessione locale
sono visualizzati tre controlli dell'alimentazione. Nella seguente figura sono
mostrati i controlli dell'alimentazione visualizzati per una sessione attiva sulla
porta locale per un dispositivo di destinazione denominato Server2.
Figura 3.7. Pagina Sessione locale con controlli dell'alimentazione
590-1058-640A
50
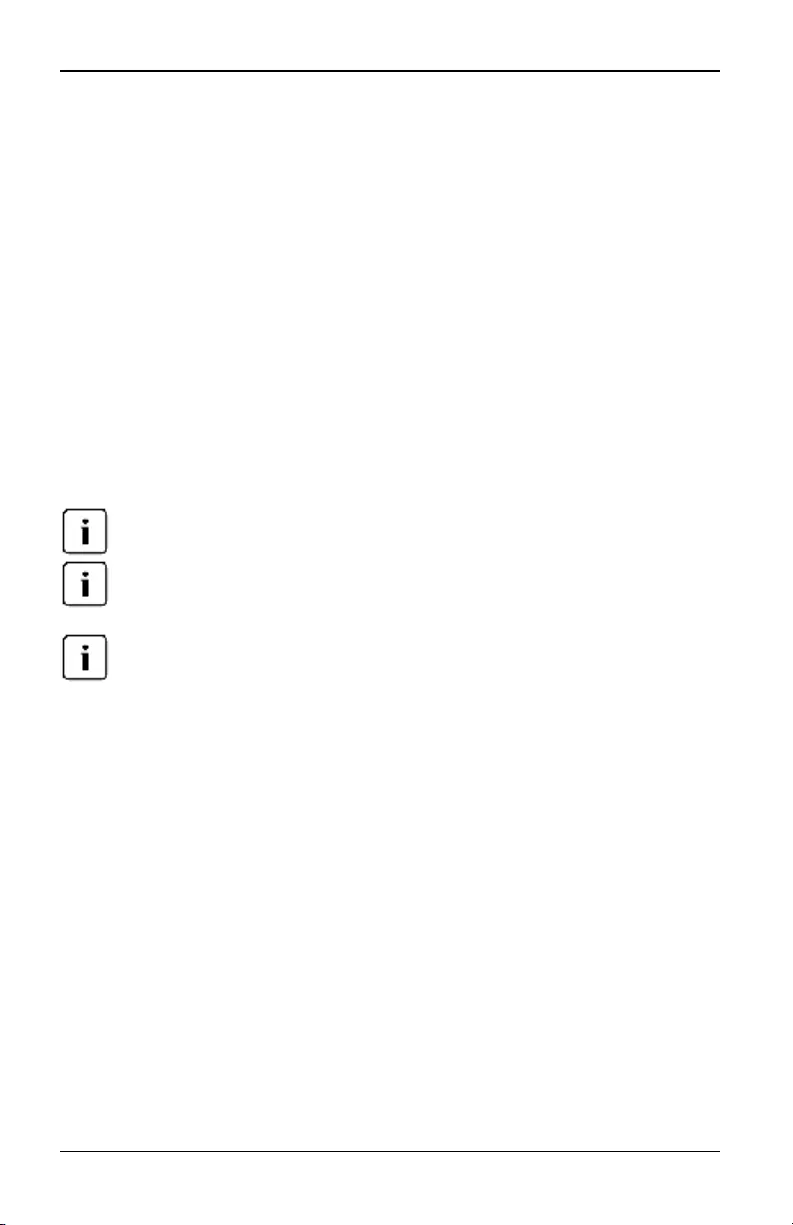
4. Visualizzatore video
4.1 Finestra Visualizzatore video
Il Visualizzatore video consente di eseguire una sessione KVM tramite
l'interfaccia OBWI sui dispositivi di destinazione collegati a uno switch. Quando
viene stabilita la connessione a un dispositivo per mezzo del Visualizzatore
video, il desktop del dispositivo di destinazione viene visualizzato in una finestra
separata in cui sono disponibili il cursore locale e i cursori dei dispositivi di
destinazione.
Per visualizzare la finestra Visualizzatore video il software dell'interfaccia OBWI
dello switch si avvale di un programma basato su Java. Il Visualizzatore video
viene scaricato e installato automaticamente dall'interfaccia OBWI dello switch la
prima volta che viene aperto.
Per avviare una sessione è richiesto Java 1.6.0_11 o successivo.
Java Runtime Environment (JRE) non viene installato dall'interfaccia OBWI dello switch.
JRE può essere scaricato gratuitamente dal sito Web http://www.sun.com.
Per la memorizzazione e la visualizzazione delle immagini nelle finestre Visualizzatore
video l'interfaccia OBWI dello switch sfrutta la memoria del sistema. Ciascuna finestra
aperta del Visualizzatore video richiede memoria disistema aggiuntiva. L'impostazione
del colore a 8 bit sulserver client richiede 1,4 MB di memoria per ciascuna finestra
Visualizzatore video, l'impostazione del colore a 16 bit richiede 2,4 MB e il colore a 32 bit
richiede 6,8 MB. Se sitenta di aprire più finestre Visualizzatore video di quante sono
consentite dalla memoria del sistema in uso (di solito quattro), verrà visualizzato un
errore di memoria esaurita e la finestra Visualizzatore video richiesta non sarà aperta.
Se il dispositivo a cui si tenta di accedere è attualmente visualizzato da un altro
utente e il proprio livello di diritti di priorità è uguale o superiore a quello dell'altro
utente, sarà richiesto di esercitare diritti di priorità sull'altro utente. Un
amministratore di accessorio può disconnettere un utente attivo anche tramite la
pagina delle sessioni attive. Per ulteriori informazioni fare riferimento a "Sessioni
dello switch KVMs4" a pagina 27.
590-1058-640A 51
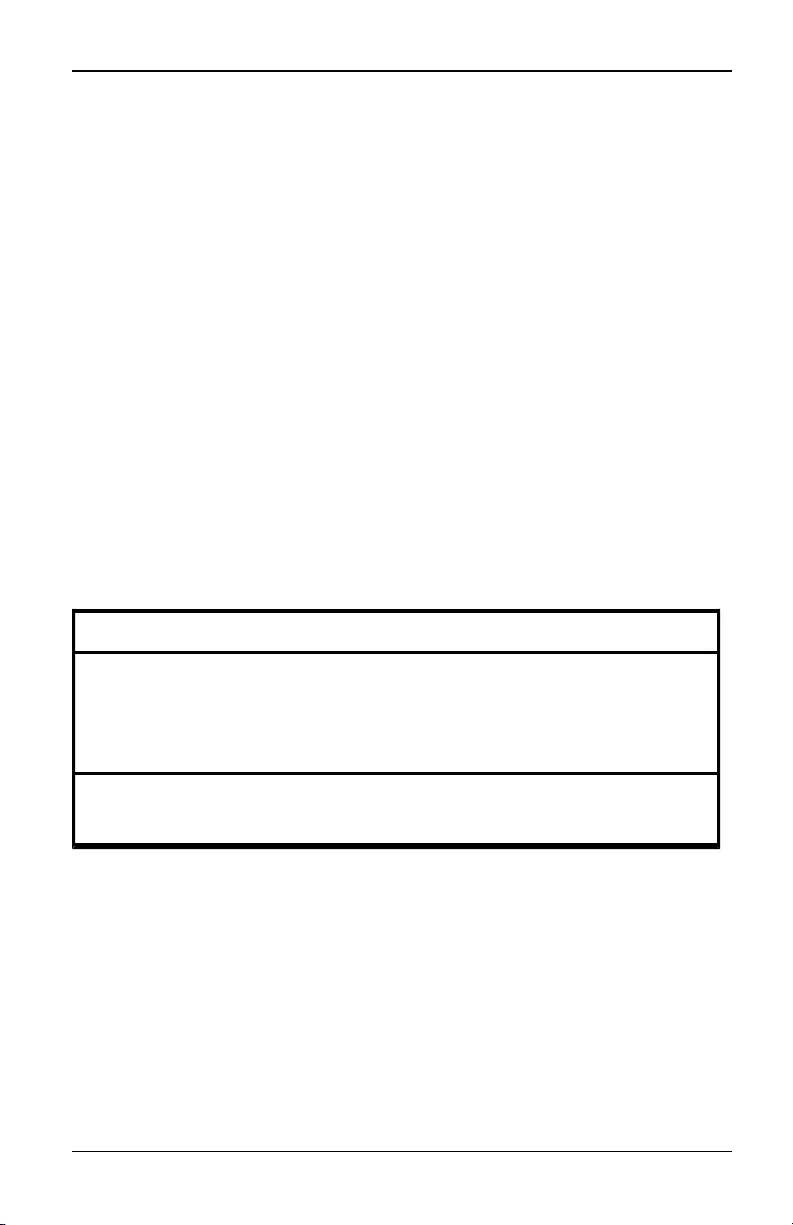
4. Visualizzatore video
Figura 4.1. Finestra Visualizzatore video (modalità finestra normale)
Tabella 4.1. Descrizioni relative alla Figura 4.1
Numero Descrizione
1
Barra del titolo: è indicato il nome del dispositivo di destinazione
visualizzato. In modalità schermo intero la barra del titolo scompare e il
nome del dispositivo di destinazione è visualizzato tra il menu e la barra
degli strumenti.
2Icona Puntina da disegno: consente di bloccare il menu e la barra degli
strumenti in visualizzazione permanente.
590-1058-640A
52
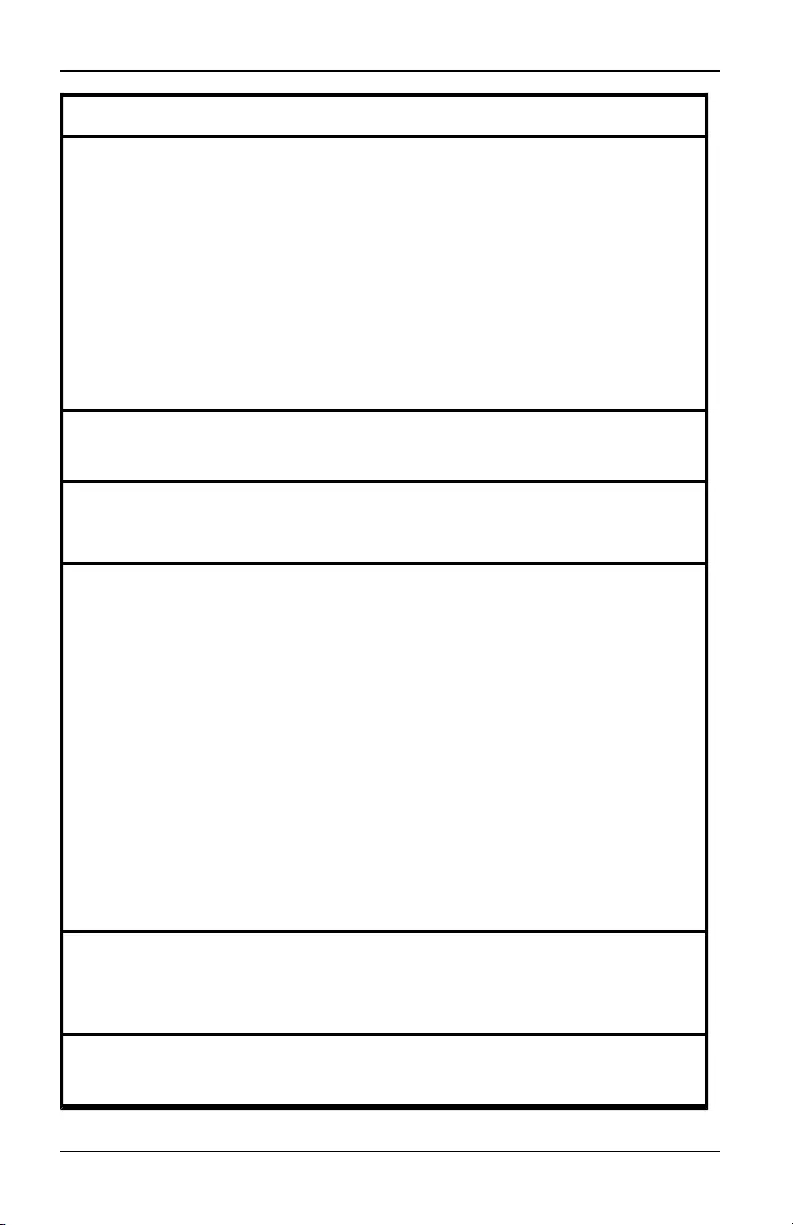
4.1 Finestra Visualizzatore video
Numero Descrizione
3
Menu e barra degli strumenti: consentono di accedere a molte delle
funzionalità della finestra Visualizzatore video. Se la puntina da disegno
non è stata attivata, ilmenu e la barra degli strumenti vengono
visualizzati a richiesta; per visualizzarli posizionare il cursore sulla barra
deglistrumenti. Nella barra degli strumenti possono essere visualizzati
fino a dieci comandi e/o pulsanti di gruppi di macro. Per impostazione
predefinita sono visualizzati i pulsanti Modalità cursore unico, Aggiorna,
Regolazione video automatica e Allinea cursore locale. Per ulteriori
informazioni fare riferimento a "Modifica della barra degli strumenti" a
pagina 54 e a "Macro" a pagina 73.
4Pulsanti di macro: sequenze da tastiera di uso frequente che possono
essere inviate al dispositivo didestinazione.
5
Pulsante Riducia icona: consente di ridurre la finestra Visualizzatore
video a un'icona sulla barra delle attività nella parte inferiore del
computer locale.
6
Pulsante Ingrandisci: consente di attivare la modalità schermo intero
della finestra in cui la visualizzazione del desktop del dispositivo connesso
viene ingrandita fino a occupare l'intero schermo. Quando la finestra
viene ingrandita:
La barra del titolo scompare.
Il nome del dispositivo di destinazione viene visualizzato tra il menu e la
barra degli strumenti.
Il pulsante Ingrandisci diventa ilpulsante di ripristino della finestra
normale ed è visualizzato nella barra degli strumenti. Facendo clic sul
pulsante la finestra Visualizzatore video passa alla modalità finestra
normale.
Il pulsante Chiudi viene visualizzato nella barra deglistrumenti.
7
Pulsante Chiudi: consente di chiudere la finestra Visualizzatore video.
NOTA: è possibile che in determinati sistemi operativi ilpulsante Chiudi
non sia visualizzato.
8Desktop del dispositivo connesso: consente di interagire con il
dispositivo.
590-1058-640A 53
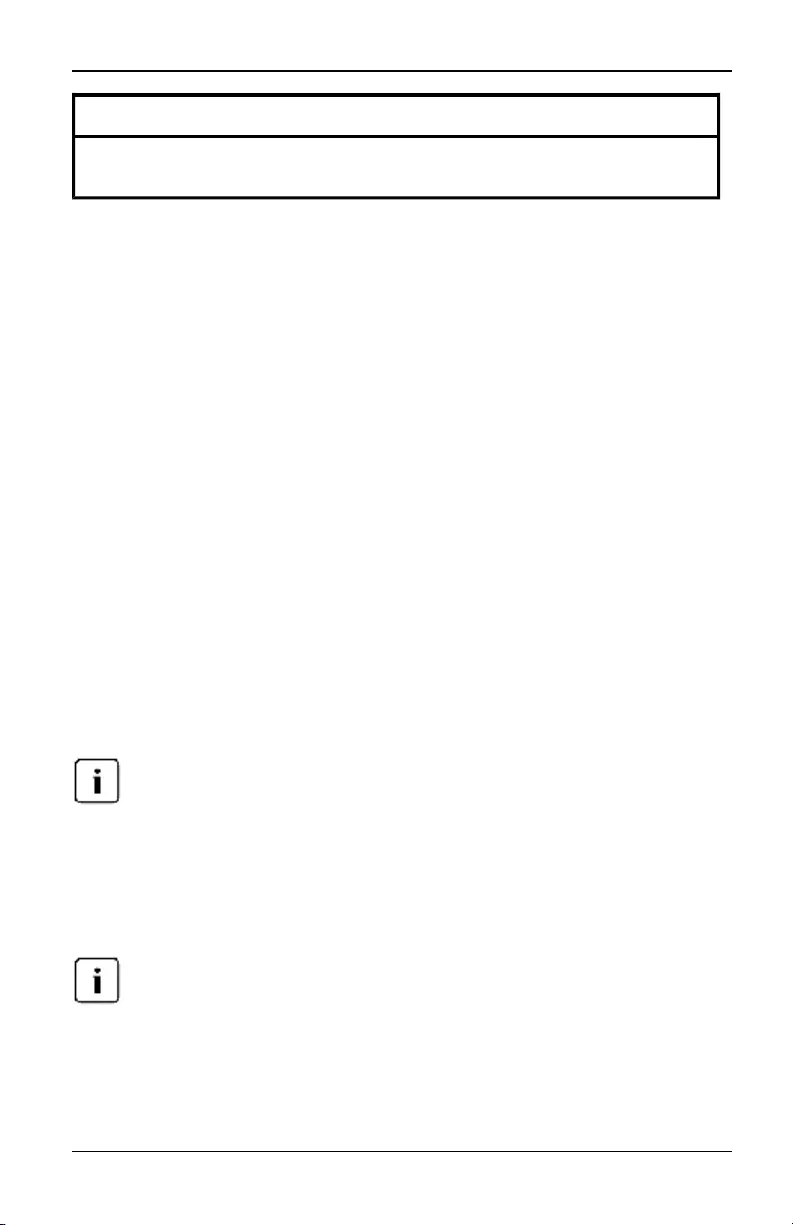
4. Visualizzatore video
Numero Descrizione
9Riquadro: consente di modificare le dimensioni della finestra
Visualizzatore video facendo clice trascinando il bordo.
Modifica della barra degli strumenti
È possibile impostare il periodo di tempo che trascorre prima che la barra degli
strumenti nella finestra Visualizzatore video venga nascosta quando la
visualizzazione non è stata bloccata tramite la puntina da disegno.
Per impostare il periodo di tempo prima che la barra degli strumenti venga
nascosta:
1. Scegliere Strumenti > Opzioni sessione nel menu della finestra
Visualizzatore video.
- oppure -
Fare clic sul pulsante Opzioni sessione.
Verrà visualizzata la finestra di dialogo Opzioni sessione.
2. Scegliere la scheda Barra degli strumenti.
3. Specificare il numero di secondi che trascorreranno prima che la barra degli
strumenti venga nascosta utilizzando i pulsanti freccia.
4. Fare clic su OK per salvare le modifiche e chiudere la finestra di dialogo.
4.2 Avvio di una sessione
Quando si utilizza una connessione non mediata da un proxy, le prestazioni video con
una connessione di rete di tipo più lento possono non essere ottimali. È possibile
migliorare le prestazioni video modificando le impostazioni del colore, poiché certe
impostazioni (per esempio la scala di grigi) richiedono una minore larghezza di banda di
rete rispetto ad altre (per esempio il colore ottimale). Per prestazioni video ottimalicon
una connessione di rete di tipo più lento, impostare il colore su scala di
grigi/compressione ottimale oppure su colore basso/compressione alta. Per ulteriori
informazioni, fare riferimento a "Regolazione della visualizzazione" a pagina 56.
Se per una connessione a un dispositivo di destinazione viene utilizzata una risoluzione
dello schermo superiore a quella del computer locale, nella finestra Visualizzatore video
sarà visualizzata solo una parte della schermata del dispositivo didestinazione e
saranno disponibili barre di scorrimento per visualizzare il resto della schermata. Per
visualizzare l'intera schermata è necessario regolare la risoluzione del dispositivo di
destinazione, del computer locale o di entrambi.
590-1058-640A
54
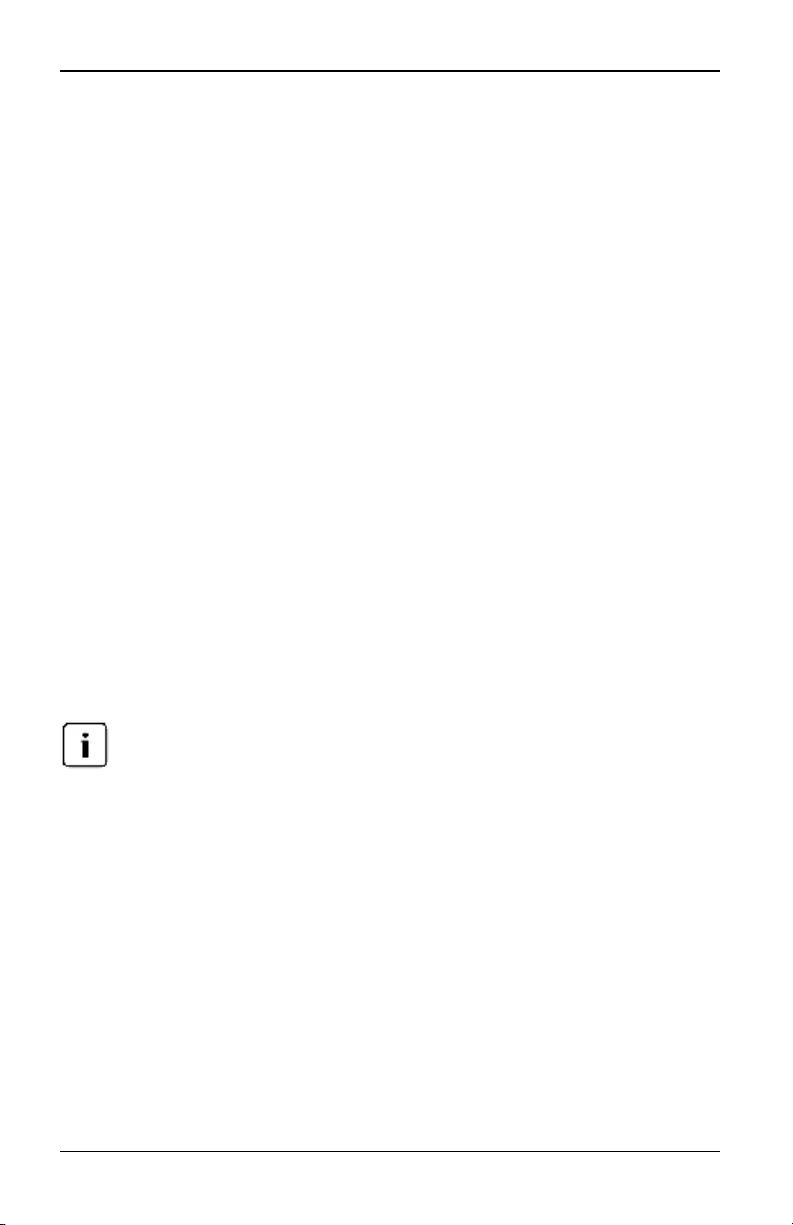
4.3 Dimensioni della finestra
Per avviare una sessione KVM dalla finestra Esplora risorse dello switch:
1. Fare clic su un dispositivo nell'elenco della finestra Dispositivi di
destinazione per visualizzare la finestra di panoramica delle unità.
2. Fare clic sul collegamento SessioneKVM per aprire il Visualizzatore video in
una nuova finestra.
Periodo di attesa per le sessioni
Se non si verifica alcuna attività nella finestra di una sessione remota per un
periodo di tempo specificato, la sessione scade. Il periodo di attesa prima della
scadenza di una sessione può essere configurato nella finestra Impostazioni
sessione KVM accessorio. Il valore impostato sarà utilizzato dall'accesso
successivo all'interfaccia OBWI dello switch.
Per attivare, disattivare o configurare il periodo di attesa per le sessioni:
1. Nel menu laterale scegliere Vista unità > Accessorio > Impostazioni
accessorio > Sessioni > Generale.
2. Selezionare l'impostazione di interesse per la casella Attiva timeout inattività.
3. Se necessario, impostare il limite di tempo per l'opzione di timeout per
inattività.
4. Fare clic su Salva.
4.3 Dimensioni della finestra
Il comando Visualizza > Modifica proporzioni non è disponibile quando la finestra
Visualizzatore video è visualizzata in modalità schermo intero o in una sessione
condivisa per utenti non primari.
Quando l'interfaccia OBWI dello switch viene utilizzata per la prima volta, le
eventuali finestre Visualizzatore video aperte sono visualizzate con una
risoluzione di 1024 x 768 finché l'impostazione non viene modificata dall'utente.
Ciascuna finestra Visualizzatore video può essere impostata su una risoluzione
diversa.
Se la modifica delle dimensioni automatica è attivata, la visualizzazione viene
regolata automaticamente dall'interfaccia OBWI dello switch qualora le
dimensioni della finestra cambino durante una sessione. Se la risoluzione del
dispositivo di destinazione viene modificata mentre una sessione è attiva, la
visualizzazione viene regolata automaticamente.
590-1058-640A 55
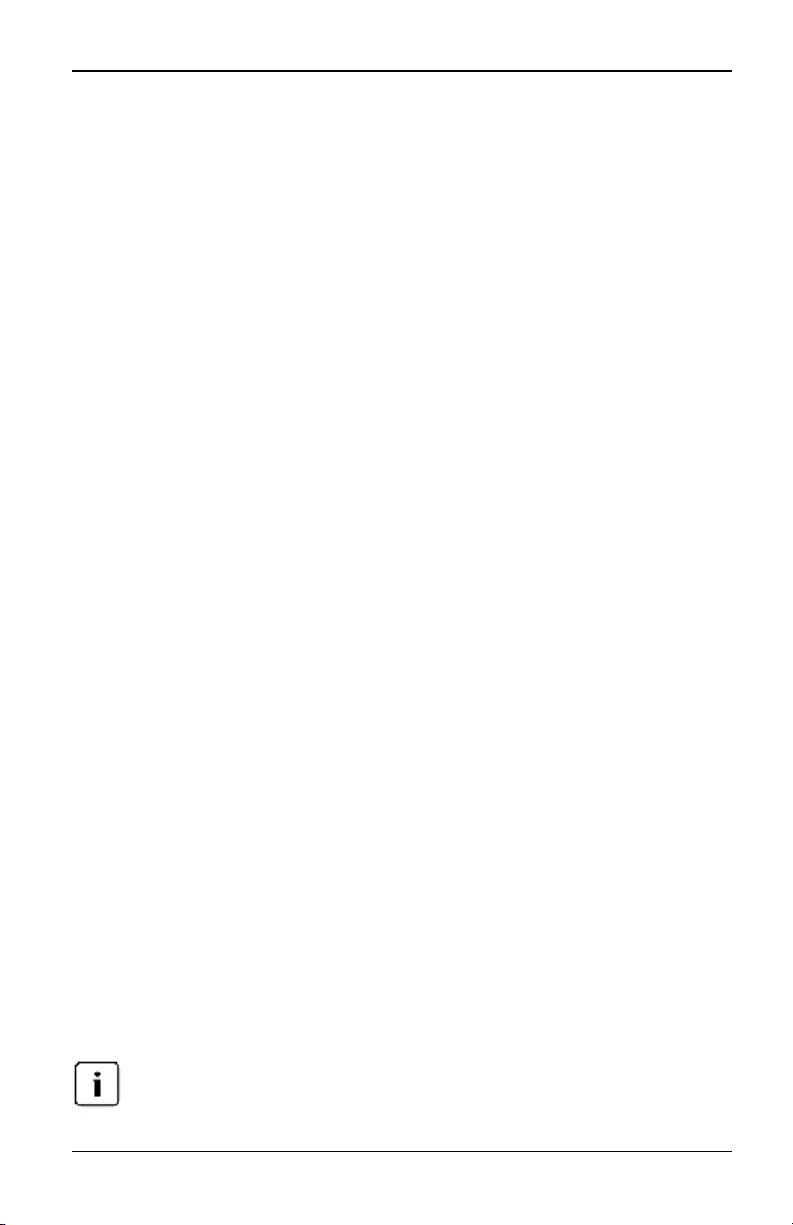
4. Visualizzatore video
Per modificare la risoluzione della finestra Visualizzatore video:
1. Scegliere il comando Visualizza > Modifica proporzioni.
2. Selezionare la risoluzione di interesse.
4.4 Regolazione della visualizzazione
I menu e i pulsanti di comando della finestra Visualizzatore video consentono di:
• Allineare i cursori del mouse.
• Aggiornare la schermata.
• Attivare o disattivare la modalità schermo intero. Quando è attivata la
modalità schermo intero, l'immagine viene regolata per occupare il desktop
fino alla dimensione massima di 1600 x 1200 o1680 x 1050 (widescreen).
Se il desktop ha una risoluzione maggiore:
• L'immagine a schermo intero viene centrata nel desktop e le aree
attorno alla finestra Visualizzatore video sono nere.
• Il menu e la barra degli strumenti sono bloccati in visualizzazione
permanente.
• Attivare la modifica delle dimensioni automatica, completa o manuale
dell'immagine della sessione:
• In modalità di modifica completa le dimensioni della finestra del desktop
rimangono costanti e l'immagine del dispositivo viene adeguata alle
dimensioni della finestra.
• In modalità di modifica automatica la finestra del desktop viene
ridimensionata in base alla risoluzione del dispositivo di destinazione
visualizzato.
• In modalità di modifica manuale verrà visualizzato un menu a discesa
con le risoluzioni di proporzionamento dell'immagine supportate.
• Modificare l'intensità del colore dell'immagine della sessione.
Per allineare i cursori del mouse:
Fare clic sul pulsante Allinea cursore locale nella barra degli strumenti del
Visualizzatore video. Il cursore locale verrà allineato con il cursore del dispositivo
remoto.
Se i cursori perdono l'allineamento, disattivare l'opzione di accelerazione del mouse sul
dispositivo collegato.
590-1058-640A
56
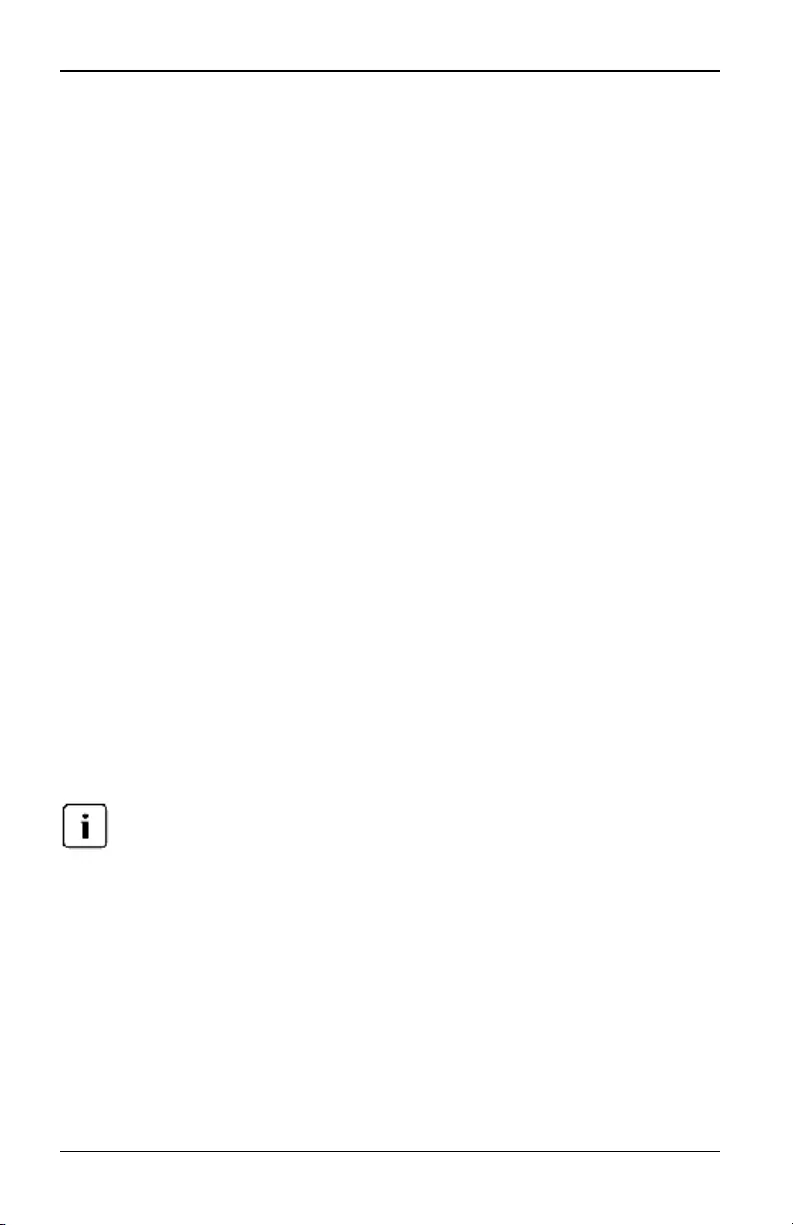
4.5 Aggiornamento dell'immagine
Per aggiornare la schermata, fare clic sul pulsante Aggiorna immagine nella
finestra Visualizzatore video o scegliere Visualizza > Aggiorna nel menu della
finestra Visualizzatore video. L'immagine video digitalizzata verrà
completamente rigenerata.
Per attivare la modalità schermo intero fare clic sul pulsante Ingrandisci oppure
scegliere Visualizza > Schermo intero nel menu della finestra Visualizzatore
video. La finestra del desktop scompare e sarà visibile solo il desktop del
dispositivo connesso. La schermata viene ridimensionata fino a un massimo di
1600 x 1200 o 1680 x 1050 (widescreen). Se il desktop ha una risoluzione
superiore, l'immagine a schermo intero sarà circondata da uno sfondo nero.
Verrà visualizzata la barra degli strumenti mobile.
Per disattivare la modalità schermo intero e tornare alla finestra del desktop, fare
clic sul pulsante Modalità schermo intero nella barra degli strumenti mobile.
Per attivare la modifica delle dimensioni completa scegliere Visualizza >
Modifica proporzioni nel menu della finestra Visualizzatore video. L'immagine del
dispositivo sarà automaticamente modificata in base alla risoluzione del
dispositivo di destinazione visualizzato.
Per attivare la modifica delle dimensioni manuale scegliere Visualizza > Modifica
proporzioni nel menu della finestra Visualizzatore video. Selezionare le nuove
dimensioni per la finestra. Le dimensioni disponibili per la modifica manuale
delle dimensioni variano a seconda del sistema in uso.
4.5 Aggiornamento dell'immagine
Il pulsante Aggiorna immagine nella finestra di dialogo Regolazione video
manuale consente di rigenerare completamente l'immagine video digitalizzata.
In alternativa, per aggiornare l'immagine è possibile scegliere Visualizza > Aggiorna nel
menu della finestra Visualizzatore video.
4.6 Impostazioni video
Altre regolazioni video
In generale, le funzioni di regolazione automatica della finestra Visualizzatore
video consentono di ottimizzare la visualizzazione; è comunque possibile
eseguire regolazioni di precisione con l'aiuto del personale dell'assistenza
tecnica Fujitsu scegliendo il comando Strumenti > Regolazione video manuale
nella menu della finestra Visualizzatore video oppure facendo clic sul pulsante
590-1058-640A 57
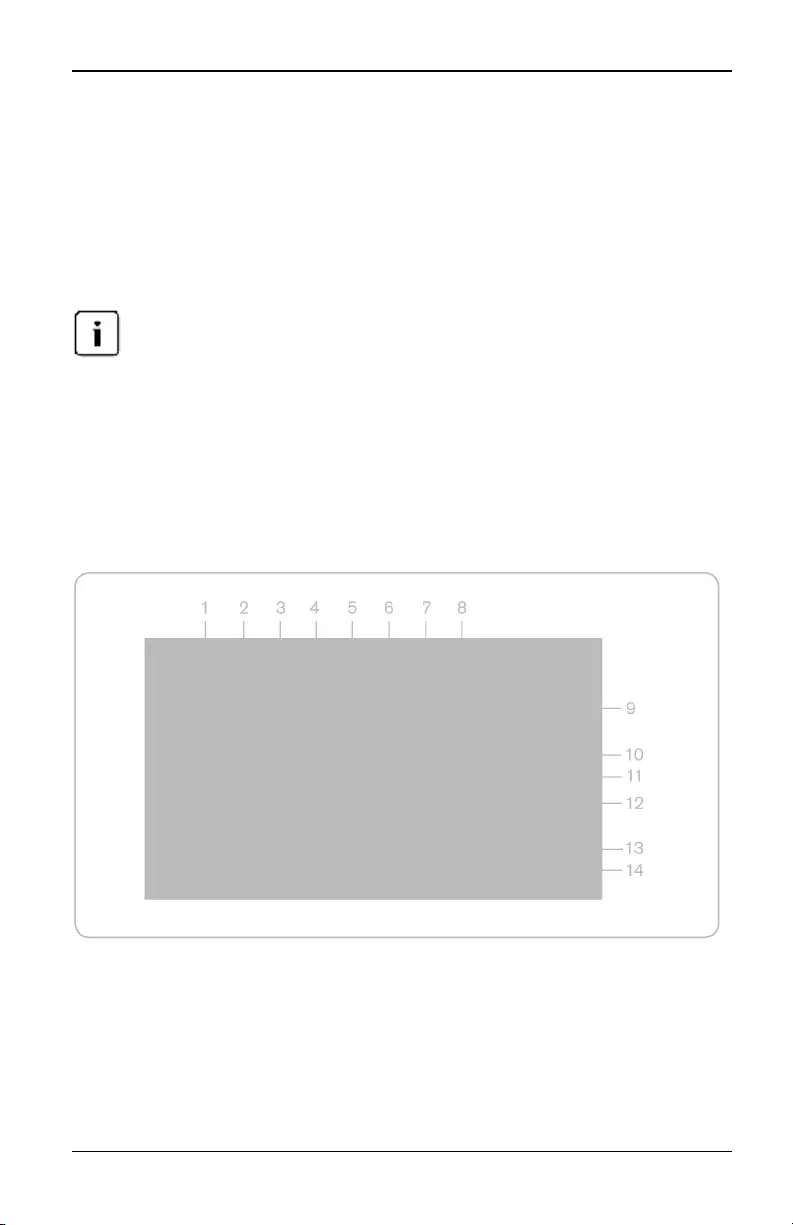
4. Visualizzatore video
Regolazione video manuale. Verrà visualizzata la finestra di dialogo
Regolazione video manuale che consente di regolare il video per ciascun
dispositivo specifico.
È possibile inoltre verificare il livello di pacchetti al secondo necessari per
supportare uno schermo statico osservando la velocità di trasmissione
visualizzata in basso a sinistra nella finestra di dialogo.
Per regolare manualmente la qualità video della finestra:
Le seguenti regolazioni video dovrebbero essere effettuate solo con l'aiuto del
personale dell'assistenza tecnica Fujitsu.
1. Scegliere Strumenti > Regolazione video manuale nel menu della finestra
Visualizzatore video.
- oppure -
Fare clic sul pulsante Regolazione video manuale.
Verrà visualizzata la finestra di dialogo Regolazione video manuale.
Figura 4.2. Finestra di dialogo Regolazione video manuale
590-1058-640A
58
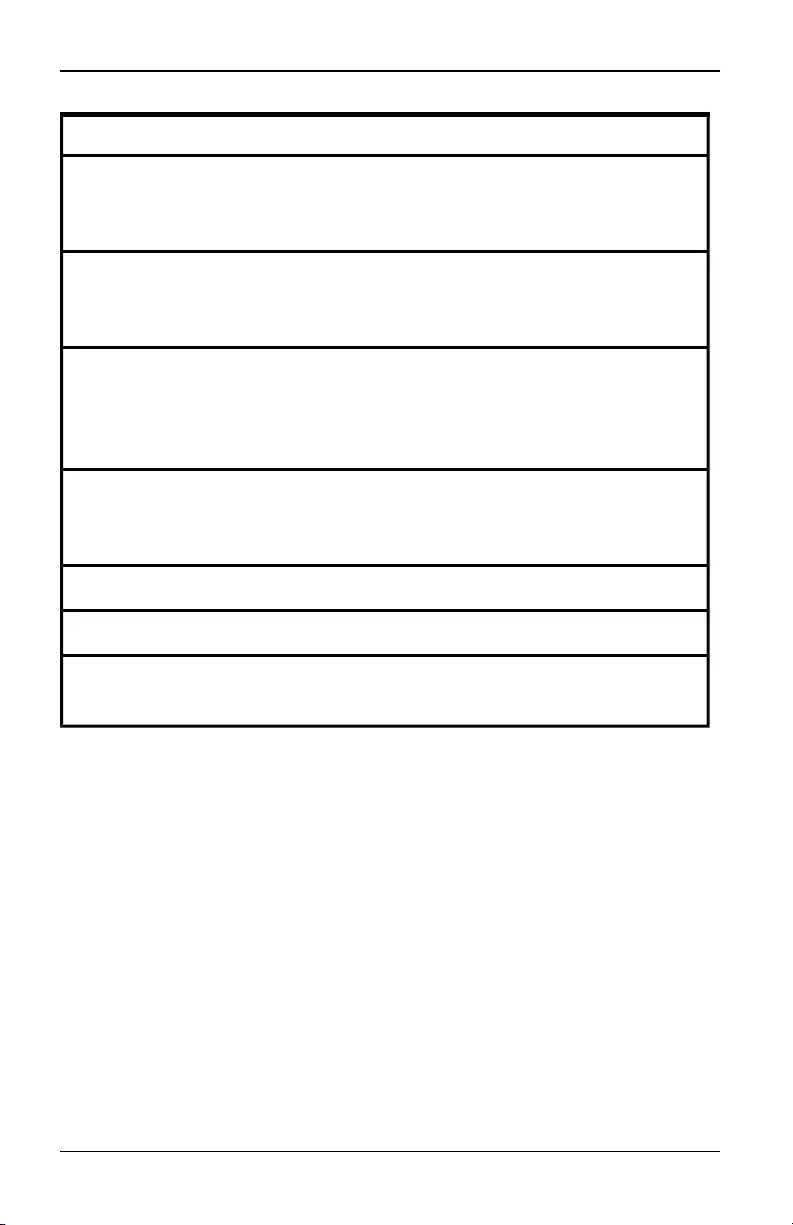
4.6 Impostazioni video
Numero Descrizione Numero Descrizione
1
Larghezza
acquisizione
immagine
8Soglia rumore pixel
2
Regolazione fine
campionamento
pixel
9Regolazione video automatica
3
Posizione
orizzontale
acquisizione
immagine
10 Aggiorna immagine
4
Posizione verticale
acquisizione
immagine
11 Barra di regolazione
5Contrasto 12 Motivo diprova video
6Luminosità 13 Monitoraggio prestazioni
7Blocca soglia
rumore 14 Pulsante Chiudi
Tabella 4.2. Descrizioni relative alla Figura 4.2
2. Fare clic sull'icona della caratteristica da regolare.
3. Per ciascuna icona selezionata, spostare la barra di scorrimento (Contrasto
in figura), quindi fare clic sui pulsanti Min (-) o Max (+) per la regolazione di
precisione del parametro. Le regolazioni vengono visualizzate
immediatamente nella finestra Visualizzatore video.
4. Una volta completate le regolazioni, fare clic sul pulsante Chiudi per uscire
dalla finestra di dialogo Regolazione video manuale.
Impostazioni video del dispositivo di destinazione
Le regolazioni Larghezza acquisizione immagine, Regolazione fine
campionamento pixel, Posizione orizzontale acquisizione immagine e Posizione
verticale acquisizione immagine influiscono sull'acquisizione e sulla
590-1058-640A 59
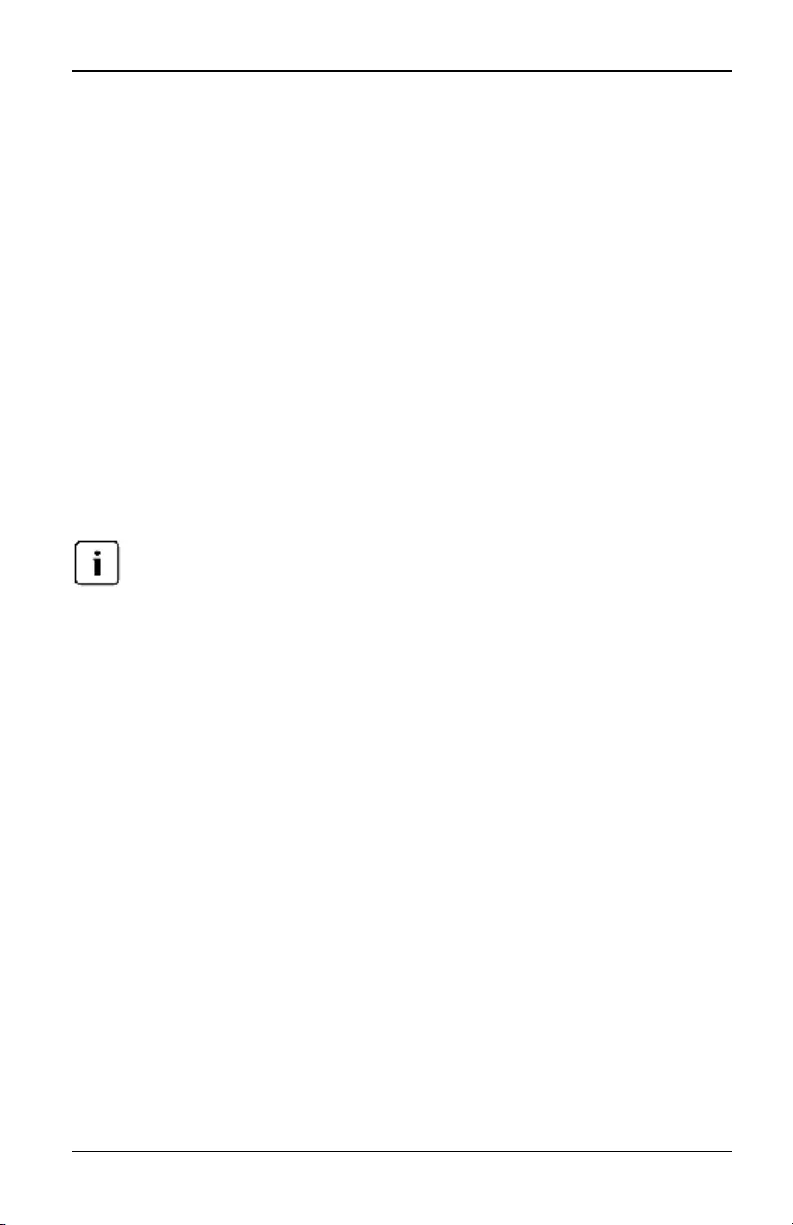
4. Visualizzatore video
digitalizzazione delle immagini del dispositivo di destinazione e vengono
modificate raramente.
I parametri di acquisizione delle immagini vengono modificati automaticamente
mediante la funzione di regolazione automatica. Per eseguire regolazioni più
accurate è necessario visualizzare un'immagine speciale sul dispositivo di
destinazione.
Regolazione video automatica
Nella maggior parte dei casi non è necessario modificare le impostazioni video
predefinite poiché il sistema regola automaticamente i parametri per ottimizzare
la qualità video. L'interfaccia OBWI dello switch offre prestazioni ottimali quando i
parametri video sono impostati in modo che non venga trasmesso alcun (zero)
pacchetto video per una schermata statica.
Per impostare i parametri video sui valori ottimizzati è sufficiente fare clic sul
pulsante Regolazione video automatica nella finestra di dialogo Regolazione
video manuale.
In alternativa, per regolare automaticamente ilvideo è possibile scegliere Strumenti >
Regolazione video automatica nel menu della finestra Visualizzatore video oppure fare
clic sull'icona Regolazione video automatica nella barra deglistrumenti.
Motivo di prova video
Il pulsante Motivo di prova video nella finestra di dialogo Regolazione video
manuale consente di visualizzare un motivo di prova per il video. Fare
nuovamente clic sul pulsante Motivo di prova video per tornare all'immagine
video normale.
Impostazioni video a seconda del produttore
Le impostazioni video variano in modo significativo da un produttore all'altro.
4.7 Impostazioni del colore
Regolazione dell'intensità del colore
L'algoritmo Dambrackas Video Compression (DVC) consente di regolare il
numero di colori visualizzabili in una finestra di sessione remota. È possibile
visualizzare più colori per mantenere una maggiore fedeltà di immagine oppure
meno colori per ridurre il volume dei dati trasferiti sulla rete.
590-1058-640A
60
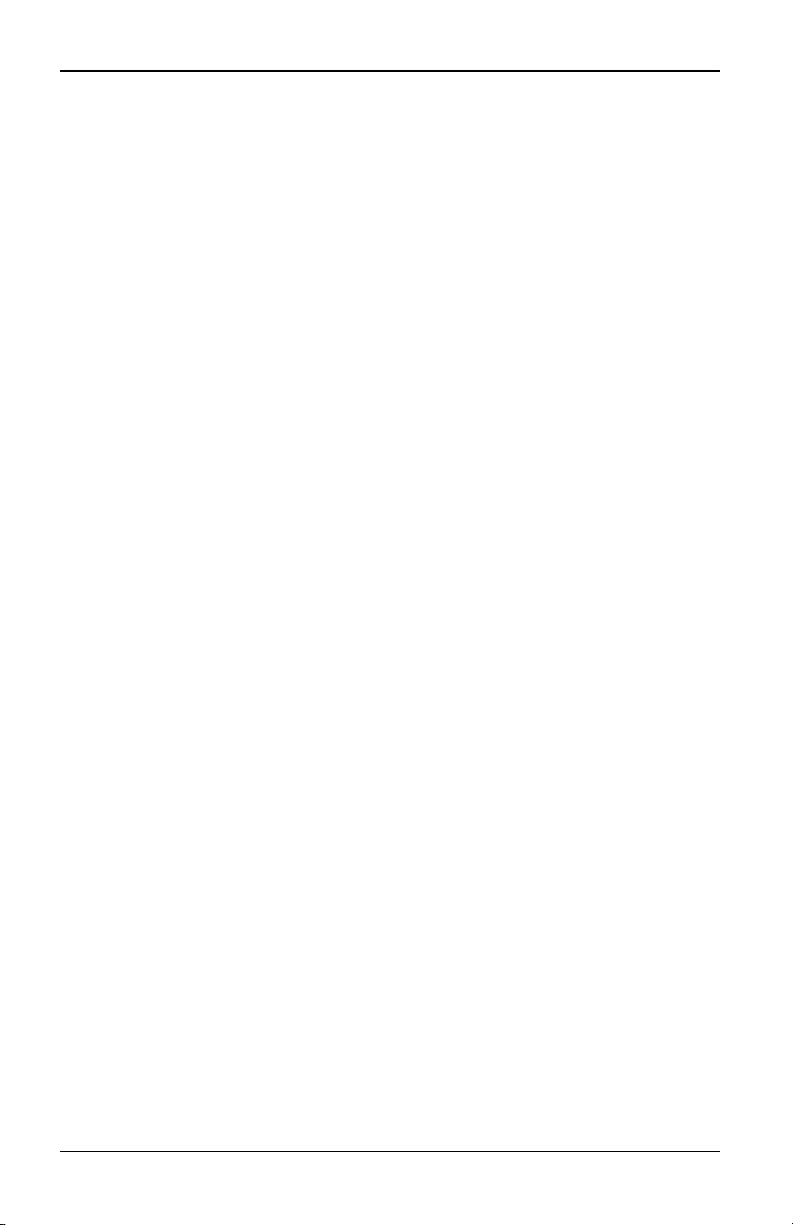
4.8 Impostazioni dei disturbi
Le finestre Visualizzatore video possono essere impostate su Colore ottimale
(aggiornamenti più lenti), Compressione ottimale (aggiornamenti più veloci), una
combinazione di Colore ottimale e Compressione ottimale o su Scala di grigi.
Il comando Visualizza - Colore in una finestra di sessione remota consente di
impostare l'intensità del colore per porte e canali specifici e tali impostazioni
saranno salvate singolarmente per ciascun canale.
Contrasto e luminosità
Se l'immagine del Visualizzatore video è troppo scura o troppo chiara, scegliere
Strumenti > Regolazione video automatica o fare clic sul pulsante Regolazione
video automatica. Il comando è disponibile anche nella finestra delle regolazioni
video. Nella maggior parte dei casi è sufficiente questo comando per correggere
i problemi del video.
Se l'uso ripetuto del comando o del pulsante Regolazione video automatica non
è sufficiente per regolare il contrasto e la luminosità, provare a eseguire una
regolazione manuale. Aumentare la luminosità, senza spostare la barra per più
di 10 punti prima di regolare il contrasto. Di solito è necessario muovere molto
poco la barra del contrasto.
4.8 Impostazioni dei disturbi
Soglie di rilevamento
In alcuni casi i disturbi della trasmissione video mantengono elevato il valore
pacchetti/sec, indicato dai puntini animati nell'area del cursore quando viene
spostato. La modifica dei valori delle soglie può garantire schermate meno
disturbate e migliori prestazioni del cursore.
I valori Soglia rumore e Soglia priorità possono essere modificati se si utilizza
una compressione video standard; inoltre è possibile modificare i valori Blocca
soglia rumore e Soglia rumore pixel. Per ripristinare i valori predefiniti delle
soglie è sufficiente fare clic su Regolazione video automatica.
Blocca soglia rumore e Soglia rumore pixel
I valori Blocca soglia rumore e Soglia rumore pixel stabiliscono i livelli minimi di
colore in termini di pacchetti video e pixel modificati ogni mille consentiti.
• Il valore Blocca soglia rumore consente di impostare la modifica di colore
minima in un singolo pacchetto video: mentre l'aumento del valore riduce la
larghezza di banda della rete, la diminuzione riduce le dimensioni di questo
tipo di elementi.
590-1058-640A 61
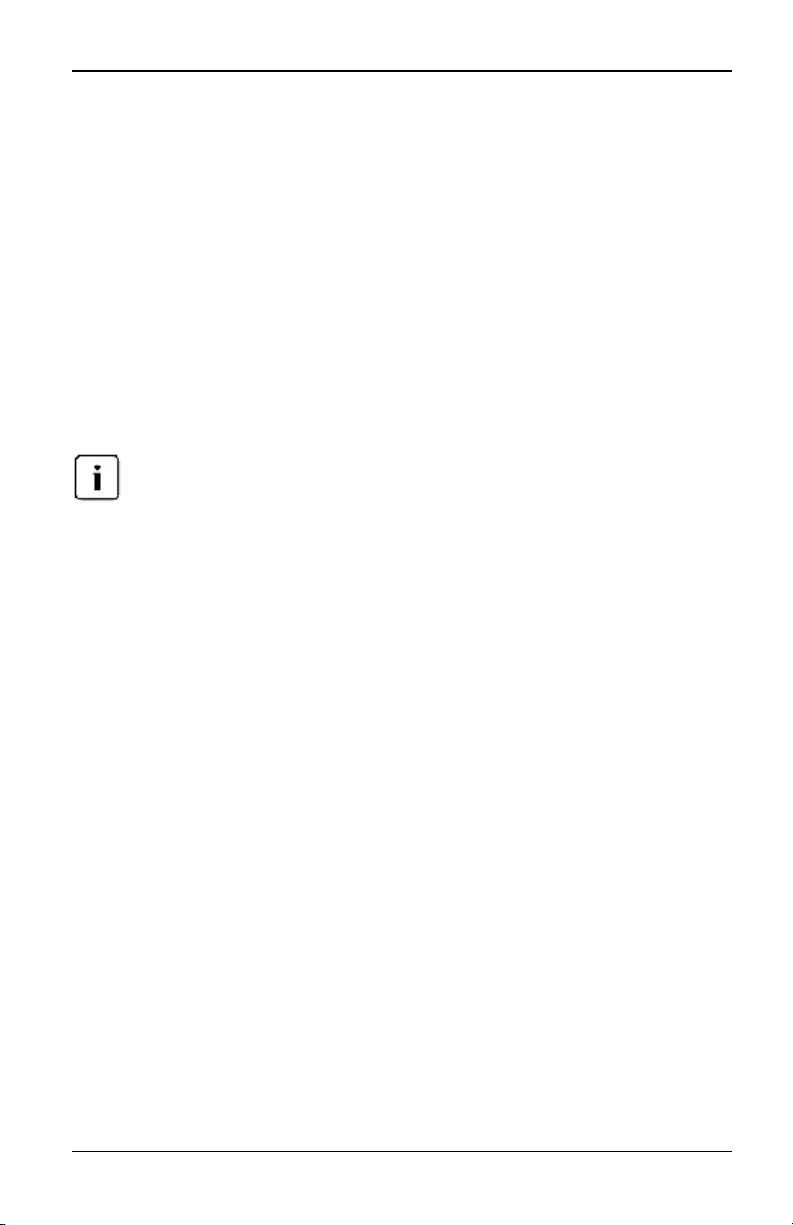
4. Visualizzatore video
• Il valore Soglia rumore pixel consente di impostare la modifica di colore
minima in un singolo pixel: la diminuzione del valore riduce il numero di
elementi a basso contrasto, ma aumenta la larghezza di banda della rete.
Per ulteriori informazioni sulla modifica dell'intensità del colore fare riferimento a
"Regolazione della visualizzazione" a pagina 56.
4.9 Impostazioni del mouse
Regolazione delle opzioni del mouse
Le opzioni del mouse della finestra Visualizzatore video influiscono sul tipo e
sulla modalità del cursore, sulle proporzioni, sull'allineamento e sull'eventuale
ripristino. Le impostazioni del mouse sono specifiche per ciascun dispositivo e
quindi possono essere diverse per ciascun dispositivo.
Se il dispositivo non supporta la funzionalità che consente discollegare e ricollegare il
mouse (quasitutti i PC più recenti la supportano), il mouse verrà disattivato e sarà
necessario riavviare il dispositivo.
Tipo di cursore
Per la visualizzazione del cursore del mouse locale sono disponibili cinque
opzioni; inoltre è possibile scegliere nessun cursore o il cursore predefinito.
In modalità cursore singolo la visualizzazione del cursore locale (secondo) è
disattivata: nella finestra Visualizzatore video è visibile solo il puntatore del
mouse del dispositivo di destinazione e saranno visualizzati solo i movimenti del
cursore remoto, ossia del mouse del dispositivo di destinazione. Utilizzare la
modalità cursore singolo quando non è richiesto un cursore locale.
590-1058-640A
62
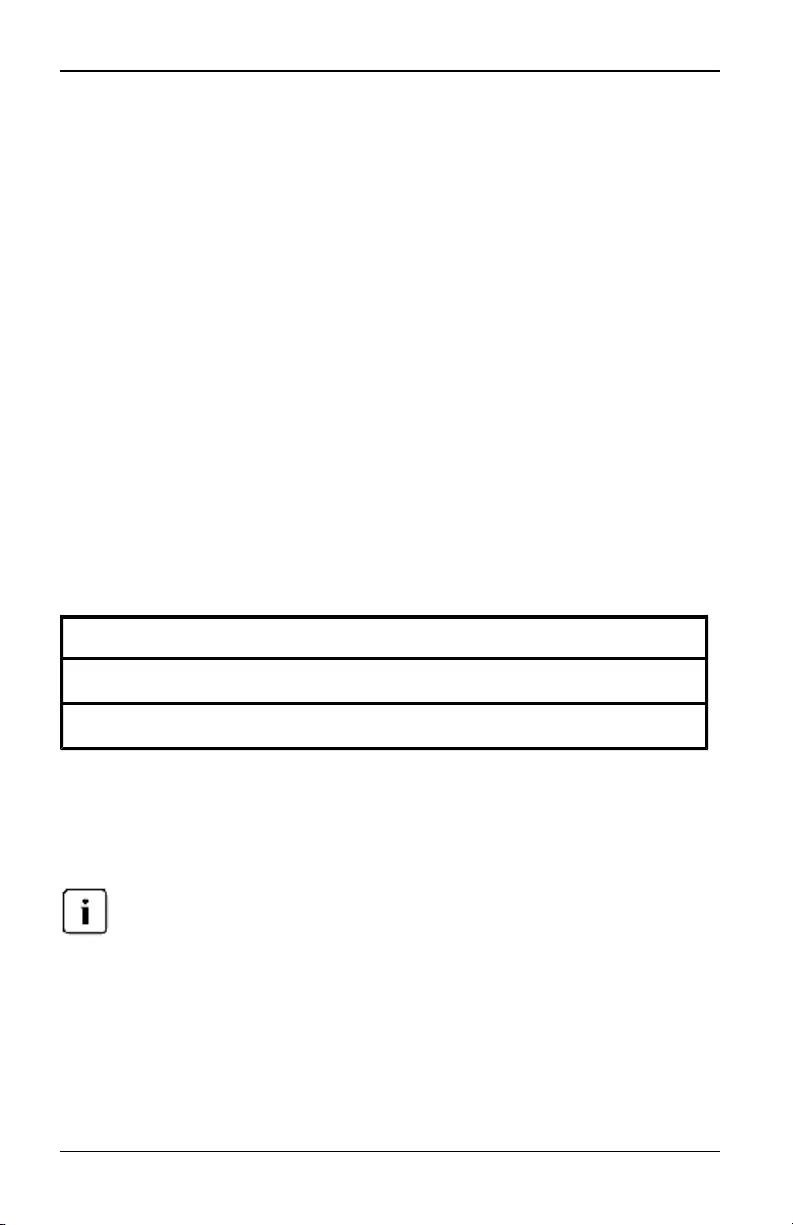
4.9 Impostazioni del mouse
Figura 4.3. Cursori locale e remoto visualizzati nella finestra Visualizzatore video
Numero Descrizione
1Cursore remoto
2Cursore locale
Tabella 4.3. Descrizioni relative alla Figura 4.3
La modalità attiva del cursore è visualizzata nella barra del titolo della finestra
Visualizzatore video, assieme alla sequenza di tasti che consente di uscire dalla
modalità cursore unico. La sequenza di tasti per uscire dalla modalità cursore
unico può essere impostata nella finestra di dialogo Opzioni sessione.
Si consiglia di non utilizzare tale sequenza per ripristinare il puntatore del mouse se si
utilizza un dispositivo che acquisisce le sequenze di tasti prima che raggiungano il server
client.
Per accedere alla modalità cursore unico scegliere Strumenti > Modalità cursore
unico nel menu della finestra Visualizzatore video oppure fare clic sul pulsante
Modalità cursore unico. Il cursore locale non sarà visualizzato e tutti i movimenti
si riferiscono al dispositivo di destinazione.
590-1058-640A 63
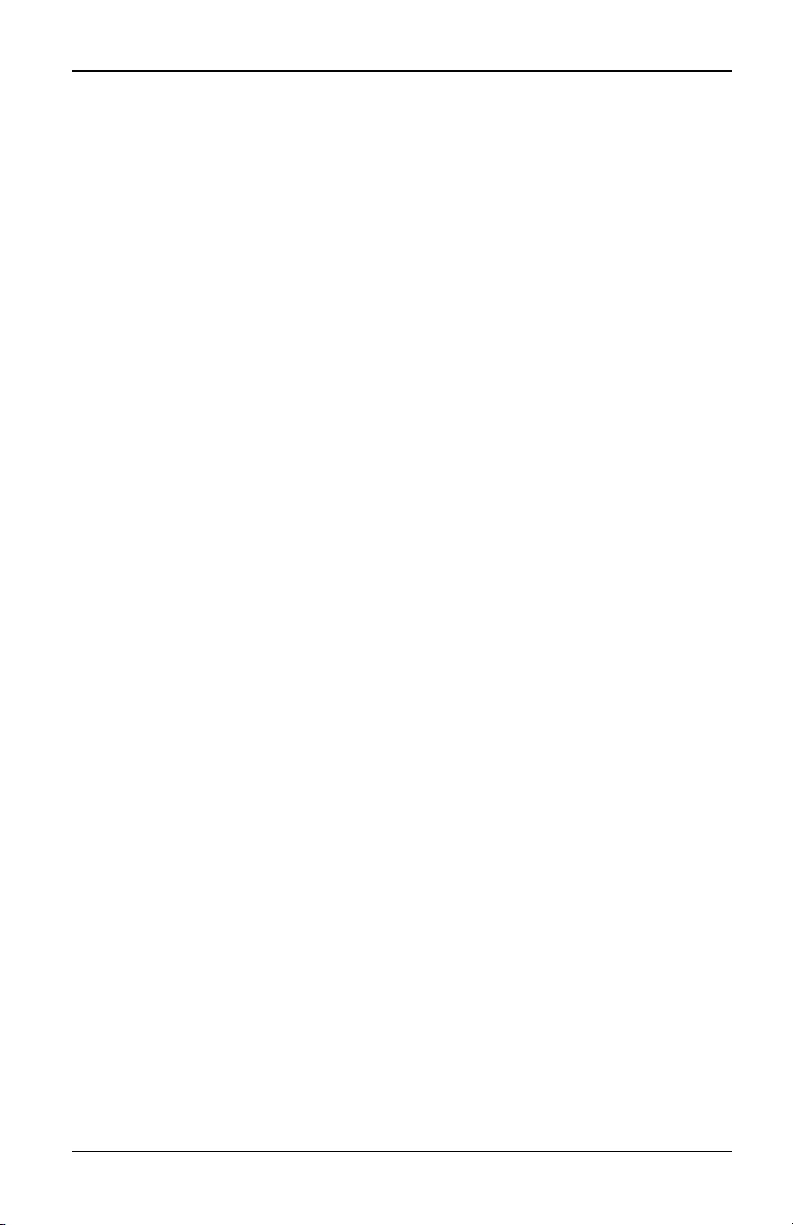
4. Visualizzatore video
Per impostare una sequenza di tasti per disattivare la modalità cursore
unico:
1. Scegliere Strumenti > Opzioni sessione nel menu della finestra
Visualizzatore video.
- oppure -
Fare clic sul pulsante Opzioni sessione.
Verrà visualizzata la finestra di dialogo Opzioni sessione.
2. Scegliere la scheda Mouse.
3. Selezionare una sequenza di tasti per uscire dalla modalità nel menu a
discesa nella sezione Modalità cursore unico.
4. Fare clic su Salva per salvare le impostazioni.
Quando la modalità cursore unico è attiva, sarà sufficiente premere la sequenza
di tasti specificata per tornare alla modalità desktop normale.
Per uscire dalla modalità cursore unico premere la sequenza di tasti indicata
nella barra del titolo.
Per modificare l'impostazione del cursore del mouse:
1. Scegliere Strumenti > Opzioni sessione nel menu della finestra
Visualizzatore video.
- oppure -
Fare clic sul pulsante Opzioni sessione.
Verrà visualizzata la finestra di dialogo Opzioni sessione.
2. Scegliere la scheda Mouse.
3. Selezionare un tipo di cursore del mouse nella sezione Cursore locale.
4. Fare clic su OK per salvare le impostazioni.
Proporzioni del mouse
Alcune versioni di Linux meno recenti non offrono supporto per l'accelerazione
regolabile del mouse. In installazioni che devono supportare tali versioni è
possibile selezionare una delle tre opzioni di proporzioni del mouse
preconfigurate o impostare proporzioni del mouse personalizzate. Le
impostazioni preconfigurate sono Predefinito (1:1), Alto (2:1) o Basso (1:2).
590-1058-640A
64
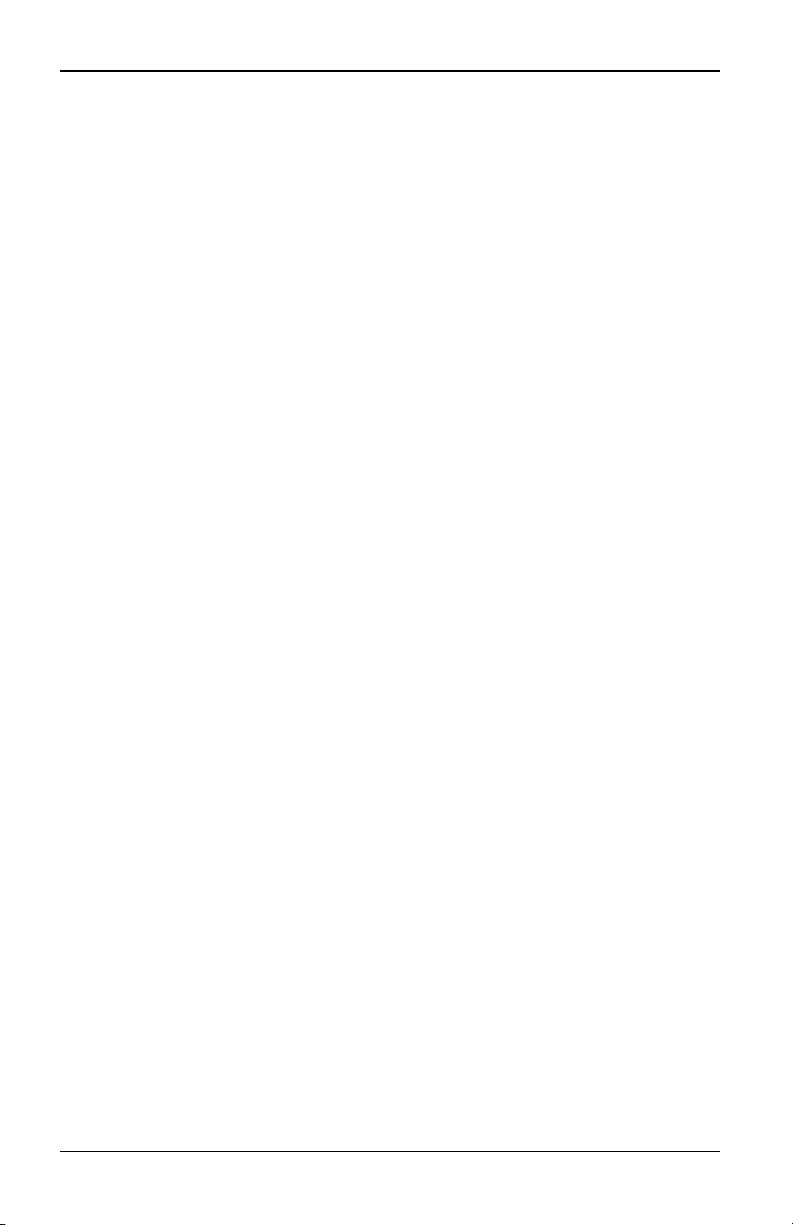
4.9 Impostazioni del mouse
• Se viene impostato il rapporto di proporzionamento 1:1, ogni movimento del
mouse nella finestra del desktop invia un movimento equivalente al
dispositivo di destinazione.
• Se è impostato il rapporto 2:1 lo stesso movimento del mouse invierà al
server un movimento del mouse doppio.
• Se è impostato il rapporto 1:2 il movimento sarà pari alla metà.
Per impostare le proporzioni del mouse:
1. Scegliere Strumenti > Opzioni sessione nel menu della finestra
Visualizzatore video.
- oppure -
Fare clic sul pulsante Opzioni sessione.
Verrà visualizzata la finestra di dialogo Opzioni sessione.
2. Scegliere la scheda Mouse.
3. Per utilizzare una delle impostazioni preconfigurate selezionare il
corrispondente pulsante di opzione.
- oppure -
Per impostare proporzioni personalizzate:
a. Selezionare il pulsante di opzione Personalizza per attivare i campi Xe
Y.
b. Digitare il valore delle proporzioni nei campi X e Y. A ogni input dal
mouse il movimento verrà moltiplicato per il relativo fattore di
proporzione X e Y. L'intervallo di valori validi è 0,25-3,00.
Allineamento e sincronizzazione del mouse
L'interfaccia OBWI dello switch non riceve continuamente informazioni dal mouse
e quindi è possibile che il mouse sullo switch perda la sincronizzazione con il
mouse sul sistema host. Se il mouse e la tastiera in uso non rispondono più
correttamente, per ripristinare il movimento corretto è sufficiente eseguire un
allineamento del mouse.
L'allineamento consente di allineare il cursore locale al cursore del dispositivo di
destinazione remoto. Il ripristino simula un nuovo collegamento di mouse e
tastiera, come se fossero stati fisicamente scollegati e ricollegati.
Per riallineare il mouse fare clic sul pulsante Allinea cursore locale nella barra
degli strumenti del Visualizzatore video.
590-1058-640A 65
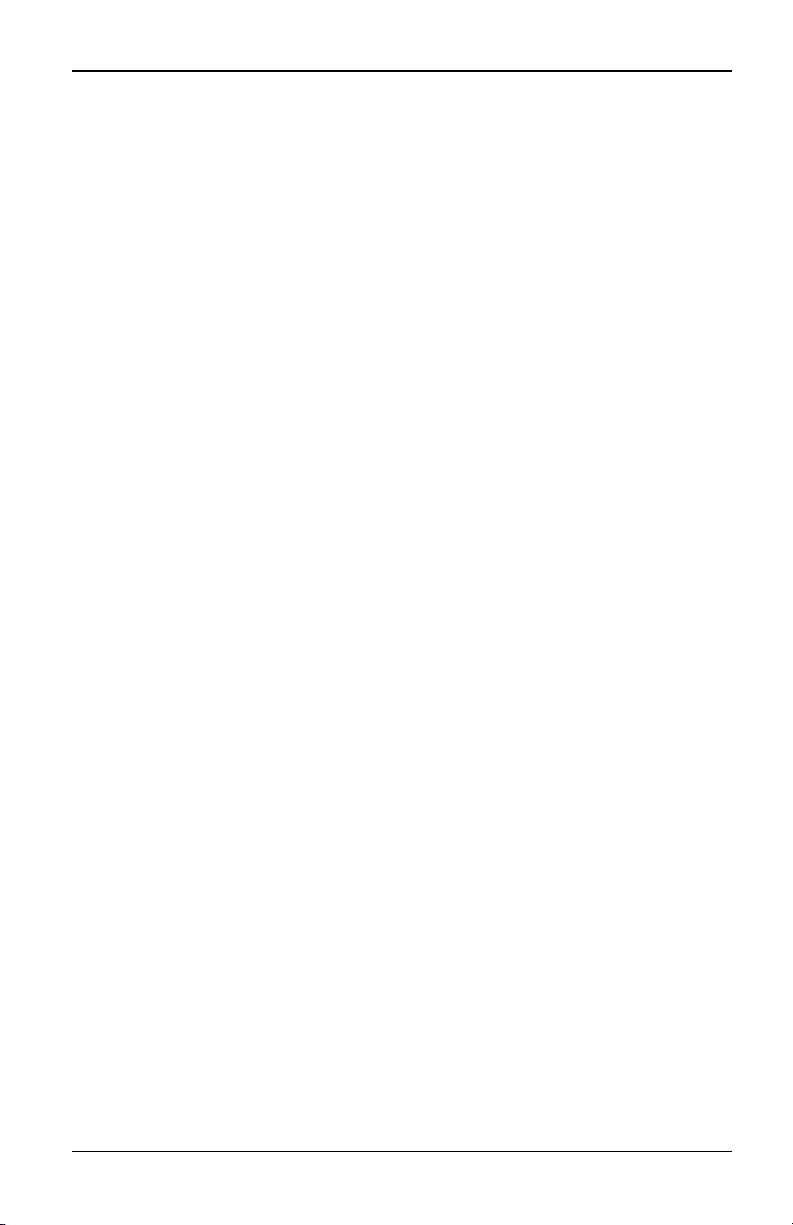
4. Visualizzatore video
4.10 Supporto virtuale
Le funzioni di supporto virtuale consentono di mappare un'unità fisica del server
client come unità virtuale su un dispositivo di destinazione. È possibile anche
aggiungere e mappare un file immagine ISO o floppy del server client come unità
virtuale sul dispositivo di destinazione. Possono essere mappati
contemporaneamente un'unità CD e un dispositivo di archiviazione di massa.
• Un'unità CD/DVD o un file immagine di disco (per esempio un file immagine
ISO o floppy) vengono mappati come unità CD/DVD-ROM virtuale.
• Un'unità floppy, un dispositivo di memorizzazione USB o altri tipi di supporto
vengono mappati come dispositivo di archiviazione di massa virtuale.
Per informazioni sulla configurazione delle impostazioni di supporto virtuale
tramite l'interfaccia OBWI fare riferimento a "Supporto virtuale" a pagina 34.
Requisiti
Il dispositivo di destinazione deve supportare le funzioni di supporto virtuale ed
essere collegato allo switch KVM tramite un cavo adattatore KVMs4 USB20-
VGA.
Il dispositivo di destinazione deve essere intrinsecamente compatibile con i
supporti di tipo USB2 che vengono mappati a livello virtuale. In altre parole, se il
dispositivo di destinazione non supporta un dispositivo di memorizzazione USB
rimovibile, non è possibile mappare tale dispositivo sul server client come unità
di supporto virtuale sul dispositivo di destinazione.
L'utente, o il gruppo di utenti a cui appartiene, deve essere autorizzato a stabilire
sessioni di supporto virtuale e/o sessioni di supporto virtuale riservate sul
dispositivo di destinazione. Fare riferimento a "Account utente" a pagina 39.
Su un dispositivo di destinazione può essere attiva un'unica sessione di supporto
virtuale per volta.
Osservazioni su condivisione e interruzione per diritti di priorità
Dato che le sessioni KVM e di supporto virtuale sono indipendenti, sono
disponibili molte opzioni per condividere, riservare o interrompere per diritti di
priorità le sessioni. Il software DSView3 offre tutta la flessibilità necessaria per
rispondere alle esigenze di sistema.
Per esempio, le sessioni KVM e le sessioni di supporto virtuale possono venire
ancorate insieme. In questa modalità l'interruzione di una sessione KVM
comporta l'interruzione della sessione di supporto virtuale associata. Se le
590-1058-640A
66
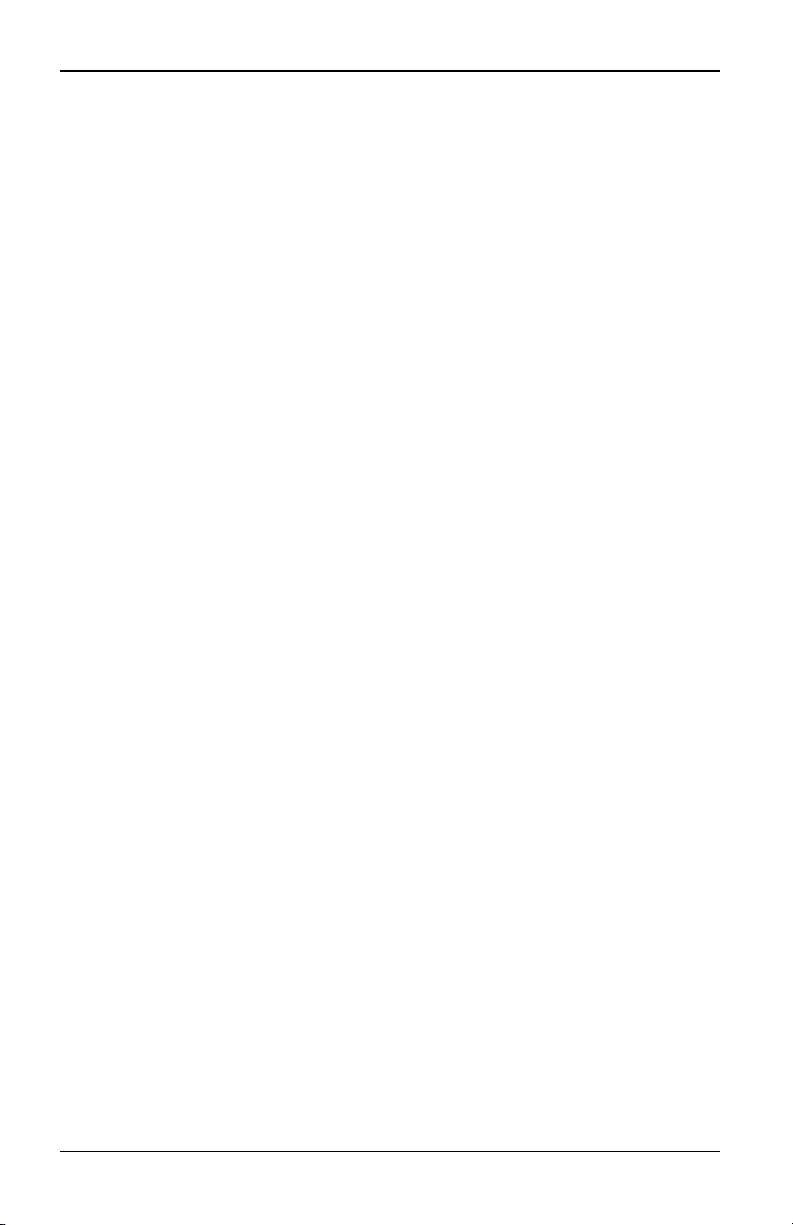
4.10 Supporto virtuale
sessioni non sono associate, è possibile chiudere la sessione KVM e la sessione
di supporto virtuale rimane attiva. Ciò può essere utile se un utente sta
eseguendo un'attività che richiede molto tempo utilizzando la sessione di
supporto virtuale, per esempio l'installazione di un sistema operativo, e desidera
avviare una sessione KVM con un dispositivo di destinazione diverso per
eseguire altre funzioni durante l'installazione del sistema operativo.
Quando su un dispositivo di destinazione è in corso una sessione di supporto
virtuale senza che sia associata una sessione KVM attiva, possono verificarsi
due situazioni: il canale potrà essere utilizzato dall'utente originale (Utente A) per
una nuova connessione oppure da un utente diverso (Utente B). Se viene
selezionata l'opzione di sessione riservata nella finestra di dialogo Supporto
virtuale, soltanto l'Utente A sarà in grado di accedere a tale canale tramite una
sessione KVM.
Se l'Utente B è autorizzato ad accedere a tale sessione in quanto l'opzione di
sessione riservata non è stata attivata, l'Utente B ha la capacità di controllare il
supporto utilizzato nella sessione di supporto virtuale. Se l'opzione di sessione
riservata è attiva in un ambiente di collegamenti a livelli, solo l'Utente A può
accedere allo switch di livello inferiore e il canale KVM tra lo switch superiore e
quello inferiore sarà riservato all'Utente A.
Finestra di dialogo Supporto virtuale
La finestra di dialogo Supporto virtuale consente di gestire la mappatura di
supporti virtuali. Nella finestra di dialogo sono visualizzate tutte le unità fisiche
del server client che possono essere mappate come unità virtuali. La finestra di
dialogo Supporto virtuale consente anche di aggiungere file immagine ISO e
floppy e di mapparli.
Dopo che un dispositivo è stato mappato, nella sezione Dettagli della finestra di
dialogo Supporto virtuale sono visualizzate informazioni sulle dimensioni dei dati
trasferiti e sul tempo trascorso dal momento in cui il dispositivo è stato mappato.
È possibile specificare se una sessione di supporto virtuale è riservata. Se una
sessione è riservata e la sessione KVM associata viene chiusa, gli altri utenti non
potranno avviare una sessione KVM su tale dispositivo di destinazione. Se una
sessione non è riservata, sarà possibile avviare un'altra sessione KVM.
La finestra di dialogo Supporto virtuale consente inoltre di ripristinare il cavo
adattatoreUSB2 per ripristinare tutti i supporti USB sul dispositivo di
destinazione. Deve essere utilizzata con attenzione e solo se il dispositivo di
destinazione non risponde.
590-1058-640A 67
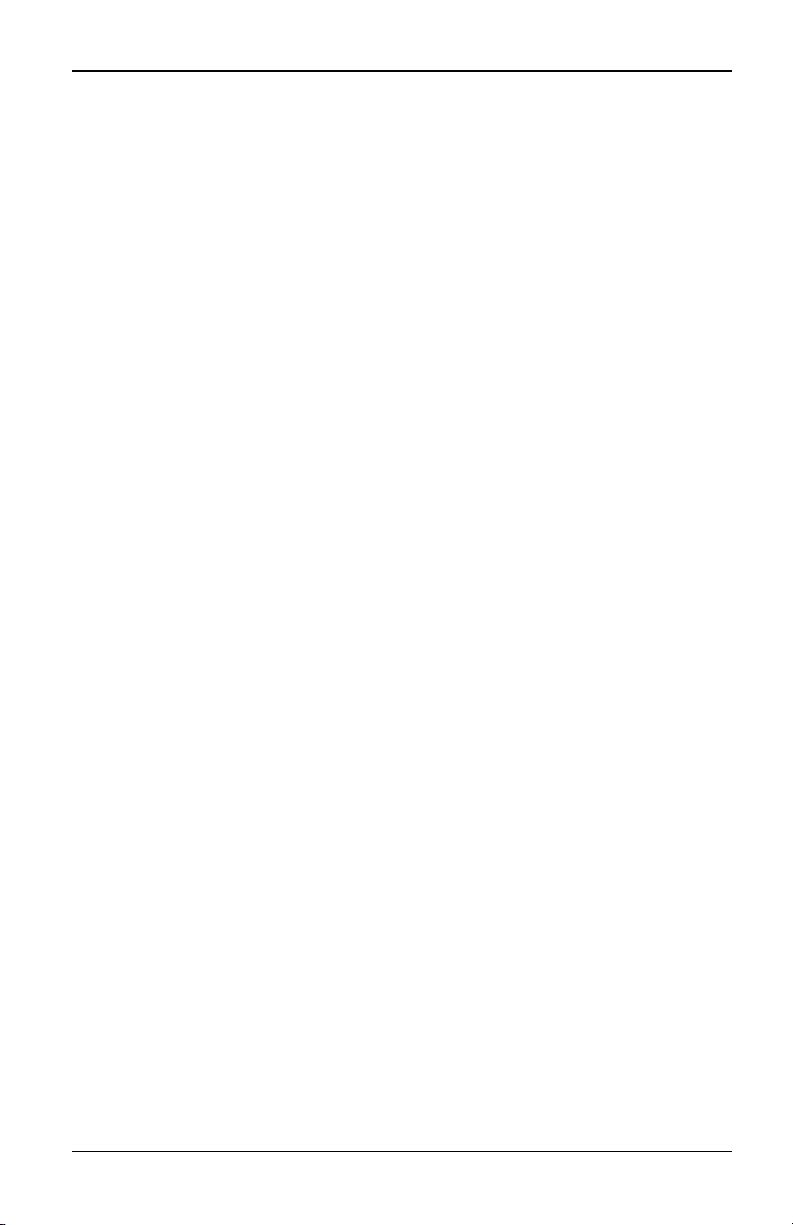
4. Visualizzatore video
Apertura di una sessione di supporto virtuale
Per avviare una sessione di supporto virtuale:
Scegliere Strumenti - Supporto virtuale nel menu del Visualizzatore video per
visualizzare la finestra di dialogo Supporto virtuale. Per impostare la sessione
come riservata, fare clic su Dettagli e quindi selezionare la casella di controllo
Riservata.
Figura 4.4. Finestra di dialogo Supporto virtuale del Visualizzatore video
Per annullare la mappatura di un'unità di supporto virtuale:
1. Aprire una sessione di supporto virtuale dal menu del Visualizzatore video
Strumenti > Supportovirtuale.
2. Per mappare un'unità fisica come unità di supporto virtuale:
a. Nella finestra di dialogo Supporto virtuale selezionare la casella di
controllo Mappato a fianco dell'unità o delle unità da mappare.
b. Per impostare l'accesso in sola lettura all'unità mappata, selezionare la
casella di controllo Sola lettura a fianco all'unità. Se le impostazioni
della sessione di supporto virtuale configurate in precedenza
prevedono che tutte le unità mappate siano di sola lettura, la casella di
controllo sarà già attivata e non può essere modificata.
Selezionare la casella Sola lettura se le impostazioni della
sessione consentono l'accesso in lettura e scrittura ma si
590-1058-640A
68
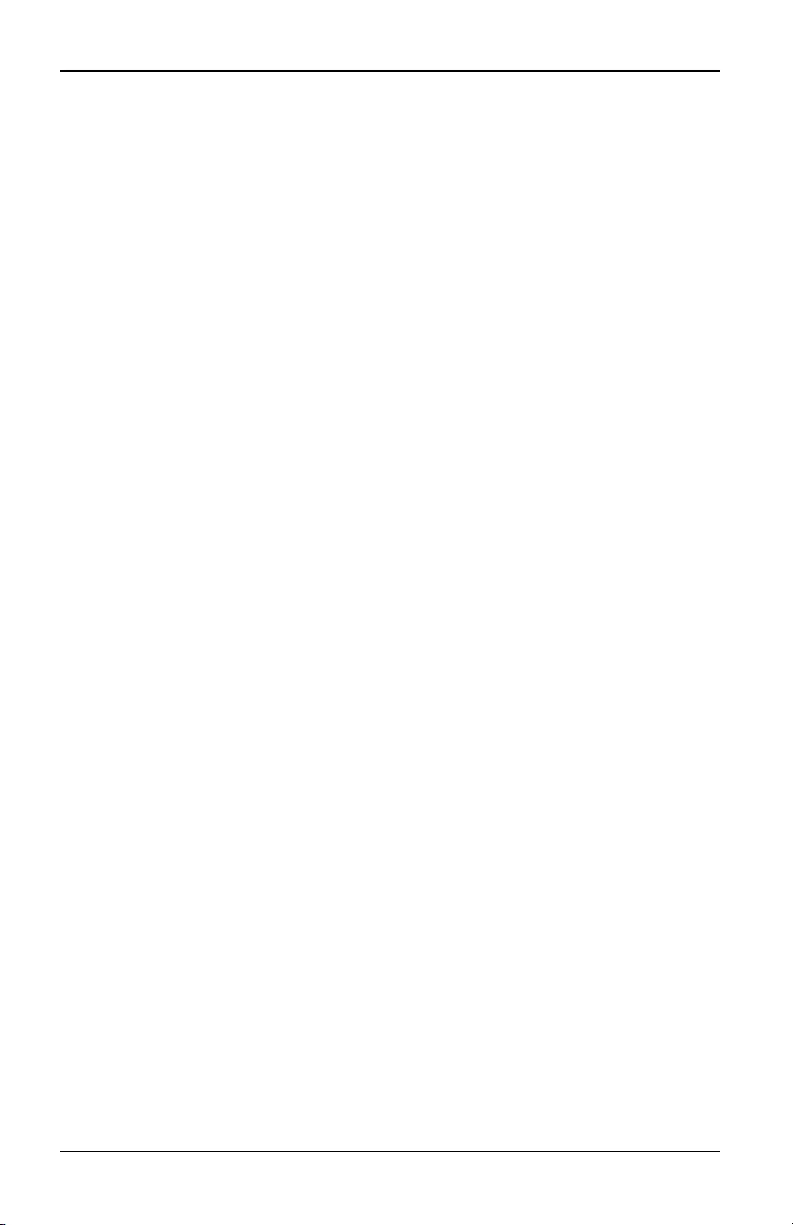
4.10 Supporto virtuale
desidera limitare l'accesso all'unità in questione alla modalità
di sola lettura.
3. Per aggiungere e mappare un'immagine ISO o floppy come unità di supporto
virtuale:
a. Fare clic su Aggiungi immagine nella finestra di dialogo Supporto
virtuale.
b. Verrà visualizzata la finestra di dialogo dei file comuni e sarà
visualizzata la directory in cui sono salvati file immagine di disco (con
estensione iso o img). Selezionare il file immagine ISO o floppy di
interesse e fare clic su Apri.
- oppure -
Se il sistema operativo del server client supporta le funzioni di
trascinamento, selezionare il file di immagine ISO o floppy di
interesse nella finestra di dialogo dei fili comuni e trascinarlo
nella finestra di dialogo Supporto virtuale.
c. L'intestazione del file verrà controllata automaticamente per verificare
che sia corretta. Se la verifica ha esito positivo, la finestra di dialogo dei
file comuni chiusa e il file immagine selezionato sarà visualizzato nella
finestra di dialogo Supporto virtuale, dove può essere mappato
selezionando la casella di controllo Mappato.
d. Ripetere le fasi da a. a c. per ogni ulteriore immagine ISO o floppy da
aggiungere. In ciascuna sessione è possibile aggiungere un numero
indefinito di file immagine (fino al limite imposto dalla memoria), mentre
possono essere mappati una sola unità CD o DVD virtuale o un solo
dispositivo di archiviazione di massa virtuale alla volta.
Se si tenta di mappare troppe unità (un CD o DVD e un dispositivo di
archiviazione di massa) o troppe unità di un particolare tipo (più di un CD o DVD
o dispositivo di archiviazione di massa), verrà visualizzato un messaggio. Per
mappare una nuova unità, è necessario annullare la mappatura di un'unità già
mappata, quindi sarà possibile mappare la nuova unità.
Quando un'unità fisica o un'immagine è stata mappata, può essere utilizzata sul
dispositivo di destinazione.
Per annullare la mappatura di un'unità di supporto virtuale:
1. Nella finestra di dialogo Supporto virtuale deselezionare la casella di
controllo Mappato a fianco dell'unità unità di interesse.
590-1058-640A 69
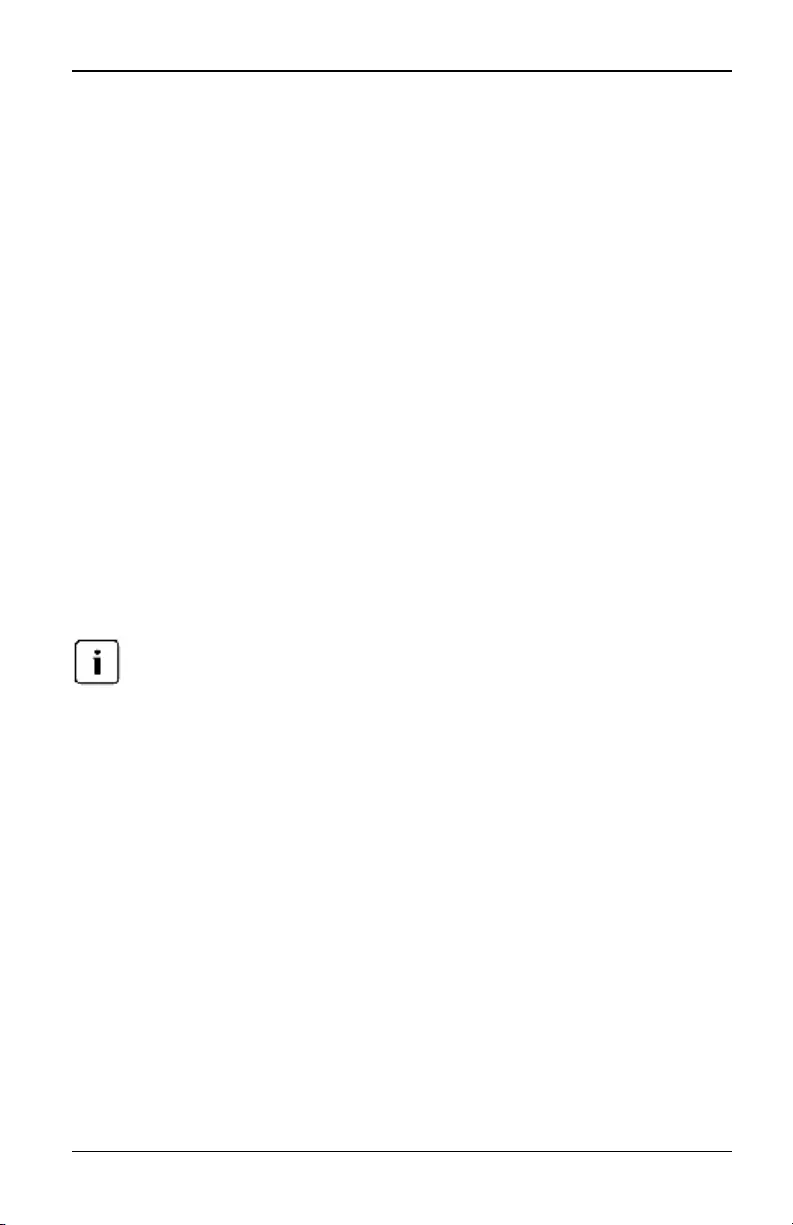
4. Visualizzatore video
2. Verrà richiesto di confermare la modifica. Confermare o annullare
l'operazione di annullamento della mappatura.
3. Ripetere la procedura per ciascuna unità di supporto virtuale mappata che si
desidera annullare.
Per visualizzare i dettagli delle unità di supporto virtuale:
Nella finestra di dialogo Supporto virtuale fare clic su Dettagli. La finestra di
dialogo si espanderà e sarà visualizzata la tabella Dettagli. In ciascuna riga è
indicato:
• Unità target - Nome utilizzato per l'unità mappata, per esempio CD virtuale 1
o CD virtuale 2.
• Mappato su - Campo identico alle informazioni sull'unità visualizzate nella
colonna Unità della sezione Visualizzazione client.
• Byte lettura e Byte scrittura - Quantità di dati trasferiti dal momento della
mappatura.
• Durata - Tempo trascorso dal momento della mappatura dell'unità.
Per chiudere la vista Dettagli fare di nuovo clic su Dettagli.
Per ripristinare tutti i dispositivi USB sul dispositivo di destinazione:
La funzione di ripristino USB consente di ripristinare tutti i dispositivi USB sul dispositivo
di destinazione, compresitastiera e mouse. Deve essere utilizzata solo se il dispositivo di
destinazione non risponde.
1. Nella finestra di dialogo Supporto virtuale fare clic su Dettagli.
2. Verrà visualizzata la vista Dettagli. Fare clic sul pulsante Ripristina USB.
3. Verrà visualizzato un messaggio di avvertenza sui possibili effetti del
ripristino. Confermare o annullare il ripristino.
4. Per chiudere la vista Dettagli fare di nuovo clic su Dettagli.
Chiusura di una sessione di supporto virtuale
Per chiudere la finestra di dialogo Supporto virtuale:
1. Fare clic su Esci.
2. Se una o più unità sono ancora mappate, verrà visualizzato un messaggio
per notificare che la mappatura di tali unità sarà annullata. Confermare o
annullare l'operazione.
590-1058-640A
70
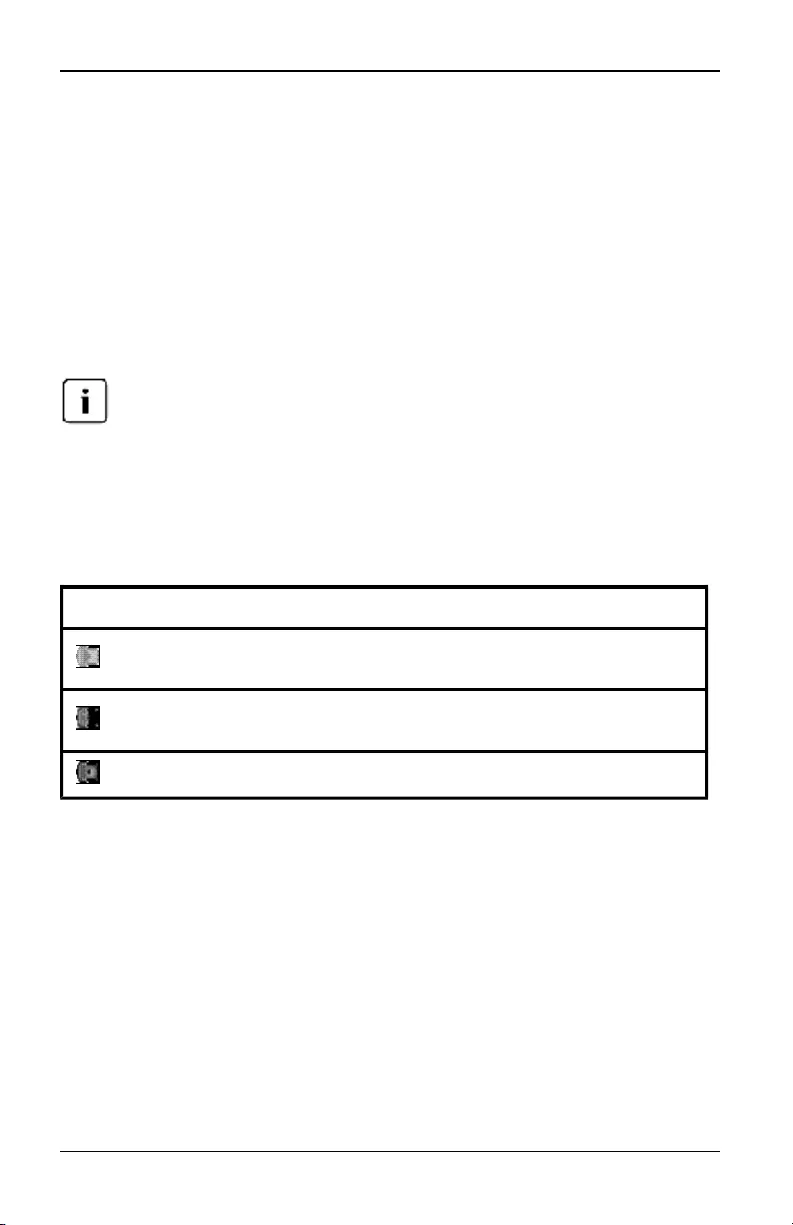
4.11 Smart card
Se si tenta di disconnettere una sessione di supporto virtuale o una sessione
KVM attiva a cui è associata una sessione di supporto virtuale bloccata, un
messaggio di conferma indicherà che la mappatura di tutti i di supporti virtuali
sarà annullata.
4.11 Smart card
È possibile collegate un lettore di smart card a una porta USB disponibile sul
server client e accedere ai dispositivi di destinazione collegati sul sistema di
commutazione. È quindi possibile avviare una sessioneKVM per aprire il
Visualizzatore video e mappare una smart card.
Per tutti i lettori di smart card è necessario utilizzare un cavo adattatore KVMs4 USB20-
VGA.
Lo stato della smart card è indicato dall'icona di smart card all'estrema destra
della barra degli strumenti del Visualizzatore video. Nella seguente tabella sono
descritte le icone di stato di una smart card.
Tabella 4.4. Icone delle smart card
Icona Descrizione
Nellettore di smart card non è presente una smart card oppure il lettore
non è collegato.
Nellettore di smart card è presente una smart card ma non è ancora stata
mappata.
Una smart card è mappata.
Per mappare una smart card:
1. Aprire una sessioneKVM per visualizzare il menu della finestra
Visualizzatore video.
2. Inserire una smart card nel lettore di smart card collegato al server client in
uso.
3. Scegliere Strumenti > Mappatura smart card nel menu della finestra
Visualizzatore video.
4. Se sul dispositivo di destinazione non è mappata alcuna smart card, a fianco
dell'opzione Nessuna card mappata sarà visualizzato un puntino.
Selezionare la smart card in uso, elencata sotto l'opzione, per mapparla.
590-1058-640A 71
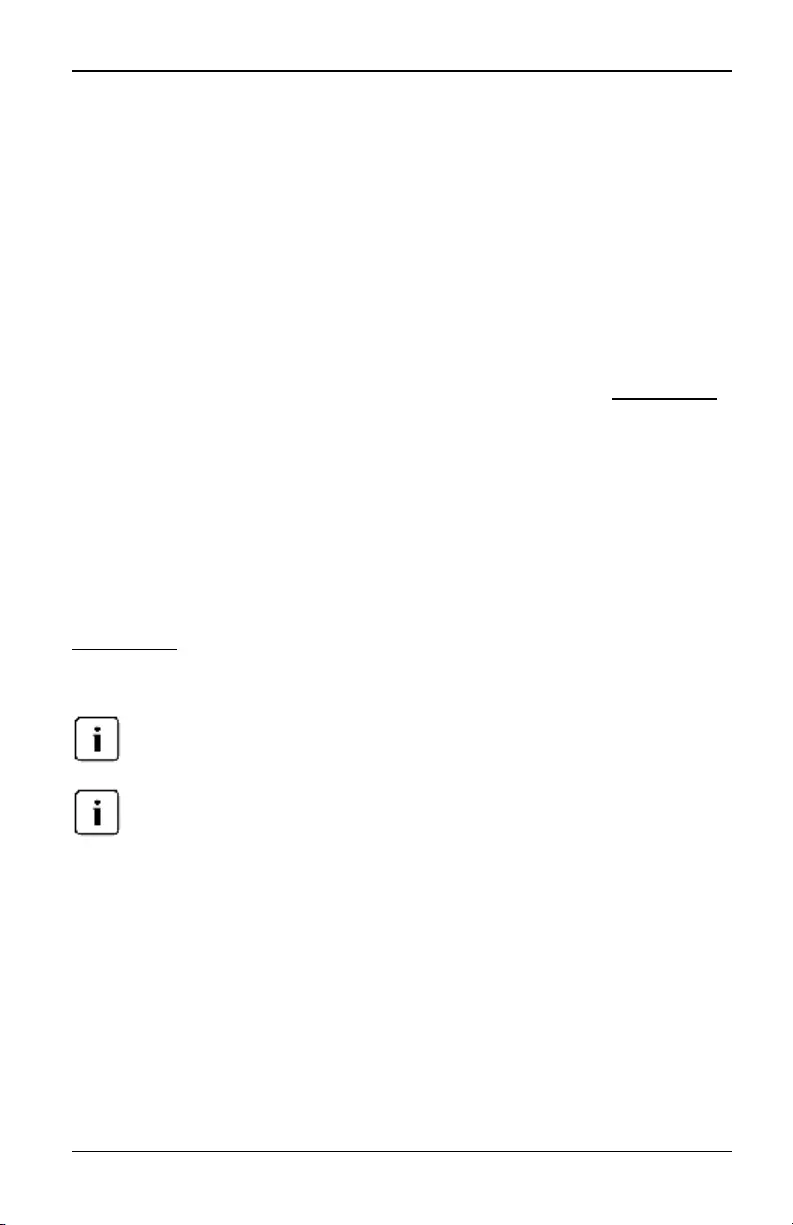
4. Visualizzatore video
Per annullare la mappatura di una smart card, chiudere la sessioneKVM
facendo clic sulla Xnel menu della finestra Visualizzatore video, scegliere
Strumenti > Nessuna card mappata, rimuovere la smart card dal lettore di smart
card o scollegare il lettore dal server client.
4.12 Accesso da tastiera
Le sequenze di tasti digitate da un utente durante l'uso della finestra
Visualizzatore video possono essere interpretate in due modi, a seconda della
modalità di schermo della finestra del visualizzatore.
• Se una finestra Visualizzatore video è in modalità schermo intero, tutte le
sequenze di tasti e le combinazioni da tastiera a eccezione di Ctrl-Alt-Canc
vengono inviate al dispositivo di destinazione remoto visualizzato.
• Se una finestra Visualizzatore video è in modalità desktop normale, è
possibile utilizzare la modalità accesso da tastiera per impostare il
riconoscimento di determinate sequenze o combinazioni di tasti sul
dispositivo di destinazione remoto o sul computer locale.
L'accesso da tastiera deve essere impostato nella finestra di dialogo Opzioni
sessione. Una volta attivato l'accesso da tastiera, quando è attiva la finestra
Visualizzatore video tutte le sequenze e le combinazioni di tasti a eccezione di
Ctrl-Alt-Canc saranno inviate al dispositivo di destinazione remoto visualizzato.
Quando è attivo il desktop locale, tutte le sequenze e le combinazioni di tasti
digitate dall'utente avranno effetto sul computer locale.
La combinazione da tastiera Ctrl-Alt-Canc può essere inviata a un dispositivo di
destinazione solo tramite una macro.
La combinazione di tasti ALT-Han/Zen della tastiera giapponese viene sempre inviata a
un dispositivo di destinazione remoto, a prescindere dalla modalità dello schermo o
dall'impostazione dell'accesso da tastiera.
Per impostare l'accesso da tastiera:
1. Scegliere Strumenti > Opzioni sessione nel menu della finestra
Visualizzatore video.
- oppure -
Fare clic sul pulsante Opzioni sessione.
Verrà visualizzata la finestra di dialogo Opzioni sessione.
2. Scegliere la scheda Generale.
3. Selezionare Passthrough attivo per tutti i tasti in modalità finestra regolare.
590-1058-640A
72
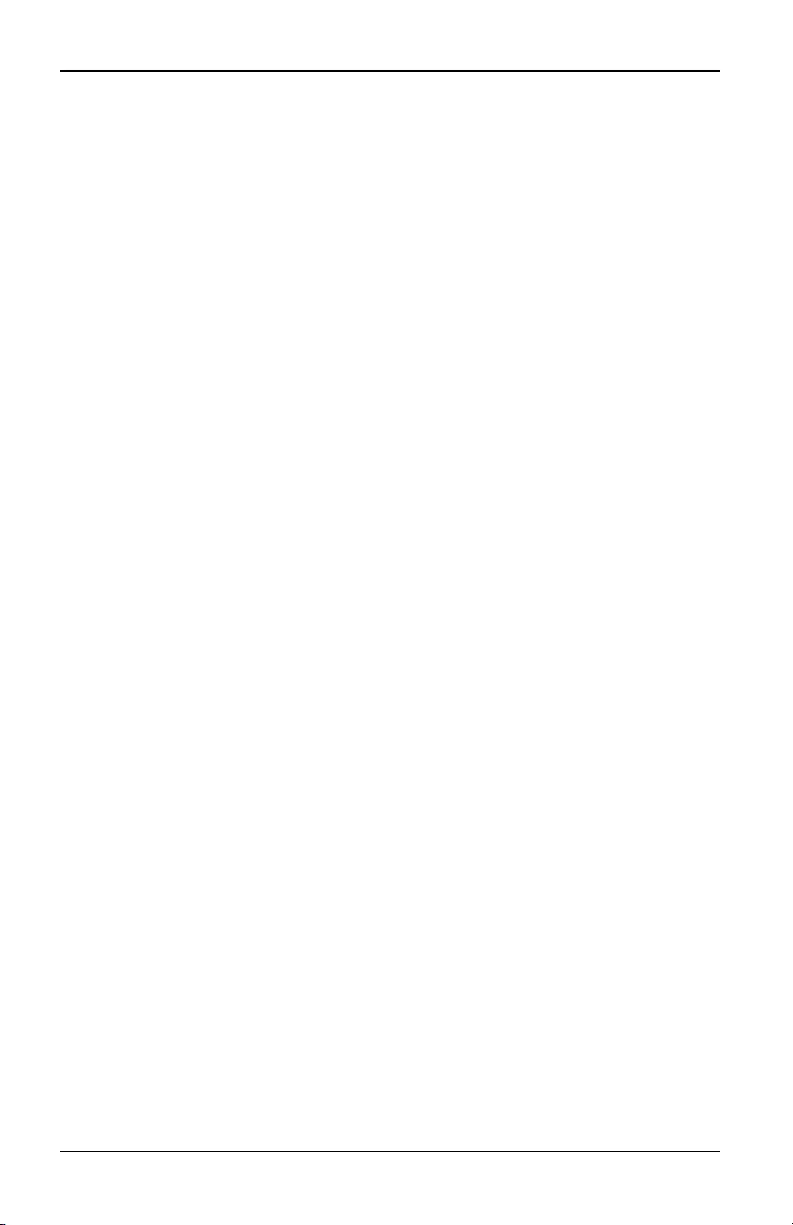
4.13 Macro
4. Fare clic su OK per salvare l'impostazione.
4.13 Macro
Nell'interfaccia OBWI dello switch sono disponibili macro preconfigurate per le
piattaforme Windows, Linux e Sun.
Per inviare una macro scegliere Macro - <macro di interesse> nel menu della
finestra Visualizzatore video oppure fare clic sul pulsante della macro di
interesse nel menu del Visualizzatore video.
4.14 Salvataggio della visualizzazione
È possibile salvare una visualizzazione del Visualizzatore video in un file oppure
negli Appunti per incollarla in un programma di elaborazione testi o di altro tipo.
Per acquisire la finestra Visualizzatore video in un file:
1. Scegliere File - Acquisisci in file nel menu della finestra Visualizzatore video.
- oppure -
Fare clic sul pulsante Acquisisci in file.
Verrà visualizzata la finestra di dialogo Salva con nome.
2. Immettere un nome per il file e scegliere la destinazione per il salvataggio.
3. Fare clic su Salva per salvare la visualizzazione nel file.
Per acquisire la finestra Visualizzatore video negli Appunti scegliere File >
Acquisisci in appunti nel menu della finestra Visualizzatore video oppure fare clic
sul pulsante Acquisisci in appunti. I dati dell'immagine saranno salvati negli
Appunti.
4.15 Chiusura di una sessione
Per chiudere la sessione di una finestra Visualizzatore video:
Scegliere File - Esci nella finestra Visualizzatore video.
590-1058-640A 73
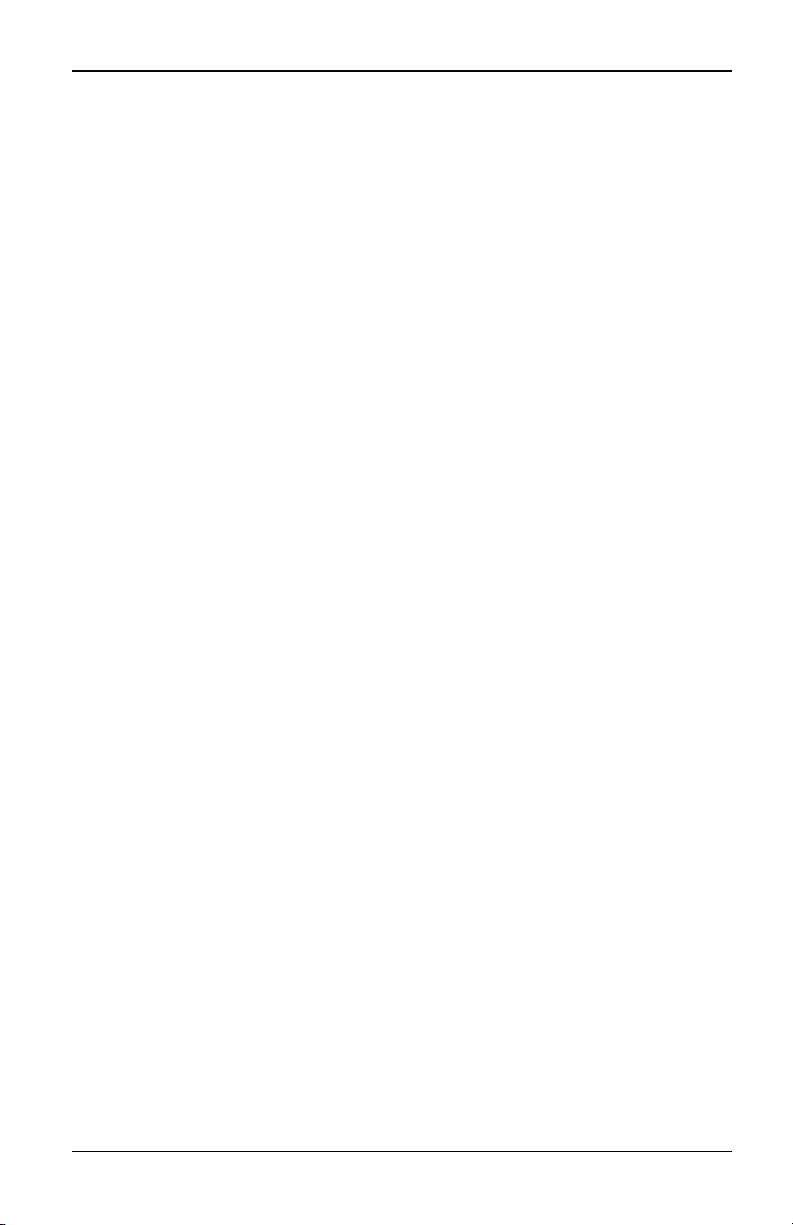
4. Visualizzatore video
590-1058-640A
74
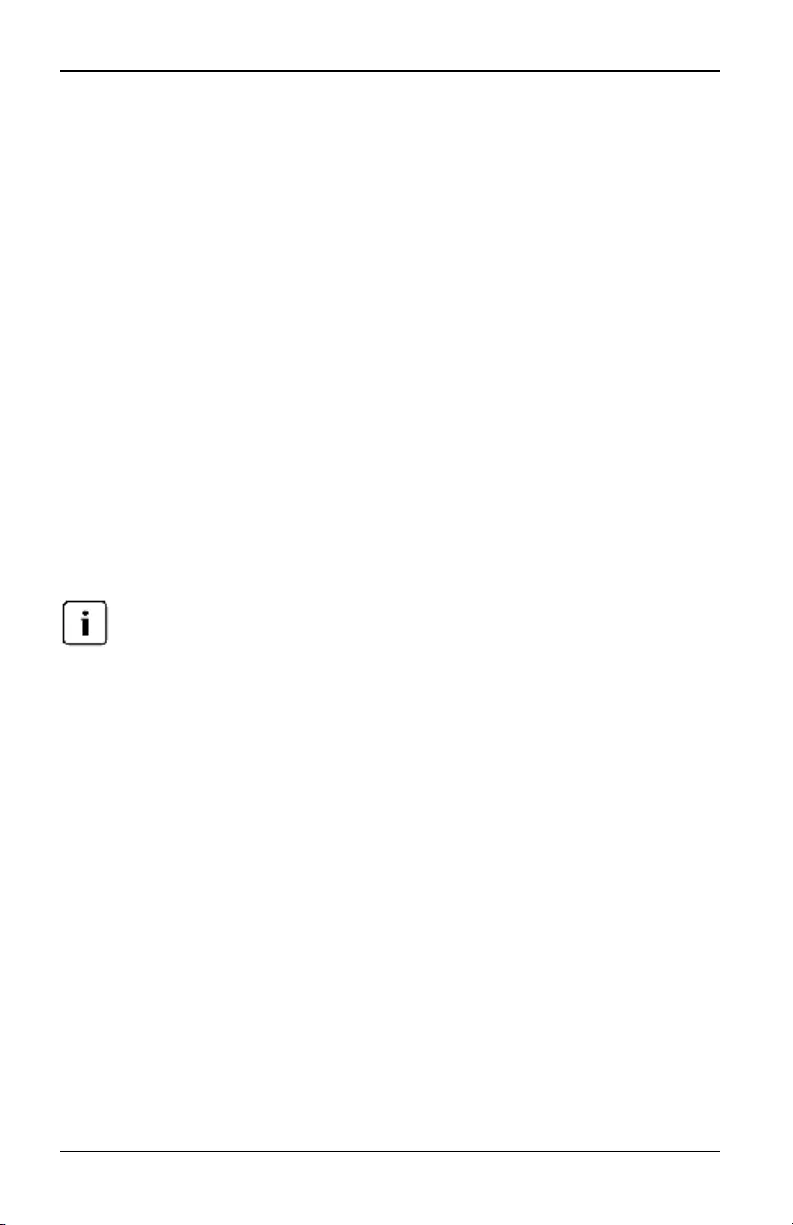
5. LDAP
Il protocollo indipendente LDAP viene utilizzato per l'accesso e l'inoltro di query
alle directory e per l'aggiornamento delle directory tramite il protocollo TCP/IP. Il
protocollo LDAP si basa sul modello X.500 Directory Services ed è una struttura
di directory globale che supporta funzionalità di protezione avanzate quali
l'autenticazione, la tutela della privacy e l'integrità.
Se i singoli account utente sono memorizzati in un servizio di directory
compatibile con il protocollo LDAP, per esempio Active Directory, per
l'autenticazione degli utenti è possibile utilizzare il servizio di directory. I valori
predefiniti forniti per i parametri di query e ricerca LDAP vengono definiti per
Active Directory.
Le impostazioni nell'interfaccia OBWI consentono di configurare i parametri di
configurazione dell'autenticazione. Il nome utente, la password e altre
informazioni vengono quindi inviate automaticamente all'accessorio per
determinare se l'utente è autorizzato a visualizzare o modificare i parametri di
configurazione dell'accessorio nell'interfaccia OBWI.
Se non altrimenti specificato e se la configurazione di Active Directory non è stata
modificata, si consiglia di utilizzare i valori LDAP predefiniti. La modifica dei valori
predefiniti può causare errori di comunicazione con il server di autenticazione LDAP.
5.1 Configurazione del protocollo LDAP tramite
l'interfaccia utente
La pagina di panoramica LDAP dell'interfaccia OBWI consente di configurare la
priorità dell'autenticazione LDAP e i parametri di definizione delle informazioni di
connessione al server LDAP.
Parametri della panoramica LDAP
Priorità dell'autenticazione LDAP
La sezione Priorità LDAP dell'interfaccia OBWI consente di disattivare il
protocollo LDAP e di impostare la priorità di autenticazione scegliendo se viene
eseguita prima l'autenticazione locale o l'autenticazione LDAP.
590-1058-640A 75
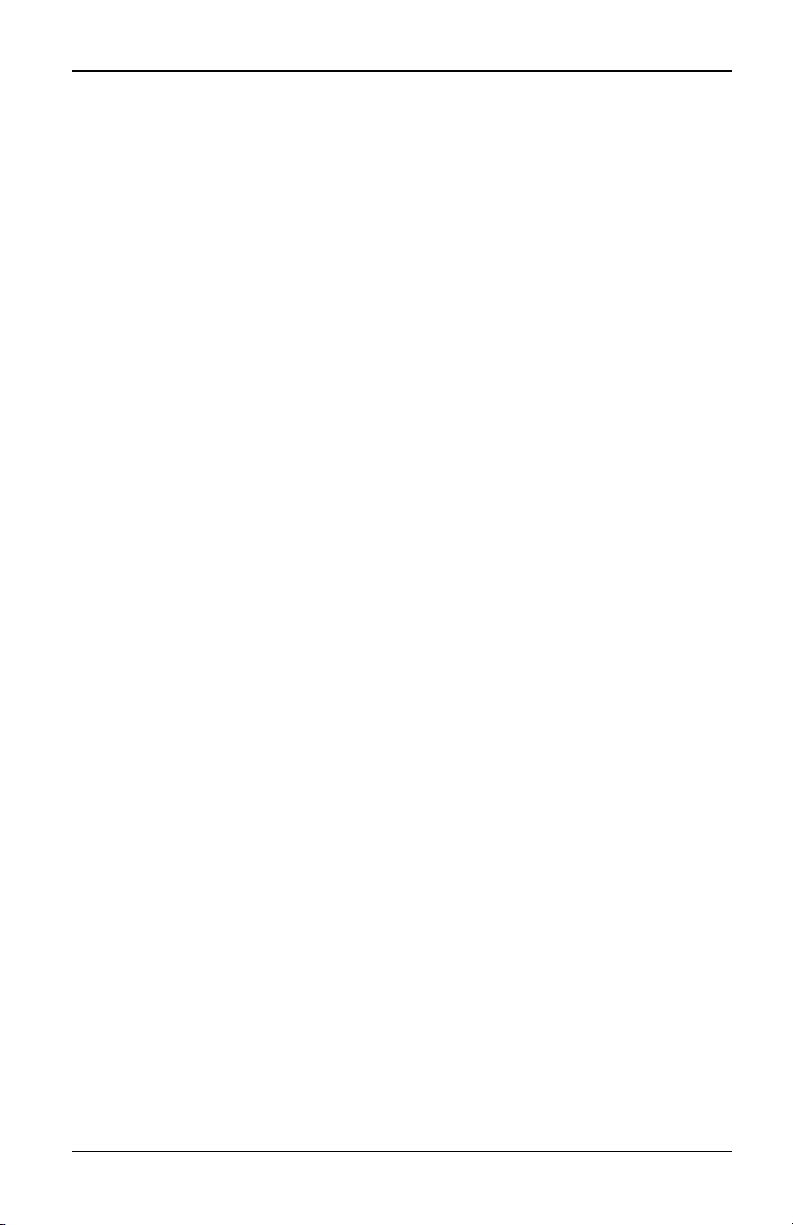
5. LDAP
Per configurare i parametri di priorità dell'autenticazione LDAP:
1. Scegliere Accessorio > Impostazioni accessorio > Account utente > Account
LDAP > Panoramica.
2. Impostare Priorità LDAP su LDAP non attivo,LDAP prima di locale oLDAP
dopo locale.
3. Fare clic su Salva.
Server LDAP
I campi Indirizzo consentono di specificare i nomi host o gli indirizzi IP dei server
LDAP primario e secondario; il server LDAP secondario è opzionale.
I campi Porta consentono di specificare i numeri delle porte UDP (User Datagram
Protocol) che saranno utilizzate per comunicare con i server LDAP. Il valore
predefinito è 389 per un server LDAP non protetto e 636 per un server LDAP
protetto (LDAPS). Il valore ID porta predefinito viene immesso automaticamente
quando viene specificato il tipo di accesso.
I pulsanti di opzione Tipo accesso consentono di specificare la modalità con cui
una query viene inviata a ciascun dispositivo di destinazione LDAP. Se viene
selezionato LDAP, tutti i nomi utente, le password e le altre informazioni verranno
inviati dall'accessorio al server LDAP e viceversa come testo non protetto e non
crittografato. Per garantire comunicazioni protette e crittografate tra un accessorio
e il server LDAP, selezionare il pulsante di opzione LDAPS.
Per configurare i parametri del server LDAP:
1. Scegliere Accessorio > Impostazioni accessorio > Account utente > Account
LDAP > Panoramica.
2. Identificare l'indirizzo dei server primario e secondario, la porta e il tipo di
accesso utilizzando i campi e i pulsanti di opzione opportuni.
3. Fare clic su Salva.
Parametri di ricerca LDAP
La pagina di ricerca LDAP consente di configurare i parametri utilizzati per la
ricerca di utenti del servizio di directory LDAP. Nel campo Nome distinto ricerca
viene definito un utente di livello amministratore che sarà utilizzato
dall'accessorio per accedere al servizio di directory. Dopo che l'accessorio è
stato autenticato, verrà consentito l'accesso alla directory per eseguire le query di
autenticazione utente specificate nella pagina Query LDAP. I valori predefiniti
sono cn=Administrator, cn=Users, dc=DomainName e dc=com e possono essere
590-1058-640A
76
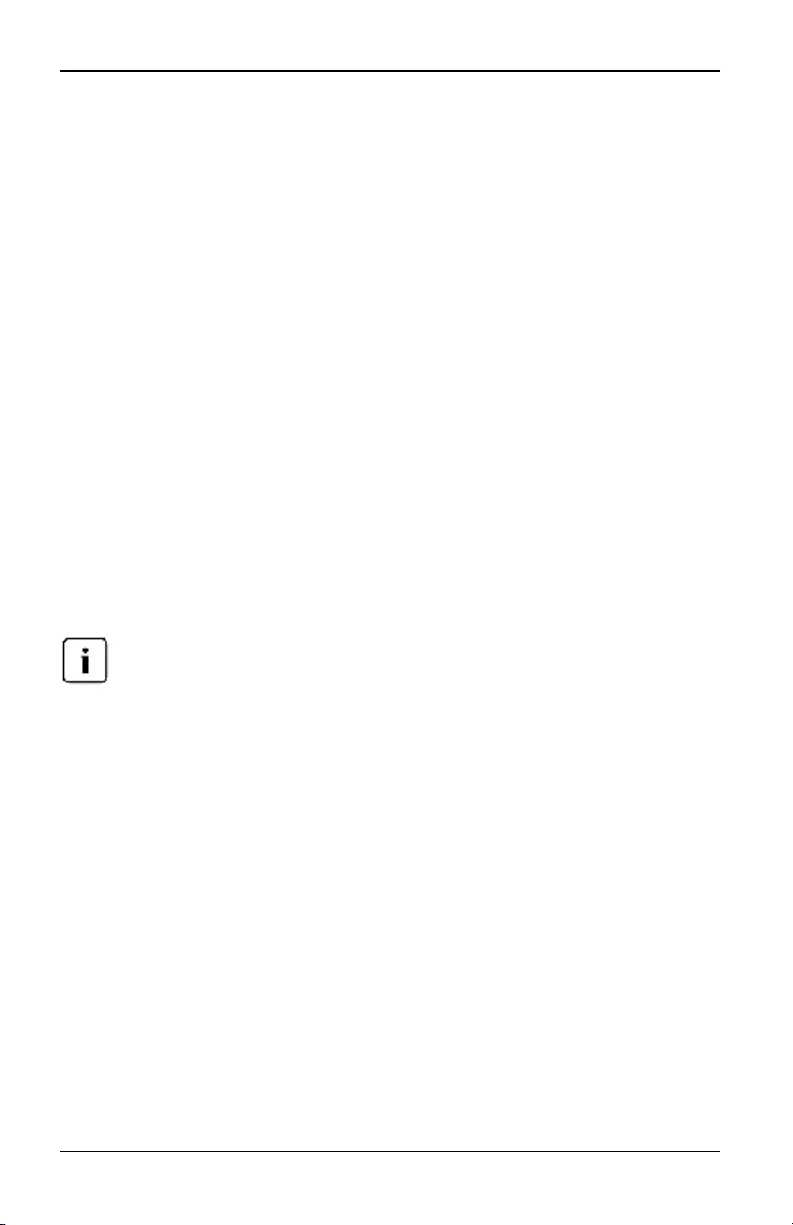
5.1 Configurazione del protocollo LDAP tramite l'interfaccia utente
modificati. Per esempio, per definire un DN (Distinguished Name) amministratore
per test.view.com, digitare cn=Administrator, cn=Users, dc=test, dc=view e
dc=com. I valori Nome distinto ricerca devono essere separati da una virgola. Il
campo Password ricerca è utilizzato per l'autenticazione dell'amministratore o
dell'utente specificato nel campo Nome distinto ricerca. Il campo Base ricerca
consente di definire un punto di partenza per le ricerche LDAP. I valori predefiniti
sono dc=DomainName e dc=com e possono essere modificati. Per esempio, per
definire una base di ricerca per test.com, digitare dc=test, dc=com. I valori Base
ricerca devono essere separati da una virgola. Il campo Maschera ID utente
consente di specificare i criteri di ricerca per le ricerche di ID utente dei dispositivi
di destinazione LDAP. Il formato predefinito è <name>=<%1>. Il valore
predefinito è sAMAccountName=%1 ed è corretto per l'uso con Active Directory.
Questo campo è obbligatorio per le ricerche LDAP.
Per configurare i parametri di ricerca LDAP:
1. Scegliere Accessorio > Impostazioni accessorio > Account utente > Account
LDAP > Ricerca.
2. Immettere le informazioni necessarie nei campi Nome distinto ricerca,
Password ricerca, Base ricerca e Maschera ID utente.
3. Fare clic su Salva.
Tali opzioni non possono essere modificate se nella schermata di panoramica la priorità
LDAP è stata impostata su LDAP disattivato.
Parametri delle query LDAP
La pagina Query LDAP consente di configurare i parametri che saranno utilizzati
per eseguire query di autenticazione degli utenti.
Vengono eseguiti due diversi tipi di query: mentre la Modalità query (Accessorio)
viene utilizzata per autenticare l'accesso di amministratori e utenti all'accessorio,
la Modalità query (Dispositivo di destinazione) viene utilizzata per autenticare
l'accesso di utenti ai dispositivi di destinazione collegati. Ciascun tipo di query è
dotato inoltre di tre modalità che si avvalgono di determinati tipi di informazioni
per stabilire se un utente LDAP è autorizzato ad accedere all'accessorio o ai
dispositivi di destinazione collegati. Per ulteriori informazioni su ciascuna
modalità fare riferimento a "Modalità di query accessorio e dispositivo di
destinazione" a pagina 79.
La pagina Query LDAP consente di configurare le seguenti impostazioni:
590-1058-640A 77
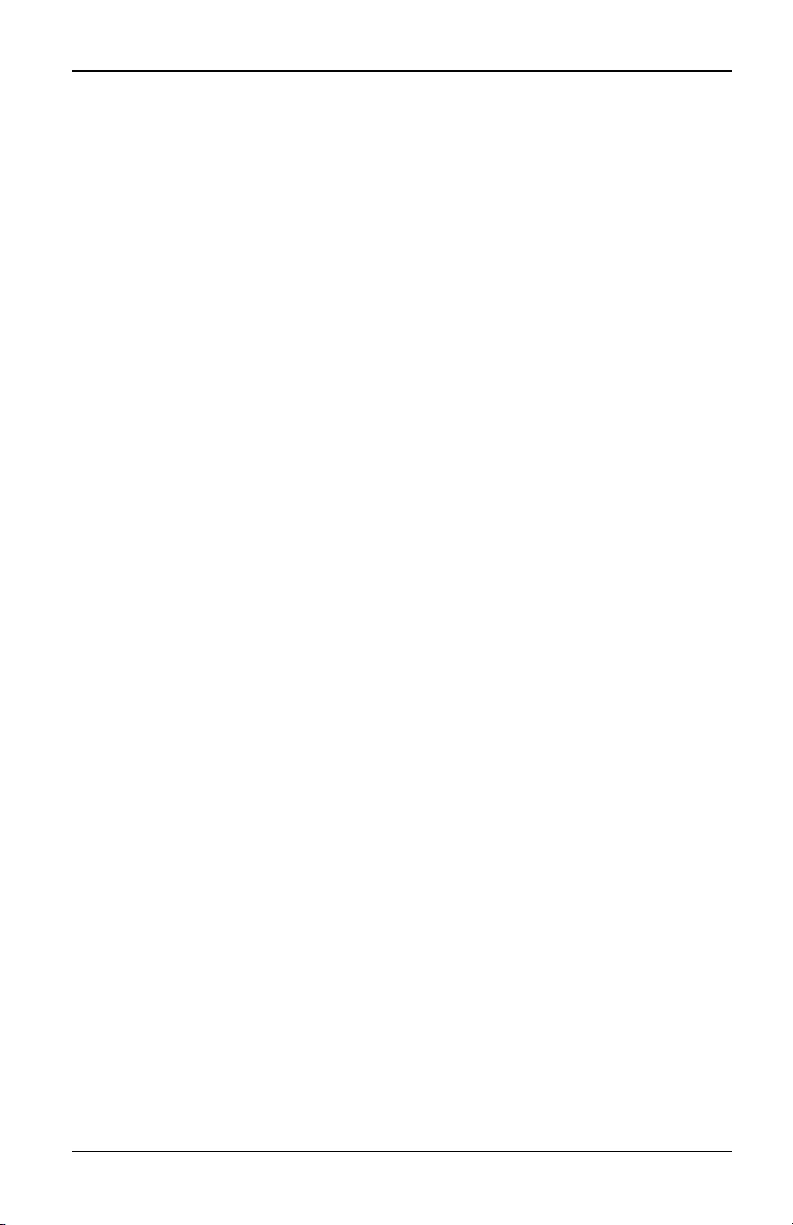
5. LDAP
• I parametri della Modalità query (Accessorio) determinano se un utente è
autorizzato ad accedere all'accessorio.
• I parametri della Modalità query (Dispositivo di destinazione) consentono di
determinare se a un utente sono stati assegnati diritti di accesso ai
dispositivi di destinazione collegati a un accessorio. L'utente può accedere
all'accessorio solo se il diritto di accesso è stato attribuito tramite Modalità
query (Accessorio).
• I campi Contenitore gruppo, Maschera contenitore gruppo e Maschera
destinazione sono utilizzati esclusivamente per le modalità di query gruppo
e sono obbligatori per eseguire una query accessorio o una query
dispositivo.
• Il campo Contenitore gruppo consente di specificare l'unità organizzativa
(UO) creata in Active Directory dall'amministratore per contenere gli oggetti
gruppo.
• Gli oggetti gruppo sono oggetti Active Directory che possono
comprendere utenti, computer, contatti e altri gruppi. Il campo
Contenitore gruppo viene utilizzato quando Modalità query è impostata
su Attributo gruppo. A ciascun oggetto gruppo vengono assegnati
membri da associare con un particolare livello di accesso per oggetti
membri (persone, accessori e dispositivi di destinazione). Il livello di
accesso associato a un gruppo viene configurato impostando il valore di
un attributo nell'oggetto gruppo.
• Per esempio, se la proprietà Note nell'elenco degli oggetti gruppo viene
usata per applicare l'attributo di controllo dell'accesso, è necessario
impostare il campo Attributo controllo accesso della pagina Query LDAP
su info. Se la proprietà Note viene impostata su Amministratore utenti
KVM, i membri di tale gruppo avranno un accesso di tipo amministratore
di utenti agli accessori e ai dispositivi di destinazione che sono a loro
volta membri di quello stesso gruppo.
• La proprietà Note consente di applicare l'attributo di controllo dell'accesso. Il
valore della proprietà Note, disponibile in oggetti gruppo e utente visualizzati
in Utenti e computer di Active Directory (ADUC), è memorizzato
internamente nella directory, nel valore dell'attributo info. ADUC è un
componente di Microsoft Management Console per la configurazione di
Active Directory che può essere avviato scegliendo Start > Programmi >
Strumenti di amministrazione > Utenti e computer di Active Directory. Questo
strumento consente di creare, configurare ed eliminare oggetti come utenti,
590-1058-640A
78
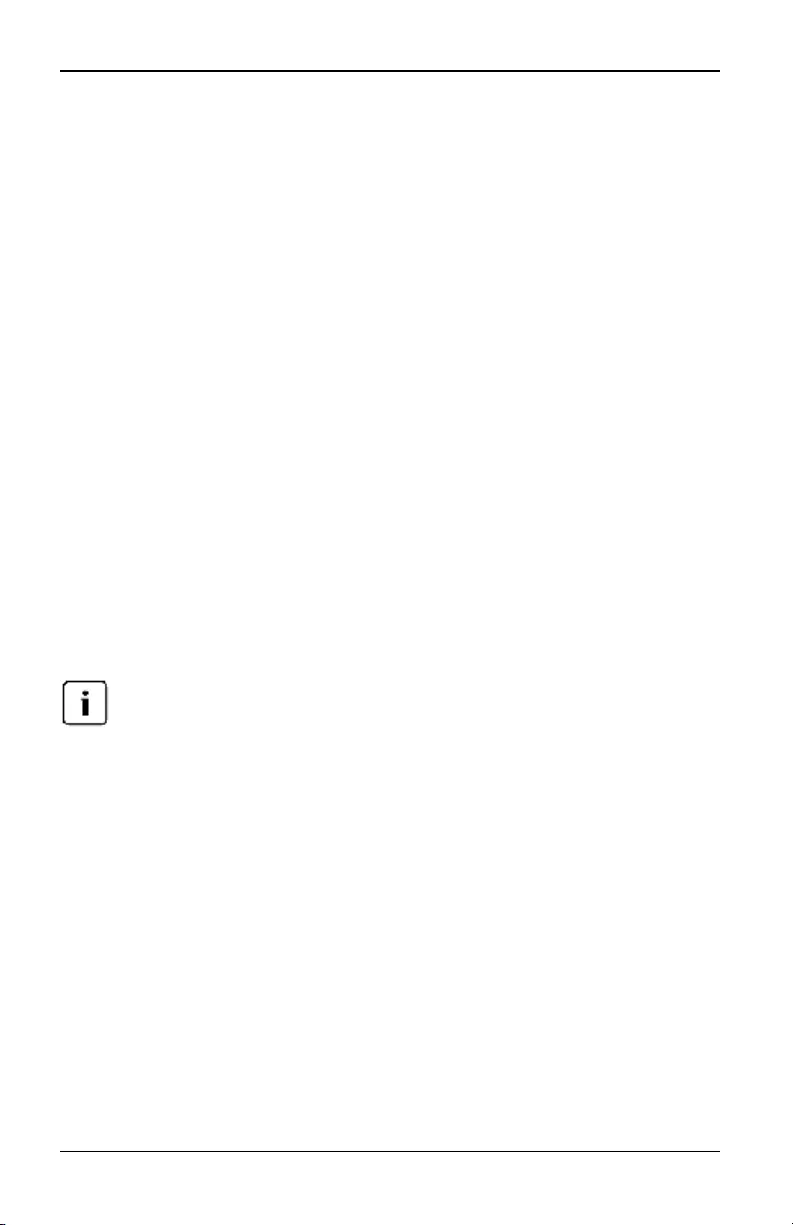
5.2 Modalità di query accessorio e dispositivo di destinazione
computer e gruppi. Per ulteriori informazioni fare riferimento a "Modalità di
query accessorio e dispositivo di destinazione" a pagina 79.
• Il campo Maschera contenitore gruppo consente di definire il tipo di oggetto
del contenitore del gruppo, che di solito è un'unità organizzativa. Il valore
predefinito è “ou=%1”.
• Il campo Maschera destinazione consente di definire un filtro di ricerca per il
dispositivo di destinazione. Il valore predefinito è “cn=%1”.
• Il campo Attributo controllo accesso consente di specificare il nome
dell'attributo utilizzato quando le modalità di query sono impostate su
Attributo utente o Attributo gruppo. Il valore predefinito è info.
Per configurare i parametri di query LDAP:
1. Scegliere Accessorio > Impostazioni accessorio > Account utente > Account
LDAP > Query.
2. Impostare Modalità query (Accessorio) e Modalità query (Dispositivo di
destinazione) su Di base,Attributo utente oAttributo gruppo.
3. Immettere le informazioni necessarie nei campi Contenitore gruppo,
Maschera contenitore gruppo, Maschera destinazione e Attributo controllo
accesso.
4. Fare clic su Salva.
Tali opzioni non possono essere modificate se nella schermata di panoramica la priorità
LDAP è stata impostata su LDAP disattivato.
5.2 Modalità di query accessorio e dispositivo di
destinazione
Per la Modalità query (Accessorio) e per la Modalità query (Dispositivo di
destinazione) può essere utilizzata una delle tre modalità disponibili:
• Di base - Al servizio di directory viene inviata una query nome utente e
password per l'utente. Se i valori vengono confermati, all'utente vengono
concessi diritti di accesso come amministratore di accessorio all'accessorio
e a tutti i dispositivi di destinazione collegati in Modalità query (Accessorio),
oppure a qualsiasi dispositivo di destinazione selezionato in Modalità query
(Dispositivo di destinazione).
• Attributo utente - Al servizio di directory viene inviata una query nome utente,
password e attributo controllo accesso per l'utente accessorio. L'Attributo
590-1058-640A 79
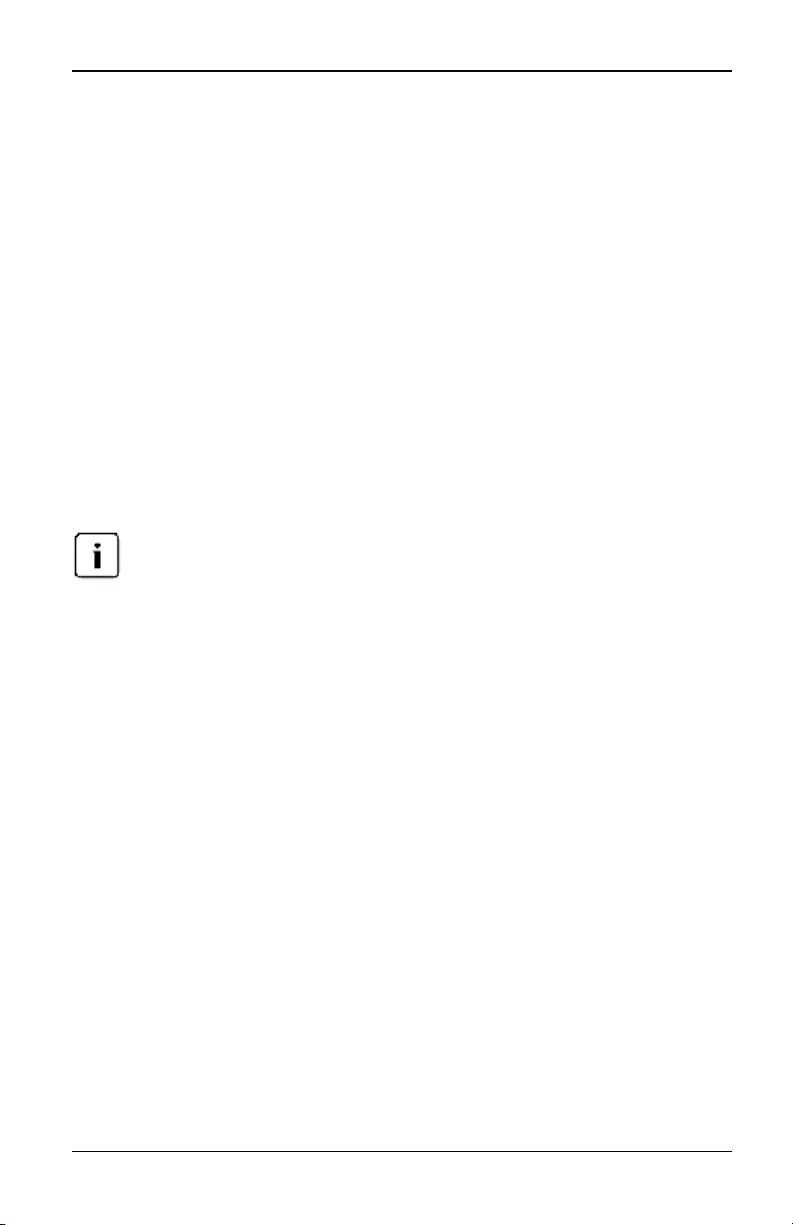
5. LDAP
controllo accesso viene letto dall'oggetto utente (l'account utente) in Active
Directory.
Se viene trovato il valore Amministratore accessorio KVM, all'utente
vengono concessi diritti di accesso come amministratore di accessorio
all'accessorio e a tutti i dispositivi di destinazione collegati in Modalità
query (Accessorio), oppure a qualsiasi dispositivo di destinazione
selezionato in Modalità query (Dispositivo di destinazione).
Se viene trovato il valore Amministratore utenti KVM, all'utente vengono
concessi diritti di accesso come amministratore di utenti all'accessorio e
a tutti i dispositivi di destinazione collegati in Modalità query
(Accessorio), oppure a qualsiasi dispositivo di destinazione selezionato
in Modalità query (Dispositivo di destinazione).
Se viene trovato il valore Utente KVM, all'utente vengono concessi diritti
di accesso come utente all'accessorio in Modalità query (Accessorio),
oppure a qualsiasi dispositivo di destinazione selezionato in Modalità
query (Dispositivo di destinazione).
Se nessuno dei tre valori viene trovato, all'utente vengono concessi diritti di accesso
all'accessorio e ai dispositivi di destinazione in Modalità query (Accessorio), oppure ai
dispositivi di destinazione selezionati in Modalità query (Dispositivo di destinazione), solo
se tale utente è dotato dei privilegi di amministratore di utenti o amministratore di
accessorio per l'accessorio.
Per accedere all'ADUC scegliere Start > Programmi > Strumenti di
amministrazione > Utenti e computer di Active Directory.
• Attributo gruppo - Al servizio di directory viene inviata una query nome
utente, password e gruppo per un accessorio e per i dispositivi di
destinazione collegati in Modalità query (Accessorio), oppure per un
dispositivo di destinazione in Modalità query (Dispositivo di destinazione). In
Modalità query (Accessorio), se viene trovato un gruppo che contiene il
nome utente e il nome dell'accessorio, all'utente vengono concessi diritti di
accesso all'accessorio o ai dispositivi di destinazione collegati, a seconda
del contenuto del gruppo. Se è stata selezionata la Modalità query
(Dispositivo di destinazione) e viene individuato un gruppo che contiene gli
ID dell'utente e del dispositivo di destinazione, all'utente vengono concessi i
diritti di accesso al dispositivo di destinazione selezionato e collegato
all'accessorio.
È possibile nidificare i gruppi fino a una profondità massima di 16 livelli.
La nidificazione consente di creare gruppi all'interno di altri gruppi. Per
esempio, può esistere un gruppo di livello principale denominato
590-1058-640A
80
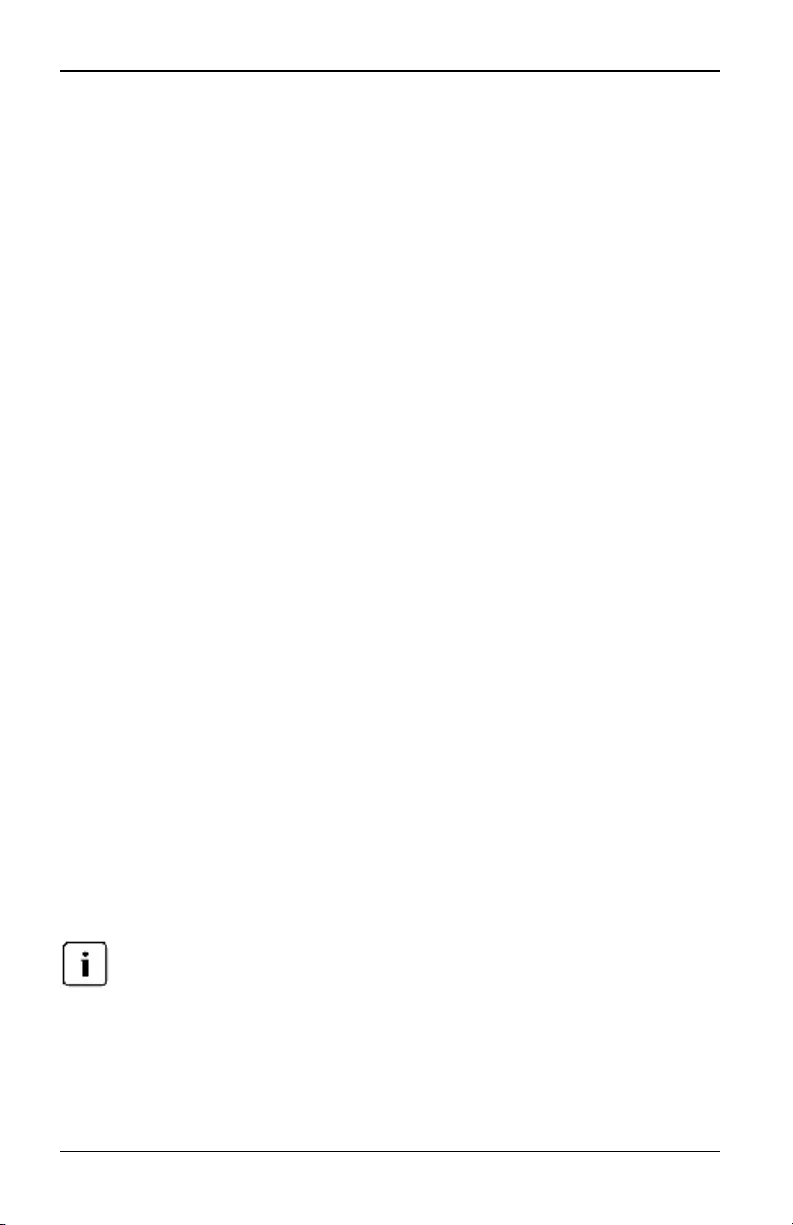
5.3 Impostazione di Active Directory per l'esecuzione di query
Computer che contiene un membro denominato Ricerca e sviluppo, che
a sua volta è un gruppo; il gruppo Ricerca e sviluppo può contenere un
membro denominato Nazionale che è a sua volta un gruppo e così via.
5.3 Impostazione di Active Directory per
l'esecuzione di query
Prima di utilizzare le modalità query per le unità è necessario modificare Active
Directory in modo che la modalità query selezionata possa assegnare il livello di
autorizzazione corretto per l'utente.
Per impostare le query gruppo:
1. Accedere a Windows con diritti di amministratore.
2. Avviare il software Active Directory.
3. Creare un'unità organizzativa da utilizzare come contenitore dei gruppi.
4. In Active Directory creare un oggetto computer con nome identico al nome
del sistema di commutazione per inviare query agli accessori (specificato
nella schermata di panoramica dell'accessorio dell'interfaccia OBWI), oppure
identico ai dispositivi di destinazione collegati per inviare query ai dispositivi
di destinazione. Il nome deve corrispondere perfettamente, incluse le lettere
maiuscole e minuscole.
5. I nomi degli accessori e dei dispositivi di destinazione usati per le query
gruppo vengono memorizzati nell'accessorio. Il nome dell'accessorio
specificato nella schermata di panoramica dell'accessorio dell'interfaccia
OBWI e i nomi dei dispositivi di destinazione devono essere identici ai nomi
degli oggetti in Active Directory. I nomi di accessori e dispositivi di
destinazione possono essere formati da qualunque combinazione di lettere
maiuscole e minuscole (a-z, A-Z), numeri (0-9) e trattini (-). non è possibile
utilizzare spazi e punti (.), né creare un nome che comprenda solo cifre. Tali
limitazioni sono imposte da Active Directory.
Il nome predefinito di versioniprecedenticontiene uno spazio che deve essere eliminato
modificando il nome del sistema di commutazione nella schermata di panoramica
dell'accessorio dell'interfaccia OBWI.
6. Creare uno o più gruppi nell'unità organizzativa che funge da contenitore dei
gruppi.
590-1058-640A 81
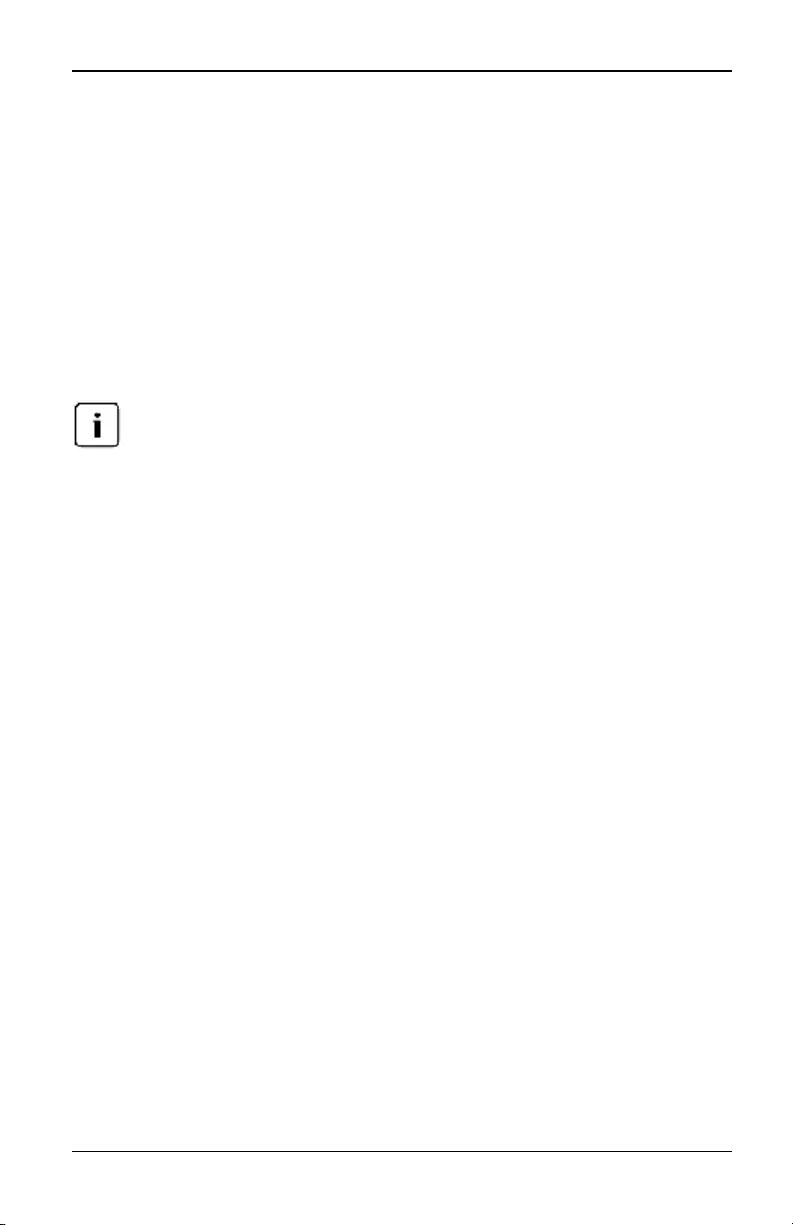
5. LDAP
7. Aggiungere i nomi utente e gli oggetti dispositivo di destinazione/accessorio
ai gruppi creati nella fase 5.
8. Specificare il valore di tutti gli attributi usati per applicare l'attributo di
controllo dell'accesso. Per esempio, se si utilizza l'attributo info nel campo
Attributo controllo accesso e la proprietà Note nell'oggetto gruppo per
applicare l'attributo di controllo dell'accesso, il valore dell'attributo Note in
Active Directory può essere impostato su uno dei tre livelli di accesso
disponibili (Utente KVM, Amministratore utenti KVM e Amministratore
accessorio KVM) per l'oggetto gruppo. I membri del gruppo saranno così in
grado di accedere agli accessori e ai dispositivi di destinazione con il livello
di accesso specificato.
Se nessuno dei tre valori viene trovato, all'utente vengono concessi diritti di accesso
come utente a tutti gli accessori o dispositivi di destinazione elencati nel gruppo con tale
nome utente.
590-1058-640A
82
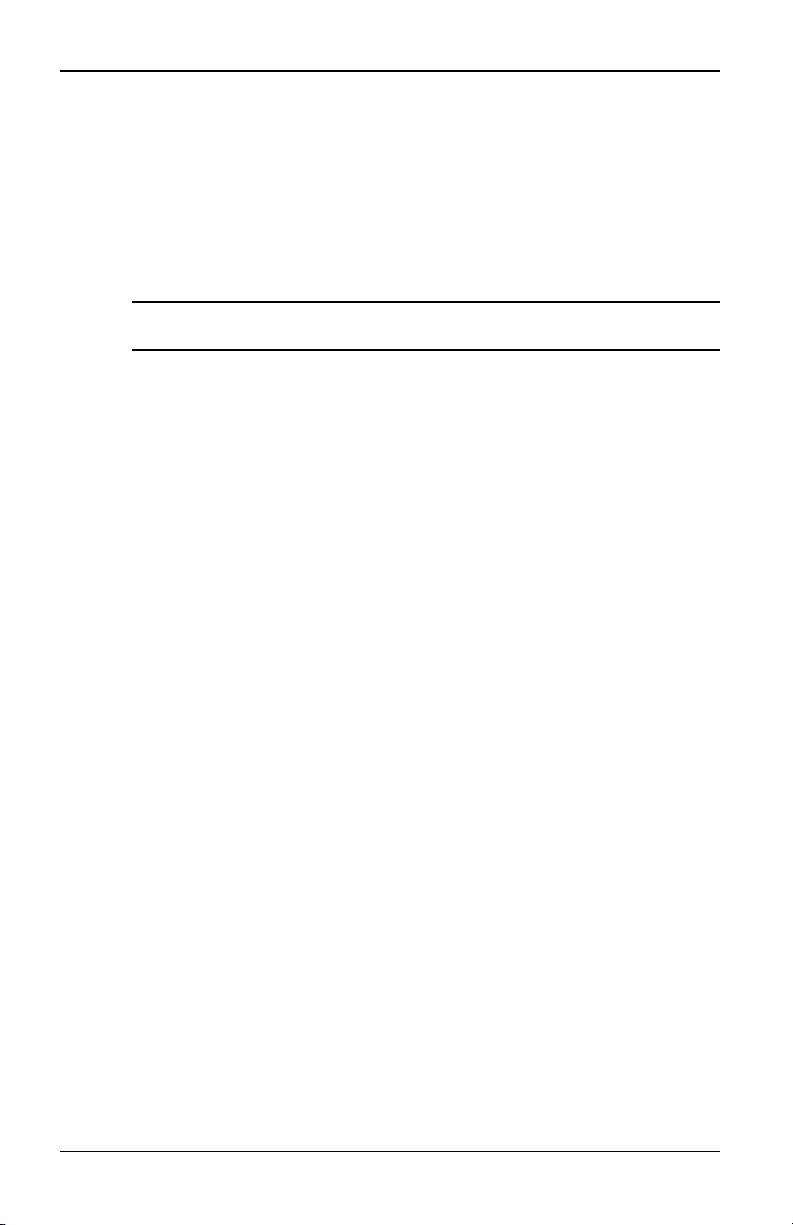
Appendice A: Funzioni del terminale
Ogni switch può essere configurato anche a livello di accessorio per
mezzo dell'interfaccia del menu della console, a cui è possibile
accedere tramite la porta SETUP. Tutti i comandi del terminale sono
accessibili attraverso un terminale o un computer su cui è in
esecuzione un software di emulazione terminale.
NOTE: si consiglia di eseguire tutte le impostazioni di configurazione nell'interfaccia
utente locale.
Per collegare un terminale allo switch:
1. Utilizzare l'adattatore da RJ-45 a DB-9 (femmina) e il cavo UTP
in dotazione e collegare un terminale o un computer su cui è in
esecuzione un software di emulazione terminale (per esempio
HyperTerminal) alla porta SETUP sul pannello posteriore dello
switch. Il terminale deve essere impostato su 9600 bps, 8 bit, 1 bit
di stop, nessuna parità e nessun controllo di flusso.
2. Accendere prima tutti i dispositivi di destinazione e poi lo switch.
Una volta completata l'inizializzazione dello switch, nel menu
della console sarà visualizzato il messaggio Press any key to
continue.
Opzioni del menu di avvio della console
Per visualizzare il menu di avvio, premere un tasto qualsiasi durante
l'accensione dello switch. Nel menu sono disponibili quattro opzioni.
• Boot Normal
• Boot Alternate Firmware
• Reset Factory Defaults
• Full-Factory Reset
Opzioni del menu principale della console
Dopo l'accensione nel menu principale sono visualizzati il nome e la
versione del prodotto. Nel menu sono disponibili quattro opzioni.
• Network configuration: consente di configurare l'impostazione di
rete dell'accessorio.
590-1058-640A 83
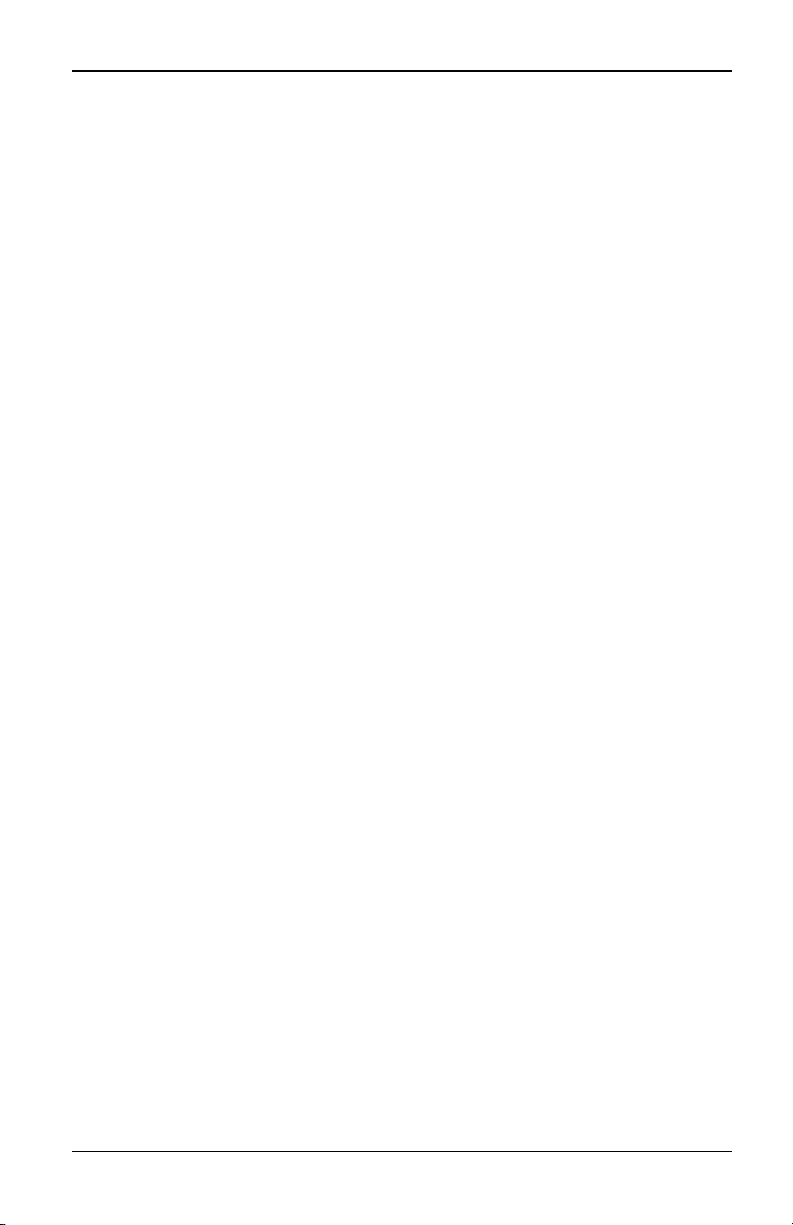
Appendice A: Funzioni del terminale
• Messaggi di debug:consente di attivare i messaggi di stato della
console. Poiché questa funzione può ridurre notevolmente le
prestazioni, attivare i messaggi di debug solo su richiesta del
personale dell'assistenza tecnica Fujitsu. Dopo avere visualizzato i
messaggi, premere un tasto qualsiasi per uscire dalla modalità.
• Reset Appliance:consente di eseguire il ripristino soft dello
switch.
• Exit:consente di tornare alla finestra iniziale. Se è stata attivata la
password dell'interfaccia del menu della console, è necessario
uscire dal menu principale della console affinché venga
visualizzata la schermata di accesso con la richiesta di nome
utente e password per l'utente successivo.
590-1058-640A
84
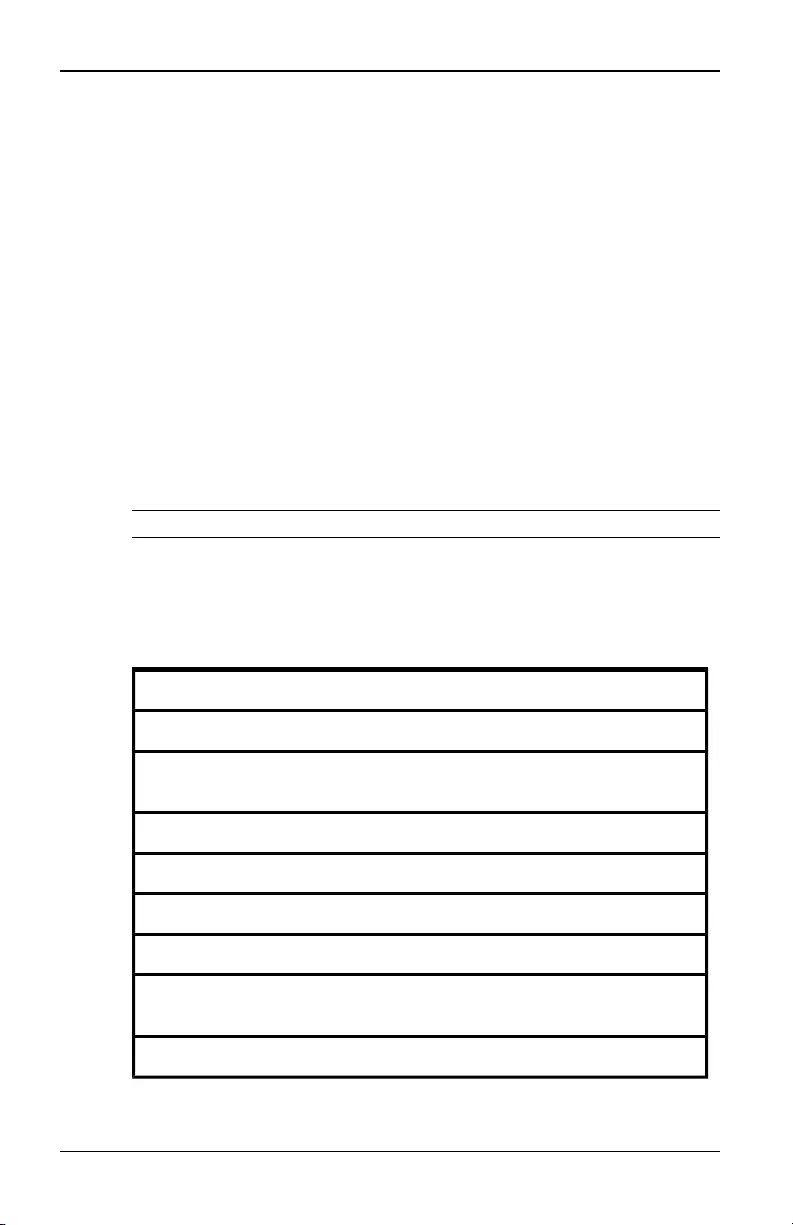
Appendice B: Utilizzo dei cavi adattatore KVM s4 seriali
Appendice B: Utilizzo dei cavi adattatore KVM
s4 seriali
Utilizzo dei cavi adattatore KVMs4 seriali
È possibile scegliere lo schema pin di tipo console server ACS o
Cisco per ciascuna porta cavo adattatore seriale utilizzando
l'interfaccia utente locale o l'interfaccia OBWI remota; l'impostazione
predefinita è ACS.
Per impostare lo schema pin Cisco:
1. Scegliere Vista unità - Accessorio - Impostazioni accessorio -
Porte > Cavi adattatore.
2. Fare clic sul cavo o sui cavi adattatore seriali di interesse.
3. Scegliere Impostazioni > Schema pin.
NOTA: se è in uso l'adattatore DB-9, selezionare gli schemi pin console server ACS.
Schema pin della porta server console ACS
Nella tabella che segue è riportato lo schema pin della porta seriale
console serverACS per il cavo cavo adattatore seriale.
N. pin Nome segnale Ingresso/uscita
1 RTS - Request to Send OUT
2DTR - Data Terminal
Ready OUT
3 TXD - Transmit Data OUT
4 GND - Signal Ground N/A
5 CTS - Clear to Send IN
6 RXD - Receive Data IN
7DCD/DSR - Data Set
Ready IN
8 N/C - Not Connected N/A
Tabella B.1. Schema pin della porta seriale server consoleACS
590-1058-640A 85
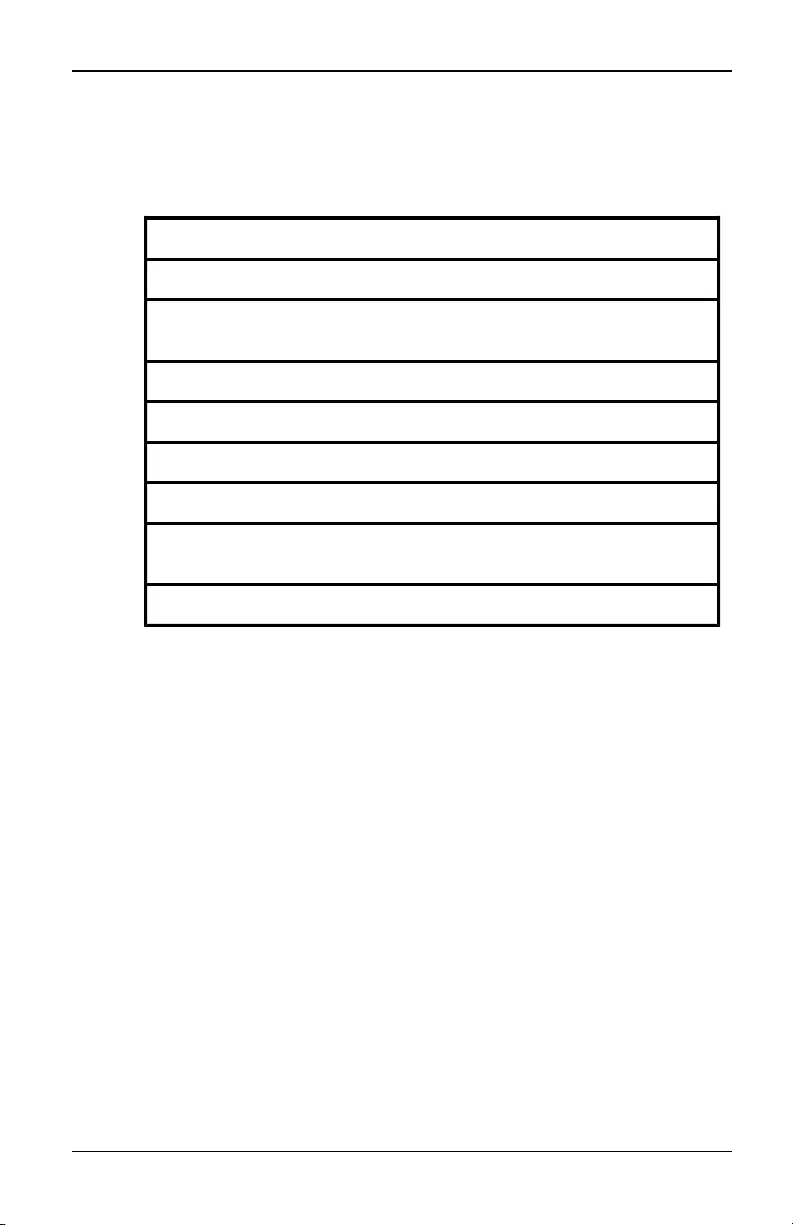
Appendice B: Utilizzo dei cavi adattatore KVM s4 seriali
Schema pin della porta Cisco
Nella tabella che segue è riportato lo schema pin della porta seriale
Cisco per il cavo cavo adattatore seriale.
N. pin Nome segnale Ingresso/uscita
1 CTS - Clear to Send IN
2DCD/DSR - Data Set
Ready IN
3 RXD - Receive Data IN
4 GND - Signal Ground N/A
5 N/C - Not Connected N/A
6 TXD - Transmit Data OUT
7DTR - Data Terminal
Ready OUT
8 RTS - Request to Send OUT
Tabella B.2. Schema pin della porta seriale Cisco
590-1058-640A
86
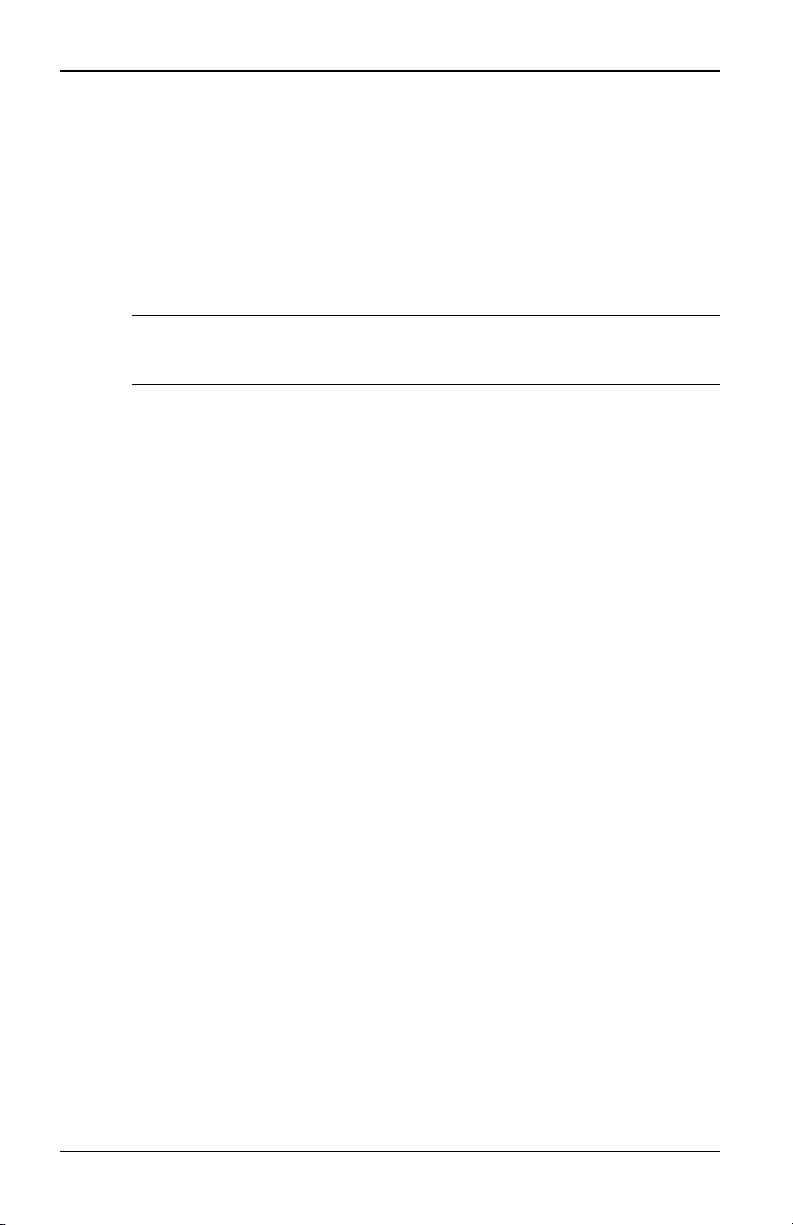
Appendice C: Cavi UTP
Appendice C: Cavi UTP
In questa appendice vengono discussi vari aspetti dei supporti di
collegamento. Il sistema di commutazione KVMs4 utilizza il
cablaggio UTP. Le prestazioni di un sistema di commutazione
dipendono dalla buona qualità dei collegamenti. Cablaggi di scarsa
qualità oppure installazioni o interventi di manutenzione non corretti
possono infatti ridurre le prestazioni del sistema.
NOTA: i contenuti della presente appendice devono essere intesia solo scopo
informativo. Prima di qualsiasiinstallazione consultare le normative locali e/o
consulenti che si occupano di cablaggi.
Cavi UTP in rame
Di seguito vengono riportate le definizioni di base dei tre tipi di cavi
UTP supportati dallo switch KVM s4:
• Il cavo CAT5 (a 4 doppini) ad alte prestazioni è composto da
conduttori a doppini intrecciati e viene utilizzato principalmente
per la trasmissione dei dati. I doppini intrecciati garantiscono una
certa schermatura delle interferenze indesiderate. I cavi CAT5
vengono utilizzati di solito per reti a 10 o 100 Mbps.
• Il cavo CAT5E (migliorato) è dotato delle stesse caratteristiche
del cavo CAT5, ma viene prodotto seguendo standard più
rigorosi.
• Il cavo CAT6 viene prodotto secondo standard ancora più rigorosi
rispetto al cavo CAT5E. Il cavo CAT6 offre una gamma di
frequenze più alte e prestazioni superiori rispetto al cavo CAT5E
alle stesse frequenze.
Standard di cablaggio
Esistono due standard di cablaggio per i cavi UTP a 8 conduttori (4
doppini) dotati di connettori RJ-45: EIA/TIA 568A e B. Tali standard
vengono applicati alle installazioni che utilizzano le specifiche di
cablaggio CAT5, CAT5E e CAT6. Il sistema di commutazione KVM
s4 supporta entrambi questi standard di cablaggio. Nella seguente
tabella sono descritti gli standard per ciascun pin.
590-1058-640A 87
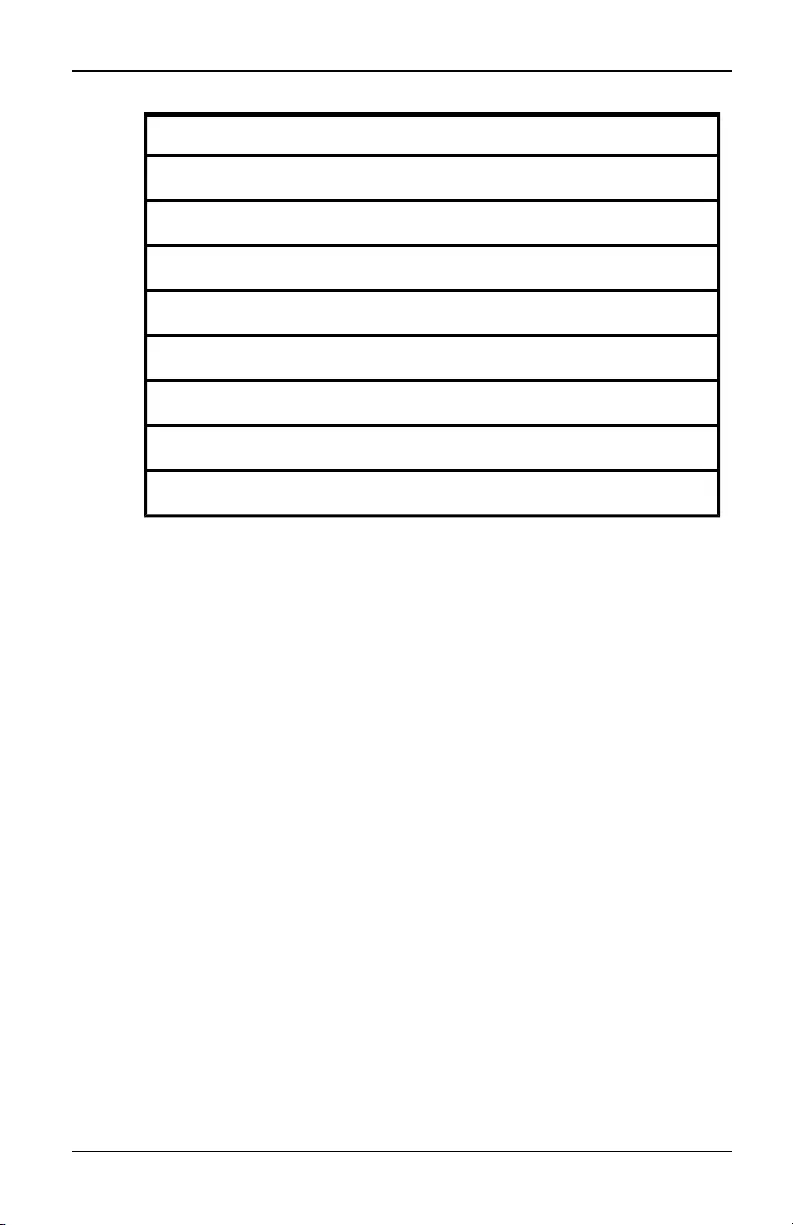
Appendice C: Cavi UTP
Pin EIA/TIA 568A EIA/TIA 568B
1 bianco/verde bianco/arancione
2 verde arancione
3 bianco/arancione bianco/verde
4 blu blu
5 bianco/blu bianco/blu
6 arancione verde
7 bianco/marrone bianco/marrone
8 marrone marrone
Tabella C.1. Standard di cablaggio UTP
Suggerimenti per l'installazione, la manutenzione e la
sicurezza dei cavi
Di seguito viene presentato un elenco di importanti considerazioni per
la sicurezza. Se ne consiglia la lettura prima di procedere con
l'installazione o la manutenzione dei cavi.
• Mantenere la lunghezza massima di tutti i cavi UTP al di sotto di
10 metri.
• Mantenere l'intreccio dei doppini per tutta la lunghezza fino
all'estremità, oppure mantenere la lunghezza della sezione non
intrecciata al di sotto di 1,25 cm. Non rimuovere più di 2,5 cm di
rivestimento all'estremità.
• Se è necessario piegare il cavo, la curvatura deve essere graduale
con un raggio non inferiore a 2,5 cm. La formazione di curvature
strette o pieghe accidentali del cavo può danneggiare
permanentemente l'interno del cavo.
• Applicare fascette ai cavi, utilizzando una pressione leggera o
moderata. Non serrare eccessivamente le fascette.
• Se necessario, incrociare i cavi utilizzando blocchi di cablaggio,
quadri a spine e altri componenti. Non congiungere i cavi e non
creare ponti in nessun punto.
590-1058-640A
88
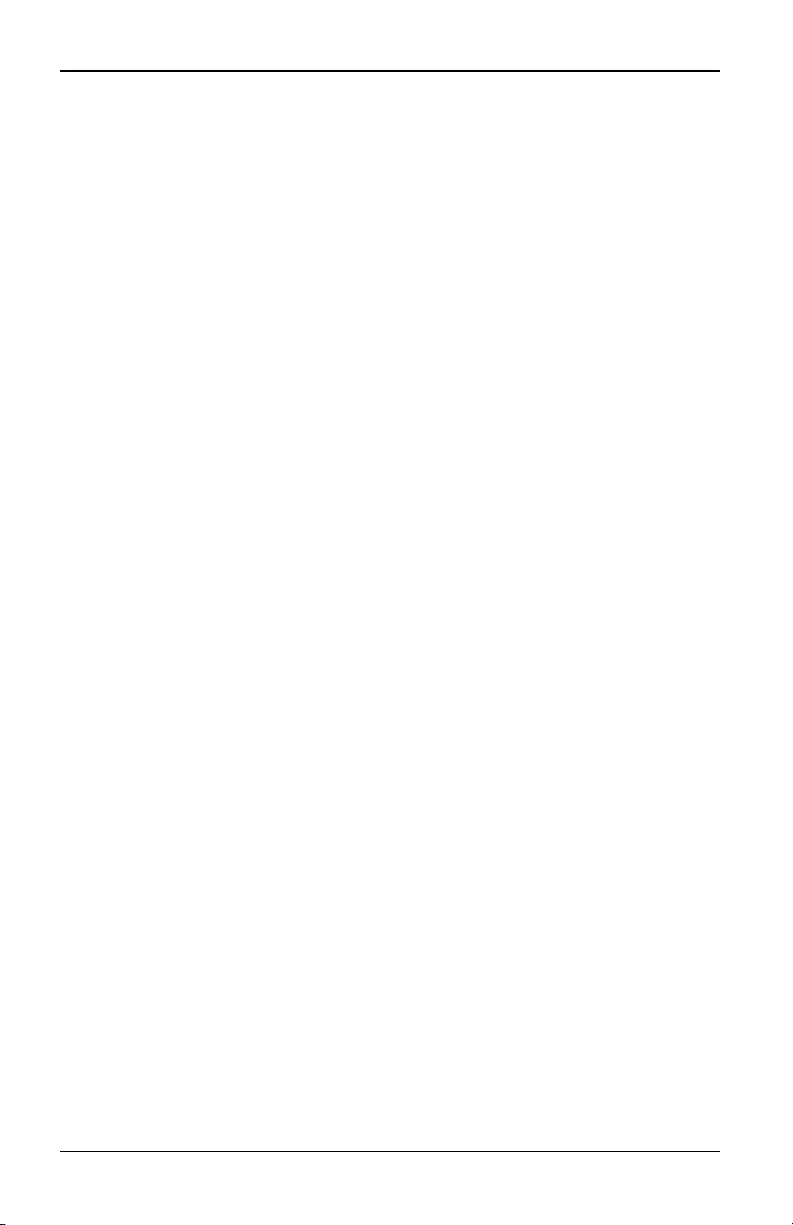
Appendice C: Cavi UTP
• Mantenere il cavo CAT 5 il più lontano possibile da potenziali
fonti di interferenze elettromagnetiche, quali cavi elettrici,
trasformatori e impianti di illuminazione. Non fissare i cavi a
condotti elettrici e non disporli su impianti di illuminazione.
• Effettuare sempre un test di ciascun segmento installato
utilizzando un tester per cavi. Il solo controllo del tono non
rappresenta un test accettabile.
• Installare sempre jack per impedire alla polvere e ad altri corpi
estranei di depositarsi sui contatti. I contatti dei jack devono
essere rivolti verso l'alto se si utilizzano piastre incassate oppure a
sinistra/destra/verso il basso se si utilizzano scatole cavi.
• Lasciare sempre un lasco sufficiente per i cavi e avvolgerli in
modo ordinato nel controsoffitto oppure in anfratti vicini. Lasciare
almeno 1,5 metri dal lato della presa e 3 metri dal lato del
pannello dei collegamenti.
• Scegliere lo standard di cablaggio 568A o 568B prima di iniziare.
Collegare tutti i jack e i pannelli di collegamento in base allo
stesso schema di cablaggio. Non utilizzare schemi di cablaggio
misti 568A e 568B nella stessa installazione.
• Attenersi sempre alle normative locali e nazionali in materia di
costruzioni e prevenzione degli incendi. Installare parafiamma su
tutti i cavi che attraversano un muro tagliafuoco. Utilizzare cavi
con classificazione Plenum quando richiesto.
590-1058-640A 89
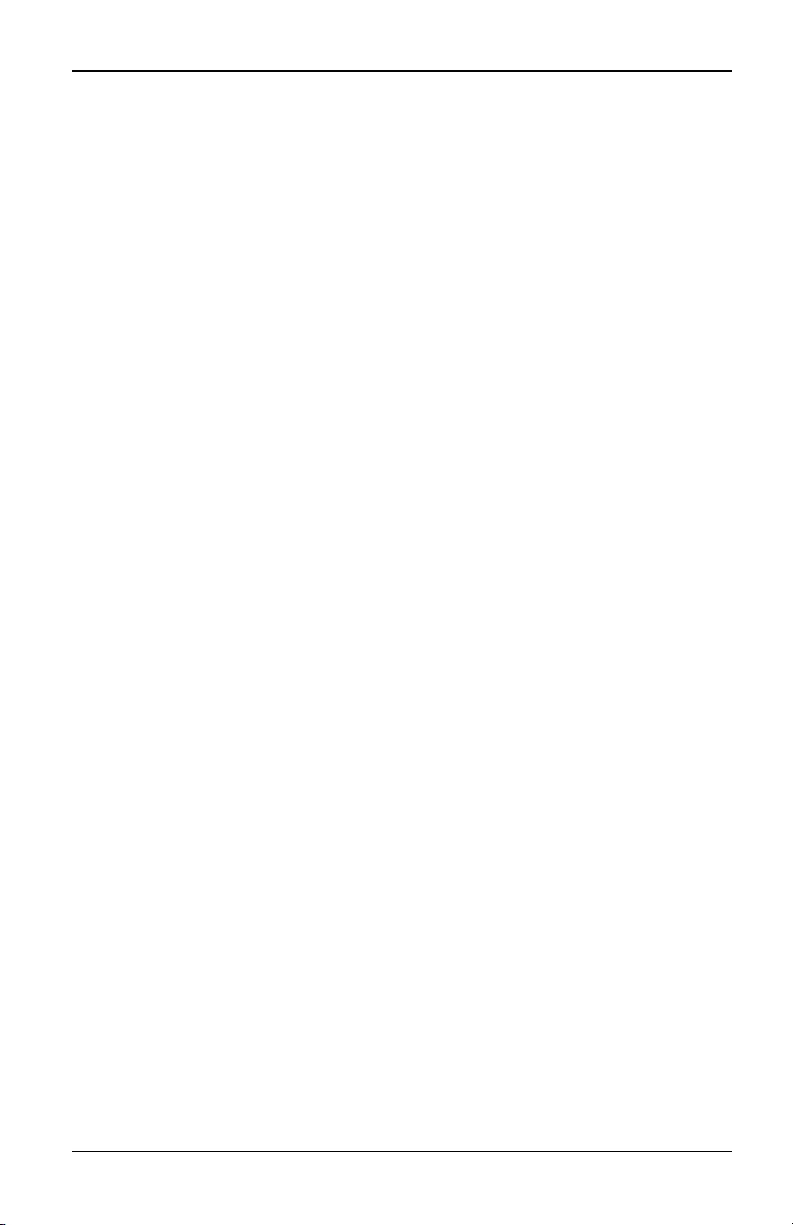
Appendice C: Cavi UTP
590-1058-640A
90
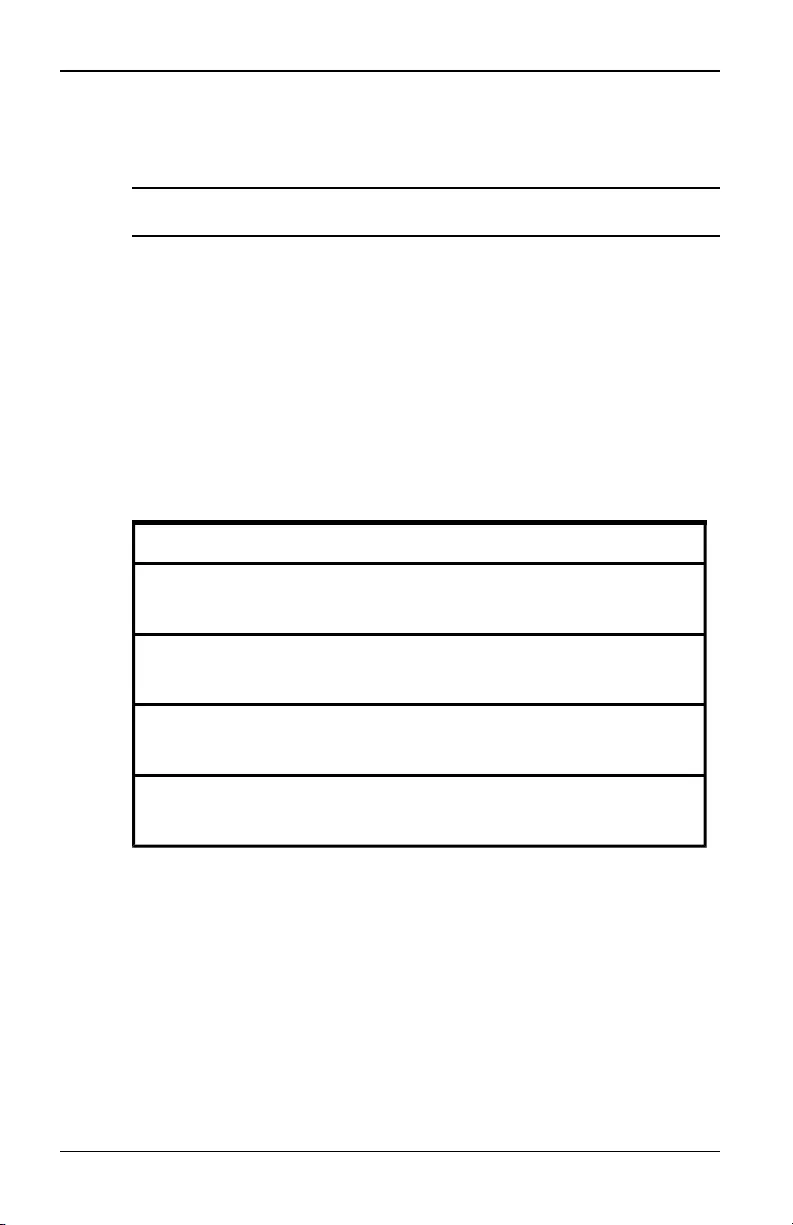
Appendice D: Informazioni sullo schema pin dei cavi
Appendice D: Informazioni sullo schema pin dei
cavi
NOTA: su tutti gli switch sono presenti connettori modulari a 8 pin per il modem e le
porte di console/impostazione.
Figura D.1. Connettore per modem
Pin Descrizione Pin Descrizione
1Request to
Send (RTS) 5 Transmit Data (TXD)
2Data Set
Ready (DSR) 6 Signal Ground (SG)
3Data Carrier
Detect (DCD) 7 Data Terminal Ready (DTR)
4Receive Data
(RXD) 8 Clear to Send (CTS)
Tabella D.1. Descrizioni relative alla Figura D.1
Figura D.2. Connettore di console/impostazione
590-1058-640A 91
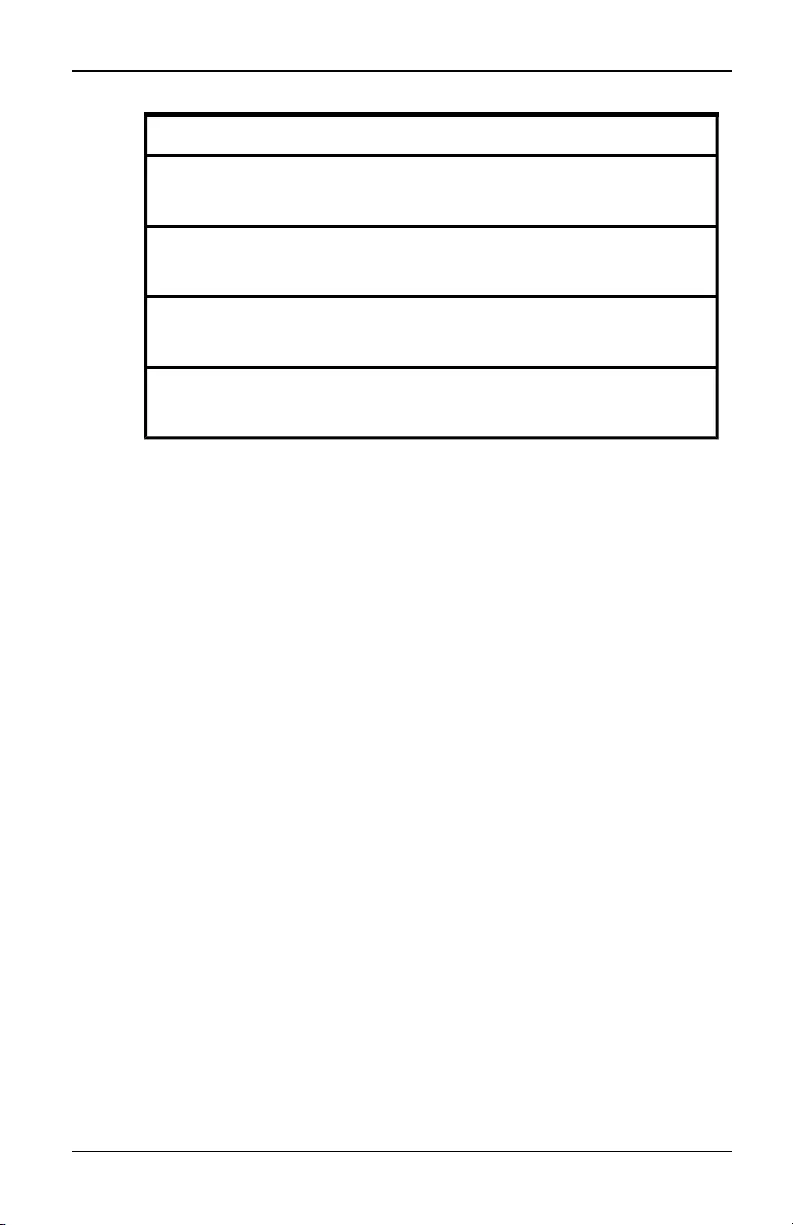
Appendice D: Informazioni sullo schema pin dei cavi
Pin Descrizione Pin Descrizione
1No Connection
(N/C) 5 Transmit Data (TXD)
2No Connection
(N/C) 6 Signal Ground (SG)
3No Connection
(N/C) 7 No Connection (N/C)
4Receive Data
(RXD) 8 No Connection (N/C)
Tabella D.2. Descrizioni relative alla Figura D.2
590-1058-640A
92
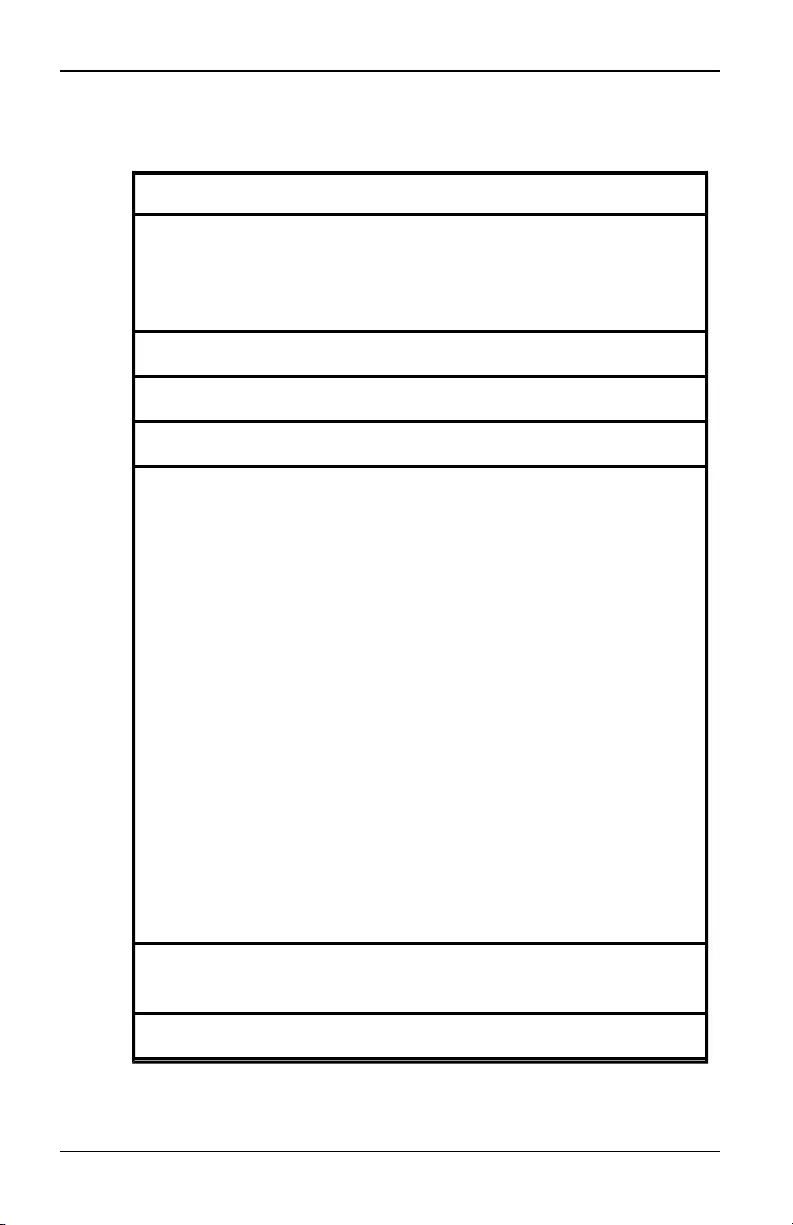
Appendice E: Caratteristiche tecniche
Appendice E: Caratteristiche tecniche
Porte server
Numero
KVMs4-0812: 8
KVMs4-1622: 16
KVM s4-3242:32
Tipo PS/2, USB, Sun e seriale
Connettori Modulari a 8 pin
Tipi di sincronizzazione Orizzontale e verticale separate
Risoluzione video in
ingresso
Standard
640 x 480 a 60 Hz
800 x 600 a 75 Hz
960 x 700 a 75 Hz
1024 x 768 a 75 Hz
1280 x 1024 a 75 Hz
1600 x 1200 a 60 Hz
Widescreen
800 x 500 a 60 Hz
1024 x 640 a 60 Hz
1280 x 800 a 60 Hz
1440 x 900 a 60 Hz
1680 x 1050 a 60 Hz
Cavi supportati Cavo UTP o CAT 6 a 4 doppini, lunghezza massima
45 metri
Dimensioni
Tabella E.1. Caratteristiche tecniche
590-1058-640A 93
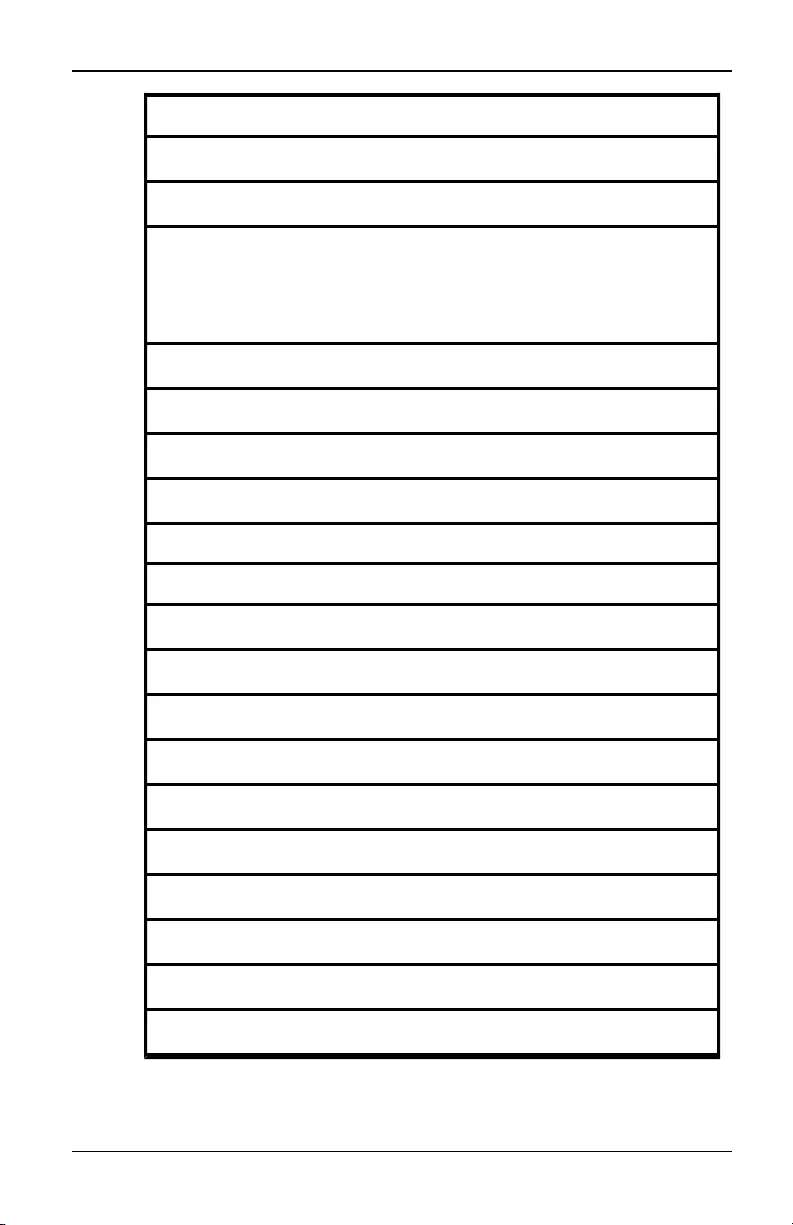
Appendice E: Caratteristiche tecniche
Porte server
Fattore di forma 1U installabile su rack
Dimensioni 1,72 x 17,00 x 9,20 (altezza x larghezza xprofondità)
Peso (senza cavi)
KVM s4-0812:3,0 kg
KVMs4-1622: 3,2 kg
KVMs4-3242: 3,4 kg
Porta SETUP
Numero 1
Tipo Seriale RS-232
Connettore Modulare a 8 pin
Porta locale
Numero/tipo 1 VGA/4 USB
Connessione di rete
Numero 2
Tipo 10/100/1000 Ethernet
Connettore Modulare a 8 pin
Porta dispositivi USB
Numero 4
Tipo USB 2.0
Porta MODEM
Numero 1
Tipo Seriale RS-232
590-1058-640A
94
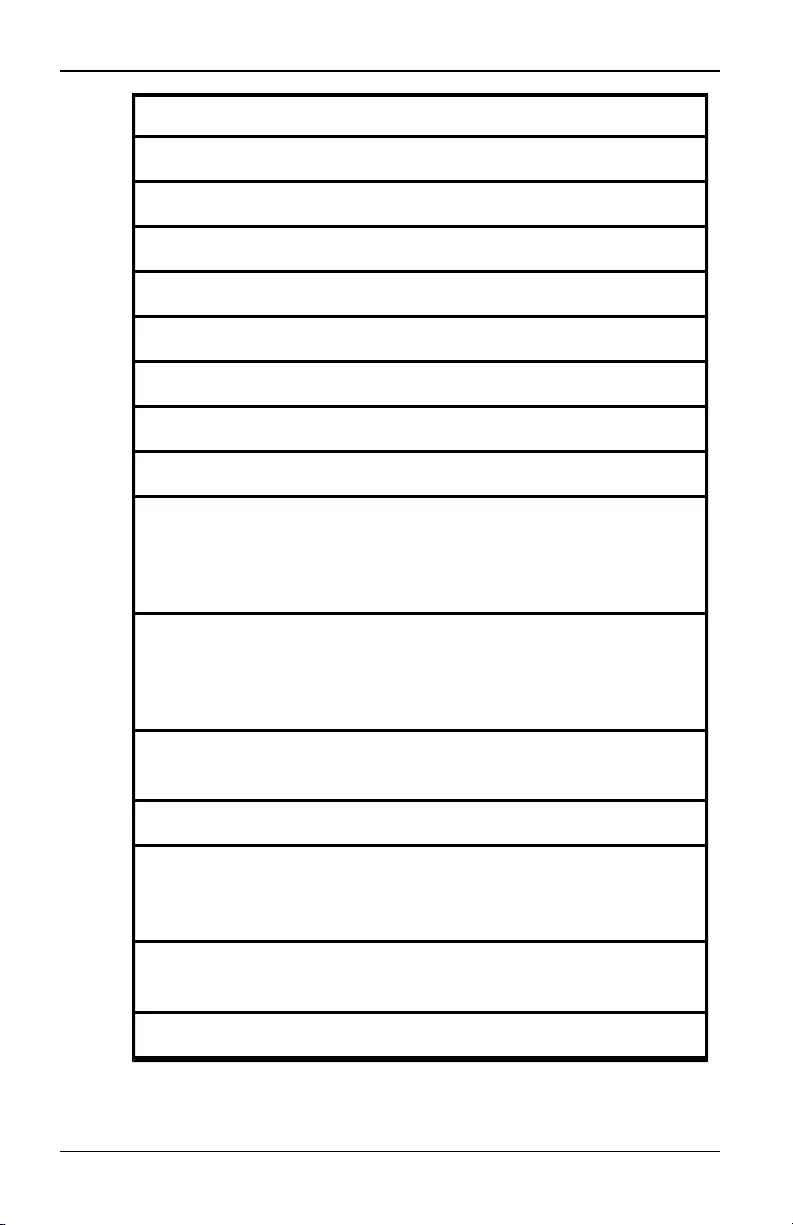
Appendice E: Caratteristiche tecniche
Porte server
Connettori Modulari a 8 pin
Porta PDU
Numero 2
Tipo Seriale RS-232
Connettore Modulare a 8 pin
Caratteristiche di alimentazione
Connettori 2
Tipo Interna
Potenza
KVM s4-0812:13W
KVMs4-1622: 18W
KVMs4-3242: 24W
Dispersione di calore
KVMs4-0812:45,4 kJ/h
KVMs4-1622: 47,5 kJ/h
KVMs4-3242: 49,6 kJ/h
Tensione di ingresso
c.a. 100-240 V c.a.
Frequenza c.a. 50/60 Hz, rilevazione automatica
Valore nominale
corrente di ingresso
c.a.
1,25 A
C.a. di ingresso
(massima) 40 W
Condizioni atmosferiche e ambientali
590-1058-640A 95
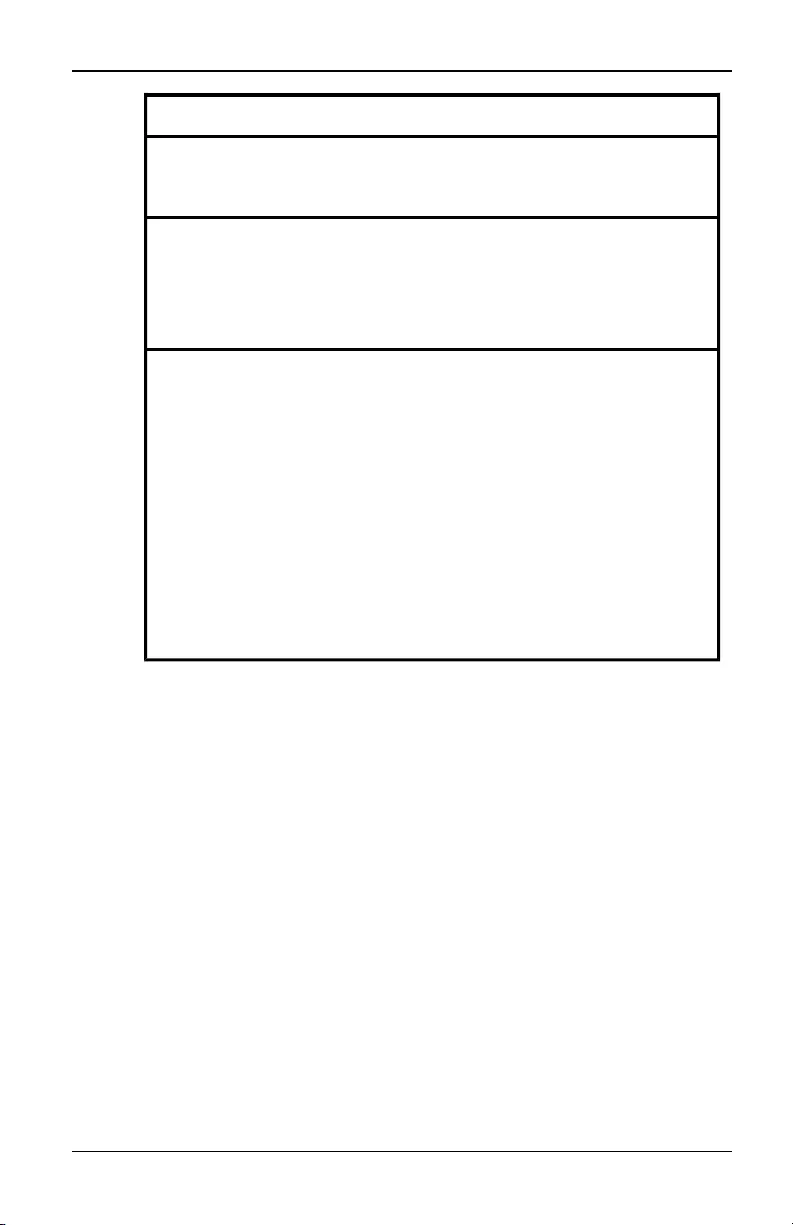
Appendice E: Caratteristiche tecniche
Porte server
Temperatura
Operativa: da 0 a 50 °C
Immagazzinamento: da -20 a 70 °C
Umidità
Operativa: umidità relativa da 20% a 80%, senza
condensa
Immagazzinamento: umidità relativa da 5%a 95%,
temperatura di bulbo umido massima 38,7 °C
Marchi e
certificazioni degli
standard EMC e di
sicurezza
UL, FCC, cUL, ICES-003, CE, VCCI, KCC, C-Tick,
GOST
Le certificazioni EMC e di sicurezza per questo
prodotto possono essere ottenute in conformità a una
o più delle seguenti categorie: CMN (Certification
Model Number, numero di certificazione del modello),
MPN (Manufacturer's Part Number, numero pezzo
del produttore) o certificazione del modello a livello di
distribuzione. La categoria dichiarata neirapporti e
nelle certificazioni EMC e/o di sicurezza è riportata
sull'etichetta applicata sul prodotto.
590-1058-640A
96
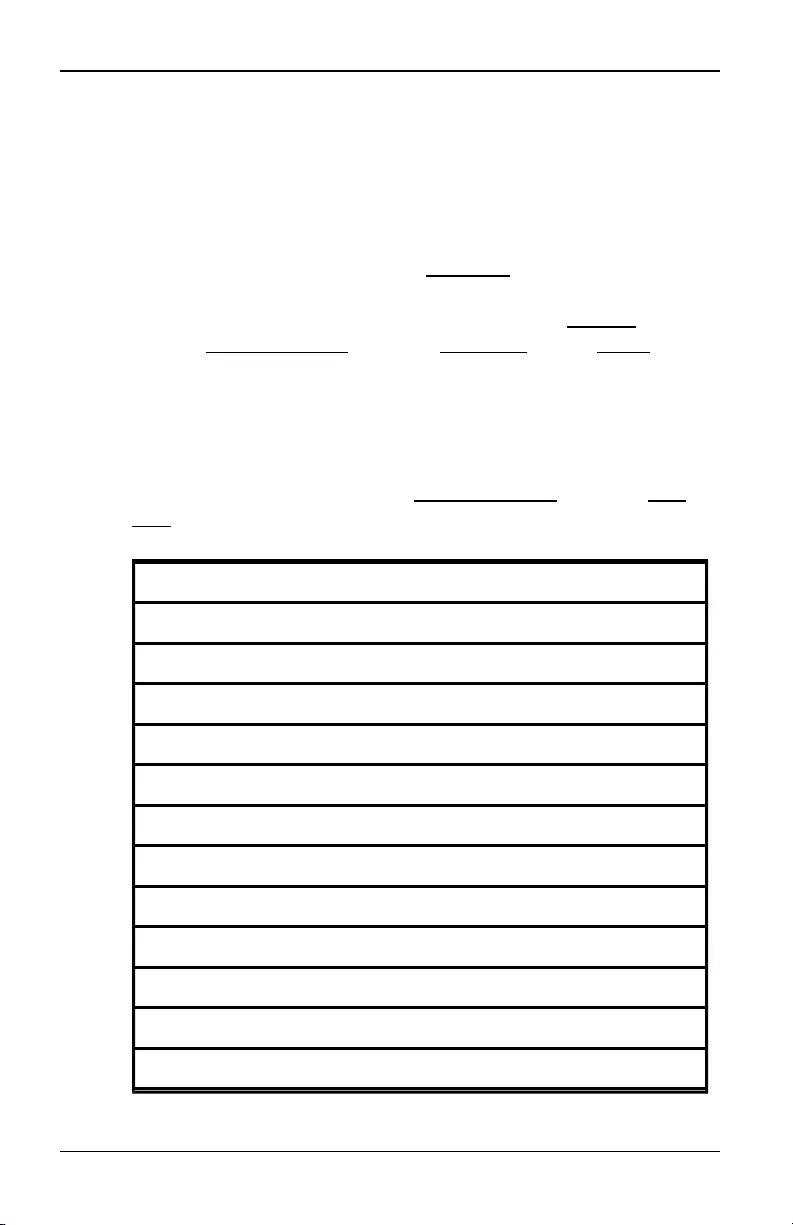
Appendice F: Emulazione avanzata di tasti Sun
Appendice F: Emulazione avanzata di tasti Sun
Determinati tasti disponibili su una tastiera Sun di tipo 5 (US)
standard possono essere emulati per mezzo di sequenze di tasti sulla
tastiera USB collegata alla porta locale. Per attivare la modalità di
emulazione avanzata dei tasti Sun e utilizzare tali tasti, tenere premuto
Ctrl+Maiusc+Alt e quindi premere Bloc Scorr. La spia Bloc Scorr
lampeggia. Usare i tasti indicati nella tabella seguente come se fossero
i tasti avanzati di una tastiera Sun. Per esempio: per Stop + A, tenere
premuto Ctrl+Maiusc+Alt e premere Bloc Scorr, quindi F1 + A.
Queste combinazioni di tasti funzionano con i cavi adattatore KVM
s4 USB20-VGA e non vengono riconosciute da Microsoft Windows,
a eccezione di F12; il tasto F12 esegue la funzione predefinita in
Windows.
Dopo avere finito tenere premuto Ctrl+Maiusc+Alt e premere Bloc
Scorr per disattivare la modalità di emulazione avanzata dei tasti Sun.
Tasto Sun (US) Tasto per attivare emulazione di tastiera Sun
Componi Applicazione(1)
Componi tastierino numerico
Accensione F11
Apri F7
Guida Bloc Num
Proprietà F3
Avanti F5
Stop F1
Ancora F2
Annulla F4
Taglia F10
Copia F6
Tabella F.1. Emulazione di tasti Sun
590-1058-640A 97
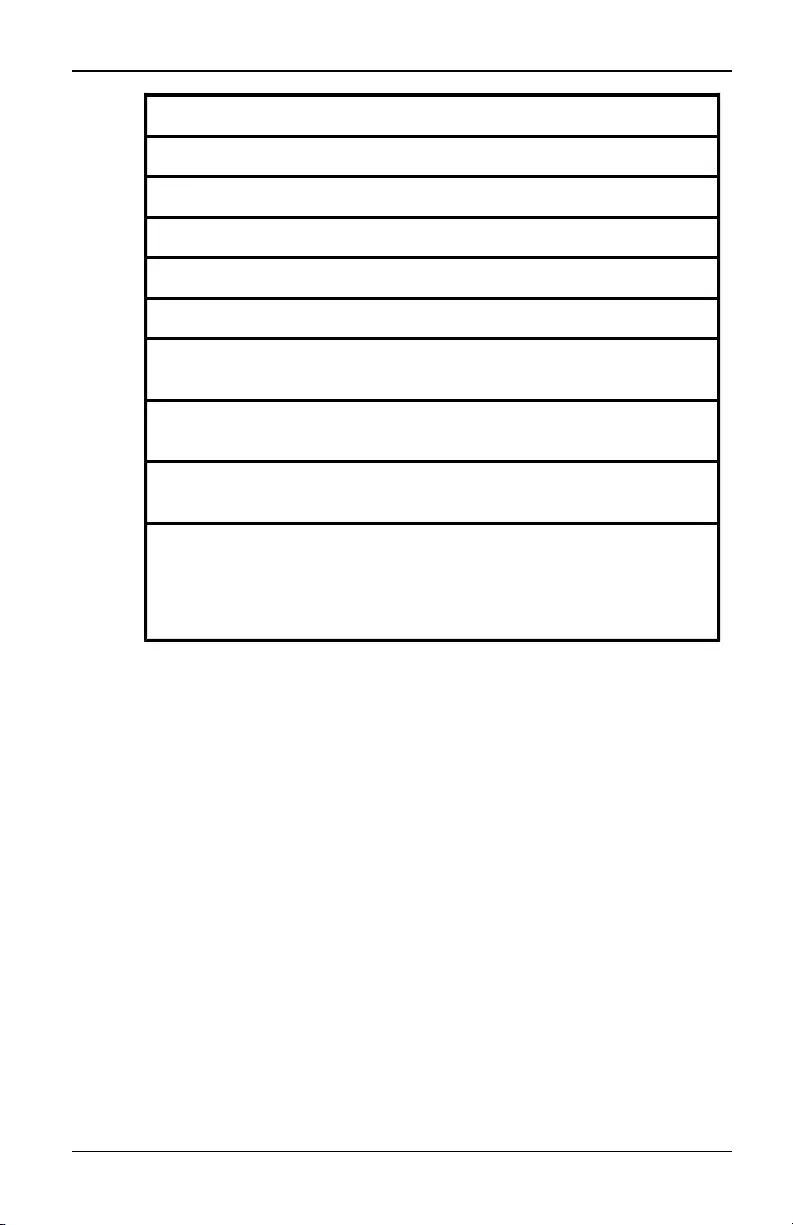
Appendice F: Emulazione avanzata di tasti Sun
Tasto Sun (US) Tasto per attivare emulazione di tastiera Sun
Incolla F8
Trova F9
Interruzione suono / (tastierino numerico)
Vol.+ + (tastierino numerico)
Vol.- - (tastierino numerico)
Command
(sinistro)(2) F12
Command
(sinistro)(2) Tasto Win (GUI) sinistro(1)
Command
(destro)(2) Tasto Win (GUI) destro(1)
NOTE FINALI:
(1) Tastiera Windows 95 a 104 tasti.
(2) Il tasto Command è iltasto Sun Meta (rombo).
590-1058-640A
98
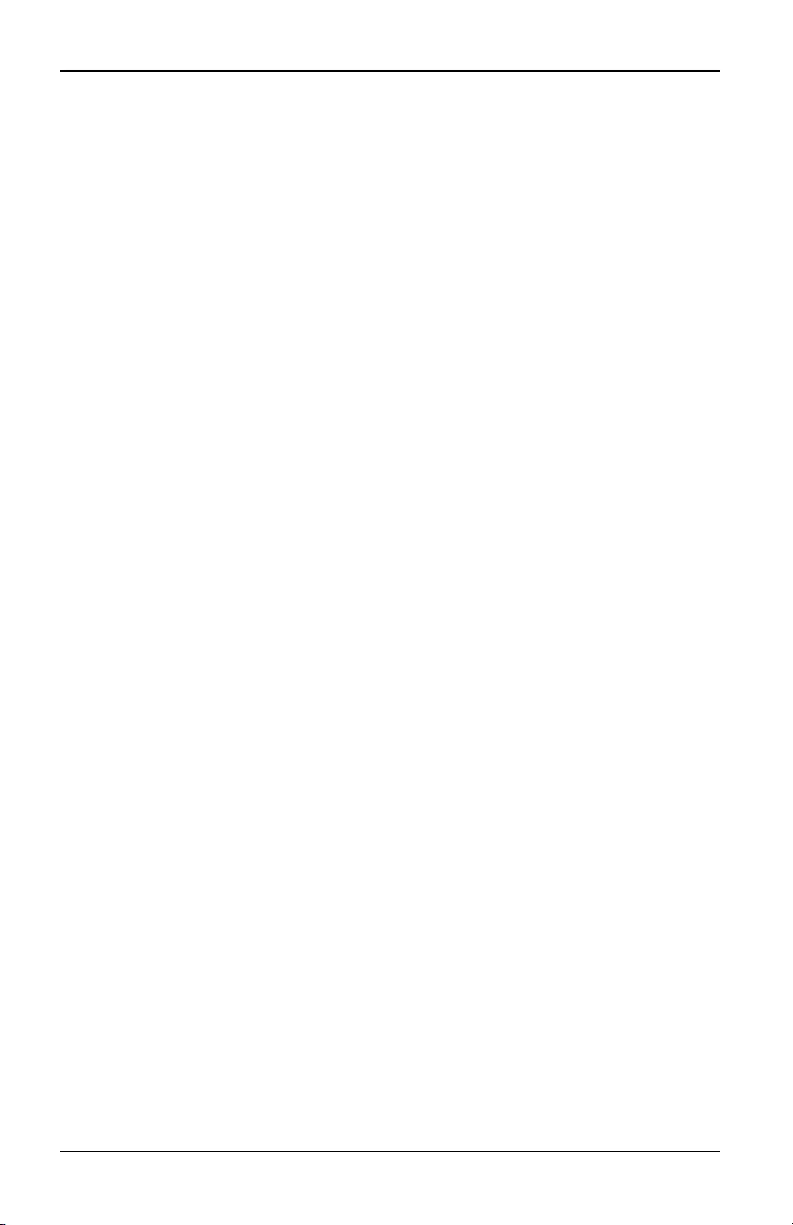
Appendice G: Servizio di assistenza tecnica
Appendice G: Servizio di assistenza tecnica
Fujitsu mette a disposizione un'ampia gamma di risorse per il supporto
o l'assistenza tecnica, o per ulteriori informazioni sui prodotti Fujitsu.
La presente sezione fornisce informazioni su come ottenere ulteriori
informazioni su Fujitsu e sui prodotti Fujitsu, su cosa fare in caso di
problemi al sistema in uso e su chi contattare per l'assistenza.
Prima di rivolgersi al servizio di assistenza
Prima di rivolgersi al servizio di assistenza, eseguire i seguenti
controlli per tentare di risolvere il problema:
• Controllare tutti i cavi e verificare che siano collegati.
• Controllare gli interruttori di alimentazione per verificare che il
sistema e tutti i dispositivi siano accesi.
• Utilizzare le informazioni per la risoluzione dei problemi
contenute nella documentazione del sistema e utilizzare gli
strumenti di diagnostica in dotazione con il sistema. Le
informazioni sugli strumenti di diagnostica sono disponibili nella
guida per l'individuazione dei problemi e la manutenzione
contenuti nel CD della documentazione Fujitsu in dotazione con
il sistema.
• Visitare il sito Web di supporto Fujitsu all'indirizzo
http://www.ts.fujitsu.com/support/ per consultare le informazioni
tecniche, i suggerimenti, i consigli e verificare la disponibilità di
nuovi driver per i dispositivi, oppure inviare una richiesta di
informazioni.
Molti problemi possono essere risolti senza assistenza esterna
seguendo le procedure per la risoluzione dei problemi fornite da
Fujitsu nella guida in linea o nella documentazione allegata al
prodotto Fujitsu in uso. Nella documentazione allegata ai sistemi
Fujitsu sono descritti anche i test diagnostici che possono essere
eseguiti. Alla maggior parte dei sistemi, dei sistemi operativi e dei
programmi è allegata la documentazione che contiene la descrizione
delle procedure per la risoluzione dei problemi e le spiegazioni dei
messaggi e dei codici di errore. Se si sospetta la presenza di un
problema di software, consultare la documentazione relativa a quel
particolare sistema operativo o programma.
590-1058-640A 99
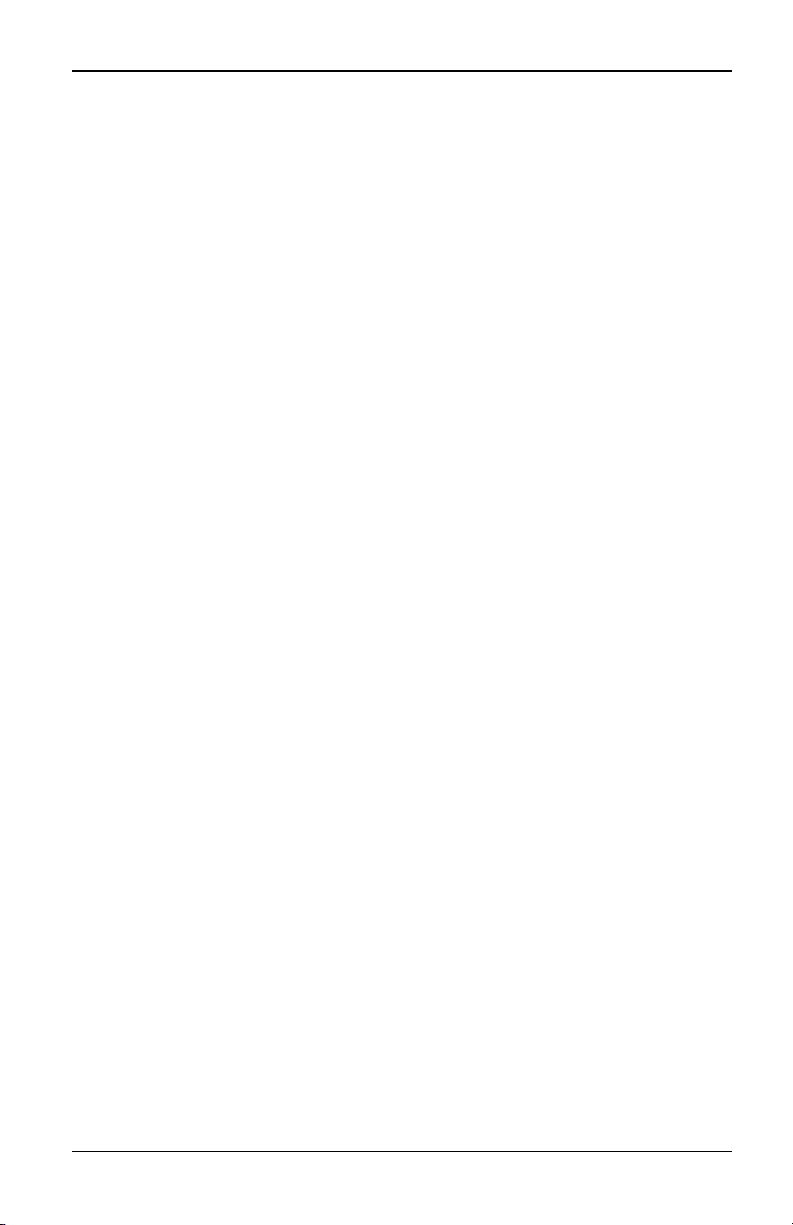
Appendice G: Servizio di assistenza tecnica
590-1058-640A
100
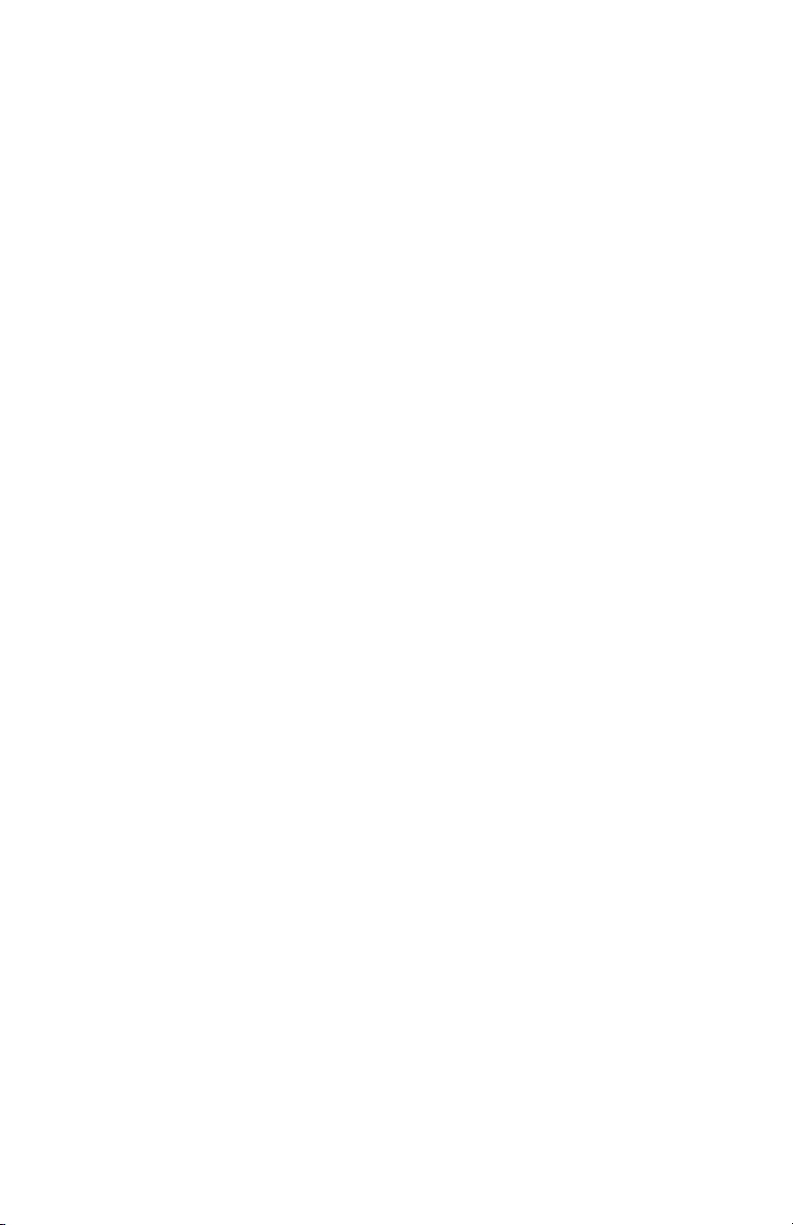
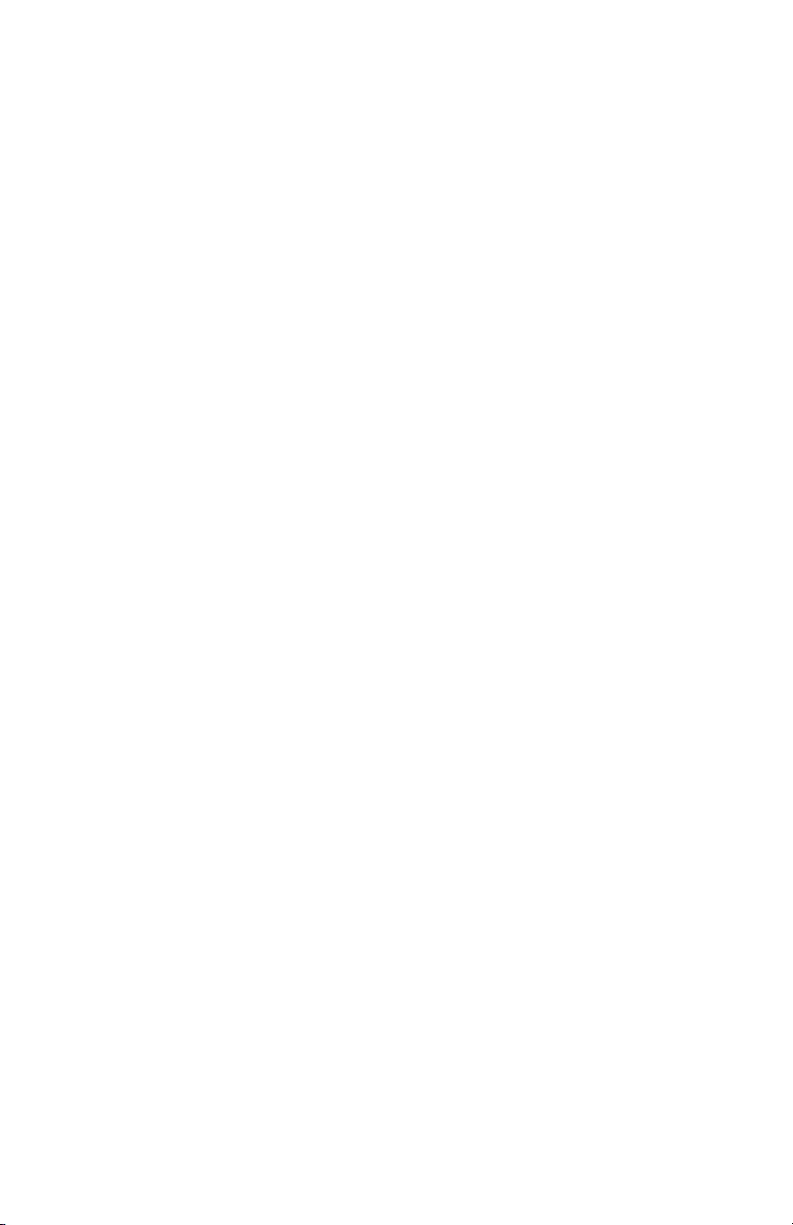
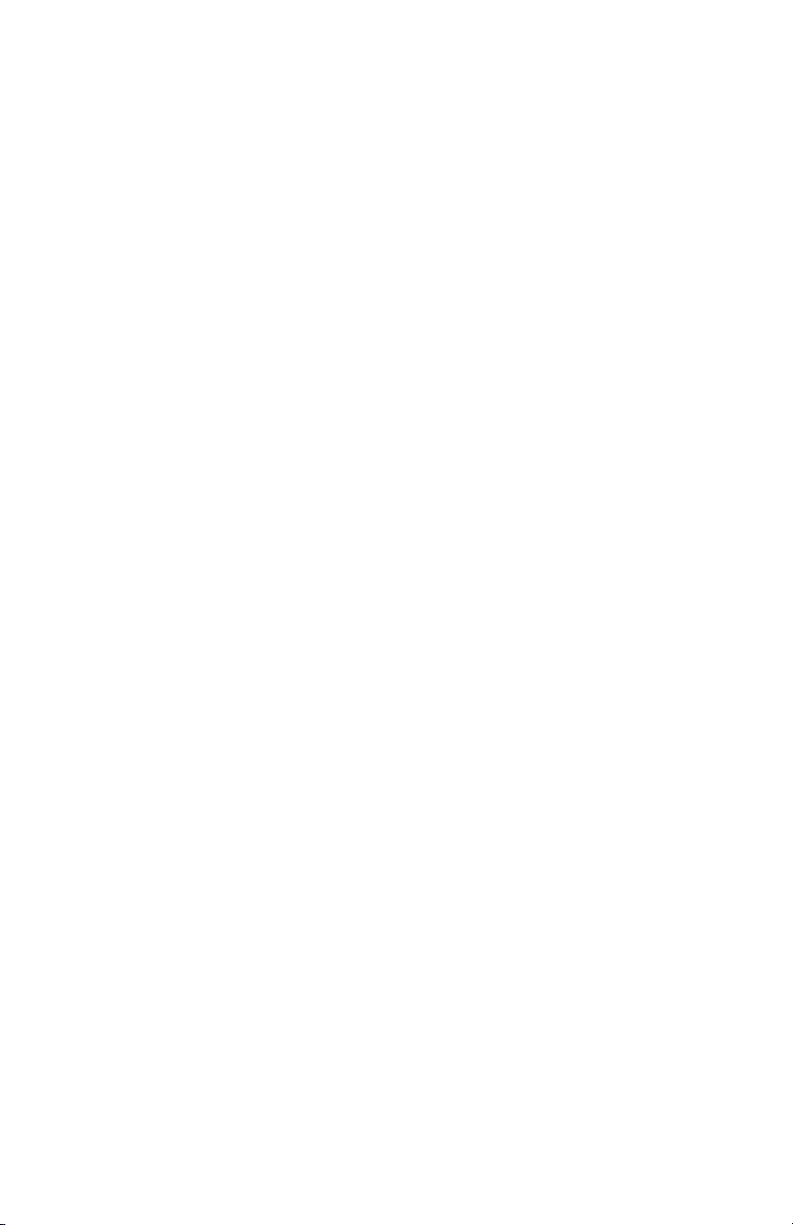
KVM s4スイッチ
インストーラ/ユーザーガイド
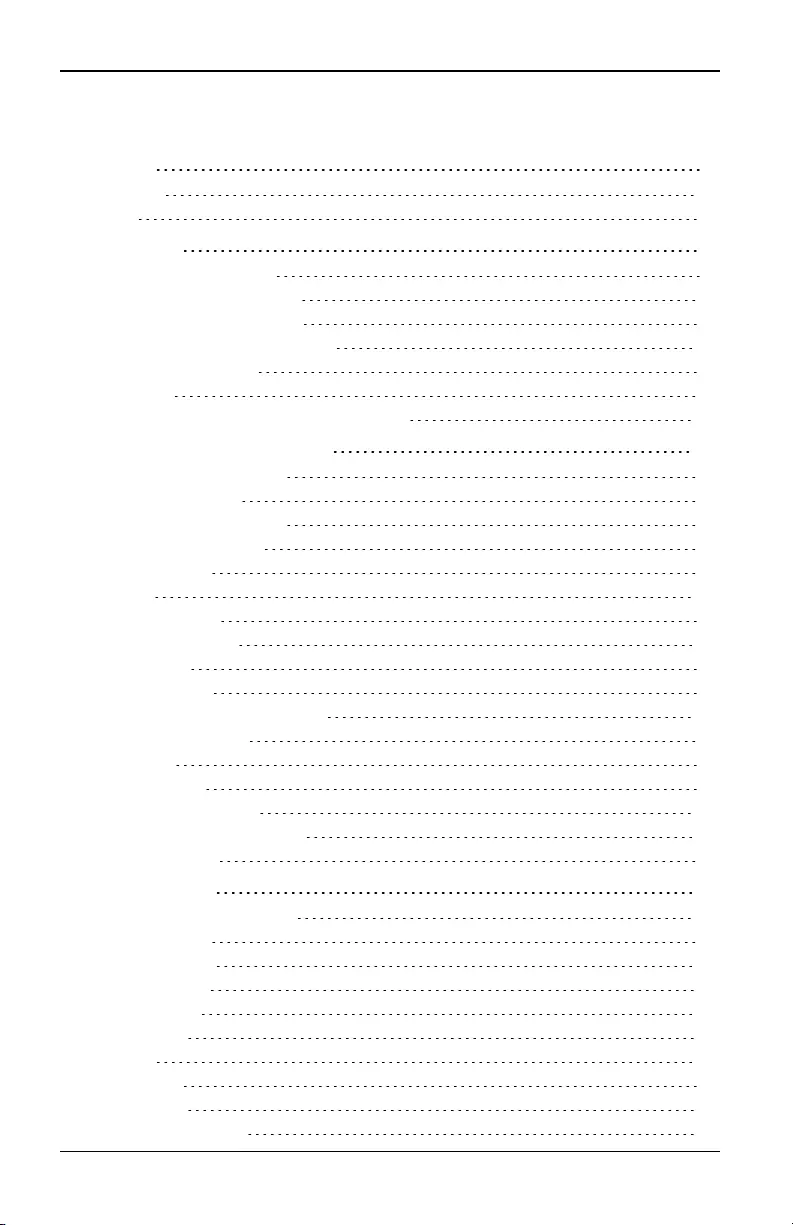
目次
目次
1. 製品概要 1
1.1 特性・特長 1
1.2 構成例 4
2. インストール 7
2.1 KVM s4スイッチの接続性 7
2.2 KVM s4スイッチのラック収納 10
2.3 スイッチ・ハードウェアの接続 11
2.4 KVM s4スイッチのカスケード接続 12
2.5 スイッチのKVM s4構成 14
2.6 接続の確認 16
2.7 ターゲット・デバイスでのマウス設定の調整 17
3. ローカルおよびリモートの構成 19
3.1 ユーザー・インターフェイス 19
3.2 システム情報の表示 24
3.3 KVM s4スイッチ・セッション 25
3.4 KVM s4スイッチ・ツール 27
3.5 ネットワーク設定 29
3.6 DNS設定 30
3.7 ローカルUIの設定 30
3.8 バーチャル・メディア 31
3.9 モデムの設定 34
3.10 スキャン・モード 34
3.11 DSView 3デバイスのIPアドレス 35
3.12 ユーザー・アカウント 35
3.13 SNMP設定 37
3.14 イベントの設定 38
3.15 イベント送信先の設定 38
3.16 アダプター・ケーブルの構成 38
3.17 電源装置の設定 40
4. ビデオ・ビューア 47
4.1 「ビデオ・ビューア」ウィンドウ 47
4.2 セッションの起動 50
4.3 ウィンドウ・サイズ 51
4.4 表示形態の調整 51
4.5 イメージの更新 52
4.6 ビデオの設定 53
4.7 色の設定 55
4.8 ノイズの設定 56
4.9 マウスの設定 56
4.10 バーチャル・メディア 60
590-1058-640A i
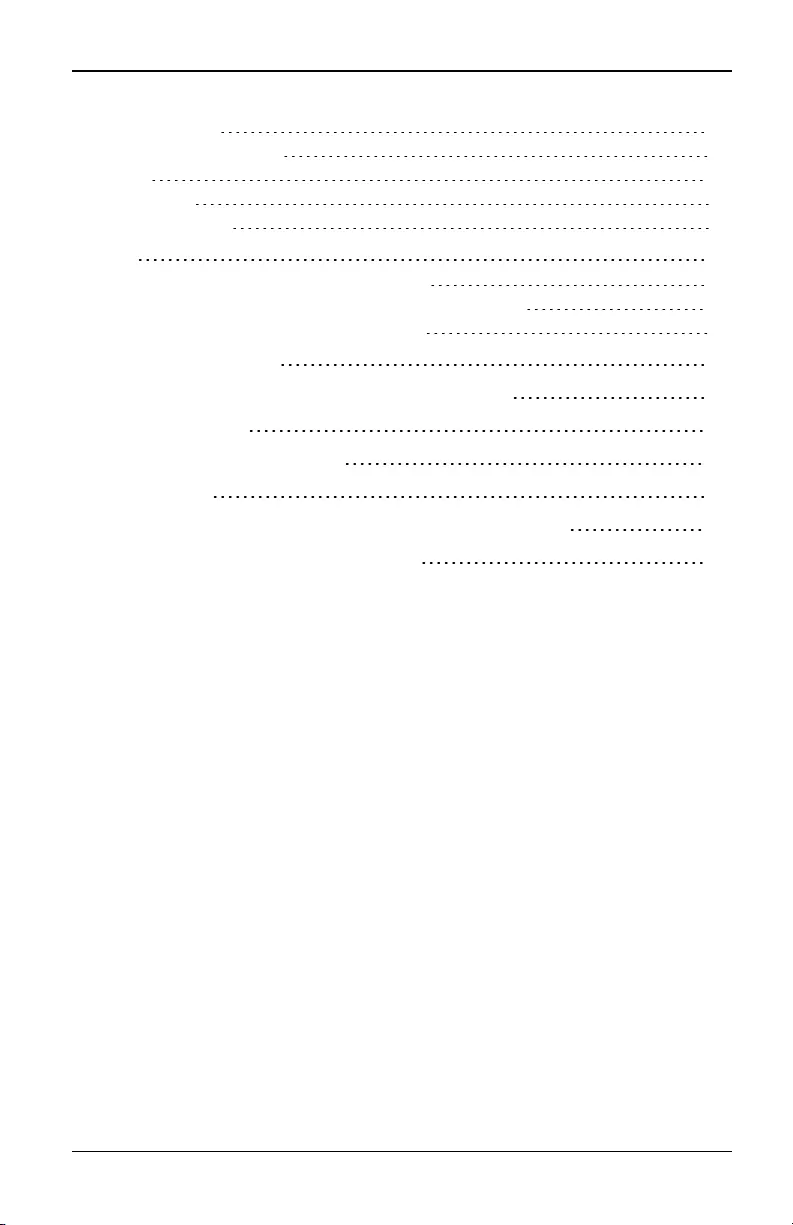
目次
4.11 スマート・カード 65
4.12 キーボード・パススルー 66
4.13 マクロ 67
4.14 表示の保存 67
4.15 セッションの終了 67
5. LDAP 69
5.1 ユーザー・インターフェイスでのLDAPの構成 69
5.2 アプライアンスおよびターゲット・デバイスのクエリ・モード 73
5.3 クエリ実行のためのActive Directoryの設定 74
付録 A: ターミナルの操作 77
付録 B: KVM s4アダプター・シリアル・ケーブルの使用 79
付録 C: UTPケーブル 81
付録 D: ケーブルのピン配列情報 85
付録 E: 技術仕様 87
付録 F: Sunキーボードのアドバンスト・キー・エミュレーション 91
付録 G: ヘルプおよびテクニカル・サポート 93
590-1058-640Aii
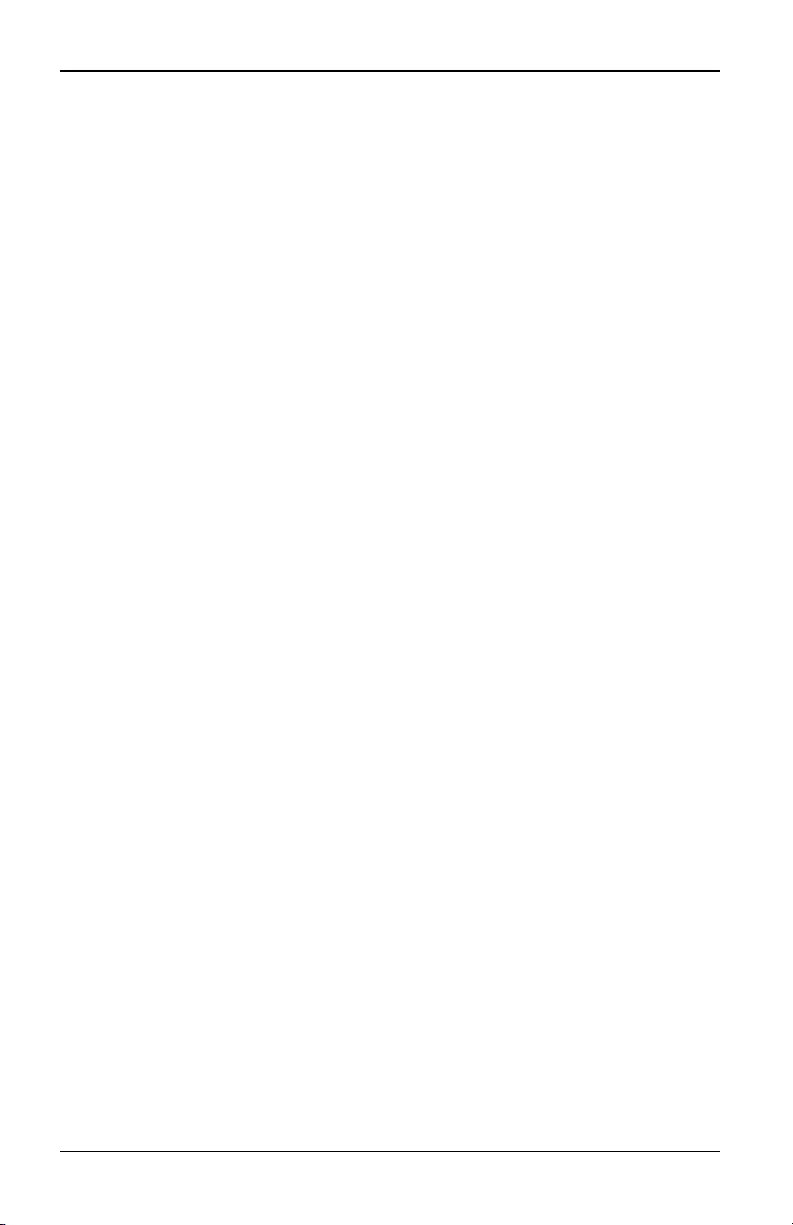
1. 製品概要
1.1 特 性 ・特 長
富士通のKVM series4-0812/1622/3242スイッチでは、アナログとデジタルの技術を組み
合わせることにより、データ・センター・サーバー、および バーチャル・メデ ィアのフレキシ
ブルな中央集中の管理が可能となり、さらに専門のIT要員が不在の場合でも遠隔地の
ブランチ・オフィスに対する運用、起動、保守の円滑化も図ることができます。IPベース
のKVM s4スイッチの使用により、フレキシブ ルなターゲット・デバイス管理とセキュアな
リモート・アクセスがいつでもどこからでも実行できます。
KVM s4スイッチは、企業のお客様を対象に次の特長とオプションを提供します。
• ケーブル量を大幅に低減
• キーボード/ビデオ/マウス統合機能(KVM)、アナログ(ローカル)またはデジタル(
リモート)接続用に構成可能
• セキュア・シェル(SSH)およびTelnetによるトゥルー・シリアル機能
• ビデ オ解像度のサポート 強化により、ターゲ ット からリモートにネーティブ で最
大1600 x 1200または1680 x 1050(ワイドスクリーン)対応
• USBポートを介してアクセスするバーチャル・メディア機能
• 独立したデュアル・ローカル・ポート・ビデオ・パス(ACI専用)
• 同時アク セスのため のデュアル・スタックIPv4(DHCP)およびIPv6(DHCPv6およびス
テートレス自動構成)
• CCID準拠のスマート・カード・リーダー対応
• 10/100または1000BaseT LANポートを経由してターゲット・デバイスへアクセス可
能
• イーサネット接続が利用できない場合でも、V.34、V.90、V.92対応モデムをサポー ト
するモデム・ポートによりスイッチへのアクセスが可能
ケーブル量 の低 減
サーバーの高密度化に伴い、ネットワーク管理者にとってはケーブル量が大きな考慮事
項となっています。KVM s4スイッチは、革新的なバーチャ ル・メ ディア変換オプション・
ケーブルと単一の、業界標準である非シールド・ツイスト・ペア(UTP)ケーブルを活用し
て、ラック内のKVMケーブル量を大幅に削減します。これによって、気流を大きくし、冷却
能力を増やしながら、サーバー密度をさらに高めることができます。
590-1058-640A 1
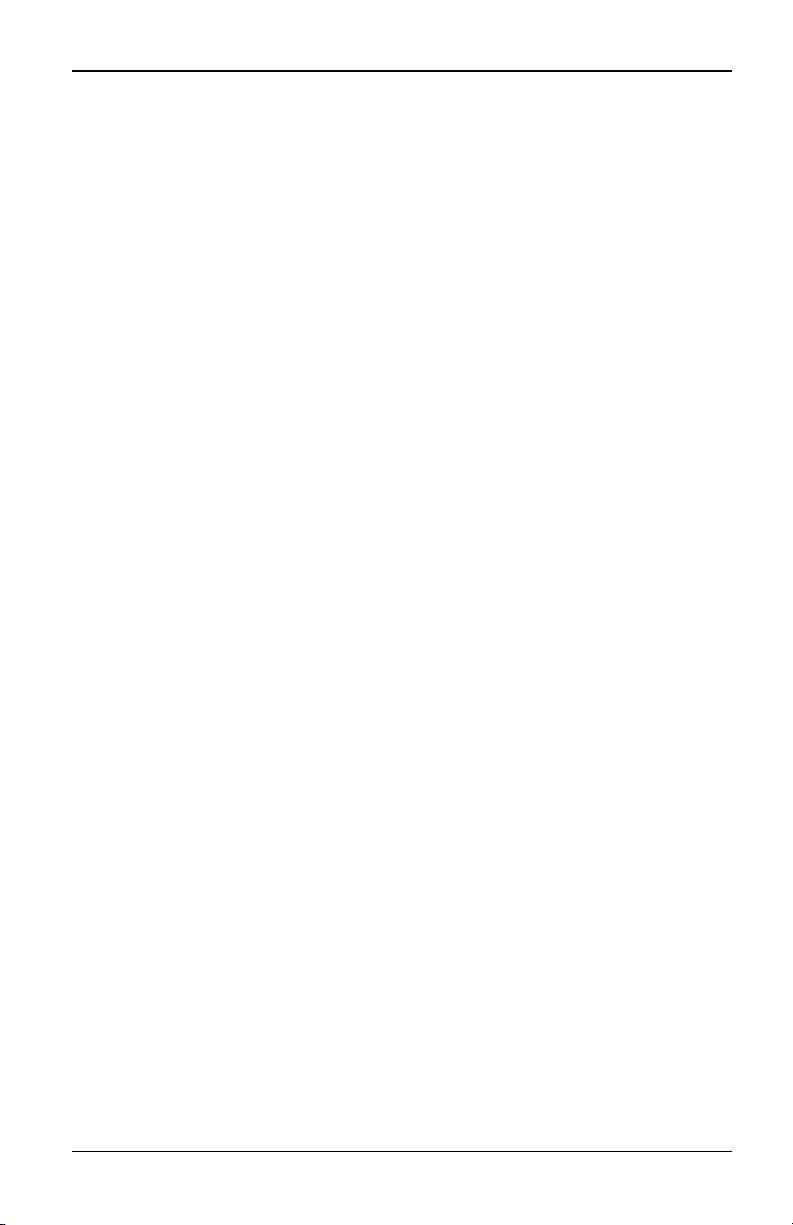
1. 製品概要
KVMスイッチ機 能
KVM s4スイッチは、ターゲット・デバイスから直接電力が供給されるアダプター・ケー ブ
ルをサポートしているため、スイッチに電源が入っていないときも「キープ・アライブ」機能
を提供し ます。次の アダプ ター・ケーブ ル がサポー ト されて います:KVM s4アダ プ
ターUSB20-VGAおよびKVM s4アダプター・シリアル・ケーブル。
ト ゥルー・シリアル機 能
KVM s4スイッチは、Secure Shell (SSH)またはTelnetを介してトゥルー・シリアル機能を提
供するKVM s4アダプター・シリアル・ケーブルに対応しています。SSHセッショ ンを起動
するか、あるいはOBWI(On-Board Web Interface)からシリアル・ビューアを立ち上 げ
て、KVM s4アダプ ター・シリアル・ケーブルでKVM s4スイッチに接続されているターゲッ
トに接続することができます。
ローカルおよびリモート・ユーザー・インターフェイス
ローカル・ポートに直接接続することにより、ローカル・ユーザー・インターフェイス(ローカ
ルUI)を使用してKVM s4スイッチを管理できます。リモートのOBWIを使用して、スイッチを
管理することもできます。OBWIはWebブラウザ・ベースであり、スイッチから直接起動さ
れます。また、KVM s4スイッチに接続されているすべてのデバイスが自動的に検出され
ます。最適なユーザー・エ クスペリエンスが得られるように、上記の2つのユーザー・イン
ターフェイスで同じ外観が使われています。
バーチャル・メディアとスマート ・カード 対 応 スイッチの制 御
KVM s4スイッチにより、あらゆるターゲット・デバイス間で、バー チャル・メ ディアのデー
タを表示、移動、コピーできます。オペレーティング・システムのインストール、オペレーテ
ィング・システムのリカバリ、ハード・ドライブのリカバリや複製、BIOSの更新、ターゲット・
デバイスのバックアップが可能になり、リモート・システムを効率よく管理できます。
KVM s4スイッチでは、ご使用のスイッチ・システムとスマート・カードを組み合わせて使
用することができます。スマート・カー ドは情報を格納および処理するポケット・サイズの
カードです。CAC(Common Access Card)などのスマート・カードは、コンピューターやネ
ットワークにアクセスしたり、セキュリティで保護された部屋やビルに入るためのIDや認
証を格納するために使用できます。
バーチャル・メディア および スマート・カード・リーダーは、スイッチにあるUSBポートを使
用してスイッチに直接接続できます。さらに、バーチャル・メディアおよびスマート・カー
ド・リーダーは、リモートのOBWI、Avocent® DSView® 3管理ソフトウェアのいずれかを実
行している任意のリモート・ワークステーションに接続でき、イーサネット接続を使用して
スイッチに接続されます。
590-1058-640A
2
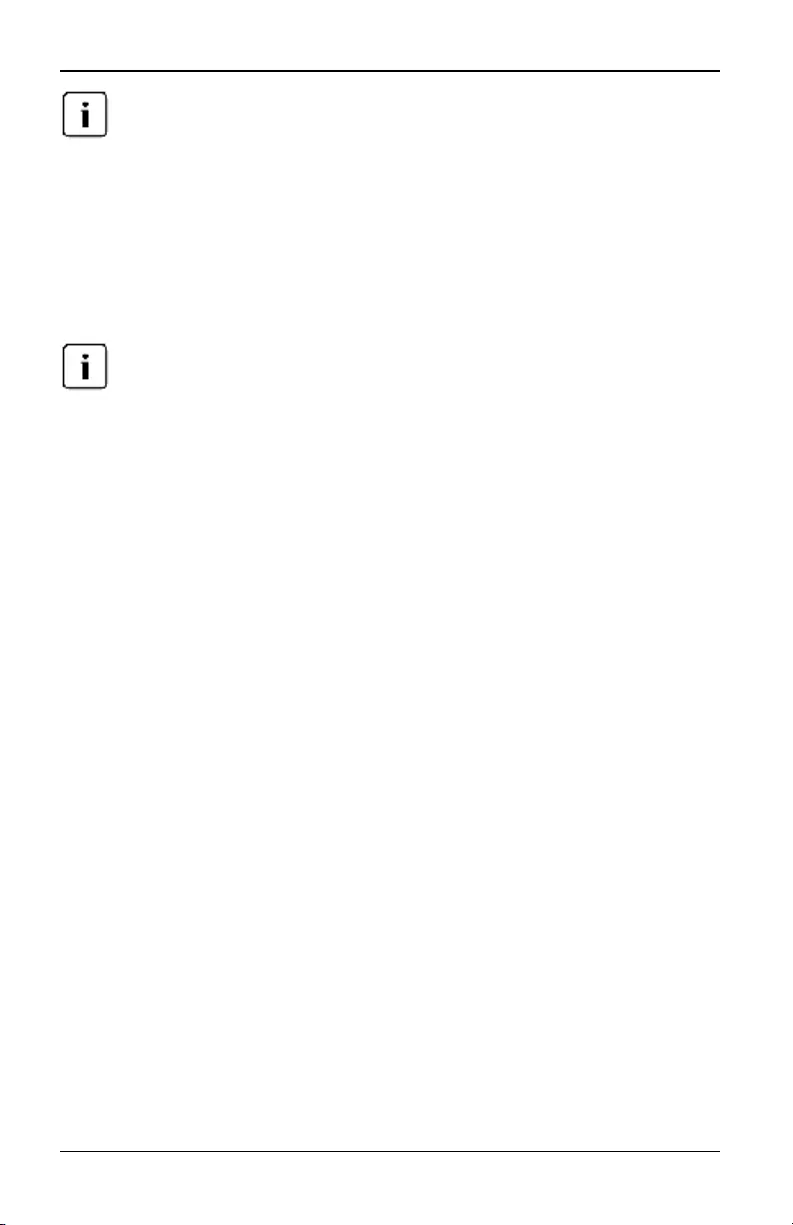
1.1 特性・特長
ターゲット・デバイ スで バーチャ ル・メ ディ ア・セッシ ョンを開くには、はじ めに アダ プター・
ケーブルを使 用してターゲット・デバ イスをス イッチに 接続する必 要があり ます。スマート・
カードの場合、最初にスマート・カード対応の アダプター・ケーブルを使用してターゲット・デ
バイスをスイッチに接続する必要があります。
標 準 TCP/IPネット ワークを介 したスイッチへのアクセス
スイッチはエー ジェントレスのリモート制御およびアクセスが可能です。接続されたサー
バーまたはクライアントに特別のソフトウェアやドライバーをインストールする必要はあり
ません。
クライアントは、インターネット・ブラウザを使用してスイッチに接続します。
ス イ ッ チ お よ び す べ て の 接 続 さ れ て い る シ ス テ ム に は、 イー サ ネ ッ ト ま た
はV.34、V.90、V.92のいずれかのモデム 経由でク ライアントからアクセスできます。クラ
イアントは、有効なネットワーク接続さえ確立されていればどこにでも設置できます。
DSView 3管 理 ソフト ウェア・プラグイン
スイッチでDSView 3管理ソ フトウェアを使用すると、IT管理者が単一のWebベー スの
ユーザー・インターフェイスから、複数のプラットフォームにあるターゲット・デバイスへの
アク セス、監視、および 制御をリモー トで行うこ とが可能になります。詳細につい て
は、KVM s4スイッチ用DSView 3ソフトウェア・プラグインの技術告示を参照してください。
590-1058-640A 3
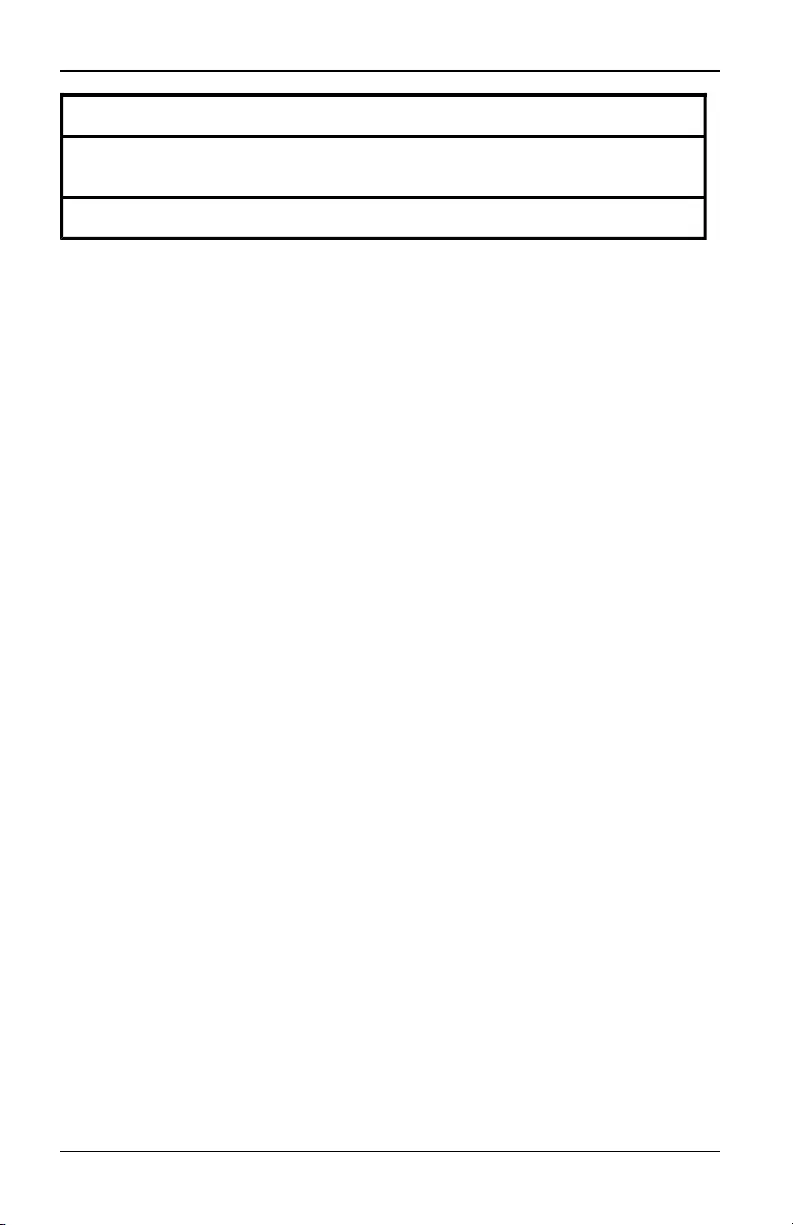
1.2 構成例
番 号 説 明 番 号 説 明
5KVM s4スイッ
チ11 デジタル・ユーザー(インターネット ・ブラウザ、リモー
トOBWIを備 えたコンピューター)
6モデム
590-1058-640A 5
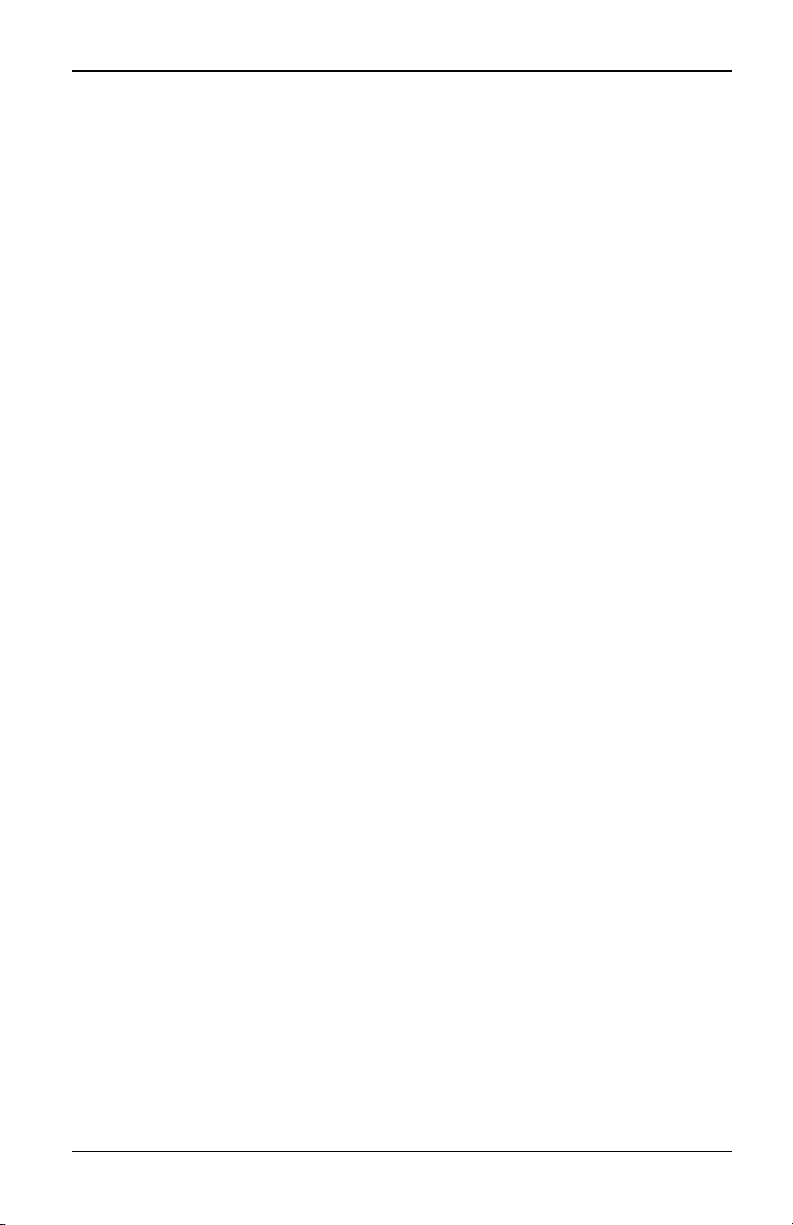
1. 製品概要
590-1058-640A
6
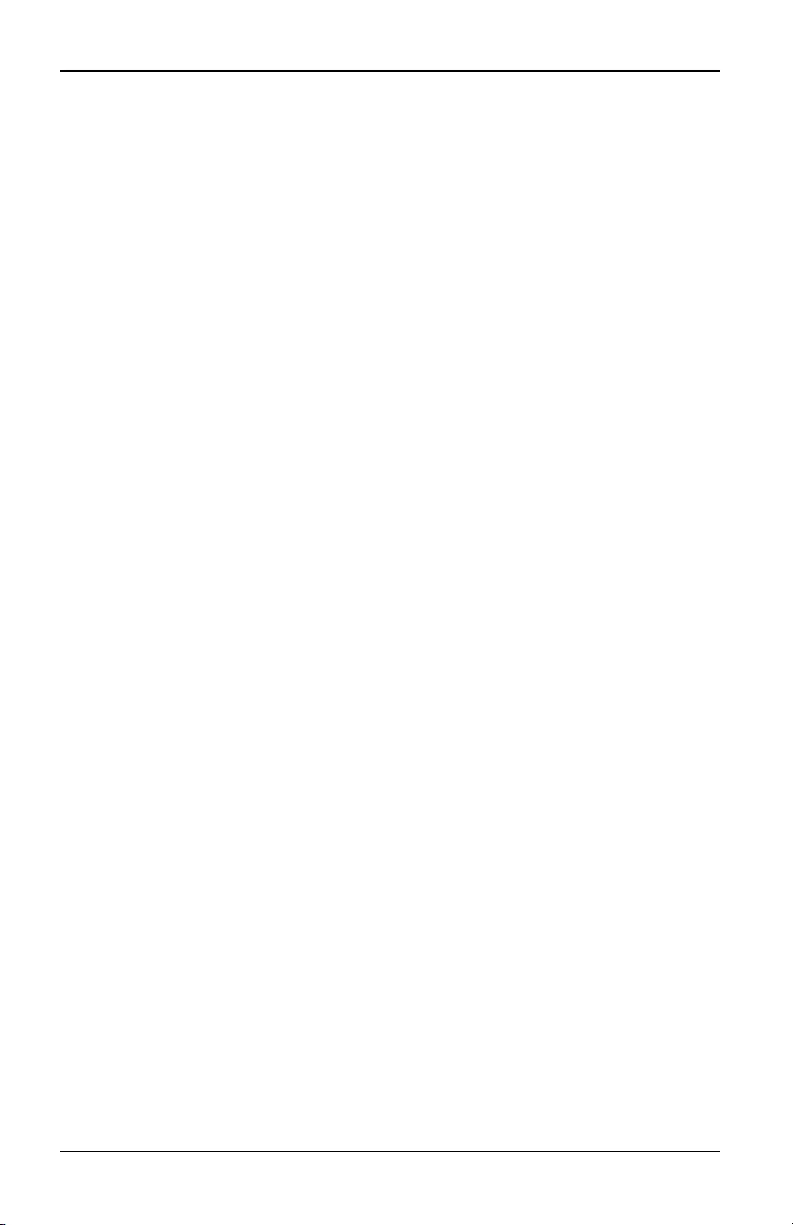
2. インストール
2.1 KVM s4スイッチの接 続 性
KVM s4スイッチでは、スイッチに接続されているオペレー ターとターゲット・デバイス間
で、KVM情報とシリアル情報を送信します。こ れは、イーサネットまたはモデム接続を使
用してネットワークを介して送られます。
KVM s4スイッチではイーサネットの通信にTCP/IPを使用します。最適なシステム・パフ
ォーマンスのためには、専用スイッチ付き100BaseTネットワークまたは1000BaseTネット
ワークを使用します。10BaseTイーサネットを使用することもできます。
KVM s4スイッチでは、V.34、V.90、V.92のモデムを介する通信にポイント・ツー・ポイント・
プロトコ ル(PPP)を使用します。OBWIまたはDSView 3ソフトウェアを使用して、KVMおよ
びシリアル・スイッチ・タスクを実行できます。DSView 3ソフトウェアの詳細について
は、http://www.avocent.com/fujitsuを参照してください。
図 2.1にスイッチの基本構成の例を示します。説明については、表 2.1を参照してくださ
い。
590-1058-640A 7
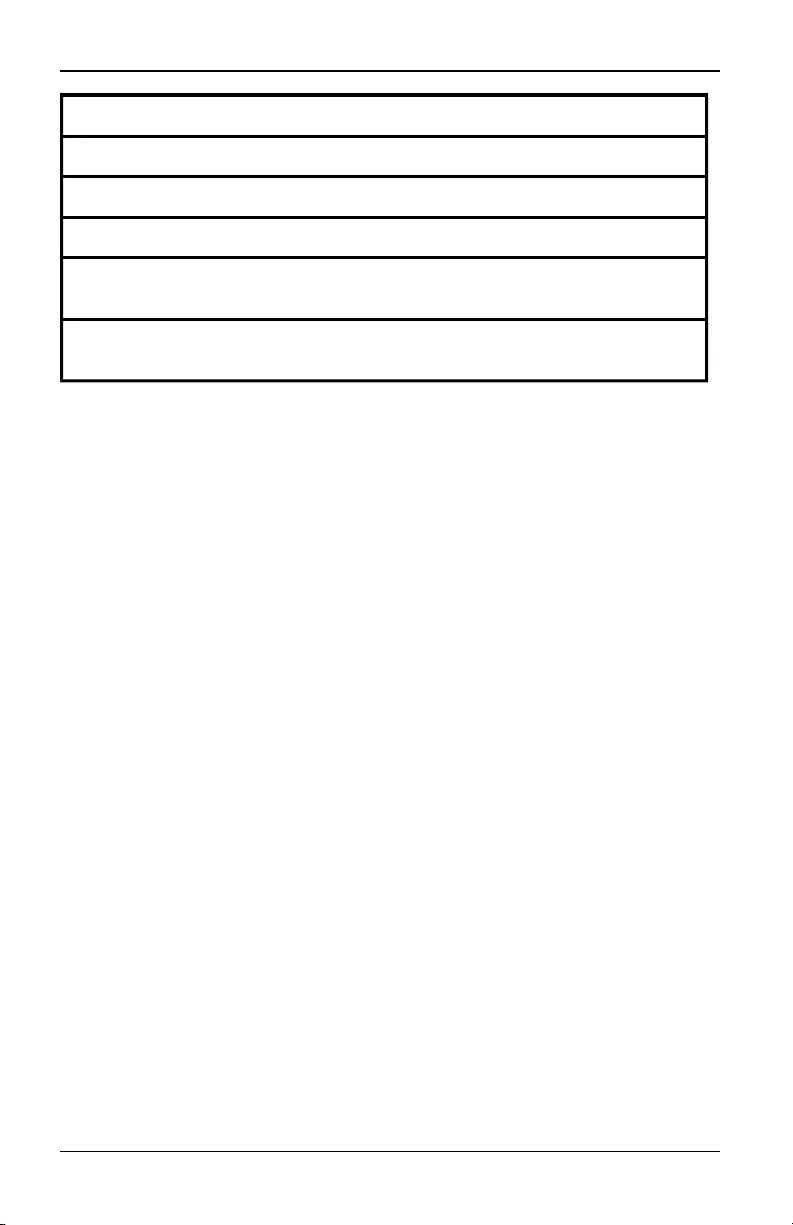
2.1 KVM s4スイッチの接続性
番 号 説 明 番 号 説 明
3ネットワーク 10 ローカルUSB接 続
4モデム 11 電源管理装置
5アナログ・ユーザー 12 ターゲット・デバイス1~32
6外 部 バーチャル・メ
ディア 13 アダプター・ケーブル
7KVM s4-3242 スイ
ッチ
はじめに
スイッチのインストールを始める前に、下記の一覧を参照し、スイッチの同梱品、さらに
正しくインストールする上で必要なアイテムがすべて揃っていることを確認してください。
スイッチの同梱品
• ラック収納ブラケット・キット
• ラック収納用金具クイック・インストール・ガイド
• KVM s4クイック・インストール・ガイド
• 安全性および法規制関連文書ガイド
• モデムとSETUPポート用ケーブルおよびアダプター
• AC電源コード
その他の必要品目
• ターゲット・デバイス1台につきアダプター・ケーブル1本
• シリアル・デバイス1台につきシリアル・アダプター1個
• アダプター・ケーブル1本につきUTPパッチ・ケーブル1本(UTP4対、最長45 m)
• ネットワーク接続用UTPパッチケーブル(UTP4対、最長45 m)
• ターゲット・デバイス1台につきバーチャル・メディア対応アダプター・ケーブル1本、
バーチャル・メディア・セッション用
• ターゲット・デバイス1台につきスマー ト・カード対応アダプ ター・ケーブ ル1本、ス
マート・カード制御用
590-1058-640A 9
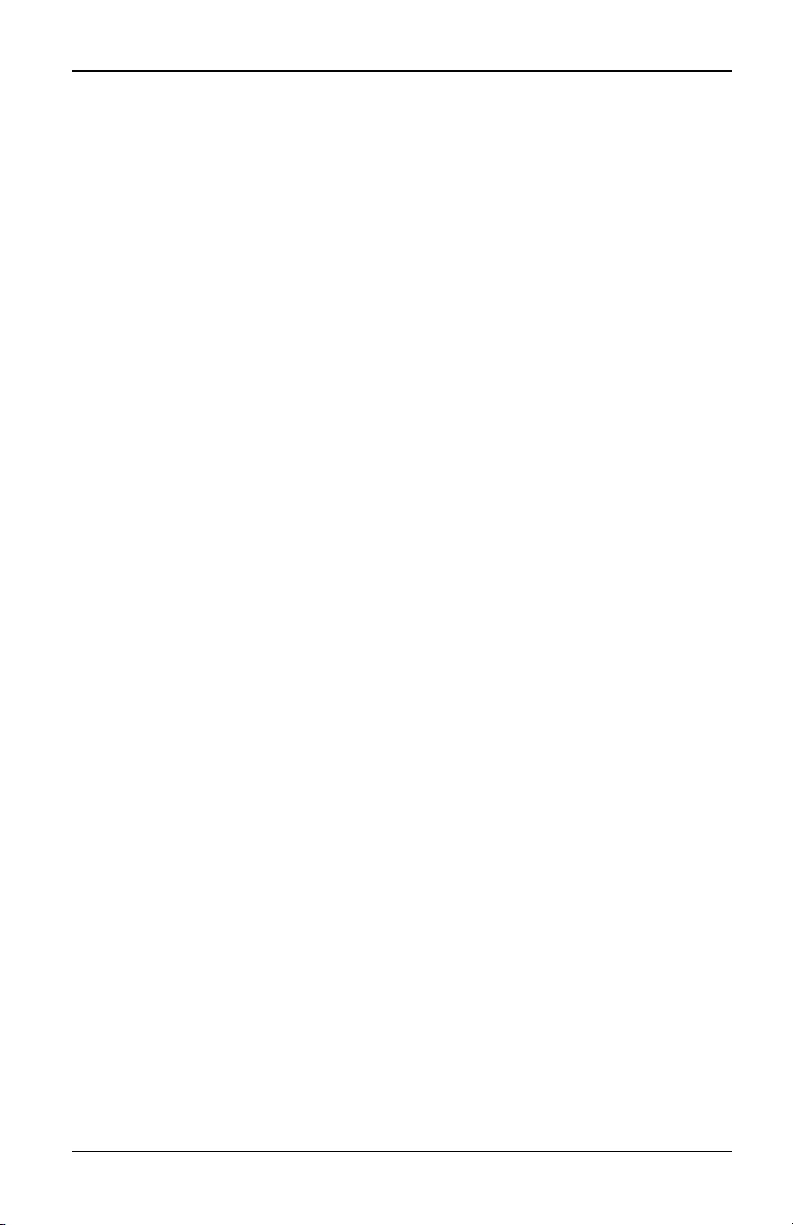
2. インストール
使 用 ネット ワークの設 定
スイッチはIPア ドレスを使用して、スイッチとター ゲット・デバイスを個別に識別し ま
す。KVM s4スイッチは、Dynamic Host Configuration Protocol(DHCP)と静的IPアドレス
の両方をサポートしています。IPアドレスを各スイッチに予約して、スイッチがネットワー
クに接続している間、各IPアドレスは静的のままになるようにします。
2.2 KVM s4スイッチのラック収 納
ラック収納用キットが各スイッチに付属しています。スイッチは、ラック 型のシェルフに配
置するか、または米国電子工業会(EIA)規格のラックに直接取り付けることができます。
スイッチは、1Uまたは0U構成でラックに収納できます。
機 器 をラック収 納 する際 の安 全 措 置
• ラックへの収納について:ラックに過負荷や不均一な負荷をかけると、棚やラック の
故障の原因となり、機器および身体に対する損傷を引き起こす ことがあります。設
置を始める前に、まず最終設置箇所にラックを固定させてください。コンポーネントを
ラックの底部から 収納していき、上に向かって作業を続けてください。ラックの荷重
定格を超えてはいけません。
• 電源に関する注意事項:装置指定の電源以外には接続しないでください。複数の電
気コンポーネントをラックに設置する場合は、コンポーネントの総出力定格が回路容
量を超えないことを確認してください。電源および延長コードが過負荷状態となると、
火災やショックの危険性が生じます。
• 周辺温度の上昇:密閉型のラック・アッセンブリーに設置する場合、ラック収納環境
の作動温度が室温より高くなることがあります。スイッチの定格最高周辺温度を超
えないよう注意してください。
• 通気の減少:ラックに装置を設置する際には、機器の安全な動作に必要な気流の
量が損なわれないよう配慮する必要があります。
• 確実なアース処理:ラック に取り付けられた装置については、常時確実なアースを
確保してください。分岐回路に対し直接接続以外の給電接続を行う場合(例:テー ブ
ルタップの使用)は、特に注意を払う必要があります。
• リア・パネルが下向きになった状態で製品を収納しないでください。
ラック収納用金具の取り付けに関する詳しい説明については、「KVM s4クイック・インスト
レーション・ガイド」を参照してください。
590-1058-640A
10
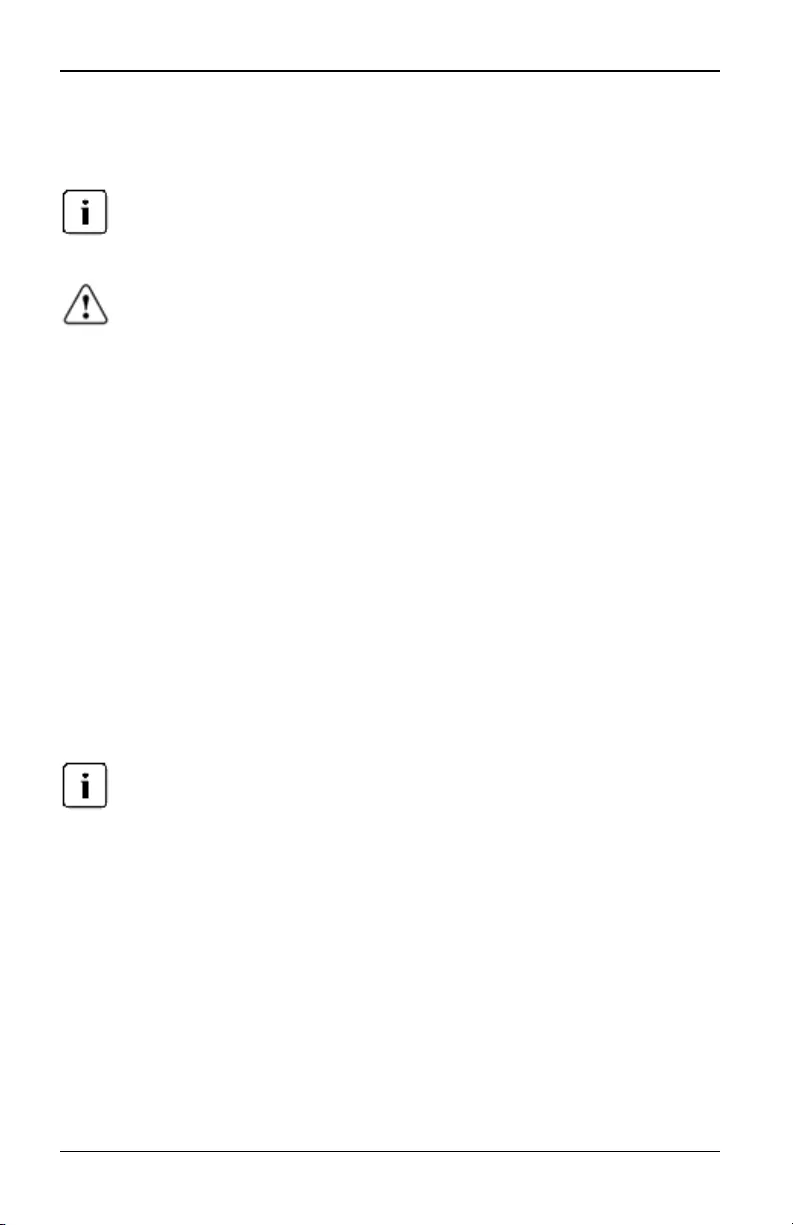
2.3 スイッチ・ ハード ウェアの接続
2.3 スイッチ・ハードウェアの接 続
スイッチを接続して電源を投入するには:
富士通製品の使 用時に起こり得 るビデオ/キーボード 関連の問題を回 避するには:建 物
に3相AC電源が ある場合は、コンピューターとモニターが 同じ相にな っていることを確認 し
ます。最良の結果を得るには、両者を同一回路に接続してください。
警告: 使用機器への電気ショックや損傷の危険を回避するには:
- 電源コードの接地プラグを無効にしないでください。接地プラグは安全上重要な役割を
果たします。
- 電源コードを常時使用できる接地処理されたコンセントに接続します。
- 電源コードを電気コンセントあるいは製品から抜いて、製品の電源の接続を切ります
- 本製品をオフにするには、通常、ACコンセントからコードを抜いてください。AC電源取入
口が複数ある製品の場合は、電源を完全に取り除くために、すべてのACコードの接続を
外してください。
- 本製品では、製品フレーム内にユーザーが修理可能な部品はありません。製品のカ
バーを開けたり取り外したりしないでください。
1. VGAモニター、USB キーボード、および マウスのケーブ ルをラ ベル付きの適切な
ポートに接続します。
2. スイッチの使用可能なポートを選択します。UTPケーブル(4ペア、45 m)長まで)の一
方の端を、番号が付いているポートに差し込みます。ケーブルのもう片方の端を、ア
ダプター・ケーブルのRJ-45コネクターに差し込みます。
3. アダプター・ケー ブルをターゲット・デバイス背面の適切なポートに接続します。接
続するすべてのターゲット・デバイスについてこの手順を繰り返します。
Sun Microsystemsのターゲット・デバイスに接続する際は、VGAとSync on Greenの両方ま た
はComposite Sync(複合同 期)機能 を備え たSunコンピューターに対応 するた め、ローカル・
ポートで必ずマルチシンク・モニターを使用してください。
4. 冗長が提供されるように、LANポートを独立したイーサーネット・スチッチに接続しま
す。
5. 各ターゲ ット・デバイスをオンにし、次にスイッチに付属の電源コー ドを取り出しま
す。スイッチ背面にある電源ソケットにコードの一方の端を接続します。もう一方の
端は適切なAC壁面コンセントに接続してください。2本目の電源コードを使って、ス
イッチ背面にある2番目の電源ソケットに接続します。他方の端は適切なAC壁面コ
ンセントに接続してください。
590-1058-640A 11
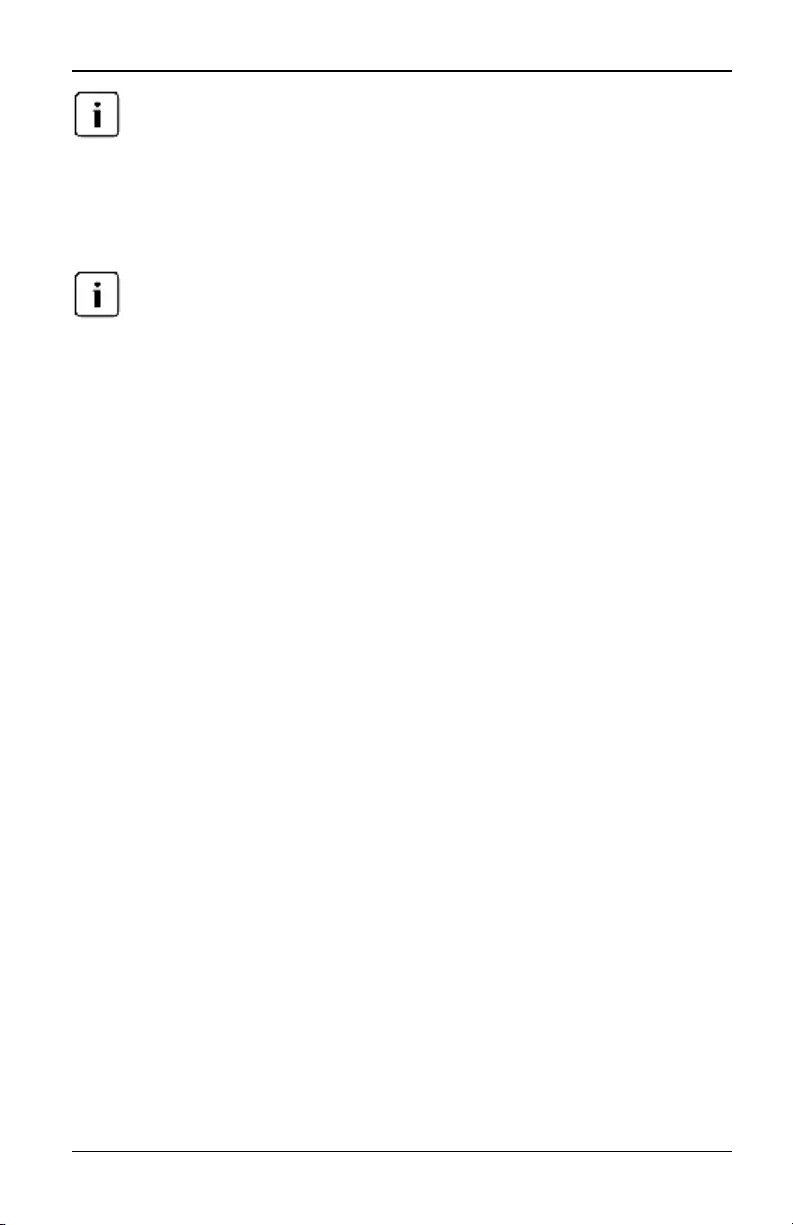
2. インストール
冗長電源を個別の分岐回路に差し込むと、外部AC電源が切れた場合の冗長性が高まり
ます。
ローカルのバーチャル・メディアまたはスマート・カード・リーダーを接続するには:
バーチャル・メデ ィアまたはスマート・カード・リーダー を、スイッチの空いているUSBポー
トに接続します。
すべてのバーチャル・メ ディア・セッ ションとスマート・カード・ リーダーの場 合、KVM s4ア ダ
プターUSB20-VGAアダプター・ケーブルを使用する必要があります。
リモートによるバーチャル・メディアの接続に関する情報については、「バー チャル・メデ
ィア」( ページ60) を参照してください、。リモートによるスマート・カード・リーダーの接続に
関する情報については、「スマート・カード」( ページ65) を参照してください。
UTPコネクターを使用してシリアル・アダプター・ケーブルをシリアル・デバイスに接続す
るには次の手順を実行します。
1. シリアル・アダプター・ケーブルUTPコネクターをシリアル・デバイスに取り付けま
す。
-または-
シリアル・アダプター・ケーブルをRJ-45/9ピン( メス)変換アダプター に取り付
けます。アダプターをシリアル・デバイスのシリアル・ポートに接続します。
2. UTPケーブル(4ペア、最長45 m)の一方の端を、スイッチの背面にある番号が付い
た利用可能なポー トに接続します。もう一方の端をシリアル・アダプター・ケーブル
のRJ-45コネクターに接続します。
3. USB/バレル間電源コードをシリアル・アダプター・ケーブルの電源コネクターに接
続します。USB/バレル間電源コードのUSBコネクターを、シリアル・ターゲット・デ
バイスの任意の使用可能なUSBポートに接続します。
2.4 KVM s4スイッチのカスケード接 続
KVM s4スイッ チを最高2レベルまでにカスケード接続して、ユーザー を最大1024台の
サーバーに接続することができます。カスケード接続システムでは、主スイッチの各ター
ゲット・ポートはカスケー ド接続されている各スイッチのアナログ・コンソー ル・インターフ
ェイス(ACI)ポー トに接続します。その後で、カスケード接続されているスイッチをアダプ
ター・ケーブルを使ってデバイスに接続することができます。
590-1058-640A
12
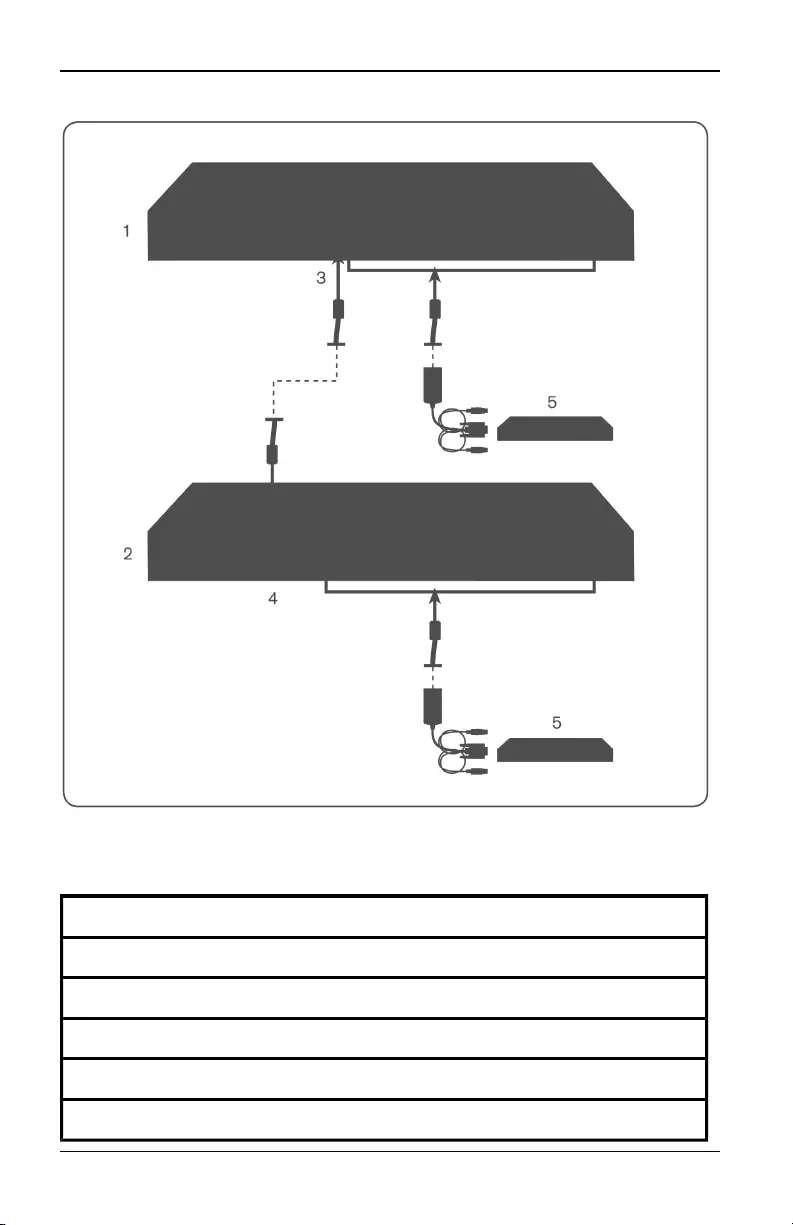
2.4 KVM s4スイッチのカスケード 接続
図 2.2. KVM s4スイッチのカスケード接続構成
番 号 説 明
1マスターKVM s4スイッチ
2カスケード接 続 されているKVM s4スイッチ
3マスター・スイッチのターゲット・ポート
4カスケード接 続 されているスイッチのACIポート
5スイッチに接 続 されているターゲット ・デバイス
表2.2: 図2.2の説 明
590-1058-640A 13
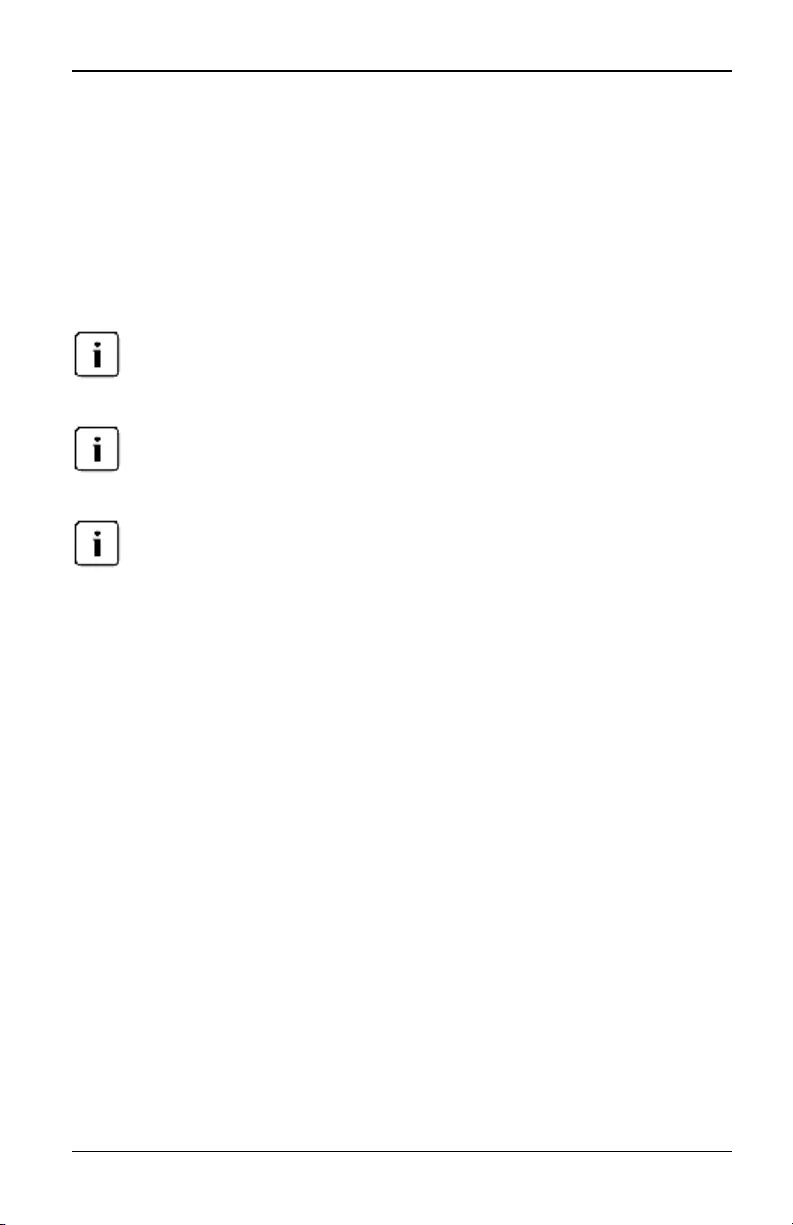
2. インストール
複数のスイッチをカスケード接続するには:
1. CAT 5ケーブルの一端を、KVM s4スイッチのターゲット・ポートに接続します。
2. CAT 5ケーブルのもう一方の端を、カスケード接続されているKVM s4スイッチ後面
のACIポート(チェーン・リンクのアイコン)に接続します。
3. デバイスをカスケード接続されているKVM s4スイッチに接続します。
4. システムに接続するすべてのカスケード接続のKVM s4スイッチに対して、この手順
を繰り返します。
システムが自動的 に2つのスイッチ を統合します。カス ケード接続されて いるスイッチに接
続されているデバイスすべ てが、グラフィ カル・インターフ ェイス(UI)のメイ ン・スイッチの デ
バイス・リストに表示されます。
スイッチは、メイン・スイッチのターゲット・ポートごとに1つのカスケード接続のスイッチをサ
ポートしていま す。カスケードされている接続 のスイッチに、それ以上のス イッチを接続 す
ることはできません。
ローカル・ポートのカスケード接続は、KVM s4ではサポートされていません。
2.5 スイッチのKVM s4構 成
すべての物理接続が完了したら、スイッチ・システム全体で使用するためにスイッチを構
成する必要があります。これを実行するには2つの方法があります。
DSView 3ソフトウェアを使用してスイッチを構成するには:
詳細については、「DSView 3インストーラ/ユーザー・ガイド」を参照してください。
ローカルUIを使用してスイッチを構成するには次の手順を実行します。
ローカルUIを使用して最初のネットワーク・セットアップを構成する詳細な手順について
は、「ネットワーク設定」( ページ29) を参照してください。
組 み込 みWebサーバーの設 定
組み込みWebサーバーを使用してスイッチにアクセスして、スイッチに関する日常作業の
ほとんどを処理できます。Webサーバーを使用してスイッチにアクセスする前に、まず ス
イッチの背面パネルにあるローカル・ポートまたはローカルUIを介してIPアドレスを指定し
ます。
ファイヤーウォールを使 用 したOBWIへの接 続
アクセスにOBWIを使用するスイッチの設置では、外部にアク セスす る必要がある場合
は、ファイヤーウォールで次のポートが開いている必要があります。
590-1058-640A
14
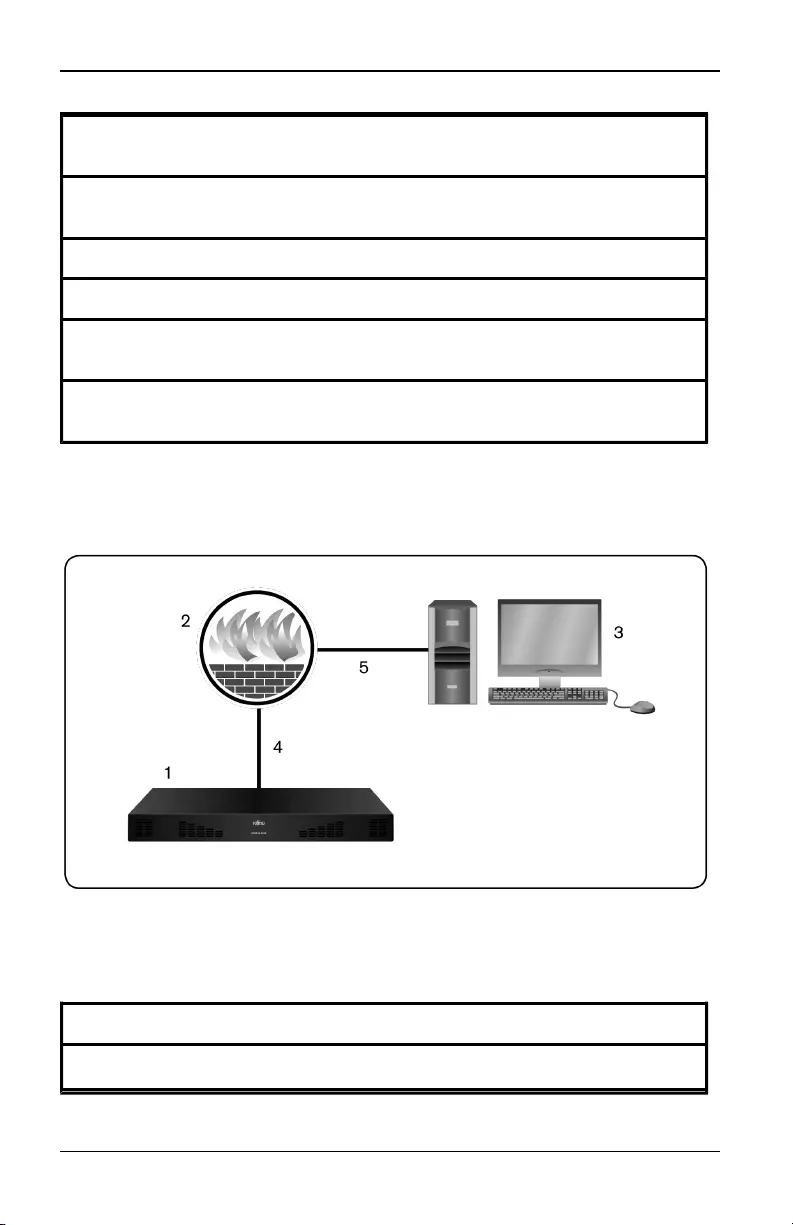
2.5 スイッチのKVM s4構成
TCPポート番
号機 能
22 シリアル・アダプター・ケーブルへのシリアル・セッションのSSHに使 用 されま
す。
23 (Telnetが有 効 な場 合 )Telnetに使 用 されます
80 ビデオ・ビューアの最 初 のダウンロードに使 用 されます
443 スイッチの管 理 とKVMセッションの起 動 を行 うWebブラウザ・インターフェイスに
使 用 されます
2068 スイッチでのKVMセッション・データ(マウス/ キーボード)の伝 送 またはビデオ
の伝 送 に使 用 されます
表2.3: スイッチのOBWI用 のTCPポート および機 能
図 2.3に示すような代表的な構成においては、ユー ザーのコンピュー ターはファイアウ
ォールの外側に位置し、スイッチはファイアウォールの内側にあります。
図 2.3. 体表的なスイッチのファイアウォール構成
表2.4. 図2.3の説 明
番 号 説 明
1KVM s4スイッチ
590-1058-640A 15
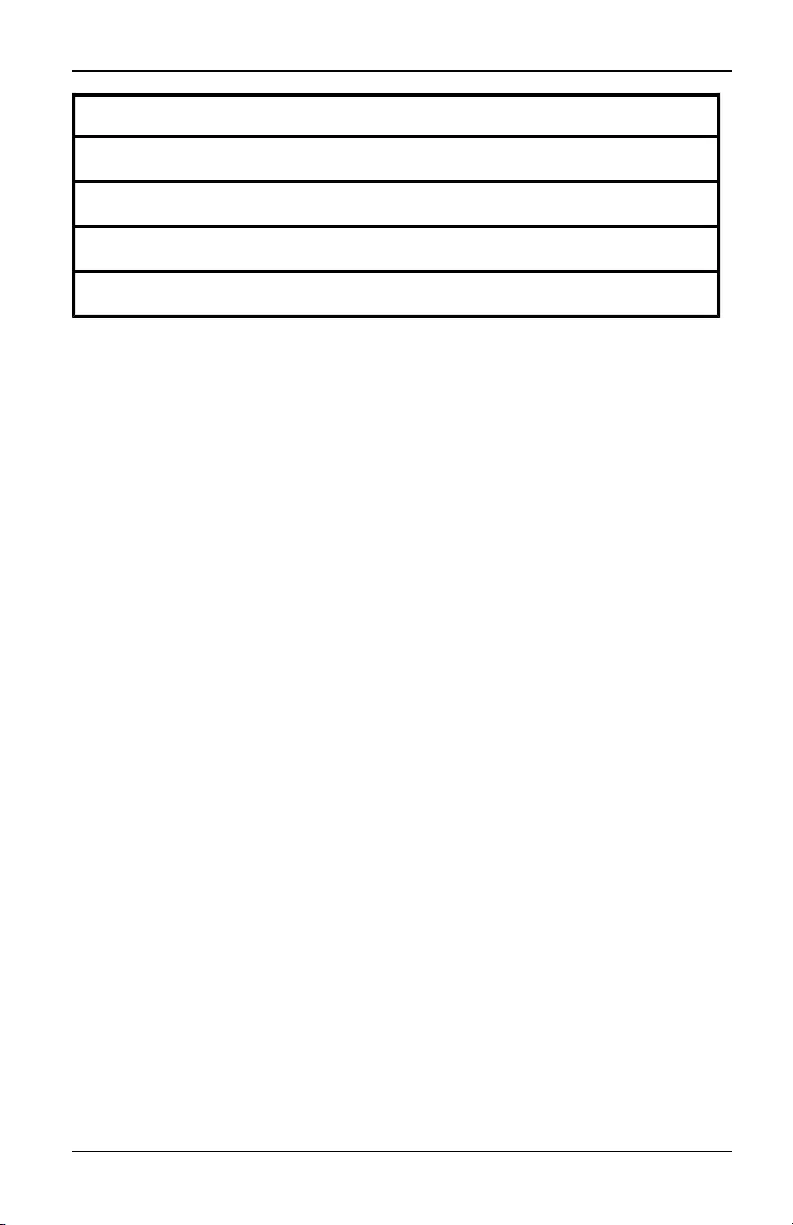
2. インストール
番 号 説 明
2ファイヤーウォール
3ユーザーのコンピューター
4ファイヤーウォールはHTTP要求とKVMトラフィックをスイッチへ転 送 します。
5ユーザーはファイヤーウォールの外 部 IPアドレスを参 照 します。
ファイヤーウォールを構成するには次の手順を実行します。
ファイヤーウォールの外側からスイッチにアクセスするには、ファイヤーウォールの内部
インターフェイスを介して、外部インターフェイスからKVMスイッチにポー ト22、23(Telnet
が有効な場合)、80、443,2068が転送されるようにファイヤーウォールを構成します。ファ
イヤーウォールの特定ポートの転送手順については、マニュアルを参照してください。
OBWIの起動の詳細については、「OBWI」( ページ20) を参照してください。
2.6 接続の確認
リア・パネルのイーサネット 接 続 LED
KVM s4のリア・パネルには、イー サネッ トLAN1の接続状態を示すLEDと、イー サネッ
トLAN2の接続状態を示すLEDがそれぞれ2つあります。
• ネットワークへの有効な 接続が確立されると緑のLEDが点灯し、ポートにアクティビ
ティがあるときは点滅します。
• 両色LEDは、緑または黄色に点灯します。
• 通信速度が1000Mの時には緑色に点灯します。
• 通信速度が100Mの時には黄色に点灯します。
• 通信速度が10Mの時には点灯しません。
リア・パネルの電 源 状 態 LED
各アプライアンスのリア・パネルには、電源状態LEDが2個が付いており、各電源装置に1
個ずつとなっ ています。スイッチに電源が入り正常に動作しているとき、LEDは緑に点灯
します。
• 電源が入っていなかったり、エラーが発生すると、LEDはオフになります。
• ユニットが準備完了になると、LEDは点灯します。
• スイッチの起動中またはアップグレード処理中は、LEDは点滅します。
590-1058-640A
16
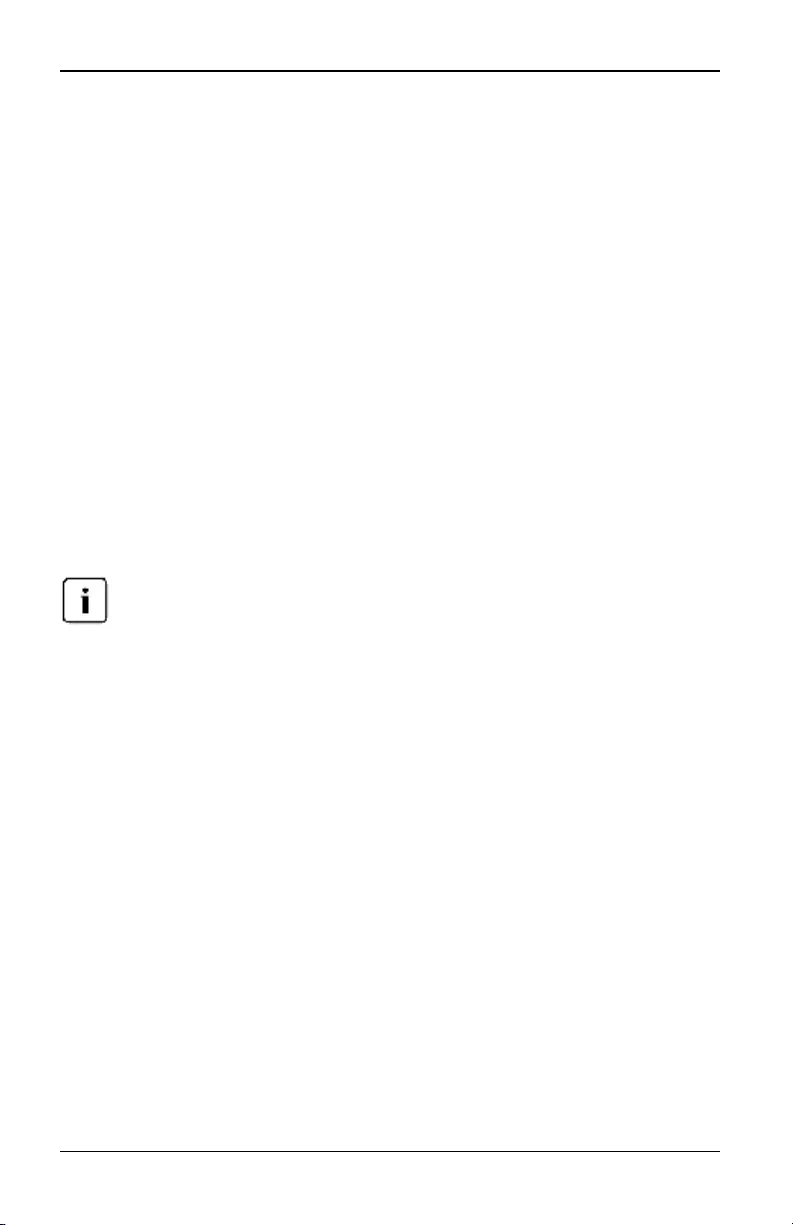
2.7 ターゲット・デバイスでのマウス設定の調整
• 電源エラー、周辺温度の上昇、ファンのエラーなどの障害が検出されたとき、LED
は「SOS」を点滅します。障害が続く限り、LEDは「SOS」を点滅し続けます。
モジュー ルの電源が失われた場合、スイッチは接続されているデバイスからのシリア
ル・ブレークを防止します。ただし、シリアル・セッション・ビューアのシリアル・ブレークを
押すことにより、接続されているデバイスでシリアル・ブレークを生成できます。
2.7 ターゲット ・デバイスでのマウス設 定 の調 整
スイッチに接続したコンピューターをリモート・ユーザー制御用に使用するには、ターゲッ
ト・ マ ウ ス の 速 度 の 設 定 を 行 い 加 速 を オ フ に す る 必 要 が あ り ま す。Microsoft ®
Windows®(Windows XP、Windows Vista、Windows 2003、Windows 2008、Windows 7)を
稼動しているマシンでは、デフォルトのPS/2マウス・ドライバーを使用してください。
ローカル・マウスの動きとリモート・カーソルの表示の間で同期が保たれるように、KVMス
イッチを介してリモー ト・システ ムにアクセスするすべてのユーザー・アカウントでは、マ
ウス加速度を「なし」に設定する必要があります。ま た、マウス加速度は、各リモート・シ
ステムで「なし」に設定する必要があります。特殊なカーソルは使用しないでください。ま
た、カーソルの表示( ポインターの軌跡、Ctrlキーでカー ソルの位置表示、アニメーショ
ン、カーソルの影の有効、カーソルの非表示など)のオプションもオフにしてください。
Windowsオペレーティング・システムからマウス 加速度を無効にできない場合や、すべて の
ターゲット・デバイ スの 設定 を変更 したくな い場 合は、 ビデオ・ビューア・ウィンドウにあ る
ツール → シングル・カーソル・モード コマンド を使用できます。この コマンドにより、ビデオ・
ビューア・ウィンド ウが「透 明マウス」モード になります。これによ り、表示 してい るターゲッ
ト・システムのマ ウス・ポインターとクライアント・コンピューターのマウス・ポインターの制 御
とを手動で切り替えることができます。
590-1058-640A 17
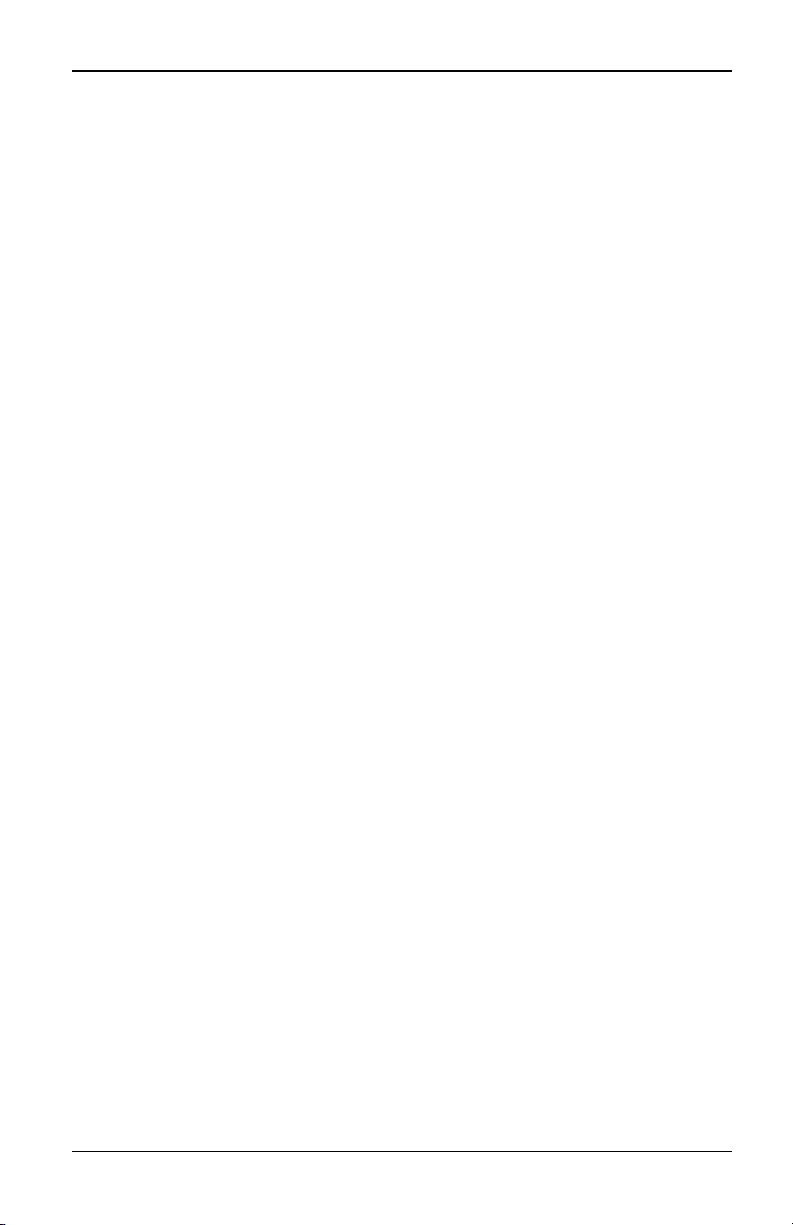
2. インストール
590-1058-640A
18
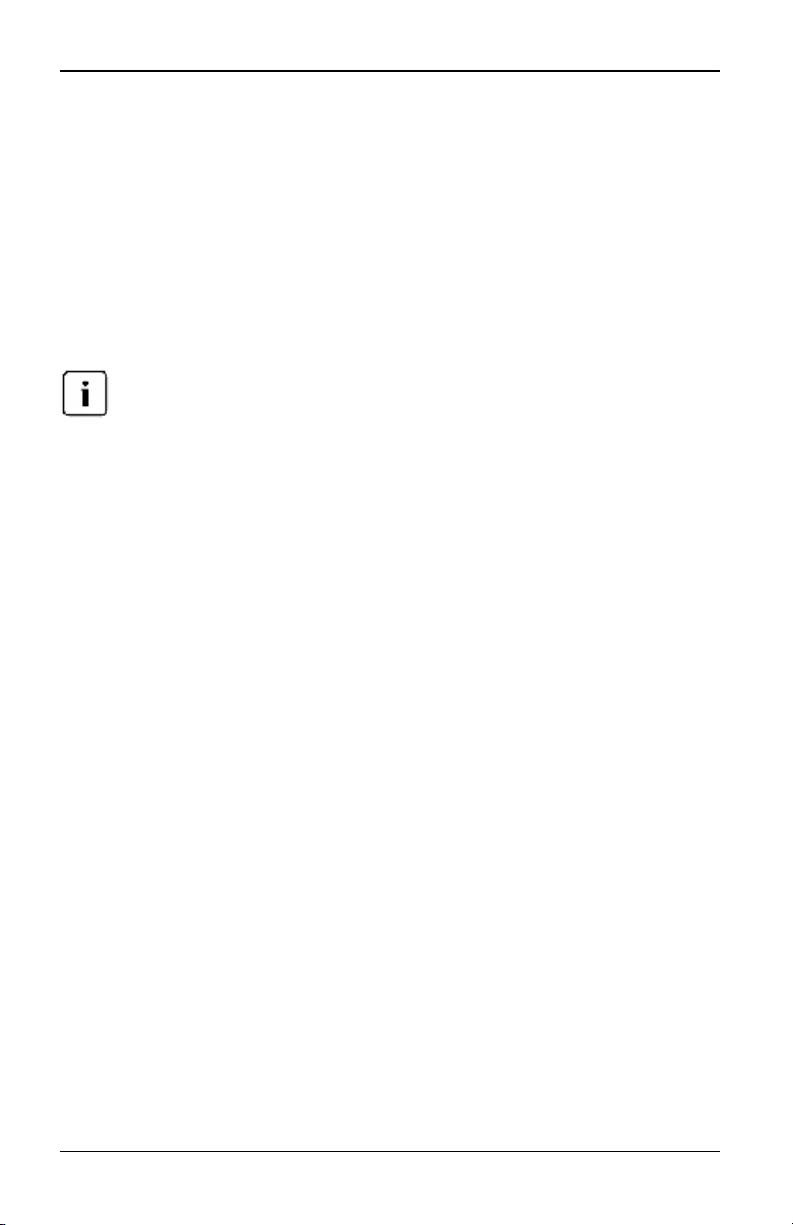
3. ローカルおよびリモートの構成
3.1 ユーザー・ インターフェイス
KVM s4スイッチには、「ポイント・アンド・ク リック」インターフェイスである、ローカル・ユー
ザー・インターフェイス(ローカルUI)およびリモートOBWIが搭載されています。これらのイ
ンターフェイスで利用できる構成オプションを使用して、特定のアプリケーションに合わせ
てスイッチを調整したり、接続デ バイスを制御したり、すべての基本的なKVMまたはシリ
アル・スイッチのニーズを処理したりできます。
ローカルUIとリモートOBWIはほと んど同じものです。指 定がない限り、この章 のすべて の
情報は両方のインターフェイスに適用されます。
どちらのインターフェイスからも、2種類のセッションを起動できます。
• ビデオ・ビューア・ウインドウでは、スイッチに接続された個々のターゲット・デバイス
のキーボード、モニター、マウスの機能をリアルタイムで制御できます。また、ビデ
オ・ビューア・ウィンドウ内では、事前に定義されたグローバル・マクロを使用して操
作を実行することもできます。ビデオ・ビュー アの使用方法については、第4章を参
照してください。
• シリア ル・ビューア・ウィンドウでは、コマンドまたはスクリプ トを使用して、個々のシ
リアル・ターゲット・デバイスを管理できます。
ローカルUI
スイッチの背面にはローカル・ポートがあります。このポートを使用してキーボード、モニ
ター、およびマウスをスイッチに直接接続して、ローカルUIを使用できます。
次の任意のキース トロークを選択して構成し、ローカルUIを開いたり、ローカルUIとアク
ティブ・セッション間を切り替えるようにできます:Print Screen、Ctrl + Ctrl、Shift + Shift、
および Alt + Alt。
ローカルUIを起動するには次の手順を実行します。
1. モニター、キーボード、マウスのケー ブルをスイッ チに接続します。詳細について
は、「スイッチ・ハードウェアの接続」( ページ11) を参照してください。
2. 任意の有効なキーストロークを押して、ローカルUIを起動します。
3. ローカルUI認証が有効にされている場合は、ユーザー名とパスワードを入力しま
す。
590-1058-640A 19
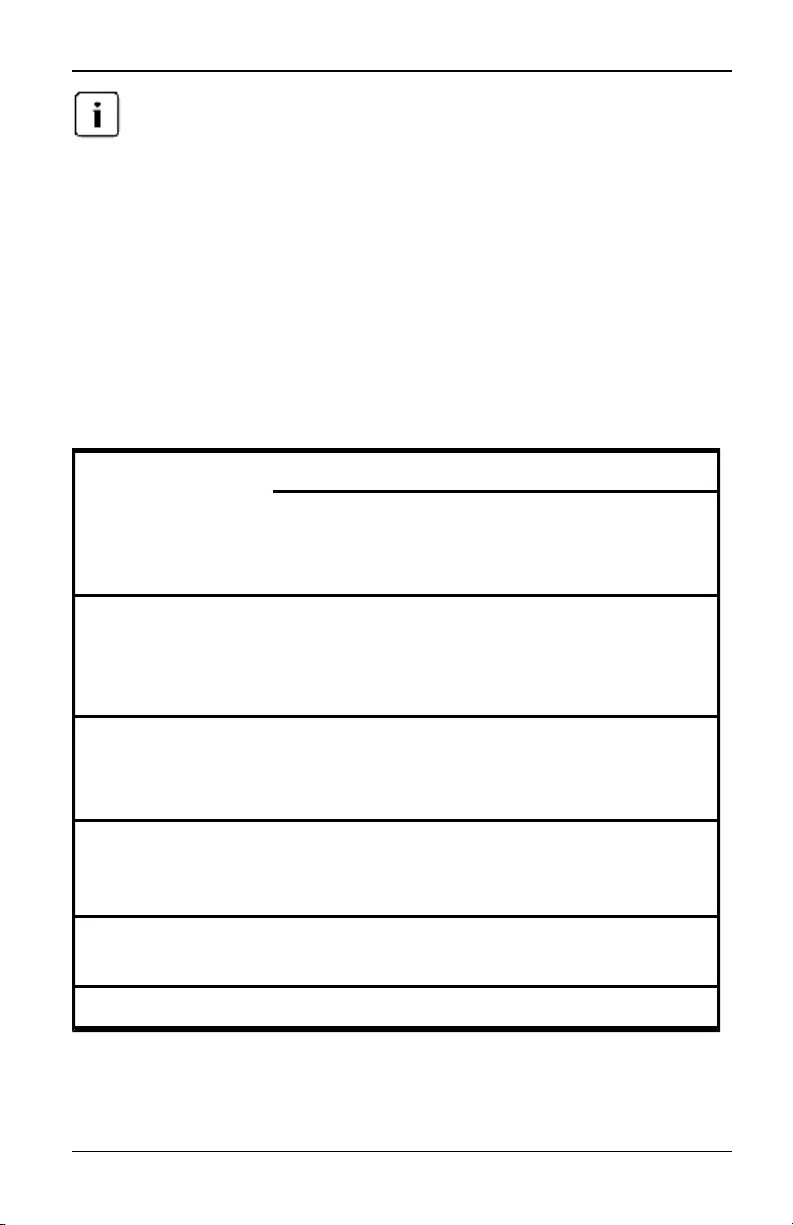
3. ローカルおよびリモートの構成
スイッチがDSView 3サーバーに 追加され ている場合 は、ユーザー認証 のために、DSView
3サーバーに ア ク セ ス しま す。ス イ ッ チ がDSView 3サーバーに追 加 され て いな い 場 合
や、DSView 3サーバーに接続できない場合は、ユーザー認証の ために、スイッチのローカ
ル・ユーザー・データベースに アクセス します。デフォルト のローカル・ユーザー名 はAdmin
です。パス ワードは ありませ ん。ローカ ル・ユーザー・データベース のユーザー 名は、大 文
字と小文字が区別されます。
OBWI
スイッチのOBWIは、リモートのWebブラウザ・ベースのユーザー・インターフェイスです。
システム・セットアップの詳細については、「スイッチ・ハードウェアの接続」( ページ11) を
参照してください。次の表に、OBWIでサポートされているオペレーティング・システムとブ
ラウザの一覧を示します。必ず最新バージョンのWebブラウザを使用してください。
表3.1. OBWI対 応 のオペレーティング・システムとブラウザ
オペレーティング・システム
ブラウザ
Microsoft®
Internet Explorer
バージョン6.0 SP1
以 降
Firefoxバージョン3.0以 降
Microsoft Windows
Server ®2003
Standard、Enterpriseまた
はWeb Edition
可 可
Microsoft Windows
Server®2008
Standard、Enterpriseまた
はWeb Edition
可 可
Windows XP
Professional(Service
Pack 3)
可 可
Windows Vista ®
Business(Service Pack 1) 可 可
Windows 7 可 可
590-1058-640A
20
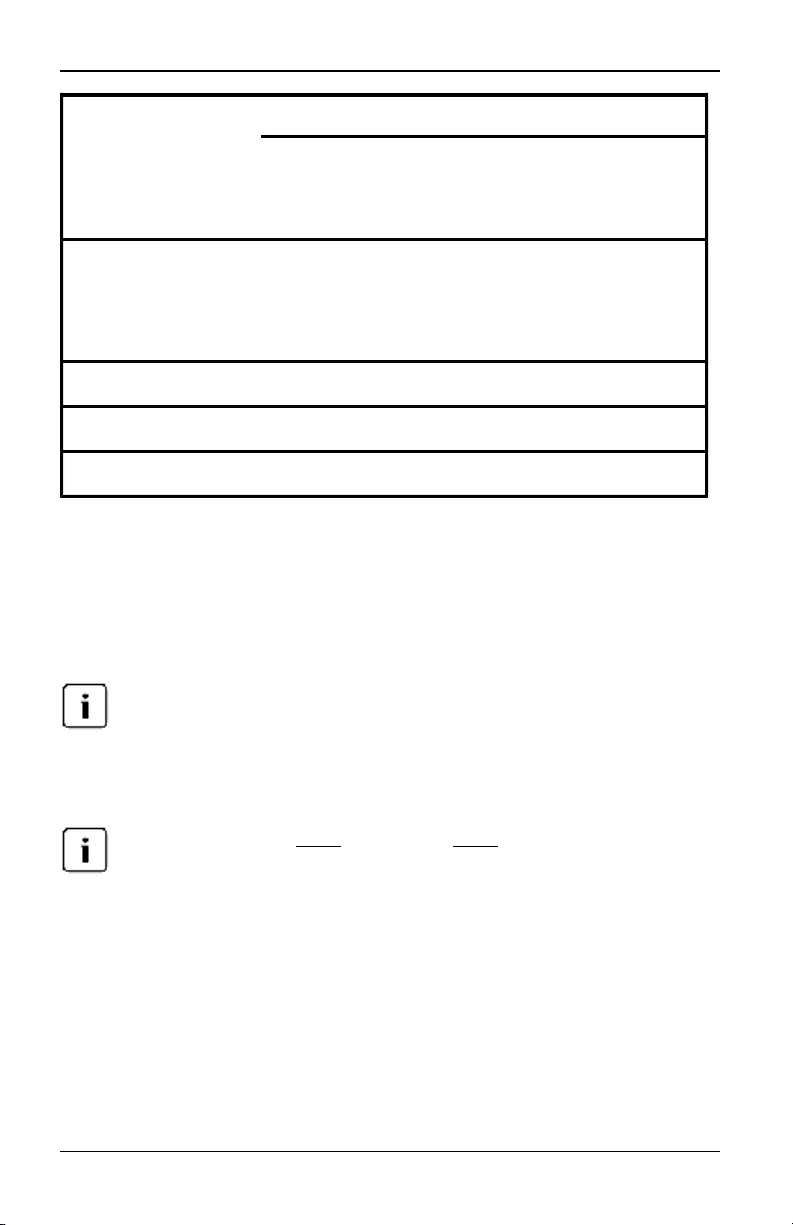
3.1 ユーザー・インターフェイス
オペレーティング・システム
ブラウザ
Microsoft®
Internet Explorer
バージョン6.0 SP1
以 降
Firefoxバージョン3.0以 降
Red Hat Enterprise
Linux® 4 お よ び5
Standard、Enterpriseまた
はWeb Edition
不 可 可
Sun Solaris 10 および 11 不 可 可
Solaris 10 x86 不 可 可
Ubuntu 8 Workstation 不 可 可
スイッチのOBWIにログインするには次の手順を実行します。
1. Webブラウザを起動します。
2. ブラウザのアドレス欄に、アクセスするスイッチに割り当てられているIPアドレスま た
はホスト名を入力します。「https://xxx.xx.xx.xx」または「https://ホスト名」の形式を
使用します。
IPv6 モー ド を 使 用 し て い る 場 合 は、IP ア ド レ ス を 角 括 弧 で 囲 む 必 要 が あ り ま
す。「https://[<ipaddress>]」の形式を使用します。
3. ブラウザがスイッチに接続されたらユーザー名とパスワードを入力し、ログイン をク
リックします。スイッチのOBWIが表示されます。
デフォルトのユーザー名はadminで、パスワードもadminです。
ファイヤーウォールの外側からスイッチのOBWIにログインするには、上記の手順を繰り
返し、代わりにファイヤーウォールの外部IPアドレスを入力します。
ユーザー・インターフェイスの使 用
認証後に、ユーザー・インターフェイスが表示されます。ここでは、スイッチの表示、アク
セス、管理を行ったり、シ ステム設定の指定とプロファイル設定の変更を行うことができ
ます。図 3.1に、スイッチのユーザー・インターフェイス・ウィンドウの各領域を示します。
それらについての説明は、後続の表に示してあります。
590-1058-640A 21
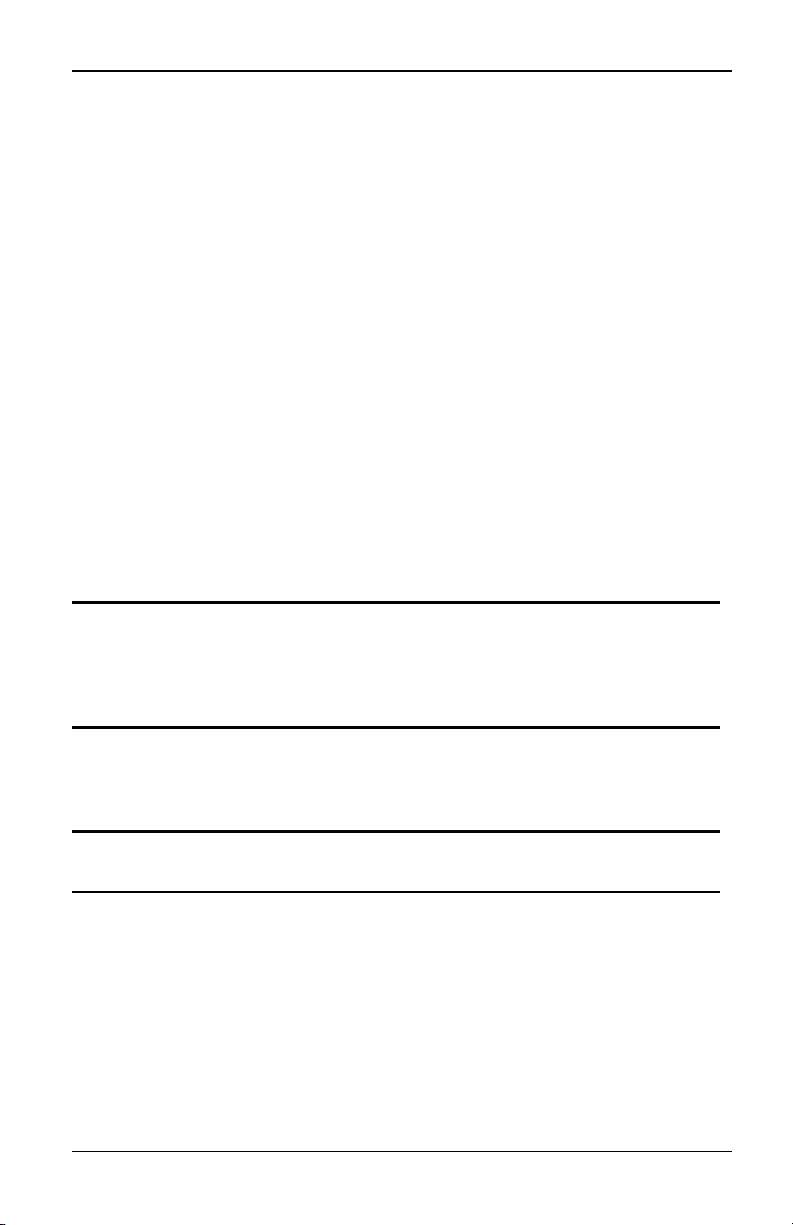
3. ローカルおよびリモートの構成
図 3.1. ユーザー・インターフェイス・ウィンドウ
番 号 説 明
1
ト ップ・オプション・バー:ト ップ・オプション・バーを使 用 して、 インターフェイス・ウィ
ンドウのブックマーク、インターフェイス・ウィンドウ表 示 の更 新 、 Webページの印
刷 、OBWIセッションからのログアウト、またはオンライン・ヘルプ・ページへのアク
セスを実 行 することができます。トップ・オプション・バーの左 側 には、ログイン中
のユーザーの名 前 が表 示 されます。
2
サイド・ナビゲーション・バー:サイド・ナビゲーション・バーを使 用 して、 コンテンツ
領 域 に表 示 して編 集 するシステム情 報 を選 択 します。また、 サイド・ナビゲーシ
ョン・バーの左 上 隅 にはアイコンがあり、 クリックすると全 ノードを展 開 または折 り
畳 むことができます。
3コンテンツ領 域 :コンテンツ領 域 を使 用 して、 スイッチのOBWIシステムを表 示 し
たり、 変 更 したりすることができます。
表3.2: ユーザー・インターフェイスの説 明
サイド ・ナビゲーション・バーの使用法
サイド・ナビゲーション・バーでは、設定の変更や操作を実行するためのウィンドウを表示
できます。矢印のないリンクをクリックすると、対応するウィンドウが表示されます。
590-1058-640A
22
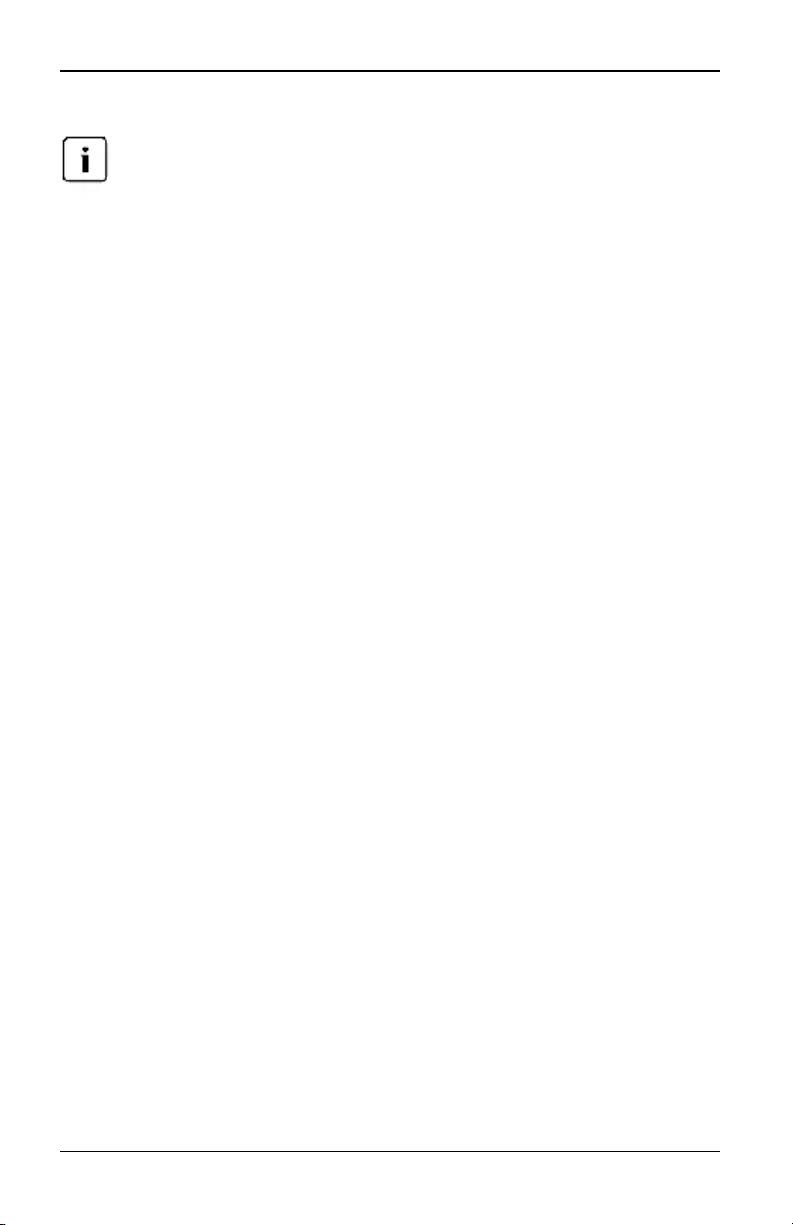
3.1 ユーザー・インターフェイス
トップ・オプション・バーの使用方法
認証が無効 になって いる場合 は、「更新」ボタンのみ がローカルUI に表示されます。認 証
が有効にな っている場 合は、「更新」ボタンと「ログアウト」ボタンのみがローカルUIに表 示
されます。全部のボタンはリモートOBWIに表示されます。
ウィンド ウのブックマーク(Microsoft Internet Explorerのみ)
ユーザー・インターフェイスには、トップ・オプション・バーにブックマーク用のアイコンとテ
キストがあります。ウィンドウをブック マークして、そのウィンドウへのリンクを「お気に入
り」のドロップダウン・メニューに追加することができます。そのリンクを選択することで、
ブックマークしたウィンドウに簡単にアクセスできるようになります。
あるウィンドウをブックマークして、そのウィンドウに関係する情報が変更した場合、この
新情報は次にこのブックマークしたウィンドウを表示した際に反映されています。
スイッチのOBWIセッションがタイム・アウトになった後にブックマー ク ま たはブ ック マー
ク・アイコ ンをクリックした場合は、「ユーザー・ログイン」ウィンドウが開き、再ログインす
る必要があります。
ウィンドウをブックマークするには:
1. トップ・オプショ ン・バーで、ブックマーク またはブックマーク・アイコンをクリックしま
す。「お気に入りに追加」ダイアログ・ボックスが表示されます。
2. 名前を変更したい場合は新しい名前を入力します。また、フォ ルダ ボタンをクリック
して、このウィンドウを保存するフォルダを作成または指定することもできます。
3. OK をクリックし、お気に入りに追加ダイアログ・ボックスを閉じます。
ウィンド ウの印 刷
スイッチのす べての「OBWI」ウィンドウには、トップ・オプション・バーに印刷用のアイコ ン
とテキストがあります。
スイッチの「OBWI」ウィンドウを印刷するには:
1. トップ・オプション・バーで、印刷 または印刷アイコンをクリックします。印刷ダイア ロ
グ・ボックスが表示されます。
2. スイッチの「OBWI」ウィンドウの印刷で使用したいオプションを指定します。
3. 印刷 をクリック して、スイッチの「OBWI」ウィンドウを印刷して、印刷ダイアログ・ボッ
クスを閉じます。
ウィンド ウの更 新
スイッチのユーザー・インターフ ェイスは、トップ・オプショ ン・バーの更新 または更新ア
イコンをクリックすることで、いつでも更新することができます。
590-1058-640A 23
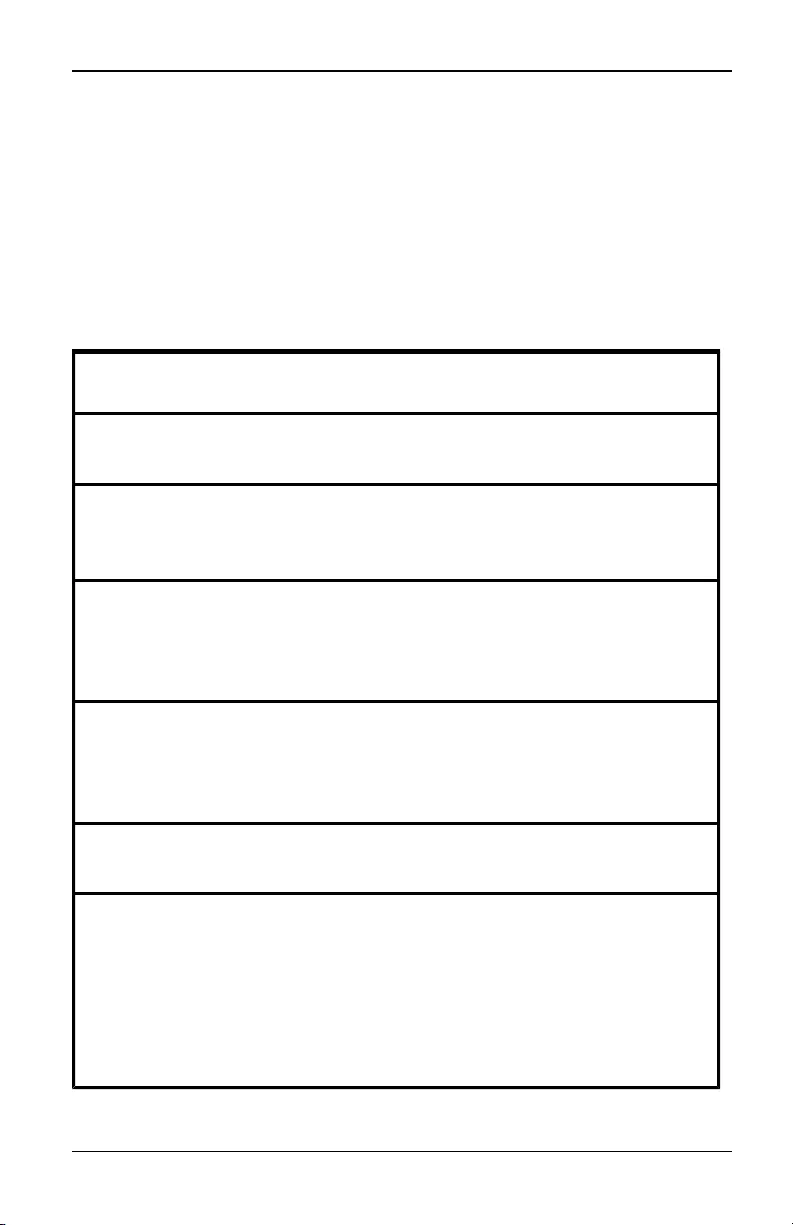
3. ローカルおよびリモートの構成
ログアウト
トップ・オプション・バーのログアウト・アイコンをクリックすれば、いつでもログアウトできま
す。
3.2 システム情 報 の表 示
ユーザー・インターフェイスの複数の画面では、さまざまなアプライアンスとターゲット・
デバイスの情報を表示できます。
表3.3. システム情 報
カテゴリー 操作画面の選択順 表示内容
スイッチ ユニット の表 示 →ア
プライアンス →概 要 スイッチ名 、 タイプ、アプライアンス・ツール
ユニット の表 示 →ア
プライアンス →プロ
パティ → ID
アプリケーションおよびブートの現 在 のファイルの改 訂
ユニット の表 示 →ア
プライアンス →プロ
パティ →ロケーショ
ン
サイト や部 門 、 またはロケーション
ユニット の表 示 →ア
プライアンス →アプ
ライアンスの設 定 →
バージョン
アプリケーション、ブート、およびビデオFPGAの現 在 の
ファイルの改 訂
ユニット の表 示 →
接 続 接 続 されているデバイスの一 覧
ターゲット・
デバイス
ユニット の表 示 →
ターゲット ・デバイス
接 続 されたターゲット ・デバイスの一 覧 と、各 デバイスの
名 前 、タイプ、状 態 、 操 作 の情 報
ターゲット・デバイスの1つをクリックすると、 名 前 、 タ イ
プ、eID、 使 用 可 能 なセッション・オプション、接 続 パス
の情 報 を表 示 できます
590-1058-640A
24
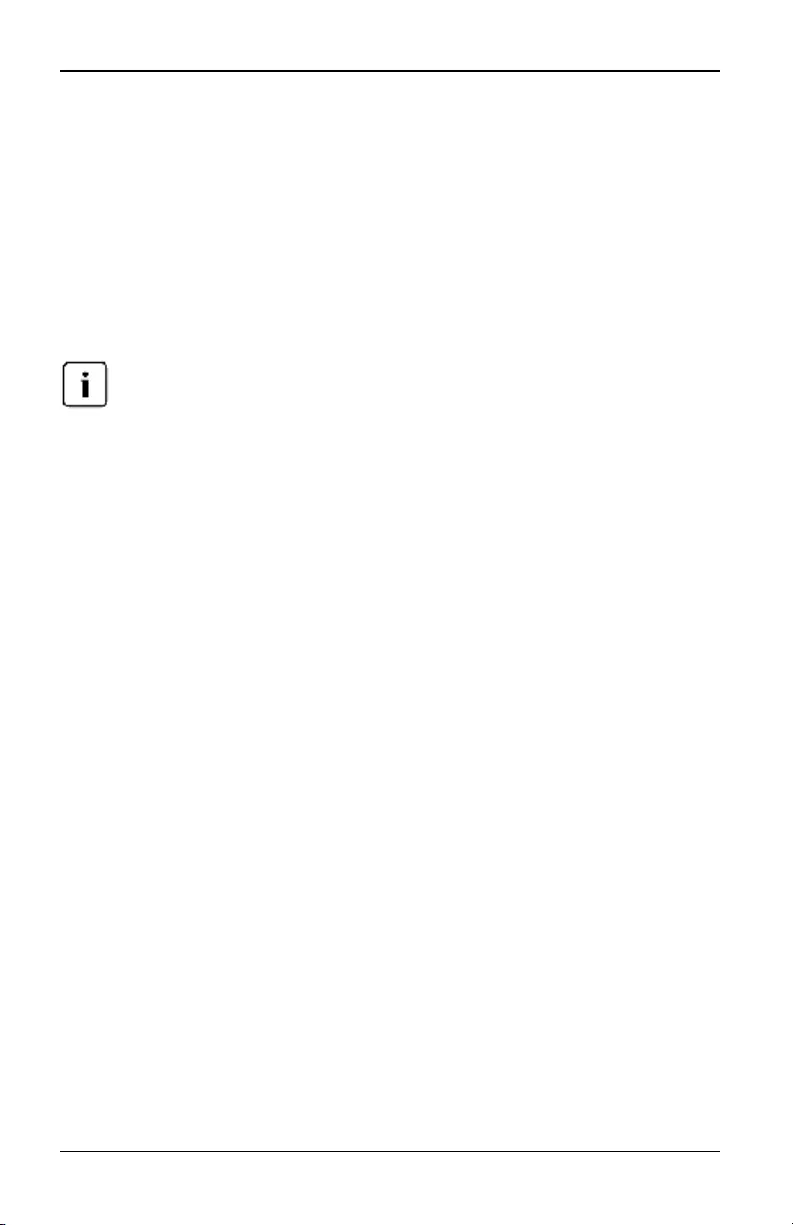
3.3 KVM s4スイッチ・セッション
次の障害状態が発生した場合にはアラートも出されます:電源エラー、周辺温度の上
昇、ファンのエラー。感嘆符つきの三角形と障害の名前が各画面のヘッダーに表示され
ます。この通知はページ を更新した後にのみ現れたり、見えなくなったりします。通知を
クリックして詳細情報を得ることができます。
3.3 KVM s4スイッチ・セッション
アクティブ・セッショ ン画面から、アクテ ィブなセッションの一覧と各セッションのターゲ ッ
ト・デバイス、所有者、リモート・ホスト、継続時間、タイプに関する情報を表示できます。
セッションの開 始
セッションを起動するには、Java 1.6.0_11以降が必要です。
セッションを起動するには次の手順を実行します。
1. サイド・ナビゲーション・バーから、ユニットの表示 → ターゲット・デ バイス を選択し
ます。利用可能なデバイスの一覧が表示されます。
2. ターゲット・デバイスの右にある KVMセッション またはシリアル・セッション リンクを
クリックして、セッションを起動します。
アク セスしようとしているターゲット・デバイスが使用中の場合、アクセスを試みている
ユーザーは、自身の優先権レベルが現在使用中のユーザーのレベルと同等またはそれ
以上であれば、プリエンプトするかどうかを問われます。
ローカルUIからアクティブなセッションに切り替えるには(ローカル・ユーザーのみ):
1. サイド・ナビゲーション・バーから、
ローカル・セッション
を選択します。
2.
アク ティブ・セッションを再開す る
チェック ボックスをオンにします。「ビデオ・ビュー
ア」ウィンドウが表示されます。
-または-
Escキーを押します。
セッションの構 成
一般セッションを構成するには次の手順を実行します。
1. サイド・ナビゲーション・バーから、ユニットの表示 → アプライアンス → アプライア
ンスの設定 → セッション → 一般 を選択します。アプライアンスの一般セッションの
設定画面が表示されます。
2. アイドル タイムアウトを有効にする チェックボックスをオンまたはオフにします。
3. アイドル タイムアウト・フィールドには、セッションを閉じる非アクティブ時間を入力し
ます(1分~90分)。
590-1058-640A 25
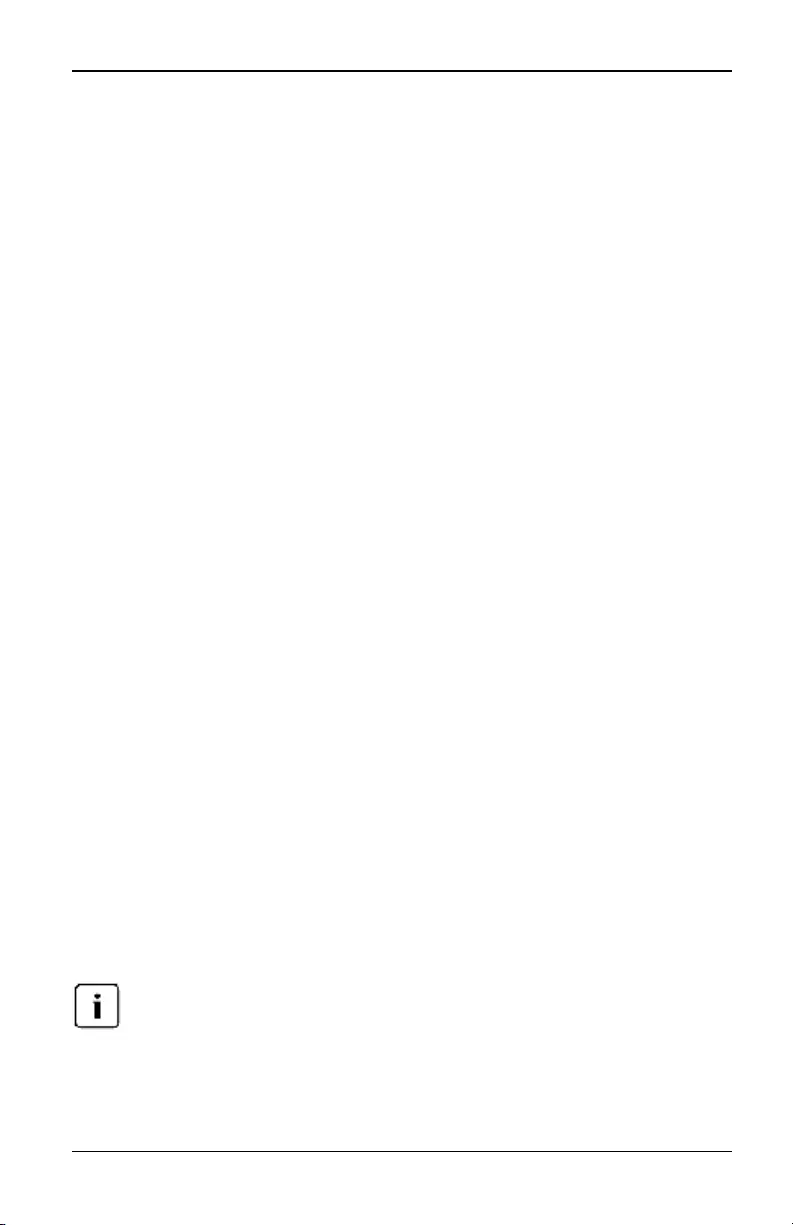
3. ローカルおよびリモートの構成
4. ログイン・タイムアウト・フ ィールドには、再ログインを必要とする非アクティブ時間を
入力します。(21秒~120秒)
5. プリエンプト タイムアウトを有効にする チェックボックスをオンまたはオフにします。
6. プリエンプト タイムアウト・フィールドには、セッションがプリエンプトされることを知ら
せるメッセージを表示する時間を入力します(1秒~120秒)。
7. 保存 をクリックします。
KVMセッションを構成するには次の手順を実行します。
1. サイド・ナビゲーション・バーから、ユニットの表示 → アプライアンス → アプライア
ンスの設定 → セッション → KVM を選択します。アプライアンスのKVMセッション設
定画面が表示されます。
2. キーボード信号およびマウス信号の暗号化レベル(128ビットSSL、DES、3DES、また
はAES)およびビデオ信号の暗号化レベル(128ビットSSL、DES、3DES、AES、または
なし)を選択します。
3. キーボード・ドロップダウン・メニューから言語を選択します。
4. 保存 をクリックします。
シリアル・セッションを構成するには次の手順を実行します。
1. サイド・ナビゲーション・バーから、ユニットの表示 → アプライアンス → アプライア
ンスの設定 → 設定 → シリアル を順に選択します。アプライアンスのシリアル・セッ
ション設定画面が表示されます。
2. Telnetアクセス有効 チェックボックスをオンまたはオフにします。
3. 保存 をクリックします。
セッションの終 了
セッションを終了するには次の手順を実行します。
1. サイド・ナビゲーション・バーから、アクティブ・セッション を選択して、アクティブ・セ
ッション 画面を表示します。
2. 目的のターゲット・デバイスの横にあるチェックボックスをオンにします(複数可)。
3. 接続解除 をクリックします。
関連付けられているロック状態のバーチャル・メディア・セッションがある場合は、そのセッ
ションも接続解除されます。
セッションを終了するには(ローカル・ユーザーのみ):
1. サイド・ナビゲーション・バーから、
ローカル・セッション
を選択します。
590-1058-640A
26
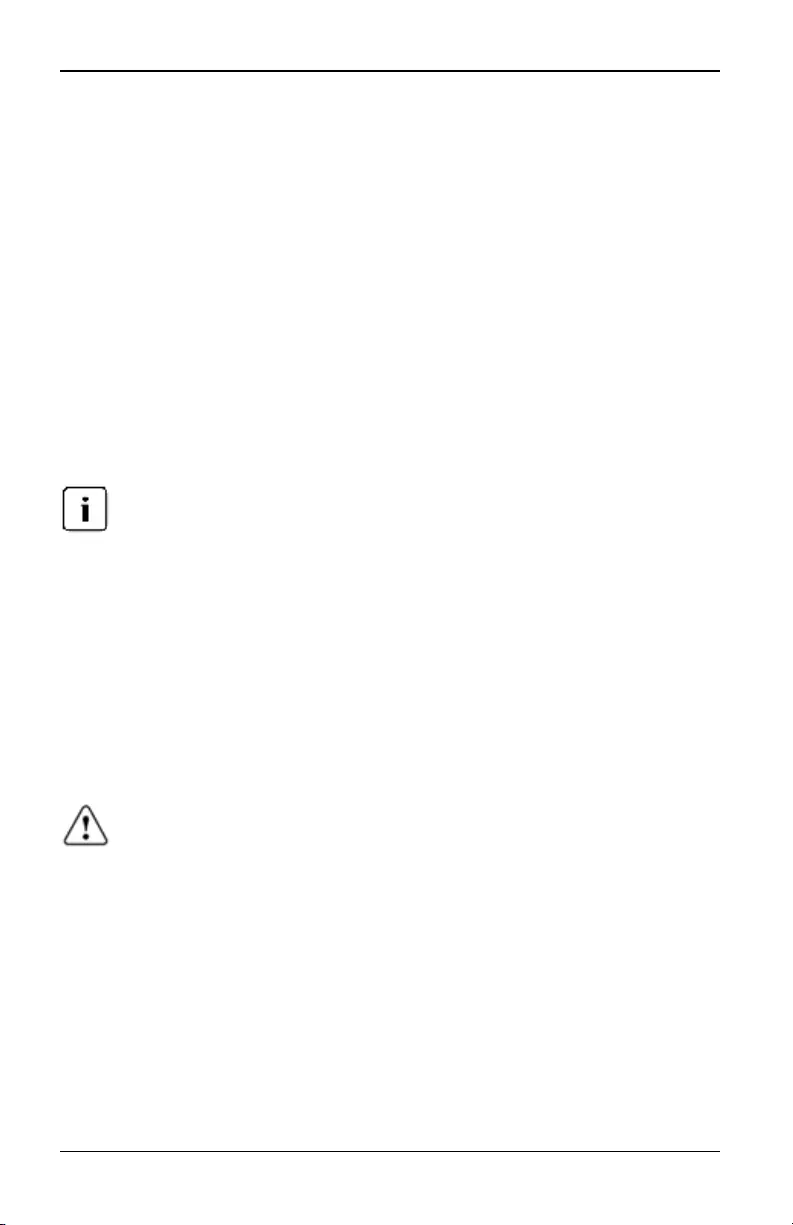
3.4 KVM s4スイッチ・ツール
2.
Dアクティブ・セッションを接続解除する
チェックボックスをオンにします。
3.4 KVM s4スイッチ・ツール
ユニット概要画面では、アプライアンス名とタイプを表示できます。また、基本的なアプラ
イアンス・タスクを実行できます。
スイッチの再 起 動
スイッチを再起動するには:
1. サイド・ナビゲーション・バーから、ユニットの表示 → アプライアンス → 概要 の順
に選択して、ユニット概要画面を開きます。
2. 再起動をクリックします。
3. ダイアログ・ボックスが表示され、すべてのアクテ ィブ・セッションの接続が解除され
ることを警告します。OK をクリックします。
ローカ ルUIを 使用 してい る場 合、スイ ッチ の 再起 動中、画 面は 空白 になり ます。 リモー
トOBWIを使用している場 合、アプライ アンスで インターフ ェイスが再 起動の完 了を待機 し
ていることを通知するメッセージが表示されます。
スイッチのファームウェアのアップグレード
スイッチを最新のファームウェアにアップデートできます。
アップグレードによりフラッシュ・メモリーが再プログラムされると、スイッチはソフト・リセ
ットを実行し、すべてのアダプター・ケーブルセッションを終了します。ター ゲット・デバイ
スでアダプター・ケーブルのファームウェア・アップデートを実行中の場合に、表示されな
くなるか、または接続されていないと表示されることがあります。フラッシュ・アップデート
が完了すると、ターゲット・デバイスは正常に表示されるようになります。
警告: ファームウ ェアのア ップデート中にアダ プター・ケーブルの接続 を解除したりパ ワー
サイクリング(一旦電源を切って入れ直す)を行ったりすると、モジュールが作動不能とな り
アダプター・ケーブルに工場返送、修理の必要が生じる場合があります。
スイッチのファームウェアをアップグレードするには次の手順を実行します。
1. サイド・ナビゲーション・バーから、ユニットの表示 → アプライアンス → 概要 の順
に選択して、「ユニット概要」ウィンドウを開きます。
2. ファームウェアのアップグレード をクリックして、「アプライアンス・ファームウェアの
アップグレード」を開きます。
3. ファームウェア・ファイルの読み込み元を、ファイル・システム、TFTP、FTP、HTTP
から1つ選択します。
590-1058-640A 27
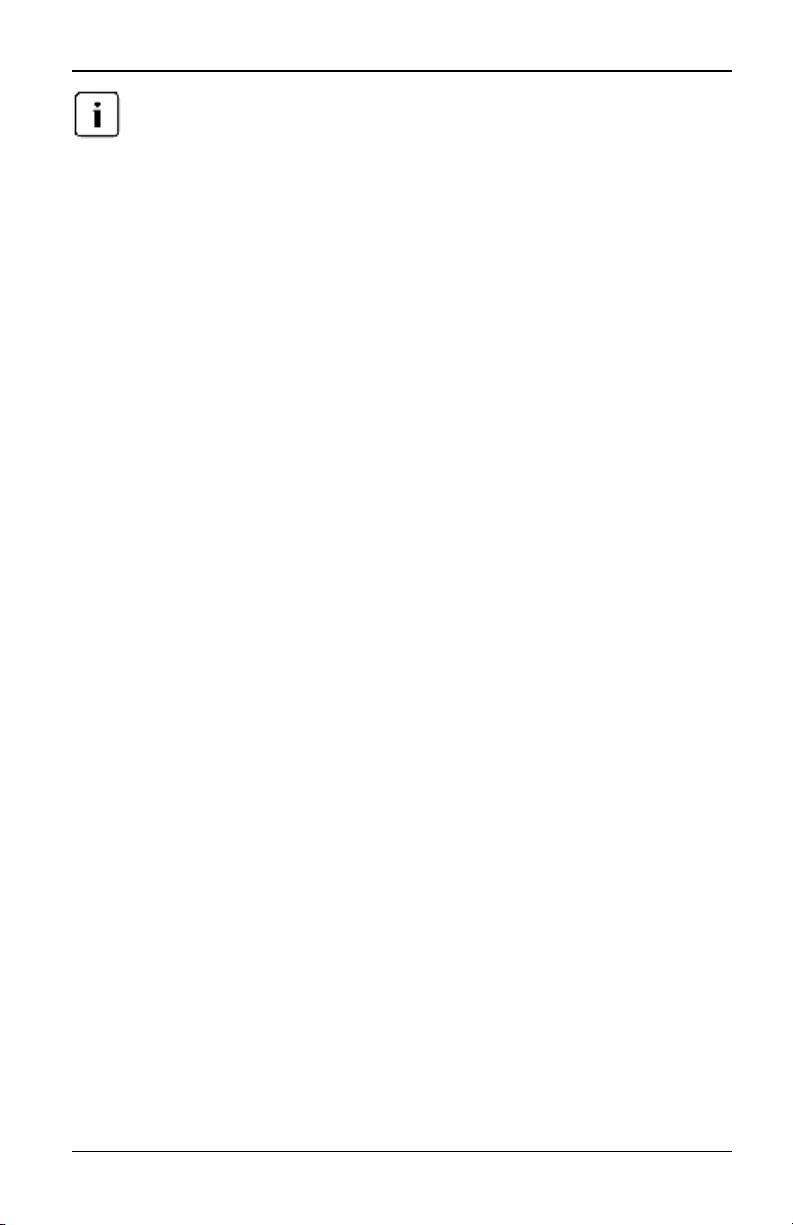
3. ローカルおよびリモートの構成
「ファイル・システム」オプションは、リモートOBWIでのみ使用できます。
4. 「ファイル・システム」を選択した場合、参照 を選択して、ファー ムウェア・ア ップ グ
レード・ファイルの場所を指定します。
-または-
「TFTP」を選択した場合、サーバーのIPアドレスと読み込むファームウェア・ファ
イルを入力します。
-または-
「FTP」または「HTTP」を選択した場合、ユーザー名とユーザー・パスワード、お
よびサーバーのIPアドレスと読み込むファームウェア・ファイルを入力します。
5. アップグレード をクリックします。
スイッチの構 成 およびユーザー・データベースの保 存 と復 元
スイッチの構成はファイルに保存できます。保存する構成ファイル内には、管理アプライ
アンスに関する情報が含まれます。また、スイッチのローカル・ユーザー・データベース
を保存できます。いずれかのフ ァイルを保存後、以前に保存した構成ファイル、または
ローカル・ユーザー・データベース・ファイルをスイッチに復元することもできます。
管理アプライアンスの構成または管理アプ ライアンスのユーザー・データベースを保存
するには次の手順を実行します。
1. サイド・ナビゲーション・バーから、ユニットの表示 → アプライアンス → 概要 の順
に選択して、「ユニット概要」ウィンドウを開きます。
2.
アプライアンス構成の保存
または
アプライアンス・ユーザー・データベースの保存
をクリックします。「ファイルのダウンロード」ダイアログ・ボックスが開きます。
3.
保存
をクリックします。「名前を付けて保存」ダイアログ・ボックスが開きます。
4. 対象の場所に移動し、ファイルの名前を入力します。
保存
をクリックします。
5.
閉じる
をクリックします。
管理アプライアンスの構成または管理アプ ライアンスのユーザー・データベースを復元
するには次の手順を実行します。
1. サイド・ナビゲーション・バーから、ユニットの表示 → アプライアンス → 概要 の順
に選択して、「ユニット概要」ウィンドウを開きます。
2.
アプライアンス構成の復元
または
アプライアンス・ユーザー・データベースの復元
をクリック します。「アプ ライアンス構成の復元」ウィンドウまたは「アプ ライアンス・
ユーザー・データベースの復元」ウィンドウが表示されます。
590-1058-640A
28
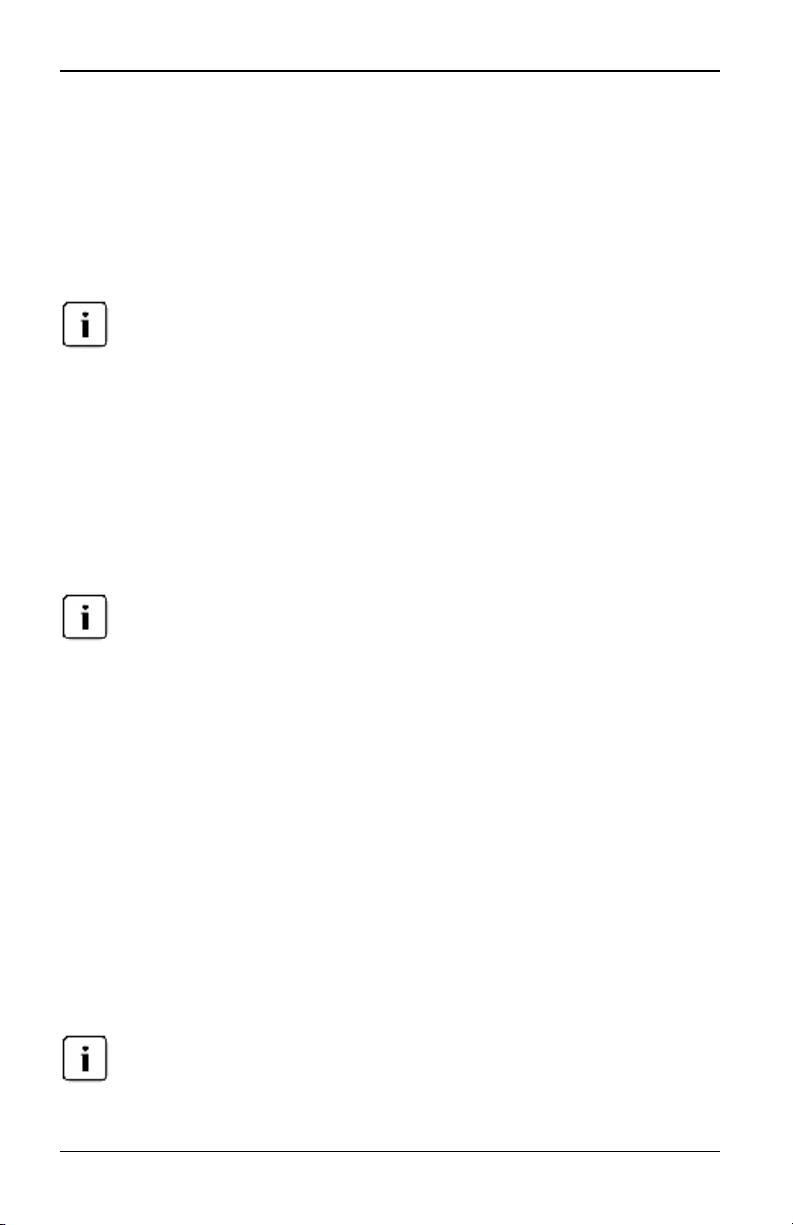
3.5 ネット ワーク設定
3.
参照
をクリックします。対象の場所に移動し、ファイル名を選択します。
アップロード
をクリックします。
4. 正しく実行されたことを告げる画面が表示されたら、
閉じる
クリックします。管理アプ
ライア ンスを再起動して、復元した構成を有効にします。「KVM s4スイッチ・ツー
ル」( ページ27) を参照してください。
3.5 ネット ワーク設 定
ネットワーク・ダイアログ・ボックスの設定を変更できるのは、スイッチ管理者のみです。他
のユーザーには、表示のみのアクセスが許可されています。
一般ネットワーク設定を構成するには次の手順を実行します。
1. サイド・ナビゲーション・バーから、ユニットの表示 → アプライアンス → アプライア
ンスの設定 → ネットワーク → 一般 を順に選択します。アプライアンスの一般ネット
ワーク設定画面が表示されます。
2. 「LAN速度」ドロップダウン・メニューから、自動検出、10Mbps半二重、10Mbps全二
重、100Mbps半二重、100Mbps全二重、1 Gbps全二重 のオプショ ンのいずれか1つ
を選択します。
イーサネット・モードを変更した場合は、再起動する必要があります。
3. 「ICMP Ping Reply」ドロップダウン・メニューから、有効 または無効 のいずれかを選
択します。
4. 保存 をクリックします。
IPv4ネットワーク設定を構成するには次の手順を実行します。
1. サイド・ナビゲーション・バーから、ユニットの表示 → アプライアンス → アプライア
ンスの設定 → ネットワーク → IPv4 を順に選択します。IPv4設定画面が表示されま
す。
2. IPv4モードの有効と無効を切り替えるには、IPv4 を有効にする チェック・ボックスを
選択または選択解除します。
3. 「アドレス」、「サブネット」、「ゲートウェイ」の各フィールドに適切な情報を入力しま
す。
4. 「DHCP」ドロップダウン・メニューから、有効 または無効 のいずれかを選択します。
DHCPを有効にすると、「アドレス」、「サブネット」、「ゲートウェイ」の各フィールドに入力した
情報は無視されます。
5. 保存 をクリックします。
590-1058-640A 29
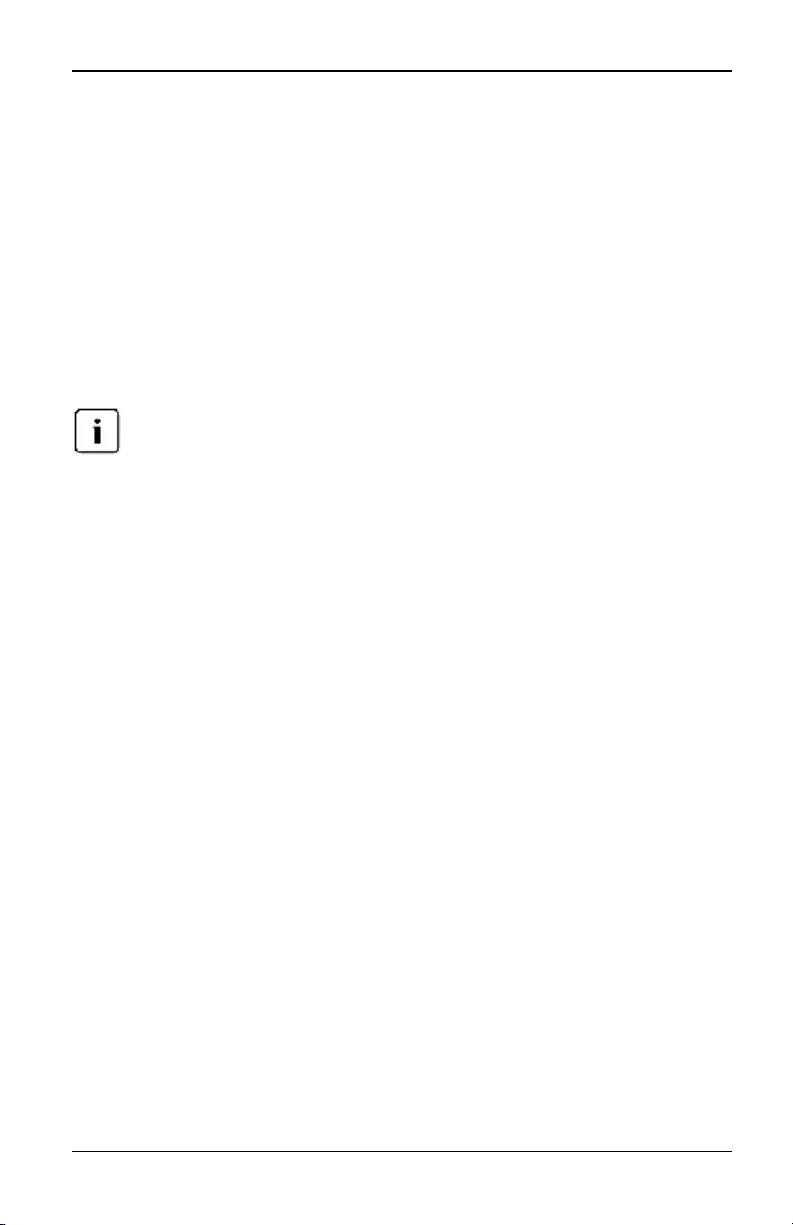
3. ローカルおよびリモートの構成
IPv6ネットワーク設定を構成するには次の手順を実行します。
1. サイド・ナビゲーション・バーから、ユニットの表示 → アプライアンス → アプライア
ンスの設定 → ネットワーク → IPv6 を順に選択します。スイッチの「IPv6設定」画面
が表示されます。
2. 有効と無効を切り替えるには、IPv6 のステートフルな構成を有効にする チェック・ボ
ックスを選択または選択解除します。
3. 「アドレス」、「ゲートウェイ」、「プレフィックス長」の各フィールドに適切な情報を入力
します。
4. 「DHCPv6」ドロップダウン・メニューから、有効 または無効 のいずれかを選択しま
す。
DHCPv6を有効にすると、「アドレス」、「ゲートウェイ」、「プレ フィックス長」の各フィールド に
入力した情報は無視されます。
5. 保存 をクリックします。
3.6 DNS設 定
手動でDNSサーバーを割り当てることも、DHCPまたはDHCPv6を使用して取得したアド
レスを使用することもできます。
DNS設定を手動で構成するには次の手順を実行します。
1. サイド・ナビゲーション・バーから、ユニットの表示 → アプライアンス → アプライア
ンスの設定 → DNS を順に選択します。アプライアンスのDNS設定画面が表示され
ます。
2. 手動、DHCP(IPv4が有効な場合)、DHCPv6(IPv6が有効な場合)のいずれかを選択
します。
3. 手動 を選択した場合は、「プ ライマリ」、「セカンダリ」、「ターシャリ」の各フィールド
にDNSサーバー番号を入力します。
4. 保存 をクリックします。
3.7 ローカルUIの設 定
ローカルUIの起動方法を変更するには次の手順を実行します。
1. サイド・ナビゲーション・バーから、ユニットの表示 → アプライアンス → アプライア
ンスの設定 → ポート → ローカル・ポートUIの設定 を順にクリックして、ローカル・
ポートUIの設定画面を開きます。
590-1058-640A
30
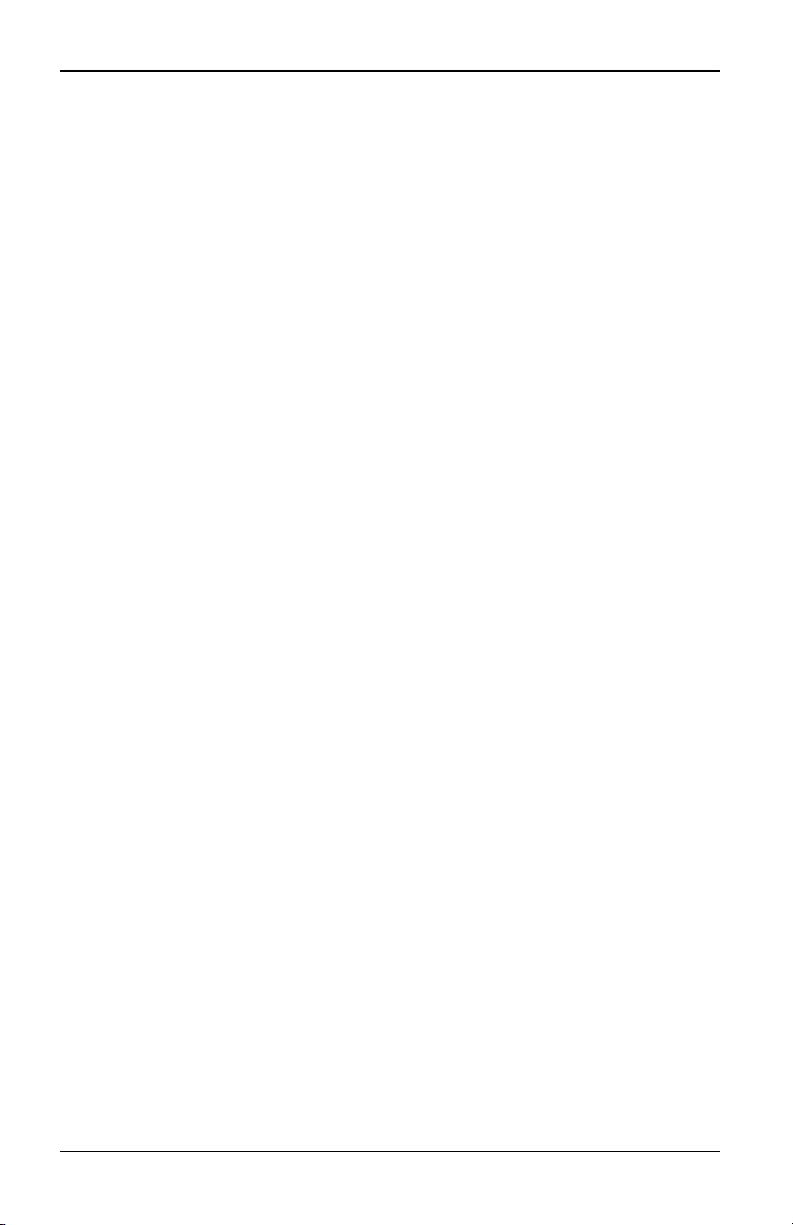
3.8 バーチャル・メディア
2. 「ロー カルポートUIの起動」ヘッダーの下で、一覧で表示されている1つまたは複数
の方法の横にあるチェックボックスをオンにします。
3. OK をクリックします。
ローカル ポート ユーザーの設 定
ローカル・ポートのユーザー・インターフェイス認証をオン/オフしたり、ユーザー・アク セ
ス・レベルを選択したりできます。ローカル・ポートのユーザー・インターフェイス認証をオ
ンにする場合は、インターフェイスを使用するためにログインする必要があります。
また、ローカル・ポー トのキー ボード言語やスキャン・モード時間を選択したり、SETUP
ポート・パスワー ドを有効化/無効化したり、ユーザーのプリエンプト操作レベルを選択
したりできます。ユーザーが、ターゲット・デバイスとの間で別のユーザーが実行中のシ
リアル・セッションまたはKVMセッションを中断/切断できるかどうかは、ユーザーのプ リ
エンプト操作レベルによって決まります。プリエ ンプト操作レベルは1~4まであり、4が最
高レベルです。たとえば、プリエンプト操作レベルが4のユーザーは、他のレベル1、2、3
のユーザー、およびレベル4のユーザーを切断できます。
デフォルトのプリエンプト操作レベルを変更するには(管理者のみ)
1. サイド・ナビゲーション・バーから、
ユニットの表示 → アプライアンス → アプライア
ンスの設定 → ポート → ローカル・ポートUIの設定
を順にクリックして、ローカル・
ポートUIの設定画面を開きます。
2.
ローカル ポートでのユー ザー認証を無効にする
チェックボックスをオンまたはオフ
にします。
3. 「ユーザー・アクセス・レベル」のドロップ ダウン・メニューから次のオプションを1つを
選択します:
ユーザー
、
ユーザー管理者
、または
アプライアンス管理者
。
4. プリエンプト操作レベルのドロップダウン・メニューから番号1~4の1つを選択しま
す。
5.
保存
をクリックします。
3.8 バーチャル・メディア
バーチャル・メディア・セッションの設定画面に表示されるオプションを使用して、バーチ
ャル・メディア・セッション中のスイッチの動作を指定できます。下表は、バーチャル・メデ
ィア・セッションに対して設定できるオプションの概要です。KVMセッションでのバーチャ
ル・メディア・セッションの使用に関する詳細は、「バーチャル・メディア」( ページ60) を参
照してください。
590-1058-640A 31
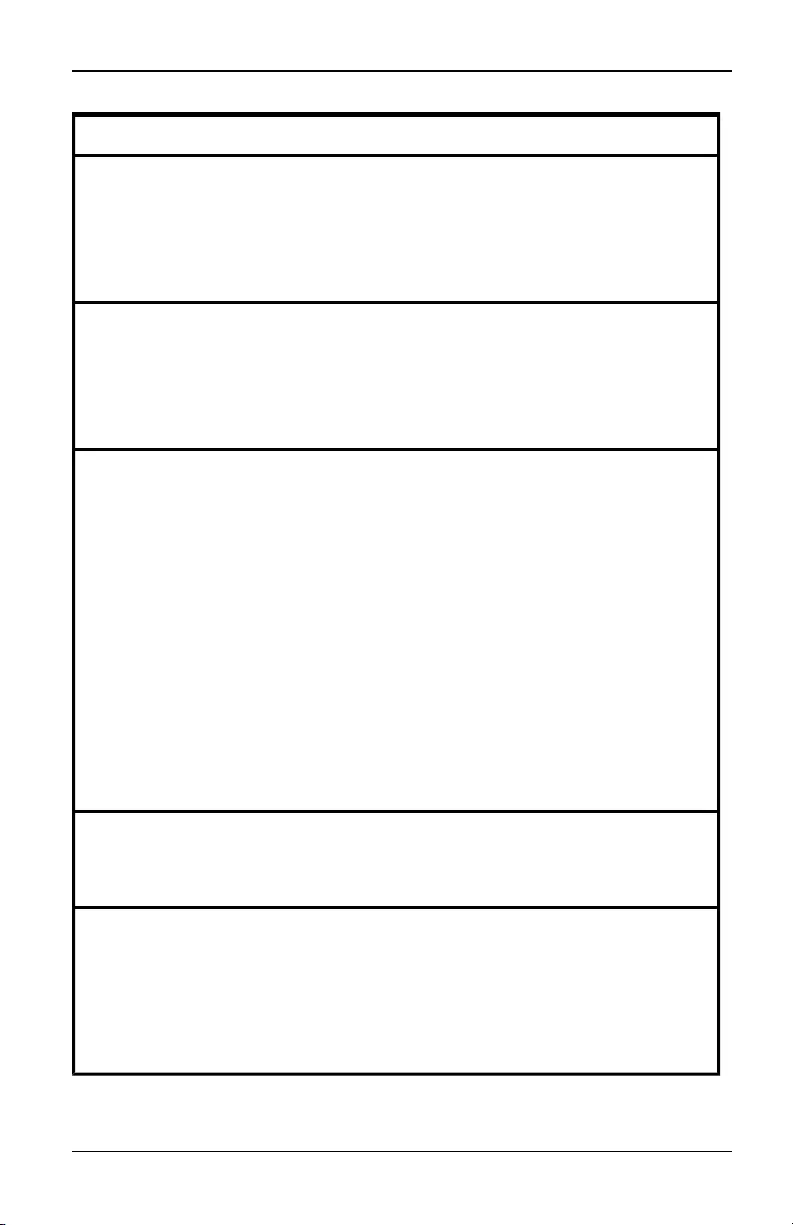
3. ローカルおよびリモートの構成
設 定 説 明
セ ッシ ョン の 設
定 :KVM セッシ
ョンとバーチャル
メディアをロック
ロック・ オプシ ョンは、 バーチャル・メ ディア・ セッシ ョンがターゲット ・デバイス
上 のKVMセッションにロックされているかどうかを指 定 します。ロックが有 効 (
デフォルト )で ある 場 合 にKVMセッション が終 了 すると、 バー チャル・ メデ ィ
ア・セッションも終 了 します。ロックが無 効 である場 合 にKVMセッションが終
了 すると、 バーチャル・メディア・セッションはアクティブのままになります。
セッションの設
定:予約済み
セッションを許
可
特 定 のユーザー名 にのみバーチャル・メディア接 続 へのアクセスを許 可 し、
それ以 外 のユーザーがターゲット ・デバイスにKVM接 続 を確 立 できない よ
うにします。KVMセッションの接 続 が解 除 されたとき、 バーチャル・メディア・
ダイアログ・ボックスの「ロック状 態 」 の設 定 により、 バーチャル・メディア・セ ッ
ションの接 続 が解 除 されることがあります。
ドライブのマッピ
ン グ: バー チ ャ
ル・ メ デ ィ ア・ ア
クセス・モード
マッピングされたドライブのアクセス・モードは、 読 み取 り専 用 か読 み取 り/
書 き込 みに設 定 できます。アクセス・モードが読 み取 り専 用 の場 合 、クライ
アント・サーバー上 でマッピングされたド ライブにデータを書 き込 むことはで き
ません。アクセス・モードが読 み取 り/ 書 き 込 みの場 合 は、 マッピングさ れ
たドライブとの間 でデータの読 み取 りと書 き 込 みを行 うことがで きます。マッ
ピングされるドライブが設 計 上 読 み取 り専 用 (CD- ROMド ライブ、DVD-
ROMドライブ、ISOイメージなど)の場 合 は、 設 定 された読 み取 り/ 書 き込
みアクセス・モードは無 視 されます。読 み取 り専 用 モードに設 定 すると、 大
容量記憶装置や外付けUSBメディアのような読 み取 り/ 書 き込 み対 応
ドライブをマッピングした後 に誤 って上 書 きされることを回 避 できます。
DVDド ライブ(1台)と大容 量 記 憶 装 置 (1台)は同 時 にマッピングで きま
す。CDドライブ、DVDドライブ、ISOディスク・イメージ・ファイルは、バーチャ
ルのCD/DVDドライブとしてマッピングされます。
暗 号 化 レベル
バーチャル・メ ディア・セ ッション の暗 号 化 レベルを 設 定 でき ます。選 択 肢
は、なし(デフォルト)、128-bit SSL(ARCFOUR)、DES、3DES、AESで
す。
アダプター・ケー
ブルによるバー
チャル メディア
アクセス:VMを
有 効 にす
る/ VMを無 効
にする
アダプター・ケーブルによるバーチャル メディア アクセスのセクションに
は、KVM s4アダプターUSB20-VGAケーブルが一 覧 されます。一 覧 には、
各 ケーブルのバーチャル・メディアを有 効 化 / 無 効 化 するオプションを含
む、各 ケーブルの詳 細 が含 まれます。
表3.4: バーチャル・メディア・セッションの設 定
590-1058-640A
32
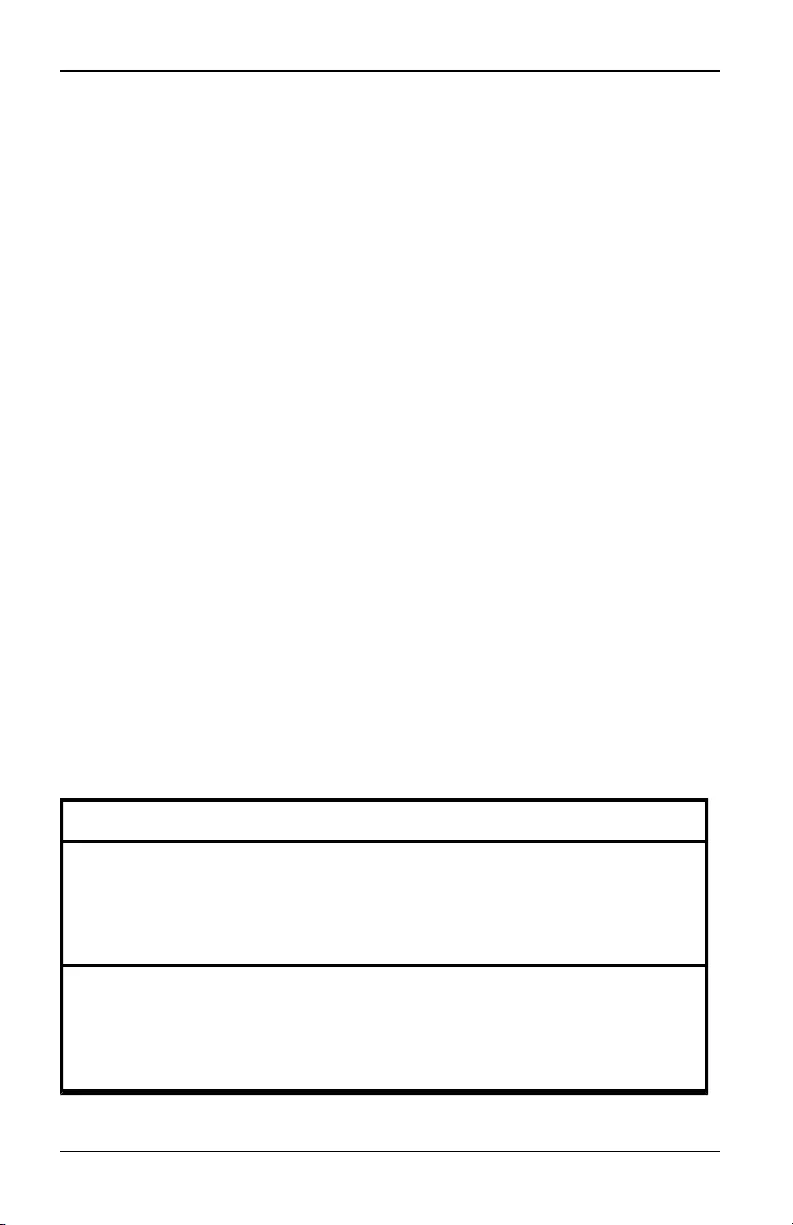
3.8 バーチャル・メディア
バーチャル・メディア・オプションを設定するには次の手順を実行します。
1. サイド・ナビゲーション・バーから、
ユニットの表示 → アプライアンス → アプライア
ンスの設定 → セッション → バーチャル・メディア
を順にクリックして、アプライアン
スのバーチャル・メディア・セッション設定画面を開きます。
2. バーチャル・メディアがKVMセッションにロック チェックボックスを有効または無効に
します。
3.
予約済みセッションを許可
チェックボックスを有効または無効にします。
4. ドロップダウン・メニューの「バーチャル・メディア・アクセス・モー ド」から、読み取り
専用 または読み取り/書き込み のオプションのいずれかを選択します。
5. サポートする暗号化レベルを選択します。
6. バーチャ ル・メディアを有効にする各KVM s4アダプターUSB20-VGAケーブルの横
にあるチェックボックスを選択して、VM を有効にする をクリックします。
-または-
バーチャル・メディアを無効にしたいそれぞれのKVM s4ア ダプターUSB20-
VGAケーブルの横にあるチェックボック スを選択して、VMを無効にする をクリ
ックします。
7. 保存 をクリックします。
ローカル・バーチャル・メディアの設 定
ローカル・ユーザーも、ローカル・セッション画面からバーチャ ル・メディアの動作を指定
できます。バーチャ ル・メデ ィア・セッションの接続/接続解除に加えて、次の表に示す
設定を構成できます。
表3.5. ローカル・バーチャル・メディア・セッションの設 定
設 定 説 明
CD ROM/
DVD ROM
最 初 に検 出 されたCD-ROMドライブまたはDVD-ROM(読 み取 り専 用 )ドライ
ブに、 バーチャル・メディア・セッションを確 立 できます。このチェックボックスを有
効 にすると、バーチャル・メディアのCD-ROMまたはDVD-ROMからターゲット・
デバイスへの接 続 が確 立 します。無 効 にすると、 バーチャル・メディアのCD-
ROMまたはDVD-ROMからターゲット ・サーバーへの接 続 が終 了 します。
大容量記憶
装 置
バーチャル・メディア・セッションを最 初 に検 出 された大 容 量 記 憶 装 置 に確
立 することができます。このチェックボックスを有 効 にすると、 バーチャル・メディ
アの大 容 量 記 憶 装 置 からターゲット ・デバイスへの接 続 が確 立 します。無 効
にすると、バーチャル・メディアの大 容 量 記 憶 装 置 からターゲット ・デバイスへ
の接 続 が終 了 します。
590-1058-640A 33
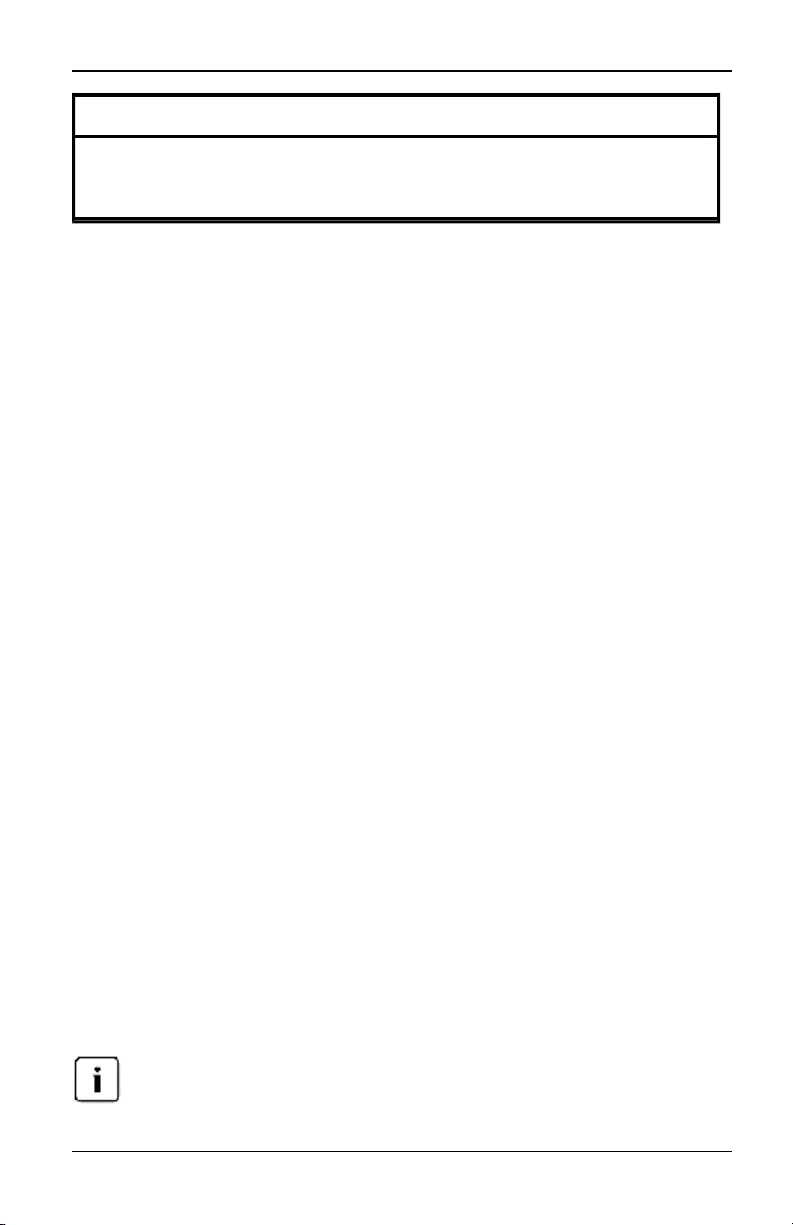
3. ローカルおよびリモートの構成
設 定 説 明
予 約 されて
います
特 定 のユーザー名 にのみバーチャル・メディア接 続 へのアクセスを許 可 し、そ
れ以 外 のユーザーがターゲット ・デバイスにKVM接 続 を確 立 できないようにし
ます。
ローカル・バーチャル・メディアの設定を構成するには:
1. サイド・ナビゲーション・バーから、
ローカル・セッション
を選択します。
2. バーチャル・メディア・セッショ ンのオプショ ンのいずれかを有効にす るを選択す る
か、または無効にするを選択解除します。
3.9 モデムの設 定
アプライアンス モデムの設定画面から、一部のモデム設定を構成できます。また、モデ
ムのローカル・アドレス、リモート・アドレス、サブネット・マスク、ゲートウェイの設定を表
示できます。
スイッチのモデムへの接続に関する詳細は、「スイッチ・ハードウェアの接続」( ペー
ジ11) を参照してください。
モデム設定を構成するには次の手順を実行します。
1. サイド・ナビゲーション・バーから、
ユニットの表示 → アプライアンス → アプライア
ンスの設定 → ポート → モデム
を順にクリッ クして、アプライアンス モデムの設定
画面を開きます。
2.
モデム セッションではデジタル セッションを切断できます
チェックボックスをオンま
たはオフにします。
3. 「認証タイムアウト」で認証がタイムアウトする時間(30秒~300秒)を選び、「アイド
ル・タイムアウト」で非アクティブ・タイムアウト時間(1分~60分)を選びます。
4.
保存
を選択します。
3.10 スキャン・モード
スキャン・モードでは、アプライアンスは自動的にポートご と(またはターゲ ット・デバイス
ごと)のスキャンを行います。複数のターゲット・デバイスをスキャンでき、この場合、スキ
ャン対象のデバイスを指定することができます。スキャンは、一覧内でターゲット・デバイ
スが表示されている順序に従って実行されます。また、スキャンが一覧の次のターゲッ
ト・デバイスに移動するまでの時間を設定できます。
モデム経由で接続している場合、「スキャン」ボタンは無効です。
590-1058-640A
34
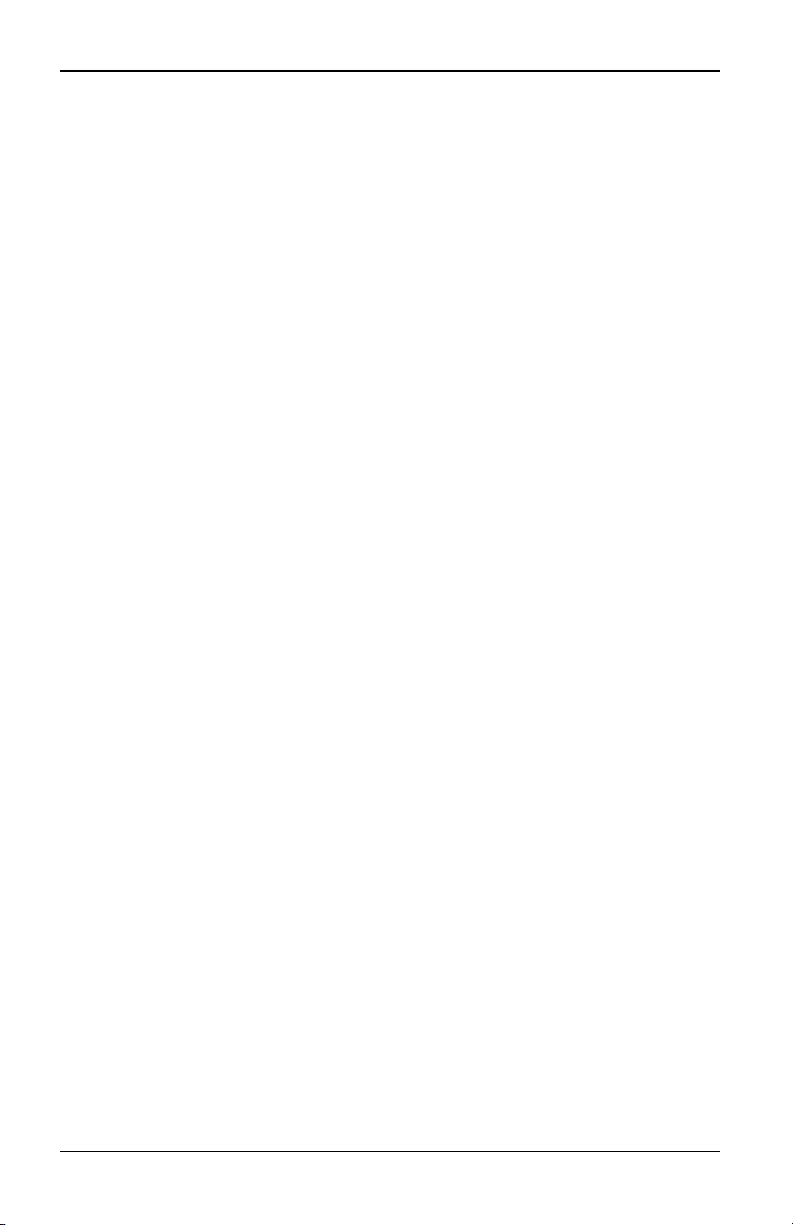
3.11 DSView 3デバイスのIPアド レス
スキャン・リストにターゲット・デバイスを追加するには
1. サイド・ナビゲーション・バーから、
ユニットの表示 → ターゲット・デバイス
の順に選
択して、ターゲット・デバイス画面を開きます。
2. スキャンするターゲット・デバイスの横にあるチェックボックスをオンにします。
3.
スキャン
をクリックします。
スキャン時間を構成するには次の手順を実行します。
1. サイド・ナビゲーション・バーから、
ユニットの表示 → アプライアンス → アプライア
ンスの設定 → ポート → ローカル・ポートUIの設定
を順にクリックして、ローカル・
ポートUIの設定画面を開きます。
2. 「 スキ ャ ン・モード」 ヘッダー の下で、「 スキ ャ ン時間」 フィール ドに時 間を秒 単
位(3~255)で入力します。
3.
保存
をクリックします。
3.11 DSView 3デバイスのIPアド レス
DSView 3サーバーのIPアドレスを指定すると(最高4台ま で)、DSView 3サーバーを使っ
て、管理されていないスイッチに接続して登録できます。
DSView 3サーバーのIPアドレスを構成するには:
1. サイド・ナビゲーション・バーから、ユニットの表示 → アプライアンス → アプライア
ンスの設定 → ユーザー・アカウント → DSView 3 を選択します。DSView 3設定画
面が表示されます。
2. 最大4台ま での接続したいDSView 3ソフトウェア・サーバーのIPアドレスを1~4のフ
ィールドに入力します。
3. 保存 をクリックします。
3.12 ユーザー・ アカウント
ローカル・アカウント の管 理
スイッチのOBWIでは、管理者が定義したユーザー・アカウントを通して、ローカル・アクテ
ィビティおよびログインがセキュアに実行されます。管理者は、サイド・ナビゲー ショ ン・
バーのローカル・アカウント を選択して、ユーザーの追加と削除、ユーザーのプリエンプ
ト操作の定義、アクセス・レベルの変更、パスワードの変更などを実行できます。
アクセス・レベル
ユーザー・アカウントが追加されるとき、ユーザーに対して割り当てられるアクセス・レベ
ルには、アプライアンス管理者、ユーザー管理者、ユーザーの3つがあります。
590-1058-640A 35
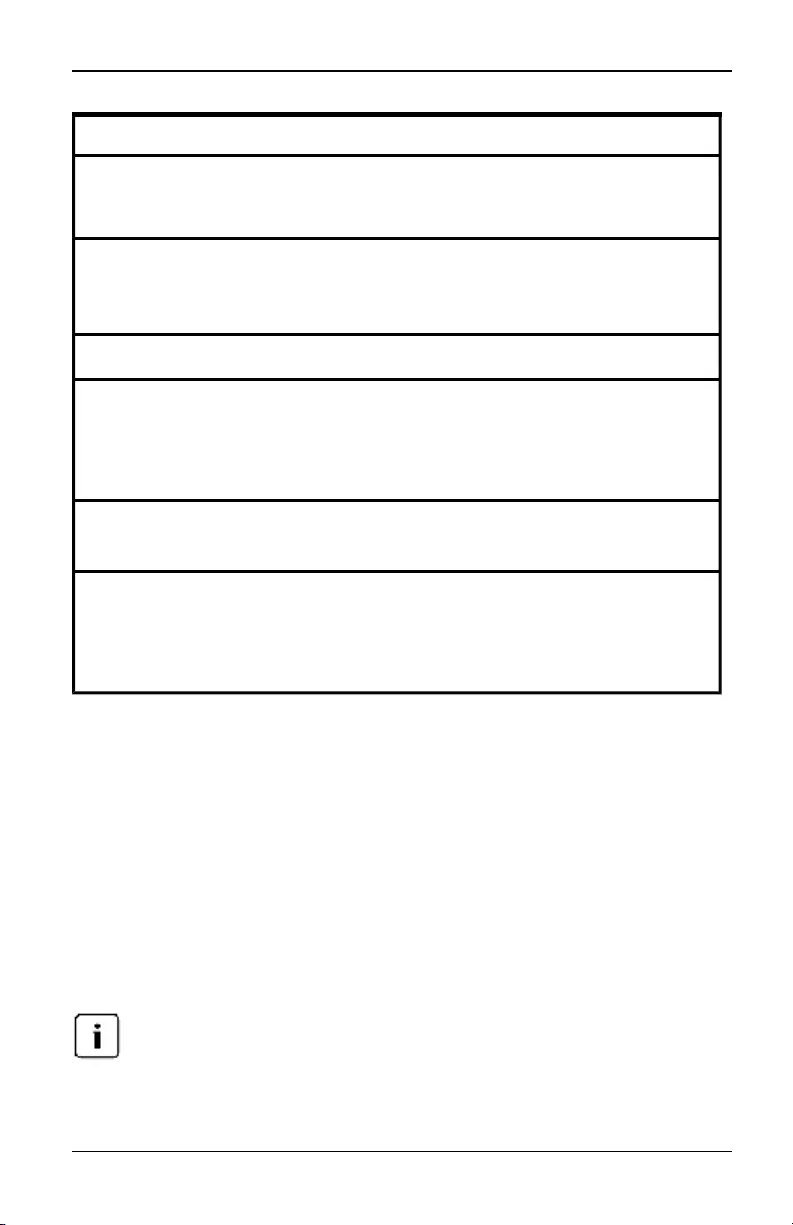
3. ローカルおよびリモートの構成
アクセス・レベル
操 作
アプライア
ンス管 理
者
ユーザー管
理 者 ユーザー
インターフェイスのシ
ステム・ レベル設 定
の構 成
可 不 可 不 可
アクセス権 の構 成 可 可 不 可
ユーザー・アカウント
の追 加 、 変 更 、削
除
すべてのア
ク セ ス・ レ
ベルで可
可(ユー
ザーおよび
ユーザー管
理 者 のみ)
不 可
自分自身のパス
ワードの変 更 可 可 可
ターゲット・ デバイス
へのアクセス
可(すべて
のターゲッ
ト ・ デ バ イ
ス対 象 )
可(す べ て
の ター ゲ ッ
ト・デバイス
対 象 )
許 可 されていれば可
表3.6: アクセス・レベルによって許 可 される操 作
新規のユーザー・アカウントを追加するには(管理者のみ)
1. サイド・ナビゲーション・バーで、ユニットの表示 → アプライアンス → アプライアン
スの設定 → ユー ザー・アカウント → ローカル・アカウント の順にオンにして、アプ
ライアンスのローカル ユーザー アカウント画面を開きます。
2. 追加 ボタンをクリックします。
3. 新規ユーザーのユーザー名とパスワードを該当欄に入力します。
4. この新規ユーザーの優先権レベルとアクセス・レベルを選びます。
5. ユーザー・アカウントに割り当てる、任意の使用可能なターゲット・デバイスをオンに
して、
追加
をクリックします。
ユーザー管理者とアプライアンス管理者はすべてのターゲット デバイスにアクセス可能で
す。
6. 保存 をクリックします。
590-1058-640A
36
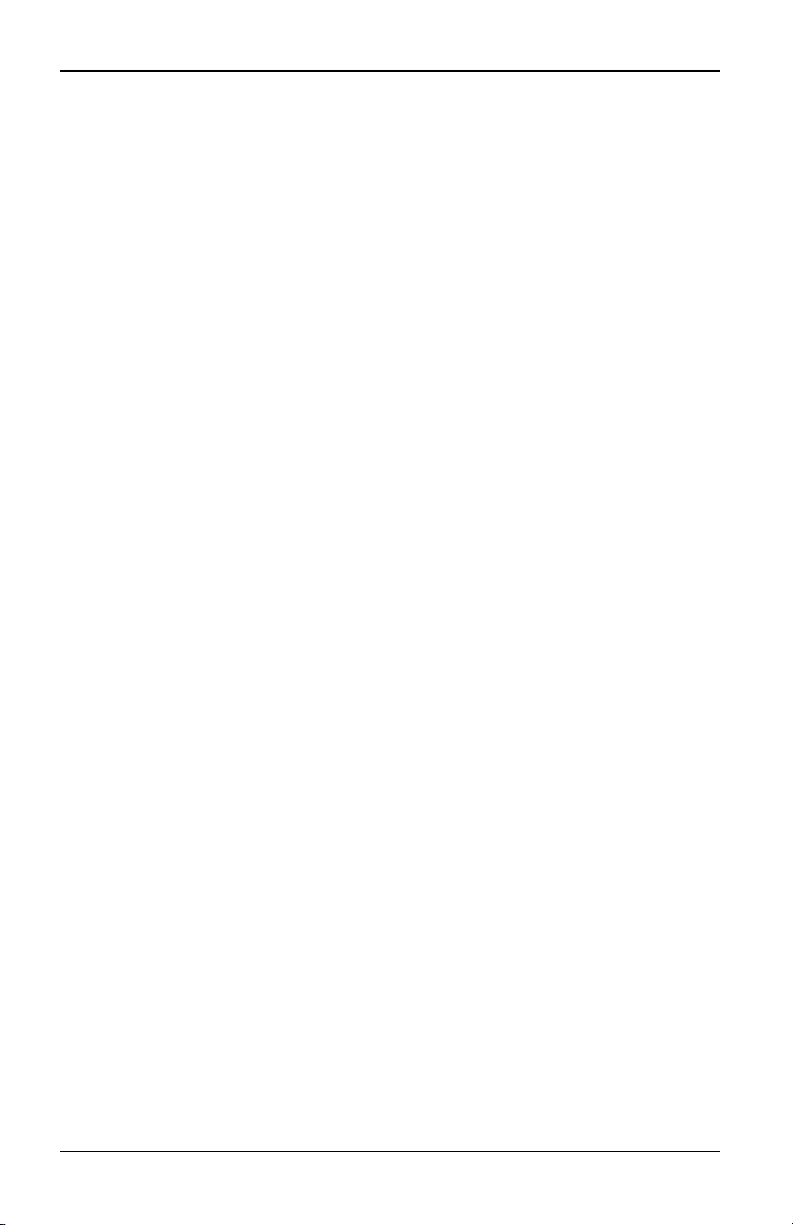
3.13 SNMP設定
ユーザー・アカウントを削除するには(管理者のみ)
1. サイド・ナビゲーション・バーで、ユニットの表示 → アプライアンス → アプライアン
スの設定 → ユー ザー・アカウント → ローカル・アカウント の順にオンにして、アプ
ライアンスのローカル ユーザー アカウント画面を開きます。
2. 削除するアカウントの左にあるチェックボックスをそれぞれクリッ クして、削除 をクリ
ックします。
ユーザー・アカウントを編集するには(管理者またはアクティブ・ユーザーのみ)
1. サイド・ナビゲーション・バーから、ユニットの表示 → アプライアンス → アプライア
ンスの設定 → ユーザー・アカウント → ローカル・アカウント を選択します。アプライ
アンスのローカル ユーザー アカウント画面が表示されます。
2. 編集するユーザーの名前をクリックします。ユーザー・プロファイルが表示されま
す。
3. 画面にユーザー情報を入力し、保存 をクリックします。
3.13 SNMP設 定
SNMPは、ネットワーク管理アプリケーションとスイッチの間で管理情報を通信するため
に使用されるプロトコルです。 他のSNMPマネージャーは、 MIB-IIや企業MIBの公共部
分にアク セスす ることによっ てスイッチと通信しま す。SNMP画面を開くと、OBWIによ
り、SNMP パラメーターがユニットから取り込まれます。
SNMP画面から、システム情報とコミュニティー・ストリングを入力できます。 また、スイッ
チを管理するステーション、さらにスイッチからSNMPトラップを受信するステーションを
指定できま す。
SNMPを有効 にす る
を 選択す ると、 ユ ニット はUDP ポー ト161を介 し
たSNMP要求に応答します。
一般SNMP設定を構成するには次の手順を実行します。
1.
ユニットの表示 → アプライアンス → アプライアンスの設定 → SNMP → SNMP設
定
を順に選択して、SNMP画面を開きます。
2.
NMPを有効にする
チェック ボック スをクリック して有効にし、スイッチがUDPポー
ト161を介したSNMP要求に応答できるようにします。
3. 「名前」フィールドにシステムの完全修飾ドメイン名を、「連絡先」フィールドにノー ド
の連絡先担当者を入力します。
4. 「読み取り」、「書き込み」、「ト ラップ」の各コ ミュニティー名を入力します。これらの
名称は、SNMPアクションで使用が必須となっているコ ミュニティー・ストリングを指
定します。「読み取り」と「書き込み」のストリングは、UDPポート161を介したSNMPに
のみ適用され、スイッチへのアクセスを保護するパスワードとして機能します。この
590-1058-640A 37
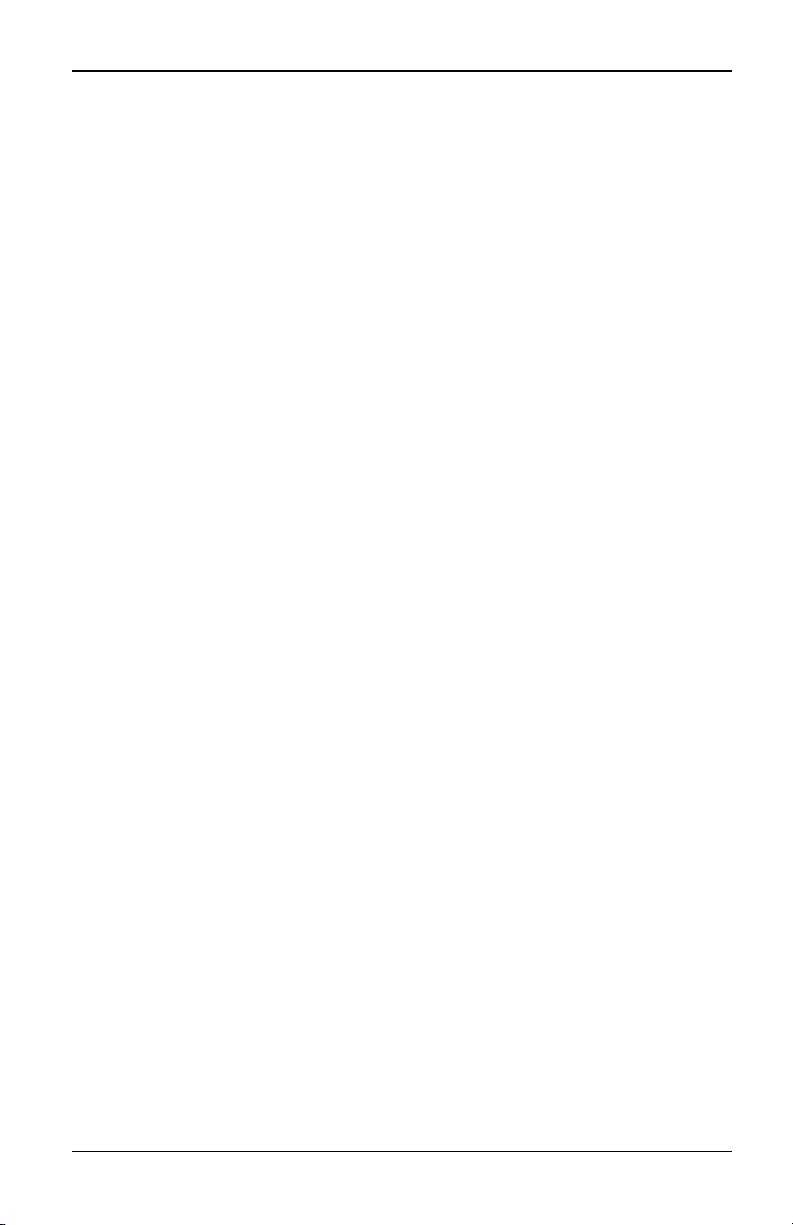
3. ローカルおよびリモートの構成
値は、64文字以内の範囲で受け入れられます。これらのフィールドを空欄のまま残
すことはできません。
5. スイッチの管理を許可する最大4台の管理ワークス テーションのアドレスを、「許可
管理マネージャー」フィールドに入力します。これらのフィールドを空欄のまま残し、
すべてのワークステーションにスイッチの管理を許可することもできます。
6.
保存
をクリックします。
3.14 イベント の設 定
イベントはスイッチによって管理ステーショ ンに送信される通知で、何らかの処置が必要
である事象が発生したことを示します。
個別のイベントを有効にするには次の手順を行います。
1.
ユニットの表示 → アプライアンス → アプライアンスの設定 → 監査 → イベント
を
順に選択して、イベント画面を開きます。
2. 一覧の適切なチェックボックスをオンにして、通知を生成するイベントを指定します。
-または-
「イベント名」の横にあるチェックボックスをオン/オフにすると、リスト内のすべ
てをオンまたはオフにできます。
3.
保存
をクリックします。
3.15 イベント送 信先 の設 定
監査イベントを、SNMPトラップ送信先とSyslogサーバーに送信されるように構成できま
す。イベント画面で有効にされたイベントは、イベント送信先画面に一覧で表示されてい
るすべてのサーバーに送信されます。
1.
ユニットの表示 → アプライアンス → アプライアンスの設定 → 監査 → 送信先
を
順に選択して、イベント送信先画面を開きます。
2. 「SNMPトラップ送信先」フィールドに、このスイッチがイベントを送信する管理ワー ク
ステーションのアドレスとSyslogサーバーをそれぞれ4つまで入力します。
3.
保存
をクリックします。
3.16 アダプター・ケーブルの構 成
スイ ッチ か ら、接 続 され て いる ア ダプ ター・ ケーブ ル の一 覧 や、各 ケー ブ ル の 電
子ID(eID)、ポート、状態、アプリケーショ ン、インターフェイス・タイプ、およびUSB速度の
情報を表示できます。ケーブルの1つをクリックすると、スイッチ・タイプ、ブート・バージョ
590-1058-640A
38
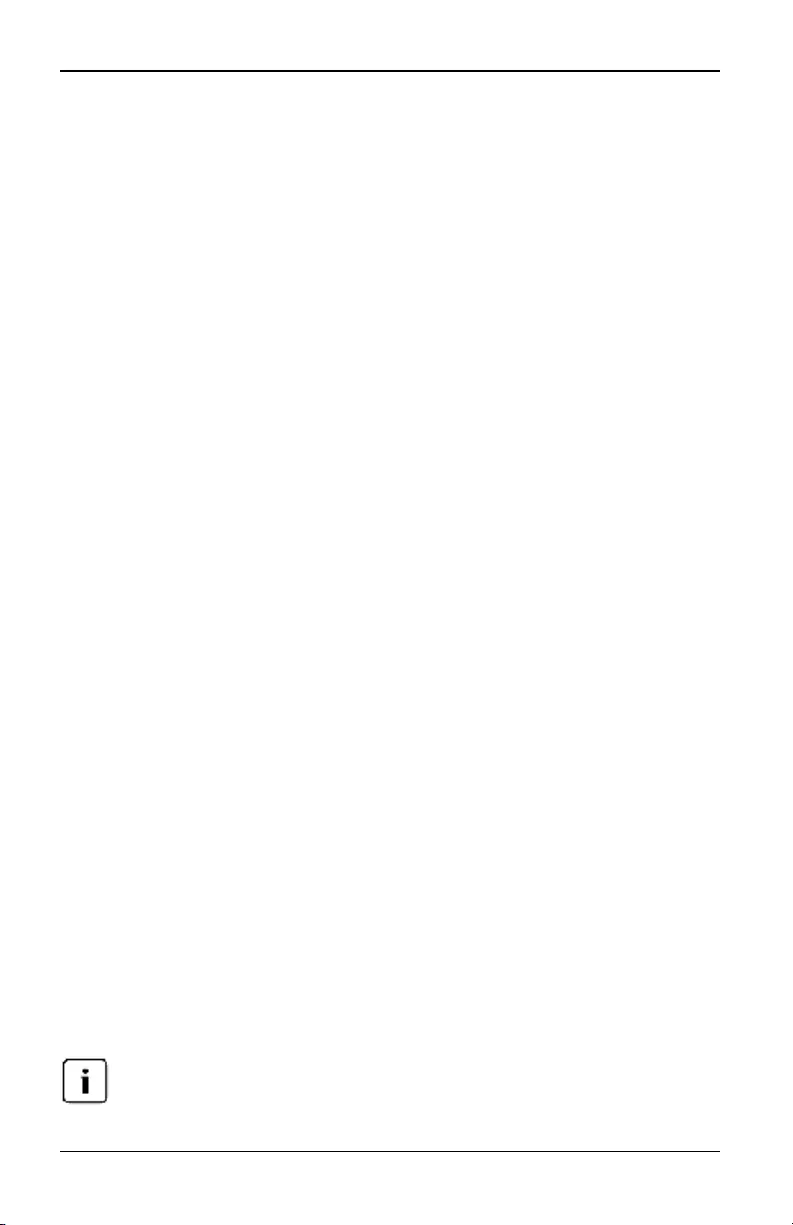
3.16 アダプター・ケーブルの構成
ン、ハードウェア・バー ジョン、FPGAバージョン、最新バージョン、アップグレード・ステー
タスなどの追加情報が表示できます。
また、実行できるタスクには、オフライン・アダプター・ケーブルの削除、ケーブル・フ ァー
ムウェアのアップグレード、USB速度の設定、ケーブルのデフォルト設定の復元がありま
す。
オフラインのアダプター・ケーブルを削除するには:
1. サイド・ナビゲーション・バーから、ユニットの表示 → アプライアンス → アプライア
ンスの設定 → ポート → アダプター・ケーブル を順にクリックして、アプライアンス・
アダプター・ケーブル画面を開きます。
2. オフラインの削除 をクリックします。
USB速度を設定するには(KVM s4 アダプターUSB20-VGAケーブルのみ):
1. サイド・ナビゲーション・バーから、ユニットの表示 → アプライアンス → アプライア
ンスの設定 → ポート → USB20-VGA を順にクリックして、アプライアンスUSB20-
VGA画面を開きます。
2. 変更するケーブルの横にあるチェックボックスを選択します。
3. USB 1.1速度の設定 またはUSB 2.0 速度の設定 のいずれかをクリックします。
アダプター・ケーブルのアップグレード
ケーブルのフラッシュ・アップグレード機能を使用すると、アプライアンス管理者はアダプ
ター・ケーブルを利用可能な最新のファームウェアにアップデートすることができます。
このアップデートは、スイッチのユーザー・インターフェイスまたはDSView 3ソフトウェア
を使用して実行できます。
アップグレードによりフラッシュ・メモリーが再プログラムされると、スイッチはソフト・リセ
ットを実行し、すべてのアダプター・ケーブルセッションを終了します。アダプター・ケー ブ
ルのファームウェアがアップデート中のターゲット・デバイスは、接続解除されたと表示さ
れる場合があります。フラッシュ・アップデートが完了すると、ターゲット・デバイスは正常
に表示されるようになります。
アダプター・ケーブルの自動アップグレードを行うようにアプライアンスが構成されている
場合は、スイッ チがアップデートされると、アダプター・ケーブルも自動的にアップデー ト
されます。スイッチのフ ァームウェアをア ップ デー トす るには、「KVM s4スイッチ・ツー
ル」( ページ27) 、またはDSView 3ソフトウェアのオンライン・ヘルプを参照してください。
通常のアップグレード処理中に問題が発生した場合も、必要に応じて、アダプター・ケー
ブルは強制的にアップグレードされることがあります。
ファームウェア・アップグレード・ファイルにつ いては、http://www.ts.fujitsu.comを確認して く
ださい。
590-1058-640A 39
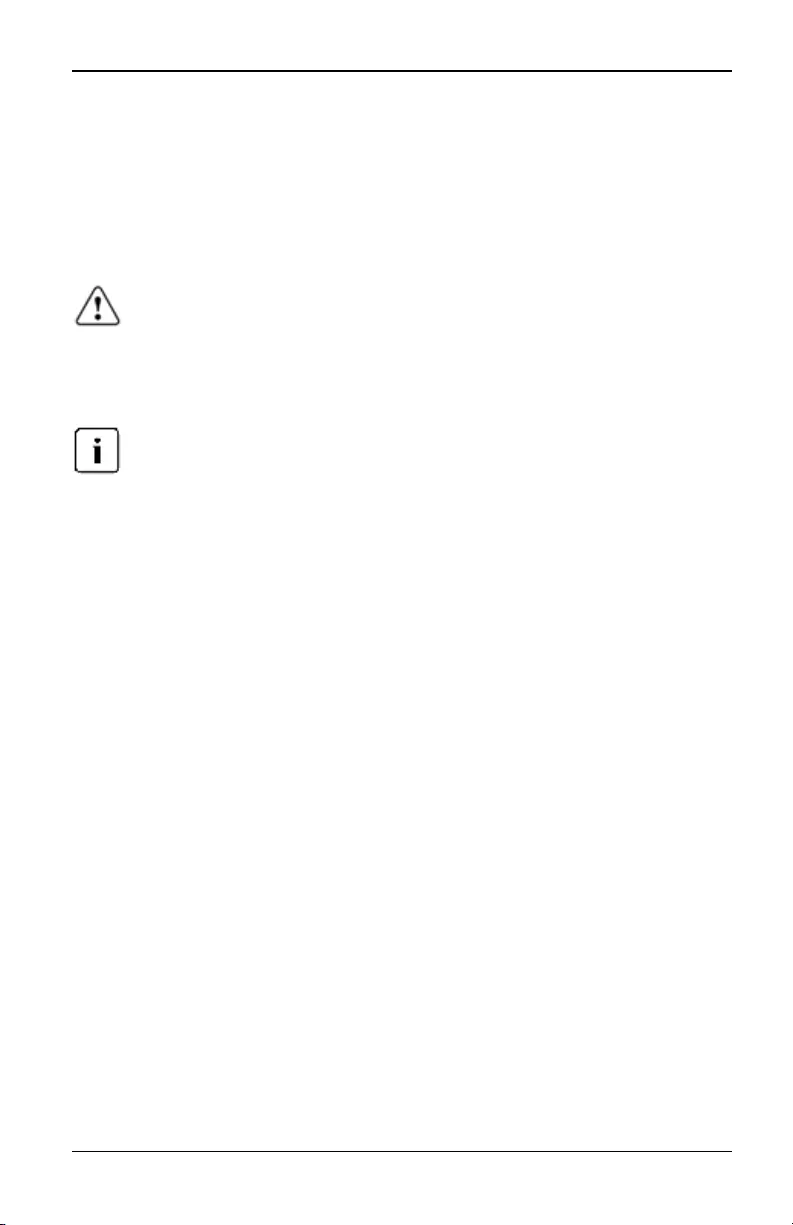
3. ローカルおよびリモートの構成
アダプター・ケーブルのファームウェアをアップグレードするには:
1. サイド・ナビゲーション・バーから、ユニットの表示 → アプライアンス → アプライア
ンスの設定 → ポート → アダプター・ケーブル を順にクリックして、アプライアンス・
アダプター・ケーブル画面を開きます。
2. アップグレードするアダプター・ケーブルの横にあるチェックボックスを選択し、アッ
プグレード をクリックします。
警告: ファームウ ェアのア ップデート中にアダ プター・ケーブルの接続 を解除したりパ ワー
サイクリング(一旦電源を切って入れ直す)を行ったりすると、モジュールが作動不能とな り
アダプター・ケーブルに工場返送、修理の必要が生じる場合があります。
3.17 電源装置の設定
電源装置の設定を変更するには、管理者の権限が必要です。
アプライアンス電源装置画面から、接続されている電源装置の一覧や、各電源装置の
名前、ポー ト、状態、バージョン、モデ ル、ブ ザー、アラー ム、および温度の情報を表示
できます。また、電源装置を選択して、
設定
を選択すると、その電源装置の名前、説明、
状態、バージョン、ソケット、ベンダー名、モデ ル、および 入力フィードの詳細を表示でき
ます。
電源管理装置のアウトレットにター ゲット・デバイスが接続されている場合は、ターゲ ッ
ト・デバイスの電源のオン/オフ、またはオフ/オン(電源の入れ直し)を行うことができま
す。
ターゲット・デバイスの電源のオン、オフ、またはオフ/オンを行うには次の手順を実行し
ます。
1. サイド・ナビゲーション・バーから、ユニットの表示 → アプライアンス → アプライア
ンスの設定 → ポート → 電源装置 を順にクリッ クして、アプライアンス電源装置画
面を開きます。
2. 構成するユニットの名前をクリックして、ソケット を選択します。
3. 構成するソケットの左側にあるチェックボックスを選択します(複数可)。
4. オン、オフ、または電源オフ/オン を目的に応じてクリックします。
オフラインの電源装置を削除するには次の手順を実行します。
1. サイド・ナビゲーション・バーから、ユニットの表示 → アプライアンス → アプライア
ンスの設定 → ポート → 電源装置 を順にクリッ クして、アプライアンス電源装置画
面を開きます。
2. オフラインの削除 をクリックします。
590-1058-640A
40
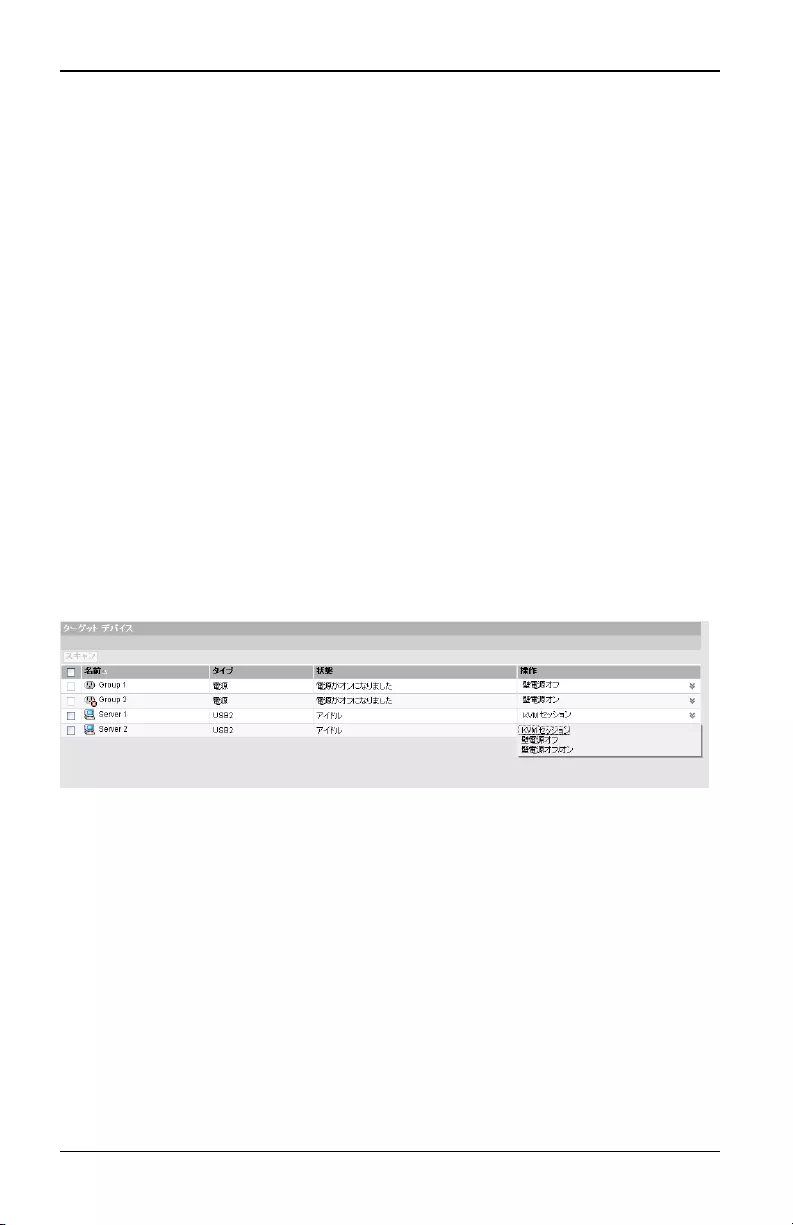
3.17 電源装置の設定
最小オン時間、オフ時間またはウェイク・アップ状態を変更するには次の手順を実行しま
す。
1. サイド・ナビゲーション・バーから、ユニットの表示 → アプライアンス → アプライア
ンスの設定 → ポート → 電源装置 を順にクリッ クして、アプライアンス電源装置画
面を開きます。
2. 構成するユニットの名前をクリックして、ソケット を選択します。
3. 変更するソケットの名前をクリックします。
4. ドロップダウン・ウィンドウを使用して対象の設定を変更し、保存 をクリックします。
ターゲット ・サーバーと電 源 アウト レット の関 連 付 け
1つ以上の電源アウトレットをターゲ ット・サーバーと同じ名前にして、そのアウトレットを
ターゲット・サーバーにリンクまたは関連付け、管理を容易にすることができます。OBWI
の「ターゲット デバイス」ページでは、リンクされたアウトレットを持つターゲットの電源管
理操作を選択できます。「ターゲット デバイス」ページの「壁コンセント電源」表には、ター
ゲット・デバイスにリンクされたアウトレットが表示されます。
次の図に、リンクされた電源アウトレットを持つServer2という名前のターゲット・デバイス
を示します。「操作」列のドロップダウン・メニューの矢印をクリックすると、利用可能なオ
プションの電源操作が表示されます。
図 3.2. ターゲット・デバイス
次の図では、ターゲットのServer2の「ユニットの表示」ページに、「壁コンセント電源」が
表示されています。ここでは、PDU1からのアウトレット1とアウトレット9がServer2にリンク
されています。
590-1058-640A 41
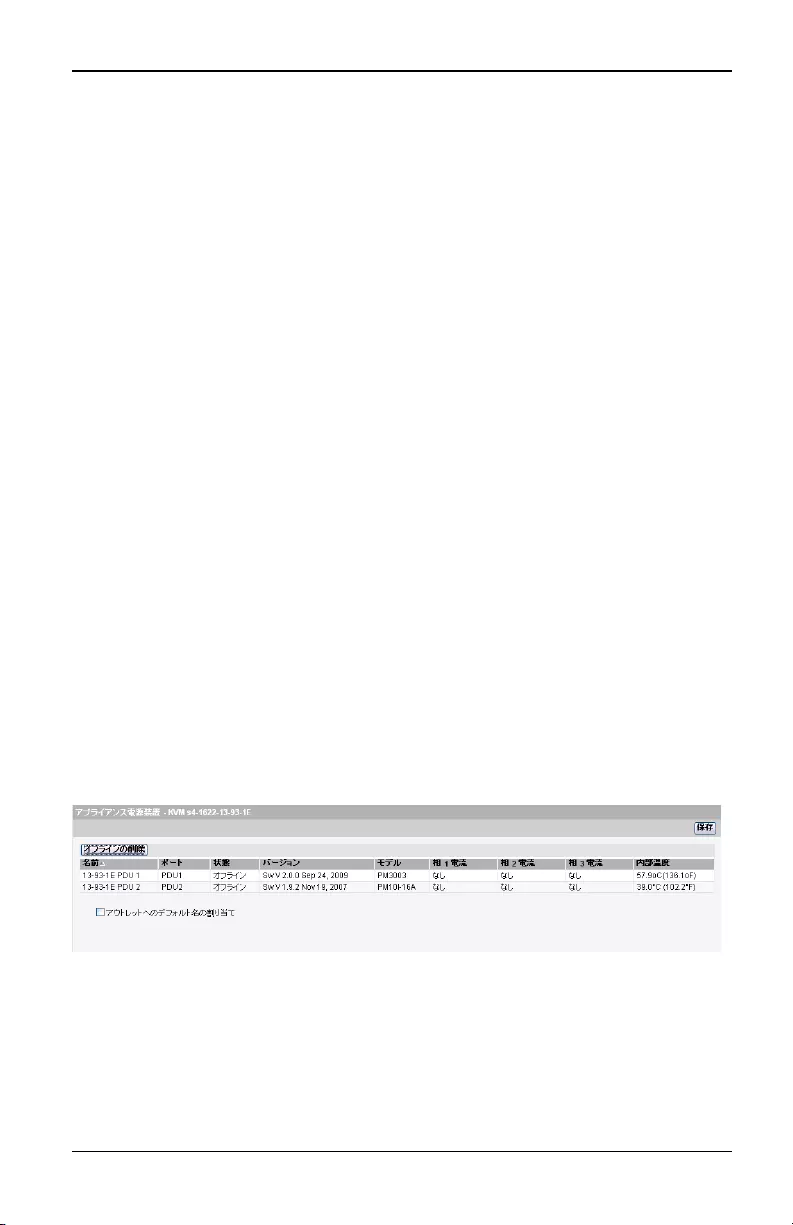
3. ローカルおよびリモートの構成
図 3.3. ターゲットの概要 - Server2
電 源 アウト レット のグループ化
1つのグループにリンクするために、複数の電源アウトレットに同じ名前が付けられること
があります。この場合、1つのターゲット・デバイスとして一覧に表示されます。「ターゲッ
ト・デバイス」ページで実行された電源操作は、適用可能なすべてのアウトレットに適用
されます。「ユニットの表示」ページでは、ターゲットの特定の電源アウトレットに対して電
源管理操作を実行できます。次の図に、PDU1からの電源アウトレット4と5という組み合
わせを持つ、Group2という名前のターゲットを示します。
図 3.4. ターゲットの概要 - Group2
デフォルトのアウトレット名
次の図に示すとおり、「電源装置」ページの「アウトレットへのデフォルト名の割り当て」チ
ェックボックスを使用して、電源アウトレットに電源デバイスのデフォルトの名前を指定す
るかどうか制御します。名前の付いた電源アウトレットのみが「ター ゲット」ページに一覧
表示されます。「アウトレットへのデフォルト名の割り当て」チェックボックスをオフにして
保存すると、デフォルトで割り当てられた電源アウトレット名を削除できます。「アウトレッ
トへのデフォルト名の割り当て」チェックボックスをオンにして保存すると、名前のない電
源アウトレットにデフォルトの名前を割り当てられます。
図 3.5. アプライアンス電源装置ページ
アウト レット 名 の割 り当 て
次の図に示すとおり、「電源装置アウトレットの設定」ページには、アウトレットの名前を
割り当てるための3つのオプションがあります。オプションは、「手動」割り当て、「ターゲ ッ
ト デバイスへのリンク」、「ターゲット デバイスとして表示しない」です。
590-1058-640A
42
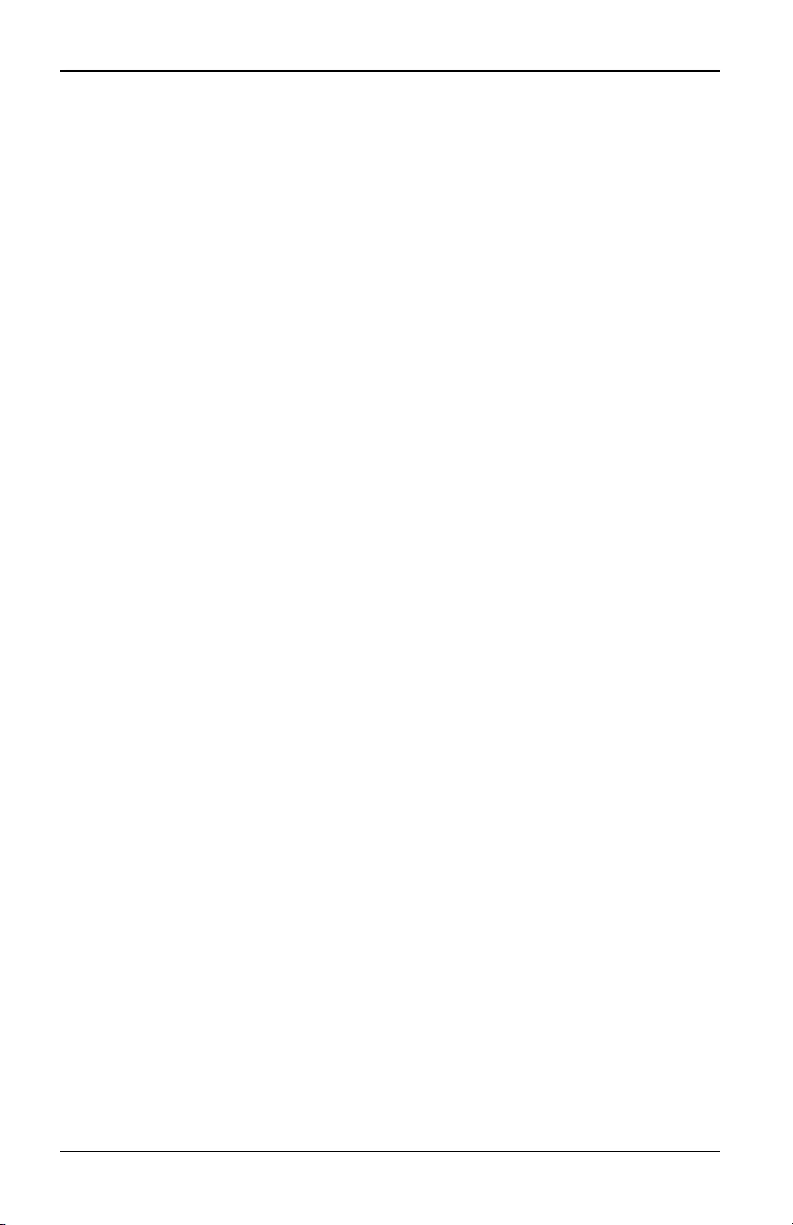
3.17 電源装置の設定
図 3.6. 電源装置アウトレット設定ページ
• 「手動」では、アウトレットに固有の名前を指定しま す。名前は、すべてのアダプ
ター・ケーブルおよび電源アウトレット名に対して固有である必要があります。固有
でない名前を手動で指定しようとするとエラーになり、名前は保存されません。
• 「ターゲット デバイスへのリンク」では、別のターゲット名(アウトレットまたはSIPのい
ずれか)にアウトレットをリンクして、指定されたターゲットの電源を管理します。アウ
トレットがアダプター・ケーブルのターゲット名にリンクされると、通常そのアウトレッ
トはリンクされたアダプター・ケーブルに接続されているサーバーに物理的に電源を
供給します。
• 「ターゲット デバイスとして表示しない」オプションは、アウトレットの名前を空白にし
ます。これにより、アウトレットは「ターゲット・デバイス」ページに表示されません。こ
のオプションを予備のアウトレットに使用して、予備のアウトレットを「ターゲット・デ
バイス」ページに表示されないようにできます。
アクセス制御の継承
ターゲットに電源アウトレットをリンクすることにより電源アウトレット名を変更すると、アウ
トレットはそのターゲット名に既に構成されているアクセス制御を継承します。アダプ
ター・ケーブルが追加され、そのアダプター・ケー ブルから取得された名前が既存のター
ゲットの名前と一致すると、新しいアダプター・ケーブルはそのターゲットからアクセス制
御を継承します。ターゲット・デバイスの名前が変更されると、そのターゲットのすべての
アダプター・ケーブルおよびアウトレットの名前は変更され、古いターゲット名に構成され
ていたアクセス制御を継承し続けます。
ターゲット・デバイスの名前の変更
「ターゲット・デバイス」ページでは、ターゲ ットの名前を任意の固有ターゲット名に変更
できます。名前は、アダプター・ケーブルおよび電源アウトレットを含むすべてのターゲッ
トに対して固有である必要があります。ターゲットの名前が変更されると、そのターゲット
にリンクしているすべてのアウトレットにも、新しいターゲット名が指定されます。
590-1058-640A 43
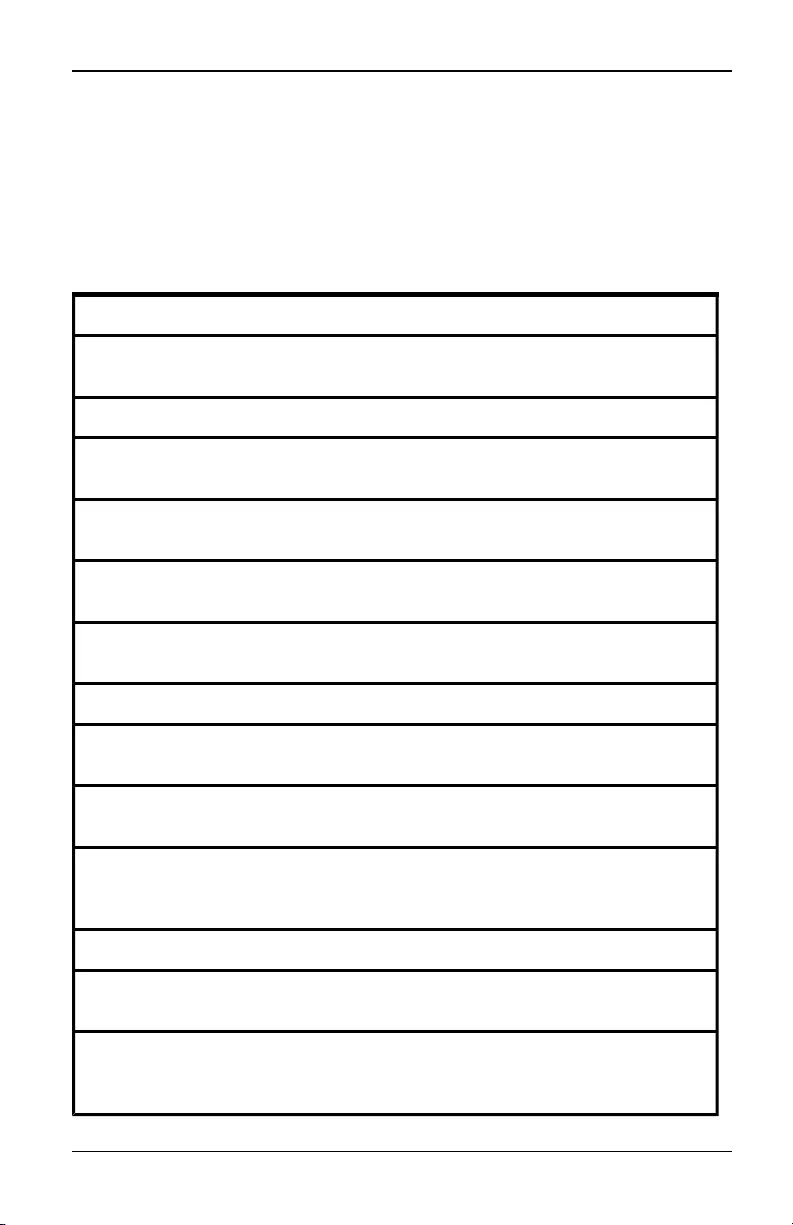
3. ローカルおよびリモートの構成
ターゲット・デバイスの優先付けされる状態
「ターゲット・デ バイス」ページでは、リンクされた電源アウトレットを持つターゲットにより
複数のデバイスが制御されます。ターゲッ トに表示されている「状態」値は、デバイスの
すべての状態値のうちでもっとも優先度の高いものとして選択されます。次の表に、状態
値の種類を優先度順(優先度の高い順から低い順)と適用可能なターゲット・デバイス・タ
イプを示しています。
状態値 適用対象 状態の説明
アダプター・
ケーブル
電 源 アウ
トレット
使用中 xなし セッションがアクティブです
パスがブロ
ック状 態 xなし ターゲット へのパスは別 のセッションが使 用 中 です
アップグ
レード中 xなし アダプター・ケーブルがアップグレード中 です
電 源 オン
処理中 なし x 1つ以 上 のアウト レット が電 源 オンです
電 源 オフ
処理中 なし x 1つ以 上 のアウト レット が電 源 オフです
電 源 なし xなし アダプター・ケーブルで電 源 が検 出 されません
電 源 の一
部なし xターゲット にはオン/ オフ状 態 のアウト レット が両 方
あります
ロック解 除
状 態 なし x 1つ以 上 のアウト レット がロックされています
電 源 がオ
フになりま
した
なし x 1つ以 上 のアウト レット が電 源 オフです
ロック状 態 なし x 1つ以 上 のアウト レット がロック解 除 されています
アイドル xなし アクティブなセッションはありません。ケーブル・アダプ
ターには電 源 が投 入 されています
電 源 がオ
ンになりま
した
なし xアウト レット の電 源 はオンです
表3.7: ターゲット の状 態 値
590-1058-640A
44
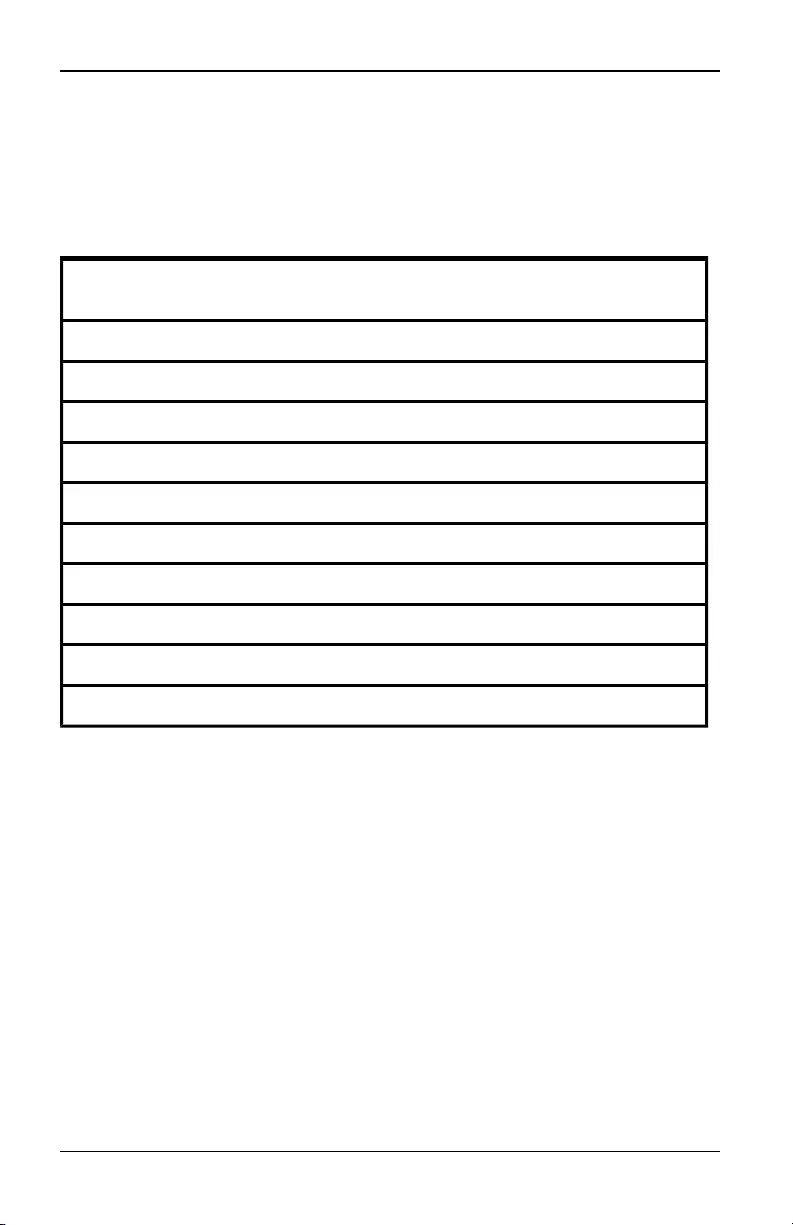
3.17 電源装置の設定
ターゲット・デ バイスに名前でリンクされている複数の電源アウトレットがあり、それらが
共通の電源状態にない場合、アプライアンスは「ロック解除状態」のアウトレット状態を「
オフ」と見なし、「ロック 状態」のアウトレット状態を「オン」と見なす場合があります。次の
表に、2つのアウトレットの状態値が組み合わされたときに生じる状態値の一覧を示しま
す。
アウトレット1の状
態
アウトレット2の状
態結 果 となる状 態
オフ オフ オフ
オフ オン 電 源 の一 部
オン オン 電 源 がオンになりました
ロック状 態 オン 電 源 がオンになりました
ロック状 態 ロック状 態 ロック状 態
ロック状 態 オフ 電 源 の一 部
ロック解 除 状 態 オン 電 源 の一 部
ロック解 除 状 態 ロック解 除 状 態 ロック解 除 状 態
ロック解 除 状 態 オフ 電 源 がオフになりました
ロック状 態 ロック解 除 状 態 電 源 の一 部
表3.8: 複 数 のアウト レット の状 態 値 と表 示 される状 態
ローカル・ポートの「ローカル・セッション」ページ
ローカル・ポートの「ローカル・セッション」ページでは、アクティブ・セッションのターゲット
にリンクされている電源アウトレットがある場合、3つの電源コントロールがアクティブ・セ
ッションの下に表示されま す。次の図に、Server2という名前のターゲットのアク ティブ・
ローカル・ポート・セッションで表示される電源コントロールを示します。
590-1058-640A 45
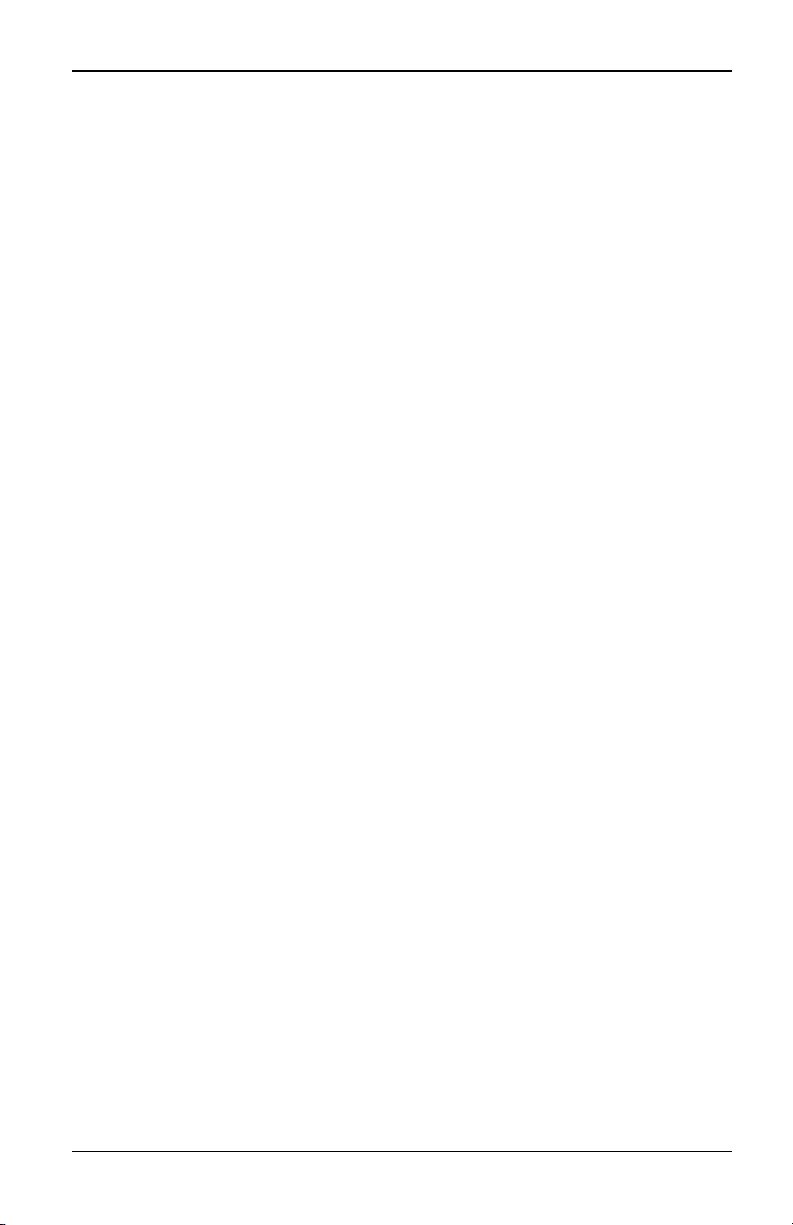
3. ローカルおよびリモートの構成
図 3.7. ローカル・セッション・ページの電源管理
590-1058-640A
46
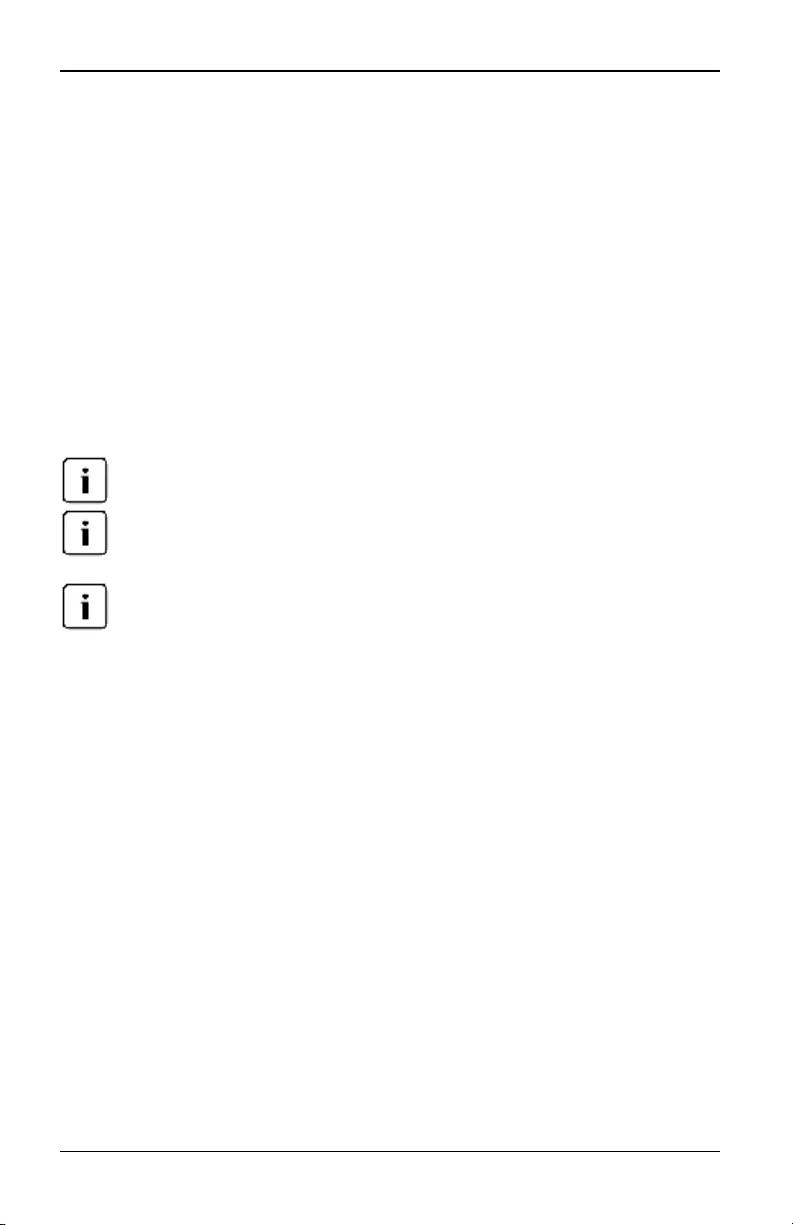
4. ビデオ・ビューア
4.1 「ビデオ・ビューア」ウィンドウ
OBWIを使用してスイッチに取り付けられているターゲット・デバイスとのKVMセッションを
操作するには、ビデオ・ビューアを使用します。ビデオ・ビュー アを使用してデバイスに接
続すると、ターゲット・デバイスのデスクトップが別個のウィンドウに表示されます。こ の
ウィンドウには、ローカル・カーソルとター ゲット・デバイスのカー ソルの両方が含まれて
います。
スイッチのOBWIソフトウェアでは、Javaベースのプログラムを使用して、「ビデオ・ビュー
ア」ウィンドウを表示します。スイッチのOBWIは、初めて起動したときにビデオ・ビュー ア
を自動的にダウンロードして、インストールします。
セッションを起動するには、Java 1.6.0_11以降が必要です。
スイッチ のOBWIは、Java Runtime Environment(JRE)をインストール しませ ん。JREは無 料
でhttp://www.sun.comからダウンロードできます。
スイッチのOBWIは、システム・メモリーを使用して、「ビデオ・ビューア」ウィンドウ内にイメー
ジを保存して表示します。開かれた「ビデオ・ビューア」ウィンドウには、追加のシステム・メ
モリーがそれ ぞれ必要 です。クラ イアント・サーバーで色 を8ビット に設定すると、「ビデオ・
ビューア」ウィンドウあたり1.4 MBのメモリーが必要です。16ビットに設定すると2.4 MB、32ビ
ットに設定すると6.8 MBのメモリーが必要で す。 システム・メモリーが許容する(通常4つ)以
上の「ビデオ・ビューア」ウィンドウを開こうとすると、メ モリー不 足エラーが発生 し、要求 し
た「ビデオ・ビューア」ウィンドウは開きません。
アクセスしようとしているデバイスを別のユーザー が表示中である場合、このユーザー
のプリエンプト操作レベルと同等またはそれ以上のプリエンプト操作レベルが自分に許
可されていれば、相手のユーザーをプリエンプトするよう指示するメッセージが表示され
ます。また、アプライアンス管理者も、アクティブなユーザーを「アクティブ・セッション」の
ページから接続解除することができます。詳細については、「KVM s4スイッチ・セッショ
ン」( ページ25) を参照してください。
590-1058-640A 47
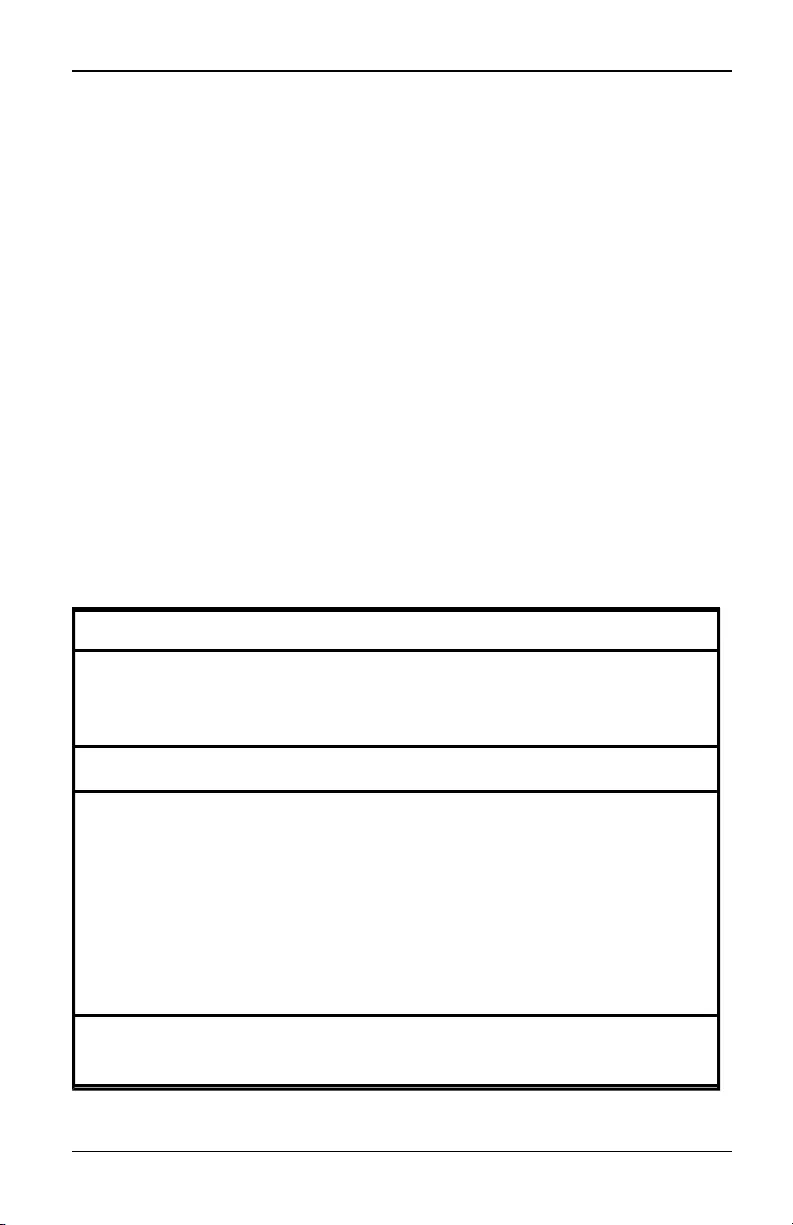
4. ビデオ・ビューア
図 4.1. 「ビデオ・ビューア」ウィンドウ(通常のウィンドウ・モード)
表4.1. 図4.1の説 明
番 号 説 明
1
タイト ル・バー:表 示 さ れているターゲット・デバイスの名 前 を表 示 します。全 画
面 表 示 モードで はタ イト ル・ バーが隠 され、 ターゲット・デバイス名 がメ ニューと
ツールバーの間 に表 示 されます。
2画 鋲 アイコン:メニューとツールバーをロックして、 常 に表 示 されるようにします。
3
メニューおよびツールバー:「ビデオ・ビューア」 ウィンドウ機 能 の多 くには、ここか
らアクセスでき ます。 画 鋲 を使 用 していな い場 合 、 メニューとツールバーは表
示 / 非 表 示 状 態 になります。ツールバー上 にカーソ ルを移 動 すると、 メニュー
とツールバーが表 示 されます。ツールバー には10個 まで のコマンド やマクロ・ グ
ループ・ボタンを表 示 できます。デフォルト では、 ツールバーには、シングル・ カー
ソル・モード、更 新 、 自 動 ビデオ調 整 、 ローカル カーソルを合 わせるの各 ボタン
が表 示 されます。 詳 細 については、 「ツールバーの変 更 」(ページ49) および「 マ
クロ」(ページ67) を参 照 してください。
4マクロ・ボタン:ターゲット ・デバイスへの送 信 に通 常 使 われるキーボード・シーケ
ンスです。
590-1058-640A
48
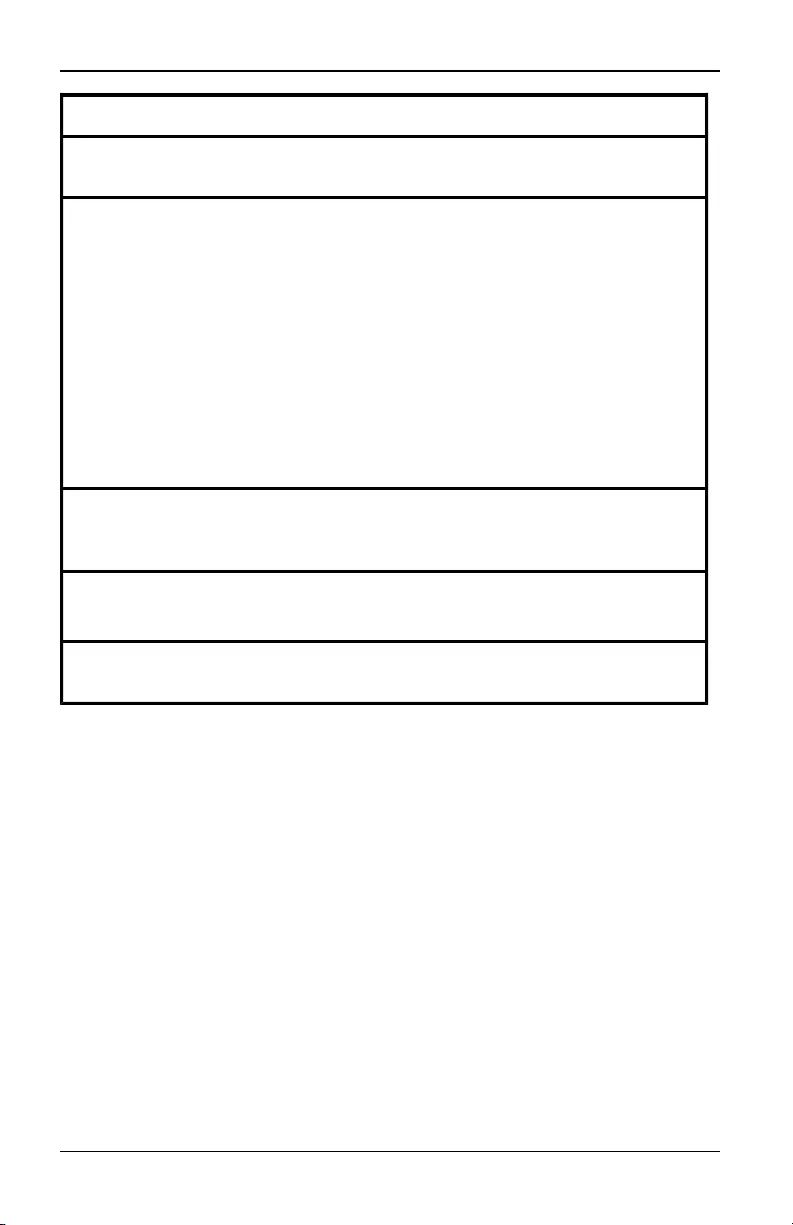
4.1 「ビデオ・ ビューア」ウィンド ウ
番 号 説 明
5最 小 化 ボタン:「ビデオ・ビューア」ウィンドウの画 面 をローカル・コンピューターの
下 部 にあるタスク・バーに最 小 化 します。
6
最 大 化 ボタン:ウィ ンドウを全 画 面 表 示 モードに変 更 します。アクセスされたデ
バイスのデスクト ップが画 面 全 体 に拡 大 されます。ウィンドウを拡 大 すると以 下
のことが起 こります:
タイト ル・バーが非 表 示 になります。
ターゲット ・デバイス名 がメニューとツールバーの間 に表 示 されます。
「最 大 化 」ボタンが「通 常 のウィンドウ・モード」ボタンに変 化 し、ツールバー上 に
表 示 されます。 このボタンをクリックすると、「ビデオ・ ビューア」ウィ ンドウと「通 常
のウィンドウ」モードが切 り替 わります。
「閉 じる」ボタンがツールバーに表 示 されます。
7
「閉 じる」ボタン:「ビデオ・ビューア」ウィンドウを閉 じます。
注: このボタンは、オペレーティング・システムによっては表示されません。
8アクセスし たデバイスのデスクト ップ:このウィンド ウを介 してデバイスと相 互 に通
信 します。
9フレーム:「ビデオ・ビューア」ウィンドウのサイズを変 更 するには、 フレームをクリッ
クしてホールドします。
ツールバーの変 更
表示/非表示状態(つまり、画鋲によって所定の位置にロックされていない)にあるツール
バーが「ビデオ・ビューア」ウィンドウで非表示になるまでの秒数を指定することができま
す。
ツールバーの非表示時間を指定するには次の手順を実行します。
1. 「ビデオ・ビュー ア」ウィンドウのメニューから、ツール → セッション・オプション の順
に選択します。
-または-
セッション・オプション ボタンをクリックします。
「セッション・オプション」ダイアログ・ボックスが表示されます。
2. ツールバー タブをクリックします。
590-1058-640A 49
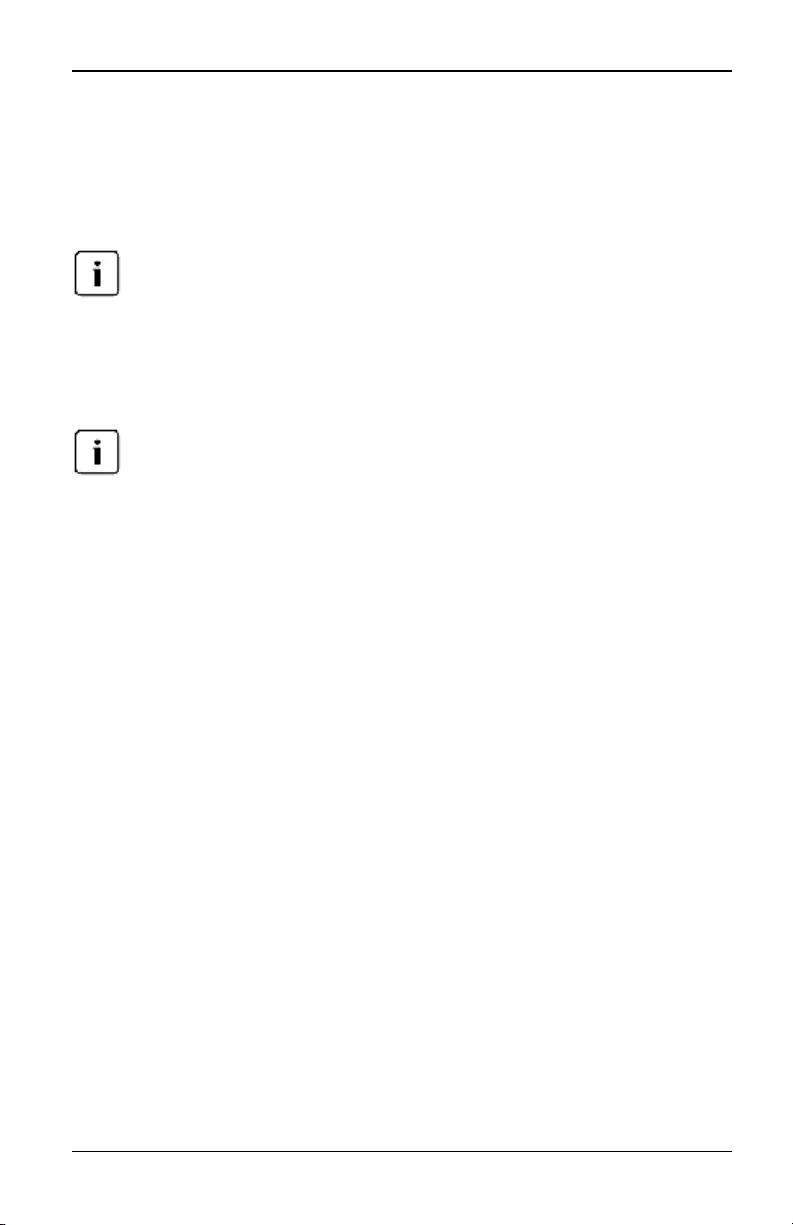
4. ビデオ・ビューア
3. 矢印キーを使用して、ツールバーが非表示になるまでの待ち時間(秒数)を指定しま
す。
4. OKをクリックして変更を保存し、ダイアログ・ボックスを閉じます。
4.2 セッションの起 動
非プロキシ 接続 を使 用してい る場 合、低 速の ネッ トワーク接 続で は最 適の ビデオ・パ フ
ォーマンスが得ら れないことがあります。一部の色 設定(グレースケール など)では他の 設
定(色-最適化など)ほどネットワーク帯域を使 用しないため、色設定 を変更するとビデオ・
パフォーマンス を改善できることがありま す。低速のネッ トワーク接続で 最適のビデオ・パ
フォーマンスを得るには、「グレースケール/圧縮-最適化」または「色-低/圧縮- 高」
などの色設定を使用してください。詳細については、「表示形態の調整」( ページ51) を参 照
してください。
ユーザーがローカル・コンピューターより高い画面 解像度でターゲット・デバイスに接続し た
場合には、ターゲット・デバイス 画面の一部が「ビデオ・ビューア」ウィンドウに表示され、 画
面残りの部分はスクロール・バーで参照するようになります。この場合は、ターゲット・デバ
イスまた はローカル・コンピューター(また はこの両 方)の解 像度を調 整すれば、 画面全 体
が表示できるようになります。
スイッチのExplorerウィンドウからKVMセッションを起動するには次の手順を実行します。
1. ターゲット・デバイス画面で一覧表示されたデバイス をクリックし、「ユニット概要」ウ
ィンドウを開きます。
2. KVMセッション リンクをクリックし、新しいウィンドウでビデオ・ビューアを開きます。
セッションのタイムアウト
一定の時間枠内に「セッション」ウィンドウでアクティビティがなかった場合、リモート・セッ
ションはタイムアウトとなることがあります。セッションのタイムアウトの時間枠は、アプラ
イアンスの「KVMセッション設定」ウィンドウで指定します。指定したタイムアウト値は、次
にスイッチのOBWIにアクセスしたときに使用されます。
セッションのタイムアウトを有効、無効にする、またはタイムアウト値を指定するには:
1. サイド・メ ニューで、ユニットの表示 → アプライアンス → アプ ライアンスの設定 →
セッション →
一般
の順に選択します。
2. アイドル タイムアウトを有効にする ボックスの目的の設定を選びます。
3. 必要に応じて、アクティビティなしによるタイムアウトの時間枠を指定します。
4.
保存
をクリックします。
590-1058-640A
50
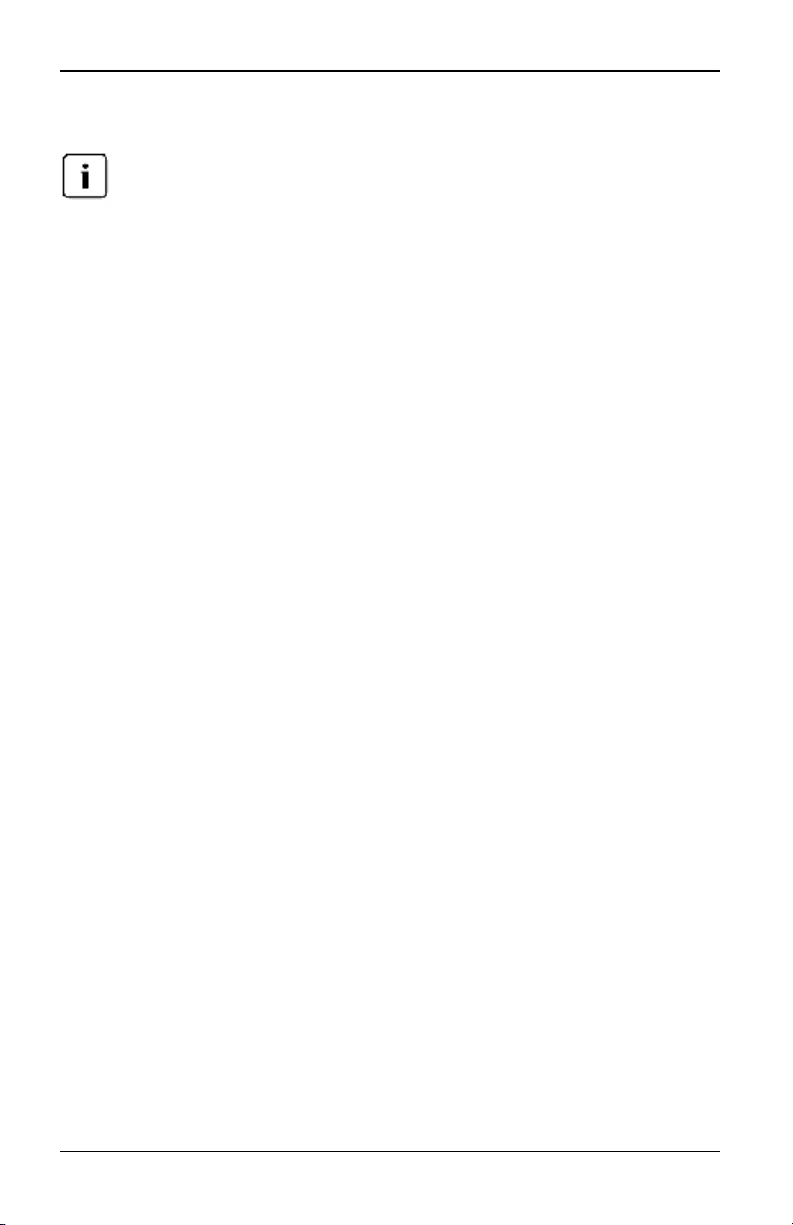
4.3 ウィンド ウ・ サイズ
4.3 ウィンドウ・サイズ
表示 → スケール・コマ ンドは、「ビデオ・ビューア」ウィンドウが 全画面表示 モードになっ て
いる場合は使用できません。また、共有セッションの非プライマリ・ユーザーは使用できま
せん。
スイッチのOBWIを初めて使用した場合、開いている「ビデオ・ビューア」ウィンドウはすべ
て、ユー ザーが値を変更するまで、1024 x 768の解像度で表示されます。「ビデ オ・ビ
ューア」ウィンドウは、それぞれ異なる解像度に設定できます。
自動スケー ルが有効になっ ている場合は、セッション中にウィンドウ・サイズが変わって
も、スイッチのOBWIは表示を自動調整します。ターゲット・デバイスの解像度がセッショ
ン中に変更された場合でも、表示は自動調整されます。
「ビデオ・ビューア」ウィンドウの解像度を変更するには次の手順を実行します。
1. 表示 → スケール コマンドを選択します。
2. 希望の解像度を選択します。
4.4 表示形態の調整
「ビデオ・ビューア」ウィンドウ内のメニューやタスク・ボタンでは、次の機能を実行できま
す:
• マウス・カーソルの位置を合わせる。
• 画面を更新します。
• 全画面表示モードを有効/無効にする。全画面表示モードが有効の場合は、イメー
ジはデスクトップに合わせて最大1600 x 1200または1680 x 1050(ワイドスクリーン)
のサイズまで調整されます。デスクトップの解像度がより高い場合は、次の現象が
発生します。
• 全画面画像はデスクトップの中央に表示され、この外枠となる「ビデオ・ビュー
ア」ウィンドウ領域が黒く表示されます。
• メニューとツールバーはロックされ、常に表示された状態になります。
• セッション画像の自動/フル/手動スケールのサイズ調整を有効にする。
• フル・スケールでは、デスクトップ・ウィンドウは固定され、デバイスの画像はウ
ィンドウに合わせてサイズ調整されます。
• 自動スケールでは、表示中のターゲット・デバイスの解像度に合わせてデスク
トップ・ウィンドウのサイズが調整されます。
590-1058-640A 51
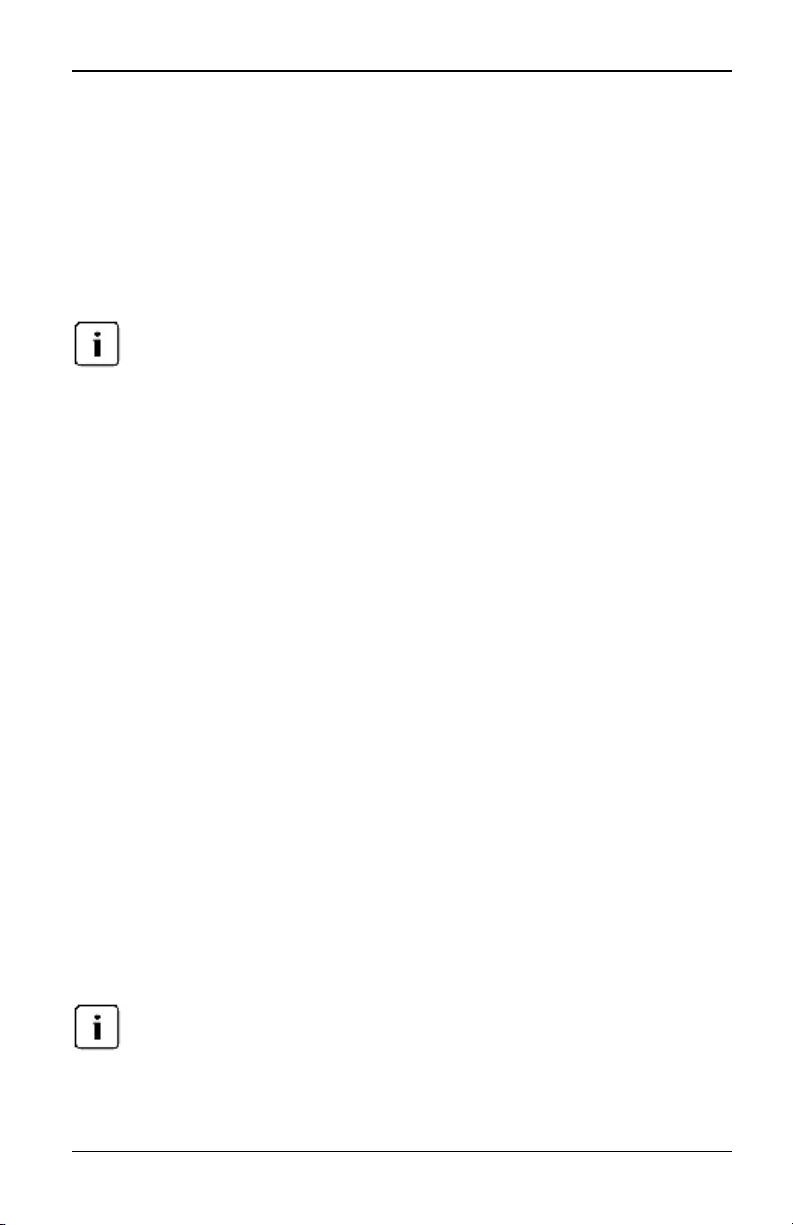
4. ビデオ・ビューア
• 手動スケールでは、サポートされている画像スケーリング解像度がドロップ ダ
ウン・メニューに表示されます。
• セッション画像の色の階調を変更する。
マウス・カーソルの位置を合わせるには次の手順を実行します。
「ビデオ・ビューア」ウィンドウのツールバーで、ローカル・カーソルの位置を合わせる ボタ
ンをクリックします。ローカル・カーソルの位置がリモート・デバイス上のカーソルと揃い
ます。
カーソルが調整した 位置からずれた 場合は、接続され ているデバイス でのマウス加速 度
をオフにしてください。
画面を更新するには、「ビデオ・ビューア」ウィンドウで、イメージの更新 ボタンをクリック
するか、「ビデオ・ビューア」ウィンドウのメニューから表示→更新の順に選択します。デ
ジタル化されたビデオ画像が完全に再生成されます。
全画面表示モードを有効にするには、最大化 ボタンをクリックするか、「ビデ オ・ビュー
ア」ウィンドウのメニュー から表示 → 全画面 の順に選択します。デ スクトップ・ウィンドウ
は非表示の状態になり、アクセス 中のデバイスのデスクトップのみが表示されます。画
面は最大1600 x 1200または1680 x 1050(ワイドスクリーン)にサイズ変更されます。モニ
ターのデスクトップ解像度がこれより高い場合は、フル・スクリーン画像が黒の背景で縁
取られます。浮動ツールバーが表示されます。
全画面表示モードを無効にするには、浮動ツールバー上の全画面表示 ボタンをクリック
して、デスクトップ・ウィンドウに戻ります。
フル・スケールを有効にするには、「ビデオ・ビューア」ウィンドウのメニューから表示 →
スケール を選択します。表示中のターゲット・デバイスの解像度に合わせて、デバイス
の画像が自動的に調整されます。
手動スケールを有効にするには、「ビデオ・ビューア」ウィンドウのメニューから表示 → ス
ケール の順に選択します。ウィンドウに適用するサイズを選択します。利用可能な手動
スケールのサイズはシステムによって異なります。
4.5 イメージの更 新
手動ビデオ調整ダイアログ・ボックスのイメージの更新 ボタンをクリックすると、デジタル
化されたビデオ画像が完全に再生成されます。
またイメージは、「ビデオ・ビューア」ウィンドウのメニューから表示 → 更新 の順に選択して
更新することもできます。
590-1058-640A
52
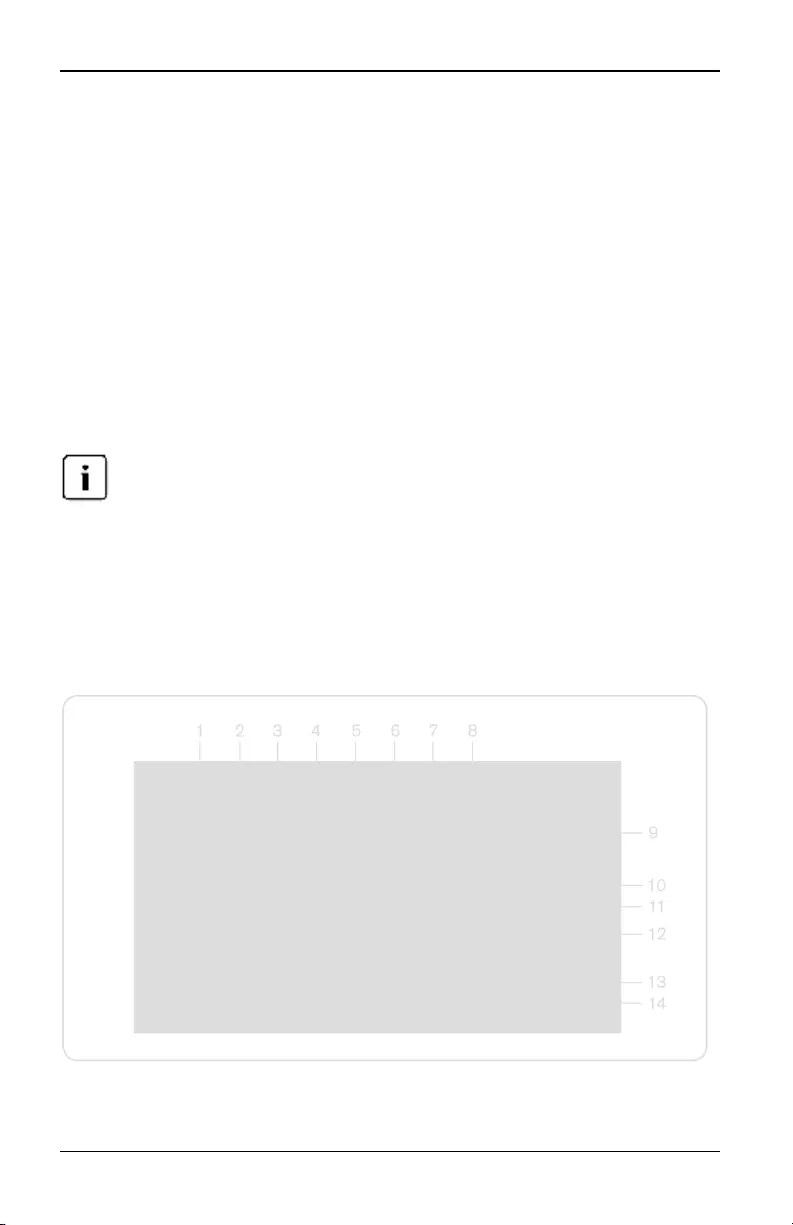
4.6 ビデオの設定
4.6 ビデオの設 定
その他 のビデオ調 整
通常、「ビデオ・ビューア」ウィンドウの自動調整機能を選択した場合には、調整可能な範
囲で最高のビデオ画像に最適化されます。ただし、富士通のテクニカル・サポートに問い
合わせた上で、「ビデオ・ビューア」ウィンドウ・メニューのツール → 手動ビデオ調整 コマ
ンドを使用するか、手動ビデオ調整 ボタンをクリックして、ユー ザーが画質を微調整する
ことができます。これにより、手動ビデオ調整ダイアログ・ボックスが表示されます。ビデ
オ調整はターゲット単位の設定です。
ユーザーは、ダイアログ・ボックスの左下にあるパケット・レートを見ながら、静的画面を
サポートするために必要なパケット数/秒のレベルを確認できます。
ウィンドウのビデオ画質を手動で調整するには次の手順を実行します。
次のビデオ調整は、富士通テクニカル・サポートに連絡し、指示を受けて行ってください。
1. 「ビデオ・ビューア」ウィンドウのメニューから、ツール → 手動ビデオ調整 の順に選
択します。
-または-
手動ビデオ調整 ボタンをクリックします。
手動ビデオ調整ダイアログ・ボックスが表示されます。
図 4.2. 手動ビデオ調整ダイアログ・ボックス
590-1058-640A 53
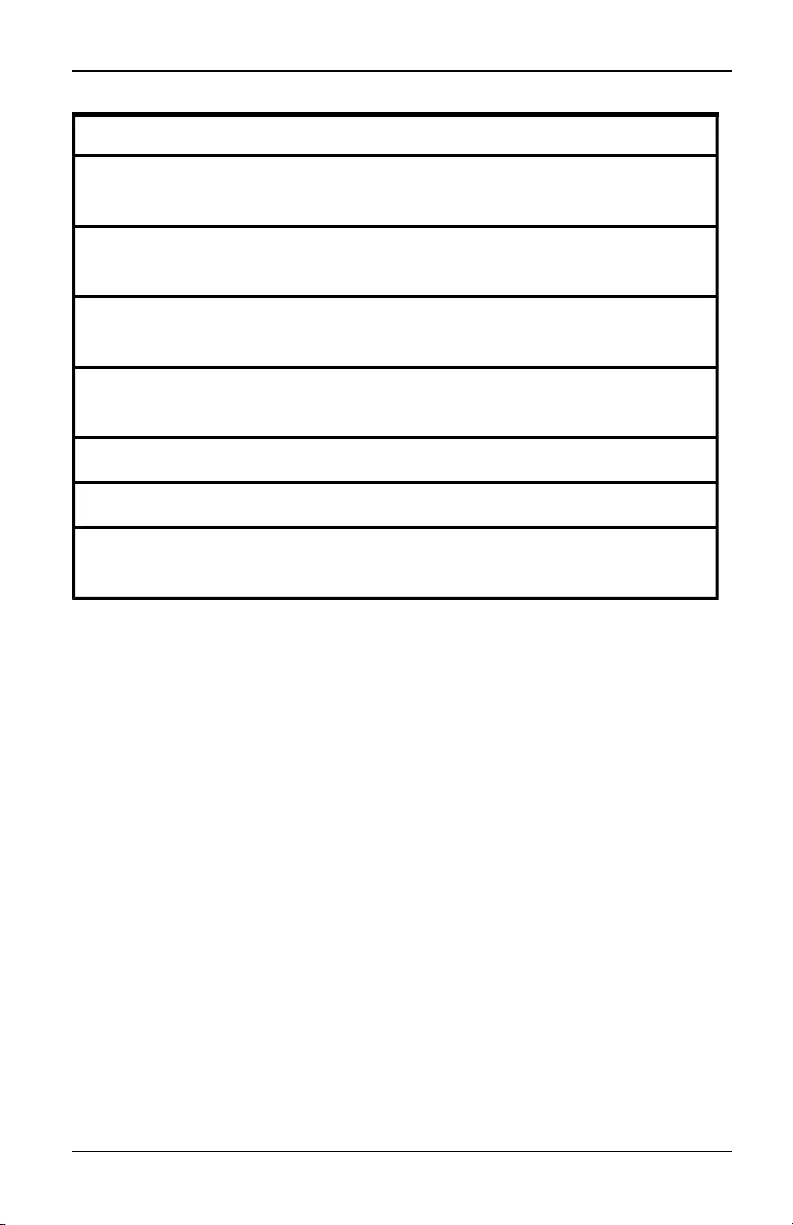
4. ビデオ・ビューア
番 号 説 明 番 号 説 明
1画 像 キャプチャーの
幅8ピクセル・ノイズしきい値
2ピクセ ル・ サンプリン
グ/ 微 調 整 9自 動 ビデオ調 整
3画 像 キャプチャーの
水平位置 10 画像の更新
4画 像 キャプチャーの
垂直位置 11 調 整 バー
5コントラスト 12 ビデオ・テスト・パターン
6明 るさ 13 性 能 モニター
7ブロック・ノ イズしきい
値14 閉 じるボタン
表4.2: 図4.2の説 明
2. 調整したい機能に対応するアイコンをクリックします。
3. まず、コントラスト・スライダー・バーを移動し、その後最小(-)または最大(+)ボタンを
クリックして、押されている各アイコンに対応するパラメーターを微調整します。調整
は即座に「ビデオ・ビューア」ウィンドウに表示されます。
4. 完了したら閉じる をクリックして、手動ビデオ調整ダイアログ・ボックスを閉じます。
ターゲット ・ビデオの設 定
イメージ・キャプチャーの幅、ピクセル・サンプリング/微調整、イメージ・キャプチャーの
水平位置、イメージ・キ ャプチャーの垂直位置の調整は、目的のビデオがどのようにキ
ャプチャー され、デジタル化されるかに影響しますが、ほとんど 変更されることはありま
せん。
イメージ・キャプ チャ・パラメーターは、自動調整機能によって自動的に変更されます。
正確な調整を個別に行うためには、ターゲットに特別のイメージが必要になります。
自 動 ビデオ調 整
大抵の場合、ビデオ設定をデフォルト設定から変更する必要はありません。システム が
自動的に調整を行い、最適なビデオ・パラメーターが適用されます。スイッチのOBWIは、
590-1058-640A
54
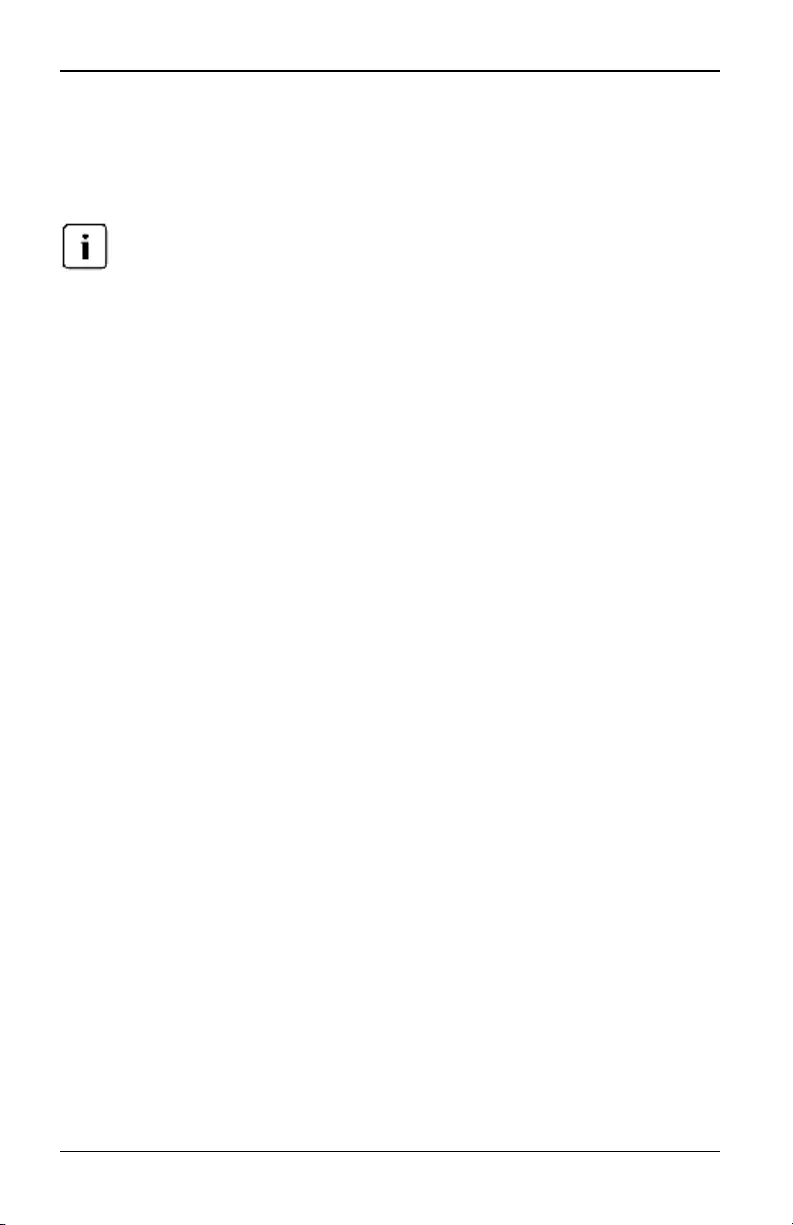
4.7 色の設定
ビデオ・パラメーターが静的画面用ビデオ・パケットの送信なし(ゼロ)に設定されていると
きに最高の性能を発揮します。
ビデオ・パラメーターは、手動ビデオ調整ダイアログ・ボックスの自動ビデオ調整 ボタンか
ら、簡単に希望の設定に調整できます。
また、ビデオ を自動調整 することも できます。この場合は、「ビデオ・ビューア」ウィンドウ の
メニューから、ツール → 自 動ビデオ調 整 を選択 するか、また は自動 ビデオ調整 ツール
バー・アイコンをクリックします。
ビデオ・テスト・パターン
手動ビデオ調整ダイアログ・ボックスのビデオ・テスト・パターン ボタンをクリックすると、
ビデオ・テスト・パターンの表示に切り替わります。ビデオ・テスト・パターン ボタンをもう
一度クリックすると、通常のビデオ画像に切り替わります。
ベンダー特 定 のビデオ設 定
ビデオ設定はメーカー間で大幅に変わります。
4.7 色 の設 定
色の解像度の調整
Dambrackas Video Compression®(DVC)アルゴリズムでは、リモート・セッション・ウィンド
ウでの表示色数を調整できます。表示色を増やすと色の忠実度がベストになり、色数を
減らすとネットワー ク・データ転送量を減らすことができます。必要に応じて調整してくだ
さい。
「ビデ オ・ビュー ア」ウィンドウは、「色-最適化」( 更新レートは最も 遅くなります)、「圧
縮-最適化」(最も速い更新レー ト)、またはこ の2つの組み合わせ、または「グレー ス
ケール」で表示できます。
個々のポートとチャンネルの色の階調は、リモート・セッション・ウィンドウで表示 - 色コ マ
ンドを選択して指定できます。この設定はチャンネル別に保存されます。
コントラスト と明 るさ
ビデオ・ビューア・ウィンドウの画像が暗すぎたり明るすぎたりする場合は、ツール → 自
動ビデオ調整 の順に選択するか、自動ビデオ調整 ボタンをクリックします。このコマンド
はまた、自動ビデオ調整ダイアログ・ボックスでも使用で きます。大概の場合、これでビ
デオの問題は修正されます。
自動調整 を数回クリックしてもコントラストと明るさが希望どおりに調整されない場合は、
これらを手動で調整することで改善できる場合があります。明るさのレベルを上げてみま
590-1058-640A 55
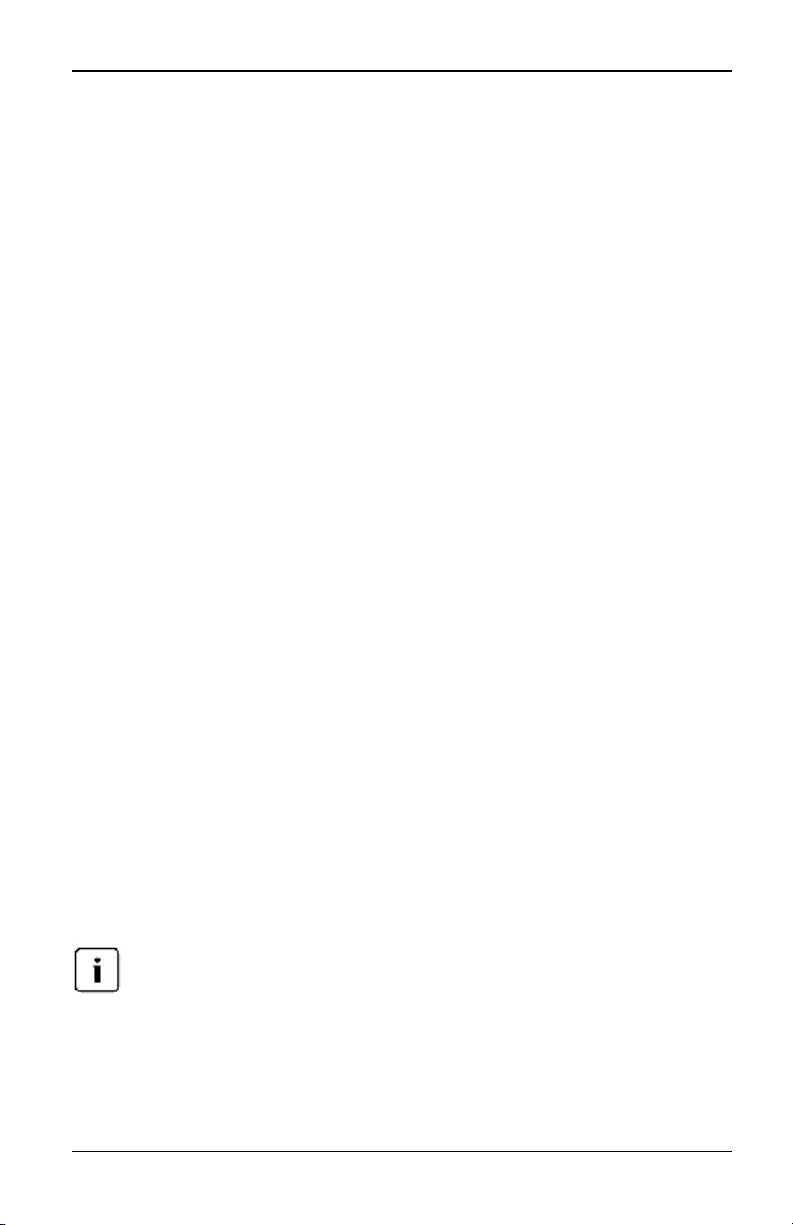
4. ビデオ・ビューア
す。コントラストを変える前に、10目盛り以上増やさないでください。一般的に、コントラ ス
トはほんのわずかの変更ですむはずです。
4.8 ノイズの設 定
検 出 しきい値
ビデオ通信のノイズがパケット/秒の読み取り値に影響して値が高くなるこ とがありま
す。この場合、カーソルを動かすとカー ソルの周りで小さなドットが変動するため分かり
ます。しきい値を変更すると、「より安定した」画面が得られ、カーソル・トラッキ ングを改
善できます。
通常のビデ オ圧縮を使用している場合、ノイズのしきい値と優先順位のしきい値は変更
できます。またブロック・ノイズしきい値とピクセル・ノイズしきい値も変更できます。しきい
値をデフォルトに戻すには、自動ビデオ調整 をクリックします。
ブロック・ノイズしきい値 とピクセル・ノイズしきい値
ブロック・ノイズ しきい値とピクセル・ノイズしきい値は、変更されたビデオ・ブロック数とピ
クセル数(1,000単位)に対する最小色レベルを許容範囲内で設定します。
• ブロック・ノイズしきい値は、単一ビデオ・ブロック内で発生する最小の色変更を設定
します。値を増やすと、ネットワークの回線容量が減少します。値を減らすと、これ
らのアーチファクトのサイズが小さくなります。
• ピクセル・ノイズしきい値は、単一ピクセル内の最小色変更を設定します。値を減ら
すと、低コントラストのアーチファクトの数が減りますが、ネットワークの回線容量が
増加します。
色の階調の変更に関する詳細は、「表示形態の調整」( ページ51) を参照してください。
4.9 マウスの設 定
マウス・オプションの調 整
「ビデオ・ビューア」ウィンドウのマウス・オプションでは、カーソル・タイプ、カーソル・モー
ド、マウス・スケー ル、位置合わせ、およびリセットを調整できます。マウスの設定は、デ
バイスで固有です。すなわち、デバイスごとに異なる設定ができます。
マウスをプラグ・アンド・リプラグ する機能 をデバイス でサポート していない場合(新しいPC
のほとんどがこの機能をサ ポートしています)、マウスは使 用不能になり、デバイスの再 起
動が必要になります。
590-1058-640A
56
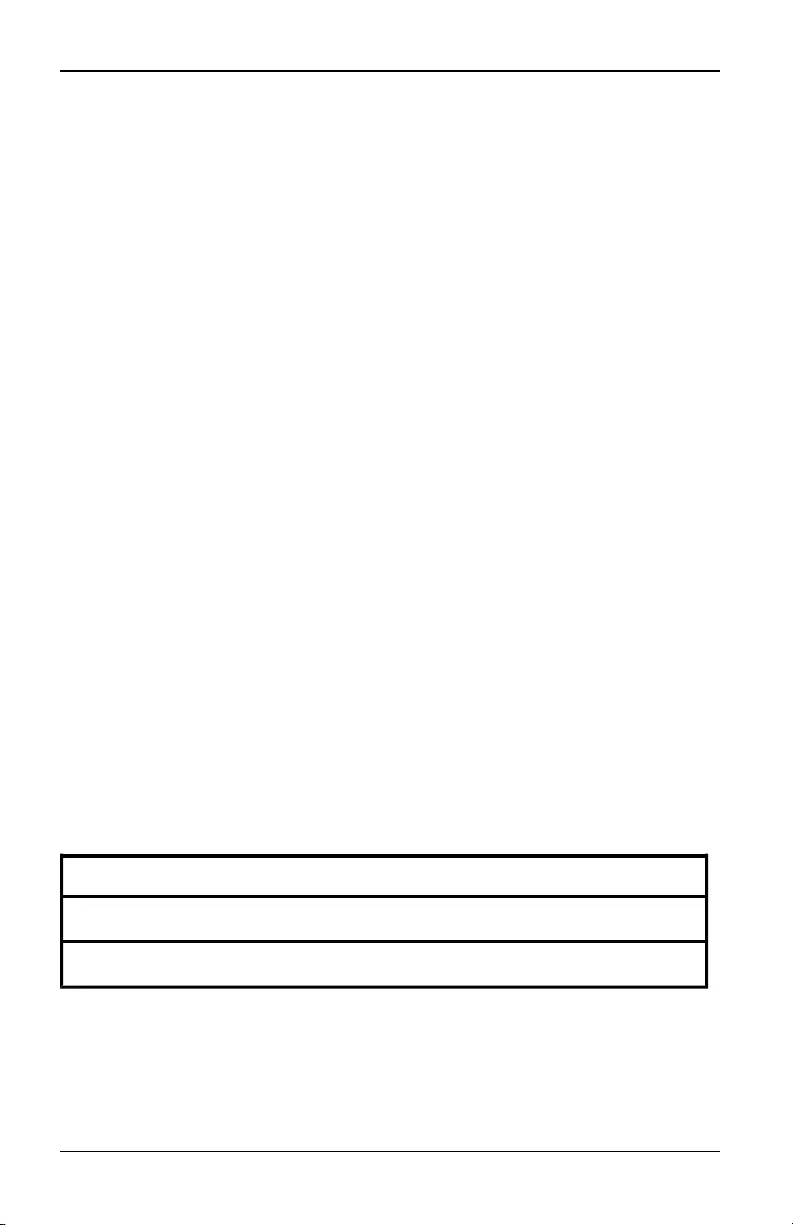
4.9 マウスの設定
カーソル・タイプ
「ビデオ・ビューア」ウィンドウのメニューではローカルのマウス・カーソル用に5種類の表
示オプションがあります。また、カーソル「なし」か、デフォルト設定にすることもできま
す。
「シングル・カー ソル」モー ドでは、「ビデオ・ビューア」ウィンドウのローカル(第二)カー ソ
ルの表示がオフになり、ターゲット・デバイスのマウス・ポインターだけが表示されます。
表示されるマウスの動きは、ター ゲット・デバイスのリモート・カーソルのものだけになり
ます。「シングル・カーソル」モードは、ローカル・カーソルが不要な場合に使用します。
図 4.3. 「ビデオ・ビューア」ウィンドウにローカルとリモートの両方のカーソルが表示された状態
番 号 説 明
1リモート・カーソル
2ローカル・カーソル
表4.3: 図4.3の説 明
「ビデオ・ビュー ア」ウィンドウがどのカー ソ ル・モードになっているかは、タイトル・バー
に、「シングル・カーソル」モードの終了に使用するキーストロークと共に表示されます。「
シングル・カーソル」モー ドを終了させるためのキー ストロー クは、「セッション・オプショ
ン」ダイアログ・ボックスで定義できます。
590-1058-640A 57
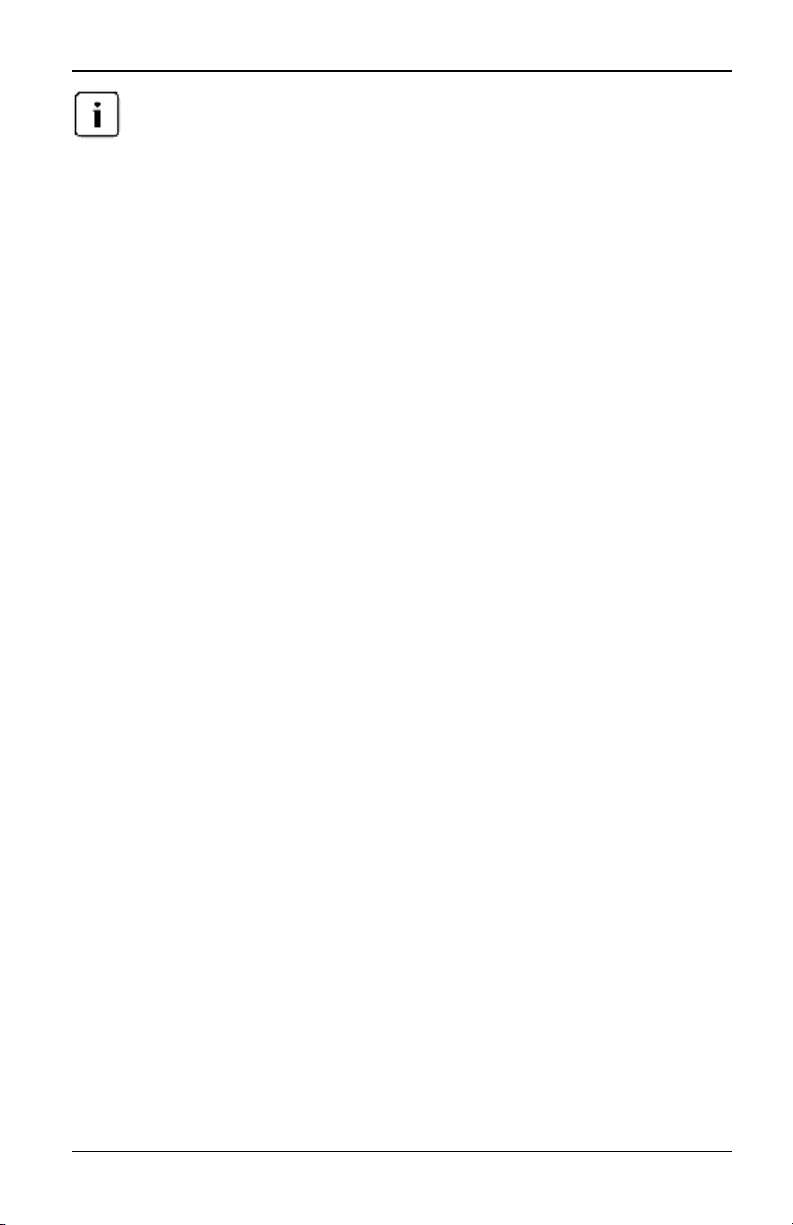
4. ビデオ・ビューア
クライアント・サーバーに送られる前にキーストロークをキャプチャーするデバイスを使用 し
ている場合は、マウス・ポインターの復元にこれらのキーを使用することは避けてください。
「シングル・カーソル」モードを開始するには、「ビデオ・ビューア」ウィンドウのメニュー か
らツール → シングル・カーソル・モード の順に選択するか、またはシングル・カーソ ル・
モードボタンをクリックします。ローカル・カーソルは表示されず、すべての動きがター ゲ
ット・デバイスに対応します。
既存の「シングル・カーソル」モードを終了するためのキーを選択するには:
1. 「ビデオ・ビュー ア」ウィンドウのメニューから、ツール → セッション・オプション の順
に選択します。
-または-
セッション・オプション ボタンをクリックします。
「セッション・オプション」ダイアログ・ボックスが表示されます。
2. マウス タブをクリックします。
3. 「シングル・カーソル」モード領域内のドロップダウン・メニューから、終了用キースト
ロークを選択します。
4. 保存 をクリックして、設定を保存します。
「シングル・カーソル」モードを有効にした場合、先ほど指定したキーを使用すれば、「通
常のデスクトップ」モードに戻れます。
「シングル・カー ソル」モー ドを終了するには、タイトル・バーに表示されている終了用の
キーを押します。
マウス・カーソルの設定を変更するには次の手順を実行します。
1. 「ビデオ・ビュー ア」ウィンドウのメニューから、ツール → セッション・オプション の順
に選択します。
-または-
セッション・オプション ボタンをクリックします。
「セッション・オプション」ダイアログ・ボックスが表示されます。
2. マウス タブをクリックします。
3. 「ローカル・カーソル」パネルでマウス・カーソル・タイプを選択します。
4. OKをクリックして設定内容を保存します。
590-1058-640A
58
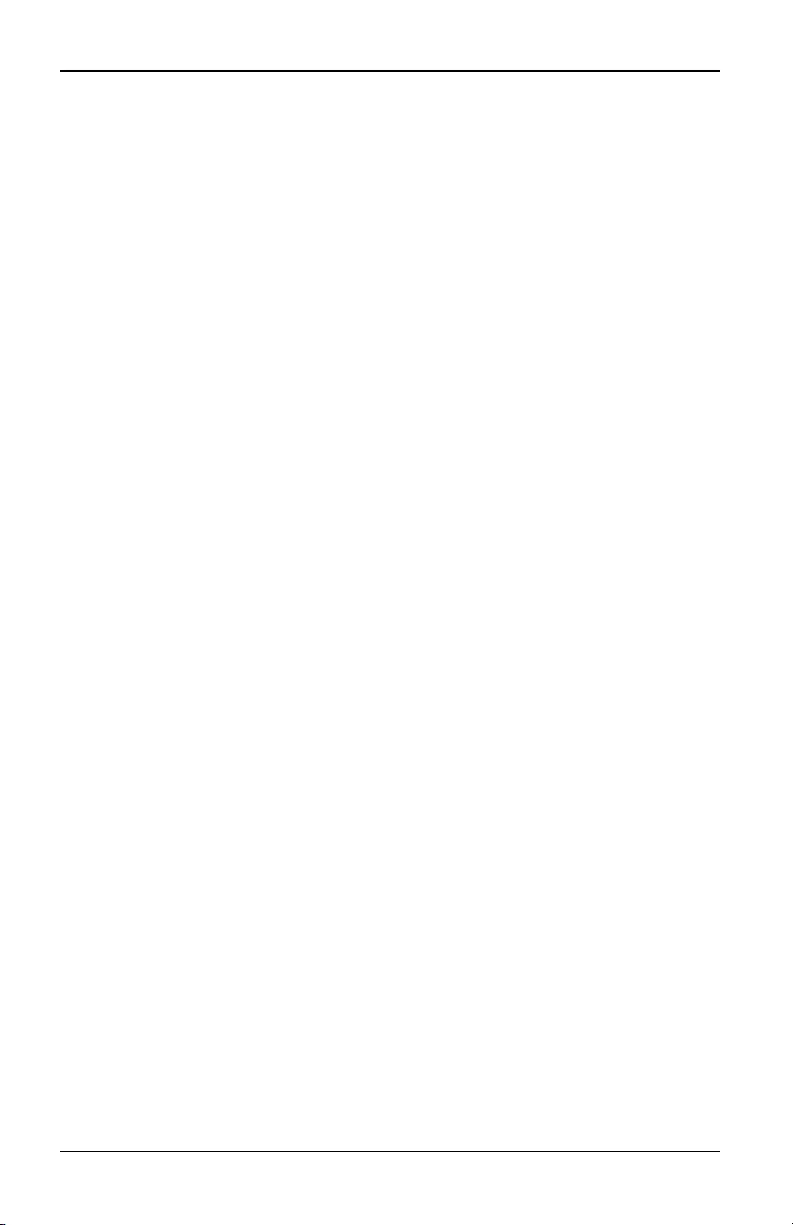
4.9 マウスの設定
マウス・スケール
Linuxの以前バージョンの一部では、マウス加速度の調整がサポートされていません で
した。これらの古いバージョンにインストールする必要がある場合は、事前設定されてい
る3種類のマウス・スケール・オプションから選ぶか、またはカスタム・スケールを設定で
きます。既定の設定にはデフォルト(1:1)、高(2:1)、または低(1:2)があり、次のようになっ
ています:
• 1:1のスケール率では、デスクトップ・ウィンドウでのマウスのす べての動きは、実際
のマウスの動きと等しい動きとしてターゲット・デバイスに送られます。
• 2:1のスケール率では、同一のマウスの動きは2倍速の動きとして送られます。
• 1:2のスケール率では、この値は2分の1になります。
マウス・スケールを設定するには:
1. 「ビデオ・ビュー ア」ウィンドウのメニューから、ツール → セッション・オプション の順
に選択します。
-または-
セッション・オプション ボタンをクリックします。
「セッション・オプション」ダイアログ・ボックスが表示されます。
2. マウス タブをクリックします。
3. 規定の設定の1つを使用するには、該当するオプション・ボタンをオンにします。
-または-
カスタム・スケールを設定するには:
a. カスタム オプション・ボタンをクリックして、XフィールドとYフィールドを有効にし
ます。
b. スケール値をXフィールドとYフィールドに入力します。マウスの各入力に対し、
マウスの動きは、XとYの各スケール係数を乗じた動きとなります。有効な入力
範囲は、0.25~3.00です。
マウスの位 置 合 わせと同 期
スイッチのスイッチOBWIではマウスからのフィードバックを継続的に得ることはできない
ため、スイッチでのマウスの動作がホスト・システムのマウス動作と同期しなくなることが
あります。マウスやキーボードが正しく応答しなくなった場合は、マウスを調整して適切な
トラッキングが得られるようにできます。
位置合わせを調整することで、ローカル・カー ソ ルがリモート・ター ゲット・デバイスの
カーソルと揃うようになります。リセットを行うと、マウスとキーボードを一度接続解除して
接続し直したかのような効果が得られます。
590-1058-640A 59
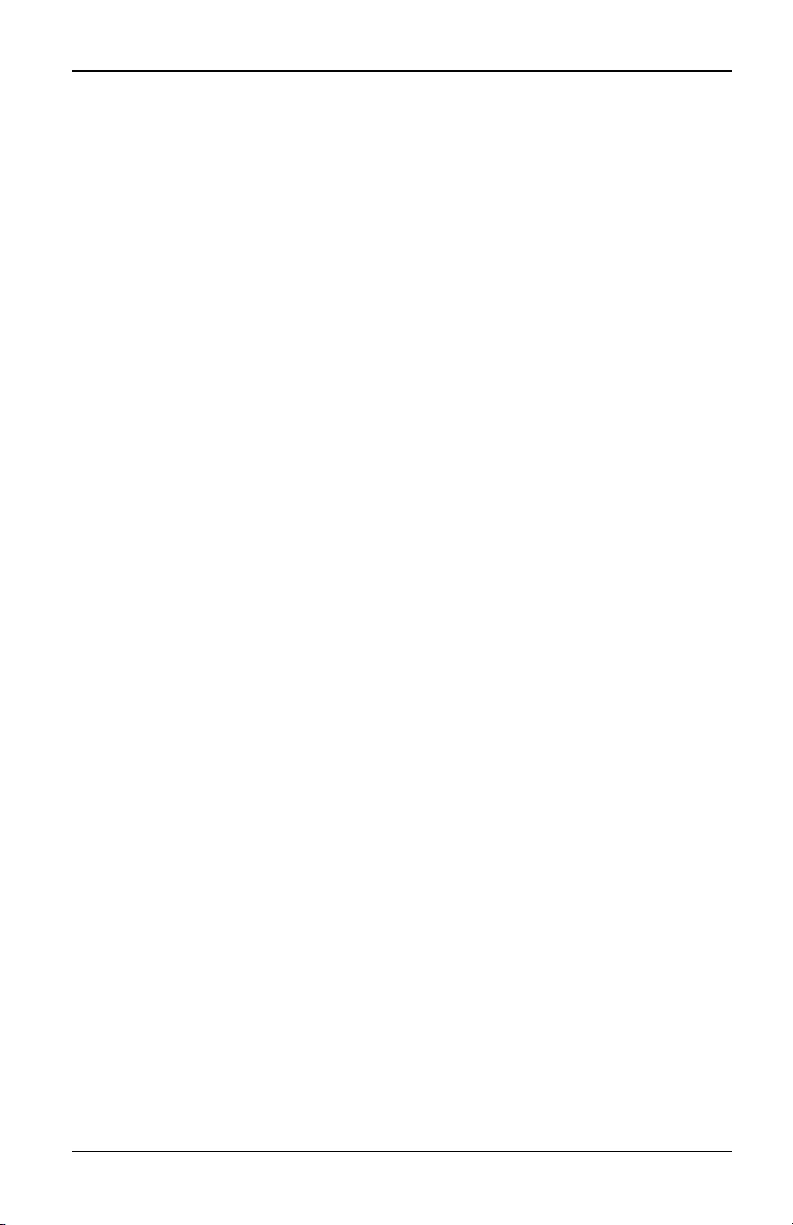
4. ビデオ・ビューア
マウスの位置を再度合わせるには、「ビデオ・ビューア」ウィンドウのツールバーでローカ
ル カーソルの位置を合わせる ボタンをクリックします。
4.10 バーチャル・メディア
バーチャル・メディア機能を使用すると、クライアント・サーバー上のユーザーは、そのマ
シンの物理ドライブをバーチャル・ドライブとしてター ゲット・デバイス上にマッピングでき
ます。また、クライアント・サーバー はISOまたはフロッピーのイメージ・ファイルをバー チ
ャル・ドライブとしてターゲット・デバイス上に追加し、マッピングできます。同時にマッピン
グできるのは、CDドライブ1台と大容量記憶装置1台です。
• CD/DVDドライブ、ディスク・イメージ・ファイル(ISOまたはフ ロッピーのイメージ・フ
ァイルなど)は、バーチャルCD/DVD-ROMドライブとしてマッピングされます。
• フロッピー・ドライブ、USBメモリー・デバイス、その他のメディア・タイプは、バーチャ
ル大容量記憶装置としてマッピングされます。
OBWIを使用したバーチャル・メディアの設定の構成に関する詳細は、「バーチャル・メデ
ィア」( ページ31) を参照してください。
要 件
ターゲット・デ バイスは、バーチャル・メディアをサポートし、KVM s4アダプターUSB20-
VGAアダプター・ケーブルを備えたKVMスイッチに接続されている必要があります。
ターゲット・デバイスは、バーチャルにマッピングしようとしているUSB2対応メディア・タイ
プを利用可能なデバイスである必要があります。すなわち、ターゲット・デバイスがポー
タブルUSBメモリー・デバイスをサポートしていない場合は、クライアント・サーバー上の
メモリー・デ バイスをバーチャル・メディア・ドライブ としてターゲット・デ バイスにマッピン
グすることはできません。
ユーザー(またはユーザーが所属するユーザー・グループ)には、ターゲット・デバイスに
対するバーチャル・メデ ィア・セッシ ョンや予約済みバーチャル・メデ ィア・セッションを確
立するアクセス権が必要です。「ユーザー・アカウント」( ページ35) を参照してください。
ターゲット・デバイスに対してアクティブにできるバーチャル・メディア・セッションは、一度
に1つだけです。
共 有 およびプリエンプト 操 作 での注 意 事 項
KVMセッションとバーチャル・メディア・セッションは別個のものです。したがって、共有/
専用/プリエンプト・セッションには多くのオプションがあります。DSView 3ソフトウェアに
は、様々なシステム・ニーズに対応するだけの柔軟性があります。
たとえば、KVMセッションとバーチャル・メディア・セッションを同時にロックできます。こ の
モードでは、KVMセッションの接続が解除されると、関連付けられているバーチャル・メデ
590-1058-640A
60
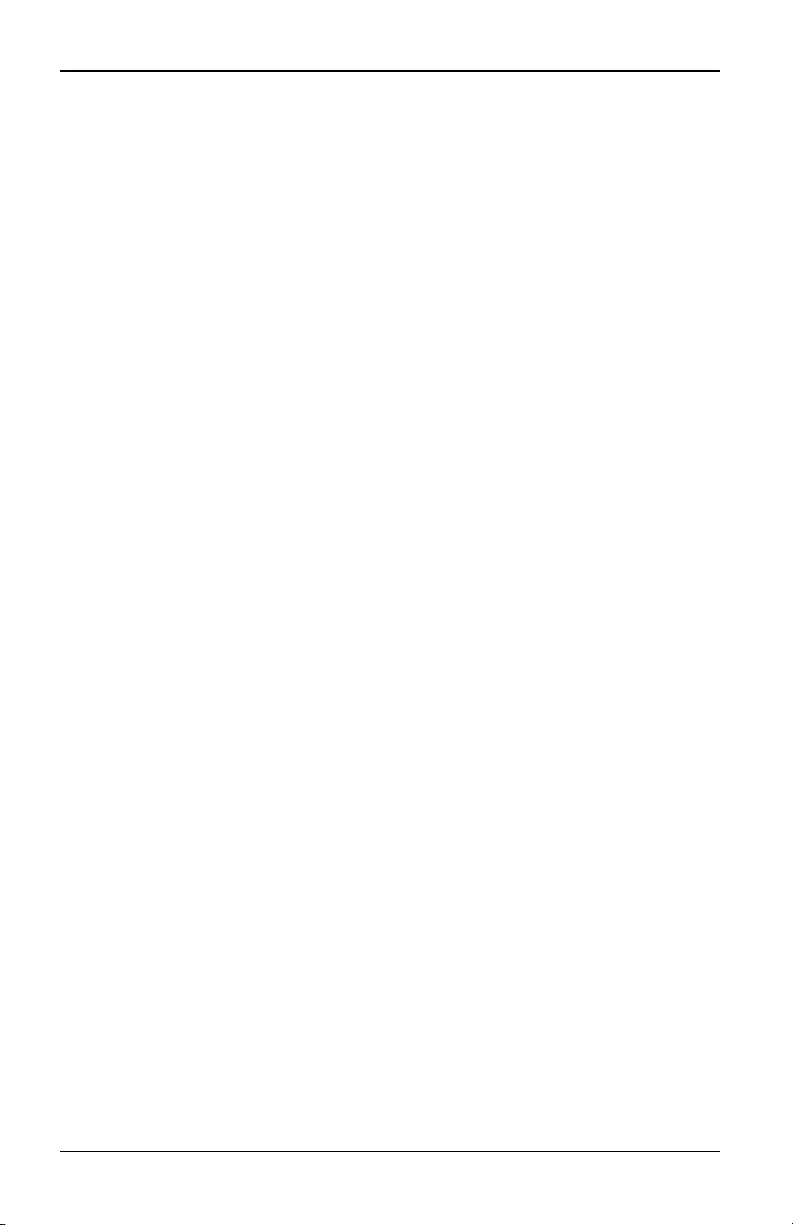
4.10 バーチャル・メディア
ィア・セッションの接続も解除されます。これらのセッションが同時にロックされていない
場合は、バー チャル・メディア・セッションをアク ティブにしたまま、KVMセッショ ンを終了
できます。この機能は、ユーザーがバーチャル・メディア・セッションを使用して時間がか
かるタスク(オペレーティング・システムのロードなど)を実行しているときに、処理の進行
中に他の機能を実行するために異なるターゲット・デバイスとKVMセッ ションを確立した
い場合などに役立ちます。
関連するKVMセッションなしにバーチャル・メ ディア・セッションがターゲット・デバイスで
いっ たん アク ティ ブにな っ た場合は、そのチャン ネルにオリジ ナル・ユー ザー( ユー
ザーA)が再接続するか、別のユーザー(ユー ザーB)が接続で きます。バー チャル・メデ
ィア・ダイアログ・ボック スにあるオプション(「予約済み」)を設定すると、KVMセッションで
そのチャンネルへのアクセスをユーザーAにのみ許可できます。
ユーザーBにこのKVMセッションへのアクセスを許可した(「予約済み」オプ ションが無効
になっている)場合は、ユーザーBがバーチャル・メディア・セッションで使用されているメ
ディアを制御できます。テ ィアド(階層)接続環境で「予約済み」オプションを使用すると、
ユーザーAにのみ下層スイッチへのアクセスを許可し、また上層スイッチと下層スイッチ
間のKVMチャンネルをユーザーA用に予約できます。
バーチャル・メディア・ダイアログ・ボックス
バーチャル・メディア・ダイアログ・ボックスで は、バーチャル・メディアのマッピングとアン
マッピングを管理できます。このダイアログ・ボックスには、バーチャル・ドライブとしてマ
ッピング可能なクライアント・サーバー上の物理ドライブがす べて表示されます。バー チ
ャル・メディア・ダイアログ・ボックスを使用すると、ISOやフロッピーのイメージ・ファイルを
追加した後で、それらをマッピングすることもできます。
デバイスをマッピングすると、バーチャル・メディア・ダイアログ・ボックスの詳細表示に、
転送されたデータ量と、デバイスのマッピング後に経過した時間に関する情報が表示さ
れます。
バーチャル・メ ディア・セッショ ンは、予約済みとして指定できます。セッションが予約さ
れ、関連付けられているKVMセッショ ンが終了した場合は、他のユーザーがこのターゲ
ット・デバイスへのKVMセッションを起動することはできません。セッションが予約されて
いない場合は、別のKVMセッションを起動できます。
「バーチャル・メディア」ダイアログ・ボックスからは、USB2アダプター・ケーブルをリセット
することもできます。この操作により、ターゲット・デバイス上のすべてのUSBメディアが
リセットされます。この操作はターゲット・デ バイスが応答しない場合にのみ、注意して実
行してください。
590-1058-640A 61
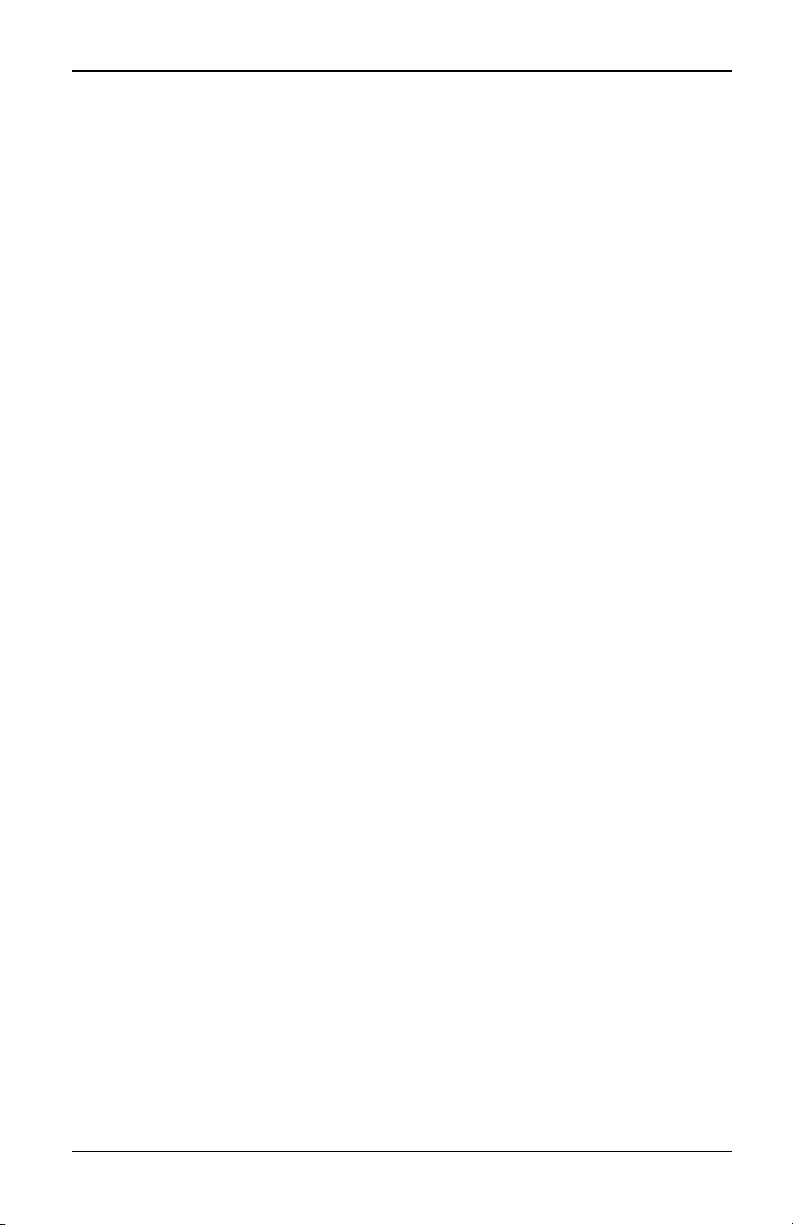
4. ビデオ・ビューア
バーチャル・メディア・セッションの開 始
バーチャル・メディア・セッションを起動するには次の手順を実行します。
ビデオ・ビュー アのメニュー から、ツール → バーチャル・メディア を選択します。バーチ
ャル・メディア・ダイアログ・ボックスが表示されます。セッショ ンを予約済みにするには、
詳細 をクリックしてから、予約済み チェックボックスをオンにします。
図 4.4. ビデオ・ビューアのバーチャル・メディア・ダイアログ・ボックス
バーチャル・メディア・ドライブをマッピングするには次の手順を実行します。
1. ビデオ・ビューアのメニュー から、ツール → バーチャル・メディア を選択してバーチ
ャル・メディア・セッションを開始します。
2. バーチャル・メディア・ドライブとして物理ドライブをマッピングするには次の手順を実
行します。
a. バーチャル・メディア・ダイアログ・ボックスで、マッピングするドライブの横にあ
るマッピング済み チェックボックスをクリックします。
b. マッピングするドライブを読み取り専用アクセスに制限する場合は、ドライブ の
横にある読み取り専用 チェックボックスをクリックします。マッピングされたすべ
てのドライブがバーチャル・メディア・セッションの設定で既に読み取り専用に
なっている場合は、このチェックボック スはすでに有効になっており、変更する
ことはできません。
590-1058-640A
62
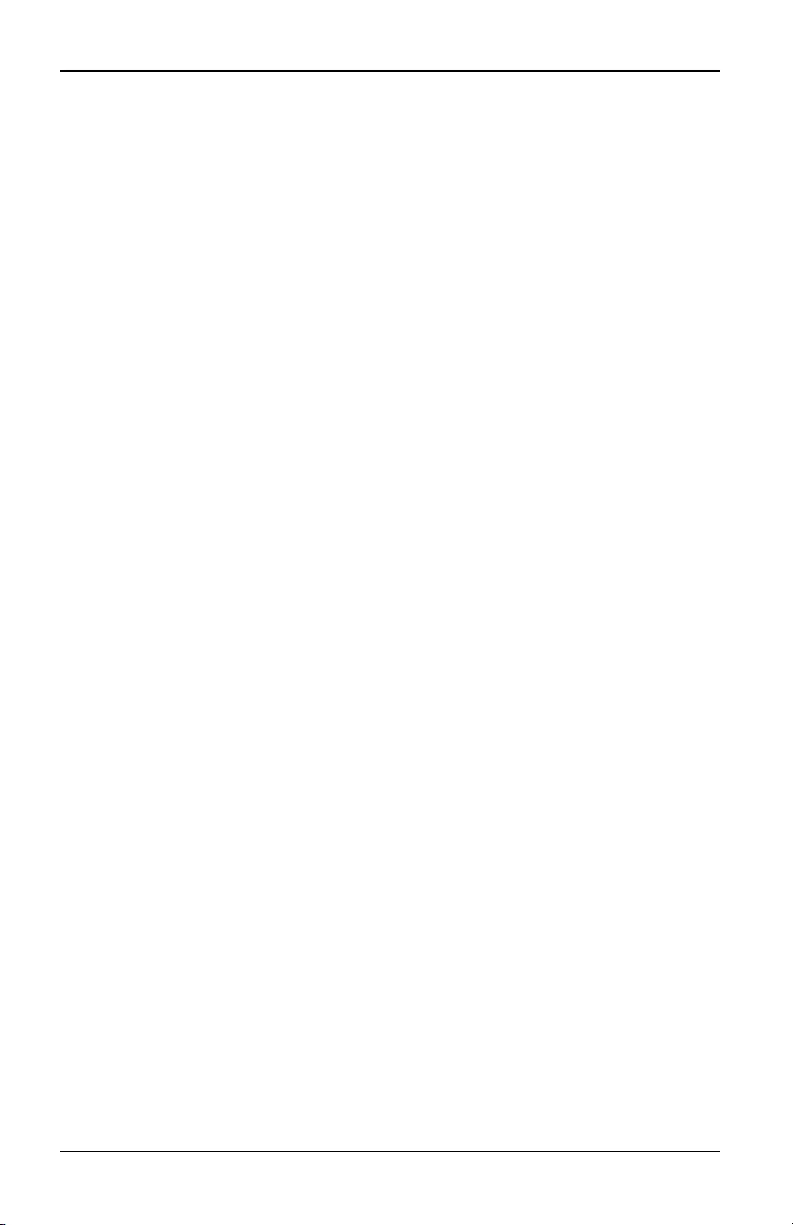
4.10 バーチャル・メディア
セッションの設定で読み取り/書き込みアクセスが有効になっている
ものの、特定のドライブ へのアクセスを読み取り専用に制限したい場
合には、読み取り専用 チェックボックスを有効にすることもできます。
3. ISOまたはフロッピー・イメージをバーチャル・メディア・ドライブとして追加してマッピ
ングするには次の手順を実行します。
a. バーチャル・メディア・ダイアログ・ボックスで、イメージの追加 をクリックしま
す。
b. 共通のファイル・ダイアログ・ボックスが表示され、デ ィスク・イメージ・フ ァイ
ル(.isoか.imgの拡張子を持つファイル)を格納しているディレクトリが表示されま
す。ISOまたはフロッピー・イメージ・ファイルを選択して、開く をクリックします。
-または-
クライアント・サーバー のオペレーティング・システ ムがドラ ッグ・アン
ド・ドロップをサポートしている場合は、ISOまたはフロッピー・イメー
ジ・ファイルを共通ファイル・ダイアログ・ボックスから選択し、それを
バーチャル・メディア・ダイアログ・ボックスにドラッグします。
c. 確認のため、ファイル・ヘッダーにチェック印がつきます。チェック印がつくと共
通ファイル・ダイアログ・ボックスが閉じ、選択したイメージ・ファイルがバーチャ
ル・メディア・ダイアログ・ボックスに表示されます。このダイアログ・ボックスの
マッピング済み チェックボックスをオンにすると、ファイルのマッピングが可能に
なります。
d. 他にもISOやフロッピー・イメージを追加したい場合は、これらの手順を繰り返し
ます。イメージ・ファイルは(メモリーの容量範囲内で)いくつでも追加できます
が、バーチャルのCD、DVDまたは大容量記憶装置は同時に1つしかマッピング
できません。
マッピングしようとしているドライブの数が多すぎたり(1台のCD またはDVDドライブと1台
の大容量記憶装置)、特定タイプのドライブの数が多すぎる(2台以上のCDまたはDVDド
ライブか大容量記憶装置)場合は、メッセージが表示されます。新しいドライブをマッピン
グする場合は、まず現在マッピングされているドライブをアンマップしてから別のドライブ
をマッピングする必要があります。
物理ドライブかイメージのマッピングが完了すると、ターゲット・デバイスで使用できるよう
になります。
バーチャル・メディア・ドライブをアンマップするには次の手順を実行します。
1. バーチャル・メディア・ダイアログ・ボック スで、アンマップするドライブの横にあるマ
ッピング済み チェックボックスをオフにします。
590-1058-640A 63
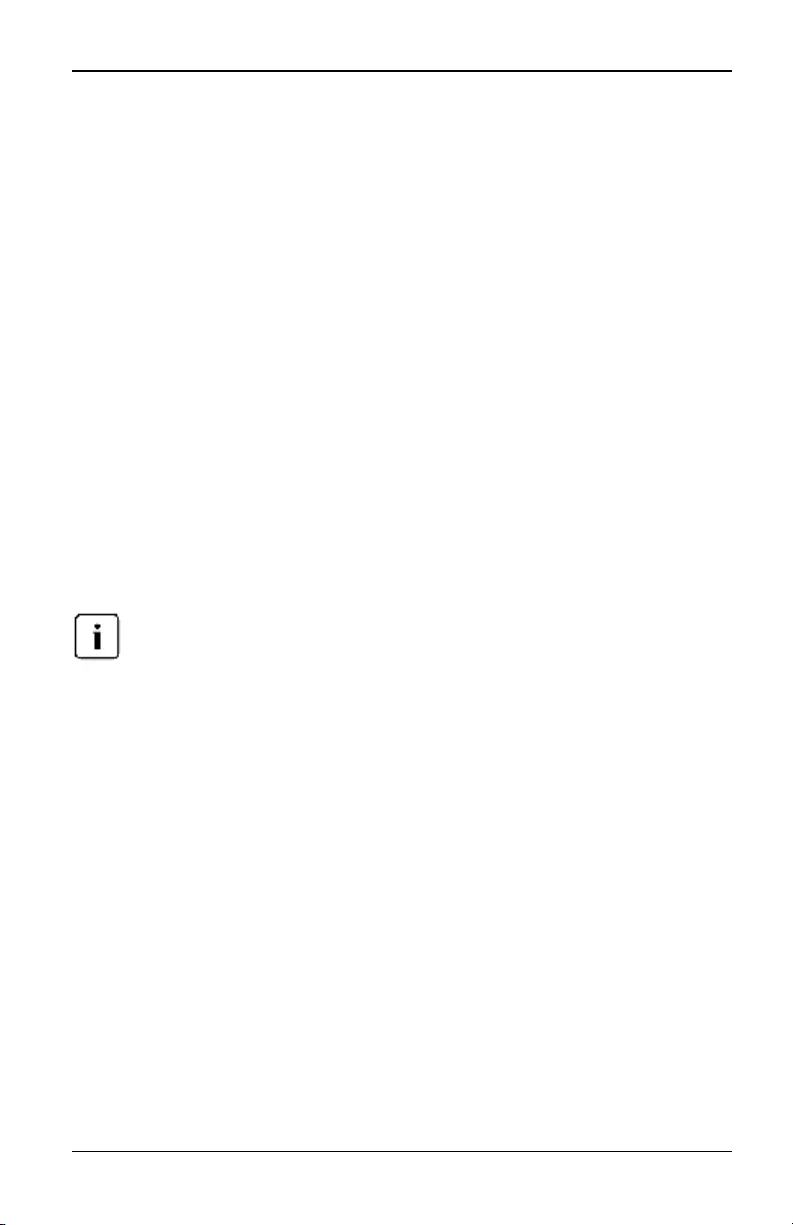
4. ビデオ・ビューア
2. 確認を求めるメッセージが表示されます。アンマップを確定するか、キャンセルしま
す。
3. アンマップするバーチャル・メディア・ドライブごとに上記の手順を繰り返します。
バーチャル・メディア・ドライブの詳細を表示するには次の手順を実行します。
バーチャル・メディア・イアログ・ボックスで、詳細 をクリックします。ダイアログ・ボック ス
が拡張され、「詳細」の表が表示されます。各行の情報は、次のとおりです:
• ターゲット・ドライブ - マッピングされたドライブの名前(バーチャルCD 1やバーチャ
ルCD 2など)。
• マッピング先 - 「クライアント表示」の「ドライブ」列に表示されているドライブ情報と
同じ。
• 読み取りバイト数および書き込みバイト数 - マッピングを行ってから 転送された
データ量。
• 継続時間 - ドライブをマッピングしてから経過した時間。
「詳細」ビューを閉じるには、詳細 を再度クリックします。
ターゲット・デバイス上のすべてのUSBデバイスをリセットするには次の手順を実行しま
す。
USBリセット機能は、ターゲット・デバイス上のすべてのUSBメディア(マウスおよびキーボー
ドを含む)をリセットします。この操作を実行するのはターゲット・デバイスが応答しない場合
のみに限定してください。
1. バーチャル・メディア・イアログ・ボックスで、詳細 をクリックします。
2. 「詳細」ビューが表示されます。USBのリセット をクリックします。
3. リセットした場合の影響を警告するメッセージが表示されます。リセットを確定する
か、キャンセルします。
4. 「詳細」ビューを閉じるには、詳細 を再度クリックします。
バーチャル・メディア・セッションの終 了
バーチャル・メディア・ダイアログ・ボックスを閉じるには次の手順を実行します。
1. 終了 をクリックします。
2. マッピングしたドライブがある場合は、アンマップされる旨のメッセージが表示されま
す。操作を確定するか、キャンセルします。
590-1058-640A
64
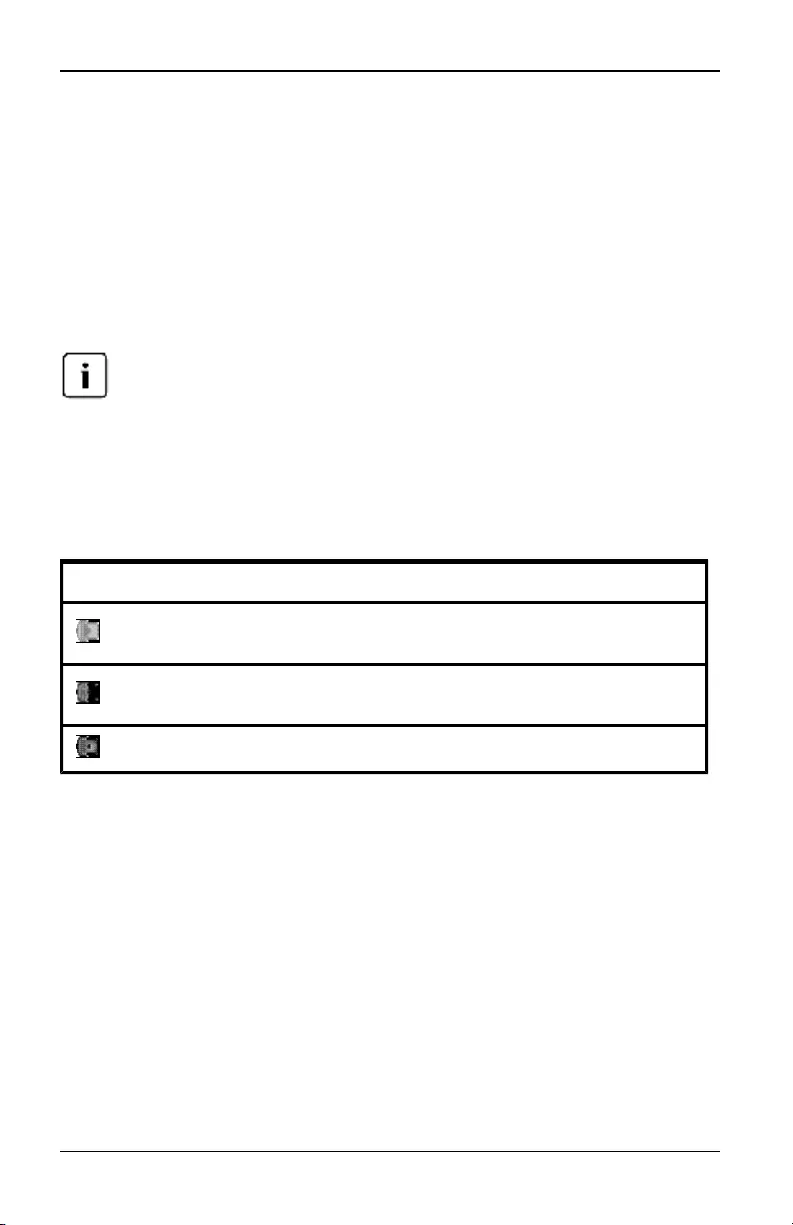
4.11 スマート・カード
バーチャル・メディア・セッショ ン、もしくはバーチャル・メディア・セッションが関連付けら
れてロックされたアクティブなKVMセッションをユーザーが接続解除しようとすると、バー
チャル・メディアのマッピングが失われる旨の確認メッセージが表示されます。
4.11 スマート ・カード
クライアント・サーバーの利用可能なUSB ポートにスマート・カード・リーダーを接続して、
スイッチ・システ ムに接続されているター ゲ ット・デ バイスにアク セスできます。その
後、KVMセッションを起動してビデオ・ビューアを開き、スマート・カードをマッピングできま
す。
すべてのスマート・カード・リーダーの場合、KVM s4アダプターUSB20-VGAアダプター・ケー
ブルを使用する必要があります。
スマート・カードの状態は、ビデオ・ビューアのツールバーの右端にあるスマート・カー ド・
アイコンに表示されます。次の表にスマート・カード・ステータス・アイコンの概要を示しま
す。
表4.4. スマート・カード のアイコン
アイコン 説 明
スマート ・カードがスマート・カード・リーダーに挿 入 されていないか、 またはスマー
ト ・カード・リーダーが接 続 されていません。
スマート ・カードはスマート・カード・リーダーに挿 入 されていますが、 まだマッピン
グされていません。
スマート・カードはマッピングされています。
スマート・カードをマッピングするには次の手順を実行します。
1. KVMセッションを開始し、「ビデオ・ビューア」ウィンドウのメニューを表示します。
2. クライアント・サーバーに接続されているスマート・カード・リーダーにスマート・カー ド
を挿入します。
3. 「ビデ オ・ビューア」ウィンドウのメニューで、ツール → スマート・カードのマッピング
の順にクリックします。
4. ターゲット・デバイスにマッピングされているスマート・カードがない場合は、「マッピ
ング済みのカードはありません」オプションの横にドットが表示されます。このオプシ
ョンの下の一覧からスマート・カードを選び、スマート・カードをマッピングします。
590-1058-640A 65
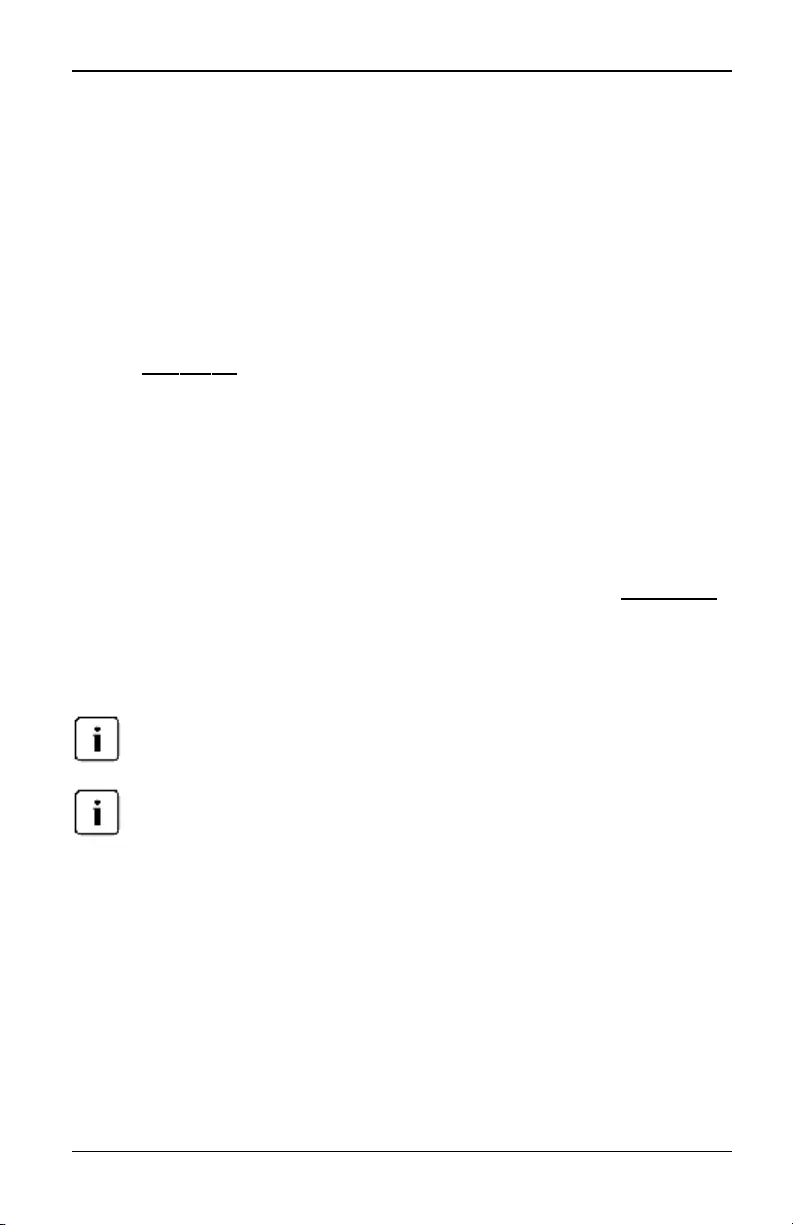
4. ビデオ・ビューア
スマート・カードをアンマップするには、「ビデオ・ビューア」ウィンドウのメニューのXをクリ
ックしてKVMセッションを終了し、ツール → マッピング済みのカードはありません の順に
選択し、スマート・カード・リーダーからスマー ト・カードを取り外す か、またはクライアン
ト・サーバーとスマート・カード・リーダーとの接続を解除します。
4.12 キーボード ・パススルー
ユーザーが入力するキーストロークは、「ビデオ・ビューア」ウィンドウの画面表示モー ド
に従って2種類に解釈されます。
• ビデオ・ビューア・ウィンドウが全画面表示モードの場合、すべてのキーストロークお
よびCtrl-Alt-Delを除くキーストロークの組み合わせのすべてが、表示中のリモー
ト・ターゲット・デバイスに送られます。
• ビデオ・ビューア・ウィンドウが通常のデスクト ップ・モードの場合、特定のキースト
ロークやキーの組み合わせをリモート・ター ゲット・デバイスとローカル・コンピュー
ターのどちらで認識させるようにするかを、キーボード・パス・スルー・モードによって
制御できます。
これには、キーボード・パススルーを「セッション・オプション」ダイアログ・ボックスで設定
する必要があります。キーボー ド・パス・スルー・モードが有効になっていると、ビデオ・ビ
ューア・ウィンドウがアクティブであれば、すべてのキーストロークおよびCtrl-Alt-Delを
除くキーストロークの組み合わせのすべてが、表示中のリモート・ターゲット・デバイスに
送られます。ローカル・デスクトップがアクティブになっている場合、ユーザーが入力した
キーストロークとキーストロークの組み合わせはローカル・コンピューターに反映されま
す。
Ctrl-Alt-Deleteのキーストローク の組み合 わせは、マク ロを使用 しなけれ ばリモート・ター
ゲット・デバイスに送ることはできません。
日本 語キーボード のALT - 半 角/全 角キース トロークの 組み 合 わせ は、画 面モード や
キーボード・パス・スルー・モードの設定に関係なく、常にリモート・ターゲット・デバイスに送
られます。
キーボード・パススルーを指定するには:
1. 「ビデオ・ビュー ア」ウィンドウのメニューから、ツール → セッション・オプション の順
に選択します。
-または-
セッション・オプション ボタンをクリックします。
「セッション・オプション」ダイアログ・ボックスが表示されます。
2. 一般 タブをクリックします。
3. 通常ウィンドウ・モードでは全キーストロークが許可されます を選択します。
590-1058-640A
66
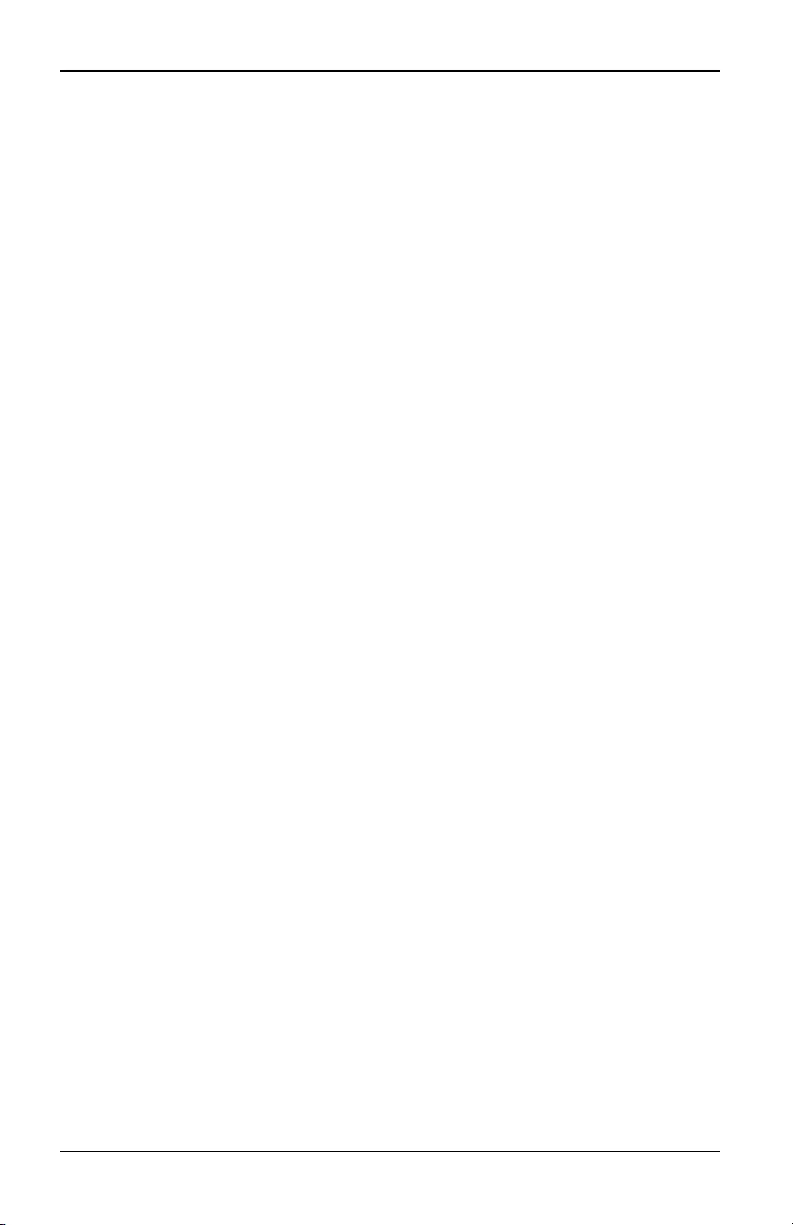
4.13 マクロ
4. OKをクリックして、設定を保存します。
4.13 マクロ
スイッチのOBWIには、Windows、Linux、およびSunのプラットフォーム用にマクロが既定
されています。
マクロを実行するには、ビデオ・ビューア・ウィンドウ・メニューからマクロ → <目的のマク
ロ> を選択するか、またはビデオ・ビューア・メニューにあるボタンから実行するマクロを
選択します。
4.14 表示の保存
ビデオ・ビューアの表示は、ファイルに保存するか、またはクリップボードにコピーして、
ワード・プロセッサーやその他のプログラムで使用できます。
「ビデオ・ビューア」ウィンドウをファイルにキャプチャーするには:
1. 「ビデオ・ビュー ア」ウィンドウのメニューから、ファイル → ファイルにキャプ チャ の
順に選択します。
-または-
ファイルにキャプチャ ボタンをクリックします。
「名前をつけて保存」ダイアログ・ボックスが表示されます。
2. ファイル名を入力し、ファイルの保存先を指定します。
3. 保存 ボタンをクリックし、ウィンドウの画像をファイルに保存します。
「ビデ オ・ビュー ア」ウィンドウをクリップボードにキャプチャーするには、「ビデオ・ビュー
ア」ウィンドウのメニューからファイル → クリップボードにキャプチャ の順に選択するか、
またはクリップ ボード にキ ャプ チャ ボタンをクリック します。イメージ・データがク リップ
ボードに保存されます。
4.15 セッションの終 了
「ビデオ・ビューア」ウィンドウ・セッションを終了するには次の手順を実行します。
ビデオ・ビューア・ウィンドウからファイル → 終了 の順に選択します。
590-1058-640A 67
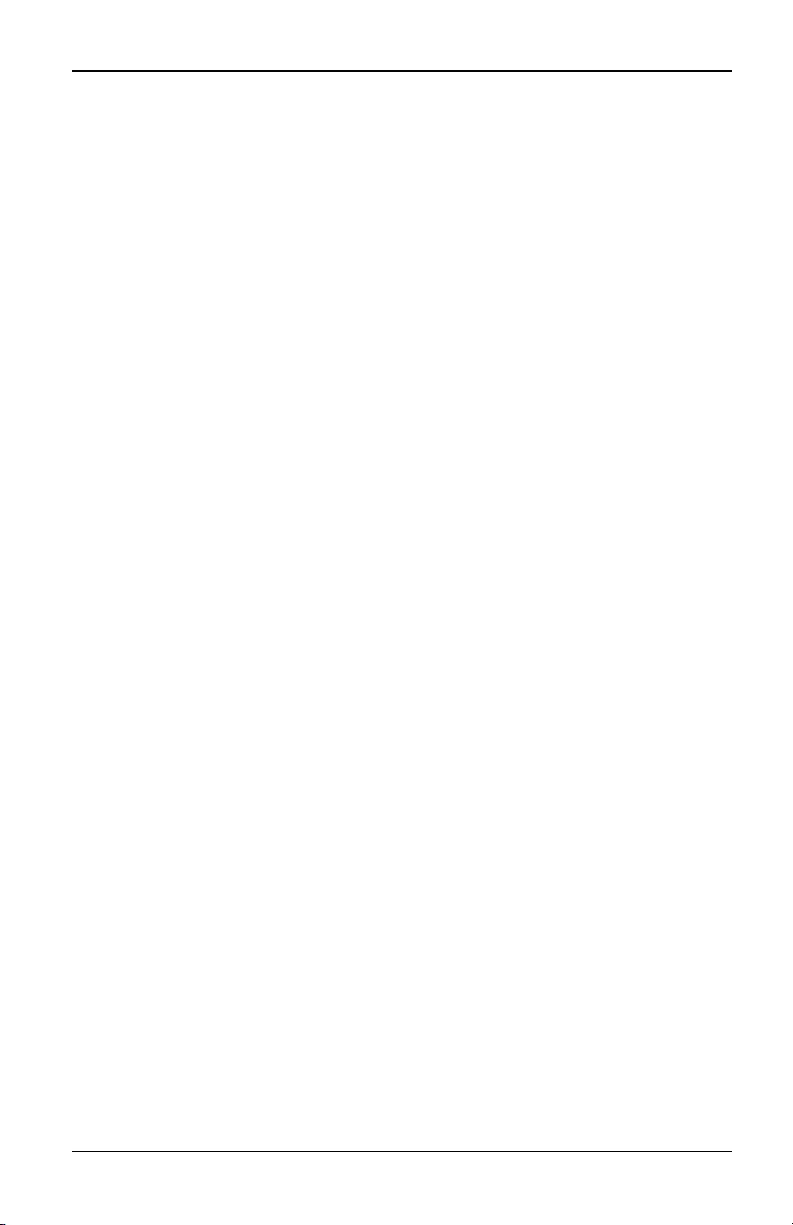
4. ビデオ・ビューア
590-1058-640A
68
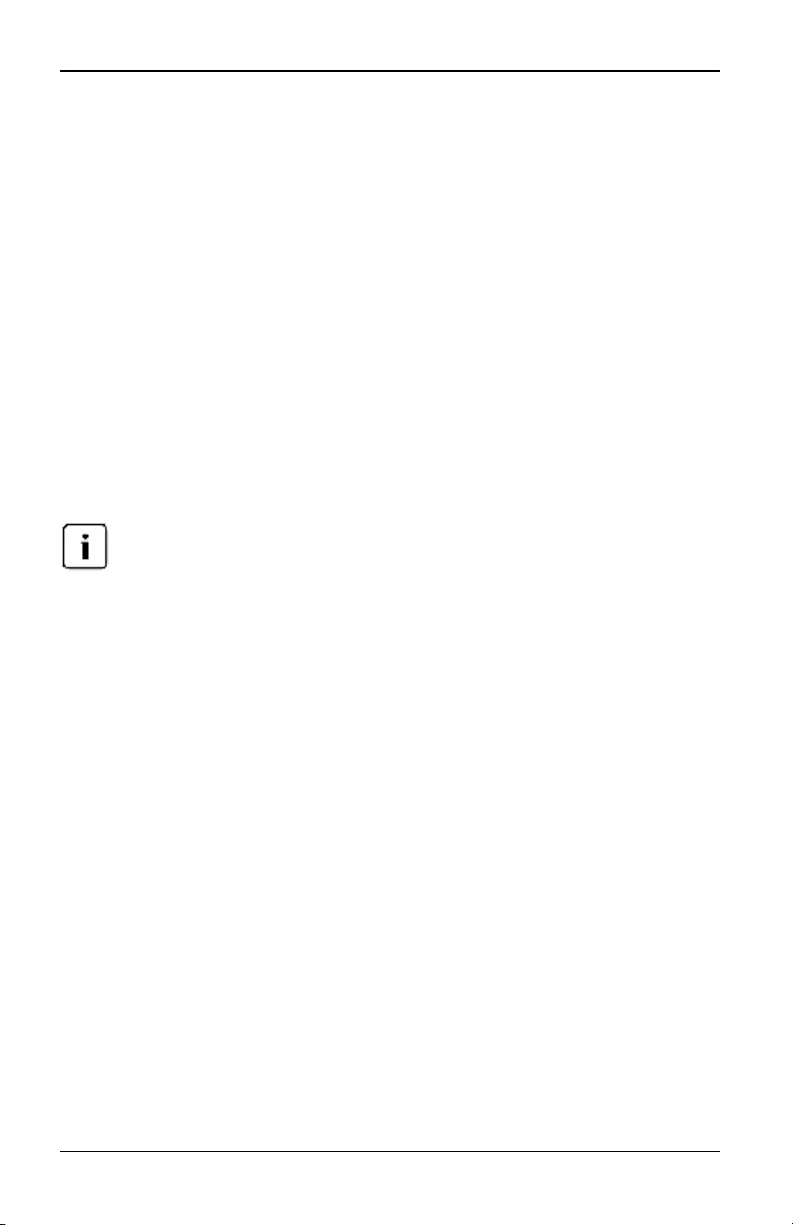
5. LDAP
LDAPはベンダー固有のプロトコル規格で、TCP/IPを介したディ レクトリへのアクセス、ク
エリー、更新に使用されるのものです。LDAPはX.500 Directory Servicesの様式に準拠し
ており、認証、プライバシー、完全性をはじめとする強固なセキュリティ機能をサポートす
る世界規模のディレクトリ構造です。
Active Directoryのような、LDAP認証が有効化されたディレクト リ・サービスに個々の
ユーザー・アカウントが保存されている場合、ディレクトリ・サービスによりユーザー認証
を行うこ とができま す。LDAP検索およびク エリのパラメーター に対す るデフ ォルト値
は、Active Directoryとの併用を前提に定義されています。
OBWIで実行される設定により、認証構成のパラメー ターを構成します。ソフ トウェアが
ユーザー名、パスワー ド、その他の情報をアプラ イアンスに送信す ると、このユー ザー
がOBWI内のアプライアンスの構成パラメーターを参照・変更する権限を持っているかど
うかがアプライアンスにより判断されます。
Active Directoryが再 設定され ている場 合を除き、他 に特に規 定がなけ ればLDAPのデフ
ォル ト値 を使 用して くだ さい。デフ ォ ルト 値を変更 すると、LDAP 認証 サーバーの通 信 エ
ラーとなることがあります。
5.1 ユーザー・ インターフェイスでのLDAPの構 成
OBWIの「LDAP概要」ページで、LDAP認証の優先順位とLDAPサーバーの接続情報を定
義するパラメーターを設定することができます。
LDAPパラメーターの概 要
LDAP認証の優先順位
OBWIの「LDAPの優先順位」セクションで、LDAPを無効にするか、ローカル認証とLDAP
認証のどちらを先に行うか選択して認証の優先順位を設定することができます。
LDAP認証の優先順位パラメーターを設定するには:
1. アプライアンス → アプライアンスの設定 → ユーザー・アカウント → LDAPアカウン
ト → 概要 を順に選択します。
2. 「LDAP優先度」には、DAP無効、LDAPはローカルの前 または LDAP はローカルの
後のいずれかを選択します。
3. 保存 をクリックします。
590-1058-640A 69
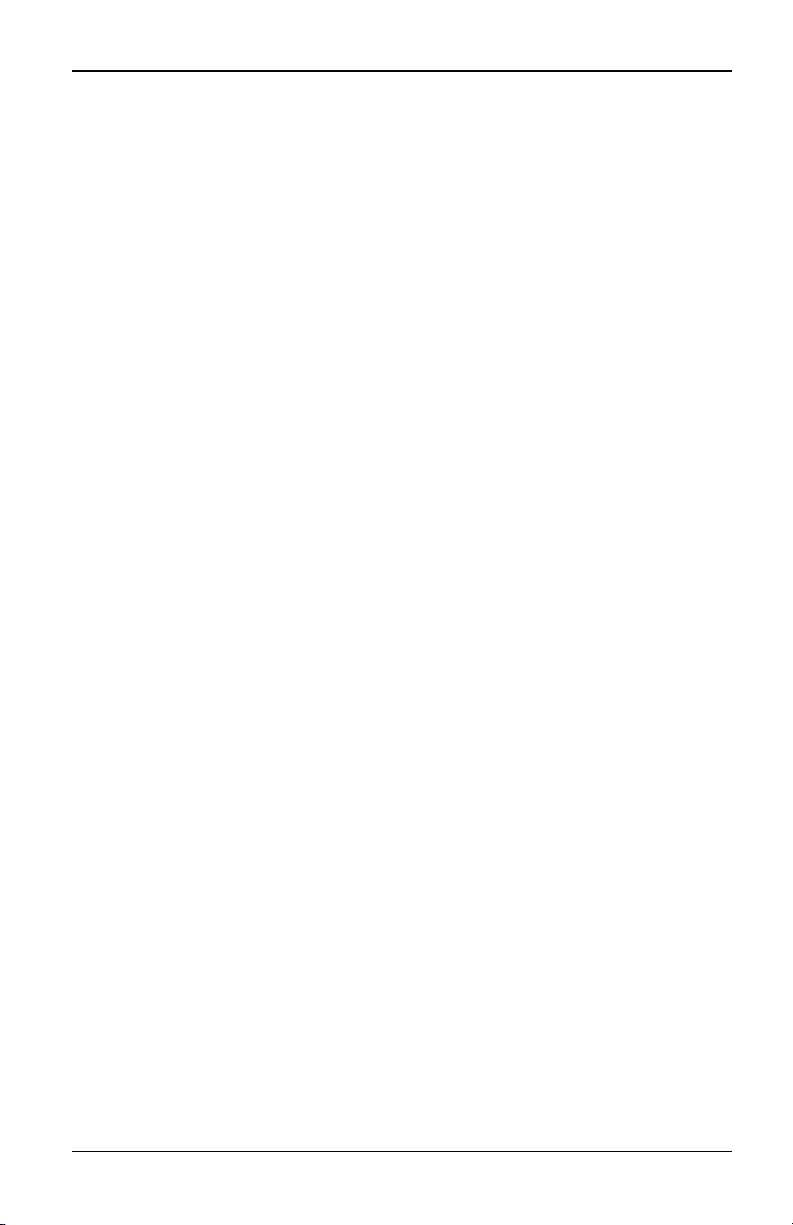
5. LDAP
LDAPサーバー
「アドレス」フィールドでは、プライマリおよびセカンダリLDAPサーバーのホスト名また
はIPアドレスを指定します。LDAPのセカンダリ・サーバーは任意です。
「ポート」フィールドでは、LDAPサーバーとの通信に使用するユーザー・データグラム・プ
ロトコ ル(UDP) ポー トの 番号を指 定しま す。デフォ ルト値 は、非セキ ュ アのLDAP で
は389、セキュアLDAP(LDAPS)では636となっています。アクセス・タイプが指定された時
点で、デフォルトのポートIDがソフトウェアにより自動的に入力されます。
「アク セス・タイプ」オプション・ボタンでは、各LDAPターゲット・デ バイスへのクエリ送信
方法を指定します。LDAPを使用している場合、アプ ライアンスとLDAPサーバー 間で交
わされるユーザー名、パスワード、その他の情報はすべて、非セキュアのクリアテキスト
として送ら れま す。アプ ライアンス とLDAPサーバー 間の セキ ュア な 暗号化通信 に
はLDAPSを使用してください。
LDAPサーバーのパラメーターを設定するには:
1. アプライアンス → アプライアンスの設定 → ユーザー・アカウント → LDAPアカウン
ト → 概要 を順に選択します。
2. プライマリおよびセカンダリのサーバー・アドレス、ポート、およびアク セス・タイプ を
該当するフィールドやオプション・ボタンで確認します。
3. 保存 をクリックします。
LDAP検 索 のパラメーター
LDAP検索ページで、LDAPディレクトリ・サービスでユーザーを検索する際に使用するパ
ラメーターを設定することができます。「検索DN」フィールドでは、デ ィレクトリ・サービス
にログインする際にアプライアンスが使用す る管理者レベルのユーザーを定義できま
す。アプライアンスが認証されると、ディレクトリ・サービスによりディレクトリへのアクセス
が許可され、「LDAPクエリ」ページで指定されたユーザー認証クエリが実行されます。デ
フォルト値は、cn=Administrator、cn=Users、dc=yourDomainName、dc=comで、変更が
可能です。例えば、test.view.comでの管理者のDistinguished Name(DN)を定義するに
は、cn=Administrator, cn=Users, dc=test, dc=view, and dc=comを入力します。検索DN に
入力する個々の値は、カンマで区切る必要があります。「検索パスワー ド」フィー ルド
は、「検索DN」フィールドで指定した管理者あるいはユーザーの認証を行う際に使用しま
す。「検索ベース」フィールドでは、LDAP検索を開始する際の起点を定義します。変更可
能なデフォルト値は、dc=yourDomainNameおよびdc=comです。例えば、test.comでの検
索ベースを定義するには、dc=test、dc=comと入力します。 . 検索ベースの各値は必ずコ
ンマで 区切って入力してください。「UIDマスク」フィールドでは、LDAPターゲット・デバイ
スでのユーザーID検索のための検索基準を指定します。<name>=<%1> の形式を使用し
てください。デフォルト値はsAMAccountName=%1です。これはActive Directoryと併用す
る場合の値となっています。このフィールドはLDAP検索では必須です。
590-1058-640A
70
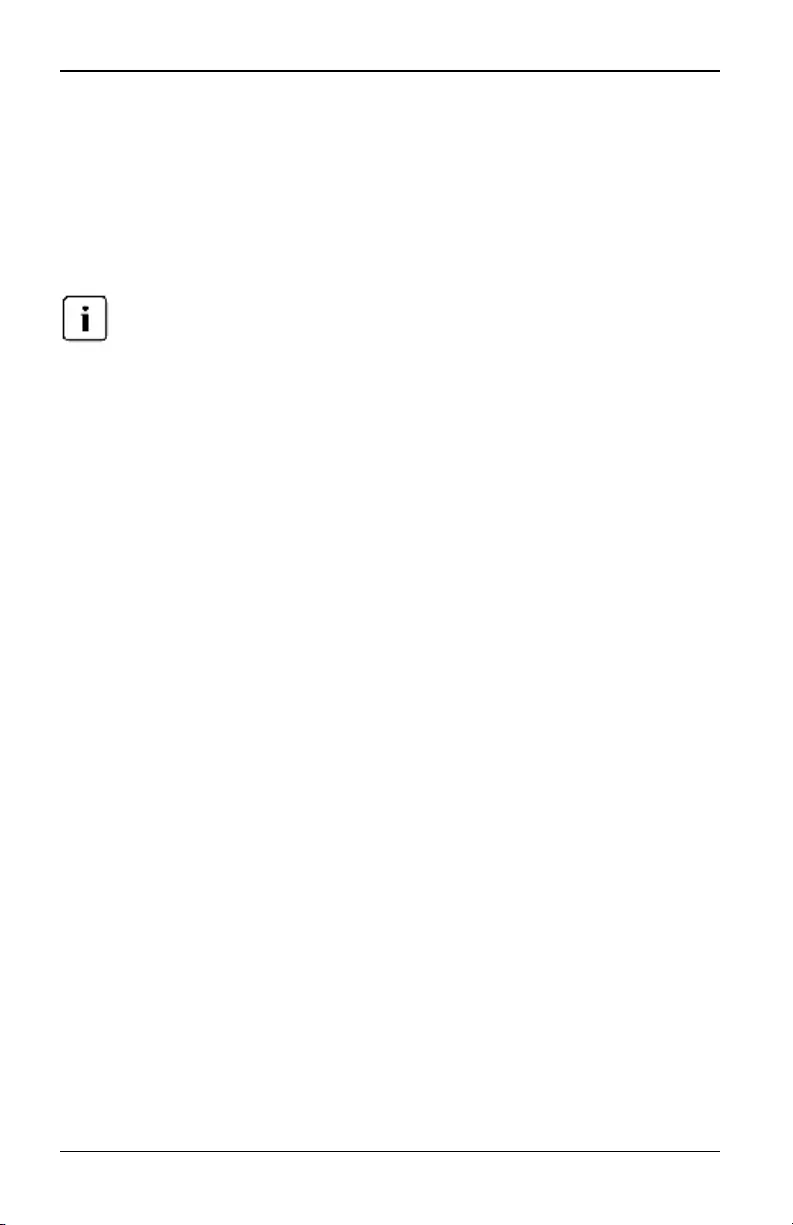
5.1 ユーザー・インターフェイスでのLDAPの構成
LDAP検索パラメーターを構成するには:
1. アプライアンス → アプライアンスの設定 → ユーザー・アカウント → LDAPアカウン
ト → 検索 を順に選択します。
2. 「検索DN」、「検索パスワード」、「検索ベース」、および「UIDマスク」の各フ ィールド
に適切な情報を入力します。
3. 保存 をクリックします。
概要画面でLDAP優先順位がLDAP無効 に設定されている場合、これらのオプションは変
更できません。
LDAPクエリ・パラメーター
「LDAPクエリ」ページでは、ユーザー認証クエリを実行する際のパラメーターを設定する
ことができます。
アプライアンスは2種の異なるクエリを実行します。クエリ・モード(アプラ イアンス)は、管
理者およびユー ザーがアプライアンスそのものにアクセスしようとしている場合に、管理
者およびユーザーの認証に使用されます。クエリ・モード(ターゲ ット・デバイス)は、ユー
ザーが接続されているターゲット・デ バイスにアクセスしようとしている場合に、そのユー
ザーの認証に使用されます。さらに、各クエリ・タイプには3つのモー ドがあります。こ れ
は、アプ ライアンスや接続されているターゲ ット・デバイスにアクセス する権限がLDAP
ユーザーにあるかどうかを判断する上での特定情報を得るためのものです。各モードに
関する詳細情報については、「アプライアンスおよびターゲット・デバイスのクエリ・モー
ド」( ページ73) を参照してください。
「LDAPクエリ」ページでは以下の設定ができます:
• クエリ・モード(アプライアンス)パラメーターは、ユーザーがアプライアンスへのアク
セス権を有するかどうかを判断するものです。
• クエリ・モー ド(ターゲット・デバイス)パラメーターは、ユーザー がアプライアンスに
接続されているター ゲット・デバイスへのユーザー・アクセス権を有するかどうかを
判断するものです。ユーザーは、ク エリ・モー ド(アプ ライアンス)で 付与されない限
り、アプライアンスへのアクセス権は持ちません。
• 「グループ・コンテナ」、「グループ・コンテナ・マスク」、および「ターゲット・マスク」の
各フィールドは、グループ クエリ・モードでのみ使用されます。これらはアプライアン
スまたはデバイスのクエリ実行中に必要となります。
• 「グループ・コンテナ」フィールドでは、管理者がActive Directory内にグループ・オブ
ジェクト用位置として作成した組織ユニット(ou)を指定します。
590-1058-640A 71
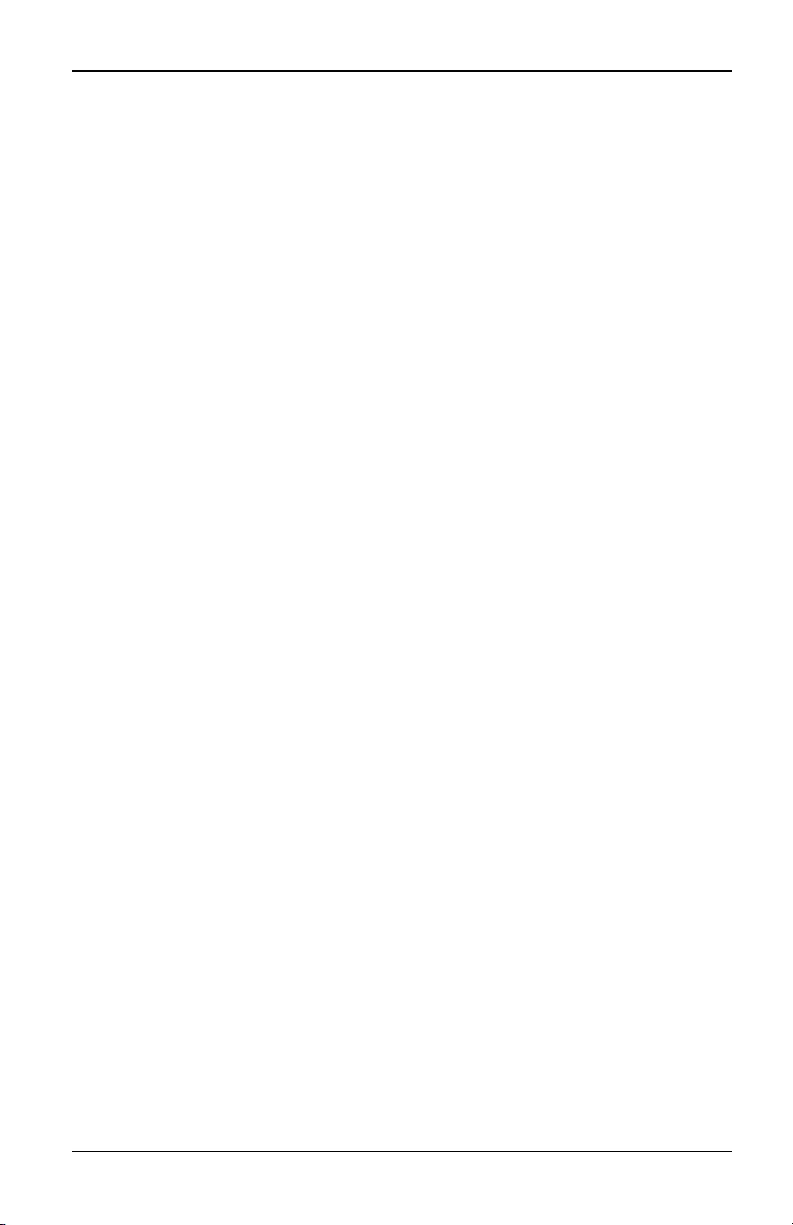
5. LDAP
• グループ・オブジェクトとはActive Directoryオブジェクトで、ユーザー、コンピ
ューター、連絡先、他のグループなどが含まれます。「グループ・コンテナ」は、
クエリ・モー ドが「グルー プ 属性」に設定されている場合に使用します。メン
バー・オブジェクト(人、アプライアンス、およびターゲット・デバイス)への特定
アクセス・レベルで提携するためのメンバーが、個々のグループ・オブジェク ト
に順番に割り当てられます。あるグループと関連付けられているアクセス・レベ
ルは、グループ・オブジェクト内の属性の値を設定することで指定されていま
す。
• 例えば、グループ・オブジ ェクト・リスト内の「メモ」プロパティ を使用してアクセ
ス制御属性を実行す る場合、「LDAPクエリ」ページの「アクセス制御属性」フ
ィールドは「info」に設定されているはずです。「メモ」プロパティをKVMユーザー
管理者に設定した場合、該当グループのメ ンバーには、アプ ライアンスとター
ゲット・デバイス(このカテゴリーも、同一グループのメンバーとなっている)への
ユーザー管理者アクセスが与えられます。
• 「メモ」プロパティはアクセス制御理属性を実行するために使用されます。「メモ」プ
ロパティの値は、Active Directoryユーザーとコンピューター(ADUC)に表示されるグ
ループ/ユーザー・オブジェクト内にあり、デ ィレクトリ内部に「info」属性の値として
保存されてい ま す。ADUCは、Active Directory設 定用のMicrosoft Management
Consoleスナップインです。起動するには、スタート → プログラム → 管理ツール →
Active Directoryユーザー とコンピュー ター を順に選択します。このツールはユー
ザー、コンピューター、グループなど のオブジェクトを作成、設定、削除する際に使
用します。詳細については、「アプライアンスおよびターゲ ット・デバイスのクエリ・
モード」( ページ73) を参照してください。
• 「グループ・コンテイナ・マスク」フ ィールドでは「グルー プ・コンテイナ」のオブジェク
ト・タイプを指定します。通常、グループ・コンテイナとは組織ユニットです。デフォ ル
ト値は「ou=%1」です。
• 「ターゲット・マスク」フィールドではターゲット・デバイスの検索フィルタを定義しま
す。デフォルト値は「cn=%1」です。
• 「アク セス制御属性」フィールドでは、クエリ・モードが「ユー ザー 属性」または「グ
ループ属性」に設定されている場合に使用する属性名を指定します。デ フォルト値
はinfoです。
LDAPクエリ・パラメーターを設定するには:
1. アプライアンス → アプライアンスの設定 → ユーザー・アカウント → LDAPアカウン
ト → クエリ を順に選択します。
2. アプ ライアンス・クエリ・モードおよびターゲット・デバイス・クエリ・モードについて、
基本、ユーザー属性 またはグループ属性 のいずれかを選択します。
590-1058-640A
72
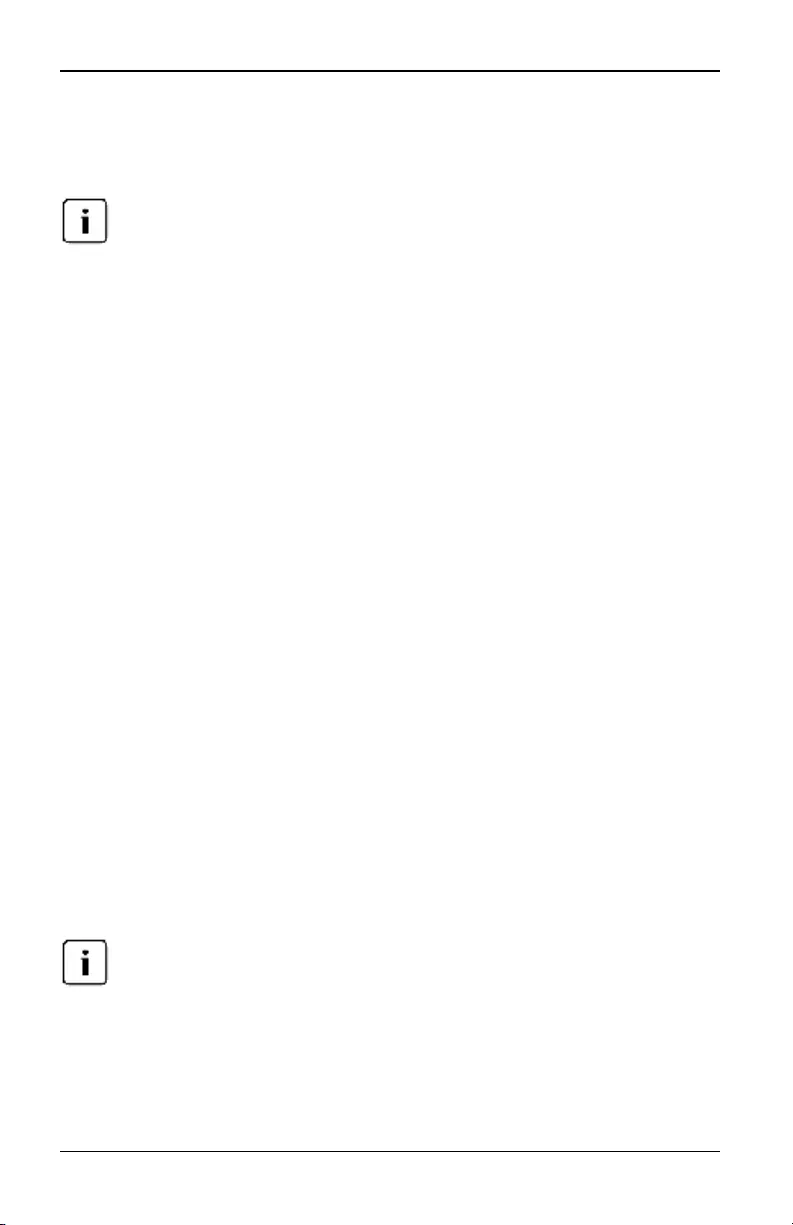
5.2 アプライアンスおよびターゲット ・デバイスのクエリ・モード
3. 「グループ・コンテナ」、「グループ・コンテナ・マスク」、「ターゲット・マスク」および「ア
クセス制御属性」の各フィールドに適切な情報を入力します。
4. 保存 をクリックします。
概要画面でLDAP優先順位がLDAP無効 に設定されている場合、これらのオプションは変
更できません。
5.2 アプライアンスおよびターゲット ・デバイスのクエリ・モード
クエリ・モード(アプラ イアンス)およびクエリ・モード(ターゲット・デ バイス)には、次の3種
のモードのいずれか1つが使用されます:
• 基本 - ユーザーのユーザー名とパスワードに関するクエリがディレクトリ・サービ
スに送信されます。認証されると、ユーザーには、アプライアンスおよびクエリ・モー
ド(アプライアンス)用に接続されているターゲット・デバイスのすべて、またはクエリ・
モード(ターゲット・デバイス)用の特定ター ゲット・デバイスのすべてに対す る管理
者アクセスが与えられます。
• ユーザー属性 - アプライアンス・ユー ザーのユーザー名、パスワード、「アクセス
制御属性」に関するクエリがディレクトリ・サービスに送信されます。アクセス制御属
性はActive Directory内のユーザー・オブジェクト(ユーザー・アカウント)から読み込
まれます。
「KVM Appliance Admin」の値が検出されると、ユーザー には、クエ リ・モー ド(
アプライアンス)用のアプライア ンスおよび接続されているター ゲット・デバイス
のすべて、またはク エリ・モー ド(ターゲット・デバイス)用の特定ターゲット・デ
バイスのすべてに対するアプライアンス管理者アクセスが与えられます。
「KVM User Admin」の値が検出されると、ユーザーには、ク エリ・モード(アプラ
イアンス)用のアプライアンスおよび接続されているターゲット・デ バイス、また
はクエリ・モード(ターゲット・デ バイス)用の特定ターゲット・デバイスのすべて
に対するユーザー管理者アクセスが与えられます。
「KVM User Admin」の値が検出されないと、ユーザーには、クエリ・モード(アプ
ライアンス)用のア プライアンスまたはクエリ・モード(ターゲット・デバイス)用の
特定ターゲット・デバイスに対するユーザー・アクセスが与えられます。
これらのいずれの値も検出されない場合、ユーザーが「ユーザー管理者」または「アプラ イ
アンス管理者」の特権を持っ ていない限り、クエリ・モード(ア プライアンス)用のアプライ ア
ンスおよびターゲット・デバイス、またはク エリ・モード(ターゲット・デバイス)用の特定ターゲ
ット・デバイスに対するアクセスは与えられません。
スタート → プログラム → 管理ツール → Active Directoryユー ザーとコンピューター を
順に選択して、ADUCにアクセスします。
590-1058-640A 73
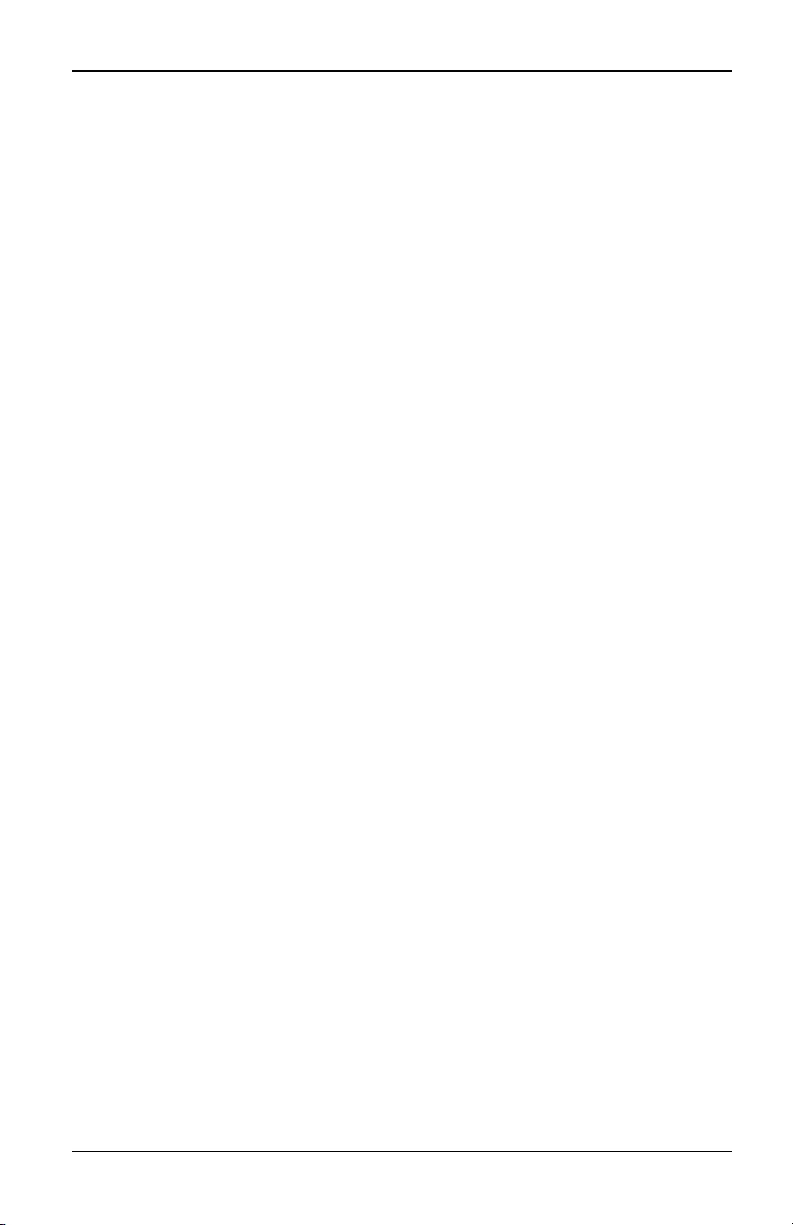
5. LDAP
• グループ属性 - ユーザー名、パスワード、グループ・クエリは、クエリ・モード(アプ
ライアンス)時はアプライアンスと接続のターゲット・デバイスに関して、クエリ・モー
ド(ター ゲット・デバイス)時には特定のターゲ ット・デバイスに関してデ ィレクトリ・
サービスに送信されます。クエリ・モード(アプ ライアンス)時の場合、該当ユー ザー
とアプライアンス名を含むグループ が検索されると、グルー プ・コンテンツの内容に
従って、アプライアンスまたは接続されているターゲット・デバイスへのユーザー・ア
クセスがユーザーに与えられます。クエリ・モード(ターゲット・デバイス)の場合、該
当ユーザーとターゲット・デバイスIDを含むグループが検索されると、アプ ライアン
スに接続されている特定ターゲット・デバイスへのユーザー・アクセスがユーザーに
与えられます。
グループは、最高16レベルの深さまで組み込むこ とができます。組み込み( ネ
スティング)によりグループを他のグルー プ内に作成することができます。例え
ば、「Computers」の名称の最高位レベル・グループに「R&D」の名称のメンバー
が含まれていて、このR&Dも グルー プ であるとします。こ のR&Dグルー プ に
は「Domestic」の名のメンバーが含まれており、このDomesticもまたグループ
で、さらにまた続く、といった具合です。
5.3 クエリ実 行 のためのActive Directoryの設 定
ユニットにクエリ・モードを使用する前に、特定のクエ リ・モードがユーザー に対する正し
い承認レベルを割り当てられるよう、Active Directoryに変更を加える必要があります。
グループ・クエリをセットアップするには次の手順を実行します。
1. Windowsに管理者としてログインします。
2. Active Directoryソフトウェアを起動します。
3. グループ・コンテナとして使用する組織単位を作成します。
4. アプ ライアンスのクエ リ用のスイッチ・システム名と同一名(OBWIのアプライアンス
概要画面で指定)、またはターゲット・デバイスのクエリ用の、接続されているターゲ
ット・デバイス名と同一名のコンピューター・オブジェクトをActive Directory内に作成
します。名前は、大文字/小文字の区別も含めて完全に一致する必要がありま
す。
5. グループ・クエリ用のアプライアンス名とターゲット・デバイス名は、アプライアンス
に保存されています。OBWIのアプライアンス概要画面で指定したアプライアンス名
とターゲット・デバイス名は、Active Directory内のオブジェクト名と完全に一致する
必要があります。各アプライアンス名とターゲット・デ バイス名は、大文字、小文字
を含む全アルファベット(A-Z、a-z)、数字(0-9)、ハイフン(-)を自由に混ぜて構成す
590-1058-640A
74
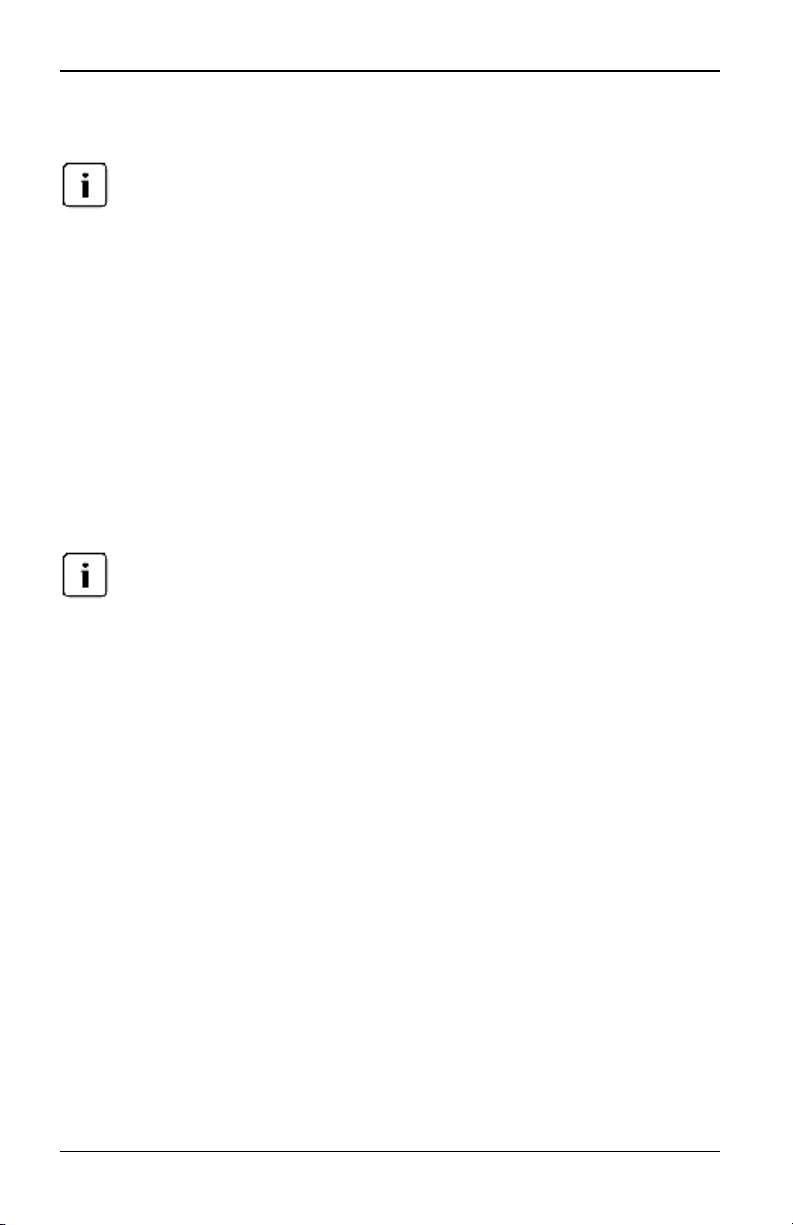
5.3 クエリ実行のためのActive Directoryの設定
ることができます。スペース、ピリオド(.)は使用できません。また名前を数字のみで
構成することはできません。以上がActive Directoryでの制限事項です。
以 前 の バー ジ ョ ンで は 工 場 出 荷 時 設 定 の デフ ォ ル ト 名 に ス ペース が 入 っ て い る た
め、OBWIのアプラ イアンス 概要画面 でスペース を削除して スイッチ ング・シス テム名を編
集し直す必要があります。
6. グループ・コンテナの組織単位の下にグループ(1つまたは複数)を作成します。
7. ユーザー名、ターゲット・デバイス/アプライアンス・オブジェクトを、手順5で作成し
たグループに加えます。
8. アクセス制御属性を実行する上で必要な各属性値を指定します。たとえば、Access
Control Attributeフィールドにinfoを属性として使用し、グループ・オブジェクトに「メ
モ」プロパティを使用してアクセス制御属性を指定する場合、Active Directory内で
の「メモ」の属性値は、グルー プ・オブジェクトに関してはアクセス・レベル3種(KVM
User、KVM User Admin、KVM Appliance Admin)のうちのいずれかに設定できま
す。設定が行われると、グループのメンバー は指定されたアクセス・レベルに従って
アプライアンスやターゲット・デバイスにアクセスできるようになります。
これら3つの値のいずれもが検出され ない場合は、ユーザーに、当該ユーザー名を持つグ
ループ内に一覧されているア プライアンスまたはターゲット・サーバーすべてに対するユー
ザー・レベルのアクセスが与えられます。
590-1058-640A 75
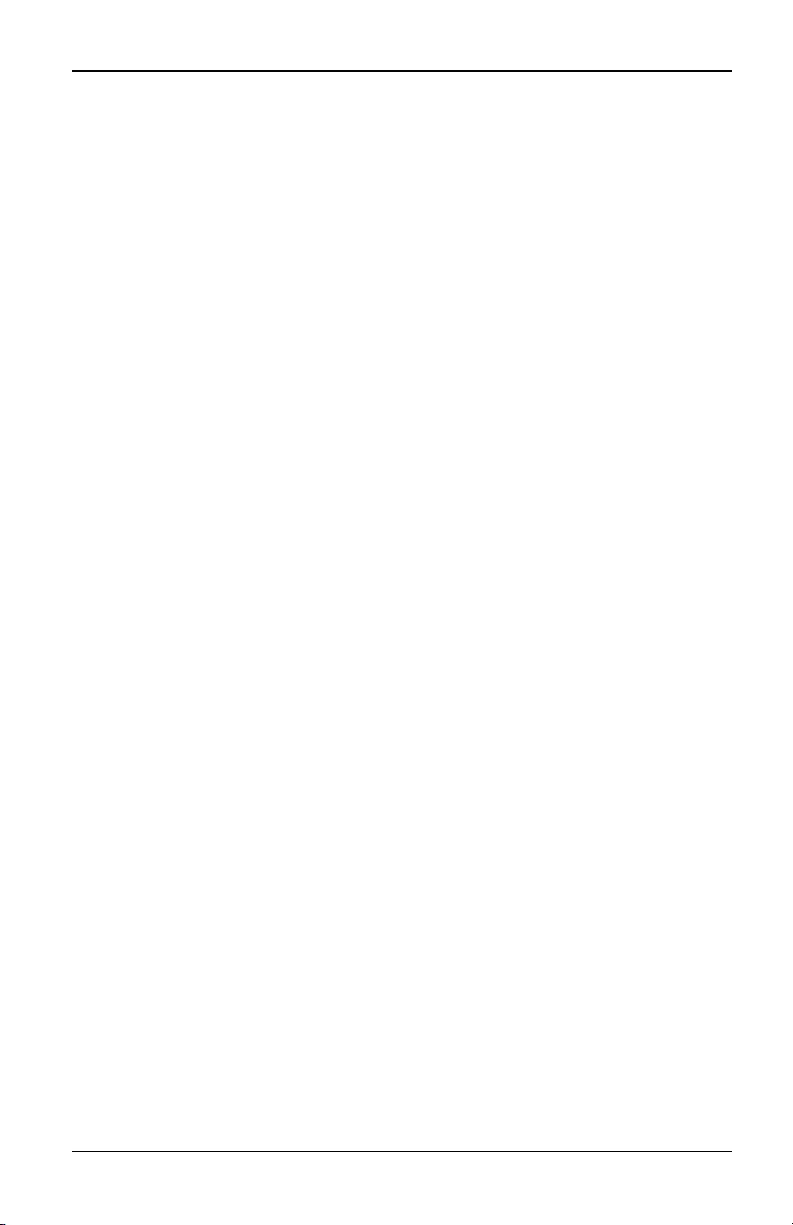
5. LDAP
590-1058-640A
76
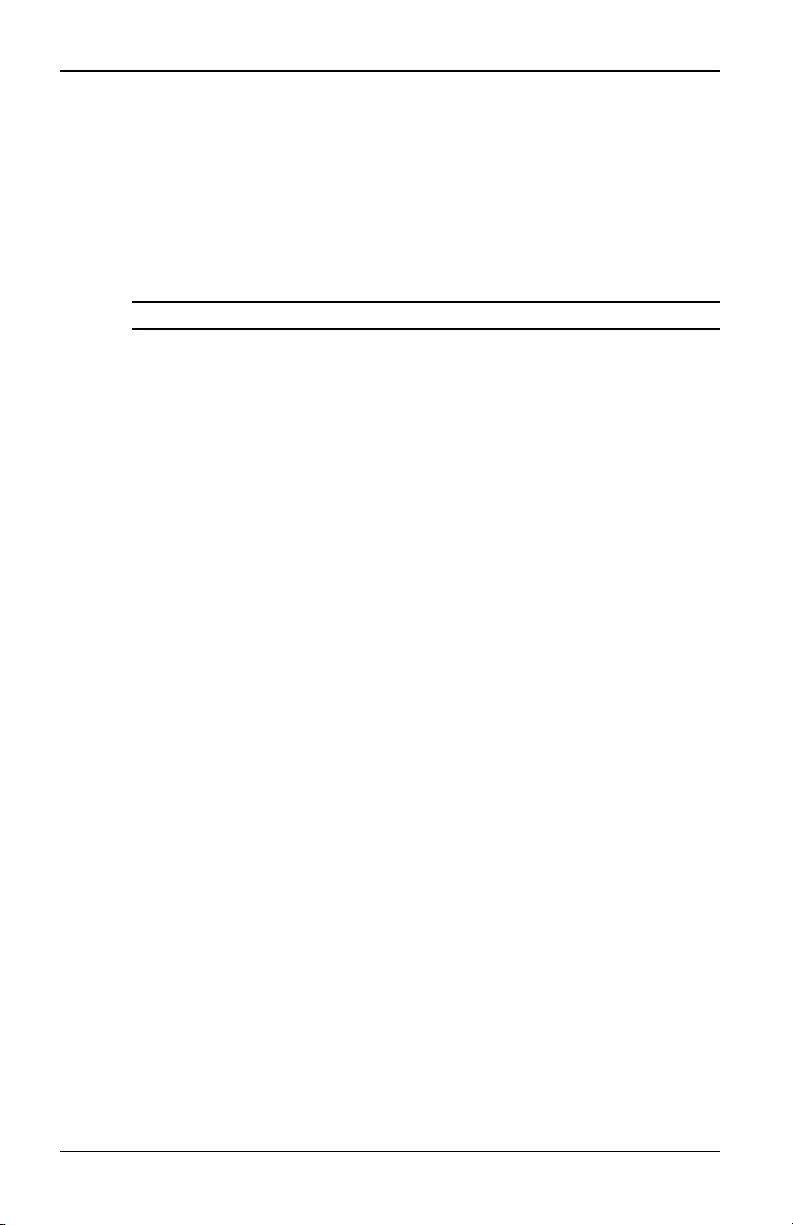
付 録 A: ターミナルの操 作
各スイッチは、SETUPポートからアクセスされるコンソール・メニュー・
インターフェイスを介して、アプライアンス・レベルで構成できます。すべ
てのターミナル・コマンドは、ターミナル・エミュレーション・ソフトウェア
を実行しているターミナルまたはコンピューターを介してアクセスされま
す。
注: 推奨方法は、ローカルUIでの構成設定です。
ターミナルをスイッチに接続するには次の手順を実行します。
1. 付属のRJ-45/DB-9(メス)変換アダプターとUTPケーブルを使用し
て、ターミナ ル・エミュレーション・ソフトウェア(HyperTerminalなど)
を実行しているターミナルまたはコンピューターを、スイッチの背面
パネルにあ るSETUPポートに 接続します。ターミナル設定の種類
は、9600bps、8ビット、1ストップ・ビット、パリティなし、フロー・コン
トロールなしです。
2. 各ターゲット・デバイスをオンにしてから、スイッチの電源をオンに
します。スイッチの起動が完了する と、コンソール・メニューに次の
メッ セージが表示さ れます。
Press any key to continue.(任意 の
キーを押して続行します)
コンソール・ブート・メニュー・オプション
スイッチの電源投入中に、キーを押してブート・メニューを表示できま
す。このメニューからは、次の4つのオプションのいずれかを選択できま
す。
• Boot Normal(通常ブート)
• Boot Alternate Firmware(代替ファームウェアのブート)
• Reset Factory Defaults(出荷時デフォルトへのリセット)
• Full-Factory Reset(完全出荷時リセット)
コンソールのメイン・メニュー・オプション
電源がオンになると、メイン・メニューに製品の名前とバージョンが表示
されます。このメニューからは、次の4つのオプションのいずれかを選択
できます。
• Network configuration:このメニュー・ オプションでは、アプライア
ンスのネットワーク設定を構成できます。
590-1058-640A 77
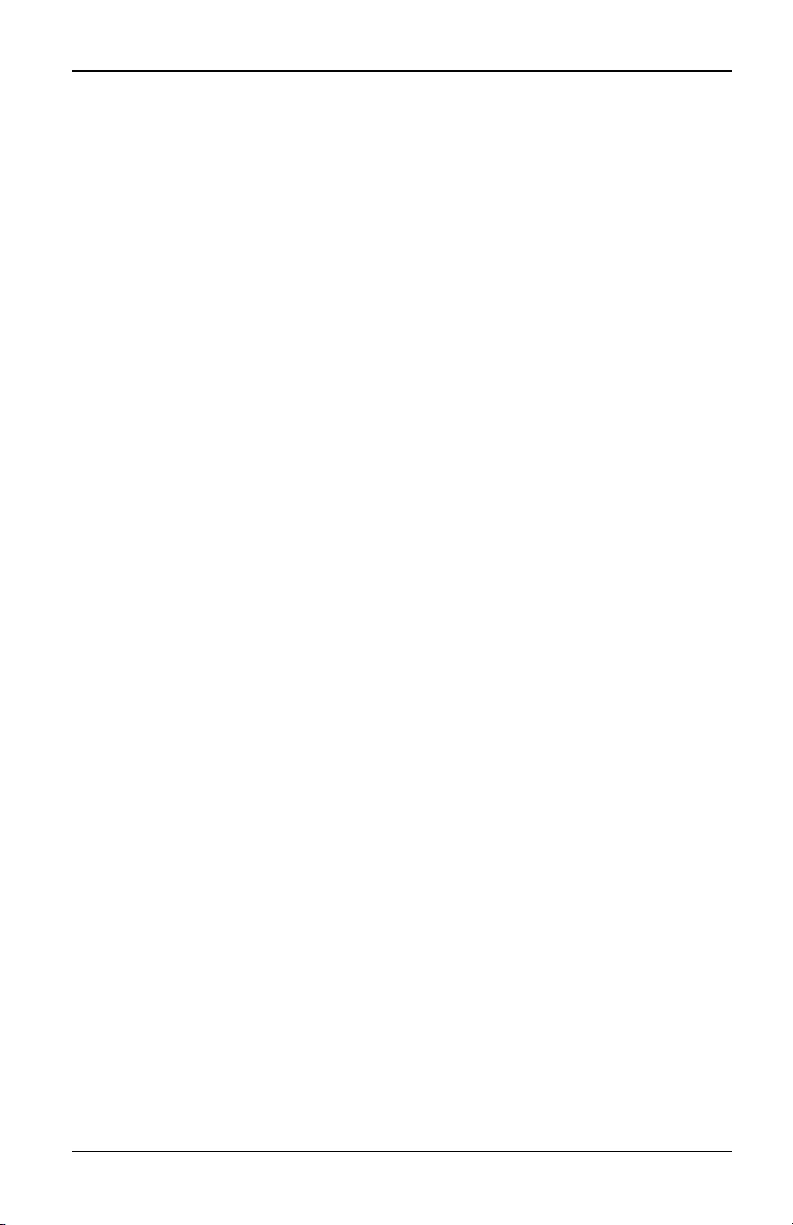
付録 A: ターミナルの操作
• Debug messages:このメニュー・オプション では、コン ソール・ ス
テータス・メッセージをオンにできます。この操作を行うと性能が大
幅に低減することがあるため、富士通テクニカル・サポートからの
指示を受けた場合にのみデバッグ・メッセージを有効化してくださ
い。メッセージの閲覧が終了したら、任意のキーを押してこのモード
を終了します。
• Reset Appliance:このメニュー・オプションでは、スイッチのソフト・
リセットを実行できます。
• Exit: このメニューを選択すると、入力待機のプロンプトに戻りま
す。コン ソール・メニュー・インターフェイスのパスワードが有効に
なっている場合には、次のユーザーにユーザー名とパスワードの
ログイン画面によるメッセージが出されるように、コンソールのメイ
ン・メニューを終了する必要があります。
590-1058-640A
78
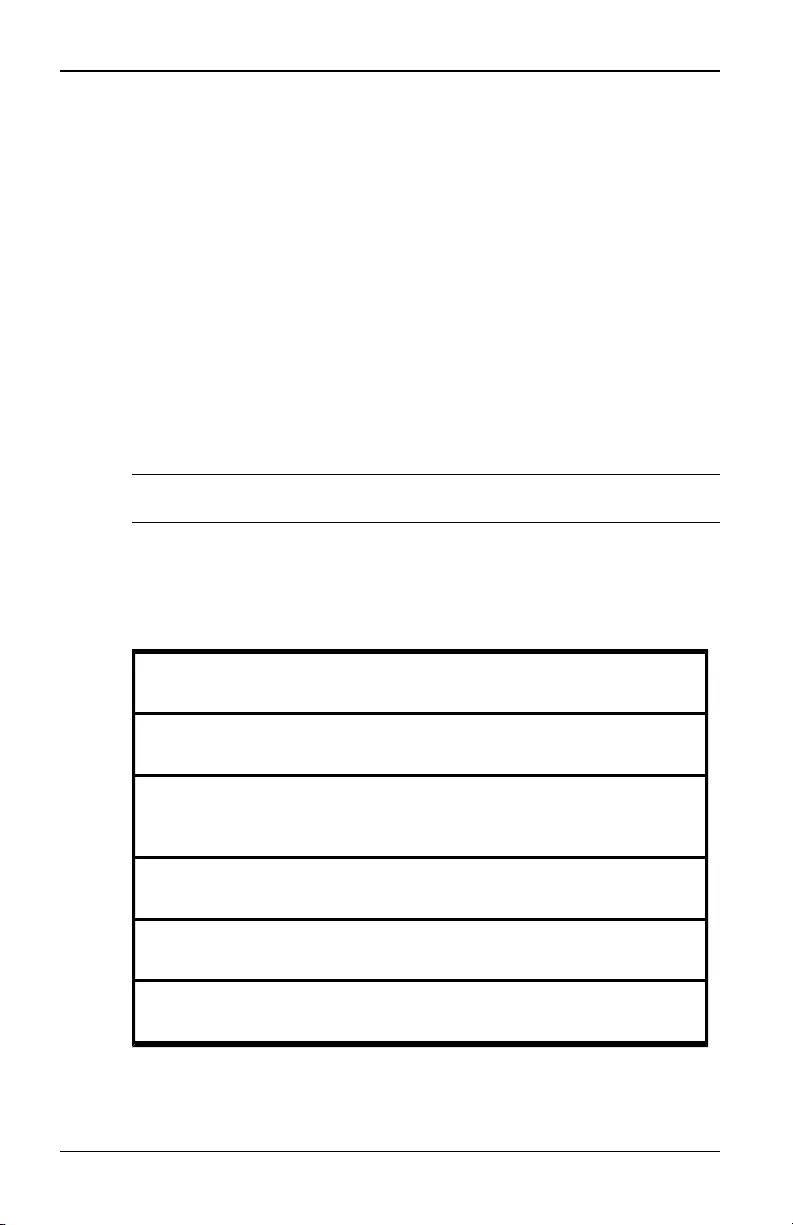
付録 B: KVM s4アダプター・シリアル・ケーブルの使用
付 録 B: KVM s4アダプター・シリアル・ケーブルの使 用
KVM s4アダプター・シリアル・ケーブルの使 用
各シリアル・アダプター・ケーブルのポートは、管理者がローカル・ユー
ザー・インターフェイスまたはリモートOBWIを介して、ACSコンソール・
サーバーまたはCiscoのピン配列から選択することができます。ACSが
デフォルトです。
ピン配列をCiscoモードに変更するには次の手順を実行します。
1.
ユニットの表示 → アプライアンス → アプライアンスの設定 →
ポート → アダプター・ケーブル
の順に選択します。
2. 希望するシリアル・アダプター・ケーブルをクリックします。
3.
設定 → ピン配列
の順に選択します。
注: DB-9アダプターを使用 している場合は、ACSコンソール・サーバーのピン配列を選
択します。
ACSコンソール・サーバー・ポートのピン配 列
次の 表に、 シリ アル・ アダプター・ ケーブ ルのACS コン ソール・ サー
バー・シリアル・ポートのピン配列を一覧で示します。
ピン番
号信号名 入力/出力
1RTS - Request to Send(送
信要求)出 力
2
DTR - Data Terminal
Ready(データ・ターミナル・レ
ディー)
出 力
3TXD - Transmit Data(送 信
データ)出 力
4GND - Signal Ground(信 号
用接地)なし
5CTS - Clear to Send(送 信
可)入 力
表 B.1: ACSコンソール・サーバー・シリアル・ポートのピン配列
590-1058-640A 79
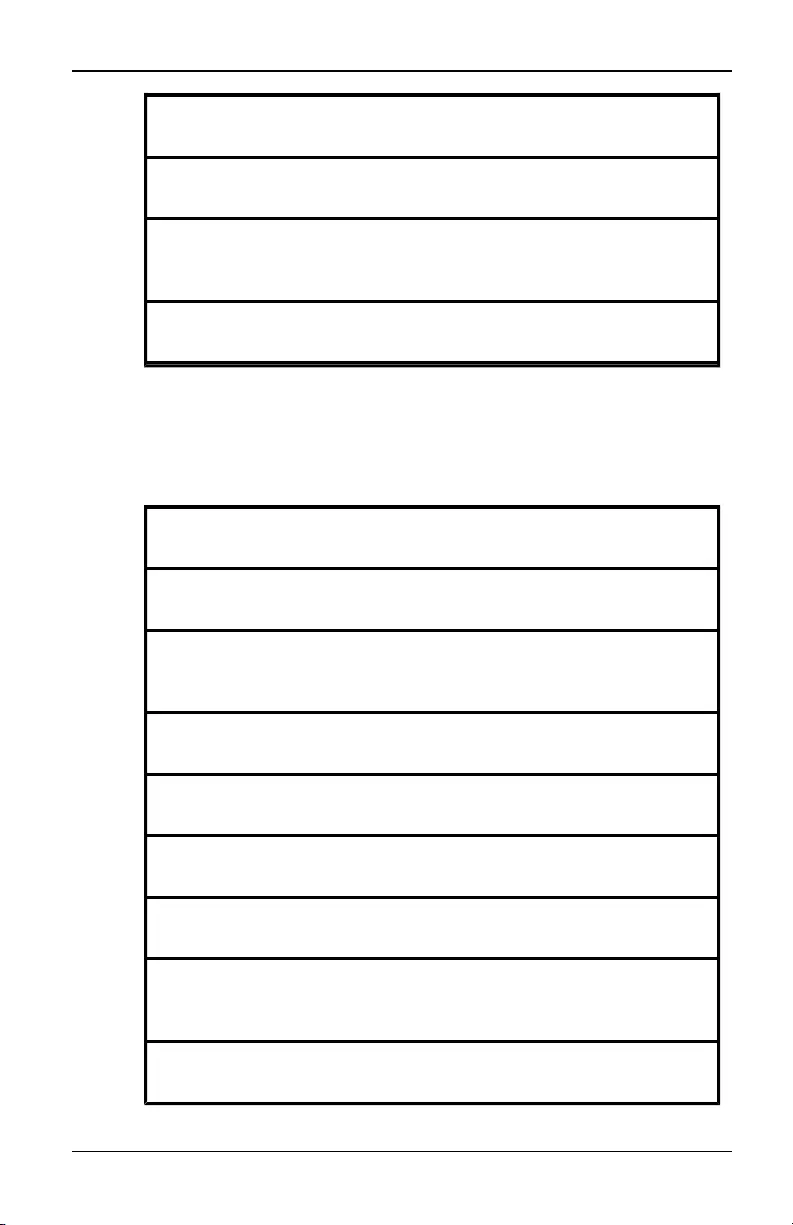
付録 B: KVM s4アダプター・シリアル・ケーブルの使用
ピン番
号信号名 入力/出力
6RXD - Receive Data(受 信
データ)入 力
7
DCD/DSR - Data Set
Ready(データ・セット・レデ
ィー)
入 力
8N/C - Not Connected(未 接
続)なし
Ciscoポート のピン配 列
次の表に、シリアル・アダプター・ケーブルのCiscoシリアル・ポートのピ
ン配列を一覧で示します。
ピン番
号信号名 入力/出力
1CTS - Clear to Send(送 信
可)入 力
2
DCD/DSR - Data Set
Ready(データ・セット・レデ
ィー)
入 力
3RXD - Receive Data(受 信
データ)入 力
4GND - Signal Ground(信 号
用接地)なし
5N/C - Not Connected(未 接
続)なし
6TXD - Transmit Data(送 信
データ)出 力
7
DTR - Data Terminal
Ready(データ・ターミナル・レ
ディー)
出 力
8RTS - Request to Send(送
信要求)出 力
表 B.2: Ciscoシリアル・ポートのピン配列
590-1058-640A
80
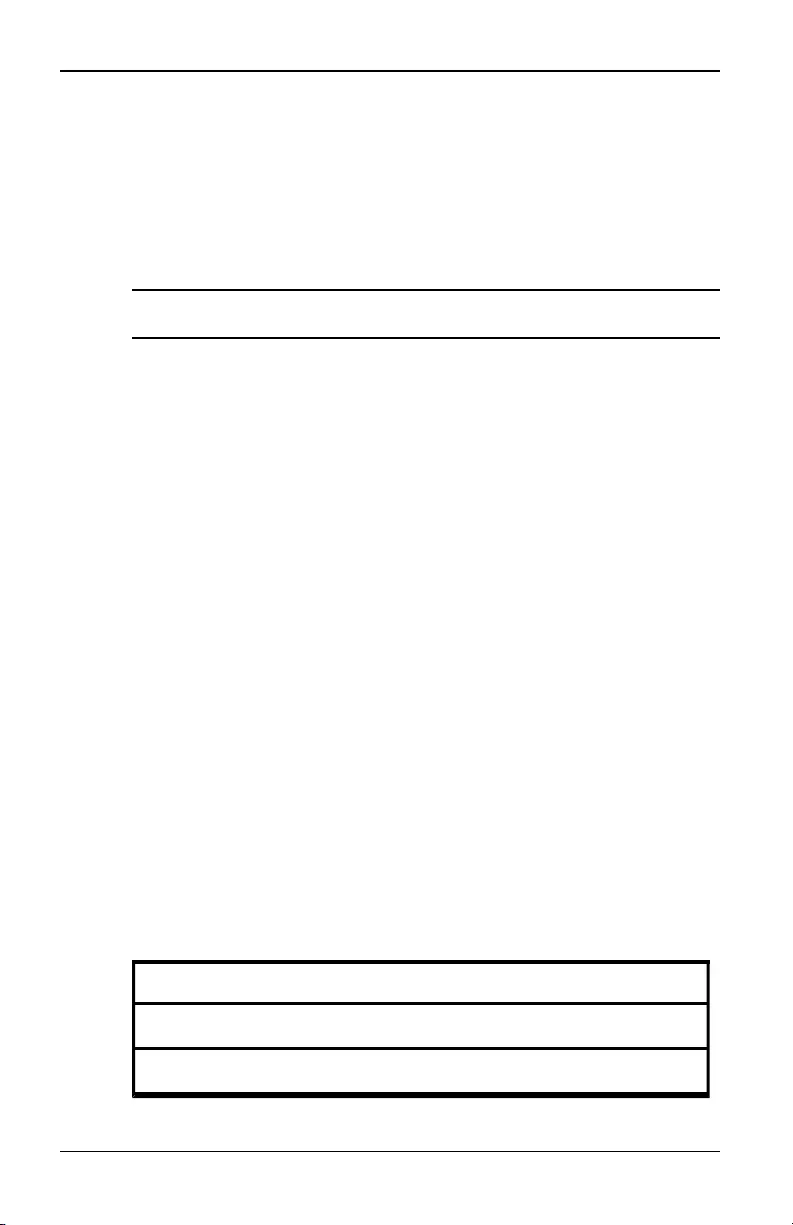
付録 C: UTPケーブル
付 録 C: UTPケーブル
以下に、接続媒体のさまざまな特徴を説明します。KVM s4スイッチ・シ
ステムではUTPケーブルが活用されています。スイッチ・システムの性
能は、高品質の接続が得られるかどうかに依存します。品質が優れな
いケーブル、設置や保守に問題のある ケーブルは、システムの性能を
損なう結果となる場合があります。
注: この 付録は 情報の提 供のみ を目的 としてい ます。設 置する前 に、当地 のコード 当
局やケーブル関連の専門家に確認してください。
銅製UTPケーブル
KVM s4スイッチでサポートされている3種類のUTPケーブルの基本的な
定義は下記の通りです:
• CAT5(4対)高性能ケーブルはツイスト・ペア電線で構成されてお
り、主にデータ送信に使用されます。ペア線がより合わされている
ことで、このケーブルでは不要な干渉の混入からある程度免れるこ
とができます。CAT5ケーブルは通常、10~100 Mbpsの範囲で動作
するネットワークに使用されます。
• CAT5E(強化)ケーブルの特徴はCAT5と同様ですが、製造規格が
若干厳しいものになっています。
• CAT6ケーブルは、CAT5Eケーブに比べより厳しい要件に合わせて
製造されます。CAT6はより高い測定周波数範囲を持ち、同一周波
数においてはCAT5Eに比べ明らかに分かる優れた性能要件を示し
ます。
配線規格
8導線(4ペア)RJ-45終端処理済みUTPケーブルには、EIA/TIA 568Aお
よびEIA/TIA 568Bの2種類の推奨配線規格があります。これらの規格
は、CAT5、CAT5E、CAT6のケーブル仕様によるインストールに適用さ
れます。KVM s4スイッチ・システムではこれらの両方の規格がサポート
されています。次の表は、各ピンの規格を説明しています。
ピン EIA/TIA 568A EIA/TIA 568B
1白 / 緑 白 / オレンジ
2緑 オレンジ
表 C.1: UTP配線規格
590-1058-640A 81
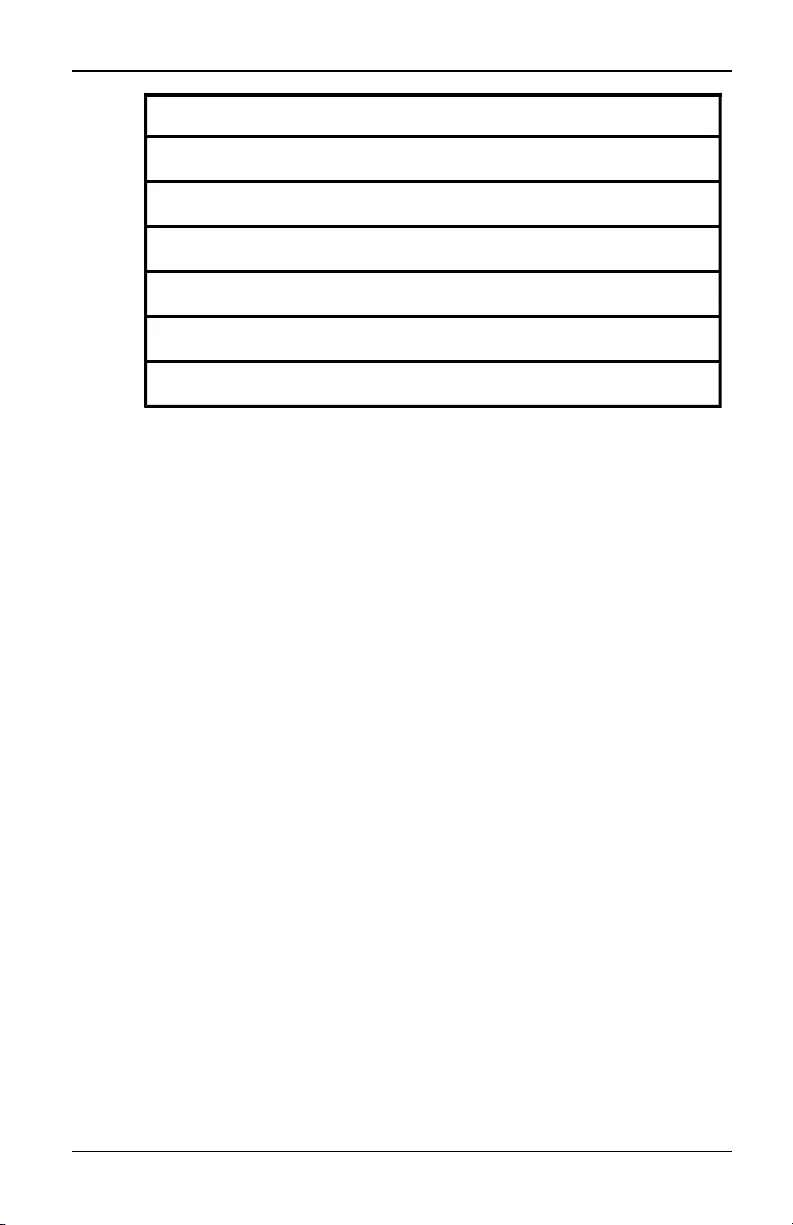
付録 C: UTPケーブル
ピン EIA/TIA 568A EIA/TIA 568B
3白 / オレンジ 白 / 緑
4青 青
5白 / 青 白 / 青
6オレンジ 緑
7白 / 茶 白 / 茶
8茶 茶
ケーブルのインストール、保 守 、 および安 全 情 報
次に、ケーブルの設置や保守を実行する前に目を通しておくべき重要
な安全注意事項を一覧で示します。
• 各UTPの長さは最長で9.1 m(30フィート)としてください。
• ペア線は、必ず終端箇所までツイストされた(より合わされた)状態
を保つか、またはツイストになっていない部分が1.3 cm(半イン チ)
を超えないようにしてください。終端処理の際、外被を2.5 cm(1イン
チ)以上剥がさないでください。
• ケーブルを曲げる必要がある場合は、半径が2.5 cm(1イン チ)より
小さくならない範囲で緩やかに行ってください。ケーブルを鋭角に
曲げたりねじったりすると、ケーブル内部に恒久的な損傷が生じる
おそれがあります。
• ケーブルは、ケーブル・タイを用いて低~中程度の圧力で束ねてま
とめてください。ケーブル・タイは締め過ぎないでください。
• ケーブルは必要に応じて、定格のパンチ・ブロック、パッチ・パネ
ル、その他のコンポーネントを用いて交差接続します。ケーブルは
絶対に繋ぎ合わせたりブリッジにしたりしないでください。
• UTPケーブルは、電線、トランス、電灯などのようなEMI源となり得
る品物からはできるだけ距離を持たせてください。ケーブルを電線
用導管に結びつけたり、電気機器上に配置したりしないでくださ
い。
• 設置部分は必ずケーブル・テスターでテストしてください。「トーニン
グ」のみではテストとして適切ではありません。
590-1058-640A
82
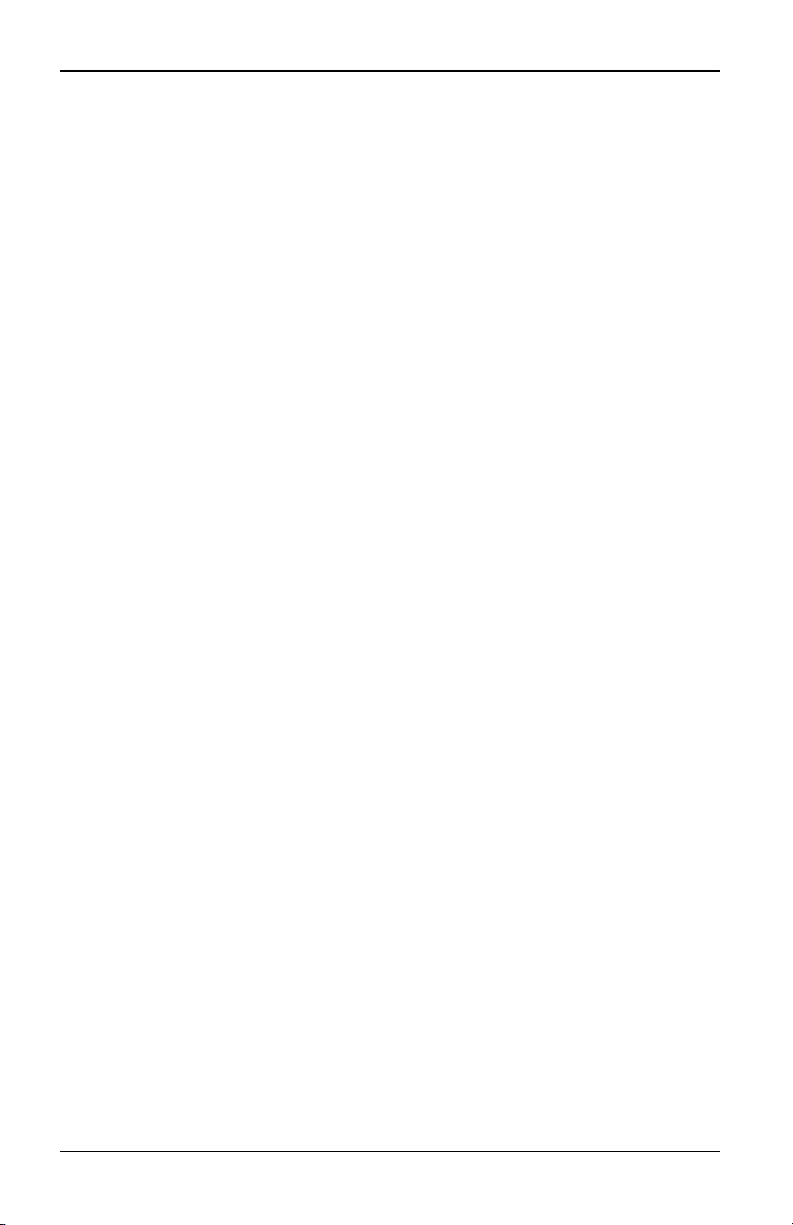
付録 C: UTPケーブル
• ジャックの設置は、接点に埃や他の汚染物質が蓄積しないような形
で行ってください。ジャックの接点は、埋め込み型のプレート上では
上向きに、表面実装型ボックスの場合は左/右/下向きにします。
• ケーブルには常に遊びをもたせ、天井部分あるいは付近の引込ん
だ箇所にはコイル状に整然と配置します。少なくとも、コンセント側
では1.5 m(5フィート)、パッチ・パネル側では4.5 m(15フィート) の
ケーブルの長さを残しておいてください。
• 作業を開始する前に、568Aと568Bのどちらの配線規格を使用する
かを決めてお いてください。ジャックおよびパッチ・パネルはすべ
て、同一の配線方式で配線します。同一の設置に568Aと568Bのワ
イヤーを混在させないでください。
• 常に、地方/国の消防規則および建築条例のすべてに従ってくだ
さい。防火壁を通過するケーブルには必ず火炎止めをしてくださ
い。規定に応じてプレナム・ケーブルを使用してください。
590-1058-640A 83
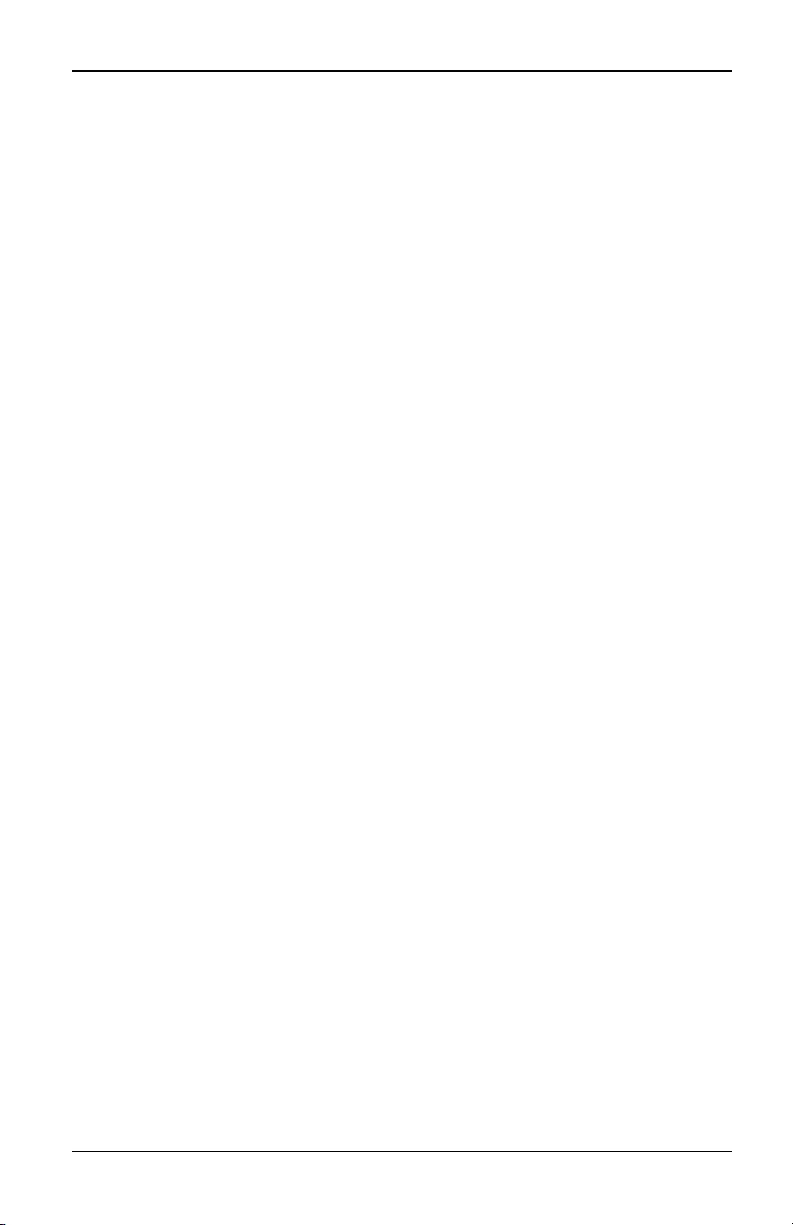
付録 C: UTPケーブル
590-1058-640A
84
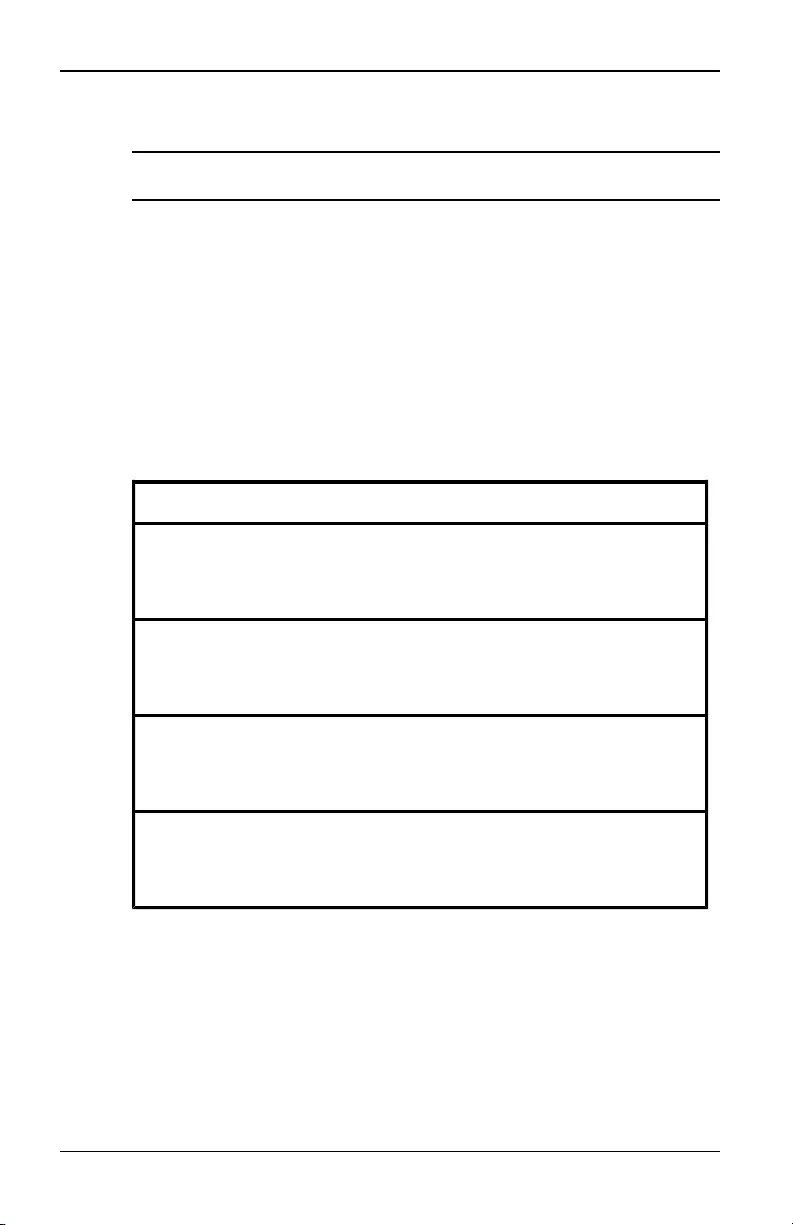
付録 D: ケーブルのピン配列情報
付 録 D: ケーブルのピン配 列 情 報
注: すべてのスイッチには、モデム・ポートとコンソール/セットアップ・ポート用 にRJ45(8
ピン・モジュラー)ジャックが付いています。
図 D.1: モデム・ジャック
ピン 説 明 ピン 説 明
1
送信要
求(RTS:Request to
Send)
5送 信 データ(TXD:Transmit Data)
2
データ・セット ・レデ
ィー(DSR:Data Set
Ready)
6信号用接地(SG:Signal Ground)
3
データ・キャリア検
出(DCD:Data
Carrier Detect)
7データ・ターミナル・レデ
ィー(DTR:Data Terminal Ready)
4
データ受
信(RXD:Receive
Data)
8送信可(CTS:Clear to Send)
表 D.1: 図 D.1の説明
590-1058-640A 85
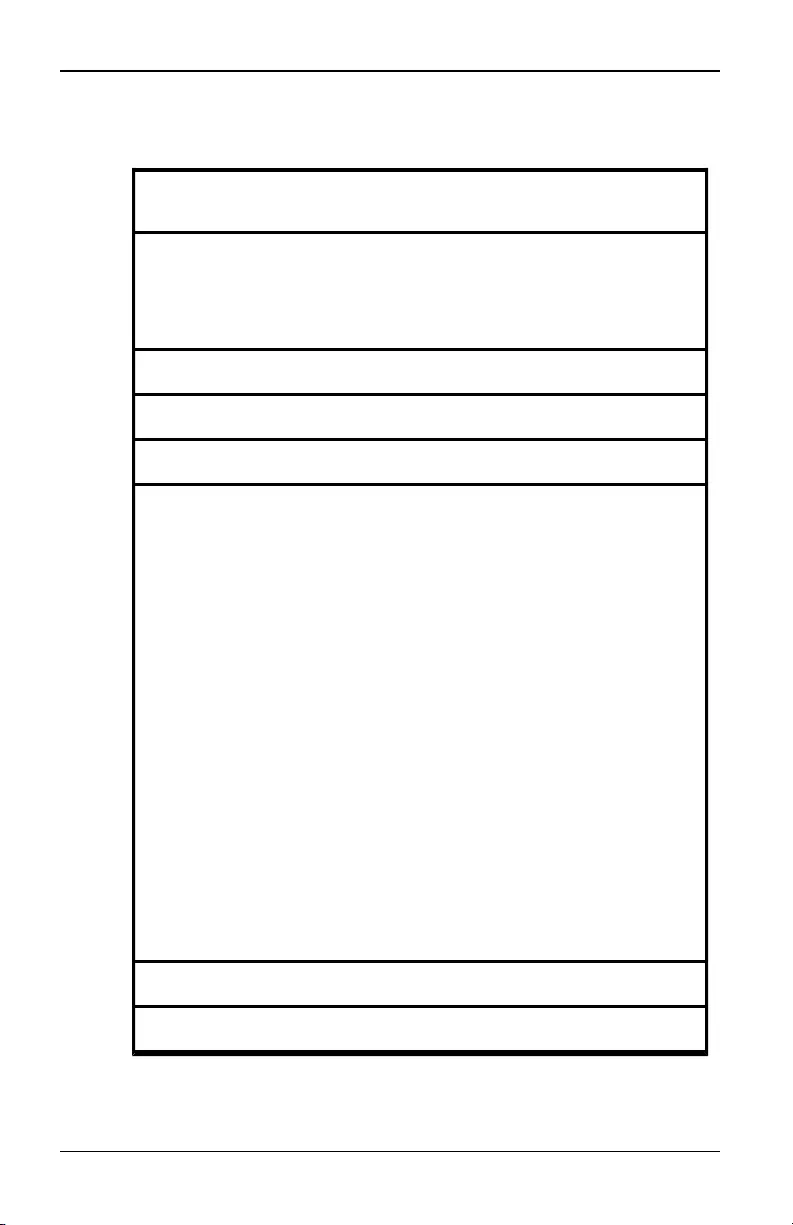
付録 E: 技術仕様
付 録 E: 技 術 仕 様
サーバー・ポー
ト
個 数
KVM s4-0812:8
KVM s4-1622:16
KVM s4-3242:32
タイプ PS/2、USB、シリアル
コネクター RJ45
同 期 タイプ セパレート ・シンク
入 力 ビデオ解
像 度
標 準
640 x 480 @ 60 Hz
800 x 600 @ 75 Hz
960 x 700 @ 75 Hz
1024 x 768 @ 75 Hz
1280 x 1024 @ 75 Hz
1600 x 1200 @ 60 Hz
ワイドスクリーン
800 x 500 @ 60 Hz
1024 x 640 @ 60 Hz
1280 x 800 @ 60 Hz
1440 x 900 @ 60 Hz
1680 x 1050 @ 60 Hz
推 奨 ケーブル 4対UTPまたはCAT6、 最 大 長 45 m
寸 法
表 E.1: 技術仕様
590-1058-640A 87
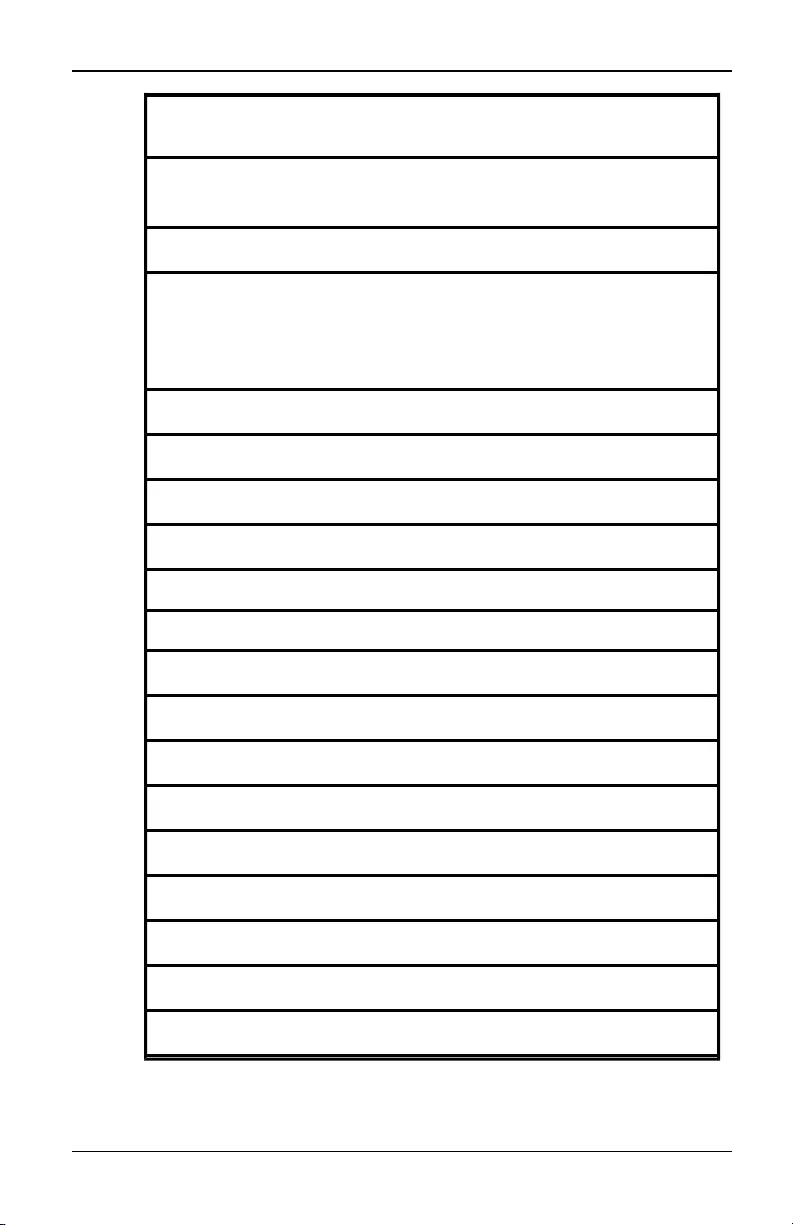
付録 E: 技術仕様
サーバー・ポー
ト
フォーム・ファク
ター 1Uラックにマウント可 能
寸 法 1.72 x 17.00 x 9.20 (高 さ x幅x奥行き)
重 量 (ケー ブ
ルを除 く)
KVM s4-0812:3.0 kg(6.5 lb)
KVM s4-1622:3.2 kg(7.0 lb)
KVM s4-3242:3.4 kg(7.6 lb)
SETUPポート
個 数 1
タイプ RS-232シリアル
コネクター RJ45
ローカル・ポート
個 数 / タイプ 1 VGA/4 USB
ネット ワーク接 続
個 数 2
タイプ 10/100/1000イーサーネット
コネクター RJ45
USBデバイス・ポート
個 数 4
タイプ USB 2.0
MODEMポート
個 数 1
590-1058-640A
88
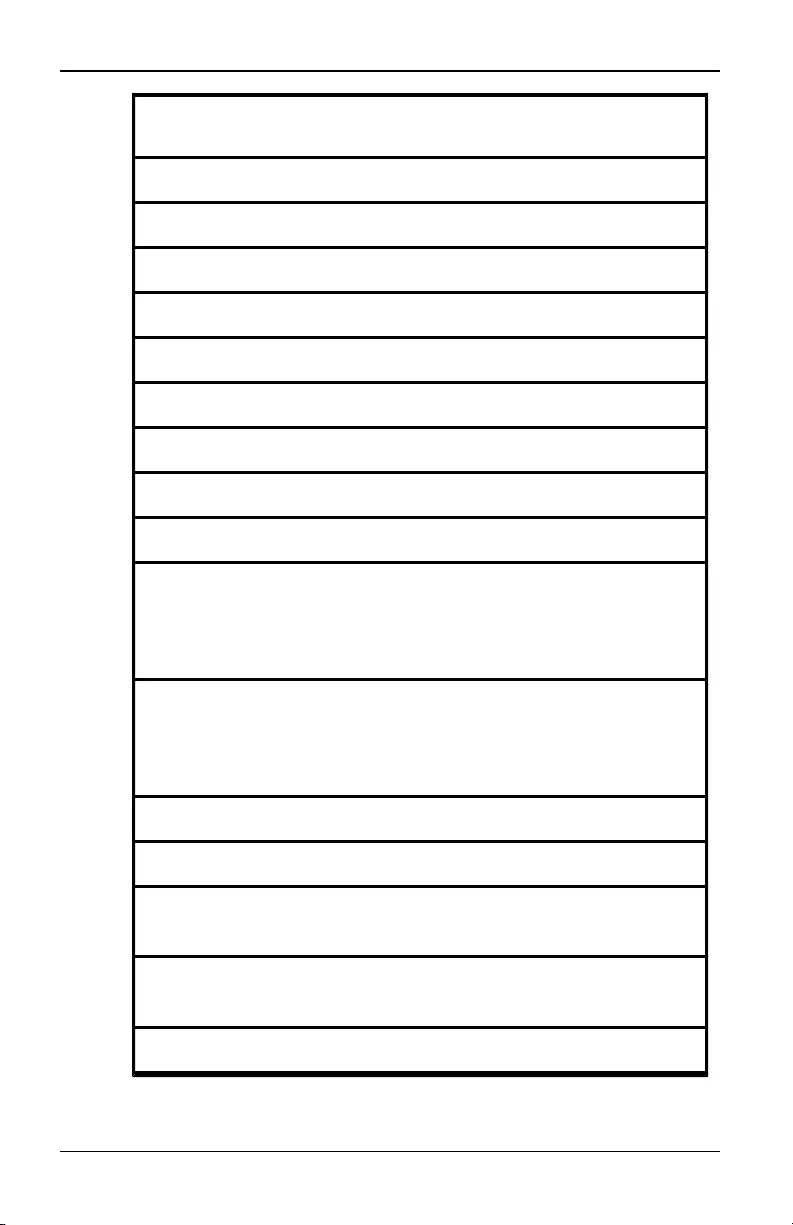
付録 E: 技術仕様
サーバー・ポー
ト
タイプ RS-232シリアル
コネクター RJ45
PDUポート
個 数 2
タイプ RS-232シリアル
コネクター RJ45
電源仕様
コネクター 2
タイプ 内 部
電力量
KVM s4-0812:13W
KVM s4-1622:18W
KVM s4-3242:24W
熱放散
KVM s4-0812:43 BTU/時
KVM s4-1622:45 BTU/時
KVM s4-3242:47 BTU/時
AC入力範囲 100~240 VAC
AC周波数 50/60 Hz自動検知
AC入 力 電 流
定 格 1.25 A
AC 入力電
源(最 大 )40 W
周囲大気条件定格
590-1058-640A 89
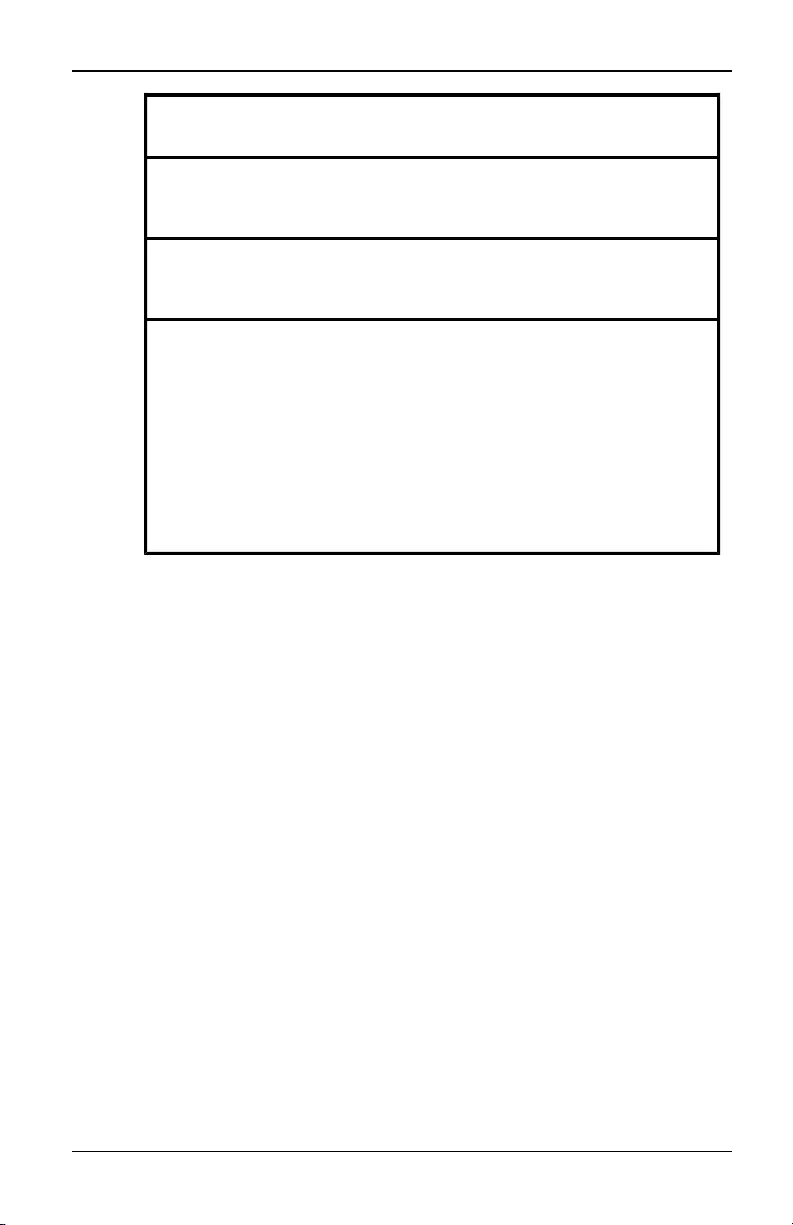
付録 E: 技術仕様
サーバー・ポー
ト
温 度
摂 氏 0~50度(華 氏 32~122度)、作動時:
摂 氏 -20~70度(華 氏 -4~158度)、非作動時:
湿 度
作動時:20%~80% 相対湿度(結 露 なし)
非作動時:5%~95% 相対湿度、38.7℃ 最大湿球温度
安全規格お
よ びEMC 規
格 認 証 、 マー
キング類
UL、FCC、cUL、ICES-003、CE、VCCI、KCC、C-
Tick、GOST
本製品の安全性証明書およびEMC証明書は、次の1つまたは
複 数 の題 名 の下 で ご覧 いただけます。CMN(証 明 書 モデル番
号)、MPN( 製造元部品番号)、販売段階で付く型式名
称 。EMCおよび/ または安 全 性 の報 告 書 および証 明 書 で 参
照 されている題 名 は、 製 品 に使 用 されているラベル上 に印 刷 さ
れています。
590-1058-640A
90
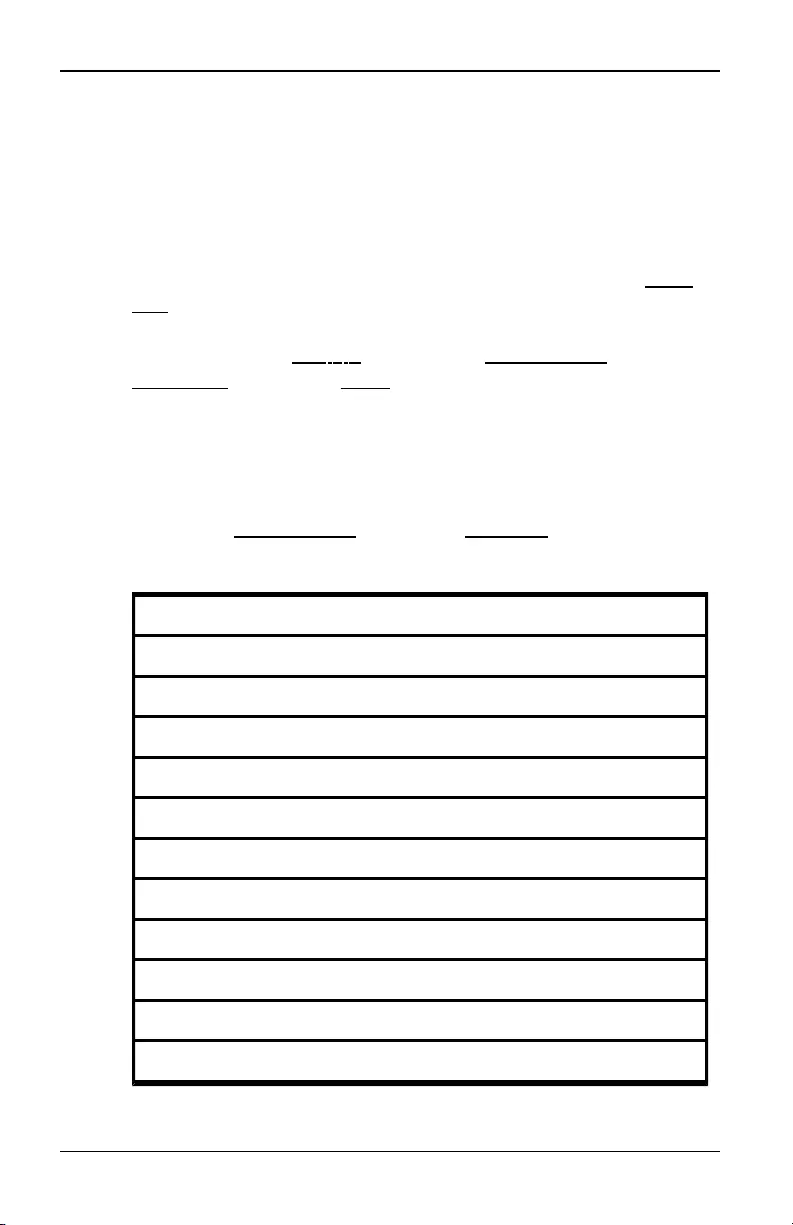
付録 F: Sunキーボード のアド バンスト ・キー・エミュレーション
付 録 F: Sunキーボードのアド バンスト ・キー・エミュ
レーション
標準のタイプ5 (US) Sunキーボードのキーの一部には、キープレス・
シーケンスでローカル・ポートのUSBキーボードにエミュレートできるも
のがあります。Sunアドバンスト・キー・ エミュレーション・モードを有効化
してこれらのキーを使用するには、Ctrl+Shift+Altを押したままScroll
Lockキーを押してください。
Scroll Lock
LEDライトが点滅します。Sun
キーボードのアドバンスト・キーを使用するのと同様に、次の表のキー
を使用します。例:Stop + A の場合には、Ctrl+Shift+Altを押したまま
Scroll Lock を押し、次に F1 + A を押します。
これらのキー・コンビネーションは、KVM s4アダプターUSB20-VGAと併
用できます。こ れらのキー・コンビネーションは、F12を除き、Microsoft
Windows製品では認識されません。F12は、Windowsのキー・プレスを
実行します。
終了したら、Ctrl+Shift+Alt を押したままScroll Lock キーを押し、Sunアド
バンスト・キー・エミュレーション・モードをトグル操作でオフにします。
Sunキー (US) Sunキー・エミュレーションを有 効 化 するキー
Compose Application(1)
Compose keypad
電 源 F11
Open F7
Help Num Lock
Props F3
Front F5
Stop F1
Again F2
Undo F4
Cut F10
表 F.1: Sunキー・エミュレーション
590-1058-640A 91
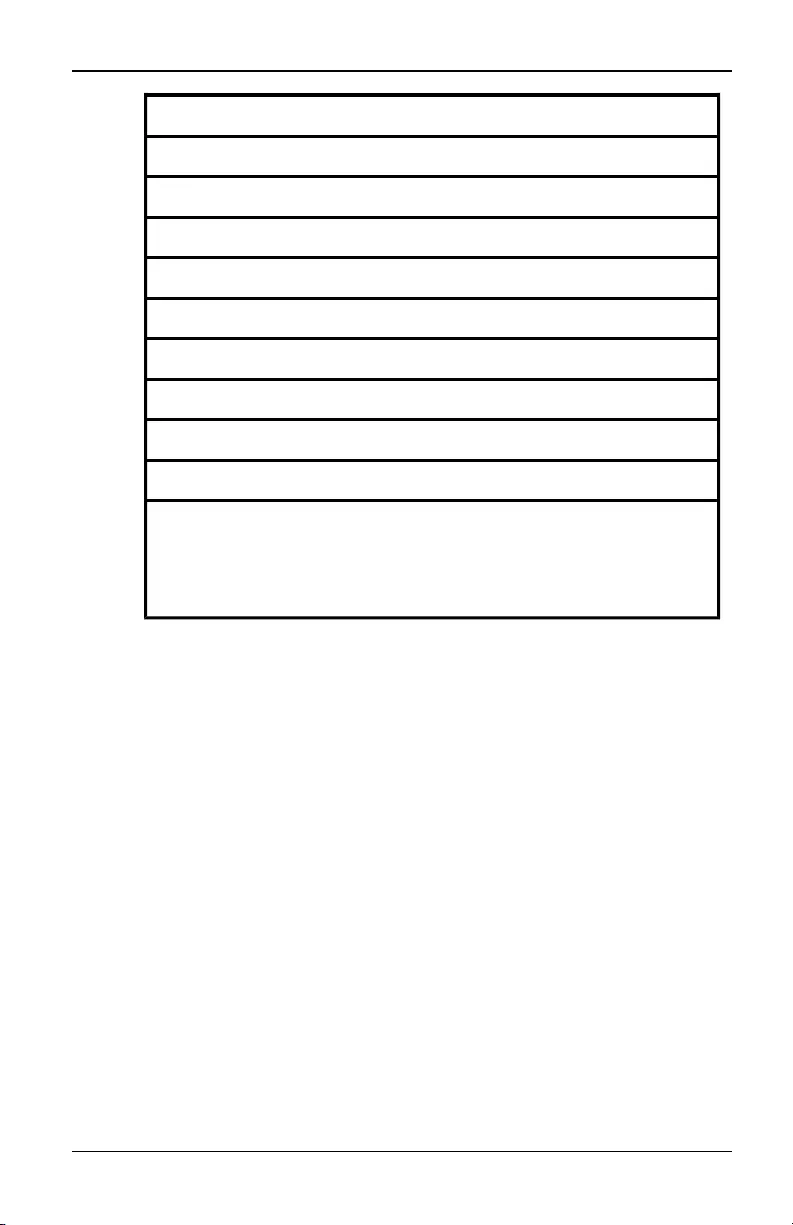
付録 F: Sunキーボード のアド バンスト ・キー・エミュレーション
Sunキー (US) Sunキー・エミュレーションを有 効 化 するキー
Copy F6
Paste F8
Find F9
Mute keypad /
Vol.+ keypad +
Vol.- keypad -
Command(左)(2) F12
Command(左)(2) Win (GUI) 左(1)
Command(右)(2) Win (GUI) 右(1)
備考:
(1)Windows 95 104キー・キーボード。
(2)CommandキーはSun Meta(ダイヤモンド)キーです。
590-1058-640A
92
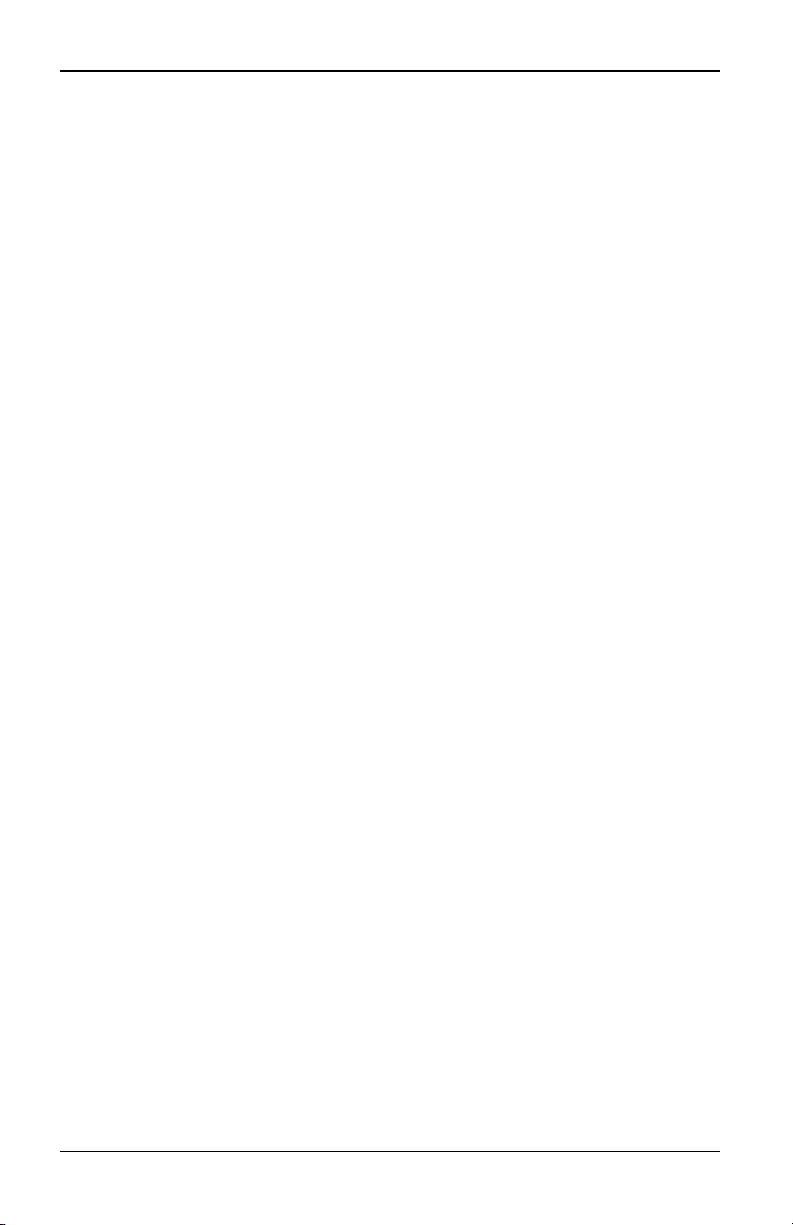
付録 G: ヘルプおよびテクニカル・サポート
付 録 G: ヘルプおよびテクニカル・サポート
ヘルプ、サービスやテクニカル・サポート、あるいは富士通製品につい
ての詳しい情報をお探しの場合、弊社ではさまざまな情報をご用意して
おります。このセクションには、富士通および富士通製品に関する追加
情報の入手方法、お使いのシステムで問題が生じた場合の対処方法、
サービスが必要な場合の連絡先などについての情報が含まれていま
す。
電 話 でお問 い合 わせいただく前 に
電話でお問い合わせいただく前に、問題をご自分で解決していただくた
めの以下の手順をすべて試したことを確認してください。
• すべてのケーブルを点検して、接続されていることを確認してくださ
い。
• 電源スイッチを点検して、システムと装置の電源がオン になってい
ることを確認してください。
• 使用システムのマニュアルに記載されているトラブルシューティン
グ情報を使用し、さらにシステムに付属の診断ツールを使用してく
ださい。診断ツールについ ての情報は、お使いのシステムに付属
の富士通 付属文書/マニュアル CDに収録されている 問題の診断
およびサービス・ガイド をご参照ください。
• 富士通サポートのWebサイトを閲覧して技術情報、ヒント、特別情
報、新しいデバイス・ドライバーをチェックするか、情報のリクエスト
を提出してください。
http://www.ts.fujitsu.com/pc/support/
富士通がオンライン・ヘルプまたは富士通製品に付属のマニュアルで
提供するトラブルシューティングの手順に従っていただくことで、外部の
支援を求めることなくお客様が多くの問題を解決することができます。
富士通システムに付属のマニュアルにも、お客様が実行できる診断テ
ストについての説明が記載されています。システム、オペレーティング・
システム、プログラムには大抵、トラブルシューティングの手順ならび
にエラー・メッセージとエラー・コードの説明を含むマニュアルがついて
います。ソフトウェアに問題がある思われる場合は、オペレーティン グ・
システムまたはプログラムのマニュアルを参照してください。
590-1058-640A 93
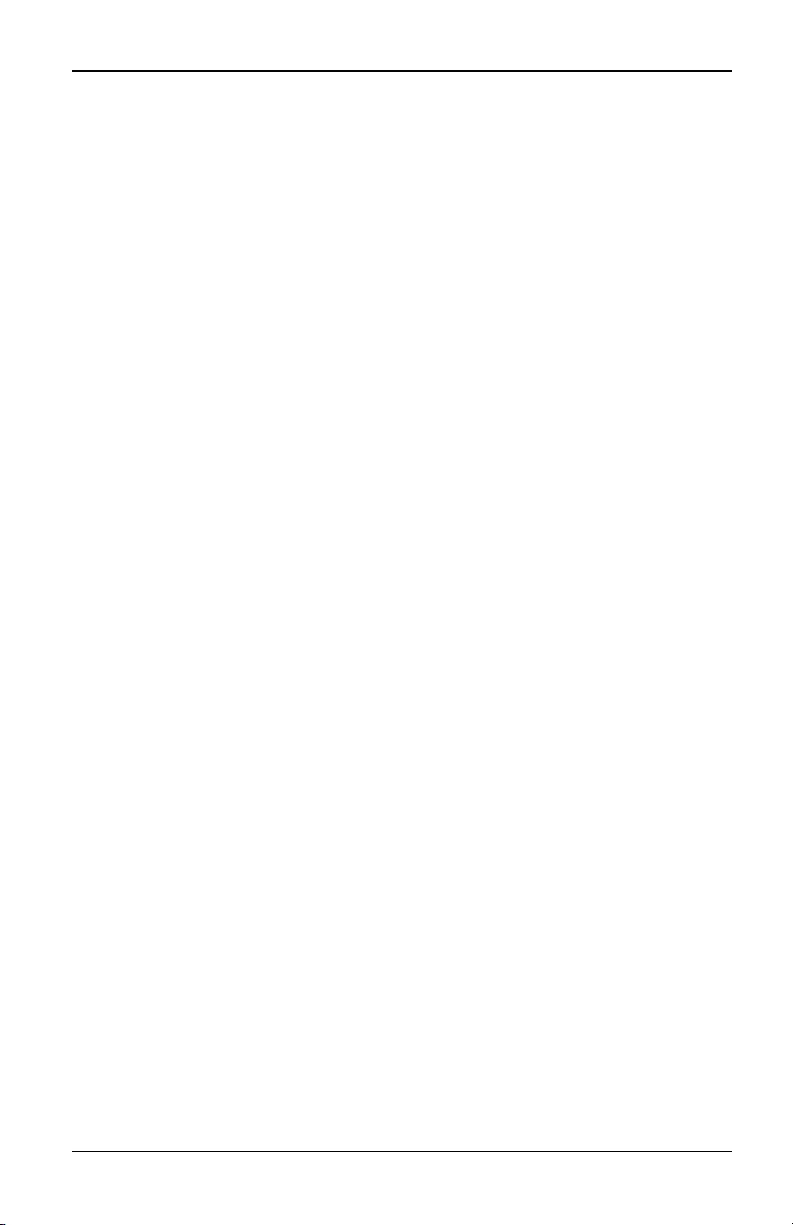
付録 G: ヘルプおよびテクニカル・サポート
590-1058-640A
94
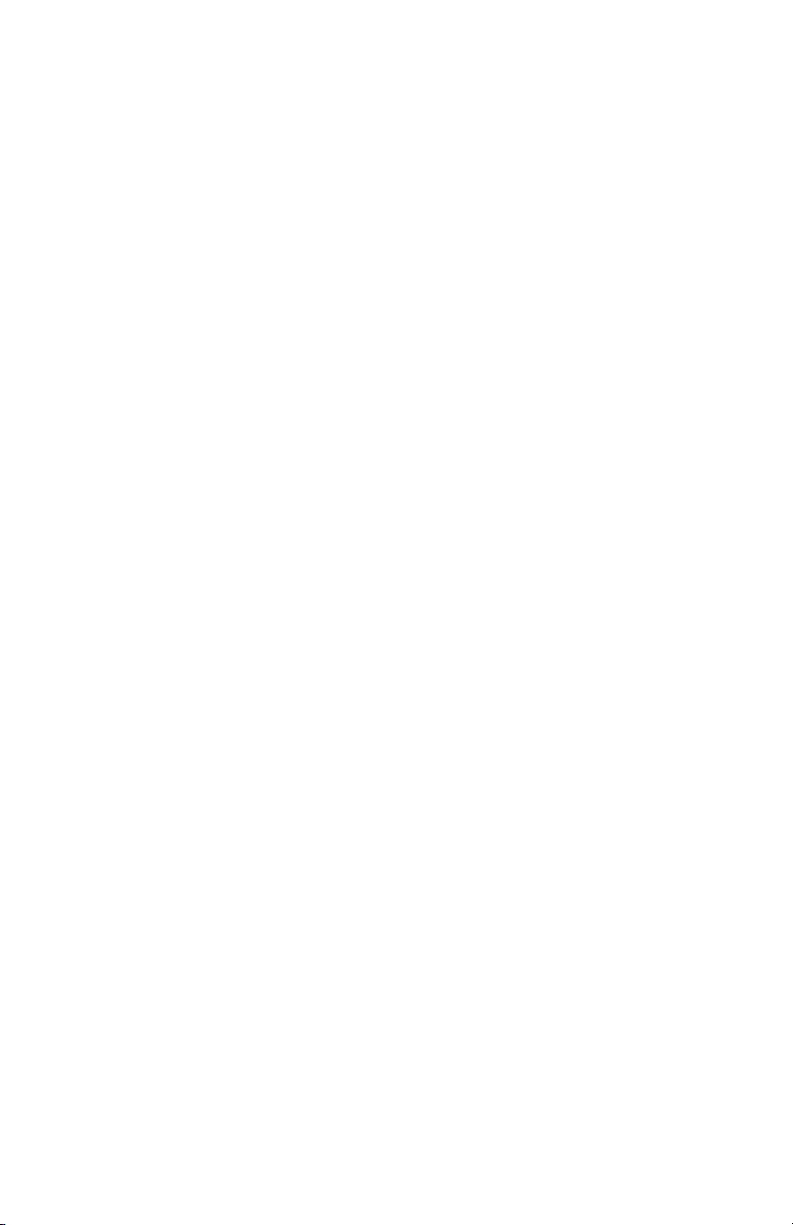
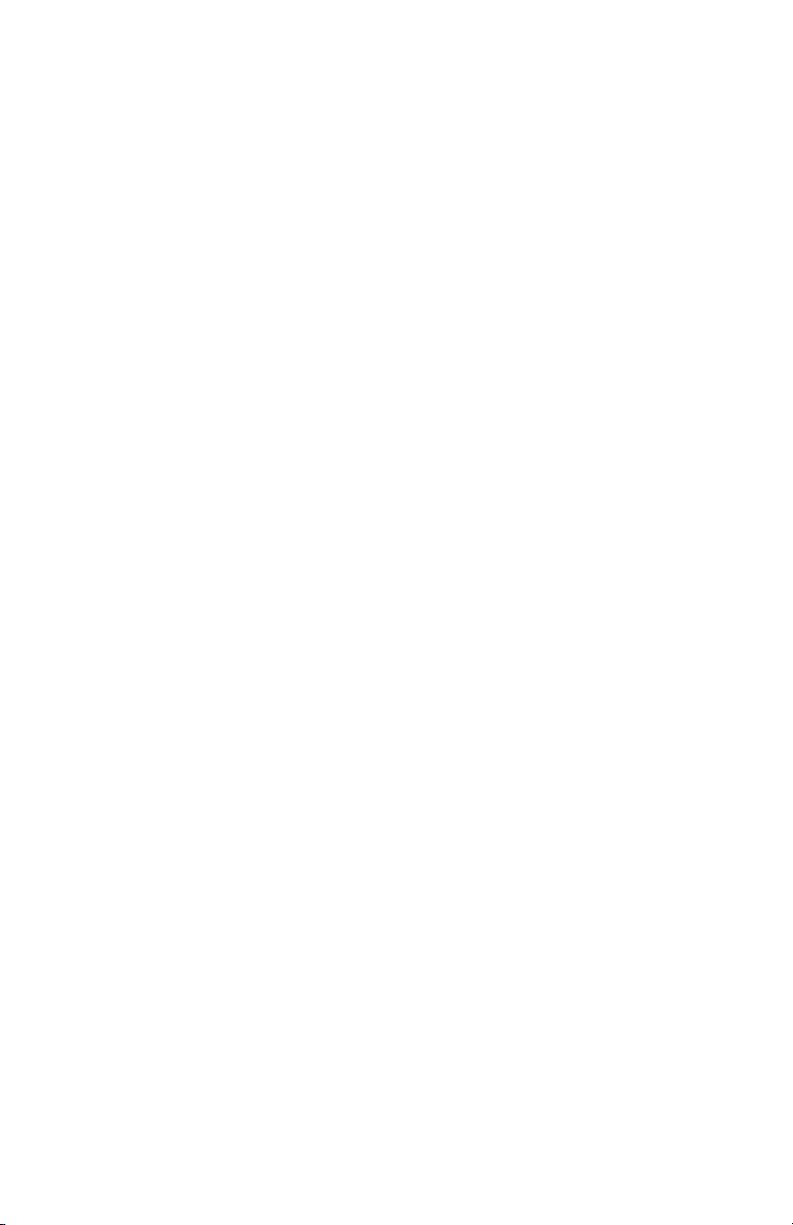
590-1058-640A