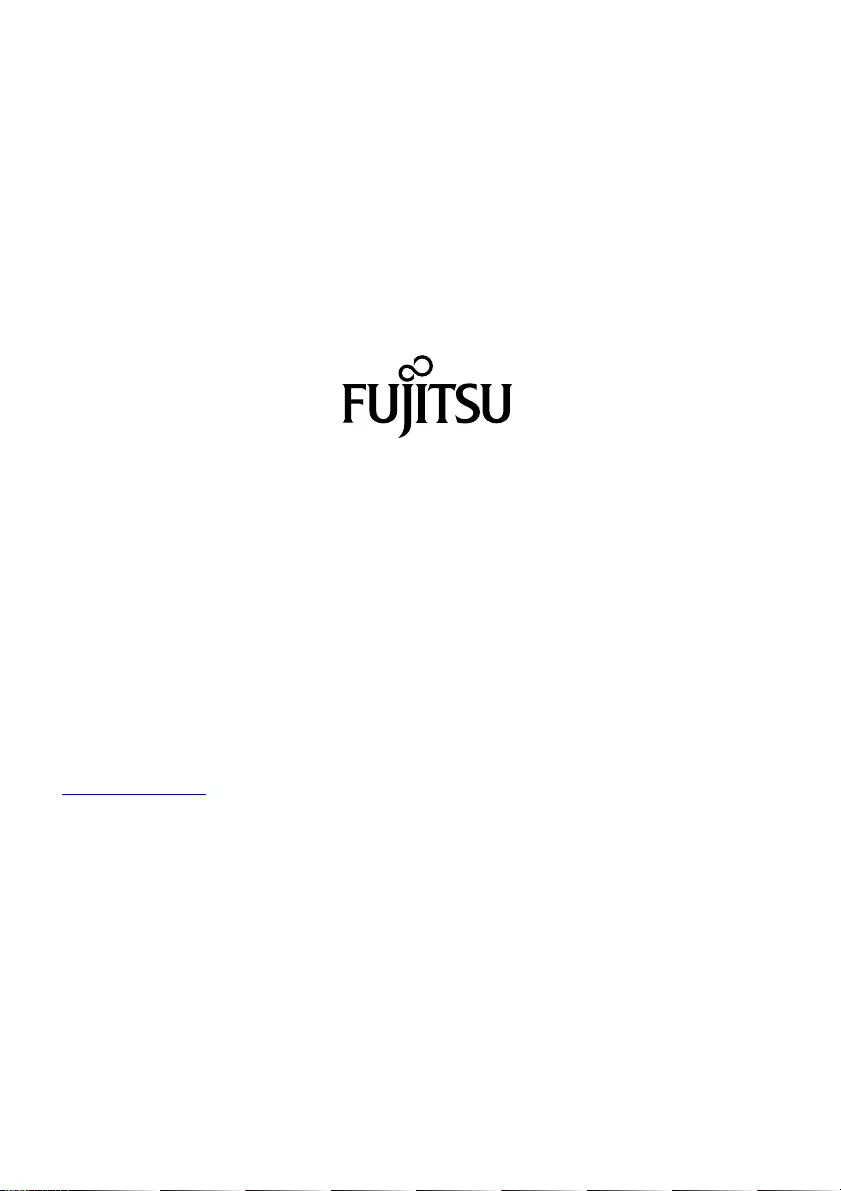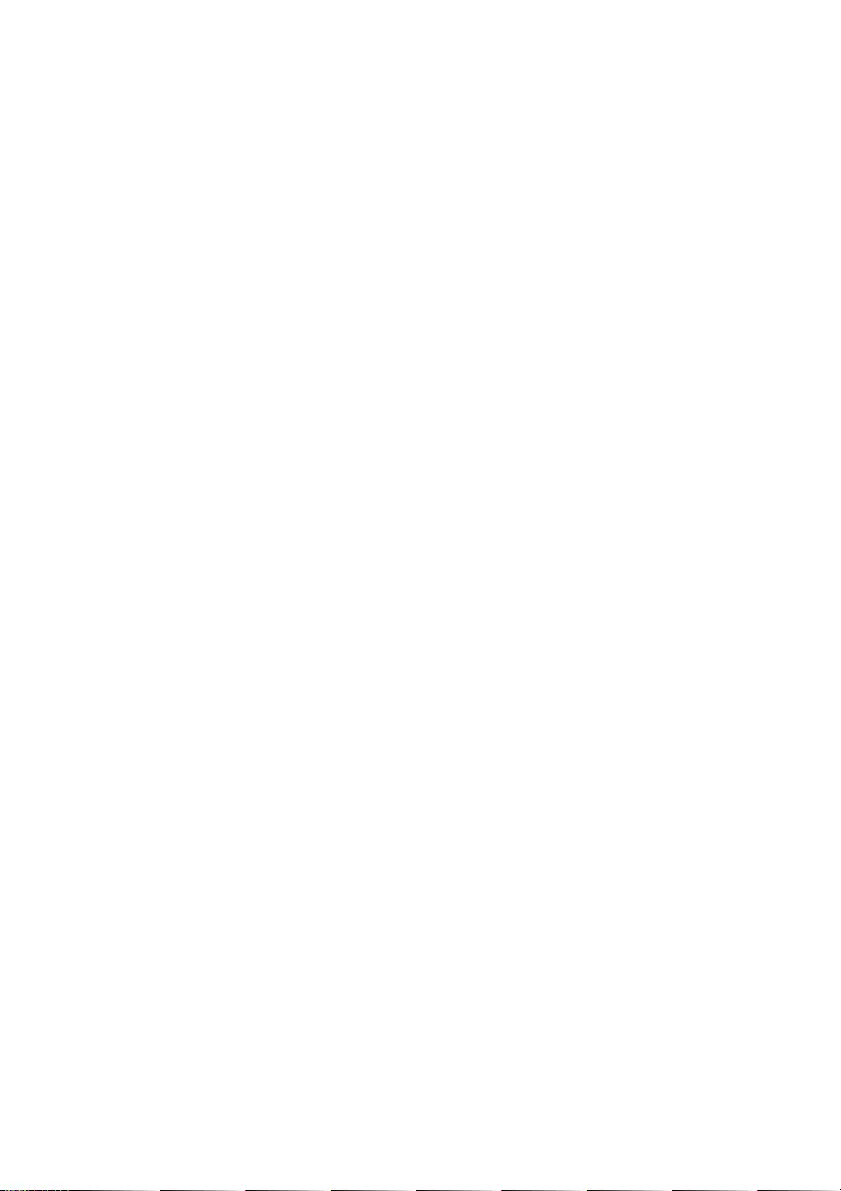Table of Contents
- FUJITSU Thin Client FUTRO S5010 / FUTRO S7010
- Contents
- Your FUTRO...
- Ports and Operating Elements
- Important notes
- Getting started
- Operation
- System expansions and repairs
- Technical data
- Index
Fujitsu S5010 User Manual
Displayed below is the user manual for S5010 by Fujitsu which is a product in the Thin Clients category. This manual has pages.
Related Manuals
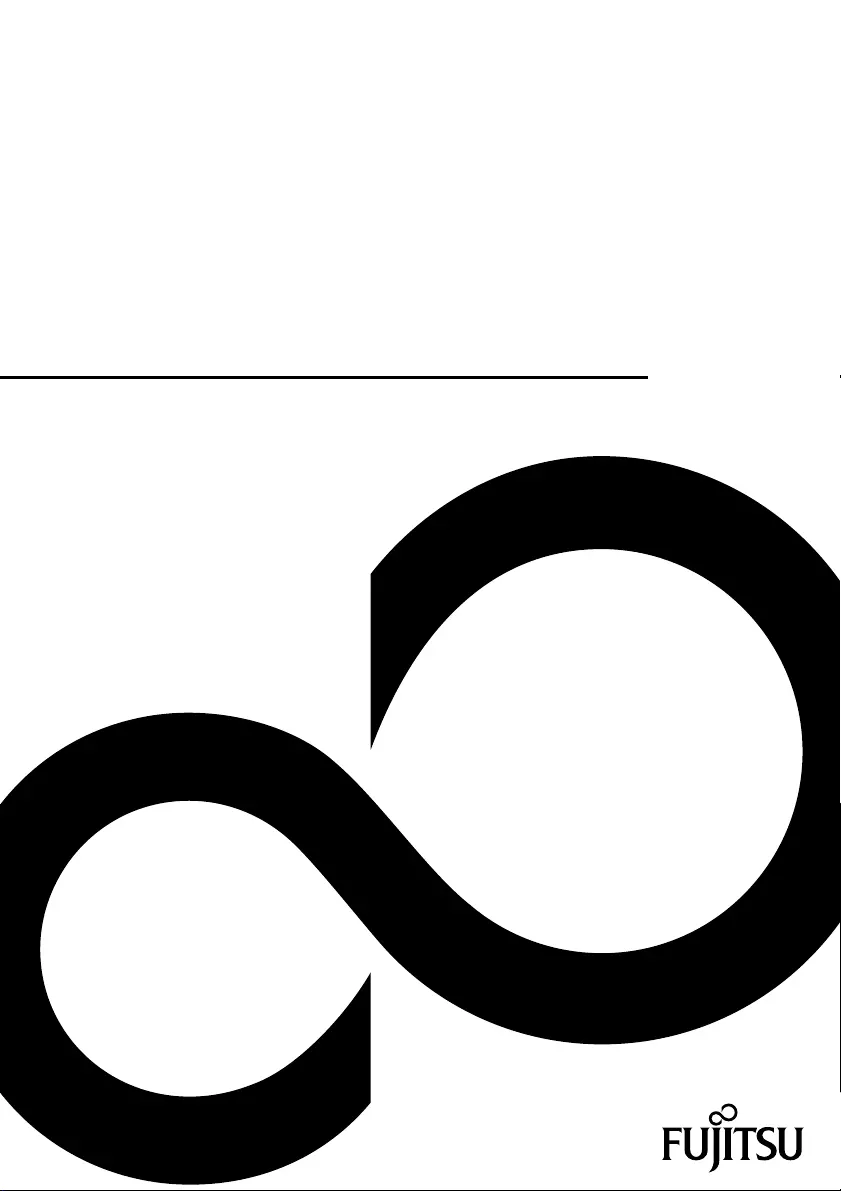
Thin Client
Operating Manual
FUJITSU Thin Client
FUTRO S5010
FUTRO S7010
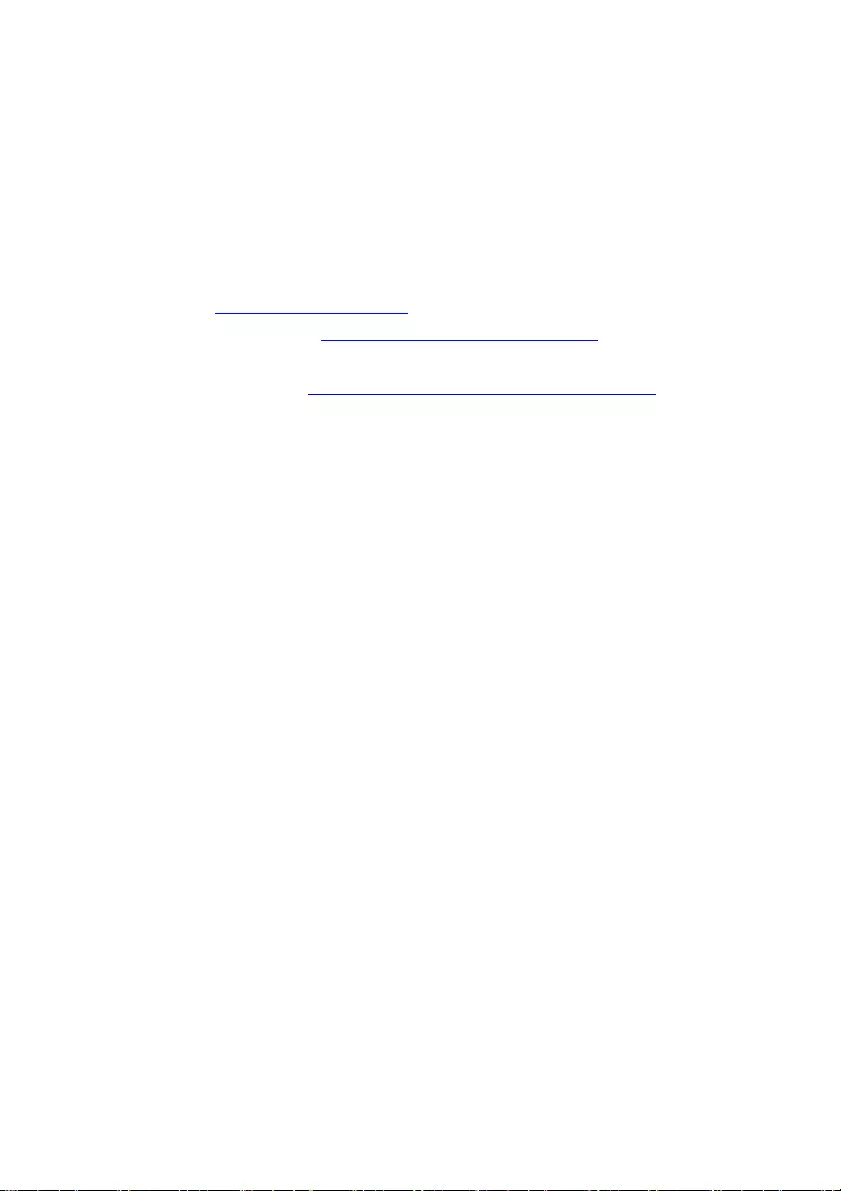
Thank you for buying an innovative product from Fujitsu.
Latest information about our products, useful tips, updates etc. is available
on our website: "http://www.fujitsu.com/fts/"
You can find driver updates at: "http://support.ts.fujitsu.com/download"
Should you have any technical questions, please contact:
• our Hotline/Service Desk ("http://support.ts.fujitsu.com/contact/servicedesk")
• Your sales partner
• Your sales office
We hope you enjoy using your new Fujitsu system!
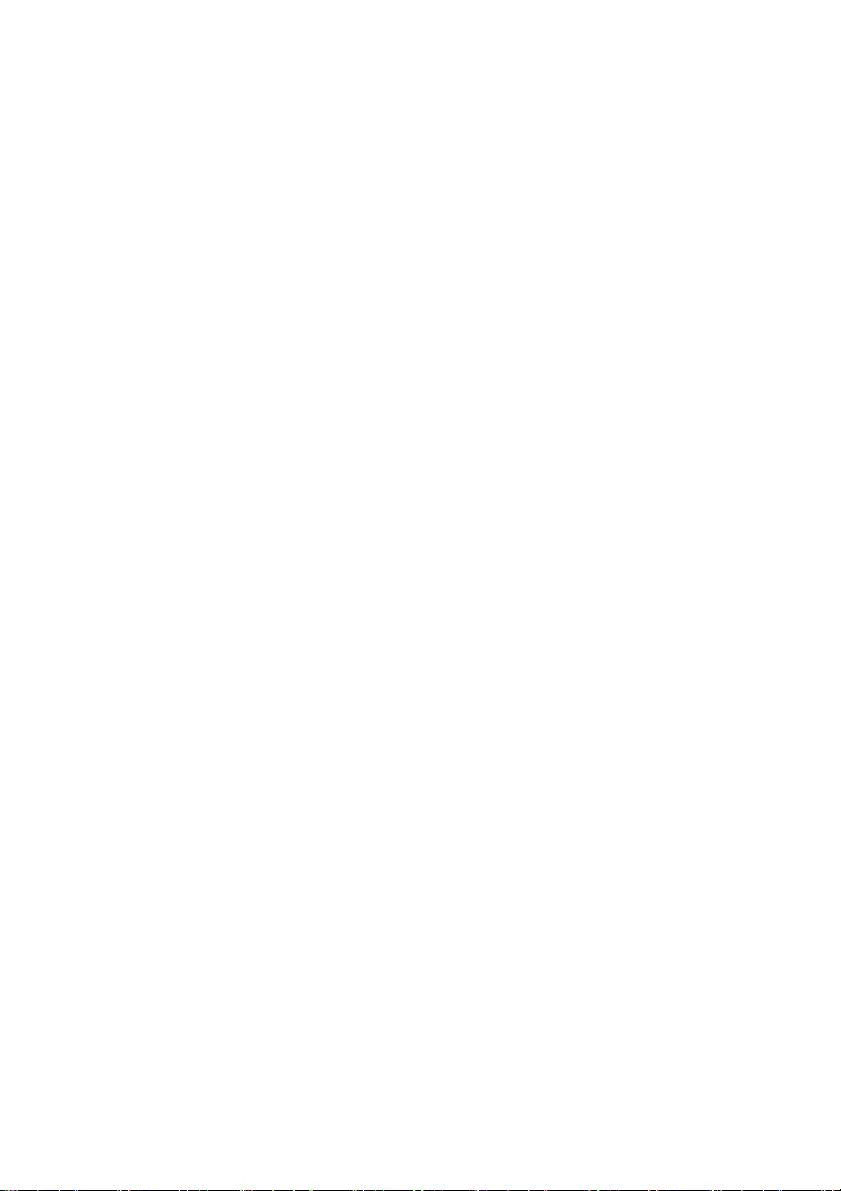
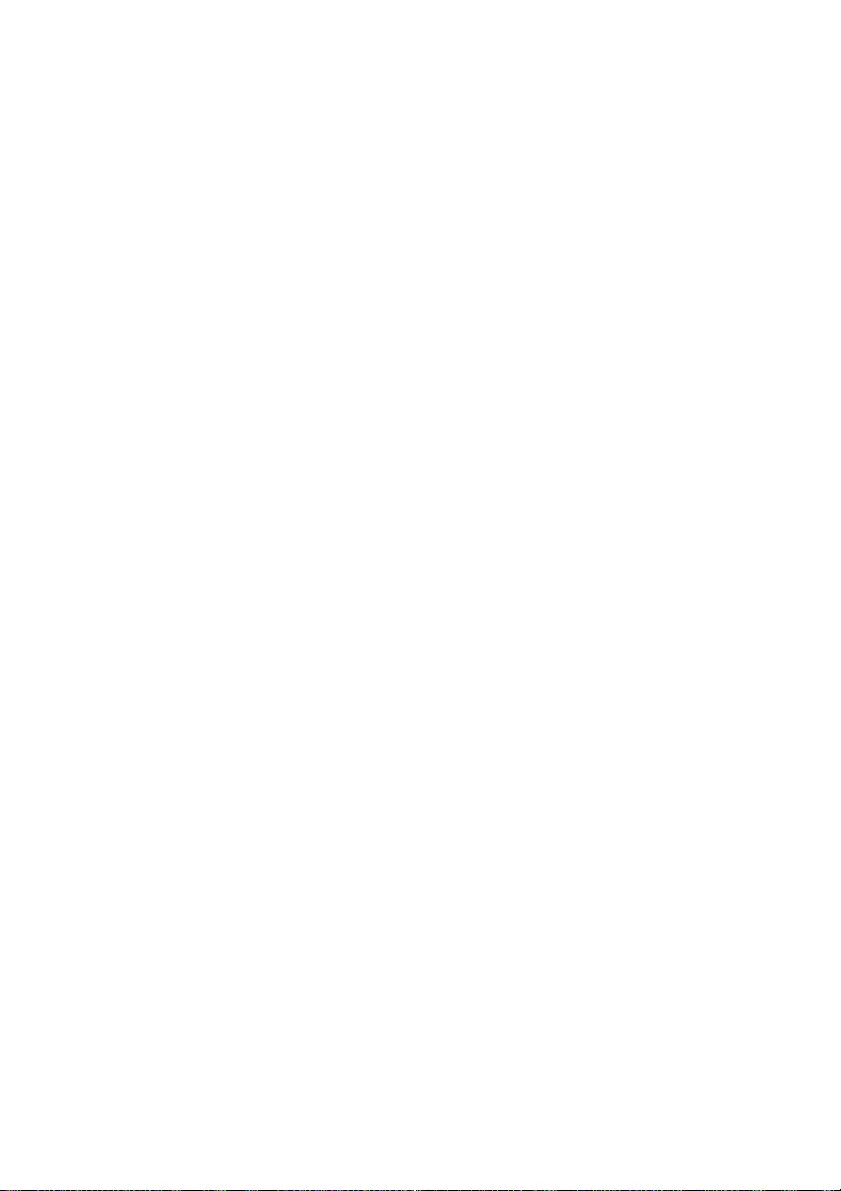
Remarks
Information on the product description meets the design specifications of Fujitsu and
is provided for comparison purposes. Several factors may cause the actual results to
differ. Technical data is subject to change without prior notification. Fujitsu rejects any
responsibility with regard to technical or editorial mistakes or omissions.
Trademarks
Fujitsu, the Fujitsu logo and FUTRO are registered trademarks of Fujitsu Limited
or its subsidiaries in the USA and other countries.
Kensington and Microsaver are registered trademarks of ACCO Brands.
USB Type-C™ and USB-C™ are trademarks of the USB Implementers Forum
in the USA and other countries.
Microsoft and Windows are trademarks or registered trademarks of Microsoft
Corporation in the USA and/or other countries.
eLux® and Scout Enterprise Management Suite® are registered trade marks of Unicon Software
Entwicklungs- und Vertriebsgesellschaft mbH in the European Union and in the USA.
All other trademarks specified here are the property of their respective owners.
Copyright
No part of this publication may be copied, reproduced or translated without
the prior written consent of Fujitsu.
No part of this publication may be saved or transferred by any electronic means
without the written approval of Fujitsu.
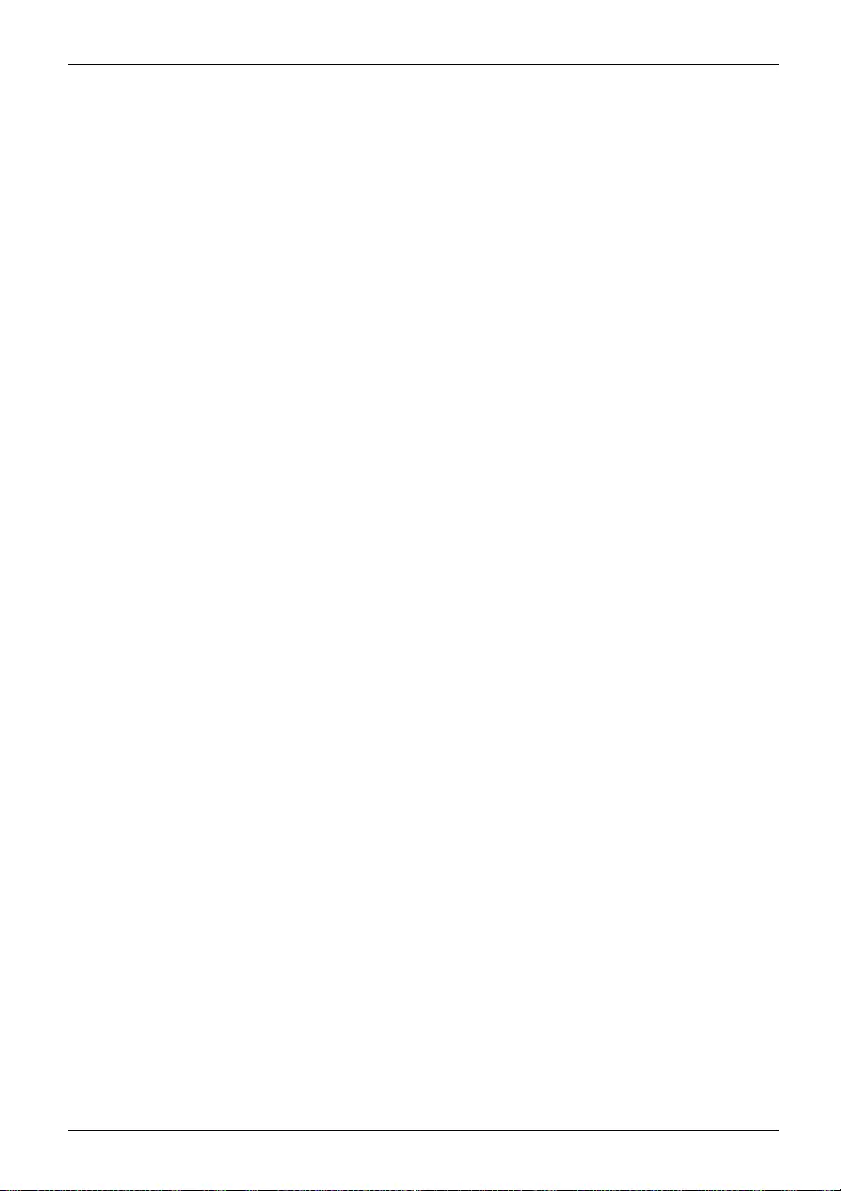
Contents
Contents
YourFUTRO... ......................................................................... 5
Validityof the Reference Manual ......................................................... 5
Notational conventions .................................................................. 5
Ports and Operating Elements ......................................................... 6
Frontview .............................................................................. 6
Rearview .............................................................................. 7
Securityfunctions ....................................................................... 8
Property and data protection ......................................................... 8
SecurityLock device ................................................................ 8
Securing USB covers (optional) . . . ................................................... 9
Deletedata ......................................................................... 10
Important notes ........................................................................ 11
Safetynotes ............................................................................ 11
Important notes for the preparation for use of your device using the Power-over-Ethernet
module ................................................................................. 12
Transportingthedevice .................................................................. 12
Cleaning thedevice ..................................................................... 12
Energy saving,disposaland recycling .................................................... 13
Getting started ......................................................................... 14
Setting up the device .................................................................... 14
Vertical operatingposition ............................................................ 15
Horizontal operatingposition ......................................................... 17
Connecting externaldevices ............................................................. 19
Ports on the device .................................................................. 19
Connecting a monitor ................................................................ 19
Connecting a USBmouse ............................................................ 20
Connecting a USB keyboard . . ....................................................... 20
Connect external devices to the serial port (optional) . . . . . . ............................. 20
Connectingexternal devicesto theUSBports ......................................... 21
Connect microphone and headphones . . . . ............................................ 21
Connectingthe deviceto thenetwork (LAN) ............................................... 21
Connecting the mains adapter ........................................................... 22
Operation .............................................................................. 23
Switchthe deviceon .................................................................... 23
Operating systems and management (device-dependent) . . . . . ............................. 23
eLux® . ............................................................................. 23
Windows® 10IoTEnterprise ......................................................... 24
Scout Enterprise Management Suite® – The management solution for Thin Clients . ...... 25
Switching offthedevice ................................................................. 26
Activatingpower-savingmode ........................................................ 26
Open BIOSSetup ....................................................................... 26
PXE system boot . ...................................................................... 26
BIOSUpdate ........................................................................... 27
Makingsystemsettings .............................................................. 27
Executing a system update . . . ....................................................... 27
Systemexpansionsand repairs ........................................................ 28
Fujitsu 3
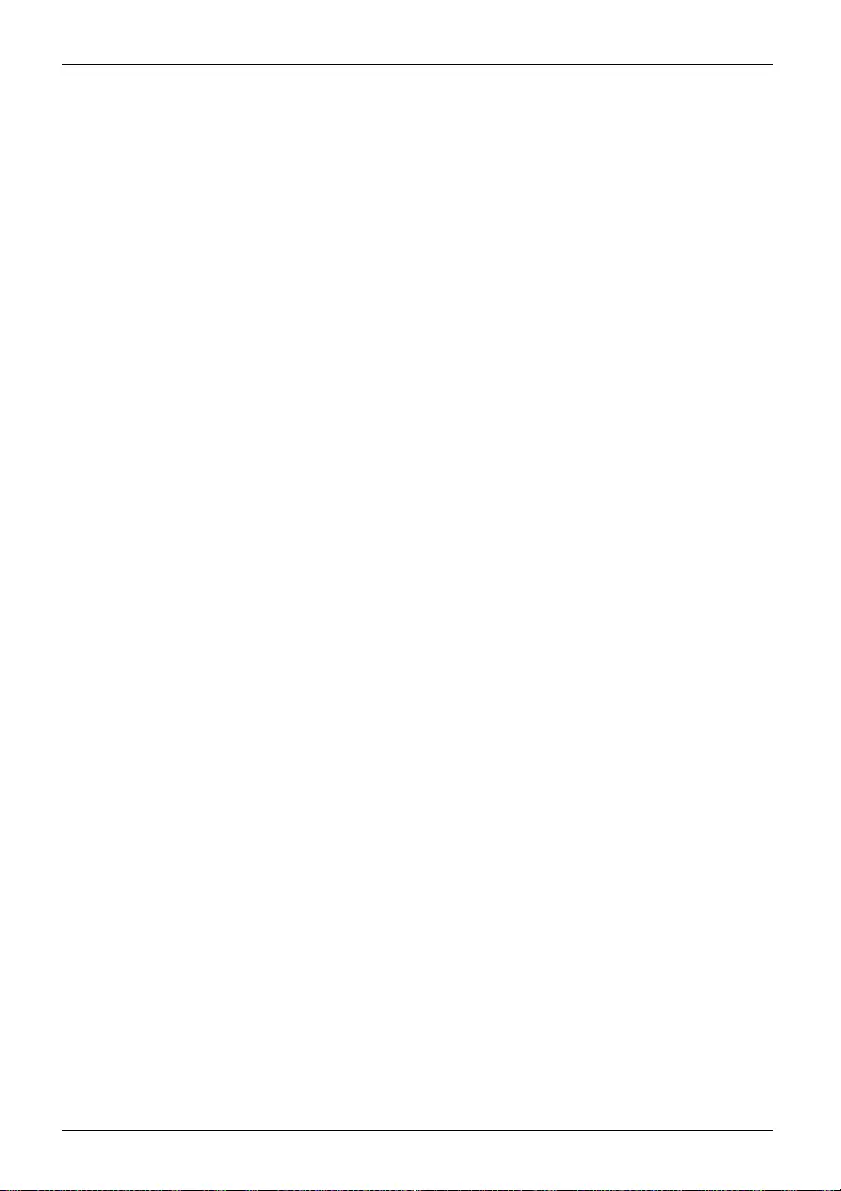
Contents
Technicaldata ........................................................................ 29
FUJITSU Thin Client FUTRO S5010 / S7010 . ............................................. 29
ACadapter ............................................................................. 30
Index .................................................................................. 31
4Fujitsu
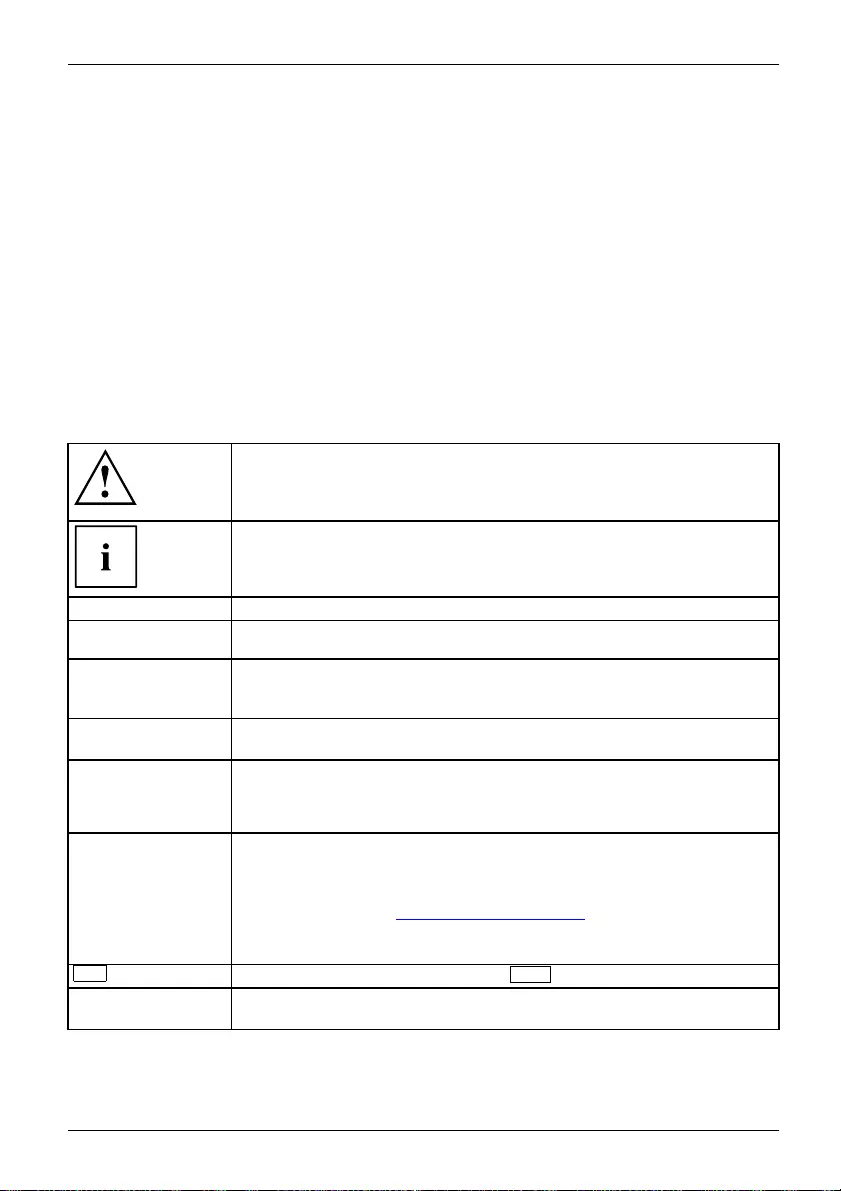
Your FUTRO...
Your FUTRO...
... is a universal network client. The intelligent and flexible terminal is reliable and
easy to maintain, it does not need a fan nor a hard disk. It therefore runs very quietly.
The operating system is installed on a flash memory.
ValidityoftheReferenceManual
This Reference Manual is valid for the following system:
• FUJITSU Thin Client FUTRO S5010
• FUJITSU Thin Client FUTRO S7010
Notational conventions
Pay particular attention to text marked with this symbol. Failure to observe
these warnings could pose a risk to health, damage the device or lead
to loss of data. The warranty will be invalidated if the device becomes
defective through failure to observe these warnings.
Indicates important information for the proper use of the device.
►Indicates an activity that must be performed
Indicates a result
This font indicates data entered using the keyboard in a program dialogue or at
the command line, e.g. your password (Name123)oracommandusedto
start a program (start.exe)
This font indicates information that is displayed on the screen by a program, e.g.:
Installation is complete.
This fontindicates
• terms and texts used in a software interface, e.g.: Click on Save
• names of programs or files, e.g. Windows or setup.exe.
"This font" indicates
• cross-references to another section, e.g. "Safety information"
•cross
-references to an external source, e.g. a web address: For more
information, go to "http://www.fujitsu.com/fts"
• Names of CDs, DVDs and titles or designations for other materials,
e.g.: "CD/DVD Drivers & Utilities" or "Safety/Regulations" manual
Key indicates a key on the keyboard, e.g: F10
This font indicates terms and texts that are emphasised or highlighted, e.g.: Do
not switch off the device
Fujitsu 5
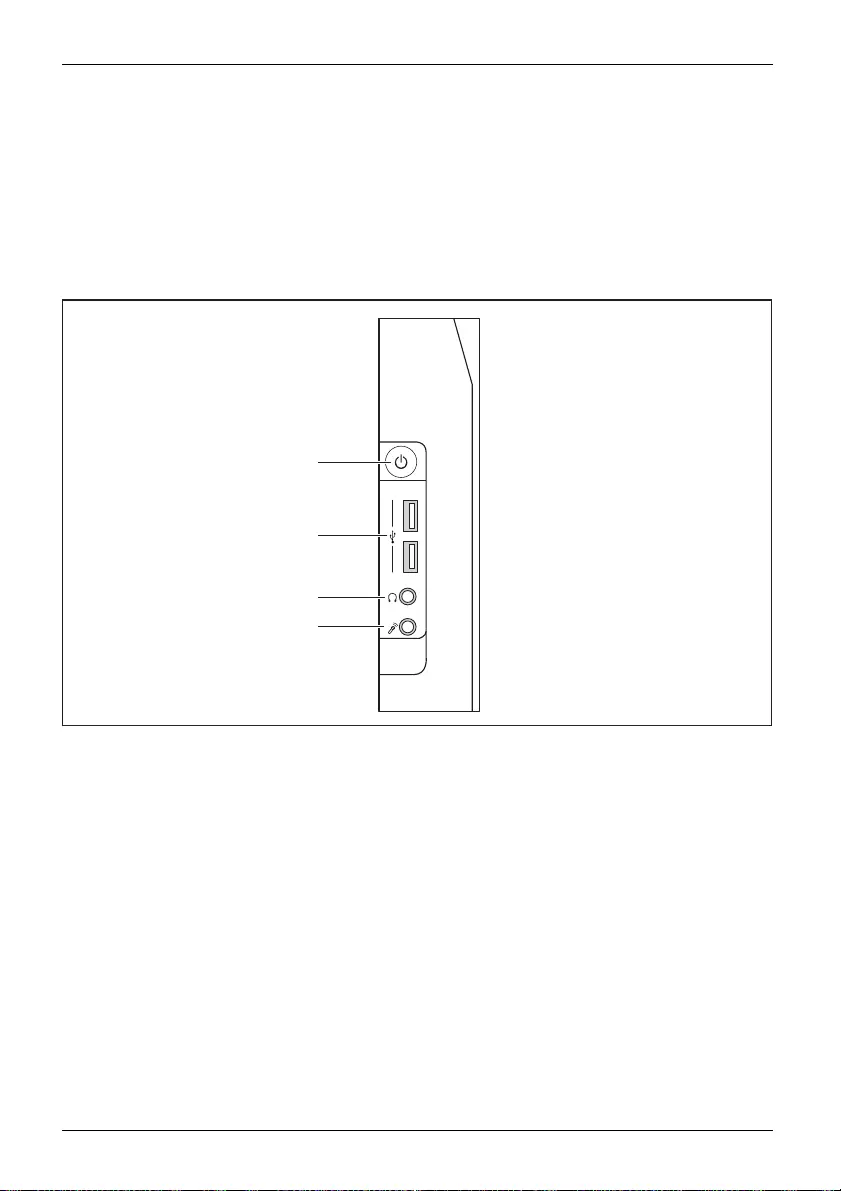
Ports and Operating Elements
Ports and Operating Elements
Ports
This chapter presents the individual hardware components of your device. This will provide
you with an overview of the ports and operating elements on the device. Please familiarise
yourself with these components before you start to work with the device.
Front view
OnswitchOffswitchHeadphoneportMicrophonejackUSB,
1
2
3
4
1 = ON/OFF switch
2 = USB 3.1 Gen1 ports (USB Type-A)
3 = Headphone port
4 = Microphone jack
6Fujitsu
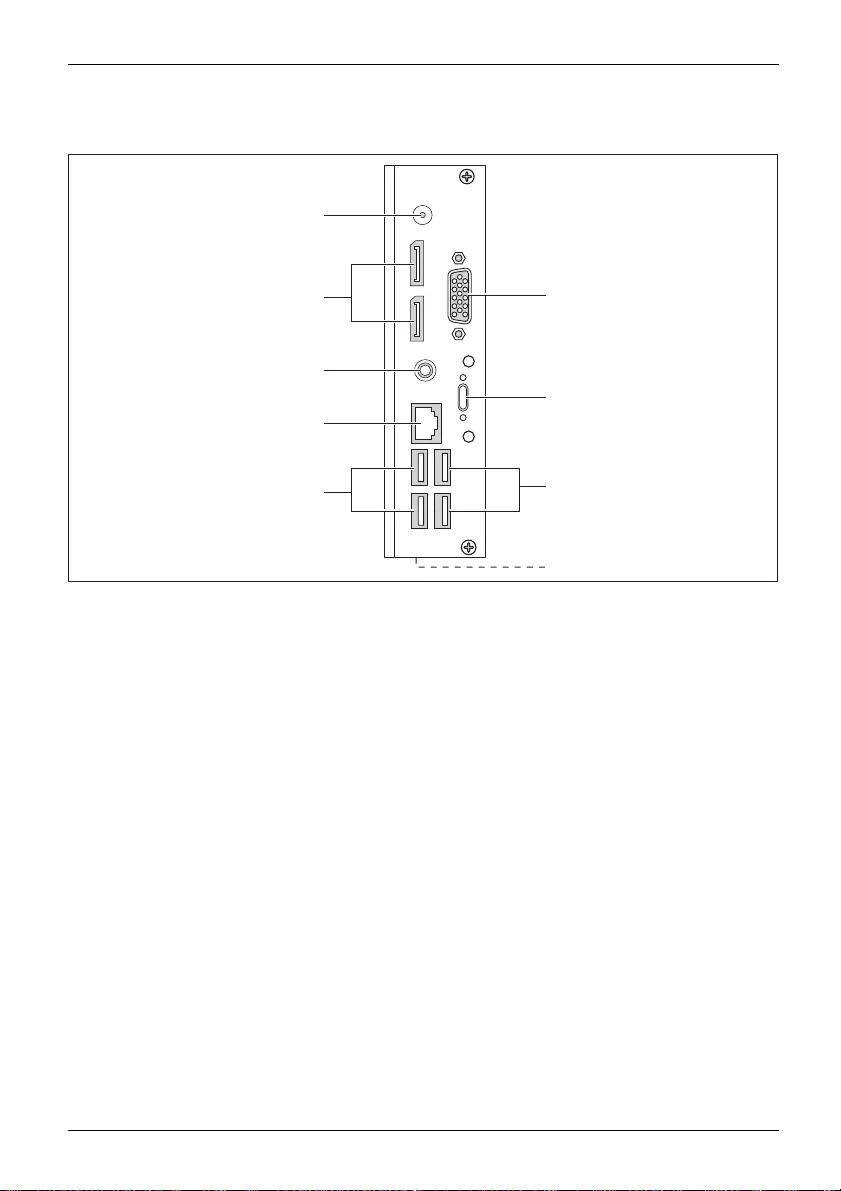
Ports and Operating Elements
Rear view
LANsocketMonitorportUSBportspowersupplyDCinputco nnectorSecurityLockSecurityLockdeviceUSBSerialportDisplayport
1
2
3
9
6
7
8
5
4
1 = Serial port (optionally only for the
FUTRO S7010)
2 = Device without Power-over-Ethernet
module: USB 3.1 Gen1 port (USB Type-C,
optional) with double screw security
Device with Power-over-Ethernet
module: No port
3 = USB 2.0 ports (USB Type-A)
4 = Security Lock fixture (positioned
at the side)
5=USB2.0ports(
USB Type-A)
6 = RJ45 socket (Local Area Network)
7 = Audio output (Line out)
8 = Displayport
9 = DC input jack(DCIN)
Fujitsu 7
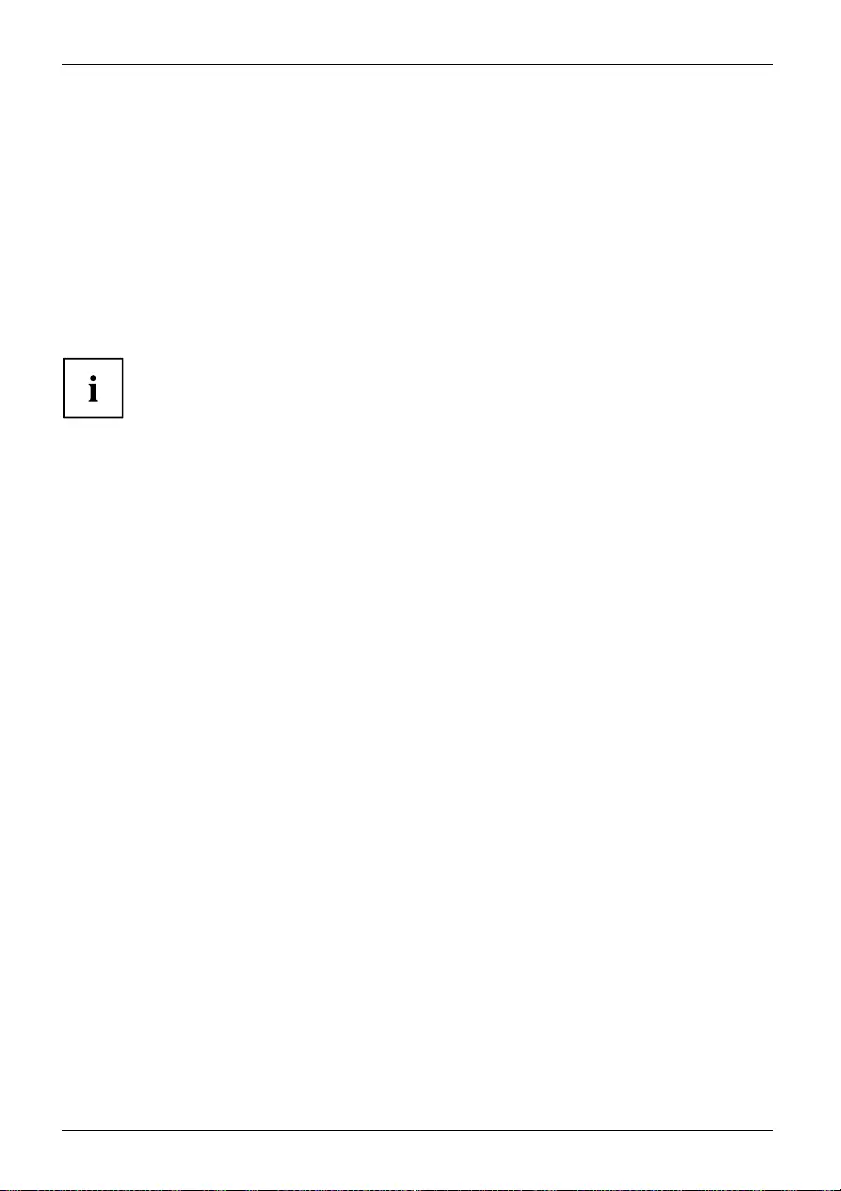
Ports and Operating Elements
Security functions
Property and data protection
Propertyprotectio nDataprotectionPro tection,p roper tyand dat a
Software functions and mechanical locking offer a broad range of functions for protecting your
device and your personal data from unauthorised access. You can also combine these functions.
Security Lock device
You can use the security lock device (positioned at the side) and the Kensington Lock cable (steel
cable, accessory) to protect your device against theft. Please consult the manual for your security lock.
When using the Security Lock device, opening of the casing is also prevented.
8Fujitsu
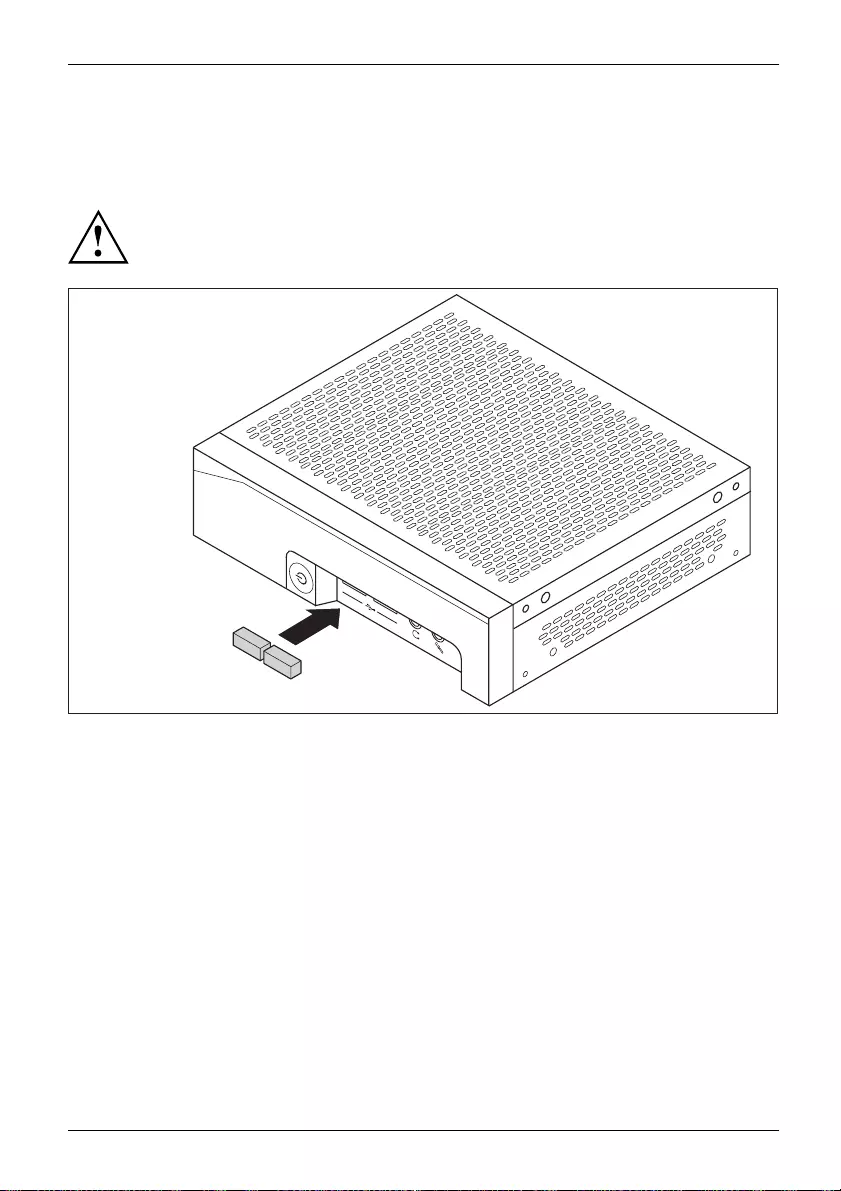
Ports and Operating Elements
Securing USB covers (optional)
To prevent use of the USB ports, you can attach optional USB covers to the USB
ports on the front and rear side of the device.
Please note that USB covers, once fitted, cannot be removed again!
Ensure that you fit the USB covers the right way round.
►Insert the USB covers in the USB ports on the front of the device and push the USB covers in firmly.
Fujitsu 9
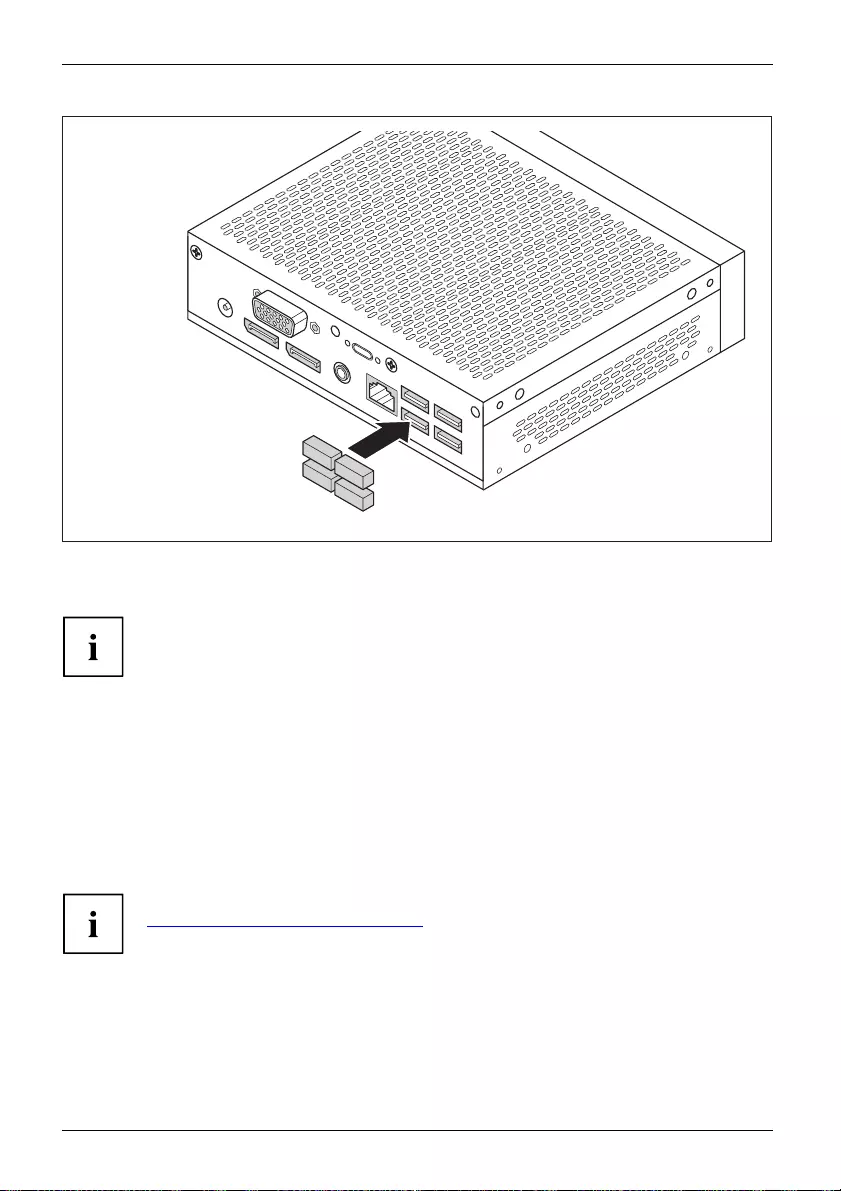
Ports and Operating Elements
►Insert the USB covers in the USB ports on the rear side of the device
and push the USB covers in firmly.
In the BIOS Setup, under Advanced - USB Port Security, you can also deactivate
the USB ports, in order to limit the use of USB devices.
Delete data
data
Erase Disk function for hard disks and solid state drives
EraseDisk
Erase Disk is a solution integrated in the firmware of FUJITSU desktops (UEFI:Unified Extensible
Firmware Interface) to delete all data from a hard disk or Solid State Disc drives (SSDs).
With this function, all data from internal disks or SSDs can be irretrievably deleted before the
hard disks or the whole system are disposed of. The function can also be used if hard disks
aretobec
ompletely deleted, e.g. before installing a new operating system.
Further information on Erase Disk can be found on the Internet at
"http://support.ts.fujitsu.com/download".
10 Fujitsu
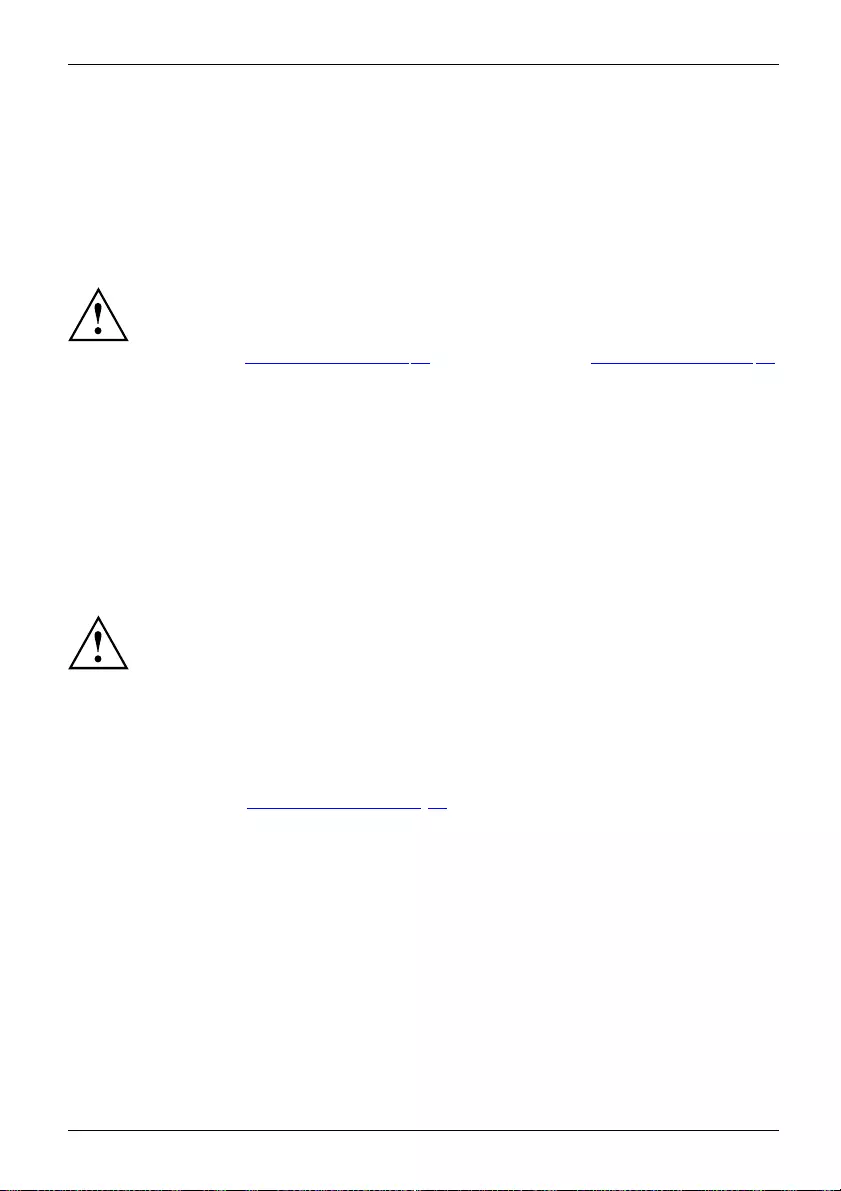
Important notes
Important notes
ImportantnotesNotes
In this chapter you will find information regarding safety which it is essential to
take note of when working with your device.
Safety notes
SafetynotesNote
Please follow the safety notes provided in the "Safety/Regulations" manual
as well as the safety notes given below.
When installing and operating the device, please observe the notes on ambient
conditions in "Technical data ", Page 29 and the instructions in "Getting started", Page 14.
The device may only be operated up to a maximum height of 3000 m
(9842 ft) (for China only 2000 m (6557 ft)).
Caution, components in the system can get very hot.
The activities described in these instructions must always be
performed with the greatest care.
For system expansions and repairs to the unit, refer to the manual “System
Expansions and Repairs”. Some of the activities described in this manual may only
be performed by authorized personnel. Improper repairs may cause danger to the
user (electric shock, fire hazard) or material damage to the unit.
Operate the device only with the casing closed.
Power cable and mains adapter:
The supplied power cable conforms to the requirements of the country in
which you purchased your device. Make sure that the power cable is approved
for use in the country in which you intend to use it.
The mains adapter’s power cable should only be connected to a mains
socket if the device is connected.
Do not use the mains adapter for other devices.
Use only the mains adapter which is intended for use with the device,
see chapter "Technical data ", Page 29.
Make sure that the rated current of the mains adapter is not higher than that of
the power system to which you connect the mains adapter.
ON/OFF switches do not disconnect the device from the mains voltage. To completely
disconnect the mains voltage, remove the power plug from the power socket.
Fujitsu 11
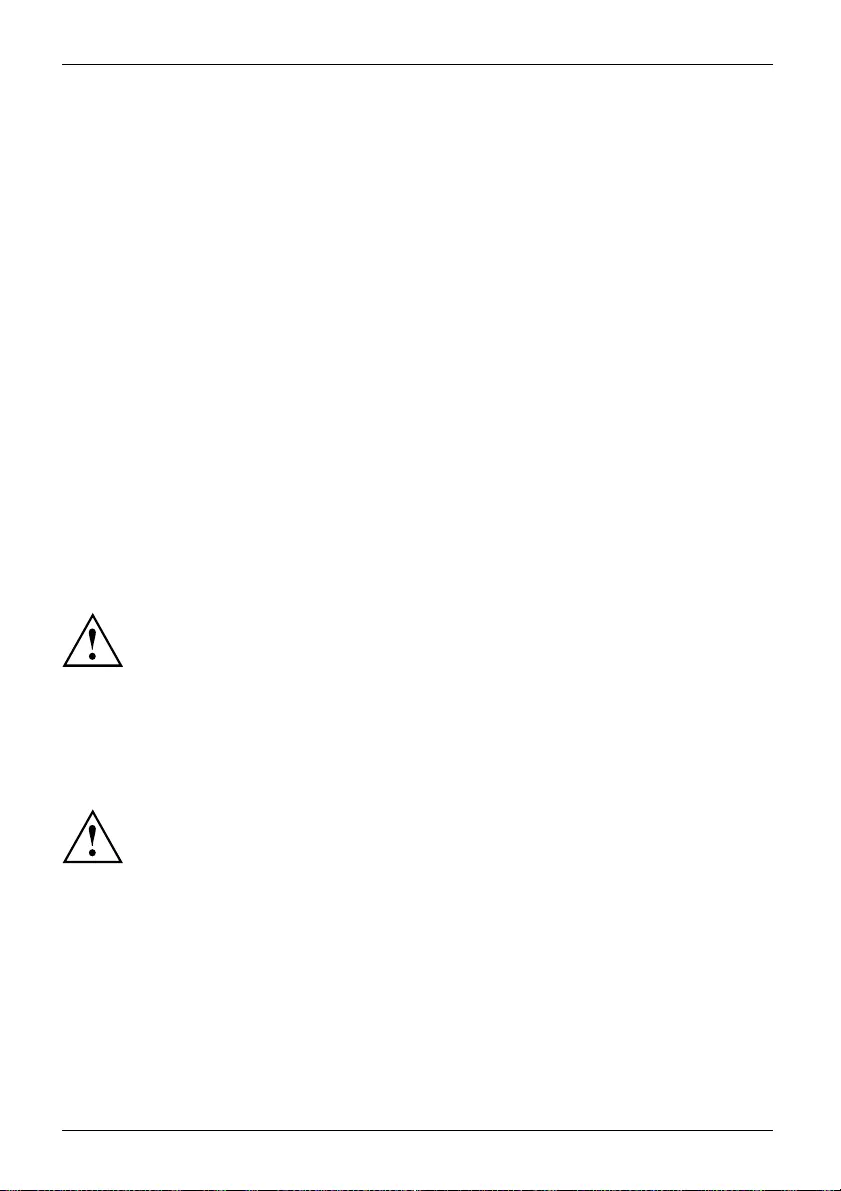
Important notes
Important notes for the preparation for use of your
device using the Power-over-Ethernet module
With the help of the Power-over-Ethernet module you can operate the device via the LAN without an
additional power supply. For this, you need to have an appropriate network infrastructure.
To operate the device using the Power-over-Ethernet module, end-span or midspan devices
as defined in IEEE 802.3at and shielded CAT-5 network cables or higher-quality cables with a
larger cross-section (AWG23 or smaller) and a maximum length of 75 m are required. End-span
devices will only be supported in connection with a hardware classification.
When operating the device using the Power-over-Ethernet module, due to the limited power
output, not all hardware expansion levels are possible. For this reason, the use of USB
port type C (S26361-F3465-E9) or of PCI-Express expansion cards is prohibited. If you
have any questions, please contact our support or sales outlet.
Depending on the system utilisation, occupancy of external interfaces (excluding the keyboard,
screen, microphone and headset) may cause overloading of the Power-over-Ethernet
module. In case of overheating or overload, the system can be shut down automatically
to prevent damage to the device or the network. In the event of switching off, the
assignment of the external interfaces must be checked or reduced.
If the system does not receive the required power according to standard 802.3 at (25.5 W), the
system stops in the post with an error message. In this case, check your midspan or end-span device.
Transporting the device
Device,Tran sporta tion
Retransportation
Transport all parts separately in their original packaging or in a packaging which
protects them from knocks and jolts, to the new site.
Do not unpack them until all transportation manoeuvres are completed.
If the device is brought from a cold environment into the room where it will be used,
condensation may occur. Before operating the device, wait until it is absolutely dry
and has reached approximately the same temperature as the installation site.
Cleaning the device
Device,Tran sporta tionRetransportationSystemunit, see Devi ce
Turn off all power and equipment switches and disconnect the power
plug from the mains outlet.
Do not clean any interior parts yourself, leave this job to a service technician.
Do not use any cleaning agents that contain abrasives or may corrode
plastic (alcohol, thinner or acetone).
Never clean the device with water! Water entering into the device could
present a serious risk to users (e.g. electric shock).
Ensure that no liquid enters the system.
The surface can be cleaned with a dry cloth. If particularly dirty, use a cloth that has been
moistened in mild domestic detergent and then carefully wrung out.
Use disinfectant wipes to clean the keyboard and the mouse.
12 Fujitsu
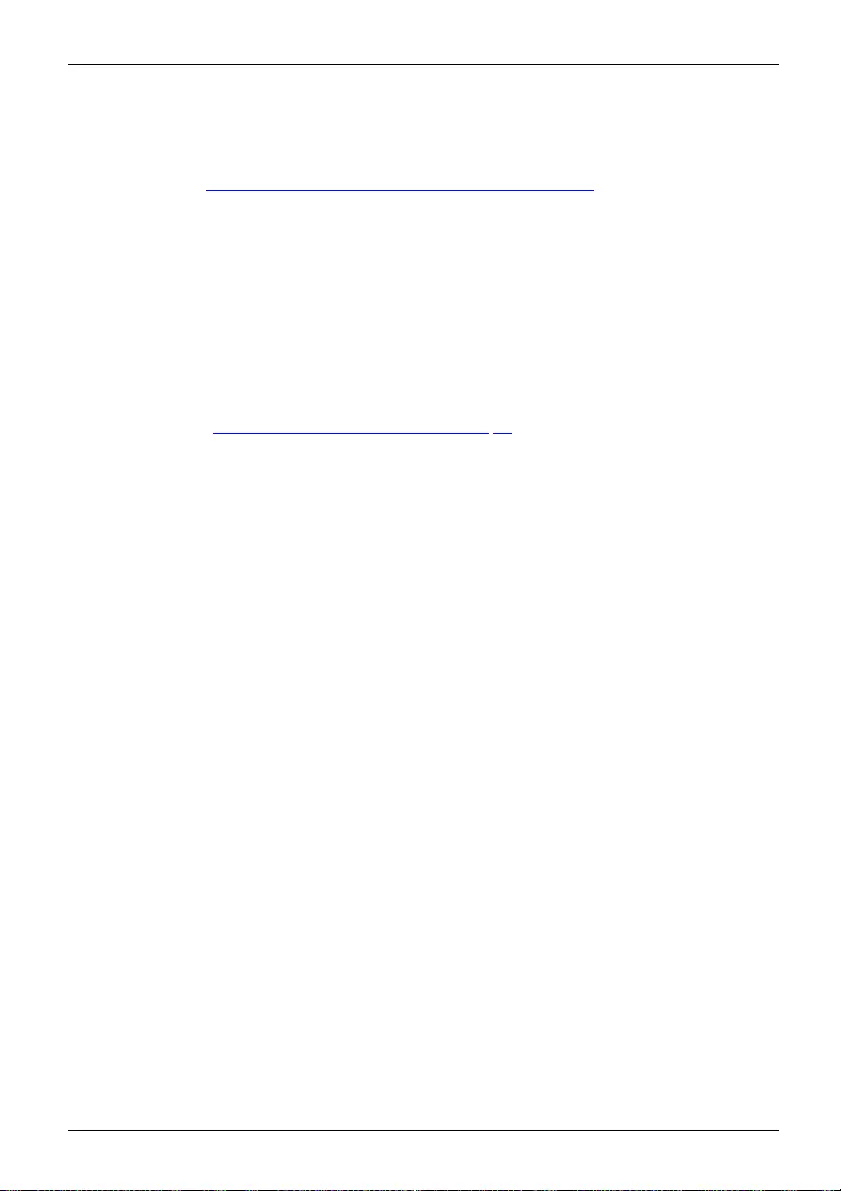
Important notes
Energy saving, disposal and recycling
DisposalEnergysavingRecycling
You can find information on these subjects in the "Environment and Energy Information" manual
or on our website ("http://www.fujitsu.com/fts/about/fts/environment-care/").
Information on "Ecodesign directive":
Regulation 1275/2008, based on the EU Eco-design Directive (2009/125/EU),
defines requirements for the power consumption of electrical and electronic domestic
and office devices in stand-by and off mode.
In general, all FUTRO thin client products have been developed for energy-efficient operation and low
stand-by losses. Customer-specific requirements and requirements of the operating system, which
are a priority for optimal operation, can contradict the requirements of the above-mentioned regulation.
For administrative purposes, such as remote maintenance of systems, the "Wake-on-LAN" (WoL)
function is indispensable for our customers and is therefore a default setting. When the WoL
functions are active, the maximum permissible power draw can be exceeded slightly in OFF
mode. By deactivating the WoL function, it is possible to comply with the legal requirements.
Please see chapter "Activating power-saving mode", Page 26 for the procedure.
The energy saving mode (ACPI S4 Save-to-disk), which is familiar from many current mobile
and desktop systems, is not available in the embedded operating systems for technical reasons.
Therefore, it is not possible to switch devices with this operating system automatically into Off mode.
The operating system of a thin client is stored on a flash memory with optimised size and is provided
with write protection after configuration has been completed by the customer. This prevents data
security from being put at risk through frequent writing to a flash memory, such as when updating
the swapfiles in the operating system or through other applications. Every flash memory permits
only a limited number of write cycles. Both the activated write protection and the available limited
flash memory capacity rule out the possibility of activating energy saving mode (ACPI S4).
Fujitsu 13
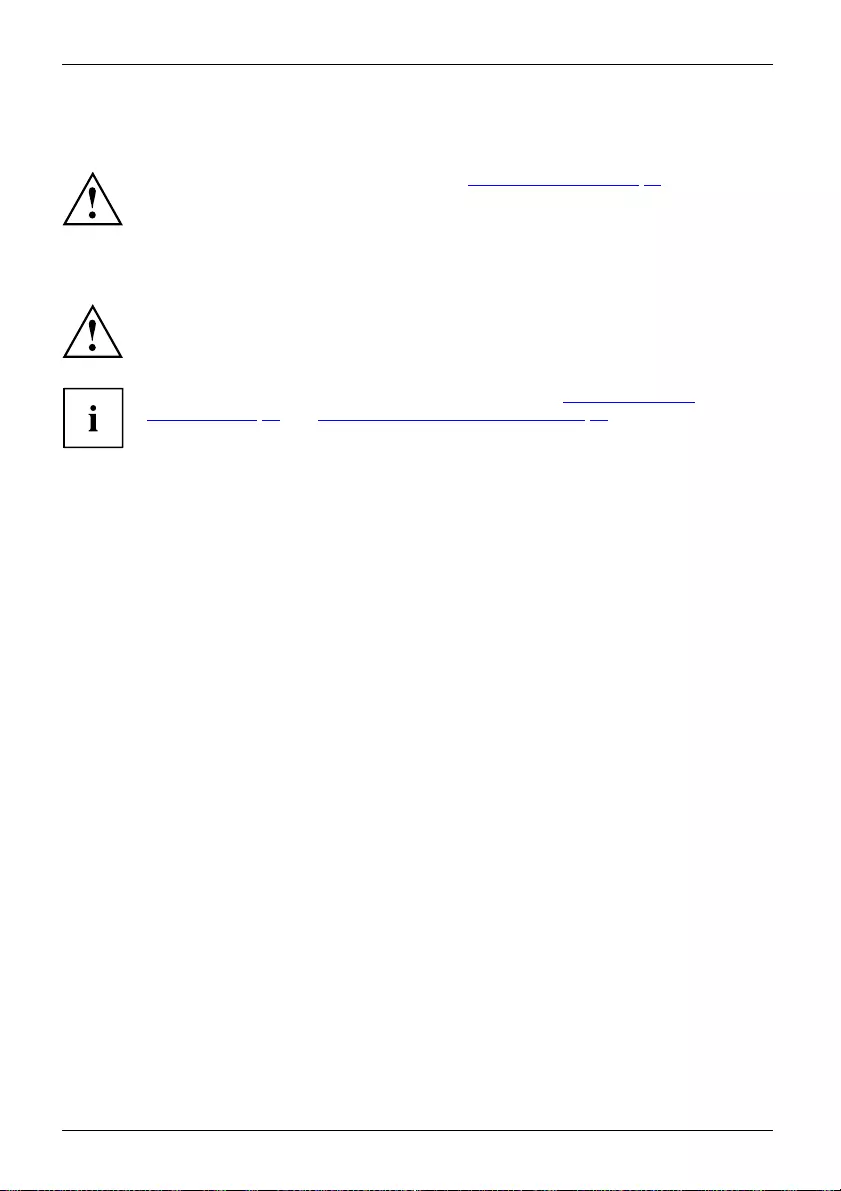
Getting started
Getting started
Gettingstarted
Please observe the safety information in the "Important notes", Page 11 chapter.
Setting up the device
In order to ensure that the casing is sufficiently ventilated and to prevent overheating,
the device must only be operated with the base foot attached.
If the device is to be built-in, adequate ventilation must be assured.
Fit the base feet for horizontal or vertical operation (see "Vertical operating
position", Page 15 and "Horizontal operating position", Page 17).
14 Fujitsu
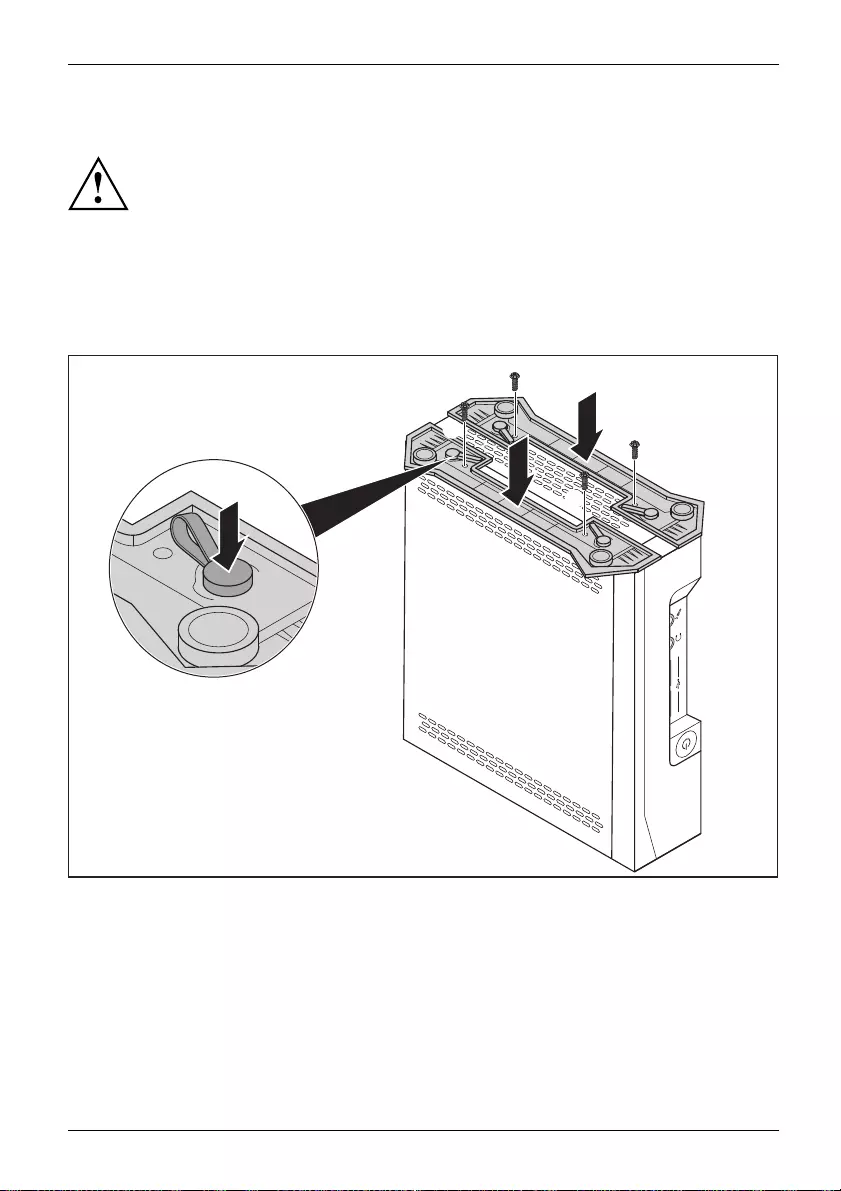
Getting started
Vertical operating position
VerticaloperatingpositionOperatingposition, verticalBasefeetSidecover
If you wish to operate the device in the vertical operating position, use
the two feet supplied for vertical operation.
Only mount the feet on the device side shown in the diagrams.
If connecting many cables to the device, ensure that the device is in a stable
position, in order to prevent it from toppling over.
Proceed as follows to prepare the device for the vertical operating position:
►Disconnect the cables if required.
►Laythedeviceonitstop(
narrow side) as shown, on a stable, flat and clean surface.
1
3
3
3
3
1
2
►Place the feet on the casing (1). In doing so, make sure that the 4 clips (2) on the
feet are aligned above the corresponding holes in the casing.
►To secure the feet, press the clips in the direction of the arrow (2) until
they are felt to engage in the holes.
Fujitsu 15
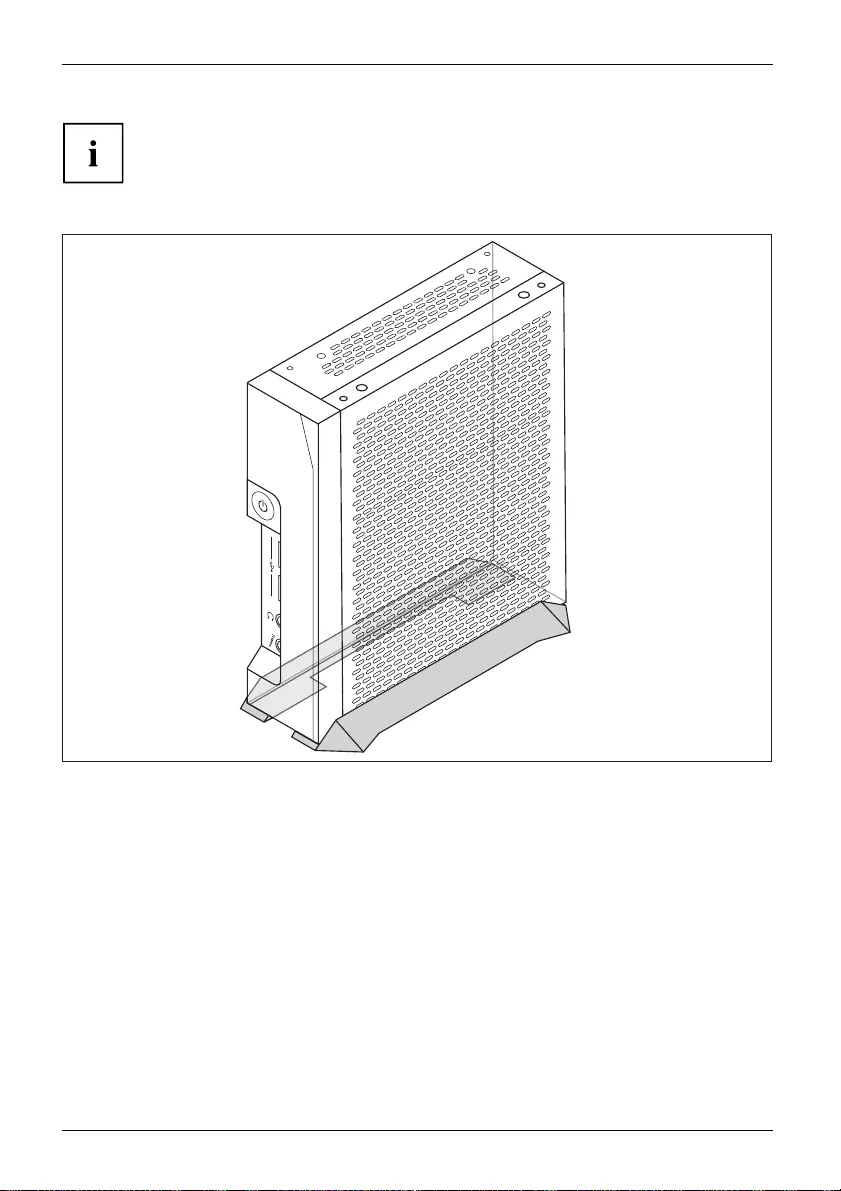
Getting started
To protect your device against unauthorised removal of the feet, the feet
can also be secured with two screws each, of type M2.5x5 mm. These
are not included in the delivery scope.
►Secure the feet with the screws (3).
►Stand the device on the feet.
►If necessary, reconnect any cables that were previously disconnected.
16 Fujitsu
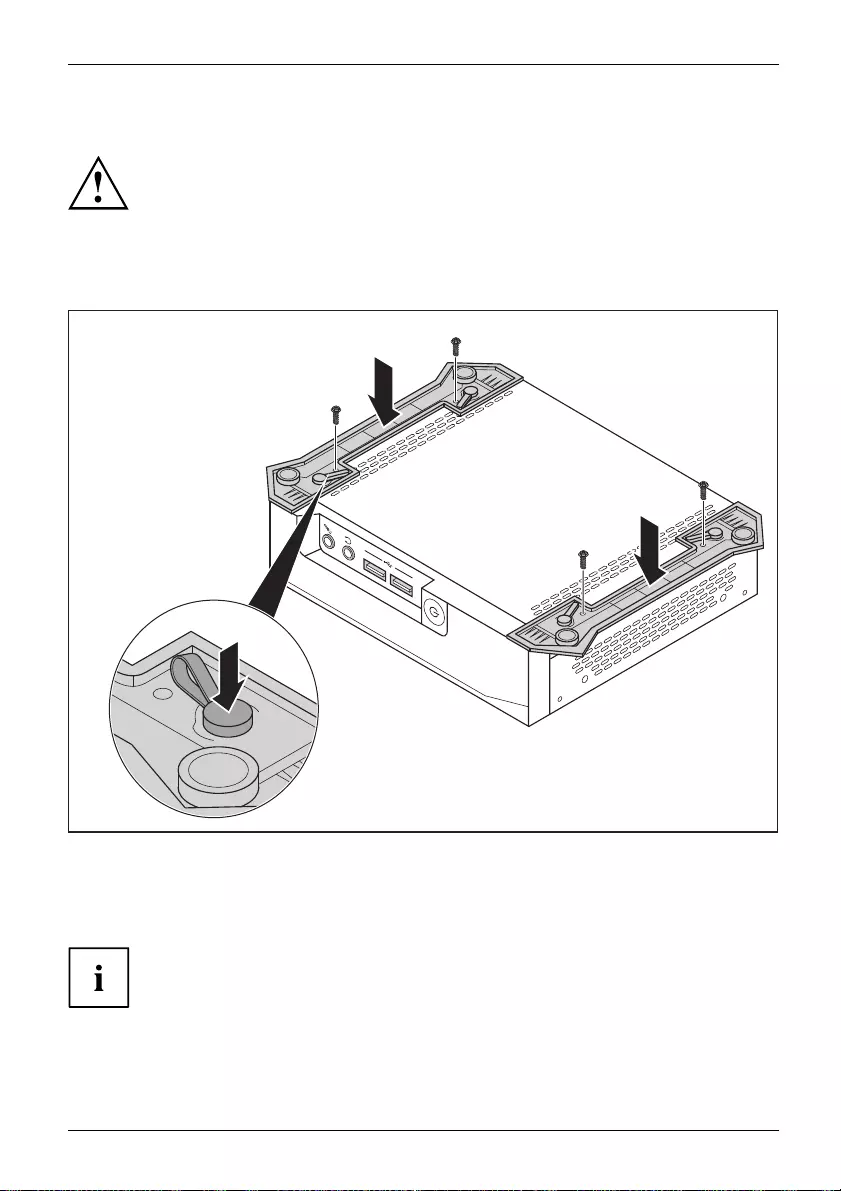
Getting started
Horizontal operating position
If you wish to operate the device in the horizontal operating position, use
the two feet supplied for horizontal operating position.
Mount the feet only on the device side shown in the diagrams.
Proceed as follows to prepare the device for the horizontal operating position:
HorizontaloperatingpositionOperatingposition, horizontalBasefeet
►Disconnect the cables if required.
►Lay the device on its right side as shown, on a stable, level and clean surface.
2
1
1
3
3
3
3
►Fit the feet on the housing (1). Make sure that you align the 4 clips (2) on the
feet with the corresponding openings in the housing.
►To fix the feet, press the clips in the direction of the arrow (2) until they
engage noticeably in the openings.
To protect your device against unauthorised removal of the feet, the feet
can also be secured with two screws, each of type M2.5x5 mm. These
are not included in the delivery scope.
►Secure the feet with the screws (3).
Fujitsu 17
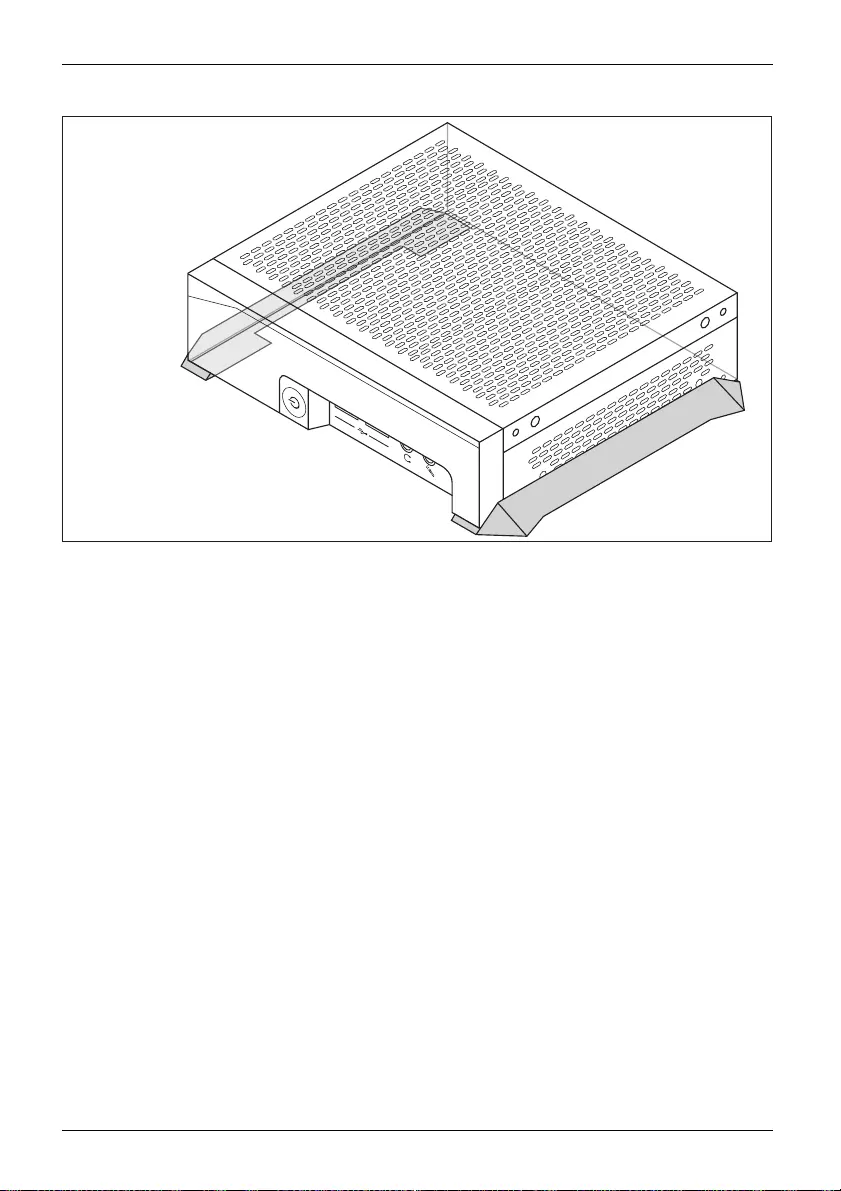
Getting started
►Place the device on the feet.
►If necessary, reconnect any cables that were previously disconnected.
18 Fujitsu
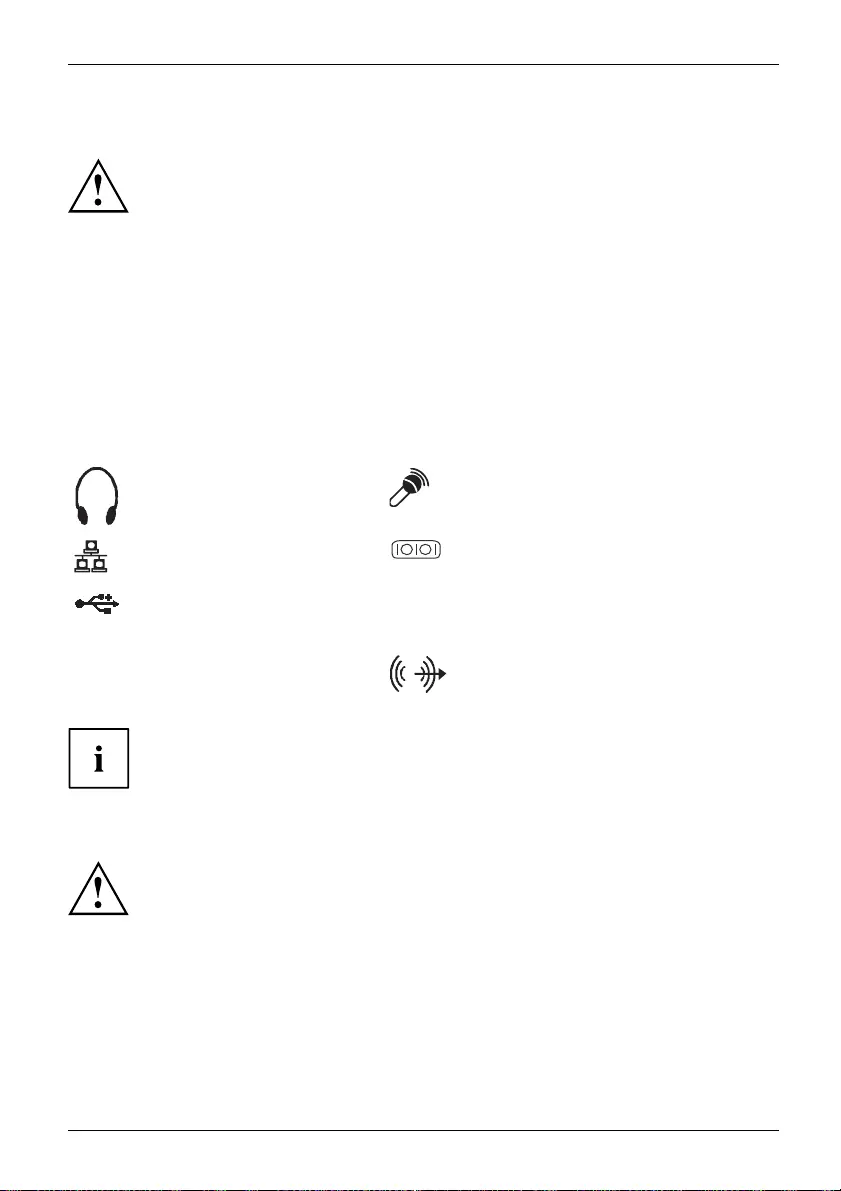
Getting started
Connecting external devices
Read the documentation on the external device before connecting it.
With the exception of USB devices, always remove all power plugs
before connecting external devices!
Do not connect or disconnect cables during a thunderstorm.
Always hold the plug of a cable when removing it. Never unplug a
cable by pulling the cable itself.
To ensure that your device works properly, use only the connection cable
supplied or use a high-quality connection cable.
Ports on the device
PortsExternaldevicesDevice
The ports are located on the front and rear of the device. The ports available on
your device depend on the configuration level you have selected. The standard ports
are marked with the symbols shown below (or similar).
Headphone port, black (front
of device)
HeadphoneportHeadphones
Microphone port, black (front of device)
Microphonepo rtMicrophone
RJ45-LAN port
LANport
Serial port
Serialport
USB 3.1 - Universal Serial
Bus, Gen 1 Type-A: blue,
Gen1 type-C: black
UniversalSerialBus
DP Displayport
USB 2.0 - Universal Serial
Bus, type-A: black
Audio output (Line Out), black
AudiooutputLineout
Some of the connected devices require special software (e.g. drivers) (refer to the
documentation for the connected device and operating system).
Connecting a monitor
Only attach the screen to your device when it is switched off.
►Follow the instructions contained in the monitor manual to prepare the monitor
for operation (e.g. connecting cables).
Monitor,
►Connect the data cable to the required monitor port on your device.
►Plug the monitor power cable into the grounded mains outlet.
Fujitsu 19
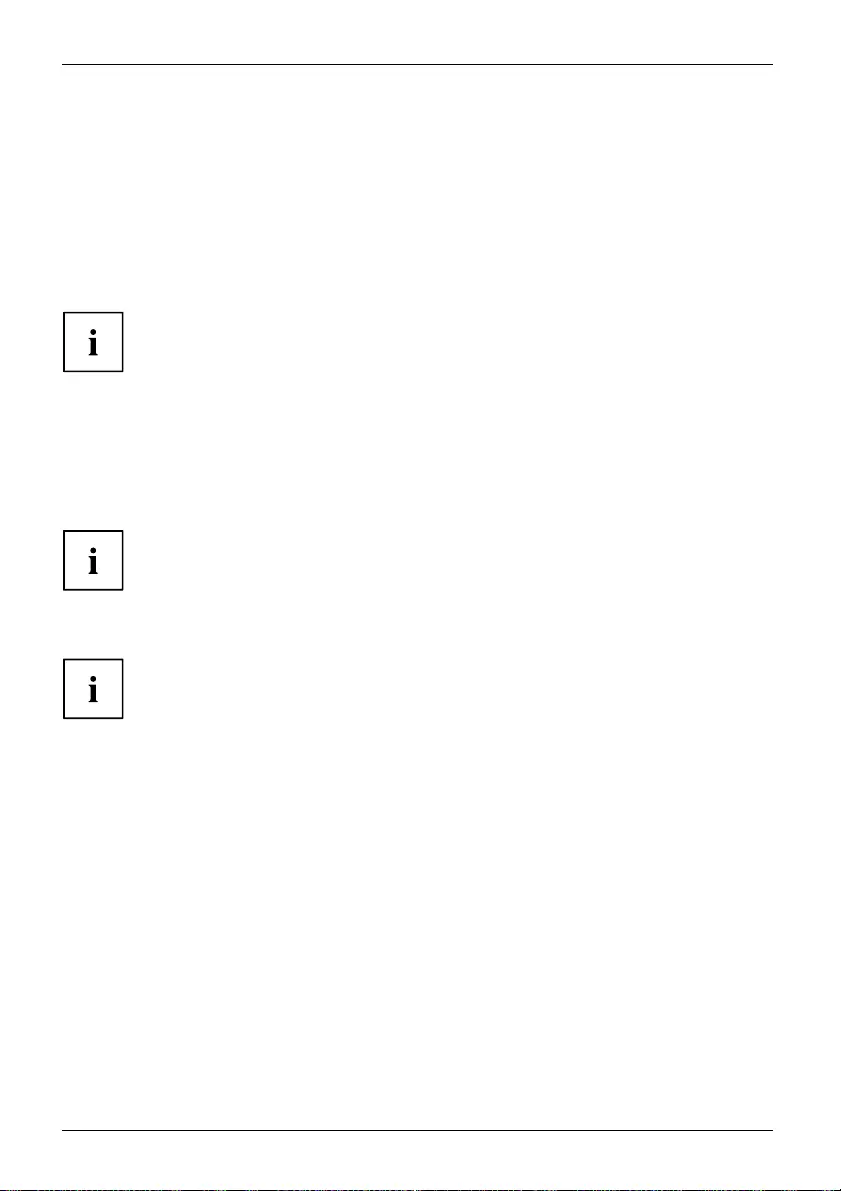
Getting started
Connecting a USB mouse
►Connect the USB mouse to one of the USB ports on the device.
Connectinga USB mous eUSBport
Connecting a USB keyboard
Use only the keyboard cable supplied.
USBportConnecting
►Plug the USB connector of the keyboard cable into a USB port of the device.
USBport
Connect external devices to the serial port (optional)
SerialinterfaceSerialinterface,Externaldevices,Device s,
For an exact description of how to connect external devices to the corresponding
port, please see the external device documentation.
External devices can be connected to the serial port.
►Connect the data cable to the external device.
►Connect the data cable to the corresponding serial interface.
Port settings
Serialinterface,
You can change the settings of the port in the BIOS Setup.
Device drivers
Devicedrive rs,
The devices connected to the serial interface require drivers. Your operating system
already includes many drivers. If the required drive is missing, install it. The latest
drivers are usually available on the Internet or will be supplied on a data carrier.
20 Fujitsu
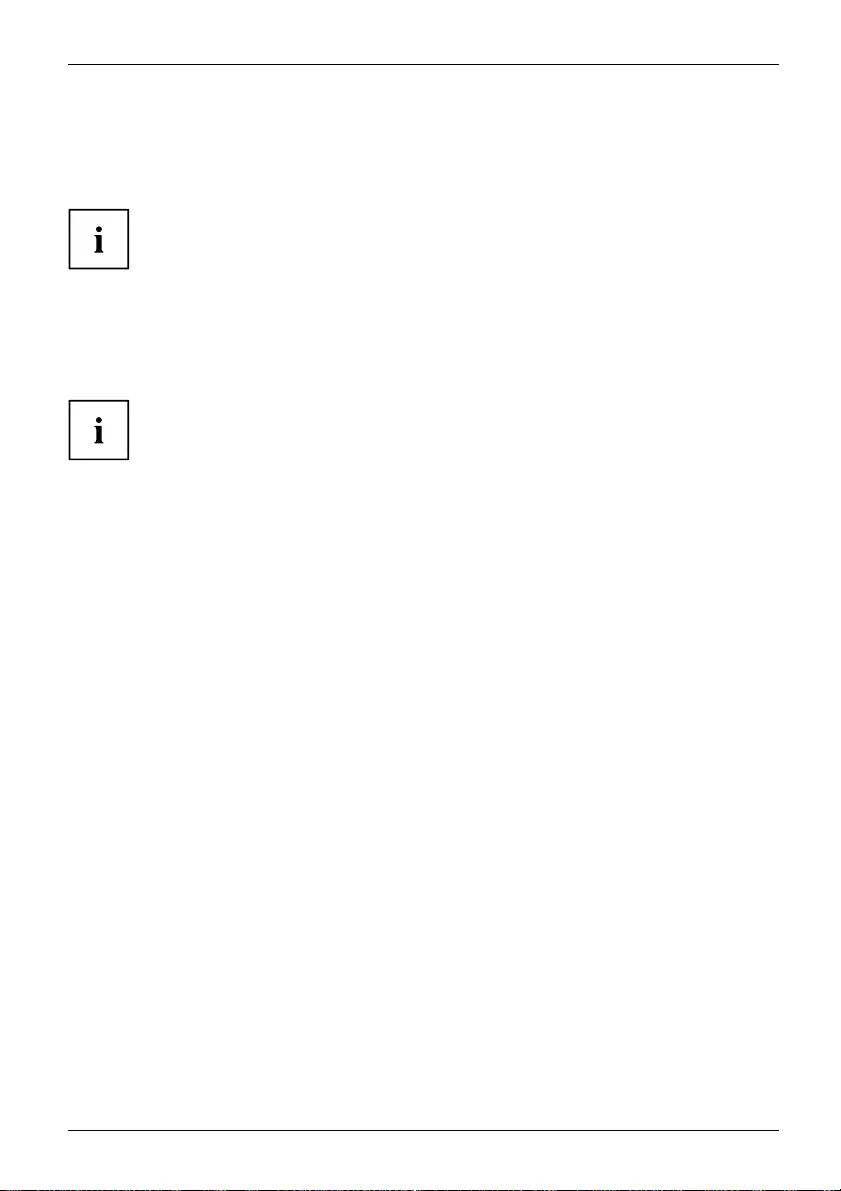
Getting started
Connecting external devices to the USB ports
USBdevices,USBport,Externaldevices,Devices,
You can connect a wide range of external devices to the USB ports (e.g.
printer, scanner, mouse or keyboard).
USB devices are hot-pluggable. This means you can connect and disconnect
USB cables while your device is switched on.
Additional information can be found in the documentation for the USB devices.
►Connect the data cable to the external device.
►Connect the data cable to one of the USB ports on your device.
Device drivers
External USB devices which you connect to one of the USB ports don’t usually
need their own drivers because the software required is already included in
the operating system. If the device requires separate software, please follow
the instructions in the manufacturer’s documentation.
Connect microphone and headphones
MicrophoneHeadphon es
►Connect the microphone to the microphone port.
►Connect the headphones to the headphones port.
Connecting the device to the network (LAN)
LAN
►Connect the 10/100/1000 Base T network cable to the RJ45 LAN port.
Fujitsu 21
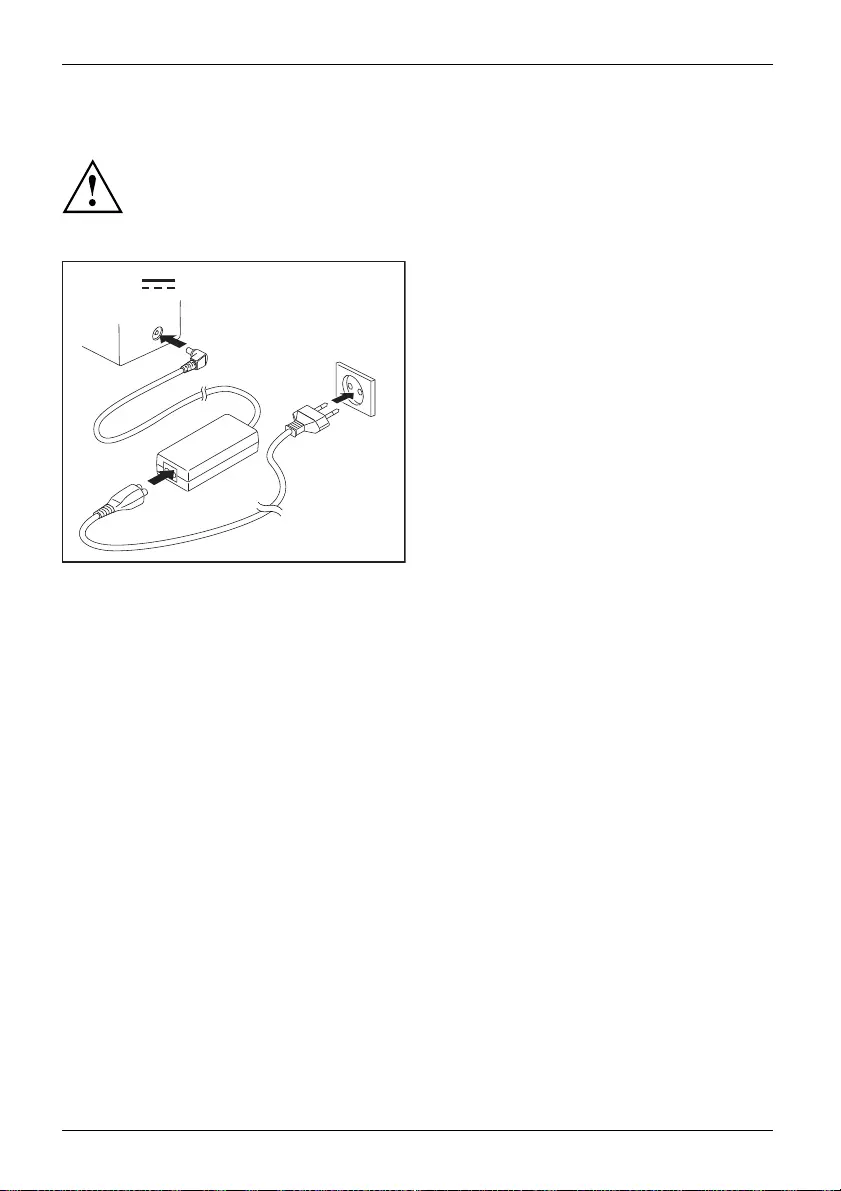
Getting started
Connecting the mains adapter
Preparingforo perationPowercable
Observe the safety notes in the enclosed "Safety/Regulations" manual.
The supplied power cable conforms to the requirements of the country in
which you purchased your device. Make sure that the power cable is approved
for use in the country in which you intend to use it.
2
1
3
►Connect the mains cable (1) to the
mains adapter.
►Connect the mains adapter cable (2) to
the DC jack (DC IN) of the device.
►Plug the mains cable (3) into a mains socket.
22 Fujitsu
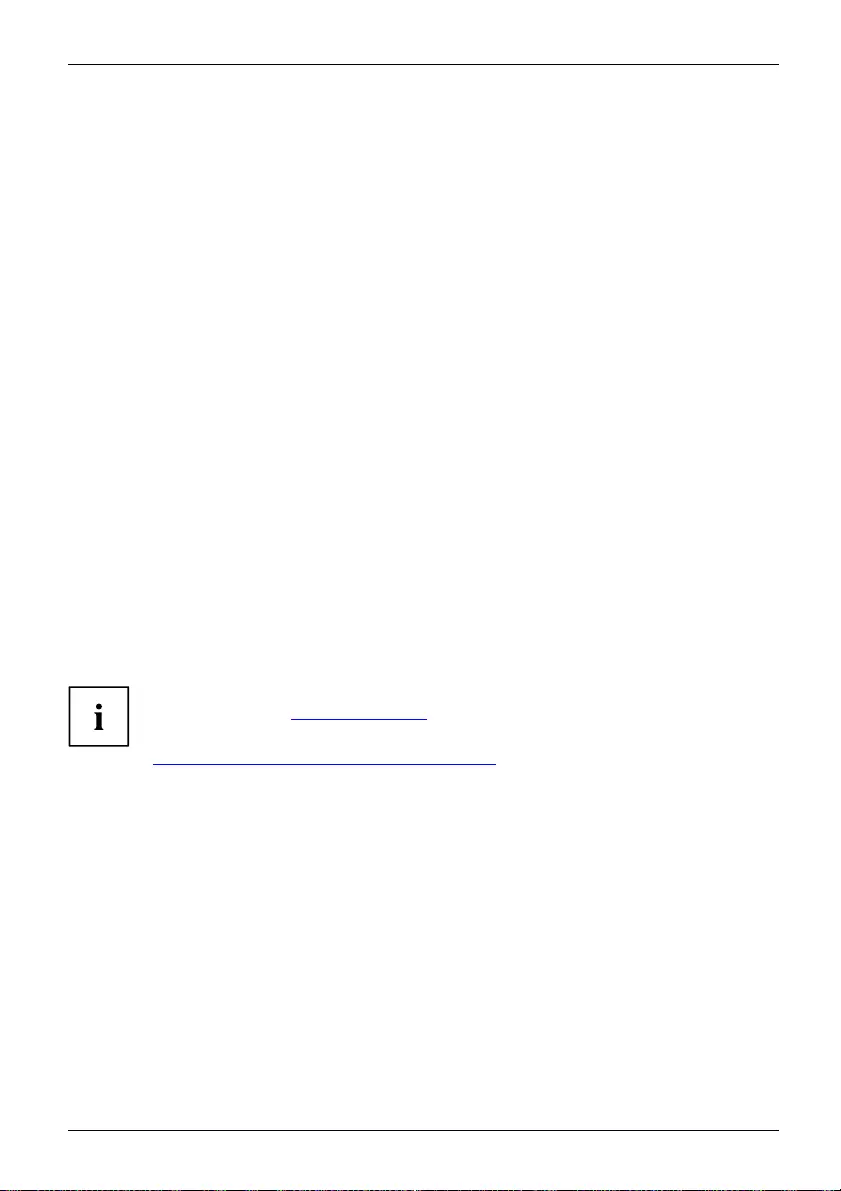
Operation
Operation
Switch the device on
►If necessary, switch the monitor on (see the operating manual for the monitor).
Device,Monitor,
►Press the ON/OFF switch on the front of the device.
The power indicator lights up and the device starts.
Operating systems and management
(device-dependent)
Depending on the configuration level, your device is fitted with one of the following operating systems:
• eLux®
• Windows® 10 IoT Enterprise LTSB
Regardless of the operating system, your device can be managed with the
Scout Enterprise management solution.
eLux®
The eLux Thin Client operating system is based on Linux and is protected against
viruses and malware by the write-protected file system.
It has a lean and modular structure, and thus has low demands on the hardware. It enables access
to the server via the integrated Citrix and Microsoft clients as well as the optional VMware client. It
has a user-friendly licence model, with the possibility of transferring licences to new devices.
Updates for eLux® can be found on the Fujitsu support pages or
on the Internet at "www.myelux.com".
For more information on eLux, go to
"http://www.unicon-software.com/produkte/elux/".
Fujitsu 23
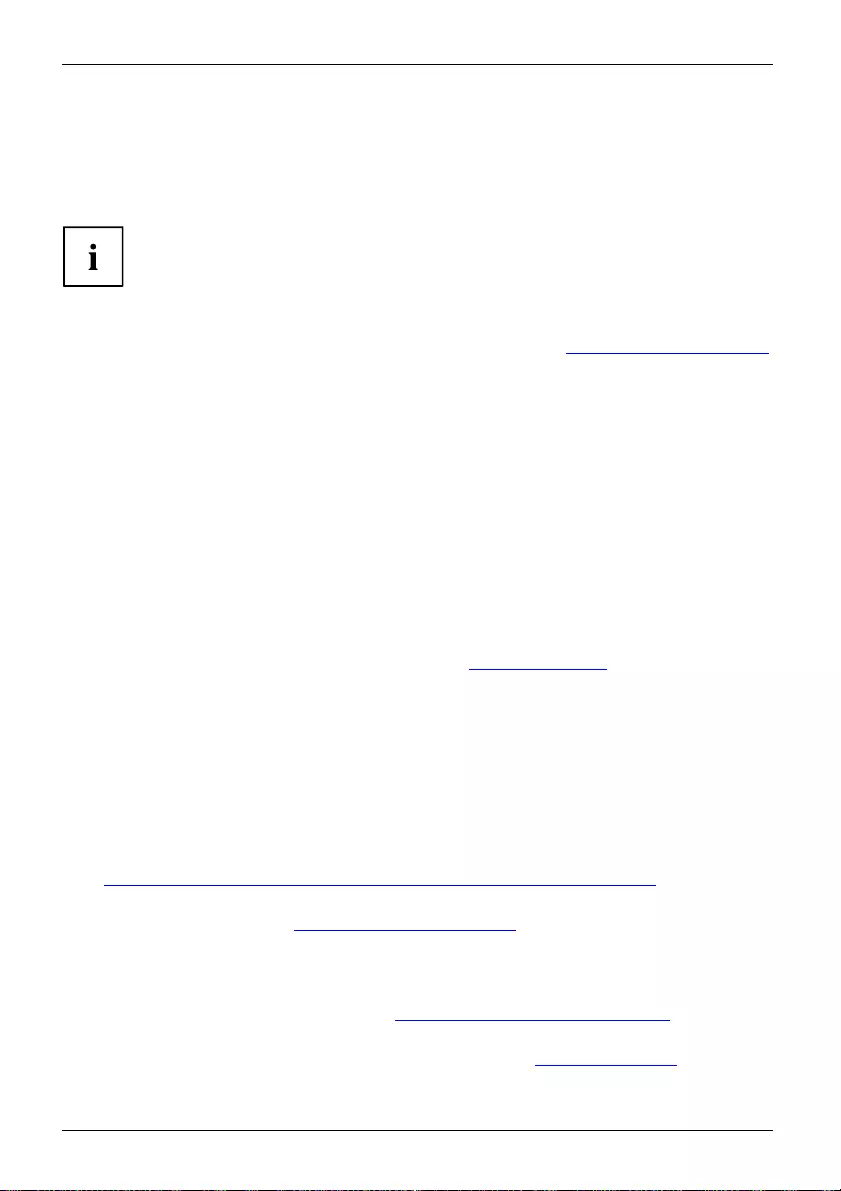
Operation
Windows® 10 IoT Enterprise
The Windows® versions approved by Fujitsu are optimally designed for thin client
applications due to the pre-installed write filter and client software. In addition they
offer an optimum integration into Scout Enterprise or SCCM.
The write protect filter is not enabled in the delivery state, to make it easier to
adapt the thin client to your requirements. Fujitsu strongly advises that the write
protect filter should be enabled during normal operation, because only then is the
typical thin client high security of the device guaranteed. In addition, the enabled
write filter has a positive effect on the durability of the flash memory.
You can find updates for Windows® operating systems on the Internet at "http://support.ts.fujitsu.com".
Please note the licensing restrictions when running a Windows® version for
thin clients, such as for example:
• No desktop functions may be run on the local system.
• Files that are the result of the use of desktop functions are not allowed to
be permanently savedonthelocalsystem.
Additional information
This Product is licensed under the AVC, the VC-1 and the MPEG-4 Part 2 Visual patent
portfolio licenses for the personal and non-commercial use of a consumer to (i) encode video
in compliance with the above standards (“Video Standards”) and/or (ii) decode AVC, VC-1 and
MPEG-4 Part 2 Visual that was encoded by a consumer engaged in personal and non-commercial
activity or was obtained from a video provider licensed to provide such video. None of the
licenses extend to any other product regardless of whether such product is included with this
product in a single article. No license is granted or will be implied for any other use. Additional
information may be obtained from MPEG LA, LLC. See "www.mpegla.com".
To the extent that non-Product software includes AV Technologies licensed by MPEG
LA, LLC under a product category, such license agreement will determine any royalties
due for AV Technologies included in non-Product software.
This Product includes audio encoding and decoding technology from Dolby Laboratories.
Microsoft has licensed Dolby’s two-channel decoder for use in this Product. Company is not
licensed for Dolby Digital Plus decoder for decoding more than two channels and the Dolby
Digital consumer encoder, and Company must separately license such technologies from Dolby.
Company agrees to obtain the license(s) and to pay applicable royalties and other fees. Dolby
considers failure to obtain such licenses to be infringement of Dolby Laboratories intellectual
property rights. Company may apply for a license from Dolby Laboratories using the following
URL: "http://www.dolby.com/professional/technology/licensing/getting-licensed.html".
If you have questions for Dolby Laboratories, Company may contact Dolby Laboratories
at the following email address: "licensinginquiries@dolby.com".
Dolby, Dolby Digital Plus, Dolby Digital Stereo Creator and the double-D symbol are registered
trademarks of Dolby Laboratories. Any use of those marks requires a separate license from Dolby.
Graphics processor supports DirectX 9. Some games and programs may require DirectX 10 or higher
for superior performance and graphics. Check "www.windows.com/Windows10specs" for details.
Some Windows® 10 IoT Enterprise features - such as Windows Hello, support for 5-point touch,
USB peripheral support - may require advanced hardware. Check "ts.fujitsu.com/futro" for details.
24 Fujitsu
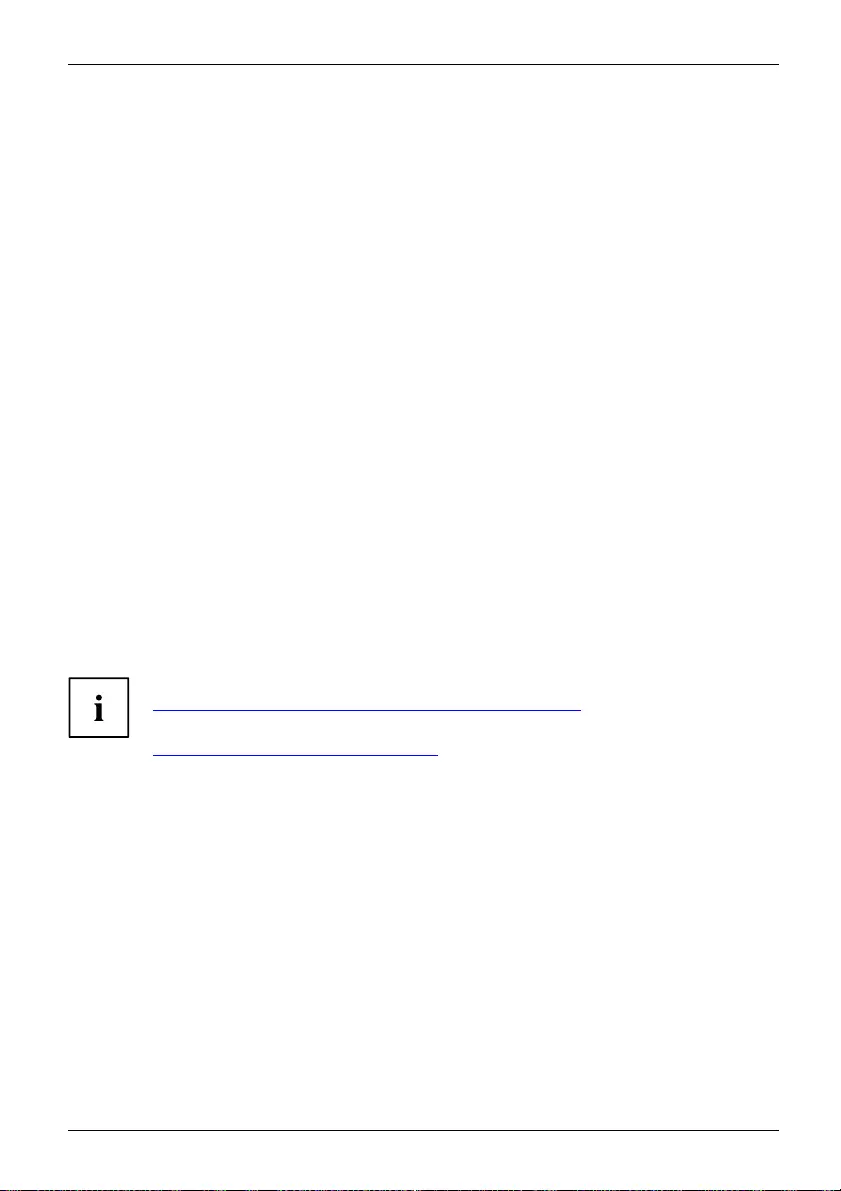
Operation
Scout Enterprise Management Suite® – The management
solution for Thin Clients
Basic functionalities
• Multi-administrator policy
• Simple scalability and high availability
• Optimal support of complex organisations
Asset management functions
• Display of serial number and connected monitors
• Illustration of update history
• Flexible licence management
• Display of device, hardware and network information
• Display of installed or connected components, such as mainboard, memory,
display adapters, monitors and USB devices
User-friendliness and handling
• Simple and intuitive operation
• Automatic updates of eLux packages
• Complete audit reporting
Help Desk support
• Support of Wake-On-LAN and Remote Power On/Off
• Mirroring of desktops, encrypted and audit-proof
• Extensive diagnostic information
For more information on Scout Enterprise, go to
"http://www.unicon-software.com/produkte/scout-enterprise/".
More information and manuals are available on the Internet at
"http://www.unicon-software.com/udocs".
Fujitsu 25
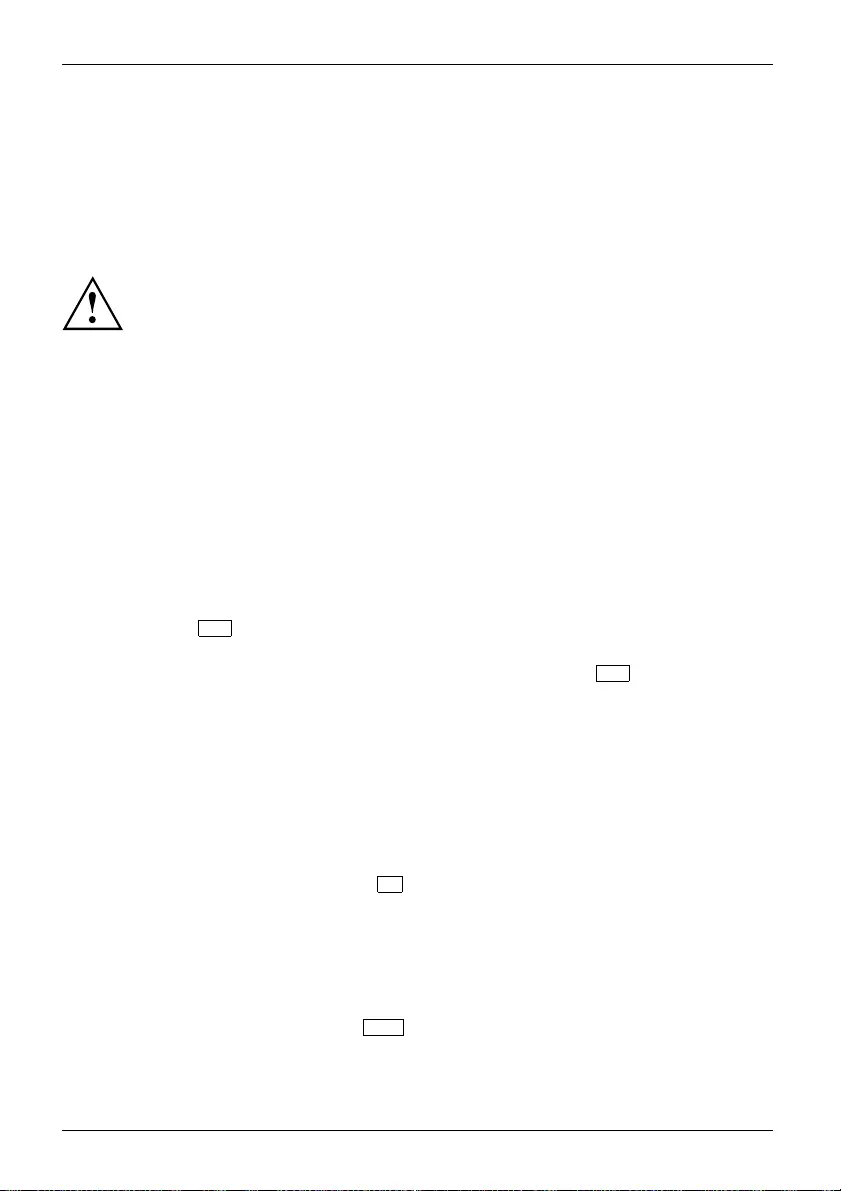
Operation
Switching off the device
►Shut down the operating system in the proper way. In Windows: from the
Start menu select the Shut Down option.
Device,Monitor,
►If the operating system does not automatically switch the device into energy-saving mode or
switch it off, press the ON/OFF switch. Warning, this could lead to a loss of data!
If the device is switched off, it consumes a minimum of energy.
The ON/OFF switch does not disconnect the device from the mains voltage. To
completely disconnect the mains voltage, remove the power plug from the power socket.
►If necessary, switch the monitor off (see the operating manual for the monitor).
Activating power-saving mode
Due to customer requirements and requirements of the operating system, the
"Wake-on-LAN" (WoL) function is switched on by default. With the WoL function,
the power draw in OFF mode increases slightly.
To meet the requirements of EC regulation 1275/2008 regarding the implementation of the
Ecodesign directive (2009/125/EC), the default WoL setting must be changed as follows:
►To start the BIOS Setup utility after the system start, press the ON/OFF
switch for two to three seconds.
or
►Press the F2 function key.
►In the Power sub-menu, change the External Power Button Control,LAN and Keyboard to disabled.
►To save the setting and exit the BIOS Setup Utility, press function key F4 .
After making this change, the system will achieve the lowest energy
saving mode during shut-down.
In this status, the “Wake-on-LAN” function can no longer be used.
Open BIOS Setup
BIOS-Setup
►When the system starts, press the ON/OFF switch for two to three seconds.
or
►Press (possibly several times) the F2 key.
BIOS Setup will be started. Select one of the tabs to access other setting options in BIOS Setup.
PXE system boot
PXEsystem boot
►Switch the device on with the ON/OFF switch.
►When starting the system, press the F12 key several times.
The boot menu is displayed.
►Select the desired boot option.
26 Fujitsu
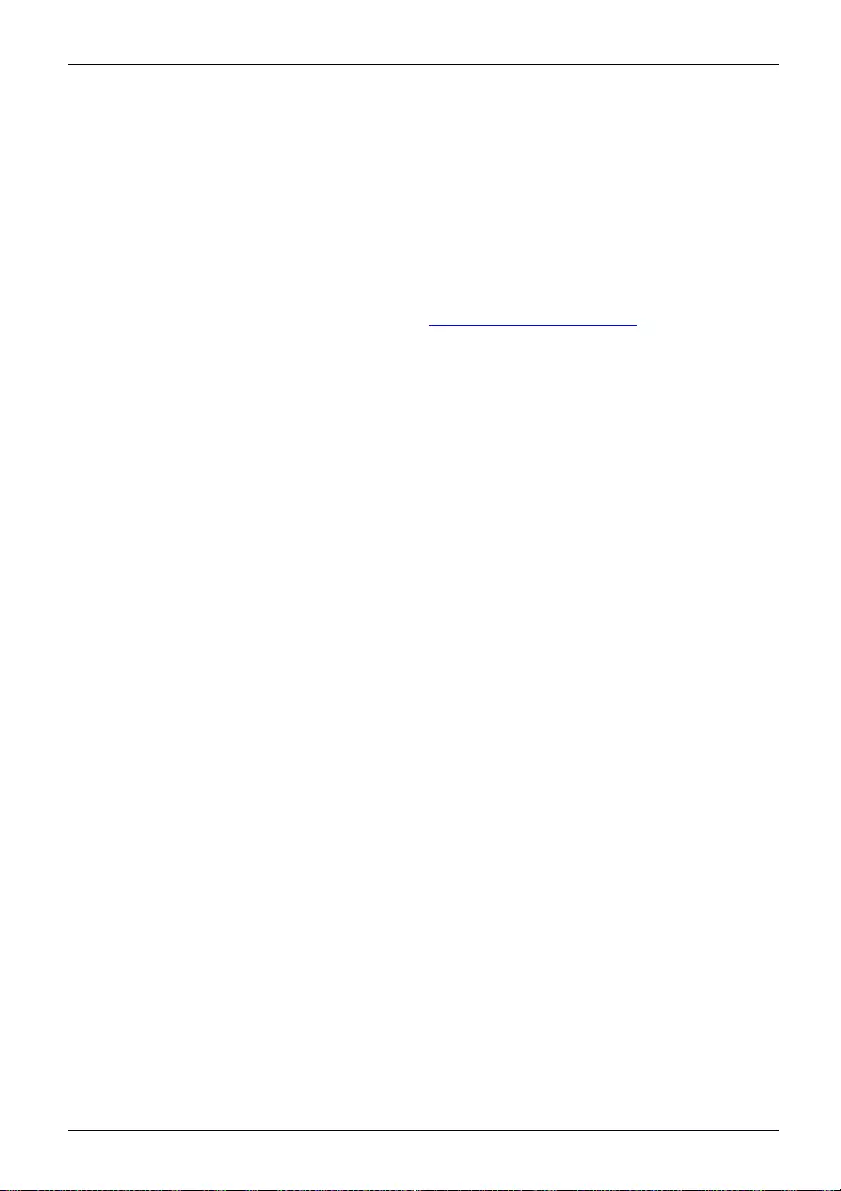
Operation
BIOS Update
When should a BIOS update be performed?
Fujitsu Technology Solutions makes new BIOS versions available to ensure compatibility with new
operating systems, new software or new hardware. In addition, new BIOS functions can be integrated.
A BIOS update should also always be performed if there is a problem that cannot
be solved using new drivers or new software.
Where can I obtain BIOS updates?
You can find the BIOS updates on the Internet at "http://support.ts.fujitsu.com/".
Making system settings
Make the system settings as described in the documentation for your operating system.
Executing a system update
There are two ways of updating your system software:
• via the Unicon Product Scout Enterprise
• via an external USB data carrier
For information on the system update, see the documentation on your operating system.
Fujitsu 27
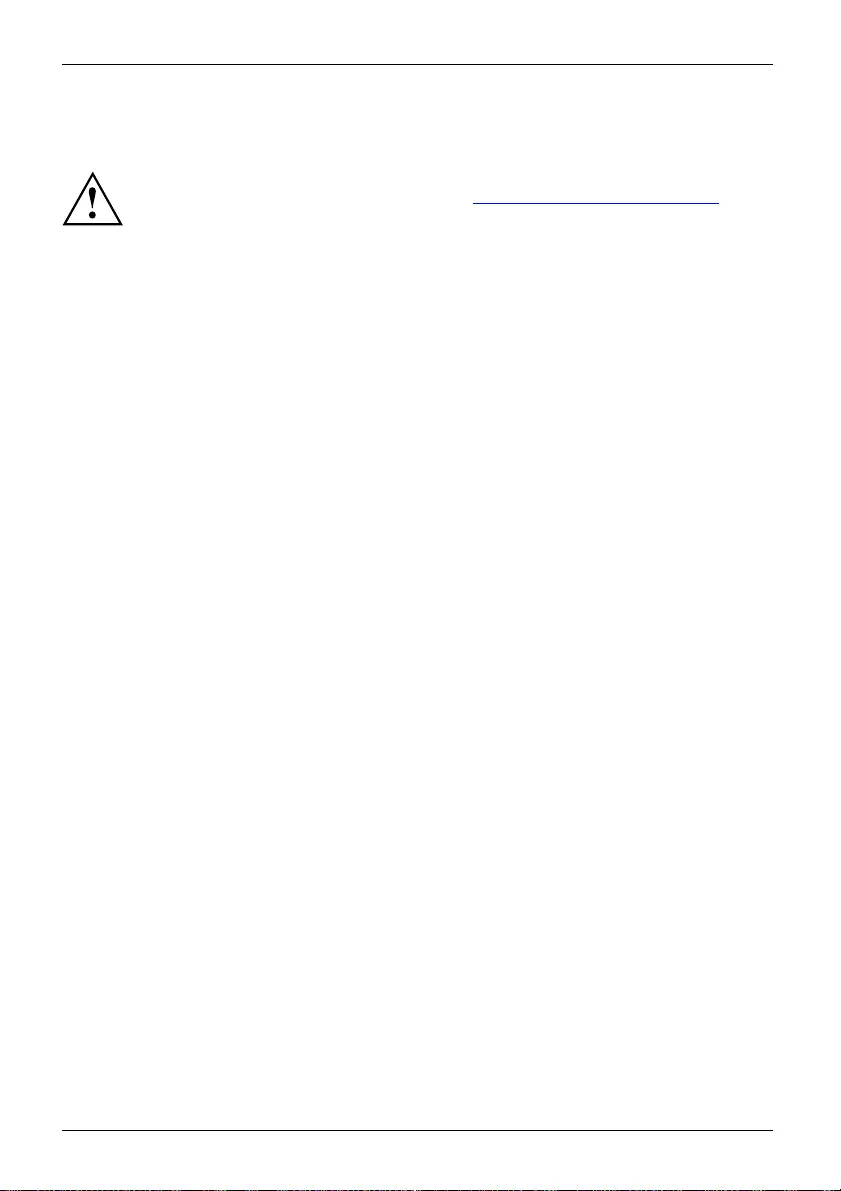
System expansions and repairs
System expansions and repairs
Upgrades,Device ,Systemexpan sionCompon entsServicing
Information on system expansions and repairs can be found on the Internet in the
"System Expansions and Repairs" manual at "http://www.fujitsu.com/fts/support".
Operations that are distinguished in the manual as Only For Service, such
as repairs to the device, may only however be performed by authorised
service technicians. Incorrect repairs may greatly endanger the user (electric
shock, fire risk) and will invalidate your warranty.
28 Fujitsu
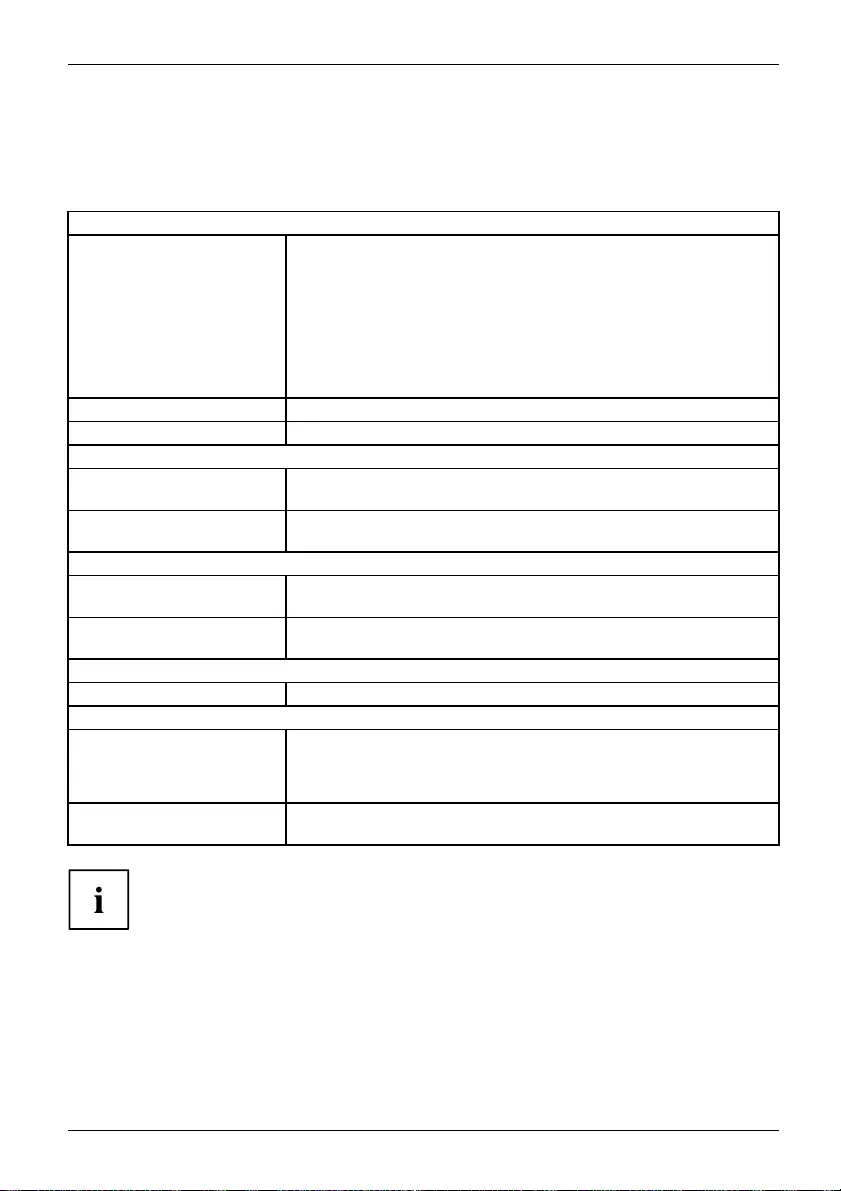
Technical data
Technical data
Technicaldata
FUJITSU Thin Client FUTRO S5010 / S7010
Electrical data
Processor: • S5010:
Intel Celeron J4025, Gemini Lake Dual Core 2.0 GHz (max.
2.9 GHz Single Core Burst Freq.) with integrated Intel UHD
Graphics 600
• S7010:
Intel Celeron J4125, Gemini Lake Quad Core 2.0 GHz (max.
2.7 GHz Single Core Burst Freq.) with integrated Intel UHD
Graphics 600
Rated voltage: 19 or 20 V
Max. rated current: 2.0 A
Dimensions (vertical operating position)
Width x Depth x Height (with
foot):
76 mm x 175 mm x 158 mm / 2,99 inch x 6,89 inch x 6,22 inch
Width x Depth x Height
(without foot):
36 mm x 165 mm x 147 mm / 1,42 inch x 6,48 inch x 5,78 inch
Dimensions (horizontal operating position)
Width x Depth x Height (with
foot):
187 mm x 175 mm x 47 mm / 7,35 inch x 6,89 inch x 1,85 inch
Width x Depth x Height
(without foot):
147 mm x 165 mm x 36 mm / 5,78 inch x 6,48 inch x 1,42 inch
Weight
in basic configuration: approx. 0.77 kg / 1.70 lbs (without feet)
Environmental conditions
Temperature:
•Operation
• Transportation
15 °C .... 35 °C / 59 °F ... 95 °F
–25 °C .... 60 °C / –13 °F ... 140 °F
Clearance required to ensure
adequate ventilation:
Minimum of 100 mm / 3,94 inches on all sides
Condensation must be avoided during operation.
Fujitsu 29
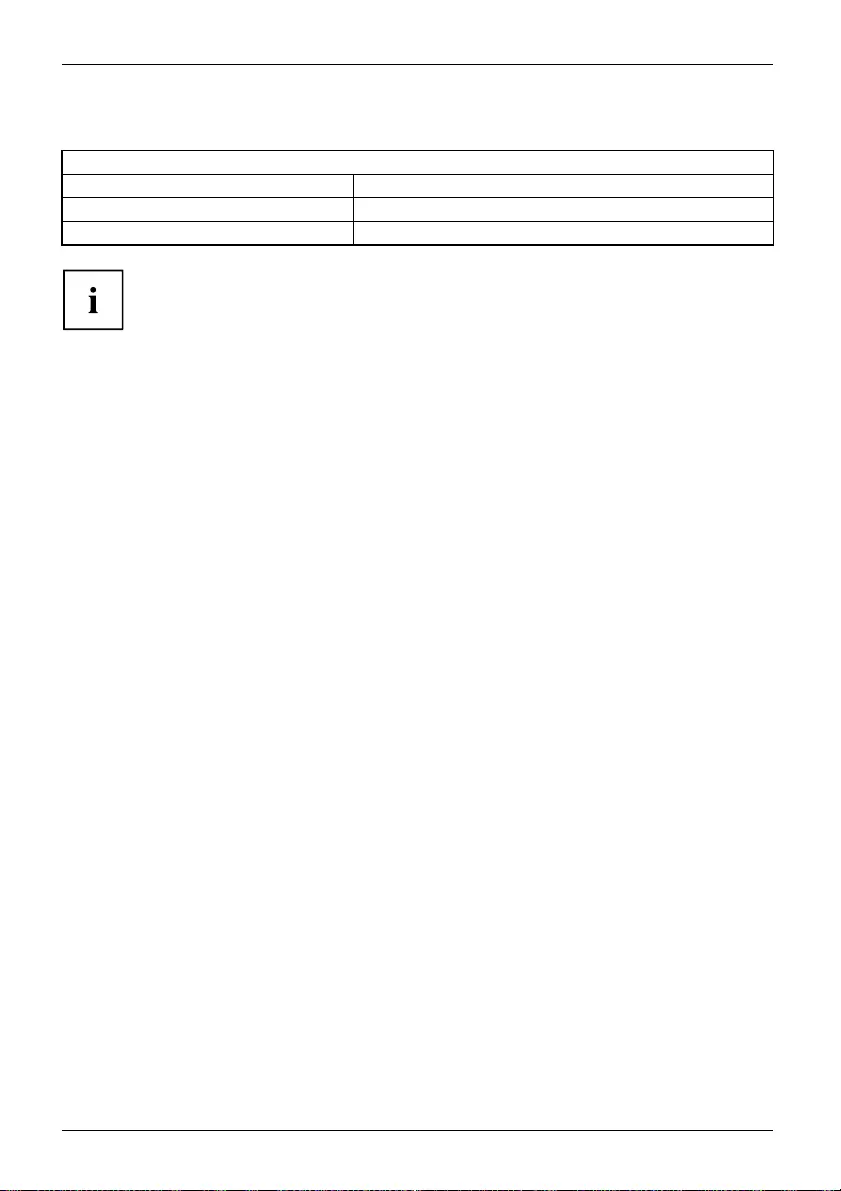
Technical data
AC adapter
Electrical data
Rated voltage: 100 - 240 V
Max. rated current: 1.85 A
Rated frequency: 50 - 60 Hz
Only the following adapters with Limited Power Source may be used:
• S26113-E622-V55 Model ADP-40HH A
• S26113-E623-V55 Model ADP-65JH AB
• CP500624-01 Model A12-065N2A A
30 Fujitsu
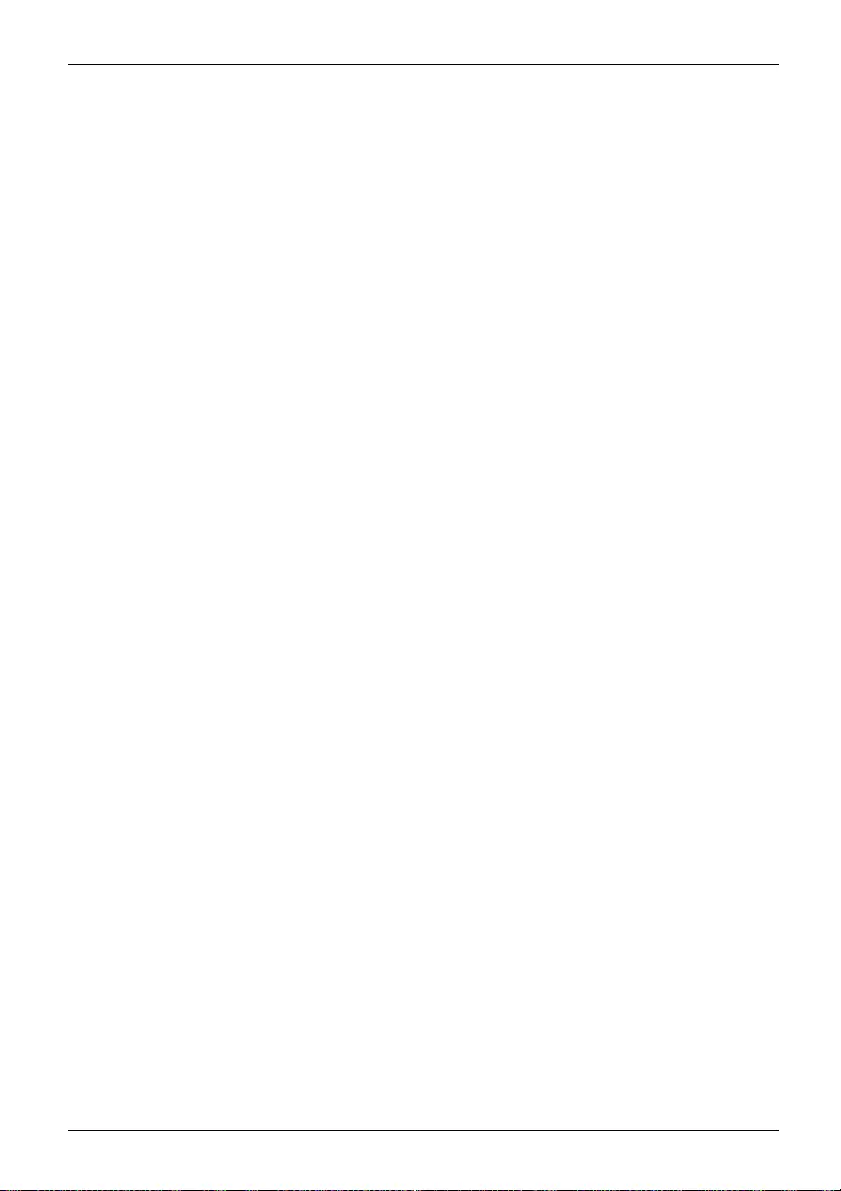
Index
Index
A
Audio output 19
B
Base feet 15, 17
BIOS-Setup
opening 26
C
Components
installing/removing 28
Connecting
USB keyboard 20
Connecting a USB mouse 20
D
data
delete 10
Data protection 8
DC input connector
DC IN 7
Device
Ports 19
Device drivers,
serial interface 20
Device,
switching off 26
switching on 23
transporting 12
upgrades 28
Devices,
connecting 20–21
Display port 7
Disposal 13
E
Energy saving 13
Erase Disk 10
External devices
Ports 19
External devices,
connecting 20–21
G
Getting started 14
H
Headphone port 6, 19
Headphones 19
connecting 21
Horizontal operating position 17
I
Important notes 11
L
LAN 21
LAN port 19
LAN socket 7
Line out 19
M
Microphone 19
connecting 21
Microphone jack 6
Microphone port 19
Monitor port 7
Monitor,
Connecting 19
switching off 26
switching on 23
N
Note
safety 11
Notes
important 11
O
Off switch 6
On switch 6
Operating position, horizontal 17
Operating position, vertical 15
P
Ports 6, 19
Power cable
connection 22
power supply 7
Preparing for operation 22
Property protection 8
Protection, property and data 8
PXE system boot 26
Fujitsu 31
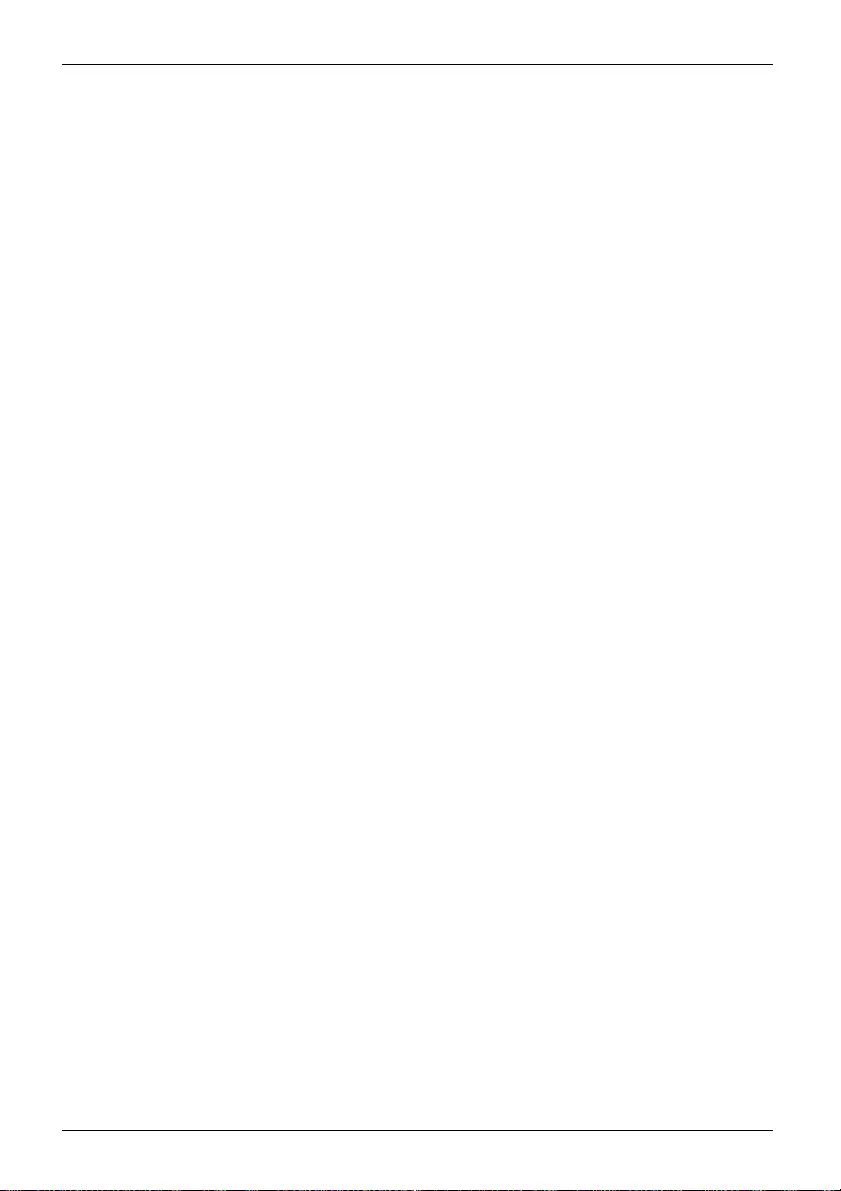
Index
R
Recycling 13
Retransportation 12
S
Safety notes 11
Security Lock 7
Security Lock device 7
Serial interface 20
Serial interface,
connecting devices 20
settings 20
Serial port 7, 19
Servicing 28
Side cover 15
System expansion 28
System unit, see Device 12
T
Technical data 29
Transportation 12
U
Universal Serial Bus 19
Upgrades,
device 28
USB 7
USB devices,
connecting 21
USB port 20
connecting keyboard 20
USB port,
connecting devices 21
USB ports 7
USB,
ports 6
V
Vertical operating position 15
32 Fujitsu