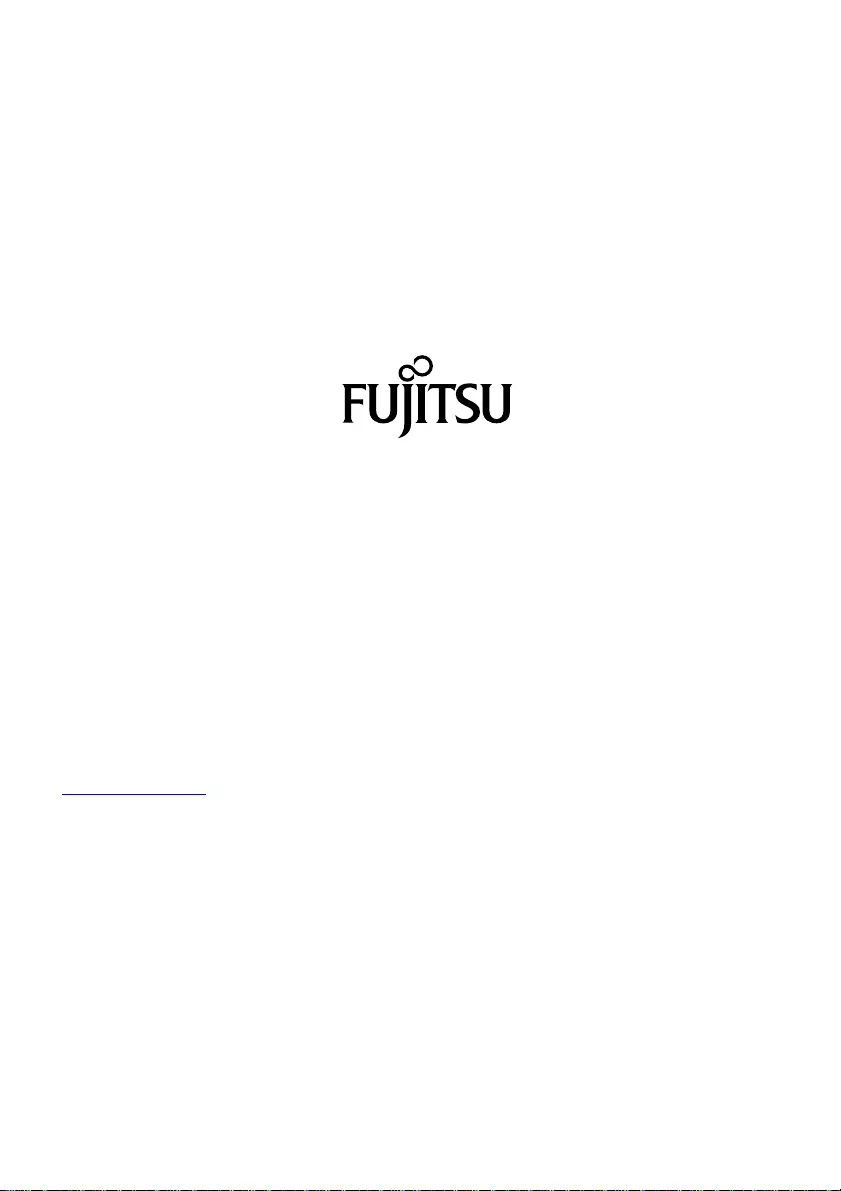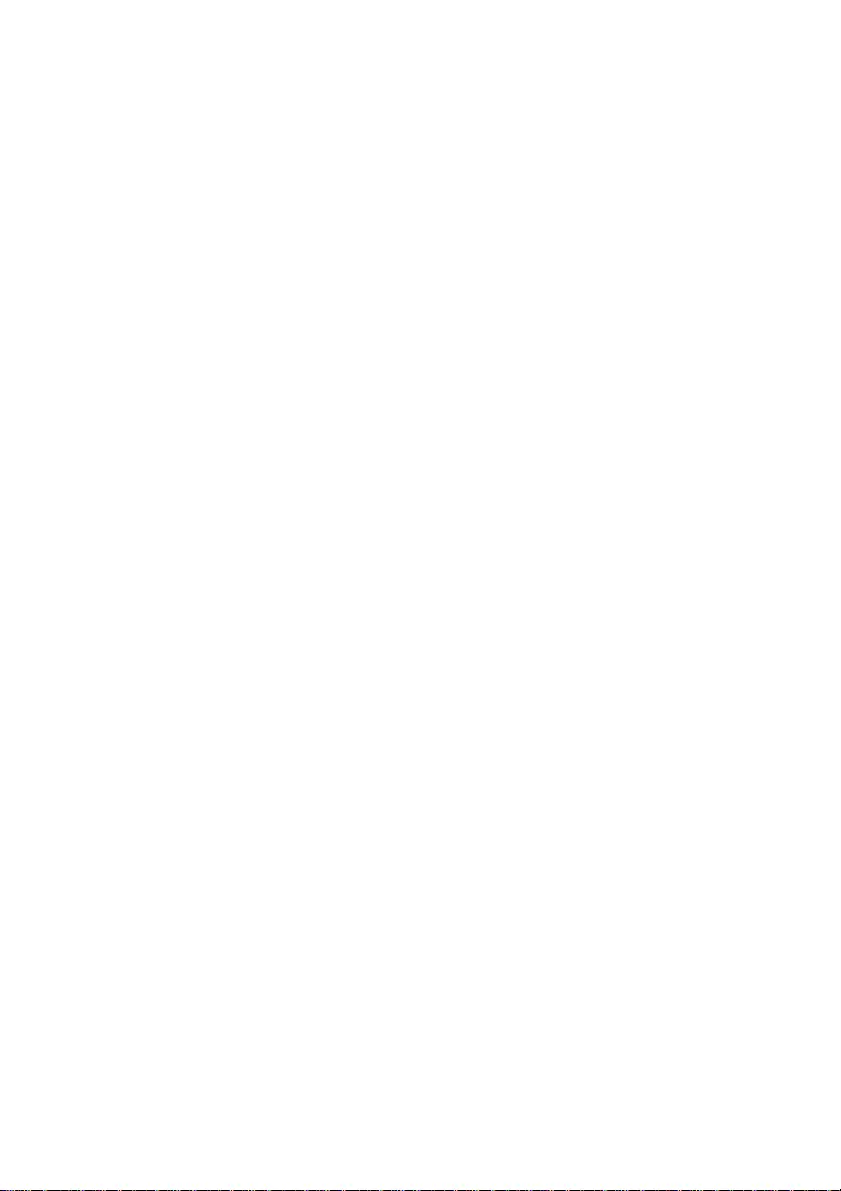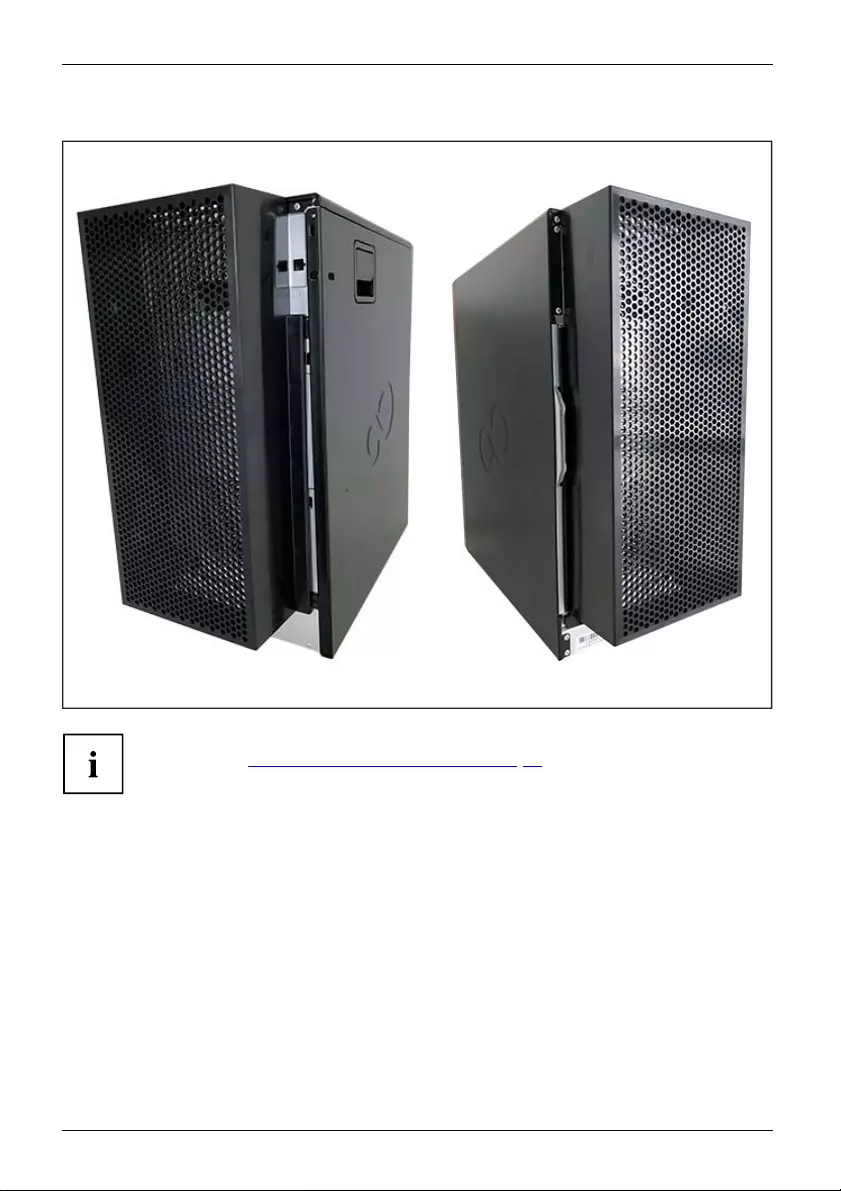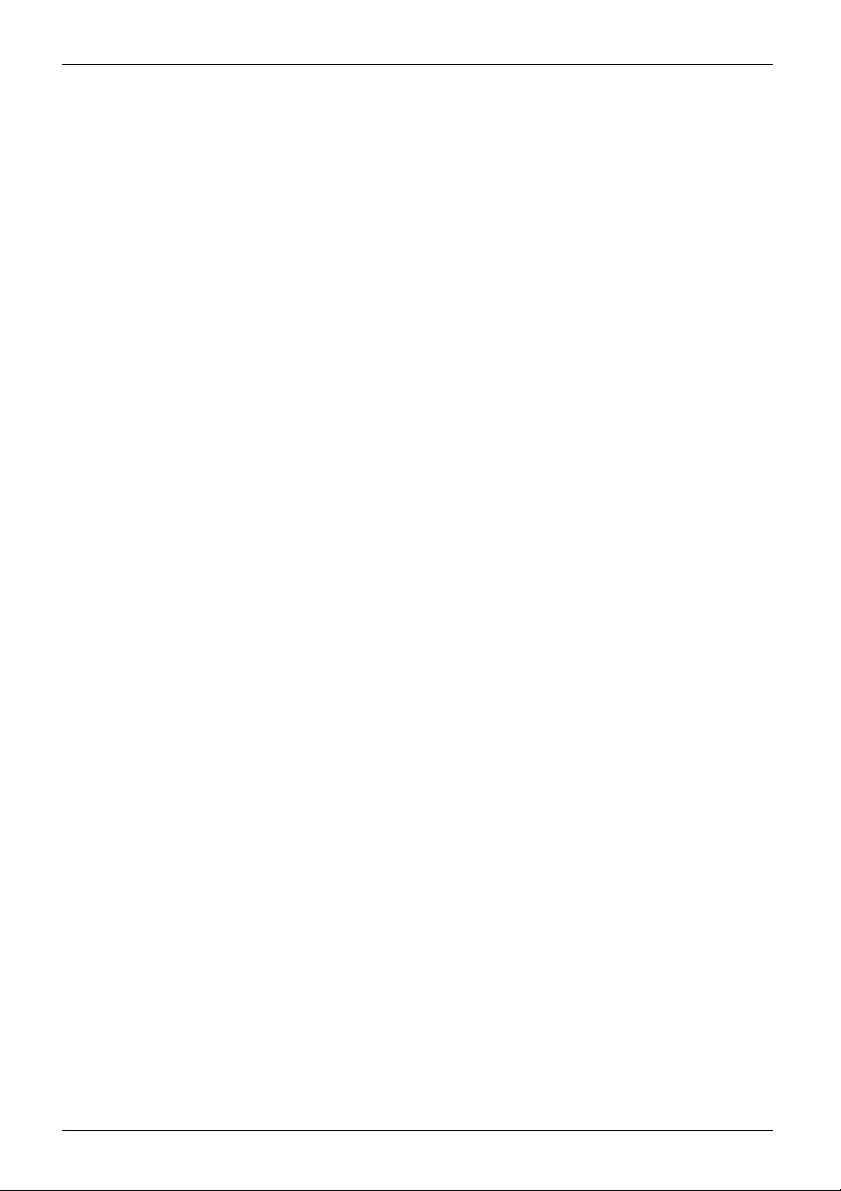Table of Contents
- FUJITSU WorkstationCELSIUS W5011
- Contents
- Your CELSIUS...
- Ports and Operating Elements
- Important notes
- Getting started
- Operation
- Troubleshooting and tips
- System expansions and repairs
- Technical data
- Index
Fujitsu W5011 User Manual
Displayed below is the user manual for W5011 by Fujitsu which is a product in the PCs/Workstations category. This manual has pages.
Related Manuals

System
Operating Manual
FUJITSU Workstation
CELSIUS W5011
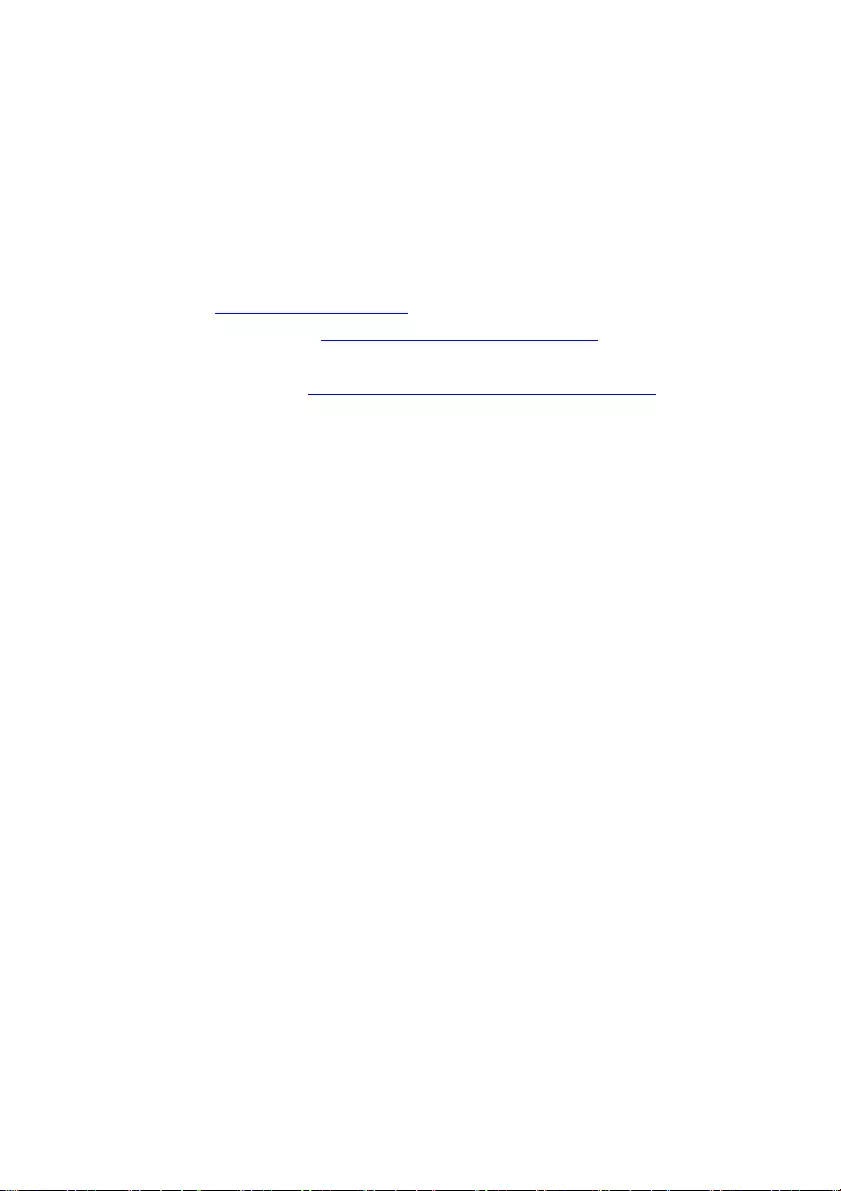
Thank you for buying an innovative product from Fujitsu.
Latest information about our products, useful tips, updates etc. is available
on our website: "http://www.fujitsu.com/fts/"
You can find driver updates at: "http://support.ts.fujitsu.com/download"
Should you have any technical questions, please contact:
• our Hotline/Service Desk ("http://support.ts.fujitsu.com/contact/servicedesk")
• Your sales partner
• Your sales office
We hope you enjoy using your new Fujitsu system!
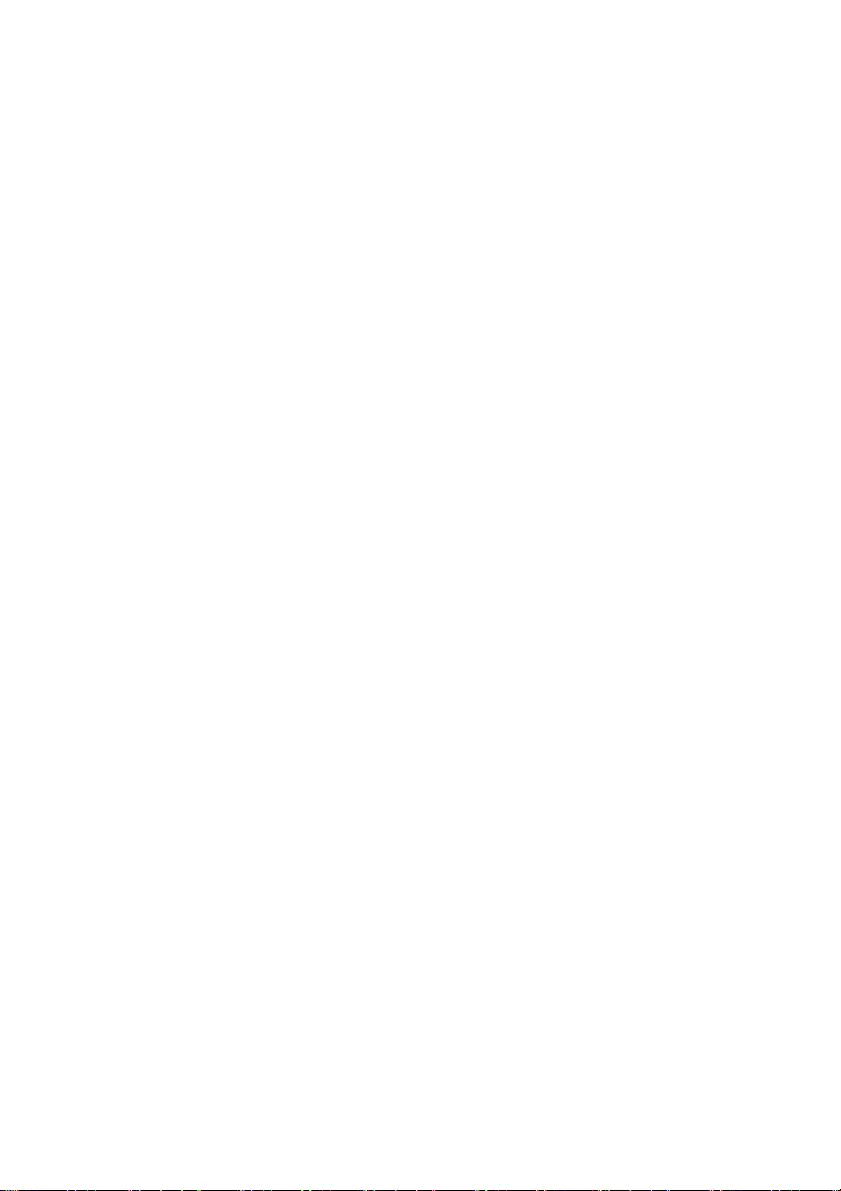
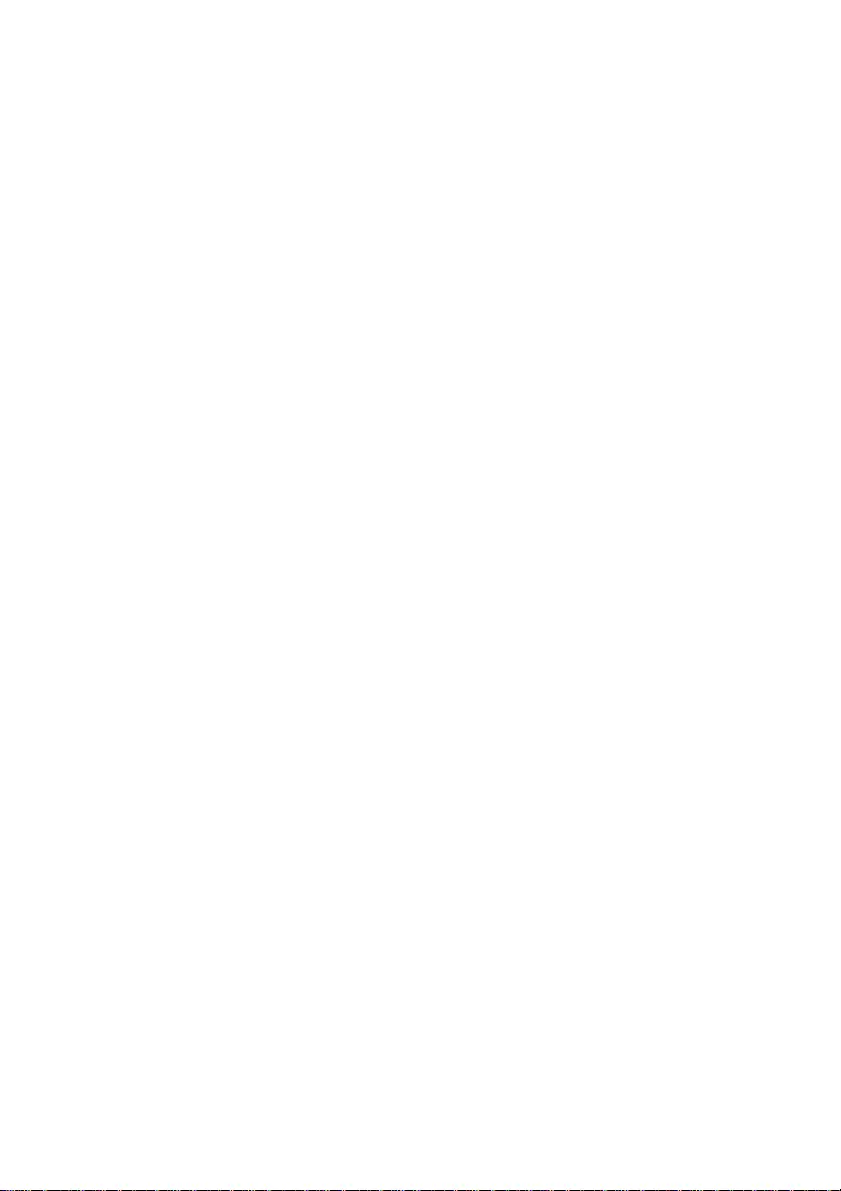
Remarks
Information on the product description meets the design specifications of Fujitsu and
is provided for comparison purposes. Several factors may cause the actual results to
differ. Technical data is subject to change without prior notification. Fujitsu rejects any
responsibility with regard to technical or editorial mistakes or omissions.
Trademarks
Fujitsu, the Fujitsu logo and CELSIUS are registered trademarks of Fujitsu Limited
or its subsidiaries in the USA and other countries.
Kensington, MicroSaver and K-Slot are registered trademarks of ACCO Brands.
USB Type-C™ and USB-C™ are trademarks of the USB Implementers Forum
in the USA and other countries.
Microsoft and Windows are trademarks or registered trademarks of Microsoft
Corporation in the USA and/or other countries.
All other trademarks specified here are the property of their respective owners.
Copyright
No part of this publication may be copied, reproduced or translated without
the prior written consent of Fujitsu.
No part of this publication may be saved or transferred by any electronic means
without the written approval of Fujitsu.
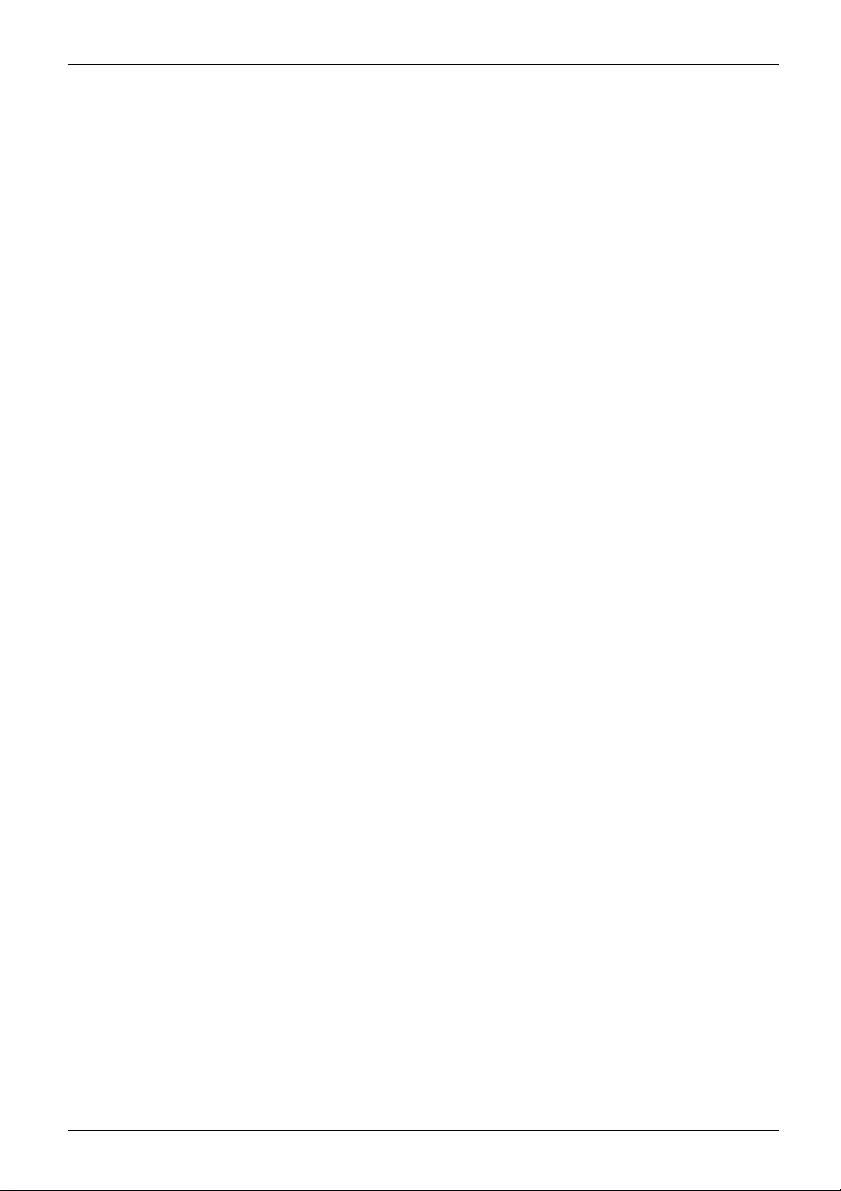
Contents
Contents
YourCELSIUS... ....................................................................... 5
Validity oftheReferenceManual ......................................................... 5
Notational conventions .................................................................. 6
Ports and Operating Elements ......................................................... 7
Front ................................................................................... 8
Rear ................................................................................... 9
Importantnotes ........................................................................ 11
Safetyinformation ....................................................................... 11
Transportingthedevice .................................................................. 11
Cleaning thedevice ..................................................................... 12
Energy-saving, disposal andrecycling .................................................... 12
Gettingstarted ......................................................................... 13
Unpacking and checkingthedelivery ..................................................... 13
Steps for initial setup .................................................................... 13
Setting up the device .................................................................... 14
Connecting the devicetothe mainssupply ................................................ 15
Connecting external devices ............................................................. 16
Ports on the device .................................................................. 17
Connecting a monitor ................................................................ 18
Connecting the mouse ............................................................... 20
Connecting the keyboard . ........................................................... 20
Connecting externaldevicestotheparallel or serialinterface (optional) .................. 21
Connecting externaldevicestotheUSB ports ......................................... 21
Installing the cable cover (optional) ....................................................... 22
Switching on for the firsttime:installing the software ....................................... 29
Switch on the monitor andthe machine ............................................... 30
Installing thesoftware ............................................................... 30
Operation .............................................................................. 31
Switchthedevice on .................................................................... 31
Switchingoffthedevice ................................................................. 31
Indicatorsonthedevice ................................................................. 32
Keyboard ............................................................................... 34
Important keys and keyboard shortcuts . . . . ............................................ 34
Settings in BIOSSetup .................................................................. 35
Property and data protection . . ........................................................... 36
Anti-theft protection and lead-sealing . . . . . . ............................................ 36
Mechanical casing lock (optional) . . ................................................... 38
BIOSsetupsecurity functions ........................................................ 39
Accessauthorisationvia SmartCard .................................................. 39
Operating the SmartCard reader (optional) ............................................ 39
Deletedata ......................................................................... 39
Troubleshootingandtips .............................................................. 40
Help ifproblemsoccur ................................................................... 40
Troubleshooting ......................................................................... 40
Power-on indicatorremainsunlitafteryouhave switched on yourdevice ................. 40
The device cannot be switched off with the On/Off switch. . ............................. 41
Monitorremains blank ............................................................... 41
Fujitsu 3
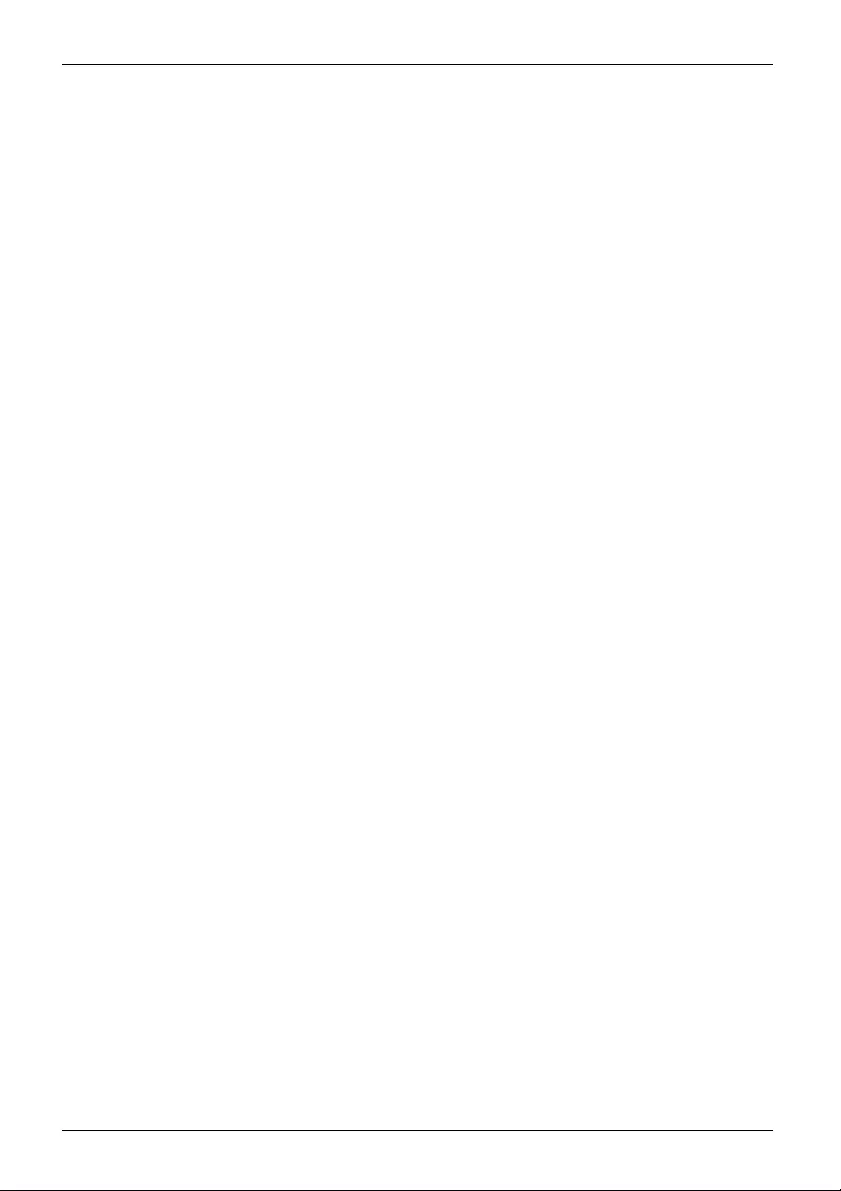
Contents
Nomousepointerdisplayedonthescreen ............................................ 42
Time and/or date is not correct . . . . . . ................................................. 42
Error messageson the screen ........................................................ 42
Installing new software .................................................................. 42
Tips .................................................................................... 43
Systemexpansionsandrepairs ........................................................ 44
Technicaldata ......................................................................... 45
Index .................................................................................. 46
4Fujitsu
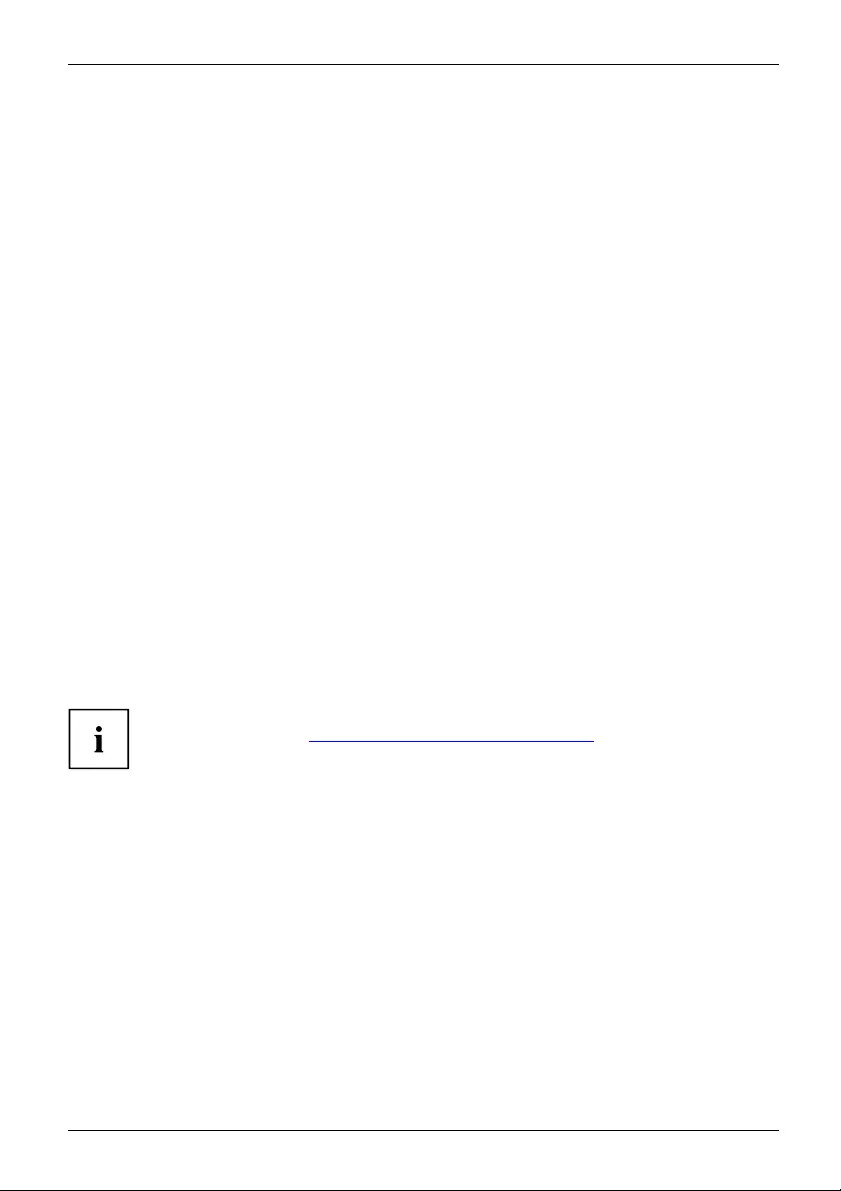
Your CELSIUS...
Your CELSIUS...
Overview
... is available with various configuration levels which differ in terms of hardware and software
equipment. You can install accessible drives (e.g. DVD drives) and other modules.
This manual tells you how to start using your device and how to operate it in daily use.
This manual applies for all configuration levels. Depending on the chosen configuration
level, some of the hardware components described may not be available on your PC.
Please also read the notes about your operating system.
Depending on the configuration selected, the operating system is preinstalled
on your hard disk (e.g. Windows).
Further information on this device is also provided:
• in the "Quick Start Guide" poster
• in the "Safety/regulations" manual
• in the "Warranty" manual
• in the BIOS manual for your device
• in the manual for "System expansions and repairs"
• in the operating manual for the monitor
• in the manual for the mainboard
• in the documentation for your operating system
• in the document "Data deletion"
ValidityoftheReferenceManual
This Reference Manual is valid for the following system:
•FUJITSUWor
kstation CELSIUS W5011
For more information on the D3917 mainboard, please refer to the operating
instructions online at "https://www.fujitsu.com/emeia/support/"
Fujitsu 5
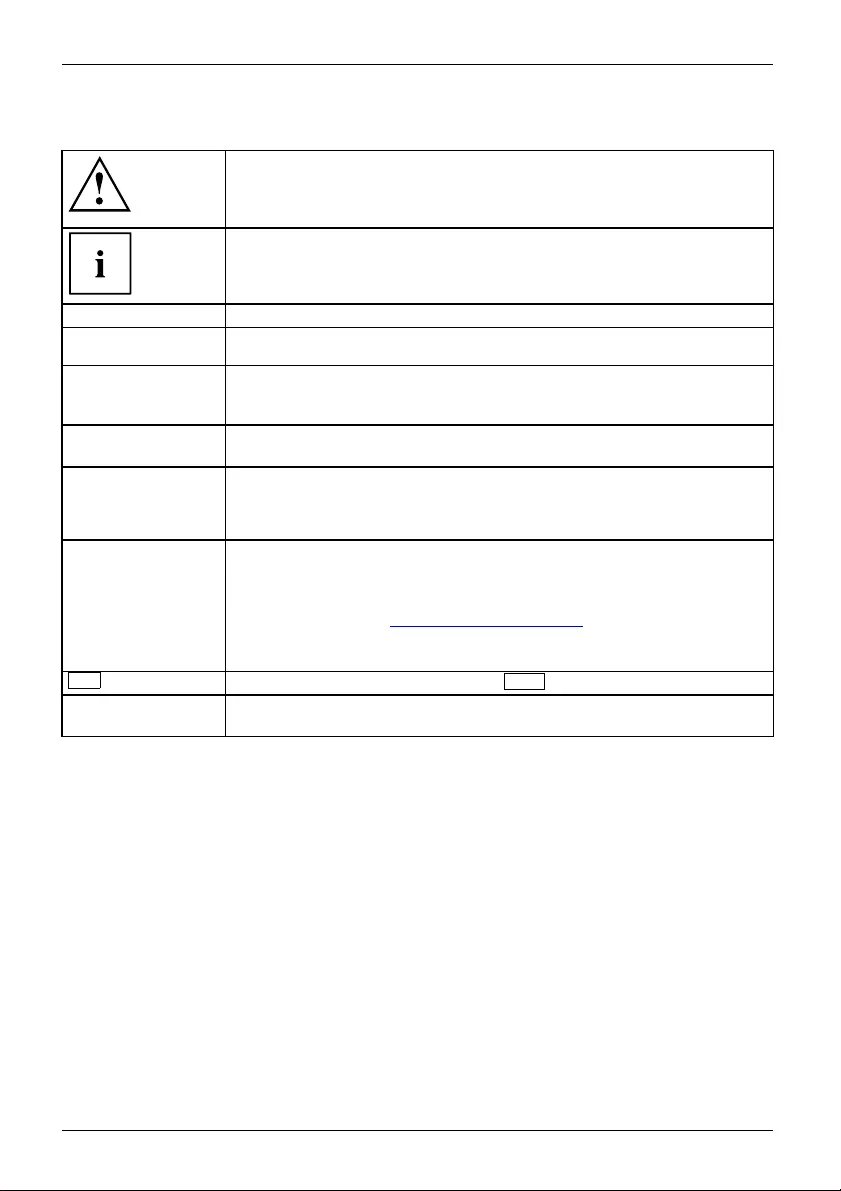
Your CELSIUS...
Notational conventions
Pay particular attention to text marked with this symbol. Failure to observe
these warnings could pose a risk to health, damage the device or lead
to loss of data. The warranty will be invalidated if the device becomes
defective through failure to observe these warnings.
Indicates important information for the proper use of the device.
►Indicates an activity that must be performed
Indicates a result
This font indicates data entered using the keyboard in a program dialogue or at
the command line, e.g. your password (Name123) or a command used to
start a program (start.exe)
This font indicates information that is displayed on the screen by a program, e.g.:
Installation is complete.
This font indicates
• terms and texts used in a software interface, e.g.: Click on Save
• names of programs or files, e.g. Windows or setup.exe.
"This font" indicates
• cross-references to another section, e.g. "Safety information"
• cross-references to an external source, e.g. a web address: For more
information, go to "http://www.fujitsu.com/fts/"
• Names of CDs, DVDs and titles or designations for other materials,
e.g.: "CD/DVD Drivers & Utilities" or "Safety/Regulations" manual
Key indicates a key on the keyboard, e.g: F10
This font indicates terms and texts that are emphasised or highlighted, e.g.: Do
not switch off the device
6Fujitsu
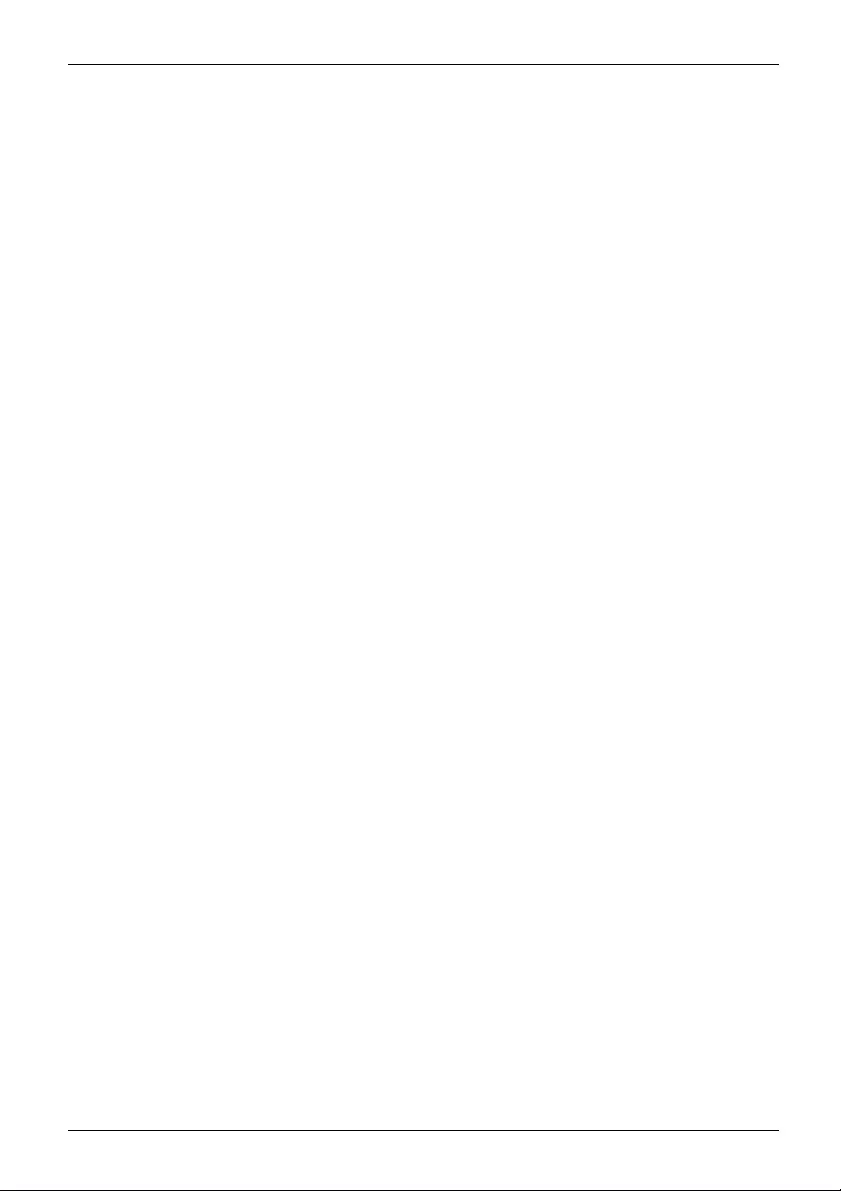
Ports and Operating Elements
Ports and Operating Elements
Ports
This chapter presents the individual hardware components of your device. This will provide
you with an overview of the ports and operating elements on the device. Please familiarise
yourself with these components before you start to work with the device.
Fujitsu 7
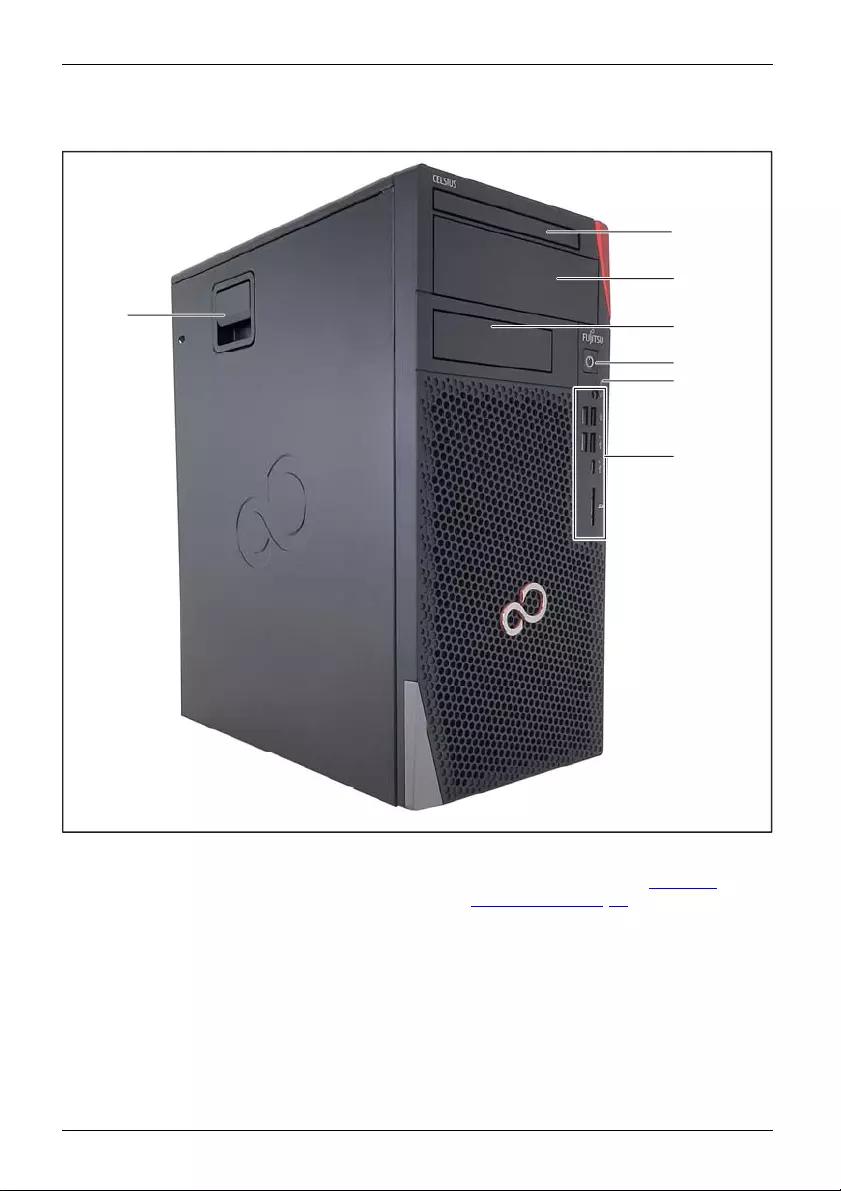
Ports and Operating Elements
Front
2
3
4
5
6
1
7
1 = Slim-line drive (optional)
2 = Module bay for a 51/4-inch drive (optional)
3 = Module slot for optional components
4 = ON/OFF switch
5 = Drive indicator
6 = Connections, depending on the
configuration level (see "Ports on
the device", Page 17)
7 = Latch with optional casing lock
8Fujitsu
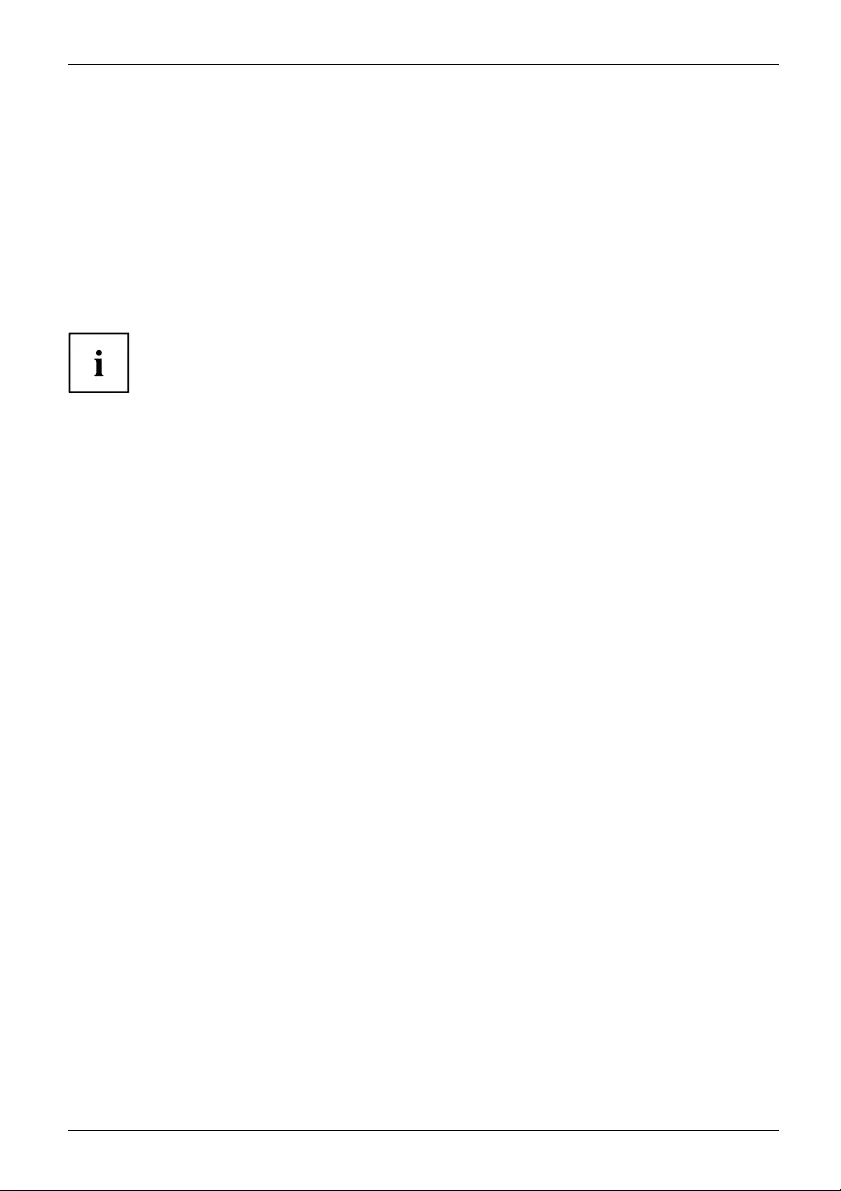
Ports and Operating Elements
Rear
The devices also have Flex I/O with one of the following connection types:
• Displayport
• USB Type-C
• HDMI 2.0
•VGA
•DVI-D
•LAN2.5GB
The connections and slots depend on the ordered variant and its configuration
level, and can therefore defer from the example below.
Fujitsu 9
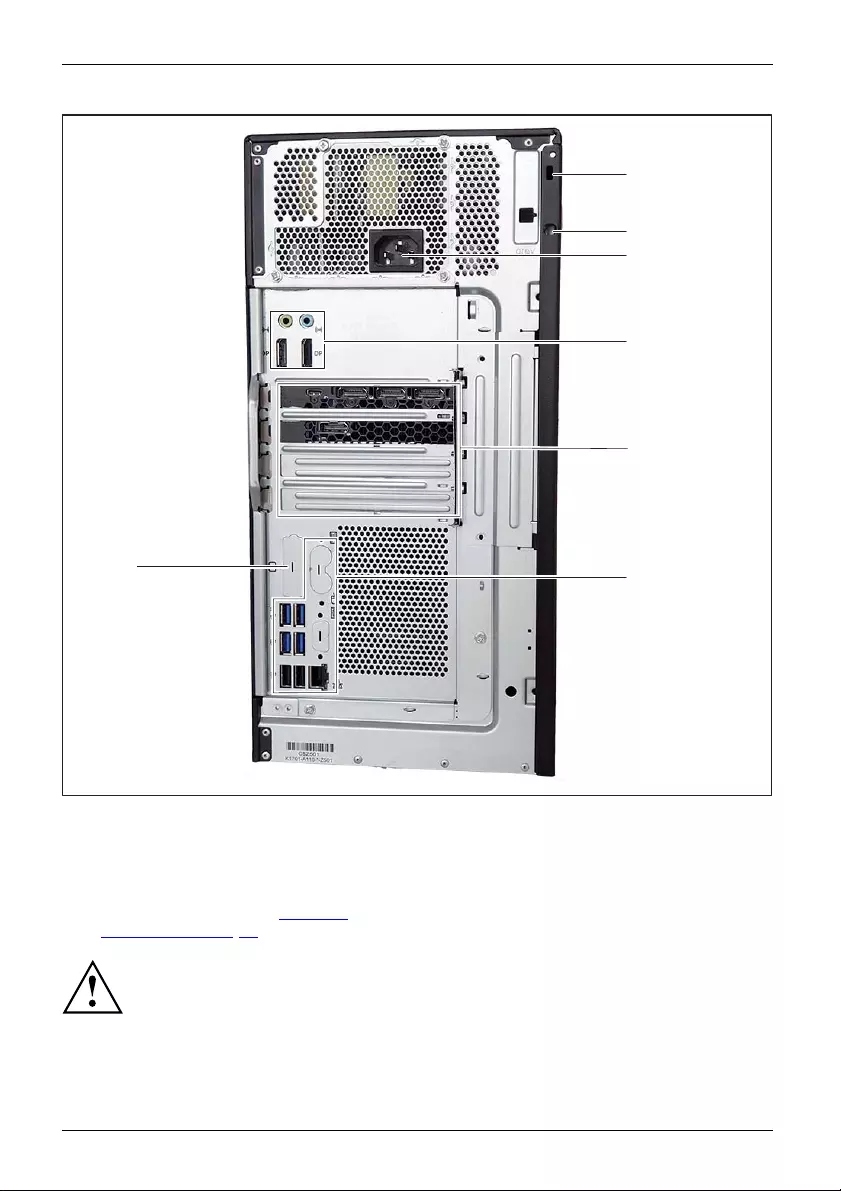
Ports and Operating Elements
5
4
64
11
2
3
1 = Device for a Security Lock
2 = Holes for a padlock
3 = Alternating voltage socket (AC IN)
4 = Connections, depending on the
configuration level (see "Ports on
the device", Page 17)
5 = Full-height slots
6 = Flex I/O
Ventilation openings on graphics cards can become hot during operation.
Therefore, do not touch the graphics card during operation.
10 Fujitsu
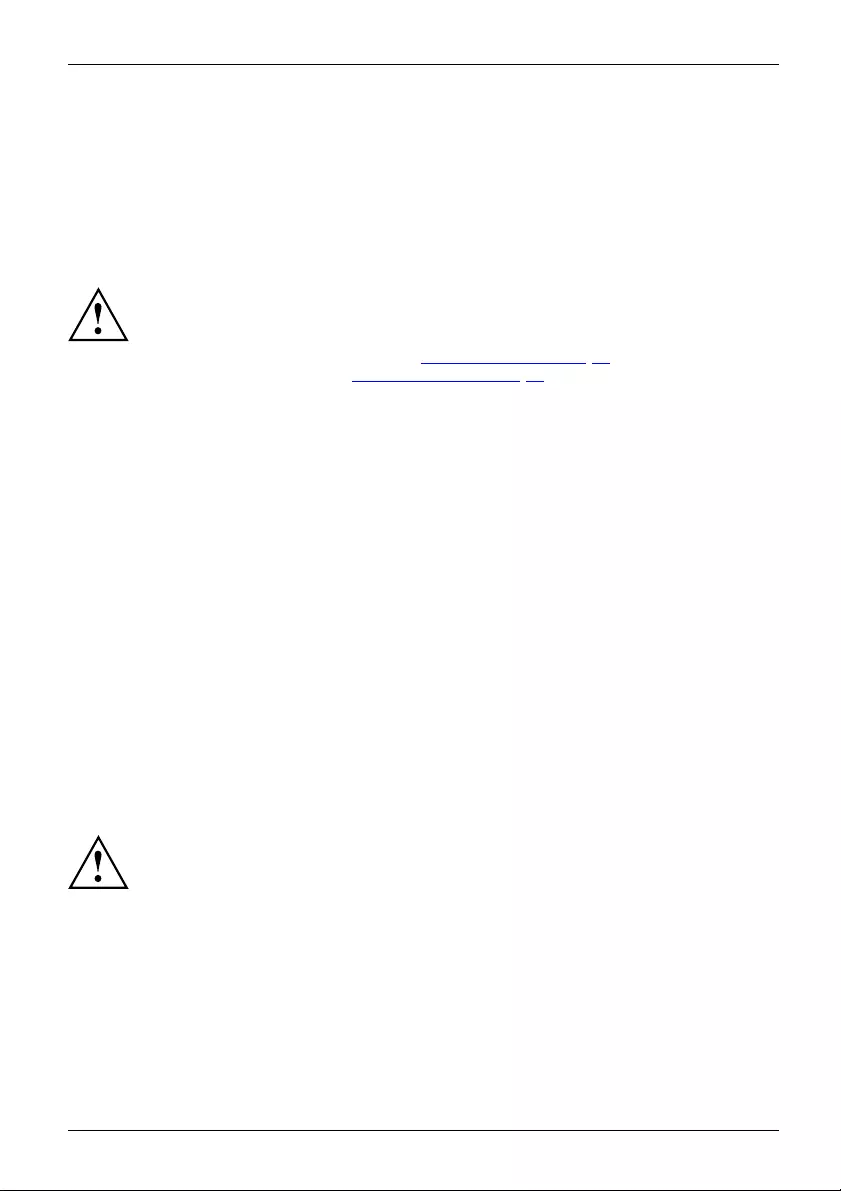
Important notes
Important notes
ImportantnotesNotes
In this chapter you will find information regarding safety which it is essential to
take note of when working with your device.
Safety information
SafetyinformationNote
Please note the information provided in the "Safety/regulations" manual
and in the following safety notes.
When installing and operating the device, please observe the notes on
environmental conditions in Chapter "Technical data", Page 45 as well as
the instructions in Chapter "Getting started", Page 13.
When setting up the device, make sure there is clearance all around it so that
thecasingreceivesenough ventilation. In order to avoid overheating, do not
cover the ventilation areas of the monitor or the device.
You must only operate the device if the rated voltage used by the
device is set to the local mains voltage.
The main switch (if present) and the ON/OFF switch do not disconnect the
device from the mains voltage. To completely disconnect from the mains
voltage, remove the power plug from the power socket.
Only operate the device with the casing closed.
Replace the lithium battery on the mainboard in accordance with the instructions
in manual "System Upgrades and Repairs".
Caution, components in the system can get very hot.
The activities described in these instructions must always be
performed with the greatest care.
Repairs to the device must only be performed by qualified technicians.
Incorrect repairs could put the user at great risk or cause serious damage
to the equipment (electric shock, risk of fire).
Transporting the device
Device,Transp ortation
Retransportation
Transport all parts separately in their original packaging or in a packaging which
protects them from knocks and jolts, to the new site.
Do not unpack them until all transportation manoeuvres are completed.
If the device is brought from a cold environment into the room where it will be used,
condensation may occur. Before operating the device, wait until it is absolutely dry
and has reached approximately the same temperature as the installation site.
Fujitsu 11
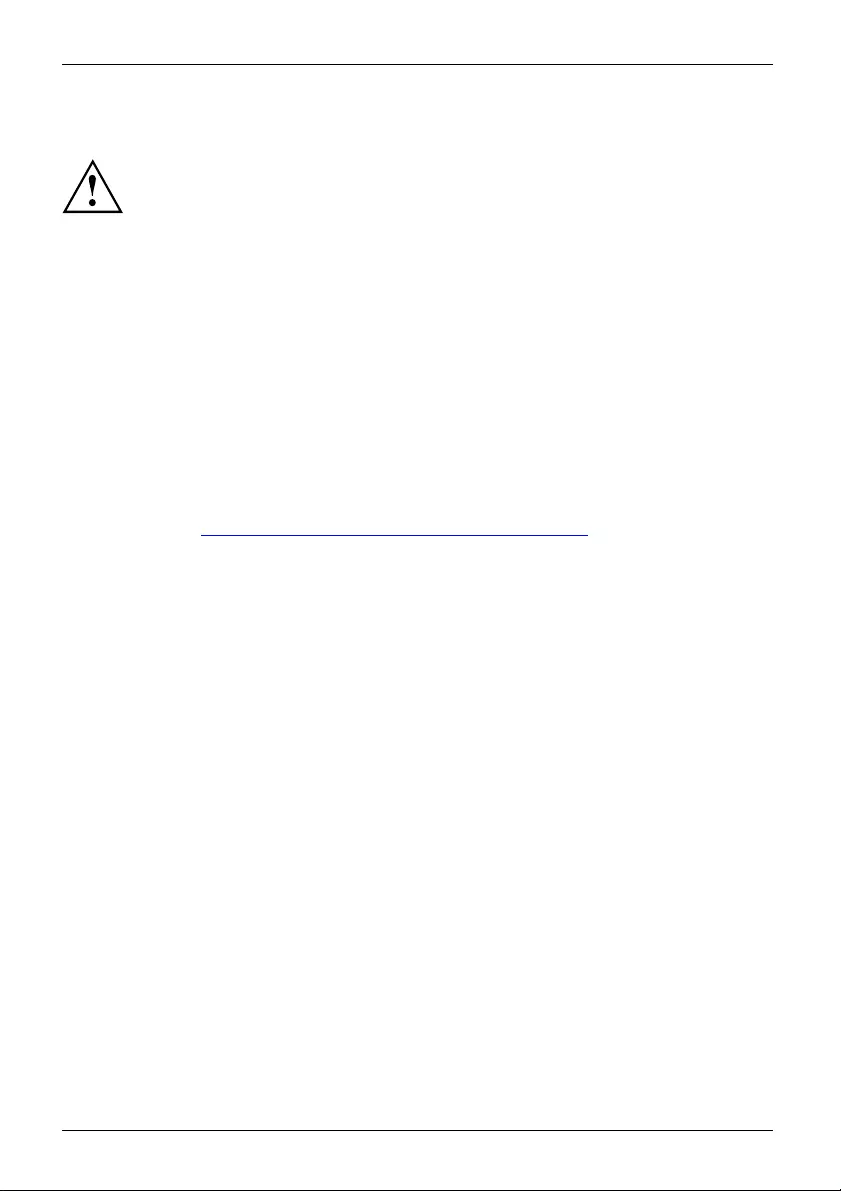
Important notes
Cleaning the device
Device,Transpor tationRetransportationSystemunit, see Device
Turn off all power and equipment switches and disconnect the power
plug from the mains outlet.
Do not clean any interior parts yourself, leave this job to a service technician.
Do not use any cleaning agents that contain abrasives or may corrode
plastic (alcohol, thinner or acetone).
Never clean the device with water! Water entering into the device could
present a serious risk to users (e.g. electric shock).
Ensure that no liquid enters the system.
The surface can be cleaned with a dry cloth. If particularly dirty, use a cloth that has been
moistened in mild domestic detergent and then carefully wrung out.
Use disinfectant wipes to clean the keyboard and the mouse.
Energy-saving, disposal and recycling
DisposalSavingenergyRecycling
You can findinformationonthesesubjectsinthe"Environment and Energy Information" manual
or on our website ("http://www.fujitsu.com/fts/about/fts/environment-care/").
12 Fujitsu
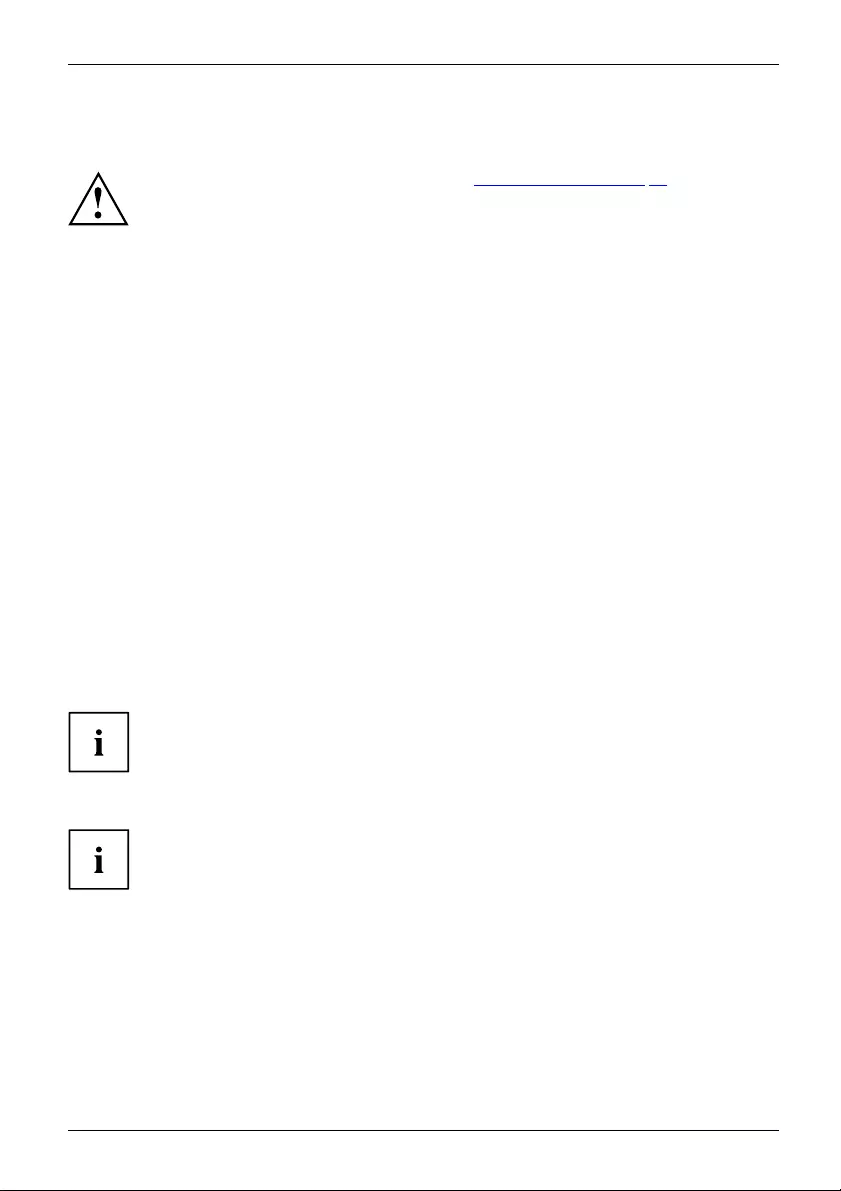
Getting started
Getting started
Gettingstarted
Please observe the safety information in the "Important notes", Page 11 chapter.
Unpacking and checking the delivery
It is recommended not to throw away the original packaging material! It may be
required for reshipment at some later date.
PackagingContentsofd eliveryPackaging,
►Unpack all the individual parts.
►Check the contents of the package for any visible damage caused during transport.
►Check whether the delivery conforms to the details in the delivery note.
►Should you discover that the delivery does not correspond to the delivery
note, notify your local sales outlet immediately.
Steps for initial setup
Preparingforfirs tuse,ove rviewPreparingforu se,
Only a few steps are necessary to put your new device into operation for the first time:
• Select a location for device and set up device
• Connect external devices such as mouse, keyboard and monitor
• Check the voltage at the mains outlet and connect the device to an electrical outlet
• Switch the device on
You will learn more about the individual steps in the following sections.
External devices
If you have received other external devices in addition to your own device (e.g.
a printer), do not connect these until after the initial installation. The following
sections describe how to connect these external devices.
Drives and boards
If you have received drives or boards with your device, please do not install
them until after first-time setup. The installation of drives and modules is
described in the "System Upgrades and Repairs" manual.
Fujitsu 13
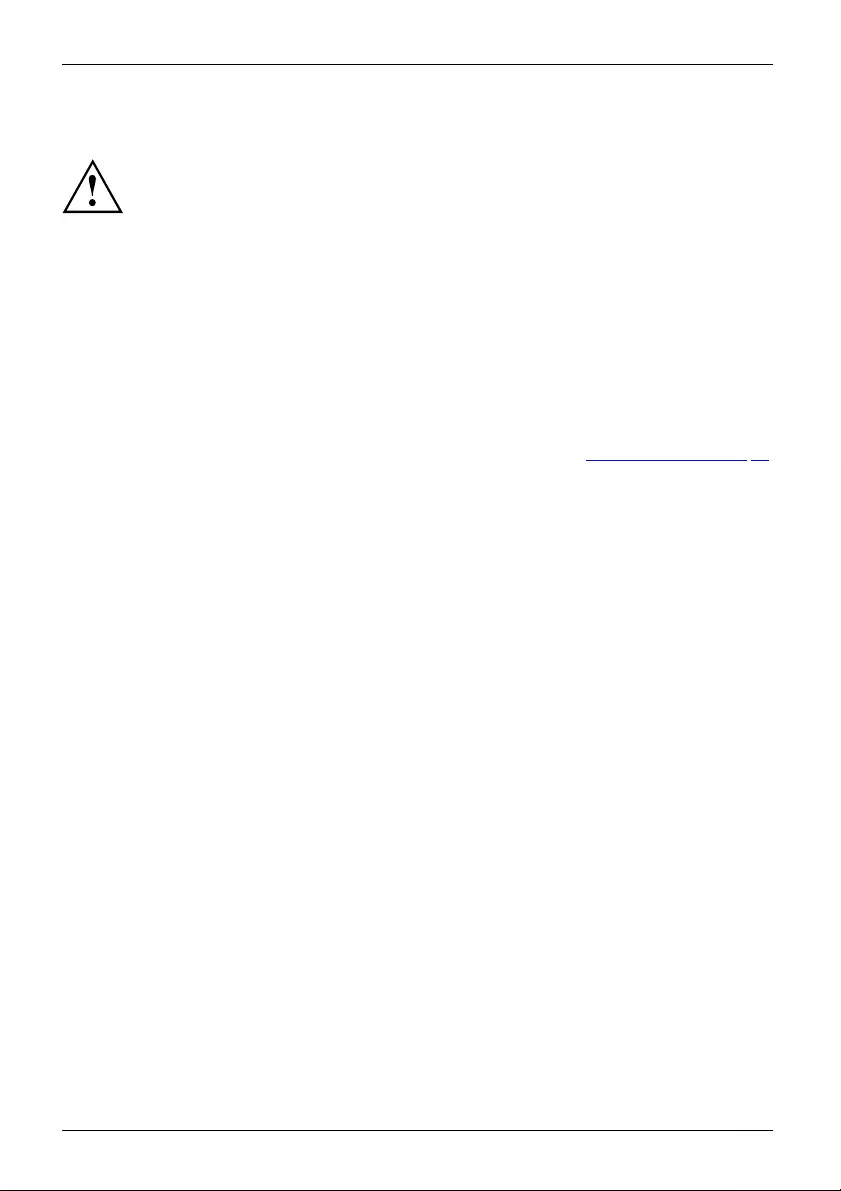
Getting started
Setting up the device
WorkstationErgonomicDevice
When installing your device, please read the recommendations and safety
notes in the "Safety/regulations" manual.
We recommend that you place your device on a surface which is not slippery. In
view of the many different finishes and varnishes used on furniture, it is possible
that the rubber feet will mark the surface they stand on.
Depending on your device location, disturbing vibrations and noises may occur. In
order to avoid this, a minimum distance of 10 mm / 0.39 inch to other devices or
objects should be maintained on housing sides without ventilation surfaces.
In order to avoid overheating, do not cover the ventilation areas
of the monitor or the device.
For ventilation surfaces, a minimum distance of 200 mm / 7.87 inch
from the device must be maintained.
Do not stack several devices on top of each other.
Do not expose the device to extreme ambient conditions (see "Technical data", Page 45,
section "Ambient conditions"). Protect the device against dust, humidity and heat.
14 Fujitsu
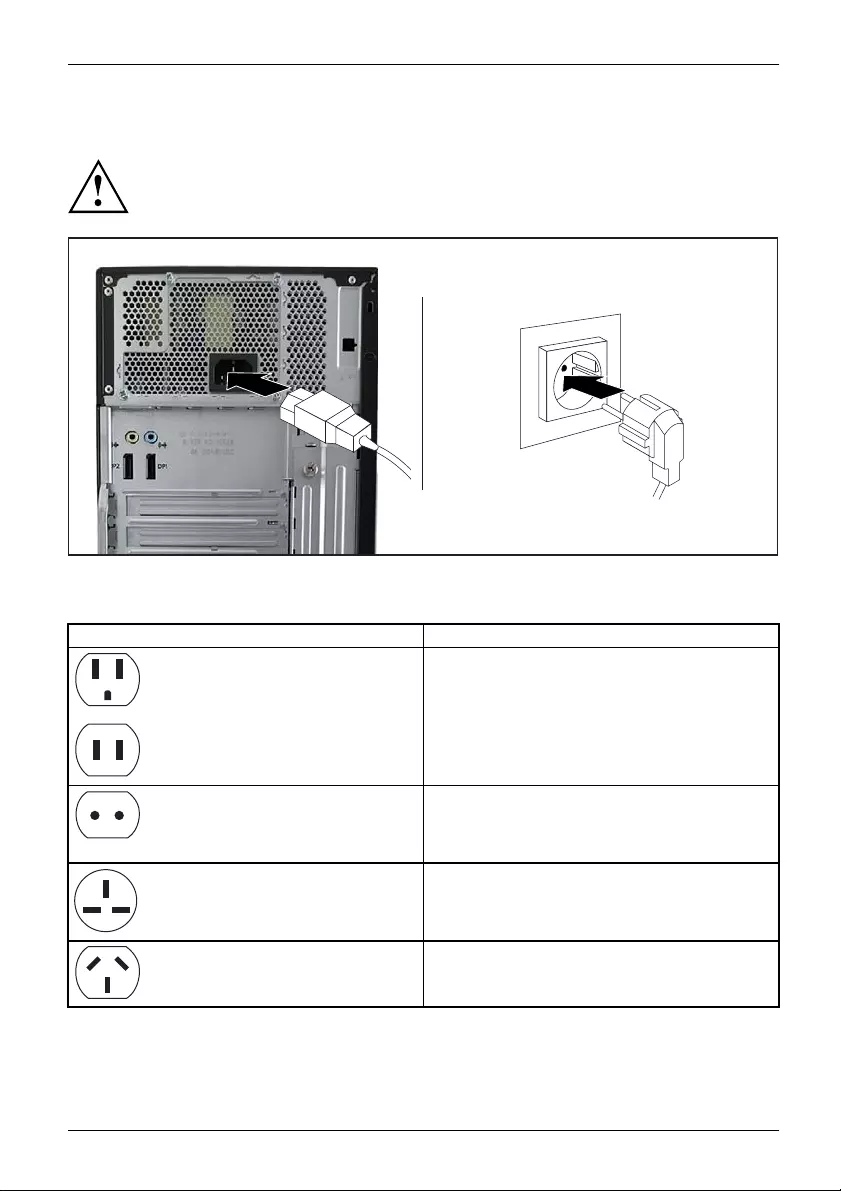
Getting started
Connecting the device to the mains supply
Mainsadapter
Use the following table to check which mains plug applies for your country. The
following illustration may be different from your country variant.
2
1
►Connect the power cable to the device (1).
►Plug the power plug into a grounded mains outlet (2).
Power connection Country
USA, Canada, Mexico, parts of South America,
Japan, Korea, the Philippines, Taiwan
Russia and the Commonwealth of Independent
States (CIS), large parts of Europe, parts of
South America, the Middle East, parts of Africa,
Hong Kong, India, large parts of South Asia.
UK, Ireland, Malaysia, Singapore, parts of Africa
China, Australia, New Zealand
Fujitsu 15
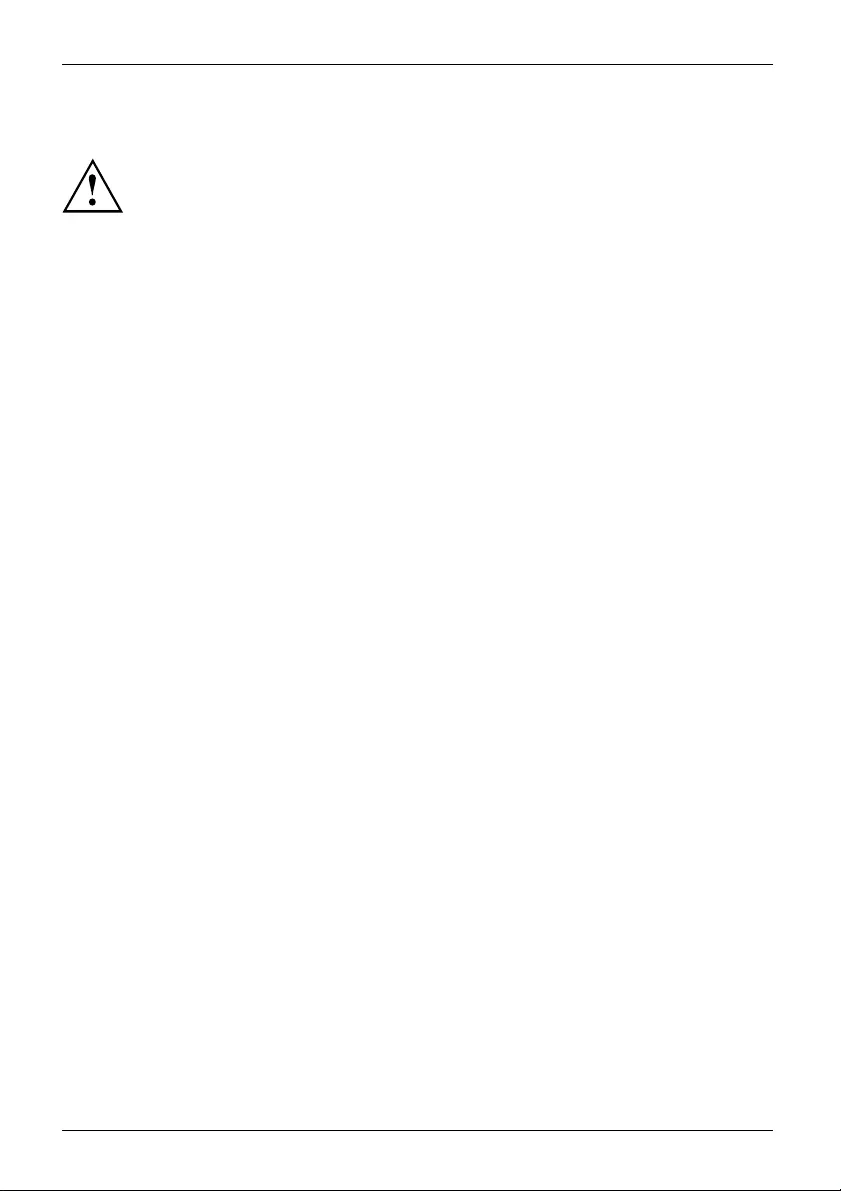
Getting started
Connecting external devices
Read the documentation on the external device before connecting it.
With the exception of USB devices, always remove all power plugs
before connecting external devices!
Do not connect or disconnect cables during a thunderstorm.
Always take hold of the actual plug when disconnecting a cable. Never pull the cable!
To ensure that your device works properly, use only the supplied connection
cable or only use a high-quality connection cable.
16 Fujitsu
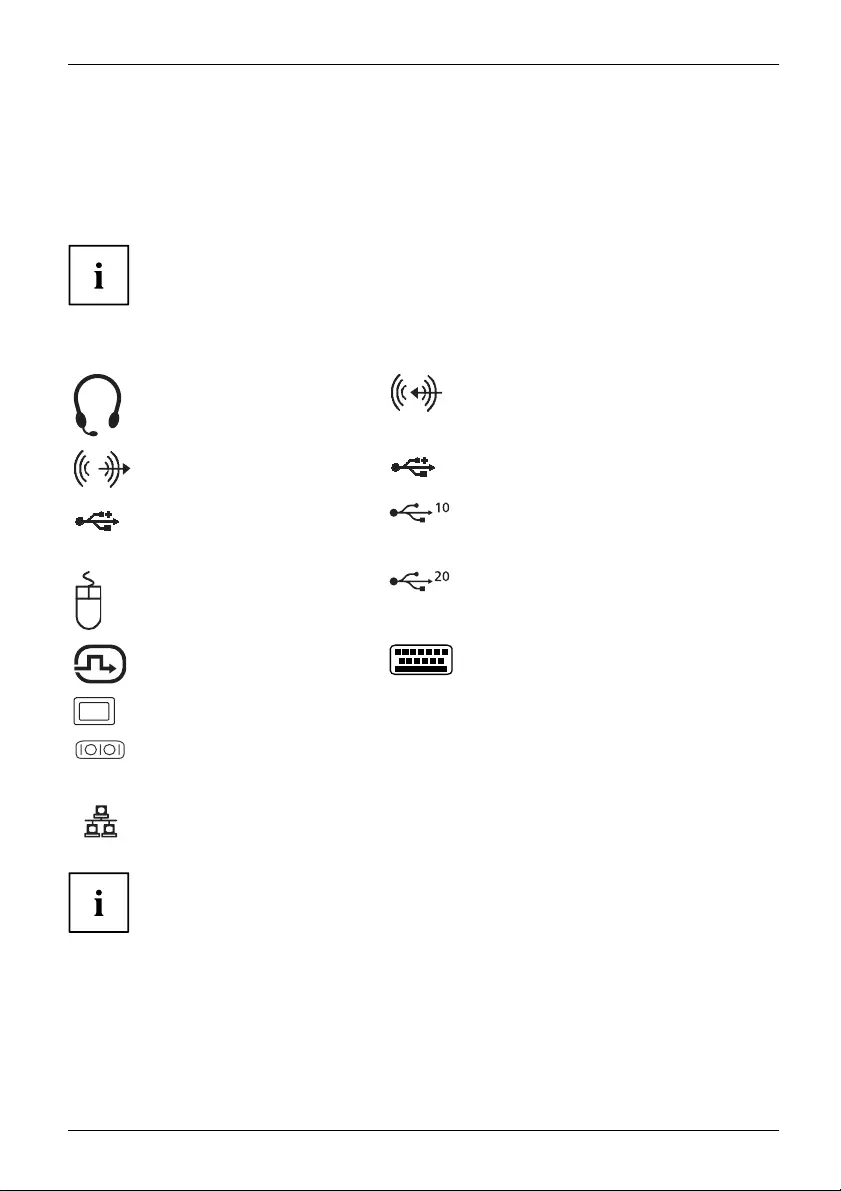
Getting started
Ports on the device
Interf acesExternaldevices,Device,
The ports are located on the front and back of the device. The ports available on your
device depend on the configuration level you have selected. The standard ports are
marked with the symbols shown below (or similar). Detailed information on the location
of the ports is provided in the manual for the mainboard.
The maximum possible configuration level of the device is described below.
The connections on the device depend on the ordered variant and its configuration
level, and can therefore defer from the table below (e.g. Flex I/O connections).
Some of the connected devices require special drivers (see the
documentation for the connected device).
Combined headphone and
microphone port, black (Line
In/Out)
Audio input (Line In), light blue
AudioinputLineIn
Audio output (Line Out), light
green
AudiooutputLineOut
USB 2.0 - Universal Serial Bus, type A,
black
USB 3.2 Gen1 - Universal
Serial Bus, Type A: blue, Type
C: black
UniversalSerialBus
USB 3.2 Gen2 - Universal Serial Bus,
type A: blue, type C: black
PS/2 mouse port, green
MouseportPS/2mouse port
USB 3.2 Gen2x2 - Universal Serial Bus,
type A: blue, type C: black
DVI-D monitor port
DVI-Imonitorpor t
PS/2 keyboard port, purple
Keyboardport
VGA monitor port, blue
Monitorport
DP1 / DP2 Display port
Displayport
Serial port
Serialinterface
HDMI HDMI port
LAN
LAN port
LANport
Some of the connected devices require special software (e.g. drivers) (refer to the
documentation for the connected device and operating system).
Fujitsu 17
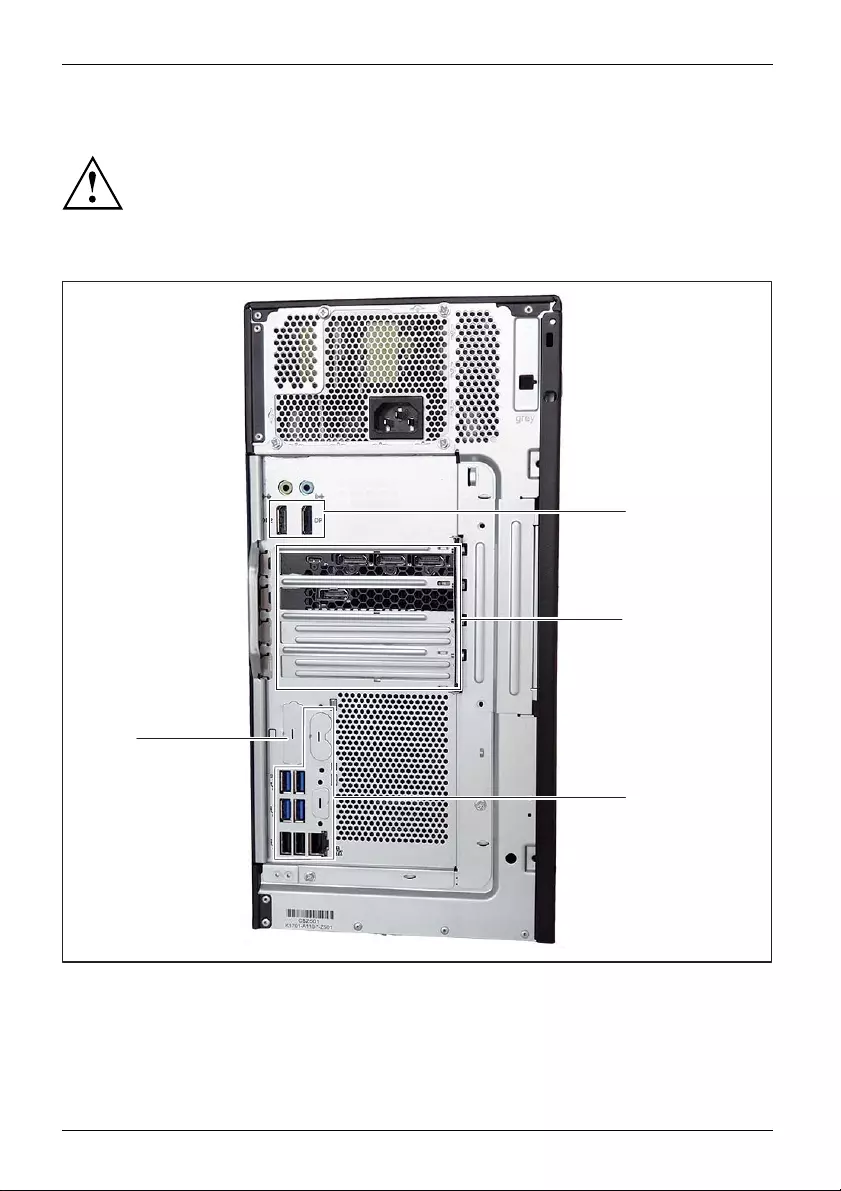
Getting started
Connecting a monitor
Only connect the screen to your device when it is switched off.
Depending on requirements, you can use the monitor ports of the mainboard (1) or the monitor ports
of an optional display adapter in one of the board slots (2) to connect a monitor to your device.
2
1
3
1
1=Scre
en connections of the mainboard
2 = Screen connections of the graphics card
3=Flex
I/O monitor connection
►Follow the instructions contained in the monitor manual to prepare the monitor
for operation (e.g. connecting cables).
18 Fujitsu
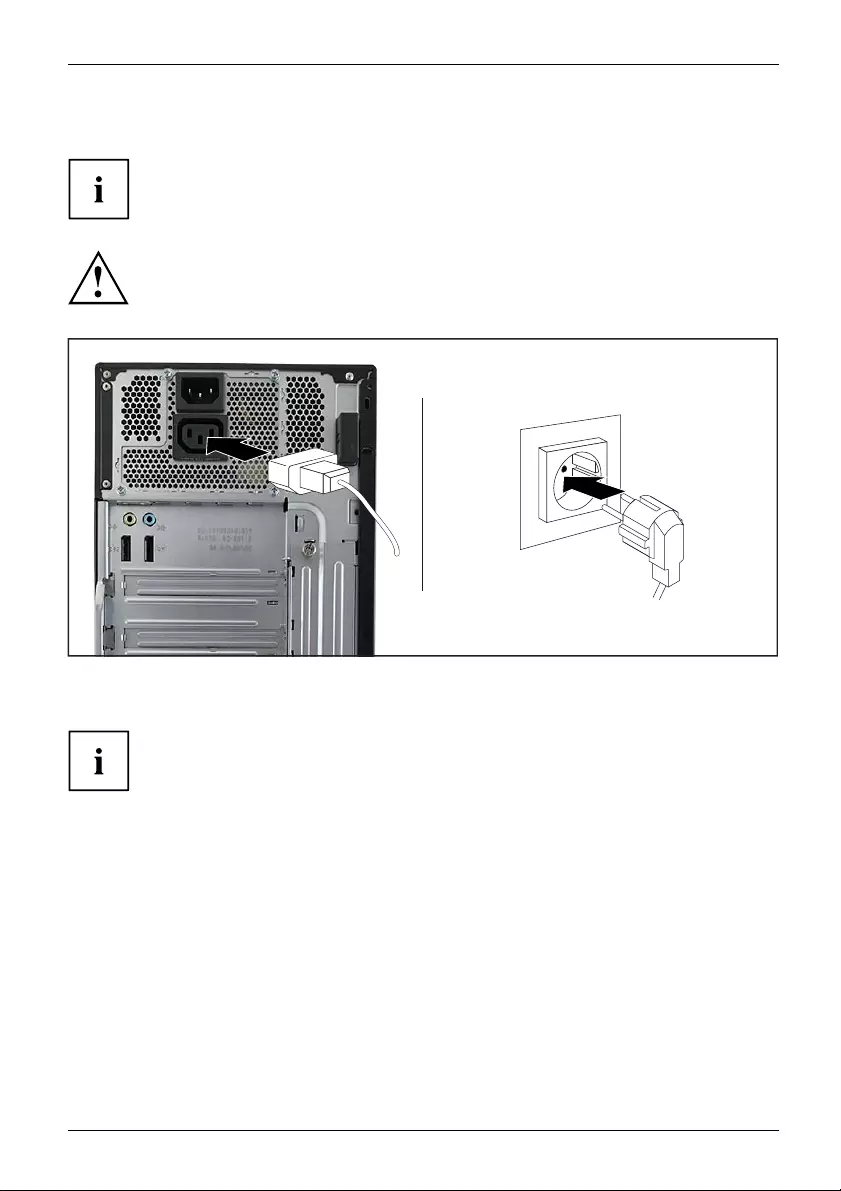
Getting started
►Plug the data cable into a suitable monitor port of the device (VGA, DVI-D, Displayport, HDMI).
On devices with monitor socket:
The monitor power cable may only be connected to the monitor socket of the device
if the monitor current consumption is less than 1.0 A at 230 V or 2.0 A at 100
V. The values for the monitor current consumption can be found in the technical
data on the monitor or in the operating manual for the monitor.
2
1
►Depending on your device configuration level, plug the monitor power cable into either
the monitor socket of the device (1) or a grounded power outlet (2).
When you connect the monitor to the monitor socket of the device, it automatically
switches off as soon as the device switches off.
Fujitsu 19
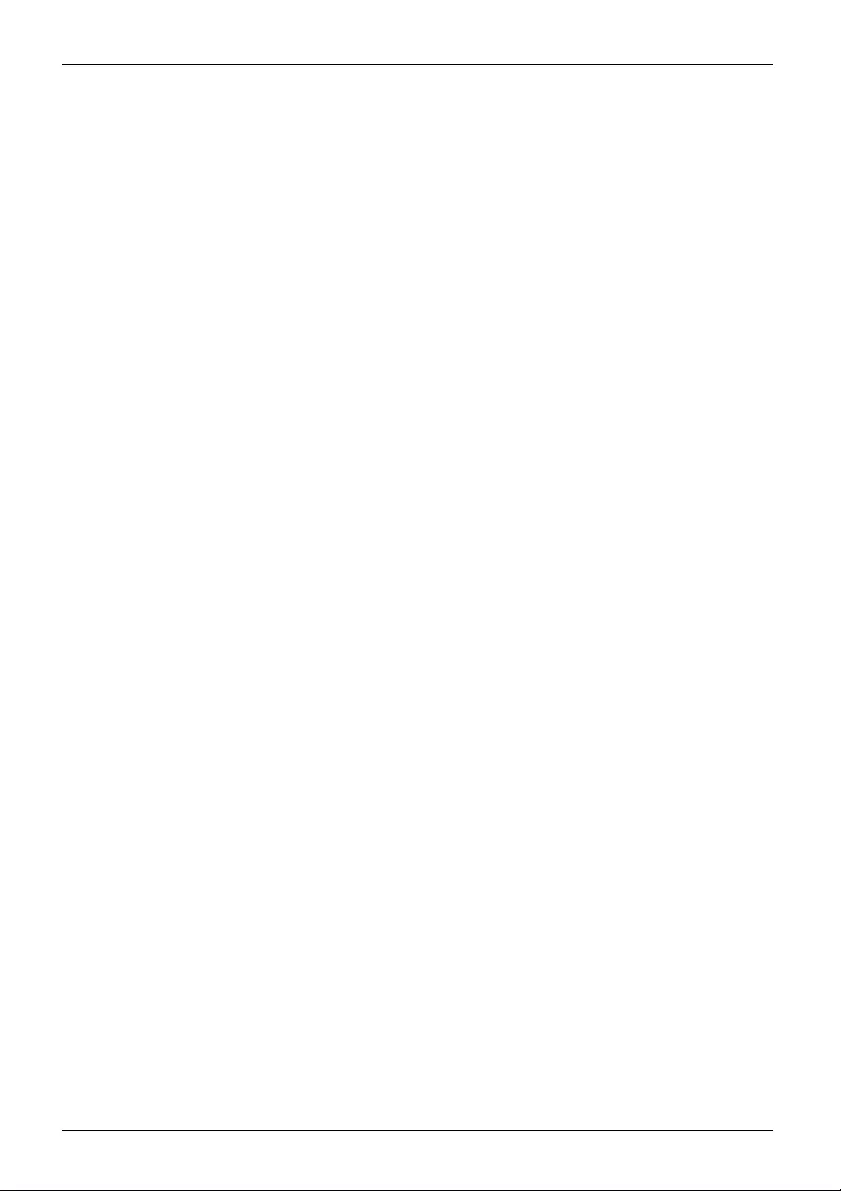
Getting started
Connecting the mouse
You can connect a USB mouse or a PS/2 mouse to your device.
Mouse,Connecting,
Connecting a USB mouse
►Connect the USB mouse to one of the USB ports on the device.
USBport,USBport
Connecting a PS/2 mouse
►Connect the PS/2 mouse to the PS/2 mouse port of the device.
PS/2mouse,Con necting,PS/2mouse,
Connecting the keyboard
Keyboard,Connecting,
Connecting a USB keyboard
Use the supplied keyboard cable only.
USBport,Connecting,
►Plug the rectangular connector of the keyboard cable into the rectangular socket
on the underside or on the rear of the keyboard.
►Plug the flat rectangular USB connector of the keyboard cable into a USB port of the device.
USBport
Connecting a PS/2 keyboard
Use the supplied keyboard cable only.
ConnectingaP S/2keyboardConnecting,
►Plug the rectangular connector of the keyboard cable into the rectangular socket
on the underside or on the rear of the keyboard.
►Plug the round connector of the keyboard cable into a keyboard port of the device.
Keyboard,
20 Fujitsu
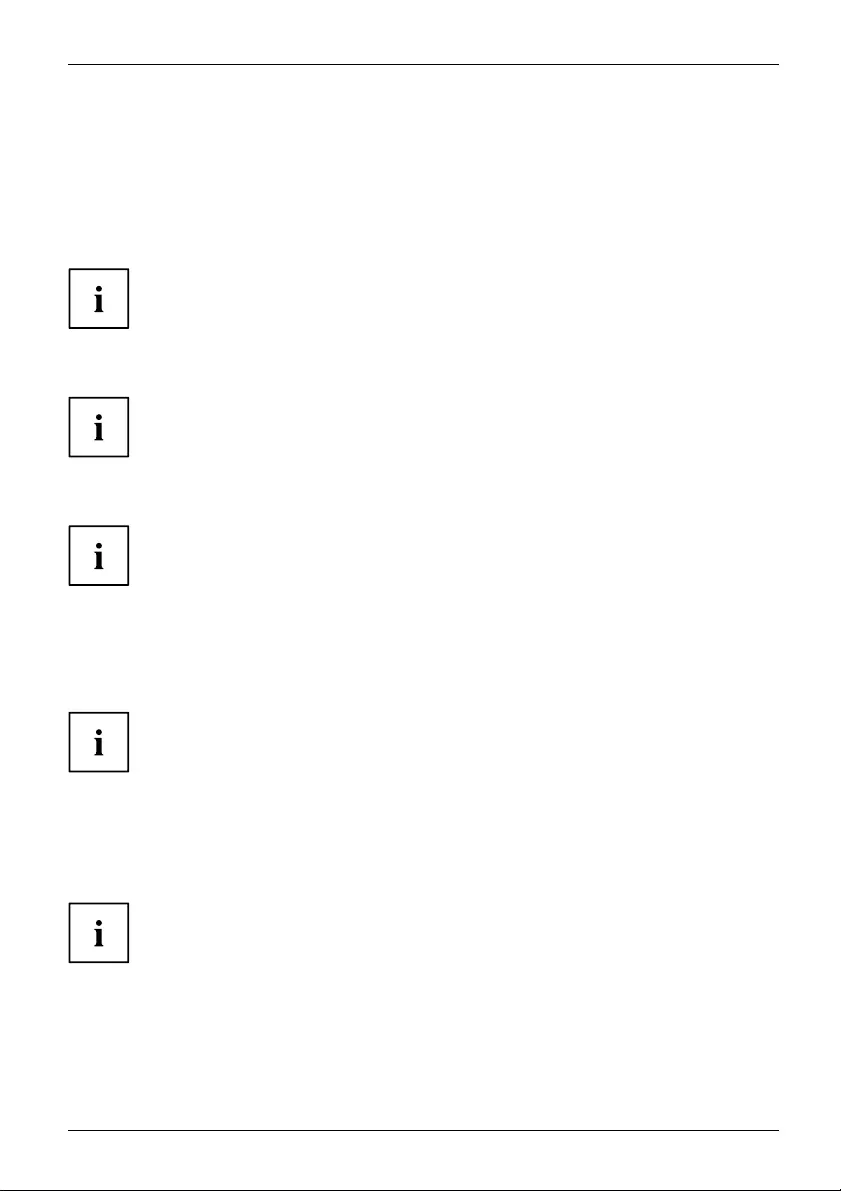
Getting started
Connecting external devices to the parallel or
serial interface (optional)
ParallelportSerialportParallelportSerialportExternaldevicesDevices
External devices can be connected to the parallel or serial port (e.g. a printer or a scanner).
►Connect the data cable to the external device.
►Depending on the device, connect the data cable to the parallel port or the serial port.
For an exact description of how to connect external devices to the corresponding
port, please refer to the documentation of the external device.
Port settings
ParallelportSerialport,
You can change the port settings (e.g. address, interrupt) in the BIOS Setup.
Device drivers
Devicedrive rsDevicedrive rs,
The devices connected to the parallel or serial port require drivers. Your operating
system already includes many drivers. If the required drive is missing, install it. Current
drivers are usually available on the Internet or will be supplied on a data carrier.
Connecting external devices to the USB ports
USBdevices,USBport,Externaldevices,Devices,
You can connect a wide range of external devices to the USB ports (e.g.
printer, scanner, mouse or keyboard).
USB devices are hot-pluggable. This means you can connect and disconnect
USB cables while your device is switched on.
Additional information can be found in the documentation for the USB devices.
►Connect the data cable to the external device.
►Connect the data cable to one of the USB ports on your device.
Device drivers
External USB devices which you connect to one of the USB ports don’t usually
need their own drivers because the software required is already included in
the operating system. If the device requires separate software, please follow
the instructions in the manufacturer’s documentation.
Fujitsu 21

Getting started
Installing the cable cover (optional)
• All necessary lines are connected to the device.
• All necessary measures to protect property and data have been taken (see
"Property and data protection", Page 36).
The cable cover is constructed as follows:
Platzhalter 1:
für Montage wichtige
Bauteile der Abdeckung
P
P
P
P
P
P
P
P
P
P
P
P
P
P
P
P
P
P
P
P
P
P
P
P
P
P
P
P
P
P
P
P
P
P
P
P
P
P
P
P
P
P
P
P
P
P
P
P
l
l
l
l
l
l
l
l
l
l
l
l
l
l
l
l
l
l
l
l
l
l
l
l
l
a
a
a
a
a
a
a
a
a
a
a
a
aa
a
a
a
a
a
a
a
a
a
a
a
a
a
a
a
a
a
a
a
t
t
t
t
t
t
t
t
t
t
t
t
t
t
t
t
t
t
t
t
t
t
t
t
t
t
t
t
t
t
t
t
z
z
z
z
z
z
z
z
z
z
z
z
z
z
z
z
z
z
h
h
h
h
h
h
h
h
h
h
h
a
a
a
a
a
a
a
a
a
a
a
a
l
l
l
l
l
l
l
l
l
t
t
t
t
t
t
t
t
t
e
e
e
e
e
e
e
e
e
r
r
r
r
r
r
r
1
1
1
1
1
1
1
:
:
:
:
f
f
f
f
f
f
f
f
ü
ü
ü
ü
ü
ü
ü
ü
ü
r
r
r
r
r
M
M
M
M
M
M
M
o
o
o
o
o
o
o
o
o
n
n
n
n
n
n
n
t
t
t
t
t
a
aa
a
a
gg
g
g
g
g
g
g
ee
e
w
ww
w
w
w
i
i
i
i
c
c
c
c
c
c
c
c
c
c
c
c
c
c
h
h
h
h
h
h
h
h
h
h
h
h
h
h
h
h
h
t
t
t
t
t
t
t
t
t
t
t
t
t
t
t
i
i
i
i
i
i
i
i
i
g
g
g
g
g
g
g
g
g
g
g
g
g
e
e
e
e
e
e
e
e
e
e
e
e
e
B
B
B
B
B
a
a
a
u
u
u
t
t
t
t
e
e
e
e
e
e
i
i
i
l
l
l
l
l
l
ee
e
e
d
d
d
d
d
d
e
e
e
e
e
e
e
e
e
e
e
e
e
e
e
e
e
e
e
e
e
rrr
r
r
r
r
r
r
r
A
A
A
A
A
A
A
A
A
A
A
A
A
A
A
A
A
A
A
A
b
bb
b
b
b
b
b
b
b
b
b
b
b
b
b
d
ddd
d
d
d
d
d
d
d
d
d
d
eee
e
e
e
e
e
e
e
e
e
e
e
e
e
c
c
c
c
c
c
cc
c
c
c
c
c
c
c
c
c
c
k
k
k
k
k
k
k
k
k
k
k
k
k
k
k
k
k
k
k
k
k
k
k
k
k
k
k
k
k
k
k
k
k
k
k
k
k
u
u
u
u
u
u
u
u
u
u
u
u
u
u
u
u
u
u
u
u
u
u
u
u
u
u
u
u
u
u
u
u
u
u
u
u
u
u
u
u
u
u
u
u
u
u
u
u
u
u
u
u
u
n
n
n
n
n
n
n
n
n
n
n
n
n
n
n
n
n
n
n
n
n
n
n
n
n
n
n
n
n
n
n
n
n
g
g
g
g
g
g
g
g
g
g
g
g
g
g
g
g
g
g
g
g
g
g
g
g
g
g
g
g
g
g
g
g
g
g
g
g
g
g
g
g
g
g
g
g
g
g
g
g
g
g
a
a
b
c
a = Locking elements
b=Guiderail
c = Cable opening
►On devices with a housing lock: Unlock the casing.
22 Fujitsu

Getting started
1
►Pull the latch and lift the side panel off the housing (1).
Fujitsu 23

Getting started
2
►Insert the guide rail (b) in the corresponding metal tab (2) to the left of the connections.
The cable opening (c) faces downwards.
►Route the cables out through the cable opening (c) in the cable cover.
24 Fujitsu
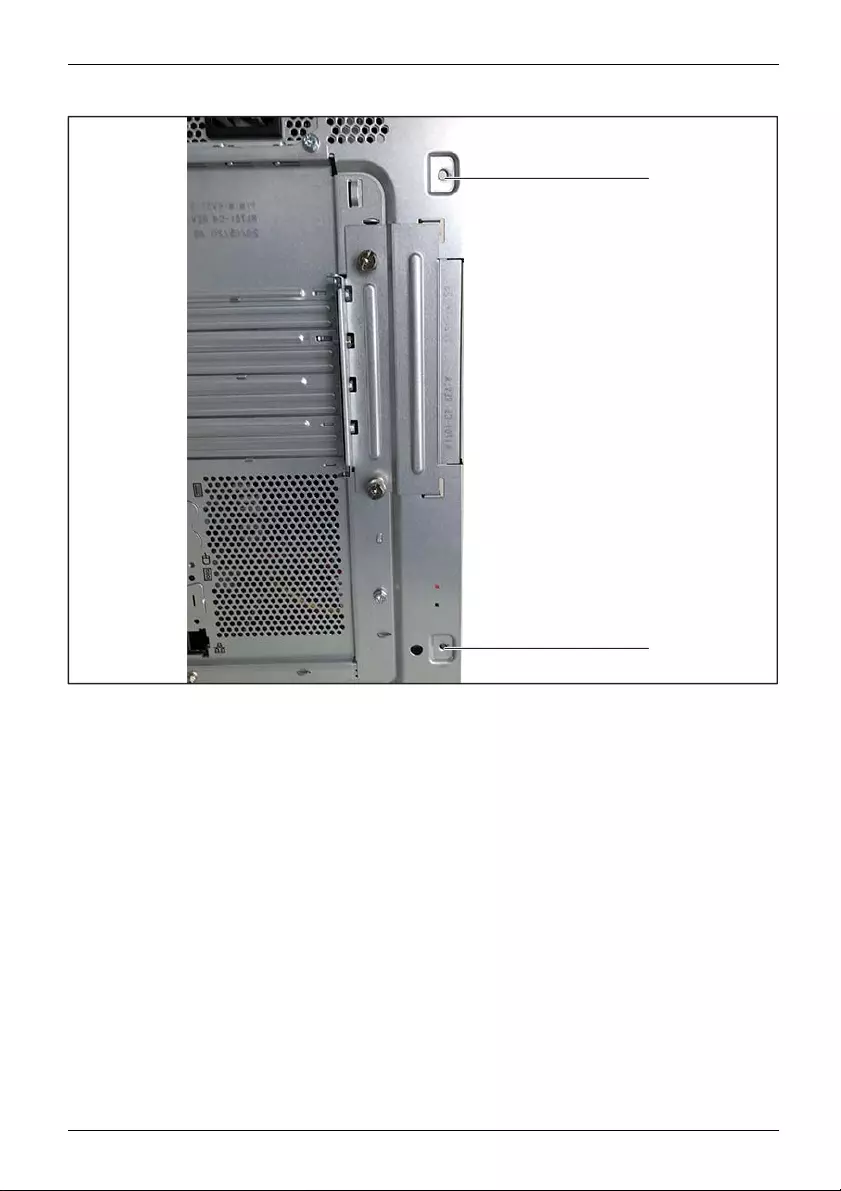
Getting started
3
3
►Press the locking elements (a) into the corresponding openings (3) on
the outer right side of the housing.
Fujitsu 25
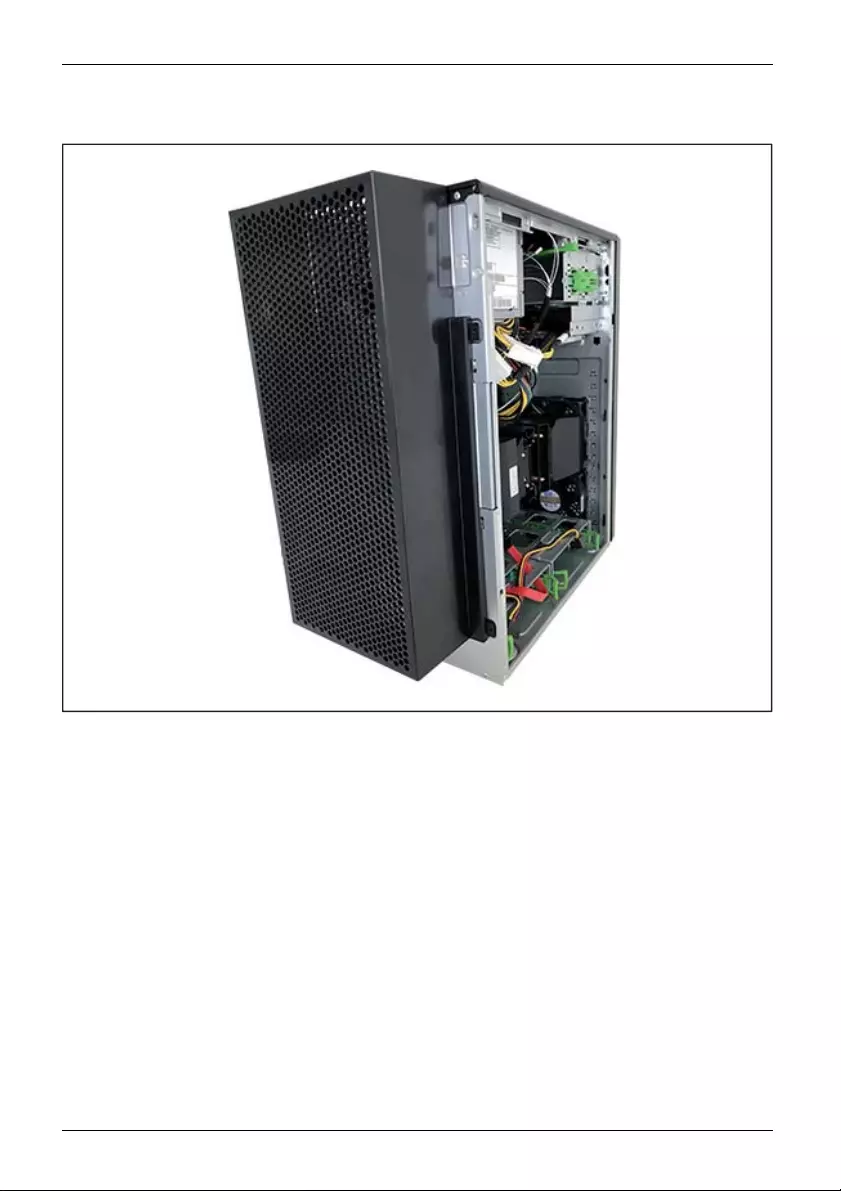
Getting started
The cable cover is positioned:
26 Fujitsu

Getting started
4
►Close the housing (4).
►On devices with a housing lock: Lock the casing.
Fujitsu 27
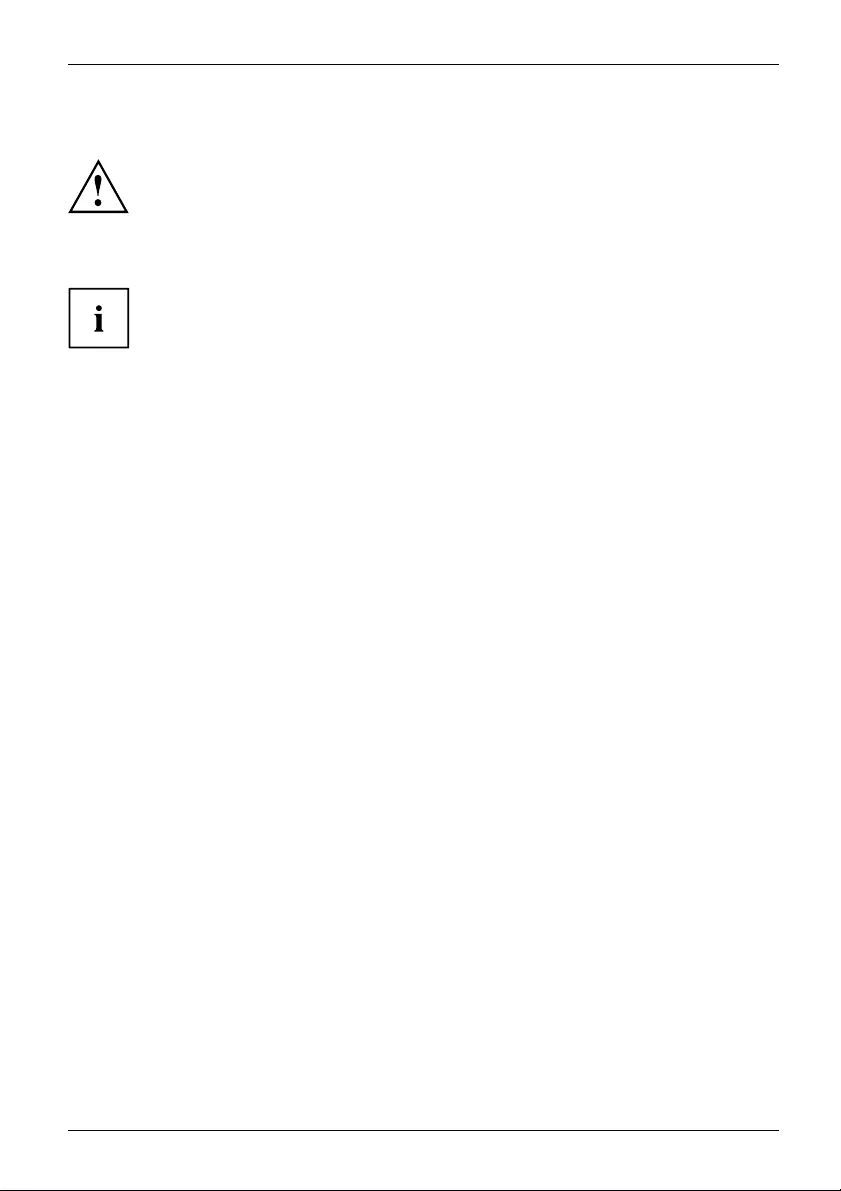
Getting started
Switchingonforthefirst time: installing the software
Installing,Software,Installing,
Once the installation has been started the device must not be switched
off, unless the installation has been completed.
During installation, the device may only be rebooted when you are requested to do so!
The installation will otherwise not be carried out correctly and the contents
of the hard disk must be completely restored.
If the device is integrated into a network, the user and server details as well as
the network protocol are required during the software installation.
Contact your network administrator if you have any questions about these settings.
When you switch on the device for the first time, the supplied software
is installed and configured. Plan a reasonable amount of time for this,
as this process must not be interrupted.
Fujitsu 29
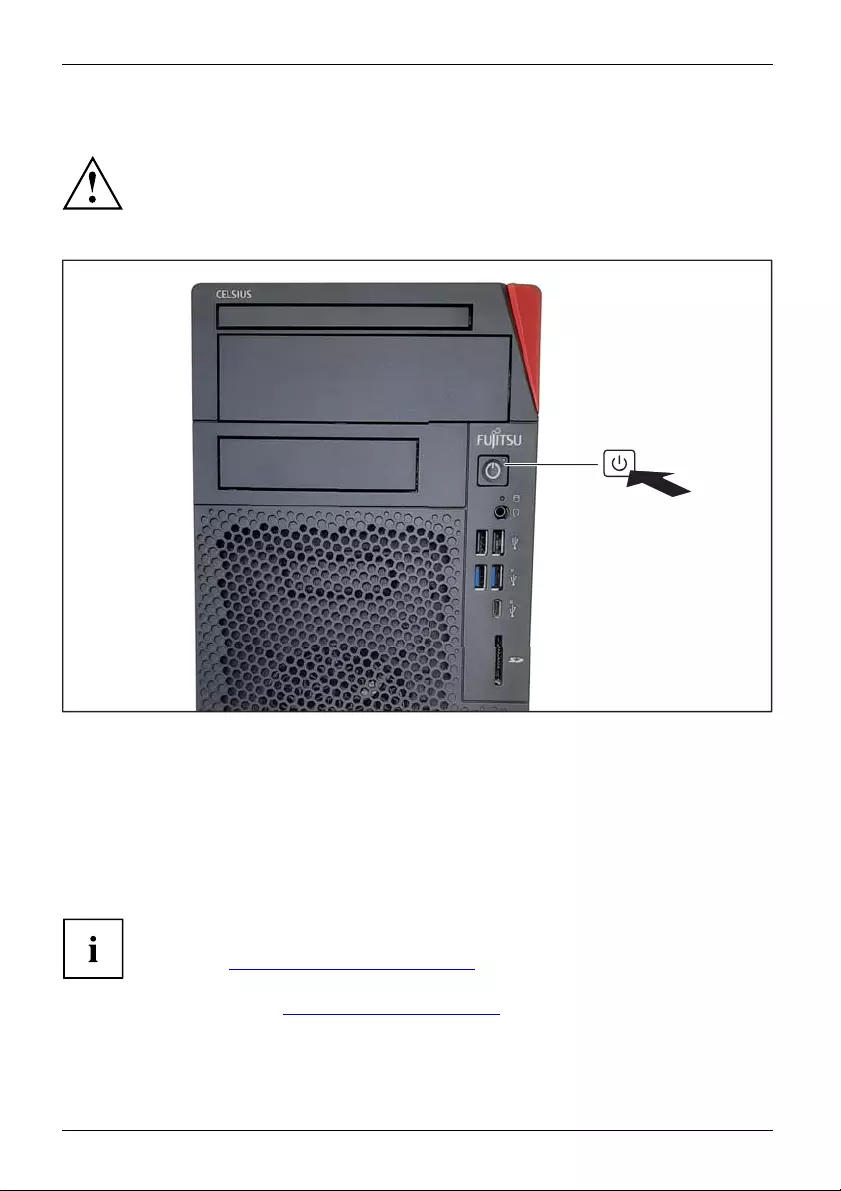
Getting started
Switch on the monitor and the machine
In order to avoid overheating, do not cover the ventilation areas
on the monitor or the device.
►Switch on the monitor (see operating instructions for the monitor).
►Press the on/off button on the front of the machine.
The operational display will light up and the machine will start.
Installing the software
►During installation, follow the on-screen instructions.
Software,
Installing ,
►If anything is unclear regarding the data you are asked to input, read the
online Help in your operating system.
You will find more information on the system, as well as drivers, utilities
and updates on the optional "Drivers & Utilities" DVD and on the
Internet at "http://www.fujitsu.com/fts/support".
You can find information and help on the Windows operating system functions
on the Internet at "http://windows.microsoft.com".
30 Fujitsu
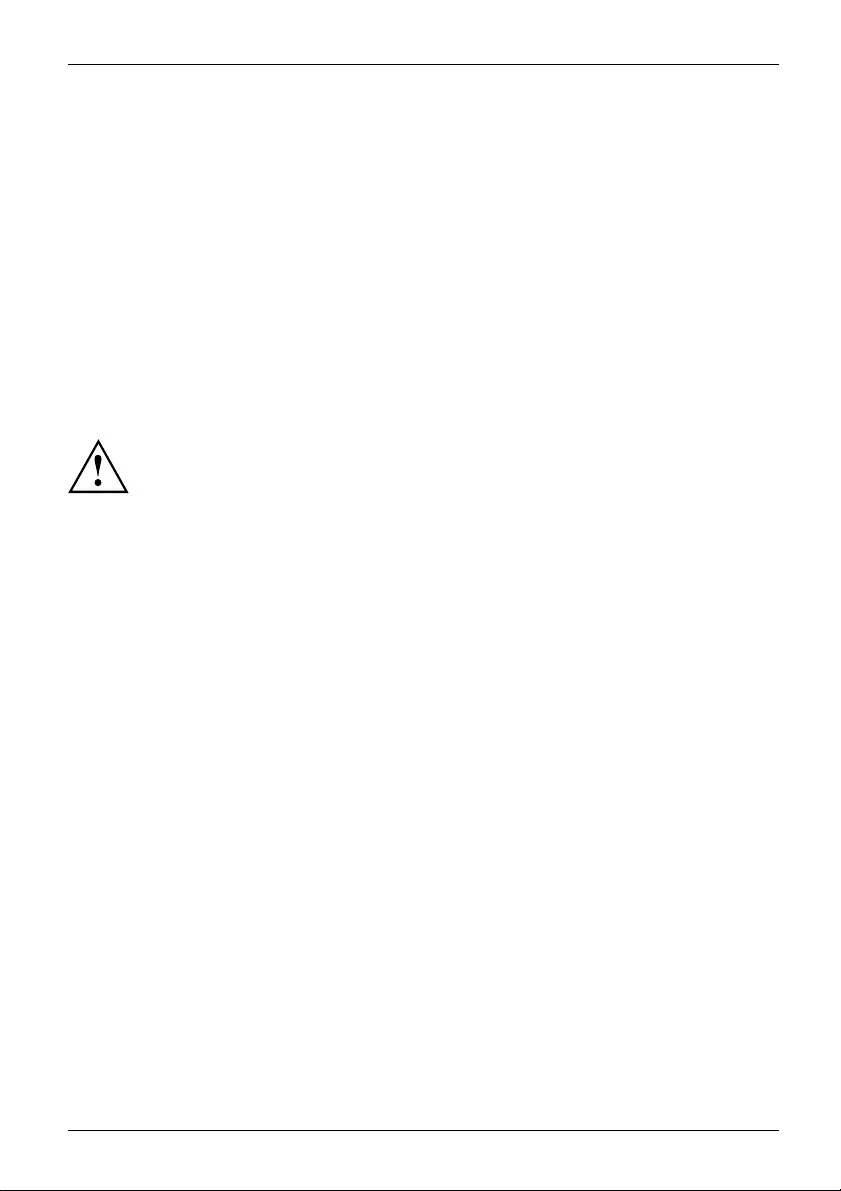
Operation
Operation
Switch the device on
►If necessary, switch the monitor on (see the operating manual for the monitor).
DeviceMonitor
►Press the ON/OFF switch on the front of the device.
The power indicator glows and the device is started.
Switching off the device
►Shut down the operating system in the proper way.
Device,Monitor,
►If the operating system does not automatically switch the device into energy-saving mode or
switch it off, press the ON/OFF switch. Warning, this could lead to a loss of data!
The ON/OFF switch does not disconnect the device from the mains voltage. For complete
disconnection from the mains voltage, you must pull the mains plug out of the socket.
►If necessary, switch the monitor off (see the operating manual for the monitor).
Fujitsu 31

Operation
Indicators on the device
The indicators are on the front of the casing. Which indicators are available on your
device depends on the configuration level you have selected.
1
2
3
4
1
32 Fujitsu
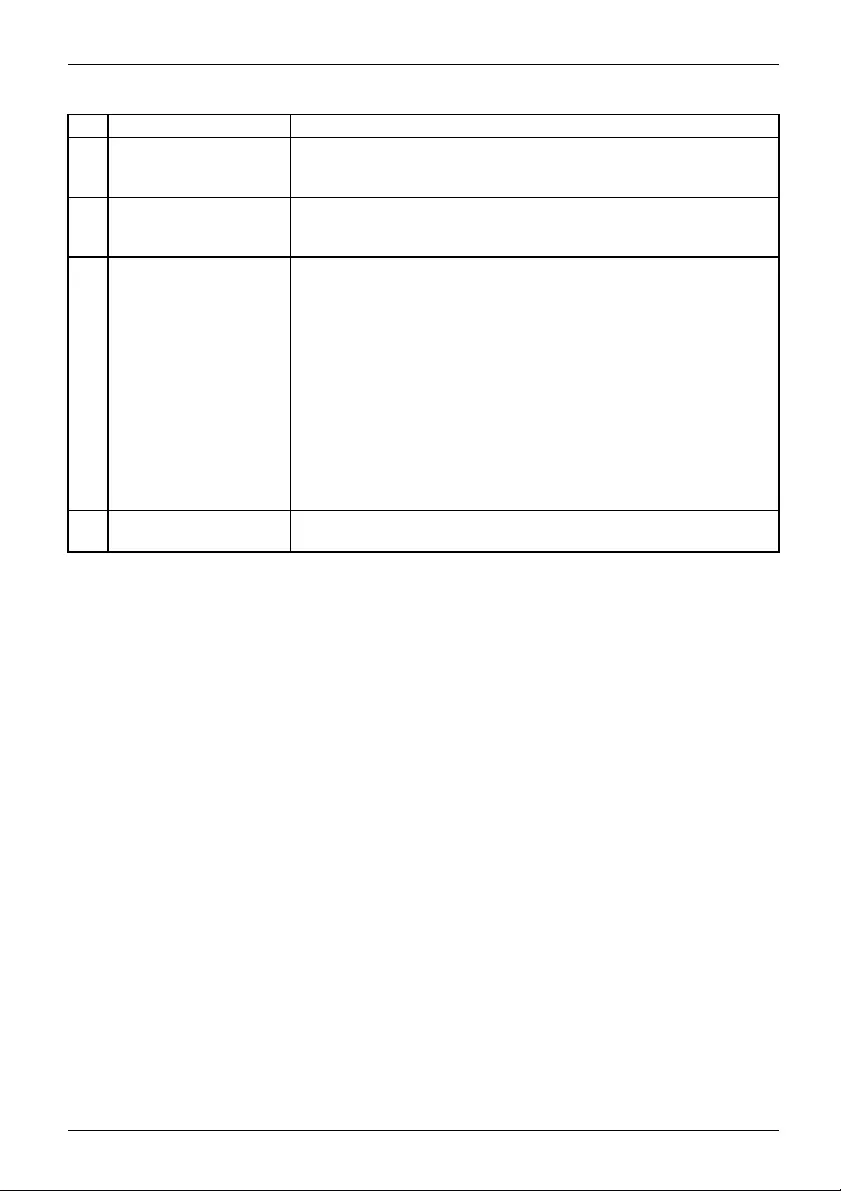
Operation
No. indicator Description
1 Drive indicators The indicator lights up when the CD-ROM or DVD drive of the
device is accessed. You must never under any circumstances
remove the CD/DVD while the indicator is lit.
2Indicator for optional
components, e.g.
SmartCard reader
The indicator lights up when the optional component, e.g. the
SmartCard reader, is accessed.
3 Power-on indicator Warning: In the energy saving mode, the device must not be
disconnected from the mains, as this can result in a loss of data.
• Indicator is illuminated:
The device is switched on.
• The indicator flashes (depending on device type):
The device is in energy-saving mode. After being switched on
with the ON/OFF switch, the device powers up or returns to the
state it was in before it entered energy-saving mode.
• The indicator is not illuminated:
The device is switched off or disconnected from the mains. If
the device is ready for operation, it can be switched on with
the ON/OFF switch.
4 Hard disk indicator The indicator lights up when the hard disk drive of the device is
accessed.
Fujitsu 33
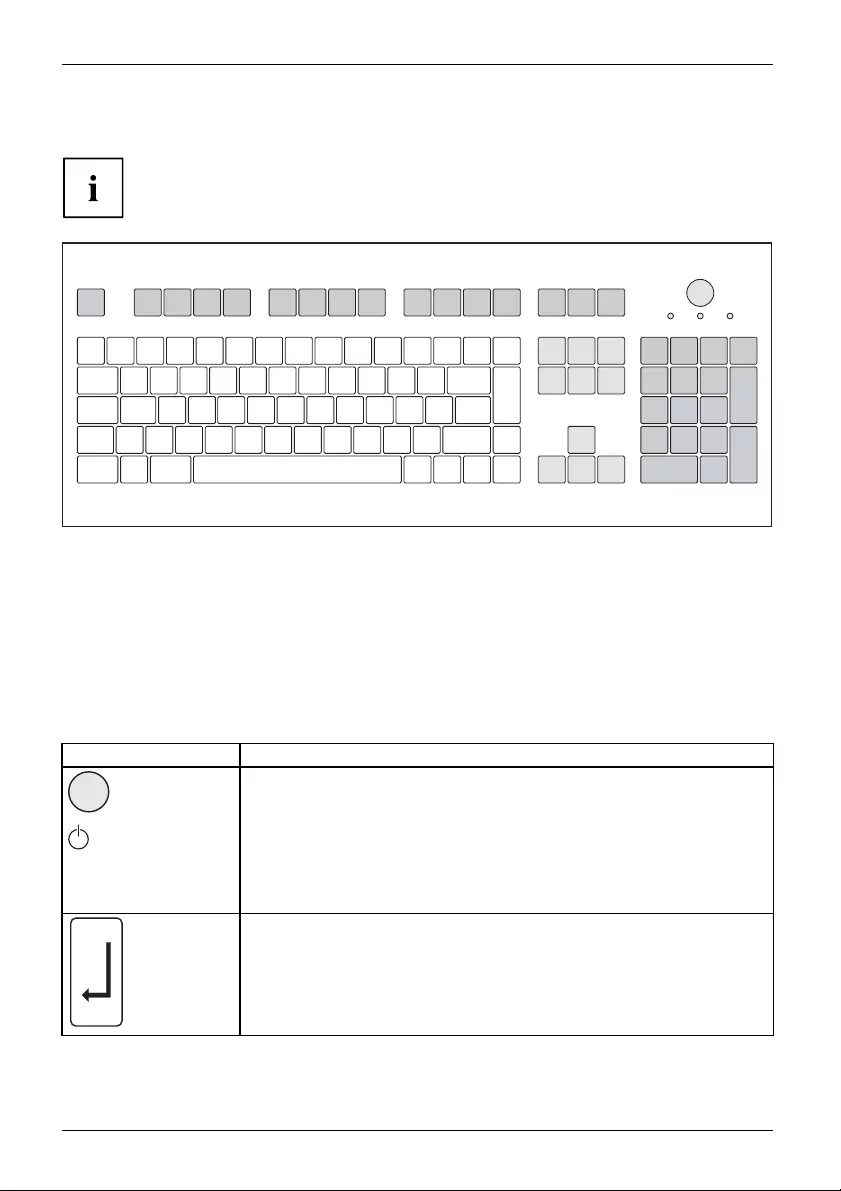
Operation
Keyboard
KeyboardKeyb oard,Keyboard,Keyb oard,Keyboard,Keyboar d,AlphanumerickeypadCursorkeysKeys,Functionkey sNumeric keypadNumerickeypad
The illustrated keyboard is an example and may differ from the model you use.
1 2
345
1 = Function keys
2 = On/off switch (optional)
3 = Alphanumeric keypad
4=Cursorkeys
5 = Numeric keypad (calculator keypad)
Important keys and keyboard shortcuts
KeysKeyb oardshortcu ts
The description of the following keys and keyboard shortcuts applies to Microsoft
operating systems. Details of other keys and keyboard shortcuts can be found in
the documentation for the relevant application program.
Key / key combination Description
ON/OFFswitch
Button,
On/off switch (optional)
Depending on the setting in the BIOS Setup, the device can be switched
on or off with this switch. Some operating systems allow you to configure
additional functions of the ON/OFF switch in the Control Panel.
WithsomekeyboardstheON/OFFswitchcanonlybeusedwithanACPI
(Advanced Configuration and Power Management Interface). Otherwise
the key is inoperative. The mainboard must support this function.
Keys,Keys,Keys,
Enter key
confirms the highlighted selection. The Enter key is also referred to as
the "Return" key.
34 Fujitsu
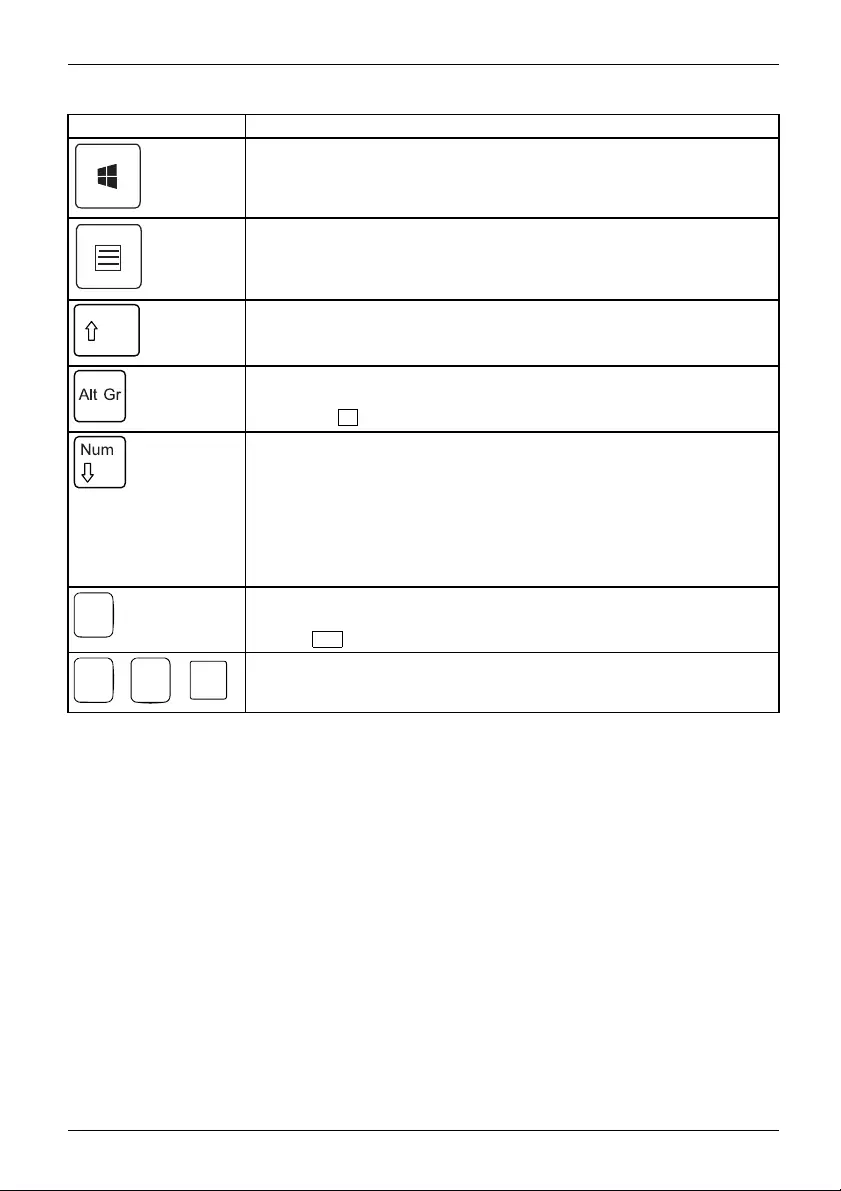
Operation
Key / key combination Description
Keys,
Windows key
calls up the Windows Start menu.
Keys,
Menu key
calls up the menu for the marked item (Windows).
Keys,Keys,
Shift key
enables upper-case letters and the upper key symbols to be displayed.
Keys,
Alt Gr key (country-dependent)
produces a character shown on the bottom right of a key (e.g. the @
sign on the Qkey).
Keys,
Num Lock key
By pressing the Num Lock key you switch between the upper- and
lower-case levels of the calculator keypad.
When the Num Lock indicator is lit the numeric keypad and arithmetic
keys are active.
When the Num Lock indicator is not lit the cursor control functions on the
Numeric keypad are active.
Ctrl
Keys,KeysKeysKeys,
Ctrl key
performs a special operation when pressed in conjunction with another
key. The Ctrl key is also called the "Control" or "Control key".
AltCtrl Del
++
Ctrl+Alt+DelCtrl+Alt+DelKeyskeyboardshortcuts
Windows Security/Task Manager
This key combination opens the Windows Security/Task Manager window.
Settings in BIOS Setup
BIOSSetup,
Systemsett ings,
BIOSSetup,
BIOSSetup,
BIOSSetup
Setup,
In the BIOS Setup, you can set system functions and the hardware configuration of the
device. At delivery, the default entries are effective (see BIOS manual or mainboard
manual). You can customize these settings in the BIOS Setup.
Fujitsu 35
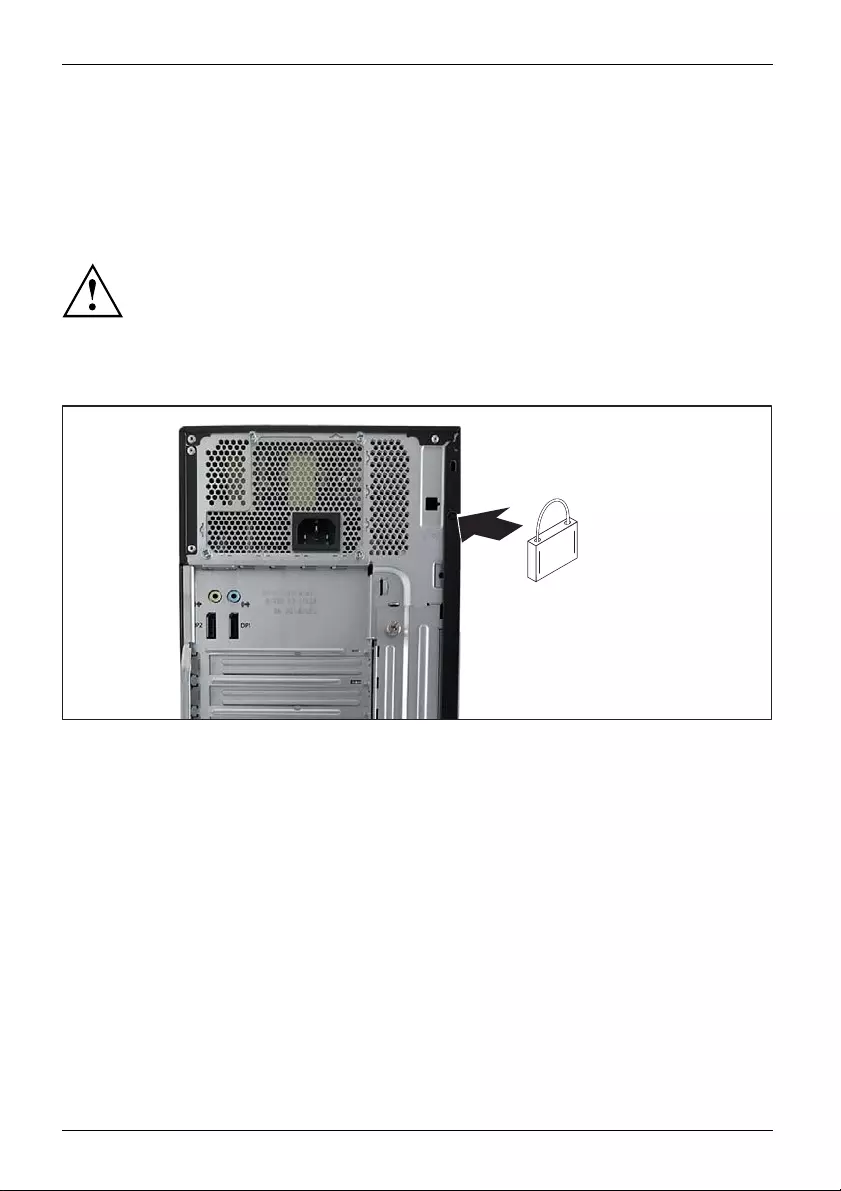
Operation
Property and data protection
Propertyprotectio nDataprotectionSecu rity measure s
Software functions and mechanical locking offer a broad range of functions for protecting your device
and your personal data against theft and unauthorised access. You can also combine these functions.
Anti-theft protection and lead-sealing
To avoid risk of injury, please ensure that the device is kept out
of the reach of small children.
Unauthorised opening of the housing can also greatly endanger third
parties (electric shock, risk of fire, etc.).
Use the measures described below to keep unauthorised persons from
accessing the interior of the housing.
Device,Device ,Casing,Lead-sealingAnti-theftprotectionKensingtonLockChain
K
1
1 = Holes for a padlock
36 Fujitsu
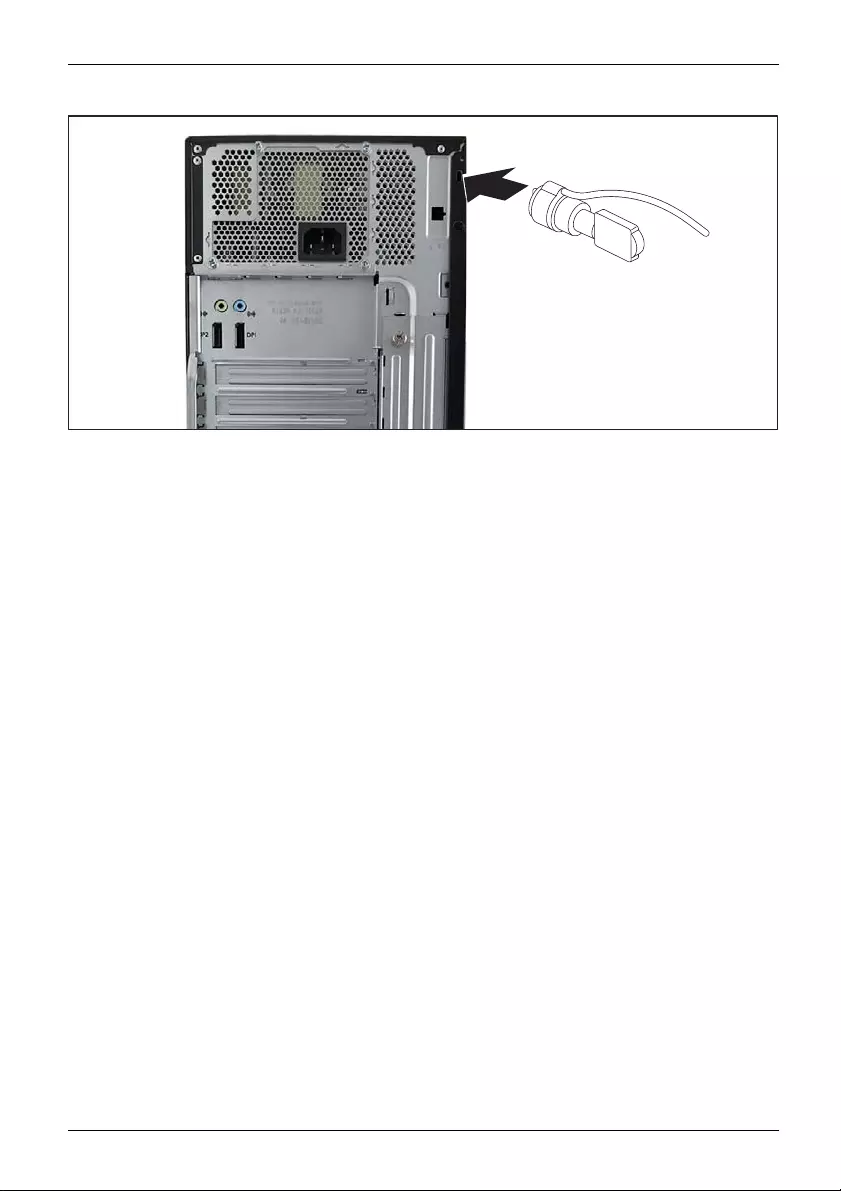
Operation
K
2
2 = Device for a security lock
Anti-theft protection
You can protect your device from theft
• with the holes (1) and a padlock and chain which you have connected to a fixed object beforehand.
• with the Security Lock device (2) and a Kensington MicroSaver. Please
consult the manual for your Security Lock.
Lead-sealing
To prevent unauthorised persons from opening the casing, the casing can be lead-sealed. To do
this, feed the sealing chain through the holes (1) and seal the chain with the lead seal.
Fujitsu 37
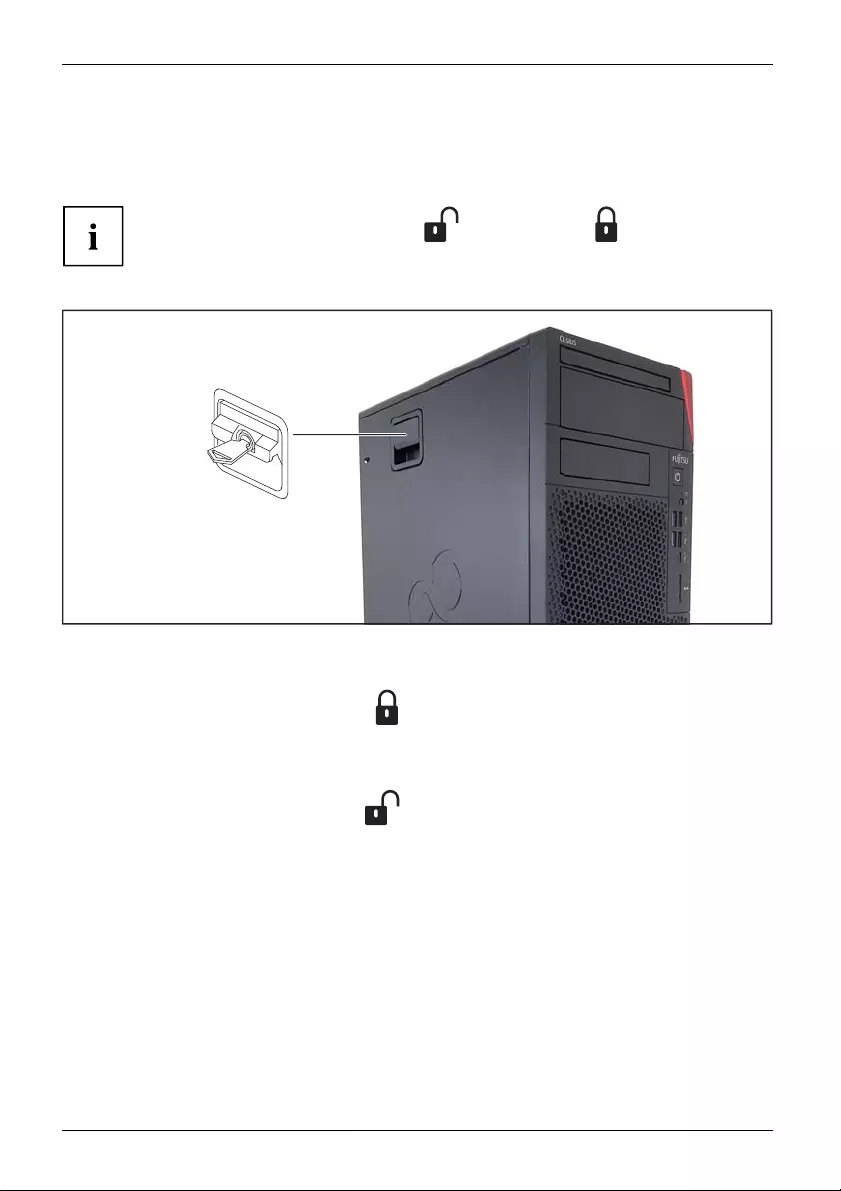
Operation
Mechanical casing lock (optional)
CasingmechanicallockCasingLoc kCasinglo ck
With the casing lock you can mechanically lock the casing to prohibit unauthorised persons
from opening it. The keys can be found on the rear panel of your device.
In addition to the casing lock, an open andaclosedlock are also illustrated.
• Key turned towards the closed lock: The device is locked.
• Key turned towards the open lock: The device is unlocked.
Locking the casing
►Turn the key towards the closed lock .
Unlocking the casing
►Turn the key towards the open lock .
38 Fujitsu
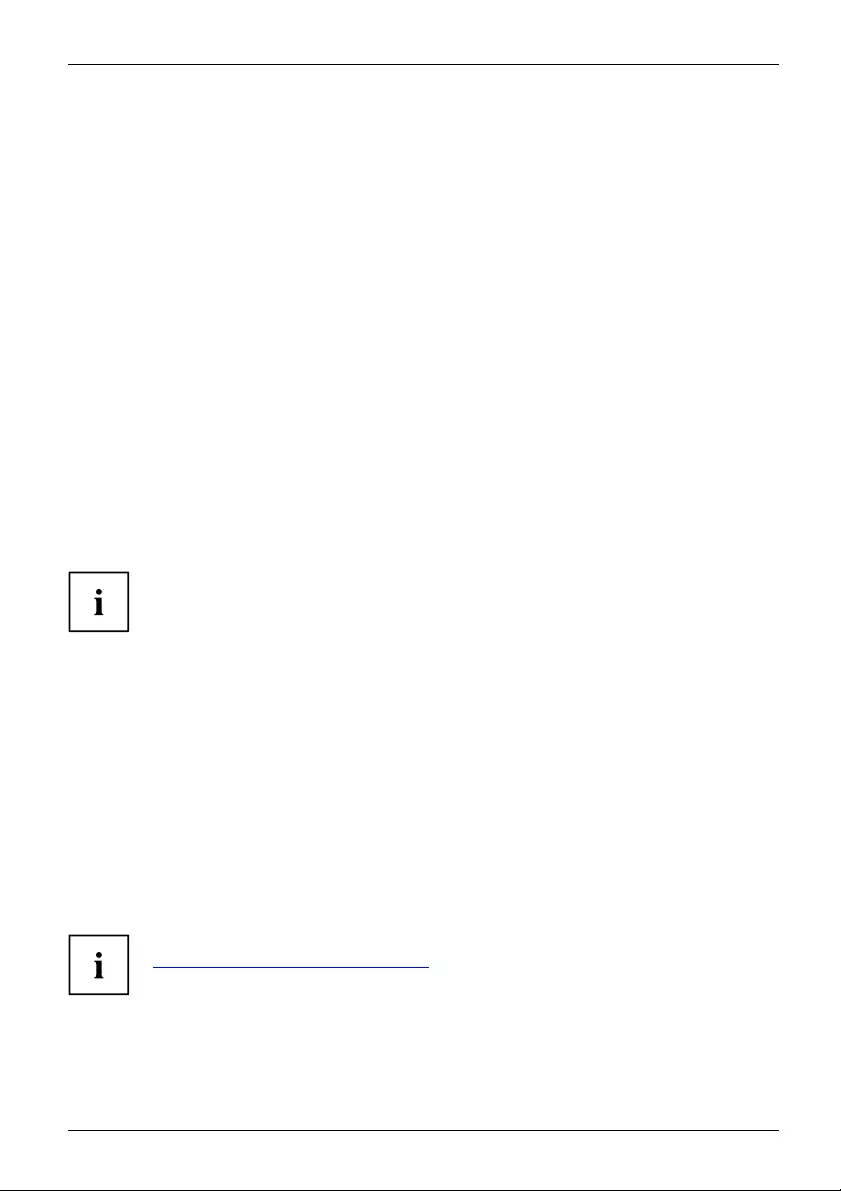
Operation
BIOS setup security functions
SecurityfunctionsBIOSSetup
The Security menu in BIOS Setup offers you various options for protecting your
personal data against unauthorized access, e.g.:
• Prevent unauthorized access to BIOS Setup
• Prevent unauthorised system access
• Prevent unauthorised access to the settings of boards with their own BIOS
• Activate virus warnings
• Protect BIOS from overwriting
• Protect the device from being switched on by an external device
You can also combine these functions.
A detailed description of the Security menu and how to assign passwords can be found
in the manual for the mainboard or in the BIOS manual.
Access authorisation via SmartCard
SecurityfunctionsAccesspermission,SmartCard
In systems equipped with a SmartCard reader, access can be restricted to those
users who have a corresponding SmartCard.
Operating the SmartCard reader (optional)
Operation of a SmartCard reader with a RFID reader is not permitted in Taiwan.
►Connect the external SmartCard reader to your system as described in
the instructions for the SmartCard reader.
SmartCardreader,
After the device is switched on, you will be prompted to insert your SmartCard.
Delete data
data
Erase Disk function for hard disks and solid state drives
EraseDisk
Erase Disk is a solution integrated in the firmware of FUJITSU desktops (UEFI:Unified Extensible
Firmware Interface) to delete all data from a hard disk or Solid State Disc drives (SSDs).
With this function, all data from internal disks or SSDs can be irretrievably deleted before the
hard disks or the whole system are disposed of. The function can also be used if hard disks
are to be completely deleted, e.g. before installing a new operating system.
Further information on Erase Disk can be found on the Internet at
"http://support.ts.fujitsu.com/download".
Fujitsu 39
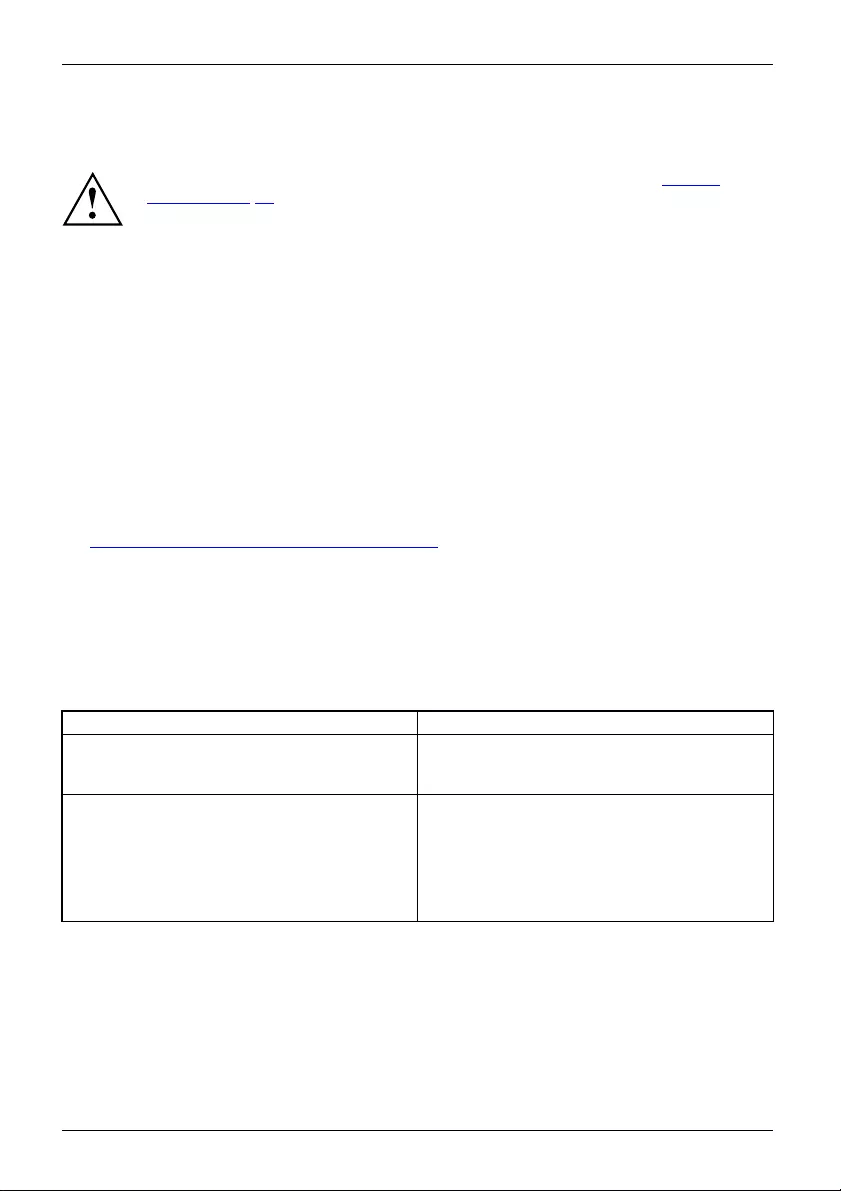
Troubleshooting and tips
Troubleshooting and tips
Refer to the safety notes in the "Safety/regulations" manual and in the "Getting
started", Page 13 chapter when connecting or disconnecting cables.
If a fault occurs, try to correct it as described in the following documentation:
• in this chapter
• in the documentation for the connected devices
• in the help systems of thesoftwareused
• in the documentation for your operating system
Help if problems occur
Should you encounter a problem with your computer that you cannot resolve yourself:
►Note the ID number of your device. The ID number is found on the type rating
plate on the back, the underside or the top of the casing.
►Contact the Service Desk responsible for your country for clarification of the problem:
"http://support.ts.fujitsu.com/contact/servicedesk". When you do this, please have
ready the ID number and serial number of your system.
Troubleshooting
Power-on indicator remains unlit after you have
switched on your device
Cause Troubleshooting
The mains voltage supply is faulty. ►Check whether the power cable is plugged
properly into the device and a grounded
mains outlet.
Internal power supply overloaded. ►Pull the power plug of the device out of the
mains outlet.
►Wait approx. 3 min.
►Plug the power plug into a properly grounded
mains outlet again.
►Switch the device on.
40 Fujitsu
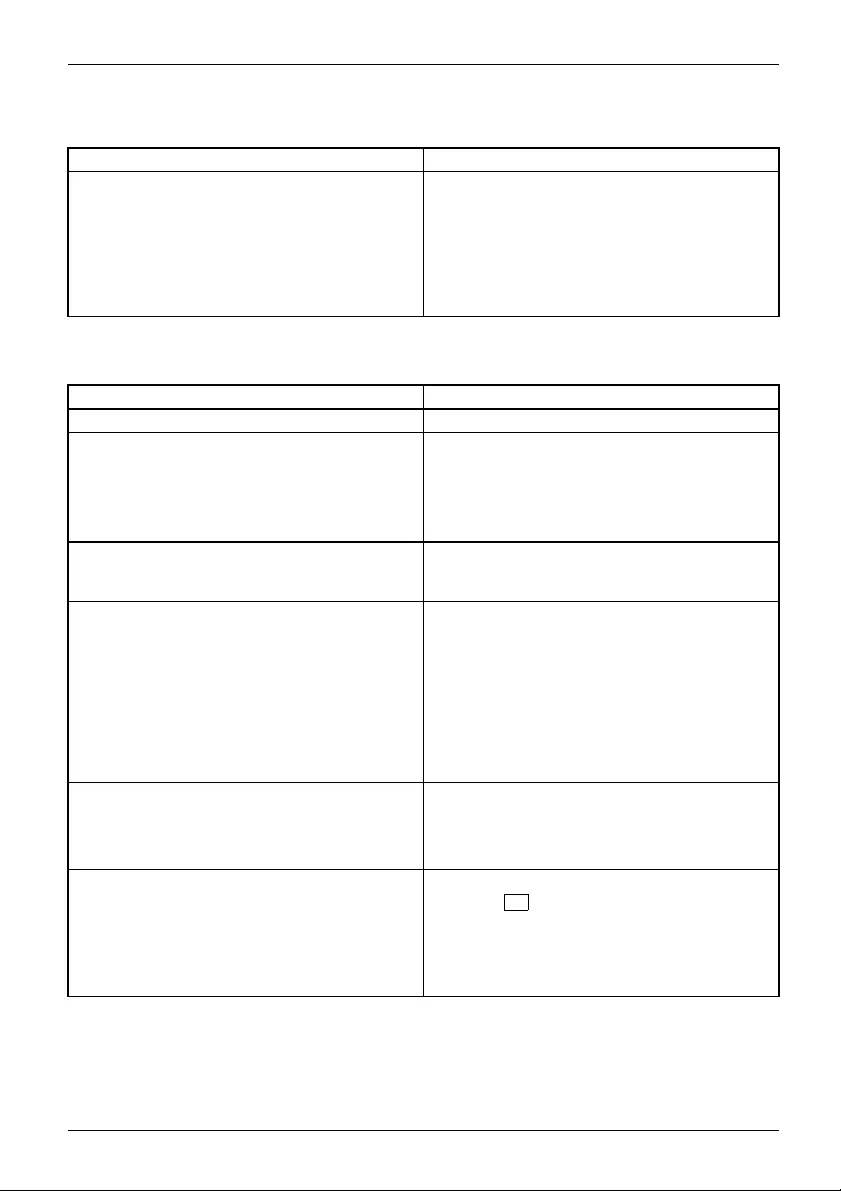
Troubleshooting and tips
The device cannot be switched off with the On/Off switch.
Cause Troubleshooting
System crash ►Press the On/Off switch for at least
4 seconds, until the device switches off.
Attention: Warning, this could lead to a loss of
data!
The Operating System is not shut-down properly
in the process. Error messages are therefore
possible the next time the system is booted.
Monitor remains blank
Cause Remedy
Monitor is switched off ►Switch your monitor on.
Power saving has been activated (screen is
blank)
►Press any key on the keyboard.
or
►Deactivate the screen saver. If
necessary, enter the appropriate
password.
Brightness control is set to dark ►Adjust the brightness control. For detailed
information, please refer to the operating
manual supplied with your monitor.
Power cable not connected ►Switch off the monitor and the device.
►Check that the monitor power cable is
properly connected to the monitor and to
a grounded mains outlet or to the monitor
socket of the device.
►Check that the device power cable is
properly plugged into the device and a
grounded mains outlet.
►Switch on the monitor and the device.
Monitor cable not connected ►Switch off the monitor and the device.
►Check that the monitor cable is properly
connected to the device and monitor.
►Switch on the monitor and the device.
Incorrect setting for the monitor ►Restart the system.
►Press F8while the system is booting.
►Start the system in Safe Mode.
►Set up the monitor as described in the
documentation for your operating system
and monitor.
Fujitsu 41
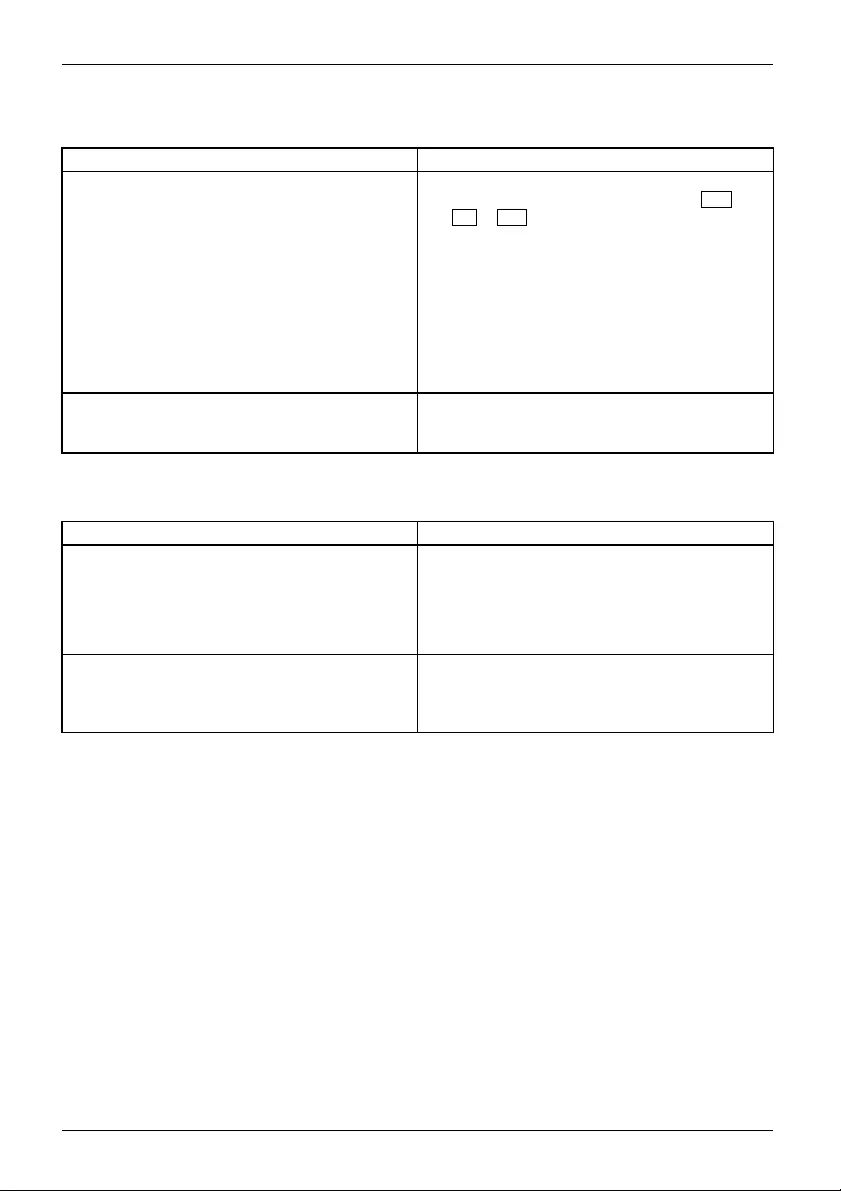
Troubleshooting and tips
No mouse pointer displayed on the screen
Cause Remedy
The mouse is not correctly connected. ►Shut down your operating system in the
proper manner, for instance using Ctrl +
Alt +Del .
►Switch the device off.
►Check that the mouse cable is properly
connected to the system unit. If you use an
adapter or extension lead with the mouse
cable, check the connections.
►Make sure that only one mouse is
connected.
►Switch the device on.
Disabled USB ports ►Check in the BIOS Setup whether the used
USB ports are enabled (see BIOS manual or
manual for the mainboard).
Time and/or date is not correct
Cause Remedy
Time and date are incorrect. ►Set the correct time and date within the
operating system you are using.
or
►Set the correct time and/or date in the
BIOS Setup.
The lithium battery is empty. ►If the time and date are repeatedly wrong
when you switch your device off and then
on, change the lithium battery (see the
"System expansions and repairs" manual).
Error messages on the screen
Error messages and their explanations are provided:
• in the technical manual for the mainboard
• in the documentation for the programs used
Installing new software
When installing programs or drivers, important files may be overwritten and modified. To
be able to access the original data in the event of any problems following installation,
you should backup your hard disk prior to installation.
42 Fujitsu
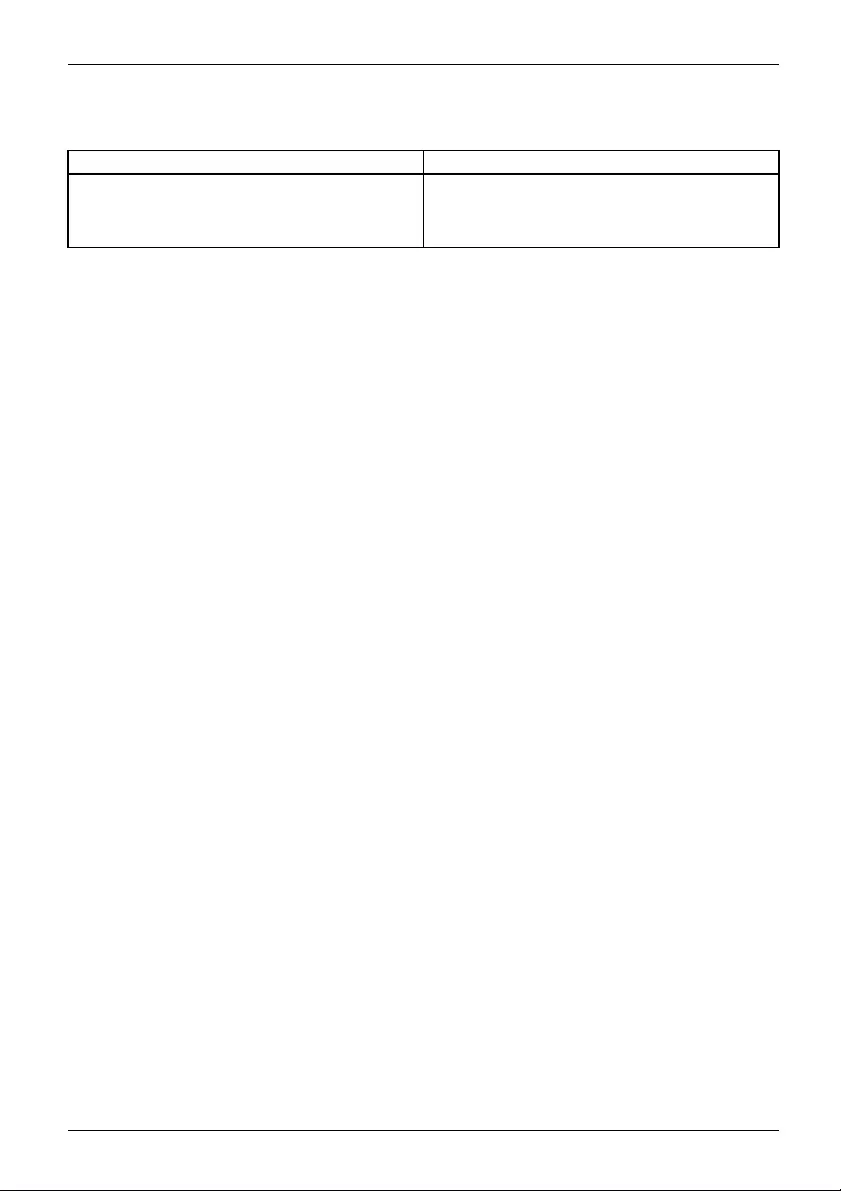
Troubleshooting and tips
Tips
Topic Tip
Outofsystemresources ►Close unnecessary applications.
or
►Run the applications in a different order.
Fujitsu 43
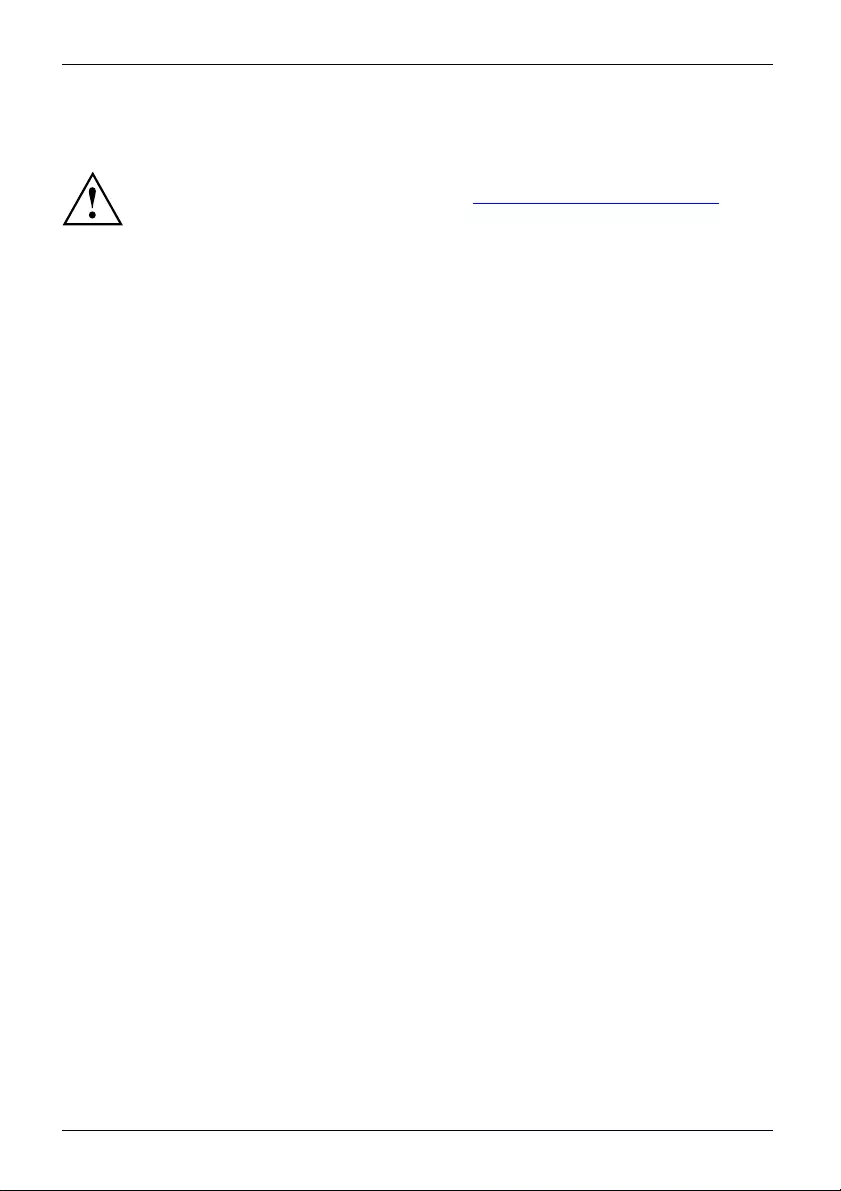
System expansions and repairs
System expansions and repairs
Upgrades,Device,System expansionComponentsServicing
Information on system expansions and repairs can be found on the Internet in the
"System Expansions and Repairs" manual at "http://www.fujitsu.com/fts/support".
Operations that are distinguished in the manual as Only For Service, such
as repairs to the device, may only however be performed by authorised
service technicians. Incorrect repairs may greatly endanger the user (electric
shock, fire risk) and will invalidate your warranty.
44 Fujitsu
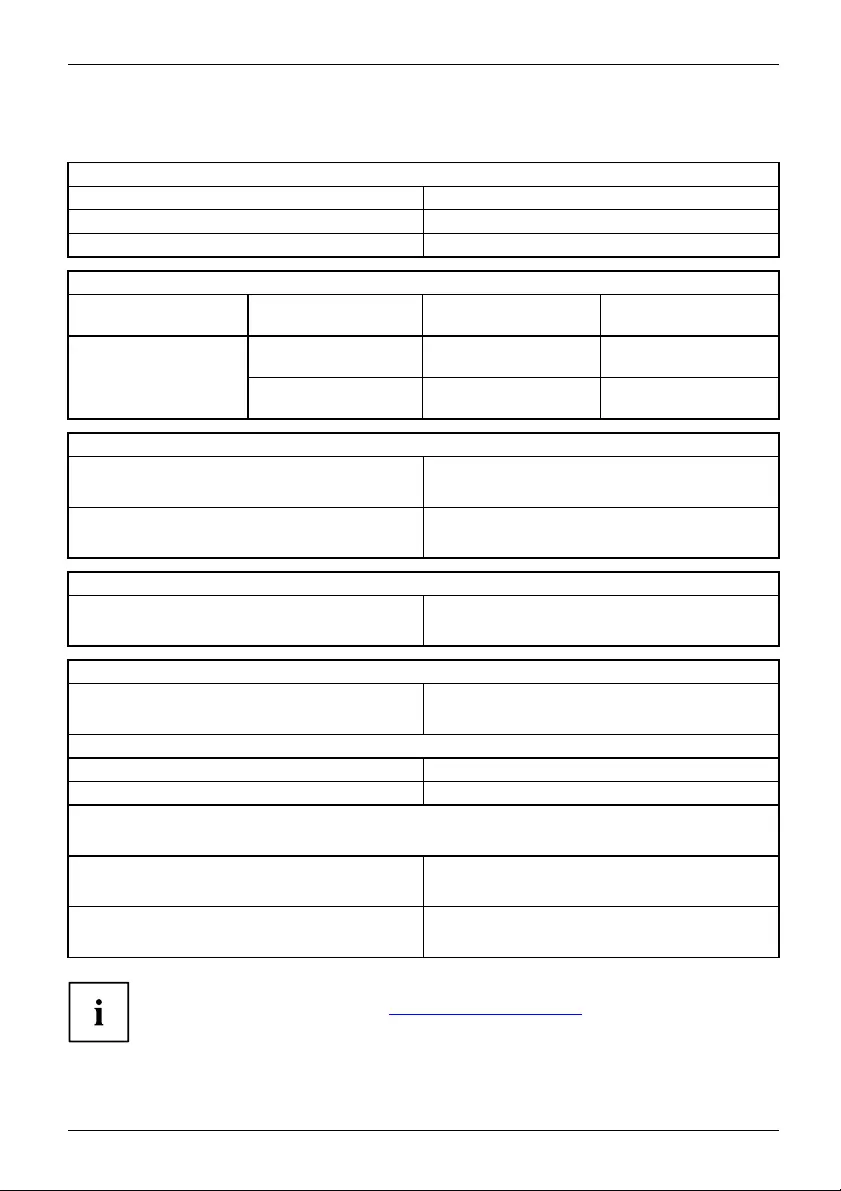
Technical data
Technical data
Electrical data
Protection class: I
Rated voltage range 100 V – 240 V
Rated frequency 50 Hz – 60 Hz
Max. rated current:
Model Power supply Without monitor
socket Monitor socket
Power supply Platinum
680W (E645-V50)
7.5–3.5A –
FUJITSU Workstation
CELSIUS W5011
Power supply Platinum
300W (E642-V20)
5.5–2.5A 2.0–1.0A
Dimensions
Width/depth/height without cable cover: 180 mm x 304 mm x 374 mm /
7,09 inch x 11,97 inch x 14,72 inch
Width/depth/height with cable cover (optional): 180 mm x 369 mm x 374 mm /
7,09 inch x 14,53 inch x 14,72 inch
Weight
Depending on the device variant and
configuration level
c. 8 kg /
17,64 lbs
Ambient conditions
Environment class 3K2
Environment class 2K2
DIN IEC 721 part 3-3
DIN IEC 721 part 3-2
Temperature
Operation (3K2) 10 °C .... 35 °C / 50 °F ... 95 °F
Transportation (2K2) -25 °C .... 60 °C / -3 °F ... 140 °F
The formation of condensation is not permitted while the device is in operation !
Clearance required to ensure adequate ventilation:
without air vents at least 10 mm /
0,39 inch
with air vents at least 200 mm /
7,87 inch
The data sheets of these devices contains further technical data. The data sheets
can be found on our website at "http://www.fujitsu.com/fts/".
Fujitsu 45
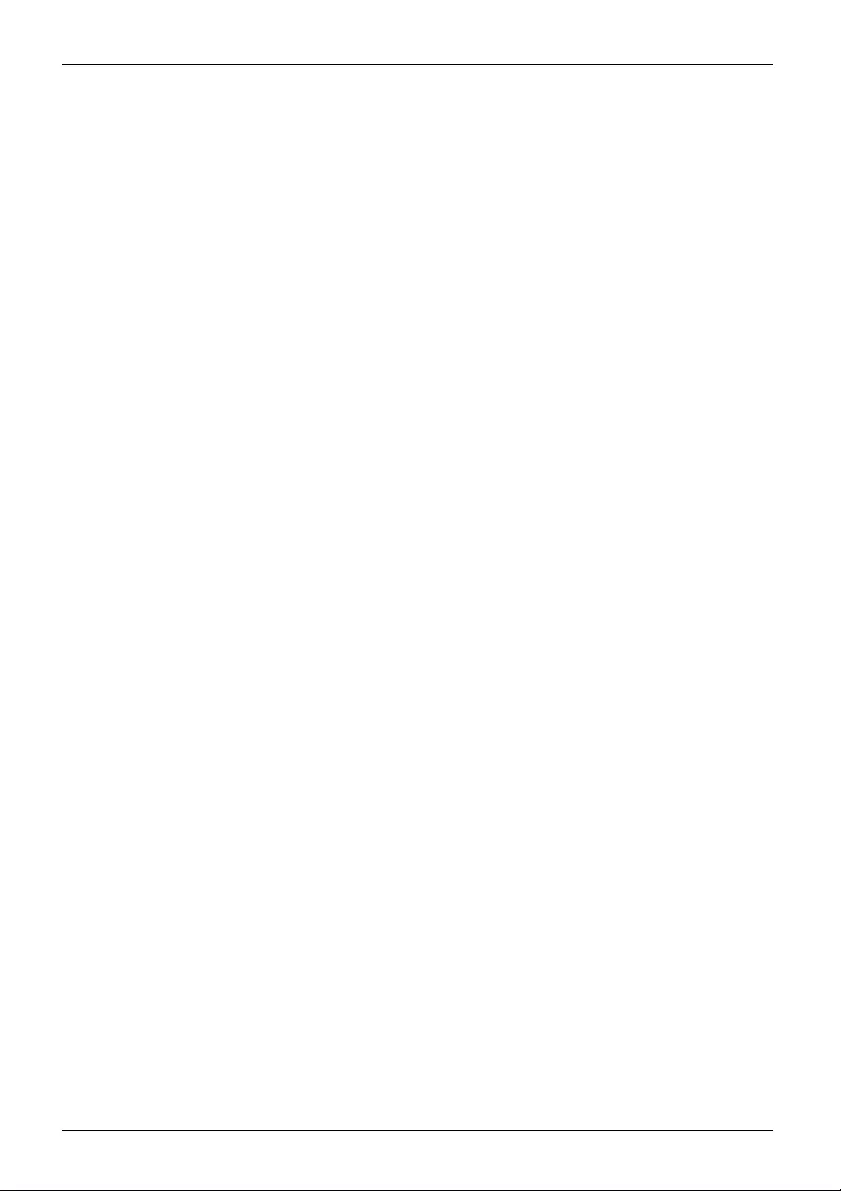
Index
Index
A
Access permission, SmartCard 39
Alphanumeric keypad 34
Anti-theft protection 36
Audio input 17
Audio output 17
B
BIOS Setup 35
security functions 39
BIOS Setup,
configuration 35
settings 35
system settings 35
Button,
ON/OFF switch 34
C
Casing
Mechanical lock 38
Casing lock 38
Casing mechanical lock 38
Casing,
Lead-sealing 36
Chain 36
Components
installing/removing 44
Connecting a PS/2 keyboard 20
Connecting,
keyboard 20
mouse 20
PS/2 keyboard 20
PS/2 mouse 20
USB keyboard 20
Contents of delivery 13
Ctrl+Alt+Del 35
Cursor keys 34
D
data
delete 39
Data protection 36
Device
setting up 14
Switching on 31
Device drivers
Parallel port 21
Device drivers,
Serial port 21
Device,
Anti-theft protection 36
Lead-sealing 36
ports 17
switching off 31
transporting 11–12
upgrades 44
Devices
connecting 21
Devices,
connecting 21
Displayport 17
Disposal 12
DVI-I monitor port 17
E
Erase Disk 39
Ergonomic
Workstation 14
External devices
connecting 21
External devices,
connecting 21
ports 17
F
Function keys 34
G
Getting started 13
I
Important notes 11
Installing,
software 29–30
switching on for the first time 29
Interfaces 17
K
Kensington Lock 36
Keyboard 34
Keyboard port 17
keyboard shortcuts 35
Keyboard shortcuts 34
46 Fujitsu
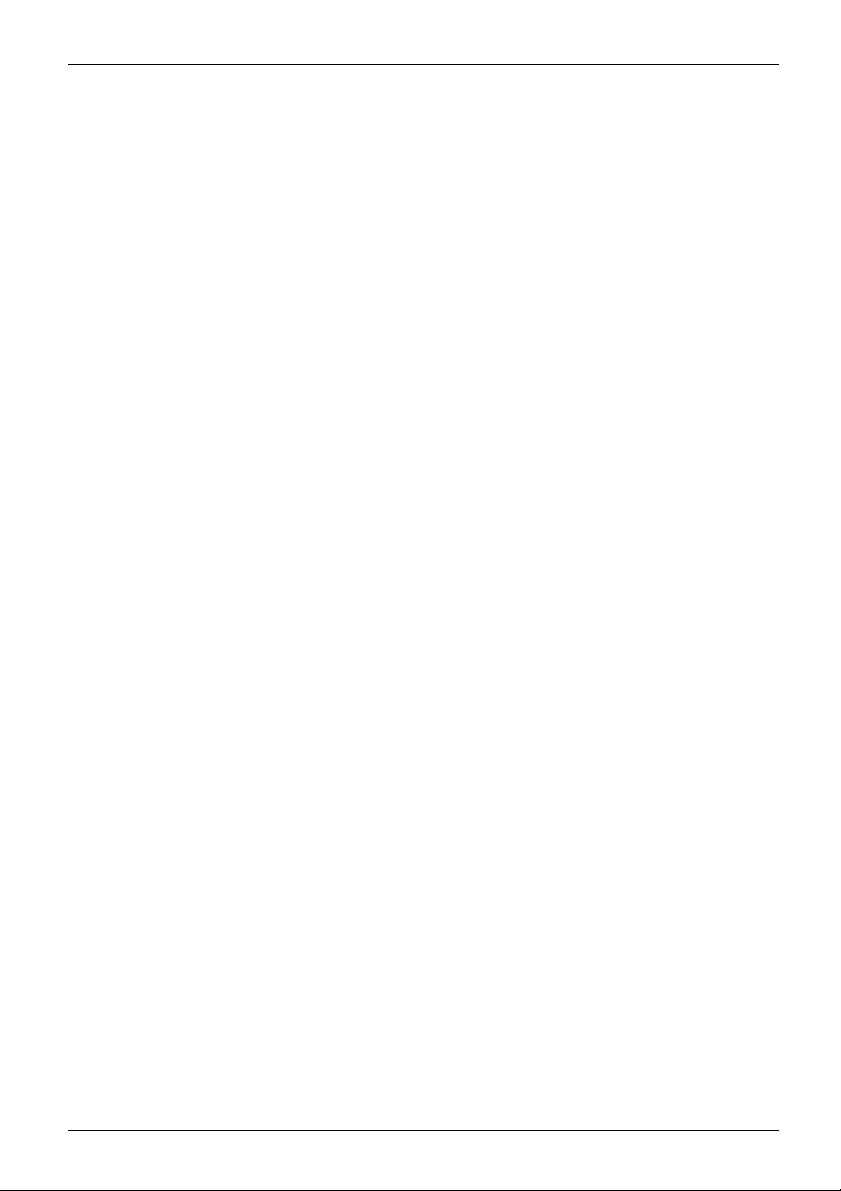
Index
Keyboard,
alphanumeric keypad 34
connecting 20
cursor keys 34
function keys 34
numeric keypad 34
port 20
Keys 34
Ctrl 35
Ctrl+Alt+Del 35
Keys,
Alt Gr 35
Control 35
Ctrl key 35
cursor keys 34
Enter 34
Enter key 34
menu key 35
Num Lock 35
Return 34
shift 35
shift key 35
Start key 35
L
LAN port 17
Lead-sealing 36
Line In 17
Line Out 17
Lock 38
M
Mains adapter
connecting 15
Monitor
Switching on 31
Monitor port 17
Monitor,
switching off 31
Mouse port 17
Mouse,
connecting 20
N
Note
safety 11
Notes
important 11
Numeric keypad 34
O
ON/OFF switch 34
Overview
Device 5
P
Packaging 13
Packaging,
unpacking 13
Parallel port 21
Connecting devices 21
Settings 21
Ports 7
Preparing for first use, overview 13
Preparing for use,
overview 13
Property protection 36
PS/2 mouse port 17
PS/2 mouse,
connecting 20
port 20
R
Recycling 12
Retransportation 11–12
S
Safety information 11
Saving energy 12
Security functions
BIOS Setup 39
SmartCard 39
Security measures 36
Serial interface 17
Serial port 21
Connecting devices 21
Serial port,
Settings 21
Servicing 44
Setup,
see BIOS Setup 35
SmartCard reader,
operating 39
Software,
installing 29–30
System expansion 44
System settings,
BIOS Setup 35
System unit, see Device 12
Fujitsu 47