Haier KZW-W002 User Manual
Displayed below is the user manual for KZW-W002 by Haier which is a product in the Air Conditioner Accessories category. This manual has pages.
Related Manuals
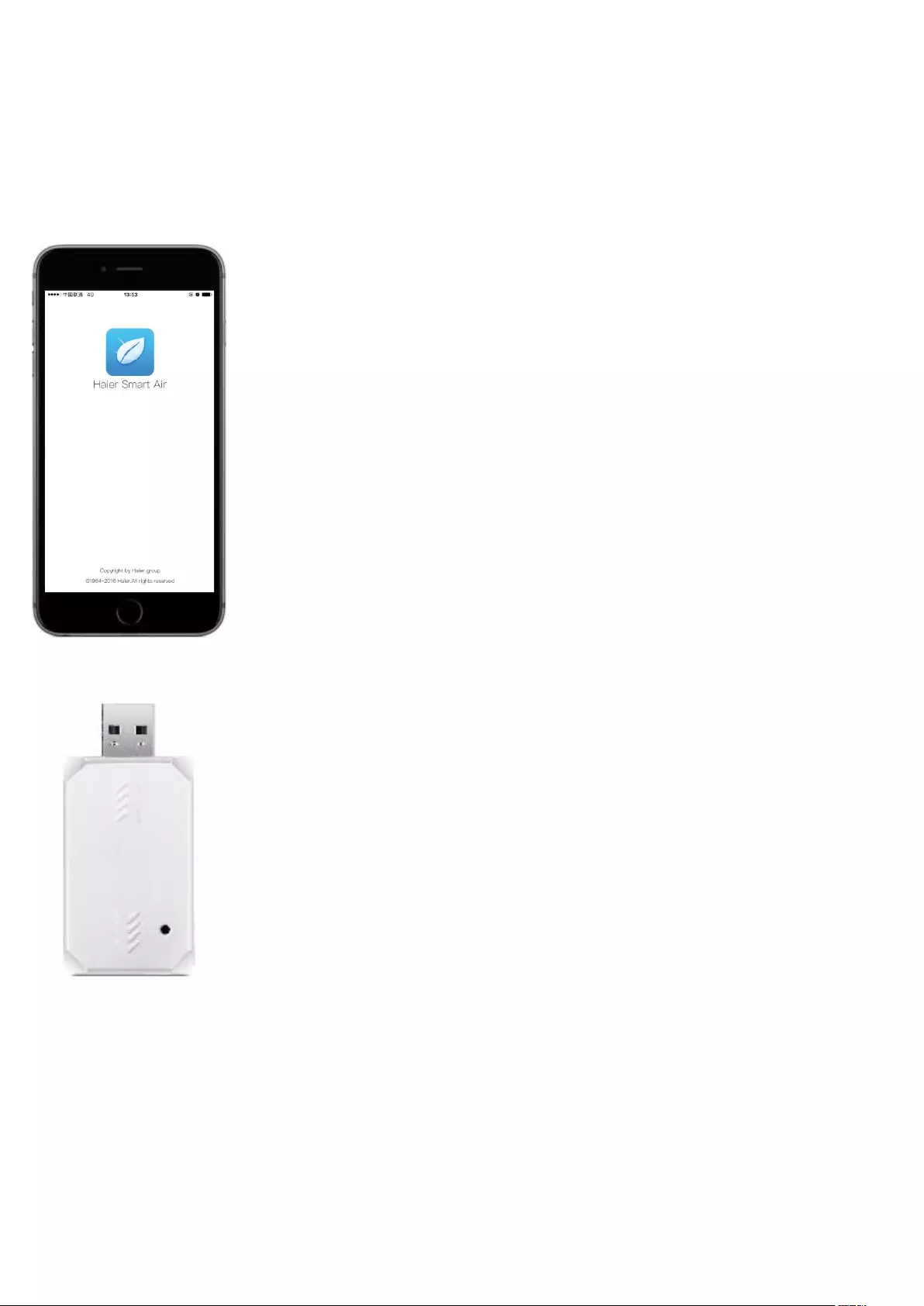
Why is Haier Smart Air?
Plug the USB Wi-Fi module into the indoor unit and then download
the APP from your smart phone device. After successfully linked the
air-conditioning to the smart phone device by following our easy
linking instruction, user can start to enjoy the convenience
Hardware
Haier High wall System
Haier Smart Air works with lots of Haier indoor units
A comprehensive list of indoor units that support the Wi-Fi module
can be found here: haierxxxxx.com
Wireless Router and Internet Access
A wireless router is needed, wireless router need to be able to
connect Internet.
Haier Wi-Fi Module (KZW-W002)
A Wi-Fi module is required for each indoor unit. The module is
designed for easy installation.
Smart Phone
Requires a smartphone running Apple iOS version 7.0 or higher
or Android version 4.1 or higher.
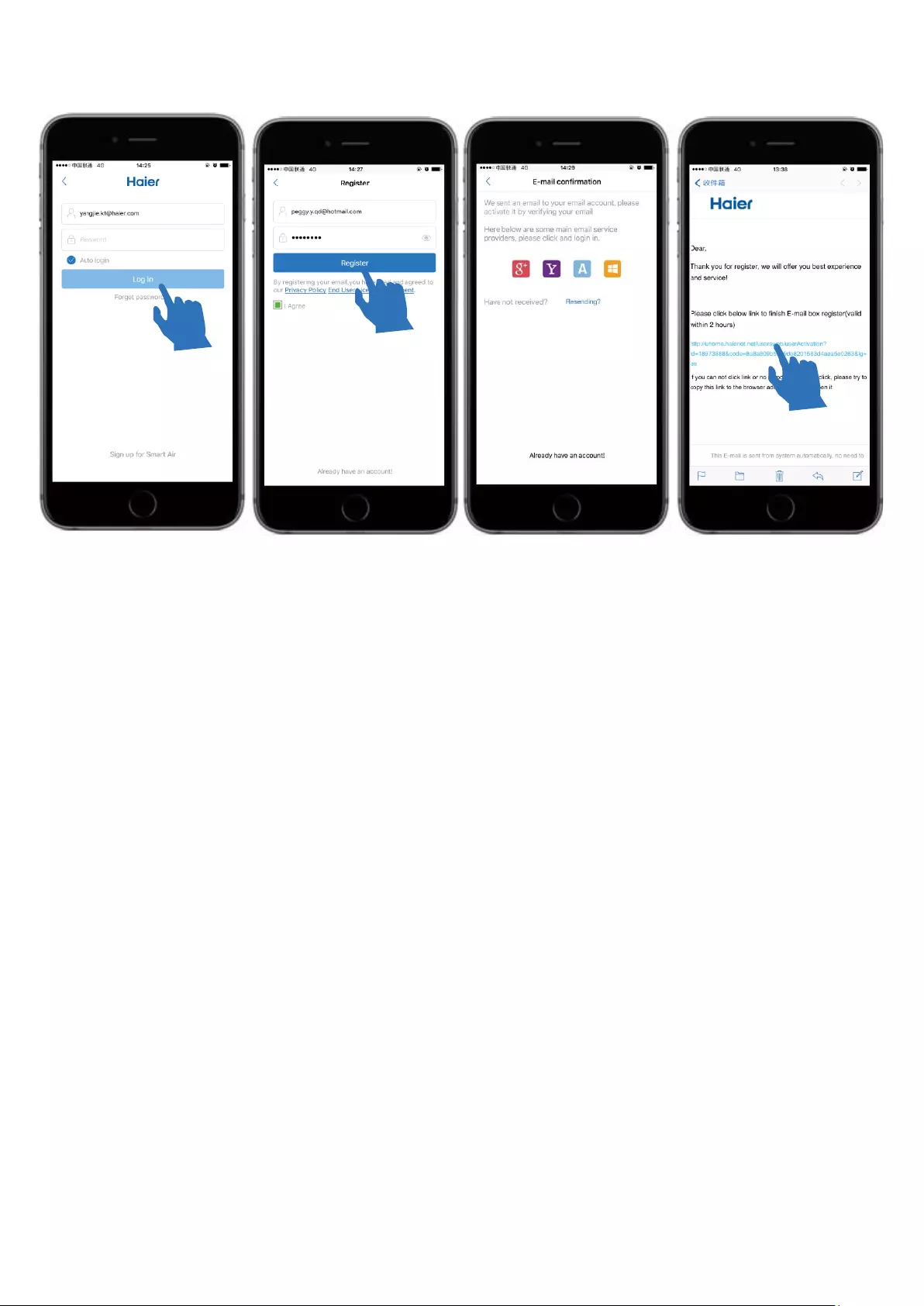
©
©
Set Up
Download and Install
Downloading the Haier Smart Air App provides enhanced access to your device.
7-day programming is only available on your mobile device. The App is available for
Apple IOS at App Store or at Google Play for Andriod devices. Search for Haier Smart
Air.
After the app has been installed the first time, the country selection will appear in the
app.
NOTE Device compatibility: Apple IOS 7.0 or higher or Android 4.0 or higher.
Create an Account
① After downloading Haier Smart Air App, select Sign up for Smart Air and Register
New Account.
② Type an email address, enter a password and tap Register.
③ Go to your email inbox and receive the confirmation email to complete the
registration process.
Smart Air remains logged-in on a smart phone, unless Logged out from the Settings
menu. However, be sure to write down the password to help with trouble-shooting.
Before proceeding to the next step, ensure the Wi-Fi module (KZW-W002) has
installed.
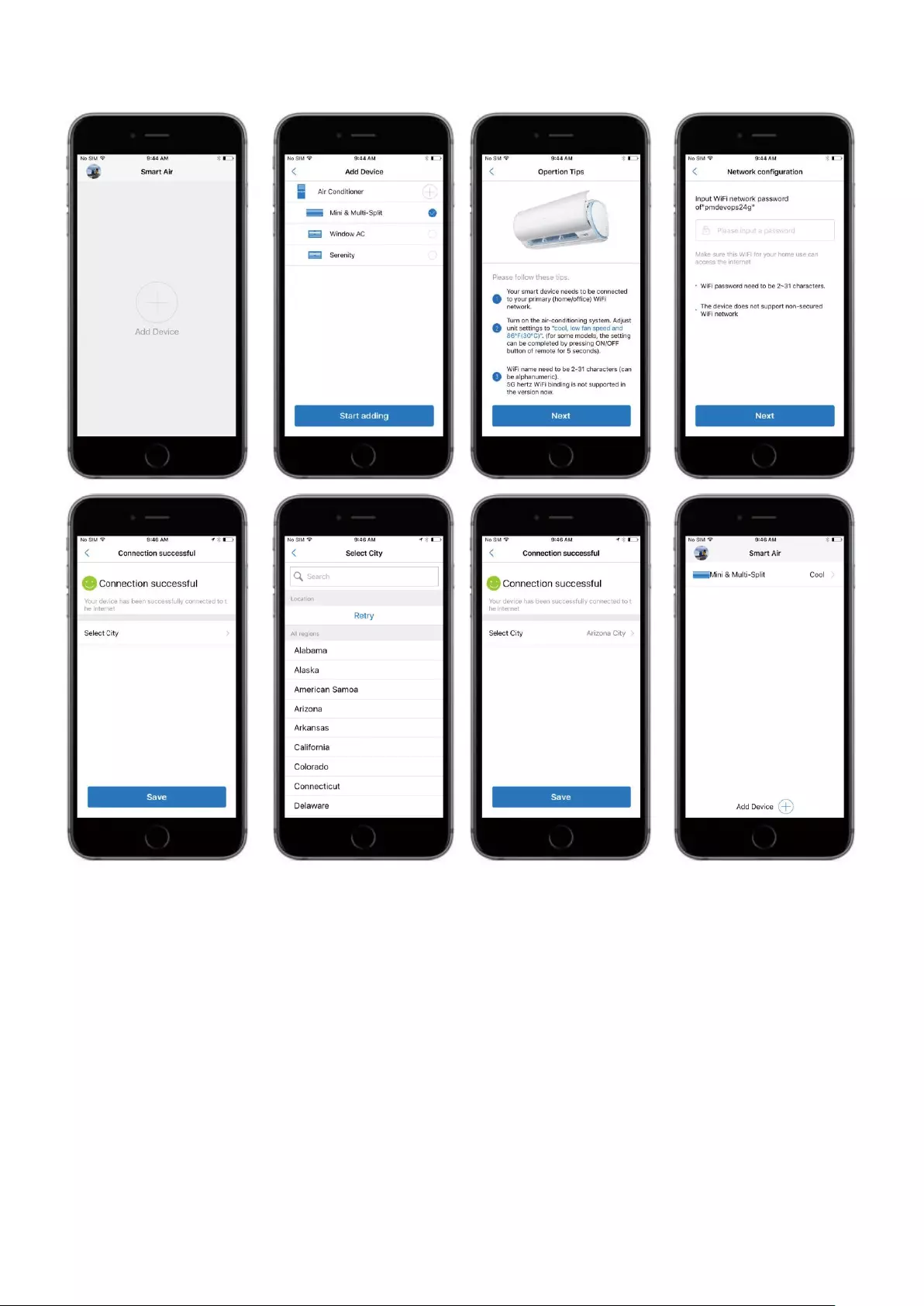
Add device
① On the Smart Air screen tap the + icon to add device.
② Select the type of your device, then tap Start adding.
③ Turn off and unplug the AC, then turn on. Set the unit to cool, low fan
speed and 86°F(30°C). Tap Next.
Make sure that the Wi-Fi module and the smart phone are connected to the
same
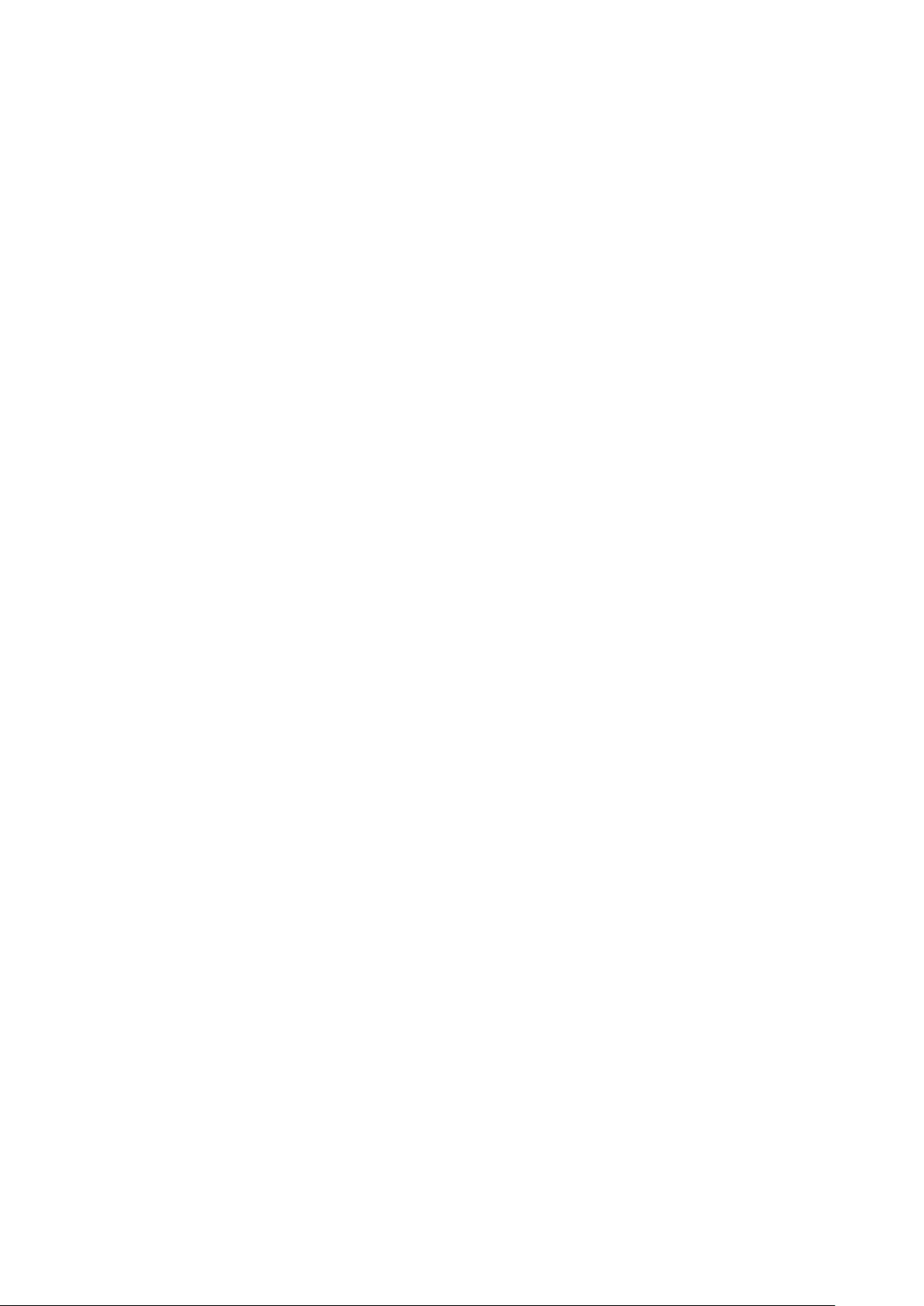
wireless network
④ Enter the password of your house WiFi.
⑤⑥⑦ Select the city for you device.
⑧ Connection successful and you can control the AC via your
smartphone.
Repeat the steps to add a device until all the indoor units have a WiFi
module installed.
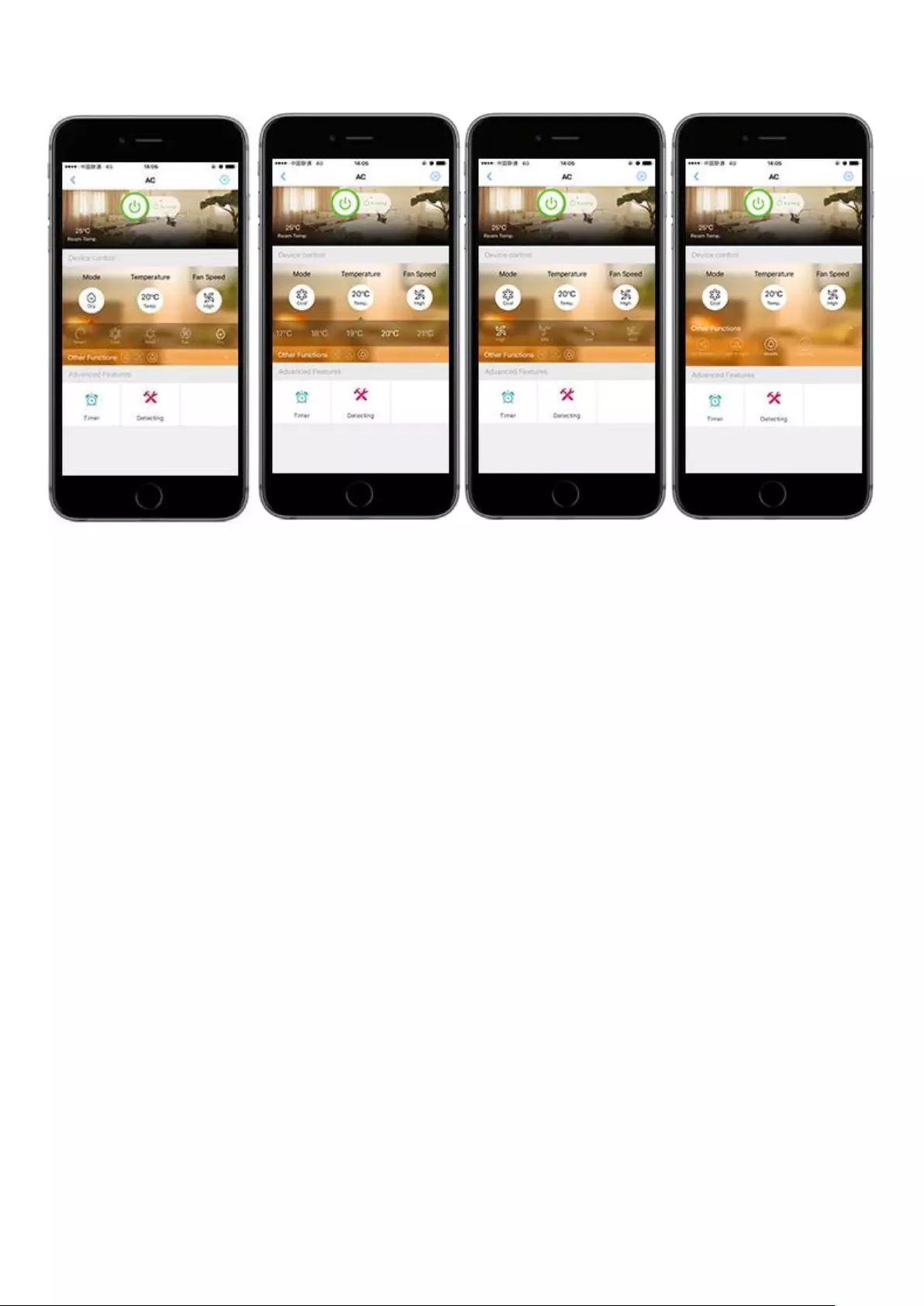
Using the Haier Smart Air control your device
② Tap the Mode drop-down menus to turn the unit to Heat, Cool, Fan, Dry, or
Smart.
② Tap the temperature drop-down menus , drag the wheel left or right to adjust the
setpoint.
③ Modify air-flow by touching the Fan Speed drop-down menus.
④ Tap the Other functions drop-down menus to control the air flow direction.
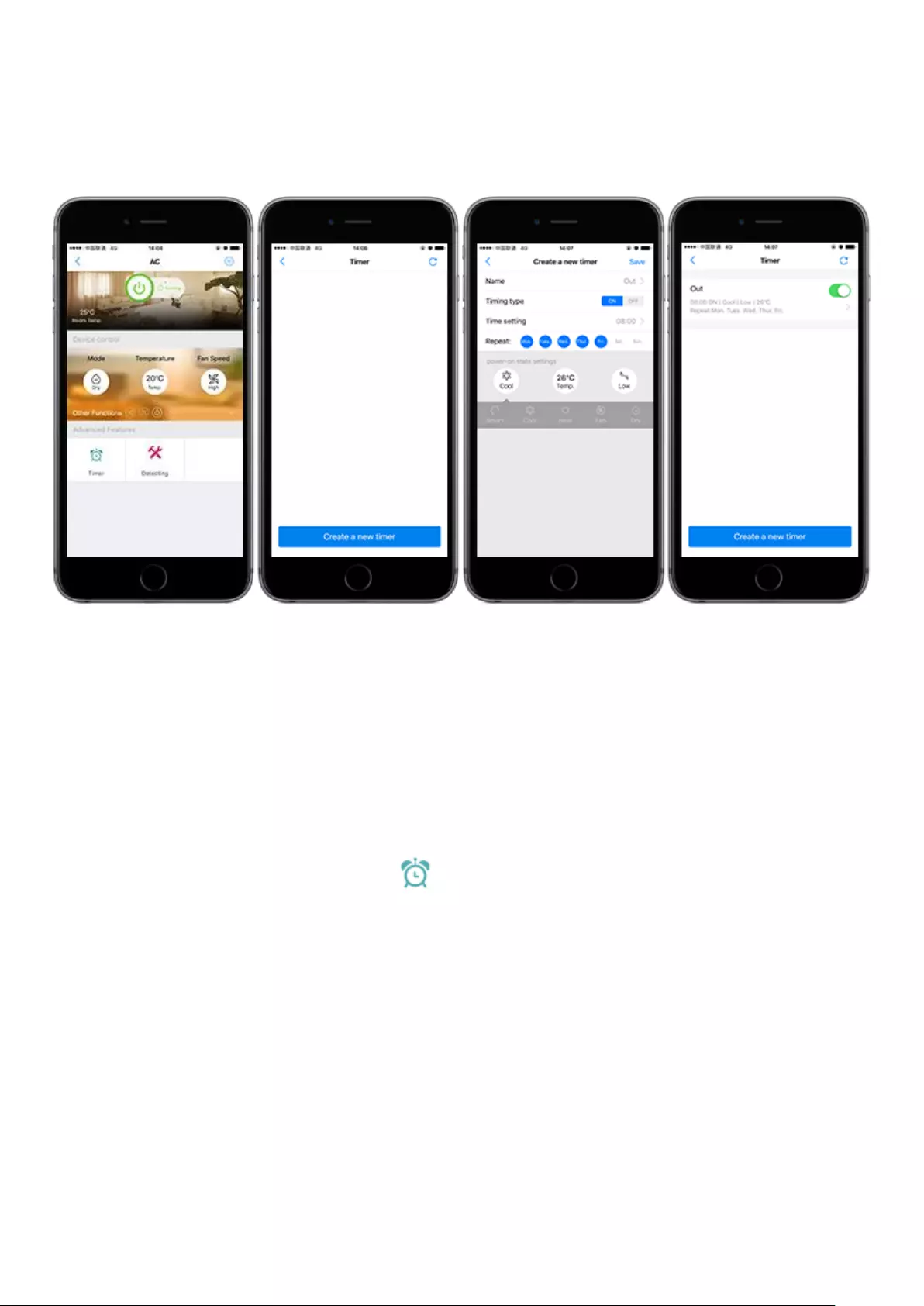
Timer & Weekly Timer
Haier Smart Air can be programmed to adjust settings automatically following a
customized schedule.
Create a new timer for the first time
① Tap the Timer icon in the bottom menu to view the Timer screen.
② Tap Create a new timer icon.
③ Name the timer you set. For example xxxxx.
④ Choose the timer type ON or OFF.
⑤ Adjust the ON or OFF time you need.
⑥⑦⑧ Adjust the setpoints for this program.
⑨ Apply that schedule to the days of the week.
⑩ Review the timer description and tap Save in the top right corner if it is correct.
Tap the banner to change it if needed.
Click Create a new timer again, and repeat the steps for timer as desired.
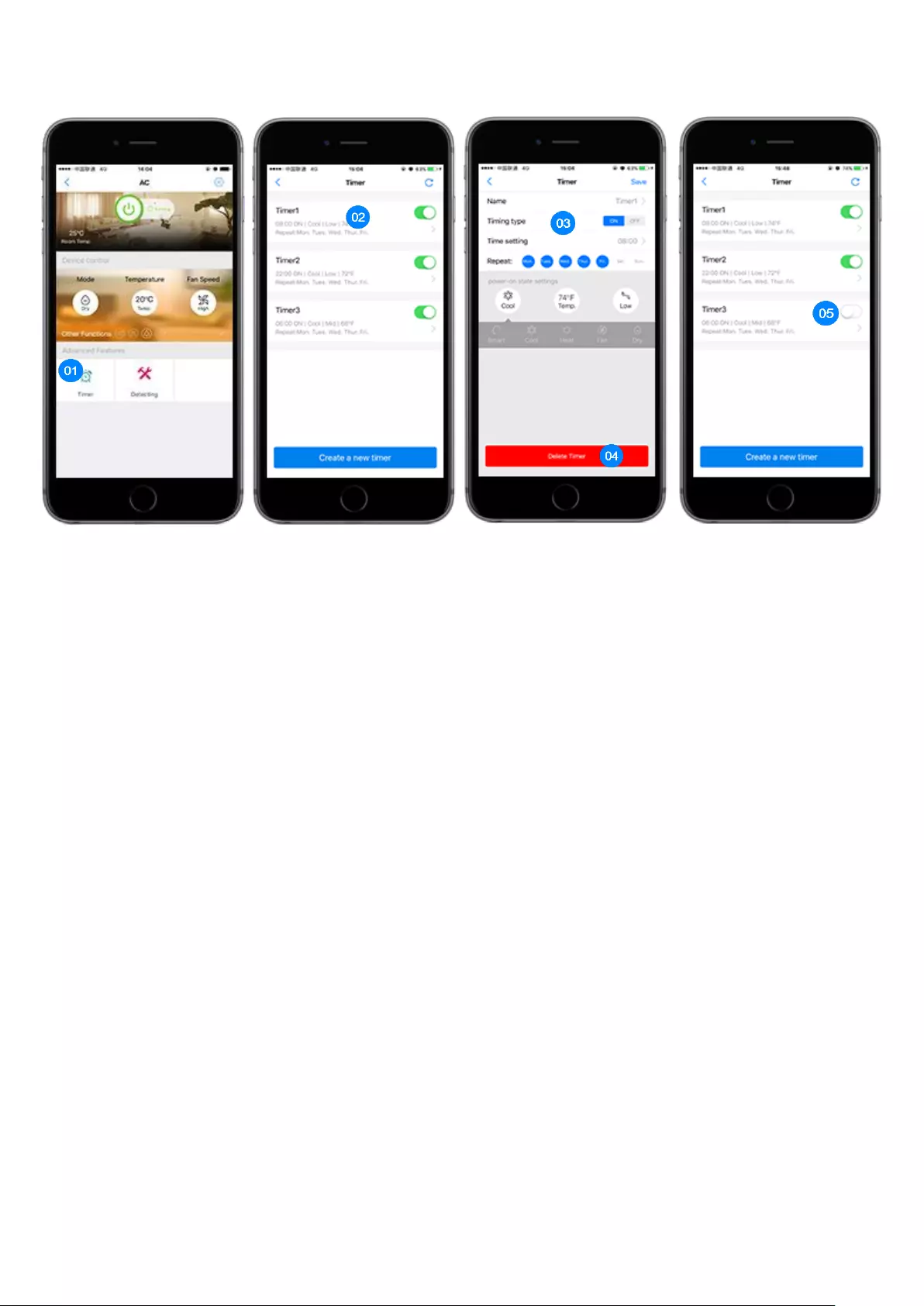
Check the Timer Setting
① Click the timer icon to review programmed timers.
Edit or Delete a Programmed Timer
② To edit or delete a programmed timer, tap the timer from the timer list.
③ Tap Name, Timing type, Time setting, Repeat, Mode, Temperature, or Fan speed to
make a change.
④ Tap Delete Timer icon to delete the schedule.
Interrupt the Schedule
① To disrupt the schedule, such as during extended travel, click the Timer icon.
⑤ Drag the button to grey in the right to disable the schedule until the feature is
turned back on.
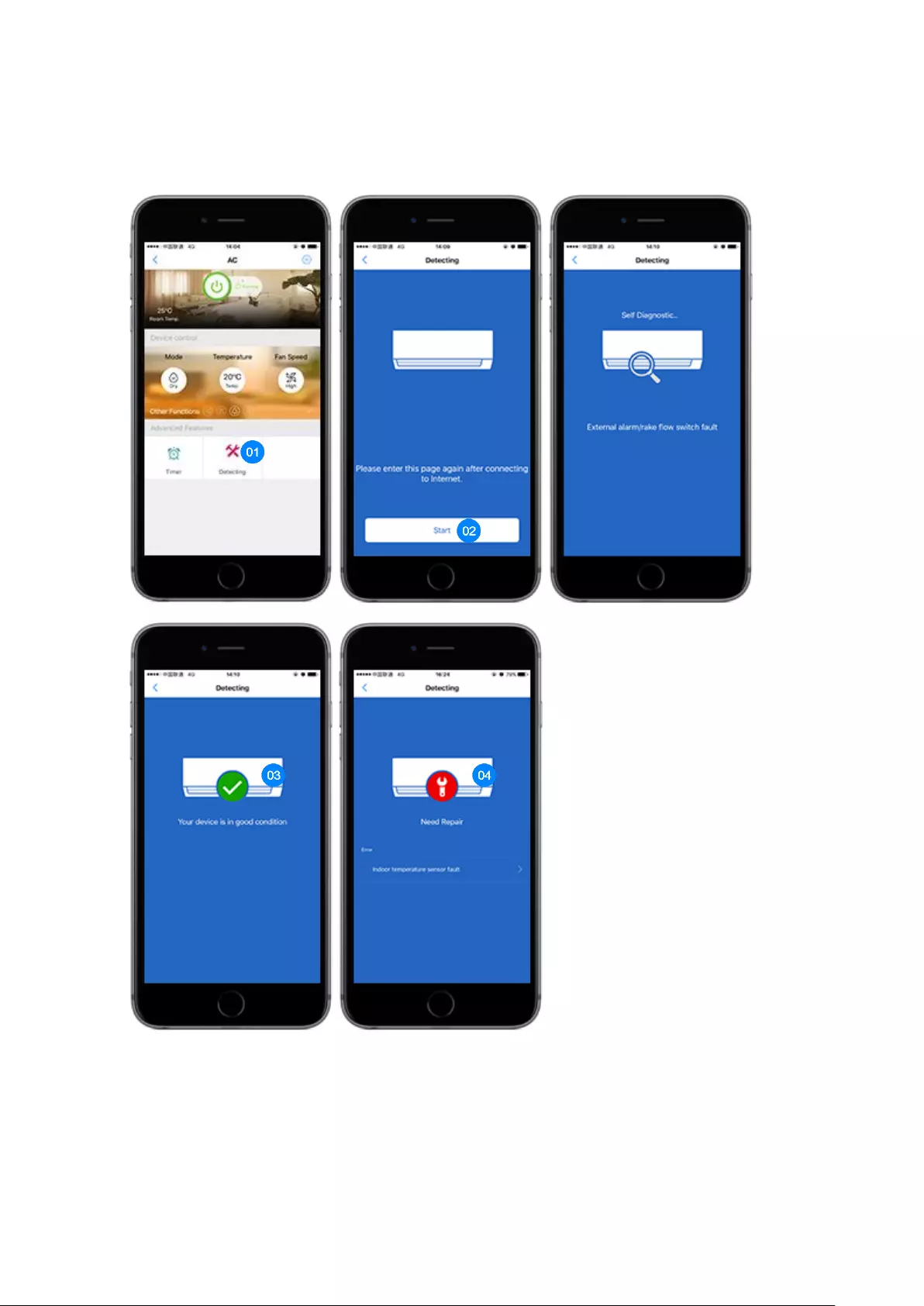
Detecting
① Tap detecting icon enter the AC detecting screen.
② Tap Start.
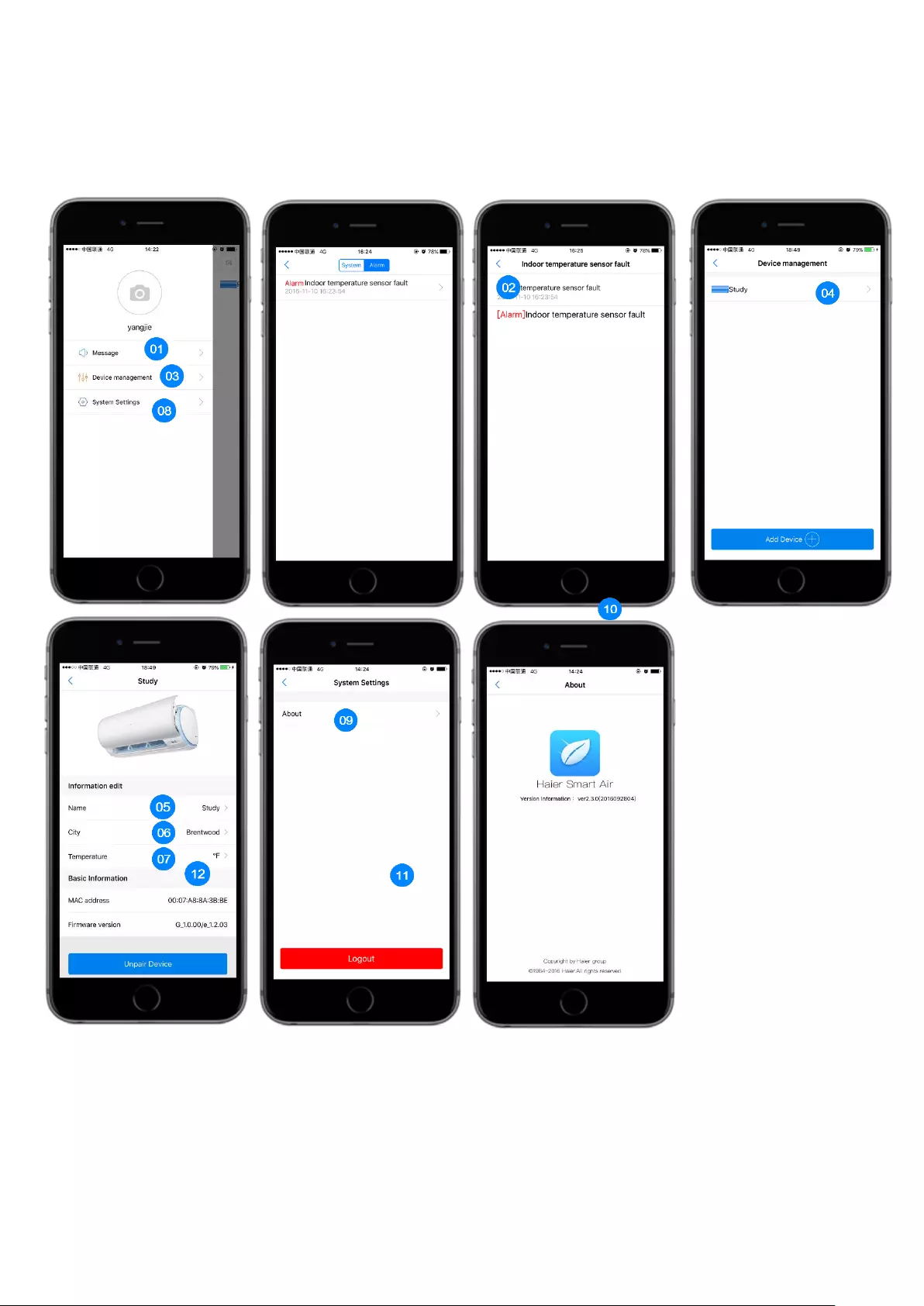
③ Your device test in good condition.
④ System error.
Message
① Tap the message icon to enter the System & Alarm screen, there will be a message
if the system doesn’t seem to be working properly.
② Tap the alarm message to view the detail.
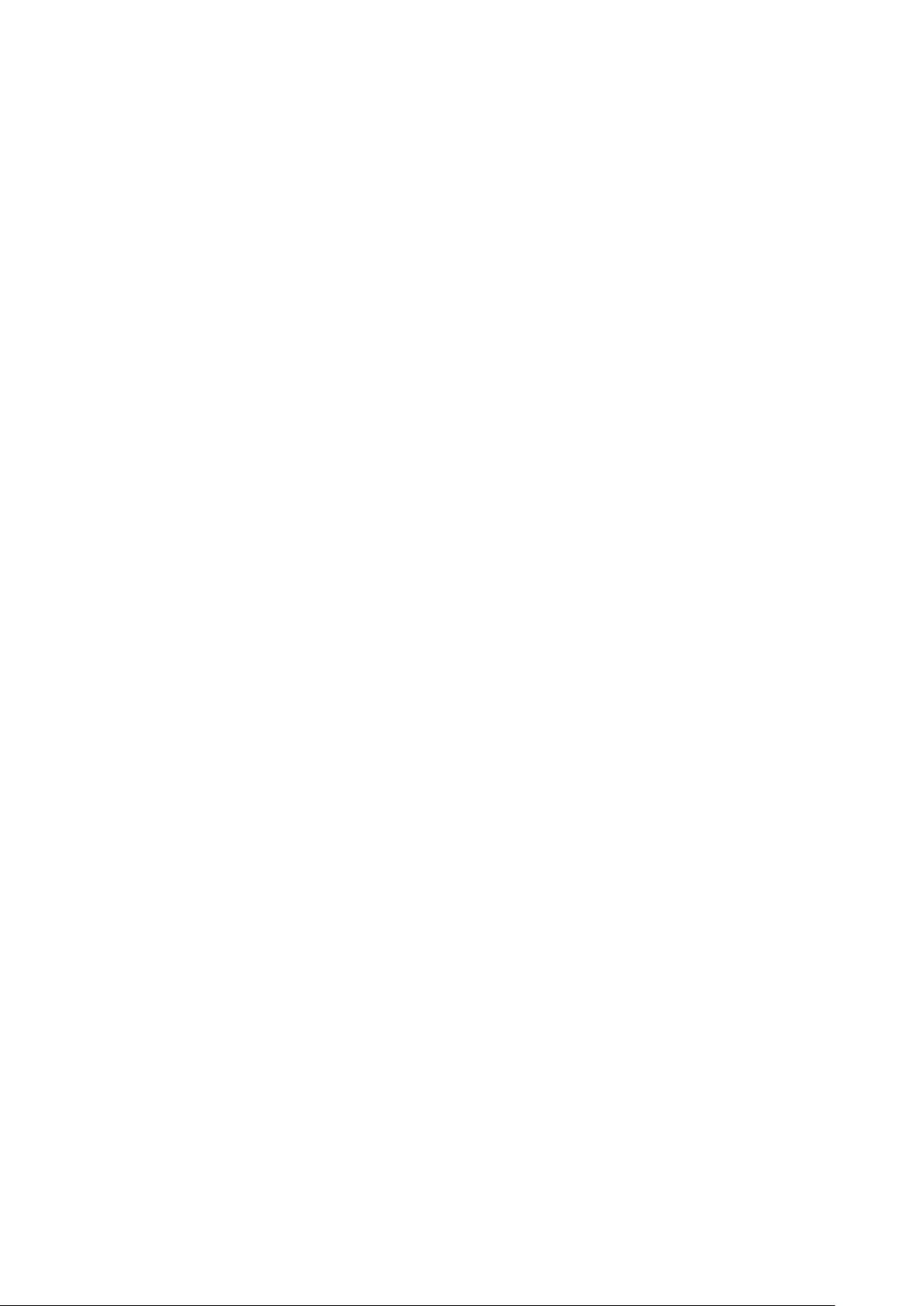
Device management
③ Tap the Device management icon to view the device list.
④ Tap the device to access the setting screen.
⑤ Change the name of the AC as needed.
⑥ Change the city if it is necessary.
⑦ Tap the > icon to change from Celsius to Fahrenheit.
Review the app information
⑧⑨⑩ To review the version of your app.
Logout
⑧ Tap the system setting icon.
⑪ Tap Logout to exit the current account.
By default, the account remains logged-in inside the app until you choose Logout
from the System setting menu.
Unbind the device
⑫ Enter the device setting menu, tap the Unpair icon if you want to unbind or rebind
the device.