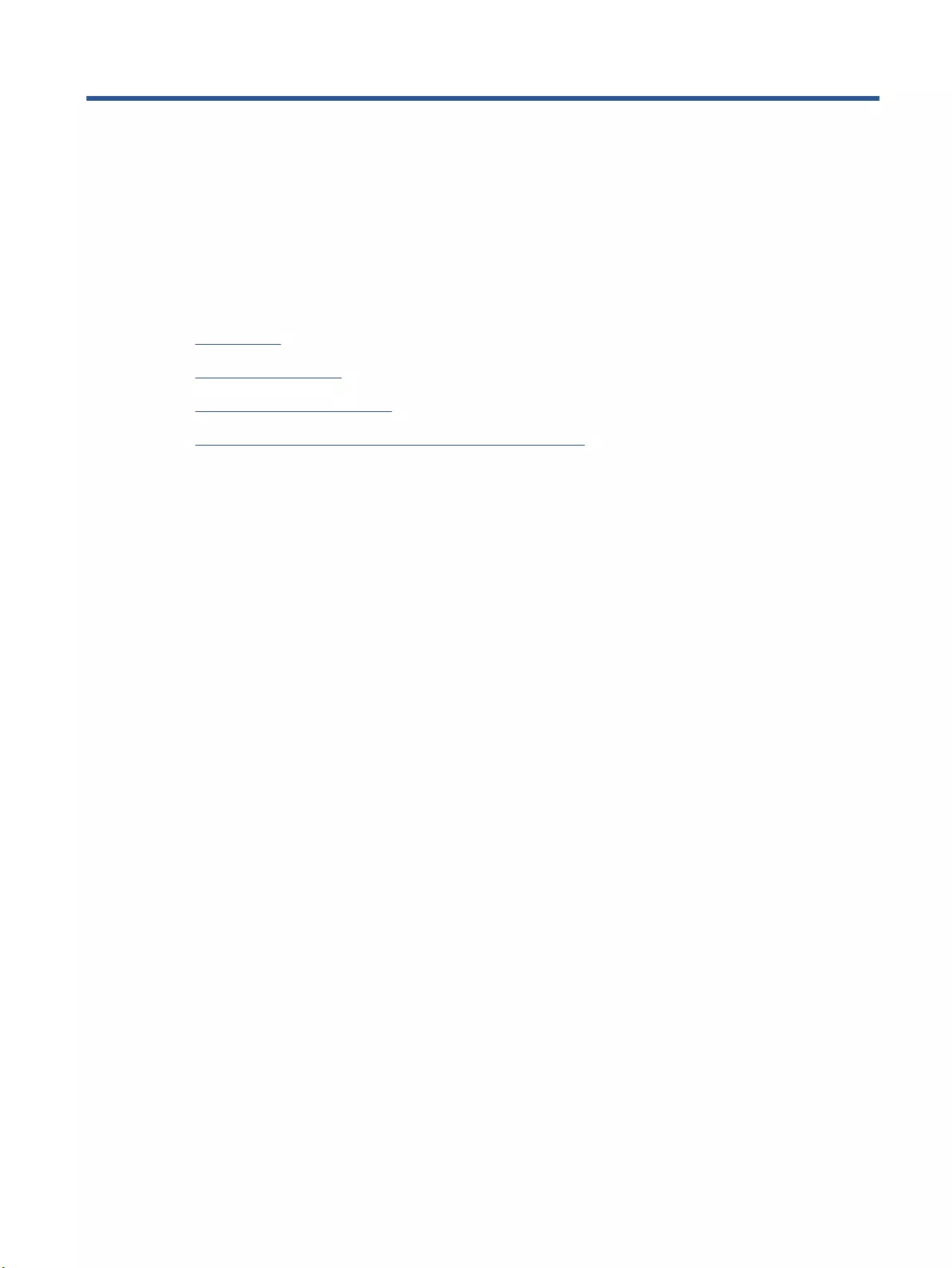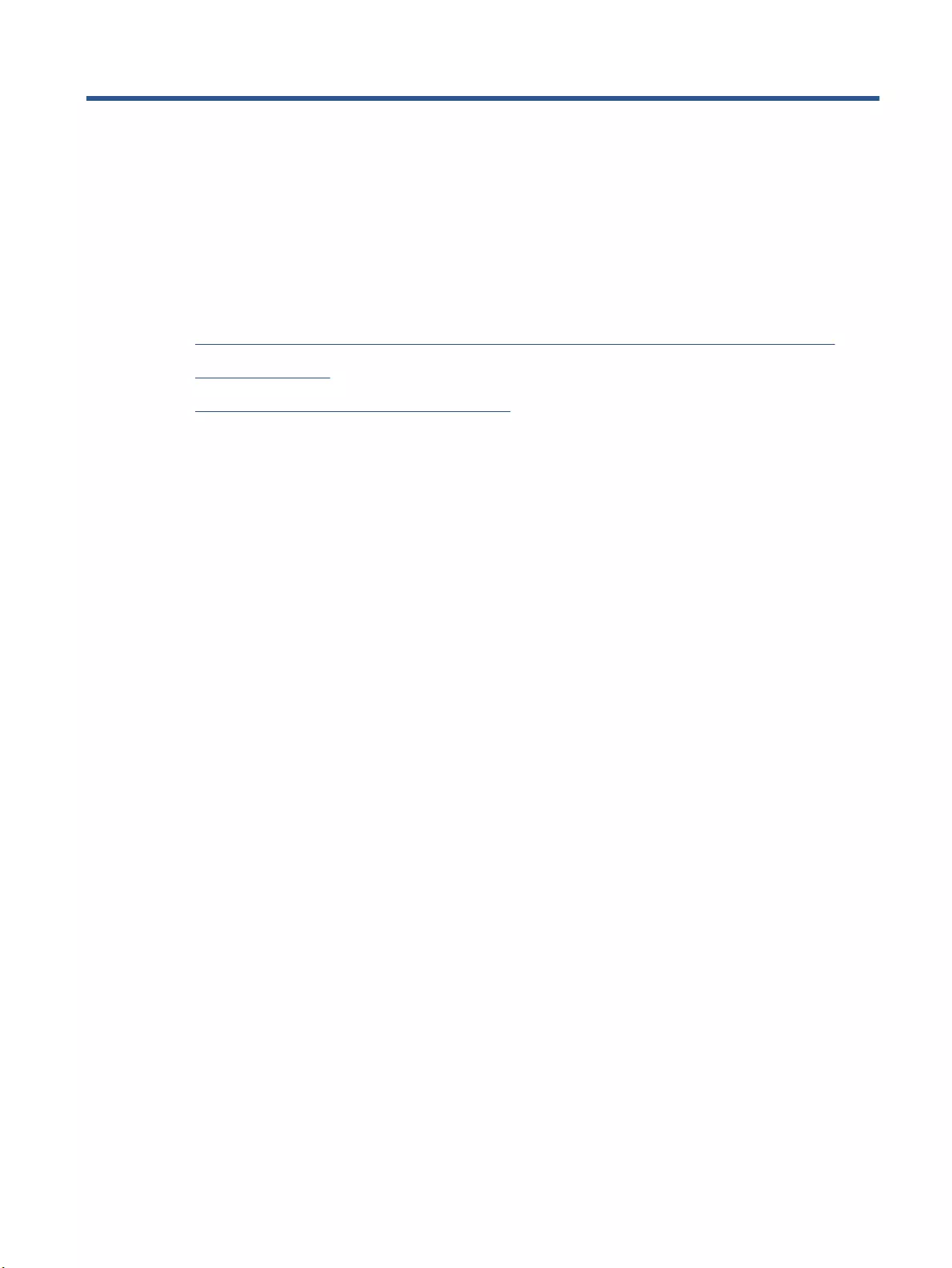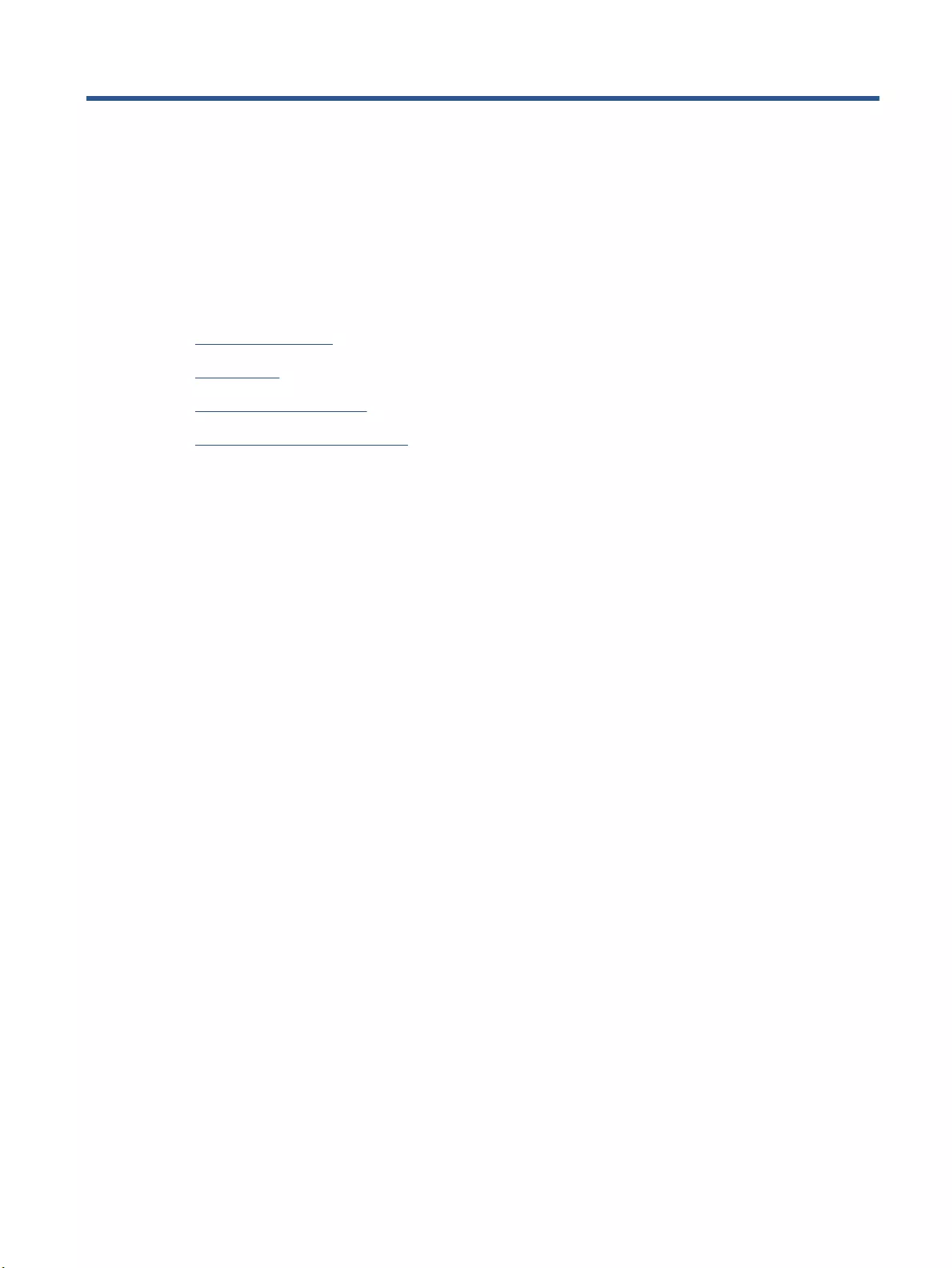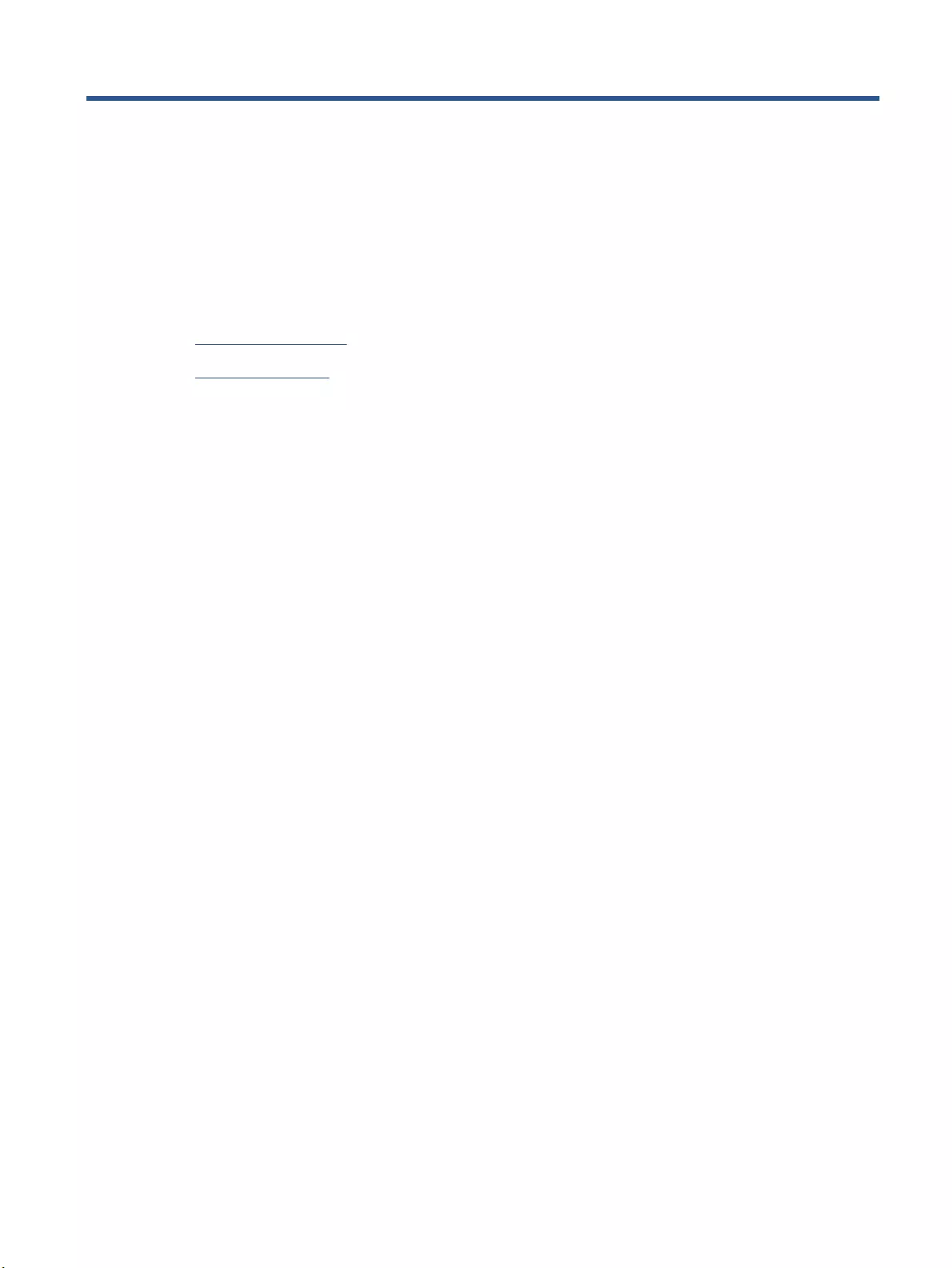Table of Contents
- Get started
- Connect your printer
- Configure your printer
- Configure the printer using the HP Embedded Web Server (EWS) and HP Device Toolbox (Windows)
- Update the firmware
- Change the printer connection type (Windows 7)
- Load media
- Copy
- Scan
- Manage toner, media, and parts
- Solve problems
- HP support
- Interpret control-panel light patterns
- Restore the factory-set defaults
- Printer does not pick up paper or misfeeds
- Clear paper jams
- Improve print quality
- Resolving print quality problems
- Improve copy and scan image quality
- Solve wireless network problems
- Introduction
- Wireless connectivity checklist
- Perform a wireless network diagnostic test
- The printer does not print after the wireless configuration completes
- The printer does not print, and the computer has a third-party firewall installed
- The wireless connection does not work after moving the wireless router or printer
- Cannot connect more devices to the wireless printer (Wi-Fi Direct)
- The wireless printer loses communication when connected to a VPN
- The network does not appear in the wireless networks list
- The wireless network is not functioning
- Reduce interference on a wireless network
- Solve Ethernet connection problems
- Printer specifications
- Service and support
- HP limited warranty statement
- HP's Premium Protection Warranty: Neverstop Toner Reload Kit and HP Laser Imaging Drum limited warra ...
- HP policy on non-HP supplies
- HP anticounterfeit Web site
- Data stored on the HP Toner Reload Kit and the HP Laser Imaging Drum
- End User License Agreement
- Customer self-repair warranty service
- Customer support
- Environmental product stewardship program
- Protecting the environment
- Ozone production
- Power consumption
- Paper use
- Plastics
- HP Neverstop printing supplies
- Paper
- Material restrictions
- Battery information
- Disposal of waste equipment by users (EU and India)
- Electronic hardware recycling
- Hardware recycling information (Brazil)
- Chemical substances
- Product Power Data per European Union Commission Regulation 1275/2008
- SEPA Ecolabel User Information (China)
- The regulation of the implementation on China energy label for printer, fax, and copier
- Restriction of Hazardous Substances statement (India)
- WEEE (Turkey)
- The Table of Hazardous Substances/Elements and their Content (China)
- Material Safety Data Sheet (MSDS)
- EPEAT
- Declaration of the Presence Condition of the Restricted Substances Marking (Taiwan)
- For more information
- Regulatory information
- Regulatory statements
- European Union Regulatory Notice
- Regulatory model identification numbers
- FCC regulations
- Canada - Industry Canada ICES-003 Compliance Statement
- Power cord instructions
- Laser safety
- Laser statement for Finland
- Nordic Statements (Denmark, Finland, Norway, Sweden)
- Eurasian Conformity (Armenia, Belarus, Kazakhstan, Kirgizstan, Russia)
- Wireless statements
- FCC compliance statement—United States
- Brazil ANATEL statement
- Canadian statements
- Products with 5 GHz Operation Industry of Canada
- Exposure to Radio Frequency Radiation (Canada)
- European Union regulatory notice
- Notice for use in Russia
- Mexico statement
- Vietnam Telecom wired/wireless marking for ICTQC Type approved products
- Regulatory statements
- Index
HP 1201n User Manual
Displayed below is the user manual for 1201n by HP which is a product in the Multifunctionals category. This manual has pages.
Related Manuals

User Guide
HP Neverstop Laser MFP 1200 series
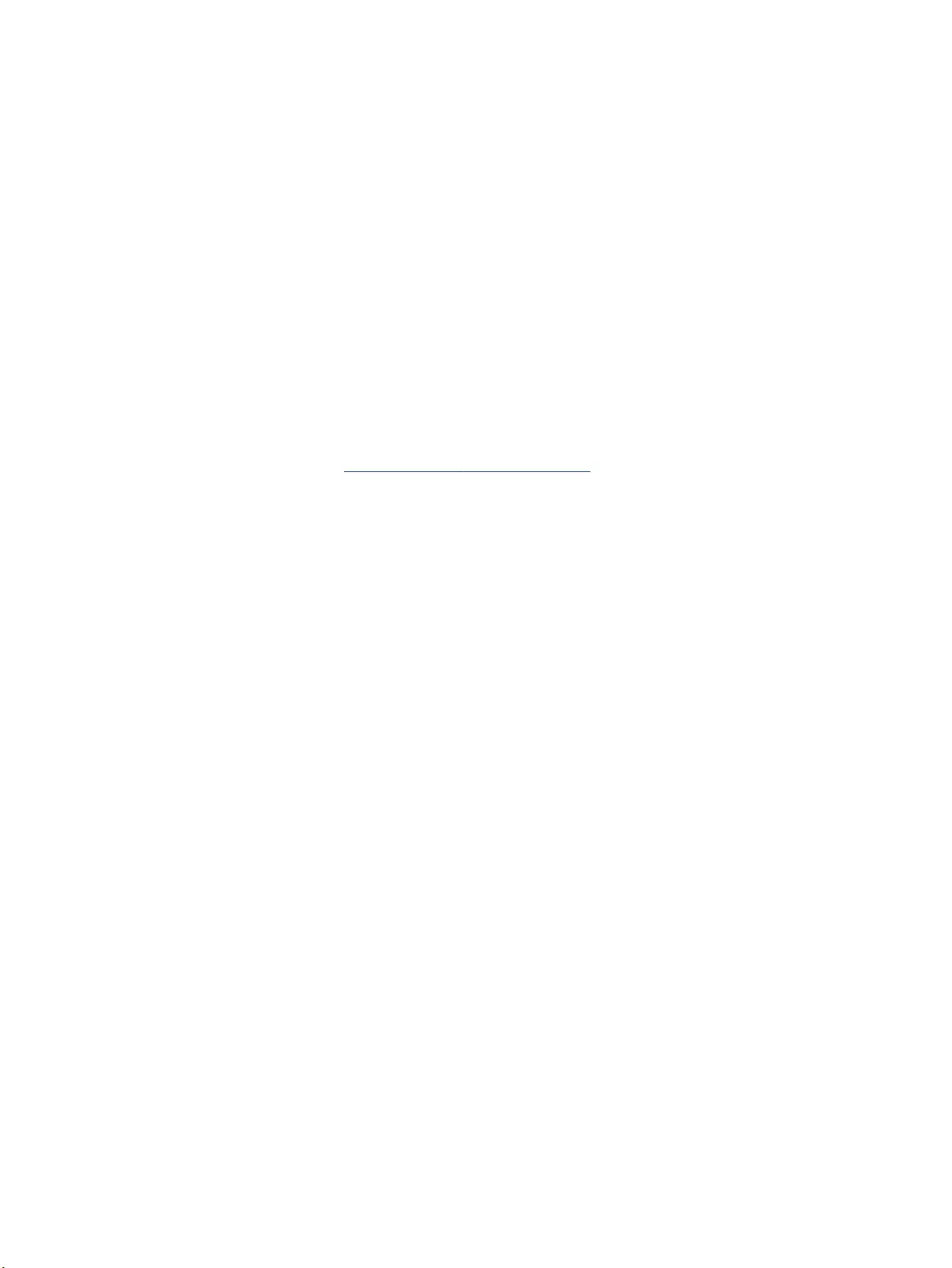
Copyright and License
© Copyright 2020 HP Development Company,
L.P.
Reproduction, adaptation, or translation
without prior written permission is prohibited,
except as allowed under the copyright laws.
The information contained herein is subject to
change without notice.
The only warranties for HP products and
services are set forth in the express warranty
statements accompanying such products and
services. Nothing herein should be construed
as constituting an additional warranty. HP shall
not be liable for technical or editorial errors or
omissions contained herein.
Trademark Credits
Apple and the Apple logo are trademarks of
Apple Inc., registered in the U.S. and other
countries.
OS X is a trademark of Apple Inc., registered in
the U.S. and other countries.
AirPrint is a trademark of Apple Inc., registered
in the U.S. and other countries.
iPhone is a trademark of Apple Inc., registered
in the U.S. and other countries.
Microsoft® and Windows® are U.S. registered
trademarks of Microsoft Corporation.
Amazon, Kindle, and all related logos are
trademarks of Amazon.com, Inc. or its
ailiates.
Wi-Fi and Wi-Fi Direct are registered
trademarks of the Wi-Fi Alliance. (See
https://www.wi-.org/who-we-are/our-brands
for more details.)
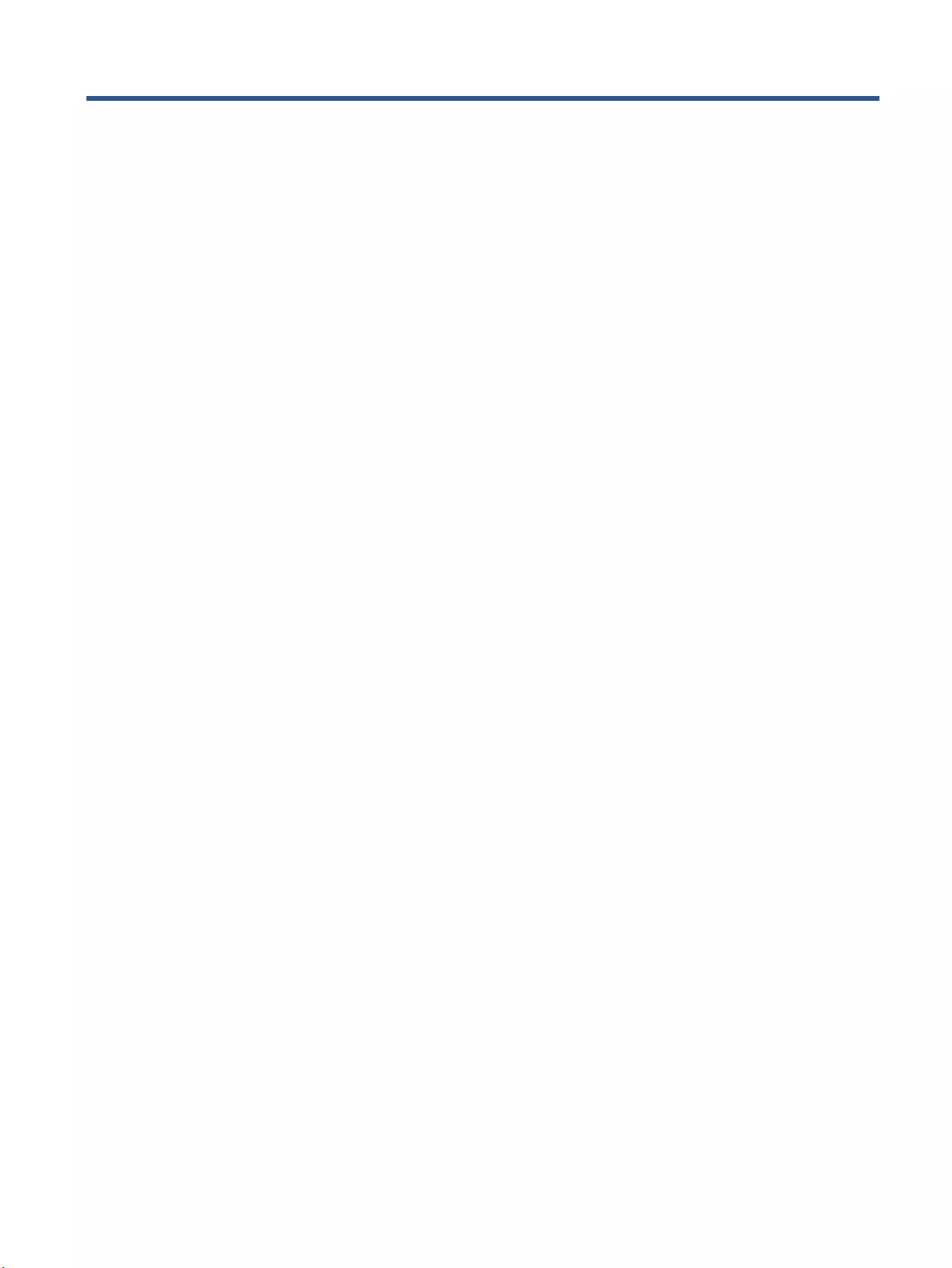
Table of contents
1 Get started ................................................................................................................................................... 1
Printer views .......................................................................................................................................................... 2
Printer front view ................................................................................................................................ 2
Printer back view ................................................................................................................................. 2
Control panel features ........................................................................................................................................... 3
Base models ........................................................................................................................................ 3
Wireless models .................................................................................................................................. 5
Control panel display features .............................................................................................................................. 7
Use the HP Smart app to print, copy, scan, and troubleshoot .............................................................................. 9
2 Connect your printer .................................................................................................................................... 11
Connect to a wireless network with a router ...................................................................................................... 12
Connect your printer to a wireless network using Wi-Fi Protected Setup (WPS) ............................. 12
Connect your printer to a wireless network using HP printer software ........................................... 12
Connect wirelessly without a router ................................................................................................. 13
Wireless settings ................................................................................................................................................. 16
Connect to a wired (Ethernet) network ............................................................................................................... 17
3 Congure your printer .................................................................................................................................. 19
Congure the printer using the HP Embedded Web Server (EWS) and HP Device Toolbox (Windows) .............. 20
Accessing and Using the Embedded Web Server (EWS) ................................................................... 20
Opening the HP Embedded Web Server (EWS) from the software (Windows 7) ........... 20
Opening the HP Embedded Web Server (EWS) from a web browser ............................. 20
Opening the HP Embedded Web Server (EWS) when using a Wi-Fi Direct connection .. 21
Navigating the HP Embedded Web Server ..................................................................... 21
Congure IP network settings ........................................................................................................... 23
View or change network settings ................................................................................... 23
Rename the printer on a network ................................................................................... 23
Manually congure IPv4 TCP/IP parameters .................................................................. 23
Assign or change the system password using the HP Embedded Web Server ................................ 23
Change energy-conservation settings ............................................................................................. 24
ENWW iii
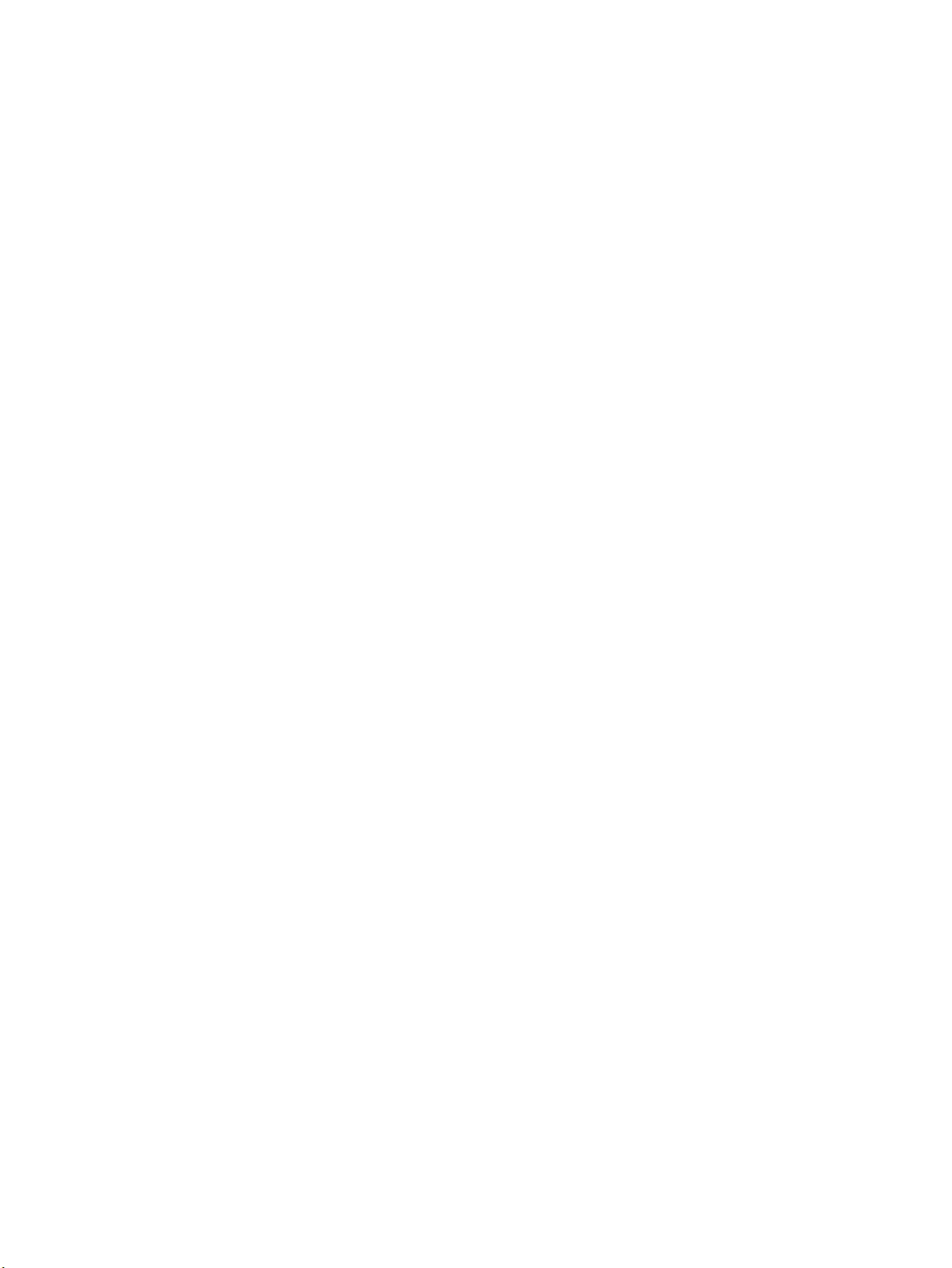
Set the Sleep/Auto O After Inactivity setting ............................................................... 24
Set the Shut Down After Inactivity delay and congure the printer to use 1 watt or
less of power ................................................................................................................... 24
Set the Delay Shut Down setting .................................................................................... 25
Update the rmware ............................................................................................................................................ 26
Update the rmware using the Firmware Update Utility .................................................................. 26
Change the printer connection type (Windows 7) ............................................................................................... 27
4 Load media ................................................................................................................................................. 29
Congure the input tray for dierent paper sizes ............................................................................................... 29
Load paper ........................................................................................................................................................... 32
Load and print envelopes .................................................................................................................................... 34
Load and print labels ........................................................................................................................................... 36
5 Print ........................................................................................................................................................... 39
Print using a Windows computer ......................................................................................................................... 40
Select the paper type (Windows) ...................................................................................................... 40
Manually print on both sides (Windows) ........................................................................................... 41
Print multiple pages per sheet (Windows) ........................................................................................ 41
Print using a Mac computer ................................................................................................................................. 42
Print with mobile devices .................................................................................................................................... 43
6 Copy ........................................................................................................................................................... 45
Make a copy .......................................................................................................................................................... 46
Copy identication card ....................................................................................................................................... 47
7 Scan ........................................................................................................................................................... 49
Scan using the HP Smart App .............................................................................................................................. 50
Using the HP Smart App to scan from a Windows computer ........................................................... 50
Using the HP Smart App to scan from a Mac OS computer ............................................................... 50
Scan using the HP Scan software (Windows 7) ................................................................................................... 51
8 Manage toner, media, and parts .................................................................................................................... 53
Check the toner level ........................................................................................................................................... 54
Reload toner ........................................................................................................................................................ 55
Replace the imaging drum ................................................................................................................................... 58
Order supplies, media, and parts ........................................................................................................................ 61
9 Solve problems ............................................................................................................................................ 63
HP support ........................................................................................................................................................... 64
iv ENWW
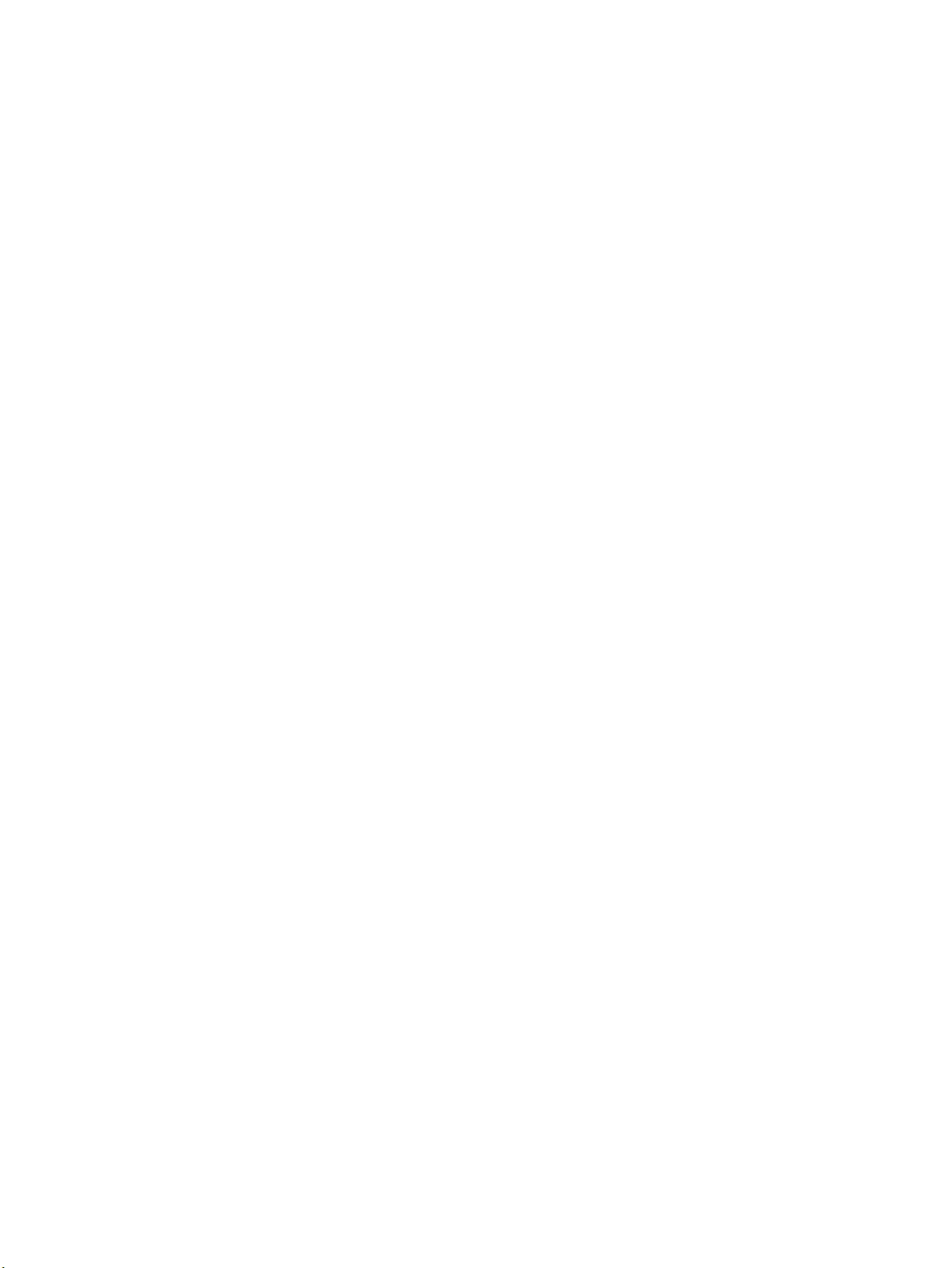
Contact HP ......................................................................................................................................... 64
Register printer ................................................................................................................................. 64
Additional warranty options ............................................................................................................. 64
Additional information ...................................................................................................................... 65
Interpret control-panel light patterns ................................................................................................................. 66
Restore the factory-set defaults ......................................................................................................................... 70
Printer does not pick up paper or misfeeds ........................................................................................................ 71
Introduction ....................................................................................................................................... 71
The product does not pick up paper ................................................................................................. 71
The product picks up multiple sheets of paper ................................................................................ 71
Clear paper jams .................................................................................................................................................. 72
Introduction ....................................................................................................................................... 72
Jam locations ..................................................................................................................................... 72
Frequent or recurring paper jams ..................................................................................................... 73
Clear jams from the input tray .......................................................................................................... 74
Clear jams from inside the product ................................................................................................... 76
Clear jams from the output areas ..................................................................................................... 78
Improve print quality ........................................................................................................................................... 79
Introduction ....................................................................................................................................... 79
Reprint the document ....................................................................................................................... 79
Check the toner level ......................................................................................................................... 79
Update the printer rmware ............................................................................................................. 79
Print from a dierent software program .......................................................................................... 79
Check the paper type and print quality settings for the print job .................................................... 79
Check the paper type loaded in the printer .................................................................... 80
Check the paper type and print quality settings (Windows) .......................................... 80
Check the paper type and print quality settings (OS X) ................................................. 80
Visually inspect the imaging drum .................................................................................................... 81
Check paper and the printing environment ...................................................................................... 81
Step one: Use paper that meets HP specications ........................................................ 81
Step two: Check the environment .................................................................................. 81
Adjust Print Density ........................................................................................................................... 82
Resolving print quality problems ........................................................................................................................ 83
Improve copy and scan image quality ................................................................................................................. 88
Introduction ....................................................................................................................................... 88
Check the scanner glass for dirt and smudges ................................................................................. 88
Check the paper settings .................................................................................................................. 88
Optimize for text or pictures ............................................................................................................. 89
Edge-to-edge copying ....................................................................................................................... 89
Solve wireless network problems ....................................................................................................................... 90
Introduction ....................................................................................................................................... 90
ENWW v
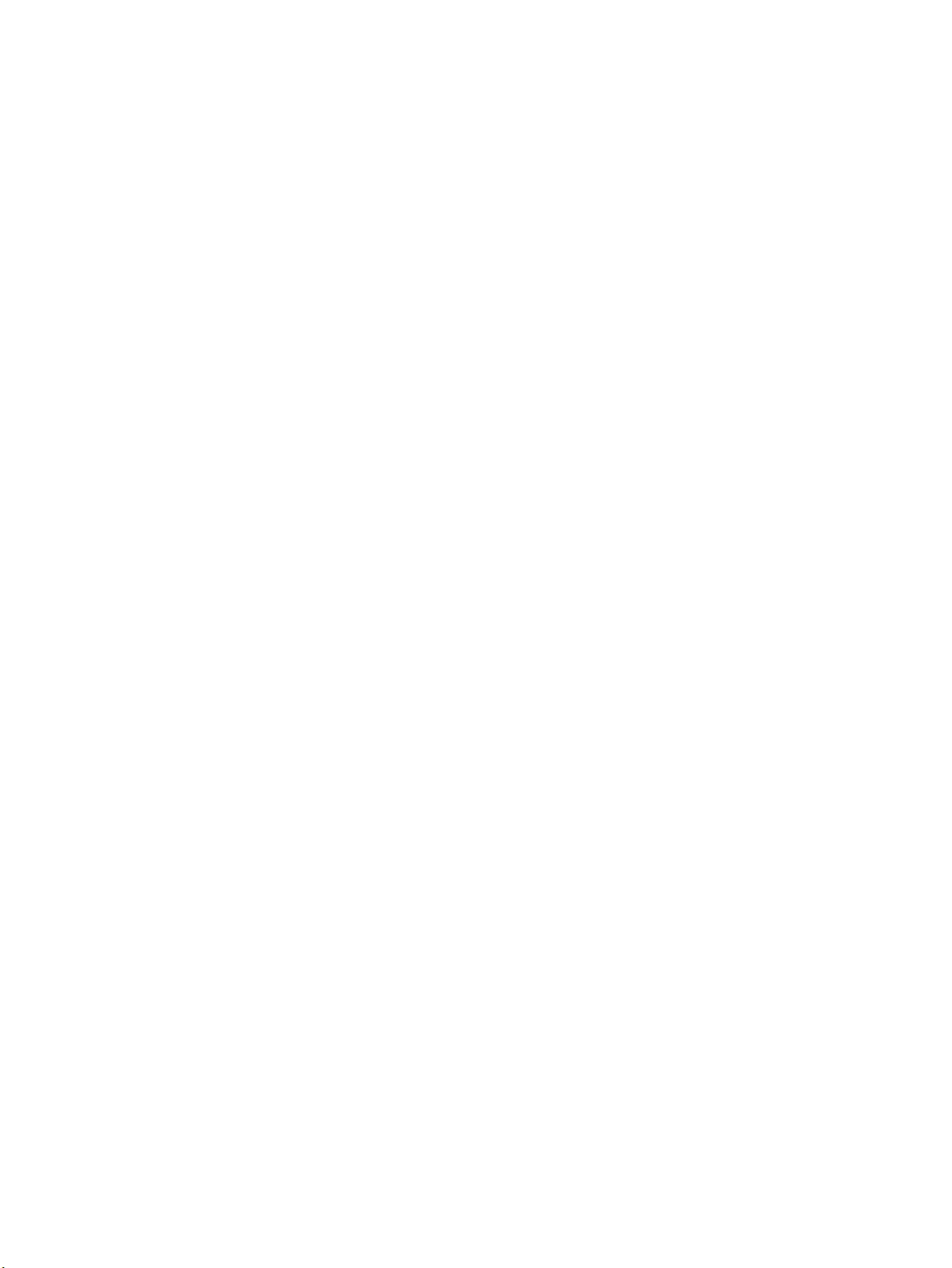
Wireless connectivity checklist ......................................................................................................... 90
Perform a wireless network diagnostic test ..................................................................................... 91
The printer does not print after the wireless conguration completes ........................................... 91
The printer does not print, and the computer has a third-party rewall installed .......................... 92
The wireless connection does not work after moving the wireless router or printer ...................... 92
Cannot connect more devices to the wireless printer (Wi-Fi Direct) ................................................ 92
The wireless printer loses communication when connected to a VPN ............................................. 92
The network does not appear in the wireless networks list ............................................................ 93
The wireless network is not functioning ........................................................................................... 93
Reduce interference on a wireless network ...................................................................................... 93
Solve Ethernet connection problems .................................................................................................................. 95
Appendix A Printer specications .................................................................................................................... 97
Technical specications ....................................................................................................................................... 97
Supported operating systems ............................................................................................................................. 97
Printer dimensions .............................................................................................................................................. 99
Power consumption, electrical specications, and acoustic emissions ............................................................. 99
Operating-environment range ............................................................................................................................ 99
Warning icons .................................................................................................................................................... 100
Laser Warning .................................................................................................................................................... 101
Appendix B Service and support .................................................................................................................... 103
HP limited warranty statement ......................................................................................................................... 104
UK, Ireland, and Malta ..................................................................................................................... 106
Austria, Belgium, Germany, and Luxemburg .................................................................................. 106
Belgium, France, and Luxemburg ................................................................................................... 107
Italy .................................................................................................................................................. 108
Spain ................................................................................................................................................ 108
Denmark .......................................................................................................................................... 109
Norway ............................................................................................................................................ 109
Sweden ............................................................................................................................................ 109
Portugal ........................................................................................................................................... 110
Greece and Cyprus ........................................................................................................................... 110
Hungary ........................................................................................................................................... 110
Czech Republic ................................................................................................................................ 111
Slovakia ........................................................................................................................................... 111
Poland ............................................................................................................................................. 111
Bulgaria ........................................................................................................................................... 112
Romania .......................................................................................................................................... 112
Belgium and the Netherlands ......................................................................................................... 112
Finland ............................................................................................................................................. 113
vi ENWW
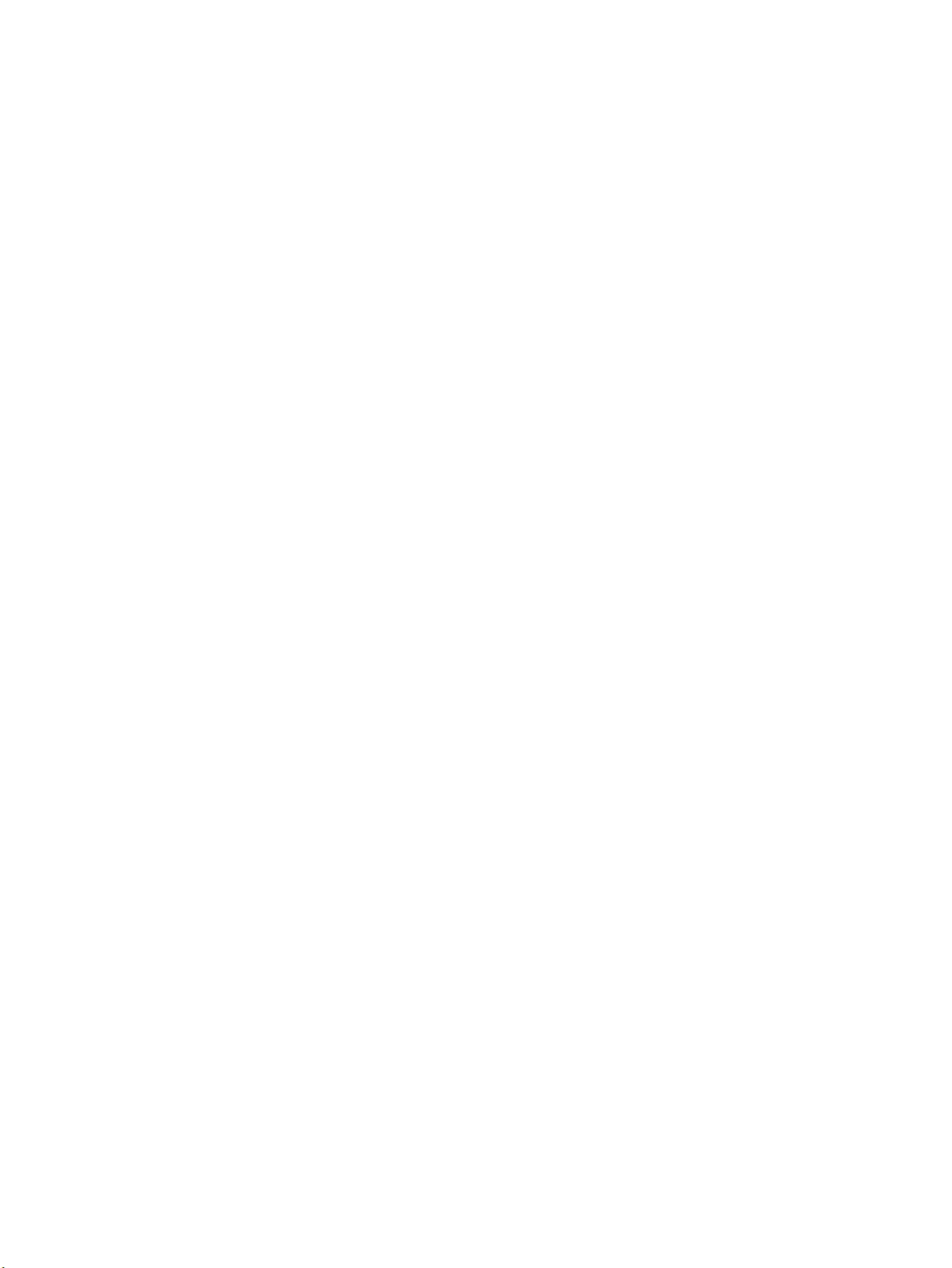
Slovenia ........................................................................................................................................... 113
Croatia ............................................................................................................................................. 113
Latvia ............................................................................................................................................... 113
Lithuania .......................................................................................................................................... 114
Estonia ............................................................................................................................................. 114
Russia .............................................................................................................................................. 114
HP's Premium Protection Warranty: Neverstop Toner Reload Kit and HP Laser Imaging Drum limited
warranty statement .......................................................................................................................................... 115
HP policy on non-HP supplies ........................................................................................................................... 116
HP anticounterfeit Web site .............................................................................................................................. 116
Data stored on the HP Toner Reload Kit and the HP Laser Imaging Drum ....................................................... 117
End User License Agreement ............................................................................................................................. 118
Customer self-repair warranty service ............................................................................................................. 123
Customer support .............................................................................................................................................. 124
Appendix C Environmental product stewardship program ................................................................................ 125
Protecting the environment .............................................................................................................................. 126
Ozone production .............................................................................................................................................. 126
Power consumption ........................................................................................................................................... 126
Paper use ........................................................................................................................................................... 127
Plastics ............................................................................................................................................................... 127
HP Neverstop printing supplies ......................................................................................................................... 127
Paper .................................................................................................................................................................. 127
Material restrictions .......................................................................................................................................... 127
Battery information ........................................................................................................................................... 128
Disposal of waste equipment by users (EU and India) ...................................................................................... 129
Electronic hardware recycling ........................................................................................................................... 129
Hardware recycling information (Brazil) ........................................................................................................... 130
Chemical substances ......................................................................................................................................... 130
Product Power Data per European Union Commission Regulation 1275/2008 ............................................... 130
SEPA Ecolabel User Information (China) ........................................................................................................... 131
The regulation of the implementation on China energy label for printer, fax, and copier .............................. 131
Restriction of Hazardous Substances statement (India) .................................................................................. 131
WEEE (Turkey) .................................................................................................................................................... 131
The Table of Hazardous Substances/Elements and their Content (China) ....................................................... 132
Material Safety Data Sheet (MSDS) ................................................................................................................... 132
EPEAT ................................................................................................................................................................. 133
Declaration of the Presence Condition of the Restricted Substances Marking (Taiwan) ................................. 134
For more information ........................................................................................................................................ 136
ENWW vii
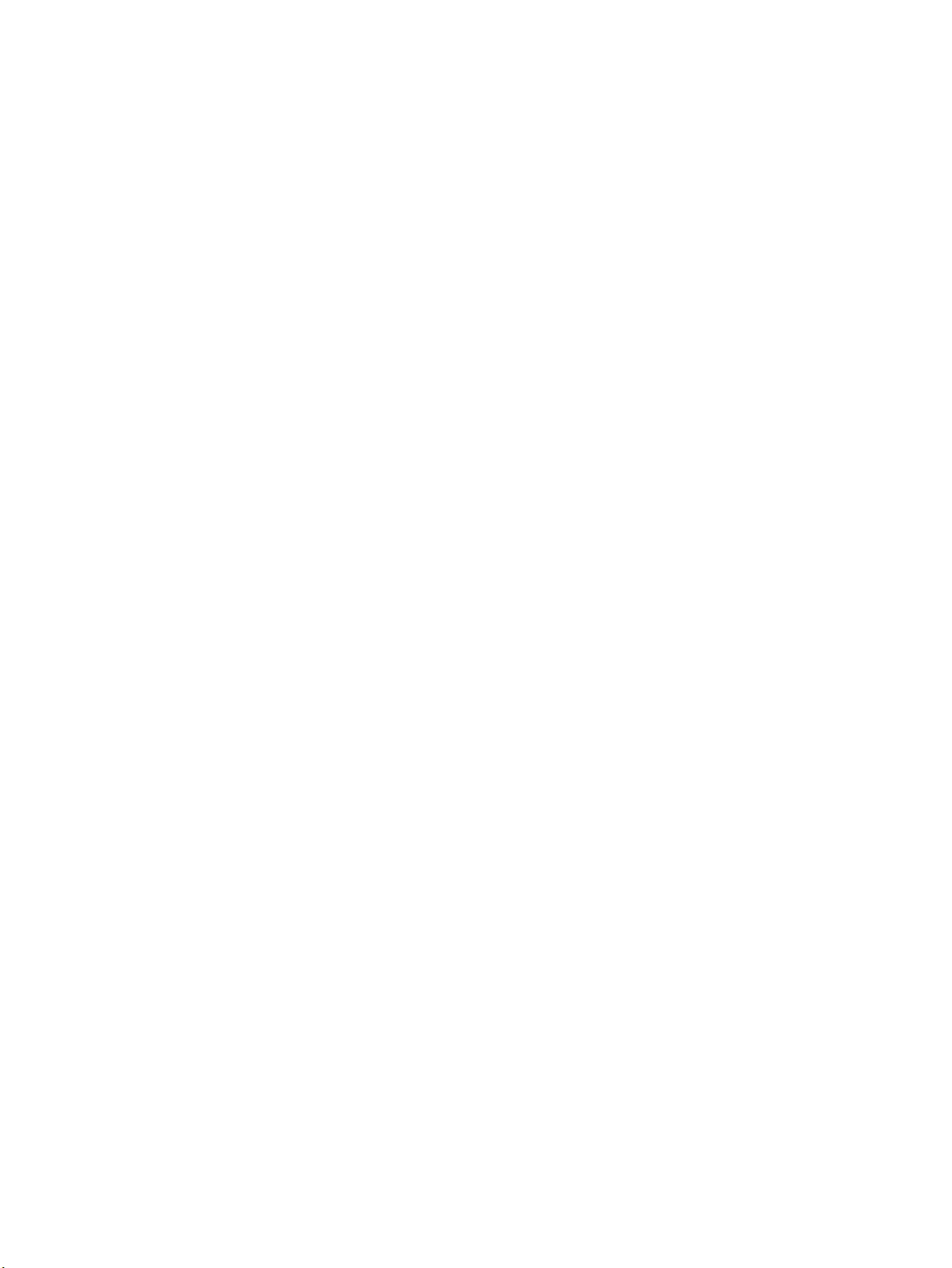
Appendix D Regulatory information ............................................................................................................... 137
Regulatory statements ..................................................................................................................................... 138
European Union Regulatory Notice ................................................................................................. 138
Regulatory model identication numbers ...................................................................................... 138
FCC regulations ................................................................................................................................ 138
Canada - Industry Canada ICES-003 Compliance Statement ......................................................... 138
Power cord instructions .................................................................................................................. 139
Laser safety ..................................................................................................................................... 139
Laser statement for Finland ........................................................................................................... 140
Nordic Statements (Denmark, Finland, Norway, Sweden) ............................................................. 140
Eurasian Conformity (Armenia, Belarus, Kazakhstan, Kirgizstan, Russia) .................................... 141
Производитель и дата производства ....................................................................... 141
Өндіруші жəне өндіру мерзімі ................................................................................... 141
Местные представители ............................................................................................ 141
Жергілікті өкілдіктері ................................................................................................. 141
Wireless statements .......................................................................................................................................... 142
FCC compliance statement—United States .................................................................................... 142
Brazil ANATEL statement ................................................................................................................ 142
Canadian statements ...................................................................................................................... 142
Products with 5 GHz Operation Industry of Canada ....................................................................... 142
Exposure to Radio Frequency Radiation (Canada) ......................................................................... 142
European Union regulatory notice .................................................................................................. 143
Notice for use in Russia ................................................................................................................... 143
Mexico statement ............................................................................................................................ 143
Vietnam Telecom wired/wireless marking for ICTQC Type approved products ............................. 143
Index ........................................................................................................................................................... 145
viii ENWW
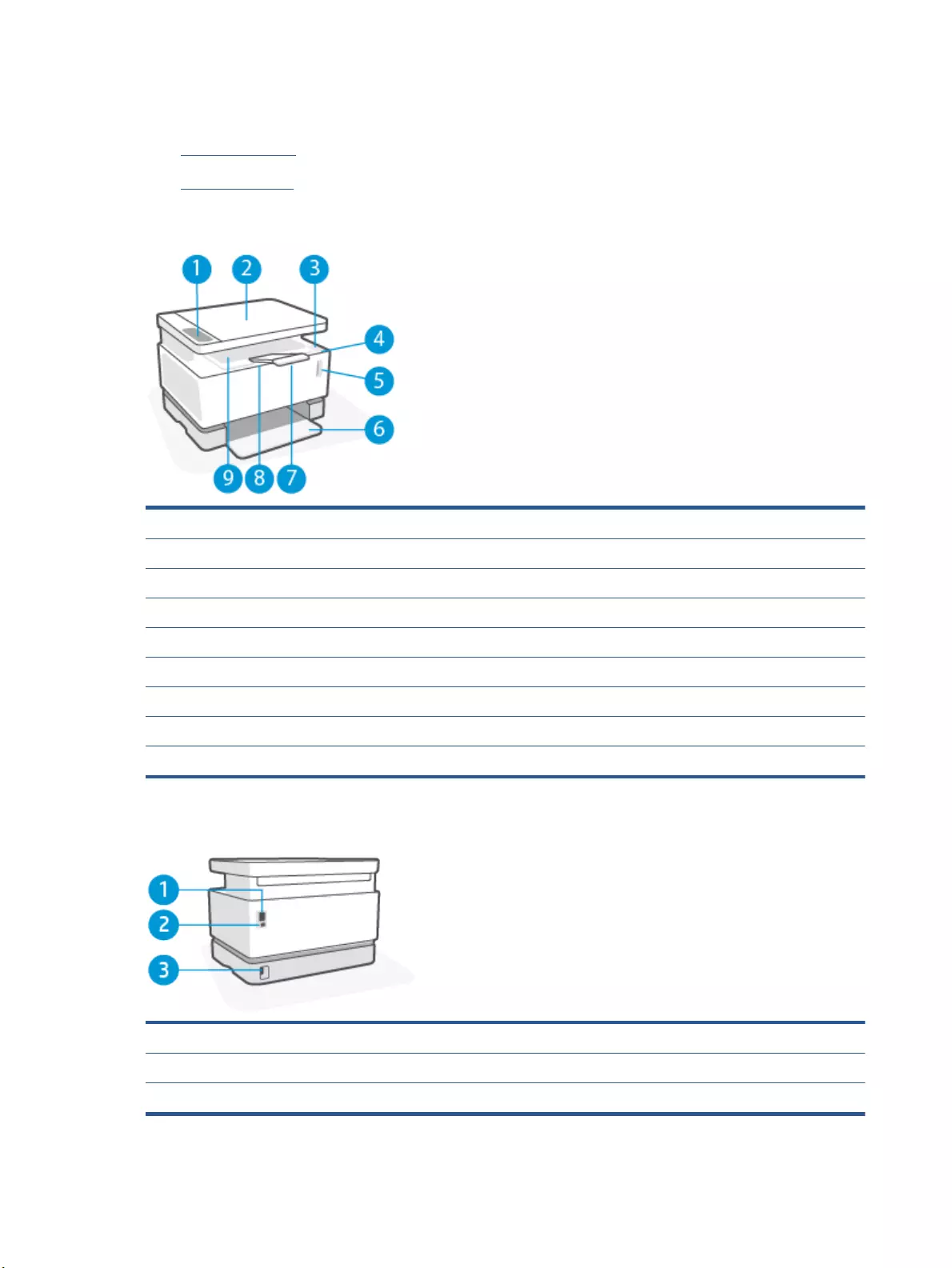
Printer views
●Printer front view
●Printer back view
Printer front view
1 Control panel
2 Flatbed scanner
3 Reload port
4 Reload Status light
5 Toner level indicator
6 Input tray
7 Output bin extension
8 Finger recess
9 Output bin
Printer back view
1 Ethernet network port (Ethernet models only)
2 USB interface port
3 Power connection
2 Chapter 1 Get started ENWW
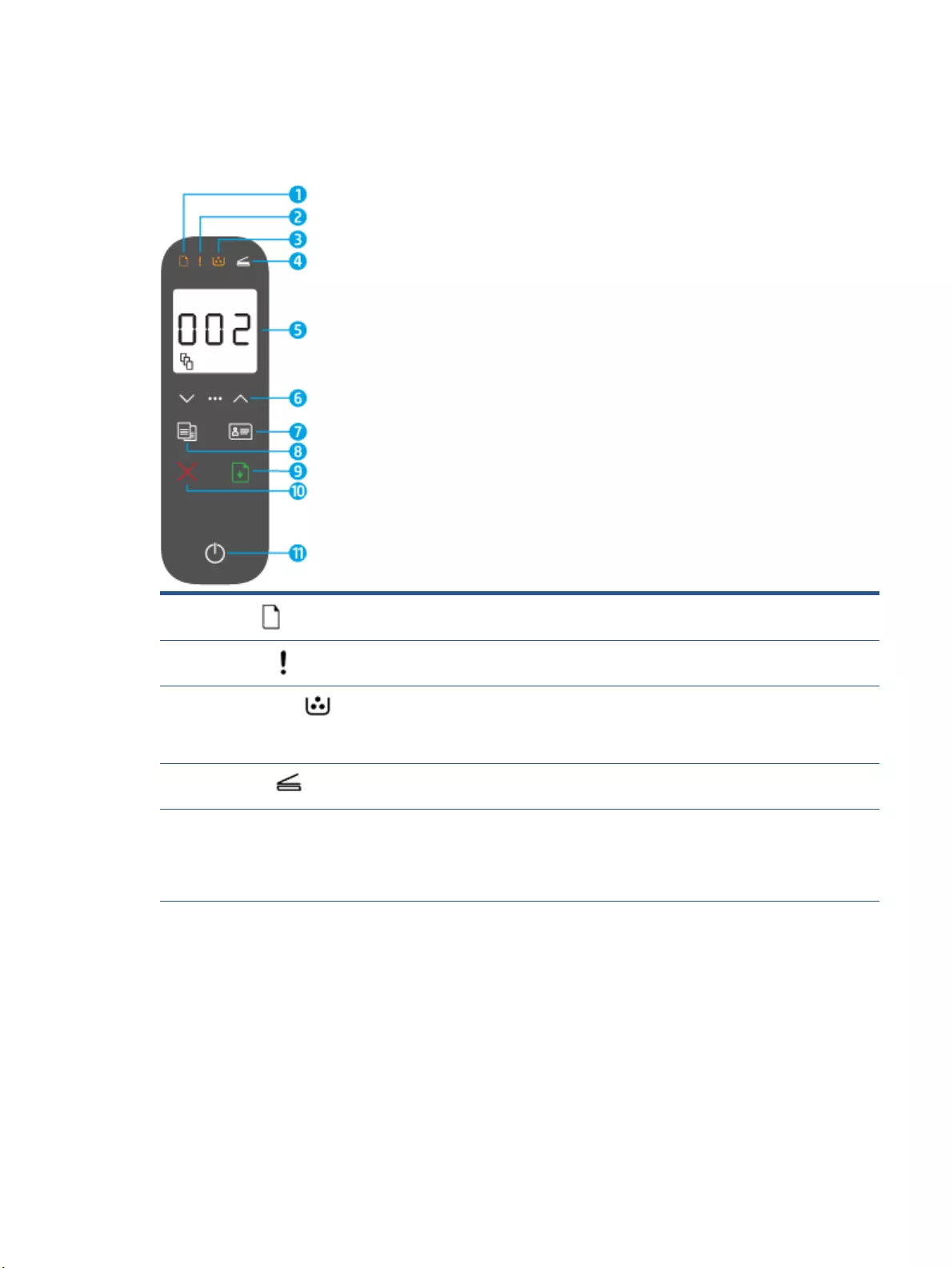
Control panel features
Base models
1Paper light When you start a print or copy job, the Paper light blinks if the input tray is out of paper.
The light turns on (solid) when there is a paper error.
2Attention light The Attention light blinks when the printer requires user attention. If the Attention light
is on solid, there is a service error.
3Imaging Drum light When this light is on (solid), it indicates that the imaging drum is nearing the end of its
useful life, or, if the Attention light is blinking at the same time, that there is a problem
with the imaging drum. If the Imaging Drum light blinks, you must replace the imaging
drum to continue printing.
4Lid Open light This light ashes during ID Copy mode to prompt you to open the lid and turn the
original over to copy the second side.
5 Control panel display In Copy mode, the display shows the number of copies selected (as shown in the
example), the contrast setting, and the scaling factor. In ID Copy mode, the display
prompts you through the process.
In other modes, the display shows error codes and other prompts.
ENWW Control panel features 3
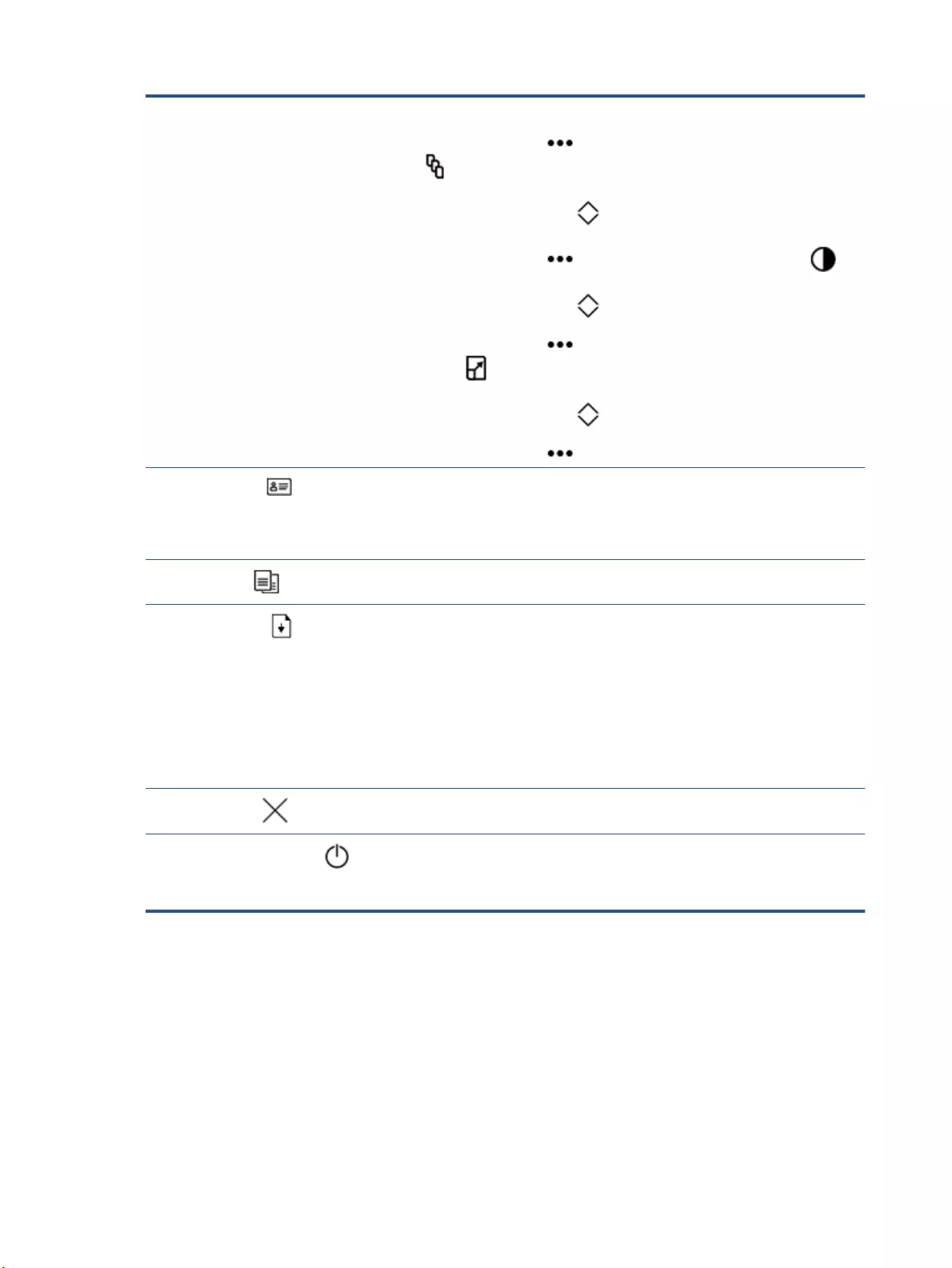
6 Menu buttons Use the Menu button (3 dots) and the up and down arrows as follows:
1. Press the Menu button to display the rst menu option, Number of Copies
.
2. Use the up and down arrows to adjust the number of copies to print.
3. Press the Menu button to move to the next option, Contrast setting .
4. Use the up and down arrows to adjust the contrast.
5. Press the Menu button to move to the next option, the Reduce/Enlarge
setting .
6. Use the up and down arrows to adjust the size.
7. Press the Menu button to save the settings and exit the menu.
7ID Copy button Press this button to start the process of copying a two-sided identication card or
similar document.
Follow the prompts as you copy the rst side, then open the lid, turn the card over, and
copy the second side.
8Copy button Press this button to start a copy job.
9Resume button Press this button for the following actions:
●If the printer is in a error or prompt state, with the Resume light on, press the
button to clear the error and resume printing.
●In manual duplex mode, press this button to print the second side of the
document.
●In ID Copy mode, press this button to scan the back side of the identication card.
●Press and hold this button for 3 seconds to print a conguration page.
10 Cancel button Press this button to stop or cancel the current job.
11 Power button/Ready light Use this button to turn the printer on or o. Any active jobs will be cancelled.
The Ready light is on when the printer is ready to print. It blinks when the printer is
receiving print data and dims when the printer is in Sleep mode.
4 Chapter 1 Get started ENWW
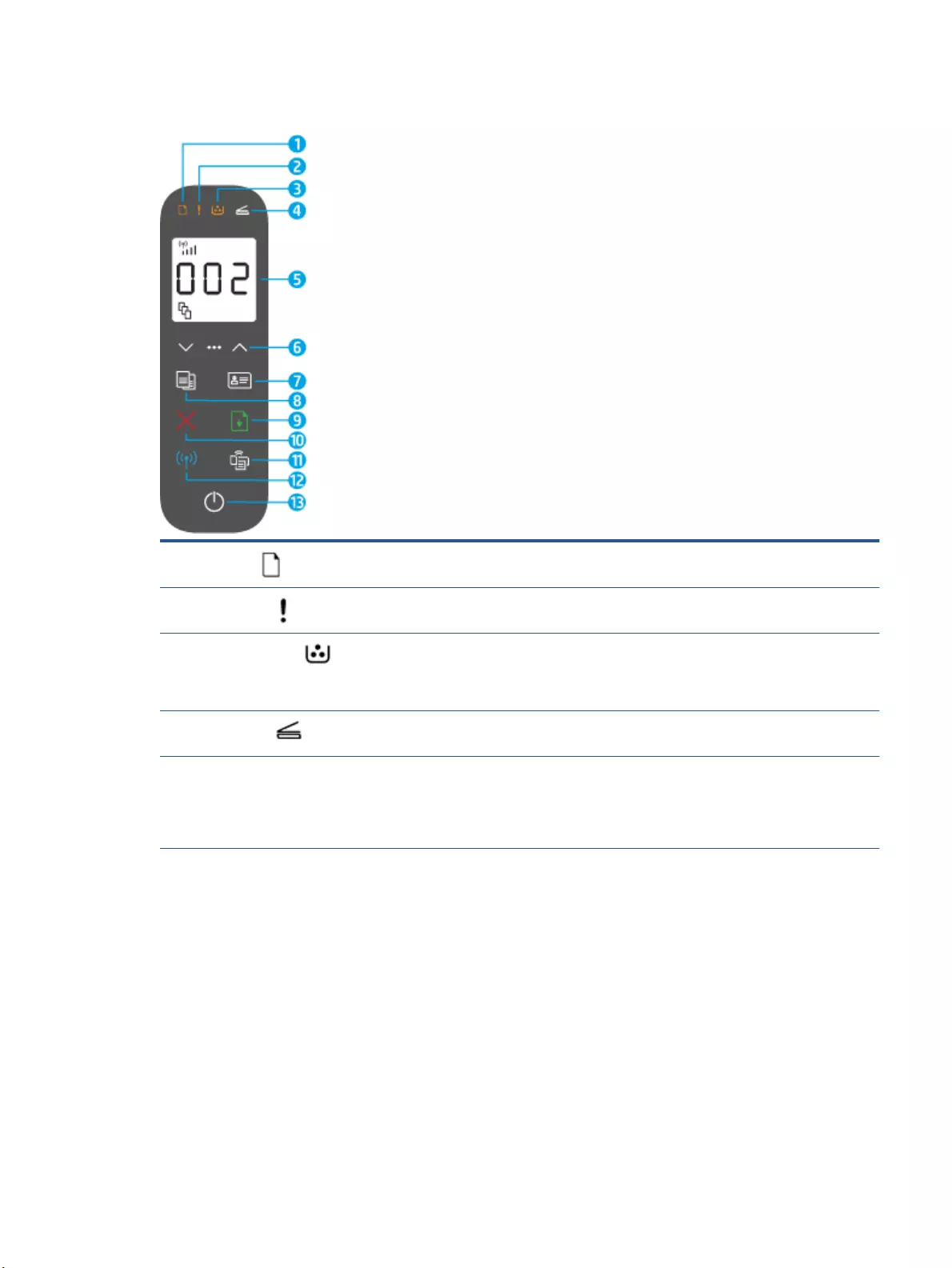
Wireless models
1Paper light The Paper light blinks when the input tray is out of paper, and is on (solid) when there is
a paper error.
2Attention light The Attention light blinks when the printer requires user attention. If the Attention light
is on solid, there is a service error.
3Imaging Drum light When this light is on (solid), it indicates that the imaging drum is nearing the end of its
useful life, or, if the Attention light is blinking at the same time, that there is a problem
with the imaging drum. If the Imaging Drum light blinks, you must replace the imaging
drum to continue printing.
4Lid Open light This light ashes during ID Copy mode to prompt you to open the lid and turn the
original over to copy the second side.
5 Control panel display In Copy mode, the display shows the number of copies selected (as shown in the
example), the contrast setting, and the scaling factor. In ID Copy mode, the display
prompts you through the process.
In other modes, the display shows error codes and other prompts.
ENWW Control panel features 5
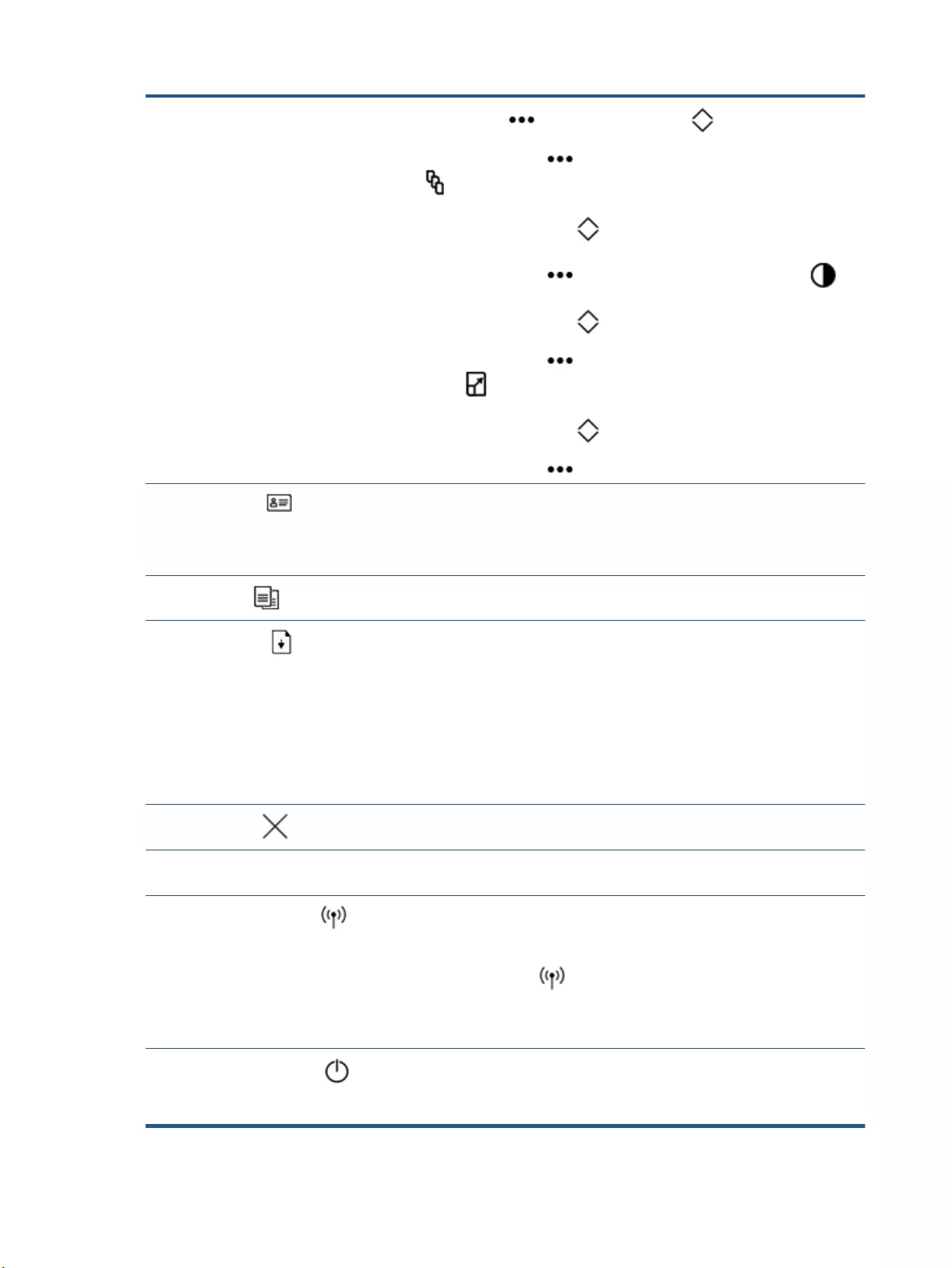
6 Menu buttons Use the Menu button and the up and down arrows as follows:
1. Press the Menu button to display the rst menu option, Number of Copies
.
2. Use the up and down arrows to adjust the number of copies to print.
3. Press the Menu button to move to the next option, Contrast setting .
4. Use the up and down arrows to adjust the contrast.
5. Press the Menu button to move to the next option, the Reduce/Enlarge
setting .
6. Use the up and down arrows to adjust the size.
7. Press the Menu button to save the settings and exit the menu.
7ID Copy button Press the ID Copy button to start the process of copying a two-sided identication card
or similar document.
Follow the prompts as you copy the rst side, then open the lid, turn the card over, and
copy the second side.
8Copy button Press this button to start a copy job.
9Resume button Press this button for the following actions:
●If the printer is in a error or prompt state, with the Resume light on, press the
button to clear the error and resume printing.
●In manual duplex mode, press this button to print the second side of the
document.
●In ID Copy mode, press this button to scan the back side of the identication card.
●Press and hold this button for 3 seconds to print a conguration page.
10 Cancel button Press this button to stop or cancel the current job.
11 Wi-Fi Direct button Press this button to turn Wi-Fi Direct on or o. Press this button to complete a Wi-Fi
Direct connection if it is blinking.
12 Wireless button and light Press this button to turn the wireless feature on or o.
Press and hold this button to congure a WPS connection.
If the Wireless button light glows steady blue, there is a stable wireless
connection. If it is blinking blue, the printer is in wireless connection setup mode or WPS
conguration is in progress. If the light glows amber, the printer cannot connect to the
wireless network, or there is a WPS error.
13 Power button/Ready light Use this button to turn the printer on or o. Any active jobs will be cancelled.
The Ready light is on when the printer is ready to print. It blinks when the printer is
receiving print data and dims when the printer is in a low-power state.
6 Chapter 1 Get started ENWW
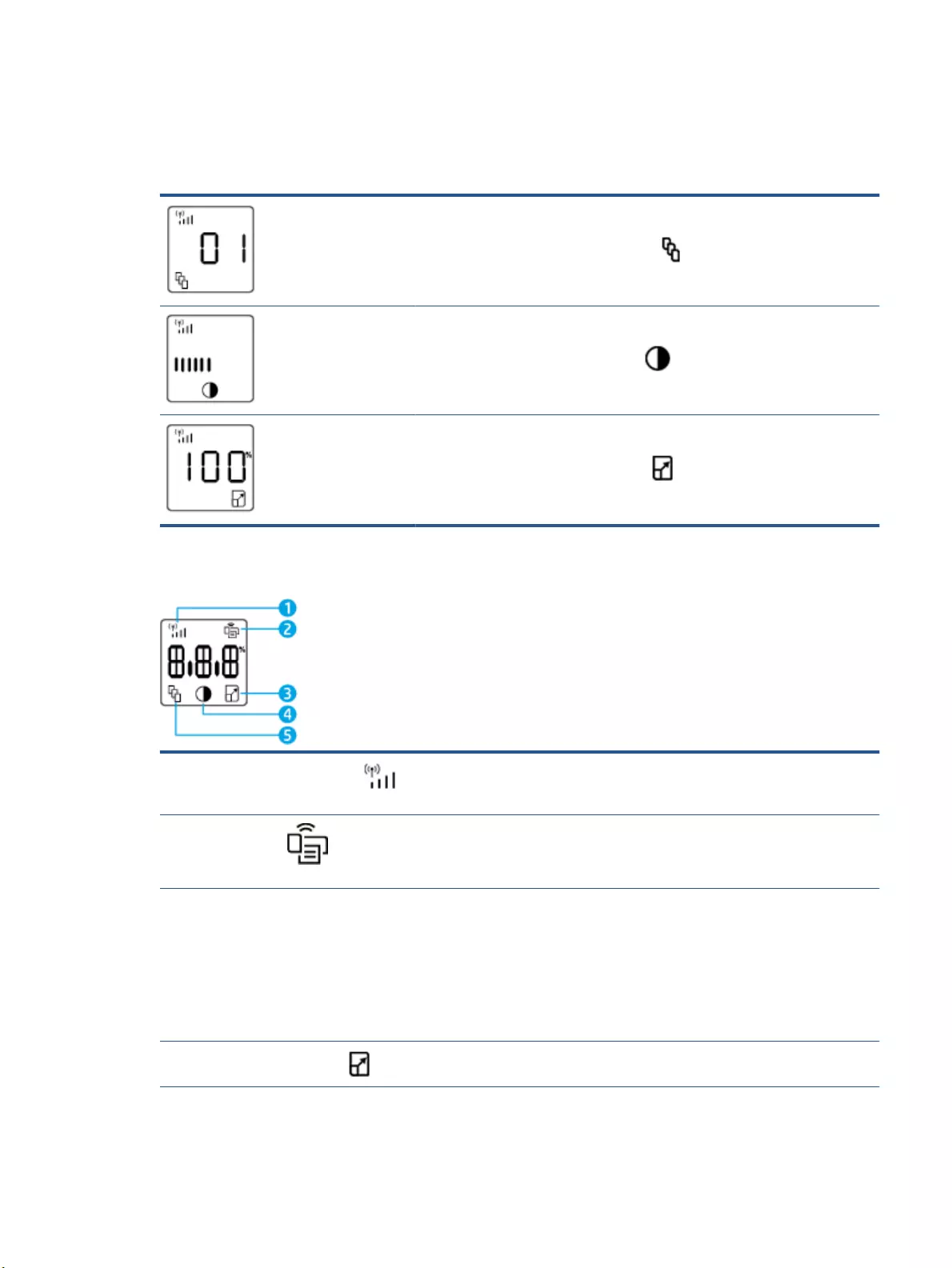
Control panel display features
The appearance of the control panel display changes depending on the mode that the printer is in. Three
common display modes are shown below.
Copy mode
The display shows the Number of Copies icon , and the number of copies currently
selected.
Contrast mode
The display shows the Lighter/Darker icon , and the current setting.
Scale mode
The display shows the Reduce/Enlarge icon , and the current scale (as a
percentage of the original size).
Elements of the control panel display are identied below.
1Wi-Fi Signal Strength indicator
(wireless models only)
The Wi-Fi Signal Strength indicator shows the wireless signal strength of the network
that the printer is connected to.
2Wi-Fi Direct icon (wireless
models only)
The Wi-Fi Direct icon indicates that Wi-Fi Direct is on.
Character display Depending on the current mode, the characters display the following:
●Number of copies being printed
●Copy settings (contrast and the reduce/enlarge setting)
●Animation to show that the device is busy
●Error and status codes
3Reduce/Enlarge (scale) icon When displayed, the character display shows the current scaling factor (in percent).
ENWW Control panel display features 7
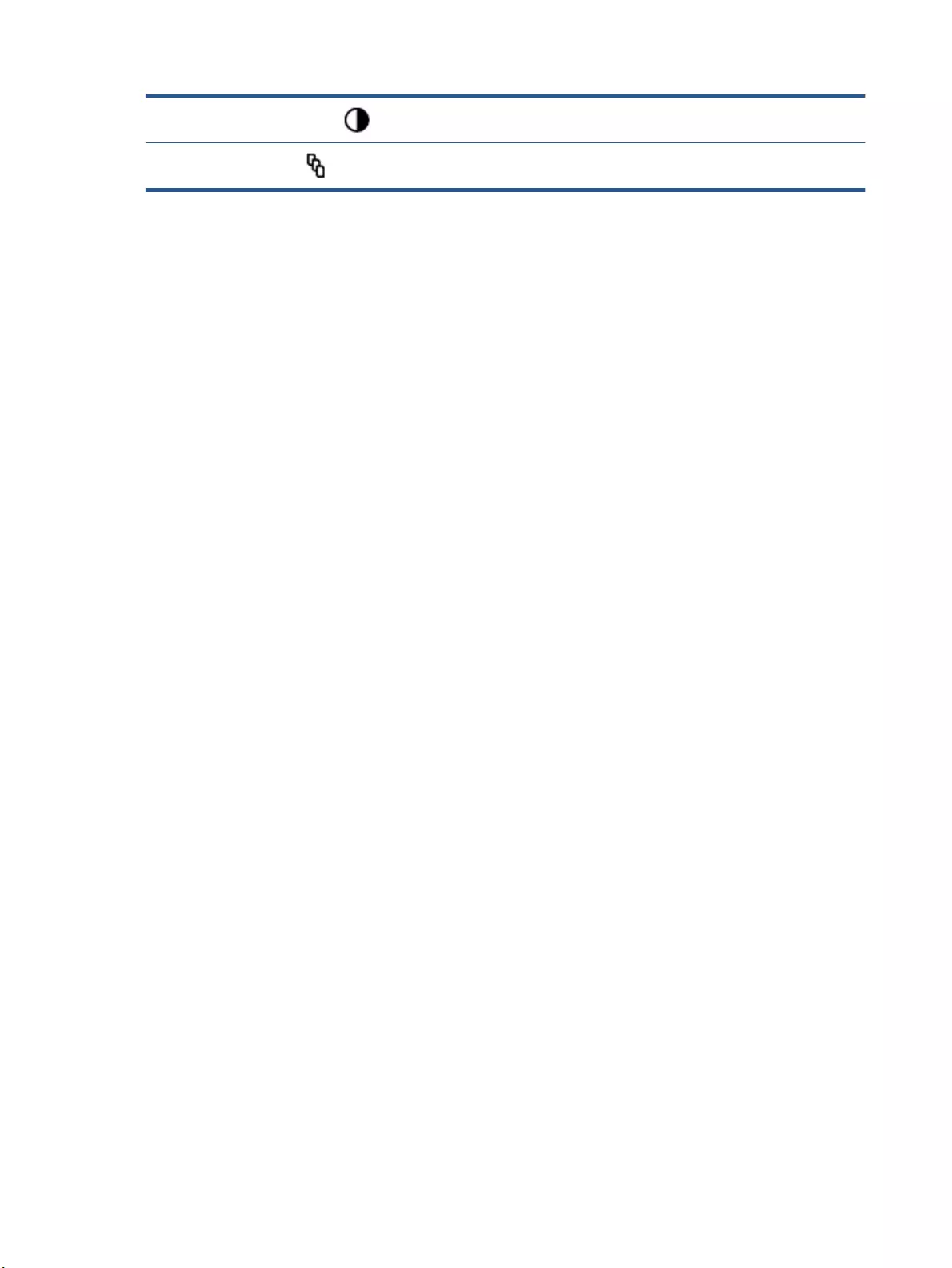
4Lighter/Darker (contrast) icon When displayed, the character display shows the contrast setting (as a bar graphic).
5Number of Copies icon When displayed, the character display shows the number of copies currently selected
for printing.
8 Chapter 1 Get started ENWW
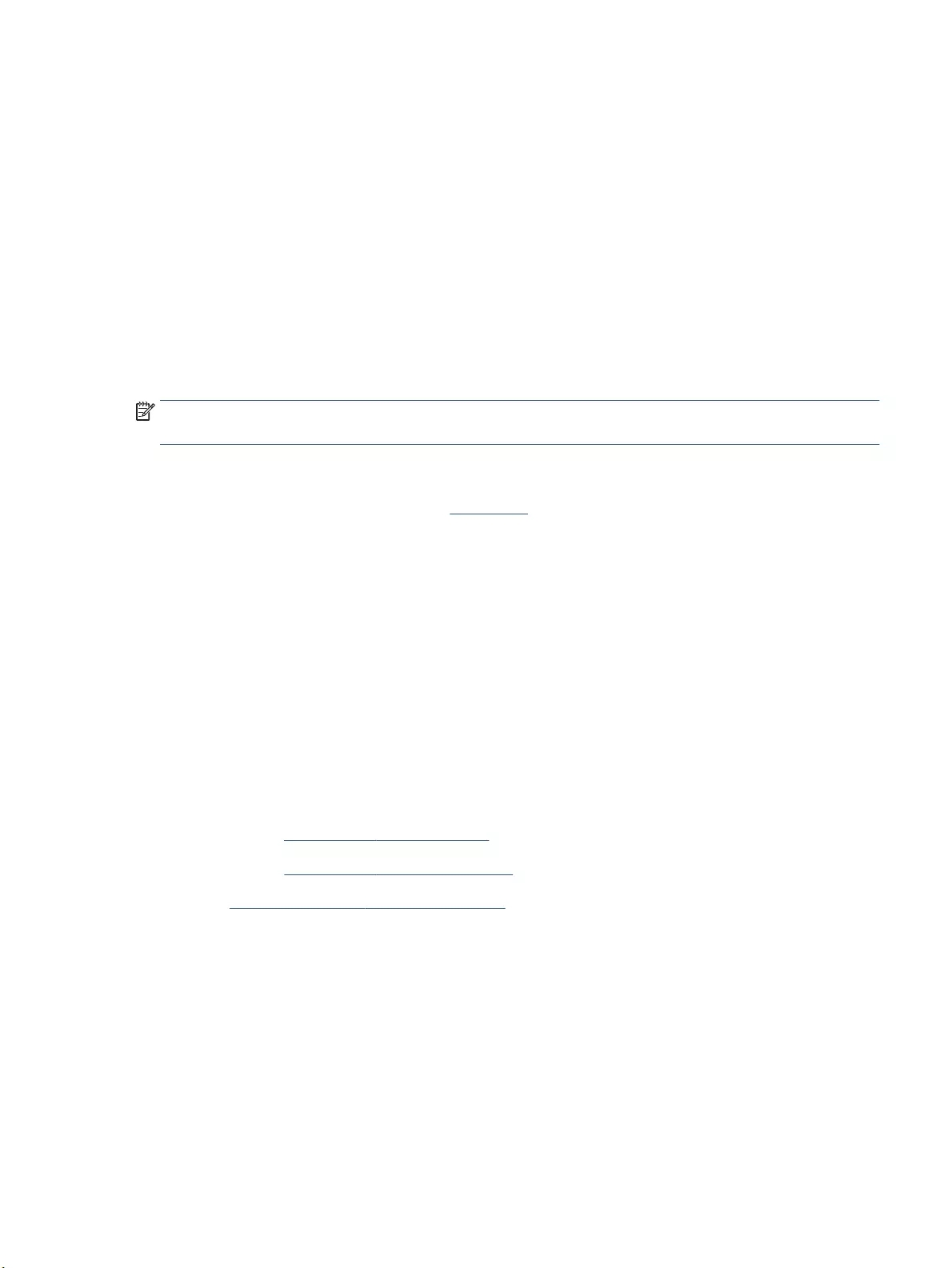
Use the HP Smart app to print, copy, scan, and troubleshoot
HP Smart helps you to set up, copy, scan, print, share, and manage your HP printer. You can share documents
and images through email, text messages, and popular cloud and social media services (such as iCloud,
Google Drive, Dropbox, and Facebook). You can also set up new HP printers, as well as monitor and order
supplies.
The HP Smart app is compatible with the following mobile device and computer operating systems:
●iOS
●Android
●Windows 10
●Mac OS X 10.11 and later
NOTE: The HP Smart app might not be available in all languages. Some features might not be available with
all printer models.
To install the HP Smart app
▲To install the app on your device, go to 123.hp.com and follow the onscreen instructions to access your
device’s app store.
To open the HP Smart app on a Windows 10 computer
▲After installing the HP Smart app, from the device desktop, click Start, and then select HP Smart from
the app list.
Connect to your printer
▲Make sure that your device is connected to the same network as the printer. Then HP Smart will
automatically detect the printer.
Get more information about the HP Smart app
For more information about using HP Smart for printing, copying, scanning, accessing printer features, and
troubleshooting issues, go to:
●iOS/Android: www.hp.com/go/hpsmart-help
●Windows 10: www.hp.com/go/hpsmartwin-help
●Mac: http://www.hp.com/go/hpsmartmac-help
ENWW Use the HP Smart app to print, copy, scan, and troubleshoot 9
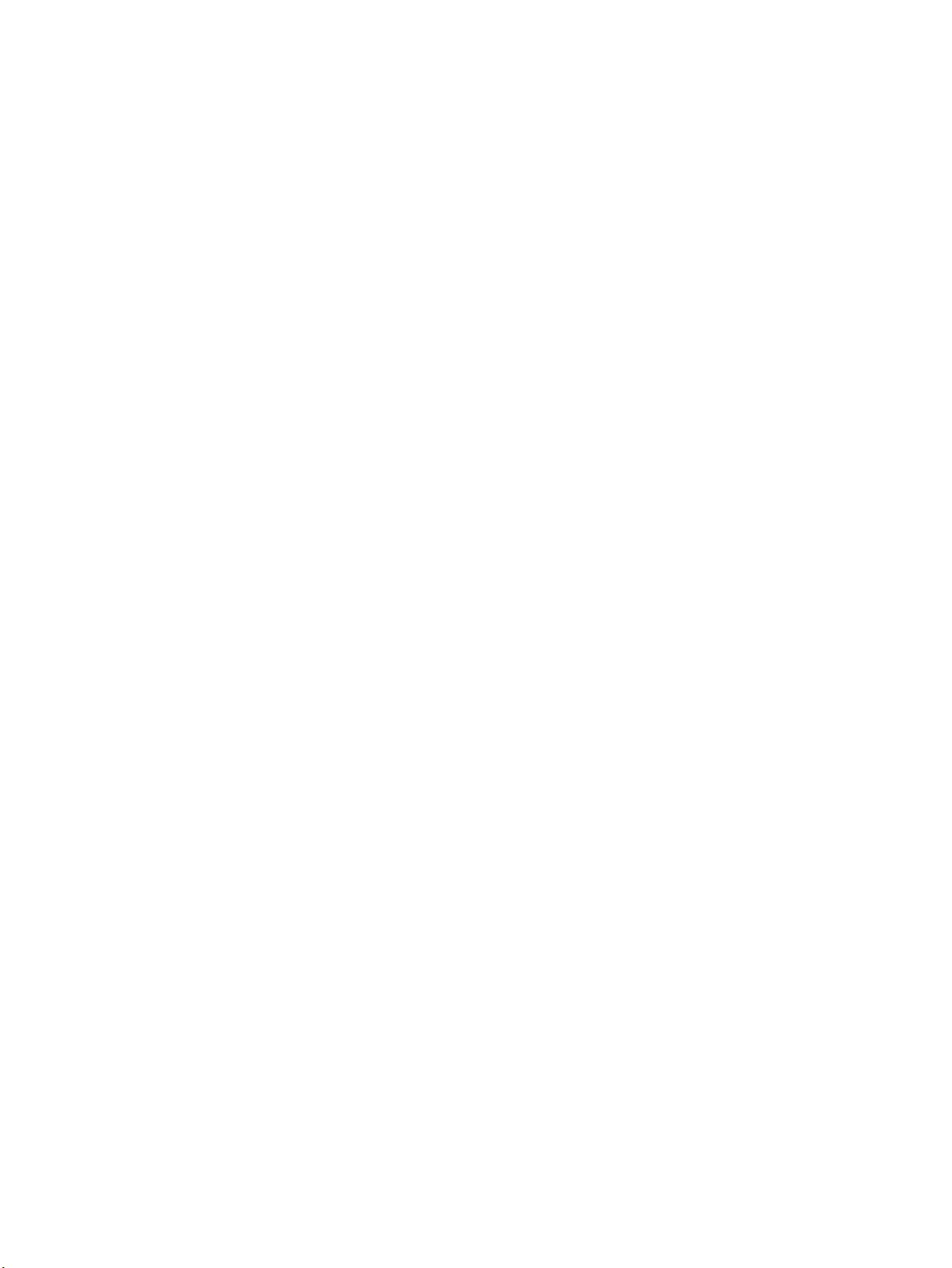
10 Chapter 1 Get started ENWW
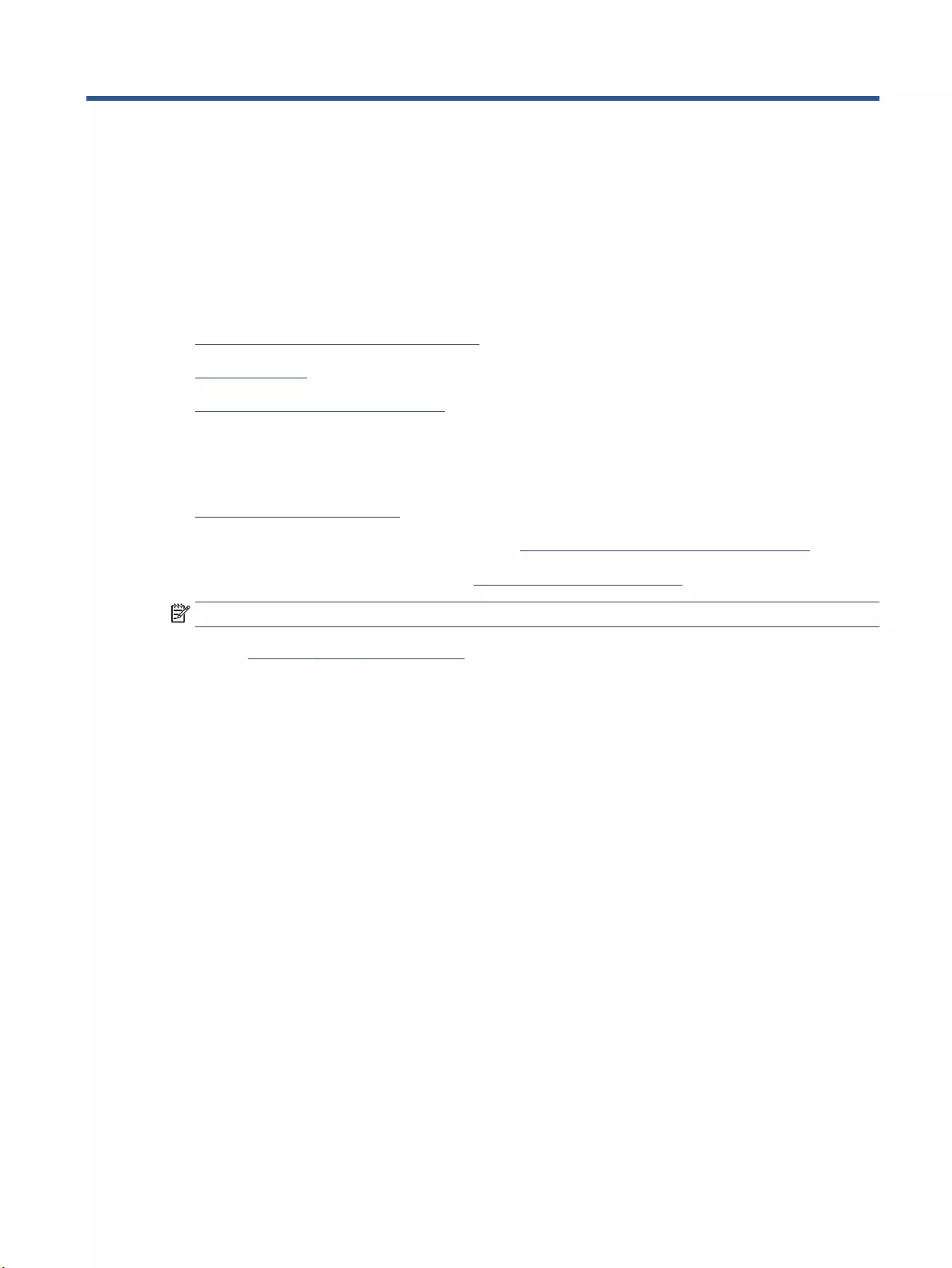
2 Connect your printer
●Connect to a wireless network with a router
●Wireless settings
●Connect to a wired (Ethernet) network
The most up-to-date information for connecting your printer, and troubleshooting connection issues is
available online from the HP Support sites. For example, the following topics can be found there:
●Learn more about conguring your network and the printer for wireless printing.
Click here for more information.
●Learn how to nd your network security settings. Click here to go online for more information.
●Learn about the HP Print and Scan Doctor. Click here for more information.
NOTE: This utility is only available for Windows operating system.
●Use the HP online rewall troubleshooter to determine if a rewall or antivirus program is preventing
your computer from connecting to the printer and nd resolutions.
ENWW 11
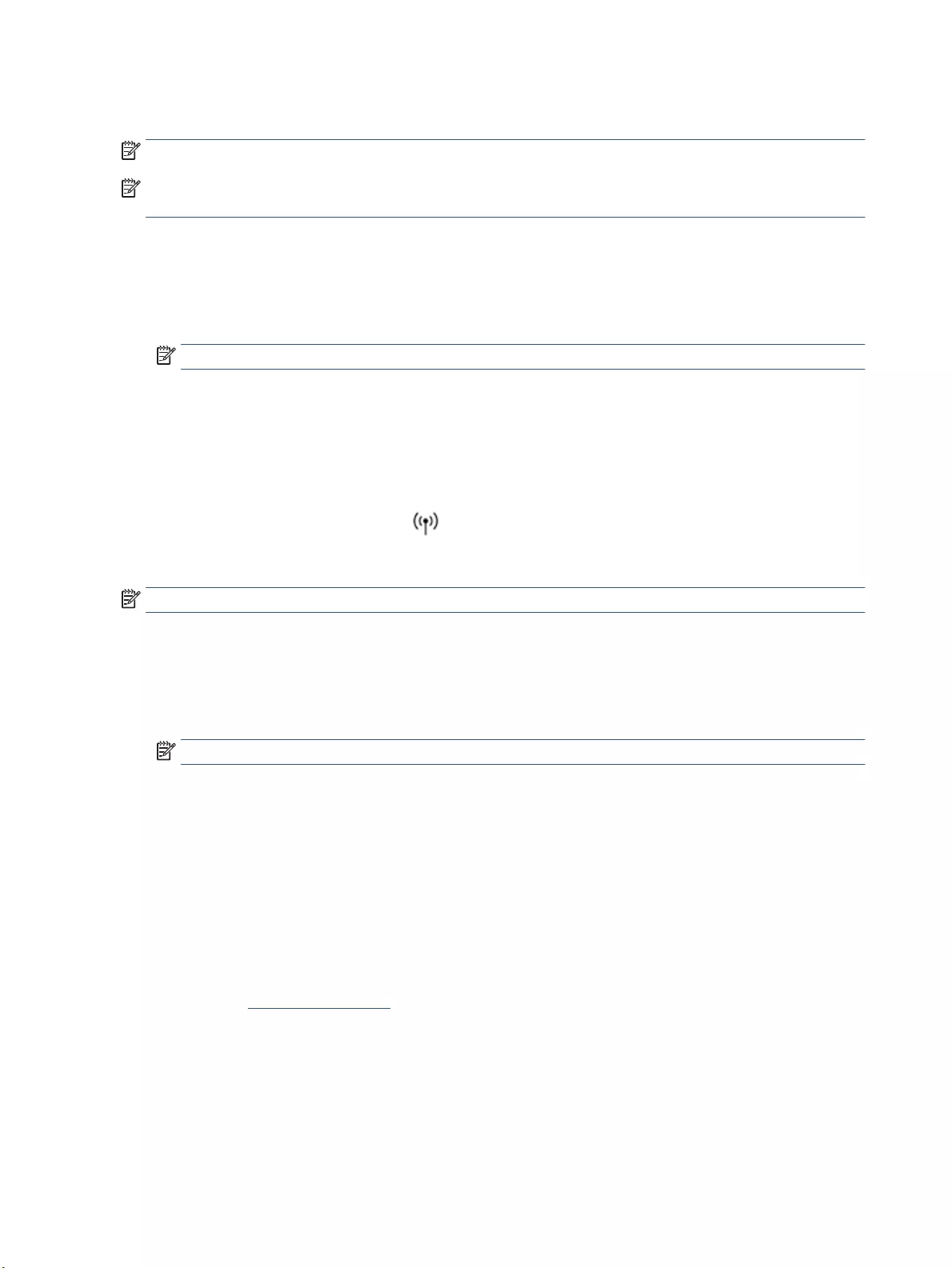
Connect to a wireless network with a router
NOTE: This section is applicable to wireless printer models only.
NOTE: Before proceeding with this section, check that your printer is not connected to your computer with a
USB or Ethernet cable. NO
Connect your printer to a wireless network using Wi-Fi Protected Setup (WPS)
Before you can connect your printer to a wireless network using WPS, make sure you have the following:
●A wireless 802.11b/g/n network that includes a WPS-enabled wireless router or access point.
NOTE: The printer only supports connections using 2.4 GHz.
●A computer connected to the wireless network that you intend to connect the printer to. Be sure you
have installed the HP printer software on the computer.
If you have a WPS router with a WPS push button, follow the Push Button method.
To use the Push Button Conguration (PBC) method
1. Press and hold the Wireless button for at least three seconds to start WPS Push Button method.
2. Press the WPS button on your router.
NOTE: The product begins a timer for approximately two minutes while a wireless connection is established.
Connect your printer to a wireless network using HP printer software
To connect the printer to an integrated wireless WLAN 802.11 network, you will need the following:
●A wireless 802.11b/g/n network that includes a wireless router or access point.
NOTE: The printer only supports connections using 2.4 GHz.
●A computer connected to the wireless network that you intend to connect the printer to.
●Network name (SSID).
●WEP key or WPA Passphrase (if needed).
To connect your printer using HP printer software
1. Depending on whether you have installed the HP printer software or not, do one of the following:
If you have not installed the HP printer software on your computer
a. Visit www.support.hp.com to download and install the printer software.
b. Follow the onscreen instructions.
If you have the HP printer software installed on your computer
a. Open the printer software.
b. In the printer software, click Tools.
12 Chapter 2 Connect your printer ENWW
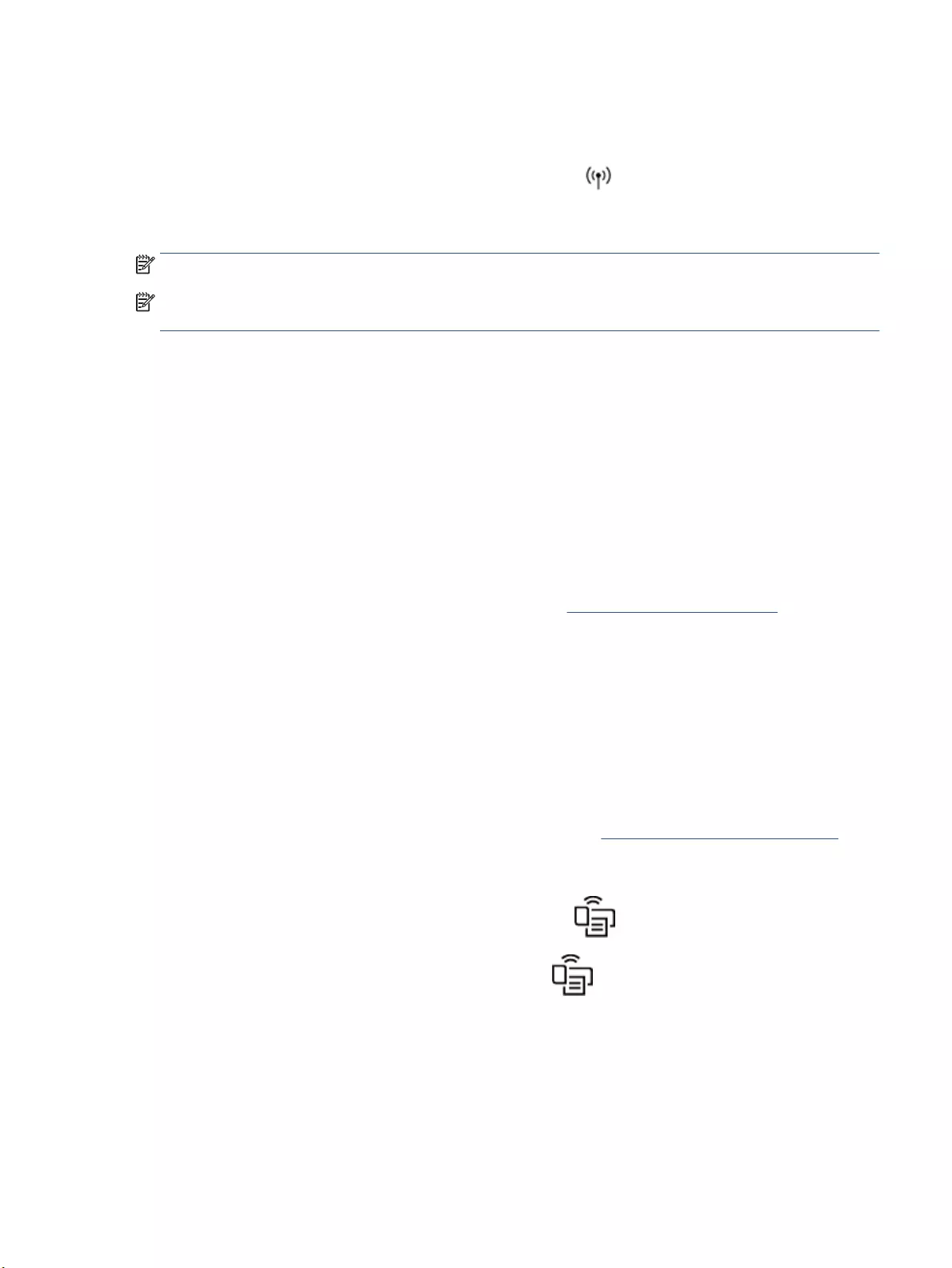
c. Click Device Setup & Software.
d. Click Connect a new device, and then follow the onscreen instructions.
2. After the printer connects successfully, the Wireless button glows blue.
Connect wirelessly without a router
NOTE: This section is applicable to wireless printer models only.
NOTE: Before proceeding with this section, check that your printer is not connected to your computer with a
USB or Ethernet cable.
With Wi-Fi Direct, you can print wirelessly from a computer, smart phone, tablet, or other wireless-capable
device—without connecting to an existing wireless network.
Guidelines for using Wi-Fi Direct
●Make sure your computer or mobile device has the necessary software.
–If you are using a computer, make sure you have installed the HP printer software.
If you have not installed the HP printer software on the computer, connect to Wi-Fi Direct rst and
then install the printer software. Select Wireless when prompted by the printer software for a
connection type.
–If you are using a mobile device, make sure you have installed a compatible printing app. For more
information, visit the HP Mobile Printing website at www.hp.com/go/mobileprinting. If a local
version of this website is not available in your country/region or language, you might be directed to
the HP Mobile Printing website in another country/region or language.
●Make sure Wi-Fi Direct for your printer is turned on.
●Up to ve computers and mobile devices can use the same Wi-Fi Direct connection.
●Wi-Fi Direct can be used regardless of whether the printer is connected to a network using a wireless
connection or not.
●Wi-Fi Direct cannot be used to connect a computer, mobile device, or printer to the Internet.
●To learn more about setting up a Wi-Fi Direct connection, visit www.hp.com/go/wpc-wirelessdirect .
To turn Wi-Fi Direct on or o from the control panel
▲On the printer control panel, press the Wi-Fi Direct button .
When Wi-Fi Direct is turned on, the Wi-Fi Direct button glows steady white.
Wi-Fi Direct connection security setting
●If the Wi-Fi Direct connection security for the printer is Automatic, the Wi-Fi Direct password is set to
12345678 and cannot be changed.
●If the Wi-Fi Direct connection security for the printer is set to Manual, you need to do one of the
following to connect to the printer on your mobile device or compter.
ENWW Connect to a wireless network with a router 13
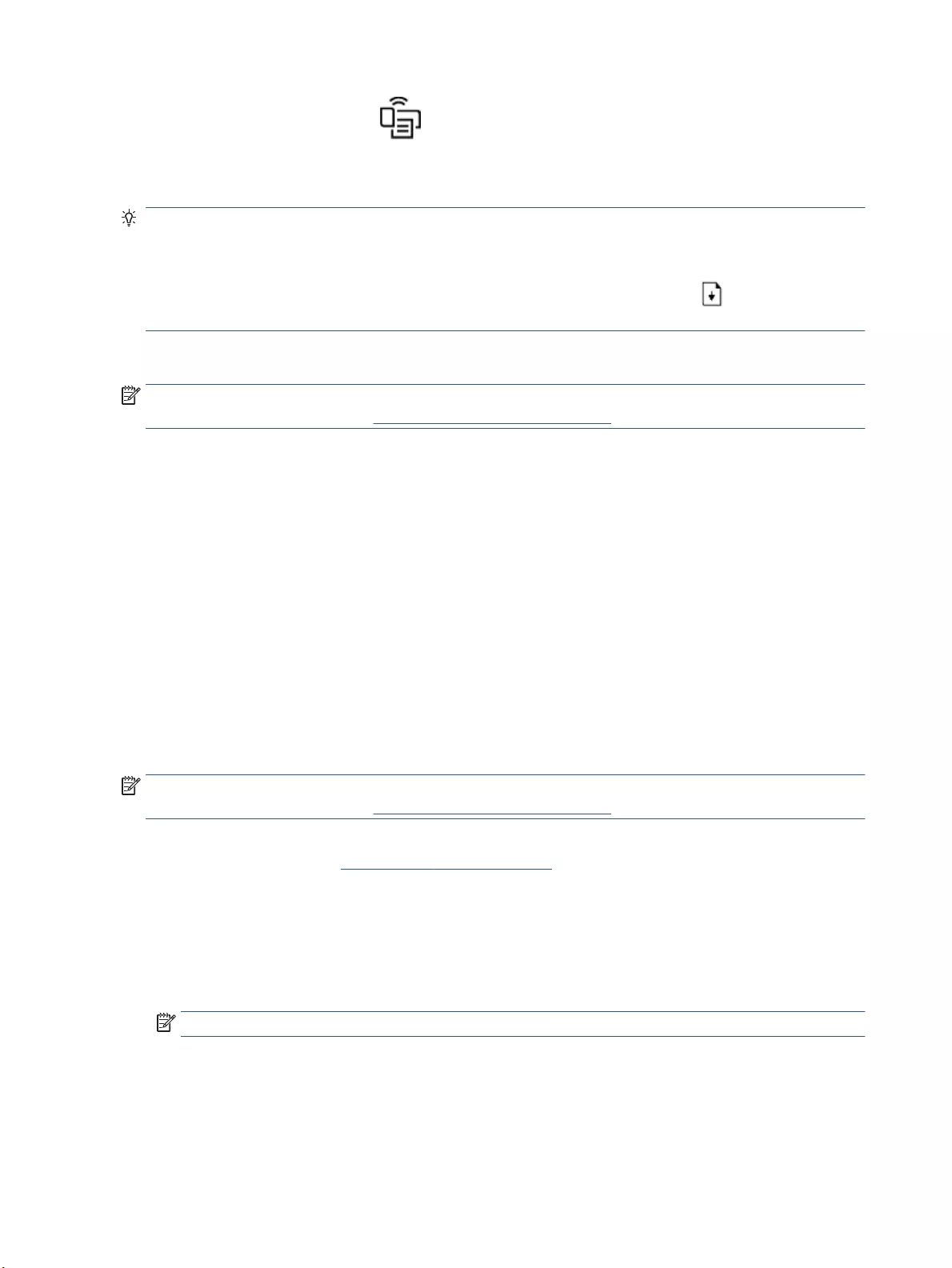
–If the Wi-Fi Direct button is blinking, press it.
–If the printer prints out a page with a PIN code, use the PIN to complete the connection to the
device.
TIP:
●You can also turn on Wi-Fi Direct or change the Wi-Fi Direct connection security setting from the EWS.
●To nd the Wi-Fi Direct name and password, press and hold the Resume button on the printer for 3
seconds to print a Conguration Report.
To print from a wireless-capable mobile device that supports Wi-Fi Direct
NOTE: Available wireless connection methods vary depending on the operating system of your mobile
device. For more information, visit www.hp.com/go/wpc-wirelessdirect .
Make sure you have installed the latest version of HP Print Service Plugin on your mobile device (if using an
Android device). You can download this plugin from the Google Play application store.
1. Make sure you have turned on Wi-Fi Direct on the printer.
2. Turn on Wi-Fi Direct on your mobile device. For more information, see the documentation provided with
the mobile device.
3. From your mobile device, select a document from a print enabled application, and then select the option
to print the document.
The list of available printers appears.
4. From the list of available printers, choose the Wi-Fi Direct name.
5. Print your document.
To print from a wireless-capable mobile device that does not support Wi-Fi Direct
NOTE: Available wireless connection methods vary depending on the operating system of your mobile
device. For more information, visit www.hp.com/go/wpc-wirelessdirect .
Make sure you have installed a compatible printing app on your mobile device. For more information, visit the
HP Mobile Printing website at www.hp.com/go/mobileprinting. If a local version of this website is not
available in your country/region or language, you might be directed to the HP Mobile Printing website in
another country/region or language.
1. Make sure you have turned on Wi-Fi Direct on the printer.
2. Turn on the Wi-Fi connection on your mobile device. For more information, see the documentation
provided with the mobile device.
NOTE: If your mobile device does not support Wi-Fi, you are not able to use Wi-Fi Direct.
14 Chapter 2 Connect your printer ENWW
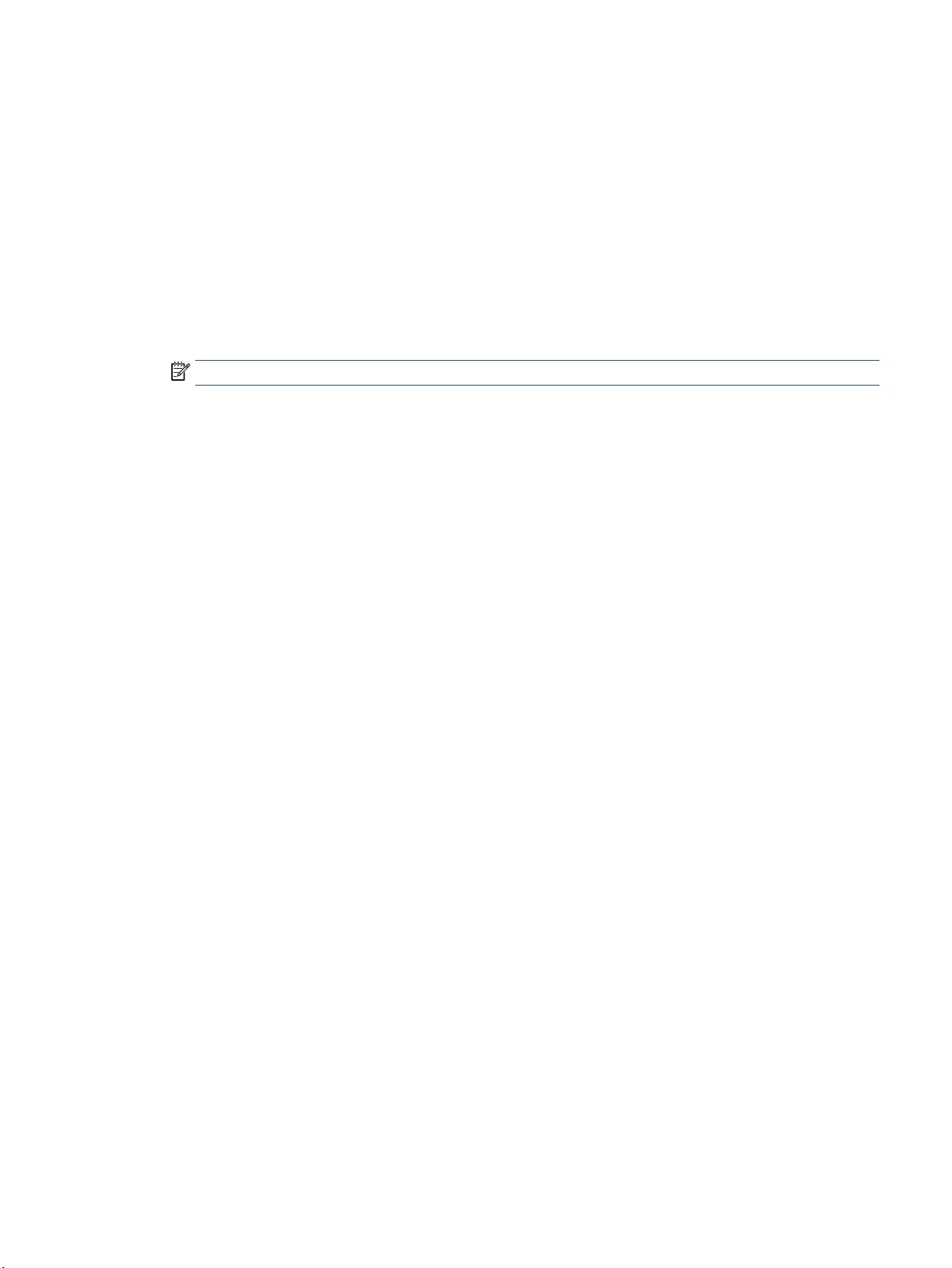
3. From the mobile device, connect to a new network. Use the process you normally use to connect to a
new wireless network or hotspot. Choose the Wi-Fi Direct name from the list of wireless networks
shown. The network name is based on the name of your printer.
Enter the Wi-Fi Direct password when prompted.
4. Print your document.
To print from a wireless-capable computer
1. Make sure you have turned on Wi-Fi Direct on the printer.
2. Turn on the computer's Wi-Fi connection. For more information, see the documentation provided with
the computer.
NOTE: If your computer does not support Wi-Fi, you are not able to use Wi-Fi Direct.
3. From the computer, connect to a new network. Use the process you normally use to connect to a new
wireless network or hotspot. Choose the Wi-Fi Direct name from the list of wireless networks shown.
The network name is based on the name of your printer.
Enter the Wi-Fi Direct password when prompted.
4. Print your document.
ENWW Connect to a wireless network with a router 15
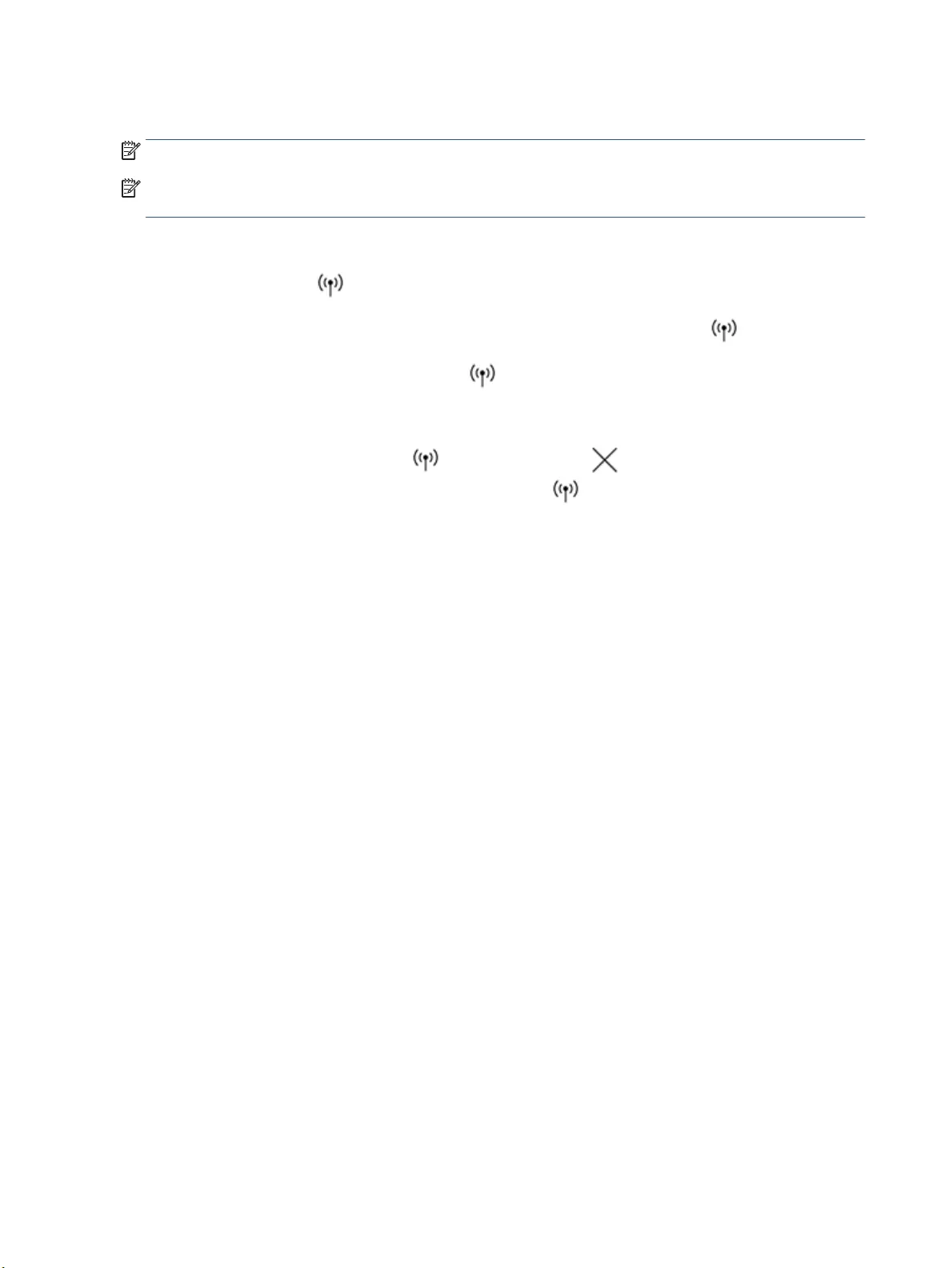
Wireless settings
NOTE: This section is applicable to wireless printer models only.
NOTE: Before proceeding with this section, check that your printer is not connected to your computer with a
USB or Ethernet cable.
To turn on or o the wireless capability of the printer
Press the Wireless button to turn on or o the printer wireless capabilities.
●If the printer has an active connection to a wireless network, the Wireless button is blue.
●If wireless is turned o, the Wireless button will not be lit.
To restore network settings to default settings
●Press and hold the Wireless button and the Cancel button at the same time for at least three
seconds. The printer restarts and then the Wireless light starts blinking blue, indicating the printer
is in Auto Wireless Connect (AWC) setup mode. You can now set up a wireless connection between the
printer and your device.
16 Chapter 2 Connect your printer ENWW
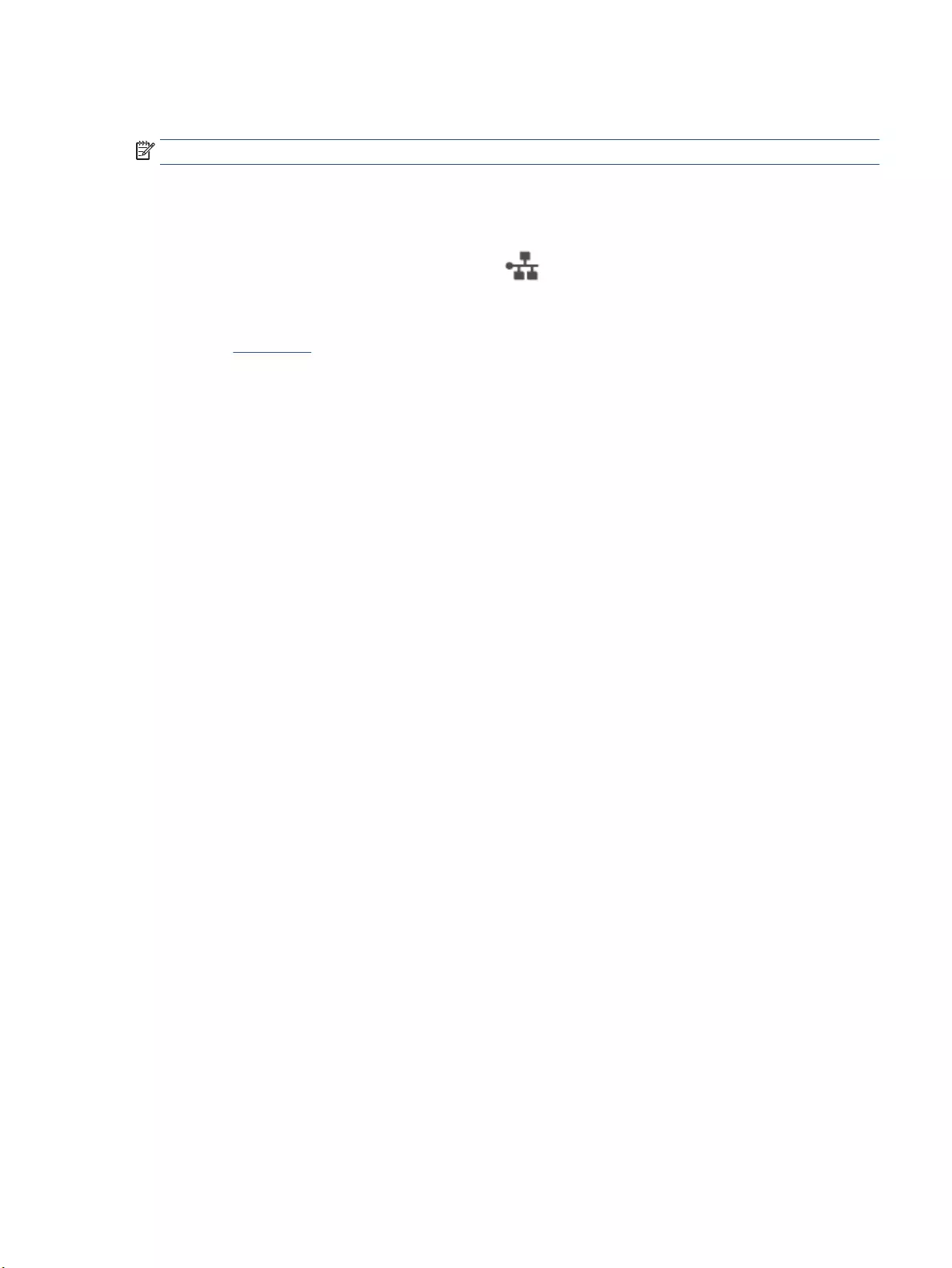
Connect to a wired (Ethernet) network
NOTE: This section is applicable to Ethernet printer models only.
1. Make sure you have a network router with available Ethernet ports.
2. Make sure your computer is connected to the router.
3. Connect an Ethernet cable to the Ethernet port on the back of the printer.
4. Connect the other end of the Ethernet cable to an available port on the router.
5. Go to 123.hp.com to download the printer software.
6. Run the software to complete the setup.
ENWW Connect to a wired (Ethernet) network 17
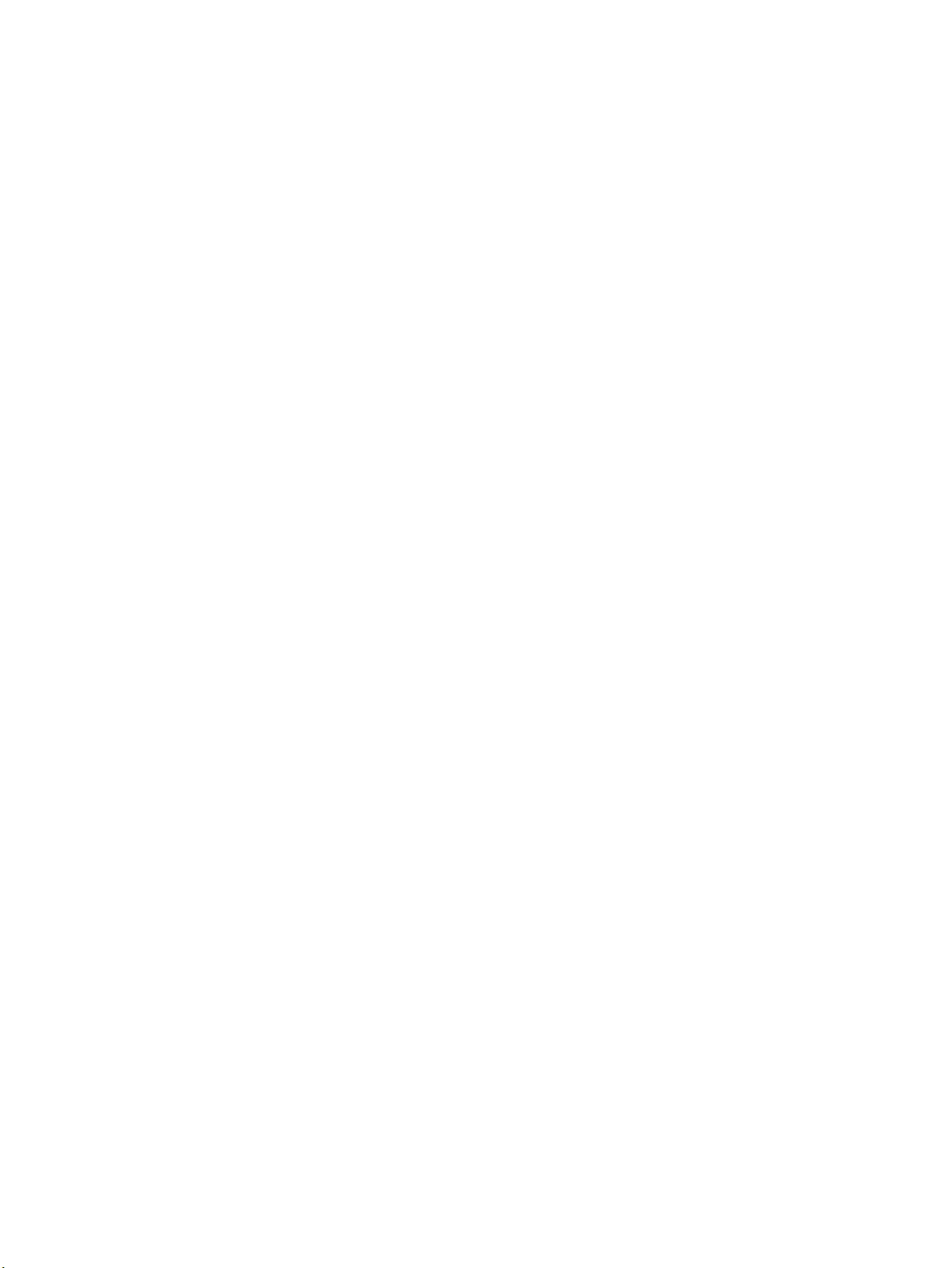
18 Chapter 2 Connect your printer ENWW
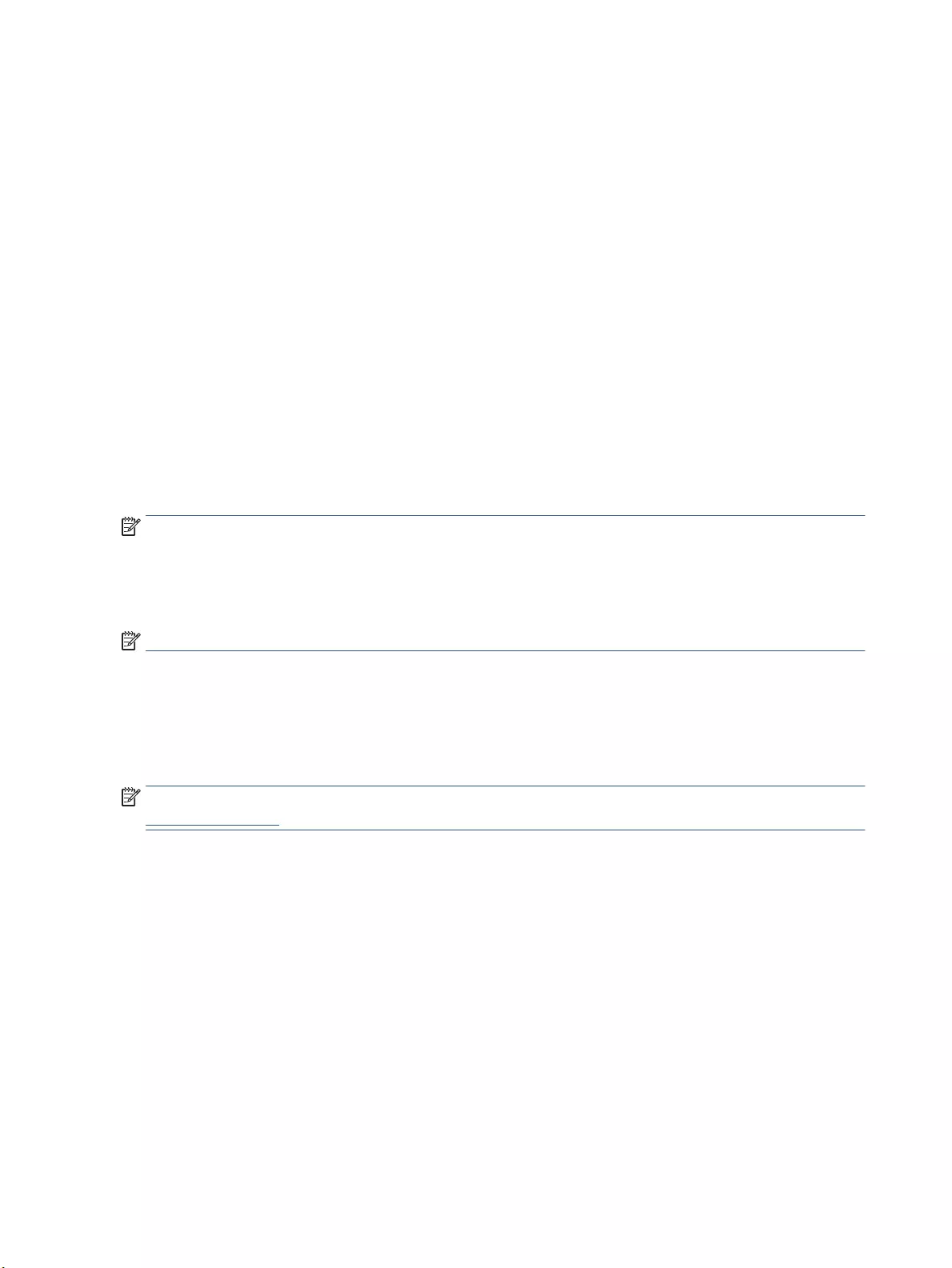
Congure the printer using the HP Embedded Web Server (EWS)
and HP Device Toolbox (Windows)
Use the HP Embedded Web Server to manage printing functions from your computer.
●View printer status information
●Determine the remaining life for all supplies and order new ones
●Receive notication of printer and supplies events
●View and change network conguration
The HP Embedded Web Server works when the printer is connected to your computer via an IP-based network
or USB. The HP Embedded Web Server does not support IPX-based printer connections. You do not have to
have Internet access to open and use the HP Embedded Web Server.
When the printer is connected to the network, you can connect to the HP Embedded Web Server directly, and
it is automatically available.
When the printer is connected via USB (not connected to the network) you use the HP Device Toolbox
software to connect to the HP Embedded Web Server.
NOTE: If the printer is connected to a Windows computer via USB, you must use the HP Device Toolbox
software application to connect to the HP Embedded Web Server (EWS). HP Device Toolbox is available only if
you installed the full printer software. Depending on how the printer is connected, some features might not
be available. If the printer is connected to a Windows computer via a network, or to a Mac computer,
additional software is not needed to connect to the EWS.
NOTE: The HP Embedded Web Server is not accessible beyond the network rewall.
Accessing and Using the Embedded Web Server (EWS)
The following sections provide instructions for accessing and navigating the HP Embedded Web Server.
Opening the HP Embedded Web Server (EWS) from the software (Windows 7)
NOTE: HP Printer Assistant is part of the HP printer software for Windows 7 operating systems. Visit the
product support site to nd the software available for your printer and operating system.
1. Open the HP Printer Assistant.
From the computer desktop, click Start, select All Programs, click HP, click the folder for the printer, and
then select the printer name.
2. In the HP Printer Assistant, select Print, and then select HP Device Toolbox.
Opening the HP Embedded Web Server (EWS) from a web browser
The following requires a network connection.
1. Print a conguration page to determine the IP address or host name.
20 Chapter 3 Congure your printer ENWW
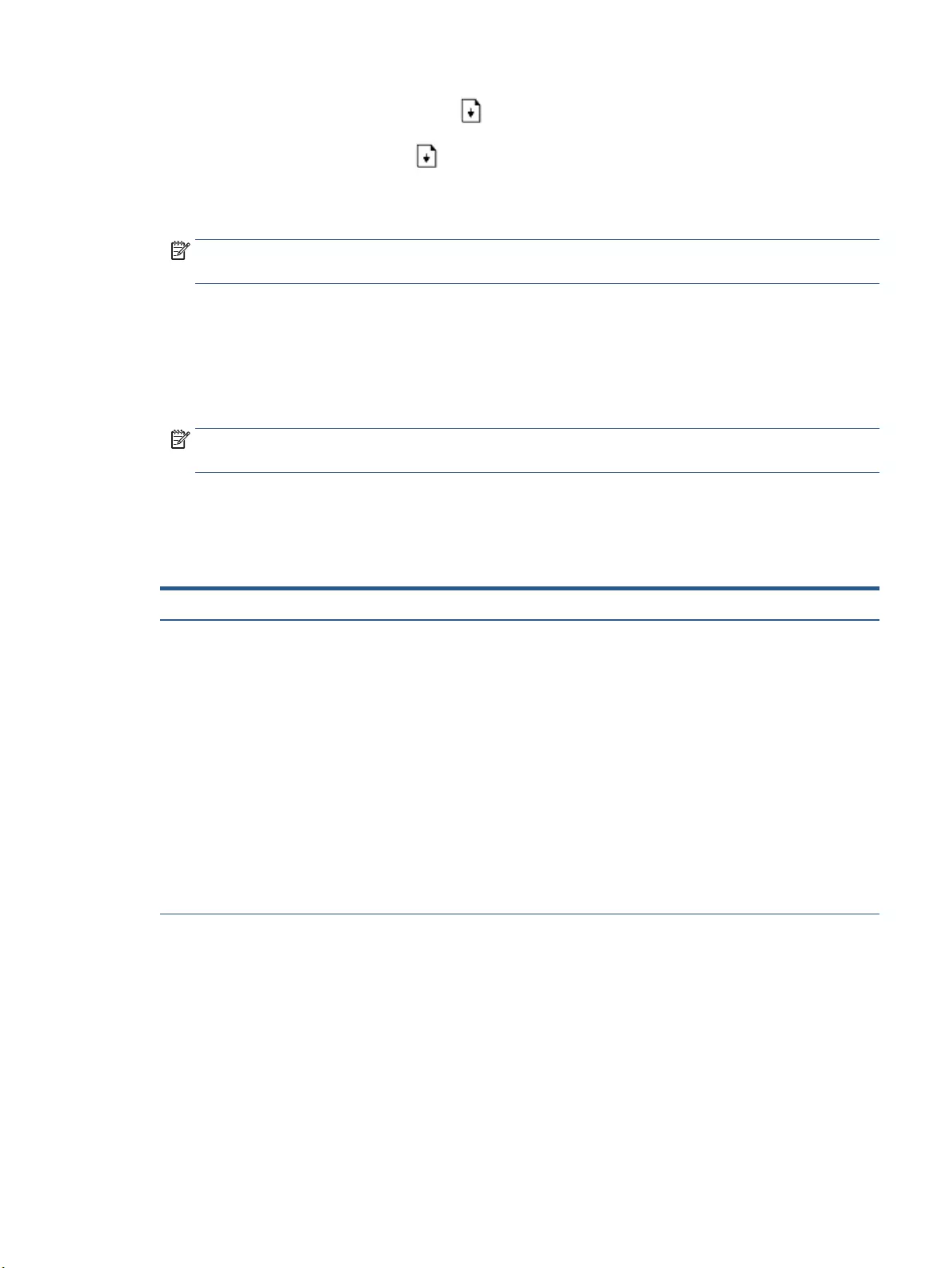
a. Press and hold the Resume button for three seconds.
b. Release the Resume button .
2. Open a web browser, and in the address line, type the IP address or host name exactly as it displays on
the printer conguration page. Press the Enter key on the computer keyboard. The EWS opens.
NOTE: If the web browser displays a message indicating that accessing the website might not be safe,
select the option to continue to the website. Accessing this website will not harm the computer.
Opening the HP Embedded Web Server (EWS) when using a Wi-Fi Direct connection
1. Set up a Wi-Fi Direct connection between your device and the printer.
2. Open a web browser, type the IP address 192.168.223.1 in the address line, and press the Enter key.
The EWS opens.
NOTE: If the web browser displays a message indicating that accessing the website might not be safe,
select the option to continue to the website. Accessing this website will not harm the computer.
Navigating the HP Embedded Web Server
The table below provides a summary of the features available through the HP Embedded Web Server.
Table 3-1 HP Embedded Web Server Options
Tab or section Description
Home tab
Provides printer, status, and
conguration information.
●Device Status: Shows the printer status and shows the approximate percent life
remaining of HP supplies.
●Supplies Status: Shows the approximate percent life remaining of HP supplies. Actual
supply life remaining can vary. Consider having a replacement supply available to install
when print quality is no longer acceptable. The supply does not need to be replaced
unless the print quality is no longer acceptable.
●Device Conguration: Shows the information found on the printer conguration page
and other device conguration settings.
●Network Summary: Shows the information found on the printer network conguration
page and other network conguration settings.
●Event Log: Shows a list of all printer events and errors.
●Open Source Licenses: Shows a summary of the licenses for open source software
programs that can be used with the printer.
ENWW Congure the printer using the HP Embedded Web Server (EWS) and HP Device Toolbox (Windows) 21
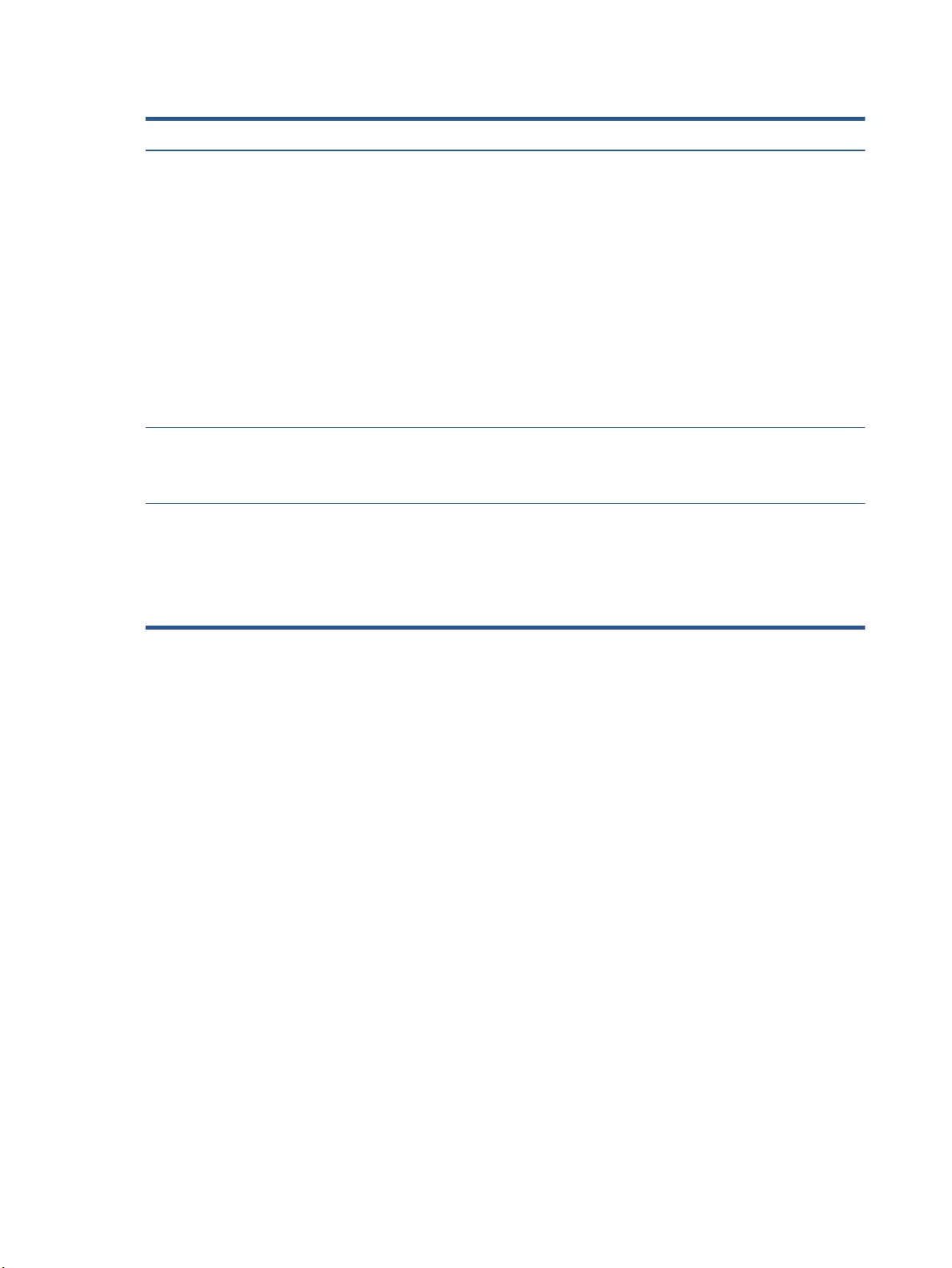
Table 3-1 HP Embedded Web Server Options (continued)
Tab or section Description
System tab
Provides the ability to congure the
printer from your computer.
●Device Information: Provides basic printer and company information.
●Paper Setup: Change the default paper-handling settings for the printer.
●Energy Settings: Change the default times for entering Sleep/Auto O mode or
automatic shut down.
●System Setup: Change the system defaults for the printer.
●Service: Make adjustments for environmental factors such as humidity and altitude,
control archive print mode, change the USB speed, and restore factory default settings.
●Administration: Set or change the printer password, enable or disable PJL device access
commands, specify signature check preference for rmware updates.
NOTE: The System tab can be password-protected. If this printer is on a network, always
consult with the administrator before changing settings on this tab.
Copy tab
Provides the ability to customize the
default values for copy options.
Use this tab to set the default values for copying, such as the number of copies, the default
scale, paper settings, and other options.
Networking tab
(Network printer models only)
Provides the ability to change
network settings from your
computer or mobile device.
Network administrators can use this tab to control network-related settings for the printer
when it is connected to an IP-based network. It also allows the network administrator to set up
Wireless Direct and Google Cloud Print functionality.
NOTE: The Network tab can be password-protected. If this printer is on a network, always
consult with the administrator before changing settings on this tab.
22 Chapter 3 Congure your printer ENWW
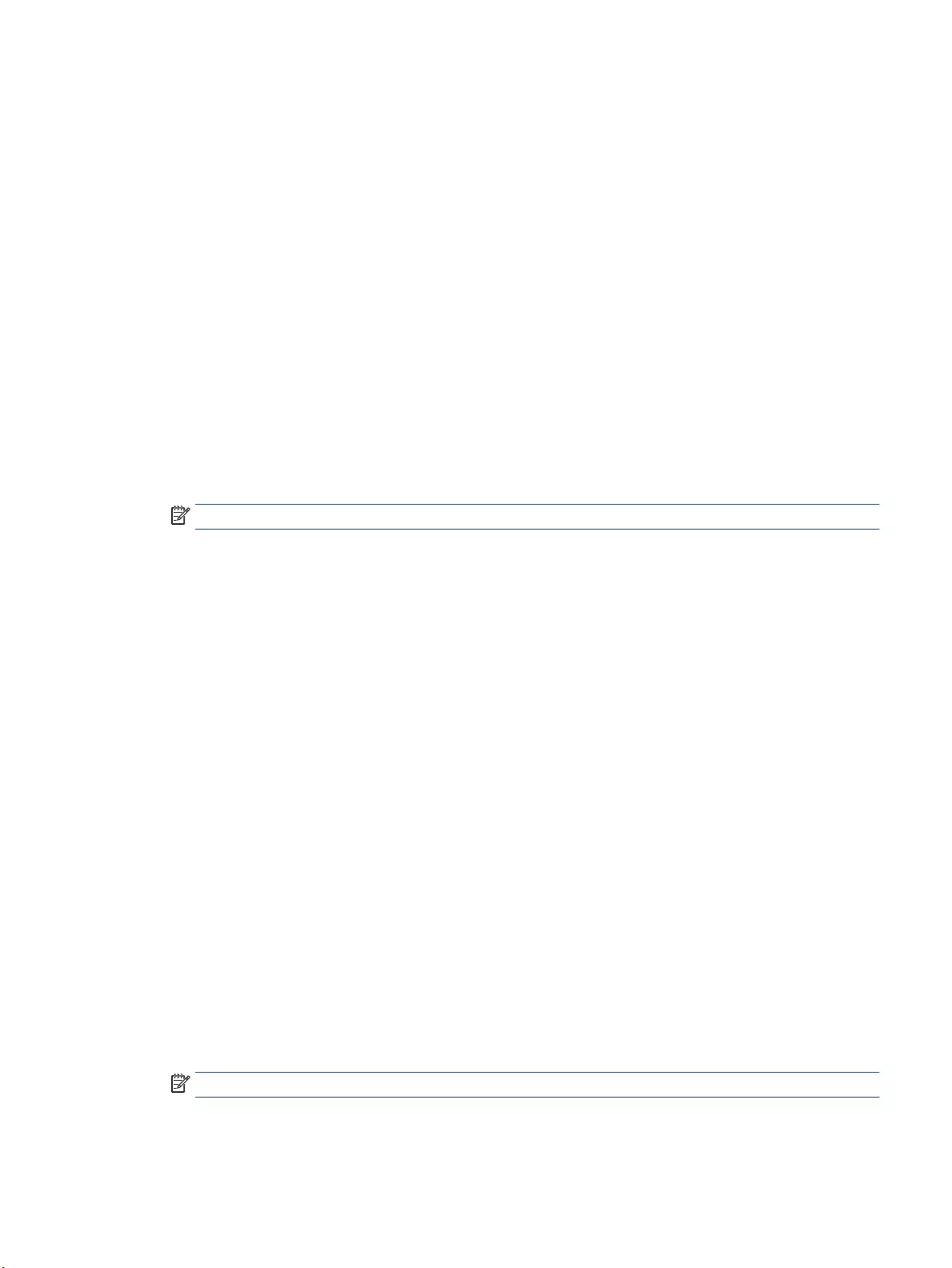
Congure IP network settings
Use the following sections to congure the printer network settings.
View or change network settings
Use the HP Embedded Web Server to view or change IP conguration settings.
1. Open the HP Embedded Web Server (EWS).
2. Click the Networking tab to obtain network information. Change settings as needed.
Rename the printer on a network
To rename the printer on a network so that it can be uniquely identied, use the HP Embedded Web Server.
1. Open the HP Embedded Web Server (EWS).
2. Open the System tab.
3. On the Device Information page, the default printer name is in the Device Description eld. You can
change this name to uniquely identify this printer.
NOTE: Completing the other elds on this page is optional.
4. Click the Apply button to save the changes.
Manually congure IPv4 TCP/IP parameters
Use the EWS to manually set an IPv4 address, subnet mask, and default gateway.
1. Open the HP Embedded Web Server (EWS).
2. On the Networking tab, click IPv4 Conguration in the left navigation pane.
3. From the IP Preferred Address Method drop-down, select Manual, and then edit the IPv4 conguration
settings.
4. Click the Apply button.
Assign or change the system password using the HP Embedded Web Server
Assign an administrator password for access to the printer and the HP Embedded Web Server so that
unauthorized users cannot change the printer settings.
1. Open the HP Embedded Web Server (EWS).
2. On the System tab, click the Administration link in the left navigation pane.
3. In the area labeled Product Security, enter the password in the Password eld.
4. Re-enter the password in the Conrm Password eld.
5. Click the Apply button.
NOTE: Make note of the password and store it in a safe place.
ENWW Congure the printer using the HP Embedded Web Server (EWS) and HP Device Toolbox (Windows) 23
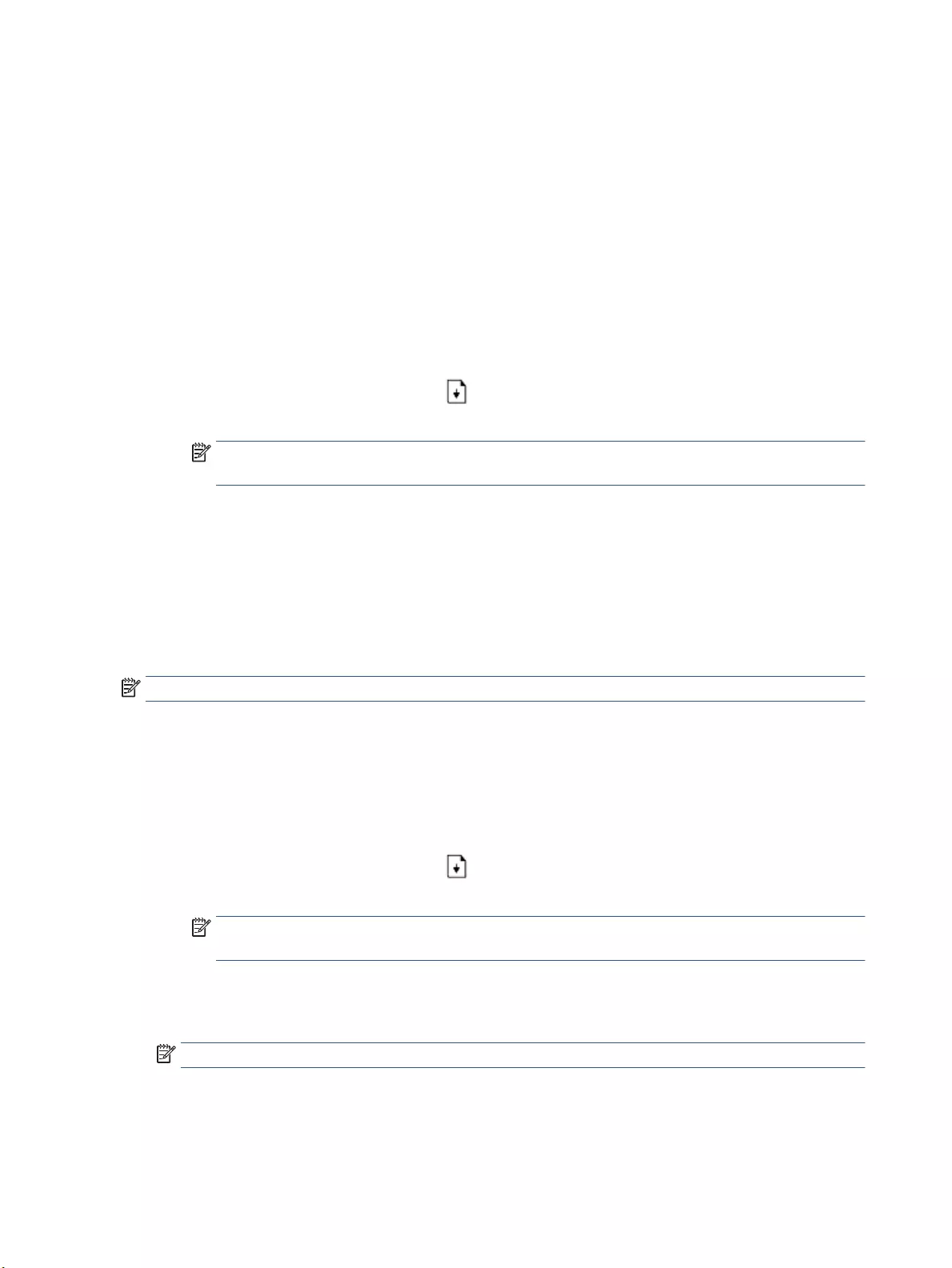
Change energy-conservation settings
The printer includes several economy features to conserve energy and supplies.
Set the Sleep/Auto O After Inactivity setting
Use the EWS to set the amount of idle time before the printer enters sleep mode.
Complete the following procedure to change the Sleep/Auto O After Inactivity setting:
1. Open the HP Embedded Web Server (EWS).
●Use the HP Smart app to access the EWS, if available.
●Use the HP Printer Assistant for Windows 7 systems.
●Press and hold the Resume button to print a conguration page, then navigate to the IP
address shown on the printer conguration page.
NOTE: If you receive a message indicating that accessing the website might not be safe, select
the option to continue to the website. Accessing this website will not harm the computer.
2. Click the System tab, and then select Energy Settings.
3. From the Sleep/Auto O After Inactivity drop-down, select the time for the delay.
4. Click the Apply button.
Set the Shut Down After Inactivity delay and congure the printer to use 1 watt or less of power
Use the EWS to set the amount of time before the printer shuts down.
NOTE: After the printer shuts down, the power consumption is 1 watt or less.
Complete the following procedure to change the Shut Down After Inactivity setting:
1. Open the HP Embedded Web Server (EWS).
●Use the HP Smart app to access the EWS, if available.
●Use the HP Printer Assistant for Windows 7 systems.
●Press and hold the Resume button to print a conguration page, then navigate to the IP
address shown on the printer conguration page.
NOTE: If you receive a message indicating that accessing the website might not be safe, select
the option to continue to the website. Accessing this website will not harm the computer.
2. Click the System tab, and then select Energy Settings.
3. From the Shut Down After Inactivity drop-down, select the time for the delay.
NOTE: The default value is 4 hours.
4. Click the Apply button.
24 Chapter 3 Congure your printer ENWW
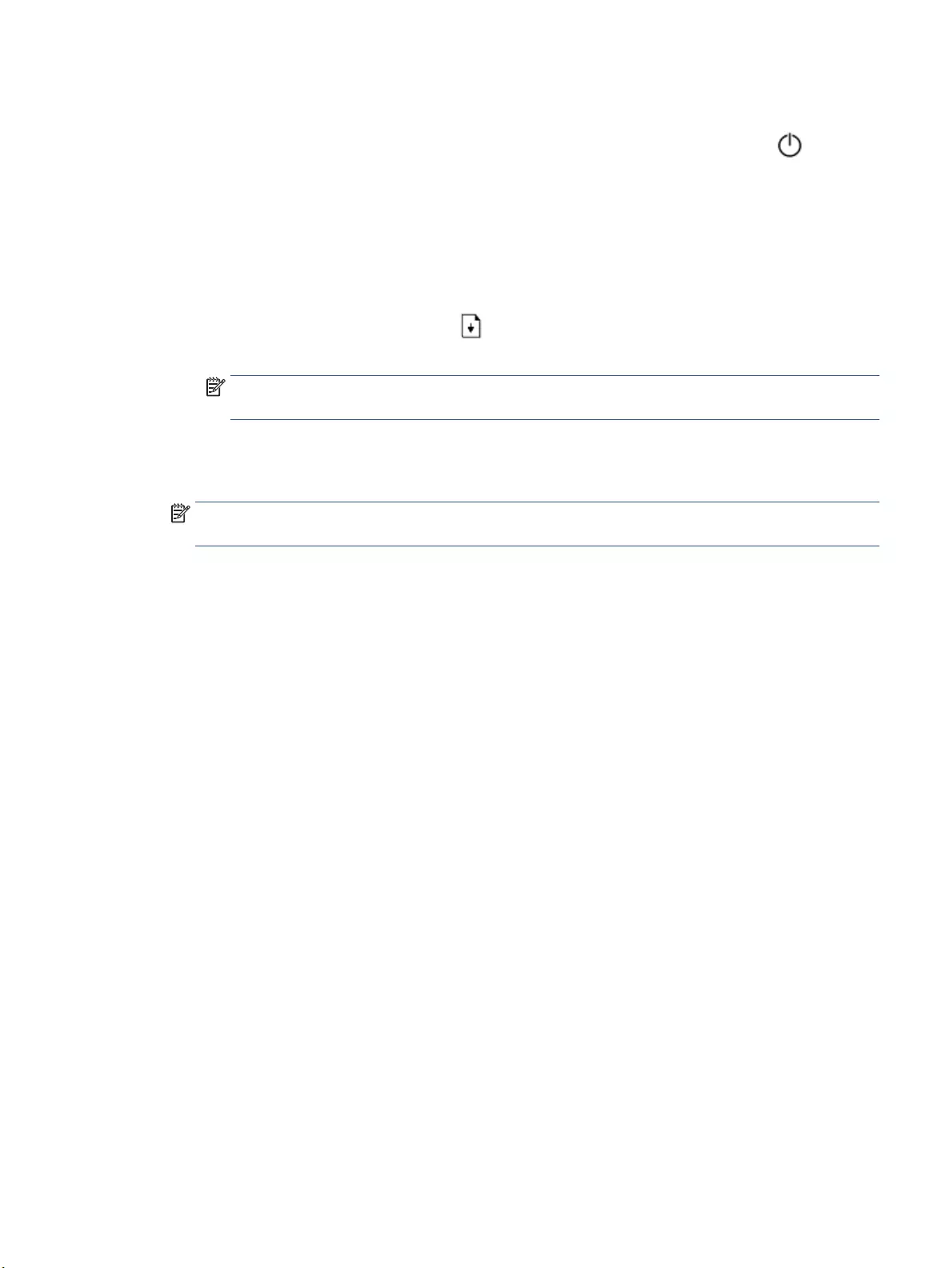
Set the Delay Shut Down setting
Use the EWS to select whether or not the printer delays shutting down after the Power button is pressed.
Complete the following procedure to change the Delay Shut Down setting:
1. Open the HP Embedded Web Server (EWS).
●Use the HP Smart app to access the EWS, if available.
●Use the HP Printer Assistant for Windows 7 systems.
●Press and hold the Resume button to print a conguration page, then navigate to the IP
address shown on the printer conguration page.
NOTE: If you receive a message indicating that accessing the website might not be safe, select
the option to continue to the website. Accessing this website will not harm the computer.
2. Click the System tab, and then select Energy Settings.
3. Select or clear the Delay when ports are active option.
NOTE: When this option is selected the printer will not shut down unless all ports are inactive. An
active network link will prevent the printer from shutting down.
ENWW Congure the printer using the HP Embedded Web Server (EWS) and HP Device Toolbox (Windows) 25
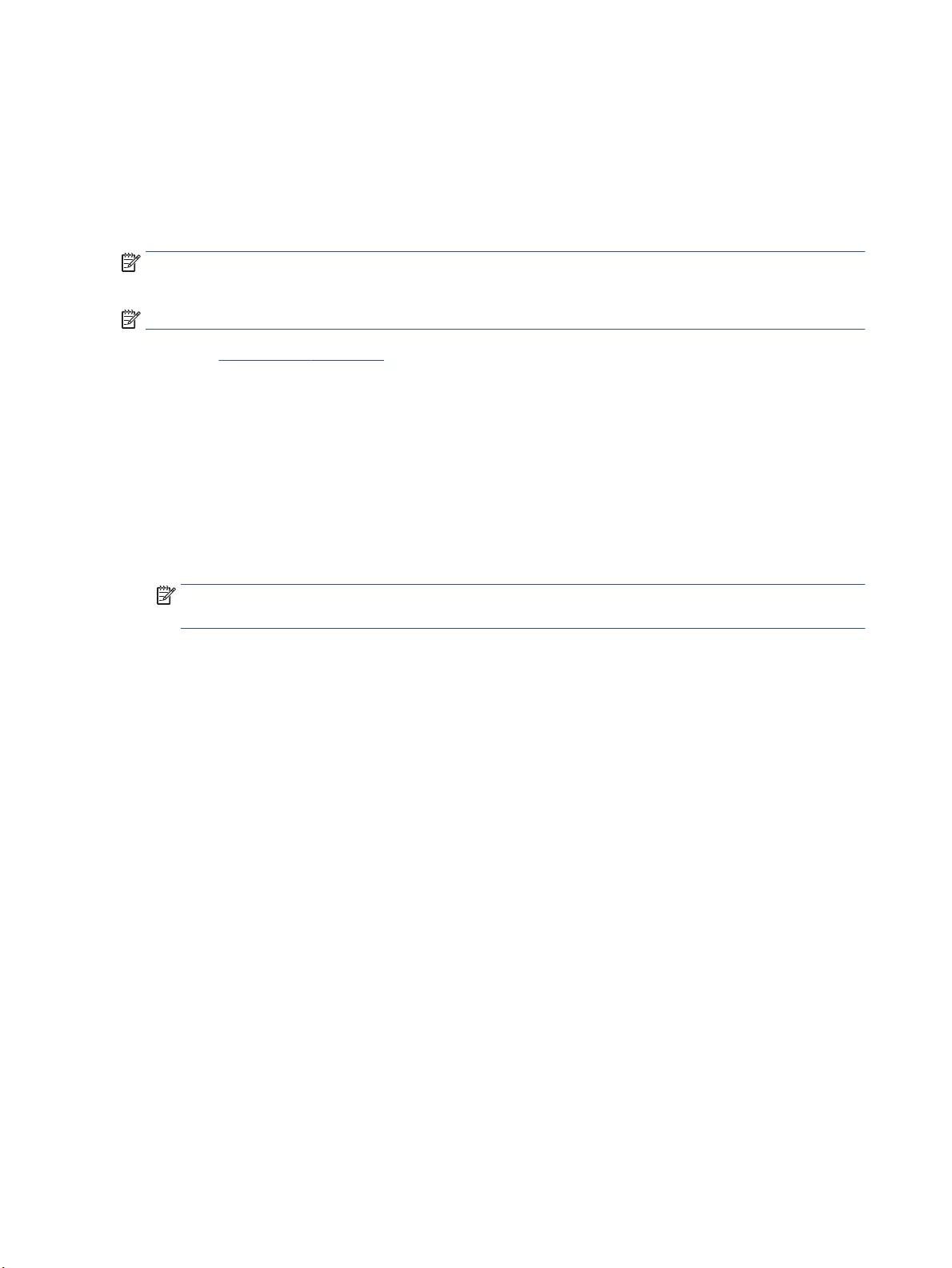
Update the rmware
HP oers periodic printer updates. Follow these steps to update the printer rmware for a single printer.
Update the rmware using the Firmware Update Utility
Use these steps to manually download and install the Firmware Update Utility from HP.com.
NOTE: This method is the only rmware update option available for printers connected to the computer via
a USB cable. It also works for printers connected to a network.
NOTE: You must have a print driver installed in order to use this method.
1. Go to www.hp.com/go/support, select your country/region or language, and then click the Software and
Drivers link.
2. Type the printer name in the search eld, press the Enter button, and then select the printer from the list
of search results.
3. Select the operating system.
4. Under the Firmware section, locate the Firmware Update Utility.
5. Click Download, click Run, and then click Run again.
6. When the utility launches, select the printer from the drop-down list, and then click Send Firmware.
NOTE: To print a conguration page to verify the installed rmware version before or after the update
process, click Print Cong.
7. Follow the on-screen instructions to complete the installation, and then click the Exit button to close
the utility.
26 Chapter 3 Congure your printer ENWW
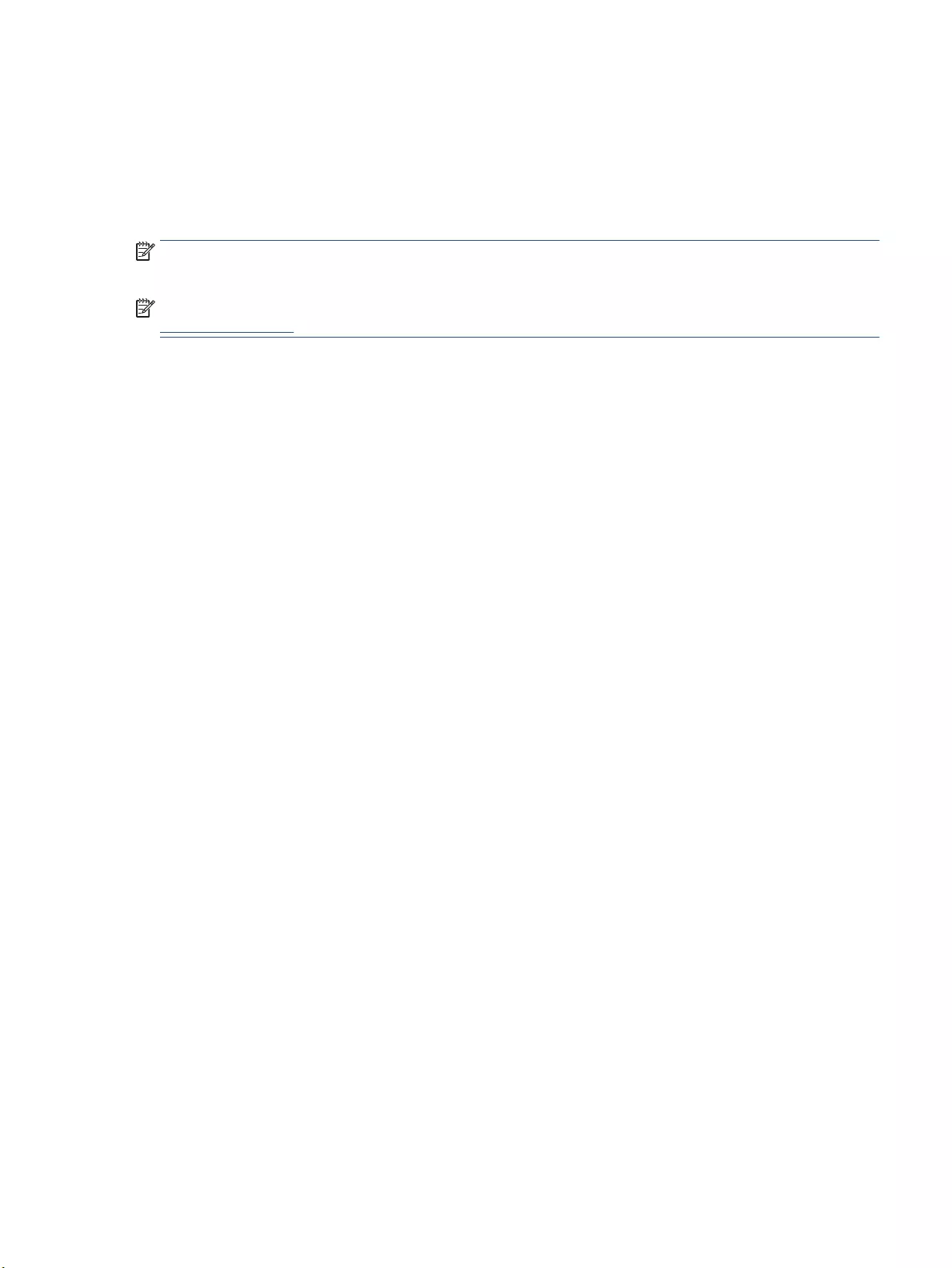
Change the printer connection type (Windows 7)
If you previously set up a USB, Ethernet, or wireless connection and now want to change the connection type,
you can do so using the HP Printer Assistant software.
NOTE: To set up an Ethernet connection, you must have an Ethernet-capable printer model. To set up a
wireless connection, you must have a wireless-capable printer model.
NOTE: HP Printer Assistant is part of the HP printer software for Windows 7 operating systems. Visit the
product support site to nd the software available for your printer and operating system.
1. Open the HP Printer Assistant.
●From the computer desktop, click Start, select All Programs, click HP, click the folder for the
printer, and then select the printer name.
2. In the HP Printer Assistant, select Tools from the navigation bar, and then select Device Setup &
Software. Follow the on-screen instructions to set up the printer on your wireless network.
3. Follow the on-screen instructions for the type of connection you are setting up.
ENWW Change the printer connection type (Windows 7) 27
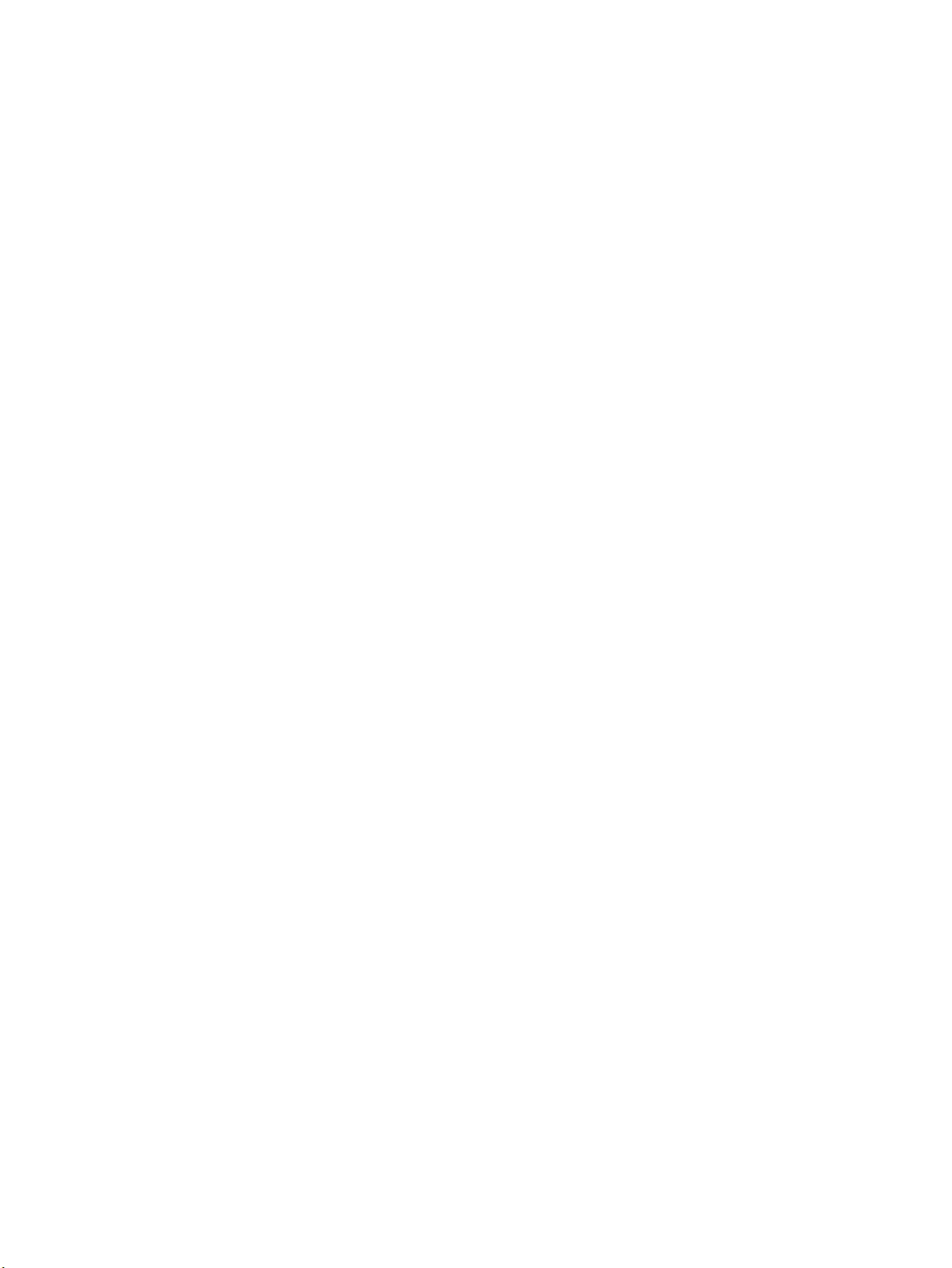
28 Chapter 3 Congure your printer ENWW
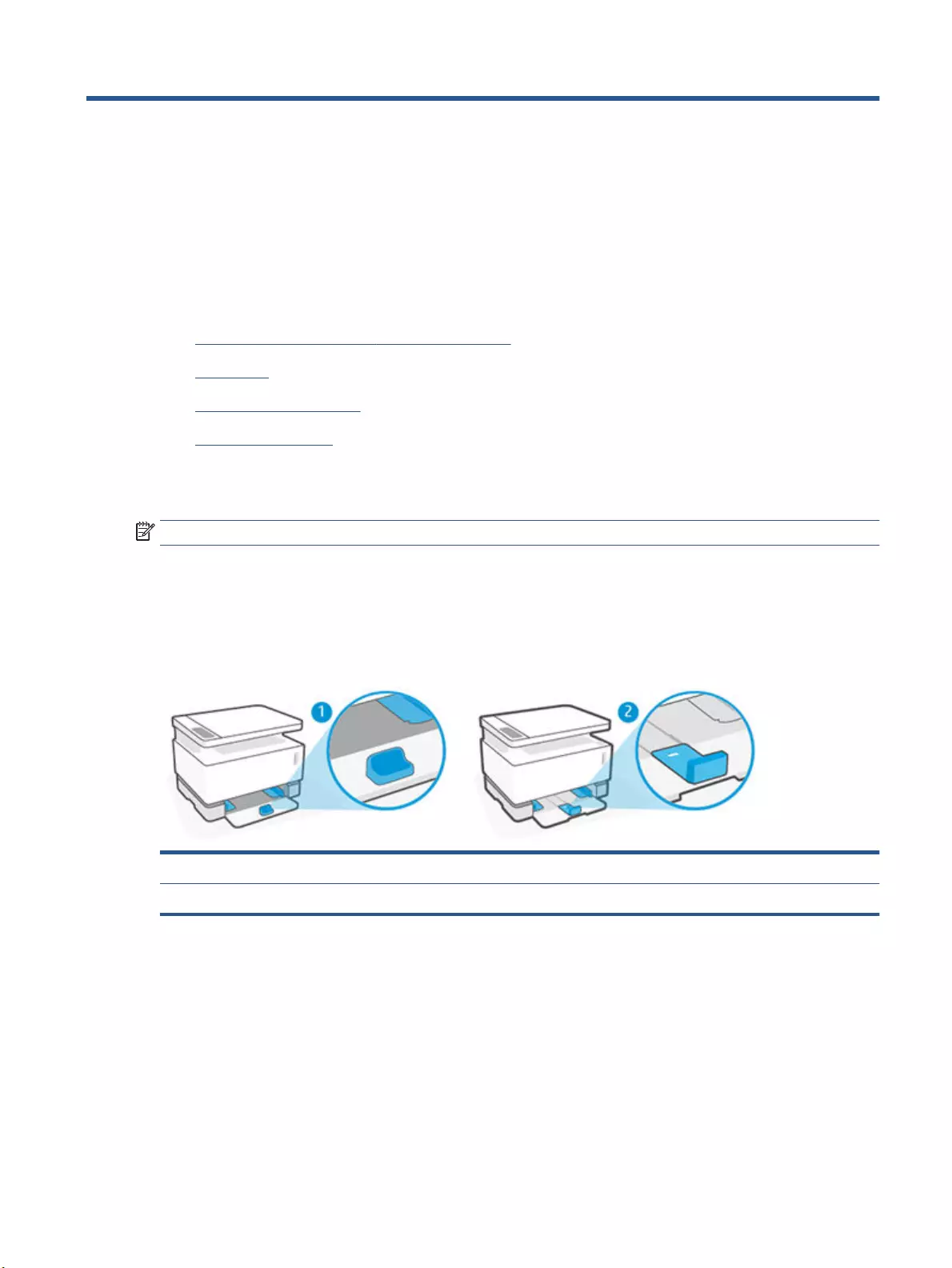
4 Load media
●Congure the input tray for dierent paper sizes
●Load paper
●Load and print envelopes
●Load and print labels
Congure the input tray for dierent paper sizes
NOTE: This section is applicable only to printer models that support Legal and Ocio paper sizes.
Some printer models support Legal and Ocio paper sizes. If your printer model supports these paper sizes,
you will need to change the orientation of the paper-length guide when you switch between large and small
paper sizes.
To determine if your printer supports Legal/Ocio paper, compare the paper-length guide on your printer to
the following images.
1 Printer does not support Legal/ Ocio paper.
2 Printer supports Legal/ Ocio paper.
ENWW Congure the input tray for dierent paper sizes 29
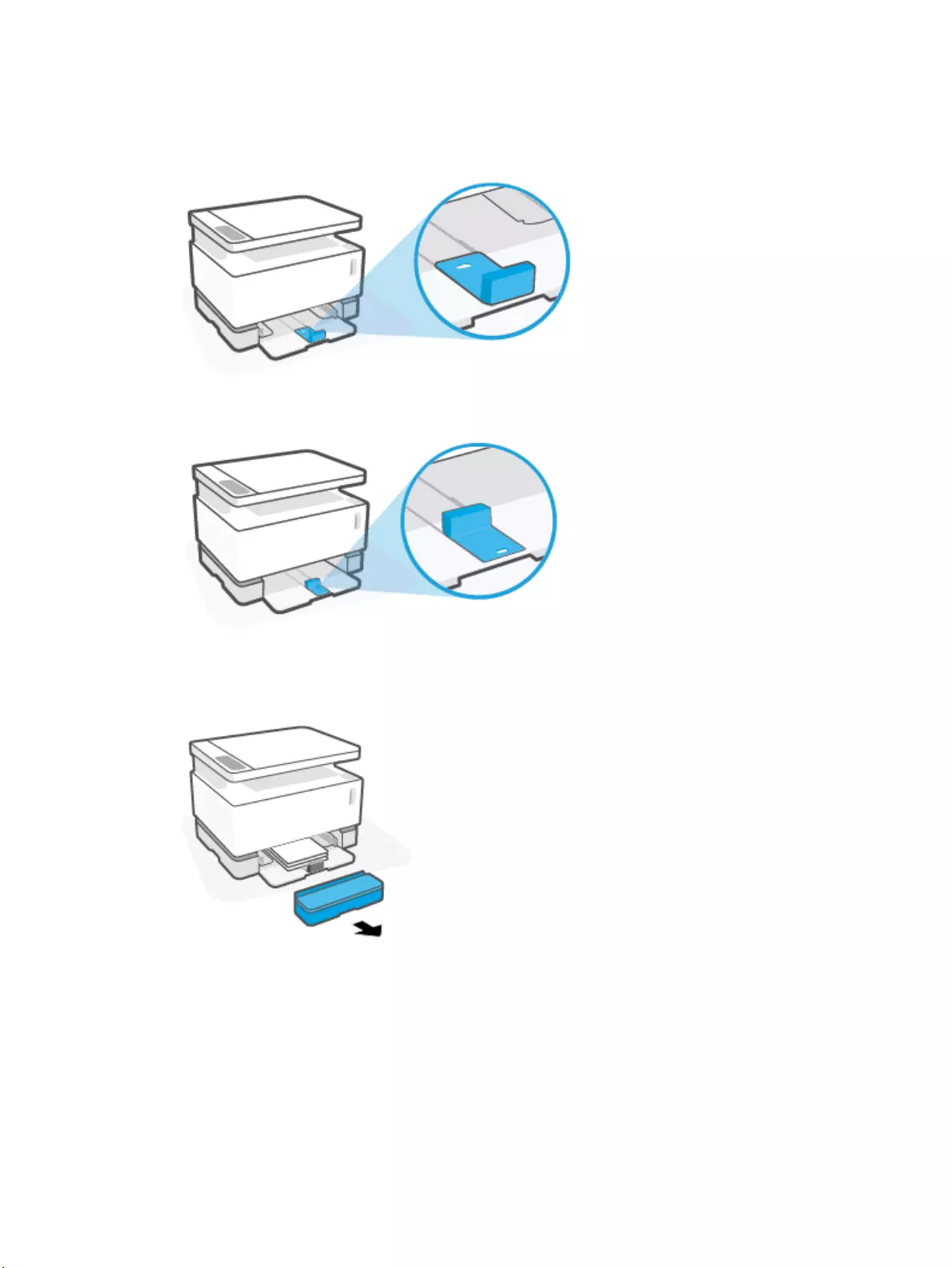
Paper-guide orientation
●To load A4/Letter or larger paper, envelopes or labels, the paper-length guide must be in this
orientation:
●To load paper smaller than A4/Letter, the paper-length guide must be in this orientation:
To turn the paper-length guide
1. Remove the input tray cover, if needed.
2. Remove all paper from the input tray.
30 Chapter 4 Load media ENWW
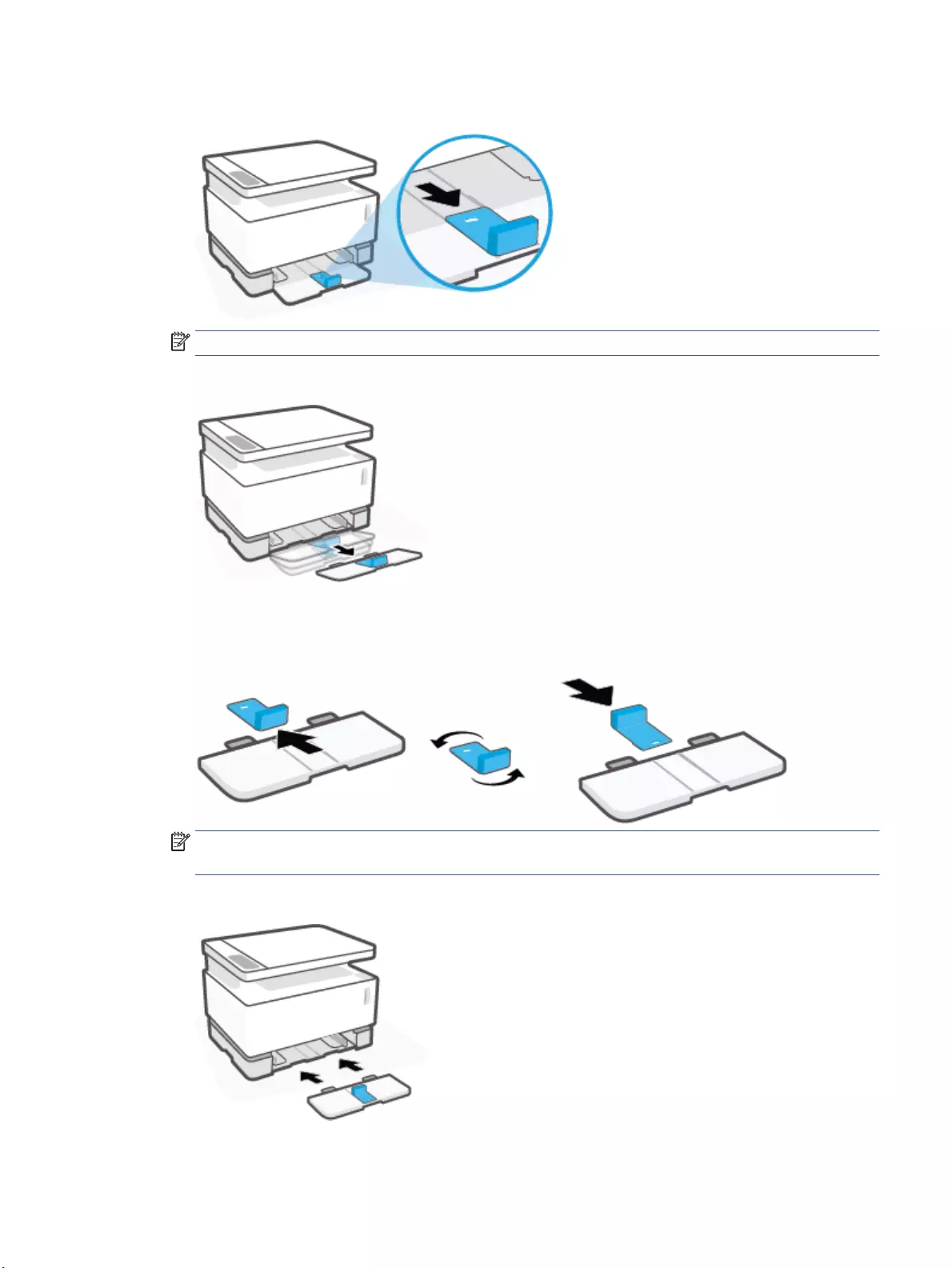
3. Slide the paper-length guide to the outside edge of the input tray.
NOTE: The guide is shown here in the correct orientation for A4/Letter or larger paper.
4. Tilt up the input tray slightly and pull it o the printer.
5. Slide the paper-length guide o the input tray, turn it around, and then slide it back onto the track in the
tray.
NOTE: The guide is shown being turned for loading paper smaller than A4/Letter. To load larger paper,
turn the guide in the opposite direction.
6. Reinstall the input tray.
ENWW Congure the input tray for dierent paper sizes 31
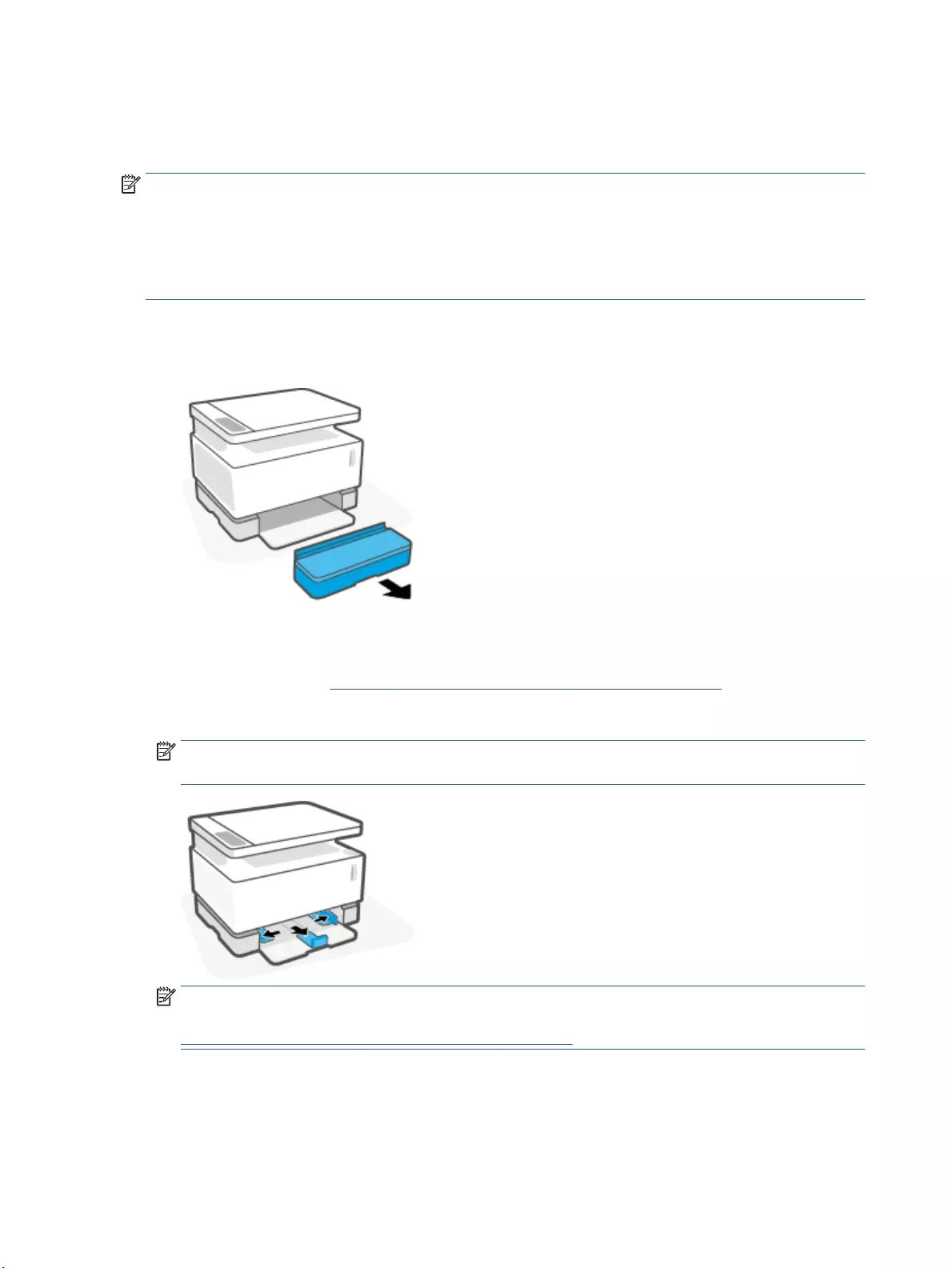
Load paper
The following information describes how to load paper into the input tray.
NOTE: To avoid paper jams:
●Never add or remove paper from the input tray during printing.
●Before loading the input tray, remove all of the paper from the input tray and straighten the stack.
●Use paper that is not wrinkled, folded, or damaged.
To load paper
1. Remove the input tray cover.
2. Remove paper from the input tray, if any.
3. Check that the paper-length guide is in the proper orientation for the paper size you are loading. For
more information, see Congure the input tray for dierent paper sizes on page 29.
4. Slide the paper guides outward to make room for the paper.
NOTE: For Legal size paper, extend the paper-length guide o the edge of the tray and check that
“LGL” shows in the window.
NOTE: The paper-length guide is shown here in the proper orientation for A4/Letter or larger paper. To
load smaller paper, the guide must be turned in the opposite direction. For more information, see
Congure the input tray for dierent paper sizes on page 29.
32 Chapter 4 Load media ENWW
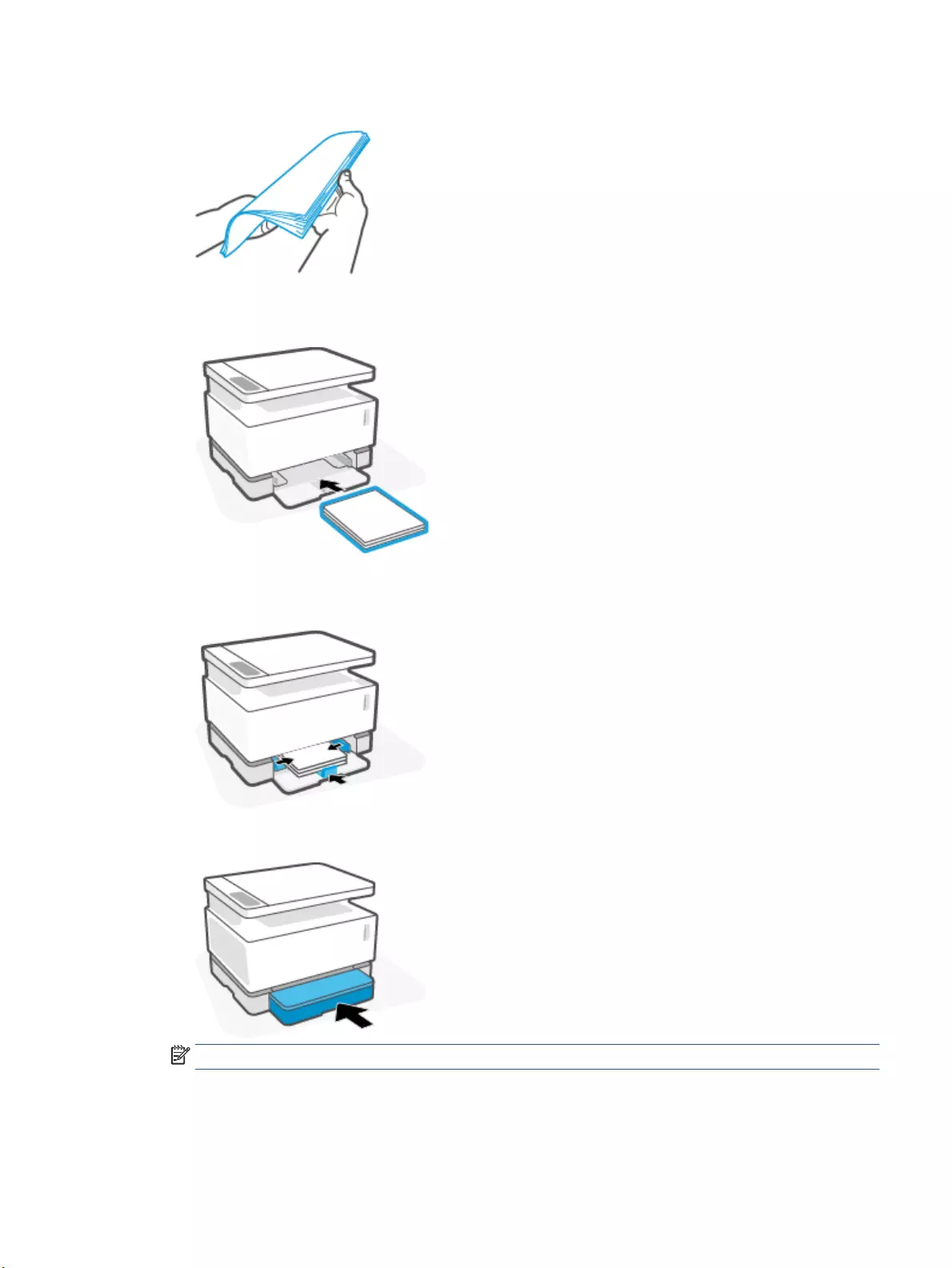
5. Flex or fan the edge of the paper stack to separate the pages before loading.
6. Insert the stack of paper into the input tray with the top forward and the side to be printed on facing up.
Push the paper all the way in until it contacts the rear stop.
7. Slide the paper guides to the edges of the paper stack until they stop.
8. Reinstall the input tray cover.
NOTE: The cover cannot be used when paper larger than A4/Letter is loaded.
ENWW Load paper 33
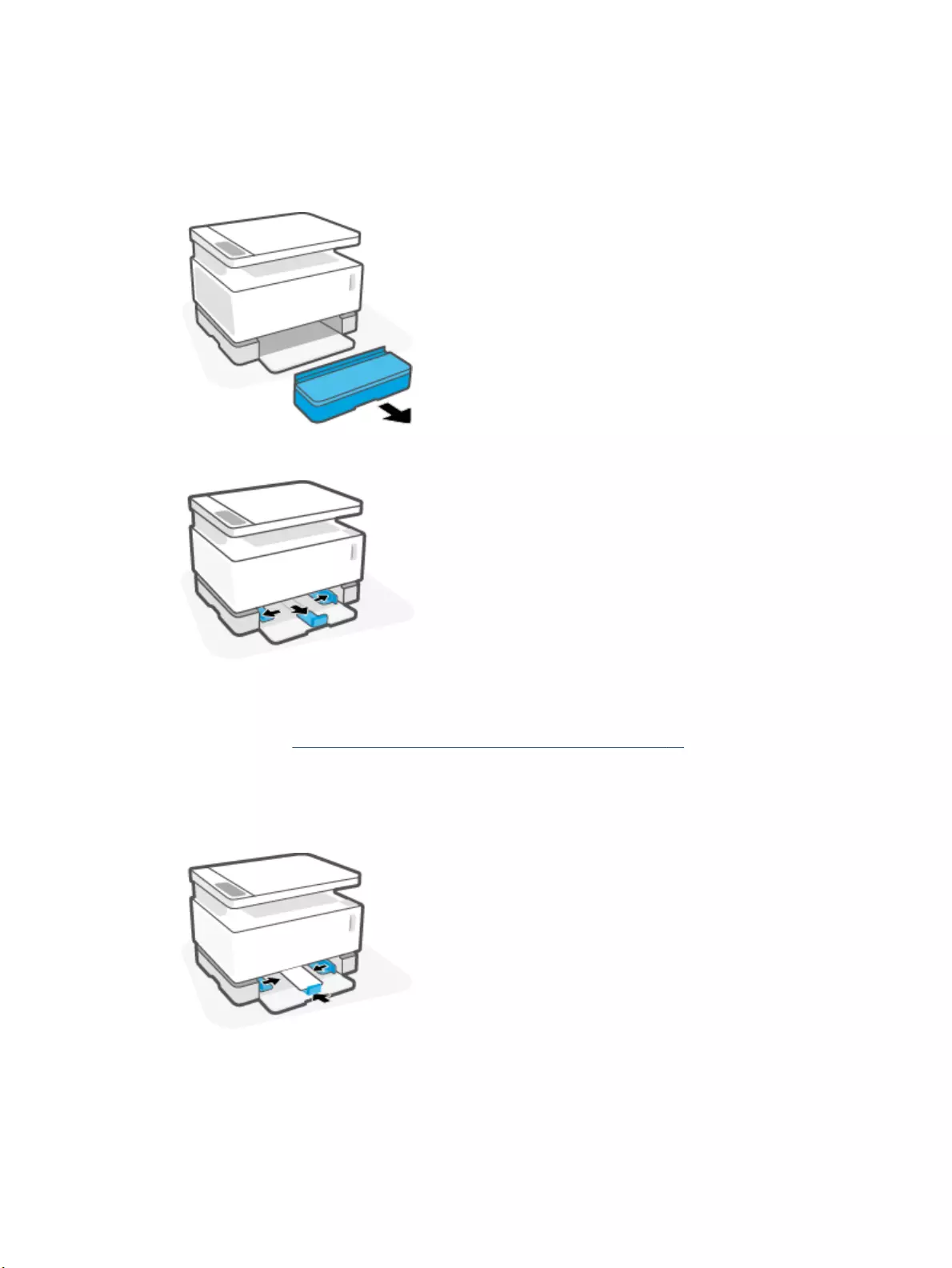
Load and print envelopes
To load envelopes
1. Remove the input tray cover.
2. Slide the paper guides to the edges of the input tray.
3. Remove all paper from the input tray.
4. Check that the paper-length guide is in the proper orientation for loading envelopes. For more
information, see Congure the input tray for dierent paper sizes on page 29.
5. Insert the envelope into the middle of the input tray, with the short, postage end toward the back of the
tray. The side to be printed on should face up.
6. Slide the paper guides to the edges of the envelope until they stop.
34 Chapter 4 Load media ENWW
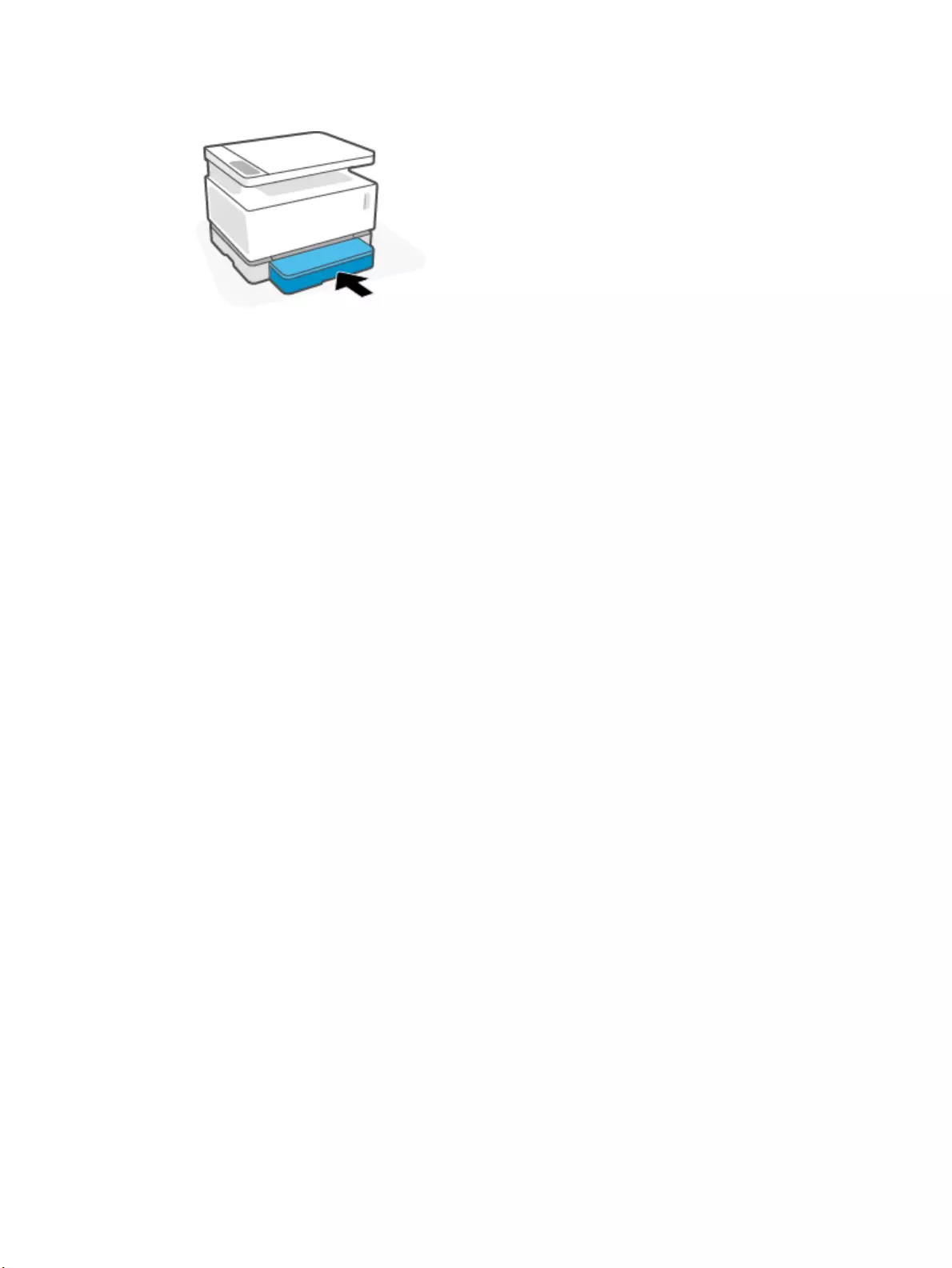
7. Reinstall the input tray cover.
To print envelopes
1. From the software program, select the Print option.
2. Select the printer from the list of printers.
3. Click the button that opens the Properties dialog box. Depending on your software application, this
button might be called Properties, Preferences, Options, Printer Setup, Printer Properties, or Printer.
4. Click or tap the Paper/Quality tab.
5. In the Media drop-down list, select Envelope.
6. Click the OK button to close the Document Properties dialog box.
7. In the Print dialog box, click the OK button to print the job.
ENWW Load and print envelopes 35
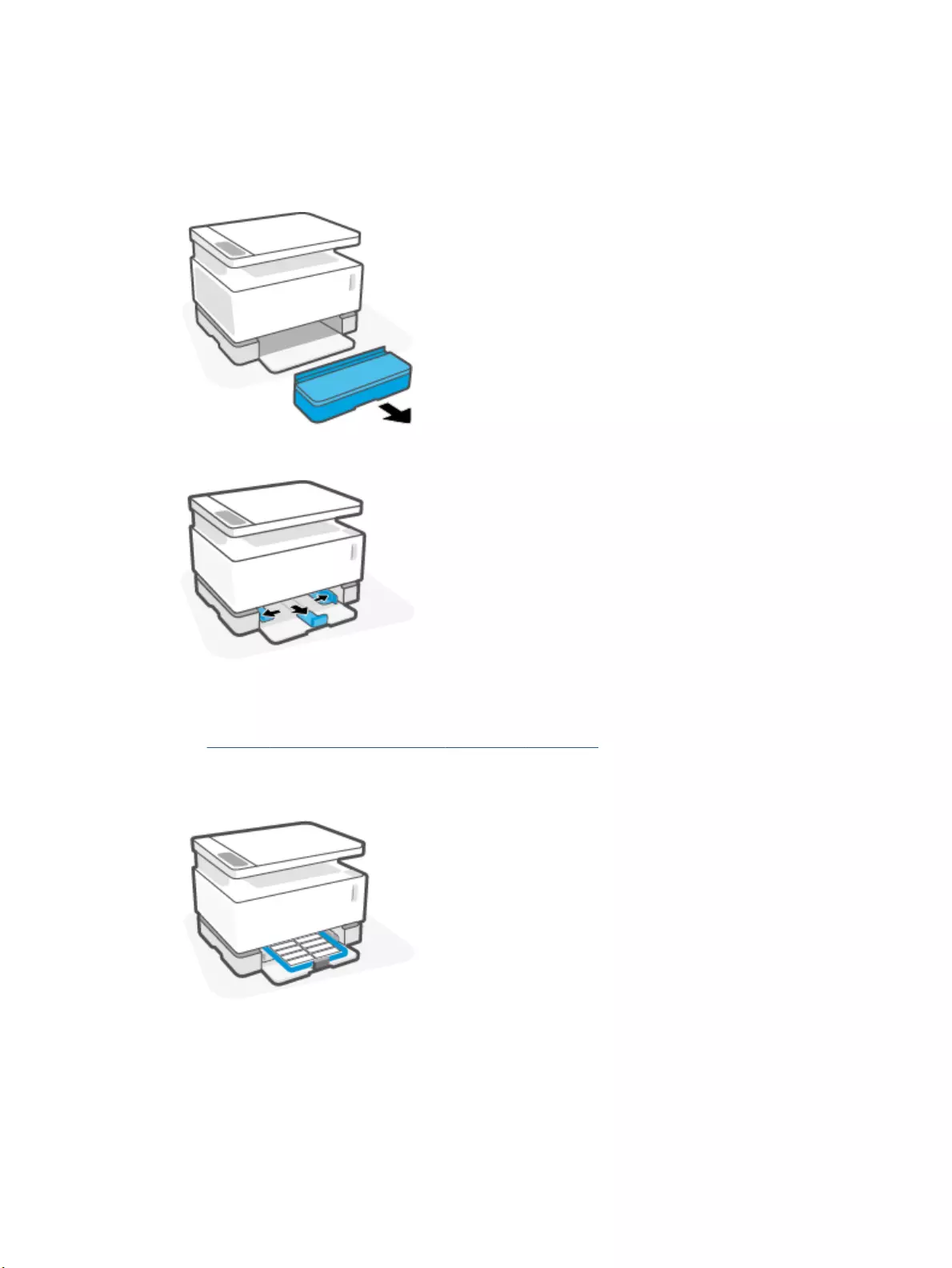
Load and print labels
To load labels
1. Remove the input tray cover.
2. Slide the paper guides to the edges of the input tray.
3. Remove all paper from the input tray.
4. Check that the paper-length guide is in the proper orientation for loading labels. For more information,
see Congure the input tray for dierent paper sizes on page 29.
5. Insert the sheet of labels into the middle of the input tray, with the top edge of the sheet toward the
back of the tray. The side to be printed on should face up.
36 Chapter 4 Load media ENWW
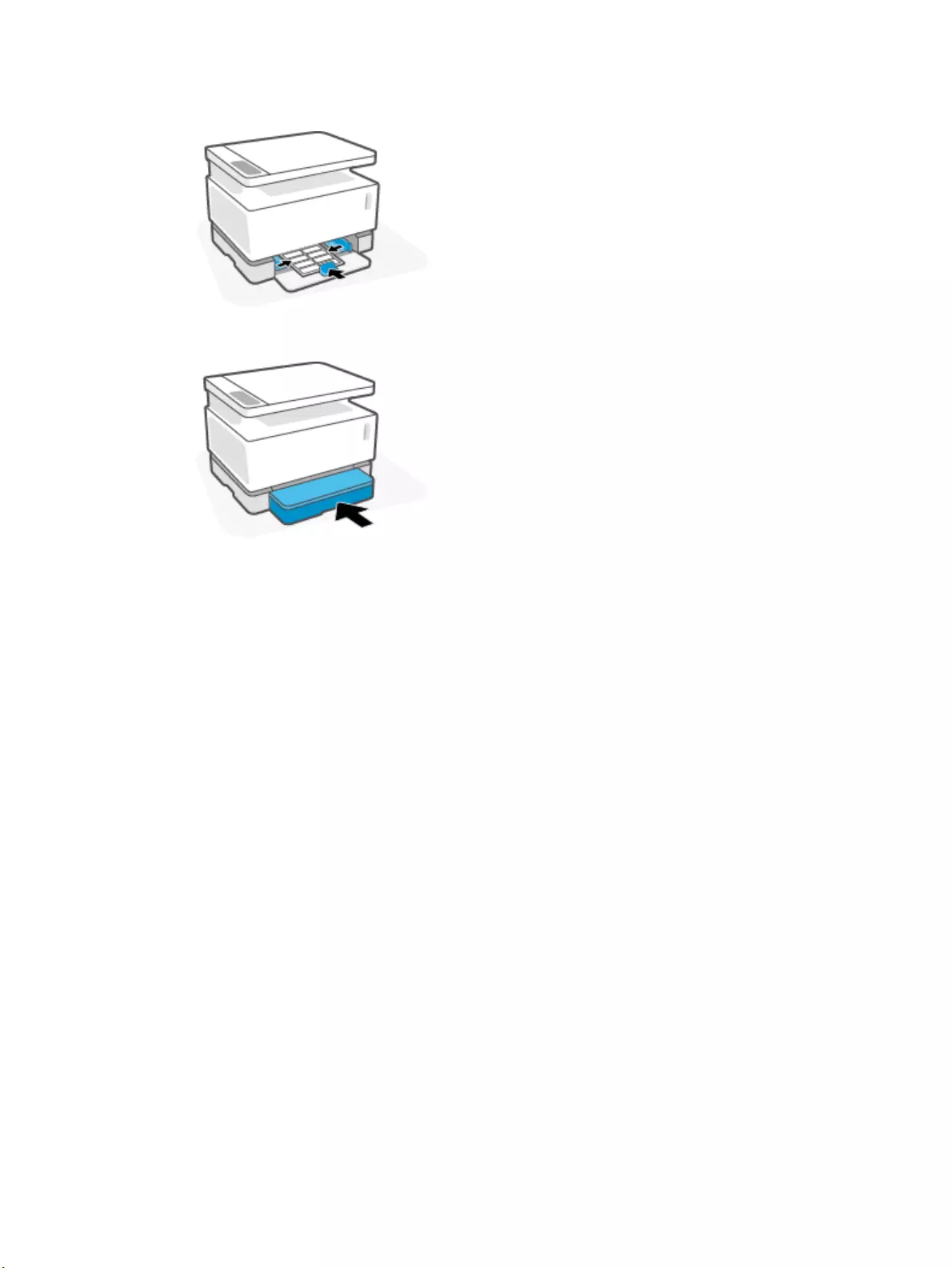
6. Slide the paper guides to the edges of the sheet until they stop.
7. Reinstall the input tray cover.
To print labels
1. From the software program, select the Print option.
2. Select the printer from the list of printers.
3. Click the button that opens the Properties dialog box. Depending on your software application, this
button might be called Properties, Preferences, Options, Printer Setup, Printer Properties, or Printer.
4. Click the Paper/Quality tab.
5. In the Media drop-down list, select Labels.
6. Click the OK button to close the Document Properties dialog box.
7. In the Print dialog box, click the OK button to print the job.
ENWW Load and print labels 37
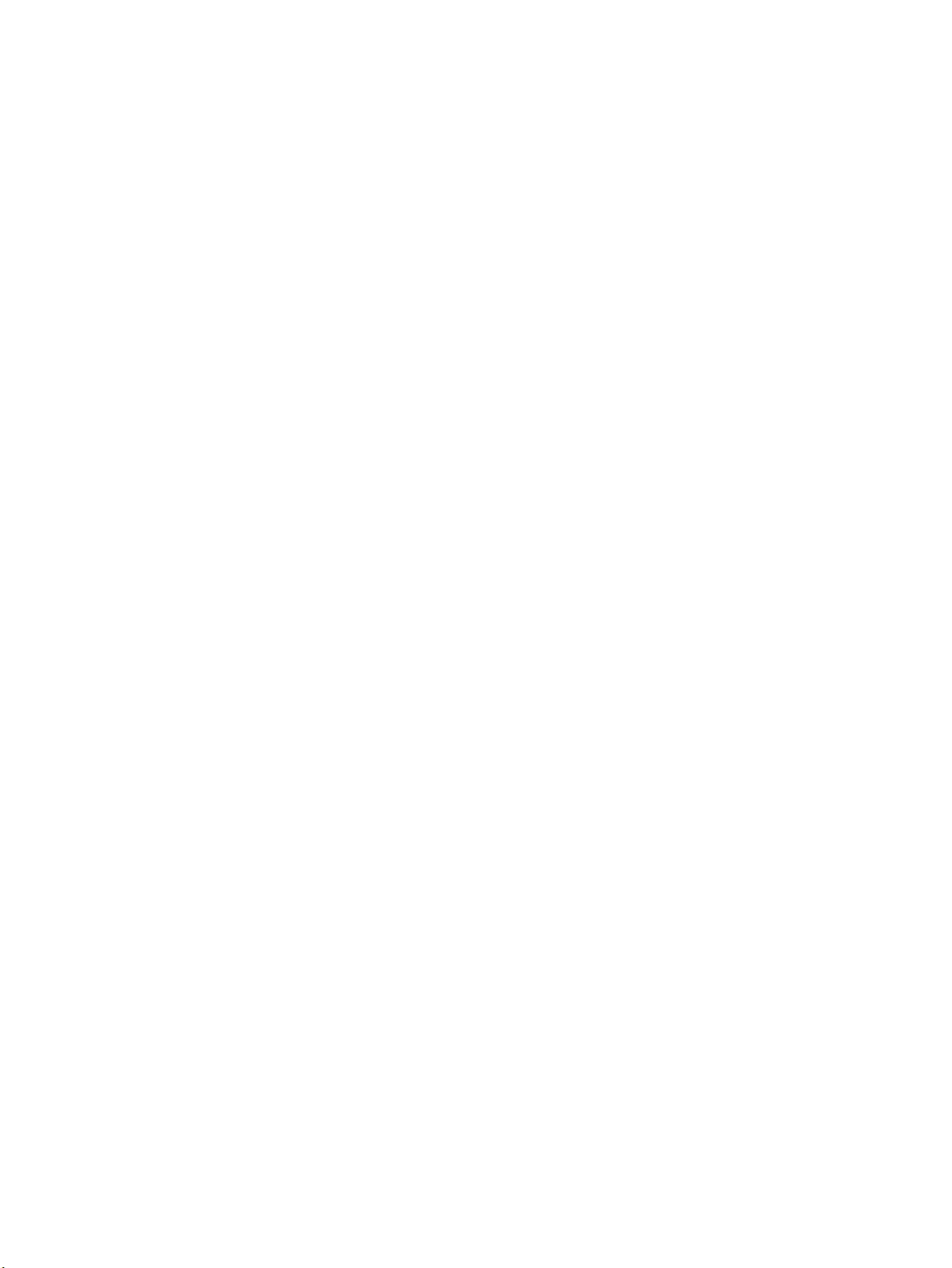
38 Chapter 4 Load media ENWW
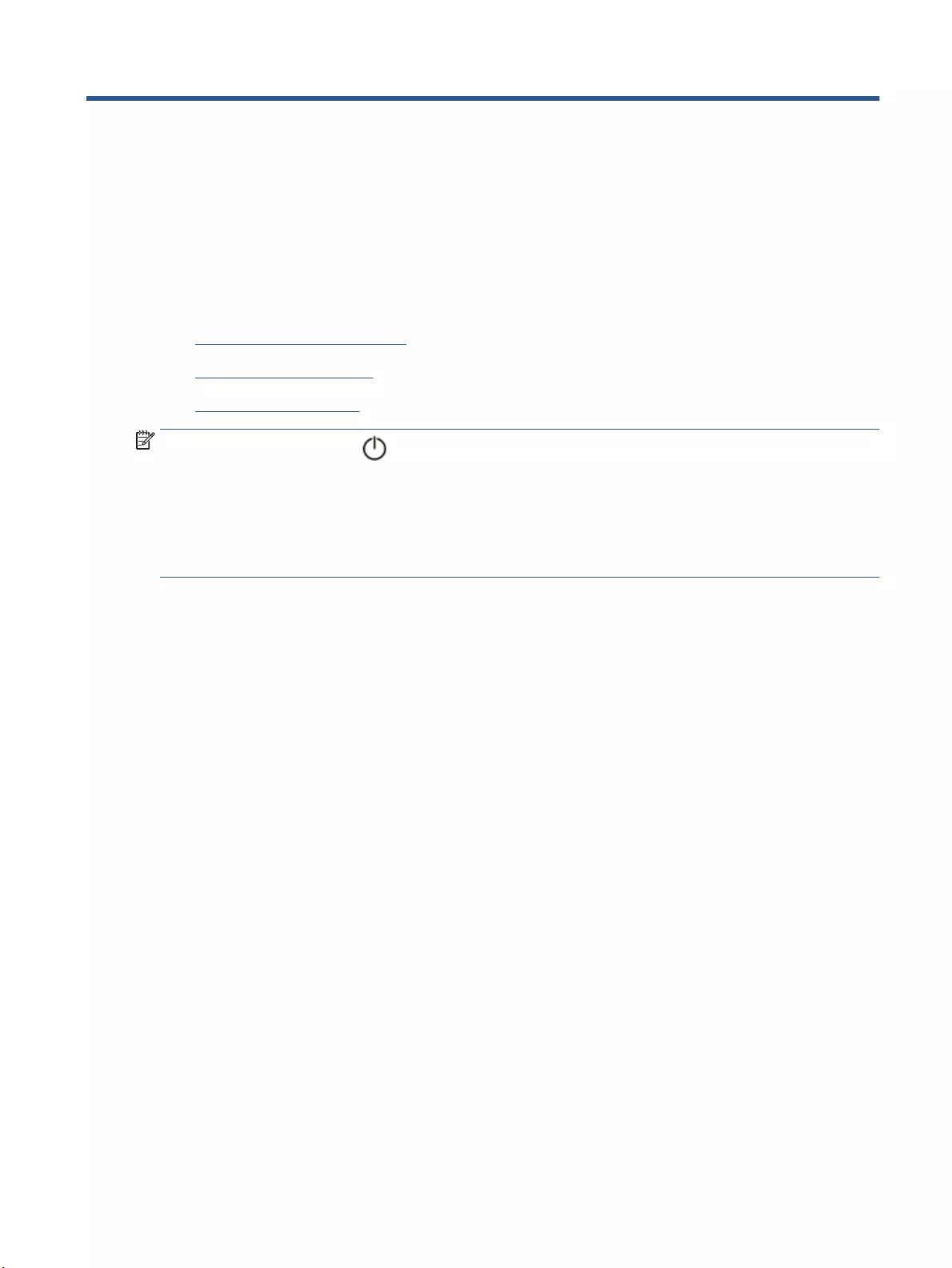
5 Print
●Print using a Windows computer
●Print using a Mac computer
●Print with mobile devices
NOTE: When the Power light is blinking and all other control panel lights are o, the printer is
initializing, cooling down, performing automatic cleaning routines, or shutting down. When the printer is
cooling down, print jobs might pause. Print jobs will continue when the engine is ready. This might take
several minutes.
To provide productive printing, this printer may automatically enter cool down mode under certain
environmental conditions when required.
ENWW 39
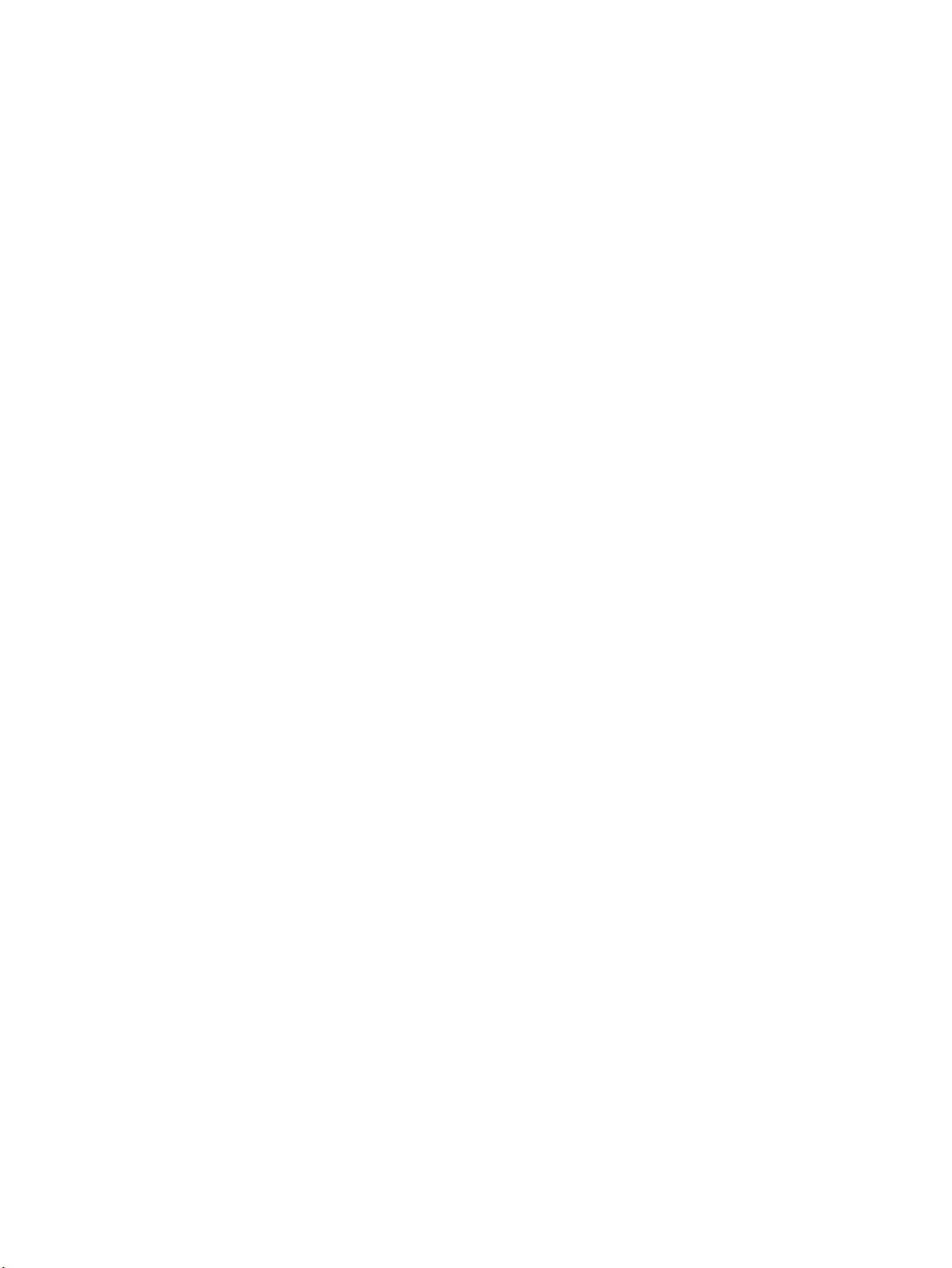
Print using a Windows computer
The following procedure describes the basic printing process for Windows.
1. For wireless printing, make sure your printer is connected to the same network as your computer or
device. If you want to print without connecting to a router, use Wi-Fi Direct.
2. From the software program, select the Print option.
3. Select the printer from the list of printers.
4. Click the button that opens the Properties dialog box.
Depending on your software application, this button might be called Properties, Options, Printer Setup,
Printer Properties, Printer, or Preferences.
5. Click or tap the tabs in the print driver to congure the available options.
6. Click or tap the OK button to return to the Print dialog box. Select the number of copies to print from
this screen.
7. Click or tap the OK button to print the job.
Select the paper type (Windows)
1. From the software program, select the Print option.
2. Select the printer from the list of printers.
3. Click the button that opens the Properties dialog box.
Depending on your software application, this button might be called Properties, Options, Printer Setup,
Printer Properties, Printer, or Preferences.
4. Click or tap the Printing Shortcuts tab.
5. From the Paper Type drop-down list, select the correct paper type, and then click or tap the OK button
to close the Properties or Preferences dialog box.
6. In the Print dialog box, click the OK button to print the job.
40 Chapter 5 Print ENWW
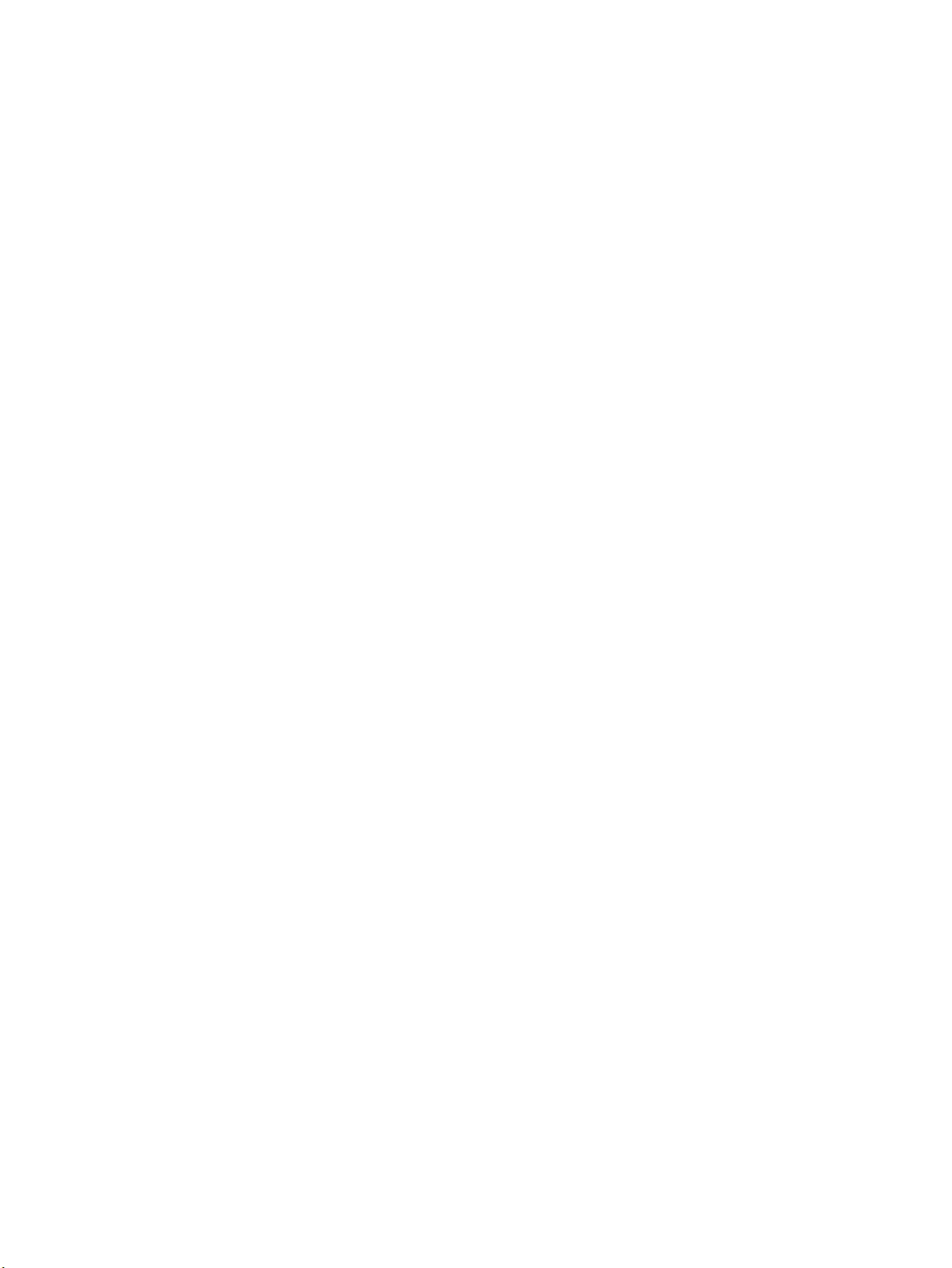
Manually print on both sides (Windows)
1. From the software program, select the Print option.
2. Select the printer from the list of printers.
3. Click the button that opens the Properties dialog box.
Depending on your software application, this button might be called Properties, Options, Printer Setup,
Printer Properties, Printer, or Preferences.
4. Click the Layout tab.
5. Select the appropriate duplex option from the Print on Both Sides Manually drop-down list, and then
click the OK button.
6. In the Print dialog box, click the OK button to print the job. The printer will print the rst side of all the
pages in the document rst.
7. Retrieve the printed stack from the output bin, and place it with the printed-side facing down, top edge
rst in the input tray.
8. At the computer, click the OK button to print the second side of the job.
9. If prompted, select the appropriate control panel button to continue.
Print multiple pages per sheet (Windows)
1. From the software program, select the Print option.
2. Select the printer from the list of printers.
3. Click the button that opens the Properties dialog box.
Depending on your software application, this button might be called Properties, Options, Printer Setup,
Printer Properties, Printer, or Preferences.
4. Click or tap the Layout tab.
5. Select the correct Orientation option.
6. Select the number of pages you want to print on each sheet from the Pages per Sheet option.
7. Windows 7 only: Click or tap the Advanced button.
8. Select how you want the pages to be arranged on each sheet from the Pages per Sheet Layout option.
9. Windows 7 only: Click or tap the OK button to close the Advanced Options dialog box.
10. Click or tap the OK button to close the Properties or Preferences dialog box.
ENWW Print using a Windows computer 41
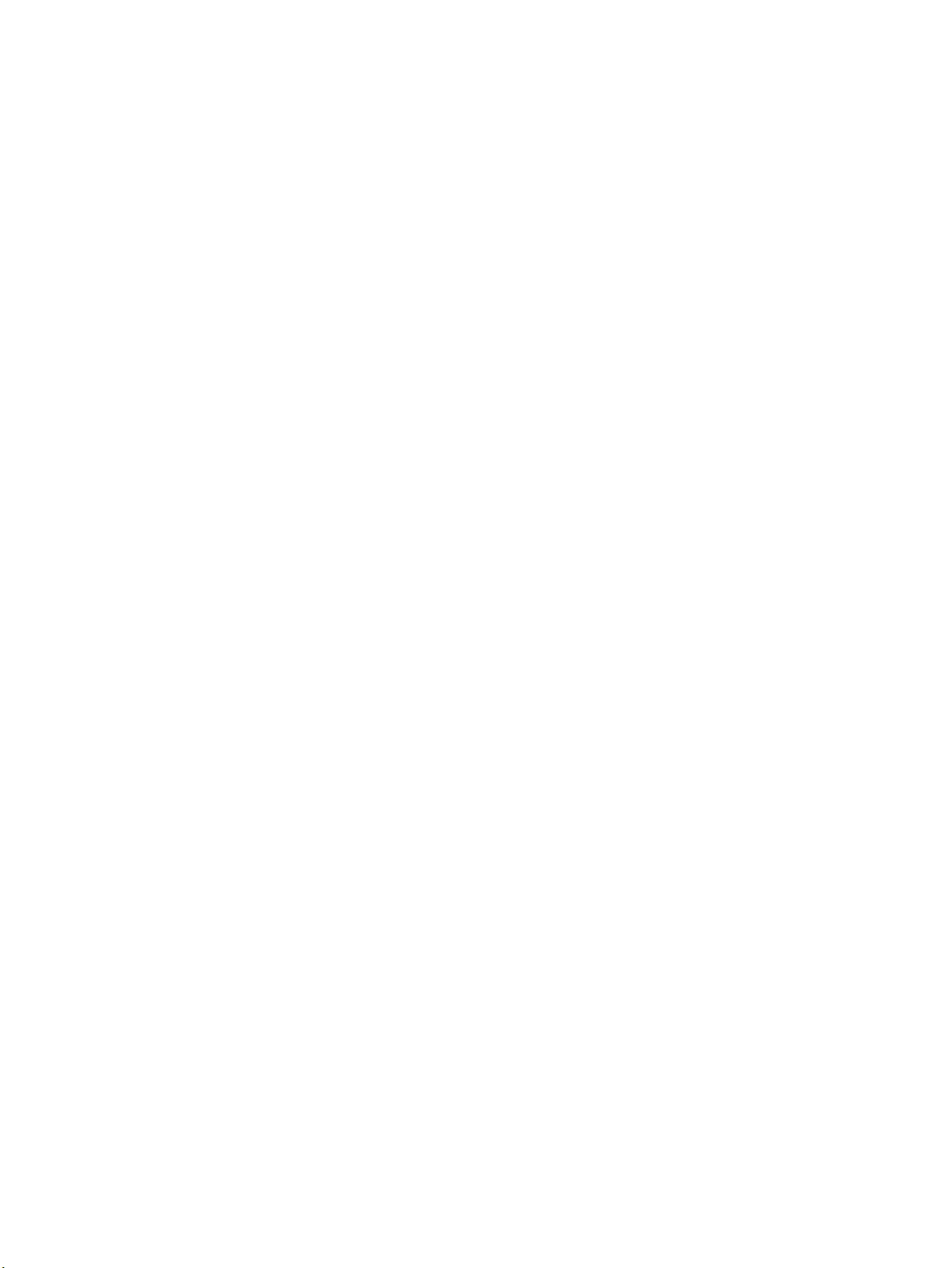
Print using a Mac computer
Instructions for HP AirPrint-compatible printers and Mac computers with macOS and OS X 10.7 (Lion) and
later.
You can print from a Mac computer that is running AirPrint as long as the printer is connected to the computer
through a Wi-Fi network connection. When you use AirPrint, you do not need to download a driver to your
computer.
To connect the printer
1. Connect the printer and the computer:
●For wireless printing, verify that the printer has a good wireless connection and is connected to the
same network as the computer.
●For USB-connected printers, connect the printer to the computer via USB cable.
2. Open System Preferences on the computer, and select Printers and Scanners.
3. Click (+) and choose the printer from the displayed list of printers, and then click Add.
To print
▲Once connected, use the Print command from your application or program to display the printing
options. Select your printer from the list of printers available for your computer and applications. Refer
to the documentation or help provided with your application for additional information.
42 Chapter 5 Print ENWW
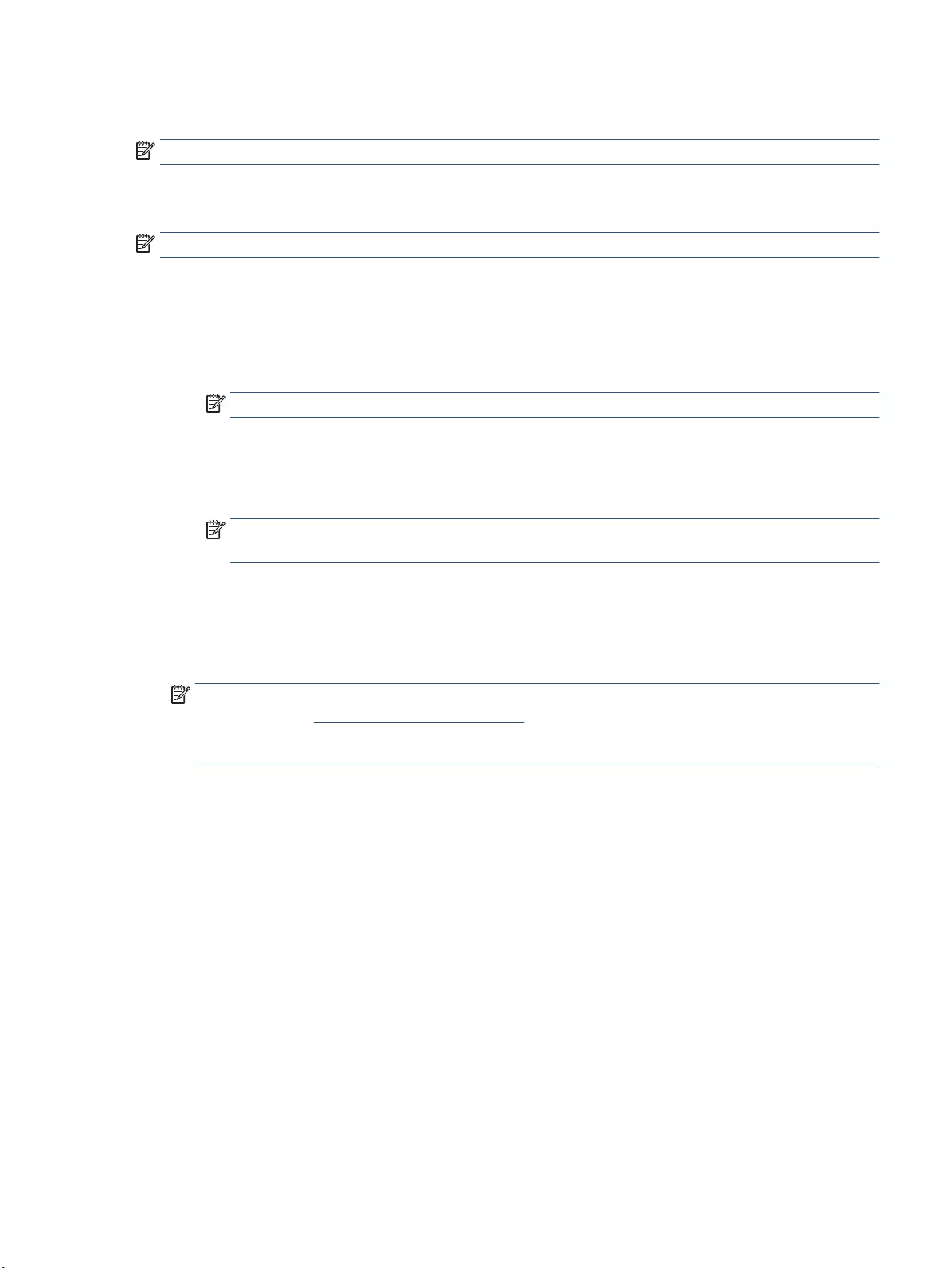
Print with mobile devices
NOTE: This section is applicable to wireless printer models only.
You can print documents and photos directly from your mobile devices, including iOS, Android, Windows
Mobile, Chromebook and Amazon Kindle.
NOTE: You can also use the HP Smart app to print from mobile devices.
1. Make sure your printer is connected to the same network as your mobile device. If you want to print
without connecting to a router, use Wi-Fi Direct to print from a mobile device.
2. Enable printing on your mobile device:
●iOS: Use the Print option from the Share menu.
NOTE: Devices running iOS 4.2 or later have AirPrint preinstalled.
●Android: Download the HP Print Service Plugin (supported by most Android devices) from the
Google Play Store and enable it on your device.
●Windows Mobile: Tap Print from the Device menu.
NOTE: If your printer is not listed, you might need to do a one-time setup of the printer using the
Add Printer wizard.
●Chromebook: Download and install the HP Print for Chrome app from the Chrome Web Store to
enable Wi-Fi printing.
●Amazon Kindle Fire HD9 and HDX: The rst time you select Print on your device, the HP Print
Service Plugin is automatically downloaded to enable mobile printing.
NOTE: For detailed information about enabling printing from your mobile devices, visit the HP Mobile
Printing website ( www.hp.com/go/mobileprinting ). If a local version of this website is not available in
your country/region or language, you might be directed to the HP Mobile Printing website in another
country/region or language.
3. Make sure the loaded paper matches the paper settings of the printer. Accurately setting the paper size
for the paper that is loaded enables your mobile device to know what paper size it is printing.
ENWW Print with mobile devices 43
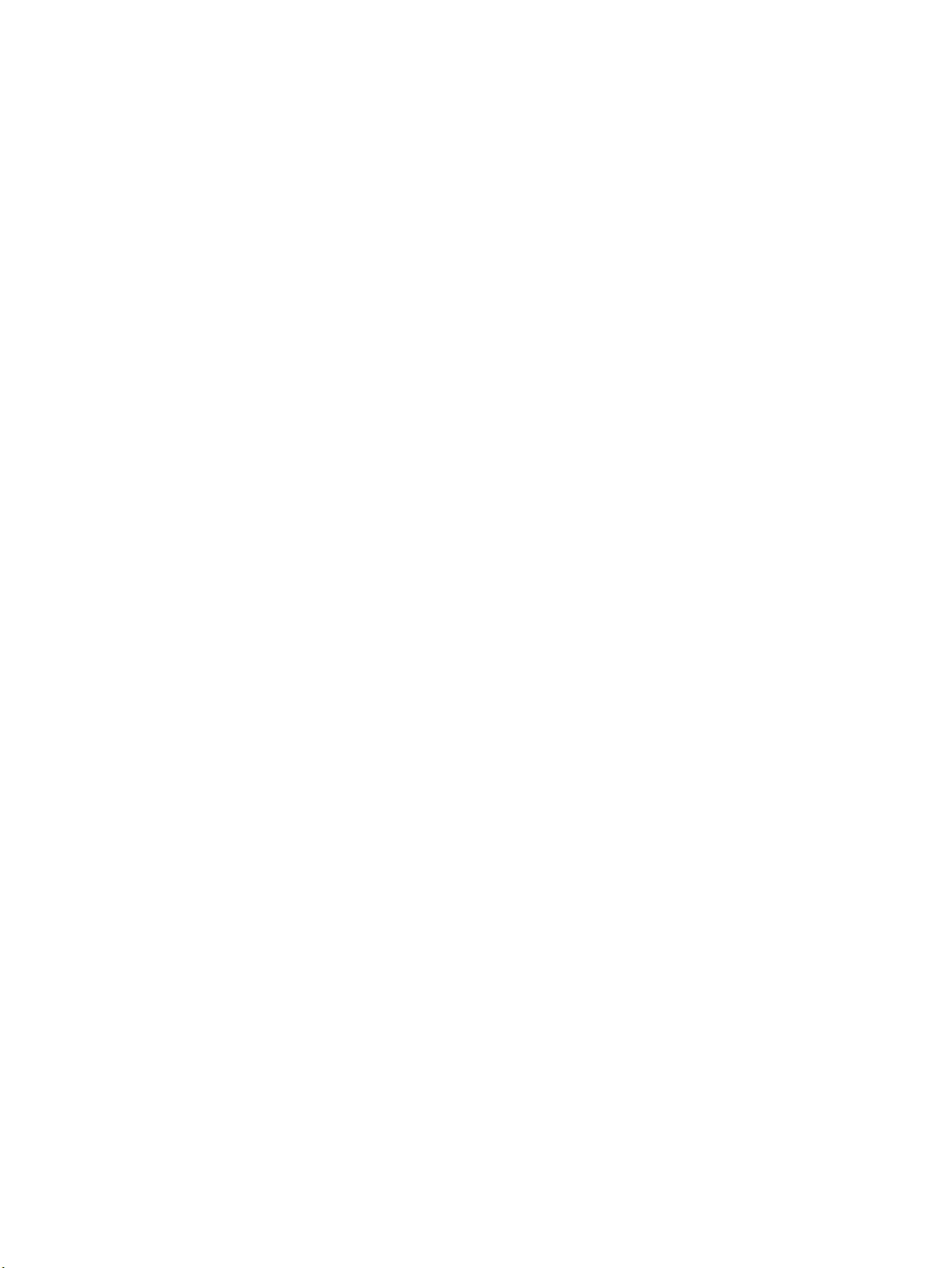
44 Chapter 5 Print ENWW
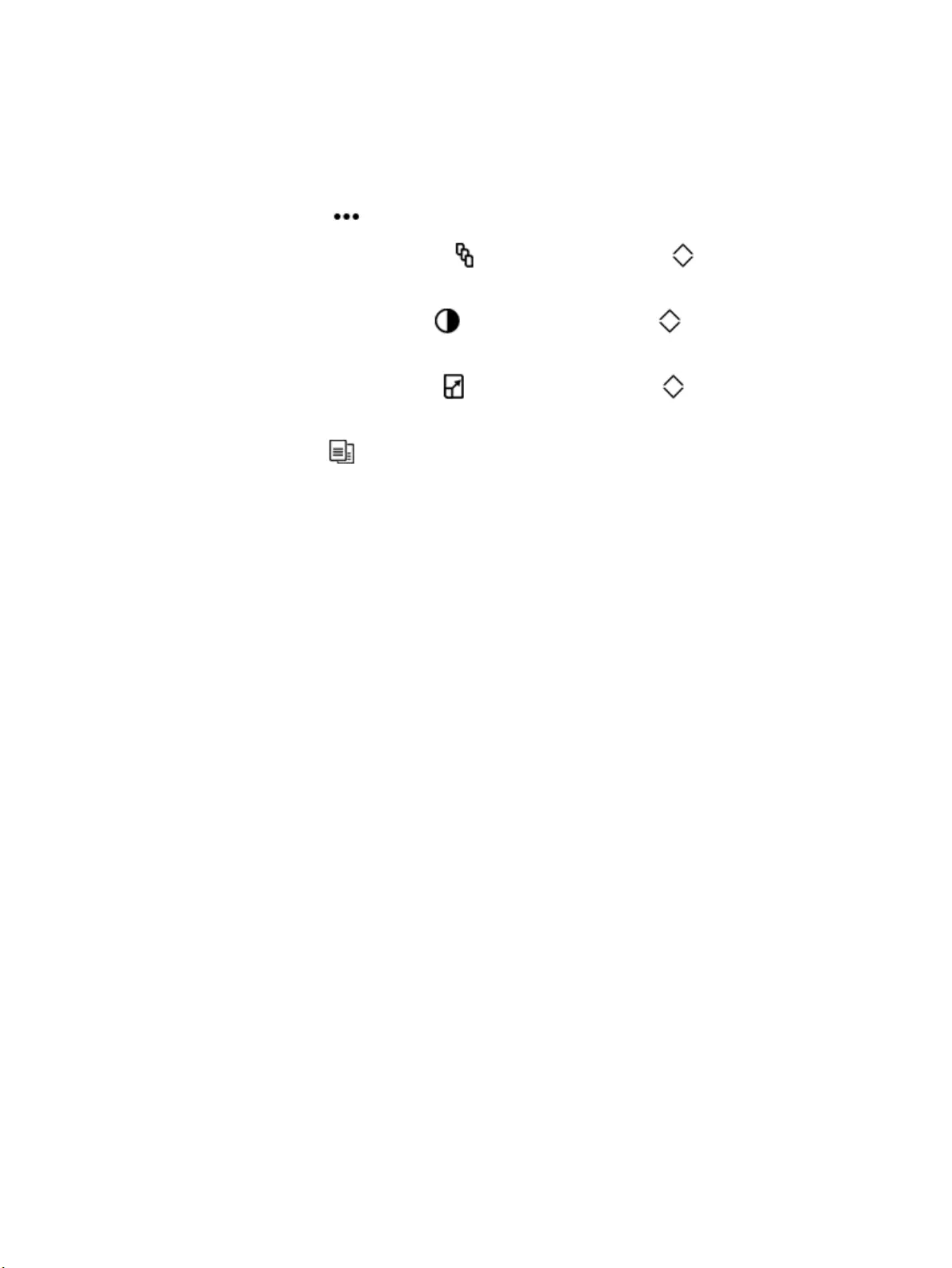
Make a copy
Follow these steps to make a copy from the scanner glass:
1. Load the document on the scanner glass according to the indicators on the printer.
2. Press the Menu button to choose any of the following copy settings.
●Select the Number of Copies setting , and then use the arrow keys to adjust the number of
copies.
●Select the Lighter/Darker setting , and then use the arrow keys to adjust the darkness
setting for the current copy job.
●Select the Enlarge/Reduce setting , and then use the arrow keys to adjust the size
percentage of the copy job.
3. Press the Copy button to start copying.
46 Chapter 6 Copy ENWW
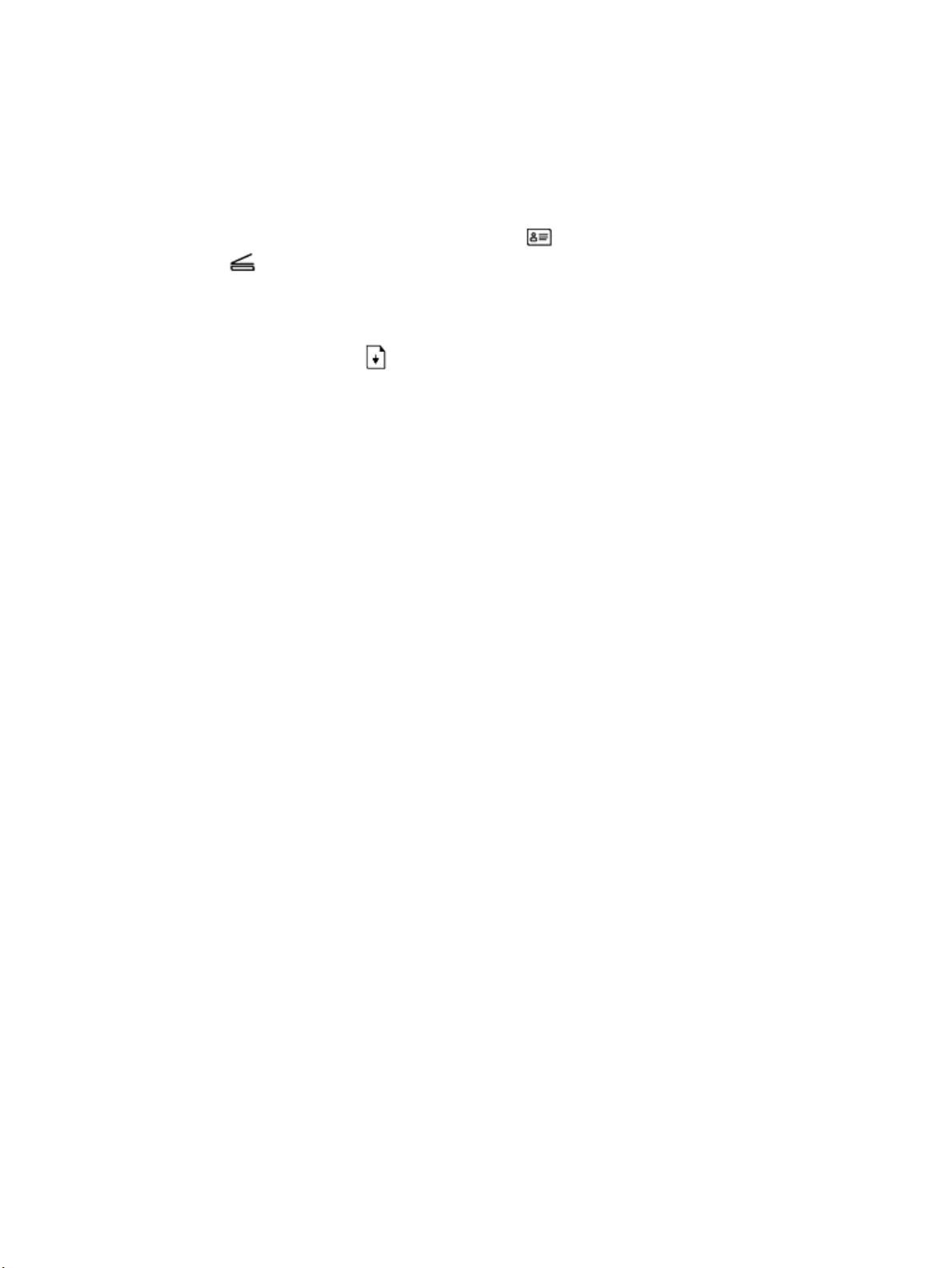
Copy identication card
Use the ID Copy feature to copy both sides of identication card, or other small-size documents, onto the
same side of one sheet of paper. The printer prints both images at the same time.
1. Place the ID card on the scanner glass. Check the label for correct placement.
2. Close the scanner lid and press the ID Copy button to start copying. When it nishes, the Open Lid
light blinks and "P2" appears on the display, prompting you to ip over the document on the
scanner glass to copy the second side.
3. Place the second side of the ID card on the same section of the scanner glass.
4. Press the Resume button to start copying the second side.
ENWW Copy identication card 47
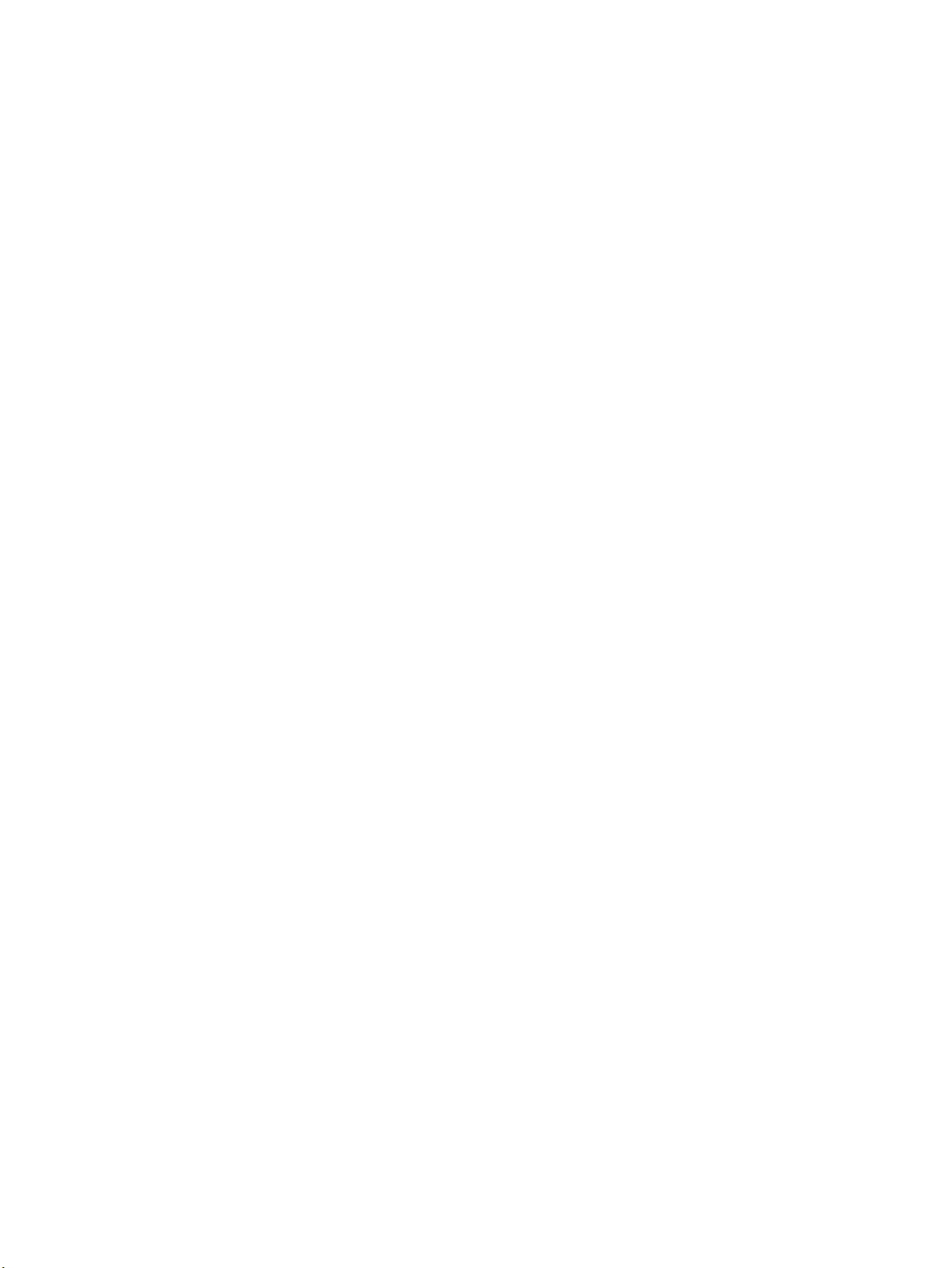
48 Chapter 6 Copy ENWW
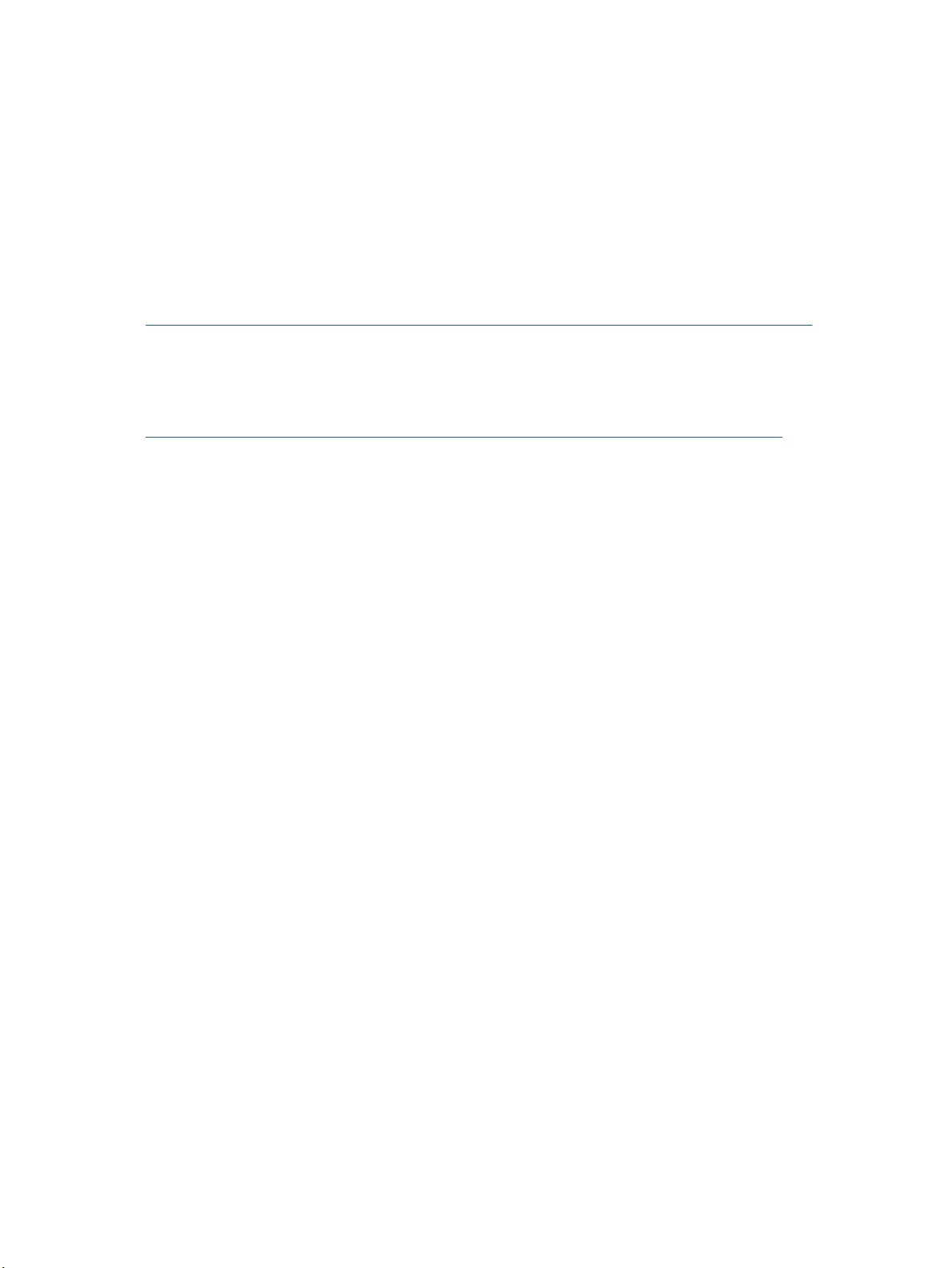
Scan using the HP Smart App
The HP Smart App provides advanced scanning features specic to the capabilities of your device. In addition,
due to a program of continuous improvement, new functionality is added to the application on a regular
basis. Check online for the latest information and updates.
Using the HP Smart App to scan from a Windows computer
The HP Smart App is compatible with Windows version 10 and later. Your printer must be connected to the
same network as the computer.
Go online for the latest information on installing and using the features of HP Smart App for Windows.
Using the HP Smart App to scan from a Mac OS computer
Your printer must be connected to the same network as the computer.
Go online for the latest information on installing and using the features of HP Smart App for OS X.
50 Chapter 7 Scan ENWW
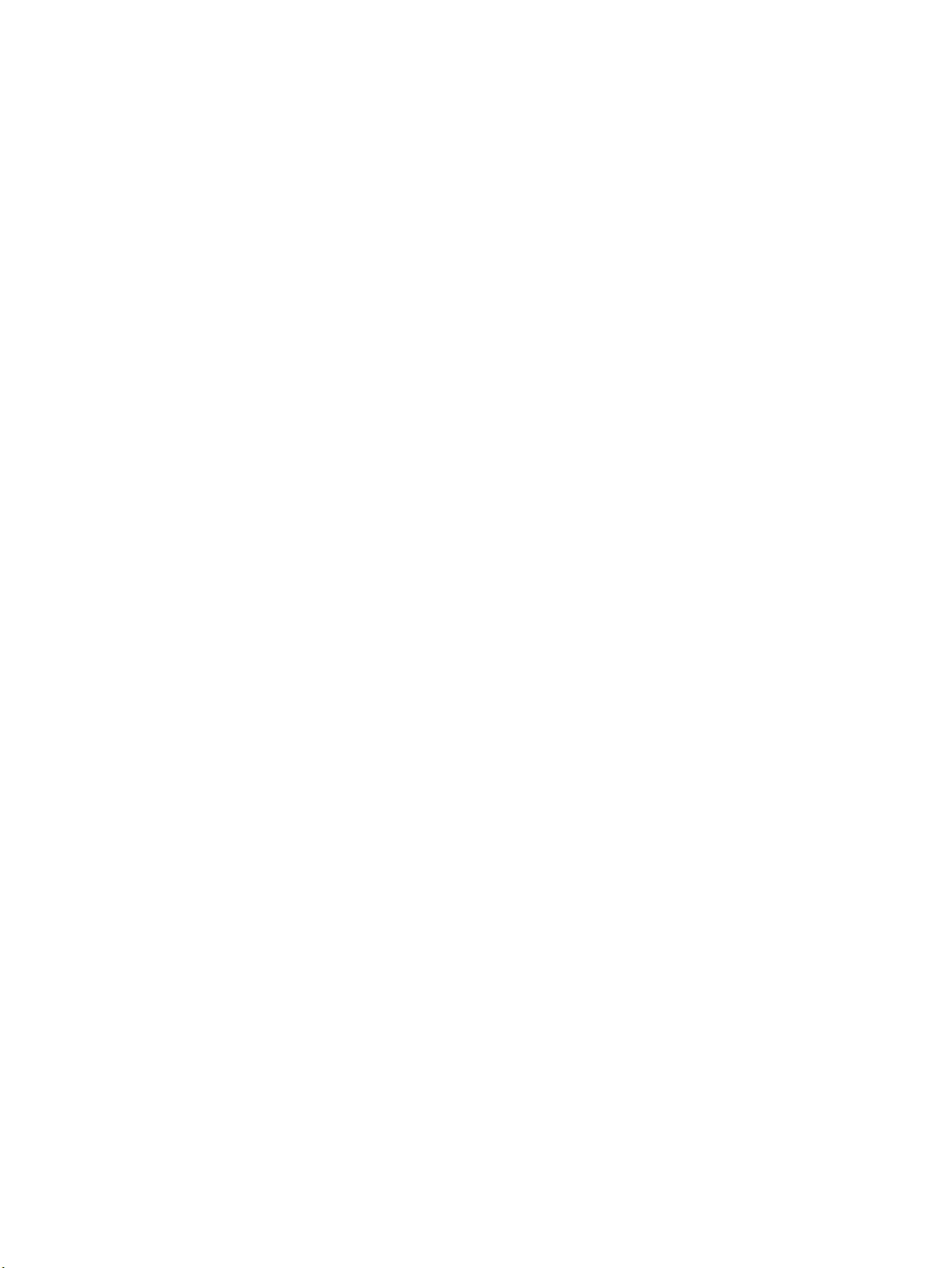
Scan using the HP Scan software (Windows 7)
Use the HP Scan software to initiate scanning from software on your computer. You can save the scanned
image as a le or send it to another software application.
1. Load the document on the scanner glass according to the indicators on the printer.
2. Open the HP Printer Assistant. From the computer desktop, click Start, select All Programs, click HP,
click the folder for the printer, and then select the printer name.
3. In the HP Printer Assistant, select Scan, and then select Scan a Document or Photo.
4. Adjust the settings if necessary.
5. Click Scan.
ENWW Scan using the HP Scan software (Windows 7) 51
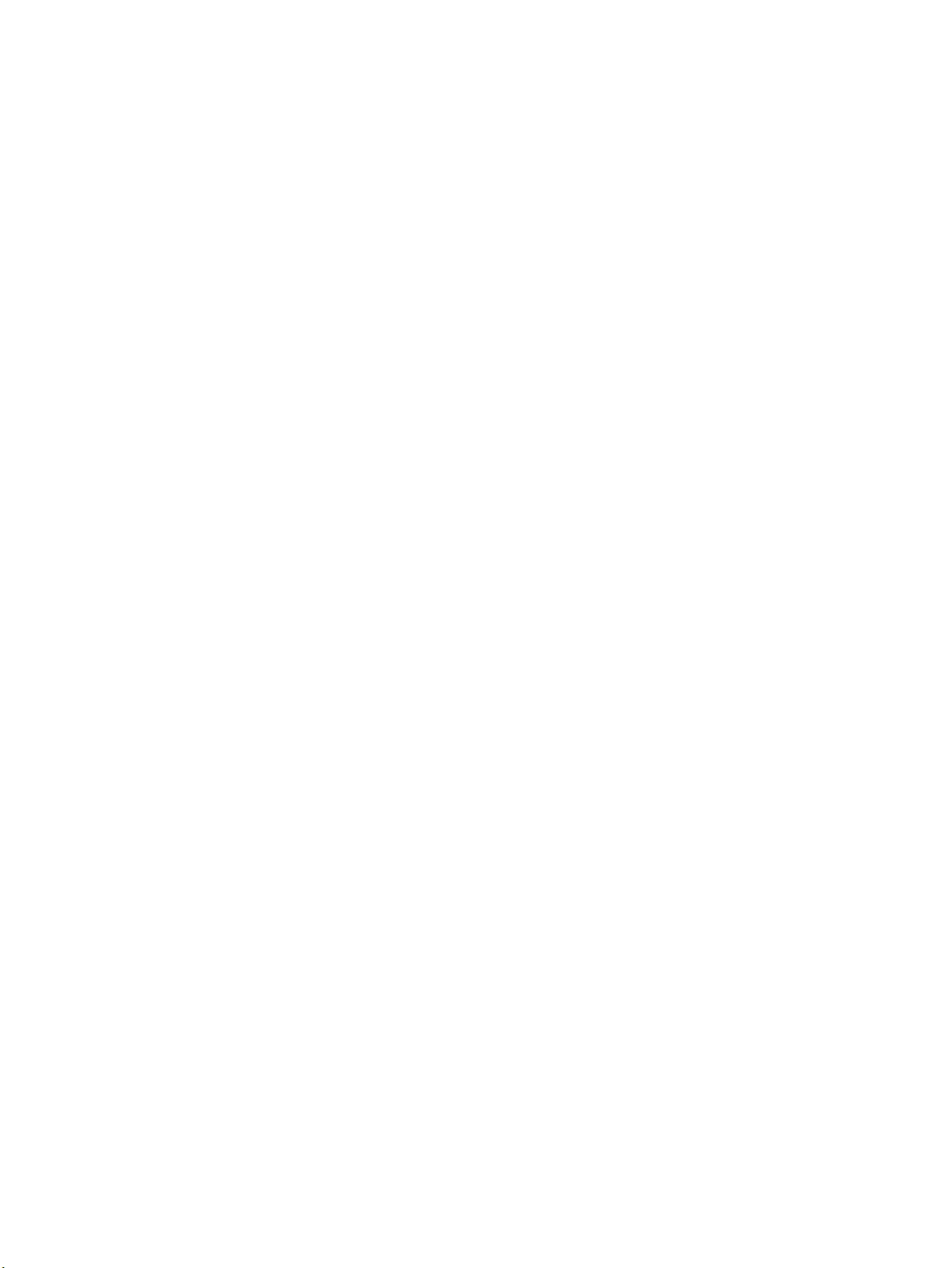
52 Chapter 7 Scan ENWW
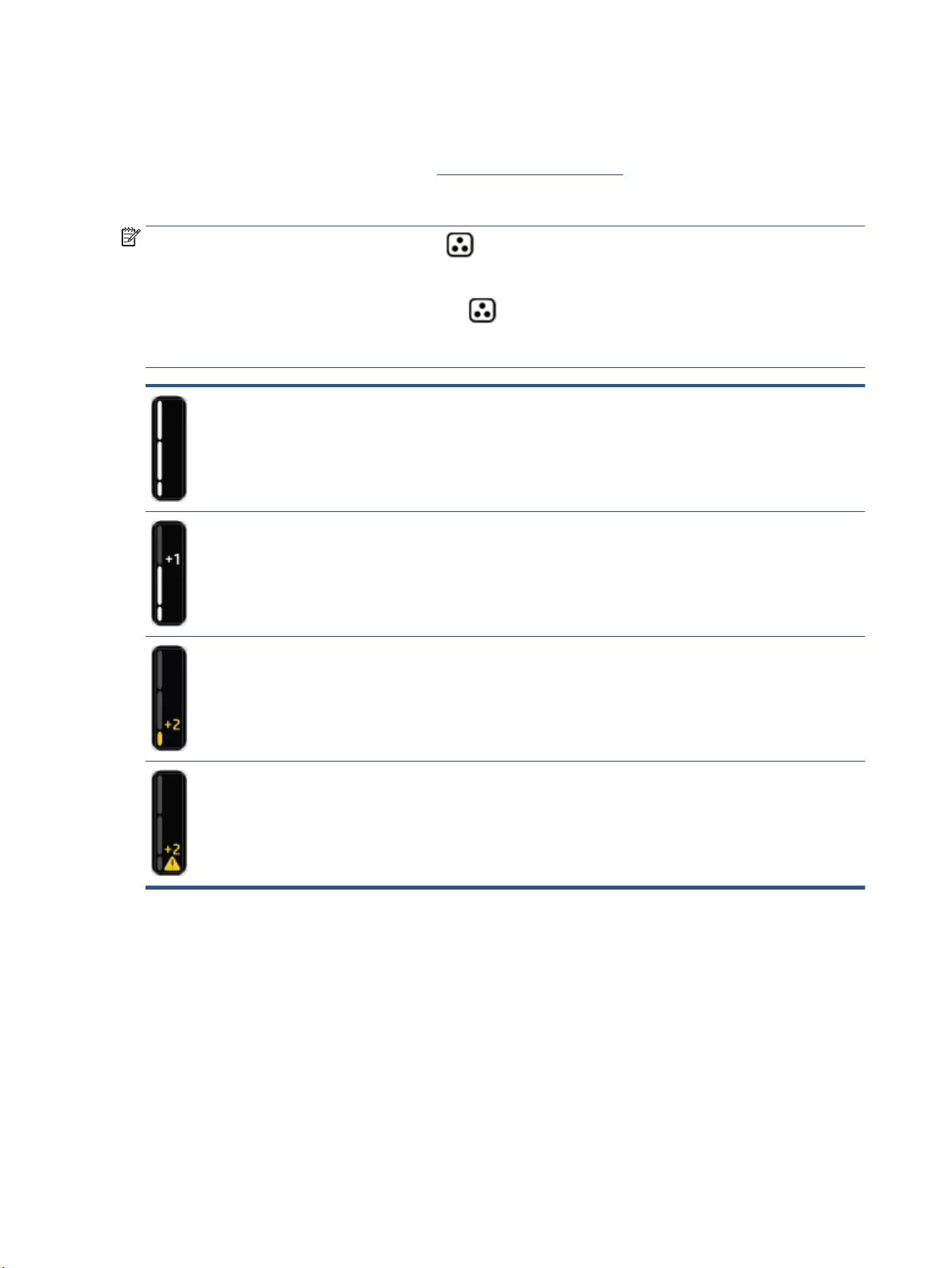
Check the toner level
When the toner in the printer runs low, you will need one or two HP Toner Reload Kits to add toner. You can
purchase original HP Toner Reload Kits from www.hp.com/go/suresupply or your local HP reseller.
Check the toner level indicator on the front of the printer to determine when to add toner.
NOTE: Always check the Reload Status light next to the reload port to determine whether or not toner
can be added.
Toner can be added when the Reload Status light next to the reload port glows white. Toner cannot be
added when the light is o. If the light is o, there may still be too much toner to accept a full reload, or the
imaging drum may need to be replaced soon.
Full: Toner level is high and more toner cannot be added at this time.
Fill: Toner level is low. “+1” means one Toner Reload Kit can be added.
Low: Toner level is low. “+2” means two Toner Reload Kits can be added.
Very Low: Toner is depleted. Printer will not print until toner is added.
54 Chapter 8 Manage toner, media, and parts ENWW
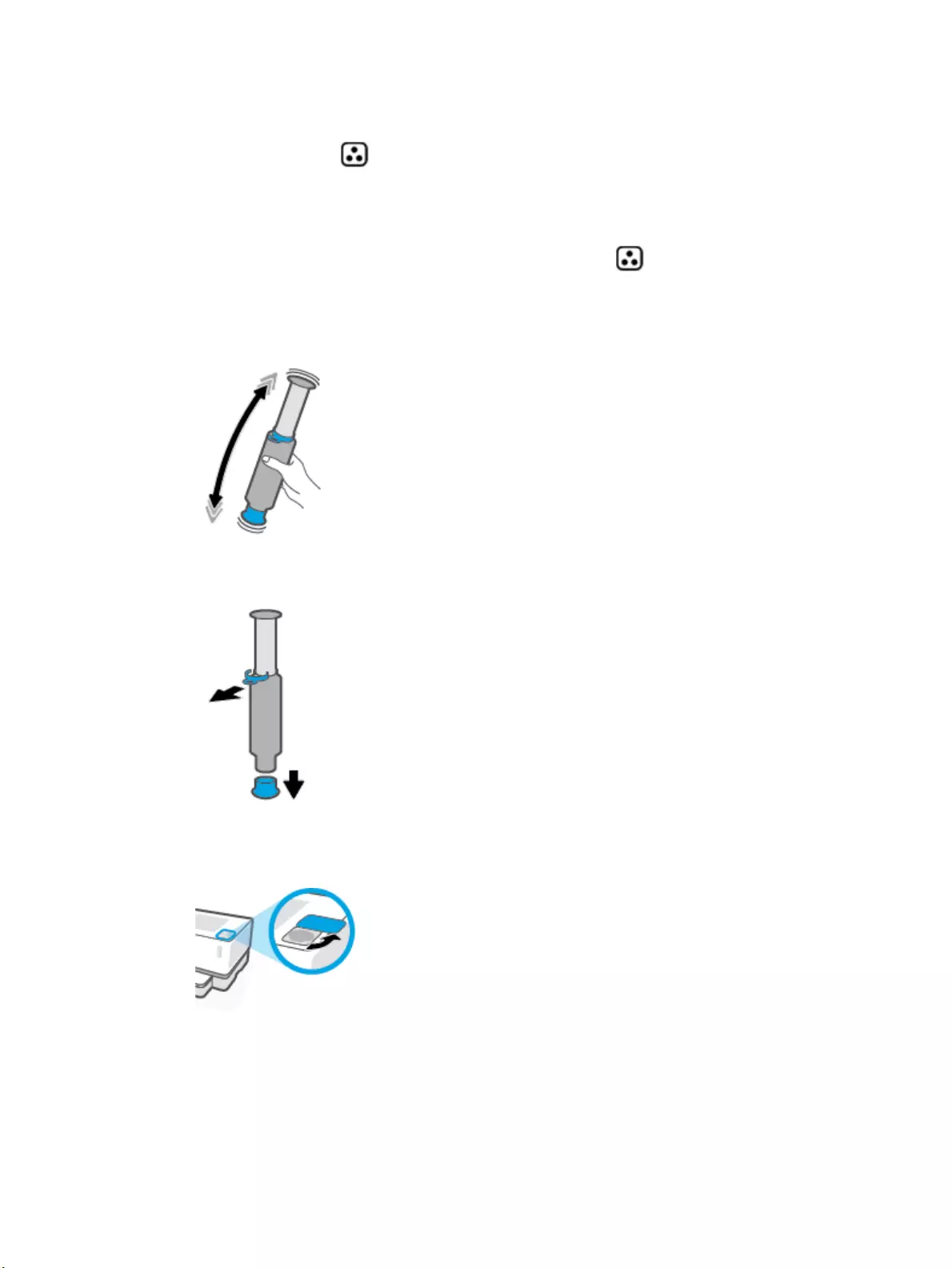
Reload toner
Use the Reload Status light (near the reload port) and the toner level indicator (on the front of the
printer) to determine when to add toner.
To reload toner
1. Make sure the printer is powered on and the Reload Status light is glowing steady white. Toner
cannot be added when the light is o.
2. Shake the Toner Reload Kit for at least 10 seconds. You should hear the ball inside mixing the toner.
3. Remove the ring and the cap.
4. Lift the scanner to access the reload port.
5. Uncover the reload port.
ENWW Reload toner 55
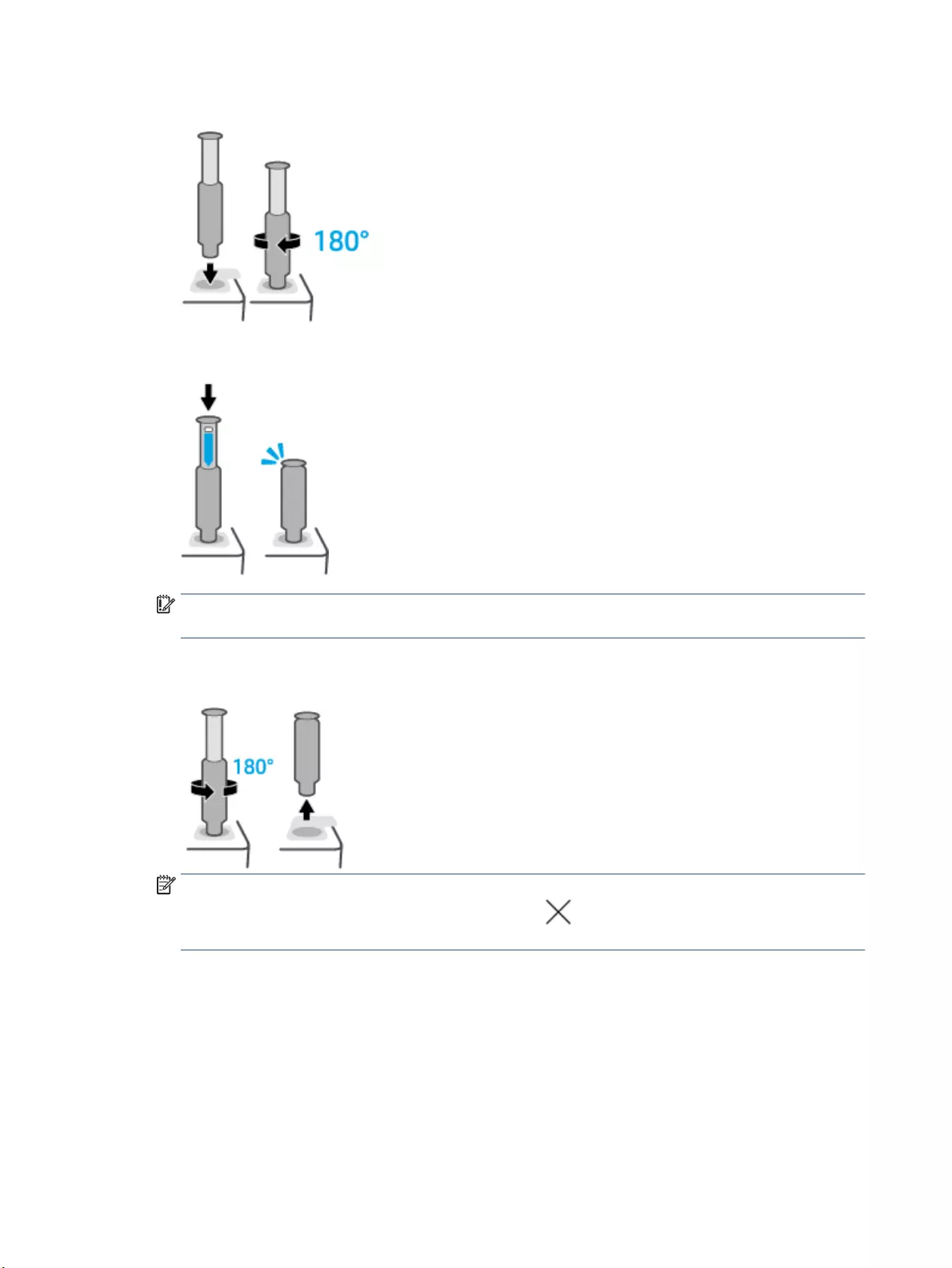
6. Insert the Toner Reload Kit into the reload port and rotate it clockwise 180° until it stops.
7. Push the plunger down completely until you hear a click.
IMPORTANT: If the white label at the top of the plunger is still visible, the plunge is incomplete. Pull up
the plunger and push it down again until the white label disappears.
8. Rotate the Toner Reload Kit counterclockwise 180° to disengage it from the port. Remove the kit from
the port and recycle it.
NOTE: If you are unable to rotate the kit, the plunger is not all the way down. Repeat steps 7 and 8. If
you still cannot undock the kit, press the Cancel button on the control panel, remove and
thoroughly shake the kit, and then try again.
56 Chapter 8 Manage toner, media, and parts ENWW
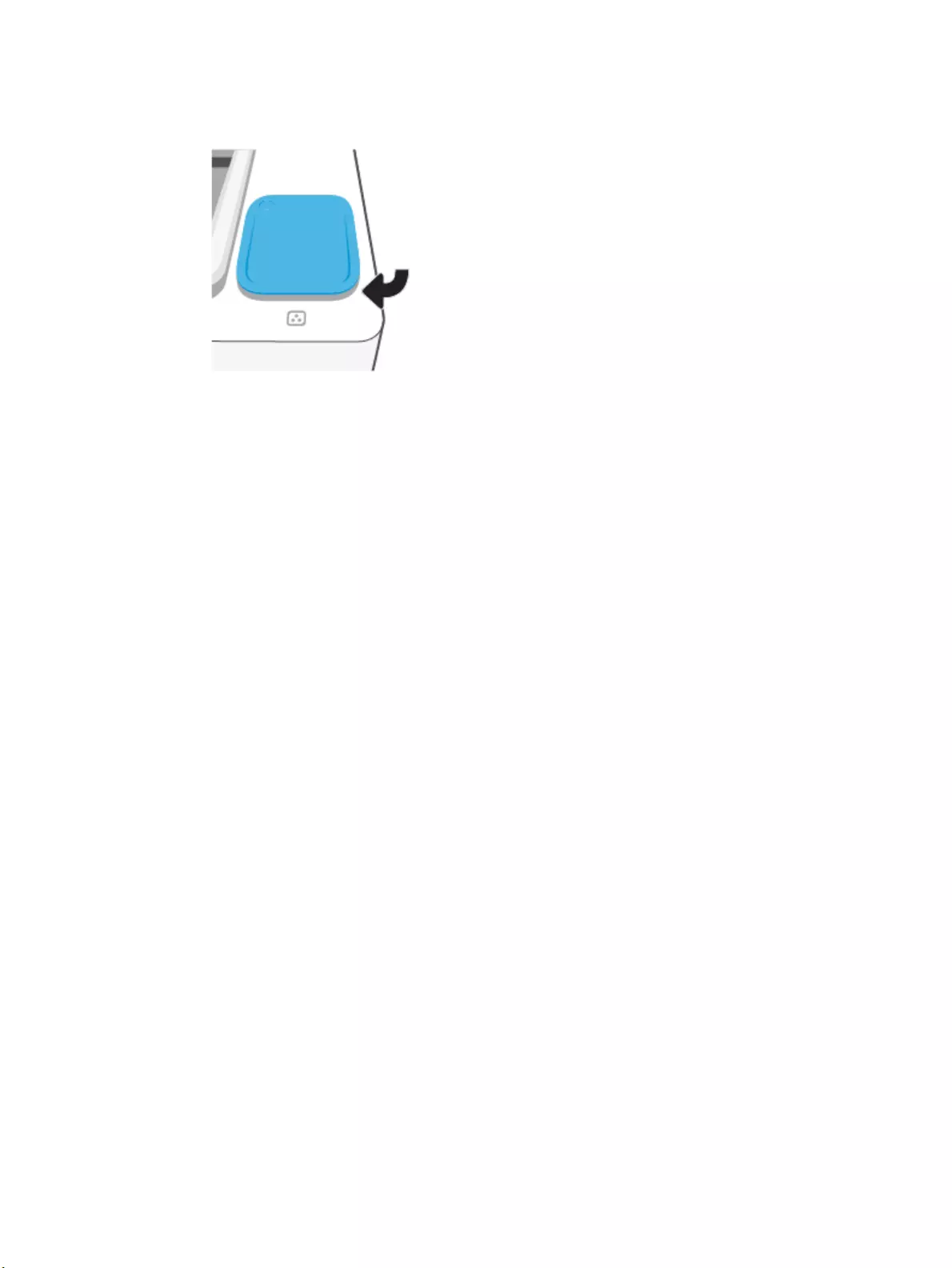
9. Cover the reload port.
ENWW Reload toner 57
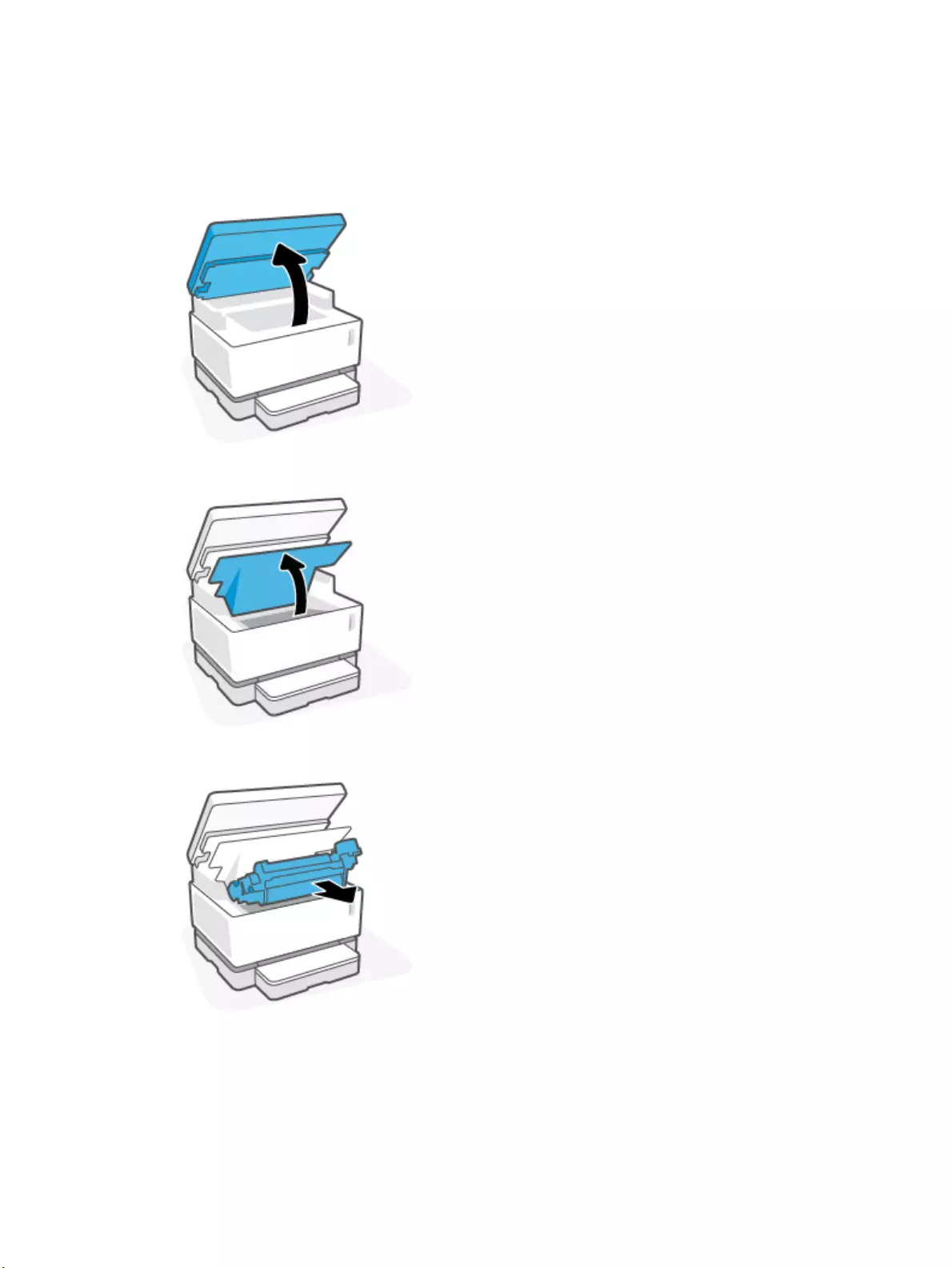
Replace the imaging drum
To replace the imaging drum
1. Lift the scanner.
2. Lift the top cover.
3. Remove and recycle the used imaging drum.
58 Chapter 8 Manage toner, media, and parts ENWW
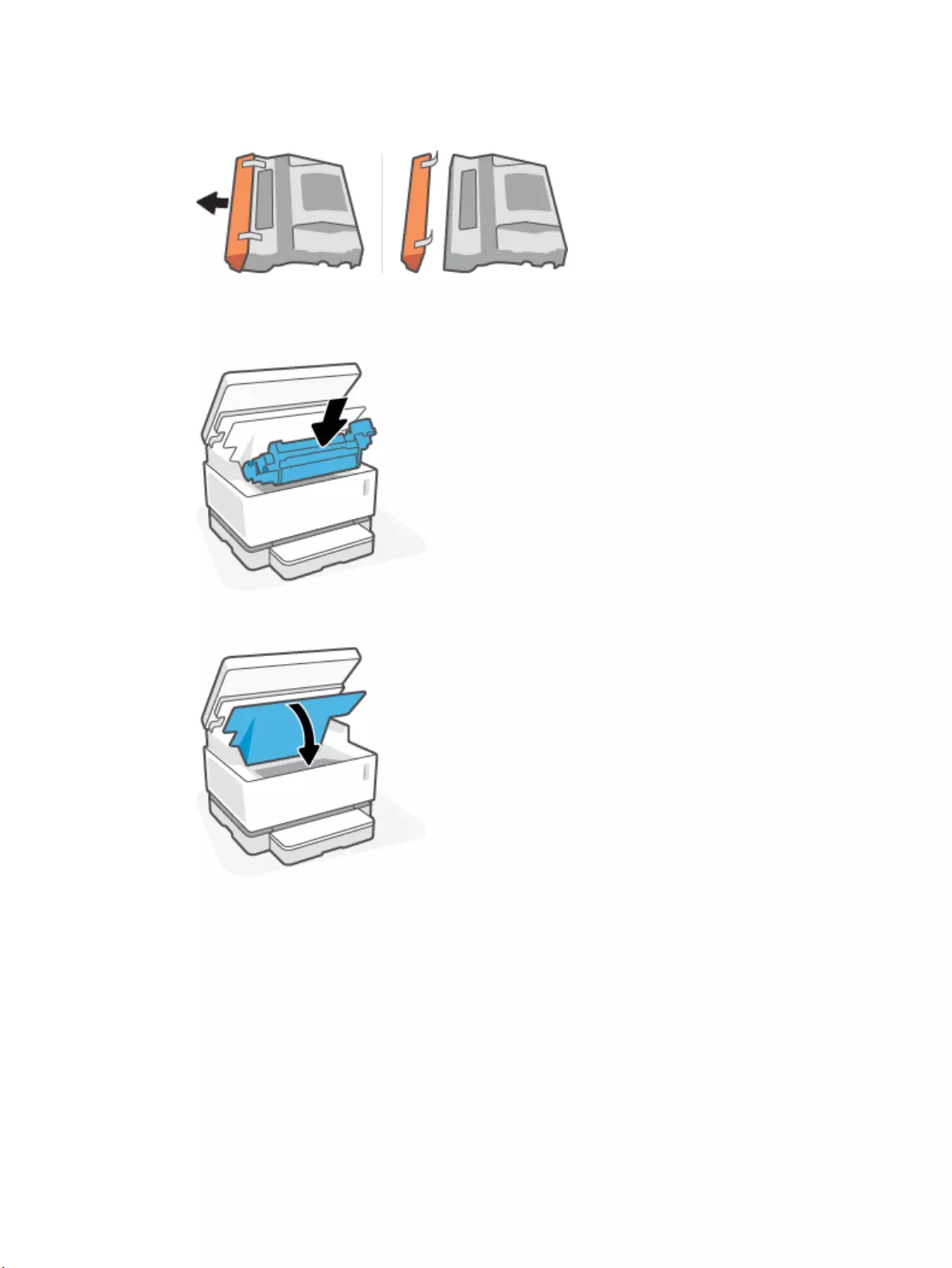
4. Remove the orange cover from the new imaging drum, while carefully pulling the two tabs out of the
imaging drum as you remove the cover.
5. Shake the new imaging drum.
6. Insert the new imaging drum in the printer.
7. Lower the top cover.
ENWW Replace the imaging drum 59
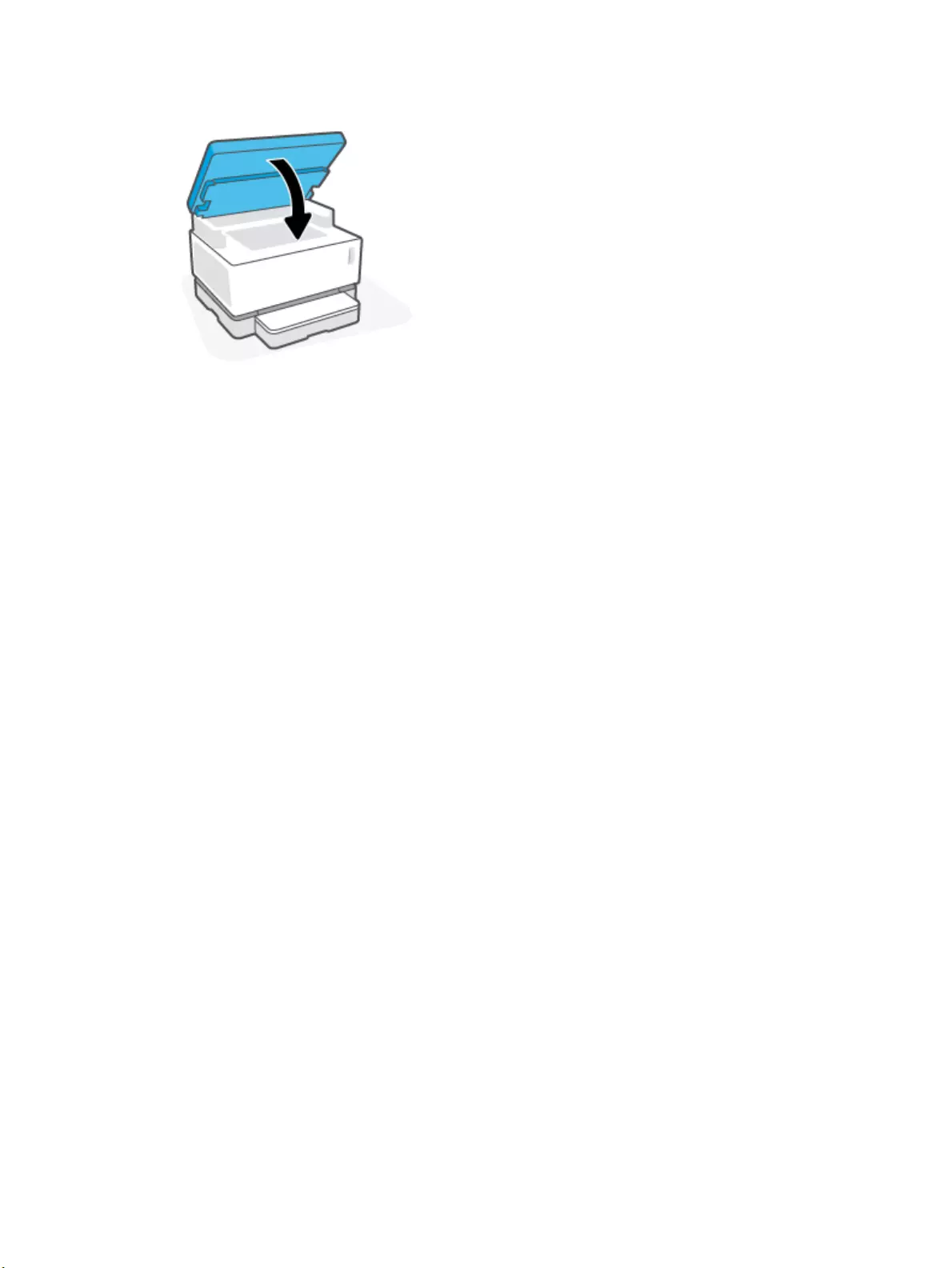
8. Lower the scanner.
60 Chapter 8 Manage toner, media, and parts ENWW
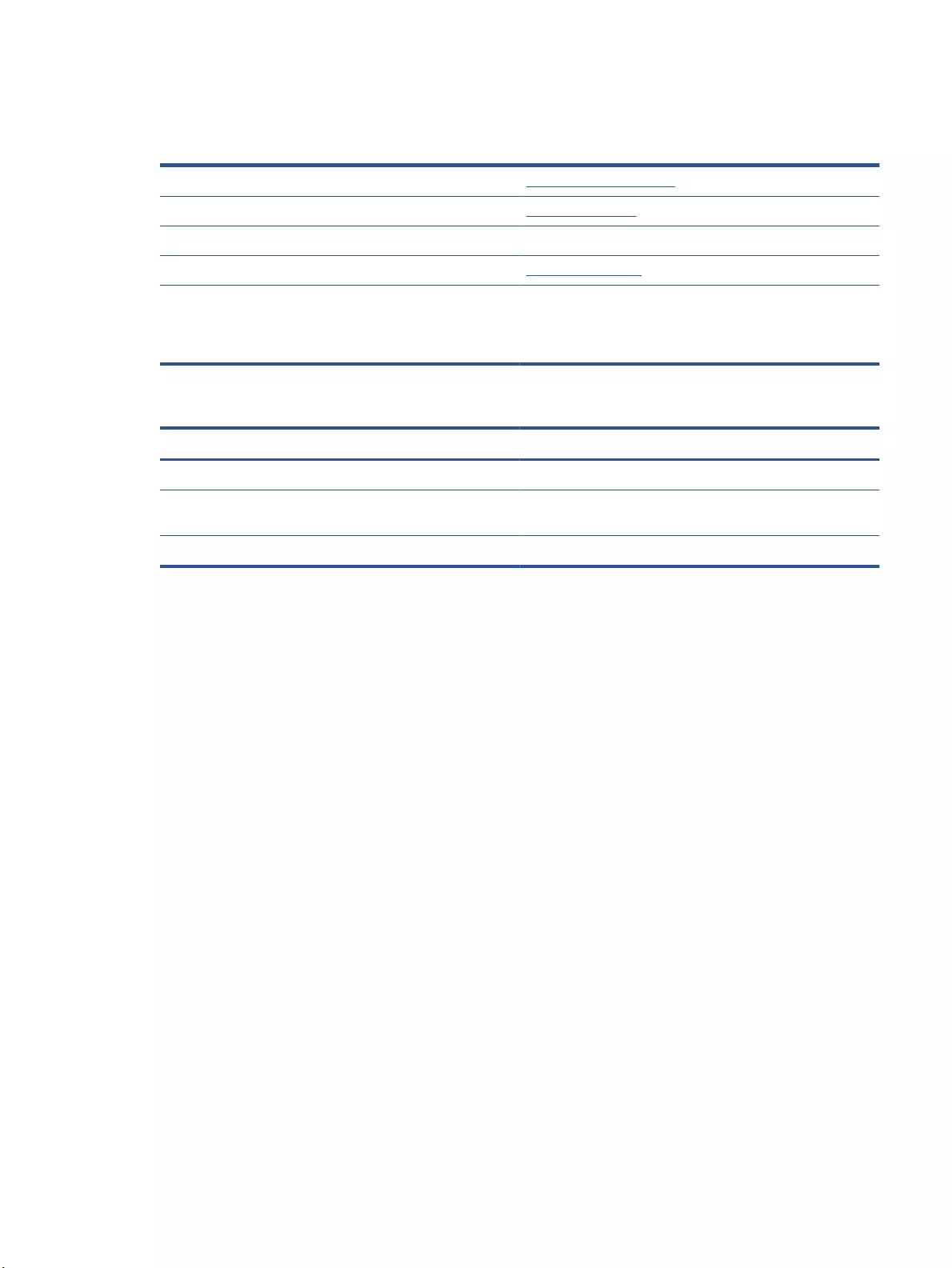
Order supplies, media, and parts
Table 8-1 Ordering information
Order supplies and paper www.hp.com/go/suresupply
Order genuine HP parts or accessories https://parts.hp.com
Order through service or support providers Contact an HP-authorized service or support provider.
General information www.hp.com/support
Order using the HP Embedded Web Server (EWS) To access, in a supported Web browser on the computer, enter the
printer IP address or host name in the address/URL eld. The EWS
contains a link to the HP SureSupply Web site, which provides
options for purchasing Original HP supplies.
Table 8-2 Supplies
Item Description
HP 103A/143A Black Original Neverstop Laser Toner Reload Kit One toner reload kit
HP 103AD/143AD Dual Pack Black Original Neverstop Laser Toner
Reload Kit
Package of two toner reload kits.
HP 104A/144A Black Original Laser Imaging Drum Replacement imaging drum
ENWW Order supplies, media, and parts 61
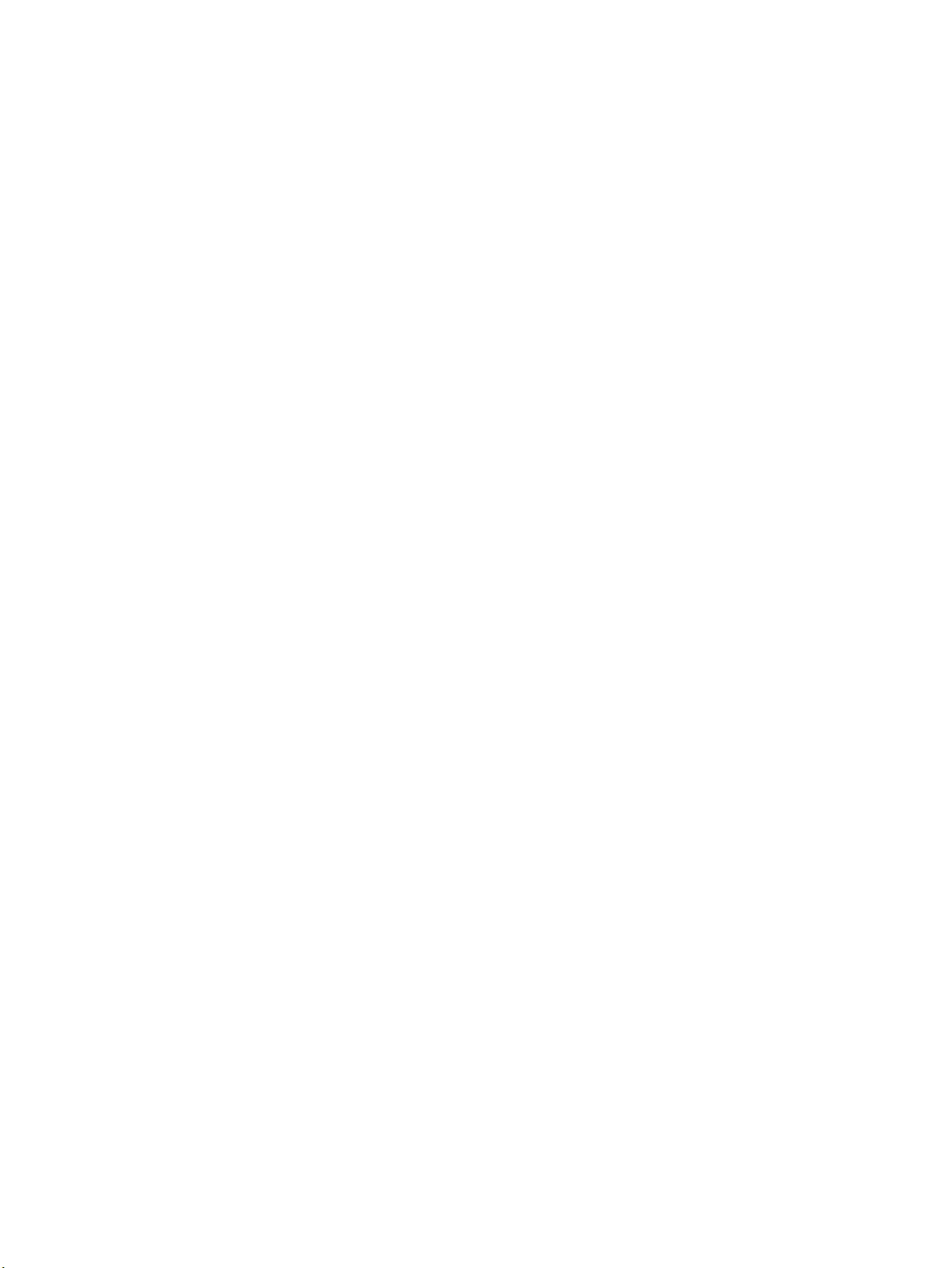
62 Chapter 8 Manage toner, media, and parts ENWW
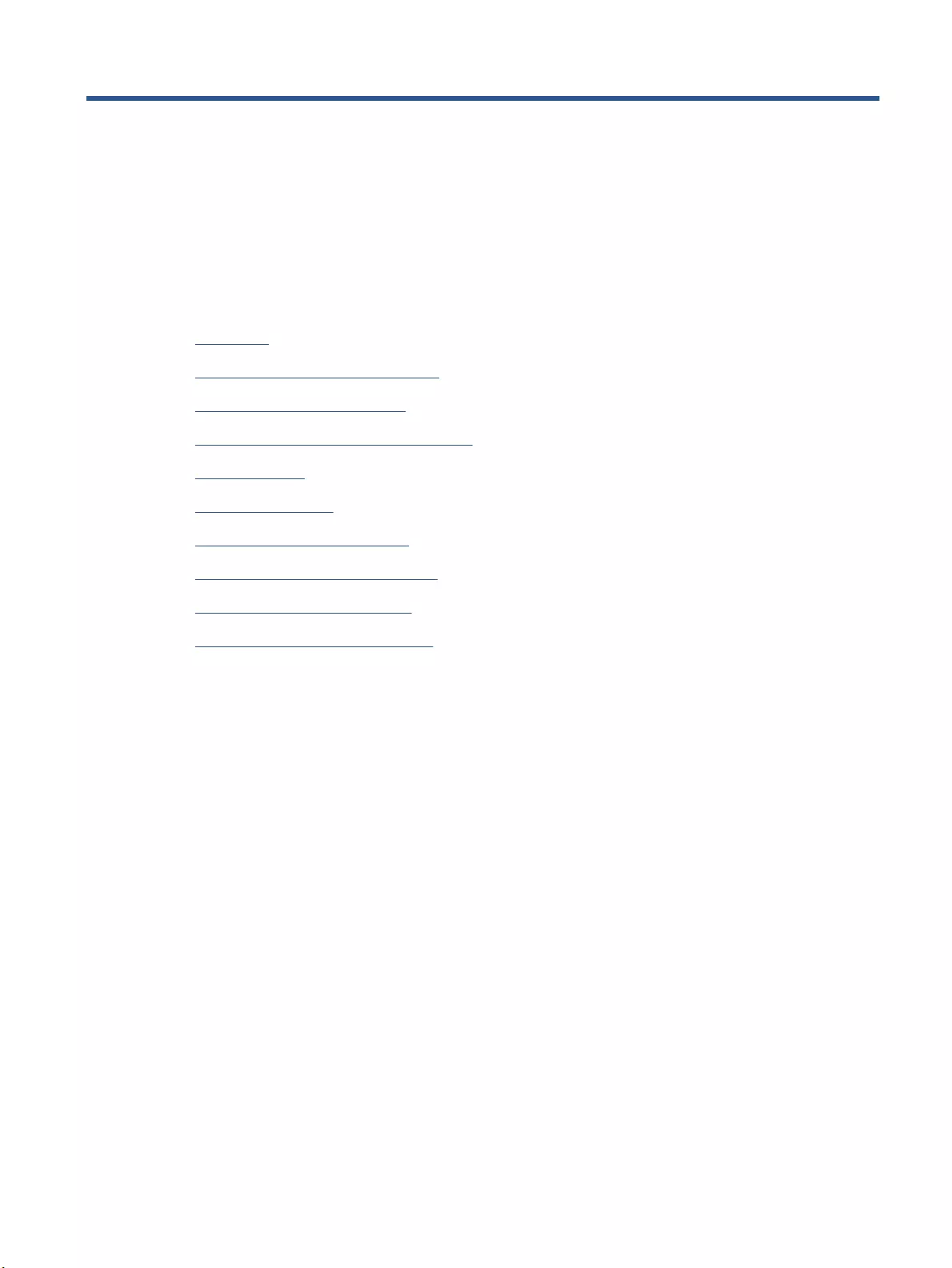
9 Solve problems
●HP support
●Interpret control-panel light patterns
●Restore the factory-set defaults
●Printer does not pick up paper or misfeeds
●Clear paper jams
●Improve print quality
●Resolving print quality problems
●Improve copy and scan image quality
●Solve wireless network problems
●Solve Ethernet connection problems
ENWW 63
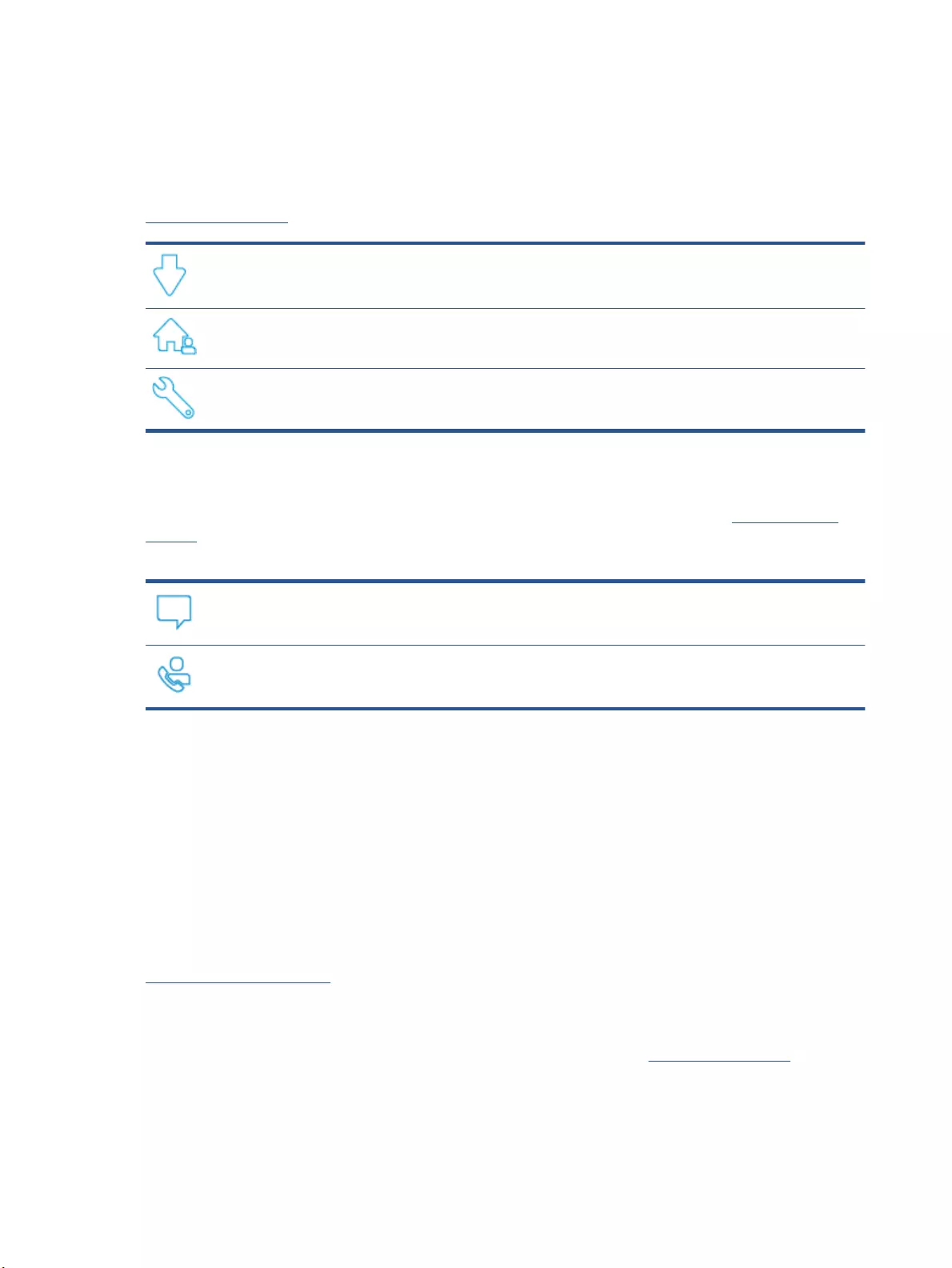
HP support
For the latest product updates and support information, visit the product support website at
www.support.hp.com. HP online support provides a variety of options for help with your printer:
Get software and drivers: Download software, drivers, and rmware you need for the printer.
Ask the community: Join the community forums to nd solutions, ask questions, and share tips.
HP Diagnostic Tools: Use HP online tools to detect your printer and nd recommended solutions.
Contact HP
If you need help from an HP technical support representative to solve a problem, visit the Contact Support
website. The following contact options are available at no cost for in-warranty customers (HP agent-assisted
support for out-of warranty customers may require a fee):
Chat with an HP support agent or the HP Virtual Agent online.
Call an HP support agent.
When contacting HP support, be prepared to provide the following information:
●Product name (located on the printer)
●Product number (located on the label on the back of the printer)
●Serial number (located on the back or bottom of the printer)
Register printer
By taking just a few minutes to register, you can enjoy quicker service, more eicient support, and product
support alerts. If you did not register your printer while installing the software, you can register now at
http://www.register.hp.com.
Additional warranty options
Extended service plans are available for the printer at additional costs. Go to www.support.hp.com, select
your country/region and language, then explore the extended warranty options available for your printer.
64 Chapter 9 Solve problems ENWW
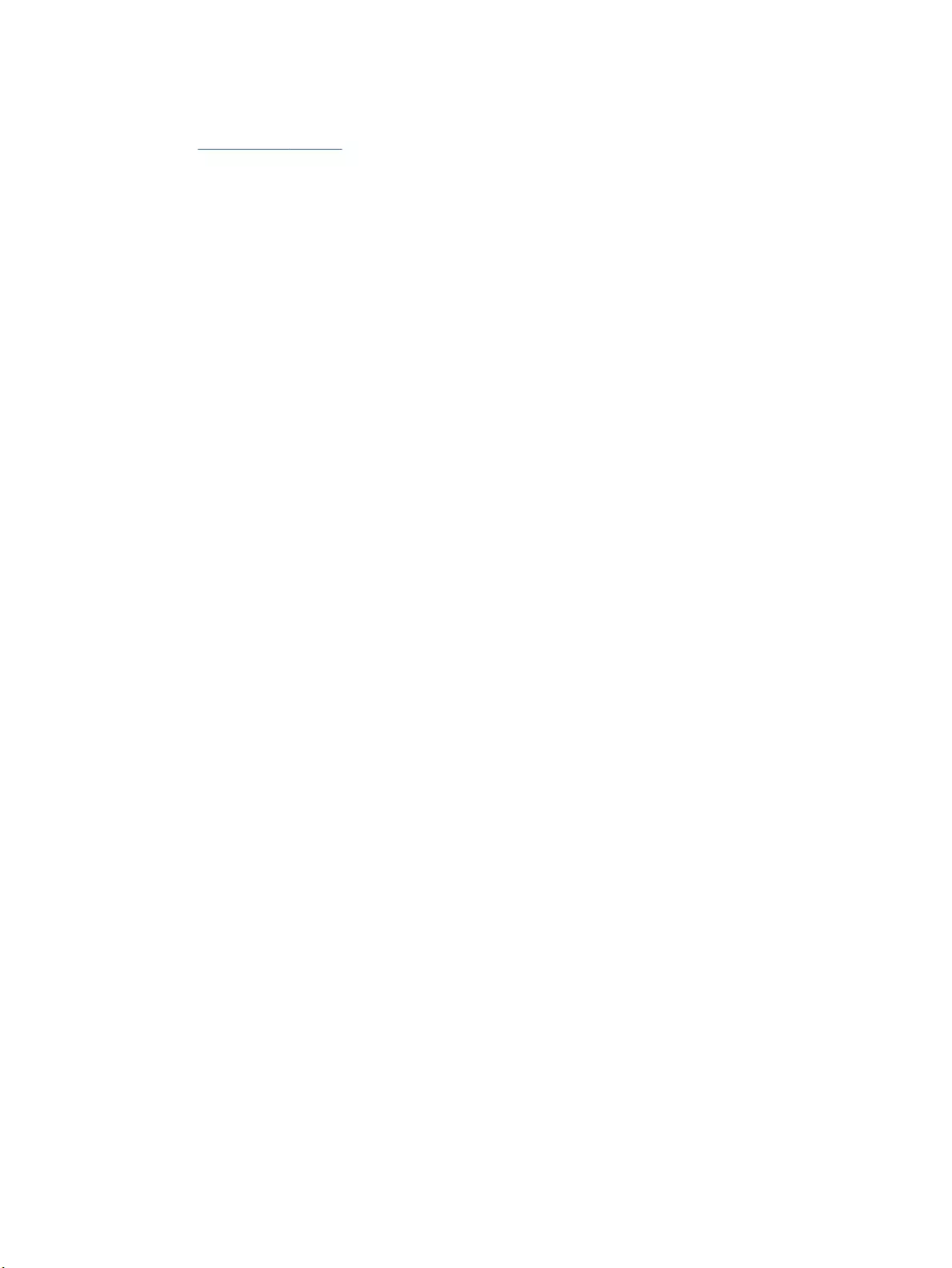
Additional information
Go to www.hp.com/support . Select your country/region. Enter the product name, and then select Search
Instructions are available for performing various tasks, such as the following:
●Troubleshooting your printer
●Printing from various applications, and from various devices
●Obtaining support
●Scanning general photo or document
You will nd documents, videos, and many other resources to help you get the most from your printer.
ENWW HP support 65
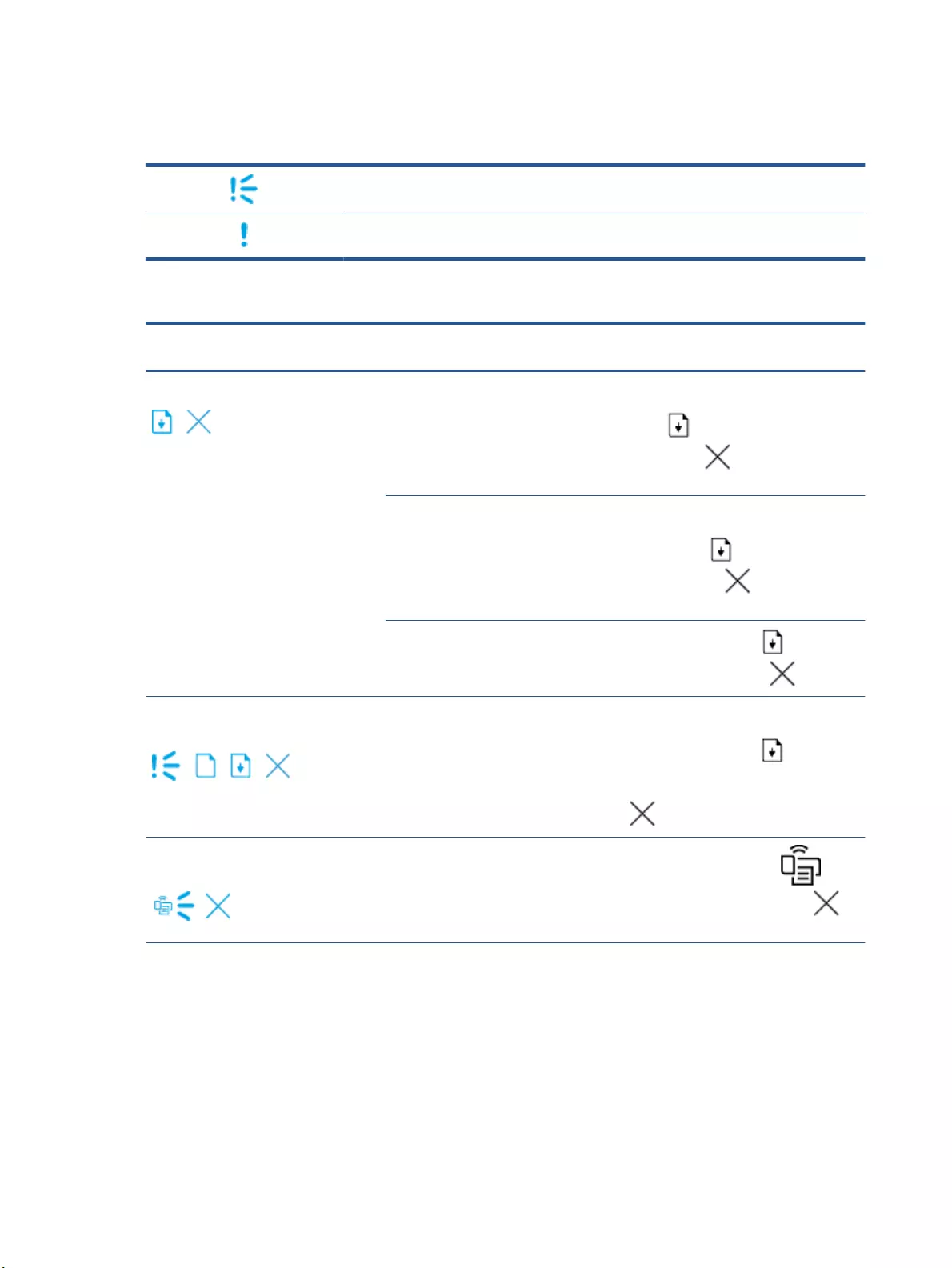
Interpret control-panel light patterns
Table 9-1 Status-light legend
Example symbol for "light blinking"
Example symbol for "light on"
Table 9-2 Control-panel light patterns
Light status Code on
display
State of the printer Action
Resume light and Cancel light are on. Go/01 The printer is in manual-
feed mode for printing
envelopes or labels.
Load an envelope or sheet of labels into the
input tray, and then press the Resume
button to continue. Or press the
Cancel button to cancel the current
job.
Go/02 The printer is processing a
manual duplex job.
Load the pages into the input tray to print
the second sides, and then press the
Resume button to continue. Or press
the Cancel button to cancel the
current job.
Go/04 The printer received a
request for Google Cloud
Print registration
Press the Resume button to continue
or press the Cancel button to stop.
Attention light is blinking. Paper light,
Resume light, and Cancel light are on.
Go/03 The paper type or size
loaded in the input tray is
dierent than the paper
type or size specied in the
print job settings.
Load the paper type and size that matches
the print job settings into the input tray, or
press the Resume button to continue
with the currently loaded paper.
Alternately, you can press the Cancel button
to cancel the current job.
Wi-Fi Direct light is blinking. Cancel light is
on.
Go/06 The printer has received a
request to connect to this
printer using Wi-Fi Direct.
Press the Wi-Fi Direct button to
connect or press the Cancel button to
stop.
66 Chapter 9 Solve problems ENWW
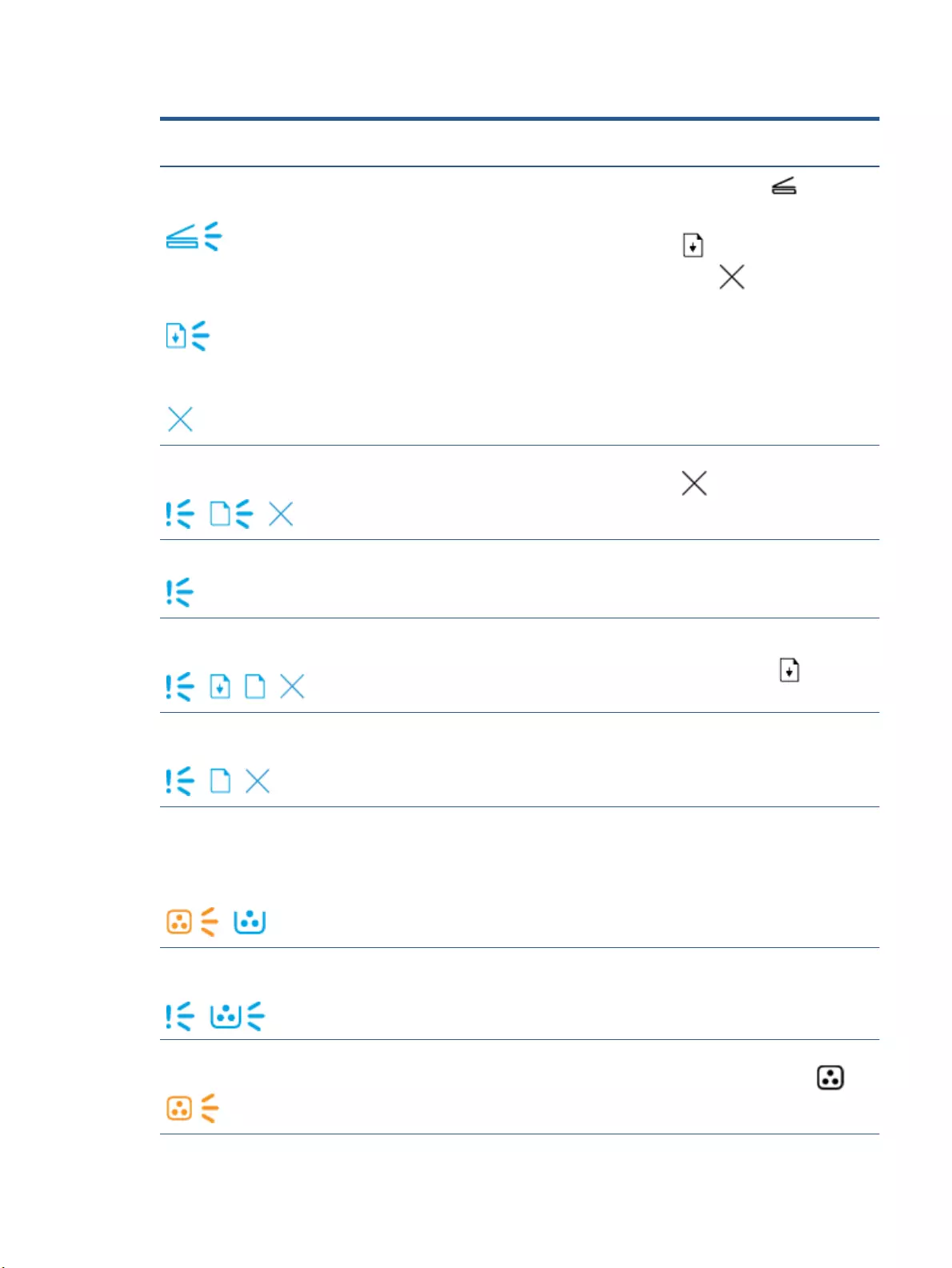
Table 9-2 Control-panel light patterns (continued)
Light status Code on
display
State of the printer Action
The Open Lid light is blinking until the lid is
opened.
The Resume light blinks after the lid is
opened.
The Cancel light is on.
P2 An ID Copy job has been
started. When the Open Lid light blinks, open
the lid and turn over the identication card,
close the lid, and then press the Resume
button to continue. Or press the
Cancel button to cancel the current
job.
Attention light and Paper light are blinking.
Cancel light is on.
Er/01 The input tray is empty. Load the input tray or press the Cancel
button to cancel the current job.
Attention light is blinking. Er/02 A door is open. Verify that the top cover is fully closed.
Attention light is blinking. Resume light,
Paper light, and Cancel light are on.
Er/04 Paper is jammed in the input
tray.
Clear the jam.
Press the Resume button to continue.
Attention light is blinking. Paper light and
Cancel light are on.
Er/05 Paper is jammed in the
imaging drum area.
Clear the jam.
Toner Warning light (on the toner level
indicator) is blinking (amber).
Reload Status light (next to the reload
port) is on (white).
Er/08 The toner level is too low for
printing.
Add toner using a Toner Reload Kit.
Attention light and Imaging Drum light are
blinking.
Er/09 The imaging drum has
reached the end of its
service life and must be
replaced.
Replace the imaging drum.
Reload Status light (next to the reload
port) is amber and blinking rapidly.
Er/11 There is a problem with the
Toner Reload Kit.
Use a dierent Toner Reload Kit. You must
wait until the Reload Status light
turns white before attempting to reload
toner.
ENWW Interpret control-panel light patterns 67
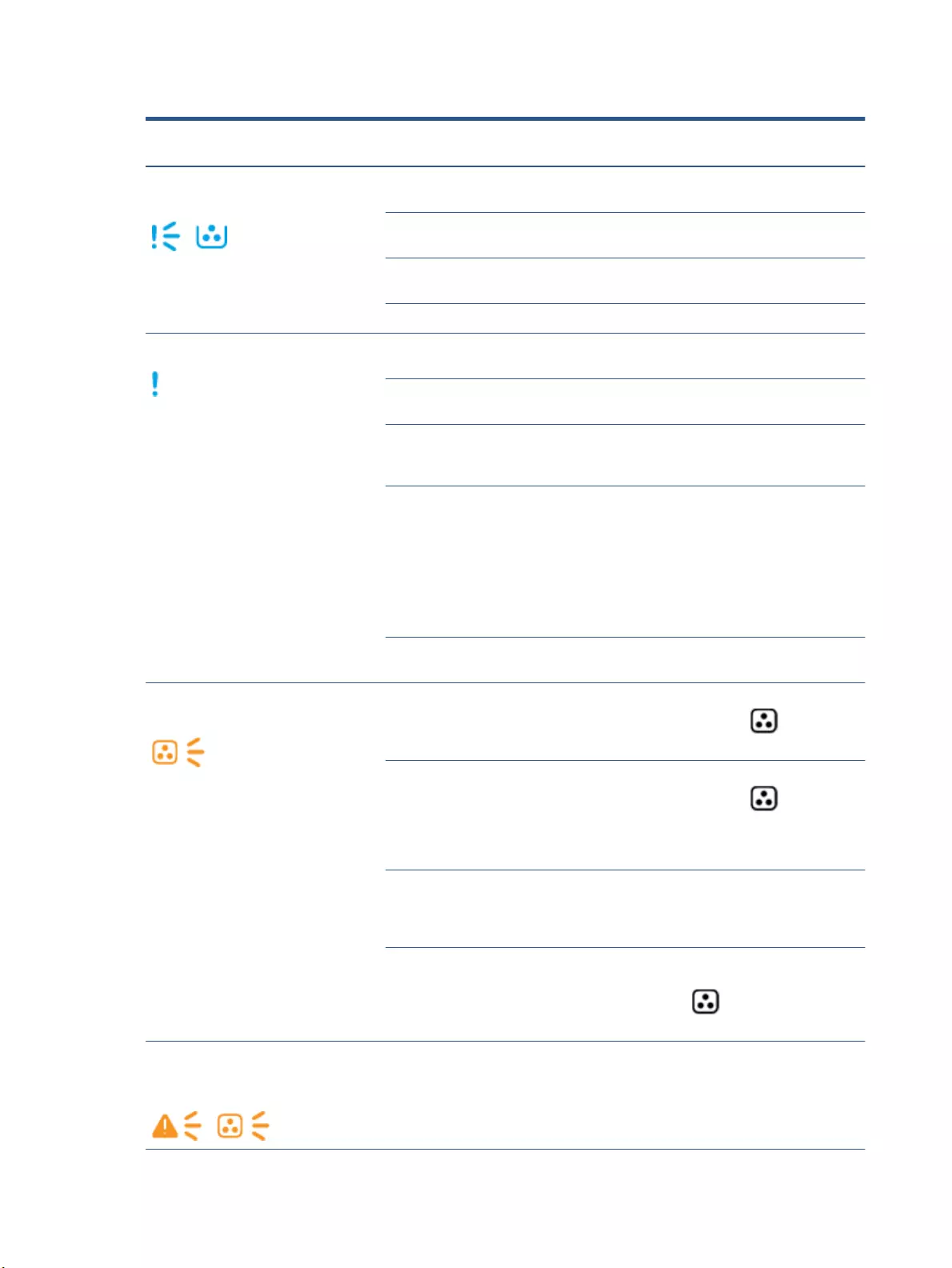
Table 9-2 Control-panel light patterns (continued)
Light status Code on
display
State of the printer Action
Attention light is blinking and Imaging
Drum light is on.
Er/07 The imaging drum is missing
or incorrectly installed.
Install or reinstall the imaging drum.
Er/12 There is a problem with the
imaging drum.
Use a dierent imaging drum.
Er/27 There is a problem reading
the toner level.
Remove and shake the imaging drum, and
then reinstall it.
Er/28 Imaging drum seal in place. Remove the seal on the imaging drum.
Attention light is on. Er/20 There is a problem detected
by the imaging drum sensor.
Er/30 There is an issue with the
atbed scanner.
Turn o the device and then turn it on. If
the problem persists, contact HP support.
Er/36 Paper wrap jam. Contact HP support. A service call is
required to clear the jam without damaging
the print engine.
Er/50
Er/51
Er/52
Er/54
Er/55
There is an issue with the
print engine.
Turn o the device and then turn it on. If
the problem persists, contact HP support.
Er/66 There is a problem with the
wireless hardware.
Turn o the device and then turn it on. If
the problem persists, contact HP support.
Reload Status light (next to the reload
port) is amber and blinking rapidly.
Er/31 The toner level is full and
the printer cannot accept
additional toner at this time.
Remove the Toner Reload Kit and wait until
the Reload Status light turns white
before attempting to reload toner.
Er/32 The printer cannot accept
additional toner at this time
either because it is busy, or
the imaging drum is too
close to the end of its useful
life.
Remove the Toner Reload Kit and wait until
the Reload Status light turns white
before attempting to reload toner.
Er/33 The previous Toner Reload
Kit was not completely
emptied into the printer.
Remove the current Toner Reload Kit,
reinstall the previous Toner Reload Kit, and
make sure that the toner is dispensed
completely into the printer.
Er/34 There is a problem with the
Toner Reload Kit in the
reload port.
Use a dierent Toner Reload Kit to add
toner. You must wait until the Reload
Status light turns white before
attempting to reload toner.
Toner Warning light (on the toner level
indicator) and Reload Status light (next to
the reload port) are blinking amber.
Er/35 There is a problem with the
Toner Reload Kit docking
motor.
Clear any debris from the reload port.
68 Chapter 9 Solve problems ENWW
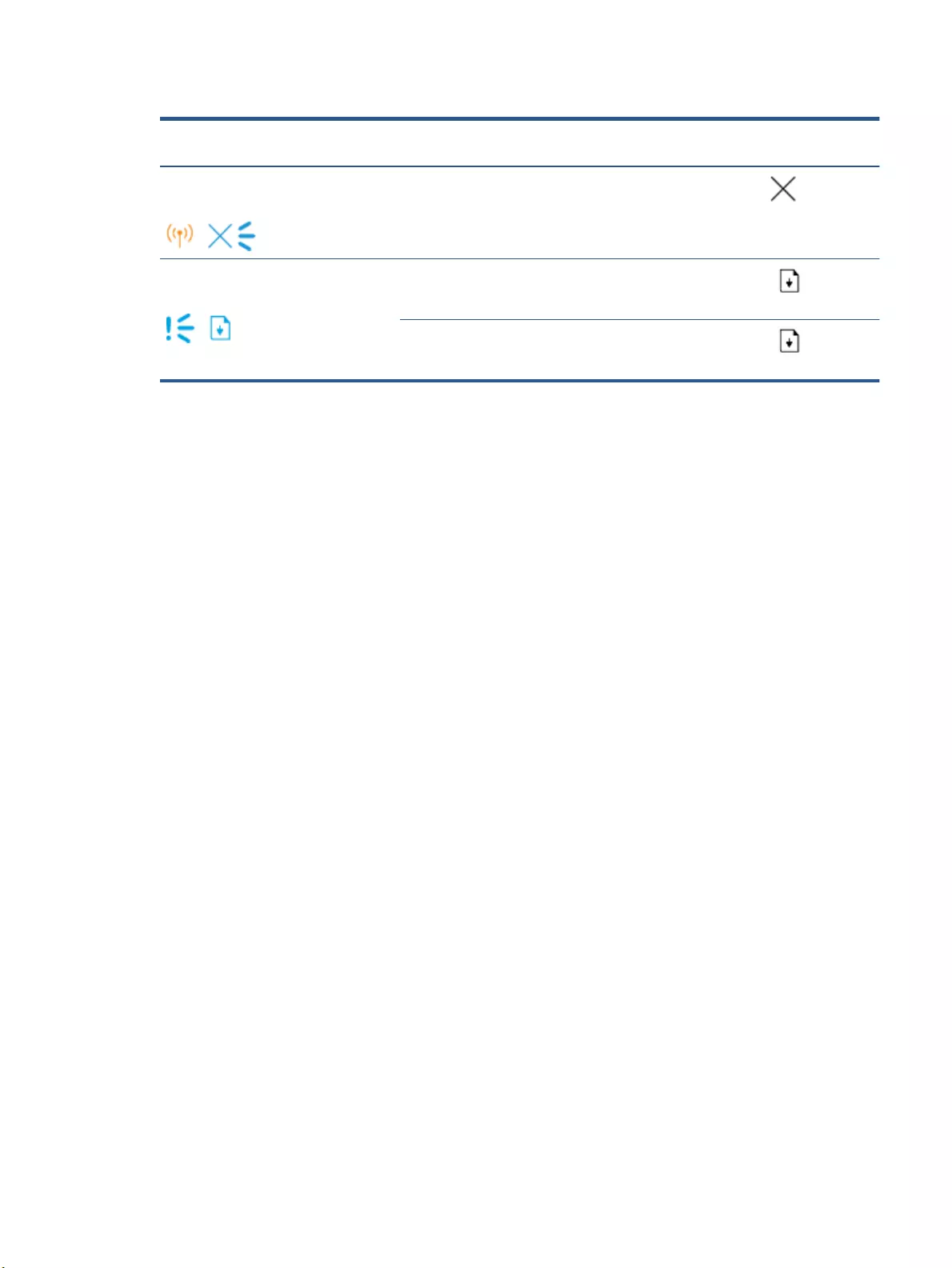
Table 9-2 Control-panel light patterns (continued)
Light status Code on
display
State of the printer Action
Wireless light is on (amber) and Cancel
light is blinking.
Er/61 An error occurred when
attempting a wireless WPS
connection.
Press the Cancel button to continue.
Attention light is blinking and Resume light
is on.
Er/66 The wireless hardware is not
detected. Press the Resume button to continue
without the wireless hardware.
Er/81 Incorrect rmware has been
loaded. Press the Resume button to continue.
Load the correct rmware.
ENWW Interpret control-panel light patterns 69
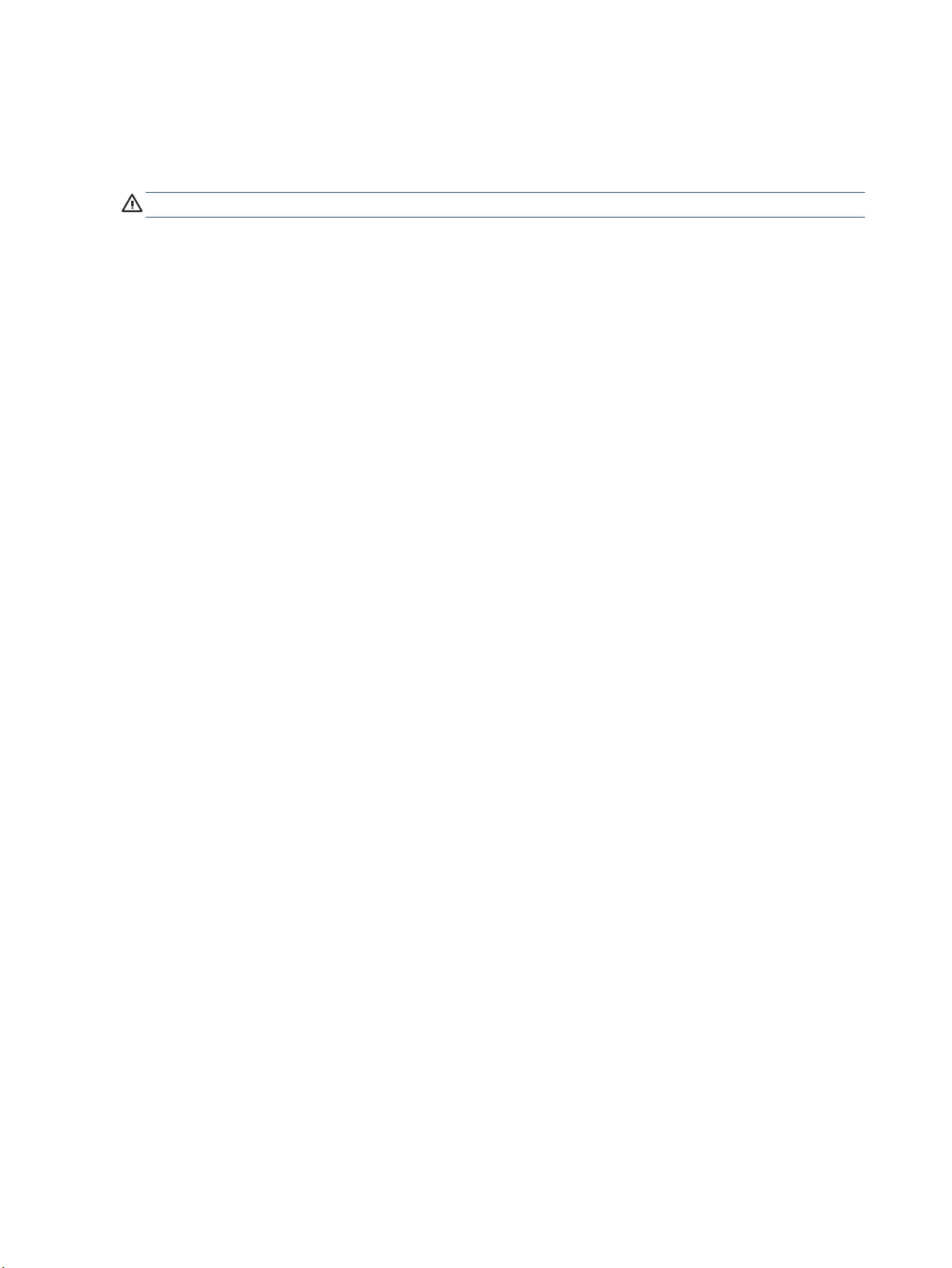
Restore the factory-set defaults
Restoring the factory-set defaults returns all of the printer and network settings to the factory defaults. It
will not reset the page count. To restore the printer to the factory-default settings, follow these steps.
CAUTION: Restoring the factory-set defaults returns all of the settings to the factory defaults.
1. Open the HP Embedded Web Server (EWS). For more information, see the Accessing and Using the
Embedded Web Server (EWS) section of this User Guide.
2. On the System tab, click Service.
3. In the Restore Defaults area, click the Restore defaults button.
The printer automatically restarts.
70 Chapter 9 Solve problems ENWW
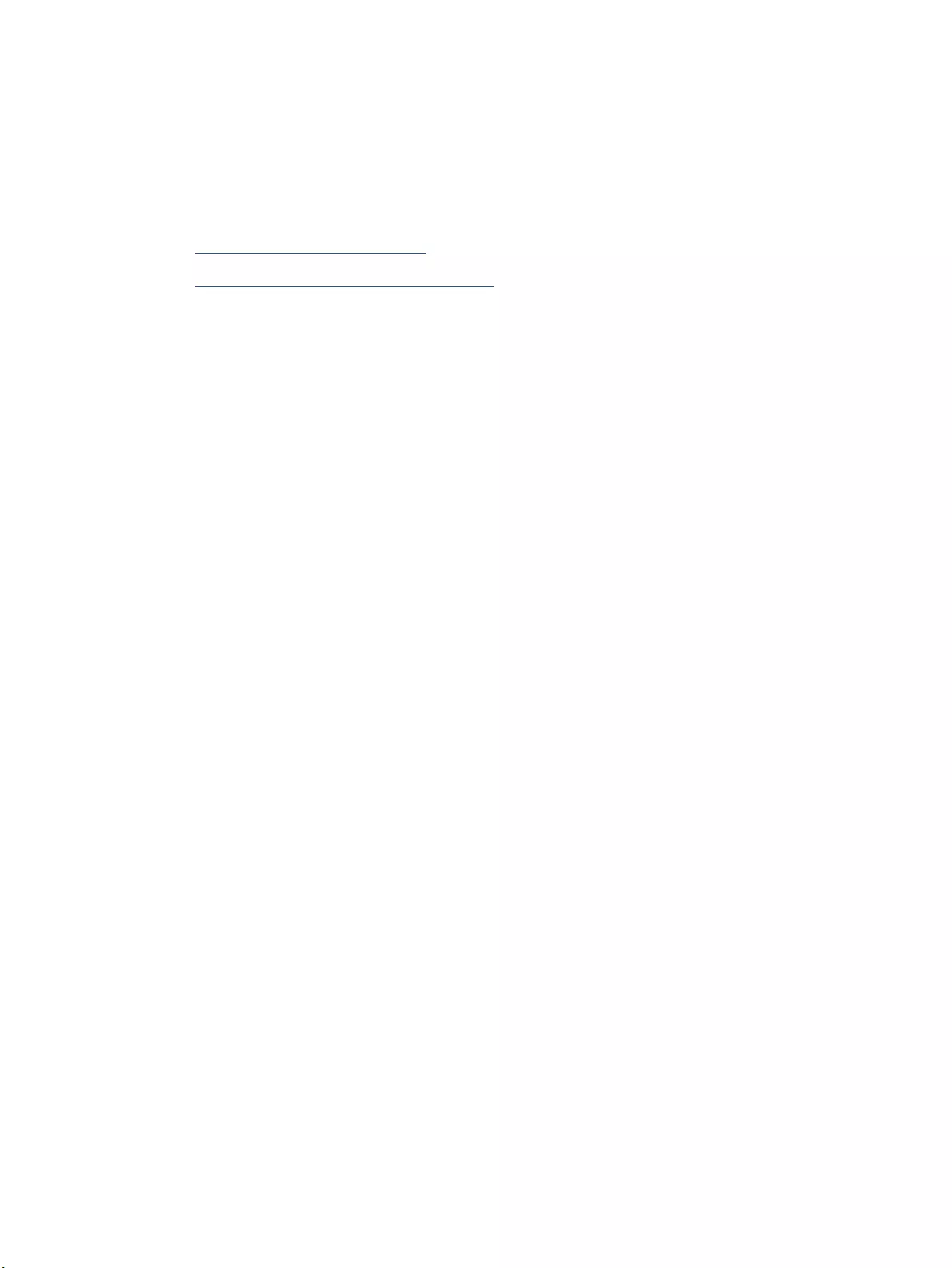
Printer does not pick up paper or misfeeds
Introduction
The following solutions can help solve problems if the printer is not picking up paper from the input tray or is
picking up multiple sheets of paper at one time. Either of these situations can result in paper jams.
●The product does not pick up paper
●The product picks up multiple sheets of paper
The product does not pick up paper
If the product does not pick up paper from the input tray, try these solutions.
1. Open the product and remove any jammed sheets of paper.
2. Load the correct size of paper for your job.
3. Make sure you select the correct paper size and type when setting up the print job.
4. Make sure the paper guides in the input tray are adjusted correctly for the size of paper.
5. The rollers above the input tray might be contaminated. Clean the rollers with a lint-free cloth
dampened with warm water.
The product picks up multiple sheets of paper
If the product picks up multiple sheets of paper from the input tray, try these solutions.
1. Remove the stack of paper from the input tray and ex it, rotate it 180 degrees, and ip it over. Return
the stack of paper to the input tray.
2. Use only paper that meets HP specications for this product.
3. Use paper that is not wrinkled, folded, or damaged. If necessary, use paper from a dierent package.
4. Make sure the input tray is not overlled. If it is, remove the entire stack of paper from the tray,
straighten the stack, and then return some of the paper to the input tray.
5. Make sure the paper guides in the tray are adjusted correctly for the size of paper.
6. Make sure the printing environment is within recommended specications.
ENWW Printer does not pick up paper or misfeeds 71
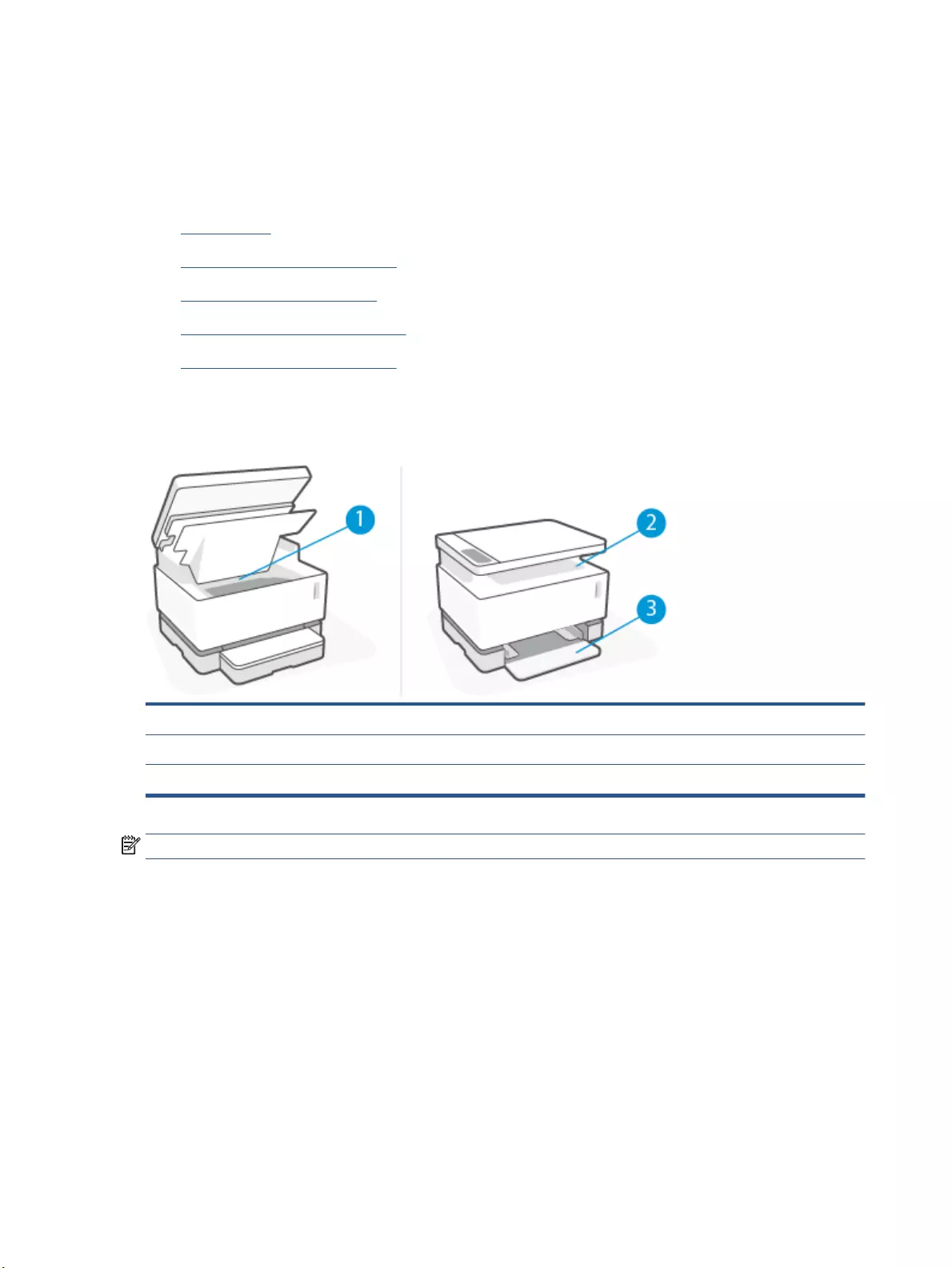
Clear paper jams
Introduction
The following information includes instructions for clearing paper jams from the printer.
●Jam locations
●Frequent or recurring paper jams
●Clear jams from the input tray
●Clear jams from inside the product
●Clear jams from the output areas
Jam locations
Jams can occur at the following locations in the product.
1 Internal areas
2 Output bin
3 Input tray
NOTE: Jams can occur in more than one location.
72 Chapter 9 Solve problems ENWW
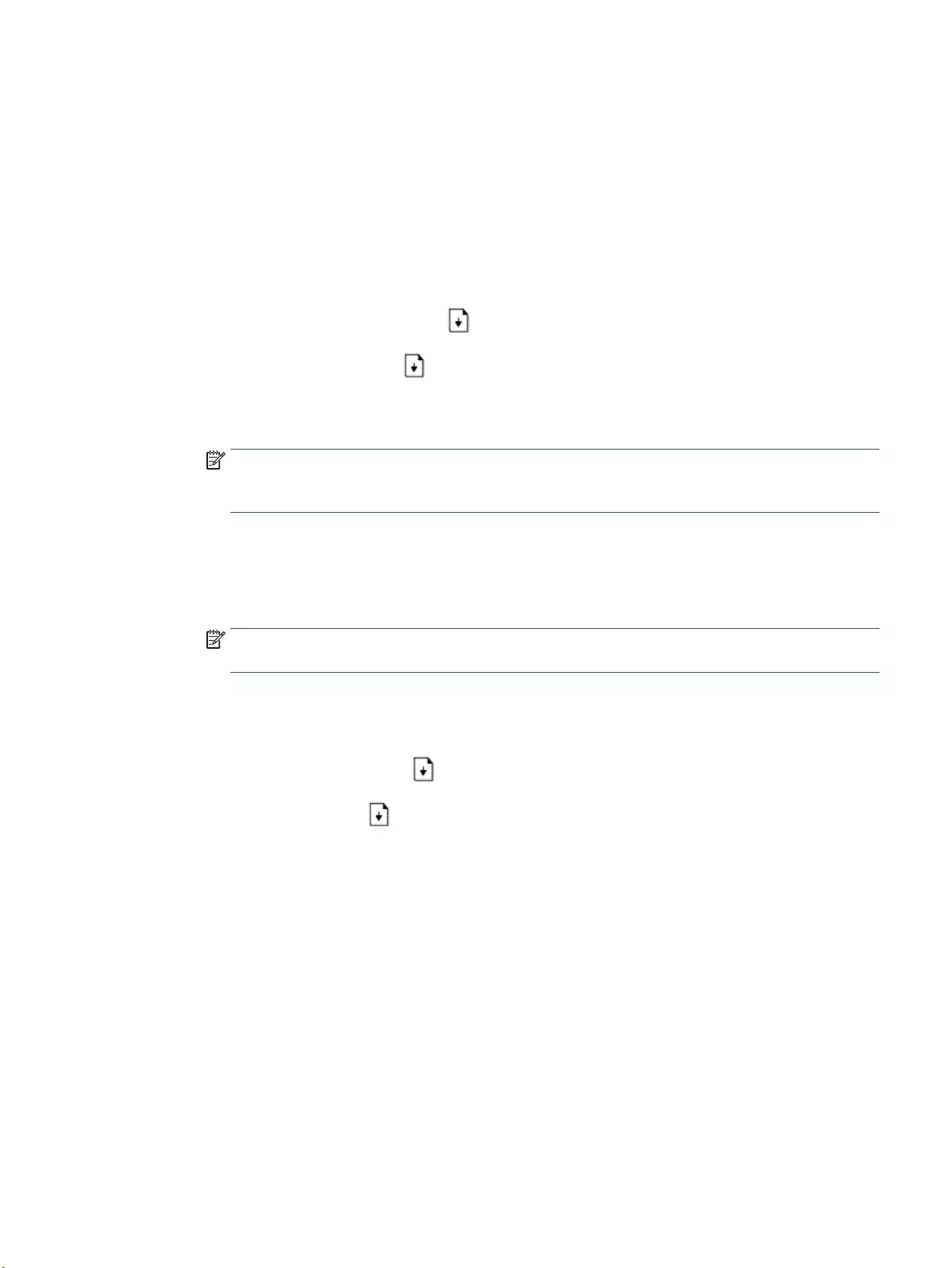
Frequent or recurring paper jams
Follow these steps to solve problems with frequent paper jams. If the rst step does not resolve the problem
continue with the next step until you have resolved the problem.
1. If paper has jammed in the printer, clear the jam and then print a conguration page to test the printer.
2. Check that the input tray is congured for the correct paper size and type. Adjust paper settings if
necessary.
a. Print a conguration page to determine the IP address or host name.
i. Press and hold the Resume button for three seconds.
ii. Release the Resume button.
b. Open a web browser, and in the address line, type the IP address or host name exactly as it displays
on the printer conguration page. Press the Enter key on the computer keyboard. The EWS opens.
NOTE: If the web browser displays a message indicating that accessing the website might not be
safe, select the option to continue to the website. Accessing this website will not harm the
computer.
c. Click the System tab, and then click the Paper Setup page.
d. From the Tray 1 Type drop-down list, select the type of paper that is in the input tray.
e. From the Tray 1 Size drop-down list, select the size of paper that is in the input tray.
NOTE: You can also use the Default Paper Type and Default Paper Size options to change the
default settings to match the paper you use most frequently.
3. Turn the printer o, wait 30 seconds, and then turn it on again.
4. Print a conguration page to test the printer.
a. Press and hold the Resume button for three seconds.
b. Release the Resume button.
If none of these steps resolves the problem, the printer might need service. Contact HP customer support.
ENWW Clear paper jams 73
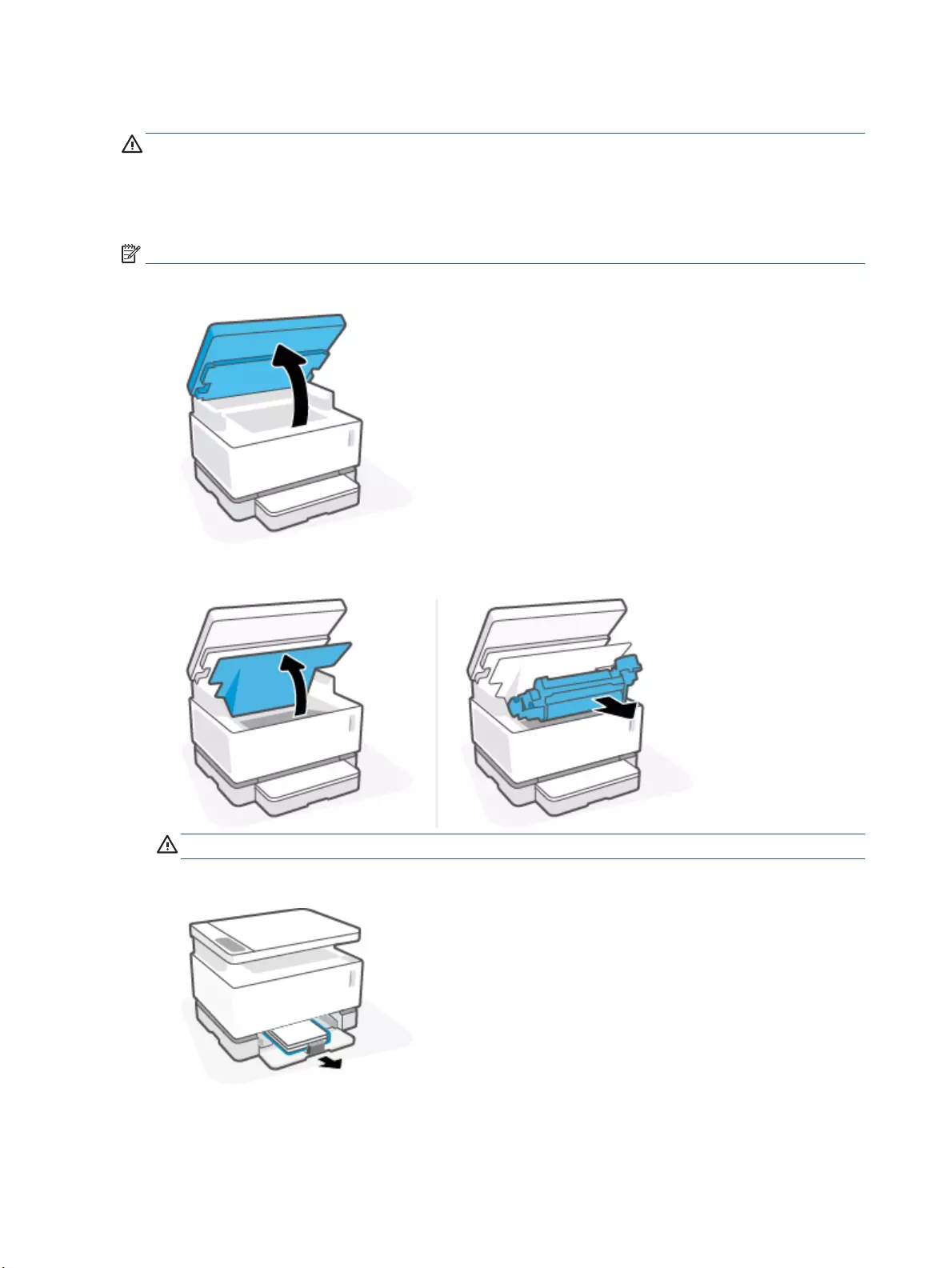
Clear jams from the input tray
CAUTION: Do not use sharp objects, such as tweezers or needle-nose pliers, to remove jams. Damage
caused by sharp objects will not be covered by the warranty.
When removing jammed media, pull the jammed media straight away from the product. Pulling jammed
media out of the product at an angle can damage the product.
NOTE: Depending on where the jam is located, some of the following steps might not be necessary.
1. Lift the scanner.
2. Lift the top cover, and then remove the imaging drum.
CAUTION: To prevent damage, do not expose the imaging drum to light. Cover it with a piece of paper.
3. Remove the media stack from the input tray.
74 Chapter 9 Solve problems ENWW
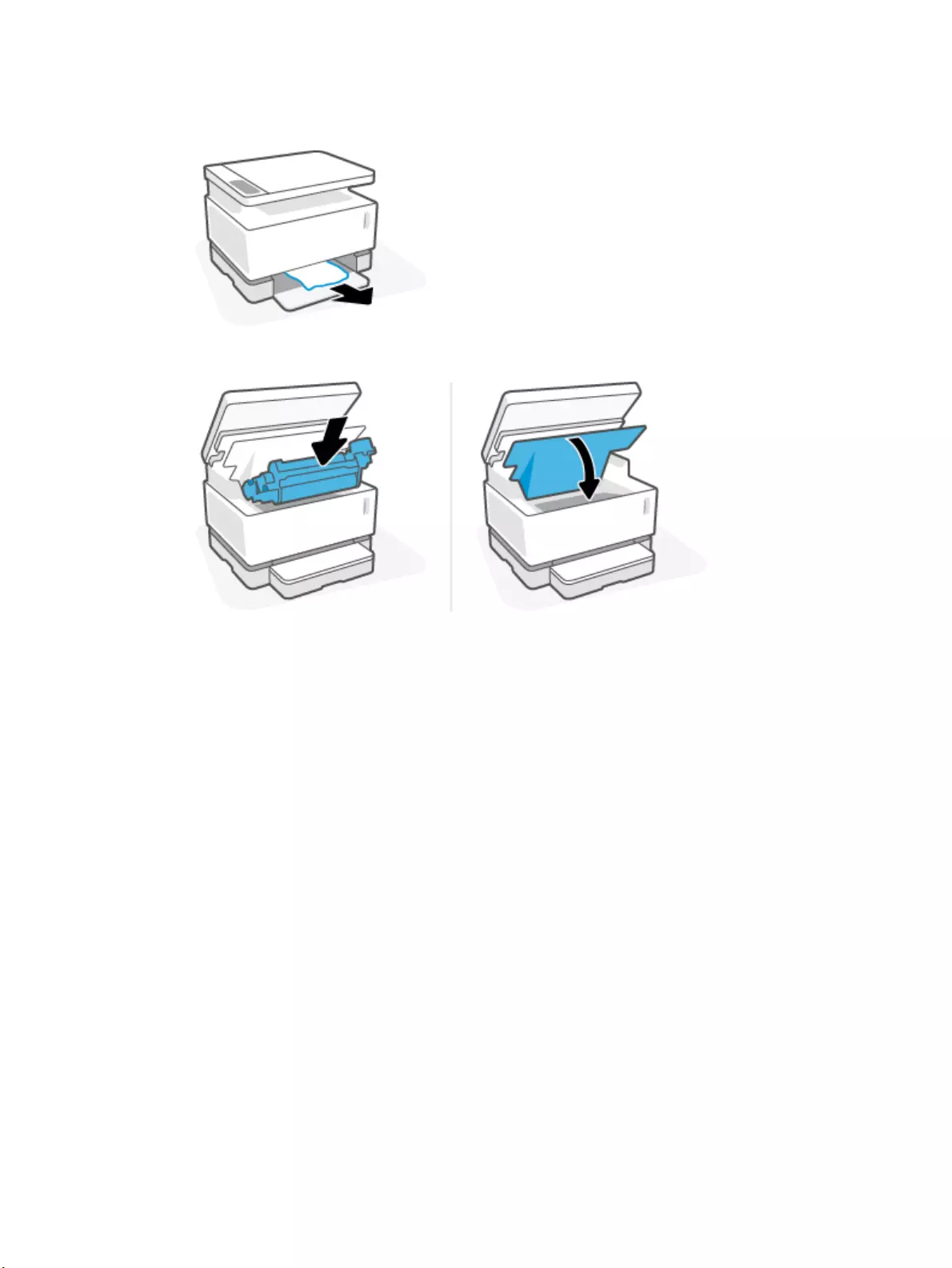
4. With both hands, grasp the side of the jammed media that is most visible (this includes the middle), and
carefully pull it free from the product.
5. Reinstall the imaging drum, and then lower the top cover.
ENWW Clear paper jams 75
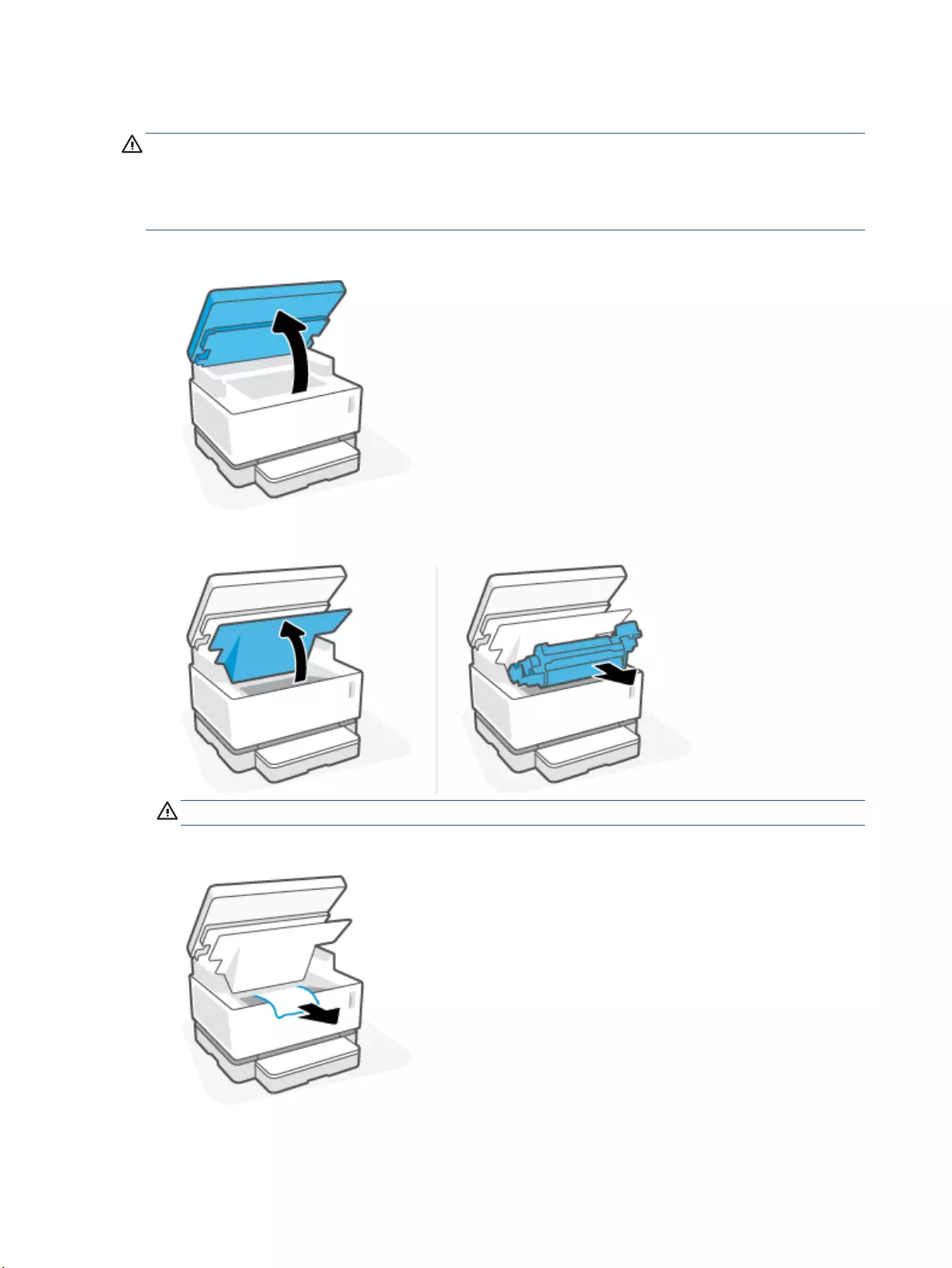
Clear jams from inside the product
CAUTION: Do not use sharp objects, such as tweezers or needle-nose pliers, to remove jams. Damage
caused by sharp objects will not be covered by the warranty.
When removing jammed media, pull the jammed media straight away from the product. Pulling jammed
media out of the product at an angle can damage the product.
1. Lift the scanner.
2. Lift the top cover, and then remove the imaging drum.
CAUTION: To prevent damage, do not expose the imaging drum to light. Cover it with a piece of paper.
3. If you can see the jammed paper, carefully grasp the jammed paper, and slowly pull it out of the product.
76 Chapter 9 Solve problems ENWW
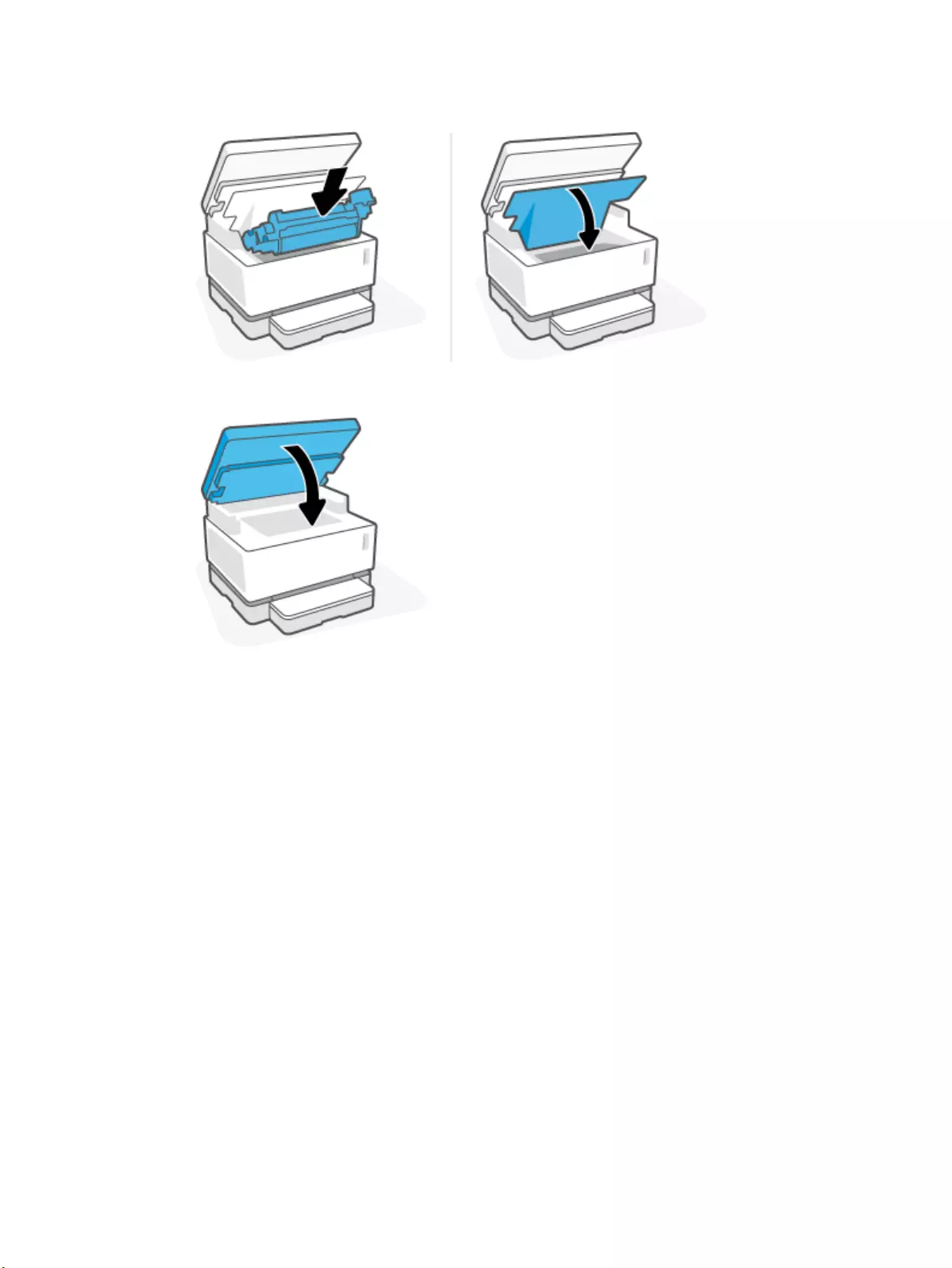
4. Reinstall the imaging drum, and then lower the top cover.
5. Lower the scanner.
ENWW Clear paper jams 77
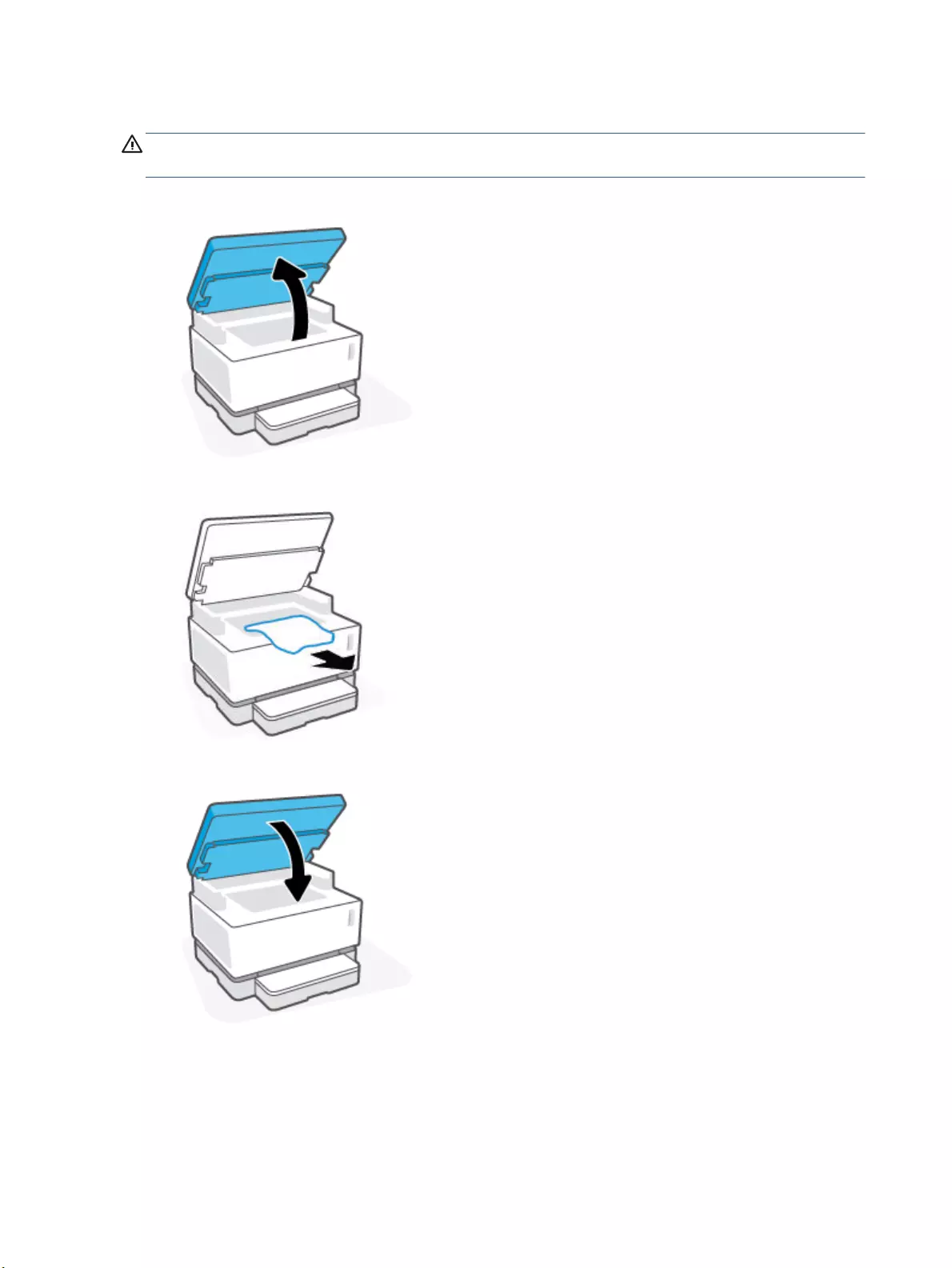
Clear jams from the output areas
CAUTION: Do not use sharp objects, such as tweezers or needle-nose pliers, to remove jams. Damage
caused by sharp objects will not be covered by the warranty.
1. Lift the scanner.
2. Carefully grasp the jammed paper in the output bin area, and slowly pull it out of the printer.
3. Lower the scanner.
78 Chapter 9 Solve problems ENWW
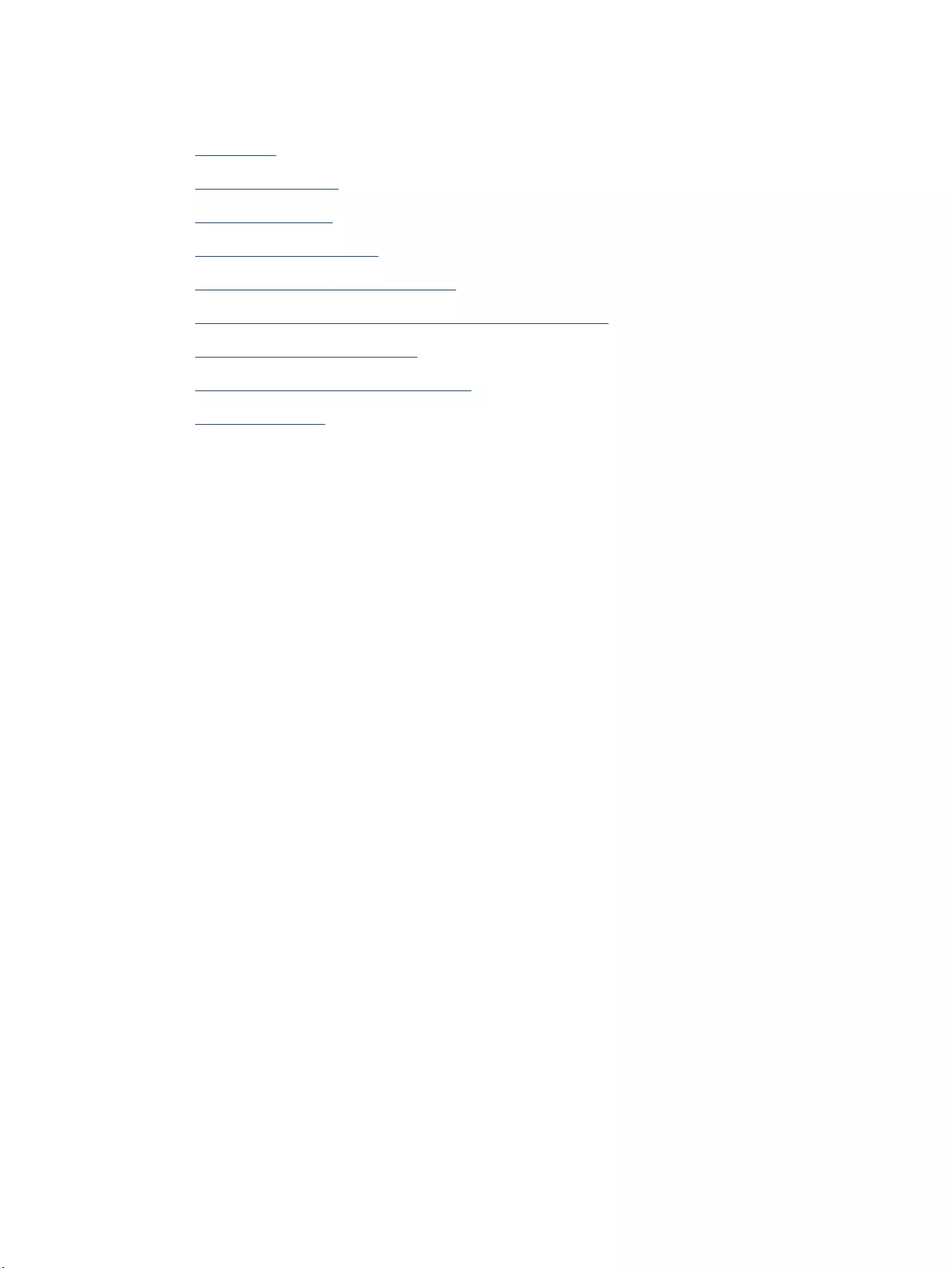
Improve print quality
●Introduction
●Reprint the document
●Check the toner level
●Update the printer rmware
●Print from a dierent software program
●Check the paper type and print quality settings for the print job
●Visually inspect the imaging drum
●Check paper and the printing environment
●Adjust Print Density
Introduction
Print-quality problems, such as smears, streaks, missing toner, and so on, can often be resolved using the
same steps, no matter the specic symptoms. Try the following steps in the order presented as a starting
point for resolving print quality issues.
For information about resolving specic image defects, see the Resolving print quality problems section of
this User Guide.
Reprint the document
Reprint the document. Print quality defects can be intermittent in nature or can go away completely with
continued printing.
Check the toner level
If the toner level is low, reload toner. For more information, see the Check the toner level section of this User
Guide.
Update the printer rmware
Try upgrading the printer rmware. For more information, see the Update the rmware section of this User
Guide.
Print from a dierent software program
Try printing from a dierent software program. If the page prints correctly, the problem is with the software
program from which you were printing.
Check the paper type and print quality settings for the print job
Check the paper type and print quality settings when printing from a software program and the printed pages
have smears, fuzzy or dark print, curled paper, scattered dots of toner, loose toner, or small areas of missing
toner. Make sure the paper type setting matches the type of paper loaded in the printer.
ENWW Improve print quality 79
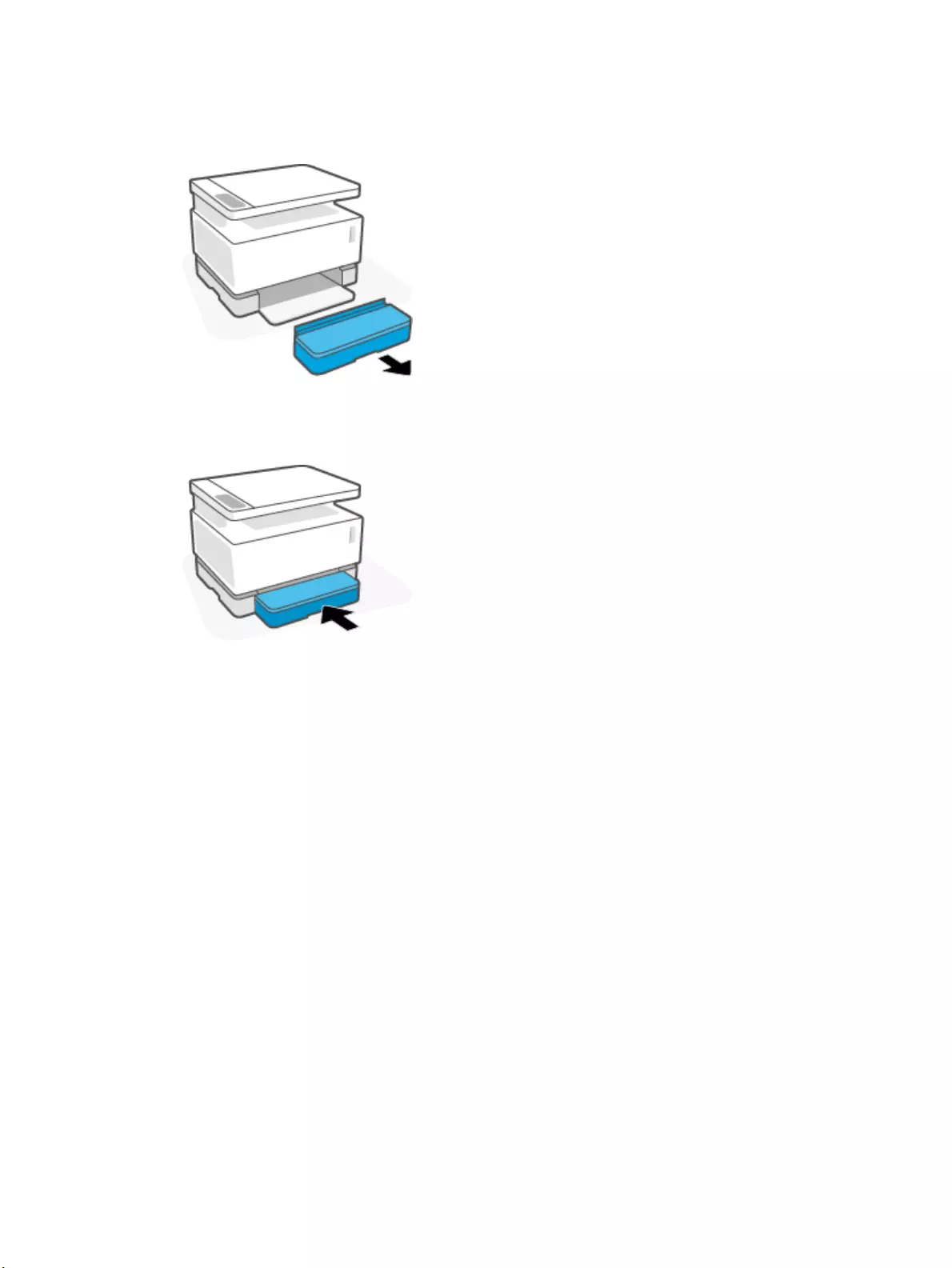
Check the paper type loaded in the printer
1. Remove the input tray cover.
2. Verify that the input tray is loaded with the correct type of paper.
3. Reinstall the input tray cover.
Check the paper type and print quality settings (Windows)
1. From the software program, select the Print option.
2. Select the printer, and then click the Properties or Preferences button.
3. Click the Paper/Quality tab.
4. Expand the Paper Type option to see the paper types that are available.
5. Select the option for the type of paper you are using.
6. From the Print Quality drop-down list, select an option. Select lower quality to print faster and save ink,
or higher quality to obtain sharper prints.
7. Click the OK button to close the Document Properties dialog box. In the Print dialog box, click the OK
button to print the job.
Check the paper type and print quality settings (OS X)
1. Click the File menu, and then click the Print option.
2. In the Printer menu, select the printer.
3. Choose paper type from the Media & Quality option..
80 Chapter 9 Solve problems ENWW
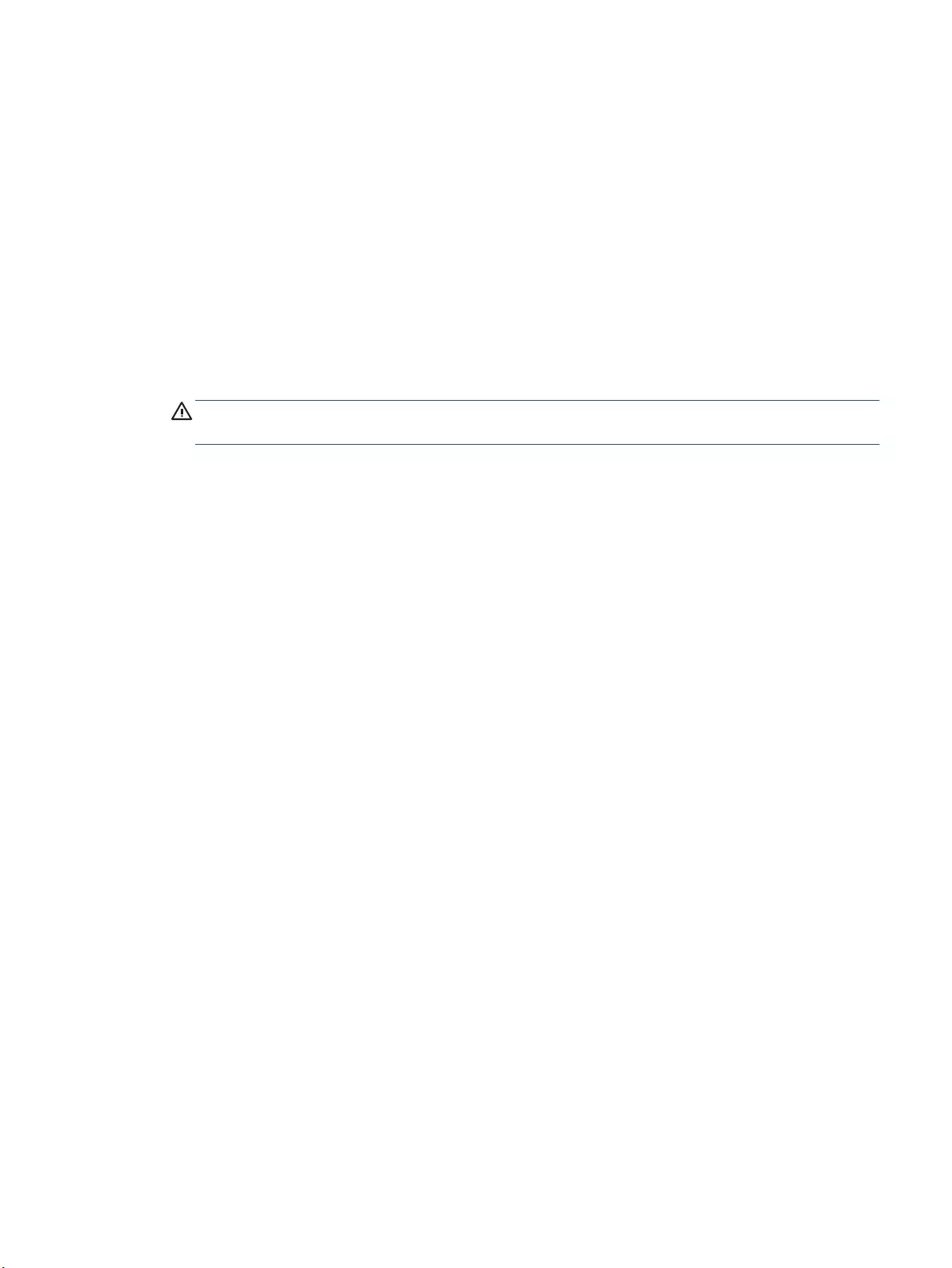
4. Select a print quality option. Select lower quality to print faster and save ink, or higher quality to obtain
sharper prints.
5. Click the Print button.
Visually inspect the imaging drum
Follow these steps to inspect the imaging drum.
1. Remove the imaging drum from the printer, and verify that the sealing tape has been removed.
2. Check the memory chip for damage (for example, broken edges or a scratched surface). The memory
chip is located on the part of the imaging drum that is closest to the reload port when the drum is
installed.
3. Examine the surface of the green roller on the imaging drum.
CAUTION: Do not touch the green roller on the imaging drum. Fingerprints on this surface can cause
print-quality problems.
4. If you see any scratches, ngerprints, or other damage on the imaging drum, replace the imaging drum.
5. Reinstall the imaging drum, and print a few pages to see if the problem has resolved.
Check paper and the printing environment
Step one: Use paper that meets HP specications
Some print-quality problems arise from using paper that does not meet HP specications.
●Make sure that the paper type, size, and weight are supported by the printer.
●Use paper that is of good quality and free of cuts, nicks, tears, spots, loose particles, dust, wrinkles,
voids, staples, and curled or bent edges.
●Use paper that has not been previously printed on.
●Use paper that does not contain metallic material, such as glitter.
●Use paper that is designed for use in laser printers. Do not use paper that is designed only for use in
Inkjet printers.
●Use paper that is not too rough. Using smoother paper generally results in better print quality.
If print quality issues persist on good quality paper that is within the HP specications, and you have also
tried the other recommended solutions, try using paper from a dierent package.
Step two: Check the environment
The environment can directly aect print quality and is a common cause for print-quality or paper-feeding
issues. Try the following solutions:
●Move the printer away from drafty locations, such as open windows or doors, or air-conditioning vents.
●Make sure the printer is not exposed to temperatures or humidity outside of printer specications.
●Do not place the printer in a conned space, such as a cabinet.
ENWW Improve print quality 81
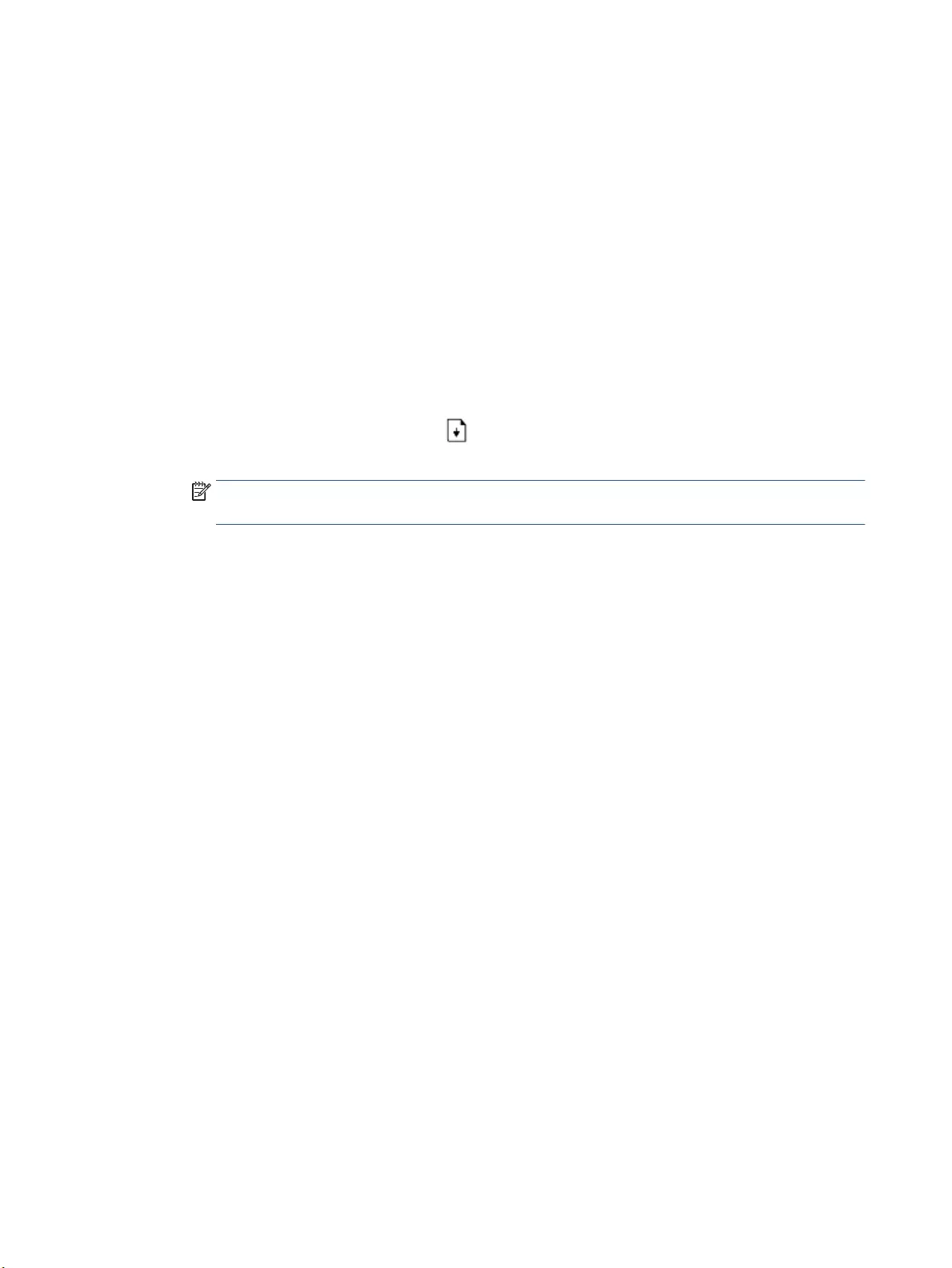
●Place the printer on a sturdy, level surface.
●Remove anything that is blocking the vents on the printer. The printer requires good air ow on all sides,
including the top.
●Protect the printer from airborne debris, dust, steam, grease, or other elements that can leave residue
inside the printer.
Adjust Print Density
Complete the following steps to adjust the print density.
1. Open the HP Embedded Web Server (EWS).
●Use the HP Smart app to access the EWS, if available.
●Use the HP Printer Assistant for Windows 7 systems.
●Press and hold the Resume button to print a conguration page, then navigate to the IP
address shown on the printer conguration page.
NOTE: If you receive a message indicating that accessing the website might not be safe, select
the option to continue to the website. Accessing this website will not harm the computer.
2. Click the System tab, and then select System Setup from the left navigation pane.
3. Select the correct density settings.
4. Click Apply to save the changes.
82 Chapter 9 Solve problems ENWW
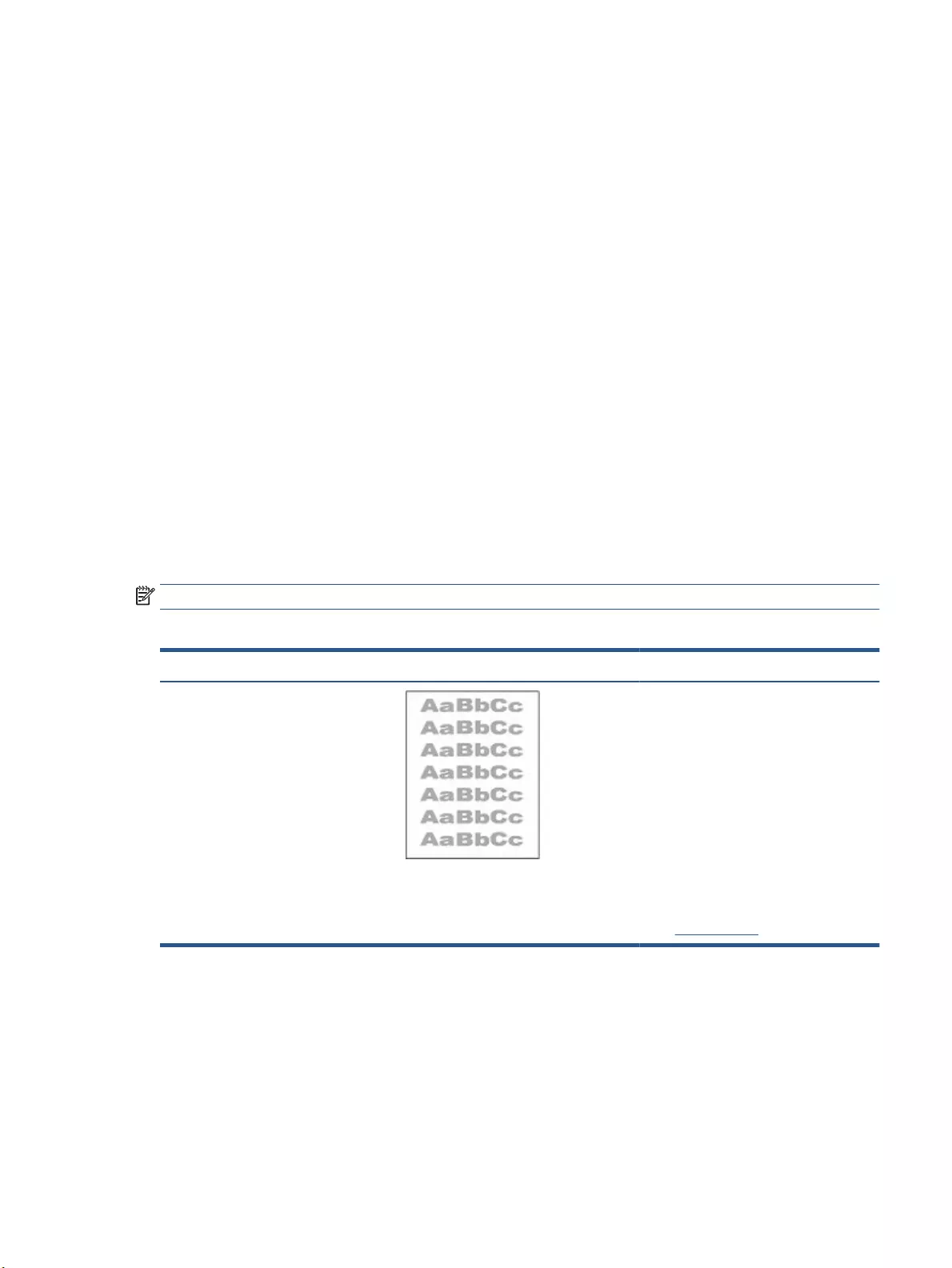
Resolving print quality problems
The following information provides troubleshooting steps for solving specic image defect issues, including
the following defects:
●Light print
●Gray background or dark print
●Blank pages
●Black pages
●Dark or light bands
●Dark or light streaks
●Missing toner
●Skewed images
●Curled paper
Find the example in this section that matches the print quality issue you are experiencing and follow the
provided solution steps.
The following examples depict letter-size paper that has passed through the printer short-edge rst.
NOTE: The term “fusing” refers to the part of the printing process where toner is aixed to paper.
Table 9-3 Light print
Description Sample Possible solutions
Light print:
The printed content on the entire page is
light or faded.
1. Reprint the document.
2. Remove the imaging drum, and then
shake it to redistribute the toner.
3. Make sure that the imaging drum is
installed correctly.
4. Print a conguration report and check
for life and usage of the imaging
drum.
5. If the toner is low, reload toner.
6. If the problem persists, go to
support.hp.com.
ENWW Resolving print quality problems 83
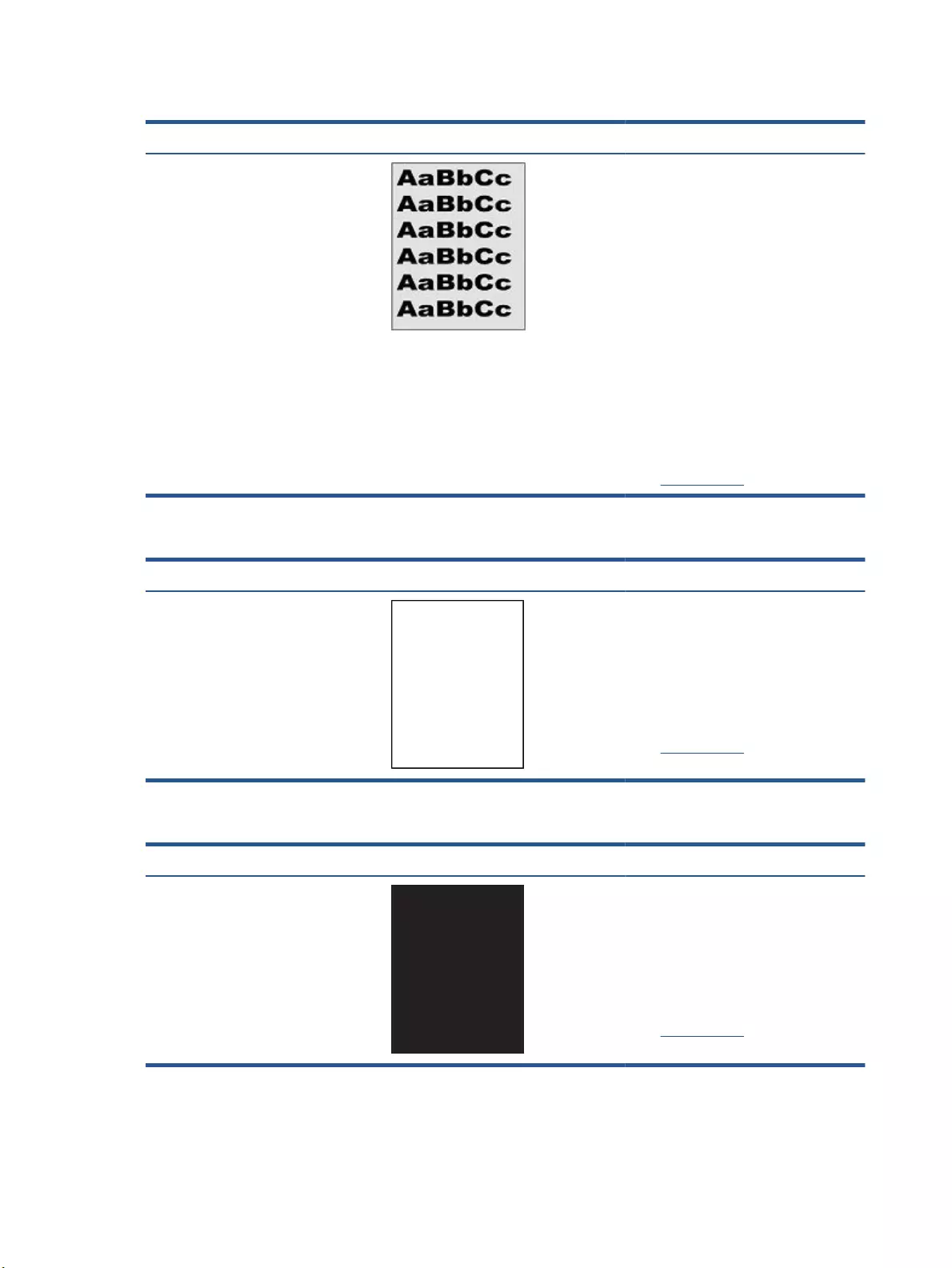
Table 9-4 Gray background or dark print
Description Sample Possible solutions
Gray background or dark print:
The image or text is darker than expected.
1. Make sure that the paper in the input
tray has not already been run
through the printer.
2. Use a dierent paper type.
3. Reprint the document.
4. From the printer EWS, go to the
Adjust Toner Density menu, and then
adjust the toner density to a lower
level.
5. Make sure that the printer is in within
the supported operating temperature
and humidity range.
6. If the toner is low, reload toner.
7. If the problem persists, go to
support.hp.com.
Table 9-5 Blank page — No print
Description Sample Possible solutions
Blank page — No print:
The page is completely blank and contains
no printed content.
1. Make sure that the imaging drum is
installed correctly.
2. Check the paper type in the input tray
and adjust the printer settings to
match. If necessary, select a lighter
paper type.
3. If the problem persists, go to
support.hp.com.
Table 9-6 Black page
Description Sample Possible solutions
Black page:
The entire printed page is black.
1. Visually inspect the imaging drum to
check for damage.
2. Make sure that the imaging drum is
installed correctly.
3. Replace the imaging drum.
4. If the problem persists, go to
support.hp.com.
84 Chapter 9 Solve problems ENWW
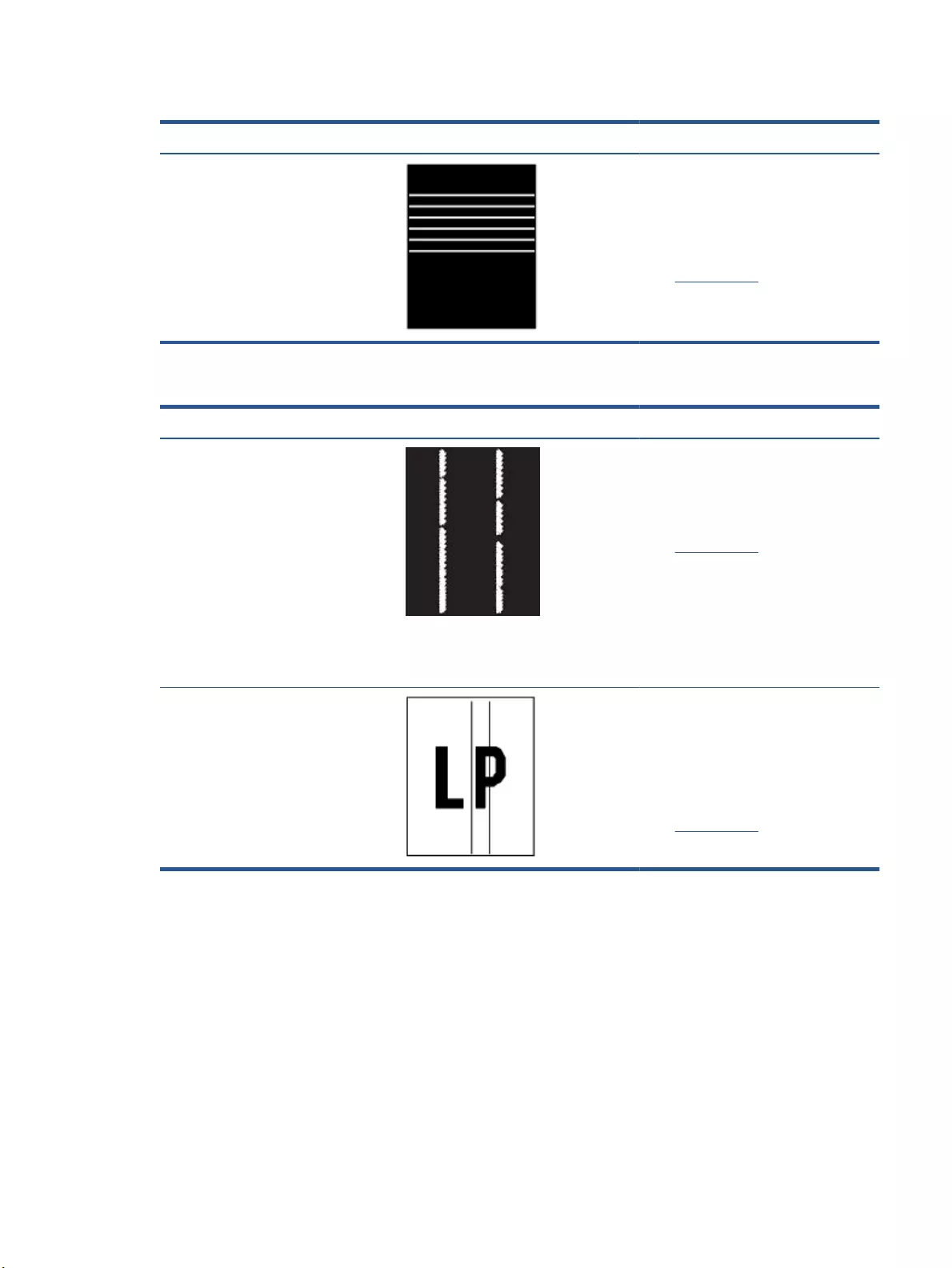
Table 9-7 Banding defects
Description Sample Possible solutions
Repetitive wide-pitch banding and
Impulse bands:
Dark or light lines which repeat down the
length of the page. They might be sharp or
soft in nature. The defect displays only in
areas of ll, not in text or sections with no
printed content.
1. Reprint the document.
2. If the toner is low, reload toner.
3. Use a dierent paper type.
4. If the problem persists, go to
support.hp.com.
Table 9-8 Streak defects
Description Sample Possible solutions
Light vertical streaks:
Light streaks that usually span the length
of the page. The defect displays only in
areas of ll, not in text or sections with no
printed content.
1. Reprint the document.
2. Remove the imaging drum, and then
shake it to redistribute the toner.
3. If the problem persists, go to
support.hp.com.
NOTE: Both light and dark vertical
streaks can occur when the printing
environment is outside the specied range
for temperature or humidity. Refer to your
printer's environmental specications for
allowable temperature and humidity
levels.
Dark vertical streaks:
Dark lines which occur down the length of
the page. The defect might occur anywhere
on the page, in areas of ll or in sections
with no printed content.
1. Reprint the document.
2. Remove the imaging drum, and then
shake it to redistribute the toner.
3. If the toner level is low, reload toner.
4. If the problem persists, go to
support.hp.com.
ENWW Resolving print quality problems 85
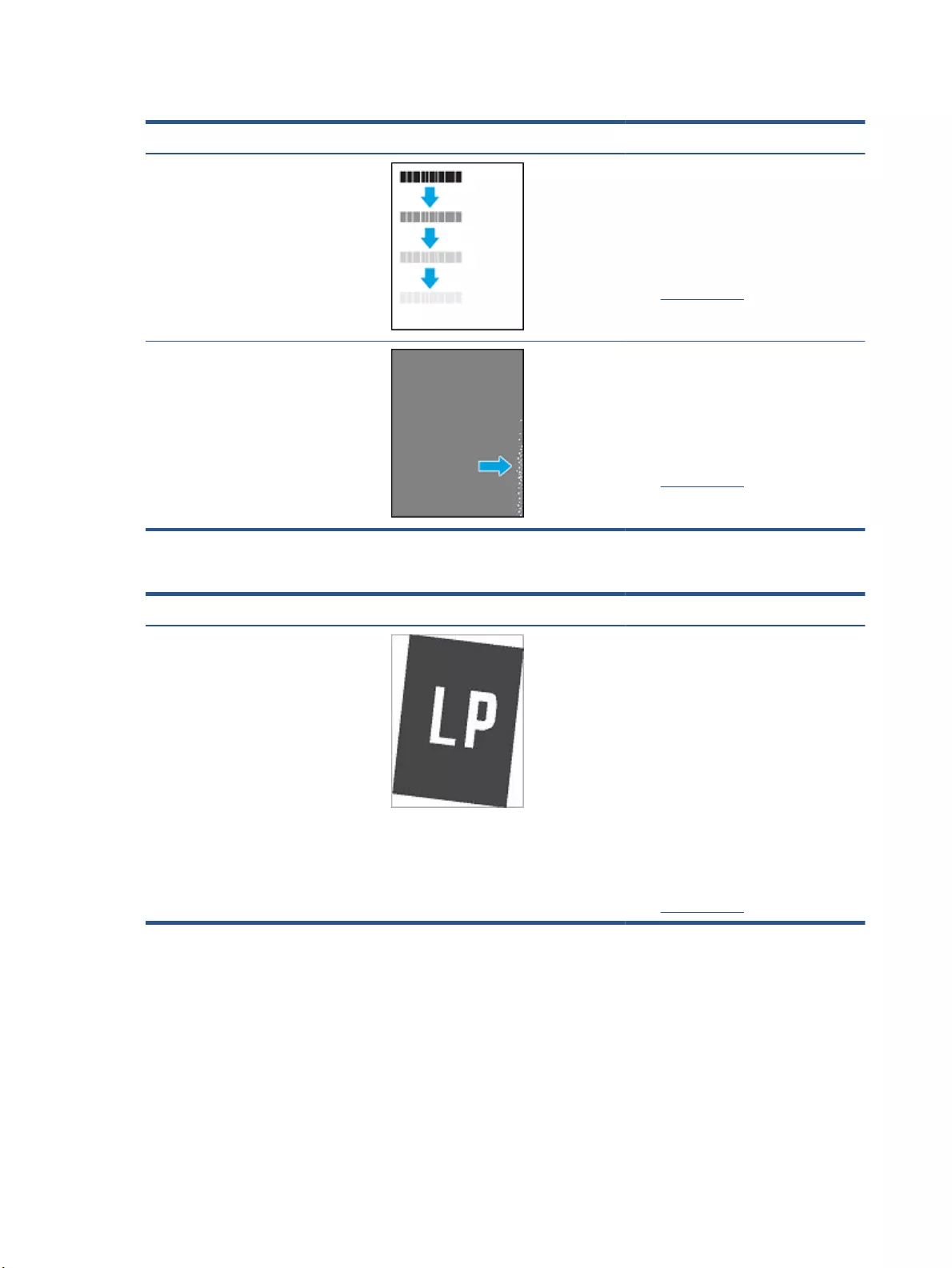
Table 9-9 Fixing/fuser defects
Description Fixing/fuser Possible solutions
Hot fuser oset (shadow):
Slight shadows, or osets, of the image
repeated down the page. The repeated
image might fade with each recurrence.
1. Reprint the document.
2. Check the paper type in the input tray
and adjust the printer settings to
match. If necessary, select a lighter
paper type.
3. If the problem persists, go to
support.hp.com.
Poor fusing:
Toner rubs o along either edge of page.
This defect is more common at the edges
of high-coverage jobs and on light media
types but can occur anywhere on the page.
1. Reprint the document.
2. Check the paper type in the input tray
and adjust the printer settings to
match. If necessary, select a heavier
paper type.
3. If the problem persists, go to
support.hp.com.
Table 9-10 Image placement defects
Description Sample Possible solutions
Margins and skew:
The image is not centered, or is skewed on
the page. The defect occurs when the
paper is not positioned properly as it is
pulled from the input tray and moves
through the paper path.
1. Reprint the document.
2. Remove the paper and then reload
the input tray. Make sure that all the
paper edges are even on all sides.
3. Make sure that the top of the paper
stack is below the input tray full
indicator. Do not overll the input
tray.
4. Make sure that the paper guides are
adjusted to the correct size for the
paper. Do not adjust the paper guides
tightly against the paper stack.
5. If the problem persists, go to
support.hp.com.
86 Chapter 9 Solve problems ENWW
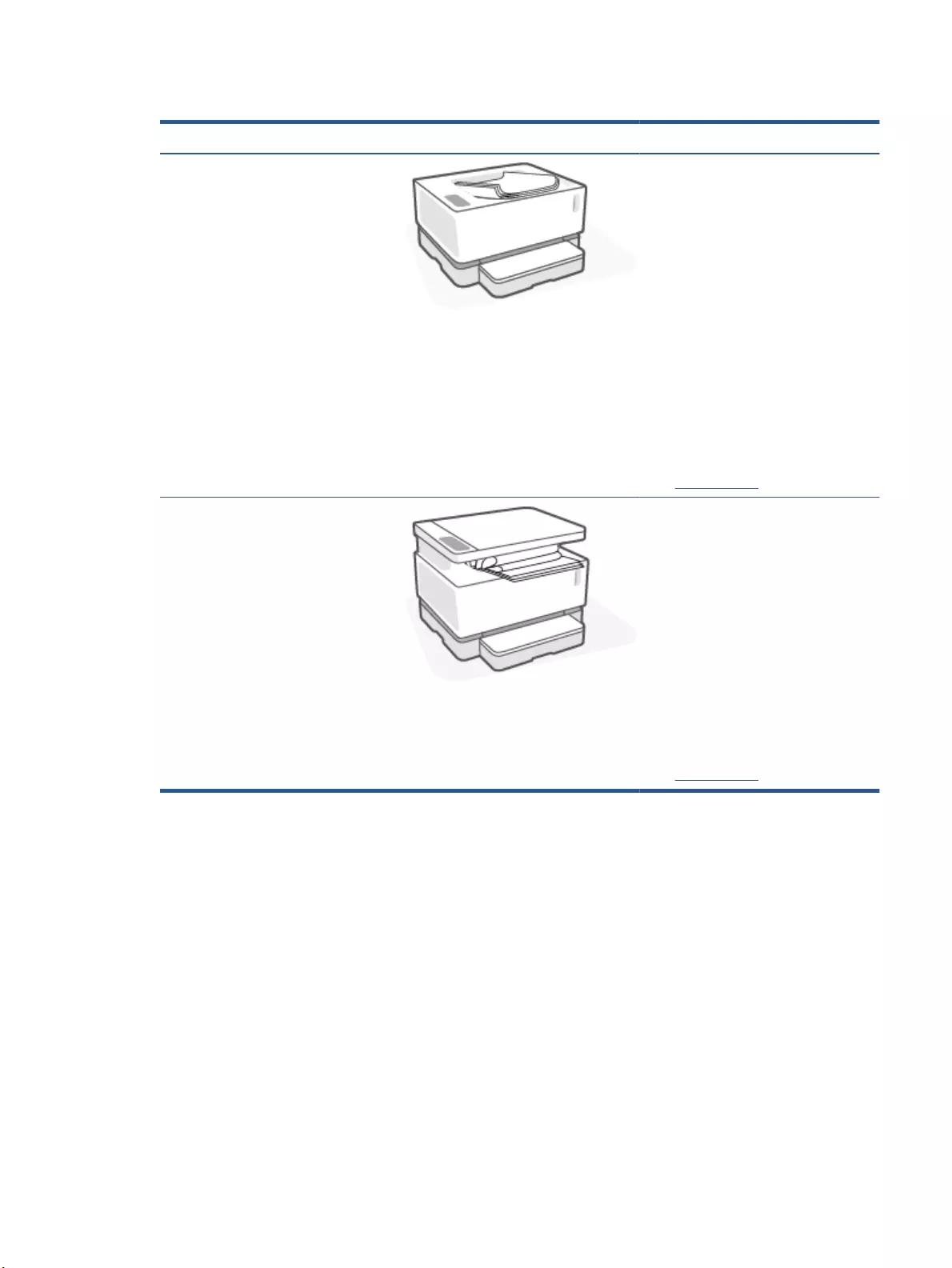
Table 9-11 Output defects
Description Sample Possible solutions
Output curl:
Printed paper has curled edges. The curled
edge can be along the short or long side of
the paper. Two types of curl are possible:
●Positive curl: The paper curls toward
the printed side. The defect occurs in
dry environments or when printing
high coverage pages.
●Negative curl: The paper curls away
from the printed side. The defect
occurs in high-humidity
environments or when printing low
coverage pages.
1. Reprint the document.
2. Positive curl: From the printer EWS,
select a heavier paper type. The
heavier paper type creates a higher
temperature for printing.
Negative curl: From the printer EWS,
select a lighter paper type. The
lighter paper type creates a lower
temperature for printing. Try storing
the paper in a dry environment prior
or use freshly opened paper.
3. From the printer EWS, turn on the
Less Paper Curl option. (Click the
System tab, select Service, and then
select Less Paper Curl.)
4. If the problem persists, go to
support.hp.com.
Output stacking:
The paper does not stack well in the output
tray. The stack might be uneven, skewed,
or the pages might be pushed out of the
tray and onto the oor. Any of the
following conditions can cause this defect:
●Extreme paper curl
●The paper in the tray is wrinkled or
deformed
●The paper is a non-standard paper
type, such as envelopes
●The output tray is too full
1. Reprint the document.
2. Extend the output bin extension.
3. If the defect is caused by extreme
paper curl, complete the
troubleshooting steps for Output
curl.
4. Use a dierent paper type.
5. Use freshly opened paper.
6. Remove the paper from the output
tray before the tray gets too full.
7. If the problem persists, go to
support.hp.com.
ENWW Resolving print quality problems 87
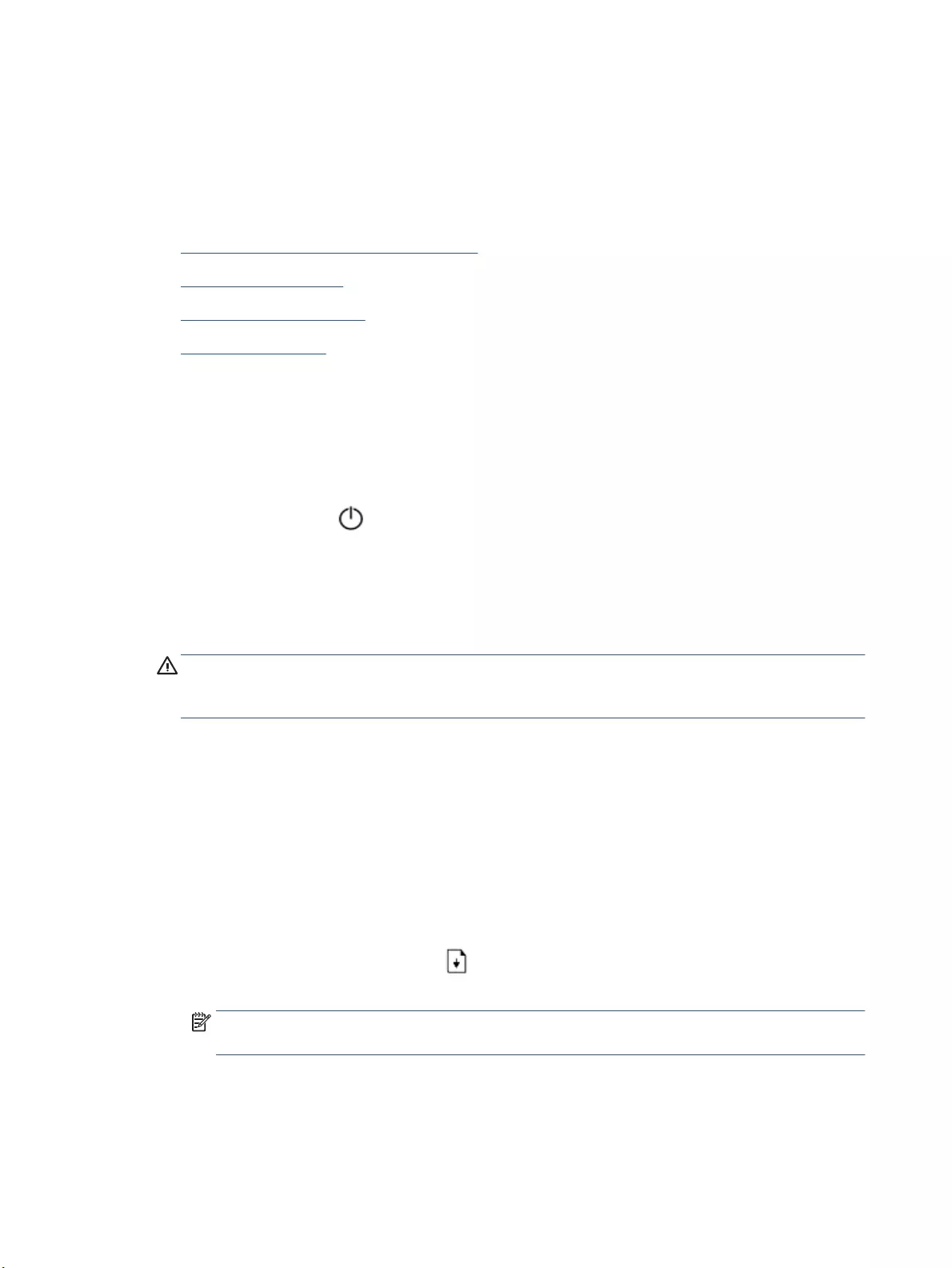
Improve copy and scan image quality
Introduction
If the printer is having image quality problems, rst make sure you are using high-quality originals. If the
problem still exists, try the following solutions in the order presented to resolve the issue.
●Check the scanner glass for dirt and smudges
●Check the paper settings
●Optimize for text or pictures
●Edge-to-edge copying
If the issue is not resolved, see “Improve print quality” for further solutions.
Check the scanner glass for dirt and smudges
Over time, specks of debris might collect on the scanner glass and white plastic backing, which can aect
performance. Use the following procedure to clean the scanner.
1. Press the Power button to turn the printer o, and then disconnect the power cable from the
electrical outlet.
2. Open the scanner lid.
3. Clean the scanner glass and the white plastic backing underneath the scanner lid with a soft cloth or
sponge that has been moistened with nonabrasive glass cleaner.
CAUTION: Do not use abrasives, acetone, benzene, ammonia, ethyl alcohol, or carbon tetrachloride on
any part of the printer; these can damage the printer. Do not place liquids directly on the glass or platen.
They might seep and damage the printer.
4. Dry the glass and white plastic parts with a chamois or a cellulose sponge to prevent spotting.
5. Connect the power cable to an outlet, and then press the power button to turn the printer on.
Check the paper settings
1. Open the HP Embedded Web Server (EWS).
●Use the HP Smart app to access the EWS, if available.
●Use the HP Printer Assistant for Windows 7 systems.
●Press and hold the Resume button to print a conguration page, then navigate to the IP
address shown on the printer conguration page.
NOTE: If you receive a message indicating that accessing the website might not be safe, select
the option to continue to the website. Accessing this website will not harm the computer.
2. On the Systems tab, click Paper Setup.
3. Change the necessary settings, and then click Apply.
88 Chapter 9 Solve problems ENWW
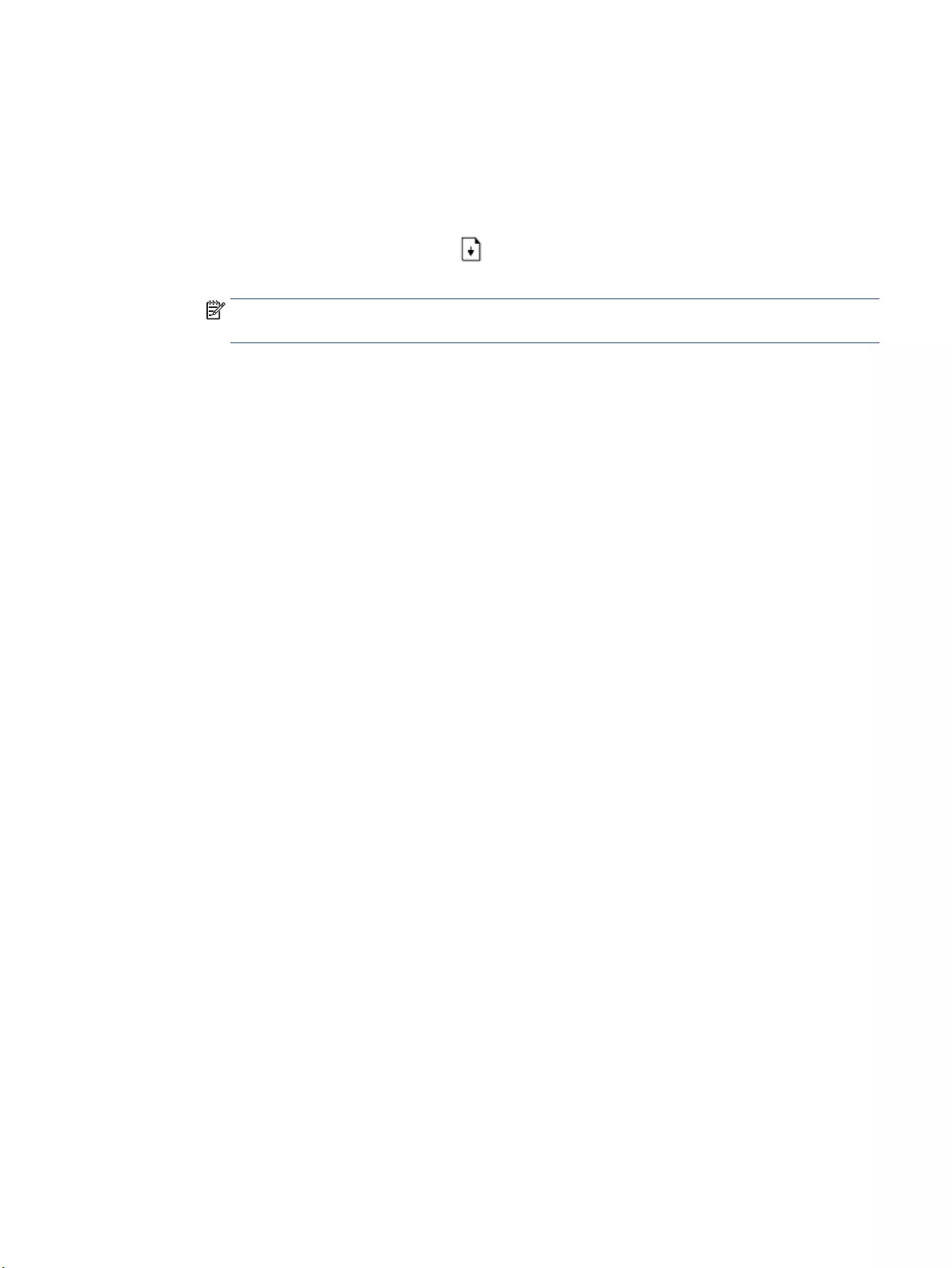
Optimize for text or pictures
1. Open the HP Embedded Web Server (EWS).
●Use the HP Smart app to access the EWS, if available.
●Use the HP Printer Assistant for Windows 7 systems.
●Press and hold the Resume button to print a conguration page, then navigate to the IP
address shown on the printer conguration page.
NOTE: If you receive a message indicating that accessing the website might not be safe, select
the option to continue to the website. Accessing this website will not harm the computer.
2. On the Copy tab, select the Optimize drop-down list.
3. Select the setting you want to use.
●Mixed: Use this setting for documents that contain a mixture of text and graphics.
●Text: Use this setting for documents that contain mostly text.
●Picture: Use this setting for documents that contain mostly graphics.
4. Change the necessary settings, and then click Apply.
Edge-to-edge copying
The printer cannot print fully edge-to-edge. There is a 4 mm (1/6 in) unprintable border around the page.
Considerations for printing or scanning documents with cropped edges:
●When the original is smaller than the output size, move the original 4 mm (1/6 in) away from the corner
indicated by the icon on the scanner. Recopy or scan in this position.
●When the original is the size of the printed output that you want, use the Reduce/Enlarge feature to
reduce the image so the copy is not cropped.
ENWW Improve copy and scan image quality 89
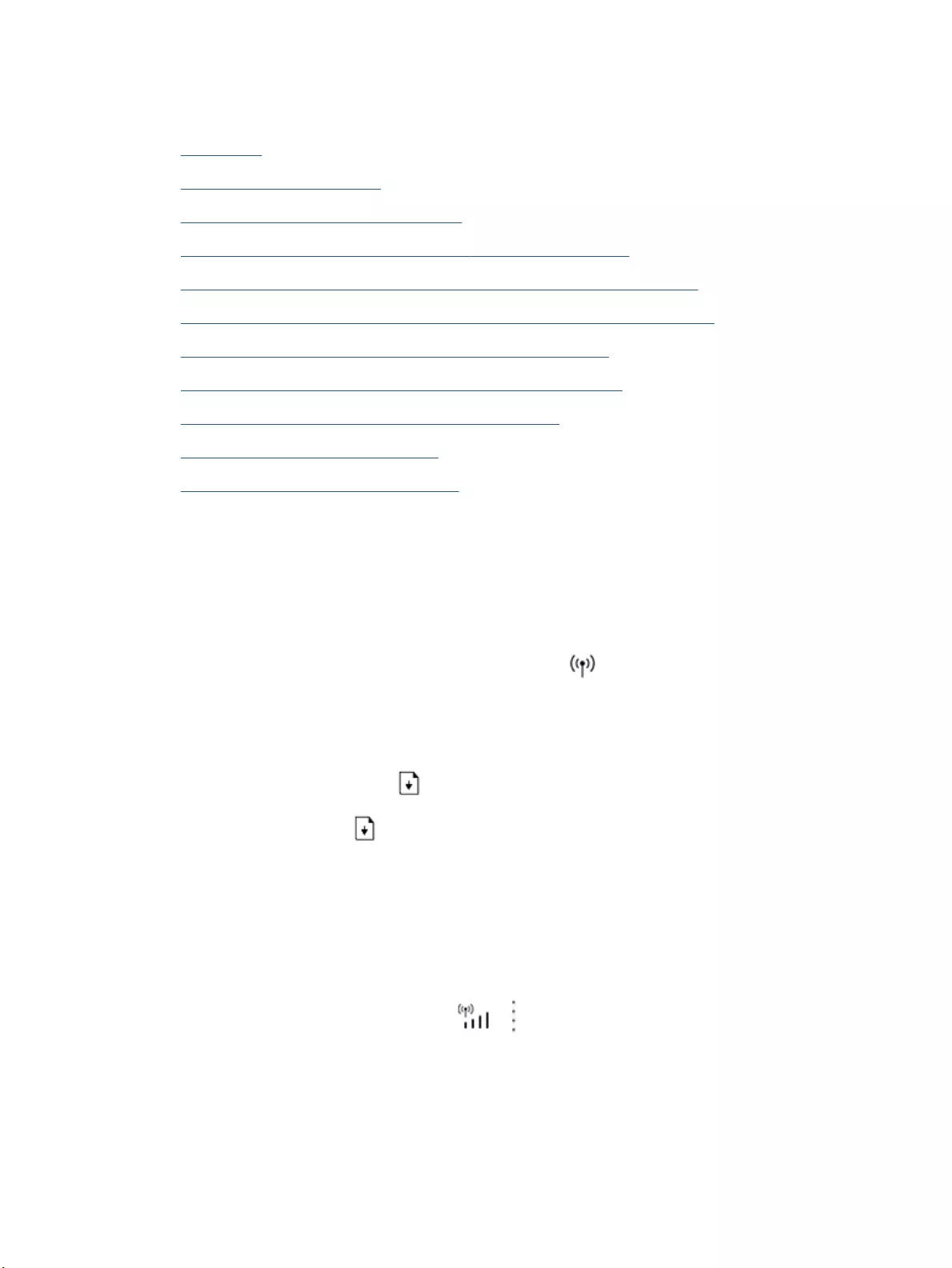
Solve wireless network problems
●Introduction
●Wireless connectivity checklist
●Perform a wireless network diagnostic test
●The printer does not print after the wireless conguration completes
●The printer does not print, and the computer has a third-party rewall installed
●The wireless connection does not work after moving the wireless router or printer
●Cannot connect more devices to the wireless printer (Wi-Fi Direct)
●The wireless printer loses communication when connected to a VPN
●The network does not appear in the wireless networks list
●The wireless network is not functioning
●Reduce interference on a wireless network
Introduction
Use the troubleshooting information to help resolve issues.
Wireless connectivity checklist
●Verify that the printer and the wireless router are turned on and have power. Also make sure that the
wireless radio in the printer is turned on. The Wireless light should be blue to indicate that the
printer is connected. (If the light is blinking, the printer is in setup mode or attempting to connect.)
●Verify that the network name (service set identier, or SSID) is correct. Print a conguration page to
determine the SSID.
a. Press and hold the Resume button for three seconds.
b. Release the Resume button.
If you are not sure the SSID is correct, run the wireless setup again.
●With secured networks, verify that the security information is correct. If the security information is
incorrect, run the wireless setup again.
●Verify that the encryption method (AES or TKIP) is the same for the printer as it is for the wireless access
point (on networks using WPA security).
●Check the Wi-Fi Signal Strength indicator ( or ) on the control panel. If only one or two bars or dots
are showing, the wireless signal is weak. Verify that the printer is within the range of the wireless
network. For most networks, the printer must be within 30 m (100 ft) of the wireless access point
(wireless router).
90 Chapter 9 Solve problems ENWW
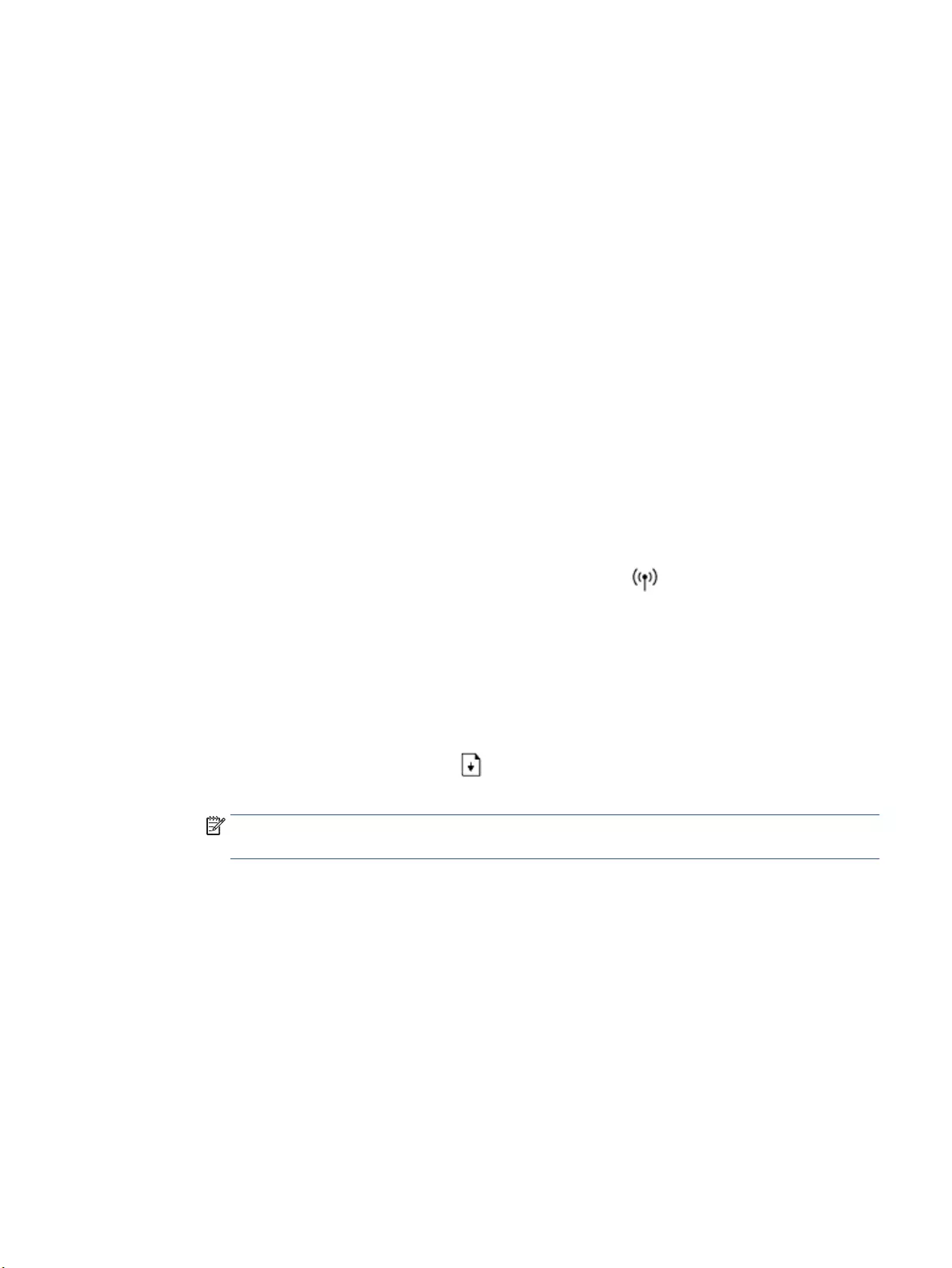
●Verify that obstacles do not block the wireless signal. Remove any large metal objects between the
access point and the printer. Make sure poles, walls, or support columns containing metal or concrete do
not separate the printer and wireless access point.
●Verify that the printer is located away from electronic devices that might interfere with the wireless
signal. Many devices can interfere with the wireless signal including motors, cordless phones, security
system cameras, other wireless networks, and some Bluetooth devices.
●Verify that your router is set for 2.4 GHz operation. The printer only supports connections using this
frequency.
●Verify that the print driver is installed on the computer.
●Verify that you have selected the correct printer port.
●Verify that the computer and printer connect to the same wireless network.
●For OS X, verify that the wireless router supports Bonjour.
Perform a wireless network diagnostic test
A wireless network diagnostic test can be performed using the printer control panel or the Embedded Web
Server (EWS). The wireless network diagnostic test provides information about the wireless network settings.
Method one: Perform a wireless network diagnostic test using the printer control panel
▲From the printer control panel, press and hold the Wireless button for 10 seconds.
Method two: Perform wireless network diagnostic test using the EWS
1. Open the HP Embedded Web Server (EWS).
●Use the HP Smart app to access the EWS, if available.
●Use the HP Printer Assistant for Windows 7 systems.
●Press and hold the Resume button to print a conguration page, then navigate to the IP
address shown on the printer conguration page.
NOTE: If you receive a message indicating that accessing the website might not be safe, select
the option to continue to the website. Accessing this website will not harm the computer.
2. Select the Networking tab.
3. On the Wireless Conguration page, verify that the On option is selected.
4. Click the Print Test Report button to print a test page that shows test results.
The printer does not print after the wireless conguration completes
1. Make sure that the printer is turned on and in the ready state.
2. Make sure that the wireless network is working correctly.
3. Make sure that your computer or mobile device is working correctly. If necessary, restart your computer
or mobile device.
ENWW Solve wireless network problems 91
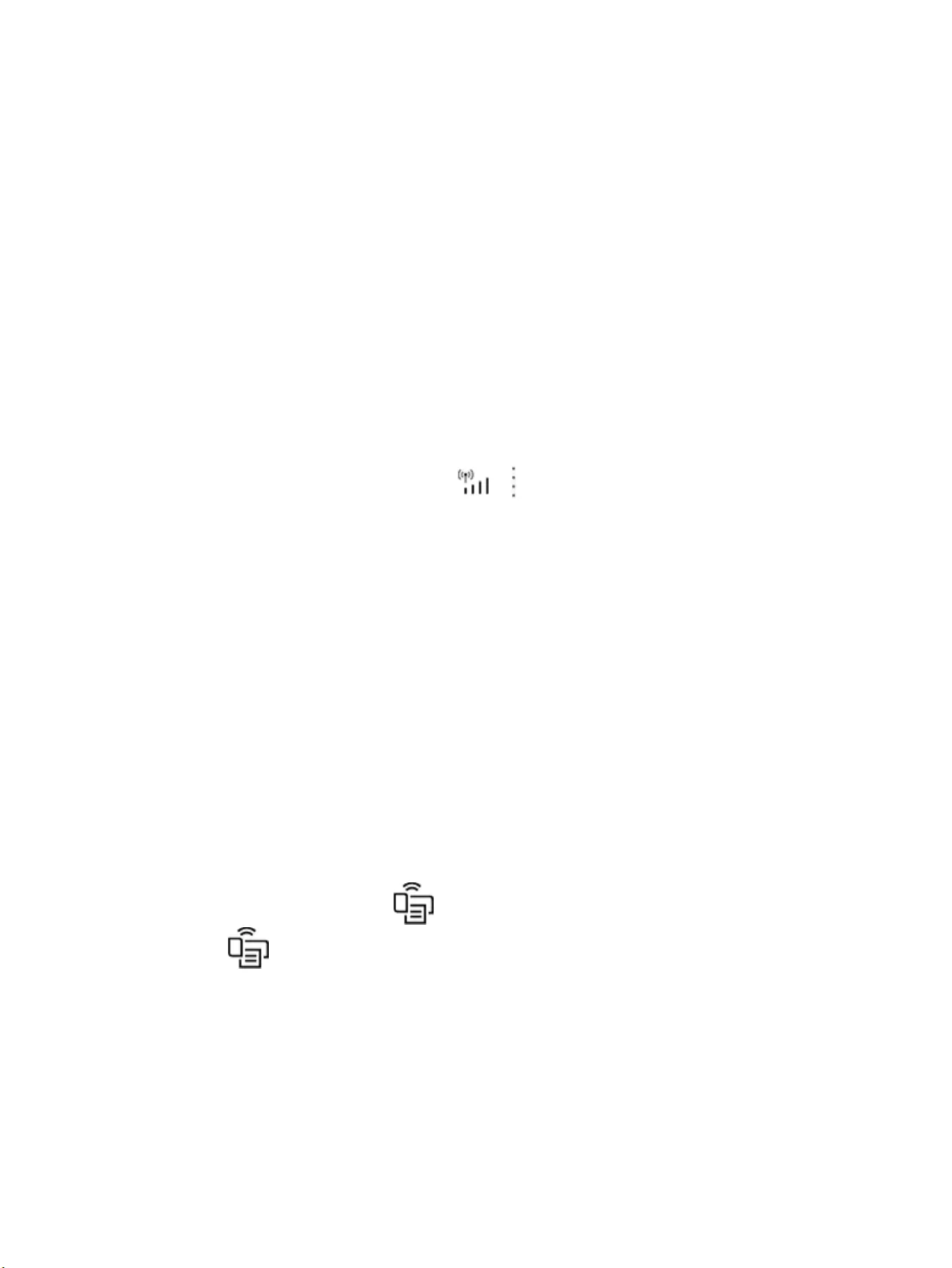
4. Make sure that the correct printer driver is installed (Windows).
5. Verify that you can open the printer HP Embedded Web Server from a computer or mobile device on the
network.
6. Print a conguration page to verify the printer successfully connected to the wireless network and is
assigned an IP address.
The printer does not print, and the computer has a third-party rewall installed
1. Update the rewall with the most recent update available from the manufacturer.
2. If programs request rewall access when you install the printer or try to print, make sure you allow the
programs to run.
3. Temporarily turn o the rewall, and then install the wireless printer on the computer. Enable the
rewall when you have completed the wireless installation.
The wireless connection does not work after moving the wireless router or printer
1. Check the Wi-Fi Signal Strength indicator ( or ) on the printer control panel. If only one or two bars
or dots are showing, the wireless signal is weak. Verify that the printer is within the range of the wireless
network. For most networks, the printer must be within 30 m (100 ft) of the wireless access point
(wireless router). Also, make sure there are no large obstacles between the printer and the network
router that could be blocking the signal and remove any electronic devices near the printer that could be
interfering with the wireless signal.
2. Print a conguration page.
3. Compare the network name (SSID) on the conguration report to the SSID of the network the computer
is on.
If the SSIDs are not the same, the devices are not connecting to the same network. Recongure the
wireless setup for the printer.
Cannot connect more devices to the wireless printer (Wi-Fi Direct)
1. Make sure that each device is within the wireless range and that no obstacles block the signal. (For Wi-Fi
Direct printing, the device must be within wireless range of the printer.)
2. Make sure that the printer is turned on and in the ready state.
3. Make sure that Wi-Fi Direct light on the printer control panel is on. If it is o, press the Wi-Fi Direct
button .
4. Make sure that you have turned on Wi-Fi Direct or Wi-Fi on your device. If your device supports neither,
you cannot set up a Wi-Fi Direct connection with that device.
5. Make sure there are not more than 5 concurrent Wi-Fi Direct users.
The wireless printer loses communication when connected to a VPN
●Typically, you cannot connect to a VPN and other networks at the same time.
92 Chapter 9 Solve problems ENWW
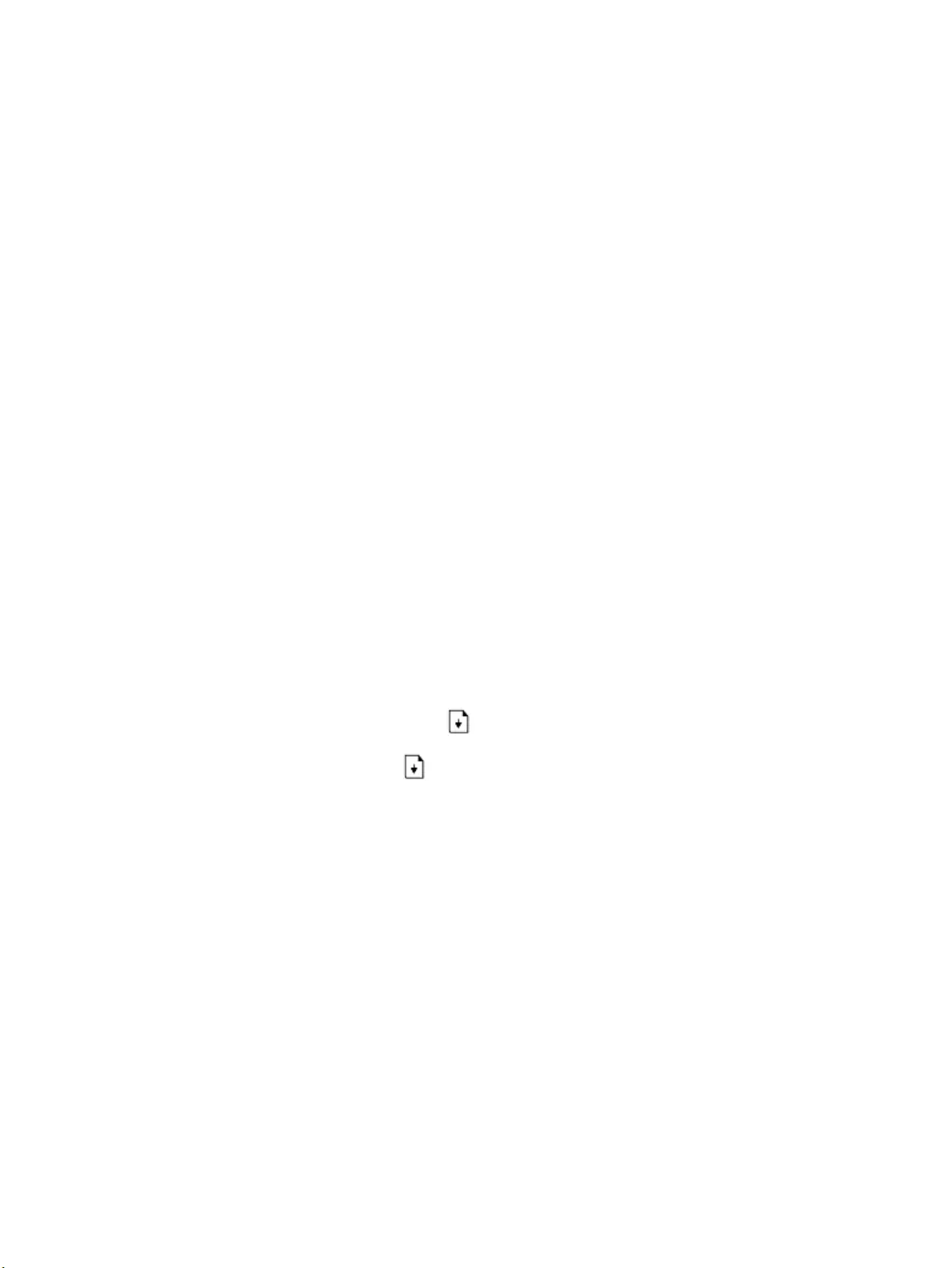
The network does not appear in the wireless networks list
●Make sure the wireless router is turned on and has power.
●The network might be hidden.
●Make sure that the printer is within wireless range of the wireless router, and that there are no obstacles
blocking the signal.
●The printer operates on the 2.4 GHz wireless band. Any 5 GHz networks will not show up in the list.
●Refresh the wireless networks list.
●Try restarting the printer.
The wireless network is not functioning
1. To verify if the network has lost communication, try connecting other devices to the network.
2. Test network communication by pinging the network.
a. Open a command-line prompt on your computer.
●For Windows, click Start, click Run, type cmd, and then press Enter.
●For OS X, go to Applications, then Utilities, and open Terminal.
b. Type ping followed by the router IP address.
c. If the window displays round-trip times, the network is working.
3. Make sure that the router or printer connects to the same network that the computer connects to.
a. Print a conguration page.
i. Press and hold the Resume button for three seconds.
ii. Release the Resume button.
b. Compare the network name (SSID) on the conguration report to the SSID of the network the
computer is on.
If the SSIDs are not the same, the devices are not connecting to the same network. Recongure the
wireless setup for the printer.
4. Perform a wireless network diagnostic test. For more information, see the Perform a wireless network
diagnostic test section of this User Guide.
Reduce interference on a wireless network
The following tips can reduce interference in a wireless network:
ENWW Solve wireless network problems 93
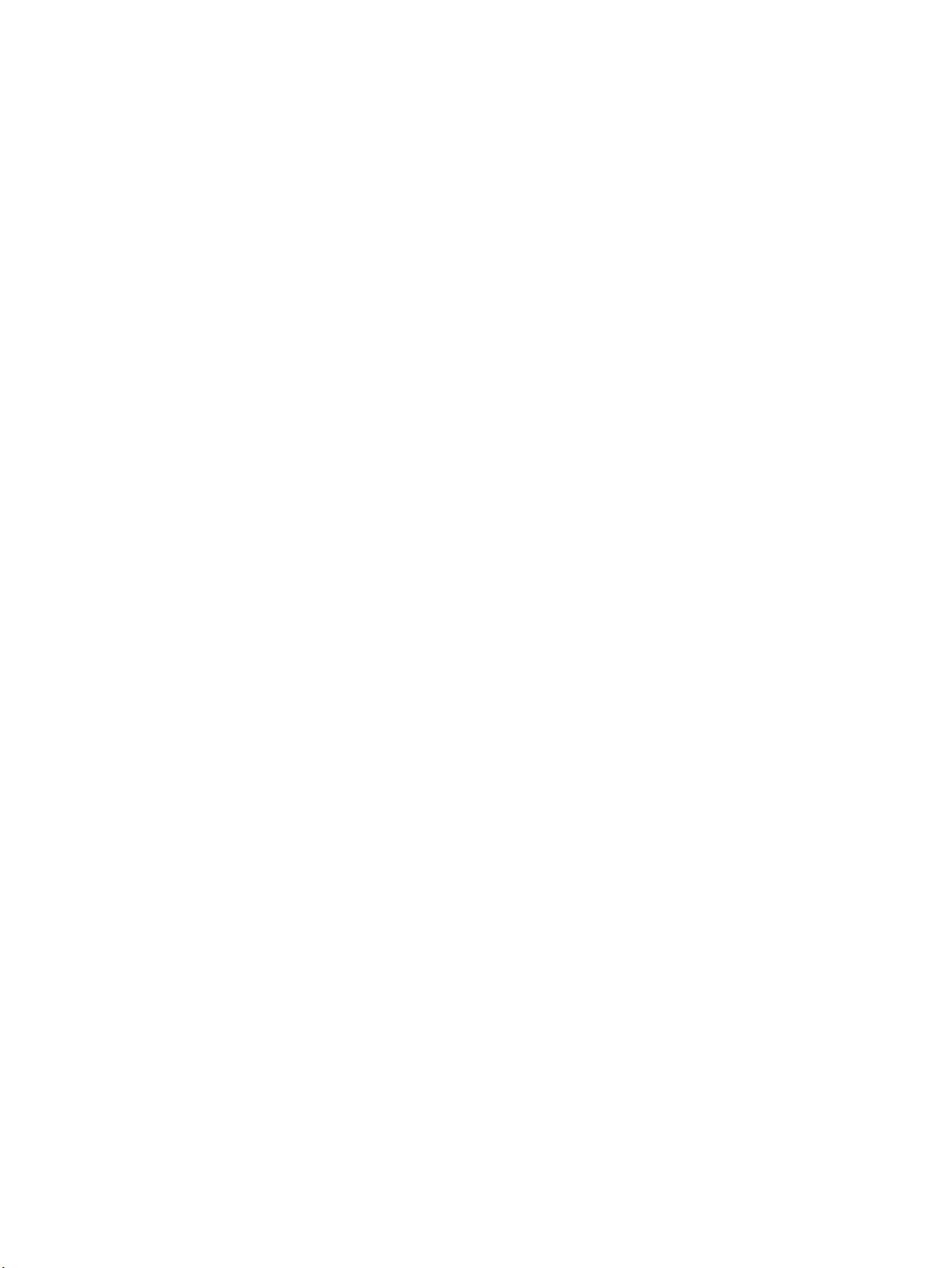
●Keep the wireless devices away from large metal objects, such as ling cabinets, and other
electromagnetic devices, such as microwaves and cordless telephones. These objects can disrupt radio
signals.
●Keep the wireless devices away from large masonry structures and other building structures. These
objects can absorb radio waves and lower signal strength.
●Position the wireless router in a central location in line of sight with the wireless printers on the
network.
94 Chapter 9 Solve problems ENWW
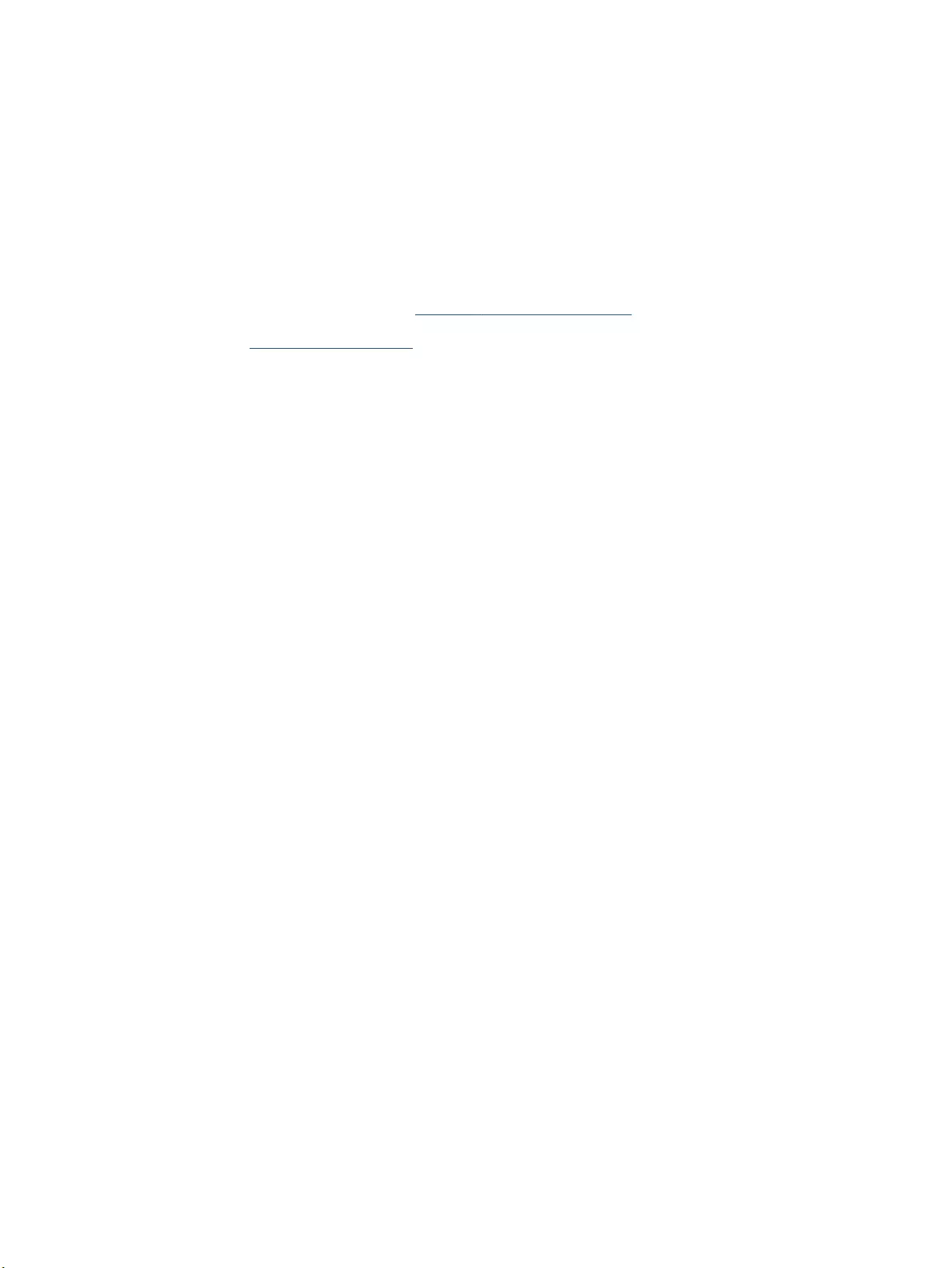
Solve Ethernet connection problems
Check the following:
●The network is operational and the network hub, switch, or router is turned on.
●The Ethernet cable is properly connected between the printer and the router. The Ethernet cable is
plugged into the Ethernet port on the printer and the light near the connector lights up when connected.
●Antivirus programs, including spyware protection programs, are not impacting your network connection
to the printer. If you know that antivirus or rewall software is preventing your computer from
connecting to the printer, use the HP online rewall troubleshooter to help solve the problem.
●Run the HP Print and Scan Doctor to troubleshoot the issue automatically. The utility will try to diagnose
and x the issue. The HP Print and Scan Doctor may not be available in all languages.
ENWW Solve Ethernet connection problems 95
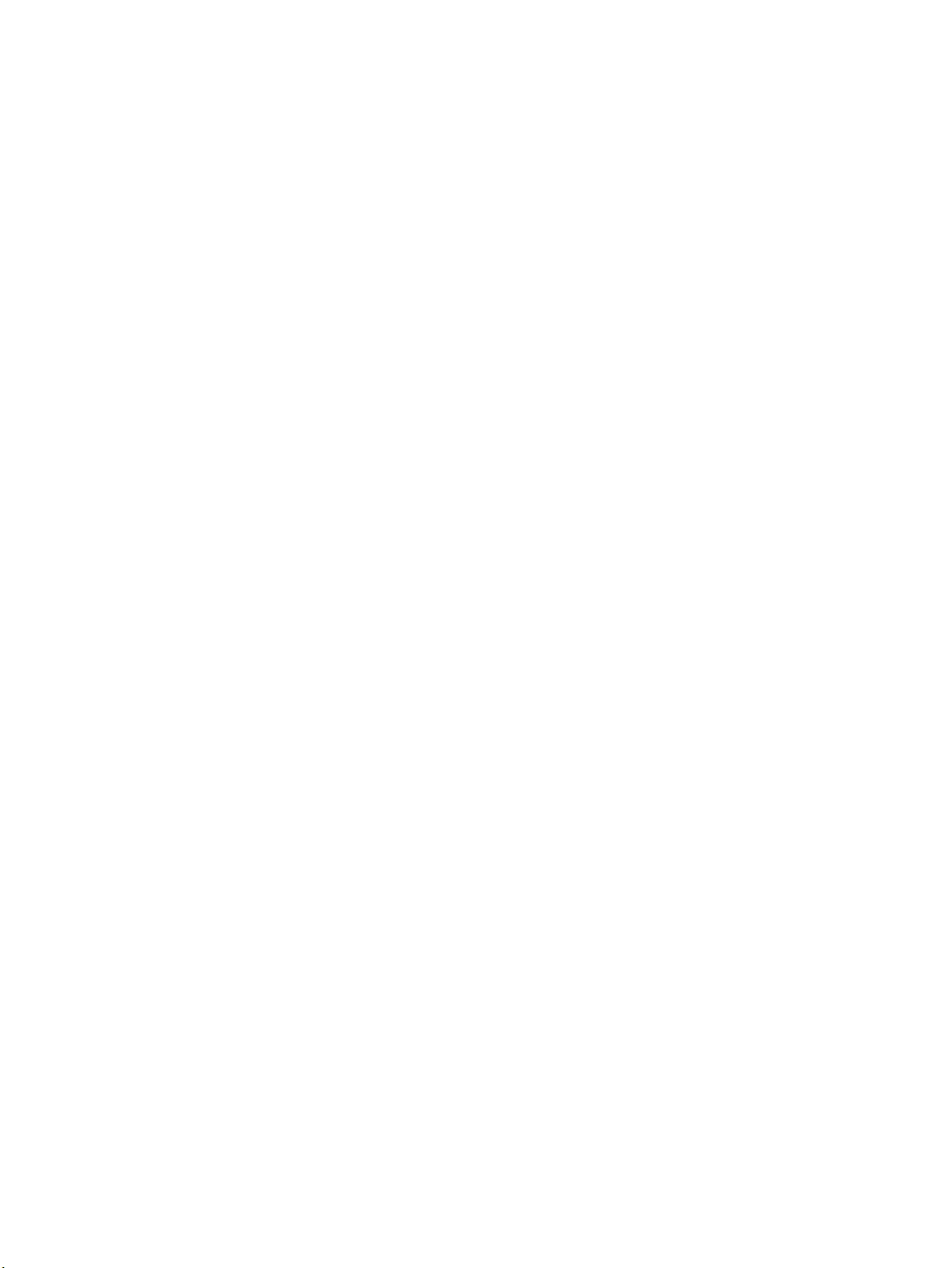
96 Chapter 9 Solve problems ENWW
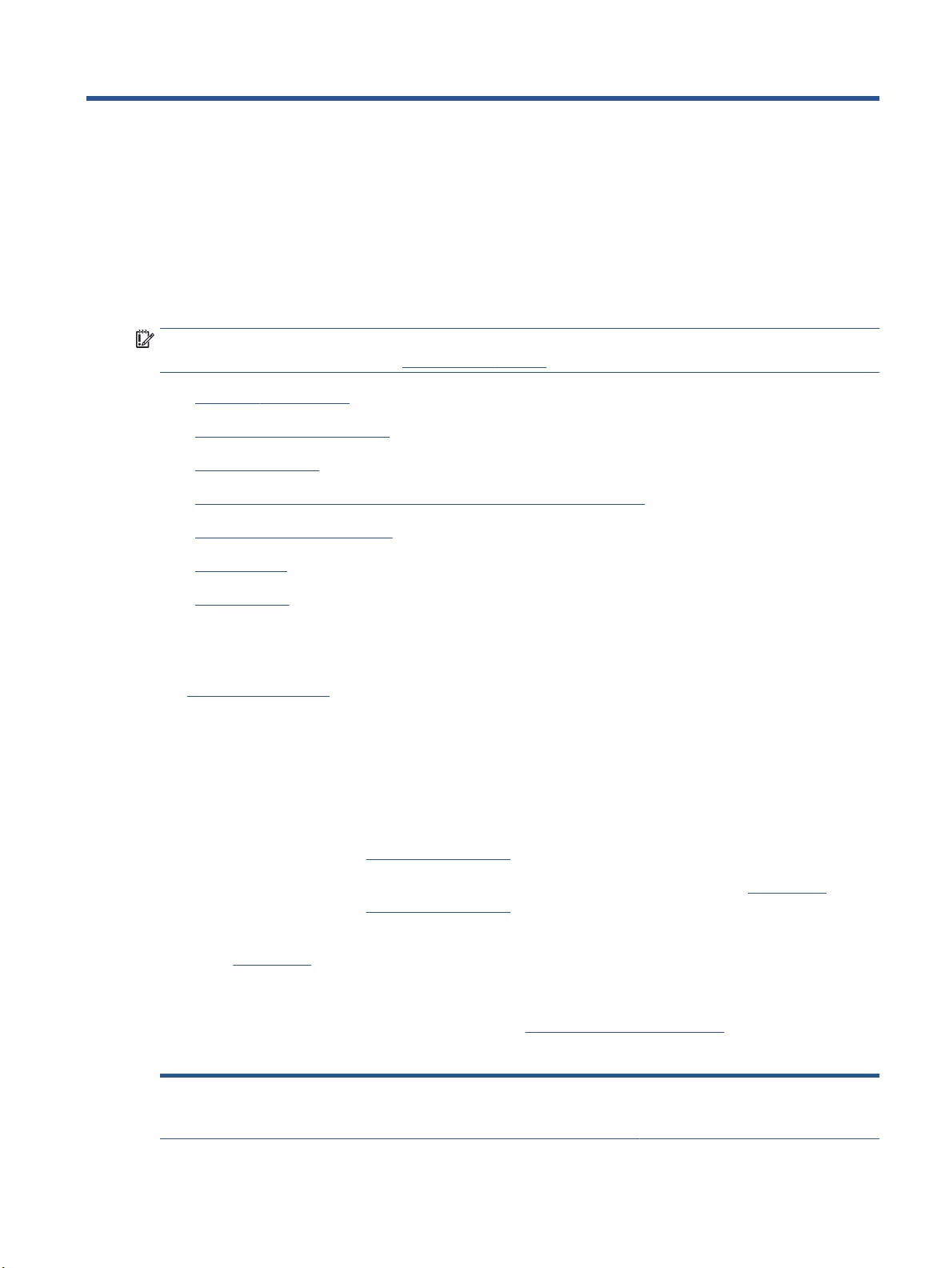
A Printer specications
IMPORTANT: The following specications are correct at the time of publication, but they are subject to
change. For current information, see www.hp.com/support .
●Technical specications
●Supported operating systems
●Printer dimensions
●Power consumption, electrical specications, and acoustic emissions
●Operating-environment range
●Warning icons
●Laser Warning
Technical specications
See www.support.hp.com for current information.
Supported operating systems
The following information applies to the printer-specic Windows PCLmS and OS X print drivers.
Windows: The HP Software Installer installs the PCLmS, or PCLm-S driver depending on the Windows
operating system, along with optional software when using the software installer. For more information, visit
the product support website at www.hp.com/support .
OS X: Mac computers are supported with this printer. Download HP Easy Start either from 123.hp.com or from
the product support website at www.hp.com/support , and then use HP Easy Start to install the HP print
driver. HP Easy Start is not included in the HP Software Installer.
1. Go to 123.hp.com.
2. Follow the steps provided to download the printer software.
Linux: For information and print drivers for Linux, go to www.hp.com/go/linuxprinting.
Table A-1 Supported operating systems and print drivers
Windows 7, 32-bit and 64-bit The HP PCLmS printer-specic print driver
is installed for this operating system as
part of the software installation.
ENWW Technical specications 97
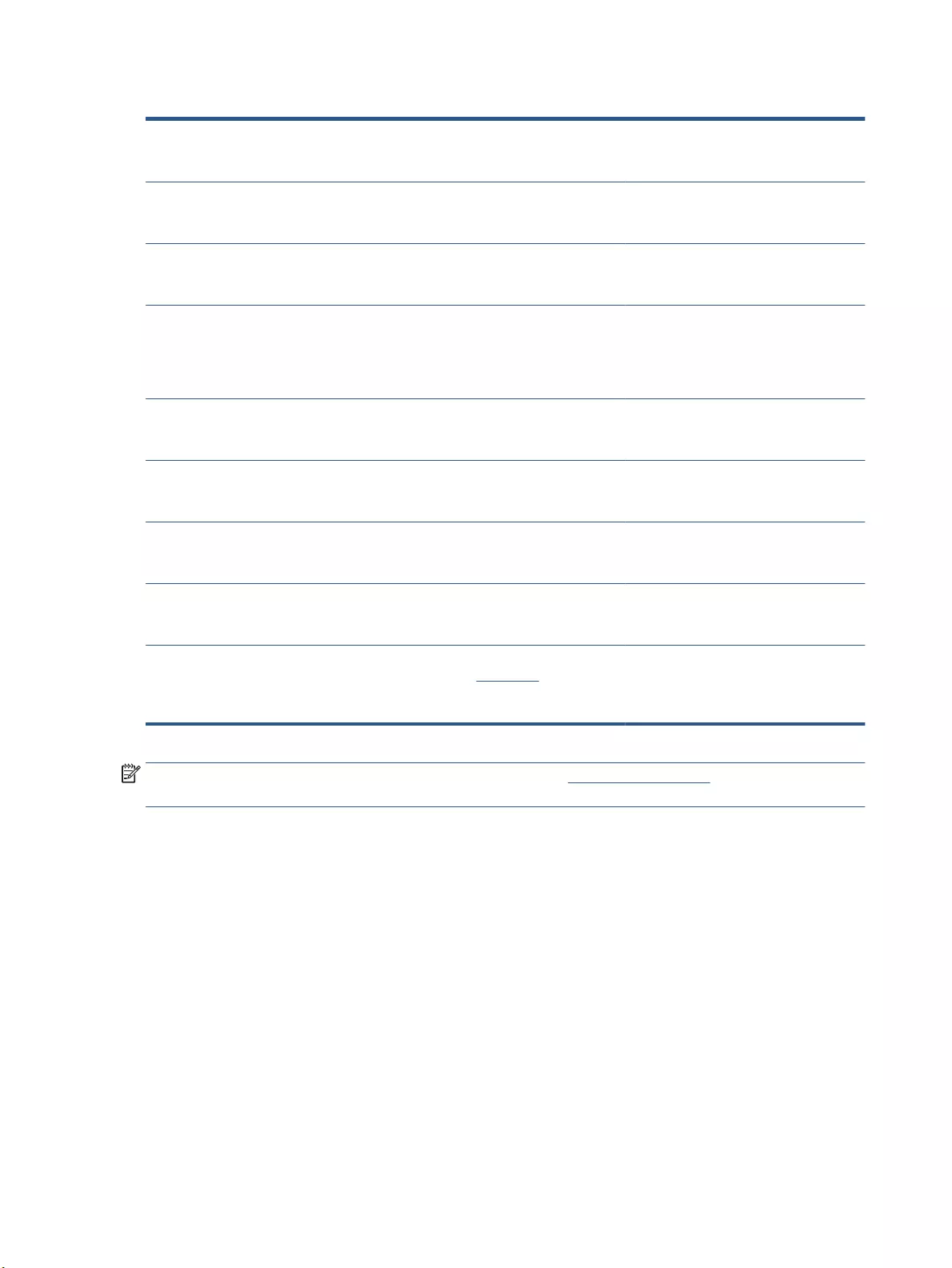
Table A-1 Supported operating systems and print drivers (continued)
Windows 8, 32-bit and 64-bit The HP PCLmS printer-specic print driver
is installed for this operating system as
part of the software installation.
Windows 8 RT support is provided through
Microsoft IN OS Version 4, 32- bit driver.
Windows 8.1, 32-bit and 64-bit The HP PCLm-S V4 printer-specic print
driver is installed for this operating system
as part of the software installation.
Windows 8.1 RT support is provided
through Microsoft IN OS Version 4, 32- bit
driver.
Windows 10, 32-bit and 64-bit The HP PCLm-S V4 printer-specic print
driver is installed for this operating system
as part of the software installation.
Windows Server 2008 R2, 64-bit The HP PCLm.S printer-specic print driver
is available for download from the printer-
support website. Download the driver, and
then use the Microsoft Add Printer tool to
install it.
Microsoft retired mainstream support for
Windows Server 2008 in January 2015. HP
will continue to provide best eort support
for the discontinued Server 2008 operating
system.
Windows Server 2008 R2, SP1, 64-bit The HP PCLmS printer-specic print driver
is installed for this operating system as
part of the software installation.
Windows Server 2012 The HP PCLmS printer-specic print driver
is installed for this operating system as
part of the software installation.
Windows Server 2012 R2 The HP PCLm-S printer-specic print driver
is installed for this operating system as
part of the software installation.
Windows Server 2016, 64-bit The HP PCLm-S printer-specic print driver
is installed for this operating system as
part of the software installation.
OS X 10.11 El Capitan and later. To install the print driver, download HP
Easy Start from 123.hp.com. Follow the
steps provided to install the printer
software and print driver.
NOTE: For a current list of supported operating systems, go to www.support.hp.com for HP's all-inclusive
help for the printer.
98 Appendix A Printer specications ENWW
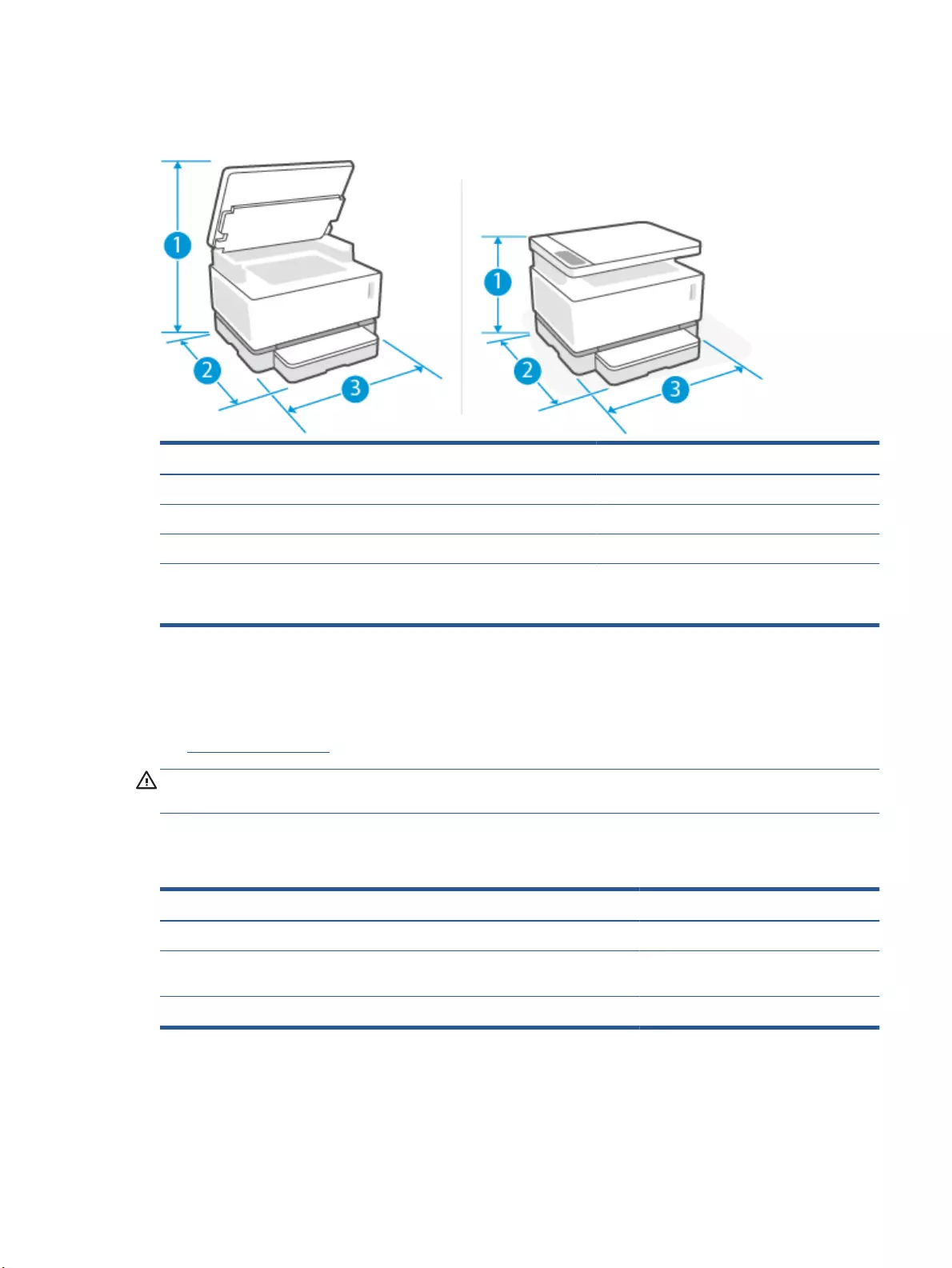
Printer dimensions
Figure A-1 Dimensions for the printer
Printer fully open Printer fully closed
1. Height 536 mm (21.1 in) 287 mm (11.3 in)
2. Depth 385 mm (15.2 in) 371.5 mm (14.6 in)
3. Width 380.5 mm (14.9 in) 380.5 mm (14.9 in)
Weight (with imaging
drum)
8.8 kg (19.4 lbs) (base models)
8.85 kg (19.51 lbs) (wireless models)
Power consumption, electrical specications, and acoustic
emissions
See www.support.hp.com for current information.
CAUTION: Power requirements are based on the country/region where the printer is sold. Do not convert
operating voltages. This will damage the printer and void the printer warranty.
Operating-environment range
Environment Recommended Allowed
Temperature 17.5° to 25°C (63.5° to 77°F) 15° to 32°C (59° to 89.6°F)
Relative humidity 20% to 70% relative humidity (RH), non-
condensing
10% to 80% (RH), non-condensing
Altitude Not applicable 0 to 5000 m (0 to 16,404 ft)
ENWW Printer dimensions 99
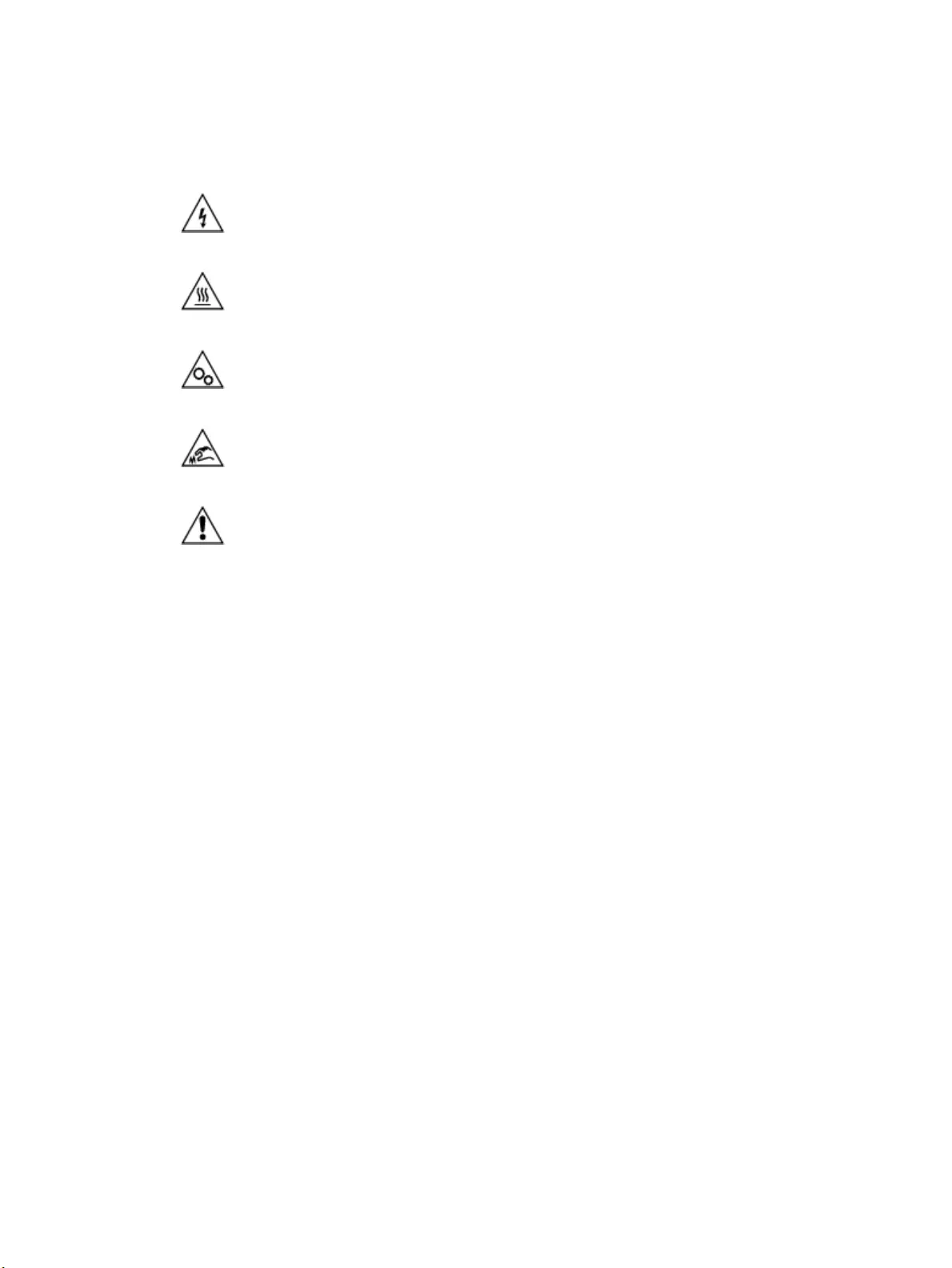
Warning icons
Warning icon denitions: The following warning icons may appear on HP products. Apply appropriate caution
where applicable.
●
Caution: Electric shock
●
Caution: Hot surface
●
Caution: Keep body parts away from moving parts
●
Caution: Sharp edge in close proximity
●
Warning
100 Appendix A Printer specications ENWW
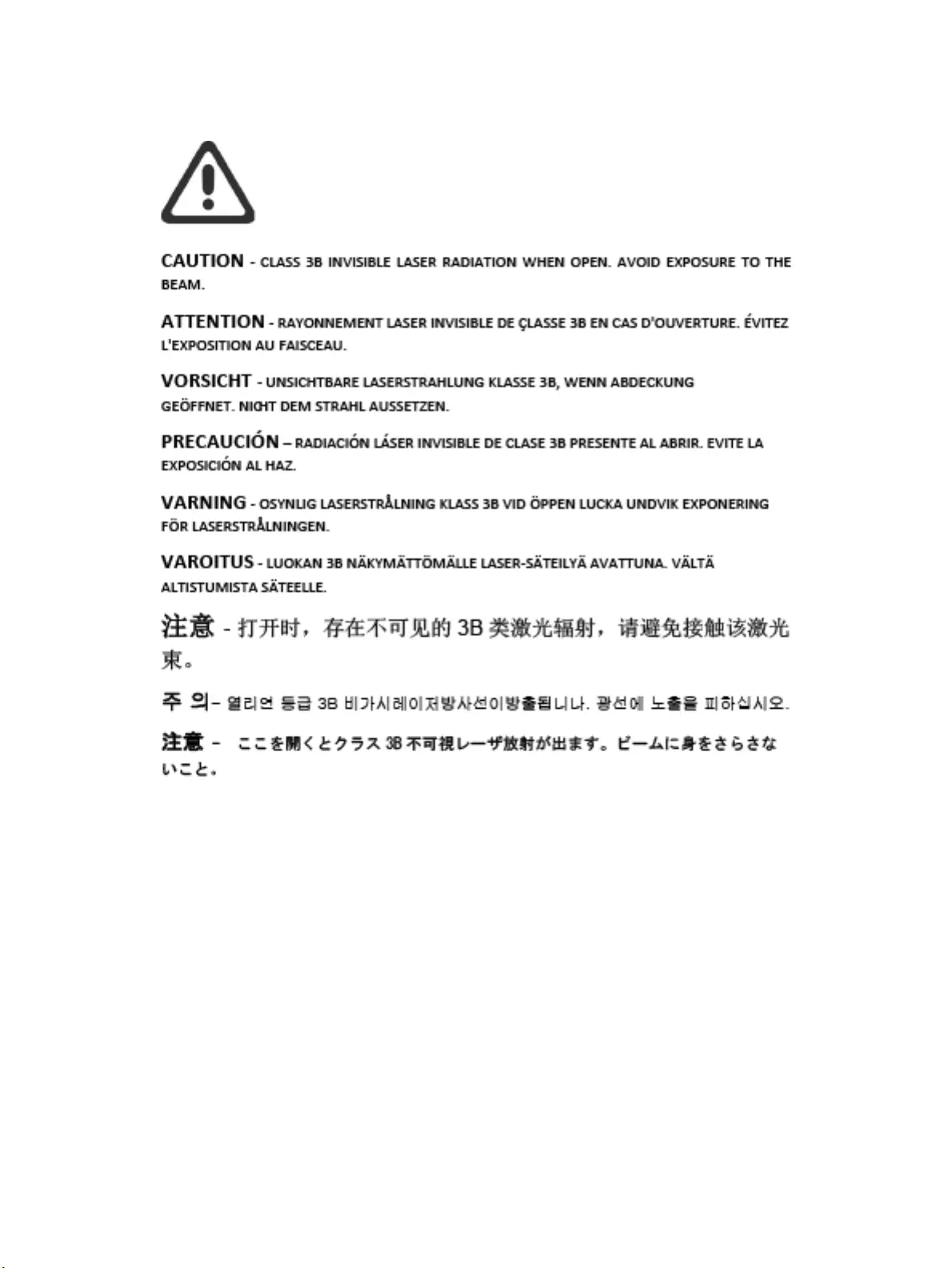
Laser Warning
ENWW Laser Warning 101
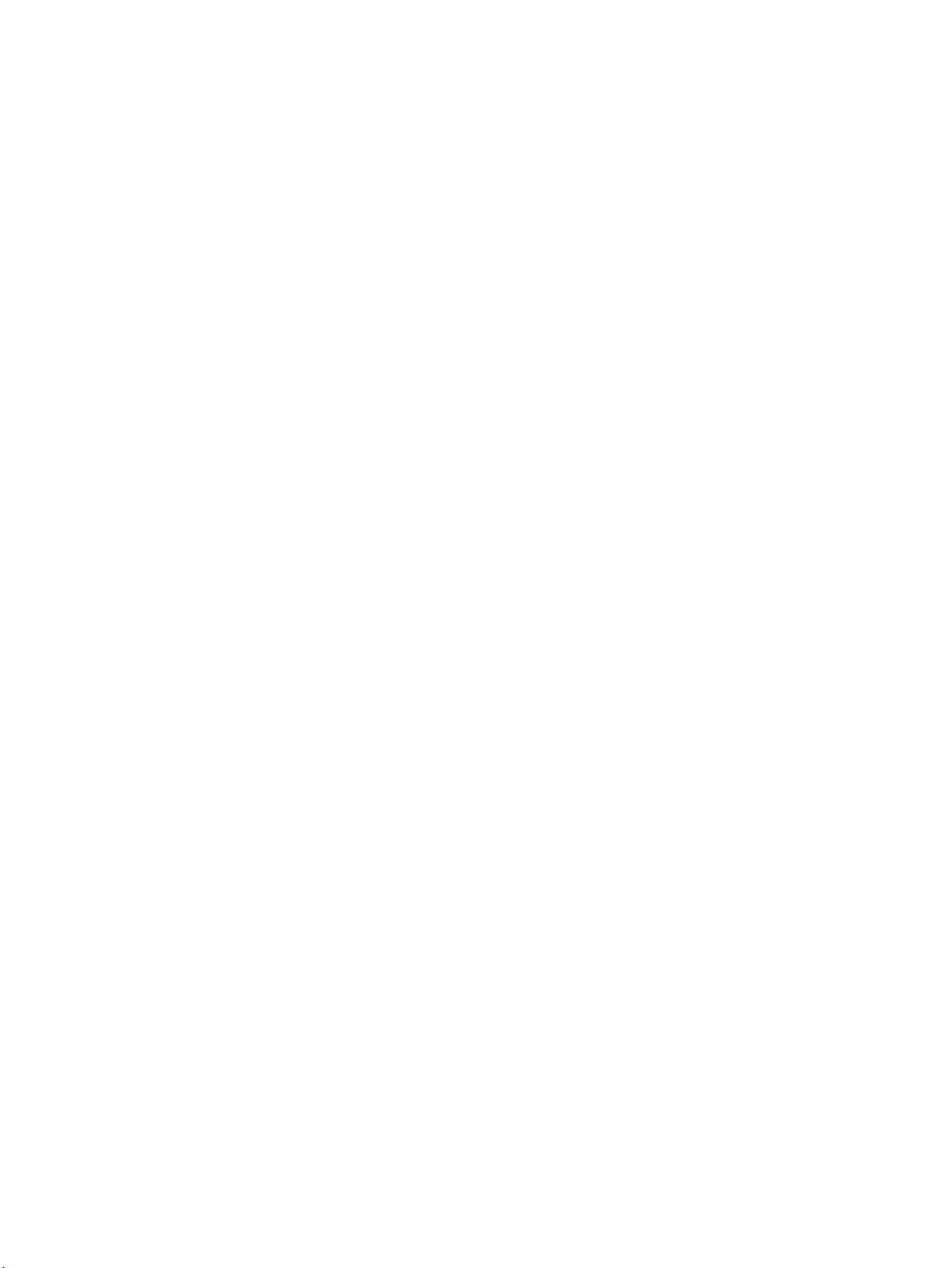
102 Appendix A Printer specications ENWW
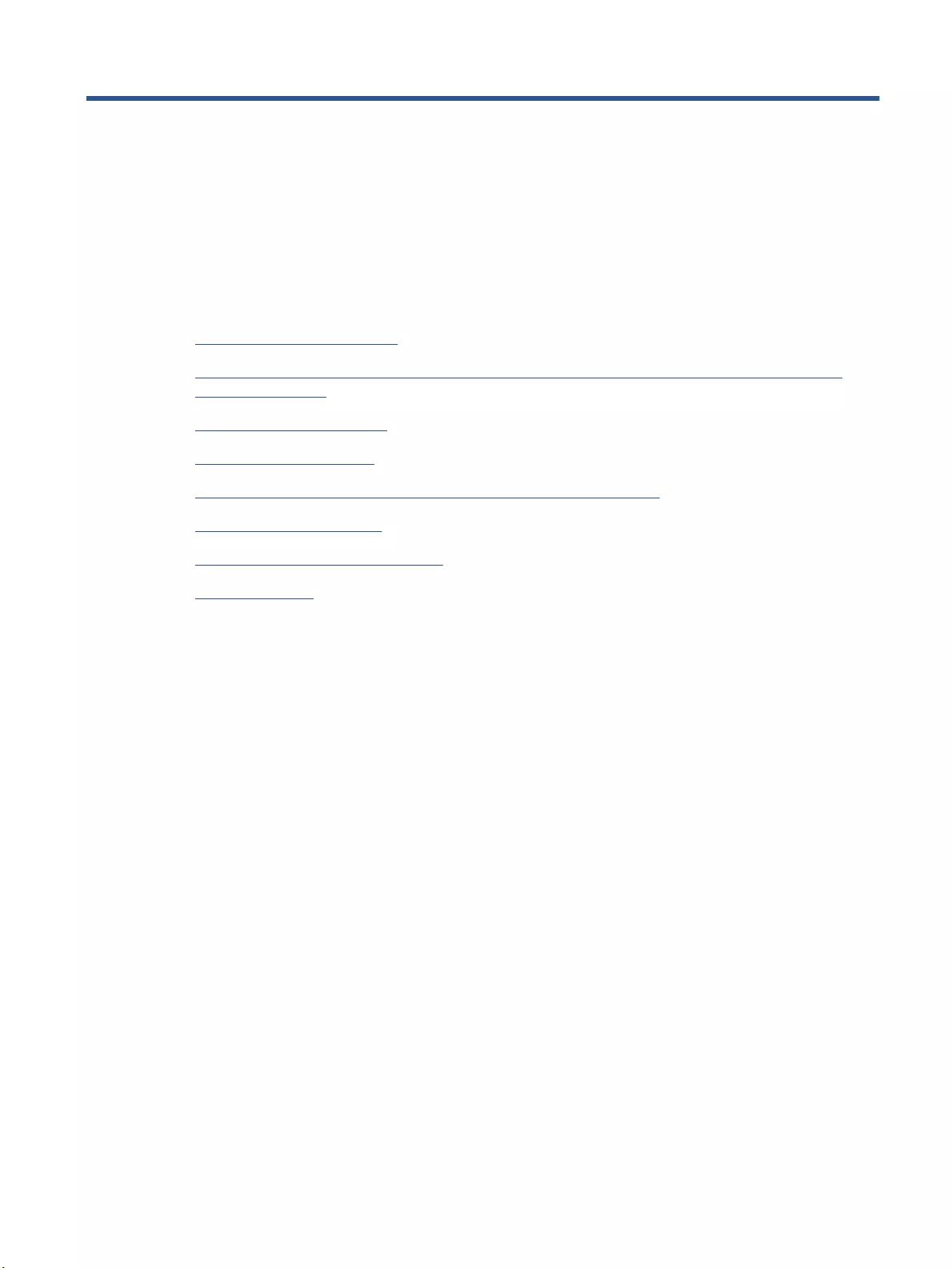
B Service and support
●HP limited warranty statement
●HP's Premium Protection Warranty: Neverstop Toner Reload Kit and HP Laser Imaging Drum limited
warranty statement
●HP policy on non-HP supplies
●HP anticounterfeit Web site
●Data stored on the HP Toner Reload Kit and the HP Laser Imaging Drum
●End User License Agreement
●Customer self-repair warranty service
●Customer support
ENWW 103
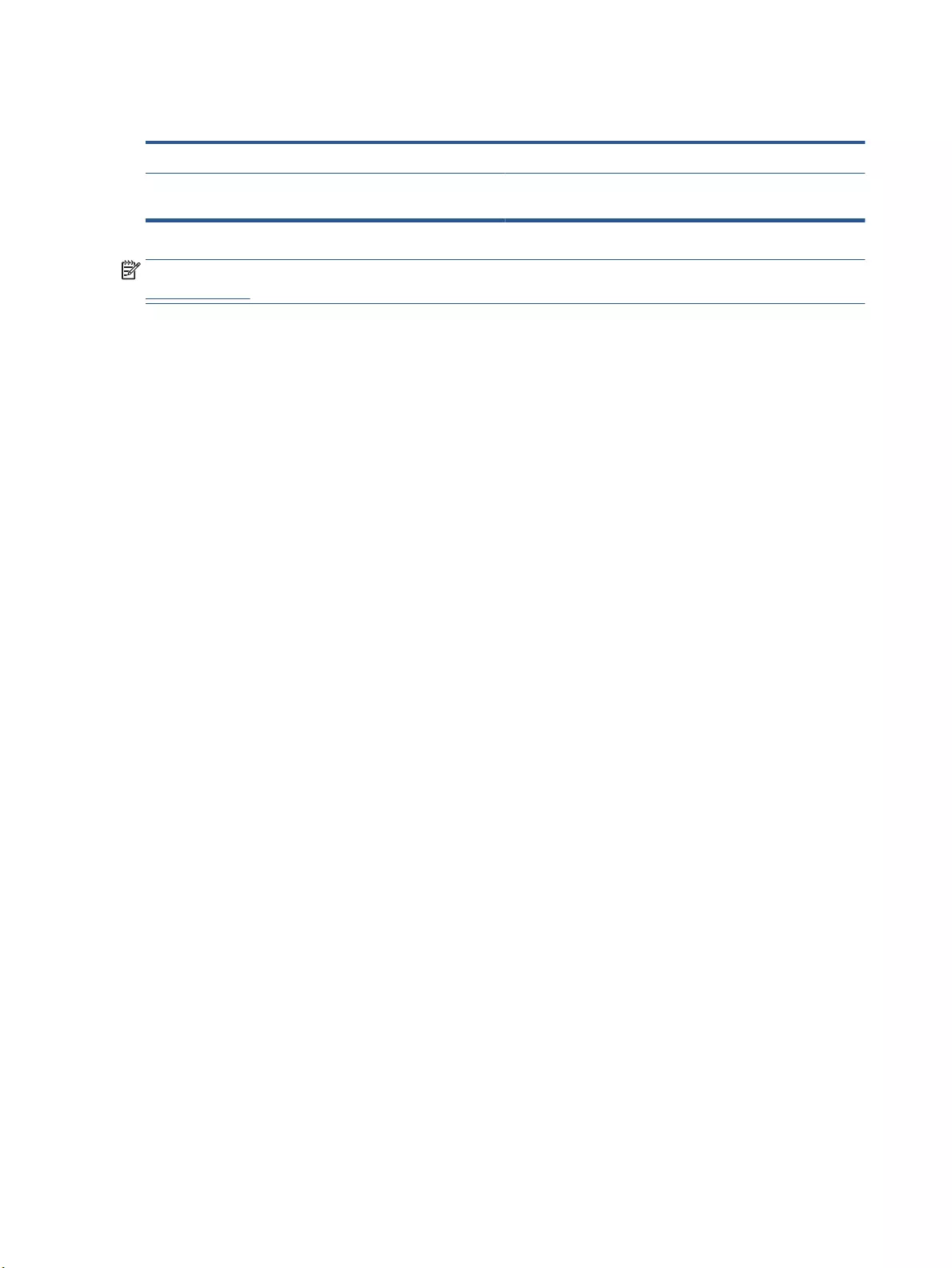
HP limited warranty statement
HP PRODUCT DURATION OF LIMITED WARRANTY*
HP Neverstop Laser MFP 1200a, 1200n, 1200w, 1200nw, 1201n,
1202nw, 1202w
One-year limited warranty
NOTE: *Warranty and support options vary by product, country, and local legal requirements. Go to
support.hp.com to learn about HP award-winning service and support options in your region.
This HP Limited Warranty applies only to HP-branded products sold or leased a) from HP Inc., its subsidiaries,
ailiates, authorized resellers, authorized distributors, or country distributors; and, b) with this HP Limited
Warranty.
HP warrants to you, the end-user customer, that the HP hardware and accessories will be free from defects in
materials and workmanship after the date of purchase, for the period specied above. If HP receives notice of
such defects during the warranty period, HP will, at its option, either repair or replace products which prove to
be defective, except as otherwise required by local law. Subject to local law, replacement products may be
either new or equivalent in performance to new.
HP warrants to you that HP software will not fail to execute its programming instructions after the date of
purchase, for the period specied above, due to defects in material and workmanship when properly installed
and used. If HP receives notice of such defects during the warranty period, HP will replace software which
does not execute its programming instructions due to such defects.
HP does not warrant that the operation of HP products will be uninterrupted or error free. If HP is unable,
within a reasonable time, to repair or replace any product to a condition as warranted, you will be entitled to a
refund of the purchase price upon prompt return of the product.
HP products may contain remanufactured parts equivalent to new in performance or may have been subject
to incidental use.
Warranty does not apply to defects resulting from (a) improper or inadequate maintenance or calibration, (b)
software, interfacing, parts or supplies not supplied by HP, (c) unauthorized modication or misuse, (d)
operation outside of the published environmental specications for the product, (e) improper site preparation
or maintenance, or (f) damage to HP product as a result of the use of non-HP Toner Reload Kits, relled HP
Toner Reload Kits, non-HP Toner, non-HP Laser Imaging Drums, non-HP internal product components, or
paper with a high talc or calcium or other easily transferable residue substance.
TO THE EXTENT ALLOWED BY LOCAL LAW, THE ABOVE WARRANTIES ARE EXCLUSIVE AND NO OTHER
WARRANTY OR CONDITION, WHETHER WRITTEN OR ORAL, IS EXPRESSED OR IMPLIED AND HP SPECIFICALLY
DISCLAIMS ANY IMPLIED WARRANTIES OR CONDITIONS OF MERCHANTABILITY, SATISFACTORY QUALITY, AND
FITNESS FOR A PARTICULAR PURPOSE. Some countries/regions, states or provinces do not allow limitations on
the duration of an implied warranty, so the above limitation or exclusion might not apply to you. This
warranty gives you specic legal rights and you might also have other rights that vary from country/region to
country/region, state to state, or province to province.
HP's limited warranty is valid in any country/region or locality where HP has a support presence for this
product and where HP has marketed this product. The level of warranty service you receive may vary
according to local standards. HP will not alter form, t or function of the product to make it operate in a
country/region for which it was never intended to function for legal or regulatory reasons.
TO THE EXTENT ALLOWED BY LOCAL LAW, THE REMEDIES IN THIS WARRANTY STATEMENT ARE YOUR SOLE AND
EXCLUSIVE REMEDIES. EXCEPT AS INDICATED ABOVE, IN NO EVENT WILL HP OR ITS SUPPLIERS BE LIABLE FOR
LOSS OF DATA OR FOR DIRECT, SPECIAL, INCIDENTAL, CONSEQUENTIAL (INCLUDING LOST PROFIT OR DATA), OR
104 Appendix B Service and support ENWW
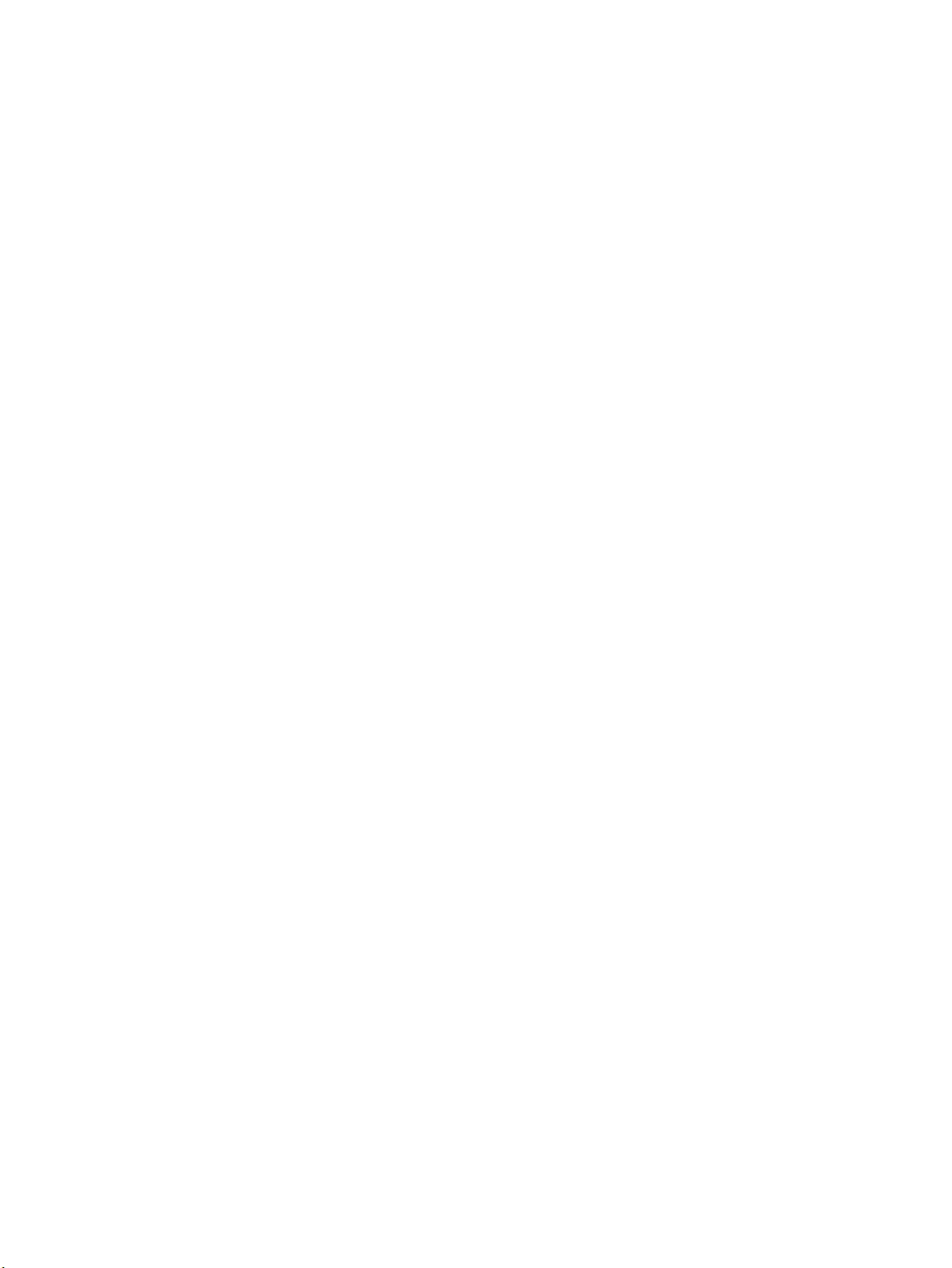
OTHER DAMAGE, WHETHER BASED IN CONTRACT, TORT, OR OTHERWISE. Some countries/regions, states or
provinces do not allow the exclusion or limitation of incidental or consequential damages, so the above
limitation or exclusion may not apply to you.
THE WARRANTY TERMS CONTAINED IN THIS STATEMENT, EXCEPT TO THE EXTENT LAWFULLY PERMITTED, DO
NOT EXCLUDE, RESTRICT OR MODIFY AND ARE IN ADDITION TO THE MANDATORY STATUTORY RIGHTS
APPLICABLE TO THE SALE OF THIS PRODUCT TO YOU.
ENWW HP limited warranty statement 105
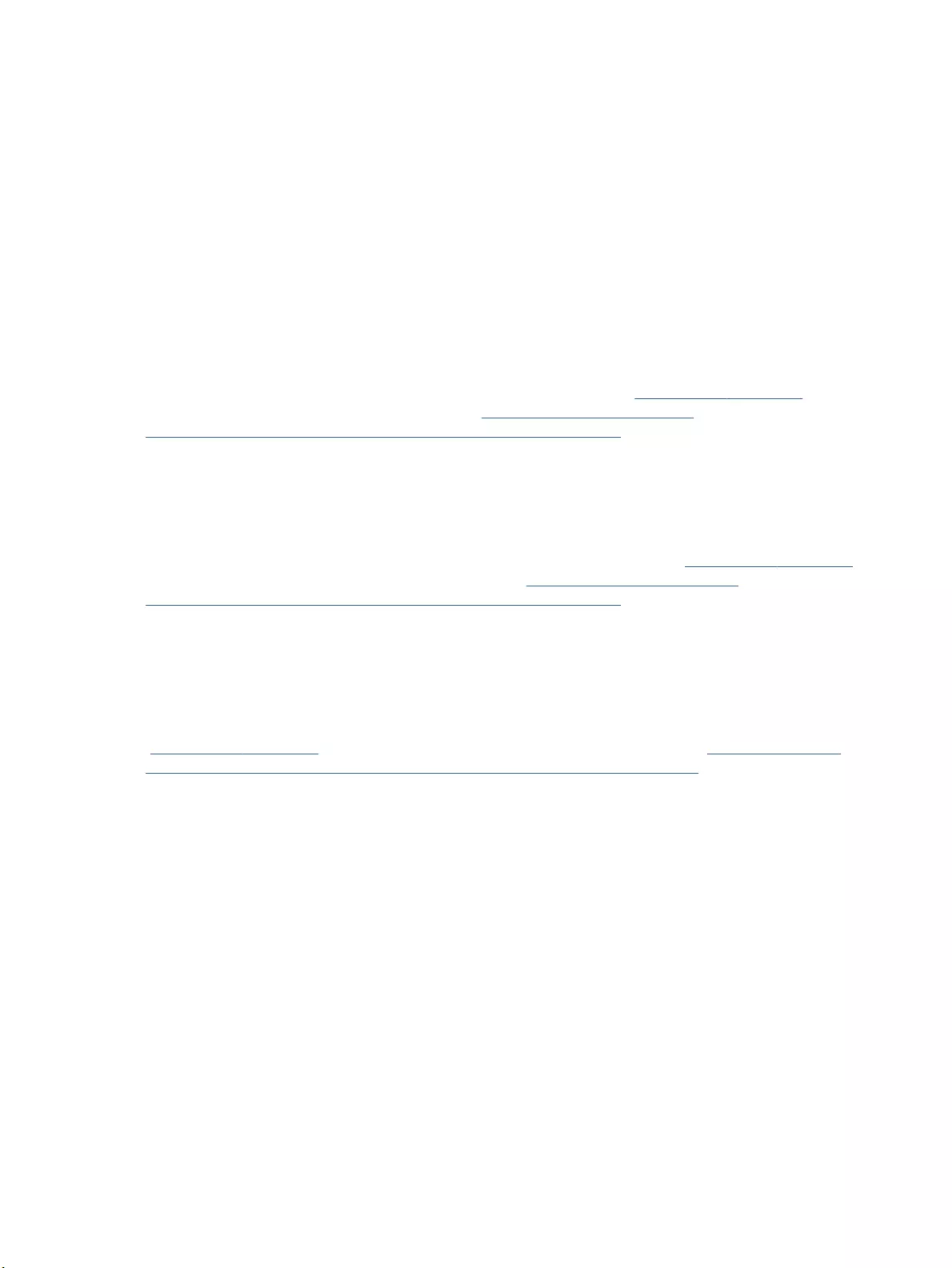
UK, Ireland, and Malta
The HP Limited Warranty is a commercial guarantee voluntarily provided by HP. The name and address of the
HP entity responsible for the performance of the HP Limited Warranty in your country/region is as follows:
UK: HP Inc UK Limited, Cain Road, Amen Corner, Bracknell, Berkshire, RG12 1HN
Ireland: Hewlett-Packard Ireland Limited, Liey Park Technology Campus, Barnhall Road, Leixlip, Co.Kildare
Malta: Hewlett-Packard Europe B.V., Amsterdam, Meyrin Branch, Route du Nant-d'Avril 150, 1217 Meyrin,
Switzerland
United Kingdom: The HP Limited Warranty benets apply in addition to any legal rights to a guarantee from
seller of nonconformity of goods with the contract of sale. These rights expire six years from delivery of
goods for products purchased in England or Wales and ve years from delivery of goods for products
purchased in Scotland. However various factors may impact your eligibility to receive these rights. For further
information, please consult the following link: Consumer Legal Guarantee (www.hp.com/go/eu-legal) or you
may visit the European Consumer Centers website (http://ec.europa.eu/consumers/
solving_consumer_disputes/non-judicial_redress/ecc-net/index_en.htm). Consumers have the right to
choose whether to claim service under the HP Limited Warranty or against the seller under the legal
guarantee.
Ireland: The HP Limited Warranty benets apply in addition to any statutory rights from seller in relation to
nonconformity of goods with the contract of sale. However various factors may impact your eligibility to
receive these rights. Consumer statutory rights are not limited or aected in any manner by HP Care Pack. For
further information, please consult the following link: Consumer Legal Guarantee (www.hp.com/go/eu-legal)
or you may visit the European Consumer Centers website (http://ec.europa.eu/consumers/
solving_consumer_disputes/non-judicial_redress/ecc-net/index_en.htm). Consumers have the right to
choose whether to claim service under the HP Limited Warranty or against the seller under the legal
guarantee.
Malta: The HP Limited Warranty benets apply in addition to any legal rights to a two-year guarantee from
seller of nonconformity of goods with the contract of sale; however various factors may impact your eligibility
to receive these rights. Consumer statutory rights are not limited or aected in any manner by the HP Limited
Warranty. For further information, please consult the following link: Consumer Legal Guarantee
(www.hp.com/go/eu-legal) or you may visit the European Consumer Centers website (http://ec.europa.eu/
consumers/solving_consumer_disputes/non-judicial_redress/ecc-net/index_en.htm). Consumers have the
right to choose whether to claim service under the HP Limited Warranty or against the seller under two-year
legal guarantee.
Austria, Belgium, Germany, and Luxemburg
Die beschränkte HP Herstellergarantie ist eine von HP auf freiwilliger Basis angebotene kommerzielle
Garantie. Der Name und die Adresse der HP Gesellschaft, die in Ihrem Land für die Gewährung der
beschränkten HP Herstellergarantie verantwortlich ist, sind wie folgt:
Deutschland: HP Deutschland GmbH, Schickardstr. 32, D-71034 Böblingen
Österreich: HP Austria GmbH., Technologiestrasse 5, A-1120 Wien
Luxemburg: Hewlett-Packard Luxembourg S.C.A., 75, Parc d'Activités Capellen, Rue Pafebruc, L-8308
Capellen
Belgien: HP Belgium BVBA, Hermeslaan 1A, B-1831 Diegem
Die Rechte aus der beschränkten HP Herstellergarantie gelten zusätzlich zu den gesetzlichen Ansprüchen
wegen Sachmängeln auf eine zweijährige Gewährleistung ab dem Lieferdatum. Ob Sie Anspruch auf diese
106 Appendix B Service and support ENWW
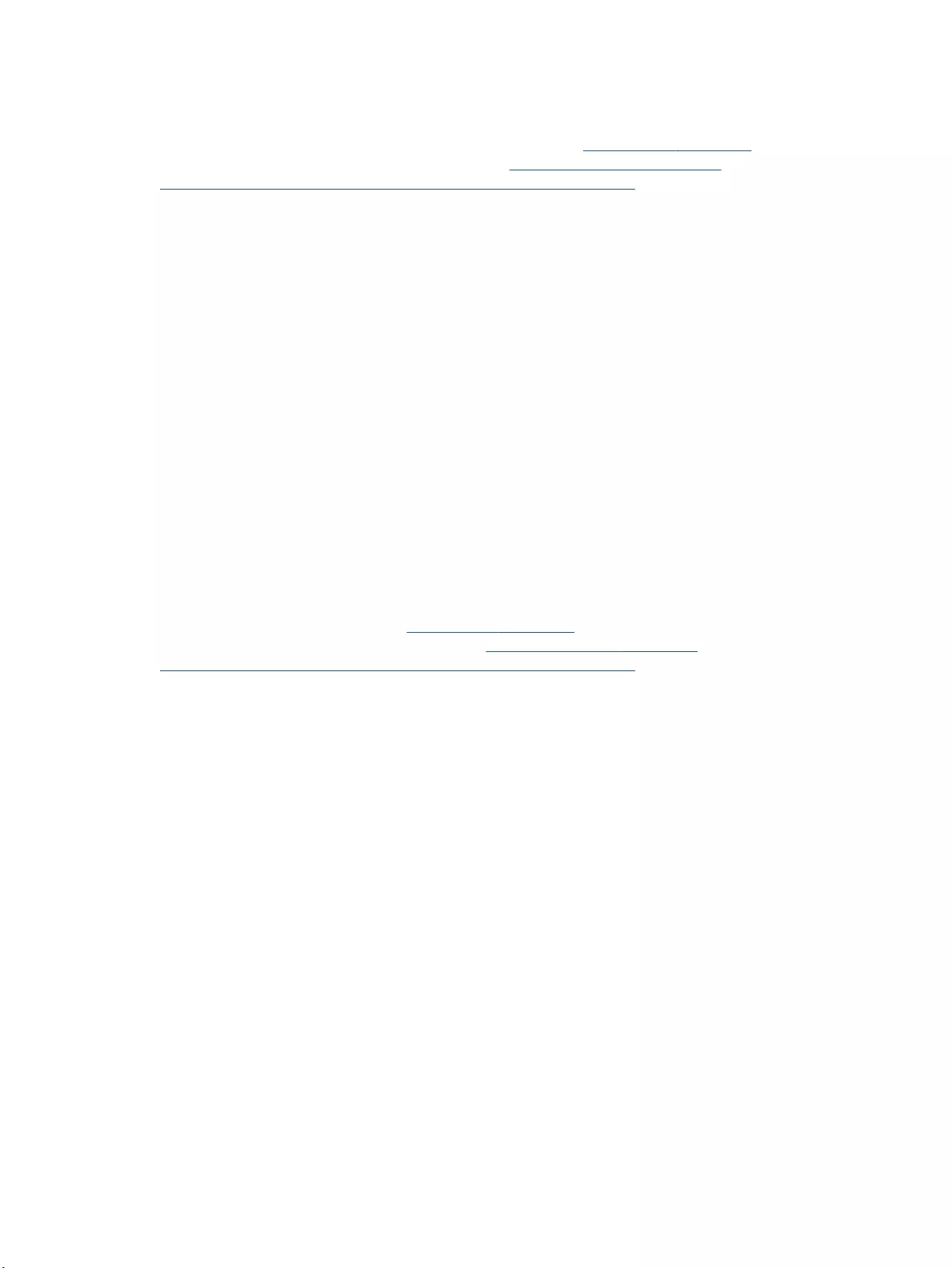
Rechte haben, hängt von zahlreichen Faktoren ab. Die Rechte des Kunden sind in keiner Weise durch die
beschränkte HP Herstellergarantie eingeschränkt bzw. betroen. Weitere Hinweise nden Sie auf der
folgenden Website: Gewährleistungsansprüche für Verbraucher (www.hp.com/go/eu-legal) oder Sie können
die Website des Europäischen Verbraucherzentrums (http://ec.europa.eu/consumers/
solving_consumer_disputes/non-judicial_redress/ecc-net/index_en.htm) besuchen. Verbraucher haben das
Recht zu wählen, ob sie eine Leistung von HP gemäß der beschränkten HP Herstellergarantie in Anspruch
nehmen oder ob sie sich gemäß der gesetzlichen zweijährigen Haftung für Sachmängel (Gewährleistung) sich
an den jeweiligen Verkäufer wenden.
Belgium, France, and Luxemburg
La garantie limitée HP est une garantie commerciale fournie volontairement par HP. Voici les coordonnées de
l'entité HP responsable de l'exécution de la garantie limitée HP dans votre pays:
France: HP France SAS, société par actions simpliée identiée sous le numéro 448 694 133 RCS Evry, 1
Avenue du Canada, 91947, Les Ulis
G.D. Luxembourg: Hewlett-Packard Luxembourg S.C.A., 75, Parc d'Activités Capellen, Rue Pafebruc, L-8308
Capellen
Belgique: HP Belgium BVBA, Hermeslaan 1A, B-1831 Diegem
France: Les avantages de la garantie limitée HP s'appliquent en complément des droits dont vous disposez au
titre des garanties légales applicables dont le bénéce est soumis à des conditions spéciques. Vos droits en
tant que consommateur au titre de la garantie légale de conformité mentionnée aux articles L. 211-4 à L.
211-13 du Code de la Consommation et de celle relatives aux défauts de la chose vendue, dans les conditions
prévues aux articles 1641 à 1648 et 2232 du Code de Commerce ne sont en aucune façon limités ou aectés
par la garantie limitée HP. Pour de plus amples informations, veuillez consulter le lien suivant : Garanties
légales accordées au consommateur (www.hp.com/go/eu-legal). Vous pouvez également consulter le site
Web des Centres européens des consommateurs (http://ec.europa.eu/consumers/
solving_consumer_disputes/non-judicial_redress/ecc-net/index_en.htm). Les consommateurs ont le droit de
choisir d’exercer leurs droits au titre de la garantie limitée HP, ou auprès du vendeur au titre des garanties
légales applicables mentionnées ci-dessus.
POUR RAPPEL:
Garantie Légale de Conformité:
« Le vendeur est tenu de livrer un bien conforme au contrat et répond des défauts de conformité existant lors
de la délivrance.
Il répond également des défauts de conformité résultant de l'emballage, des instructions de montage ou de
l'installation lorsque celle-ci a été mise à sa charge par le contrat ou a été réalisée sous sa responsabilité ».
Article L211-5 du Code de la Consommation:
« Pour être conforme au contrat, le bien doit:
1° Etre propre à l'usage habituellement attendu d'un bien semblable et, le cas échéant:
- correspondre à la description donnée par le vendeur et posséder les qualités que celui-ci a présentées à
l'acheteur sous forme d'échantillon ou de modèle;
- présenter les qualités qu'un acheteur peut légitimement attendre eu égard aux déclarations publiques faites
par le vendeur, par le producteur ou par son représentant, notamment dans la publicité ou l'étiquetage;
2° Ou présenter les caractéristiques dénies d'un commun accord par les parties ou être propre à tout usage
spécial recherché par l'acheteur, porté à la connaissance du vendeur et que ce dernier a accepté ».
ENWW HP limited warranty statement 107
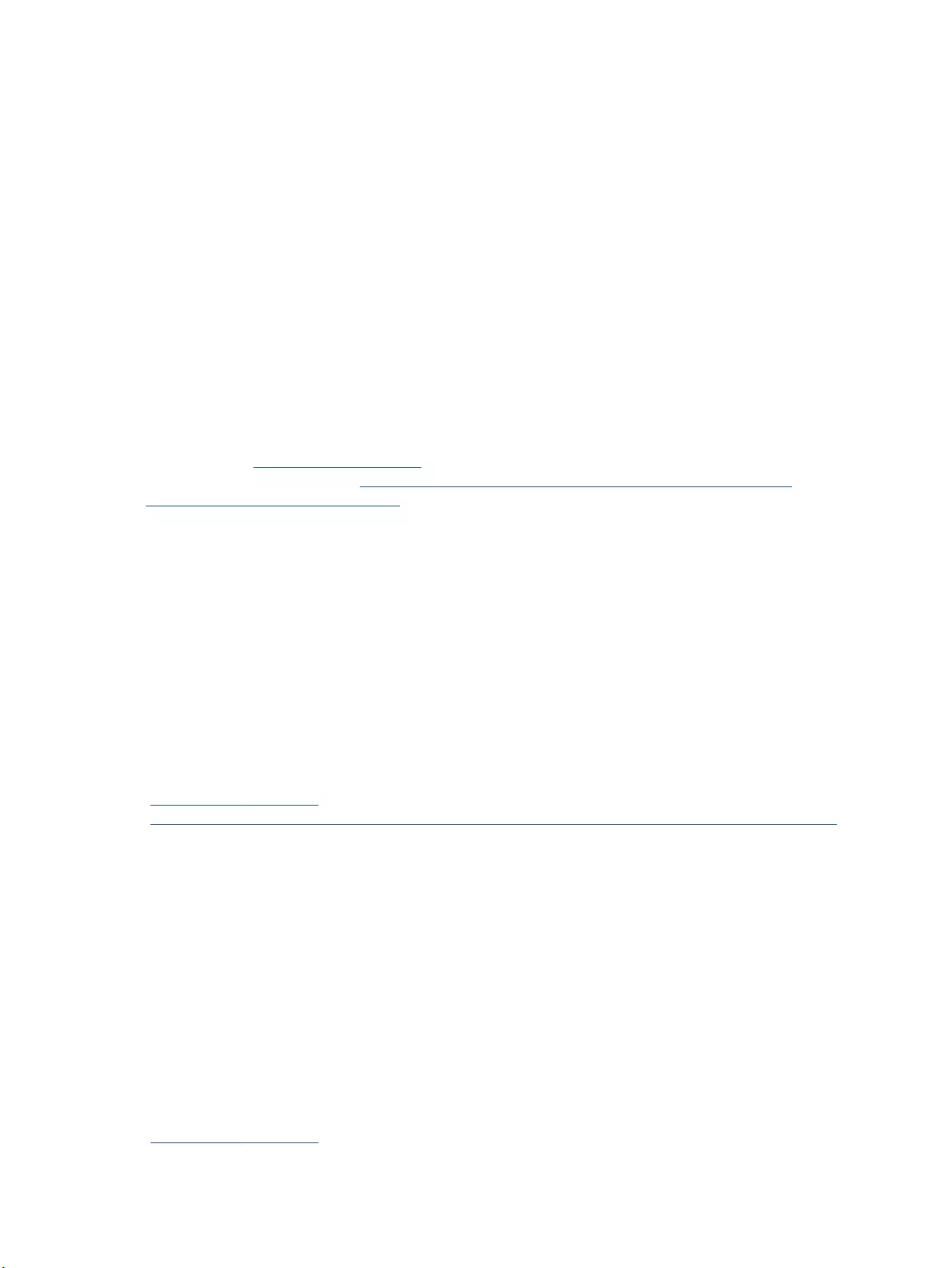
Article L211-12 du Code de la Consommation:
« L'action résultant du défaut de conformité se prescrit par deux ans à compter de la délivrance du bien ».
Garantie des vices cachés
Article 1641 du Code Civil : « Le vendeur est tenu de la garantie à raison des défauts cachés de la chose vendue
qui la rendent impropre à l'usage auquel on la destine, ou qui diminuent tellement cet usage que l'acheteur ne
l'aurait pas acquise, ou n'en aurait donné qu'un moindre prix, s'il les avait connus. »
Article 1648 alinéa 1 du Code Civil:
« L'action résultant des vices rédhibitoires doit être intentée par l'acquéreur dans un délai de deux ans à
compter de la découverte du vice. »
G.D. Luxembourg et Belgique: Les avantages de la garantie limitée HP s'appliquent en complément des
droits dont vous disposez au titre de la garantie de non-conformité des biens avec le contrat de vente.
Cependant, de nombreux facteurs peuvent avoir un impact sur le bénéce de ces droits. Vos droits en tant que
consommateur au titre de ces garanties ne sont en aucune façon limités ou aectés par la garantie limitée
HP. Pour de plus amples informations, veuillez consulter le lien suivant : Garanties légales accordées au
consommateur (www.hp.com/go/eu-legal) ou vous pouvez également consulter le site Web des Centres
européens des consommateurs (http://ec.europa.eu/consumers/solving_consumer_disputes/non-
judicial_redress/ecc-net/index_en.htm). Les consommateurs ont le droit de choisir de réclamer un service
sous la garantie limitée HP ou auprès du vendeur au cours d'une garantie légale de deux ans.
Italy
La Garanzia limitata HP è una garanzia commerciale fornita volontariamente da HP. Di seguito sono indicati
nome e indirizzo della società HP responsabile della fornitura dei servizi coperti dalla Garanzia limitata HP nel
vostro Paese:
Italia: HP Italy S.r.l., Via G. Di Vittorio 9, 20063 Cernusco S/Naviglio
I vantaggi della Garanzia limitata HP vengono concessi ai consumatori in aggiunta ai diritti derivanti dalla
garanzia di due anni fornita dal venditore in caso di non conformità dei beni rispetto al contratto di vendita.
Tuttavia, diversi fattori possono avere un impatto sulla possibilita’ di beneciare di tali diritti. I diritti spettanti
ai consumatori in forza della garanzia legale non sono in alcun modo limitati, né modicati dalla Garanzia
limitata HP. Per ulteriori informazioni, si prega di consultare il seguente link: Garanzia legale per i clienti
(www.hp.com/go/eu-legal), oppure visitare il sito Web dei Centri europei per i consumatori
(http://ec.europa.eu/consumers/solving_consumer_disputes/non-judicial_redress/ecc-net/index_en.htm). I
consumatori hanno il diritto di scegliere se richiedere un servizio usufruendo della Garanzia limitata HP
oppure rivolgendosi al venditore per far valere la garanzia legale di due anni.
Spain
Su Garantía limitada de HP es una garantía comercial voluntariamente proporcionada por HP. El nombre y
dirección de las entidades HP que proporcionan la Garantía limitada de HP (garantía comercial adicional del
fabricante) en su país es:
España: Hewlett-Packard Española S.L. Calle Vicente Aleixandre, 1 Parque Empresarial Madrid - Las Rozas,
E-28232 Madrid
Los benecios de la Garantía limitada de HP son adicionales a la garantía legal de 2 años a la que los
consumidores tienen derecho a recibir del vendedor en virtud del contrato de compraventa; sin embargo,
varios factores pueden afectar su derecho a recibir los benecios bajo dicha garantía legal. A este respecto, la
Garantía limitada de HP no limita o afecta en modo alguno los derechos legales del consumidor
(www.hp.com/go/eu-legal). Para más información, consulte el siguiente enlace: Garantía legal del
108 Appendix B Service and support ENWW
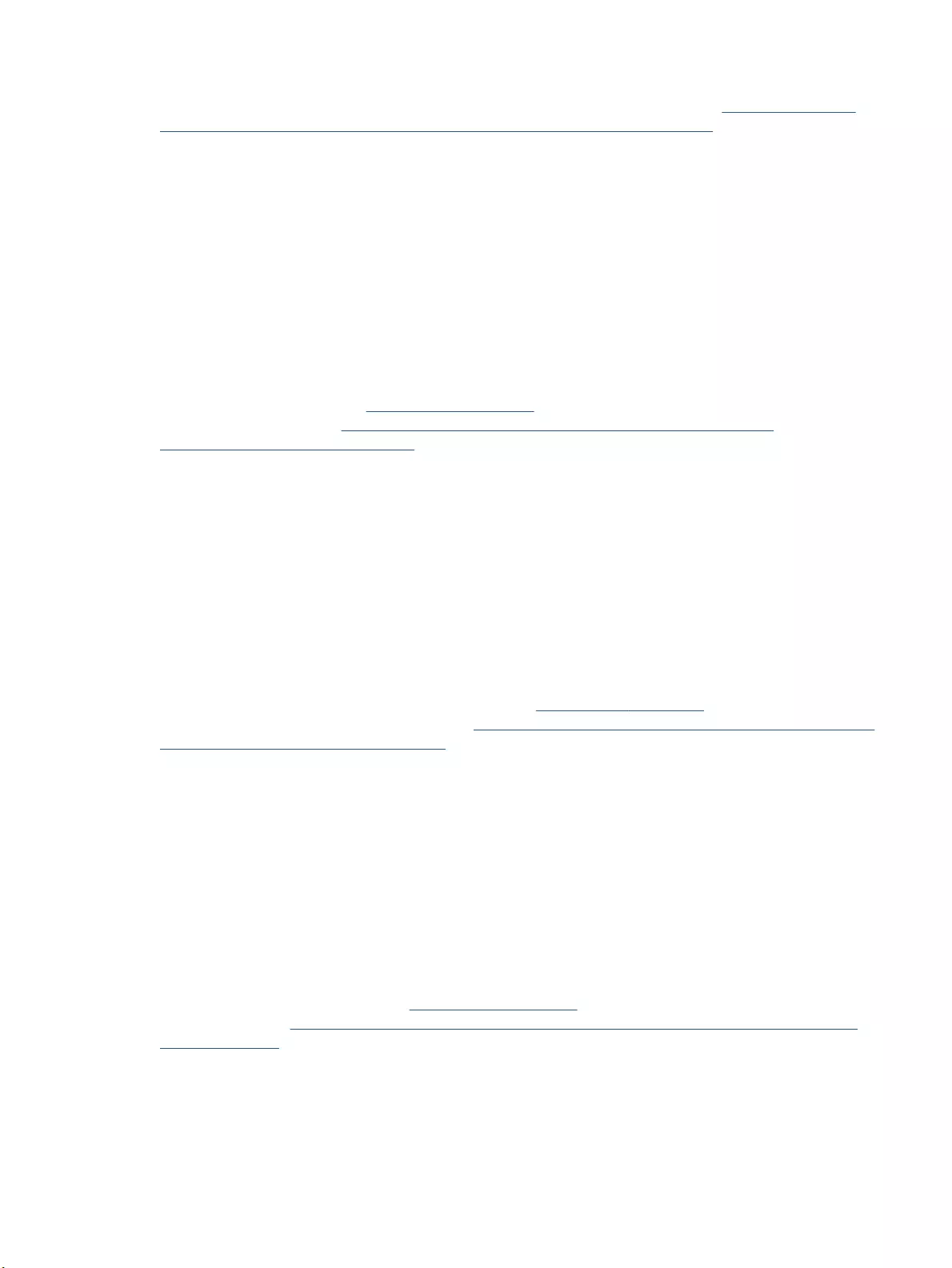
consumidor o puede visitar el sitio web de los Centros europeos de los consumidores (http://ec.europa.eu/
consumers/solving_consumer_disputes/non-judicial_redress/ecc-net/index_en.htm). Los clientes tienen
derecho a elegir si reclaman un servicio acogiéndose a la Garantía limitada de HP o al vendedor de
conformidad con la garantía legal de dos años.
Denmark
Den begrænsede HP-garanti er en garanti, der ydes frivilligt af HP. Navn og adresse på det HP-selskab, der er
ansvarligt for HP's begrænsede garanti i dit land, er som følger:
Danmark: HP Inc Danmark ApS, Engholm Parkvej 8, 3450, Allerød
Den begrænsede HP-garanti gælder i tillæg til eventuelle juridiske rettigheder, for en toårig garanti fra
sælgeren af varer, der ikke er i overensstemmelse med salgsaftalen, men forskellige faktorer kan dog påvirke
din ret til at opnå disse rettigheder. Forbrugerens lovbestemte rettigheder begrænses eller påvirkes ikke på
nogen måde af den begrænsede HP-garanti. Se nedenstående link for at få yderligere oplysninger:
Forbrugerens juridiske garanti (www.hp.com/go/eu-legal) eller du kan besøge De Europæiske
Forbrugercentres websted (http://ec.europa.eu/consumers/solving_consumer_disputes/non-
judicial_redress/ecc-net/index_en.htm). Forbrugere har ret til at vælge, om de vil gøre krav på service i
henhold til HP's begrænsede garanti eller hos sælger i henhold til en toårig juridisk garanti.
Norway
HPs garanti er en begrenset og kommersiell garanti som HP selv har valgt å tilby. Følgende lokale selskap
innestår for garantien:
Norge: HP Norge AS, Rolfbuktveien 4b, 1364 Fornebu
HPs garanti kommer i tillegg til det mangelsansvar HP har i henhold til norsk forbrukerkjøpslovgivning, hvor
reklamasjonsperioden kan være to eller fem år, avhengig av hvor lenge salgsgjenstanden var ment å vare.
Ulike faktorer kan imidlertid ha betydning for om du kvaliserer til å kreve avhjelp iht slikt mangelsansvar.
Forbrukerens lovmessige rettigheter begrenses ikke av HPs garanti. Hvis du vil ha mer informasjon, kan du
klikke på følgende kobling: Juridisk garanti for forbruker (www.hp.com/go/eu-legal) eller du kan besøke
nettstedet til de europeiske forbrukersentrene (http://ec.europa.eu/consumers/solving_consumer_disputes/
non-judicial_redress/ecc-net/index_en.htm). Forbrukere har retten til å velge å kreve service under HPs
garanti eller iht selgerens lovpålagte mangelsansvar.
Sweden
HP:s begränsade garanti är en kommersiell garanti som tillhandahålls frivilligt av HP. Namn och adress till det
HP-företag som ansvarar för HP:s begränsade garanti i ditt land är som följer:
Sverige: HP PPS Sverige AB, SE-169 73 Stockholm
Fördelarna som ingår i HP:s begränsade garanti gäller utöver de lagstadgade rättigheterna till tre års garanti
från säljaren angående varans bristande överensstämmelse gentemot köpeavtalet, men olika faktorer kan
påverka din rätt att utnyttja dessa rättigheter. Konsumentens lagstadgade rättigheter varken begränsas eller
påverkas på något sätt av HP:s begränsade garanti. Mer information får du om du följer denna länk:
Lagstadgad garanti för konsumenter (www.hp.com/go/eu-legal) eller så kan du gå till European Consumer
Centers webbplats (http://ec.europa.eu/consumers/solving_consumer_disputes/non-judicial_redress/ecc-
net/index_en.htm). Konsumenter har rätt att välja om de vill ställa krav enligt HP:s begränsade garanti eller
på säljaren enligt den lagstadgade treåriga garantin.
ENWW HP limited warranty statement 109
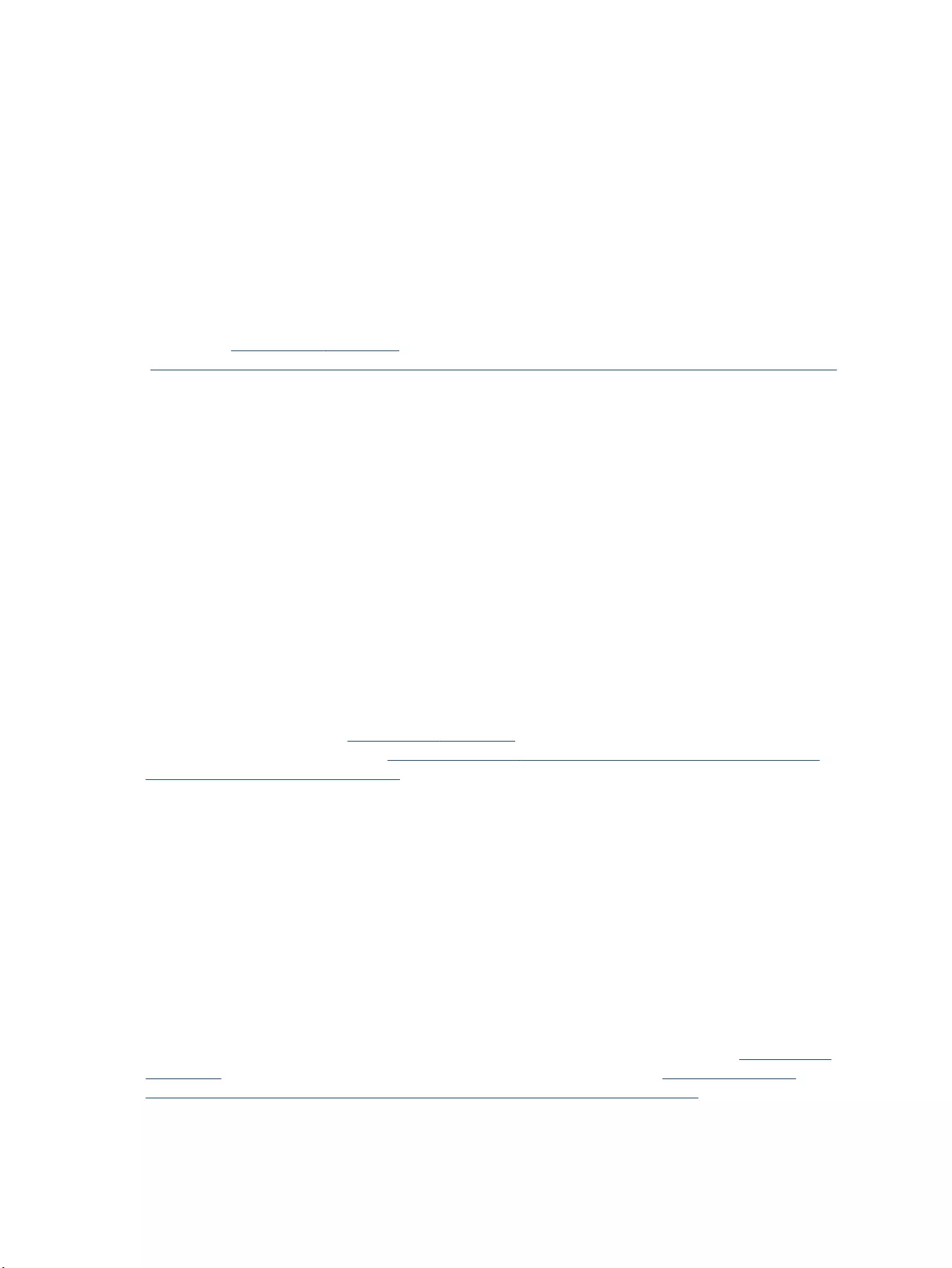
Portugal
A Garantia Limitada HP é uma garantia comercial fornecida voluntariamente pela HP. O nome e a morada da
entidade HP responsável pela prestação da Garantia Limitada HP no seu país são os seguintes:
Portugal: HPCP – Computing and Printing Portugal, Unipessoal, Lda., Edicio D. Sancho I, Quinta da Fonte,
Porto Salvo, Lisboa, Oeiras, 2740 244
As vantagens da Garantia Limitada HP aplicam-se cumulativamente com quaisquer direitos decorrentes da
legislação aplicável à garantia de dois anos do vendedor, relativa a defeitos do produto e constante do
contrato de venda. Existem, contudo, vários fatores que poderão afetar a sua elegibilidade para beneciar de
tais direitos. Os direitos legalmente atribuídos aos consumidores não são limitados ou afetados de forma
alguma pela Garantia Limitada HP. Para mais informações, consulte a ligação seguinte: Garantia legal do
consumidor (www.hp.com/go/eu-legal) ou visite o Web site da Rede dos Centros Europeus do Consumidor
(http://ec.europa.eu/consumers/solving_consumer_disputes/non-judicial_redress/ecc-net/index_en.htm).
Os consumidores têm o direito de escolher se pretendem reclamar assistência ao abrigo da Garantia Limitada
HP ou contra o vendedor ao abrigo de uma garantia jurídica de dois anos.
Greece and Cyprus
Η Περιορισμένη εγγύηση HP είναι μια εμπορική εγγύηση η οποία παρέχεται εθελοντικά από την HP. Η
επωνυμία και η διεύθυνση του νομικού προσώπου ΗΡ που παρέχει την Περιορισμένη εγγύηση ΗΡ στη χώρα
σας είναι η εξής:
Ελλάδα /Κύπρoς: HP Printing and Personal Systems Hellas EPE, Tzavella 1-3, 15232 Chalandri, Attiki
Ελλάδα /Κύπρoς: HP Συστήματα Εκτύπωσης και Προσωπικών Υπολογιστών Ελλάς Εταιρεία Περιορισμένης
Ευθύνης, Tzavella 1-3, 15232 Chalandri, Attiki
Τα προνόμια της Περιορισμένης εγγύησης HP ισχύουν επιπλέον των νόμιμων δικαιωμάτων για διετή εγγύηση
έναντι του Πωλητή για τη μη συμμόρφωση των προϊόντων με τις συνομολογημένες συμβατικά ιδιότητες,
ωστόσο η άσκηση των δικαιωμάτων σας αυτών μπορεί να εξαρτάται από διάφορους παράγοντες. Τα νόμιμα
δικαιώματα των καταναλωτών δεν περιορίζονται ούτε επηρεάζονται καθ’ οιονδήποτε τρόπο από την
Περιορισμένη εγγύηση HP. Για περισσότερες πληροφορίες, συμβουλευτείτε την ακόλουθη τοποθεσία web:
Νόμιμη εγγύηση καταναλωτή (www.hp.com/go/eu-legal) ή μπορείτε να επισκεφτείτε την τοποθεσία web των
Ευρωπαϊκών Κέντρων Καταναλωτή (http://ec.europa.eu/consumers/solving_consumer_disputes/non-
judicial_redress/ecc-net/index_en.htm). Οι καταναλωτές έχουν το δικαίωμα να επιλέξουν αν θα αξιώσουν
την υπηρεσία στα πλαίσια της Περιορισμένης εγγύησης ΗΡ ή από τον πωλητή στα πλαίσια της νόμιμης
εγγύησης δύο ετών.
Hungary
A HP korlátozott jótállás egy olyan kereskedelmi jótállás, amelyet a HP a saját elhatározásából biztosít. Az
egyes országokban a HP mint gyártó által vállalt korlátozott jótállást biztosító HP vállalatok neve és címe:
Magyarország: HP Inc Magyarország Kft., H-1117 Budapest, Alíz utca 1.
A HP korlátozott jótállásban biztosított jogok azokon a jogokon felül illetik meg Önt, amelyek a termékeknek
az adásvételi szerződés szerinti minőségére vonatkozó kétéves, jogszabályban foglalt eladói szavatosságból,
továbbá ha az Ön által vásárolt termékre alkalmazandó, a jogszabályban foglalt kötelező eladói jótállásból
erednek, azonban számos körülmény hatással lehet arra, hogy ezek a jogok Önt megilletik-e. További
információért kérjük, keresse fel a következő webhelyet: Jogi Tájékoztató Fogyasztóknak (www.hp.com/
go/eu-legal) vagy látogassa meg az Európai Fogyasztói Központok webhelyét (http://ec.europa.eu/
consumers/solving_consumer_disputes/non-judicial_redress/ecc-net/index_en.htm). A fogyasztóknak
jogában áll, hogy megválasszák, hogy a jótállással kapcsolatos igényüket a HP korlátozott jótállás alapján
110 Appendix B Service and support ENWW
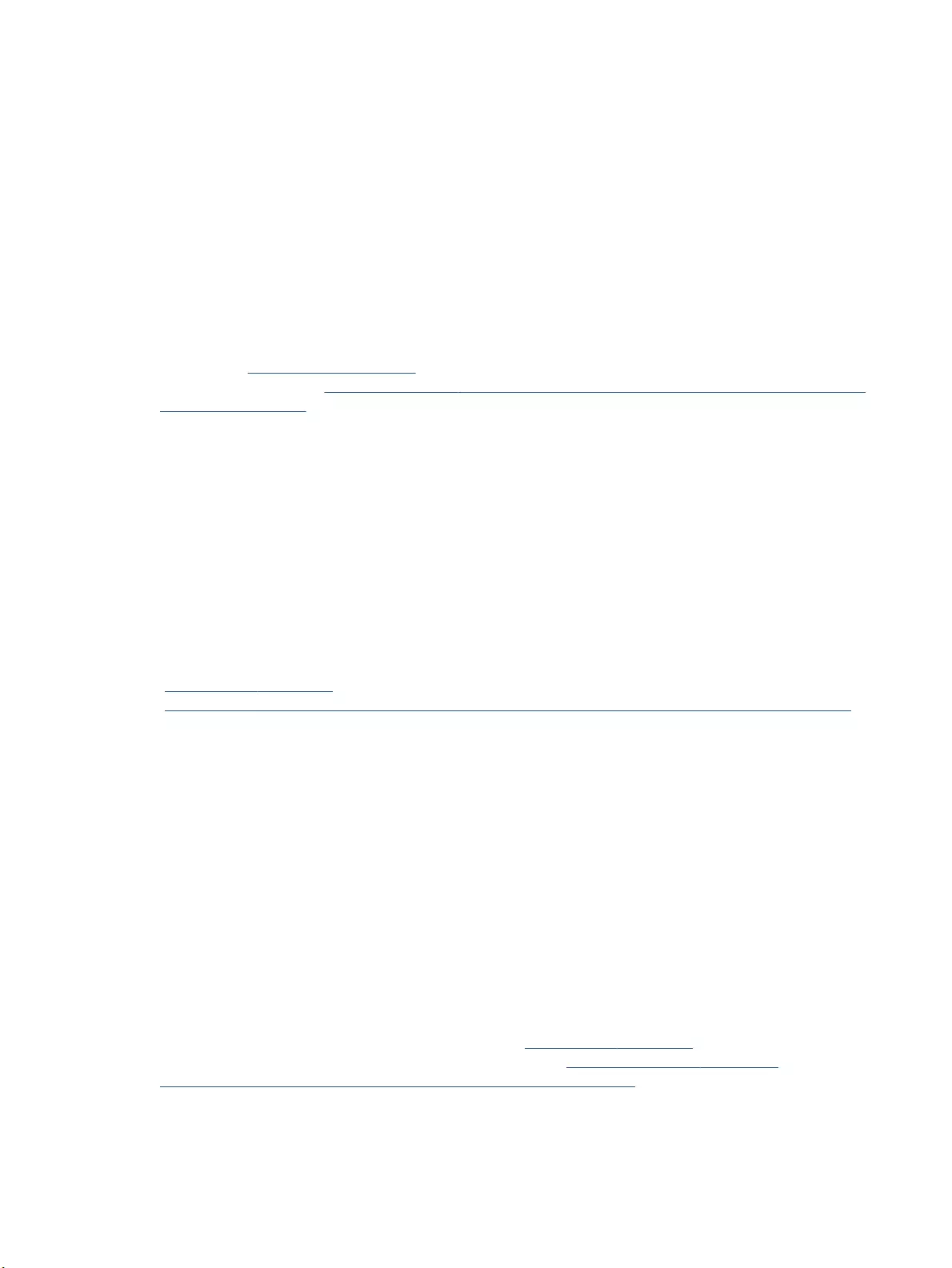
vagy a kétéves, jogszabályban foglalt eladói szavatosság, illetve, ha alkalmazandó, a jogszabályban foglalt
kötelező eladói jótállás alapján érvényesítik.
Czech Republic
Omezená záruka HP je obchodní zárukou dobrovolně poskytovanou společností HP. Názvy a adresy
společností skupiny HP, které odpovídají za plnění omezené záruky HP ve vaší zemi, jsou následující:
Česká republika: HP Inc Czech Republic s. r. o., Za Brumlovkou 5/1559, 140 00 Praha 4
Výhody, poskytované omezenou zárukou HP, se uplatňuji jako doplňek k jakýmkoli právním nárokům na
dvouletou záruku poskytnutou prodejcem v případě nesouladu zboží s kupní smlouvou. Váš nárok na uznání
těchto práv však může záviset na mnohých faktorech. Omezená záruka HP žádným způsobem neomezuje ani
neovlivňuje zákonná práva zákazníka. Další informace získáte kliknutím na následující odkaz: Zákonná záruka
spotřebitele (www.hp.com/go/eu-legal) případně můžete navštívit webové stránky Evropského
spotřebitelského centra (http://ec.europa.eu/consumers/solving_consumer_disputes/non-judicial_redress/
ecc-net/index_en.htm). Spotřebitelé mají právo se rozhodnout, zda chtějí službu reklamovat v rámci omezené
záruky HP nebo v rámci zákonem stanovené dvouleté záruky u prodejce.
Slovakia
Obmedzená záruka HP je obchodná záruka, ktorú spoločnosť HP poskytuje dobrovoľne. Meno a adresa
subjektu HP, ktorý zabezpečuje plnenie vyplývajúce z Obmedzenej záruky HP vo vašej krajine:
Slovenská republika: HP Inc Slovakia, s.r.o., Galvaniho 7, 821 04 Bratislava
Výhody Obmedzenej záruky HP sa uplatnia vedľa prípadných zákazníkových zákonných nárokov voči
predávajúcemu z vád, ktoré spočívajú v nesúlade vlastností tovaru s jeho popisom podľa predmetnej zmluvy.
Možnosť uplatnenia takých prípadných nárokov však môže závisieť od rôznych faktorov. Služby Obmedzenej
záruky HP žiadnym spôsobom neobmedzujú ani neovplyvňujú zákonné práva zákazníka, ktorý je
spotrebiteľom. Ďalšie informácie nájdete na nasledujúcom prepojení: Zákonná záruka spotrebiteľa
(www.hp.com/go/eu-legal), prípadne môžete navštíviť webovú lokalitu európskych zákazníckych stredísk
(http://ec.europa.eu/consumers/solving_consumer_disputes/non-judicial_redress/ecc-net/index_en.htm).
Spotrebitelia majú právo zvoliť si, či chcú uplatniť servis v rámci Obmedzenej záruky HP alebo počas zákonnej
dvojročnej záručnej lehoty u predajcu.
Poland
Ograniczona gwarancja HP to komercyjna gwarancja udzielona dobrowolnie przez HP. Nazwa i adres
podmiotu HP odpowiedzialnego za realizację Ograniczonej gwarancji HP w Polsce:
Polska: HP Inc Polska sp. z o.o., Szturmowa 2a, 02-678 Warszawa, wpisana do rejestru przedsiębiorców
prowadzonego przez Sąd Rejonowy dla m.st. Warszawy w Warszawie, XIII Wydział Gospodarczy Krajowego
Rejestru Sądowego, pod numerem KRS 0000546115, NIP 5213690563, REGON 360916326, GIOŚ
E0020757WZBW, kapitał zakładowy 480.000 PLN.
Świadczenia wynikające z Ograniczonej gwarancji HP stanowią dodatek do praw przysługujących nabywcy w
związku z dwuletnią odpowiedzialnością sprzedawcy z tytułu niezgodności towaru z umową (rękojmia).
Niemniej, na możliwość korzystania z tych praw mają wpływ różne czynniki. Ograniczona gwarancja HP w
żaden sposób nie ogranicza praw konsumenta ani na nie nie wpływa. Więcej informacji można znaleźć pod
następującym łączem: Gwarancja prawna konsumenta (www.hp.com/go/eu-legal), można także odwiedzić
stronę internetową Europejskiego Centrum Konsumenckiego (http://ec.europa.eu/consumers/
solving_consumer_disputes/non-judicial_redress/ecc-net/index_en.htm). Konsumenci mają prawo wyboru co
do możliwosci skorzystania albo z usług gwarancyjnych przysługujących w ramach Ograniczonej gwarancji HP
albo z uprawnień wynikających z dwuletniej rękojmi w stosunku do sprzedawcy.
ENWW HP limited warranty statement 111
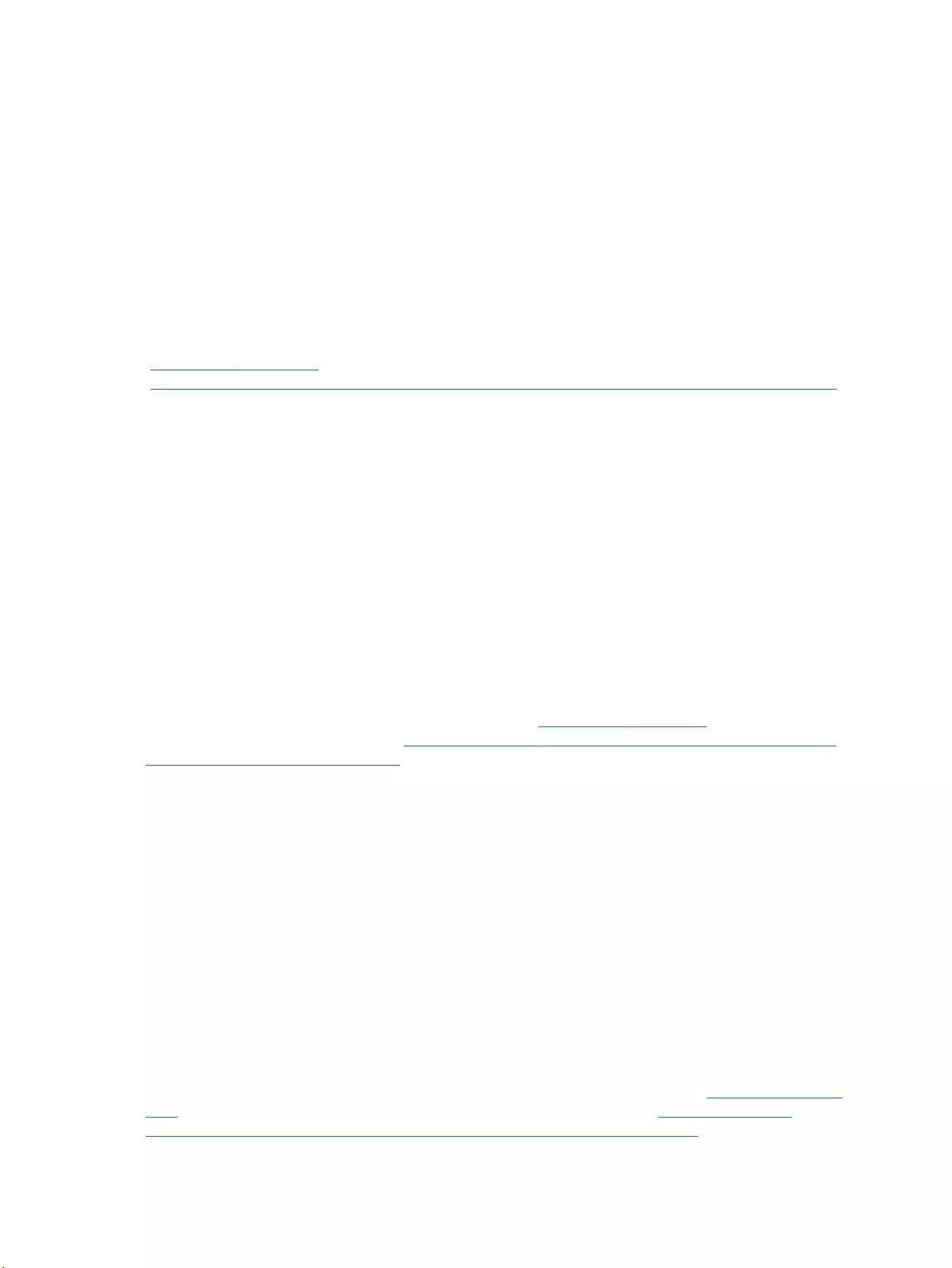
Bulgaria
Ограничената гаранция на HP представлява търговска гаранция, доброволно предоставяна от HP.
Името и адресът на дружеството на HP за вашата страна, отговорно за предоставянето на
гаранционната поддръжка в рамките на Ограничената гаранция на HP, са както следва:
HP Inc Bulgaria EOOD (Ейч Пи Инк България ЕООД), гр. София 1766, район р-н Младост, бул.
Околовръстен Път No 258, Бизнес Център Камбаните
Предимствата на Ограничената гаранция на HP се прилагат в допълнение към всички законови права за
двугодишна гаранция от продавача при несъответствие на стоката с договора за продажба. Въпреки
това, различни фактори могат да окажат влияние върху условията за получаване на тези права.
Законовите права на потребителите не са ограничени или засегнати по никакъв начин от Ограничената
гаранция на HP. За допълнителна информация, моля вижте Правната гаранция на потребителя
(www.hp.com/go/eu-legal) или посетете уебсайта на Европейския потребителски център
(http://ec.europa.eu/consumers/solving_consumer_disputes/non-judicial_redress/ecc-net/index_en.htm).
Потребителите имат правото да избират дали да претендират за извършване на услуга в рамките на
Ограничената гаранция на HP или да потърсят такава от търговеца в рамките на двугодишната правна
гаранция.
Romania
Garanția limitată HP este o garanție comercială furnizată în mod voluntar de către HP. Numele și adresa
entității HP răspunzătoare de punerea în aplicare a Garanției limitate HP în țara dumneavoastră sunt
următoarele:
Romănia: HP Inc Romania SRL, 5 Fabrica de Glucoza Str., Building F, Ground Floor and Floor 8, 2nd District,
Bucureşti
Beneciile Garanției limitate HP se aplică suplimentar faţă de orice drepturi privind garanţia de doi ani oferită
de vânzător pentru neconformitatea bunurilor cu contractul de vânzare; cu toate acestea, diverşi factori pot
avea impact asupra eligibilităţii dvs. de a benecia de aceste drepturi. Drepturile legale ale consumatorului nu
sunt limitate sau afectate în vreun fel de Garanția limitată HP. Pentru informaţii suplimentare consultaţi
următorul link: garanția acordată consumatorului prin lege (www.hp.com/go/eu-legal) sau puteți accesa site-
ul Centrul European al Consumatorilor (http://ec.europa.eu/consumers/solving_consumer_disputes/non-
judicial_redress/ecc-net/index_en.htm). Consumatorii au dreptul să aleagă dacă să pretindă despăgubiri în
cadrul Garanței limitate HP sau de la vânzător, în cadrul garanției legale de doi ani.
Belgium and the Netherlands
De Beperkte Garantie van HP is een commerciële garantie vrijwillig verstrekt door HP. De naam en het adres
van de HP-entiteit die verantwoordelijk is voor het uitvoeren van de Beperkte Garantie van HP in uw land is
als volgt:
Nederland: HP Nederland B.V., Startbaan 16, 1187 XR Amstelveen
België: HP Belgium BVBA, Hermeslaan 1A, B-1831 Diegem
De voordelen van de Beperkte Garantie van HP vormen een aanvulling op de wettelijke garantie voor
consumenten gedurende twee jaren na de levering te verlenen door de verkoper bij een gebrek aan
conformiteit van de goederen met de relevante verkoopsovereenkomst. Niettemin kunnen diverse factoren
een impact hebben op uw eventuele aanspraak op deze wettelijke rechten. De wettelijke rechten van de
consument worden op geen enkele wijze beperkt of beïnvloed door de Beperkte Garantie van HP. Raadpleeg
voor meer informatie de volgende webpagina: Wettelijke garantie van de consument (www.hp.com/go/eu-
legal) of u kan de website van het Europees Consumenten Centrum bezoeken (http://ec.europa.eu/
consumers/solving_consumer_disputes/non-judicial_redress/ecc-net/index_en.htm). Consumenten hebben
112 Appendix B Service and support ENWW
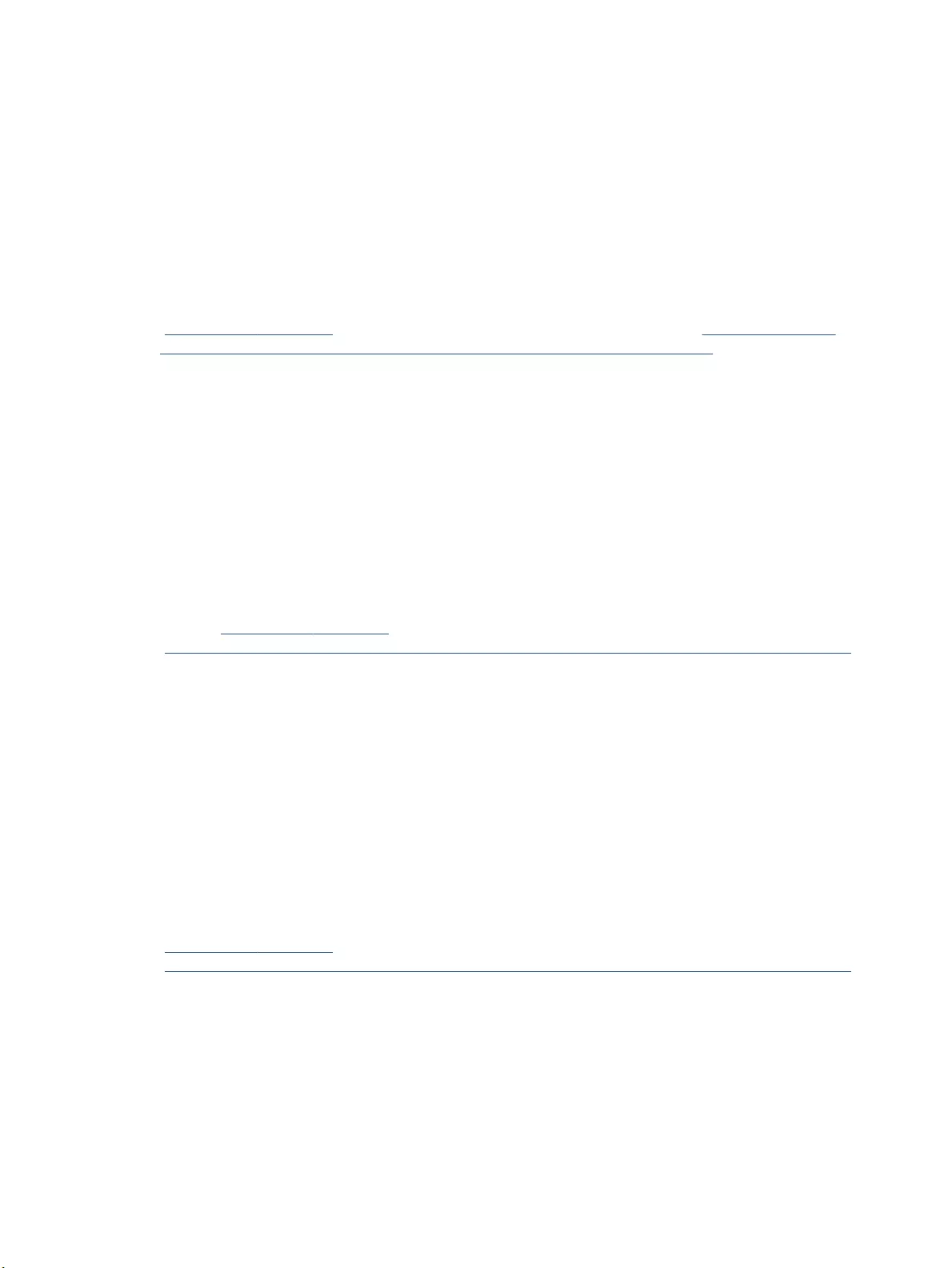
het recht om te kiezen tussen enerzijds de Beperkte Garantie van HP of anderzijds het aanspreken van de
verkoper in toepassing van de wettelijke garantie.
Finland
HP:n rajoitettu takuu on HP:n vapaaehtoisesti antama kaupallinen takuu. HP:n myöntämästä takuusta
maassanne vastaavan HP:n edustajan yhteystiedot ovat:
Suomi: HP Finland Oy, Piispankalliontie, FIN - 02200 Espoo
HP:n takuun edut ovat voimassa mahdollisten kuluttajansuojalakiin perustuvien oikeuksien lisäksi sen
varalta, että tuote ei vastaa myyntisopimusta. Saat lisätietoja seuraavasta linkistä: Kuluttajansuoja
(www.hp.com/go/eu-legal) tai voit käydä Euroopan kuluttajakeskuksen sivustolla (http://ec.europa.eu/
consumers/solving_consumer_disputes/non-judicial_redress/ecc-net/index_en.htm). Kuluttajilla on oikeus
vaatia virheen korjausta HP:n takuun ja kuluttajansuojan perusteella HP:lta tai myyjältä.
Slovenia
Omejena garancija HP je prostovoljna trgovska garancija, ki jo zagotavlja podjetje HP. Ime in naslov poslovne
enote HP, ki je odgovorna za omejeno garancijo HP v vaši državi, sta naslednja:
Slovenija: Hewlett-Packard Europe B.V., Amsterdam, Meyrin Branch, Route du Nant-d'Avril 150, 1217 Meyrin,
Switzerland
Ugodnosti omejene garancije HP veljajo poleg zakonskih pravic, ki ob sklenitvi kupoprodajne pogodbe izhajajo
iz dveletne garancije prodajalca v primeru neskladnosti blaga, vendar lahko na izpolnjevanje pogojev za
uveljavitev pravic vplivajo različni dejavniki. Omejena garancija HP nikakor ne omejuje strankinih z zakonom
predpisanih pravic in ne vpliva nanje. Za dodatne informacije glejte naslednjo povezavo: Strankino pravno
jamstvo (www.hp.com/go/eu-legal); ali pa obiščite spletno mesto evropskih središč za potrošnike
(http://ec.europa.eu/consumers/solving_consumer_disputes/non-judicial_redress/ecc-net/index_en.htm).
Potrošniki imajo pravico izbrati, ali bodo uveljavljali pravice do storitev v skladu z omejeno garancijo HP ali
proti prodajalcu v skladu z dvoletno zakonsko garancijo.
Croatia
HP ograničeno jamstvo komercijalno je dobrovoljno jamstvo koje pruža HP. Ime i adresa HP subjekta
odgovornog za HP ograničeno jamstvo u vašoj državi:
Hrvatska: HP Computing and Printing d.o.o. za računalne i srodne aktivnosti, Radnička cesta 41, 10000
Zagreb
Pogodnosti HP ograničenog jamstva vrijede zajedno uz sva zakonska prava na dvogodišnje jamstvo kod bilo
kojeg prodavača s obzirom na nepodudaranje robe s ugovorom o kupnji. Međutim, razni faktori mogu utjecati
na vašu mogućnost ostvarivanja tih prava. HP ograničeno jamstvo ni na koji način ne utječe niti ne ograničava
zakonska prava potrošača. Dodatne informacije potražite na ovoj adresi: Zakonsko jamstvo za potrošače
(www.hp.com/go/eu-legal) ili možete posjetiti web-mjesto Europskih potrošačkih centara
(http://ec.europa.eu/consumers/solving_consumer_disputes/non-judicial_redress/ecc-net/index_en.htm).
Potrošači imaju pravo odabrati žele li ostvariti svoja potraživanja u sklopu HP ograničenog jamstva ili pravnog
jamstva prodavača u trajanju ispod dvije godine.
Latvia
HP ierobežotā garantija ir komercgarantija, kuru brīvprātīgi nodrošina HP. HP uzņēmums, kas sniedz HP
ierobežotās garantijas servisa nodrošinājumu jūsu valstī:
Latvija: HP Finland Oy, PO Box 515, 02201 Espoo, Finland
ENWW HP limited warranty statement 113
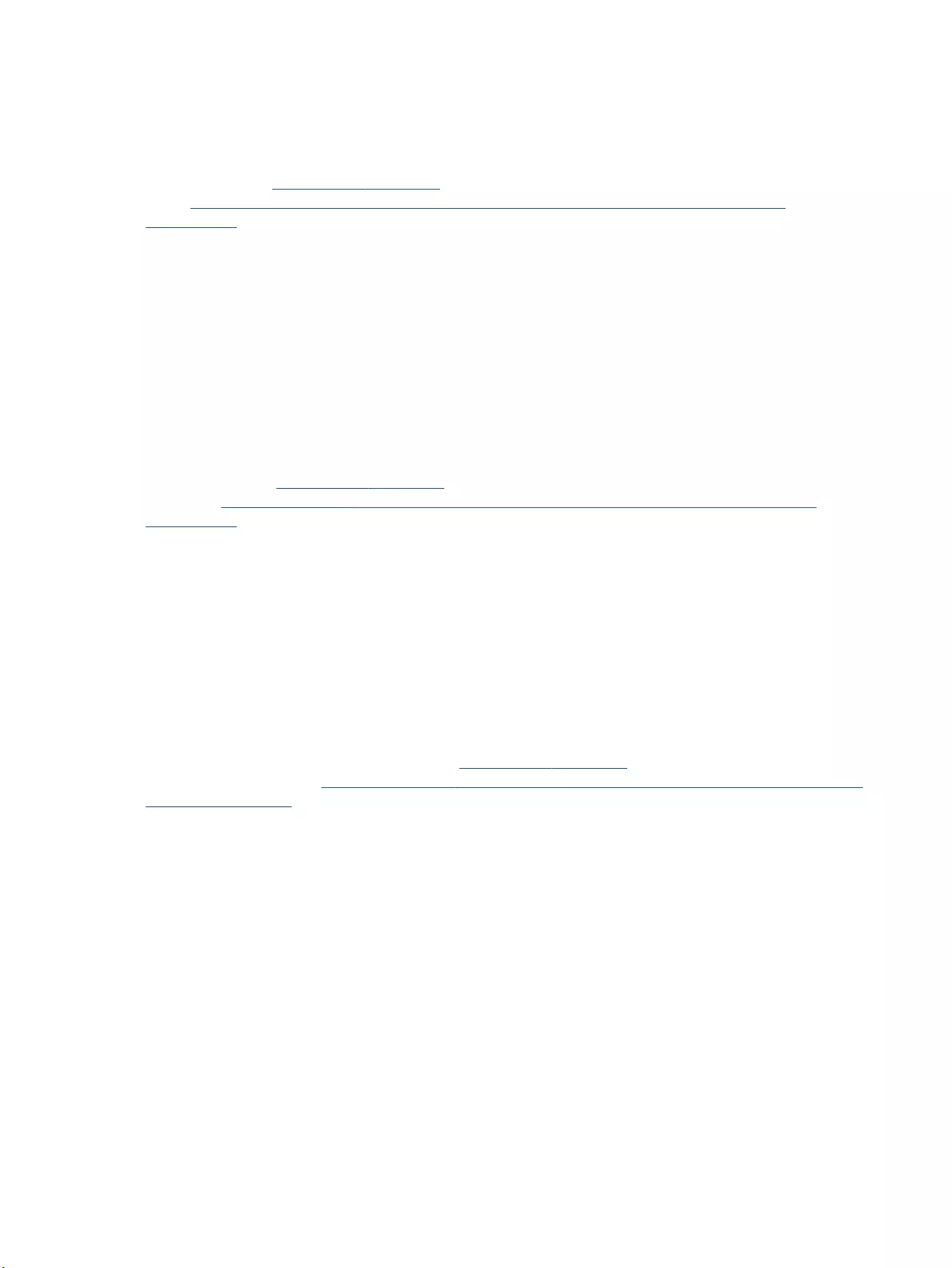
HP ierobežotās garantijas priekšrocības tiek piedāvātas papildus jebkurām likumīgajām tiesībām uz
pārdevēja un/vai rażotāju nodrošinātu divu gadu garantiju gadījumā, ja preces neatbilst pirkuma līgumam,
tomēr šo tiesību saņemšanu var ietekmēt vairāki faktori. HP ierobežotā garantija nekādā veidā neierobežo un
neietekmē patērētāju likumīgās tiesības. Lai iegūtu plašāku informāciju, izmantojiet šo saiti: Patērētāju
likumīgā garantija (www.hp.com/go/eu-legal) vai arī Eiropas Patērētāju tiesību aizsardzības centra tīmekļa
vietni (http://ec.europa.eu/consumers/solving_consumer_disputes/non-judicial_redress/ecc-net/
index_en.htm). Patērētājiem ir tiesības izvēlēties, vai pieprasīt servisa nodrošinājumu saskaņā ar HP
ierobežoto garantiju, vai arī pārdevēja sniegto divu gadu garantiju.
Lithuania
HP ribotoji garantija yra HP savanoriškai teikiama komercinė garantija. Toliau pateikiami HP bendrovių,
teikiančių HP garantiją (gamintojo garantiją) jūsų šalyje, pavadinimai ir adresai:
Lietuva: HP Finland Oy, PO Box 515, 02201 Espoo, Finland
HP ribotoji garantija papildomai taikoma kartu su bet kokiomis kitomis įstatymais nustatytomis teisėmis į
pardavėjo suteikiamą dviejų metų laikotarpio garantiją dėl prekių atitikties pardavimo sutarčiai, tačiau tai, ar
jums ši teisė bus suteikiama, gali priklausyti nuo įvairių aplinkybių. HP ribotoji garantija niekaip neapriboja ir
neįtakoja įstatymais nustatytų vartotojo teisių. Daugiau informacijos rasite paspaudę šią nuorodą: Teisinė
vartotojo garantija (www.hp.com/go/eu-legal) arba apsilankę Europos vartotojų centro internetinėje
svetainėje (http://ec.europa.eu/consumers/solving_consumer_disputes/non-judicial_redress/ecc-net/
index_en.htm). Vartotojai turi teisę prašyti atlikti techninį aptarnavimą pagal HP ribotąją garantiją arba
pardavėjo teikiamą dviejų metų įstatymais nustatytą garantiją.
Estonia
HP piiratud garantii on HP poolt vabatahtlikult pakutav kaubanduslik garantii. HP piiratud garantii eest
vastutab HP üksus aadressil:
Eesti: HP Finland Oy, PO Box 515, 02201 Espoo, Finland
HP piiratud garantii rakendub lisaks seaduses ettenähtud müüjapoolsele kaheaastasele garantiile, juhul kui
toode ei vasta müügilepingu tingimustele. Siiski võib esineda asjaolusid, mille puhul teie jaoks need õigused
ei pruugi kehtida. HP piiratud garantii ei piira ega mõjuta mingil moel tarbija seadusjärgseid õigusi. Lisateavet
leiate järgmiselt lingilt: tarbija õiguslik garantii (www.hp.com/go/eu-legal) või võite külastada Euroopa
tarbijakeskuste veebisaiti (http://ec.europa.eu/consumers/solving_consumer_disputes/non-judicial_redress/
ecc-net/index_en.htm). Tarbijal on õigus valida, kas ta soovib kasutada HP piiratud garantiid või seadusega
ette nähtud müüjapoolset kaheaastast garantiid.
Russia
Срок службы принтера для России
Срок службы данного принтера HP составляет пять лет в нормальных условиях эксплуатации. Срок
службы отсчитывается с момента ввода принтера в эксплуатацию. В конце срока службы HP
рекомендует посетить веб-сайт нашей службы поддержки по адресу http://www.hp.com/support и/или
связаться с авторизованным поставщиком услуг HP для получения рекомендаций в отношении
дальнейшего безопасного использования принтера.
114 Appendix B Service and support ENWW
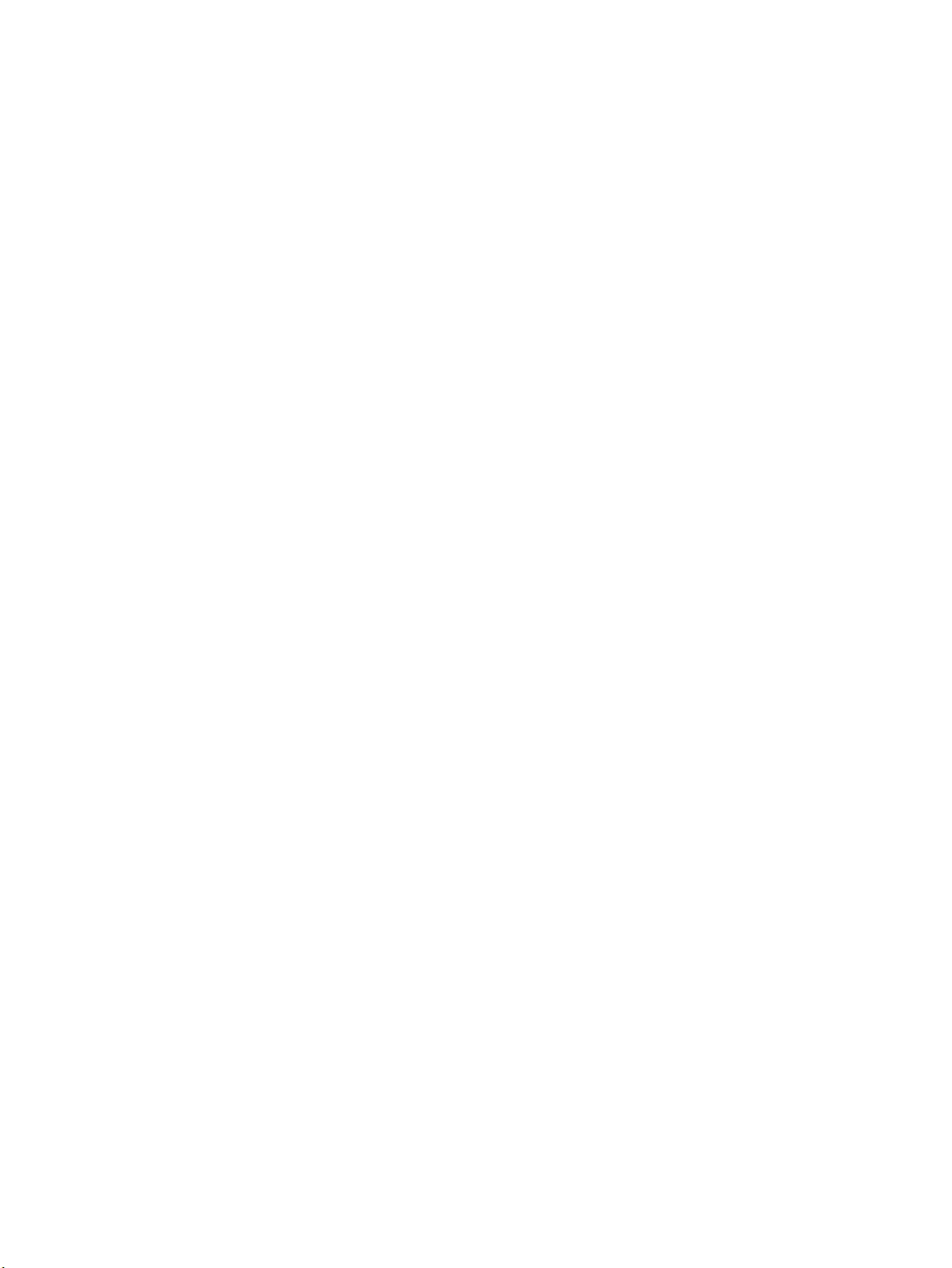
HP's Premium Protection Warranty: Neverstop Toner Reload Kit
and HP Laser Imaging Drum limited warranty statement
This HP product is warranted to be free from defects in materials and workmanship.
This warranty does not apply to products that (a) have been relled, refurbished, remanufactured or
tampered with in any way, except for the use of an Toner Reload Kit as specied in the printer manual, (b)
experience problems resulting from misuse, improper storage, or operation outside of the published
environmental specications for the printer product or (c) exhibit wear from ordinary use.
To obtain warranty service, please return the product to place of purchase (with a written description of the
problem and print samples) or contact HP customer support. At HP's option, except where provided otherwise
by local law, HP will either replace products that prove to be defective or refund your purchase price.
TO THE EXTENT ALLOWED BY LOCAL LAW, THE ABOVE WARRANTY IS EXCLUSIVE AND NO OTHER WARRANTY OR
CONDITION, WHETHER WRITTEN OR ORAL, IS EXPRESSED OR IMPLIED AND HP SPECIFICALLY DISCLAIMS ANY
IMPLIED WARRANTIES OR CONDITIONS OF MERCHANTABILITY, SATISFACTORY QUALITY, AND FITNESS FOR A
PARTICULAR PURPOSE.
TO THE EXTENT ALLOWED BY LOCAL LAW, IN NO EVENT WILL HP OR ITS SUPPLIERS BE LIABLE FOR DIRECT,
SPECIAL, INCIDENTAL, CONSEQUENTIAL (INCLUDING LOST PROFIT OR DATA), OR OTHER DAMAGE, WHETHER
BASED IN CONTRACT, TORT, OR OTHERWISE.
THE WARRANTY TERMS CONTAINED IN THIS STATEMENT, EXCEPT TO THE EXTENT LAWFULLY PERMITTED, DO
NOT EXCLUDE, RESTRICT OR MODIFY AND ARE IN ADDITION TO THE MANDATORY STATUTORY RIGHTS
APPLICABLE TO THE SALE OF THIS PRODUCT TO YOU.
ENWW HP's Premium Protection Warranty: Neverstop Toner Reload Kit and HP Laser Imaging Drum limited
warranty statement
115
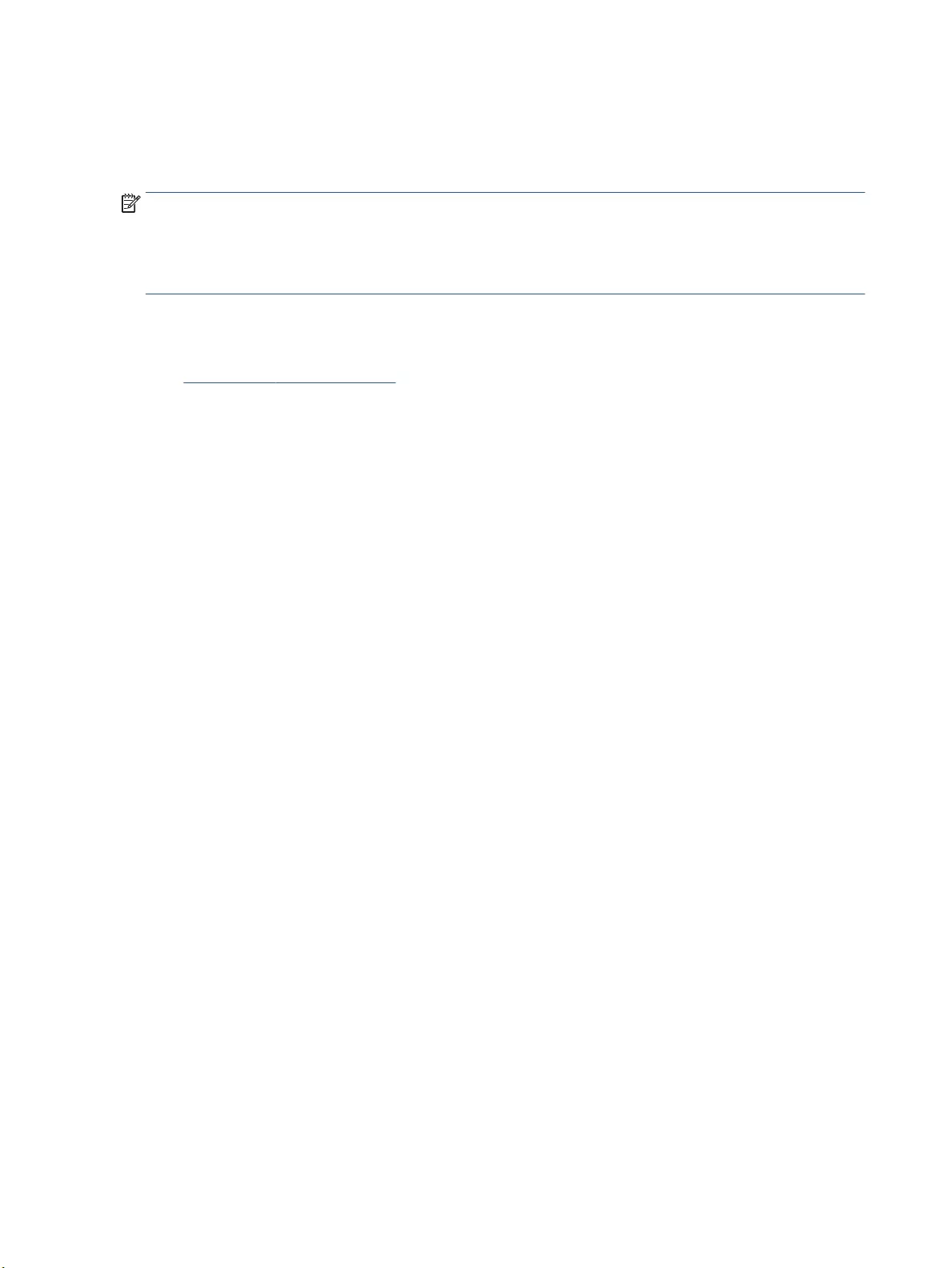
HP policy on non-HP supplies
HP cannot recommend the use of non-HP Toner Reload Kits, non-HP toner, non-HP Laser Imaging Drums, and
non-HP imaging system components, either new or remanufactured.
NOTE: For HP Neverstop Laser products, warranty does not cover printer or imaging drum failures or
complications due to damage, contaminations, or general print related defects from use of non-HP Toner
Reload Kits, non-HP Toner, non-HP Laser Imaging Drums, or non-HP Laser Imaging Drum components. In such
case, HP will charge its standard time and materials charges to service the printer for the particular failure or
damage.
HP anticounterfeit Web site
Go to www.hp.com/go/anticounterfeit if you install an HP Toner Reload Kit or an HP Laser Imaging Drum and a
software or rmware message indicates that you have installed a previously used reload kit or imaging drum.
HP will help determine if the reload kit or imaging drum is genuine and take steps to resolve the problem.
Your reload kit or imaging drum might not be a genuine HP Toner Reload Kit or HP Laser Imaging Drum if you
notice the following:
●The supplies status page indicates that a non-HP supply, or a used or counterfeit supply, is installed or
has been used.
●A software or rmware message indicates that a non-HP supply, or a used or counterfeit supply, is
installed or has been used.
●You are experiencing a high number of problems with the reload kit or imaging drum.
●The reload kit or imaging drum does not look like it usually does (for example, the packaging diers
from HP packaging).
116 Appendix B Service and support ENWW
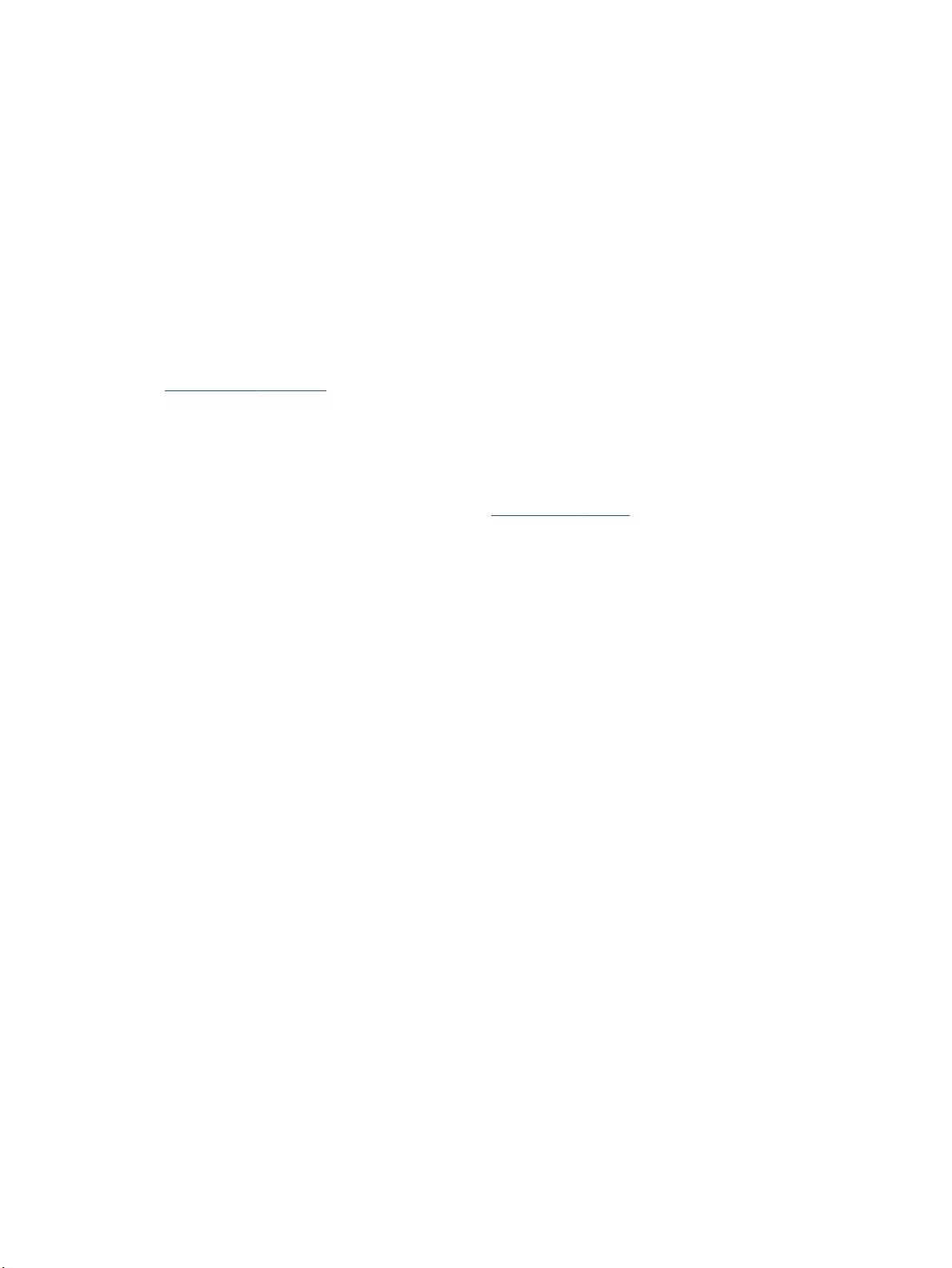
Data stored on the HP Toner Reload Kit and the HP Laser Imaging
Drum
The HP Toner Reload Kits and HP Laser Imaging Drums used with this product contain memory chips that
assist in the operation of the product.
In addition, these memory chips collect a limited set of information about the usage of the product, which
might include the following: the date when the Toner Reload Kit and the imaging drum were rst installed, the
date when the Toner Reload Kit and the imaging drum were last used, the number of pages printed using the
Toner Reload Kit and the imaging drum, the page coverage, the printing modes used, any printing errors that
might have occurred, the product model, if a used or counterfeit Toner Reload Kit or imaging drum has been
used, if a user has caused a cancellation of a reload process with a Toner Reload Kit, and if more than one
cancellation has occurred with the same Toner Reload Kit. This information helps HP design future products
to meet our customers' printing needs and will only be used in accordance with the HP Privacy Statement
(www.hp.com/go/privacy).
The data collected from these memory chips does not contain information that can be used to identify a
customer or user of the Toner Reload Kit or the imaging drum or his or her product, nor will any attempt to
identify the customer be made.
HP collects a sampling of the memory chips from Toner Reload Kits and imaging drums returned to HP's free
return and recycling program (HP Planet Partners: www.hp.com/recycle). The memory chips from this
sampling are read and studied in order to improve future HP products. HP partners who assist in recycling
these Toner Reload Kits and imaging drums might have access to this data, as well. All HP Partners are bound
to adhere to all applicable data privacy laws and regulations.
Any third party possessing a used Toner Reload Kit or imaging drum might have access to the anonymous
information on the memory chip.
ENWW Data stored on the HP Toner Reload Kit and the HP Laser Imaging Drum 117
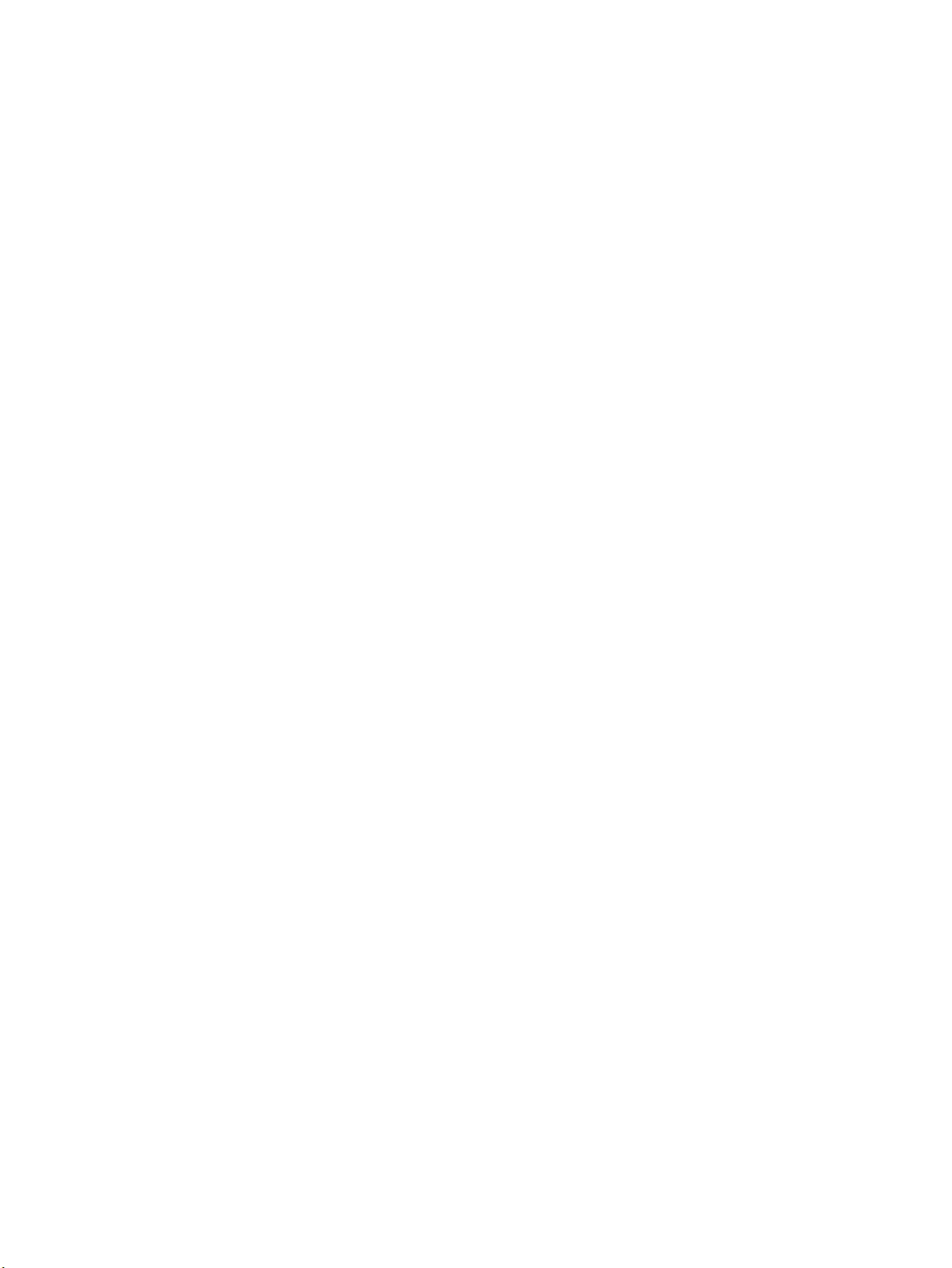
End User License Agreement
READ CAREFULLY BEFORE USING THIS SOFTWARE EQUIPMENT: This End-User license Agreement ("EULA") is a
legal agreement between (a) you (either an individual or a single entity) and (b) HP Inc. ("HP") that governs
your use of any Software Product, installed on or made available by HP for use with your HP product
("HP Product"), that is not otherwise subject to a separate license agreement between you and HP or its
suppliers. Other software may contain a EULA in its online documentation. The term "Software Product"
means computer software and may include associated media, printed materials and "online" or electronic
documentation.
An amendment or addendum to this EULA may accompany the HP Product.
RIGHTS IN THE SOFTWARE PRODUCT ARE OFFERED ONLY ON THE CONDITION THAT YOU AGREE TO ALL TERMS
AND CONDITIONS OF THIS EULA. BY INSTALLING, COPYING, DOWNLOADING, OR OTHERWISE USING THE
SOFTWARE PRODUCT, YOU AGREE TO BE BOUND BY THE TERMS OF THIS EULA. IF YOU DO NOT ACCEPT THESE
LICENSE TERMS, YOUR SOLE REMEDY IS TO RETURN THE ENTIRE UNUSED PRODUCT (HARDWARE AND
SOFTWARE) WITHIN 14 DAYS FOR A REFUND SUBJECT TO THE REFUND POLICY OF YOUR PLACE OF PURCHASE.
1. GRANT OF LICENSE. HP grants you the following rights provided you comply with all terms and
conditions of this EULA:
a. Use. You may use the Software Product on a single computer ("Your Computer"). If the Software
Product is provided to you via the internet and was originally licensed for use on more than one
computer, you may install and use the Software Product only on those computers. You may not
separate component parts of the Software Product for use on more than one computer. You do not
have the right to distribute the Software Product. You may load the Software Product into Your
Computer's temporary memory (RAM) for purposes of using the Software Product.
b. Storage. You may copy the Software Product into the local memory or storage device of the
HP Product.
c. Copying. You may make archival or back-up copies of the Software Product, provided the copy
contains all of the original Software Product's proprietary notices and that it is used only for back-
up purposes.
d. Reservation of Rights. HP and its suppliers reserve all rights not expressly granted to you in this
EULA.
e. Freeware. Notwithstanding the terms and conditions of this EULA, all or any portion of the
Software Product which constitutes non-proprietary HP software or software provided under
public license by third parties ("Freeware"), is licensed to you subject to the terms and conditions of
the software license agreement accompanying such Freeware whether in the form of a discrete
agreement, shrink wrap license or electronic license terms accepted at time of download. Use of
the Freeware by you shall be governed entirely by the terms and conditions of such license.
f. Recovery Solution. Any software recovery solution provided with/for your HP Product, whether in
the form of a hard disk drive-based solution, an external media-based recovery solution (e.g.
oppy disk, CD or DVD) or an equivalent solution delivered in any other form, may only be used for
restoring the hard disk of the HP Product with/for which the recovery solution was originally
118 Appendix B Service and support ENWW
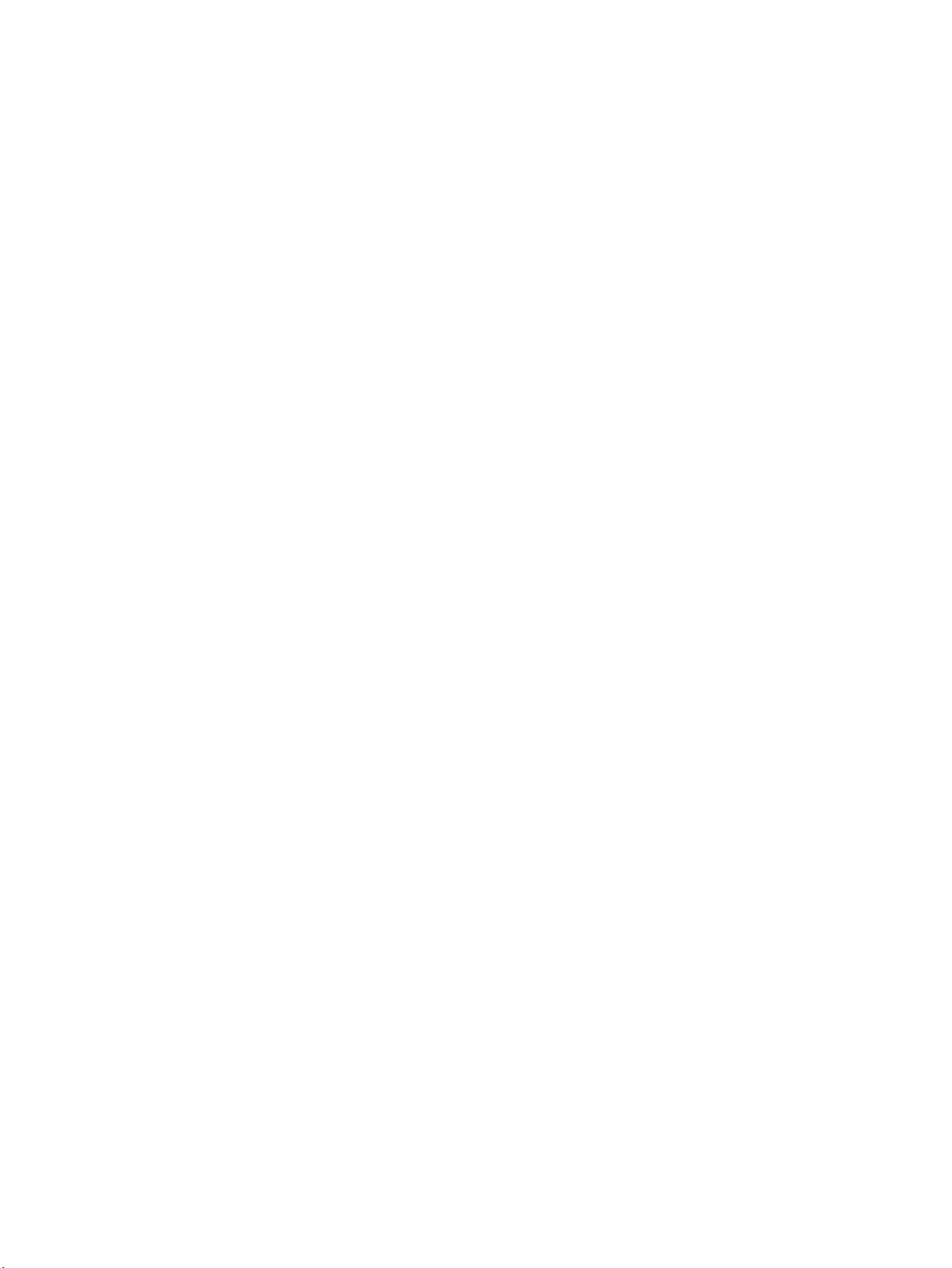
purchased. The use of any Microsoft operating system software contained in such recovery
solution shall be governed by the Microsoft License Agreement.
2. UPGRADES. To use a Software Product identied as an upgrade, you must rst be licensed for the
original Software Product identied by HP as eligible for the upgrade. After upgrading, you may no
longer use the original Software Product that formed the basis for your upgrade eligibility. By using the
Software Product, you also agree that HP may automatically access your HP Product when connected to
the internet to check the version or status of certain Software Products and may automatically
download and install upgrades or updates to such Software Products on to your HP Product to provide
new versions or updates required to maintain the functionality, performance, or security of the
HP Software and your HP Product and facilitate the provision of support or other services provided to
you. In certain cases, and depending on the type of upgrade or update, notications will be provided to
you (via pop-up or other means), which may require you to initiate the upgrade or update.
3. ADDITIONAL SOFTWARE. This EULA applies to updates or supplements to the original Software Product
provided by HP unless HP provides other terms along with the update or supplement. In case of a
conict between such terms, the other terms will prevail.
4. TRANSFER.
a. Third Party. The initial user of the Software Product may make a one-time transfer of the Software
Product to another end user. Any transfer must include all component parts, media, printed
materials, this EULA, and if applicable, the Certicate of Authenticity. The transfer may not be an
indirect transfer, such as a consignment. Prior to the transfer, the end user receiving the
transferred product must agree to all the EULA terms. Upon transfer of the Software Product, your
license is automatically terminated.
b. Restrictions. You may not rent, lease or lend the Software Product or use the Software Product for
commercial timesharing or bureau use. You may not sublicense, assign or transfer the license or
Software Product except as expressly provided in this EULA.
5. PROPRIETARY RIGHTS. All intellectual property rights in the Software Product and user documentation
are owned by HP or its suppliers and are protected by law, including but not limited to United States
copyright, trade secret, and trademark law, as well as other applicable laws and international treaty
provisions. You shall not remove any product identication, copyright notices or proprietary restrictions
from the Software Product.
6. LIMITATION ON REVERSE ENGINEERING. You may not reverse engineer, decompile, or disassemble the
Software Product, except and only to the extent that the right to do so is mandated under applicable law
notwithstanding this limitation or it is expressly provided for in this EULA.
7. TERM. This EULA is eective unless terminated or rejected. This EULA will also terminate upon
conditions set forth elsewhere in this EULA or if you fail to comply with any term or condition of this
EULA.
8. CONSENT TO COLLECTION/USE OF DATA.
a. HP will use cookies and other web technology tools to collect anonymous technical information
related to HP Software and your HP Product. This data will be used to provide the upgrades and
related support or other services described in Section 2. HP will also collect personal information
including your Internet Protocol address or other unique identier information associated with
your HP Product and data provided by you on registration of your HP Product. As well as providing
the upgrades and related support or other services, this data will be used for sending marketing
communications to you (in each case with your express consent where required by applicable law).
ENWW End User License Agreement 119
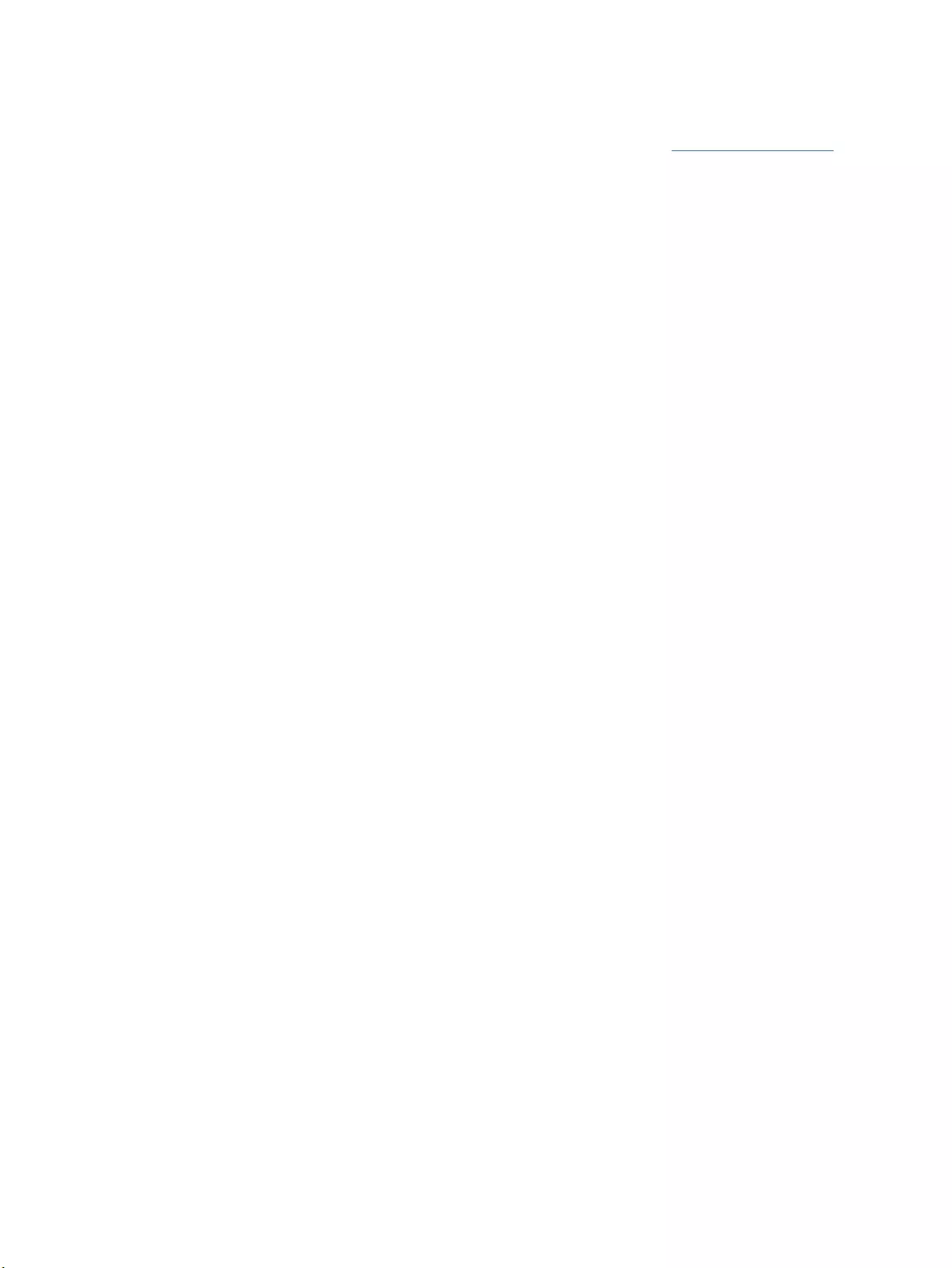
To the extent permitted by applicable law, by accepting these terms and conditions you consent to
the collection and use of anonymous and personal data by HP, its subsidiaries, and ailiates as
described in this EULA and as further described in HP’s privacy policy: www.hp.com/go/privacy
b. Collection/Use by Third Parties. Certain software programs included in your HP Product are
provided and separately licensed to you by third party providers (“Third Party Software”). Third
Party Software may be installed and operational on your HP Product even if you choose not to
activate/purchase such software. Third Party Software may collect and transmit technical
information about your system (i.e., IP address, unique device identier, software version installed,
etc.) and other system data. This information is used by the third party to identify technical system
attributes and ensure that the most current version of the software has been installed on your
system. If you do not want the Third Party Software to collect this technical information or
automatically send you version updates, you should uninstall the software prior to connecting to
the Internet.
9. DISCLAIMER OF WARRANTIES. TO THE MAXIMUM EXTENT PERMITTED BY APPLICABLE LAW, HP AND ITS
SUPPLIERS PROVIDE THE SOFTWARE PRODUCT “AS IS” AND WITH ALL FAULTS, AND HEREBY DISCLAIM ALL
OTHER WARRANTIES, GUARANTEES, AND CONDITIONS, EITHER EXPRESS, IMPLIED, OR STATUTORY,
INCLUDING, BUT NOT LIMITED TO, WARRANTIES OF TITLE AND NON-INFRINGEMENT, ANY IMPLIED
WARRANTIES, DUTIES, GUARANTEES, OR CONDITIONS OF MERCHANTABILITY, OF SATISFACTORY QUALITY,
OF FITNESS FOR A PARTICULAR PURPOSE, AND OF LACK OF VIRUSES ALL WITH REGARD TO THE
SOFTWARE PRODUCT. Some states/jurisdictions do not allow exclusion of implied warranties or
limitations on the duration of implied warranties, so the above disclaimer may not apply to you in its
entirety.
IN AUSTRALIA AND NEW ZEALAND, THE SOFTWARE COMES WITH GUARANTEES THAT CANNOT BE
EXCLUDED UNDER AUSTRALIAN AND NEW ZEALAND CONSUMER LAWS. AUSTRALIAN CONSUMERS ARE
ENTITLED TO A REPLACEMENT OR A REFUND FOR A MAJOR FAILURE AND COMPENSATION FOR OTHER
REASONABLY FORESEEABLE LOSS OR DAMAGE. AUSTRALIAN CONSUMERS ARE ALSO ENTITLED TO HAVE
THE SOFTWARE REPAIRED OR REPLACED IF IT FAILS TO BE OF ACCEPTABLE QUALITY AND THE FAILURE
DOES NOT AMOUNT TO A MAJOR FAILURE. NEW ZEALAND CONSUMERS WHO ARE PURCHASING GOODS
FOR PERSONAL, DOMESTIC OR HOUSEHOLD USE OR CONSUMPTION AND NOT FOR THE PURPOSE OF A
BUSINESS (“NEW ZEALAND CONSUMERS”) ARE ENTITLED TO REPAIR, REPLACEMENT OR REFUND FOR A
FAILURE AND COMPENSATION FOR OTHER REASONABLY FORESEEABLE LOSS OR DAMAGE.
10. LIMITATION OF LIABILITY. Subject to local law, notwithstanding any damages that you might incur, the
entire liability of HP and any of its suppliers under any provision of this EULA and your exclusive remedy
for all of the foregoing shall be limited to the greater of the amount actually paid by you separately for
the Software Product or U.S. $5.00. TO THE MAXIMUM EXTENT PERMITTED BY APPLICABLE LAW, IN NO
EVENT SHALL HP OR ITS SUPPLIERS BE LIABLE FOR ANY SPECIAL, INCIDENTAL, INDIRECT, OR
CONSEQUENTIAL DAMAGES WHATSOEVER (INCLUDING, BUT NOT LIMITED TO, DAMAGES FOR LOSS OF
PROFITS OR CONFIDENTIAL OR OTHER INFORMATION, FOR BUSINESS INTERRUPTION, FOR PERSONAL
INJURY, FOR LOSS OF PRIVACY ARISING OUT OF OR IN ANY WAY RELATED TO THE USE OF OR INABILITY TO
USE THE SOFTWARE PRODUCT, OR OTHERWISE IN CONNECTION WITH ANY PROVISION OF THIS EULA,
EVEN IF HP OR ANY SUPPLIER HAS BEEN ADVISED OF THE POSSIBILITY OF SUCH DAMAGES AND EVEN IF
THE REMEDY FAILS OF ITS ESSENTIAL PURPOSE. Some states/jurisdictions do not allow the exclusion or
limitation of incidental or consequential damages, so the above limitation or exclusion may not apply to
you.
11. U.S. GOVERNMENT CUSTOMERS. Consistent with FAR 12.211 and 12.212, Commercial Computer
Software, Computer Software Documentation, and Technical Data for Commercial Items are licensed to
the U.S. Government under HP's standard commercial license.
12. COMPLIANCE WITH EXPORT LAWS. You shall comply with all laws and regulations of the United States
and other countries ("Export Laws") to assure that the Software Product is not (1) exported, directly or
120 Appendix B Service and support ENWW
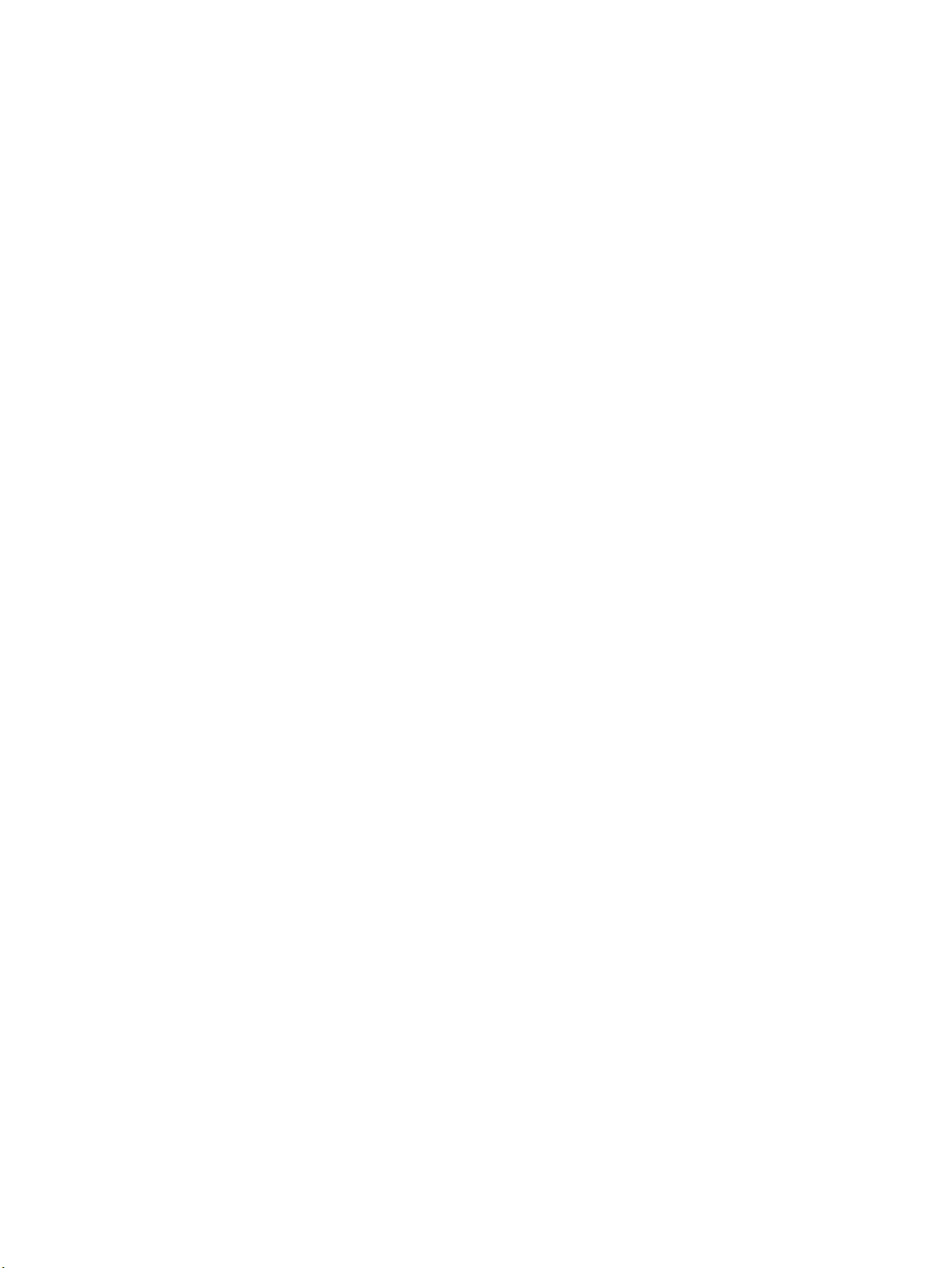
indirectly, in violation of Export Laws, or (2) used for any purpose prohibited by Export Laws, including,
without limitation, nuclear, chemical, or biological weapons proliferation.
13. CAPACITY AND AUTHORITY TO CONTRACT. You represent that you are of the legal age of majority in
your state of residence and, if applicable, you are duly authorized by your employer to enter into this
contract.
14. APPLICABLE LAW. This EULA is governed by the laws of the country in which the equipment was
purchased.
15. ENTIRE AGREEMENT. This EULA (including any addendum or amendment to this EULA which is included
with the HP Product) is the entire agreement between you and HP relating to the Software Product and
it supersedes all prior or contemporaneous oral or written communications, proposals and
representations with respect to the Software Product or any other subject matter covered by this EULA.
To the extent the terms of any HP policies or programs for support services conict with the terms of
this EULA, the terms of this EULA shall control.
16. CONSUMER RIGHTS. Consumers in some countries, states or territories may have the benet of certain
statutory rights and remedies under consumer legislation in respect of which HP’s liability cannot
lawfully be excluded or limited. If you acquired the Software as a consumer within the meaning of
relevant consumer legislation in your country, state or territory, the provisions of this EULA (including
the disclaimers of warranties, limitations and exclusions of liability) must be read subject to applicable
law and apply only to the maximum extent permitted by that applicable law.
Australian Consumers: If you acquired the Software as a consumer within the meaning of the
‘Australian Consumer Law’ under the Australian Competition and Consumer Act 2010 (Cth) then despite
any other provision of this EULA:
a. the Software comes with guarantees that cannot be excluded under the Australian Consumer Law,
including that goods will be of acceptable quality and services will be supplied with due care and
skill. You are entitled to a replacement or refund for a major failure and compensation for any
other reasonably foreseeable loss or damage. You are also entitled to have the Software repaired
or replaced if it is not of acceptable quality and the failure does not amount to a major failure
b. nothing in this EULA excludes, restricts or modies any right or remedy, or any guarantee, warranty
or other term or condition implied or imposed by the Australian Consumer Law which cannot be
lawfully excluded or limited; and
c. the benets provided to you by the express warranties in this EULA are in addition to other rights
and remedies available to you under the Australian Consumer Law. Your rights under the
Australian Consumer Law prevail to the extent that they are inconsistent with any limitations
contained in the express warranty.
The Software may be capable of retaining user-generated data. HP hereby provides you with notice that
if HP repairs your Software, that repair may result in the loss of that data. To the full extent permitted by
law, the limitations and exclusions of HP’s liability in this EULA apply in respect of any such loss of data.
If you think that you are entitled to any warranty under this agreement or any of the above remedies,
please contact HP:
HP PPS Australia Pty Ltd
Building F, 1 Homebush Bay Drive
Rhodes, NSW 2138 Australia
ENWW End User License Agreement 121
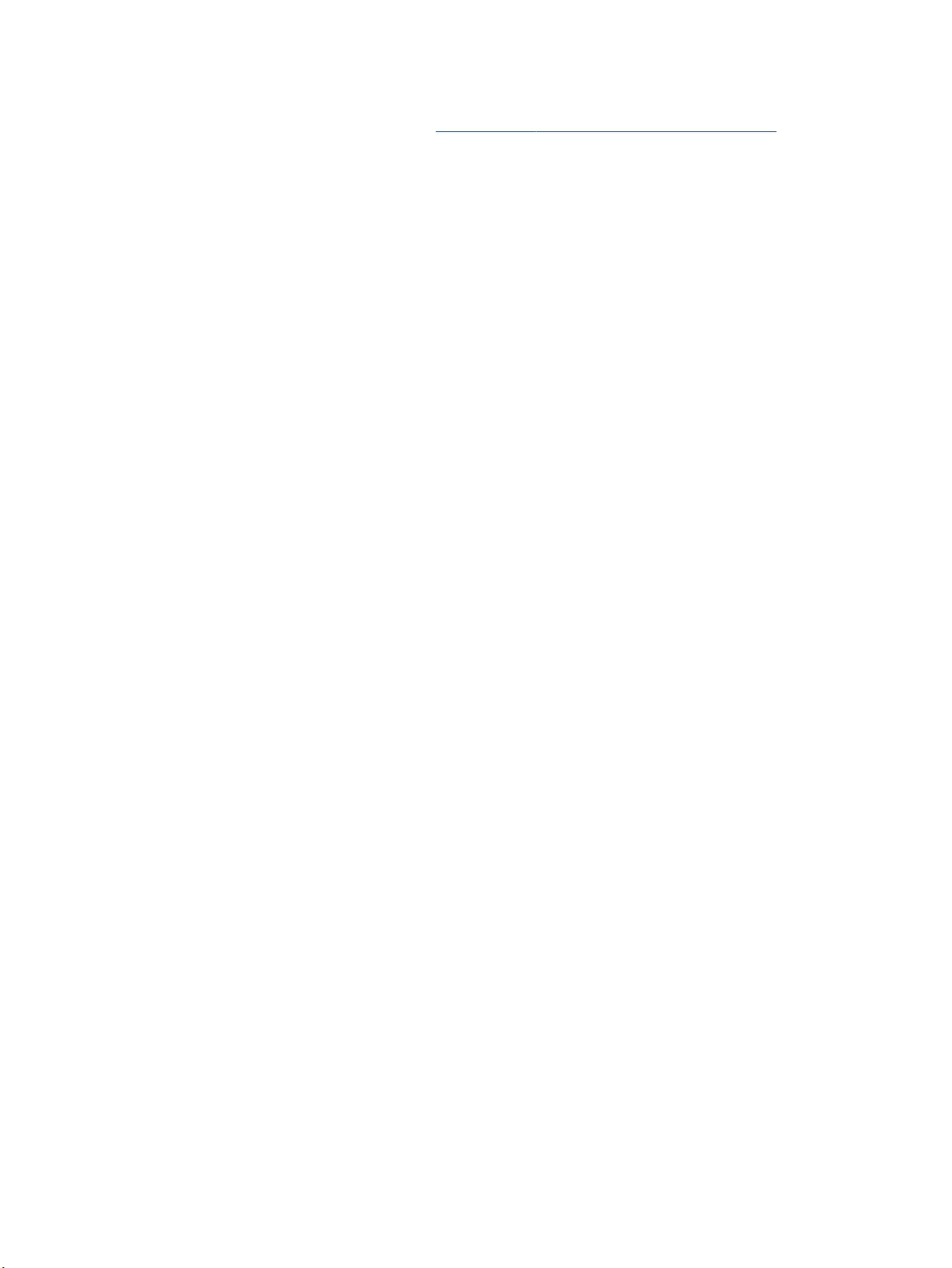
To initiate a support request or warranty claim, please call 13 10 47 (within Australia) or +61 2 8278
1039 (if dialing internationally) or visit www8.hp.com/au/en/contact-hp/phone-assist.html for the most
current list of phone support numbers.
If you are a consumer within the meaning of the Australia Consumer Law and you are purchasing the
Software or warranty and support services for the Software which are not of a kind ordinarily acquired
for personal, domestic or household use or consumption, then despite any other provision of this EULA,
HP limits its liability for failure to comply with a consumer guarantee as follows:
a. provision of warranty or support services for the Software: to any one or more of the following: re-
supply of the services or payment of the costs of having the services re-supplied;
b. provision of the Software: to any one or more of the following: replacement of the Software or the
supply of equivalent software; repair of the Software; payment of the costs of replacing the
Software or of acquiring equivalent software; or payment of the costs of having the Software
repaired; and
c. otherwise, to the maximum extent permitted by law.
New Zealand Consumers: In New Zealand, the Software comes with guarantees that cannot be excluded
under the Consumer Guarantees Act 1993. In New Zealand, Consumer Transaction means a transaction
involving a person who is purchasing goods for personal, domestic or household use or consumption
and not for the purpose of a business. New Zealand consumers who are purchasing goods for personal,
domestic or household use or consumption and not for the purpose of a business ("New Zealand
Consumers") are entitled to repair, replacement or refund for a failure and compensation for other
reasonably foreseeable loss or damage. A New Zealand Consumer (as dened above) may recover the
costs of returning the product to the place of purchase if there is a breach of the New Zealand consumer
law; furthermore, if it will be of signicant cost to the New Zealand Consumer to return the goods to HP
then HP will collect such goods at its own cost. Where any supply of products or services is for business
purposes, you agree that the Consumer Guarantees Act 1993 does not apply and that given the nature
and value of the transaction, this is fair and reasonable.
© Copyright 2020 HP Development Company, L.P.
The information contained herein is subject to change without notice. All other product names mentioned
herein may be trademarks of their respective companies. To the extent permitted by applicable law, the only
warranties for HP products and services are set forth in the express warranty statements accompanying such
products and services. Nothing herein should be construed as constituting an additional warranty. To the
extent permitted by applicable law, HP shall not be liable for technical or editorial errors or omissions
contained herein.
Version: March 2020
122 Appendix B Service and support ENWW
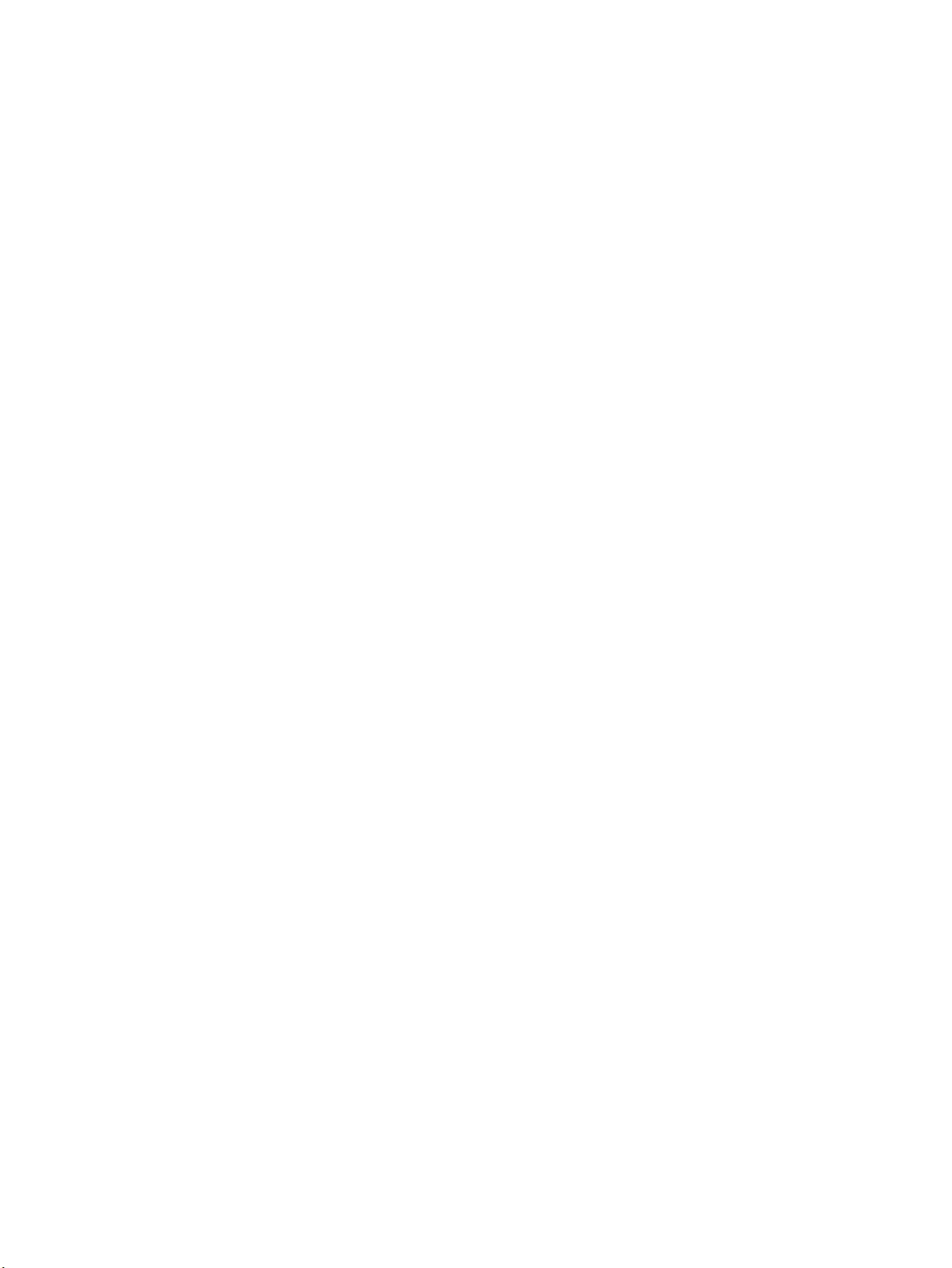
Customer self-repair warranty service
HP products are designed with many Customer Self Repair (CSR) parts to minimize repair time and allow for
greater exibility in performing defective parts replacement. If during the diagnosis period, HP identies that
the repair can be accomplished by the use of a CSR part, HP will ship that part directly to you for replacement.
There are two categories of CSR parts: 1) Parts for which customer self repair is mandatory. If you request HP
to replace these parts, you will be charged for the travel and labor costs of this service. 2) Parts for which
customer self repair is optional. These parts are also designed for Customer Self Repair. If, however, you
require that HP replace them for you, this may be done at no additional charge under the type of warranty
service designated for your product.
Based on availability and where geography permits, CSR parts will be shipped for next business day delivery.
Same-day or four-hour delivery may be oered at an additional charge where geography permits. If
assistance is required, you can call the HP Technical Support Center and a technician will help you over the
phone. HP species in the materials shipped with a replacement CSR part whether a defective part must be
returned to HP. In cases where it is required to return the defective part to HP, you must ship the defective
part back to HP within a dened period of time, normally ve (5) business days. The defective part must be
returned with the associated documentation in the provided shipping material. Failure to return the defective
part may result in HP billing you for the replacement. With a customer self repair, HP will pay all shipping and
part return costs and determine the courier/carrier to be used.
ENWW Customer self-repair warranty service 123
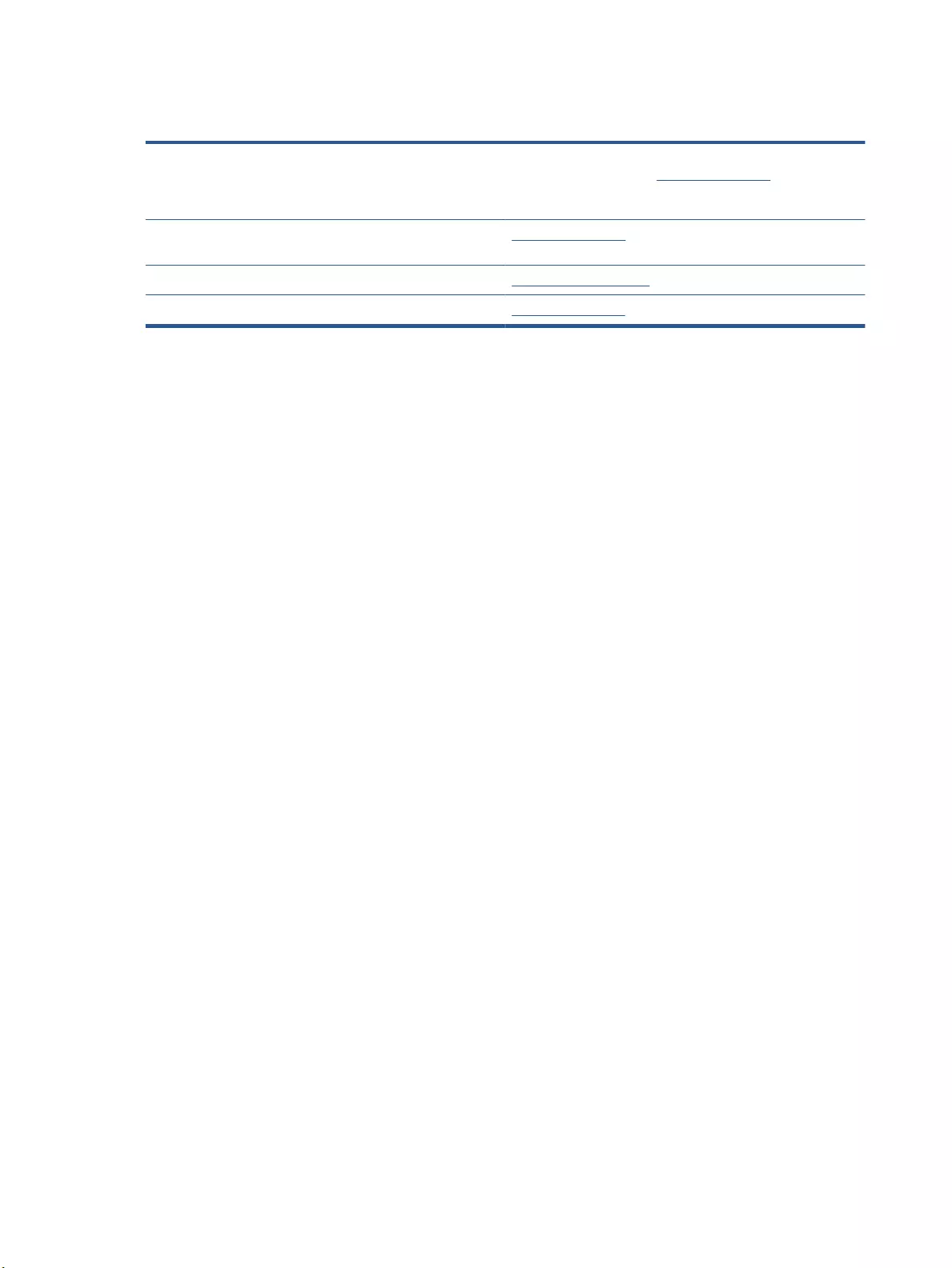
Customer support
Get telephone support for your country/region
Have the product name, serial number, date of purchase, and
problem description ready.
Country/region phone numbers are on the yer that was in the
box with your product or at www.support.hp.com.
Get 24-hour Internet support, and download software utilities
and drivers
www.support.hp.com
Order additional HP service or maintenance agreements www.hp.com/go/carepack
Register your product www.register.hp.com
124 Appendix B Service and support ENWW
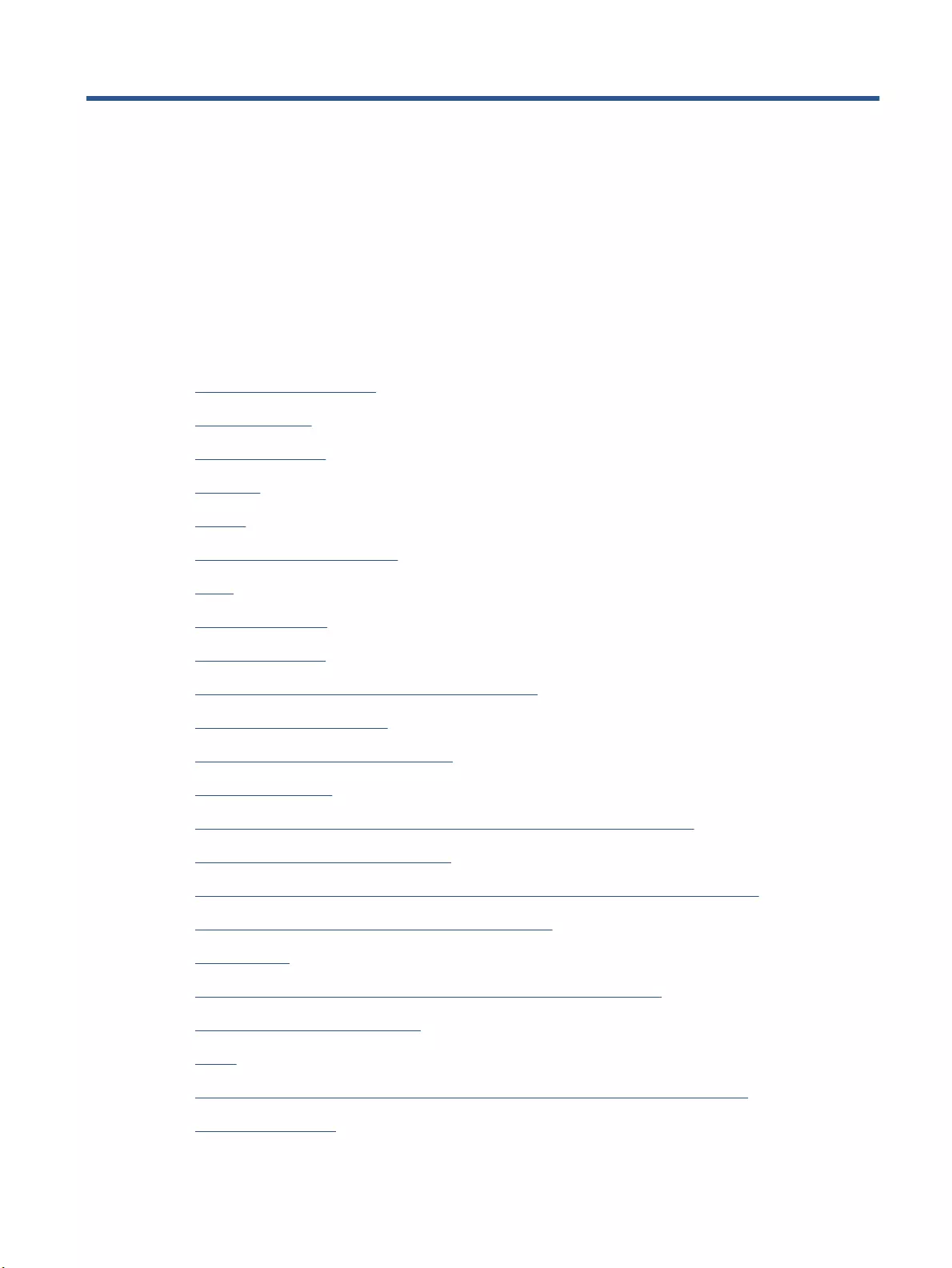
C Environmental product stewardship
program
●Protecting the environment
●Ozone production
●Power consumption
●Paper use
●Plastics
●HP Neverstop printing supplies
●Paper
●Material restrictions
●Battery information
●Disposal of waste equipment by users (EU and India)
●Electronic hardware recycling
●Hardware recycling information (Brazil)
●Chemical substances
●Product Power Data per European Union Commission Regulation 1275/2008
●SEPA Ecolabel User Information (China)
●The regulation of the implementation on China energy label for printer, fax, and copier
●Restriction of Hazardous Substances statement (India)
●WEEE (Turkey)
●The Table of Hazardous Substances/Elements and their Content (China)
●Material Safety Data Sheet (MSDS)
●EPEAT
●Declaration of the Presence Condition of the Restricted Substances Marking (Taiwan)
●For more information
ENWW 125
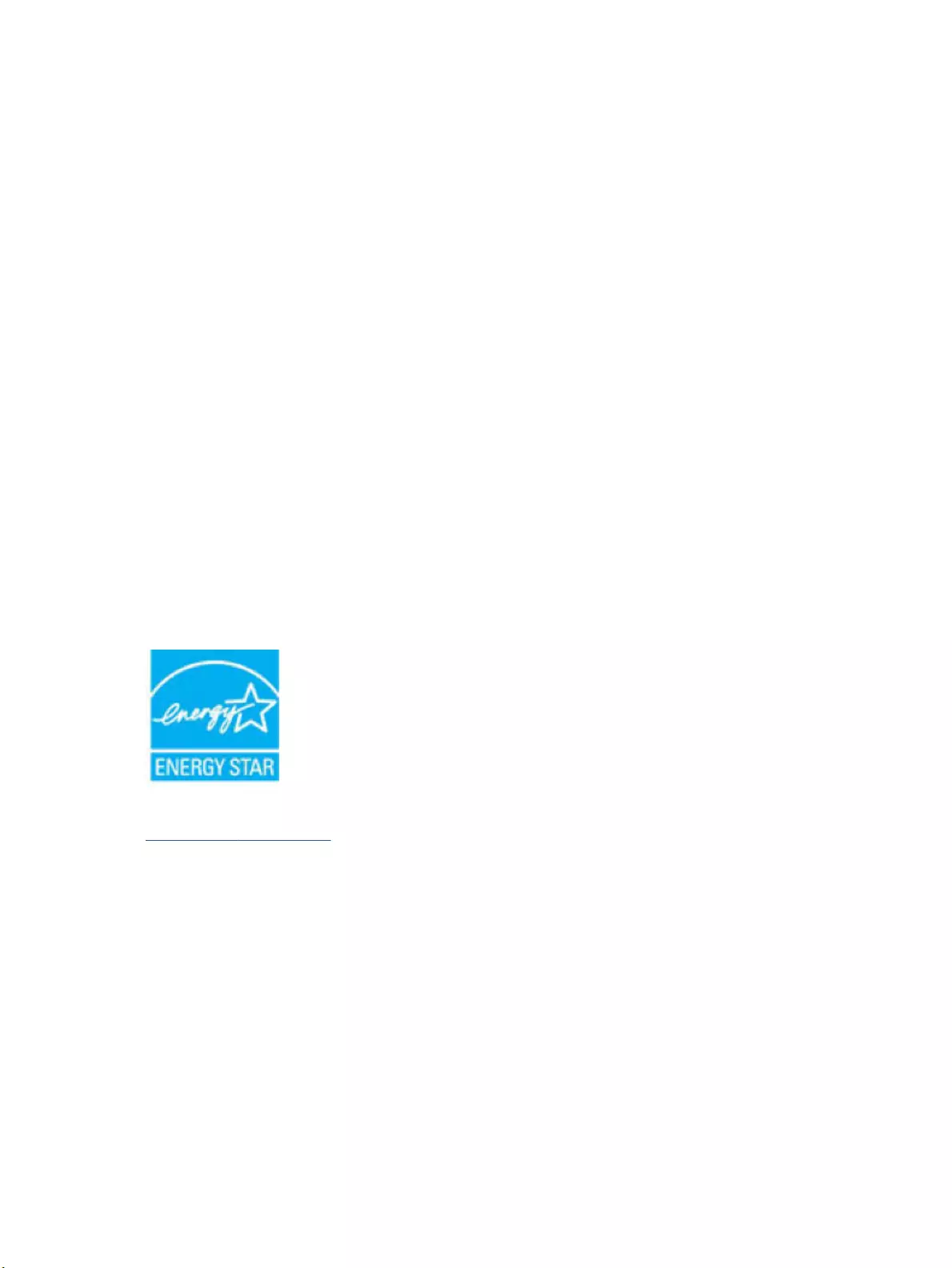
Protecting the environment
HP is committed to providing quality products in an environmentally sound manner. This product has been
designed with several attributes to minimize impacts on our environment.
Ozone production
The airborne emissions of ozone for this product have been measured according to a standardized protocol
and when these emissions data are applied to an anticpated high-use scenario in an oice workspace, HP has
determined there is no appreciable amount of ozone generated during printing and the levels are well within
current indoor air quality standards and guidelines.
References -
Test method for the determination of emissions from hardcopy devices with respect to awarding the
environmental label for oice devices with printing function; DE-UZ 205 – BAM; January 2018.
Based on ozone concentration when printing 2 hours per day in 30.6 cubic meter room with a ventilation rate
of 0.68 air changes per hour with HP printing supplies.
Power consumption
Power usage drops signicantly while in Ready, Sleep, or O mode, which saves natural resources and saves
money without aecting the high performance of this product. HP printing and imaging equipment marked
with the ENERGY STAR® logo is qualied to the U.S. Environmental Protection Agency's ENERGY STAR
specications for imaging equipment. The following mark will appear on ENERGY STAR qualied imaging
products:
Additional ENERGY STAR qualied imaging product model information is listed at:
www.hp.com/go/energystar
126 Appendix C Environmental product stewardship program ENWW
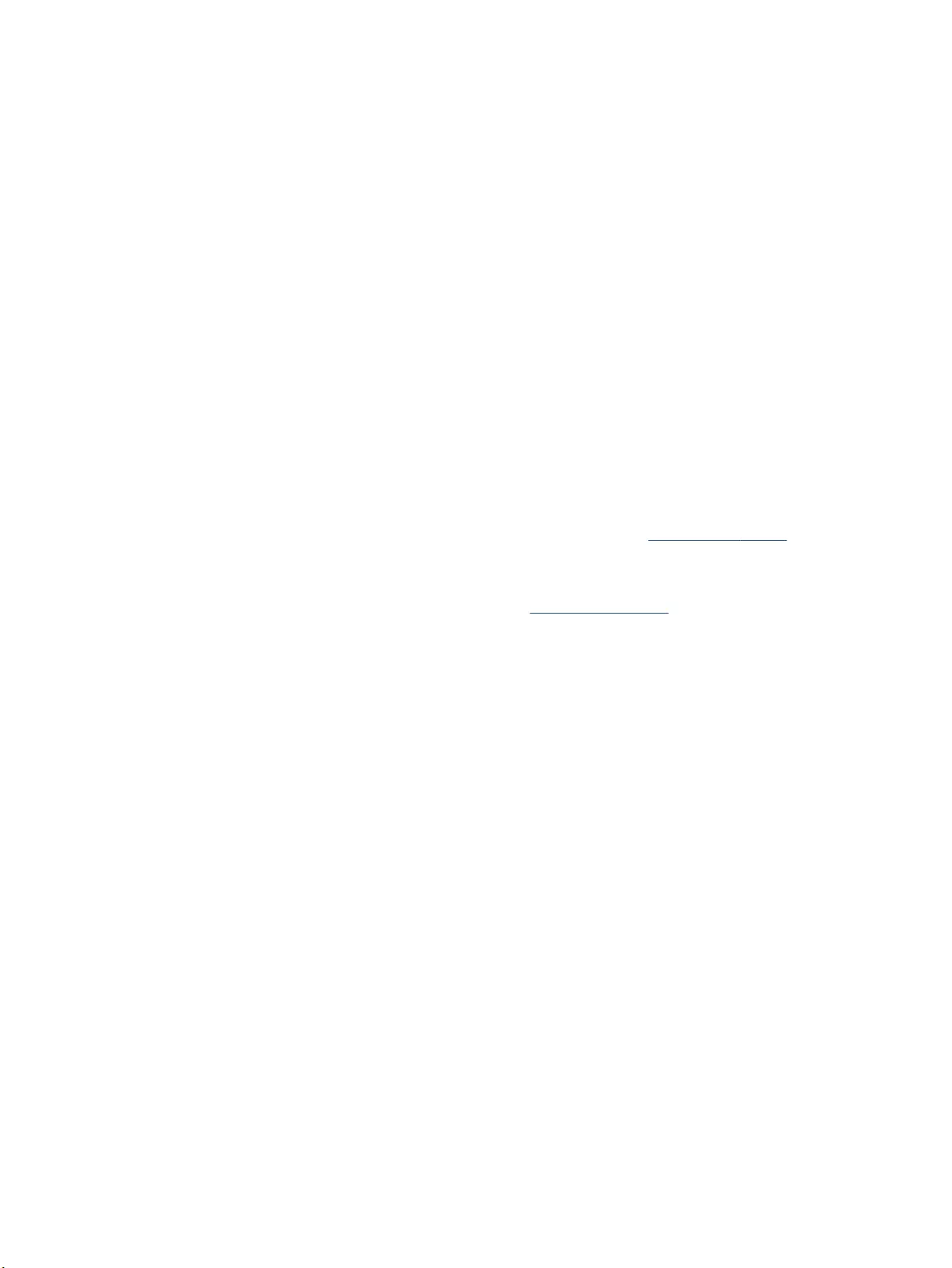
Paper use
This product’s duplex feature (manual or automatic) and N-up printing (multiple pages printed on one page)
capability can reduce paper usage and the resulting demands on natural resources.
Plastics
Plastic parts over 25 grams are marked according to international standards that enhance the ability to
identify plastics for recycling purposes at the end of the product’s life.
HP Neverstop printing supplies
Original HP Neverstop printing supplies were designed with the environment in mind. HP makes it easy to
conserve resources and paper when printing. And when you are done, we make it easy and free to recycle.1
All HP Toner Reload Kits and HP Laser Imaging Drums returned to HP Planet Partners go through a multiphase
recycling process where materials are separated and rened for use as raw material in new Original HP Toner
Reload Kits and HP Laser Imaging Drums and everyday products. No Original HP Toner Reload Kits and HP
Laser Imaging Drums returned through HP Planet Partners are ever sent to a landll, and HP never rells and
resells Original HP Toner Reload Kits or HP Laser Imaging Drums.
To participate in HP Planet Partners return and recycling program, visit www.hp.com/recycle. Select your
country/region for information on how to return HP printing supplies. Multi-lingual program information
and instructions are also included in every new HP Toner Reload Kit and HP Laser Imaging Drum package.
1 Program availability varies. For more information, visit www.hp.com/recycle.
Paper
This product is capable of using recycled paper and lightweight paper (EcoFFICIENT™) when the paper meets
the guidelines outlined in the HP Laser Printer Family Print Media Guide. This product is suitable for the use of
recycled paper and lightweight paper (EcoFFICIENT™) according to EN12281:2002.
Material restrictions
This HP product does not contain added mercury.
ENWW Paper use 127
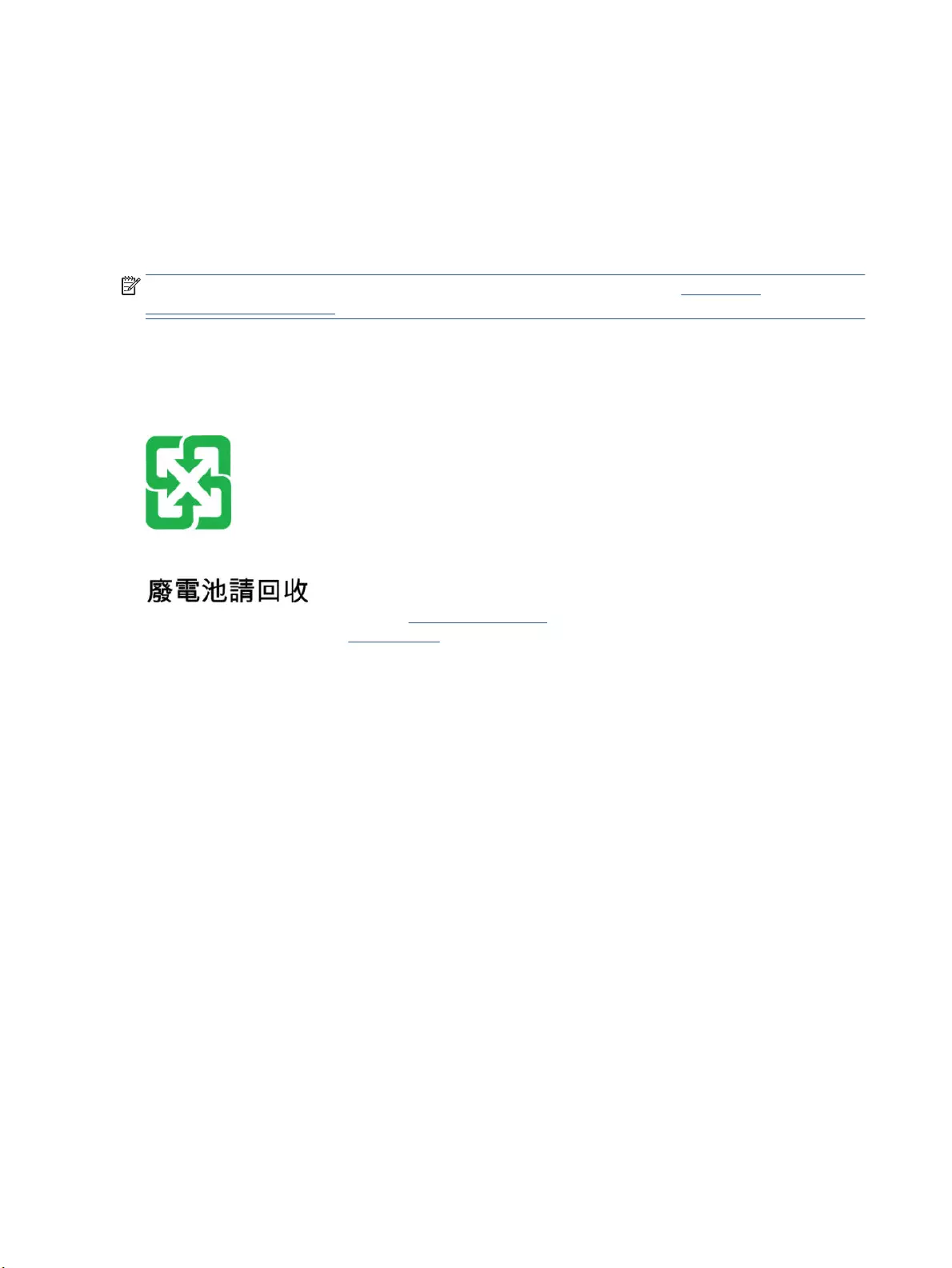
Battery information
This product may contain a:
●Poly-carbonmonouoride lithium (BR type) or
●Manganese dioxide lithium (CR type)
battery that may require special handling at end of life.
NOTE: (For CR type only) Perchlorate material - special handling may apply. See dtsc.ca.gov/
hazardouswaste/perchlorate.
Weight: ~3 g
Location: On motherboard
User Removable: No
For recycling information, you can go to www.hp.com/recycle, or contact your local authorities or the
Electronics Industries Alliance: www.eiae.org.
128 Appendix C Environmental product stewardship program ENWW
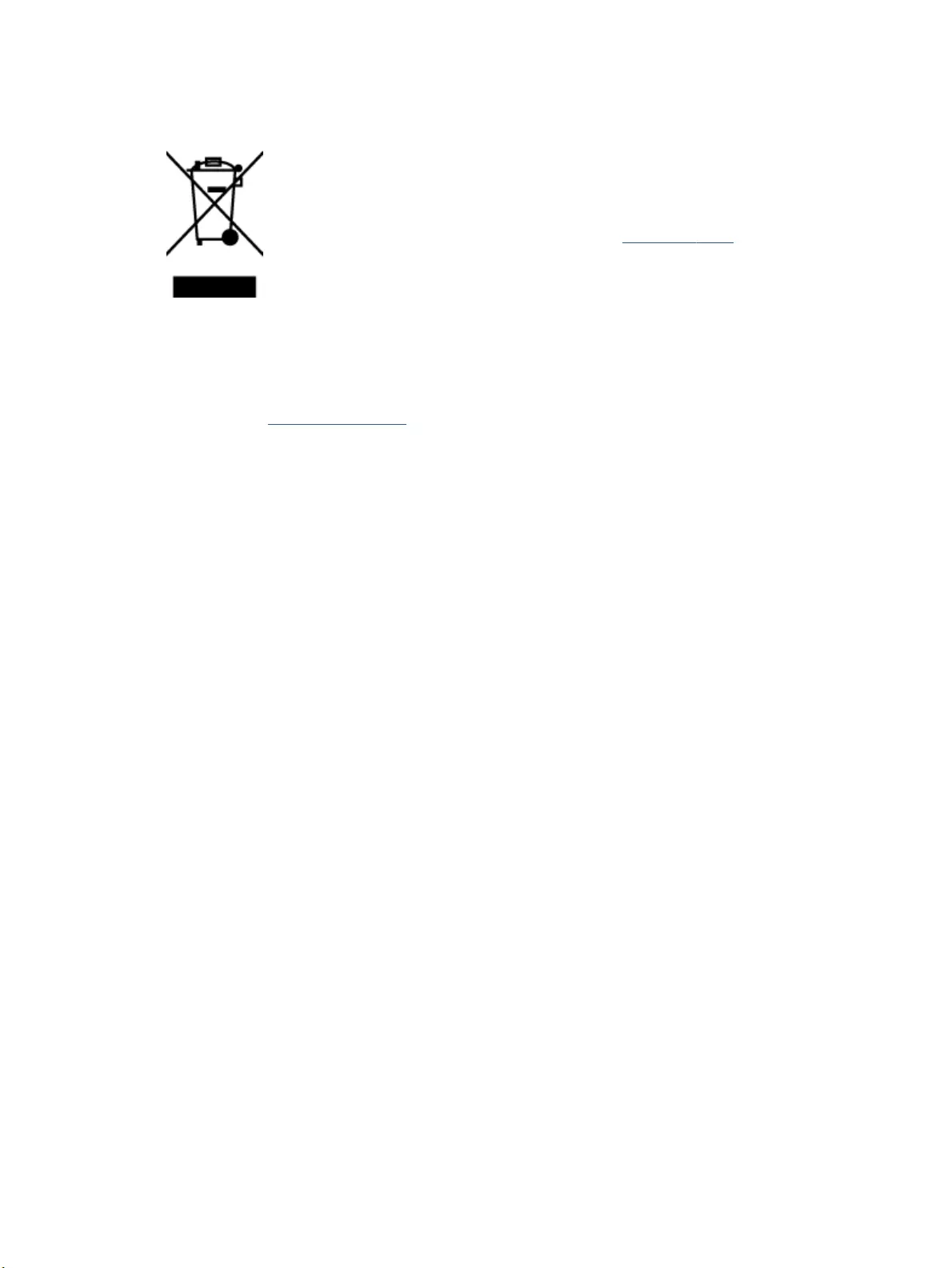
Disposal of waste equipment by users (EU and India)
This symbol means do not dispose of your product with your other
household waste. Instead, you should protect human health and the
environment by handing over your waste equipment to a designated
collection point for the recycling of waste electrical and electronic
equipment. For more information, please contact your household waste
disposal service, or go to: www.hp.com/recycle.
Electronic hardware recycling
HP encourages customers to recycle used electronic hardware. For more information about recycling
programs go to: www.hp.com/recycle.
ENWW Disposal of waste equipment by users (EU and India) 129
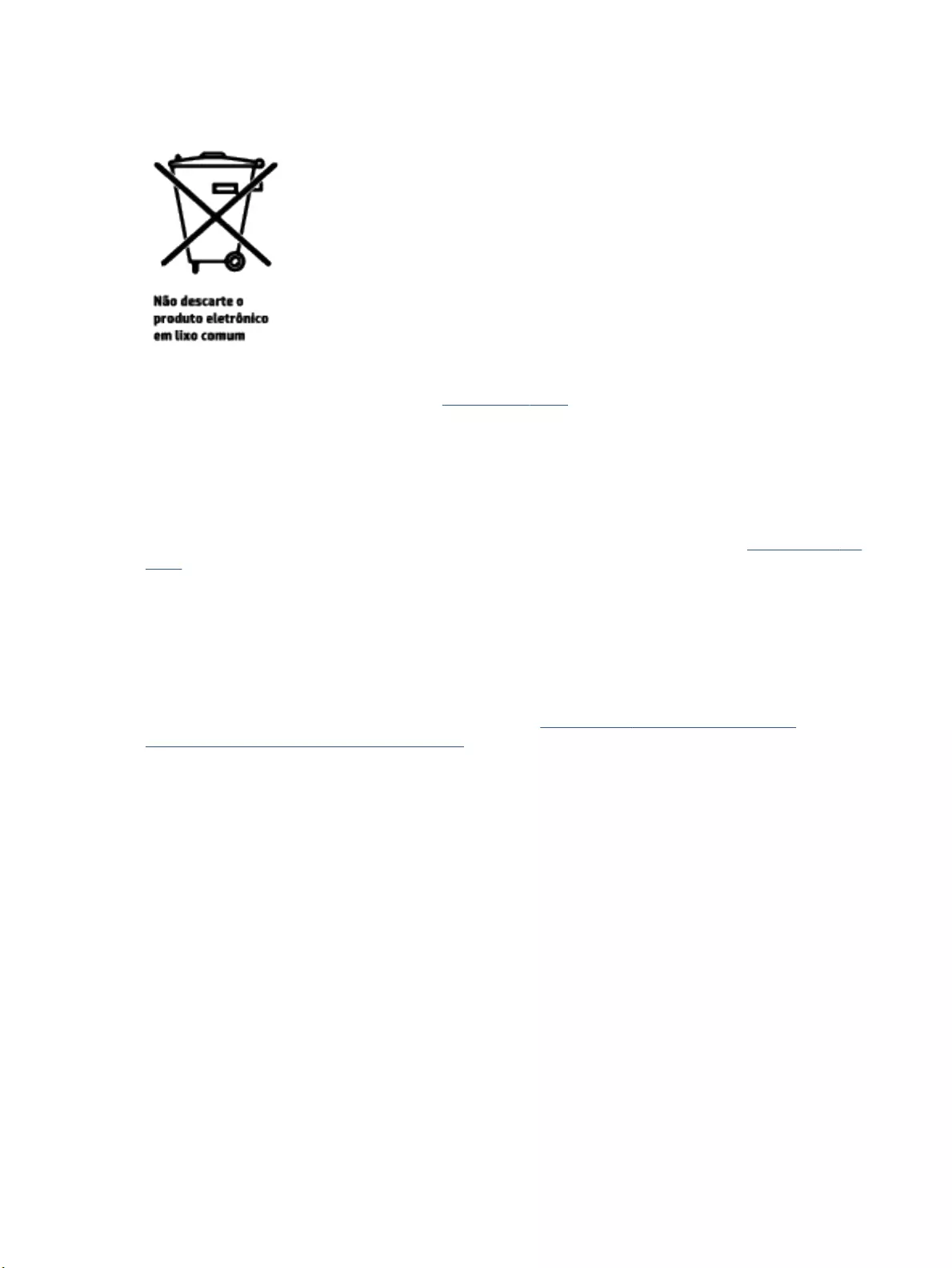
Hardware recycling information (Brazil)
Este produto eletrônico e seus componentes não devem ser descartados no lixo comum, pois embora estejam
em conformidade com padrões mundiais de restrição a substâncias nocivas, podem conter, ainda que em
quantidades mínimas, substâncias impactantes ao meio ambiente. Ao nal da vida útil deste produto, o
usuário deverá entregá-lo à HP. A não observância dessa orientação sujeitará o infrator às sanções previstas
em lei.
Após o uso, as pilhas e/ou baterias dos produtos HP deverão ser entregues ao estabelecimento comercial ou
rede de assistência técnica autorizada pela HP.
Para maiores informações, inclusive sobre os pontos de recebimento, acesse:
www.hp.com.br/reciclar
Chemical substances
HP is committed to providing our customers with information about the chemical substances in our products
as needed to comply with legal requirements such as REACH (Regulation EC No 1907/2006 of the European
Parliament and the Council). A chemical information report for this product can be found at: www.hp.com/go/
reach.
Product Power Data per European Union Commission Regulation
1275/2008
For product power data, including the power consumption of the product in networked standby if all wired
network ports are connected and all wireless network ports are activated, please refer to section P14
‘Additional Information’ of the product IT ECO Declaration at www.hp.com/hpinfo/globalcitizenship/
environment/productdata/itecodesktop-pc.html.
130 Appendix C Environmental product stewardship program ENWW
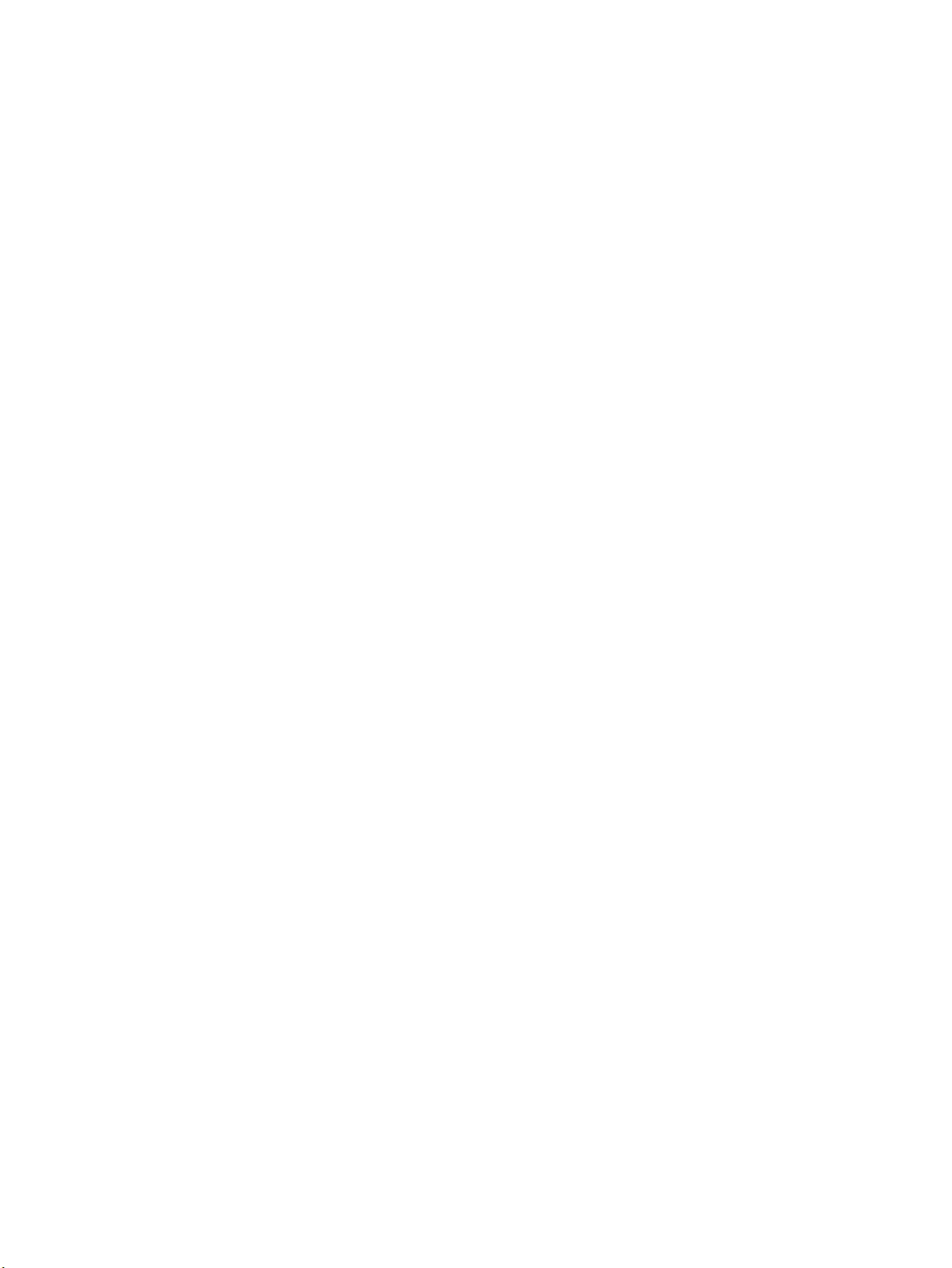
SEPA Ecolabel User Information (China)
中国环境标识认证产品用户说明
噪声大于 63.0 dB(A)的办公设备不宜放置于办公室内,请在独立的隔离区域使用。
如需长时间使用本产品或打印大量文件,请确保在通风良好的房间内使用。
如您需要确认本产品处于零能耗状态,请按下电源关闭按钮,并将插头从电源插座断开。
您可以使用再生纸,以减少资源耗费。
The regulation of the implementation on China energy label for
printer, fax, and copier
依据“复印机、打印机和传真机能源效率标识实施规则”,本打印机具有中国能效标签。根据“复印机、
打印机和传真机能效限定值及能效等级” (“GB21521”) 决定并计算得出该标签上所示的能效等级和 TEC
(典型能耗) 值。
1. 能效等级
能效等级分为三个等级,等级 1 级能效最高。根据产品类型和打印速度标准决定能效限定值。
2. 能效信息
2.1 激光打印机及一体机和高性能喷墨打印机及一体机
●典型能耗
典型能耗是正常运行 GB21521 测试方法中指定的时间后的耗电量。此数据表示为每周千瓦时
(kWh) 。
标签上所示的能效数字按涵盖根据“复印机、打印机和传真机能源效率标识实施规则”选择的登记装置中
所有配置的代表性配置测定而得。因此,本特定产品型号的实际能耗可能与标签上所示的数据不同。
有关规范的详情信息,请参阅 GB21521 标准的当前版本。
Restriction of Hazardous Substances statement (India)
This product, as well as its related consumables and spares, complies with the reduction in hazardous
substances provisions of the "India E-waste Rule 2016." It does not contain lead, mercury, hexavalent
chromium, polybrominated biphenyls or polybrominated diphenyl ethers in concentrations exceeding 0.1
weight % and 0.01 weight % for cadmium, except where allowed pursuant to the exemptions set in Schedule
2 of the Rule.
WEEE (Turkey)
Türkiye Cumhuriyeti: AEEE Yönetmeliğine Uygundur
ENWW SEPA Ecolabel User Information (China) 131
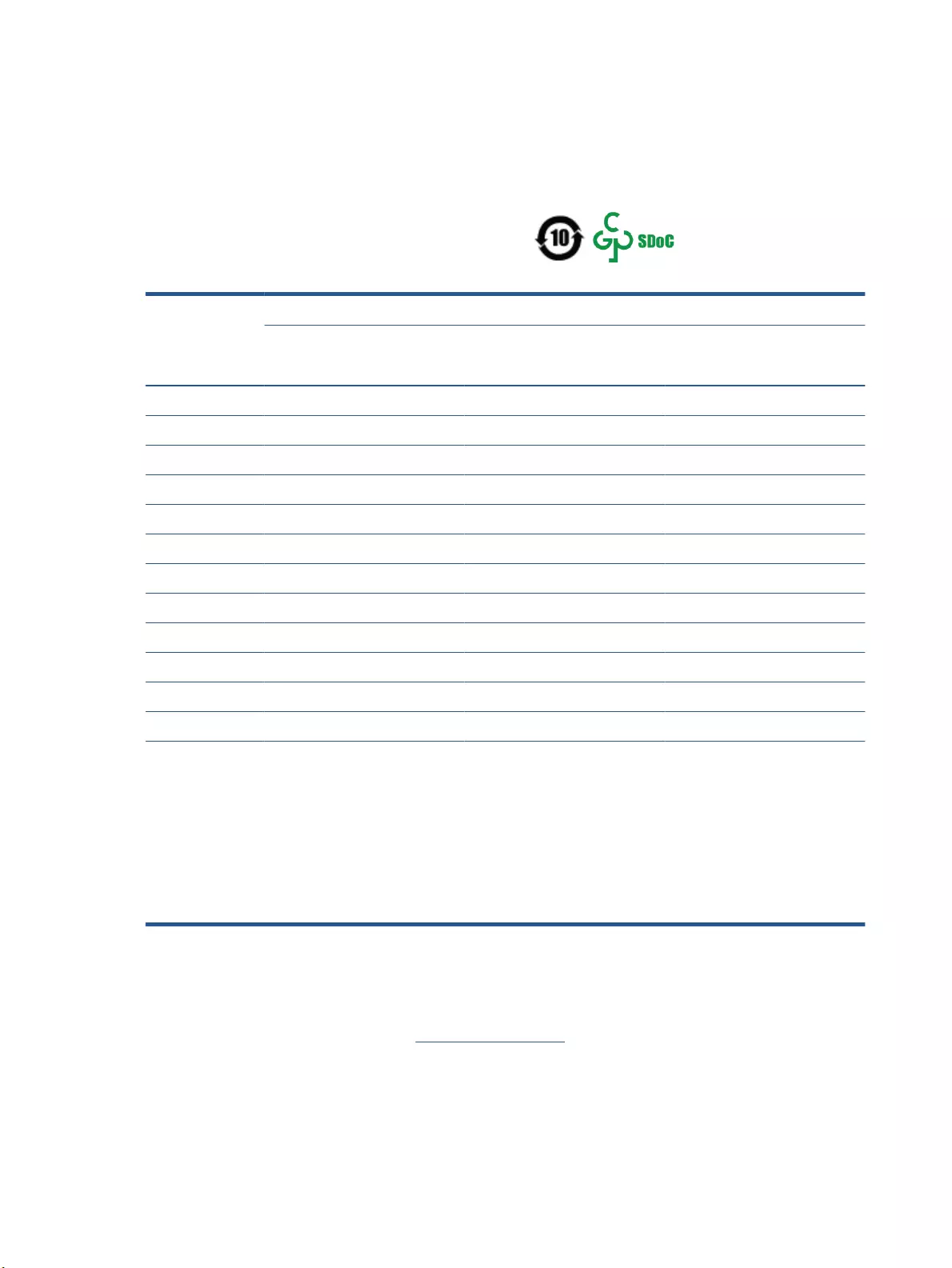
The Table of Hazardous Substances/Elements and their Content
(China)
产品中有害物质或元素的名称及含量
根据中国《电器电子产品有害物质限制使用管理办法》
部件名称
有害物质
铅
(Pb)
汞
(Hg)
镉
(Cd)
六价铬
(Cr(VI))
多溴联苯
(PBB)
多溴二苯醚
(PBDE)
外壳和托盘◯ ◯ ◯ ◯ ◯ ◯
电线 ◯ ◯ ◯ ◯ ◯ ◯
印刷电路板 X◯ ◯ ◯ ◯ ◯
打印系统X◯ ◯ ◯ ◯ ◯
显示器 X◯ ◯ ◯ ◯ ◯
喷墨打印机墨盒 ◯ ◯ ◯ ◯ ◯ ◯
驱动光盘X◯ ◯ ◯ ◯ ◯
扫描仪X◯ ◯ ◯ ◯ ◯
网络配件 X◯ ◯ ◯ ◯ ◯
电池板 X◯ ◯ ◯ ◯ ◯
自动双面打印系统◯ ◯ ◯ ◯ ◯ ◯
外部电源X◯ ◯ ◯ ◯ ◯
本表格依据 SJ/T 11364 的规定编制。
◯:表示该有害物质在该部件所有均质材料中的含量均在 GB/T 26572 规定的限量要求以下。
X:表示该有害物质至少在该部件的某一均质材料中的含量超出 GB/T 26572 规定的限量要求。
此表中所有名称中含 “X” 的部件均符合中国 RoHS 达标管理目录限用物质应用例外清单的豁免。
此表中所有名称中含 “X” 的部件均符合欧盟 RoHS 立法。
注:环保使用期限的参考标识取决于产品正常工作的温度和湿度等条件。
Material Safety Data Sheet (MSDS)
Material Safety Data Sheets (MSDS) for supplies containing chemical substances (for example, toner) can be
obtained by accessing the HP Web site at www.hp.com/go/msds.
132 Appendix C Environmental product stewardship program ENWW
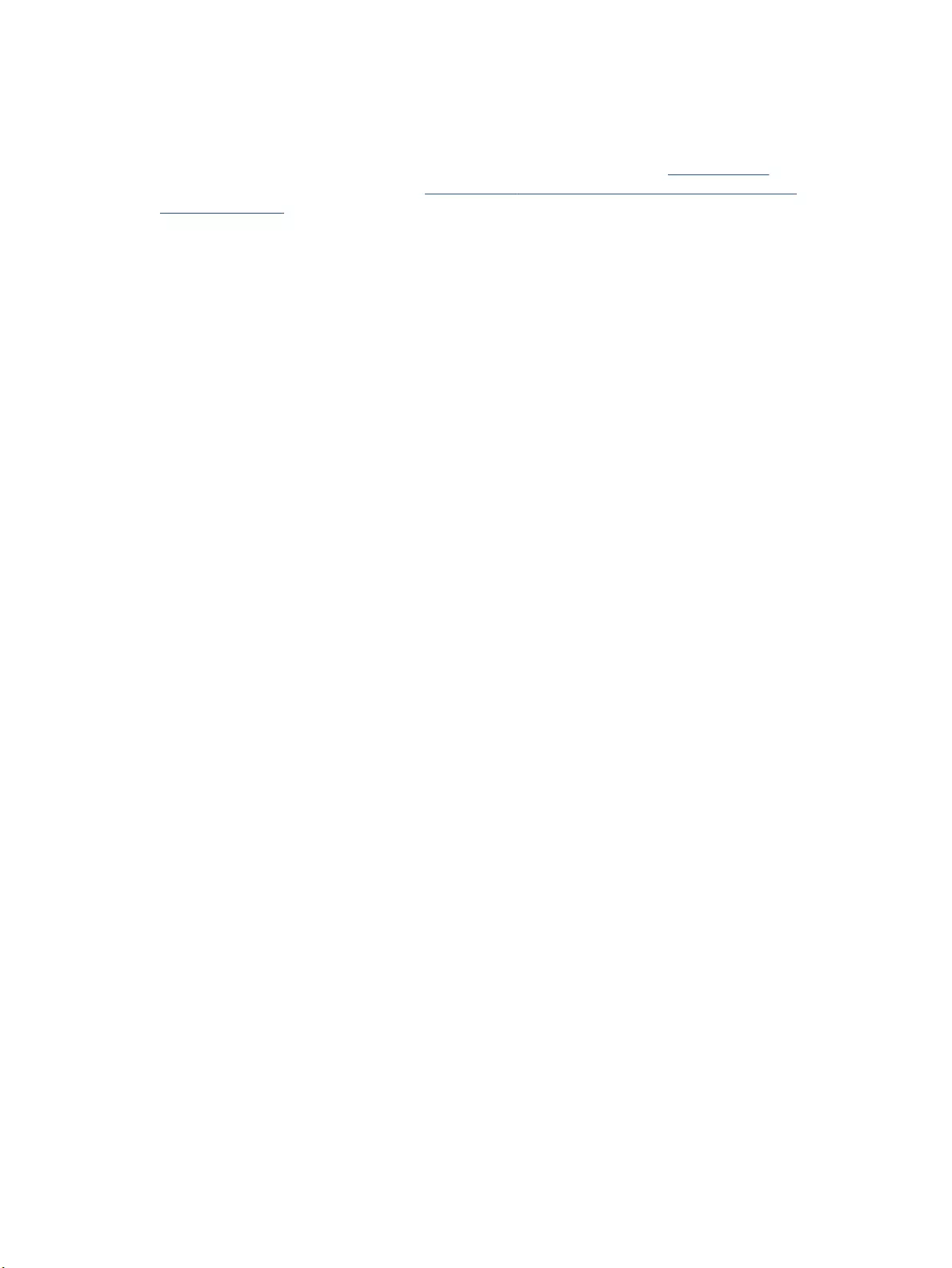
EPEAT
Many HP products are designed to meet EPEAT. EPEAT is a comprehensive environmental rating that helps
identify greener electronics equipment. For more information on EPEAT go to www.epeat.net. For information
on HP's EPEAT registered products go to www.hp.com/hpinfo/globalcitizenship/environment/pdf/
epeat_printers.pdf.
ENWW EPEAT 133
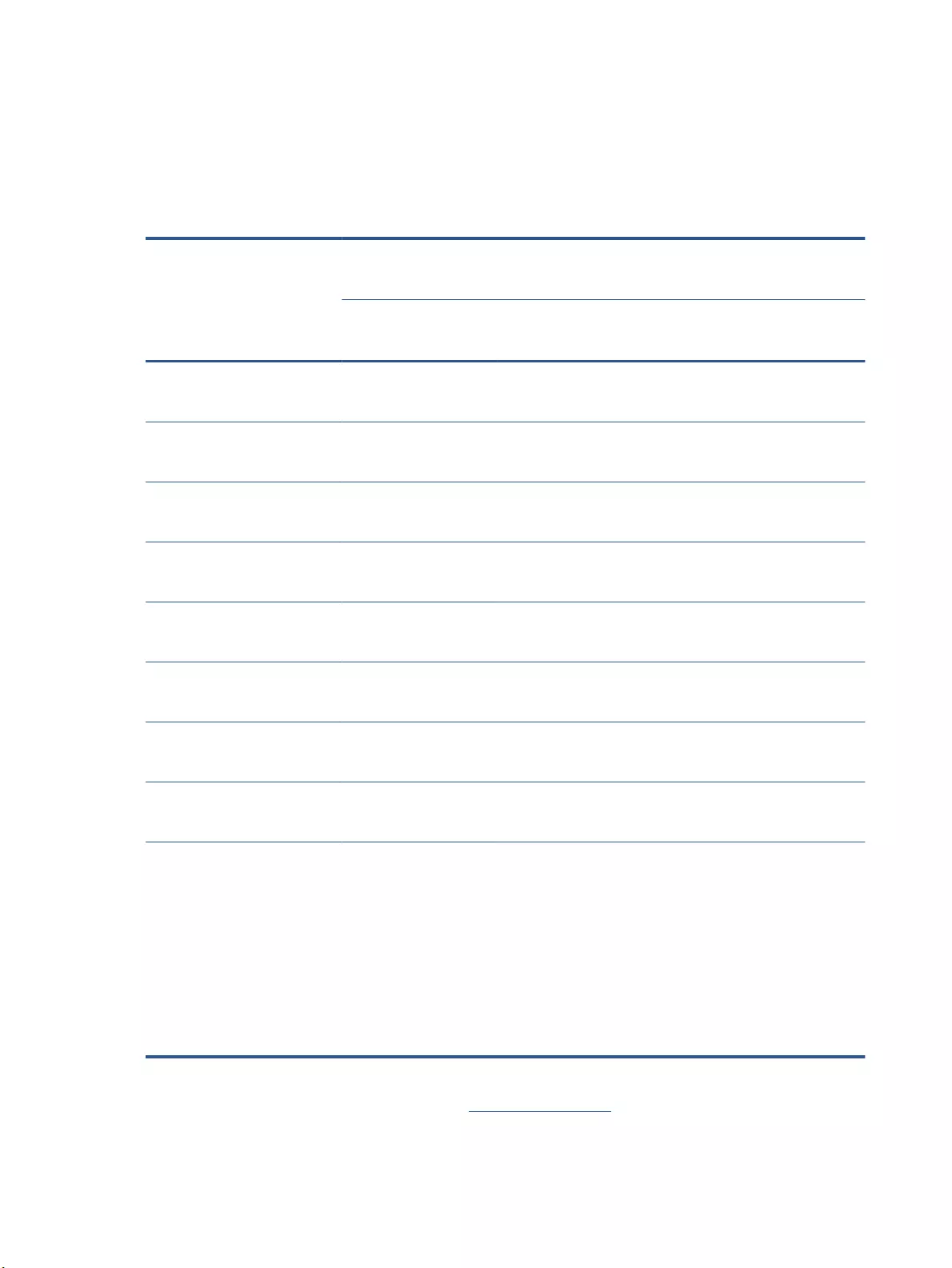
Declaration of the Presence Condition of the Restricted
Substances Marking (Taiwan)
台灣 限用物質含有情況標示聲明書
Taiwan Declaration of the Presence Condition of the Restricted Substances Marking
單元
Unit
限用物質及其化學符號
Restricted substances and their chemical symbols
鉛
(Pb)
汞
(Hg)
鎘
(Cd)
六價鉻
(Cr+6)
多溴聯苯
(PBB)
多溴二苯醚
(PBDE)
列印引擎
Print engine
-◯ ◯ ◯ ◯ ◯
外殼和 紙匣
External casing and trays
◯ ◯ ◯ ◯ ◯ ◯
電源供應器
Power supply
-◯ ◯ ◯ ◯ ◯
電線
Cables
◯ ◯ ◯ ◯ ◯ ◯
印刷電路板
Printed circuit board
-◯ ◯ ◯ ◯ ◯
控制面板
Control panel
-◯ ◯ ◯ ◯ ◯
墨水匣
Cartridge
◯ ◯ ◯ ◯ ◯ ◯
掃描器 組件
Scanner assembly
-◯ ◯ ◯ ◯ ◯
備考 1.〝超出 0.1 wt %〞及〝超出 0.01 wt %〞係指限用物質之百分比含量超出百分比含量基準值。
Note 1: “Exceeding 0.1 wt %” and “exceeding 0.01 wt %” indicate that the percentage content of the restricted substance exceeds the
reference percentage value of presence condition.
備考 2.〝◯〞係指該項限用物質之百分比含量未超出百分比含量基準值。
Note 2: “◯” indicates that the percentage content of the restricted substance does not exceed the percentage of reference value of
presence.
備考 3.〝-〞係指該項限用物質為排除項目。
Note 3: 〝-〞 indicates that the restricted substance corresponds to the exemption.
若要存取產品的最新使用指南或手冊,請前往 www.support.hp.com。選取搜尋您的產品,然後依照 畫
面上的指示繼續執行。
134 Appendix C Environmental product stewardship program ENWW
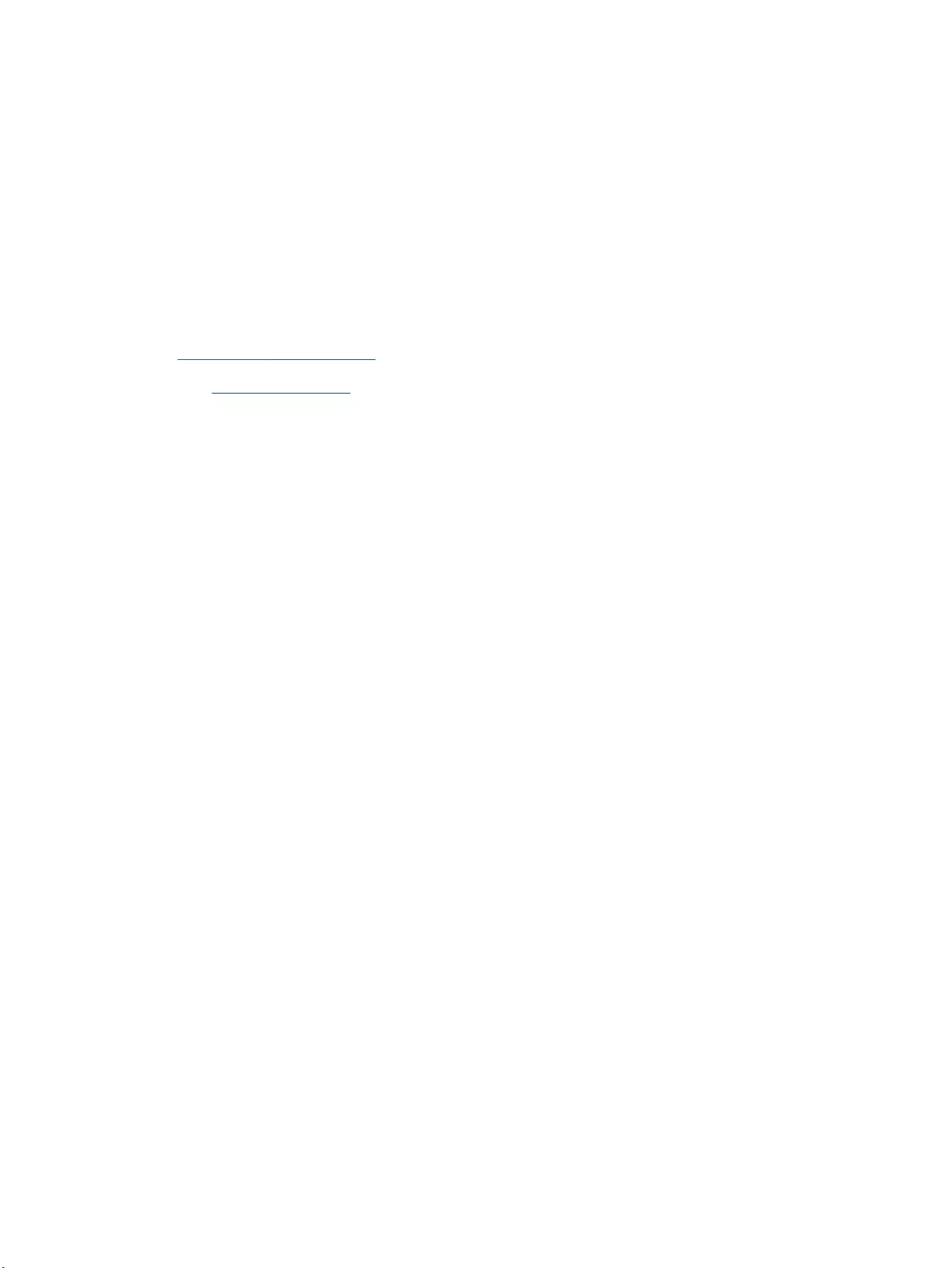
For more information
To obtain information about these environmental topics:
●Product environmental prole sheet for this and many related HP products
●HP’s commitment to the environment
●HP’s environmental management system
●HP’s end-of-life product return and recycling program
●Material Safety Data Sheets
Visit www.hp.com/go/environment.
Also, visit www.hp.com/recycle.
136 Appendix C Environmental product stewardship program ENWW
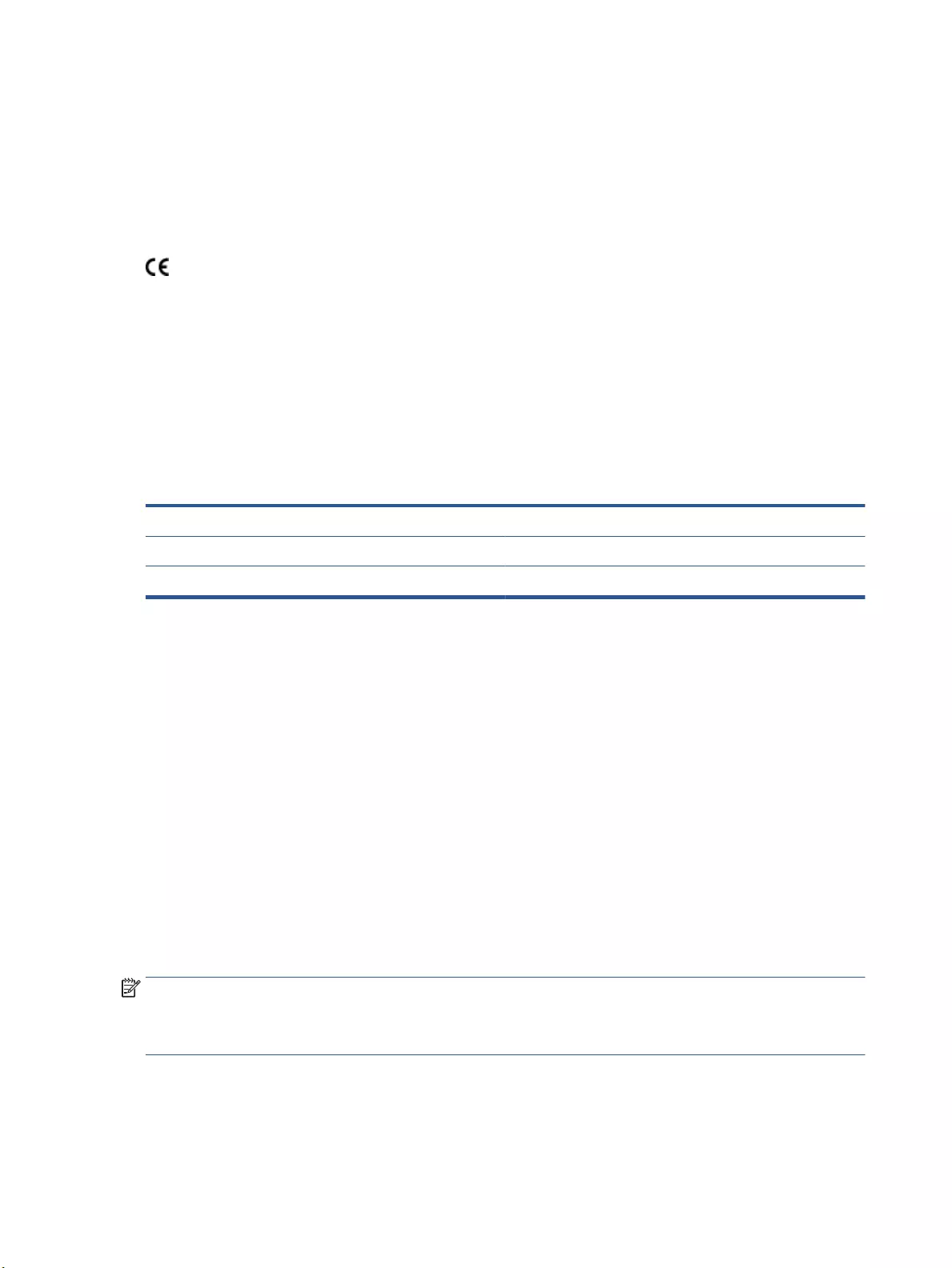
Regulatory statements
European Union Regulatory Notice
Products bearing the CE marking comply with one or more of the following EU Directives as may be
applicable: Low Voltage Directive 2014/35/EU, EMC Directive 2014/30/EU, Eco Design Directive 2009/125/EC,
RED 2014/53/EU, RoHS Directive 2011/65/EU.
Compliance with these directives is assessed using applicable European Harmonized Standards. The full
Declaration of Conformity can be found at the following website: www.hp.com/go/certicates (Search with
the product model name or its Regulatory Model Number (RMN), which may be found on the regulatory label.)
The point of contact for regulatory matters is: HP Deutschland GmbH, HP HQ-TRE, 71025 Boeblingen,
Germany
Regulatory model identication numbers
For regulatory identication purposes, your product is assigned a regulatory model number. Regulatory
model numbers should not be confused with marketing names or product numbers.
Product model number Regulatory model number
HP Neverstop Laser MFP 1200a, 1200n,1201n SEOLA-1800-02
HP Neverstop Laser MFP 1200w, 1200nw,1202nw, 1202w SEOLA-1800-03
FCC regulations
This equipment has been tested and found to comply with the limits for a Class B digital device, pursuant to
Part 15 of the FCC rules. These limits are designed to provide reasonable protection against harmful
interference in a residential installation. This equipment generates, uses, and can radiate radio frequency
energy. If this equipment is not installed and used in accordance with the instructions, it may cause harmful
interference to radio communications. However, there is no guarantee that interference will not occur in a
particular installation. If this equipment does cause harmful interference to radio or television reception,
which can be determined by turning the equipment o and on, the user is encouraged to try to correct the
interference by one or more of the following measures:
●Reorient or relocate the receiving antenna.
●Increase separation between equipment and receiver.
●Connect equipment to an outlet on a circuit dierent from that to which the receiver is located.
●Consult your dealer or an experienced radio/TV technician.
NOTE: Any changes or modications to the printer that are not expressly approved by HP could void the
user’s authority to operate this equipment.
Use of a shielded interface cable is required to comply with the Class B limits of Part 15 of FCC rules.
Canada - Industry Canada ICES-003 Compliance Statement
CAN ICES-3(B)/NMB-3(B)
138 Appendix D Regulatory information ENWW
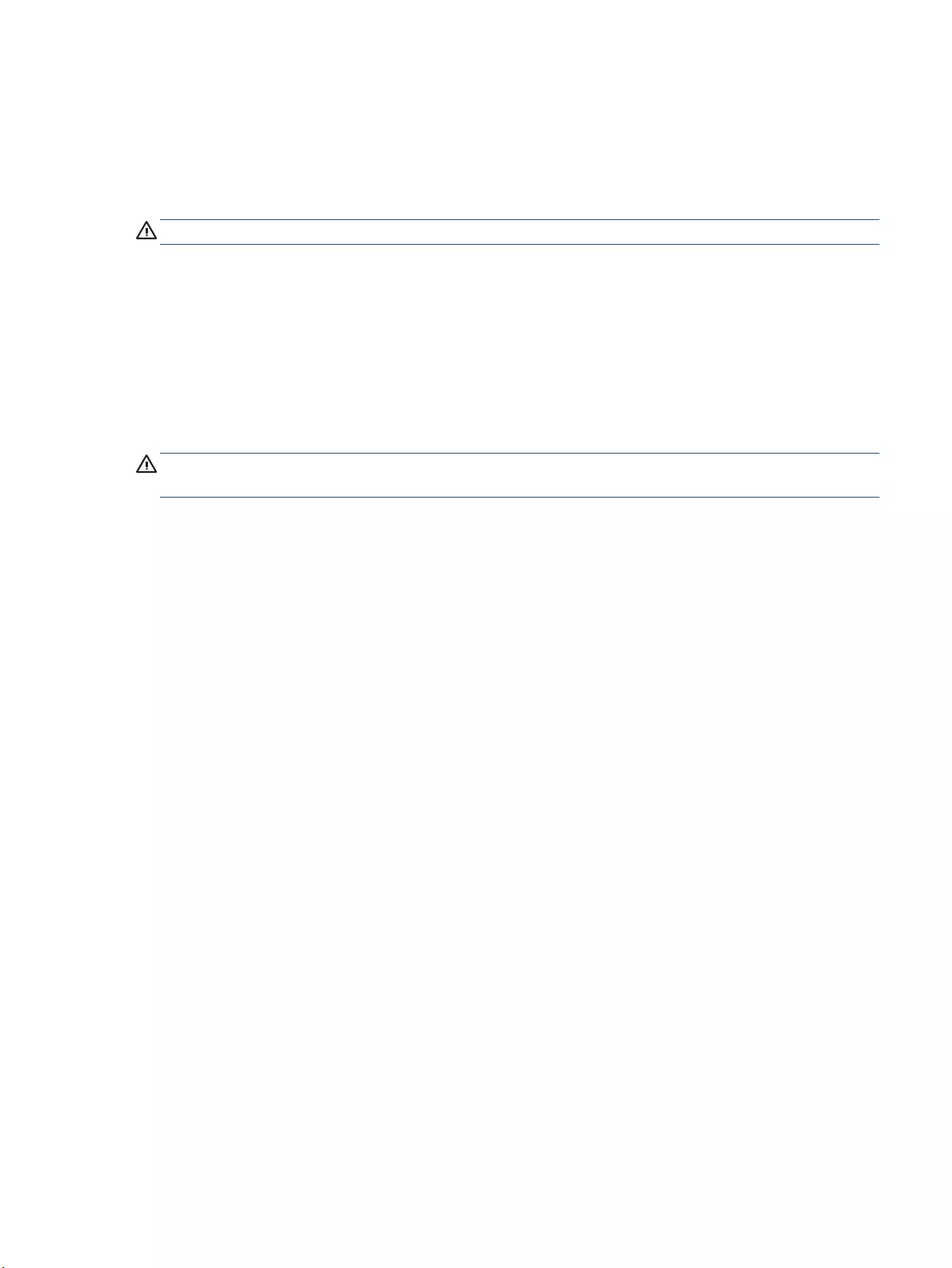
Power cord instructions
Make sure your power source is adequate for the product voltage rating. The voltage rating is on the product
label. The product uses either 110-127 Vac or 220-240 Vac and 50/60 Hz.
Connect the power cord between the product and a grounded AC outlet.
CAUTION: To prevent damage to the product, use only the power cord that is provided with the product.
Laser safety
The Center for Devices and Radiological Health (CDRH) of the U.S. Food and Drug Administration has
implemented regulations for laser products manufactured since August 1, 1976. Compliance is mandatory for
products marketed in the United States. The device is certied as a “Class 1” laser product under the U.S.
Department of Health and Human Services (DHHS) Radiation Performance Standard according to the
Radiation Control for Health and Safety Act of 1968. Since radiation emitted inside the device is completely
conned within protective housings and external covers, the laser beam cannot escape during any phase of
normal user operation.
WARNING! Using controls, making adjustments, or performing procedures other than those specied in this
user guide may result in exposure to hazardous radiation.
ENWW Regulatory statements 139
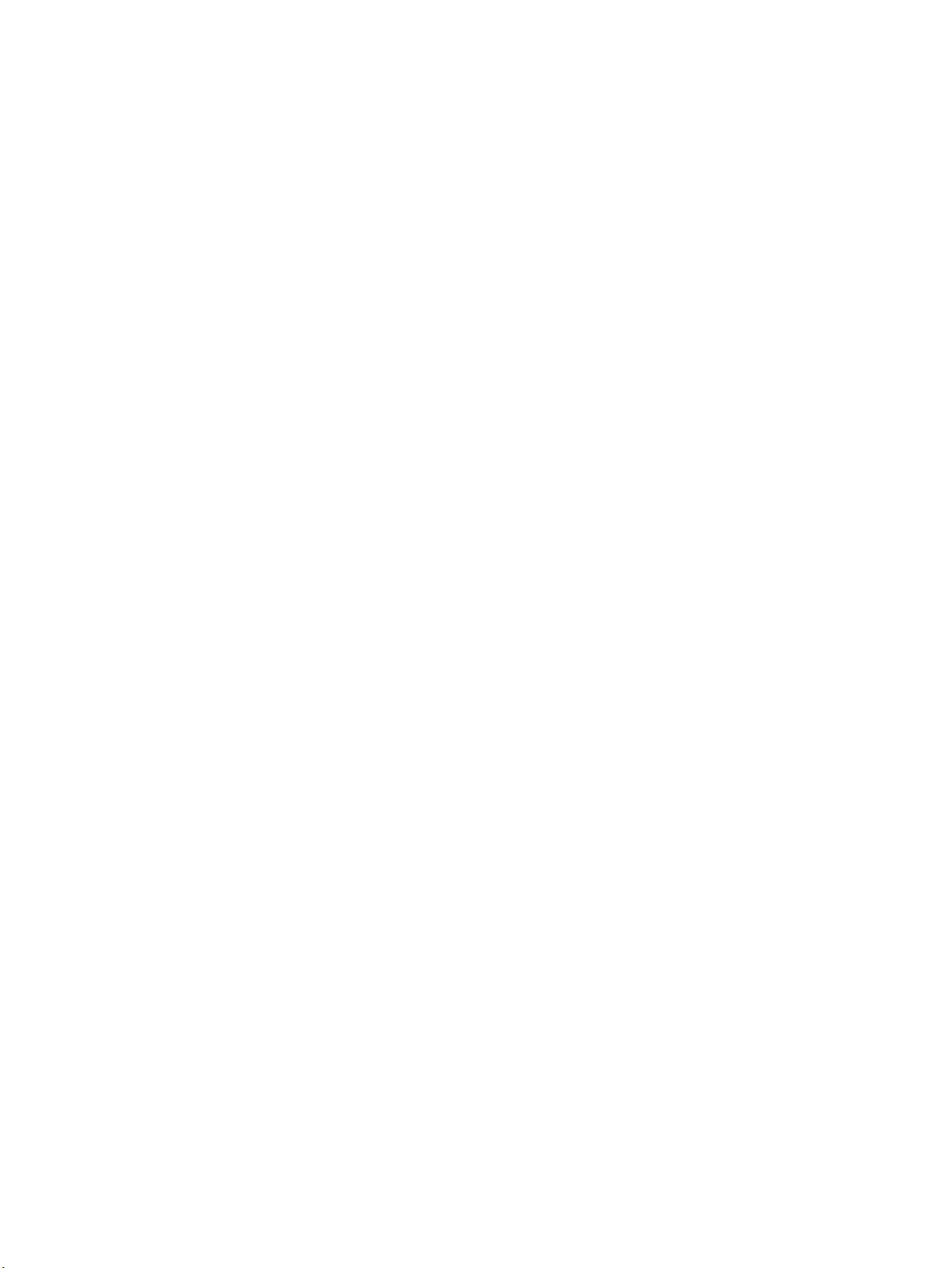
Laser statement for Finland
Luokan 1 laserlaite
HP Neverstop Laser MFP 1200a, 1200n, 1200w, 1200nw, 1201n, 1202nw, 1202w, laserkirjoitin on käyttäjän
kannalta turvallinen luokan 1 laserlaite. Normaalissa käytössä kirjoittimen suojakotelointi estää lasersäteen
pääsyn laitteen ulkopuolelle. Laitteen turvallisuusluokka on määritetty standardin EN 60825-1 (2014)
mukaisesti.
VAROITUS !
Laitteen käyttäminen muulla kuin käyttöohjeessa mainitulla tavalla saattaa altistaa käyttäjän
turvallisuusluokan 1 ylittävälle näkymättömälle lasersäteilylle.
VARNING !
Om apparaten används på annat sätt än i bruksanvisning specicerats, kan användaren utsättas för osynlig
laserstrålning, som överskrider gränsen för laserklass 1.
HUOLTO
HP Neverstop Laser MFP 1200a, 1200n, 1200w, 1200nw, 1201n, 1202nw, 1202w - kirjoittimen sisällä ei ole
käyttäjän huollettavissa olevia kohteita. Laitteen saa avata ja huoltaa ainoastaan sen huoltamiseen
koulutettu henkilö. Tällaiseksi huoltotoimenpiteeksi ei katsota väriainekasetin vaihtamista, paperiradan
puhdistusta tai muita käyttäjän käsikirjassa lueteltuja, käyttäjän tehtäväksi tarkoitettuja ylläpitotoimia, jotka
voidaan suorittaa ilman erikoistyökaluja.
VARO !
Mikäli kirjoittimen suojakotelo avataan, olet alttiina näkymättömällelasersäteilylle laitteen ollessa
toiminnassa. Älä katso säteeseen.
VARNING !
Om laserprinterns skyddshölje öppnas då apparaten är i funktion, utsättas användaren för osynlig
laserstrålning. Betrakta ej strålen.
Tiedot laitteessa käytettävän laserdiodin säteilyominaisuuksista: Aallonpituus 775-795 nm Teho 5 m W
Luokan 3B laser.
Nordic Statements (Denmark, Finland, Norway, Sweden)
Denmark:
Apparatets stikprop skal tilsuttes en stikkontakt med jord, som giver forbindelse til stikproppens jord.
Finland:
Laite on liitettävä suojakoskettimilla varustettuun pistorasiaan.
Norway:
Apparatet må tilkoples jordet stikkontakt.
Sweden:
Apparaten skall anslutas till jordat uttag.
140 Appendix D Regulatory information ENWW
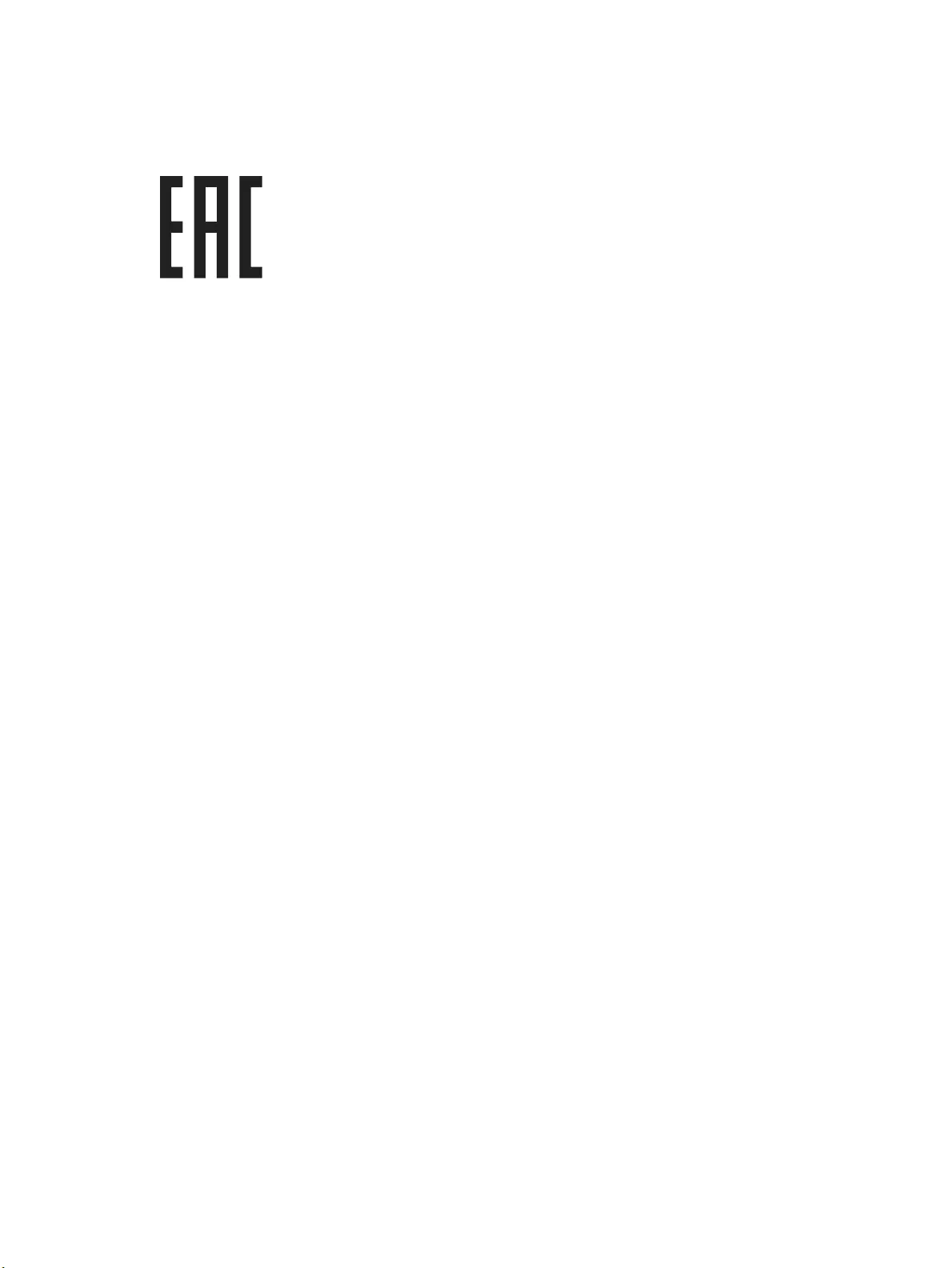
Eurasian Conformity (Armenia, Belarus, Kazakhstan, Kirgizstan, Russia)
Производитель и дата производства
HP Inc.
Адрес: 1501 Page Mill Road, Palo Alto, California 94304, U.S.
Дата производства зашифрована в 10-значном серийном номере, расположенном на наклейке со
служебной информацией изделия. 4-я, 5-я и 6-я цифры обозначают год и неделю производства. 4-я
цифра обозначает год, например, «3» обозначает, что изделие произведено в «2013» году. 5-я и 6-я
цифры обозначают номер недели в году производства, например, «12» обозначает «12-ю» неделю.
Өндіруші жəне өндіру мерзімі
HP Inc.
Мекенжайы: 1501 Page Mill Road, Palo Alto, California 94304, U.S.
Өнімнің жасалу мерзімін табу үшін өнімнің қызмет көрсету жапсырмасындағы 10 таңбадан тұратын
сериялық нөмірін қараңыз. 4-ші, 5-ші жəне 6-шы сандар өнімнің жасалған жылы мен аптасын
көрсетеді. 4-ші сан жылын көрсетеді, мысалы «3» саны «2013» дегенді білдіреді. 5-ші жəне 6-шы
сандары берілген жылдың қай аптасында жасалғанын көрсетеді, мысалы, «12» саны «12-ші» апта
дегенді білдіреді.
Местные представители
Россия: ООО "Эйч Пи Инк",
Российская Федерация, 125171, г . Москва, Ленингра дское шоссе, 1 6А, стр.3,
Телефон/факс: +7 495 797 35 00 / +7 499 92132 50
Казахстан: Филиал компании "ЭйчПи Глобал Трэйдинг Би.Ви.", Республика Казахстан, 050040, г.
Алматы, Бостандыкский район, проспект Аль-Фараби, 77/7,
Телефон/факс: + 7 7 27 355 35 52
Жергілікті өкілдіктері
Ресей: ООО "Эйч Пи Инк",
Ресей Федерациясы, 125171, Мәскеу, Ленинград шоссесі, 16A блок 3,
Телефон/факс: +7 495 797 35 00 / +7 499 92132 50
Қазақстан: "ЭйчПи Глобал Трэйдинг Би.Ви." компаниясынын Қазақстандағы филиалы, Қазақстан
Республикасы, 050040, Алматы к., Бостандык ауданы, Əл- Фараби даңғылы, 77/7,
Телефон/факс: +7 727 355 35 52
ENWW Regulatory statements 141
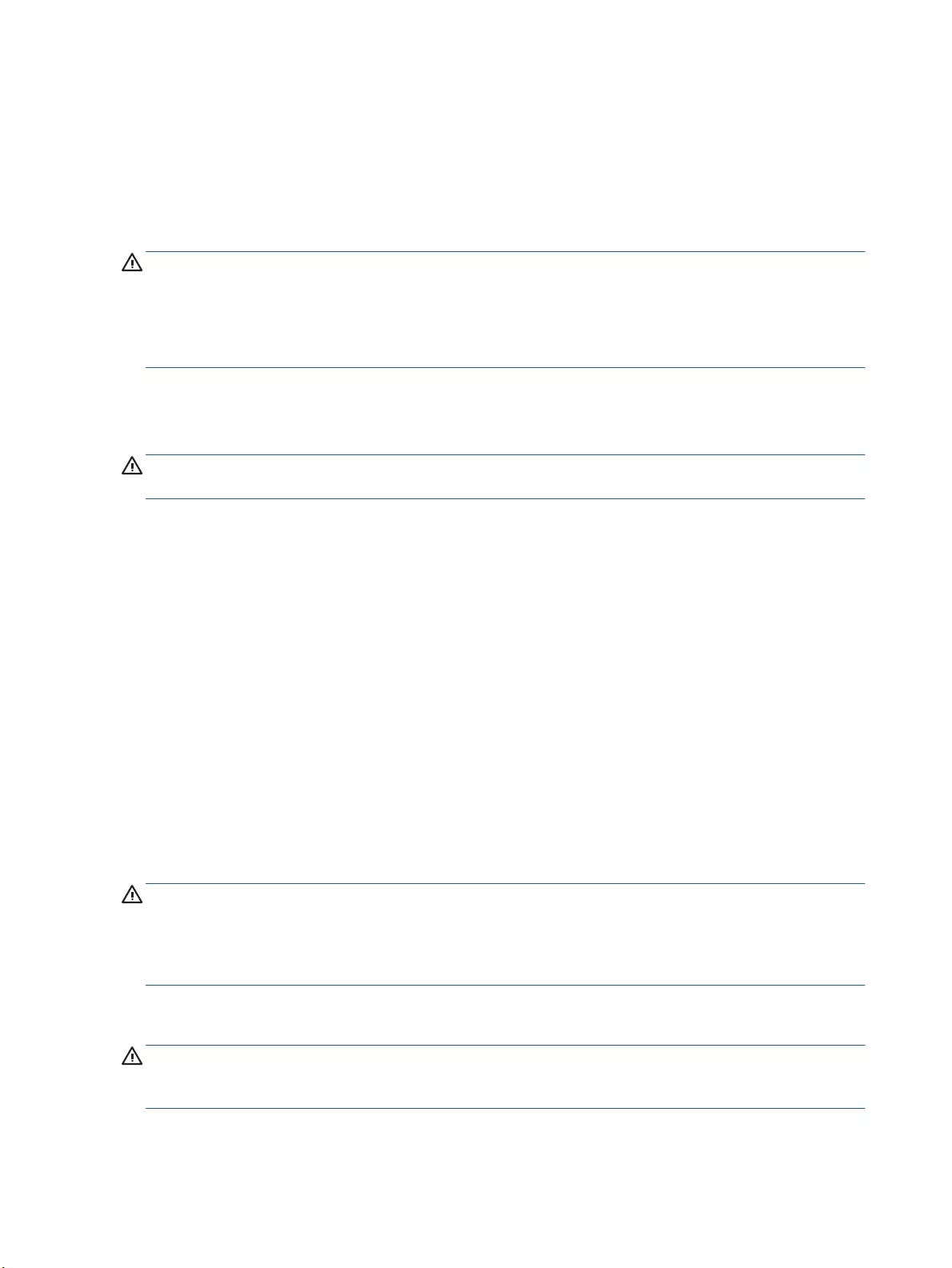
Wireless statements
The statements in this section apply to wireless-capable printer models only.
FCC compliance statement—United States
Exposure to radio frequency radiation
CAUTION: The radiated output power of this device is far below the FCC radio frequency exposure limits.
Nevertheless, the device shall be used in such a manner that the potential for human contact during normal
operation is minimized.
In order to avoid the possibility of exceeding the FCC radio frequency exposure limits, human proximity to the
antenna shall not be less than 20 cm (8 in) during normal operation.
This device complies with Part 15 of FCC Rules. Operation is subject to the following two conditions: (1) this
device may not cause interference, and (2) this device must accept any interference, including interference
that may cause undesired operation of the device.
CAUTION: Based on Section 15.21 of the FCC rules, changes of modications to the operation of this product
without the express approval by HP may invalidate its authorized use.
Brazil ANATEL statement
Este equipamento opera em caráter secundário, isto é, não tem direito à proteção contra interferência
prejudicial, mesmo de estações do mesmo tipo, e não pode causar interferência a sistemas operando em
caráter primário.
Canadian statements
For Indoor Use. This digital apparatus does not exceed the Class B limits for radio noise emissions from
digital apparatus as set out in the radio interference regulations of the Canadian Department of
Communications. The internal wireless radio complies with RSS 210 of Industry Canada.
Pour ĺusage d´intérieur. Le présent appareil numérique ńémet pas de bruits radioélectriques dépassant les
limites applicables aux appareils numériques de Classe B prescribes dans le règlement sur le brouillage
radioélectrique édicté par le Ministère des Communications du Canada. Le composant RF interne est conforme
à la norme CNR-210 d´Industrie Canada.
Products with 5 GHz Operation Industry of Canada
CAUTION: When using IEEE 802.11a wireless LAN, this product is restricted to indoor use, due to its
operation in the 5.15- to 5.25-GHz frequency range. Industry Canada requires this product to be used indoors
for the frequency range of 5.15 GHz to 5.25 GHz to reduce the potential for harmful interference to co-
channel mobile satellite systems. High-power radar is allocated as the primary user of the 5.25- to 5.35-GHz
and 5.65- to 5.85-GHz bands. These radar stations can cause interference with and/or damage to this device.
Exposure to Radio Frequency Radiation (Canada)
WARNING! Exposure to Radio Frequency Radiation. The radiated output power of this device is below the
Industry Canada radio frequency exposure limits. Nevertheless, the device should be used in such a manner
that the potential for human contact is minimized during normal operation.
142 Appendix D Regulatory information ENWW
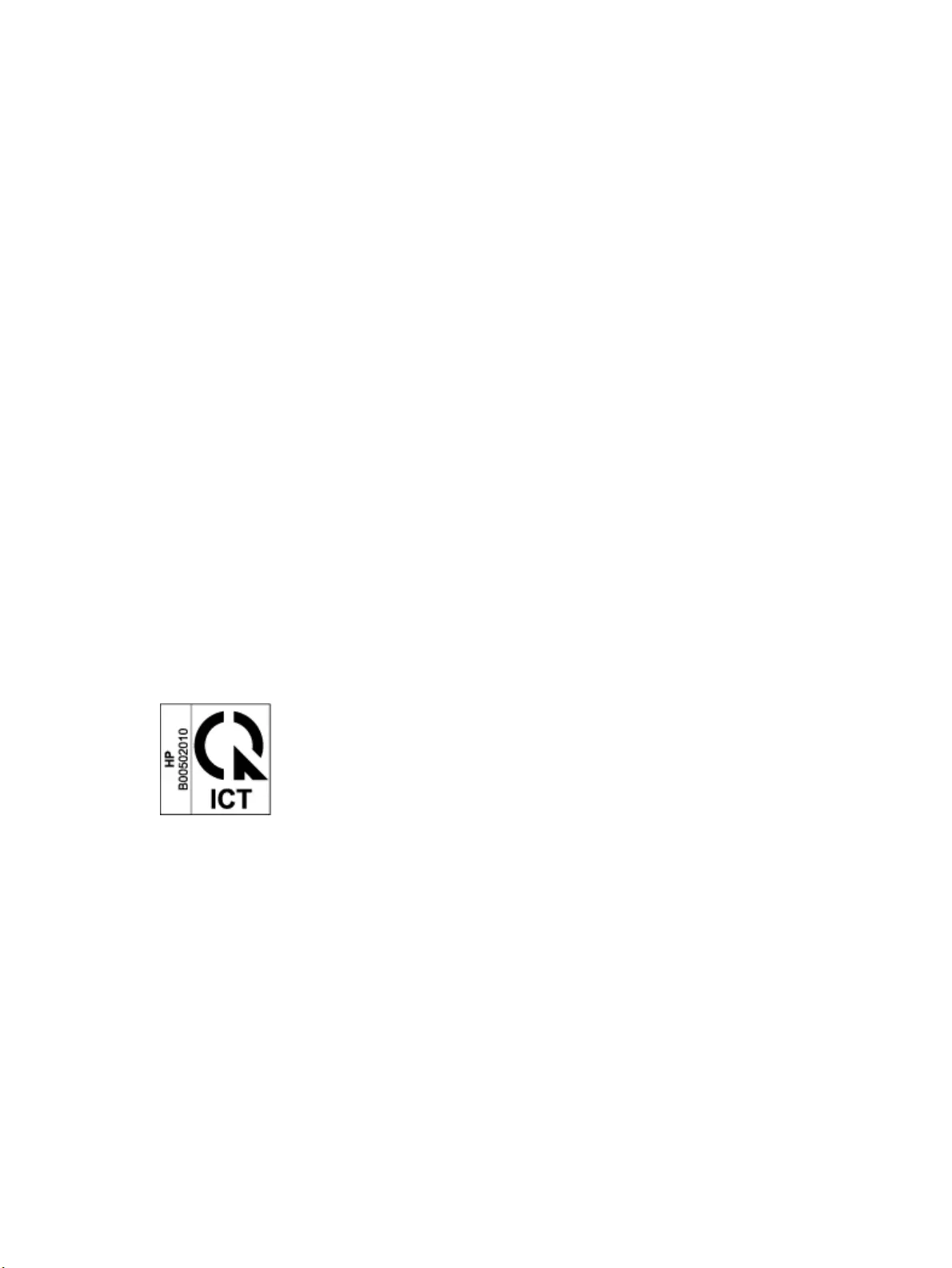
To avoid the possibility of exceeding the Industry Canada radio frequency exposure limits, human proximity
to the antennas should not be less than 20 cm (8 inches).
European Union regulatory notice
The telecommunications functionality of this product may be used in the following EU and EFTA countries/
regions:
Austria, Belgium, Bulgaria, Cyprus, Czech Republic, Denmark, Estonia, Finland, France, Germany, Greece,
Hungary, Iceland, Ireland, Italy, Latvia, Liechtenstein, Lithuania, Luxembourg, Malta, Netherlands, Norway,
Poland, Portugal, Romania, Slovak Republic, Slovenia, Spain, Sweden, Switzerland, and United Kingdom.
Notice for use in Russia
Существуют определенные ограничения по использованию беспроводных сетей (стандарта 802.11 b/g)
с рабочей частотой 2,4 ГГц: Данное оборудование может использоваться внутри помещений с
использованием диапазона частот 2400-2483,5 МГц (каналы 1-13). При использовании внутри
помещений максимальная эффективная изотропно–излучаемая мощность (ЭИИМ) должна составлять
не более 100мВт.
Mexico statement
Aviso para los usuarios de México
“La operación de este equipo está sujeta a las siguientes dos condiciones: (1) es posible que este equipo o
dispositivo no cause interferencia perjudicial y (2) este equipo o dispositivo debe aceptar cualquier
interferencia, incluyendo la que pueda causar su operación no deseada."
Para saber el modelo de la tarjeta inalámbrica utilizada, revise la etiqueta regulatoria de la impresora.
Vietnam Telecom wired/wireless marking for ICTQC Type approved products
ENWW Wireless statements 143
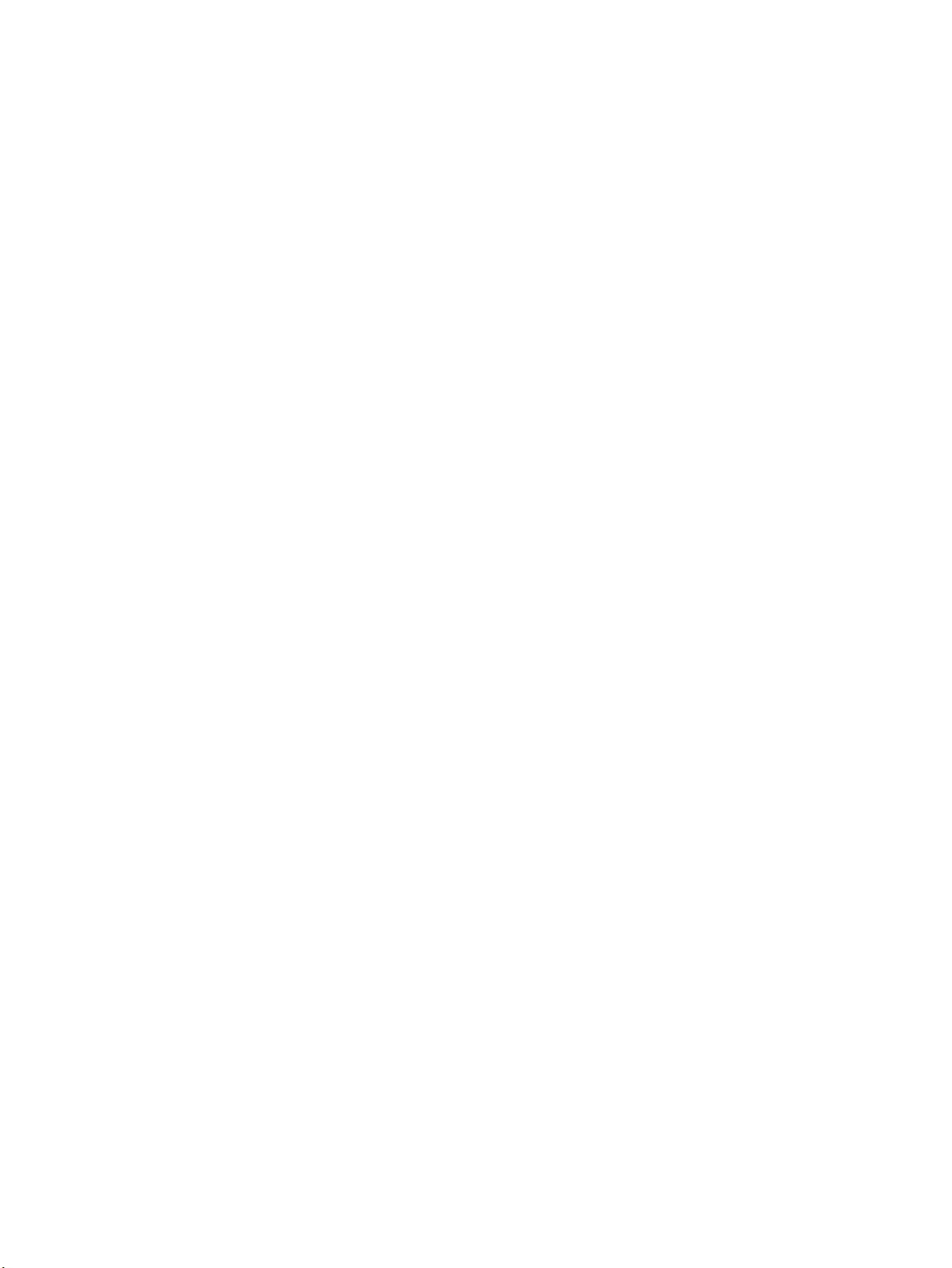
144 Appendix D Regulatory information ENWW
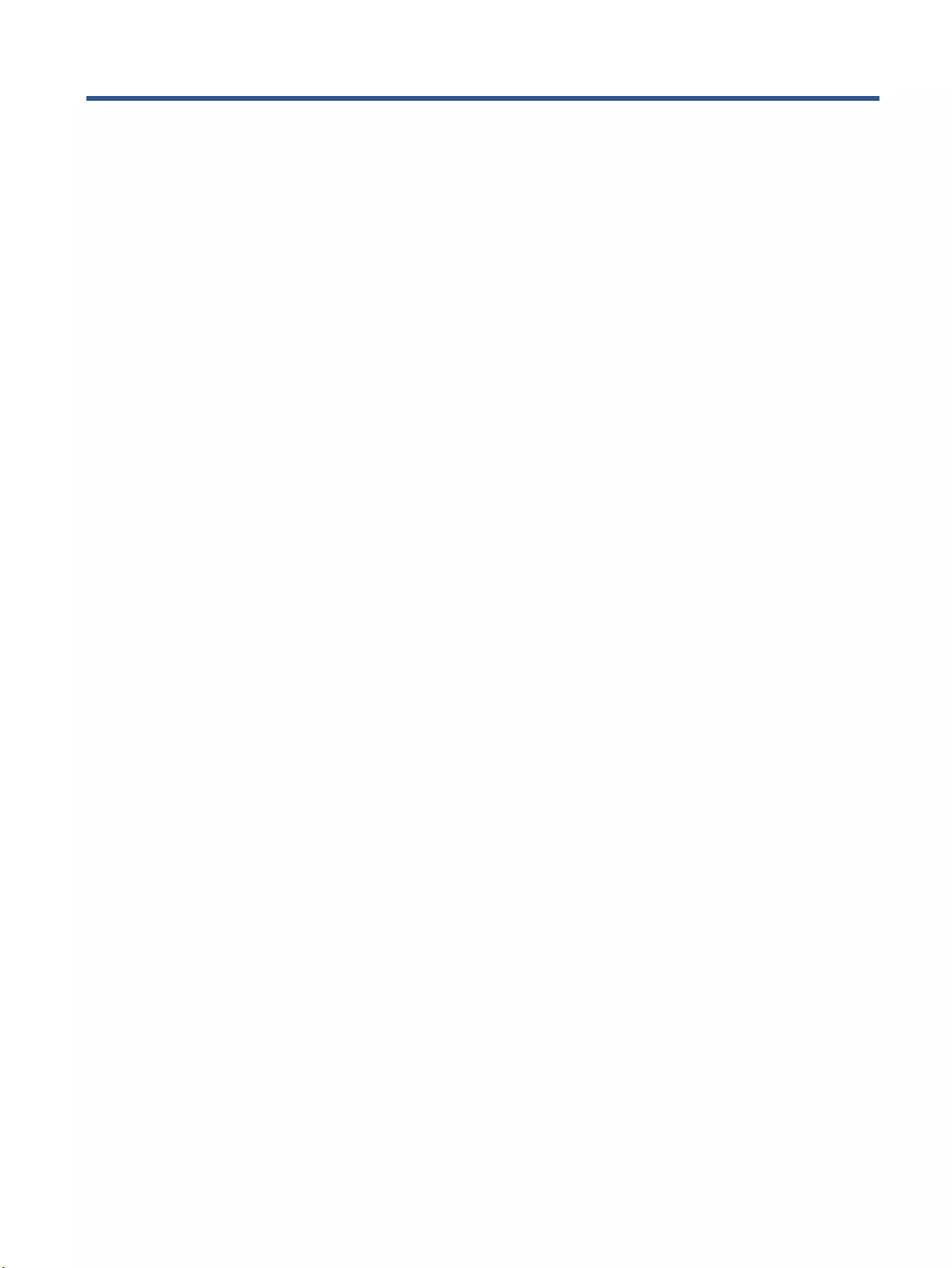
Index
A
acoustic specications 99
ANATEL statement 142
anticounterfeit supplies 116
B
bin, output
jams, clearing 78
bins, output
locating 2
browser requirements 20
buttons, control panel 3
C
Canadian notices
ICES-003 compliance 138
checklist
wireless connectivity 90
cleaning
glass 88
clearing jams
locations 72
control panel
buttons 3
features 3
LED light patterns 66
locating 2
copy identication card 47
copying
edge-to-edge 89
identication card 47
multiple copies 46
optimizing for text or pictures
89
setting paper size and type 88
single copies 46
counterfeit supplies 116
covers, locating 2
customer support
online 124
warranty 64
D
defaults, restoring 70
dimensions, printer 99
double-sided printing 41
drivers, supported 97
duplexing 41
E
economy settings 24
electrical specications 99
electronic hardware recycling 129
Embedded Web Server (EWS)
assigning passwords 23
features 20
envelope, loading 34
envelope, orientation 34
environmental stewardship
program 125
Eurasian conformity 141
F
factory-set defaults, restoring 70
FCC compliance statement 142
Finnish laser safety statement 140
G
glass, cleaning 88
H
hardware recycling, Brazil 130
HP Customer Care 124
HP Device Toolbox, using 20
HP Embedded Web Server (EWS)
features 20
HP EWS, using 20
HP Scan software (Windows) 51
I
ICES-003 notice 138
ID Copy button 4, 6, 47
image quality issues
examples and solutions 83
input tray
jams, clearing 74
locating 2
interface ports
locating 2
J
jams
locations 72
output-bin, clearing 78
tray, clearing 74
L
label
orientation 36
labels
printing on 36
labels, loading 36
laser safety 139
laser safety statements
Finland 140
license, software 118
M
manual duplex
Windows 41
Material Safety Data Sheet (MSDS)
132
media
ordering 61
memory chip, reload kit
description 117
multiple pages per sheet
printing (Windows) 41
ENWW Index 145
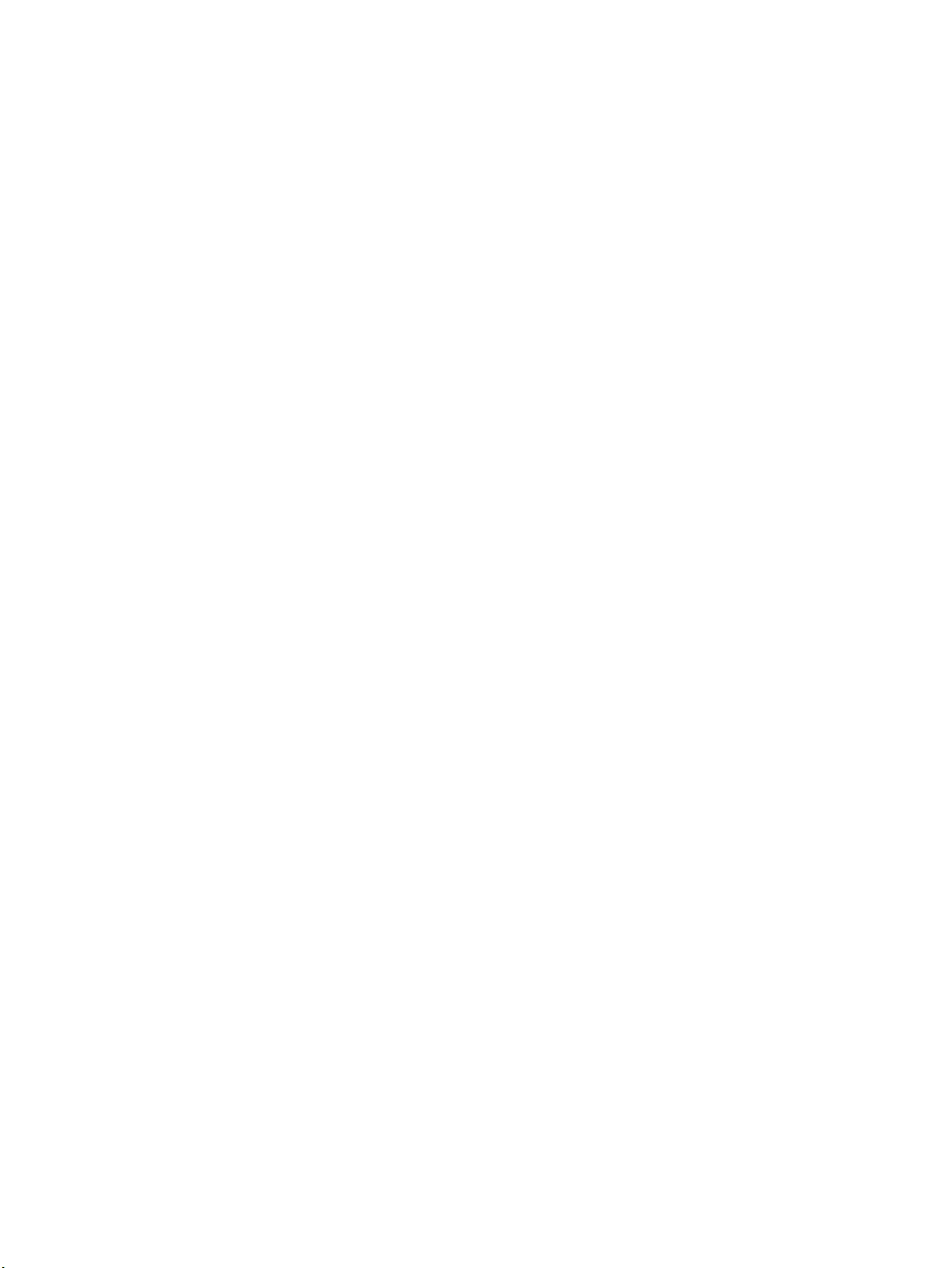
N
network connection
wireless connection 12
network port
locating 2
networks
supported 97
non-HP supplies 116
notices
Brazil 142
Canada 142
CE mark 138
EU 138
European Union 143
FCC 138, 142
Mexico 143
Nordic 140
Russia 143
United States of America 142
Vietnam 143
number of copies, changing 46
O
on/o button, locating 2
online support 124
operating systems (OS)
supported 97
operating systems, supported 97
ordering
supplies and accessories 61
OS (operating system)
supported 97
output bin
locating 2
P
pages per sheet
selecting (Windows) 41
paper
loading 29, 32
selecting 81
paper jams. See jams
paper pickup problems
solving 71
paper type
selecting (Windows) 40
paper, ordering 61
power
consumption 99
power connection
locating 2
power cord
instructions 139
power switch, locating 2
power-down delay
setting 25
print drivers, supported 97
print on both sides
manually, Windows 41
product and serial number label
locating 2
R
recycling 127
electronic hardware 129
reload kit
non-HP 116
recycling 127
warranty 115
restoring factory-set defaults 70
S
safety statements 139, 140
scanner
glass cleaning 88
scanning
from HP Scan software
(Windows) 51
SEOLA regulatory identication
numbers 138
serial number label
locating 2
settings
factory-set defaults, restoring
70
shut down after delay
setting 24
single-sheet priority feed slot
loading labels 36
sleep delay
disabling 24
enabling 24
software
software license agreement 118
specications
electrical and acoustic 99
status
control panel lights 66
supplies
counterfeit 116
non-HP 116
ordering 61
recycling 127
used 116
support
online 124
system requirements 20
T
technical support
online 124
Toner Reload Kit
memory chips 117
non-HP 116
recycling 127
warranty 115
troubleshooting
LED, errors 66
LED, light patterns 66
paper feed problems 71
wireless network 90
U
USB port
locating 2
used supplies 116
W
warranty 64
customer self repair 123
license 118
product 104
Toner Reload Kit 115
waste disposal 129
web browser requirements
HP Embedded Web Server 20
Web sites
counterfeit supplies 116
customer support 124
Material Safety Data Sheet
(MSDS) 132
weight, printer 99
wireless network
troubleshooting 90
wireless network interference 93
146 Index ENWW