Table of Contents
HP 3730 User Manual
Displayed below is the user manual for 3730 by HP which is a product in the Multifunctionals category. This manual has pages.
Related Manuals
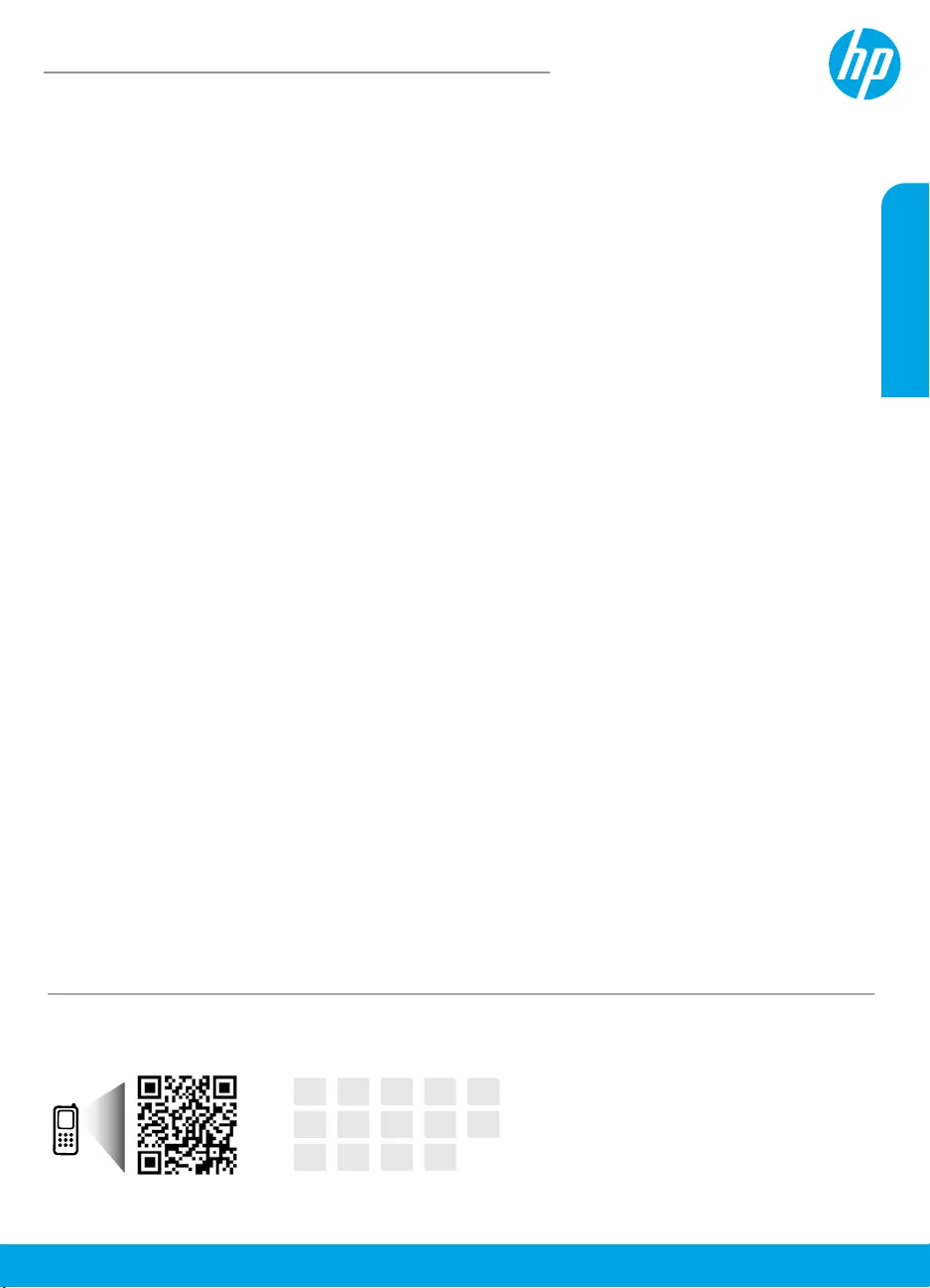
www.hp.com/eu/m/DJ3720
*J9V86-90014*
*J9V86-90014*
J9V86-90014
© Copyright 2016 HP Development Company, L.P.
Printed in [English]
EN DE FR
PT NL SV
IT
NO
ES
DA
FI ET LV LT
Get started
1. Prepare: Follow the instructions in the setup yer to begin printer setup.
2. Connect: Visit 123.hp.com/dj3700 to download and run the HP setup software or mobile app, and connect
the printer to your network.
Note: The HP All-in-One Printer Remote app is available on an app store.
Note for Windows® users: You can also use the printer software CD. If the installation program does not
start, browse to Computer, double-click the CD/DVD drive icon with the HP logo, and then double-click
setup.exe.
3. Activate: Create an account or register your printer and nish installing the HP printer software or
HP All-in-One Remote app so you can print and scan.
Need help? Visit hp.com/support/dj3700 to get more information about how to set up your printer.
Learn more
Electronic Help: It is available after you install the HP printer software on your computer. Learn about product
features, printing, troubleshooting, and support. Find notices, environmental, and regulatory information,
including the European Union Regulatory Notice and compliance statements, in the Technical Information section.
• Windows® 10: Click the Start button, select All apps, select HP, select the icon with the printer name, click
Help, and then click Search HP Help.
• Windows® 8.1: Click the down arrow in the lower left corner of the Start screen, select the icon with the
printer name, click Help, and then click Search HP Help.
• Windows® 8: On the Start screen, right-click an empty area on the screen, click All Apps on the app bar,
select the icon with the printer name, click Help, and then click Search HP Help.
• Windows® 7, Windows Vista®, and Windows® XP: Click the Start button, select All Programs, select HP,
select the folder for the printer, and then select Help.
• OS X Yosemite v10.10 and OS X El Capitan v10.11: Click Help > Mac Help. In the Help Viewer window, type
your printer name in the search eld.
• OS X Mavericks v10.9: Click Help > Help Center. In the Help Viewer window, click Help for all your apps,
and then click the Help for your printer.
Readme: Contains HP support information, operating system requirements, and recent printer updates.
• Windows: Insert the software CD in your computer, and then browse to the ReadMe.chm le. Double-click
ReadMe.chm to open, and then select the ReadMe in your language.
On the Web: Additional help and information: www.support.hp.com. Printer registration:
www.register.hp.com. Declaration of Conformity: www.hp.eu/certicates. Ink usage:
www.hp.com/go/inkusage.
HP DeskJet 3700 All-in-One series
Scan to nd out more!
Standard data rates may apply. Might not be available in all languages.
The information contained herein is
subject to change without notice.
English
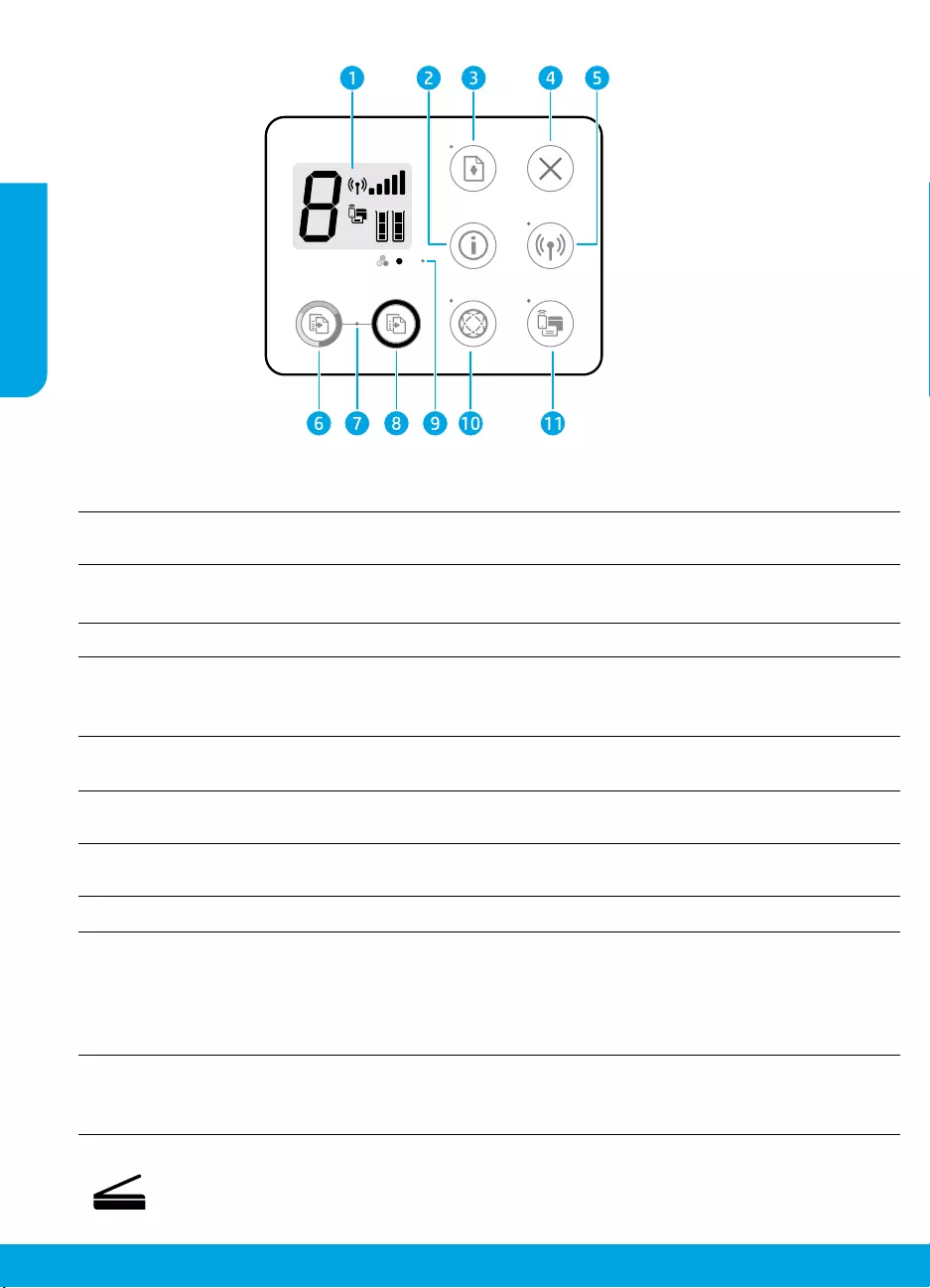
2
Control panel
1Control panel display: Indicates number of copies, media errors, wireless status and signal
strength, Wi-Fi Direct status, and ink levels.
2Information button: Prints out a printer information page. Press the button in combination with the
Wireless button, or the Wi-Fi Direct button to get more specic help pages tied to each of these buttons.
3Resume button: Resumes a job after a disruption (for example, after loading paper).
Resume light: Indicates that you can press the Resume button to assist in solving a problem.
4Cancel button: Stops the current operation.
5
Wireless button: Turns on or o the printer wireless capabilities.
Wireless light: Indicates whether the printer is connected to a wireless network or not. A blinking
light indicates that wireless has not been set up or that the printer is attempting to connect.
6Start Copy Color button: Starts a color copy job. To increase the number of color copies, press the
button multiple times fast.
7Start Copy light: A blinking light indicates the Start Copy Color and Start Copy Black buttons are
ready for use.
8Start Copy Black button: Starts a black-and-white copy job. To increase the number of black-and-
white copies, press the button multiple times fast.
9Ink Alert light: Indicates low ink or cartridge problems.
10
Web Services button: Prints a page helping you set up Web Services or prints a diagnostic page to
help troubleshooting Web Services issues if the Web Services light is blinking.
Web Services light: Solid white light indicates the Web Services feature is ready for use. White
blinking light indicates a connectivity issue. Amber blinking light indicates a job being blocked
because of an error. O state indicates the Web Services feature is not registered.
11
Wi-Fi Direct button: Turns on or o Wi-Fi Direct.
Wi-Fi Direct light: Indicates the on or o status of Wi-Fi Direct. A blinking light indicates that a Wi-Fi Direct
capable device is trying to connect to the printer. Press the Wi-Fi Direct button to allow the connection.
Scan: Use the HP printer software or HP All-in-One Remote app to scan from your printer. You can also
use Webscan in the embedded web server (EWS). Find information about scanning in the electronic
Help or visit hp.com/support/dj3700.
English

3
MacWindows
Basic troubleshooting
If you are unable to print:
1. Make sure the power cord connections are secure and the printer is powered on. The Power button will be lit.
2. If your computer is connected to the printer with a USB cable, make sure the USB connections are secure. If your
computer is connected to the printer with a wireless connection, conrm that the wireless connection is working.
3. Visit the HP Diagnostic Tools website at www.hp.com/go/tools to download free diagnostic utilities (tools)
that you can use to x common printer problems.
Acknowledgements: Microsoft and Windows are either
registered trademarks or trademarks of Microsoft
Corporation in the United States and/or other countries.
Mac, OS X, and AirPrint are trademarks of Apple Inc.,
registered in the U.S. and other countries.
Make sure the printer software is installed.
You will nd a computer desktop icon for the HP printer
if your printer software is installed.
Make sure that the printer is set as your default
printing device:
• Windows 10: Search Windows for devices, and then
select Devices and Printers from the list of results.
• Windows 8.1 and Windows 8: Point to or tap
the upper-right corner of the screen to open the
Charms bar, click the Settings icon, click or tap
Control Panel, and then click or tap View devices
and printers.
• Windows 7: From the Windows Start menu, click
Devices and Printers.
• Windows Vista and Windows XP: From the
Windows Start menu, click Control Panel. Select
Classic View, and then click Printer or Printers and
Faxes.
Make sure that your printer has a check mark in the
circle next to it. If your printer is not selected as the
default printer, right-click the printer icon and choose
Set as Default Printer from the menu.
If using a USB cable and you are still unable to print,
or the software installation fails:
1. Remove the CD from the CD/DVD drive, and then
disconnect the USB cable from the computer.
2. Restart the computer.
3. Insert the printer software CD in the CD/DVD drive,
and then follow the onscreen instructions to install
the printer software. Do not connect the USB cable
until you are told to do so.
4. After the installation nishes, restart the computer.
If you are using wireless and you are still unable to
print:
Go to the “Wireless networking” section on the next
page for more information.
Check your print queue:
1. In System Preferences, click Printers & Scanners.
2. Click Open Print Queue.
3. Click a print job to select it.
4. Use the following buttons to manage the print job:
• Cancel icon: Cancel the selected print job.
• Resume: Continue a paused print job.
5. If you made any changes, try to print again.
Restart and reset:
1. Restart the computer.
2. Reset the printer.
a. Turn o the printer and unplug the power cord.
b. Wait a minute, then plug the power cord back in
and turn on the printer.
Reset the printing system:
1. In System Preferences, click Printers & Scanners.
2. Press and hold the Control key as you click the list
at the left, and then choose Reset printing system.
3. Add the printer you want to use.
Uninstall the software:
1. If the printer is connected to your computer through
USB, disconnect the printer from your computer.
2. Open the Applications/HP folder.
3. Double-click HP Uninstaller, and then follow the
onscreen instructions.
English
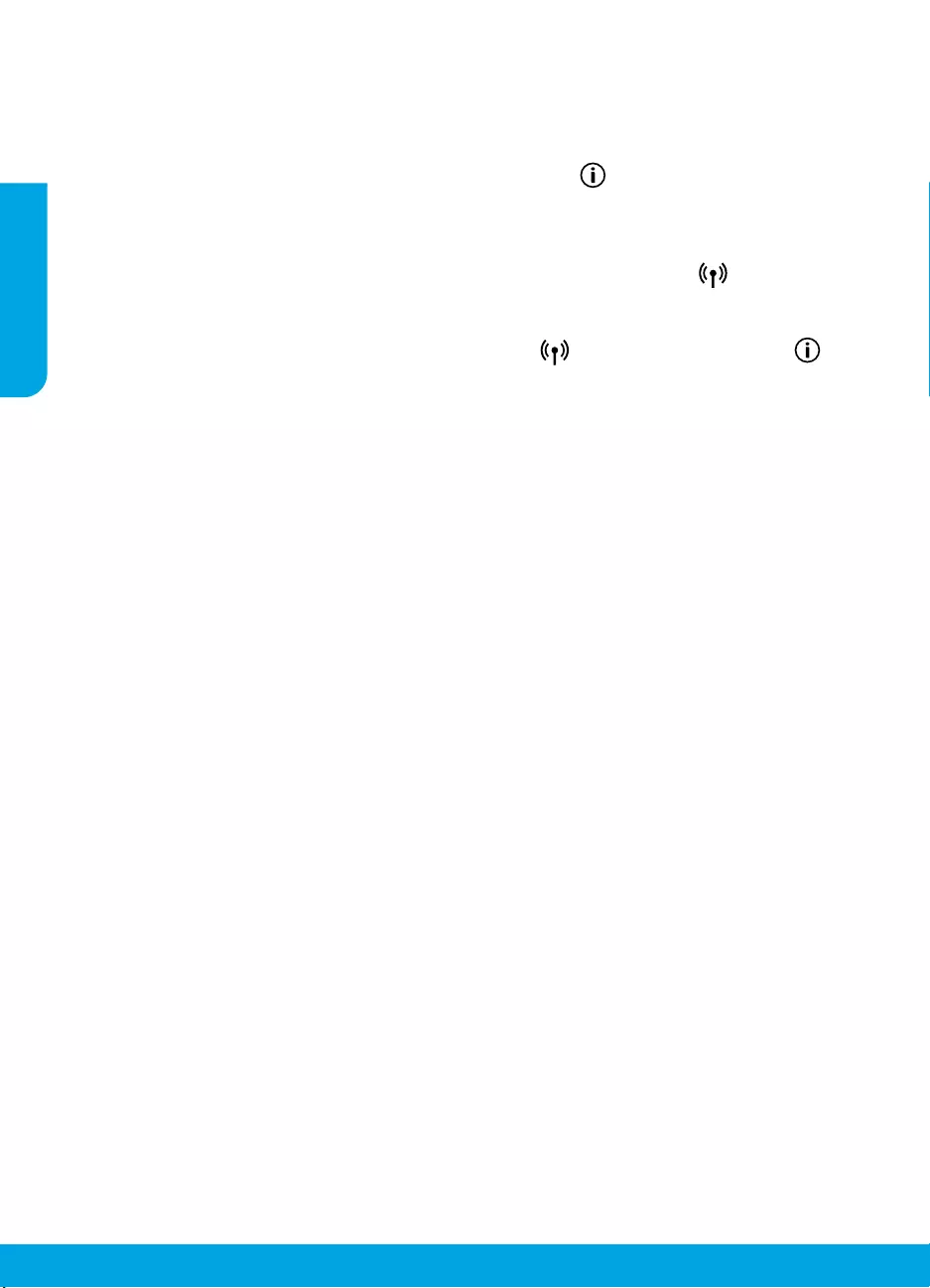
4
Wireless networking
You can connect your printer to a wireless network during the printer software installation.
Note: During the software installation, a USB cable might be required for temporary connection between the
printer and the computer. Do not connect the USB cable until the printer software prompts to do so.
Tip: To print a wireless quick start guide, press the Information button ( ) for three seconds.
If connecting your printer to the network was unsuccessful
1. Conrm that wireless is enabled on your printer.
From the printer control panel, if the Wireless light is o, press the Wireless button ( ) to turn on the printer
wireless capabilities.
2. Conrm that your printer is connected to your network.
a. From your printer control panel, press the Wireless button ( ) and the Information button ( ) at the
same time to print the network conguration and wireless network test report pages.
b. Check the top of the wireless network test report to see if something failed during the test.
– See the DIAGNOSTICS RESULTS section for all tests that were performed, to determine whether or not
your printer passed.
– From the CURRENT CONFIGURATION section, nd out the Network Name (SSID) to which your printer is
currently connected. Make sure that the printer is connected to the same network as your computer.
Note: If your computer is connected to a Virtual Private Network (VPN), temporarily disconnect from the VPN
before proceeding with the installation. After installation you will need to disconnect from the VPN to access
your printer over your home network.
3. Make sure security software is not blocking communication over your network.
Security software, such as rewalls, can block communication between your computer and printer when
installing over a network. If your printer cannot be found, temporarily disable your rewall and check if the
problem goes away. For more help and tips on security software, go to: www.hp.com/go/wpc-rewall.
4. Restart components of the wireless network.
Turn o the router and the printer, and then turn them back on in this order: router rst and then printer.
Sometimes, turning o devices and then turning them back on helps resolve network communication issues.
If you still cannot connect, turn o the router, the printer, and the computer, and then turn them back on in this
order: router rst, then printer, and then computer.
Still have problems? Visit the HP Wireless Printing Center (www.hp.com/go/wirelessprinting). This website
contains the most complete, up-to-date information about wireless printing, as well as information to help you
prepare your wireless network; solve problems when connecting the printer to the wireless network; and resolve
security software issues.
Note: If you are using a computer running Windows, you can use the Print and Scan Doctor tool, which can help
solve many problems you might have with the printer. To download this tool, visit www.hp.com/go/tools.
If you want to print from your smart phone or tablet
You can use your printer to print documents and photos directly from your mobile devices.
• iOS: Use the Print option from the Share menu. No setup required. iOS AirPrint is preinstalled.
• Android: Download and enable the HP Print Service Plugin (supported by most Android devices) from the Google
Play Store.
You can also use the HP All-in-One Printer Remote app to set and use your HP printer for scanning, printing, and
sharing documents. Install it from the app store for your mobile device.
For help on enabling mobile printing, visit the HP Mobile Printing website www.hp.com/go/mobileprinting. If a
local version of this website is not available in your country/region or language, you might be directed to the HP
Mobile Printing website in another country/region or language.
English
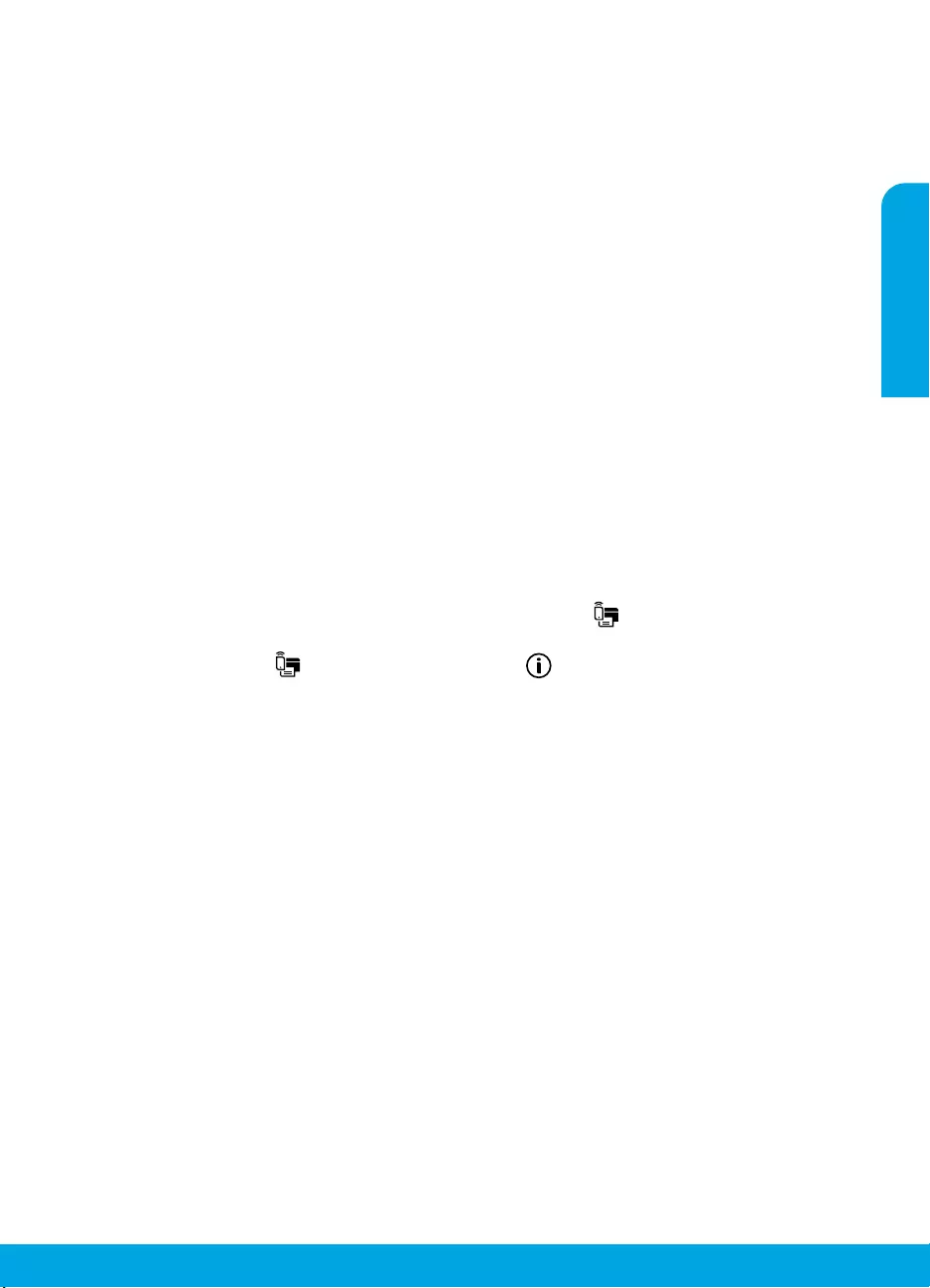
5
If you want to change from a USB connection to a wireless connection
First make sure that you have already successfully installed the printer software.
Windows
1. Double-click the printer icon on the desktop or do one of the following to open the printer software:
• Windows 10: Click the Start button, select All apps, select HP, and then select the icon with the printer name.
• Windows 8.1: Click the down arrow in the lower left corner of the Start screen, and then select the icon with
the printer name.
• Windows 8: On the Start screen, right-click an empty area on the screen, click All Apps on the app bar, and
then select the icon with the printer name.
• Windows 7, Windows Vista, and Windows XP: From the Start menu, select All Programs or Programs, select
HP, select the folder for the printer, and then select the icon with the printer name.
2. In the printer software, click Tools.
3. Click Device Setup & Software.
4. Select Convert a USB connected printer to wireless. Follow the onscreen instructions.
Mac
Use HP Utility in Applications/HP to change the software connection to wireless for this printer.
If you want to use the printer wirelessly without a router
Use Wi-Fi Direct to print wirelessly without a router, from your computer, smartphone, or other wireless enabled
device. To use Wi-Fi Direct from a computer, the printer software must be installed on the computer.
1. If the Wi-Fi Direct light on the printer is o, press the Wi-Fi Direct button ( ) to turn on Wi-Fi Direct.
The Wi-FiDirect light is on when Wi-Fi Direct is turned on.
2. Press the Wi-Fi Direct button ( ) and the Information button ( ) together to print a Wi-Fi Direct guide.
3. Follow the instruction on the Wi-Fi Direct guide to connect your computer or mobile device to the printer.
4. Print as you normally do from your computer or mobile device.
Note: Wi-Fi Direct connection does not provide Internet access.
Visit the HP Wi-Fi Direct Printing website at www.hp.com/go/widirectprinting to learn more.
This product is designed for use in open environments (e.g., in homes and not connected to the public Internet)
in which anyone may access and use the printer. As a result, the Wi-Fi Direct setting is in “Automatic” mode
by default, without an administrator password; this allows anyone in wireless range to connect and access all
functions and settings of the printer. If higher security levels are desired, HP recommends changing the Wi-Fi Direct
Connection Method from “Automatic” to “Manual” and establishing an administrator password. You can change the
security settings from the embedded web server (EWS). Go to the electronic Help for more information.
If you want to share your printer with multiple computers on your network
First install your printer on your home network. After you have successfully connected your printer to your home
network, you can share your printer with other computers on the same network. For each additional computer you
only need to install the HP printer software. During the software installation, select Wireless from the Connection
Options screen and then follow the onscreen instructions.
Wireless networking (continued)
Safety information
Use only with the power cord and power adapter (if provided) supplied by HP.
English

6
HP printer limited warranty statement
A. Extent of limited warranty
1. HP Inc. (HP) warrants to the end-user customer that the HP products specified above will be free from defects in
materials and workmanship for the duration specified above, which duration begins on the date of purchase by the
customer.
2. For software products, HP’s limited warranty applies only to a failure to execute programming instructions. HP does no
t
warrant that the operation of any product will be interrupted or error free.
3. HP's limited warranty covers only those defects that arise as a result of normal use of the product, and does not cover
any other problems, including those that arise as a result of:
a. Improper maintenance or modification;
b. Software, media, parts, or supplies not provided or supported by HP;
c. Operation outside the product's specifications;
d. Unauthorized modification or misuse.
4. For HP printer products, the use of a non-HP cartridge or a refilled cartridge does not affect either the warranty to the
customer or any HP support contract with the customer. However, if printer failure or damage is attributable to the use
of a non-HP or refilled cartridge or an expired ink cartridge, HP will charge its standard time and materials charges to
service the printer for the particular failure or damage.
5. If HP receives, during the applicable warranty period, notice of a defect in any product which is covered by HP's
warranty, HP shall either repair or replace the product, at HP's option.
6. If HP is unable to repair or replace, as applicable, a defective product which is covered by HP's warranty, HP shall, within
a reasonable time after being notified of the defect, refund the purchase price for the product.
7. HP shall have no obligation to repair, replace, or refund until the customer returns the defective product to HP.
8. Any replacement product may be either new or like-new products of similar functionality as the product being replaced.
9. HP products may contain remanufactured parts, components, or materials equivalent to new in performance.
10. HP's Limited Warranty Statement is valid in any country where the covered HP product is distributed by HP. Contracts
for additional warranty services, such as on-site service, may be available from any authorized HP service facility in
countries where the product is distributed by HP or by an authorized importer.
B. Limitations of warranty
TO THE EXTENT ALLOWED BY LOCAL LAW, NEITHER HP NOR ITS THIRD PARTY SUPPLIERS MAKES ANY OTHER WARRANTY
OR CONDITION OF ANY KIND, WHETHER EXPRESS OR IMPLIED WARRANTIES OR CONDITIONS OF MERCHANTABILITY,
SATISFACTORY QUALITY, AND FITNESS FOR A PARTICULAR PURPOSE.
C. Limitations of liability
1. To the extent allowed by local law, the remedies provided in this Warranty Statement are the customer's sole and
exclusive remedies.
2. TO THE EXTENT ALLOWED BY LOCAL LAW, EXCEPT FOR THE OBLIGATIONS SPECIFICALLY SET FORTH IN THIS WARRANTY
STATEMENT, IN NO EVENT SHALL HP OR ITS THIRD PARTY SUPPLIERS BE LIABLE FOR DIRECT, INDIRECT, SPECIAL,
INCIDENTAL, OR CONSEQUENTIAL DAMAGES, WHETHER BASED ON CONTRACT, TORT, OR ANY OTHER LEGAL THEORY AND
WHETHER ADVISED OF THE POSSIBILITY OF SUCH DAMAGES.
D. Local law
1. This Warranty Statement gives the customer specific legal rights. The customer may also have other rights which vary
from state to state in the United States, from province to province in Canada, and from country to country elsewhere in
the world.
2. To the extent that this Warranty Statement is inconsistent with local law, this Warranty Statement shall be deemed
modified to be consistent with such local law. Under such local law, certain disclaimers, exclusions and limitations of
this Warranty Statement may not apply to the customer.
HP Limited Warranty
Visit www.support.hp.com to access warranty support including troubleshooting tips, diagnostics tools, software and drivers,
product information, and how-to videos. Support options like chat and forums are also accessible from this website.
The HP limited Warranty is a commercial guarantee voluntarily provided by HP. The name and address of the HP entity
responsible for the performance of the HP Limited Warranty in your country is as follows:
U.K: HP Inc UK Limited, Cain Road, Amen Corner, Bracknell, Berkshire, RG12 1HN
Ireland: Hewlett-Packard Ireland Limited, Liffey Park Technology Campus, Barnhall Road, Leixlip, Co.Kildare
Malta: Hewlett-Packard Europe B.V., Amsterdam, Meyrin Branch, Route du Nant-d’Avril 150, 1217 Meyrin, Switzerland
United Kingdom: The HP Limited Warranty benefits apply in addition to any legal rights to a guarantee from seller of nonconformity of goods
with the contract of sale. These rights expire six years from delivery of goods for products purchased in England or Wales and five years from
delivery of goods for products purchased in Scotland. However various factors may impact your eligibility to receive these rights. For further
information, please consult the following link: Consumer Legal Guarantee or you may visit the European Consumer Centers website.Consumers
have the right to choose whether to claim service under the HP Limited Warranty or against the seller under the legal guarantee.
Ireland: The HP Limited Warranty benefits apply in addition to any statutory rights from seller in relation to onconformity of goods with the
contract of sale. However various factors may impact your eligibility to receive these rights. Consumer statutory rights are no
t limited or affected
in any manner by HP Care Pack. For further information, please consult the following link: Consumer Legal Guarantee or you may visit the
European Consumer Centers website.Consumers have the right to choose whether to claim service under the HP Limited Warranty or against the
seller under the legal guarantee.
Malta: The HP Limited Warranty benefits apply in addition to any legal rights to a two-year guarantee from seller of nonconformity of goods with
the contract of sale; however various factors may impact your eligibility to receive these rights. Consumer statutory rights are not limited or
affected in any manner by the HP Limited Warranty. For further information, please consult the following link: Consumer Legal Guarantee or you
may visit the European Consumer Centers website.
Consumers have the right to choose whether to claim service under the HP Limited Warranty or against the seller under two-year legal
guarantee.
For further information, please consult the following link: Consumer Legal Guarantee (www.hp.com/go/eu-legal) or you may visit the European
Consumer Centers website(http://ec.europa.eu/consumers/solving_consumer_disputes/non-judicial_redress/ecc-net).
HP product Duration of limited warranty
Software Media 90 days
Printer 1 year hardware warranty
Print or Ink cartridges Until the HP ink is depleted or the “end of warranty” date
printed on the cartridge has been reached, whichever occurs
first. This warranty does not cover HP ink products that have
been refilled, remanufactured, refurbished, misused, or
tampered with.
English

www.hp.com/eu/m/DJ3720
Erste Schritte
1. Vorbereiten: Befolgen Sie die Einrichtungsanweisungen auf dem zugehörigen Flyer, um mit der Druckereinrichtung zu
beginnen.
2. Verbinden: Besuchen Sie 123.hp.com/dj3700, um die HP Setup-Software oder die mobile App herunterzuladen und zu starten
sowie den Drucker mit dem Netzwerk zu verbinden.
Hinweis: Die HP All-in-One Printer Remote App ist im App Store verfügbar.
Hinweis für Windows®-Benutzer: Sie können auch die CD mit der Druckersoftware verwenden. Wenn das
Installationsprogramm nicht automatisch gestartet wird, wechseln Sie zu Computer und doppelklicken Sie dann auf das
Symbol des CD-/DVD-Laufwerks mit dem HP Logo und zuletzt auf die Datei setup.exe.
3. Aktivieren: Erstellen Sie ein Konto oder registrieren Sie Ihren Drucker. Stellen Sie die Installation der HP Druckersoftware
oder der HP All-in-One Remote App fertig, damit Sie drucken und scannen können.
Benötigen Sie Hilfe? Unter hp.com/support/dj3700 nden Sie weitere Informationen zur Einrichtung Ihres Druckers.
Weitere Informationen
Elektronische Hilfe: Sie steht zur Verfügung, nachdem Sie die HP Druckersoftware auf Ihrem Computer installiert haben.
Über die Hilfe erhalten Sie weitere Informationen zu Leistungsmerkmalen des Produkts, Druck, Fehlerbehebung und Support.
Hinweise, Erklärungen zum Umweltschutz und rechtliche Hinweise einschließlich rechtlichem Hinweis der Europäischen
Union und Konformitätserklärung nden Sie im Abschnitt „Technische Daten“.
• Windows® 10: Klicken Sie auf „Start“, wählen Sie Alle Apps, dann HP und anschließend das Symbol mit dem Drucker-
namen aus. Klicken Sie auf Hilfe und dann auf HP Hilfe durchsuchen.
• Windows® 8.1: Klicken Sie in der Startanzeige links unten auf den Pfeil nach unten und wählen Sie das Symbol mit dem
Druckernamen aus. Klicken Sie auf Hilfe und dann auf HP Hilfe durchsuchen.
• Windows® 8: Klicken Sie in der Startanzeige mit der rechten Maustaste auf einen leeren Bereich und dann auf Alle Apps in der
App-Leiste. Wählen Sie das Symbol mit dem Druckernamen aus. Klicken Sie auf Hilfe und dann auf HP Hilfe durchsuchen.
• Windows® 7, Windows Vista® und Windows® XP: Klicken Sie auf „Start“, wählen Sie Alle Programme und dann HP aus.
Wählen Sie den Ordner für den Drucker und anschließend Hilfe aus.
• OS X Yosemite v10.10 und OS X El Capitan v10.11: Klicken Sie auf Hilfe > Mac Hilfe. Geben Sie im Fenster des Help
Viewers den Druckernamen in das Suchfeld ein.
• OS X Mavericks v10.9: Klicken Sie auf Hilfe > Help Center. Klicken Sie im Fenster des Help Viewers auf Hilfe für alle Ihre
Apps und dann auf die Hilfe für Ihren Drucker.
Readme-Datei: Enthält HP Supportinformationen, Betriebssystemanforderungen und neueste Informationen zum Drucker.
• Windows: Legen Sie die Software-CD in den Computer ein und blättern Sie dann zur Datei ReadMe.chm. Doppelklicken
Sie zum Önen auf ReadMe.chm und wählen Sie dann die ReadMe in Ihrer Sprache aus.
Im Internet: Weitere Hilfe und Informationen: www.support.hp.com. Druckerregistrierung: www.register.hp.com.
Konformitätserklärung: www.hp.eu/certicates. Tintenverbrauch: www.hp.com/go/inkusage.
HP DeskJet 3700 All-in-One series
Bitte scannen, um weitere Infos zu erhalten!
Es gelten Standarddatenraten. Ist ggf. nicht in allen Sprachen verfügbar.
Die in diesem Dokument
enthaltenen Informationen
können ohne vorherige
Ankündigung geändert werden.
Deutsch

8
Bedienfeld
1Bedienfelddisplay: Zeigt die Anzahl an Kopien, Medienfehler, Wireless-Status und Signalstärke sowie den Status
von Wi-Fi Direct und die Tintenfüllstände an.
2Info (Taste): Dient zum Drucken der Seite mit den Druckerinfos. Drücken Sie die Taste gleichzeitig mit der Taste
Wireless oder Wi-Fi Direct, um speziellere Hilfeseiten zu den einzelnen Tasten anzuzeigen.
3Fortsetzen (Taste): Dient zum Wiederaufnehmen eines Auftrags nach einer Unterbrechung (z. B. nach dem
Einlegen von Papier).
Fortsetzen (LED): Zeigt an, dass Sie die Taste Fortsetzen drücken können, um Probleme einfacher lösen zu können.
4Abbrechen (Taste): Stoppt die aktuelle Operation.
5Wireless (Taste): Dient zum Ein- und Ausschalten der Wireless-Funktionen des Druckers.
Wireless (LED): Zeigt an, ob das Gerät mit einem Wireless-Netzwerk verbunden ist. Blinkt die LED, ist kein
Wireless-Modus eingerichtet oder der Drucker versucht, eine Verbindung herzustellen.
6Start Kopieren Farbe (Taste): Dient zum Starten eines Farbkopiervorgangs. Drücken Sie diese Taste mehrmals
schnell, um die Anzahl von Farbkopien zu erhöhen.
7Kopie starten (LED): Blinkt die LED, können die Tasten Start Kopieren Farbe und Start Kopieren Schwarz
verwendet werden.
8Start Kopieren Schwarz (Taste): Dient zum Starten eines Kopierauftrags in Schwarzweiß. Drücken Sie diese
Taste mehrmals schnell, um die Anzahl von Schwarzweißkopien zu erhöhen.
9Tintenwarnung (LED): Zeigt einen niedrigen Tintenfüllstand oder Patronenprobleme an.
10
Webdienste (Taste): Dient zum Drucken einer Seite mit Informationen zum Einrichten von Webdiensten oder
zum Drucken einer Diagnoseseite zur einfacheren Behebung von Problemen mit Webdiensten (bei blinkender
LED Webdienste.
Webdienste (LED): Eine weiß leuchtende LED zeigt an, dass die Webdienste-Funktion verwendet werden kann.
Eine weiß blinkende LED deutet auf ein Verbindungsproblem hin. Eine gelb blinkende LED zeigt an, dass die
Ausführung eines Auftrags aufgrund eines Fehlers blockiert wird. Wenn die LED gar nicht leuchtet, ist die
Webdienste-Funktion nicht registriert.
11
Wi-Fi Direct (Taste): Dient zum Ein- und Ausschalten von Wi-Fi Direct.
Wi-Fi Direct (LED): Zeigt an, ob Wi-Fi Direct ein- oder ausgeschaltet ist. Eine blinkende LED zeigt an, dass ein Wi-Fi
Direct-fähiges Gerät versucht, eine Verbindung zum Drucker herzustellen. Drücken Sie die Taste Wi-Fi Direct, um die
Verbindung zuzulassen.
Scannen: Verwenden Sie die HP Druckersoftware oder die HP All-in-One Remote App, um Scanaufträge auf Ihrem
Drucker auszuführen. Sie können auch die Webscan-Funktion des eingebetteten Webservers (EWS) verwenden.
Informationen zum Scannen nden Sie in der elektronischen Hilfe oder im Internet unter hp.com/support/dj3700.
Deutsch

9
MacWindows
Allgemeine Fehlerbehebung
Wenn kein Drucken möglich ist:
1. Vergewissern Sie sich, dass das Netzkabel korrekt angeschlossen und der Drucker eingeschaltet ist. Die Netztaste (Ein) leuchtet.
2. Wenn der Computer über ein USB-Kabel mit dem Drucker verbunden ist, vergewissern Sie sich, dass die USB-Verbindungen
korrekt sind. Wenn der Computer über eine Wireless-Verbindung mit dem Drucker verbunden ist, vergewissern Sie sich, dass
die Wireless-Verbindung funktioniert.
3. Besuchen Sie die Website für die HP Diagnosetools unter www.hp.com/go/tools, um kostenlose Diagnoseprogramme (Tools)
herunterzuladen. Diese dienen zum Beheben allgemeiner Druckerprobleme.
Marken: Microsoft und Windows sind in den USA und/oder
anderen Ländern eingetragene Marken oder Marken der
Microsoft Corporation.
Mac, OS X und AirPrint sind in den USA und/oder anderen
Ländern eingetragene Marken von Apple Inc.
Vergewissern Sie sich, dass die Druckersoftware installiert
wurde.
Wenn die Druckersoftware installiert ist, wird auf dem Desktop
Ihres Computers ein Symbol für den HP Drucker angezeigt.
Vergewissern Sie sich, dass der Drucker als Standard-
drucker festgelegt ist:
• Windows 10: Durchsuchen Sie Windows nach Geräten und
wählen Sie dann Geräte und Drucker aus der Ergebnisliste
aus.
• Windows 8.1 und Windows 8: Zeigen oder tippen Sie auf
die obere rechte Ecke der Anzeige, um die Charms-Leiste
zu önen. Klicken Sie dann auf das Symbol Einstellungen.
Klicken oder tippen Sie auf Systemsteuerung und dann
auf Geräte und Drucker anzeigen.
• Windows 7: Klicken Sie im Windows-Menü „Start“ auf
Geräte und Drucker.
• Windows Vista und Windows XP: Klicken Sie im
Windows-Menü „Start“ auf Systemsteuerung. Wählen Sie
Klassische Ansicht aus und klicken Sie dann auf Drucker
oder Drucker und Faxgeräte.
Vergewissern Sie sich, dass der Kreis neben dem Drucker
mit einem Häkchen markiert ist. Wenn Ihr Drucker nicht
als Standarddrucker ausgewählt ist, klicken Sie mit der
rechten Maustaste auf das Druckersymbol und wählen Sie im
daraufhin angezeigten Menü die Option Als Standarddrucker
festlegen aus.
Wenn Sie ein USB-Kabel verwenden und weiterhin kein
Druck möglich ist oder die Softwareinstallation scheitert:
1. Nehmen Sie die CD aus dem CD-/DVD-Laufwerk heraus
und lösen Sie das USB-Kabel vom Computer.
2. Führen Sie einen Neustart des Computers aus.
3. Legen Sie die CD mit der Druckersoftware in das CD-/DVD-
Laufwerk ein und führen Sie die Installation der
Druckersoftware entsprechend den angezeigten
Anweisungen aus. Schließen Sie das USB-Kabel erst an,
wenn Sie dazu aufgefordert werden.
4. Starten Sie den Computer nach Abschluss der Installation
neu.
Wenn Sie die Wireless-Funktionen benutzen und weiterhin
kein Druck möglich ist:
Weitere Informationen erhalten Sie im Abschnitt „Wireless-
Netzwerke“ auf der nächsten Seite.
Überprüfen Sie die Druckwarteschlange:
1. Klicken Sie unter Systemeinstellungen auf Drucker und
Scanner.
2. Klicken Sie auf Druckwarteschlange önen.
3. Klicken Sie auf einen Druckauftrag, um ihn auszuwählen.
4. Verwenden Sie zum Verwalten des Druckauftrags die
folgenden Tasten:
• Abbrechen (Symbol): Ausgewählten Druckauftrag
abbrechen.
• Fortsetzen: Angehaltenen Druckauftrag fortsetzen.
5. Wenn Änderungen vorgenommen wurden, starten Sie
einen erneuten Druckversuch.
Starten Sie den Drucker neu und setzen Sie ihn zurück:
1. Führen Sie einen Neustart des Computers aus.
2. Setzen Sie den Drucker zurück.
a. Schalten Sie den Drucker aus und ziehen Sie das
Netzkabel ab.
b. Warten Sie eine Minute, schließen Sie das Netzkabel
wieder an und schalten Sie den Drucker ein.
Setzen Sie das Drucksystem zurück:
1. Klicken Sie unter Systemeinstellungen auf Drucker und
Scanner.
2. Halten Sie die Taste ctrl gedrückt, während Sie auf
die Liste auf der linken Seite klicken. Wählen Sie dann
Drucksystem zurücksetzen aus.
3. Fügen Sie den Drucker hinzu, den Sie verwenden möchten.
Deinstallieren Sie die Software:
1. Ist der Drucker über ein USB-Kabel mit dem Computer
verbunden, trennen Sie den Drucker von Ihrem Computer.
2. Önen Sie den Ordner Programme/HP.
3. Doppelklicken Sie auf das Symbol für das HP
Deinstallationsprogramm und befolgen Sie dann die
angezeigten Anweisungen.
Deutsch

10
Wireless-Netzwerke
Sie können den Drucker beim Installieren der Druckersoftware mit einem Wireless-Netzwerk verbinden.
Hinweis: Während der Softwareinstallation wird ggf. ein USB-Kabel benötigt, um eine temporäre Verbindung zwischen dem
Drucker und dem Computer herzustellen. Schließen Sie das USB-Kabel erst an, wenn Sie durch die Druckersoftware dazu
aufgefordert werden.
Tipp: Drücken Sie zum Drucken einer Kurzanleitung zum Wireless-Druck die Taste „Info“ ( ) drei Sekunden lang.
Wenn keine Verbindung zum Netzwerk hergestellt werden konnte
1. Vergewissern Sie sich, dass der Wireless-Betrieb auf dem Drucker aktiviert ist.
Leuchtet die LED Wireless nicht, drücken Sie auf dem Bedienfeld des Druckers die Taste Wireless ( ), um die Wireless-
Funktionen des Druckers einzuschalten.
2. Vergewissern Sie sich, dass der Drucker mit dem Netzwerk verbunden ist.
a. Drücken Sie auf dem Bedienfeld des Druckers gleichzeitig die Taste Wireless ( ) und die Taste Info ( ), um die
Netzwerkkongurationsseite und den Testbericht für das Wireless-Netzwerk zu drucken.
b. Prüfen Sie am Anfang des Testberichts für das Wireless-Netzwerk, ob beim Test ein Fehler aufgetreten ist.
– Prüfen Sie anhand des Abschnitts DIAGNOSEERGEBNISSE, ob alle Tests ausgeführt und vom Drucker bestanden wurden.
– Unter AKTUELLE KONFIGURATION nden Sie den Namen (die SSID) des Netzwerks, mit dem der Drucker zurzeit
verbunden ist. Vergewissern Sie sich, dass der Drucker mit demselben Netzwerk verbunden ist wie der Computer.
Hinweis: Wenn Ihr Computer mit einem Virtual Private Network (VPN) verbunden ist, trennen Sie vorübergehend die
Verbindung zum VPN, bevor Sie mit der Installation fortfahren. Sie müssen nach der Installation die Verbindung zum VPN
trennen, um über das eigene Heimnetzwerk auf den Drucker zugreifen zu können.
3. Vergewissern Sie sich, dass die Kommunikation über das Netzwerk nicht durch Sicherheitssoftware blockiert wird.
Sicherheitssoftware (z. B. Firewalls) kann die Kommunikation zwischen dem Computer und dem Drucker blockieren, wenn die
Software über ein Netzwerk installiert wird. Sollte der Drucker nicht gefunden werden, deaktivieren Sie vorübergehend die
Firewall und überprüfen Sie, ob das Problem dadurch behoben wurde. Weitere Hilfe und Tipps zu Sicherheitssoftware erhalten
Sie unter: www.hp.com/go/wpc-rewall.
4. Komponenten des Wireless-Netzwerks neu starten.
Schalten Sie den Router und den Drucker aus und schalten Sie diese in der genannten Reihenfolge wieder ein: zuerst den Router
und dann den Drucker. Manchmal lassen sich Probleme mit der Netzwerkkommunikation durch Ausschalten und erneutes
Einschalten beheben. Falls Sie immer noch keine Verbindung herstellen können, schalten Sie Router, Drucker und Computer
aus und danach in dieser Reihenfolge wieder ein: zuerst den Router, dann den Drucker und anschließend den Computer.
Bestehen die Probleme weiterhin? Besuchen Sie das HP Wireless-Druckcenter (www.hp.com/go/wirelessprinting). Diese
Website enthält die umfassendsten und neuesten Informationen zum Wireless-Druck sowie Informationen zum Vorbereiten Ihres
Wireless-Netzwerks, Lösen von Problemen beim Verbinden des Druckers mit dem Wireless-Netzwerk und Lösen von Problemen in
Bezug auf die Sicherheitssoftware.
Hinweis: Auf einem Windows-Computer können Sie das Tool HP Print and Scan Doctor verwenden. Sollten Probleme mit dem Drucker
auftreten, unterstützt Sie dieses Tool bei der Lösung vielfältiger Probleme. Sie können dieses Tool unter www.hp.com/go/tools
herunterladen.
Wenn Sie vom Smartphone oder Tablet aus drucken möchten
Sie können den Drucker verwenden, um direkt von mobilen Geräten aus Dokumente und Fotos zu drucken.
• iOS: Verwenden Sie die Druckoption im Menü „Freigeben“. Keine Einrichtung erforderlich. iOS AirPrint ist vorinstalliert.
• Android: Laden Sie den HP Print Service Plugin aus dem Google Play Store herunter (wird von den meisten Android-Geräten
unterstützt) und aktivieren Sie ihn.
Sie können auch die HP All-in-One Printer Remote App verwenden, um Ihren HP Drucker für das Scannen, Drucken und Teilen von
Dokumenten einzurichten und zu nutzen. Installieren Sie sie aus dem App Store auf Ihrem mobilen Gerät.
Weitere Informationen zum Aktivieren des Mobildrucks nden Sie auf der HP Mobile Printing-Website
(www.hp.com/go/mobileprinting). Falls in Ihrem Land/Ihrer Region bzw. Ihrer Sprache keine lokale Version dieser Website
verfügbar ist, werden Sie gegebenenfalls zur HP Mobildruck-Website eines anderen Landes/einer anderen Region bzw. Sprache
weitergeleitet.
Deutsch
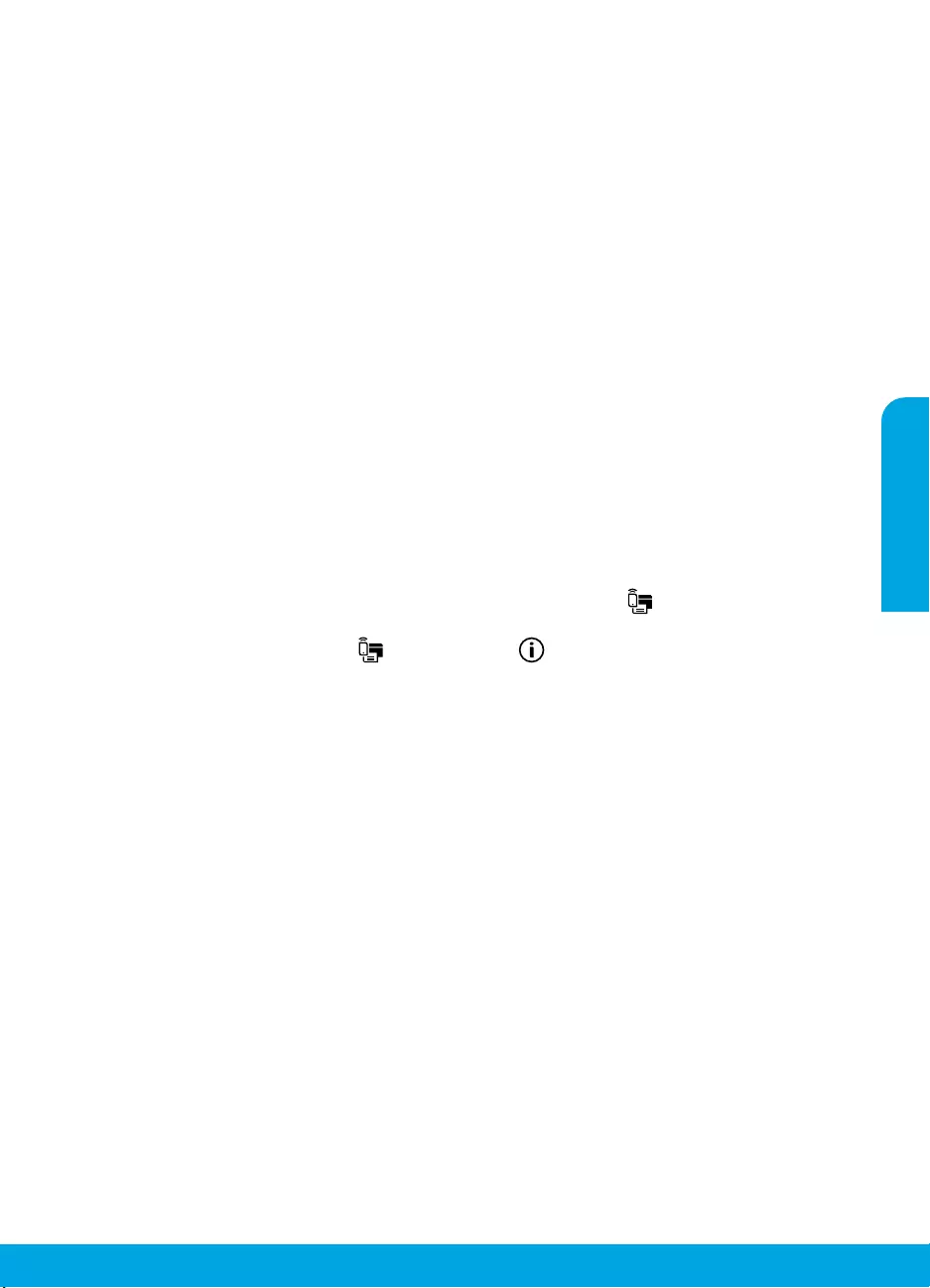
11
Wenn von einer USB-Verbindung zu einer Wireless-Verbindung gewechselt werden soll
Die Druckersoftware muss bereits korrekt installiert sein.
Windows
1. Doppelklicken Sie auf dem Desktop auf das Druckersymbol oder führen Sie einen der folgenden Schritte aus, um die
Druckersoftware zu önen:
• Windows 10: Klicken Sie auf „Start“, wählen Sie Alle Apps, dann HP und dann das Symbol mit dem Druckernamen aus.
• Windows 8.1: Klicken Sie in der Startanzeige links unten auf den Pfeil nach unten und wählen Sie dann das Symbol mit
dem Druckernamen aus.
• Windows 8: Klicken Sie mit der rechten Maustaste auf einen leeren Bereich der Startanzeige (Start). Klicken Sie auf der
App-Leiste auf Alle Apps und wählen Sie dann das Symbol mit dem Namen des Druckers aus.
• Windows 7, Windows Vista und Windows XP: Wählen Sie im Menü „Start“ die Option Alle Programme bzw. Programme und
dann HP aus. Wählen Sie den Ordner für den Drucker und dann das Symbol mit dem Druckernamen aus.
2. Klicken Sie in der Druckersoftware auf Tools.
3. Klicken Sie auf Geräteeinrichtung und -software.
4. Wählen Sie Bei Druckerverbindung von USB zu Wireless wechseln aus. Befolgen Sie die angezeigten Anweisungen.
Mac
Verwenden Sie das HP Dienstprogramm unter Programme/HP, um bei der Softwareverbindung für diesen Drucker zu Wireless zu
wechseln.
Wenn der Drucker ohne Router über eine Wireless-Verbindung verwendet werden soll
Verwenden Sie Wi-Fi Direct, um drahtlos und ohne Router von Ihrem Computer, Ihrem Smartphone oder einem anderen wireless-
fähigen Gerät aus zu drucken. Die Druckersoftware muss auf einem Computer installiert sein, um Wi-Fi Direct vom Computer aus
verwenden zu können.
1. Wenn die LED Wi-Fi Direct am Drucker nicht leuchtet, drücken Sie die Taste Wi-Fi Direct ( ), um Wi-Fi Direct einzuschalten.
Die LED Wi-Fi Direct leuchtet, wenn Wi-Fi Direct eingeschaltet ist.
2. Drücken Sie gleichzeitig die Taste Wi-Fi Direct ( ) und die Taste Info ( ), um eine Anleitung für Wi-Fi Direct zu drucken.
3. Befolgen Sie die Anweisungen in der Anleitung für Wi-Fi Direct, um den Computer oder das mobile Gerät mit dem Drucker zu
verbinden.
4. Drucken Sie in derselben Weise wie mit dem Computer oder einem mobilen Gerät.
Hinweis: Über eine Verbindung für Wi-Fi Direct wird kein Zugri auf das Internet bereitgestellt.
Weitere Informationen nden Sie auf der HP Website zum Drucken über Wi-Fi Direct unter www.hp.com/go/widirectprinting.
Dieses Produkt ist für die Verwendung in oenen Umgebungen (z. B. zu Hause ohne Verbindung mit dem öentlichen Internet)
gedacht, in denen jeder auf den Drucker zugreifen und diesen verwenden kann. Infolgedessen wird für Wi-Fi Direct standardmäßig
der automatische Modus ohne Administratorkennwort eingestellt. Dies ermöglicht es allen Benutzern in Wireless-Reichweite, eine
Verbindung herzustellen und auf alle Funktionen und Einstellungen des Druckers zuzugreifen. Wenn höhere Sicherheitsstufen
gewünscht sind, empehlt HP, die Verbindungsmethode für Wi-Fi Direct von „Automatisch“ in „Manuell“ zu ändern und ein
Administratorkennwort einzurichten. Über den eingebetteten Webserver (EWS) können Sie die Sicherheitseinstellungen ändern.
Weitere Informationen nden Sie in der elektronischen Hilfe.
Wenn Sie den Drucker mit mehreren Computern im Netzwerk gemeinsam verwenden möchten
Installieren Sie zuerst den Drucker in Ihrem Heimnetzwerk. Sobald der Drucker mit Ihrem Heimnetzwerk verbunden ist, können
Sie den Drucker gemeinsam mit anderen Computern im selben Netzwerk benutzen. Sie müssen bei jedem weiteren Computer nur
die HP Druckersoftware installieren. Wählen Sie beim Installieren der Software in der Anzeige Verbindungsoptionen die Option
Wireless aus und befolgen Sie die angezeigten Anweisungen.
Wireless-Netzwerke (Forts.)
Sicherheitsinformationen
Verwenden Sie das Produkt ausschließlich mit dem Netzkabel und dem Netzteil (sofern im Lieferumfang enthalten), die von HP
geliefert wurden.
Deutsch

12
Erklärung zur beschränkten Gewährleistung für HP Drucker
A. Umfang der beschränkten Gewährleistung
1. HP Inc. (HP) gewährleistet dem Endkunden, dass die oben genannten HP Produkte während des oben genannten
Gewährleistungszeit-raums frei von Material- und Verarbeitungsfehlern sind. Der Gewährleistungszeitraum beginnt mit
dem Kaufdatum.
2. Bei Softwareprodukten gilt die eingeschränkte Garantie von HP nur für die Nichtausführung von Programmieranweisungen.
HP übernimmt keine Garantie dafür, dass die Verwendung jeglicher Produkte unterbrechungsfrei bzw. ohne Fehler verläuft.
3. Die beschränkte Gewährleistung von HP gilt nur für Mängel, die sich bei normaler Benutzung des Produkts ergeben, und
erstreckt sich nicht auf Fehler, die durch Folgendes verursacht wurden:
a. Unsachgemäße Wartung oder Abänderung des Produkts;
b. Software, Druckmedien, Ersatzteile oder Verbrauchsmaterial, die nicht von HP geliefert oder unterstützt werden;
c. Betrieb des Produkts, der nicht den technischen Daten entspricht;
d. Unberechtigte Abänderung oder falsche Verwendung.
4. Bei HP Druckerprodukten wirkt sich die Verwendung einer nicht von HP hergestellten bzw. einer aufgefüllten Patrone nicht
auf die Garantie für den Kunden bzw. auf jegliche Unterstützungsverträge mit dem Kunden aus. Wenn der Ausfall bzw. die
Beschädigung des Druckers jedoch auf die Verwendung einer nicht von HP hergestellten bzw. einer aufgefüllten Patrone
oder einer abgelaufenen Tintenpatrone zurückzuführen ist, stellt HP für die Wartung des Druckers bei diesem Ausfall bzw.
dieser Beschädigung die standardmäßigen Arbeits- und Materialkosten in Rechnung.
5. Wenn HP während des jeweils zutreffenden Gewährleistungszeitraums von einem Schaden an einem unter die
Gewährleistung von HP fallenden Produkt in Kenntnis gesetzt wird, wird das betreffende Produkt nach Wahl von HP
entweder repariert oder ersetzt.
6. Sollte HP nicht in der Lage sein, ein fehlerhaftes, unter die Gewährleistung fallendes Produkt zu reparieren oder zu ersetzen,
erstattet HP innerhalb eines angemessenen Zeitraums nach Benachrichtigung über den Schaden den vom Endkunden
bezahlten Kaufpreis für das Produkt zurück.
7. HP ist erst dann verpflichtet, das mangelhafte Produkt zu reparieren, zu ersetzen oder den Kaufpreis zurückzuerstatten,
wenn der Endkunde dieses an HP zurückgesandt hat.
8. Ersatzprodukte sind neue oder neuwertige Produkte, die ähnliche Leistungsmerkmale wie das zu ersetzende Produkt
bieten.
9. HP Produkte können aufgearbeitete Teile, Komponenten oder Materialien enthalten, die in der Leistung neuen Teilen
entsprechen.
10. Die Erklärung zur beschränkten Gewährleistung von HP gilt in jedem Land, in dem die aufgeführten Produkte von HP
vertrieben werden. Weitergehende auf der Gewährleistung beruhende Dienstleistungen (z.B. Vor-Ort-Service) können mit
jeder autorisierten HP Serviceeinrichtung in den Ländern vereinbart werden, in denen das Produkt durch HP oder einen
autorisierten Importeur vertrieben wird.
B. Einschränkungen der Gewährleistung
WEDER HP NOCH DESSEN ZULIEFERER ÜBERNEHMEN ÜBER DAS NACH GELTENDEM RECHT ZULÄSSIGE AUSMASS HINAUS
ANDERE AUSDRÜCKLICHE ODER STILLSCHWEIGENDE GEWÄHRLEISTUNGEN ODER ZUSICHERUNGEN HINSICHTLICH DER
MARKTGÄNGIGKEIT, ZUFRIEDEN STELLENDEN QUALITÄT UND EIGNUNG FÜR EINEN BESTIMMTEN ZWECK.
C. Haftungsbeschränkung
1. Sofern durch die geltende Gesetzgebung keine anderen Bestimmungen festgelegt sind, stehen dem Endkunden über die in
dieser Gewährleistungsvereinbarung genannten Leistungen hinaus keine weiteren Ansprüche zu.
2. IN DEM NACH GELTENDEM RECHT ZULÄSSIGEN MASS UND MIT AUSNAHME DER IN DIESER GEWÄHRLEISTUNGSVEREINBARUNG
AUSDRÜCKLICH ANGEGEBENEN VERPFLICHTUNGEN SIND WEDER HP NOCH DESSEN ZULIEFERER ERSATZPFLICHTIG FÜR
DIREKTE, INDIREKTE, BESONDERE, ZUFÄLLIGE ODER FOLGESCHÄDEN, UNABHÄNGIG DAVON, OB DIESE AUF DER GRUNDLAGE
VON VERTRÄGEN, UNERLAUBTEN HANDLUNGEN ODER ANDEREN RECHTSTHEORIEN GELTEND GEMACHT WERDEN UND OB HP
ODER DESSEN ZULIEFERER VON DER MÖGLICHKEIT EINES SOLCHEN SCHADENS UNTERRICHTET WORDEN SIND.
D. Geltendes Recht
1. Diese Gewährleistungsvereinbarung stattet den Endkunden mit bestimmten Rechten aus. Der Endkunde hat unter
Umständen noch weitere Rechte, die in den Vereinigten Staaten von Bundesstaat zu Bundesstaat, in Kanada von Provinz zu
Provinz, und allgemein von Land zu Land verschieden sein können.
2. Soweit diese Gewährleistungsvereinbarung nicht dem geltenden Recht entspricht, soll sie als dahingehend abgeändert
gelten, dass die hierin enthaltenen Bestimmungen dem geltenden Recht entsprechen. Unter dem geltenden Recht treffen
bestimmte Erklärungen, Ausschlüsse und Einschränkungen dieser Gewährleistungsvereinbarung möglicherweise nicht auf
den Endkunden zu.
HP Herstellergarantie
Die beschränkte HP Herstellergarantie ist eine von HP auf freiwilliger Basis angebotene kommerzielle Garantie. Der Name und die
Adresse der HP Gesellschaft, die in Ihrem Land für die Gewährung der beschränkten HP Herstellergarantie verantwortlich ist, sind
wie folgt:
Deutschland: HP Deutschland GmbH, Schickardstr. 32, D-71034 Böblingen
Österreich: HP Austria GmbH., Technologiestrasse 5, A-1120 Wien
Luxemburg: Hewlett-Packard Luxembourg S.C.A., 75, Parc d’Activités Capellen, Rue Pafebruc, L-8308 Capellen
Belgien: HP Belgium BVBA, Hermeslaan 1A, B-1831 Diegem
Die Rechte aus der beschränkten HP Herstellergarantie gelten zusätzlich zu den gesetzlichen Ansprüchen wegen Sachmängeln auf
eine zweijährige Gewährleistung ab dem Lieferdatum. Ob Sie Anspruch auf diese Rechte haben, hängt von zahlreichen Faktoren ab.
Die Rechte des Kunden sind in keiner Weise durch die beschränkte HP Herstellergarantie eingeschränkt bzw. betroffen. Weitere
Hinweise finden Sie auf der folgenden Website: Gewährleistungsansprüche für Verbraucher oder Sie können die Website des
Europäischen Verbraucherzentrums besuchen. Verbraucher haben das Recht zu wählen, ob sie eine Leistung von HP gemäß der
beschränkten HP Herstellergarantie in Anspruch nehmen oder ob sie sich gemäß der gesetzlichen zweijährigen Haftung für
Sachmängel (Gewährleistung) sich an den jeweiligen Verkäufer wenden.
Weitere Informationen erhalten Sie über den folgenden Link: Consumer Legal Guarantee (www.hp.com/go/eu-legal). Sie können
dazu auch die European Consumer Centers Website
(http://ec.europa.eu/consumers/solving_consumer_disputes/non-judicial_redress/ecc-net/) besuchen.
HP Produkt Dauer der beschränkten Gewährleistung
Softwaremedien 90 Tage
Drucker 1 Jahr Hardwaregewährleistung
Druckpatronen Bis die HP Tinte verbraucht oder das auf der Druckpatrone
angegebene Enddatum für die Garantie erreicht ist, je nachdem,
welcher Fall zuerst eintritt. Diese Garantie gilt nicht für
nachgefüllte, nachgearbeitete, recycelte, zweckentfremdete oder in
anderer Weise manipulierte HP Tintenprodukte.
Deutsch

www.hp.com/eu/m/DJ3720
Démarrage
1. Préparation: Suivez les instructions gurant sur la che d'installation pour congurer l'imprimante.
2. Connexion: Accédez à la page 123.hp.com/dj3700 pour télécharger et lancer le logiciel d'installation ou
l'application mobile HP, puis connectez votre imprimante à votre réseau.
Remarque: L'application HP All-in-One Printer Remote est disponible dans l'App Store.
Remarque à l'attention des utilisateurs Windows® : Vous pouvez également utiliser le CD du logiciel de
l'imprimante. Si le programme d'installation ne démarre pas, accédez à Ordinateur, double-cliquez sur l'icône du
lecteur CD/DVD présentant le logo HP, puis sur setup.exe.
3. Activation: Créez un compte ou enregistrez votre imprimante et terminez l'installation du logiciel d'impression HP
ou de l'application HP All-in-One Remote an de pouvoir imprimer et numériser vos documents.
Besoin d'aide? Accédez au site hp.com/support/dj3700 pour obtenir plus d'informations sur la conguration de
votre imprimante.
En savoir plus
Aide électronique: Disponible après avoir installé le logiciel de l'imprimante HP sur votre ordinateur. Découvrez les
fonctionnalités du produit et comment imprimer, résoudre vos problèmes et obtenir de l'assistance. Obtenez des avis, des
informations environnementales et réglementaires, y compris les déclarations de conformité et les avis d'application de la
réglementation de l'Union européenne, dans la section Informations techniques.
• Windows®10: Cliquez sur l'icône Démarrer, sélectionnez Toutes les applications, allez dans HP, puis sélectionnez
l'icône portant le nom de l'imprimante, cliquez sur Aide, puis sélectionnez Rechercher dans l'aide HP.
• Windows®8.1: Cliquez sur la èche pointant vers le bas située dans la partie inférieure gauche de l'écran Démarrer,
sélectionnez l'icône portant le nom de l'imprimante, cliquez sur Aide, puis sur Rechercher dans l'aide HP.
• Windows®8: Cliquez avec le bouton droit de la souris sur une zone vide de l'écran Démarrer. Dans la barre qui
s'aiche, cliquez sur Toutes les applications, puis cliquez sur l'icône portant le nom de l'imprimante. Sélectionnez
Aide et cliquez sur Rechercher dans l'aide HP.
• Windows®7, Windows Vista® et Windows® XP : cliquez sur le bouton Démarrer, sélectionnez Tous les
programmes, HP, le dossier pour l'imprimante, puis Aide.
• OS X Yosemite v10.10 et OS X El Capitan v10.11: Cliquez sur Aide > Aide pour Mac. Dans la fenêtre Visionneuse
de l'aide, saisissez le nom de votre imprimante dans le champ de recherche.
• OS X Mavericks v10.9: Cliquez sur Aide > Centre d'aide. Dans la fenêtre de la Visionneuse de l'aide, cliquez sur
Aide sur toutes vos applications, puis sur l'Aide correspondant à votre imprimante.
Fichier LisezMoi: Il contient des informations sur le supportHP, la conguration requise de votre système
d'exploitation et les mises à jour récentes de votre imprimante.
• Windows: Insérez le CD du logiciel dans votre ordinateur, puis recherchez le chier ReadMe.chm. Double-cliquez
sur le chier ReadMe.chm pour l'ouvrir, puis sélectionnez le chier ReadMe.chm dans votre langue.
Sur le Web: Aide et informations supplémentaires: www.support.hp.com. Enregistrement de l'imprimante:
www.register.hp.com. Déclaration de conformité: www.hp.eu/certicates. Consommation d'encre:
www.hp.com/go/inkusage.
HP DeskJet Série 3700 Tout-en-un
Numérisation du code pour plus d'informations!
Une tarication standard peut vous être facturée pour l'utilisation de votre connexion de données. La disponibilité n'est
pas assurée dans toutes les langues.
Les informations
mentionnées peuvent être
modiées sans préavis.
Français

14
Panneau de commande
1Écran du panneau de commande: Indique le nombre de copies, les erreurs de supports, l'état du réseau
sans l et la puissance du signal; l'état de Wi-Fi Direct et les niveaux d'encre.
2Bouton Informations: Imprime une page d'informations sur l'imprimante. Appuyez simultanément sur le
bouton Sans l, le bouton Wi-Fi Direct ou le bouton HP ePrint pour obtenir des pages d'aide plus spéciques
concernant chacun de ces boutons.
3
Bouton Reprendre: Reprend une tâche suite à son interruption (par exemple, suite au chargement du papier).
Voyant de reprise: Indique que vous pouvez appuyer sur le bouton Reprendre pour vous aider à résoudre
un problème.
4Bouton Annuler: interrompt l'opération en cours.
5
Bouton Sans l: Il permet d'activer ou de désactiver la fonction sans l de l'imprimante.
Voyant Sans l: Indique si l'imprimante est connectée ou non à un réseau sans l. Un voyant clignotant
indique que le réseau sans l n'a pas été conguré ou que l'imprimante essaie d'établir une connexion.
6Bouton Copier, Couleur: Permet de lancer une copie en couleur. Pour augmenter le nombre de copies
couleur, appuyez rapidement à plusieurs reprises sur ce bouton.
7Voyant Copier: Un voyant clignotant indique que les boutons Copier, Couleur et Copier, Noir sont prêts
à l'utilisation.
8Bouton Copier, Noir: Permet de lancer une copie en noir et blanc. Pour augmenter le nombre de copies
noir et blanc, appuyez rapidement à plusieurs reprises sur ce bouton.
9Voyant Alerte pb encre: Indique des problèmes de niveau d'encre bas ou un incident aectant une cartouche.
10
Bouton Services Web: Imprime une page pour vous aider à congurer les Services Web, ou imprime
une page de diagnostic pour aider à résoudre les problèmes concernant les Services Web (si le voyant
Services Web clignote).
Voyant Services Web: Reste allumé en blanc lorsque la fonction des Services Web est prête à l'usage.
Clignote en blanc lorsqu'il existe un problème de connexion. Clignote en jaune lorsqu'une tâche est bloquée
en raison d'une erreur. Est éteint lorsque la fonctionnalité des Services Web n'est pas enregistrée.
11
Bouton Wi-Fi Direct: Active ou désactive Wi-Fi Direct.
Voyant Wi-Fi Direct: Indique l'état activé ou désactivé de Wi-Fi Direct. Une lumière clignotante indique que
l'appareil compatible Wi-Fi Direct essaie de se connecter à l'imprimante. Appuyez sur le bouton Wi-Fi Direct
pour autoriser la connexion.
Numérisation: Utilisez le logiciel de l'imprimante HP ou l'application HP All-in-One Remote pour numériser
des documents à l'aide de votre imprimante. Vous pouvez également utiliser Webscan sur le serveur Web
intégré (EWS). Pour plus d'informations sur la numérisation, reportez-vous à l'Aide électronique ou accédez
à hp.com/support/dj3700.
Français
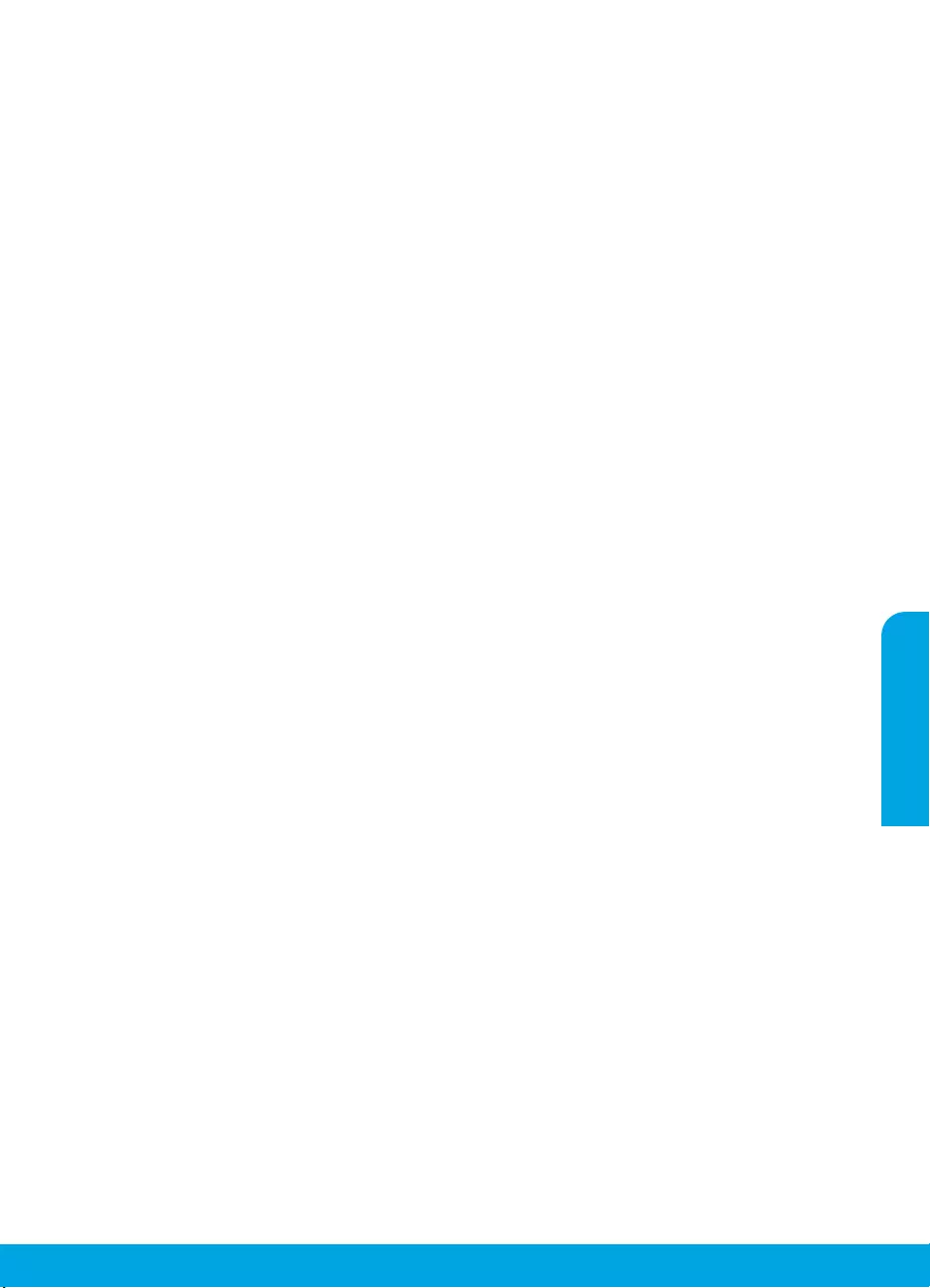
15
MacWindows
Résolution des problèmes courants
Vous ne parvenez pas à imprimer:
1. Assurez-vous que les cordons d'alimentation sont correctement branchés et que l'imprimante est sous tension. Le
bouton Marche/Arrêt est allumé.
2. Si votre ordinateur est connecté à l'imprimante avec un câbleUSB, assurez-vous que celui-ci est bien branché. Si votre
ordinateur est connecté à l'imprimante avec une connexion sans l, vériez que celle-ci fonctionne.
3. Consultez le site Web Outils de diagnostic HP sur www.hp.com/go/tools pour télécharger des utilitaires de diagnostic
gratuits (outils). Ceux-ci vous permettent de résoudre les problèmes les plus courants.
Mentions légales: Microsoft et Windows sont soit
des marques soit des marques déposées de Microsoft
Corporation aux États-Unis et/ou dans d'autres pays.
Mac, OS X et AirPrint sont des marques déposées d'Apple,
Inc. aux États-Unis et dans d'autres pays.
Vériez que le logiciel de l'imprimante est installé
correctement.
Une icône représentant l'imprimante HP gure sur le bureau
de l'ordinateur si votre logiciel d'impression est installé.
Assurez-vous que l'imprimante est dénie en tant que
périphérique d'impression par défaut:
• Windows 10: Recherchez des périphériques dans
Windows, puis sélectionnez Périphériques et
imprimantes dans la liste des résultats.
• Windows 8.1 et Windows 8: Allez dans le coin
supérieur droit de l'écran pour ouvrir la barre des
applications, cliquez sur l'icône Paramètres, puis
sur Panneau de commande et enn sur Aicher les
périphériques et les imprimantes.
• Windows 7: Dans le menu Démarrer de Windows,
cliquez sur Périphériques et imprimantes.
• Windows Vista et Windows XP: Dans le menu
Démarrer de Windows, cliquez sur Panneau de
conguration. Dans Aichage classique, cliquez sur
Imprimante ou Imprimantes et télécopieurs.
Assurez-vous que le cercle jouxtant le nom de votre
imprimante comporte une marque de sélection. Si votre
imprimante n'est pas sélectionnée en tant qu'imprimante
par défaut, cliquez avec le bouton droit sur l'icône de
l'imprimante et sélectionnez Dénir comme imprimante
par défaut dans le menu.
Si vous utilisez un câble USB et que vous ne pouvez
toujours pas imprimer ou que l'installation du logiciel
échoue:
1. Retirez le CD du lecteur de CD/DVD de votre ordinateur,
puis débranchez le câbleUSB de l'ordinateur.
2. Redémarrez l'ordinateur.
3. Insérez le CD du logiciel d'impression dans le lecteur
de CD/DVD de l'ordinateur, puis suivez les instructions
à l'écran pour installer le logiciel. Ne branchez le câble
USB que lorsque vous y êtes invité.
4. Une fois l'installation terminée, redémarrez
l'ordinateur.
Si vous utilisez une connexion sans l et que vous ne
parvenez toujours pas à imprimer:
Allez dans la section «Réseau sans l» à la page suivante
pour en savoir plus.
Contrôlez la le d'attente d'impression:
1. Dans Préférences système, cliquez sur Imprimantes
et scanners.
2. Cliquez sur Ouvrir la liste d'attente d'impression.
3. Cliquez sur une tâche d'impression pour la
sélectionner.
4. Utilisez les boutons suivants de gestion de la tâche
d'impression:
• Icône Annuler: Annule la tâche d'impression
sélectionnée.
• Reprise: Reprend la tâche d'impression suspendue.
5. Si vous avez eectué des modications, lancez une
nouvelle impression.
Redémarrage et réinitialisation:
1. Redémarrez l'ordinateur.
2. Réinitialisez l'imprimante.
a. Mettez l'imprimante hors tension, puis débranchez
le cordon d'alimentation.
b. Patientez une minute avant de le rebrancher et de
mettre l'imprimante sous tension.
Réinitialisation du système d'impression:
1. Dans Préférences système, cliquez sur Imprimantes
et scanners.
2. Appuyez sur la touche Contrôle et maintenez-la
enfoncée tout en cliquant sur la liste à gauche, puis
sélectionnez Réinitialiser le système d'impression.
3. Ajoutez l'imprimante que vous souhaitez utiliser.
Désinstallation du logiciel:
1. Si l'imprimante est connectée à votre ordinateur par
USB, débranchez-la de votre ordinateur.
2. Ouvrez le dossier Applications/HP.
3. Double-cliquez sur Programme d'installation HP,
puis suivez les instructions à l'écran.
Français
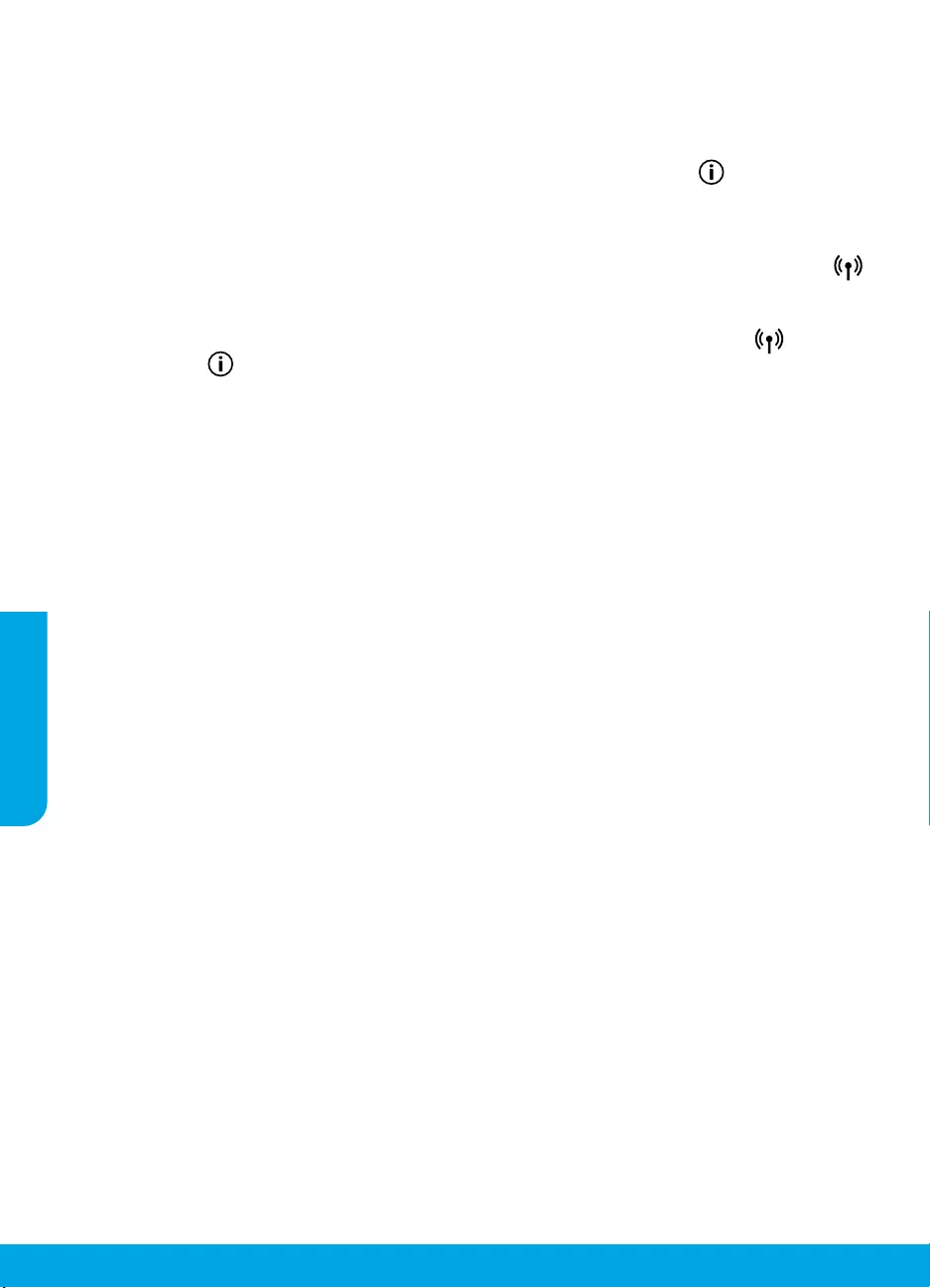
16
Réseau sans l
Vous pouvez connecter votre imprimante à un réseau sans l lors de l'installation du logiciel de l'imprimante.
Remarque: Lors de l'installation du logiciel, un câble USB peut être requis pour une connexion temporaire entre
l'imprimante et l'ordinateur. Ne branchez pas le câble USB avant d'y être invité par le logiciel de l'imprimante.
Conseil: Pour imprimer un guide de mise en route rapide, appuyez sur le bouton Informations ( ) pendant trois secondes.
Échec de la connexion de votre imprimante au réseau
1. Vériez que la fonction sans l est activée sur votre imprimante.
Sur le panneau de commande de l'imprimante, si le voyant Sans l est éteint, appuyez sur le bouton Sans l ( )
pour activer les fonctionnalités sans l de l'imprimante.
2. Vériez que votre imprimante est connectée à votre réseau.
a. Sur le panneau de commande de l'imprimante, appuyez simultanément sur le bouton Sans l ( ) et le bouton
Informations ( ) pour imprimer les pages du rapport de test du réseau sans l et de conguration du réseau.
b. Vériez le haut du rapport de test réseau sans l pour vérier si des erreurs ont été détectées pendant le test.
– Consultez la section RÉSULTATS DE DIAGNOSTICS pour vérier si tous les tests ont été eectués et si, oui ou non,
votre imprimante les a réussis.
– Dans la section CONFIGURATION ACTUELLE, découvrez le nom du réseau (SSID) auquel l'imprimante est
actuellement connectée. Vériez que l'imprimante est connectée au même réseau que votre ordinateur.
Remarque: Si votre imprimante est connectée à un réseau privé virtuel (VPN), déconnectez-vous temporairement
duVPN avant de procéder à l'installation. Une fois l'installation terminée, vous devrez être déconnecté duVPN pour
accéder à l'imprimante sur le réseau domestique.
3. Assurez-vous que les logiciels de protection ne bloquent pas la connexion à votre réseau.
Les logiciels de protection tels que les pare-feu peuvent bloquer la connexion entre votre ordinateur et votre
imprimante lorsque le logiciel est installé sur un réseau. Si votre imprimante est introuvable, désactivez
temporairement votre pare-feu et assurez-vous que le problème est résolu. Pour plus d'aide et d'astuces sur les
logiciels de sécurité, allez sur: www.hp.com/go/wpc-rewall.
4. Redémarrez les composants du réseau sans l.
Mettez le routeur et l'imprimante hors tension, puis rallumez-les dans l'ordre suivant: d'abord le routeur, puis
l'imprimante. Pour résoudre les problèmes de communication réseau, il suit parfois de mettre les appareils hors
tension et de les rallumer. Si vous ne parvenez toujours pas à établir de connexion, éteignez le routeur, l'imprimante
et l'ordinateur en respectant l'ordre suivant: d'abord le routeur, ensuite l'imprimante et enn l'ordinateur.
Vous rencontrez toujours des problèmes? Visitez le centre d'impression mobile HP (www.hp.com/go/wirelessprinting).
Ce site Web contient des informations exhaustives et mises à jour sur l'impression sans l, ainsi que des informations pour
vous aider à préparer votre réseau sans l, résoudre les problèmes lors de la connexion de l'imprimante au réseau sans l,
et résoudre les problèmes de logiciels de sécurité.
Remarque: Si vous utilisez un ordinateur exécutant Windows, vous pouvez utiliser l'outil Print and Scan Doctor, qui peut vous
aider à résoudre de nombreux problèmes avec l'imprimante. Pour télécharger cet outil, consultez le site www.hp.com/go/tools.
Si vous souhaitez lancer une impression depuis un smartphone ou une tablette
Vous pouvez utiliser votre imprimante pour imprimer des documents et des photos directement depuis vos périphériques
mobiles.
• iOS: Utilisez l'option Imprimer du menu Partager. Aucune conguration n'est nécessaire car iOS Airprint est pré-installé.
• Android: Téléchargez et activez le plug-in HP Print Service (pris en charge par la plupart des appareils Android) à partir
de Google Play Store.
Vous pouvez également utiliser l'application HP All-in-One Printer Remote pour dénir et utiliser votre imprimante HP en
vue de numériser, imprimer et partager des documents. Installez l'application à partir de l'App Store de votre périphérique
mobile.
Pour activer l'impression mobile, rendez-vous sur le site Web HP Mobile Printing à l'adresse www.hp.com/go/mobileprinting.
Si la version locale de ce site Web n'est pas disponible dans votre pays/région ou dans votre langue, il est possible que vous
soyez redirigé vers le site Web HP Mobile Printing d'un autre pays/région ou dans une autre langue.
Français

17
Passer d'une connexion USB à une connexion sans l
Vous devez d'abord avoir installé le logiciel de votre imprimante.
Windows
1. Double-cliquez sur l'icône de l'imprimante sur le bureau ou procédez comme suit pour ouvrir le logiciel de l'imprimante:
• Windows 10: Cliquez sur le bouton Démarrer, sélectionnez Toutes les applications, cliquez sur HP et sélectionnez
l'icône portant le nom de l'imprimante.
• Windows 8.1: Cliquez sur la èche située en bas à gauche de l'écran Démarrer, puis sélectionnez l'icône portant le
nom de l'imprimante.
• Windows 8: Sur l'écran Démarrer, cliquez avec le bouton droit de la souris sur une zone vide de l'écran, cliquez sur
Toutes les applications sur la barre des applications, puis cliquez sur l'icône portant le nom de l'imprimante.
• Windows 7, Windows Vista et Windows XP: Dans le menu Démarrer, sélectionnez Tous les programmes ou
Programmes, cliquez sur HP et sélectionnez le dossier correspondant à l'imprimante et l'icône portant le nom de
l'imprimante.
2. Dans le logiciel de l'imprimante, cliquez sur Outils.
3. Cliquez sur Conguration du périphérique & Logiciel.
4. Sélectionnez Convertir une imprimanteUSB en imprimante sans l. Suivez les instructions aichées à l'écran.
Mac
Utilisez Utilitaire HP dans Applications/HP pour changer la connexion logicielle en une connexion sans l pour cette
imprimante.
Utilisation de l'imprimante sans l sans routeur
Utilisez la fonction Wi-Fi Direct pour imprimer sans routeur depuis votre ordinateur, votre smartphone ou tout autre
périphérique équipé d'une fonction Wi-Fi. Pour utiliser la fonctionnalité Wi-Fi Direct, le logiciel d'impression doit être
installé sur l'ordinateur.
1. Si le voyant Wi-Fi Direct sur l'imprimante est éteint, appuyez sur le bouton Wi-Fi Direct ( ) pour activer Wi-Fi Direct.
Le voyant Wi-Fi Direct est allumé lorsque Wi-Fi Direct est activé.
2. Appuyez simultanément sur le bouton Wi-Fi Direct ( ) et le bouton Informations ( ) pour imprimer un guide
Wi-Fi Direct.
3. Suivez les instructions sur le guide Wi-Fi Direct pour connecter votre ordinateur ou périphérique mobile à l'imprimante.
4. Imprimez comme vous le faites habituellement à partir de votre ordinateur ou de votre périphérique mobile.
Remarque: Une connexion Wi-Fi Direct ne donne toutefois pas accès à Internet.
Accédez au site Web HP dédié à l'impression directe par Wi-Fi (www.hp.com/go/widirectprinting) pour en savoir plus.
Ce produit est conçu pour une utilisation en environnements ouverts (par exemple, à domicile et sans connexion à un
réseau Internet public), dans lesquels toute personne peut accéder à l'imprimante et l'utiliser. Le paramètre Wi-Fi Direct
est donc en mode «Automatique» par défaut, sans mot de passe administrateur; cette conguration permet à toute
personne située à portée du réseau sans l de se connecter et d'accéder à toutes les fonctions et tous les paramètres de
l'imprimante. Si vous souhaitez un niveau de sécurité plus élevé, HP conseille de modier la méthode de connexion Wi-Fi
Direct de «Automatique» à «Manuel» et de dénir un mot de passe administrateur. Vous pouvez modier les paramètres
de sécurité à partir du serveur Web intégré (EWS). Pour plus d'informations, reportez-vous à l'Aide électronique.
Partage de votre imprimante avec d'autres ordinateurs connectés à votre réseau
Installez d'abord votre imprimante sur votre réseau domestique. Après avoir connecté votre imprimante à votre réseau
domestique, vous pouvez la partager avec d'autres ordinateurs connectés au même réseau. Il vous suit d'installer le
logiciel de l'imprimanteHP pour chaque ordinateur supplémentaire. Pendant l'installation du logiciel, sélectionnez Sans l
sur l'écran Options de connexion et suivez les instructions qui s'aichent à l'écran.
Réseau sans l (suite)
Informations de sécurité
Utilisez uniquement le cordon d'alimentation et l'adaptateur secteur éventuellement fournis parHP.
Français

18
Déclaration de garantie limitée de l'imprimante HP
A. Extension de garantie limitée
1. HP Inc. (HP) garantit au client utilisateur final que les produits HP décrits précédemment sont exempts de défauts de
matériaux et malfaçons pendant la durée indiquée ci-dessus, à compter de la date d'achat par le client.
2. Pour les logiciels, la garantie limitée HP est valable uniquement en cas d'impossibilité d'exécuter les instructions de
programmation. HP ne garantit pas que le fonctionnement du logiciel ne connaîtra pas d'interruptions ni d'erreurs.
3. La garantie limitée HP ne couvre que les défauts qui apparaissent dans le cadre de l'utilisation normale du produit et ne
couvre aucun autre problème, y compris ceux qui surviennent du fait :
a. d'une mauvaise maintenance ou d'une modification ;
b. de logiciels, de supports, de pièces ou de consommables non fournis ou non pris en charge par HP ;
c. du fonctionnement du produit hors de ses caractéristiques ; ou
d. d'une modification non autorisée ou d'une mauvaise utilisation.
4. Pour les imprimantes HP, l'utilisation d'une cartouche d'un autre fournisseur ou d'une cartouche rechargée n'entraîne pas la
résiliation de la garantie ni d'un contrat de support HP. Toutefois, si la panne ou les dégâts peuvent être attribués à
l'utilisation d'une cartouche d'un autre fournisseur, d'une cartouche rechargée ou d'une cartouche périmée, HP facturera les
montants correspondant au temps et au matériel nécessaires à la réparation de l'imprimante.
5. Si, pendant la période de garantie applicable, HP est informé d'une défaillance concernant un produit couvert par la garantie
HP, HP choisira de réparer ou de remplacer le produit défectueux.
6. Si HP est dans l'incapacité de réparer ou de remplacer, selon le cas, un produit défectueux couvert par la garantie HP, HP
devra, dans un délai raisonnable après avoir été informé du défaut, rembourser le prix d'achat du produit.
7. HP ne sera tenu à aucune obligation de réparation, de remplacement ou de remboursement tant que le client n'aura pas
retourné le produit défectueux à HP.
8. Tout produit de remplacement peut être neuf ou comme neuf et comporte les fonctionnalités semblables au produit
remplacé.
9. Les produits HP peuvent contenir des pièces, des composants ou des matériels reconditionnés équivalents à des neufs en
termes de performances.
10. La garantie limitée HP est valable dans tout pays dans lequel le produit HP couvert est distribué par HP. Des contrats
apportant des services de garantie supplémentaires, tels que la réparation sur site, sont disponibles auprès des services de
maintenance agréés par HP dans les pays dans lequel le produit est distribué par HP ou par un importateur agréé.
B. Restrictions de garantie
DANS LA MESURE OÙ LES LOIS LOCALES L'AUTORISENT, HP OU SES FOURNISSEURS TIERS NE FONT AUCUNE AUTRE GARANTIE
OU CONDITION, EXPRESSE OU IMPLICITE, EN CE QUI CONCERNE LES PRODUITS HP ET NIENT TOUTE GARANTIE IMPLICITE DE
COMMERCIALISATION, DE QUALITÉ SATISFAISANTE OU D'ADAPTATION À UN BUT PARTICULIER.
C. Restrictions de responsabilité
1. Dans la mesure où les lois locales l'autorisent, les recours énoncés dans cette déclaration de garantie constituent les recours
exclusifs du client.
2. DANS LA MESURE OÙ LES LOIS LOCALES L'AUTORISENT, EXCEPTION FAITE DES OBLIGATIONS SPÉCIFIQUEMENT ÉNONCÉES
DANS LA PRÉSENTE DÉCLARATION DE GARANTIE, HP OU SES FOURNISSEURS TIERS NE POURRONT ÊTRE TENUS POUR
RESPONSABLES DE DOMMAGES DIRECTS, INDIRECTS, SPÉCIAUX OU ACCIDENTELS, QU'ILS SOIENT BASÉS SUR UN CONTRAT, UN
PRÉJUDICE OU TOUTE AUTRE THÉORIE LÉGALE, QUE CES DOMMAGES SOIENT RÉPUTÉS POSSIBLES OU NON.
D. Lois locales
1. Cette déclaration de garantie donne au client des droits juridiques spécifiques. Le client peut également posséder d'autres
droits selon les états des Etats-Unis, les provinces du Canada, et les autres pays ou régions du monde.
2. Si cette déclaration de garantie est incompatible avec les lois locales, elle sera considérée comme étant modifiée pour être
conforme à la loi locale. Selon ces lois locales, certaines clauses de non-responsabilité, renonciations et limitations de cette
déclaration de garantie peuvent ne pas s’appliquer au client.
Produit HP Durée de la garantie limitée
Supports logiciels 90 jours
Imprimante Matériel garanti 1 an
Cartouches d'encre Jusqu'à épuisement de l'encre HP ou jusqu'à expiration de la date
de garantie imprimée sur la cartouche (selon le cas qui se produira
en premier). Cette garantie ne couvre pas les produits utilisant de
l'encre HP qui ont été reconditionnés, mal utilisés ou altérés.
Français
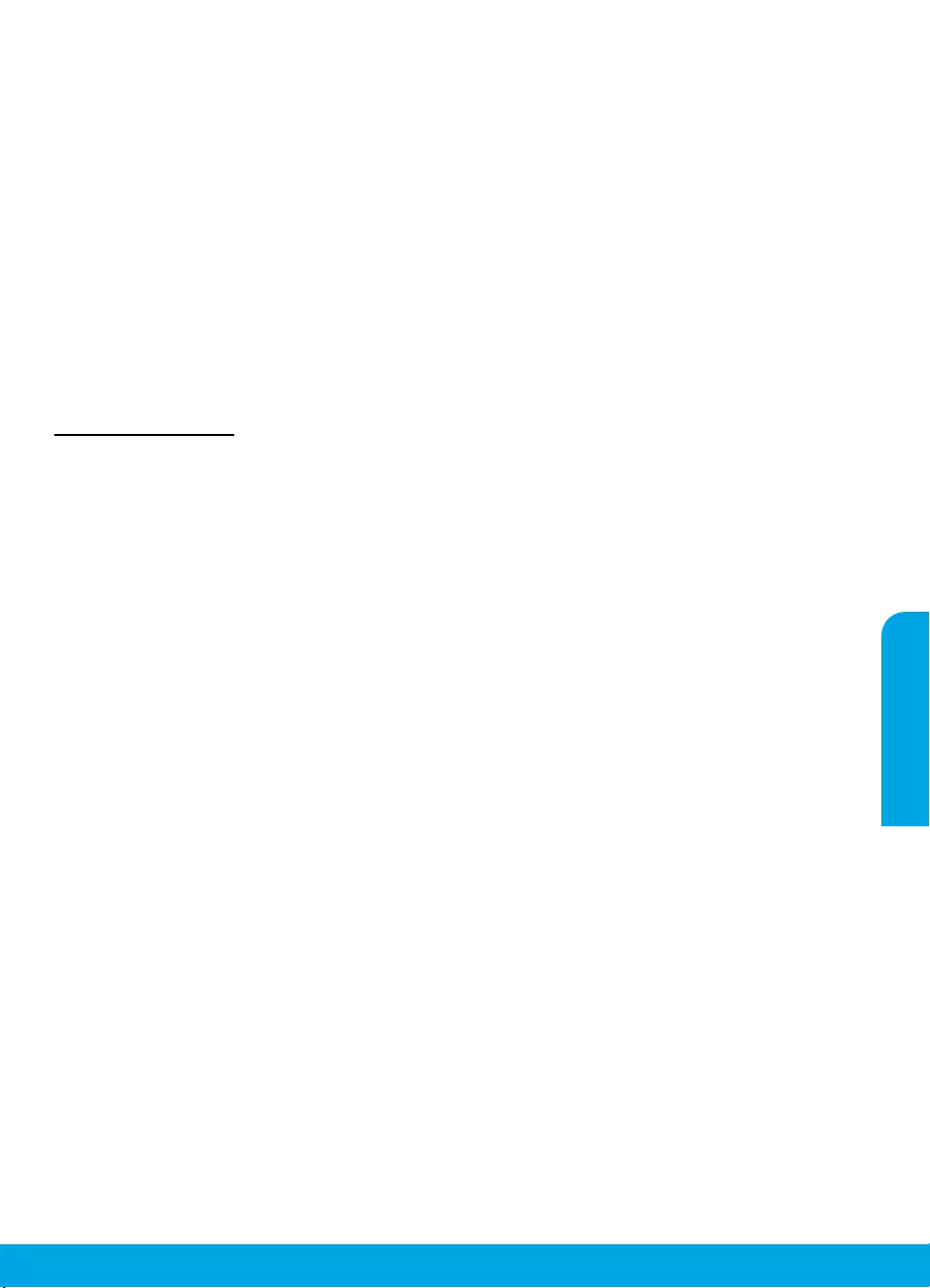
19
Garantie du fabricant HP
La garantie limitée HP est une garantie commerciale fournie volontairement par HP. Voici les coordonnées de l’entité HP
responsable de l’exécution de la garantie limitée HP dans votre pays :
France: HP France SAS, société par actions simplifiée identifiée sous le numéro 448 694 133 RCS Evry, 1 Avenue du Canada, 91947,
Les Ulis
G.D. Luxembourg: Hewlett-Packard Luxembourg S.C.A., 75, Parc d’Activités Capellen, Rue Pafebruc, L-8308 Capellen
Belgique: HP Belgium BVBA, Hermeslaan 1A, B-1831 Diegem
France
Les avantages de la garantie limitée HP s’appliquent en complément des droits dont vous disposez au titre des garanties légales
applicables dont le bénéfice est soumis à des conditions spécifiques. Vos droits en tant que consommateur au titre de la garantie
légale de conformité mentionnée aux articles L. 211-4 à L. 211-13 du Code de la Consommation et de celle relatives aux défauts de
la chose vendue, dans les conditions prévues aux articles 1641 à 1648 et 2232 du Code de Commerce ne sont en aucune façon
limités ou affectés par la garantie limitée HP. Pour de plus amples informations, veuillez consulter le lien suivant : Garanties légales
accordées au consommateur. Vous pouvez également consulter le site Web des Centres européens des consommateurs. Les
consommateurs ont le droit de choisir d’exercer leurs droits au titre de la garantie limitée HP, ou auprès du vendeur au titre des
garanties légales applicables mentionnées ci-dessus.
POUR RAPPEL :
Garantie Légale de Conformité
Article L211-4 du Code de la Consommation :
« Le vendeur est tenu de livrer un bien conforme au contrat et répond des défauts de conformité existant lors de la délivrance.
Il répond également des défauts de conformité résultant de l’emballage, des instructions de montage ou de l’installation lorsque
celle-ci a été mise à sa charge par le contrat ou a été réalisée sous sa responsabilité ».
Article L211-5 du Code de la Consommation :
« Pour être conforme au contrat, le bien doit :
1° Etre propre à l’usage habituellement attendu d’un bien semblable et, le cas échéant :
- correspondre à la description donnée par le vendeur et posséder les qualités que celui-ci a présentées à l’acheteur sous forme
d’échantillon ou de modèle ;
- présenter les qualités qu’un acheteur peut légitimement attendre eu égard aux déclarations publiques faites par le vendeur, par le
producteur ou par son représentant, notamment dans la publicité ou l’étiquetage ;
2° Ou présenter les caractéristiques définies d’un commun accord par les parties ou être propre à tout usage spécial recherché par
l’acheteur, porté à la connaissance du vendeur et que ce dernier a accepté ».
Article L211-12 du Code de la Consommation :
« L’action résultant du défaut de conformité se prescrit par deux ans à compter de la délivrance du bien ».
Garantie des vices cachés
Article 1641 du Code Civil : « Le vendeur est tenu de la garantie à raison des défauts cachés de la chose vendue qui la rendent
impropre à l’usage auquel on la destine, ou qui diminuent tellement cet usage que l’acheteur ne l’aurait pas acquise, ou n’en aurait
donné qu’un moindre prix, s’il les avait connus. »
Article 1648 alinéa 1 du Code Civil :
« L’action résultant des vices rédhibitoires doit être intentée par l’acquéreur dans un délai de deux ans à compter de la découverte du
vice. »
Français

www.hp.com/eu/m/DJ3720
Italiano
Informazioni preliminari
1. Preparazione: seguire le istruzioni fornite nel pieghevole di installazione per avviare la congurazione della
stampante.
2. Connessione: visitare il sito 123.hp.com/dj3700 per scaricare ed eseguire il software di congurazione o l'app per
dispositivi mobili e collegare la stampante alla rete.
Nota: l'app HP All-in-One Printer Remote è disponibile nell'app store.
Nota per gli utenti Windows®: è possibile utilizzare anche il CD del software della stampante. Se il programma di
installazione non viene avviato, selezionare Risorse del computer, fare doppio clic sull'icona dell'unità CD/DVD con
il logo HP, quindi fare doppio clic su setup.exe.
3. Attivazione: creare un account o registrare la stampante e completare l'installazione del software della stampante
HP o dell'app HP All-in-One Remote per poter stampare ed eettuare scansioni.
Bisogno di assistenza? Visitare il sito hp.com/support/dj3700 per ulteriori informazioni sulla congurazione della
stampante.
Ulteriori informazioni
Guida in formato elettronico: Disponibile dopo l'installazione del software della stampante HP sul computer in uso.
È possibile trovare informazioni sulle funzionalità dei prodotti, sulla stampa, sulla risoluzione dei problemi e sul
supporto. Avvisi, requisiti ambientali e informazioni sulle normative, inclusi l'Avviso normativo per l'Unione Europea e le
dichiarazioni di conformità, sono disponibili nella sezione Informazioni tecniche.
• Windows® 10: fare clic sul pulsante Start, selezionare Tutte le app, selezionare HP, quindi l'icona con il nome
della stampante, fare clic su ?, quindi su Cerca nella guida di HP.
• Windows® 8.1: fare clic sul pulsante freccia nell'angolo inferiore sinistro della schermata Start, selezionare
l'icona con il nome della stampante, fare clic su ?, quindi su Cerca nella guida di HP.
• Windows® 8: nella schermata Start, fare clic con il pulsante destro del mouse su un'area vuota dello schermo,
fare clic su Tutte le app sulla barra delle applicazioni, selezionare l'icona con il nome della stampante, fare clic su
?, quindi su Cerca nella guida di HP.
• Windows® 7, Windows Vista® e Windows® XP: fare clic sul pulsante Start, selezionare Programmi, HP,
selezionare la cartella della stampante e inne ?.
• OS X Yosemite v10.10 e OS X El Capitan v10.11: fare clic su Aiuto > Aiuto Mac. Nella nestra Visore Aiuto,
digitare il nome della stampante nel campo di ricerca.
• OS X Mavericks v10.9: fare clic su Aiuto > Help Center. Nella nestra Visore Aiuto, fare clic su Aiuto per tutte le
app, quindi scegliere il tipo di Aiuto per il dispositivo.
Leggimi: contiene informazioni sul supporto HP, sui requisiti del sistema operativo e sui recenti aggiornamenti della
stampante.
• In Windows: inserire il CD del software nel computer, quindi individuare il le ReadMe.chm. Fare doppio clic sul
le ReadMe.chm per aprirlo, quindi selezionare il le ReadMe nella propria lingua.
Sul Web: per ulteriori informazioni e assistenza, visitare il sito www.support.hp.com. Per la registrazione della
stampante, visitare il sito www.register.hp.com. Per leggere la dichiarazione di conformità, visitare il sito
www.hp.eu/certicates. Utilizzo dell'inchiostro: www.hp.com/go/inkusage.
HP DeskJet 3700 All-in-One series
Scopri di più con la scansione!
Potrebbero essere in vigore le tarie dati standard. Potrebbe non essere disponibile in tutte le lingue.
Le informazioni contenute
nel presente documento
sono soggette a modiche
senza preavviso.

Italiano
21
Pannello di controllo
1Display del pannello di controllo: indica il numero di copie, gli errori dei supporti, lo stato della
connessione e la potenza del segnale, lo stato di Wi-Fi Direct e i livelli di inchiostro.
2Pulsante Informazioni: consente di stampare una pagina di informazioni. Premere il pulsante in
combinazione con il pulsante Wireless oppure il pulsante Wi-Fi Direct per visualizzare pagine della
guida più speciche in relazione a ciascun pulsante.
3
Pulsante Riprendi: consente di riprendere un processo dopo un'interruzione (ad esempio, dopo il
caricamento della carta).
Spia Riprendi: indica che è possibile premere il pulsante Riprendi per cercare di risolvere un problema.
4Pulsante Annulla: interrompe l'operazione corrente.
5
Pulsante Wireless: consente di attivare o disattivare le funzionalità wireless della stampante.
Spia Wireless: indica se la stampante è collegata o meno a una rete wireless. La spia lampeggiante indica che
la connessione wireless non è stata congurata o che la stampante sta tentando di stabilire una connessione.
6Pulsante Avvio copia Colore: consente di avviare una copia a colori. Per aumentare il numero di copie a
colori, premere il pulsante ripetutamente.
7Spia Avvia copia: la spia lampeggiante indica che i pulsanti Avvio copia Colore e Avvio copia Nero sono
pronti per l'uso.
8Pulsante Avvio copia Nero: consente di avviare un lavoro di copia in bianco e nero. Per aumentare il
numero di copie in bianco e nero, premere il pulsante ripetutamente.
9Spia Avviso inchiostro: indica che l'inchiostro è quasi esaurito o che si è vericato un problema con la
cartuccia.
10
Pulsante Web Services: consente di stampare una pagina che contribuisce alla congurazione di Web
Services o di stampare una pagina di diagnostica per risolvere i problemi di Web Services se la spia Web
Services lampeggia.
Spia Web Services: la spia bianca ssa indica che la funzionalità Web Services è pronta per l'uso. La spia
bianca lampeggiante indica un problema di connettività. La spia gialla indica che il processo è bloccato a
causa di un errore. Lo stato disattivato indica che la funzionalità Web Services non è registrata.
11
Pulsante Wi-Fi Direct: consente di attivare o disattivare la funzione Wi-Fi Direct.
Spia Wi-Fi Direct: indica lo stato, attivato o disattivato, di Wi-Fi Direct. La spia lampeggiante indica che un
dispositivo che supporta Wi-Fi Direct sta tentando di stabilire una connessione con la stampante. Premere il
pulsante Wi-Fi Direct per consentire la connessione.
Scansione: utilizzare il software della stampante HP o l'app HP All-in-One Remote per eettuare scansioni dalla
stampante. È possibile anche utilizzare Webscan nel server Web incorporato (EWS). Maggiori informazioni sulla
scansione sono disponibili nella Guida in formato elettronico o sul sito hp.com/support/dj3700.

Italiano
22
MacWindows
Risoluzione dei problemi più comuni
Se non è possibile stampare:
1. Accertarsi che il cavo di accensione sia connesso saldamente e la stampante sia accesa. Il pulsante di accensione deve
essere illuminato.
2. Se il computer è collegato alla stampante con un cavo USB, vericare che i collegamenti USB siano ben saldi. Se il
computer è collegato alla stampante mediante connessione wireless, vericare che la connessione wireless sia attiva.
3. Visitare il sito Web www.hp.com/go/tools dedicato agli strumenti di diagnostica HP per scaricare i programmi di utilità
(strumenti) di diagnostica gratuiti utilizzabili per risolvere i problemi più comuni delle stampanti.
Riconoscimenti: Microsoft e Windows sono marchi di
fabbrica o marchi registrati di Microsoft Corporation negli
Stati Uniti e/o in altri paesi.
Mac, OS X e AirPrint sono marchi di Apple Inc. registrati
negli Stati Uniti e in altri paesi.
Accertarsi che il software della stampante sia
installato.
Se il software della stampante è installato, sul desktop del
computer verrà visualizzata l'icona della stampante HP.
Assicurarsi che la stampante sia impostata come unità
di stampa predenita:
• Windows 10: cercare i dispositivi in Windows, quindi
selezionare Dispositivi e stampanti dall'elenco dei
risultati.
• Windows 8.1 e Windows 8: selezionare o toccare
l'angolo superiore destro della schermata per aprire la
barra degli accessi, fare clic sull'icona Impostazioni,
fare clic o toccare Pannello di controllo, quindi fare clic
o toccare Visualizza dispositivi e stampanti.
• Windows 7: dal menu Start di Windows, fare clic su
Dispositivi e stampanti.
• Windows Vista e Windows XP: dal menu Start
di Windows, fare clic su Pannello di controllo.
Selezionare Visualizzazione classica, quindi fare clic
su Stampante o Stampanti e fax.
Assicurarsi che la stampante sia selezionata con un
segno di spunta all'interno del cerchio adiacente. Se
la stampante non è selezionata come predenita, fare
clic con il pulsante destro del mouse sull'icona della
stampante e scegliere Imposta come stampante
predenita dal menu.
Se si utilizza un cavo USB e non si riesce ancora a
stampare o se non è stato possibile completare
l'installazione del software:
1. Estrarre il CD dall'unità CD/DVD del computer e
scollegare il cavo USB dal computer.
2. Riavviare il computer.
3. Inserire il CD del software della stampante nell'unità
CD/DVD e seguire le istruzioni visualizzate sullo
schermo per installare il software della stampante.
Non collegare il cavo USB nché non verrà
espressamente richiesto.
4. Al termine dell'installazione, riavviare il computer.
Se si utilizza una connessione wireless e non si riesce
ancora a stampare:
Visitare la sezione "Connettività wireless" nella pagina
successiva per ulteriori informazioni.
Controllare la coda di stampa:
1. In Preferenze di sistema, fare clic su Stampanti
e scanner.
2. Fare clic su Apri coda di stampa.
3. Fare clic su un processo di stampa per selezionarlo.
4. Utilizzare i pulsanti seguenti per gestire il processo di
stampa:
• Icona Annulla: annulla il processo di stampa
selezionato.
• Riprendi: continua un processo di stampa messo in
pausa.
5. Qualora siano state apportate delle modiche, provare
a stampare di nuovo.
Riavviare e ricongurare:
1. Riavviare il computer.
2. Reimpostare la stampante.
a. Spegnere la stampante e scollegare il cavo di
alimentazione.
b. Attendere un minuto, quindi ricollegare il cavo di
alimentazione e accendere la stampante.
Ripristinare il sistema di stampa:
1. In Preferenze di sistema, fare clic su Stampanti e
scanner.
2. Tenere premuto il tasto CTRL e contemporaneamente
fare clic sull'elenco a sinistra, quindi scegliere
Ripristina sistema di stampa.
3. Aggiungere la stampante da utilizzare.
Disinstallare il software:
1. Se la stampante è collegata al computer tramite cavo
USB, scollegare la stampante dal computer.
2. Aprire la cartella Applicazioni HP.
3. Fare doppio clic su HP Uninstaller e seguire le
istruzioni visualizzate sullo schermo.

Italiano
23
Connettività wireless
È possibile connettere la stampante a una rete wireless durante l'installazione del software della stampante.
Nota: durante l'installazione del software, potrebbe essere necessario un cavo USB per il collegamento temporaneo tra
stampante e computer. Non collegare il cavo USB no a quando non viene espressamente richiesto dal software della
stampante.
Suggerimento: per stampare una guida introduttiva per la connessione wireless, premere il pulsante Informazioni ( )
per tre secondi.
In caso di mancata connessione della stampante alla rete
1. Vericare che la modalità wireless sia abilitata sulla stampante.
Dal pannello di controllo della stampante, se la spia Wireless è spenta, premere il pulsante Wireless ( ) per attivare
le funzionalità wireless della stampante.
2. Confermare che la stampante è connessa alla rete.
a. Dal pannello di controllo della stampante, premere contemporaneamente i pulsanti Wireless ( ) e Informazioni ( )
per stampare le pagine del report di test della congurazione di rete e della rete wireless.
b. Nella parte iniziale del report di test sulla rete wireless, controllare se si sono vericati eventuali errori durante il test.
– Fare riferimento alla sezione RISULTATI DIAGNOSTICA di tutti i test eseguiti per stabilire se la stampante ha
superato i test.
– Nella sezione CONFIGURAZIONE CORRENTE, individuare il nome della rete (SSID) a cui la stampante è
attualmente connessa. Vericare che la stampante sia connessa alla stessa rete del computer.
Nota: se il computer è connesso a una rete privata virtuale (VPN), disconnetterlo temporaneamente dalla rete VPN
prima di proseguire con l'installazione. Dopo l'installazione sarà necessario disconnettersi dalla VPN per accedere alla
stampante sulla rete domestica.
3. Assicurarsi che il software di protezione non ostacoli la comunicazione sulla rete.
Il software di protezione, ad esempio un rewall, può bloccare la comunicazione tra il computer e la stampante durante
l'installazione in rete. Se non è possibile individuare la stampante, disabilitare temporaneamente il rewall e vericare
se il problema è risolto. Per ulteriore assistenza e suggerimenti sul software di protezione, visitare il sito:
www.hp.com/go/wpc-rewall.
4. Riavviare i componenti della rete wireless.
Spegnere il router e la stampante, quindi riaccenderli nel seguente ordine: prima il router, quindi la stampante.
Talvolta, la disattivazione e la successiva riattivazione dei dispositivi consentono di risolvere problemi di
comunicazione di rete. Se non è ancora possibile stabilire la connessione, disattivare il router, la stampante e il
computer, quindi riattivarli nel seguente ordine: prima il router, quindi la stampante e inne il computer.
I problemi persistono? Visitare HP Wireless Printing Center (www.hp.com/go/wirelessprinting). Questo sito Web contiene
informazioni complete e aggiornate sulla stampa wireless, nonché informazioni sulla preparazione della rete wireless, per la
risoluzione dei problemi di connessione tra stampante e rete wireless e per la risoluzione di problemi di protezione del software.
Nota: se si utilizza un computer con sistema operativo Windows, è possibile utilizzare lo strumento Print and Scan Doctor,
che consente di risolvere diversi problemi della stampante. Per scaricare lo strumento, visitare il sito www.hp.com/go/tools.
Per stampare da smartphone o tablet
È possibile utilizzare la stampante per stampare documenti e foto direttamente dai dispositivi mobili.
• iOS: utilizzare l'opzione Stampa del menu Condividi. Non è richiesta alcuna congurazione. iOS AirPrint è preinstallato.
• Android: scaricare e abilitare il plugin HP Print Service (supportato dalla maggior parte dei dispositivi Android) dal
Google Play Store.
È anche possibile utilizzare l'app HP All-in-One Printer Remote per l'impostazione e l'uso della stampante HP per le
operazioni di scansione, stampa e condivisione di documenti. Installarla dall'app store del proprio dispositivo mobile.
Per ricevere supporto nell'abilitazione della stampa mobile, visitare il sito Web HP Mobile Printing all'indirizzo
www.hp.com/go/mobileprinting. Se non è disponibile una versione locale di questo sito Web nel proprio paese/regione
o lingua, si potrebbe venire reindirizzati al sito web HP Mobile Printing di un altro paese/regione o lingua.
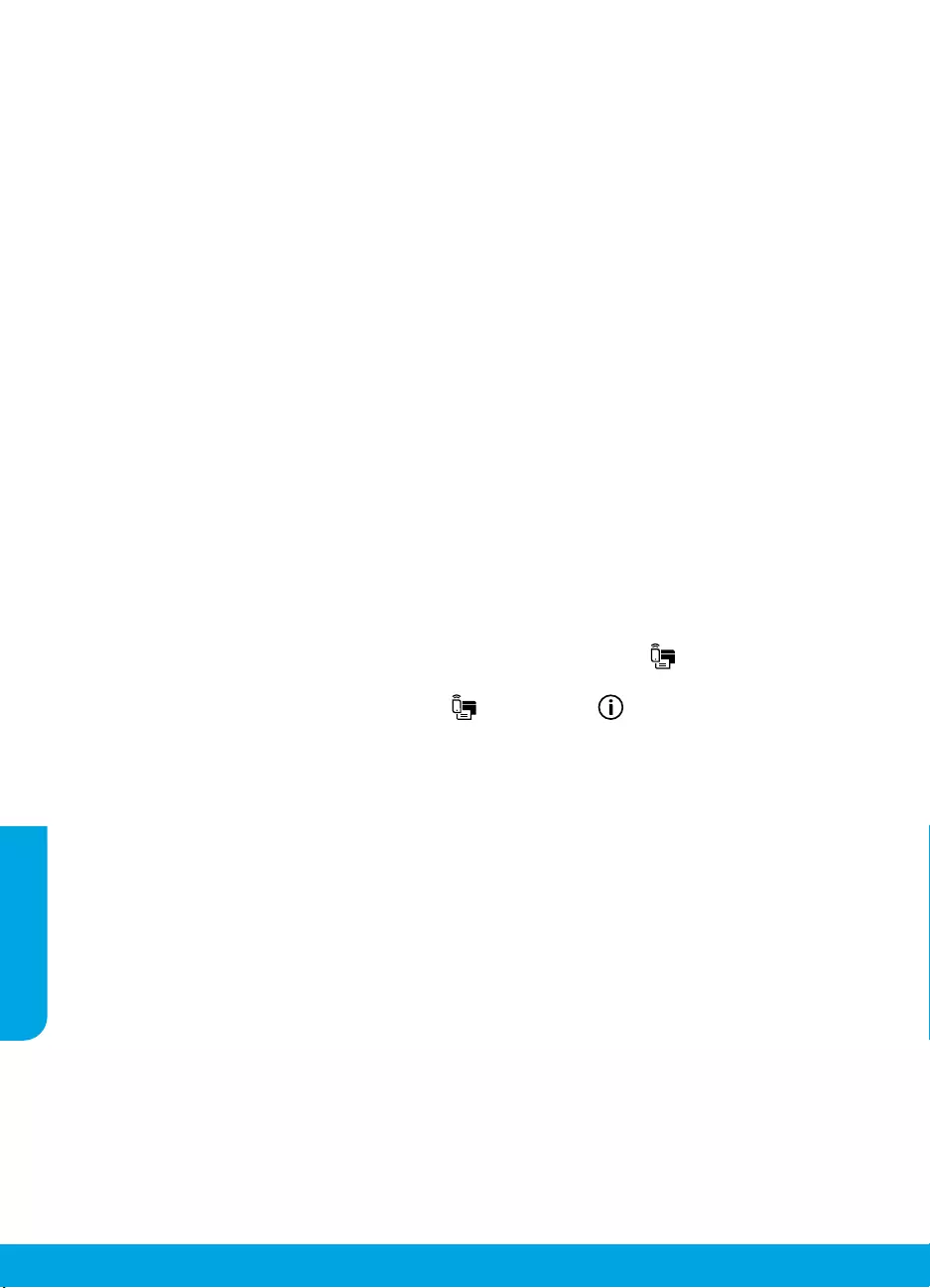
Italiano
24
Passaggio da una connessione USB a una connessione wireless
In primo luogo, è necessario avere già provveduto a installare correttamente il software della stampante.
Windows
1. Fare doppio clic sull'icona della stampante presente sul desktop oppure eettuare una delle seguenti operazioni per
aprire il software della stampante:
• Windows 10: fare clic sul pulsante Start, selezionare Tutte le app, HP, quindi l'icona con il nome della stampante.
• Windows 8.1: fare clic sul pulsante freccia giù nell'angolo inferiore sinistro della schermata Start e selezionare
l'icona con il nome della stampante.
• Windows 8: nella schermata Start, fare clic con il pulsante destro del mouse su un'area vuota dello schermo, fare
clic su Tutte le app sulla barra delle applicazioni, quindi selezionare l'icona con il nome della stampante.
• Windows 7, Windows Vista e Windows XP: dal menu Start, selezionare Tutti i programmi o Programmi, selezionare
HP, quindi la cartella della stampante e inne l'icona con il nome della stampante.
2. Nel software della stampante, fare clic su Strumenti.
3. Fare clic su Software & congurazione dispositivo.
4. Selezionare Converti una stampante con collegamento USB in wireless. Seguire le istruzioni visualizzate sullo schermo.
Mac
Utilizzare HP Utility in Applicazioni/HP per impostare la connessione del software sulla modalità wireless per la
stampante.
Per utilizzare la stampante in modalità wireless senza router
Utilizzare la connessione Wi-Fi Direct per stampare in modalità wireless, senza router, dal computer, dallo smartphone
o da un altro dispositivo wireless. Per utilizzare la connessione Wi-Fi Direct da un computer, è necessario che il software
della stampante sia installato nel computer in uso.
1. Se la spia Wi-Fi Direct della stampante è spenta, premere il pulsante Wi-Fi Direct ( ) per attivare Wi-Fi Direct. La
spia Wi-Fi Direct si accende quando Wi-Fi Direct è attivato.
2. Premere contemporaneamente i pulsanti Wi-Fi Direct ( ) e Informazioni ( ) per stampare la guida di Wi-Fi Direct.
3. Seguire le istruzioni indicate nella guida di Wi-Fi Direct per collegare il computer o il dispositivo mobile alla stampante.
4. Stampare normalmente dal computer o dal dispositivo mobile.
Nota: la connessione Wi-Fi Direct non consente l'accesso a Internet.
Per ulteriori informazioni, visitare il sito Web HP Wi-Fi Direct Printing all'indirizzo www.hp.com/go/widirectprinting.
Questo prodotto è destinato all'utilizzo in ambienti aperti (ad esempio, in abitazioni non connesse a una rete Internet
pubblica) in cui a tutti è consentito accedere alla stampante e utilizzarla. Di conseguenza, Wi-Fi Direct è congurato in
modalità "Automatico" per impostazione predenita, senza alcuna password di amministratore; ciò consente a chiunque
si trovi entro la portata della connessione wireless di connettersi e accedere a tutte le funzioni e impostazioni della
stampante. Per livelli di sicurezza più elevati, HP consiglia di modicare il metodo di connessione di Wi-Fi Direct da
"Automatico" a "Manuale" e di creare e impostare una password di amministratore. È possibile modicare le impostazioni
di protezione dal server Web incorporato (EWS). Per ulteriori informazioni, consultare la Guida in formato elettronico.
Per condividere la stampante con più computer sulla rete
In primo luogo, installare la stampante nella rete domestica. Una volta collegata la stampante alla rete domestica,
è possibile condividerla con altri computer sulla stessa rete. Per ogni computer aggiuntivo è suiciente installare una sola
volta il software della stampante HP. Durante l'installazione del software, selezionare Wireless nella schermata Opzioni
di connessione e seguire le istruzioni visualizzate sullo schermo.
Connettività wireless (continua)
Informazioni sulla sicurezza
Utilizzare solo con il cavo di alimentazione e l'adattatore forniti da HP (se inclusi).

Italiano
25
Dichiarazione di garanzia limitata della stampante HP
A. Durata della garanzia limitata
1. HP Inc. (HP) garantisce all'utente finale che per il periodo sopra indicato, a partire dalla data dell'acquisto, i prodotti
HP specificati sono privi di difetti di materiali e di manodopera. Il cliente è responsabile della conservazione della prova di
acquisto.
2. Per i prodotti software, la garanzia limitata HP si applica solo in caso di mancata esecuzione delle istruzioni di
programmazione. HP non garantisce che il funzionamento dei prodotti HP sia ininterrotto e privo di errori.
3. La garanzia HP si applica solo agli eventuali difetti derivanti dall'uso normale del prodotto e non da:
a. Manutenzione non corretta oppure modifiche improprie o inadeguate;
b. Software, supporti, parti o componenti non forniti o supportati da HP;
c. Uso non rispondente alle specifiche del prodotto;
d. Uso improprio o modifiche non autorizzate.
4. Per le stampanti HP, l'utilizzo di una cartuccia non HP o di una cartuccia ricaricata non ha effetti sulla garanzia o su eventuali
contratti di assistenza con il cliente. Tuttavia, qualora il malfunzionamento o il danneggiamento della stampante sia dovuto
all'uso di una cartuccia di stampa non HP o ricaricata, o di una cartuccia scaduta, al cliente verranno addebitati i costi di
manodopera e di materiale sostenuti per la riparazione.
5. Se, durante il periodo della garanzia, HP verrà a conoscenza di un difetto di un prodotto hardware coperto dalla garanzia HP,
a sua discrezione HP sostituirà o riparerà il prodotto difettoso.
6. Se HP non fosse in grado di riparare o sostituire adeguatamente un prodotto difettoso coperto dalla garanzia HP entro un
tempo ragionevole, HP rimborserà il prezzo d'acquisto del prodotto.
7. HP non ha alcun obbligo di riparazione, sostituzione o rimborso fino al momento della restituzione del prodotto difettoso.
8. I prodotti sostitutivi possono essere prodotti nuovi oppure come nuovi, con funzionalità simili a quelle del prodotto da
sostituire.
9. I prodotti HP possono contenere parti, componenti o materiali ricondizionati equivalenti ai nuovi per prestazioni.
10. La garanzia limitata HP è valida in qualunque paese in cui i prodotti HP sopraelencati sono distribuiti da HP. Eventuali
contratti per servizi di garanzia aggiuntivi, come l'assistenza 'on-site', possono essere richiesti a un centro di assistenza HP
autorizzato che si occupi della distribuzione del prodotto o a un importatore autorizzato.
B. Garanzia limitata
IN CONFORMITÀ ALLE DISPOSIZIONI DI LEGGE VIGENTI, È ESCLUSA QUALSIASI GARANZIA O CONDIZIONE,
SCRITTA OPPURE VERBALE, ESPRESSA O IMPLICITA DA PARTE DI HP O DI SUOI FORNITORI. HP ESCLUDE
SPECIFICATAMENTE QUALSIASI GARANZIA O CONDIZIONE IMPLICITA DI COMMERCIABILITÀ, QUALITÀ
SODDISFACENTE E IDONEITÀ AD USO PARTICOLARE.
C. Responsabilità limitata
1. Le azioni offerte dalla presente garanzia sono le sole a disposizione del cliente.
2. IN CONFORMITÀ ALLE DISPOSIZIONI DI LEGGE VIGENTI, FATTA ECCEZIONE PER GLI OBBLIGHI ESPRESSI
SPECIFICAMENTE NELLA PRESENTE GARANZIA HP, IN NESSUN CASO HP O I RELATIVI FORNITORI SARANNO
RESPONSABILI DI DANNI DIRETTI, INDIRETTI, SPECIALI, ACCIDENTALI O CONSEGUENTI, O ALTRI DANNI
DERIVANTI DALL'INADEMPIMENTO DEL CONTRATTO, ILLECITO CIVILE O ALTRO.
D. Disposizioni locali
1. Questa garanzia HP conferisce al cliente diritti legali specifici. Il cliente può anche godere di altri diritti legali che variano da
stato a stato negli Stati Uniti, da provincia a provincia in Canada, e da paese/regione a paese/regione nel resto del mondo.
2. Laddove la presente garanzia HP risulti non conforme alle leggi locali, essa verrà modificata secondo tali leggi. Per alcune
normative locali, alcune clausole, esclusioni e limitazioni della presente garanzia HP possono non essere applicabili.
Garanzia del Produttore
La Garanzia limitata HP è una garanzia commerciale fornita volontariamente da HP. Di seguito sono indicati nome e indirizzo della
società HP responsabile della fornitura dei servizi coperti dalla Garanzia limitata HP nel vostro Paese:
Italia: HP Italy S.r.l., Via G. Di Vittorio 9, 20063 Cernusco S/Naviglio
I vantaggi della Garanzia limitata HP vengono concessi ai consumatori in aggiunta ai diritti derivanti dalla garanzia di due anni
fornita dal venditore in caso di non conformità dei beni rispetto al contratto di vendita. Tuttavia, diversi fattori possono avere un
impatto sulla possibilita’ di beneficiare di tali diritti. I diritti spettanti ai consumatori in forza della garanzia legale non sono in alcun
modo limitati, né modificati dalla Garanzia limitata HP. Per ulteriori informazioni, si prega di consultare il seguente link: Garanzia
legale per i clienti, oppure visitare il sito Web dei Centri europei per i consumatori. I consumatori hanno il diritto di scegliere se
richiedere un servizio usufruendo della Garanzia limitata HP oppure rivolgendosi al venditore per far valere la garanzia legale di due
anni.
Per ulteriori informazioni consultare il seguente collegamento: Garanzia legale per il consumatore (www.hp.com/go/eu-legal)
oppure visitare il sito Web dei centri europei dei consumatori
(http://ec.europa.eu/consumers/solving_consumer_disputes/non-judicial_redress/ecc-net/).
Prodotto HP Durata della garanzia limitata
Supporti del software 90 giorni
Stampante Garanzia hardware di 1 anno.
Cartucce di stampa o di inchiostro Fino ad esaurimento dell'inchiostro HP o fino al raggiungimento
della data di "scadenza della garanzia" stampata sulla cartuccia,
a seconda di quale evento si verifichi per primo. La presente
garanzia non copre i prodotti con inchiostro HP che siano stati
ricaricati, ricostruiti, ricondizionati, utilizzati in modo improprio
o manomessi.
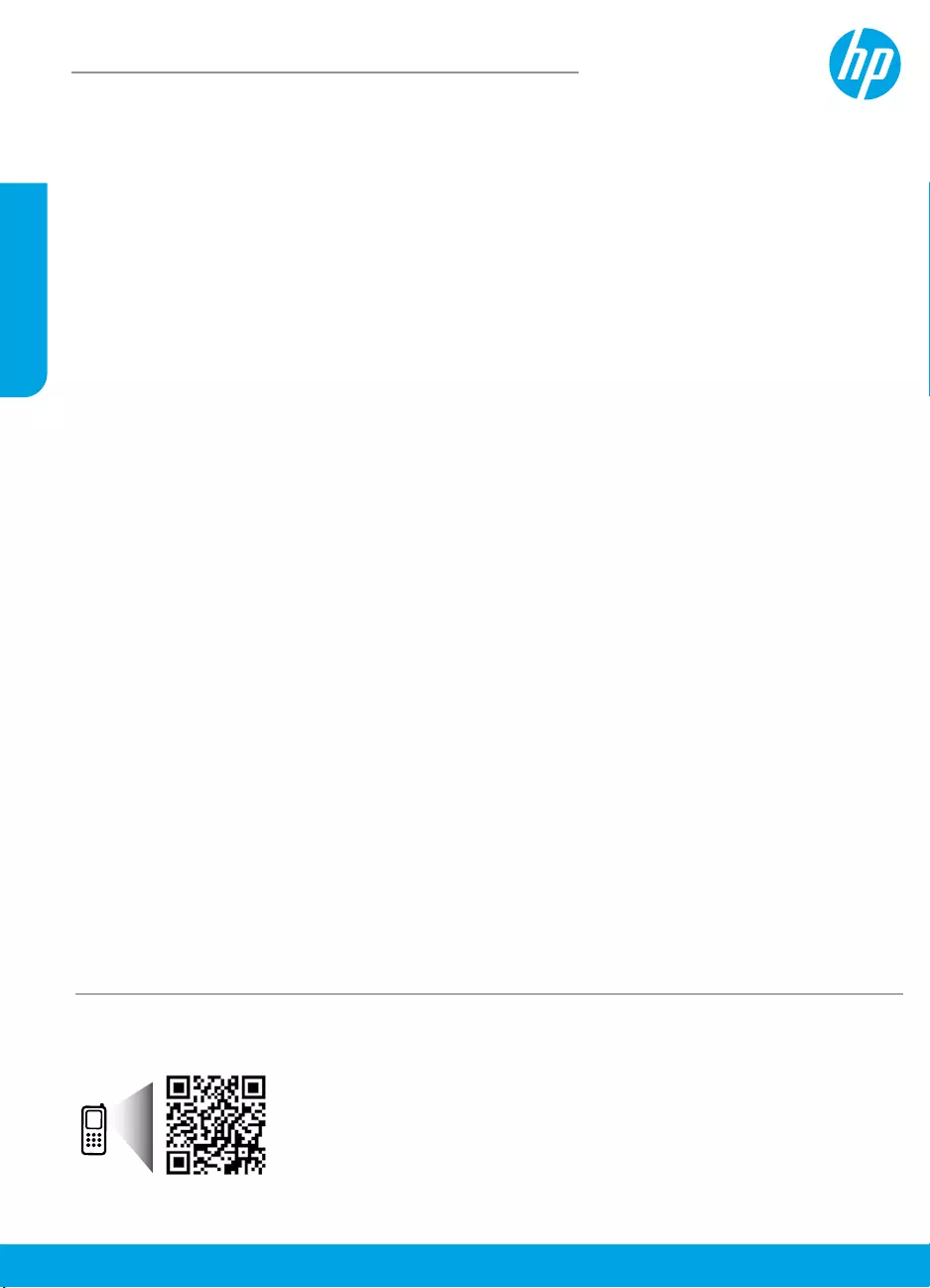
www.hp.com/eu/m/DJ3720
Español
Introducción
1. Prepare: siga las instrucciones del póster de instalación para iniciar la conguración de la impresora.
2. Conecte: Visite 123.hp.com/dj3700 para descargar y ejecutar el software de conguración de HP o la aplicación
móvil y conecte la impresora a la red.
Nota: La aplicación HP All-in-One Printer Remote está disponible en la tienda de aplicaciones.
Nota para usuarios de Windows®: También puede utilizar el CD de software de la impresora. Si el programa
de instalación no se inicia, vaya a Equipo, haga doble clic en el icono de la unidad CD/DVD con el logotipo de
HP y después en setup.exe.
3. Activación: Cree una cuenta o registre su impresora y termine de instalar el software de la impresora HP o la
aplicación HP All-in-One Remote para poder empezar a imprimir y escanear.
¿Necesita ayuda? Visite hp.com/support/dj3700 para obtener información adicional sobre cómo congurar la
impresora.
Más información
Ayuda electrónica: Está disponible después de instalar el software de la impresora HP en su equipo. Obtenga
información sobre las funciones del producto, la impresión, la resolución de problemas y el soporte. En la sección
Información técnica, encontrará información sobre noticaciones, medio ambiente y normativas, incluyendo
noticaciones reglamentarias de la Unión Europea y declaraciones de cumplimiento.
• Windows® 10: Haga clic en el botón Inicio, seleccione Todas las aplicaciones, seleccione HP, seleccione el icono
con el nombre de la impresora, haga clic en Ayuda y, a continuación, haga clic en Buscar en la ayuda de HP.
• Windows® 8.1: Haga clic en la echa de abajo en la esquina inferior izquierda de la pantalla Inicio,
seleccione el icono con el nombre de la impresora, haga clic en Ayuda y, a continuación, haga clic en Buscar
en la Ayuda de HP.
• Windows® 8: En la pantalla Inicio, haga clic con el botón derecho en un área vacía de la pantalla, haga clic
en Todas las aplicaciones en la barra de aplicaciones, seleccione el icono con el nombre de la impresora,
haga clic en Ayuda y, a continuación, haga clic en Buscar en la Ayuda de HP.
• Windows® 7, Windows Vista® y Windows® XP: Haga clic en el botón Iniciar, seleccione Todos los
programas, seleccione HP y la carpeta de la impresora, y luego seleccione Ayuda.
• OS X Yosemite v10.10 y OS X El Capitan v10.11: Haga clic en Ayuda > Ayuda de Mac. En la ventana del
Visor de ayuda, escriba el nombre de la impresora en el campo de búsqueda.
• OS X Mavericks v10.9: Haga clic en Ayuda > Centro de ayuda. En la ventana del Visor de ayuda, haga clic
en Ayuda para todas las aplicaciones y luego en Ayuda para su impresora.
Léame: Contiene información de soporte de HP, los requisitos del sistema operativo y las actualizaciones
recientes de la impresora.
• Windows: Inserte el CD de software en el equipo y vaya al archivo ReadMe.chm. Haga doble clic en
ReadMe.chm para abrirlo y elija ReadMe en su idioma.
En la Web: Información y ayuda adicionales: www.support.hp.com. Registro de la impresora: www.register.hp.com.
Declaración de conformidad: www.hp.eu/certicates. Uso de la tinta: www.hp.com/go/inkusage.
HP DeskJet 3700 All-in-One series
¡Explore para descubrir más!
Pueden aplicarse tarifas estándares para datos. Puede que no esté disponible en todos los idiomas.
La información contenida en
este documento puede sufrir
modicaciones sin previo aviso.

Español
27
Panel de control
1Pantalla del panel de control: Indica el número de copias, errores de soportes, estado e intensidad de
señal de la red inalámbrica, estado Wi-Fi Direct y niveles de tinta.
2Botón Información: Imprime la página de información de la impresora. Pulse el botón en
combinación con el botón Conexiones inalámbricas o el botón Wi-Fi Direct para obtener páginas
de ayuda más especíca sobre dichos botones.
3Botón Reanudar: Reanuda un trabajo después de una interrupción (por ejemplo, después de cargar papel).
Indicador luminoso Reanudar: Indica que puede pulsar el botón Reanudar para solucionar un problema.
4Botón Cancelar: Detiene la operación en curso.
5
Botón Conexiones inalámbricas: Activa y desactiva las funciones inalámbricas de la impresora.
Indicador luminoso Conexiones inalámbricas: indica si la impresora está conectada a una red
inalámbrica o no. Si la luz parpadea signica que la conexión inalámbrica no está congurada o que la
impresora intenta conectarse.
6Botón Iniciar copia a color: Inicia un trabajo de copia en color. Para aumentar el número de copias en
color, pulse el botón varias veces de forma rápida.
7Indicador luminoso Iniciar copia: Una luz parpadeante indica que los botones Iniciar copia en color e
Iniciar copia en negro están preparados para el uso.
8Botón Iniciar copia en negro: Inicia un trabajo de copia en blanco y negro. Para aumentar el número de
copias en blanco y negro, pulse el botón varias veces de forma rápida.
9Indicador luminoso Alerta de tinta: Indica poca tinta o un problema con el cartucho de tinta.
10
Botón Servicios Web: Imprime una página que le ayuda a congurar los Servicios Web o imprime una
página de diagnóstico para ayudarle a solucionar problemas de Servicios Web si la luz de Servicios
Web está parpadeando.
Indicador luminoso Servicios Web: Una luz blanca sólida indica que la característica de Servicios Web
está preparada para el uso. Una luz blanca parpadeante indica un problema de conectividad. Una luz
ámbar parpadeante indica que un trabajo se ha bloqueado debido a un error. El estado inactivo indica
que la característica de Servicios Web no está registrada.
11
Botón Wi-Fi Direct: Activa o desactiva Wi-Fi Direct.
Indicador luminoso Wi-Fi Direct: Indica si el estado de Wi-Fi Direct está activo o inactivo. Una luz
parpadeante indica que un dispositivo compatible con Wi-Fi Direct está intentando conectar con la
impresora. Pulse el botón Wi-Fi Direct para permitir la conexión.
Digitalizar: Utilice el software de la impresora HP o la aplicación HP All-in-One Remote para escanear
desde su impresora. También puede utilizar Webscan en el servidor web integrado (EWS). Encuentre
información sobre el escaneo en la Ayuda electrónica o visite hp.com/support/dj3700.
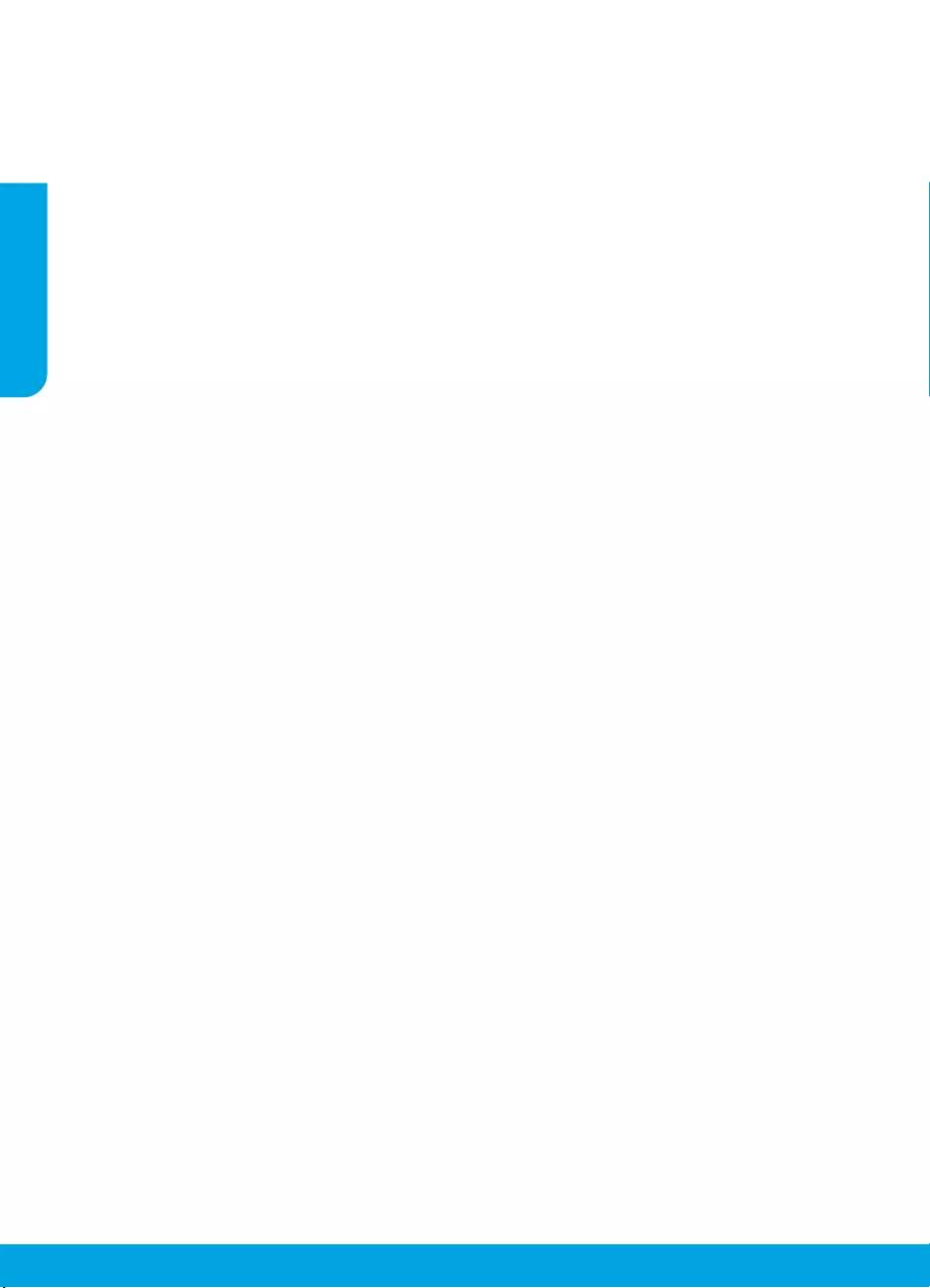
Español
28
MacWindows
Solución de problemas básicos
Si no puede imprimir:
1. Asegúrese de que el cable de alimentación esté bien conectado y la impresora esté encendida. El botón de encendido
estará encendido.
2. Si su equipo está conectado a la impresora con un cable USB, asegúrese de que la conexión USB sea segura. Si su
equipo está conectado a la impresora con una conexión inalámbrica, conrme que la conexión inalámbrica esté
funcionando.
3. Visite el sitio web HP Diagnostic Tools en www.hp.com/go/tools para descargar utilidades (herramientas) de
diagnóstico gratuitas que podrá usar para resolver los problemas habituales de la impresora.
Reconocimientos: Microsoft y Windows son marcas
comerciales registradas o marcas comerciales de
Microsoft Corporation en EE. UU. y/o en otros países.
Mac, OS X y AirPrint son marcas comerciales
registradas de Apple Inc. en EE.UU. y otros países.
Compruebe que esté instalado el software de la
impresora.
Encontrará un icono en el escritorio de su equipo para
la impresora de HP si está instalado el software de la
impresora.
Compruebe que la impresora esté denida como
dispositivo de impresión predeterminado:
• Windows 10: Busque dispositivos en Windows y, a
continuación, seleccione Dispositivos e impresoras
de la lista de resultados.
• Windows 8.1 y Windows 8: Haga clic o toque la
esquina superior derecha de la pantalla para abrir la
barra Accesos, haga clic en el icono Conguración,
haga clic o toque el Panel de control y luego haga
clic o toque Ver dispositivos e impresoras.
• Windows 7: En el menú Inicio de Windows, haga clic
en Dispositivos e impresoras.
• Windows Vista y Windows XP: En el menú Inicio de
Windows, haga clic en Panel de control. Seleccione
Vista clásica y, a continuación, haga clic en
Impresoras o Impresoras y faxes.
Compruebe que junto a la impresora aparezca una marca
de vericación dentro de un círculo. Si la impresora
no está seleccionada como predeterminada, haga clic
con el botón derecho en el icono de la impresora y elija
Establecer como impresora predeterminada en el menú.
Si utiliza un cable USB y sigue sin poder imprimir o la
instalación del software falla:
1. Extraiga el CD de la unidad de CD/DVD y, a
continuación, desconecte el cable USB del equipo.
2. Reinicie el equipo.
3. Inserte el CD del software de la impresora en la unidad
de CD/DVD y siga las instrucciones que aparecerán en
pantalla para instalar el software de la impresora. No
conecte el cable USB hasta que se le indique.
4. Cuando se complete la instalación, reinicie el equipo.
Si utiliza la conexión inalámbrica y sigue sin poder
imprimir:
Vaya a la sección "Conexión inalámbrica en red" de la
página siguiente para obtener más información.
Compruebe la cola de impresión:
1. En Preferencias del sistema, haga clic en
Impresoras y escáneres.
2. Haga clic en Abrir cola de impresión.
3. Haga clic en un trabajo de impresión para seleccionarlo.
4. Utilice los botones siguientes para administrar el
trabajo de impresión:
• Icono Cancelar: Cancele el trabajo de impresión
seleccionado.
• Reanudar: Continúe un trabajo de impresión que
se ha detenido.
5. Si ha hecho algún cambio, intente volver a imprimir.
Reiniciar y restablecer:
1. Reinicie el equipo.
2. Restablezca la impresora.
a. Apague la impresora y desconecte el cable de
alimentación.
b. Espere un minuto, vuelva a conectar el cable y
encienda la impresora.
Restablecer el sistema de impresión:
1. En Preferencias del sistema, haga clic en
Impresoras y escáneres.
2. Mantenga pulsada la tecla Control mientras hace
clic en la lista de la izquierda y luego seleccione
Restablecer sistema de impresión.
3. Agregue la impresora que desea utilizar.
Desinstalar el software:
1. Si la impresora está conectada al equipo a través de
un cable USB, desconecte la impresora del equipo.
2. Abra la carpeta Aplicaciones/HP.
3. Haga doble clic en Desinstalador de HP y siga las
instrucciones que aparecen en pantalla.
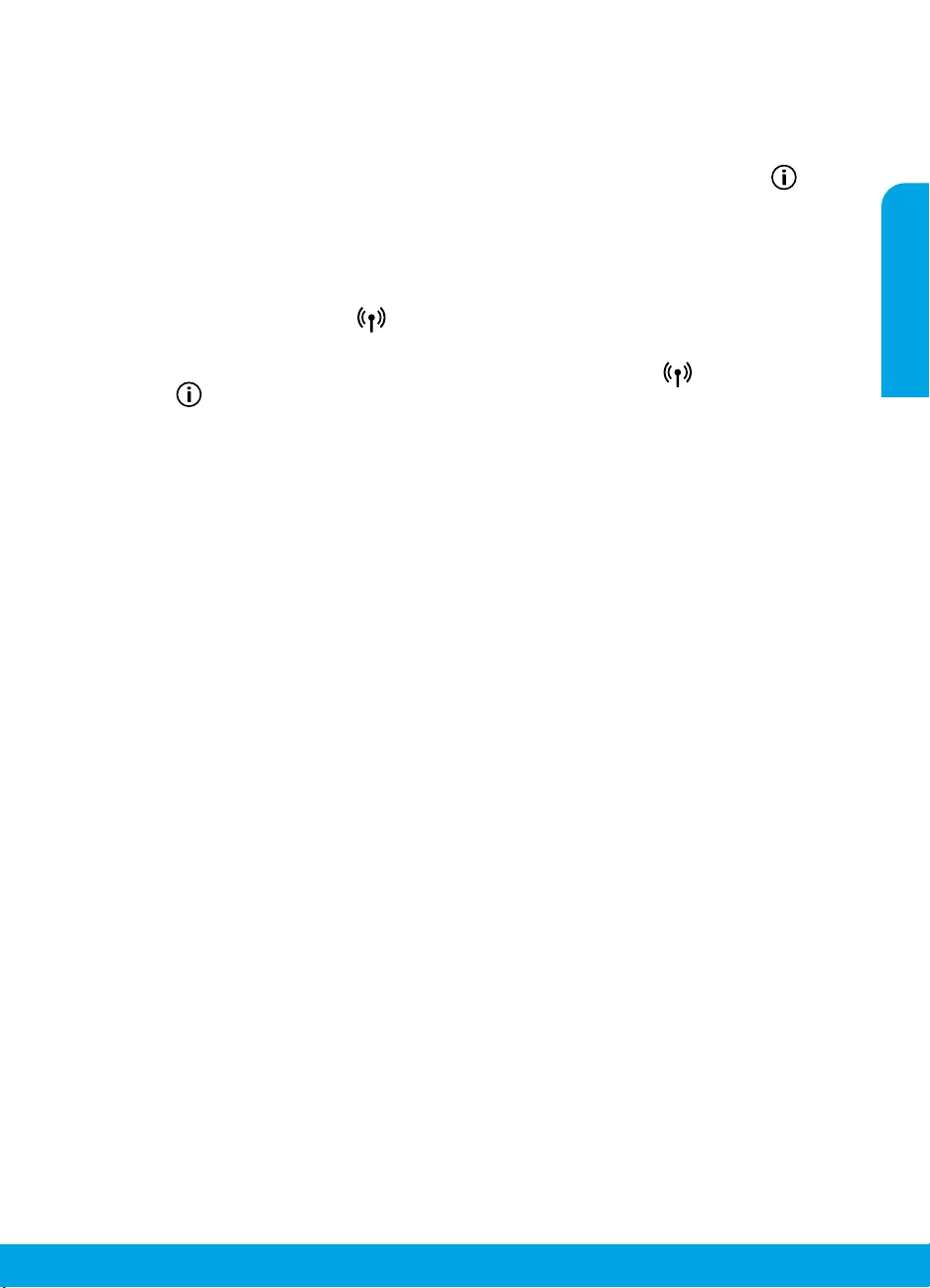
Español
29
Conexión inalámbrica en red
Puede conectar la impresora a una red inalámbrica durante la instalación del software de la impresora.
Nota: Durante la instalación del software, es posible que necesite un cable USB para conectar temporalmente la
impresora y el ordenador. No conecte el cable USB hasta que el software de la impresora se lo pida.
Consejo: Para imprimir una guía de inicio rápido de la conexión inalámbrica, pulse el botón Información ( ) durante
tres segundos.
Si la conexión de la impresora a la red falló:
1. Conrme que esté activada la función inalámbrica en la impresora.
Desde el panel de control de la impresora, si el indicador luminoso Conexiones inalámbricas está apagado,
pulse el botón Conexiones inalámbricas ( ) para activar la función inalámbrica de la impresora.
2. Compruebe que la impresora esté conectada a la red.
a. En el panel de control de la impresora, pulse el botón Conexiones inalámbricas ( ) y el botón
Información ( ) simultáneamente para imprimir las páginas de conguración de red y del informe de
prueba de la red inalámbrica.
b. Consulte la parte superior del informe de prueba de la red para ver si se produjo algún error durante la prueba.
– Consulte la sección RESULTADOS DEL DIAGNÓSTICO para ver todas las pruebas realizadas y si la impresora
las ha pasado o no.
– En la sección CONFIGURACIÓN ACTUAL, busque el Nombre de red (SSID) a la que está conectada
actualmente su impresora. Compruebe que la impresora esté conectada a la misma red que el equipo.
Nota: Si el equipo está conectado a una Red Privada Virtual (VPN), desconéctela de forma temporal antes de
continuar con la instalación. Después de la instalación, debe desconectar la impresora de la VPN para acceder
a ella a través de su red doméstica.
3. Asegúrese de que ningún software de seguridad esté bloqueando la comunicación en la red.
El software de seguridad, como rewalls, puede bloquear la comunicación entre su equipo y la impresora cuando se
instala en una red. Si no se encuentra la impresora, desactive el rewall de forma temporal y verique si el problema
desaparece. Para obtener más ayuda y consejos sobre software de seguridad, visite: www.hp.com/go/wpc-rewall.
4. Reinicie los componentes de la red inalámbrica.
Apague el enrutador y la impresora y, a continuación, vuelva a encenderlos en el siguiente orden: primero
el enrutador y después la impresora. A veces, si apaga y vuelve a encender los dispositivos, se resuelven
problemas de comunicación de red. Si aún no puede conectarse, apague el enrutador, la impresora y el equipo,
y vuelva a encenderlos en este orden: primero el enrutador, luego la impresora y, a continuación, el equipo.
¿Sigue con problemas? Visite el centro de impresión inalámbrica de HP (www.hp.com/go/wirelessprinting). Este
sitio web contiene la información actual más completa sobre la impresión inalámbrica, así como información para
ayudarle a preparar su red inalámbrica, solucionar problemas cuando conecte la impresora a la red inalámbrica y
resolver problemas de software de seguridad.
Nota: Si está utilizando un equipo que ejecuta Windows, puede utilizar la herramienta Print and Scan Doctor, que ayuda
a resolver muchos problemas de la impresora. Para descargar esta herramienta, visite www.hp.com/go/tools.
Si desea imprimir desde su smartphone o tablet
Puede utilizar la impresora para imprimir documentos y fotos directamente desde sus dispositivos móviles.
• iOS: Utilice la opción Imprimir desde el menú Compartir. No requiere instalación. iOS Airprint está preinstalado.
• Android: Descargue y habilite el HP Print Service Plugin (compatible con la mayoría de dispositivos Android)
desde Google Play Store.
También puede utilizar la aplicación HP All-in-One Printer Remote para congurar y utilizar su impresora HP para
escanear, imprimir y compartir documentos. Instálela en su dispositivo móvil desde la tienda de aplicaciones.
Si necesita ayuda para habilitar la impresión móvil, visite el sitio web de Impresión móvil de HP:
www.hp.com/go/mobileprinting. Si no está disponible una versión local de este sitio web en su país/región o
idioma, puede que se le redirija al sitio de Impresión móvil de HP de otro país/región o idioma.
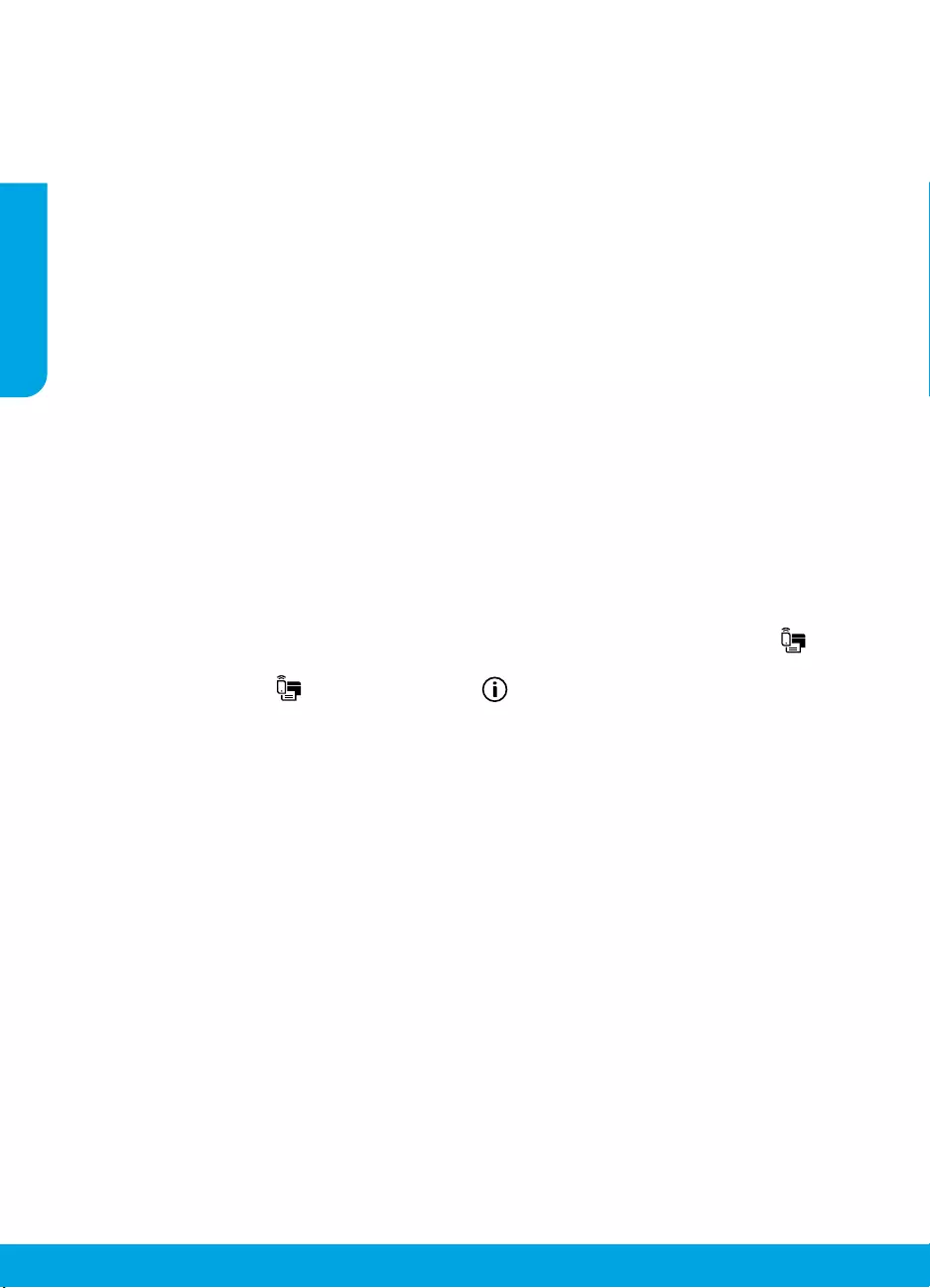
Español
30
Si desea cambiar de una conexión USB a una conexión inalámbrica
Primero, asegúrese de que ya ha instalado el software de la impresora correctamente.
Windows
1. Haga doble clic en el icono de la impresora en el escritorio o siga uno de estos pasos para abrir el software de la
impresora:
• Windows 10: Haga clic en el botón Inicio, seleccione Todas las aplicaciones, seleccione HP y seleccione el
icono con el nombre de la impresora.
• Windows 8.1: Haga clic en la echa de abajo en la esquina inferior izquierda de la pantalla Inicio y seleccione
el icono con el nombre de la impresora.
• Windows 8: En la pantalla Inicio, haga clic con el botón derecho en un área vacía de la pantalla, haga clic en
Todas las aplicaciones en la barra de aplicaciones y seleccione el icono con el nombre de la impresora.
• Windows 7, Windows Vista y Windows XP: En el menú Inicio, seleccione Todos los programas o Programas,
seleccione HP, seleccione la carpeta de la impresora y, a continuación, seleccione el icono con el nombre de la
impresora.
2. En el software de la impresora, haga clic en Herramientas.
3. Haga clic en Conguración y software del dispositivo.
4. Seleccione Convertir una impresora conectada USB a inalámbrica. Siga las instrucciones que aparecen en la pantalla.
Mac
Utilice la Utilidad HP en Aplicaciones/HP para cambiar la conexión del software a inalámbrica para esta impresora.
Si desea usar la impresora de forma inalámbrica sin un enrutador
Use Wi-Fi Direct para imprimir de forma inalámbrica sin un enrutador desde su equipo, smartphone o dispositivo
inalámbrico. Para utilizar Wi-Fi Direct desde un equipo, debe instalar el software de la impresora en el equipo.
1. Si el indicador luminoso Wi-Fi Direct en la impresora está apagado, pulse el botón Wi-Fi Direct ( ) para
activar Wi-Fi Direct. El indicador luminoso Wi-Fi Direct está encendido cuando Wi-Fi Direct está activado.
2. Pulse el botón Wi-Fi Direct ( ) y el botón Información ( ) simultáneamente para imprimir una guía de Wi-Fi
Direct.
3. Siga las instrucciones en la guía de Wi-Fi Direct para conectar su ordenador o dispositivo móvil con la impresora.
4. Imprima de forma normal desde el ordenador o dispositivo móvil.
Nota: La conexión de Wi-Fi Direct no proporciona acceso a Internet.
Visite el sitio web de Impresión Wi-Fi Direct de HP en www.hp.com/go/widirectprinting para obtener más
información.
Este producto está diseñado para su uso en entornos abiertos (p. ej., en hogares y sin conexión a Internet) en los
que cualquier persona pueda acceder y utilizar la impresora. Como resultado, el ajuste de Wi-Fi Direct está en modo
“Automático” de forma predeterminada, sin contraseña de administrador. Esto permite que cualquier persona que
se encuentre en el campo inalámbrico pueda conectar y acceder a todas las funciones y ajustes de la impresora.
Si se desean niveles de seguridad más estrictos, HP recomienda cambiar el método de conexión Wi-Fi Direct de
“Automático” a “Manual” y establecer una contraseña de administrador. Puede cambiar el ajuste de seguridad
desde el servidor web integrado (EWS). En la Ayuda electrónica encontrará más información.
Si desea compartir su impresora con varios equipos de la red
Primero instale la impresora en la red doméstica. Después de haber conectado correctamente la impresora a la red
doméstica, puede compartirla con otros equipos de la misma red. Por cada equipo adicional solo deberá instalar el
software de la impresora HP. Durante la instalación del software, seleccione Conexión inalámbrica en la pantalla
Opciones de conexión y siga las instrucciones que aparecerán en la pantalla.
Conexión inalámbrica en red (continuación)
Información sobre seguridad
Use únicamente el cable y el adaptador de alimentación (si se incluyen) proporcionados por HP.
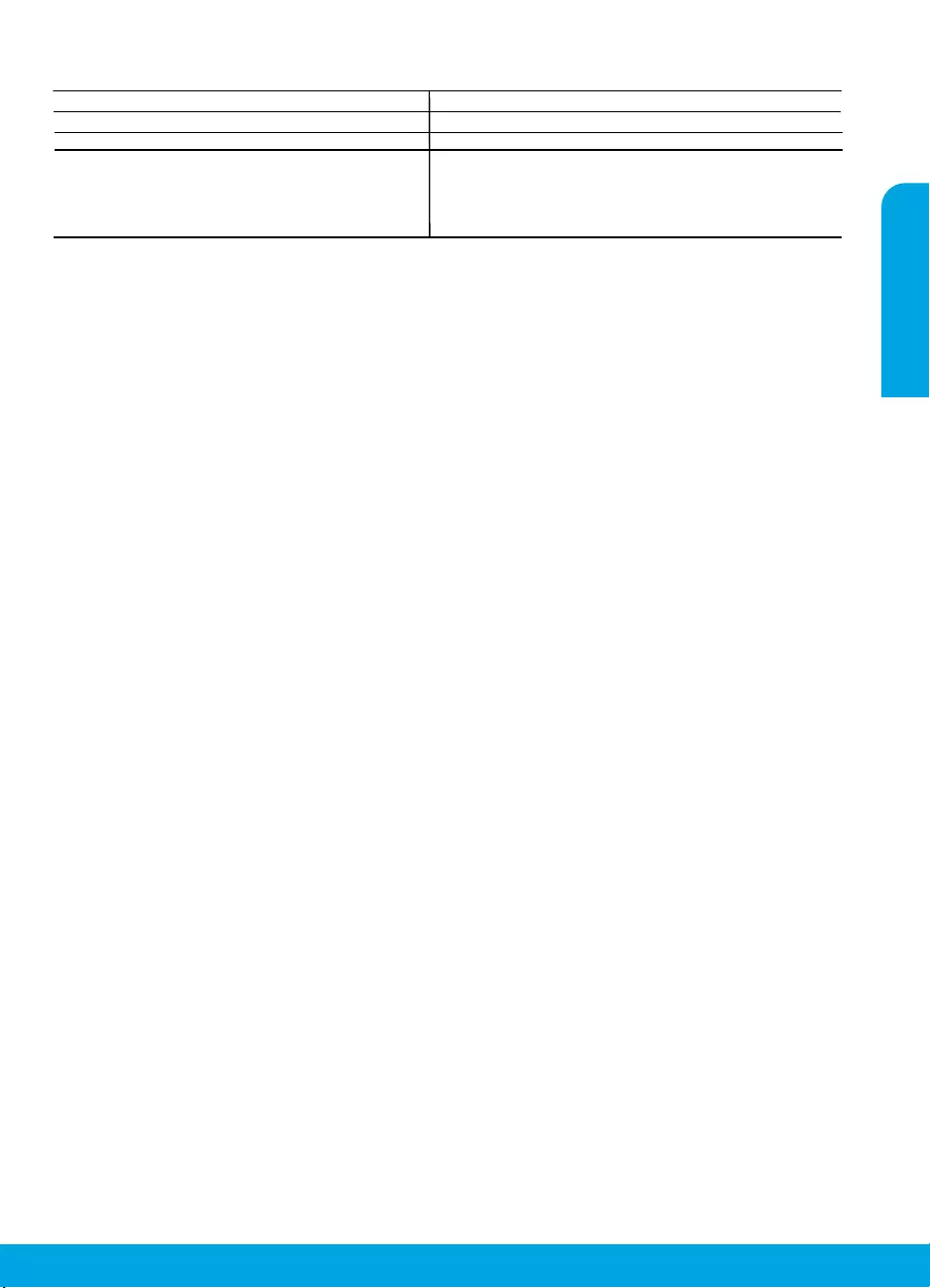
Español
31
Declaración de garantía limitada de la impresora HP
A.
Alcance de la garantía limitada
1. HP Inc. (HP) garantiza al usuario final que el producto de HP especificado no tendrá defectos de materiales ni mano de obra por el
periodo anteriormente indicado, cuya duración empieza el día de la compra por parte del cliente.
2. Para los productos de software, la garantía limitada de HP se aplica únicamente a la incapacidad del programa para ejecutar las
instrucciones. HP no garantiza que el funcionamiento de los productos se interrumpa o no contenga errores.
3. La garantía limitada de HP abarca sólo los defectos que se originen como consecuencia del uso normal del producto, y no cubre
otros problemas, incluyendo los originados como consecuencia de:
a. Mantenimiento o modificación indebidos;
b. Software, soportes de impresión, piezas o consumibles que HP no proporcione o no admita;
c. Uso que no se ajuste a las especificaciones del producto;
d. Modificación o uso incorrecto no autorizados.
4. Para los productos de impresoras de HP, el uso de un cartucho que no sea de HP o de un cartucho recargado no afecta ni a la
garantía del cliente ni a cualquier otro contrato de asistencia de HP con el cliente. No obstante, si el error o el desperfecto en la
impresora se atribuye al uso de un cartucho que no sea de HP, un cartucho recargado o un cartucho de tinta caducado, HP cobrará
aparte el tiempo y los materiales de servicio para dicho error o desperfecto.
5. Si durante la vigencia de la garantía aplicable, HP recibe un aviso de que cualquier producto presenta un defecto cubierto por la
garantía, HP reparará o sustituirá el producto defectuoso como considere conveniente.
6. Si HP no logra reparar o sustituir, según corresponda, un producto defectuoso que esté cubierto por la garantía, HP reembolsará al
cliente el precio de compra del producto, dentro de un plazo razonable tras recibir la notificación del defecto.
7. HP no tendrá obligación alguna de reparar, sustituir o reembolsar el precio del producto defectuoso hasta que el cliente lo haya
devuelto a HP.
8. Cualquier producto de sustitución puede ser un producto nuevo o casi nuevo de funcionalidad similar que el producto que se
sustituye.
9. Los productos HP podrían incluir piezas, componentes o materiales refabricados equivalentes a los nuevos en cuanto al
rendimiento.
10. La Declaración de garantía limitada de HP es válida en cualquier país en que los productos HP cubiertos sean distribuidos por HP.
Es posible que existan contratos disponibles para servicios de garantía adicionales, como el servicio in situ, en cualquier
suministrador de servicios autorizado por HP, en aquellos países donde HP o un importador autorizado distribuyan el producto.
B.
Limitaciones de la garantía
HASTA DONDE LO PERMITAN LAS LEYES LOCALES, NI HP NI SUS TERCEROS PROVEEDORES OTORGAN NINGUNA OTRA GARANTÍA O
CONDICIÓN DE NINGÚN TIPO, YA SEAN GARANTÍAS O CONDICIONES DE COMERCIABILIDAD EXPRESAS O IMPLÍCITAS, CALIDAD
SATISFACTORIA E IDONEIDAD PARA UN FIN DETERMINADO.
C.
Limitaciones de responsabilidad
1. Hasta donde lo permitan las leyes locales, los recursos indicados en esta Declaración de garantía son los únicos y exclusivos
recursos de los que dispone el cliente.
2. HASTA EL PUNTO PERMITIDO POR LA LEY LOCAL, EXCEPTO PARA LAS OBLIGACIONES EXPUESTAS ESPECÍFICAMENTE EN ESTA
DECLARACIÓN DE GARANTÍA, EN NINGÚN CASO HP O SUS PROVEEDORES SERÁN RESPONSABLES DE LOS DAÑOS DIRECTOS,
INDIRECTOS, ESPECIALES, INCIDENTALES O CONSECUENCIALES, YA ESTÉ BASADO EN CONTRATO, RESPONSABILIDAD
EXTRACONTRACTUAL O CUALQUIER OTRA TEORÍA LEGAL, Y AUNQUE SE HAYA AVISADO DE LA POSIBILIDAD DE TALES DAÑOS.
D.
Legislación local
1. Esta Declaración de garantía confiere derechos legales específicos al cliente. El cliente podría también gozar de otros derechos que
varían según el estado (en Estados Unidos), la provincia (en Canadá), o la entidad gubernamental en cualquier otro país del
mundo.
2. Hasta donde se establezca que esta declaración de garantía contraviene las leyes locales, dicha Declaración de garantía se
considerará modificada para acatar tales leyes locales. Bajo dichas leyes locales, puede que algunas declinaciones de
responsabilidad y limitaciones estipuladas en esta Declaración de garantía no se apliquen al cliente.
Información sobre la Garantía Limitada del Fabricante HP
Su Gar
antía limitada de HP es una garantía comercial voluntariamente proporcionada por HP. El nombre y dirección de las entidades HP
que pr
oporcionan la Garantía limitada de HP (garantía comercial adicional del fabricante) en su país es:
España
: Hewlett-Packard Española S.L. Calle Vicente Aleixandre, 1 Parque Empresarial Madrid - Las Rozas, E-28232 Madrid
Los beneficios de la Garantía limitada de HP son adicionales a la garantía legal de 2 años a la que los consumidores tienen dere
cho a recibir
del
vendedor en virtud del contrato de compraventa; sin embargo, varios factores pueden afectar su derecho a recibir los beneficios bajo
dicha ga
rantía legal. A este respecto, la Garantía limitada de HP no limita o afecta en modo alguno los derechos legales del consumidor.
Pa
ra más información, consulte el siguiente enlace: Garantía legal del consumidor o puede visitar el sitio web de los Centros europeos de
lo
s consumidores. Los clientes tienen derecho a elegir si reclaman un servicio acogiéndose a la Garantía limitada de HP o al vendedor de
co
nformidad con la garantía legal de dos años.
Pa
ra más información, consulte el siguiente vínculo: la garantía legal del consumidor (www.hp.com/go/eu-legal) o puede visitar el sitio
web del centro europeo del consumidor (http://
ec.europa.eu/consumers/solving_consumer_disputes/non-judicial_redress/ecc-net/).
Producto HP Duración de la garantía limitada
Medio de almacenamiento del software 90 días
Impresora Garantía de hardware de 1 año
Cartuchos de tinta o impresión La garantía es válida hasta que se agote la tinta HP o hasta que se
alcance la fecha de “fin de garantía” indicada en el cartucho,
cualquiera de los hechos que se produzca en primer lugar. Esta
garantía no cubrirá los productos de tinta HP que se hayan
rellenado o manipulado, se hayan vuelto a limpiar, se hayan
utilizado incorrectamente o se haya alterado su composición.

www.hp.com/eu/m/DJ3720
Português
Introdução
1. Preparação: siga as instruções no folheto de conguração para iniciar a conguração da impressora.
2. Conexão: acesse 123.hp.com/dj3700 para baixar e executar o software de conguração ou o aplicativo
móvel da HP e conecte a impressora à sua rede.
Observação: o aplicativo HP All-in-One Printer Remote está disponível em uma loja de aplicativos.
Observação para usuários do Windows®: também é possível usar o CD de software da impressora. Se o
programa de instalação não se iniciar, navegue até Computador, clique duas vezes no ícone do CD/DVD com o
logotipo da HP e clique duas vezes em setup.exe.
3. Ativação: crie uma conta ou registre sua impressora e conclua a instalação do software da impressora HP ou
do HP All-in-One Remote para que você possa imprimir e digitalizar.
Precisa de ajuda? Visite hp.com/support/dj3700 para obter mais informações sobre como congurar sua
impressora.
Saiba mais
Ajuda Eletrônica: Está disponível após você instalar o software da impressora HP no seu computador. Saiba
mais sobre os recursos do equipamento, sobre impressão, solução de problemas e suporte. Veja, na seção
Informações Técnicas, noticações e informações ambientais e regulamentares, incluindo a Noticação de
Regulamentação da União Europeia e as declarações de conformidade.
• Windows® 10: clique no botão Iniciar, selecione Todos os aplicativos, selecione HP, selecione o ícone com o
nome da impressora, clique em Ajuda e depois em Pesquisar na Ajuda da HP.
• Windows® 8.1: clique na seta para baixo, no canto esquerdo inferior da tela Iniciar, selecione o ícone com o
nome da impressora, clique em Ajuda e depois clique em Pesquisar na Ajuda da HP.
• Windows® 8: na tela Iniciar, clique com o botão direito em uma área vazia da tela, clique em Todos os
aplicativos na barra de aplicativos, selecione o ícone com o nome da impressora, clique em Ajuda e depois
clique em Pesquisar na Ajuda da HP.
• Windows® 7, Windows Vista® e Windows® XP: clique no botão Iniciar, selecione Todos os Programas,
selecione HP, selecione a pasta da impressora e depois Ajuda.
• OS X Yosemite v10.10 e OS X El Capitan v10.11: clique em Ajuda > Ajuda Mac. Na janela do Visualizador de
Ajuda, insira o nome de sua impressora no campo de pesquisa.
• OS X Mavericks v10.9: clique em Ajuda > Central de Ajuda. Na janela do Visualizador de Ajuda, clique em
Ajuda para todos os seus aplicativos e clique na Ajuda de sua impressora.
Leia-me: contém informações de suporte da HP, requisitos de sistema operacional e atualizações recentes para
a impressora.
• Windows: insira o CD do software em seu computador e navegue até o arquivo ReadMe.chm. Clique duas
vezes em ReadMe.chm para abri-lo e selecione o Leia-me em seu idioma.
Na Web: ajuda e informações adicionais: www.support.hp.com. Registro da impressora: www.register.hp.com.
Declaração de Conformidade: www.hp.eu/certicates. Consumo de tinta: www.hp.com/go/inkusage.
HP DeskJet 3700 All-in-One series
Digitalize para saber mais!
Taxas de dados padrão podem se aplicar. Pode não estar disponível em todos os idiomas.
As informações deste
documento podem ser
alteradas sem noticação.
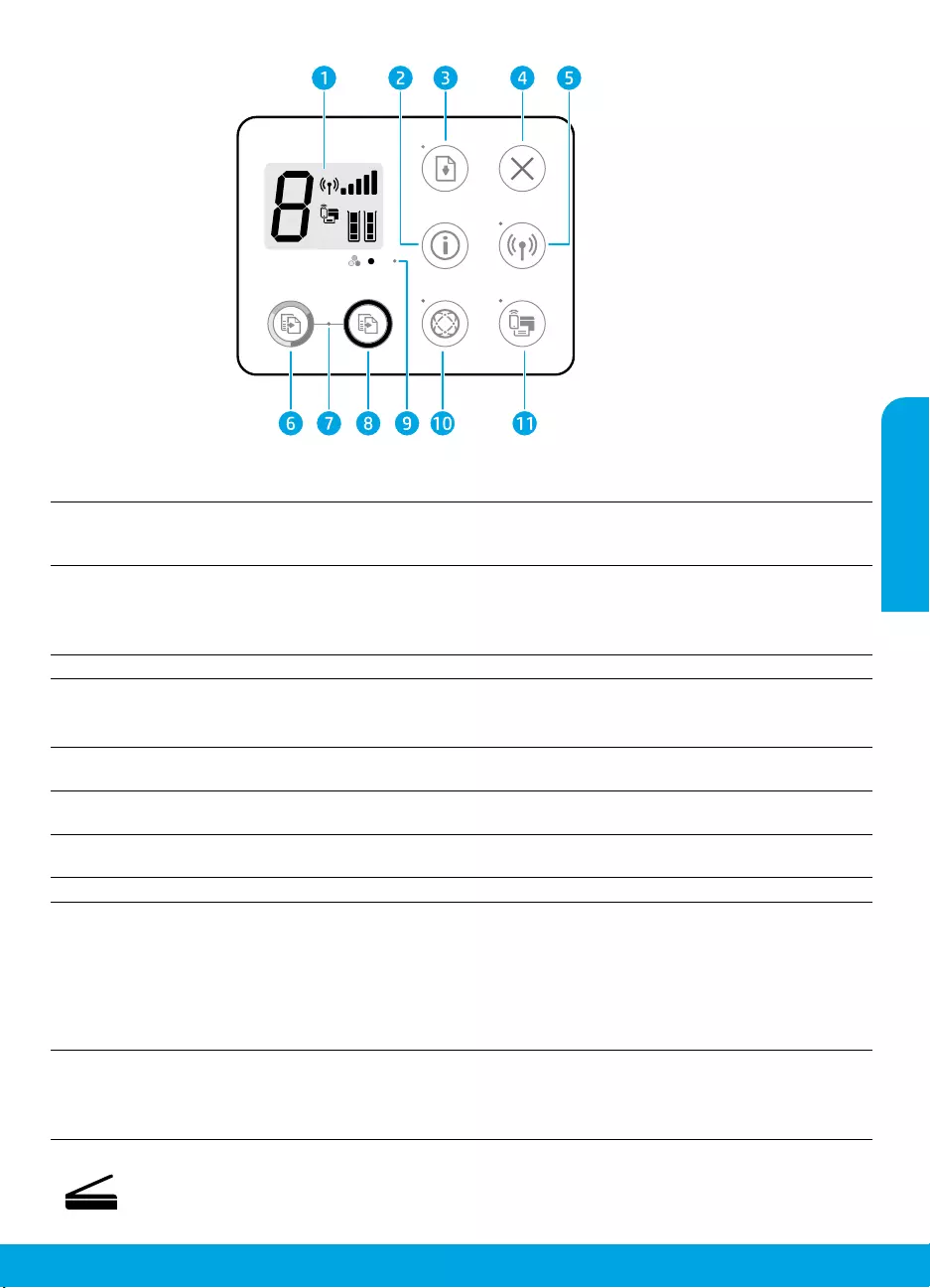
Português
33
Painel de controle
1Visor do painel de controle: indica número de cópias, erros de mídia, status da conexão sem o e a
potência do sinal, status do Wi-Fi Direct e níveis de tinta.
2Botão Informações: imprime a página de informações da impressora. Pressione o botão juntamente com
o botão Sem o ou o botão Wi-Fi Direct para ver páginas de ajuda mais especícas relacionadas a esses
botões.
3
Botão Continuar: retoma um trabalho após uma interrupção (por exemplo, após o carregamento
de papel).
Luz Continuar: indica que você pode pressionar o botão Continuar para ajudar na solução de um
problema.
4Botão Cancelar: interrompe a operação atual.
5
Botão Sem o: ativa ou desativa os recursos sem o da impressora.
Luz Sem o: indica se a impressora está conectada a uma rede sem o ou não. A luz piscando indica
que a conexão sem o não foi congurada ou que a impressora está tentando se conectar.
6Botão Iniciar cópia colorida: inicia uma cópia em cores. Para aumentar o número de cópias
coloridas, pressione o botão várias vezes rapidamente.
7Luz Iniciar cópia: uma luz piscante indica que os botões Iniciar cópia colorida e Iniciar cópia preto
estão prontos para serem usados.
8Botão Iniciar cópia preto: inicia uma cópia em preto e branco. Para aumentar o número de cópias
em preto e branco, pressione o botão várias vezes rapidamente.
9Luz de alerta de tinta: indica pouca tinta ou problemas no cartucho de tinta.
10
Botão Serviços de Web: imprime uma página que ajuda na conguração dos Serviços de Web ou
imprime uma página de diagnóstico que ajuda a solucionar problemas com os Serviços de Web caso
a luz dos Serviços de Web esteja acesa.
Luz Serviços de Web: uma luz branca sólida indica que o recurso Serviços de Web está pronto para
ser usado. Uma luz branca piscante indica problema de conectividade. Uma luz âmbar piscante
indica que um trabalho está sendo bloqueado por causa de um erro. O estado desligado indica que
o recurso Serviços de Web não está registrado.
11
Botão Wi-Fi Direct: liga ou desliga o Wi-Fi Direct.
Luz Wi-Fi Direct: indica o status ativado ou desativado do Wi-Fi Direct. Uma luz piscante indica que o
dispositivo habilitado para Wi-Fi Direct está tentando se conectar à impressora. Pressione o botão Wi-Fi
Direct para permitir a conexão.
Digitalizar: use o software da impressora HP ou o aplicativo HP All-in-One Remote para digitalizar
usando sua impressora. Você também pode usar o Webscan no Servidor Web Incorporado (EWS).
Encontre informações sobre digitalização na Ajuda eletrônica ou visite hp.com/support/dj3700.
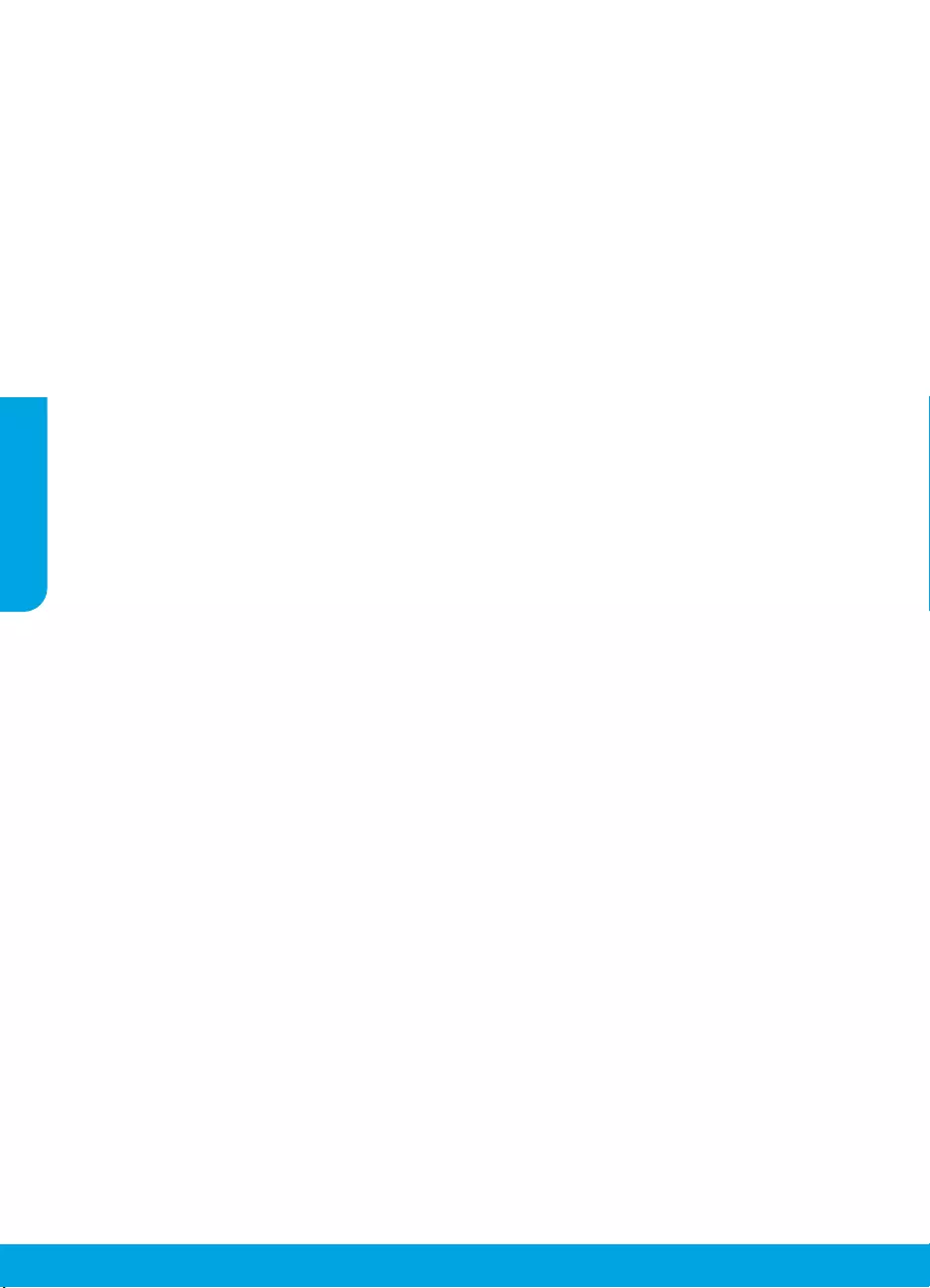
Português
34
MacWindows
Solução de problemas básicos
Se você não conseguir imprimir:
1. Verique se as conexões do cabo de alimentação estão rmes e se a impressora está ligada. O botão
Liga/Desliga se acenderá.
2. Se o computador estiver conectado à impressora via cabo USB, verique se as conexões USB estão rmes.
Se o computador estiver conectado à impressora via conexão sem o, verique se a conexão sem o está
funcionando.
3. Visite o site HP Diagnostic Tools em www.hp.com/go/tools para baixar utilitários de diagnóstico gratuitos
(ferramentas) que você pode usar para corrigir problemas comuns da impressora.
Declarações: Microsoft e Windows são marcas registradas
ou marcas comerciais da Microsoft Corporation nos
Estados Unidos e/ou em outros países.
Mac, OS X e AirPrint são marcas comerciais da Apple Inc.,
registradas nos Estados Unidos e em outros países.
Verique se o software da impressora está instalado.
Você encontrará um ícone na área de trabalho do
computador correspondente à impressora HP, caso o
software da impressora esteja instalado.
Verique se a impressora está congurada como seu
dispositivo padrão de impressão:
• Windows 10: pesquise os dispositivos no Windows
e selecione Dispositivos e impressoras na lista de
resultados.
• Windows 8.1 e Windows 8: aponte ou toque no
canto superior direito da tela para abrir a barra de
botões, clique no ícone Congurações, clique ou
toque em Painel de Controle e clique ou toque em
Exibir dispositivos e impressoras.
• Windows 7: no menu Iniciar do Windows, clique em
Dispositivos e Impressoras.
• Windows Vista e Windows XP: no menu Iniciar do
Windows, clique em Painel de Controle. Selecione
Modo de Exibição Clássico e clique duas vezes em
Impressoras ou Impressoras e Aparelhos de Fax.
Verique se a impressora possui uma marca de seleção
no círculo ao seu lado. Se sua impressora não estiver
selecionada como padrão, clique com o botão direito
no ícone correspondente a ela e selecione Denir
como Impressora Padrão no menu.
Se você estiver usando um cabo USB e ainda não for
possível imprimir ou se a instalação do software
falhar:
1. Remova o CD da unidade de CD/DVD e desconecte
o cabo USB do computador.
2. Reinicie o computador.
3. Insira o CD do software da impressora na unidade
de CD/DVD e siga as instruções na tela para instalar
o software. Não conecte o cabo USB até que seja
solicitado.
4. Após o término da instalação, reinicie o
computador.
Se você estiver usando conexão sem o e ainda não
tiver conseguido imprimir:
Vá até a seção "Rede sem o", na próxima página, para
mais informações.
Verique a la de impressão:
1. Em Preferências do Sistema, clique em
Impressoras e Scanners.
2. Clique em Abrir Fila de Impressão.
3. Clique em um trabalho de impressão para
selecioná-lo.
4. Utilize os seguintes botões para gerenciar o
trabalho de impressão:
• Ícone Cancelar: cancela o trabalho de impressão
selecionado.
• Continuar: reinicia um trabalho de impressão
pausado.
5. Caso tenha feito alguma alteração, tente imprimir
novamente.
Reinicie e redena:
1. Reinicie o computador.
2. Redena a impressora.
a. Desligue a impressora e desconecte o cabo de
alimentação.
b. Aguarde um minuto e reconecte o cabo de
alimentação. Ligue a impressora.
Redena o sistema de impressão:
1. Em Preferências do Sistema, clique em
Impressoras e Scanners.
2. Mantenha pressionada a tecla Control e clique
na lista à esquerda, depois selecione Redenir
sistema de impressão.
3. Adicione a impressora que você deseja usar.
Desinstale o software:
1. Se a impressora estiver conectada ao seu
computador por conexão USB, desconecte a
impressora do computador.
2. Abra a pasta Aplicativos/HP.
3. Clique duas vezes no Desinstalador HP e siga as
instruções na tela.
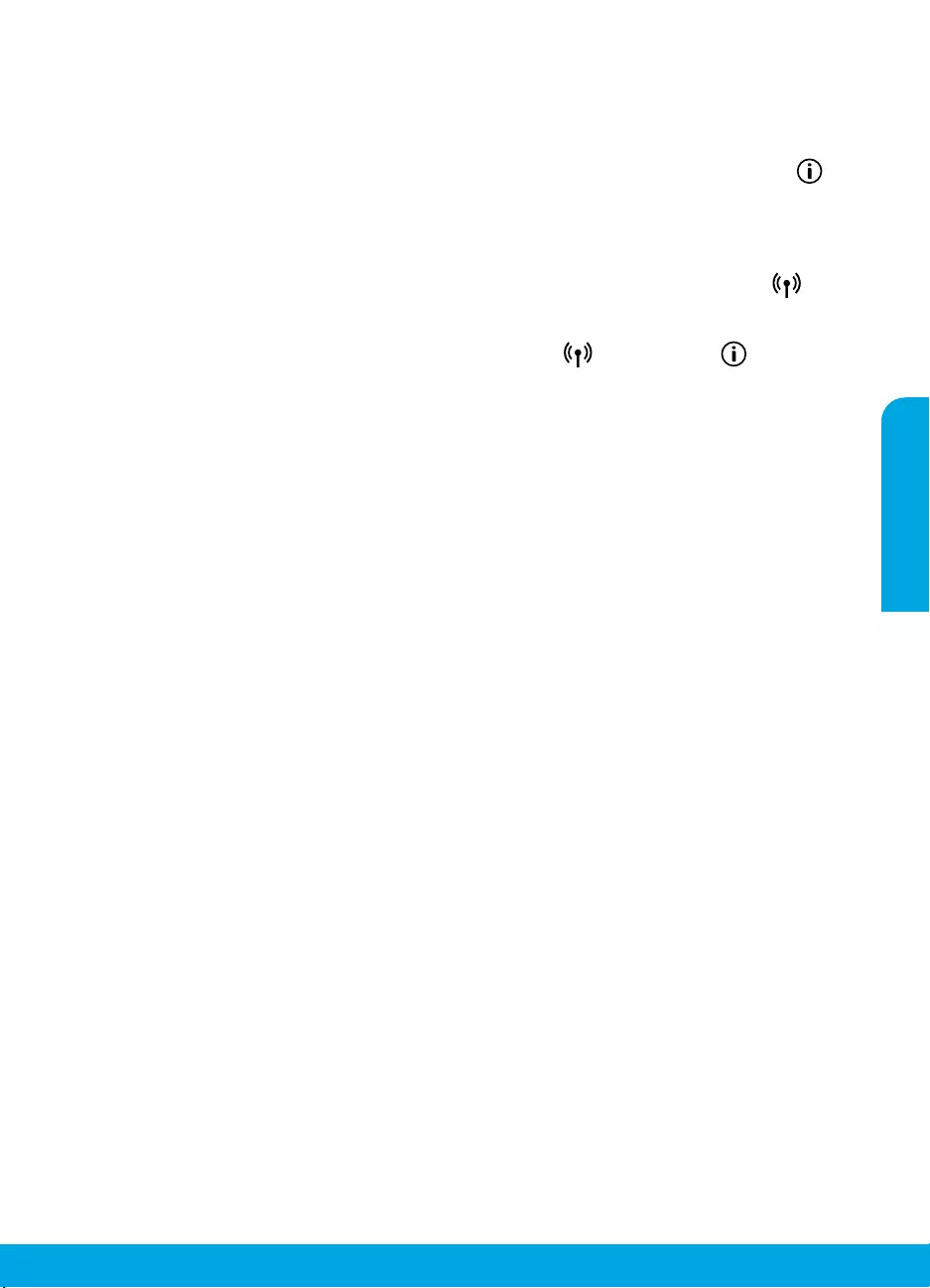
Português
35
Rede sem o
Você pode conectar sua impressora à uma rede sem o durante a instalação do software da impressora.
Observação: durante a instalação do software, pode ser necessário usar um cabo USB para conexão temporária entre
a impressora e o computador. Não conecte o cabo USB até que o software da impressora peça para que você o faça.
Dica: para imprimir um guia de introdução rápida da conexão sem o, pressione o botão de Informações ( ) por
três segundos.
Se a conexão da impressora com a rede não foi estabelecida com êxito
1. Verique se a conexão sem o está habilitada na impressora.
No painel de controle da impressora, se a luz Sem Fio estiver apagada, pressione o botão Sem Fio ( ) para
ativar os recursos de conexão sem o da impressora.
2. Verique se a impressora está conectada a sua rede.
a. No painel de controle da impressora, pressione os botões Sem Fio ( ) e Informações ( ) ao mesmo
tempo para imprimir os relatórios de conguração da rede e de teste da rede sem o.
b. Verique, na parte de cima do relatório do teste da rede sem o, se houve falha durante o teste.
– Consulte a seção RESULTADOS DO DIAGNÓSTICO de todos os testes realizados para saber se a impressora
foi aprovada ou não.
– Na seção CONFIGURAÇÃO ATUAL, localize o Nome da Rede (SSID) à qual a impressora está conectada
atualmente. Certique-se de que a impressora esteja conectada à mesma rede que o computador.
Observação: se seu computador estiver conectado a uma Rede Privada Virtual (VPN), desconecte-o
temporariamente antes de dar continuidade à instalação. Após a instalação, você precisará estar desconectado
da VPN para acessar a impressora em sua rede doméstica.
3. Verique se o software de segurança está bloqueando a comunicação em sua rede.
Os softwares de segurança, como os rewalls, podem bloquear a comunicação entre o computador
e a impressora durante a instalação em rede. Se sua impressora não puder ser encontrada, desative
temporariamente seu rewall e verique se o problema desaparece. Para mais ajuda e dicas de software
de segurança, visite: www.hp.com/go/wpc-rewall_br-pt.
4. Reiniciar os componentes da rede sem o.
Desligue o roteador e a impressora e religue-os nesta ordem: primeiro o roteador e depois a impressora. Às
vezes, basta desligar e religar esses dispositivos para resolver problemas de comunicação da rede. Se ainda não
for possível se conectar, desligue o roteador, a impressora e o computador e religue-os nesta ordem: primeiro o
roteador, depois a impressora e depois o computador.
Ainda está enfrentando problemas? Visite o Centro de Impressão Sem Fio HP (www.hp.com/go/wirelessprinting).
Esse site contém as informações mais completas e atualizadas sobre impressão sem o, assim como informações
para ajudar você a preparar a sua rede sem o; resolver problemas de conexão da impressora com a rede sem o;
e resolver problemas com software de segurança.
Observação: se você estiver usando um computador com Windows, poderá usar a ferramenta Print and Scan
Doctor, que pode ajudar a resolver muitos problemas que você possa ter com a impressora. Para baixar a
ferramenta, acesse www.hp.com/go/tools.
Se quiser imprimir usando seu smartphone ou tablet
Você pode usar a impressora para imprimir documentos e fotos diretamente de seus dispositivos móveis.
• iOS: use a opção Imprimir no menu Compartilhar. Nenhuma conguração é necessária. O iOS AirPrint vem
pré-instalado.
• Android: baixe o HP Print Service Plugin (suportado pela maioria dos dispositivos Android) da Google Play Store
e ative-o.
Você pode também usar o aplicativo HP All-in-One Printer Remote para congurar e usar sua impressora HP para
digitalizar, imprimir e compartilhar documentos. Instale-o pela loja de aplicativos de seu dispositivo móvel.
Para obter ajuda sobre como ativar a impressão móvel, visite o site do HP Mobile Printing
www.hp.com/go/mobileprinting. Se uma versão local desse site não estiver disponível em seu país/região ou
idioma, você poderá ser direcionado ao site do HP Mobile Printing de outro país/região ou idioma.

Português
36
Se você quiser alterar a conexão USB para a conexão sem o
Primeiro, verique se você já instalou com êxito o software da impressora.
Windows
1. Clique duas vezes no ícone da impressora, na área de trabalho, ou siga uma destas instruções, para abrir o
software da impressora:
• Windows 10: clique no botão Iniciar, selecione Todos os aplicativos, selecione HP e selecione o ícone com o
nome da impressora.
• Windows 8.1: clique na seta para baixo no canto esquerdo inferior da tela Iniciar e selecione o ícone com o
nome da impressora.
• Windows 8: na tela Inicial, clique com o botão direito em uma área vazia, clique em Todos os Aplicativos na
barra de aplicativos, depois selecione o ícone com o nome da impressora.
• Windows 7, Windows Vista e Windows XP: no menu Iniciar, selecione Todos os Programas ou Programas,
clique em HP, selecione a pasta da impressora e selecione o ícone com o nome da impressora.
2. No software da impressora, clique em Ferramentas.
3. Clique em Conguração de Dispositivo e Software.
4. Selecione Converter a impressora conectada via USB em sem o. Siga as instruções na tela.
Mac
Use o Utilitário HP em Aplicativos/HP para mudar, no software, a conexão dessa impressora para sem o.
Se desejar usar a impressora em rede sem o sem roteador
Use o Wi-Fi Direct para imprimir através da rede sem o sem usar roteador. Use seu computador, smartphone
ou outro dispositivo habilitado para rede sem o. Para usar o Wi-Fi Direct em um computador, o software da
impressora deverá estar instalado nele.
1. Se a luz do Wi-Fi Direct na impressora estiver desligada, pressione o botão Wi-Fi Direct ( ) para ativar o Wi-Fi
Direct. A luz do Wi-Fi Direct ca acesa quando o Wi-Fi Direct está ativo.
2. Pressione os botões Wi-Fi Direct ( ) e Informações ( ) juntos para imprimir um guia do Wi-Fi Direct.
3. Siga as instruções no guia do Wi-Fi Direct para conectar seu computador ou dispositivo móvel à impressora.
4. Imprima como você normalmente faria em seu computador ou dispositivo móvel.
Observação: a conexão do Wi-Fi Direct não fornece acesso à Internet.
Visite o site do HP Wi-Fi Direct Printing em www.hp.com/go/widirectprinting para saber mais.
Este produto foi projetado para ser usado em ambientes abertos (p. ex., em casas e sem conexão à Internet
pública), nos quais qualquer um pode acessar e usar a impressora. Como resultado, a conguração do Wi-Fi Direct
ca em modo "Automático" por padrão, sem a senha de administrador; isso permite que qualquer pessoa ao
alcance da rede sem o se conecte e acesse todas as funções e congurações da impressora. Se desejar níveis mais
altos de segurança, a HP recomenda que você altere o método de conexão do Wi-Fi Direct de "Automático" para
"Manual" e dena uma senha de administrador. Você pode alterar as congurações de segurança do Servidor da
Web Incorporado (EWS). Consulte a Ajuda eletrônica para obter mais informações.
Se desejar compartilhar a impressora com vários computadores na rede
Primeiro, instale a impressora em sua rede doméstica. Após conectar com sucesso sua impressora à rede
doméstica, é possível compartilhá-la com outros computadores dessa mesma rede. Em cada computador
adicional, é preciso apenas instalar o software da impressora HP. Durante a instalação do software, selecione
Sem Fio na tela Opções de Conexão e siga as instruções exibidas.
Rede sem o (continuação)
Informações de segurança
Use o dispositivo apenas com o cabo e o adaptador de alimentação (se houver) fornecidos pela HP.

Português
37
Declaração de garantia limitada da impressora HP
A.
Extensão da garantia limitada
1. A HP Inc. (HP) garante ao cliente final que os produtos HP especificados acima estarão livres de defeitos de materiais e
fabricação pelo período mencionado acima, que se inicia na data da compra pelo cliente.
2. No caso de produtos de software, a garantia limitada HP cobre apenas falhas de execução de instruções de programação. A
HP não garante que a operação de qualquer produto será ininterrupta ou livre de erros.
3. A garantia limitada HP cobre somente os defeitos surgidos como resultado de uso normal do produto, e não cobre outros
problemas, incluindo os que surgirem como resultado de:
a. Manutenção ou modificação inadequada;
b. Software, mídia, peças ou suprimentos não fornecidos ou aceitos pela HP;
c. Operação fora das especificações do produto;
d. Modificação não autorizada ou uso indevido.
4. Para produtos de impressoras HP, o uso de um cartucho não HP ou de um cartucho recondicionado não afeta a garantia ao
cliente nem qualquer contrato de suporte HP com o cliente. No entanto, se uma falha ou um dano da impressora puderem ser
atribuídos ao uso de um cartucho não HP ou recondicionado ou a um cartucho de tinta expirado, a HP cobrará suas taxas
padrão referentes a tempo e materiais para fazer a manutenção na impressora quanto à falha ou ao dano em questão.
5. Se a HP for informada, durante o período de garantia aplicável, sobre um defeito em qualquer produto coberto pela garantia
HP, poderá optar por substituir ou consertar o produto.
6. Se a HP não puder consertar ou substituir o produto defeituoso coberto pela garantia HP, como for aplicável, ela irá, dentro de
um período de tempo razoável após a notificação do defeito, ressarcir o valor pago pelo produto.
7.
A HP não tem obrigação de consertar, substituir ou ressarcir o valor pago até o cliente retornar o produto defeituoso à HP.
8. Todos os produtos de substituição podem ser novos ou iguais a novos de funcionalidade similar ao produto sendo
substituído.
9.
Os produtos HP podem conter peças manufaturadas, componentes ou materiais equivalentes a novos no desempenho.
10. A Declaração de garantia limitada da HP é válida em qualquer país onde o produto coberto HP for distribuído pela HP.
Contratos para serviços de garantia adicionais, como serviços nas instalações do cliente, podem estar disponíveis em
qualquer representante de serviços HP em países onde o produto é distribuído pela HP ou por importador autorizado.
B.
Limitações da garantia
DENTRO DOS LIMITES PERMITIDOS PELAS LEIS LOCAIS, NEM A HP NEM OS SEUS FORNECEDORES FAZEM QUALQUER OUTRA
GARANTIA OU CONDIÇÃO DE QUALQUER NATUREZA, EXPRESSA OU IMPLÍCITA, GARANTIAS OU CONDIÇÕES IMPLÍCITAS DE
COMERCIABILIDADE, QUALIDADE SATISFATÓRIA E ADEQUAÇÃO A UM PROPÓSITO PARTICULAR.
C.
Limitações de responsabilidade
1. Para a extensão permitida pela lei local, as soluções fornecidas nesta Declaração de Garantia são as únicas e exclusivas do
cliente.
2. DENTRO DOS LIMITES PERMITIDOS PELAS LEIS LOCAIS, EXCETO PELAS OBRIGAÇÕES ESPECIFICAMENTE MENCIONADAS NESTA
DECLARAÇÃO DE GARANTIA, EM HIPÓTESE ALGUMA A HP OU OS SEUS FORNECEDORES SERÃO RESPONSÁVEIS POR DANOS
DIRETOS, INDIRETOS, ESPECIAIS, INCIDENTAIS OU CONSEQUENCIAIS, SEJAM ELES BASEADOS EM CONTRATO, AÇÃO DE PERDAS E
DANOS OU QUALQUER OUTRO RECURSO JURÍDICO, MESMO QUE A HP TENHA SIDO AVISADA DA POSSIBILIDADE DE TAIS DANOS.
D.
Lei local
1. Esta Declaração de Garantia fornece ao cliente direitos legais específicos. O cliente pode também ter outros direitos que
podem variar de estado para estado nos Estados Unidos, de província para província no Canadá e de país para país em outros
lugares no mundo.
2. Na medida em que esta declaração de garantia for inconsistente com as leis locais, deve ser considerada emendada para se
tornar consistente com tais leis. Sob elas, certas limitações desta declaração, exclusões e isenções de responsabilidade
podem não ser aplicáveis ao cliente.
Informações relativas à Garantia Limitada da HP
A Ga
rantia Limitada HP é uma garantia comercial fornecida voluntariamente pela HP. O nome e a morada da entidade HP responsável
pela pr
estação da Garantia Limitada HP no seu país são os seguintes:
Po
rtugal: HPCP – Computing and Printing Portugal, Unipessoal, Lda., Edificio D. Sancho I, Quinta da Fonte, Porto Salvo, Lisboa,
Oeir
as, 2740 244
As vantagens da Ga
rantia Limitada HP aplicam-se cumulativamente com quaisquer direitos decorrentes da legislação aplicável à
garantia de dois anos do vendedor
, relativa a defeitos do produto e constante do contrato de venda. Existem, contudo, vários fatores
que poder
ão afetar a sua elegibilidade para beneficiar de tais direitos. Os direitos legalmente atribuídos aos consumidores não são
limitados ou af
etados de forma alguma pela Garantia Limitada HP. Para mais informações, consulte a ligação seguinte: Garantia legal
do c
onsumidor ou visite o Web site da Rede dos Centros Europeus do Consumidor. Os consumidores têm o direito de escolher se
pr
etendem reclamar assistência ao abrigo da Garantia Limitada HP ou contra o vendedor ao abrigo de uma garantia jurídica de dois
anos
.
Pa
ra obter mais informações, consulte o link Garantia legal para o consumidor (www.hp.com/go/eu-legal) ou acesse o site dos
Eu
ropean Consumer Centres (http://ec.europa.eu/consumers/solving_consumer_disputes/non-judicial_redress/ecc-net/).
Produto HP Duração da garantia limitada
Mídia de software 90 dias
Impressora Garantia de hardware de 1 ano
Cartuchos de impressão ou de tinta Até que a tinta HP acabe ou até a data do “fim da garantia” impressa
no cartucho, o que ocorrer primeiro. Esta garantia não cobre
produtos de tinta HP que tenham sido reabastecidos, refabricados,
recondicionados, adulterados ou utilizados de forma incorreta.

www.hp.com/eu/m/DJ3720
Nederlands
Aan de slag
1. Voorbereiden: Volg de instructies op de installatieyer om de printer te congureren.
2. Verbinding maken: Ga naar 123.hp.com/dj3700 om de HP-installatiesoftware of mobiele app te
downloaden en uit te voeren, en de printer met uw netwerk te verbinden.
Opmerking: De app HP All-in-One Printer Remote is beschikbaar in de app store.
Opmerking voor Windows-gebruikers: U kunt ook de cd met de printersoftware gebruiken. Als het
installatieprogramma niet wordt gestart, gaat u naar Deze computer, dubbelklikt u op het cd-rompictogram
met het HP-logo en vervolgens op setup.exe.
3. Activeren: Maak een account of registreer uw printer en voltooi de installatie van de HP-printersoftware of
de app HP All-in-One Remote, zodat u kunt afdrukken en scannen.
Hulp nodig? Ga naar hp.com/support/dj3700 voor meer informatie over hoe u uw printer instelt.
Meer informatie
Elektronische Help: Dit is beschikbaar nadat u de HP printersoftware op uw computer hebt geïnstalleerd.
Kom alles te weten over de productkenmerken, de afdrukmogelijkheden, het opsporen van fouten en de
ondersteuning. In het gedeelte Technische informatie vindt u richtlijnen, informatie over het milieu en wettelijke
informatie, waaronder de richtlijnen van de Europese Unie en de conformiteitsverklaring.
• Windows® 10: Klik op de knop Start, selecteer Alle apps, selecteer HP, selecteer het pictogram met de
naam van de printer, klik op Help en klik vervolgens op Zoek in HP Help.
• Windows® 8.1: Klik op de pijl omlaag linksonder in het scherm Start, selecteer het pictogram met de naam
van de printer, klik op Help en klik vervolgens op Zoek in HP Help.
• Windows® 8: Klik in het scherm Start met de rechtermuisknop op een leeg gebied van het scherm, klik op
Alle apps op de app-balk, klik op het pictogram met de naam van uw printer en klik vervolgens op Help en
daarna op Zoek in HP Help.
•Windows® 7, Windows Vista® en Windows® XP: Klik op de knop Start en selecteer achtereenvolgens Alle
programma's, HP, de map voor de printer en Help.
• OS X Yosemite v10.10 en OS X El Capitan v10.11: Klik op Help > Mac Help. Typ de naam van uw printer in
het zoekveld van het venster Helpviewer.
• OS X Mavericks v10.9: Klik op Help > Helpcenter. In het venster Helpviewer klikt u op Hulp voor al uw apps
en klik vervolgens op Help voor uw printer.
LeesMij: Bevat ondersteuningsinformatie van HP, de systeemvereisten voor het besturingssysteem en recente
printerupdates.
• Windows: Plaats de software-cd in uw computer en ga naar het bestand ReadMe.chm. Dubbelklik op
ReadMe.chm om het bestand te openen en kies vervolgens het Leesmij-bestand in uw taal.
Op internet: Extra hulp en informatie: www.support.hp.com. Registratie van de printer: www.register.hp.com.
Conformiteitsverklaring: www.hp.eu/certicates. Inktverbruik: www.hp.com/go/inkusage.
HP DeskJet 3700 All-in-One series
Scan voor meer informatie!
Mogelijk moet u standaardkosten betalen. Mogelijk niet in alle talen beschikbaar.
De informatie in dit
document kan worden
aangepast zonder
kennisgeving vooraf.

Nederlands
39
Bedieningspaneel
1Scherm van bedieningspaneel: Geeft het aantal kopieën, mediafouten, draadloze status en
signaalsterkte, de Wi-Fi Direct-status en inktniveaus weer.
2De knop Informatie: Drukt de printerinformatiepagina af. Druk op de knop in combinatie met de knop
Draadloos of de knop Wi-Fi Direct om speciekere hulppagina's te openen die aan elk van deze knoppen
zijn gekoppeld.
3
De knop Hervatten: Hervat een taak na een onderbreking (bijvoorbeeld na het laden van papier).
Het lampje Hervatten: Geeft aan dat u op de knop Hervatten kunt drukken voor hulp bij het
oplossen van een probleem.
4De knop Annuleren: Beëindigt de huidige handeling.
5
De knop Draadloos : Schakelt de draadloze functie van de printer in of uit.
Het lampje Draadloos: Geeft aan dat de printer al dan niet is aangesloten op een draadloos
netwerk. Wanneer het lampje knippert, geeft dit aan dat draadloos is gecongureerd of dat de
printer probeert verbinding te maken.
6De knop Kleur kopiëren starten: Hiermee start u een kopieertaak in kleur. Verhoog het aantal
kleurenafdrukken door snel meerdere keren op de knop te drukken.
7Het lampje Start kopie: Een knipperend lampje geeft aan dat de knop Kleur kopiëren starten en
Zwart kopiëren starten gereed zijn voor gebruik.
8De knop Zwart kopiëren starten: Hiermee start u een kopieertaak in zwart-wit. Druk meermaals
snel op de knop om het aantal zwart/wit-afdrukken te verhogen.
9Het lampje Inktniveau: Geeft aan dat de inkt bijna op is of dat er een probleem is met de cartridge.
10
De knop Webdiensten: Drukt een pagina met informatie af, zodat u Webdiensten kunt instellen, of
drukt een diagnostiekpagina af, zodat u problemen met Webdiensten kunt oplossen als het lampje
Webdiensten knippert.
Het lampje Webdiensten: Een continu brandend wit lampje geeft aan dat de functie
Webdiensten gereed is om te worden gebruikt. Een knipperend wit lampje geeft aan dat er een
verbindingsprobleem is. Een knipperend oranje lampje geeft aan dat een taak als gevolg van een
fout wordt geblokkeerd. Als de status uit is, is de functie Webdiensten niet geregistreerd.
11
De knop Wi-Fi Direct: Hiermee schakelt u Wi-Fi Direct uit of in.
Het lampje Wi-Fi Direct: Geeft aan of Wi-Fi Direct aan of uit staat. Een knipperend lampje geeft aan dat
een apparaat dat voor Wi-Fi Direct geschikt is verbinding probeert te maken met de printer. Druk op de
knop Wi-Fi Direct om de verbinding toe te staan.
Scannen: Gebruik de HP-printersoftware of de app HP All-in-One Remote om naar uw printer te
scannen. Ook kunt u WebScan gebruiken in de geïntegreerde webserver (EWS). Meer informatie over
scannen vindt u in de elektronische Help, of ga naar hp.com/support/dj3700.

Nederlands
40
MacWindows
Basisprocedures voor probleemoplossing
Als u niet kunt afdrukken:
1. Zorg ervoor dat de stroomkabels goed bevestigd zijn en dat de printer is ingeschakeld. De Aan/uit-knop gaat
branden.
2. Als uw computer via een USB-kabel is verbonden met uw printer, moet u ervoor zorgen dat de USB-verbinding
veilig is. Indien uw computer draadloos met de printer is verbonden, bevestig dan dat de draadloze verbinding
werkt.
3. Ga naar de website HP Diagnostische hulpprogramma's op www.hp.com/go/tools om gratis diagnostische
hulpprogramma's te downloaden waarmee u veel voorkomende printerproblemen kunt oplossen.
Dankbetuigingen: Microsoft en Windows zijn
gedeponeerde handelsmerken of handelsmerken van
Microsoft Corporation in de Verenigde Staten en/of
andere landen.
Mac, OS X en AirPrint zijn in de Verenigde Staten en
andere landen gedeponeerde handelsmerken van
Apple Inc.
Controleer of de printersoftware is geïnstalleerd.
U vindt een pictogram voor de HP-printer op het
bureaublad van uw computer als uw printersoftware is
geïnstalleerd.
Controleer of de printer is ingesteld als uw
standaardprinter:
• Windows 10: Zoek in Windows naar apparaten en
selecteer vervolgens Apparaten en printers in de
lijst met resultaten.
• Windows 8.1 en Windows 8: Druk of tik
rechtsboven in het scherm om de Charms-balk te
openen. Klik op het pictogram Instellingen klik of
tik op Conguratiescherm en klik of tik vervolgens
op Apparaten en printers weergeven.
• Windows 7: Klik in het menu Start van Windows op
Apparaten en printers.
• Windows Vista en Windows XP: Klik op het
Conguratiescherm in het menu Start van
Windows. Selecteer Klassieke weergave en klik
vervolgens op Printer of Printers en faxapparaten.
Controleer of uw printer is geselecteerd in het rondje
ernaast. Indien uw printer niet als de standaardprinter
is geselecteerd, klik dan met de rechtermuisknop op
het printerpictogram en kies Als standaardprinter
instellen in het menu.
Als u een USB-kabel gebruikt en nog niet kunt
afdrukken of de software-installatie niet lukt:
1. Verwijder de cd uit het cd/dvd-station en koppel
vervolgens de USB-kabel los van de computer.
2. Start de computer opnieuw op.
3. Plaats de cd met printersoftware in het cd-/dvd-
station en volg de instructies op het scherm om de
printersoftware te installeren. Sluit de USB-kabel
niet aan voordat u daarom wordt gevraagd.
4. Zodra de installatie klaar is, start u de computer
opnieuw op.
Als u de draadloze functies gebruikt en nog niet kunt
afdrukken:
Ga naar het deel 'Draadloos netwerk gebruiken' op de
volgende pagina voor meer informatie.
Controleer de afdrukwachtrij:
1. Klik in Systeemvoorkeuren op Printers en
scanners.
2. Klik op Afdrukwachtrij openen.
3. Klik op een afdruktaak om deze te selecteren.
4. Gebruik de volgende knoppen om de afdruktaak te
beheren:
• Het pictogram Annuleren: De geselecteerde
afdruktaak annuleren.
• Doorgaan: Een onderbroken afdruktaak
hervatten.
5. Als u wijzigingen heeft doorgevoerd, probeer dan
opnieuw af te drukken.
Herstarten en resetten:
1. Start de computer opnieuw op.
2. Reset de printer.
a. Schakel de printer uit en haal de stekker uit het
stopcontact.
b. Wacht een minuut en sluit het netsnoer opnieuw
aan. Schakel de printer in.
Het afdruksysteem resetten:
1. Klik in Systeemvoorkeuren op Printers en
scanners.
2. Druk op de Ctrl-toets en houd deze ingedrukt
wanneer u op de lijst links klikt. Kies dan
Afdruksysteem resetten.
3. Voeg de printer toe die u wilt gebruiken.
Software-installatie ongedaan maken:
1. Koppel de printer los van de computer als u die met
een USB-kabel hebt aangesloten.
2. Open de map Applications/HP.
3. Dubbelklik op HP Verwijderen en volg de instructies
op het scherm.
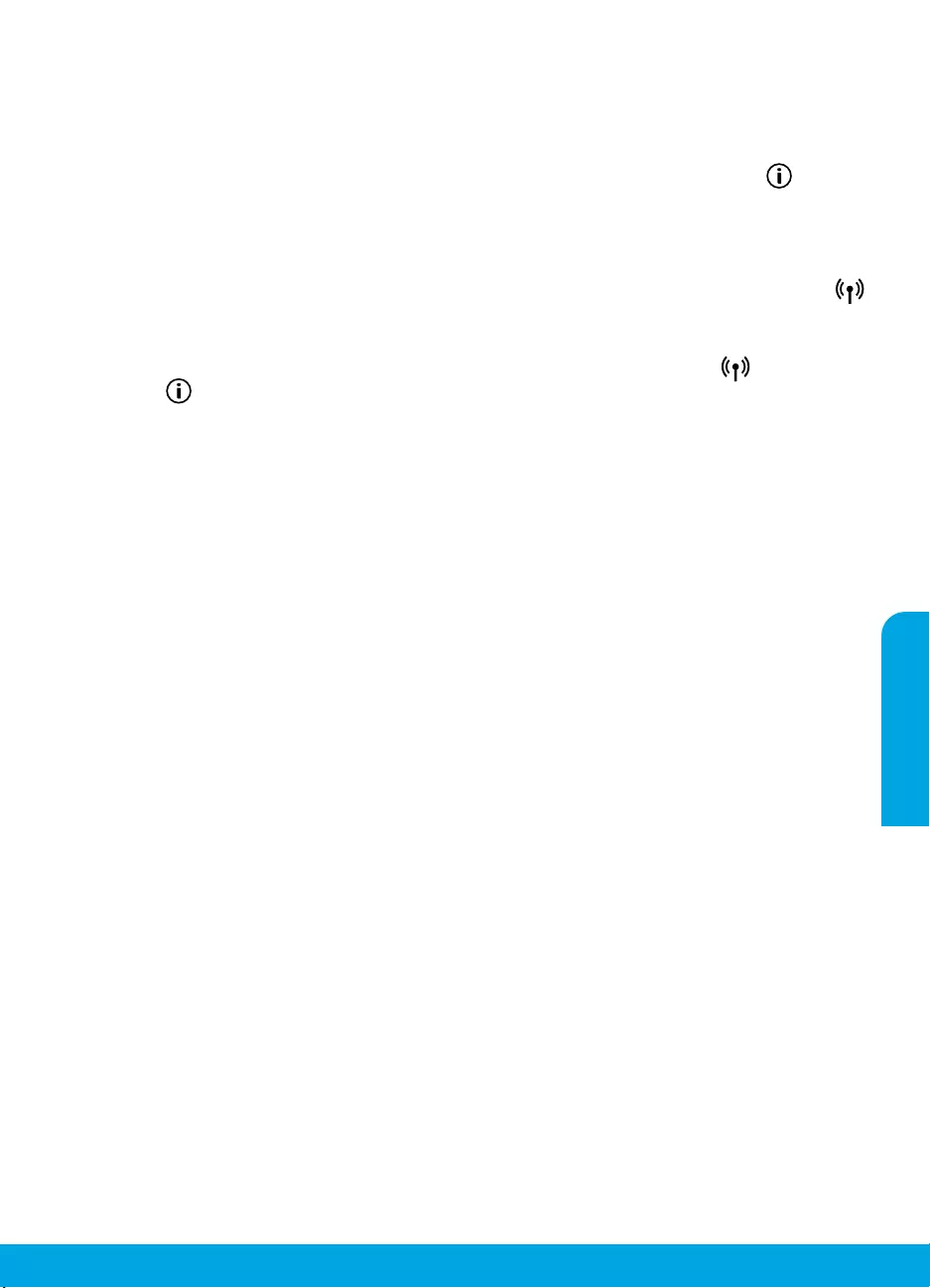
Nederlands
41
Draadloos netwerk gebruiken
Tijdens de installatie van de printersoftware kunt u uw printer met een draadloos netwerk verbinden.
Opmerking: Tijdens de installatie van de software kan een USB-kabel nodig zijn voor een tijdelijke verbinding
tussen de printer en de computer. Sluit de USB-kabel niet aan tot de printersoftware u hierom vraagt.
Tip: Om een snelle startgids voor draadloze verbindingen af te drukken, houdt u de knop Informatie ( ) drie
seconden ingedrukt.
Als u er niet in bent geslaagd om de printer met het netwerk te verbinden
1. Controleer of de functie Draadloos is ingeschakeld op uw printer.
Indien het lampje Draadloos uit is, drukt u vanuit het bedieningspaneel van de printer op de knop Draadloos ( )
om de draadloze eigenschappen van de printer in te schakelen.
2. Controleer of uw printer is verbonden met uw netwerk.
a. Vanuit het bedieningspaneel van uw printer drukt u tegelijkertijd op de knop Draadloos ( ) en de knop
Informatie ( ) om het rapport test draadloos netwerk en de netwerkconguratiepagina af te drukken.
b. Controleer de bovenste rapporttekst van het draadloze netwerk om na te gaan of er iets misging tijdens de test.
– Bekijk het gedeelte DIAGNOSTISCHE RESULTATEN van alle uitgevoerde tests en kijk of uw printer is geslaagd.
– In het gedeelte HUIDIGE CONFIGURATIE zoekt u de netwerknaam (SSID) waarmee uw printer momenteel is
verbonden. Controleer of de printer is aangesloten op een netwerk met internettoegang.
Opmerking: Indien uw printer is verbonden met een Virtual Private Network (VPN), kunt u die tijdelijk
loskoppelen van het VPN alvorens u doorgaat met de installatie. Na de installatie moet u loskoppelen van het
VPN om via uw thuisnetwerk toegang tot uw printer te krijgen.
3. Zorg ervoor dat beveiligingssoftware de communicatie via uw netwerk niet blokkeert.
Beveiligingssoftware, zoals rewalls, kan de communicatie tussen uw computer en printer blokkeren wanneer
u via een netwerk installeert. Indien uw printer niet wordt gevonden, kunt u de rewall tijdelijk uitschakelen en
controleren of het probleem verdwijnt. Voor meer hulp en tips over beveiligingssoftware kunt u surfen naar:
www.hp.com/go/wpc-rewall.
4. Start de onderdelen van het draadloze netwerk opnieuw.
Schakel de router en de printer uit en zet deze vervolgens weer aan in deze volgorde: eerst de router en dan
de printer. Soms wordt een netwerkcommunicatieprobleem opgelost door de apparaten uit- en weer in te
schakelen. Als u nog steeds geen verbinding kunt maken, zet u de router, de printer en uw computer uit en zet u
deze vervolgens weer aan in de volgorde: eerst de router, dan de printer en dan de computer.
Nog steeds problemen? Ga naar het HP Draadloos afdrukcentrum (www.hp.com/go/wirelessprinting). Op deze
website vindt u de meest volledige en bijgewerkte informatie over draadloos afdrukken. Bovendien kunt u er
terecht voor informatie over de voorbereiding van uw draadloos netwerk, verbindingsproblemen oplossen bij het
aansluiten van de printer op een draadloos netwerk, problemen oplossen met beveiligingssoftware.
Opmerking: Als u een Windows-computer gebruikt, kunt u het hulpprogramma Print and Scan Doctor gebruiken.
Dit programma helpt u bij het oplossen van mogelijke problemen met de printer. Om dit hulpprogramma te
downloaden gaat u naar www.hp.com/go/tools.
Als u wilt afdrukken vanaf uw smartphone of tablet
U kunt uw printer gebruiken om documenten en foto's rechtstreeks vanaf uw mobiele apparaten af te drukken.
• iOS: Gebruik de optie Afdrukken in het menu Delen. U hoeft niets in te stellen. iOS AirPrint is al geïnstalleerd.
• Android: Download de plug-in HP Print Service (ondersteund door de meeste Android-apparaten) in de Google
Play Store en schakel de plug-in in.
Ook kunt u de app HP All-in-One Printer Remote gebruiken om uw HP-printer in te stellen en gebruiken om
documenten te scannen, af te drukken en te delen. Installeer dit vanuit de app store voor uw mobiele apparaat.
Raadpleeg voor hulp bij het inschakelen van mobiel afdrukken de website Mobiel afdrukken van HP
(www.hp.com/go/mobileprinting). Als er geen lokale versie van deze website beschikbaar is in uw land/regio of
taal, wordt u mogelijk omgeleid naar de website HP Mobiel afdrukken in een ander land/andere regio of taal.
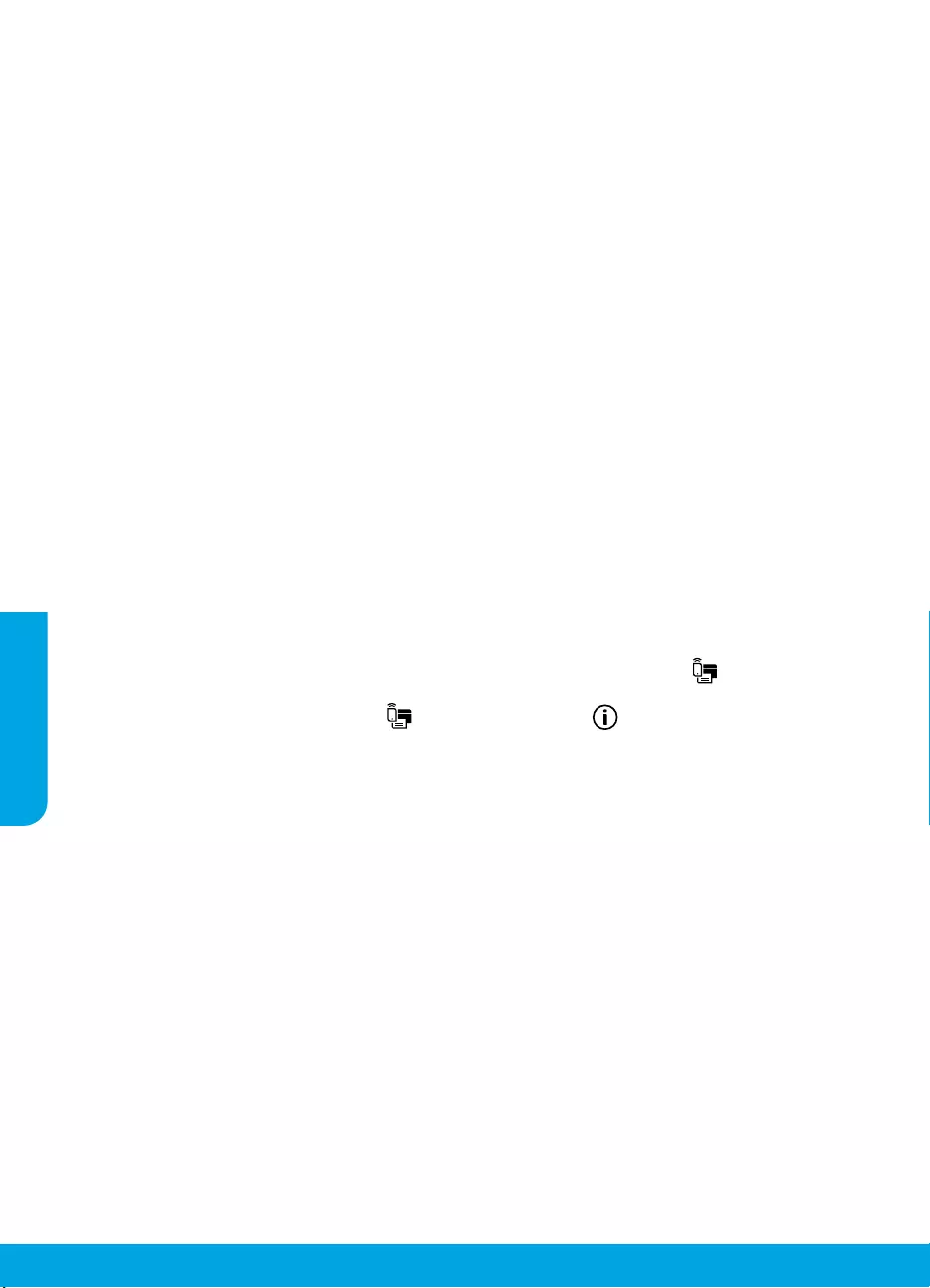
Nederlands
42
Een USB-verbinding wijzigen in een draadloze verbinding
Zorg ervoor dat u de printersoftware correct hebt geïnstalleerd.
Windows
1. Dubbelklik op het printerpictogram op het bureaublad of voer het volgende uit om de printersoftware te
openen:
• Windows 10: Klik op de knop Start, selecteer Alle apps, selecteer HP en selecteer vervolgens het pictogram
met de printernaam.
• Windows 8.1: Klik op de pijl omlaag linksonder in het scherm Start en selecteer de printernaam.
• Windows 8: Klik op het scherm Start met de rechtermuisknop op een leeg gebied van het scherm, klik op
Alle apps op de app-balk, en selecteer vervolgens het pictogram met de printernaam.
• Windows 7, Windows Vista en Windows XP: Selecteer in het menu Start achtereenvolgens Alle programma's
of Programma's, selecteer HP, selecteer de map voor de printer en selecteer het pictogram met de
printernaam.
2. Klik in de printersoftware op Hulpprogramma's.
3. Klik op Apparaatinstellingen en software.
4. Selecteer Een USB-aangesloten printer naar draadloos converteren. Volg de aanwijzingen op het scherm op.
Mac
Gebruik het HP Hulpprogramma in Toepassingen/HP om de softwareverbinding te wijzigen naar draadloos voor
deze printer.
Als u uw printer draadloos zonder een router wilt gebruiken
Gebruik Wi-Fi Direct om draadloos zonder router af te drukken vanaf uw computer, smartphone of ander draadloos
apparaat. Om Wi-Fi Direct rechtstreeks te gebruiken vanaf een computer moet de printersoftware op de computer
zijn geïnstalleerd.
1. Indien het lampje Wi-Fi Direct van de printer uit is, drukt u op de knop Wi-Fi Direct ( ) om Wi-Fi Direct in te
schakelen. Het lampje Wi-Fi Direct is aan wanneer Wi-Fi Direct is ingeschakeld.
2. Druk tegelijkertijd op de knop Wi-Fi Direct ( ) en de knop Informatie ( ) om een Wi-Fi Direct-gids af te
drukken.
3. Volg de instructies in de Wi-Fi Direct-gids om uw computer of mobiele apparaat met de printer te verbinden.
4. Druk af zoals u dat gewoonlijk zou doen vanaf uw computer of mobiele apparaat.
Opmerking: Een Wi-Fi Direct-verbinding biedt geen internettoegang.
Ga naar de website Wi-Fi Direct afdrukken op www.hp.com/go/widirectprinting voor meer informatie.
Dit product is bedoeld voor gebruik in een open omgeving (bijvoorbeeld thuis en niet verbonden met het openbare
internet) waar iedereen toegang heeft tot de printer en deze mag gebruiken. Als gevolg hiervan is de instelling
Wi-Fi Direct standaard ingesteld op Automatisch, zonder administratorwachtwoord, hierdoor kan iedereen binnen
het draadloze bereik een verbinding maken met de printer en alle functies en instellingen ervan gebruiken.
Indien een hoger beveiligingsniveau is vereist, adviseert HP de verbindingswijze van Wi-Fi Direct te wijzigen van
Automatisch in Handmatig en een administratorwachtwoord in te stellen. U kunt de beveiligingsinstelling op de
geïntegreerde webserver (EWS) wijzigen. Raadpleeg de elektronische Help voor meer informatie.
Als u uw printer met meerdere computers op uw netwerk wilt delen
Eerst installeert u uw printer in het thuisnetwerk. Als u de printer met het thuisnetwerk heeft verbonden, kunt
u hem delen met andere computers op hetzelfde netwerk. Voor elke bijkomende computer moet u enkel nog de
HP-printersoftware installeren. Tijdens de installatie van de software drukt u op Draadloos vanuit het scherm
Verbindingsopties en volgt u de instructies op het scherm.
Draadloos netwerk gebruiken (vervolg)
Veiligheidsinformatie
Gebruik het netsnoer en de adapter die door HP werden geleverd.
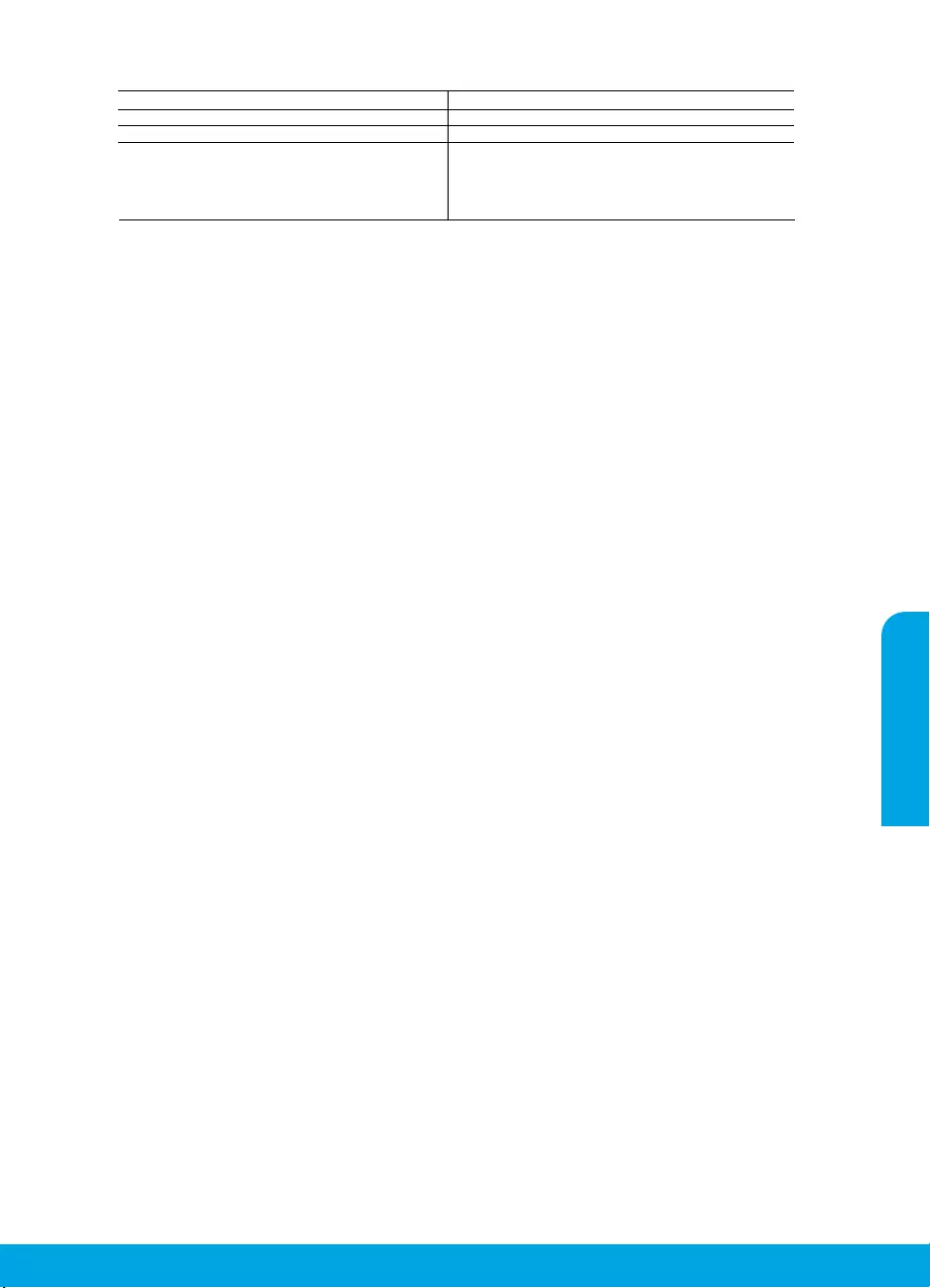
Nederlands
43
Beperkte garantieverklaring voor de HP-printer
A. Duur van beperkte garantie
1. HP Inc. (HP) garandeert de eindgebruiker dat bovenstaande HP-producten vrij van materiaal- en fabricagedefecten zijn
gedurende de hierboven aangegeven periode, die begint op de datum van aankoop door de klant. De klant moet een bewijs
van de datum van aankoop kunnen overleggen.
2. Met betrekking tot softwareproducten is de beperkte garantie van HP uitsluitend geldig voor het niet kunnen uitvoeren van
programmeringsinstructies. HP garandeert niet dat de werking van een product ononderbroken of vrij van fouten is.
3. De beperkte garantie van HP geldt alleen voor defecten die zich voordoen als resultaat van een normaal gebruik van het
product en is niet van toepassing in de volgende gevallen:
a. onjuist of onvoldoende onderhoud of wijziging van het product;
b. software, interfaces, afdrukmateriaal, onderdelen of benodigdheden die niet door HP worden geleverd of ondersteund;
c. gebruik dat niet overeenstemt met de specificaties van het product;
d. onrechtmatige wijzigingen of verkeerd gebruik.
4. Voor HP-printerproducten is het gebruik van een cartridge die niet door HP is geleverd of een nagevulde cartridge niet van
invloed op de garantie aan de klant of een contract voor ondersteuning dat met de klant is gesloten. Als echter een defect
of beschadiging van de printer toegewezen kan worden aan het gebruik van een cartridge die niet van HP afkomstig is, een
nagevulde cartridge of een verlopen inktcartridge, brengt HP de gebruikelijke tijd- en materiaalkosten voor het repareren
van de printer voor het betreffende defect of de betreffende beschadiging in rekening.
5. Als HP tijdens de van toepassing zijnde garantieperiode kennisgeving ontvangt van een defect in een softwareproduct, in
afdrukmateriaal of in een inktproduct dat onder de garantie van HP valt, wordt het defecte product door HP vervangen. Als
HP tijdens de van toepassing zijnde garantieperiode kennisgeving ontvangt van een defect in een hardwareproduct dat
onder de garantie van HP valt, wordt naar goeddunken van HP het defecte product door HP gerepareerd of vervangen.
6. Als het defecte product niet door HP respectievelijk gerepareerd of vervangen kan worden, zal HP de aankoopprijs voor het
defecte product dat onder de garantie valt, terugbetalen binnen een redelijke termijn nadat HP kennisgeving van het defect
heeft ontvangen.
7. HP is niet verplicht tot reparatie, vervanging of terugbetaling tot de klant het defecte product aan HP geretourneerd heeft.
8. Een vervangend product kan nieuw of als nieuw zijn met eenzelfde functionaliteit als het product dat vervangen wordt.
9. De beperkte garantie van HP is geldig in alle landen/regio's waar het gegarandeerde product door HP wordt gedistribueerd,
met uitzondering van het Midden-Oosten, Afrika, Argentinië, Brazilië, Mexico, Venezuela en de tot Frankrijk behorende
zogenoemde "Départements d'Outre Mer". Voor de hierboven als uitzondering vermelde landen/regio's, is de garantie
uitsluitend geldig in het land/de regio van aankoop. Contracten voor extra garantieservice, zoals service op de locatie van
de klant, zijn verkrijgbaar bij elk officieel HP-servicekantoor in landen/regio's waar het product door HP of een officiële
importeur wordt gedistribueerd.
10. Er wordt geen garantie gegeven op HP-inktcartridges die zijn nagevuld, opnieuw zijn geproduceerd, zijn opgeknapt en
verkeerd zijn gebruikt of waarmee op enigerlei wijze is geknoeid.
B. Garantiebeperkingen
IN ZOVERRE DOOR HET PLAATSELIJK RECHT IS TOEGESTAAN, BIEDEN NOCH HP, NOCH LEVERANCIERS (DERDEN) ANDERE
UITDRUKKELIJKE OF STILZWIJGENDE GARANTIES OF VOORWAARDEN MET BETREKKING TOT DE PRODUCTEN VAN HP EN
WIJZEN ZIJ MET NAME DE STILZWIJGENDE GARANTIES EN VOORWAARDEN VAN VERKOOPBAARHEID, BEVREDIGENDE
KWALITEIT EN GESCHIKTHEID VOOR EEN BEPAALD DOEL AF.
C. Beperkte aansprakelijkheid
1. Voor zover bij de plaatselijke wetgeving toegestaan, zijn de verhaalsmogelijkheden in deze beperkte garantie de enige en
exclusieve verhaalsmogelijkheden voor de klant.
2. VOORZOVER DOOR HET PLAATSELIJK RECHT IS TOEGESTAAN, MET UITZONDERING VAN DE SPECIFIEKE VERPLICHTINGEN IN DEZE
GARANTIEVERKLARING, ZIJN HP EN LEVERANCIERS (DERDEN) ONDER GEEN BEDING AANSPRAKELIJK VOOR DIRECTE, INDIRECTE,
SPECIALE EN INCIDENTELE SCHADE OF GEVOLGSCHADE, OF DIT NU GEBASEERD IS OP CONTRACT, DOOR BENADELING OF ENIGE
ANDERE JURIDISCHE THEORIE, EN ONGEACHT OF HP VAN DE MOGELIJKHEID VAN DERGELIJKE SCHADE OP DE HOOGTE IS.
D. Lokale wetgeving
1. Deze garantieverklaring verleent de klant specifieke juridische rechten. De klant kan over andere rechten beschikken die in de V.S. van
staat tot staat, in Canada van provincie tot provincie en elders van land tot land of van regio tot regio kunnen verschillen.
2. Indien deze Garantieverklaring niet overeenkomt met de plaatselijke wet wordt deze Garantieverklaring als gewijzigd
verklaard overeenkomstig een dergelijke plaatselijke wet. Onder een dergelijke plaatselijke wet zijn bepaalde afwijzingen
van aansprakelijkheid, uitsluitingen en beperkingen van deze Garantieverklaring wellicht niet van toepassing op de klant.
HP Fabrieksgarantie
De Beperkte Garantie van HP is een commerciële garantie vrijwillig verstrekt door HP. De naam en het adres van de HP-entiteit die
verantwoordelijk is voor het uitvoeren van de Beperkte Garantie van HP in uw land is als volgt:
Nederland: HP Nederland B.V., Startbaan 16, 1187 XR Amstelveen
België: HP Belgium BVBA, Hermeslaan 1A, B-1831 Diegem
De voordelen van de Beperkte Garantie van HP vormen een aanvulling op de wettelijke garantie voor consumenten gedurende twee
j
aren na de levering te verlenen door de verkoper bij een gebrek aan conformiteit van de goederen met de relevante
verkoopsovereenkomst. Niettemin kunnen diverse factoren een impact hebben op uw eventuele aanspraak op deze wettelijke
rechten. De wettelijke rechten van de consument worden op geen enkele wijze beperkt of beïnvloed door de Beperkte Garantie
van HP. Raadpleeg voor meer informatie de volgende webpagina: Wettelijke garantie van de consument of u kan de website van
het Europees Consumenten Centrum bezoeken. Consumenten hebben het recht om te kiezen tussen enerzijds de Beperkte Garantie
van HP of anderzijds het aanspreken van de verkoper in toepassing van de wettelijke garantie.
Klik voor meer informatie op de volgende link: Wettelijke Garantie Consument (www.hp.com/go/eu-legal) of raadpleeg de website
van het Europees Consumenten Centrum
(http://ec.europa.eu/consumers/solving_consumer_disputes/non-judicial_redress/ecc-net/).
HP-product Duur van beperkte garantie
Softwaremedia 90 dagen
Printer 1 jaar garantie op hardware
Print- of inktcartridges Tot het HP-cartridge leeg is of de "einde garantie"-datum
(vermeld op de inktcartridge) is bereikt, afhankelijk van wat het
eerst van toepassing is. Deze garantie dekt geen
HP-inktproducten die opnieuw zijn gevuld, opnieuw zijn
gefabriceerd of zijn gerepareerd, noch HP-inktproducten die op
verkeerde wijze zijn gebruikt of behandeld.

www.hp.com/eu/m/DJ3720
Svenska
Kom igång
1. Förbered: Följ instruktionerna på installationsbladet när du påbörjar skrivarinstallationen.
2. Anslut: Gå till 123.hp.com/dj3700 för att hämta och köra HPs installationsprogram eller mobilapp och
anslut skrivaren till ditt nätverk.
Obs! Appen HP All-in-One Printer Remote nns i din appbutik.
Meddelande till Windows®-användare: Du kan även använda CD-skivan med skrivarprogramvaran. Om
installationsprogrammet inte startar bläddrar du till Dator, dubbelklickar på enhetsikonen CD/DVD med
HP-logotypen och dubbelklickar sedan på setup.exe.
3. Aktivera: Skapa konto eller registrera din skrivare och avsluta installationen av HPs skrivarprogramvara
eller appen HP All-in-One Remote så att du kan skriva ut och skanna.
Behöver du hjälp? Gå till hp.com/support/dj3700 för mer information om hur du ställer in din skrivare.
Läs mer
Elektronisk hjälp: Det är tillgängligt när du har installerat HP-skrivarprogrammet på datorn. Läs mer om
produktfunktioner, utskrift, felsökning och support. Se aviseringar och information om miljö och föreskrifter,
inklusive information om bestämmelser inom EU och regelefterlevnad, i avsnittet Teknisk information.
• Windows® 10: Klicka på Start-knappen, välj Alla appar, välj HP, välj ikonen med skrivarnamnet, klicka på
Hjälp och klicka sedan på Sök i HP-hjälpen.
• Windows® 8.1: Klicka på nedåtpilen i nedre vänstra hörnet på Start-skärmen, välj ikonen med
skrivarnamnet, klicka på Hjälp och klicka sedan på Sök i HP-hjälpen.
• Windows® 8: På Start-skärmen högerklickar du i en tom yta på skärmen, klickar på Alla appar i appfältet,
väljer ikonen med skrivarnamnet, klickar på Hjälp och klickar sedan på Sök i HP-hjälpen.
• Windows® 7, Windows Vista® och Windows® XP: Klicka på Start-knappen, välj Alla program, välj HP, välj
skrivarmappen och sedan Hjälp.
• OS X Yosemite v10.10 och OS X El Capitan v10.11: Klicka på Hjälp > Mac Hjälp. I hjälpfönstret anger du
skrivarens namn i sökfältet.
• OS X Mavericks v10.9: Klicka på Hjälp > Hjälpcenter. I hjälpvisningsfönstret klickar du på Hjälp för alla
program och klickar sedan på Hjälp för din skrivare.
Viktigt (Readme): Innehåller information om HP-support, operativsystemkrav och aktuella skrivaruppdateringar.
• Windows: Sätt i program-CD:n i datorn och sök len ReadMe.chm. Dubbelklicka på ReadMe.chm så att len
öppnas och välj sedan Viktigt (ReadMe) på ditt språk.
På webben: Ytterligare hjälp och information: www.support.hp.com. Skrivarregistrering: www.register.hp.com.
Konformitetsdeklaration: www.hp.eu/certicates. Användning av bläck: www.hp.com/go/inkusage.
HP DeskJet 3700 All-in-One series
Skanna koden så får du veta mer!
Standardavgifter för dataöverföring kan tillämpas. Informationen kanske inte är tillgänglig på alla språk.
Informationen i det
här dokumentet kan
ändras utan föregående
meddelande.

Svenska
45
Kontrollpanel
1Kontrollpanelens skärm: Indikerar antal kopior, mediefel, trådlös status och signalstyrka, Wi-Fi
Direct-status och bläcknivåer.
2Knappen Information: Skriver ut skrivarinformationssidan. Tryck på knappen samtidigt som du trycker på
knappen Trådlöst eller på knappen Wi-Fi Direct för att få mer specika hjälpsidor kopplade till respektive
knapp.
3Knappen Fortsätt: Återupptar ett jobb efter avbrott (exempelvis påfyllning av papper).
Indikatorlampan för Fortsätt: Indikerar att du kan trycka på Fortsätt för att lösa ett problem.
4Knappen Avbryt: Avbryter den aktuella åtgärden.
5Knappen Trådlöst: Startar och stänger av skrivarens trådlösa funktioner.
Indikatorlampan för Trådlöst: Anger om skrivaren är ansluten till ett trådlöst nätverk. En blinkande
lampa indikerar att den trådlösa funktionen inte har ställts in eller att skrivaren försöker ansluta.
6Knappen Starta färgkopiering: Startar en färgkopiering. Du kan öka antalet färgkopior genom att
trycka snabbt på knappen upprepade gånger.
7Lampan Kopiera: En blinkande lampa indikerar att knapparna Starta färgkopiering och Starta
svartvit kopiering är klara för användning.
8Knappen Starta svartvit kopiering: Startar ett svartvitt kopieringsjobb. Öka antalet svartvita
kopior genom att trycka snabbt på knappen upprepade gånger.
9Indikatorlampan för Bläckvarning: Indikerar låg bläcknivå eller problem med patronen.
10
Knappen Webbtjänster: Skriver ut en sida med hjälp för inställning av webbtjänster eller skriver
ut en sida med diagnostik som hjälp vid felsökning av problem med webbtjänster om lampan
Webbtjänster blinkar.
Lampan Webbtjänster: Vitt fast sken indikerar att funktionen webbtjänster är klar för användning.
Vit blinkande lampa indikerar anslutningsproblem. Gul blinkande lampa indikerar att ett jobb är
blockerat på grund av ett fel. Av-läget indikerar att funktionen webbtjänster inte har registrerats.
11
Knappen Wi-Fi Direct: Startar och stänger av Wi-Fi Direct.
Indikatorlampan för Wi-Fi Direct: Indikerar på- eller av-status för Wi-Fi Direct. En blinkande lampa
indikerar att en Wi-Fi Direct-förberedd enhet försöker ansluta till skrivaren. Tryck på knappen Wi-Fi Direct
för att godkänna anslutningen.
Skanna: Använd HPs skrivarprogramvara eller appen HP All-in-One Remote för att skanna från din
skrivare. Du kan även använda WebScan i den inbäddade webbservern (EWS). Information om att
skanna nns i den elektroniska hjälpen eller om du går till hp.com/support/dj3700.
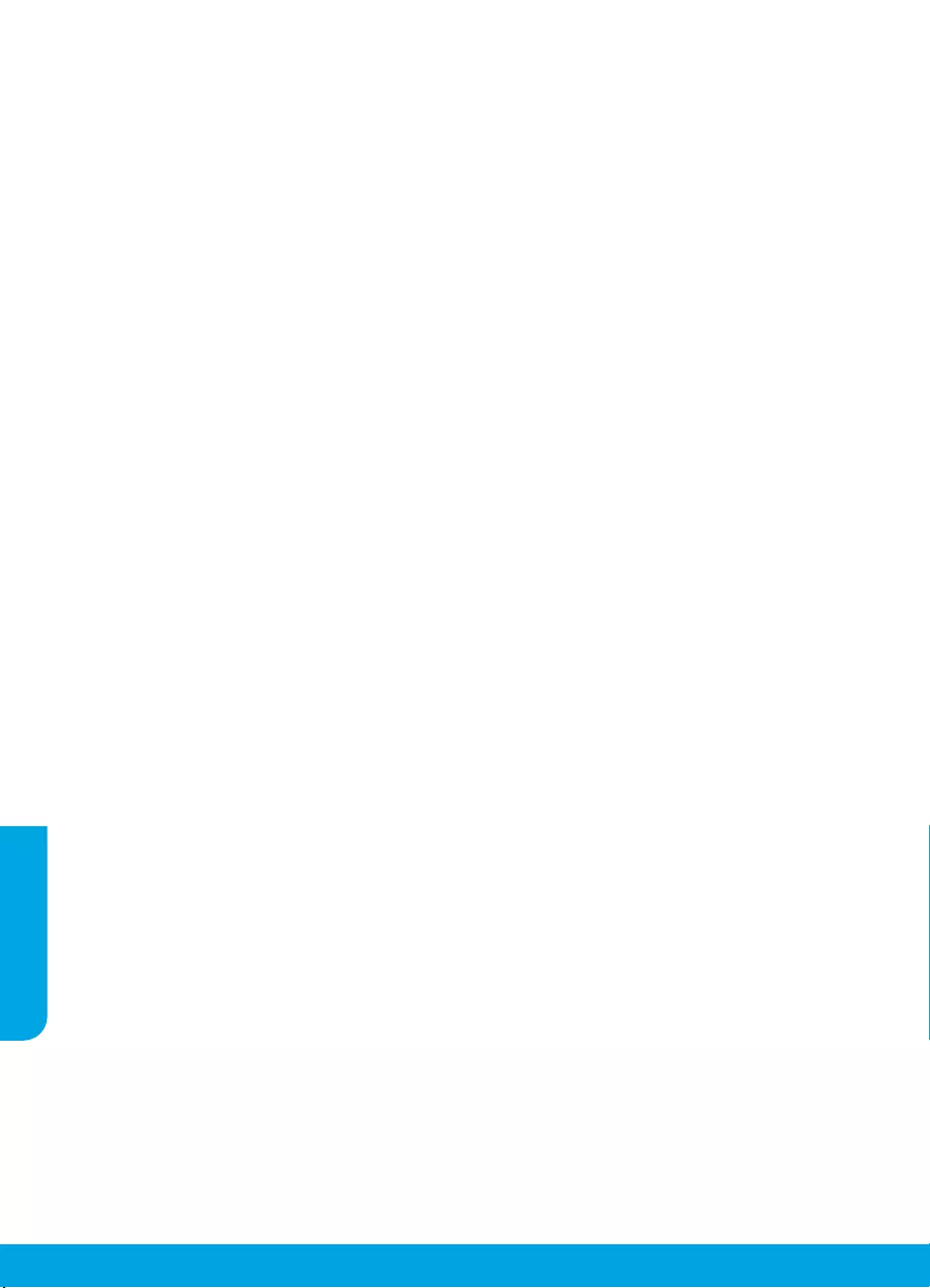
Svenska
46
MacWindows
Grundläggande felsökning
Om du inte kan skriva ut:
1. Kontrollera att strömsladdens anslutningar är säkra och att skrivaren är aktiverad. Ström-knappen tänds.
2. Om datorn är ansluten till skrivaren med en USB-kabel bekräftar du att USB-anslutningarna är säkra. Om datorn
är ansluten till skrivaren med en trådlös anslutning bekräftar du att den trådlösa anslutningen fungerar.
3. Gå till webbplatsen för HPs diagnostikverktyg på www.hp.com/go/tools där du kostnadsfritt kan hämta
diagnostikverktyg som du kan använda för att åtgärda vanliga skrivarproblem.
Tillkännagivanden: Microsoft och Windows är
registrerade varumärken eller märkesnamn tillhörande
Microsoft Corporation i USA och/eller andra länder.
Mac, OS X och AirPrint är varumärken som tillhör Apple
Inc., registrerade i USA och andra länder.
Kontrollera att skrivarprogramvaran är installerad.
Det ska nnas en ikon för HP-skrivaren på datorns
skrivbord och skrivarprogramvaran är installerad.
Kontrollera att skrivaren är inställd som
standardskrivare:
• Windows 10: Sök i Windows efter enheter och välj
sedan Enheter och skrivare i resultatlistan.
• Windows 8.1 och Windows 8: Peka eller tryck
på det övre högra hörnet av skärmen för att visa
snabbknapparna, klicka på ikonen Inställningar,
klicka eller tryck på Kontrollpanelen och klicka eller
tryck sedan på Visa enheter och skrivare.
• Windows 7: Gå till Start-menyn i Windows och
klicka på Enheter och skrivare.
• Windows Vista och Windows XP: Från Windows
Startmeny klickar du på Kontrollpanel. Välj
Klassisk vy och klicka sedan på Skrivare eller
Skrivare och fax.
Kontrollera att cirkeln bredvid skrivaren är markerad
med en bock. Om skrivaren inte är vald som
standardskrivare högerklickar du på skrivarikonen
och väljer Använd som standardskrivare på menyn.
Om du använder en USB-kabel och fortfarande
inte kan skriva ut eller om installationen av
programvaran misslyckas:
1. Ta ut CD:n ur CD/DVD-enheten och koppla sedan
ur USB-kabeln från datorn.
2. Starta om datorn.
3. Sätt i program-CD:n i CD/DVD-enheten och följ
anvisningarna på skärmen för att installera
skrivarprogramvaran. Anslut inte USB-kabeln
förrän du uppmanas att göra det.
4. När installationen är klar startar du om datorn.
Om du använder en trådlös anslutning och
fortfarande inte kan skriva ut:
Gå till avsnittet Trådlösa nätverk på nästa sida för
ytterligare information.
Kontrollera utskriftskön:
1. I fältet Systeminställningar klickar du på Skrivare
och skannrar.
2. Klicka på Öppna utskriftskön.
3. Markera önskad utskrift.
4. Använd följande knappar till att hantera
utskriftsjobbet:
• Ikonen Avbryt: Avbryt den valda utskriften.
• Fortsätt: Återuppta en pausad utskrift.
5. Om du gjort några ändringar ska du göra ett nytt
försök att skriva ut.
Starta om och återställ:
1. Starta om datorn.
2. Återställ skrivaren.
a. Stäng av skrivaren och dra ur strömsladden.
b. Vänta en minut, anslut sedan strömsladden igen
och starta skrivaren.
Återställ utskriftssystemet:
1. I fältet Systeminställningar klickar du på Skrivare
och skannrar.
2. Håll Ctrl-tangenten intryckt samtidigt som du
klickar på listan till vänster och välj sedan Återställ
utskriftssystemet.
3. Lägg till den skrivare som du vill använda.
Avinstallera programvaran:
1. Om skrivaren är ansluten till datorn via USB kopplar
du bort skrivaren från datorn.
2. Öppna mappen Program/HP.
3. Dubbelklicka på HP Avinstallerare och följ sedan
anvisningarna på skärmen.
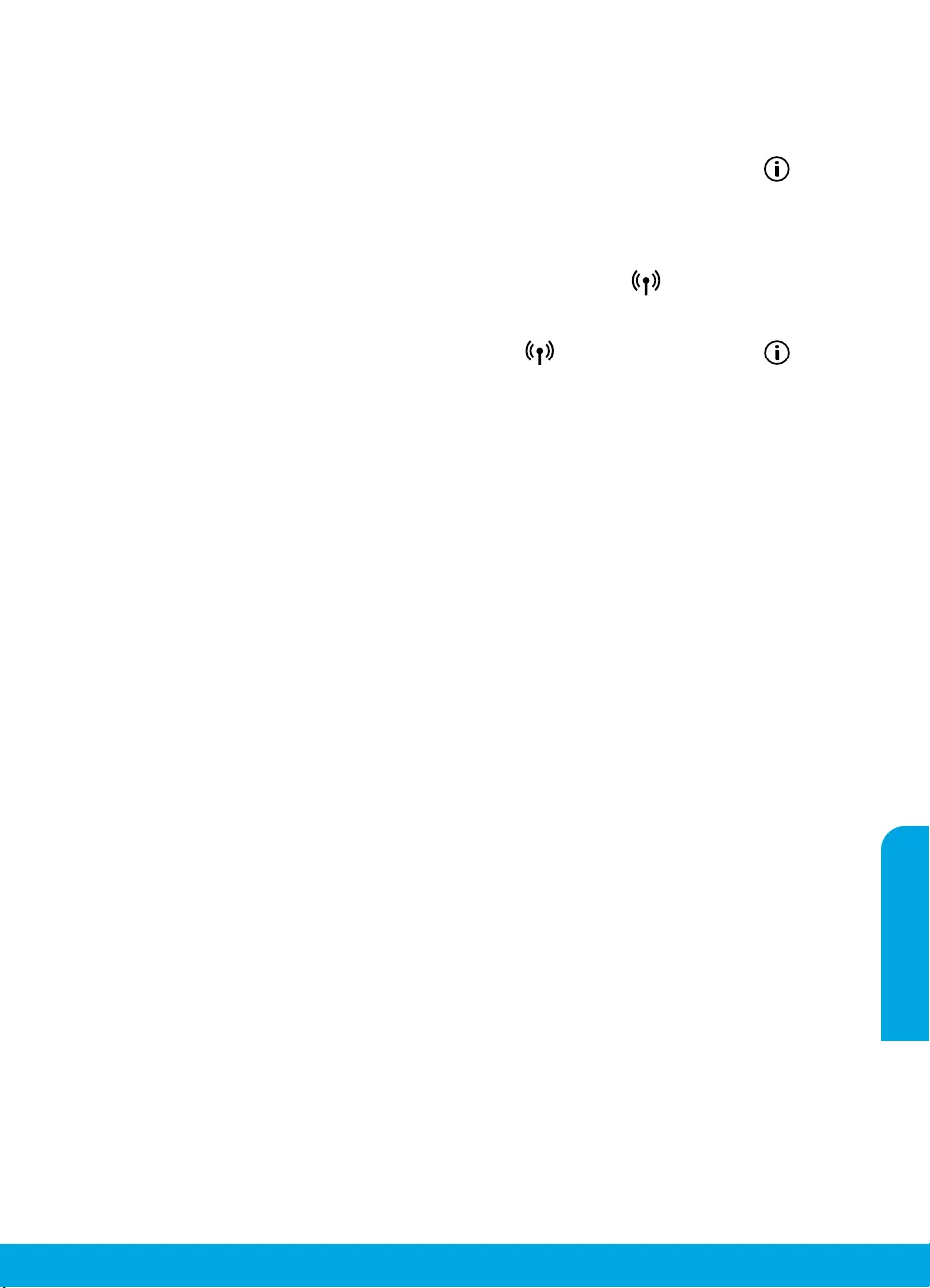
Svenska
47
Trådlösa nätverk
Du kan ansluta skrivaren till ett trådlöst nätverk under installationen av skrivarprogramvaran.
Obs! Under programinstallationen kan en USB-kabel behövas för en tillfällig anslutning mellan skrivaren och
datorn. Anslut inte USB-kabeln förrän du blir ombedd att göra det.
Tips: Skriv ut en snabbstartsguide för trådlös anslutning genom att trycka på knappen Information ( ) i tre
sekunder.
Om du inte lyckats ansluta skrivaren till nätverket
1. Bekräfta att trådlös funktion är aktiverad på din skrivare.
Om indikatorlampan för Trådlöst är avstängd trycker du på knappen Trådlöst ( ) på skrivarens kontrollpanel
för att starta skrivarens trådlösa funktioner.
2. Bekräfta att skrivaren är ansluten till nätverket.
a. Via skrivarens kontrollpanel trycker du på knappen Trådlöst ( ) och knappen Information ( ) samtidigt
för att skriva ut testrapportsidorna för nätverkskongurationen och det trådlösa nätverket.
b. Kontrollera den övre delen av testrapporten för det trådlösa nätverket för att se om något gick fel under
testet.
– Gå till avsnittet DIAGNOSTISKA RESULTAT för att se alla tester som genomförts och huruvida de ck
godkänt eller inte.
– I avsnittet AKTUELL KONFIGURATION visas nätverksnamnet (SSID) för det nätverk som skrivaren är
ansluten till. Kontrollera att skrivaren är ansluten till samma nätverk som datorn.
Obs! Om datorn är ansluten till ett virtuellt privat nätverk (VPN) kopplar du bort den tillfälligt från VPN innan
du fortsätter med installationen. Efter installationen måste du koppla bort VPN för att kunna nå skrivaren via
hemnätverket.
3. Se till att ingen säkerhetsprogramvara blockerar kommunikationen via nätverket.
Säkerhetsprogramvara, exempelvis brandväggar, kan blockera kommunikationen mellan datorn och skrivaren
när programvaran installeras via ett nätverk. Om skrivaren inte kan hittas kan du inaktivera brandväggen
tillfälligt för att se om problemet försvinner. Du hittar mer hjälp och tips om säkerhetsprogramvara på:
www.hp.com/go/wpc-rewall.
4. Starta om komponenter i det trådlösa nätverket.
Stäng av routern och skrivaren och starta dem sedan på nytt i följande ordning: routern först och sedan
skrivaren. Ibland kan problem med nätverkskommunikationen lösas genom att du stänger av enheterna och
sedan startar dem på nytt. Om du fortfarande inte kan ansluta datorn ska du stänga av routern, skrivaren och
datorn och starta dem på nytt i följande ordning: först routern, sedan skrivaren och sist datorn.
Är det fortfarande problem? Gå till HP Wireless Printing Center (www.hp.com/go/wirelessprinting). Den här
webbplatsen innehåller den mest kompletta och aktuella informationen om trådlös utskrift samt information som
hjälper dig att förbereda ditt trådlösa nätverk, lösa problem när du ansluter skrivaren till det trådlösa nätverket
och lösa problem med säkerhetsprogramvaran.
Obs! Om du använder en Windows-dator kan du använda verktyget Print and Scan Doctor som kan hjälpa dig att
lösa många problem som kan uppstå med skrivaren. Du kan ladda ned det här verktyget från www.hp.com/go/tools.
Om du vill skriva ut från din smartphone eller surfplatta
Du kan använda din skrivare för att skriva ut dokument och bilder direkt från dina mobila enheter.
• iOS: Använd utskriftsalternativet på Dela-menyn. Ingen installation krävs. iOS AirPrint är förinstallerat.
• Android: Hämta och aktivera insticksprogrammet HP Print Service (kan användas på de esta Android-enheter)
från Google Play Store.
Du kan även använda appen HP All-in-One Printer Remote för att ställa in och använda din HP-skrivare för att
skanna, skriva ut och dela dokument. Installera den från appbutiken för din mobila enhet.
Om du behöver hjälp med att aktivera mobil utskrift kan du besöka HPs webbplats för mobil utskrift på
www.hp.com/go/mobileprinting. Om en lokal version av den här webbplatsen inte nns tillgänglig i ditt land/
region eller på ditt språk, kan du bli omdirigerad till HPs webbplats för mobil utskrift i ett annat land/region eller på
ett annat språk.

Svenska
48
Om du vill byta från en USB-anslutning till en trådlös anslutning
Börja med att kontrollera att skrivarprogramvaran redan är installerad.
Windows
1. Dubbelklicka på skrivarikonen på skrivbordet eller gör något av följande för att öppna skrivarprogramvaran:
• Windows 10: Klicka på Startknappen, välj Alla appar, välj HP och välj sedan ikonen med skrivarnamnet.
• Windows 8.1: Klicka på nedåtpilen i det nedre vänstra hörnet av Start-skärmen och välj sedan ikonen med
skrivarnamnet.
• Windows 8: På Start-skärmen högerklickar du i en tom yta på skärmen, klickar på Alla appar i appfältet och
väljer sedan ikonen med skrivarnamnet.
• Windows 7, Windows Vista och Windows XP: Från Start-menyn väljer du Alla program eller Program, väljer
HP, väljer mappen med skrivaren och väljer sedan ikonen med skrivarnamnet.
2. I skrivarprogramvaran klickar du på Verktyg.
3. Klicka på Enhetsinstallation och programvara.
4. Välj Gör om en USB-ansluten skrivare till trådlös. Följ anvisningarna på skärmen.
Mac
Använd HP-verktyget i Program/HP för att ändra programvaruanslutningen av skrivaren till trådlös.
Om du vill använda skrivaren trådlöst utan router
Använd Wi-Fi Direct för att skriva ut trådlöst utan router från din dator, din smarttelefon eller någon annan enhet
med trådlös funktion. För att du ska kunna använda Wi-Fi Direct från en dator måste skrivarprogrammet vara
installerat på datorn.
1. Om indikatorlampan för Wi-Fi Direct på skrivaren är avstängd trycker du på Wi-Fi Direct-knappen ( ) för att
starta Wi-Fi Direct. Lampan Wi-Fi Direct lyser när Wi-Fi Direct är på.
2. Tryck på Wi-Fi Direct-knappen ( ) och knappen Information ( ) samtidigt för att skriva ut en Wi-Fi Direct-
användarhandbok.
3. Följ anvisningarna i Wi-Fi Direct-användarhandboken för att ansluta datorn eller den mobila enheten till
skrivaren.
4. Skriv ut på vanligt sätt från datorn eller den mobila enheten.
Obs! En Wi-Fi Direct-anslutning ger ingen Internet-åtkomst.
Gå till webbplatsen HP Wi-Fi Direct Printing på www.hp.com/go/widirectprinting för mer information.
Den här produkten är avsedd att användas i öppna miljöer (t.ex. i hemmamiljö och utan anslutning till oentligt
Internet) där vem som helst kan komma åt och använda skrivaren. Därför är Wi-Fi Direct som standard inställt
i automatiskt läge utan något administratörslösenord, vilket gör att alla som benner sig inom den trådlösa
räckvidden kan ansluta sig och komma åt alla funktioner och inställningar på skrivaren. Om du vill ha en högre
säkerhetsnivå rekommenderar HP att du ändrar metoden för anslutning till Wi-Fi Direct från automatisk till
manuell och tillämpar ett administratörslösenord. Du kan ändra säkerhetsinställningarna från den inbäddade
webbservern (EWS). Gå till den elektroniska hjälpen för mer information.
Om du vill dela skrivaren med era datorer i nätverket
Börja med att installera skrivaren i hemnätverket. När du har anslutit skrivaren till hemnätverket kan du låta andra
datorer i samma nätverk dela den. För varje ny dator behöver du bara installera HPs skrivarprogramvara. Under
programinstallationen markerar du Trådlöst på skärmen Anslutningsalternativ och följer sedan anvisningarna på
skärmen.
Trådlösa nätverk (forts.)
Säkerhetsinformation
Får endast användas med den strömsladd och nätströmsadapter som (i förekommande fall) levererats av HP.
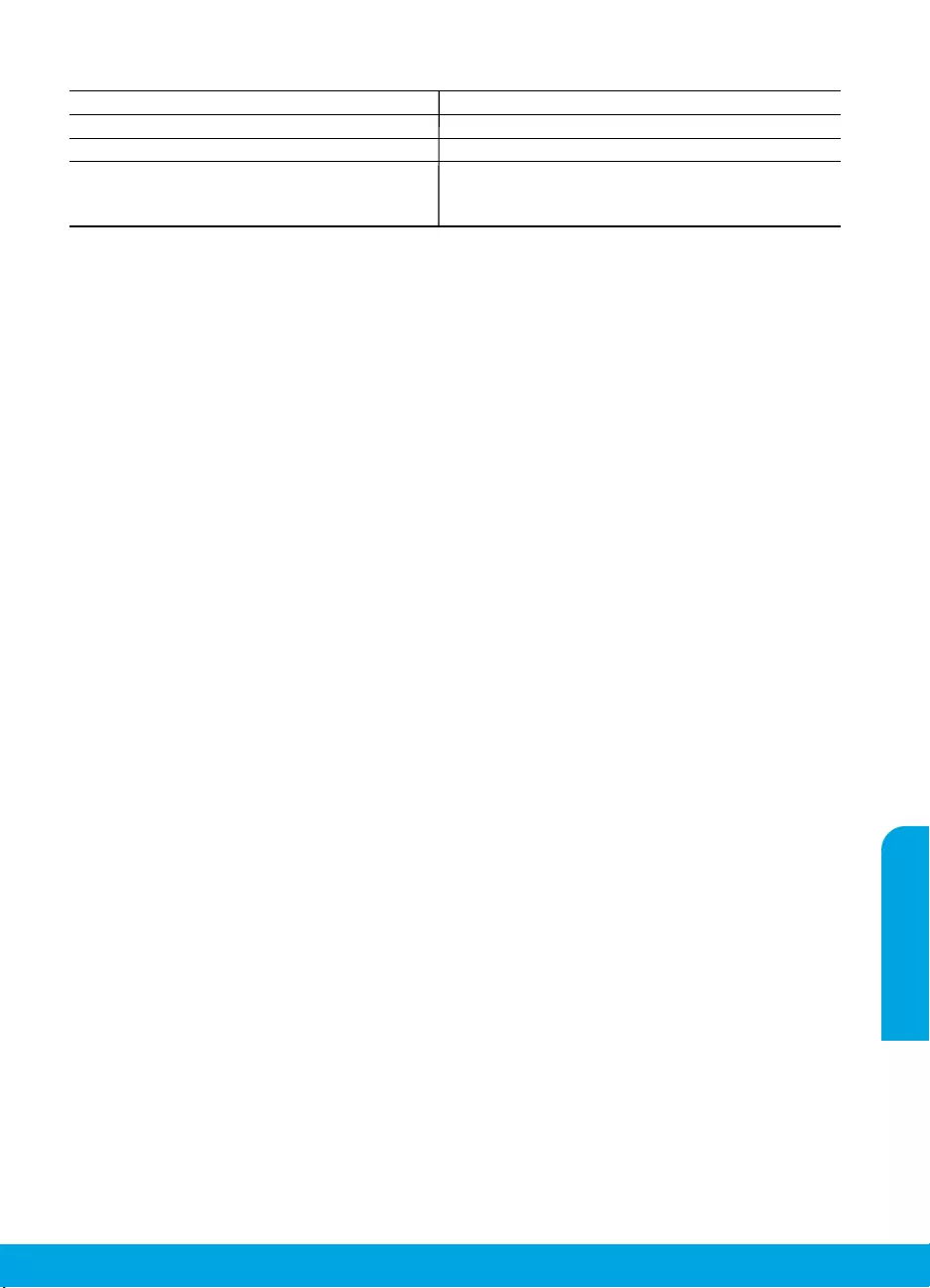
Svenska
49
Begränsad garanti för HP-skrivare
A. Omfattning
1. HP Inc. (HP) garanterar att den ovan angivna HP-produkten inte är behäftad med material- eller tillverkningsfel under ovan
angivna tid. Garantin gäller från och med inköpsdatum.
2. För programvaruprodukter gäller endast HP:s begränsade garanti om det inte går att köra programmeringsinstruktionerna.
HP garanterar inte att produkterna kommer att fungera utan avbrott eller fel.
3. HP:s begränsade garanti omfattar endast sådana fel som uppstår till följd av normal användning och täcker inte andra typer
av problem, inklusive sådana som uppstår till följd av:
a. felaktigt underhåll och d:o modifiering
b. användning av programvara, media, delar eller förbrukningsartiklar som inte tillhandahållits eller omfattas av support av
HP
c. användning som faller utanför produktspecifikationen
d. obehörig användning eller felaktig användning.
4. Vad gäller skrivare från HP påverkar inte användning av patroner som ej tillverkats av HP eller användning av påfyllda
patroner kundens garanti eller eventuella supportöverenskommelser med HP. Om felet eller skadan på skrivaren beror på
användning av patroner från andra leverantörer än HP, eller på en påfylld eller för gammal bläckpatron, kommer dock HP att
debitera standardserviceavgifter för tid och material för att åtgärda felet eller skadan.
5. Om HP under garantiperioden meddelas om fel på någon produkt som täcks av HP:s garanti skall HP antingen reparera eller
byta ut produkten efter eget gottfinnande.
6. Om HP inte kan reparera eller byta ut en felaktig produkt som täcks av garantin skall HP betala tillbaka produktens
inköpspris inom en rimlig tid efter att ha meddelats om felet.
7. HP är inte skyldigt att reparera, ersätta eller erlägga kompensation för en produkt förrän kunden returnerat den defekta
produkten till HP.
8. En ersättningsprodukt kan antingen vara en ny eller likvärdig produkt med liknande funktioner som den produkt som
ersätts.
9. HP:s produkter kan innehålla återanvända delar, komponenter eller material som är likvärdiga nya.
10. HP:s begränsade garanti gäller i alla länder där den aktuella HP-produkten distribueras av HP. Avtal för ytterligare
garantiservice, exempelvis service på plats, kan finnas tillgängliga hos alla av HP auktoriserade serviceföretag i länder där
produkten säljs av HP eller av en auktoriserad importör.
B. Begränsningar i garantin
SÅVIDA INTE ANNAT STADGAS I LOKAL LAGSTIFTNING, LÄMNAR HP OCH DESS TREDJEPARTSLEVERANTÖRER INGA ANDRA
GARANTIER, VARKEN UTTRYCKLIGEN ELLER UNDERFÖRSTÅTT, OM SÄLJBARHET, KVALITETSNIVÅ ELLER LÄMPLIGHET FÖR
SPECIELLA ÄNDAMÅL.
C. Ansvarsbegränsning
1. I den utsträckning lagen föreskriver utgör den ersättning som anges i denna garanti den enda gottgörelse kunden har rätt
till.
2. UTÖVER DE SKYLDIGHETER SOM NÄMNS SPECIFIKT I DENNA GARANTI, KAN HP OCH DESS UNDERLEVERANTÖRER UNDER INGA
OMSTÄNDIGHETER HÅLLAS ANSVARIGA FÖR DIREKTA, INDIREKTA, SÄRSKILDA ELLER OFÖRUTSEDDA SKADOR ELLER
FÖLJDSKADOR, OAVSETT OM GARANTI, KONTRAKT ELLER ANDRA LAGLIGA GRUNDER ÅBEROPAS.
D. L okal lagstiftning
1. Denna garanti ger kunden specifika lagliga rättigheter. Kunden kan också ha andra rättigheter, som kan variera i olika stater
i USA, i olika provinser i Kanada och i olika länder i övriga världen.
2. I det fall då denna garanti strider mot den lag som gäller där kunden använder HP-produkten, ska denna garanti anses
modifierad så att den överrensstämmer med denna lag. I vissa länder är friskrivningar, undantag och begränsningar i
garantin inte tillåtna, varför ovanstående friskrivningar, undantag och begränsningar inte gäller alla kunder.
Information om HPs begränsade garanti
HP:s begränsade garanti är en kommersiell garanti som tillhandahålls frivilligt av HP. Namn och adress till det HP-företag som
ansvarar för HP:s begränsade garanti i ditt land är som följer:
Sverige: HP PPS Sverige AB, SE-169 73 Stockholm
Fördelarna som ingår i HP:s begränsade garanti gäller utöver de lagstadgade rättigheterna till tre års garanti från säljaren
angående varans bristande överensstämmelse gentemot köpeavtalet, men olika faktorer kan påverka din rätt att utnyttja dessa
rättigheter. Konsumentens lagstadgade rättigheter varken begränsas eller påverkas på något sätt av HP:s begränsade garanti. Mer
information får du om du följer denna länk: Lagstadgad garanti för konsumenter eller så kan du gå till European Consumer Centers
webbplats. Konsumenter har rätt att välja om de vill ställa krav enligt HP:s begränsade garanti eller på säljaren enligt den
lagstadgade treåriga garantin.
Gå till följande länk för mer information: Rättsliga garantier för konsumenter (www.hp.com/go/eu-legal), eller så kan du gå till
webbplatsen för europeiskt konsumentcentrum
(http://ec.europa.eu/consumers/solving_consumer_disputes/non-judicial_redress/ecc-net/).
HP-produkt Omfattning
Programvarumedia 90 dagar
Skrivare 1 års maskinvarugaranti
Bläckpatroner Tills HP-bläcket är slut eller till och med det sista giltighetsdatum
som står tryckt på patronen (vilket som inträffar först). Garantin
gäller inte HP-bläckprodukter som har fyllts på, ändrats,
reparerats, missbrukats eller manipulerats.
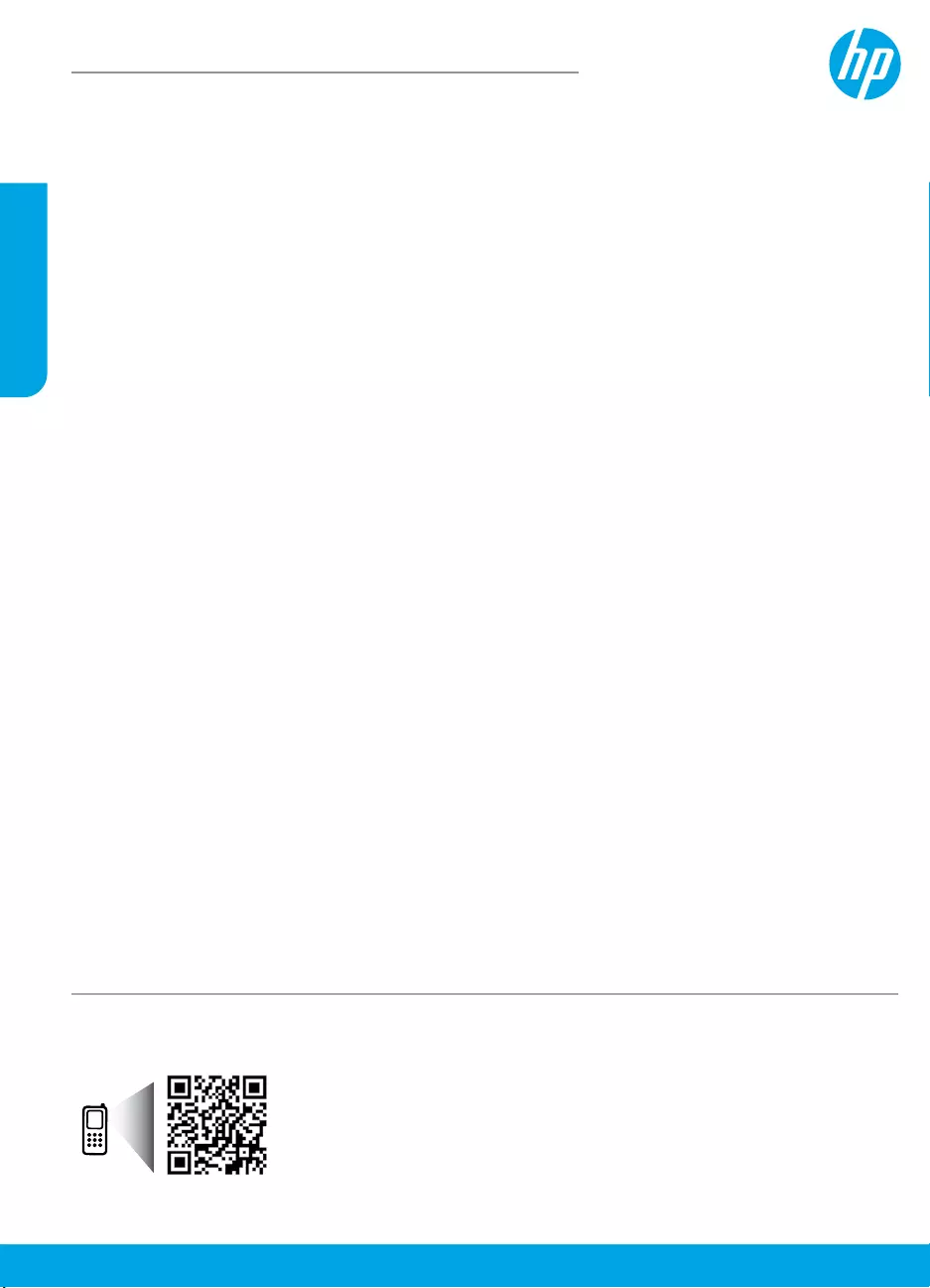
www.hp.com/eu/m/DJ3720
Norsk
Komme i gang
1. Klargjør: Følg instruksjonene i kongurasjonsbrosjyren for å starte kongurasjon av skriveren.
2. Koble til: Gå til 123.hp.com/dj3700 for å laste ned og kjøre HPs installasjonsprogramvare eller mobilapp,
og koble skriveren til nettverket ditt.
Merk: HP All-in-One Printer Remote-appen er tilgjengelig i en app-butikk.
Merknad for Windows®-brukere: Du også bruke skriverprogramvaren på CD-en. Hvis
installasjonsprogrammet ikke starter, blar du igjennom til Datamaskin, så dobbeltklikker du på
CD/DVD-ikonet med HP-logoen og dobbeltklikker på setup.exe.
3. Aktiver: Opprett en konto og registrer skriveren og fullfør installeringen av HP-skriverprogramvaren eller
HP All-in-One-fjernkontrollappen slik at du kan skrive ut og skanne.
Trenger du hjelp? Besøk hp.com/support/dj3700 for å for å få mer informasjon om hvordan du kongurerer
skriveren.
Lær mer
Elektronisk hjelp: Det er tilgjengelig når du har installert skriverprogramvaren fra HP på datamaskinen. Lær om
produktfunksjoner, utskrift, problemløsing og brukerstøtte. Finn merknader, informasjon om miljøforskrifter og
andre forskrifter, inkludert EU-forskrifter og -samsvarserklæringer under avsnittet Teknisk informasjon.
• Windows® 10: Klikk på Start-knappen, velg Alle apper, velg HP, velg ikonet med skriverens navn, klikk på
Hjelp, og klikk så på Søk i HP hjelp.
• Windows® 8.1: Klikk på pil ned nederst i venstre hjørne av Start-skjermen, velg ikonet med skrivernavnet,
klikk på Hjelp og klikk siden på Søk i HP Hjelp.
• Windows® 8: Høyreklikk på et tomt område på Start-skjermen, klikk på Alle apper på applinjen, velg ikonet
med skrivernavnet, klikk på Hjelp og klikk så på Søk i HP Hjelp.
• Windows® 7, Windows Vista® og Windows® XP: Klikk på Start-knappen, velg Alle programmer, velg HP,
velg mappen for skriveren og så Hjelp.
• OS X Yosemite v10.10 og OS X El Capitan v10.11: Klikk på Hjelp > Hjelp for Mac. I Hjelpvisningen angir du
skrivernavnet i søkefeltet.
• OS X Mavericks v10.9: Klikk på Hjelp > Hjelpsenter. Klikk på Hjelp for alle apper i Hjelpvisningsvinduet, og
klikk deretter på Hjelp for din skriver.
Viktig-l: Inneholder informasjon om HPs brukerstøtte, krav til operativsystemet og nylige
skriveroppdateringer.
• Windows: Sett inn programvare-CD-en i datamaskinen, og bla til len ReadMe.chm. Dobbeltklikk på
ReadMe.chm for å åpne den, og velg deretter Viktig på ditt språk.
På Internett: Mer hjelp og informasjon: www.support.hp.com. Skriverregistrering: www.register.hp.com.
Samsvarserklæring: www.hp.eu/certicates. Blekkforbruk: www.hp.com/go/inkusage.
HP DeskJet 3700 All-in-One series
Skann for å nne ut mer!
Det kan påløpe standardtakster for dataoverføring. Er kanskje ikke tilgjengelig på alle språk.
Informasjonen i dette
dokumentet kan endres
uten varsel.

Norsk
51
Kontrollpanel
1Kontrollpanelskjerm: Viser antallet kopier, mediafeil, trådløs status og signalstyrke,
Wi-Fi Direct-status og blekknivåer.
2
Informasjon-knapp: Skriver ut skriverinformasjonssiden. Trykk ned både denne knappen og
Trådløst-knappen eller Wi-Fi Direct-knappen for å få opp hjelpesider med mer detaljert informasjon om
hver av disse knappene.
3Fortsett-knapp: Fortsetter en jobb etter avbrudd (f.eks. etter å ha fylt på papir).
Fortsett-lampe: Indikerer at du kan trykke på Fortsett-knappen for å kunne løse et problem.
4Avbryt-knapp: Stopper gjeldende operasjon.
5
Trådløs knapp: Slår skriverens trådløsfunksjoner på eller av.
Trådløslampe: Angir at skriveren er koblet til et trådløst nettverk. En blinkende lampe indikerer at
trådløst nettverk ikke er kongurert eller at skriveren forsøker å koble til.
6Start fargekopiering-knapp: Starter fargekopiering. Øk antall fargekopier ved å trykke ere ganger
på knappen i rask rekkefølge.
7Start kopi-lampe: Et blinkende lys viser at knappene Start kopiering Farge og Start kopiering
Svart-knappene er klare til bruk.
8Start kopiering Svart-knapp: Starter en kopieringsjobb i svart-hvitt. For å øke antallet kopier i
svart-hvitt, trykker du ere ganger på knappen i rask rekkefølge.
9Blekkvarsel-lampe: Varsler om lite blekk eller problemer med blekkpatron.
10
Webtjenester-knapp: Skriver ut en side som hjelper deg med å kongurere Webtjenester eller en
diagnostikkside som hjelper deg med feilsøking hvis Webtjenester-lampen blinker.
Webtjenester-lampe: Et jevnt hvitt lys viser at funksjonen Webtjenester er klar til bruk. Et
blinkende hvitt lys viser at det er et problem med forbindelsen. Er gult blinkende lys viser at en jobb
er blokkert på grunn av feil. Et slukket lys viser at funksjonen Webtjenester ikke er registrert.
11
Wi-Fi Direct-knapp: Slår Wi-Fi Direct på eller av.
Wi-Fi Direct-lampe: Viser på- eller av-statusen til Wi-Fi Direct. Et blinkende lys viser at en
Wi-Fi Direct-kompatibel enhet prøver å koble til skriveren. Trykk på Wi-Fi Direct-knappen for å tillate
tilkoblingen.
Skann: Bruk programvaren til HP-skriveren eller HP All-in-One-fjernkontrollappen for å skanne fra
skriveren. Du kan også bruke Webscan i den innebygde webserveren (EWS). Se den elektroniske
hjelpen for mer informasjon om skanning eller gå inn på hp.com/support/dj3700.
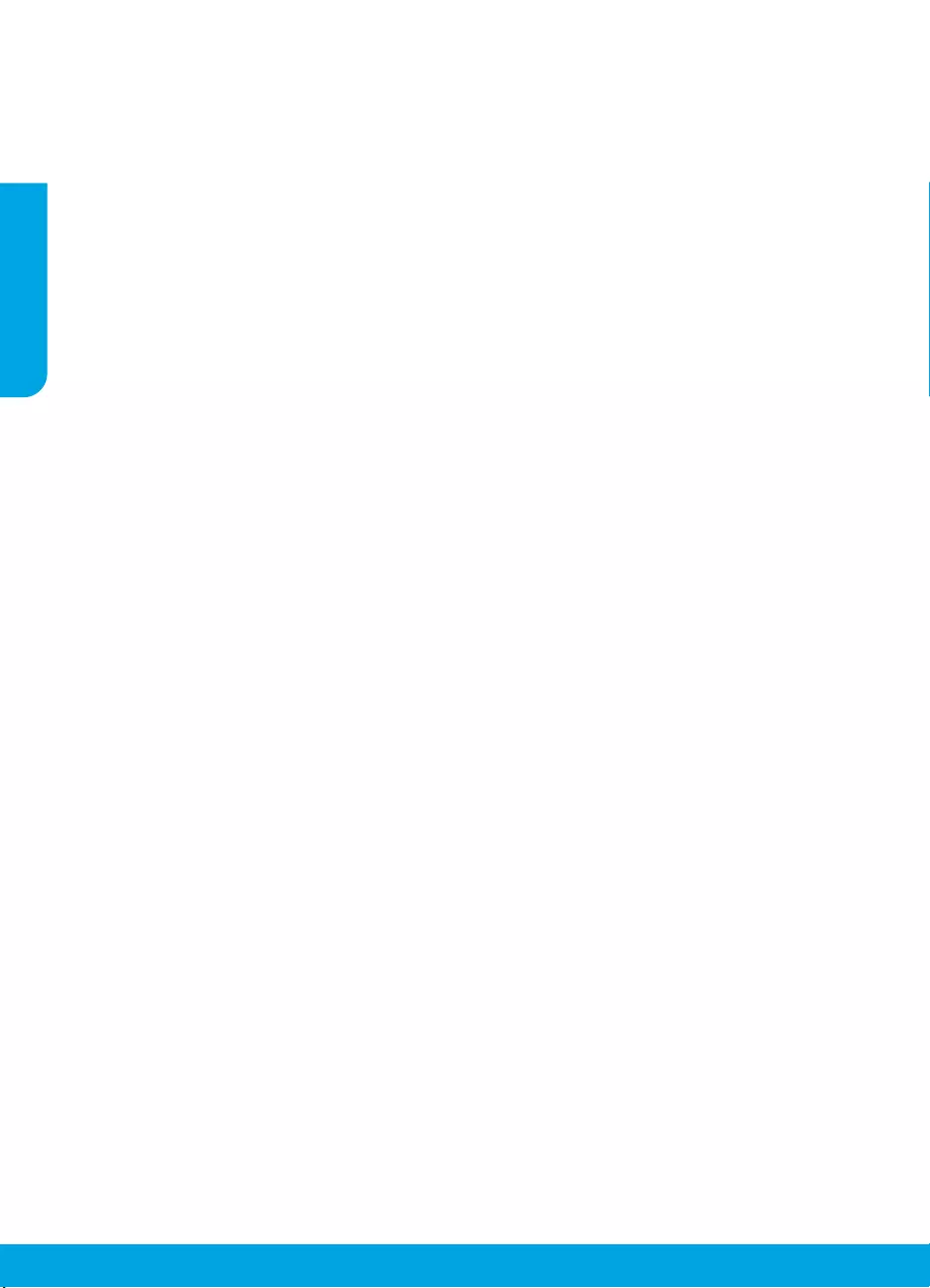
Norsk
52
MacWindows
Grunnleggende feilsøking
Hvis du ikke kan skrive ut:
1. Sørg for at strømkontaktene er ordentlig koblet til og at skriveren er slått på. På-knappen skal lyse.
2. Hvis datamaskinen er tilkoblet skriveren med en USB-kabel, kan du sjekke at USB-tilkoblingene er sikre. Hvis
datamaskinen er tilkoblet skriveren med en trådløs tilkobling, kan du sjekke at den trådløse tilkoblingen fungerer.
3. Gå inn på nettstedet for HPs diagnostikkverktøy på www.hp.com/go/tools for å laste ned gratis
diagnostikkverktøy som du kan bruke til å løse vanlige skriverproblemer.
Anerkjennelser: Microsoft og Windows er enten
registrerte varemerker eller varemerker som tilhører
Microsoft Corporation i USA og/eller andre land.
Mac, OS X og AirPrint er varemerker for Apple Inc.,
registrert i USA og andre land.
Kontroller at skriverprogramvaren er installert.
Du nner et skrivebordsikon for HP-skriveren hvis
skriverprogramvaren er installert.
Kontroller at skriveren er angitt som standard
utskriftsenhet:
• Windows 10: Søk i Windows etter enheter, og velg
så Enheter og skrivere i resultatlisten.
• Windows 8.1 og Windows 8: Pek eller trykk i øvre,
høyre hjørne av skjermen for å åpne perlelinjen,
klikk på Innstillinger-ikonet, klikk eller trykk på
Kontrollpanel og klikk eller trykk på Vis enheter og
skrivere.
• Windows 7: Klikk på Enheter og skrivere fra
Start-menyen i Windows.
• Windows Vista og Windows XP: Klikk på
Kontrollpanel på Start-menyen i Windows. Velg
Klassisk visning, og dobbeltklikk deretter på
Skrivere- eller Skrivere og telefakser-ikonet.
Kontroller at det er krysset av i sirkelen ved siden av
navnet på skriveren. Hvis skriveren ikke er merket som
standardskriver, høyreklikker du på skriverikonet og
velger Angi som standardskriver fra menyen.
Hvis du bruker en USB-kabel og fremdeles ikke kan
skrive ut, eller hvis programvareinstalleringen
mislykkes:
1. Ta ut CD-en fra datamaskinens CD/DVD-stasjon, og
koble deretter USB-kabelen fra datamaskinen.
2. Start datamaskinen på nytt.
3. Sett CD-en med skriverprogramvare inn i CD/DVD-
stasjonen, og følg instruksjonene på skjermen for å
installere skriverprogramvaren. Ikke koble til
USB-kabelen før du får en melding om det.
4. Start datamaskinen på nytt når installeringen er
fullført.
Hvis du bruker trådløst og fremdeles ikke kan skrive
ut:
Gå til «Trådløst nettverk»-delen på neste side for å
nne mer informasjon.
Kontroller utskriftskøen:
1. I Systemvalg klikker du på Skrivere og skannere.
2. Klikk på Åpne skriverkø.
3. Klikk på en utskriftsjobb for å velge den.
4. Bruk følgende knapper til å behandle
utskriftsjobben:
• Avbryt-ikon: Avbryt valgt utskriftsjobb.
• Fortsett: Fortsett med en utskriftsjobb som er
stanset.
5. Hvis du har gjort endringer, prøver du å skrive ut
igjen.
Starte på nytt og tilbakestille:
1. Start datamaskinen på nytt.
2. Tilbakestill skriveren.
a. Slå av skriveren og koble fra strømledningen.
b. Vent et minutt og koble strømledningen til igjen
før du slår på skriveren.
Nullstille utskriftssystemet:
1. I Systemvalg klikker du på Skrivere og skannere.
2. Trykk og hold nede Kontroll-tasten mens du
klikker på listen til venstre, og velg Nullstill
utskriftssystem.
3. Legg til skriveren du vil bruke.
Avinstallere programvaren:
1. Hvis skriveren er koblet til datamaskinen via USB,
kobler du skriveren fra datamaskinen.
2. Åpne mappen Programmer/HP.
3. Dobbeltklikk på HP Avinstallering, og følg siden
instruksjonene på skjermen.

Norsk
53
Trådløst nettverk
Du kan koble skriveren til et trådløst nettverk under skriverprogramvareinstallasjonen.
Merk: I løpet av programvareinstallasjonen kan det være nødvendig med en USB-kabel for midlertidig tilkobling
mellom skriveren og datamaskinen. Ikke koble til USB-kabelen før skriverprogramvaren ber om det.
Tips: For å skrive ut en trådløs hurtigstartveiledning trykker du på Informasjon-knappen ( ) i tre sekunder.
Hvis ikke skriveren kunne kobles til nettverket
1. Kontroller at trådløst er aktivert på skriveren.
Fra skriverkontrollpanelet, hvis Trådløs-lampen er av, trykker du på Trådløs-knappen ( ) for å slå på
skriverens trådløse egenskaper.
2. Kontroller at skriveren er koblet til nettverket.
a. Fra skriverens kontrollpanel trykker du på Trådløs-knappen ( ) og Informasjon-knappen ( ) samtidig
for å skrive ut testrapporten for trådløst nettverk og nettverkskongurasjon.
b. Se øverste del av rapporten for test av trådløst nettverk for å se om noe gikk galt under testen.
– Se under delen DIAGNOSTIKKRESULTATER for å vise alle testene som ble utført, og om skriveren bestod
testene eller ikke.
– Under delen GJELDENDE KONFIGURASJON nner du Nettverksnavnet (SSID) der skriveren er tilkoblet.
Kontroller at skriveren er koblet til det samme nettverket som datamaskinen.
Merk: Hvis datamaskinen er koblet til et VPN (Virtual Private Network), må du koble den fra VPN midlertidig
før du fortsetter med installeringen. Etter installering må du koble fra VPN for å få tilgang til produktet via
hjemmenettverket.
3. Kontroller at sikkerhetsprogramvaren ikke blokkerer kommunikasjonen via nettverket.
Sikkerhetsprogramvare, som f.eks. brannmurer, kan blokkere kommunikasjonen mellom datamaskinen og
skriveren ved installering via et nettverk. Hvis skriveren ikke blir funnet, deaktiverer du brannmuren midlertidig
for å se om problemet forsvinner. Hvis du trenger mer hjelp og tips om sikkerhetsprogramvare, kan du gå til:
www.hp.com/go/wpc-rewall.
4. Start komponentene i det trådløse nettverket på nytt
Slå av ruteren og skriveren, og slå dem på igjen i denne rekkefølgen: ruteren først, og deretter skriveren. Noen
ganger hjelper det å slå enheter av og på igjen for å løse problemer med nettverkskommunikasjonen. Hvis du
fortsatt ikke kan koble til, slår du av ruteren, skriveren og datamaskinen. Slå dem deretter på igjen i følgende
rekkefølge: ruteren først, deretter skriveren og til slutt datamaskinen.
Har du fremdeles problemer? Besøk HPs senter for trådløs utskrift (www.hp.com/go/wirelessprinting). Dette
nettstedet inneholder fullstendig og oppdatert informasjon om trådløs utskrift, samt informasjon som hjelper deg
med å klargjøre det trådløse nettverket ditt; løse problemer når du kobler skriveren til det trådløse nettverket; og
løse problemer med sikkerhetsprogramvare.
Merk: Hvis du bruker en datamaskin som kjører Windows, kan du bruke verktøyet Utskrifts- og skannedoktor. Det
kan hjelpe deg med å løse mange problemer du kan få med skriveren. Du kan laste ned dette verktøyet ved å gå til
www.hp.com/go/tools.
Hvis du vil skrive ut fra smarttelefon eller nettbrett
Du kan bruke skriveren til å skrive ut dokumenter og bilder direkte fra mobile enheter.
• iOS: Bruk Skriv ut-alternativet fra Del-menyen. Krever ikke kongurering. iOS Airprint er installert på forhånd.
• Android: Last ned og aktiver programtillegget HP Print Service fra Google Play Store (støttes av de este
Android-enheter).
Du kan også bruke appen HP All-in-One Printer Remote for å kongurere og bruke HP-skriveren til skanning,
utskrifter og deling av dokumenter. Installer den på din mobile enhet fra appbutikken.
Hvis du trenger mer hjelp til å aktivere mobile utskrifter, kan du besøke nettstedet HP Mobil utskrift på
www.hp.com/go/mobileprinting. Hvis det ikke nnes noen lokal versjon av dette nettstedet for landet/regionen og
språket ditt, kan det hende at du blir videresendt til HP Mobil utskrift-nettstedet for et annet land/region eller språk.
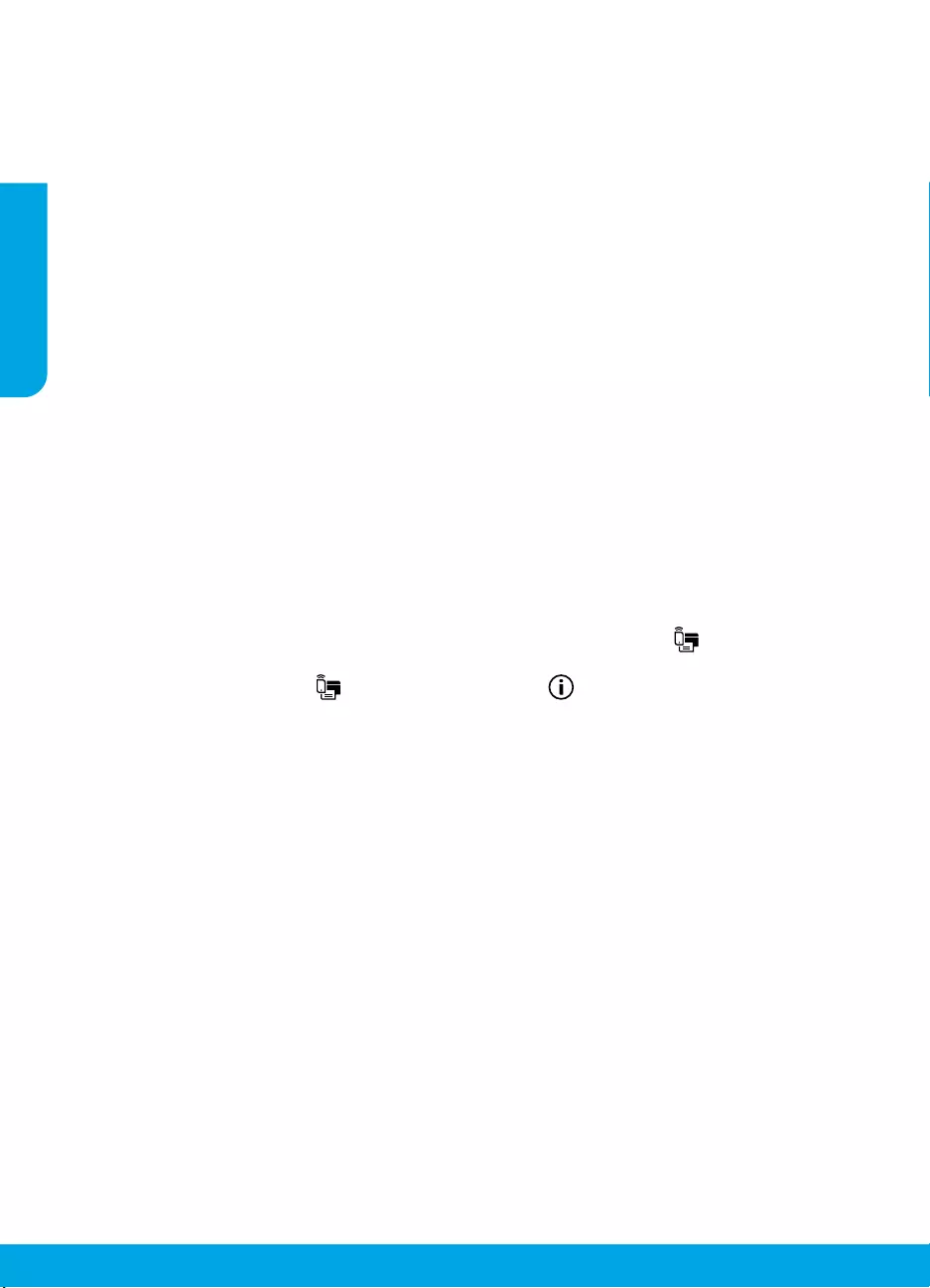
Norsk
54
Hvis du vil bytte fra en USB-tilkobling til en trådløs tilkobling
må du først kontrollere at skriverprogramvaren er riktig installert.
Windows
1. Dobbeltklikk på skriverikonet på skrivebordet, eller gjør ett av følgende for å åpne skriverprogramvaren:
• Windows 10: Klikk på Start, velg Alle apper, velg HP, og deretter ikonet med skriverens navn.
• Windows 8.1: Klikk på nedpilen i nederste venstre hjørne på Start-skjermen, og velg deretter ikonet med
skriverens navn.
• Windows 8: Høyreklikk på et tomt område på Start-skjermen, klikk på Alle apper på applinjen og velg så
ikonet med skrivernavnet.
• Windows 7, Windows Vista og Windows XP: I Start-menyen velger du Alle programmer eller Programmer,
og velger så HP, klikker på mappen for skriveren og velger til slutt ikonet med skrivernavnet.
2. Klikk på Verktøy i skriverprogramvaren.
3. Klikk på Skriveroppsett og programvare.
4. Velg Konverter USB-tilkoblet skriver til trådløs. Følg veiledningen på skjermen.
Mac
Bruk HP Utility i Programmer/HP til å endre skriverens programvaretilkobling til trådløs.
Hvis du vil bruke skriveren trådløst uten en ruter
Bruk Wi-Fi Direct til å skrive ut trådløst uten en ruter, fra datamaskinen, smarttelefonen eller en annen
trådløsaktivert enhet. Hvis du skal bruke Wi-Fi Direct fra en datamaskin, må skriverprogramvaren må være
installert på datamaskinen.
1. Hvis lampen Wi-Fi Direct på skriveren er av, trykker du på Wi-Fi Direct-knappen ( ) for å slå på Wi-Fi Direct.
Wi-Fi Direct-lampen er på når Wi-Fi Direct er slått på.
2. Trykk på Wi-Fi Direct-knappen ( ) og Informasjon-knappen ( ) samtidig for å skrive ut en veiledning for
Wi-Fi Direct.
3. Følg instruksjonene i veiledningen for Wi-Fi Direct for å koble datamaskinen eller mobilenheten til skriveren.
4. Skriv ut som normalt fra datamaskinen eller den mobile enheten.
Merk: En Wi-Fi Direct-tilkobling gir ikke Internett-tilgang.
Besøk nettstedet for Wi-Fi Direct-utskrift på www.hp.com/go/widirectprinting for å lære mer.
Dette produktet er laget for bruk i åpne miljøer (dvs. i privathjem og ikke oentlig Internett-tilgang) der hvem
som helst har tilgang og kan bruke skriveren. Derfor er Wi-Fi Direct-innstillingen satt som standard i "Automatisk"
modus" uten administratorpassord; Dette gjør at alle innenfor det trådløse dekningsområdet kan koble til og
bruke alle funksjoner og innstillinger på skriveren. Hvis du vil ha et høyere sikkerhetsnivå, anbefaler HP å endre
Wi-Fi Direct-tilkoblingsmetoden fra "Automatisk" til "Manuell" og angi et administratorpassord. Du kan endre
sikkerhetsinnstillingene på den integrerte webserveren (EWS). Se den elektroniske hjelpen hvis du vil ha mer
informasjon.
Hvis du vil dele skriveren med ere datamaskiner i nettverket
Installer først skriveren på hjemmenettverket. Når du har koblet skriveren til hjemmenettverket, kan du dele
den med andre datamaskiner i samme nettverk. For hver ekstra datamaskin trenger du bare å installere HP-
skriverprogramvaren. Under programvareinstallasjonen velger du Trådløst på Tilkoblingsalternativer-skjermen
og følger instruksjonene.
Trådløst nettverk (fortsatt)
Sikkerhetsinformasjon
Bruk bare strømledningen og strømadapteren (hvis det følger med) fra HP.

Norsk
55
Erklæring om begrenset garanti for HP-skriver
A.
Omfang av begrenset garanti
1. HP Inc. (HP) garanterer overfor sluttbrukeren/kunden at HP-produktene som er angitt ovenfor, er uten mangler i materiale
og utførelse i den perioden som er spesifisert ovenfor. Denne perioden begynner den dagen kunden kjøper produktet.
2. HPs begrensede garanti for programvare gjelder bare for feil ved utførelse av programinstruksjonene. HP garanterer ikke at
produktet vil fungere uavbrutt og feilfritt.
3. HPs begrensede garanti dekker bare mangler som oppstår som resultat av normal bruk av produktet, og dekker ikke noen
andre problemer, inkludert de som måtte oppstå på grunn av følgende:
a. Feilaktig vedlikehold eller modifisering.
b. Programvare, utskriftsmateriale, deler eller rekvisita som ikke fulgte med, eller som ikke støttes av HP.
c. Bruk utenfor produktets spesifikasjoner.
d. Uautorisert endring eller feilbruk.
4. For HP-skriverenheter har ikke bruken av en blekkpatron som ikke er produsert av HP eller som er påfylt, noen innvirkning
på garantien til kunden eller eventuelle kontrakter for støtte som kunden har med HP. Hvis skriverfeil eller -skade imidl
ertid
skyldes bruk av en blekkpatron som ikke er fra HP, en etterfylt blekkpatron eller en utgått blekkpatron, vil HP belaste
kunden med standard arbeidstid og materialer for å yte service på skriveren for den bestemte feilen eller skaden.
5. Hvis HP i løpet av gjeldende garantiperiode mottar melding om mangel i et hvilket som helst produkt som dekkes av HPs
garanti, vil HP etter eget skjønn enten reparere eller erstatte det mangelfulle produktet.
6. Hvis HP ikke kan reparere eller erstatte, uansett grunn, et mangelfullt produkt som er dekket av HPs garanti, vil HP, innen
rimelig tid etter å ha mottatt meldingen om mangelen, refundere kjøpsprisen for produktet.
7. HP er ikke forpliktet til å reparere, erstatte eller refundere noe før kunden har returnert det defekte produktet til HP.
8. Erstatningsprodukter kan være enten nye eller som nye produkter, med lignende funksjonalitet som produktet som
erstattes.
9. HP-produkter kan inneholde ombygde deler, komponenter eller materiale som er like bra som nytt med hensyn til ytelse.
10. HPs erklæring om begrenset garanti er gyldig i alle land/regioner der HP-produktet som dekkes, er distribuert av HP.
Kontrakter for utvidet garantiservice, for eksempel service på stedet, er tilgjengelig fra alle HP-autoriserte servicekontorer
i
landene/regionene der produktet distribueres av HP eller av en autorisert importør.
B.
Garantibegrensninger
I DEN GRAD DET ER TILLATT UNDER LOKAL LOVGIVNING GIR VERKEN HP ELLER DERES TREDJEPARTSLEVERANDØRER NOEN
SOM HELST ANNEN GARANTI ELLER BETINGELSE, VERKEN UTTRYKTE ELLER UNDERFORSTÅTTE GARANTIER ELLER
BETINGELSER OM SALGBARHET, TILFREDSSTILLENDE KVALITET ELLER EGNETHET TIL ET BESTEMT FORMÅL.
C.
Ansvarsbegrensning
1. I den utstrekning det er tillatt under lokal lovgivning, er rettsmidlene i denne garantierklæringen kundens eneste og
eksklusive rettsmidler.
2. I DEN GRAD DET ER TILLATT UNDER LOKAL LOVGIVNING, MED UNNTAK AV DE FORPLIKTELSER SOM ER SPESIELT FREMSATT I
DENNE GARANTIERKLÆRINGEN, SKAL IKKE HP ELLER DERES TREDJEPARTSLEVERANDØRER UNDER NOEN OMSTENDIGHET
VÆRE ANSVARLIGE FOR DIREKTE, INDIREKTE, SPESIELLE ELLER TILFELDIGE SKADER, ELLER FØLGESKADER, VERKEN BASERT
PÅ KONTRAKT, SIVILT SØKSMÅL, ELLER NOEN ANNEN JURIDISK TEORI, UANSETT OM DE ER UNDERRETTET OM SLIKE SKADER.
D.
Lokal lovgivning
1. Denne garantierklæringen gir kunden visse lovbestemte rettigheter. Kunden kan også ha andre rettigheter som kan variere
fra stat til stat i USA, fra provins til provins i Canada og fra land/region til land/region andre steder i verden.
2. I den grad denne garantierklæringen ikke er i overensstemmelse med gjeldende lovgivning, skal den regnes som å være
modifisert slik at den samsvarer med lokal lovgivning. I henhold til lokal lovgivning gjelder muligens ikke visse fraskrivelser,
unntak og begrensninger av denne garantierklæringen for kunden.
Informasjon om HPs begrensede garanti
HPs gar
anti er en begrenset og kommersiell garanti som HP selv har valgt å tilby. Følgende lokale selskap innestår for garantien:
Nor
ge: HP Norge AS, Rolfbuktveien 4b, 1364 Fornebu
HPs gar
anti kommer i tillegg til det mangelsansvar HP har i henhold til norsk forbrukerkjøpslovgivning, hvor reklamasjonsperioden
kan væ
re to eller fem år, avhengig av hvor lenge salgsgjenstanden var ment å vare. Ulike faktorer kan imidlertid ha betydning for
om du kvalifiser
er til å kreve avhjelp iht slikt mangelsansvar. Forbrukerens lovmessige rettigheter begrenses ikke av HPs garanti.
Hvis du vil ha mer inf
ormasjon, kan du klikke på følgende kobling: Juridisk garanti for forbruker eller du kan besøke nettstedet til de
eur
opeiske forbrukersentrene. Forbrukere har retten til å velge å kreve service under HPs garanti eller iht selgerens lovpålagte
mangelsansvar
et.
F
or mer informasjon, se følgende kobling: Juridisk garanti for forbrukere (www.hp.com/go/eu-legal) eller besøk nettsiden til EUs
f
orbrukerkontornettverk (ECC -Net) (http://ec.europa.eu/consumers/solving_consumer_disputes/non-judicial_redress/ecc-net/).
HP-produkt Varighet av begrenset garanti
Programvaremedier 90 dager
Skriver 1 års maskinvaregaranti
Skriverkassetter eller blekkpatroner Til HP-blekkpatronen er oppbrukt eller utløpsdatoen for garantien
som står på blekkpatronen, er nådd. Denne garantien dekker ikke
blekkprodukter fra HP som er etterfylt, ombygd, brukt på feil mate
eller klusset med.
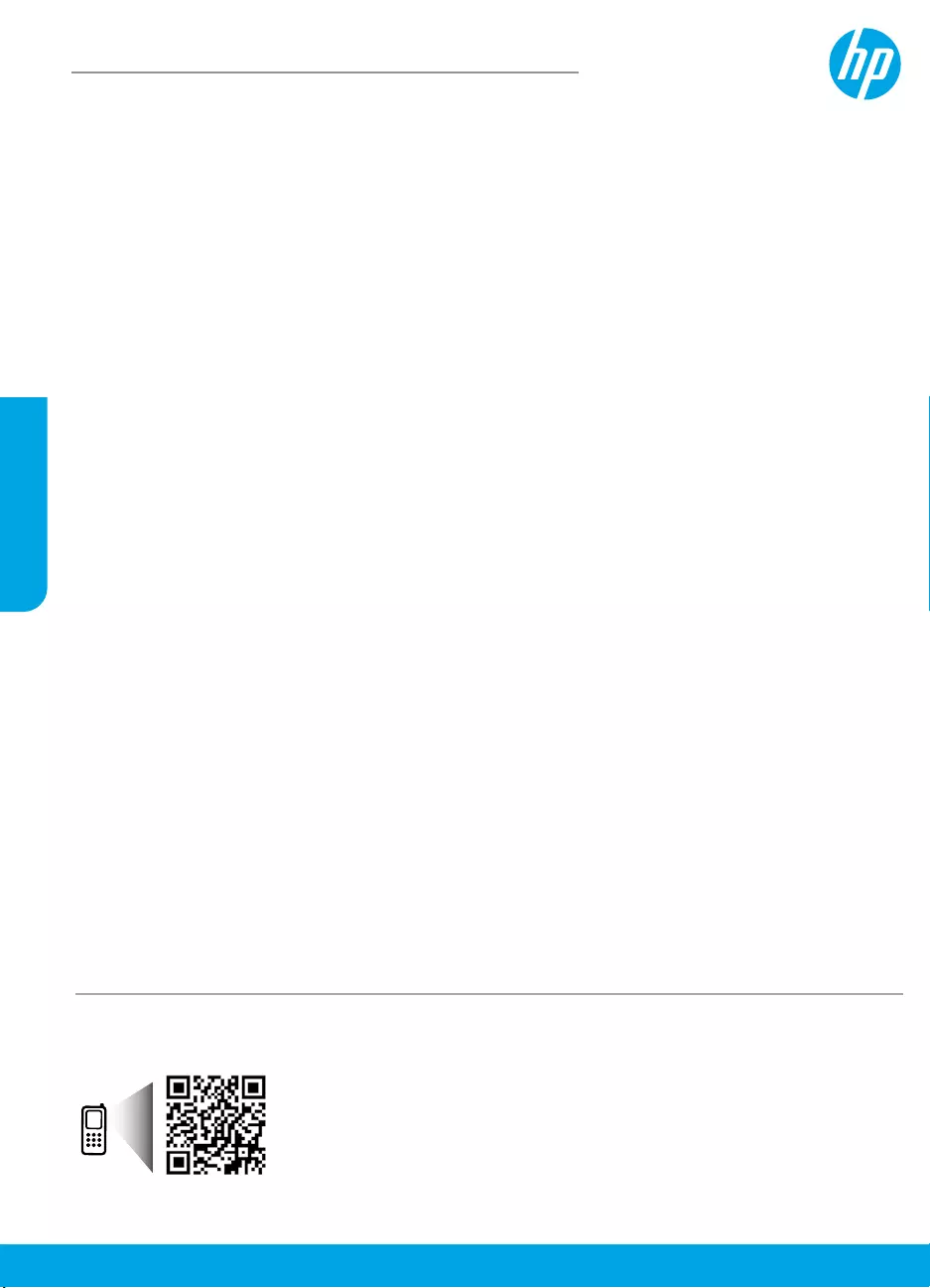
www.hp.com/eu/m/DJ3720
Dansk
Kom godt i gang
1. Forberedelser: Følg anvisningerne i kongurationsbrochuren for at kongurere printeren.
2. Forbindelse: Gå ind på 123.hp.com/dj3700 for at hente og køre HP's kongurationssoftware eller mobilappen,
og forbind printeren til netværket.
Bemærk: HP All-in-One Printer Remote-appen fås i appbutikker.
Windows®-brugere: Du kan også bruge cd'en med printersoftware. Hvis installationsprogrammet ikke starter,
skal du gå ind i Denne computer, dobbeltklikke på ikonet for cd/dvd-drevet med HP-logoet og derefter
dobbeltklikke på setup.exe.
3. Aktivering: Opret en konto, eller registrer din printer, og gennemfør installationen af HP-printersoftwaren eller
HP All-in-One Remote-appen, så du kan udskrive og scanne.
Brug for hjælp? Gå ind på hp.com/support/dj3700 for at få ere oplysninger om, hvordan du kongurerer printeren.
Flere oplysninger
Elektronisk hjælp: Kan anvendes, når du har installeret HP-printersoftwaren på computeren. Her kan du læse
om produktets funktioner, udskrivning, fejlnding og support. I afsnittet med tekniske oplysninger nder du
bemærkninger samt miljø- og lovgivningsmæssige oplysninger, herunder lovgivningsmæssige meddelelser mv.
for EU.
• Windows® 10: Klik på knappen Start, vælg Alle apps, vælg HP, vælg ikonet med printernavnet, klik på
Hjælp og derefter på Søg i HP-hjælp.
• Windows® 8.1: Klik på Pil ned i nederste venstre hjørne af startskærmen, vælg ikonet med printernavnet,
klik på Hjælp, og klik så på Søg i HP-hjælp.
• Windows® 8: Højreklik på et tomt område på startskærmen, klik på Alle apps på applinjen, vælg ikonet
med printernavnet, klik på Hjælp, og klik så på Søg i HP-hjælp.
• Windows® 7, Windows Vista® og Windows® XP: Klik på knappen Start, vælg Alle programmer, vælg HP,
vælg printerens mappe, og vælg derefter Hjælp.
• OS X Yosemite v10.10 og OS X El Capitan v10.11: Klik på Hjælp > Mac-hjælp. Indtast navnet på printeren i
hjælpevinduets søgefelt.
• OS X Mavericks v10.9: Klik på Hjælp > Hjælpcenter. I hjælpevinduet skal du klikke på Hjælp til alle
programmer og derefter på Hjælp til printeren.
Vigtigt: Indeholder HP-supportoplysninger, krav til operativsystemet samt de nyeste printeropdateringer.
• Windows: Sæt software-cd'en i computeren, og nd len ReadMe.chm. Dobbeltklik på ReadMe.chm for at
åbne len, og vælg derefter det ønskede sprog (Vigtigt på dansk).
På internettet: Yderligere hjælp og oplysninger: www.support.hp.com. Printerregistrering: www.register.hp.com.
Godkendelser: www.hp.eu/certicates. Blækforbrug: www.hp.com/go/inkusage.
HP DeskJet 3700 All-in-One series
Scan for at få ere oplysninger!
Kræver muligvis betaling af standardtakst for dataoverførsel. Findes muligvis ikke på alle sprog.
Disse oplysninger kan
ændres uden varsel.

Dansk
57
Kontrolpanel
1Kontrolpaneldisplay: Viser antal kopier, papirfejl, status for trådløs forbindelse og signalstyrke, status
for Wi-Fi Direct og blækniveau.
2Knappen Oplysninger: Bruges til at udskrive printerinformationssiden. Tryk på knappen, samtidig med
at du trykker på knappen Trådløs eller Wi-Fi Direct, hvis du vil have mere specikke hjælpesider om
disse knapper.
3Knappen Genoptag: Bruges til at genoptage et job efter en afbrydelse (f.eks. hvis der er blevet lagt papir i).
Indikator for Genoptag: Angiver, at du kan trykke på knappen Genoptag som en hjælp til at løse et problem.
4Knappen Annullér: Stopper den aktuelle handling.
5
Knappen Trådløs: Aktiverer og deaktiverer printerens trådløse funktioner.
Indikator for Trådløs forbindelse: Angiver, om printeren er forbundet til et trådløst netværk eller ej.
Hvis indikatoren blinker, betyder det, at den trådløse funktion ikke er kongureret endnu, eller at
printeren er ved at oprette forbindelse.
6Knappen Start Kopi farve: Starter en farvekopieringsopgave. Du kan øge antallet af farvekopier ved at
trykke hurtigt på knappen ere gange.
7Indikatoren Start kopiering: Hvis indikatoren blinker, betyder det, at knapperne Start Kopi farve og
Start Kopi sort er klar til brug.
8Knappen Start Kopi sort: Starter en sort-hvid kopiering. Du kan øge antallet af kopier i sort-hvid ved
at trykke hurtigt på knappen ere gange.
9Indikatoren Blækadvarsel: Viser, at blækniveauet er lavt, eller at der er blækpatronproblemer.
10
Knappen Web Services: Bruges til at udskrive en side med hjælp til at kongurere Web Services eller
en diagnosticeringsside med hjælp til fejlnding af Web Services-problemer, hvis indikatoren for Web
Services blinker.
Indikatoren for Web Services: Når den lyser hvidt, er Web Services-funktionen klar til brug. Når den blinker
hvidt, er der er et forbindelsesproblem. Når den blinker gult, betyder, at et job blokeres pga. en fejl. Hvis
indikatoren er slukket, betyder det, at Web Services-funktionen ikke er registreret.
11
Knappen Wi-Fi Direct: Aktiverer og deaktiverer Wi-Fi Direct.
Indikatoren for Wi-Fi Direct: Angiver, om Wi-Fi Direct er aktiveret eller ej. Når den blinker, betyder
det, at en Wi-Fi Direct-kompatibel enhed forsøger at oprette forbindelse til printeren. Tryk på
knappen Wi-Fi Direct for at tillade forbindelsen.
Scanning: Brug HP-printersoftwaren eller HP All-in-One Remote-appen til at scanne med printeren.
Du kan også bruge funktionen WebScan i den integrerede webserver (EWS). Der er oplysninger om
scanning i den elektroniske hjælp eller på hp.com/support/dj3700.
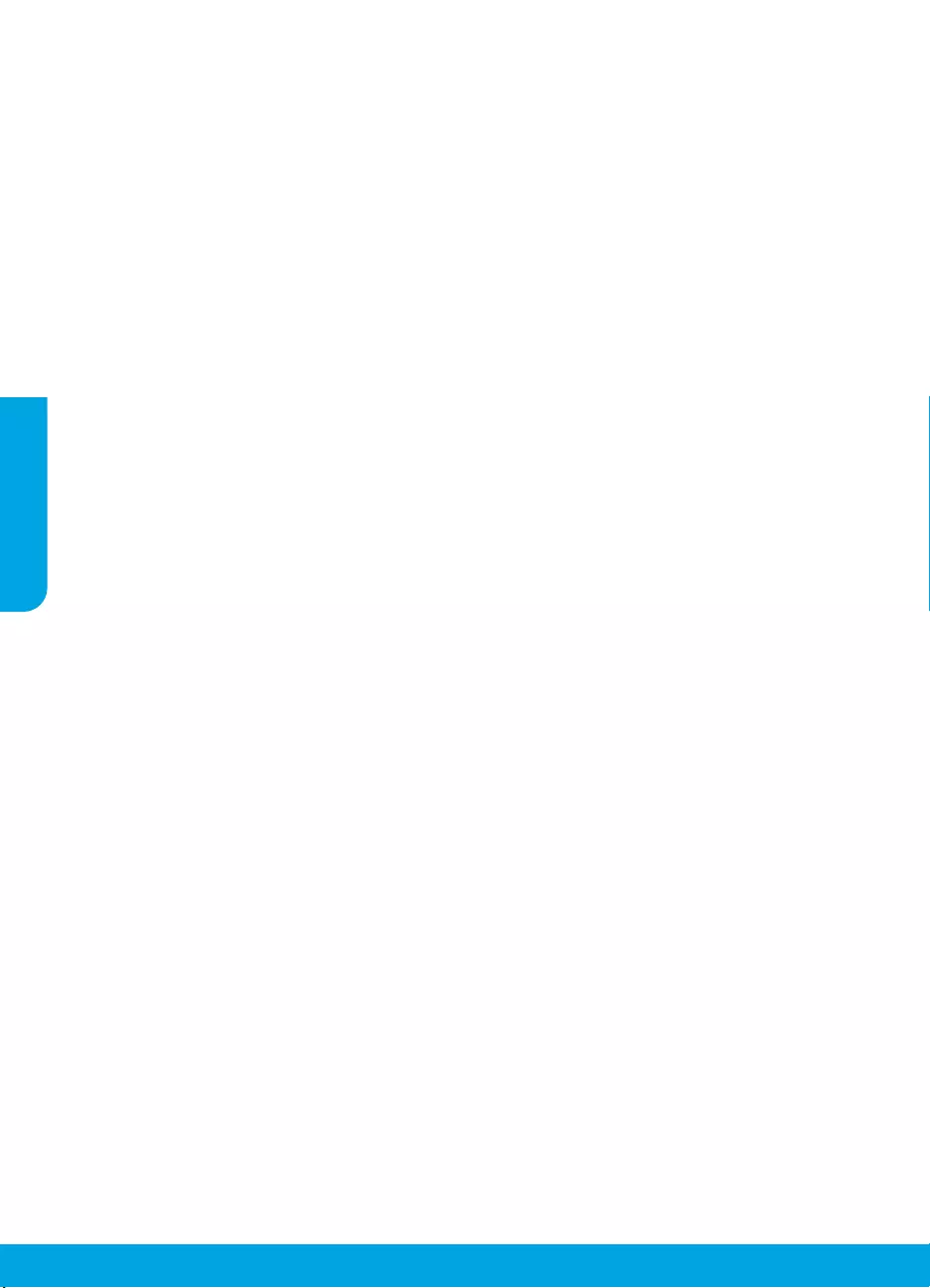
Dansk
58
MacWindows
Grundlæggende fejlnding
Hvis du ikke kan udskrive:
1. Kontrollér, at ledningerne sidder korrekt, og at printeren er tændt. Afbryderknappen vil lyse.
2. Hvis computeren er tilsluttet printeren via et USB-kabel, skal du kontrollere, at det sidder ordentligt i stikket.
Hvis computeren er forbundet til printeren via en trådløs forbindelse, skal du kontrollere, at den trådløse
forbindelse fungerer.
3. Gå ind på HP-webstedet med diagnosticeringsværktøjer på www.hp.com/go/tools, og download gratis
diagnosticeringsværktøjer, som kan bruges til at løse almindelige printerproblemer.
Meddelelser: Microsoft og Windows er registrerede
varemærker eller varemærker tilhørende Microsoft
Corporation i USA og/eller andre lande.
Mac, OS X og AirPrint er varemærker tilhørende Apple
Inc. og er registreret i USA og andre lande.
Kontrollér, at printersoftwaren er installeret.
Der vil være et ikon for HP-printeren på computerens
skrivebord, hvis printersoftwaren er installeret.
Kontrollér, at printeren er valgt som
standardprinter:
• Windows 10: Søg efter enheder i Windows, og vælg
så Enheder og printere på listen med resultaterne.
• Windows 8.1 og Windows 8: Peg på eller tryk
i det øverste højre hjørne af skærmen for at
åbne oversigten med amuletter, klik på ikonet
Indstillinger, klik eller tryk på Kontrolpanel, og
klik eller tryk derefter på Vis enheder og printere.
• Windows 7: Klik på Enheder og printere i Start-
menuen i Windows.
• Windows Vista og Windows XP: Klik på
Kontrolpanel i Start-menuen i Windows. Vælg
Klassisk visning, og klik så på Printer eller Printere
og faxenheder.
Der skal være et lille ueben i cirklen ved siden
af printeren. Hvis printeren ikke er valgt som
standardprinter, skal du højreklikke på printerikonet
og vælge Benyt som standardprinter i menuen.
Hvis du bruger et USB-kabel og stadig ikke kan
udskrive, eller hvis softwareinstallationen mislykkes:
1. Tag cd'en ud af cd/dvd-drevet, og tag herefter USB-
kablet ud af computeren.
2. Genstart computeren.
3. Læg cd'en med printersoftwaren i cd/dvd-drevet,
og følg vejledningen på skærmen for at installere
printersoftwaren. Tilslut først USB-kablet, når du
bliver bedt om det.
4. Genstart computeren, når installationen er afsluttet.
Hvis du bruger en trådløs forbindelse og stadig ikke
kan udskrive:
Du kan få ere oplysninger i afsnittet "Trådløst
netværk" på næste side.
Kontrollér udskriftskøen:
1. Klik på Printere og scannere i Systemindstillinger.
2. Klik på Åbn udskriftskø.
3. Klik på et udskriftsjob for at markere det.
4. Brug følgende knapper til at håndtere
udskriftsjobbet:
• Ikonet Annuller: Annullerer det markerede
udskriftsjob.
• Genoptag: Fortsætter et udskriftsjob, der er
standset midlertidigt.
5. Prøv at udskrive igen, hvis du ændrede noget.
Genstart og nulstilling:
1. Genstart computeren.
2. Nulstil printeren.
a. Sluk printeren, og tag strømkablet ud.
b. Vent et minut, sæt ledningen i stikket igen,
og tænd printeren.
Nulstilling af udskrivningssystemet:
1. Klik på Printere og scannere i Systemindstillinger.
2. Hold Ctrl-tasten nede, mens du klikker på listen til
venstre og vælger Nulstil udskrivningssystem.
3. Tilføj den ønskede printer.
Anstallation af softwaren:
1. Hvis printeren er tilsluttet computeren via USB,
skal du koble printeren fra computeren.
2. Åbn mappen Programmer/HP.
3. Dobbeltklik på HP Uninstaller (HP's
anstallationsprogram), og følg vejledningen
på skærmen.
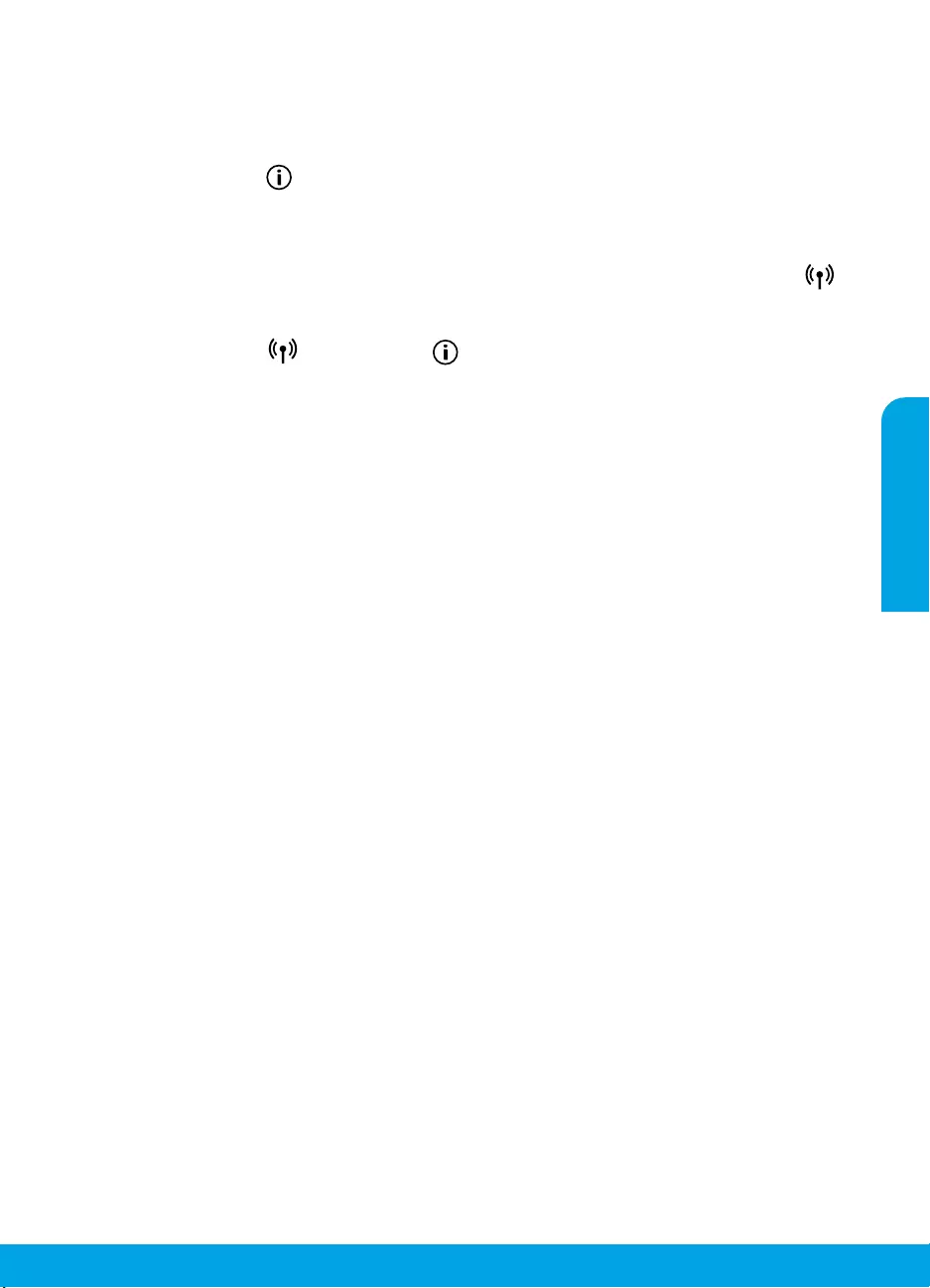
Dansk
59
Trådløst netværk
Under installation af printersoftwaren får du mulighed for at forbinde printeren til et trådløst netværk.
Bemærk: Under installation af softwaren kræves det muligvis, at printeren midlertidigt tilsluttes computeren via et
USB-kabel. Tilslut ikke USB-kablet, før du bliver bedt om at gøre det.
Tip: Hold knappen Oplysninger ( ) nede i tre sekunder for at udskrive en startvejledning til trådløs opsætning.
Hvis det ikke lykkes at forbinde printeren til netværket
1. Kontrollér, at den trådløse funktion er aktiveret på printeren.
Hvis indikatoren for Trådløs på printerens kontrolpanel er slukket, skal du trykke på knappen Trådløs ( ) for
at aktivere printerens trådløse funktion.
2. Bekræft, at printeren er forbundet til netværket.
a. Tryk på knappen Trådløs ( ) og Oplysninger ( ) samtidig for at udskrive netværkskongurationssiden
og testrapporten for det trådløse netværk.
b. Øverst i testrapporten for det trådløse netværk kan du se, om der blev fundet fejl under testen.
– I afsnittet DIAGNOSTICERINGSRESULTATER kan du se, hvilke test der blev udført, og om printeren bestod
disse test.
– I afsnittet AKTUEL KONFIGURATION kan du se navnet på det netværk (SSID), som printeren er forbundet
til. Sørg for, at printeren er forbundet til det samme netværk som computeren.
Bemærk: Hvis computeren er forbundet til et virtuelt privat netværk (VPN), skal du afbryde VPN-forbindelsen
midlertidigt, inden du fortsætter med installationen. Efter installationen skal du afbryde VPN-forbindelsen for
at få adgang til printeren via hjemmenetværket.
3. Sørg for, at kommunikationen via netværket ikke blokeres af sikkerhedssoftware.
Sikkerhedssoftware som f.eks. en rewall kan blokere kommunikationen mellem computeren og printeren, når
der installeres via et netværk. Hvis printeren ikke kan registreres, skal du deaktivere rewallen midlertidigt, og
se, om det løser problemet. Du kan nde yderligere hjælp til og tip om sikkerhedssoftware på:
www.hp.com/go/wpc-rewall.
4. Genstart komponenterne i det trådløse netværk.
Sluk routeren og printeren, og tænd dem i følgende rækkefølge: routeren først og derefter printeren. Nogle gange
kan du løse problemer med netværkskommunikationen ved at slukke for enhederne og derefter tænde dem igen.
Hvis det fortsat ikke er muligt at oprette forbindelse, skal du slukke routeren, printeren og computeren og derefter
tænde dem igen i følgende rækkefølge: Routeren først, derefter printeren og til sidst computeren.
Har du stadig problemer? Gå ind på HP Wireless Printing Center (www.hp.com/go/wirelessprinting). På dette
websted ndes der komplette, opdaterede oplysninger om trådløs udskrivning samt oplysninger, der kan være en
hjælp til at klargøre dit trådløse netværk, løse problemer, når printeren skal forbindes til et trådløst netværk, samt
løse eventuelle problemer med sikkerhedssoftware.
Bemærk: Hvis du bruger en Windows-computer, kan du bruge værktøjet Print and Scan Doctor, som kan hjælpe dig med
at løse mange af de problemer, der kan opstå med printeren. Værktøjet kan downloades på www.hp.com/go/tools.
Hvis du vil udskrive fra en smartphone eller tablet-pc
Du kan bruge printeren til at udskrive dokumenter og fotos direkte fra dine mobilenheder.
• iOS: Brug udskrivningsfunktionen i menuen Del. Der kræves ingen konguration – iOS AirPrint er forudinstalleret.
• Android: Download og aktivér HP Print Service-plug-in'en (understøttes på de este Android-enheder) fra
Google Play Store.
Du kan også bruge HP All-in-One Printer Remote-appen til at kongurere HP-printeren og til at scanne, udskrive og
dele dokumenter. Installer den fra appbutikken for din mobilenhed.
Du kan få hjælp til at aktivere mobiludskrivning på HP's websted for mobiludskrivning:
(www.hp.com/go/mobileprinting). Hvis der ikke ndes en lokal version af dette websted for dit land eller sprog,
kan du blive omdirigeret til HP's websted for mobiludskrivning for et andet land eller på et andet sprog.

Dansk
60
Hvis du vil skifte fra en USB-forbindelse til en trådløs forbindelse
Du skal først kontrollere, at printersoftwaren er installeret.
Windows
1. Dobbeltklik på printerikonet på skrivebordet, eller åbn printersoftwaren på en af følgende måder:
• Windows 10: Klik på knappen Start, vælg Alle apps, vælg HP, og vælg så ikonet med printernavnet.
• Windows 8.1: Klik på Pil ned nederst i venstre hjørne af startskærmen, og vælg derefter ikonet med printernavnet.
• Windows 8: Højreklik på et tomt område på startskærmen, klik på Alle apps på applinjen, og klik så på ikonet
med printernavnet.
• Windows 7, Windows Vista og Windows XP: Åbn startmenuen, og vælg Alle programmer eller Programmer,
vælg HP, og vælg så mappen med printeren og derefter ikonet med printernavnet.
2. Klik på Værktøjer i printersoftwaren.
3. Klik på Enhedsopsætning og software.
4. Vælg Konverter USB-tilsluttet printer til trådløs. Følg vejledningen på skærmen.
Mac
Brug HP Utility i Programmer/HP til at indstille softwaren til en trådløs forbindelse for denne printer.
Hvis du vil anvende printeren trådløst uden en router
Med Wi-Fi Direct kan du udskrive trådløst uden en router – fra en computer, en smartphone eller andre enheder, der
er kongureret til trådløs forbindelse. Printersoftwaren skal være installeret på computeren, før du kan bruge Wi-Fi
Direct på computeren.
1. Hvis indikatoren for Wi-Fi Direct på printeren er slukket, kan du aktivere Wi-Fi Direct ved at trykke på knappen
Wi-Fi Direct ( ). Indikatoren for Wi-FiDirect lyser, så længe Wi-Fi Direct er aktiveret.
2. Du kan udskrive en vejledning til Wi-Fi Direct ved at trykke på knappen Wi-Fi Direct ( ) og Oplysninger ( )
samtidig.
3. I Wi-Fi Direct-vejledningen kan du læse, hvordan man forbinder en computer eller mobilenhed til printeren.
4. Udskriv som normalt fra computeren eller mobilenheden.
Bemærk: En Wi-Fi Direct-forbindelse giver ikke adgang til internettet.
Gå ind på HP's websted for Wi-Fi Direct-udskrivning på www.hp.com/go/widirectprinting for at få ere
oplysninger.
Dette produkt er designet til brug i åbne miljøer (f.eks. i hjemmet og uden en oentlig forbindelse til internettet),
hvor alle har adgang til og kan bruge printeren. Derfor er Wi-Fi Direct som standard indstillet til tilstanden
"Automatisk" uden nogen administratoradgangskode. På den måde kan alle inden for det trådløse signals
rækkevidde oprette forbindelse til printeren og benytte alle dens funktioner og indstillinger. Hvis du vil have
et højere sikkerhedsniveau, anbefaler HP, at forbindelsesmetoden for Wi-Fi Direct ændres fra "Automatisk" til
"Manuel", og at der oprettes en administratoradgangskode. Du kan ændre sikkerhedsindstillingerne via den
integrerede webserver (EWS). Der er ere oplysninger i den elektroniske hjælp.
Hvis du vil dele printeren med ere computere på netværket
Du skal først installere printeren på dit hjemmenetværk. Når du har forbundet printeren til hjemmenetværket,
kan du dele den med andre computere på det samme netværk. Det eneste, du behøver at gøre, er at installere
HP-printersoftwaren på hver enkelt ekstra computer. Når du installerer softwaren, skal du vælge Trådløs i vinduet
Forbindelsesindstillinger og derefter følge vejledningen på skærmen.
Trådløst netværk (fortsat)
Sikkerhedsoplysninger
Brug kun det strømkabel og den strømadapter, der er leveret af HP (hvis de følger med).

Dansk
61
Erklæring om begrænset garanti for HP-printeren
A.
Varigheden af den begrænsede garanti
1. HP Inc. (HP) garanterer slutbrugeren, at HP-produkterne, der er angivet ovenfor, er fri for fejl i materialer og udførelse i
ovennævnte periode, som begynder på datoen for kundens køb af produktet.
2. I forbindelse med softwareprodukter gælder HP's begrænsede garanti kun i tilfælde af manglende udførelse af
programinstruktionerne. HP garanterer ikke, at produkternes drift vil foregå fejlfrit og uden afbrydelser.
3. HP’s begrænsede garanti dækker kun defekter, som opstår ved normal brug af produktet, og dækker ikke andre problemer,
herunder problemer, som opstår pga.:
a. Forkert vedligeholdelse eller ændring.
b. Software, medier, dele eller tilbehør, der ikke er leveret af eller understøttes af HP.
c. Drift ud over produktets specifikationer.
d. Uautoriseret ændring eller forkert brug.
4. I forbindelse med HP-printerprodukter har brugen af ikke-HP-blækpatroner eller en genopfyldt blækpatron ingen
indflydelse på kundens garanti eller HP's supportkontrakt med kunden. Skulle der opstå fejl eller skader på printeren, der
kan henføres til brugen af en ikke-HP-blækpatron eller en genopfyldt blækpatron, opkræver HP imidlertid standardbetaling
for tids- og materialeforbrug ved service på printeren i forbindelse med den pågældende fejl eller skade.
5. Hvis HP i garantiperioden adviseres om fejl på et produkt, der er omfattet af HP’s garanti, vil HP efter eget valg enten
reparere eller ombytte produktet.
6. Hvis HP ikke kan henholdsvis reparere eller ombytte et defekt produkt, som er omfattet af HP’s garanti, skal HP inden for
rimelig tid efter at være blevet adviseret om defekten, refundere købsprisen for produktet.
7. HP er ikke forpligtet til at reparere, ombytte eller refundere, før kunden har returneret det defekte produkt til HP.
8. Erstatningsprodukter kan enten være nye eller som nye produkter med funktioner, der ligner dem i produktet, der udskiftes.
9. HP-produkter kan indeholde oparbejdede dele, komponenter eller materialer, der, hvad ydelse angår, svarer til nye dele.
10. HP’s begrænsede garanti gælder i alle lande, hvor det dækkede HP-produkt distribueres af HP. Kontrakter om yderligere
garantiservice, f.eks. service på stedet, kan aftales med alle autoriserede HP-servicesteder i de lande, hvor produktet
distribueres af HP eller af en autoriseret importør.
B.
Begrænsninger i garantien
I DET OMFANG DET TILLADES AF LOKAL LOVGIVNING, UDSTEDER HP ELLER HP’S TREDJEPARTSLEVERANDØRER IKKE NOGEN
ANDEN GARANTI ELLER BETINGELSE, HVERKEN UDTRYKKELIGT ELLER UNDERFORSTÅ
ET GARANTIER ELLER BETINGELSER FOR
SALGBARHED, TILFREDSSTILLENDE KVALITET OG EGNETHED TIL ET BESTEMT FORMÅL.
C.
Ansvarsbegrænsninger
1. I det omfang, det tillades af lokal lovgivning, er rettighederne i denne garanti kundens eneste og eksklusive rettigheder.
2. I DET OMFANG DET TILLADES AF LOKAL LOVGIVNING, MED UNDTAGELSE AF DE FORPLIGTELSER, DER SPECIFIKT ER ANGIVET I
DENNE GARANTIERKLÆRING, ER HP ELLER HP’S TREDJEPARTSLEVERANDØRER IKKE ANSVARLIG FOR NOGEN DIREKTE,
INDIREKTE ELLER AFLEDT SKADE, HVAD ENTEN DER ER TALE OM ET KONTRAKTRETLIGT FORHOLD, ET FORHOLD UDEN FOR
KONTRAKT ELLER NOGET ANDET JURIDISK BEGREB, OG UANSET OM DER ER ADVISERET OM RISIKOEN FOR SÅDANNE SKADER.
D.
Lokal lovgivning
1. Denne garanti giver kunden specifikke juridiske rettigheder. Kunden kan også have andre rettigheder, der varierer fra stat til
stat i USA, fra provins til provins i Canada og fra land til land andre steder i verden.
2. I det tilfælde at denne garantierklæring er i uoverensstemmelse med lokal lovgivning, skal denne garantierklæring
modificeres, så den bringes i overensstemmelse med den pågældende lovgivning. Under en sådan lokal lovgivning vil visse
fraskrivelser, undtagelser og begrænsninger i denne garantierklæring muligvis ikke gælde for kunden.
Information om HP’s begrænsede mangeludbedring
Den begr
ænsede HP-garanti er en garanti, der ydes frivilligt af HP. Navn og adresse på det HP-selskab, der er ansvarligt for HP’s
begr
ænsede garanti i dit land, er som følger:
D
anmark: HP Inc Danmark ApS, Engholm Parkvej 8, 3450, Allerød
Den begr
ænsede HP-garanti gælder i tillæg til eventuelle juridiske rettigheder, for en toårig garanti fra sælgeren af varer, der ikke er
i
overensstemmelse med salgsaftalen, men forskellige faktorer kan dog påvirke din ret til at opnå disse rettigheder. Forbrugerens
lo
vbestemte rettigheder begrænses eller påvirkes ikke på nogen måde af den begrænsede HP-garanti. Se nedenstående link for at
få
yderligere oplysninger: Forbrugerens juridiske garanti eller du kan besøge De Europæiske Forbrugercentres websted. Forbrugere
har r
et til at vælge, om de vil gøre krav på service i henhold til HP’s begrænsede garanti eller hos sælger i henhold til en toårig
j
uridisk garanti.
Du kan se
flere oplysninger i det følgende link: Forbrugerens lovpligtige garanti (www.hp.com/go/eu-legal) eller du kan gå til
webst
edet for Europæiske Forbrugercentre
(http://
ec.europa.eu/consumers/solving_consumer_disputes/non-judicial_redress/ecc-net/).
HP-produkt Varigheden af den begrænsede garanti
Softwaremedie 90 dage
Printer 1 års hardwaregaranti
Printer- eller blækpatroner Ved ophør af den første af følgende to perioder: Indtil
HP-blækket er opbrugt, eller når den garantiperiode, der er
trykt på patronen, er udløbet. Denne garanti dækker ikke
HP-blækprodukter, som er blevet genopfyldt,
genfremstillet, oppoleret, anvendt forkert eller manipuleret.
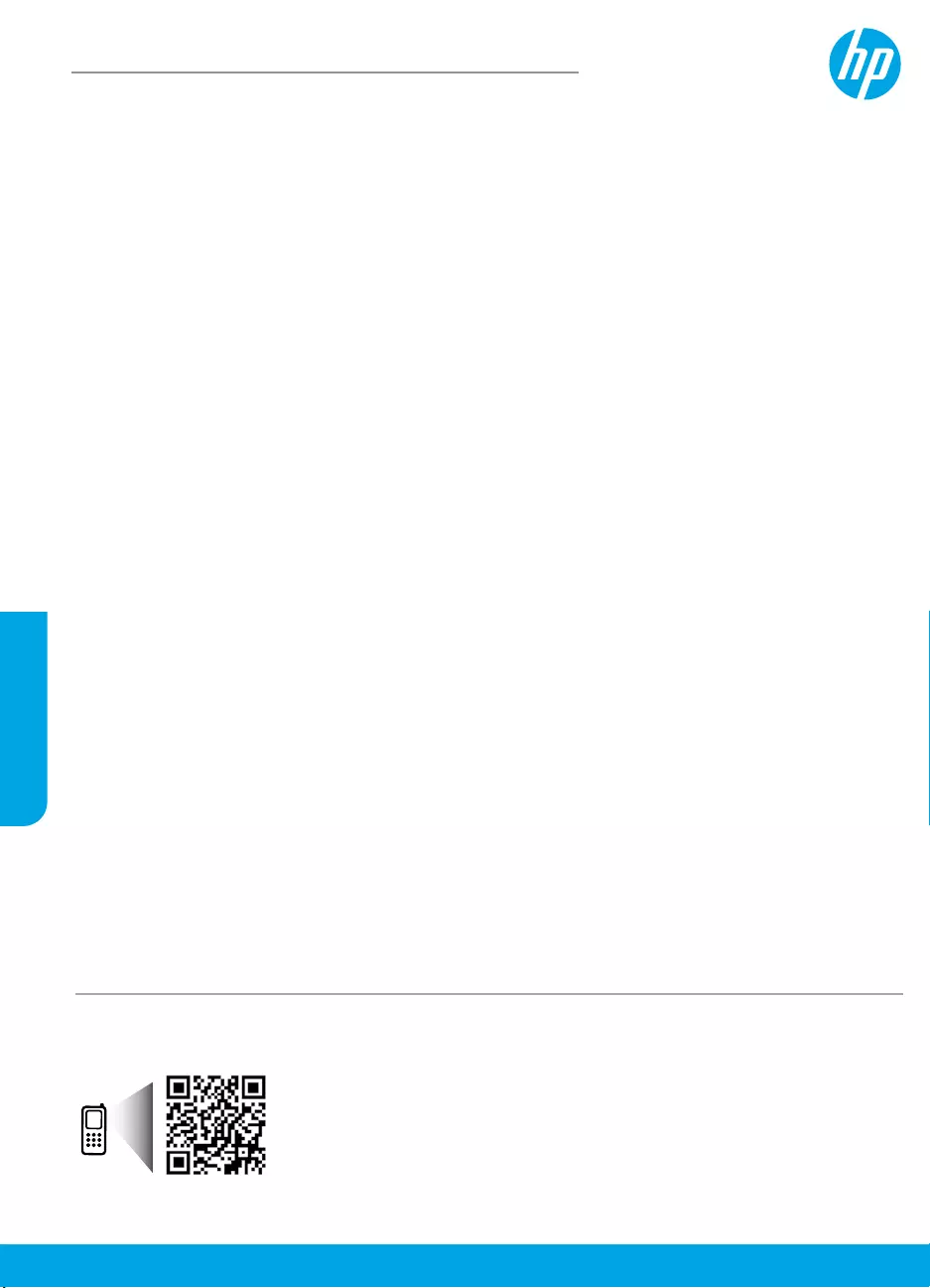
www.hp.com/eu/m/DJ3720
Suomi
Aluksi
1. Valmistelu: Aloita tulostimen asetusten määrittäminen noudattamalla asennuslehtisen ohjeita.
2. Yhteyden muodostaminen: Siirry osoitteeseen 123.hp.com/dj3700, lataa ja suorita HP-tulostinohjelmisto
tai -mobiilisovellus ja yhdistä tulostin verkkoon.
Huomautus: HP All-in-One Printer Remote -sovellus on saatavilla sovelluskaupasta.
Huomautus Windows®-käyttäjille: Voit käyttää myös tulostimen asennus-CD-levyä. Jos asennusohjelma
ei käynnisty, siirry Tietokone-kansioon, kaksoisnapsauta CD- tai DVD-asemalta kuvaketta, jossa on HP-logo,
ja kaksoisnapsauta sitten setup.exe-kuvaketta.
3. Aktivointi: Luo tili tai rekisteröi tulostimesi ja suorita HP-tulostinohjelmiston tai HP All-in-One
Remote -sovelluksen asennus loppuun, jotta voit tulostaa ja skannata.
Tarvitsetko apua? Lue lisää tulostimen määrittämisestä osoitteesta hp.com/support/dj3700.
Lisätietoja
Sähköinen ohje: Se on saatavilla, kun olet asentanut HP-tulostinohjelmiston tietokoneellesi. Tutustu
tuotteen ominaisuuksiin, tulostamiseen, vianmääritykseen ja tukipalveluihin. Teknisten tietojen osiossa
voit tarkastella ilmoituksia sekä ympäristö- ja säädöstietoja, kuten Euroopan unionin säädöksiä ja
vaatimustenmukaisuusvakuutuksia.
• Windows® 10: Valitse käynnistyspainike, Kaikki sovellukset, HP ja kuvake, jossa on tulostimen nimi. Valitse
sitten Ohje ja lopuksi Etsi HP:n ohjeista.
• Windows® 8.1: Valitse aloitusnäytön vasemmasta alakulmasta alaspäin osoittava nuoli, valitse tulostimen
nimi, napsauta Ohje ja valitse Etsi HP:n ohjeista.
• Windows® 8: Napsauta hiiren kakkospainikkeella aloitusnäytöstä mitä tahansa tyhjää kohtaa, valitse
sovellusriviltä Kaikki sovellukset ja napsauta sitten kuvaketta, jossa on tulostimen nimi. Valitse Ohje ja
Etsi HP:n ohjeista.
• Windows® 7, Windows Vista® ja Windows® XP: Valitse käynnistyspainike, Kaikki ohjelmat, HP ja tulostimen
kansio. Valitse sitten Ohje.
• OS X Yosemite v10.10 ja OS X El Capitan v10.11: Osoita Ohjeet > Mac-ohjeet. Kirjoita ohjeiden
katseluikkunan hakukenttään tulostimen nimi.
• OS X Mavericks v10.9: Osoita Ohjeet > Ohjekeskus. Valitse ohjeiden katseluikkunasta kaikkien sovellusten
ohjeet ja sitten oman tulostimesi ohje.
Lueminut-tiedosto: Sisältää HP:n tukitietoja, käyttöjärjestelmävaatimukset ja tulostimen viimeisimmät päivitykset.
• Windows: Aseta CD-levy tietokoneeseen ja etsi tiedosto nimeltä ReadMe.chm. Avaa ReadMe.chm-tiedosto
kaksoisnapsauttamalla sitä ja valitse sitten suomenkielinen LueMinut.
Verkossa: Lisätukea ja -tietoja: www.support.hp.com. Tulostimen rekisteröinti: www.register.hp.com.
Vaatimustenmukaisuusvakuutus: www.hp.eu/certicates. Musteenkulutus: www.hp.com/go/inkusage.
HP DeskJet 3700 All-in-One series
Saat lisätietoja lukemalla koodin!
Palvelun käytöstä saatetaan veloittaa normaali tiedonsiirtomaksu. Palvelu ei välttämättä ole saatavilla kaikilla kielillä.
Tässä julkaisussa olevia
tietoja voidaan muuttaa
ilman erillistä ilmoitusta.
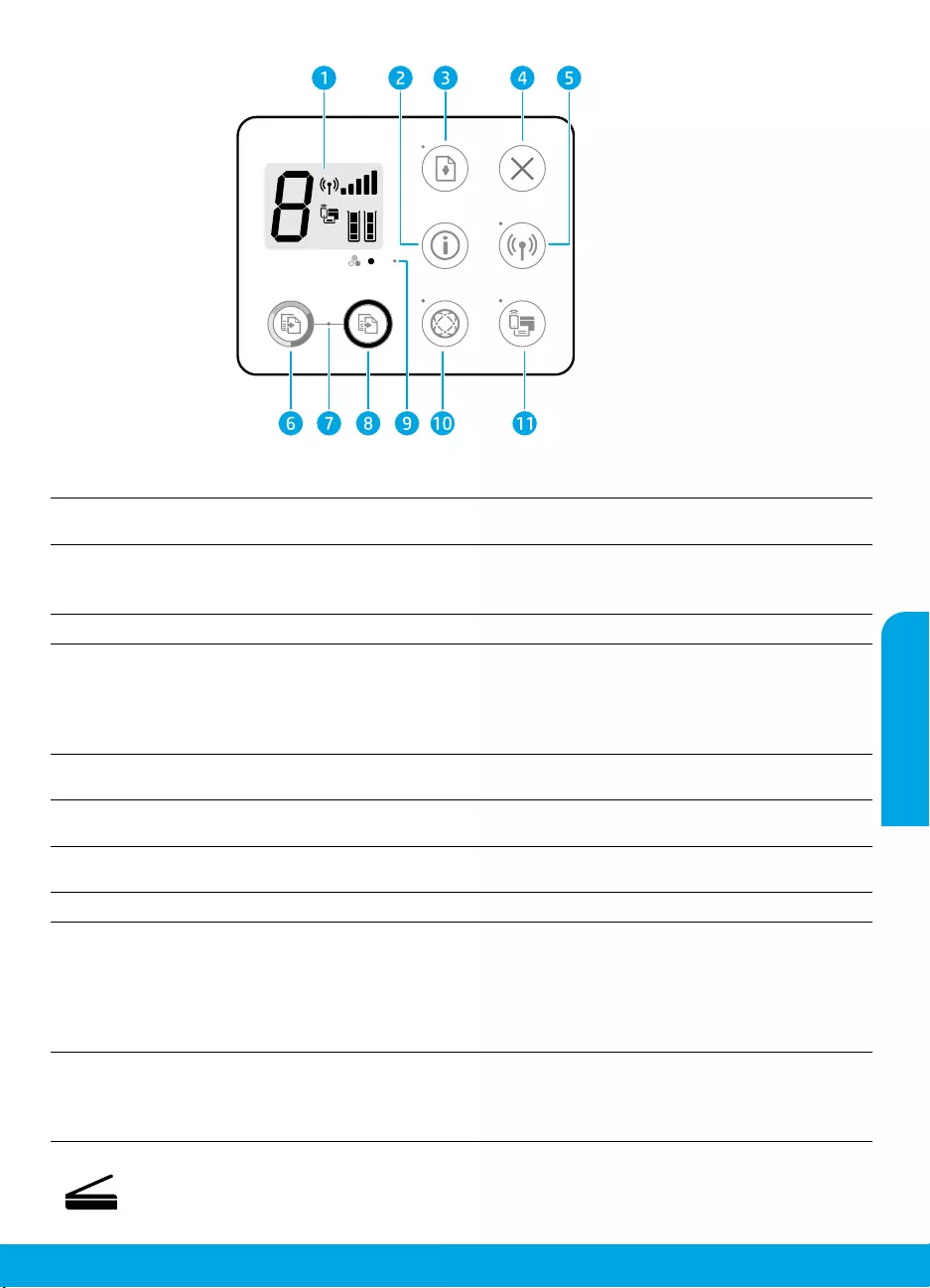
Suomi
63
Saat lisätietoja lukemalla koodin!
Palvelun käytöstä saatetaan veloittaa normaali tiedonsiirtomaksu. Palvelu ei välttämättä ole saatavilla kaikilla kielillä.
Ohjauspaneeli
1Ohjauspaneelin näyttö: osoittaa kopioiden määrän, tulostusmateriaalivirheet, langattoman tilan ja
signaalin voimakkuuden, Wi-Fi Direct -tilan ja mustetasot.
2Tietopainike: tulostaa tulostintietosivun. Paina painiketta yhtä aikaa Langaton-painikkeen tai Wi-Fi
Direct -painikkeen kanssa, jos haluat tarkastella kuhunkin painikkeeseen liittyviä tarkempia tukisivuja.
3Jatka-painike: painikkeella voi jatkaa keskeytynyttä tulostustyötä (esimerkiksi paperin lisäämisen
jälkeen).
Jatka-merkkivalo: osoittaa, että voit painaa Jatka-painiketta siirtyäksesi ratkaisemaan ongelmaa.
4Peruuta-painike: pysäyttää meneillään olevan toiminnon.
5
Langattoman yhteyden painike: ottaa tulostimen langattomat toiminnot käyttöön tai poistaa ne
käytöstä.
Langattoman yhteyden merkkivalo: osoittaa, onko tulostin on kytketty langattomaan verkkoon
vai ei. Jos valo vilkkuu, langatonta yhteyttä ei ole määritetty tai tulostin yrittää muodostaa
langattoman yhteyden.
6Aloita kopiointi, väri -painike: Tällä painikkeella voit aloittaa värillisen kopiointityön. Voit lisätä
värikopioiden määrää painamalla painiketta nopeasti useita kertoja.
7Aloita kopiointi -merkkivalo: vilkkuva merkkivalo ilmaisee, että Aloita kopiointi, väri- ja Aloita
kopiointi, musta -painikkeet ovat käyttövalmiina.
8Aloita kopiointi, musta -painike: Tätä painiketta painamalla voit aloittaa mustavalkoisen työn
kopioinnin. Voit lisätä mustavalkokopioiden määrää painamalla painiketta nopeasti useita kertoja.
9Mustevaroitus-merkkivalo: osoittaa, että muste on lopussa tai että kasetissa on jokin ongelma.
10
Verkkopalvelut-painike: tulostaa sivun, joka auttaa määrittämään verkkopalvelut, tai tulostaa
diagnostiikkasivun, joka auttaa verkkopalveluongelmien vianmäärityksessä, jos Verkkopalvelut-
merkkivalo vilkkuu.
Verkkopalvelut-merkkivalo: Tasainen valkoinen valo ilmaisee, että Verkkopalvelut-toiminto on
käyttövalmis. Vilkkuva valkoinen valo ilmaisee yhteysongelman. Vilkkuva keltainen valo ilmaisee, että
työ estetään virheen vuoksi. Ei käytössä -tila ilmaisee, että Verkkopalvelut-toimintoa ei ole rekisteröity.
11
Wi-Fi Direct -painike: Wi-Fi Direct -laitteen käynnistys tai sammutus.
Wi-Fi Direct -merkkivalo: osoittaa, onko Wi-Fi Direct käytössä vai poissa käytöstä. Jos valo
vilkkuu, Wi-Fi Direct -yhteyttä tukeva laite yrittää muodostaa yhteyden tulostimeen. Salli yhteyden
muodostaminen painamalla Wi-Fi Direct -painiketta.
Skannaaminen: Käytä HP-tulostinohjelmistoa tai HP All-in-One Remote -sovellusta tulostimesta
skannaamiseen. Voit myös käyttää sisäisen verkkopalvelimen Verkkoskannaus-toimintoa. Saat tietoa
skannaamisesta sähköisestä ohjeesta tai osoitteesta hp.com/support/dj3700.
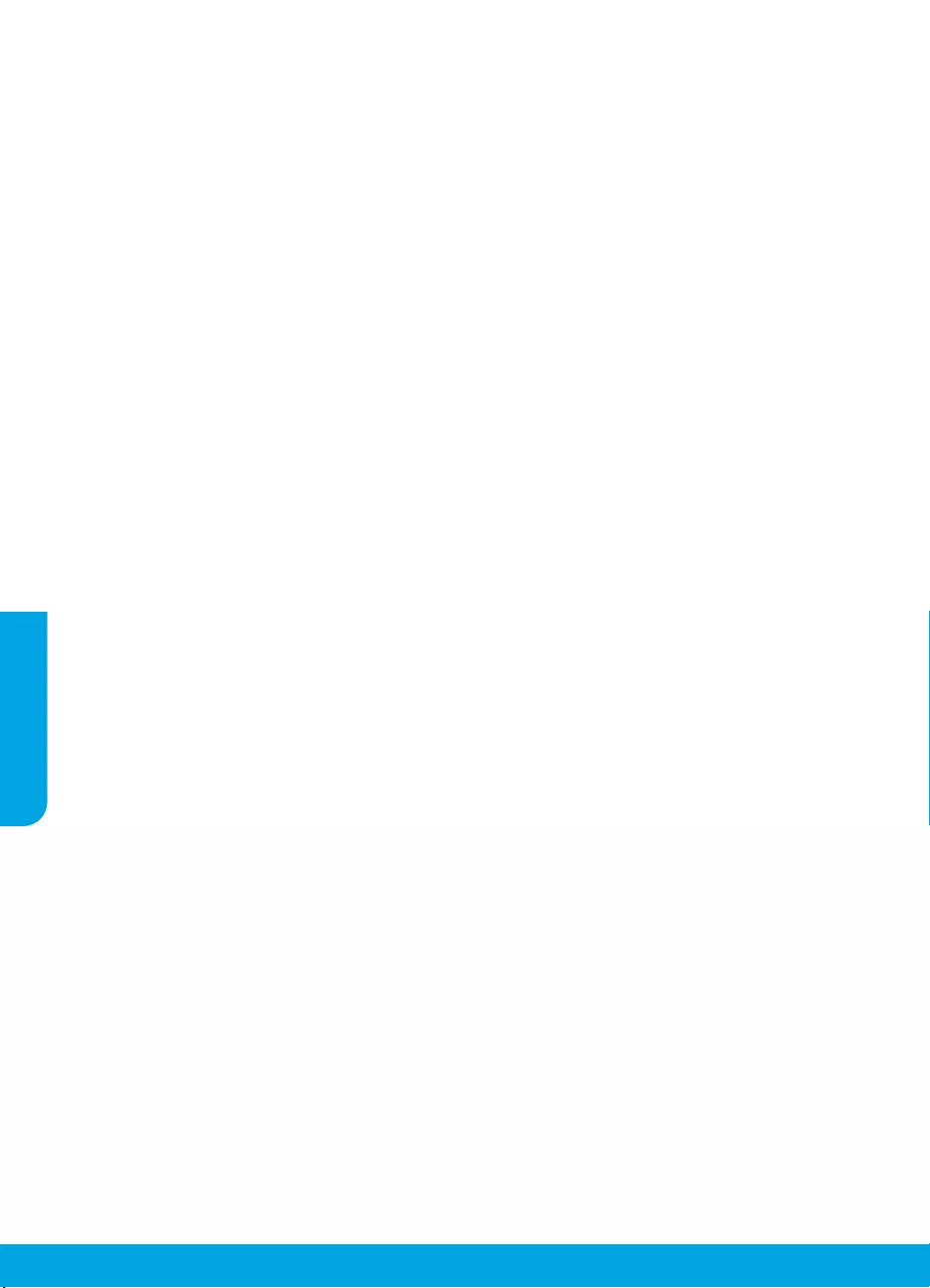
Suomi
64
MacWindows
Vianmäärityksen perustoiminnot
Jos tulostaminen ei onnistu:
1. Varmista, että virtajohdot on kytketty kunnolla ja että tulostimeen on kytketty virta. Virtapainikkeessa palaa
tällöin valo.
2. Jos tietokone on liitetty tulostimeen USB-johdolla, varmista, että USB-johdon liittimet on kiinnitetty kunnolla.
Jos tietokone on liitetty langattomalla yhteydellä, varmista, että langaton yhteys toimii.
3. Vieraile HP:n vianmääritystyökalujen sivustolla osoitteessa www.hp.com/go/tools ja lataa ilmaisia
vianmääritysapuohjelmia (työkaluja), joiden avulla voit ratkaista yleisiä tulostinongelmia.
Tavaramerkit: Microsoft ja Windows ovat Microsoft
Corporationin rekisteröityjä tavaramerkkejä tai
tavaramerkkejä Yhdysvalloissa ja muissa maissa.
Mac, OS X ja AirPrint ovat Applen tavaramerkkejä
Yhdysvalloissa ja muissa maissa.
Varmista, että tulostinohjelmisto on asennettu.
HP-tulostimen kuvake on tietokoneen työpöydällä,
jos tulostinohjelmisto on asennettu.
Varmista, että tulostin on määritetty
oletustulostuslaitteeksi:
• Windows 10: Etsi laitteita Windowsista ja valitse
tulosten luettelosta Laitteet ja tulostimet.
• Windows 8.1 ja Windows 8: Avaa Oikopolut-palkki
osoittamalla tai napauttamalla näytön oikeaa
yläkulmaa, napsauta Asetukset-kuvaketta,
napsauta tai napauta Ohjauspaneeli ja sitten
napsauta tai napauta Näytä laitteet ja tulostimet.
• Windows 7: Valitse Windowsin Käynnistä-valikosta
Laitteet ja tulostimet.
• Windows Vista ja Windows XP: Valitse
Windowsin Käynnistä-valikosta Ohjauspaneeli.
Valitse Perinteinen näkymä ja napsauta sitten
Tulostimet- tai Tulostimet ja faksit -kuvaketta.
Varmista, että tulostimen viereisessä ympyrässä
on valintamerkki. Jos tulostinta ei ole määritetty
oletustulostimeksi, napsauta tulostimen kuvaketta
hiiren kakkospainikkeella ja valitse valikosta
vaihtoehto Aseta oletustulostimeksi.
Jos käytät USB-johtoa eikä tulostaminen edelleenkään
onnistu tai ohjelmiston asentaminen epäonnistuu:
1. Poista CD-levy tietokoneen CD-/DVD-asemasta ja
irrota sitten USB-johto tietokoneesta.
2. Käynnistä tietokone uudelleen.
3. Aseta tulostinohjelmiston sisältävä CD-levy
tietokoneen CD-/DVD-asemaan ja asenna sitten
tulostinohjelmisto noudattamalla näyttöön tulevia
ohjeita. Älä kytke USB-johtoa, ennen kuin ohjeissa
pyydetään tekemään niin.
4. Kun asennus on valmis, käynnistä tietokone
uudelleen.
Jos käytät langatonta yhteyttä ja tulostaminen ei
edelleenkään onnistu:
Saat lisätietoa seuraavan sivun Langaton verkkoyhteys
-osiosta.
Tulostusjonon tarkastaminen:
1. Valitse Järjestelmäasetukset-ruudusta Tulostimet
ja skannerit.
2. Osoita Avaa tulostusjono -painiketta.
3. Valitse tulostustyö osoittamalla sitä.
4. Voit hallita tulostustyötä seuraavien painikkeiden
avulla:
• Peruuta-kuvake: Peruuta valittu tulostustyö.
• Jatka: Jatka pysäytettyä tulostustyötä.
5. Jos teit muutoksia asetuksiin, kokeile tulostamista
uudelleen.
Uudelleenkäynnistäminen ja palauttaminen:
1. Käynnistä tietokone uudelleen.
2. Palauta tulostin.
a. Katkaise tulostimen virta ja irrota virtajohto.
b. Odota noin minuutti ja kytke sitten virtajohto
takaisin paikalleen. Kytke virta tulostimeen.
Tulostusjärjestelmän palauttaminen:
1. Valitse Järjestelmäasetukset-ruudusta Tulostimet
ja skannerit.
2. Pidä Control-näppäintä painettuna, kun osoitat
vasemmalla olevaa luetteloa, ja valitse sitten
Palauta tulostusjärjestelmä.
3. Lisää tulostin, jota haluat käyttää.
Ohjelmiston asennuksen poistaminen:
1. Jos tulostin on yhdistetty tietokoneeseen USB:n
kautta, irrota tulostin tietokoneesta.
2. Avaa Ohjelmat/HP-kansio.
3. Kaksoisosoita HP Uninstaller -kohtaa ja noudata
näyttöön tulevia ohjeita.
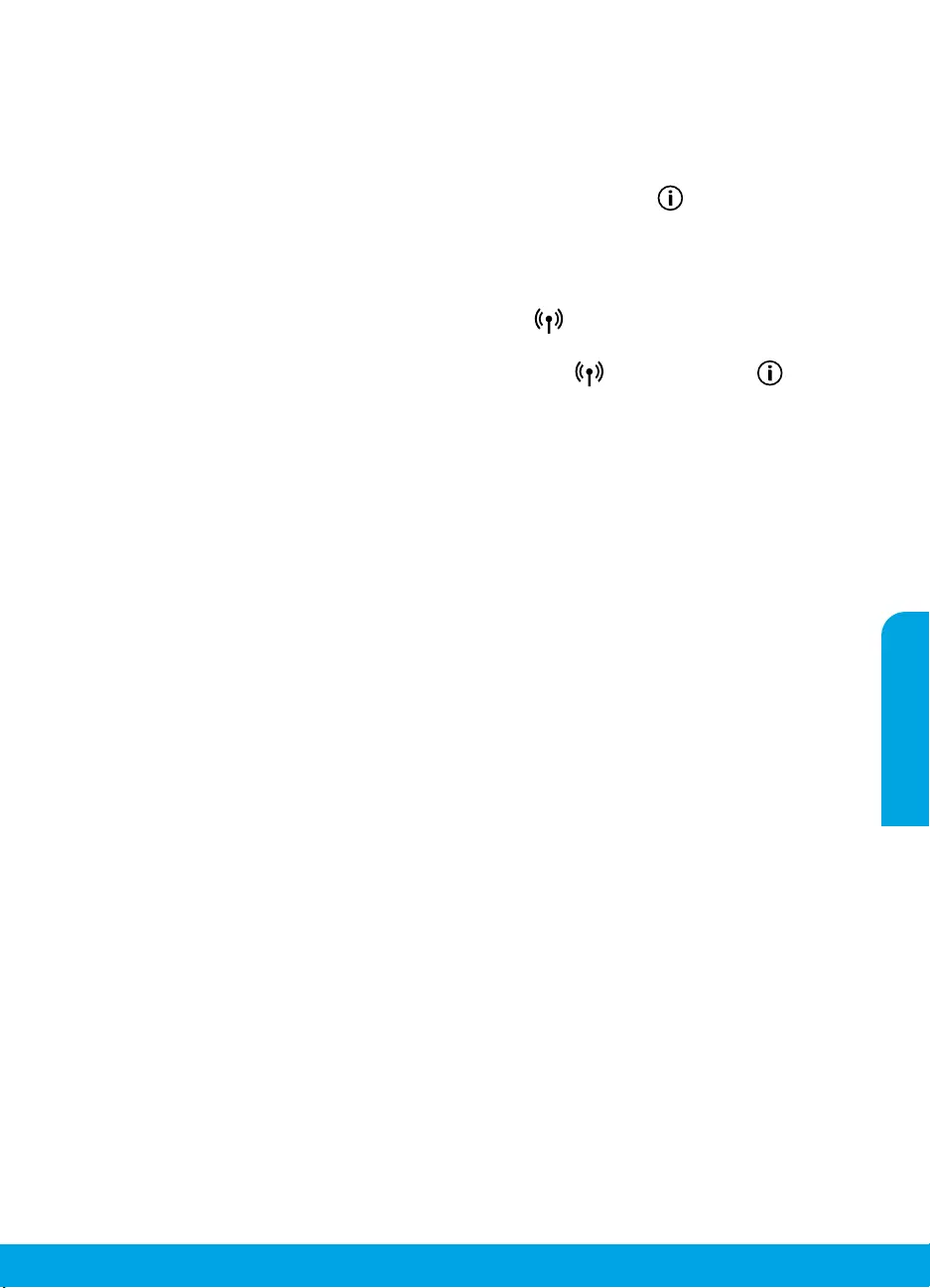
Suomi
65
Langaton verkkoyhteys
Voit muodostaa tulostimella yhteyden langattomaan verkkoon tulostinohjelmiston asentamisen aikana.
Huomautus: Tulostinohjelmiston asentamisen aikana saatetaan tarvita USB-johtoa, jotta tulostimen ja
tietokoneen välille voidaan muodostaa tilapäinen yhteys. Älä kytke USB-johtoa, ennen kuin tulostinohjelmistossa
pyydetään tekemään niin.
Vinkki: Jos haluat tulostaa langattoman yhteyden pikaoppaan, paina tietopainiketta ( ) kolmen sekunnin ajan.
Jos tulostimen yhdistäminen verkkoon epäonnistui
1. Tarkista, että langaton yhteys on otettu käyttöön tulostimesta.
Jos tulostimen ohjauspaneelin Langattoman yhteyden merkkivalo ei pala, ota tulostimen langattomat
ominaisuudet käyttöön painamalla Langaton yhteys -painiketta ( ).
2. Varmista, että tulostin on liitetty verkkoon.
a. Paina tulostimen ohjauspaneelista yhtä aikaa Langaton-painiketta ( ) ja tietopainiketta ( ), jos haluat
tulostaa verkkomäärityssivun ja langattoman verkon testiraporttisivun.
b. Tarkista langattoman verkon testiraportin yläosasta, epäonnistuiko jokin toiminto testin aikana.
– Vianmäärityksen tulokset -osiossa näkyy tehtyjen testien tiedot sekä se, läpäisikö tulostin testin.
– Tarkista Nykyinen kokoonpano -osiosta sen verkon nimi (SSID), johon tulostin on yhdistetty. Varmista,
että tulostin on kytketty samaan verkkoon kuin tietokone.
Huomautus: Jos tulostimesi on yhdistetty näennäiseen yksityisverkkoon (VPN), irrota tulostin tilapäisesti VPN-
verkosta ennen kuin jatkat asennusta. Asennuksen jälkeen VPN-yhteys on katkaistava, ennen kuin laitetta voi
käyttää kotiverkon kautta.
3. Varmista, että tietoturvaohjelmisto ei estä verkossa tapahtuvaa tiedonsiirtoa.
Tietoturvaohjelma, kuten palomuuri, voi estää yhteyden tietokoneesi ja tulostimen välillä, kun asennusta
tehdään verkossa. Jos tulostintasi ei löydy, poista palomuuri käytöstä ja tarkista, ratkeaako ongelma. Katso
lisää ohjeita ja neuvoja tietoturvaohjelmista osoitteesta: www.hp.com/go/wpc-rewall.
4. Käynnistä langattoman verkon osat uudelleen.
Kytke virta pois reitittimestä ja tulostimesta ja kytke ne takaisin päälle tässä järjestyksessä: ensin reititin,
sitten tulostin. Joskus verkko-ongelmat ratkeavat, kun laitteet käynnistetään uudelleen. Jos yhteyden
muodostaminen ei edelleenkään onnistu, katkaise virta reitittimestä, tulostimesta ja tietokoneesta. Käynnistä
ne sitten uudelleen tässä järjestyksessä: ensin reititin, sitten tulostin ja lopuksi tietokone.
Eivätkö ongelmat ratkenneet? Vieraile HP Wireless Printing Center -sivustolla (www.hp.com/go/wirelessprinting).
Verkkosivustolla on täydennetyt ja uusimmat langatonta tulostamista koskevat tiedot sekä lisätietoja langattoman
verkon valmisteluun, tulostimen langattomaan verkkoon yhdistämisen aikana ilmenevien ongelmien ratkaisuun sekä
tietoturvaohjelmistojen ongelmien ratkaisuun.
Huomautus: Jos käytössäsi on Windows-tietokone, voit käyttää Print and Scan Doctor -työkalua, jonka avulla voi
ratkaista monia tulostimen mahdollisia ongelmia. Työkalun voi ladata osoitteesta www.hp.com/go/tools.
Älypuhelimesta tai tabletista tulostaminen
Tulostimellasi voit tulostaa asiakirjoja ja valokuvia suoraan mobiililaitteista.
• iOS: Käytä jakovalikon Tulosta-vaihtoehtoa. Määritys ei ole tarpeen; iOS AirPrint on asennettu valmiiksi.
• Android: Siirry Google Play -kauppaan sekä lataa ja ota käyttöön HP Print Service -liitännäinen (tuki useimmissa
Android-laitteissa).
Voit myös määrittää HP-tulostimesi skannausta, tulostusta ja asiakirjojen jakoa varten ja suorittaa nämä toimet HP
All-in-One Printer Remote -etätulostussovelluksen avulla. Asenna sovellus mobiililaitteesi sovelluskaupasta.
Lisätietoja on HP:n mobiilitulostussivustolla (www.hp.com/go/mobileprinting). Jos maassasi tai omalla alueellasi
tai kielelläsi ei ole saatavilla verkkosivuston paikallista versiota, sinut saatetaan ohjata toisen maan tai alueen
verkkosivustolle tai toisenkieliselle sivustolle.

Suomi
66
Vaihtaminen USB-yhteydestä langattomaan yhteyteen
Varmista, että olet jo valmiiksi asentanut tulostinohjelmiston.
Windows
1. Käynnistä tulostinohjelmisto kaksoisnapsauttamalla tulostimen kuvaketta työpöydältä tai tekemällä jonkin
seuraavista toimista:
• Windows 10: Valitse käynnistyspainike, Kaikki sovellukset ja HP. Valitse lopuksi kuvake, jossa on tulostimen nimi.
• Windows 8.1: Valitse aloitusnäytön vasemmasta alakulmasta nuoli alaspäin ja valitse kuvake, jossa on
tulostimen nimi.
• Windows 8: Napsauta hiiren kakkospainikkeella aloitusnäytöstä mitä tahansa tyhjää kohtaa, valitse
sovellusriviltä Kaikki sovellukset ja valitse sitten kuvake, jossa on tulostimen nimi.
• Windows 7, Windows Vista ja Windows XP: Valitse Käynnistä-valikosta Kaikki ohjelmat tai Ohjelmat ja HP.
Valitse sitten tulostimen kansio ja lopuksi kuvake, jossa on tulostimen nimi.
2. Valitse tulostinohjelmistossa Työkalut.
3. Valitse Laitteen asennus ja ohjelmisto.
4. Valitse Muuta USB-tulostinyhteys langattomaksi yhteydeksi. Noudata näytön ohjeita.
Mac
Muuta ohjelmiston tulostinyhteys langattomaksi HP Utility -ohjelmalla, joka sijaitsee kansiossa Ohjelmat/HP.
Tulostimen käyttö langattomasti ilman reititintä
Käytä Wi-Fi Direct -yhteyttä, kun haluat tulostaa langattomasti ilman reititintä tietokoneelta, älypuhelimesta tai
muulta langattomasti toimivalta laitteelta. Tulostinohjelmisto on asennettava tietokoneelle, jotta Wi-Fi
Direct -yhteyttä voidaan käyttää.
1. Jos tulostimen Wi-Fi Direct -merkkivalo ei pala, ota Wi-Fi Direct käyttöön painamalla Wi-Fi Direct -painiketta ( ).
Wi-Fi Direct -merkkivalo palaa, kun Wi-Fi Direct on käytössä.
2. Tulosta Wi-Fi Direct -opas painamalla Wi-Fi Direct -painiketta ( ) ja tietopainiketta ( ) yhtä aikaa.
3. Yhdistä tietokone tai mobiililaite tulostimeen noudattamalla Wi-Fi Direct -oppaan ohjeita.
4. Tulosta tietokoneesta tai mobiililaitteesta tavalliseen tapaan.
Huomautus: Wi-Fi Direct -yhteys ei tarjoa internetin käyttömahdollisuutta.
Saat lisätietoja Wi-Fi Direct -tulostusta käsittelevältä verkkosivustolta osoitteessa
www.hp.com/go/widirectprinting.
Tämä tuote on suunniteltu käytettäväksi avoimissa ympäristöissä (esimerkiksi kodeissa ja ilman julkista internet-
yhteyttä), joissa kuka tahansa voi käyttää tulostinta. Tämän vuoksi Wi-Fi Direct -asetuksena on oletusarvoisesti
Automaattinen ja järjestelmänvalvojan salasanaa ei ole määritetty; näin kuka tahansa langattoman
yhteyden kantoalueella oleva voi muodostaa yhteyden tähän tulostimeen ja käyttää kaikkia sen toimintoja
ja asetuksia. Jos käyttäjä haluaa tätä korkeamman suojaustason, HP suosittelee Wi-Fi Direct -yhteystavan
muuttamista Automaattisesta Manuaaliseksi ja järjestelmänvalvojan salasanan määrittämistä. Voit muuttaa
turvallisuusasetuksia sisäisen verkkopalvelimen (EWS) avulla. Katso lisätietoja sähköisestä ohjeesta.
Tulostimen jakaminen useiden tietokoneiden kesken verkossa
Asenna tulostin ensin kotiverkkoosi. Kun olet yhdistänyt tulostimesi kotiverkkoon, voit jakaa tulostimen muiden
tietokoneiden kanssa samassa verkossa. Jokaiselle tietokoneelle täytyy asentaa HP-tulostinohjelmisto. Kun
asennat ohjelmistoa, valitse Yhteystyypit-näytöstä Langaton ja noudata näytöllä näkyviä ohjeita.
Langaton verkkoyhteys (jatkuu)
Turvallisuustietoja
Käytä tulostinta vain HP:n toimittaman virtajohdon ja mahdollisen verkkolaitteen kanssa.
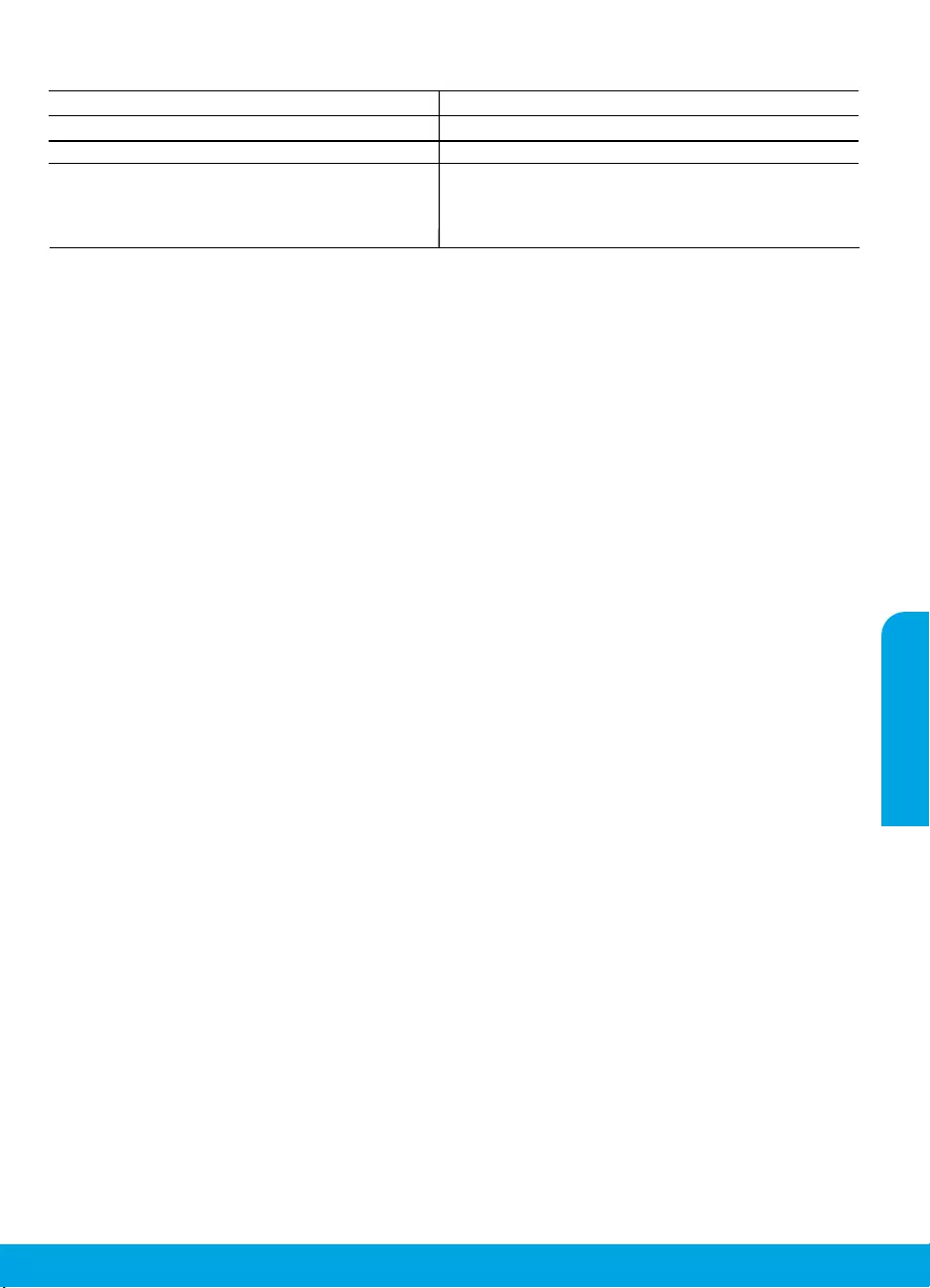
Suomi
67
HP-tulostimen rajoitetun takuun lauseke
A.
Rajoitetun takuun kattavuus
1. HP Inc. (HP) takaa loppukäyttäjälle, että edellä mainituissa HP-tuotteissa ei ole materiaali- tai valmistusvirheitä
takuuaikana, jonka lasketaan alkavan siitä päivästä, kun asiakas on ostanut tuotteen.
2. HP-ohjelmatuotteen rajoitettu takuu koskee ainoastaan ohjekirjoissa määritettyjen toimintojen suorittamiseen liittyviä
ongelmia. HP ei takaa sitä, että HP-tuotteet toimivat keskeytyksettä tai että niissä ei ole virheitä.
3. HP:n rajoitettu takuu kattaa ainoastaan tuotteen tavanomaisen käytön yhteydessä ilmenevät viat. Takuu ei kata ongelmia,
joiden syynä on esimerkiksi
a. virheellinen käyttö tai muokkaaminen
b. muiden valmistajien kuin HP:n toimittamat ohjelmistot, välineet, osat tai tarvikkeet
c. muu kuin tuotteen teknisissä tiedoissa mainittu käyttö
d. luvaton muokkaaminen tai väärinkäyttö.
4. Muun valmistajan kuin HP:n toimittaman kasetin tai uudelleentäytetyn kasetin käyttö ei vaikuta HP:n tulostintuotteita
koskevaan asiakastakuuseen tai asiakkaan kanssa tehtävän HP-tukipalvelusopimuksen ehtoihin. Jos kuitenkin tulostimen
virhetoiminto tai vahingoittuminen johtuu muun valmistajan kuin HP:n kasetin tai uudelleentäytetyn kasetin tai
vanhentuneen mustekasetin käytöstä, HP laskuttaa normaalin aika- ja materiaalihinnastonsa mukaan tulostimen huollosta
kyseisen virhetoiminnon tai vahingoittumisen vuoksi.
5. Jos HP:lle ilmoitetaan jonkin HP:n takuun piiriin kuuluvan tuotteen viasta takuuaikana, HP joko korjauttaa tai korvaa
viallisen tuotteen harkintansa mukaan.
6. Jos HP ei kykene korjaamaan tai korvaamaan HP:n takuun piiriin kuuluvaa viallista tuotetta, HP hyvittää sen hankintahinnan
kohtuullisen ajan kuluessa vikailmoituksen tekemisestä.
7. HP korjaa, korvaa tai hyvittää viallisen tuotteen vasta sitten, kun asiakas on palauttanut tuotteen HP:lle.
8. Vaihtotuote voi olla joko uusi tai uutta vastaava tuote, joka toimii samalla tavoin kuin korvattava tuote.
9. HP:n tuotteet saattavat sisältää suorituskyvyltään uusia vastaavia, uudelleenvalmistettuja osia tai materiaaleja.
10. HP:n rajoitettu takuu on voimassa kaikissa maissa ja kaikilla alueilla, missä HP vastaa kyseisen takuutuotteen jakelusta.
Lisätakuupalveluja, kuten asennuspalveluja, koskevia sopimuksia on saatavissa mistä tahansa valtuutetusta
HP-palveluyrityksestä, jossa HP tai sen valtuuttama maahantuoja myy kyseistä tuotetta.
B.
Takuun rajoitukset
HP TAI SEN KOLMANNEN OSAPUOLEN TOIMITTAJAT EIVÄT LUPAA PAIKALLISEN LAIN SALLIMISSA RAJOISSA MITÄÄN MUUTA
HP-TUOTTEITA KOSKEVAA TAKUUTA TAI EHTOA JOKO SUORAAN TAI EPÄSUORASTI. HP JA SEN KOLMANNEN OSAPUOLEN
TOIMITTAJAT TORJUVAT PÄTEMÄTTÖMINÄ NIMENOMAISESTI OLETETUT TAKUUT TAI VASTUUT, JOTKA KOSKEVAT TUOTTEEN
MARKKINOITAVUUTTA, TYYDYTTÄVÄÄ LAATUA JA SOVELTUVUUTTA TIETTYYN TARKOITUKSEEN.
C.
Vastuun rajoitus
1. Takuuehdoissa kuvattu korvaus on ainoa asiakkaan saama korvaus, ellei paikallisesta lainsäädännöstä muuta johdu.
2. NÄISSÄ TAKUUEHDOISSA MAINITTUJA VELVOITTEITA LUKUUN OTTAMATTA HP TAI JOKIN MUU OHJELMISTOTALO EI OLE
MISSÄÄN TAPAUKSESSA VASTUUSSA VÄLITTÖMÄSTÄ, VÄLILLISESTÄ, ERITYISESTÄ, SEURAUKSEEN PERUSTUVASTA TAI
MUUSTA VAHINGOSTA (MUKAAN LUKIEN MENETETTY VOITTO) RIIPPUMATTA SIITÄ, MIHIN KORVAUSVASTUU PERUSTUU.
D.
Paikallinen laki
1. Takuuehdot antavat asiakkaalle tietyt lainsäädäntöön perustuvat oikeudet. Asiakkaalla voi olla muita oikeuksia, jotka
vaihtelevat Yhdysvaltojen eri osavaltioissa, Kanadan eri provinsseissa ja muissa maissa muualla maailmassa.
2. Jos takuuehdot ovat ristiriidassa paikallisen lainsäädännön kanssa, ne on saatettava yhdenmukaiseksi kyseisen
lainsäädännön kanssa. Kyseisen paikallisen lainsäädännön nojalla joitakin näiden takuuehtojen vastuuvapauslausekkeita,
poikkeuksia ja rajoituksia ei voida soveltaa asiakkaaseen.
HP:n takuu
HP:n r
ajoitettu takuu on HP:n vapaaehtoisesti antama kaupallinen takuu. HP:n myöntämästä takuusta maassanne vastaavan HP:n
edustajan yh
teystiedot ovat:
Suomi:
HP Finland Oy, Piispankalliontie, FIN - 02200 Espoo
HP:n tak
uun edut ovat voimassa mahdollisten kuluttajansuojalakiin perustuvien oikeuksien lisäksi sen varalta, että tuote ei vastaa
my
yntisopimusta. Saat lisätietoja seuraavasta linkistä: Kuluttajansuoja tai voit käydä Euroopan kuluttajakeskuksen sivustolla.
Ku
luttajilla on oikeus vaatia virheen korjausta HP:n takuun ja kuluttajansuojan perusteella HP:lta tai myyjältä.
Lisätiet
oja saat seuraamalla seuraavia linkkejä: asiakkaan laillinen takuu (www.hp.com/go/eu-legal) tai voit siirtyä Europan
ku
luttajakeskuksen sivustolle osoitteessa
(http://
ec.europa.eu/consumers/solving_consumer_disputes/non-judicial_redress/ecc-net/).
HP-tuote Rajoitettu takuuaika
Ohjelmiston tallennusväline 90 päivää
Tulostin 1 vuoden laitteistotakuu
Tulostus- tai mustekasetit Siihen asti, kunnes HP:n muste on kulunut loppuun tai
kasettiin merkitty takuuajankohta on umpeutunut, aiempi
näistä kahdesta. Tämä takuu ei kata HP-tuotteita, jotka on
täytetty, valmistettu uudelleen, kunnostettu, joita on käytetty
väärin tai joita on jollain tavalla muutettu.
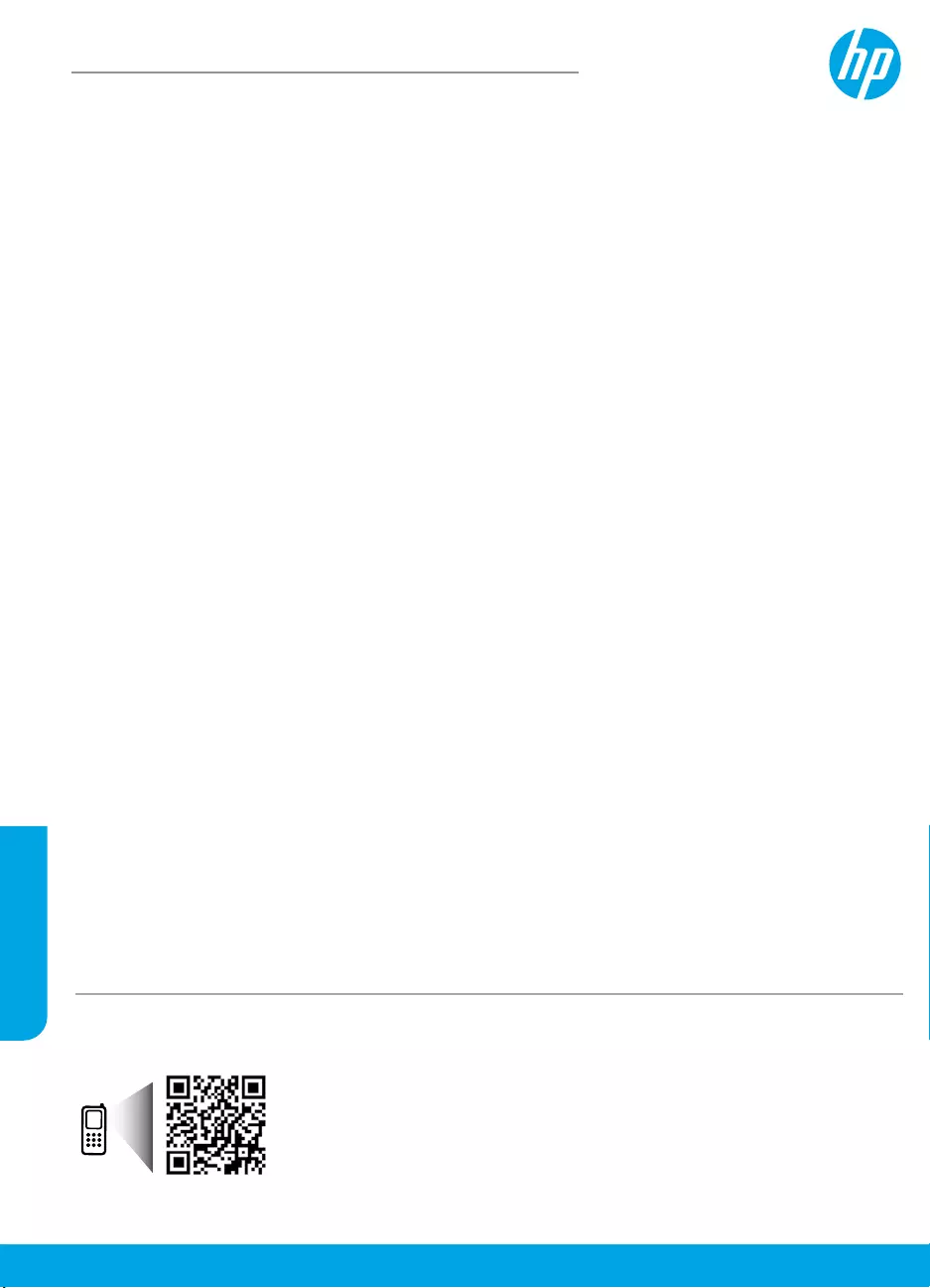
www.hp.com/eu/m/DJ3720
Eesti
Alustamine
1. Ettevalmistamine. Printeri häälestuse alustamiseks järgige häälestusaieris olevaid juhiseid.
2. Ühenduse loomine. HP häälestustarkvara või mobiilirakenduse allalaadimiseks ja käivitamiseks ning
printeri võrku ühendamiseks avage veebiaadress 123.hp.com/dj3700.
Märkus. Rakendus HP All-in-One Printer Remote on saadaval rakenduste poes.
Teade operatsioonsüsteemi Windows® kasutajatele: saate kasutada ka printeritarkvara CD-d. Kui
installimisprogramm ei käivitu, valige Arvuti, topeltklõpsake HP logoga CD-/DVD-draivi ikoonil ja seejärel
topeltklõpsake failil setup.exe.
3. Aktiveerimine. Looge konto või registreerige printer ning printimiseks ja skannimiseks viige lõpule HP
printeritarkvara või rakenduse HP All-in-One Remote installimine.
Vajate abi? Printeri seadistamise kohta vt lisateavet veebiaadressilt hp.com/support/dj3700.
Lisateave
Elektrooniline spikker: See on kasutatav pärast HP printeri tarkvara installimist arvutisse. lugege lisa toote
omaduste, printimise, tõrkeotsingu ja tehnilise toe kohta; vaadake tehnilise teabe peatükis olevaid märkusi,
keskkonna- ja normatiivteavet, sh Euroopa Liidu normatiivmärkusi ja vastavusavaldusi.
• Windows® 10: klõpsake nuppu Start, valige Kõik rakendused, HP, valige printeri nimega ikoon, klõpsake
nuppu Spikker ja siis Otsing HP spikrist.
• Windows® 8.1: klõpsake avakuva vasakus allnurgas allanoolt, valige printeri nimega ikoon, klõpsake
suvandit Spikker ja seejärel valige Otsing HP spikrist.
• Windows® 8: paremklõpsake avakuval tühja kohta, klõpsake rakenduseribal üksust Kõik rakendused,
valige printeri nimega ikoon, siis Spikker ja viimaks Otsing HP spikrist.
• Opsüsteemis Windows® 7, Windows Vista® või Windows® XP klõpsake nuppu Start, valige Kõik
programmid, HP, printeri kaust ja siis Spikker.
• OS X Yosemite v10.10 ja OS X El Capitan v10.11: klõpsake Help (Spikker) > Mac Help (Maci spikker).
Sisestage spikrivaaturi aknas otsinguväljale oma printeri nimi.
• OS X Mavericks v10.9: klõpsake Help (Spikker) > Help Center (Spikrikeskus). Klõpsake aknas Help Viewer
(Spikrivaatur) suvandit Help for all your apps (Spikrid kõigi rakenduste jaoks) ja seejärel klõpsake oma
printeri suvandit Help (Spikker).
Seletusfail Readme: sisaldab HP toeteavet, operatsioonisüsteemi nõudeid ja uusimaid printerivärskendusi.
• Windows: sisestage tarkvara-CD arvutisse ja seejärel leidke fail ReadMe.chm. Topeltklõpsake failil
ReadMe.chm selle avamiseks ja valige soovitud keeles seletusdokument ReadMe.
Veebis: lisaabi ja -teabe veebileht: www.support.hp.com. Printeri registreerimiseks avage veebileht:
www.register.hp.com. Vastavusdeklaratsioon: www.hp.eu/certicates. Tindikasutus: www.hp.com/go/inkusage.
HP DeskJet 3700 All-in-One series
Skanni ja saa rohkem teavet!
Võib rakenduda andmeedastuse tariif. See ei pruugi olla kättesaadav kõigis keeltes.
Käesolevas dokumendis
sisalduvat teavet võidakse
ette teatamata muuta.

Eesti
69
Juhtpaneel
1Juhtpaneeli näidik: näitab koopiate arvu, andmekandja vigu, traadita võrguühenduse seisundit ja
signaali tugevust, Wi-Fi Directi seisundit ja tindi taset.
2Teabenupp: prindib printeri teabelehe. Vajutage nuppu koos traadita võrguühenduse nupuga või Wi-Fi
Directi nupuga, et printida täpsemaid teabelehti antud nuppude funktsioonide andmetega.
3Nupp Jätka: jätkab tööd pärast katkestust (nt pärast paberi sisestamist).
Märgutuli Jätka: näitab, et te saate vajutada nuppu Jätka, et aidata tõrget kõrvaldada.
4Nupp Katkesta: seiskab poolelioleva toimingu.
5
Traadita võrguühenduse nupp: lülitab sisse printeri traadita võrguühenduse.
Traadita võrguühenduse märgutuli: näitab, kas printer on ühendatud traadita võrku või mitte.
Vilkuv märgutuli näitab, et traadita võrguühendus pole seadistatud või et printer üritab ühendada.
6Nupp Alusta kopeerimist, värviline: algatab värvilise paljundustöö. Värvikoopiate arvu suurendamiseks
vajutage nuppu kiiresti mitu korda.
7Märgutuli Alusta kopeerimist: vilkuv märgutuli tähendab nuppude Alusta kopeerimist, värviline
ja Alusta kopeerimist, must-valge kasutusvalmidust.
8Nupp Alusta kopeerimist, must-valge: algatab mustvalge paljundustöö. Mustvalgete koopiate
arvu suurendamiseks vajutage nuppu kiiresti mitu korda.
9Tindihoiatuse märgutuli: annab märku tindi lõppemisest või prindikasseti tõrkest.
10
Nupp Veebiteenused: prindib veebiteenuste häälestamise spikrilehe. Märgutule Veebiteenused
vilkumisel prinditakse tõrkeotsinguks diagnostikaleht.
Märgutuli Veebiteenused: põlev valge märgutuli tähendab, et veebiteenuste funktsioon on sisse
lülitatud. Vilkuv valge märgutuli viitab ühenduseprobleemile. Kollane vilkuv märgutuli tähendab, et
tööd blokeeritakse vea tõttu. Kui märgutuli ei põle, siis pole veebiteenuste funktsioon registreeritud.
11
Wi-Fi Directi nupp: lülitab Wi-Fi Directi sisse või välja.
Wi-Fi Directi märgutuli: näitab, kas Wi-Fi Direct on sisse või välja lülitatud. Vilkuv märgutuli tähendab
seda, et funktsiooni Wi-Fi Direct toetav seade üritab printeriga ühendust luua. Ühenduse lubamiseks
vajutage nuppu Wi-Fi Direct (Wi-Fi otseühendus).
Skannimine: printerist skannimiseks kasutage HP printeritarkvara või rakendust HP All-in-One Remote.
Veebiskannimist saab kasutada ka sisseehitatud veebiserveris. Lisateavet leiate elektroonilisest spikrist
või veebiaadressilt hp.com/support/dj3700.

Eesti
70
MacWindows
Üldine tõrkeotsing
Kui pole võimalik printida:
1. Veenduge, et toitejuhe oleks kindlalt ühendatud ja printer sisse lülitatud. Toitenupp peaks põlema.
2. Kui teie arvuti on ühendatud printeriga USB-kaabliga, kontrollige, kas selle mõlemad otsad on korralikult pesades.
Kui teie arvuti on ühendatud printeriga traadita võrguühendusega, kontrollige, kas traadita võrguühendus töötab.
3. Avage HP tööriistadiagnostika veebisait www.hp.com/go/tools, et laadida alla tasuta diagnostikatööriistu,
mida saate kasutada levinud printeriprobleemide lahendamiseks.
Tunnustused: Microsoft ja Windows on ettevõtte
Microsoft Corporation registreeritud kaubamärk või
kaubamärk Ameerika Ühendriikides ja/või muudes
riikides.
Mac OS X ja AirPrint on ettevõtte Apple Inc. USA-s ja
teistes riikides registreeritud kaubamärgid.
Veenduge, et printeritarkvara on installitud.
Kui printeritarkvara on installitud, leiate arvuti
töölaualt HP printeri ikooni.
Veenduge, et printer on määratud vaikeprinteriks.
• Windows 10: laske Windowsil seadmeid otsida ning
valige tulemuste loendist Seadmed ja printerid.
• Windows 8.1 ja Windows 8: osutage või koputage
ekraani paremas ülanurgas, et avada tuumnuppude
riba, klõpsake ikooni Sätted, klõpsake või koputage
valikut Juhtpaneel, seejärel klõpsake või koputage
valikut Kuva printerid ja seadmed.
• Windows 7: klõpsake Windowsi menüü Start käsku
Devices and Printers (Seadmed ja printerid).
• Windows Vista ja Windows XP: Valige Windowsi
menüü Start kaudu käsk Juhtpaneel. Valige
Klassikaline vaade ja siis Printerid või Printerid
ja faksid.
Veenduge, et teie printeri kõrval olev ring on
tähistatud. Kui teie printer pole valitud vaikeprinteriks,
siis paremklõpsake printeri ikooni ja valige menüüst
Set as default printer (Määra vaikeprinteriks).
Kasutate USB-kaablit, kuid printimine või tarkvara
installimine ei õnnestu.
1. Eemaldage CD-plaat arvuti CD-/DVD-draivist ja
lahutage USB-kaabel arvutist.
2. Taaskäivitage arvuti.
3. Sisestage printeri tarkvaraga CD arvuti CD-/DVD-
draivi ja järgige printeri tarkvara installimiseks
kuvatavaid juhiseid. Ärge ühendage USB-kaablit
enne, kui teil palutakse seda teha.
4. Pärast installiprotsessi lõppu taaskäivitage arvuti.
Kasutate traadita ühendust, kuid printimine ei
õnnestu.
Vaadake lisateavet järgmisel leheküljel olevast
jaotisest “Traadita võrgukasutus”.
Kontrollige prindijärjekorda.
1. Klõpsake alal System Preferences
(Süsteemieelistused), klõpsake Printers & Scanners
(Printerid ja skannerid).
2. Klõpsake Open Print Queue (Ava prindijärjekord).
3. Soovitud prinditöö valimiseks klõpsake seda.
4. Prinditööd saate hallata järgmiste nuppude abil.
• Ikoon Cancel (Loobu): tühistab valitud prinditöö.
• Resume (Jätka): saate peatatud prinditööd jätkata.
5. Kui muutsite midagi, proovige uuesti printida.
Taaskäivitage ja lähtestage.
1. Taaskäivitage arvuti.
2. Lähtestage printer.
a. Lülitage printer välja ning eraldage toitejuhe
vooluvõrgust.
b. Oodake umbes minut; seejärel ühendage
toitejuhe uuesti ja lülitage printer sisse.
Printimissüsteemi lähtestamine.
1. Klõpsake alal System Preferences
(Süsteemieelistused), klõpsake Printers & Scanners
(Printerid ja skannerid).
2. Hoidke all Ctrl-klahvi (juhtklahv) ja klõpsake
vasakul olevat loendit, seejärel valige Reset
printing system (Lähtesta printimissüsteem).
3. Lisage printer, mida soovite kasutada.
Tarkvara desinstallimine.
1. Kui printer on ühendatud arvutiga USB-kaabli abil,
siis eemaldage printer arvutist.
2. Avage kaust Applications/HP (Rakendused/Hewlett-
Packard).
3. Topeltklõpsake ikooni HP Uninstaller (HP desinstallija)
ja järgige ekraanil kuvatavaid juhiseid.
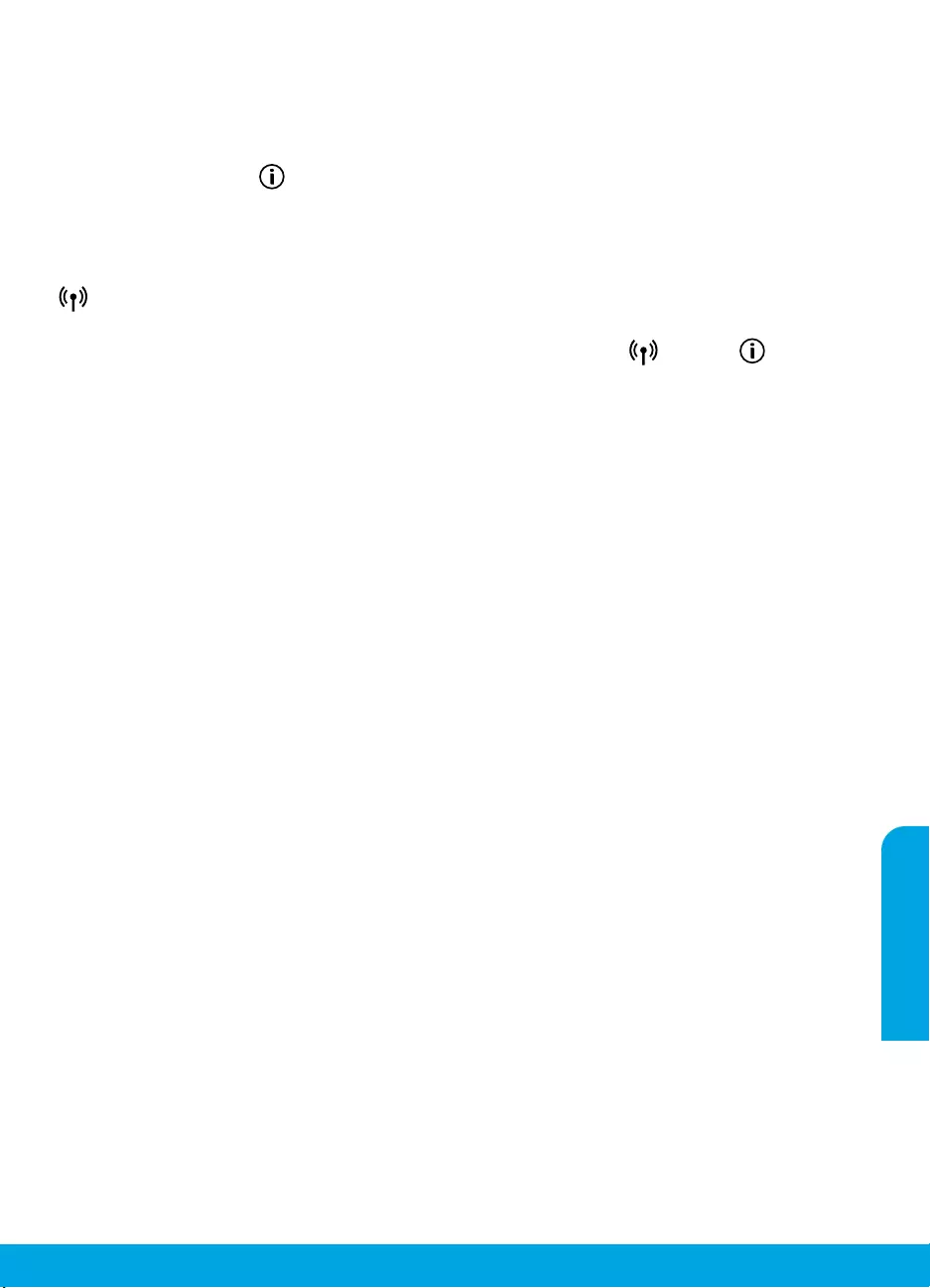
Eesti
71
Traadita võrgukasutus
Te saate ühendada oma printeri traadita võrguühendusega printeritarkvara installimise ajal.
Märkus. Tarkvara installimise ajal võib tarvis minna USB-kaablit, et luua ajutine ühendus printeri ja arvuti vahel.
Ärge ühendage USB-kaablit enne, kui printeritarkvara palub seda teha.
Nõuanne. Hoidke teabenuppu ( ) kolm sekundit all traadita võrguühenduse kiirjuhendi printimiseks.
Printeri ühendamine võrguga ei õnnestu
1. Veenduge, et traadita võrguühendus on lubatud.
Vajutage printeri juhtpaneelil, kui Traadita võrguühenduse märgutuli ei põle, nuppu Traadita võrguühendus
( ), et lülitada printeri traadita võrguühenduse funktsioon sisse.
2. Veenduge, et printer on võrku ühendatud.
a. Vajutage printeri juhtpaneelil samaaegselt nuppu Traadita võrguühendus ( ) ja Teave ( ), et printida
võrgukonguratsiooni leht ja traadita võrguühenduse testi aruanne.
b. Kui testimise käigus midagi nurjus, näete seda traadita võrguühenduse testi aruande ülaosas.
– Kõigi sooritatud testide ja selle kohta, kas teie printer need läbis või mitte, saate teavet jaotisest
DIAGNOSTICS RESULTS (Diagnostika tulemused).
– Jaotisest CURRENT CONFIGURATION (Praegune konguratsioon) leiate selle võrgu nime, kuhu printer on
ühendatud (Network Name; SSID). Veenduge, et printer oleks ühendatud arvutiga samasse võrku.
Märkus. Kui teie arvuti on ühendatud VPN-võrguühendusega (Virtual Private Network), katkestage ajutiselt
VPN-võrguühendus enne installimise jätkamist. Pärast installimist peate VPN-võrguühenduse katkestama,
et printerile koduvõrgus juurde pääseda.
3. Veenduge, et turbetarkvara ei blokeeri teabeedastust teie võrgus.
Turbetarkvara, näiteks tulemüürid, võivad võrgus installimise ajal teie arvuti ja printeri vahelist teabeedastust
blokeerida. Kui teie printerit ei leita, lülitage tulemüür ajutiselt välja ja kontrollige, kas probleem on lahenenud.
Rohkem abi ja nõuandeid turbetarkvara kohta leiate aadressilt www.hp.com/go/wpc-rewall.
4. Taaskäivitage traadita võrgu komponendid.
Lülitage marsruuter ja printer välja ja seejärel järgmises järjekorras uuesti sisse: kõigepealt marsruuter ja
seejärel printer. Vahel parandab võrguühenduse probleemi toite välja- ja uuesti sisselülitamine. Kui ühendamine
siiski ei õnnestu, lülitage välja marsruuter, printer ja arvuti ning seejärel lülitage need tagasi sisse selles
järjekorras: kõigepealt marsruuter, siis printer, siis arvuti.
Kas ikka on probleeme? Külastage veebilehte HP Wireless Printing Center (www.hp.com/go/wirelessprinting).
Kõnealune veebileht sisaldab traadita printimise kohta kõige ajakohasemat ja põhjalikumat teavet, sh seda, kuidas
traadita võrku ette valmistada, kuidas lahendada traadita võrguühendusega printeri ühendusprobleeme ja kuidas
lahendada turvatarkvaraga seotud probleeme.
Märkus. Kui kasutate Windowsiga arvutit, võite käivitada tööriista Print and Scan Doctor, mis aitab teil printeriga
seotud probleeme lahendada. Tööriista allalaadimiseks avage www.hp.com/go/tools.
Printimine nutitelefonist või tahvelarvutist
Dokumente ja fotosid saab printida otse mobiilseadmest.
• iOS: avage menüü Share (Ühiskasutus) ja valige Print (Prindi). Seadistamine pole vajalik. iOS AirPrint on eelinstallitud.
• Android: laadige Google Play poest plugin HP Print Service ja lubage see (toetab suurem osa Android-seadmetest).
HP printeri seadistamiseks ning dokumentide skannimiseks, printimiseks ja jagamiseks võite kasutada ka
rakendust HP All-in-One Printer Remote. Installige see rakenduste poest oma mobiilseadmesse.
Mobiilse printimisega seotud abi leiate veebilehelt HP Mobile Printing (www.hp.com/go/mobileprinting). Kui see
veebisait pole teie riigi/regiooni kohalikus keeles saadaval, võidakse teid suunata veebisaidi HP Mobile Printing
mõne muu riigi/regiooni jaoks mõeldud väljaandele, mis pole teie emakeeles.
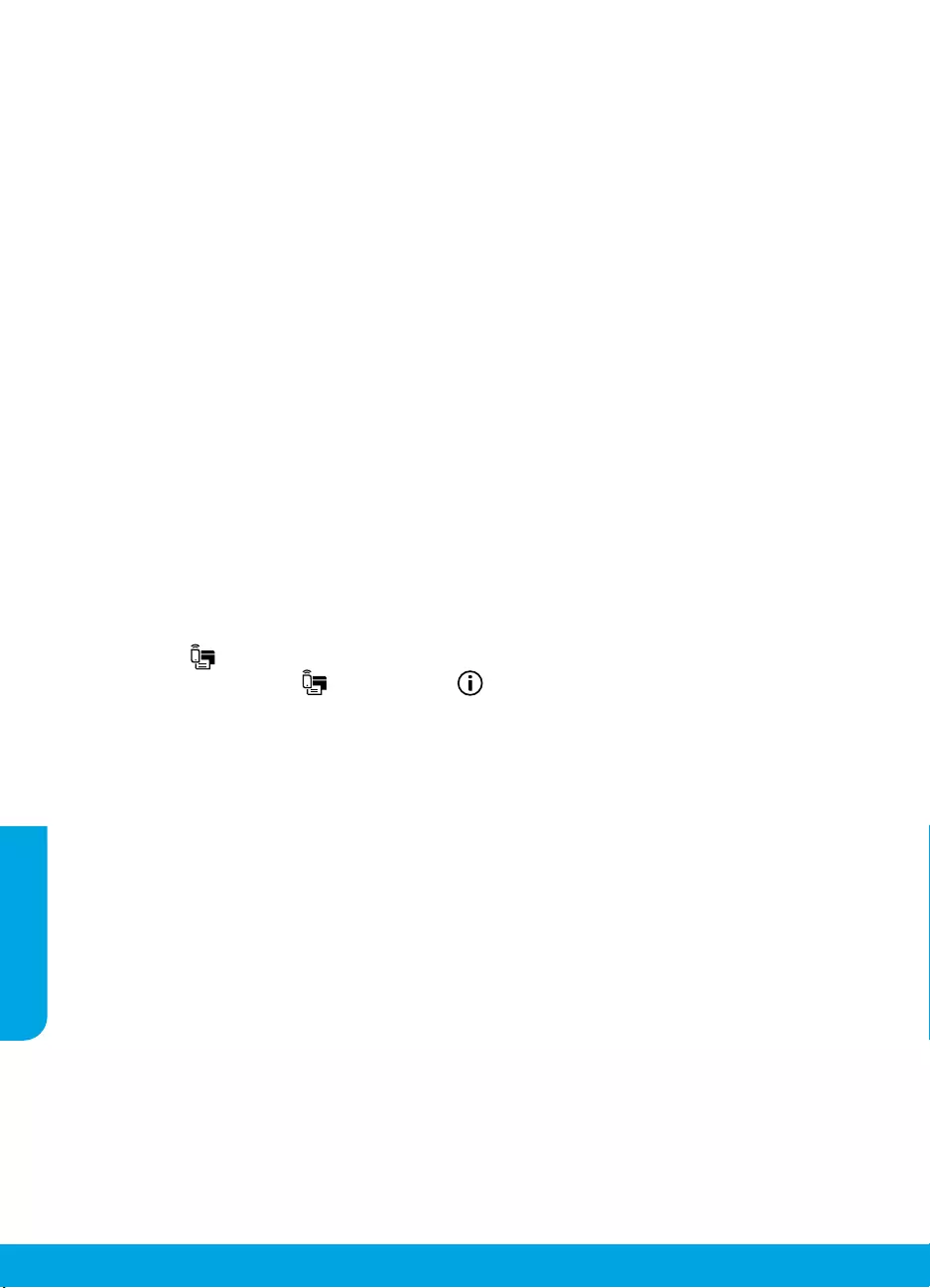
Eesti
72
USB-ühenduselt traadita võrguühendusele lülitumine
Esmalt veenduge, et printeri tarkvara oleks edukalt installitud.
Windows
1. Topeltklõpsake töölaual printeriikooni ja tehke printeritarkvara avamiseks ühte järgmisest.
• Windows 10: klõpsake nuppu Kõik rakendused, valige HP ja seejärel valige printeri nimega ikoon.
• Windows 8.1: klõpsake avakuva vasakus alanurgas allanoolt ja seejärel valige printeri nimega ikoon.
• Windows 8: paremklõpsake avakuval tühja kohta, klõpsake rakenduseribal üksust Kõik rakendused ja
klõpsake printeri nimega ikooni.
• Windows 7, Windows Vista ja Windows XP: valige menüü Start, siis Kõik programmid või Programmid,
siis HP, printeri nimega kaust ja viimaks printeri nimega ikoon.
2. Valige printeritarkvaras Tools (Tööriistad).
3. Klõpsake Device Setup & Software (Seadme häälestus ja tarkvara).
4. Valige Convert a USB connected printer to wireless (USB-ühendusega printerile traadita ühenduse määramine).
Järgige ekraanil kuvatavaid juhiseid.
Mac
Kasutage kaustas Applications/HP (Rakendused/Hewlett-Packard) olevat rakendust HP Utility (HP häälestusabiline),
et muuta selle printeri tarkvaraühendus traadita ühenduseks.
Kui tahate printerit kasutada traadita ühendusega ning marsruuterita
Kasutage funktsiooni Wi-Fi Direct (Wi-Fi otseühendus) traadita printimiseks arvutist, nutitelefonist või teistest
traadita teenust lubavatest seadmetest ilma marsruuterita. Funktsiooni Wi-Fi Direct (Wi-Fi otseühendus)
kasutamiseks peab arvutisse olema installitud printeri tarkvara.
1. Kui printeri Wi-Fi Directi (Wi-Fi otseühendus) märgutuli ei põle, vajutage Wi-Fi Directi aktiveerimiseks Wi-Fi
Directi nuppu ( ). Wi-Fi Directi märgutuli põleb, kui Wi-Fi Direct on sisse lülitatud.
2. Vajutage Wi-Fi Directi nuppu ( ) ja Teabenuppu ( ) samaaegselt, et printida Wi-Fi Direct juhendit.
3. Järgige Wi-Fi Directi juhendi juhtnööre, et ühendada oma arvutit või mobiilseadet printeriga.
4. Printige, nagu prindiksite tavaliselt arvutist või mobiilseadmest.
Märkus. Funktsioon Wi-Fi Direct ei võimalda Interneti-ühendust.
Lisateavet vt veebisaidilt HP Wi-Fi Direct Printing, mis asub aadressil www.hp.com/go/widirectprinting.
Toode on mõeldud kasutamiseks avatud keskkonnas (näiteks kodus ja pole ühendatud avaliku internetiteenusega),
kus igaühel on juurdepääs printeri kasutamisele. Tulemusena on Wi-Fi Direct vaikimisi automaatrežiimis ning
administraatori parooli ei lähe tarvis. See võimaldab kõigil traadita võrguühenduse levialas viibijatel kasutada
printeri kõiki funktsioone ja seadeid. Juhul, kui soovitakse kõrgemat turvalisuse astet, soovitab HP vahetada Wi-Fi
Directi ühendus automaatrežiimilt manuaalsele („Manual”) ning luua juurdepääsuks administraatori salasõna.
Turbesätteid saab muuta sisseehitatud veebiserveris (EWS). Lisateavet leiate elektroonilisest spikrist.
Printeri jagamine teiste arvutitega, mis kuuluvad teie võrku
Kõigepealt ühendage printer oma koduvõrguga. Kui teie printer on koduvõrguga ühendatud, saate oma printerit
teiste samas võrgus olevate arvutitega jagada. Iga lisatava arvuti jaoks peate ainult installima HP printeri tarkvara.
Valige tarkvara installimisel kuvalt Connection Options (Ühenduse suvandid) Wireless (Traadita võrguühendus) ja
järgige ekraanile ilmuvaid juhiseid.
Traadita võrguühendus (jätkub)
Ohutusteave
Kasutage seadet ainult koos HP tarnitud toitekaabli ja -adapteriga (kui need kuuluvad tarnekomplekti).

Eesti
73
HP printeri piiratud garantii avaldus
A.
Piiratud garantii ulatus
1. HP Inc. (HP) garanteerib lõppkasutajale, et ülalkirjeldatud HP toodetel ei esine ülalmainitud ajaperioodi vältel, mille algust
hakatakse lugema toote ostukuupäevast, puudusi materjalide või töö kvaliteedi osas.
2. Tarkvaratoodete puhul kehtib HP piiratud garantii ainult programmeerimiskäskude täitmisega seotud tõrgete osas. HP ei
garanteeri mis tahes toote katkestusteta või tõrgeteta tööd.
3. HP osaline garantii kehtib vaid tavakasutuse käigus ilmnenud defektide puhul ega kehti, kui tegemist on teist laadi
probleemidega, sealhulgas probleemidega, mille põhjuseks on:
a. ebaõige hooldamine või modifitseerimine;
b. sellise tarkvara, kandjate või tarvikute kasutamine, mis pole HP tarnitud ega HP poolt heaks kiidetud;
c. spetsifikatsiooniväline käitamine;
d. volitamata muutmine või mittesihipärane kasutamine.
4. HP printeritoodete puhul ei mõjuta mõne muu tootja kui HP toodetud kasseti või taastäidetud kasseti kasutamine kliendile
antud garantiid ega kliendiga sõlmitud mis tahes HP tugiteenuste lepinguid. Kui aga printeri tõrge või kahjustused on
põhjustatud mitte-HP või taastäidetud kasseti või aegunud tindikasseti kasutamisest, esitab HP selle tõrke või rikke
kõrvaldamise eest tavalise hinnakirjajärgse töö- või materjalikulu arve.
5. Kui HP-le teatatakse kehtiva garantiiaja jooksul defektsest tootest, millele kehtib HP antud garantii, siis HP omal valikul
kas remondib toote või asendab selle uuega.
6. Kui HP ei ole võimeline defektset toodet, millele kehtib HP garantii, mõistliku aja jooksul nõuetekohaselt remontima või
uuega asendama, hüvitatakse kasutajale ostu maksumus.
7. HP ei ole kohustatud toodet enne remontima, asendama või ostu maksumust hüvitama, kui ostja pole defektset toodet
HP-le tagastanud.
8. Iga asendustoode võib olla kas uus või peaaegu uus toode, millel on asendatava tootega sarnane funktsionaalsus.
9. HP tooted võivad sisaldada korduvkasutatavaid osi, komponente või materjale, mis oma omadustelt ei erine uutest.
10. HP piiratud garantii avaldus kehtib kõikides riikides, kus HP turustab selle garantiiga hõlmatavaid HP tooteid. Täiendavate
garantiiteenuste (nt seadme kohapealne hooldus) lepinguid saate sõlmida ükskõik millises volitatud HP teeninduskeskuses
neis riikides, kus toodet HP või volitatud importija poolt turustatakse.
B.
Garantii kitsendused
KOHALIKU SEADUSANDLUSEGA LUBATUD MÄÄRAL EI ANNA HP EGA TEMA ALLTÖÖVÕTJAD MITTE MINGEID MUID KAUDSEID
EGA OTSESEID GARANTIISID ega tingimusi TOOTE KAUBASTATAVUSE, RAHULDAVA KVALITEEDI EGA KINDLAKS OTSTARBEKS
SOBIVUSE KOHTA.
C.
Vastutuse piiramine
1. Kohaliku seadusandlusega lubatud määral on käesolevas Garantiiavalduses toodud heastamismeetmed kliendi ainsad ja
eksklusiivsed heastamismeetmed.
2. KOHALIKU SEADUSEGA LUBATUD ULATUSES, V.A KÄESOLEVAS GARANTIIAVALDUSES SPETSIAALSELT SÄTESTATUD
KOHUSTUSTE OSAS, EI VASTUTA HP EGA TEMA TARNIJAD OTSESTE, KAUDSETE, SPETSIAALSETE, TAHTMATUTE JA
TULENEVATE KAHJUDE EEST, MIS PÕHINEVAD LEPINGUL, ÕIGUSERIKKUMISEL VÕI MIS TAHES MUUL ÕIGUSLIKUL TEOORIAL,
OLENEMATA SELLEST, KAS NEID ON TEAVITATUD SELLISTE KAHJUDE VÕIMALIKKUSEST.
D.
Kohalik seadusandlus
1. Käesolev Garantiiavaldus annab kliendile teatud seaduslikud õigused. Kliendil võib lisaks olla ka muid õigusi, mis võivad
USA-s osariigiti, Kanadas provintsiti ja mujal maailmas riigiti erineda.
2. Kui käesolev garantiiavaldus satub vastuollu kohaliku seadusandlusega, on ülimuslik kohalik seadusandlus. Sel juhul ei
pruugi, vastavalt kohalikule seadusandlusele, käesoleva Garantiiavalduse teatud teatud punktid, keelud ja kitsendused
teile rakenduda.
HP müügigarantii
HP piir
atud garantii on HP poolt vabatahtlikult pakutav kaubanduslik garantii. HP piiratud garantii eest vastutab HP üksus
aadr
essil:
Eesti:
HP Finland Oy, PO Box 515, 02201 Espoo, Finland
HP piir
atud garantii rakendub lisaks seaduses ettenähtud müüjapoolsele kaheaastasele garantiile, juhul kui toode ei vasta
müügil
epingu tingimustele. Siiski võib esineda asjaolusid, mille puhul teie jaoks need õigused ei pruugi kehtida.
HP piir
atud garantii ei piira ega mõjuta mingil moel tarbija seadusjärgseid õigusi. Lisateavet leiate järgmiselt lingilt: tarbija õiguslik
garantii või võite külastada Euroopa tarbijak
eskuste veebisaiti. Tarbijal on õigus valida, kas ta soovib kasutada HP piiratud garantiid
v
õi seadusega ette nähtud müüjapoolset kaheaastast garantiid.
Lisa
teavet leiate järgmiselt lingilt: Tarbija õiguslik garantii (www.hp.com/go/eu-legal) või külastage Euroopa tarbijakeskuste
v
eebisaiti (http://ec.europa.eu/consumers/solving_consumer_disputes/non-judicial_redress/ecc-net/).
HP toode Piiratud garantii kestus
Tarkvarakandja 90 päeva
Printer Üheaastane riistvara garantii
Prindi- või tindikassetid Kuni kas tindi lõppemiseni HP kassetis või kassetile märgitud
garantiiaja saabumiseni. Käesolev garantii ei kehti neile
HP-toodetele, mis on korduvalt täidetud, ümber töödeldud,
parandatud, valesti kasutatud või rikutud.
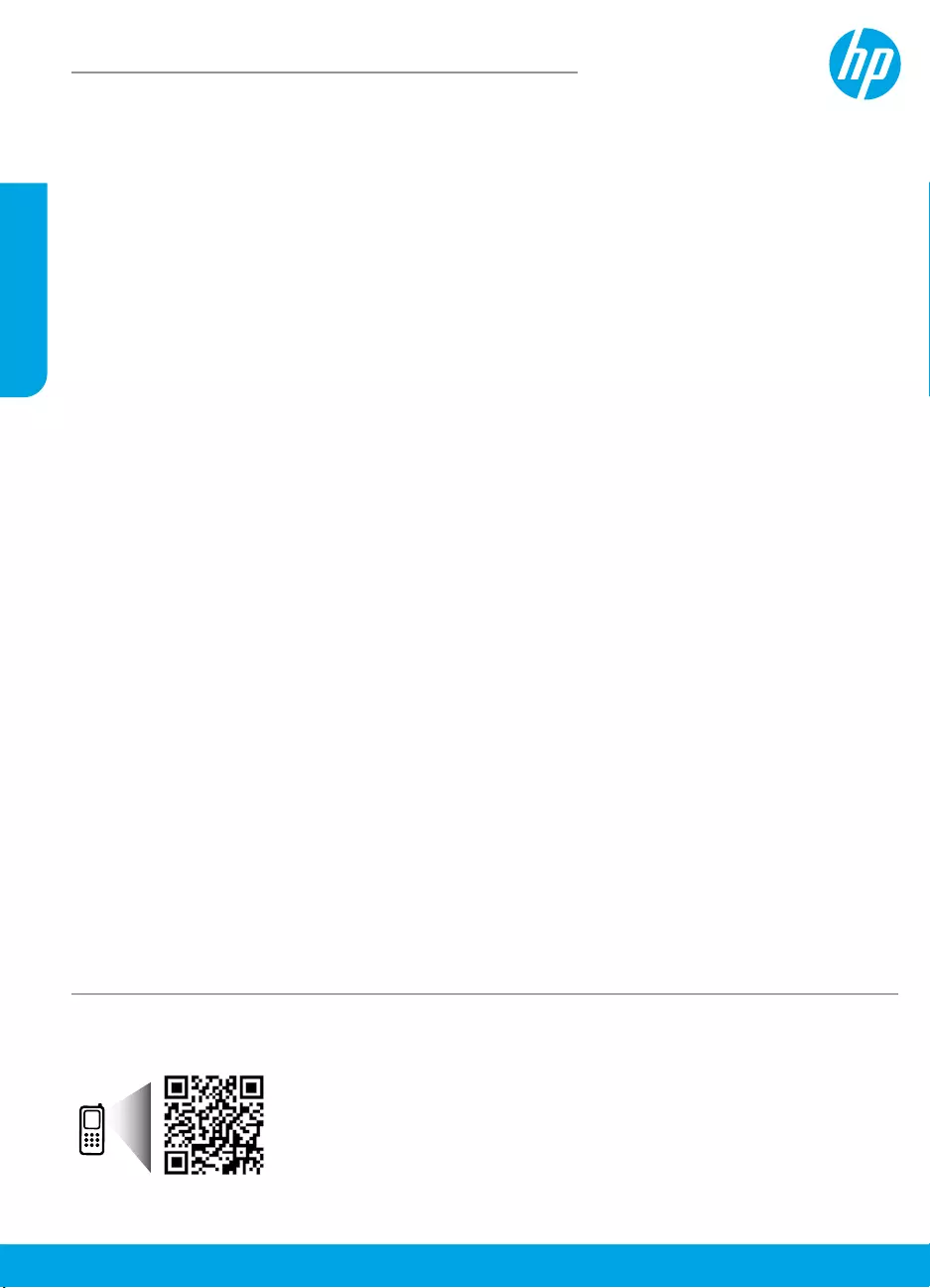
www.hp.com/eu/m/DJ3720
Latviski
Darba sākšana
1. Sagatavošanās. Lai sāktu printera iestatīšanu, skatiet instrukcijas iestatīšanas plakātā.
2. Savienošana. Apmeklējiet vietni 123.hp.com/dj3700, lai lejupielādētu un sāktu HP iestatīšanas programmatūru vai
mobilo programmu, un izveidojiet printera savienojumu ar tīklu.
Piezīme. HP programma All-in-One Printer ir pieejama programmu veikalā.
Piezīme Windows® lietotājiem. Jūs variet izmantot arī printera programmatūras kompaktdisku. Ja instalēšanas
programma nesāk darbu, pārlūkojiet līdz Computer (Dators), veiciet dubultklikšķi uz kompaktdiska/DVD ikonas ar HP
logotipu un pēc tam uz setup.exe.
3. Aktivizēšana. Izveidojiet kontu vai reģistrējiet printeri un pabeidziet HPprintera programmatūras vai
HP programmas All-in-One Remote instalēšanu, lai varētu drukāt un skenēt.
Vai nepieciešama palīdzība? Lai saņemtu papildinformāciju par printera iestatīšanu, apmeklējiet vietni hp.com/support/dj3700.
Uzzināt vairāk
Elektroniskā palīdzība: Ir pieejams pēc HP printera programmatūras instalēšanas jūsu datorā. Uzziniet par izstrādājumu
funkcijām, drukāšanu, problēmu novēršanu un atbalstu. Paziņojumus, vides un normatīvo informāciju, tostarp Eiropas
Savienības Normatīvo paziņojumu un atbilstības paziņojumus, skatiet tehniskās informācijas sadaļā.
•Windows® 10: noklikšķiniet uz pogas Start (Sākt), atlasiet All apps (Visas programmas), atlasiet HP, atlasiet ikonu ar
printera nosaukumu, noklikšķiniet uz Help (Palīdzība) un pēc tam noklikšķiniet uz Search HP Help (Meklēt HP palīdzību).
• Windows® 8.1: noklikšķiniet uz lejupvērstās bultiņas ekrāna Start (Sākums) apakšējā kreisajā stūrī, atlasiet ikonu ar
printera nosaukumu, noklikšķiniet uz Help (Palīdzība) un pēc tam noklikšķiniet uz Search HP Help (Meklēt HP palīdzību).
• Windows® 8: ekrānā Start (Sākums) ar peles labo pogu noklikšķiniet tukšā apgabalā, programmu joslā noklikšķiniet
uz All Apps (Visas programmas), atlasiet ikonu ar printera nosaukumu, noklikšķiniet uz Help (Palīdzība) un pēc tam
noklikšķiniet uz Search HP Help (Meklēt HP palīdzību).
• Windows® 7, Windows Vista®, un Windows® XP: noklikšķiniet uz pogas (Start) (Sākt), atlasiet All Programs (Visas
programmas), noklikšķiniet uz HP, atlasiet printera mapi un pēc tam atlasiet Help (Palīdzība).
• OS X Yosemite v10.10 un OS X El Capitan v10.11: noklikšķiniet uz Help (Palīdzība) > Mac Help (Mac palīdzība). Palīdzības
skatītāja logā ievadiet printera nosaukumu meklēšanas laukā.
• OS X Mavericks v10.9: noklikšķiniet uz Help (Palīdzība) > Help Center (Palīdzības centrs). Noklikšķiniet uz Help for
all your apps (Palīdzība visām jūsu programmām) un pēc tam noklikšķiniet uz Help for your printer (Palīdzība jūsu
printerim).
ReadMe: satur HP atbalsta informāciju, operētājsistēmas prasības un nesenos printera atjauninājumus.
• Sistēmā Windows: ievietojiet datorā programmatūras kompaktdisku un pēc tam pārlūkojiet līdz failam ReadMe.chm.
Veiciet dubultklikšķi uz ReadMe.chm, lai to atvērtu, un pēc tam atlasiet savas valodas ReadMe.
Tīmeklī: papildu palīdzība un informācija: www.support.hp.com. Printera reģistrācija: www.register.hp.com. Atbilstības
deklarācija: www.hp.eu/certicates. Tintes patēriņš: www.hp.com/go/inkusage.
HP DeskJet 3700 All-in-One series
Pārskatiet, lai uzzinātu vairāk!
Var tikt piemēroti standarta datu pārsūtīšanas tari. Var nebūt pieejams visās valodās.
Šeit iekļautā informācija
var tikt mainīta bez
iepriekšēja paziņojuma.
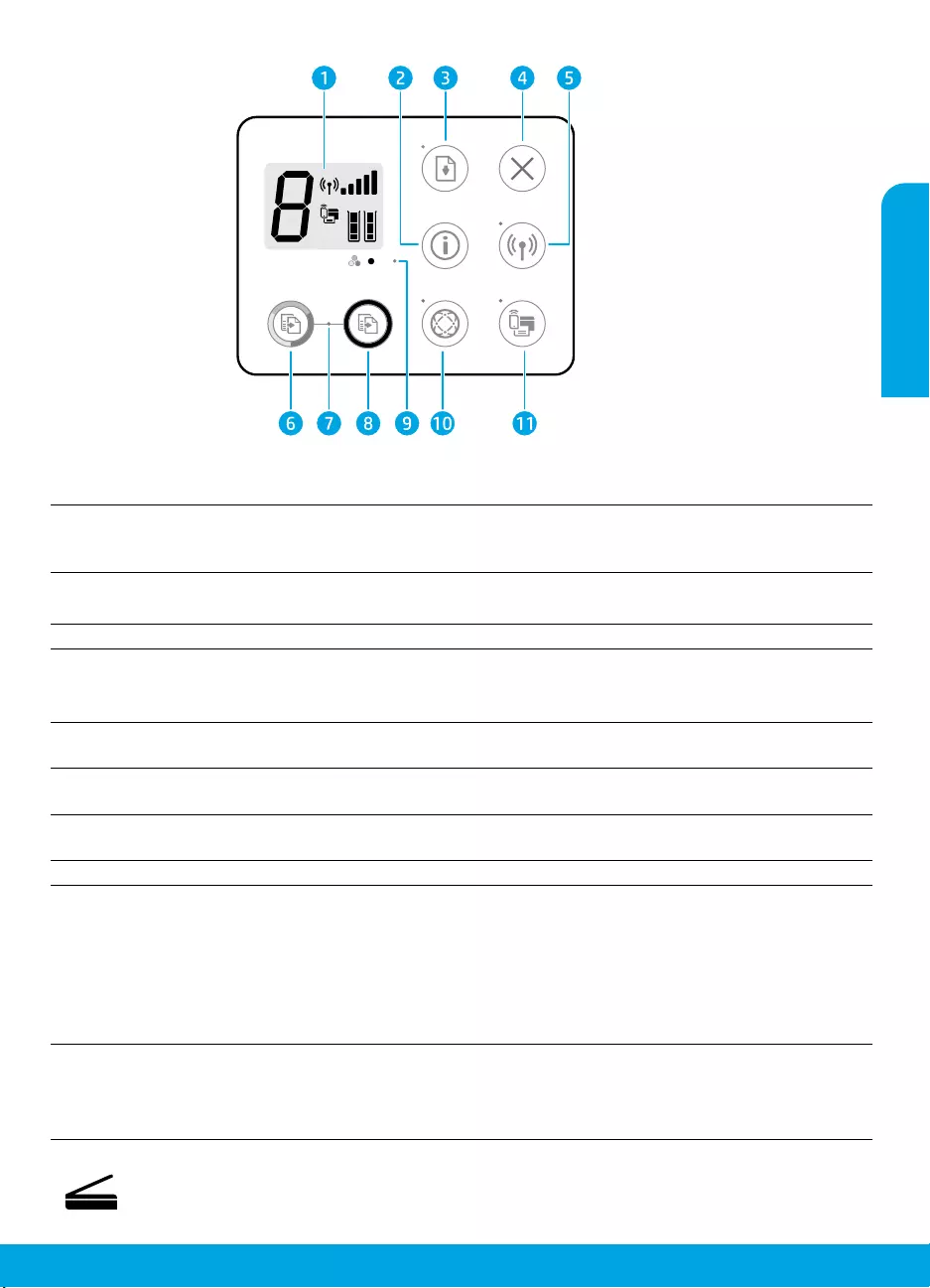
Latviski
75
Vadības panelis
1Vadības paneļa displejs: tiek norādīts kopiju skaits, materiālu kļūdas, bezvadu savienojuma statuss un signāla
stiprums, Wi-Fi Direct statuss un tintes līmeņi.
2Poga Information (Informācija): izdrukājiet printera informācijas lapu. Nospiediet šo pogu kopā ar pogu Wireless
(Bezvadu savienojums) vai pogu Wi-Fi Direct, lai skatītu speciskās palīdzības lapas, kas saistītas ar katru no šīm
pogām.
3Poga Resume (Atsākt): atsāciet darbu pēc pārtraukuma (piemēram, pēc papīra ievietošanas).
Indikators Resume (Atsākt): norāda, ka var nospiest pogu Resume (Atsākt), lai palīdzētu novērst problēmu.
4Poga Cancel (Atcelt): pārtrauciet pašreizējo operāciju.
5
Poga Wireless (Bezvadu savienojums): ieslēdziet vai izslēdziet printera bezvadu savienojuma iespējas.
Wireless (Bezvadu savienojums) indikators: parāda, vai printerim ir izveidots savienojums ar bezvadu tīklu.
Mirgojoša gaismiņa norāda, ka bezvadu savienojums nav iestatīts vai printeris mēģina izveidot savienojumu.
6Poga Start Copy Color (Sākt krāsu kopēšanu): sāciet krāsu kopēšanas darbu. Palieliniet krāsu kopiju skaitu, ātri
nospiežot pogu vairākas reizes.
7Gaismiņa Start Copy (Sākt kopēšanu): mirgojoša gaismiņa norāda, ka pogas Start Copy Color (Sākt krāsu
kopēšanu) un Start Copy Black (Sākt melnbaltu kopēšanu) ir gatavas lietošanai.
8Poga Start Copy Black (Sākt melnbaltu kopēšanu): sāciet melnbaltas kopēšanas darbu. Lai palielinātu
melnbalto kopiju skaitu, ātri nospiediet pogu vairākas reizes.
9Indikators Ink Alert (Tintes brīdinājums): parāda, ka ir maz tintes vai radusies problēma ar kasetni.
10
Poga Web Services (Tīmekļa pakalpojumi): izdrukājiet lapu, kas palīdz iestatīt tīmekļa pakalpojumus, vai
diagnostikas lapu, kas palīdz novērst tīmekļa pakalpojumu problēmas, ja mirgo indikators Web Services
(Tīmekļa pakalpojumi).
Indikators Web Services (Tīmekļa pakalpojumi): vienmērīga balta gaisma norāda, ka līdzeklis Web Services
(Tīmekļa pakalpojumi) ir gatavs lietošanai. Balta mirgojoša gaisma norāda uz savienojuma problēmu. Dzeltena
mirgojoša gaisma norāda, ka darbs ir bloķēts kļūdas dēļ. Izslēgšanas stāvoklis norāda, ka līdzeklis Web Services
(Tīmekļa pakalpojumi) nav reģistrēts.
11
Poga Wi-Fi Direct: ieslēdziet vai izslēdziet Wi-Fi Direct.
Indikators Wi-Fi Direct: parāda Wi-Fi Direct ieslēgšanas vai izslēgšanas statusu. Mirgojoša gaismiņa norāda, ka
ierīce ar Wi-Fi Direct iespējām mēģina izveidot savienojumu ar printeri. Nospiediet pogu Wi-Fi Direct, lai izveidotu
savienojumu.
Skenēšana: izmantojiet HP printera programmatūru vai HP programmu All-in-One Remote, lai skenētu no
printera. Varat arī izmantot tīmekļa skenēšanu iegultajā tīmekļa serverī (EWS). Informāciju par skenēšanu skatiet
elektroniskajā palīdzībā vai apmeklējiet vietni hp.com/support/dj3700.

Latviski
76
MacWindows
Pamata problēmu novēršana
Ja ierīce nedrukā:
1. Pārbaudiet, vai strāvas vada savienojumi ir kārtībā un printeris ir ieslēgts. Pogai Power (Barošana) jābūt iedegtai.
2. Ja dators ir savienots ar printeri, izmantojot USB kabeli, pārliecinieties, vai USB savienojumi ir stingri. Ja dators ir savienots ar
printeri, izmantojot bezvadu savienojumu, pārliecinieties, vai bezvadu savienojums darbojas.
3. Apmeklējiet HP diagnostikas rīku tīmekļa vietni www.hp.com/go/tools, lai lejupielādētu bezmaksas diagnostikas utilītas
(rīkus), ko var izmantot vispārēju printera problēmu novēršanai.
Apliecinājumi: Microsoft un Windows ir Microsoft Corporation
ASV un/vai citās valstīs reģistrētas preču zīmes vai Microsoft
Corporation preču zīmes.
Mac, OS X un AirPrint ir Apple Inc. preču zīmes, kas reģistrētas
ASV un citās valstīs.
Pārbaudiet, vai ir instalēta printera programmatūra.
Ja printera programmatūra ir instalēta, datora darbvirsmā ir
HP printera ikona.
Pārliecinieties, vai printeris ir iestatīts kā noklusētā drukas
ierīce.
• Windows 10: meklējiet ierīces sistēmā Windows un pēc
tam rezultātu sarakstā atlasiet Devices and Printers
(Ierīces un printeri).
• Windows8.1 un Windows8: lai atvērtu joslu Charms
(Amuleti), norādiet uz augšējo labo ekrāna stūri vai
pieskarieties tam, noklikšķiniet uz ikonas Settings
(Iestatījumi), noklikšķiniet uz Control Panel (Vadības
panelis) vai pieskarieties tam, pēc tam noklikšķiniet uz
View devices and printers (Skatīt ierīces un printerus)
vai pieskarieties tam.
• Windows7: Windows izvēlnē Start (Sākt) noklikšķiniet uz
Devices and Printers (Ierīces un printeri).
• Windows Vista un Windows XP: Windows izvēlnē Start
(Sākt) noklikšķiniet uz Control Panel (Vadības panelis).
Atlasiet opciju Classic View (Klasiskais skats) un pēc tam
noklikšķiniet uz Printer (Printeris) vai Printers and Faxes
(Printeri un faksa aparāti).
Pārliecinieties, vai aplītī pie jūsu printera nosaukuma ir
redzama atzīme. Ja printeris nav atlasīts kā noklusējuma
printeris, ar peles labo pogu noklikšķiniet uz printera ikonas
un izvēlnē atlasiet Set as Default Printer (Iestatīt
kā noklusējuma printeri).
Ja izmantojat USB kabeli un joprojām nevarat drukāt vai
neizdodas instalēt programmatūru.
1. Izņemiet kompaktdisku no kompaktdisku/DVD diskdziņa
un pēc tam atvienojiet no datora USB vadu.
2. Restartējiet datoru.
3. Lai instalētu printera programmatūru, printera
programmatūras kompaktdisku ievietojiet kompaktdisku/
DVD diskdzinī un pēc tam izpildiet ekrānā redzamos
norādījumus. Nepievienojiet USB kabeli, kamēr nav
parādīts atbilstošs pieprasījums.
4. Kad instalēšana ir pabeigta, restartējiet datoru.
Ja izmantojat bezvadu savienojumu un joprojām nevarat
drukāt.
Lai iegūtu papildinformāciju, dodieties uz sadaļu “Bezvadu
tīklošana” nākamajā lappusē.
Pārbaudiet drukas rindu.
1. Sadaļā System Preferences (Sistēmas preferences)
noklikšķiniet uz Printers & Scanners (Printeri un skeneri).
2. Noklikšķiniet uz Open Print Queue (Atvērt drukas rindu).
3. Lai atlasītu drukas darbu, noklikšķiniet uz tā.
4. Drukas darba pārvaldībai lietojiet tālāk norādītās pogas.
• Ikona Cancel (Atcelt): atceliet atlasīto drukas darbu.
• Atsākt: turpiniet īslaicīgi pārtraukta drukas darba izpildi.
5. Ja veicāt izmaiņas, mēģiniet drukāt vēlreiz.
Restartēšana un atiestatīšana.
1. Restartējiet datoru.
2. Atiestatiet printeri.
a. Izslēdziet printeri un atvienojiet strāvas vadu.
b. Pagaidiet minūti, pēc tam vēlreiz pievienojiet strāvas
vadu un ieslēdziet printeri.
Drukāšanas sistēmas atiestatīšana.
1. Sadaļā System Preferences (Sistēmas preferences)
noklikšķiniet uz Printers & Scanners (Printeri un skeneri).
2. Uz brīdi nospiediet taustiņu Control (Vadība), noklikšķinot
uz saraksta kreisajā pusē, un pēc tam izvēlieties Reset
printing system (Atiestatīt drukāšanas sistēmu).
3. Pievienojiet printeri, kuru vēlaties izmantot.
Programmatūras atinstalēšana.
1. Ja printeris ir savienots ar datoru, izmantojot USB,
atvienojiet printeri no datora.
2. Atveriet mapi Applications/HP (Programmas/HP).
3. Veiciet dubultklikšķi uz HP Uninstaller (HP atinstalētājs)
un izpildiet ekrānā redzamās instrukcijas.

Latviski
77
Bezvadu tīklošana
Printerim var izveidot savienojumu ar bezvadu tīklu printera programmatūras instalēšanas laikā.
Piezīme. Lai programmatūras instalēšanas laikā izveidotu īslaicīgu savienojumu starp printeri un datoru, var būt nepieciešams
USB kabelis. Nepievienojiet USB vadu, kamēr to nepieprasa printera programmatūra.
Padoms. Lai drukātu bezvadu savienojuma ātrās darba sākšanas pamācību, uz trim sekundēm nospiediet informācijas pogu ( ).
Ja printerim nav izdevies izveidot savienojumu ar tīklu
1. Pārliecinieties, vai printerī ir iespējots bezvadu savienojums.
Ja nedeg indikators Wireless (Bezvadu savienojums), nospiediet pogu Wireless (Bezvadu savienojums) printera vadības
panelī ( ), lai ieslēgtu printera bezvadu savienojuma iespējas.
2. Pārbaudiet, vai printeris ir pievienots tīklam.
a. Printera vadības panelī nospiediet vienlaicīgi pogu Wireless (Bezvadu savienojums) ( ) un pogu Information
(Informācija) ( ), lai izdrukātu tīkla kongurācijas un bezvadu tīkla pārbaudes atskaites lapas.
b. Pārbaudiet informāciju bezvadu tīkla pārbaudes atskaites augšējā daļā, lai redzētu, vai pārbaudes laikā nav radusies kāda
problēma.
– Visas veiktās pārbaudes skatiet sadaļā DIAGNOSTIC RESULTS (Diagnostikas rezultāti), lai noskaidrotu, vai printera
pārbaude ir bijusi veiksmīga.
– Sadaļā CURRENT CONFIGURATION (Pašreizējā kongurācija) atrodiet tā tīkla nosaukumu (SSID), kuram pašlaik ir
pievienots printeris. Pārliecinieties, vai printeris ir pievienots tam pašam tīklam, kuram ir pievienots dators.
Piezīme. Ja datoram ir izveidots savienojums ar virtuālo privāto tīklu (VPN), pirms turpināt instalēšanu, īslaicīgi atvienojiet no
tā. Lai piekļūtu printerim mājas tīklā, pēc instalēšanas vispirms jāatvienojas no VPN.
3. Pārliecinieties, vai drošības programmatūra nebloķē saziņu jūsu tīklā.
Ja drošības programmatūra, piemēram, ugunsmūri, ir instalēta tīklā, tā var bloķēt saziņu starp datoru un printeri. Ja printeri
nevar atrast, īslaicīgi atspējojiet ugunsmūri un pārbaudiet, vai problēma tiek novērsta. Papildu palīdzību un ieteikumus par
drošības programmatūru skatiet šeit: www.hp.com/go/wpc-rewall.
4. Restartējiet bezvadu tīkla komponentus.
Izslēdziet maršrutētāju un printeri, pēc tam ieslēdziet tos šādā secībā: vispirms maršrutētāju un pēc tam printeri. Dažkārt
ierīču izslēgšana un ieslēgšana ļauj atrisināt tīkla sakaru problēmas. Ja joprojām nevar izveidot savienojumu, izslēdziet
maršrutētāju, printeri un datoru, pēc tam tos atkal ieslēdziet: vispirms maršrutētāju, pēc tam printeri, tad datoru.
Vai joprojām ir problēmas? Apmeklējiet HP bezvadu savienojuma drukāšanas centru (www.hp.com/go/wirelessprinting). Šajā
vietnē ir visa jaunākā informācija par bezvadu drukāšanu, kā arī informācija, kas nepieciešama bezvadu tīkla sagatavošanai; lai
atrisinātu problēmas, kad printeri pieslēdz bezvadu tīklam; lai atrisinātu drošības programmatūras jautājumus.
Piezīme. Ja izmantojat datoru ar operētājsistēmu Windows, varat lietot rīku Print and Scan Doctor (Drukas un skenēšanas
labotājs), kas ļauj novērst daudzas printera problēmas. Lai lejupielādētu šo rīku, apmeklējiet vietni www.hp.com/go/tools.
Ja vēlaties drukāt no viedtālruņa vai planšetdatora
Printeri var izmantot dokumentu un fotoattēlu drukāšanai tieši no mobilajām ierīcēm.
• iOS: izvēlnē Share (Koplietošana) izmantojiet opciju Print (Drukāt). Iestatīšana nav nepieciešama. iOS AirPrint ir jau instalēta.
• Android: lejupielādējiet un iespējojiet HP Print Service Plugin (HPdrukas pakalpojumu spraudnis) (atbalsta vairums Android
ierīču) no Google Play Store.
Varat izmantot arī HP programmu All-in-One Printer Remote, lai HP printeri iestatītu un izmantotu dokumentu skenēšanai,
drukāšanai un koplietošanai. Instalējiet to no savas mobilās ierīces programmu veikala.
Lai skatītu palīdzību par mobilās drukāšanas iespējošanu, apmeklējiet HP mobilās drukāšanas tīmekļa vietni
(www.hp.com/go/mobileprinting). Ja šīs tīmekļa vietnes vietējā versija nav pieejama jūsu valstī/reģionā vai valodā, jūs,
iespējams, tiksiet novirzīts uz HP Mobile Printing tīmekļa vietni citā valstī/reģionā vai valodā.
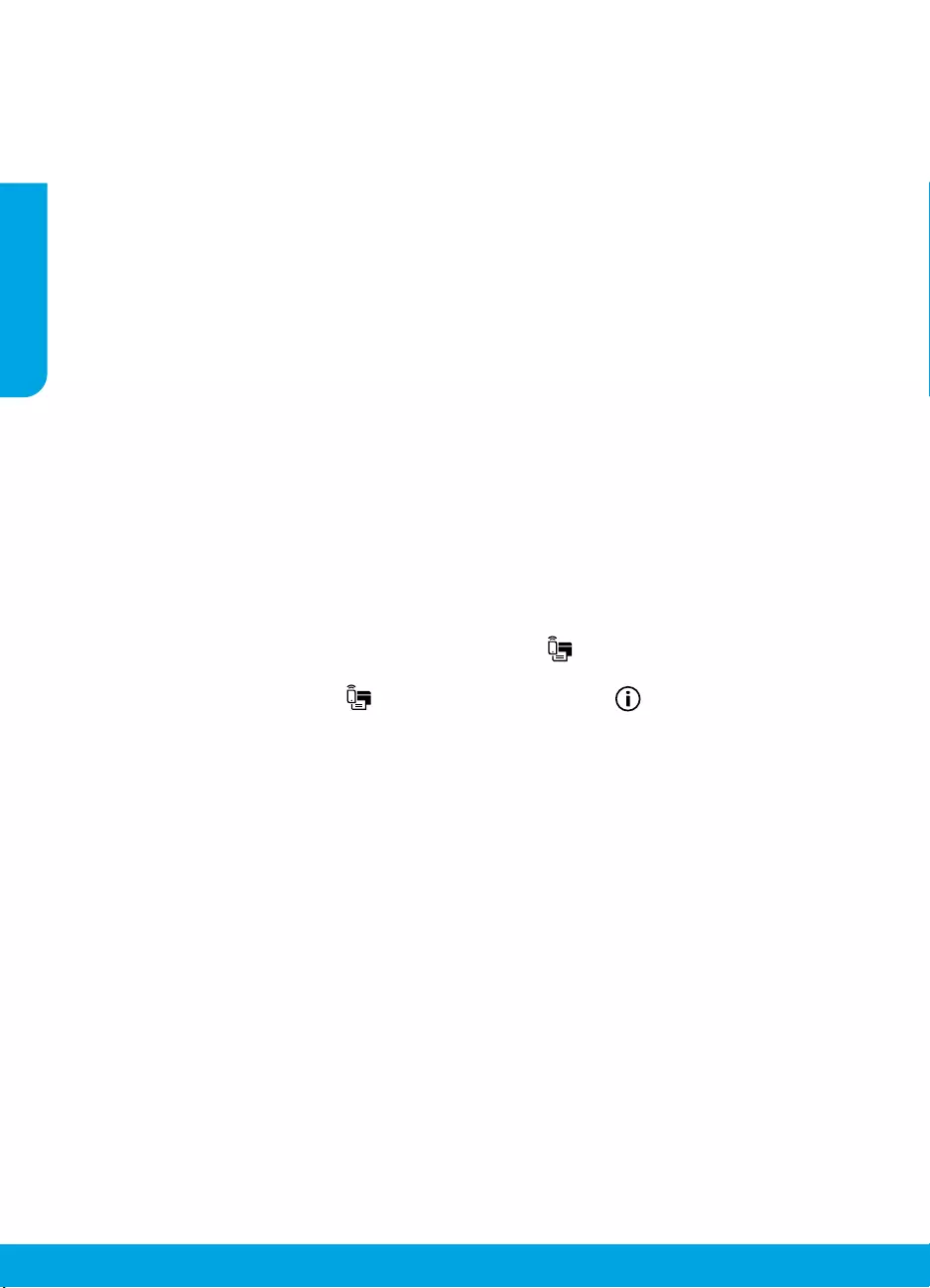
Latviski
78
Ja vēlaties pārslēgties no USB savienojuma uz bezvadu savienojumu
Vispirms pārliecinieties, vai printera programmatūra ir veiksmīgi instalēta.
Sistēmā Windows
1. Veiciet dubultklikšķi uz printera ikonas darbvirsmā vai veiciet vienu no tālāk norādītajām darbībām, lai atvērtu printera
programmatūru.
• Windows10: noklikšķiniet uz pogas Start (Sākt), atlasiet All apps (Visas programmas), atlasiet HP un pēc tam atlasiet
ikonu ar printera nosaukumu.
• Windows8.1: noklikšķiniet uz lejupvērstās bultiņas ekrāna Start (Sākt) apakšējā kreisajā stūrī un pēc tam atlasiet ikonu ar
printera nosaukumu.
• Windows8: ekrānā Start (Sākums) ar peles labo pogu noklikšķiniet tukšā apgabalā, programmu joslā noklikšķiniet uz All
Apps (Visas programmas) un pēc tam atlasiet ikonu ar printera nosaukumu.
• Windows7, Windows Vista un WindowsXP: izvēlnē Start (Sākt) atlasiet All Programs (Visas programmas) vai Programs
(Programmas), atlasiet HP, atlasiet printera mapi un pēc tam atlasiet ikonu ar printera nosaukumu.
2. Printera programmatūrā noklikšķiniet uz Tools (Rīki).
3. Noklikšķiniet uz Device Setup & Software (Ierīces iestatīšana un programmatūra).
4. Atlasiet Convert a USB connected printer to wireless (Pārslēgt printera USB savienojumu uz bezvadu savienojumu). Izpildiet
ekrānā redzamos norādījumus.
Mac
Izmantojiet HP Utility (HP utilīta) no Applications/HP (Programmas/HP), lai šim printerim programmatūras savienojumu
pārslēgtu uz bezvadu savienojumu.
Ja vēlaties izmantot printeri ar bezvadu savienojumu bez maršrutētāja
Izmantojiet Wi-Fi Direct, lai drukātu bez maršrutētāja no datora, viedtālruņa vai citas ierīces, kurai iespējots bezvadu
savienojums. Lai Wi-Fi tiešo bezvadu savienojumu izmantotu no datora, datorā jābūt instalētai printera programmatūrai.
1. Ja nedeg printera indikators Wi-Fi Direct, nospiediet pogu Wi-Fi Direct ( ), lai ieslēgtu Wi-Fi Direct. Indikators Wi-FiDirect
deg, ja ir ieslēgts Wi-Fi Direct.
2. Nospiediet vienlaikus pogu Wi-Fi Direct ( ) un pogu Information (Informācija) ( ), lai drukātu Wi-Fi Direct pamācību.
3. Lai datoram vai mobilajai ierīcei izveidotu savienojumu ar printeri, izpildiet Wi-Fi Direct pamācībā ietvertās norādes.
4. Drukājiet tāpat, kā to parasti darītu no datora vai mobilās ierīces.
Piezīme. Wi-Fi Direct savienojums nenodrošina interneta piekļuvi.
Lai iegūtu papildinformāciju, apmeklējiet HP Wi-Fi Direct drukāšanas tīmekļa vietni šeit: www.hp.com/go/widirectprinting.
Šo produktu ir paredzēts izmantot atklātā vidē (piemēram, mājās un bez savienojuma ar publisko internetu), kur ikviens
var piekļūt un izmantot printeri. Tāpēc Wi-Fi Direct iestatījums pēc noklusējuma ir režīmā “Automatic” (Automātisks) bez
administratora paroles. Tādējādi ikviens, kurš atrodas bezvadu savienojuma diapazonā, var izveidot savienojumu un piekļūt
visām printera funkcijām un iestatījumiem. Ja nepieciešams augstāks drošības līmenis, HP iesaka mainīt Wi-Fi Direct savienojuma
metodi no “Automatic” (Automātisks) uz “Manual” (Manuāls) un izveidot administratora paroli. Drošības iestatījumus var mainīt
no iegultā tīmekļa servera (EWS). Papildinformāciju skatiet elektroniskajā palīdzībā.
Ja vēlaties printeri koplietot ar vairākiem datoriem tīklā
Vispirms instalējiet printeri mājas tīklā. Ja printerim jau ir veiksmīgi izveidots savienojums ar mājas tīklu, varat printeri koplietot
ar citiem datoriem tajā pašā tīklā. Katram papildu datoram ir jāinstalē tikai HPprintera programmatūra. Programmatūras
instalēšanas laikā atlasiet opciju Wireless (Bezvadu savienojums) ekrānā Connection Options (Savienojuma opcijas) un pēc tam
izpildiet ekrānā redzamās norādes.
Bezvadu tīklošana (turpinājums)
Informācija par drošību
Izmantojiet tikai ar HPnodrošināto strāvas vadu un strāvas adapteru (ja iekļauts komplektā).

Latviski
79
Paziņojums par HP printera ierobežoto garantiju
A.
Ierobežotās garantijas apjoms
1. HP Inc. (HP) lietotājam-klientam garantē, ka iepriekš minētajā periodā, sākot ar datumu, kad klients iegādājies šo produktu,
iepriekš norādītie HP produkti būs bez materiālu un apstrādes defektiem.
2. Programmatūrai HP ierobežotā garantija attiecas tikai uz nespēju izpildīt programmēšanas instrukcijas. HP negarantē, ka
jebkādu produktu darbība būs nepārtraukta un bez kļūdām.
3. HP ierobežotā garantija attiecas tikai uz tiem defektiem, kas radušies produkta normālas lietošanas rezultātā, un neietver
nevienu citu problēmu, tostarp tās, kuru cēlonis ir:
a. nepareiza apkope vai modificēšana;
b. programmatūra, materiāli, detaļas un izejmateriāli, ko nepiegādā vai neatbalsta HP; vai
c. darbība, kas neatbilst produkta specifikācijā norādītajiem parametriem;
d. nesankcionēta modificēšana vai nepareiza lietošana.
4. Kasetņu, kas nav HP kasetnes, vai atkārtoti uzpildītu kasetņu izmantošana HP printeru produktos neietekmē ne klientam
paredzēto garantiju, ne arī ar klientu noslēgto HP atbalsta līgumu. Tomēr, ja printera kļūme vai bojājums ir izskaidrojams ar
tādas tintes kasetnes izmantošanu, kuras ražotāja nav HP, kas ir atkārtoti uzpildīta vai kurai beidzies derīguma termiņš, HP
ir tiesīgs pieprasīt savu standarta maksu par patērēto laiku un materiāliem, apkalpojot printeri ar šādu kļūmi vai bojājumu.1
5. Ja atbilstošā garantijas perioda laikā HP saņem paziņojumu par jebkura produkta defektu, uz kuru attiecas HP garantija, HP
pēc savas izvēles vai nu salabos, vai aizstās šo produktu.
6. Ja HP nespēj salabot vai aizstāt bojāto produktu, uz kuru attiecas HP garantija, HP saprātīgā laika periodā pēc tam, kad tiks
saņemts paziņojums par defektu, atmaksās produkta iegādes cenu.
7. HP nav jālabo, jāaizstāj vai jāveic atmaksa, kamēr klients bojāto produktu nav nogādājis atpakaļ HP.
8. Aizstājējprodukts var būt jauns vai mazlietots produkts, kas veic līdzīgas darbības kā aizstājamais produkts.
9. HP produktos var būt pārstrādātas detaļas, komponenti un materiāli, kuru veiktspēja ir tāda pati kā jauniem materiāliem.
10. HP paziņojums par ierobežoto garantiju ir spēkā visās valstīs, kur HP izplata šai garantijai pakļautos produktus. Līgumus par
papildu garantijas pakalpojumiem, piemēram, servisu, izbraucot pie klienta, piedāvā visi autorizētie HP servisa centri tajās
valstīs, kur šo produktu izplata HP vai autorizēts importētājs.
B.
Garantijas ierobežojumi
CIKTĀL TO ATĻAUJ VIETĒJIE NORMATĪVIE AKTI, NE HP, NE TĀS TREŠĀS PUSES PIEGĀDĀTĀJI NEGARANTĒ UN NEPIEĻAUJ
NEKĀDA VEIDA NE TIEŠI, NE NETIEŠI NORĀDĪTAS GARANTIJAS VAI NOTEIKUMUS PAR PIEMĒROTĪBU PĀRDOŠANAI,
APMIERINOŠU KVALITĀTI UN PIEMĒROTĪBU NOTEIKTAM NOLŪKAM, KĀ ARĪ ŠĀDUS APSTĀKĻUS.
C.
Atbildības ierobežojumi
1. Šajā paziņojumā par garantiju norādītās kompensācijas ir klienta vienīgās un ekskluzīvās kompensācijas, ja tas nav pretrun
ā
vietējiem normatīvajiem aktiem.
2. JA TAS NAV PRETRUNĀ VIETĒJIEM NORMATĪVAJIEM AKTIEM, IZŅEMOT ŠAJĀ PAZIŅOJUMĀ PAR GARANTIJU ĪPAŠI NORĀDĪTĀS
SAISTĪBAS, HP VAI TĀS TREŠĀS PUSES PIEGĀDĀTĀJI NEKĀDĀ GADĪJUMĀ NAV ATBILDĪGI PAR TIEŠIEM, NETIEŠIEM, SPECIĀLIEM,
NETĪŠIEM UN IZRIETOŠIEM KAITĒJUMIEM NEATKARĪGI NO TĀ, VAI TO NOSAKA LĪGUMS, LIKUMĀ NOTEIKTIE ATLĪDZINĀMIE
ZAUDĒJUMI VAI JEBKURŠ CITS JURIDISKS PIEŅĒMUMS, KĀ ARĪ PIEŅĒMUMI PAR ŠĀDU KAITĒJUMU IESPĒJAMĪBU.
D.
Vietējie normatīvie akti
1. Šis paziņojums par garantiju klientam piešķir īpašas juridiskās tiesības. Klientam, iespējams, ir arī citas tiesības, kas
dažādos ASV štatos, Kanādas provincēs un pasaules valstīs atšķiras.
2. Šis paziņojums par garantiju ir jāuzskata par atbilstošu vietējiem normatīvajiem aktiem, ciktāl šis paziņojums par garantiju
nav pretrunā vietējiem normatīvajiem aktiem. Saskaņā ar vietējiem normatīvajiem aktiem noteiktas atrunas, izņēmumi un
ierobežojumi, kas minēti šajā paziņojumā par garantiju, var neattiekties uz klientu.
Informācija par HP ierobežoto servisa nodrošinājumu
HP ier
obežotā garantija ir komercgarantija, kuru brīvprātīgi nodrošina HP. HP uzņēmums, kas sniedz HP ierobežotās garantijas
servisa nodr
ošinājumu jūsu valstī:
Latvija:
HP Finland Oy, PO Box 515, 02201 Espoo, Finland
HP ier
obežotās garantijas priekšrocības tiek piedāvātas papildus jebkurām likumīgajām tiesībām uz pārdevēja un/vai rażotāju
nodr
ošinātu divu gadu garantiju gadījumā, ja preces neatbilst pirkuma līgumam, tomēr šo tiesību saņemšanu var ietekmēt vairāki
fa
ktori. HP ierobežotā garantija nekādā veidā neierobežo un neietekmē patērētāju likumīgās tiesības. Lai iegūtu plašāku
inf
ormāciju, izmantojiet šo saiti: Patērētāju likumīgā garantija vai arī Eiropas Patērētāju tiesību aizsardzības centra tīmekļa vietni.
Pa
tērētājiem ir tiesības izvēlēties, vai pieprasīt servisa nodrošinājumu saskaņā ar HP ierobežoto garantiju, vai arī pārdevēja sniegto
divu gadu gar
antiju.
P
apildu informācijai, lūdzu, skatiet saiti: Klientu juridiskā garantija (www.hp.com/go/eu-legal) vai apmeklējiet Eiropas Klientu
c
entra tīmekļa vietni (http://ec.europa.eu/consumers/solving_consumer_disputes/non-judicial_redress/ecc-net/).
HP produkts Ierobežotās garantijas ilgums
Programmatūras datu nesējs 90 dienas
Printeris Aparatūras garantija vienam gadam
Drukas vai tintes kasetnes Kamēr HP tinte tiek izlietota vai pienācis uz kasetnes uzdrukātais
servisa nodrošinājuma beigu datums - atkarībā no tā, kas notiek
pirmais. Šis servisa nodrošinājums neattiecas uz HP tintes
produktiem, kuri tiek atkārtoti uzpildīti, pārstrādāti, atjaunoti,
nepareizi lietoti vai kuru darbībā kāds ir iejaucies.
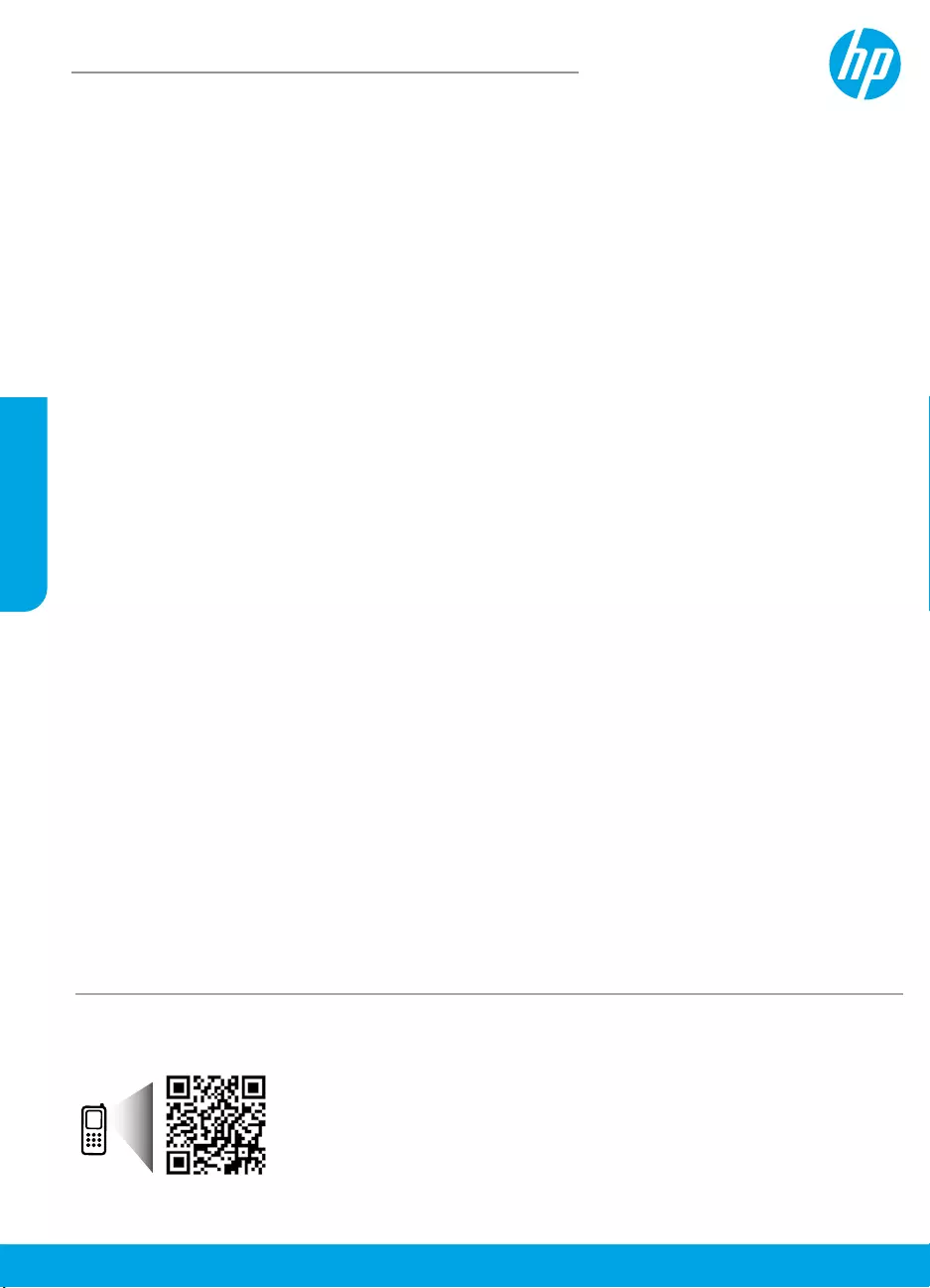
www.hp.com/eu/m/DJ3720
Lietuviškai
Darbo pradžia
1. Pasiruošimas: vadovaudamiesi sąrankos skrajutėje pateiktomis instrukcijomis pradėkite spausdintuvo sąranką.
2. Prijungimas: apsilankykite 123.hp.com/dj3700, kad atsisiųstumėte ir paleistumėte HP sąrankos programinę įrangą arba
mobiliąją programėlę bei prijungtumėte spausdintuvą prie savo tinklo.
Pastaba: „HP All-in-One Printer Remote“ programėlę galima rasti programėlių parduotuvėje.
Pastaba „Windows®“ naudotojams: taip pat galite naudoti spausdintuvo programinės įrangos kompaktinį diską.
Jeigu diegimo programa nepaleidžiama, spustelėkite „Computer“ (kompiuteris), du kartus spustelėkite CD / DVD įtaiso
piktogramą su HP logotipu ir du kartus spustelėkite failą „setup.exe“.
3. Aktyvinimas: susikurkite paskyrą arba užregistruokite savo spausdintuvą ir baikite diegti HP spausdintuvo programinę
įrangą arba „HP All-in-One Remote“ programėlę, kad galėtumėte spausdinti ir nuskaityti.
Reikia pagalbos? Apsilankykite hp.com/support/dj3700, kad gautumėte daugiau informacijos, kaip atlikti spausdintuvo sąranką.
Sužinokite daugiau
Elektroninis žinynas: Galima naudoti kompiuteryje įdiegus HP spausdintuvo programinę įrangą. Sužinokite apie gaminio
funkcijas, spausdinimą, trikčių diagnostiką ir palaikymą. Techninės informacijos skyriuje galite rasti pranešimus, aplinkos
apsaugos ir reglamentavimo informaciją, taip pat Europos Sąjungos reguliavimo ir atitikties pranešimus.
• „Windows® 10“: spustelėkite piktogramą „Start“ (pradžia), pasirinkite „All Apps“ (visos programos), pasirinkite HP,
pasirinkite piktogramą su spausdintuvo pavadinimu, spustelėkite „Help“ (žinynas), tada pasirinkite „Search HP Help“
(paieška HP žinyne).
• „Windows® 8.1“: spustelėkite apatiniame kairiajame ekrano „Start“ (pradžia) kampe esančią žemyn nukreiptą rodyklę,
pasirinkite piktogramą su spausdintuvo pavadinimu, spustelėkite „Help“ (žinynas), tuomet pasirinkite „Search HP Help“
(paieška HP žinyne).
• „Windows® 8“: dešiniuoju pelės klavišu spustelėkite tuščią ekrano „Start“(pradžia) sritį, programų juostoje spustelėkite
„All Apps“ (visos programos), pasirinkite piktogramą su spausdintuvo pavadinimu, spustelėkite „Help“ (žinynas), tada
spustelėkite „Search HP Help“ (paieška HP žinyne).
• „Windows® 7“, „Windows Vista®“ ir „Windows® XP“: spustelėkite mygtuką „Start“ (pradžia), pasirinkite „All Programs“
(visos programos), pasirinkite HP, pasirinkite spausdintuvui skirtą aplanką, tada pasirinkite „Help“ (žinynas).
• „OS X Yosemite v10.10“ ir „OS X El Capitan v10.11“: spustelėkite „Help“ (žinynas) > „Mac Help“ („Mac“ žinynas).
Žinyno žiūryklės paieškos laukelyje įveskite savo spausdintuvo pavadinimą.
• „OS X Mavericks v10.9“: spustelėkite „Help“ (žinynas) > „Help Center“ (žinyno centras). „Help Viewer“ (žinyno
peržiūros programa) spustelėkite „Help for all your apps“ (visų programų žinynas), tada spustelėkite „Help for your
printer“ (jūsų spausdintuvo žinynas).
Failas „Readme“ (skaityk): pateikta HP palaikymo informacija, operacinės sistemos reikalavimai ir vėliausi spausdintuvo naujiniai.
• „Windows“: į kompiuterį įdėkite programinės įrangos kompaktinį diską ir suraskite failą „ReadMe.chm“. Norėdami
atidaryti, dukart spustelėkite „ReadMe.chm“, tada pasirinkite „ReadMe“ norima kalba.
Internete: papildomas žinynas ir informacija: www.support.hp.com. Spausdintuvo registravimas: www.register.hp.com.
Atitikties deklaracija: www.hp.eu/certicates. Rašalo naudojimas: www.hp.com/go/inkusage.
HP DeskJet 3700 All-in-One series
Nuskaitykite norėdami sužinoti daugiau!
Gali būti taikomi standartiniai mokesčiai už perduodamus duomenis. Gali būti pateikiama ne visomis kalbomis.
Čia pateikta informacija
gali būti keičiama be
išankstinio įspėjimo.
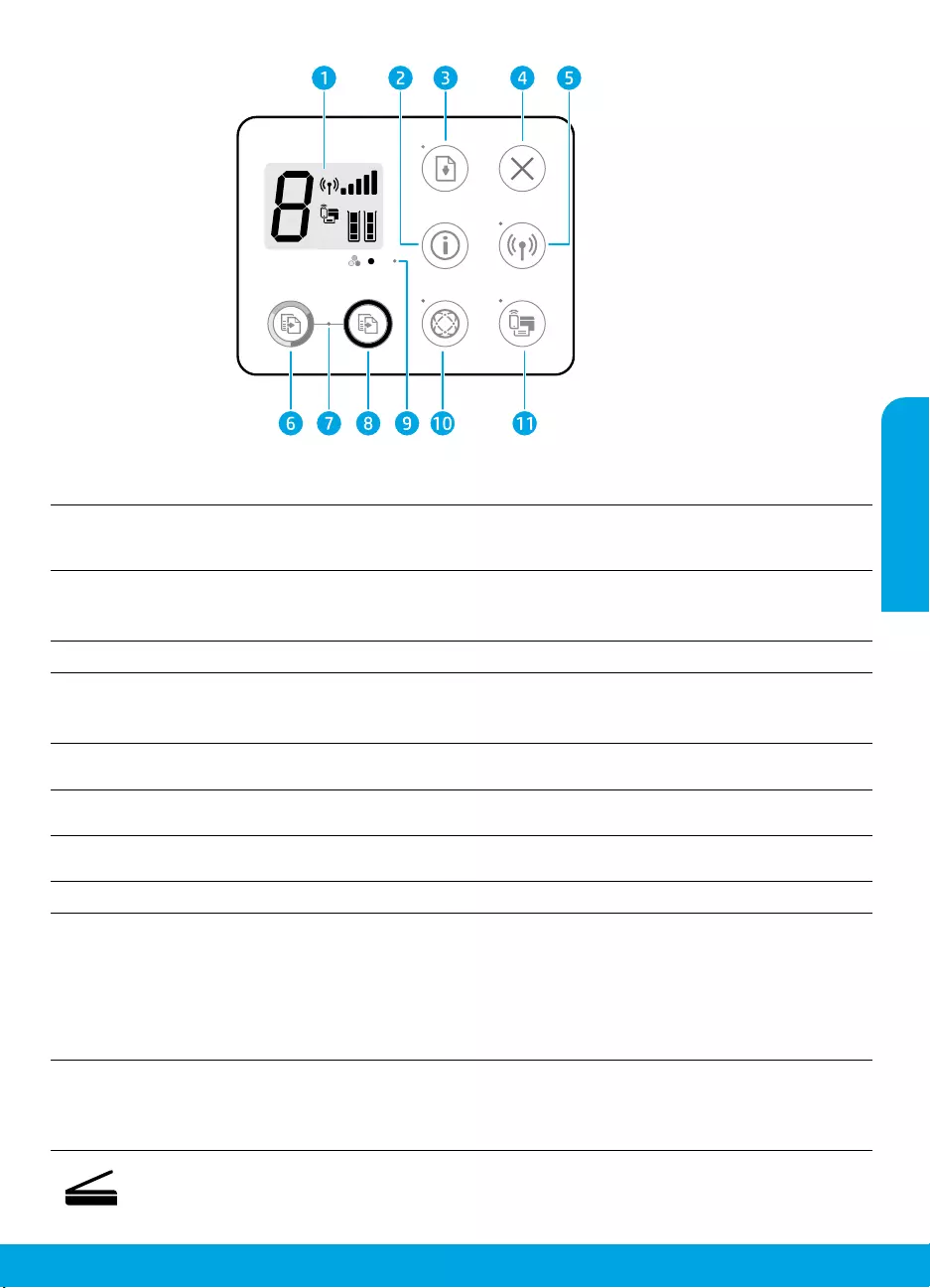
Lietuviškai
81
Valdymo skydelis
1Valdymo skydelio ekranas: rodo kopijų skaičių, spausdinimo medžiagos klaidas, belaidžio ryšio būseną ir
signalo stiprumą, „Wi-Fi Direct“ (tiesioginis „Wi-Fi“ ryšys) būseną ir rašalo lygius.
2Mygtukas „Information“ (informacija): išspausdina spausdintuvo informacinį lapą. Mygtuką spustelėkite kartu su
mygtuku „Wireless“ (belaidis ryšys) arba „Wi-Fi Direct“ (tiesioginis „Wi-Fi“ ryšys). Bus išspausdinti su kiekvienu iš šių
mygtukų susiję žinyno puslapiai.
3
Mygtukas „Resume“ (tęsti): tęsia užduotį po pertraukimo (pvz., įdėjus popieriaus).
„Resume“ (tęsti) lemputė: nurodo, kad galite spustelėti mygtuką „Resume“ (tęsti), kad padėtumėte išspręsti
problemą.
4Mygtukas „Cancel“ (atšaukti): sustabdo vykdomą operaciją.
5
Mygtukas „Wireless“ (belaidis ryšys): įjungia arba išjungia spausdintuvo belaidžio ryšio funkcijas.
Lemputė „Wireless“ (belaidis ryšys): rodo, ar spausdintuvas yra prijungtas prie belaidžio ryšio tinklo. Mirksinti
lemputė nurodo, kad nebuvo atlikta belaidžio ryšio sąranka arba kad spausdintuvas bando prisijungti.
6Mygtukas „Start Copy Color“ (pradėti kopijuoti spalvotai): pradeda kopijuoti spalvotai. Norėdami nustatyti
didesnį spalvotų kopijų skaičių, greitai spustelėkite mygtuką keletą kartų.
7„Start Copy“ (pradėti kopijuoti) lemputė: mirksinti lemputė rodo, kad mygtukai „Start Copy Color“ (pradėti
kopijuoti spalvotai) ir „Start Copy Black“ (pradėti kopijuoti nespalvotai) parengti naudoti.
8Mygtukas „Start Copy Black“ (pradėti kopijuoti nespalvotai): pradeda kopijuoti nespalvotai. Norėdami nustatyti
didesnį nespalvotų kopijų skaičių, greitai spustelėkite mygtuką keletą kartų.
9Lemputė „Ink Alert“ (žemas rašalo lygis): rodo, kad baigiasi rašalas arba yra kasetės problemų.
10
Mygtukas „Web Services“ (žiniatinklio paslaugos): išspausdina puslapį, padedantį atlikti „Web Services“
(žiniatinklio paslaugos) sąranką arba išspausdina diagnostinį puslapį, padedantį nustatyti ir išspręsti „Web
Services“ problemas, jeigu „Web Services“ lemputė mirksi.
Lemputė „Web Services“ (žiniatinklio paslaugos): jeigu lemputė šviečia baltai ir nemirksi, funkcija „Web
Services“ (žiniatinklio paslaugos) parengta naudoti. Jeigu lemputė šviečia baltai ir mirksi, yra ryšio problemų.
Jeigu lemputė šviečia gintarine spalva ir mirksi, užduotis užblokuota dėl klaidos. Jeigu lemputė nešviečia,
funkcija „Web Services“ (žiniatinklio paslaugos) nėra užregistruota.
11
Mygtukas „Wi-Fi Direct“ (tiesioginis „Wi-Fi“ ryšys): įjungia arba išjungia „Wi-Fi Direct“.
Lemputė „Wi-Fi Direct“ (tiesioginis „Wi-Fi“ ryšys): rodo „Wi-Fi Direct“ būseną (įjungtas arba išjungtas). Jeigu lemputė
mirksi, „Wi-Fi Direct“ palaikantis įrenginys bando prisijungti prie spausdintuvo. Spustelėkite mygtuką „Wi-Fi Direct“
(tiesioginis „Wi-Fi“ ryšys), kad leistumėte užmegzti ryšį.
Nuskaitymas: norėdami nuskaityti iš savo spausdintuvo, naudokite HP programinę įrangą arba „HP All-in-One
Remote“ programėlę. Taip pat galite naudoti integruotajame tinklo serveryje (EWS) esančią „Webscan“. Informacijos
apie nuskaitymą ieškokite elektroniniame žinyne arba apsilankykite hp.com/support/dj3700.
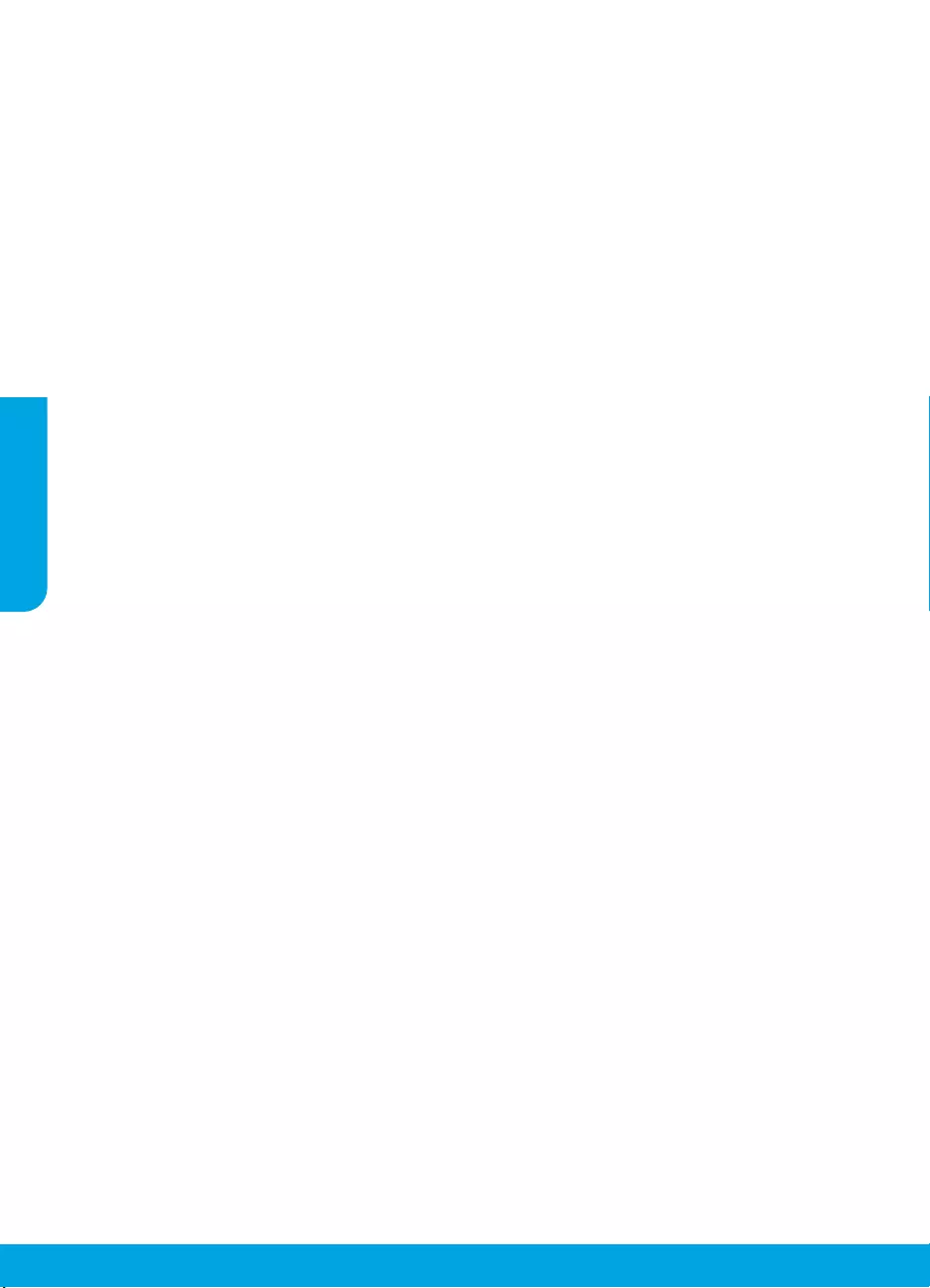
Lietuviškai
82
„Mac“„Windows“
Pagrindinė trikčių diagnostika
Jeigu negalite spausdinti:
1. Įsitikinkite, kad maitinimo laido jungtys yra tinkamai prijungtos, o pats spausdintuvas yra įjungtas. Švies mygtukas „Power“
(maitinimas).
2. Jeigu spausdintuvas prie kompiuterio prijungtas USB kabeliu, įsitikinkite, kad USB kabelis yra tinkamai prijungtas. Jeigu
spausdintuvas prie kompiuterio prijungtas belaidžiu ryšiu, įsitikinkite, kad veikia belaidis ryšys.
3. Apsilankykite „HP Diagnostic Tools“ (HP diagnostiniai įrankiai) svetainėje adresu www.hp.com/go/tools, kad atsisiųstumėte
nemokamų diagnostinių paslaugų programų (įrankių), kurios gali išspręsti dažniausiai pasitaikančias spausdintuvų problemas.
Pareiškimai: „Microsoft“ ir „Windows“ yra „Microsoft
Corporation“ registruotieji prekių ženklai arba JAV ir (arba)
kitose šalyse registruoti prekių ženklai.
„Mac“, „OS X“ ir „AirPrint“ yra JAV ir kitose šalyse registruoti
„Apple Inc.“ prekių ženklai.
Įsitikinkite, kad įdiegta spausdintuvo programinė įranga.
Jeigu spausdintuvo programinė įranga įdiegta, kompiuterio
darbalaukyje rasite HP spausdintuvui skirtą piktogramą.
Įsitikinkite, kad spausdintuvas nustatytas kaip
numatytasis spausdinimo įrenginys:
• „Windows 10“: ieškokite „Windows for devices“
(„Windows“ įrenginiams), tada iš gautų rezultatų
sąrašo pasirinkite „Devices and Printers“ (įrenginiai ir
spausdintuvai).
• „Windows 8.1“ ir „Windows 8“: perkelkite žymeklį į arba
palieskite viršutinį dešinį ekrano kampą, kad atvertumėte
„Charms“ (mygtukai) juostą, spustelėkite piktogramą
„Settings“ (nuostatos), spustelėkite arba palieskite
„Control Panel“ (valdymo skydelis), tada spustelėkite
arba palieskite „View devices and printers“ (peržiūrėti
įrenginius ir spausdintuvus).
• „Windows 7“: „Windows“ meniu „Start“ (pradžia)
spustelėkite „Devices and Printers“ (įrenginiai ir
spausdintuvai).
• „Windows Vista“ ir „Windows XP“: „Windows“ meniu
„Start“ (pradžia) spustelėkite „Control Panel“ (valdymo
skydelis). Pasirinkite „Classic view (klasikinis vaizdas),
tuomet spustelėkite „Printer“ (spausdintuvas) arba
piktogramą „Printers and Faxes“ (spausdintuvai ir faksai).
Įsitikinkite, kad šalia spausdintuvo esanti apskritimo formos
žyma yra pažymėta. Jei jūsų spausdintuvas nepasirinktas
kaip numatytasis spausdintuvas, dešiniuoju pelės klavišu
spustelėkite spausdintuvo piktogramą ir meniu pasirinkite „Set
as Default Printer“ (nustatyti kaip numatytąjį spausdintuvą).
Jei naudojate USB kabelį ir vis tiek negalite spausdinti arba
nepavyksta įdiegti programinės įrangos:
1. Išimkite kompaktinį diską iš CD / DVD įtaiso, tada atjunkite
USB kabelį nuo kompiuterio.
2. Pakartotinai paleiskite kompiuterį.
3. Spausdintuvo programinės įrangos kompaktinį diską įdėkite
į CD / DVD įtaisą, tada, vadovaudamiesi ekrane pateiktais
nurodymais, įdiekite spausdintuvo programinę įrangą. USB
kabelį junkite tik tada, kai būsite paraginti tai daryti.
4. Baigę diegti programinę įrangą pakartotinai paleiskite
kompiuterį.
Jei naudojate belaidį ryšį ir vis dar negalite spausdinti:
norėdami gauti daugiau informacijos, eikite į kitame puslapyje
esantį skyrių „Darbas belaidžiame tinkle“ (darbas belaidžiame
tinkle).
Patikrinkite spausdinimo eilę:
1. „System Preferences“ (sistemos parinktys) spustelėkite
„Printers & Scanners“ (spausdintuvai ir skaitytuvai).
2. Spustelėkite „Open Print Queue“ (atverti spausdinimo eilę).
3. Spustelėkite spausdinimo užduotį, kurią norite pasirinkti.
4. Šiuos mygtukus naudokite spausdinimo užduoties
valdymui:
• Piktograma „Cancel“ (atšaukti): atšaukite pasirinktą
spausdinimo užduotį.
• „Resume“ (tęsti): tęskite sustabdytą spausdinimo užduotį.
5. Jei atlikote kokius nors pakeitimus, bandykite spausdinti
dar kartą.
Paleisti iš naujo ir atkurti:
1. Pakartotinai paleiskite kompiuterį.
2. Pakartotinai paleiskite spausdintuvą.
a. Išjunkite spausdintuvą ir ištraukite maitinimo laidą.
b. Palaukite maždaug minutę, vėl prijunkite maitinimo
laidą ir įjunkite spausdintuvą.
Iš naujo nustatyti spausdinimo sistemą:
1. „System Preferences“ (sistemos parinktys) spustelėkite
„Printers & Scanners““ (spausdintuvai ir skaitytuvai).
2. Nuspauskite ir laikydami nuspaudę mygtuką „Control“
(valdymas) spustelėkite kairėje pusėje esantį sąrašą,
tada pasirinkite „Reset printing system“ (nustatyti
spausdinimo sistemą iš naujo).
3. Įtraukite spausdintuvą, kurį norite naudoti.
Pašalinti įdiegtą programinę įrangą:
1. Jeigu spausdintuvas prijungtas naudojant USB jungtį,
atjunkite spausdintuvą nuo kompiuterio.
2. Atverkite aplanką „Applications/HP“ (taikomosios
programos arba HP).
3. Du kartus spustelėkite „HP Uninstaller“ (HP šalinimo
programa) ir vadovaukitės ekrane pateiktais nurodymais.
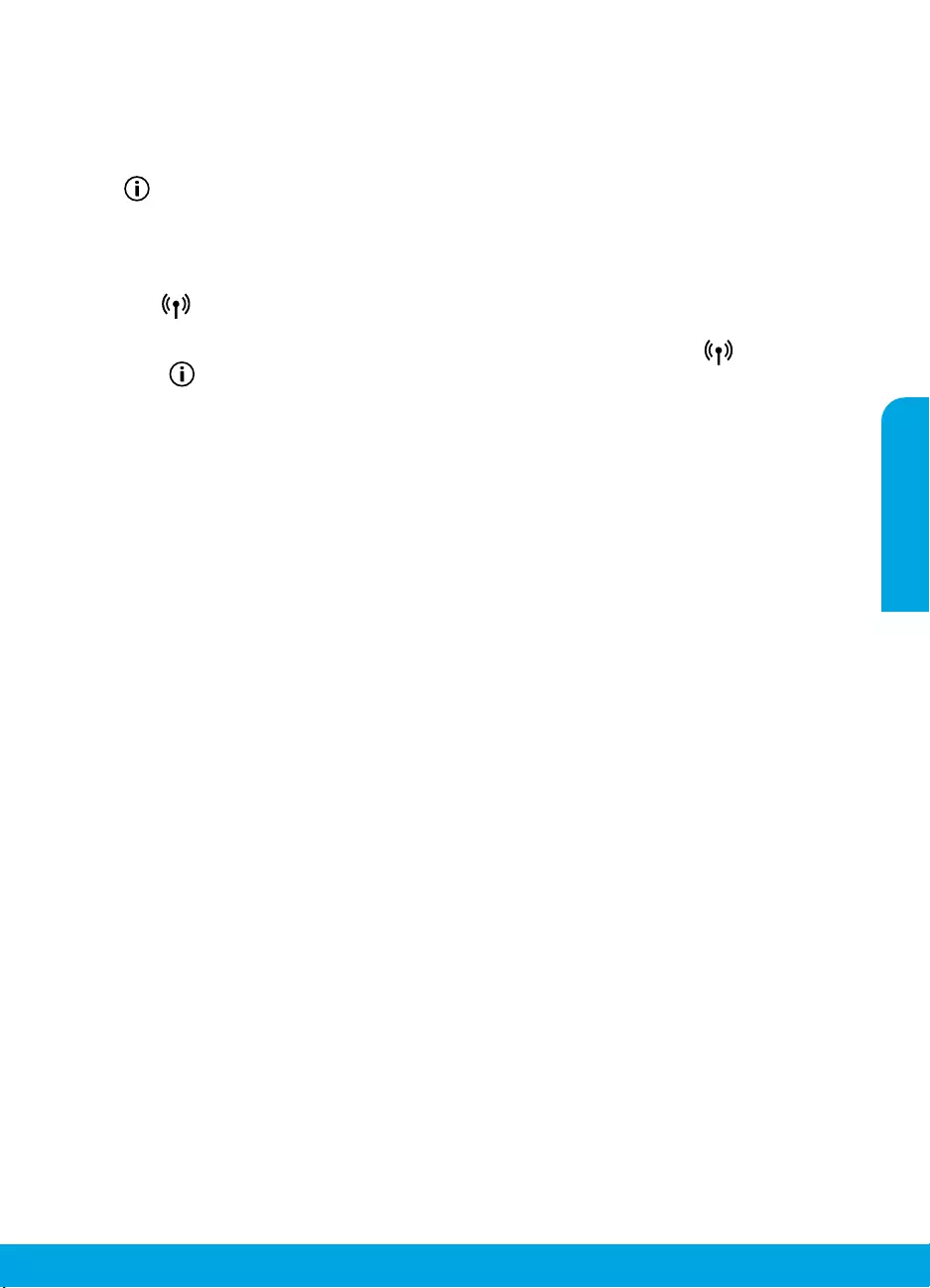
Lietuviškai
83
Darbas belaidžiame tinkle
Spausdintuvą prie belaidžio ryšio tinklo galite prijungti spausdintuvo programinės įrangos diegimo metu.
Pastaba: programinės įrangos diegimo metu gali prireikti spausdintuvą su kompiuteriu laikinai sujungti USB kabeliu. USB kabelį
junkite tik tada, kai spausdintuvo programinės įranga paragins tai padaryti.
Patarimas: norėdami išspausdinti greito pasirengimo darbui vadovą, tris sekundes palaikykite nuspaudę mygtuką „Information“
(informacija) ( ).
Jeigu nepavyksta sėkmingai prijungti spausdintuvo prie tinklo
1. Įsitikinkite, kad jūsų spausdintuve įjungtas belaidis ryšys.
Jeigu spausdintuvo valdymo skydelyje nešviečia lemputė „Wireless“ (belaidis ryšys), spustelėkite mygtuką „Wireless“
(belaidis ryšys) ( ), kad įjungtumėte spausdintuvo belaidžio ryšio funkciją.
2. Patvirtinkite, kad spausdintuvas prijungtas prie jūsų tinklo.
a. Spausdintuvo valdymo skydelyje vienu metu spustelėkite mygtukus „Wireless“ (belaidis ryšys) ( ) ir „Information“
(informacija) ( ), kad išspausdintumėte tinklo kongūravimo ir belaidžio ryšio tinklo bandymo ataskaitos lapus.
b. Peržiūrėkite belaidžio ryšio tinklo ataskaitos viršutinę dalį, kad sužinotumėte, ar tikrinimo metu buvo nesklandumų.
– Skyriuje „DIAGNOSTICS RESULTS“ (diagnostikos rezultatai) galite peržiūrėti visus atliktus tikrinimus ir nustatyti, ar
spausdintuvas juos sėkmingai atliko.
– Skyriuje „CURRENT CONFIGURATION“ (esama kongūracija) patikrinkite tinklo pavadinimą (SSID), prie kurio prijungtas
jūsų spausdintuvas. Patikrinkite, ar spausdintuvas prijungtas prie to paties tinklo kaip ir jūsų kompiuteris.
Pastaba: jeigu jūsų kompiuteris prijungtas prie virtualaus privataus tinklo (VPN), prieš tęsdami diegimą, jį laikinai atjunkite
nuo VPN. Po diegimo turėsite atsijungti nuo VPN, kad spausdintuvą galėtumėte pasiekti namų tinkle.
3. Įsitikinkite, kad saugos programinė įranga neblokuoja ryšio jūsų tinkle.
Kai vykdomas diegimas tinkle, saugos programinė įranga, pvz., užkardos, gali blokuoti jūsų kompiuterio ir spausdintuvo ryšį.
Jei jūsų spausdintuvas neaptinkamas, laikinai išjunkite savo užkardą ir patikrinkite, ar problema pašalinta. Norėdami gauti
daugiau pagalbos ir patarimų dėl saugos programinės įrangos, apsilankykite: www.hp.com/go/wpc-rewall.
4. Pakartotinis belaidžio ryšio tinklo komponentų paleidimas.
Išjunkite maršruto parinktuvą ir spausdintuvą, tada vėl įjunkite juos šia tvarka: pirma – maršruto parinktuvą, tada –
spausdintuvą. Kartais tinklo ryšio problema išsprendžiama išjungus ir iš naujo įjungus įrenginius. Jei vis tiek negalite
prisijungti, išjunkite maršruto parinktuvą, spausdintuvą ir kompiuterį, tada vėl juos įjunkite šia tvarka: pirma – maršruto
parinktuvą, tada – spausdintuvą, galiausiai – kompiuterį.
Vis dar susiduriate su problemomis? Apsilankykite „HP Wireless Printing Center“ (HP belaidžio spausdinimo centras)
(www.hp.com/go/wirelessprinting). Šioje svetainėje pateikiama išsamiausia, naujausia informacija apie spausdinimą belaidžiu
ryšiu, taip pat informacija, padėsianti paruošti jūsų belaidžio ryšio tinklą; išspręsti spausdintuvo jungimo prie belaidžio ryšio
tinklo ir saugumo programinės įrangos problemas.
Pastaba: jeigu naudojate kompiuterį, kuriame veikia „Windows“ sistema, galite naudoti „Print and Scan Doctor“ įrankį, kuris gali
padėti išspręsti problemas, iškilusias naudojantis spausdintuvu. Norėdami atsisiųsti šį įrankį, apsilankykite www.hp.com/go/tools.
Jeigu norite spausdinti iš savo išmaniojo telefono ar planšetinio kompiuterio
Savo spausdintuvu dokumentus ir nuotraukas galite spausdinti tiesiai iš savo mobiliųjų įrenginių.
• „iOS“: naudokite parinktį „Print“ (spausdinti), esančią meniu „Share“ (bendrinti). Nereikia atlikti sąrankos. „iOS AirPrint“
įdiegta iš anksto.
• „Android“: iš „Google Play Store“ atsisiųskite ir aktyvinkite „HP Print Service Plugin“ (programą palaiko dauguma „Android“
įrenginių).
Norėdami HP spausdintuvą nustatyti ir naudoti nuskaitymui, spausdinimui ir dokumentų bendrinimui, galite naudoti ir
HP „All-in-One Printer Remote“ programėlę. Įdiekite ją iš programėlių parduotuvės, skirtos jūsų mobiliajam įrenginiui.
Norėdami gauti pagalbos dėl mobiliojo spausdinimo aktyvinimo, apsilankykite „HP Mobile Printing“ svetainėje adresu
www.hp.com/go/mobileprinting. Jeigu šios svetainės vietinė versija jūsų šalyje ar regione yra neprieinama arba nėra
pateikiama jūsų kalba, galite būti nukreipti į kitos šalies ar regiono arba kita kalba pateikiamą „HP Mobile Printing“ svetainę.
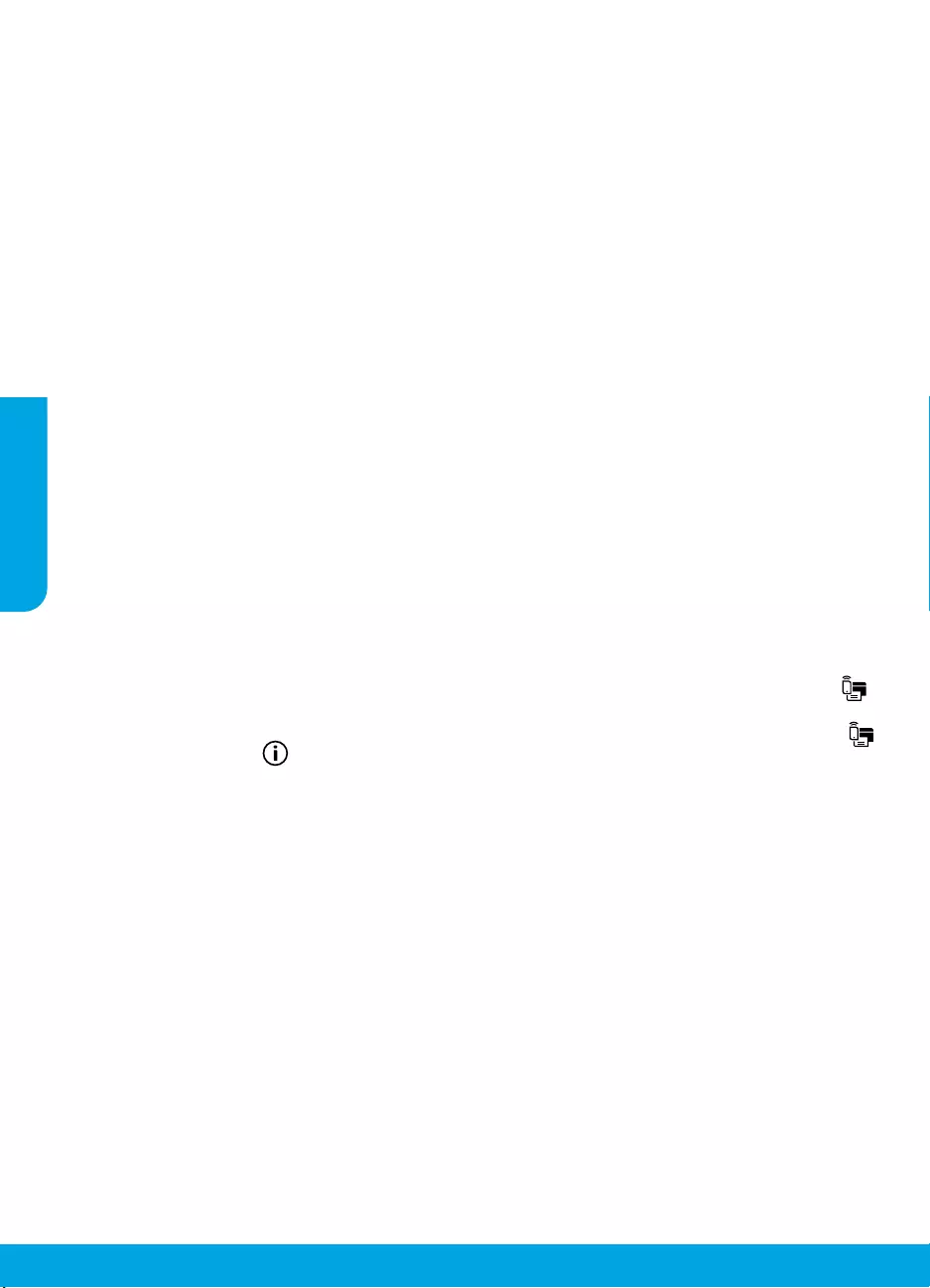
Lietuviškai
84
Jeigu norite USB ryšį pakeisti į belaidį ryšį
Iš pradžių įsitikinkite, kad esate sėkmingai įdiegę spausdintuvo programinę įrangą.
„Windows“
1. Norėdami atverti spausdintuvo programinę įrangą, darbalaukyje du kartus spustelėkite spausdintuvo piktogramą arba atlikite
vieną iš šių veiksmų:
• „Windows 10“: spustelėkite mygtuką „Start“ (pradžia), pasirinkite „All apps“ (visos programos), pasirinkite HP ir tada
pasirinkite piktogramą su spausdintuvo pavadinimu.
• „Windows 8.1“: spustelėkite apatiniame kairiajame „Start“ (pradžia) ekrano kampe esančią žemyn nukreiptą rodyklę, tada
pasirinkite piktogramą su spausdintuvo pavadinimu.
• „Windows 8“: dešiniuoju pelės klavišu spustelėkite tuščią ekrano „Start“ (pradžia) sritį, programų juostoje spustelėkite „All
Apps“ (visos programos), tada pasirinkite piktogramą su spausdintuvo pavadinimu.
• „Windows 7“, „Windows Vista“ ir „Windows XP“: meniu „Start“ (pradžia) pasirinkite „All Programs“ (visos programos)
arba „Programs“ (programos), pasirinkite HP, pasirinkite spausdintuvo aplanką ir pasirinkite piktogramą su spausdintuvo
pavadinimu.
2. Spausdintuvo programinės įrangos meniu spustelėkite „Tools“ (įrankiai).
3. Spustelėkite „Device Setup & Software“ (įrenginio sąranka ir programinė įranga).
4. Pasirinkite „Convert a USB connected printer to wireless“ (USB ryšiu prijungtą spausdintuvą paversti belaidžiu ryšiu prijungtu
spausdintuvu). Vadovaukitės ekrane pateiktais nurodymais.
„Mac“
Naudokite „HP Utility“, esančią „Applications/HP“ (taikomosios programos arba HP), kad pakeistumėte šio spausdintuvo
programinės įrangos ryšį į belaidį ryšį.
Jei norite spausdintuvą naudoti spausdinimui belaidžiu ryšiu be maršruto parinktuvo
Norėdami tiesioginiu belaidžiu ryšiu spausdinti iš savo kompiuterio, išmaniojo telefono arba kito įrenginio su belaidžio ryšio
funkcija nenaudodami maršrutų parinktuvo, naudokite „Wi-Fi Direct“ (tiesioginis „Wi-Fi“ ryšys). Norėdami kompiuteryje naudoti
„Wi-Fi Direct“ (tiesioginis „Wi-Fi“ ryšys), jame turite įdiegti spausdintuvo programinę įrangą.
1. Jeigu spausdintuve nešviečia „Wi-Fi Direct“ (tiesioginis „Wi-Fi“ ryšys) lemputė, spustelėkite mygtuką „Wi-Fi Direct“ ( ),
kad įjungtumėte „Wi-Fi Direct“. Kai įjungta funkcija „Wi-Fi Direct“ (tiesioginis „Wi-Fi“ ryšys), šviečia „Wi-Fi Direct“ lemputė.
2. Norėdami išspausdinti „Wi-Fi Direct“ (tiesioginis „Wi-Fi“ ryšys) vadovą, vienu metu spustelėkite mygtukus „Wi-Fi Direct“ () ir
„Information“ (informacija)( ).
3. Norėdami prijungti kompiuterį arba mobilųjį įrenginį prie spausdintuvo, vadovaukitės „Wi-Fi Direct“ (tiesioginis „Wi-Fi“ ryšys)
vadovo instrukcijomis.
4. Įprastu būdu spausdinkite iš kompiuterio arba mobiliojo įrenginio.
Pastaba: „Wi-Fi Direct“ (tiesioginis „Wi-Fi“ ryšys) nesuteikia prieigos prie interneto.
Norėdami sužinoti daugiau, apsilankykite „Wi-Fi Direct Printing“ (spausdinimas tiesioginiu „Wi-Fi“ ryšiu) svetainėje adresu
www.hp.com/go/widirectprinting.
Šis gaminys skirtas naudoti atviroje aplinkoje (pvz., namuose, neprijungus prie viešojo interneto), kur kiekvienas gali turėti prieigą
ir naudotis spausdintuvu. Todėl „Wi-Fi Direct“ (tiesioginis belaidis ryšys) numatytoji nuostata yra „Automatic“ (automatinis) ir
neturi administratoriaus slaptažodžio; bet kas belaidžio ryšio ribose gali prisijungti ir valdyti visas spausdintuvo funkcijas bei
nuostatas. Jeigu reikalinga aukštesnio lygio apsauga, HP rekomenduoja pakeisti „Wi-Fi Direct“ (tiesioginis „Wi-Fi“ ryšys) prisijungimo
metodą iš „Automatic“ (automatinis) į „Manual“ (rankinis) ir nustatyti administratoriaus slaptažodį. Saugos nuostatas galite keisti
naudodamiesi integruotuoju žiniatinklio serveriu (EWS). Daugiau informacijos ieškokite elektroniniame žinyne.
Jei norite, kad jūsų spausdintuvą tinkle bendrai naudotų keli kompiuteriai
Iš pradžių įdiekite spausdintuvą namų tinkle. Spausdintuvą sėkmingai prijungus prie jūsų namų tinklo, jį gali naudoti kiti prie to
paties tinklo prijungti kompiuteriai. Kiekviename papildomame kompiuteryje beliks įdiegti HP spausdintuvo programinę įrangą.
Programinės įrangos diegimo metu pasirinkite parinktį „Wireless“ (belaidis ryšys), esančią ekrane „Connection Options“ (ryšio
parinktys), tada vadovaukitės ekrane pateiktais nurodymais.
Darbas belaidžiame tinkle (tęsinys)
Saugos informacija
Naudokite tik HP pateikiamą maitinimo laidą ir adapterį (jeigu pateikiamas).

LietuviškaiLietuviškai
85
Pareiškimas dėl HP spausdintuvo ribotos garantijos
A.
Ribotos garantijos galiojimo apimtis
1. Bendrovė HP Inc. (HP) galutiniam naudotojui garantuoja, kad aukščiau minėtas HP produktas yra pagamintas kvalifikuotų
darbininkų ir be medžiagų defektų, ir užtikrina jo veikimą visu aukščiau nurodytu laikotarpiu nuo produkto įsigijimo dienos.
2. Programinės įrangos produktams HP ribota garantija taikoma tik tuo atveju, jeigu neįmanoma vykdyti programavimo
instrukcijų. HP negarantuoja, kad visi jos produktai veiks netrikdomai ir be klaidų.
3. HP ribota garantija apima tik tuos defektus, kurie yra tinkamo produkto naudojimo rezultatas. Ji netaikoma:
a. Jeigu produktas buvo netinkamai prižiūrimas arba buvo modifikuotas;
b. Programinei įrangai; laikmenoms, dalims bei priedams, kurių netiekia arba nepalaiko HP; arba
c. Operacijoms, kurios netelpa į specifikacijomis apibrėžtus produkto veikimo rėmus;
d. Jei produktas neleistinai modifikuojamas arba netinkamai naudojamas.
4. HP spausdintuvų produktams naudojamos ne HP pagamintos arba pakartotinai užpildytos kasetės neturi įtakos nei
naudotojo garantijai, nei jokiai su naudotoju sudarytai HP paramos sutarčiai. Tačiau jeigu spausdintuvo veikimas sutrinka
arba jis sugenda dėl naudojamos ne HP pagamintos, pakartotinai užpildytos kasetės arba rašalo kasetės, kurios galiojimo
terminas pasibaigęs, bendrovė HP pareikalaus įprasto mokesčio už tokiai trikčiai ar gedimui pašalinti sunaudotas medžiagas
ir sugaištą laiką.
5. Jeigu garantijos galiojimo metu HP bus informuota apie kokį nors produkto, kurį HP garantija apima, defektą, bendrovė HP
savo nuožiūra pataisys arba pakeis naudotojo produktą su defektais kitu.
6. Jeigu HP negali pataisyti ar pakeisti defektų turinčios dalies, kurią apima HP garantija, kaip tai joje numatyta, bendrovė HP
netrukus po to, kai jai bus pranešta apie defektą, grąžins pirkėjui už produktą sumokėtus pinigus.
7. HP neprivalės pataisyti, pakeisti arba atlyginti nuostolių tol, kol naudotojas negrąžins defektų turinčio produkto bendrovei
HP.
8. Bet kuris pakaitinis gaminys gali būti naujas arba beveik naujas ir turėti panašias funkcijas į keičiamo gaminio.
9. HP produktuose gali būti perdirbtų dalių, komponentų arba medžiagų, kurios savo veikimu prilygsta naujoms.
10. HP ribotos garantijos pareiškimas galioja bet kurioje šalyje bei vietovėje, kurioje HP platina šį produktą. Atskiras papildomas
paslaugų sutartis, pvz., atvykimo pas naudotoją, gali būti įmanoma sudaryti bet kurioje HP įgaliotoje paslaugų teikimo
įmonėje bet kurioje šalyje, kurioje šis HP produktas yra platinamas bendrovės HP arba jos įgaliotųjų importuotojų.
B.
Garantijos apribojimai
TIEK, KIEK LEIDŽIA VIETOS ĮSTATYMAI, NEI HP, NEI TREČIOSIOS ŠALIES TIEKĖJAI NETEIKIA JOKIŲ KITŲ GARANTIJŲ AR SĄLYGŲ,
NEI AIŠKIAI IŠREIKŠTŲ, NEI NUMANOMŲ – KOMERCINĖS NAUDOS, TINKAMOS KOKYBĖS BEI TIKIMO KONKREČIAM TIKSLUI
GARANTIJŲ.
C.
Atsakomybės apribojimai
1. Šiame Garantijos pareiškime nurodytos priemonės yra išskirtinės ir išimtinės naudotojui skirtos priemonės iki ribų, galimų
pagal vietinius įstatymus.
2. NEI HP, NEI TREČIOSIOS ŠALIES TIEKĖJAI NEATSAKO NEI UŽ SUTARTIMI, NEI CIVILINĖS TEISĖS IEŠKINIU, NEI KOKIU NORS KITU
TEISINIU BŪDU PAREMTUS IEŠKINIUS AR PRETENZIJAS DĖL TIESIOGINIŲ, NETIESIOGINIŲ, TYČINIŲ, NETYČINIŲ AR PASEKMINIŲ
NUOSTOLIŲ, NESVARBU, AR APIE JUOS BUVO INFORMUOTA, AR NE, IŠSKYRUS ĮSIPAREIGOJIMUS, SPECIALIAI NURODYTUS
ŠIAME GARANTIJOS PAREIŠKIME, IKI RIBŲ, GALIMŲ PAGAL ATSKIROS VALSTYBĖS ĮSTATYMUS.
D.
Vietiniai įstatymai
1. Šis garantijos pareiškimas suteikia naudotojui tam tikras juridines teises. Naudotojas taip pat gali turėti kitų teisių, kurios
gali skirtis priklausomai nuo valstijos (JAV), provincijos (Kanadoje) bei nuo šalies (likusioje pasaulio dalyje).
2. Jei šis garantijos pareiškimas prieštarauja vietos įstatymams, jį reikia atitinkamai pataisyti. Remiantis vietos įstatymais, kai
kurie garantijos pareiškimo atsakomybės apribojimai, išimtys ir išlygos gali negalioti klientui.
Informacija apie HP garantiją
HP ribo
toji garantija yra HP savanoriškai teikiama komercinė garantija. Toliau pateikiami HP bendrovių, teikiančių HP garantiją
(gamintojo garantiją) jūsų šal
yje, pavadinimai ir adresai:
Lietuva:
HP Finland Oy, PO Box 515, 02201 Espoo, Finland
HP ribo
toji garantija papildomai taikoma kartu su bet kokiomis kitomis įstatymais nustatytomis teisėmis į pardavėjo suteikiamą
dviejų metų laik
otarpio garantiją dėl prekių atitikties pardavimo sutarčiai, tačiau tai, ar jums ši teisė bus suteikiama, gali priklausyti
nuo įvairių aplinkybių. HP ribo
toji garantija niekaip neapriboja ir neįtakoja įstatymais nustatytų vartotojo teisių. Daugiau
inf
ormacijos rasite paspaudę šią nuorodą: Teisinė vartotojo garantija arba apsilankę Europos vartotojų centro internetinėje
sv
etainėje. Vartotojai turi teisę prašyti atlikti techninį aptarnavimą pagal HP ribotąją garantiją arba pardavėjo teikiamą dviejų metų
įstatymais nustatytą gar
antiją.
D
augiau informacijos rasite atvėrę toliau pateiktą nuorodą: teisinė garantija vartotojams (www.hp.com/go/eu-legal) arba galite
apsilankyti Eur
opos vartotojų centrų svetainėje
(http://
ec.europa.eu/consumers/solving_consumer_disputes/non-judicial_redress/ecc-net/).
HP produktas Ribotos garantijos galiojimo trukmė
Programinės įrangos laikmenos 90 dienų
Spausdintuvas 1 metų garantija techninei įrangai.
Spausdintuvo arba rašalo kasetės Tol, kol pasibaigia HP rašalas arba iki galiojimo pabaigos datos,
išspausdintos ant kasetės, atsižvelgiant į tai, kas įvyksta pirma.
Ši garantija netaikoma HP produktams, kurie buvo pakartotinai
užpildyti, perdirbti, atnaujinti, netinkamai naudojami arba
sugadinti.