Table of Contents
- Getting started
- Setting up and using the scanner
- Light and beep indications
- Troubleshooting
- Ergonomic recommendations
- Cleaning
- Accessibility
- Specifications
HP Engage One User Manual
Displayed below is the user manual for Engage One by HP which is a product in the POS Printers category. This manual has pages.
Related Manuals
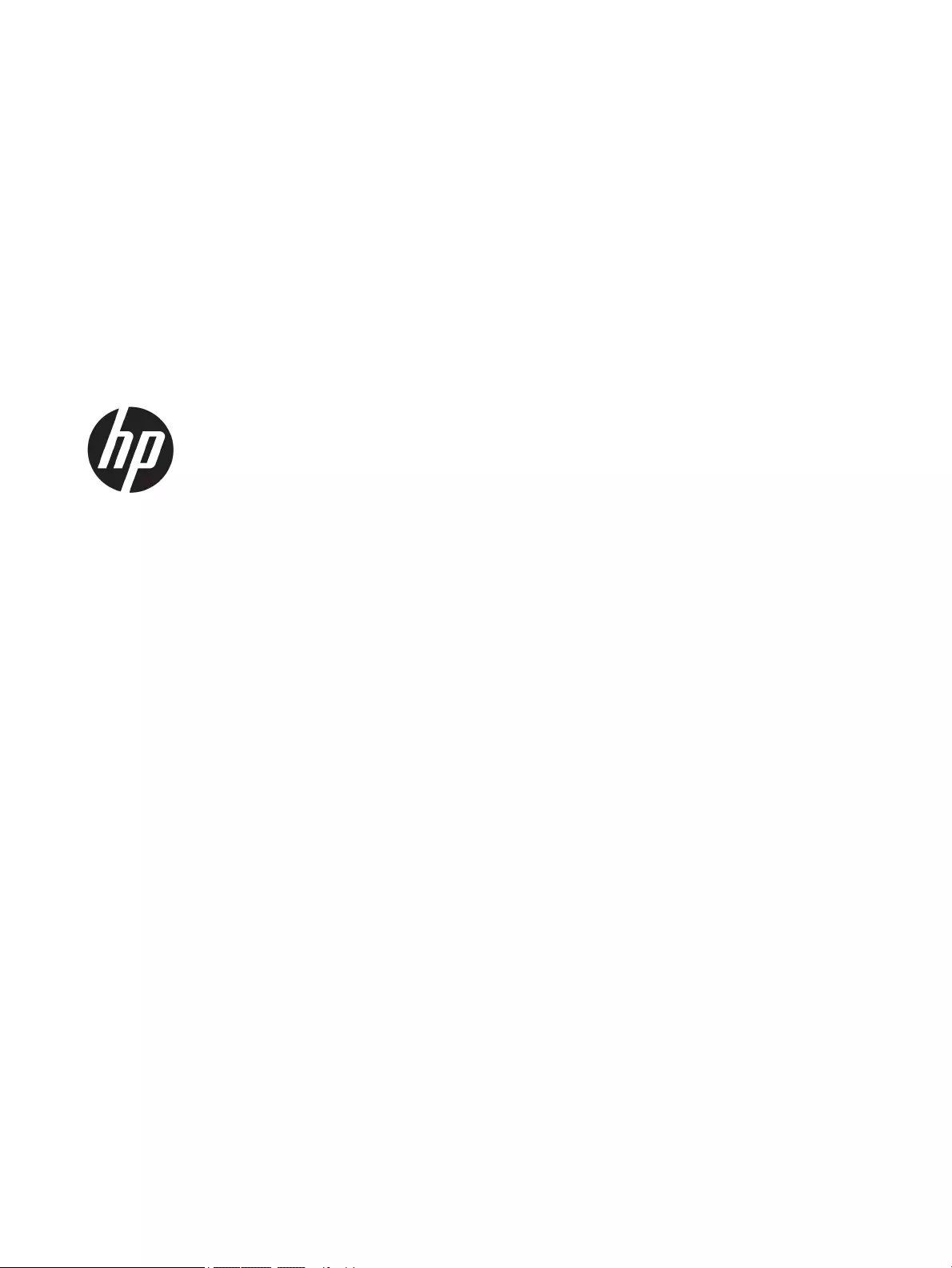
User Guide
HP Engage Imaging Barcode Scanner II
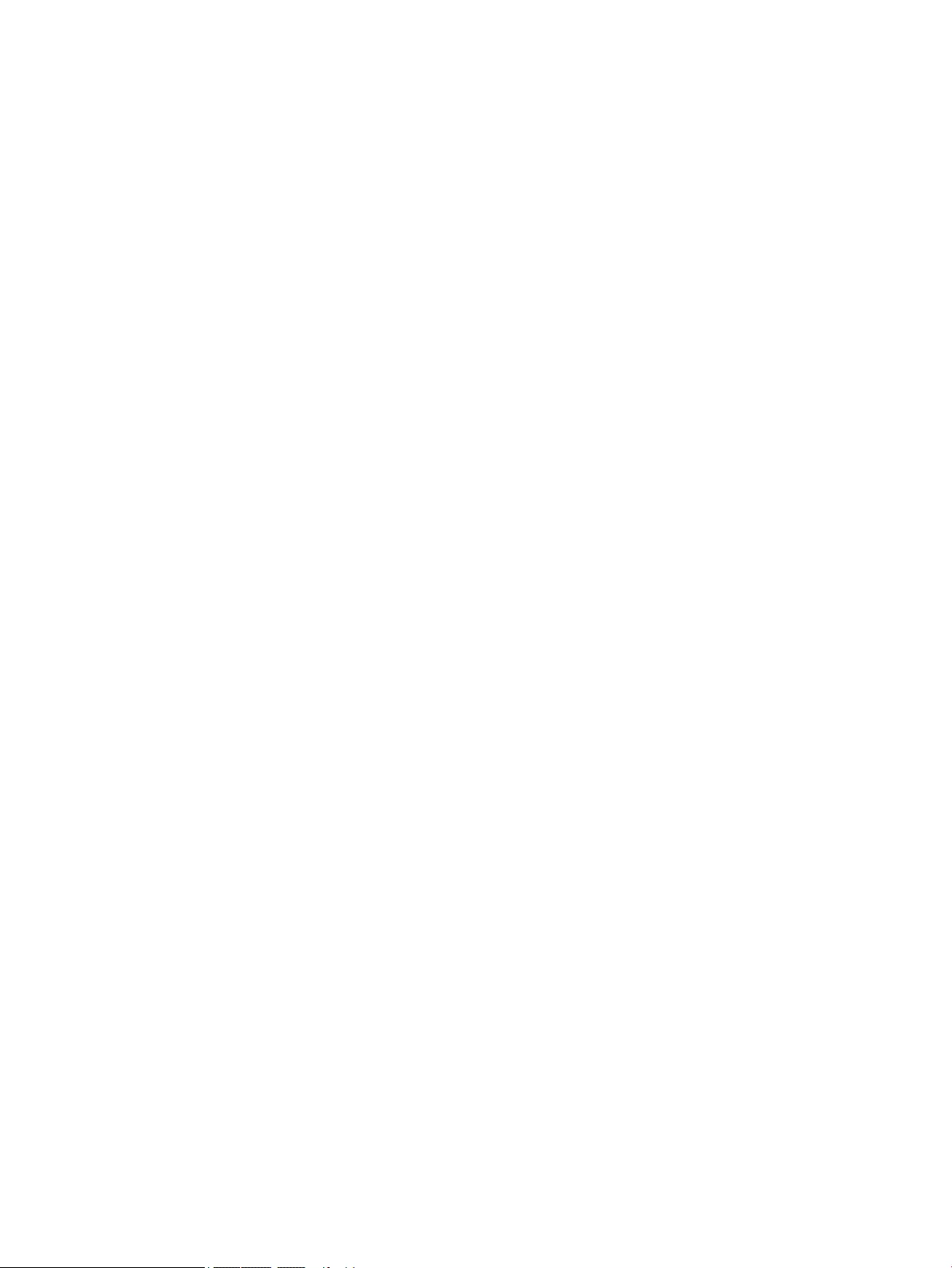
© Copyright 2019-2020 HP Development
Company, L.P.
Windows is either a registered trademark or
trademark of Microsoft Corporation in the
United States and/or other countries.
The information contained herein is subject to
change without notice. The only warranties for
HP products and services are set forth in the
express warranty statements accompanying
such products and services. Nothing herein
should be construed as constituting an
additional warranty. HP shall not be liable for
technical or editorial errors or omissions
contained herein.
RMN: HSN-DL01
Second Edition: February 2020
Document Part Number: L60466-002
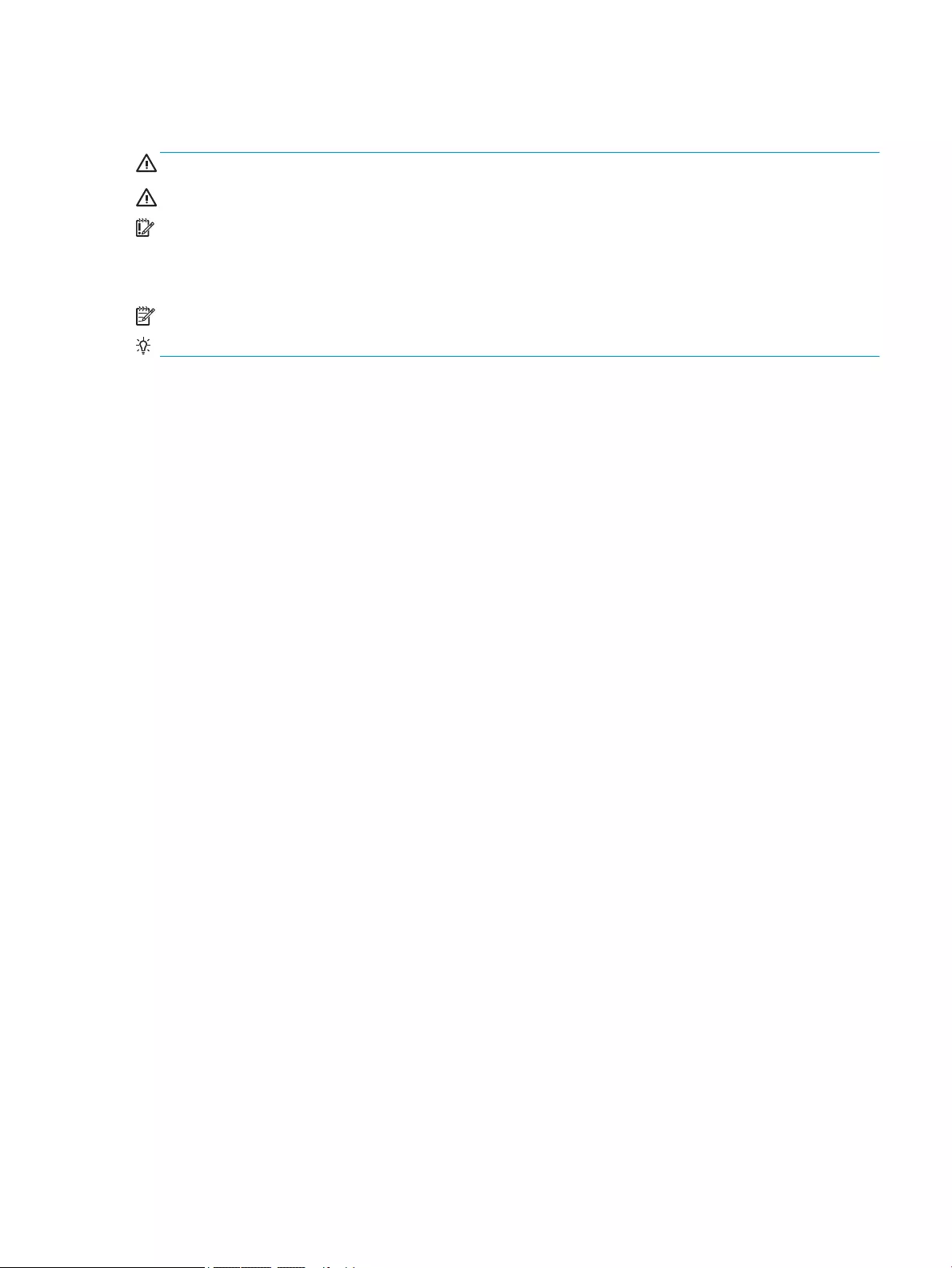
About this guide
WARNING! Indicates a hazardous situation that, if not avoided, could result in serious injury or death.
CAUTION: Indicates a hazardous situation that, if not avoided, could result in minor or moderate injury.
IMPORTANT: Indicates information considered important but not hazard-related (for example, messages
related to property damage). Warns the user that failure to follow a procedure exactly as described could
result in loss of data or in damage to hardware or software. Also contains essential information to explain a
concept or to complete a task.
NOTE: Contains additional information to emphasize or supplement important points of the main text.
TIP: Provides helpful hints for completing a task.
iii
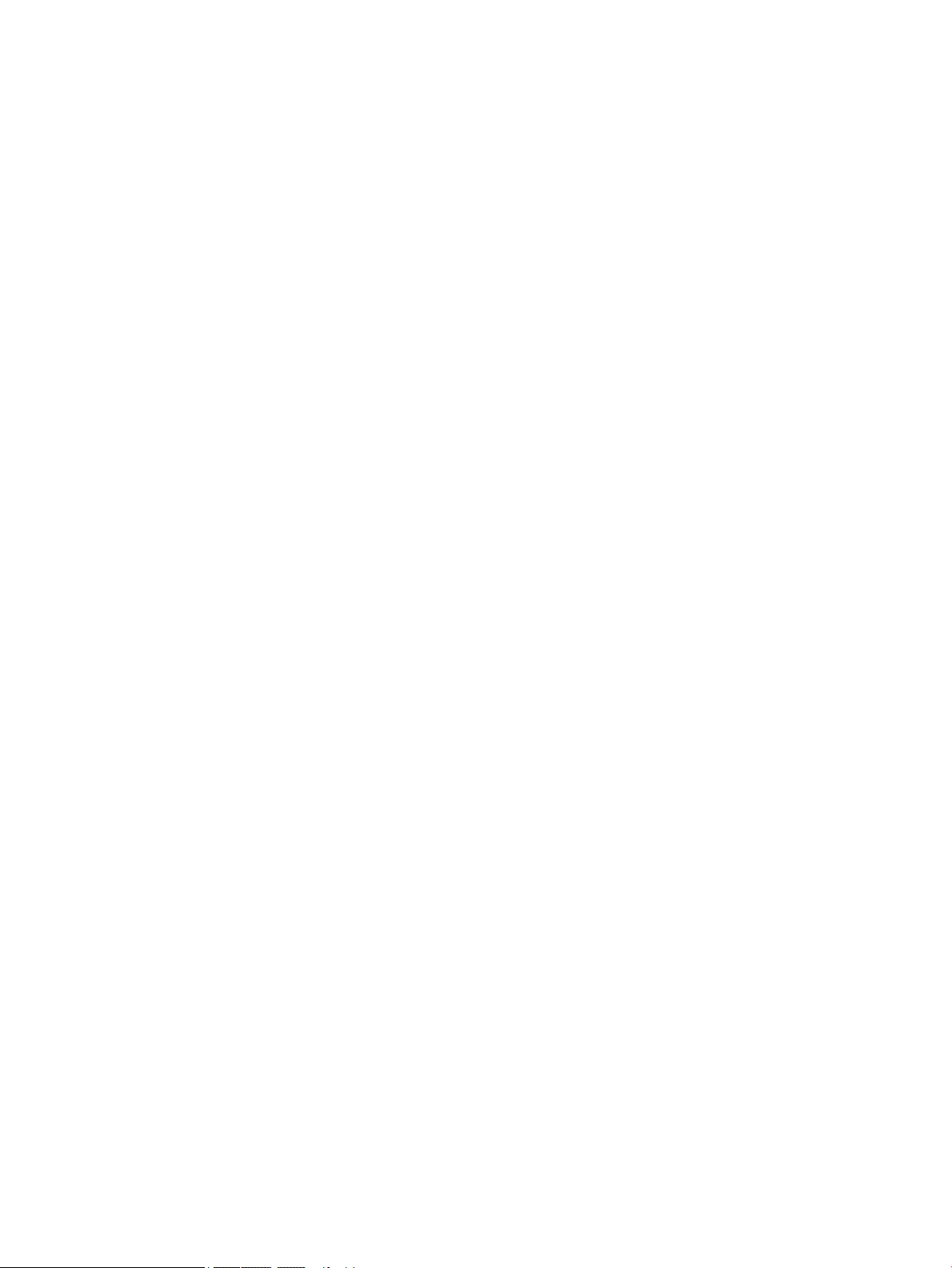
iv About this guide
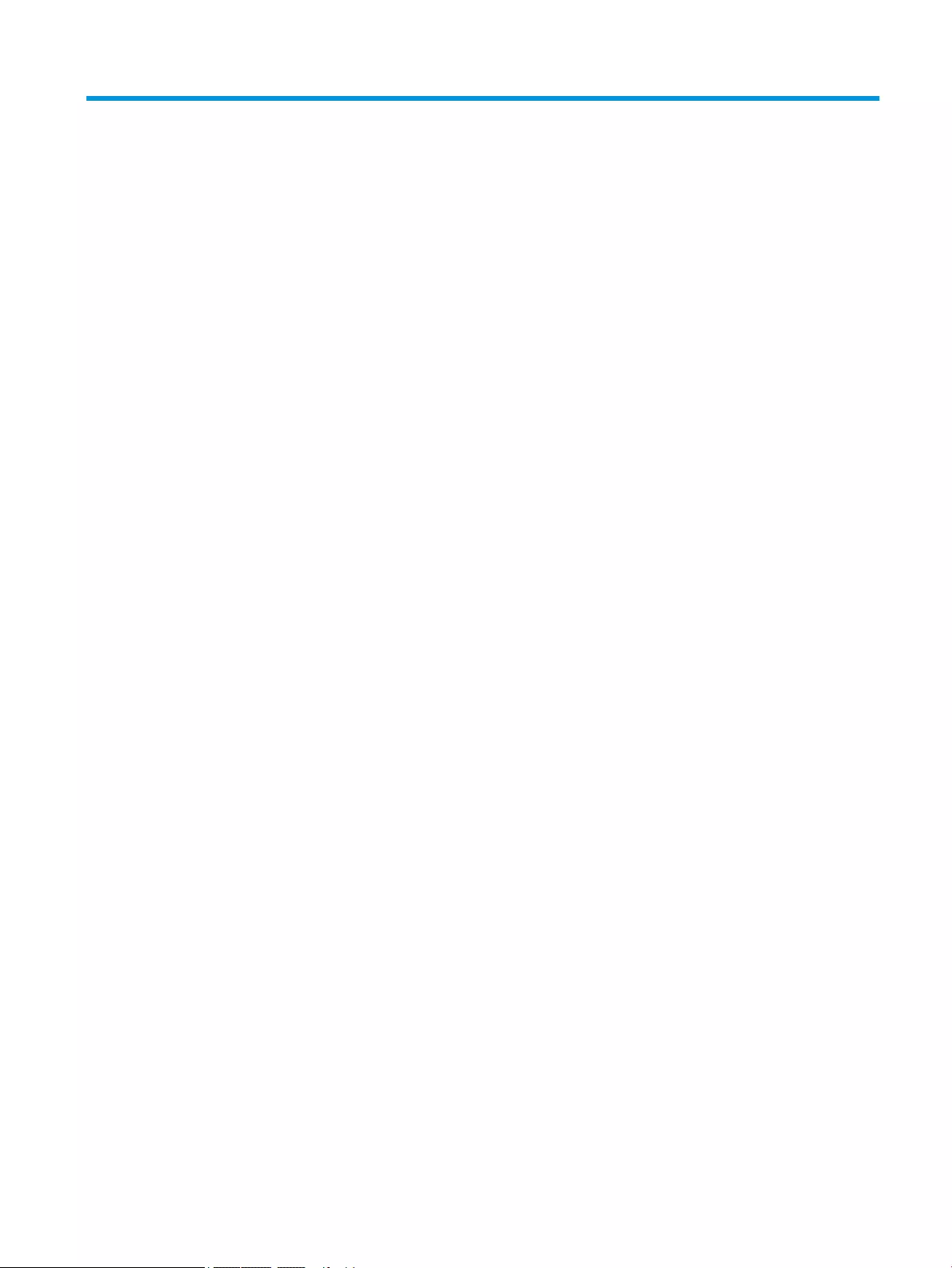
Table of contents
1 Getting started ............................................................................................................................................. 1
Barcode scanner components ............................................................................................................................... 1
Hands-free stand ................................................................................................................................................... 1
Omnidirectional operation ..................................................................................................................................... 1
Decoding ................................................................................................................................................................ 2
Imaging .................................................................................................................................................................. 2
2 Setting up and using the scanner .................................................................................................................... 3
Connecting to the host ........................................................................................................................................... 3
USB ....................................................................................................................................................... 3
Wedge .................................................................................................................................................. 3
RS-232 ................................................................................................................................................. 4
Disconnecting and connecting the cable ............................................................................................................... 4
Using the scanner .................................................................................................................................................. 4
Aiming system ..................................................................................................................................... 4
Selecting the interface type .................................................................................................................................. 6
Conguring the interface ..................................................................................................................... 6
RS-232 ............................................................................................................................... 7
USB-OEM ........................................................................................................................... 7
USB-Composite ................................................................................................................. 8
IBM46xx ............................................................................................................................. 8
USB for terminals .............................................................................................................. 8
USB for Magellan scanners ............................................................................................... 8
Keyboard interface .............................................................................................................................. 9
Country mode .................................................................................................................................... 10
Programming ....................................................................................................................................................... 13
Using programming barcodes ........................................................................................................... 13
Resetting product defaults ............................................................................................................... 14
Numlock ............................................................................................................................................. 14
Caps Lock state .................................................................................................................................. 15
Reading parameters ............................................................................................................................................ 15
Aiming system ................................................................................................................................... 16
Good read green spot duration ......................................................................................................... 16
Operating modes ................................................................................................................................................. 17
Scan mode ......................................................................................................................................... 17
Pick mode .......................................................................................................................................... 19
v
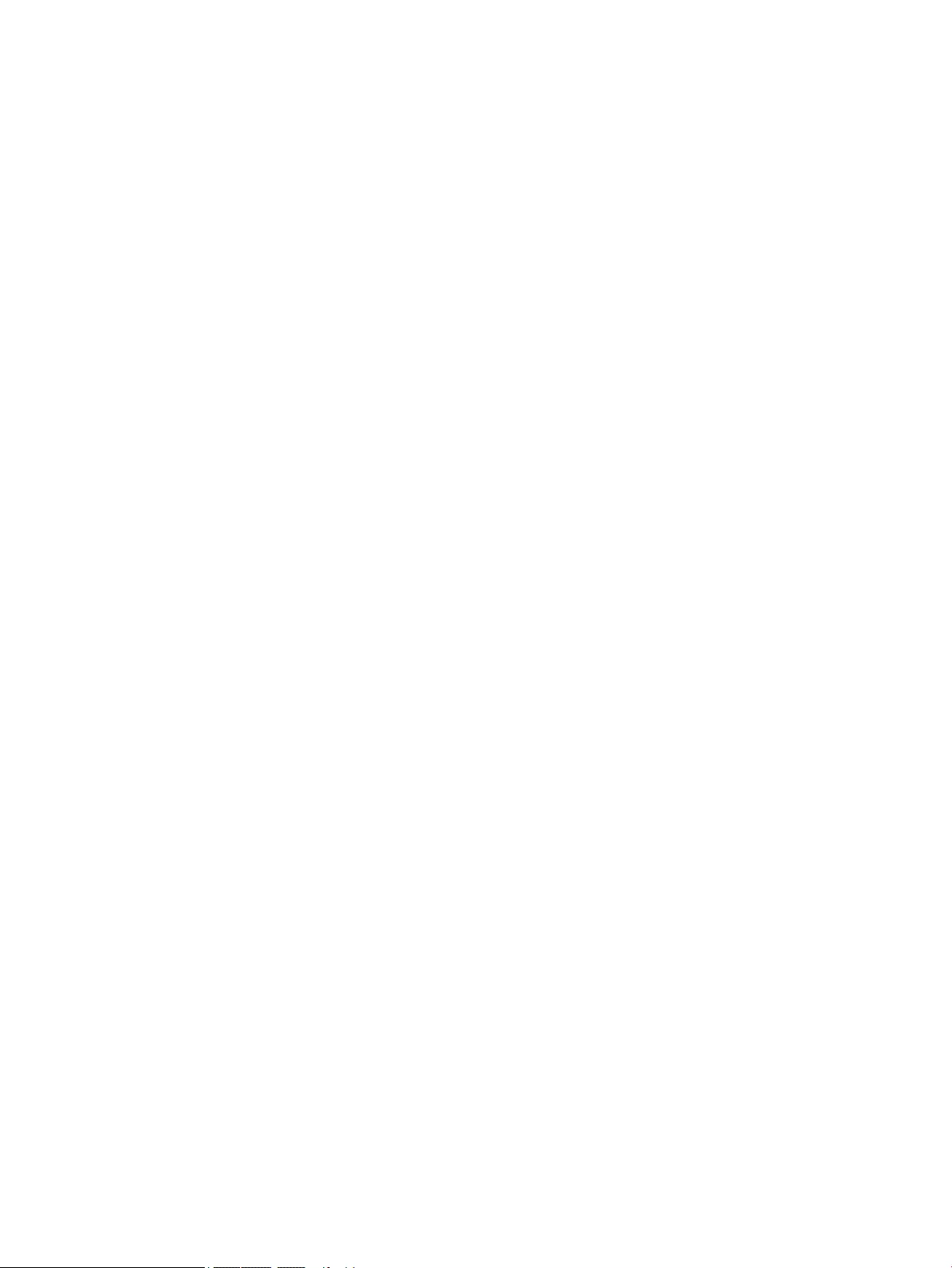
Multiple label reading ........................................................................................................................ 19
3 Light and beep indications ............................................................................................................................ 20
4 Troubleshooting .......................................................................................................................................... 21
5 Ergonomic recommendations ....................................................................................................................... 22
6 Cleaning ...................................................................................................................................................... 23
Common cleaning solutions ................................................................................................................................ 23
Cleaning enclosure and window surfaces ........................................................................................................... 23
7 Accessibility ................................................................................................................................................ 24
HP and accessibility ............................................................................................................................................. 24
Finding the technology tools you need ............................................................................................ 24
The HP commitment ......................................................................................................................... 24
International Association of Accessibility Professionals (IAAP) ....................................................... 24
Finding the best assistive technology .............................................................................................. 25
Assessing your needs ..................................................................................................... 25
Accessibility for HP products .......................................................................................... 25
Standards and legislation .................................................................................................................................... 26
Standards .......................................................................................................................................... 26
Mandate 376 – EN 301 549 ............................................................................................ 26
Web Content Accessibility Guidelines (WCAG) ................................................................ 26
Legislation and regulations .............................................................................................................. 26
Useful accessibility resources and links .............................................................................................................. 27
Organizations .................................................................................................................................... 27
Educational institutions .................................................................................................................... 27
Other disability resources ................................................................................................................. 27
HP links .............................................................................................................................................. 28
Contacting support .............................................................................................................................................. 28
8 Specications .............................................................................................................................................. 29
Scanner specications ......................................................................................................................................... 29
Depth of eld (DOF) (typical)* ............................................................................................................................. 30
Decode capability ................................................................................................................................................ 30
vi
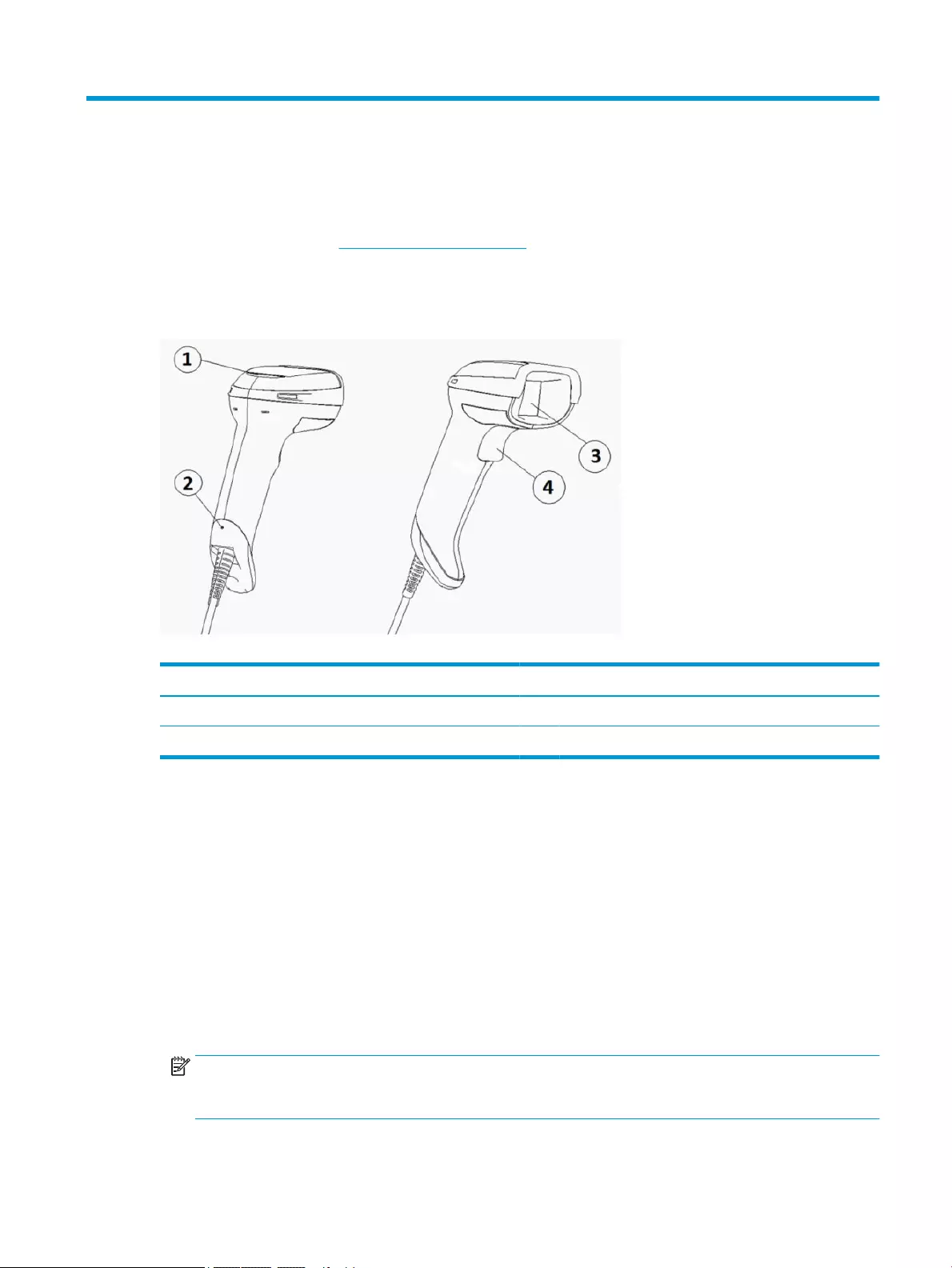
1 Getting started
For safety and regulatory information, see the Product Notices provided in your documentation kit. To access
the latest user guide, go to http://www.hp.com/support and follow the instructions to nd your product. Then
select User Guides.
Barcode scanner components
Table 1-1 Barcode scanner components
Components
(1) Light (3) Scan window
(2) Cable release hole (4) Trigger
Hands-free stand
A hands-free stand or an integrated stand is available, depending on model. The stand holds the barcode
scanner at an angle that enables hands-free scanning as well as lets you store the scanner.
When you insert the barcode scanner into the stand, the scan mode is automatically changed to hands-free
mode.
Omnidirectional operation
The barcode scanner is an omnidirectional reader that lets you scan a barcode from any orientation.
▲To read a symbol or capture an image, aim the barcode scanner and pull the trigger.
NOTE: If the barcode scanner is positioned in the barcode reader stand, the scanner automatically
detects a barcode inside the eld of view using magnetic coupling. The scanner then switches the
reading system from trigger mode to autosense mode.
Barcode scanner components 1
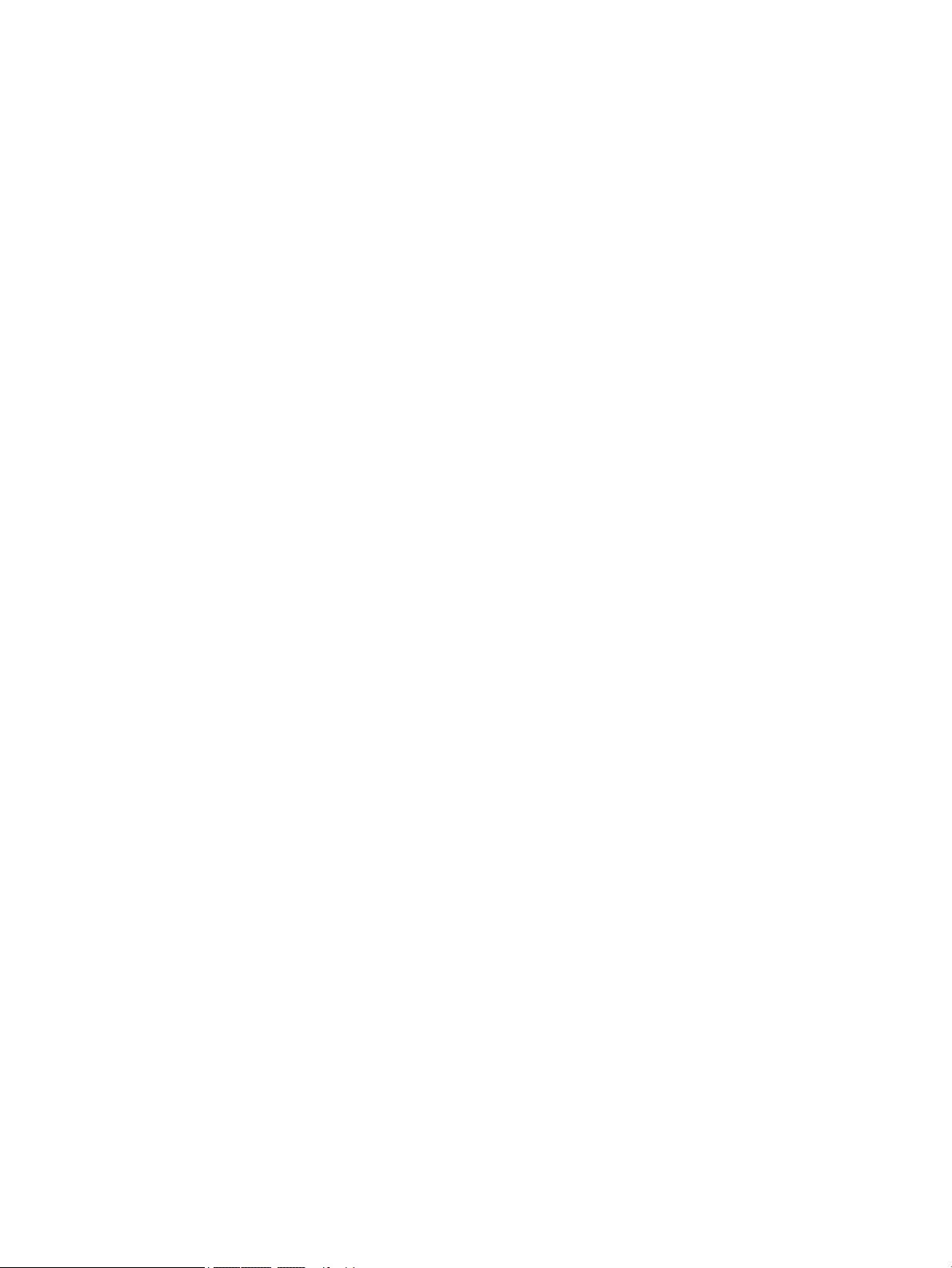
Decoding
The barcode scanner decodes all standard 1D (linear) and 2D bar codes, including GS1 DataBar linear codes,
postal codes (China Post), and stacked codes (such as GS1 DataBar Expanded Stacked, GS1 DataBar Stacked,
GS1 DataBar, Stacked Omnidirectional). The scanner sends the data stream from a decoded symbol to the
host computer, and then the scanner is available to read another symbol.
Imaging
The barcode scanner can function as a camera by capturing entire images or the image portions of labels,
signatures, and other items. For more information, see the HP Barcode Scanner D-Series Conguration Utility.
2 Chapter 1 Getting started

2 Setting up and using the scanner
Use the following steps to connect the barcode scanner and initiate communication with the host:
1. Connect the cable to the barcode scanner and the host (see Connecting to the host on page 3).
2. Congure the interface (see Conguring the interface on page 6).
3. Program the barcode scanner (see Programming on page 13).
Connecting to the host
Use the following illustrations to determine how to connect the scanner.
USB
Wedge
Connecting to the host 3
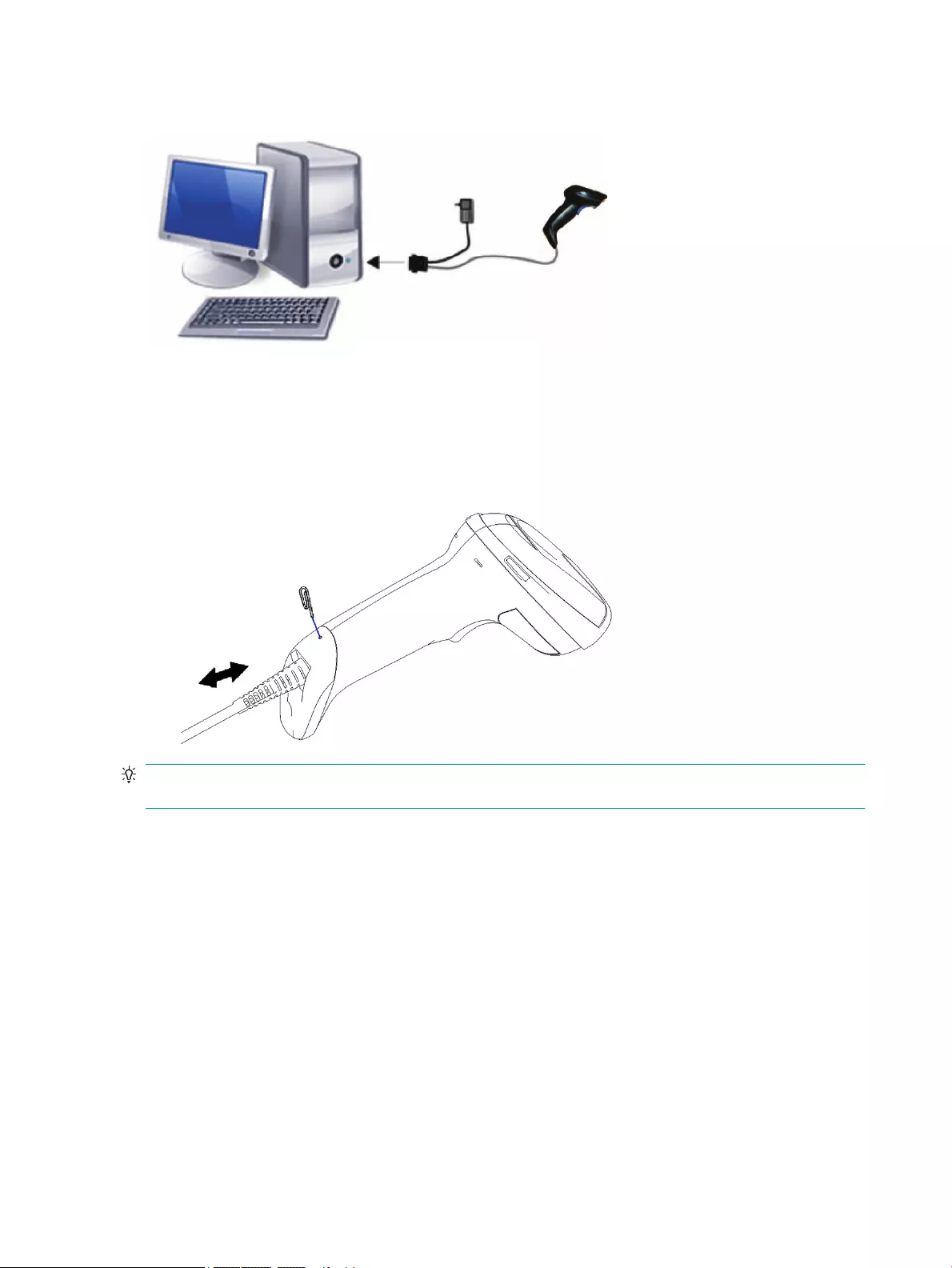
RS-232
Disconnecting and connecting the cable
To remove the interface cable from the barcode scanner, follow these steps:
1. Insert the end of a straightened paper clip into the release hole on the back of the handle.
2. As you apply pressure, pull out the cable.
TIP: When inserting the cable, make sure that the connector clip is on the same side as the barcode scanner
release hole, and then insert the cable until it clicks into place.
Using the scanner
Aiming system
The barcode scanner captures and decodes barcodes. It is equipped with an internal motion-sensing function,
which activates an intelligent aiming system upon sensing device motion. The aiming system indicates the
eld of view, which you should position over the barcode.
A red beam illuminates the label. The eld of view indicated by the aiming system is smaller the closer the
scanner is to the barcode. Place codes with smaller bars or elements closer to the reader and larger bars or
elements farther from the reader.
A successful read occurs if the aiming system is centered and the entire barcode is within the aiming eld.
Successful reading is signaled by an audible tone plus a good read green spot LED indicator.
The following images show dierent aiming system patterns.
4 Chapter 2 Setting up and using the scanner
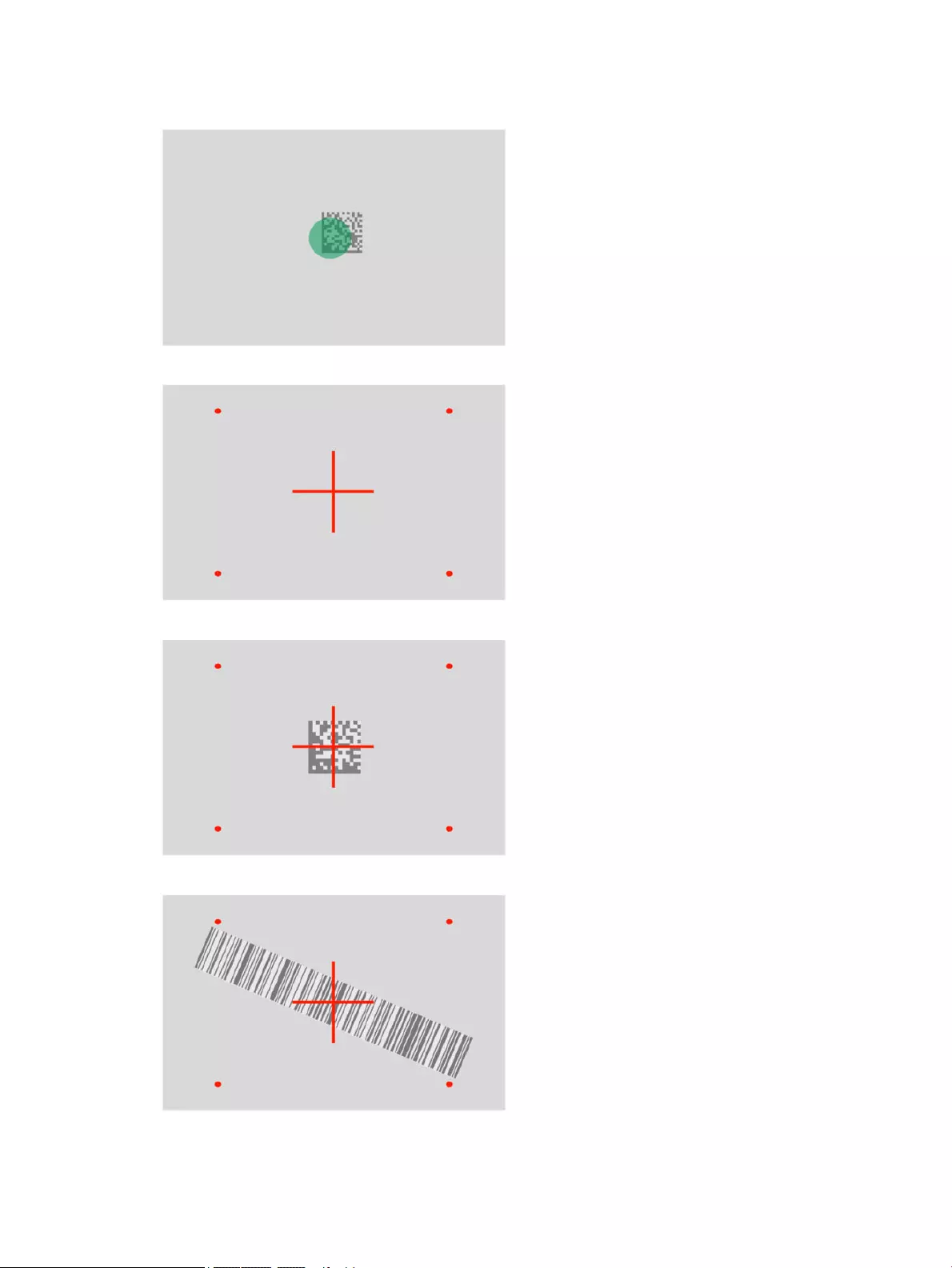
Good read green spot LED indicator:
Relative size and location of aiming system pattern:
2D matrix symbol:
Linear bar:
Using the scanner 5
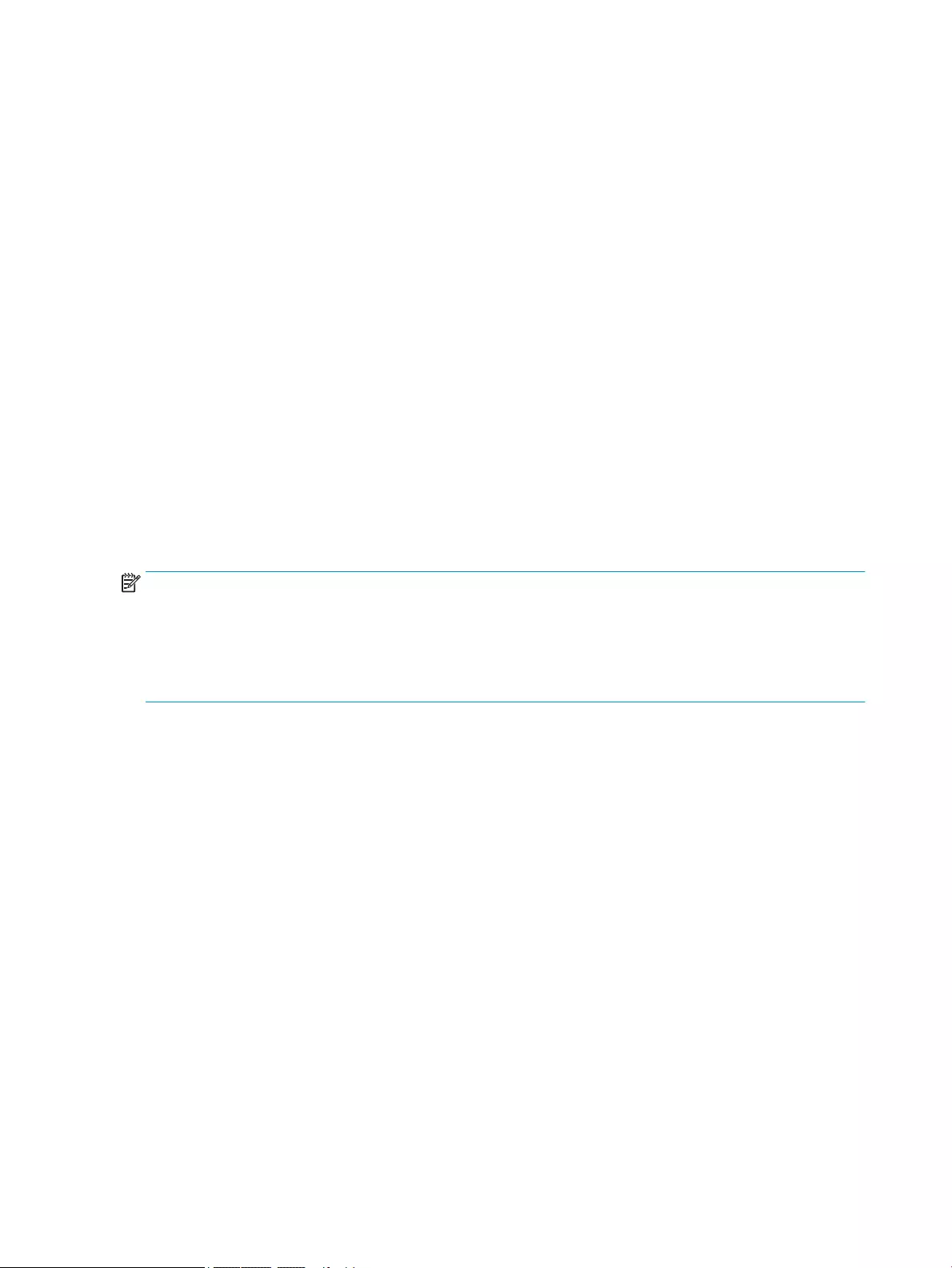
Selecting the interface type
After connecting the barcode scanner to its host, scan the appropriate barcode for your system’s interface
type.
The barcode scanner supports the following host interfaces:
●RS-232 STD
●RS-232 WN
●IBM46XX port 9b (specic cable required)
●USB HID POS
●USB Toshiba TEC
●USB (Keyboard, COM, OEM)
●USB Composite (Keyboard + COM)
●USB for Magellan Scanners
●Keyboard Wedge
Conguring the interface
Scan the appropriate programming code from the following list to select the interface type for your system.
NOTE: Unlike some other programming features and options, interface selections require that you scan only
one programming barcode label. Do not scan an Enter or Exit barcode before scanning an interface selection
barcode.
Some interfaces require the scanner to start in the disabled state when turned on. If you need to perform
additional scanner conguration while in this state, pull the trigger and hold for 5 seconds. The scanner
changes to a state that allows programming with barcodes.
6 Chapter 2 Setting up and using the scanner
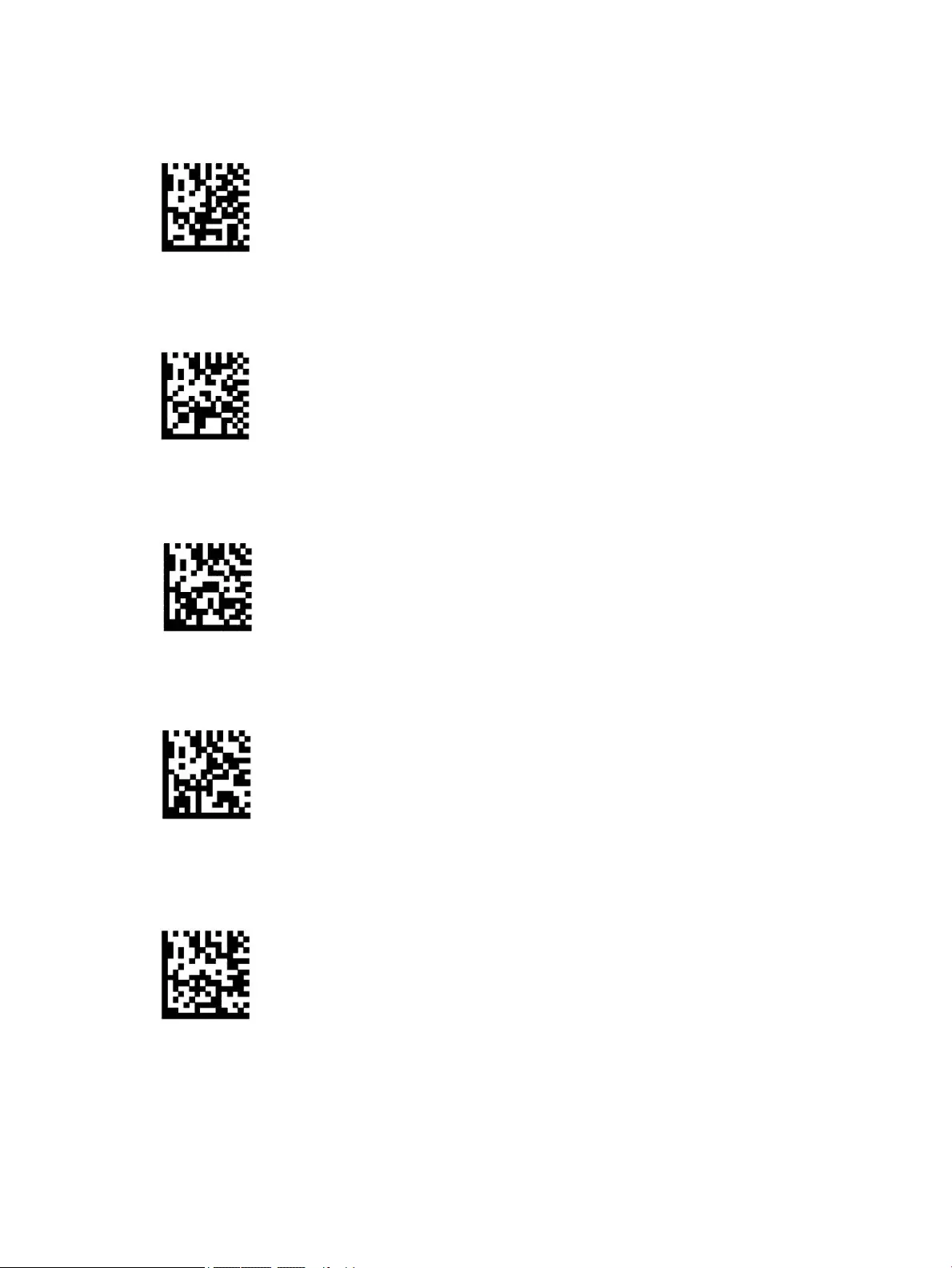
RS-232
RS-232 interface
Select RS232-STD
— — — — — — — — — — — — — — — — — — — — — — — —
RS-232 Wincor-Nixdorf
Select RS232-WN
— — — — — — — — — — — — — — — — — — — — — — — —
RS-232 for use with OPOS/UPOS/JavaPOS
Select RS-232 OPOS
— — — — — — — — — — — — — — — — — — — — — — — —
USB Com to simulate RS-232 interface
Select USB-COM-STD
USB-OEM
USB-OEM (can use for OPOS/UPOS/JavaPOS)
Select USB-OEM
Selecting the interface type 7
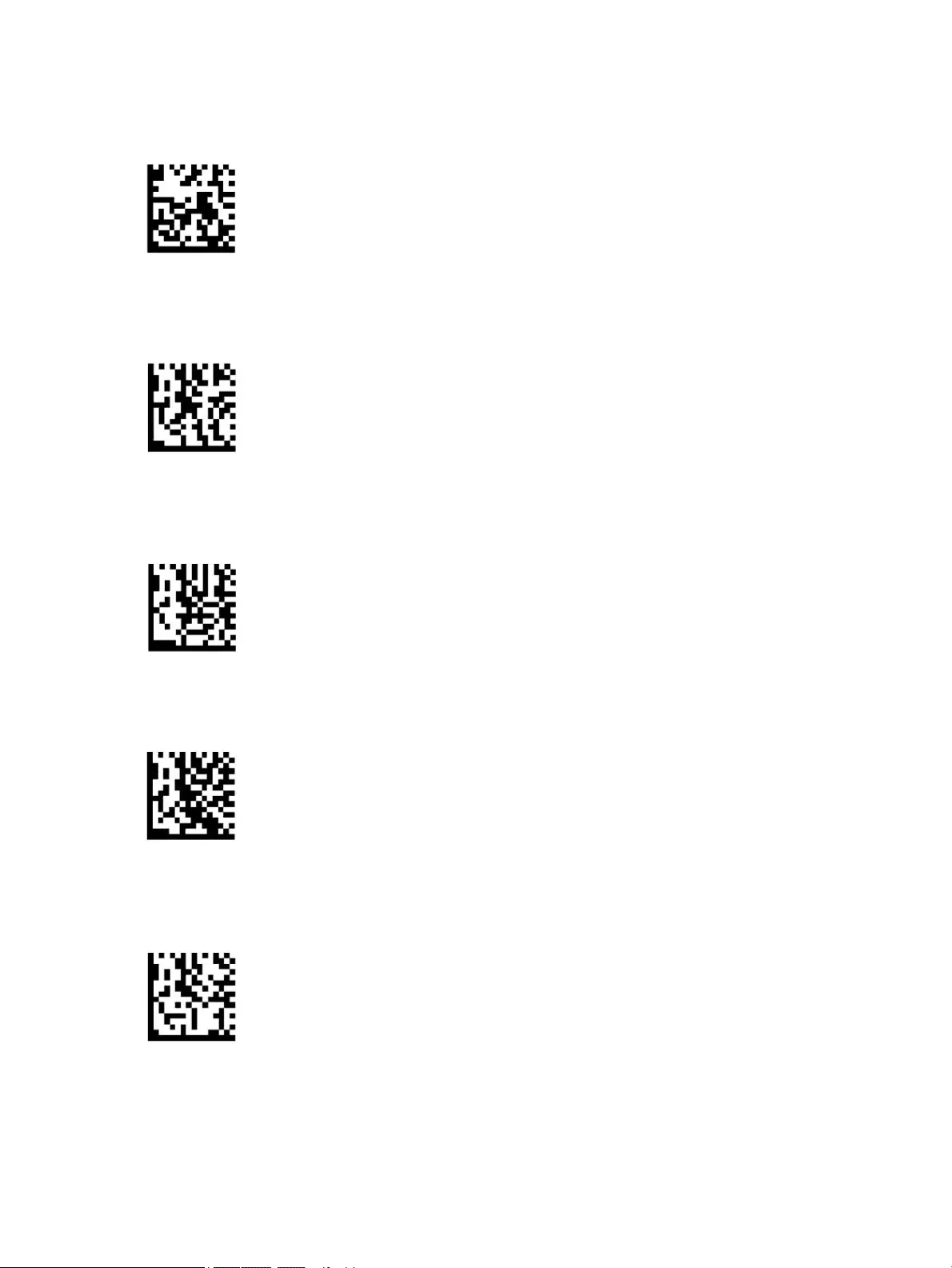
USB-Composite
USB-Composite
Select USB-Composite
IBM46xx
IBM46xx Port 9b
Select IBM46xx Port 9b
USB for terminals
USB HID POS
Select USB HID POS
— — — — — — — — — — — — — — — — — — — — — — — —
USB Toshiba TEC
Select USB Toshiba TEC
USB for Magellan scanners
USB for Magellans
Select for USB Magellan Scanners
8 Chapter 2 Setting up and using the scanner
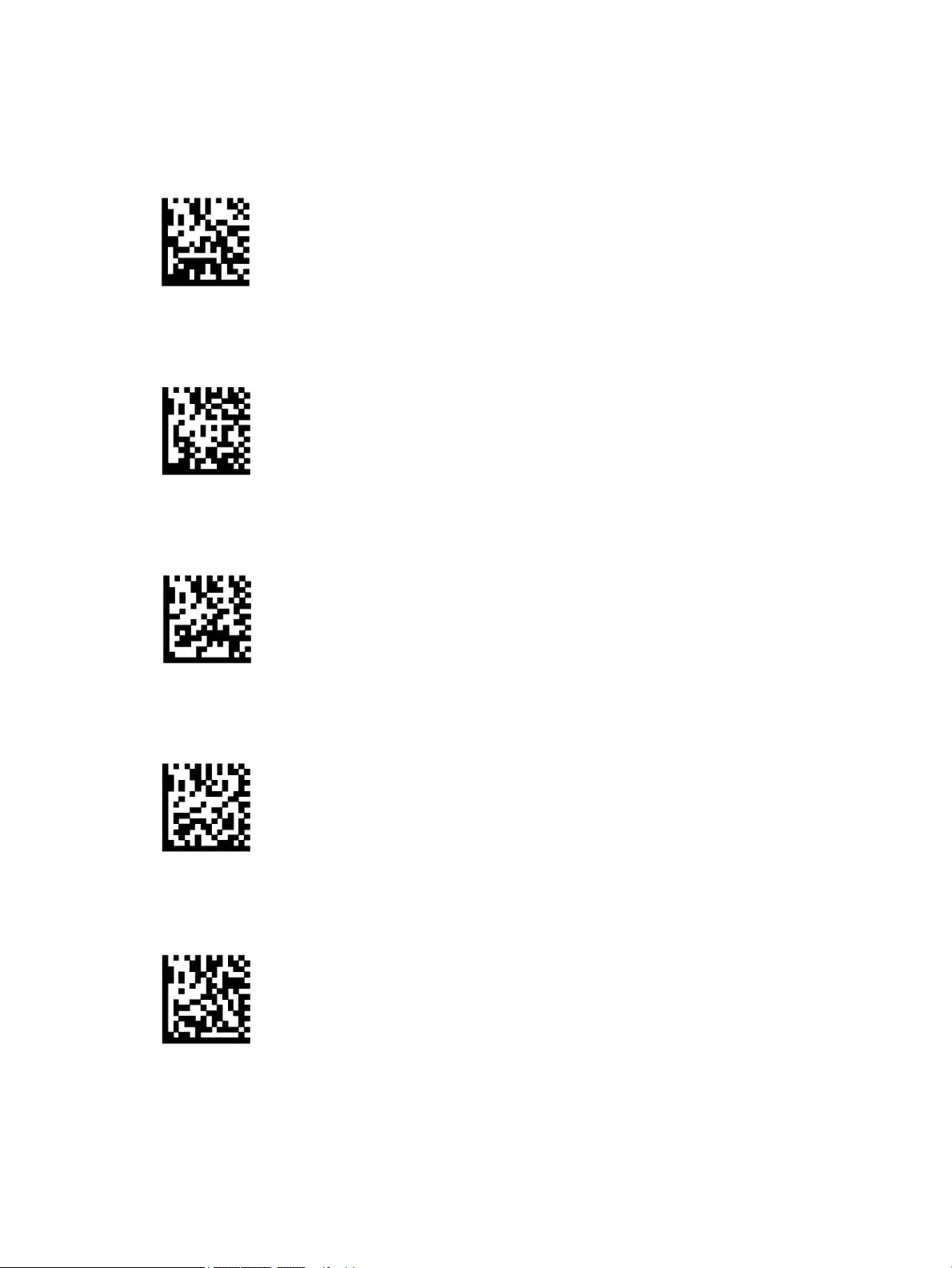
Keyboard interface
Use the programming barcodes to select options for USB keyboard and wedge interfaces.
AT, PS/2 25-286, 30-286, 50, 50Z, 60, 70, 80, 90, and 95 with standard key encoding
Select KBD-AT
— — — — — — — — — — — — — — — — — — — — — — — —
Keyboard Wedge for IBM AT PS2 with standard key encoding but without external keyboard
Select KBD-AT-NK
— — — — — — — — — — — — — — — — — — — — — — — —
AT, PS/2 25-286, 30-286, 50, 50Z, 60, 70, 80, 90, and 95 with alternate key
Select KBD-AT-ALT
— — — — — — — — — — — — — — — — — — — — — — — —
Keyboard Wedge for IBM AT PS2 with alternate key encoding but without external keyboard
Select KBD-AT-ALT-NK
— — — — — — — — — — — — — — — — — — — — — — — —
USB Keyboard with standard key encoding
Select USB Keyboard (default)
— — — — — — — — — — — — — — — — — — — — — — — —
USB Keyboard with alternate key encoding
Selecting the interface type 9
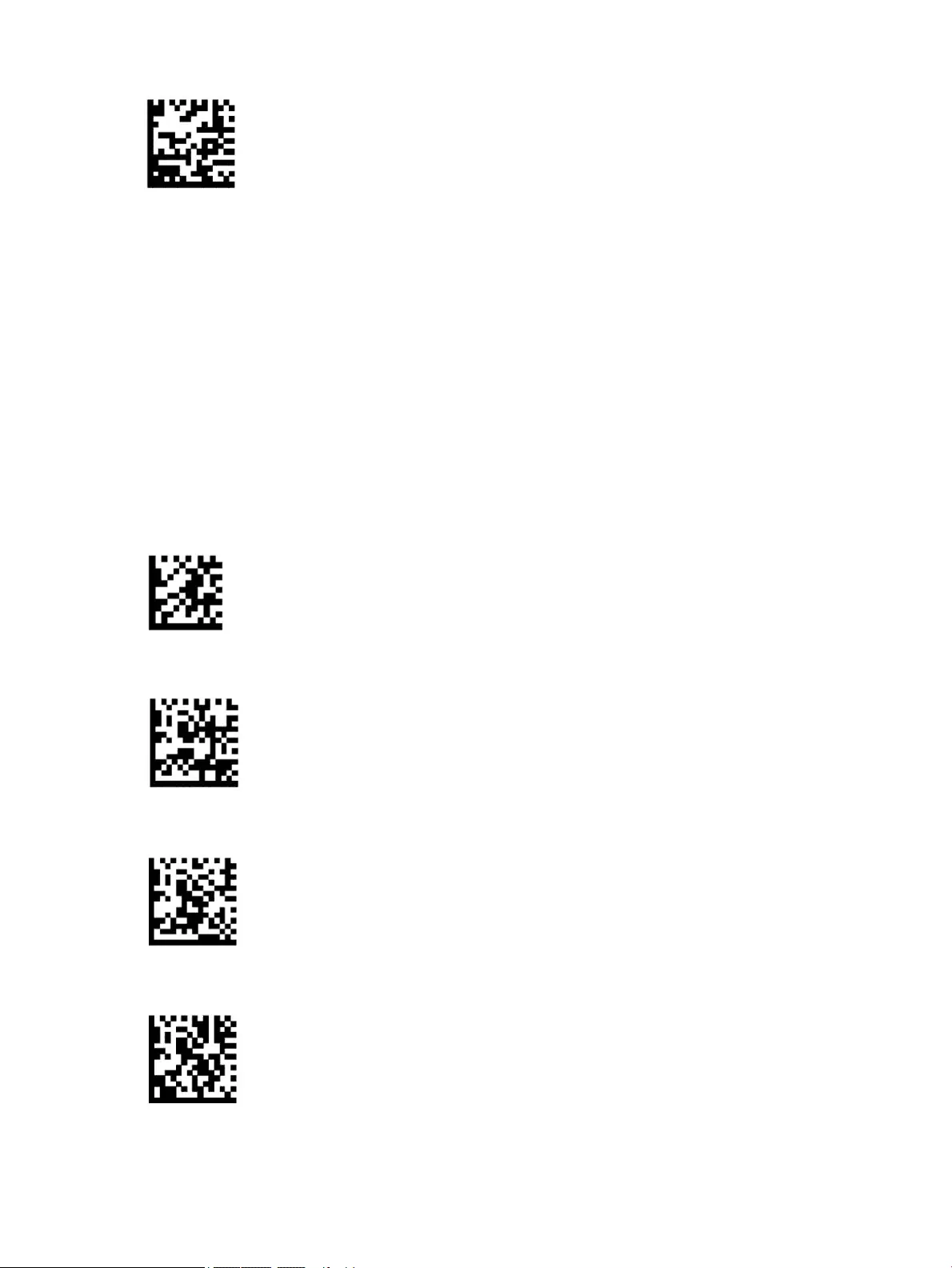
USB Keyboard with alternate key encoding
Country mode
This feature species the country or language supported by the keyboard. The following interfaces support
all country modes:
●USB keyboard with alternate key encoding
●USB keyboard with standard key encoding
●AT, PS/2 25-286, 30-286, 50, 50Z, 60, 70, 80, 90, and 95 with standard key encoding
●Keyboard wedge for IBM AT PS2 with standard key encoding but without external keyboard
●AT, PS/2 25-286, 30-286, 50, 50Z, 60, 70, 80, 90, and 95 without alternate key
●Keyboard wedge for IBM AT PS2 without alternate key encoding but without external keyboard
All other interfaces support only the following country modes: U.S., Belgium, Britain, France, Germany, Italy,
Spain, and Sweden.
Enter or exit programming mode
— — — — — — — — — — — — — — — — — — — — — — — —
Country mode = U.S. (default)
— — — — — — — — — — — — — — — — — — — — — — — —
Country mode = Belgium
— — — — — — — — — — — — — — — — — — — — — — — —
Country mode = Croatia*
10 Chapter 2 Setting up and using the scanner
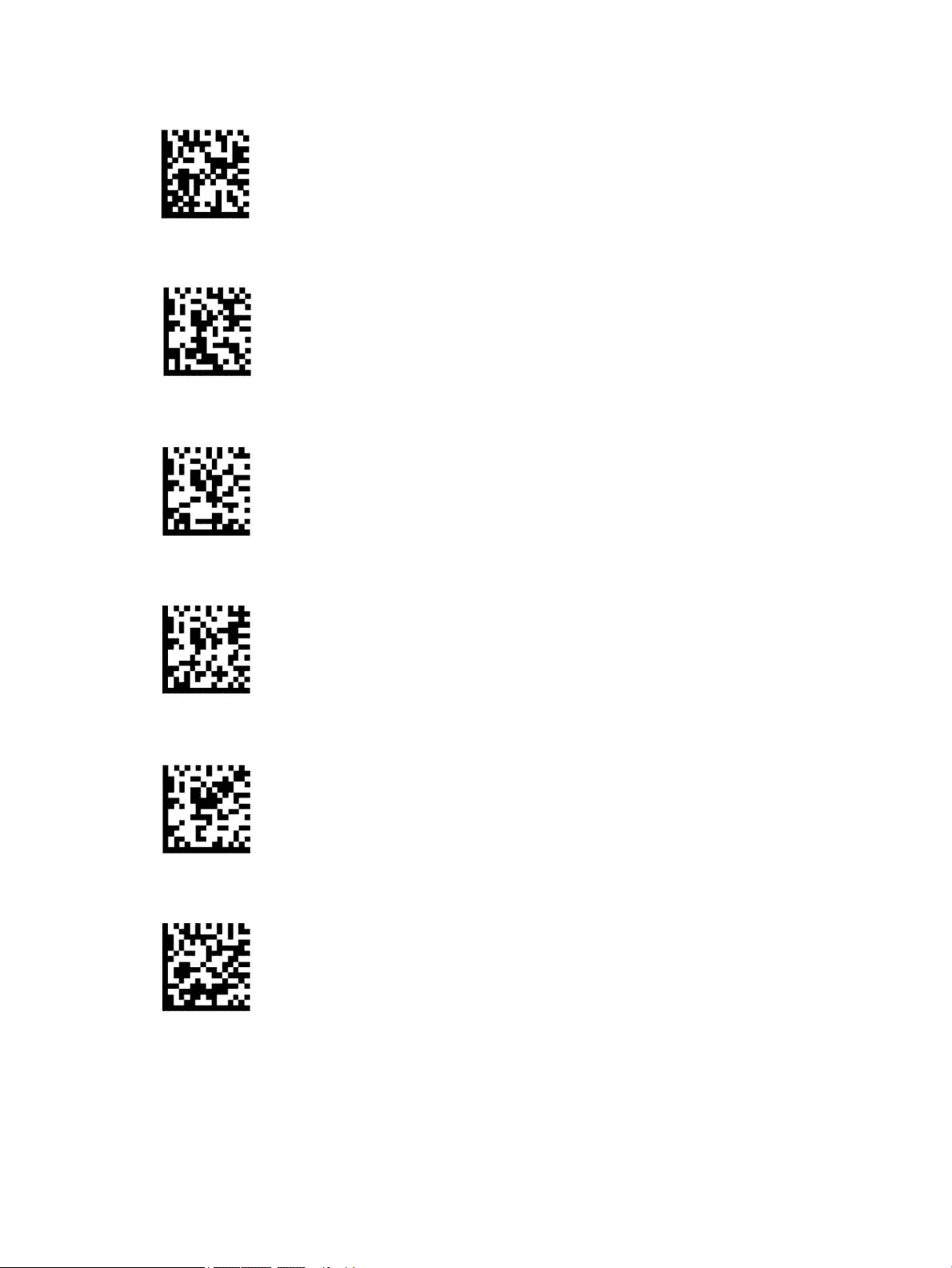
— — — — — — — — — — — — — — — — — — — — — — — —
Country mode = Czech Republic*
— — — — — — — — — — — — — — — — — — — — — — — —
Country mode = Denmark*
— — — — — — — — — — — — — — — — — — — — — — — —
Country mode = France
— — — — — — — — — — — — — — — — — — — — — — — —
Country mode = French Canadian*
— — — — — — — — — — — — — — — — — — — — — — — —
Country mode =Germany
— — — — — — — — — — — — — — — — — — — — — — — —
Country mode = Hungary*
— — — — — — — — — — — — — — — — — — — — — — — —
Selecting the interface type 11
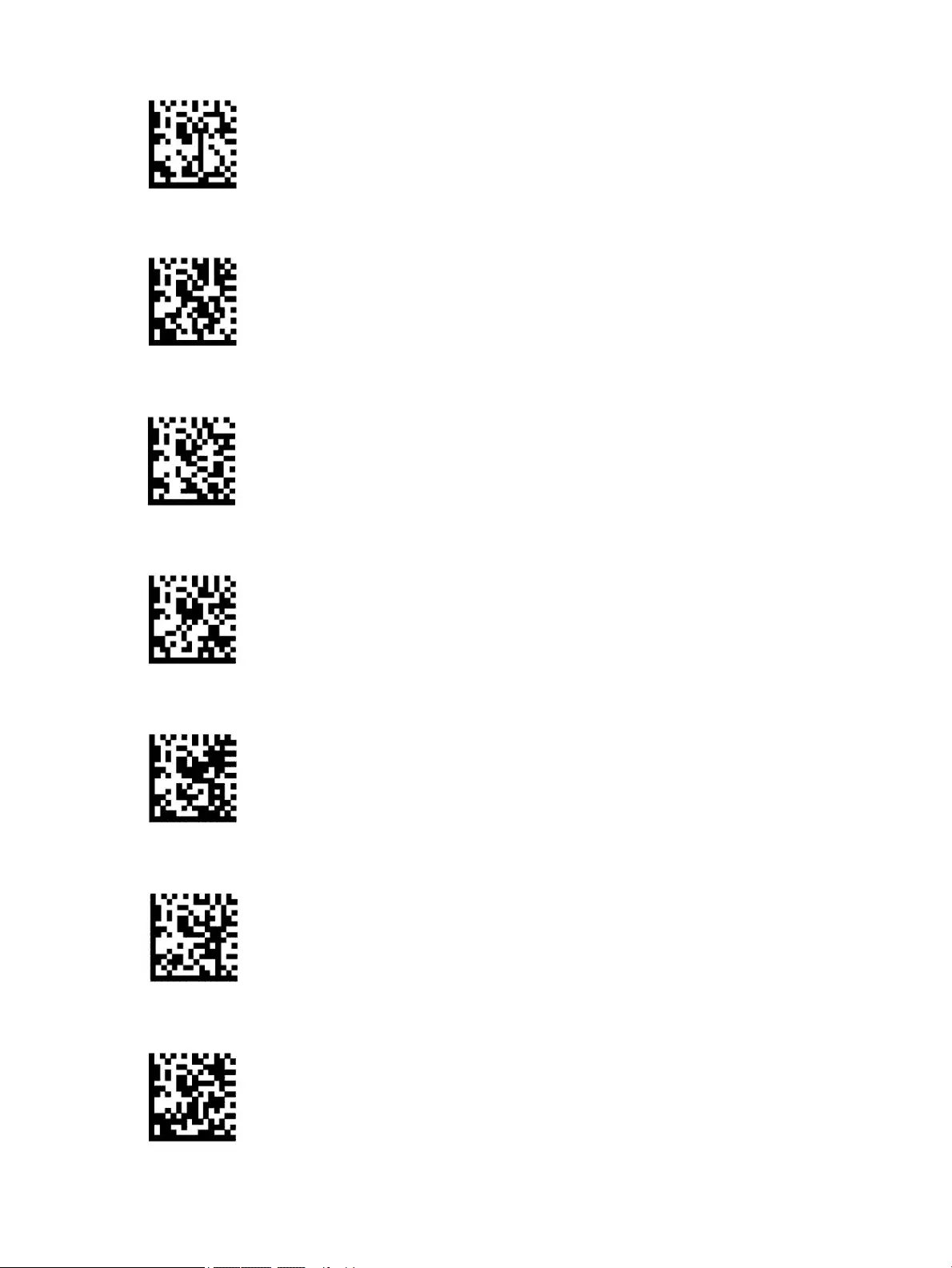
Country mode = Italy
— — — — — — — — — — — — — — — — — — — — — — — —
Country mode = Japan 106 key*
— — — — — — — — — — — — — — — — — — — — — — — —
Country mode = Lithuanian*
— — — — — — — — — — — — — — — — — — — — — — — —
Country mode = Norway*
— — — — — — — — — — — — — — — — — — — — — — — —
Country mode = Poland*
— — — — — — — — — — — — — — — — — — — — — — — —
Country mode = Portugal*
— — — — — — — — — — — — — — — — — — — — — — — —
12 Chapter 2 Setting up and using the scanner
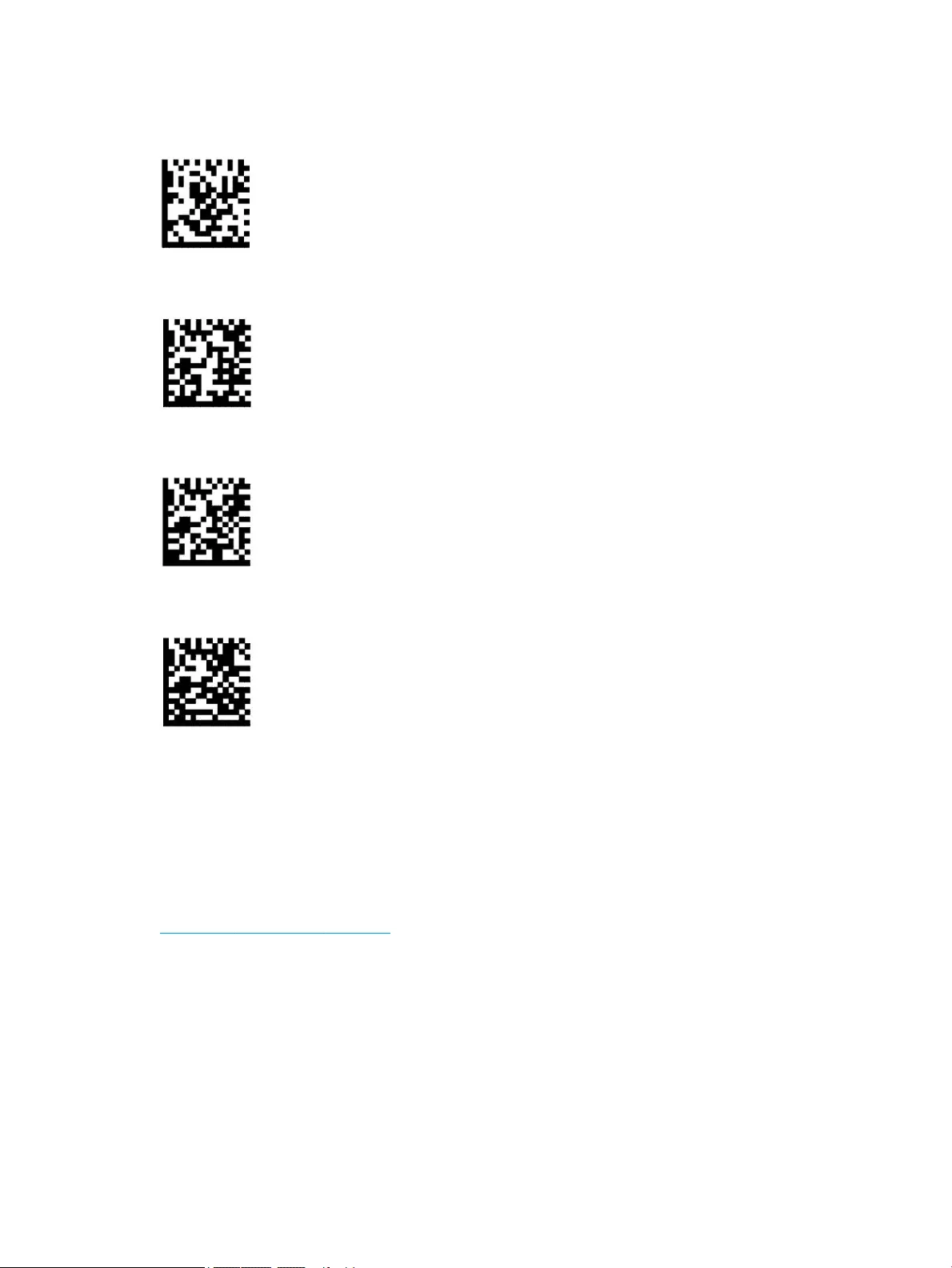
Country mode = Romania*
— — — — — — — — — — — — — — — — — — — — — — — —
Country mode = Spain
— — — — — — — — — — — — — — — — — — — — — — — —
Country mode = Sweden
— — — — — — — — — — — — — — — — — — — — — — — —
Country mode = Slovakia*
— — — — — — — — — — — — — — — — — — — — — — — —
Country mode = Switzerland*
— — — — — — — — — — — — — — — — — — — — — — — —
*Supports only the interfaces listed in the country mode feature description.
Programming
The barcode scanner comes congured with a set of standard default features. After scanning the interface
barcode, select other options and customize the barcode scanner with the programming barcodes available in
Conguring the interface on page 6.
Using programming barcodes
Some programming barcode labels, such as Reset Default Settings, require only the scan of that single label
to enact the change. Other barcodes require that you place the barcode scanner in Programming Mode before
scanning them, as follows:
Programming 13
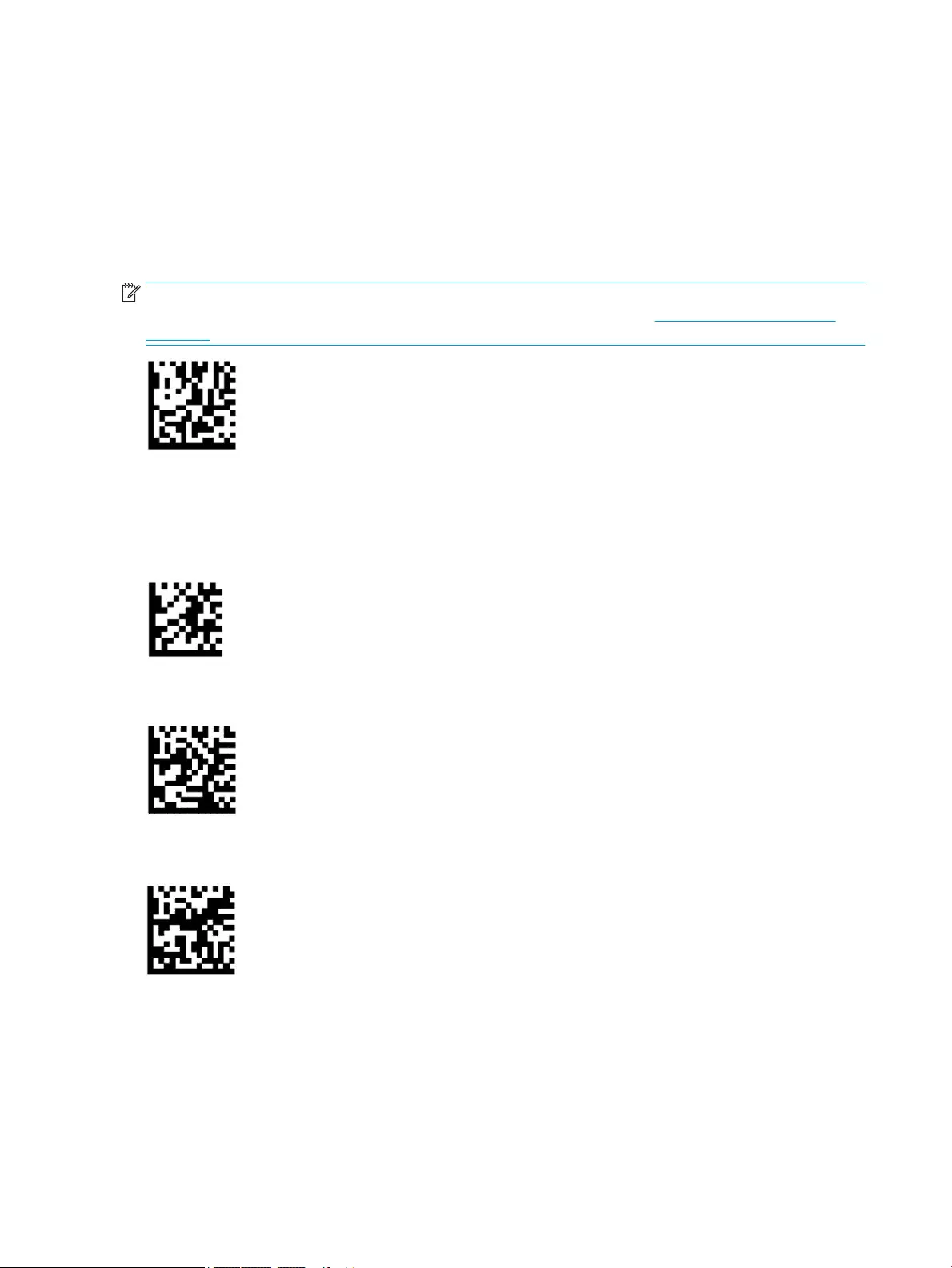
1. Scan an Enter or Exit barcode once to enter Programming Mode.
2. Scan the parameter settings.
3. Scan the Enter or Exit barcode to accept the changes. This scan exits programming mode and returns
the barcode scanner to normal operation.
Resetting product defaults
If you want to restore the barcode scanner to its initial conguration, scan the following barcode.
NOTE: Factory defaults are based on the interface type. Make sure that the barcode scanner is congured
for the correct interface before scanning this label. For more information, see Selecting the interface type
on page 6.
Reset default settings
Numlock
This option species the setting of the Numlock key while in keyboard wedge interface. This only applies to
alternate key encoding interfaces. It does not apply to USB keyboard.
Enter or exit programming mode
— — — — — — — — — — — — — — — — — — — — — — — —
Numlock = Numlock key unchanged (default)
— — — — — — — — — — — — — — — — — — — — — — — —
Numlock = Numlock key toggled
14 Chapter 2 Setting up and using the scanner
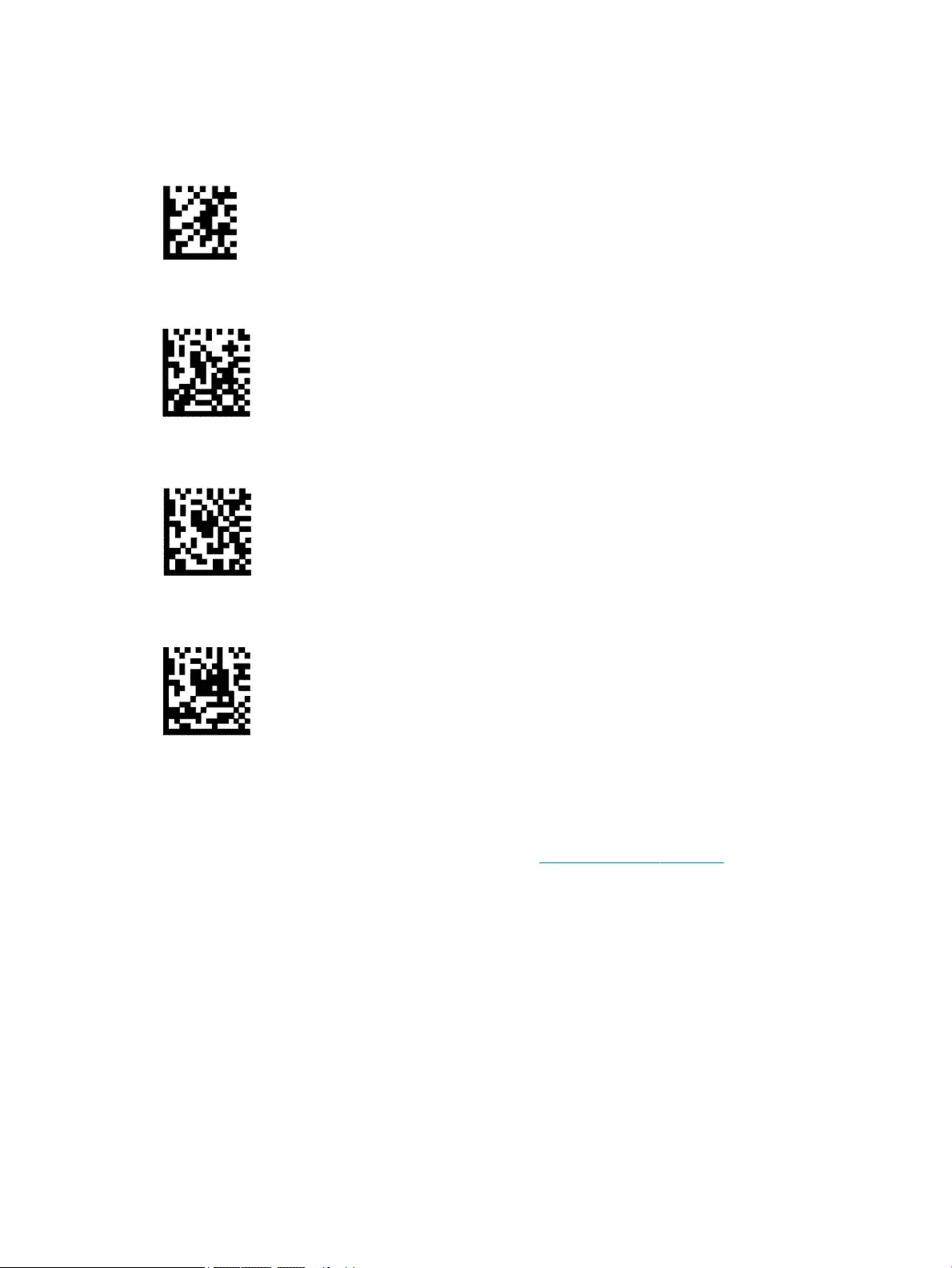
Caps Lock state
This option species the format in which the barcode scanner sends character data. This applies to keyboard
wedge interfaces. This does not apply when an alternate key encoding keyboard is selected.
Enter or exit programming mode
— — — — — — — — — — — — — — — — — — — — — — — —
Caps Lock State = Caps Lock o (default)
— — — — — — — — — — — — — — — — — — — — — — — —
Caps Lock state = Caps Lock on
— — — — — — — — — — — — — — — — — — — — — — — —
Caps Lock state = Auto Caps Lock enable
Reading parameters
Move the barcode scanner toward the target and center the aiming pattern and illumination system to
capture and decode the image. For more information, see Using the scanner on page 4.
The aiming system briey switches o after image capture. If no code is detected, the aiming system switches
on before the next capture. The illuminator remains on until the symbol is decoded.
When scanning symbols, adjust the distance at which you are holding the barcode scanner until the image is
captured.
Reading parameters 15
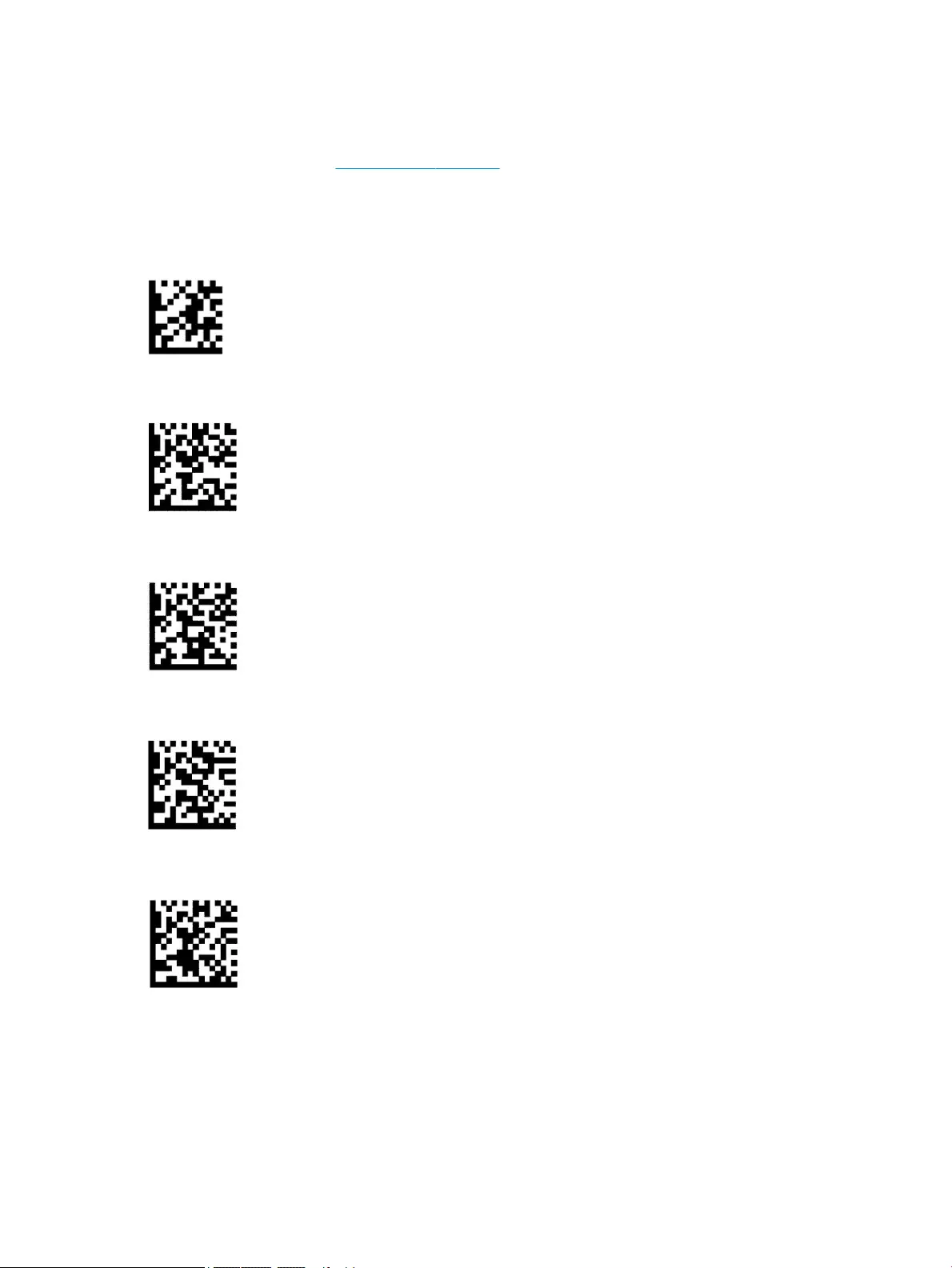
Aiming system
Several options for customizing control of the aiming system are available. For more information and
programming bar codes, see Aiming system on page 4.
Good read green spot duration
The barcode reader can project a green spot to indicate a successful read. Use the following barcodes to
specify the duration of the good read pointer beam after a successful read.
Enter or exit programming mode
— — — — — — — — — — — — — — — — — — — — — — — —
Good read green spot disabled
— — — — — — — — — — — — — — — — — — — — — — — —
Good read green spot duration = short (300 ms) (default)
— — — — — — — — — — — — — — — — — — — — — — — —
Good read green spot duration = medium (500 ms)
— — — — — — — — — — — — — — — — — — — — — — — —
Good read green spot duration = long (800 ms)
16 Chapter 2 Setting up and using the scanner
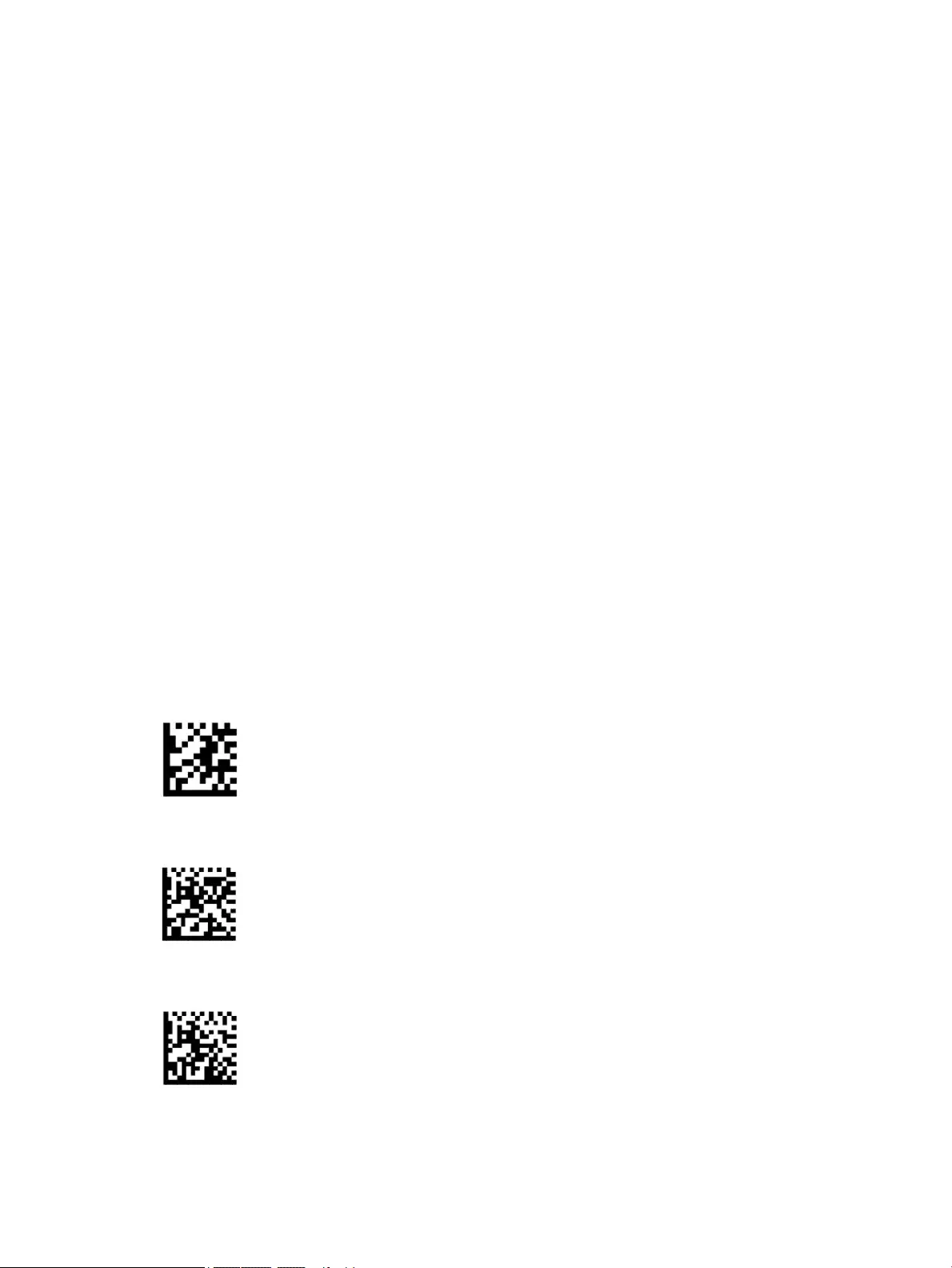
Operating modes
Scan mode
You can set the scanner to operate in one of several scanning modes, as follows:
Trigger Single (default) – This mode is associated with typical handheld barcode scanner operation. When the
trigger is pulled, illumination is turned on, and the scanner attempts to read a label. Scanning is activated
until one of the following occurs:
●The programmable maximum scan on time has elapsed.
●A label is read.
●The trigger is released.
Trigger Pulse Multiple – Scanning begins when the trigger is pulled and continues after the trigger is released
and until the trigger is pulled again or the programmable maximum scan on time has elapsed. Reading a label
does not disable scanning. Double Read Timeout prevents unwanted multiple reads while in this mode.
Trigger Hold Multiple – When the trigger is pulled, scanning starts and the product scans until the trigger is
released or maximum scan on time* has elapsed. Reading a label does not disable scanning. Double Read
Timeout prevents unwanted multiple reads while in this mode.
Always On – The illuminator is always on and the barcode scanner is always ready for code reading. Double
Read Timeout prevents unwanted multiple reads.
Flashing – The barcode scanner illuminator ashes on and o regardless of the trigger status. Code reading
takes place only during the Flash On* time. Double Read Timeout* prevents unwanted multiple reads.
Object Detection – The scanner looks for changes within its eld of view. The aiming pattern is always on to
show the optimum reading area. If a predened amount of movement is detected, white illumination switches
on. Scanning continues until a label is read or maximum scan on time is reached.
*Controlled by Flash On Time and Flash O Time.
Enter or exit programming mode
— — — — — — — — — — — — — — — — — — — — — — — —
Scan Mode = Trigger Single (default)
— — — — — — — — — — — — — — — — — — — — — — — —
Scan Mode = Trigger Pulse Multiple
— — — — — — — — — — — — — — — — — — — — — — — —
Operating modes 17
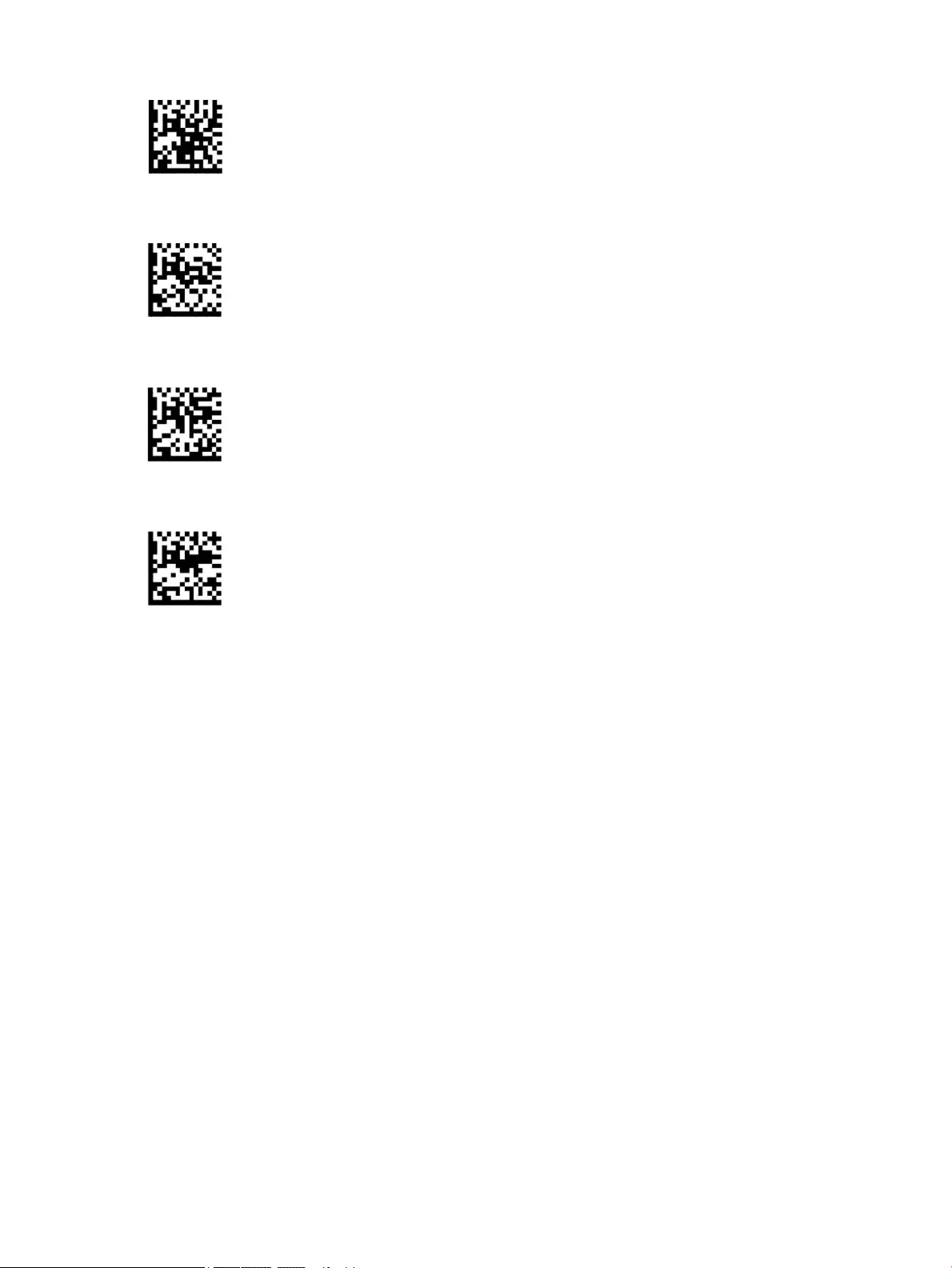
Scan Mode = Trigger Hold Multiple
— — — — — — — — — — — — — — — — — — — — — — — —
Scan Mode = Flashing
— — — — — — — — — — — — — — — — — — — — — — — —
Scan Mode = Always On
— — — — — — — — — — — — — — — — — — — — — — — —
Scan Mode = Stand Mode
— — — — — — — — — — — — — — — — — — — — — — — —
18 Chapter 2 Setting up and using the scanner
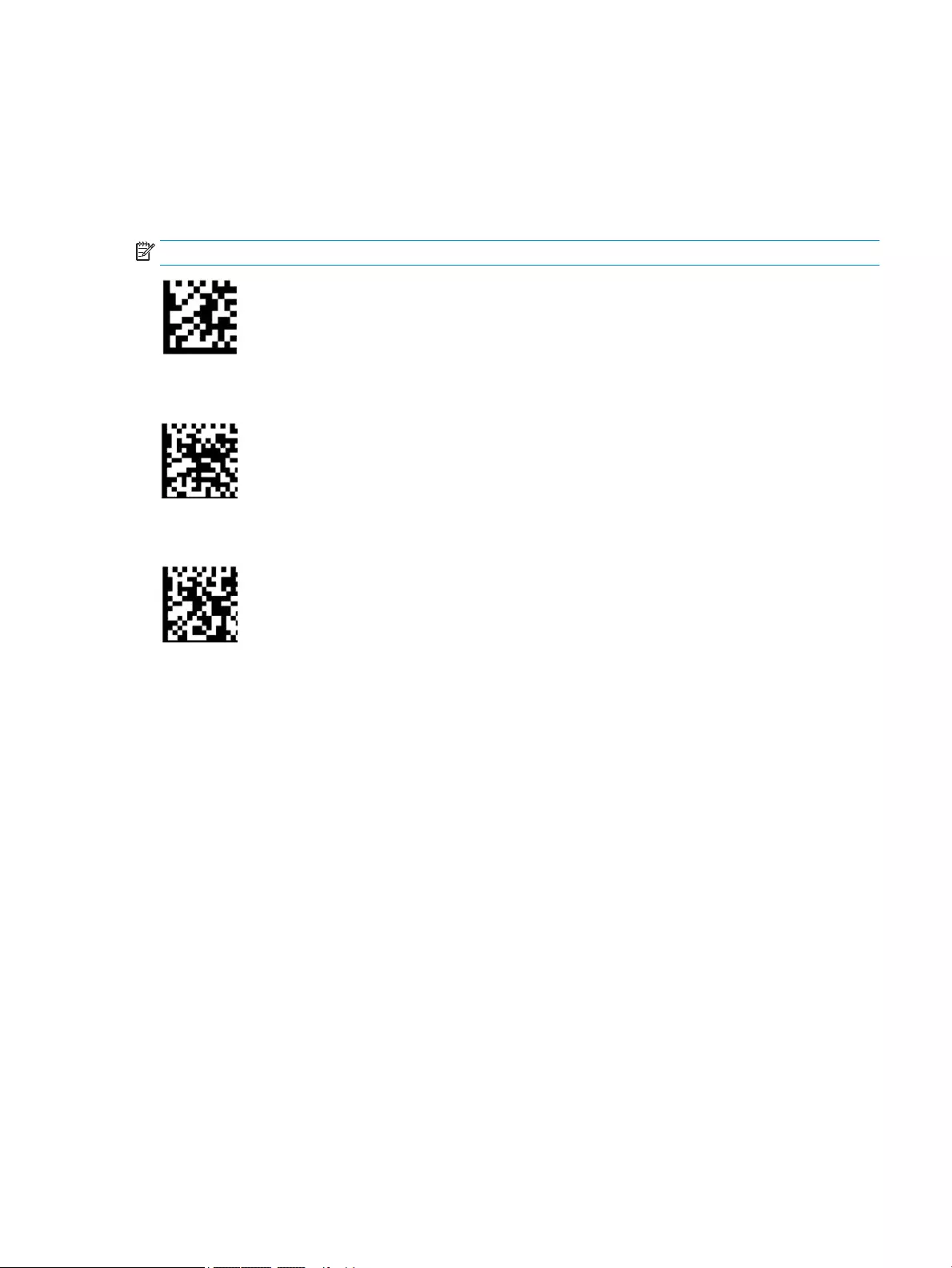
Pick mode
Pick mode species the ability of the barcode scanner to decode labels only when they are close to the center
of the aiming pattern, which is the area indicated by the red cross. Pick mode is a decoding and transmission
process in which barcodes that are not within the congurable distance from the center of the aiming pattern
are not acknowledged or transmitted to the host. It is active only while the scanner is in Trigger Single mode.
If the scanner switches to a dierent read mode, Pick mode is automatically disabled.
NOTE: This feature is not compatible with Multiple Labels Reading in a volume.
Enter or exit Programming mode
— — — — — — — — — — — — — — — — — — — — — — — —
Pick mode = Disable (default)
— — — — — — — — — — — — — — — — — — — — — — — —
Pick mode = Enable
Multiple label reading
The barcode scanner oers a number of options for multiple label reading. See the HP Barcode Scanner D-
Series Conguration Utility for descriptions of these features and programming labels.
Operating modes 19
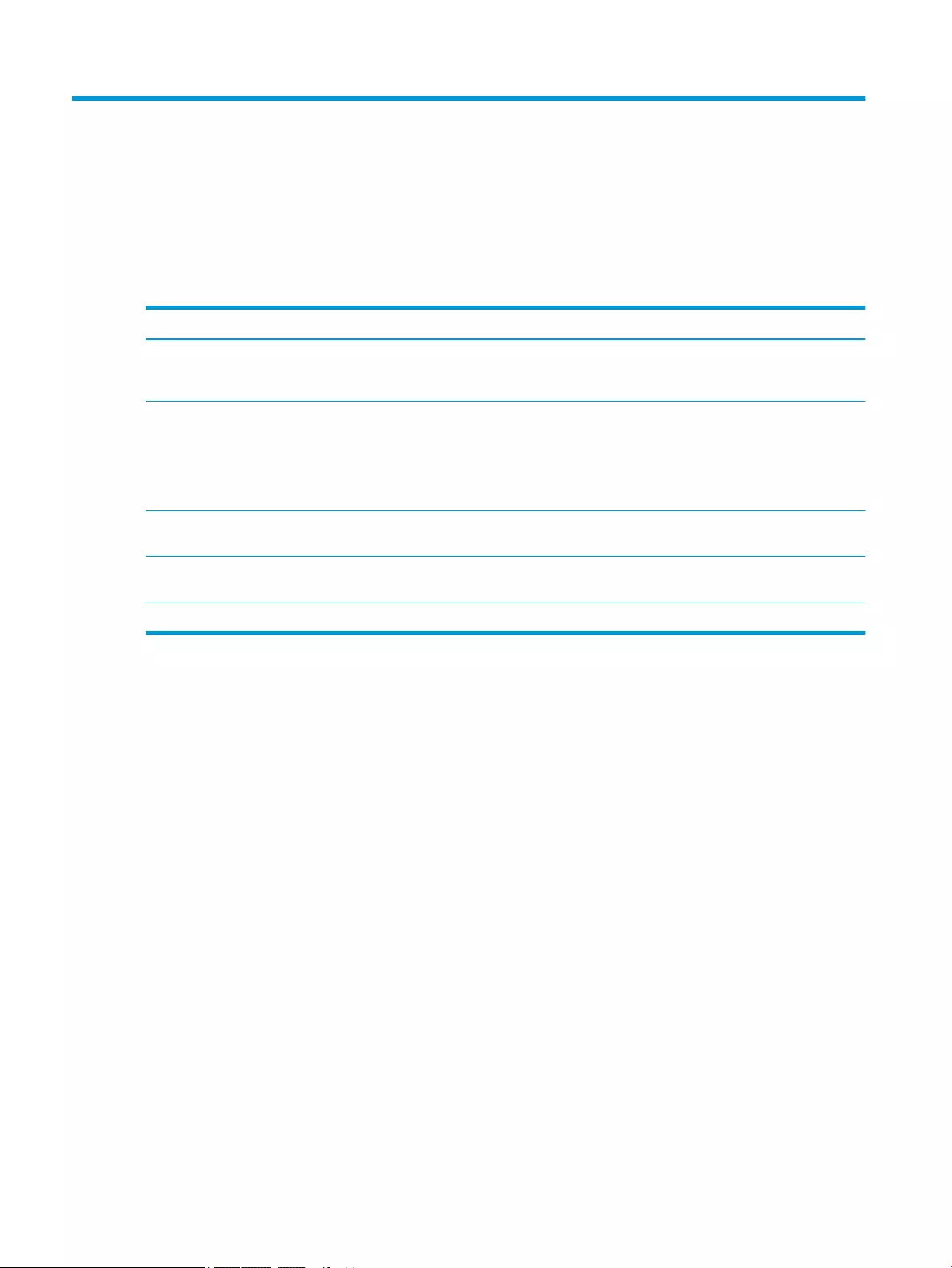
3 Light and beep indications
The scanner’s beep sounds, and its illumination ashes or changes color to indicate various functions or
errors on the barcode scanner. A green spot also lights to indicate a good read. The following table lists these
indications.
Table 3-1 Light and beep indications
Indication Light Beep
Power up Upper light blinks on turn on, however, this may be too
rapid to view. With a USB interface, the light blinks until
pairing with the host is completed.
Scanner beeps four times at highest
frequency and volume when turned on.
Good read Upper green light comes on for programmed time
(default). You can congure light behavior for this
indication using the HP Barcode Scanner D-Series
Conguration Utility.
One beep at current frequency, volume,
monotonal or bitonal setting upon a
successful label scan. You can also
upload custom jingles with the HP
Barcode Scanner D-Series Conguration
Utility.
ROM failure 200 ms on or 200 ms o. Scanner sounds one error beep at
highest volume for 200 ms.
Limited scanning label read n/a Scanner chirps six times at the highest
frequency and current volume.
Scanner disabled The light blinks continuously 100 ms on or 900 ms o. n/a
20 Chapter 3 Light and beep indications
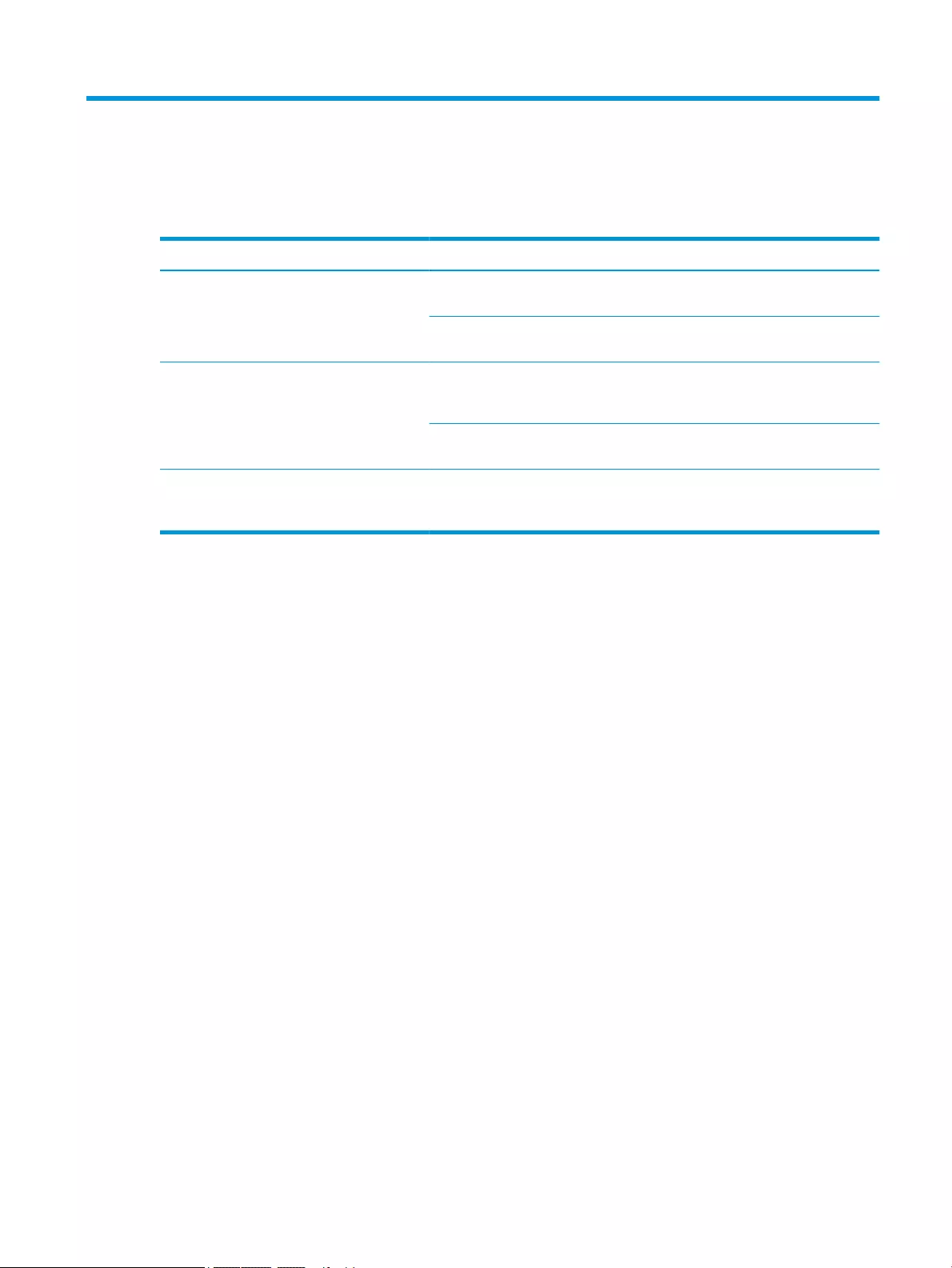
4 Troubleshooting
Table 4-1 Troubleshooting
Problem Cause Solution
Nothing happens when you pull the trigger. There is no power to the scanner. Check system power. Make sure
that power supply is connected.
Interface or power cables are loose. Make sure that all cable
connections are secure.
Light comes on, but bar code does not decode. Barcode label is unreadable. Check the label to make sure that
it is not defaced. Try scanning
another barcode type.
Distance between scanner and bar code is
incorrect.
Move scanner closer to or further
from the barcode.
Barcode is decoded but not transmitted to the
host.
The scanner is not programmed for the correct
host type.
Scan the appropriate host type
barcode. See the user guide for
more information.
21
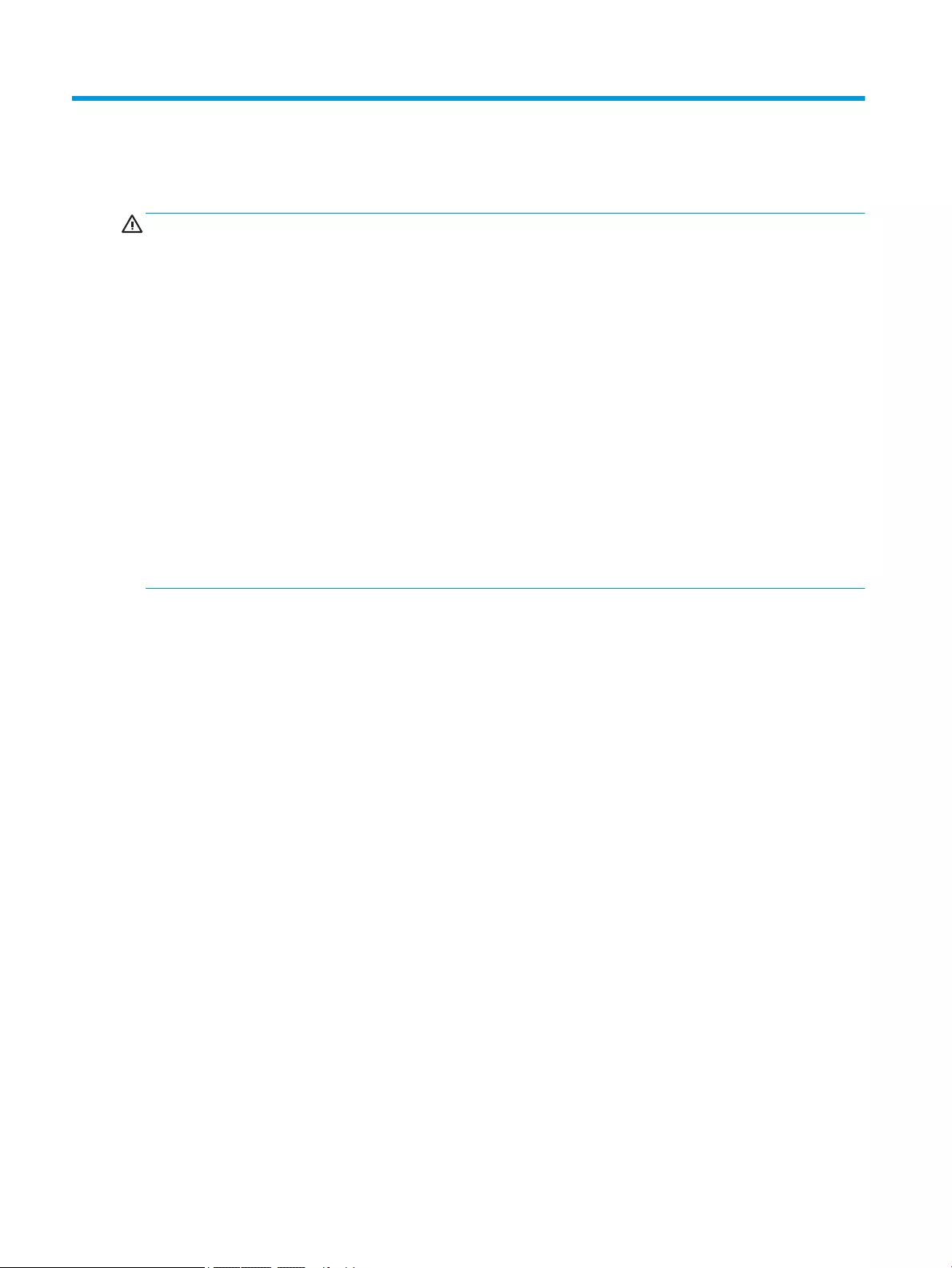
5 Ergonomic recommendations
CAUTION: To avoid or minimize the potential risk of ergonomic injury, see the following recommendations:
●Reduce or eliminate repetitive motion.
●Maintain a natural position.
●Reduce or eliminate excessive force.
●Keep objects that are used frequently within easy reach.
●Perform tasks at correct heights.
●Reduce or eliminate vibration.
●Reduce or eliminate direct pressure.
●Provide adjustable workstations.
●Provide adequate clearance.
●Provide adequate clearance.
●Provide a suitable working environment.
●Improve work procedures.
22 Chapter 5 Ergonomic recommendations
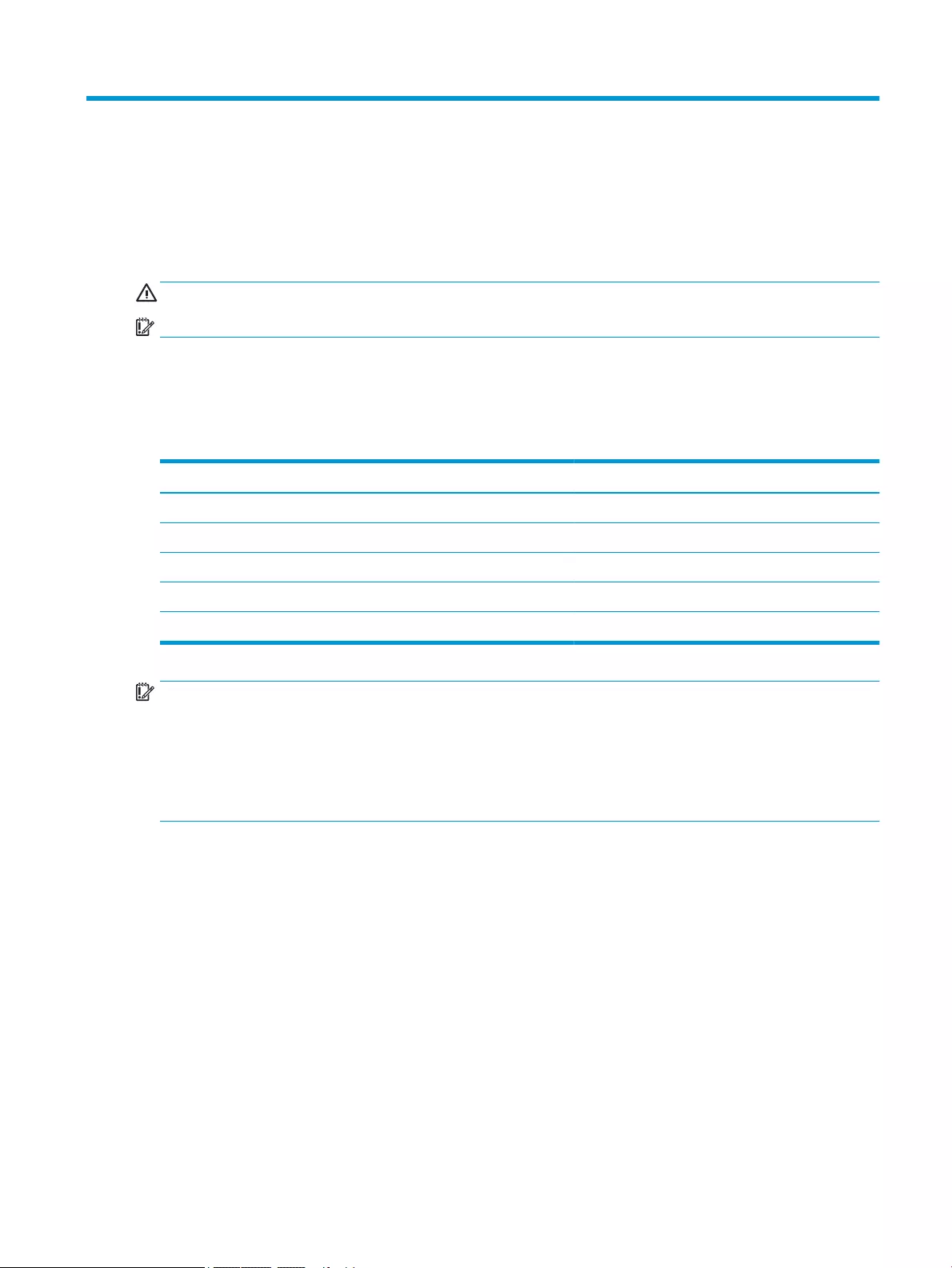
6 Cleaning
Exterior surfaces and scan windows exposed to spills, smudges, or debris accumulation require periodic
cleaning to ensure best performance during scanning operations. Use the following procedures to keep the
scanner in good operating condition.
CAUTION: Be sure to turn o power and unplug the device from the electrical outlet before cleaning.
IMPORTANT: Do not use abrasive pads or cleaning agents.
Common cleaning solutions
The following cleaners and disinfectants are tested for use on enclosures.
Table 6-1 Common cleaning solutions
Disinfectant Cleaner
CaviWipes Formula 409 Glass and surface cleaner
Bleach Isopropyl alcohol
Hepacide Quat II Dish soap and water
Sani-Cloth Windex Original (blue)
Virex II 256
IMPORTANT: Disinfectants can be harsh on metal. They are recommended for use only on enclosures.
Do not spray or pour cleaner directly onto the unit.
Do not use solutions in their concentrated form.
Do not use aerosols, solvents, or abrasives.
Do not use paper towels or rough cloths to clean windows.
Cleaning enclosure and window surfaces
1. Moisten a soft cloth with a recommended cleaning solution. Be sure to apply the solution to your cloth
rst. Wring excessive liquid from the cloth.
2. Use the cloth to wipe down the surface of the unit. Use cotton swabs, lightly moistened, to reach in
corners and crevices.
3. Use another clean dry cloth to remove any residue from the cleaning agent and make sure that the unit
is dry.
Common cleaning solutions 23
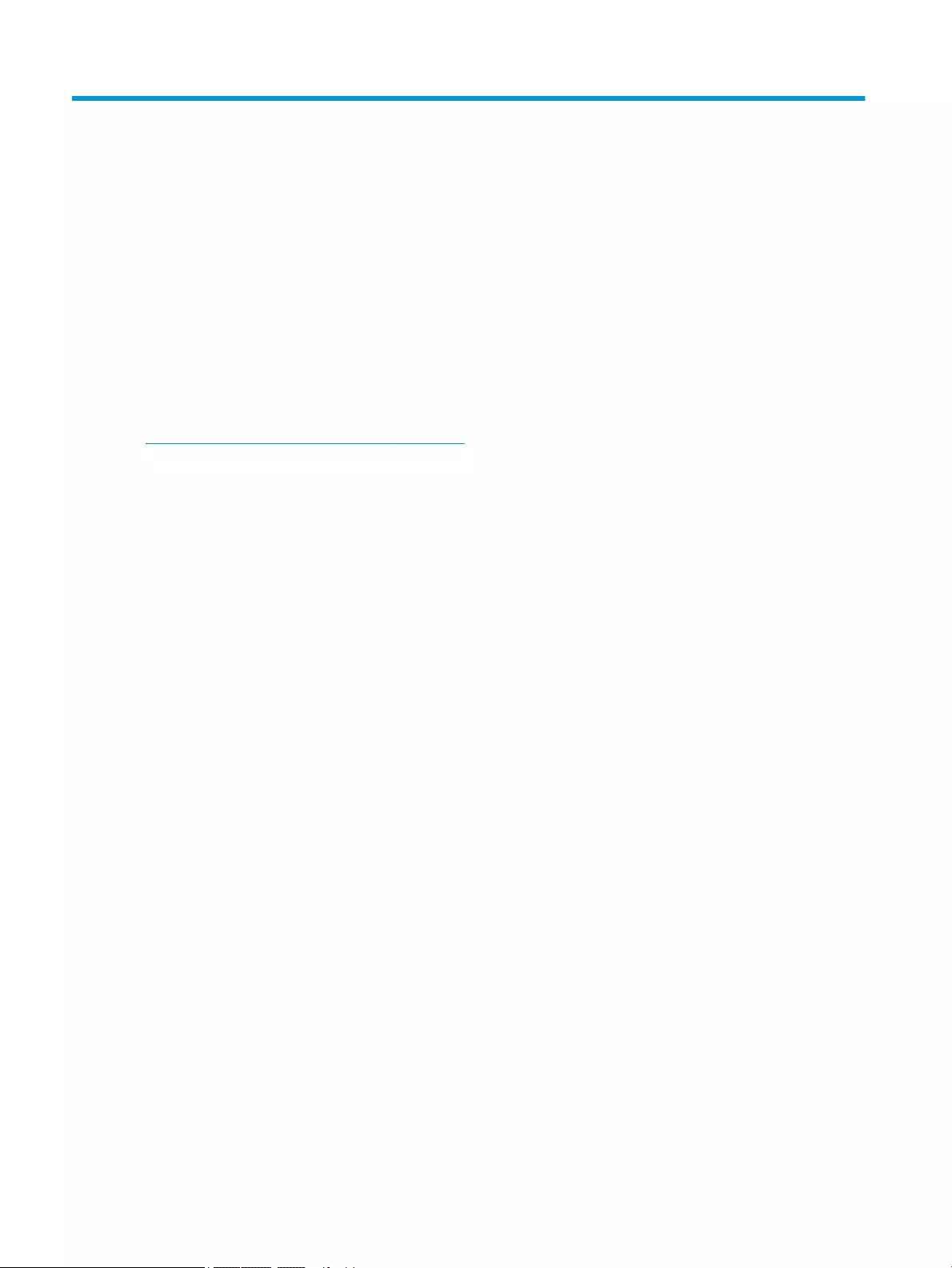
7 Accessibility
HP and accessibility
Because HP works to weave diversity, inclusion, and work/life into the fabric of the company, it is reected in
everything HP does. HP strives to create an inclusive environment focused on connecting people to the power
of technology throughout the world.
Finding the technology tools you need
Technology can unleash your human potential. Assistive technology removes barriers and helps you create
independence at home, at work, and in the community. Assistive technology helps increase, maintain, and
improve the functional capabilities of electronic and information technology. For more information, see
Finding the best assistive technology on page 25.
The HP commitment
HP is committed to providing products and services that are accessible for people with disabilities. This
commitment supports the company's diversity objectives and helps ensure that the benets of technology
are available to all.
The HP accessibility goal is to design, produce, and market products and services that can be eectively used
by everyone, including people with disabilities, either on a stand-alone basis or with appropriate assistive
devices.
To achieve that goal, this Accessibility Policy establishes seven key objectives to guide HP actions. All HP
managers and employees are expected to support these objectives and their implementation in accordance
with their roles and responsibilities:
●Raise the level of awareness of accessibility issues within HP, and provide employees with the training
they need to design, produce, market, and deliver accessible products and services.
●Develop accessibility guidelines for products and services, and hold product development groups
accountable for implementing these guidelines where competitively, technically, and economically
feasible.
●Involve people with disabilities in the development of accessibility guidelines and in the design and
testing of products and services.
●Document accessibility features, and make information about HP products and services publicly
available in an accessible form.
●Establish relationships with leading assistive technology and solution providers.
●Support internal and external research and development that improves assistive technology relevant to
HP products and services.
●Support and contribute to industry standards and guidelines for accessibility.
International Association of Accessibility Professionals (IAAP)
IAAP is a not-for-prot association focused on advancing the accessibility profession through networking,
education, and certication. The objective is to help accessibility professionals develop and advance their
careers and to better enable organizations to integrate accessibility into their products and infrastructure.
24 Chapter 7 Accessibility
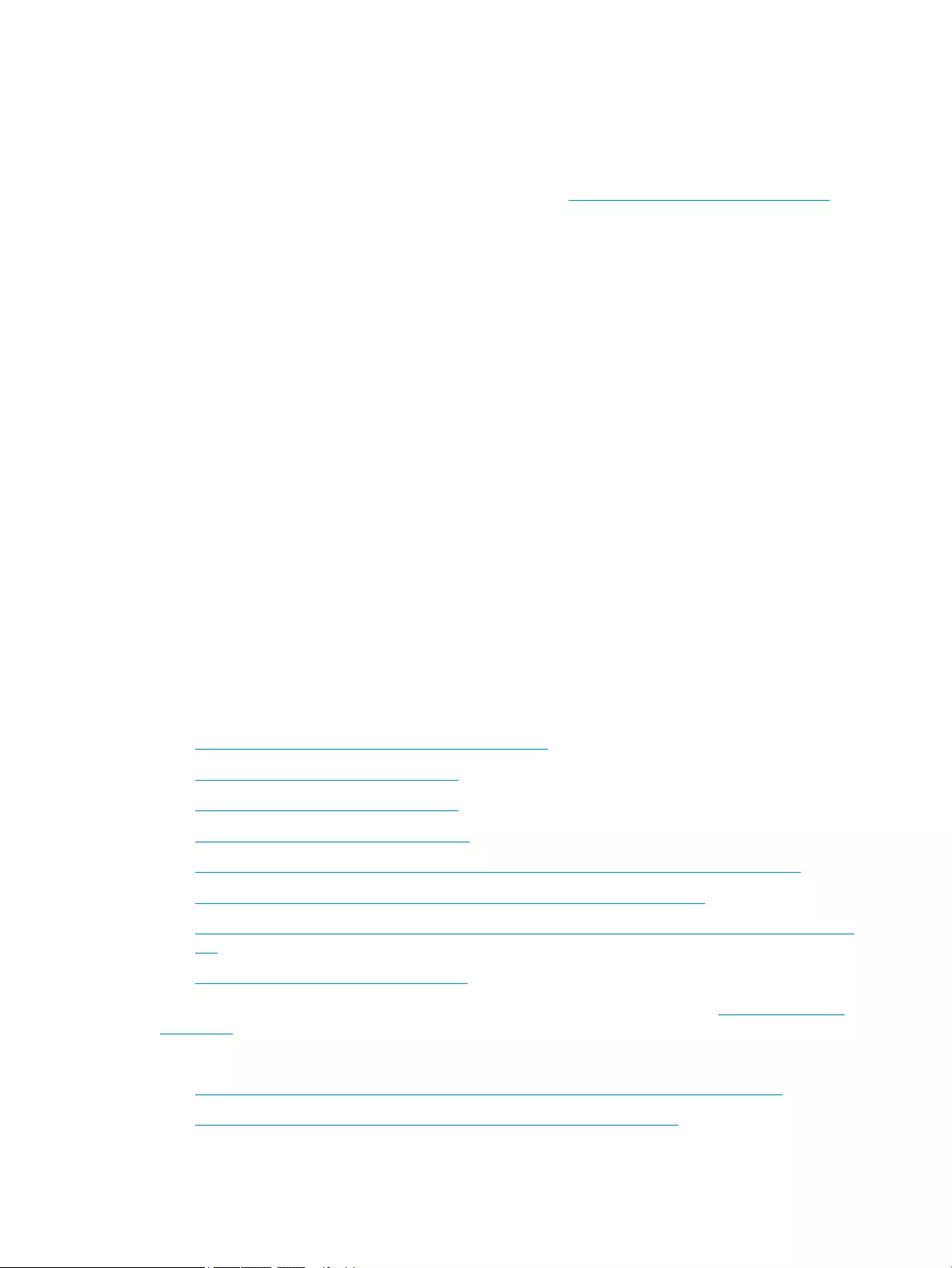
As a founding member, HP joined to participate with other organizations to advance the eld of accessibility.
This commitment supports HP’s accessibility goal of designing, producing, and marketing products and
services that people with disabilities can eectively use.
IAAP will make the profession strong by globally connecting individuals, students, and organizations to learn
from one another. If you are interested in learning more, go to http://www.accessibilityassociation.org to join
the online community, sign up for newsletters, and learn about membership options.
Finding the best assistive technology
Everyone, including people with disabilities or age-related limitations, should be able to communicate,
express themselves, and connect with the world using technology. HP is committed to increasing accessibility
awareness within HP and with our customers and partners. Whether it’s large fonts that are easy on the eyes,
voice recognition that lets you give your hands a rest, or any other assistive technology to help with your
specic situation—a variety of assistive technologies make HP products easier to use. How do you choose?
Assessing your needs
Technology can unleash your potential. Assistive technology removes barriers and helps you create
independence at home, at work, and in the community. Assistive technology (AT) helps increase, maintain,
and improve the functional capabilities of electronic and information technology.
You can choose from many AT products. Your AT assessment should allow you to evaluate several products,
answer your questions, and facilitate your selection of the best solution for your situation. You will nd that
professionals qualied to do AT assessments come from many elds, including those licensed or certied in
physical therapy, occupational therapy, speech/language pathology, and other areas of expertise. Others,
while not certied or licensed, can also provide evaluation information. You will want to ask about the
individual's experience, expertise, and fees to determine if they are appropriate for your needs.
Accessibility for HP products
The following links provide information about accessibility features and assistive technology, if applicable,
included in various HP products. These resources will help you select the specic assistive technology
features and product(s) most appropriate for your situation.
●HP Elite x3–Accessibility Options (Windows 10 Mobile)
●HP PCs–Windows 7 Accessibility Options
●HP PCs–Windows 8 Accessibility Options
●HP PC’s–Windows 10 Accessibility Options
●HP Slate 7 Tablets–Enabling Accessibility Features on Your HP Tablet (Android 4.1/Jelly Bean)
●HP SlateBook PCs–Enabling Accessibility Features (Android 4.3,4.2/Jelly Bean)
●HP Chromebook PCs–Enabling Accessibility Features on Your HP Chromebook or Chromebox (Chrome
OS)
●HP Shopping–peripherals for HP products
If you need additional support with the accessibility features on your HP product, see Contacting support
on page 28.
Additional links to external partners and suppliers that may provide additional assistance:
●Microsoft Accessibility information (Windows 7, Windows 8, Windows 10, Microsoft Oice)
●Google Products accessibility information (Android, Chrome, Google Apps)
HP and accessibility 25
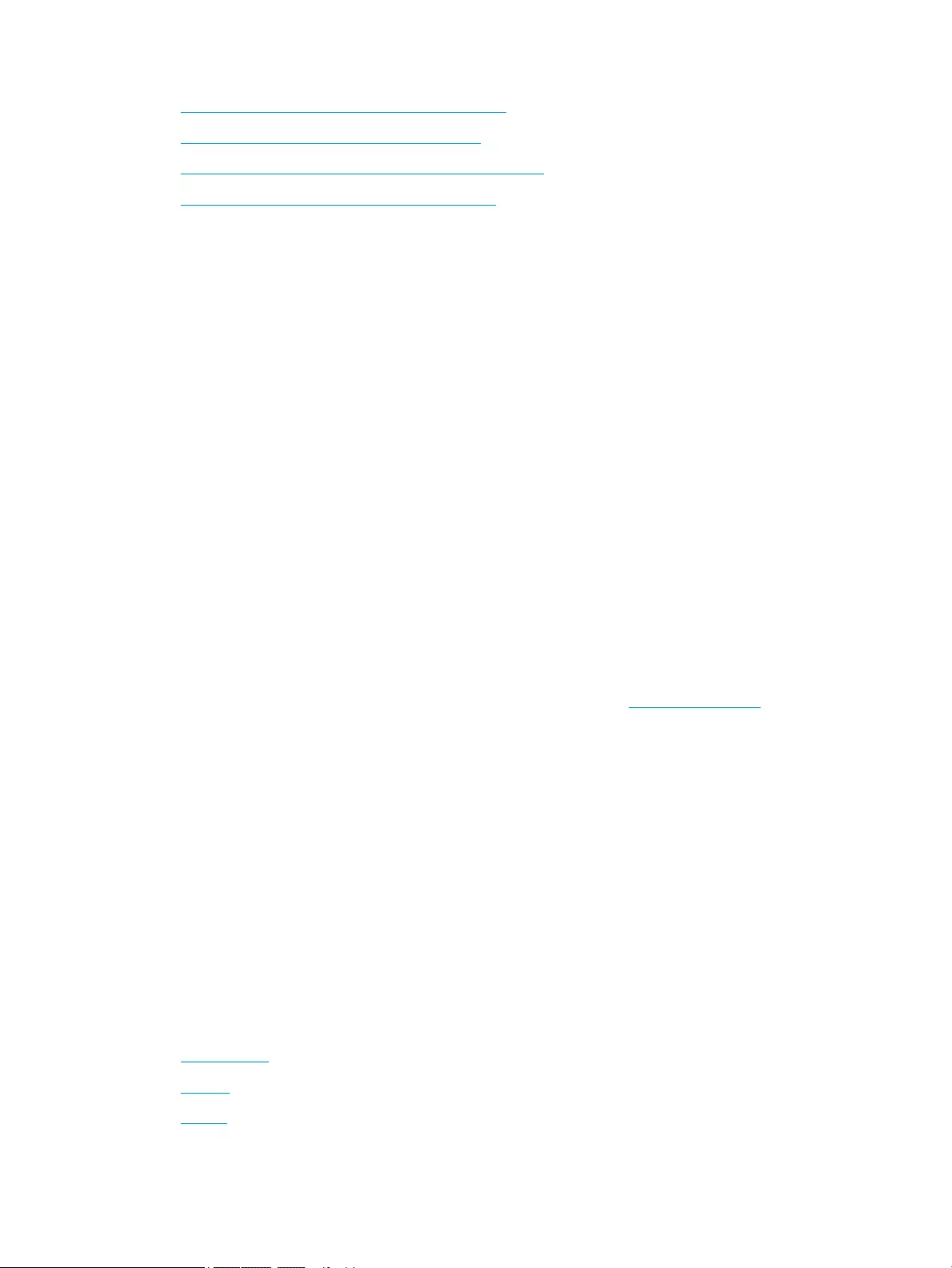
●Assistive Technologies sorted by impairment type
●Assistive Technologies sorted by product type
●Assistive Technology vendors with product descriptions
●Assistive Technology Industry Association (ATIA)
Standards and legislation
Standards
Section 508 of the Federal Acquisition Regulation (FAR) standards was created by the US Access Board to
address access to information and communication technology (ICT) for people with physical, sensory, or
cognitive disabilities. The standards contain technical criteria specic to various types of technologies, as well
as performance-based requirements which focus on functional capabilities of covered products. Specic
criteria cover software applications and operating systems, web-based information and applications,
computers, telecommunications products, video and multimedia, and self-contained closed products.
Mandate 376 – EN 301 549
The EN 301 549 standard was created by the European Union within Mandate 376 as the basis for an online
toolkit for public procurement of ICT products. The standard species the functional accessibility
requirements applicable to ICT products and services, together with a description of the test procedures and
evaluation methodology for each accessibility requirement.
Web Content Accessibility Guidelines (WCAG)
Web Content Accessibility Guidelines (WCAG) from the W3C's Web Accessibility Initiative (WAI) helps web
designers and developers create sites that better meet the needs of people with disabilities or age-related
limitations. WCAG advances accessibility across the full range of web content (text, images, audio, and video)
and web applications. WCAG can be precisely tested, is easy to understand and use, and allows web
developers exibility for innovation. WCAG 2.0 has also been approved as ISO/IEC 40500:2012.
WCAG specically addresses barriers to accessing the web experienced by people with visual, auditory,
physical, cognitive, and neurological disabilities, and by older web users with accessibility needs. WCAG 2.0
provides characteristics of accessible content:
●Perceivable (for instance, by addressing text alternatives for images, captions for audio, adaptability of
presentation, and color contrast)
●Operable (by addressing keyboard access, color contrast, timing of input, seizure avoidance, and
navigability)
●Understandable (by addressing readability, predictability, and input assistance)
●Robust (for instance, by addressing compatibility with assistive technologies)
Legislation and regulations
Accessibility of IT and information has become an area of increasing legislative importance. The links listed
below provide information about key legislation, regulations, and standards.
●United States
●Canada
●Europe
26 Chapter 7 Accessibility
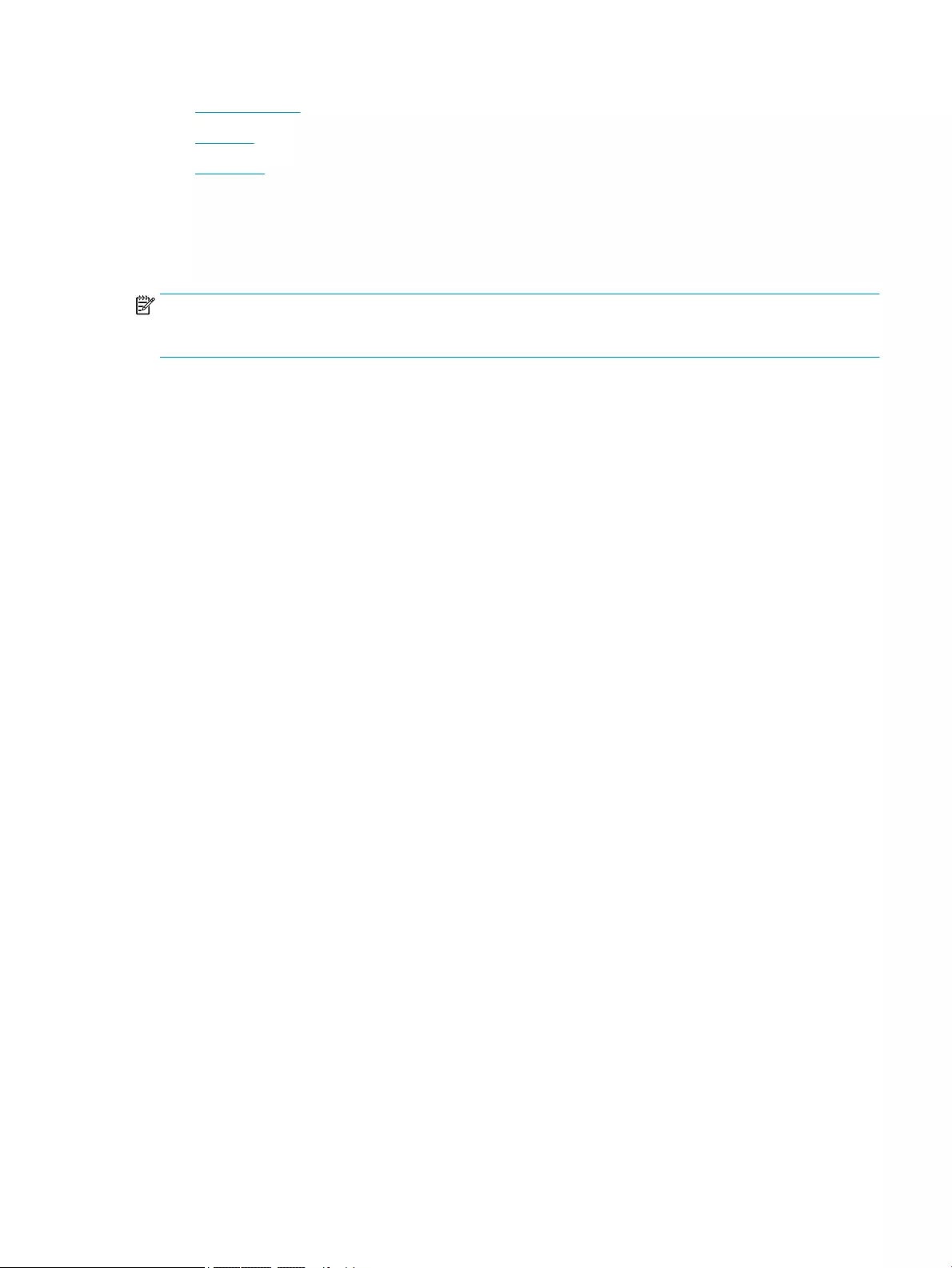
●United Kingdom
●Australia
●Worldwide
Useful accessibility resources and links
The following organizations might be good resources for information about disabilities and age-related
limitations.
NOTE: This is not an exhaustive list. These organizations are provided for informational purposes only. HP
assumes no responsibility for information or contacts you encounter on the Internet. Listing on this page
does not imply endorsement by HP.
Organizations
●American Association of People with Disabilities (AAPD)
●The Association of Assistive Technology Act Programs (ATAP)
●Hearing Loss Association of America (HLAA)
●Information Technology Technical Assistance and Training Center (ITTATC)
●Lighthouse International
●National Association of the Deaf
●National Federation of the Blind
●Rehabilitation Engineering & Assistive Technology Society of North America (RESNA)
●Telecommunications for the Deaf and Hard of Hearing, Inc. (TDI)
●W3C Web Accessibility Initiative (WAI)
Educational institutions
●California State University, Northridge, Center on Disabilities (CSUN)
●University of Wisconsin - Madison, Trace Center
●University of Minnesota computer accommodations program
Other disability resources
●ADA (Americans with Disabilities Act) Technical Assistance Program
●ILO Global Business and Disability network
●EnableMart
●European Disability Forum
●Job Accommodation Network
●Microsoft Enable
Useful accessibility resources and links 27
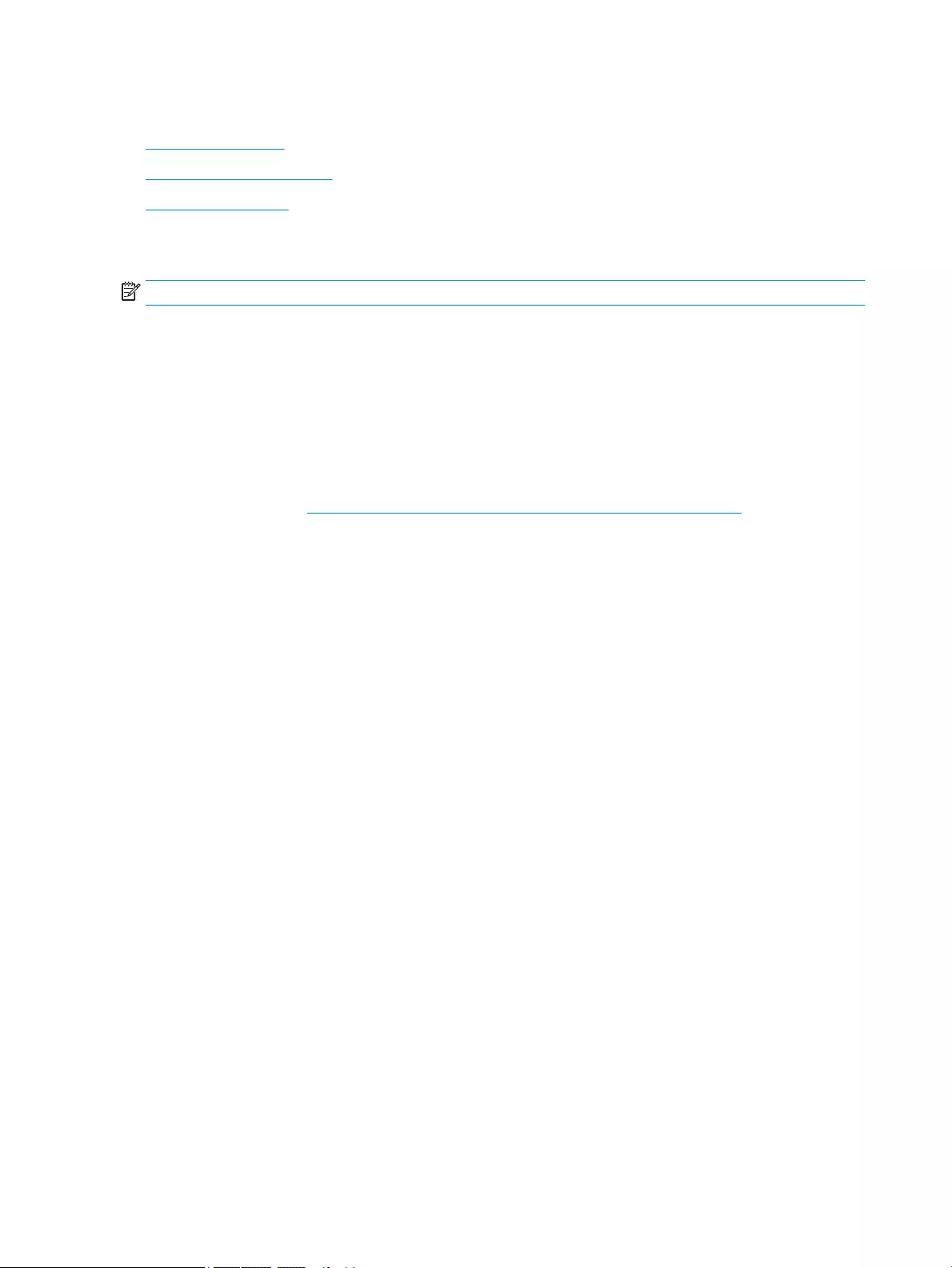
HP links
Our contact webform
HP comfort and safety guide
HP public sector sales
Contacting support
NOTE: Support is in English only.
●Customers who are deaf or hard of hearing who have questions about technical support or accessibility
of HP products:
–Use TRS/VRS/WebCapTel to call (877) 656-7058 Monday through Friday, 6 a.m. to 9 p.m. Mountain
Time.
●Customers with other disabilities or age-related limitations who have questions about technical support
or accessibility of HP products, choose one of the following options:
–Call (888) 259-5707 Monday through Friday, 6 a.m. to 9 p.m. Mountain Time.
–Complete the Contact form for people with disabilities or age-related limitations.
28 Chapter 7 Accessibility
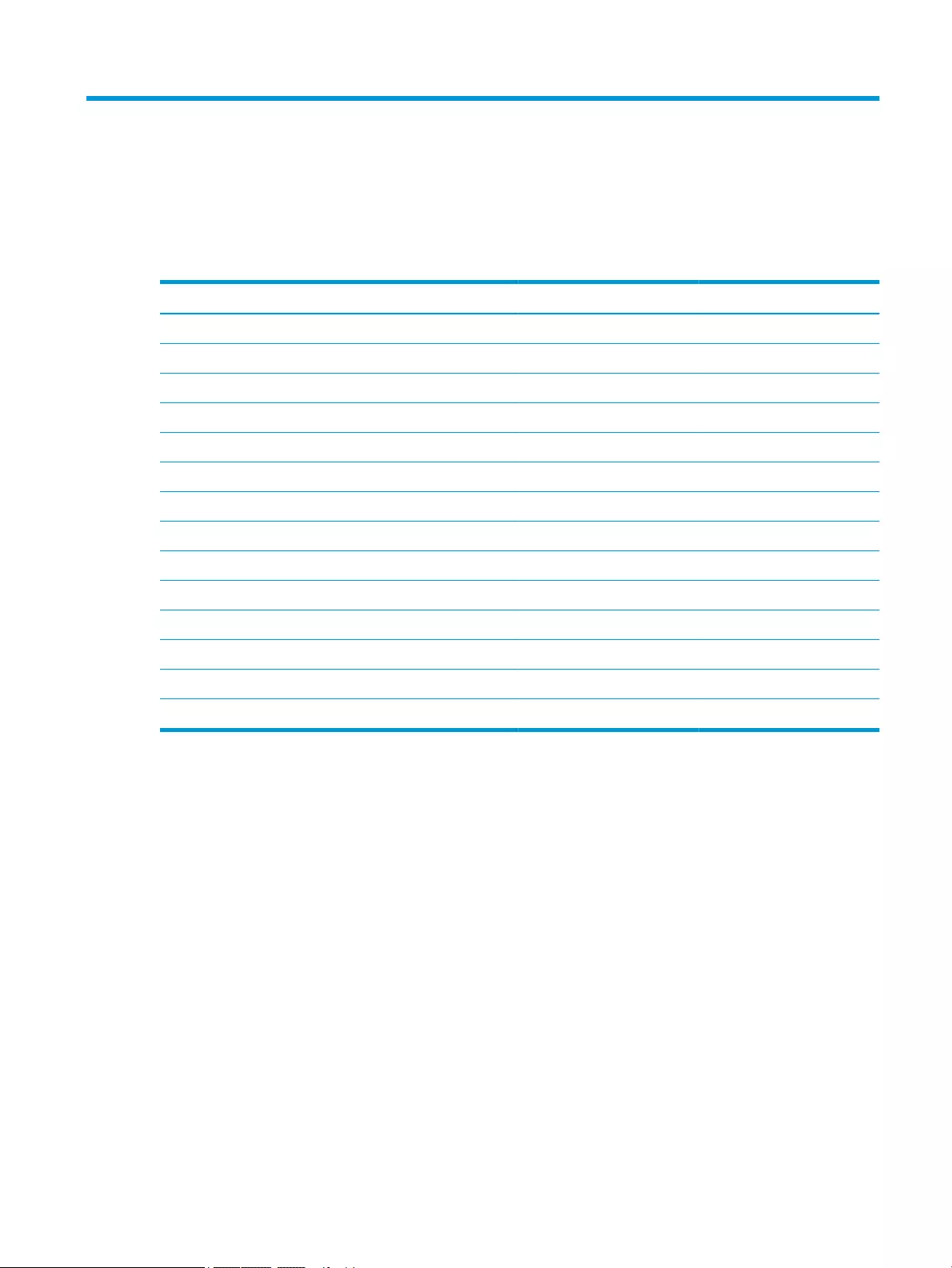
8Specications
Scanner specications
Table 8-1 Scanner specications
Metric U.S.
Dimensions
Length 10.9 cm 4.3 in
Width 6.8 cm 2.7 in
Height 16.6 cm 16.6 in
Weight
Without stand 161 g 5.7 oz
With stand 374 g 13.2 oz
Input power
Operating < 300 mA @ 5 V to < 200 mA @ 12 V
Standby or idle < 90 mA @ 5 V to < 50 mA @ 12 V
Temperature
Operating 0°C to 50°C 32°F to 122°F
Nonoperating –40°C to 70°C –40°F to 158°F
Relative humidity 95% noncondensing
Scanner specications 29
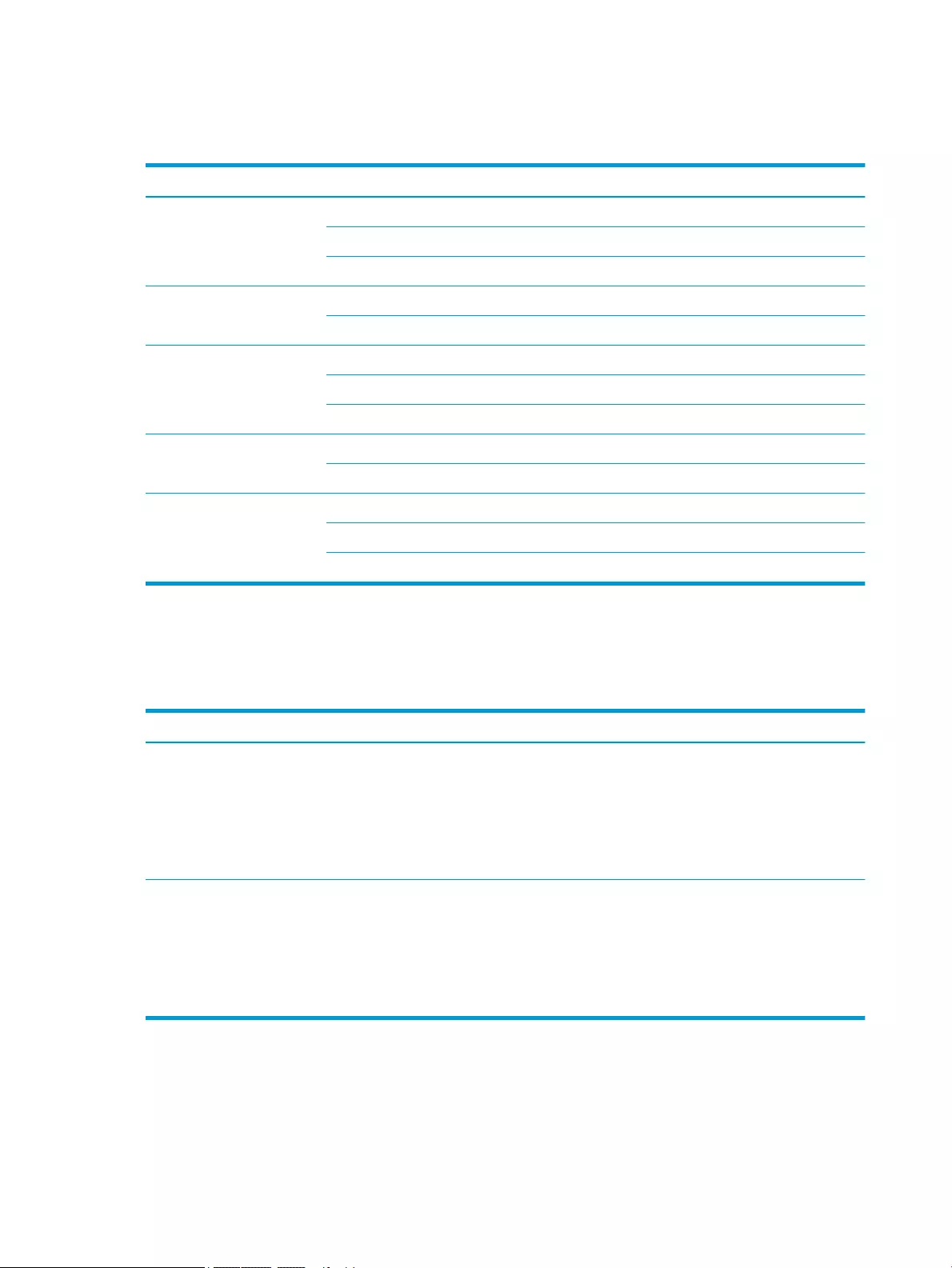
Depth of eld (DOF) (typical)*
Table 8-2 Depth of eld
Symbology SR HD
Code 39 5 mil: 7.0 to 38.0 cm (2.7 in to 14.9 in) 3 mil: 5.0 to 15.0 cm (2.0 in to 5.9 in)
10 mil: 2.2 to 58.0 cm (0.8 in to 22.8 in) 5 mil: 0.5 to 25.0 cm (0.2 in to 9.8 in)
20 mil: FOV lim. to 110 cm (up to 43.3 in) 10 mil: 0.5 to 45.0 cm (0.2 in to 17.7 in)
EAN13 7.5 mil: 9.0 to 30.0 cm (3.5 in to 11.8 in) 7.5 mil: 2.0 to 23.5 cm (0.8 in to 9.2 in)
13 mil: 1.0 to 71.0 cm (0.4 in to 27.9 in) 13 mil: 1.0 to 40.0 cm (0.4 in to 15.7 in)
PDF417 6.6 mil: 6.5 to 24.0 cm (2.6 in to 9.4 in) 4 mil: 3.0 to 12.0 cm (1.2 in to 4.7 in)
10 mil: 2.5 to 41.0 cm (1.0 in to 16.1 in) 6.6 mil: 0.5 to 23.5 cm (0.2 in to 9.2 in)
15 mil: 2.3 to 65.0 cm (0.9 in to 25.6 in) 10 mil: 0.5 to 31.0 cm (0.2 in to 12.2 in)
Datamatrix 10 mil: 5.5 to 27.0 cm (2.2 in to 10.6 in) 5 mil: 5.5 to 9.0 cm (2.2 in to 3.5 in)
15 mil: 2.8 to 41.0 cm (1.1 in to 16.1 in) 10 mil: 0.2 to 27.0 cm (0.1 in to 10.6 in)
Maximum resolution 1D Min = 4 mils 1D Min = 3 mils
PDF417 Min = 5 mils PDF417 Min = 3 mils
Datamatrix Min = 7.5 mils Datamatrix Min = 4 mils
*13 mils DOF based on EAN. All other 1D codes are Code 39. All labels grade A, typical environmental light, 20°C, label inclination 10°.
Decode capability
Table 8-3 Decode capability
Decode capability
1D bar codes
UPC/EAN/JAN (A, E, 13, 8), UPC/EAN/JAN (including P2 /P5), UPC/EAN/JAN (including ISBN / Bookland & ISSN), UPC/EAN Coupons, Code
39 (including full ASCII), Code 39 Trioptic, Code39 CIP (French Pharmaceutical), LOGMARS (Code 39 w/ standard check digit enabled),
Danish PPT, Code 32 (Italian Pharmacode 39), Code 128, Code 128 ISBT, Interleaved 2 of 5, Standard 2 of 5, Interleaved 2 of 5 CIP (HR),
Industrial 2 of 5, Discrete 2 of 5, Matrix 2 of 5, IATA 2 of 5 Air cargo code, Code 11, Codabar, Codabar (NW7), ABC Codabar, EAN 128, Code
93, MSI, PZN, Plessey, Anker Plessey, GS1 DataBar Omnidirectional, GS1 DataBar Limited, GS1 DataBar Expanded, GS1 DataBar
Truncated, DATABAR Expanded Coupon.
2D stacked codes
The scanner can decode the following symbologies using multiple frames (such as Multi-Frame Decoding): Datamatrix, Inverse
Datamatrix. You can congure Datamatrix for the following parameters: Normal or Inverted, Square or Rectangular Style, Data length
(1 - 3600 characters), Maxicode, QR Codes (QR, Micro QR, and Multiple QR Codes), Aztec, Postal Codes - (Australian Post, Japanese Post,
KIX Post, Planet Code, Postnet, Royal Mail Code (RM45CC), Intelligent Mail Barcode (IMB), Sweden Post, Portugal Post), LaPoste A/R 39,
PDF-417, MacroPDF, Micro PDF417, GS1 Composites (1 - 12), French CIP13a; GS1 DataBar Stacked; GS1 DataBar Stacked
Omnidirectional; GS1 DataBar Expanded Stacked; GSI Databar Composites; Chinese Sensible Code; Inverted 2D codesb.
aIt is acceptable to handle this parameter with ULE.
bThe SW can apply the Normal/Reverse Decoding Control to the following symbologies: Datamatrix, QR, Micro QR, Aztec, and Chinese
Sensible Code.
30 Chapter 8 Specications