Table of Contents
- Contents
- Getting Started
- Exercise
- Health Management
- Assistant
- More
- Adjusting and changing the strap
- Configuring Gallery watch faces
- Setting the AOD watch face
- Managing watch faces
- Setting favorite contacts
- Setting the time and language
- Customizing the function of the Down button
- Adding custom cards
- Adjusting the screen brightness
- Update
- Powering on, powering off, and restarting your watch
Huawei GT 3 Pro User Manual
Displayed below is the user manual for GT 3 Pro by Huawei which is a product in the Smartwatches & Sport Watches category. This manual has pages.
Related Manuals
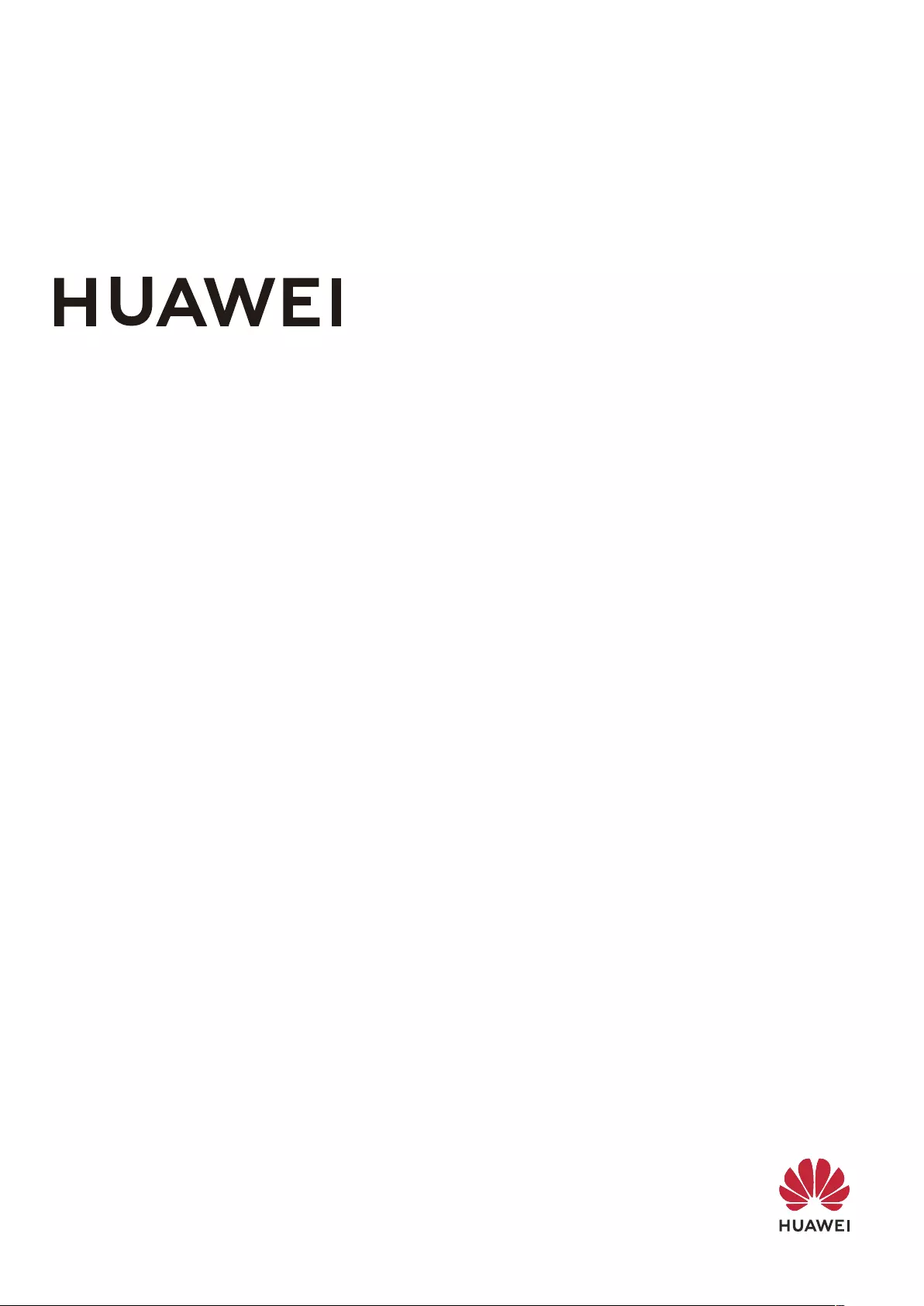
WATCH GT 3 Pro
WATCH D
USER GUIDE
WATCH D
USER GUIDE
USER GUIDE
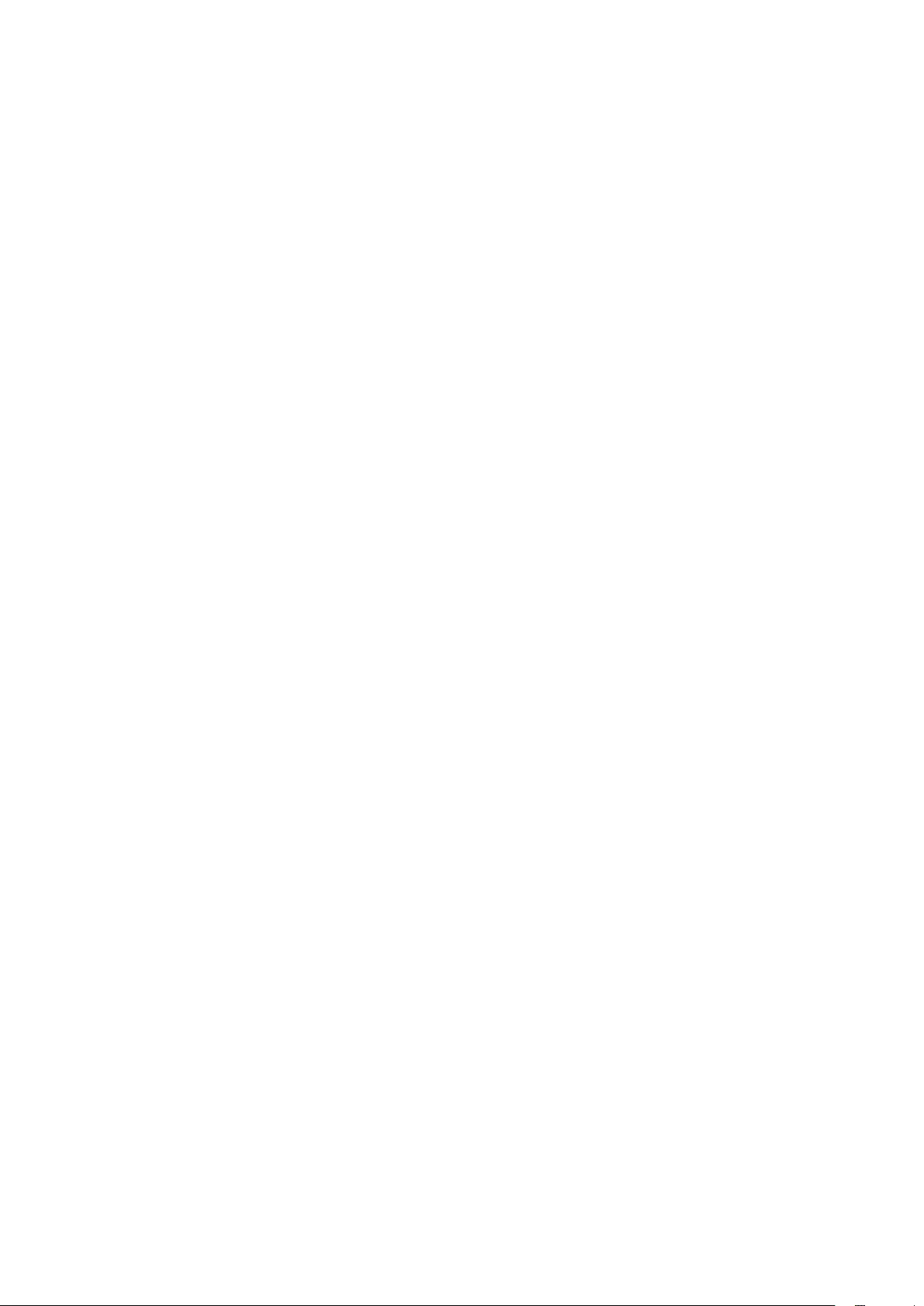
Contents
Getting Started
Buttons and gestures 1
Pairing and connecting to wearable devices 2
Charging 4
Turning on the screen 5
Wearing the watch 5
Exercise
Starting a workout 7
Smart companion 7
Making running plans 8
Viewing the RAI 8
Measuring the lactic threshold 9
Diving 9
Viewing workout records 10
Recording daily activities 10
Automatic workout detection 10
Route back 11
Health Management
ECG 12
Measuring your skin temperature 13
Healthy Living 14
Sleep monitoring 15
Measuring SpO2 16
Automatic SpO2 measurements 16
Measuring your heart rate 17
Stress test 18
Activity reminder 19
Menstrual cycle predictions 19
Assistant
HUAWEI Assistant·TODAY 21
Apps 21
Message management 22
Rejecting incoming calls 23
Viewing call logs 23
Controlling music playback 23
Flashlight 24
Compass 24
Remote shutter 25
i
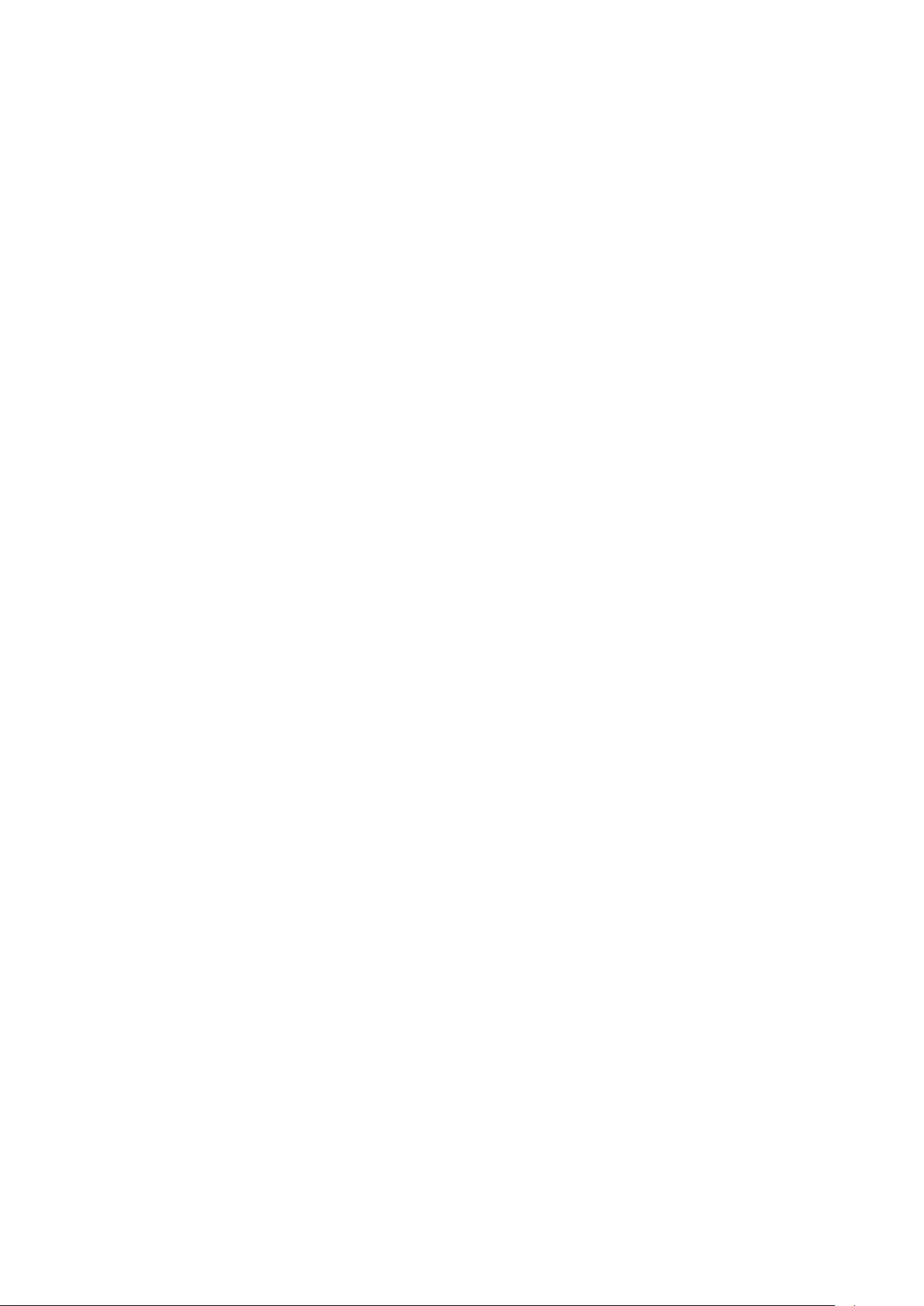
Voice assistant 25
More
Adjusting and changing the strap 26
Conguring Gallery watch faces 28
Setting the AOD watch face 28
Managing watch faces 28
Setting favorite contacts 29
Setting the time and language 30
Customizing the function of the Down button 30
Adding custom cards 30
Adjusting the screen brightness 30
Update 30
Powering on, powering o, and restarting your watch 31
Contents
ii
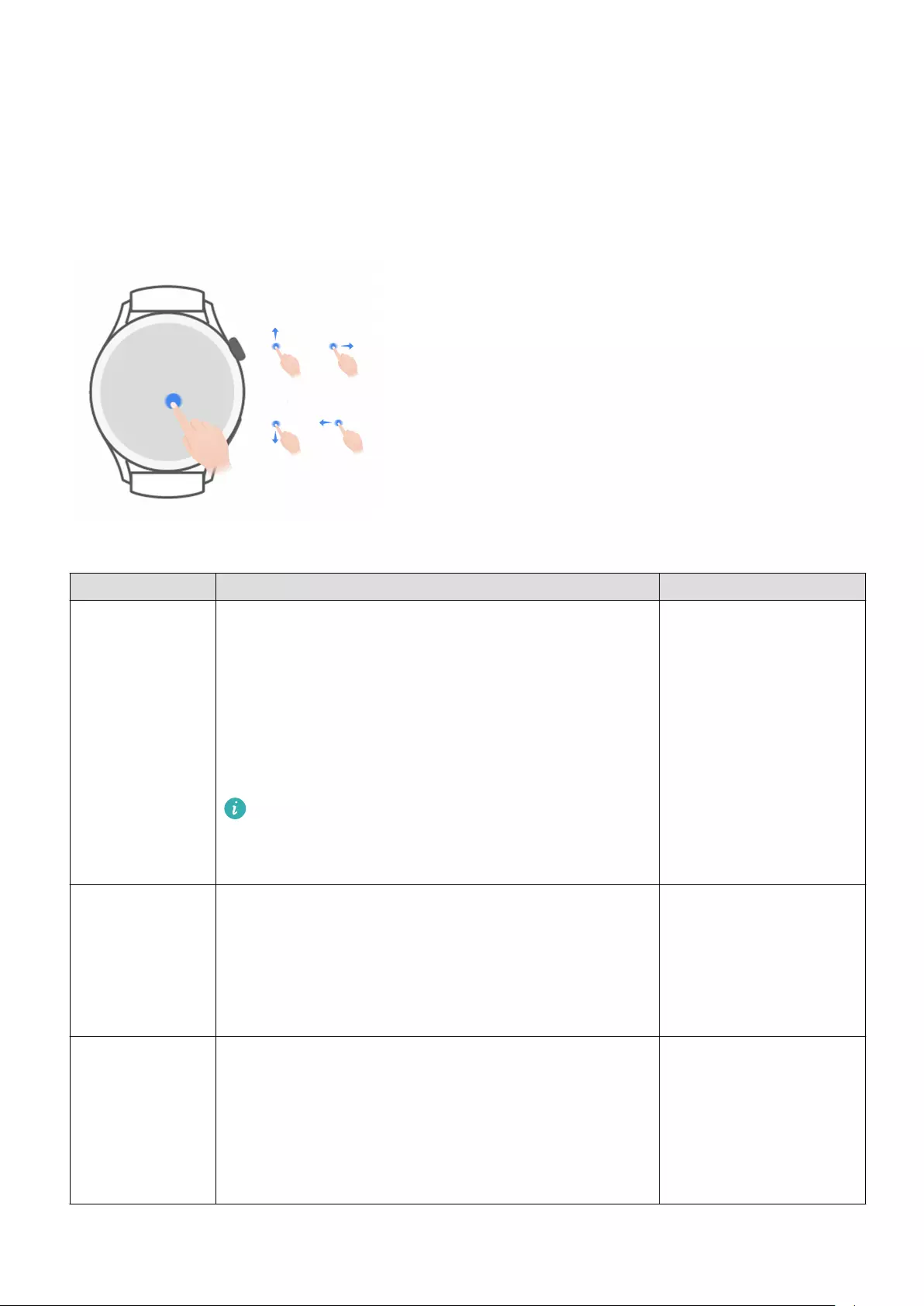
Getting Started
Buttons and gestures
The watch is equipped with a color touchscreen that is highly touch-responsive and can be
swiped in dierent directions.
Up button
Operation Function Remarks
Rotate •In Grid mode, zoom in and out on an app on the
app list screen.
•In List mode, swipe up and down on the app list
screen or the details screen.
•Scroll up and down the screen after you enter an
app.
To enable Grid or List mode on your watch, go
to Settings > Watch face & launcher >
Launcher and select Grid or List.
There are certain
exceptions such as for
calls and workouts.
Press •Turn on the screen.
•Open the app list screen from the home screen.
•Return to the home screen.
•Mute an incoming Bluetooth call.
There are certain
exceptions such as for
calls and workouts.
Press and hold •Power on the watch.
•Access the restart/power-o screen when the
watch is powered on.
•Forcibly restart the watch by pressing and
holding the button for more than 12 seconds.
There are certain
exceptions such as for
calls and workouts.
1
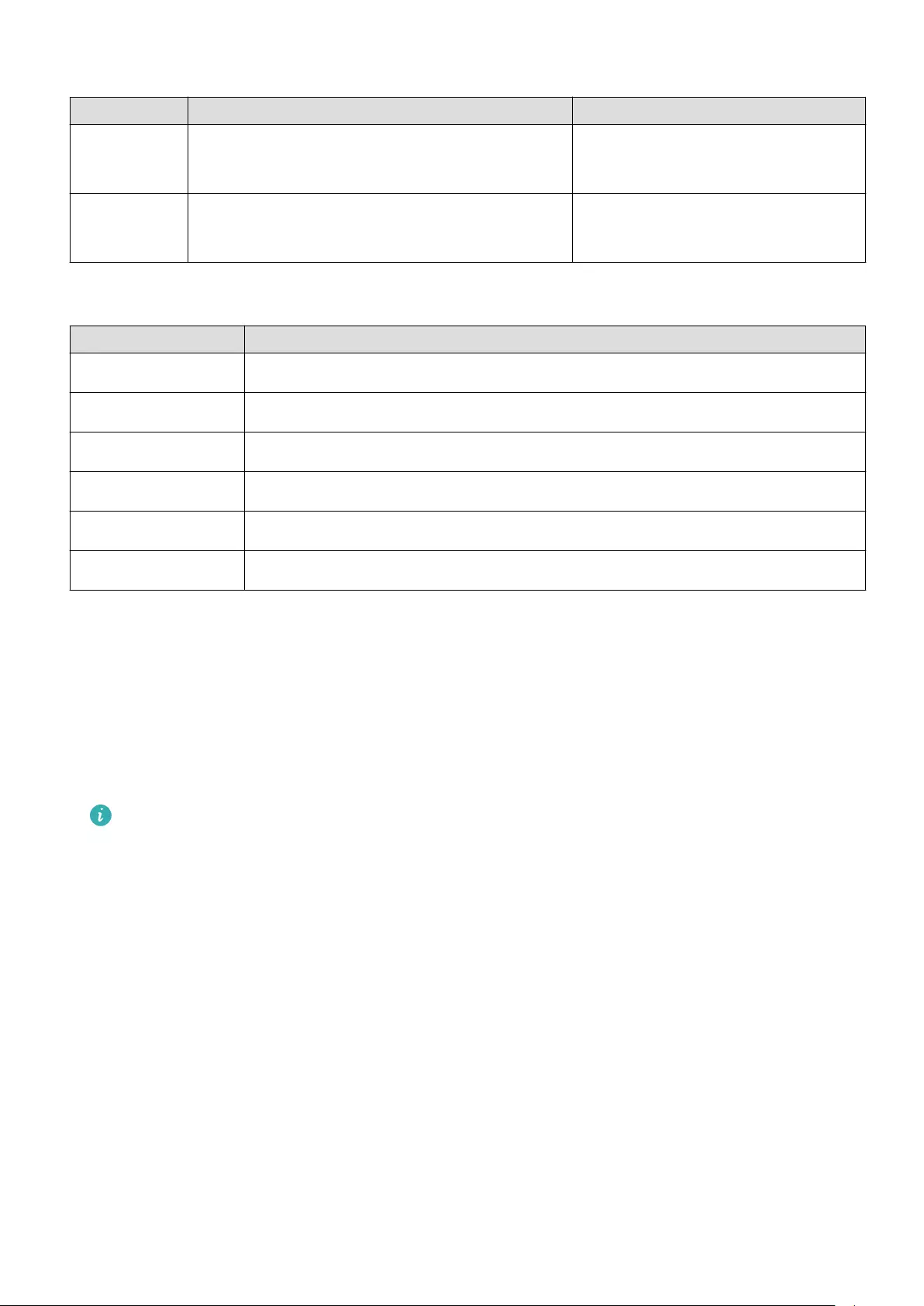
Down button
Operation Function Remarks
Press Open the Workout app.
Access the set customized app.
There are certain exceptions such
as for calls and workouts.
Press and
hold
Wake up the voice assistant. -
Gestures
Operation Function
Touch Conrm your selection.
Touch and hold Change the watch face.
Swipe up View notications.
Swipe down View the shortcut menu.
Swipe left or right View watch feature cards or enter the Assistant·TODAY screen.
Swipe right Return to the previous screen.
Pairing and connecting to wearable devices
Ensure that your phone meets all the following requirements:
•Download and install the latest version of the Huawei Health app.
•Bluetooth and location services are enabled on your phone, and the Huawei Health app is
authorized to access your phone's location.
When you power on your device for the rst time or pair it after a factory reset, you
will be prompted to select a language before pairing.
Installing the Huawei Health app
Before pairing, download and install the Huawei Health app on your phone. If you have
installed the Huawei Health app, update it to the latest version.
•HUAWEI phones
The Huawei Health app is installed on your phone by default. If you are unable to nd this
app on your phone, you can download and install it from AppGallery.
•Non-HUAWEI Android phones
If you are using a non-HUAWEI Android phone, you can download and install the Huawei
Health app through either of the following ways:
•Visit Download the Huawei Health app, or scan the following QR code to download and
install the Huawei Health app.
Getting Started
2
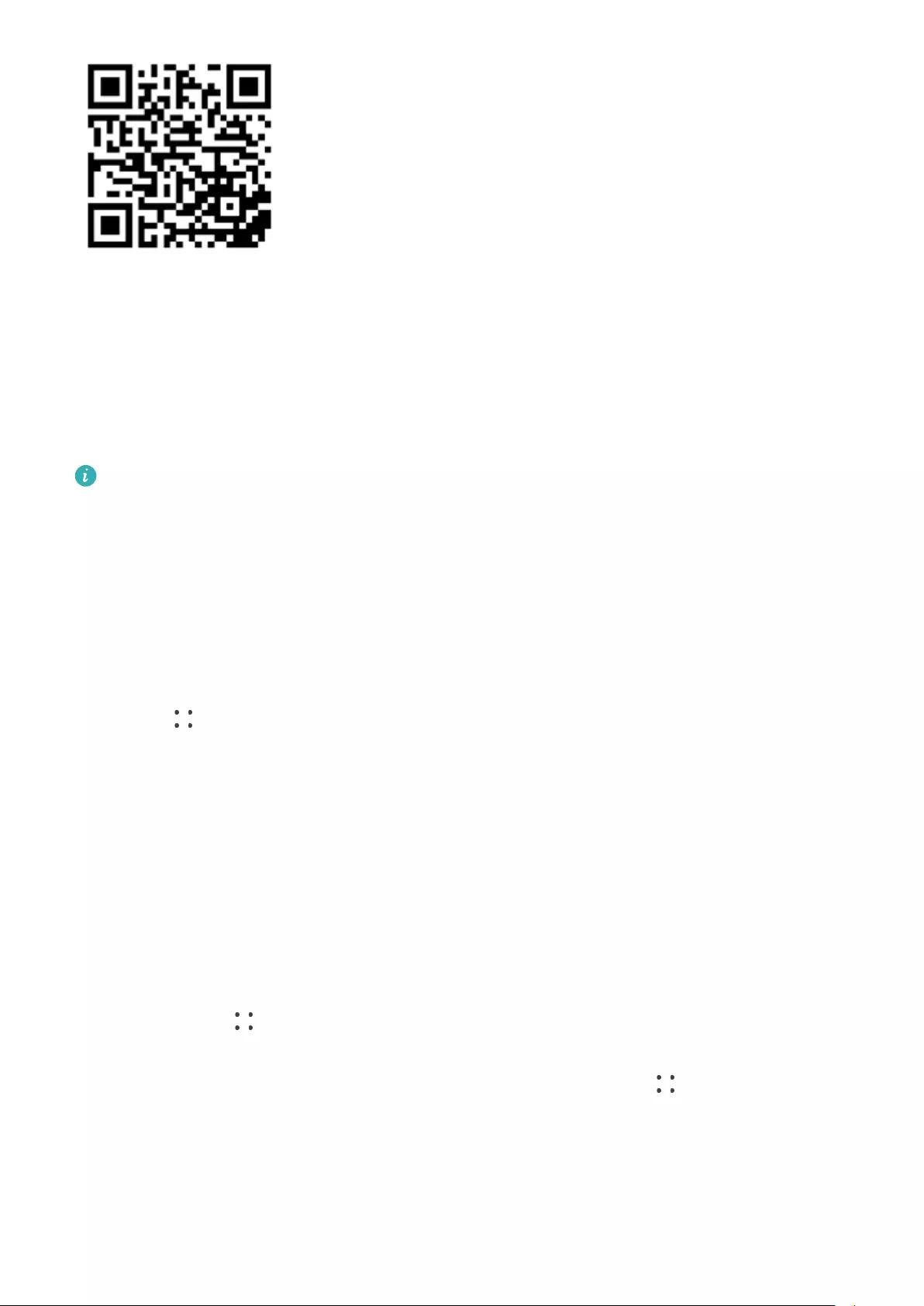
•Search for the Huawei Health app in the app store on your phone, and follow the
onscreen instructions to download and install the app.
•iPhones
Search for the HUAWEI Health app in the App Store, and follow the onscreen instructions
to download and install the app.
Pairing and connecting to wearable devices
To protect your privacy, your watch will need to be restored to its factory settings in
certain scenarios (subject to the onscreen instructions) when it connects to a new phone.
Restoring the watch to its factory settings will clear all data from the device. Please
exercise caution when performing this operation.
•HUAWEI/Non-HUAWEI Android phones
1After the device is powered on, select a language. Bluetooth is ready for pairing by
default.
2Place the device close to your phone, open the Huawei Health app on your phone,
touch in the upper right corner, and then touch ADD. Your phone will automatically
scan for available devices. Select the device you wish to pair with, and touch LINK.
3When a pairing request is displayed on the device screen, touch √, and follow the
onscreen instructions to complete the pairing.
•iPhones
1After the device is powered on, select a language. Bluetooth is ready for pairing by
default.
2Follow the onscreen instructions to go to Settings > Bluetooth and select your device
for pairing. Once a pairing request is displayed on the device screen, touch √.
3You can place your device close to your phone, open the Huawei Health app on your
phone, touch in the upper right corner, touch ADD, and then follow the onscreen
instructions to select your device from the pop-up window.
Or you can open the Huawei Health app on your phone, touch in the upper right
corner, and then touch SCAN to scan the QR code on your device. On your phone, follow
the onscreen instructions and touch Yes > Next.
4When a pop-up window on your phone requests a Bluetooth pairing via the Huawei
Health app, touch Pair. Another pop-up window will display, asking you whether to
allow the device to display phone notications. Touch Allow.
Getting Started
3
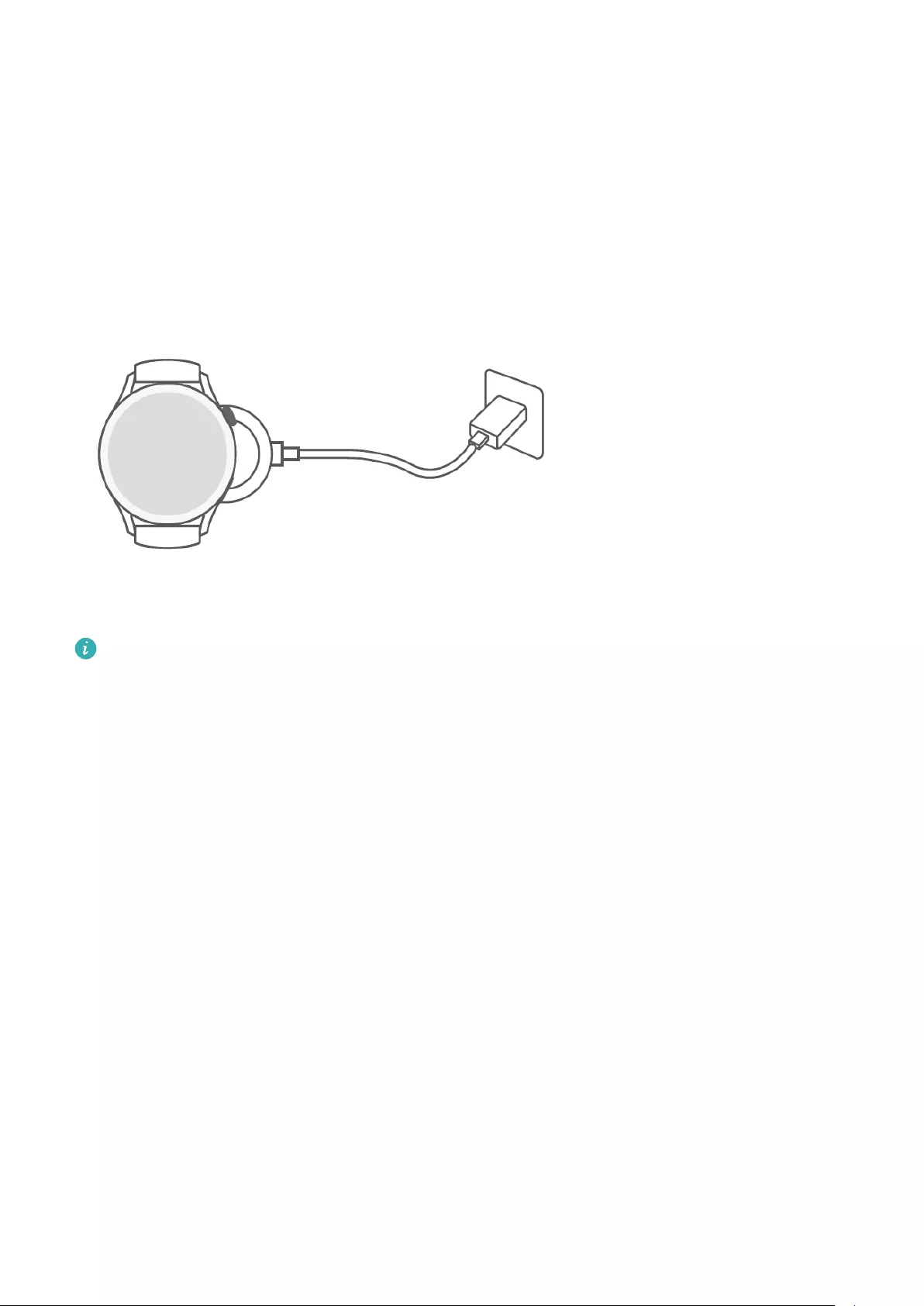
5Wait for several seconds until the Huawei Health app displays a message indicating that
the pairing is successful. Touch Done to complete the pairing.
Charging
Charging
1Connect the charging cradle to a power adapter and then connect the power adapter to a
power supply.
2Rest your watch on top of the charging cradle and align the metal contacts on your watch
to those of the charging cradle until a charging icon appears on the watch screen.
3Remove the watch and disconnect the power adapter after the watch is fully charged and
the charging icon displays 100%.
•You are advised to use a Huawei charger or a non-Huawei charger that complies with
corresponding regional or national laws and regulations as well as regional and
international safety standards to charge your watch. Other chargers and power banks
that do not meet corresponding safety standards may cause issues such as slow
charging and overheating. Exercise caution when using them. It is recommended that
you purchase a Huawei power adapter from an ocial Huawei sales outlet.
•Keep the charging port dry and clean to prevent short circuits or other risks.
•The charging cradle tends to attract metal objects due to it being magnetic. Therefore,
it is necessary to check and clean the charging cradle before use. Do not expose the
charging cradle to high temperatures for a long time, as this may cause the charging
cradle to demagnetize or cause other exceptions.
Checking the battery level
Method 1: Swipe down from the top of the home screen to check the battery level.
Method 2: Connect your watch to a power supply and check the battery level on the charging
screen.
Method 3: View the battery level on a watch face that displays the battery level.
Method 4: Connect your watch to the Health app, open the Health app, touch Devices then
your device name, and check the battery level on the device details screen.
Getting Started
4
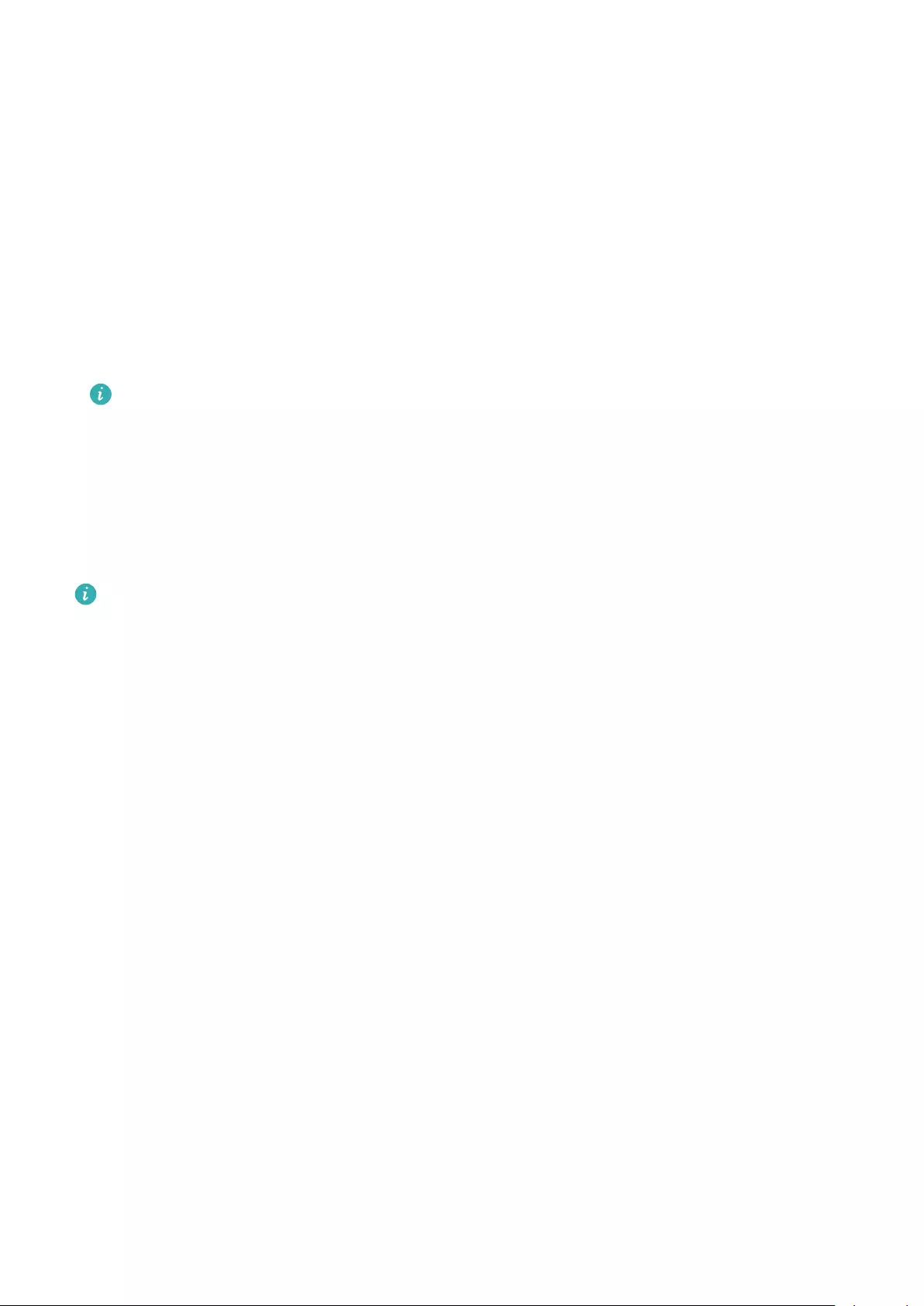
Turning on the screen
Waking the screen
Press the button to wake the screen.
Turning on the screen
•Press the Up button.
•Raise or rotate your wrist inwards.
•Swipe down on the home screen to open the shortcut menu. Enable Screen on for the
screen to stay on for ve minutes.
To set a dierent duration for the screen to stay on, go to Settings > Display &
brightness > Screen on.
Turning o the screen
Perform no operations for a period of time after you turn on the screen by pressing the
button or raising your wrist.
Cover the entire screen to turn o the screen.
•To set a duration for the screen to stay o, go to Settings > Display & brightness >
Sleep to set a duration.
•To enable the watch face and some app screens to stay on, go to Settings > Watch
face & home and enable AOD.
•To change the AOD style, go to Settings > Watch face & home > AOD style >
Default style and select a dierent AOD style.
Wearing the watch
Ensure that the rear cover of the watch is clean, dry, and free of foreign objects. Attach the
monitoring area of the watch to your wrist and make sure it feels comfortable. Do not attach
a protective lm to the rear of the watch. The rear cover of the watch has sensors that can
identify signals from the human body. If the sensors are blocked, the identication will be
inaccurate or fail and the watch won't be able to accurately record the heart rate, SpO2, and
sleep data.
To ensure the accuracy of measurements, avoid wearing the strap more than one nger
width away from your wrist bone. Ensure that the strap is worn relatively tightly and ensure
it is secure during workouts.
Getting Started
5
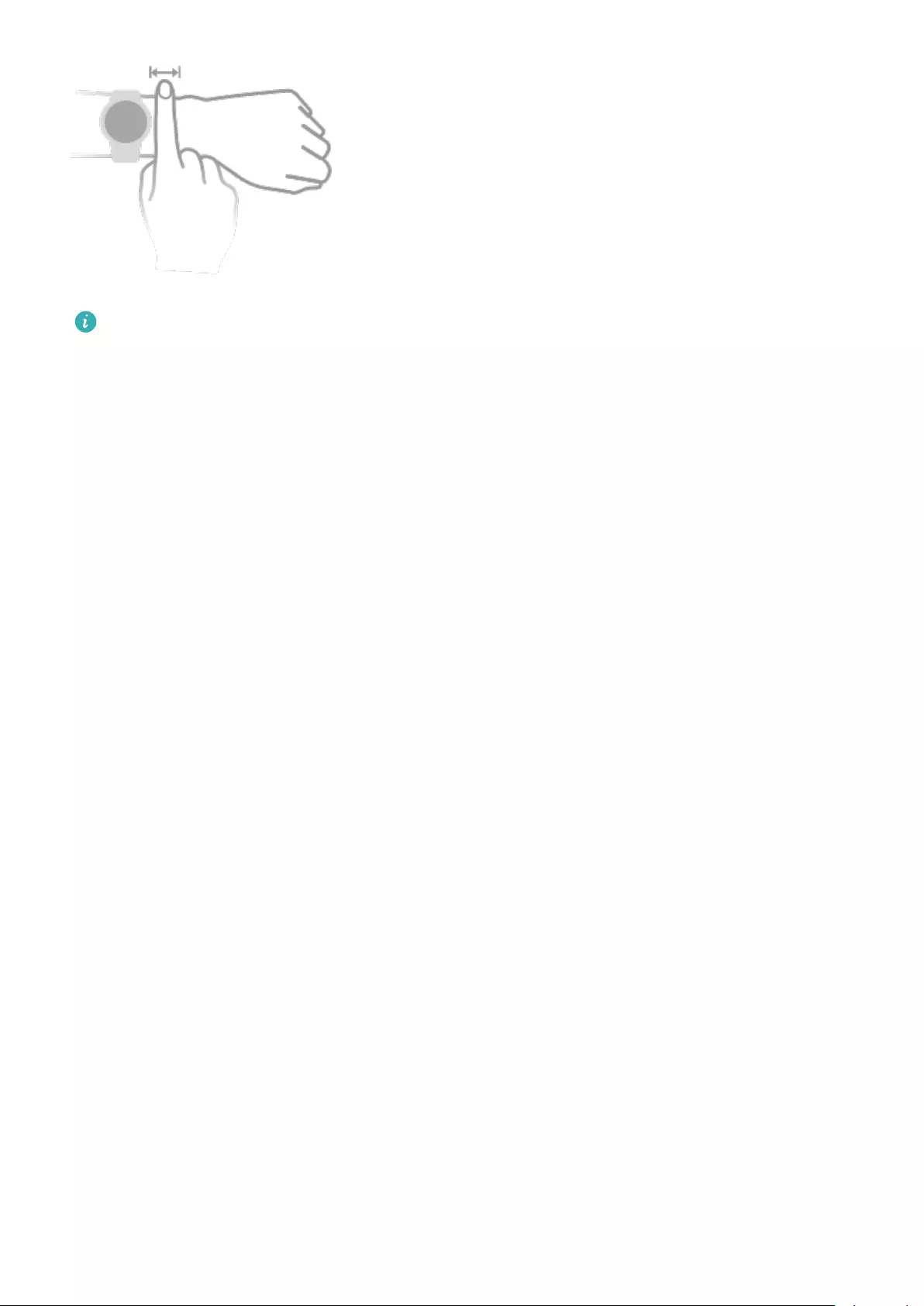
The device is made of materials that are safe to use. If you experience skin discomfort
when wearing the device, take it o and consult a doctor.
Getting Started
6
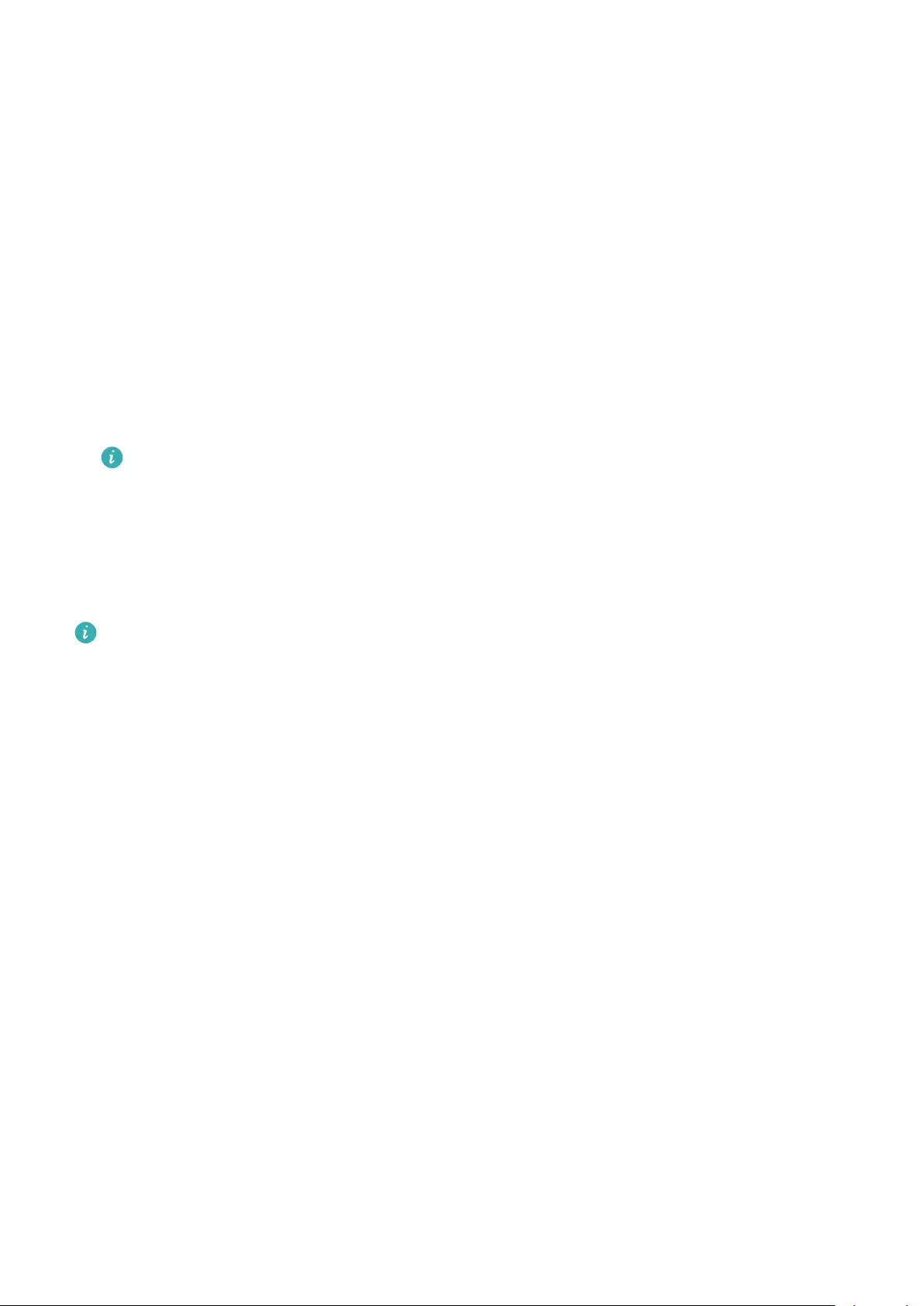
Exercise
Starting a workout
Starting a workout on your watch
1Enter the app list of your watch and touch Workout.
2Select the workout you want to do or your preferred course. Alternatively, swipe up on the
screen and touch Custom to add other workout modes.
3Touch the Start icon to start a workout session. (Ensure that GPS positioning is working
before you start an outdoor workout.)
4To end a workout session, press the Up button and touch the Stop icon, or press and hold
the Up button.
•For devices that support voice broadcasts, press the Up button to pause the workout
and then adjust the volume during a workout.
•Swipe left or right on the screen to switch between the music, sunrise/sunset, and
other screens.
Starting a workout in the Huawei Health app
This feature is not available in the Health app on tablets.
To start a workout using the Huawei Health app, put your phone and watch close to each
other to ensure that they are connected.
1Open the Huawei Health app, touch Exercise, choose a workout mode, and touch the
Start icon to start a workout.
2Once you have started a workout, your watch will sync and display your workout heart
rate, speed, and time. Your workout data, such as the workout time, will be displayed in
the Huawei Health app.
Smart companion
Enabling Smart companion
After Smart companion is enabled, you can view how much you have exceeded or fallen
behind the target pace in real time during an outdoor workout.
1Press the Up button to access the app list and touch Workout.
2Touch the Settings icon to the right of Outdoor run and enable Smart companion.
3Touch Target pace to customize a target running pace.
4Return to the app list, touch Outdoor run, wait until GPS positioning is complete, and
touch the Run icon to start running.
7
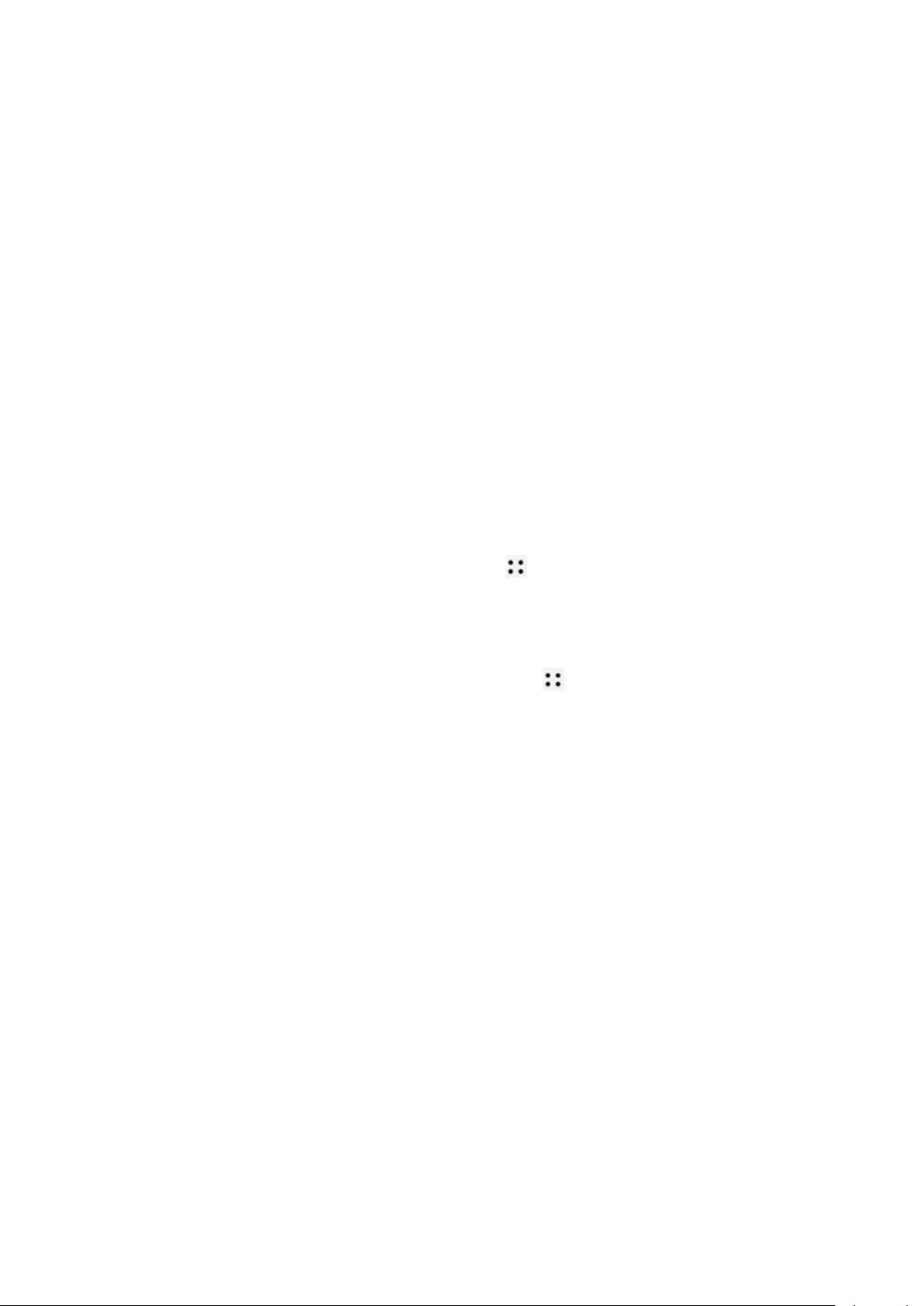
Making running plans
The device provides customized scientic training plans that adapt to your time to meet your
training requirements. The device can help you nish your plan in a timely manner and
intelligently adjust the diculty of subsequent courses based on your training status and
feedback.
Creating a running plan
1Open the Huawei Health app, go to Exercise > Outdoor run or Indoor run > AI running
plan, select a running plan, and follow the onscreen instructions to nish creating the
plan.
Once created, the plan will be automatically synced to your watch when your watch is
connected to the app.
2Press the Up button on your watch to enter the app list and go to Workout > Courses &
plans > Training plan to view your running plan. On the training day, touch the Workout
icon to start a workout.
Ending a running plan
Open the Health app, go to Exercise > Plan, touch in the upper right corner, and touch
End plan.
Other settings
Open the Health app, go to Exercise > Plan, and touch in the upper right corner:
Touch View plan to view the plan details.
Touch Sync to wearable device to sync plans to your wearable device.
Touch Plan settings to edit information such as the training day, reminder time, and whether
to sync the plan to the calendar.
Viewing the RAI
Running Ability Index (RAI) is a comprehensive index that reects a runner's endurance and
technique eciency. It is based on a runner's best times. In general, a runner with a higher
RAI performs better in competitions.
Before you start
•To use this feature, update the device and the Huawei Health app to their latest versions.
•The RAI feature is only available for outdoor running and running courses that last for
more than 12 minutes. Indoor running is not supported.
Viewing the RAI
•On the device:
Exercise
8
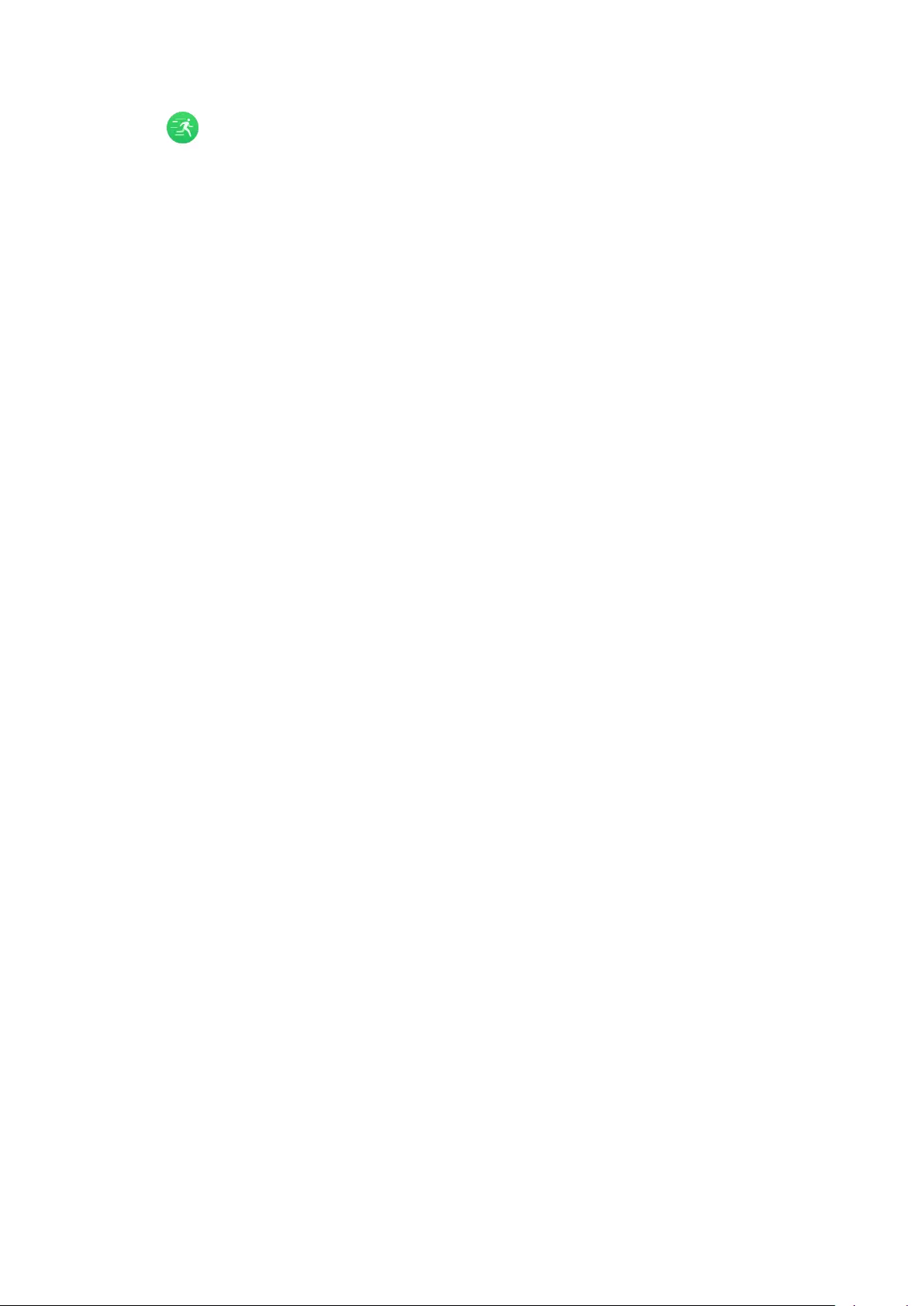
1Go to Settings > Watch face & home > Home, and select Grid to display the apps in
grid view.
2Touch to view the RAI.
•On your phone: Open the Huawei Health app, go to Exercise > Outdoor run > Total
distance run (km), select a running record, and touch Graph to view your tness data
such as RAI, pace zone, and training load level.
Measuring the lactic threshold
Before you measure the lactic threshold, you need to complete information about your
gender, age, height, and weight in the Health app, ensure that the GPS positioning is normal,
and go to an open area.
1Press the Up button on your watch to enter the app list, start a lactic threshold
measurement, conrm your information, and touch OK.
2Ensure that the requirements are met, touch OK, and follow the onscreen instructions to
start measuring the lactic threshold.
3After the measurement is complete, touch Workout records to view the result.
Diving
Diving is risky, so ensure that you have obtained a diving qualication and are accompanied
by a diving coach or a partner with diving experience when doing this workout.
Apnea training
After Apnea training is enabled, the watch will prompt you to breathe and hold breath
according to the customized training table and record the heart rate data during the training.
Press the Up button on your watch to enter the app list, go to Workout > Dive > Apnea
training, and follow the onscreen instructions to start training.
Apnea test
Before the apnea test, you can adjust your breath, and the watch will prompt you to start an
apnea test. During the test, data of your breath-holding duration and real-time heart rate is
provided.
Press the Up button on your watch to enter the app list, go to Workout > Dive > Apnea test,
and follow the onscreen instructions to start testing. During the apnea test, press the Down
button to record diaphragm contraction.
Freediving
1Press the Up button on your watch to enter the app list, and go to Workout > Dive >
Freediving.
Exercise
9
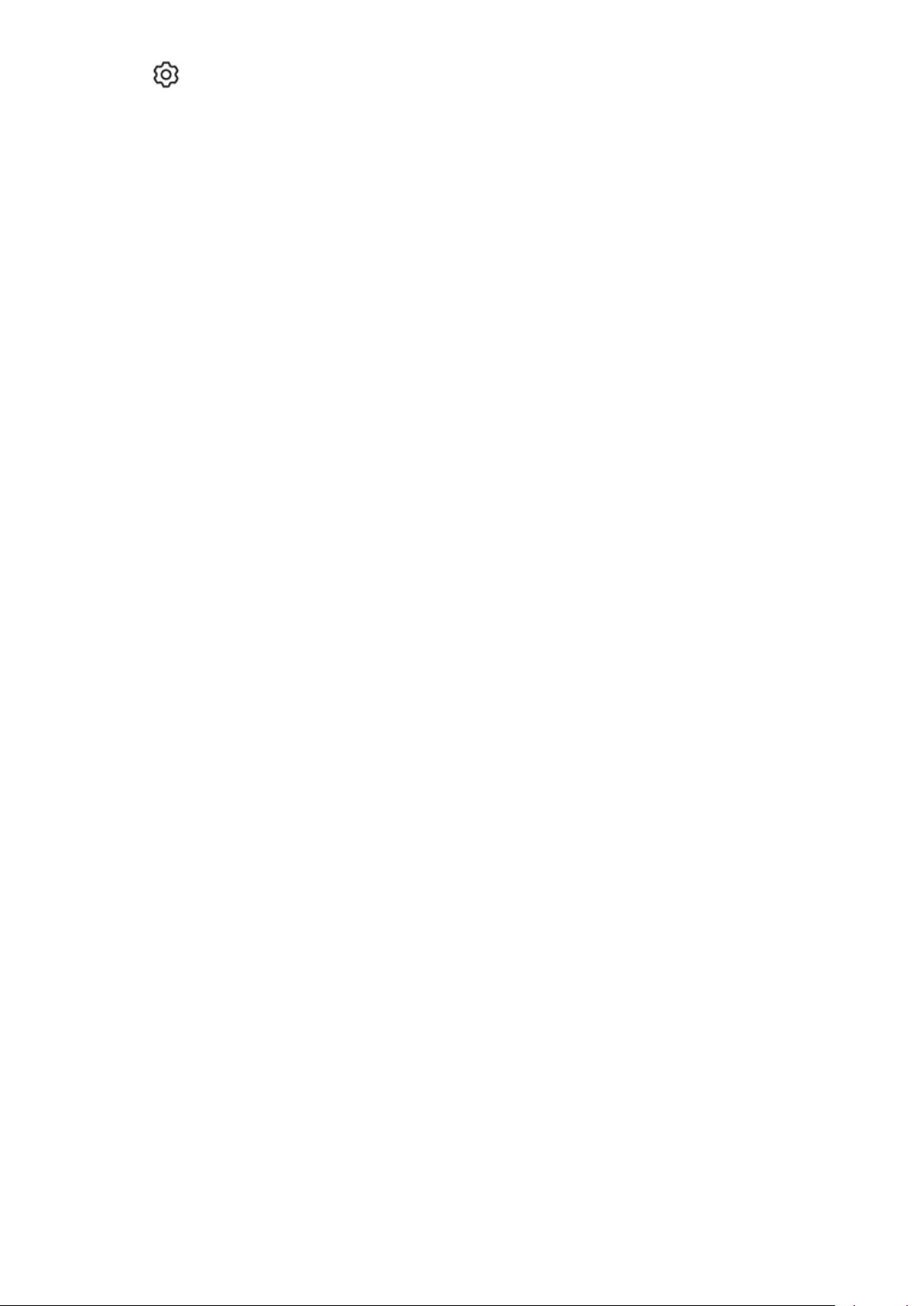
2Touch on the right to set the reminder, reminder method, warning, water type, and
auto-detect status.
3Touch the start icon (or press the Down button) to start the workout.
4Press and hold the Up button to end the workout.
Viewing workout records
Viewing workout records on the device
1On the device, enter the app list and touch Workout records.
2Select a record and view the corresponding details. The device will display dierent data
types for dierent workouts.
Viewing workout records in the Huawei Health app
You can also view detailed workout data under Exercise records on the Health screen in the
Huawei Health app.
Deleting a workout record
Touch and hold a workout record on Exercise records in the Huawei Health app and delete
it. However, this record will still be available in Workout records on the device.
Recording daily activities
Wear your watch correctly for it to automatically record data relating to calories burned,
distance covered, step count, duration of moderate-to-high intensity activities, and other
daily activities.
Press the Up button to access the app list, swipe until you nd Activity records, touch it, and
then swipe up or down to view data relating to calories, distance, steps, duration of
moderate-to-high intensity activities, and other activities.
Automatic workout detection
Go to Settings > Workout settings and enable Auto-detect workouts. After this feature is
enabled, the device will remind you to start a workout when it detects increased activity. You
can ignore the notication or choose to start the corresponding workout.
Exercise
10
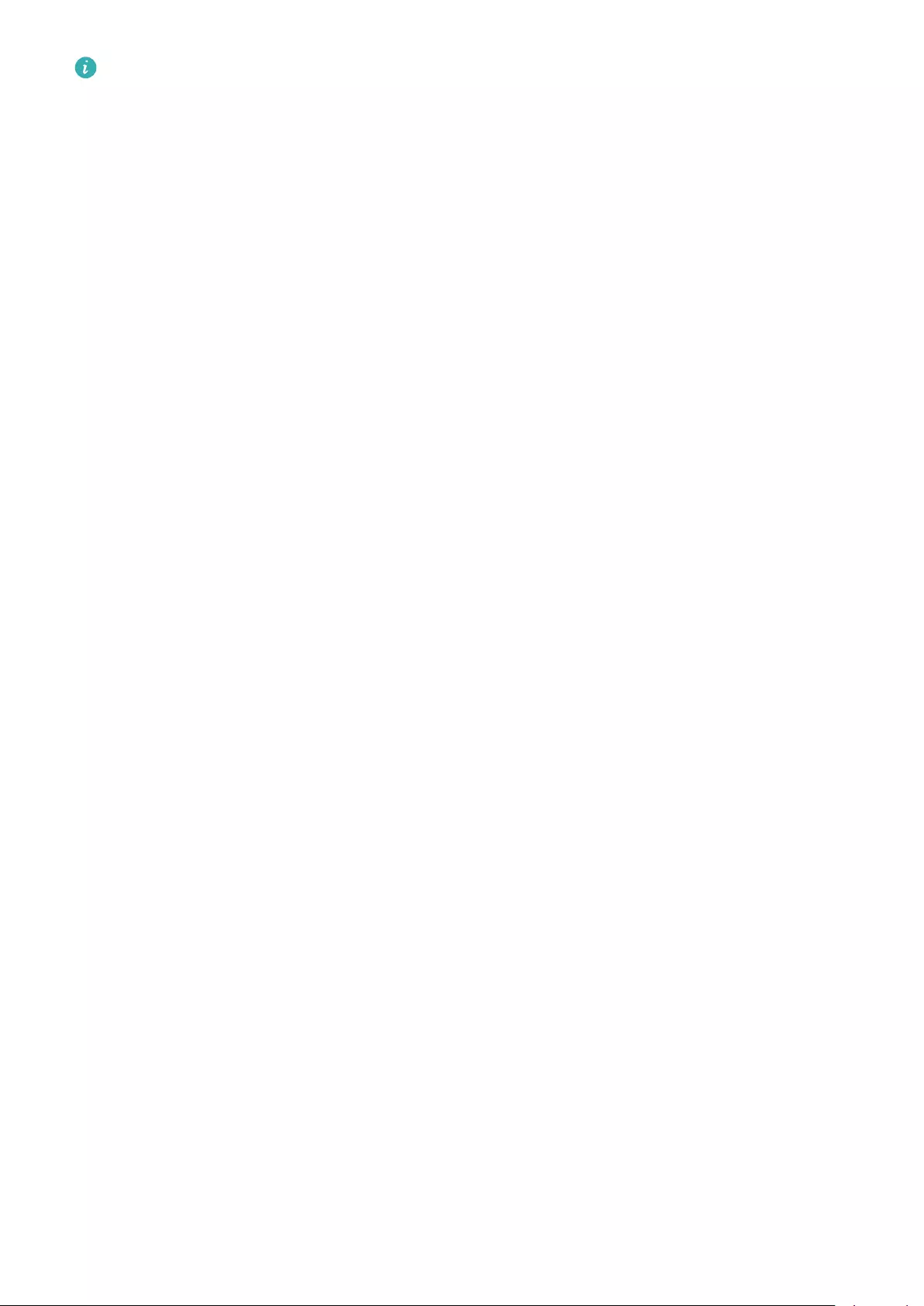
•The supported workout types are subject to the onscreen instructions.
•The device will automatically identify your workout mode and remind you to start a
workout if you meet the requirements based on the workout posture and intensity and
stay in this state for a certain period of time.
•If the actual workout intensity is lower than that required by the workout mode for a
certain period of time, the device will display a message indicating that the workout
has ended. You can ignore the message or end the workout.
Route back
When you start an outdoor workout and enable the Route back feature, the device will
record the route you took and provide you with navigation services. After reaching your
destination, you can use this feature to nd out how to return to where you passed through
or came from.
On your device, enter the app list, then swipe until you nd Workout and touch it. Start an
individual outdoor workout session. Swipe left on the screen and select Route back or
Straight line to return to the starting point. If there is no Route back or Straight line on the
screen, touch the screen to display it.
Exercise
11
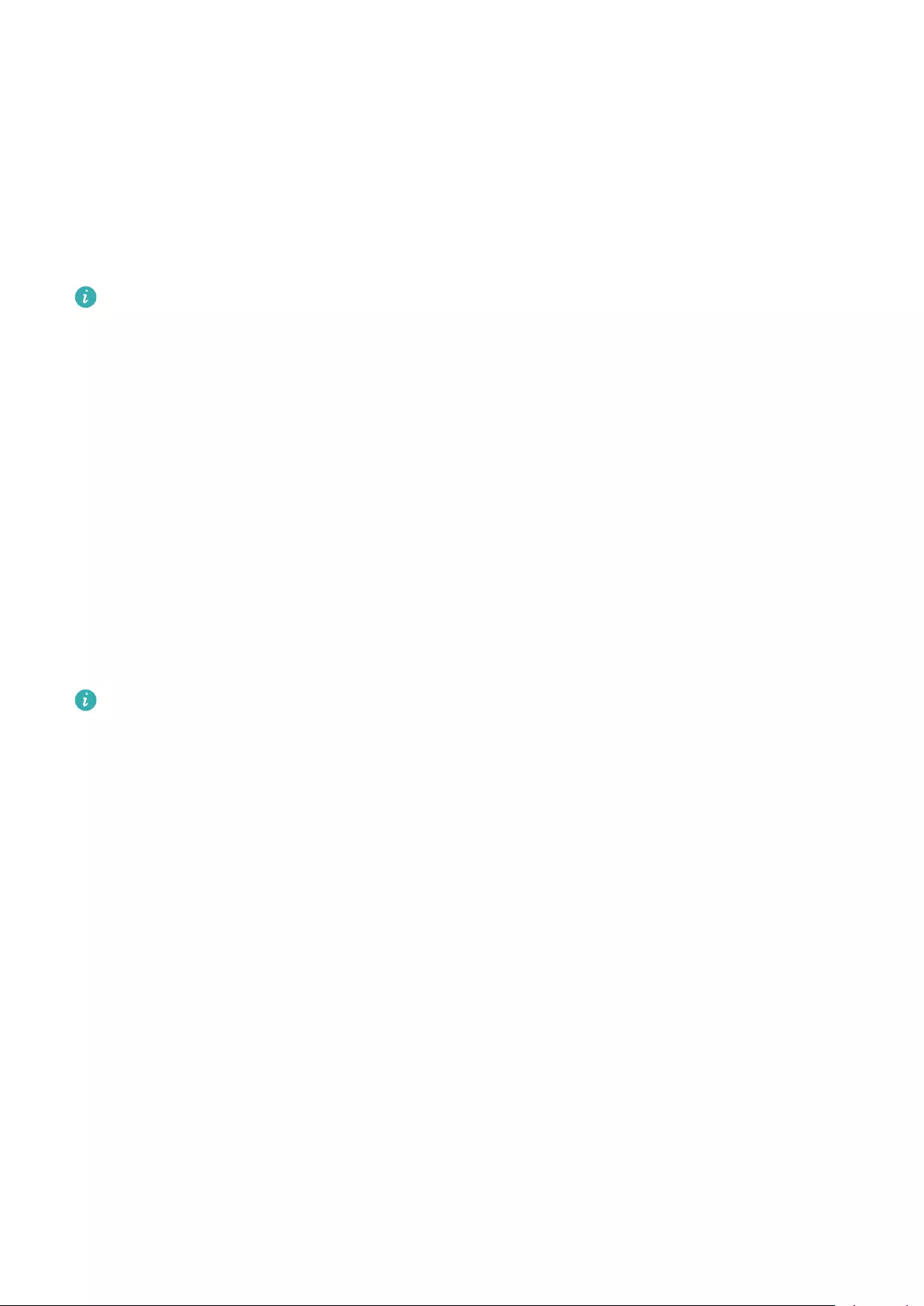
Health Management
ECG
An electrocardiogram (ECG) is a graphical recording of the heart's electrical activity. ECGs
provide an insight into your heart rhythm, and can help to identify irregular heart beats, and
detect potential health risks early.
Currently, this feature is only supported in certain countries and regions.
Before you start
•This feature should not be used by those under 18 years of age.
•Those with pacemakers or other implanted devices are advised not to use this feature.
•Being in an environment with a strong electromagnetic eld will severely aect the quality
of the ECG waveforms. Do not start a measurement when you are in such an environment.
•The feature isn't capable of detecting blood clots, strokes, heart failure, or other types of
arrhythmia.
•This feature isn't capable of detecting heart attacks and related complications. Please seek
timely medical assistance if you feel pain, tightness, or pressure in your chest, or experience
any other symptoms.
Preparing for measurement
To use this feature, download the latest version of the Huawei Health app from HUAWEI
AppGallery and install it, or update the Huawei Health app to the latest version.
1Registration and login: When logging in to the Huawei Health app for the rst time,
follow the onscreen instructions to register, and then enter your account name and
password to log in.
2Connecting to your device: After logging in to the Huawei Health app, follow the prompts
to pair your device with the app.
3Activating the app: If you are using ECG for the rst time, go to Health > Heart > ECG in
the Huawei Health app, and follow the onscreen instructions to activate the ECG app.
Measuring your ECG
1Wear the device properly on your wrist, and select ECG from the app list. If you are using
the feature for the rst time, select which hand you are wearing the device on.
2Place your arm at on the table or your lap and relax your arm and ngers.
3Keep a nger from your free hand on the electrode (Down button) of your watch to
initiate a measurement.
12
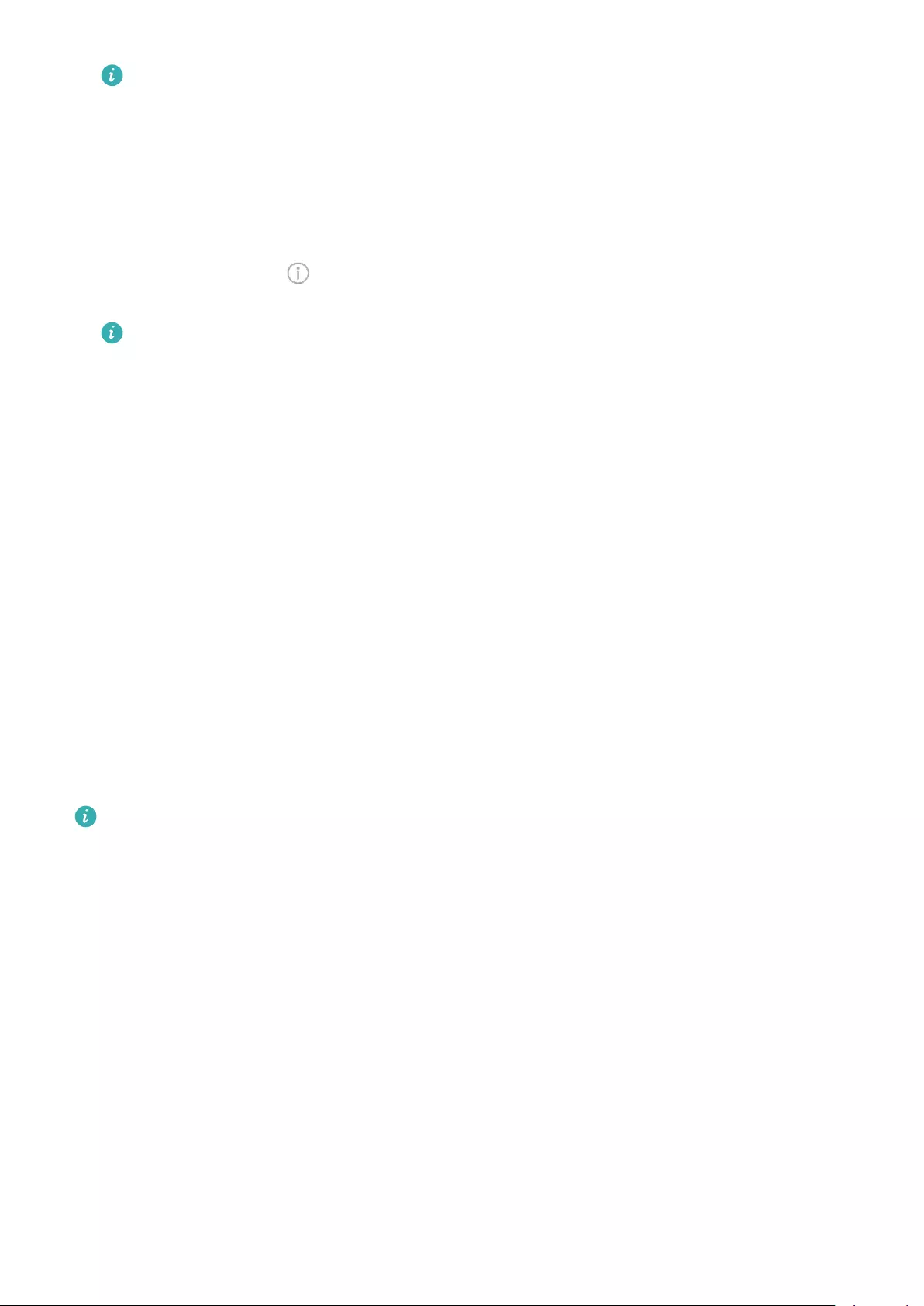
•During the measurement, keep still and breathe evenly and steadily. Do not speak
and do not release the electrode with your ngers. Ensure that the contact with the
electrode is proper to avoid excessive pressing or insucient contact.
•Dry skin can aect the quality of the measurement. If you notice that your nger is
dry, wet it with a little bit of water to improve conductivity.
4After the measurement is complete, the measurement result is displayed on the device
screen. You can touch to view the measurement result description. For details, open
the Huawei Health app, and go to Health > Heart > ECG.
•Please consult with a medical professional about the measurement result. Do not
interpret the result or take clinical measures by yourself.
•If the sinus rhythm icon is displayed, this may indicate that arrhythmia or other
health problems were not detected. If you notice any changes in your health,
promptly consult a medical professional.
•If the measurement result is --, it may be because that your nger has moved, skin
is too dry, or the number of heartbeats per minute is greater than 110 or less than
50. In this case, it is recommended that you take a measurement again. If you are
feeling uncomfortable, please seek medical assistance in a timely manner.
Measuring your skin temperature
Skin temperature measurements are mainly used to monitor the changes in the wrist skin
temperature after exercise. After you enable a continuous skin temperature measurement,
your skin temperature will be continuously measured and a measurement curve will be
generated.
•The product is not a medical device. Temperature measurements are mainly used to
monitor the changes in the wrist skin temperature of healthy people over the age of 18
during and after exercise. Results are for reference only and should not be used as a
basis for medical diagnosis or treatment.
•During the measurement, wear the device relatively tightly for more than 10 minutes
and stay in a relaxed environment at room temperature (about 25°C). Ensure that
there are no water stains or alcohol on your wrist. Do not start a measurement in an
environment with direct sunlight, wind, or cold/heat sources.
•After you exercise, shower, or switch between outdoor and indoor environments, wait
30 minutes before you start a measurement.
Single measurement
In the watch's app list, go to Skin temperature > Measure to start measuring your
temperature.
Health Management
13
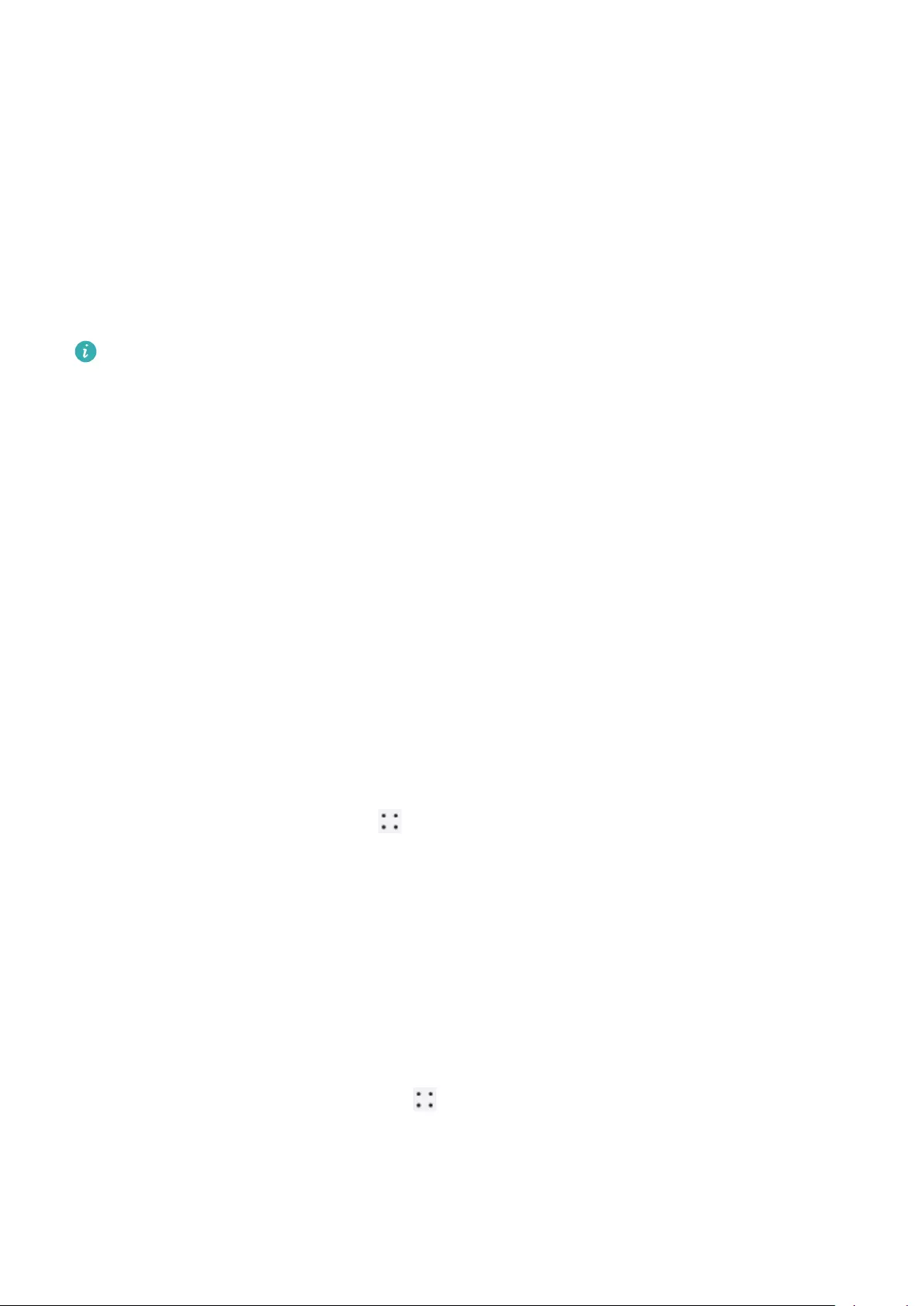
Continuous measurement
1Open the Health app, touch Devices and then the device name, go to Health monitoring,
and enable Continuous skin temperature measurement.
2In the watch's app list, touch Skin temperature to view the measurement curve.
Healthy Living
The Huawei Health app oers Healthy Living to help you develop healthy lifestyle habits and
enjoy a healthy new life.
•Due to the dierent physical conditions of each individual, the health suggestions
provided in Healthy Living, especially those related to physical activity, may not be
applicable to all users, and may not be able to achieve the desired eect. If you feel
uncomfortable during activities or workouts, please stop and take a rest or consult a
doctor in a timely manner.
•The health suggestions provided in Healthy Living are for reference only. You shall bear
all risks, damages, and liabilities arising from participating in any activities or workouts.
Enabling Healthy Living
1Open the Huawei Health app, go to Health > EDIT, and add the Healthy Living card.
2Touch the Healthy Living card, and follow the onscreen instructions to agree to the User
Notice.
Selecting check-in tasks and setting goals
Check-in tasks are classied into basic check-in tasks and optional check-in tasks. You can
add optional check-in tasks based on your needs.
On the Healthy Living screen, touch in the upper right corner, select Health plan, select a
check-in task, and touch Goal settings on the task card to set your daily goal.
Viewing the task completion status
•Enter the app list, and select Healthy Living to view the completion status of a specic
task.
•Open the Huawei Health app and touch the Healthy Living card on the Health screen to
view the task completion status.
Reminders
1On the Healthy Living screen, touch in the upper right corner, and select Health plan.
2On the health plan screen, you can set general reminders or reminders for check-in tasks.
That is, you can turn on the Weekly report reminders on watch switch or the
Reminders switch for a specic task, for example, enabling Reminders for Breath.
Health Management
14
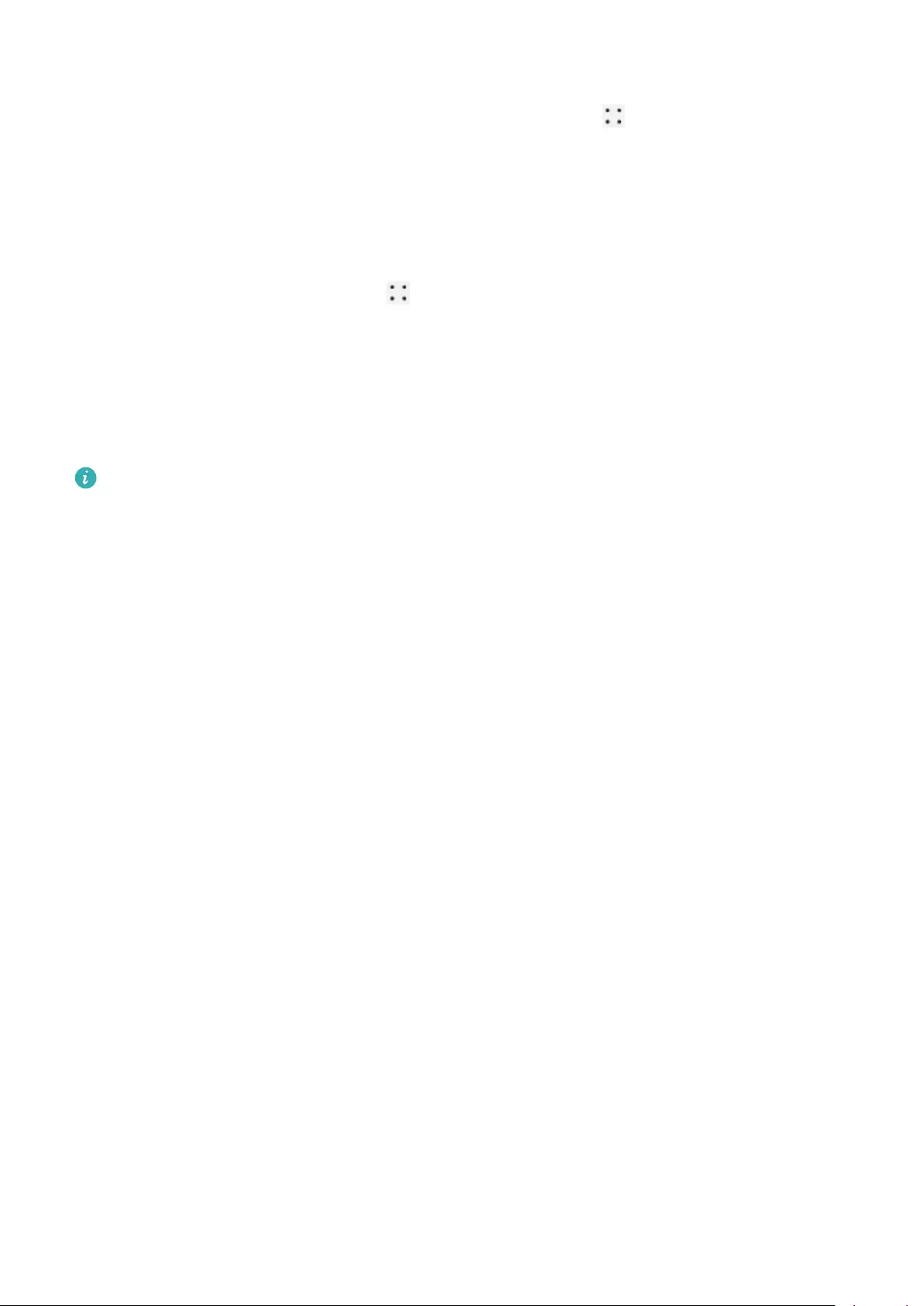
Weekly report and sharing
Viewing a weekly report: On the Healthy Living screen, touch in the upper right corner,
and select Weekly report to view the report details.
Sharing: On the Healthy Living screen, touch the share icon in the upper right corner to
share it to your WeChat friends, WeChat Moments, or Weibo, or save it to your device.
Disabling Healthy Living
On the Healthy Living screen, touch in the upper right corner, and go to About >
Disable. Once Healthy Living is disabled, all data of goals will be cleared.
Sleep monitoring
Recording sleep data on your wearable device
Ensure that you are wearing your device correctly. The device will automatically record
the duration of your sleep, and identify whether you are in a deep sleep, a light sleep, or
awake.
•Open the Huawei Health app, touch Devices, then your device name, go to Health
monitoring > HUAWEI TruSleep™, and enable HUAWEI TruSleep™. When enabled, the
device can accurately recognize when you fall asleep, when you wake up, and whether you
are in a deep sleep, a light sleep, or REM sleep. The app can then provide you with sleep
quality analysis, to help you understand your sleep patterns, and suggestions to help you
improve the quality of your sleep.
•If HUAWEI TruSleep™ has not been enabled, your device will track your sleep in the
regular way. When you wear your device while sleeping, it will identify your sleep stages,
and record the time that you fall asleep, wake up, and enter or exit each sleep stage, and it
will then sync the data to the Huawei Health app.
Recording sleep data on your phone
•In the Huawei Health app, touch Sleep monitoring on the Health screen to enter the sleep
monitoring screen. Alternatively, touch the Sleep card on the Health screen, and swipe to
nd and touch Record your sleep.
•Touch the settings icon in the upper right corner to edit your schedule and enable or
disable general sleep settings, such as Sleep sounds.
•Touch Go to sleep and place your phone within 50 cm of your pillow. Your phone will then
monitor and record your sleep data. Press and hold Hold to end for 3 seconds to exit sleep
recording.
•Touch the icons at the bottom of the screen to select, play, turn o, and set a time for sleep
music.
Health Management
15
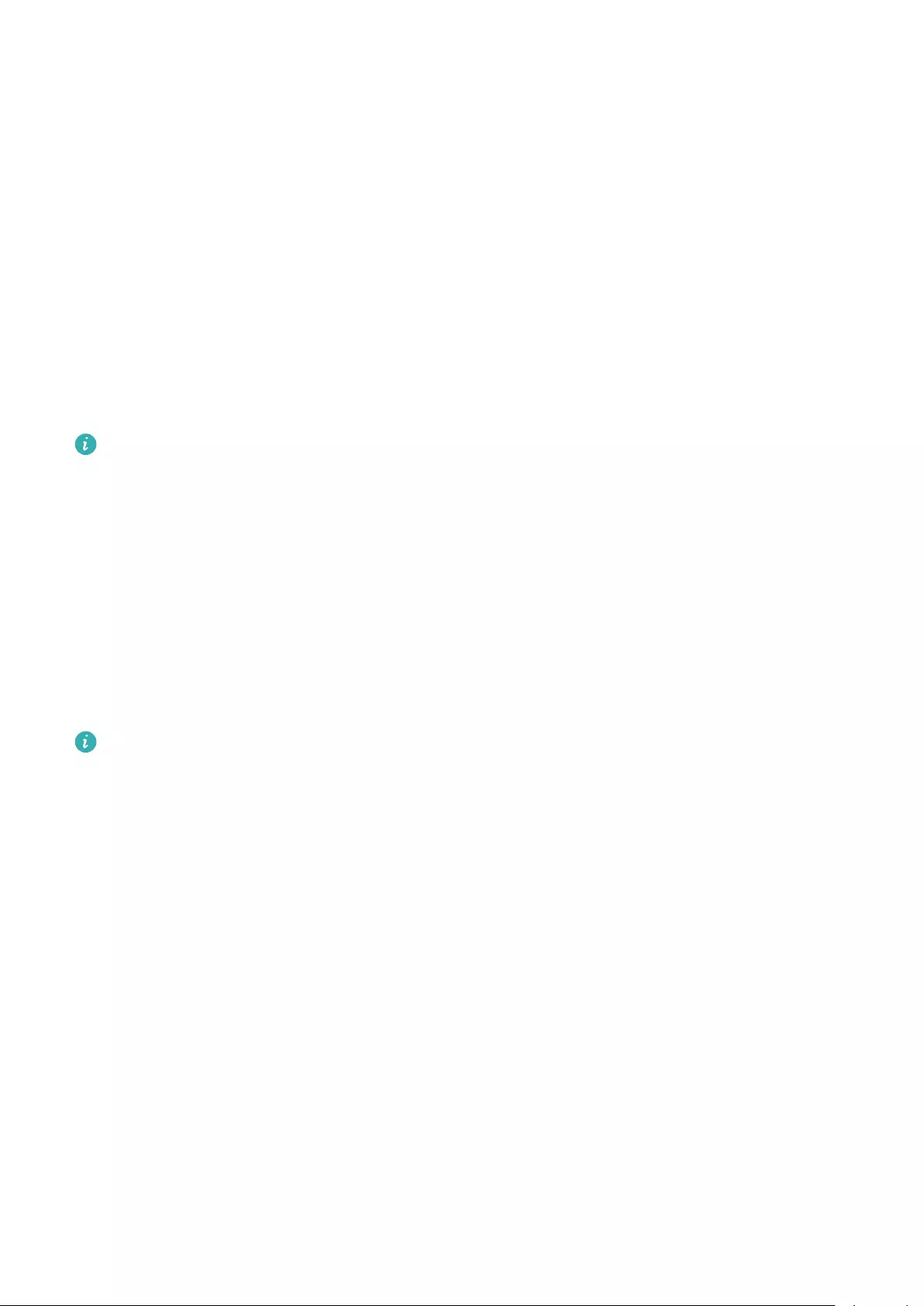
Productive nap
•Touch the Sleep card on the Health screen of the Huawei Health app, swipe to nd and
touch Productive nap. Touch the settings icon in the upper right corner to set an alarm or
nap reminder.
•Swipe to select a break time and touch START to enable the alarm. Touch the icons at the
bottom of the screen to select, play, turn o, and set a time for sleep music.
Viewing your sleep data
Touch the Sleep card on the Health screen of the Huawei Health app to view your daily,
weekly, monthly, and yearly sleep data.
Measuring SpO2
•To ensure the accuracy of the SpO2 measurement, wear the watch properly and ensure
the strap is fastened. Ensure that the monitoring module is in direct contact with your
skin without any obstructions.
Single SpO2 measurement
1Wear your watch correctly and keep your arm still.
2From the home screen, press the Up button, swipe on the screen, and touch SpO2.
3For some products, touch Measure. The actual product prevails.
4Keep your body still during the SpO2 measurement.
•The measurement will be interrupted if you swipe right on the watch screen, start a
workout with the Health app, or receive a notication for an incoming call or alarm.
•Data provided is for reference only and not for medical use. Consult a doctor as soon
as possible if you feel uncomfortable.
•During the SpO2 measurement, the watch will also measure your heart rate.
•This measurement may also be aected by some external factors such as low blood
perfusion, tattoos, a lot of hair on your arm, a dark complexion, lowering or moving
your arm, or low ambient temperatures.
Automatic SpO2 measurements
1Open the Huawei Health app, touch Devices and then your device name, touch Health
monitoring, and enable Automatic SpO2 measurement. The device will then
automatically measure and record your SpO2 when it detects that you are still.
2Touch Low SpO2 alert to set the lower limit of your SpO2 for you to receive an alert
when you are not asleep.
Health Management
16
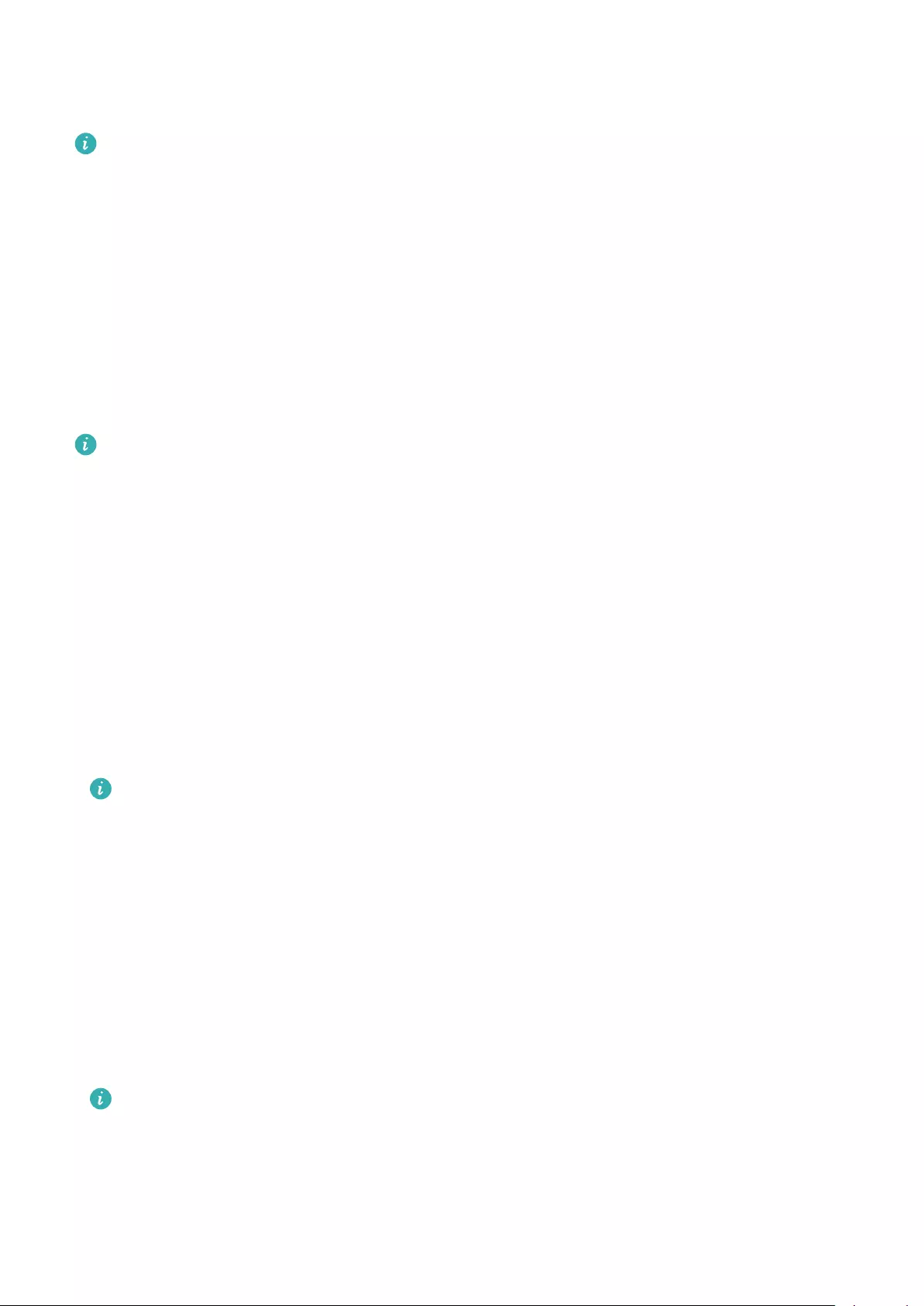
Measuring your heart rate
•To guarantee a more accurate heart rate measurement, wear the watch correctly and
ensure the strap is fastened. Make sure that your watch is secure on your wrist. Ensure
that the monitoring module is in direct contact with your skin without any
obstructions.
Individual heart rate measurement
1Open the Huawei Health app, touch Devices then your device name, go to Health
monitoring > Continuous heart rate monitoring, and disable Continuous heart rate
monitoring.
2Access the app list and select Heart rate to measure your heart rate.
This measurement may also be aected by some external factors such as low blood
perfusion, tattoos, a lot of hair on your arm, a dark complexion, lowering or moving your
arm, or low ambient temperatures.
Heart rate measurement for a workout
During a workout, the device displays your real-time heart rate and heart rate zone, and
noties you when your heart rate exceeds the upper limit. For better training results, you are
advised to do a workout based on your heart rate zone.
•Heart rate zones can be calculated based on the maximum heart rate percentage or HRR
percentage. To choose the calculation method, open the Health app, go to Me > Settings >
Workout settings > Exercise heart rate settings and set Calculation method to either
Maximum heart rate percentage or HRR percentage.
•If you select Maximum heart rate percentage as the calculation method, the heart
rate zone for dierent types of workout activities (Extreme, Anaerobic, Aerobic, Fat-
burning, and Warm-up) is calculated based on your maximum heart rate ("220 minus
your age" by default).
•If you select HRR percentage as the calculation method, the heart rate interval for
dierent types of workout activities (Advanced anaerobic, Basic anaerobic, Lactic
acid, Advanced aerobic, and Basic aerobic) is calculated based on your heart rate
reserve ("HRmax minus HRrest").
•Heart rate measurement during a workout: The real-time heart rate can be displayed on
the device when you start a workout.
•After completing your workout, you can check your average heart rate, maximum
heart rate, and heart rate zone on the workout results screen.
•Your heart rate will not be displayed if you remove the device from your wrist during
the workout. However, it will continue to search for your heart rate signal for a while.
The measurement will resume once you put the device back on.
Health Management
17
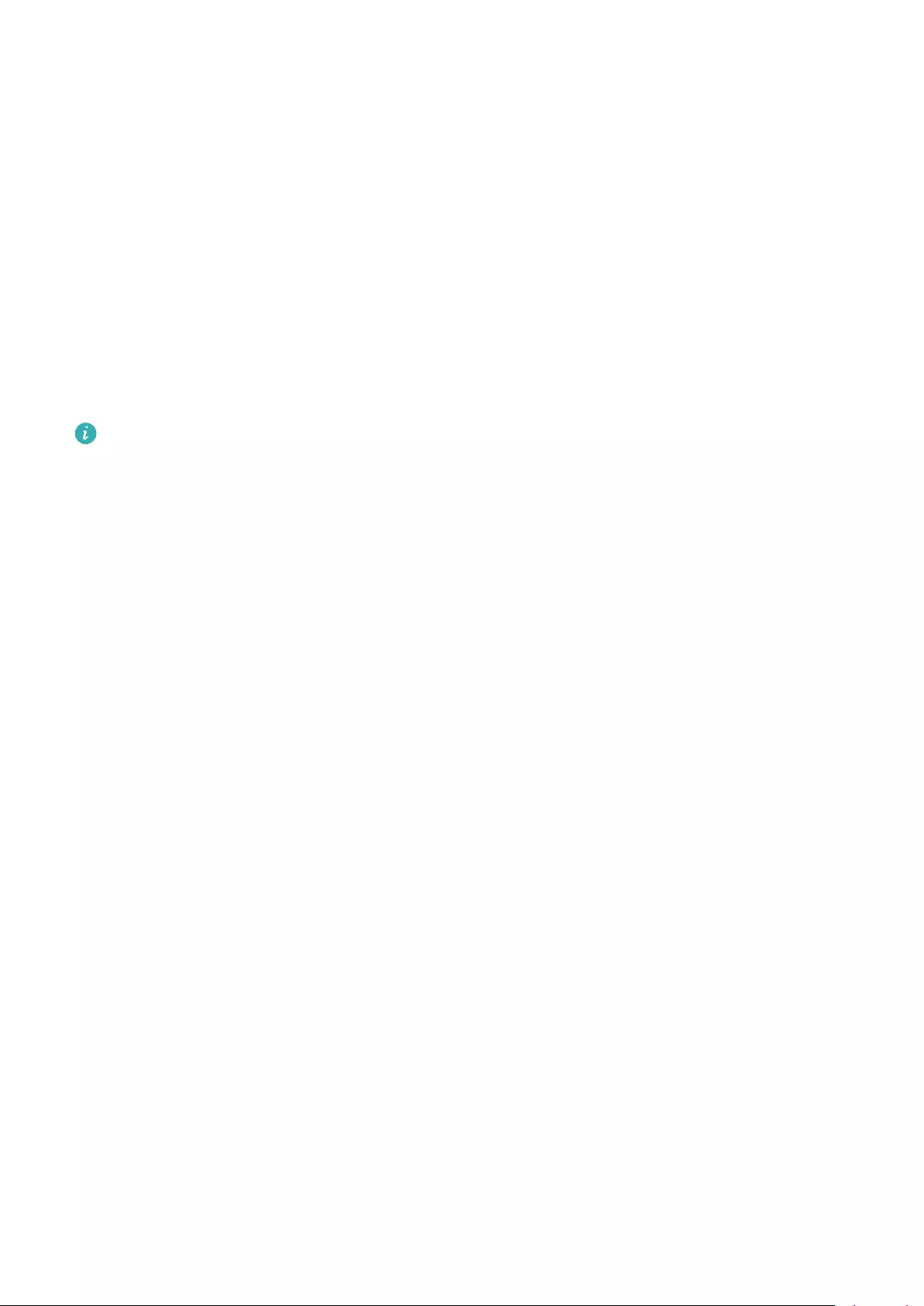
Continuous heart rate monitoring
Open the Huawei Health app, touch Devices then your device name, go to Health
monitoring > Continuous heart rate monitoring, and enable Continuous heart rate
monitoring. Once this feature is enabled, your watch can measure your real-time heart rate.
Resting heart rate measurement
Resting heart rate refers to your heartbeats per minute measured when you are awake, still,
and calm. It is an important indicator of your heart health. The best time to measure your
resting heart rate is immediately after you wake up in the morning.
Open the Huawei Health app, touch Devices then your device name, go to Health
monitoring > Continuous heart rate monitoring, and enable Continuous heart rate
monitoring. The device will then measure your resting heart rate automatically.
•If you disable Continuous heart rate monitoring after checking your resting heart
rate, the resting heart rate displayed in the Health app will remain the same.
•The resting heart rate data on the device will be cleared on its own at 00:00 (24-hour
clock) or 12:00 midnight (12-hour clock).
Heart rate limit warning
After you start a workout using your watch, your watch will vibrate to alert you that your
heart rate value has exceeded the upper limit for more than 60 seconds.
Perform the following to set a heart rate upper limit:
Open the Huawei Health app, go to Me > Settings > Workout settings > Exercise heart
rate settings, touch Heart rate limit, and set an upper limit.
Heart rate alerts
High heart rate alert
Touch Devices and your device name, go to Health monitoring > Continuous heart rate
monitoring, turn on the switch for Continuous heart rate monitoring, and set a high heart
rate alert. You will then receive an alert when you are not doing a workout and your heart
rate stays above your set limit for more than 10 minutes.
Low heart rate alert
Touch Devices and your device name, go to Health monitoring > Continuous heart rate
monitoring, turn on the switch for Continuous heart rate monitoring, and set a low heart
rate alert. You will then receive an alert when you are not doing a workout and your heart
rate stays below your set limit for more than 10 minutes.
Stress test
Testing your stress levels
Wear the device correctly and keep your body still during the stress test.
Health Management
18
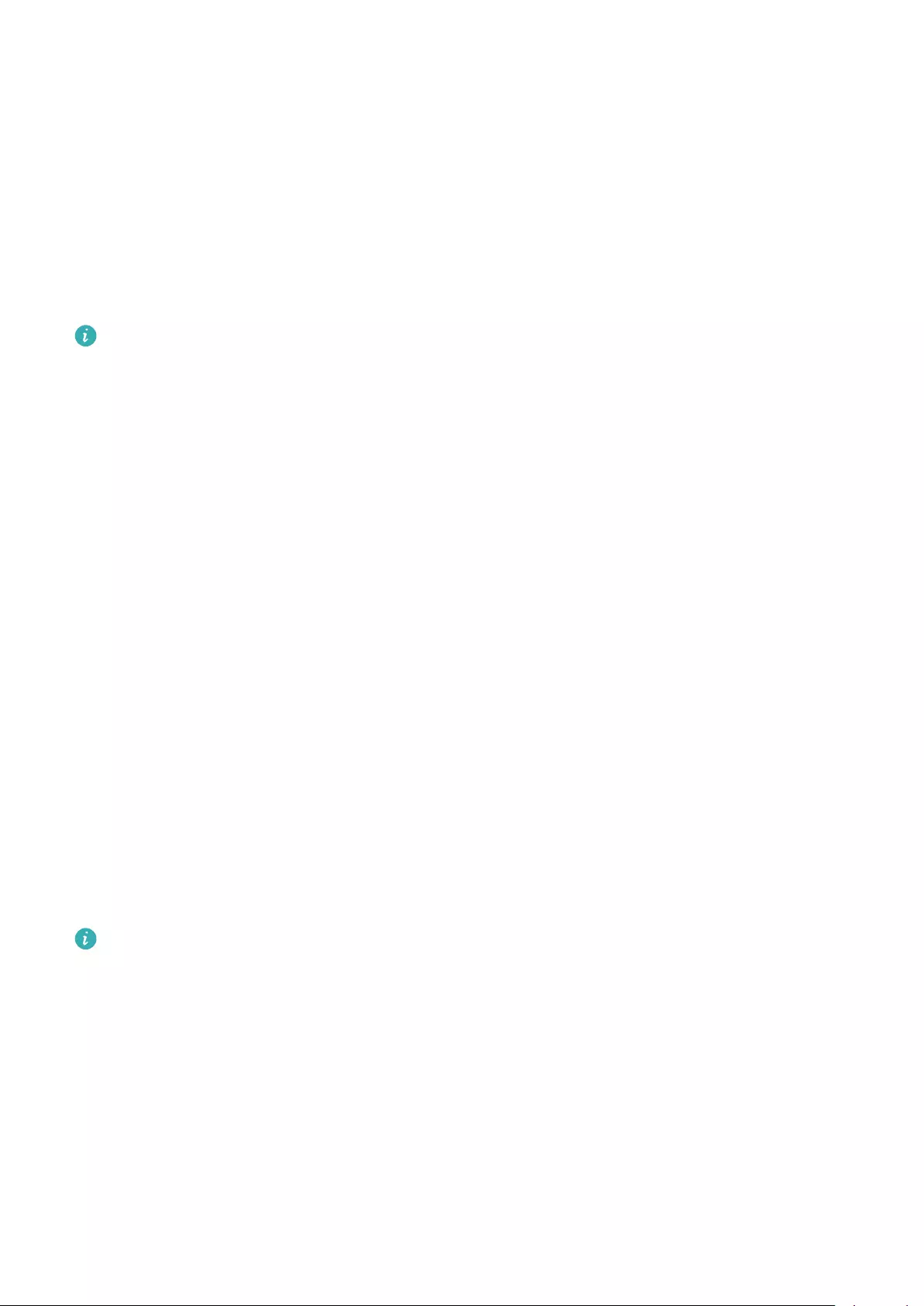
•Single stress test:
Open the Huawei Health app, touch the Stress card, and touch Stress test to start a single
stress test. Touch Calibrate stress level and follow the onscreen instructions to calibrate
the stress level.
•Periodic stress test:
Open the Huawei Health app, touch Devices and then your device name, go to Health
monitoring > Automatic stress test, turn on the switch for Automatic stress test, and
follow the onscreen instructions to calibrate the stress level. Periodic stress tests will then
start automatically when you wear the watch correctly.
The accuracy of the stress test may be aected if the user has just taken substances with
caeine, nicotine, or alcohol, or psychoactive drugs. It may also be aected when the
user suers from heart disease or asthma, has been exercising, or is wearing the watch
incorrectly.
Viewing stress data
•On the device:
Press the Up button to access the device's app list, and touch Stress to view your daily
stress change, including the stress bar chart and level in a single day.
•In the Huawei Health app:
Open the Huawei Health app, then touch the Stress card to view your latest stress scores
and level, daily, weekly, monthly, and yearly stress curves, and corresponding advice.
Activity reminder
When Activity reminder is enabled, the device will monitor your activity throughout the day
in increments (one hour by default). It will vibrate and the screen will turn on to remind you
to take a moment to get up and move around if you didn't move around during the set
period.
Open the Huawei Health app, go to the device details screen, touch Health monitoring, and
enable Activity reminder.
•The device will not vibrate to remind you to move around if you have enabled Do Not
Disturb on it.
•The device will not vibrate if it detects that you are asleep.
•The device will only send reminders between 8:00 and 12:00 and between 14:30 and
21:00.
Menstrual cycle predictions
The device can predict your next period and fertile window based on data from your periods.
•Method 1:
Health Management
19
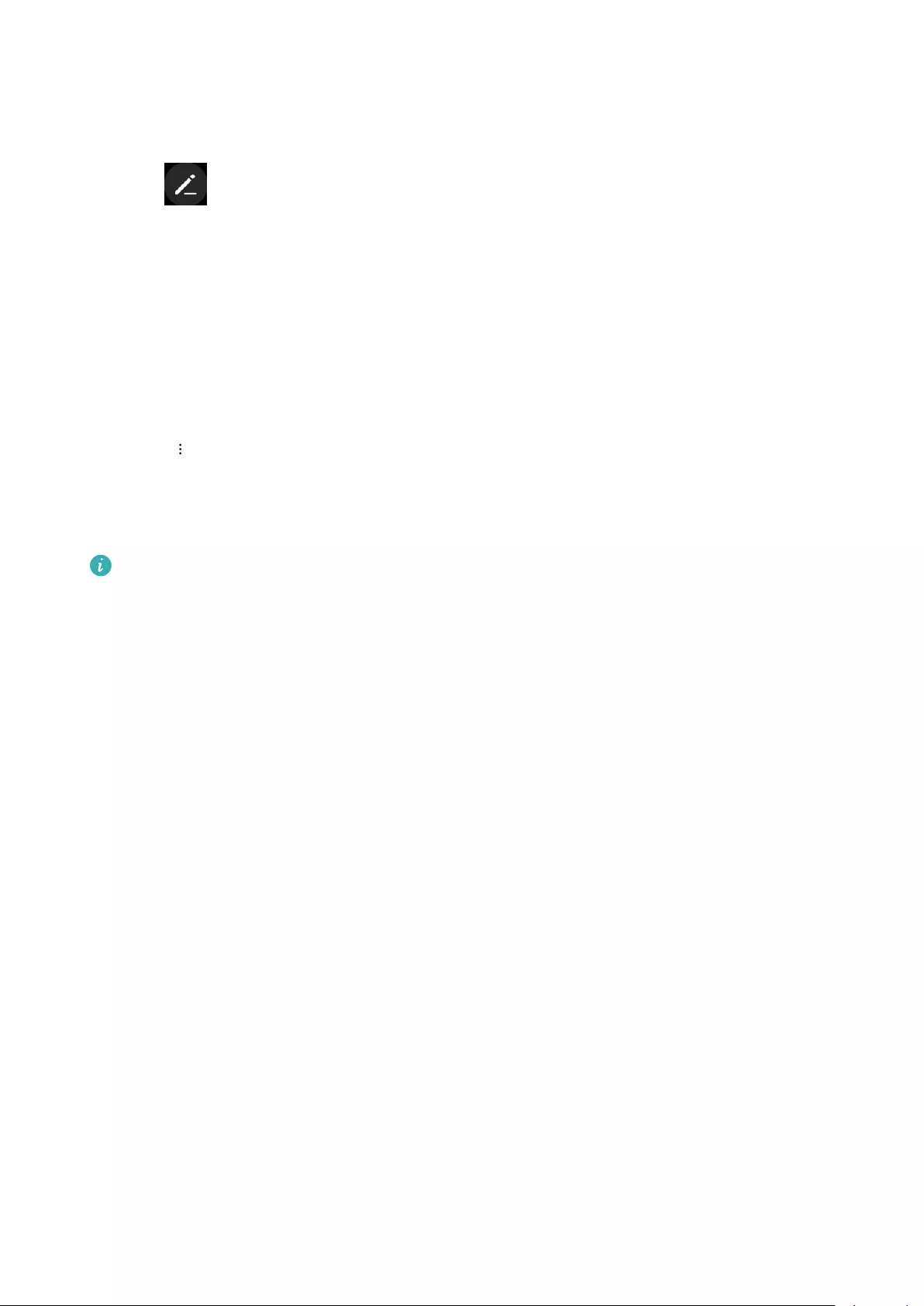
1Open the Huawei Health app, touch Cycle Calendar, and grant the corresponding
permissions. If you are unable to nd the Cycle Calendar card on the home screen,
touch EDIT on the home screen to add this card to the home screen.
2Press the side button on the watch's home screen, touch Cycle Calendar, and then
touch to set the start and end of your periods. After you nish, your watch will
predict your next period based on the data you recorded.
•Method 2:
1Open the Huawei Health app, touch Cycle Calendar, and grant the corresponding
permissions. If you are unable to nd the Cycle Calendar card on the home screen,
touch EDIT on the home screen to add this card to the home screen.
2Touch Record period on the Cycle Calendar screen. You can then select Period started
or Period ended? for specic dates to record the duration of your period. You can also
record your physical condition in Record symptoms.
3Touch in the lower right corner, select Wearable device reminders, and turn on all
reminder switches. The device will send you reminders for the start and end of your
period and fertile window.
You can also select Edit period to set Period length and Cycle length.
•When pairing with iOS phones/tablets, Cycle Calendar is not supported if the card for
it is not displayed.
•Touch Records to view and modify the period data. The predicted period is marked by
the dotted line.
•The device will remind you about the start of your period before 8:00 AM on the day
before it's supposed to start. You will be reminded about all other reminders for the
day of the event at 8:00 AM on that day.
Health Management
20
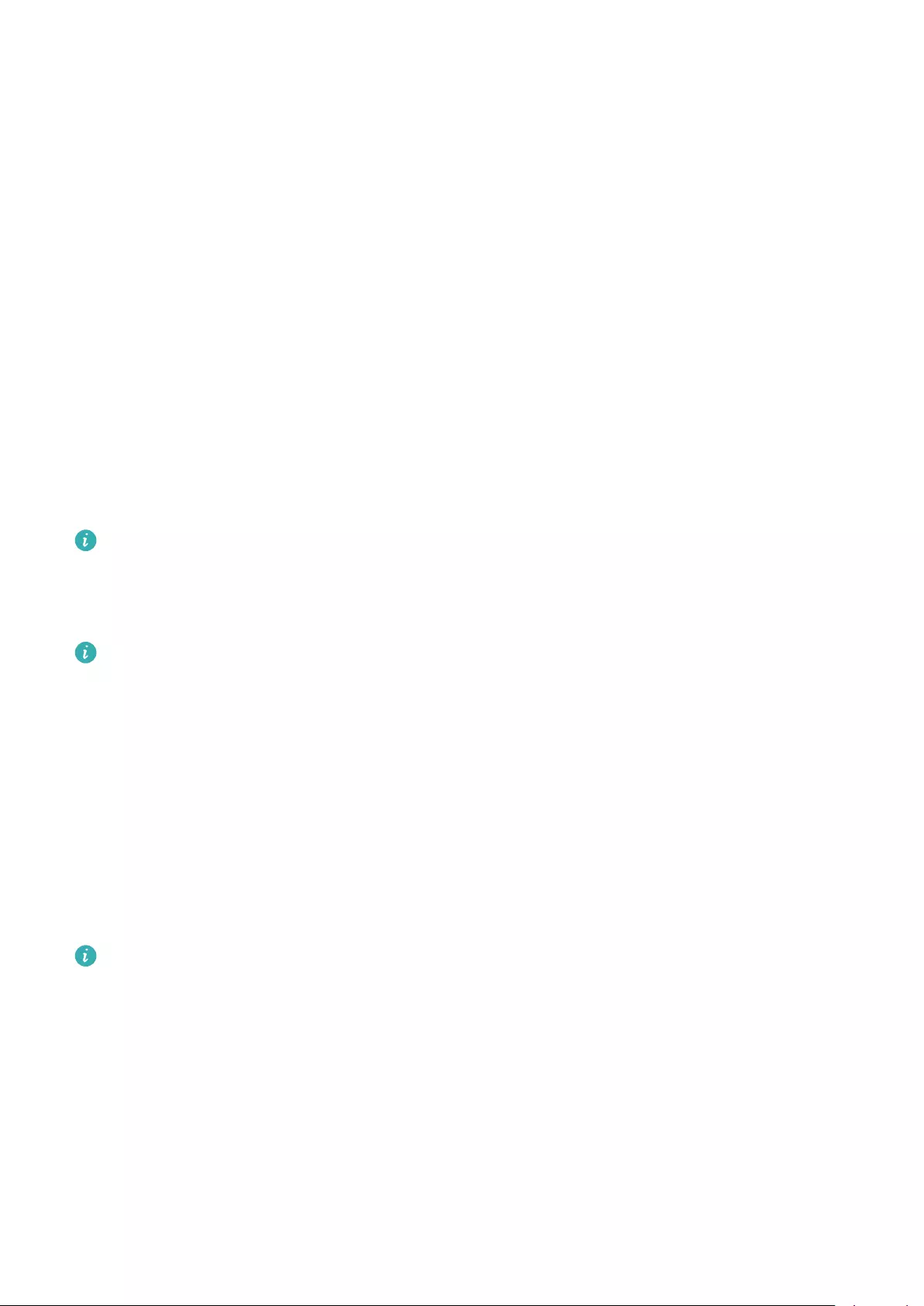
Assistant
HUAWEI Assistant·TODAY
The HUAWEI Assistant·TODAY screen makes it easy to view weather forecast, wake up the
voice assistant, access apps that have been opened, and view push messages from the
calendar and AI Tips.
Entering/Exiting HUAWEI Assistant·TODAY
Swipe right on the watch home screen to enter HUAWEI Assistant·TODAY. Swipe left on the
screen to exit HUAWEI Assistant·TODAY.
Audio control center
You can use the HUAWEI Music card on the HUAWEI Assistant·TODAY screen to control
music playback on both your phone and watch. To control music playback on your phone via
the watch, you'll need to pair the watch with the Huawei Health app.
This feature is not supported when your device is paired with an iPhone.
Apps
This feature is not supported for iOS phones/tablets.
Installing apps
1Open the Huawei Health app, touch Devices and your device name, then touch
AppGallery.
2Select the app you want to use from the Apps list and touch Install. After the app is
installed, it will be displayed in the app list on your device.
Using apps
Swipe up or down on the app list of your device, select an app, and follow the onscreen
instructions to use it.
•Some apps can only be used when the device is connected to your phone. If the device
displays a message asking you to install the app on your phone, it indicates that the
app can only be used with your phone.
•When you install and use an app on your phone for the rst time, agree to the
agreements or terms displayed on the app screen, and follow the onscreen instructions
to complete giving authorization and logging in. Otherwise, you will not be able to use
the app. If there is an issue when granting authorization, open the Huawei Health app,
go to Me > Settings > Device capabilities, and select the app that you want to grant
authorization to again.
21
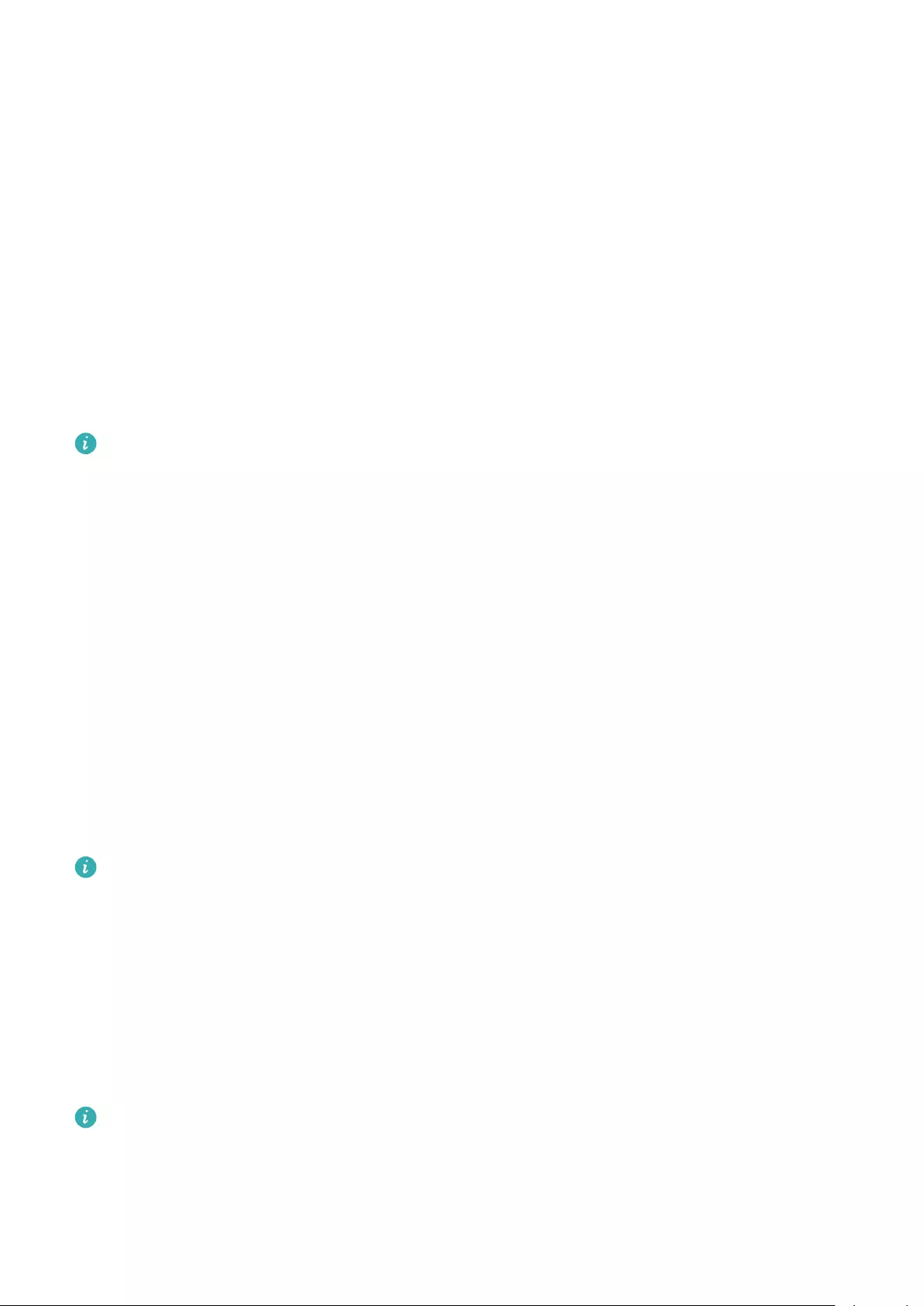
Updating apps
1Open the Huawei Health app, touch Devices and your device name, then touch
AppGallery.
2Touch Manager to view the apps to be updated and the list of installed apps.
3Go to Updates > Update to update apps to the latest version for a better experience.
Uninstalling apps
1Open the Huawei Health app, touch Devices and your device name, then touch
AppGallery.
2Touch Manager to view the apps to be updated and the list of installed apps.
3Go to Installation manager > Uninstall to uninstall apps. After the app is uninstalled, it
will also be deleted from your device.
If you touch Disable AppGallery service and DISABLE in the Huawei Health app,
AppGallery will be disabled. If you want to use this feature again, touch AppGallery and
follow the onscreen instructions to complete authorization, and enable AppGallery.
Message management
When the Huawei Health app is connected to your device, and the message notications are
enabled, messages pushed to the status bar of your phone/tablet can be synced to your
device.
Enabling message notications
1Open the Huawei Health app, touch Devices and then your device name, touch
Notications, and turn on the switch.
2Go to the app list and turn on the switches for apps that you want to receive notications
from.
You can go to Apps to view the apps that you can receive notications from.
Viewing unread messages
Your device will vibrate to notify you of new messages pushed from the status bar of your
phone/tablet.
Unread messages can be viewed on your device. To view them, swipe up on the home screen
to enter the unread message center.
Replying to messages
This feature is not supported for iOS phones/tablets.
When receiving a message from WhatsApp, Messenger, or Telegram on your watch, you can
use quick replies or emoticons to reply to it. The supported message types are subject to the
actual situation.
Assistant
22
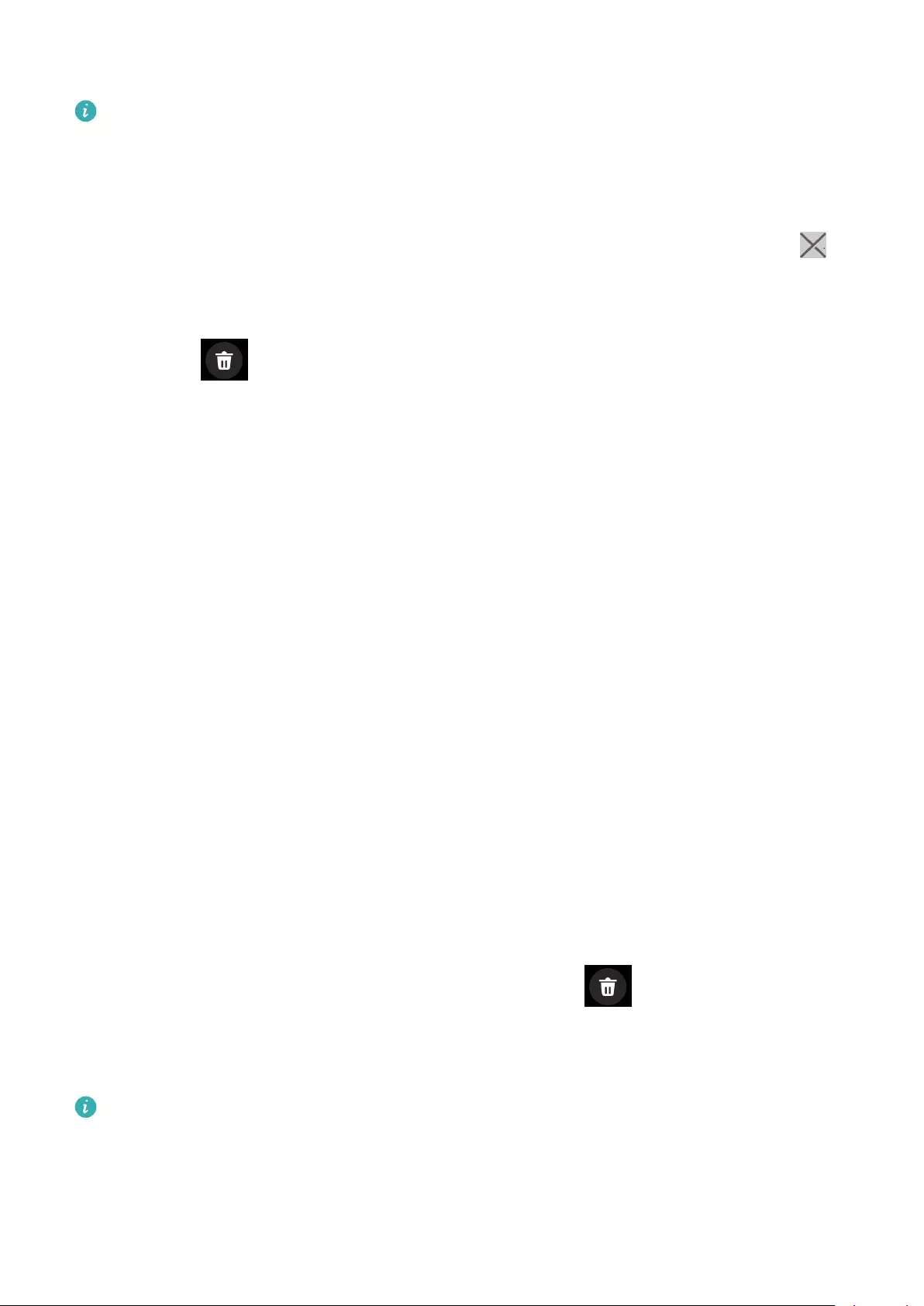
Customizing quick replies
This feature is not supported for iOS phones/tablets.
You can customize a quick reply as follows:
1Connect your device to the Huawei Health app, open the devices details screen, and touch
the Quick replies card.
2You can touch Add reply to add a reply, touch an added reply to edit it, and touch
next to a reply to delete it.
Deleting unread messages
Touch Clear or at the bottom of the message list to clear all unread messages.
Rejecting incoming calls
When there is an incoming call, your watch will inform you and display the caller's number
or name. You can reject the call.
•Press the Up button to stop the watch from vibrating during an incoming call.
•Touch the End icon on the screen or touch and hold the Up button on your watch to end
the call.
Viewing call logs
Viewing your call logs
Press the Up button on your device to access the app list, swipe up or down until you nd
Call log, and touch it to view call logs (including incoming, outgoing, and missed calls) on
your device.
Calling back
When your device is paired with your phone, touch any call record to call back.
Deleting call logs
Swipe down to the bottom of the screen and touch Clear or to clear all call logs.
Controlling music playback
•To use this feature, ensure that your watch is connected to the Huawei Health app.
•This feature is not supported when your watch is paired with an iPhone.
Adding music to your watch
1Open the Huawei Health app and go to the device details screen.
Assistant
23
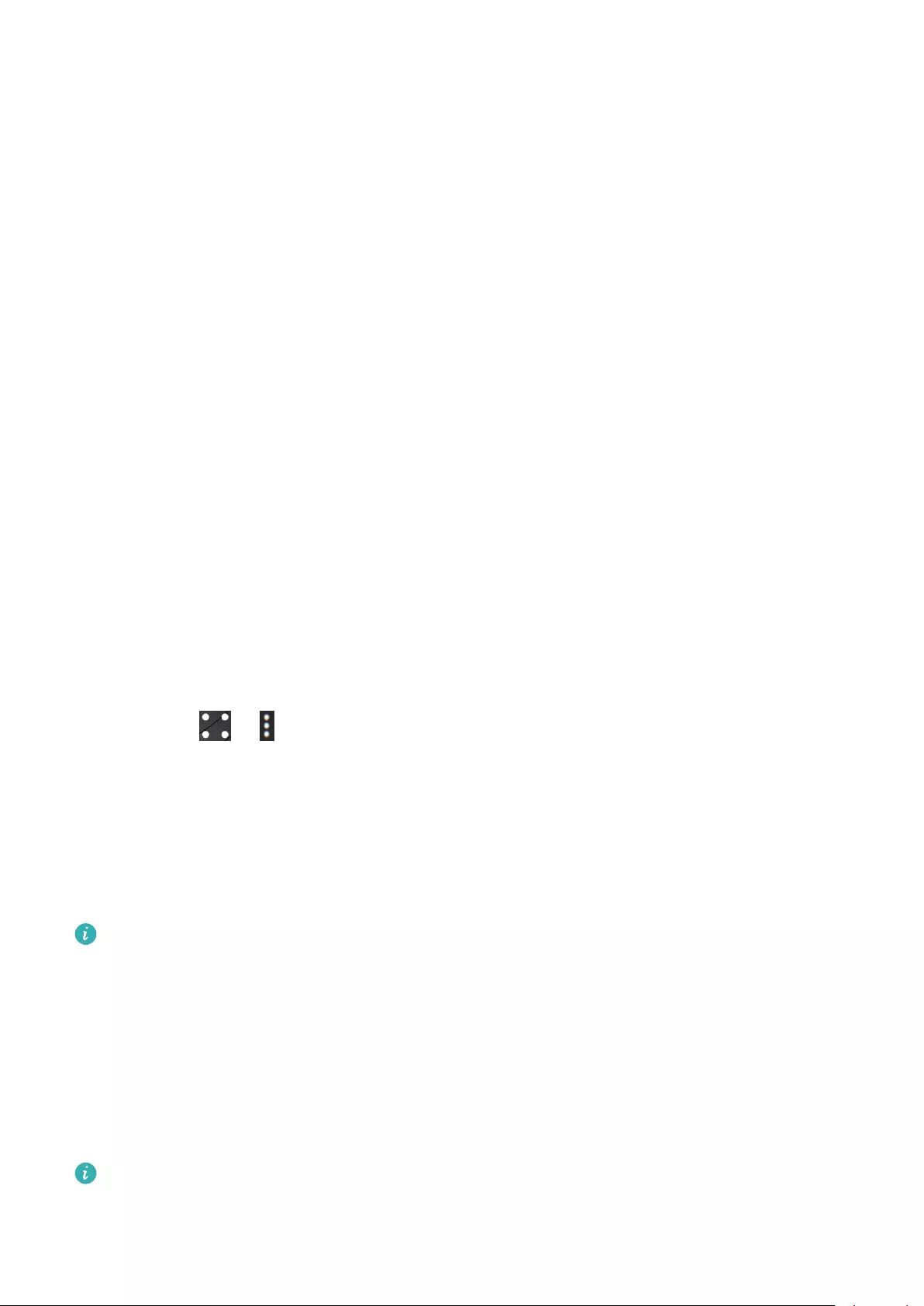
2Go to Music > Manage music > Add songs and select the music to be added.
3Click √ in the upper right corner of the screen.
When adding music, you can also create a playlist by touching New playlist. After you
have created a playlist, you can add your preferred music that has been uploaded to your
watch to the playlist for easy management.
Controlling music playback on your device
1Go to the app list of your device, select Music, or go to Music > Playing music.
2Touch the play button to play the song.
3On the music playback screen, you can swipe up on the screen to view the playlist, switch
between songs, adjust the volume, and set the playback sequence (for example, play
songs in sequence or randomly).
Controlling music playback on your phone
•Open the Huawei Health app, go to the device details screen, touch Music, and turn on
Control phone music.
•Open the Music app on your phone and play music.
•You can use the following methods to access the music playback screen and pause, switch
between songs on your phone, adjust the music volume on your phone, and more.
For watches that support HUAWEI Assistant·TODAY: Swipe right on the home screen of
your watch. On the HUAWEI Assistant·TODAY screen, touch the music card with the phone
icon.
For watches that do not support HUAWEI Assistant·TODAY: Open the Music app on your
watch, touch or , and select Phone.
Flashlight
On the device, enter the app list and touch Flashlight. The screen will light up. Touch the
screen to turn o the ashlight, then touch the screen again to turn it back on. Swipe right
on the screen or press the side button to close the Flashlight app.
The ashlight turns on for 5 minutes by default.
Compass
The Compass app displays the direction of your watch, helping you get your bearings in
unfamiliar environments such as when you are outdoors or traveling.
Touch Compass in the app list and follow the onscreen instructions to calibrate your watch.
After the calibration is complete, your watch will display a compass dial.
During the calibration, avoid sources of magnetic eld interference, such as phones,
tablets, and computers, as they might aect the calibration accuracy.
Assistant
24
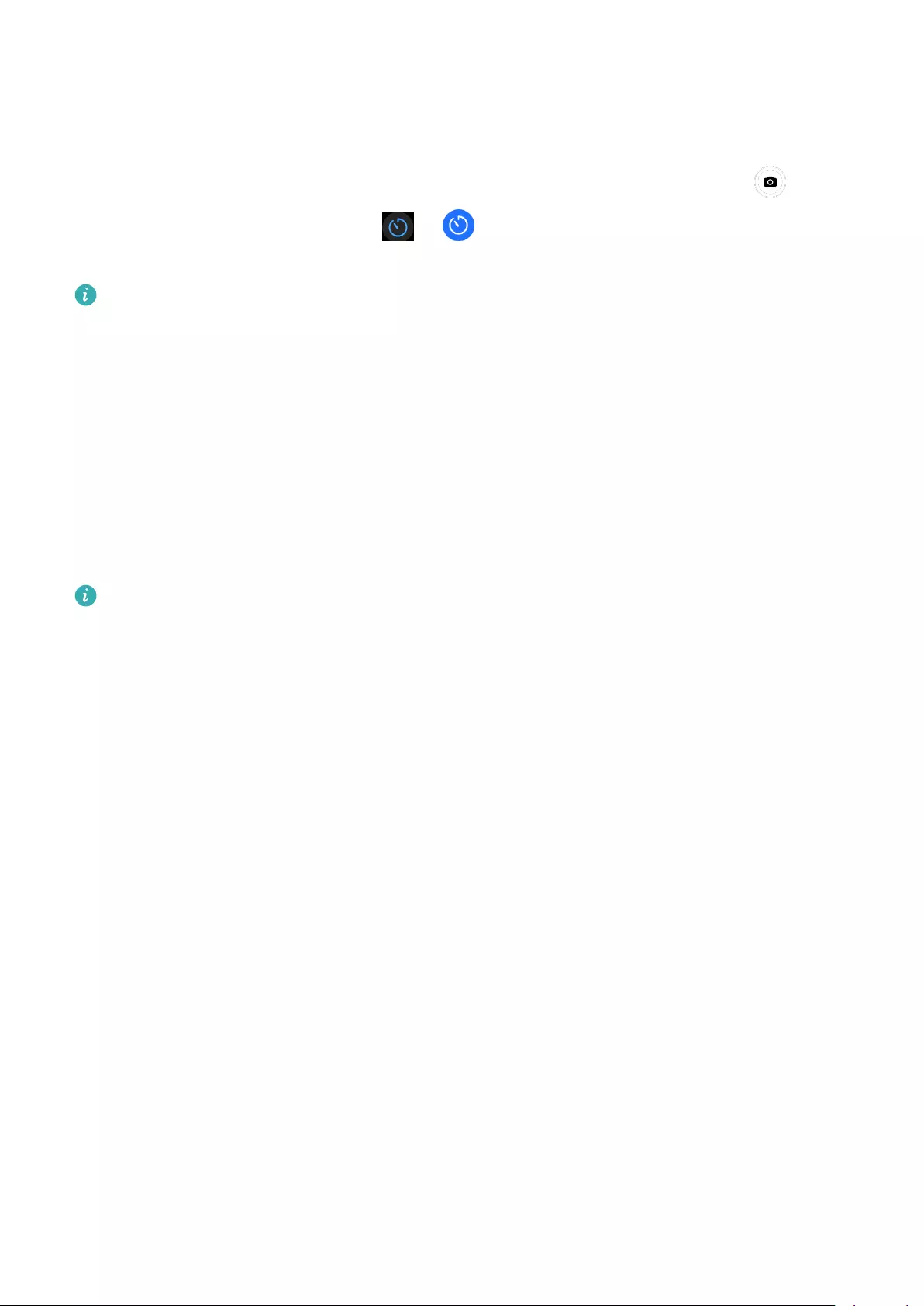
Remote shutter
After the watch is connected to your phone/tablet, touch Remote shutter in the app list on
your watch to enable the camera on your phone/tablet, and then you can touch on the
watch screen to take a photo. Touch or to switch between a 2-second and 5-second
timer.
•After your watch is paired with your phone/tablet, if Remote shutter is displayed in the
app list on your watch, it indicates that this feature is supported. Otherwise, this
feature is not supported.
•To use this feature, ensure that your watch is connected to your phone/tablet and that
the Huawei Health app is running in the background.
Voice assistant
The wearable device allows you to use the voice assistant to check for information, and
control smart home devices once it is connected to the Huawei Health app on your phone.
To ensure that the voice assistant will work, update your watch to the latest version.
This feature is supported only when your device is paired with a HUAWEI phone.
Currently, this feature is only supported in certain countries and regions.
Using the voice assistant
1Press and hold the Down button to wake up the voice assistant.
2Give a voice command on the displayed screen, such as "What's the weather like today?".
Assistant
25
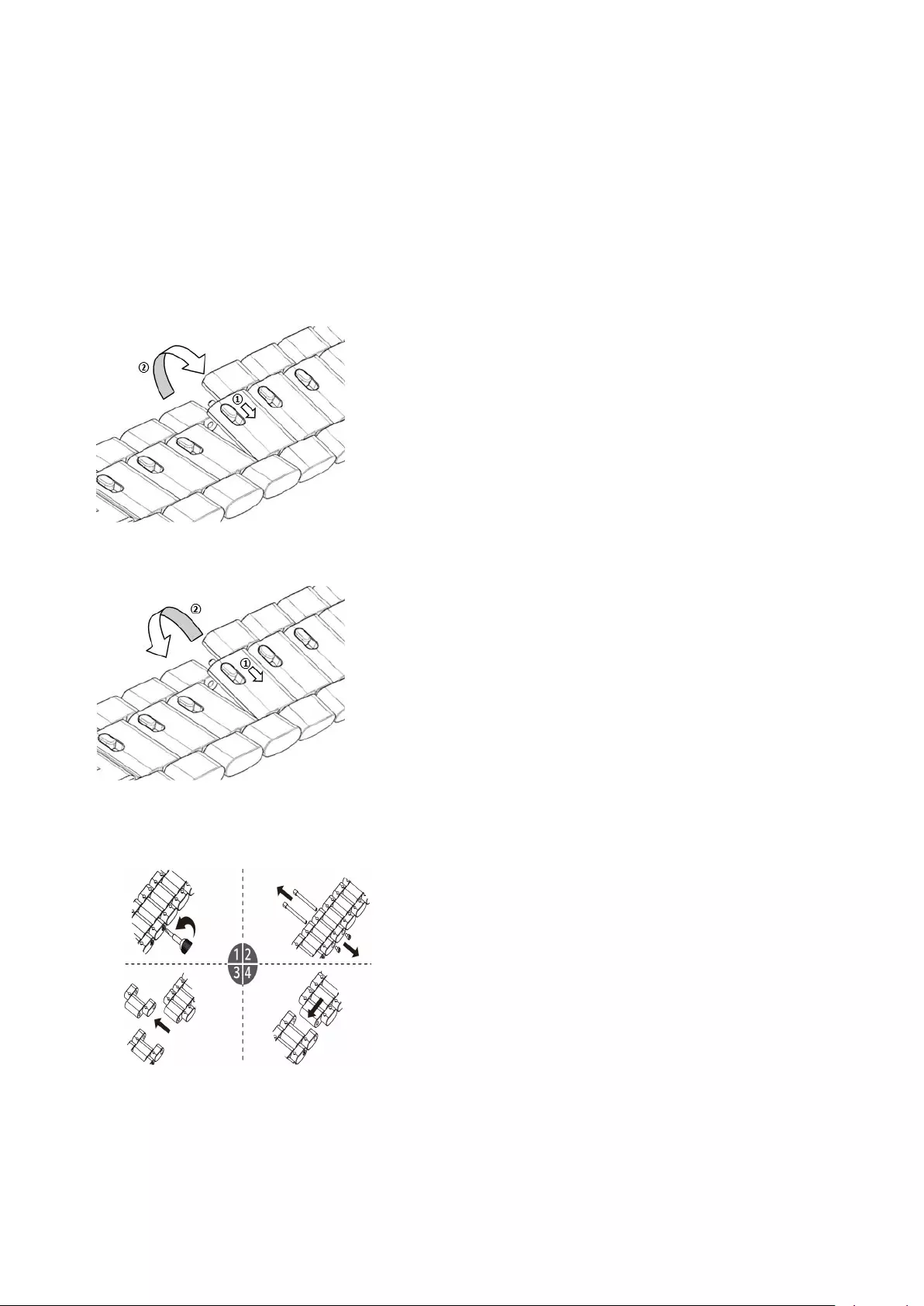
More
Adjusting and changing the strap
Adjusting the strap
Three-bead metal strap:
1To remove the strap, push the lever in the direction indicated by arrow 1 and then remove
the link in the direction indicated by arrow 2.
2To install a strap, push the lever in the direction indicated by arrow 1 and then install the
link in the direction indicated by arrow 2.
Ceramic strap:
aTo remove the strap: Use a screwdriver to rotate and remove the screw in the counter-
clockwise direction, eject the bolt on the other side, and remove the link.
bTo install a strap, insert the bolt into one side of the hole, and the screw into the other
side, and use a screwdriver to rotate the screw in the clockwise direction to install the
link.
26
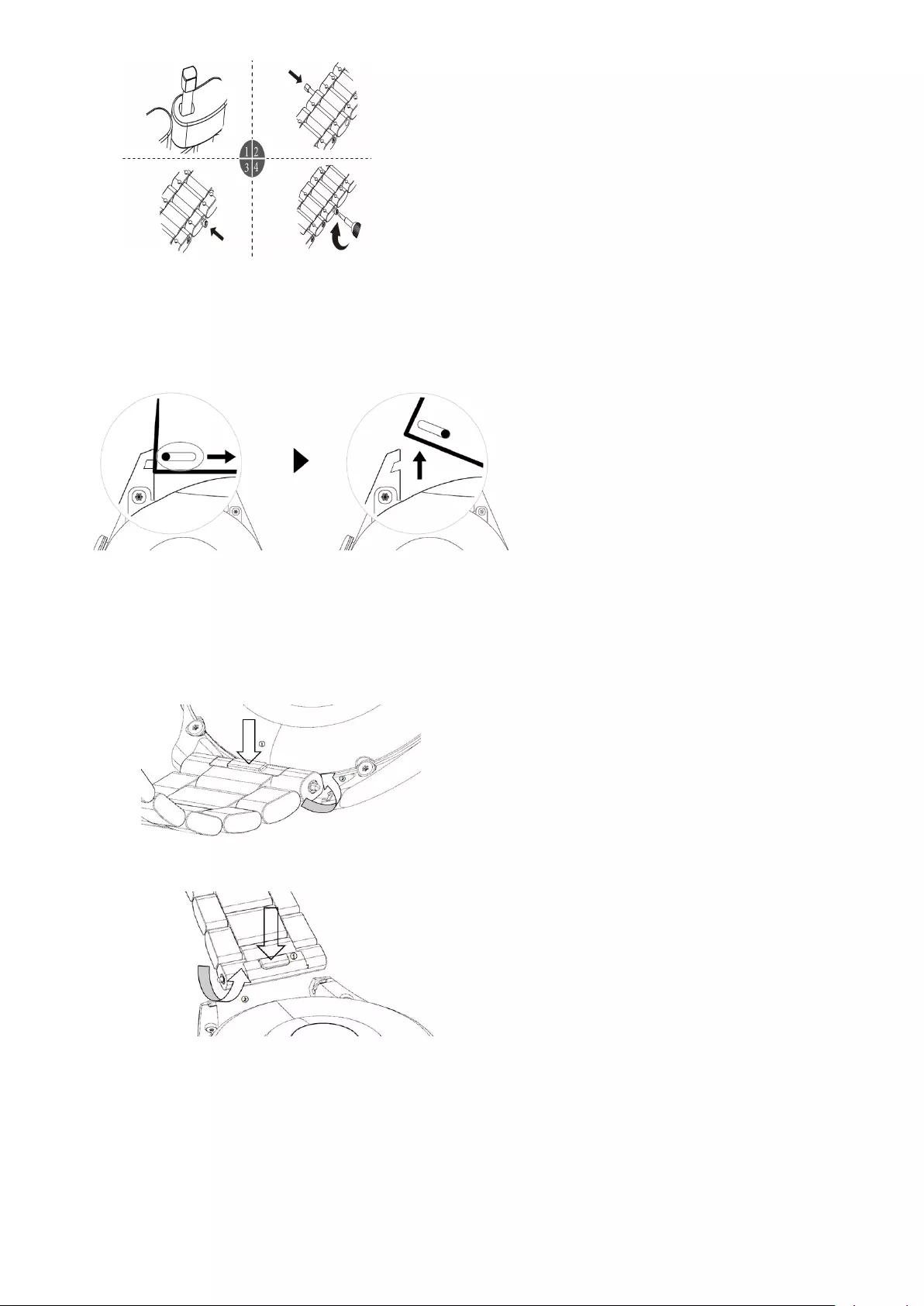
Changing the strap
•If you are using a non-metal strap, perform the following steps to remove it and install a
new strap in the reverse order.
•To remove and install a metal strap, perform the following steps:
•Removal:
•Watch case with one guide slot on a lug:
•Watch case with two guide slots on a lug:
•Installation:
•If the watch case has one guide slot on a lug, insert the left spring bar of the watch
strap into the bar hole on the watch case and then press the right spring bar through
the guide slot.
•If the watch case has two guide slots on a lug, press the left and right spring bars of
the watch strap through the two guide slots.
•Fastening the watch buckle
More
27
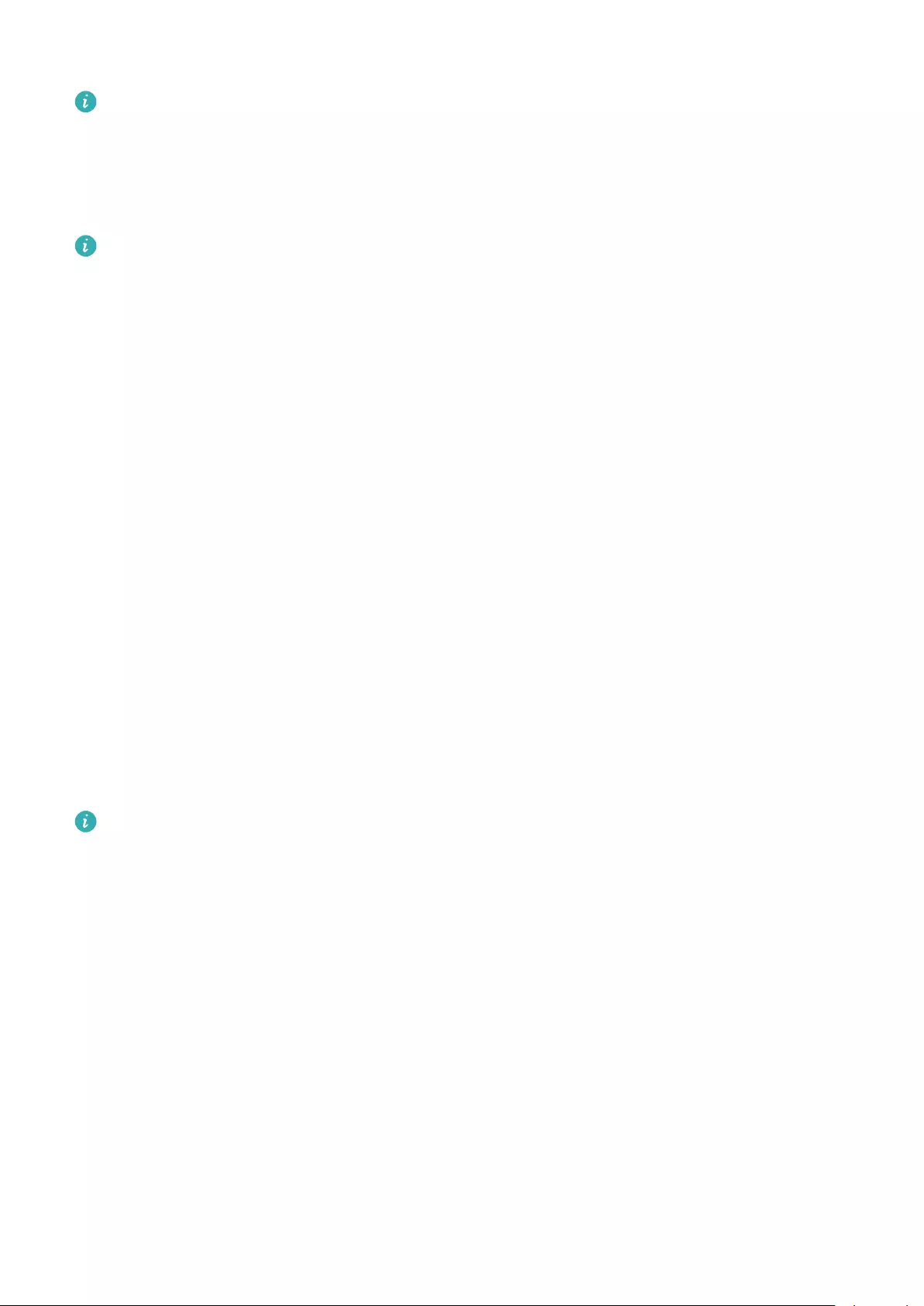
Press the middle position of the buckle against a lug.
•The leather strap is not waterproof. Please keep it dry and remove any sweat and other
liquids in a timely manner.
Conguring Gallery watch faces
Before using this feature, update the Huawei Health app and your device to their latest
versions.
Selecting Gallery watch faces
1. Open the Huawei Health app, touch Devices and then your device name, and go to Watch
faces > More > Mine > On watch > Gallery to access the Gallery settings screen.
2. Touch + and select either Camera or Gallery as the method for uploading an image.
3. Touch √ in the upper right corner, and then touch Save. Your watch will then display the
selected image as the watch face.
Other settings
On the Gallery settings screen:
•Touch Style, Position, and Function to set the style, location of the date and time and
functions on the Gallery watch faces.
•Touch the Cross icon in the upper right corner of a selected photo to delete it.
Setting the AOD watch face
You can enable the Always on display (AOD) feature and select to display the main watch
face or AOD watch face when you raise your wrist.
•Enabling AOD will reduce the battery life.
•After you enable AOD, the Raise to wake feature will be disabled.
Setting AOD
1Open the app list, go to Settings > Watch face & home or Settings > Watch face, and
enable AOD.
2Go to AOD style > Default style and select your preferred style. The style will then be
displayed when the main watch face doesn't come with a built-in AOD watch face and
you raise your wrist.
Managing watch faces
Watch Face Store provides a diverse range of watch faces for you to choose from. To use this
feature, update your watch and the Huawei Health app to their latest versions.
More
28
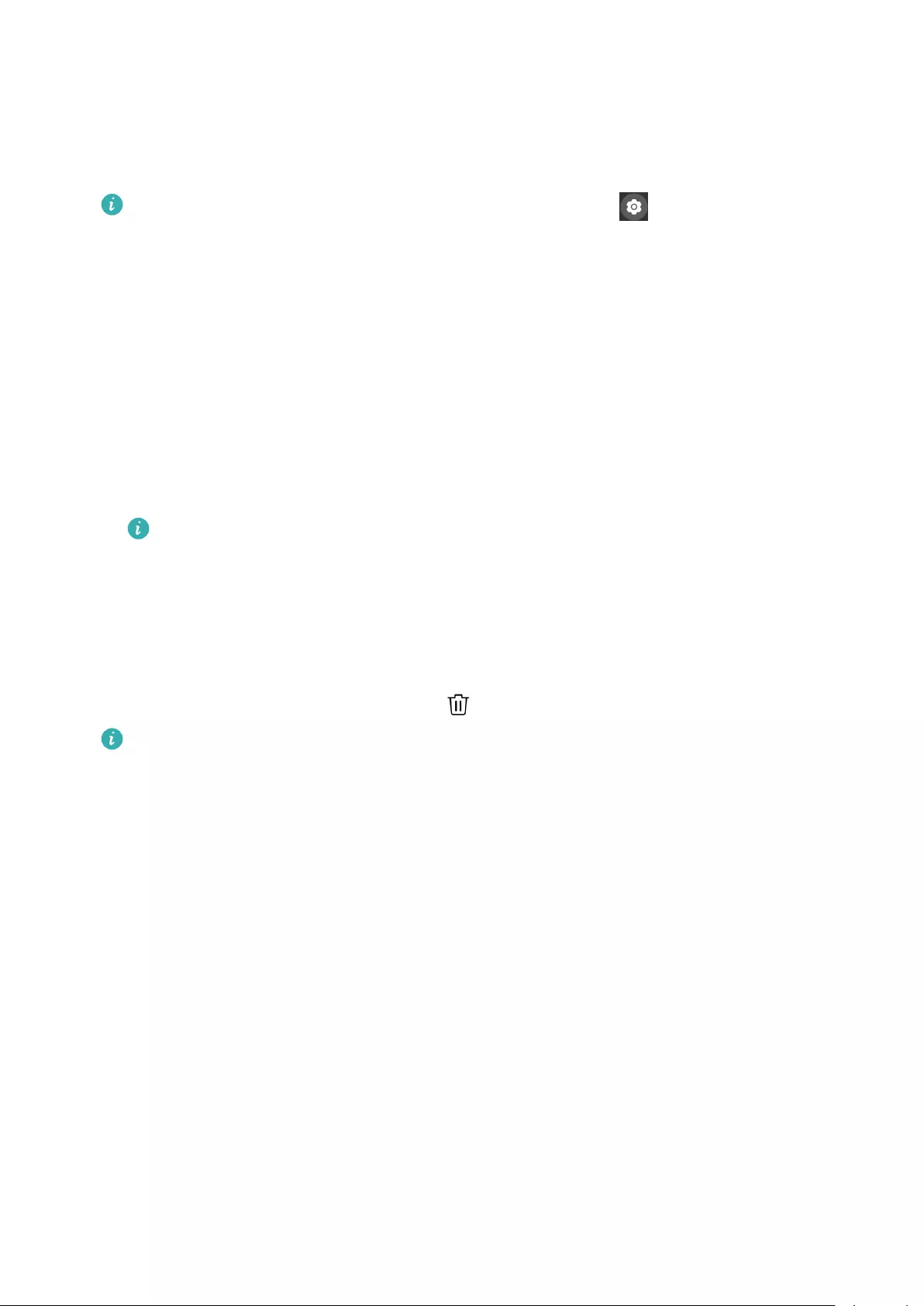
Changing a watch face on your watch
1Touch and hold the watch face screen or go to Settings > Watch face & launcher >
Watch faces.
2Swipe left or right to select a watch face you like.
Some watch faces support custom control. You can touch at the bottom of the
watch face to customize the content that is displayed.
Installing and changing the watch face on your phone
1Open the Huawei Health app, touch Devices and the device name, and go to Watch
faces > More.
2Select a watch face.
aIf the watch face has not been installed, touch Install. After the installation is
complete, your watch will automatically use this new watch face.
bIf the watch face has been installed, touch SET AS DEFAULT to use the selected watch
face.
•Paid watch faces cannot be refunded. If you cannot nd watch faces in Watch
Face Store that you have already purchased, contact the customer service hotline.
Deleting a watch face
1Open the Huawei Health app, touch Devices and the device name, and go to Watch
faces > More.
2Select an installed watch face and touch to delete it.
•Gallery or video watch faces cannot be deleted.
•You do not need to purchase a watch face again after deleting it from Watch Face
Store. You will only need to reinstall it.
Setting favorite contacts
1Open the Huawei Health app, touch Devices and your device name, then select Favorite
contacts.
2On the Favorite contacts screen:
•Touch ADD to display your phone/tablet's contacts list and then select the contacts
you wish to add.
•Touch Sequence to sort the contacts you have added.
•Touch Remove to remove a contact you have added.
3Touch a favorite contact from Favorite contacts in your watch's app list to call the
contact's number on your watch.
More
29
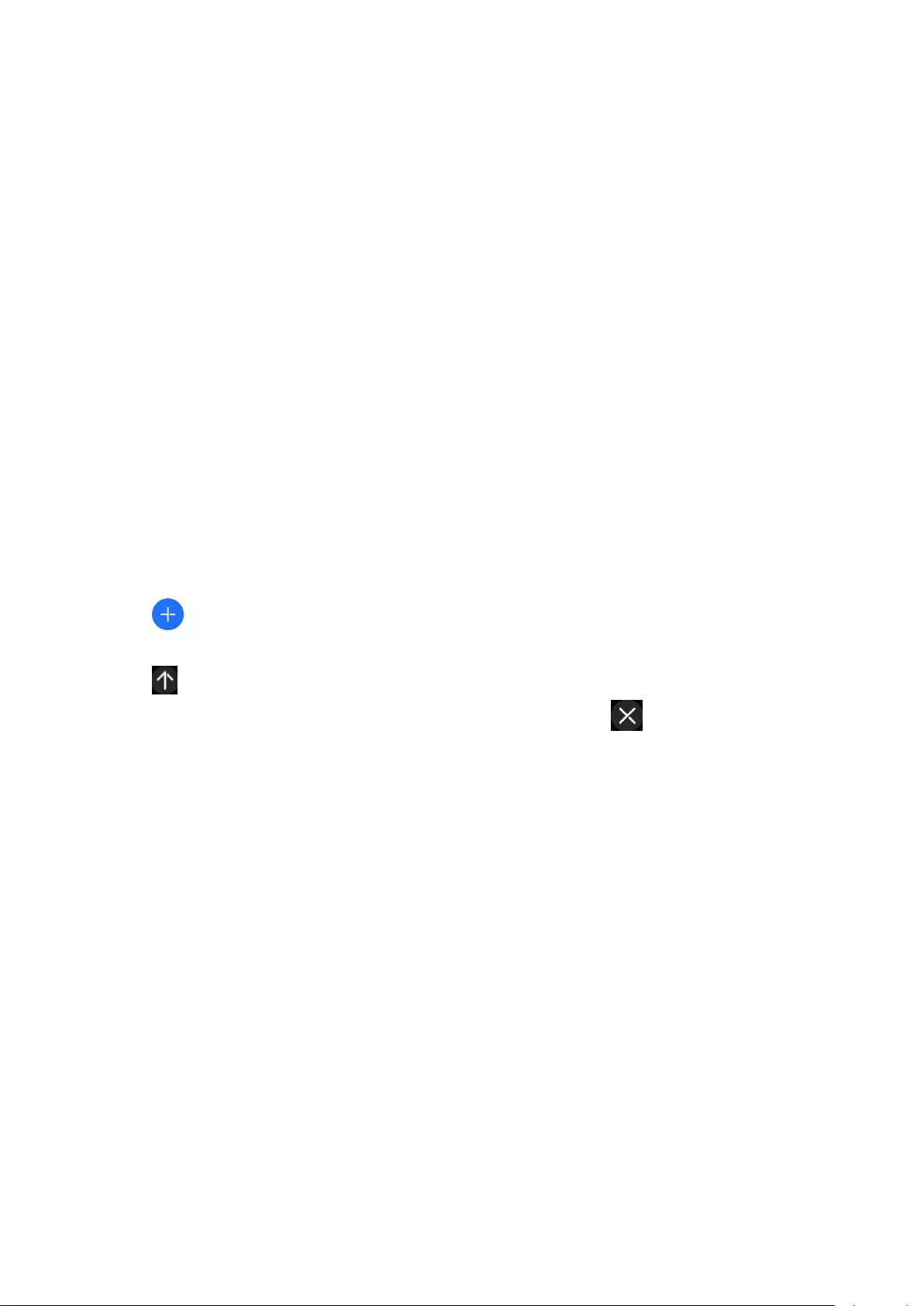
Setting the time and language
After you have synced data between your device and phone/tablet, the system language will
be synced to your device as well.
If you change the language, region, or time on your phone/tablet, the changes will
automatically sync to the device as long as it is connected to your phone/tablet via
Bluetooth.
Customizing the function of the Down button
1Press the Up button to open the app list and then go to Settings > Down button.
2Select an app and customize the function of the Down button.
After you have nished customizing the function, return to the home screen and press the
Down button to open the current app.
Adding custom cards
1Go to Settings > Custom cards or Settings > Display > Favorites.
2Touch , and select the cards to be displayed, such as the Sleep, Stress, and Heart rate
cards. The actual display prevails.
3Touch next to a card that you have added, or touch and hold the card to move it to
another position (supported on some device models). Touch to delete the card.
4After the settings are complete, swipe left or right on the home screen to view the added
cards.
Adjusting the screen brightness
1Access the app list on your device, and go to Settings > Display & brightness or Settings
> Display.
2If Automatic is enabled, disable it.
3Touch Brightness to adjust the screen brightness.
Update
Open the Health app, touch Devices and your device name, then touch Firmware update.
Your phone will check for any available updates. Follow the onscreen instructions to update
your device.
More
30
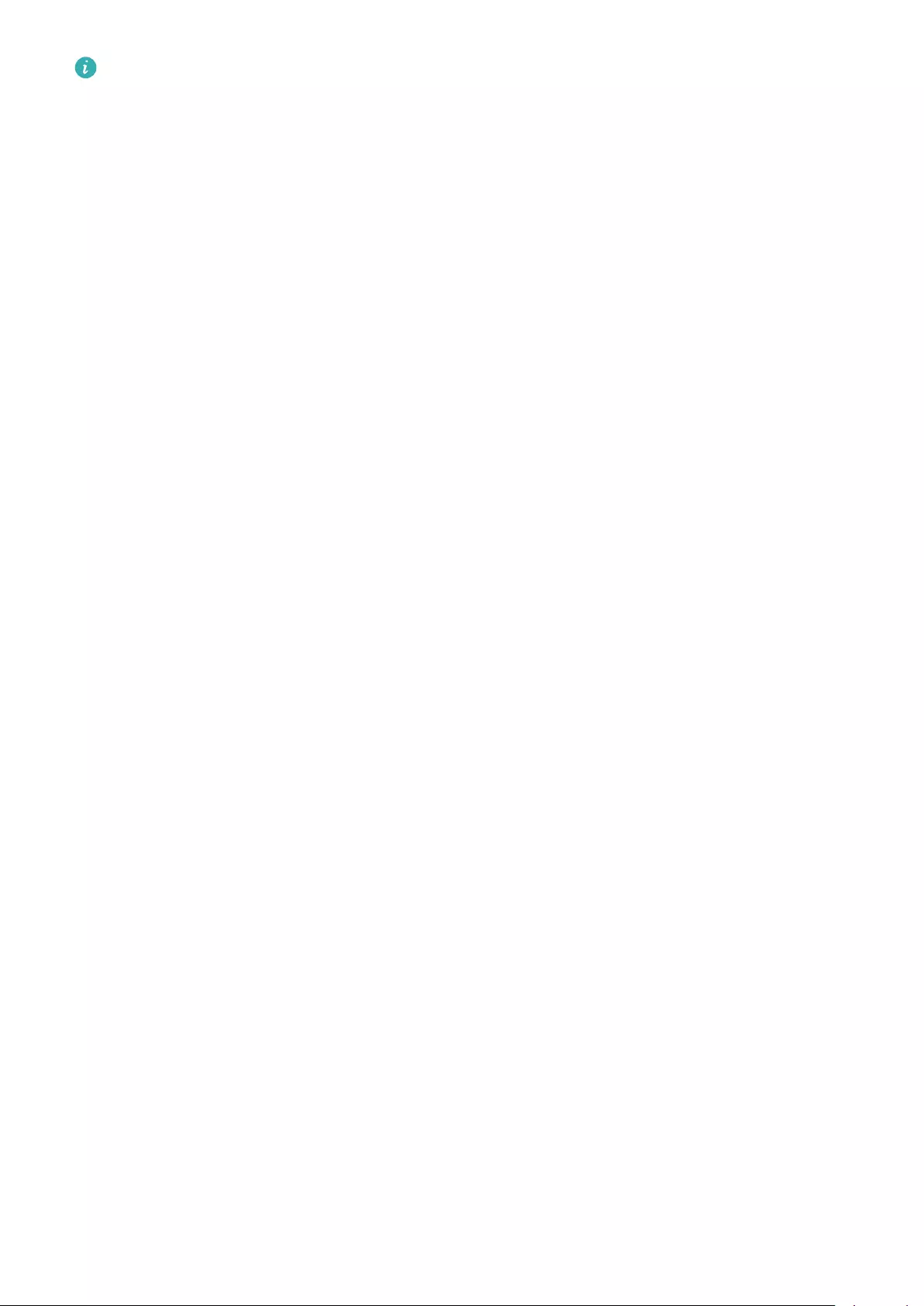
•Once Auto-update device over Wi-Fi or Auto-download update packages over Wi-
Fi is enabled, your device will receive an update package and send you a notication
about the update. Follow the onscreen instructions to update your device.
•You are advised to ensure that your device has sucient power before the update.
•During an update, Bluetooth on your device will automatically disconnect, and
reconnect once the update is complete.
•Do not charge your device during the update.
Powering on, powering o, and restarting your
watch
Powering on
•Press and hold the Up button.
•Charge the device.
Powering o
•Press and hold the Up button, and then touch Power o.
•Press the Up button and go to Settings > System > Power o or Settings > System &
updates > Power o
Restarting
•Press and hold the Up button, and then touch Restart.
•Press the Up button and go to Settings > System > Restart or Settings > System &
updates > Restart.
More
31