Table of Contents
I.R.I.S. IRIScan Anywhere 5 Wi-Fi User Manual
Displayed below is the user manual for IRIScan Anywhere 5 Wi-Fi by I.R.I.S. which is a product in the Scanners category. This manual has pages.
Related Manuals

Scan anywhere, go paperless!
for Windows® and Mac® Mobile scanner & OCR software
IRIScan™ Anywhere 5 Wi
PDF

Quick User Guide – IRIScanTM Anywhere 5 Wifi
Getting Started
This Quick User Guide helps you get started with the IRIScanTM Anywhere 5 Wifi.
Please read this guide before operating this scanner and its software. All information is subject to change
without prior notice.
The software delivered with this scanner is:ReadirisTM Pro 15, IRISCompressorTM Pro, Cardiris M 5.7 (PC)
and Cardiris M 4 (Mac).
For detailed information about the full range of features of ReadirisTM, CardirisTM and IRISCompressorTM,
consult the help file provided with the software, or the latest User Guides on
www.irislink.com/support.
Table of Contents
Getting Started ............................................................................................................................. 1
1. Introduction ............................................................................................................................. 3
2. Hardware Overview ................................................................................................................... 3
3. LCD Display .............................................................................................................................. 4
4. Preparing the Scanner ............................................................................................................... 4
4.1 Charge the Battery ............................................................................................................... 4
4.2 Insert the microSD Memory Card ............................................................................................ 4
5. Using the Scanner ..................................................................................................................... 5
5.1 How to Scan Documents ........................................................................................................ 5
5.2 Configuring the Settings ........................................................................................................ 6
5.3 Displaying Scans .................................................................................................................. 6
5.4 Deleting Files ....................................................................................................................... 7
6. Connecting to a Computer .......................................................................................................... 7
7. Connecting to the Scanner via Wifi .............................................................................................. 8
7.1 Using the Navigation screen (Wifi) .......................................................................................... 9
7.2 Using the IRIScanTM App ........................................................................................................ 10
7.3 Resetting the Wifi Settings .................................................................................................... 10
8. Troubleshooting ....................................................................................................................... 10

2
Quick User Guide – IRIScanTM Anywhere 5 Wifi
FCC Statement
Warning: Changes or modifications to this unit not expressly approved by the party responsible for
compliance could void the user’s authority to operate the equipment.
NOTE: This equipment has been tested and found to comply with the limits for a Class B digital device,
pursuant to Part 15 of the FCC Rules. These limits are designed to provide reasonable protection against
harmful interference in a residential installation. This equipment generates, uses and can radiate radio
frequency energy and, if not installed and used in accordance with the instructions, may cause harmful
interference to radio communications.
However, there is no guarantee that interference will not occur in a particular installation. If this equipment
does cause harmful interference to radio or television reception, which can be determined by turning the
equipment off and on, the user is encouraged to try to correct the interference by one or more of the
following measures:
Reorient or relocate the receiving antenna.
Increase the separation between the equipment and receiver.
Connect the equipment into an outlet on a circuit different from that to which the receiver is
connected.
Consult the dealer or an experienced radio/ TV technician for help.
This device complies with Part 15 of the FCC Rules. Operation is subject to the following two conditions:
(1) This device may not cause harmful interference.
(2) This device must accept any interference received, including interference that may cause undesired
operation.

3
Quick User Guide – IRIScanTM Anywhere 5 Wifi
1. Introduction
The IRIScanTM Anywhere 5 Wifi is designed to be used on its own, disconnected from any computer. The
documents you scan are stored on the scanner's microSD card. From there they can be loaded into
ReadirisTM and IRISCompressorTM, and accessed via Wifi through any Internet browser, and via the IRIScanTM
app for iOS and Android.
Note that the IRIScanTM Anywhere 5 Wifi is not a Twain-based scanner that can be used from within any
application to scan documents. Instead, think of it as an external storage device that is able to scan
independently. Via the IRIScanTM app however it can be used to scan directly to your mobile devices.
2. Hardware Overview
1
LCD display
Displays the scanning status, scanned image and scanner settings.
2
Press for 3 seconds to power on/off.
3
Press repeatedly to select the file format: JPG, PDF-A4 or PDF-Letter.
The corresponding icon is displayed on-screen.
4
Press once to enter Setup mode and configure the settings.
and
Press for 3 seconds to turn Wifi on/off.
5
Press repeatedly to select the scan quality: LO (300dpi), MI (600dpi)
or HI (1200dpi). The corresponding icon is displayed on-screen.
6
Press to enter Playback mode and display scanned images.
7
Paper guide
Adjust to scan documents of different sizes.
8
microSD card slot
Insert the microSD card in this slot.
9
Reset
Insert paper clip to reset the scanner.
10
USB port
Insert the provided USB cable and connect to a computer to view and
transfer files, and to charge the built-in battery.
An AC/DC power adapter (not included) can also be used to charge
the battery.

4
Quick User Guide – IRIScanTM Anywhere 5 Wifi
3. LCD Display
1. Scan Format
JPG, PDF-A, PDF-L
2. Scan Resolution
LO: 300 DPI, MI: 600 DPI, HI: 1200 DPI
3. Battery Power Indicator
Fully charged
Low battery. Please recharge.
4. Scan Color
COLOR/MONO
5. File Counter
Shows the number of scans on the microSD card
4. Preparing the Scanner
4.1 Charge the Battery
Before you can use the IRIScanTM you must first charge the built-in battery:
Connect the scanner to a computer with the included USB cable.
or
Connect the scanner to an AC/DC power adapter via USB (Not included).
When the scanner is powered off during charging (recommended), the charge time is about 1.5 hours.
When the battery is fully charged, an corresponding icon appears on the screen for a instant.
4.2 Insert the microSD Memory Card
1. Power OFF the scanner.
2. Insert the microSD card gently into the card slot until the card is latched.
The position how the card must be inserted is shown in the image below and on the scanner itself.

5
Quick User Guide – IRIScanTM Anywhere 5 Wifi
5. Using the Scanner
5.1 How to Scan Documents
1. Press for 3 seconds to power on the scanner.
When you power on the scanner for the first time you need enter the time/date and the display
language as explained in 4.2.
Note: the scanner auto powers off if it is not used for 10 minutes.
2. Use the paper guides to align the documents with the scanner.
3. Smooth the edges of the document before scanning.
4. Aim the edge of the document at the scanner slot.
5. Gently insert a document facing upwards into the scanner slot. The scanning starts automatically.
Tip: align the documents left in the scanner slot.
During scanning, the scanning status is displayed on-screen.
Notes:
1. When you are scanning while the scanner is connected to an external power supply, the scanner
enters battery charging mode if no action is undertaken during 1 minute.
2. If the Instant Preview is set to "on", the scanned image is always shortly displayed on-screen
before the scanner returns to standby mode.
3. When the memory card is full, the scanner is unable to scan more images and "Full" flashes on the
screen for 2 seconds.

6
Quick User Guide – IRIScanTM Anywhere 5 Wifi
5.2 Configuring the Settings
1. Press to enter Setup menu.
2. Press or to flip through the different settings.
3. Press to enter a setting.
4. Again press or to go through the available options.
5. Press to confirm and to return to the previous screen.
6. To exit Setup Mode or to return to previous screens, press or .
Settings Overview
Menu items
Description
JPG/PDF
Scan Format: JPG, PDF-A4, PDF- Letter
Quality
Scan Quality: 300 dpi, 600 dpi, 1200 dpi
Color
Scan Color: Color/Mono
Language
Menu Language
Date/Time
Date and Time
Inst.Preview
Instant Preview
Auto Off
Auto Power Off: disabled or after 10 minutes.
Delete All
Delete All Files
Format
Format the microSD Memory Card
Reset Wifi
Reset the Wifi settings
Device Info
Device Information
5.3 Displaying Scans
When you have scanned documents, you can display the scans on the scanner screen.
1. Press to enter Playback mode. The last scanned image is displayed.
2. Press or to flip through the scans.
3. To zoom in on a scan, press once to zoom to 4x, or twice to zoom to 8x.
Note: if a scan exceeds 9 MB you cannot zoom in on it.

7
Quick User Guide – IRIScanTM Anywhere 5 Wifi
4. The and indicators appear on the screen and allow you to view the different parts of the
image. Press or to move up/down on the image.
5. Press to make the and indicators appear. Press or to move left/right on the image.
6. Press to return to normal view.
5.4 Deleting Files
1. Press to enter Playback mode.
2. Press or to select the file you want to delete.
3. Press .
4. Press or to select "Yes" or "No".
5. Press to confirm your selection and return to the previous screen.
6. Connecting to a Computer
You can connect your scanner to your computer and view the scans on the computer screen.
1. Press for 3 seconds to power on the scanner.
2. Connect the scanner to your computer using the USB cable.
3. Press briefly to enter USB mode. The USB icon is displayed on the scanner screen, and the
scanner is now recognized as removable disk.
4. Browse to Computer > Removable disk > DCIM\100Media to view, import, copy, move or
delete scans.
Note: on Mac OS the Removable disk icon is displayed on the Desktop.
Tip: you can use ReadirisTM and IRISCompressorTM to load the scans from the removable disk and convert
them into compressed and text-searchable output formats.

8
Quick User Guide – IRIScanTM Anywhere 5 Wifi
7. Connecting to the Scanner via Wifi
Enable the Wifi Function
1. Press for 3 seconds to power on the scanner.
2. Press for 3 seconds.
"Starting" appears on-screen.
3. Wait 30-40 seconds for the Wifi to initialize.
"Ready" appears on-screen once the Wifi mode is enabled and ready for connection.
Connect to the Scanner
1. Go to the network settings on your computer/smart device and enable its Wifi function.
2. Search for the IRIScanTM network and connect to it.
Example from Windows
3. When you connect for the first time you are asked for a password. Enter 123456789 as password
to connect to the scanner.
4. When the connection is successful, "Connected" appears on-screen.
5. Open an Internet browser and enter 192.168.1.2 in the address bar to access the Navigation
screen.
Notes:
1. The use of Wifi consumes more battery power. To preserve battery power, it is recommended to
turn the Wifi off when you are not using it. To turn off the Wifi press and hold .
2. In Wifi mode you cannot use the scanner to scan documents, unless you are using the Scan Direct
function in the IRIScanTM App. See 7.2 for more info.
3. You cannot calibrate the scanner in Wifi mode. See www.irislink.com/support for calibration info.

9
Quick User Guide – IRIScanTM Anywhere 5 Wifi
7.1 Using the Navigation screen (Wifi)
In the navigation screen all scanned images are displayed as thumbnails. You can view, download and
delete files stored on the microSD card the scanner and also change the scanner's Wifi settings.
Viewing Files
1. Click the View button of the file you want to preview.
You can preview one file at a time.
2. Click the expand icon to zoom in on the image.
3. Click the X in the bottom right corner to close the preview.
Note: if a file in JPG format exceeds 4MB, "Image is too large" is displayed and the file cannot be
previewed in the Navigation screen. To preview large files you must connect to the scanner via USB cable.
Deleting Files
1. Click Delete.
2. Select the files you want to delete one by one.
Or click Select all in the dialog box.
3. Click OK to confirm the deletion.
Changing the Scanner Wifi settings
1. Click Scanner Wifi settings.
Note: to access these settings on a small smartphone screen, tap Menu. Then tap Scanner
Wifi settings at the bottom of the screen.
2. Now you can enter a new Name and Password if you want to.
The password must be 9 characters long.
IMPORTANT: do not change the IP Address or Domain Name.
3. Click Submit to submit the new settings.
4. When you are done you need to reconnect via Wifi and enter the new password.
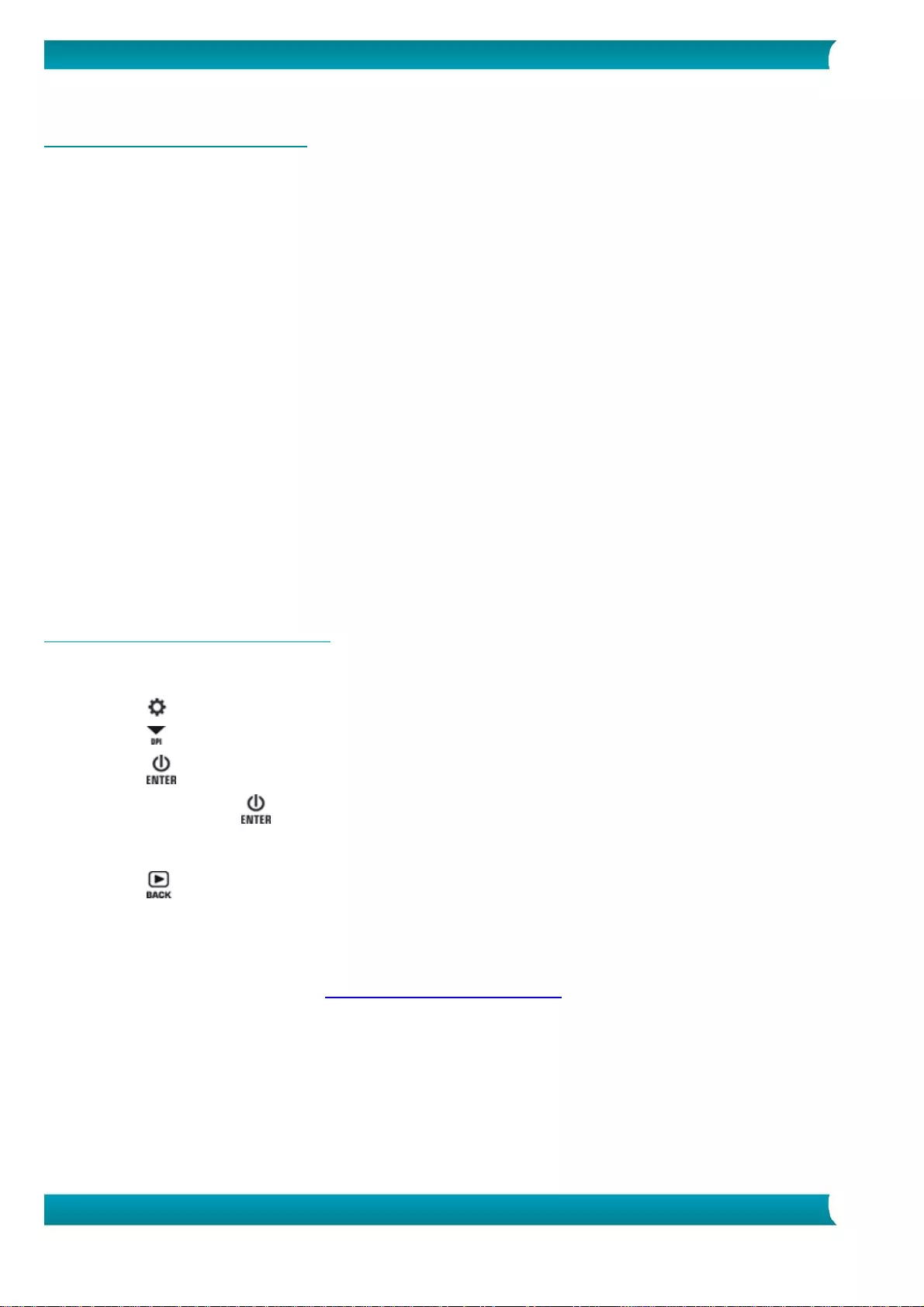
10
Quick User Guide – IRIScanTM Anywhere 5 Wifi
7.2 Using the IRIScanTM App
The IRIScanTM app is a mobile application available for both iOS and Android. This app allows you to scan
documents directly to your mobile device via the Scan Direct function, browse the files saved on the
microSD card, transfer them to your mobile device, add or delete tags to those files, combine files into a
multi-page PDF file, share files via your social media accounts.
1. Depending on the smart device you use, download the app from the Mac App Store (iOS) or Google
Play (Android) and install it.
2. Enable the Wifi function on your smart device and connect to the IRIScanTM network. See point 7 if
necessary.
When the connection is successful, "Connected" appears on-screen.
3. Start the IRIScanTM app.
4. Tap the list icon to access the menu.
Dashboard: here you can check the scanner's battery status, the Wifi connection status and
the file uploading status.
Scan Direct: lets you scan documents directly to the app.
File: lets you browse the scans on the microSD card.
Tag: here you configure the possible tags you can add to scans.
Settings: here you configure your social media accounts to which you can send scans.
Info: provides version info of the app.
5. Inside the menus, tap the list icon to return to the previous menu.
7.3 Resetting the Wifi Settings
To reset the Wifi Settings to default:
1. Power on the scanner.
2. Press .
3. Press until you reach Reset Wifi.
4. Press to confirm.
5. Select Yes. Press to confirm.
"Reset in progress!" appears.
When completed, "Reset completed!" appears.
6. Press to return to the top menus.
8. Troubleshooting
See the Troubleshooting section on www.irislink.com/support.