Table of Contents
I.R.I.S. IRISCan Mouse Wifi User Manual
Displayed below is the user manual for IRISCan Mouse Wifi by I.R.I.S. which is a product in the Scanners category. This manual has pages.
Related Manuals
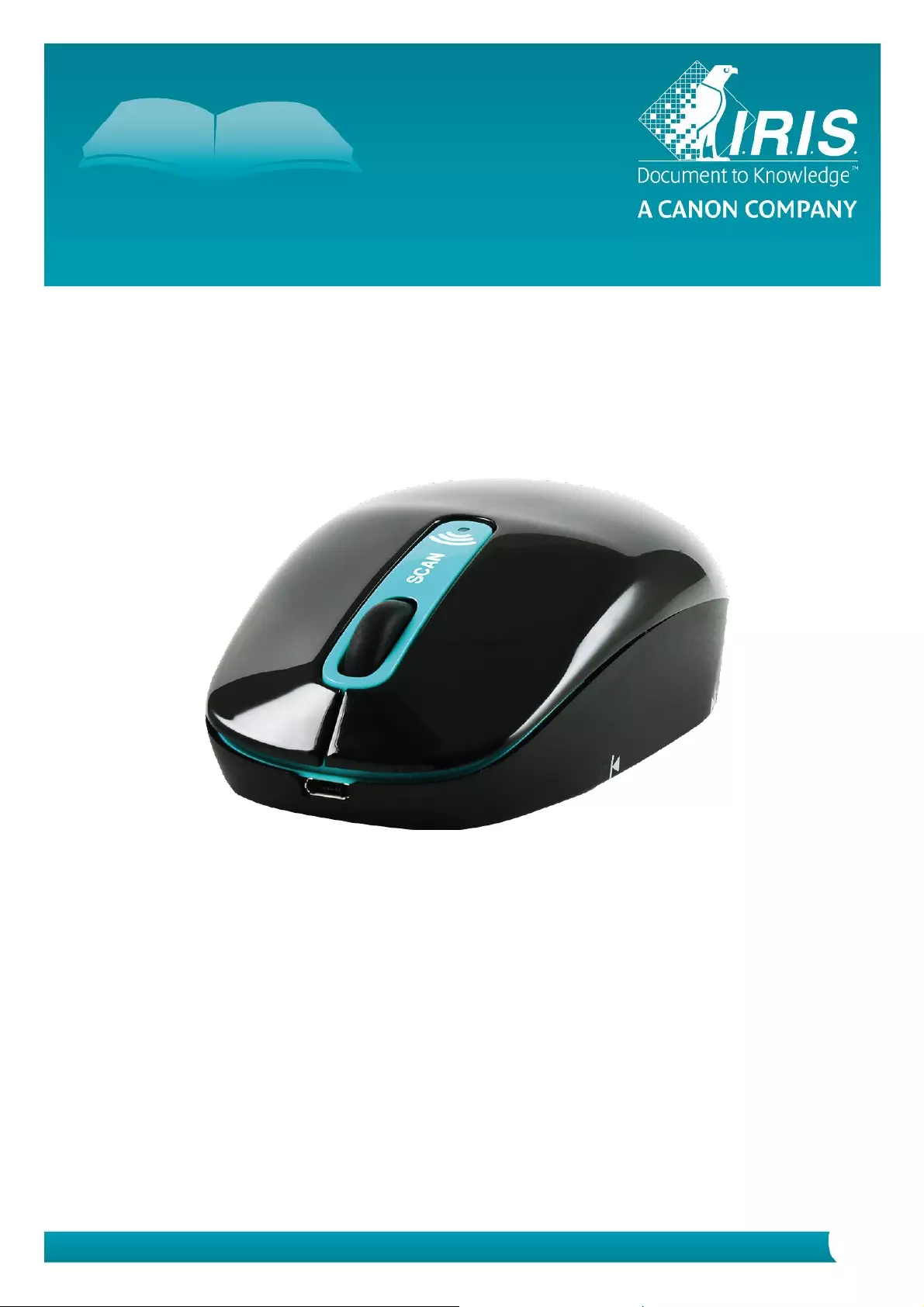
Quick User Guide – IRIScanTM Mouse Wifi
IRIScanTM Mouse Wifi
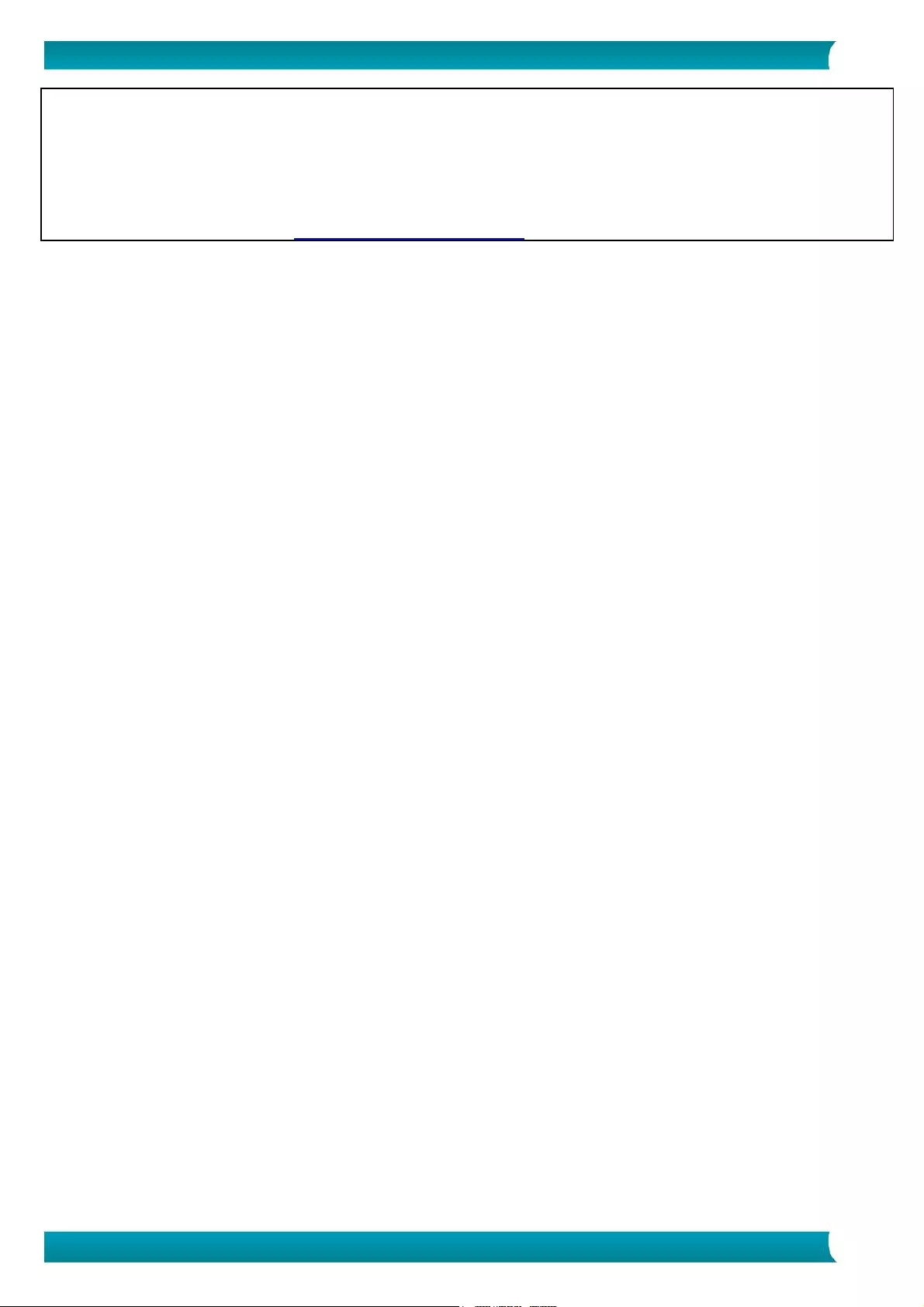
2
Quick User Guide – IRIScanTM Mouse Wifi
This Quick User Guide helps you get started with IRIScanTM Mouse Wifi.
The descriptions in this documentation are based on the Windows® 7 and Mac® OS X Mavericks Operating
Systems. Please read this guide before operating this scanner and its software. All information is subject to
change without prior notice.
Should you experience issues when using the IRIScanTM Mouse Wifi, consult the Frequently Asked questions
or contact Technical Support at www.irislink.com/support.
1. Introduction
The IRIScanTM Mouse Wifi is an all-in-one wireless mouse and scanner. With the scan function, you can scan
documents by sliding the mouse over them.
The scan results can be saved in several ways. You can drag-and-drop them to file folders and applications.
Save them directly as Doc, PDF and XLS files. Share them via Mail, Facebook©, Twitter© and Flickr©. And
send them to apps such as CardirisTM, Dropbox©, Evernote© and Google© Translate.
2. Legal Notices
Copyrights
Copyrights © 2012-2016 I.R.I.S. All Rights Reserved.
IRIScanTM Mouse Wifi is based on Dacuda SLAM Scan technology.
I.R.I.S. owns the copyrights to all documentation regarding IRIScanTM Mouse Wifi.
The information contained in this document is the property of I.R.I.S. Its content is subject to change
without notice and does not represent a commitment on the part of I.R.I.S. The software described in this
document is furnished under a license agreement which states the terms of use of this product. The
software may be used or copied only in accordance with the terms of that agreement. No part of this
publication may be reproduced, transmitted, stored in a retrieval system, or translated into another
language without the prior written consent of I.R.I.S.
This documentation uses fictitious names as examples; references to actual persons, companies or
organizations are strictly coincidental.
Trademarks
The IRIScanTM Mouse Wifi logo and IRIScanTM Mouse Wifi are trademarks of Image Recognition Integrated
Systems S.A.
OCR technology by I.R.I.S.
AutoFormat and Linguistic technology by I.R.I.S.
Dacuda® and SLAM Scan® are registered trademarks of Dacuda Ltd, Zurich, Switzerland.
Windows is a registered trademark of Microsoft Corporation in the United States and other countries.
All other products mentioned in this documentation are trademarks or registered trademarks of their
respective owners.
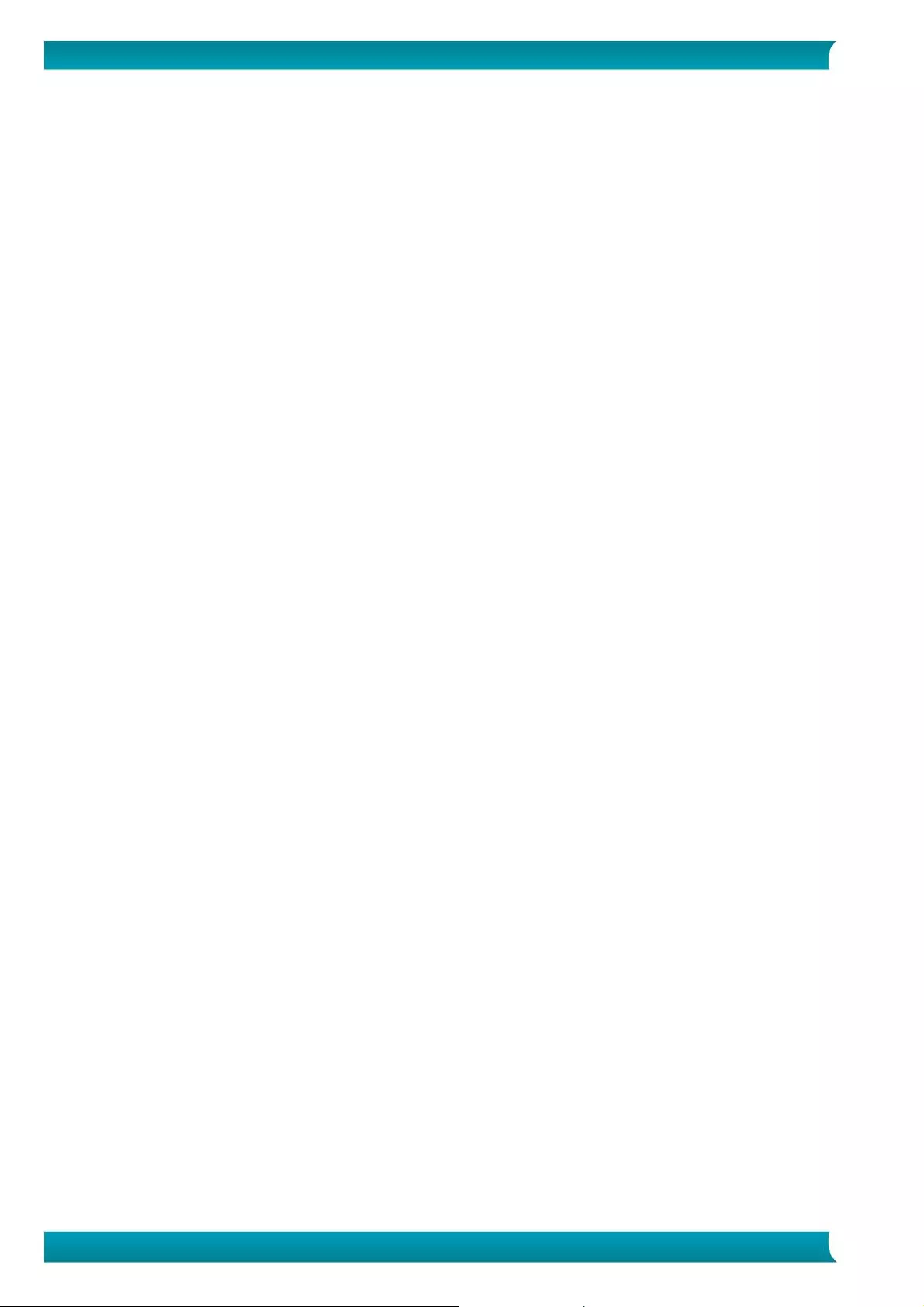
3
Quick User Guide – IRIScanTM Mouse Wifi
3. Safety Precautions
Please heed the following safety precautions regarding IRIScanTM Mouse Wifi:
Warnings
Failure to heed these instructions may result in serious injuries or death.
Do not use the scanner in direct sunlight or near a hot object.
Do not use the scanner near liquids or when liquids are spilled on the scanner.
Do not point the scan surface towards your eyes during scanning.
Stop using the scanner immediately and disconnect it from the computer when either of the two is
emitting smoke, unusual odors or sounds.
Caution
Failure to heed these instructions may result in minor injuries or damage to the product.
Do not use the scanner in extremely hot (over 35 °C) or cold (under 5 °C) areas.
Do not use the scanner in a humid or dusty area.
Do not use the scanner in an area with high static electricity.
Do not disassemble, modify or try to repair the scanner.
Do not apply excessive shock to the scanner.
Do not bend the cable excessively.
Be careful not to drop the scanner.
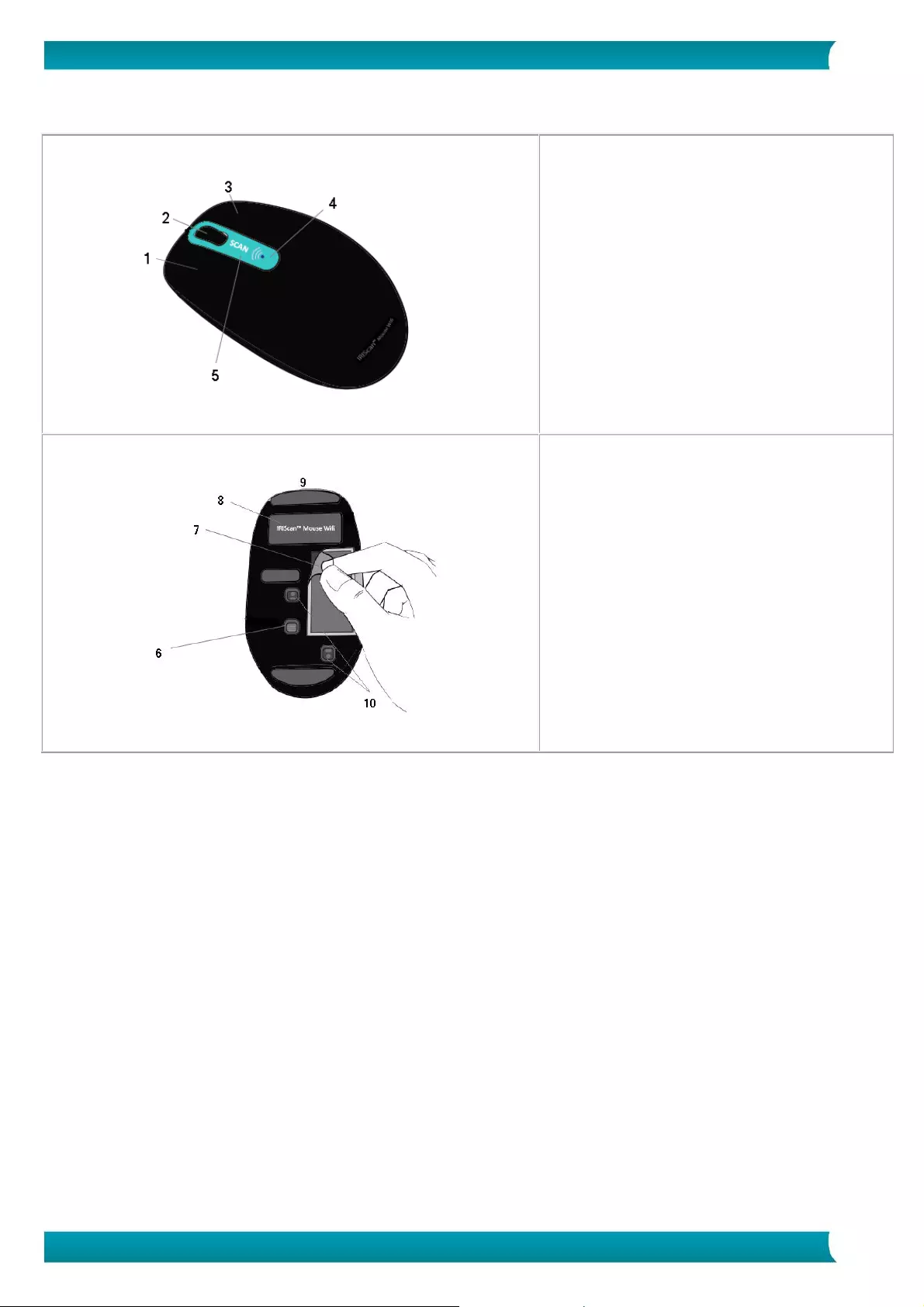
4
Quick User Guide – IRIScanTM Mouse Wifi
4. Hardware Overview
1. Left-click button
2. Mouse wheel / Click button
3. Right-click button
4. Battery and Wifi indicator led
5. Scan button
6. On/Off button
7. Scan surface
Remove plastic before first use.
8. Mouse label
9. Micro USB port
10. Scan sensors
Before you get started:
Charge the IRIScanTM Mouse Wifi for 30 minutes. To do so, plug it into a computer using the provided USB
cable and power on the computer, or plug the IRIScanTM Mouse Wifi into a power outlet.
The battery life when using the scan function is about 48 hours.
To check the battery status, press the Scan button and watch the battery led:
When the led blinks blue once, the battery is fully charged.
When the led blinks red twice, the battery has low power.
When the led blinks red once, the battery is almost flat and you need to recharge it.
Note however that even when the battery is flat you can still use the IRIScanTM Mouse Wifi as a regular
wireless mouse.
Attention: the USB cable is only used to charge the battery, not to use the mouse. In order to use the
mouse and its scan function you need to plug in the dongle.
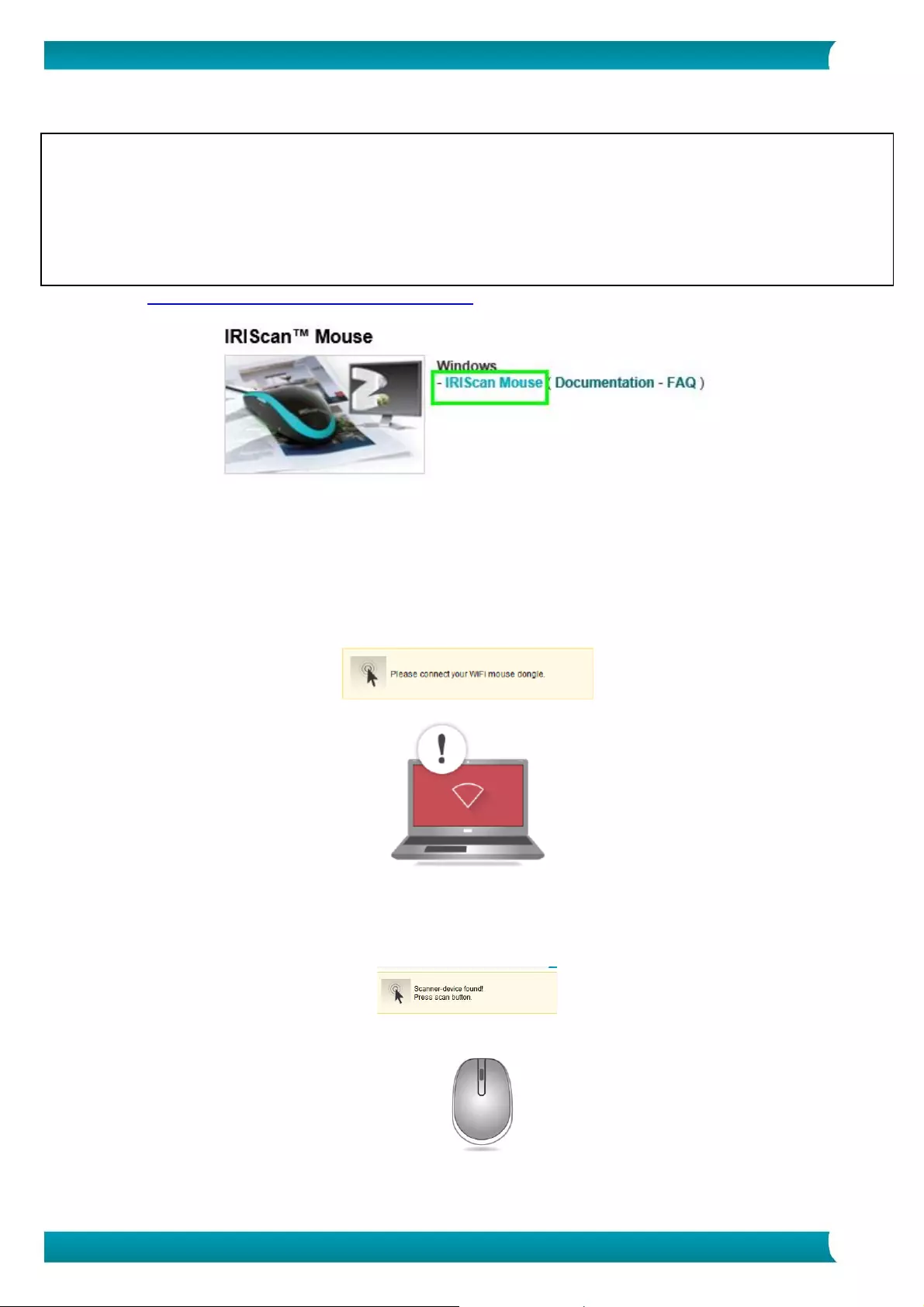
5
Quick User Guide – IRIScanTM Mouse Wifi
5. Installing the IRIScanTM Mouse Wifi application
Important Notes:
Make sure you have the required administration rights on your computer to do the installation.
Make sure to install CardirisTM before you install the actual IRIScanTM Mouse Wifi application, as explained
below. Otherwise IRIScanTM Mouse Wifi will not be able to send scanned documents to CardirisTM.
Before you start the installation, switch on the Wifi on your computer. Wifi is required to connect to the
IRIScanTM Mouse Wifi. If your computer does not support Wifi you need to acquire a Wifi adapter.
1. Go to www.irislink.com/softwaredownload.
2. Scroll down to IRIScanTM Mouse Wifi and click the right installer.
3. When the download is done, go to the location where you downloaded the package, and double-click
the installer: ISMWifi.exe (Windows) or ISMWifi.pkg (Mac OS X).
4. Follow the on-screen instructions.
5. In the installation screen, click CardirisTM and go through the installation steps.
6. Return to the installation menu and click IRIScanTM Mouse Wifi. Again follow the on-screen
instructions.
7. Click Finish to complete the installation.
When the installation is completed the IRIScanTM Mouse Wifi application starts automatically.
8. Unplug your regular mouse. Plug in the IRIScanTM Mouse Wifi dongle in a free USB port (USB 2.0 or
higher) and switch the On/Off button at the bottom side of the mouse to On.
The driver is installed automatically within a few seconds.
9. When the device is found, press the Scan button to connect to the device.
After a few seconds, the black scanning interface appears.

6
Quick User Guide – IRIScanTM Mouse Wifi
6. Using the IRIScanTM Mouse Wifi
Step 1: Scan documents
Place the mouse on the documents you want to scan.
Press the Scan button once to start IRIScanTM Mouse Wifi.
Move the mouse over the documents to scan the desired area.
To stop scanning, press the Scan button again. This opens the Edit screen.
To cancel the scanning, press Esc on the keyboard.
Scan screen functions
1. Remaining scan memory
2. Function description
3. Scan window; indicates current scan area
4. Scan image
Notes
During scanning, IRIScanTM Mouse Wifi automatically zooms out and adjusts the view accordingly. To
check whether the image is scanned properly, use the mouse wheel to zoom in/out on the image.
You can scan documents of up to A3 size.
If you move the IRIScanTM Mouse Wifi too fast, the scan window turns yellow or red. Slow down the
scanning if needed.
If the scanned image appears distorted, stop moving the IRIScanTM Mouse Wifi briefly. The image will
be calibrated automatically.
When the scanning is done, the scanned image is automatically cut into a rectangular shape and
aligned horizontally to the background.
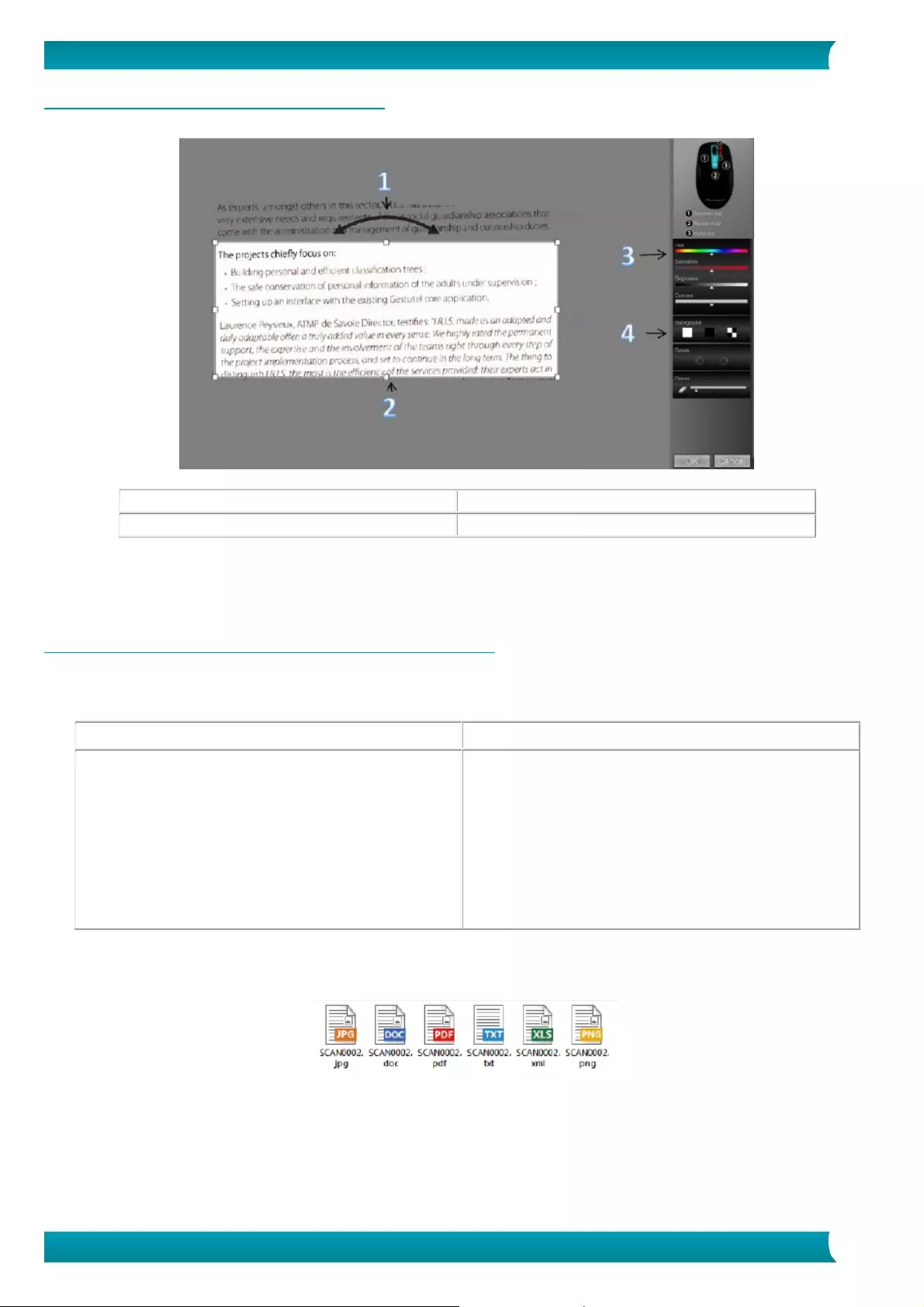
7
Quick User Guide – IRIScanTM Mouse Wifi
Step 2: Edit the scanned documents
In the Edit screen you can edit the scanned documents.
Edit screen functions
1. Rotate the scan result
3. Adjust the colors, brightness and contrast
2. Resize the scan area using the handles
4. Adjust the background
When you are done, click OK to accept the settings. To return to the Edit screen afterwards, click Edit in
the main screen.
Note: when you click Cancel the scan result will not be saved to memory.
Step 3: Save and share the scanned documents
Before you save the scanned documents, make sure to select the correct recognition language. The default
recognition language is set to English. Thanks to I.R.I.S.' powerful text recognition technology you can
recognize documents in 130 languages.
Windows PC
Mac OS
To change the text recognition language:
Click Options > Settings.
Click Text Recognition.
Select the required language(s) from the
list.
You can select up to 3 languages
simultaneously.
To change the text recognition language:
Click Scanner Mouse > Preferences.
Click Text Recognition.
Select the required language(s) from the
list.
You can select up to 3 languages
simultaneously.
1. Save documents in default applications.
1. Double-click the required output format.
2. The document opens in your default application for that format.
3. Save the document from within your default application.
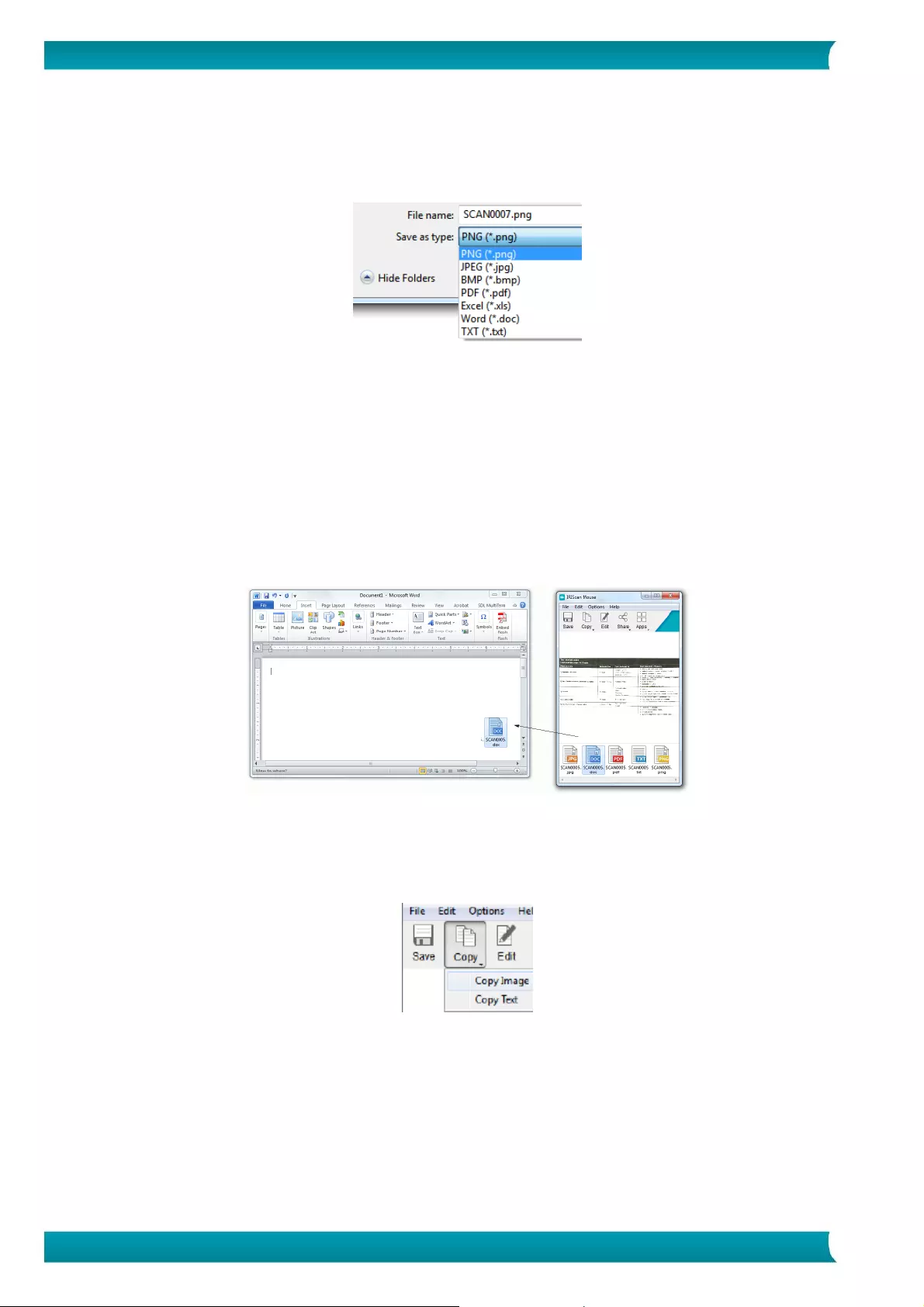
8
Quick User Guide – IRIScanTM Mouse Wifi
2. Save documents as output files.
1. Click Save.
2. Enter the file name and select a file type.
The supported file types are: png, jpeg, bmp, pdf, xls, txt and doc.
3. Then click Save.
Notes:
When scanning tables, it is recommended to save them as .xls files.
3. Drag-and-drop to applications.
1. Choose in which format you can to save the document.
2. Open an application that supports the selected format.
E.g. Microsoft Word or Pages for Doc or Adobe Reader for PDF.
3. Drag-and-drop the required format icon to the application.
Note: you can also drag-and-drop the scan results directly to the Desktop or to file folders.
4. Copy as image or text.
1. Click Copy.
2. Select Copy Image or Copy Text.
3. Open an application that supports images or rich text, or both. E.g. Microsoft Word or Pages.
4. Then click Paste inside that application.
Note: you can also use the copy-paste shortcuts.
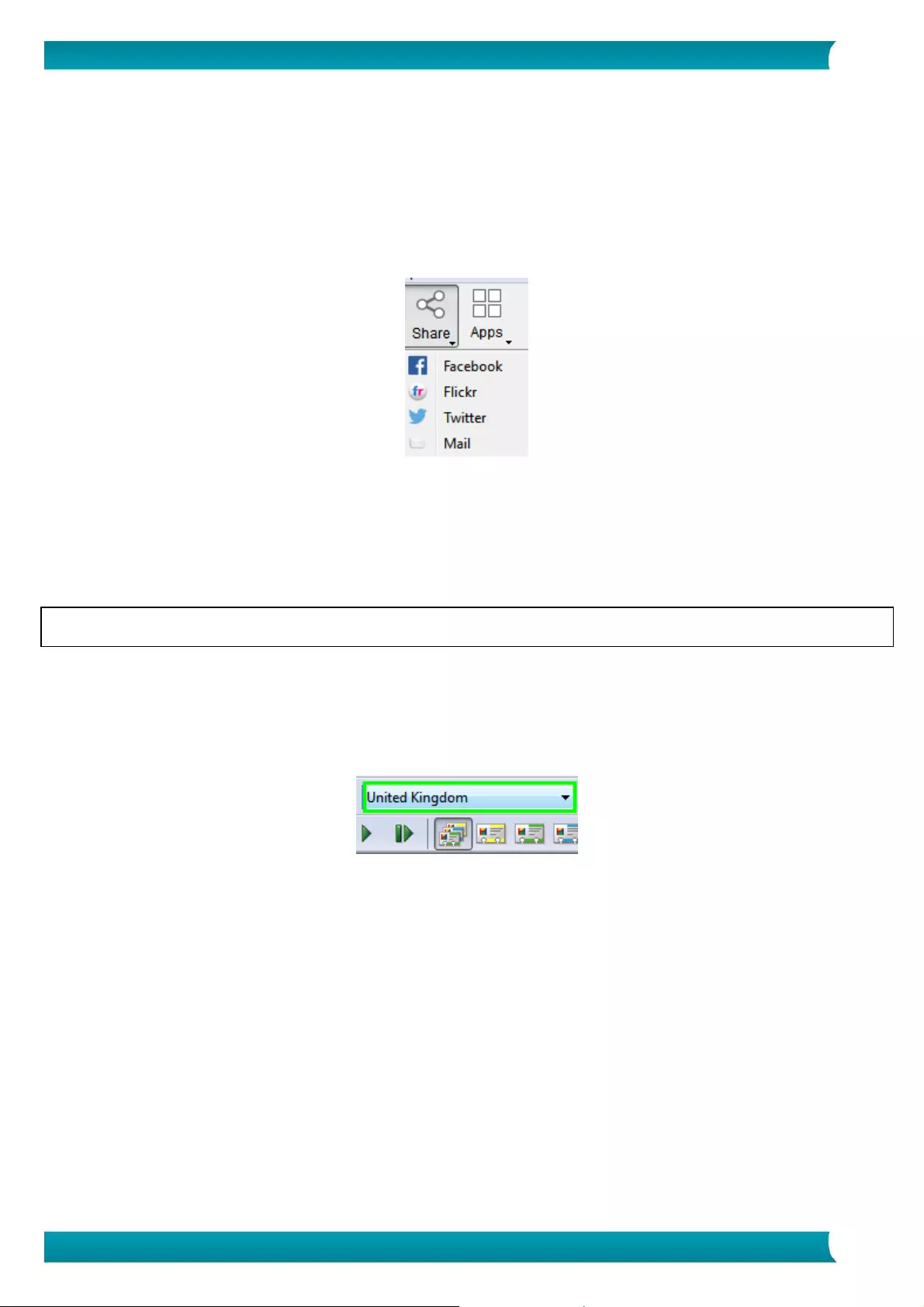
9
Quick User Guide – IRIScanTM Mouse Wifi
5. Share images via Mail, Facebook, Twitter and Flickr
Note: when using the Share functions, the scans are always sent as images.
1. Click Share.
2. Select the required application.
Note that you need a valid Facebook, Twitter or Flickr account and an internet connection to share
scans via these applications.
Also note that a default mail application, such as Microsoft Outlook, must be installed and
configured on your system. Web mail is not supported.
3. A Login window appears. Now log in to your account.
6. Send documents to apps
CardirisTM
When scanning business cards, you can recognize and store them in CardirisTM, I.R.I.S.' powerful business
card scanning solution and organizer.
Important: CardirisTM must have been installed before you installed the IRIScanTM Mouse Wifi application. If
that is not the case, uninstall IRIScanTM Mouse Wifi, and then reinstall it including CardirisTM.
1. Click Apps > CardirisTM.
2. CardirisTM opens and displays the scan.
3. Now you can process the business card:
Double-click your scanned card to display it.
Select the appropriate country from the list.
Then click Recognize.
The data is extracted from the card and filled in in the corresponding fields.
For more information, see the CardirisTM Help file.
Evernote
Your scans can be sent to Evernote. If your scans contain text, both the recognized text and the image are
stored in Evernote.
1. Make sure the Evernote application is installed on your computer.
2. Make sure you are logged in to your Evernote account.
3. In IRIScanTM Mouse Wifi click Apps > Evernote.
The following message appears: Evernote - Files synchronized with Evernote.
4. The scans have now been sent to Evernote.
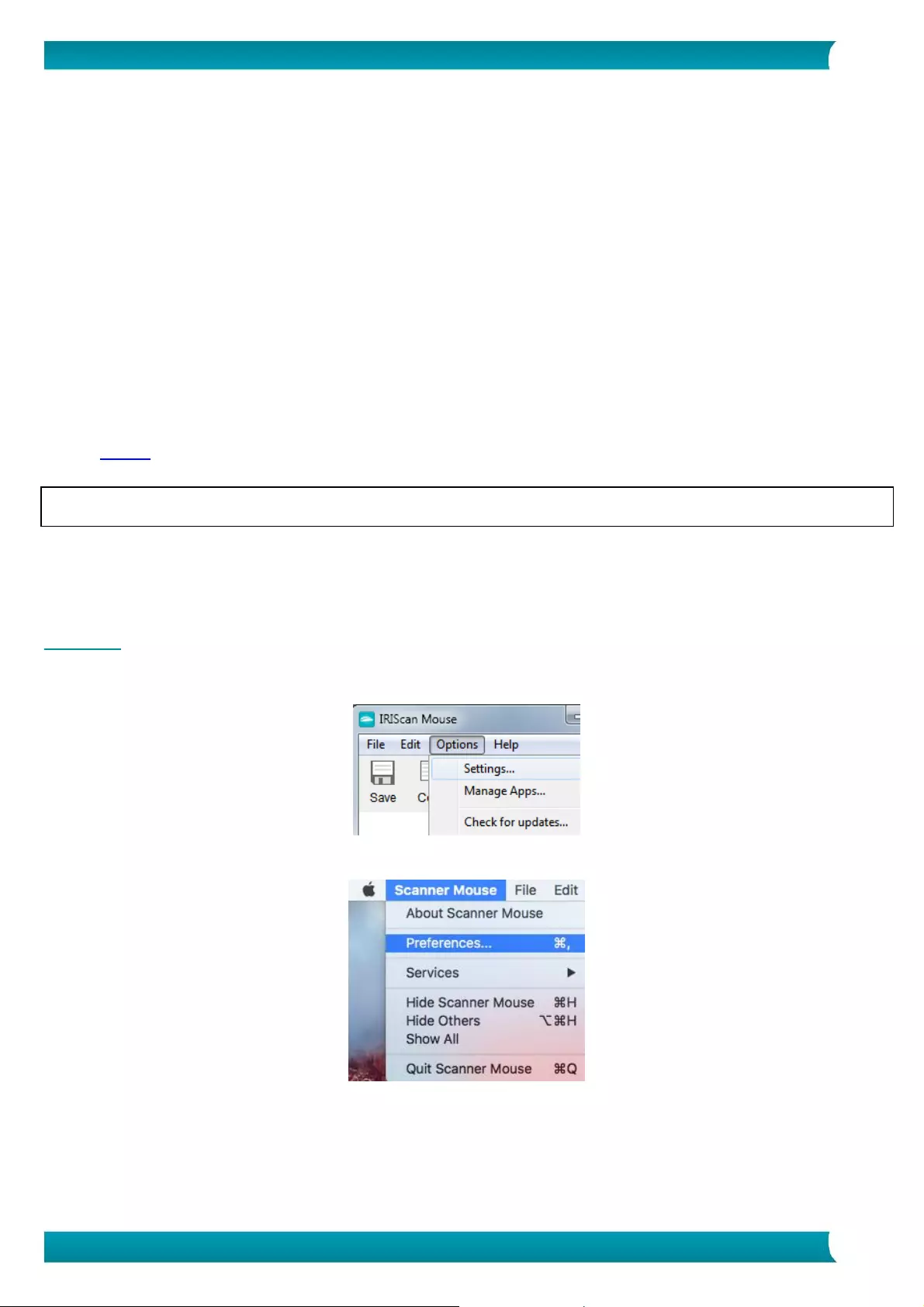
10
Quick User Guide – IRIScanTM Mouse Wifi
Dropbox
Your scans can be sent to Dropbox. They are saved both as text files (.doc) and as image files (.jpg) to
your Dropbox folder.
1. Make sure the Dropbox application is installed on your computer.
2. Make sure you are logged in to your Dropbox account.
3. In IRIScanTM Mouse Wifi click Apps > Dropbox.
The following message appears: Dropbox - Files synchronized Dropbox.
4. The scans are sent to the Scanner Mouse folder within your Dropbox.
Google Translate
Your scans can be translated with Google Translate.
1. Make sure your computer is connected to the internet.
2. In IRIScanTM Mouse Wifi click Apps > Google Translate.
3. The recognized text in the scans is sent to Google Translate.
Note: make sure you have selected the correct recognition language in IRIScanTM Mouse Wifi (See
Step 3).
Important note: when you are done using the IRIScanTM Mouse Wifi, make sure to switch the Power button
to Off to save battery power.
7. Configuration
In this section we discus the settings that can be configured in IRIScanTM Mouse Wifi.
Settings
To access the Settings in Windows:
Click Options > Settings.
To access the Settings in Mac OS X:
Click Scanner Mouse > Preferences.
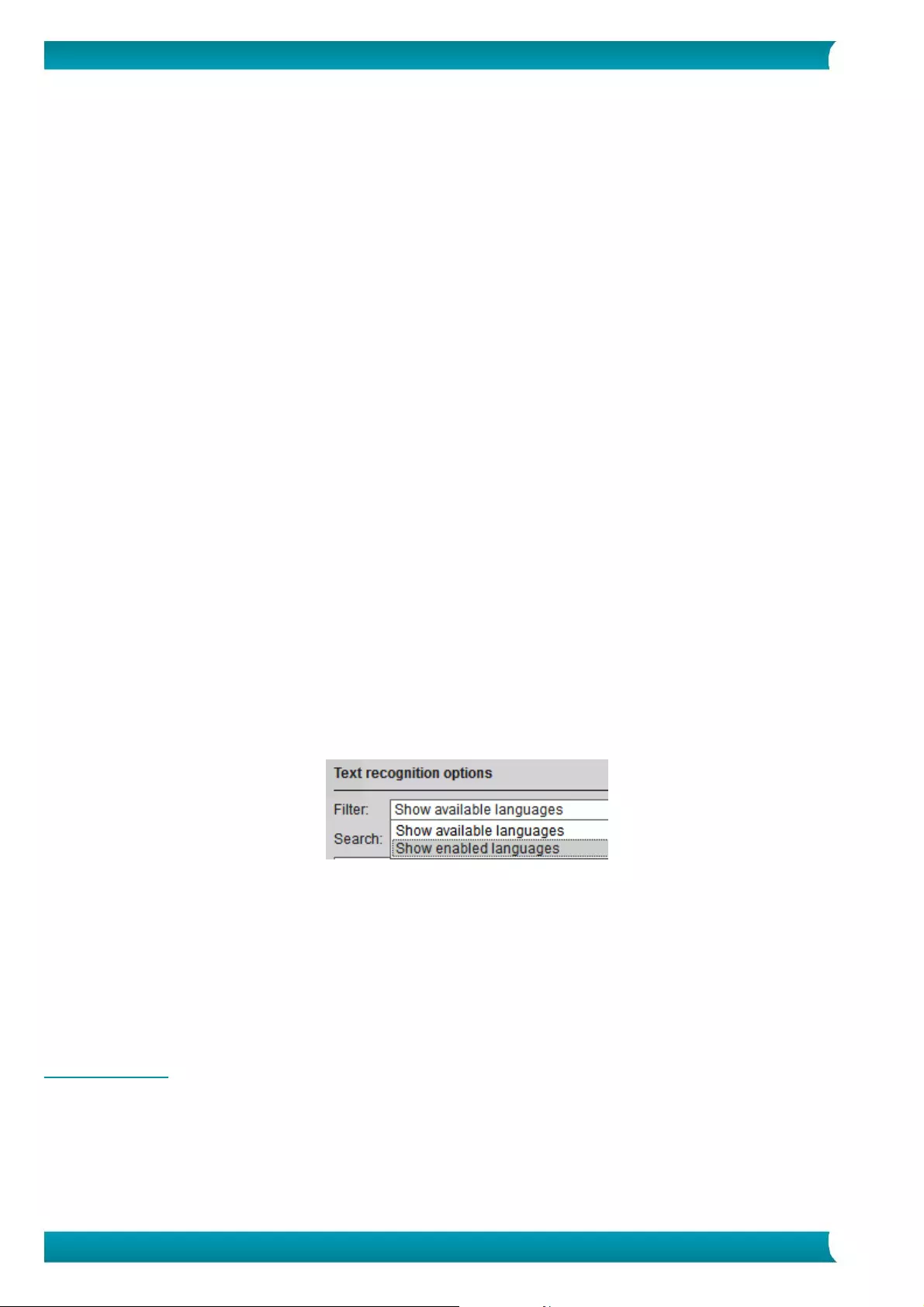
11
Quick User Guide – IRIScanTM Mouse Wifi
General
Select the required user interface language.
The interface is available in 22 languages. The default language is English.
Select the required scan resolution:
Low = 100 dpi.
Medium = 200 dpi.
High = 300 dpi.
Full = 400 dpi.
Important: to obtain satisfactory text recognition results, choose High. When scanning Arabic or
Asian languages, select Full.
Determine the Window behavior of IRIScanTM Mouse Wifi.
Save
Determine the file name prefix. The default file name prefix is Scan. Type in a different name if
required.
Select the JPEG Quality compression of the images: High, Medium or Low.
This option determines in which resolution the images will be saved.
Low = 100 dpi.
Medium = 200 dpi.
High = 300 dpi.
Important: to obtain the best results, select High.
Updates
Choose how you want to check for updates: silently, automatically or manually. An internet connection
is required to check for updates.
Text Recognition
Select the text recognition language from the list. IRIScanTM Mouse Wifi recognizes 130 languages.
Selecting the correct text recognition language is essential to obtain satisfactory recognition results. You
can select up to 3 languages simultaneously.
To see which languages are enabled, click the drop-down list next to Filter. Then click Show enabled
languages.
Proxy Settings
Changing the proxy settings is only required when you use a proxy server (an intermediary server) to
connect to the internet. By default, IRIScanTM Mouse Wifi automatically detects the proxy settings.
To manually set the proxy settings, select Manual settings. If necessary, contact your system
administrator.
Advanced
It is recommended not to modify the advanced settings. Only modify them if you are an expert user.
Manage Apps
Some of the apps and social media that are available in the IRIScanTM Mouse Wifi have settings that can be
managed.
To manage apps:
Click Options > Manage Apps.
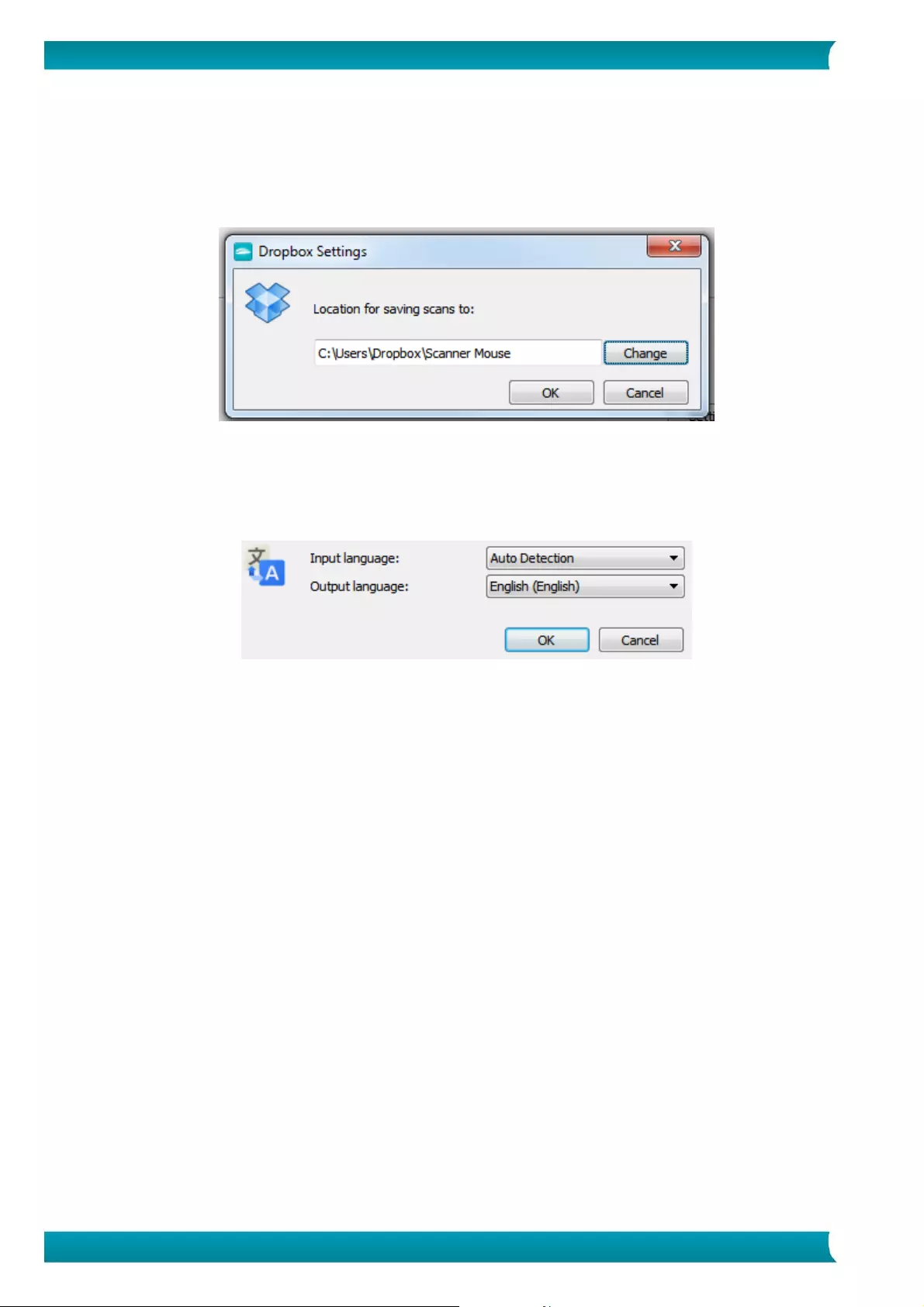
12
Quick User Guide – IRIScanTM Mouse Wifi
Cardiris
No settings to be managed.
Dropbox:
Click Settings and define in which folder the output files must be stored.
Evernote
No settings to be managed.
Google Translate
Click Settings, and define the Input and Output language.
Facebook, Flickr, Twitter
Click Settings, and select Keep me logged in. This way you don't have to log in each time you want to
share an image.
Mail
No settings to be managed.
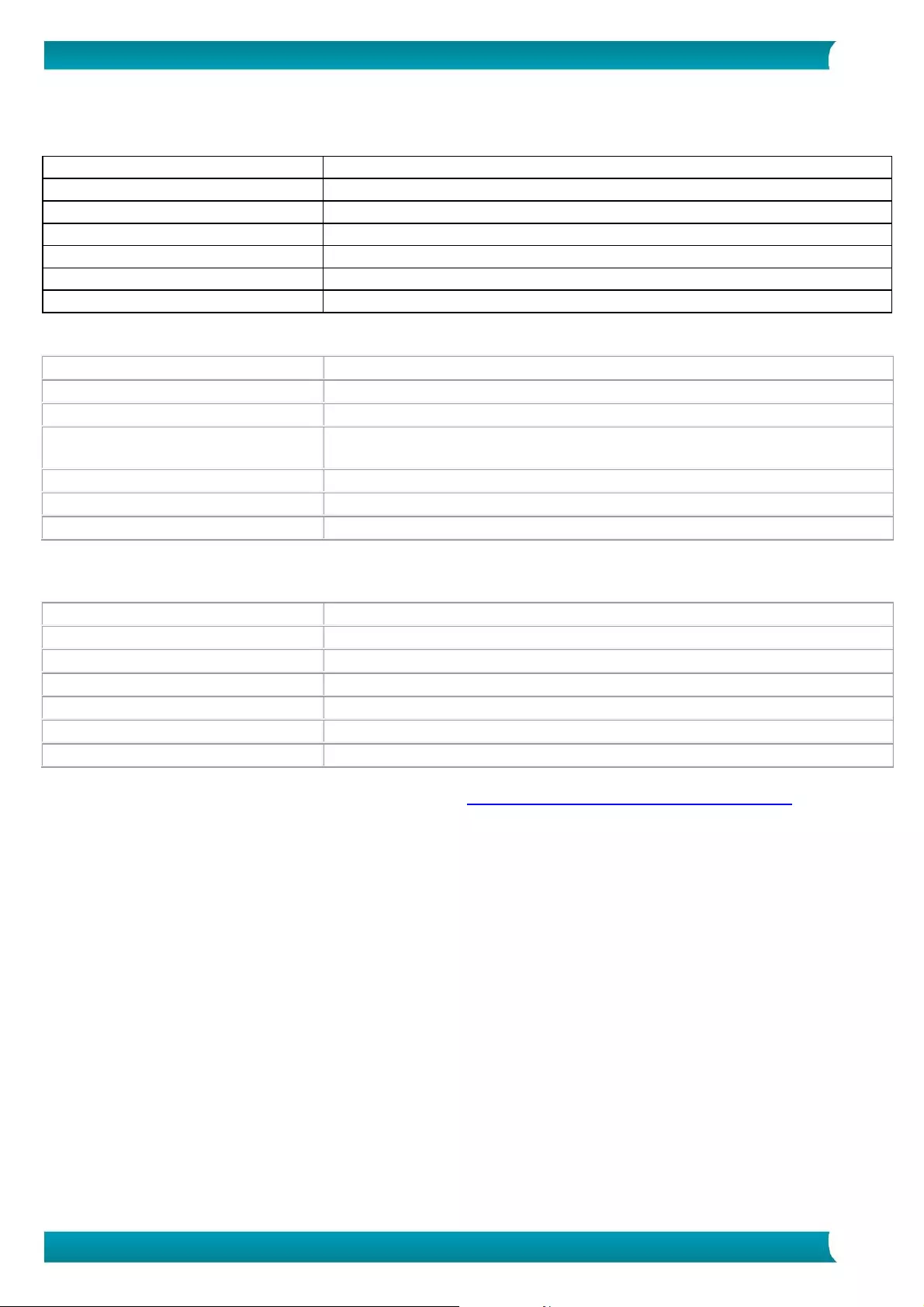
13
Quick User Guide – IRIScanTM Mouse Wifi
8. Scanner Specifications
Product Specifications
Mouse sensor
Optical Mouse sensor (1500 DPI)
Scanner size (H x L x D)
3,8 x 11,5 x 6 cm (1.18 x 4.3 x 2.36 in)
Scanner weight
200g (0.44 lbs)
Max. scanning size
Up to A3 (depending on graphical card configuration)
DPI resolution
Up to 400 DPI
Scanner window size (H x L)
4.3 x 2 cm
USB type
2.0
Wireless Specifications
Standard
WiFi: IEEE 802.11 b/g/n | Wireless Mouse : Proprietary
Wireless LAN
DHCP
Frequency Range
WiFi : 2.412 to 2.462 GHz | Wireless Mouse : 2.4GHz Proprietary
Number of selectable channels
WiFi : 11 channels (automatic) | Wireless Mouse : 78 channels
(automatic)
Data Rate
WiFi : 72Mbps (max) | Wireless Mouse : Proprietary
Transmit Power (EIRP)
WiFi : +7.8dBm | Wireless Mouse : -4.1dBm
Security
WiFi : NIL | Wireless Mouse : Proprietary
Battery Specifications
Type
Built-in rechargeable Lithium battery
Model
602248
Rated capacity (mAh)
650
Rated voltage (V)
3.7
Maximum voltage
4.2
Dimensions of battery (mm)
60x22x48
Weight
~70g
All software and drivers are available for download at www.irislink.com/softwaredownload.
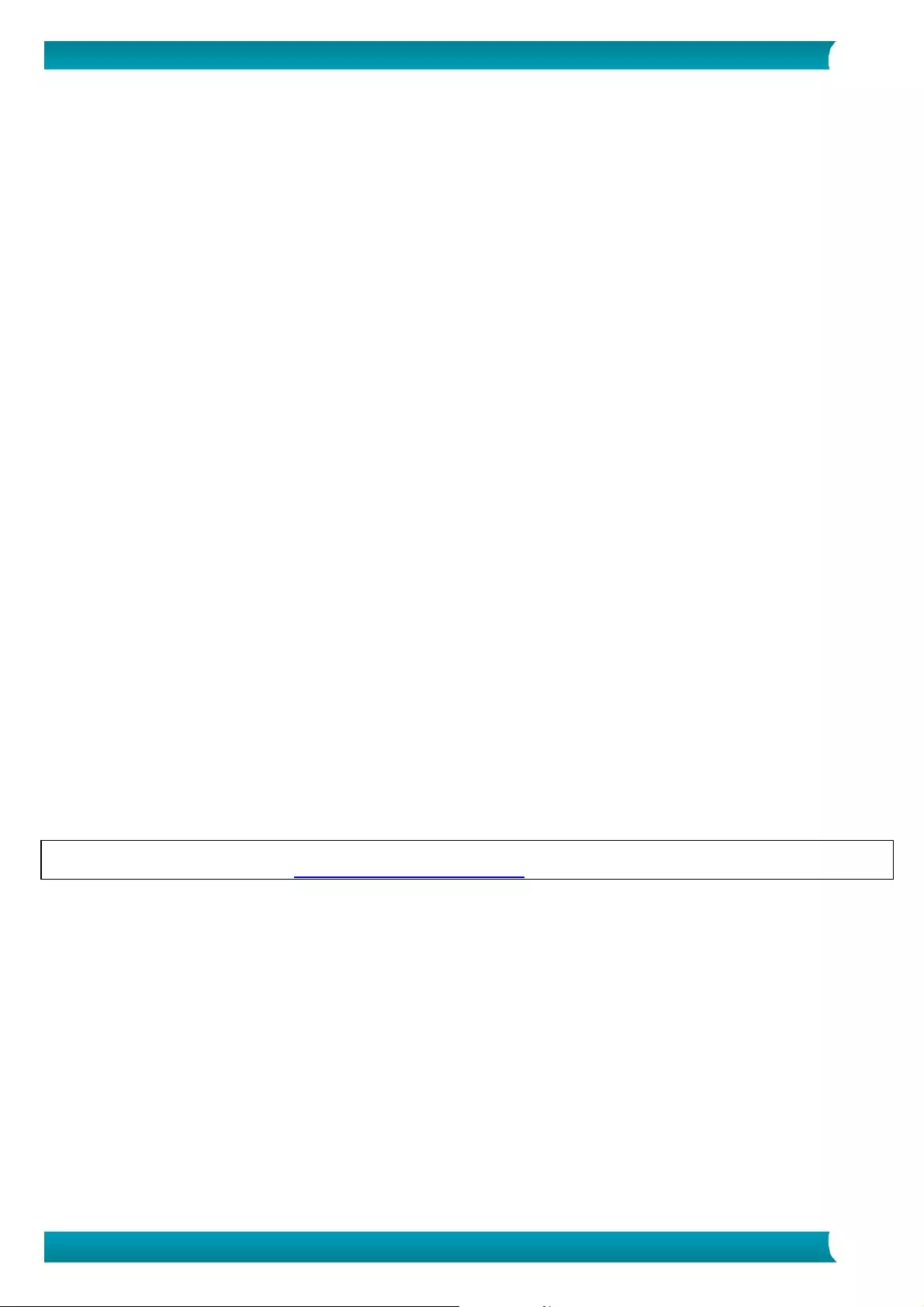
14
Quick User Guide – IRIScanTM Mouse Wifi
9. Compliance
RoHS and WEEE Compliance
This product is compliant with RoHS Regulations of the European Parliament and Council Directive on the
Restrictions of the Use of Certain Hazardous Substances in Electrical and Electronic Equipment
(2002/95/EC), and with the Waste Electrical and Electronic Equipment (WEEE) Directive (2002/96/EC).
FCC Radio Frequency Interference Statement
This equipment has been tested and found to comply with the limits for the class B digital device, pursuant
to part 15c of the FCC Rules. These limits are designed to provide reasonable protection against
interference in a residential installation. This equipment generates, uses and can radiate radio frequency
energy and if not installed, and used in accordance with the instructions, may cause harmful interference to
radio communications. However, there is no guarantee that interference will not occur in a particular
installation. If this equipment does cause harmful interference to radio or television reception, which can be
determined by turning the equipment off and on, the user is encouraged to try and correct the interference
by one or more of the following measures:
Reorient or relocate the receiving antenna.
Increase the separation between the equipment and receiver.
Connect the equipment into an outlet on a circuit different from that to which the receiver is
connected.
Consult the dealer or an experienced radio/TV technician for help.
This equipment has been certified to comply with the limits for a class B computing device, pursuant to FCC
Rules. In order to maintain compliance with FCC regulations, shielded cables must be used with this
equipment. Operation with non-approved equipment or unshielded cables is likely to result in interference
to radio and TV reception. The user is cautioned that changes and modifications made to the equipment
without the approval of manufacturer could void the user's authority to operate this equipment. This device
complies with part 15c of the FCC Rules. Operation is subject to the following two conditions: (1) This
device may not cause harmful interference, and (2) this device must accept any interference received,
including interference that may cause undesired operation.
Should you experience issues when using the IRIScanTM Mouse Wifi, consult the Frequently Asked questions
or contact Technical Support at www.irislink.com/support.