Table of Contents
I.R.I.S. IRIScan Pro 3 Wi-Fi User Manual
Displayed below is the user manual for IRIScan Pro 3 Wi-Fi by I.R.I.S. which is a product in the Scanners category. This manual has pages.
Related Manuals
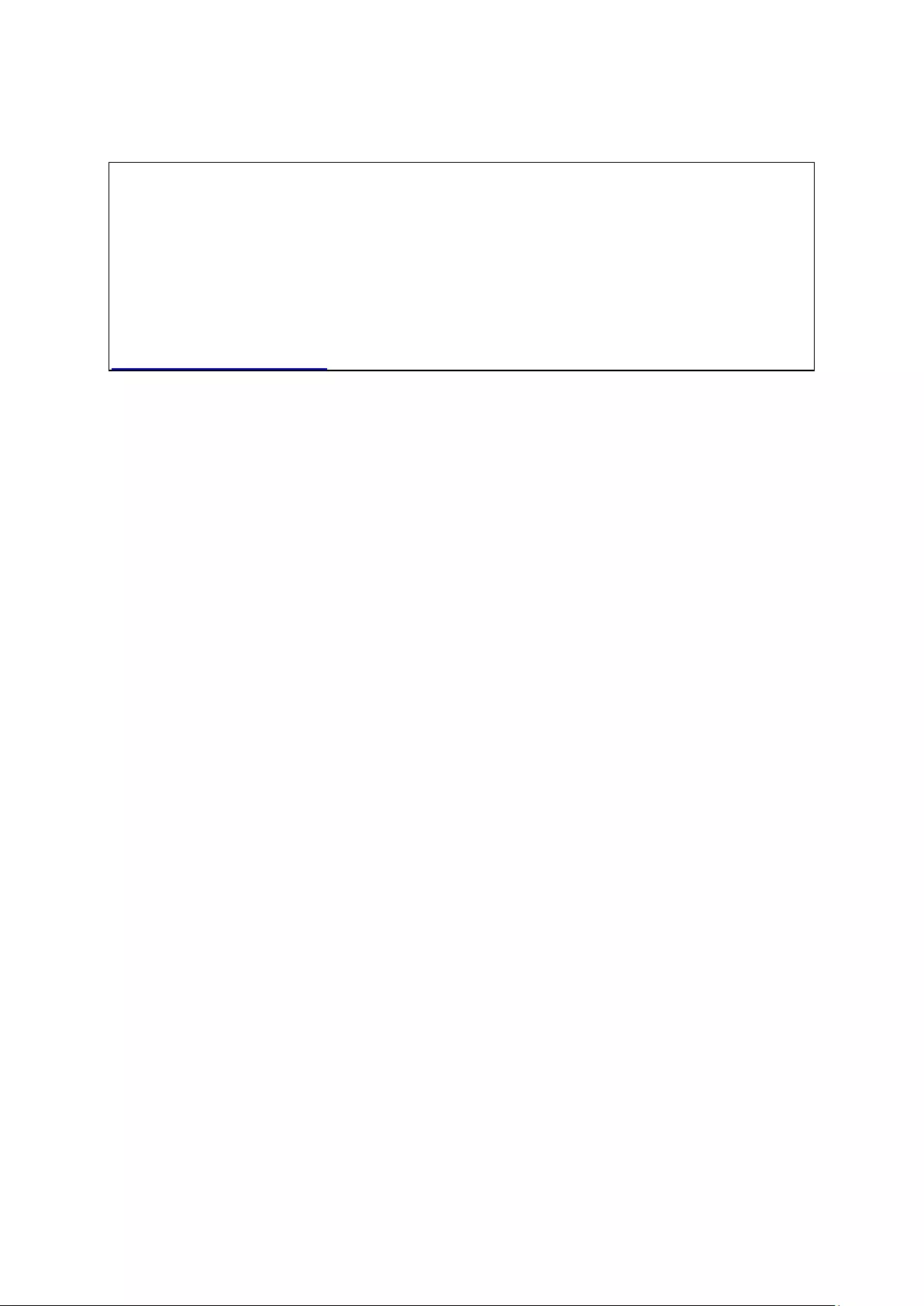
Quick User Guide - English
1
Getting Started
This Quick User Guide helps you get started with the IRIScanTM Pro 3 Wifi.
Please read this guide before operating this scanner and its software. All information is
subject to change without prior notice.
The scanner is supplied with the software applications ReadirisTM Corporate 14
(Windows and Mac), CardirisTM Corporate 5 for CRM (Windows), CardirisTM Pro 4 (Mac)
and IRISFileTM 12.5 (Windows).
For detailed information about the full range of features of ReadirisTM and CardirisTM ,
consult the help file provided with the software, or the latest User Guides on
ww.irislink.com/support. Also see the scanner's User Guide for detailed information.
Table of Contents
Getting Started
1. Introduction
2. Hardware Overview
3. LCD Display
4. Preparing the Scanner
4.1 Insert and Charge the Battery
4.2 Insert an SD Card
4.3 How to Scan Documents
5. Install the Software
6. Scanning Documents in SD Mode
7. Scanning Documents in PC Mode (Windows PC only)
8. Accessing Scans through Wifi
9. Troubleshooting
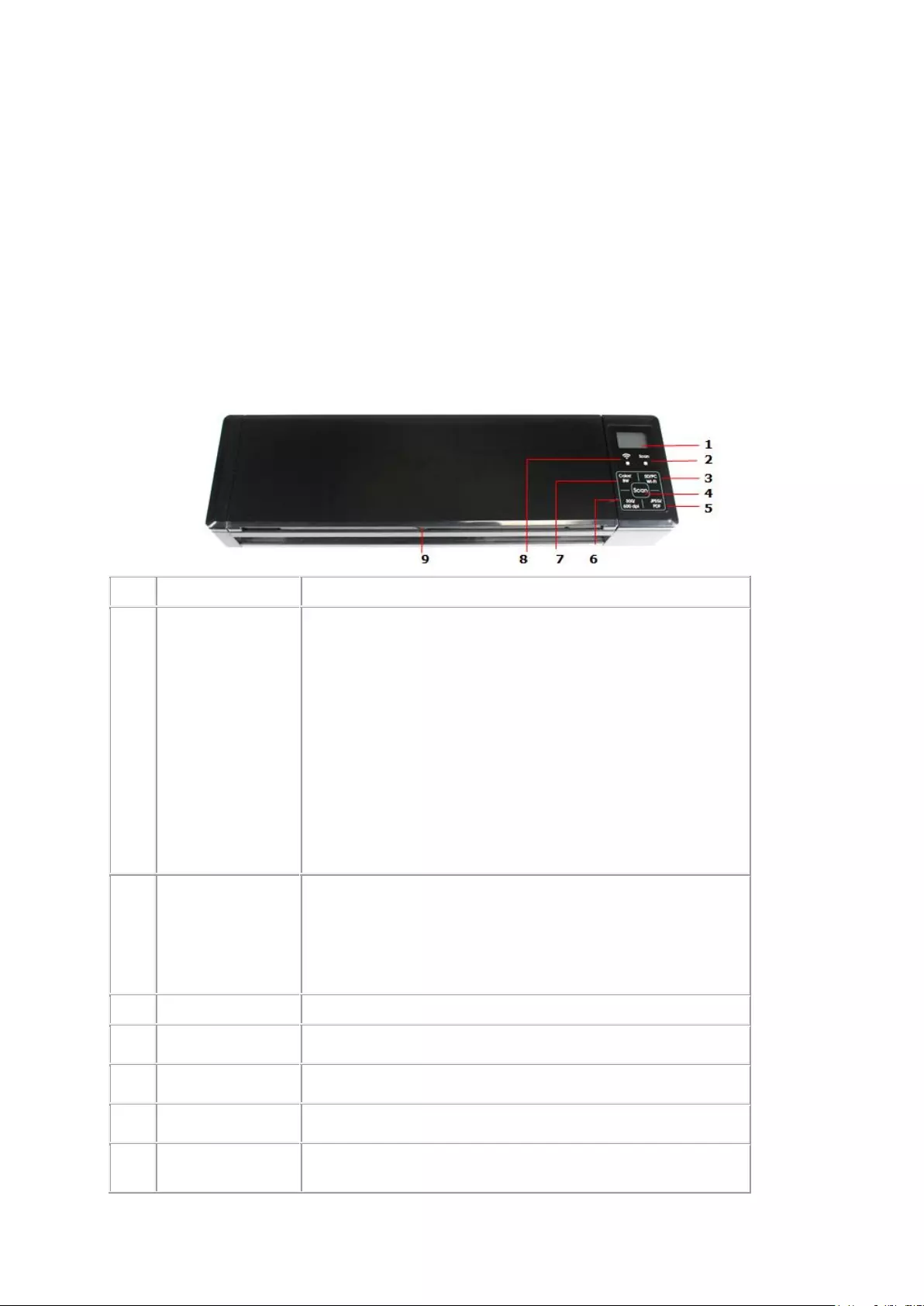
Quick User Guide - English
3
1. Introduction
The IRIScanTM Pro 3 Wifi is a portable scanner with document feeder. It can be used
independently from a computer to store scans in its internal memory or on an optional
SD card. From there they can be loaded into ReadirisTM and CardirisTM, and accessed via
Wifi through any Internet browser.
On a Windows PC the IRIScanTM Pro 3 Wifi can also be used as Twain scanner to scan
directly from applications like ReadirisTM and CardirisTM.
2. Hardware Overview
Front View
1
LCD display
Displays the battery status and current scan settings.
2
System
indicator light
Indicates the operating/warning status of the scanner.
Solidly lit in green: the power is turned on.
Flashing in green: scanning a document in 300 dpi.
Flashing in orange: scanning a document in 600 dpi.
Flashing in red:
Paper is jammed.
A double feed has been detected and the scanner
has stopped.
The feeder cover is open.
Another scanner error has occurred.
3
SD/PC
Wifi button
Press to switch to SD or PC mode.
In SD mode, press the button for one second to
activate the Wifi connection. Press again to turn
off the Wifi.
* Wifi connection is available in SD mode only.
4
Scan
Press to start a scan.
5
JPEG/PDF
Press to switch between JPEG or PDF file format.
6
300/600 dpi
Press to switch between 300 dpi or 600 dpi.
7
Color/B&W
Press to switch between Color or B&W mode.
8
Wifi Indicator
Light
Indicates the Wifi status.
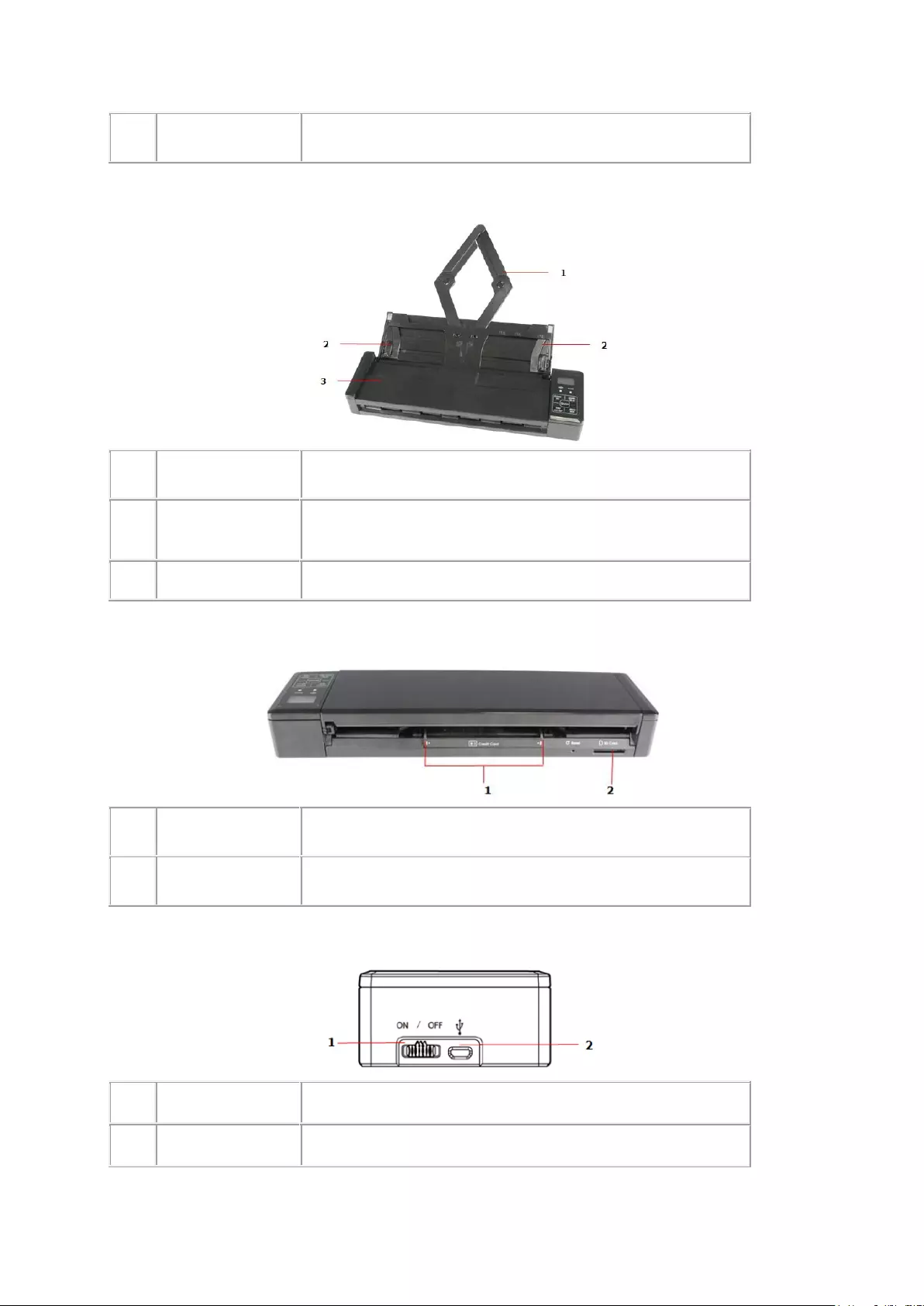
Quick User Guide - English
4
9
Feed tray
This tray is used for feeding documents. Open it when
scanning documents.
Front View - with open Document Feeder
1
Document
Extension Plate
Open the plate to support the document when loading it.
2
Document
Guides
These guides ensure documents are fed straight. Raise
the guides and then align them to the edges of the
document to be scanned.
3
Feeder Cover
Open this when cleaning the scanner.
Rear View
1
Plastic card
feeder
Insert and hold a business or plastic card.
2
Memory card
slot
Insert a memory card.
Side View
1
Power switch
Switch to ON to power on the scanner or turn to OFF to
power off the scanner.
2
Micro USB port
Used to plug the micro end of the USB cable to connect
to a computer.
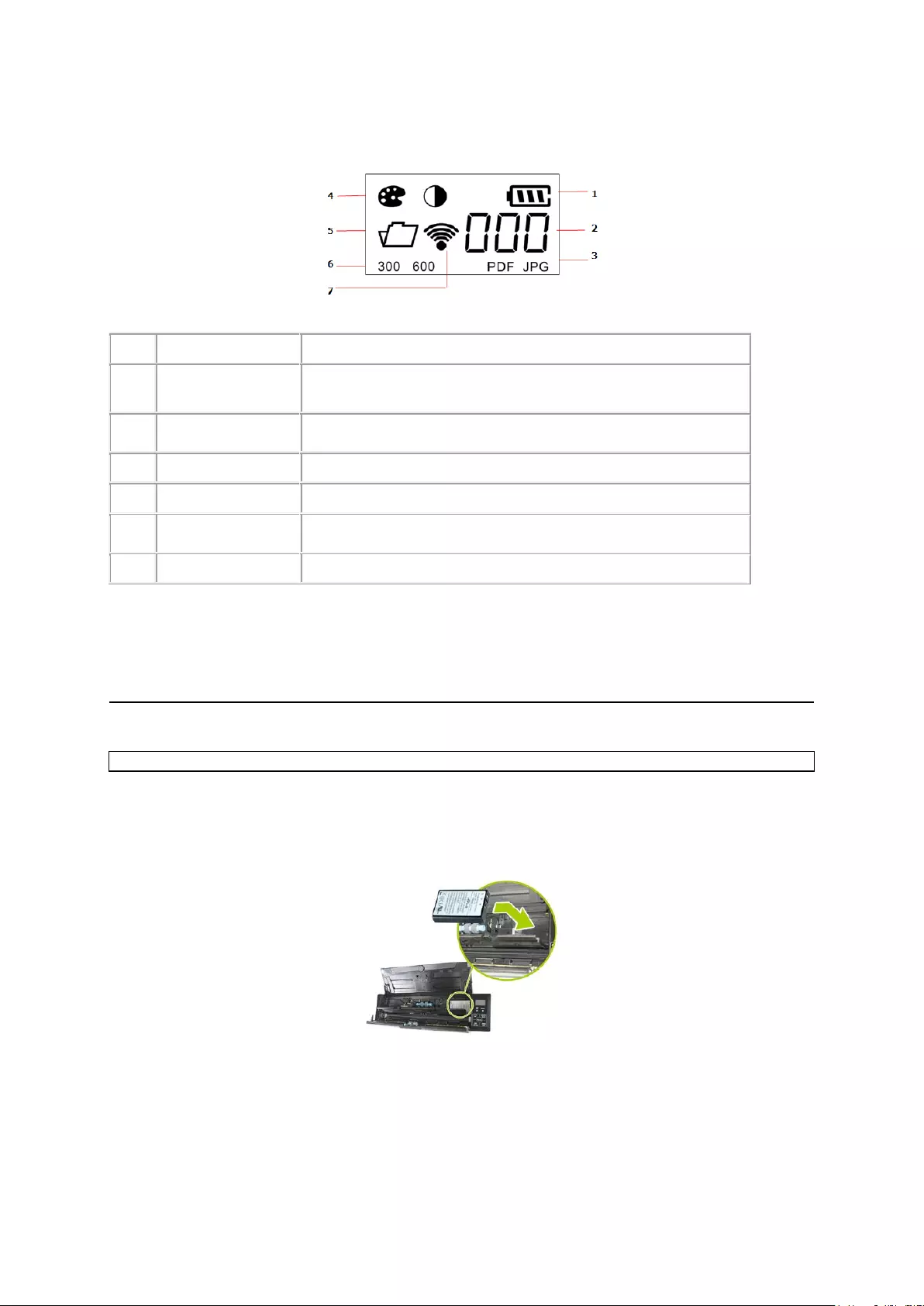
Quick User Guide - English
5
3. LCD Display
1
Battery status
Indicates the battery power status.
2
PC/Scan
count/Error
Indicates PC mode, scan count or error.
3
File format
Indicates current file format of the scan: PDF, JPEG.
4
Color mode
Indicates current color mode: Color, Black and White.
5
Memory card
Indicates memory card is inserted.
6
Resolution
Indicates current resolution: 300 dpi, 600 dpi.
7
Wifi connection
Indicates Wifi connection is activated.
4. Preparing the Scanner
4.1 Insert and Charge the Battery
Before you use the IRIScanTM you must first insert and charge the battery.
IMPORTANT: charge the battery for at least 4 hours before first use.
Insert the Battery
1. Open the document feeder cover and insert the battery as shown below.
If necessary, see the note inside the scanner box.
2. Close the document feeder cover.
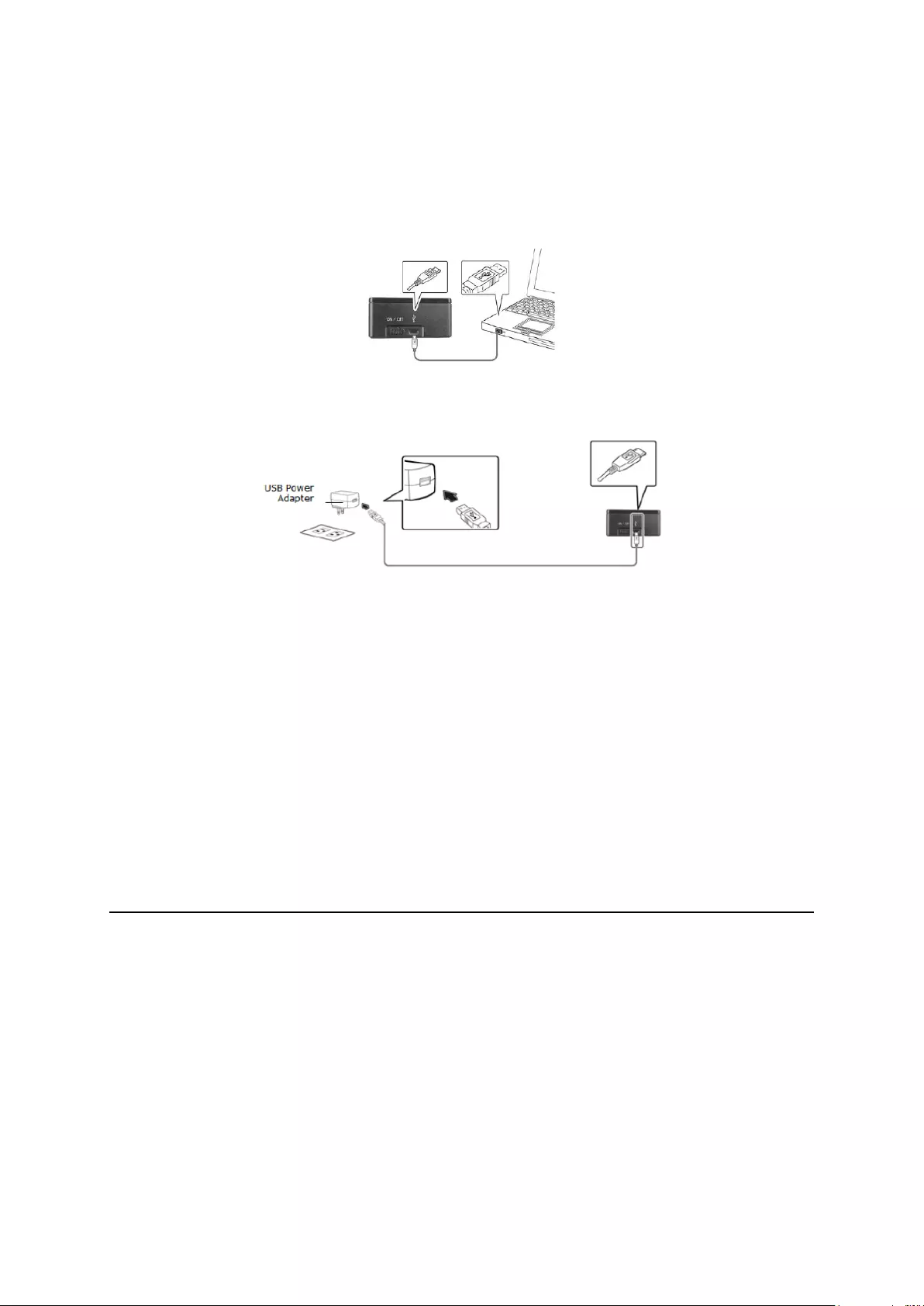
Quick User Guide - English
6
Charge the Battery
The battery can be charged via the USB cable and via the USB power adapter.
1. Power off the scanner.
2. Connect the scanner to your computer using the USB cable.
3. Or connect the scanner to a power outlet by connecting the USB cable via the
USB power adapter.
4. When the battery is being charged, the green LED is solidly on. When the
charging is completed the LED is extinguished.
Time-out Settings
1. When using the scanner in SD mode -and not connected to a power source - the
scanner auto powers off after 5 minutes.
2. When using the scanner in SD mode - and connected to a power source - the
scanner never auto powers off.
3. When using the scanner in Wifi mode - and not connected to a power source - the
scanner never auto powers off.
Note however that Wifi mode consumes a lot of battery power. It is
recommended to deactivate Wifi mode when you are not using it.
4.2 Insert an SD Card
The scanner’s built-in storage disk has approximately 128MB of space that can be used
to store scanned images in SD mode. To extend its memory, insert an SD card.
1. Power off the scanner.
2. Insert the SD card gently into the card slot until the card is latched.
The position how the card must be inserted is shown in the image below and on
the scanner itself.
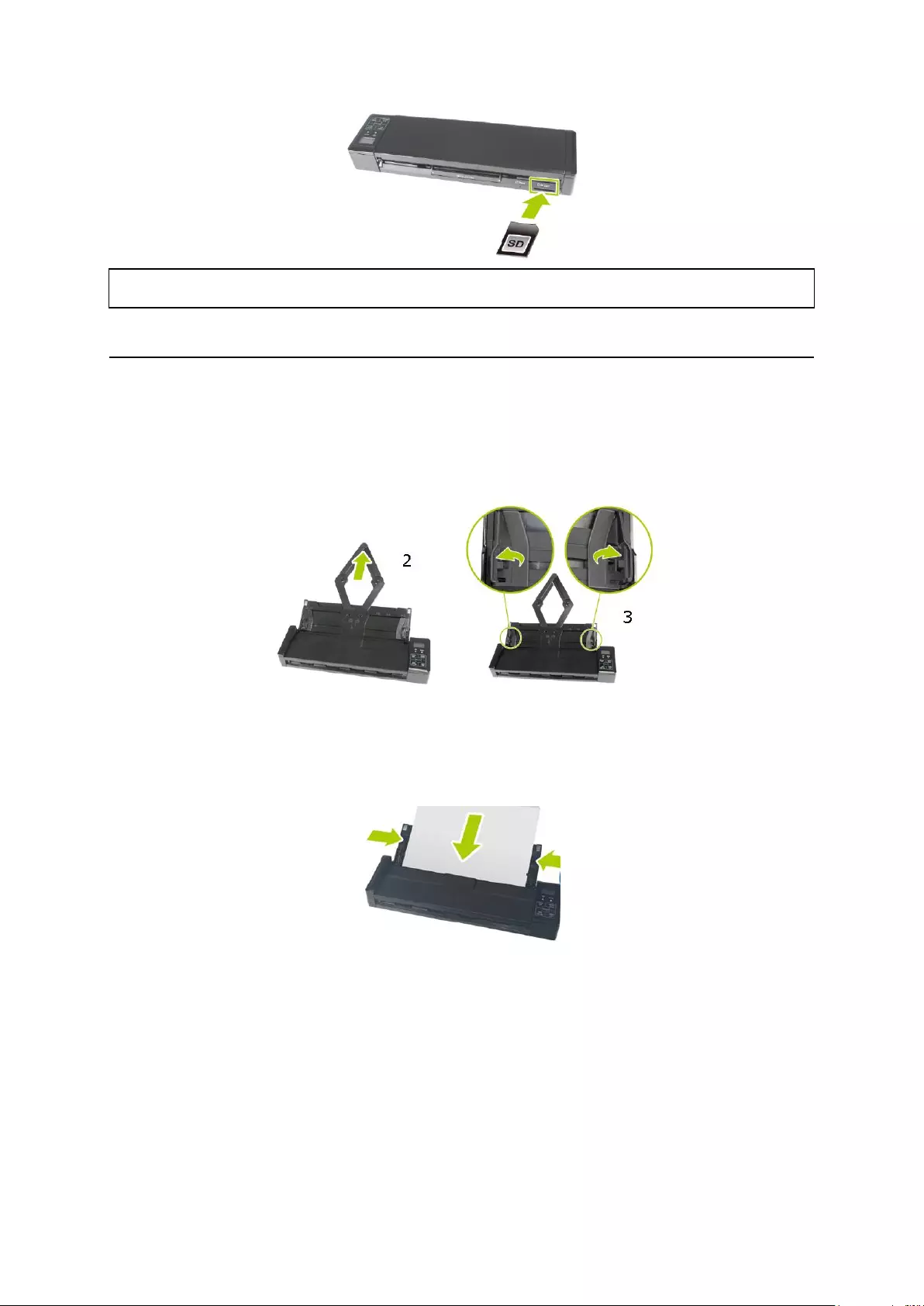
Quick User Guide - English
7
IMPORTANT: the scanner supports SD cards in FAT16 or FAT32 format. NTFS and other
file formats are not supported.
4.3 How to Scan Documents
Regular Documents
1. Open the cover.
2. Extend the feed extension plate.
3. Raise the document guides and adjust them to the size of your documents.
4. Load your documents face down and top first into the feeder.
Note: you can load up to 8 pages into the feeder.
Tip: to avoid occasional paper jam when automatically feeding multiple
documents, loosen the paper before loading.
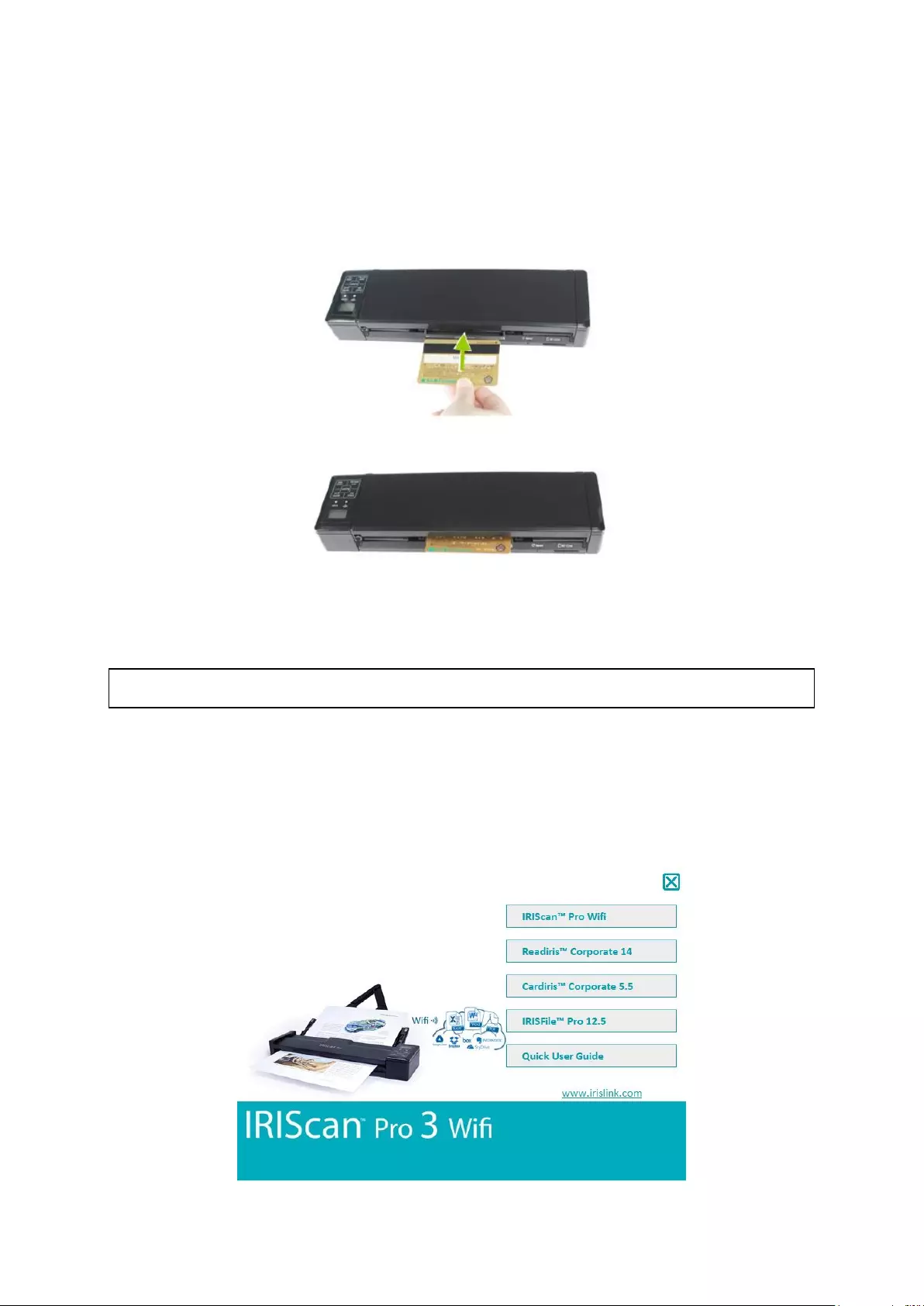
Quick User Guide - English
8
Business Cards
It is recommended to scan business and other small cards one by one, by means of the
rear scanner slot. It is not recommended to use the document feeder.
1. Close the cover.
2. Insert a card face down in the rear scanner slot.
3. As long as the card is inserted in the slot, the scan will start automatically.
5. Install the Software
On a Windows PC
IMPORTANT: install the driver before you connect the scanner to your computer and
power it on.
The IRIScanTM Pro 3 Wifi comes with the software packages ReadirisTM Corporate 14 and
CardirisTM Corporate 5. In Windows you can scan directly from these applications,
provided you install the Twain driver from the DVD-ROM.
1. Insert the DVD-ROM into your DVD-ROM drive.
2. The software setup menu appears.
If not, run setup.exe from the DVD-ROM.
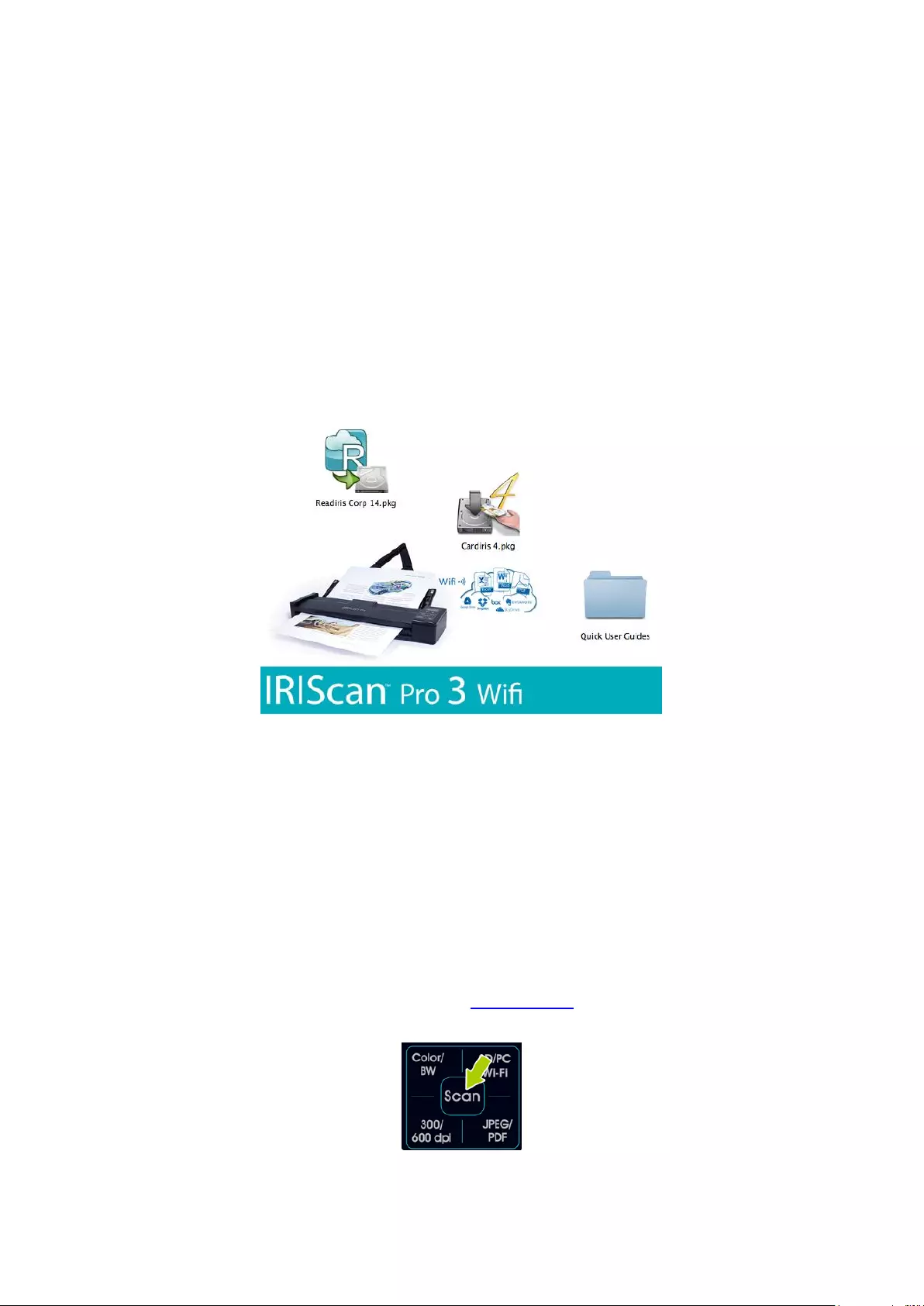
Quick User Guide - English
9
3. Click IRIScanTM Pro 3 Wifi to install the driver. Follow the on-screen instructions.
4. Click ReadirisTM Corporate 14 to install it. Follow the on-screen instructions.
5. Click CardirisTM Corporate 5 to install it. Follow the on-screen instructions.
On Mac OS
The IRIScanTM Pro 3 Wifi comes with the software packages ReadirisTM Corporate 14 and
CardirisTM Pro 4. On Mac OS you cannot scan directly from these applications, but load
the scans after scanning.
1. Insert the DVD-ROM into your DVD-ROM drive.
2. Click the DVD-ROM icon that appears on the Desktop.
3. Click the ReadirisTM Corporate 14 installer and follow the on-screen instructions.
4. Click the CardirisTM Pro 4 installer and follow the on-screen instructions.
6. Scanning Documents in SD Mode
Step 1: Scan Documents
When scanning documents in SD Mode, you scan them independently from a computer.
The scans are stored in the internal memory or on the SD card, and can then be
transferred to your computer, or opened in ReadirisTM and CardirisTM.
1. Power on the scanner.
The Scan LED lights up and the default settings are displayed on-screen.
2. The scanner is set to SD Mode by default.
Note: in case PC is displayed on the screen, press the button SD/PC Wifi once.
3. Select the required scan settings (See LCD Display).
4. Insert one or more documents and press Scan to start scanning.
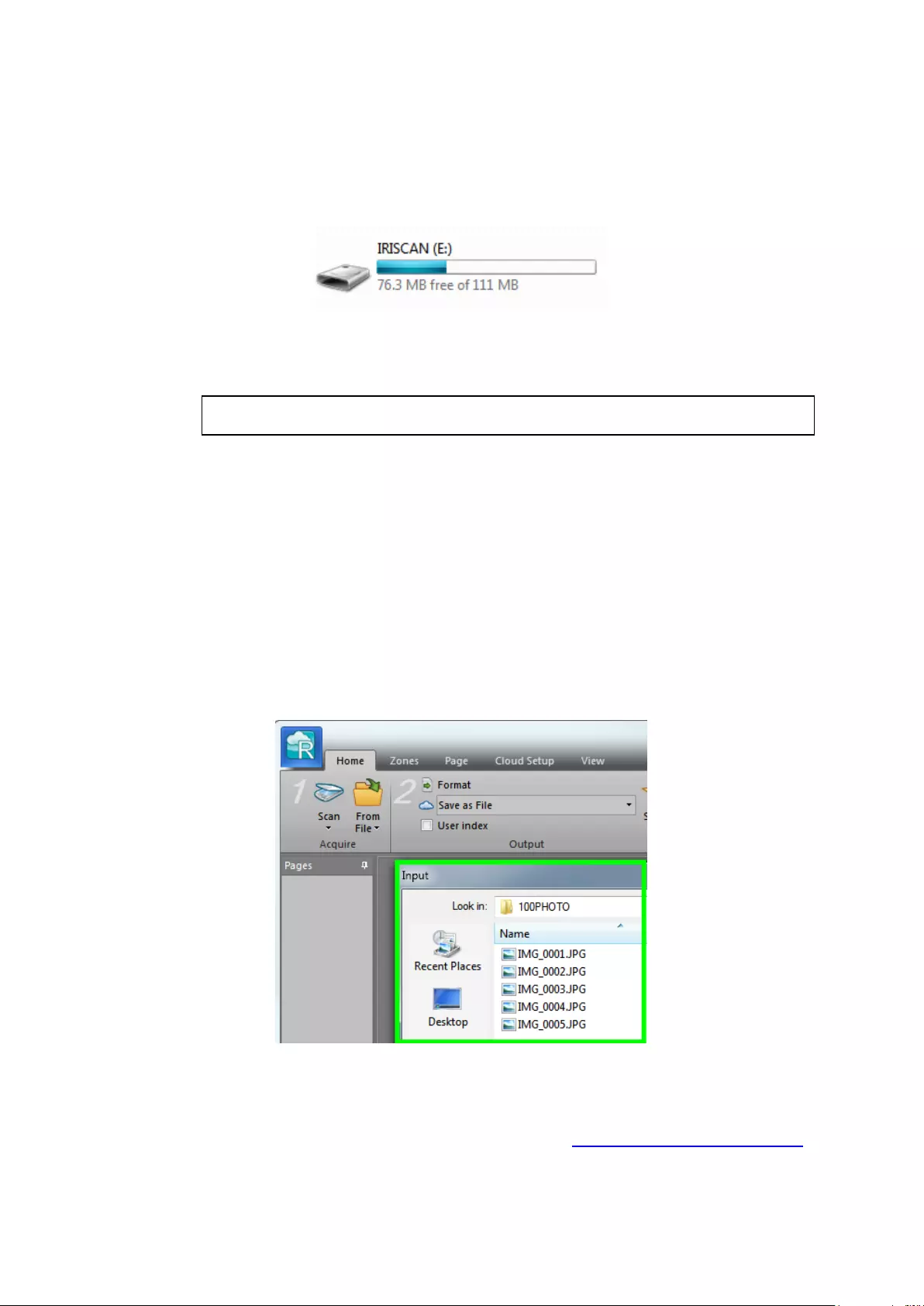
Quick User Guide - English
10
Step 2: Connect the Scanner to your Computer
1. Connect the scanner to your computer using the USB cable.
2. The scanner is recognized as Removable disk.
Tip: make sure the scanner is powered on.
3. You can now open the disk and copy the scans to your computer.
Tip: you can also load them directly into ReadirisTM and CardirisTM and convert them
into text-editable and compressed output files.
IMPORTANT: when you disconnect the scanner, always do so safely like
you would do with a regular removable disk.
Step 3: Load the scans into ReadirisTM or CardirisTM
1. Connect the scanner to your computer using the USB cable.
2. Start ReadirisTM or CardirisTM.
When you start ReadirisTM for the first time you are asked to activate. Click
Cancel for now. See the Quick User Guide on the DVD-ROM to learn how to
do so.
3. The software automatically asks you to load the scans from either the internal
disk or the memory card.
Note: when a memory card is inserted, you will always be asked to load the
scans from the card.
Example from ReadirisTM PC
4. Select your scans and click Open.
The scans can now be processed. To learn how to do so, see the ReadirisTM and
CardirisTM Quick User Guides on the DVD-ROM or on www.irislink.com/support
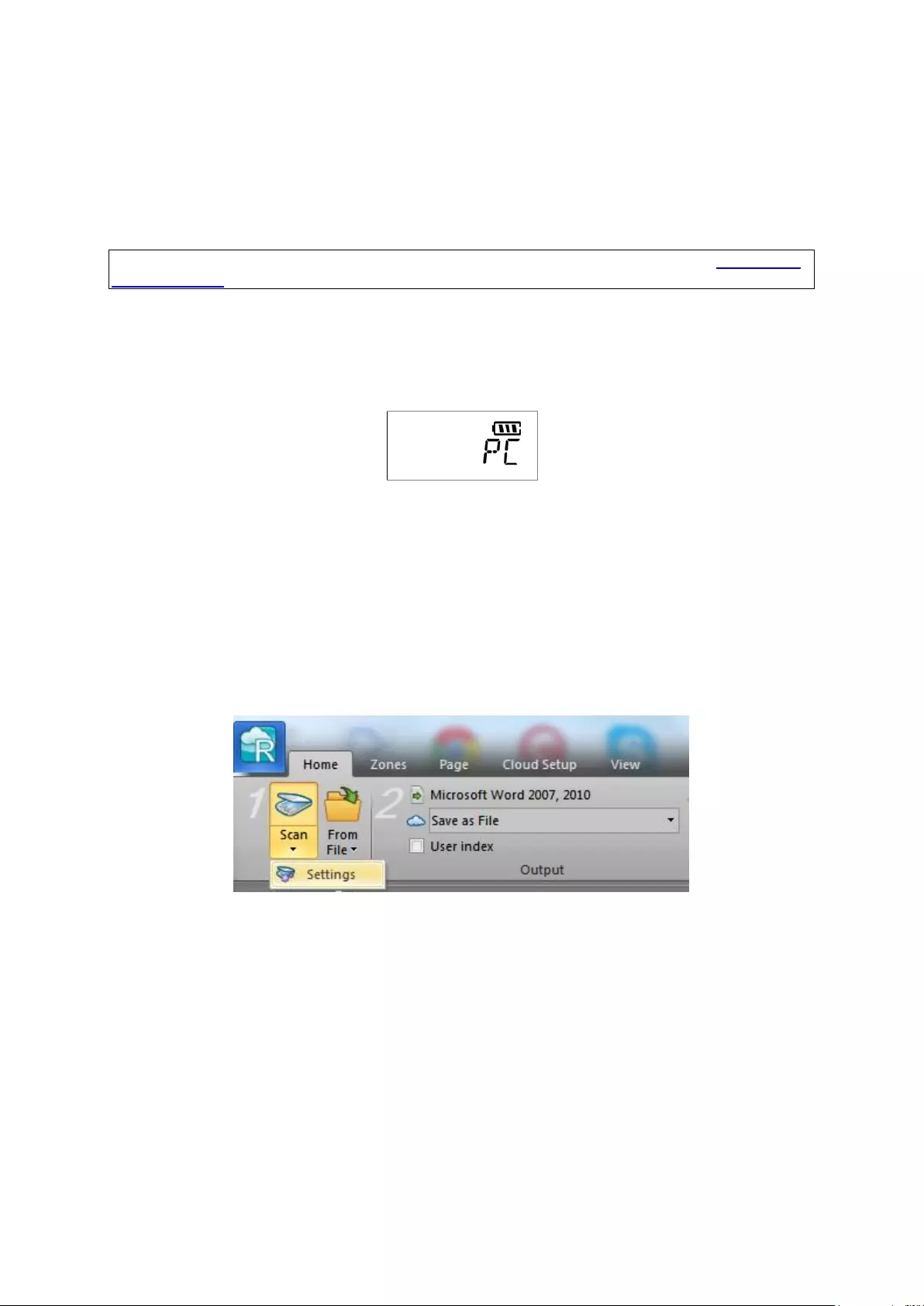
Quick User Guide - English
11
7. Scanning Documents in PC Mode (Windows PC
only)
On a Windows PC the IRIScanTM Pro 3 Wifi can also be used as Twain scanner, meaning
you can use it to scan directly from software applications such as ReadirisTM and CardirisTM.
IMPORTANT: make sure you have installed the scanner's Twain driver. See Installing
the Software.
1. Connect the scanner to your computer using the USB cable.
2. Power on the scanner.
3. Press the SD/PC Wifi button once.
PC is now displayed on the LCD-display.
4. Load your documents into the scanner.
7.1 Scanning Documents in ReadirisTM 14
1. Start ReadirisTM.
When you start ReadirisTM for the first time you are asked to activate it. Click
Yes and enter the Activation code you find on the label inside the DVD
box. Then click OK.
Note that an internet connection is required to do the activation.
2. Click the down arrow below Scan, and click Settings.
3. Click Configure to select the Twain source.
4. Select IRIScanTM Pro Wifi 6.0 from the list, and click Select.
If the IRIScanTM is not listed here, it means the driver has not been installed
correctly.
5. Click Scanner Model and select IRIScanTM Pro 3 Wifi.
You can now configure the scanner settings in the ReadirisTM dialog box.
Or select IRIScanTM Pro 3 Wifi (User Interface). In that case the Scanner
Properties dialog box opens before scanning. In that window you can
configure advanced scanner settings. See section 4.4 of the IRIScanTM Pro 3
Wifi User Guide on the DVD-ROM.
6. Click OK to close the scanner settings.
7. Then click Scan inside ReadirisTM to scan your documents.
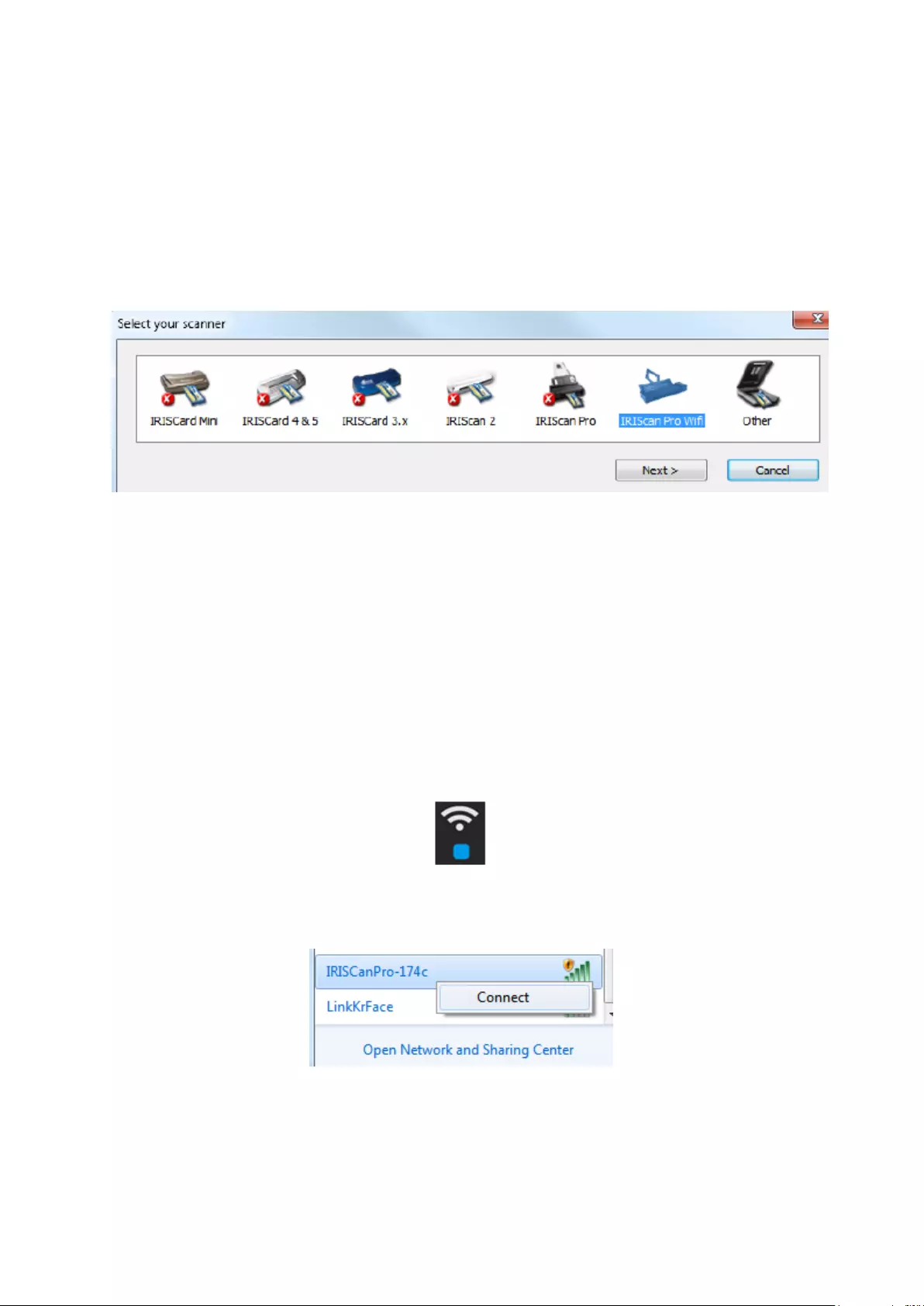
Quick User Guide - English
12
For more information on how to scan and process documents, see the Quick
User Guide on the DVD-ROM.
7.2 Scanning Documents in CardirisTM 5
1. To start CardirisTM for the first time, right-click the CardirisTM shortcut on the
Desktop and click Run as Administrator.
2. In the main toolbar click Settings > Scanner.
3. Select IRIScan Pro Wifi and click Next.
4. Then click Scan inside CardirisTM to scan your documents.
For more information on how to scan and process documents, see the User
Guide on the DVD-ROM.
8. Accessing Scans through Wifi
1. Power on the scanner.
The Scan LED lights up and the default settings are displayed on-screen.
2. The scanner is set to SD Mode by default.
Note: in case PC is displayed on the screen, press the button SD/PC Wifi once.
3. Press the SD/PC Wifi button for one second to activate the Wifi.
4. Wait approximately 40 seconds while the Wifi LED flashes.
When the blue LED is solidly on, the Wifi is ready.
5. Go to the network settings on your computer/smart device and enable its Wifi
function.
6. Search for the IRIScanTMPro-xxxx network and connect to it.
Example from Windows
7. Open an Internet browser. Type in iriscan.pro or http://10.10.100.1 The
IRIScanTM Pro page will be displayed.
8. From here they can be downloaded to your computer/smart device.
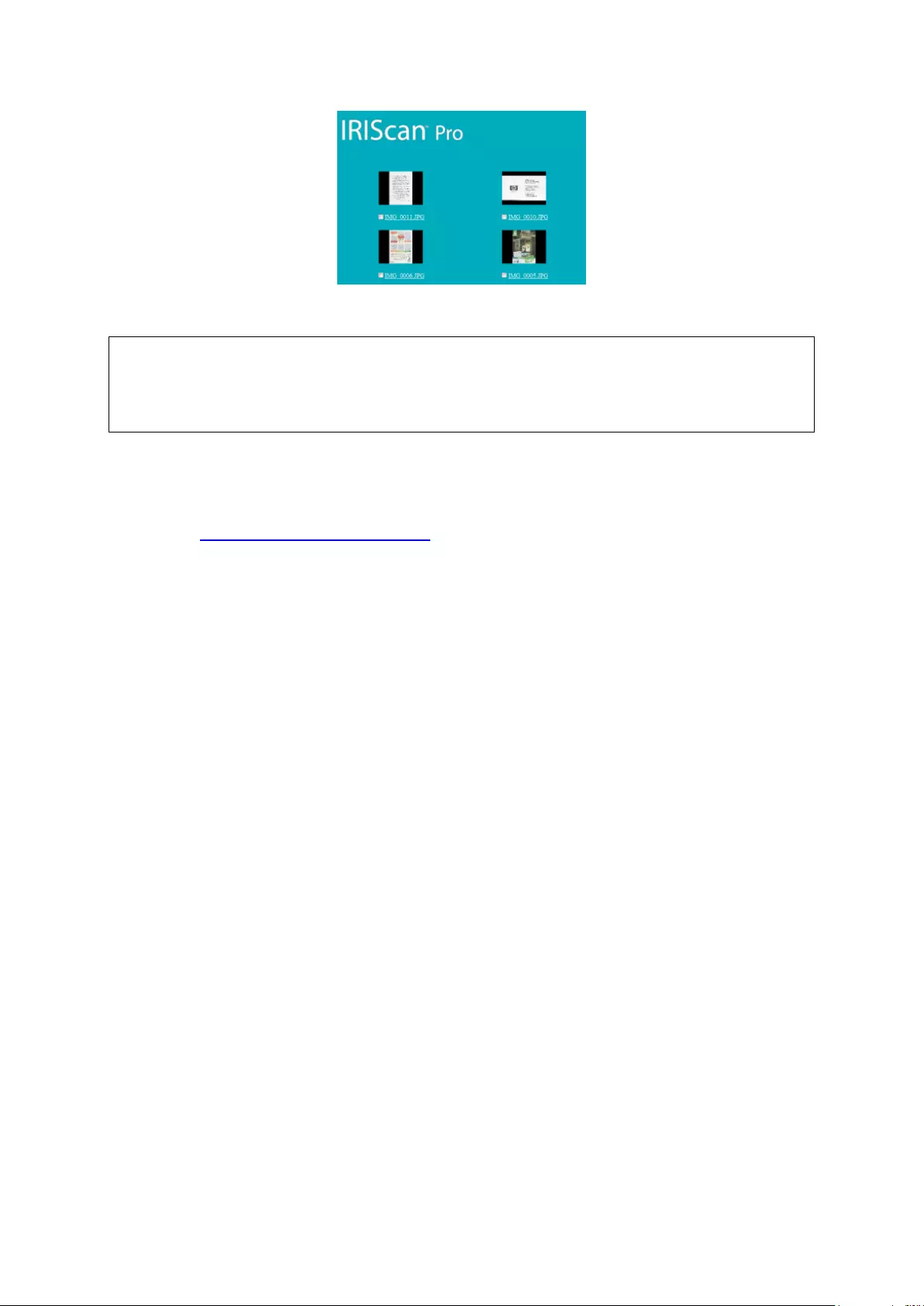
Quick User Guide - English
13
9. To exit Wifi mode, press the SD/PC Wifi button again. The Wifi icon disappears
from the screen.
Attention:
When Wifi mode is on, the scanner does not time out and automatically turns off like it
does normally. Therefore it is recommended that you connect the scanner to your
computer or power adapter whenever you have Wifi mode on.
Also note that you can not scan and have Wifi mode on at the same time.
9. Troubleshooting
See chapter 8 of the User Guide on the DVD-ROM. If you still have questions, contact
Support at www.irislink.com/support.