Table of Contents
I.R.I.S. IRIScan Pro 5 User Manual
Displayed below is the user manual for IRIScan Pro 5 by I.R.I.S. which is a product in the Scanners category. This manual has pages.
Related Manuals

Be Smart, Automate Your Scans!
for Windows® and Mac® Portable scanner & OCR software
IRIScan™ Pro 5
PDF
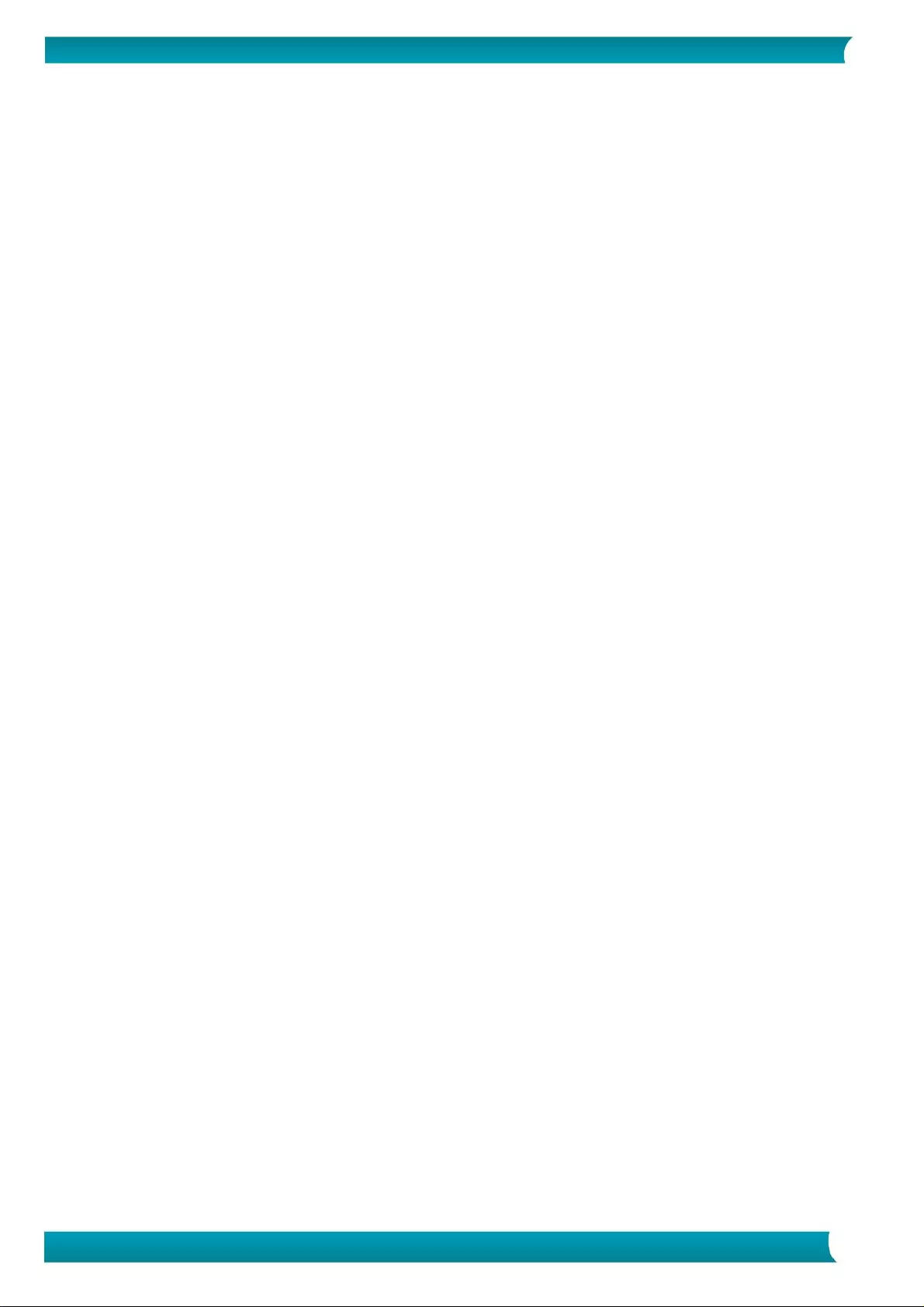
Quick User Guide – IRIScanTM Pro 5
Quick User Guide – IRIScanTM Pro 5
Contents
1. Introduction ................................................................................................................................ 2
2. Software Installation .................................................................................................................... 3
3. Supported Documents .................................................................................................................. 5
4. Scanner Overview ........................................................................................................................ 5
4.1 Top View ................................................................................................................................ 5
4.2 Front View ............................................................................................................................. 6
4.3 Rear View .............................................................................................................................. 6
4.4 Side View ............................................................................................................................... 6
5. Preparing the Scanner .................................................................................................................. 7
6. Using the IRIScan Pro 5 ............................................................................................................... 7
7. Scanning Documents ................................................................................................................... 8
7.1 Using the Automatic Document Feeder ...................................................................................... 8
7.2 Using the Front Feed Tray ...................................................................................................... 11
7.3 Using the Rear Feed Tray ....................................................................................................... 12
7.4 Ejecting Documents from the Opposite Tray ............................................................................. 12
8. Maintenance ............................................................................................................................. 13
8.1 Clean the Scanner Glass, Separation Pad and Rollers ................................................................. 13
8.2 Replace the Feed Roller ......................................................................................................... 14
8.3 Replace the Separation Pad .................................................................................................... 15
9. Troubleshooting ........................................................................................................................ 15
9.1 Clearing a Paper Jam ............................................................................................................. 15
9.2 Error conditions .................................................................................................................... 16
9.3 Questions and Answers .......................................................................................................... 16
9.4 Product Support .................................................................................................................... 17
10. Specifications .......................................................................................................................... 17
10.1 Scanner Specifications ......................................................................................................... 17
10.2 System Requirements .......................................................................................................... 18
11. Legal Information .................................................................................................................... 18
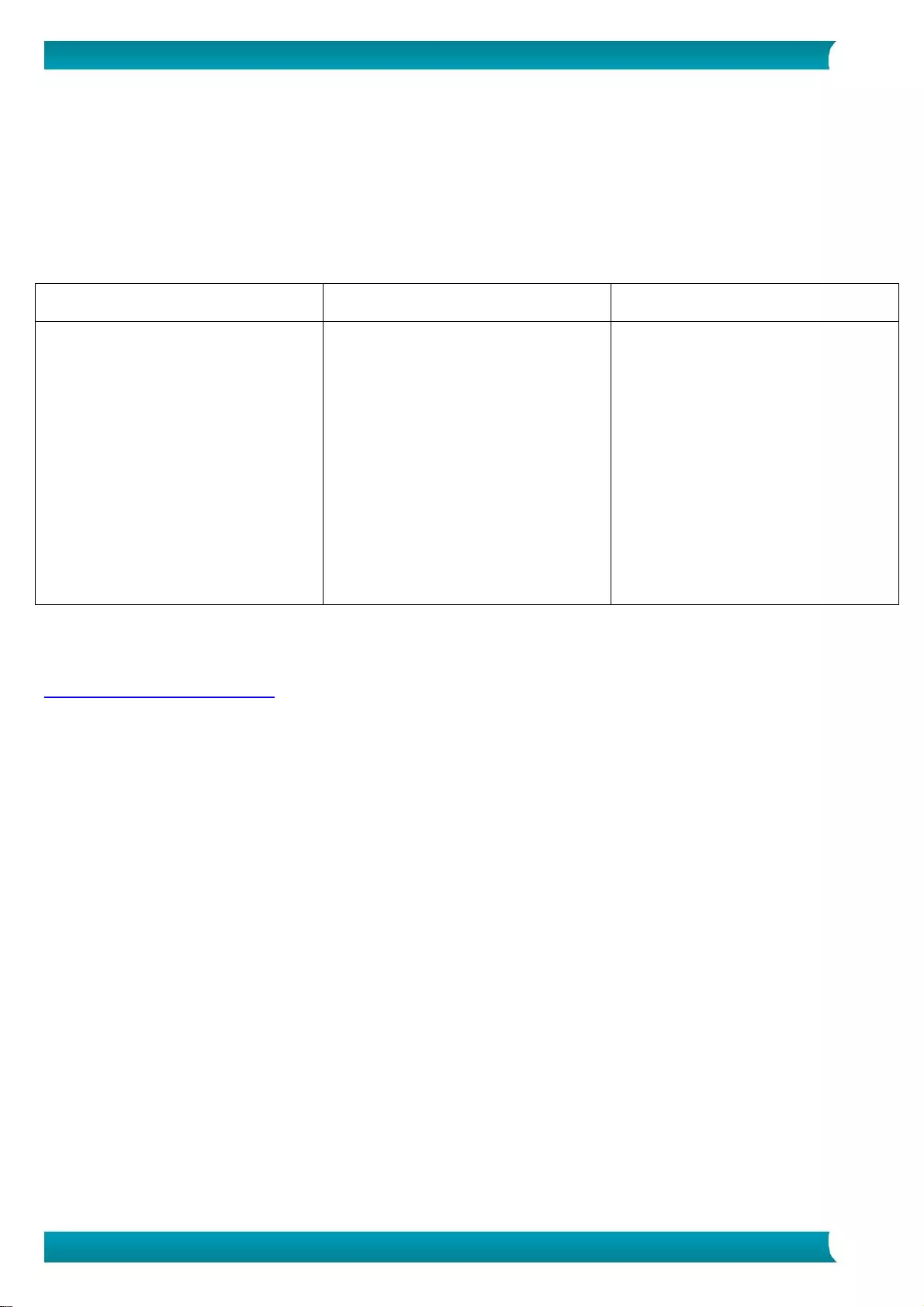
2
Quick User Guide – IRIScanTM Pro 5
1. Introduction
This User Guide helps you get started with the IRIScan Pro 5, a color sheetfed scanner.
Please read this guide before operating this scanner and its software. All information is subject to
change without prior notice.
The IRIScan Pro 5 scanner is bundled with different software packages.
IRIScan Pro 5
IRIScan Pro 5 File
IRIScan Pro 5 Invoice
Windows
Readiris Corporate 15
Cardiris Corporate 5.7
IRISCompressor
Button Manager
Capture Tool
Mac OS
Readiris Corporate 15
Cardiris 4
IRISCompressor
Capture Tool
Windows
IRISmart File
Readiris Corporate 15
Cardiris Corporate 5.7
IRISCompressor
Button Manager
Capture Tool
Windows
IRISmart Invoice
Readiris Corporate 15
Cardiris Corporate 5.7
IRISCompressor
Button Manager
Capture Tool
For detailed information about the full range of features of IRISmart File/Invoice, Readiris, Cardiris, the
Button Manager and the Capture Tool, see their corresponding documentation on
www.irislink.com/support.
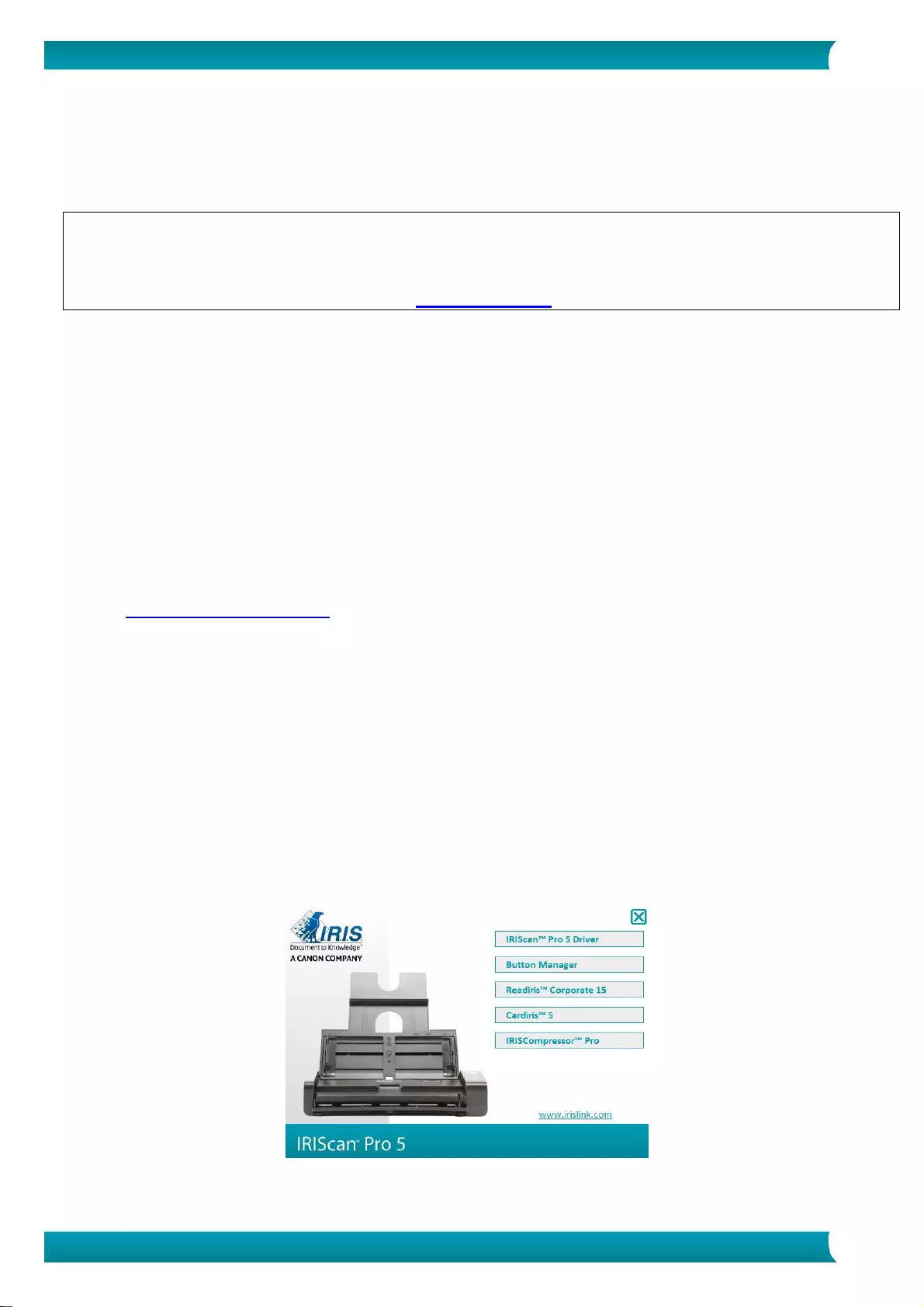
3
Quick User Guide – IRIScanTM Pro 5
2. Software Installation
Important Notes
Install Readiris/IRISmart File before you connect the scanner to your computer.
Important: install the different software applications in the order indicated below.
Check the System Requirements on the I.R.I.S. website to make sure your system is compatible.
Precautions
Keep the scanner out of direct sunlight. Direct exposure to the sun or excessive heat may cause
damage to the unit.
Do not install the scanner in a humid or dusty place.
Be sure to use the proper AC power source.
Place the scanner securely on an even, flat surface. Tilted or uneven surfaces may cause mechanical
or paper-feeding problems.
Retain the scanner box and packing materials for shipping purposes.
Installation
1. Go to www.irislink.com/start.
2. Scroll down to IRIScan Pro 5.
3. Select the version you acquired and click Getting Started.
4. Then click Start now.
5. Complete the form and click Register now.
6. Select the required Operating System.
7. Click Download to download the software.
8. Go to the location where you downloaded the software, and run the installation file.
9. The following setup screen is displayed:
Important: install the different software applications in the order indicated below. IRISmart
File/Invoice and Readiris must be installed before you install the scanner driver.
10. Click IRISmart File or IRISmart Invoice to install it. Follow the on-screen instructions.
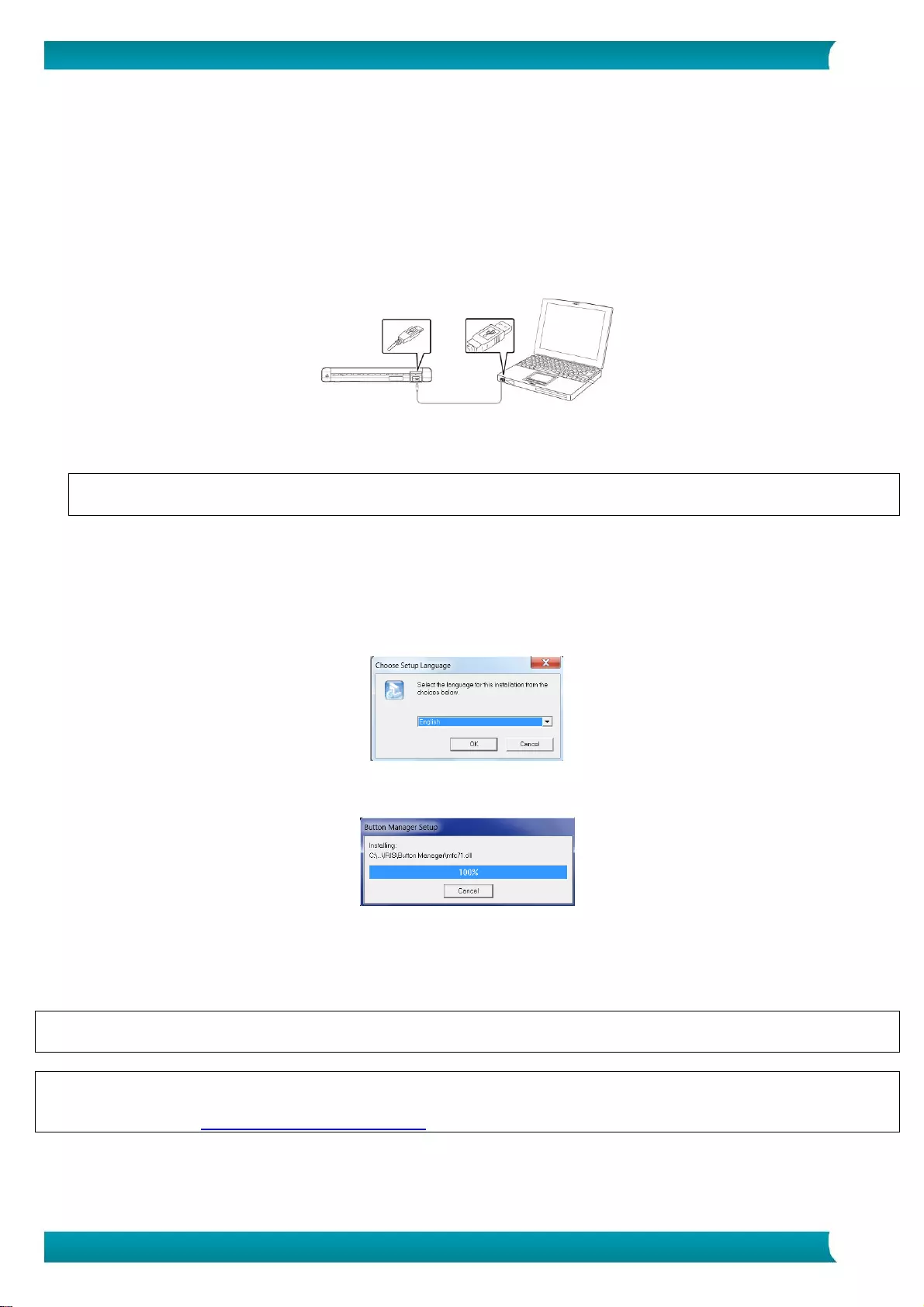
4
Quick User Guide – IRIScanTM Pro 5
11. Click Readiris Corporate 15 to install it. Follow the on-screen instructions.
Important: make sure to install this version of Readiris Corporate 15. Other versions of Readiris
are not guaranteed to work with the Button Manager software.
*IRISmart File / IRISmart Invoice is only available if you acquired that specific bundle.
12. Connect the sanner to your computer:
Connect the micro USB connector to the USB port of the scanner.
Connect the other end of the USB connector to a USB port on your computer.
Press the Power button to power on the scanner and click Next in the installation screen.
Attention: only use the USB cable delivered with your scanner. Using other USB cables may damage
the scanner and void the warranty.
13. Return to the setup screen and click IRIScan Pro Driver to install the scanner driver.
14. Click Next and follow the on-screen instructions.
15. When the installation is done, click Finish and return to the setup screen.
16. Click Button Manager to install the Button Manager. A language selection window appears.
17. Choose the language you wish to install. The InstallShield wizard guides you through the rest of the
installation.
18. Click Finish to complete the installation.
19. Now install the other applications Cardiris and IRISCompressor. Again follow the on-screen
instructions.
Note: all license numbers required to activate the software can be found on the license sheet included in
the box.
Important: the duplex function of IRIScan Pro 5 is not natively supported by Cardiris Mac, nor by the
Button Manager when scanning to Cardiris PC. To learn how to scan in duplex to Cardiris, consult our
Knowledge base on www.support.irislink.com.
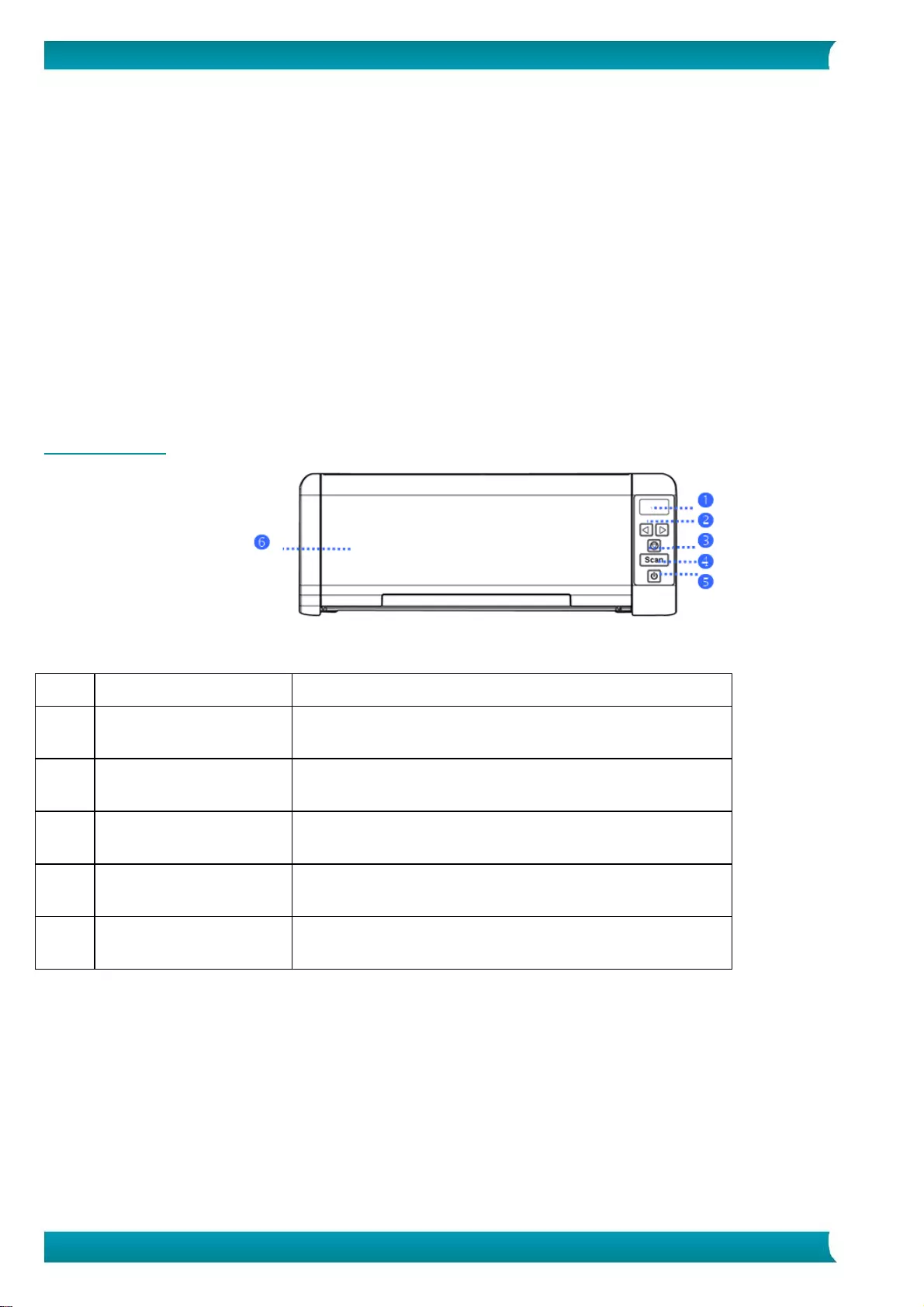
5
Quick User Guide – IRIScanTM Pro 5
3. Supported Documents
Documents can range in size from 50 x 50 mm (1.9 x 1.9 in.) to 216 x 356 mm (8.5 x 14 in.)
Documents can range in weight from 30 ~ 413 g/m2 when using the Front Feed Tray.
Documents can range in weight from 30 ~ 160 g/m2 when using the Document Feeder.
ID cards up to 1.25 mm (0.05 in.) thick
Documents should be square or rectangular and in good condition (not fragile or worn).
Documents should be free of curl, wrinkle, tears, wet ink, or punch holes.
Documents should be free of staples, paper clips, sticky notes.
4. Scanner Overview
4.1 Top View
1
LCD Display
Displays the function button.
2
Right/Left arrow
Press to switch between the different function
buttons.
3
Cancel button
Press to cancel an ongoing scanning job.
4
Scan button
Press to start scanning to the configured software
application or to the Button Manager.
5
Power button
Press to power on the scanner.
6
Automatic Document
Feeder (ADF)
This tray is used for feeding multiple documents.
Open it to use the scanner as sheet-fed scanner.
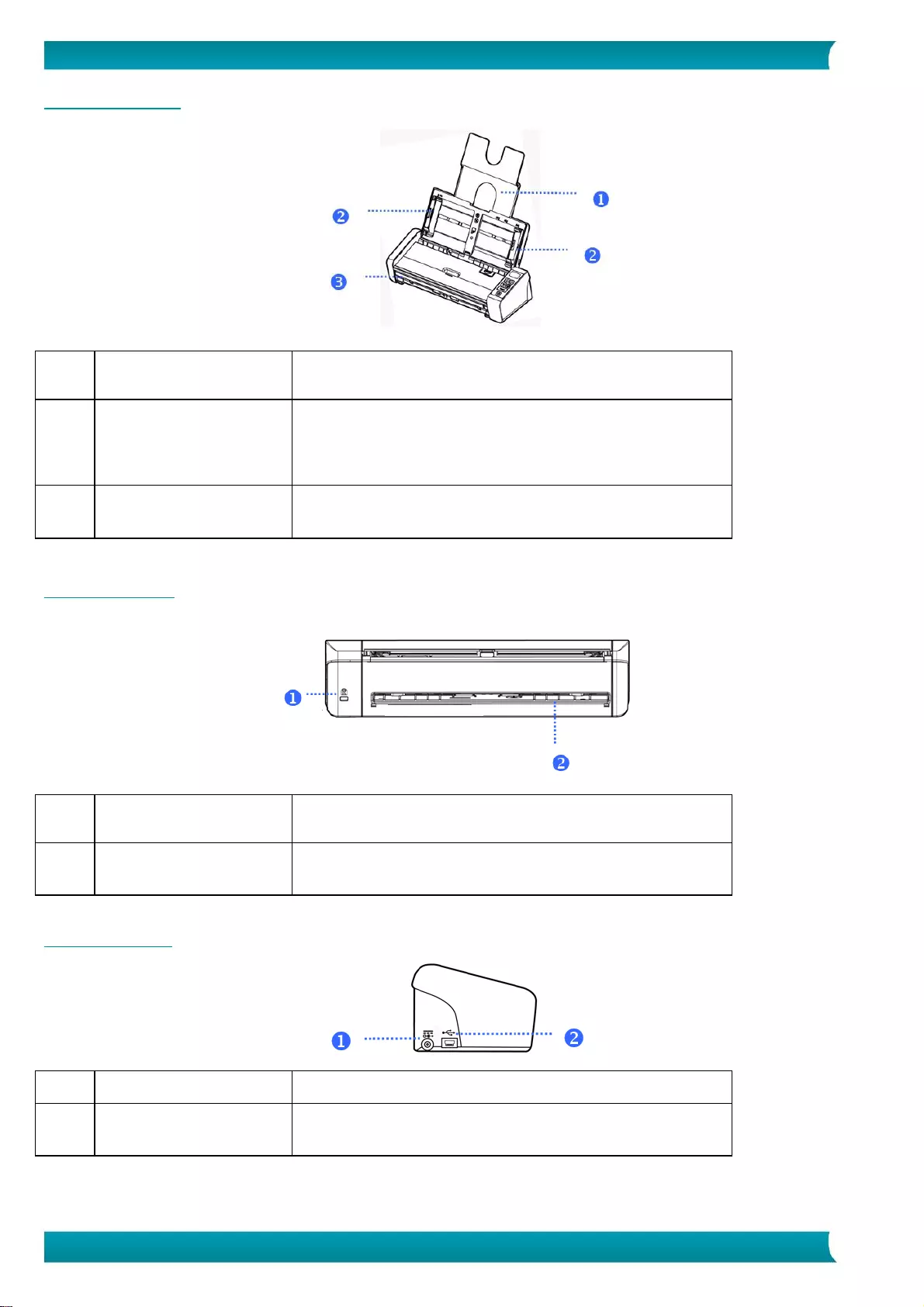
6
Quick User Guide – IRIScanTM Pro 5
4.2 Front View
4.3 Rear View
4.4 Side View
1
Document Extension
Plate
Open the plate to support the document when
loading a long document.
2
Document Guides
These guides ensure documents are fed straight.
Raise the guides when loading a document, and then
align them to the edges of the document to be
scanned.
3
Front Feed Tray
Insert a document to scan from the front feed tray.
1
Kensington Security
Slot
Attach to a lock to secure the scanner.
2
Rear Feed Tray
Insert a document to scan from the rear feed tray.
1
Power Jack
Connect the AC adapter to the scanner.
2
Micro USB port
Plug the micro end of the USB cable in this port and
connect the other end of the cable to a computer.
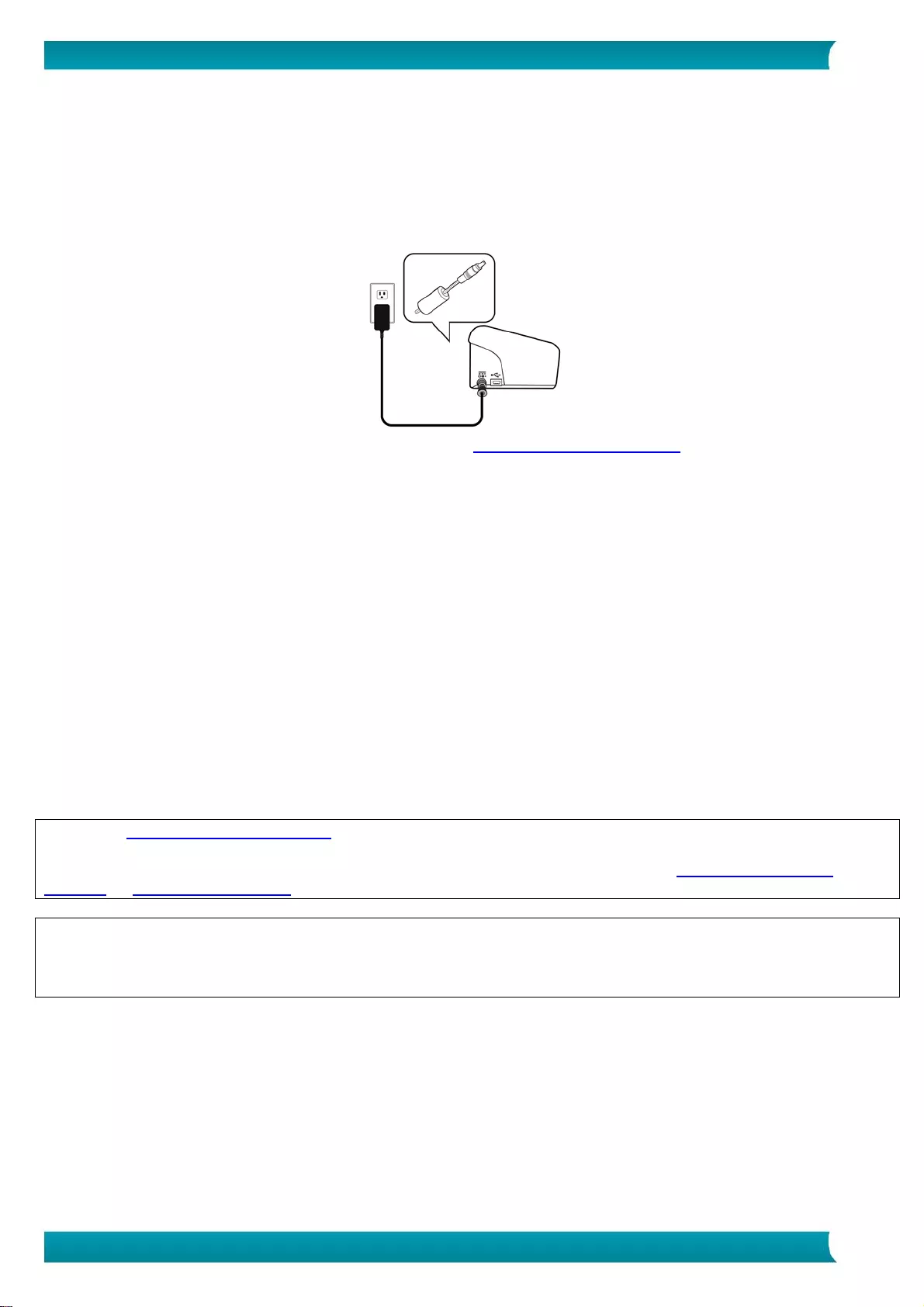
7
Quick User Guide – IRIScanTM Pro 5
5. Preparing the Scanner
Connect the Scanner to a Power Outlet
Plug the small end of the power adaptor into the power jack of your scanner. Insert the other end into an
appropriate power outlet.
Note that the power adapter can be modified to European, American and Asian power outlets.
Connect the scanner to your computer as described in 2. Software Installation.
Power on the Scanner
Press the Power button on the front panel. The Power button led now flashes. When it stops flashing and is
steadily on, the scanner is ready to scan.
To power off the scanner, press the Power button for 3 seconds.
6. Using the IRIScan Pro 5
The IRIScan Pro 5 can be used in several ways:
With the Button Manager to scan documents directly to Readiris for text recognition, scan them
to other applications of your choice, to multiple Cloud destinations, etc.
From within IRISmart File/Invoice, Readiris or Cardiris.
From within the Capture Tool.
In section 7. Scanning Documents of this Quick User Guide we only describe the basics how to scan. For
more information on how to scan from within IRISmart File/Invoice, Readiris, Cardiris, the Button Manager
and the Capture Tool, see their separate User Guides. They can be found on the Technical Support
section of www.irislink.com.
Important: when scanning from within Readiris and IRISmart File/Invoice, the Scanner Properties
window pops up before each scan. In this window you can configure advanced scan settings. These scan
settings are the same as the ones that are available in the Capture Tool. For detailed information about
the scan settings, see the separate Capture Tool User Guide on our website.
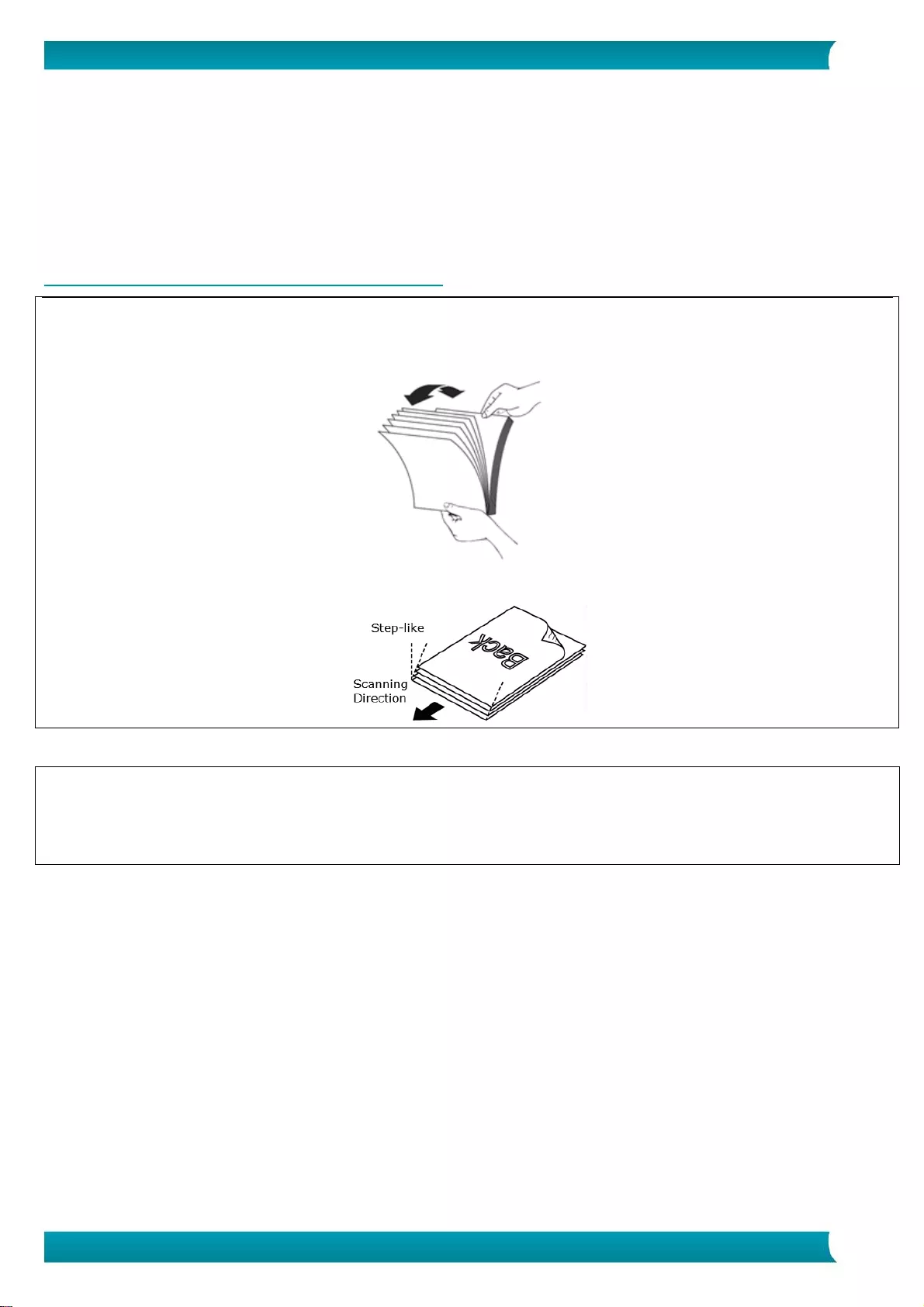
8
Quick User Guide – IRIScanTM Pro 5
7. Scanning Documents
Documents can be scanned in various ways by the IRIScan Pro 5:
You can scan stacks of up to 20 documents in the Document Feeder.
You can load documents one by one in the Front Feed Tray.
You can load documents one by one in the Rear Feed tray.
7.1 Using the Automatic Document Feeder
Important: to avoid occasional paper jams, please fan your documents and align the top edges before
feeding them into the scanner.
Hold both ends of the documents and fan them a few times.
Rotate the documents by 90 degrees and fan them in the same manner.
Align the edges of the documents in a step-like pattern as indicated below.
Important: the document feeder of the IRIScan Pro 5 is L-shaped, meaning your documents will be bent
going through the feeder.
If you need to scan documents that must not be bent, such as ID cards or credit cards for instance, use the
Front or Reard Feed Tray.
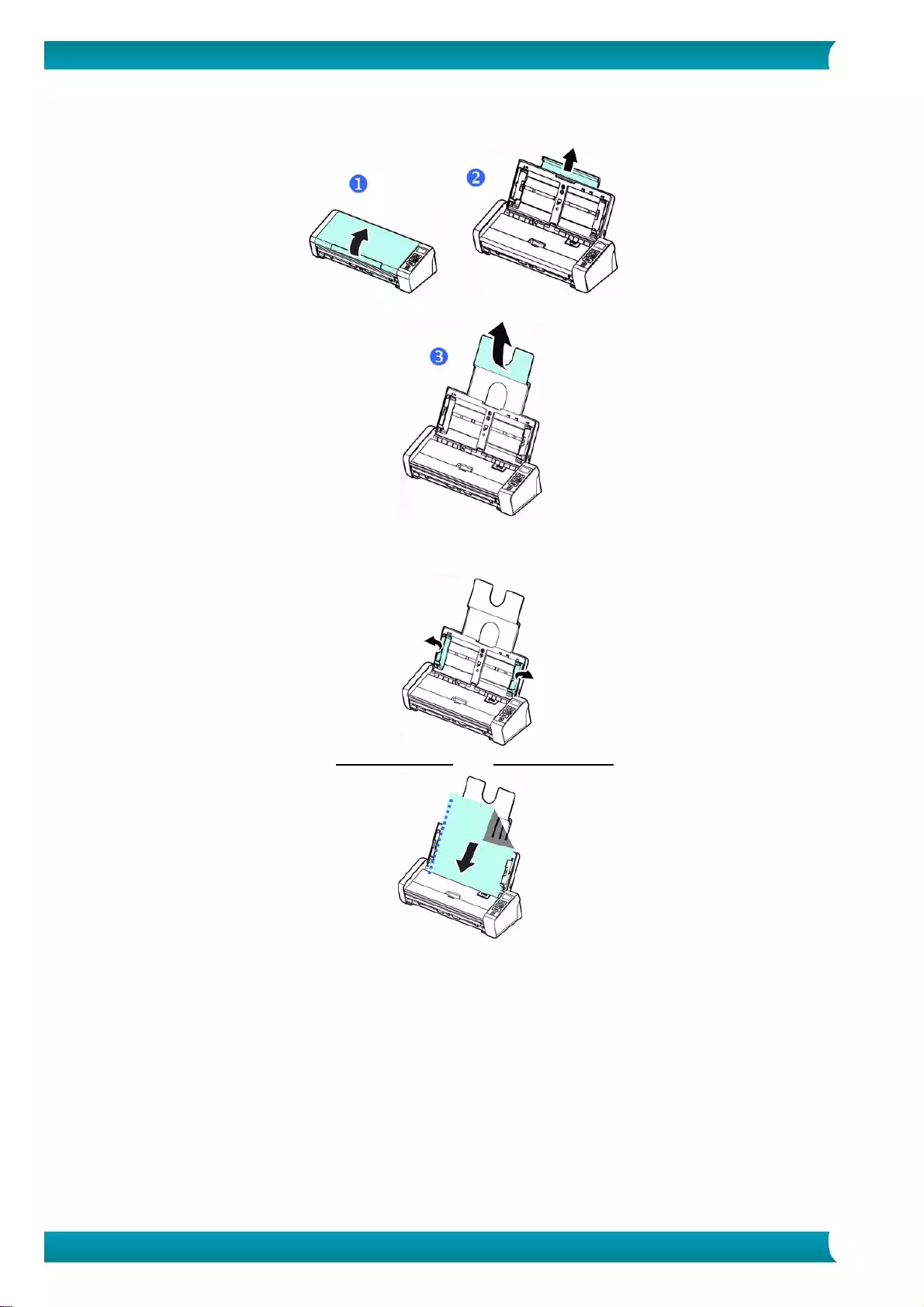
9
Quick User Guide – IRIScanTM Pro 5
Loading Documents in the Document Feeder
1. Unfold the document feeder and its extension.
2. Adjust the paper guide to hold your documents.
3. Load the stack of documents, top edge first and text facing up.
4. Verify that the paper guides are aligned with the edges of the stack.
5. Verify that the front feed tray is closed.
6. Press the Scan button to start scanning.
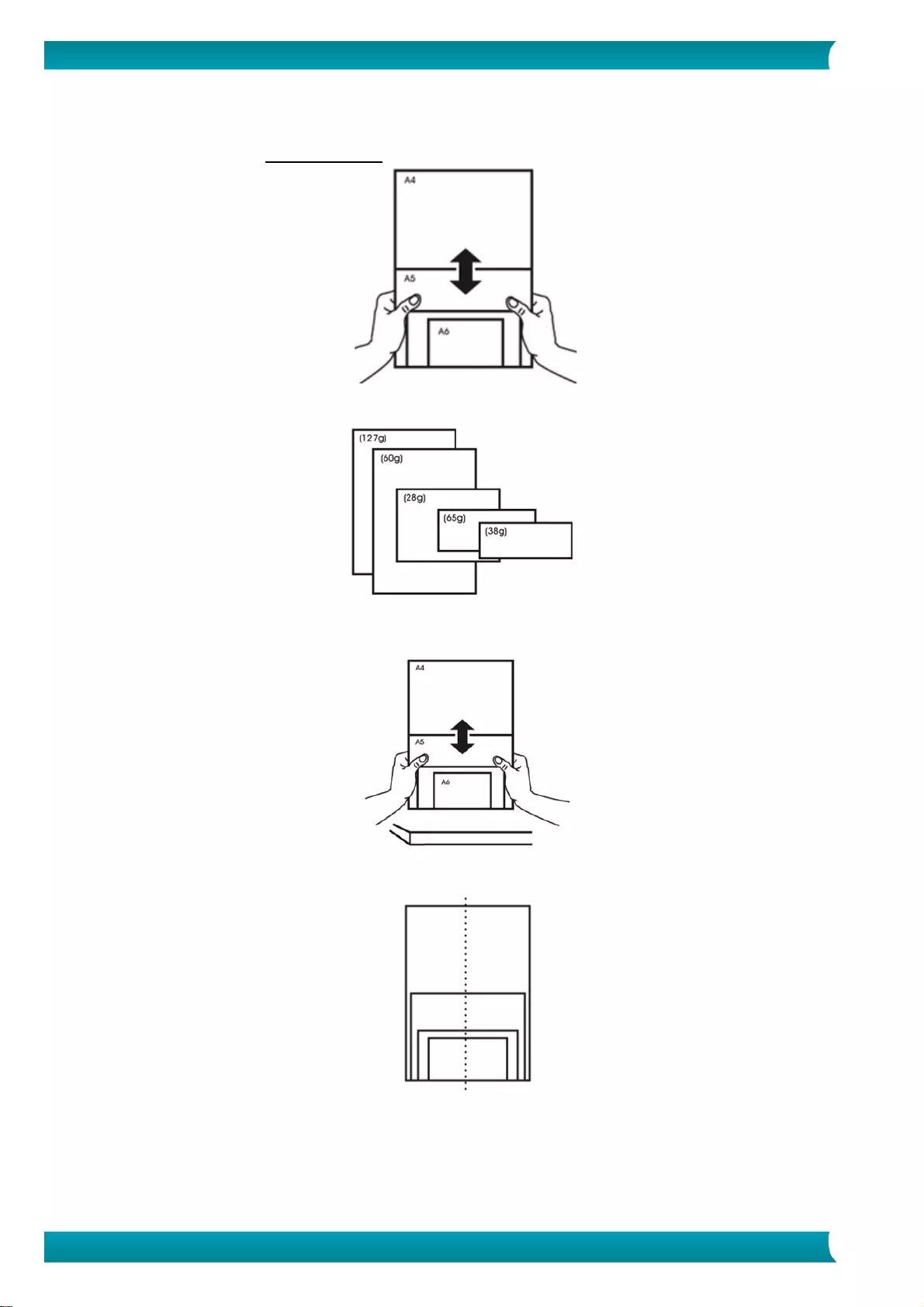
10
Quick User Guide – IRIScanTM Pro 5
Tip for loading stacks of documents of various sizes and weights
When scanning a batch of documents with different sizes and weights, be sure to follow these guidelines to
avoid a skewed image or a paper jam:
1. Align the documents top edge first and arrange the pages from large to small.
2. If two pages are of the same size but of different weight, arrange these pages from heavy to light.
3. Align the edges of the documents by tapping the bottom of the stack against a table top.
4. Center these pages in the document feeder and make sure that the edges of the largest page
slightly touch the Paper Guides.
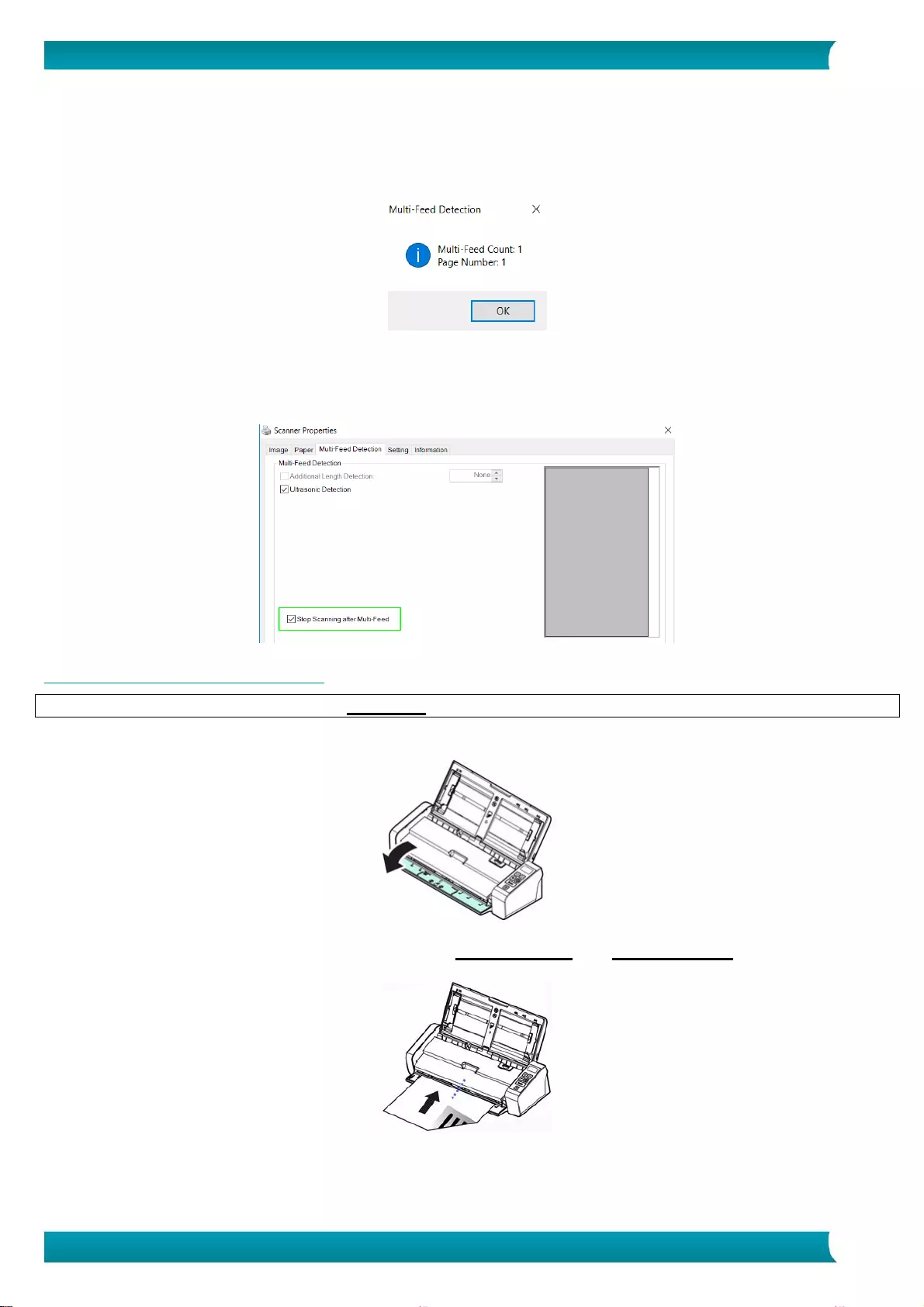
11
Quick User Guide – IRIScanTM Pro 5
What to do in case of a Multi-Feed
Even if you have fanned your documents properly it is still possible that a Multi-Feed occurs. A Multi-Feed is
when two or more pages accidentally go through the feeder at the same time.
By default, the IRIScan Pro 5 detects when a Multi-Feed occurs and on which page, and activates an error
sound effect.
This way you know which page needs to be scanned again.
If you want the scanner to stop scanning next time a Multi-Feed occurs, go to the Multi-Feed Detection
tab in the Scanner Properties window and select Stop Scanning after Multi-Feed. This way you need
to rescan all the documents you tried to scan.
7.2 Using the Front Feed Tray
Attention: the Front Feed Tray scans one page at a time. Do not insert multiple pages.
1. Open the cover of the front feed tray.
2. Use the paper size marks to center your single-page document.
3. Load your document into the front feed tray, top edge first and text facing up.
The scanner automatically grabs and secures the document.
4. Press the Scan button to start scanning.
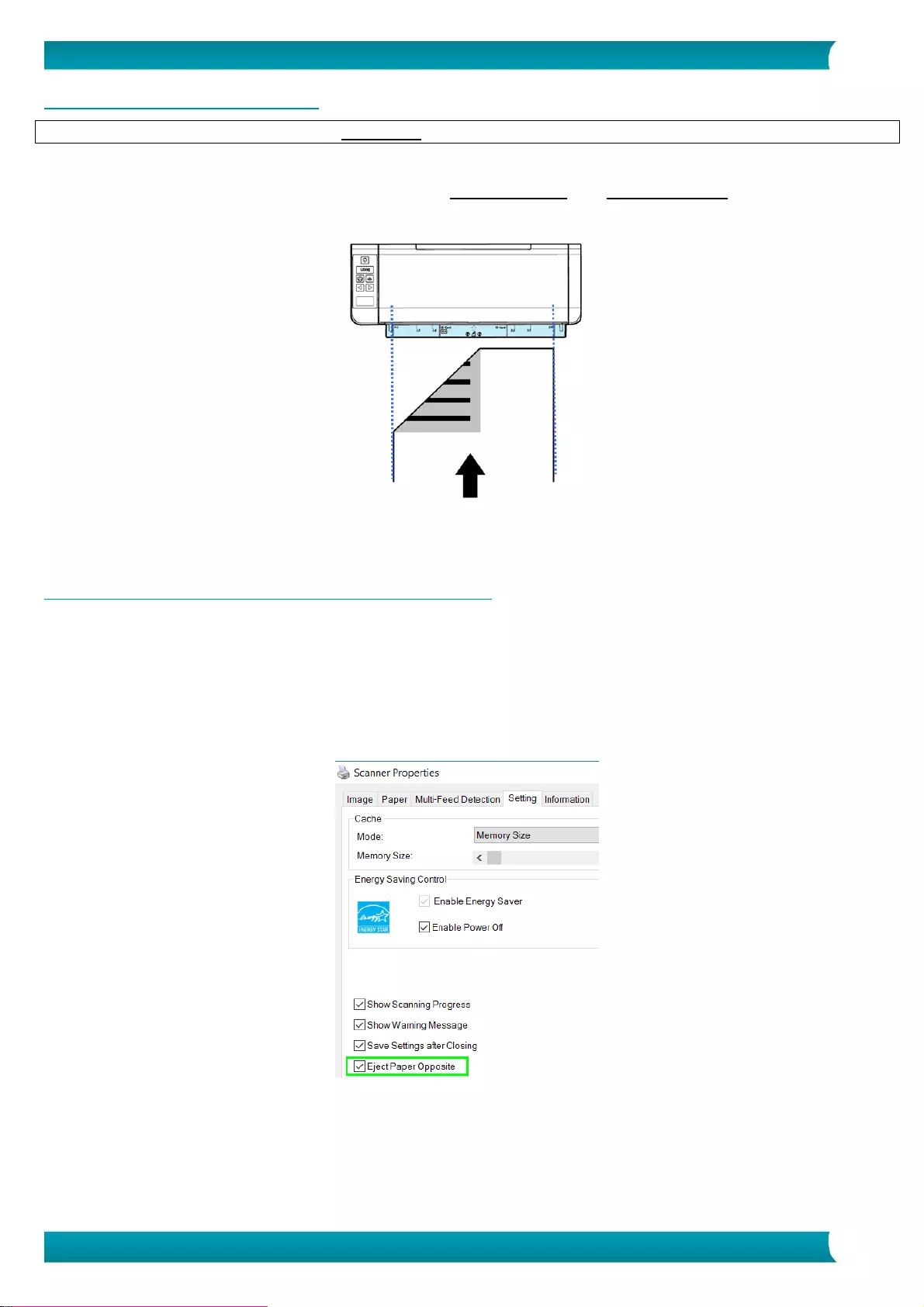
12
Quick User Guide – IRIScanTM Pro 5
7.3 Using the Rear Feed Tray
Attention: the Rear Feed Tray scans one page at a time. Do not insert multiple pages.
1. Use the paper size marks to center your single-page document.
2. Load your document into the rear feed tray, top edge first and text facing up.
3. Gently push the document into the feed tray as indicated.
The rear feed tray does not automatically grab and secure the document.
4. Press the Scan button to start scanning.
7.4 Ejecting Documents from the Opposite Tray
If you are feeding paper from the front or rear feed tray, the scanner provides two eject paths: documents
are by default ejected from the same side of the feed tray, but they can also be ejected from the opposite
side.
To eject documents from the opposite tray:
Go to the Setting tab in the Scanner Properties window.
Select Eject Paper Opposite.
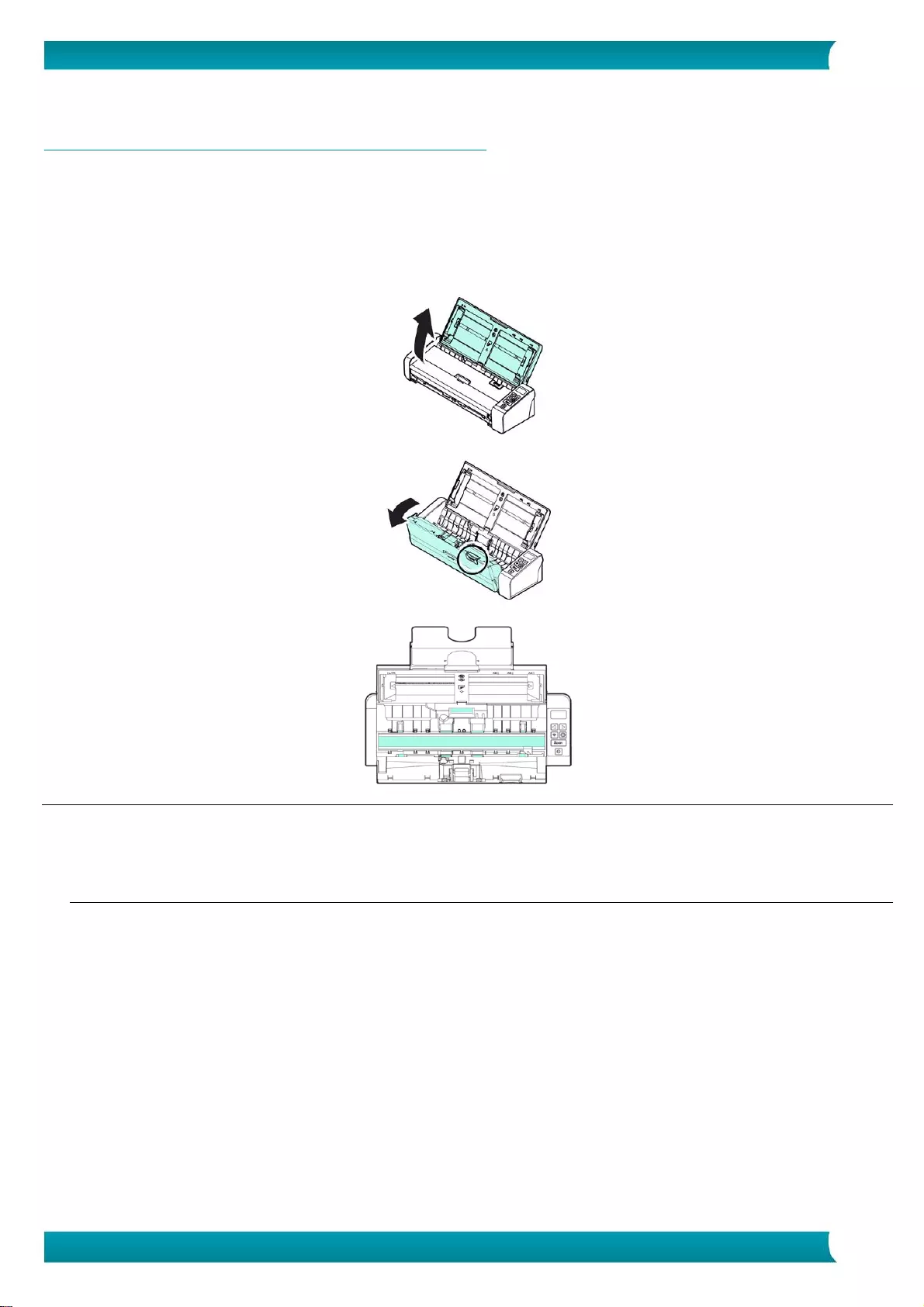
13
Quick User Guide – IRIScanTM Pro 5
8. Maintenance
8.1 Clean the Scanner Glass, Separation Pad and Rollers
If the scanned images contain streaks or scanned documents become dirty, the scanning glass, the
separation pad and the roller inside the scanner are likely to be dirty. Clean them periodically.
Use only the recommended or supplied tool to clean the scanner and feeder dock.
Cleaning steps:
1. Open the feed tray.
2. Press the ADF Release button to open the feeder cover.
3. Wipe the separation pad, rollers and the glass with the cleaning cloth.
Note:
Adding some isopropyl alcohol (95%) on the cleaning cloth is more efficient when cleaning the
rollers.
Do not use any solvents or corrosive liquid (i.e., alcohol, kerosene, etc.) to clean any part of the
scanner, otherwise the plastic material will be permanently damaged.
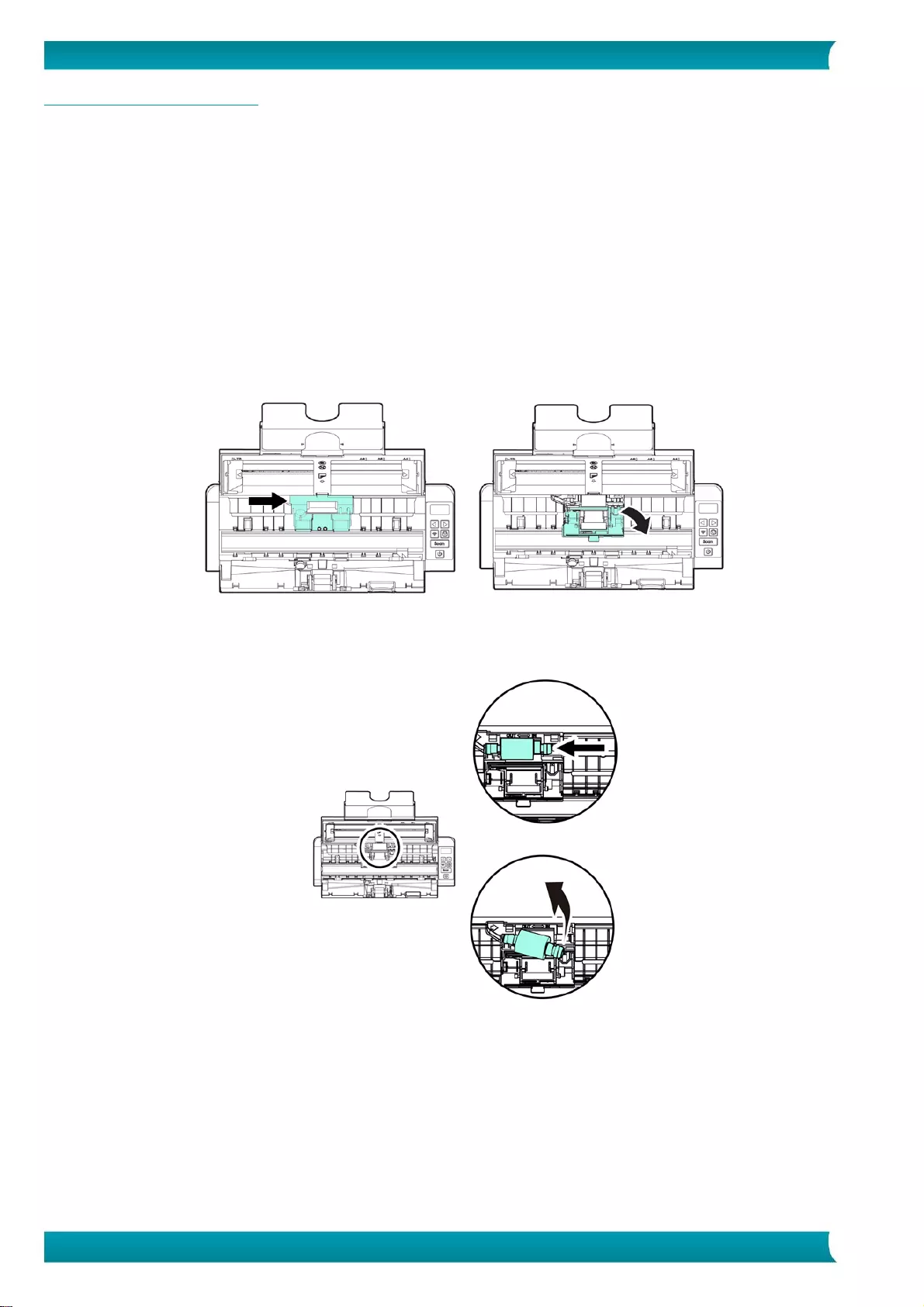
14
Quick User Guide – IRIScanTM Pro 5
8.2 Replace the Feed Roller
The feed roller and separation pad inside the scanner wear with scanning. If the feed roller and separation
pad are worn, documents may not feed correctly and paper jams may occur. When document feed
performance deteriorates, replace the feed roller and separation pad.
It is recommended to replace the feed roller or separation pad when the total number of pages of
documents fed in the scanner exceeds one of the following quantities:
Feed Roller: 100,000 sheets
Separation Pad: 30,000 sheets
To replace the Feed Roller:
1. Open the feed tray.
2. Press the ADF Release button to open the feeder cover.
3. Open the roller cover.
4. Slide the feed rollers to the left as indicated below.
5. Remove the feed rollers.
6. Attach the new feed rollers. Insert the left end of the shaft to the notch and slide the feed roller to
the right.
7. Completely close the roller cover so that it clicks into place.
8. Close the feeder cover.
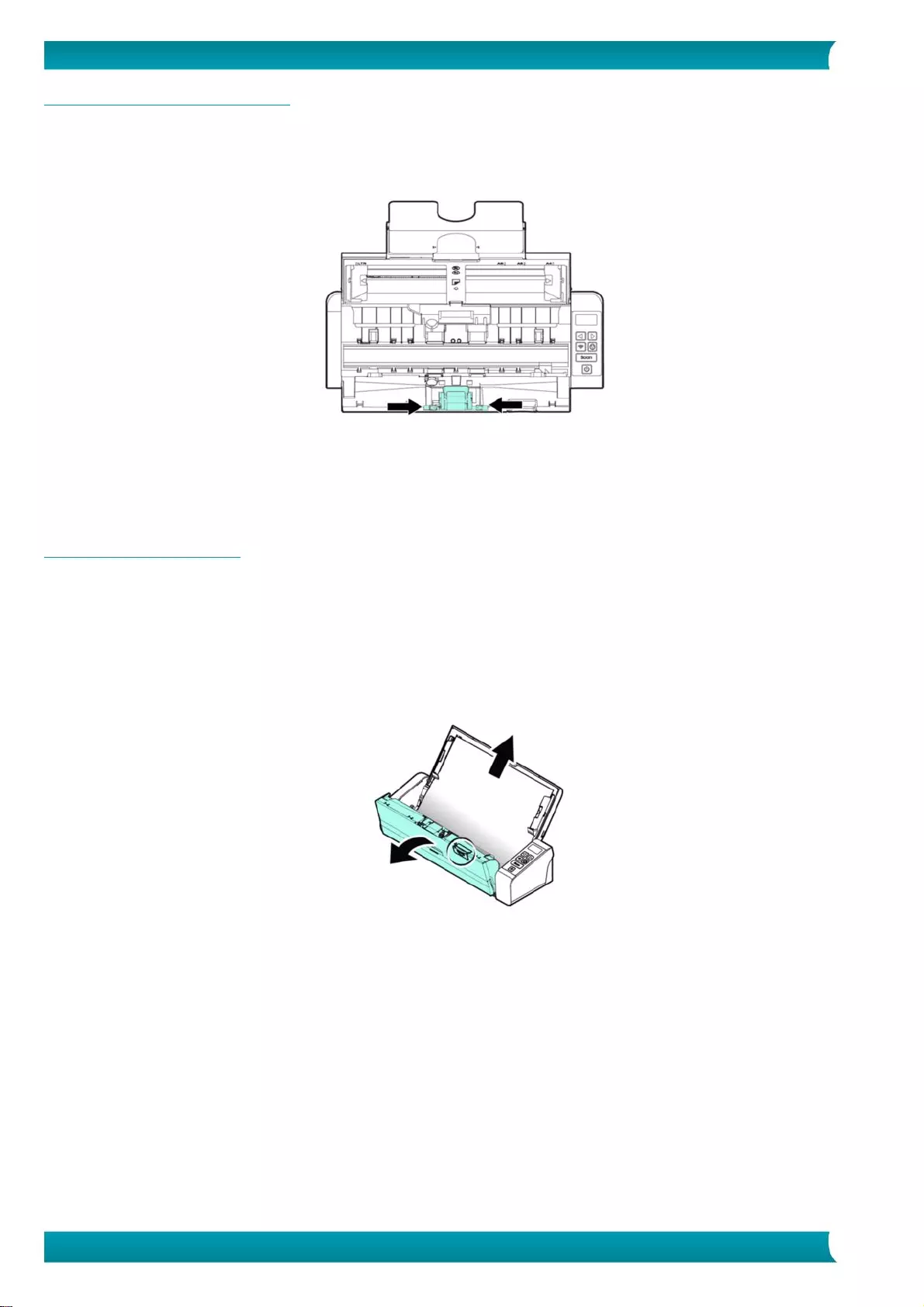
15
Quick User Guide – IRIScanTM Pro 5
8.3 Replace the Separation Pad
1. Open the feed tray.
2. Press the ADF Release button to open the feeder cover
3. Press the two arms of the separation pad inwards with two fingers and lift it up to remove the
separation pad. The two arms are indicated by blue arrows.
4. Hold the two arms of the separation pad with two fingers and attach the new separation pad to the
scanner.
9. Troubleshooting
9.1 Clearing a Paper Jam
In the event of a paper jam follow the instructions below to remove the paper:
1. Press the document feeder release button to open the feeder cover.
2. Carefully pull the paper out of the feed tray.
3. Close the feeder cover.
4. Place the paper correctly in the document feeder and the scanner automatically continues your scan.
Tip: if you want to start all over, click Cancel.
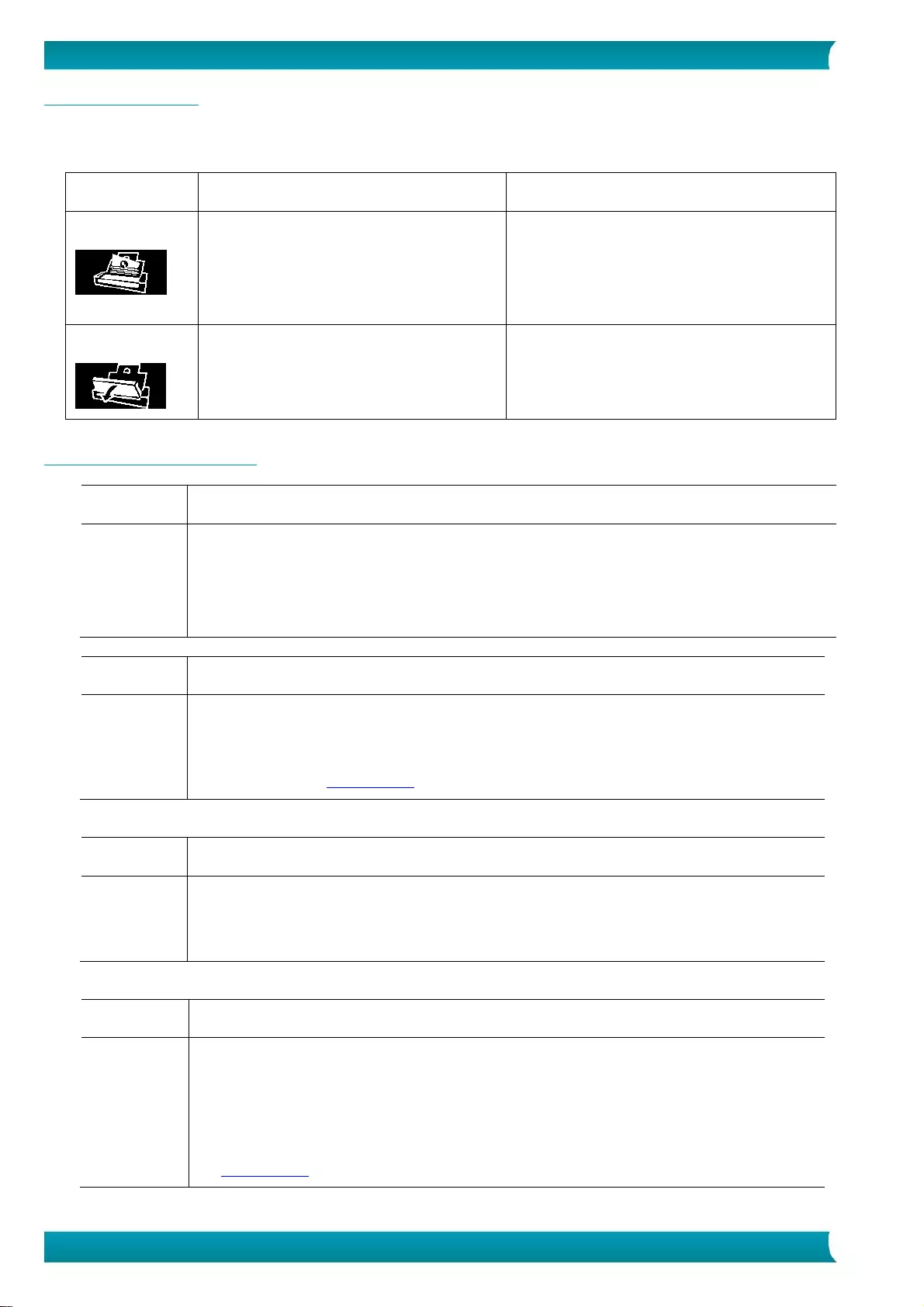
16
Quick User Guide – IRIScanTM Pro 5
9.2 Error conditions
If there is error during scanning, the LED light will be flashing in red and an error icon will be displayed.
Refer to the following table to clear the error conditions.
Error icon
Cause
Solution
Paper jam
1. Original has become stuck in
the feeder.
2. Original exceeds max. length
300 dpi: 36” (914mm), 600
dpi: 14” (356mm)]
Open the feeder cover and pull the
original out of the feeder.
Cover opens
1. Feeder cover opens.
Close the feeder cover.
9.3 Questions and Answers
Question:
Paper becomes jammed or multi-fed
Answer:
1. Flatten the corners and edges of your documents.
2. Thoroughly fan your documents before loading them into the scanner.
Documents might stick together because of static electricity.
3. Reduce the number of pages that you simultaneously load into the scanner.
Question:
Paper becomes skewed in the scanner
Answer:
1. Align the document guides to fit the documents as closely as possible and
place the documents so that they feed in straight.
2. Check the condition of the feeding roller. If necessary, follow the cleaning
directions in Section 8.1 and perform the cleaning.
Question:
Why does my scanned image always come out too dark?
Answer:
1. Please adjust the screen settings to SRGB.
2. Please adjust the brightness settings on the screen in the application
software.
Question:
Why are there strange lines on the scanned document?
Answer:
Please check the following:
1. Are there scratches on the original or is the original clean?
2. Remove any stains or dust from the original before scanning.
3. Clean the rollers and glass with the included cleaning cloth. (Refer to the
Section 8.1)
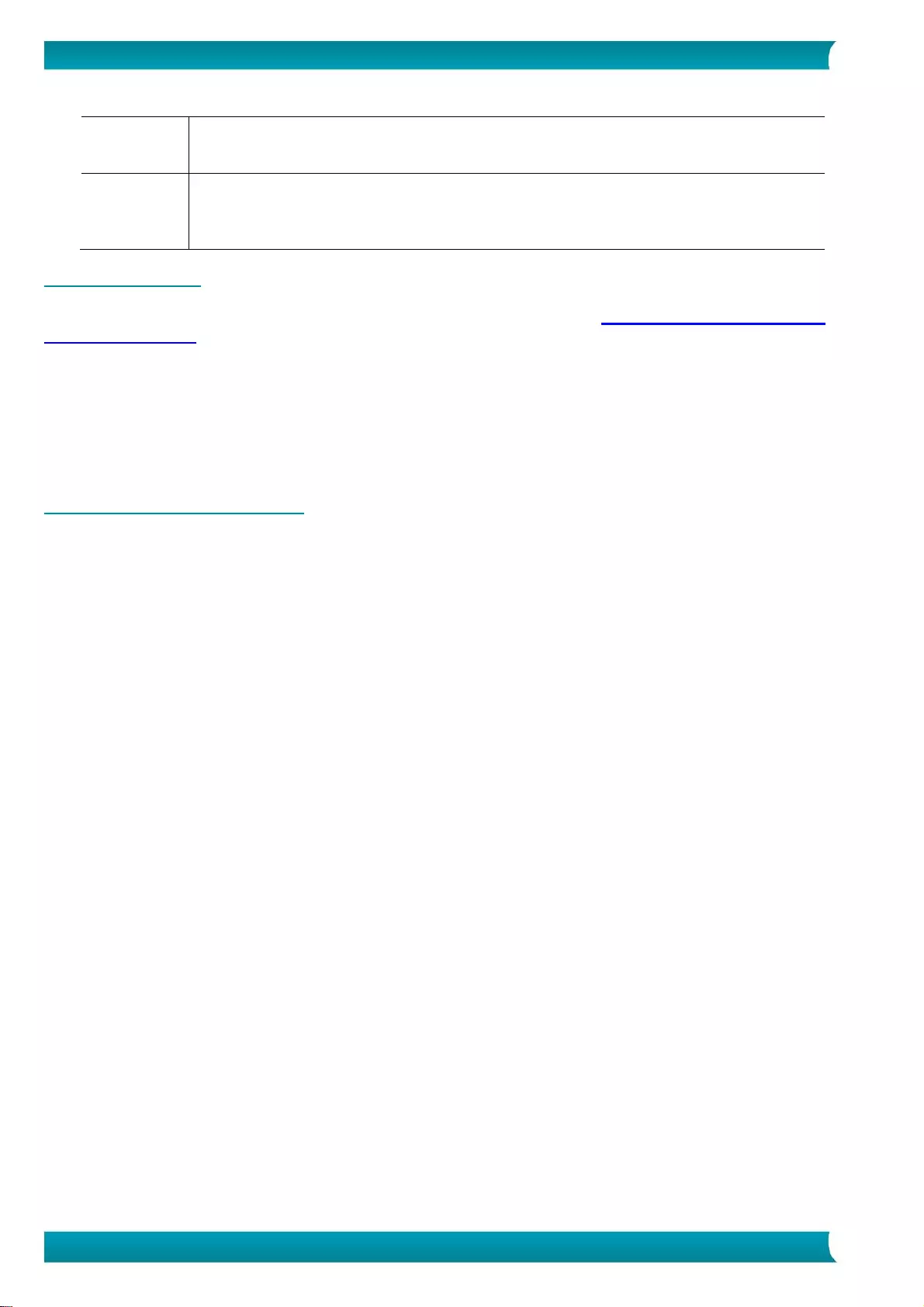
17
Quick User Guide – IRIScanTM Pro 5
Question:
When I choose 600 dpi as optical resolution, why are the "auto crop"
and "deskew" functions disabled?
Answer:
Since performing auto crop and deskew consumes great deal of system
memory, it is recommended to select an optical resolution below 600 dpi to
prevent errors.
9.4 Product Support
Should you still experience issues using the IRIScan Pro 5, consult the Technical Support section of
www.irislink.com.
10. Specifications
All specifications are subject to change without notice.
10.1 Scanner Specifications
Model Number: IRIScan Pro 5
Paper Feeding: ADF 20-page capacity
Scanning Technology: Contact Image Sensor (CIS)
Document Size: Min. 50 x 50 mm (1.9 x 1.9 in.)
Max. 216 x 356 mm (8.5 x 14 in.)
Scanning Speed: 20 PPM / 40 IPM (Color, A4, 200 dpi)
15 PPM / 30 IPM (Color, A4, 300 dpi)
Paper Thickness: 30 ~ 413 g/m2 (Front Feed Tray)
30 ~ 160 g/m2 (ADF)
ID Card Thickness: Up to 1.25 mm (0.05 in.)
(Embossed side face up, landscape feeding, Front Tray)
Long Page Mode: 3000 mm, 118 in.
Optical Resolution: 600 dpi
Output Resolution: 75, 100, 150, 200, 300, 400 and 600 dpi
Output Formats: BMP, PNG, GIF, JPEG, Single-Page PDF, Multi-Page PDF, Multi-TIFF and TIFF.
Interface/Drivers: USB 2.0 / TWAIN, ISIS
Power Supply: Input: 100-240 VAC, 50/60 Hz
Output: 24V, 1.5A
Power Consumption: Operation: <24 W
Ready: <7.5 W
Sleep: <2.5 W
Off: <0.32W
Environmental Factors: Operating temperature: 10ºC ~ 35ºC (50ºF ~ 95ºF)
Operating humidity: 10% to 85%
Dimensions: (HxWxD) 299 x 104 x 74 mm
(11.6 x 4.0 x 2.91 in.)
Weight: 1.4 kg (3.3 lb.)
Recommended Daily
Scanning Volume: 1,000 sheets
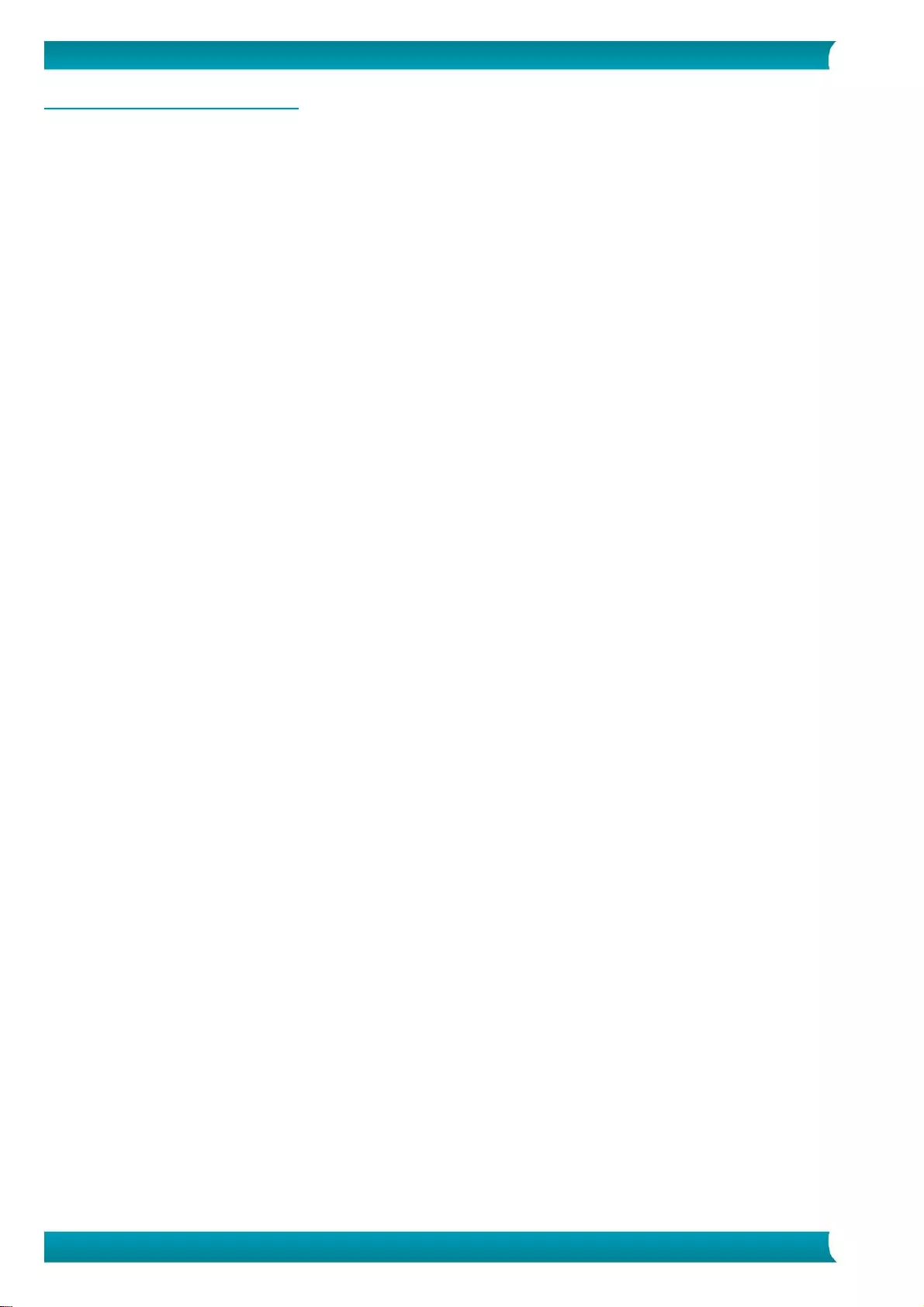
18
Quick User Guide – IRIScanTM Pro 5
10.2 System Requirements
CPU: Intel Core 2 Duo or higher
Memory: Minimum 1 GB RAM. 2 GB RAM is recommended
Hard disk space: See the respective software user guides.
Operating System: Windows 10, Windows 8.1, Windows 8, Windows 7. All 32 or 64 bit.
USB: USB 2.0 Port
11. Legal Information
Copyright
IRIScanPro5-dgi-290520176-01
Copyright© 2017 I.R.I.S SA. All rights reserved.
Information in this document is subject to change without notice. The software described in this document
is furnished under a license agreement or nondisclosure agreement. The software may be used or copied
only in accordance with the terms of those agreements. No part of this publication can be reproduced in
any form or by any means without prior written permission of I.R.I.S. SA.
Material scanned by this product may be protected by governmental laws and other regulations, such as
copyright laws, the customer is solely responsible for complying with all such laws and regulations.
Trademarks
Microsoft is a U.S. registered trademark of Microsoft Corporation.
Windows, Windows Vista, Windows 7, Windows 8 and Windows 10 are either registered trademarks or
trademarks of Microsoft Corporation in the United States and/or other countries.
Microsoft and Windows are registered trademarks of Microsoft Corporation.
Energy Star® is a registered trademark of the U.S. government.
Other names and products mentioned in this document may be trademarks or registered trademarks of
their respective companies.
Warranty
The information contained in this document is subject to change without notice.
I.R.I.S. makes no warranty of any kind with regard to this material, including, but not limited to, the
implied warranties of fitness for a particular purpose.
I.R.I.S. shall not be liable for errors contained herein or for incidental or consequential damages in
connection with the furnishing, performance, or use of this material.
Safety Instructions
Follow these safety instructions when setting up and using the scanner:
Read all these instructions, and follow all warnings and instructions given in this document.
Place the scanner close enough to the computer for the interface cable to reach it easily.
Never handle the scanner with damp or wet hands, in nomadic mode, or when used as a fixed
unit.
When connecting this product to a computer or other device with a cable, ensure the correct
orientation of the connectors. Each connector has only one correct orientation. Inserting a
connector in the wrong orientation may damage both devices connected by the cable.
Other than placing a mini SD card or new batteries in the openings provided for the purpose and
indicated on the scanner, do not insert objects into any opening as they may touch dangerous
voltage points or short out parts and lead to a risk of electrocution.
Place the product on a flat, stable surface large enough to safely hold the product and the
document to be scanned.
Never disassemble the scanner.
If the product overheats or produces smoke or an unusual odour, discolours or becomes deformed
in an abnormal way, immediately turn off the scanner, remove the batteries where applicable,
and disconnect the cables. Stop using the scanner and contact your dealer or IRIS customer
support to receive instructions on the procedure to follow.
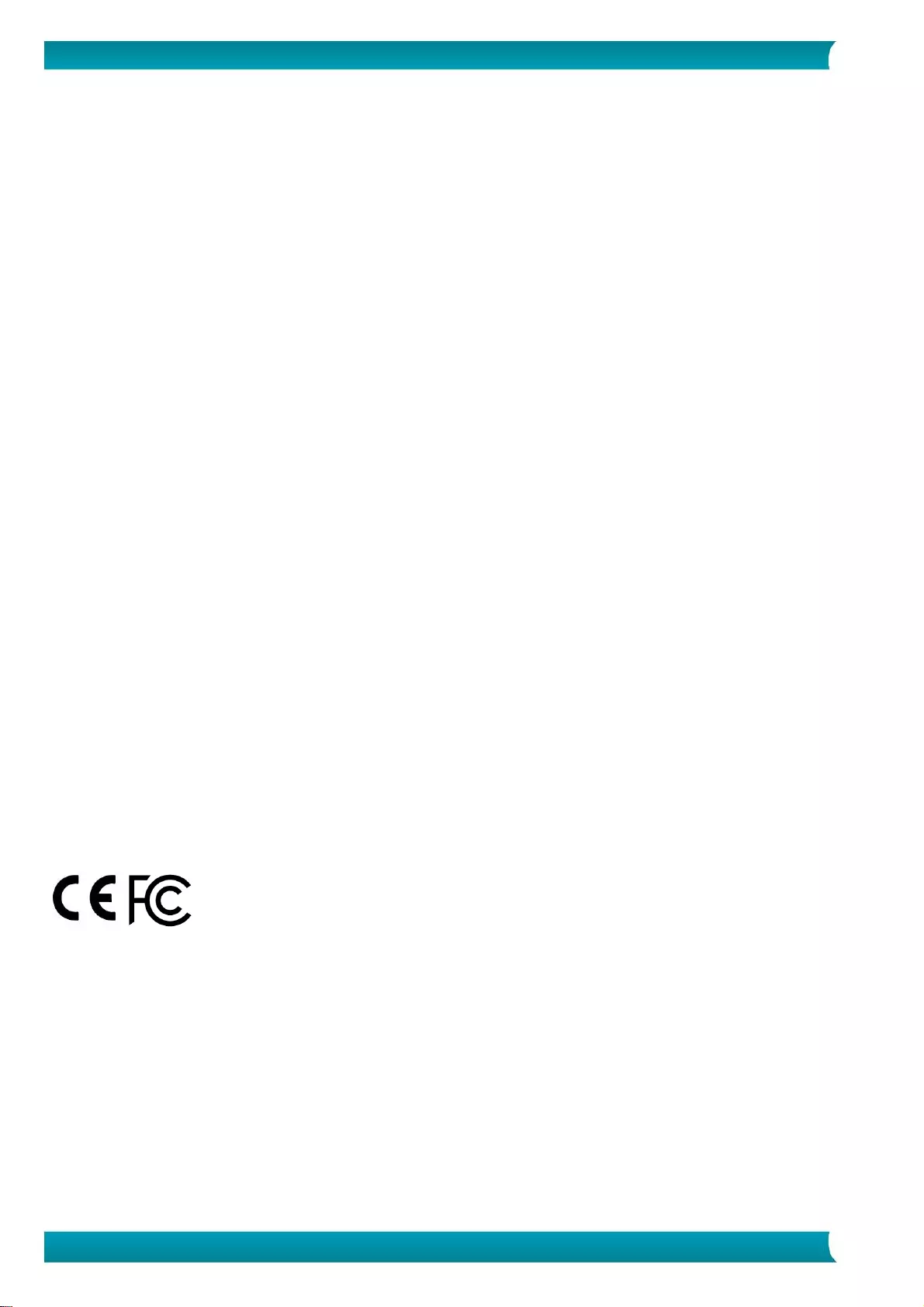
19
Quick User Guide – IRIScanTM Pro 5
Take care not to drop the scanner or expose it to physical impacts.
Do not place or store the scanner outdoors, in a car, near heat sources, in locations that are
dusty, damp or exposed to impact, vibration, condensation, high temperatures, sunlight, strong
light, or rapid changes in temperature or humidity.
Never attempt to disassemble, modify, or repair the scanner or any of its components yourself.
Special precaution concerning the model equipped with Wifi transmission only (IRIScan Book
Executive 3, IRIScan Anywhere 3 Wifi, IRIScan Pro 3 Wifi):
Radio waves from this product may adversely affect the operation of other devices, such as
medical equipment, measuring instruments in aeroplanes, or automatically controlled devices,
such as pacemakers, automatic doors, or fire alarms, and any other device that is sensitive to
radio waves.
When using this product near such devices or inside a medical facility, follow the directions
marked on the devices concerned and the instructions for authorized staff members at the facility,
and follow all posted warnings and directions on the device to avoid causing an accident.
FCC Regulations
This equipment has been tested and found to comply with the limits for a Class B digital device, pursuant
to Part 15 of the FCC Rules. These limits are designed to provide reasonable protection against harmful
interference in a residential installation. This equipment generates, uses, and can radiate radio frequency
energy and, if not installed and used in accordance with the instruction manual (available at
www.irislink.com/start) that may cause harmful interference to radio communications.
However, there is no guarantee that interference will not occur in a particular installation. If this equipment
does cause harmful interference to radio or television reception, which can be determined by turning the
equipment off and on, the user is encouraged to try to correct the interference by one or more of the
following measures:
Increase the separation between the equipment and receiver.
Connect the equipment into an outlet on a circuit different from that to which the receiver
isconnected.
Consult the dealer or an experienced radio/TV technician for help.
This device complies with Part 15 of the FCC Rules. Operation is subject to the following two conditions:
(1) This device may not cause harmful interference, and (2) this device must accept any interference
received, including interference that may cause undesired operation. Changes and modifications to this
equipment not specifically approved by IRIS may void the user’s authority to operate this equipment.
Shielded cables must be used with this equipment to maintain compliance with FCC regulations.
IC RSP-100
Hereby, IRIS s.a declares that their “IRIScan™ Mouse Wifi, IRIScan™ Book Executive, IRISPen™ Air »
devices are in compliance with the essential requirements and other relevant provisions of IC RSP-100
Canadian directive.
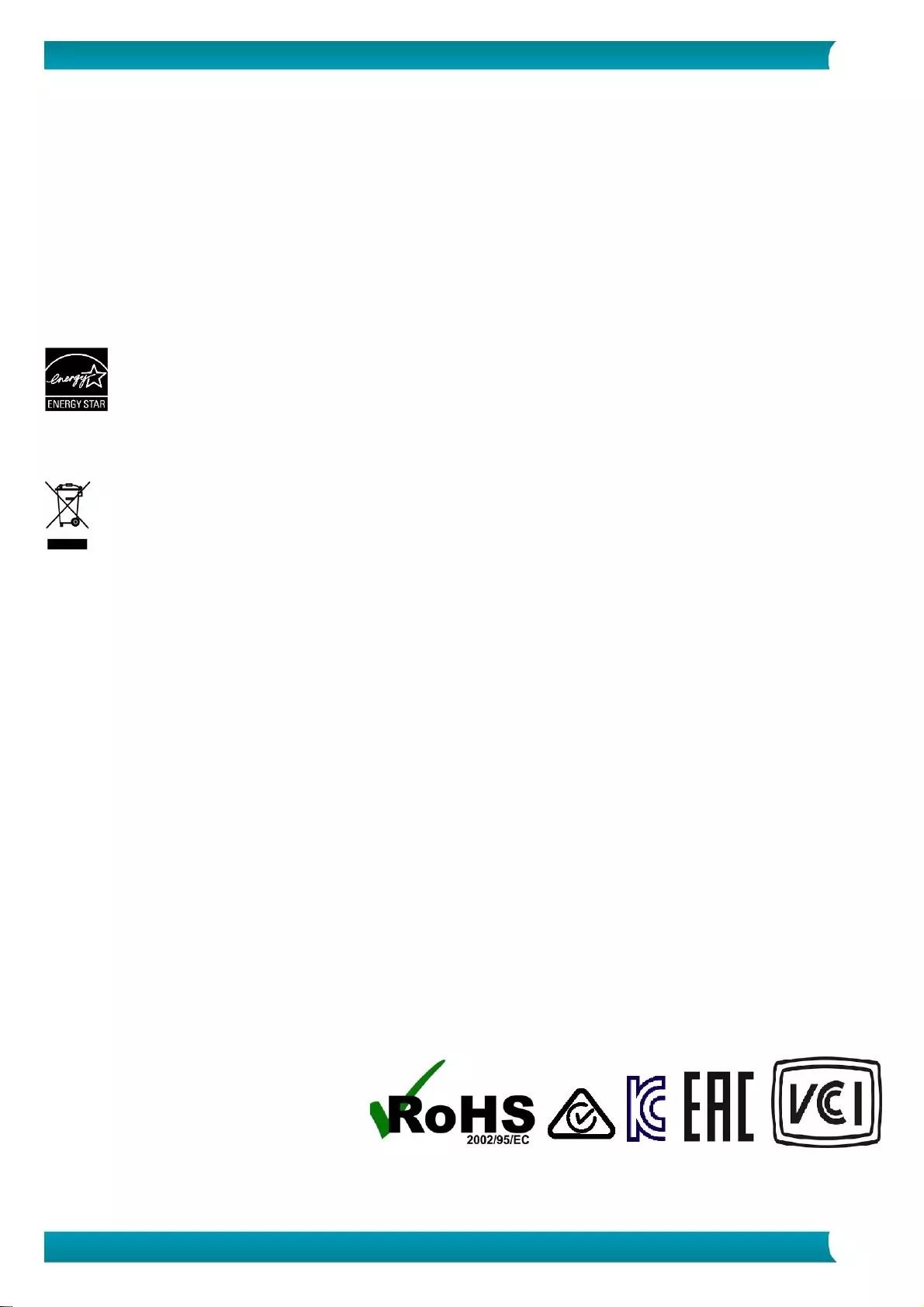
20
Quick User Guide – IRIScanTM Pro 5
European Union Regulatory Notice
Products bearing the CE marking comply with the following EU Directives:
Low Voltage Directive 2014/35/EC
EMC Directive 2014/30/EC
Restriction of the use of certain hazardous substances (RoHS) Directive 2011/65/EU
RED (Radio Equipment Directive) (2014/53/EC)
CE compliance of this product is valid if powered with the correct CE-marked AC adapter provided by
I.R.I.S. s.a.
This product satisfies the Class B limits of EN55022, EN55024, safety requirements of EN 60950 and ROHS
requirements of EN50581.
*This product is certified as Class 1 LED product.
Disposal of Waste Equipment by Users in Private Households in the European
Union
This symbol on the product or on its packaging indicates that the product can not be disposed of with your
other household waste. Instead it should be sent to appropriate facilities for recovery and recycling in an
effort to protect human health and the environment. Fore more information about where you can drop off
your waste equipment for recycling, please contact your local city office, your household waste disposal
service or the shop where you purchased the product.