Table of Contents
I.R.I.S. IRIScan Express 4 User Manual
Displayed below is the user manual for IRIScan Express 4 by I.R.I.S. which is a product in the Scanners category. This manual has pages.
Related Manuals
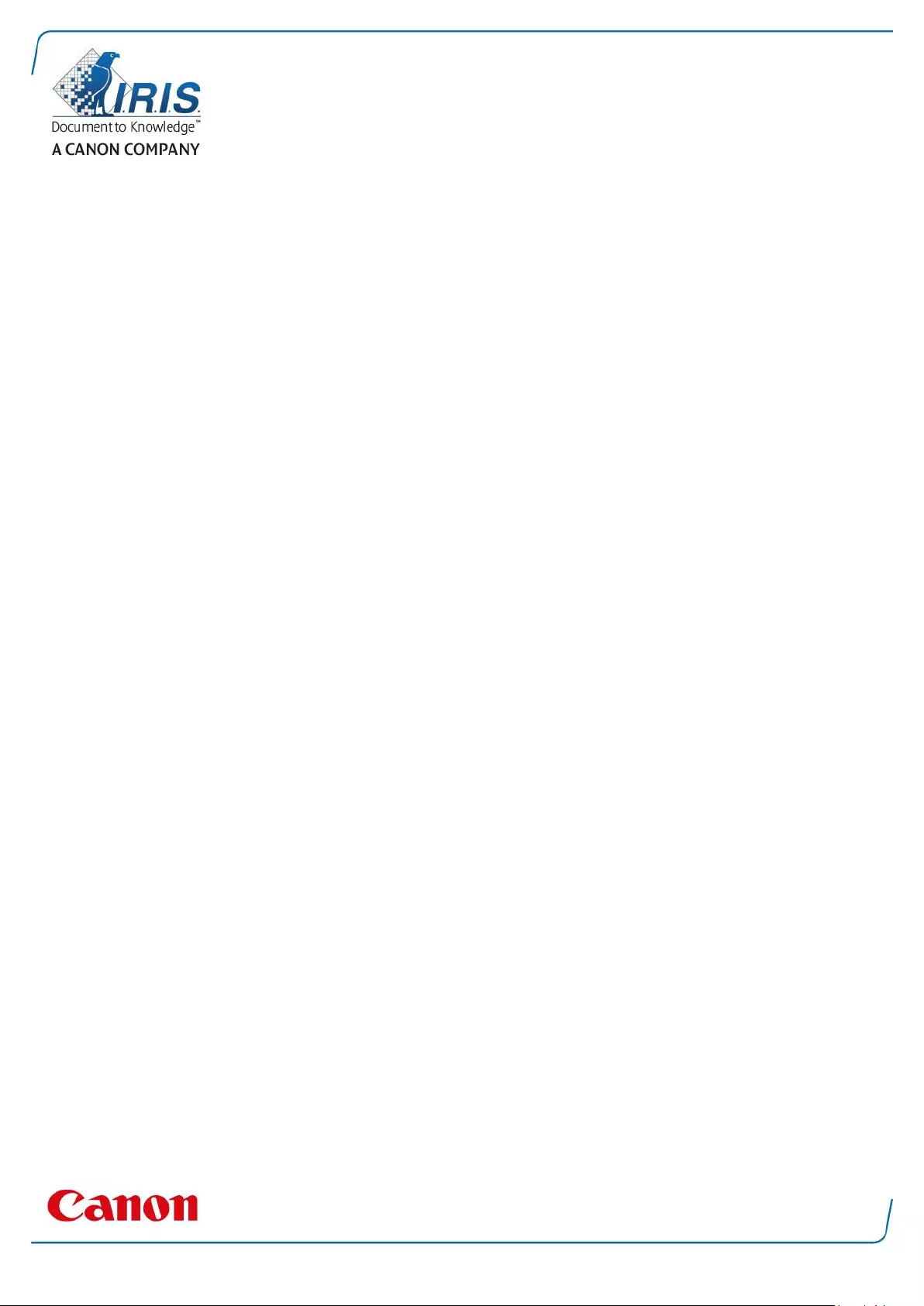
IRIScan Express 4
Quick User Guide
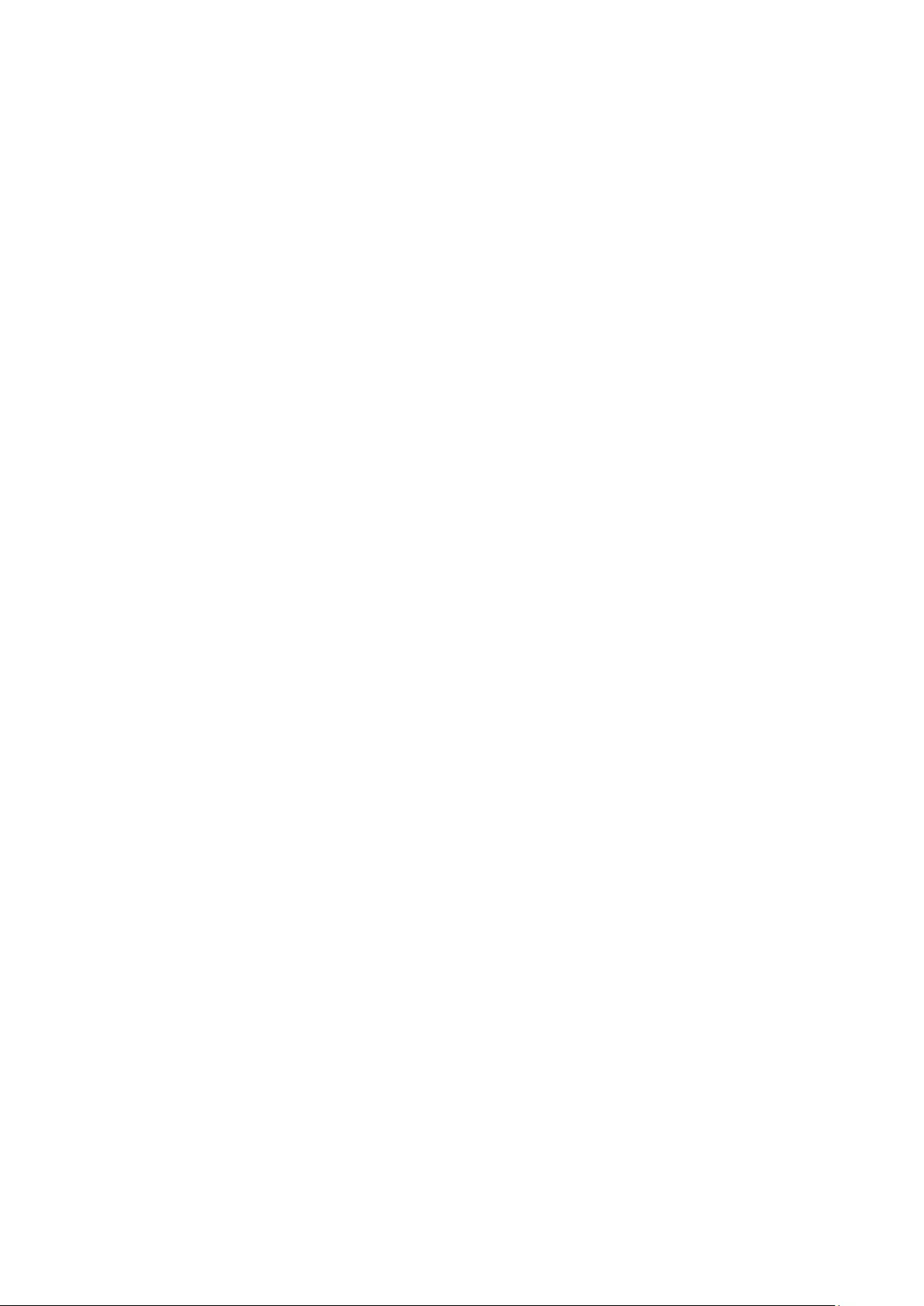
Contents
1. Introduction
2. Software Installation
2.1 Installation on Windows
2.2 Installation on Mac OS
3. Supported Documents
4. Using the Scanner
4.1 Top view
4.2 Rear view
4.3 Scanning with the IRIScan Express 4
5. Maintenance
5.1 Calibrate the scanner
5.2 Cleaning the scanner
6. Troubleshooting
6.1 Clearing a Paper Jam
6.2 Questions and Answers
6.3 Product Support
7. Specifications
8. Legal Information
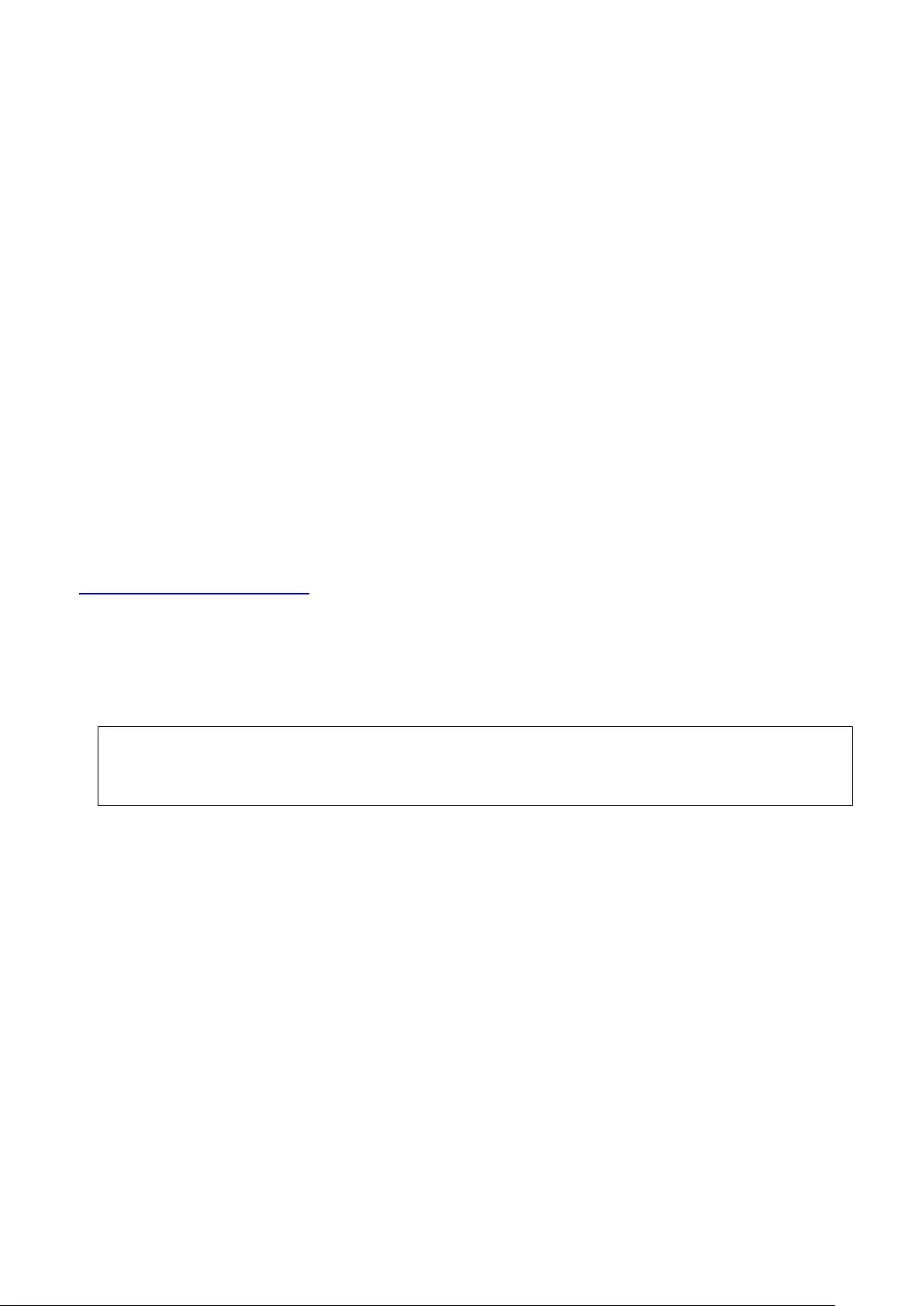
1. Introduction
This User Guide helps you get started with the IRIScan Express 4.
Please read this guide before operating this scanner and its software. All information is subject
to change without prior notice.
The software delivered with this scanner is:
Windows:
Readiris Pro 14
Cardiris 5
Button Manager
Capture Tool
Mac OS:
Readiris Pro 14
Cardiris 4
Capture Tool
For detailed information about the full range of features of Readiris, Cardiris, the Button
Manager and the Capture tool, see their corresponding documentation on
www.irislink.com/support.
2. Software Installation
Important Notes
Install the software before you connect the scanner to your computer.
Check the System Requirements on the I.R.I.S. website to make sure your system is
compatible.
Precautions
Keep the scanner out of direct sunlight. Direct exposure to the sun or excessive heat
may cause damage to the unit.
Do not install the scanner in a humid or dusty place.
Place the scanner securely on an even, flat surface. Tilted or uneven surfaces may cause
mechanical or paper-feeding problems.
Retain the scanner box and packing materials for shipping purposes.
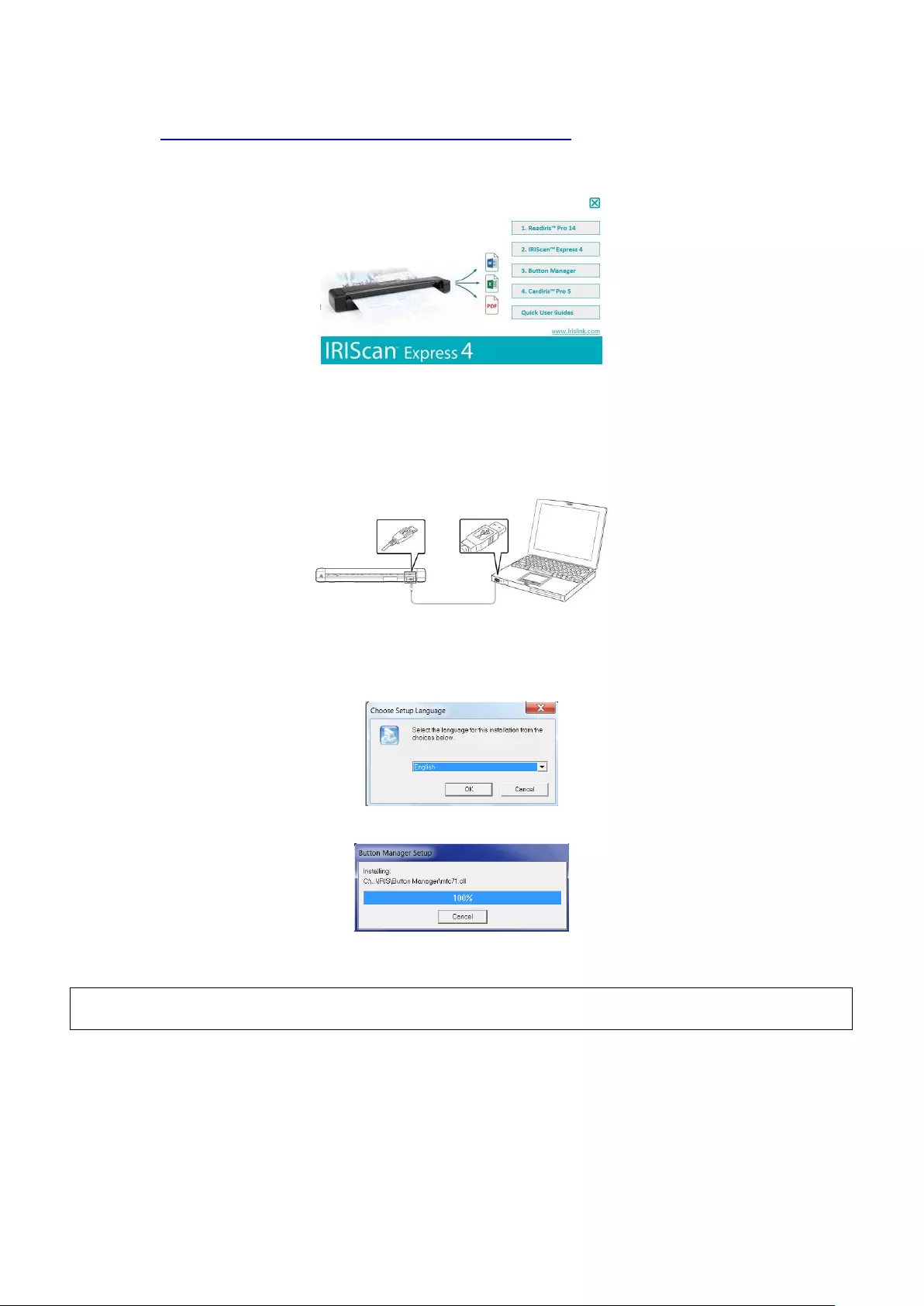
2.1 Installation on Windows
1. Go to www.irislink.com/download/iriscan-express-4.
2. Click the Windows link and download the IRIScan Express 4 package.
3. Once the download is complete, run the IRIScanExpress4.exe file.
4. The following setup screen is displayed:
5. Click "Readiris Pro 14” to install Readiris. Follow the on-screen instructions.
6. Return to the setup screen and click “IRIScan Express 4” to install the scanner driver.
7. Click “Next” until you reach the step “Plug in the USB Cable”.
Connect the micro USB connector to the USB port of the scanner.
Connect the other end of the USB connector to a USB port on your computer.
8. When the driver is successfully installed the following message appears: “This device is
now ready to use”.
9. Click “Finish” and return to the setup screen.
10. Click “Button Manager” to install the Button Manager. A language selection window
appears.
11. Choose the language you wish to install. The InstallShield wizard guides you through the rest
of the installation.
12. Click “Finish” to complete the installation.
13. Click "Cardiris Pro 5” to install Cardiris. Follow the on-screen instructions.
Note: all license numbers required to activate the software can be found on the license sheet
included in the box.
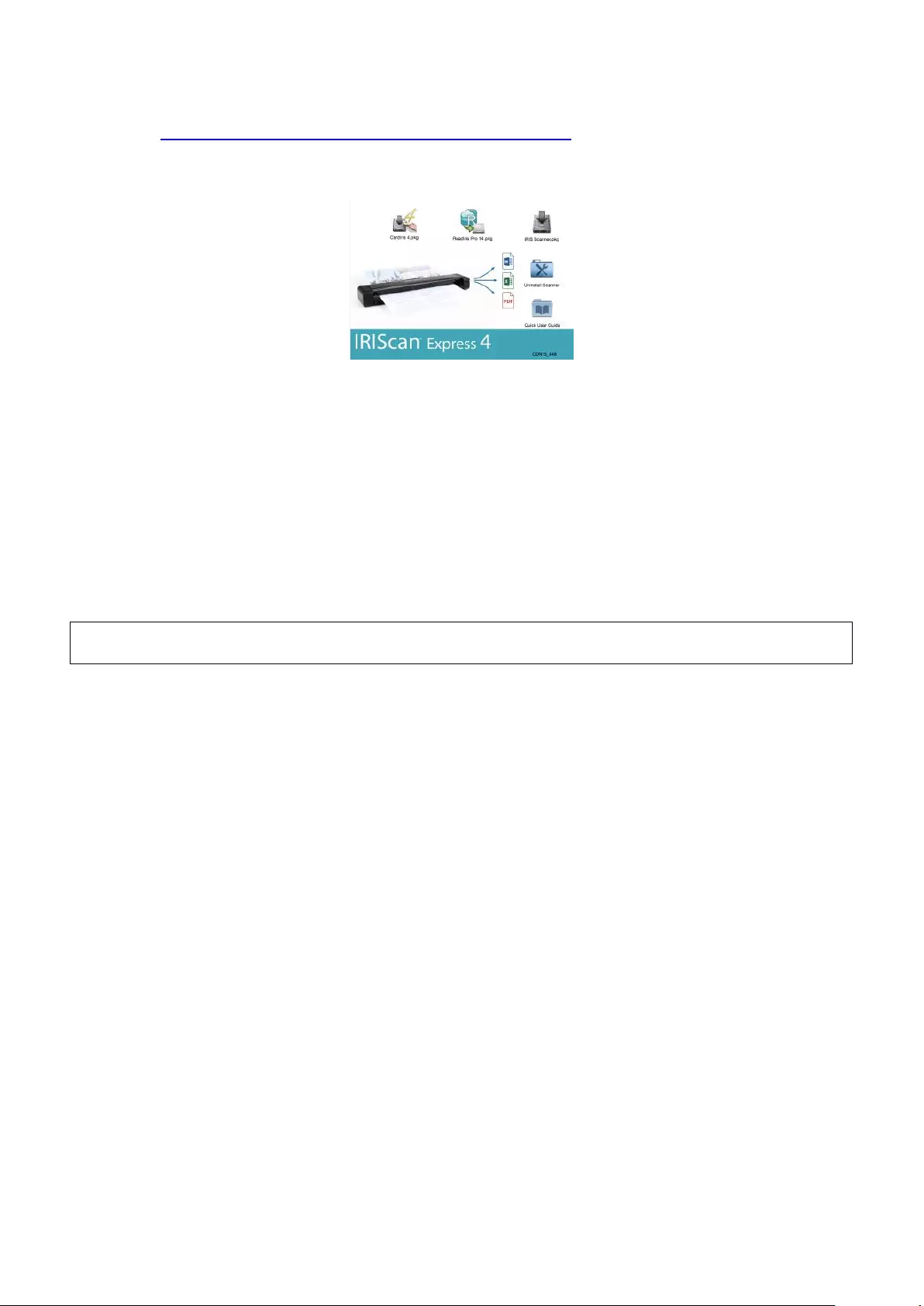
2.2 Installation on Mac OS
1. Go to www.irislink.com/download/iriscan-express-4.
2. Click the Mac link and download the IRIScan Express 4 package.
3. Once the download is complete, run the IRIScanExpress4.dmg file.
4. The following setup screen is displayed:
5. Run the Readiris Pro 14.pkg file and follow the on-screen instructions.
6. Then click “Install” to start the actual installation.
You might be asked to enter an Administrator Username and Password to install Readiris.
7. You are prompted to enter the serial number.
The serial number can be found on the license sheet inside the product box and contains
15 digits.
8. When the installation is finished, click “Close”.
The Readiris folder is added to the Applications folder by the installation program.
9. Return to the setup screen, run the IRIS Scanner.pkg file and follow the on-screen
instructions.
Again you might be asked to enter an Administrator Username and Password.
10. Connect the scanner to your computer.
11. Return to setup screen and install Cardiris 4.
Note: all license numbers required to activate the software can be found on the license sheet
included in the box.
3. Supported Documents
The scanner is designed to obtain the best scanning results with the following types of originals:
Photos and documents (3”x5”, 4”x6”, 5”x7”, 8.5”x14”) (76 x 127mm, 102 x 152 mm, 127 x
177 mm, 216 x 356 mm)
Business cards [standard 3.5”x 2” (88 x 50 mm) or larger]
Long page (8.5”x36”) (216 x 914 mm) for 300 dpi only
Paper Weight: 60~107 g/m2 (16~28 lb)
Unsuitable Documents
Do not use the following types of originals for scanning, or the scanner may malfunction or
cause the original to jam in the slot.
Originals thicker than 0.8 mm
Originals with either side shorter than 50 mm
Originals with lots of black or dark colors
Originals with dark colors surrounding the edges
Printed media (newspapers, magazines, etc.)
Soft and thin materials (thin paper, cloth, etc.)
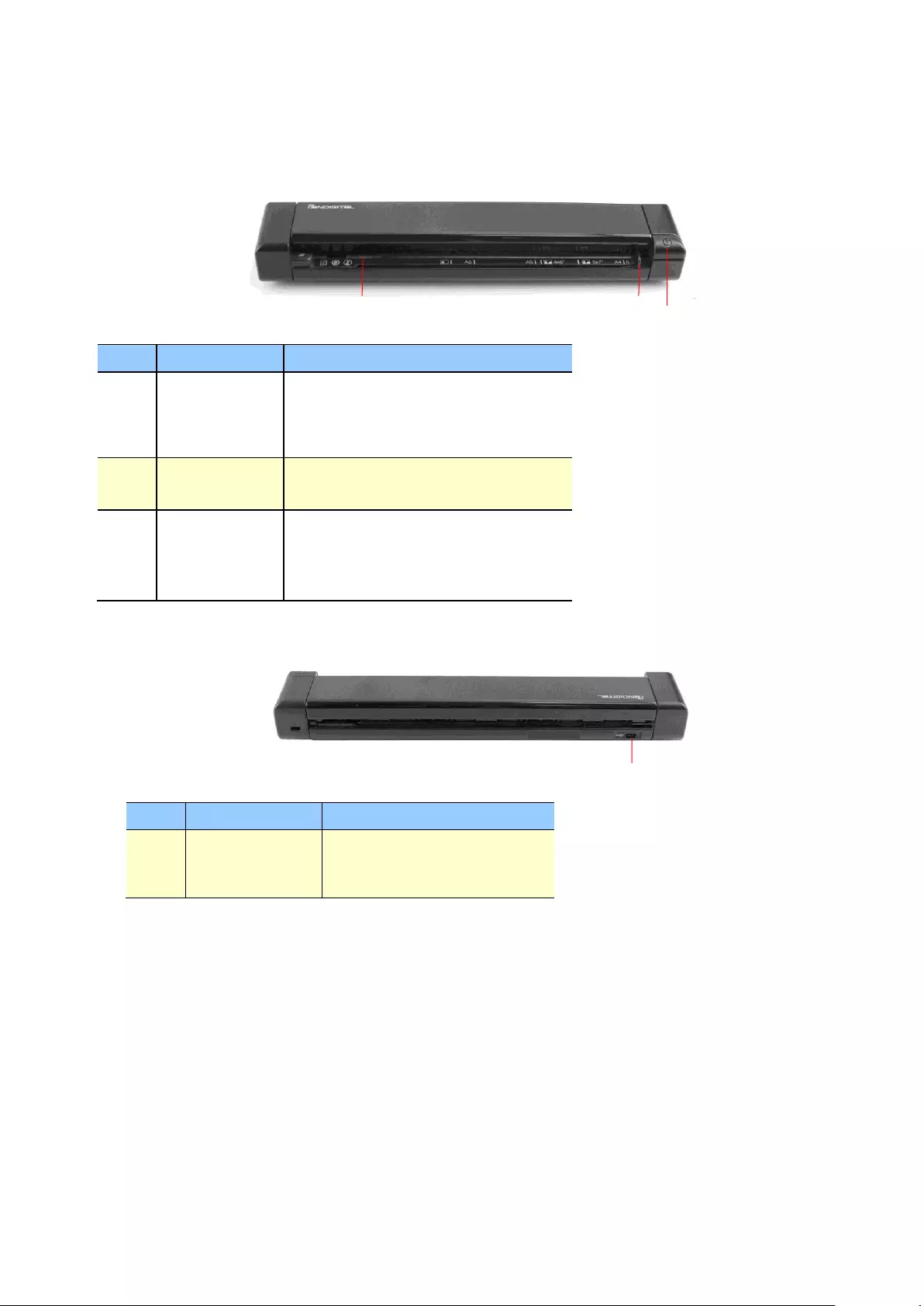
4. Using the Scanner
4.1 Top view
Item
Name
Description
1
Feed slot
Insert document into the feed
slot, printed side UP and aligned
with the left edge to begin
scanning.
2
Paper guide
Adjust to scan documents of
different size.
3
Power
button
Press lightly to power on the
scanner.
Press and hold for 3 seconds
to power off the scanner.
4.2 Rear view
Item
Name
Description
1
Micro USB
port
Connect to a computer via
the micro USB cable.
2 3
1
1
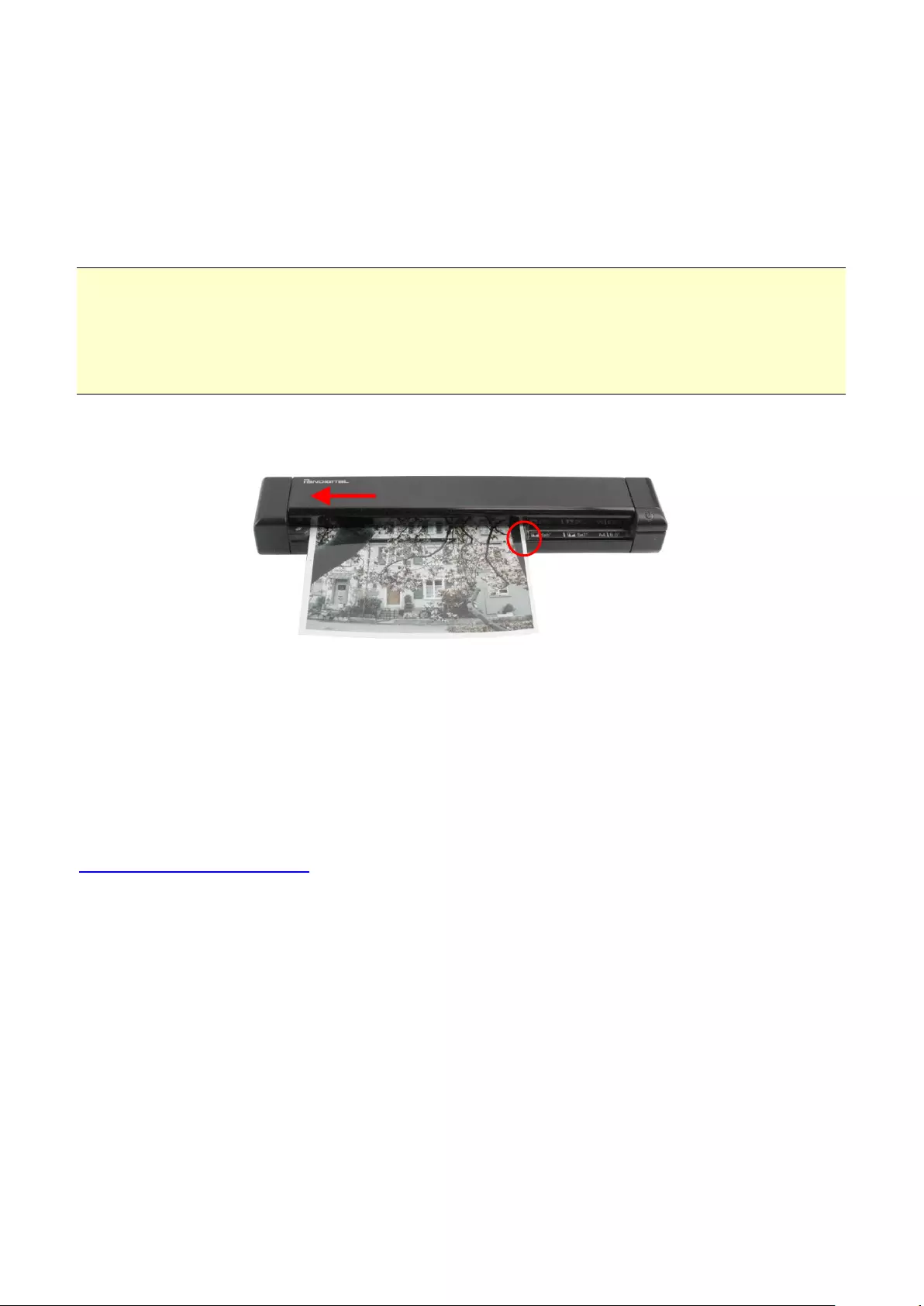
4.3 Scanning with the IRIScan Express 4
The IRIScan Express 4 can be used in several ways:
With the Button Manager (Windows only) to scan documents directly to Readiris for
text recognition, scan them to other applications of your choice, to multiple Cloud
destinations, etc.
From within Readiris or Cardiris.
From within the Capture Tool.
Important!
Insert only one page at a time, and insert the next one only when the previous one is done.
Otherwise, the scanner may malfunction.
The paper detector is quite sensitive. Please do not push your document into the feeding
slot or the top of your image will be cut. Simply let go the document when it begins to feed
into the slot.
1. Insert your document FACE UP into the feeder and align it to the left edge of the feeder.
Then, adjust the paper guide to the right-hand side of the document.
2. Gently push the document into the feed slot.
3. On Windows: press the Power button once to start scanning.
4. On Mac OS: click Scan from within Readiris or the Capture Tool.
In this User Guide we only describe the basics how to scan.
Separate User Guides are available for the Button Manager, the Capture Tool, Readiris and
Cardiris.
The documentation package can be found on in the installation package and on
www.irislink.com/support.
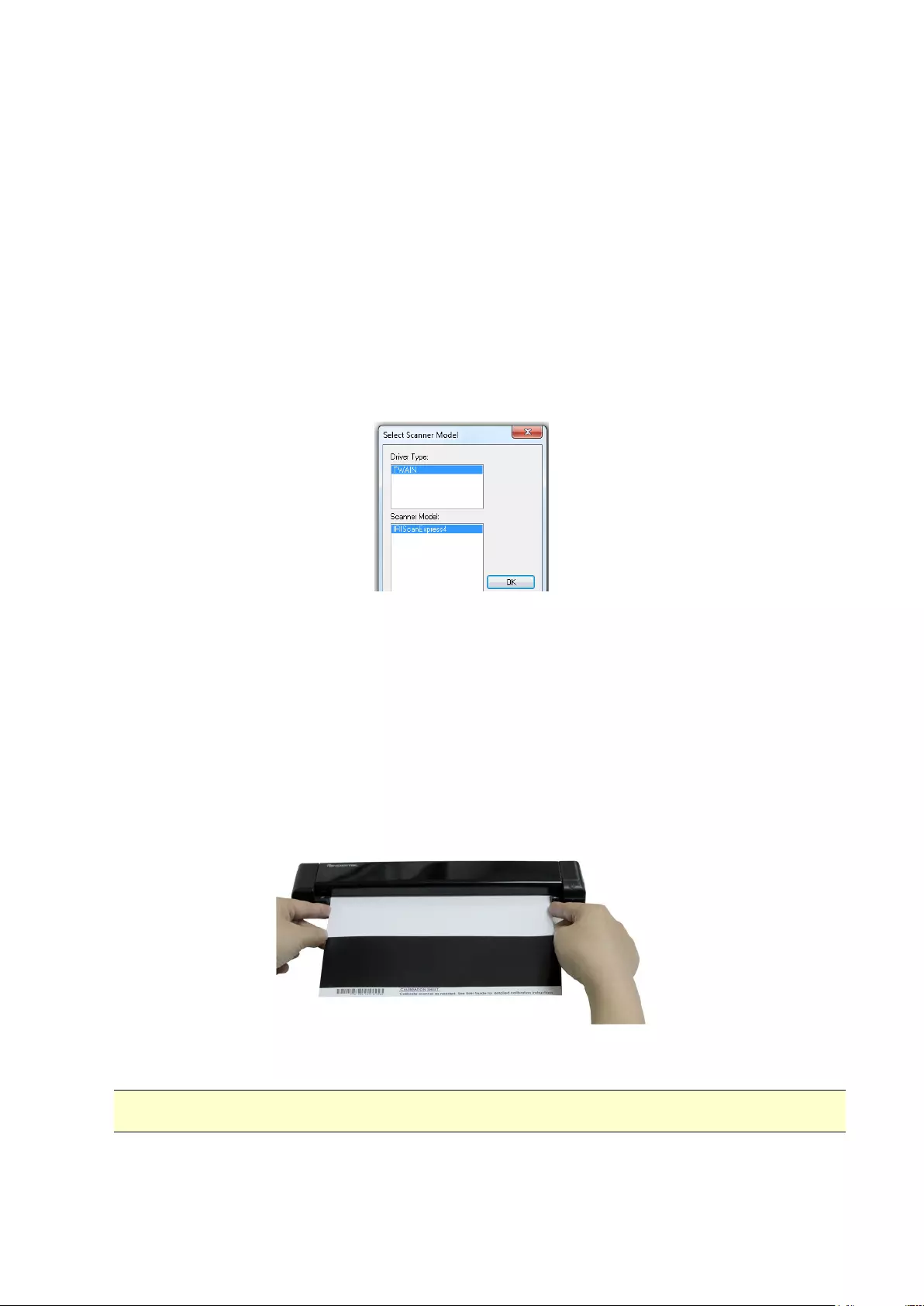
5. Maintenance
5.1 Calibrate the scanner
Calibrate only if the scanned image looks fuzzy, the color looks abnormal (e.g., darker than
normal), after more than 8,000 scans, or the scanner has been stored without use for a long
time. The calibration process resets the Contact Image Sensor to resume its color and sharpness
precision.
1. Power on the scanner.
2. Start the Capture Tool.
In Windows:
Click Start > All Programs > IRIScan Express 4 scanner > Capture Tool
Select your driver type and scanner model and click OK.
On Mac OS:
Click Finder > Applications > Capture Tool
3. The Capture Tool dialog box will be displayed.
4. Click the “Setup” button to open the Scanner Properties dialog box.
5. In Windows: click the “Settings” tab and then click the “Calibration” button.
6. On Mac OS: click the “Enhancement” tab and then click the “Calibration” button.
7. The “Insert calibration sheet” dialog box appears.
8. Hold the edges of the calibration sheet (included) and insert it with the text facing up and
the white area feeding first into the feeder (As shown below).
9. Click “OK” in the “Insert calibration sheet” dialog box to start calibrating the scanner.
10. When the calibration is finished, the scanner powers off automatically.
WARNING: If the calibration failed, the Red LED will be flashing and an error message will
be displayed on the screen. Power off the scanner and then repeat the calibration.
11. Power on the scanner to proceed with normal use.
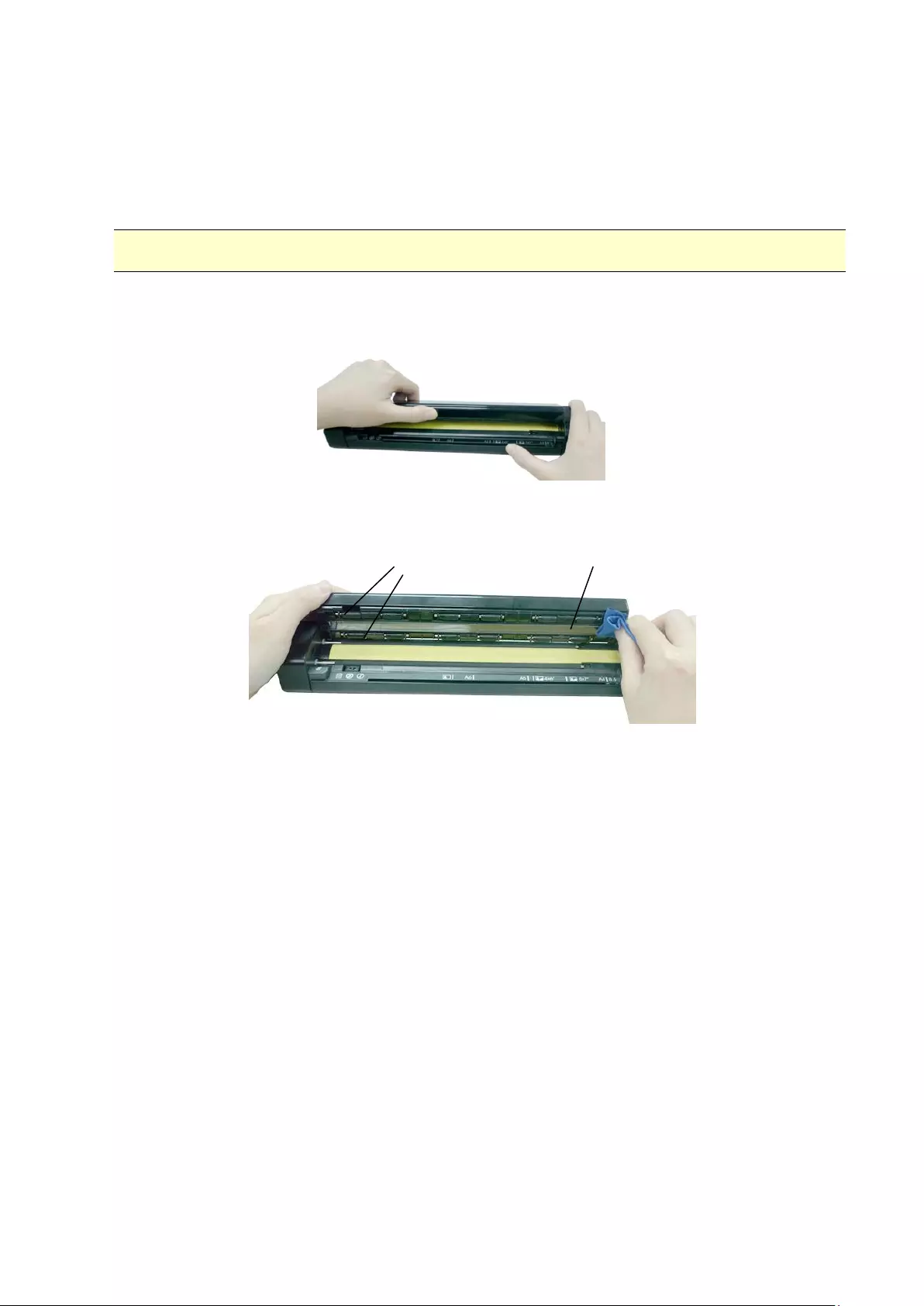
5.2 Cleaning the scanner
In order to maintain an optimal scan quality and prevent dust accumulation, it is recommended
you clean the scanner (outer casing and feed rollers) approximately every 200 scans, or if
vertical lines or stripes appear on the scanned image.
Use only the recommended and supplied tools to clean the scanner.
WARNING: Do not use any solvents or corrosive liquid (i.e., alcohol, kerosene, etc.) to
clean any part of the scanner, otherwise the plastic material may be permanently damaged.
1. Open the cover by holding the scanner with one thumb on the feeder and another thumb on
the cover. Carefully and firmly press your thumb into the feeder and then raise the cover.
This will cause the top of the scanner to release from the bottom of the scanner.
2. Gently wipe the glass and feed rollers on the scanner, and the CIS cover with the cleaning
cloth (included).
Glass
Feed rollers

6. Troubleshooting
6.1 Clearing a Paper Jam
To clear a jam from the feeder, press and hold the Power button for 3 seconds to power off, then
press quickly to power on again. The jammed photo will be fed through automatically.
If the item is still jammed, follow these steps to remove the item:
1. Open the cover by holding the scanner with one thumb on the feeder and another thumb on
the cover. Carefully and firmly press your thumb into the feeder and then raise the cover.
This will cause the top of the scanner to release from the bottom of the scanner.
2. Remove the item.
3. Close the cover and reinsert the item to rescan.
Cover
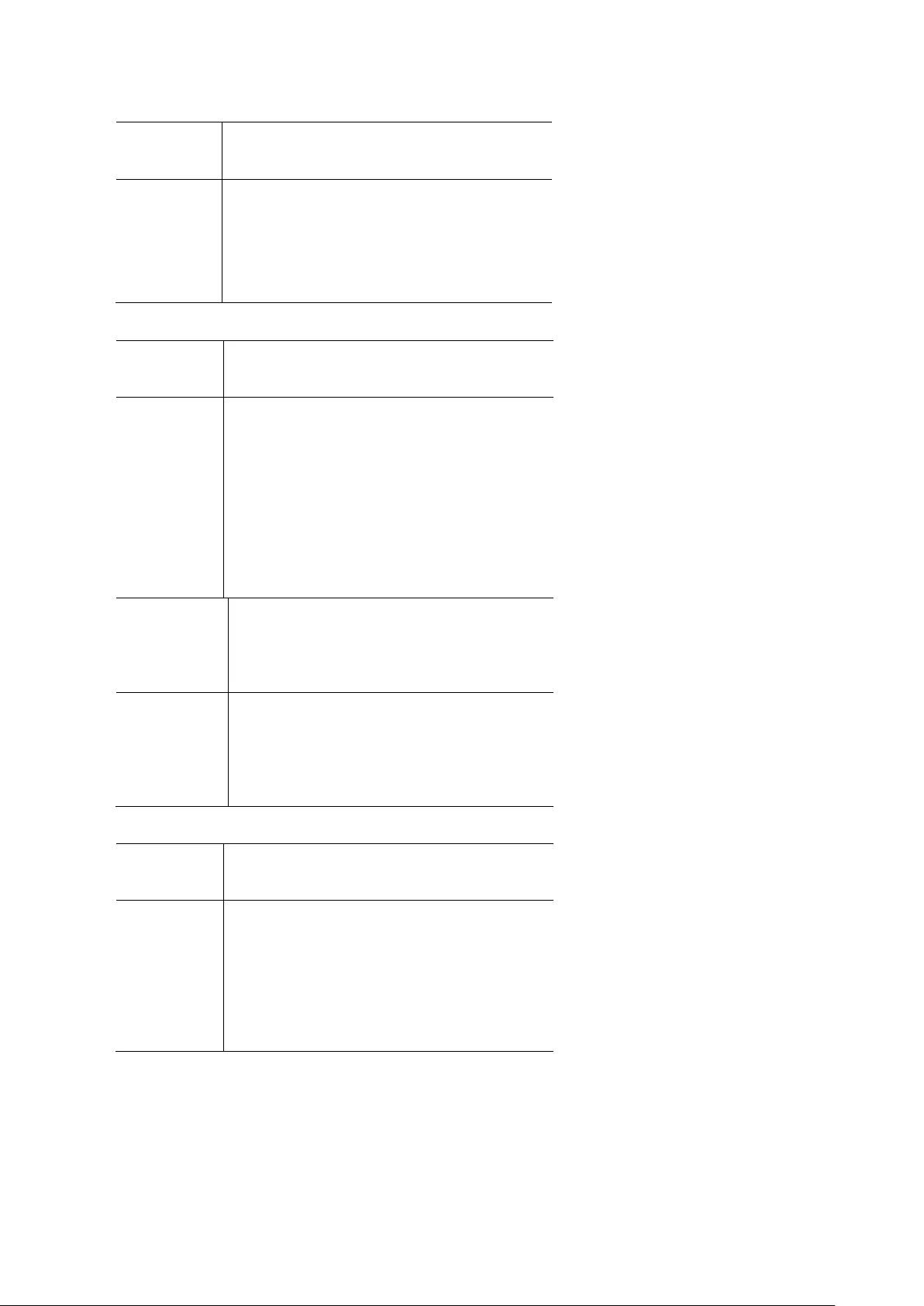
6.2 Questions and Answers
Question:
Why does my scanned image
always come out too dark?
Answer:
1. Please adjust the screen settings to
SRGB.
2. Please adjust the brightness
settings on the screen from
application software.
Question:
Why are there strange lines on the
scanned document?
Answer:
Please check the following:
1. Are there scratches on the original
or is the original clean?
2. Remove any stains or dust from the
original before scanning.
3. Clean the rollers and glass with the
included cleaning cloth. (Refer to the
section “Clean the scanner”)
Question:
When I choose 600 dpi as optical
resolution, why are the "auto
crop" and "deskew" functions
disabled?
Answer:
Since performing auto crop and
deskew consumes great deal of system
memory, it is recommended to select
an optical resolution below 600 dpi to
prevent errors.
Question:
Should the scanner feel warm to
the touch?
Answer:
It is normal for the scanner to emit a
small amount of heat after prolonged
use. However, if there are strange
odors coming from the scanner or the
scanner feels a little bit hot to the
touch, turn the scanner off
immediately.
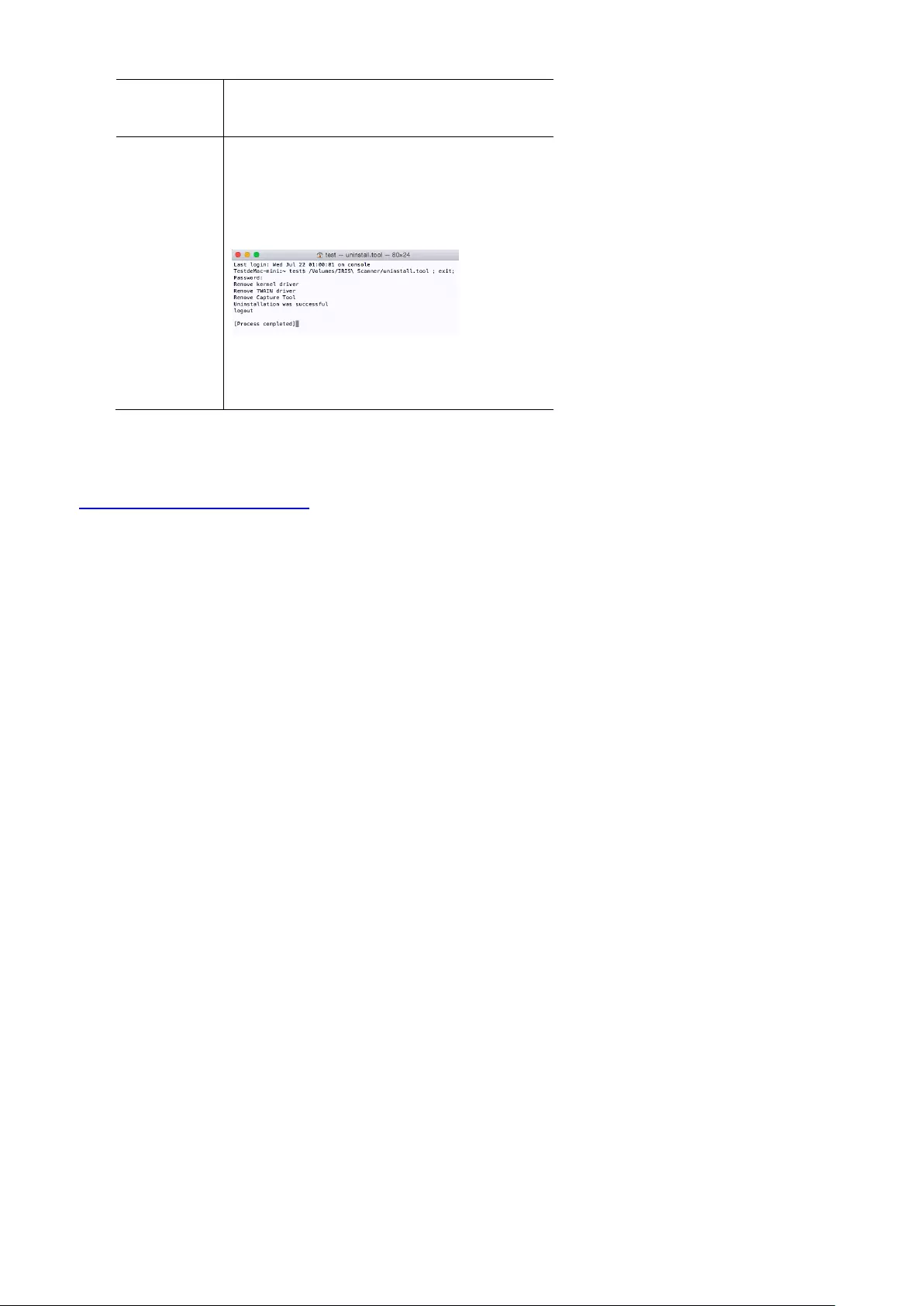
Question:
How do I uninstall IRIScan on Mac
OS?
Answer:
Go to the package you downloaded
from the I.R.I.S. website.
Open the Uninstall Scanner folder.
Double-click Press Uninstall.
Enter your super user password.
The IRIScan driver and Capture Tool
will be removed.
6.3 Product Support
Should you still experience issues using the IRIScan Express 4, contact Technical Support at
www.irislink.com/support.
7. Specifications
All specifications are subject to change without notice.
Model Number: FF-1310H (simplex scanner)
Image Technology: Contact Image Sensor (CIS)
Optical Resolution: 1200 dpi
Scanning Modes: Black & White
Gray
Color
Paper Weight: 16~28 lbs (60~107 g/m2)
ID Card Thickness: Up to 0.8 mm
Interface: Micro USB port compatible with USB 2.0
USB Power: 5Vdc, 500mA
Power Consumption: <2W (operation)
<0.6W (standby)
Operating Temperature: 10ºC ~ 35ºC (50ºF~95ºF)
Humidity: 10%~85% RH
Dimensions: (HxWxD) 11.4” x 2” x 1.4”
(290 x 52 x 35 mm)
Weight: 0.88 lbs (400g)
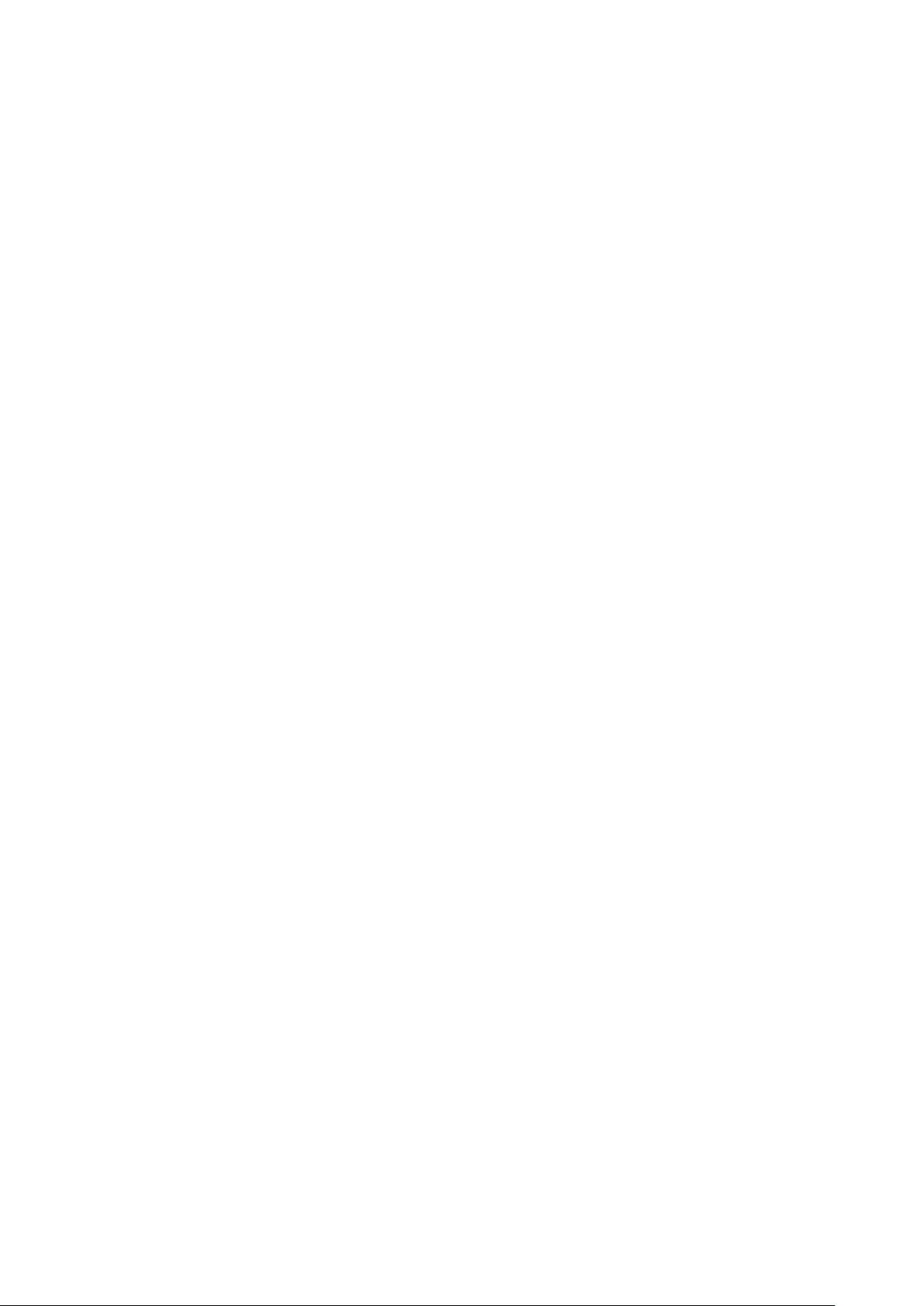
8. Legal Information
Copyright
IRIScanExpress4-dgi-12082015-02
Copyright© 2015 I.R.I.S SA. All rights reserved.
Information in this document is subject to change without notice. The software described in this
document is furnished under a license agreement or nondisclosure agreement. The software may
be used or copied only in accordance with the terms of those agreements. No part of this
publication can be reproduced in any form or by any means without prior written permission of
I.R.I.S. SA.
Material scanned by this product may be protected by governmental laws and other regulations,
such as copyright laws, the customer is solely responsible for complying with all such laws and
regulations.
Trademarks
Microsoft is a U.S. registered trademark of Microsoft Corporation.
Windows, Windows Vista, Windows 7 and Windows 8 are either registered trademarks or
trademarks of Microsoft Corporation in the United States and/or other countries.
Microsoft and Windows are registered trademarks of Microsoft Corporation.
Other names and products mentioned in this document may be trademarks or registered
trademarks of their respective companies.
Warranty
The information contained in this document is subject to change without notice.
I.R.I.S. makes no warranty of any kind with regard to this material, including, but not limited
to, the implied warranties of fitness for a particular purpose.
I.R.I.S. shall not be liable for errors contained herein or for incidental or consequential
damages in connection with the furnishing, performance, or use of this material.
Safety Instructions
Follow these safety instructions when setting up and using the scanner:
Read all these instructions, and follow all warnings and instructions given in this
document.
Place the scanner close enough to the computer for the interface cable to reach it
easily.
Never handle the scanner with damp or wet hands, in nomadic mode, or when used as
a fixed unit.
When connecting this product to a computer or other device with a cable, ensure the
correct orientation of the connectors. Each connector has only one correct orientation.
Inserting a connector in the wrong orientation may damage both devices connected by
the cable.
Other than placing a mini SD card or new batteries in the openings provided for the
purpose and indicated on the scanner, do not insert objects into any opening as they
may touch dangerous voltage points or short out parts and lead to a risk of
electrocution.
Place the product on a flat, stable surface large enough to safely hold the product and
the document to be scanned.
Never disassemble the scanner.
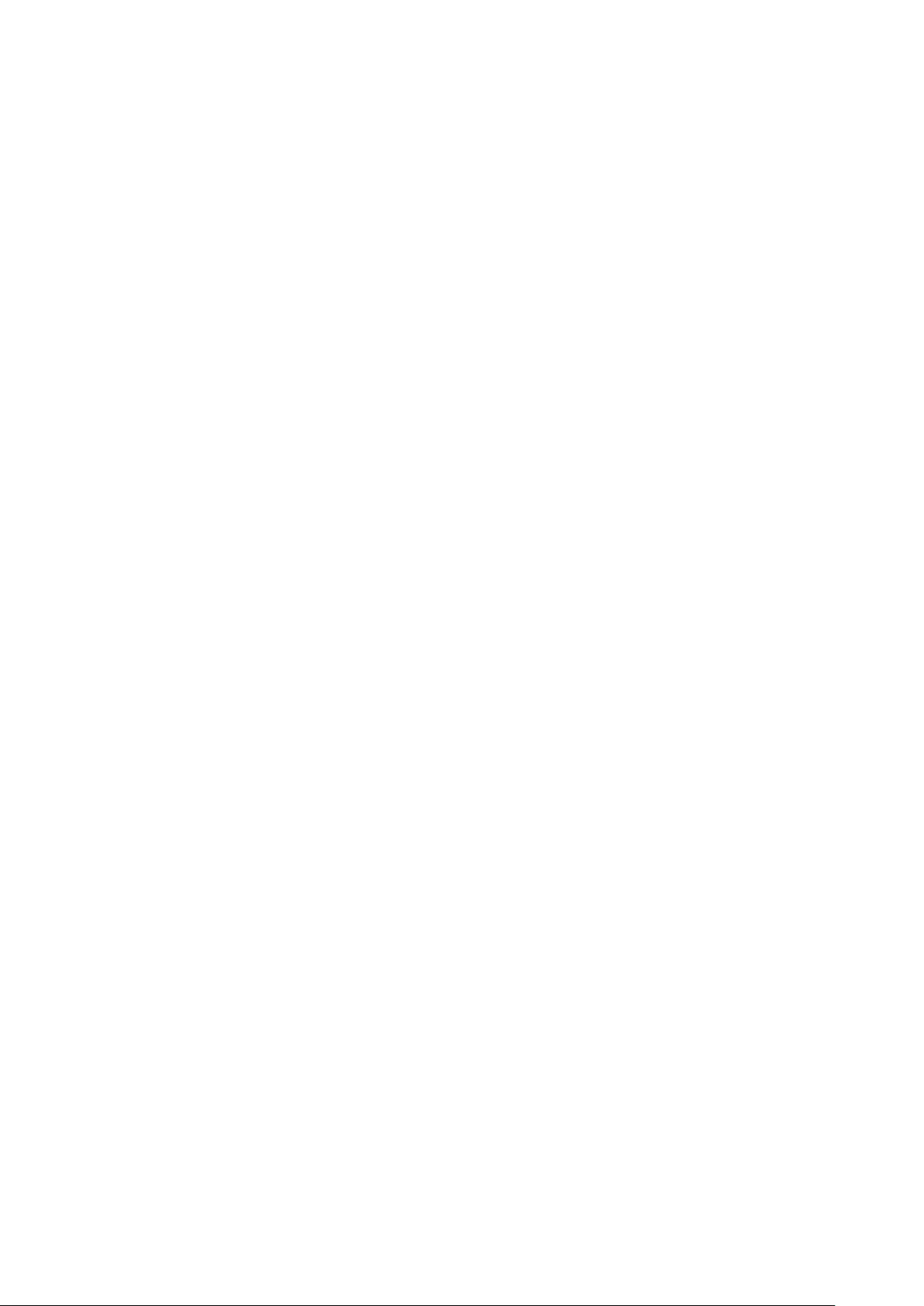
If the product overheats or produces smoke or an unusual odour, discolours or
becomes deformed in an abnormal way, immediately turn off the scanner, remove the
batteries where applicable, and disconnect the cables. Stop using the scanner and
contact your dealer or IRIS customer support to receive instructions on the procedure
to follow.
Take care not to drop the scanner or expose it to physical impacts.
Do not place or store the scanner outdoors, in a car, near heat sources, in locations
that are dusty, damp or exposed to impact, vibration, condensation, high
temperatures, sunlight, strong light, or rapid changes in temperature or humidity.
Never attempt to disassemble, modify, or repair the scanner or any of its components
yourself.
Special precaution concerning the model equipped with Wifi transmission only (IRIScan
Book Executive 3, IRIScan Anywhere 3 Wifi, IRIScan Pro 3 Wifi):
Radio waves from this product may adversely affect the operation of other devices,
such as medical equipment, measuring instruments in aeroplanes, or automatically
controlled devices, such as pacemakers, automatic doors, or fire alarms, and any other
device that is sensitive to radio waves.
When using this product near such devices or inside a medical facility, follow the
directions marked on the devices concerned and the instructions for authorized staff
members at the facility, and follow all posted warnings and directions on the device to
avoid causing an accident.
USB power supply
The USB cable should be placed to avoid abrasions, cuts, bending, twisting, and kinking
of the connectors.
Do not place objects on top of the USB cable and do not allow the cable to be stepped
on or run over.
Be particularly careful to keep the USB cable straight at the end.
Unplug the scanner and the USB cable, and refer servicing to qualified service
personnel under the following conditions: liquid has entered the scanner; the scanner
has been dropped
or the case has been damaged; the scanner does not operate normally or exhibits a
distinct change in performance.
After fully charging the scanner using the USB cable (the battery indicator is then fully
displayed on the screen), disconnect the cable to use in nomadic mode.
Battery-related safety instructions
For models with interchangeable batteries (IRIScan Book), never leave dead batteries
in the device, because they may corrode and cause irreversible damage to the device
(the warranty does not cover this type of incident). When replacing the batteries,
handle them carefully to avoid all risk of injury or fire due to leakage, overheating,
explosion, erosion, or any other damage to the product.
For models with a built-in rechargeable, non-interchangeable lithium battery (IRIScan
Anywhere 3 or IRIScan Anywhere 3 Wifi), do not open the scanner and never remove
the battery. It should be replaced by certified technical personnel only. In case of doubt
about battery performance, stop using the scanner and contact your dealer or IRIS
customer support to receive instructions on the procedure to follow.
If you are not planning to use the scanner for a long period (more than a month), be
sure to remove the batteries from models that allow it (IRIScan Book).
If you have not used the scanner with non-interchangeable lithium battery (IRIScan
Anywhere 3 or IRIScan Anywhere Wifi) for at least a month, remember to charge it
fully before its first use.
Keep batteries out of the reach of children. If battery acid comes into contact with skin
or eyes, immediately rinse the affected area thoroughly with water and seek medical
treatment. If a battery is swallowed, seek medical treatment immediately.
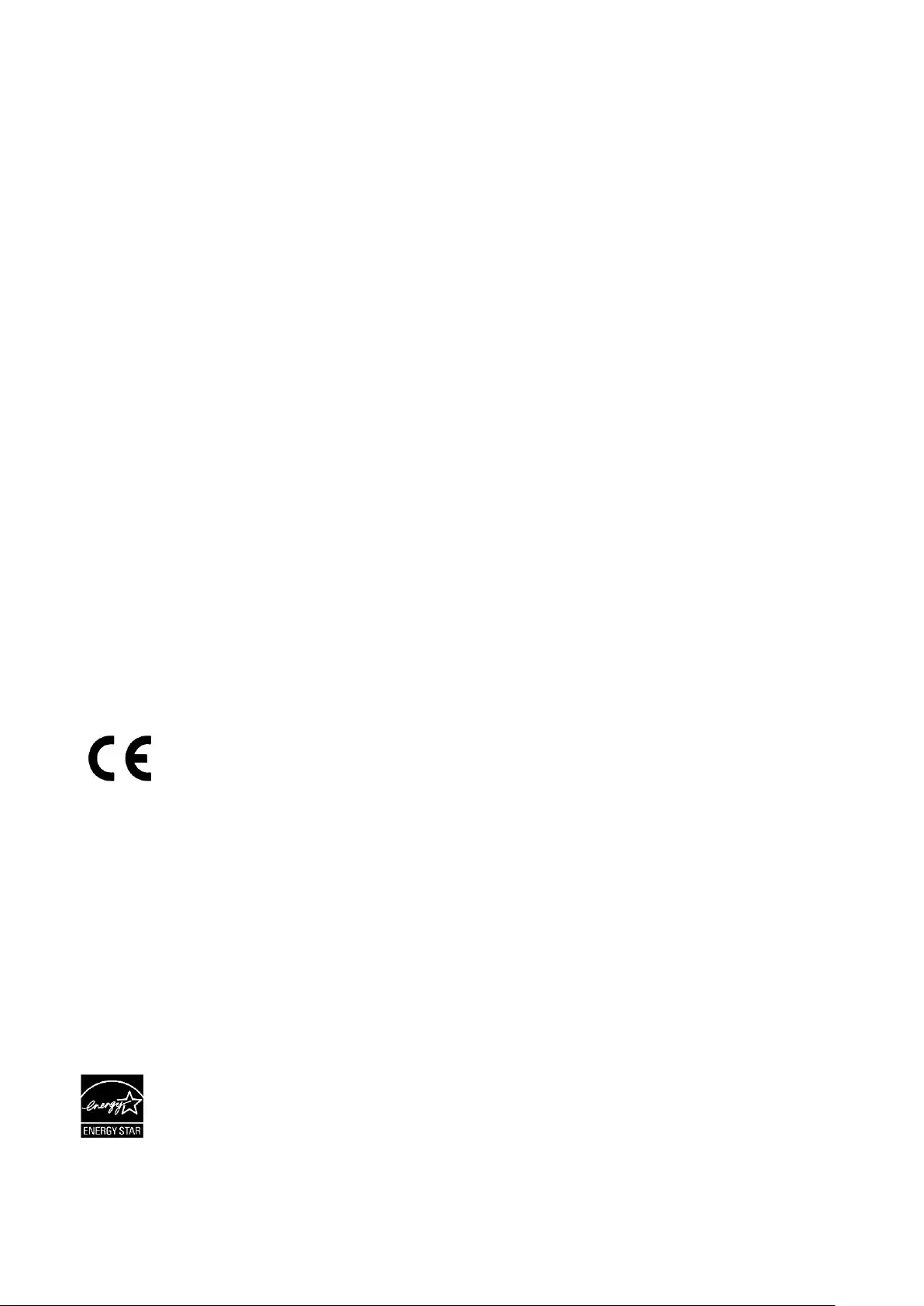
If battery acid leaks from a battery, wipe it off with a cloth and replace the battery with
a new one.
Use alkaline, lithium or Ni-MH batteries (AA or AAA size) for the IRIScan Book 3 and
IRIScan Book Executive 3 respectively.
Do not use new and old batteries together or mix different types or brands of battery.
Insert the batteries so that the polarities are as indicated.
Remove dead batteries promptly.
Do not expose batteries to heat, fire or water.
Do not remove batteries with metal objects such as tweezers or the tip of a pen.
Cover the ends of the batteries with tape to prevent combustion or explosion when
disposing of them.
Make sure always to follow local battery disposal regulations.
FCC Radio Frequency Interference Statement
This product has been tested and found to comply with the limits for a class B digital device,
pursuant to Part 15 of the FCC rules. Operation is subject to the following two conditions:
(1) this device may not cause harmful interference, and (2) this device must accept any
interference received, including interference that may cause undesired operation. The FCC
Class B limits are designed to provide reasonable protection against harmful interference in
a residential installation. This equipment generates, uses, and can radiate radio frequency
energy and, if not installed and used in accordance with the instructions, may cause harmful
interference to radio communications. However, there is no guarantee that interference will
not occur in a particular installation. If this equipment does cause harmful interference to
radio or television reception, which can be determined by turning the equipment off and on,
the user is encouraged to try to correct the interference by one or more of the following
measures:
Reorient or relocate the receiving antenna.
Increase the separation between the equipment and receiver.
Connect the equipment into an outlet on a circuit different from that to which the receiver
is connected.
Consult your point of purchase or service representative for additional suggestions.
European Union Regulatory Notice
Products bearing the CE marking comply with the following EU Directives:
Low Voltage Directive 2006/95/EC
EMC Directive 2004/108/EC
Restriction of the use of certain hazardous substances (RoHS) Directive 2011/65/EU
CE compliance of this product is valid if powered with the correct CE-marked AC adapter
provided by Avision.
This product satisfies the Class B limits of EN55022, EN55024, safety requirements of EN 60950
and ROHS requirements of EN50581.
*This product is certified as Class 1 LED product.
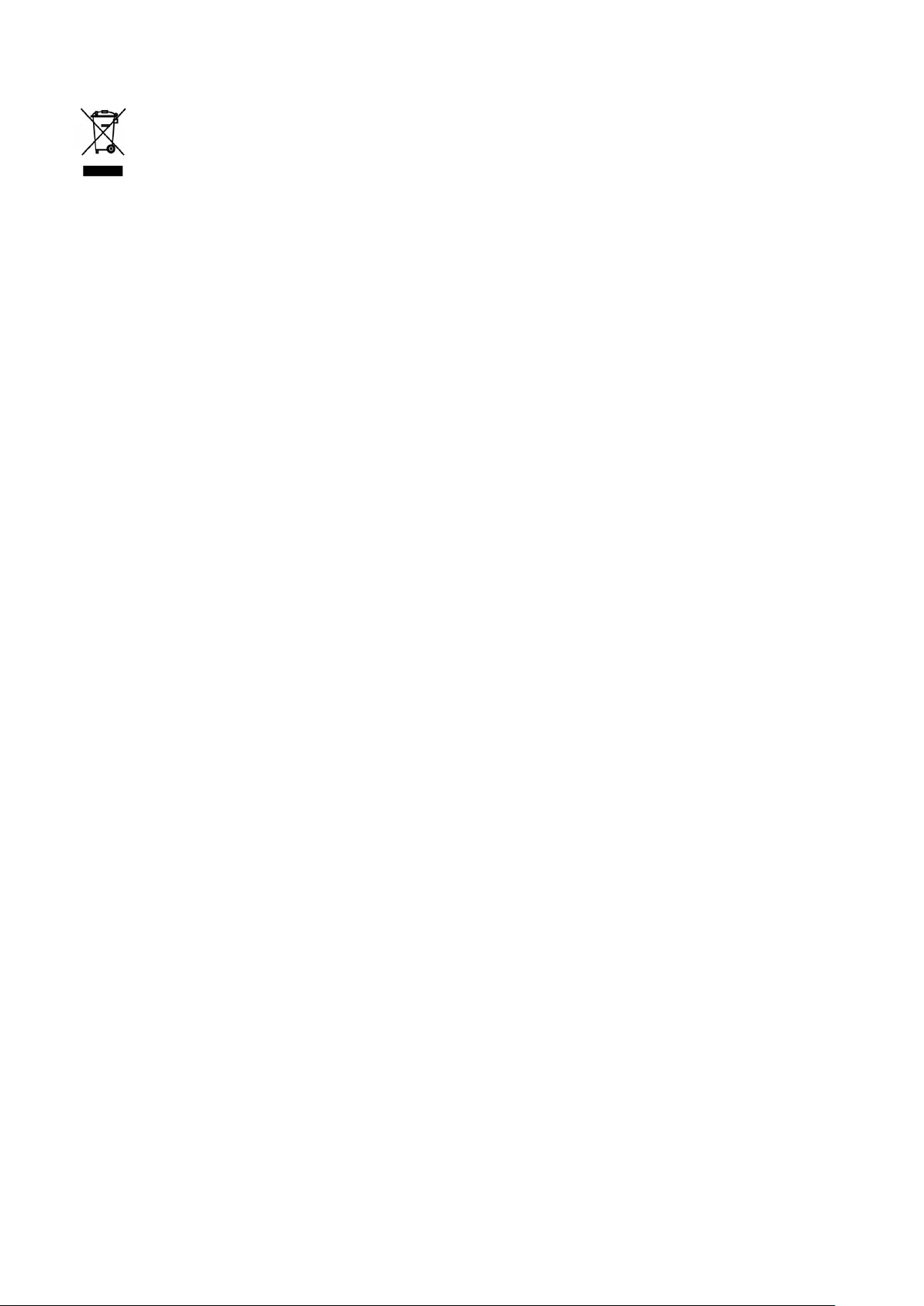
Disposal of Waste Equipment by Users in Private Households in the European Union
This symbol on the product or on its packaging indicates that the product can not be disposed of
with your other household waste. Instead it should be sent to appropriate facilities for recovery
and recycling in an effort to protect human health and the environment. Fore more information
about where you can drop off your waste equipment for recycling, please contact your local city
office, your household waste disposal service or the shop where you purchased the product.