Table of Contents
I.R.I.S. IRISNotes 3 User Manual
Displayed below is the user manual for IRISNotes 3 by I.R.I.S. which is a product in the Digital Pens category. This manual has pages.
Related Manuals
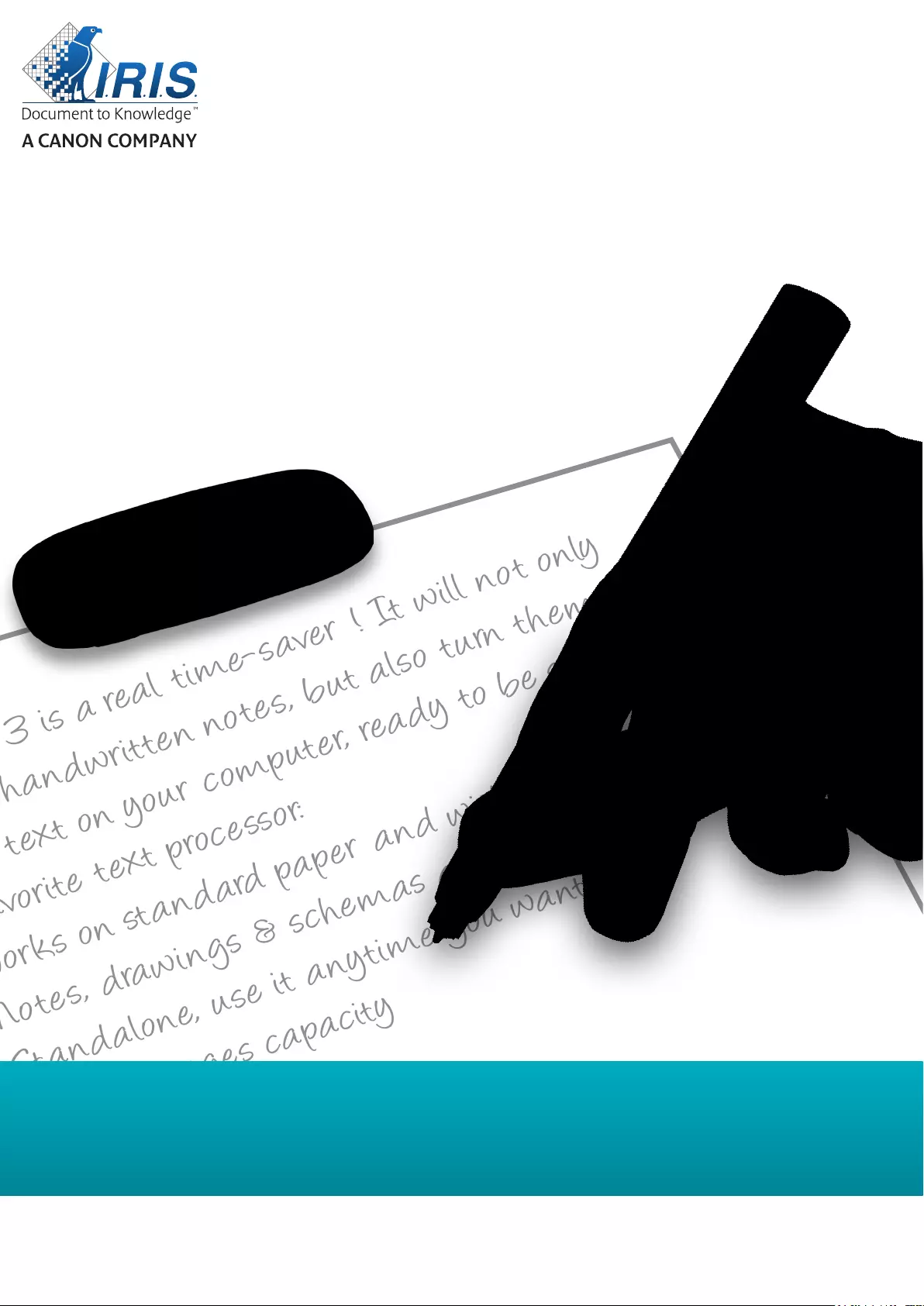
Y ou write, it types!
for Windows® Digital note Taker
IRISNotes™ 3
IRISNotes 3 is a real time-saver ! It will not only
store your handwritten notes, but also turn them into
editable text on your computer, ready to be sent to
your favorite text processor:
V Works on standard paper and with normal ink refills
V Notes, drawings & schemas are directly digitalized.
V Standalone, use it anytime you want !
V 100 A4 pages capacity
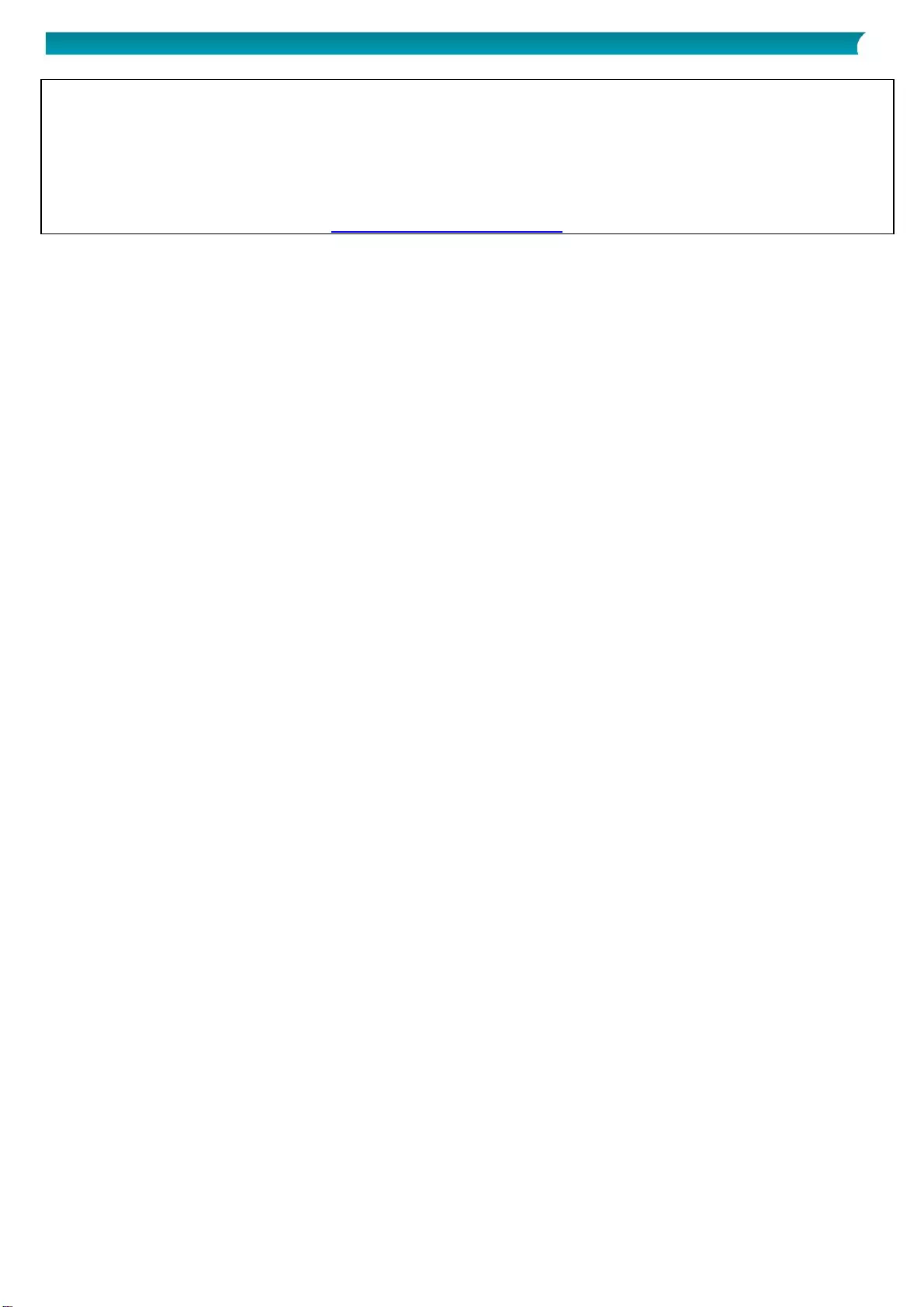
Quick User Guide – IRISNotesTM 3
This Quick User Guide helps you get started with IRISNotesTM 3.
The descriptions in this documentation are based on the Windows® 10 Operating System. Please read this
guide before operating this scanner and its software. All information is subject to change without prior
notice.
To make sure you have the latest version of this documentation, to consult the Frequently Asked questions
or to contact Technical Support visit www.irislink.com/support.
Table of Contents
1. Introduction ............................................................................................................................. 3
2. Package Contents ...................................................................................................................... 3
3. Hardware Overview ................................................................................................................... 3
4. Preparing the IRISNotes pen ....................................................................................................... 5
5. Writing Notes ........................................................................................................................... 7
6. Using the IRISNotes Software ..................................................................................................... 9
6.1 System Requirements ........................................................................................................... 9
6.2 Using IRISNotes on Windows .................................................................................................. 9
6.2.1 Install the software ......................................................................................................... 9
6.2.2 Download Notes with Note Manager ................................................................................... 9
6.2.3 View and Edit Notes in Note Manager ................................................................................ 10
6.2.4 Convert Notes to Editable Text ......................................................................................... 11
7. Using IRISNotes as mouse......................................................................................................... 15
8. Technical Info .......................................................................................................................... 15
9. Legal Notices ........................................................................................................................... 17
10. Compliance ........................................................................................................................... 19

Quick User Guide – IRISNotesTM 3
1. Introduction
IRISNotes is a pen and mobile note taker. With IRISNotes your handwritten notes and drawings can be
turned into editable text on your PC. From there it can be sent to your favorite text processor (Word,
Outlook, Notepad).
2. Package Contents
Smart pen, receiver unit, 2 ink refills, refill extractor and retractable USB cable.
3. Hardware Overview
Receiver Unit
1
Power button
Press and hold for 5 seconds to power it on.
Press and hold for 3 seconds to power it off.
2
Display
Displays the current status.
3
Mini USB port
Insert the Mini USB cable to connect the receiver to a
computer.
4
Clip
Clips the receiver unit to a paper.
5
Reset hole
When the receiver does not respond, insert a needle or paper
clip into the Reset hole and press it for 3 seconds to reset the
device.
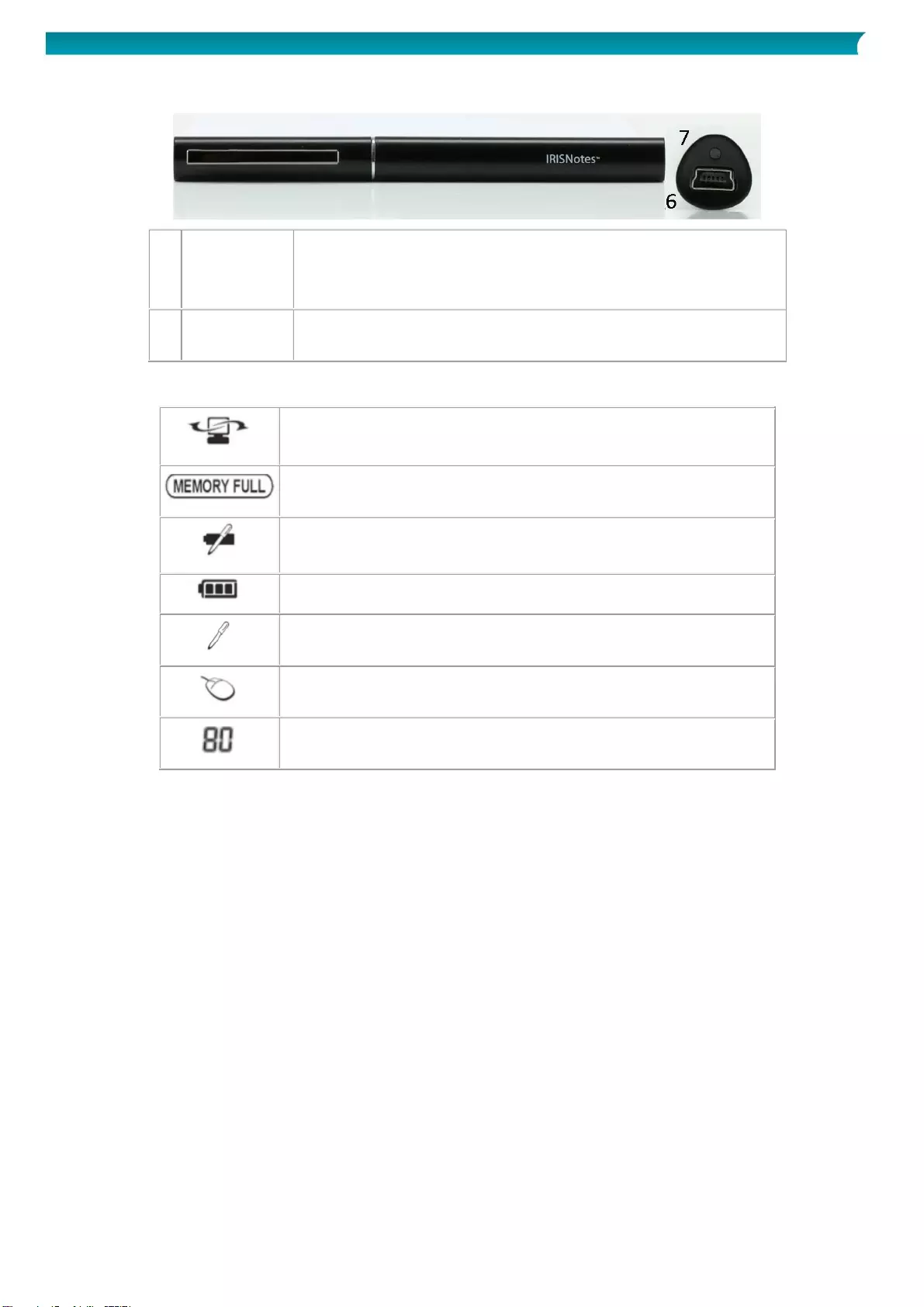
Quick User Guide – IRISNotesTM 3
Smart Pen
6
Mini USB port
Insert the Mini USB cable to connect the pen to a computer
for charging.
Note: disconnect the pen after about 3.5 hours.
7
LED indicator
The LED is on during charging, off when the pen is fully
charged and blinks when the battery is low.
Display
Receiver unit connected to computer.
Memory full: upload your files to your computer and delete
them from memory.
Pen low battery.
Receiver unit low battery.
Note mode.
Mouse mode.
Number of saved notes in memory.

Quick User Guide – IRISNotesTM 3
4. Preparing the IRISNotes pen
Warning: do not try to dismantle the pen. This may damage it.
4.1. Charge the pen battery
Connect the pen to your computer using the provided mini USB cable.
Important: make sure your computer is powered on.
It takes about 3.5 hours for the pen to be fully charged.
4.2 Charge the receiver unit
Connect the receiver unit to your computer using the provided mini USB cable.
Important: make sure your computer is powered on.
It takes about 3.5 hours for the receiver to be fully charged.
4.3 Insert an ink refill
1. Remove the cap from the pen.
2. Slide the refill into the tip of the pen.
3. Gently press the refill until it is securely locked in place.
Important: when using a refill that was not delivered with your IRISNotes package, make sure
it is a standard metal refill of Φ 2.35 mm * 67.0 mm.
To remove an empty refill:
1. Remove the cap from the pen.
2. Use the extractor to hold the refill.
3. Gently pull the old refill out.
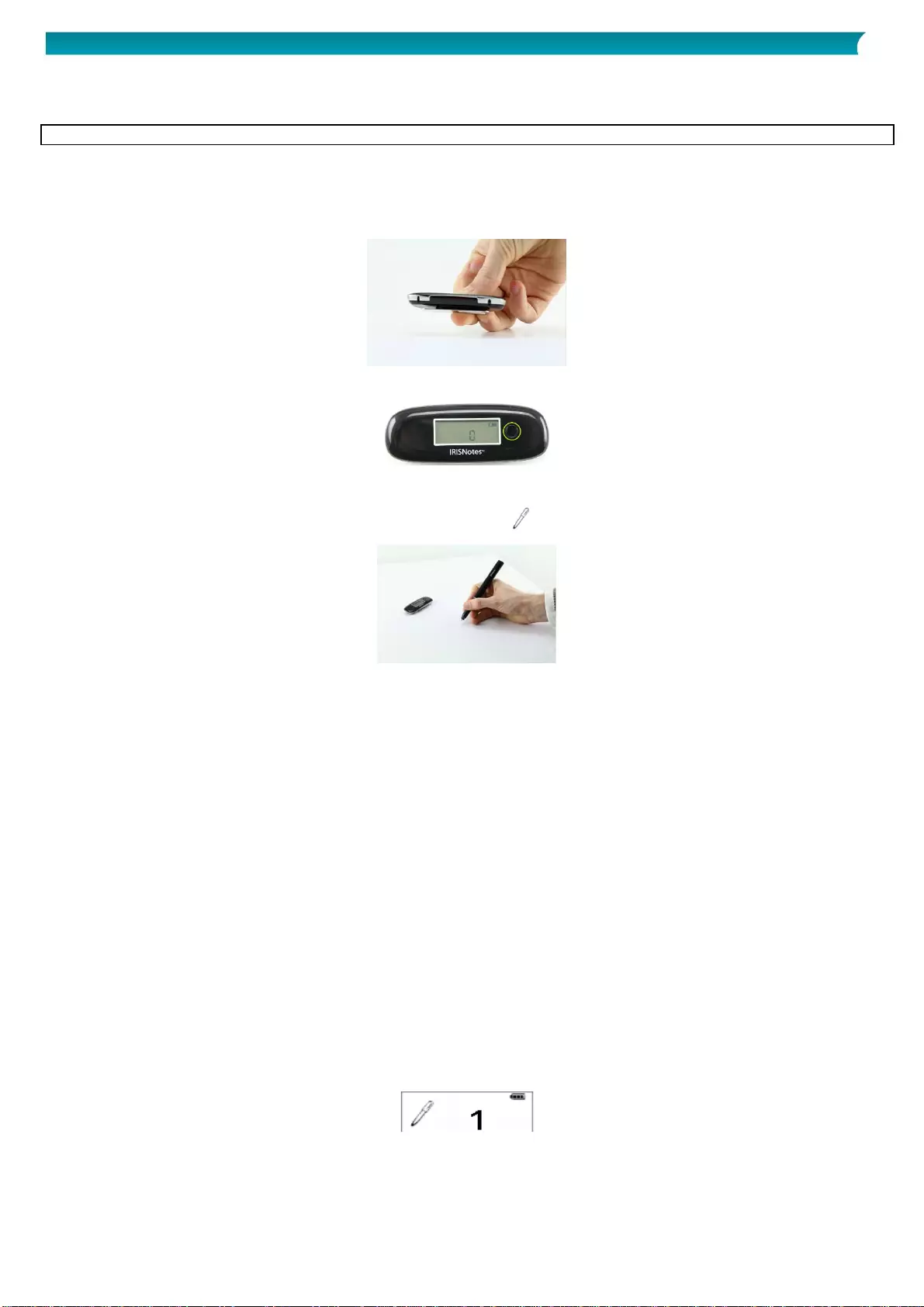
Quick User Guide – IRISNotesTM 3
5. Writing Notes
Important: make sure the receiver is disconnected from your computer when writing notes.
Step 1 Clip the receiver unit to a sheet of paper.
IRISNotes supports pages up to A4 size.
Tip: always place the unit at the top center of a page.
Step 2 Press the power button for 5 seconds to power on the receiver.
Step 3 Start writing a note.
While you write you should see the pen icon on the display .
Writing Tips
Hold the pen firmly and write normally.
Do not write directly below the receiver, but leave at least a 1.5 cm margin.
Do not put your fingers between the pen and the receiver. This will block the signal.
Use cursive or printed letters. Avoid stylistic writing.
Write as consistently as possible. Try to use the same size and shape each time you write a letter or
character. Also, write capital letters larger then lowercase letters.
Leave some space between words. Try not to overlap letters or characters.
Don't hyphenate words at the end of a line. Instead, write the entire word on the next line if you
don't have enough space.
Use lined paper, so you avoid line skew.
Step 4 Press the power button once to end and save the current note.
Pressing the button is required to save your notes to the receiver. The number on the display increases by
1 each time you press the power button after writing a note. The number shows how many notes are saved
to the receiver.
You can write up to 100 notes of A4 size.
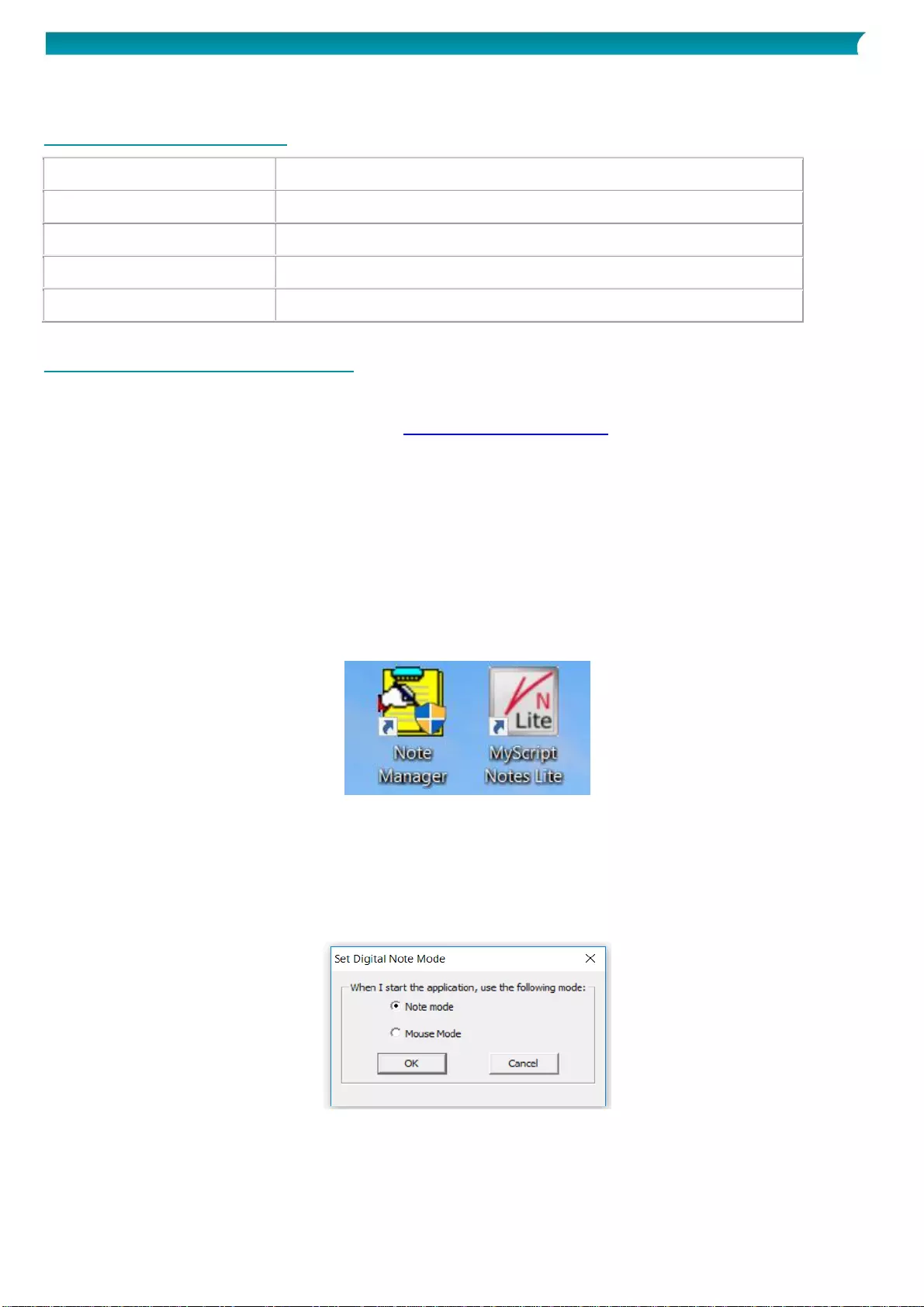
Quick User Guide – IRISNotesTM 3
6. Using the IRISNotes Software
6.1 System Requirements
Windows
Computer and processor
1 GHz processor or higher.
Memory
Minimum 512 MB RAM. 1 GB recommended.
Hard disk
Minimum 300 MB of free hard disk space.
Operating System
Windows 10, 8 and 7. All 32 or 64 bit.
6.2 Using IRISNotes on Windows
6.2.1 Install the software
1. Open your Internet browser and go to www.irislink.com/start.
2. Complete the form and click Register now.
3. Click Download to download the software.
4. Go to the location where you downloaded the software, and run the installation file.
5. Follow the on-screen instructions.
Once the installation is complete, you have the following applications on your computer:
Note Manager: with this application you download notes from the receiver, manage and edit them.
MyScript Notes Lite: with this application you convert your notes into typed text and export them
to text-processing or via e-mail.
6.2.2 Download Notes with Note Manager
1. Connect the receiver unit to your computer with the provided USB cable.
2. Start the Note Manager application.
3. When you start the application for the first time you are prompted to use IRISNotes in Note mode
or Mouse mode. Select Note mode and click OK.
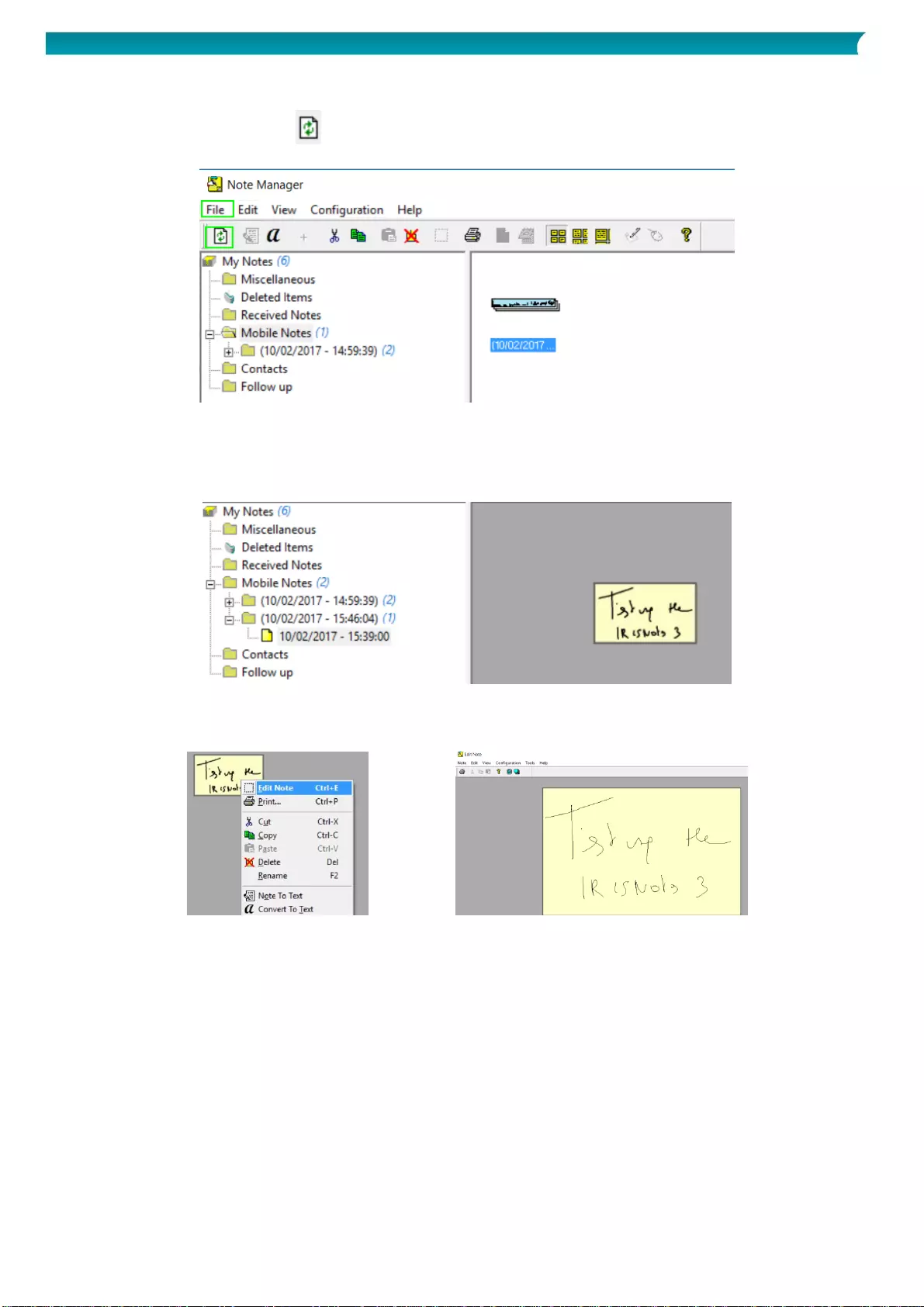
Quick User Guide – IRISNotesTM 3
4. Click File > Upload to upload all the notes stored on the receiver.
Or click the upload icon ( ).
5. All the notes are uploaded to the My Notes folder.
6.2.3 View and Edit Notes in Note Manager
1. Double-click a note inside Note Manager to view it on-screen.
2. To edit the note, right-click it and select Edit Note.
3. You can now use your mouse or touchpad to add content to the note.
4. To return to the overview screen click the X in the top right corner.
Note: to send an image file of your note via e-mail, right-click the note, select Send To > E-mail.
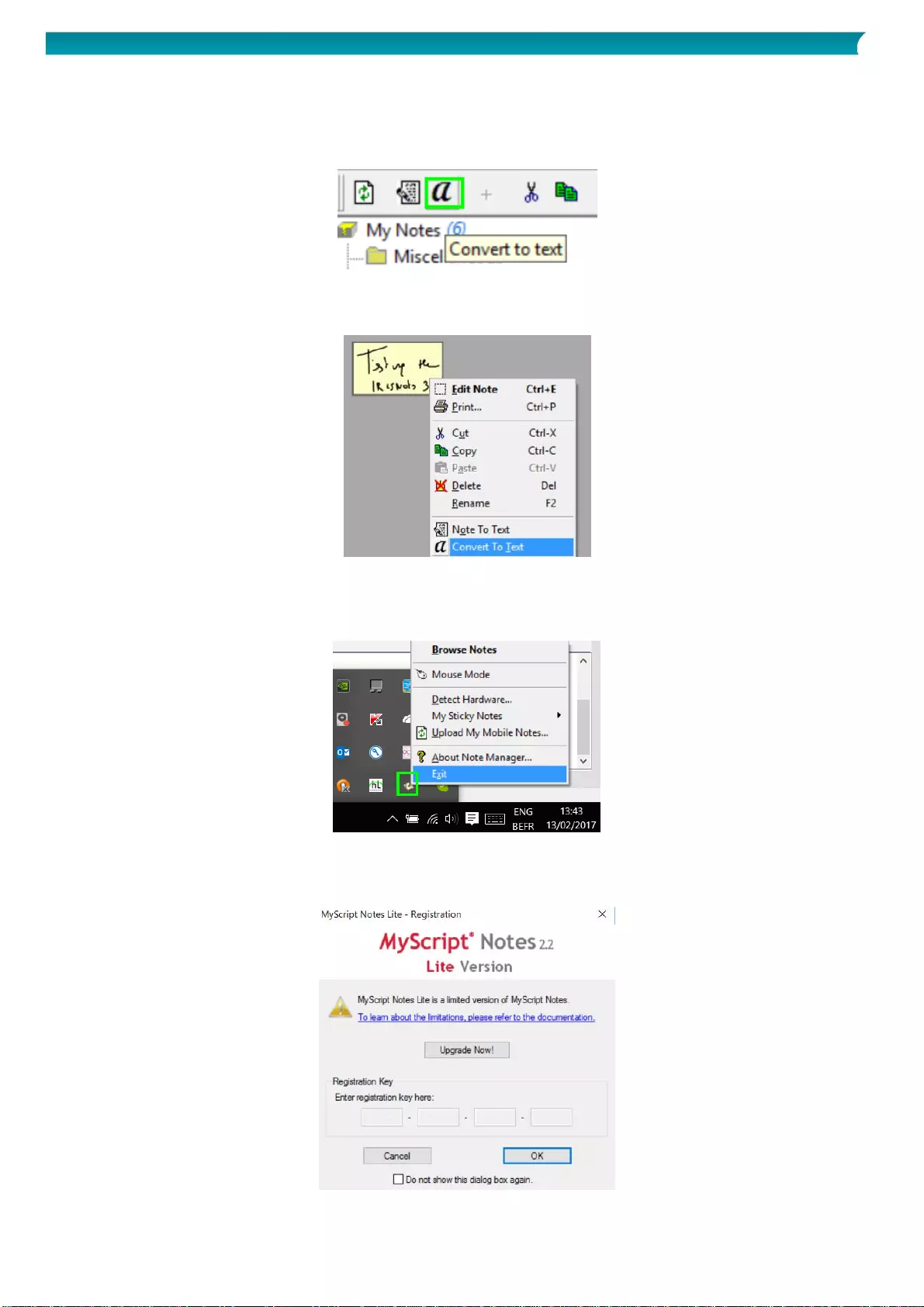
Quick User Guide – IRISNotesTM 3
6.2.4 Convert Notes to Editable Text
1. Open a note you want to convert in the Note Manager application.
2. Click the convert icon in the toolbar.
Or right-click a note and select Convert To Text.
Attention: the Note To Text command does not work.
3. The MyScript Notes Lite application opens where you can convert your notes.
In case an error occurs in the Note Manager application, open the Windows system tray, right-
click the Note Manager icon and click Exit.
4. When MyScript Notes Lite starts for the first time you are prompted to enter the Registration
key. Enter the key in the corresponding field and click OK.
The 12-character Registration key can be found inside the product box.
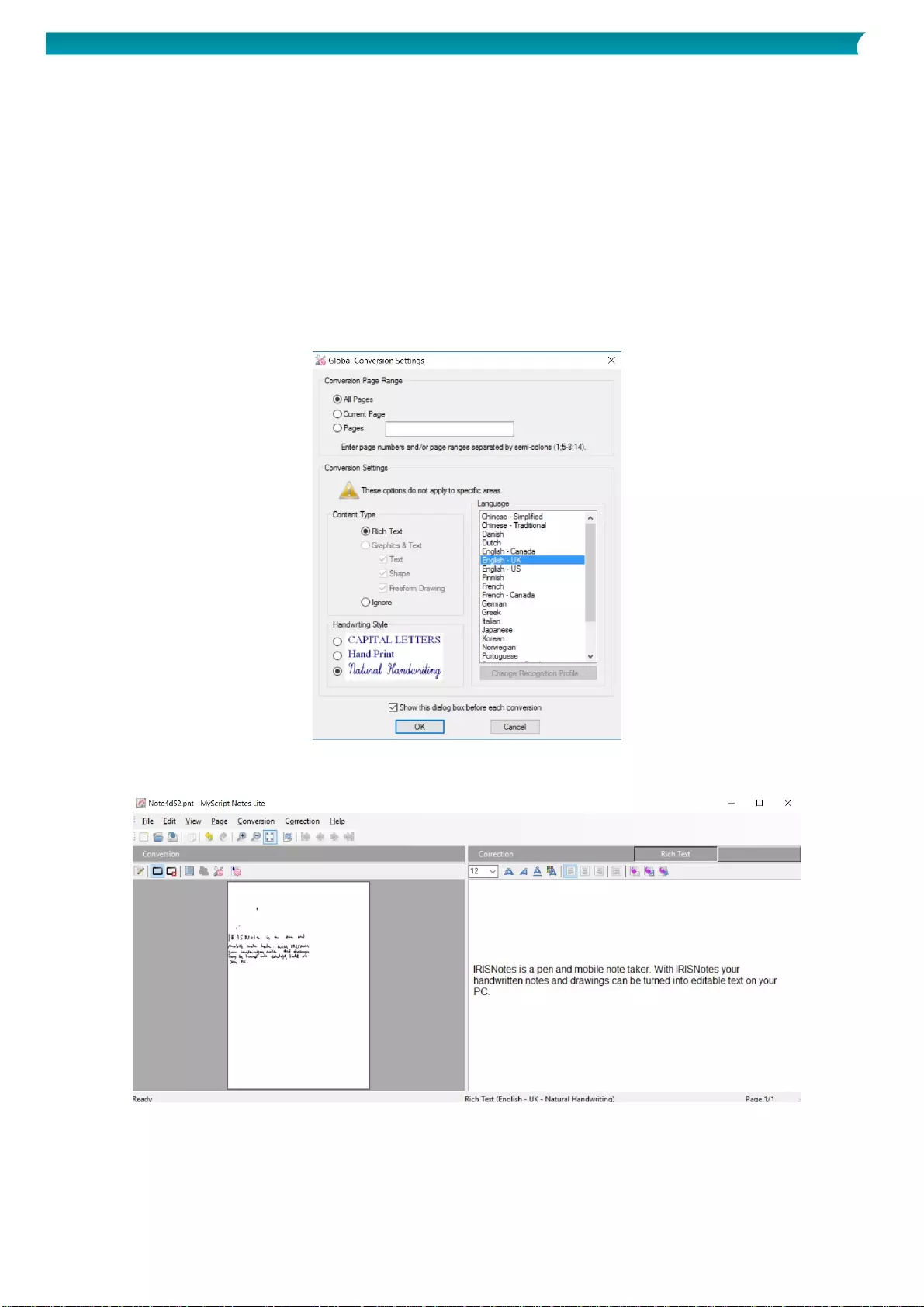
Quick User Guide – IRISNotesTM 3
5. Now select the Conversion settings:
Conversion Page Range
Select whether you want to convert All pages, the Current Page or specific Pages.
Content Type
Keep Rich text selected.
Handwriting Style
Select in which style your notes are written: Capital letters, Handprint or Natural
handwriting.
Language
Select in which language your notes are written.
6. When you are done configuring the settings, click OK.
The converted notes are now shown on-screen.
7. If necessary you can edit the converted text in the right-hand screen.
8. To export your converted notes select one of the export buttons.
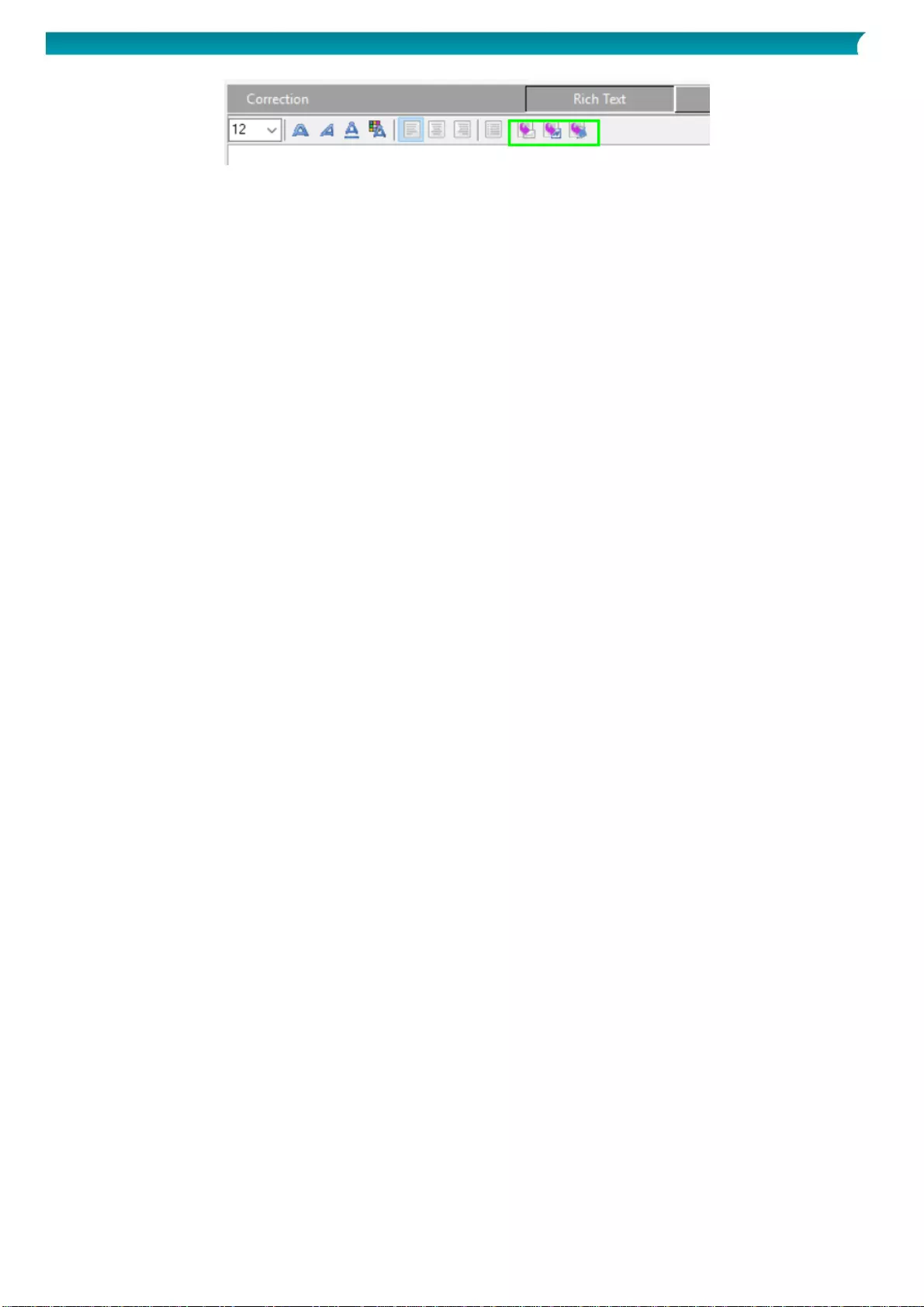
Quick User Guide – IRISNotesTM 3
Export as E-mail: opens the converted note in your default E-mail application (if
configured).
Export as Document: opens the converted note in your default word processor.
Export as Text: opens the converted note in Notepad.
For more information about MyScript Notes Lite, click Help > Contents to access the online help.
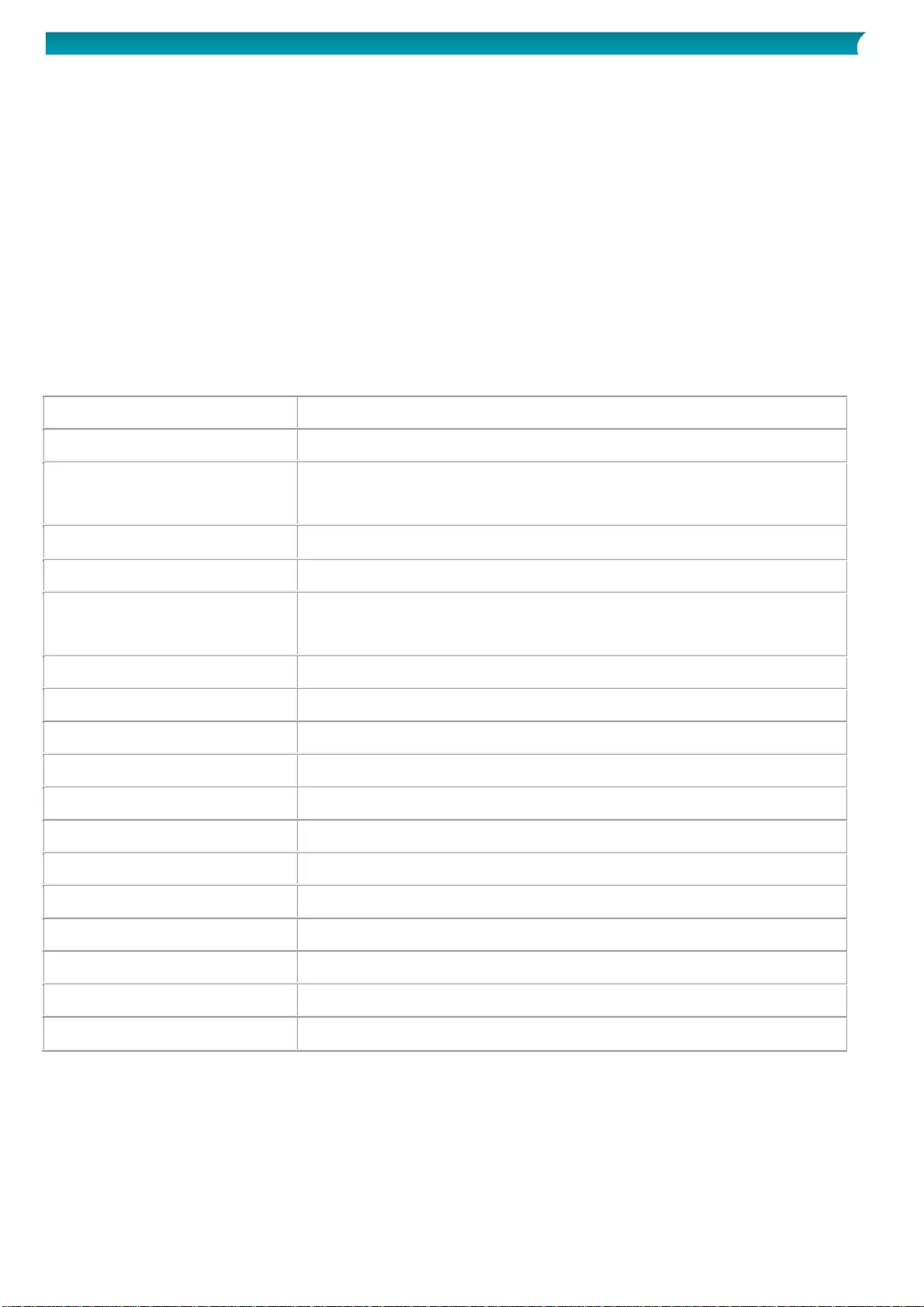
Quick User Guide – IRISNotesTM 3
7. Using IRISNotes as mouse
You can also use the IRISNotes pen as mouse. To switch to mouse mode:
Connect the receiver to your computer using the provided USB cable.
Hold the pen right in front of the receiver, then press the power button once.
Tap the pen on a piece of paper. The cursor is now being controlled by the pen.
Hover the pen above a page to move the cursor.
To click an object, point with the cursor to the object, then tap with the pen to click it.
To right-click an object, point to it, then tap and hold the pen for an instant.
8. Technical Info
Technical Characteristics
Ultrasonic Frequency
80KHZ±5K
Battery Type
Receiver:lithium battery 3.7V
Pen:lithium ion battery 3.7V
Refill Type
Standard metal refill(Φ 2.3 mm ± 0.05 mm * 67.0 mm ± 0.5 mm)
Charging Time
3.5 hours
Working Time
Receiver:charged, working for 6 hours
Pen:charged, working for 50 hours
Standby Time
60 days
Timeout
After 15 minutes
Physical Characteristics
Operating Temperature
0ºC ~ +45ºC
Storage Temperature
-20ºC ~ +55ºC
Operation Relative Humidity
20% ~ 90% (25ºC)
Storage Relative Humidity
0% ~ 93% (25ºC)
Dimensions
Receiver Size (L*W*H)
76.97 mm * 27.4 mm * 9 mm
Receiver Weight
17g
Pen Size
149.6 mm * 14.1 mm
Pen Weight
19.8 g(including refill)
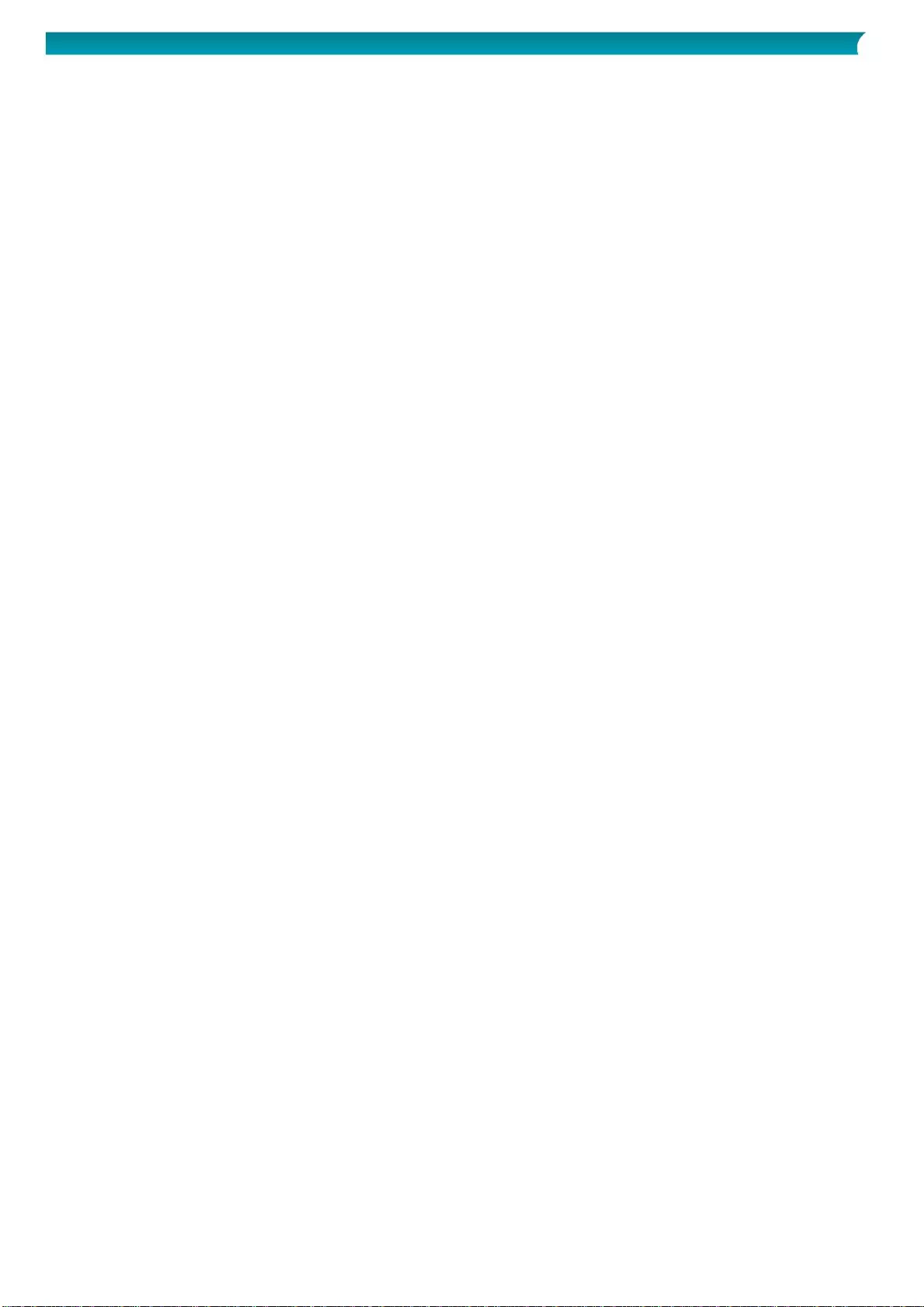
Quick User Guide – IRISNotesTM 3
9. Legal Notices
IN3_dgi_07032017_01
Copyrights
Copyrights © 2012-2017 I.R.I.S. All Rights Reserved.
I.R.I.S. owns the copyrights to all documentation regarding IRISNotes.
The information contained in this document is the property of I.R.I.S. Its content is subject to change
without notice and does not represent a commitment on the part of I.R.I.S. The software described in this
document is furnished under a license agreement which states the terms of use of this product. The
software may be used or copied only in accordance with the terms of that agreement. No part of this
publication may be reproduced, transmitted, stored in a retrieval system, or translated into another
language without the prior written consent of I.R.I.S.
This documentation uses fictitious names as examples; references to actual persons, companies or
organizations are strictly coincidental.
Trademarks
The IRISNotes logo and IRISNotes are trademarks of Image Recognition Integrated Systems S.A.
OCR technology by I.R.I.S.
AutoFormat and Linguistic technology by I.R.I.S.
Windows is a registered trademark of Microsoft Corporation in the United States and other countries.
All other products mentioned in this documentation are trademarks or registered trademarks of their
respective owners.
Patents
IRISNotes is patent-protected. See the Release Note for more information.

Quick User Guide – IRISNotesTM 3
10. Compliance
RoHS and WEEE Compliance
This product is compliant with RoHS Regulations of the European Parliament and Council Directive on the
Restrictions of the Use of Certain Hazardous Substances in Electrical and Electronic Equipment
(2011/65/EU), and with the Waste Electrical and Electronic Equipment (WEEE) Directive (2012/19/EU).
FCC Radio Frequency Interference Statement
This equipment has been tested and found to comply with the limits for the class B digital device, pursuant
to part 15c of the FCC Rules. These limits are designed to provide reasonable protection against
interference in a residential installation. This equipment generates, uses and can radiate radio frequency
energy and if not installed, and used in accordance with the instructions, may cause harmful interference to
radio communications. However, there is no guarantee that interference will not occur in a particular
installation. If this equipment does cause harmful interference to radio or television reception, which can be
determined by turning the equipment off and on, the user is encouraged to try and correct the interference
by one or more of the following measures:
Reorient or relocate the receiving antenna.
Increase the separation between the equipment and receiver.
Connect the equipment into an outlet on a circuit different from that to which the receiver is
connected.
Consult the dealer or an experienced radio/TV technician for help.
This equipment has been certified to comply with the limits for a class B computing device, pursuant to FCC
Rules. In order to maintain compliance with FCC regulations, shielded cables must be used with this
equipment. Operation with non-approved equipment or unshielded cables is likely to result in interference
to radio and TV reception. The user is cautioned that changes and modifications made to the equipment
without the approval of manufacturer could void the user's authority to operate this equipment. This device
complies with part 15c of the FCC Rules. Operation is subject to the following two conditions: (1) This
device may not cause harmful interference, and (2) this device must accept any interference received,
including interference that may cause undesired operation.