Table of Contents
I.R.I.S. IRISPen Executive 7 User Manual
Displayed below is the user manual for IRISPen Executive 7 by I.R.I.S. which is a product in the Scanners category. This manual has pages.
Related Manuals
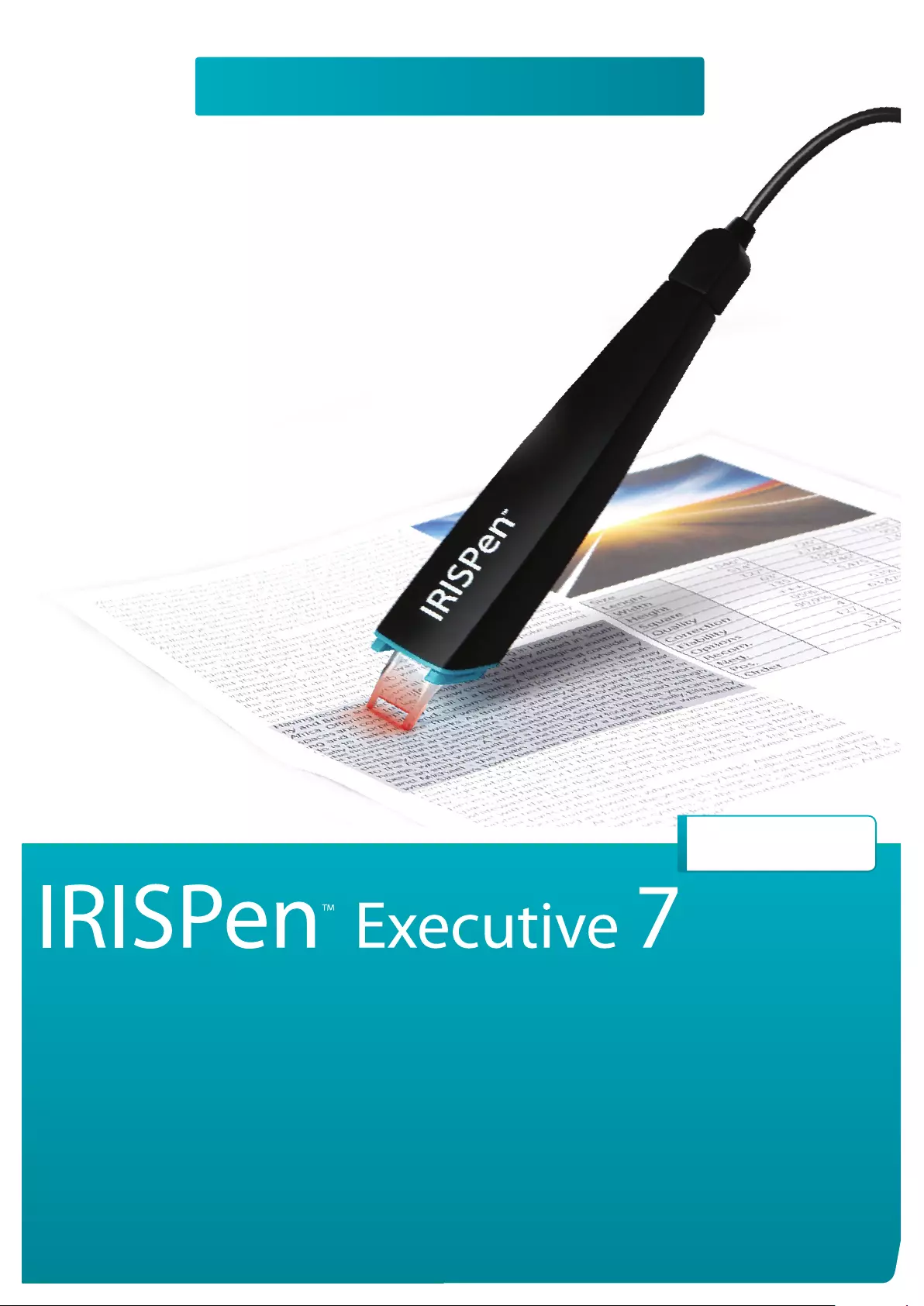
for Windows®
Quick User Guide
English
You scan,
it types.
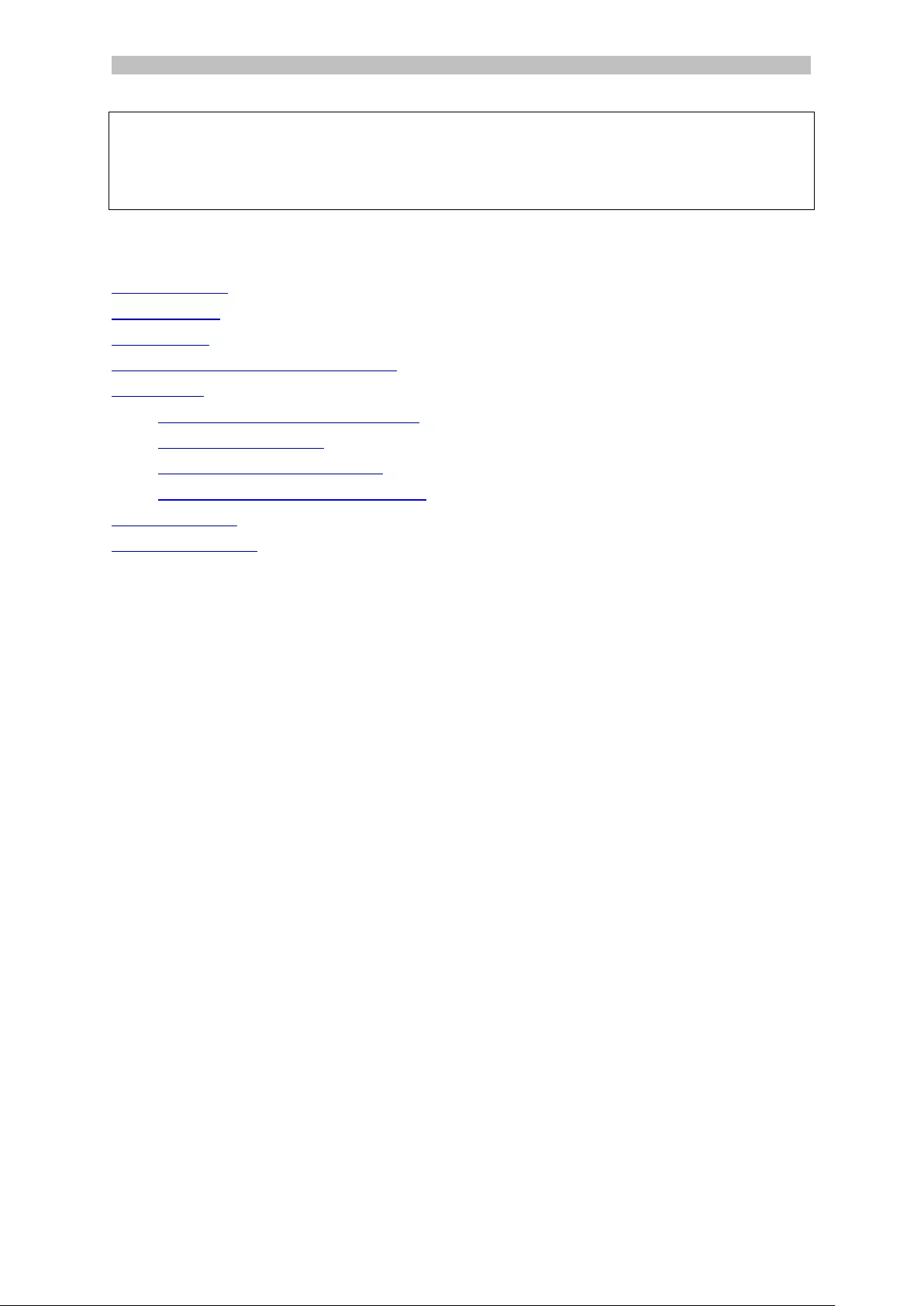
English English
This Quick User Guide helps you get started with the IRISPenTM Ex ecutive 7.
The descriptions in this guide are based on the Windows® 7 Operating System. Please
read this guide be fo re operating this sca nner and its software. All inf o r m a tion is s ub j e ct
to change without prior notice .
Table of Contents
1. Introduction
2. Installation
3. Activation
4. Getting Starte d w ith the IRISPenTM
5. Scanning
5.1 Scanning Text to Applications
5.2 Scanning Images
5.3 Scanning Text to Speech
5.4 Scanning and Translating Text
6. Configuration
7. Troubleshooting
1
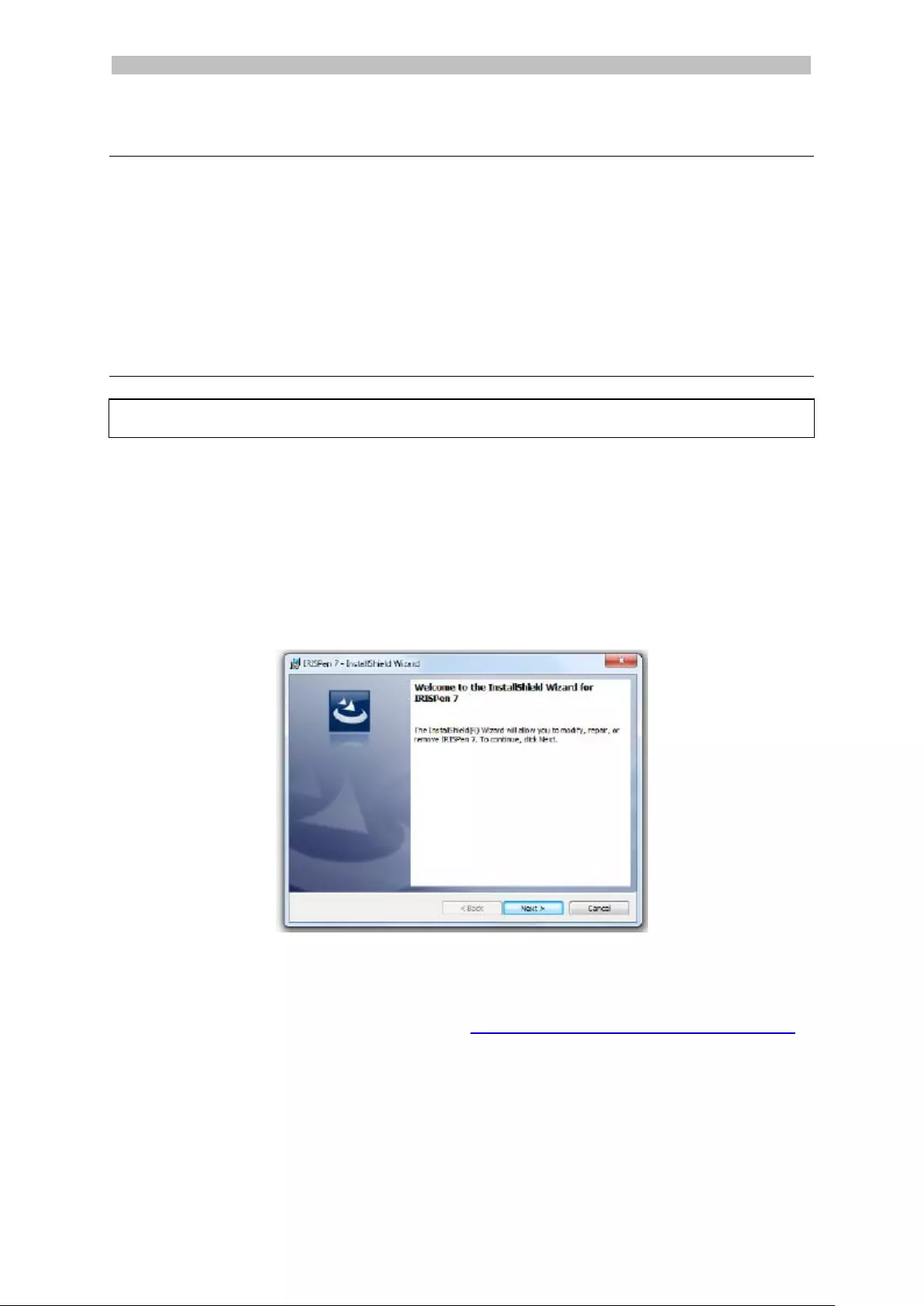
English English
1. Introduction
IRISPenTM Executive 7 is a handy pen scanner that allows you to scan lines of text into
any text-compatible application. With the IRISPenTM you can also scan t ab le lines and
small images such as logos, signatures and mathematical formulas.
Thanks to I. R.I.S.' OCR technology (Optical Character Recog nition) IRISPenTM Executive 7
recognizes 1 3 0 languages, barcodes and check fonts. You can also have the applicat ion
automatically translate the scanned text and read it out loud.
Note that with IRISPenTM Executive 7 you scan one line at a time.
2. Installation
Important: make sure you have the require d administration rights on y our computer to
do the installation.
Installation from CD-ROM:
1. Insert the IRISPenTM disc in the CD-ROM drive of the computer.
The setup menu is displayed automatically. If the menu does not start
automa t ically, run setupIRISPen.exe from the disc.
2. Click Install. Then follow t he on-screen instructions.
Important: make sure the scanner is disconnected before you install the
software.
3. Click Finish to complete the installation.
Software Download
Th e IRISP e n TM application can also be downloaded from the I.R.I. S. website.
1. Open your Internet browser and go to www.irislink.com/softwaredownload.
2. Scroll down to IRISPenTM.
3. Click the version you want to download.
4. Go to the location where you downloaded the software, and run the installer:
IP7Exec.exe.
Then follow the on-screen instructions.
5. Click Finish to complete the installation.
2
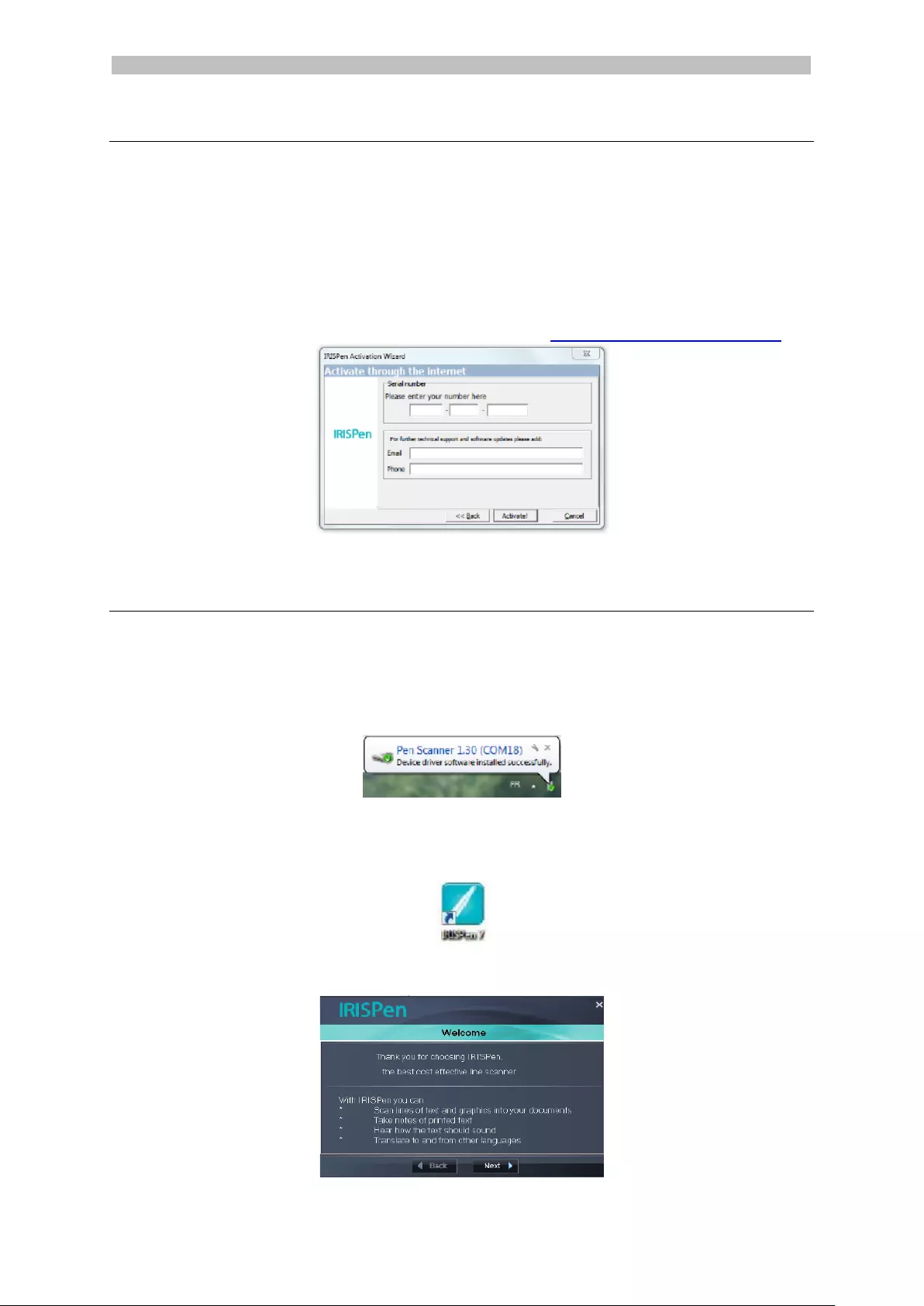
English English
3. Activation
When the installation is completed, you are asked to activate the application.
1. Click Next in the screen that appears.
2. Enter the serial number, and click Activate.
Notes:
• You need an internet connection to do the activation.
• You find the serial numbe r on the back of the CD-ROM sleev e.
If you do not have the CD-ROM sleeve any more, contact I.R.I.S.
support to obtain the s erial number: www.irislink.com/support
3. Click Finish to close the Activation Wizard.
4. Getting Started with the IRISPenTM
Step 1: Connect the IRISPenTM
Plug the IRISPenTM in a free USB port (USB 2.0 or higher). When you do this for the first
time, the driver is instal led automatically. When the inst alla tion is complete a balloon
message appears in the bottom corner of the Desktop.
Step 2: Start the application
Double-click the IRISPenTM shortcut on the Des ktop.
When yo u start IRISPenTM Exec uti v e 7 for the first time, a Welcome screen appears to
help you on your way.
3
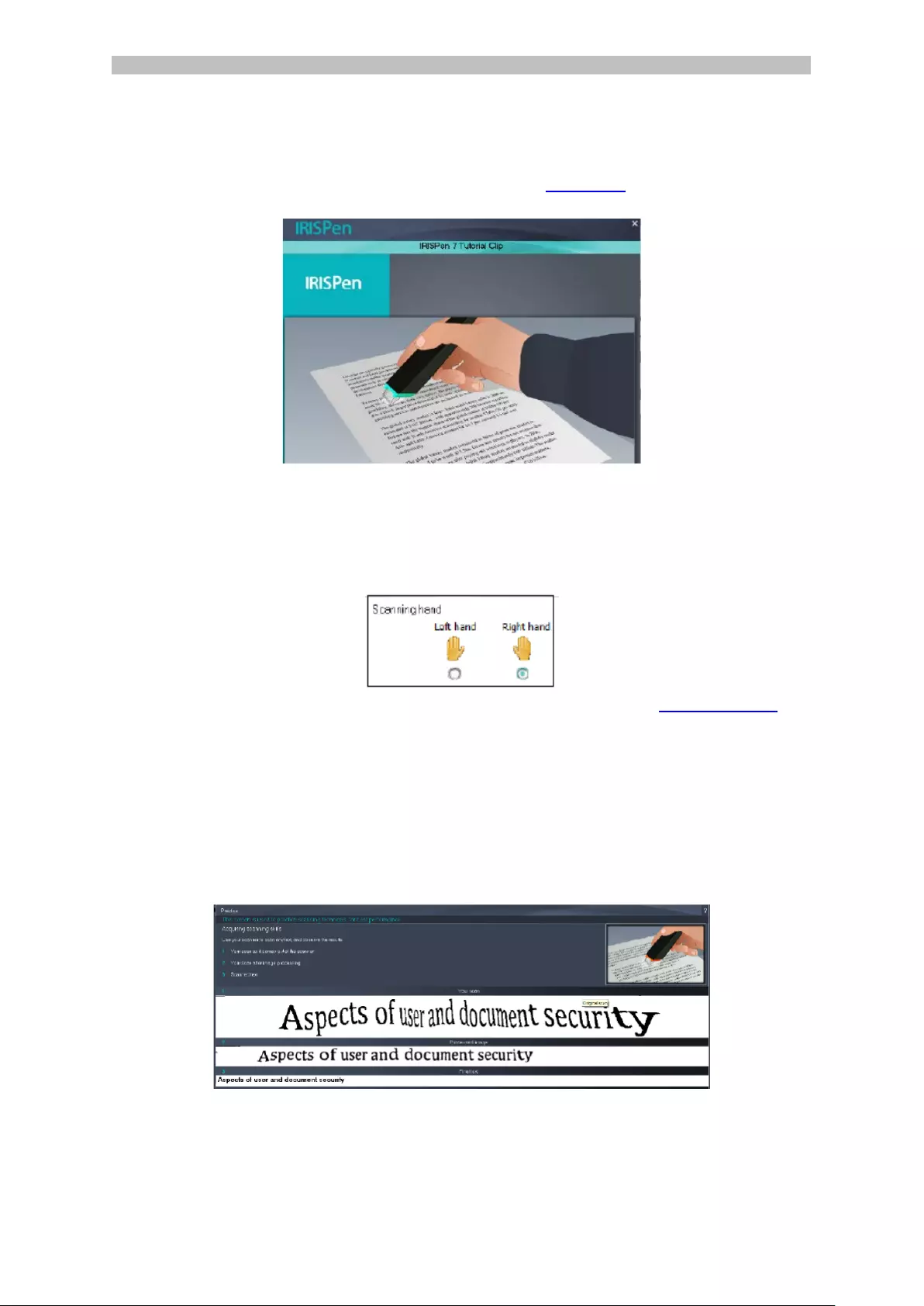
English English
Step 3: Watc h the Tutorial
In the Welcome screen, click Next to start the Tutorial.
The Tutorial shows you how to scan. Also see the topic Scanning in this docume nta tion
for scanning tips.
Step 4: Select the Scan Direction
When yo u have watched the Tutorial, click Next to choose the Scan Direction.
The direction in which you scan depends on whet her you are right-handed or left-
handed. Therefore, you need to select the scanni ng hand.
In case you want t o change the scanning hand later on, see the top ic Configuration.
Step 5: Practice your Scanning
Click Next to display the Practice screen. Here you can practice yo ur scanning and see
what the results look like.
1. In the r ibbon, select the language of your documents.
2. Click and slide the IRISPenTM over a line of text and check the results.
Important: hold the pen upright while scanning. Do not scan in a 45 degree
angle or less.
Tip: in this screen you can watch the Tutorial again and also a Demo.
When yo u are done practicing you can do some ac t ual scanning.
4
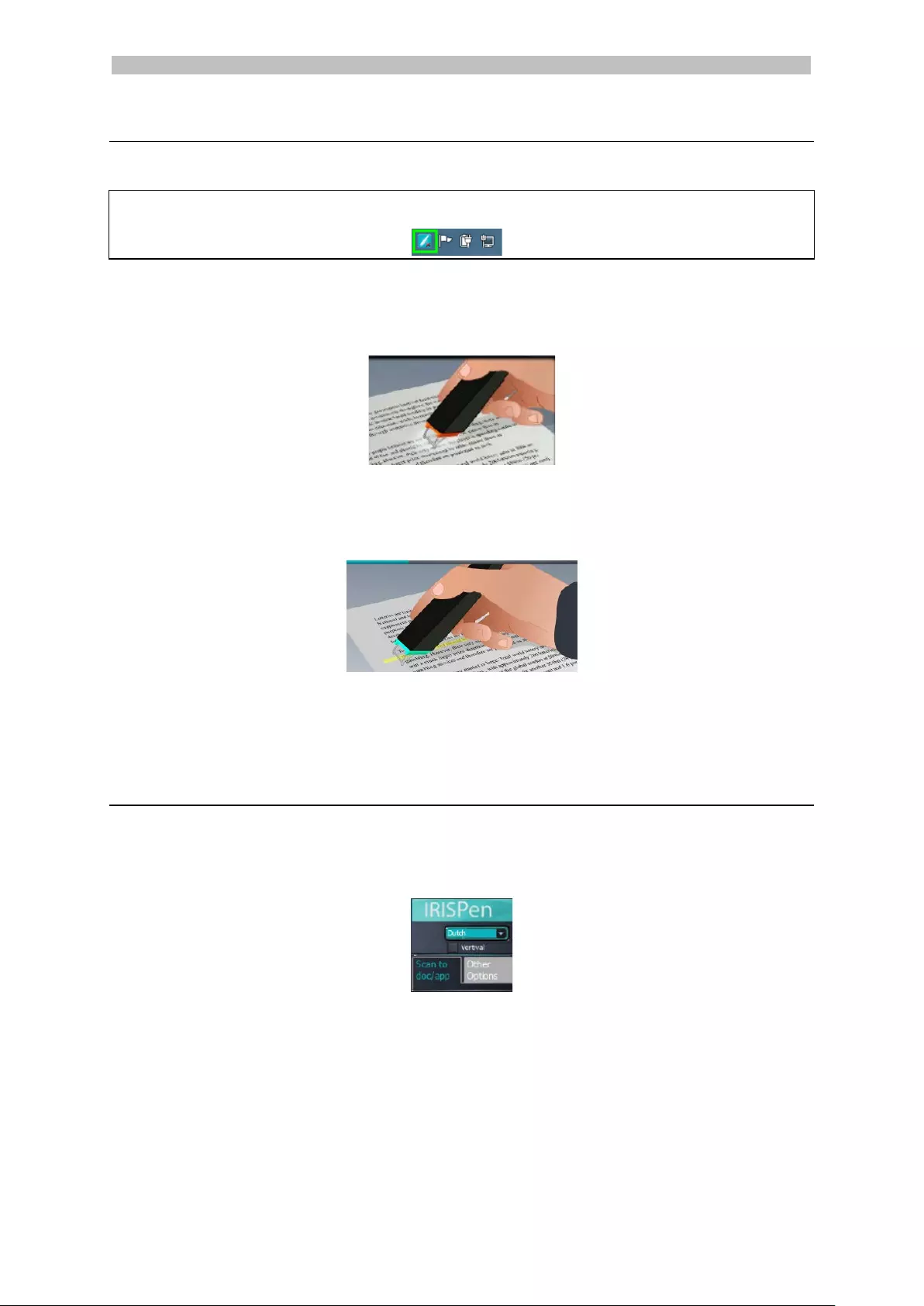
English English
5. Scanning
In this section we explain the different sc anning possibilitie s of the IRISPenTM.
Before you begin, make sure the IRISPenTM is plugged in in a USB port. If it is not
plugged in, a small cr oss is displayed on the IRISPenTM icon in the System Tray.
Important Scanning Tips
Bear in mind the following scanning tips that help improve the scanning quality:
• Hold the pen upright to scan text. Do not scan in a 45 degree angle or less.
• Make sure both sharp ends of the scanner tip always touch the p age during
scanning.
• Scan one line of text at a time. Make sure the line is approximately in the middle
of the two scanner tips.
• Avoid scanning too slowly. Slide the IRISPenTM smoothly, in a fluid motion.
• Avoid applying excessive pressure. Otherwise, the scanning may result in jerky,
uneven motions.
5.1 Scanning Text to Applications
IRISPenTM can scan lines of text into virtually any application that supports text.
1. Select the right language from the list in the rib b on.
IRISPenTM Executive 7 recognizes 130 languages.
2. Click the tab Scan to doc / app.
The opt ion Scan as > text is selected by default.
3. Open the application to which you want to sc a n.
Note that the ap plication must be text-compatible. E.g. Microsoft Word.
4. Click w ith the mouse inside t he open application.
5. Click and slide the IRISPenTM over a line of text.
The recognized text appears in the application. I f the scanning was not performed
correc tly, a nimate d tips appear on screen.
5
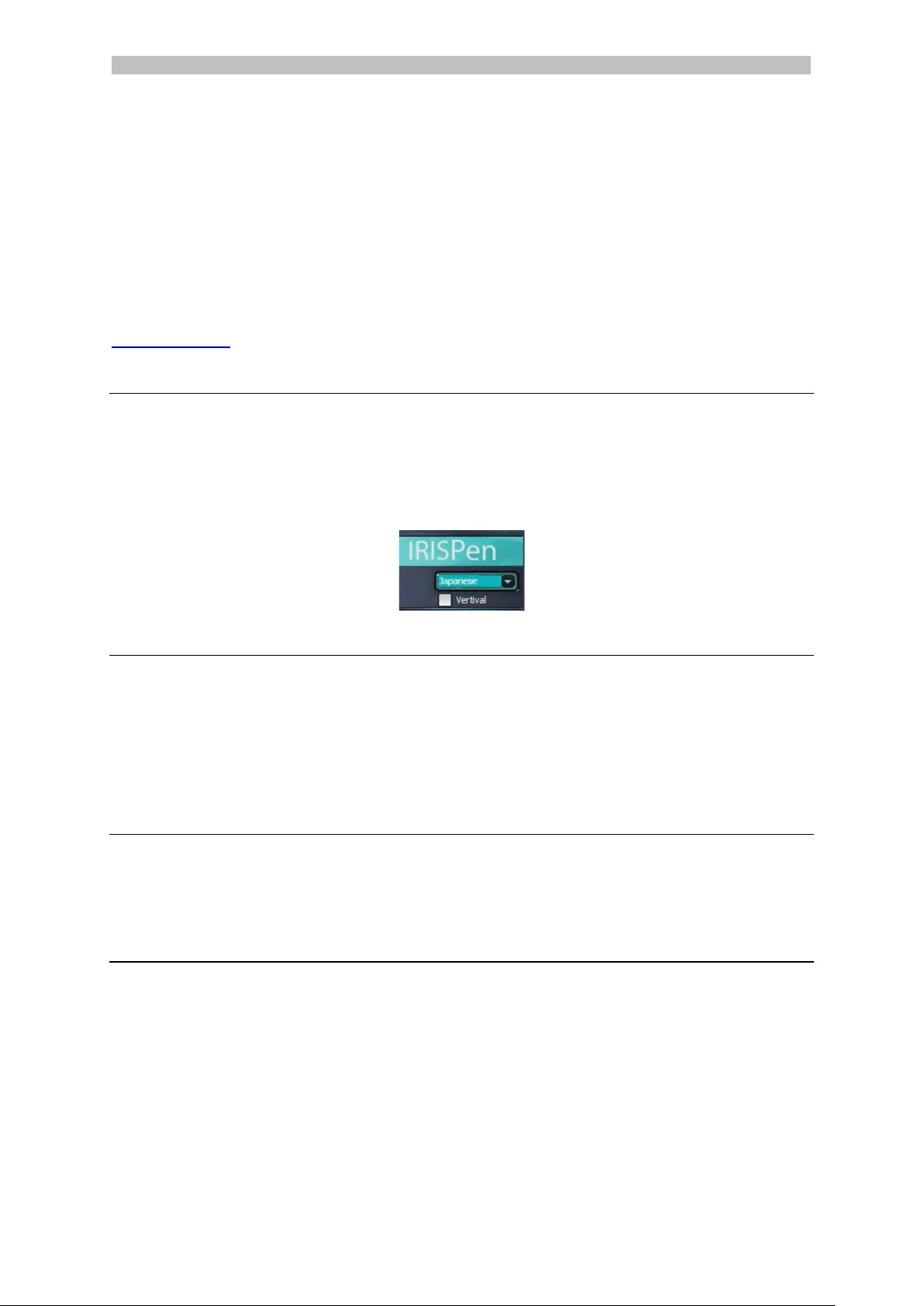
English English
Tip: to hear the text read out loud after sc anning, select the Say out loud option
on the ribbon.
Note:
By default, IRISPenTM adds a space after each scan, and adds new scans on the same line
in your a p plicat ion until the line is f ull.
To start a scan on a new line:
• Click and slide the IRISPenTM over a line of text.
• At the end of the line, click again with the IRISPenTM.
The cursor now moves to the line below. To modify the def a ult settings, see the topic
Configuration.
5.1.1 Scanning Vertical Text
IRISPenTM Executive 7 can scan vertical text, to scan Japanese text for instance.
To scan vertical Japanese text:
1. Select Japanese from the language list.
2. Then select Vertical on the ribbon.
5.1.2 Scanning Tables
IRISPenTM Executive 7 can scan tables to spreadsheet applications such as Excel:
1. Select Table mode > ON.
2. Open a spreadsheet application and mouse click in side it.
3. Click and slide the IRISPenTM over a table line.
The content is filled in in different cells in the application.
5.1.3 Scanning Numbers
When yo ur documents conta in numbers o nly, it recommended activating the numbers
only feature:
1. Select Scan text as > 123... on the tab Scan to doc / app.
5.1.4 Scanning Single Words
To scan si n gl e words, i n st ead of fu l l lin es:
1. Select Text span > Single word.
2. Place the scanner well in front of each wor d to start the scanning, a nd also e nd
the scanning well after each word.
6
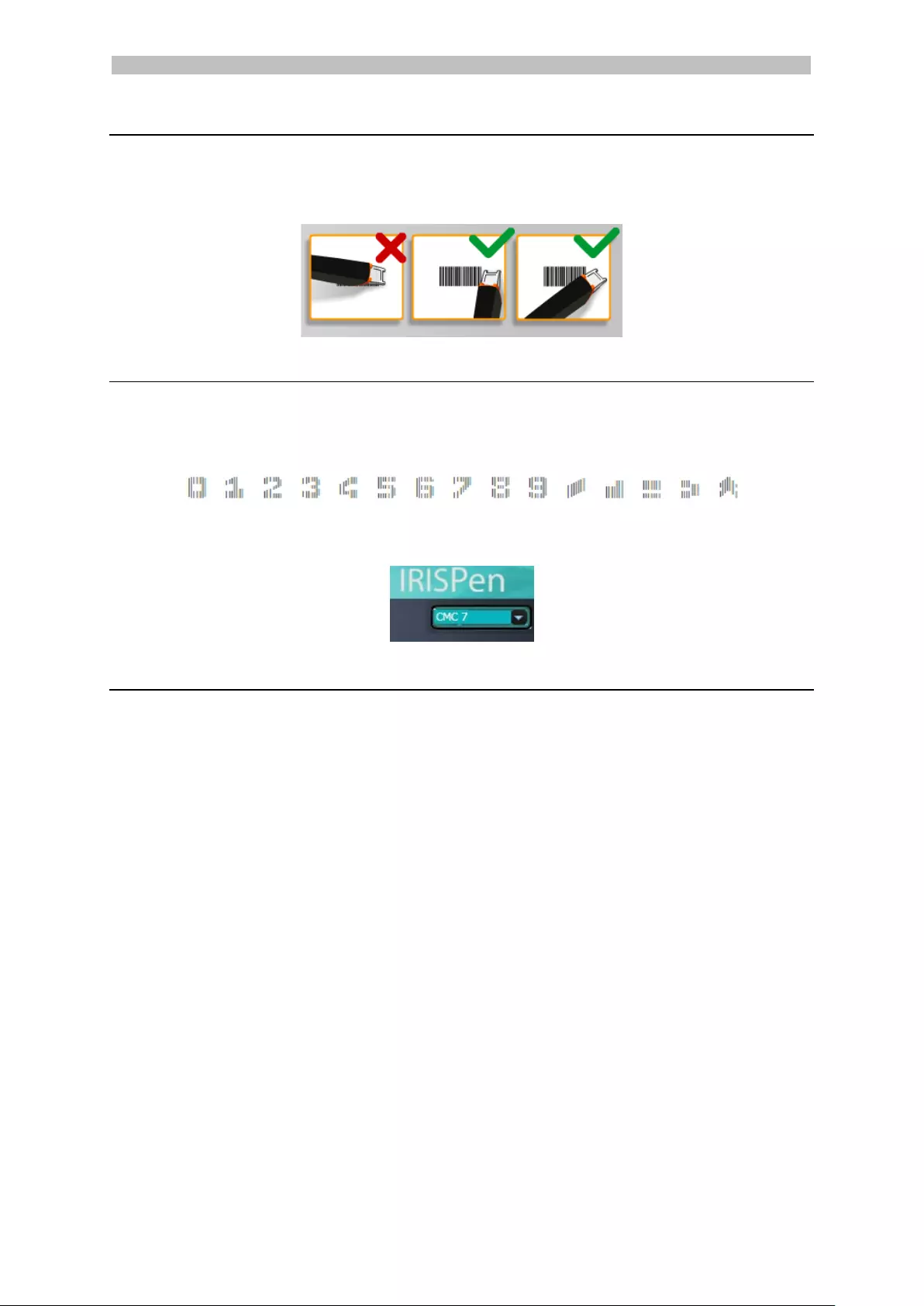
English English
5.1.5 Scanning Barcodes
1. Select Barcode from the language list.
2. Click and slide the IRISPenTM horizontally over a barcode.
Or slide the pen diagonally over a barcode.
5.1.6 Scanning Checks
With IRISPenTM Executive 7 you can also scan the so-called MICR lines you find at the
bottom of cheques.
Note that IRISP enTM recognizes the CMC7 M IC R c o de.
Example of CMC7 MICR code
To scan such code s, select CMC7 from the language list on the ribbon.
5.2 Scanning Images
IRISPenTM Executive 7 can also scan lines of text as images to applications. This can
come in handy when scanning lo g os, signatures or mathematical formulas for instance.
Scan images to an application
1. On the tab Scan to doc / app, select Sc a n as > Im age. All other options are
then deac tivated.
2. Open the application to which you want to sc an.
Note that the ap plication must support images. E.g. Pa int.
3. Click w ith the mouse inside t he open application.
4. Click and slide the IRISPenTM over a line of text.
It appears as image in the application.
Scan images to the Images Collector
You can also scan images to the Images Collector in the IRISPenTM application.
1. Click the tab Other Options.
2. Click Images Collector.
3. Click and slide the IRISPenTM over the line you want to scan.
Each line is added as a new image.
7
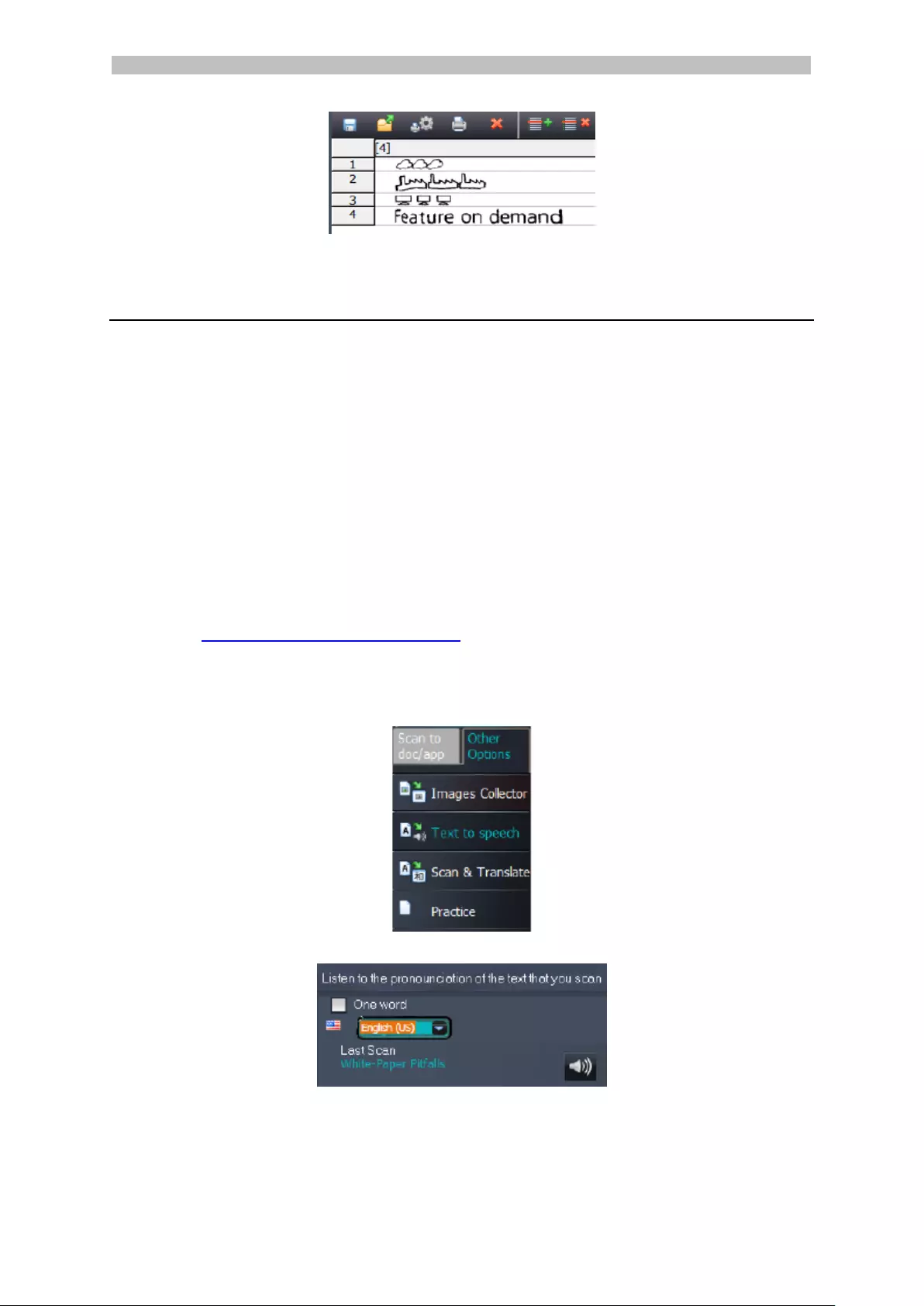
English English
4. You can now save all the images to an image scroll. Or copy-paste them to other
applications.
5.3 Scanning Text to Speech
Text you sca n can be read o ut to you by the IRISPenTM application. There are two ways to
scan to speech:
• Directly in an open a ppl ication.
• In the IRISPenTM interface, and then you export the scanned text.
Note: in either case, make sure your computer is connected to the internet to use this
feature.
Directly in an open application
1. Click the tab Scan to doc / app.
2. Select the option Say out loud.
3. Click inside an applicat ion and scan like you normally scan. The text is read out
loud.
See Scanning Text to Applications if necessary.
In the IRISPenTM interface
1. Click the tab Other Options > Text to speech.
2. Select the language of the text you will be scanning.
3. To scan single word s, sel ect th e On e word option.
4. Click and slide the IRISPenTM over a line of text.
The text is read out loud.
8
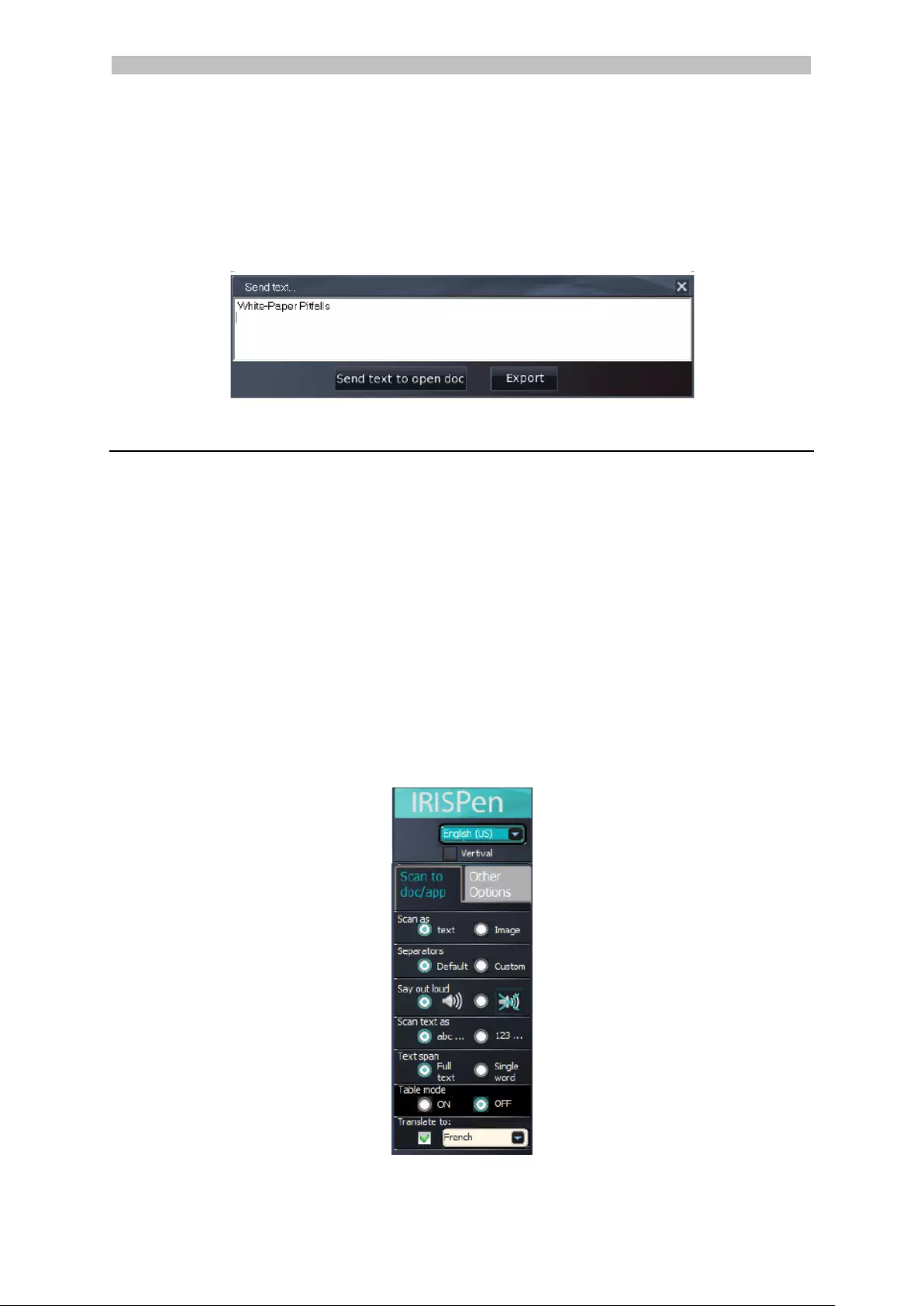
English English
5. To hear the last scan again, click the speaker icon at the top of the screen.
To hear the entire text, click the speaker at the bottom of the screen.
6. To se nd the scanned text to an application, click Send to in the bottom right
corner.
• Then click Send text to open doc to send it to the application that is
currently open.
• Or cli ck Export to save the text to a .txt file.
5.4 Scanning and Translating Text
Text you sca n can be translate d on the spot by the IRISPenTM application. There are two
ways to scan and translate text:
• Directly in an open a ppl ication.
• In the IRISPenTM interface, and then you export the tr a nslated text.
Note: in either case, make sure your computer is connected to the internet to use this
feature.
Translating text directly into an application
1. Click the tab Scan to doc / app.
2. Select the option Scan as > text.
3. Select the scan language a t the top of the ribbon.
4. Select Translate to, and select the target language from the list.
Tip: to hear the text read out loud in the application, select Say out lo ud.
9
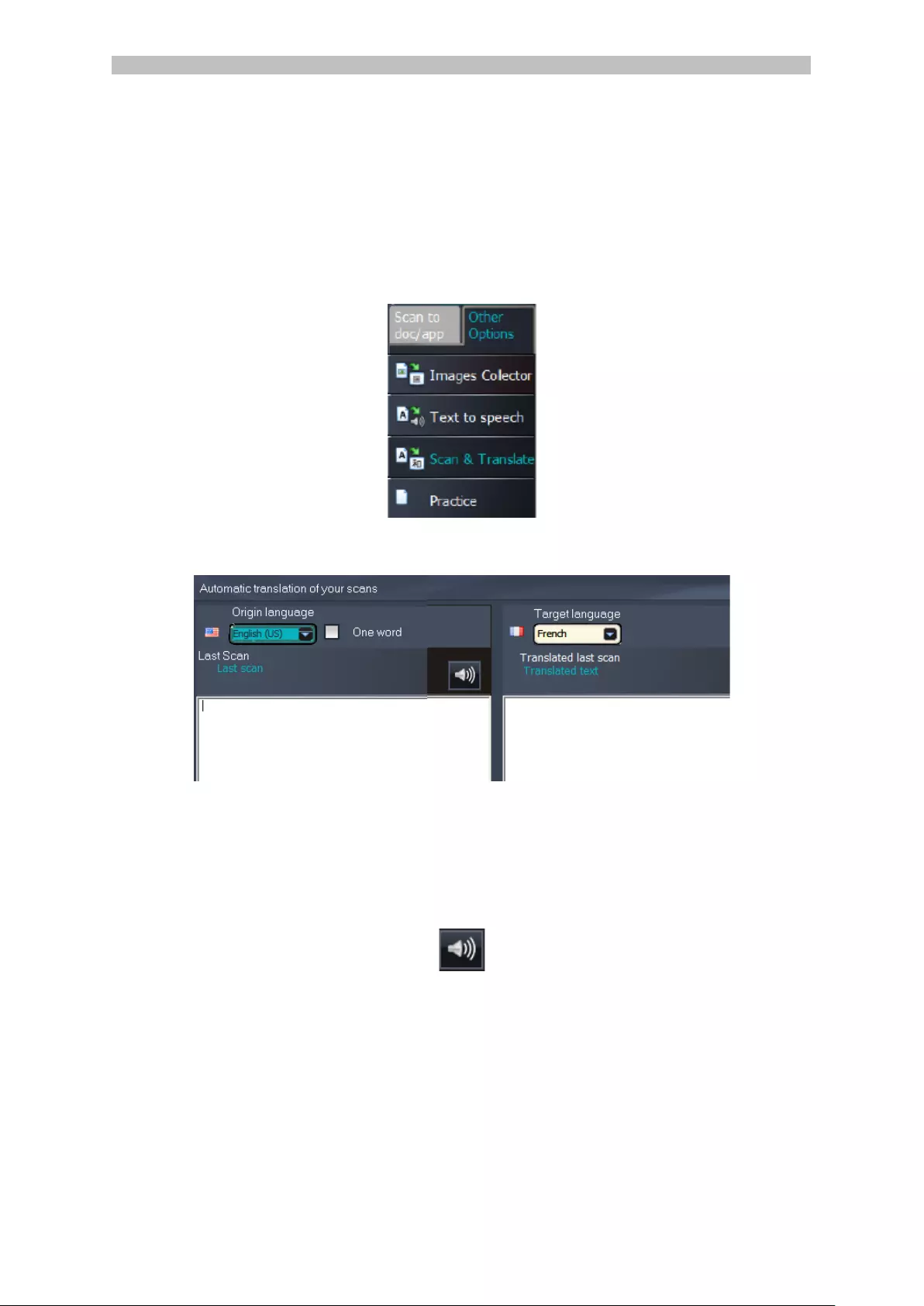
English English
5. Open the application to which you want to scan.
Note that the ap plication must be text-compatible. E.g. Micr osoft Word.
6. Click w ith the mouse inside t he open application.
7. Click and slide the IRISPenTM over a line of text.
The tra nslated text appears in the application.
Translate text in the IRISPenTM interface
1. Click the tab Other Options > Scan & Translat e.
2. Select the language of the text you will be scanning in the left column.
3. Select the language into which the text must be translated in the right column.
4. To scan single word s, sel ect th e On e word option.
5. Click in side the left column.
6. Click and slide the IRISPenTM over a line of text.
The text is tra nslated in the r ight column.
7. To hear the sc a nned text or its translation read out loud, click the corresponding
speaker icon.
8. To se nd the scanned text to an application, click Send to at the bottom of each
column:
• Then click Send text to open doc to send it to the application that is
currently open.
• Or cli ck Export to save the text to a .txt file.
10
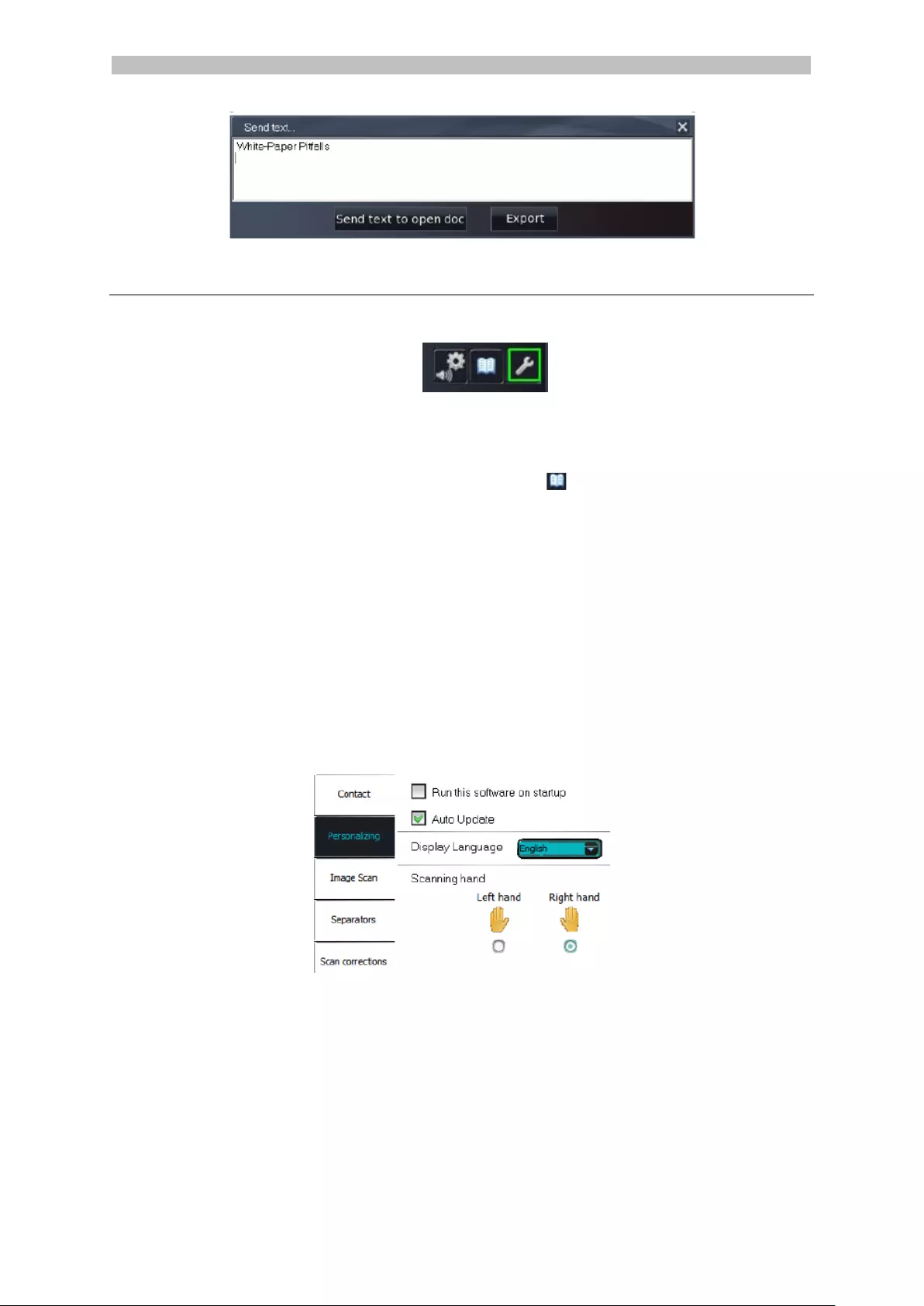
English English
6. Configuration
To access the configuration settings, click the settings icon in the bottom left corner.
Contact
On this tab you can enter your Name, E mail and Phone number. If yo u fil l in these fields,
their data is filled in automatically in the c ontact form when you contact T echnica l
Support. You can contact Technical Support by clicking and then Call support.
Personalizing
On this tab you can personalize your IRISPenTM application.
• To star t IRISP e nTM automatically when y ou start your compute r, select Run this
softwa re on startu p.
• IRISPenTM updates automatically when new updates are available. In case you
want to avoid automatic updates, clear the option Auto Up date.
• IRISPenTM is available in 20 interface languages. Select the required language from
the list.
• Select the Scanni n g h a nd :
• Select Right h and to scan lines from left to right.
• Select Left hand to scan lines from right to left.
Image Scan
On this tab you can define the minimal image width. In ge neral the default width is
recommended (3000). To scan extremely small text you can increase the minimal image
width. The higher this value, the smaller the text you can sc an.
Separators
The separators determine how the lines you scan will be separated.
Scan separator: sel ect wha t IRISPenTM must do after you have sca nned a line.
11
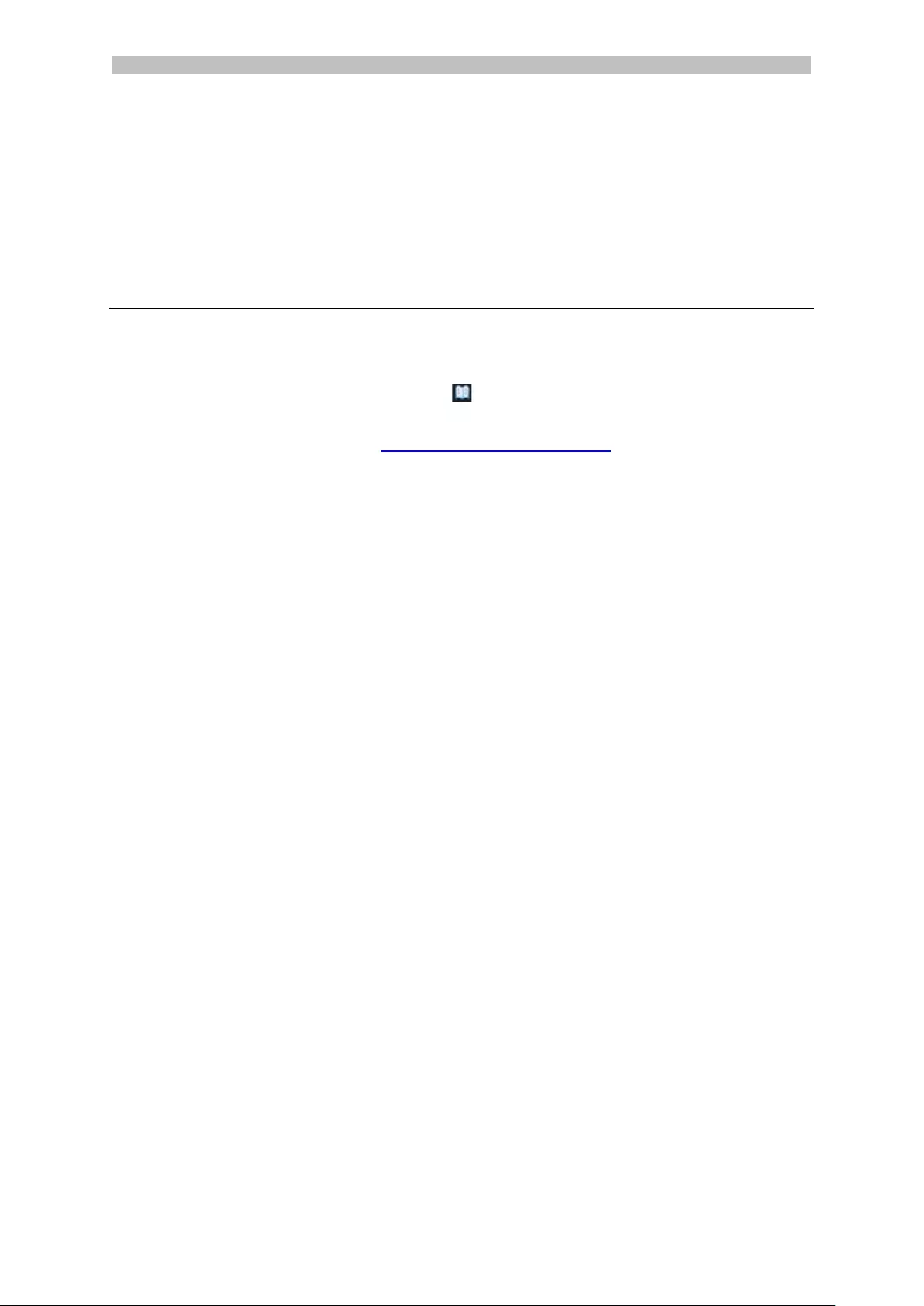
English English
Click separator: sel ect wha t IR ISP enTM must do when you click the pen after you have
scanned a line.
Tabl e se parat o r: select what IRISPenTM must do when scanning tables in Table mode.
Scan corrections
Scan c orrections help you improve your scan ning technique. Scan corrections ca n be
shown as animations, balloon messages or not at all.
7. Troubleshooting
Should yo u experience issues when using the IRISPenTM Executive 7:
• Cons ult the Troubleshooting section in the interface.
• Click the que stion marks in the interface to access the Help file.
• Contact I .R.I.S. support at www.irislink.com/support.
12
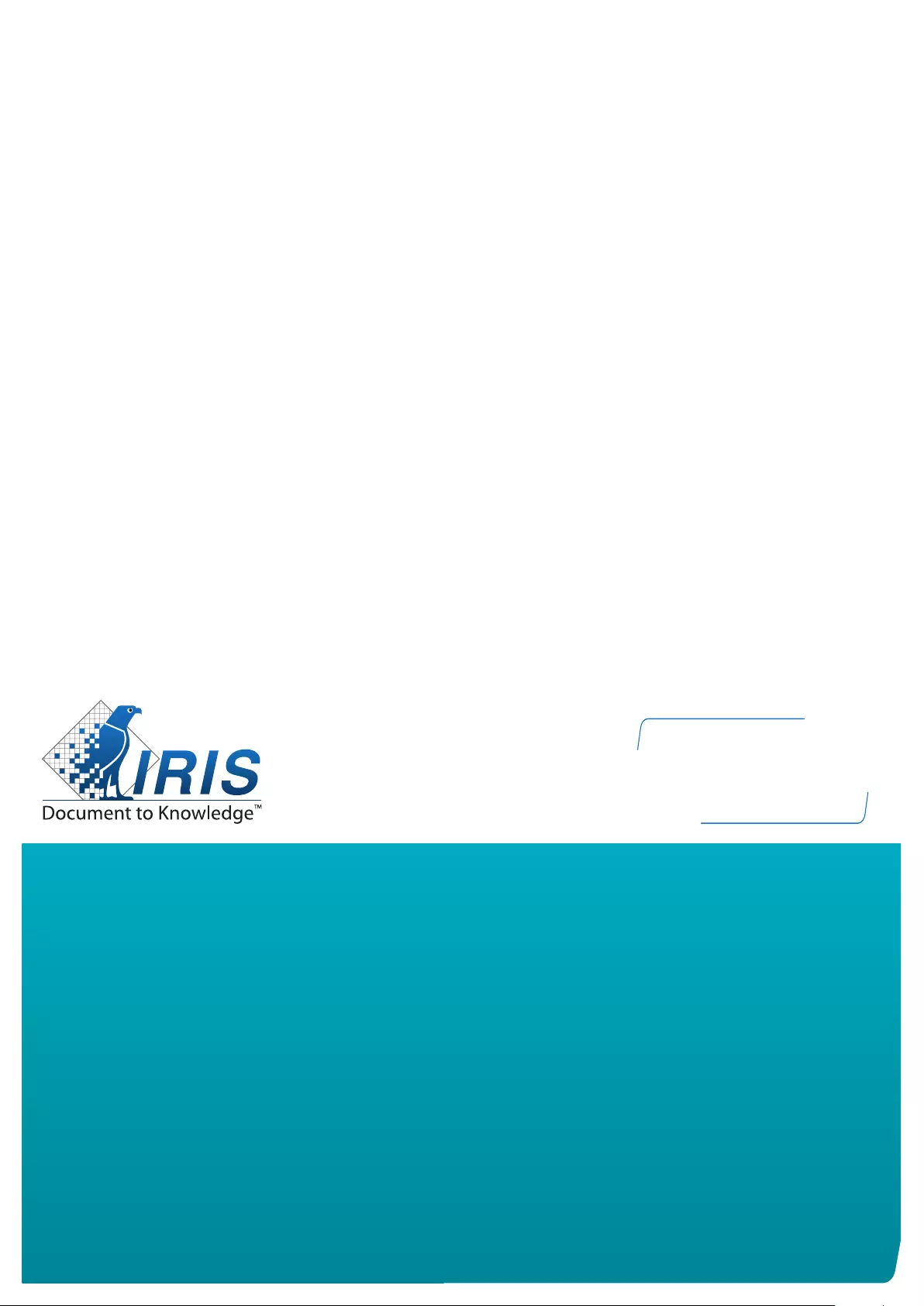
I.R.I.S. - Louvain-la-Neuve (Belgium)
I.R.I.S. AG - Aachen (Germany)
I.R.I.S. Inc. - Delray Beach (United States)
I.R.I.S. HK Ltd - Hong Kong (China)
© Copyright 2014 I.R.I.S. s.a./n.v.
All rights reserved for all countries. I.R.I.S.,
I.R.I.S.’ product names, I.R.I.S.’ logos and I.R.I.S.’
product logos are I.R.I.S. trademarks. All
other products and names mentioned are
trademarks or registered trademarks from
their respective owners.
T140117-01 Visit us at www.irislink.com