Intel BOXNUC8I5BEKPA1 User Manual
Displayed below is the user manual for BOXNUC8I5BEKPA1 by Intel which is a product in the PCs/Workstations category. This manual has 10 pages.
Related Manuals
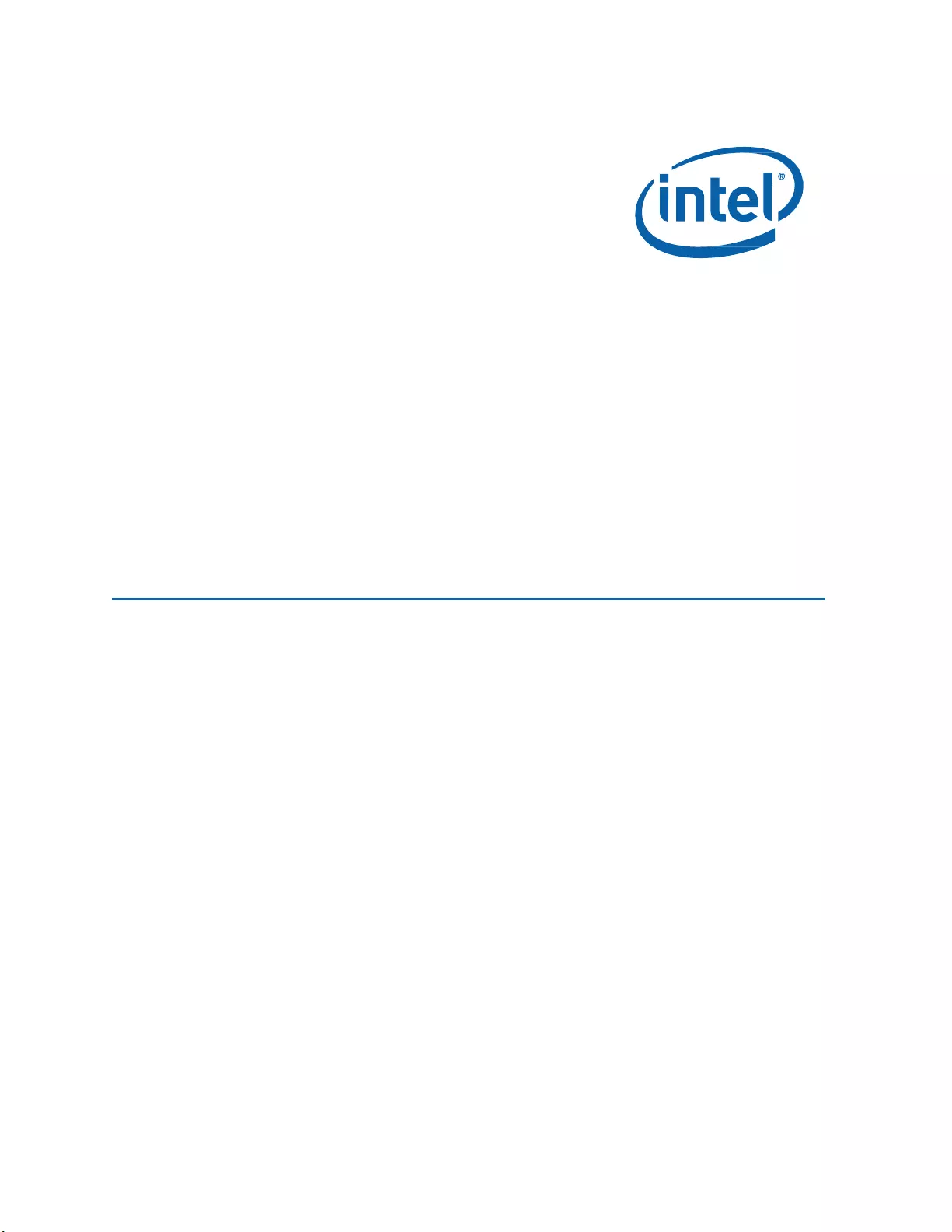
User Guide for NUC8i7BEKQA and NUC8i5BEKPA
1
Intel® NUC 8 Enthusiast, a Mini PC with Windows® 10 – NUC8i7BEKQA
Intel® NUC 8 Home, a Mini PC with Windows® 10 – NUC8i5BEKPA
User Guide
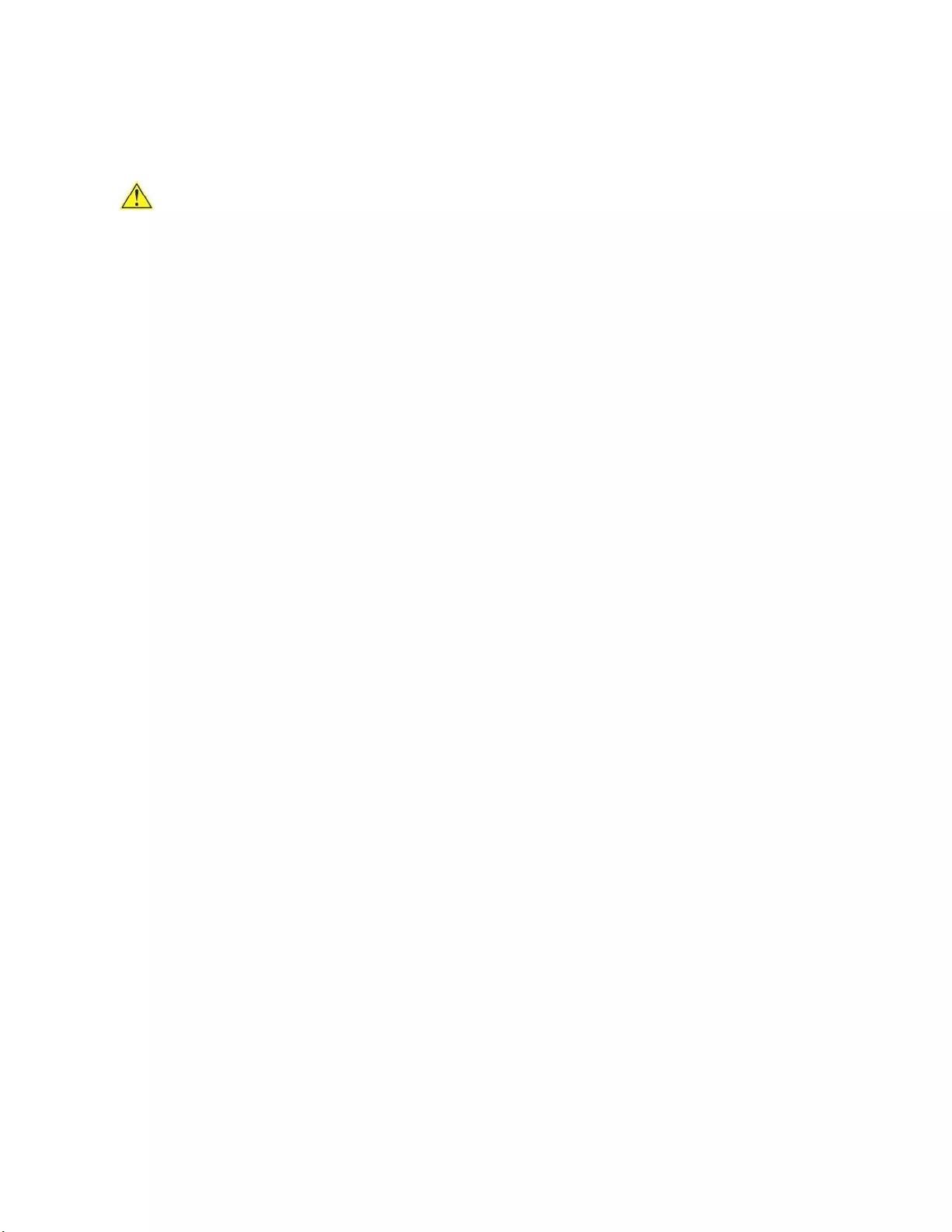
User Guide for NUC8i7BEKQA and NUC8i5BEKPA
2
Before You Begin
CAUTIONS
The steps in this guide assume you’re familiar with computer terminology and with the safety
practices and regulatory compliance required for using and modifying computer equipment.
Disconnect the computer from its power source and from any network before performing any of the
steps described in this guide.
Failure to disconnect power or networks before you open the computer or perform any procedures can
result in personal injury and/or equipment damage. Some circuitry on the board can continue to
operate even though the front panel power button is off.
Follow these guidelines before you begin:
Always follow the steps in each procedure in the correct order.
Create a log to record information about your computer, such as model, serial numbers,
installed options, and configuration information.
Electrostatic discharge (ESD) can damage components. Perform the procedures described in
this chapter only at an ESD workstation using an antistatic wrist strap and a conductive foam
pad. If such a station isn’t available, you can provide some ESD protection by wearing an
antistatic wrist strap and attaching it to a metal part of the computer chassis.
Installation Precautions
When you install and test the Intel NUC, observe all warnings and cautions in the installation
instructions.
To avoid injury, be careful of:
Sharp pins on connectors
Sharp pins on circuit boards
Rough edges and sharp corners on the chassis
Hot components (such as SSDs, processors, voltage regulators, and heat sinks)
Damage to wires that could cause a short circuit
Observe Safety and Regulatory Requirements
If you don’t follow these instructions, you increase your safety risk and the possibility of
noncompliance with regional laws and regulations.
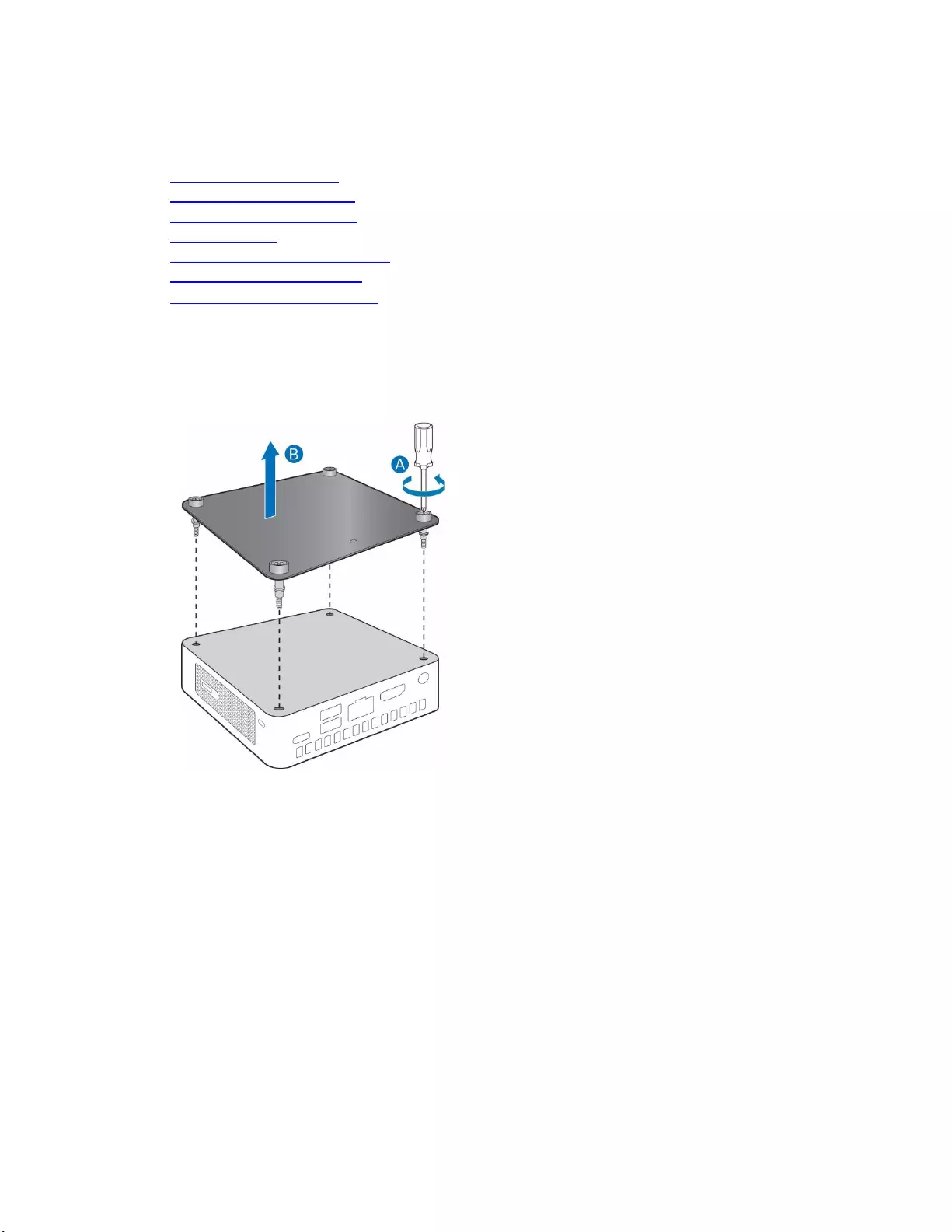
User Guide for NUC8i7BEKQA and NUC8i5BEKPA
3
This guide tells you how to:
•
Upgrade memory (RAM)
•
Change/install an M.2 SSD
•
Use a VESA mount bracket
•
Connect power
•
Set up Microsoft® Windows® 10
•
Keep device drivers current
•
Recover the operating system
Open the Chassis
Unscrew the four corner screws on the bottom of the chassis and lift the cover.
Upgrade System Memory
The Intel NUC Mini PC NUC8i7BEKQA have two 260-pin DDR4 SO-DIMM sockets, pre-installed
with two 8GB DDR4 2400 MHz SO-DIMM.
The Intel NUC Mini PC NUC8i5BEKPA have two 260-pin DDR4 SO-DIMM sockets, pre-installed
with two 4GB DDR4 2400 MHz SO-DIMM.
To upgrade memory, be sure to select memory modules that meet these requirements:
1.2V low voltage memory
2400 MHz SO-DIMMs
Non-ECC
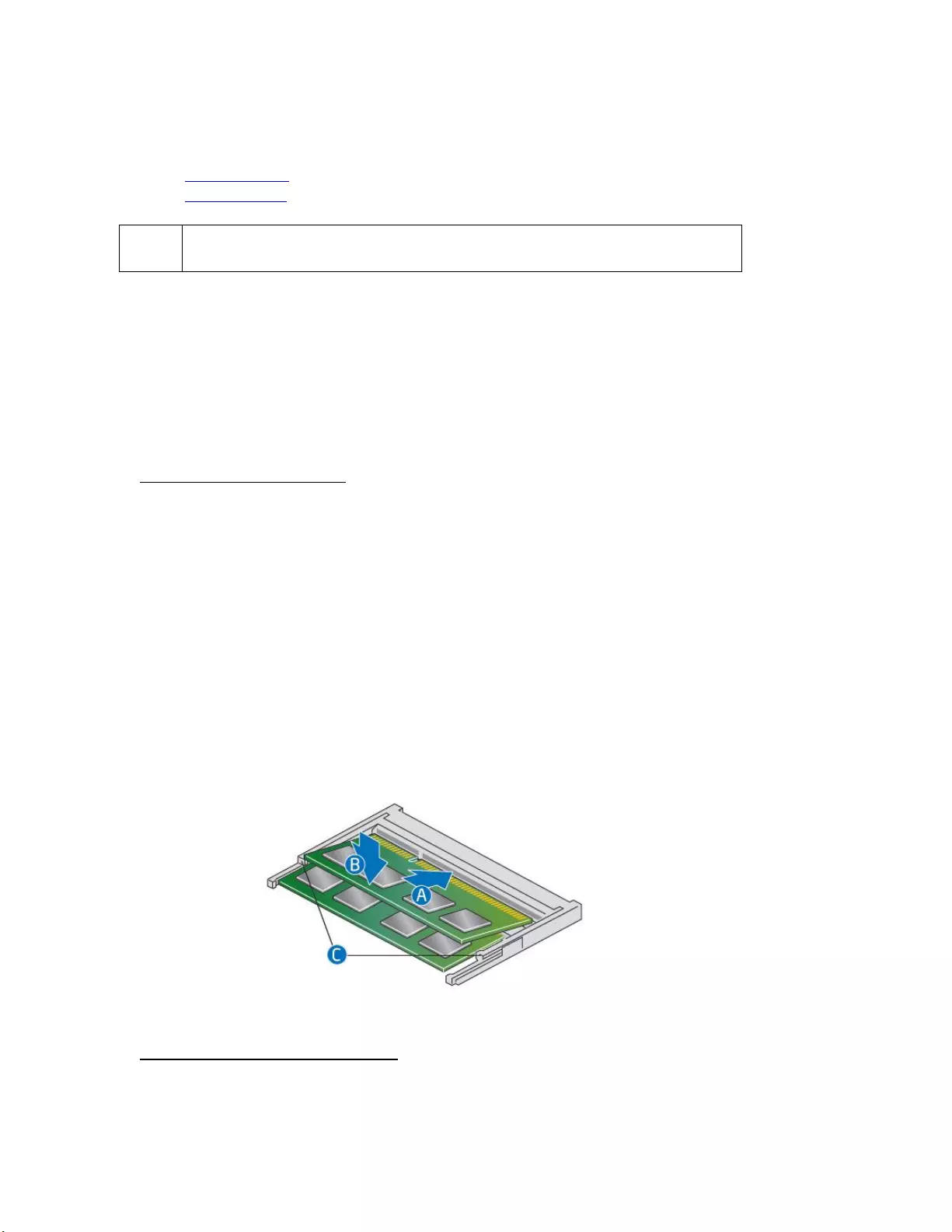
User Guide for NUC8i7BEKQA and NUC8i5BEKPA
4
Find compatible memory modules in the Intel Product Compatibility Tool:
NUC8i7BEKQA
NUC8i5BEKPA
NOTE
If you plan to install only one memory module, install it in the lower memory
socket.
To upgrade or add memory, follow these steps:
1. Observe the precautions in "Before You Begin" on page 2.
2. Turn off all peripheral devices connected to the computer. Turn off the computer and
disconnect the power cord.
3. Remove the computer’s bottom chassis cover.
Upgrade to different memory
a. Remove the pre-installed memory module
i. Gently spread the retaining clips at each end of the memory socket, which causes
the module to pop out of the socket (C).
ii. Holding the module by the edges, lift it away from the socket, and store it
in an anti-static package.
b. Install the new memory module
i. Align the small space at the bottom edge of the memory module with the
key in the socket.
ii. Insert the bottom edge of the module at a 45 degree angle into the socket
(A).
iii. When the module is inserted, push down on the outer edges of the
module until the retaining clips snap into place (B). Make sure the clips
are firmly in place (C).
Install an additional memory module
a. Align the small space at the bottom edge of the memory module with the key on the
socket.
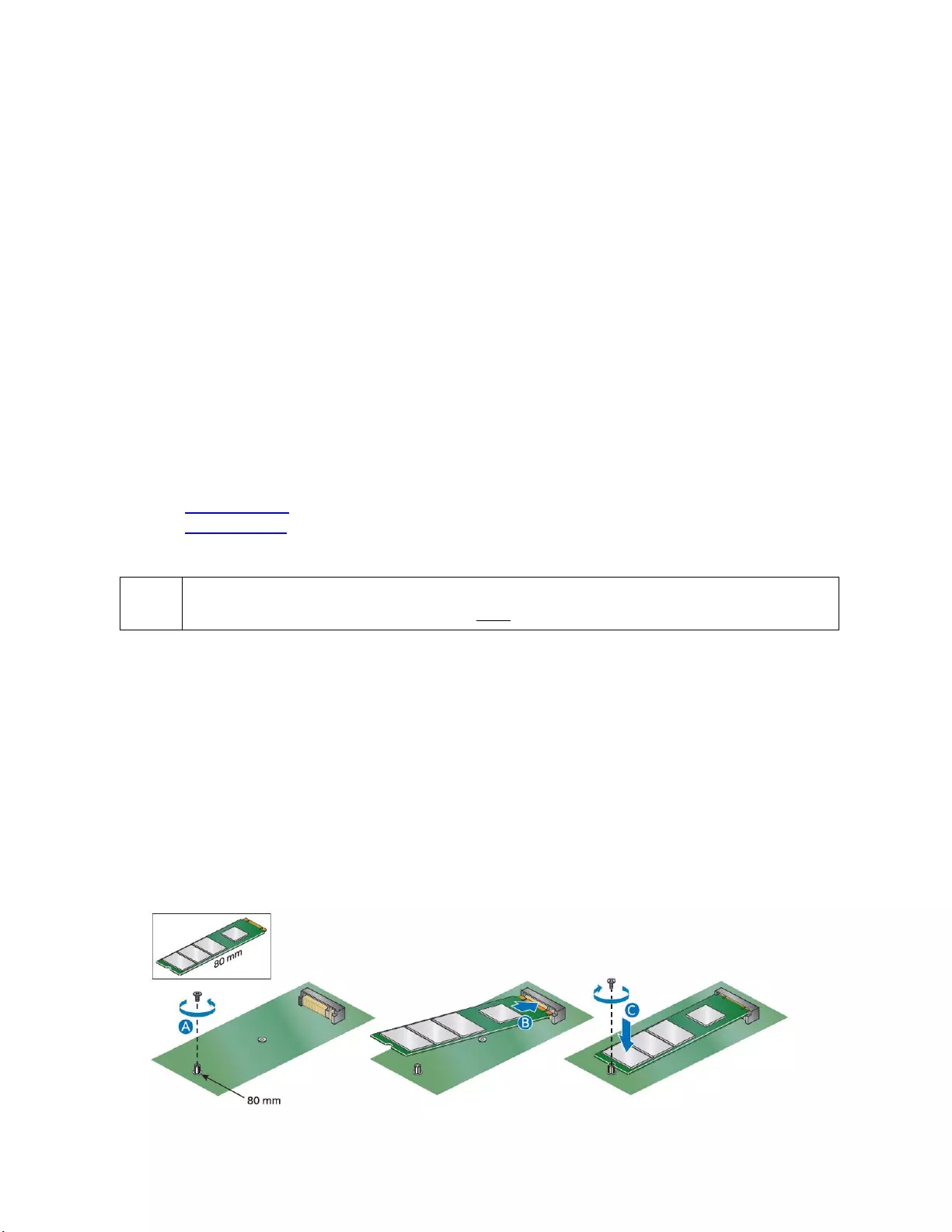
User Guide for NUC8i7BEKQA and NUC8i5BEKPA
5
b. Insert the bottom edge of the module at a 45 degree angle into the socket (A).
c. When the module is inserted, push down on the outer edges of the module until
the retaining clips snap into place (B). Make sure the clips are firmly in place (C).
d. Reinstall and reconnect any parts you removed or disconnected to reach the memory
sockets.
e. Replace the computer’s cover and reconnect the power cord.
Changing an M.2 SSD or Intel® Optane™ Memory Module
The Intel NUC Mini PC NUC8i7BEKQA support an 80mm or 42mm m.2 SSD, pre-
installed with one 512GB NVMe m.2.
The Intel NUC Mini PC NUC8i7BEKQA support an 80mm or 42mm m.2 SSD, pre-
installed with one 256GB NVMe m.2.
Find compatible M.2 SSDs in the Intel Product Compatibility Tool:
NUC8i7BEKQA
NUC8i5BEKPA
NOTE
Before changing the Intel Optane memory module, it needs to be disabled. Follow
Removing Intel Optane Memory on this page first, before taking the module out.
To Change an M.2 SSD:
1. Remove the small silver screw from the 80mm or 42mm metal standoff on the board (A).
2. Remove the pre-installed SSD/Intel Optane Memory from the connector.
3. Align the space at the bottom of the new M.2 SSD to the key on the connector.
4. Insert the bottom edge of the M.2 SSD into the connector (B).
5. Secure the card to the standoff with the small silver screw (C).
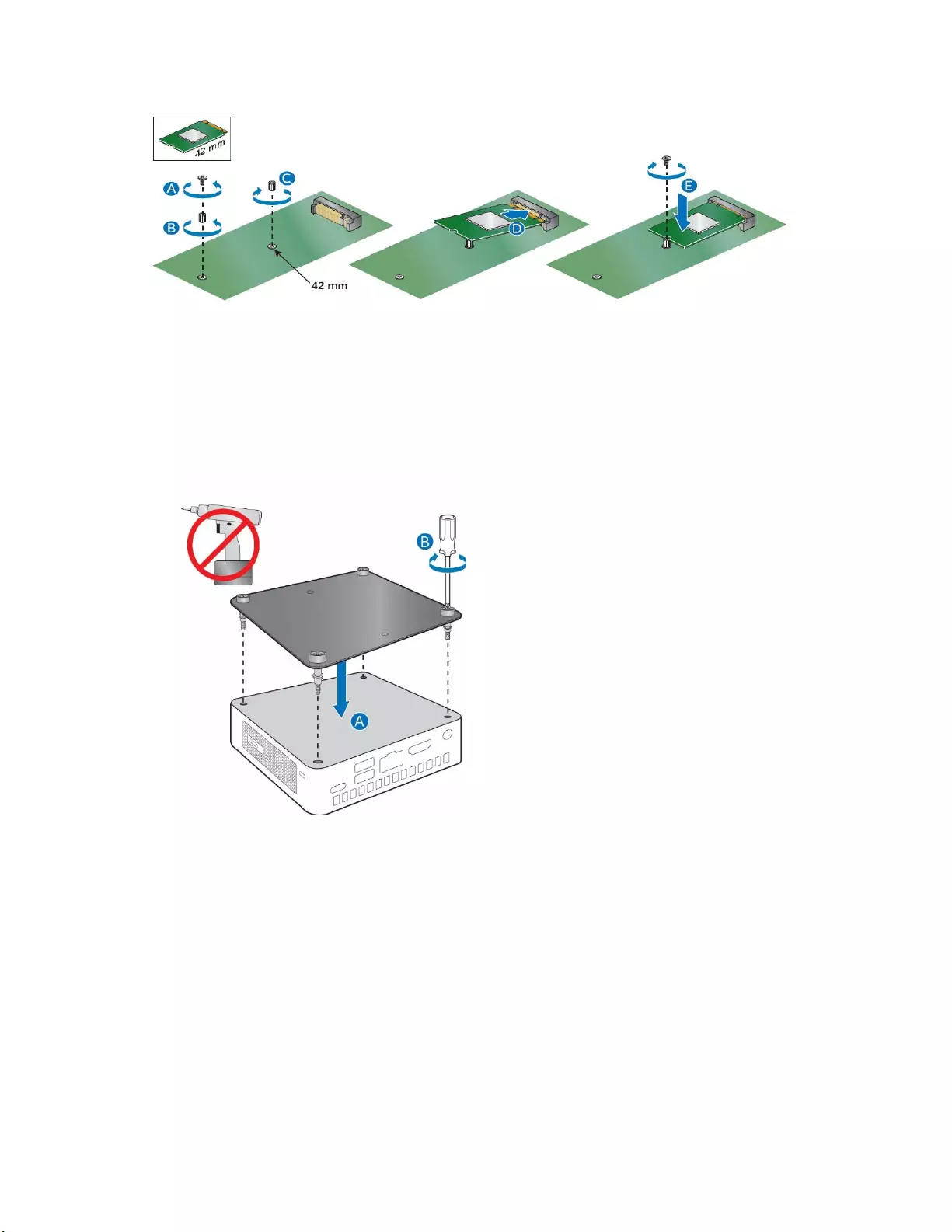
User Guide for NUC8i7BEKQA and NUC8i5BEKPA
6
Close the Chassis
After all components have been installed, close the Intel NUC chassis. Intel recommends this be done
by hand with a screwdriver to avoid over-tightening and possibly damaging the screws.
Attach and Use the VESA Bracket (Optional)
Follow these instructions to attach and use the VESA mount bracket:
1. Using the four small black screws that were included in the box, attach the VESA bracket to the
back of the monitor or TV.
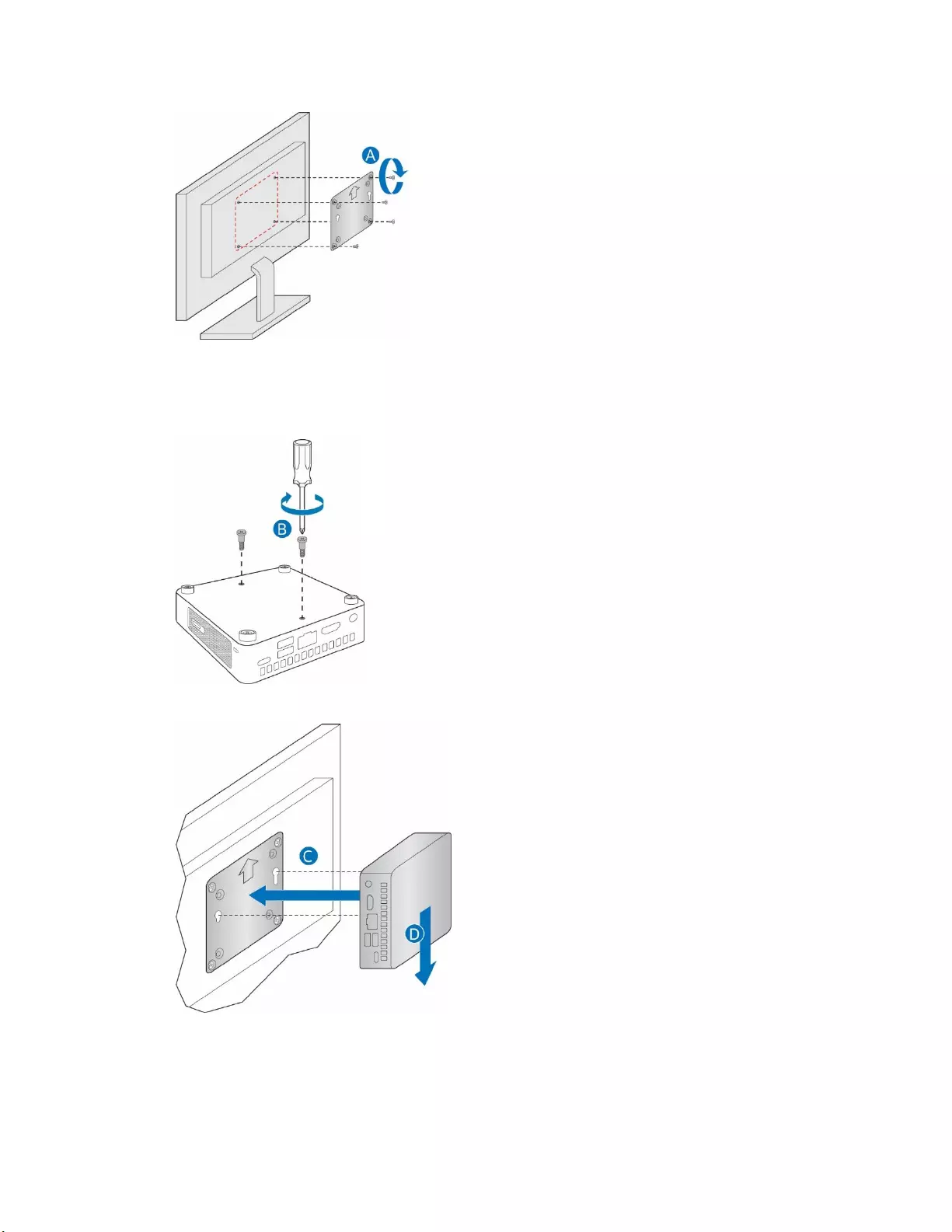
User Guide for NUC8i7BEKQA and NUC8i5BEKPA
7
2. Attach the two slightly larger black screws to the bottom chassis cover of the Intel NUC.
3. Slide the Intel NUC onto the VESA mount bracket.
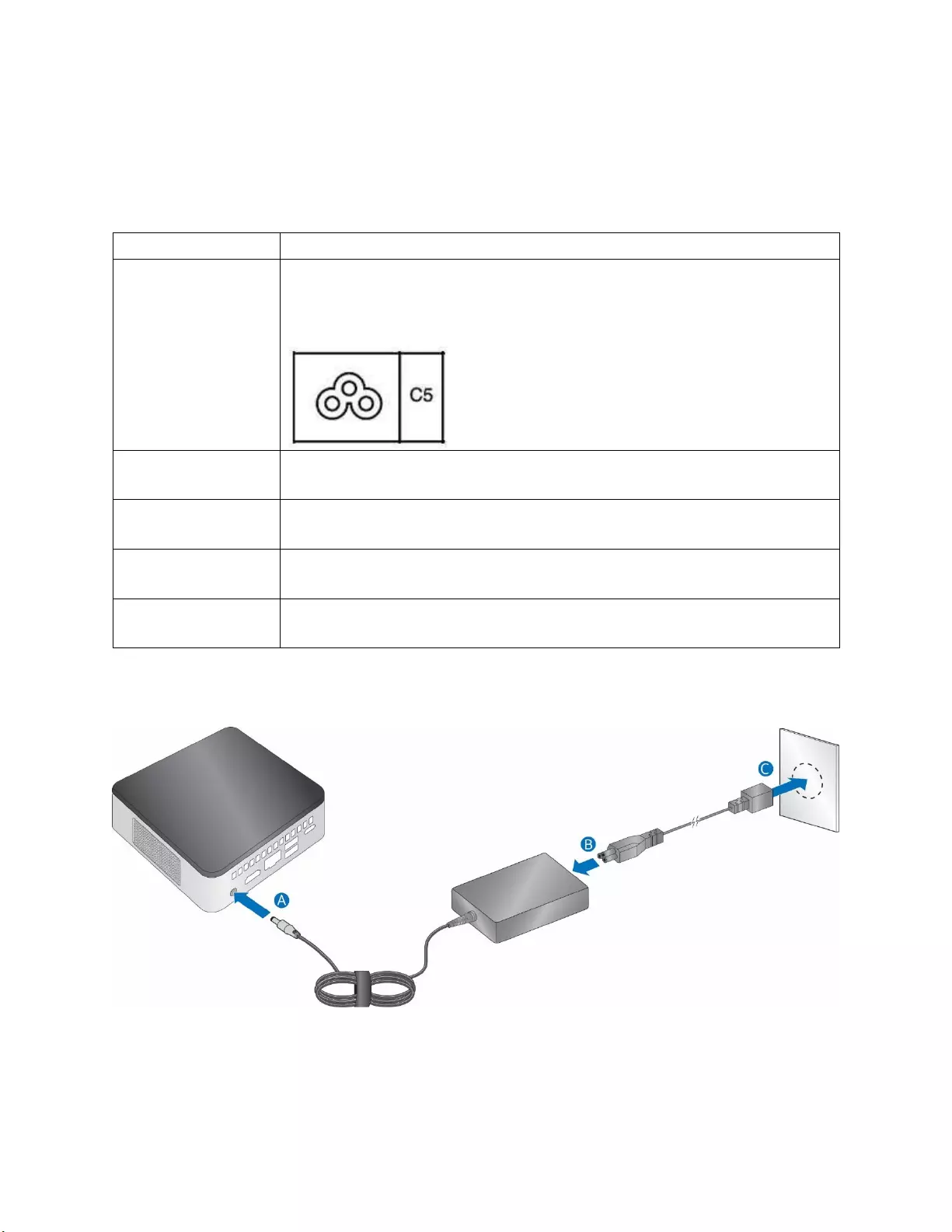
User Guide for NUC8i7BEKQA and NUC8i5BEKPA
8
Connect Power
Each Intel NUC model includes either a region-specific AC power cord or no AC power cord (only the
power adapter).
Product codes
Power cord type
BOXNUC8i7BEKQA
BOXNUC8i5BEKPA
No power cord included. An AC power cord needs to be purchased
separately. Power cords are available at many Internet sites for use in
multiple countries. The connector on the power adapter is a C5 type
connector.
BOXNUC8i7BEKQA1
BOXNUC8i5BEKPA1
US power cord included.
BOXNUC8i7BEKQA2
BOXNUC8i5BEKPA2
EU power cord included.
BOXNUC8i7BEKQA3
BOXNUC8i5BEKPA3
UK power cord included.
BOXNUC8i7BEKQA4
BOXNUC8i5BEKPA4
Australia/New Zealand power cord included.
1. Connect AC power.
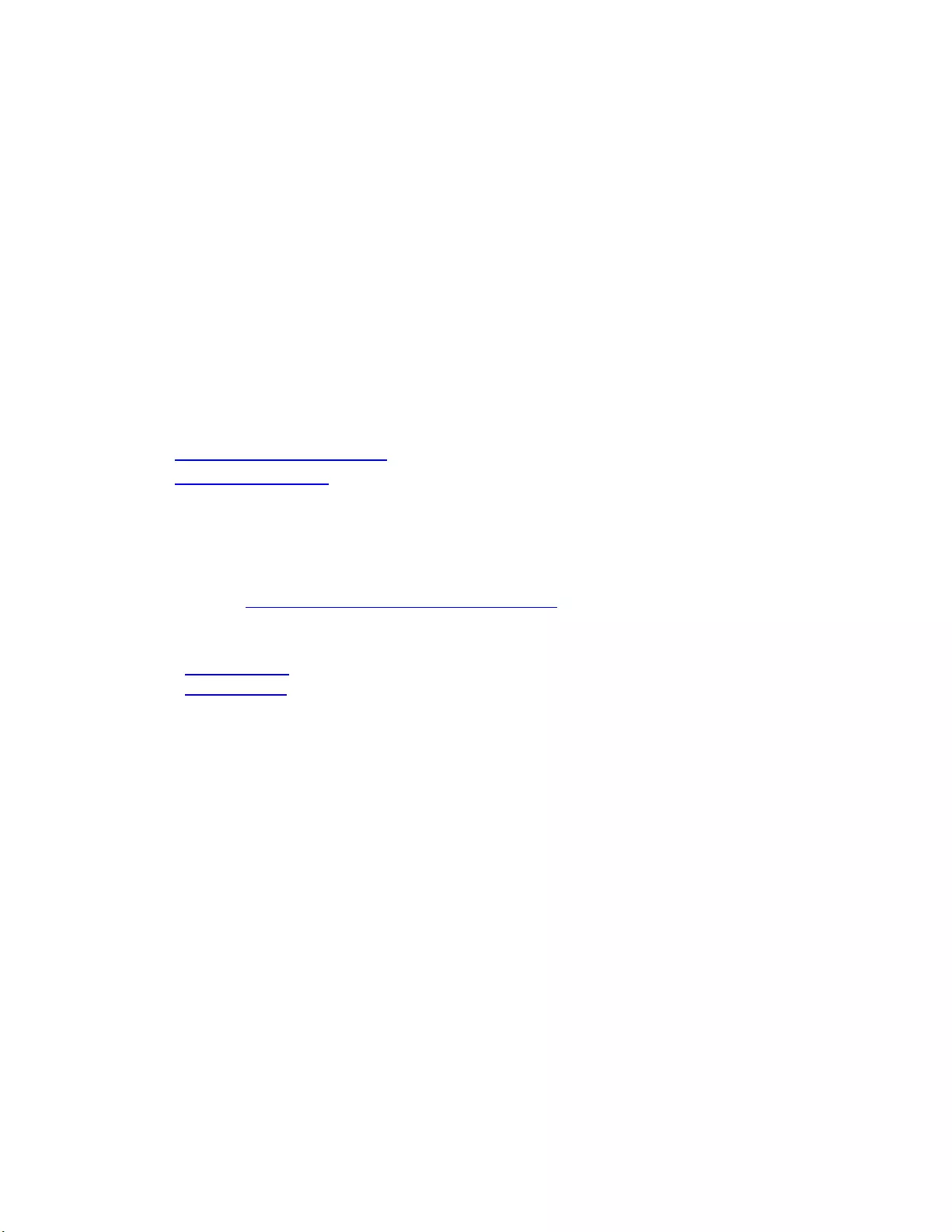
User Guide for NUC8i7BEKQA and NUC8i5BEKPA
9
Set Up Microsoft® Windows® 10
Microsoft Windows 10 is already installed on the Intel NUC. The first time you start the computer, you
are guided through the Windows 10 setup steps, including:
Selecting your region and language.
Accepting the Microsoft Windows license terms.
Personalizing Windows and assign a PC Name.
"Get Online" dialog to pick a wireless network (this step is optional).
Choosing Express Settings or Customize.
Assigning a User Name and Password.
Reinstalling the Operating System
If you upgrade or replace the computer’s drive, you may need to install a new version of the operating
system. See these resources:
Supported Operating Systems
Windows Setup Guide
Install the Latest Device Drivers and Software
Here are the options for keeping device drivers current:
Allow the Intel® Driver & Support Assistant (Intel® DSA) to detect out-of-date drivers
Manually download drivers, BIOS, and software from Download Center.
NUC8i7BEKQA
NUC8i5BEKPA
Drivers are available for the following features:
Bluetooth
Chipset
CIR (Infrared)
Graphics
Intel® ME
Intel® Rapid Storage Technology
Intel® Ready Mode Technology
Intel® Software Guard Extensions (Intel® SGX)
LAN (wired and wireless)
Realtek Audio
Realtek Card Reader
Serial IO
Thunderbolt
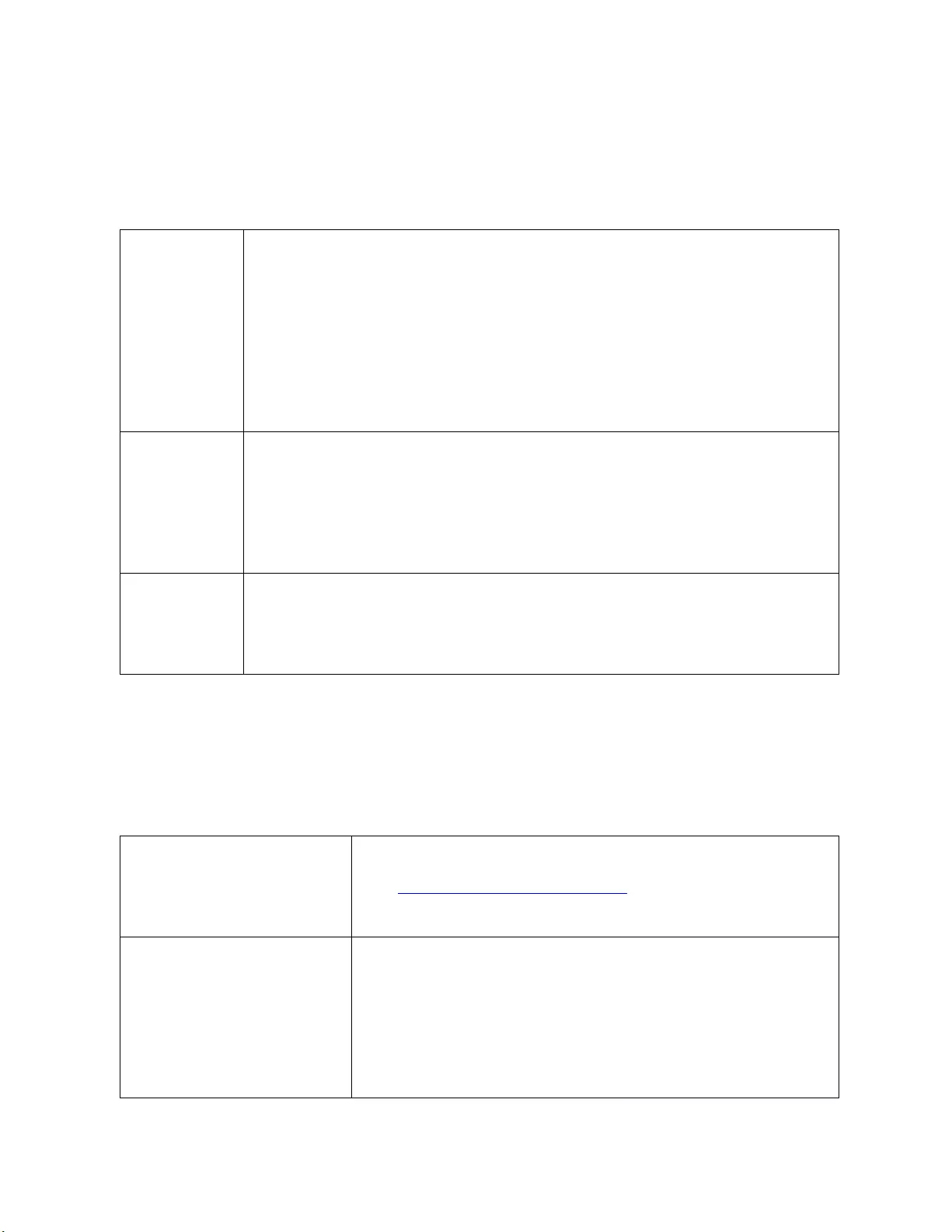
User Guide for NUC8i7BEKQA and NUC8i5BEKPA
10
Operating System Recovery
There’s a Windows recovery partition on the Intel NUC. You can use this partition to Refresh, Reset, or
Restore Windows. Here is what each of these actions do:
Refresh
If your PC isn't performing as well as it once did, and you don't know why, you can
refresh your PC. This action doesn’t delete any of your personal files or change
your settings. Refresh does the following:
Files and personalization settings won’t change.
PC settings are changed back to their defaults.
Apps from the Windows Store are kept.
Apps installed from disks or websites are removed.
List of removed apps is saved on the desktop.
Reset
If you want to recycle your PC, give it away, or start over with it, you can reset it
completely. This process removes everything. Reset does the following:
All personal files and apps are removed.
PC settings are changed back to their defaults.
Windows is reinstalled.
Restore
If a recently installed app or driver is causing problems with your PC, you can
restore Windows back to an earlier point in time, called a restore point. System
Restore doesn’t change your personal files, but it can remove recently installed
apps and drivers.
Caution - Before performing a Refresh or Reset:
Make sure to back up all personal data to external storage.
Remove SD card from the card slot, if one is inserted.
To access the recovery media:
If Windows starts
From Windows Start, type Recovery and select Recovery Options.
See Recovery options in Windows 10 for complete details on how
to use the recovery options.
If Windows doesn’t start
The recovery process should automatically start. If Recovery
doesn’t automatically start, you can try to initiate it as follows:
1. Press F8 during boot, when you see the prompt “F8 to
Activate Windows 8.1/10 Recovery Mode”.
2. Follow the recovery steps.