Table of Contents
LG SP11RA.DEUSLLK User Manual
Displayed below is the user manual for SP11RA.DEUSLLK by LG which is a product in the Soundbar Speakers category. This manual has pages.
Related Manuals
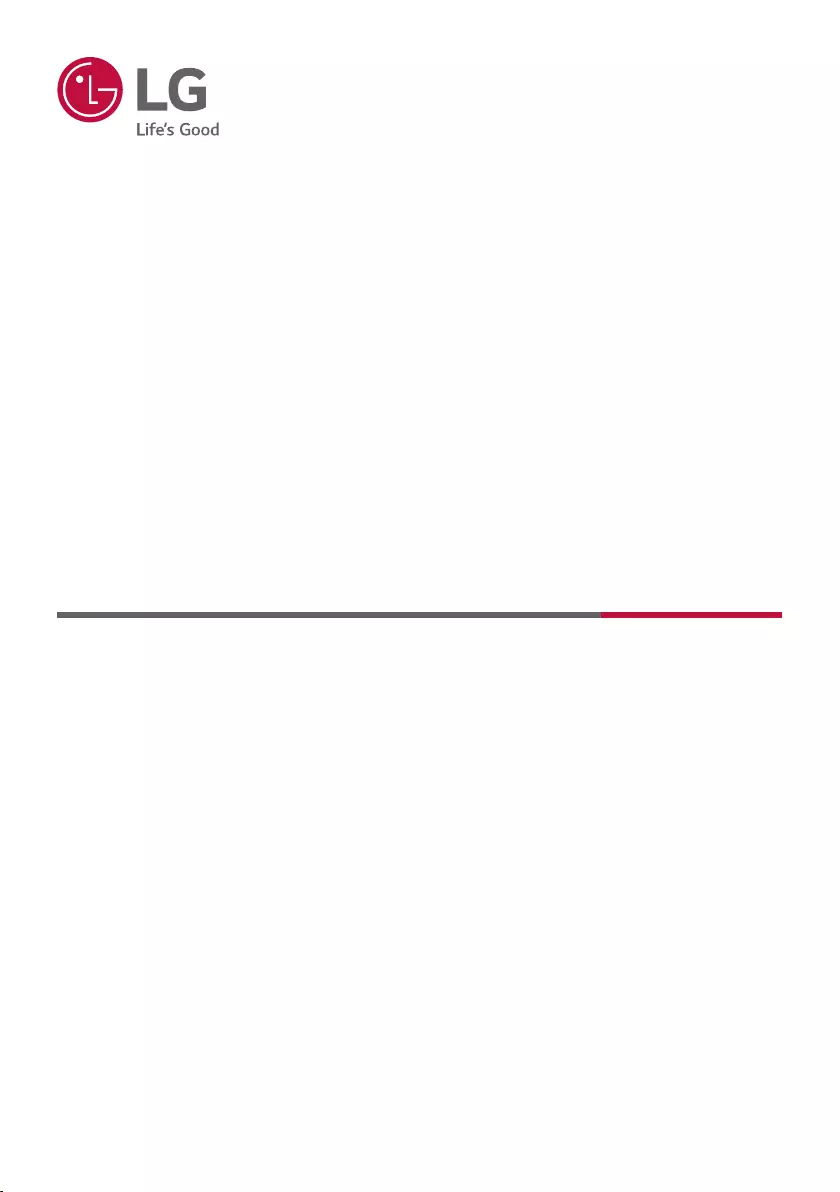
OWNER’S MANUAL
Wi-Fi
SOUND BAR
Please read this manual carefully before operating your set and retain it for future
reference.
Model
SP11RA (SP11RA, SPP8M-W, SPP11M-SL, SPP11M-SR)
2104_Rev01
www.lg.com
Copyright © 2021 LG Electronics Inc. All Rights Reserved.
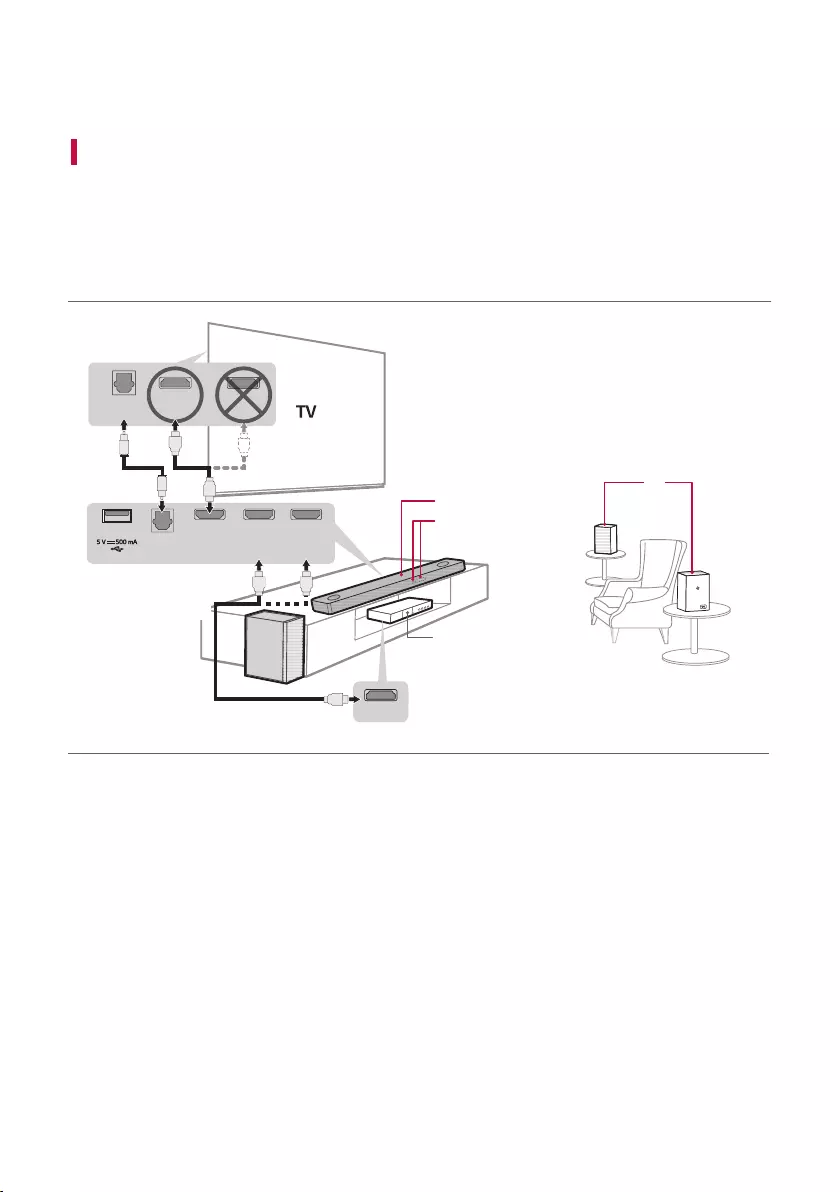
2
Sound Bar Quick Guide
Installing and using the Product
a Connect the sound bar to your TV via an optical cable or an HDMI
cable.
HDMI OUT
HDMI IN
(ARC)
OPTICAL
OUT
OPTICAL
IN
HDMI OUT
(TV eARC/ARC)
HDMI IN
(1)
HDMI IN
(2)
HDMI IN
E
C
D
a a
b
c
c
B
A
A Sound bar
B Remote Control Receiver / Status Display
C Wireless Rear Speakers
D Wireless Subwoofer - Install it close to the sound
bar.
E External Device - (Blu-ray player, game console,
etc.)
Soundbar Quick Guide
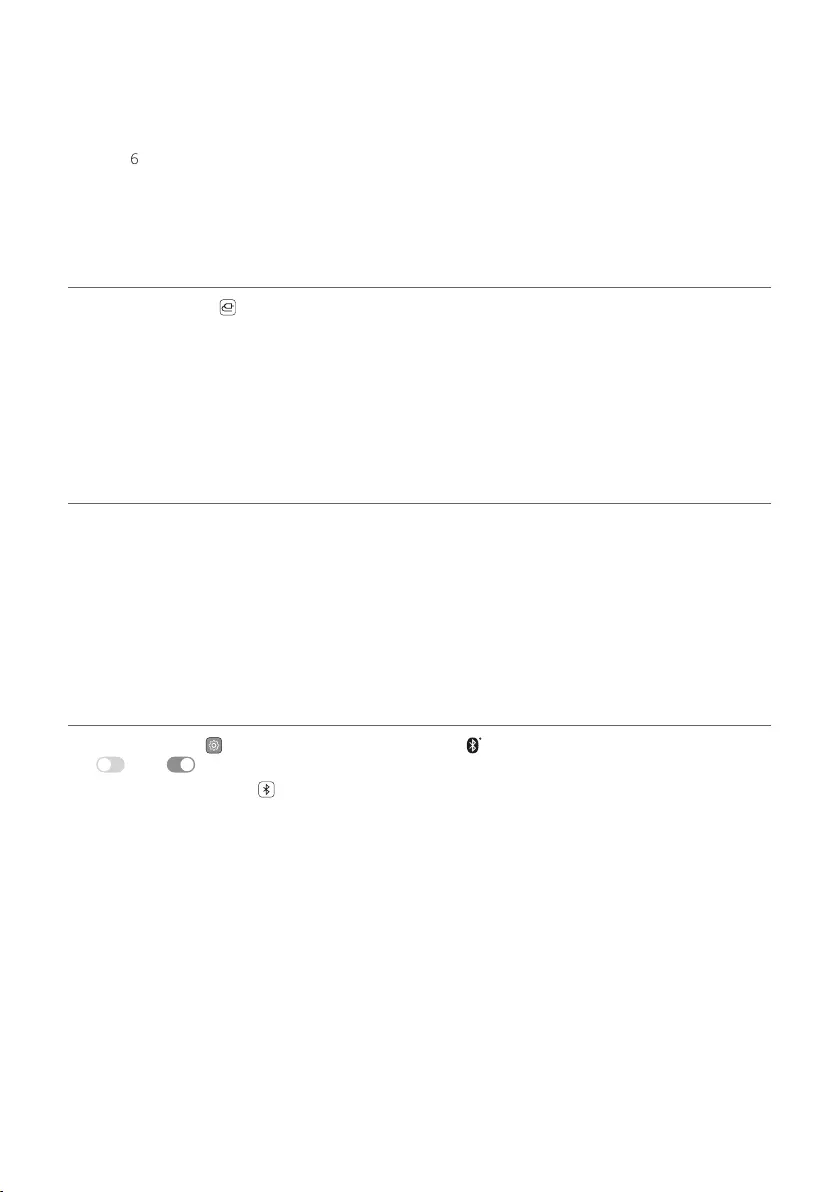
3
b If you are using an external device (ex. Blu-ray player, game console, etc.), connect it to the sound bar via an
HDMI cable.
c Connect to power in the following order: wireless subwoofer [ wireless rear speakers [ sound bar. Then,
turn on the sound bar. When the connection is automatically established with the sound bar, the LEDs on the
wireless subwoofer and wireless rear speakers will light up in green. ([ See “Connecting the Product” on
page 6.)
d Using the product with your TV ([ See “Connecting to the TV”
on page 29.)
A Press the Function button repeatedly until “OPT/HDMI ARC” appears on the status display.
B On your TV's settings, set the output speaker to [HDMI ARC], [Optical], or [External Speaker].
C When the TV is properly connected to the product, “OPT”, “ ARC”, or “E-ARC” will appear on the status display
with a sound.
e Connecting the product to your smartphone via Wi-Fi ([ See
“Connecting with a Smartphone via Wi-Fi” on page 15.)
A Connect your smartphone to Wi-Fi.
B Install the LG Sound Bar app on Google Play or the App Store.
C Run the LG Sound Bar app and follow the instructions.
D The product will connect to your smartphone and you can control the product with LG Sound Bar app.
f Connecting the product to your smartphone via Bluetooth ([
See “Connecting via Bluetooth” on page 37.)
A Tap the Settings button on your smartphone and select Bluetooth. Turn on the Bluetooth function. (
Off > On)
B Press the Bluetooth pair button. After a moment, you will see “BT READY” on the status display.
C Find and tap “LG_Speaker_SP11RA_XXXX” or the name you registered on the Google Home app.
D When the product is connected to your smartphone via Bluetooth, you can see the status display change
from “PAIRED” [ “Connected Bluetooth device name” [ “BT”.
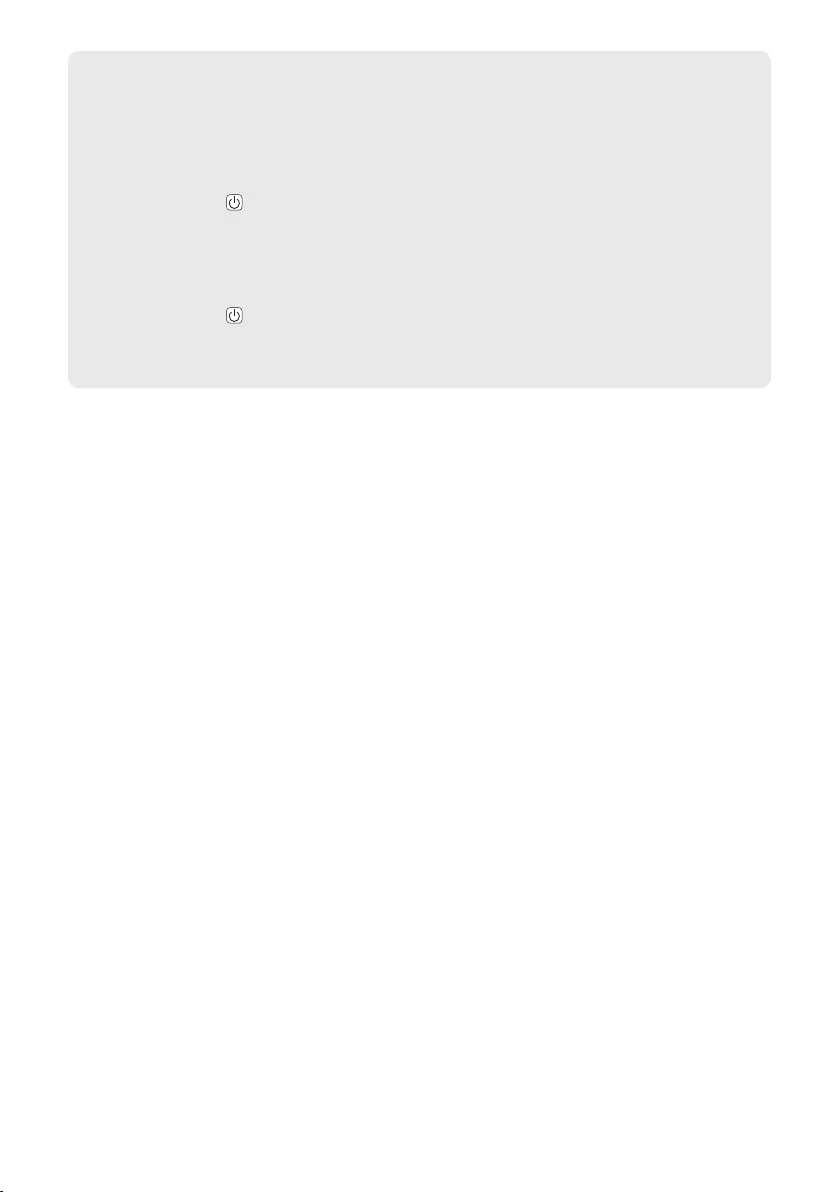
4
Manually connecting the sound bar to the wireless subwoofer or wireless
rear speakers ([ See “Connecting the wireless subwoofer and wireless rear
speakers manually” on page 8.)
If you see a red LED on the back of the wireless subwoofer or wireless rear speakers, it means that the
sound bar is not connected to the speakers. If this is the case, connect them in the following order.
A Press the Power button on the sound bar to turn it off.
B Press the PAIRING (Pairing) button on the back of the disconnected wireless subwoofer or wireless
rear speakers. Check if each LED blinks green.
- If you still see a red LED on the back of the wireless subwoofer or wireless rear speakers, press and
hold the button on the back of the subwoofer or wireless rear speakers again.
C Press the Power button on the sound bar to turn it on.
D When the connection is established, you will see a green LED light on the back of the wireless
subwoofer or wireless rear speakers light up in green.
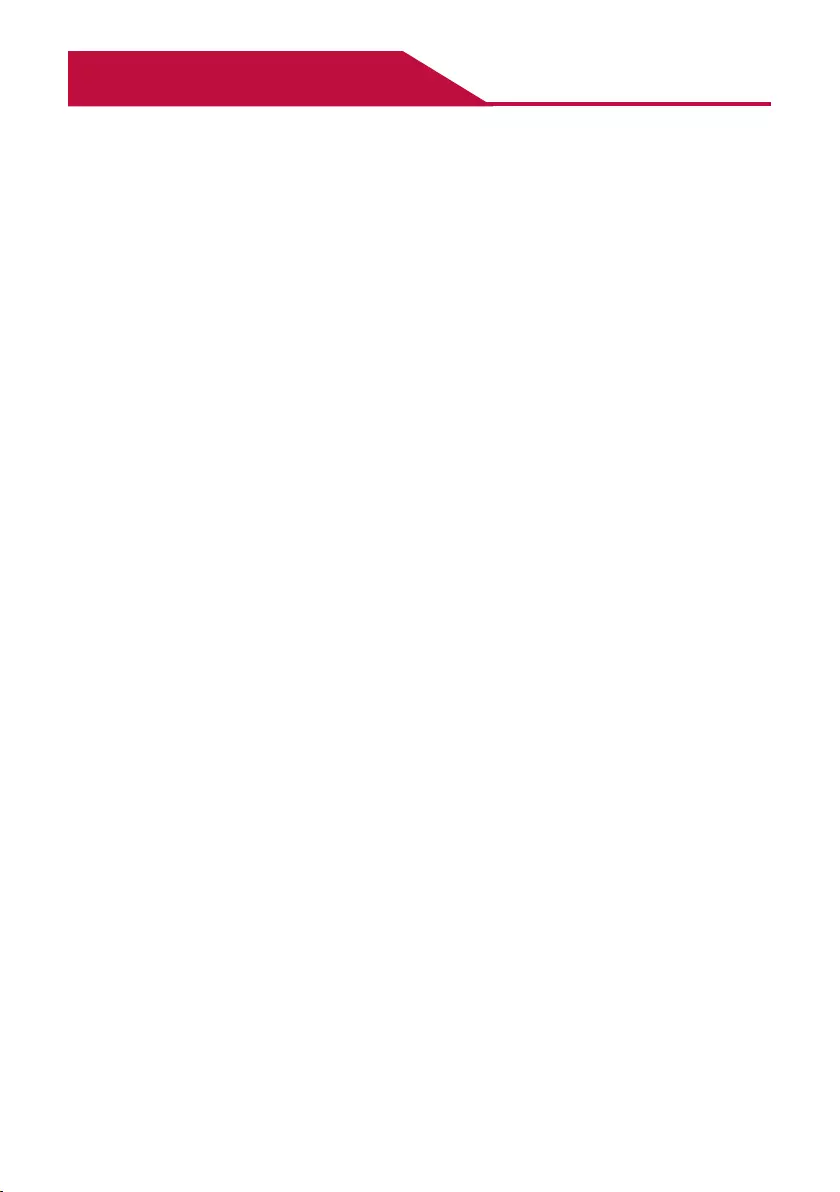
5
Table of Contents
Sound Bar Quick Guide
2 Installing and using the Product
Installation
6 Connecting the Product
15 Connecting with a Smartphone via Wi-Fi
18 Resetting the Product
Exploring the Product
19 Front
21 Back
22 Exploring Remote Control
Connecting to the TV
29 Connecting with an Optical Cable
31 Connecting with an HDMI Cable
33 Connecting via Bluetooth
Connecting to an External Device
34 Connecting with an HDMI Cable
36 Connecting with an Optical Cable
Using the Product as an Audio
System
37 Connecting via Bluetooth
40 Connecting to a USB Storage Device
42 Using the LG Sound Bar app
43 Compatible with Google Assistant
44 Works with Apple AirPlay
45 Spotify Connect
46 Works with Alexa
Mounting the Product to a Wall
50 Mounting the Product to a Wall
52 Mounting the Wireless rear speakers to a
Wall
Safety Precautions
53 Safety and Regulatory
Before Reporting Product
Malfunction
56 Troubleshooting
Appendix
60 Specications
62 Registered Trademarks and Licenses
63 What You Need to Know about Network
Services
63 Open Source Software Notice Information
64 Handling the Product
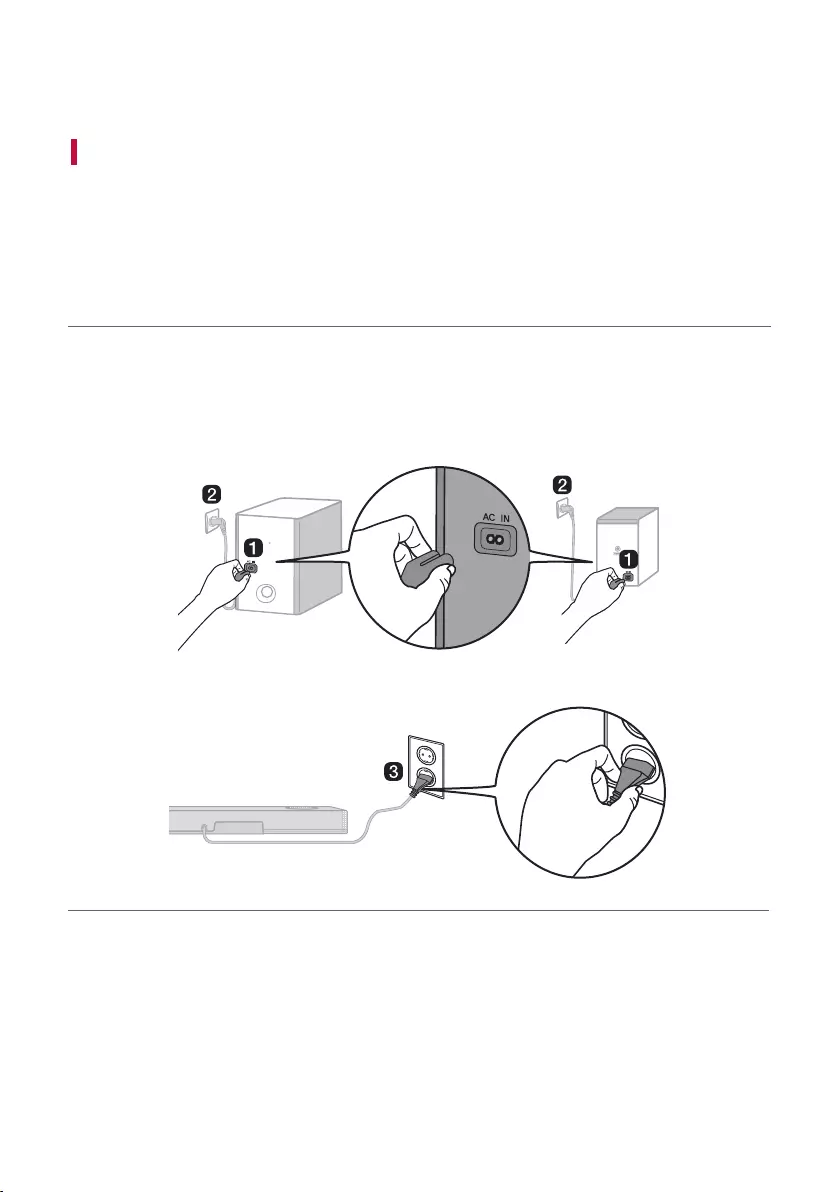
6
Installation
Connecting the Product
You can enjoy a richer sound by connecting the sound bar to the wireless subwoofer and wireless rear speakers.
Connecting the wireless subwoofer and wireless rear speakers
automatically
After completing installation, the wireless subwoofer and wireless rear speakers will automatically be connected
to the sound bar. Connect the sound bar to the subwoofer and wireless rear speakers in the following order.
a Plug the power cables into the wireless subwoofer and wireless rear speakers.
b Plug the power cables connected to the wireless subwoofer and wireless rear speakers into an outlet.
c Plug the sound bar power cable into an outlet.
d When the connection is automatically established, you will see the LEDs on the back of the wireless
subwoofer and wireless rear speakers light up in green.
Installation
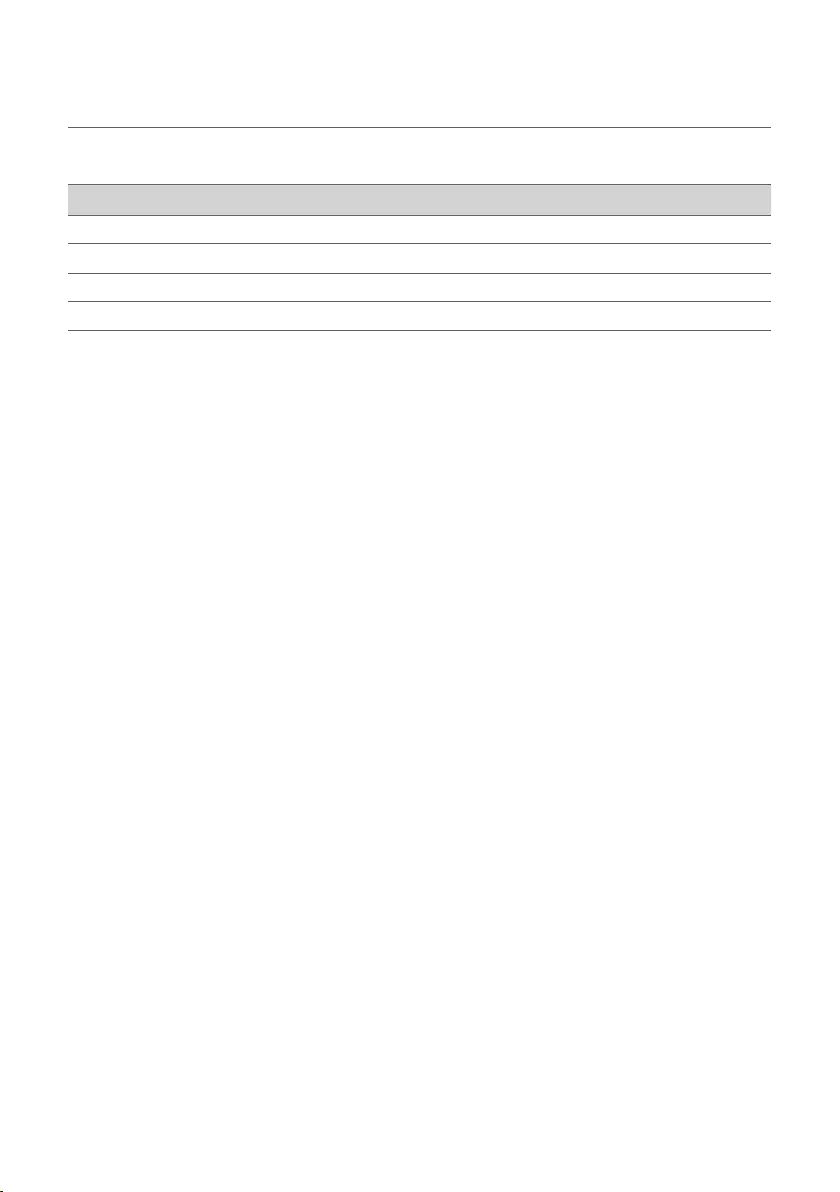
7
Checking the connection with the LEDs on the back of the wireless
subwoofer and wireless rear speakers
You can check the connection status by looking at the LEDs on the back of the wireless subwoofer and wireless
rear speakers.
LED Colour Status
Blinking green Connecting in progress
Green Connected successfully
Red Bad connection, or the subwoofer or wireless rear speakers are in standby
Off Power cable not connected
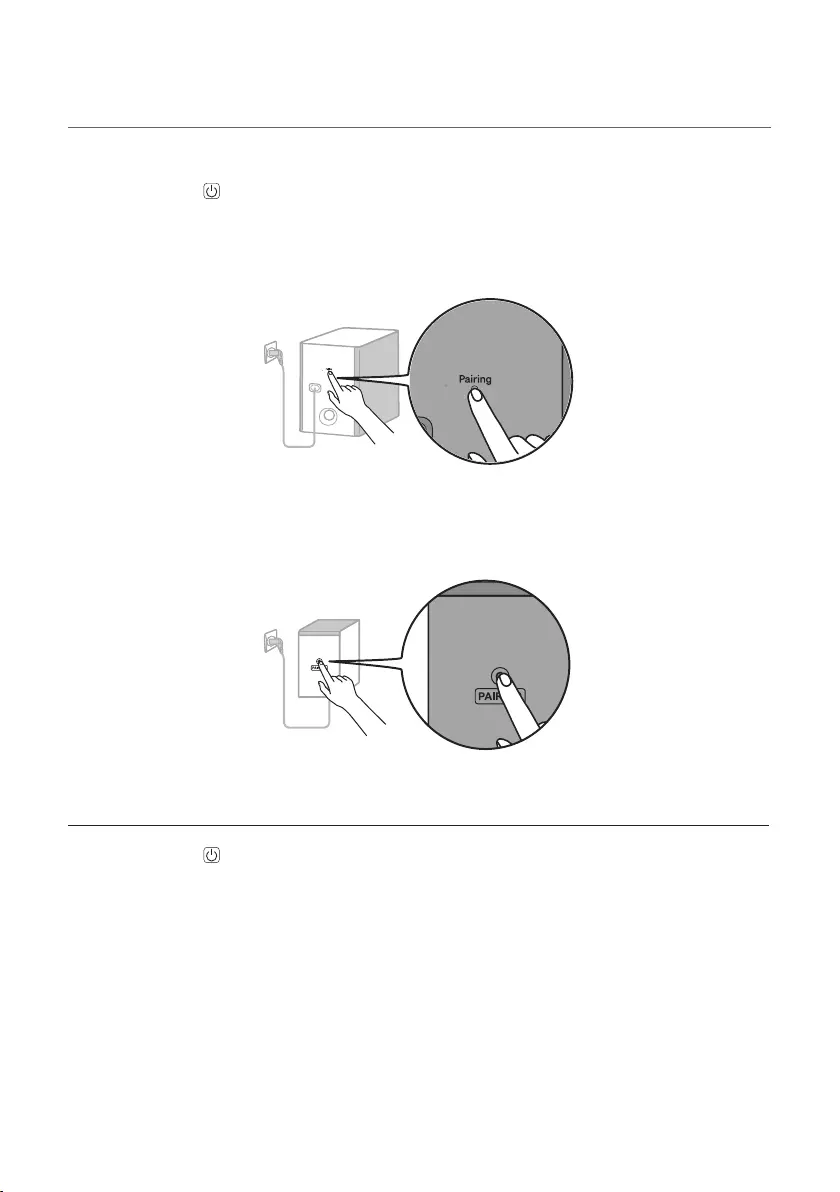
8
Connecting the wireless subwoofer and wireless rear speakers
manually
If you see a red LED on the back of the wireless subwoofer or wireless rear speakers, it means that the sound bar
is not connected to the subwoofer or wireless rear speakers. If this is the case, connect them in the following order.
a Press the Power button on the sound bar to turn it off.
b Press the PAIRING (Pairing) button on the back of the wireless subwoofer or wireless rear speakers. Check
if the LED on the back of the subwoofer or wireless rear speakers is blinking green. If you still see a red LED
on the wireless subwoofer or wireless rear speakers, press and hold the button on the back of the subwoofer
or wireless rear speakers again.
Connecting the wireless subwoofer manually
Connecting the wireless rear speakers manually
c Press the Power button on the sound bar to turn it on.
d When the connection is established, you will see the LED light on the back of the wireless subwoofer or
wireless rear speakers light up in green.
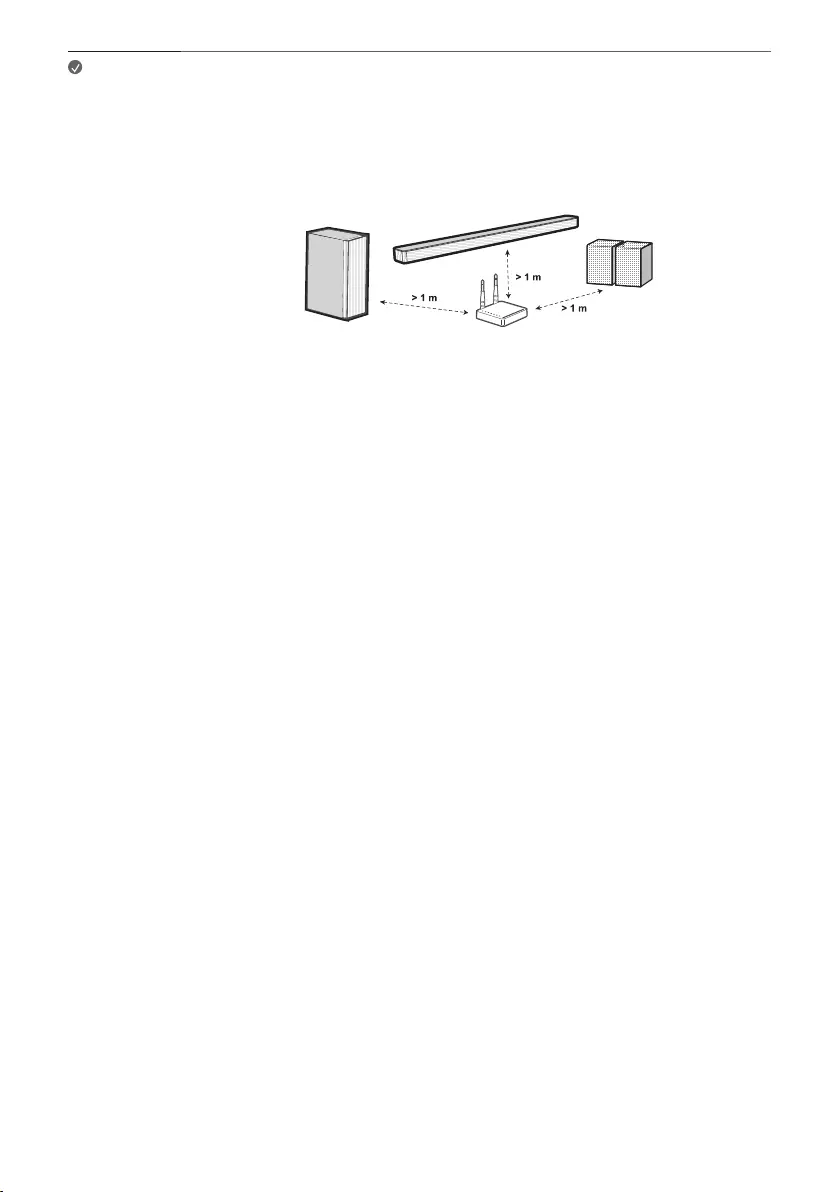
9
Note • Install the sound bar as close to the wireless subwoofer as possible. The closer the distance
between the sound bar and the wireless subwoofer, the better the sound quality.
• Please ensure there are no obstacles between the sound bar and the wireless subwoofer.
• Keep the rear speakers at least 30 cm away from the TV or monitor.
• To prevent wireless interference, maintain a distance of at least 1 m between the sound bar
or the wireless subwoofer, wireless rear speakers and any peripheral devices that generate
strong electromagnetic waves (ex. wireless routers, microwave ovens, etc.).
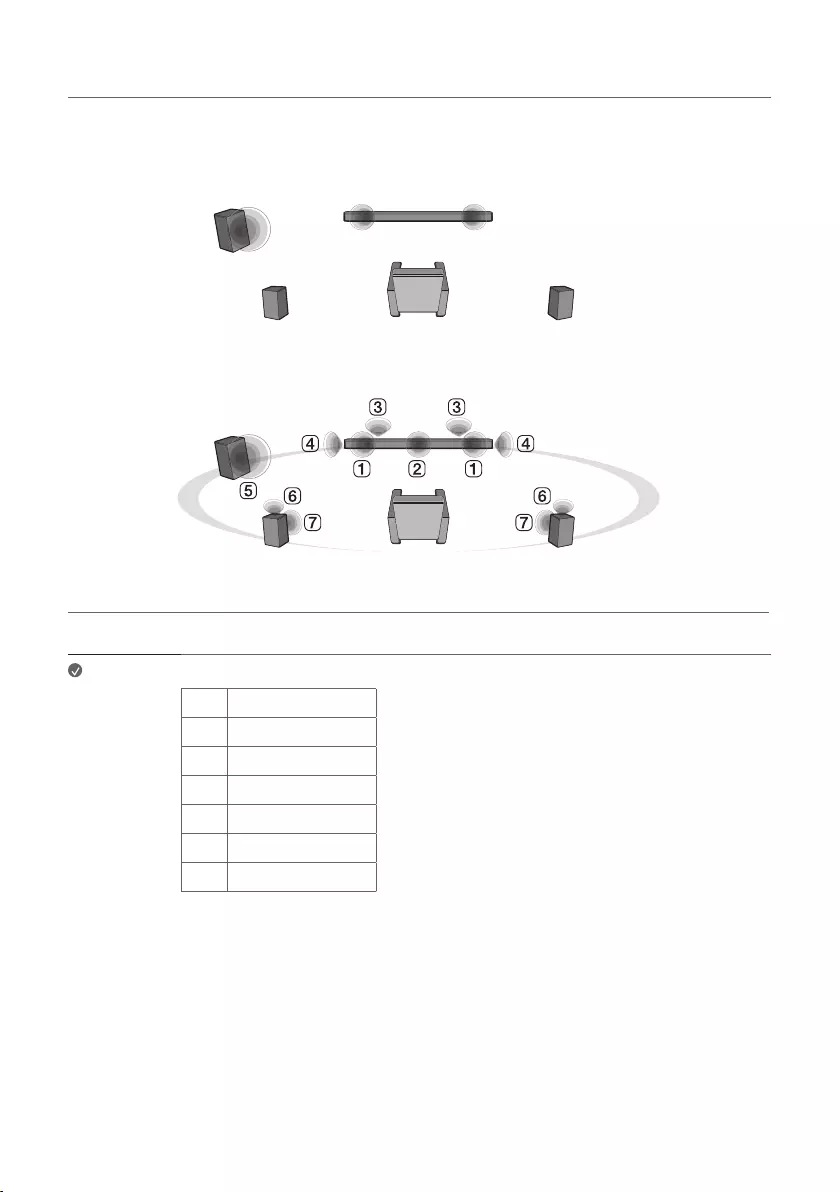
10
Setting up surround sound
The surround sound function allows you to hear immersive 3D sound produced by multiple audio channels from
the speakers, regardless of the channels in the originally recorded content.
For example, if you listen to music recorded in 2.0 channels with standard sound effects while the wireless rear
speakers are connected, you can hear the following difference.
When the surround sound is off
When the surround sound is on
Note • Speaker positions are as follows.
AFront speakers
BCentre speaker
CTop speakers
DSide speakers
ESubwoofer
FRear top speakers
GRear speakers
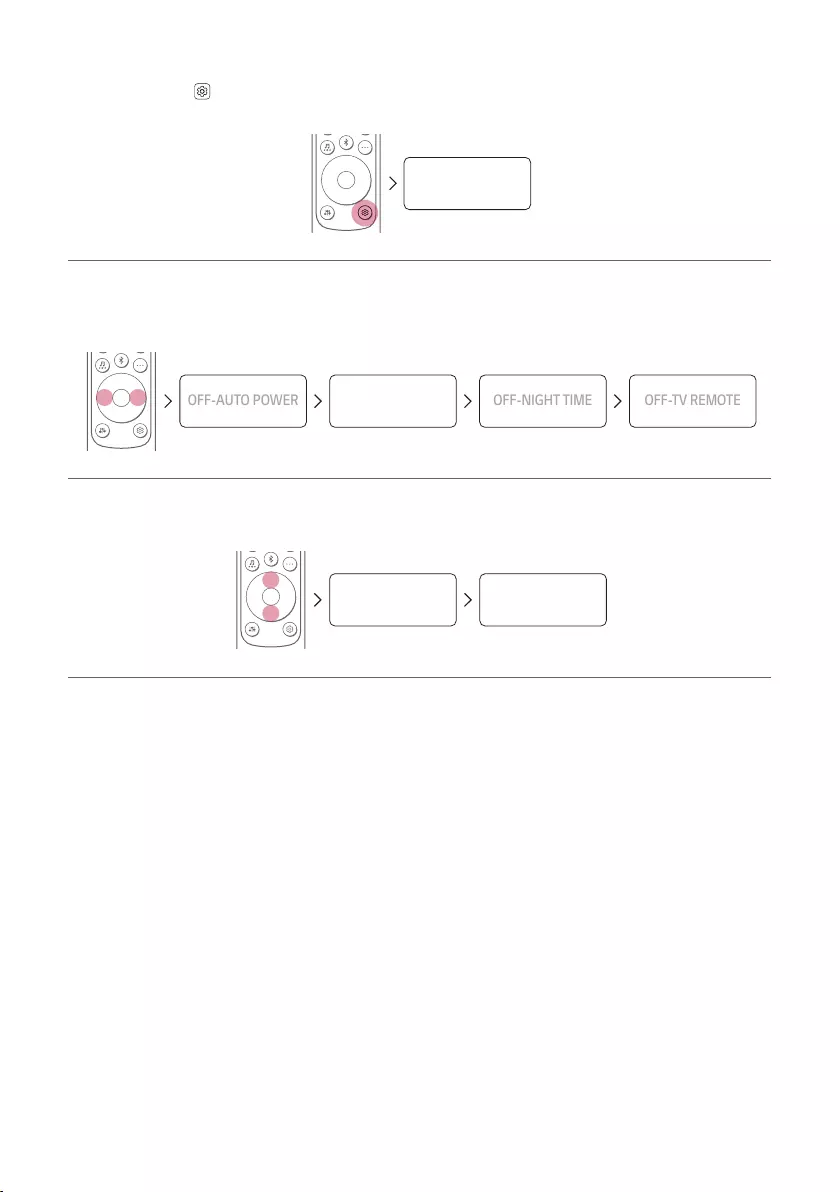
11
Turning surround sound on/off
a Press Settings button. The product enters the setting mode and you can see “OFF-AUTO POWER” or
“ON-AUTO POWER”.
OFF-AUTO POWER
b While the “OFF-AUTO POWER” or “ON-AUTO POWER” is scrolling in the status display, press Left/
Right button to select the surround sound setting. You can see the status of the surround sound, “OFF-
SURROUND” or “ON-SURROUND”.
OFF-AUTO POWER
OFF-SURROUND
OFF-NIGHT TIME
OFF-TV REMOTE
c While the “OFF-SURROUND” or “ON-SURROUND” is scrolling in the status display, press Up/Down
button to turn on or off the surround sound.
OFF-SURROUND ON-SURROUND
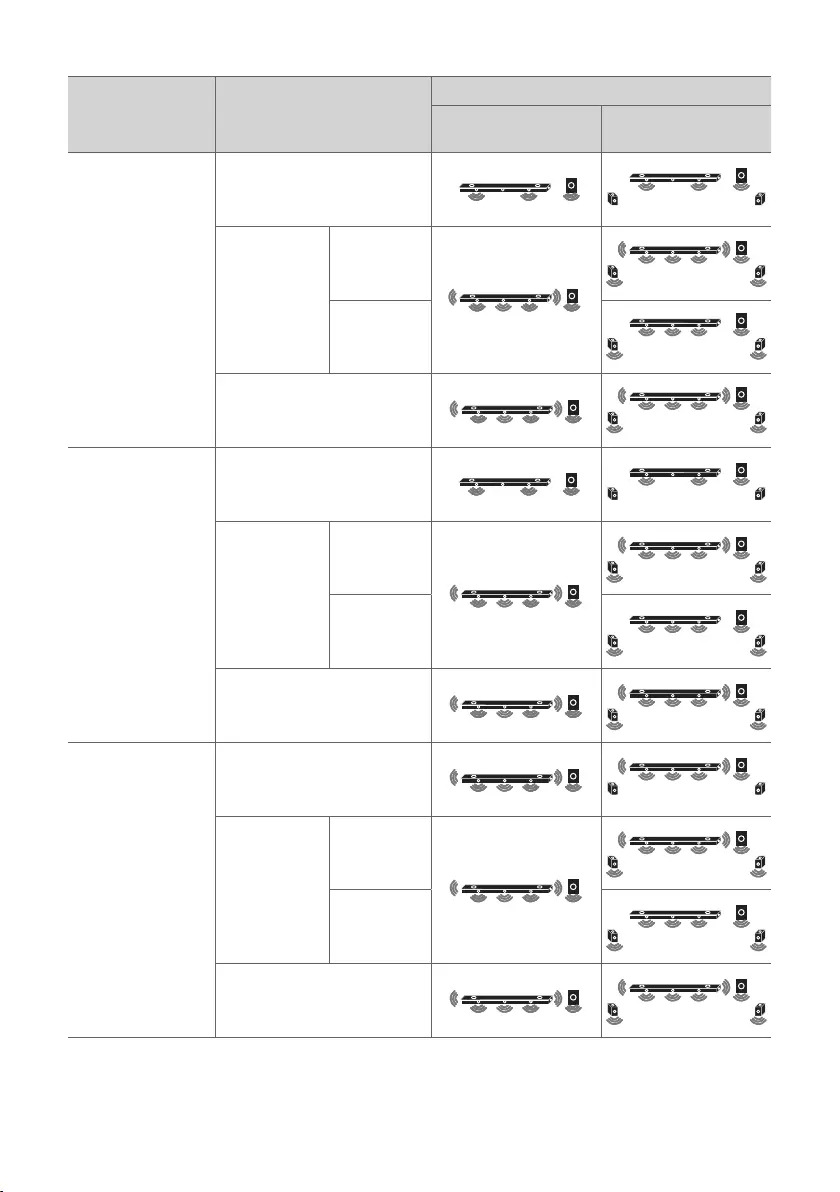
12
Speaker sound based on input channels
Sound Effects Input
Output
Rear speakers not
connected
Rear speakers
connected
AI SOUND PRO
Sound customised
witharticial
intelligence
2.0 channels
5.1 channels
DTS
Other
7.1 channels or more
STANDARD
You can enjoy
optimised sound.
2.0 channels
5.1 channels
DTS
Other
7.1 channels or more
MUSIC
Sound enriched
with MERIDIAN
technology
2.0 channels
5.1 channels
DTS
Other
7.1 channels or more
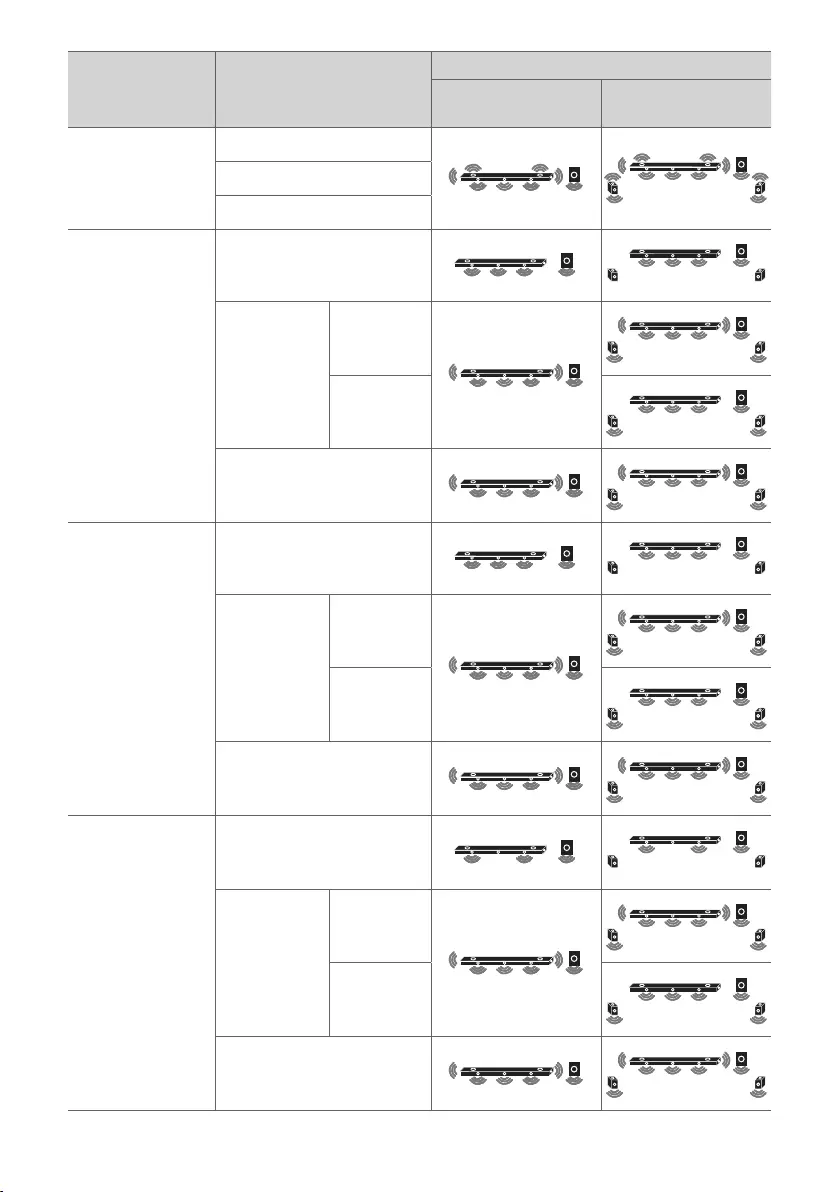
13
Sound Effects Input
Output
Rear speakers not
connected
Rear speakers
connected
CINEMA
Cinematic 3D
sound
2.0 channels
5.1 channels
7.1 channels or more
CLEAR VOICE
Voice sound clear,
improving the
quality of voice
sound
2.0 channels
5.1 channels
DTS
Other
7.1 channels or more
SPORTS
Realistic sound like
in a stadium
2.0 channels
5.1 channels
DTS
Other
7.1 channels or more
GAME
Optimised sound
for game
2.0 channels
5.1 channels
DTS
Other
7.1 channels or more
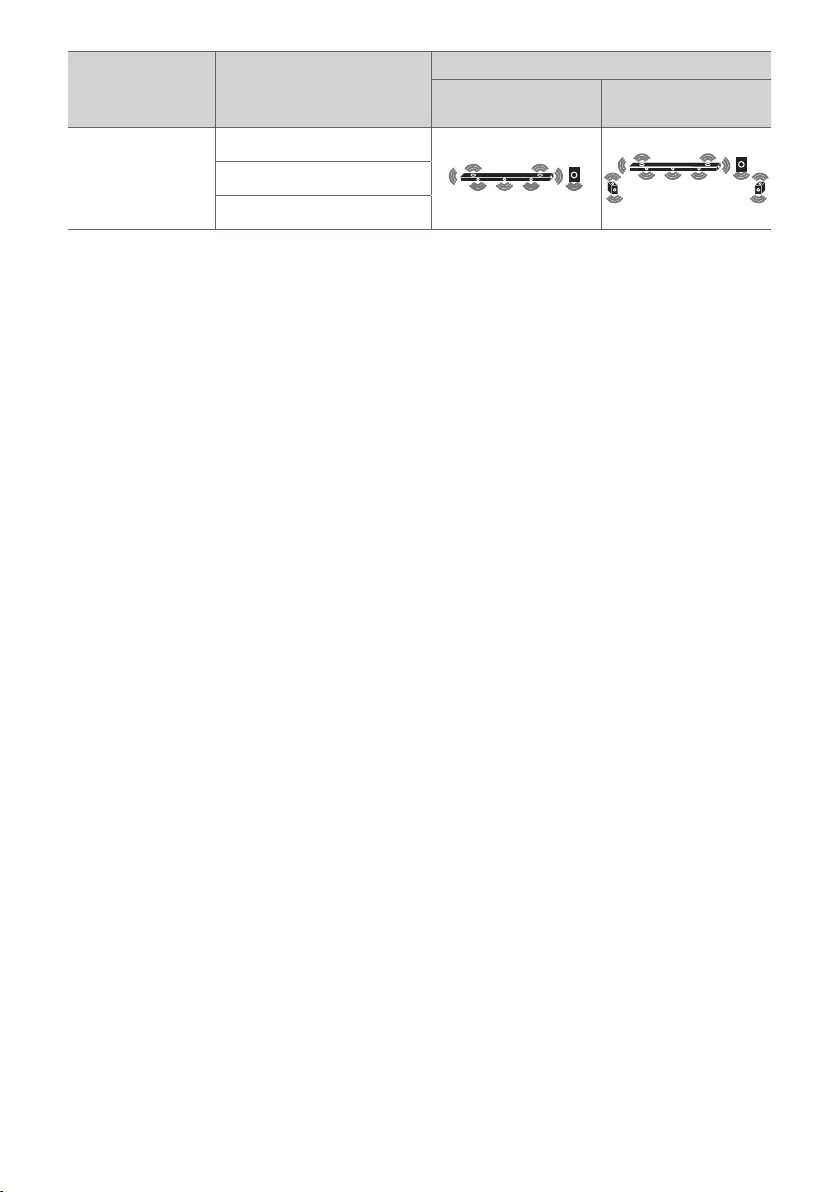
14
Sound Effects Input
Output
Rear speakers not
connected
Rear speakers
connected
BASS BLAST
(BASS BLAST+)
Sound with
reinforced bass
2.0 channels
5.1 channels
7.1 channels or more
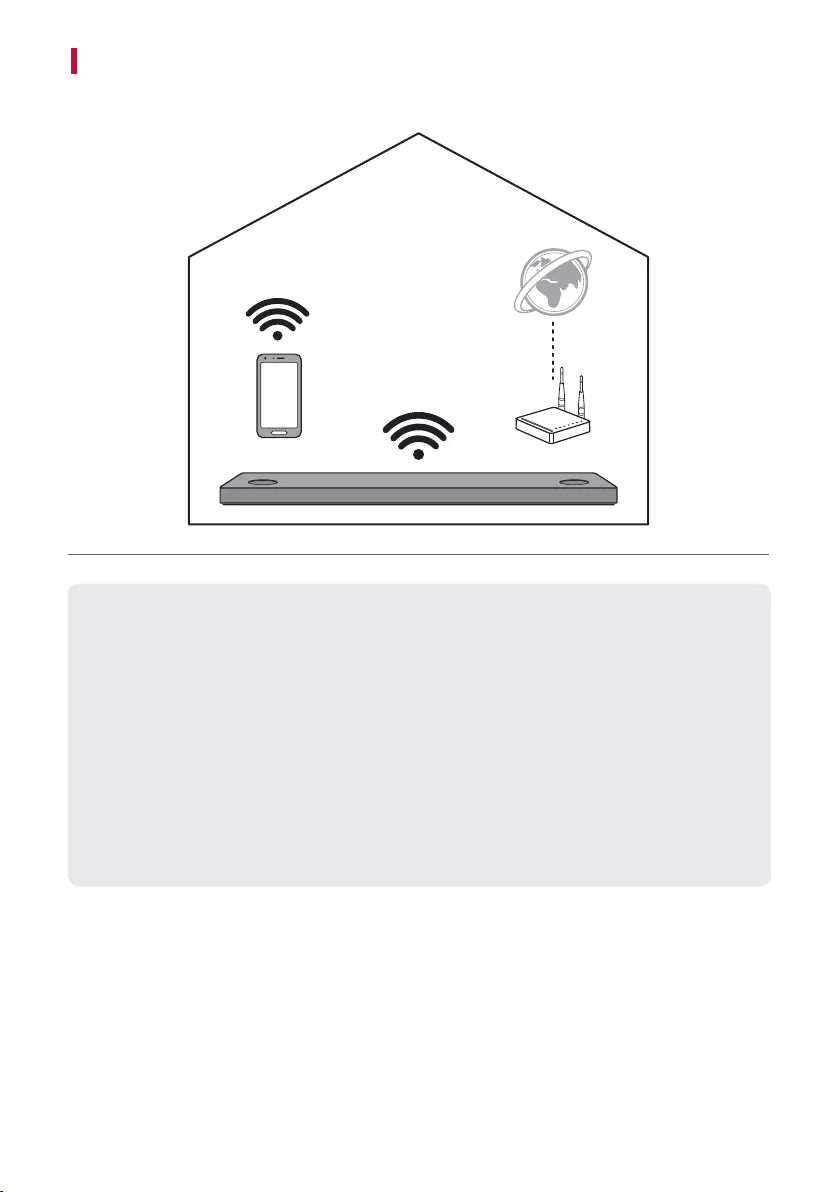
15
Connecting with a Smartphone via Wi-Fi
LG Sound Bar app allows you to connect the product to the network and to control the product.
Please check the following rst.
• Do you have a wireless router?
- To connect your smartphone and the product via Wi-Fi, you must have a wireless router.
- Make sure that they are both connected to the same Wi-Fi network.
• Does your smartphone have Bluetooth enabled?
- Enable Bluetooth on your smartphone.
- If Bluetooth is enabled, you can easily connect to Wi-Fi. If Bluetooth is disabled, the product may
not be registered on the LG Sound Bar app.
• The LG Sound Bar app is available in the versions listed below.
- Android™ OS: Version 5.0 or higher
- iOS OS: Version 10 or higher
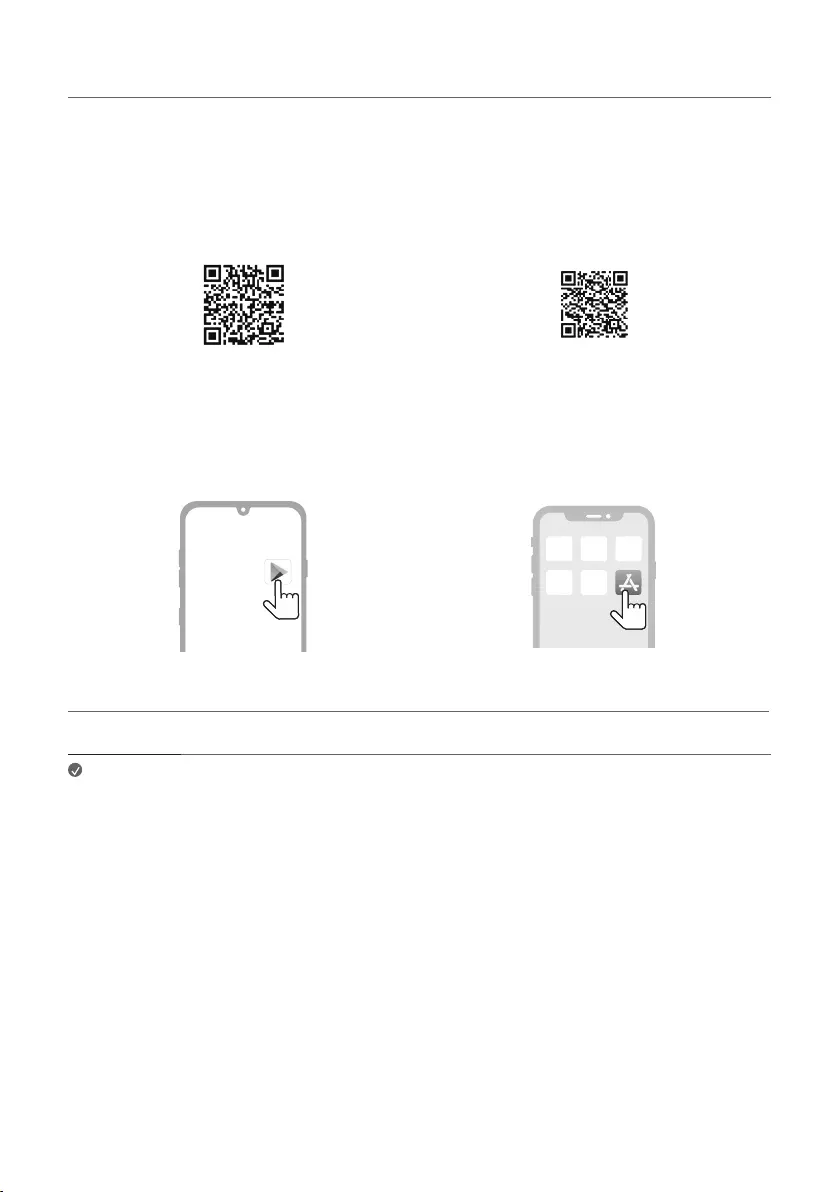
16
Installing the app
Install the LG Sound Bar app on your smartphone. To install the LG Sound Bar app, you can scan the QR code
with a QR code scan app or download on Google Play or the App Store.
Downloading with a QR code
a Scan the QR code below with a QR code scan app.
b You will be directed to a page where you can download the LG Sound Bar app. Tap the app to install it.
(Android Phone OS) (iPhone OS)
Downloading on Google Play or App Store
Go to the Google Play or the App Store on your smartphone and search for the LG Sound Bar app to install it.
Android™ Phone iPhone
Note • Settings menu items may vary depending on the smartphone manufacturer and OS.
• Google, Android, Google Play, Google Home and Chromecast built-in are trademarks of
Google LLC.
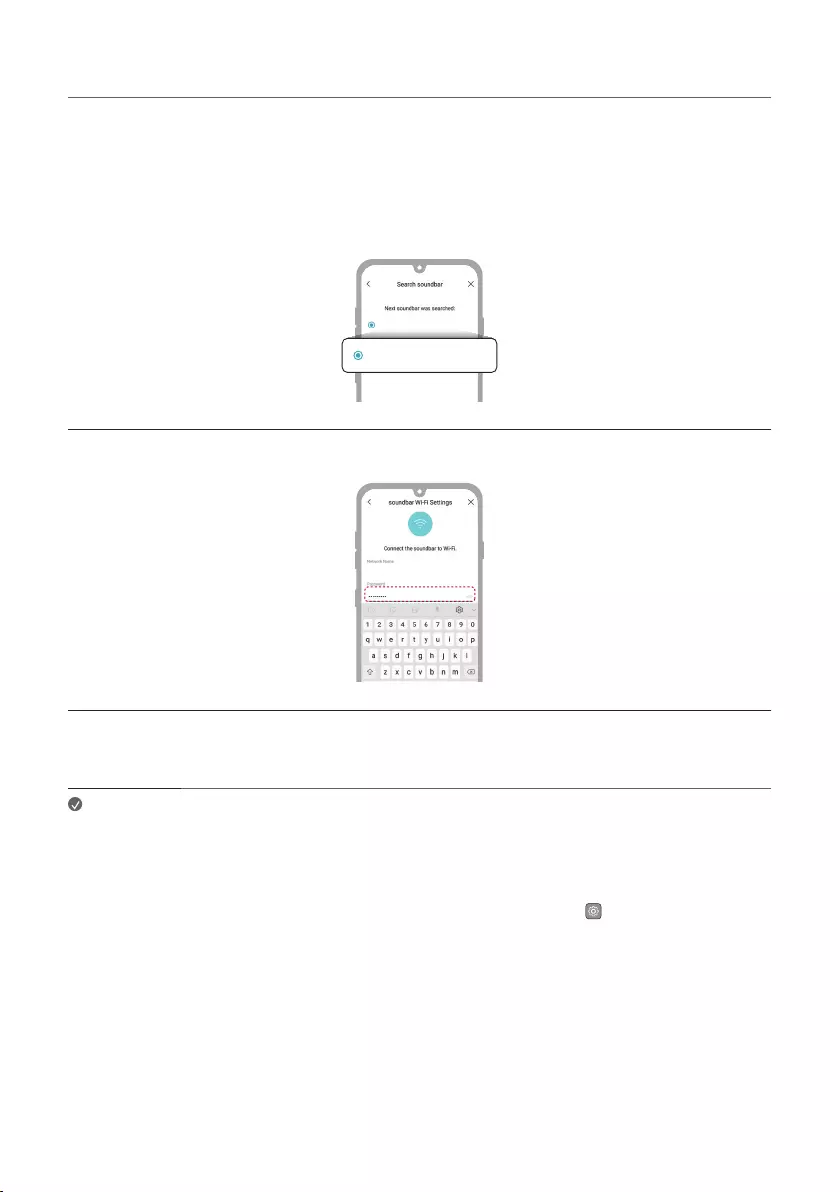
17
Connecting with a Smartphone via LG Sound Bar app
You must connect the product to the smartphone via Wi-Fi on the LG Sound Bar app to use network services.
The app installation method differs depending on the smartphone.
a Find and tap the LG Sound Bar app installed on your smartphone.
b Follow the instructions on the LG Sound Bar app. You will need to agree to the terms of service, Chromecast
guide screen, and location permission settings. Turn on Wi-Fi and Bluetooth.
c Select the product to connect. This product will be indicated as “LG_Speaker_SP11RA_XXXX”.
LG_Speaker_SP11RA_XXXX
LG_Speaker_SP11RA_XXXX
d Select a Wi-Fi network and enter the password.
Wi-Fi Network
e After completing product connection on the LG Sound Bar app, you will see “CONNECTED” appear on the
status display on the product.
Note • You can register the product on Google Home app. For more information, please visit http://
www.google.com/cast/setup/.
• You can create a speaker group with Google Home app and add up to 4 devices as a speaker
group. Adding too many devices may become inconvenient when listening to music.
• If you want to check or change the registered home’s nickname or the product name,
connect to the Google Home app and tap the Device Settings button.
• YoucannotcongureorcontroltheproductwiththeLG ThinQ app.
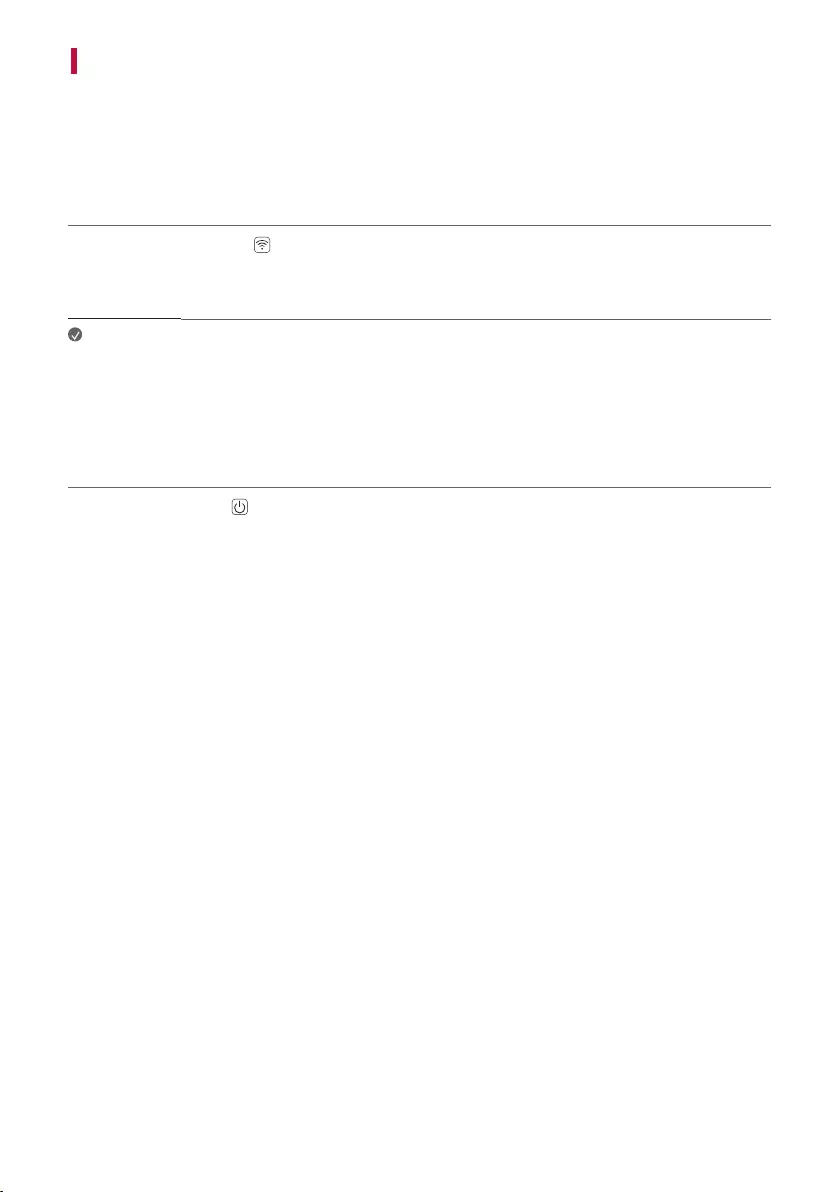
18
Resetting the Product
If the product is frozen and does not work, or if the network connection is unstable, you will need to reset it. If the
Wi-Fi network has been changed, you will need to reset the product and connect it to your smartphone again.
How to reset
a Press and hold the Wi-Fi button on the top of the product until you hear a sound signal.
b You will see “RESET” appear on the status display, and all wireless network settings on the product will be
cleared.
Note • Once you reset the product, you will also need to reconnect the product to the smartphone
via Wi-Fi on the LG Sound Bar app.
How to disconnect the wireless network connection or the wireless
device
Press and hold the Power button for 3 seconds or longer to turn off the product.
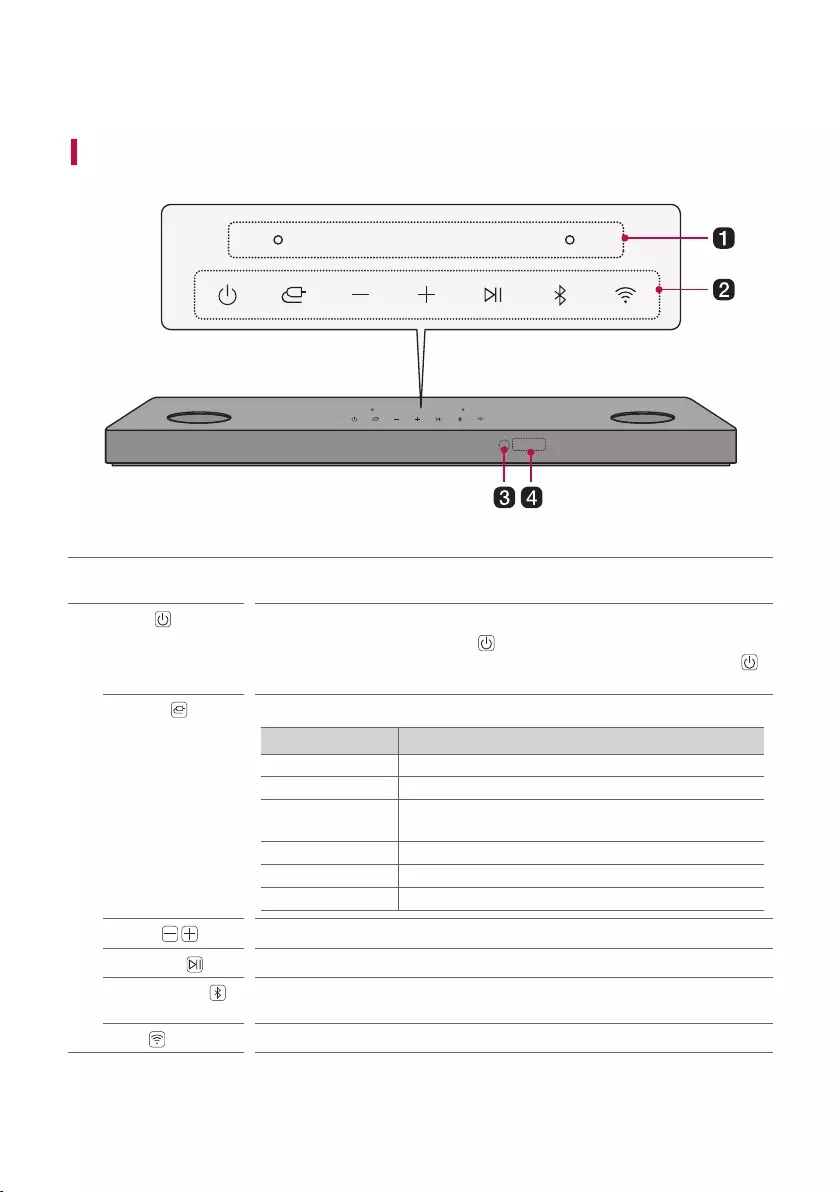
19
Exploring the Product
Front
aBuilt-in
microphone
This uses when operating the AI room calibration on LG Sound Bar app.
bPower This turns the product on/off.
• If you press and hold the Power button for longer than 3 seconds, Wi-Fi
will disconnect and the product will no longer emit sound. Press the Power
button quickly to maintain the Wi-Fi connection for future use.
Function Press the button repeatedly to select the desired function or input mode.
Status Display Description
WI-FI Connects the product via Wi-Fi
BT Connects the product via Bluetooth
OPT/HDMI ARC Connects the product to a TV that supports an optical
cable, ARC, E-ARC, or LG Sound Sync
HDMI1 Connects the product to an HDMI IN (1) input port
HDMI2 Connects the product to an HDMI IN (2) input port
USB Connects the product to a USB storage device
Volume This adjusts the speaker volume with levels 0 to 40.
Play/Pause This allows you to pause or play music.
Bluetooth pair It allows you to pair your Bluetooth device such as a smartphone to this product
for three minutes. ([ See “Connecting via Bluetooth” on page 37.)
Wi-Fi It goes to the Wi-Fi function directly.
Exploring the Product
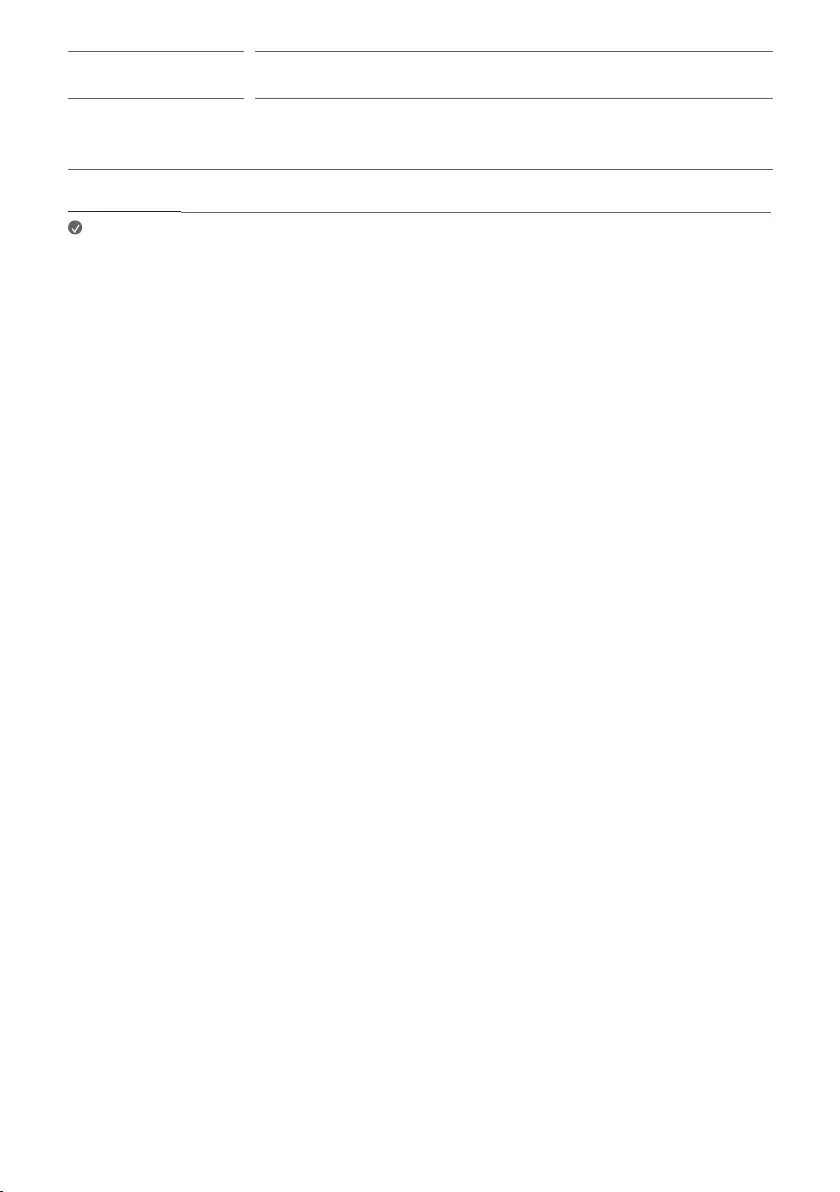
20
cRemote Control
Receiver
This receives wireless signals from the remote control.
dStatus display Options such as input mode and volume are displayed in text.
• If there is no active input for 15 seconds, the status display will automatically
dim. When you press the button, the status display will light up again.
Note • To reduce power consumption, the product will automatically turn off after 15 minutes of no
input signal from an external device.
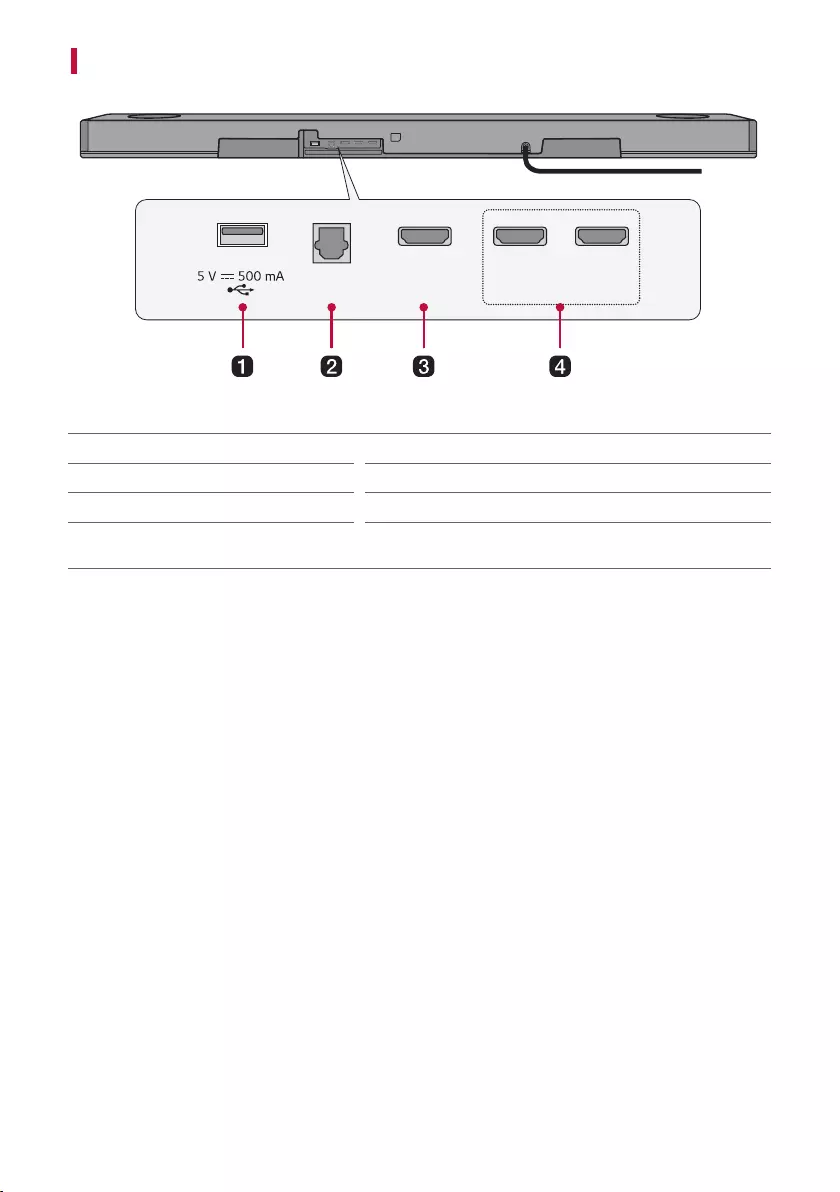
21
Back
OPTICAL
IN
HDMI OUT
(TV eARC/ARC)
HDMI IN
(1)
HDMI IN
(2)
aUSB port Plug in a USB storage device to play music with the product.
bOPTICAL IN Plug in an optical cable to connect the TV to the product.
cHDMI OUT (TV eARC/ARC) Plug in an HDMI cable to connect the TV to the product.
dHDMI IN (1)/HDMI IN (2) Plug in an HDMI cable to connect an external device to the
product.
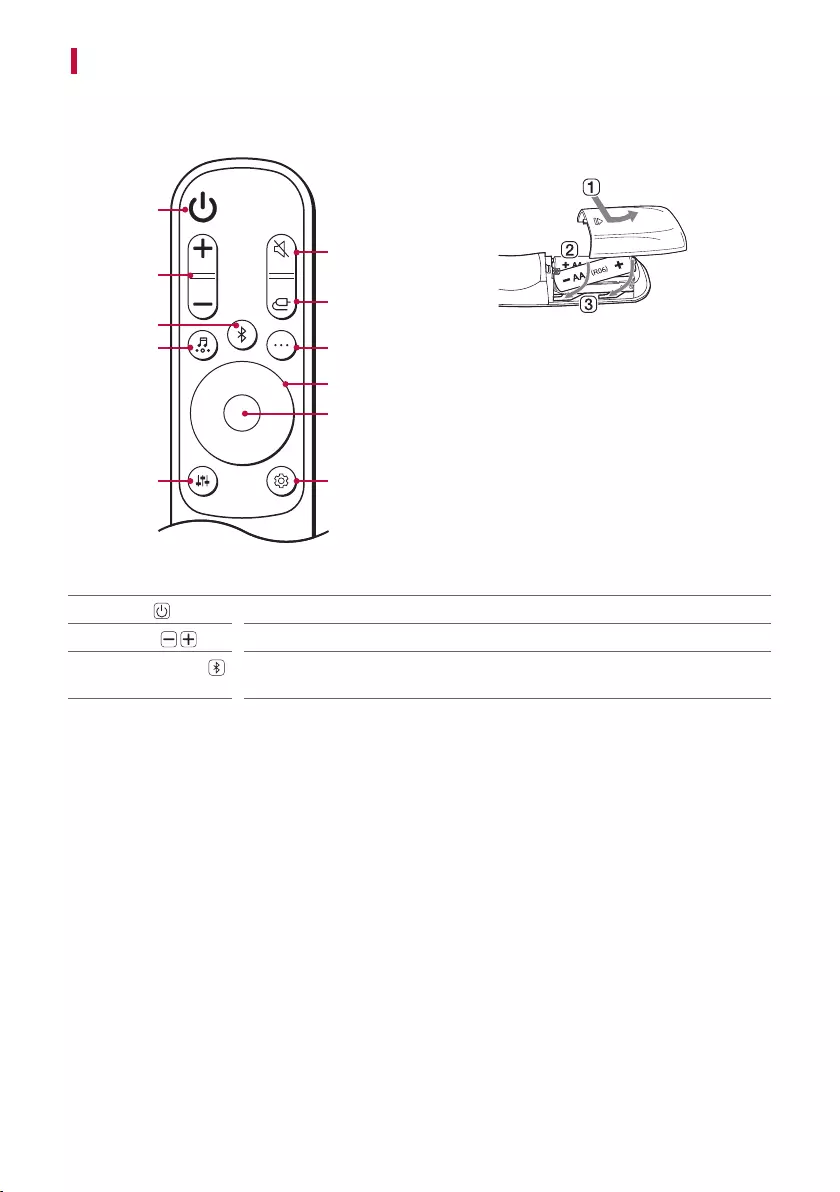
22
Exploring Remote Control
You can use the remote to control all functions of the product, from turning the power on/off to enabling
cinematic sound.
a
b
c
j
i
d
e
h
k
g
f
Replacement of Battery
Use AA 1.5V batteries. Replace the two batteries by
inserting them into the remote control in accordance
with the directions indicated.
A Open the battery cover on the back of the remote
control.
B Insert the batteries with the + and – ends
corresponding to the markings.
C Close the battery cover.
Riskofreorexplosionifthebatteryisreplacedbyan
incorrect type.
aPower Turns the product on/off
bVolume Adjusts the sound volume
cBluetooth pair It allows you to pair your Bluetooth device such as a smartphone to this product
for three minutes. ([ See “Connecting via Bluetooth” on page 37.)
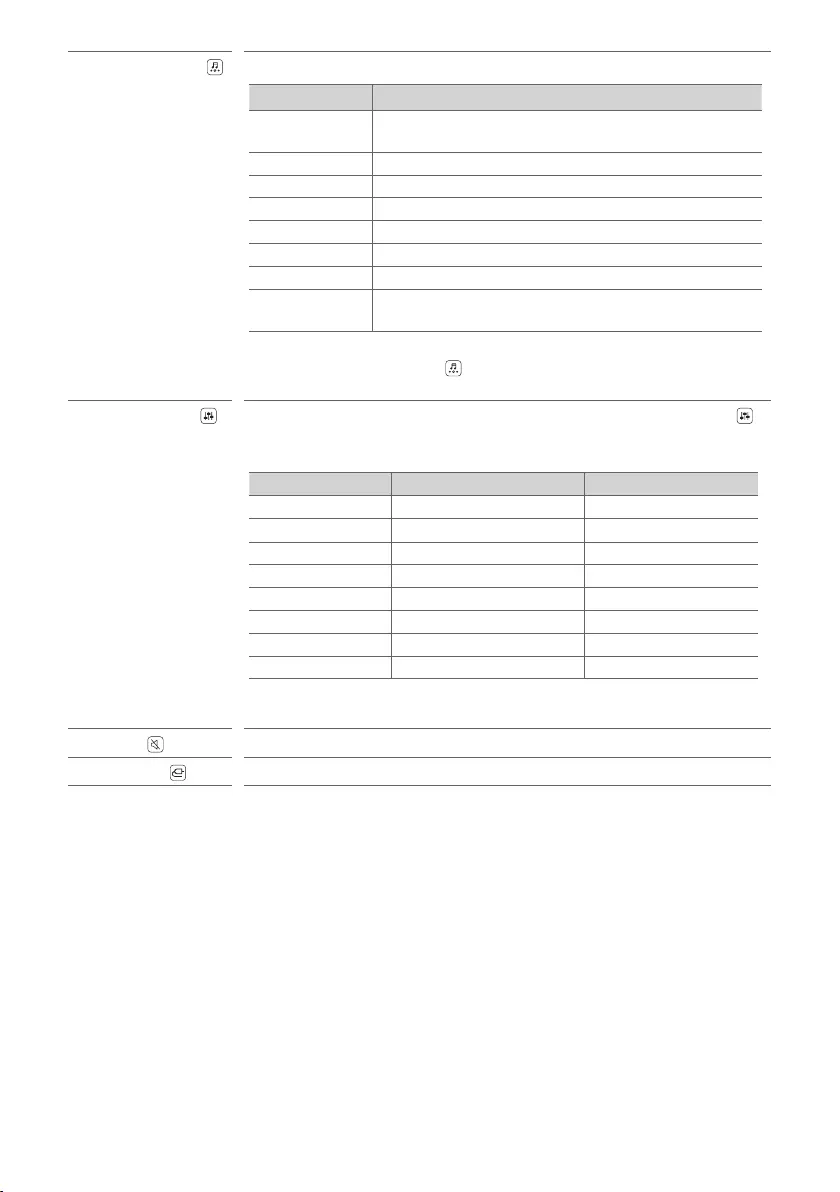
23
dSound Effects Pressthebuttontoselectthedesiredsoundeld.
Status Display Description
AI SOUND PRO Articialintelligenceselectstheoptimalsoundsettingsto
suit your content
STANDARD You can enjoy optimised sound
MUSIC Experience premium sound technology from MERIDIAN
CINEMA Play content with 3D sound similar to a movie theater
CLEAR VOICE Voice sound clear, improving the quality of voice sound
SPORTS Realistic sound like in a stadium
GAME Optimised sound for game
BASS BLAST
(BASS BLAST+) Bass sounds are enhanced
• Sound effects cannot be changed when Dolby Atmos® or DTS:X® are enabled.
Pressing the Sound Effects button, will result in “NOT SUPPORTED”
appearing on the status display.
eSound Tuning This adjusts the sound level of the connected speaker. Press the Sound Tuning
button and then Left/Right button to select the desired speaker before you press
the Up/Down button to increase/decrease the sound volume.
Status Display Connected Speaker Adjustable Range
WF Subwoofer -15 - 6
C Centre speaker -6 - 6
OVC Top speaker -6 - 6
S Side speaker -6 - 6
R Rear Speaker -6 - 6
ROV Rear top speaker -6 ~ 6
TRE Front speaker (treble) -5 - 5
BAS Front speaker (bass) -5 - 5
• Adjusting rear speakers level is applied only when the rear speakers are
connected.
fMute This turns off the sound from the product.
gFunction Press the button repeatedly to select the desired input mode or function.
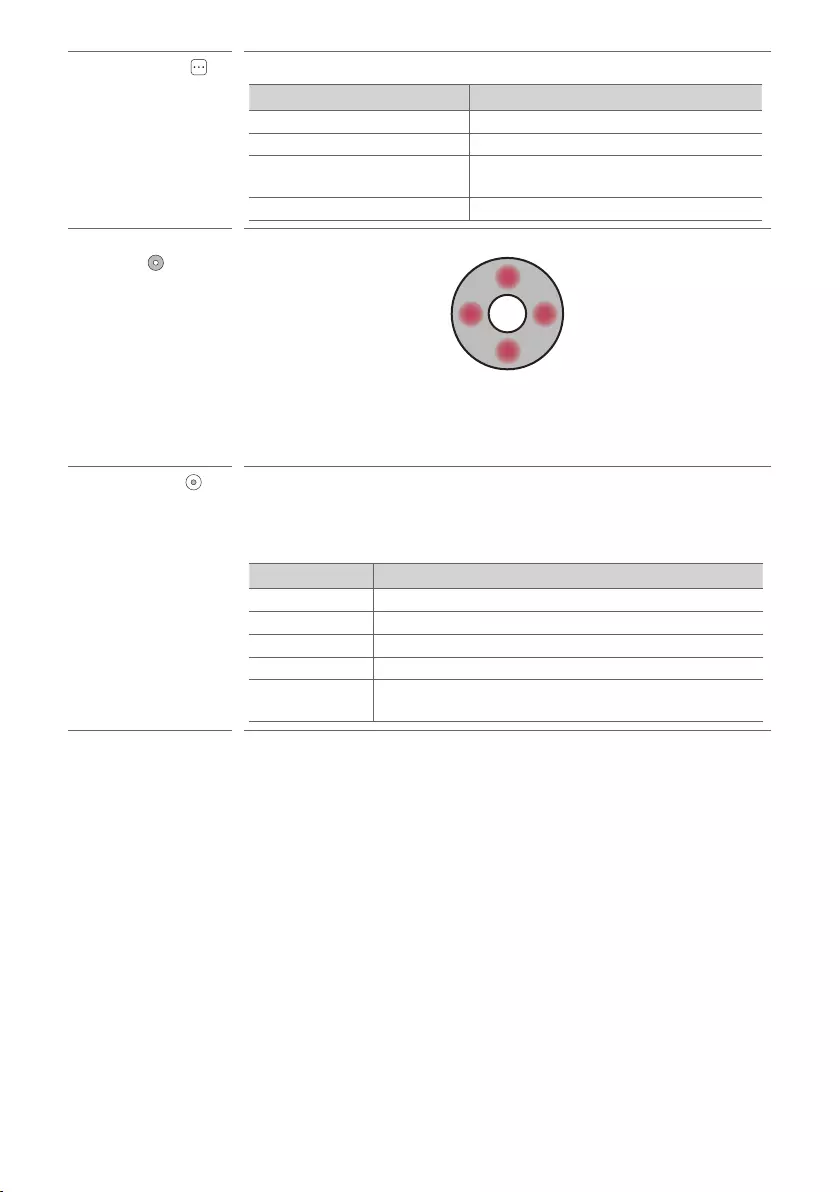
24
hInformation View the connected Wi-Fi network or Bluetooth information.
Input Mode/Function Shown on Status Display
WI-FI Connected app name
BT Connected Bluetooth device name
OPT/ARC/E-ARC/HDMI1/
HDMI2 Current sound source
USB Currentsoundlename
iUp/Down/Left/
Right
These buttons are used to adjust the settings of the convenient functions.
Up/Down: This scrolls through the folders on the USB storage device. You can
press the button to select the desired folder.
Left/Right: If you play a previous song, press Left button. If you play a next song,
press Right button.
jPlay/Pause If you play or pause a song, press this button.
• When listening to music on a USB storage device, you can select the play mode
by pressing the button for 3 seconds or longer, then press Up/Down to select
the desired Repeat option.
Status Display Description
OFF Playsthelesinorder,thenendsplayback
ONE Playsthecurrentlerepeatedly
FOLDER Onlyplaysthelesinthefolderonaloop
ALL Playsalllesonaloop
SHUFFLE Playsarandomleuntilalllesareplayed,thenends
playback
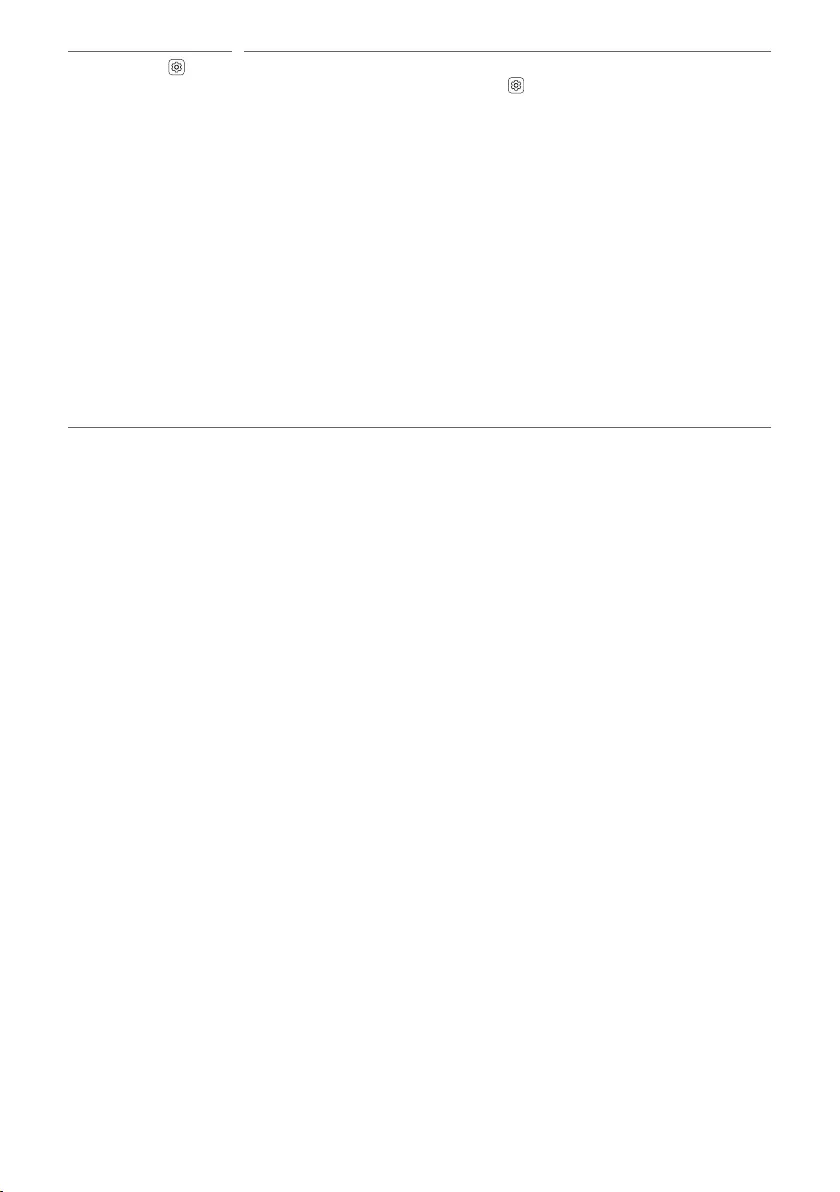
25
kSettings It allows you to adjust the settings of this product: AUTO POWER, SURROUND,
NIGHT TIME, TV REMOTE. Press Settings button and select the setting by
using Left/Right button before you press the Up/Down button to turn on/off the
setting.
• AUTO POWER: When the TV or an external device is turned on or off, the
product will also turn on or off automatically. It is available only when the product
is connected to the TV with an optical cable. ([ See “Using Auto Power” on
page 27.)
• SURROUND: The surround sound function allows you to hear immersive 3D
sound produced by multiple audio channels from the speakers, regardless of the
channels in the originally recorded content. ([ See “Turning surround sound on/
off” on page 11.)
• NIGHT TIME: This reduces the general sound volume, but raises the volume of
soft and delicate sounds. This is useful when enjoying music or a movie late at
night. ([ See “Using Night Time” on page 28.)
• TV REMOTE: This convenient function allows you to adjust the volume of the
product with your TV’s remote control. ([ See “Controlling the product with
your TV’s remote control” on page 26.)
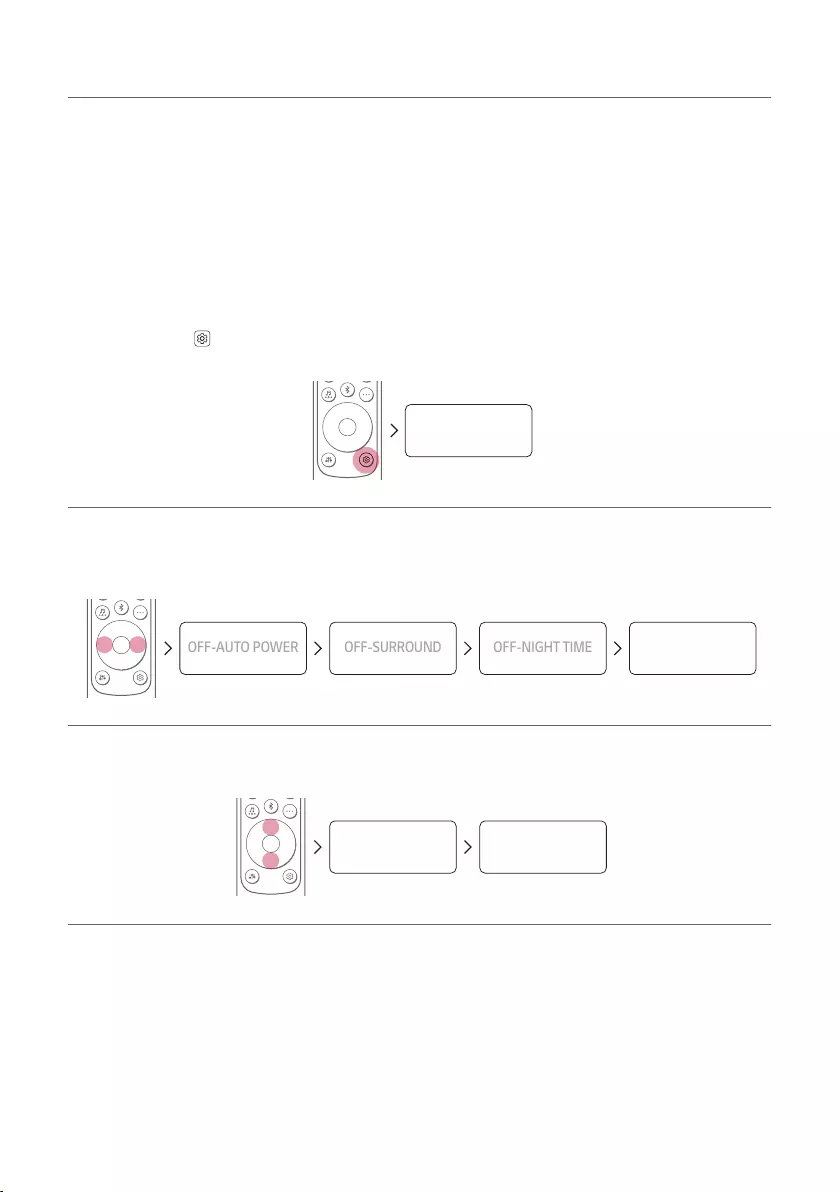
26
Controlling the product with your TV’s remote control
The product volume can be adjusted with LG TV Remote control as well as other brands.
Functions controllable with a TV remote control
Volume, mute on/off
TV brands supported
LG, Panasonic, Philips, Samsung, Sharp Electronics, Sony, Toshiba, Vizio
Activating/Deactivating this function
a Press Settings button. The product enters the setting mode and you can see “OFF-AUTO POWER” or
“ON-AUTO POWER”.
OFF-AUTO POWER
b While the “OFF-AUTO POWER” or “ON-AUTO POWER” is scrolling in the status display, press Left/Right
button to select the TV remote setting. You can see the status of the TV remote, “ON-TV REMOTE” or “OFF-
TV REMOTE”.
OFF-AUTO POWER
OFF-SURROUND
OFF-NIGHT TIME
OFF-TV REMOTE
c While the “ON-TV REMOTE” or “OFF-TV REMOTE” is scrolling in the status display, press Up/Down button
to turn on or off the TV remote.
OFF-TV REMOTE ON-TV REMOTE
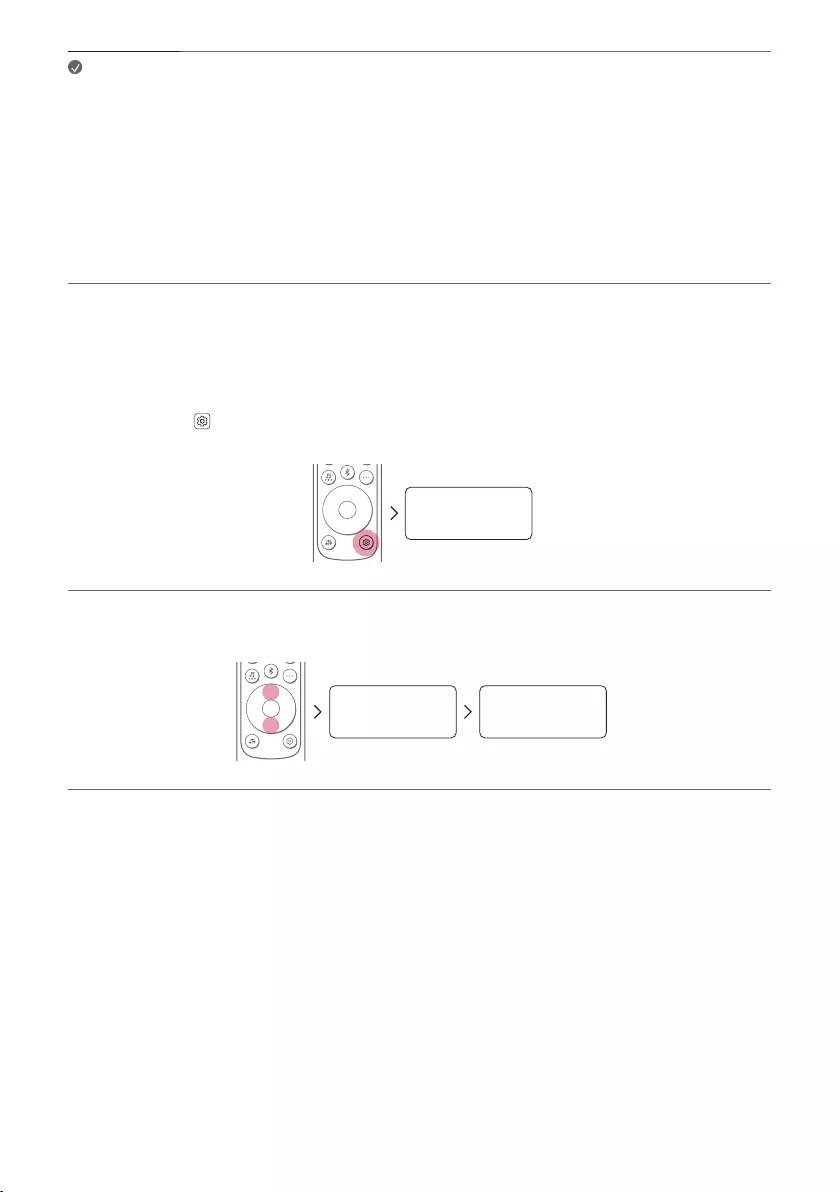
27
Note • Press the Settings button on the TV remote control to check if the TV's audio output is set
to [External Speaker].
• You cannot control the product with the LG TV's Magic Remote Control.
• When the SIMPLINK or Sound Sync functions of the TV are turned on, this function may not
work properly. Press the Settings button on the TV remote control to turn off this function.
• This function may not work well when the unit and the TV are connected with an HDMI cable.
Using Auto Power
This function automatically turns the product on or off when the TV or external device is turned on or off.
When the connected device is turned on, the product turns on automatically and selects a function according to
the input signal.
Activating/Deactivating the Auto Power function
a Press Settings button. The product enters the setting mode and you can see “OFF-AUTO POWER” or
“ON-AUTO POWER”.
OFF-AUTO POWER
b While the “OFF-AUTO POWER” or “ON-AUTO POWER” is scrolling in the status display, press Up/Down
button to turn on or off the Auto Power function.
OFF-
AUTO POWER
ON-
AUTO POWER
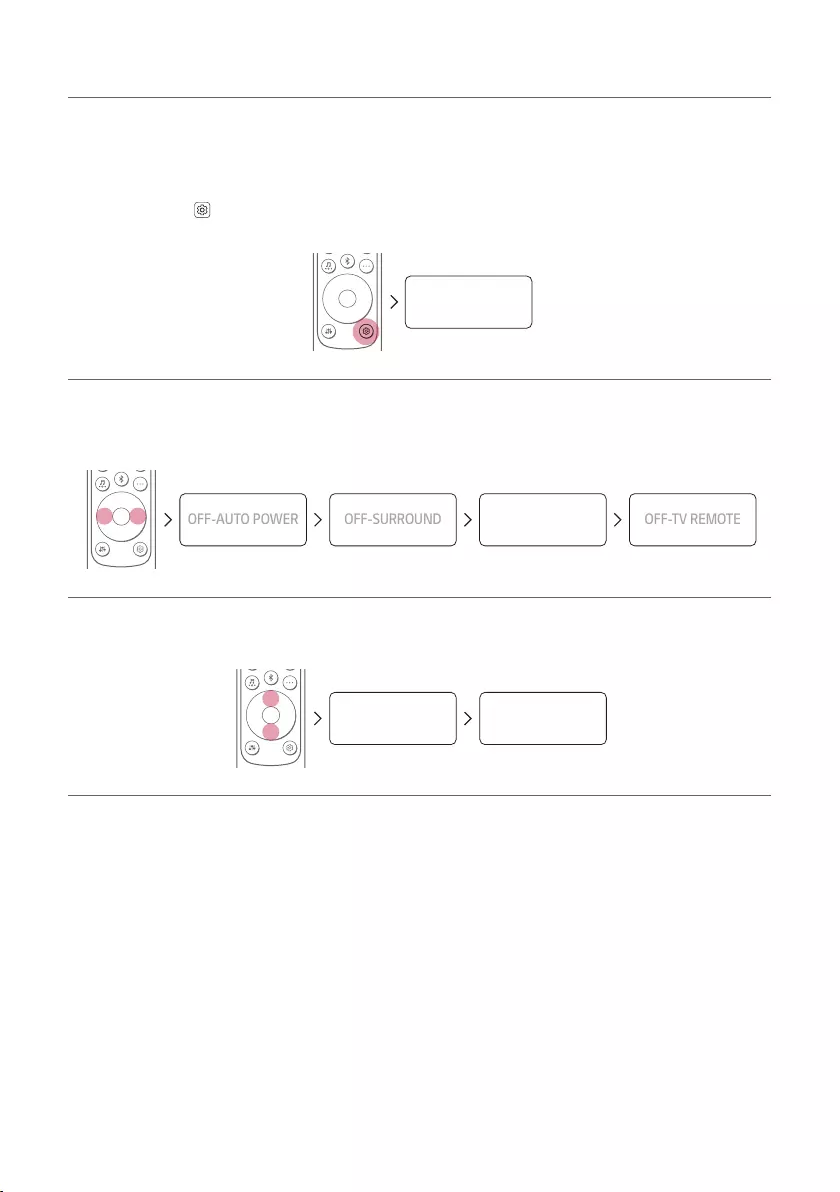
28
Using Night Time
This reduces the general sound volume, but raises the volume of soft and delicate sounds. This is useful when
enjoying music or a movie late at night.
Activating/Deactivating the Night Time function
a Press Settings button. The product enters the setting mode and you can see “OFF-AUTO POWER” or
“ON-AUTO POWER”.
OFF-AUTO POWER
b While the “OFF-AUTO POWER” or “ON-AUTO POWER” is scrolling in the status display, press Left/Right
button to select the Night time setting. You can see the status of the Night time, “ON-NIGHT TIME” or
“OFF-NIGHT TIME”.
OFF-AUTO POWER
OFF-SURROUND
OFF-NIGHT TIME
OFF-TV REMOTE
c While the “ON-NIGHT TIME” or “OFF-NIGHT TIME” is scrolling in the status display, press Up/Down
button to turn on or off the Night time.
OFF-NIGHT TIME ON-NIGHT TIME
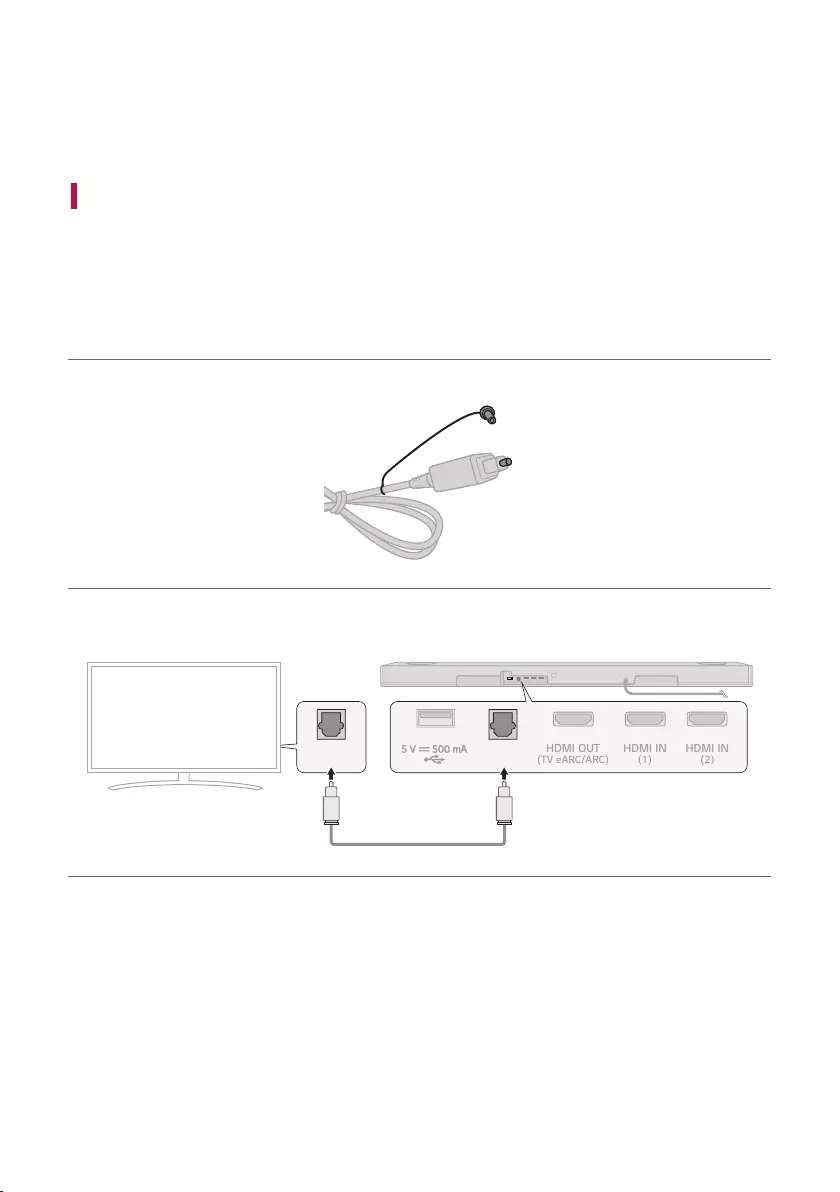
29
Connecting to the TV
Enjoy a rich, high-quality sound by connecting the product to a TV or a beam projector. It has been designed to
enhance the realism of your favourite programming, such as dramas and sports broadcasts.
Connecting with an Optical Cable
Transmit your TV’s audio to the product by connecting it to the TV with an optical cable. You can add a variety of
3Deffectstotheoriginalaudiotolltheroomwithadeep,richsound.
Watching TV after connecting with an optical cable
a Ifthedigitalcableterminalhasacover,rstremovethecoversfrombothends.
b Using an optical cable, connect the OPTICAL IN terminal on the back of the product to the Optical Digital
Output (OPTICAL OUT) terminal on the TV as shown in the picture.
OPTCIAL
IN
HDMI OUT
(TV eARC/ARC)
HDMI IN
(1)
HDMI IN
(2)
OPTICAL
OUT
Connecting to the TV
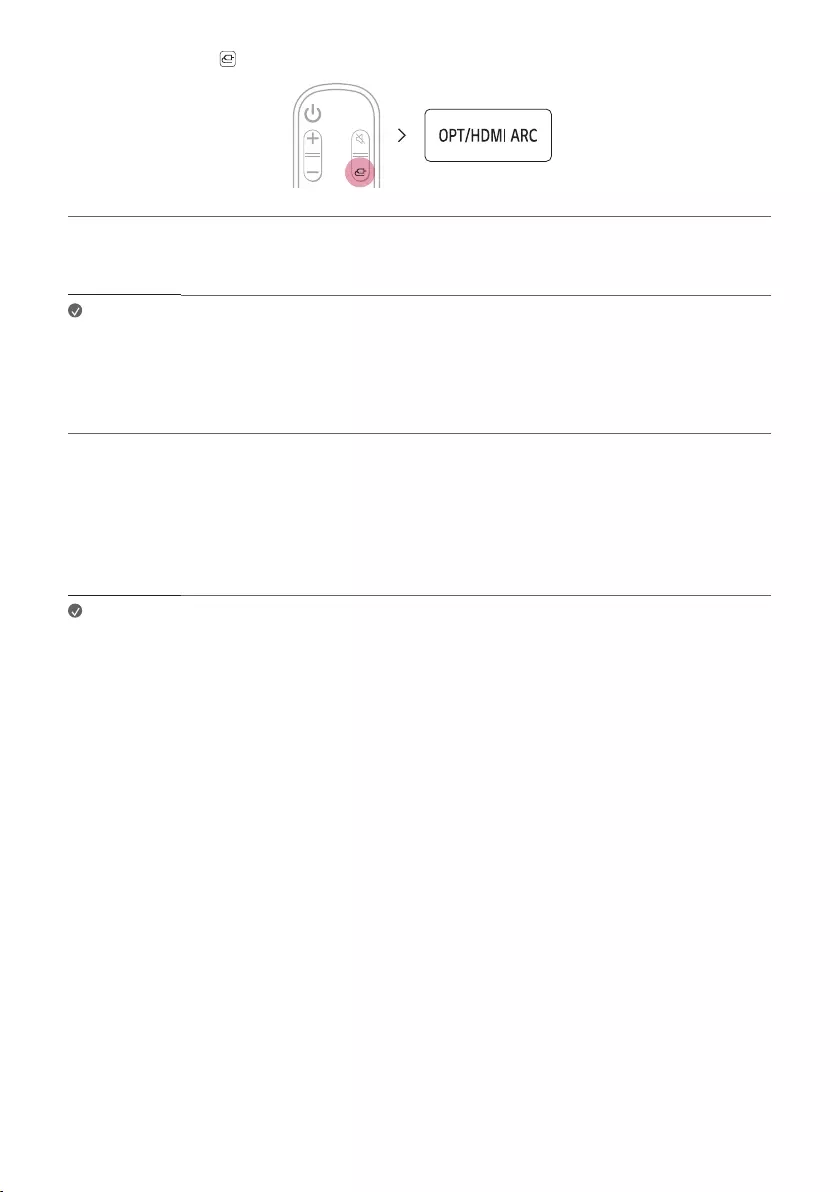
30
c Press the Function button repeatedly until “OPT/HDMI ARC” appears on the status display.
d Press the Settings button on the TV remote control to enter the [Speaker] menu and set the output speaker
to [Optical] or [External Speaker]. Settings and menu items may vary depending on the TV manufacturer.
Note • If the optical input signal and the ARC signal attempt to connect at the same time, the ARC
signal will take priority.
When you use an LG TV
You can adjust the volume with the LG TV remote control if the TV is connected to the product with an optical
cable. You can only do so on a TV that supports the LG TV Sound Sync function. Check your TV’s user manual to
see if your TV is supported.
Functions controllable with an LG TV remote control
Volume, mute on/off
Note • When the TV is properly connected to the product, “LGOPT” will appear on the status
display.
• When using the product with an LG TV remote control, the volume and mute status set on
the TV will automatically be applied to the product.
• You can still use the product’s remote control even after connecting it to an LG TV.
• To use LG Sound Sync, you may have to change the sound setting of your TV. It may vary
depending on the TV.
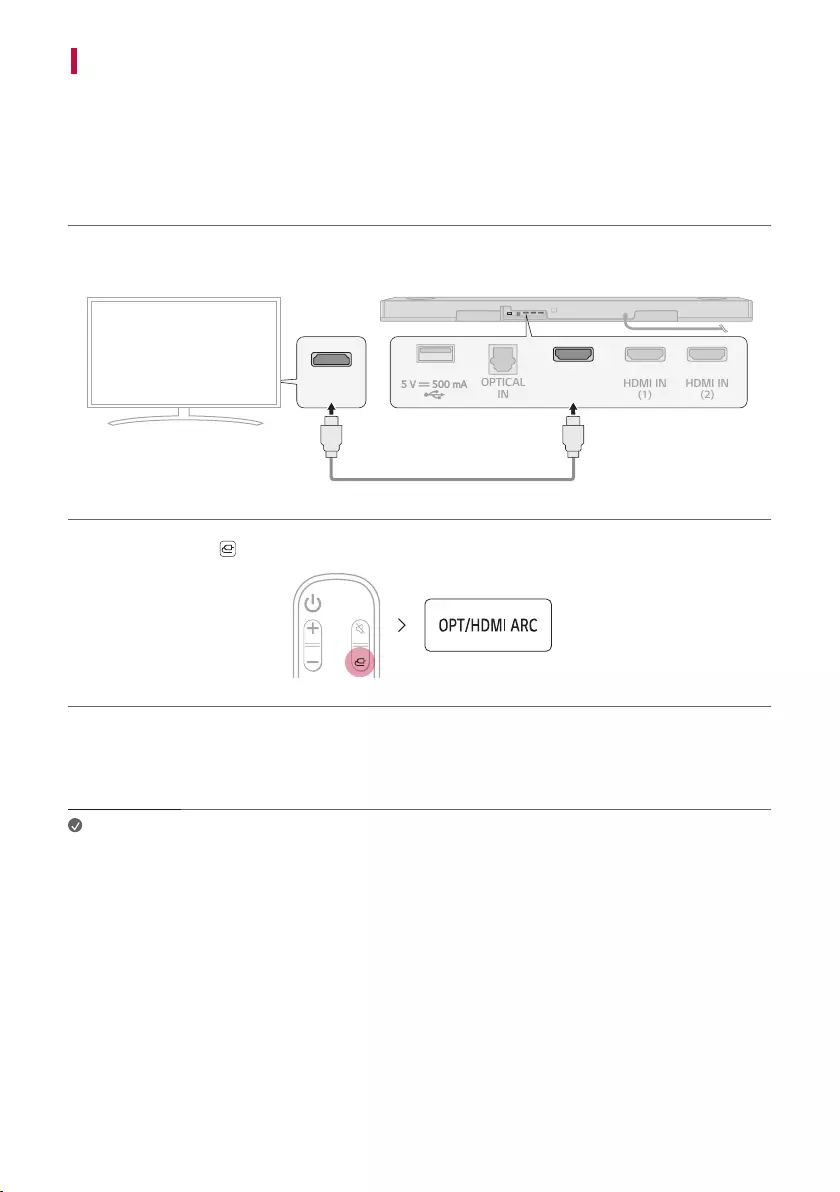
31
Connecting with an HDMI Cable
You can transmit TV audio to the product by connecting the TV to the product with an HDMI cable. Add a variety
of3Deffectstotheoriginalaudiotolltheroomwithadeep,richsound.
Watching TV after connecting with an HDMI cable
a Using the HDMI cable, connect the HDMI OUT (TV eARC/ARC) terminal on the back of the product to the
HDMI IN (ARC) terminal on the TV as shown in the picture.
OPTICAL
IN
HDMI OUT
(TV eARC/ARC)
HDMI IN
(1)
HDMI IN
(2)
HDMI IN
(ARC)
b Press the Function button repeatedly until “OPT/HDMI ARC” appears on the status display.
c Press the Settings button on the TV remote control to enter the [Speaker] menu and set the output speaker
to [HDMI ARC]. Settings and menu items may vary depending on the TV manufacturer.
d When the TV is properly connected to the product, “ARC” or “E-ARC” will appear on the status display.
Note • E-ARC supports high-quality audio such as DTS-HD Master Audio™, DTS:X®, Dolby TrueHD,
and Dolby Atmos®.
• If you wish to use Dolby Atmos® or DTS:X®, the connected device and its content should
support Dolby Atmos® or DTS:X®.
• Ensure that your TV supports the eARC function before you turn on eARC from the
Settings menu. For more information on how to use this function, please refer to your TV’s
user manual. Settings may vary depending on the TV.
• UseacertiedcablewiththeHDMIlogo.
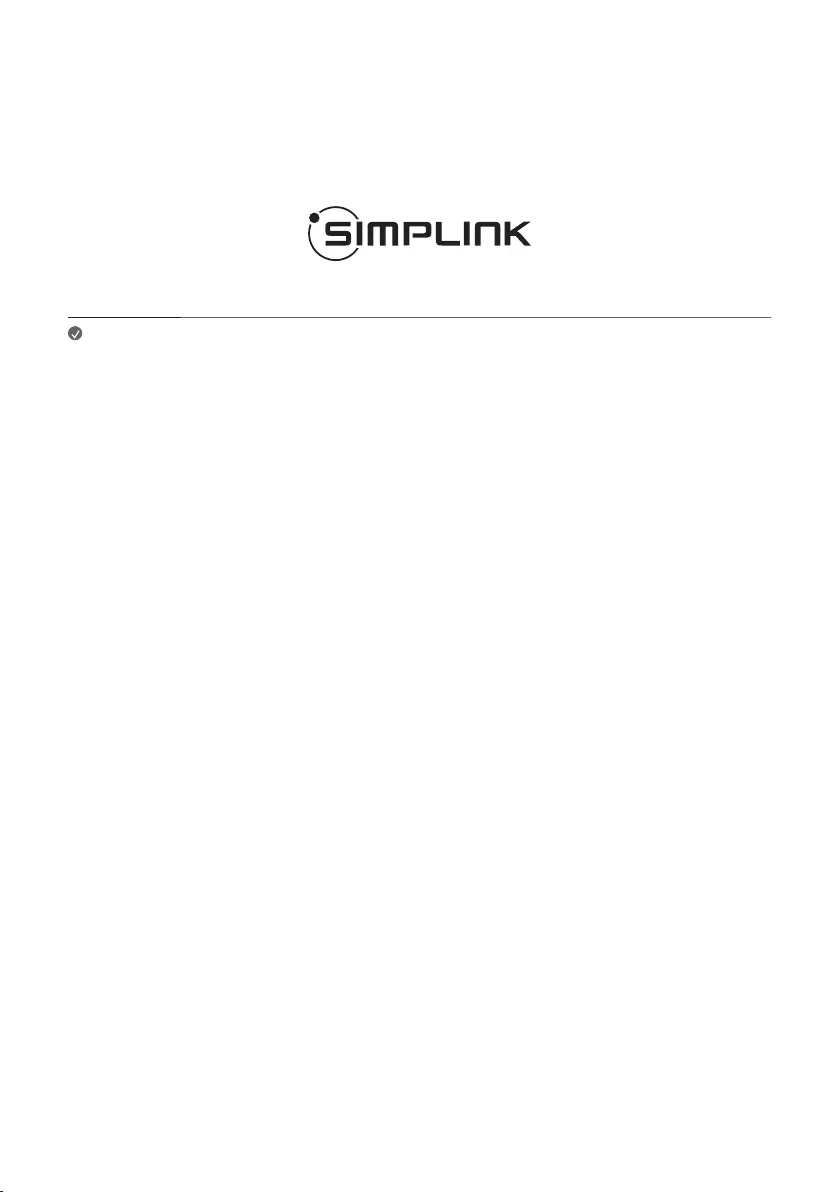
32
SIMPLINK
• SIMPLINK refers to the HDMI-CEC function that allows you to use a single TV remote control to easily operate
an audio device or player connected to an LG TV via HDMI.
- Functions controllable with a SIMPLINK-compatible LG TV remote control: Power on/off, volume control,
mute on/off, etc.
• For more information on how to set up SIMPLINK, consult your LG TV’s user manual.
Note • The SIMPLINK function may not work properly depending on the status of the product or
other connected devices.
- HDMI-CEC features by TV manufacturer: LG SIMPLINK, Sony BRAVIA Sync/Link, Philips
EasyLink, Samsung Anynet+, etc.
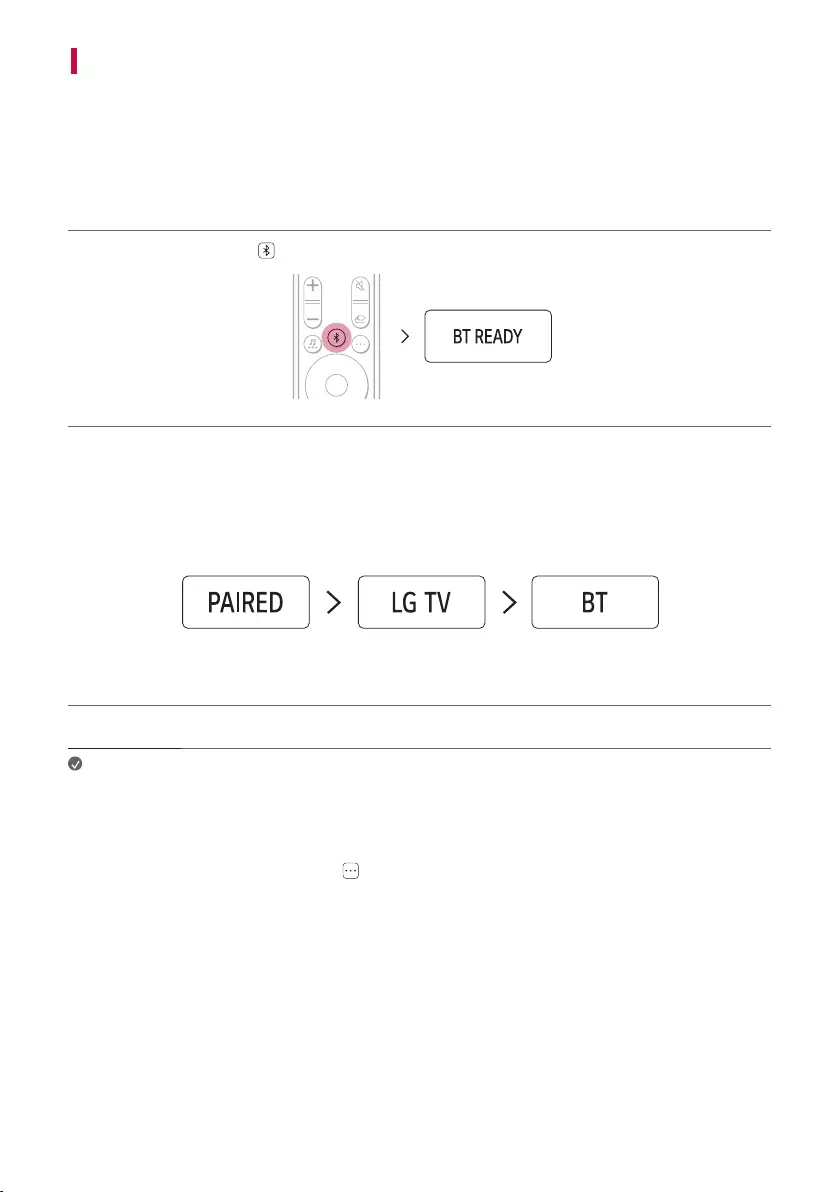
33
Connecting via Bluetooth
Bluetooth is a technology that wirelessly connects electronic products around you.
Connect the product to a TV via Bluetooth and enjoy your TV audio in high quality.
Watching TV after connecting it wirelessly
a Press the Bluetooth pair button. After a moment, “BT READY” appears on the status display.
b Press the Settings button on the TV remote control and enter the [Speaker] menu to set the output speaker
to [Bluetooth].
c Find and tap “LG_Speaker_SP11RA_XXXX” or the name you registered on the Google Home app.
d When the product is connected to the TV via Bluetooth, you can see the status display change from
“PAIRED” [ “Connected TV name” [ “BT”.
Connected Connected TV name Ready to use
Note • VieworchangethenameoftheproductintheSettingsmenuontherstscreenofthe
Google Home app. If you assigned the nickname “Living Room Cinema” in the Google Home
app, it will be displayed on TV as “Living Room Cinema”.
• For Bluetooth devices, characters that cannot be displayed (ex. Korean Hangul) are shown
as ‘-’ on the product status display.
• Press the Information button on the remote control to check the name of the connected
Bluetooth device. You will see the name of the connected Bluetooth device appear on the
status display.
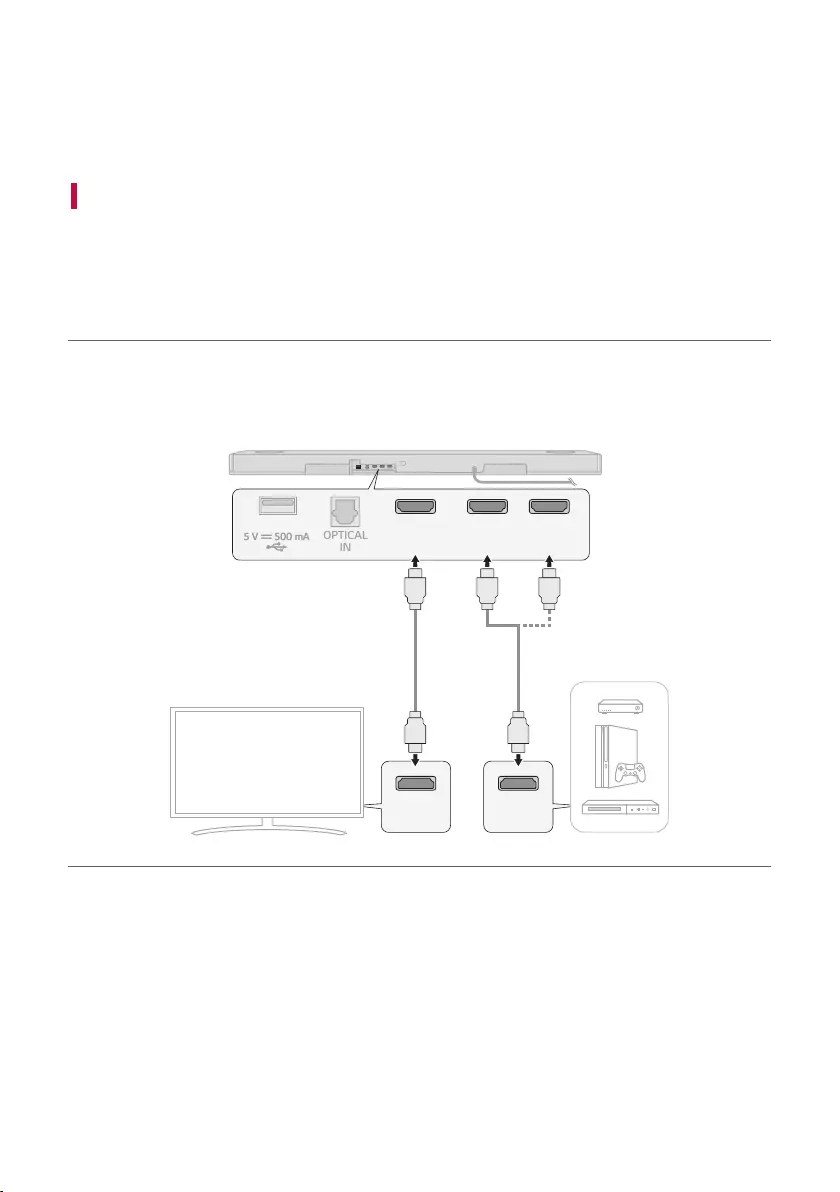
34
Connecting to an External Device
Experience movies and games in more realism by connecting the product to a device such as a game console or a
Blu-ray player.
Connecting with an HDMI Cable
YoucanconnectyourTVorexternaldevicetotheproductwithanHDMIcableforadeep,magnicentsound.
Connecting an external device via HDMI
a Connect an external device such as a DVD or Blu-ray player. Following the picture below, connect the HDMI
OUT terminal of the device to the HDMI IN (1) or HDMI IN (2) terminal on the back of the product.
b Using the HDMI cable, connect the HDMI OUT (TV eARC/ARC) terminal on the back of the product to the
HDMI IN (ARC) terminal on the TV.
HDMI IN
(ARC)
HDMI OUT
OPTICAL
IN
HDMI OUT
(TV eARC/ARC)
HDMI IN
(1)
HDMI IN
(2)
Connecting to an External Device
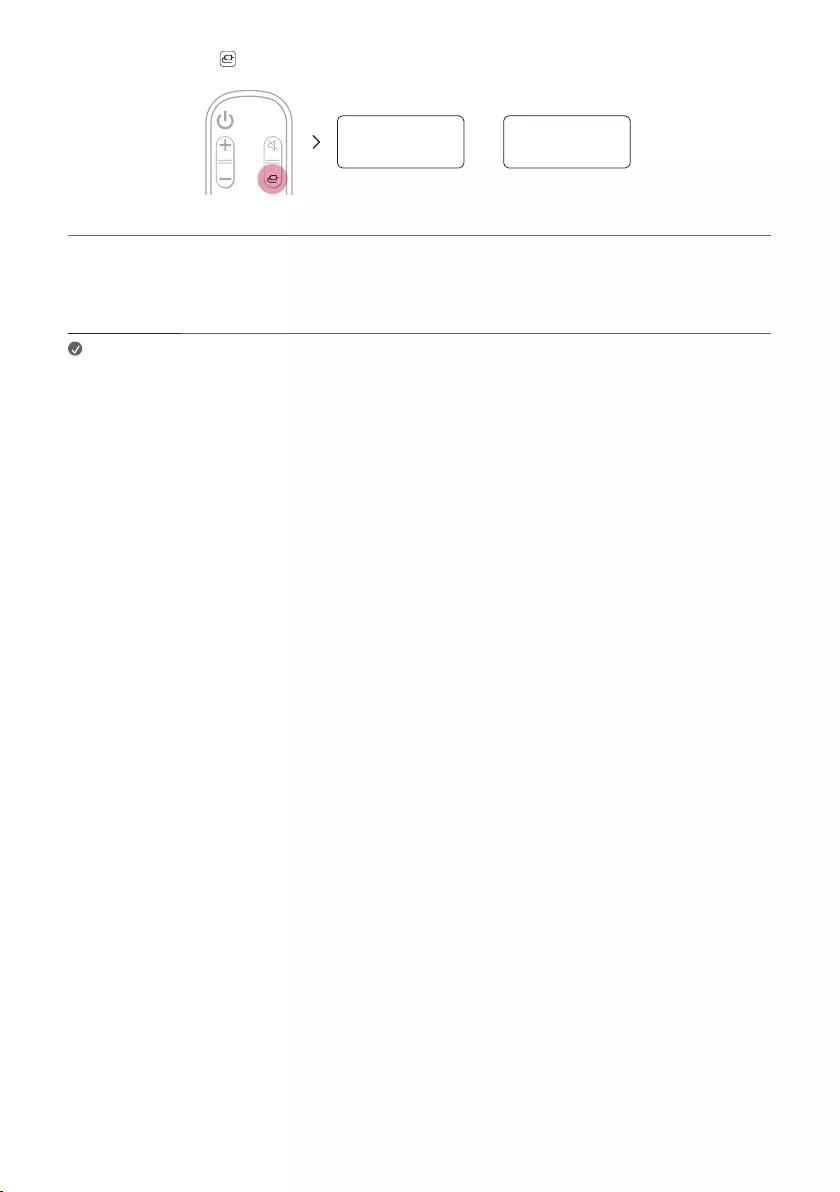
35
c Press the Function button repeatedly until “HDMI1” or “HDMI2” appears on the status display.
HDMI1 or HDMI2
d When the external device is properly connected to the product, you can listen to the sound of the device.
When playing the video with Dolby Atmos® or DTS:X® technology, either “DOLBY ATMOS” or “DTS:X” will
appear on the status display.
Note • Dolby Atmos® or DTS:X® audio supports 5.1.2 channels. When the wireless rear speakers are
connected, 7.1.4 channels are supported.
• Please check the audio output settings in the Settings menu of your external device (ex. Blu-
ray player or TV). The audio output should be set to [No encoding], [Bitstream], [Auto], or
[Pass through]. For more information on how to set the output, please refer to your external
device’s user manual.
• UseacertiedcablewiththeHDMIlogo.
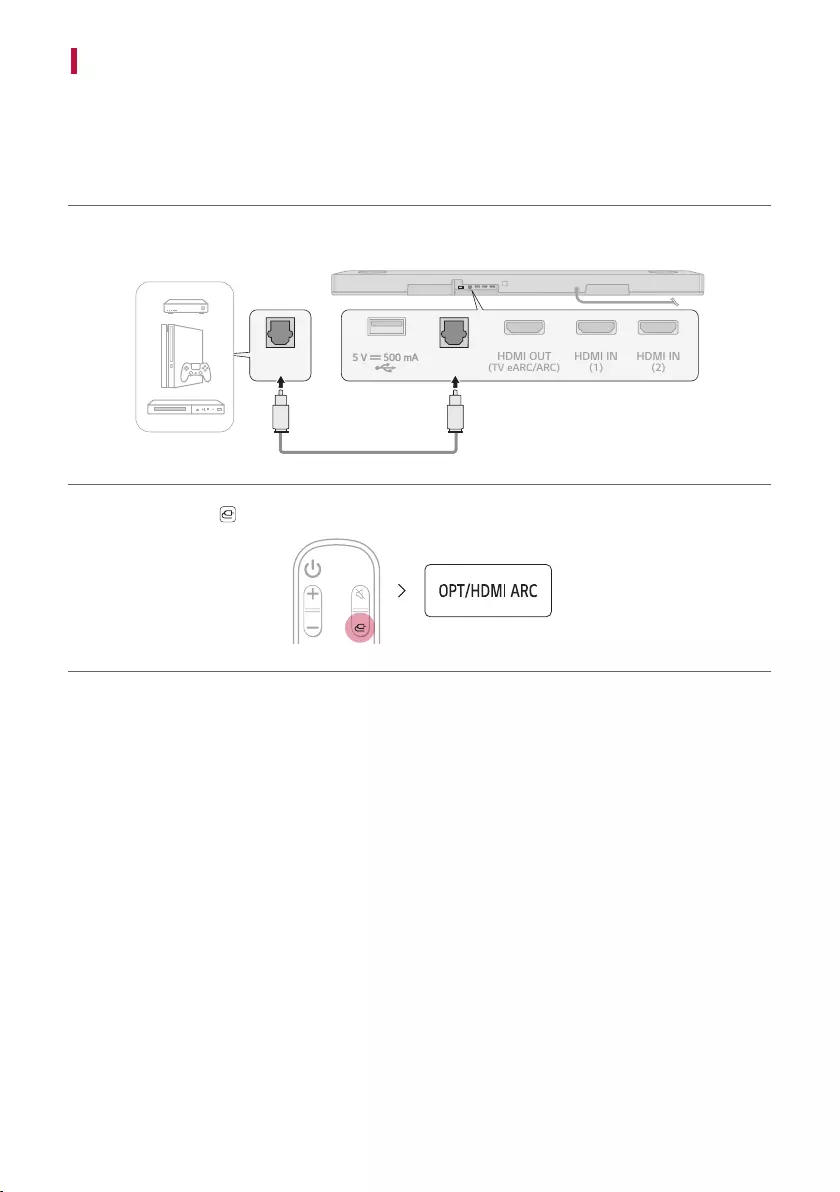
36
Connecting with an Optical Cable
YoucanconnectaTVorexternaldevicetotheproductwithanopticalcableforadeep,magnicentsound.
Connecting an external device via optical cable
a Use the optical cable to connect the OPTICAL IN terminal on the back of the product to the OPTICAL OUT
terminal of your external device (ex. TV, Blu-ray player) as shown in the picture.
OPTICAL
IN
HDMI OUT
(TV eARC/ARC)
HDMI IN
(1)
HDMI IN
(2)
OPTICAL
OUT
b Press the Function button repeatedly until “OPT/HDMI ARC” appears on the status display.
c When the external device is properly connected to the product, “OPT” will appear on the status display.
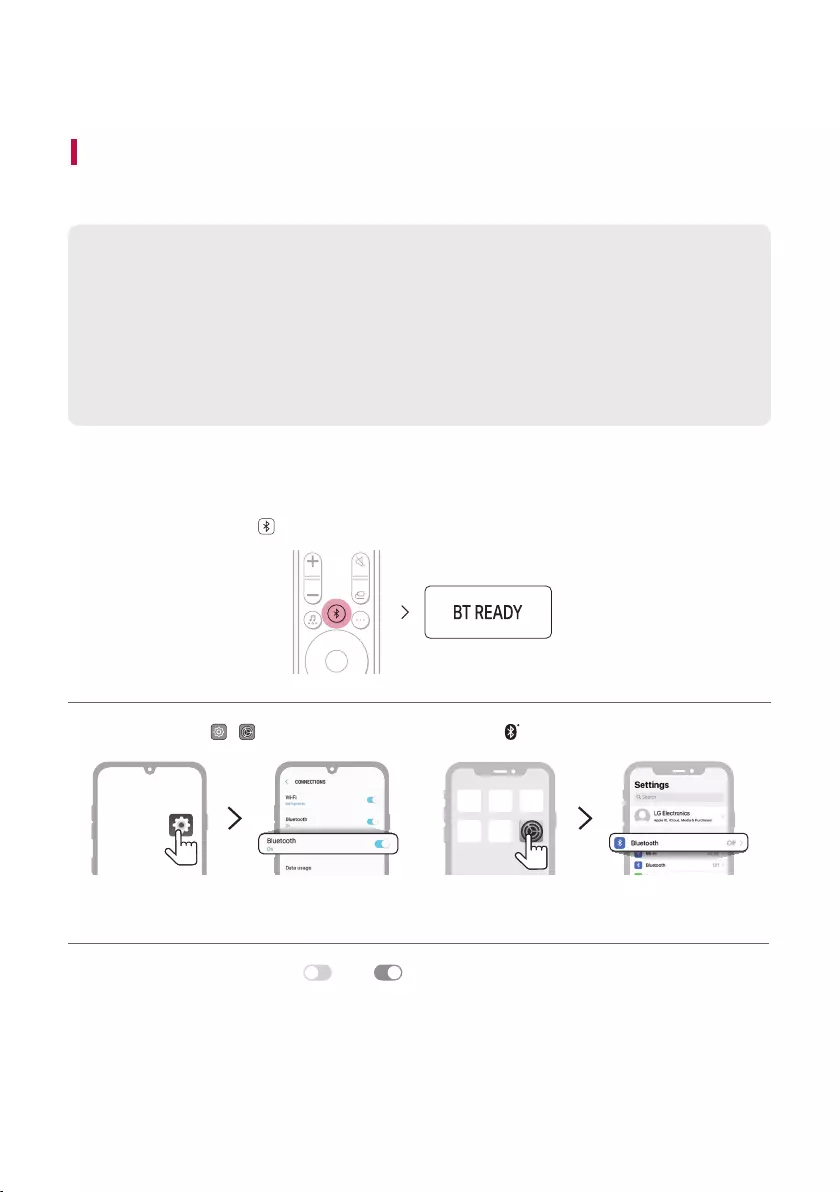
37
Using the Product as an Audio System
Connecting via Bluetooth
YoucanplaymusiclesstoredonaBluetooth device, or run music apps to enjoy the music with this product.
Please check the following rst.
• Bluetoothdevicestobeconnectedtotheproductshouldmeetthefollowingspecications.
- Version: 5.0 or higher
- Codec: SBC, AAC
• Steps to connect the device to the product may vary depending on the Bluetooth device type and
model. For more information on how to connect the device, please refer to your external device’s user
manual.
Select the [Bluetooth] from your smartphone's Settings menu.
Settings menu items may vary depending on your smartphone manufacturer and model.
a Turn on the product.
b Press the Bluetooth pair button. After a moment, “BT READY” appears on the status display.
c Tap the Settings ( / ) button on your smartphone and select Bluetooth.
<Android Phone> <iPhone>
d Turn on the Bluetooth function. ( Off > On)
Using the Product as an Audio System
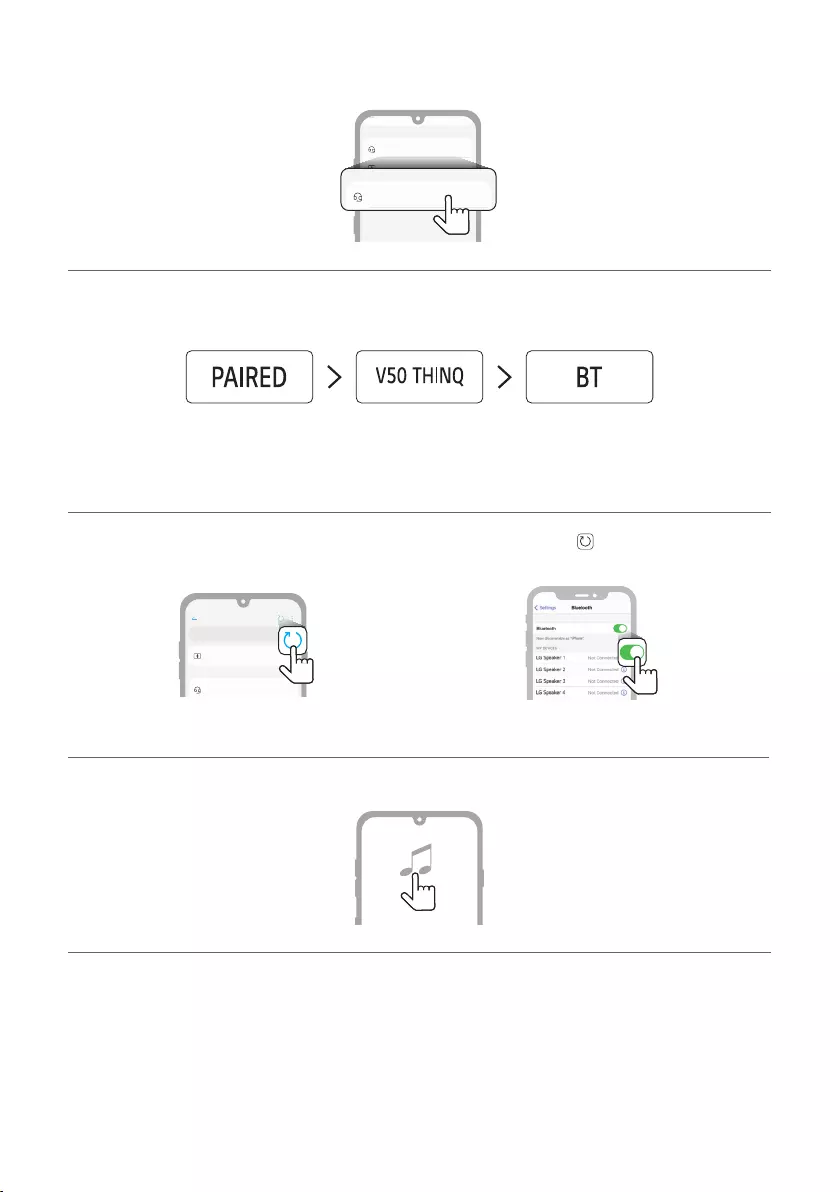
38
e You will see a list of connectable devices on your smartphone.
Find and tap “LG_Speaker_SP11RA_XXXX ” or the name you registered on the Google Home app.
LG_Speaker_SP11RA_XXXX
Bluetooth devices
LG Smart Phone
Bluetooth devices
On
AVAILABLE DEVICES
Bluetooth
LG_Speaker_SP11RA_XXXX
Bluetooth devices
LG Smart Phone
Bluetooth devices
On
AVAILABLE DEVICES
f When the product is connected to the smartphone via Bluetooth, you will see the status display change
from “PAIRED” [ “Connected Bluetooth device name” [ “BT”.
Connected
Connected
Bluetooth device
name
Ready to use
g Ifyoucannotndtheproduct“LG_Speaker_SP11RA_XXXX”,taptheRefresh button at the top right of
the screen on the Android smartphone or turn the Bluetooth off and turn it on again on iPhone.
Bluetooth
LG_Speaker_SP11RA_XXXX
Bluetooth devices
LG Smart Phone
On
AVAILABLE DEVICES
<Android Phone> <iPhone>
h Run a Music app and listen to music on the smartphone.
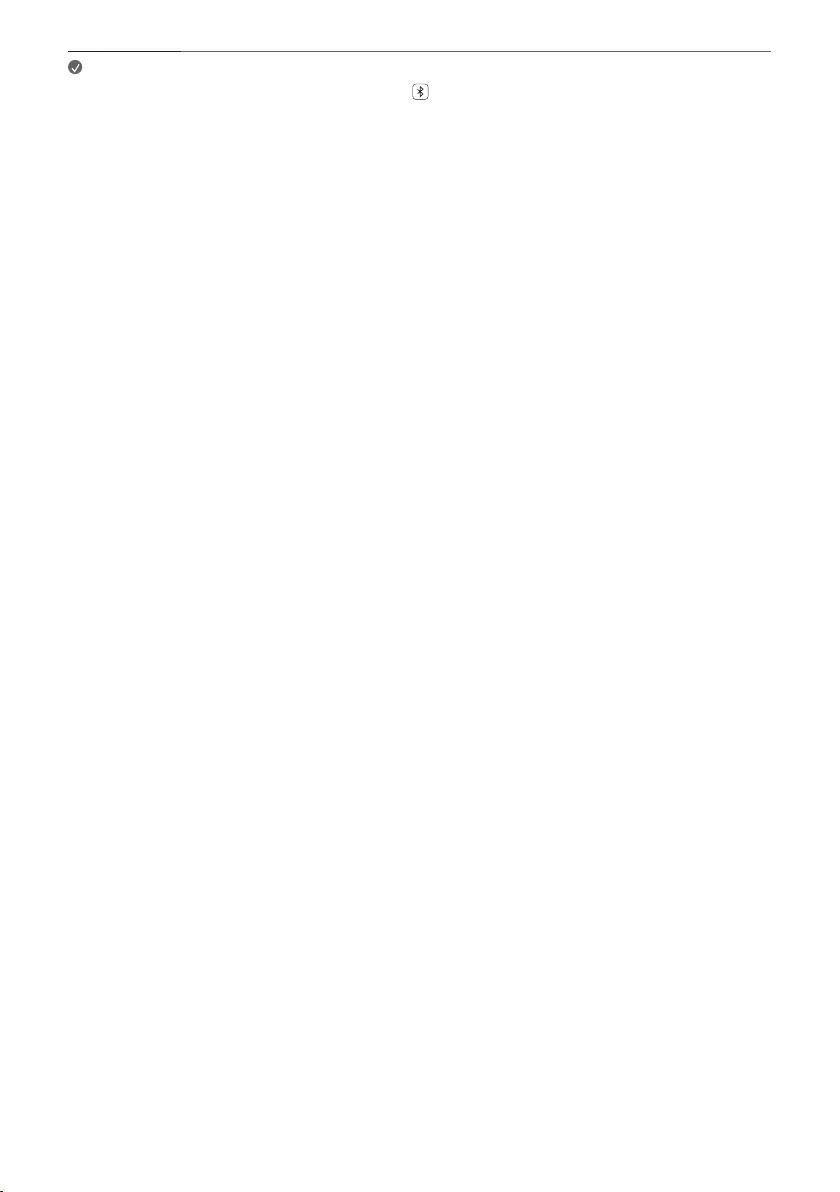
39
Note • The closer the Bluetooth device is to the product, the better your connection.
• If you pressed the Bluetooth pair button of the product and selected the “BT” option,
but could not connect to the Bluetooth device, you will see “BT READY” on the status
display. Check the status of the Bluetooth device.
• When using Bluetooth, you should adjust the volume level to an appropriate level.
• In the Bluetooth name of this product “LG_Speaker_SP11RA_XXXX”, “XXXX” is randomly
generated four-digit numbers and alphabets.
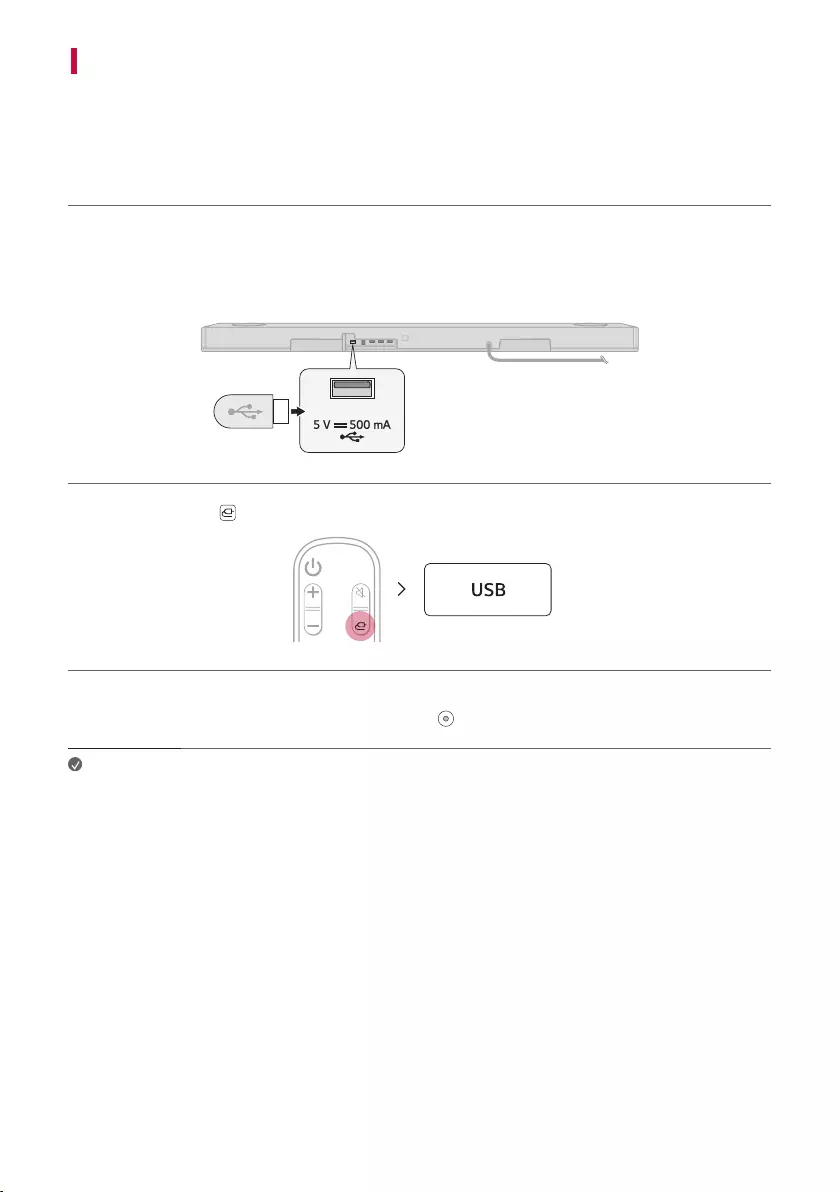
40
Connecting to a USB Storage Device
Enjoyhigh-qualitysoundbyconnectingaUSBstoragedevicecontainingmusiclestotheproduct.
Connecting the product to a USB storage device
a Plug the USB storage device into the USB port on the back of the product.
• The product cannot play any devices connected via a USB storage device hub or a USB storage device cable.
• The product cannot be connected to any USB storage device, USB type MP3 player, or card reader that
requires a separate device drive to be installed.
b Press the Function button repeatedly until “USB” appears on the status display.
c WhentheproductisproperlyconnectedtoaUSBstoragedevice,thenumberofmusiclesintheUSBdevice
will appear on the status display. Press the Play/Pause button on the remote control to enjoy the music.
Note • It is recommended that you purchase a separate USB gender changer to make it easier to
plug in and out USB storage devices.
• Purchase a USB gender changer with a USB 2.0 extension cable.
• USBdeviceswithalargestoragevolumemaytakeseveralminutestobrowsethroughles.
• LG Electronics is not responsible for any data loss. Please always back up the data on your
USB storage device to minimise damage caused by data loss.
• Only FAT16/FAT32/NTFS formats are supported. exFAT format is not supported.
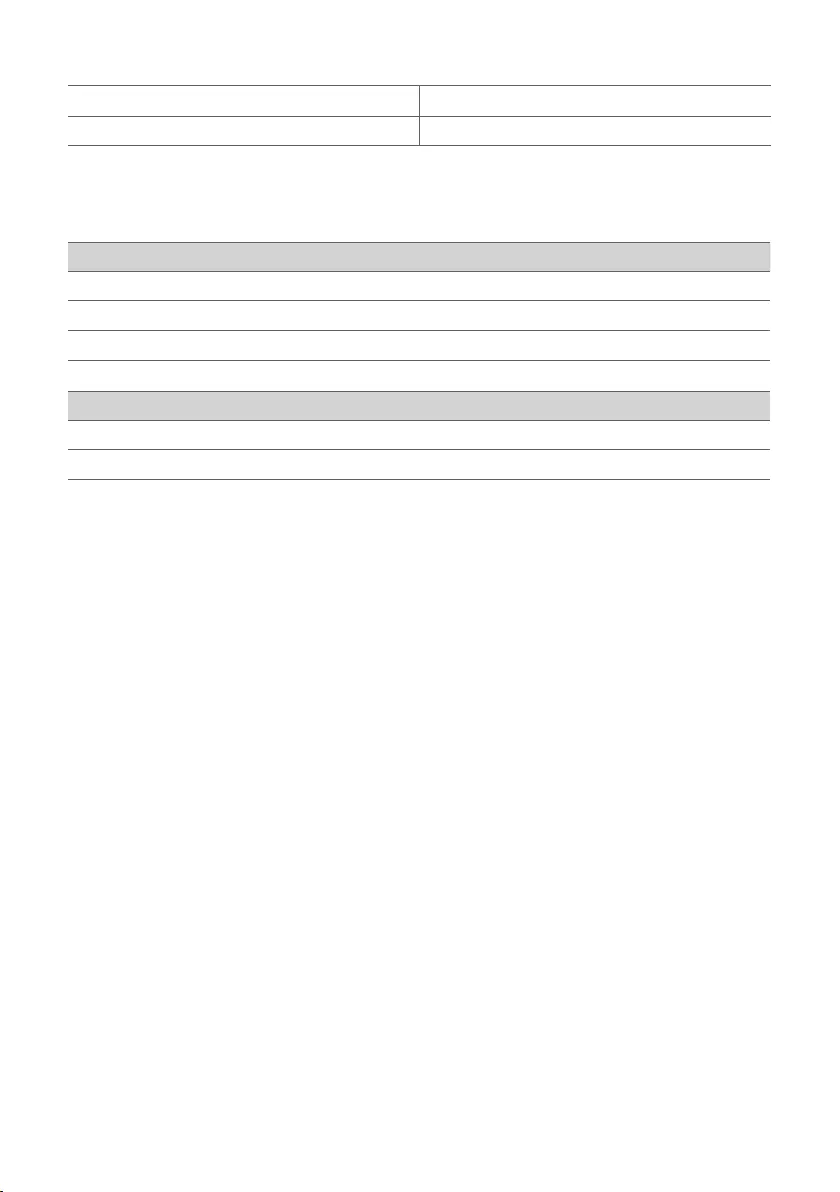
41
USB storage devices supported
MP3 player Flash MP3 player
USBashdevice USB 2.0 or higher
This product may not recognise some USB storage devices.
Playable file specifications
File extension Sampling frequency Bitrate
MP3 32 kHz - 48 kHz 8 kbps - 320 kbps
AAC 32 kHz - 48 kHz 8 kbps - 320 kbps
OGG 32 kHz - 48 kHz 64 kbps - 320 kbps
File extension Sampling frequency
FLAC (16 bit/24 bit) 32 kHz, 44.1 kHz, 48 kHz, 88.2 kHz, 96 kHz, 176.4 kHz, 192 kHz
WAV (16 bit/24 bit) 32 kHz, 44.1 kHz, 48 kHz, 88.2 kHz, 96 kHz, 176.4 kHz, 192 kHz
• Numberofplayableles:Upto2,000
• Maximum number of directories: Up to 200
• ThisproductcannotplaylesprotectedbyDRM(DigitalRightsManagement).
• ThisproductcannotplayvideolesfromaUSBstoragedevice.
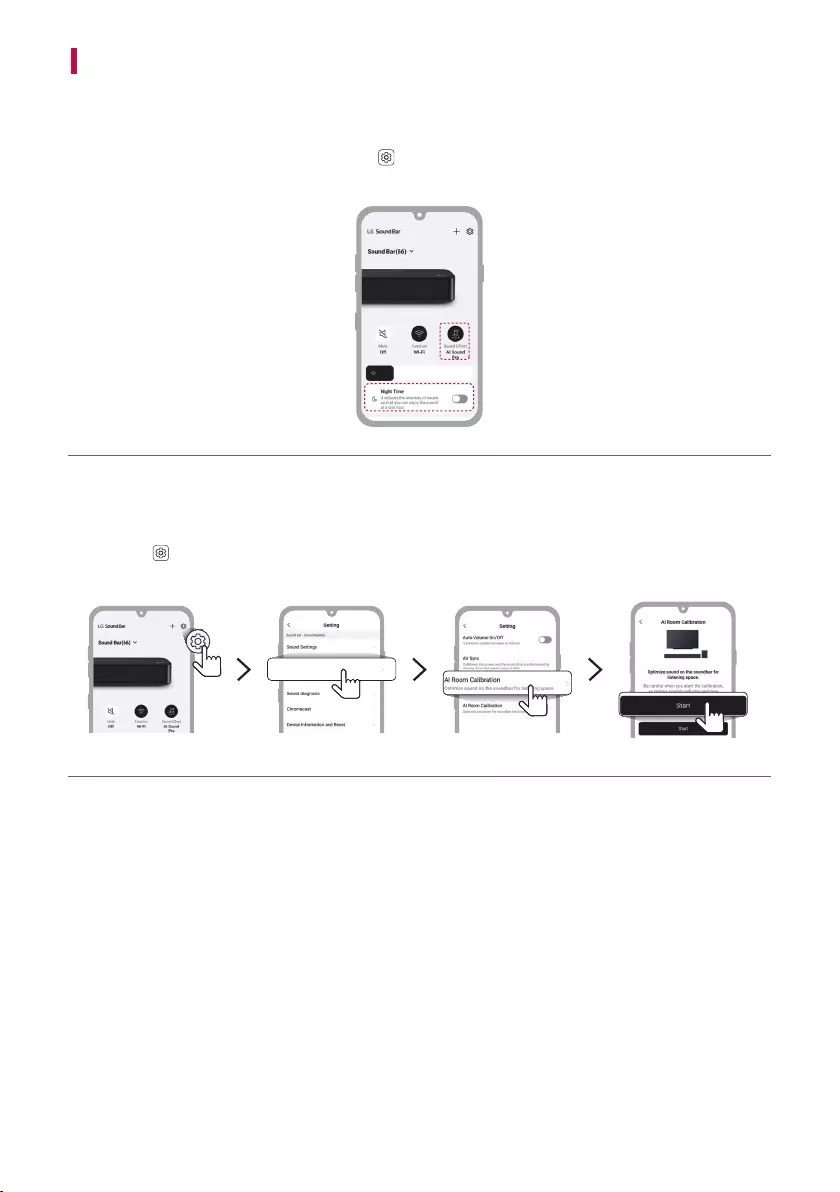
42
Using the LG Sound Bar app
Controlling device functions
Run the LG Sound Bar app and tap the Settings buttonontherstscreen.
You can easily set [Sound Effect] and [Night Time] and adjust the level of each speaker without a remote control.
Using AI Room Calibration
Thistechnologyallowsyoutoanalysethesoundcomingfromtheproductandne-tunetheaudiosettings.Tap
the Settings buttonontherstscreenoftheLG Sound Bar app and tap the [AI Room Calibration] from the
list. Please note that, when you start AI Room Calibration, the product may make a louder sound than expected.
Sound Settings
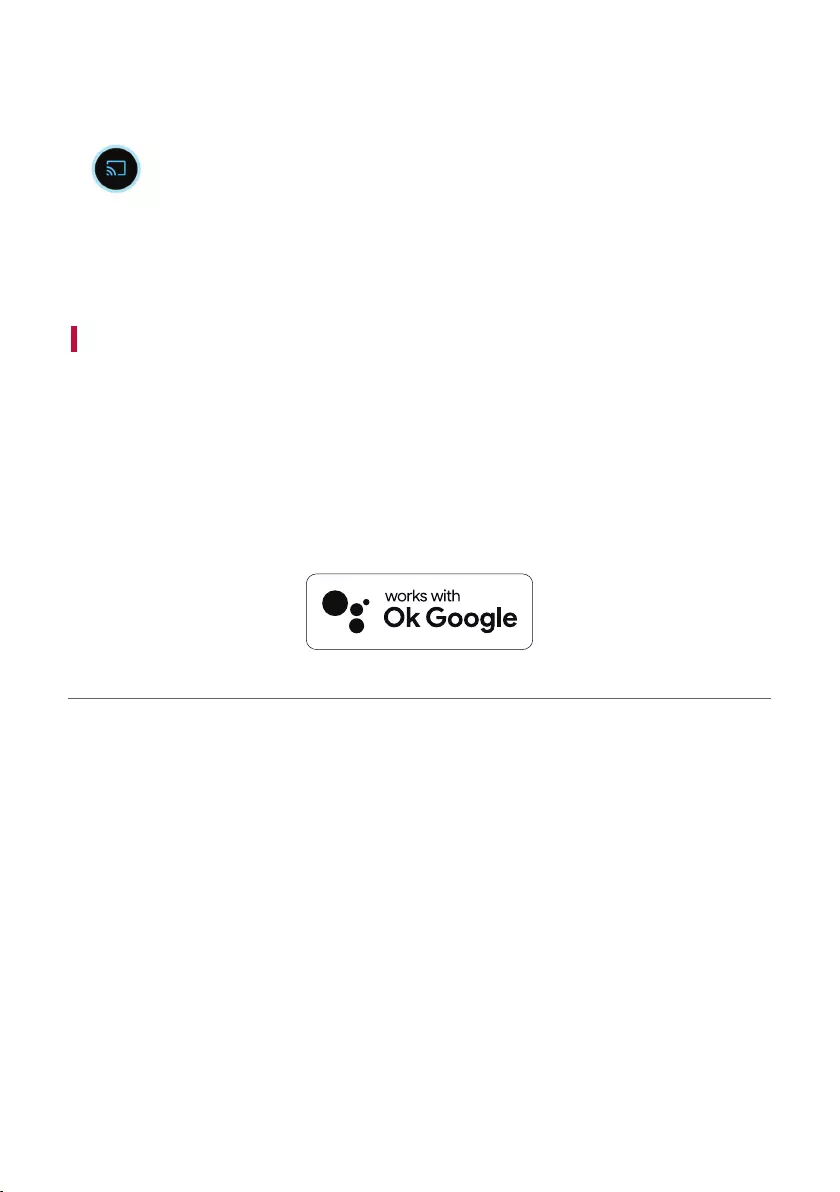
43
Using Chromecast built-in™
You can listen to your favourite music on this product using hundreds of Chromecast-enabled apps on your phone,
tablet or laptop.
Simply tap the Cast button from apps you already know and love. No new logins or downloads
required. Use your phone to search, play, pause and turn up the volume from anywhere in the
home.
For more information on Chromecast built-in, including a list of Chromecast-enabled apps you can cast from, visit
g.co/cast/audio
To set up multiroom with other Chromecast-enabled speakers, download the Google Home app.
Compatible with Google Assistant
This unit can be controlled using just your voice with Google.
If you have a Google Assistant-enabled speaker, simply add this device in your Google Home app. You will be able
to play, skip, or stop music, and change the volume - just ask Google.
Requirements
• Google Assistant-enabled device (Sold Separately)
• This product must be connected to the Internet.
• This product must be registered in the Google Home app.
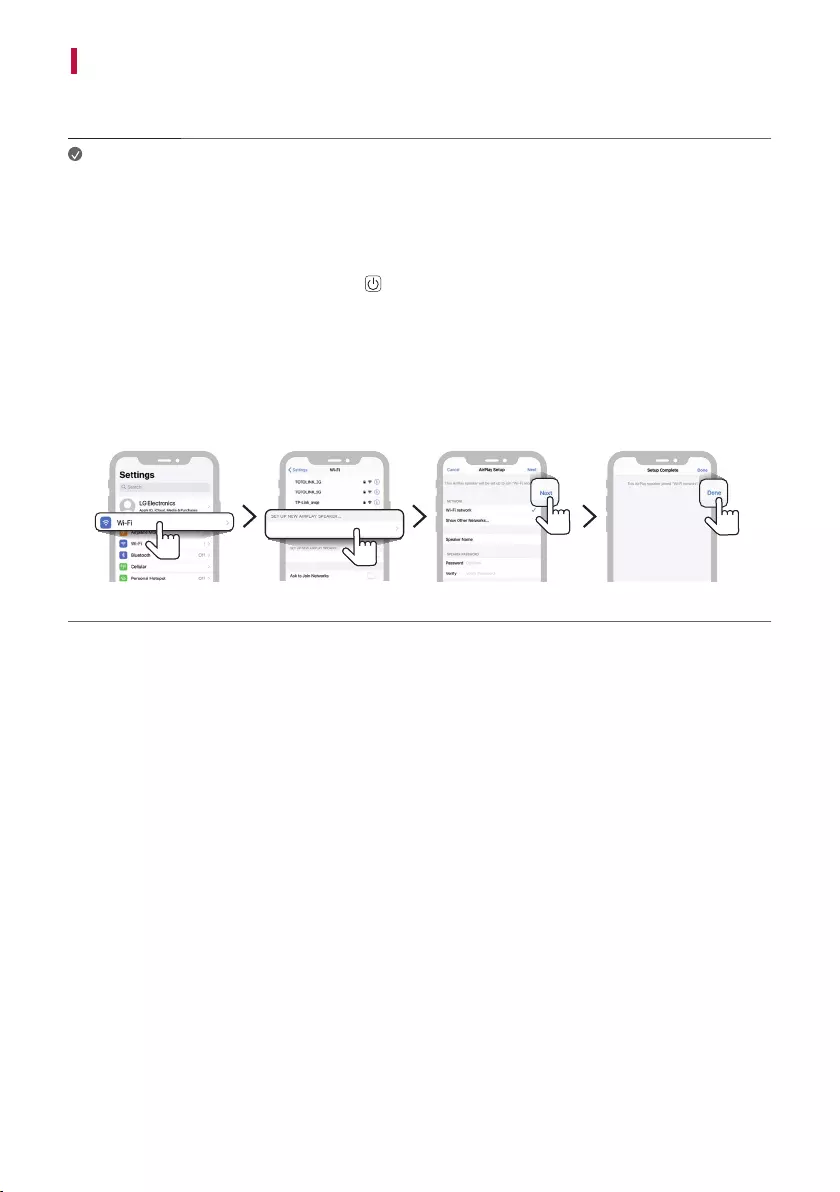
44
Works with Apple AirPlay
This product allow you to listen to the music from your iOS device through AirPlay.
Note • Make sure that this product and your iOS device are connected to the same Wi-Fi network.
• Make sure that your iOS device is running iOS 11.4 or later.
• The AirPlay 2–Enabled Speakers are needed to stream to multiple speakers.
Wi-Fi network setting with iOS device
a Turn on the product by pressing the Power button.
b On your iOS device, select the Settings and then Wi-Fi.
c Select “LG_Speaker_SP11RA” on the SET UP NEW AIRPLAY SPEAKER.
d Make sure your home router is selected.
In this step, you can change the product’s name of your choice and also you can set up a password. After
completing the settings, select the Next.
e Select Done.
Wi-Fi network
Wi-Fi network
LG_Speaker_SP11RA
LG_Speaker_SP11RA
LG_Speaker_SP9YA
LG_Speaker_SP11RA
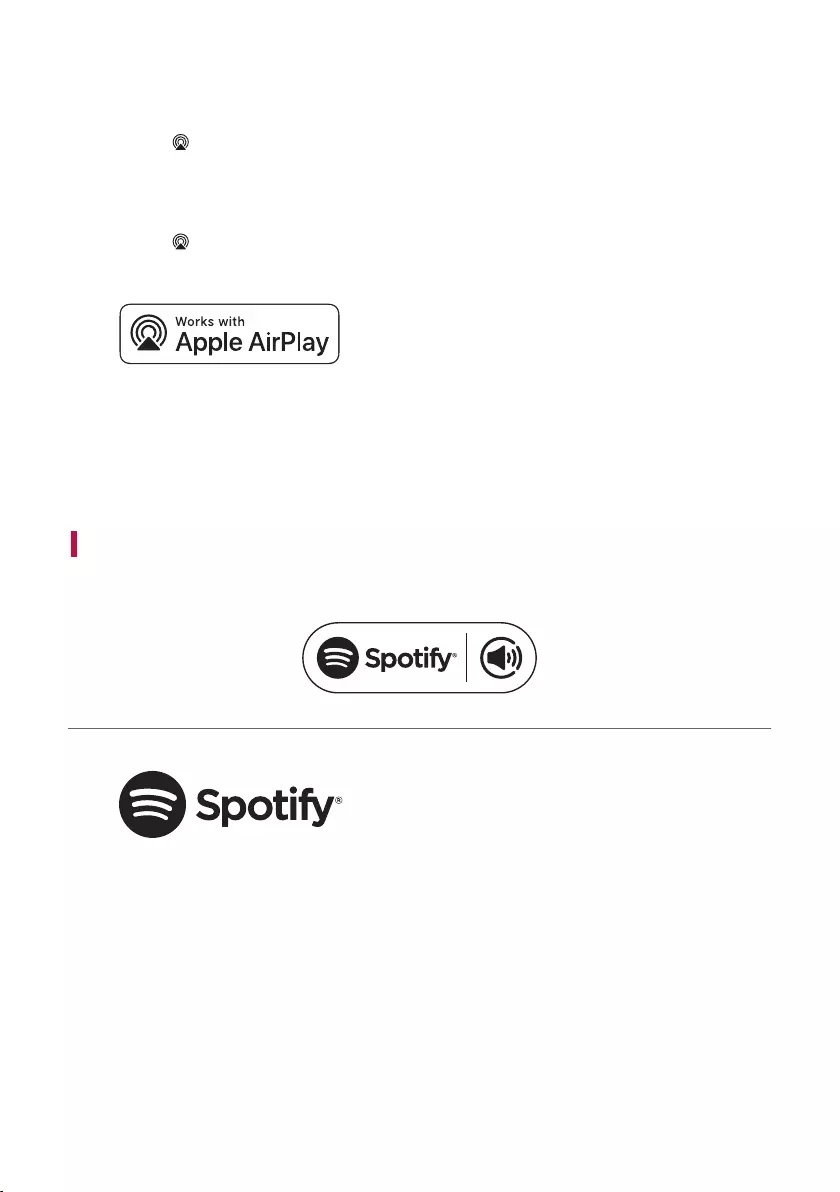
45
Stream music through AirPlay
From the Control Centre:
a Open the Control Centre on your iOS device.
b Tap AirPlay ( ).
c Choose your product to listen to music. You can choose one or more AirPlay 2 -enabled speakers.
From a music player app:
a Open a music player app.
b Tap AirPlay ( ).
c Choose your product to listen to music. You can choose one or more AirPlay 2 -enabled speakers.
Apple®, AirPlay®, iPad®, iPad Air®, iPad Pro® and iPhone®
are trademarks of Apple Inc., registered in the U.S. and
other countries.
Use of the Works with Apple badge means that an
accessoryhasbeendesignedtoworkspecicallywiththe
technologyidentiedinthebadgeandhasbeencertied
by the developer to meet Apple performance standards.
To control this AirPlay 2–enabled speaker, iOS 11.4 or later
is required.
Spotify Connect
Use your phone, tablet or computer as a remote control for Spotify. Go to spotify.com/connect to learn how.
The Spotify Software is subject to third party licenses
found here: https://www.spotify.com/connect/third-party-
licenses.
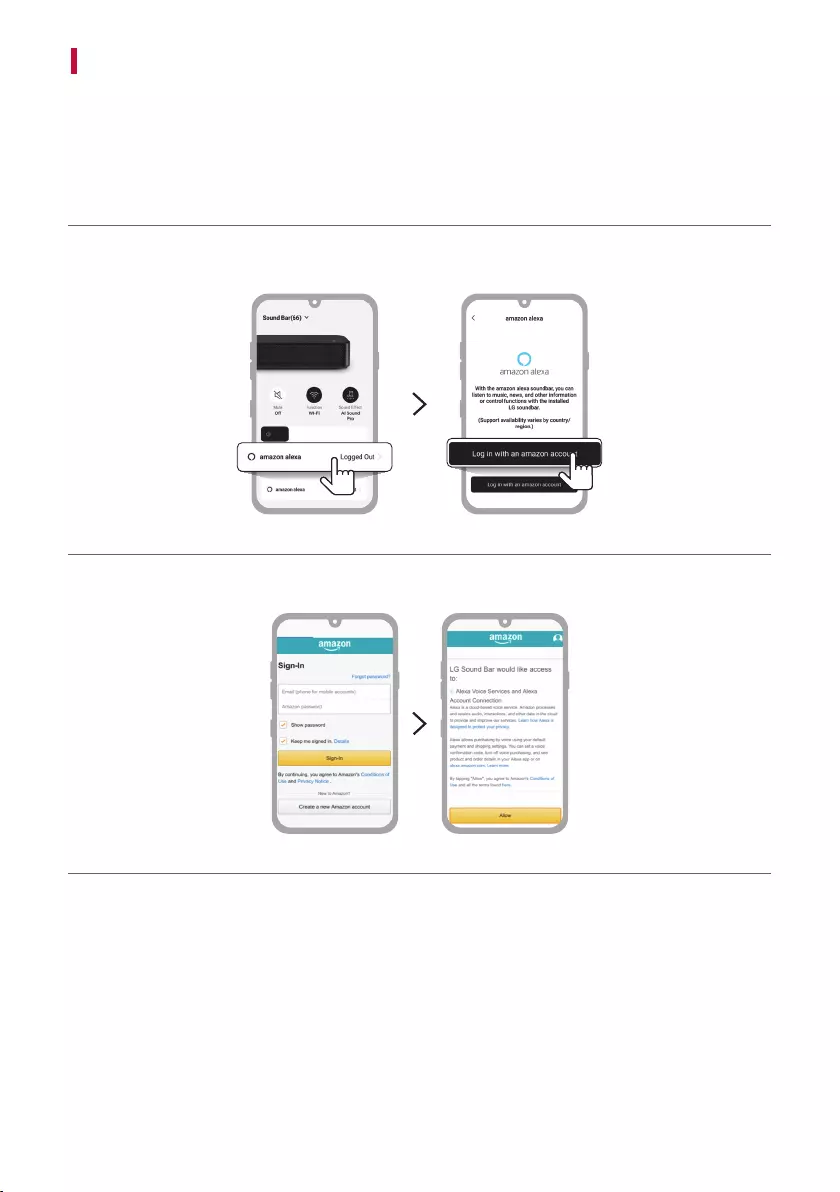
46
Works with Alexa
Alexa lets you use your voice to control this product by speaking commands through an Alexa Built-in device.
Alexa Built-in device is sold Separately.
Alexa setup flow
a Run the LG Sound Bar app and tap amazon alexabuttonontherstscreenandthenfollowthe
instructions.
b Sign in to amazon.
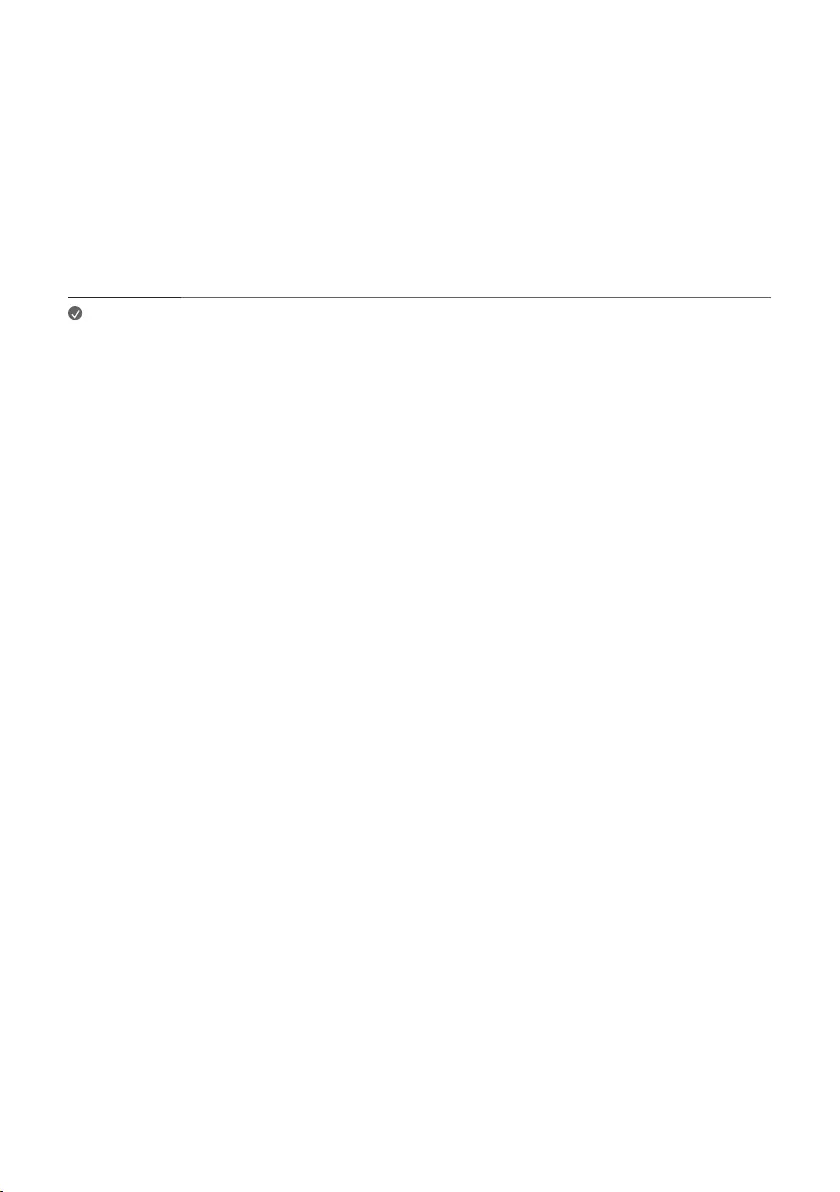
47
How to use Alexa
• Explicating targeting: Through Alexa Built-in devices (e.g. Amazon Echo), you can ask Alexa to play music on
your [LG SP11 Soundbar]. For example, “Alexa, play jazz on [LG SP11 Soundbar]”.
• Preferred Speaker:YoucansetoneormorespeakerssospecicdeviceswithinaSmartHomeGroupplays
music. You can set a speakers using the Alexa app.
• Multi-Room Music group: You can play music in different rooms or enjoy whole home audio with the same
song across your compatible devices. To do this, you can use the Alexa app to create a Multi-Room Music group.
• Music casting from Alexa app: You can control music playback to your [LG SP11 Soundbar] remotely from
the Alexa app.
Amazon,AlexaandallrelatedlogosaretrademarksofAmazon.com,Inc.oritsafliates.
Note • This service is provided by Amazon and can be terminated at any time. LG does not assume
responsibility for service availability.
• Amazon Alexa app screen is subject to change without prior notice.
• This feature may not be available in some countries.
• For more information, visit the web site
- https://www.amazon.com/gp/help/customer/display.html?nodeId=202207000
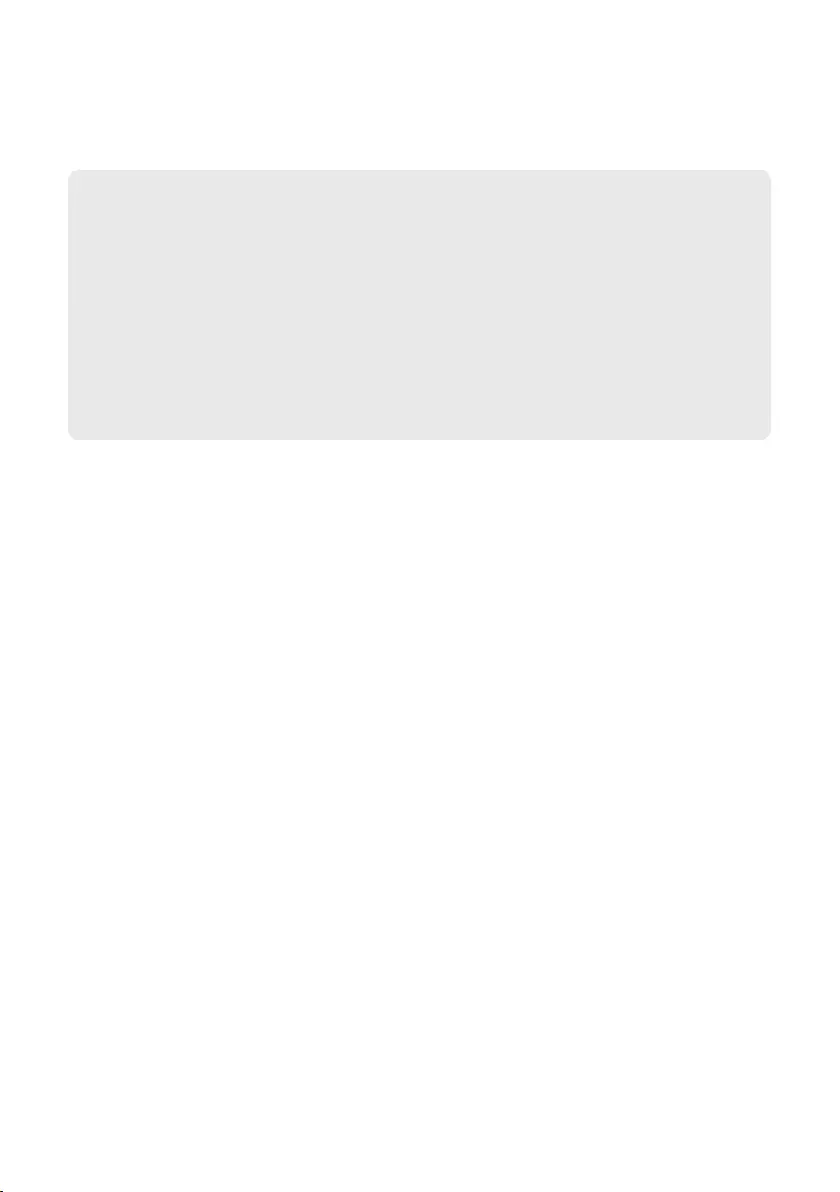
48
Mounting the Product to a Wall
You can mount this product and wireless rear speakers onto a wall.
When mounting the product and wireless rear speakers to the wall, follow the instructions below.
Please check the following rst.
• Itmaybedifculttoconnectexternaldevicesandcablesafterwall-mounting.First,connectanexternal
device with the proper connection cable to the product before mounting it to the wall.
• Please note the following when you mount the product to the wall. Product damage or injury may occur
during the process.
- Do not put objects on top of the wall-mounted product.
- Securetheproductrmlytothewallusingthexingscrewssothatitdoesnotfalloff.
- Ensure it is out of the reach of children. Pulling or shaking the mounted product may cause it to fall.
• There are also speakers on the top of the product. When installing the product under the TV, install it
10 cm away from the bottom of the TV.
Mounting the Product to a Wall
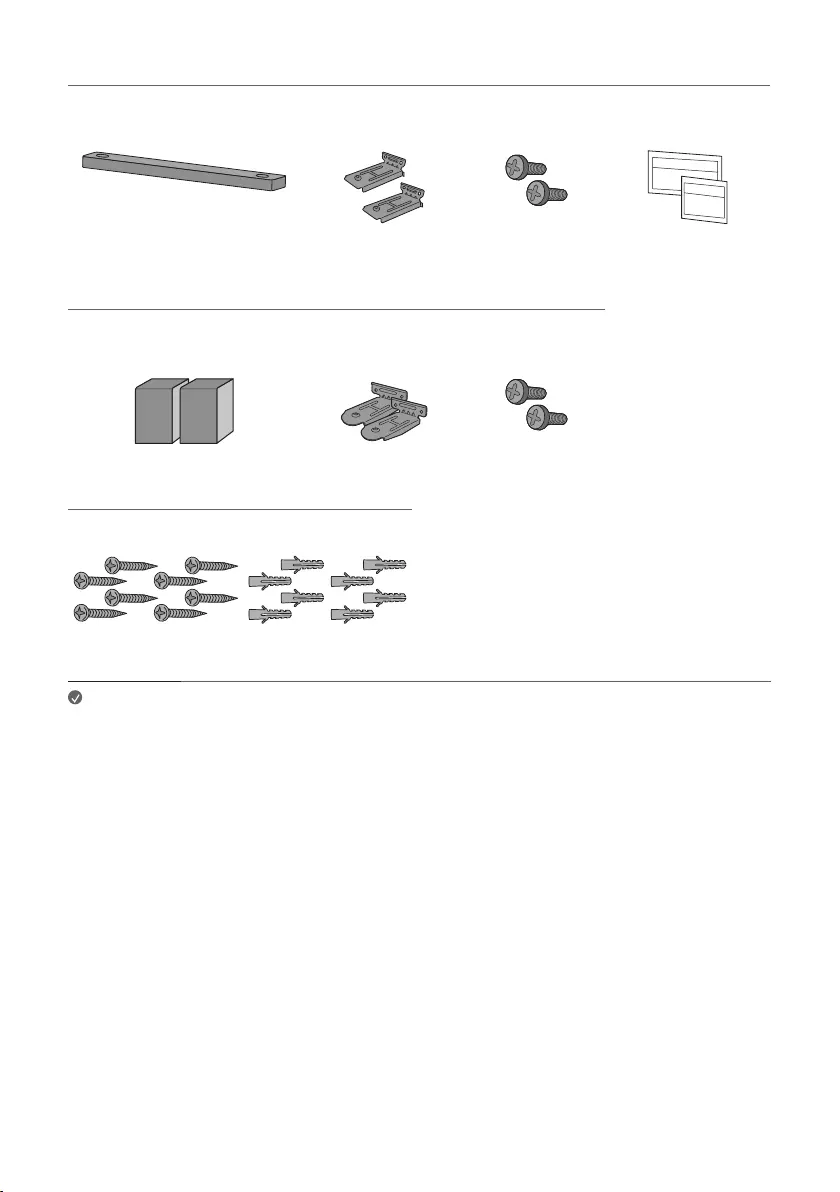
49
Components for mounting the product
Sound bar Wall bracket Sound bar screws Wall bracket installation
guide
Components for mounting the wireless rear speakers
Wireless rear speakers Wall bracket Wireless rear
speakers screws
Sold separately
Bracket screws Wall plugs
Note • Screws and Wall Plugs are not supplied for mounting the product. We recommend the Hilti
(HUD-1 6 x 30) for the mounting.
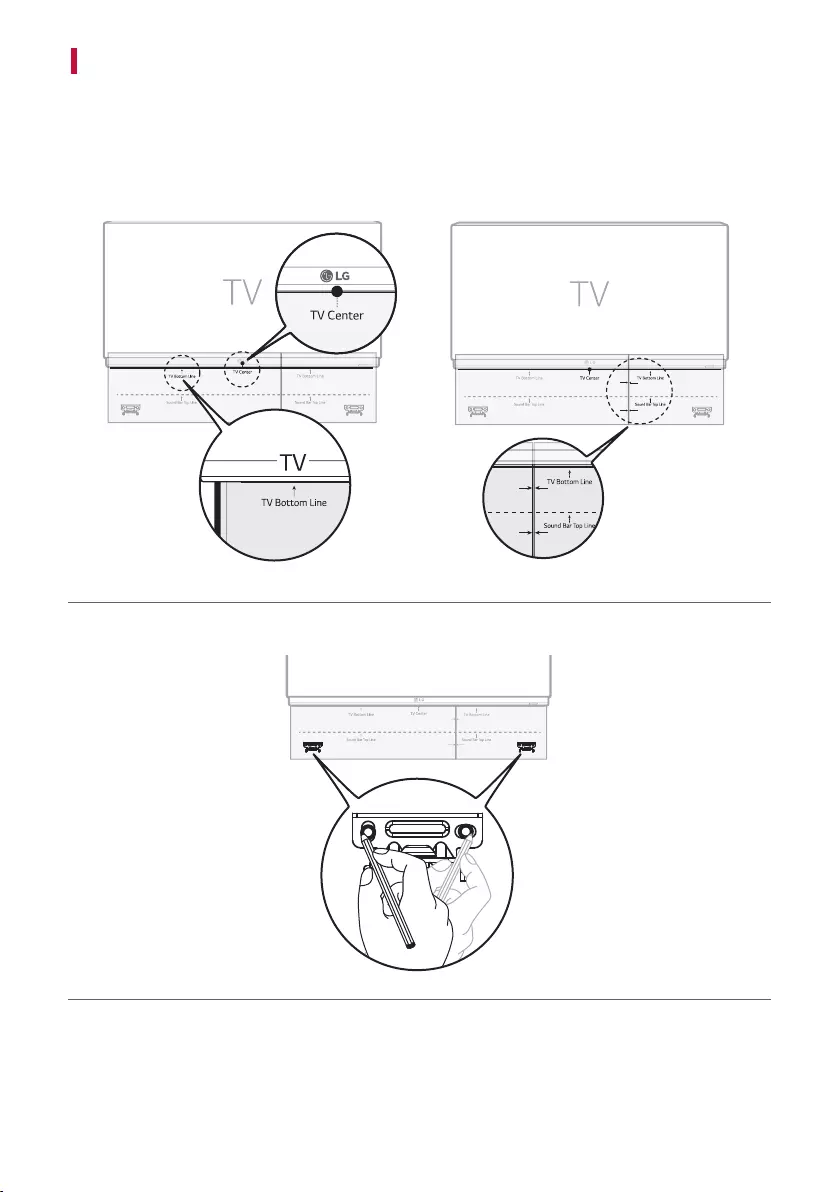
50
Mounting the Product to a Wall
a Find the wall bracket installation guide in the product package. Attach the two wall bracket installation guides
to connect them into one.
b Align the “TV Bottom Line” on the wall bracket installation guide with the bottom of the TV, and attach it to
the wall.
Align the centre of the wall-mounted TV with the part marked “TV Center” in the installation guide.
c With a pen, mark screw holes on the installation guide where the wall brackets will be attached.
d Drill screw holes in the marked positions on the installation guide.
e Remove the wall bracket installation guide from the wall.
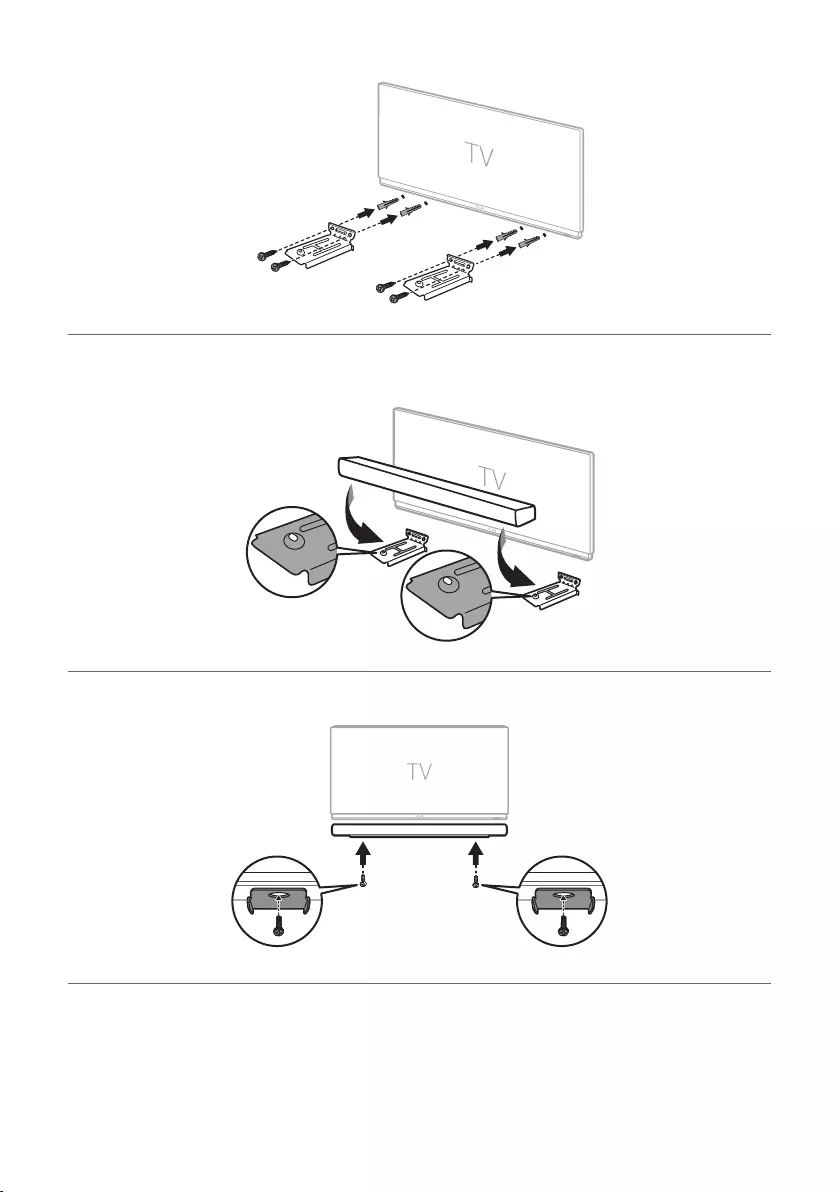
51
f Fixthebracketsrmlytothewallusingthewallplugsandscrews.
g Place the product on the brackets. Position the product on the brackets so the screw holes on the bottom of
the product align with the screw holes on the wall bracket.
h Firmly attach the product to the wall brackets using the screws provided.
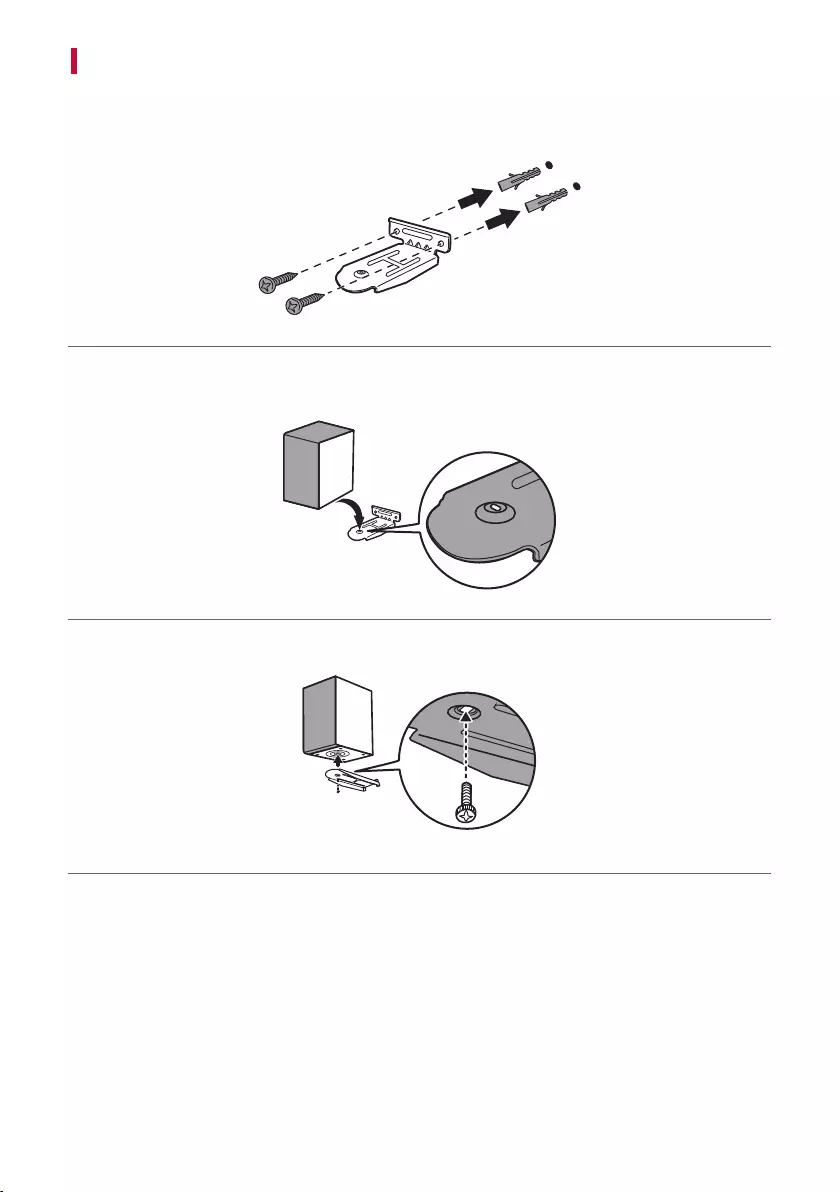
52
Mounting the Wireless rear speakers to a Wall
a Check the position where you want to install the wireless rear speakers.
b Fixthebracketsrmlytothewallusingthewallplugsandscrews.
c Put the wireless rear speakers on the brackets. Put the speakers on the brackets so that the screw holes on
the bottom of the speakers align with the screw holes on the wall brackets.
d Fixthewirelessrearspeakersrmlytothewallbracketsusingthexingscrews.
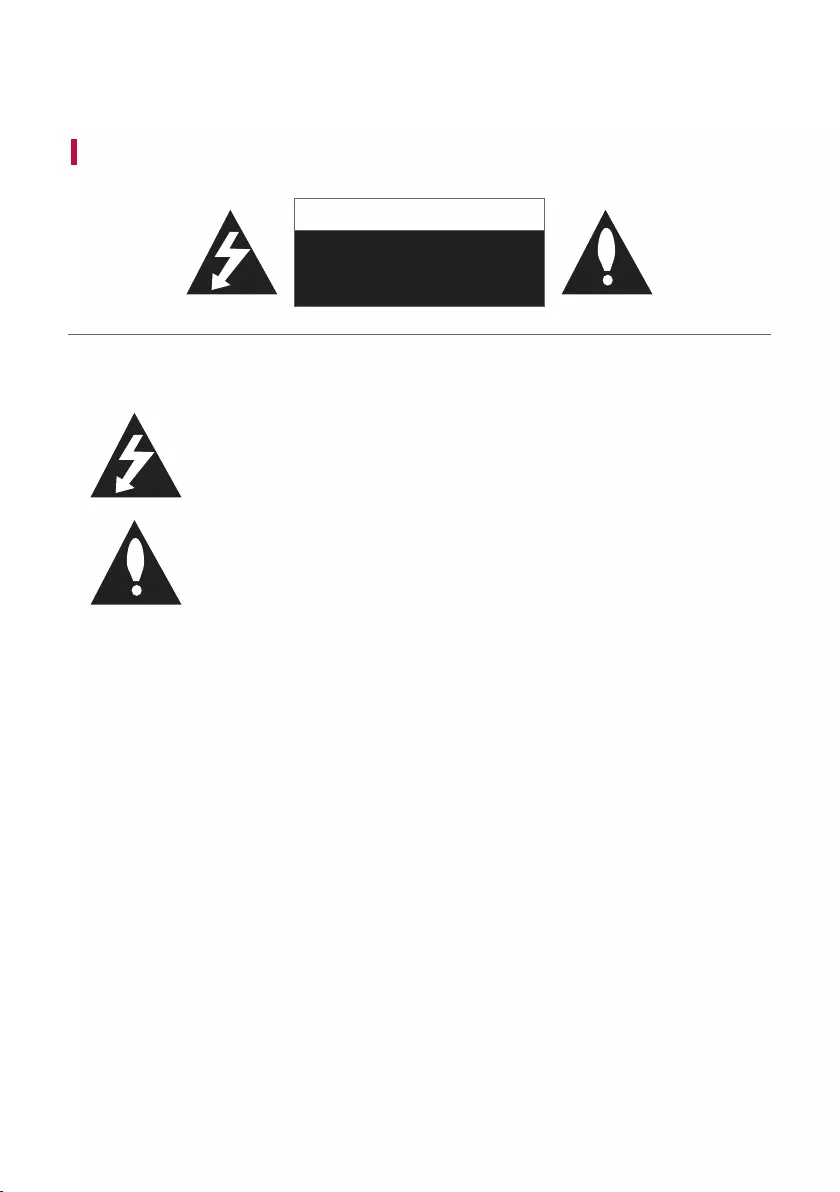
53
Safety Precautions
Safety and Regulatory
CAUTION
RISK OF ELECTRIC SHOCK
DO NOT OPEN
CAUTION: TO REDUCE THE RISK OF ELECTRIC SHOCK DO NOT REMOVE COVER (OR BACK) NO USER-
SERVICEABLE PARTS INSIDE REFER SERVICING TO QUALIFIED SERVICE PERSONNEL.
Thislightningashwitharrowheadsymbolwithinanequilateraltriangleisintendedto
alert the user to the presence of uninsulated dangerous voltage within the product’s
enclosurethatmaybeofsufcientmagnitudetoconstituteariskofelectricshockto
persons.
The exclamation point within an equilateral triangle is intended to alert the user to the
presence of important operating and maintenance (servicing) instructions in the literature
accompanying the product.
WARNING:
• TO PREVENT FIRE OR ELECTRIC SHOCK HAZARD, DO NOT EXPOSE THIS PRODUCT TO RAIN OR MOISTURE.
• Donotinstallthisequipmentinaconnedspacesuchasabookcaseorsimilarunit.
CAUTION:
• Do not use high voltage products around this product. (ex. Electrical swatter) This product may malfunction due
to electrical shock.
• Nonakedamesources,suchaslightedcandles,shouldbeplacedontheapparatus.
• Do not block any ventilation openings. Install in accordance with the manufacturer’s instructions. Slots and
openings in the cabinet are provided for ventilation and to ensure reliable operation of the product and to
protect it from over heating. The openings should never be blocked by placing the product on a bed, sofa, rug or
other similar surface. This product shall not be placed in a built-in installation such as a bookcase or rack unless
proper ventilation is provided or the manufacturer’s instruction has been adhered to.
• Theapparatusshouldnotbeexposedtowater(drippingorsplashing)andnoobjectslledwithliquids,suchas
vases, should be placed on the apparatus.
• Forsafetymarkinginformationincludingproductidenticationandsupplyratings,pleaserefertothemain
label on the bottom or the other surface of the product.
• Be careful to make sure children do not put their hands or any objects into the *speaker duct.
- * speaker duct: A hole for plentiful bass sound on speaker cabinet. (enclosure)
Safety Precautions
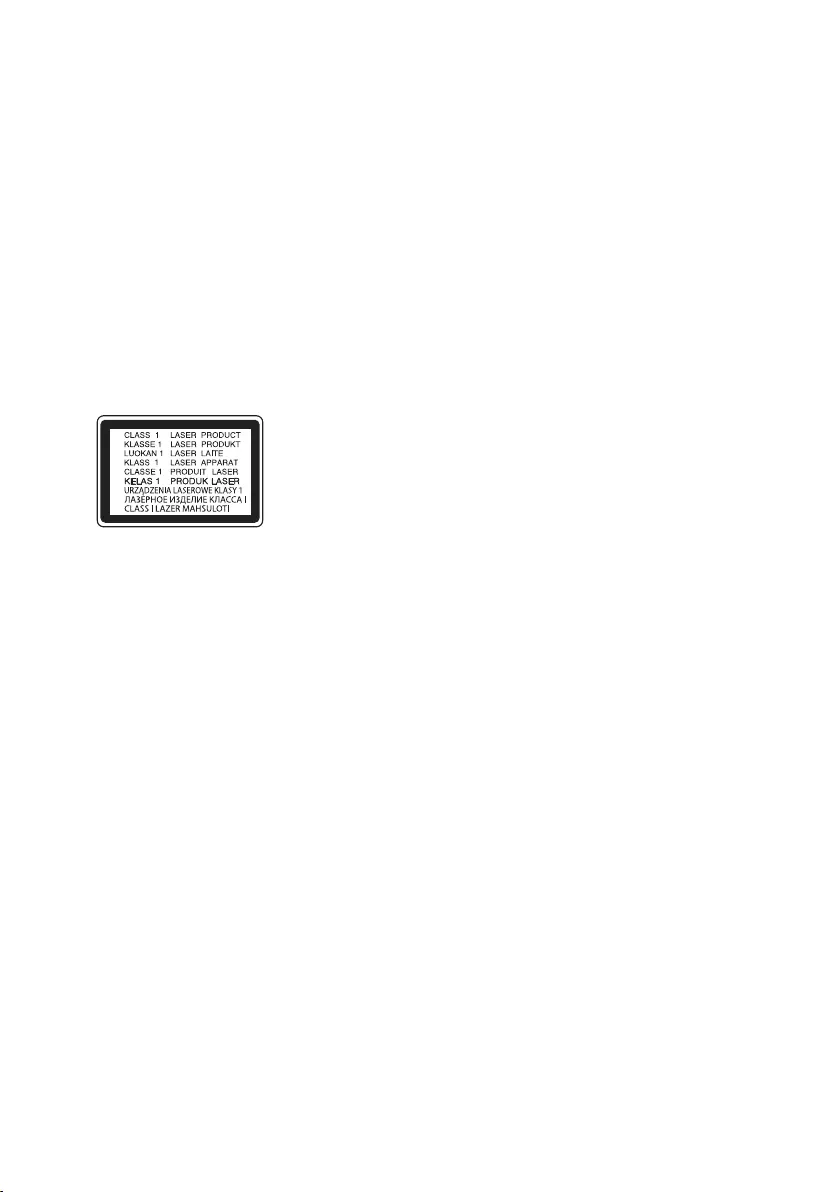
54
CAUTION concerning the Power Cord
The Power Plug is the disconnecting device. In case of an emergency, the Power Plug must remain readily
accessible.
Checkthespecicationpageofthisowner’smanualtobecertainofthecurrentrequirements.
Do not overload wall outlets. Overloaded wall outlets, loose or damaged wall outlets, extension cords, frayed power
cords, or damaged or cracked wire insulation are dangerous. Any of these conditions could result in electric shock
orre.Periodicallyexaminethecordofyourdevice,andifitsappearanceindicatesdamageordeterioration,unplug
it, discontinue use of the device, and have the cord replaced with an exact replacement part by an authorised
service centre.
Protect the power cord from physical or mechanical abuse, such as being twisted, kinked, pinched, closed in a door,
or walked upon. Pay particular attention to plugs, wall outlets, and the point where the cord exits the device.
For models using an adapter
Only use the AC adapter supplied with this device. Do not use a power supply from another device or another
manufacturer. Using any other power cable or power supply may cause damage to the device and void your
warranty.
For models using a Laser device
This product employs a Laser System. To ensure proper use of this product,
please read this owner’s manual carefully and retain it for future reference.
Shall the unit require maintenance, contact an authorised service centre.
Use of controls, adjustments or the performance of procedures other
thanthosespeciedhereinmayresultinhazardousradiationexposure.To
prevent direct exposure to laser beam, do not try to open the enclosure.
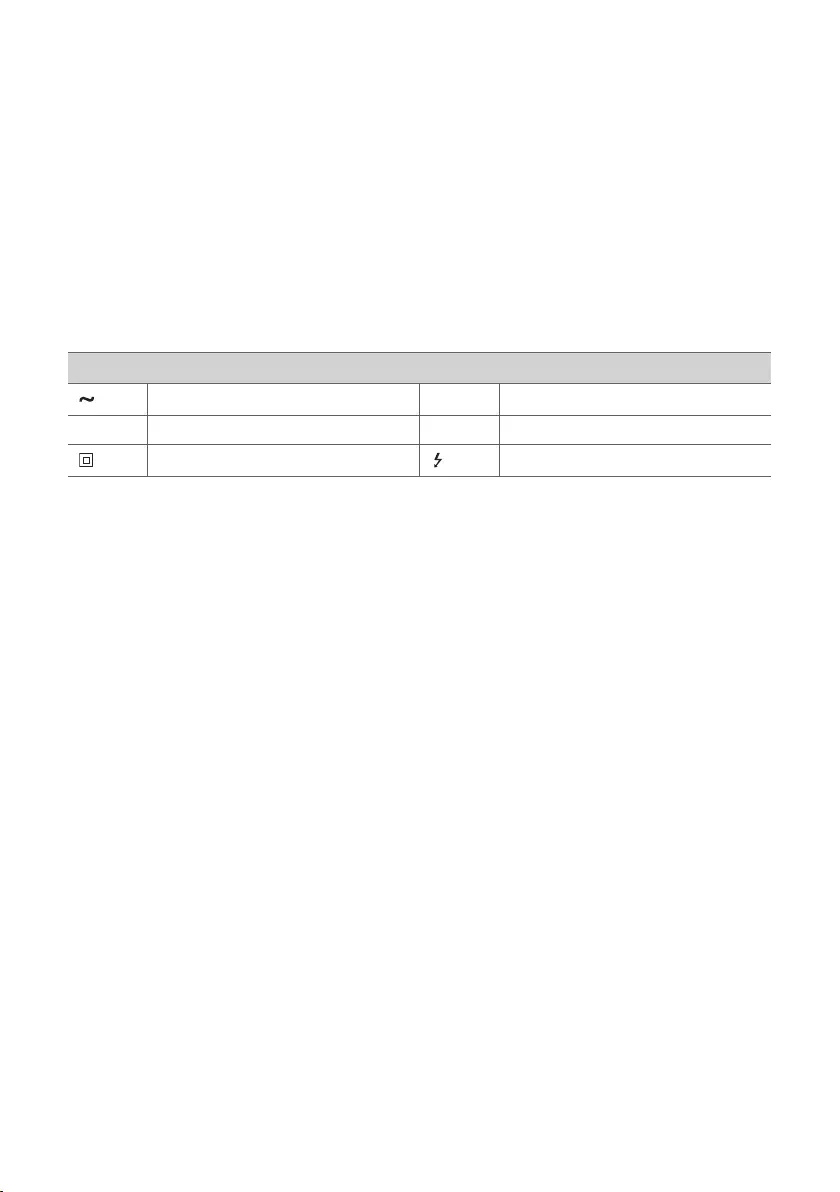
55
For models using a battery
This device is equipped with a portable battery or accumulator.
CAUTION:Riskofreorexplosionifthebatteryisreplacedbyanincorrecttype.
For models using a built-in battery
Do not store or transport at pressures lower than 11.6 kPa and at above 15,000 m altitude.
• replacement of a battery with an incorrect type that can defeat a safeguard (for example, in the case of some
lithium battery types);
• disposalofabatteryintoreorahotoven,ormechanicallycrushingorcuttingofabattery,thatcanresultin
an explosion;
• leaving a battery in an extremely high temperature surrounding environment that can result in an explosion or
theleakageofammableliquidorgas;and
• abatterysubjectedtoextremelylowairpressurethatmayresultinanexplosionortheleakageofammable
liquid or gas.
Symbols
Alternating current (AC). 1Standby power state.
0Direct current (DC). !The power is turned on.
This is a class II equipment. Danger voltage.
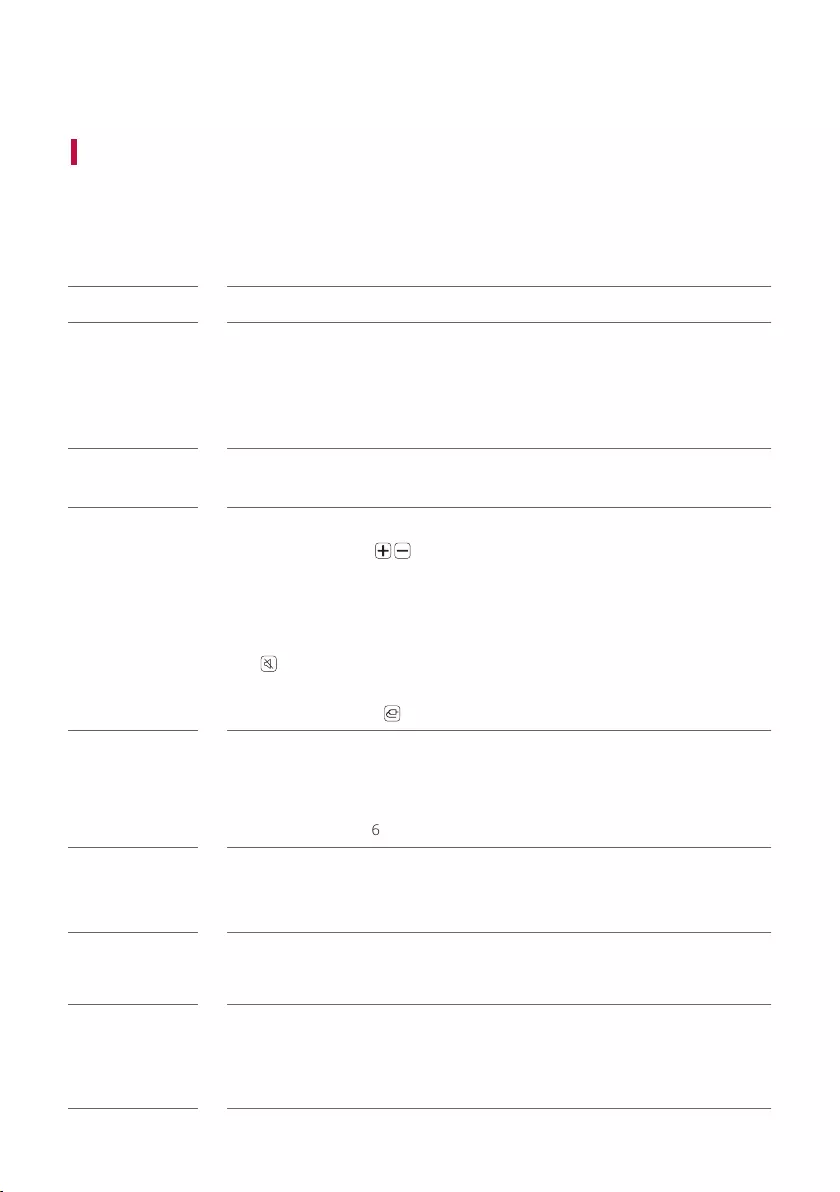
56
Before Reporting Product Malfunction
Troubleshooting
If you experience the following issues while using the product, please perform several checks, as they may not be
malfunctions.
General Errors
Issue Solution
The product does
not work properly
• Unplug the power cables and any external devices such as your TV, subwoofer, or
amplierfromtheproduct,thenplugtheminagain.
• After resetting the product, connect your smartphone and Wi-Fi again. ([ See
"Connecting with a Smartphone via Wi-Fi" on page 15.)
• Please beware that previous product settings may be lost.
The power does
not turn on
• Is the power cord plugged into the outlet properly?
- Connect the power plug to the outlet correctly.
There is no sound • Is the volume set to minimum?
- Press the Volume button on the remote control to turn up the volume.
- If you are using an external device such as a set-top box, portable device, or
Bluetooth device, adjust the volume of the external device.
• Is the mute function activated?
- If “MUTE” appears on the status display, the mute function is on. Press the Mute
button to unmute.
• Is the correct product function selected according to the external device connected?
- Press the Function button to check if you selected the correct function.
The subwoofer
does not produce
sound
• Is the product properly connected to the wireless subwoofer?
- If the LED on the back of the wireless subwoofer is blinking green or lit in red, it
means it is not connected. If the connection is established, a green light will appear.
Reconnect the product to the wireless subwoofer. ([ See "Connecting the
Product" on page 6.)
The remote control
does not work
properly
• When using the remote control, point it at the front of the product.
• Use the remote control within a 7-m radius of the product.
• Replace the batteries with new ones as needed.
The Auto Power
function does not
work
• Check connection to external devices (ex. set-top box, portable device, Bluetooth
device).
LG Sound Sync
does not work
• Check whether your TV supports LG Sound Sync.
• Check if the TV is properly connected to the product via an optical cable.
- Press the Settings button on the TV remote control to check if the function is
turned on in [LG Sound Sync].
Before Reporting Product Malfunction
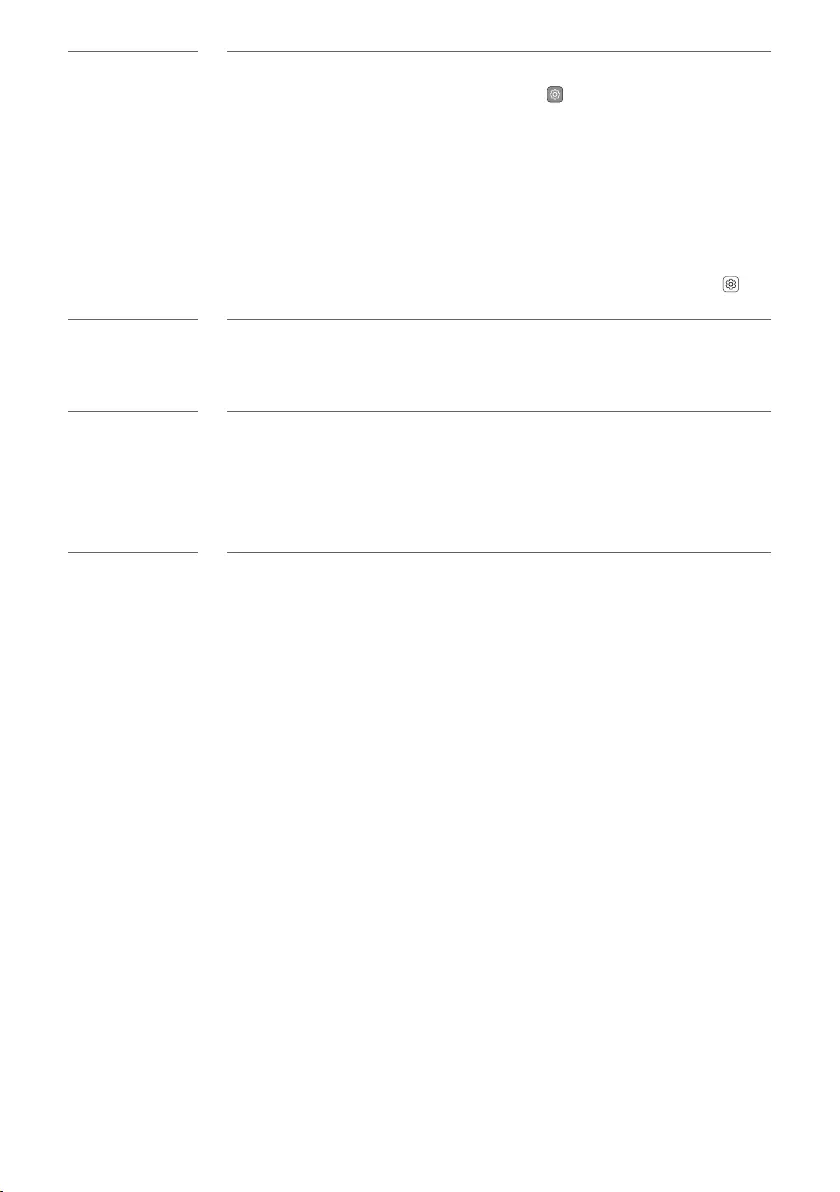
57
The product volume
is low
• Check the following and change the settings accordingly.
- Run the LG Sound Bar app, tap the Settings buttonontherstscreen,and
change the [DRC] function to [Off] on the [Sound Settings] menu.
- When the product is connected to a TV, press the Settings button on the TV
remote control, select the [Speaker] menu, and change the [Digital Sound Output]
setting from [PCM] to [AUTO] or [BITSTREAM].
- If the product is connected to a playback device such as a DVD player or Blu-ray
disc player, go to the connected device's Settings menu. Change the [Digital Sound
Output] setting from [PCM] to [PRIMARY PASS-THROUGH] or [BITSTREAM]. Set
the [DRC] of the connected device to [OFF].
- If the product's Night Time mode is on, turn it off by pressing the Settings
button and Left/Right and then Up/Down.
The product fails
to recognise a USB
storage device
• TheproductmaynotsupporttheleformatoftheUSBstoragedevice.Formatthe
USB storage device and reconnect it. When formatting, refer to the USB storage
deviceformatssupportedbytheproductandselectanappropriateleformat.([
See "Connecting to a USB Storage Device" on page 40.)
A Bluetooth device
cannot be paired
• Press the Settings button on the Bluetooth device and check whether the
Bluetooth function is enabled. If Bluetooth is enabled, turn it off and on, then try
again.
• Remove any obstacles between the product and the Bluetooth device.
• Bluetooth pairing (connection) may not work properly depending on the Bluetooth
device type or the surrounding environment.
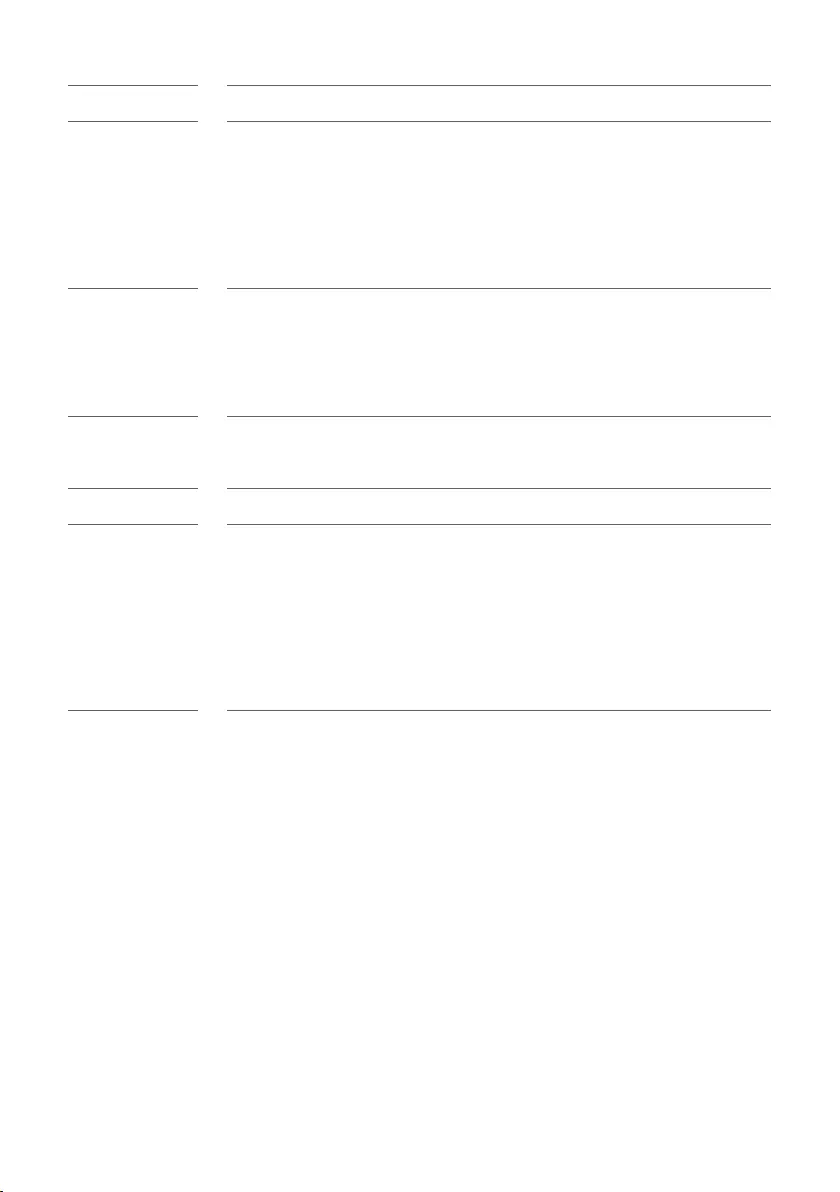
58
Network Connection Errors
Issue Solution
The product cannot
be connected to
the LG Sound Bar
app
• The connection may not be smooth when disturbed by other electric appliances that
use radio waves, such as microwave ovens and medical equipment. Install the product
1 m away from other home appliances.
• Turn off your wireless router and turn it on again.
• Check if your smartphone's Wi-Fi function is turned on. You can check the Wi-Fi
connection status in your smartphone's settings.
• Check if the product and smartphone are on the same Wi-Fi network.
The product does
not connect to the
Wi-Fi network
• Did you turn off the wireless router and turn it on again?
- Turn off the product and then turn it on again.
• Have you installed a new wireless router?
- Youwillneedtorecongurethenetworksettingsoftheproduct.([ See
"Connecting with a Smartphone via Wi-Fi" on page 15.)
App Errors
Issue Solution
The app is not
working properly
• Do you get an error when running the app?
- Check if the power of the device is turned on.
- Check if the app you wish to run supports the operating system of your
smartphone.Youcanvisittheappmanufacturer'swebsitetoconrmsupported
operating systems.
- Check if you have the latest version of the app. Search for the app on Google Play
or the App Store and check if an Update button appears next to it. If it is not the
latest version, tap the Update button.
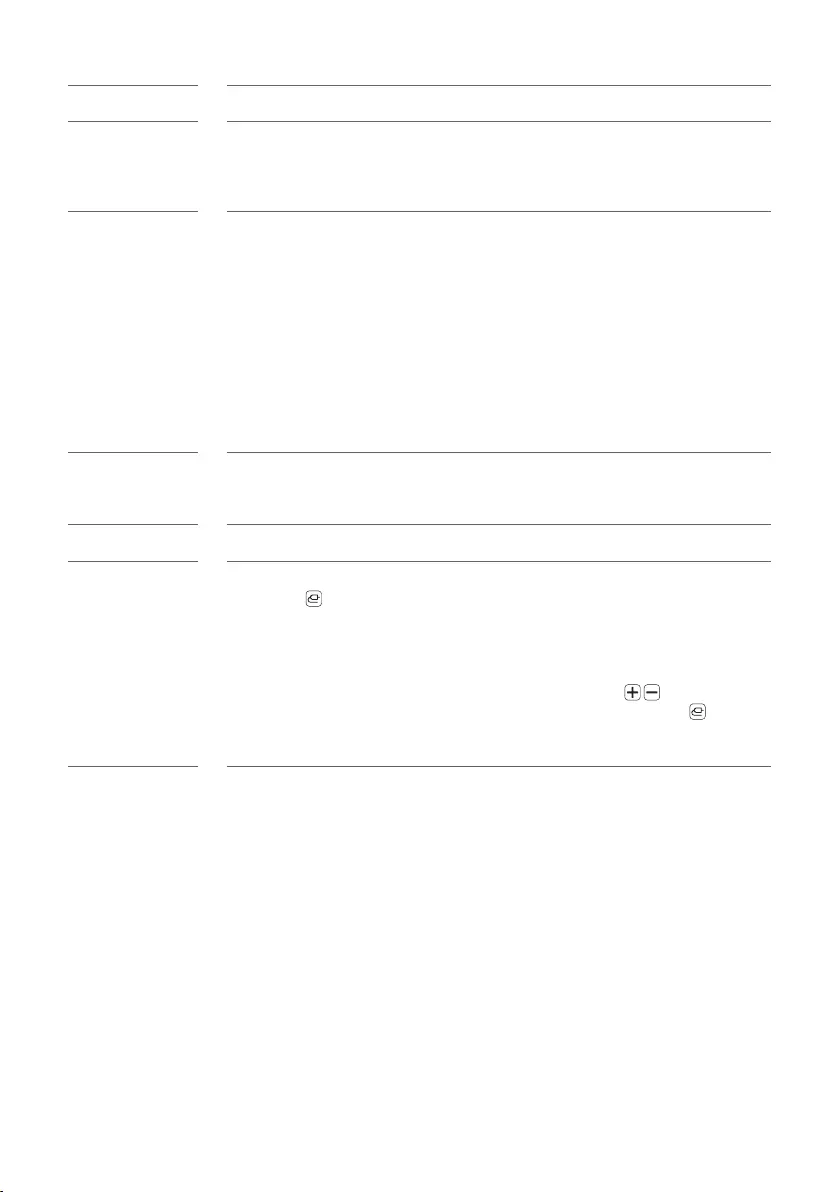
59
Problems in Wireless Connection
Issue Solution
There is radio
interference
• Install the product and the wireless subwoofer as close to each other as possible.
• Do not install the product on metal furniture.
• Wireless communication may not work properly in weak signal areas.
The Bluetooth
connection
is causing a
malfunction or
making noise
• Do you hear noise or experience malfunctions when using Bluetooth?
- Do not let any part of your body contact the transceiver of the Bluetooth device
or the product.
- Do not install the Bluetooth device on a wall or in a secluded spot.
- Remove any obstacles between the product and the Bluetooth device.
- Install the Bluetooth device near the product.
• When the Bluetooth device is too far from the product, Bluetooth may be
disconnected or malfunctions may occur.
- Install the Bluetooth device 1 m away from devices that use the same frequency
as the product, such as wireless routers, medical equipment, and microwave ovens.
Turning off the Demo Mode
Issue Solution
The remote control
does not work
• Does the text on the status display remain unchanged, even if you press the
Function button several times?
• Do you only see the text “DEMO” in the status display?
- The demo mode may be activated on the product. Unplug the product's power
cable and plug it back in.
- If the remote control still does not work, press the Volume button on the
product to set the volume level at 2, the press and hold the Function button
for about 5 seconds. If the currently selected function appears on the status
display, it means that demo mode has been turned off.
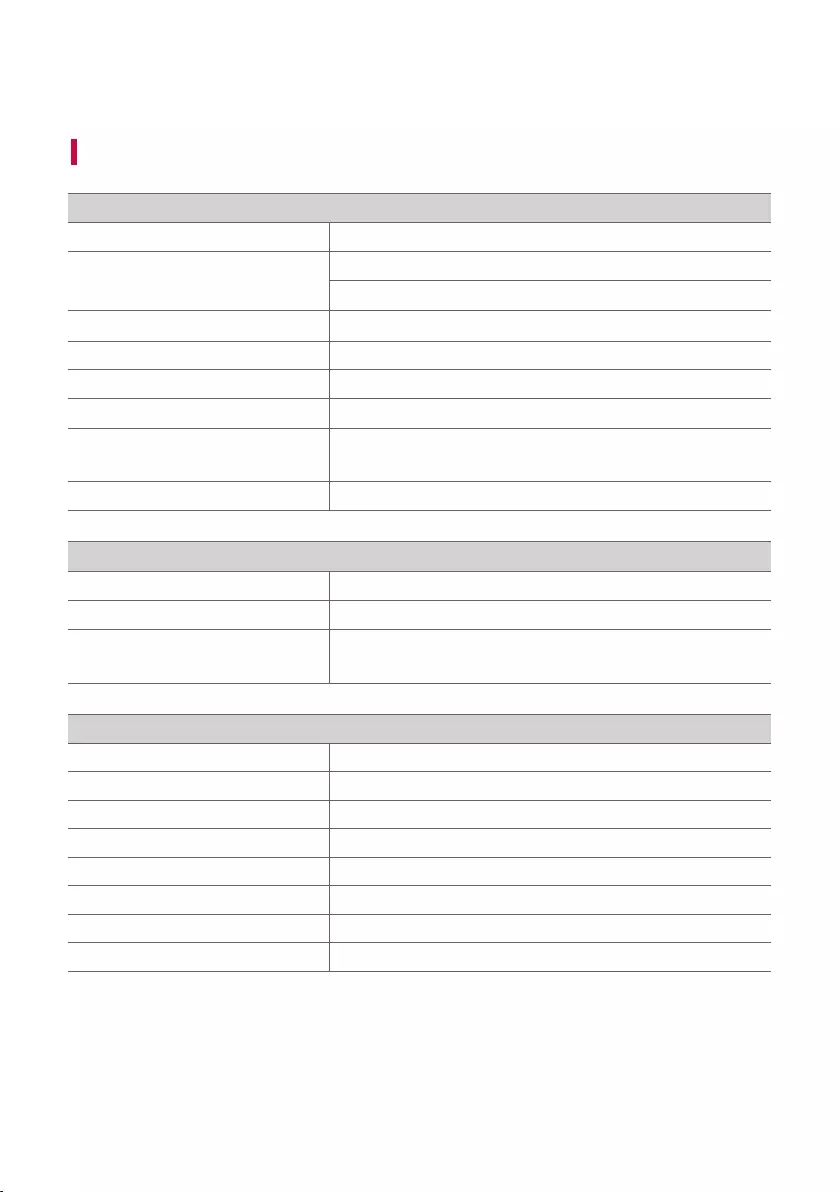
60
Appendix
Specifications
General
Power Requirement Refer to the main label.
Power Consumption Refer to the main label.
Standby power: < 0.5 W
Dimensions (W x H x D) Approx. 1443.0 mm x 63.0 mm x 146.0 mm (including the base)
Operation Temperature Range 5 °C - 40 °C
Operation Humidity Range 5 % - 60 %
Bus Power Supply (USB) 5 V 0 500 mA
Available Digital Input Audio Sampling
Frequency 32 kHz, 44.1 kHz, 48 kHz, 88.2 kHz, 96 kHz, 176.4 kHz, 192 kHz
Available Digital Input Audio format Dolby Atmos®, Dolby Audio™, DTS:X®, DTS-HD, PCM
Input/Output
OPTICAL IN 3.0 V (p-p), (optical audio connection terminal) × 1
HDMI IN (1) / HDMI IN (2) 19-pin (Type A, HDMI™ connection terminal) × 2
HDMI OUT (TV eARC/ARC) 19-pin (Type A, HDMI™ connection terminal) × 1
4K resolution is supported for 4K sources applied with HDCP 2.3.
Amplier (RMS output)
Total 770 W RMS
Front 50 W RMS×2 (Impedance: 4 Ω, THD 10 %)
Centre 50 W RMS (Impedance: 4 Ω, THD 10 %)
Sides 50 W RMS×2 (Impedance: 4 Ω, THD 10 %)
Top 50 W RMS×2 (Impedance: 4 Ω, THD 10 %)
Rear 50 W RMS×2 (Impedance: 3 Ω, THD 10 %)
Rear Top 50 W RMS×2 (Impedance: 3 Ω, THD 10 %)
Subwoofer 220 W RMS (Impedance: 3 Ω, THD 10 %)
Appendix
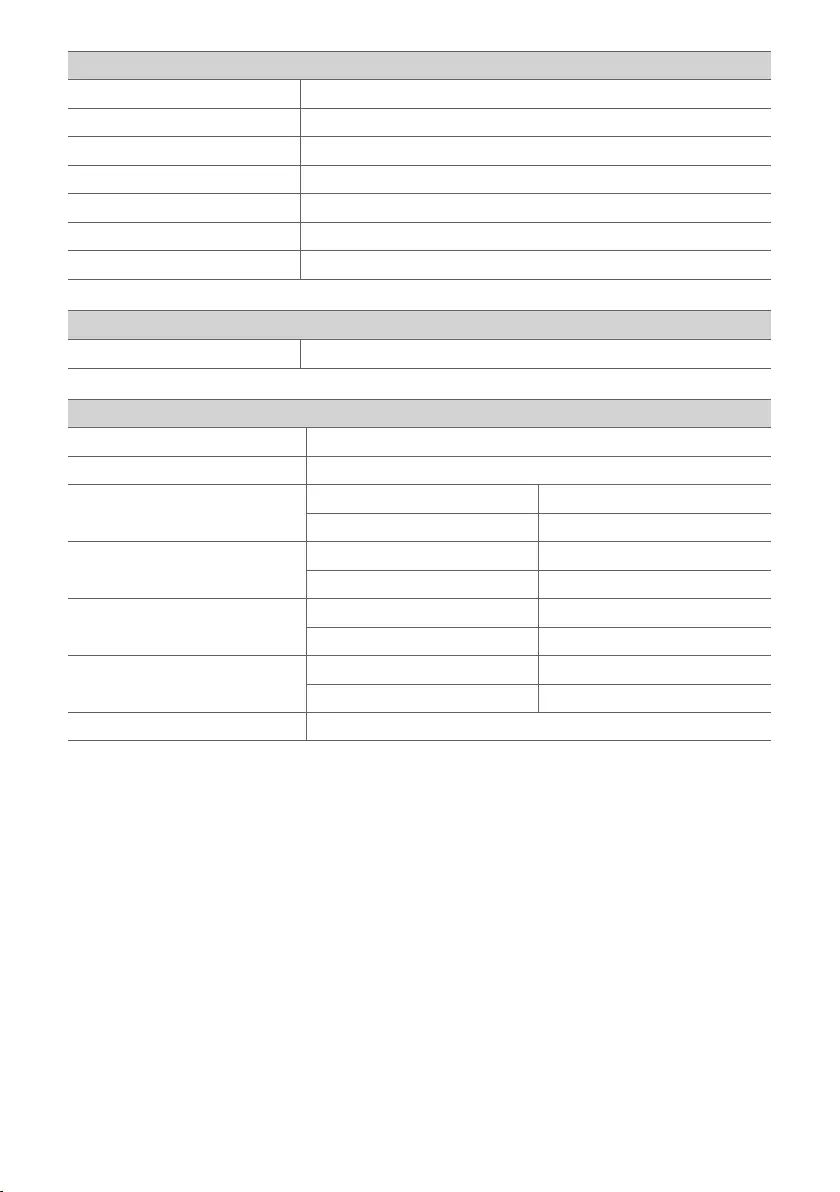
61
Wireless Subwoofer
Power Requirement Refer to the main label on the Wireless Subwoofer.
Power Consumption Refer to the main label on the Wireless Subwoofer.
Type 1-way 1 speaker
Impedance 3 Ω
Rated power 220 W RMS
Max. Power 440 W RMS
Dimensions (W x H x D) Approx. 221.0 mm × 390.0 mm × 312.8 mm
System
Wireless LAN (Internet antenna) 802.11a/b/g/n Wi-Fi network compatible
Wireless Rear speakers (Each)
Power Requirement Refer to the main label on the wireless rear speakers.
Power Consumption Refer to the main label on the wireless rear speakers.
Type Rear Speaker 1-way 1 speaker
Rear Top Speaker 1-way 1 speaker
Impedance Rear Speaker 3 Ω
Rear Top Speaker 3 Ω
Rated Input Power Rear Speaker 50 W RMS
Rear Top Speaker 50 W RMS
Max. Input Power Rear Speaker 100 W RMS
Rear Top Speaker 100 W RMS
Dimensions (W x H x D) Approx. 130.0 mm x 211.5 mm x 191.2 mm
• Designandspecicationsaresubjecttochangewithoutnotice.
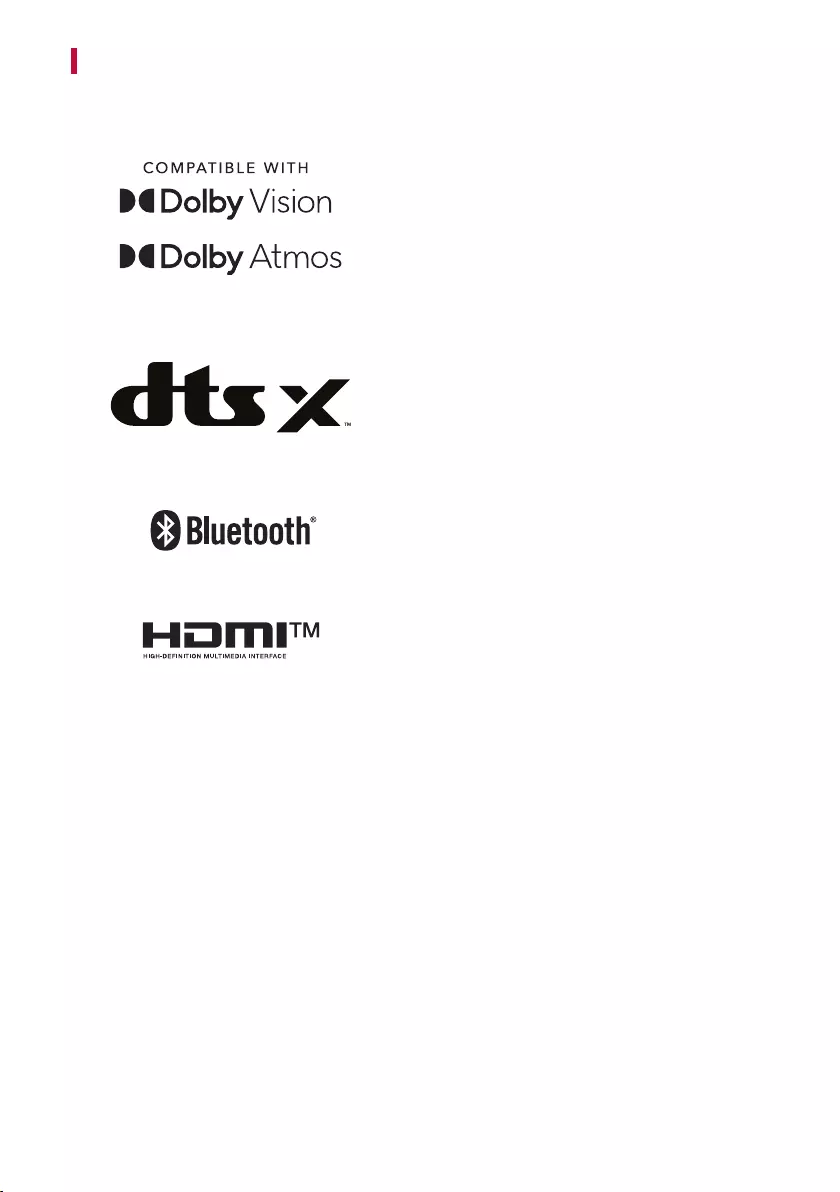
62
Registered Trademarks and Licenses
All trademarks and trade names are the property of their respective owners.
Dolby, Dolby Vision, Dolby Atmos, and the double-D symbol
are registered trademarks of Dolby Laboratories Licensing
Corporation. Manufactured under license from Dolby
Laboratories.Condentialunpublishedworks.Copyright©
2012–2020 Dolby Laboratories. All rights reserved.
For DTS patents, see http://patents.dts.com. Manufactured
under license from DTS, Inc. (for companies headquartered
in the U.S./Japan/Taiwan) or under license from DTS
Licensing Limited (for all other companies). DTS, DTS:X, and
the DTS:X logo are registered trademarks or trademarks of
DTS,Inc.intheUnitedStatesandothercountries.©2020
DTS, Inc. ALL RIGHTS RESERVED.
The Bluetooth® word mark and logos are registered
trademarks owned by the Bluetooth SIG, Inc. and any use
of such marks by LG Electronics is under license.
Other trademarks and trade names are those of their
respective owners.
ThetermsHDMI,HDMIHigh-DenitionMultimedia
Interface, and the HDMI Logo are trademarks or registered
trademarks of HDMI Licensing Administrator, Inc.
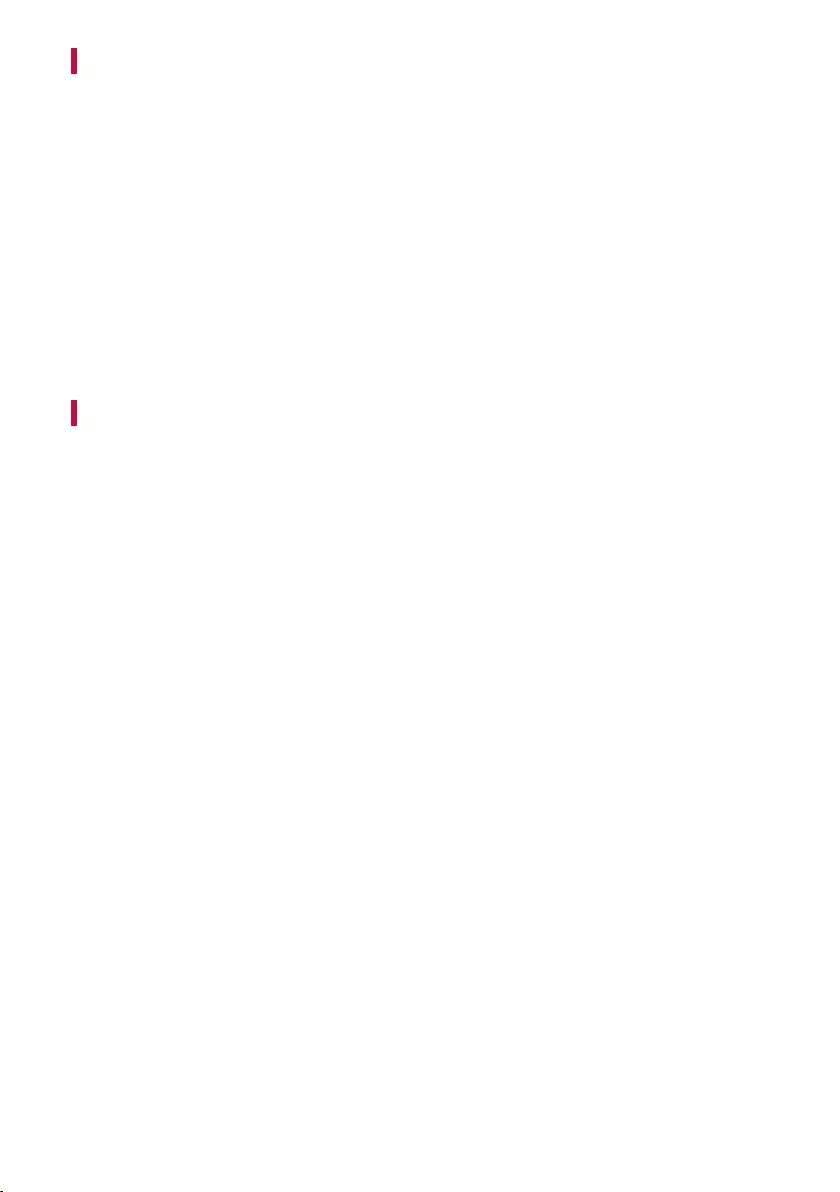
63
What You Need to Know about Network Services
Allinformation,data,documents,correspondence,downloads,les,text,images,photos,graphics,videos,
webcasts, publications, tools, resources, software, code, programs, applets, widgets, applications, products, and
any other content (“Content”) and services and offerings (“Services”) made available by a third-party are provided
under the sole responsibility of the service providers that produced them.
Withholding, removal, or suspension of any or all of these Content and Services are not restricted, and the use of
and access to Contents and Services provided through LG Electronics products by the service providers may be
changed anytime without prior notice.
If you have any demands or issues regarding Content and Services, you can refer to the service provider's website
for the most up-to-date information. LG Electronics is not responsible for consumer services related to Content
and Services, and does not undertake any obligations. Any questions or requirements regarding Content and
Servicesshouldbefullleddirectlybytherespectivecontentandserviceproviders.
It is clear that LG Electronics is not responsible for any Content or Services, or any change, removal, or suspension
of each Content or Service, and does not certify or guarantee the use of or access to such Content or Services.
Open Source Software Notice Information
To obtain the source code under GPL, LGPL, MPL, and other open source licenses, that is contained in this product,
please visit http://opensource.lge.com.
In addition to the source code, all referred license terms, warranty disclaimers and copyright notices are available
for download.
LG Electronics will also provide open source code to you on CD-ROM for a charge covering the cost of performing
such distribution (such as the cost of media, shipping, and handling) upon email request to opensource@lge.com.
This offer is valid for a period of three years after our last shipment of this product. This offer is valid to anyone in
receipt of this information.
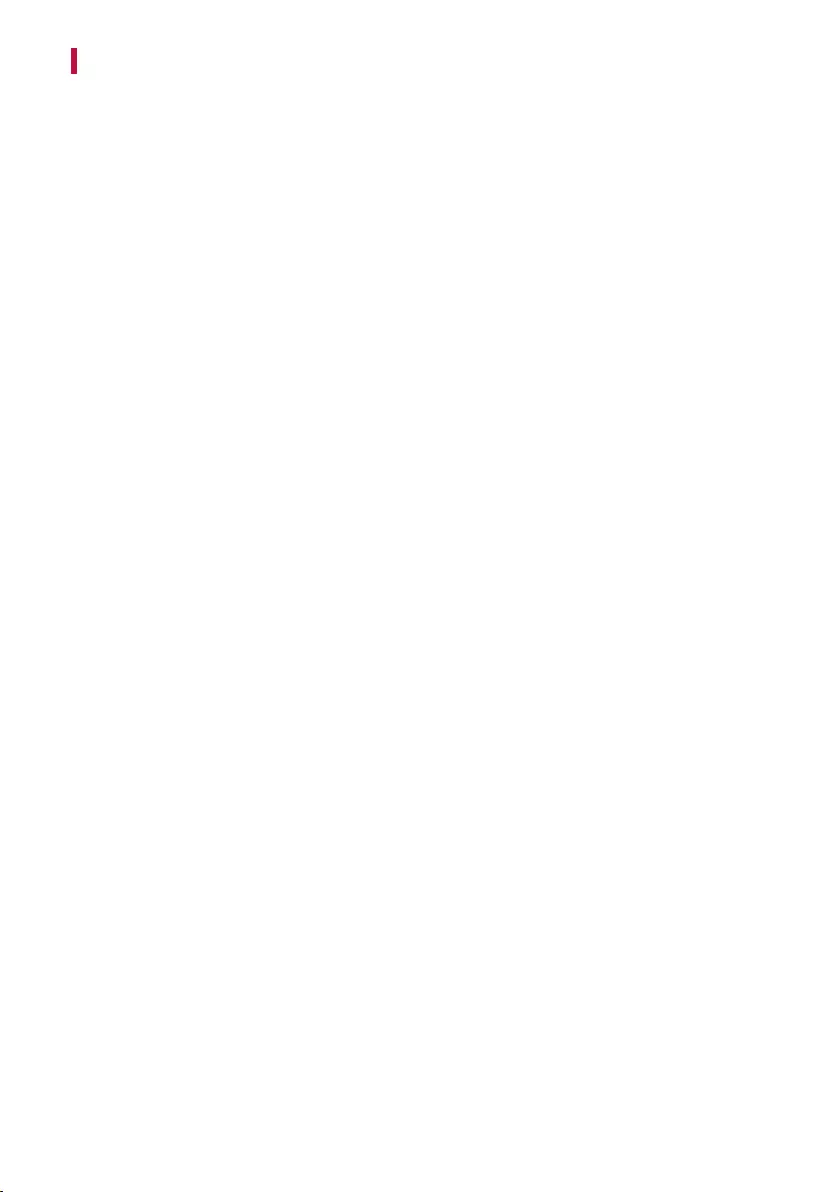
64
Handling the Product
When shipping the Product
Please save the original shipping carton and packing materials. If you need to ship the product, for maximum
protection, re-pack the product as it was originally packed at the factory.
Keeping the exterior surfaces clean
• Do not use volatile liquids such as insecticide spray near the product.
• Wiping with strong pressure may damage the surface.
• Do not leave rubber or plastic products in contact with the product for a long period of time.
Cleaning the product
To clean the product, use a soft, dry cloth. If the surfaces are extremely dirty, use a soft cloth lightly moistened
with a mild detergent solution. Do not use strong solvents such as alcohol, benzine, or thinner, as these might
damage the surface of the product.
