Logitech 920-008028 User Manual
Displayed below is the user manual for 920-008028 by Logitech which is a product in the Keyboards category. This manual has pages.
Related Manuals
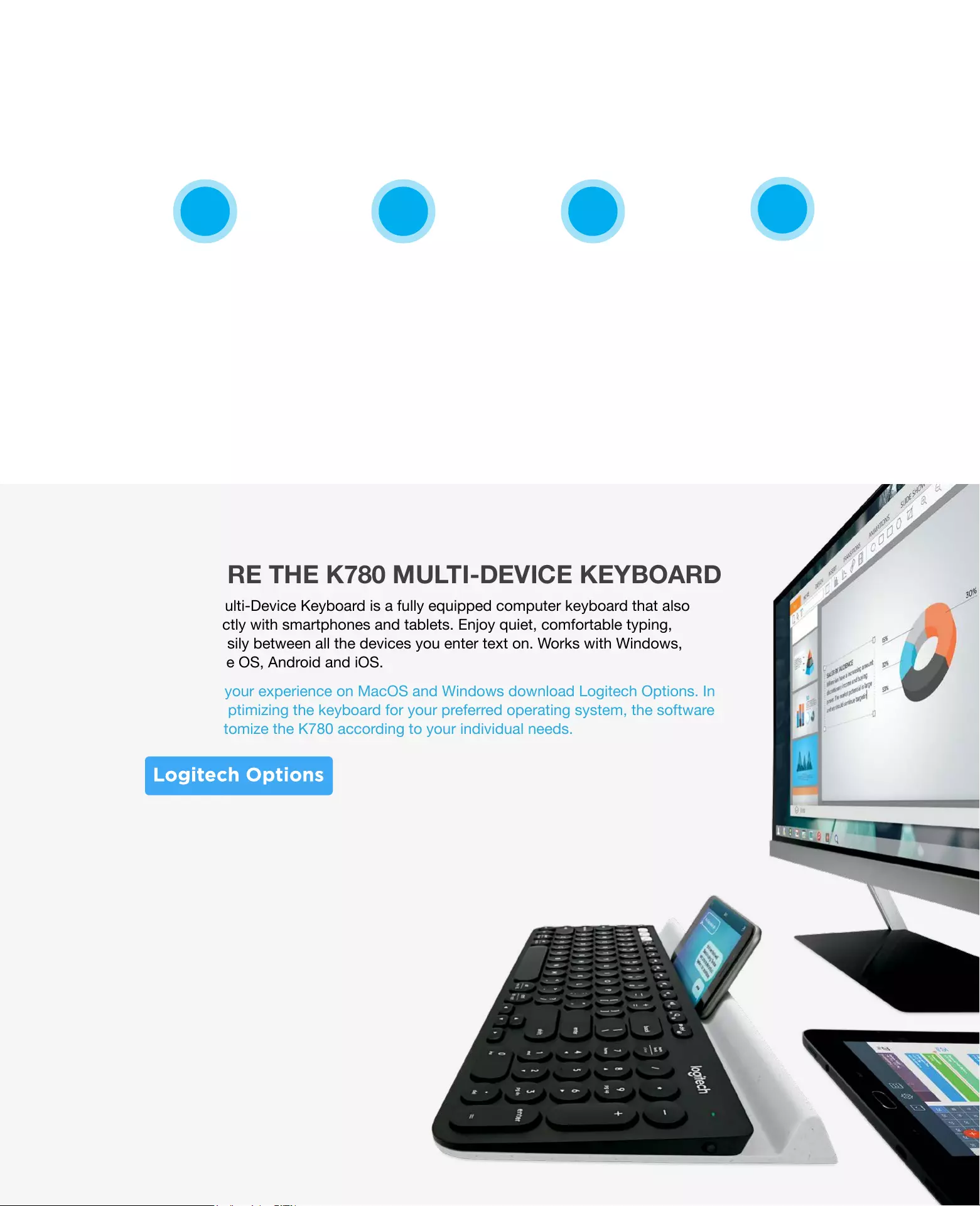
EXPLORE THE K780
MULTI-DEVICE
KEYBOARD
DUAL LAYOUTS
GET STARTED ENHANCED FUNTIONS
EXPLORE THE K780 MULTI-DEVICE KEYBOARD
The K780 Multi-Device Keyboard is a fully equipped computer keyboard that also
works perfectly with smartphones and tablets. Enjoy quiet, comfortable typing,
switching easily between all the devices you enter text on. Works with Windows,
Mac, Chrome OS, Android and iOS.
To enhance your experience on MacOS and Windows download Logitech Options. In
addition to optimizing the keyboard for your preferred operating system, the software
lets you customize the K780 according to your individual needs.
K780 MULTI-DEVICE KEYBOARD
One keyboard. Fully equipped. For computer, phone, and tablet.

4
5
2
1
3
K780 Multi-Device at a glance
1Easy-Switch keys
2Dual-printed layout
3Integrated device stand
4Battery door and receiver storage
6Dual connectivity
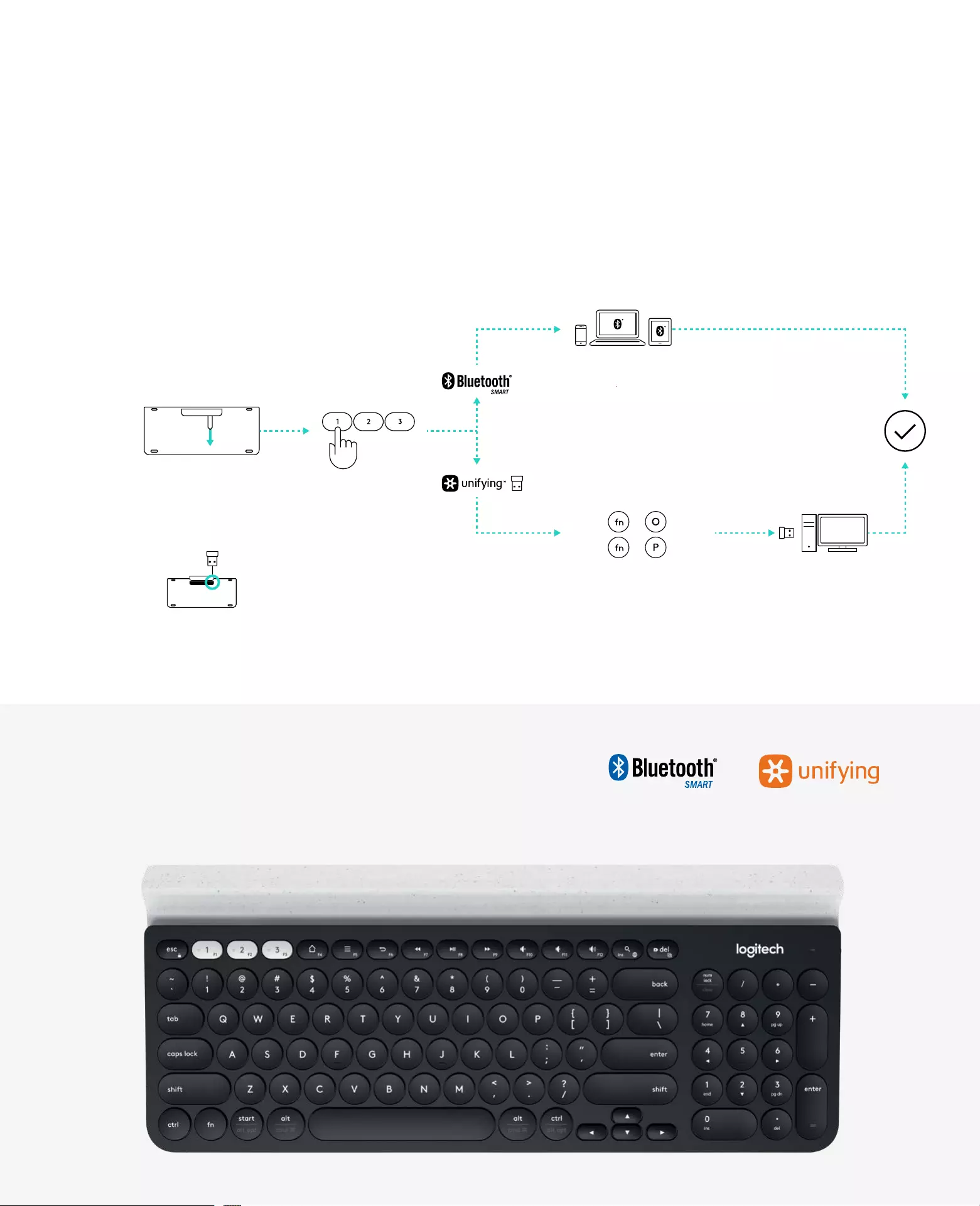
MX: FAVOR DE LEER EL INSTRUCTIVO ANTES
DE INSTALAR Y OPERAR EL PRODUCTO
650-023723 009
www.logitech.com/downloads
Mac | Windows
Logitech
®
Options
0:03 Sec.
www.logitech.com/k780
1
4
0:03 Sec.Mac: +
0:03 Sec.Windows
®
:+
3
3
2
2205-10-3229
PMS 3255C
Dieline (does not print)
K
Project
Date
File Name
P/N
InksGeneva — QSG insert
17 June 2016
PKG_0455 - 650-023723 009 Geneva QSG Insert WW.ai
650-023723.009
Print size
Trim size
383mm x 202.5mm
383mm x 202.5mm
Finish
Paper
Dieline: DWS-650-023723_004-GENEVA INSERT
Standard AQ
300gsm Duplex
Fonts Brown Pro
GET CONNECTED
K780 Multi-Device keyboard allows you to connect up to three devices either via Bluetooth
Smart or via the pre-paired Unifying USB receiver*.
Quick Setup
Follow the steps below to quickly connect to your computer, laptop or tablet. For more
information on how to connect with Unifying or Bluetooth Smart, go to the sections below.
*The Unifying Receiver is stored in the keyboard under the battery door.
Dual Connectivity
Connect Geneva K780 lets you connect up to 3 devices
(computer, laptops, tablets or smartphones) either via the
Unifying Receiver (2.4 Ghz) or Bluetooth Smart
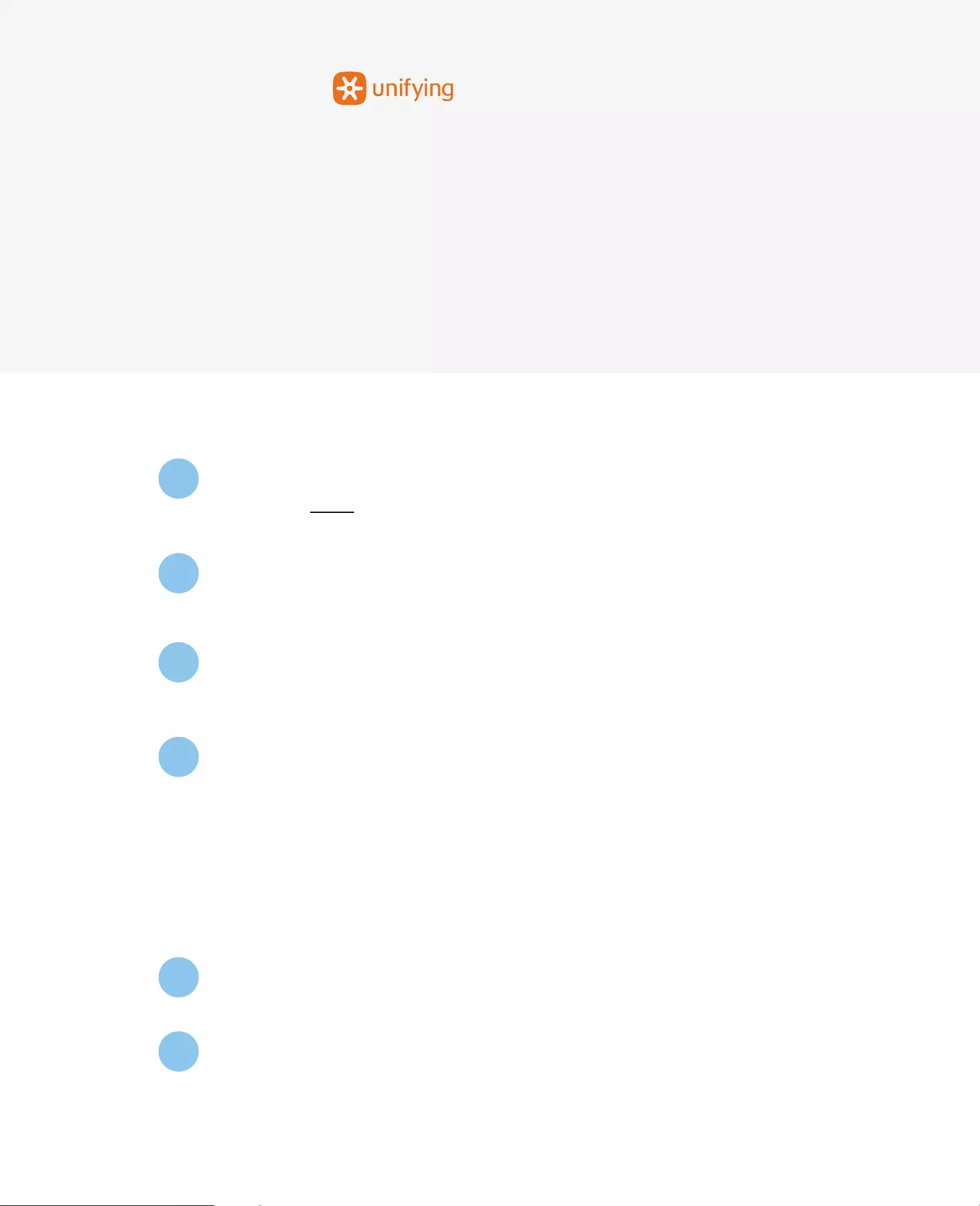
How to connect
1Download Unifying software. You can download the
software here.
2Make sure your keyboard is turned on.
3Press and hold one of the white easy-switch keys for 3 seconds
(Then LED on the selected channel rapidly blink).
4Congure your keyboard according to your operating system:
For MacOS: Press & Hold fn + o for 3 seconds (The LED on
selected channel will light up)
For Windows, Chrome or Android: Press & Hold fn + p for 3
seconds (The LED on selected channel will light up)
5Plug in the Unifying receiver.
6Open the Unifying software and follow the instructions on
the screen.
Connect with
K780 Multi-Device comes with a pre-paired receiver that provides a plug-and-play
connection to your computer or laptop. If you want to pair a 2nd time to the receiver in
the box or pair to an existing Unifying Receiver, follow these steps.
Requirements
A USB port
Unifying Software
Windows 7, 8, 10 or later
Mac OS X 0.08 or later
Chrome OS
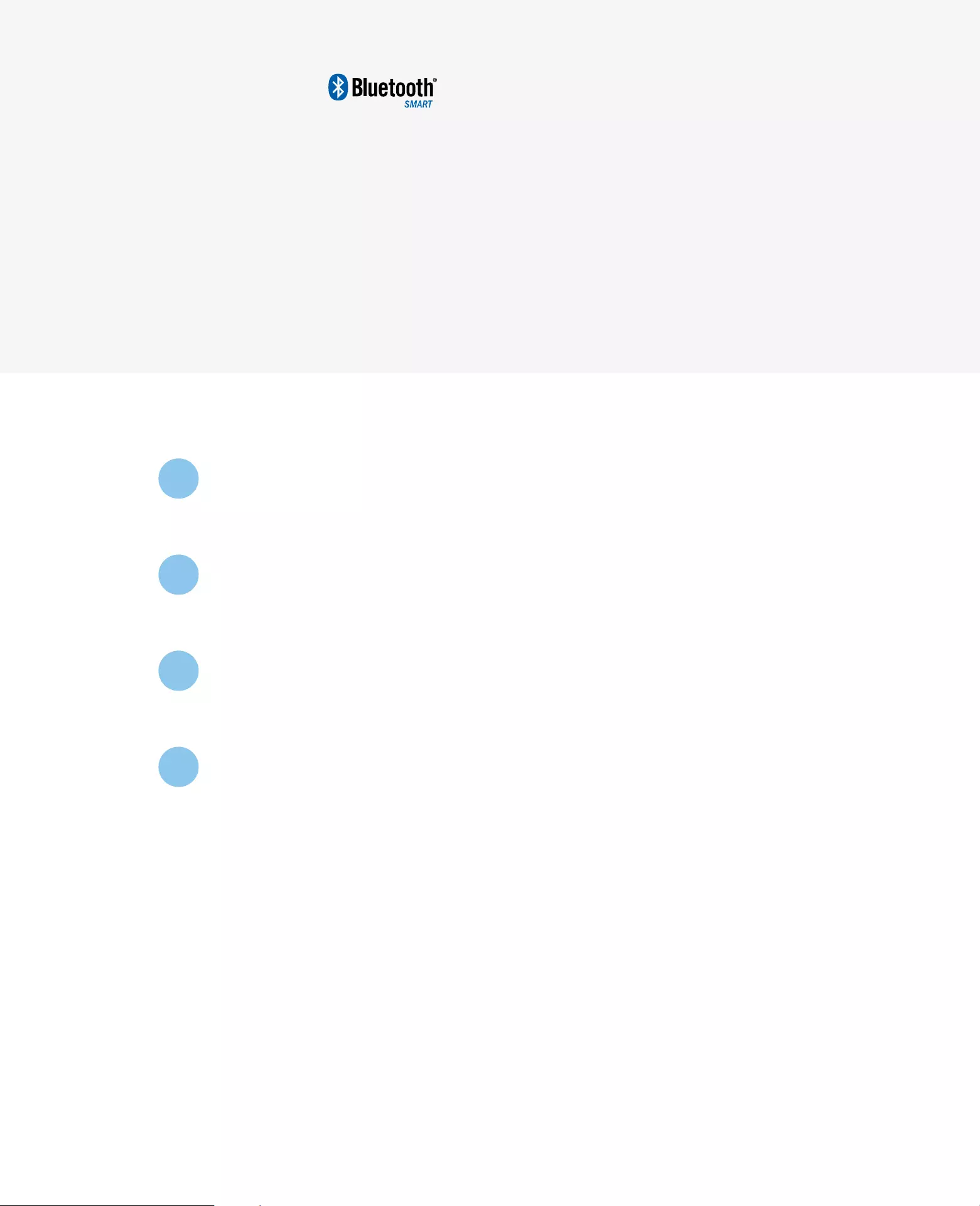
Connect with
K780 Multi-Device Keyboard allows you to connect via Bluetooth Smart. Please ensure
your device is Bluetooth Smart ready and runs one of the following operating systems:
Requirements
Windows 8 or later
Mac OS X 10.10 or later
iOS 5 or later
Android 5.0 or later
Chrome OS
How to connect
1Make sure your K780 Multi-Device is turned on and Bluetooth
is enabled on your computer, tablet or phone.
2Press and hold one of the easy-switch keys for 3 seconds (The
LED on the selected channel will blink rapidly).
3Open Bluetooth settings on your device and pair with
“Keyboard K780”.
4Type the on-screen password and press enter or return.
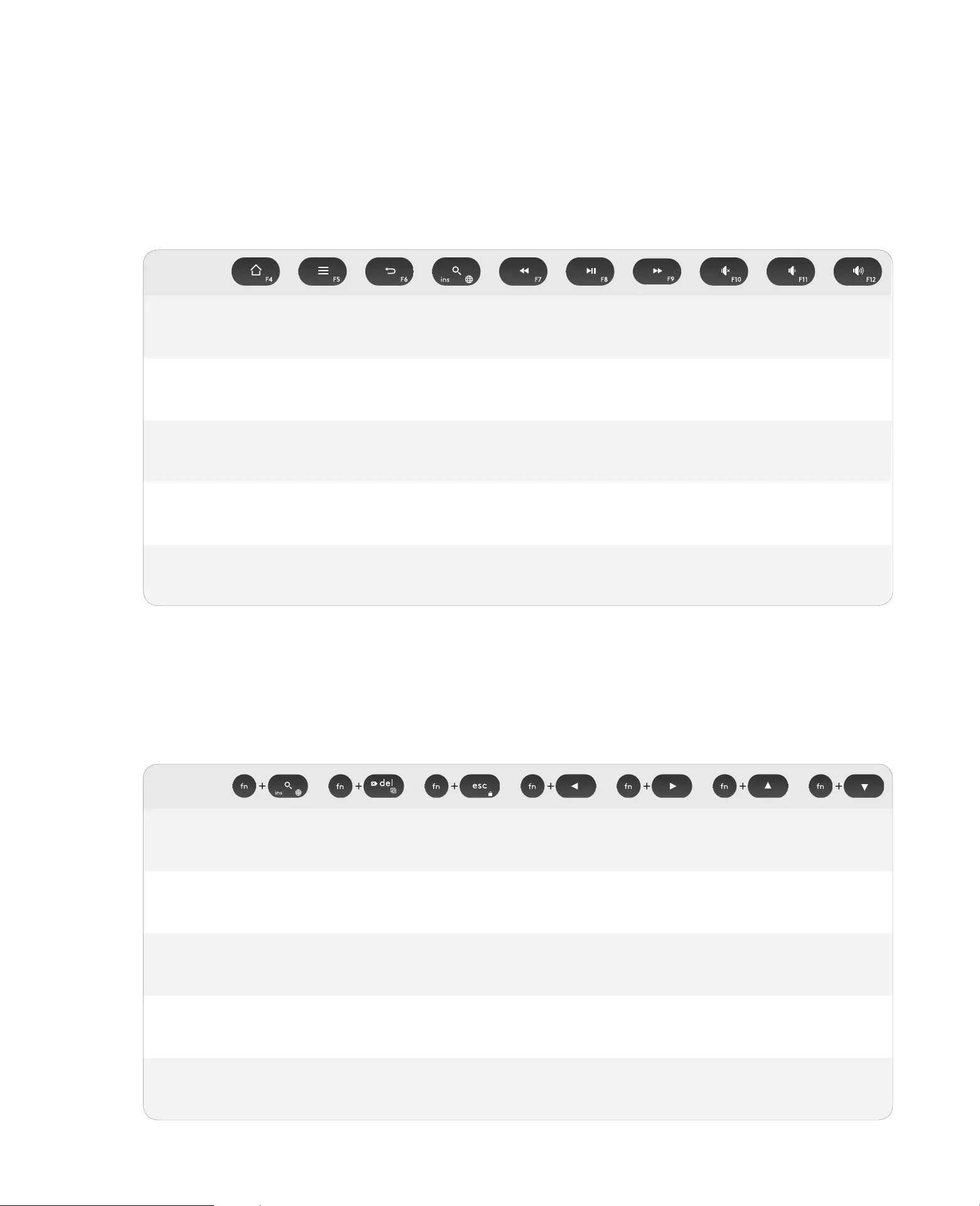
Keys
Windows 10 Task View Contextual
menu*
Back in
browser
Cortana
search Prev track Play/pause Next Track Mute Volume
down Volume up
Windows 7,
Windows 8
or later
Browser
home page
Contextual
menu*
Back in
browser Search Prev track Play/pause Next Track Mute Volume
down Volume up
Android Home Menu Back Search Prev track Play/pause Next Track Mute Volume
down Volume up
iOS Home
Show/
hide virtual
keyboard
Home Search Prev track Play/pause Next Track Mute Volume
down Volume up
MacOS Mission
Control Dashboard* Back in
browser Search Prev track Play/pause Next Track Mute Volume
down Volume up
Hot keys and media keys
The table below shows hot keys and media keys available for Windows, Mac OS X, Android, and iOS.
Shortcuts
To perform a shortcut, hold down the fn (function) key while pressing the key associated with an action. The
table below shows function key combinations for the dierent operating systems.
Keys
Windows 10 Insert Print screen Lock screen Home (when
editing text)
End (when editing
text) Page up Page down
Windows 7,
Windows 8
or later
Insert Print screen Lock screen Home (when
editing text)
End (when editing
text) Page up Page down
Android - Print screen Lock screen Home (when
editing text)
End (when editing
text) Page up Page down
iOS Language switch Screen Capture Lock screen Home (when
editing text)
End (when editing
text) Brightness down Brightness up
MacOS Language switch Print screen Lock screen Home (when
editing text)
End (when editing
text) Brightness down Brightness up
ENHANCED FUNCTIONS
The K780 Multi-Device has a number of enhanced functions to get even more out of your
new keyboard. The following enhanced functions and shortcuts are available.
*Requires installation of Logitech Options software
*Requires installation of Logitech Options software
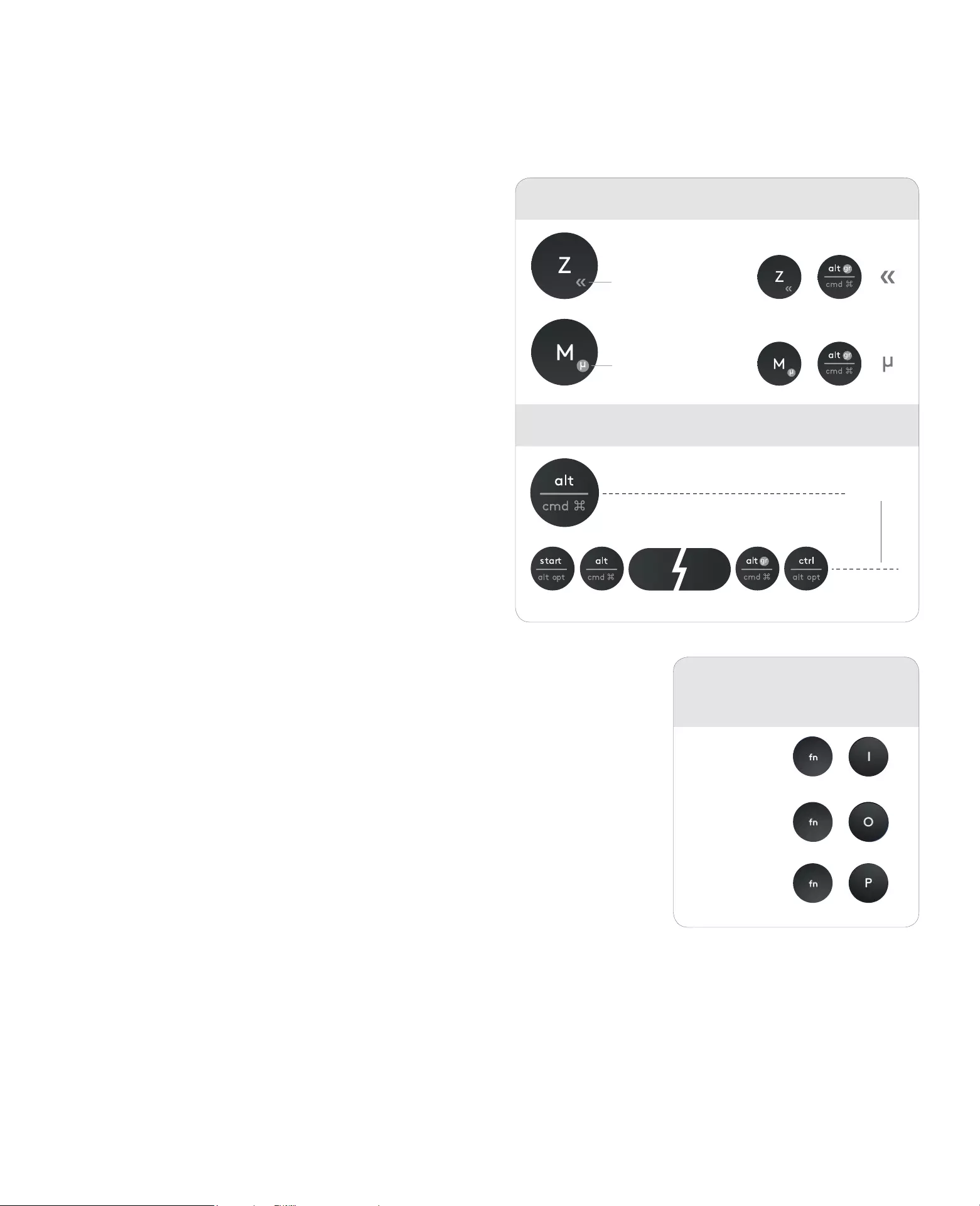
© 2016 Logitech. Logitech, Logi, and other Logitech marks are owned by Logitech and may be registered.
The Bluetooth® word mark and logos are registered trademarks owned by Bluetooth SIG, Inc. and any use of
such marks by Logitech is under license.
All other trademarks are the property of their respective owners.
To select
an OS
Hold down key
combination
for 3 seconds
Mac OS X +
Windows +
IOS +
White on gray circle
Symbol reserved for
use with Alt Gr on
computers running
Windows
Gray
Reserved for use with
Apple computers
(Mac OS X) or iPhones
and iPads (iOS)
Example (Windows)
Example (Mac OS X or iOS)
Above: Windows and Android
Below: Mac OS X and iOS Split line
Split key labels
Reserved key labels
+=
+=
Key Label Color
Grey labels indicate functions valable on Apple
devices running mack OSX or iOS.
White labels on grey cirlces identify symbols
reserved for us with Alt GR on Windows
computers.*
Split keys
Modier keys on either side of the space bar
display two sets of labels separated by split lines.
The Label above the split line shows the modier
sent to a Windows or Android device.
The Label Below the split line shows the modier
sent to an Apple computer, iPhone, or iPad. The
Keyboard automatically uses modiers associated
with the currently selected device.
How to congure your keyboard
To congure the layout according to your operating
system you have to press one of the following
shortcuts for 3 seconds. (The LED on selected
channel will light up to conrm when the layout has
been congured).
iOS fn + i
Mac OS X fn + o
Windows fn + p
If you connect in Bluetooth Smart this step is
not necessary as OS Detection will congure it
automatically.
DUAL LAYOUT
Unique dual-printed keys make the K780 Multi-Device compatible across dierent
operating system (e.g. Mac OS X, iOS,Windows, Chrome, Android). Key label colors and
split lines identify functions or symbols reserved for dierent operating systems.