Logitech K750r User Manual
Displayed below is the user manual for K750r by Logitech which is a product in the Keyboards category. This manual has pages.
Related Manuals

Logitech® Wireless Solar Keyboard K750r
Setup Guide
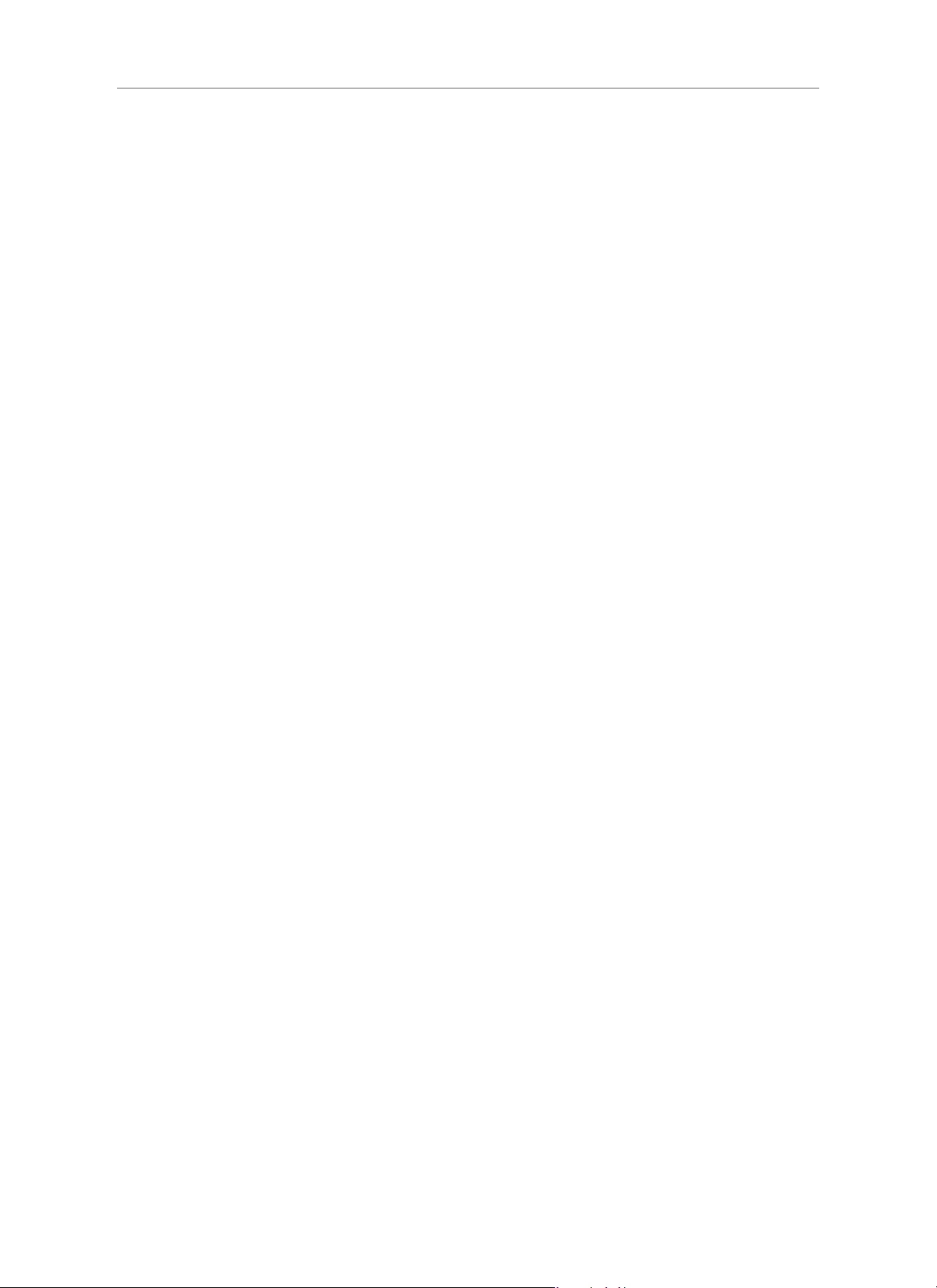
Logitech® Wireless Solar Keyboard K750r
2
Contents
English. . . . . . . . . . . . . . . . . . . . . . . . . . . . . . . . . . . . .3
繁體中文 . . . . . . . . . . . . . . . . . . . . . . . . . . . . . . . . . . . . 7
한국어 . . . . . . . . . . . . . . . . . . . . . . . . . . . . . . . . . . . . . 11
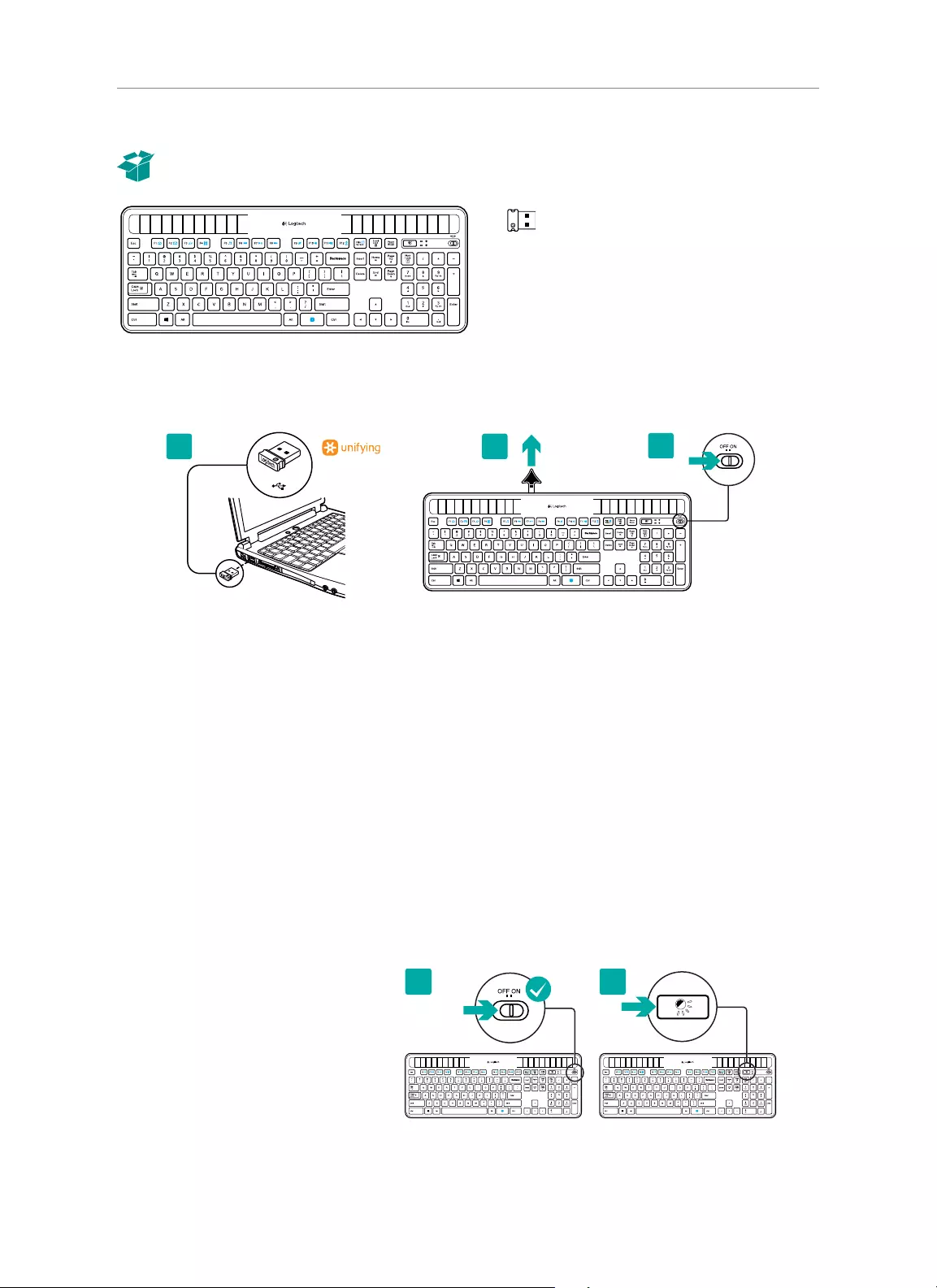
Logitech® Wireless Solar Keyboard K750r
3 English
What’s in the box
Wireless Solar Keyboard K750r
Unifying
receiver
Setting up the keyboard
23
1
USB
1. Plug the Unifying receiver into a computer USB port.
2. Pull the tab to activate the keyboard.
3. Turn on the keyboard.
How much light is needed?
The K750r requires only a modest level of light to operate and store energy. Indirect sunlight or indoor illumination is fine.
When exposed to dim room light on a continuous basis, the K750r has enough power for use. Because indoor environments usually
have periods of darkness, a moderate level of room lighting is recommended for much of the day. The recharge time for the K750r is
much less in brightly lit environments or when the K750r is placed in direct sunlight.
The K750r stores energy automatically, even when turned off. This stored energy allows you to use the K750r without light for a
while. With a full charge, the K750r can operate at least three months in total darkness before needing a recharge.
Checking for adequate light
How do you know whether there’s enough light for the K750r? Use the Light-check hot key. The K750r tells you if it’s getting
enough illumination.
1. Make sure the K750r is turned on.
2. Press the Light-check hot key. The Light-
check LED will flash either green or red, or
it won’t produce any light at all. For more
information, see
Reading the Light-check LED
.
1 2
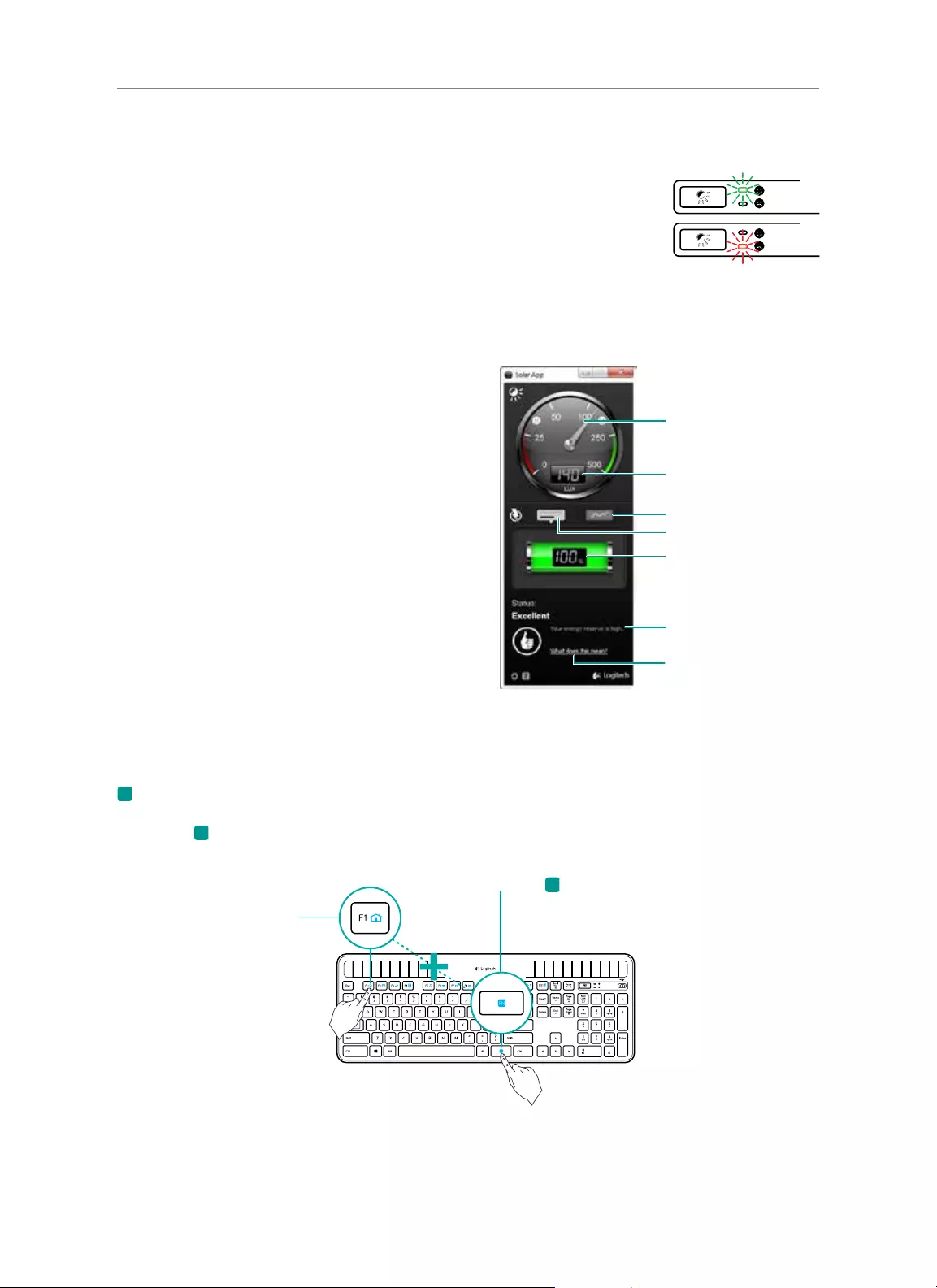
Light-check gauge
Light-check gauge readout
Energy reserve (historical)
Energy reserve (real time)
Energy reserve readout
(real time)
Click for guidance
about energy reserve
management
Status notifications about
energy reserve
Logitech® Wireless Solar Keyboard K750r
4 English
Reading the Light-check LED
• Light-check LED flashes green. The K750r is receiving enough light and is ready for use.
• Light-check LED flashes red. The K750r requires more light to continue working on a
long-term basis.
Note If the Light-check LED produces no light, please see Help with setup for more information.
Using the Solar App
Want an easy and more visual way of checking the available light falling on the K750r while keeping track of the keyboard’s energy
reserve? Download and install the Solar App from www.logitech.com/K750/solarapp
• The Solar App operates in the background and notifies you
whenever there is a change (up or down) in the K750r’s
energy reserve.
• Try to keep the Light-check gauge pointing at 100 lux or higher
to make sure the K750r will have plenty of energy.
• To bring the Solar App to the foreground, press the Light-check
hot key on the keyboard. The Solar App will pop up, and the
Light-check gauge will activate immediately.
Note: Not available on Windows RT.
Using the keyboard F-key
User-friendly enhanced F-keys let you launch applications easily. To use the enhanced functions (blue icons), first press and hold the
FN
key; second,press the F-key you want to use.
Tip: In the software settings, you can invert the FN mode if you prefer to access directly theenhanced functions without having to
press the FN key.*
* Requires SetPoint™ Software (available for download at www.logitech.com/downloads. Not available on Windows RT.)
1st: Press and hold the FN key
2nd: Press an F-key
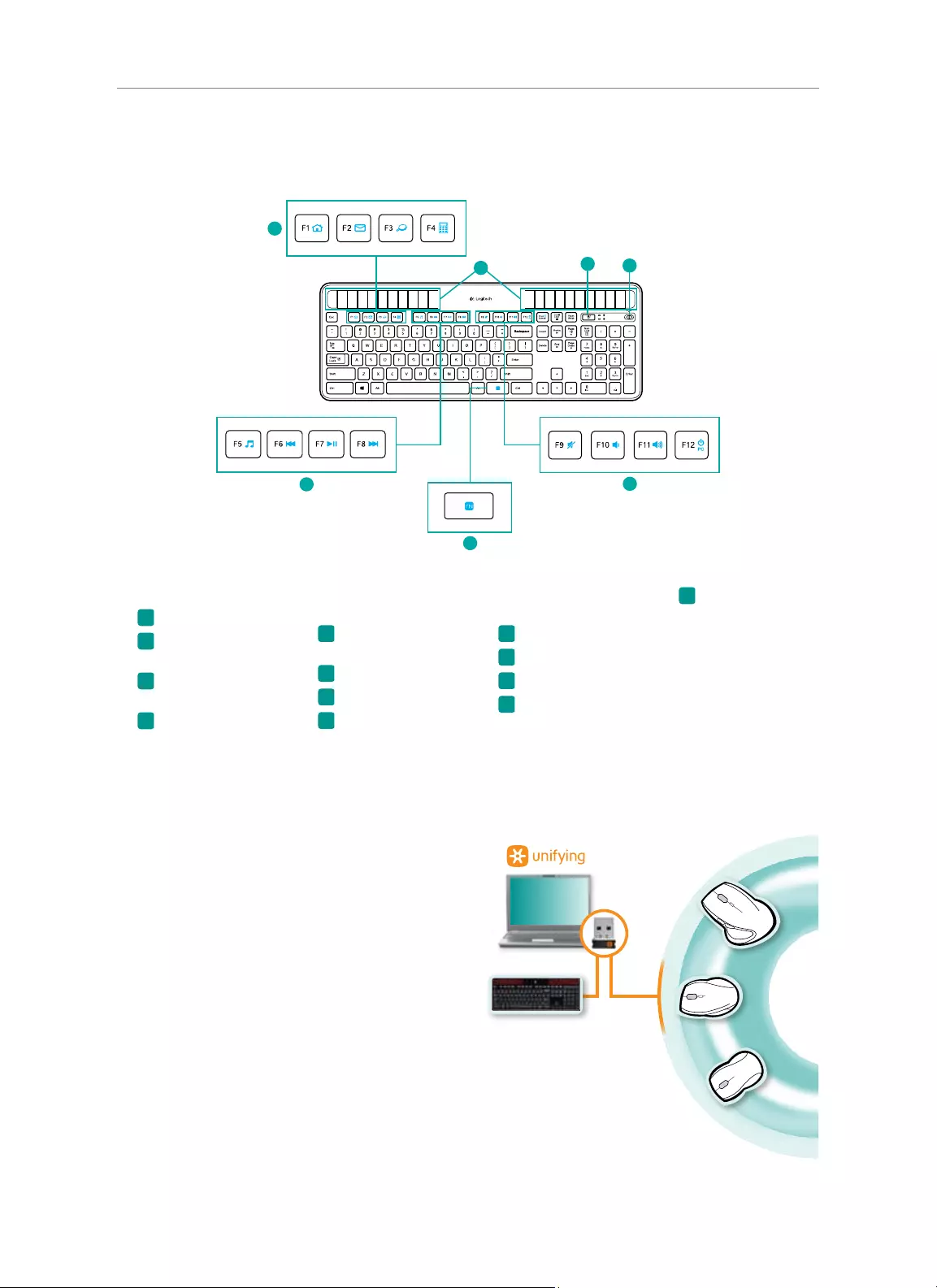
Logitech® Wireless Solar Keyboard K750r
5 English
1. Application zone
FN + F1 Internet home
FN + F2 Launch e-mail
application
FN + F3 Launch
Windows Search*
FN + F4 Launch
calculator
2. Multimedia
navigation zone
FN + F5 Launch media
application
FN + F6 Previous track
FN + F7 Play/Pause
FN + F8 Next track
3. Multimedia volume
zone
FN + F9 Mute
FN + F10 Volume down
FN + F11 Volume up
FN + F12 Sleep mode
4. FN key
5. Light-check hot key
6. Keyboard power switch
7. Solar cells
1
4
3
5
2
6
7
Keyboard features
* One Touch Search if the SetSpoint® software is installed. (Not available on Windows RT.)
Plug it. Forget it. Add to it.
You’ve got a Logitech® Unifying receiver. Now add a
compatible wireless keyboard or mouse that uses the same
receiver.
It’s easy. Just start the Logitech® Unifying software* and
follow the onscreen instructions.
For more information and to download the software, visit
www.logitech.com/unifying
*Go to Start / All Programs / Logitech / Unifying / Logitech
Unifying Software
Note: Not available on Windows RT.
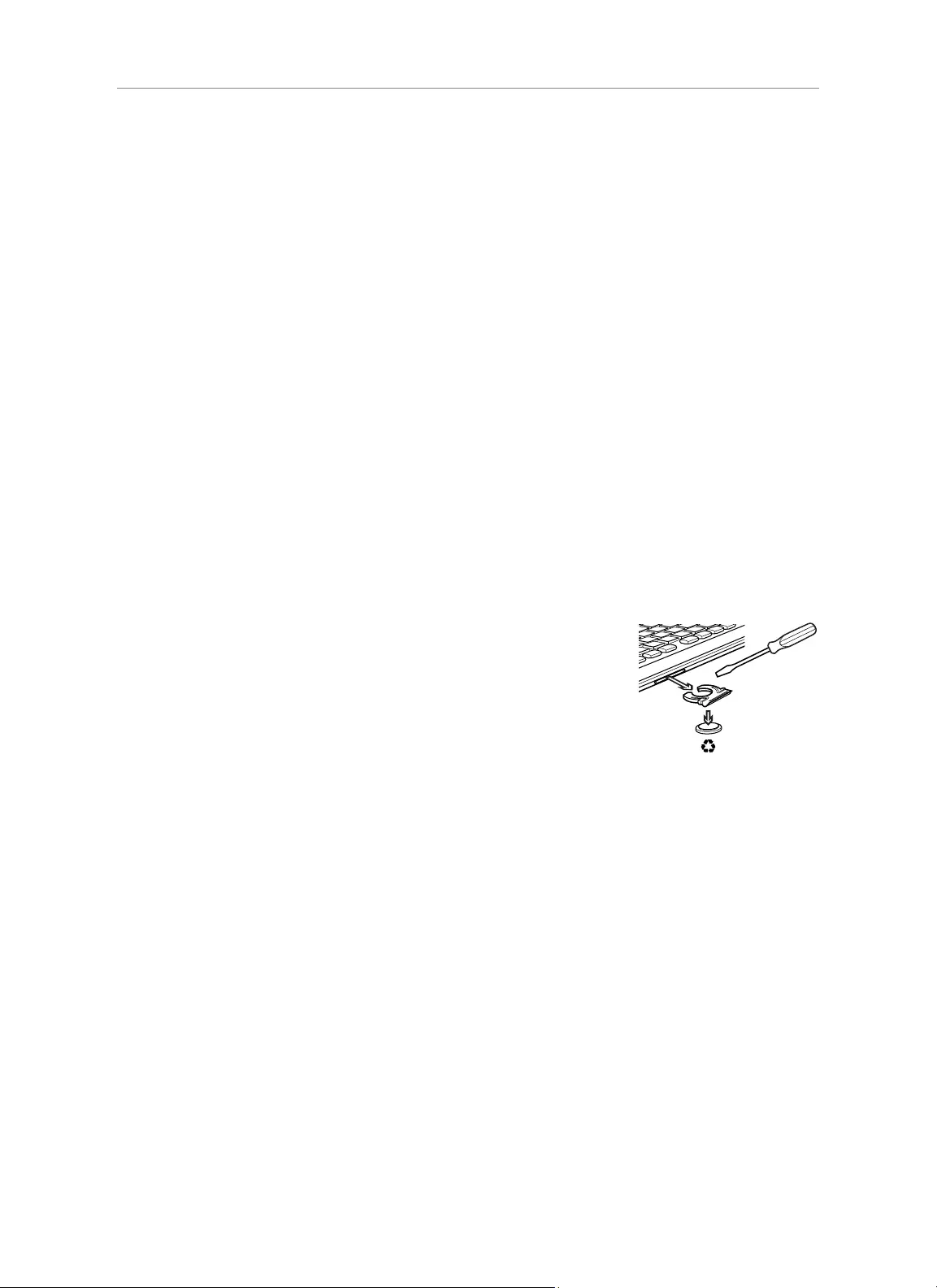
Logitech® Wireless Solar Keyboard K750r
6 English
Help with setup: keyboard not working
• Check the Unifying receiver. Also, try changing USB ports.
• Move closer? Try moving the K750r closer to the Unifying receiver, or plug the Unifying receiver into the Wireless extender if
you are using a tower PC.
• Is the K750r turned on? Slide the keyboard Off/On switch to Off and then to On position.
• Re-establish the connection. Use the Unifying software to reset the connection between the K750r and Unifying receiver.
Refer to the Unifying section in this guide for more information.
• Restart the computer.
• Press the Light-check hot key. If the Light-check LED produces no light, the K750r is out of energy. To use the K750r again,
significantly increase the amount of light over the keyboard to a level you might see in a brightly lit office. It may take a day or
two for the K750r to recharge when exposed to this increased level of illumination, but only several hours if the K750r is placed
in direct sunlight.
Note: Any time the Light-check LED flashes red automatically, the K750r is nearly our of energy and needs more light to keep
working on a long-term basis.
• Download and use the Solar App. This handy widget gives you an easy and more visual way of checking the available light
hitting the K750r while keeping track of the keyboard’s energy reserve. Download the Solar App from www.logitech.com/
K750/solarapp (Not available on Windows RT.)
Handling the product at end of life
When you have made the decision to stop using your product, recycle it according to your local laws. Follow the instructions below
to remove the battery (not user replaceable) from the keyboard, and then recycle both the keyboard and battery as recommended in
steps 3 and 4.
1. Use a screwdriver to open the battery tray.
2. Carefully remove the battery from the tray.
3. Hand over the spent battery to the appropriate collection point for the recycling of batteries.
4. Hand over the product to the appropriate collection point for the recycling of electrical and
electronic equipment.
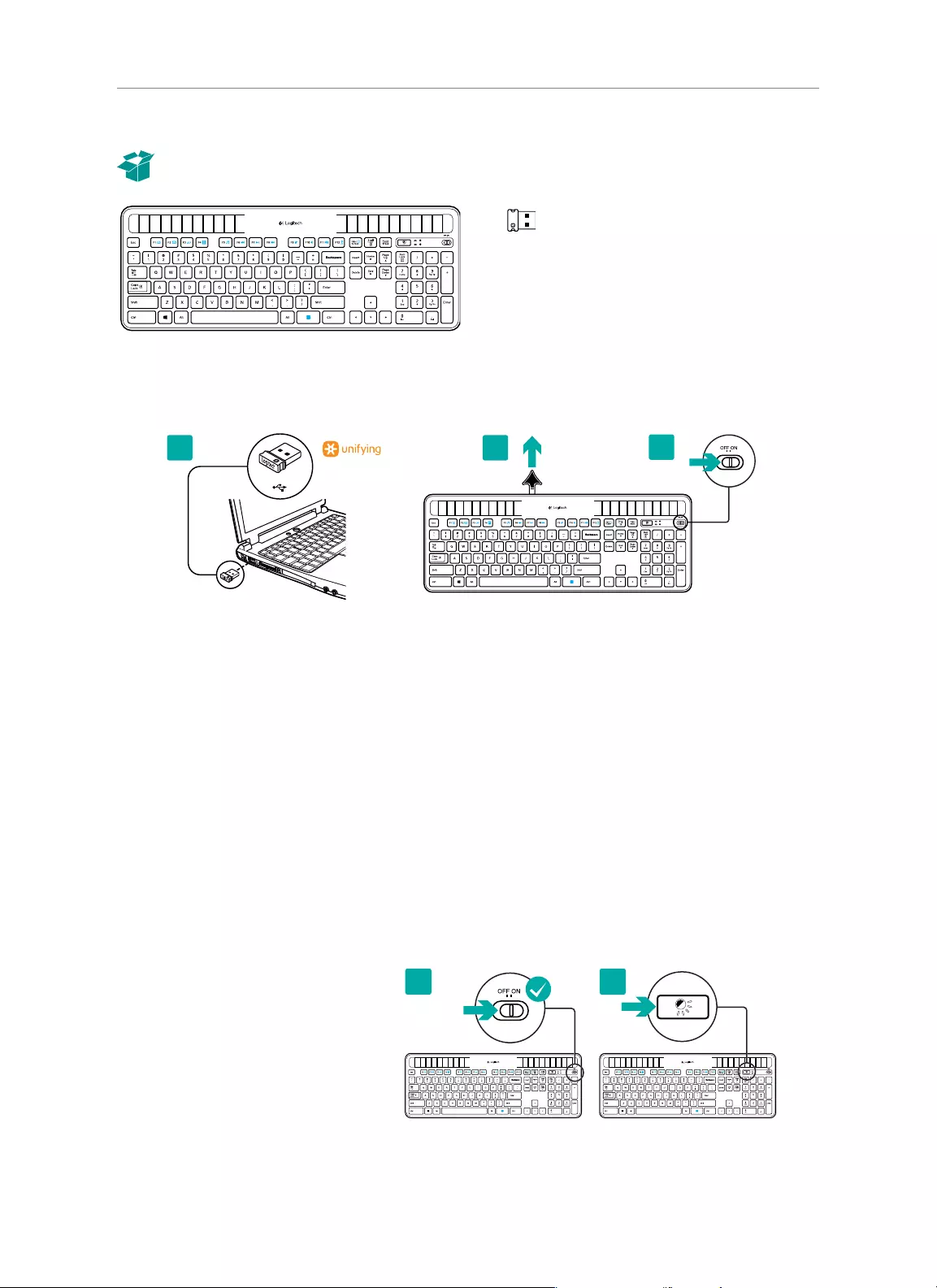
Logitech® Wireless Solar Keyboard K750r
7 繁體中文
包裝內容
無線太陽能鍵盤 K750r
Unifying
接收器
設定鍵盤
23
1
USB
1. 將 Unifying 接收器插入電腦的 USB 連接埠。
2. 拉開標籤以啟用鍵盤。
3. 開啟鍵盤電源。
需要多少光源?
K750r 僅需些許的光源就可運作並儲存電力。間接日光或室內照明也適用。
當 K750r 持續處於昏暗的室內光線下,還是有足夠的電力可用。因為在室內環境下,通常會有陰暗的時候,所以建議白天時
盡量提供適量的室內光線。在較亮的環境或受陽光直射的位置時,K750r 的充電時間較短。
即使是關機時,K750r 也可自動儲存電力。所儲存的電力可讓您在沒有光線的環境下使用 K750r 一段時間。K750r 在充飽電
力時,可於完全黑暗的環境下運作至少三個月,才需要再充電。
檢查光線是否適量
如何得知 K750r 是否有足夠的光線?請使用「光線檢測」快捷鍵。您會知道 K750r 是否有足夠的照明。
1. 請確定 K750r 的電源是否已開啟。
2. 請按下「光線檢測」快捷鍵。「光線檢
測」的 LED 燈會閃爍綠光或紅光,或完全
不亮。如需更多資訊,請參閱
判讀「光線
檢測」LED 燈
。
1 2
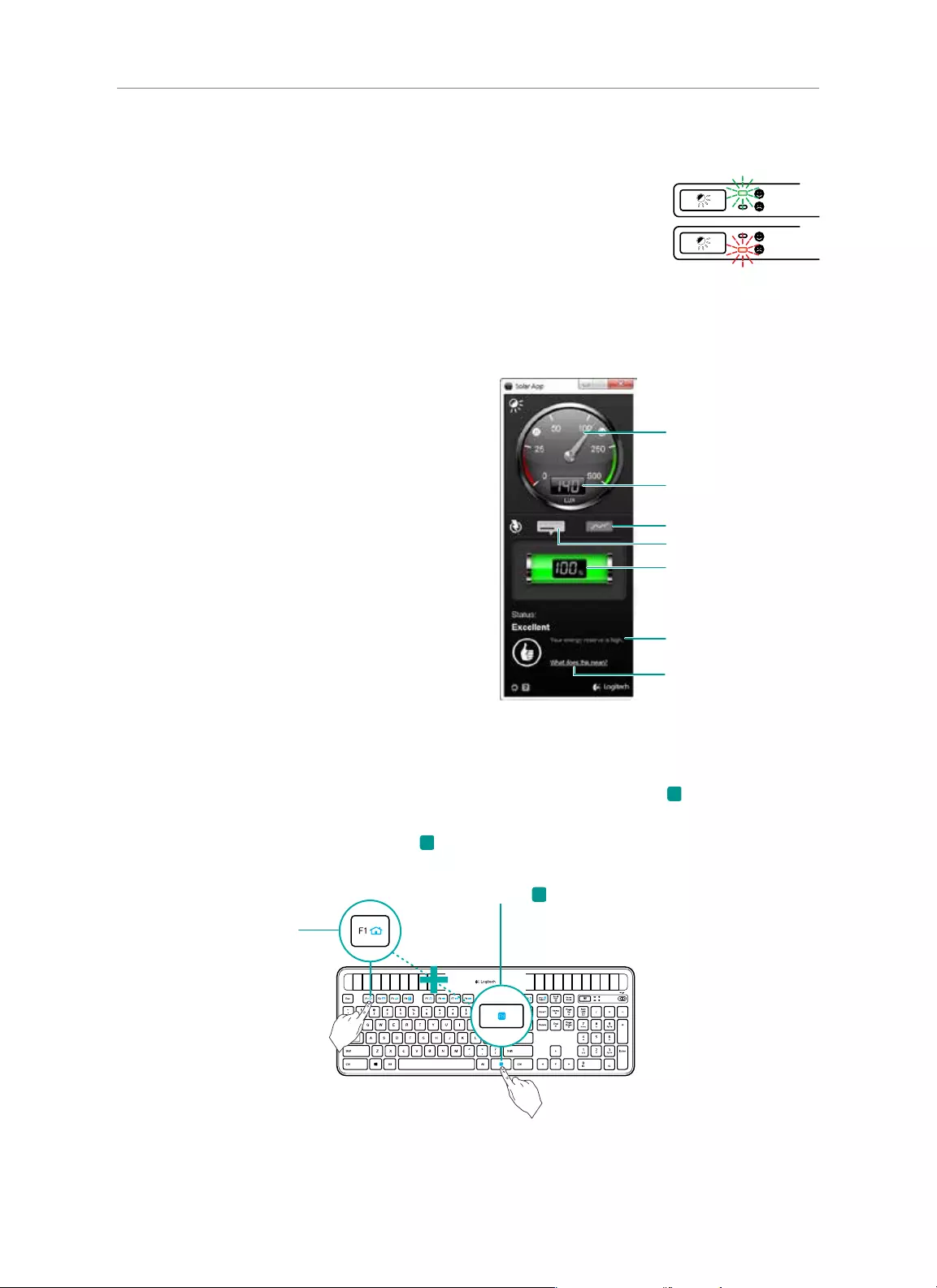
光線檢測儀
光線檢測儀讀數
電力儲備 (過去記錄)
電力儲備 (即時結果)
電力儲備讀數 (即時結果)
按一下以取得電力儲備管
理的指引
電力儲備的狀態通知
判讀「光線檢測」LED 燈
• 「光線檢測」LED 燈閃爍綠光。K750r 有收到足夠的光線,且已就緒可用。
• 「光線檢測」LED 燈閃爍紅光。K750r 需要更多光線,才可繼續長時間運作。
注意:如果「光線檢測」LED 燈不亮,請參閱安裝說明,以取得更多資訊。
使用 Solar App
想以簡便且更視覺化的方法來檢查 K750r 可用光線,同時保持追蹤鍵盤的電力儲備情況嗎?
請從 www.logitech.com/K750/solarapp 下載並安裝 Solar App
• Solar App 會在背景執行,並且在每當 K750r 的電力儲備有變
化 (變多或變少) 時通知您。
• 請試著讓光線檢測儀保持指向 100 lux 或以上,以確保 K750r
會有足夠的電力。
• 若要讓 Solar App 於前景中執行,請按下鍵盤上的「光線檢
測」快捷鍵。Solar App 會彈出,且光線檢測儀會自動啟動。
注意:不適用於 Windows RT。
使用鍵盤的 F 功能鍵
方便使用的加強 F 功能鍵,便於讓您啟動應用程式。若要使用加強的功能 (藍色圖示),請先按住 FN 鍵;然後,再按下想使
用的 F 功能鍵。
秘訣:如果您偏好直接存取加強的功能,而不要按下
FN
鍵,可在軟體設定中取消 FN 模式。*
* 必須要有 SetPoint™ 軟體 (可從 www.logitech.com/downloads 下載取得。不適用於 Windows RT。)
8 繁體中文
Logitech® Wireless Solar Keyboard K750r
第一步:請按住
FN
鍵
第二步:請按下
F 功能鍵
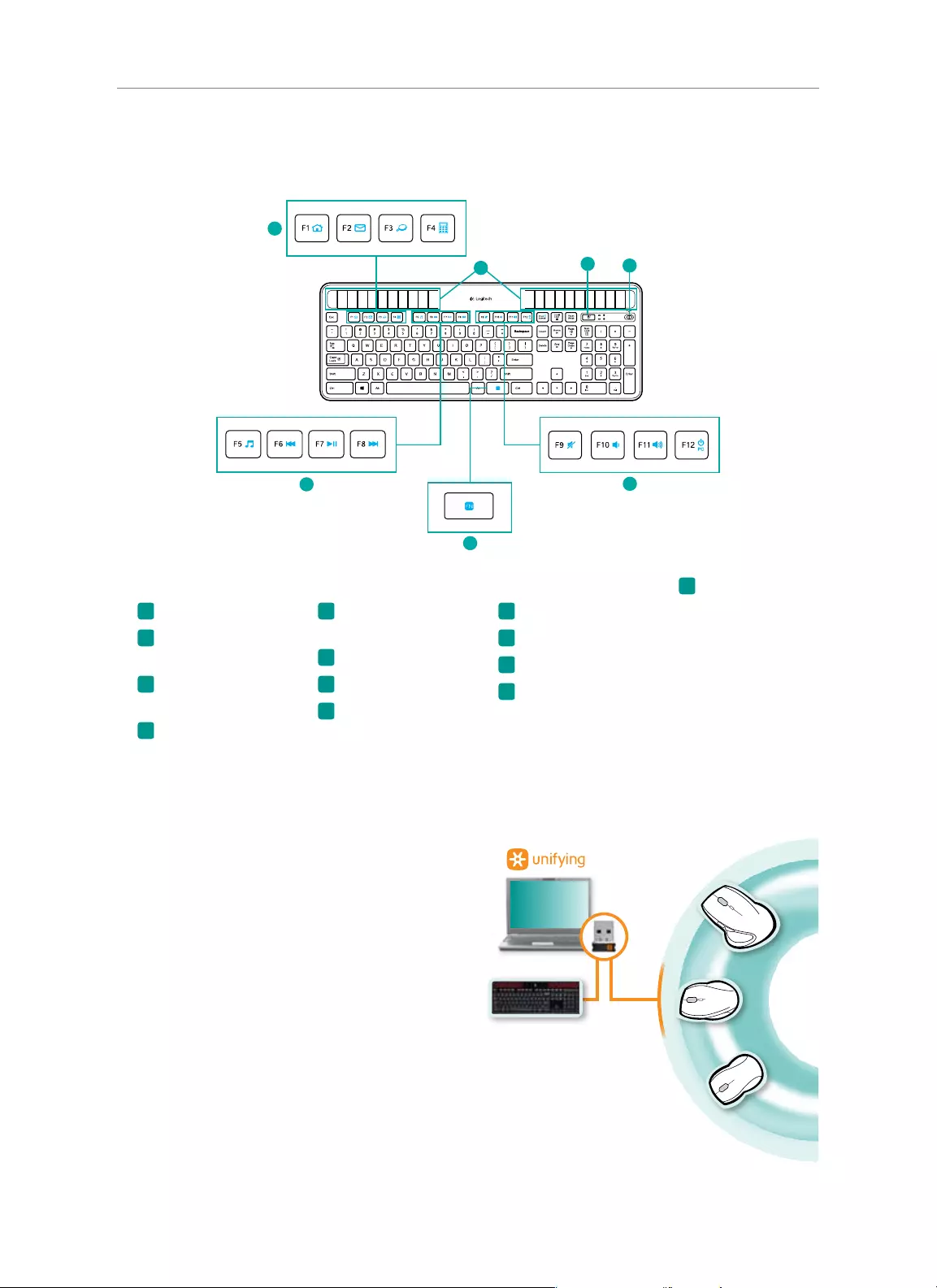
Logitech® Wireless Solar Keyboard K750r
9 繁體中文
1. 應用程式區
FN + F1 網際網路首頁
FN + F2 啟動電子郵件
應用程式
FN + F3 啟動 Windows
搜尋*
FN + F4 啟動小算盤
2. 多媒體導覽區
FN + F5 啟動媒體應
用程式
FN + F6 上一首
FN + F7 播放/暫停
FN + F8 下一首
3. 多媒體音量區
FN + F9 靜音
FN + F10 音量降低
FN + F11 音量提高
FN + F12 睡眠模式
4. FN 鍵
5. 光線檢測快捷鍵
6. 鍵盤電源開關
7. 太陽能電池板
1
4
3
5
2
6
7
鍵盤功能
* 如果已安裝 SetSpoint® 軟體,即可使用 One Touch Search (單鍵搜尋)。不適用於 Windows RT。
插上後即可忘掉,並且輕鬆擴展。
您已擁有 Logitech® Unifying 接收器。現在您可以加
入使用相同接收器的相容的無線鍵盤或滑鼠。
步驟非常簡單。只需要啟動 Logitech® Unifying 軟體*
並遵循螢幕上的指示即可完成。
如需更多資訊以及如何下載此軟體的說明,請瀏覽
www.logitech.com/unifying
* 依序執行「開始」/「所有程式」/「Logitech」/
「Unifying」/「Logitech Unifying Software」
注意:不適用於 Windows RT。
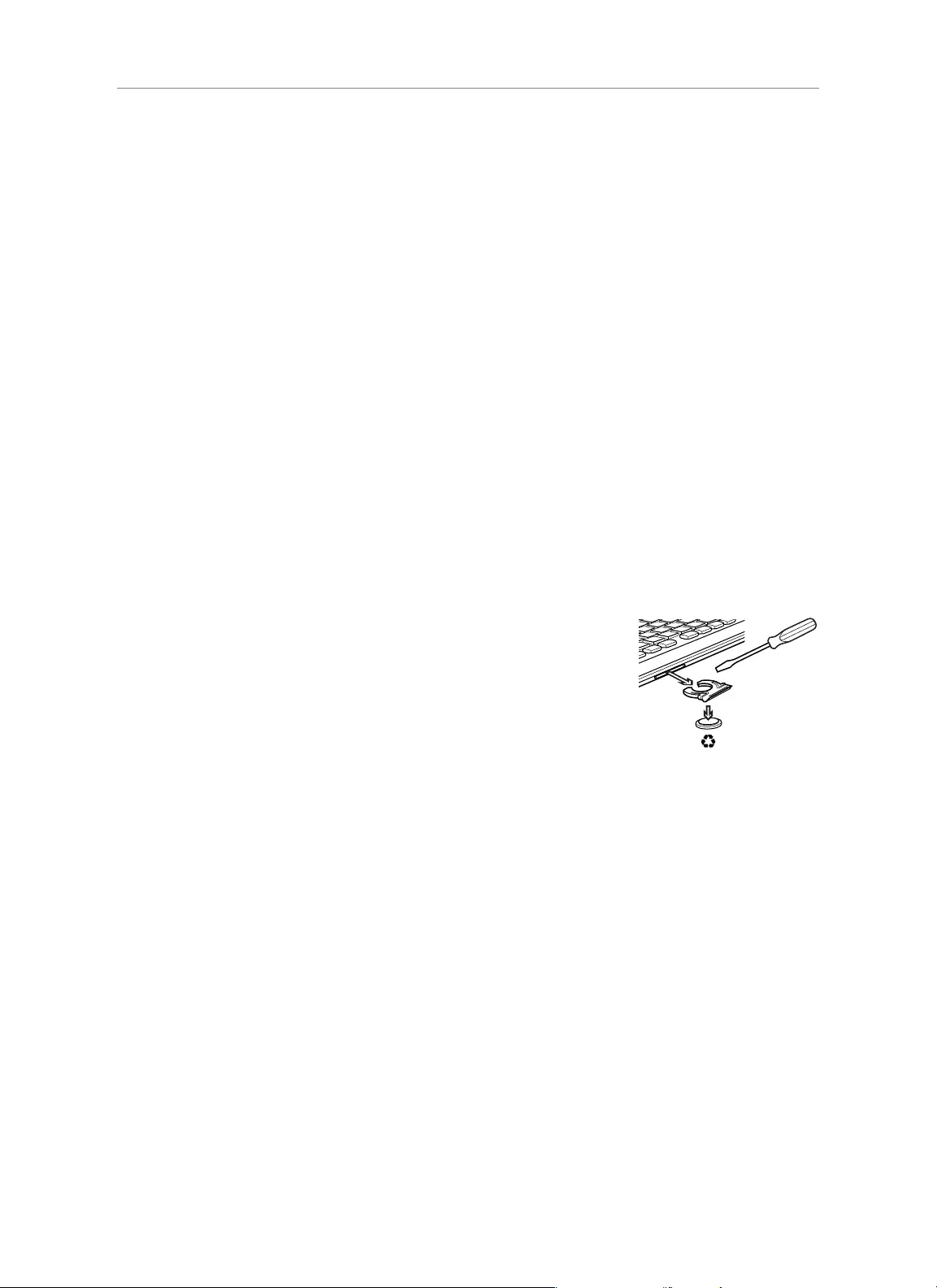
Logitech® Wireless Solar Keyboard K750r
10 繁體中文
安裝說明:鍵盤沒有作用
• 請檢查 Unifying 接收器。同時,嘗試更換 USB 連接埠。
• 再靠近一點?嘗試將鍵盤移近 Unifying 接收器,或如果您是使用立式個人電腦,請將 Unifying 接收器插到無線延伸器。
• K750r 的電源是否已開啟?將鍵盤的 Off/On 開關滑動到 Off,然後再到 On 的位置。
• 重新建立連線。使用 Unifying 軟體重新設定 K750r 與 Unifying 接收器之間的連線。請參閱本指南的「Unifying」一節以取
得更多資訊。
• 重新啟動電腦。
• 請按下「光線檢測」快捷鍵。如果「光線檢測」LED 燈不亮,表示 K750r 沒電。若要再次使用 K750r,請將鍵盤的光線
量大幅調高,例如達到明亮辦公室中的光線強度。將 K750r 暴露於這種增強照明程度的環境下,可能要花一至兩天才能
重新充飽電力,但如果放置於陽光直射的位置,則僅需要幾小時即可完成。
注意:每當「燈光檢測」LED 燈自動閃爍紅光時,表示 K750r 快要沒電,需要更多光線才能再保持長時間運作。
• 下載並使用 Solar App。這個方便的小工具,可讓您以簡便且更視覺化的方法來檢查 K750r 的可用光線,同時保持追蹤
鍵盤的電力儲備情況。請從 www.logitech.com/K750/solarapp 下載 Solar App (不適用於 Windows RT。)
產品壽命結束時的處置
當您決定停用產品時,請依照當地法令做回收。請依照以下指引來從鍵盤卸除電池 (使用者無法更換),然後依照在步驟 3 與
4 中的建議來做鍵盤與電池的回收。
1. 使用螺絲起子打開電池槽。
2. 謹慎從槽中卸除電池。
3. 將電池交到適當的電池回收站。
4. 將鍵盤交到適當的電子電機設備回收站。
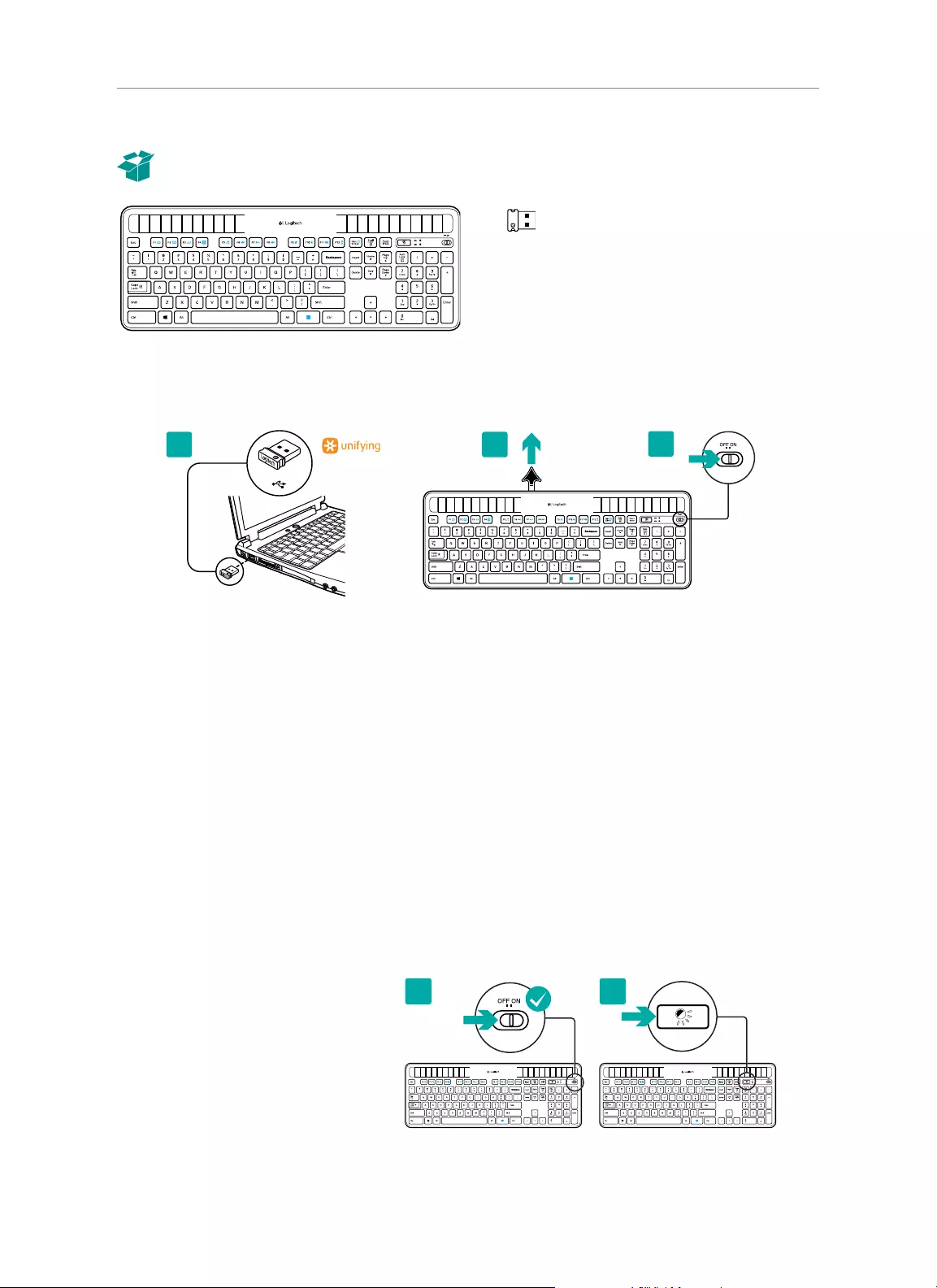
Logitech® Wireless Solar Keyboard K750r
11 한국어
내용물
무선 솔라 키보드 K750r
Unifying
수신기
키보드 설정
23
1
USB
1. Unifying 수신기를 컴퓨터 USB 포트에 연결합니다.
2. 탭을 잡아당겨 키보드를 활성화합니다.
3. 키보드를 켭니다.
어느 정도의 빛이 필요합니까?
K750r은 키보드 작동과 에너지 저장을 위한 약간의 빛만 있으면 됩니다. 간접적인 일광 또는 실내 조명이면 충분합니다.
K750r은 조명이 있는 실내에 지속적으로 노출해 놓기만 하면 사용하기에 충분한 전원을 확보할 수 있습니다. 실내 환경에서는
일반적으로 조명이 꺼져 있어 어두울 때가 있으므로, 하루 중 일정시간 동안은 약간의 실내 조명을 유지하는 것이 좋습니다.
K750r의 재충전 시간은 조명이 밝은 환경에 있거나 K750r이 직사광선에 노출되는 경우 훨씬 적게 걸립니다.
K750r은 전원이 꺼져 있는 경우에도 자동으로 에너지를 저장합니다. 그리고 저장된 에너지를 사용하여 일정 기간동안 다른
빛 없이도 K750r을 사용할 수 있습니다. 한번 완충되면 K750r은 최소 3개월동안 완전한 암흑속서도 재충전 없이 사용할 수
있습니다.
적당한 광원 확인
K750r이 사용에 필요한 충분한 빛(조명)을 받고 있는지에 대한 여부를 어떻게 알 수 있습니까? 조명 확인 핫키를
사용하십시오. 삭제 K750r이 충분한 빛을 받고 있는지 여부를 알려줍니다.
1. K750r이 켜져 있는지 확인하십시오.
2. 조명 확인 핫키를 누릅니다. 조명 확인 LED
가 녹색 또는 빨간색으로 깜박이거나 불빛
이 전혀 나오지 않습니다. 자세한 내용은
'조명 확인 LED'보기 부분을 참조하십시오.
1 2
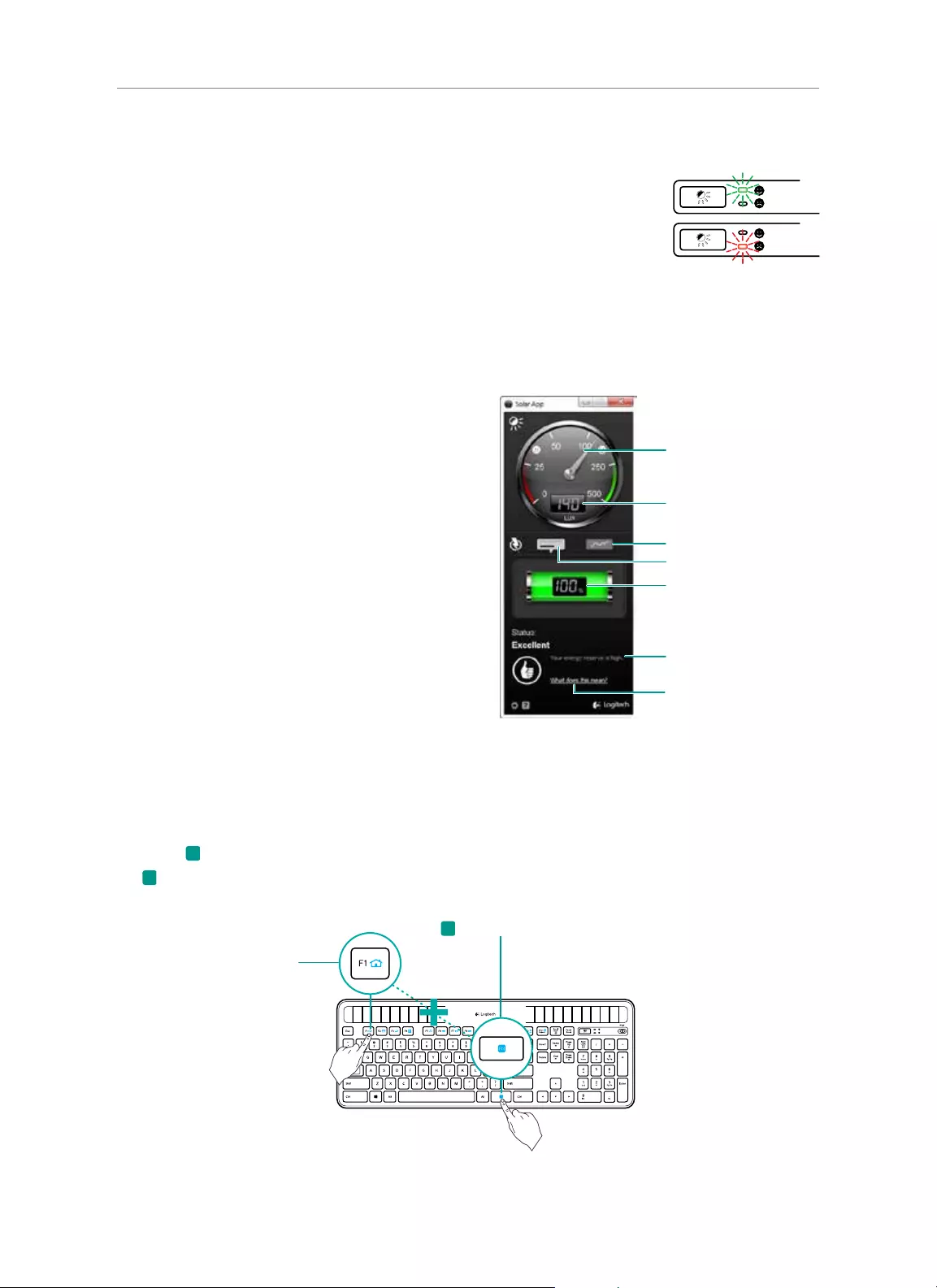
조명 확인 측정기
조명 확인 측정기 표시값
에너지 보유량(기록)
에너지 보유량(실시간)
에너지 보유량 표시값
(실시간)
에너지 보유량 관리에
대한 지침을 보려면 클릭
에너지 보유량에 대한
상태 알림
조명 확인 LED 보기
• 조명 확인 LED가 녹색으로 깜박입니다. K750r이 충분한 빛을 받고 있으며 사용할 준비가
되었습니다.
• 조명 확인 LED가 빨간색으로 깜박입니다. K750r을 장시간 계속 작동하려면 더 많은 빛이
필요합니다.
참고: 조명 확인 LED에서 불빛이 깜빡이지 않는 경우 설정에 대한 자세한 내용은 도움말을 참
조하십시오.
Solar App 사용
키보드의 잔여 에너지 변화를 확인하고, K750r이 저장하는 에너지 량을 보다 쉽고 간편하게 확인하고 싶으십니까?
www.logitech.com/K750/solarapp에서 Solar App을 다운로드해서 설치하십시오.
• Solar App은 백그라운드에서 작동하며 K750r의
잔여 에너지가 변경(상승 또는 하락)될 때마다
알려줍니다.
• 조명 확인 측정기가 100 lux(럭스) 이상을 가리키
도록 유지하여 K750r이 충분한 양의 에너지를
확보할 수 있도록 하십시오.
• Solar App을 앞쪽으로 불러오려면 키보드의
조명 확인 핫키를 누르십시오. Solar App
이 표시되고 조명 확인 측정기가 즉시
활성화됩니다.
참고: Windows RT에서는 제공되지 않습니다.
키보드의 F 키 사용
사용하기 간편한 향상된 F키를 사용하여 응용 프로그램을 쉽게 실행할 수 있습니다. 향상된 기능(파란색 아이콘)을
사용하려면
FN
키를 누른 상태로 사용하려는 F 키를 누릅니다.
TIP: FN 키를 누르지 않고도 향상된 기능을 직접 액세스하려는 경우 소프트웨어 설정에서 FN 모드를 바꿀 수 있습니다.*
* SetPoint™ 소프트웨어(
www.logitech.com/downloads
에서 다운로드 가능. Windows RT에서는 제공되지 않습니다.)가 필요합니다.
Logitech® Wireless Solar Keyboard K750r
12 한국어
1단계:
FN
키를 계속 누르고 있습니다.
2단계: F 키를
누릅니다.
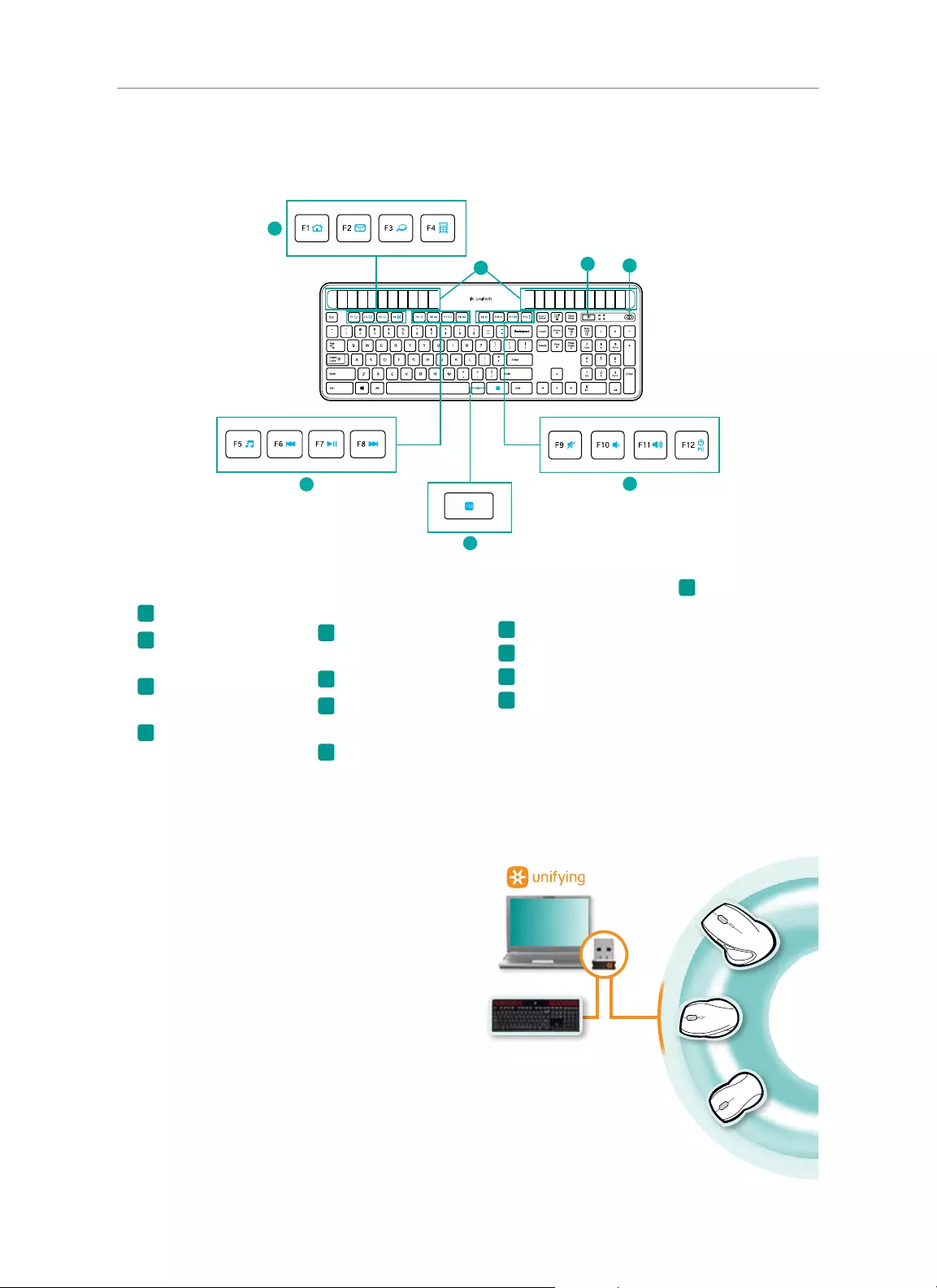
Logitech® Wireless Solar Keyboard K750r
13 한국어
1. 응용 프로그램 영역
FN + F1 인터넷 홈
FN + F2 이메일 응용
프로그램 실행
FN + F3 Windows 검색
실행*
FN + F4 계산기 실행
2. 멀티미디어 탐색
영역
FN + F5 미디어 응용
프로그램 실행
FN + F6 이전 트랙
FN + F7 재생/일시
중지
FN + F8 다음 트랙
3. 멀티미디어 볼륨
영역
FN + F9 음소거
FN + F10 볼륨 작게
FN + F11 볼륨 크게
FN + F12 절전 모드
4. FN 키
5. 조명 확인 핫키
6. 키보드 전원 스위치
7. 태양 전지
1
4
3
5
2
6
7
키보드 기능
* 원터치 검색(SetSpoint® 소프트웨어가 설치된 경우). Windows RT에서는 제공되지 않습니다.
간편한 설치. 자유로운 이동. 다양한 장치 추가.
이 장치에는 Logitech Unifying 수신기가 포함되어 있습
니다. 이제 동일한 수신기를 사용하는 호환 가능한
무선 키보드 또는 마우스를 추가하기만 하면 됩
니다.
이 작업은 쉽고 간단합니다. Logitech® Unifying 소프
트웨어*를 시작하고 화면에 나타나는 지침을 따르
기만 하면 됩니다.
소프트웨어에 대한 자세한 내용을 보고 소프트웨
어를 다운로드하려면 www.logitech.com/
unifying을 방문하십시오.
*시작 / 모든 프로그램 / Logitech / Unifying / Logitech
Unifying Software로 이동합니다.
참고: Windows RT에서는 제공되지 않습니다.
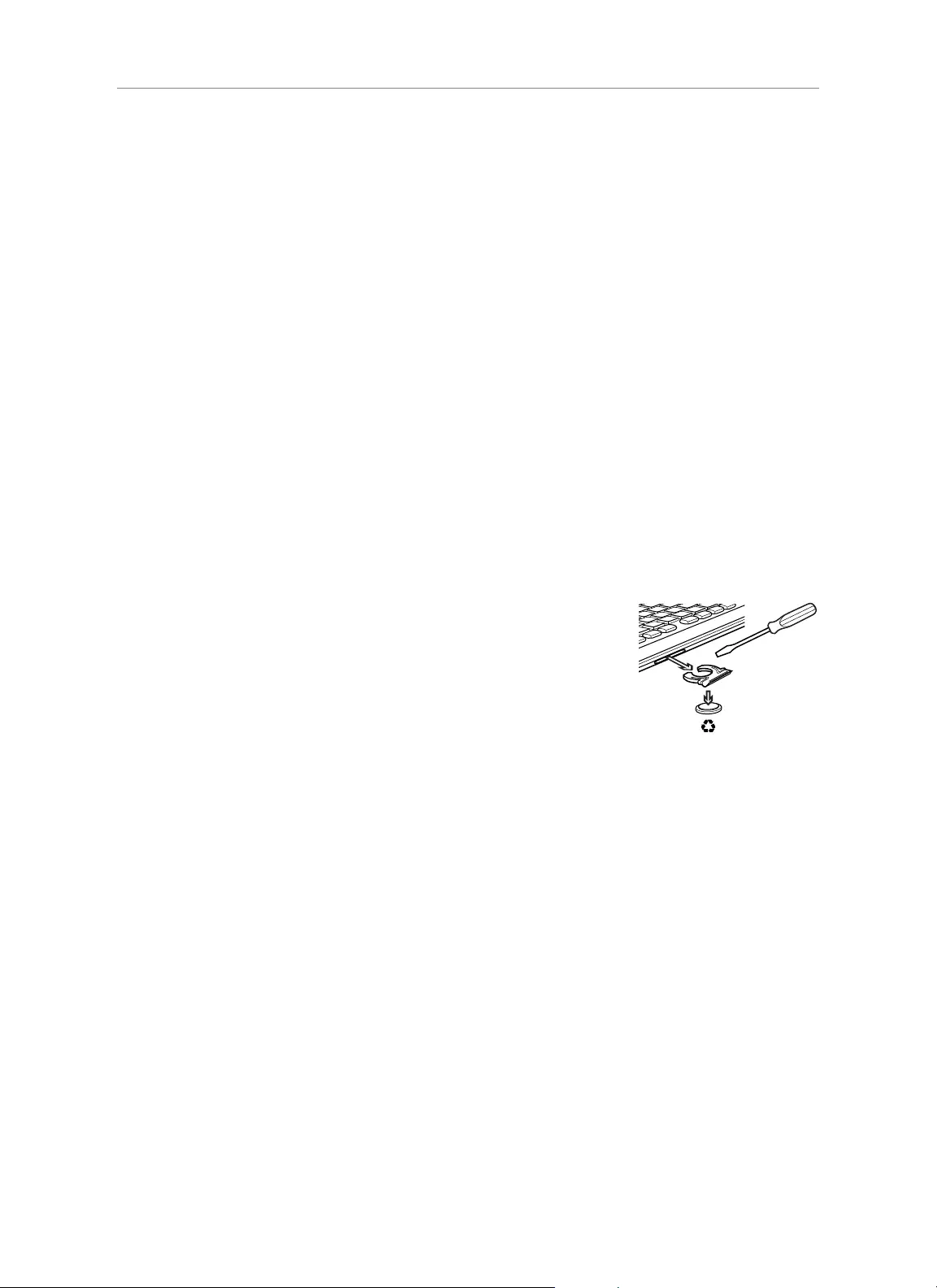
Logitech® Wireless Solar Keyboard K750r
14 한국어
설치 도움말: 키보드가 작동하지 않을 때
• Unifying 수신기를 점검하십시오. 다른 USB 포트에도 연결해 보십시오.
• 키보드를 수신기에 가까운 위치로 옮겼습니까? K750r을 Unifying 수신기에 가깝게 이동하거나 타워형 PC를 사용 중인 경우
Unifying 수신기를 무선 확장기에 연결하십시오.
• K750r이 켜져 있습니까? 끄기에서 켜기 위치로 키보드의 켜기/끄기 스위치를 미십시오.
• 연결을 다시 설정하십시오. Unifying 소프트웨어를 사용하여 K750r과 Unifying 수신기 간의 연결을 다시 설정하십시오.
자세한 내용은 이 가이드의 Unifying 사용 지침을 참조하십시오.
• 컴퓨터를 다시 시작하십시오.
• 조명 확인 핫키를 누릅니다. 조명 확인 LED에서 불빛이 나오지 않는 경우 K750r의 에너지가 부족한 것입니다. K750r을 다시
사용하려면 밝은 조명이 있는 사무실의 수준으로 키보드가 받을 수 있는 빛의 양을 대폭 늘리십시오. 이와 같이 방
안 조명 수준을 높이는 경우 K750r을 재충전하는 데 하루나 이틀이 걸릴 수 있지만, K750r을 직사광선에 노출시키면 몇 시간
이면 충분합니다.
참고: 조명 확인 LED가 자동으로 빨간색으로 깜박이는 경우 K750r은 에너지가 거의 부족한 상태이며 장시간 작동하려면 더
많은 빛이 필요합니다.
• Solar App을 다운로드해서 사용하십시오. 이 편리한 위젯을 통해 키보드의 키보드의 에너지 잔여량을 확인하면서, 보다 쉽
고 간편하게 K750r의 에너지 저장 상태를 확인할 수 있습니다. www.logitech.com/K750/solarapp에서 Solar App을 다운
로드하십시오. (Windows RT에서는 제공되지 않습니다.)
수명이 다한 제품 처리
더 이상 제품을 사용하지 않기로 결정한 경우 현지 법률에 따라 재활용하십시오. 아래의 지침에 따라 키보드에서 배터리
(사용자가 교체할 수 없음)를 제거한 다음, 3단계 및 4단계에서 권장된 대로 키보드와 배터리 모두를 재활용하십시오.
1. 드라이버를 사용하여 배터리 트레이를 엽니다.
2. 트레이에서 배터리를 조심스럽게 꺼냅니다.
3. 배터리 재활용을 위해 사용한 배터리를 적합한 수거함에 폐기하여 주십시오.
4. 전기 및 전자 장비 재활용을 위해 제품을 적합한 수거함에 폐기하여 주십시오.

Logitech® Wireless Solar Keyboard K750r
15
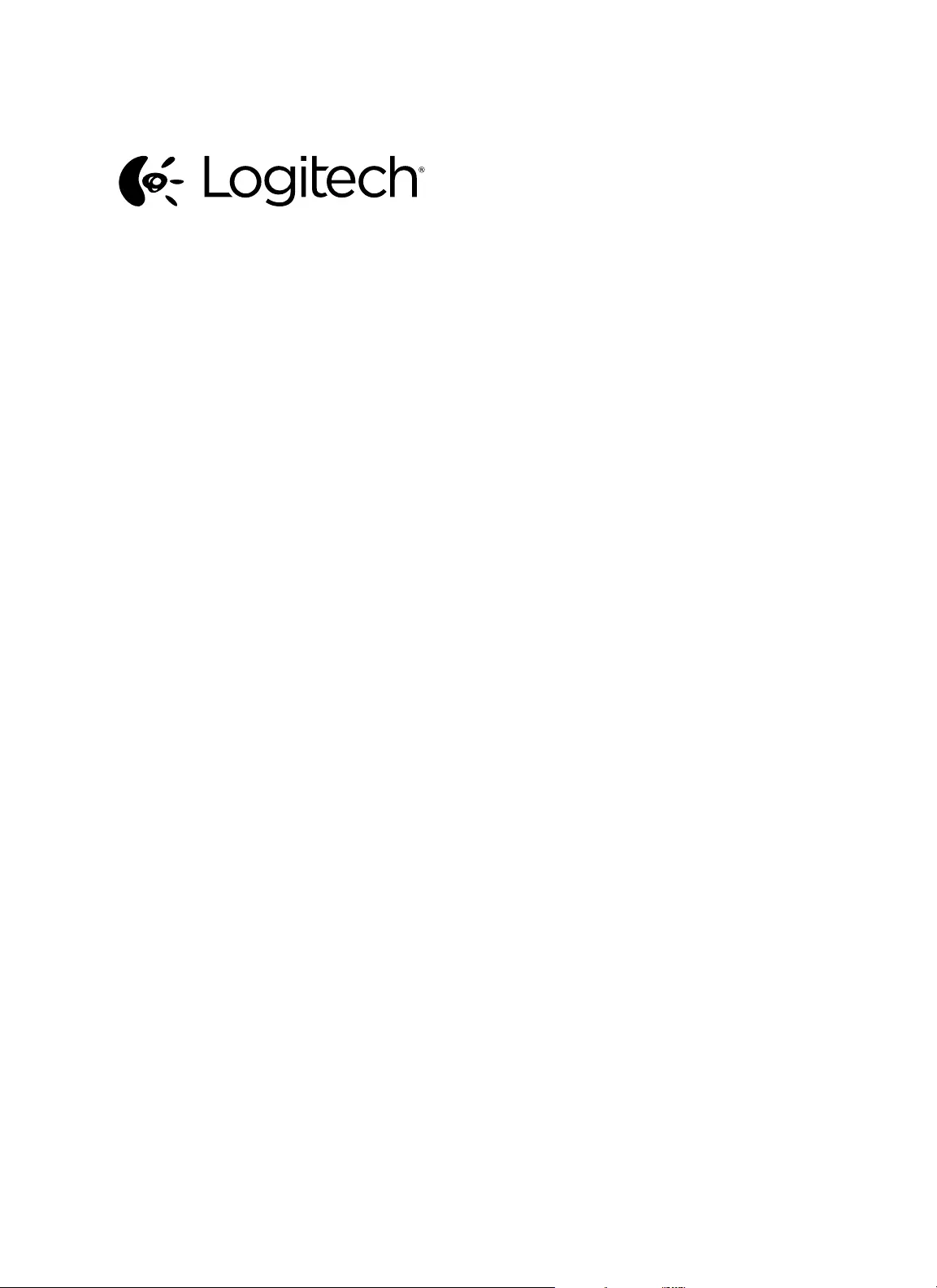
www.logitech.com
www.logitech.com/support
© 2015 Logitech, Inc. All rights reserved. Logitech, the Logitech logo, and other Logitech marks are owned by Logitech and may
beregistered. Microsoft, Windows Vista, Windows, and the Windows logo are trademarks of the Microsoft group of companies.
Androidisa trademark of Google Inc. The Bluetooth® word mark and logos are owned by the Bluetooth SIG, Inc. and any use of such
marksby Logitech is under license. All other trademarks are the property of their respective owners.
621-000095.003