Logitech K810 User Manual
Displayed below is the user manual for K810 by Logitech which is a product in the Keyboards category. This manual has pages.
Related Manuals

Logitech® Bluetooth® Illuminated Keyboard K810
Setup Guide
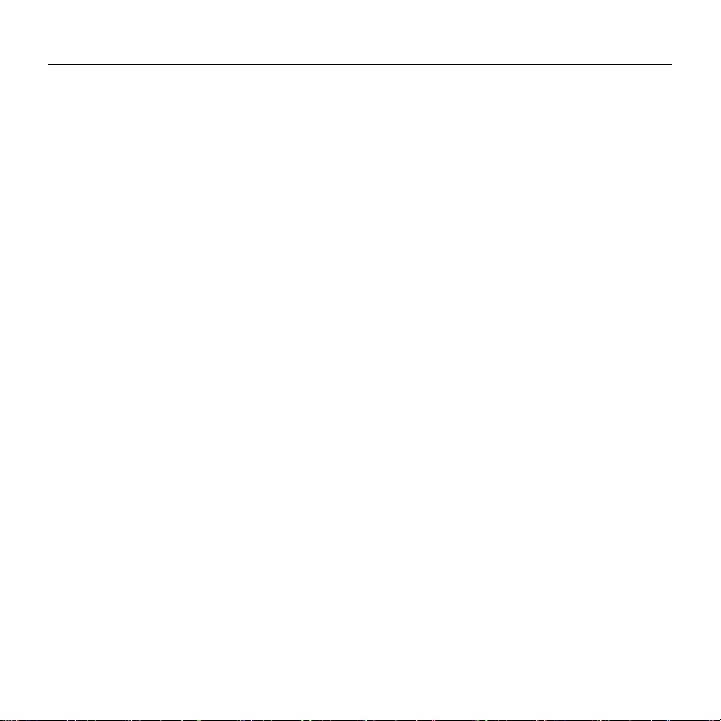
Logitech Bluetooth Illuminated Keyboard K810
2
Contents
English. . . . . . . . . . . . . . . . . . . . . . . . . . . . . . . . . . . . . . . . . . 3
繁體中文 . . . . . . . . . . . . . . . . . . . . . . . . . . . . . . . . . . . . . . . . .13
한국어 . . . . . . . . . . . . . . . . . . . . . . . . . . . . . . . . . . . . . . . . . 23
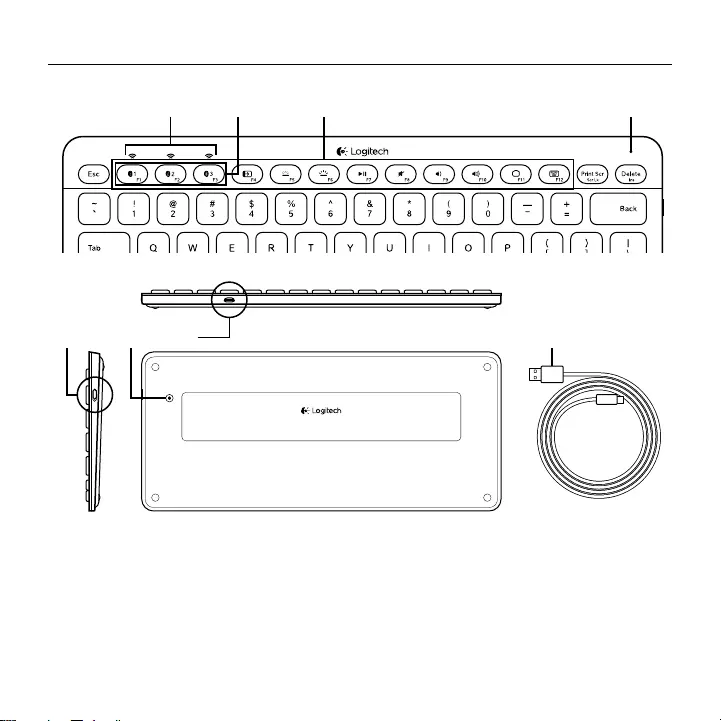
Logitech Bluetooth Illuminated Keyboard K810
English 3
Know your product
1. Bluetooth® status lights
2. Bluetooth keys
3. Function keys
4. Battery status light
5. On/O switch
6. Bluetooth connect button
7. Micro-USB port
8. Micro-USB charging cable
3
75 6 8
1 2 4
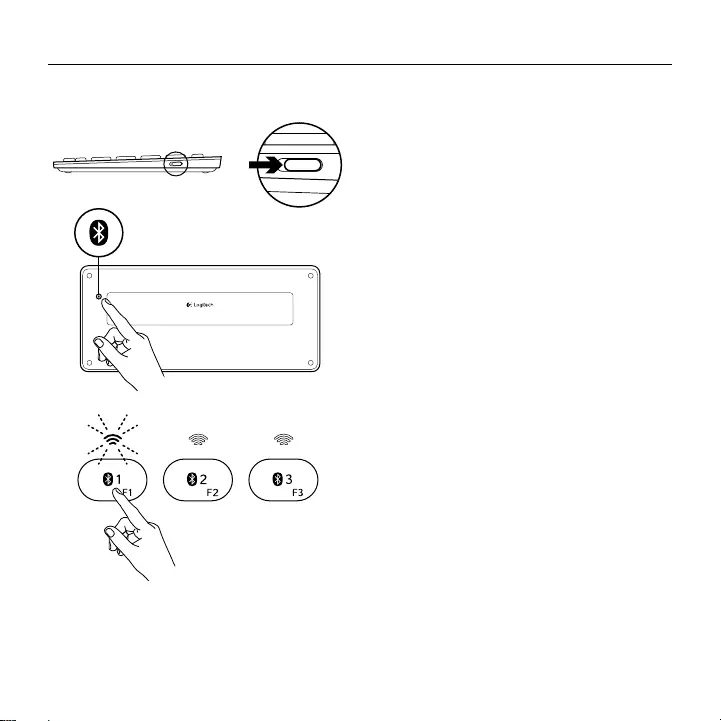
Logitech Bluetooth Illuminated Keyboard K810
4 English
Set up your product
Pair your first device
1. Turn on the Bluetooth keyboard.
2. Press the Bluetooth connect button. The
lights above the Bluetooth keys
blink blue.
3. Press a Bluetooth key to assign your first
device to that key:
• The light above the selected key
continues to blink blue.
• The Bluetooth keyboard is
discoverable for 15 minutes.
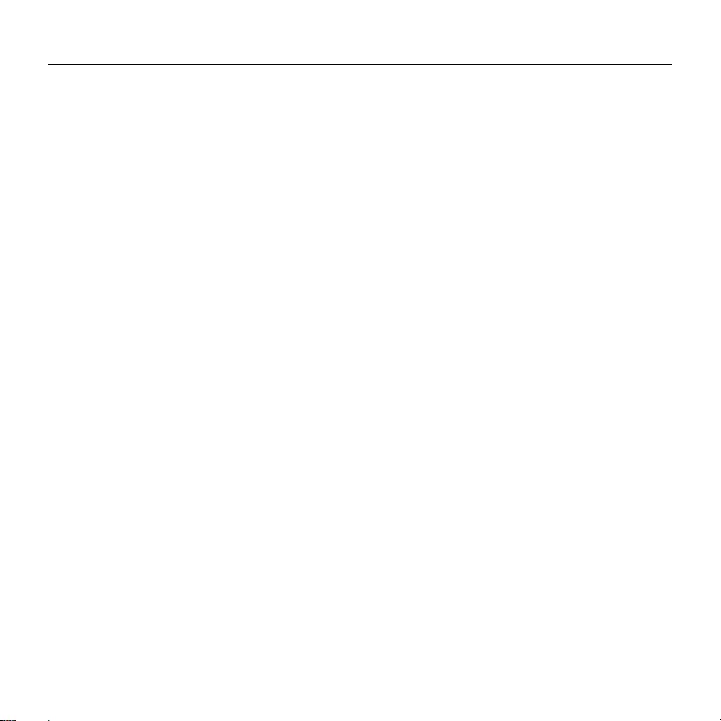
Logitech Bluetooth Illuminated Keyboard K810
English 5
4. Complete Bluetooth pairing on your device:
Windows® 7 and 8:
a. Go to Control Panel > Devices and
Printers.
b. Click “Add a device.”
c. Choose “Logitech K810” from the
device list.
d. Click “Next,” and follow the on-screen
instructions.
Apple iOS (iPad or iPhone):
a. In Settings, choose Bluetooth, and
then turn on Bluetooth.
b. Choose “Logitech K810” from the
Devices menu.
Android®
a. In Settings, choose Wireless and
network > Bluetooth settings, and
then turn on Bluetooth.
b. Choose “Logitech K810” from
“Bluetooth devices.”
Note: If your mobile device requests a PIN, enter
the code using the Bluetooth keyboard and not
the virtual keyboard on your mobile device.
The Bluetooth keyboard and your device are now paired. The light above the Bluetooth
key you have selected turns blue for 30 seconds.
For Windows, to customize the function keys and to specify backlight settings, download
and install software at www.logitech.com/support/k810.
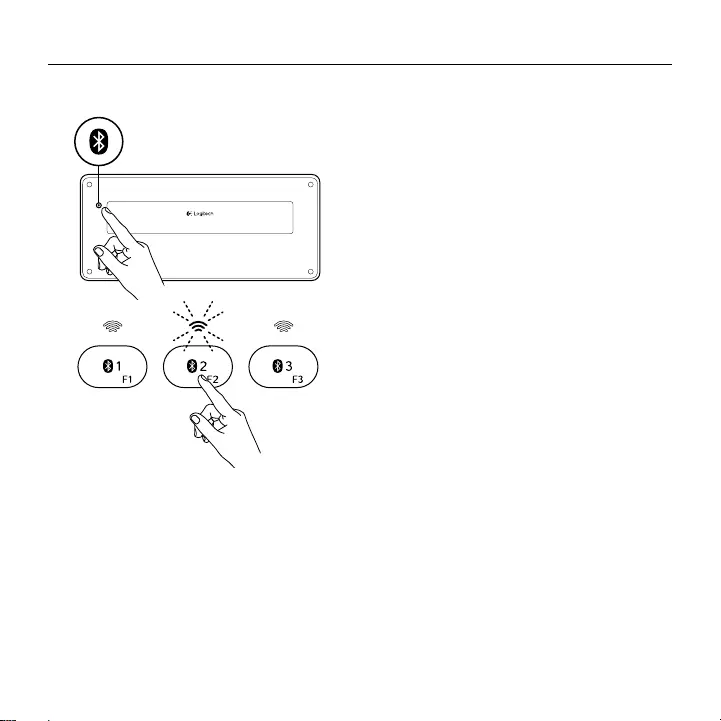
Logitech Bluetooth Illuminated Keyboard K810
6 English
Pair or reassign a Bluetooth key to another device
Pair up to three compatible devices with the Bluetooth keyboard.
1. Make sure the keyboard is on.
2. Press the Bluetooth connect button.
The lights above the Bluetooth keys
rapidly blink blue.
3. Press a Bluetooth key to assign your
device to that key. For example, if you
already paired a device to Bluetooth
key 1, press the Bluetooth key 2.
• The light above the selected key
continues to blink blue.
• The keyboard is discoverable for 3
minutes.
4. Go to “Pair your first device” and follow
step 4 to complete Bluetooth pairing.
Note: After you press the Bluetooth connect
button, the lights above the Bluetooth keys blink
blue. All three Bluetooth keys can be assigned
or reassigned, and the Bluetooth keyboard is
discoverable for 3 minutes.
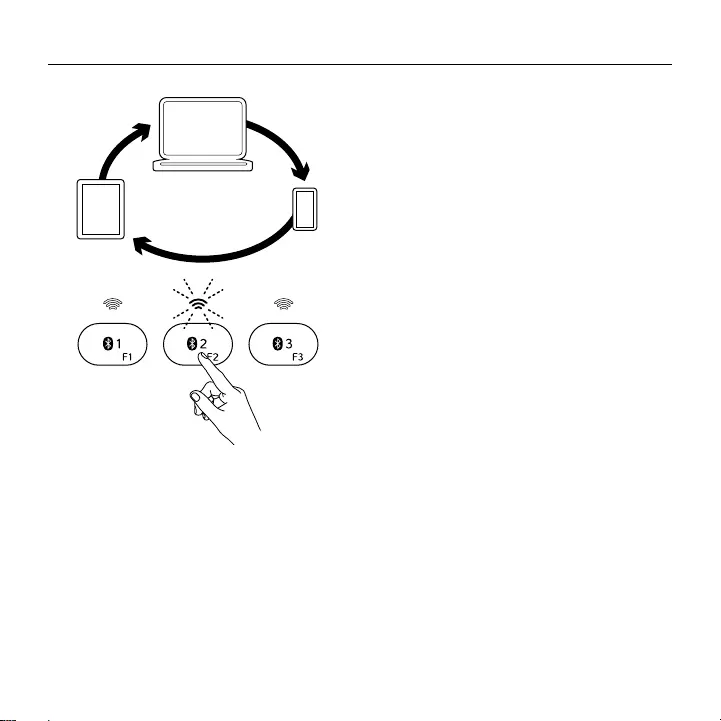
Logitech Bluetooth Illuminated Keyboard K810
English 7
Switching among paired devices
To select a paired device:
• Press the Bluetooth key (1, 2, or 3)
associated with it.
• The light above the selected key blinks
blue, indicating the Bluetooth keyboard
is connecting.
• The light turns solid blue for 5
seconds, indicating the connection
has been made.
• For example, if a device is paired with
the Bluetooth 2 key, press that key
to use the device with the Bluetooth
keyboard.
Note: Only one device can be active at a time.
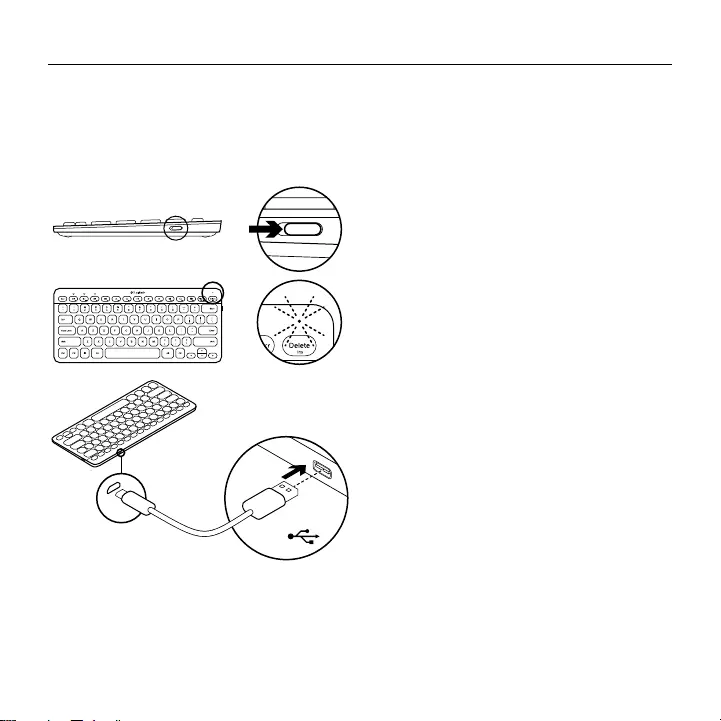
Logitech Bluetooth Illuminated Keyboard K810
8 English
Charge the batteries
A three-hour charge provides up to 10 days of use when you type about two hours a day
with the backlight on, or about one year without backlight. You can use the Bluetooth
keyboard while it charges.
To check battery power and to charge the keyboard, do the following:
1. Turn on the Bluetooth keyboard.
• Battery Status light flashes green:
the battery has an adequate charge.
• Battery Status light flashes red:
recharge the battery. Go to step 2.
2. Connect the Bluetooth keyboard to a
computer using the Micro-USB charging
cable. The Battery Status light will pulse
green. Charge for 1 to 3 hours, or until
the Battery Status light turns o.
Note: If the battery power is critically low, the
keyboard backlight is disabled and the battery
status light will blink red
USB
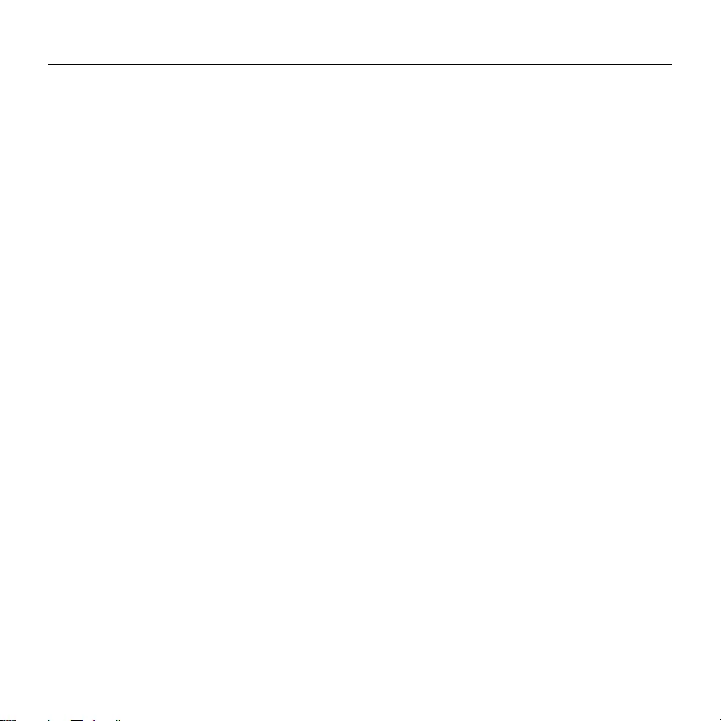
Logitech Bluetooth Illuminated Keyboard K810
English 9
Visit Product Central
There’s more information and support
online for your product. Take a moment to
visit Product Central to learn more about
your new Bluetooth keyboard.
Browse online articles for setup help,
usage tips, or information about additional
features. If your Bluetooth keyboard has
optional software, learn about its benefits
and how it can help you customize your
product.
Connect with other users in our Community
Forums to get advice, ask questions, and
share solutions.
At Product Central, you’ll find a wide
selection of content
• Tutorials
• Troubleshooting
• Support community
• Software downloads
• Online documentation
• Warranty information
• Spare parts (when available)
Go to www.logitech.com/support/k810
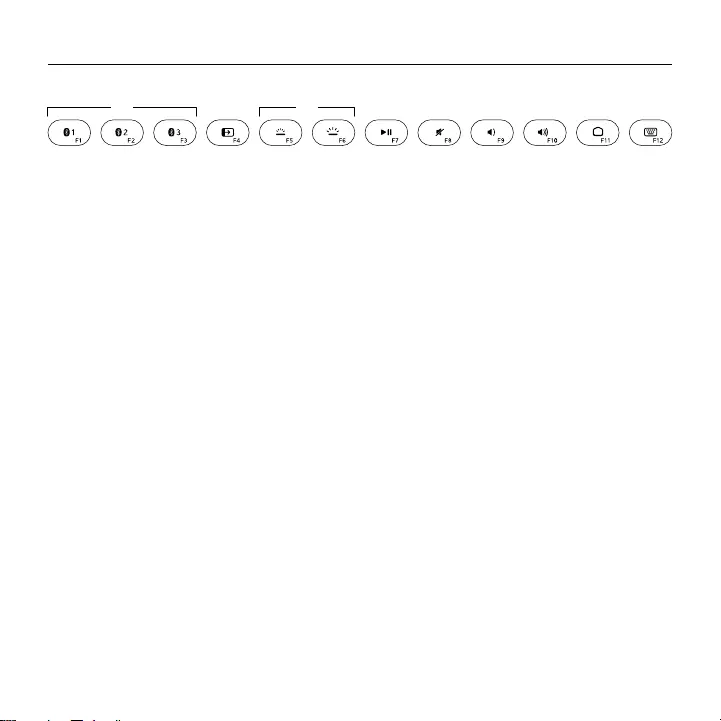
Logitech Bluetooth Illuminated Keyboard K810
10 English
Use your product
Function and media keys
1. Bluetooth keys 1, 2 and 3 Pair up to
three compatible devices.
2. Application switch Cycles through
open apps.
3. Decrease (F5) and Increase (F6)
keyboard backlight intensity
4. Play/Pause
5. Mute
6. Volume down
7. Volume up
8. Home
9. Multifunction key
Calculator Windows only
Show/Hide virtual keyboard iOS only
F-keys: F1 to F12 To use in Windows, press and hold the Fn key, and then press an F-key.
Customizable with optional software. See “Software for Windows.”
1 2 3 7654 8 9
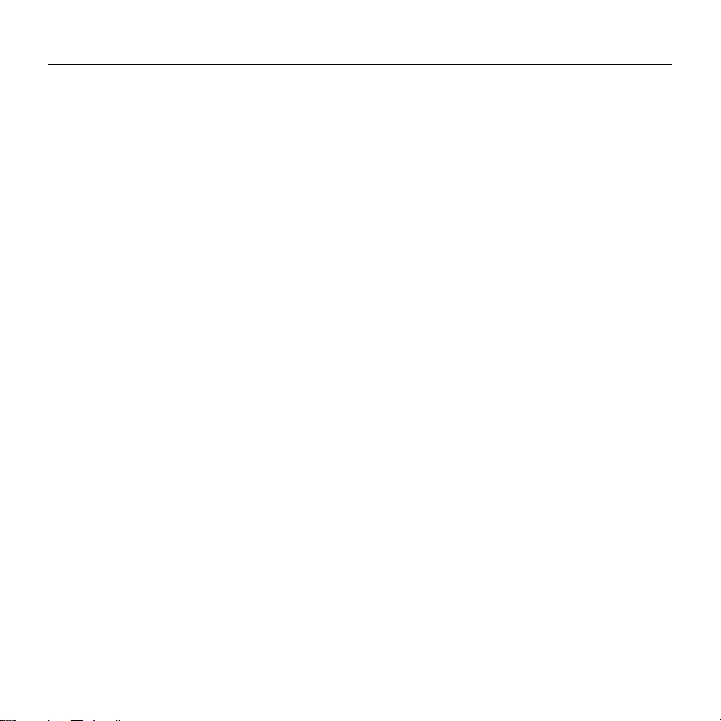
Logitech Bluetooth Illuminated Keyboard K810
English 11
Software for Windows
Download and install the Logitech Software
for F-key functionality and customization;
also specify backlight settings. Go to www.
logitech.com/support/k810
Keyboard backlight
Keyboard sensors detect your hands,
turning the backlight on and o. The
backlight adjusts automatically to the level
of your room light. Bright light and low
battery power cause the backlight to turn
o, which helps conserve battery power.
In bright light, the F5 and F6 keys are
disabled.
Automatic backlight control turns o
when you use the F5 or F6 keys to adjust
backlight intensity. You can restore
automatic backlight control by turning the
keyboard o then on. If the keyboard is idle
for two hours or more, automatic backlight
control is restored automatically.
Troubleshooting
Keyboard not working
• Slide the On/O switch to O then
to On.
• If the Battery Status light flashes
red, recharge the batteries. For more
information, see “Charge the batteries.”
• Go to Bluetooth settings on your device
to check if “Logitech K810” is present. If
it is, remove it. Then follow steps 2–4 in
“Pair your first device” to redo Bluetooth
pairing. If you’re using custom Bluetooth
hardware and software, refer to your
product documentation to resolve any
Bluetooth issues.
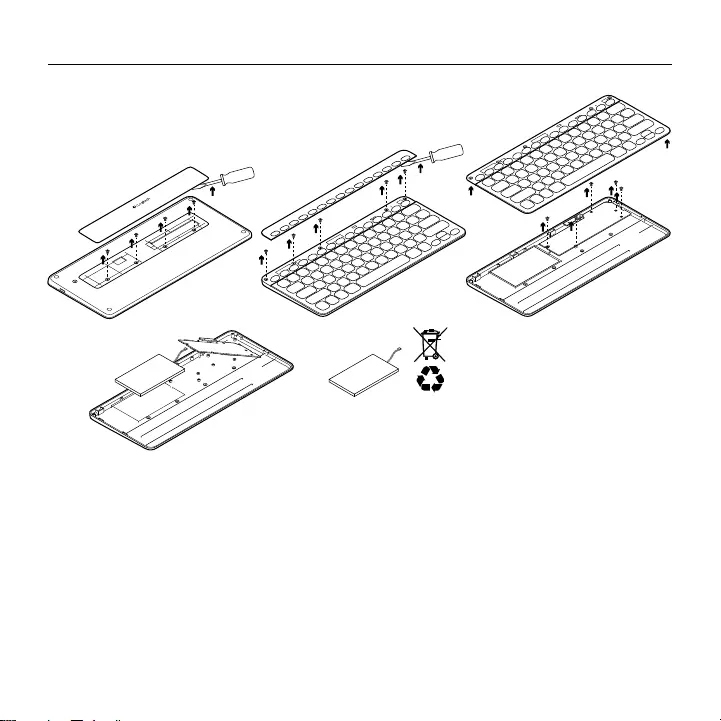
Logitech Bluetooth Illuminated Keyboard K810
12 English
Battery disposal at product end of life
1. On keyboard bottom, pry o cover and
remove 4 screws.
2. On keyboard top, pry o cover
surrounding F-keys and remove
5 screws.
3. Separate top and bottom cases.
4. Remove 5 screws securing circuit board.
5. On bottom of circuit board, remove
battery cable. Remove battery from
bottom case.
6. Dispose of battery and product
according to local laws.
1 2 43
5 6
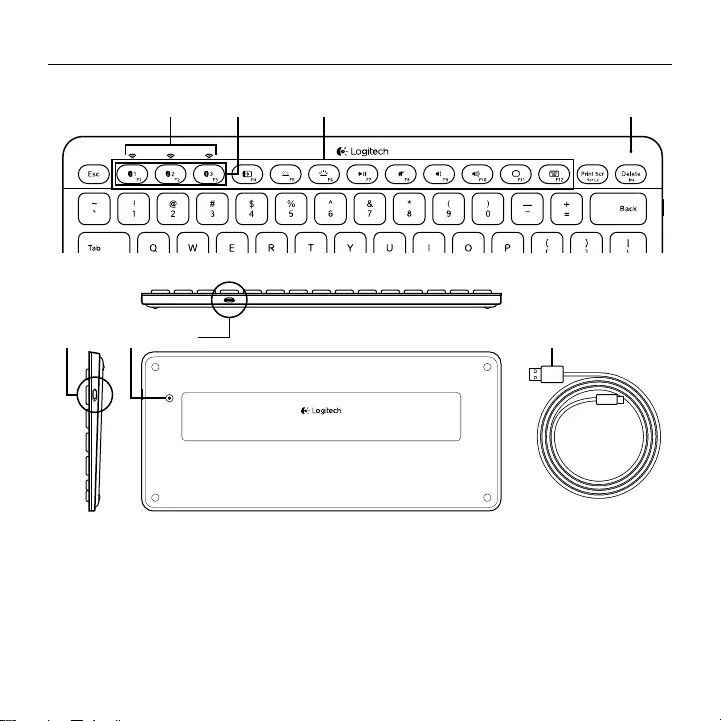
Logitech Bluetooth Illuminated Keyboard K810
繁體中文 13
認識產品
1. 藍牙®狀態指示燈
2. 藍牙鍵
3. 功能鍵
4. 電量狀態指示燈
5. On/O 開關
6. 藍牙連線按鈕
7. 微型 USB 連接埠
8. 微型 USB 充電連接線
3
75 6 8
1 2 4
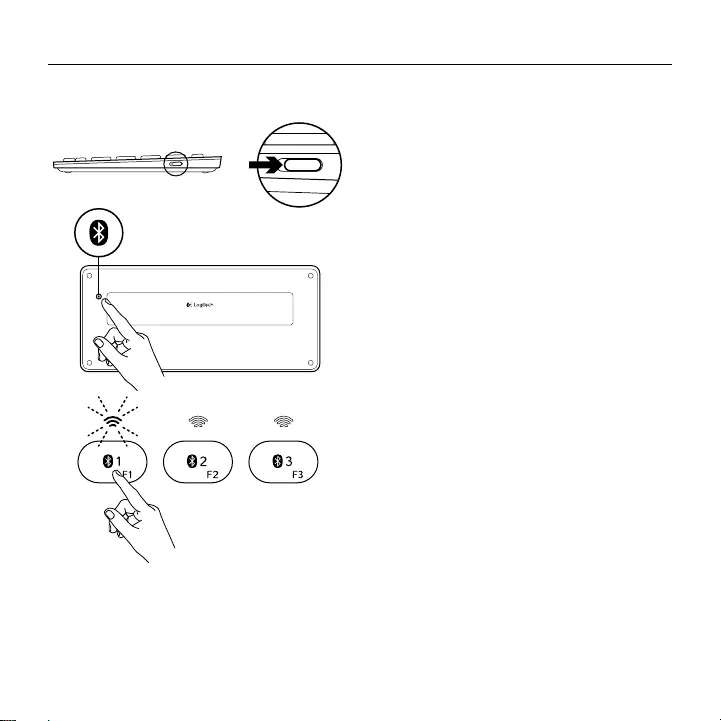
Logitech Bluetooth Illuminated Keyboard K810
14 繁體中文
設定產品
配對您的第一個裝置
1. 開啟藍牙鍵盤電源。
2. 按下「藍牙連線」按鈕。藍牙鍵上的指
示燈會閃爍藍燈。
3. 按下藍牙鍵以將您的第一個裝置指派到
該鍵:
• 所選藍牙鍵上的指示燈會持續閃爍
藍燈。
• 藍牙鍵盤會處於可偵測狀態 15 分鐘。
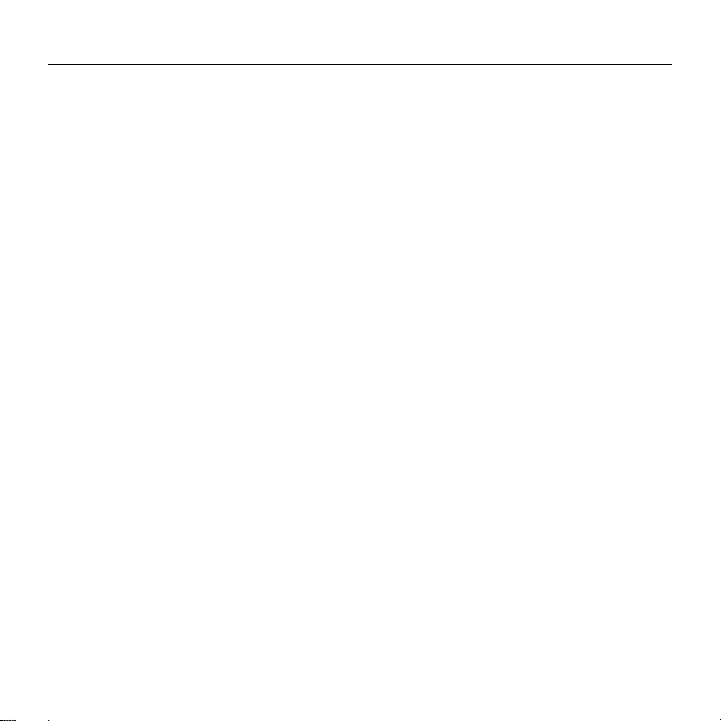
Logitech Bluetooth Illuminated Keyboard K810
繁體中文 15
4. 在裝置上完成藍牙配對:
Windows® 7 及 8:
a. 移至「控制台」>「裝置與印表機」。
b. 按一下「新增裝置」。
c. 從裝置清單中選擇「羅技 K810」。
d. 按一下「下一步」,遵循螢幕上的指
示進行操作。
Apple iOS (iPad 或 iPhone):
a. 在「設定」中選擇「藍牙」,然後開
啟藍牙功能。
b. 從「裝置」功能表中選擇「羅技
K810」。
Android®
a. 在「設定」中選擇「無線與網路」>
「藍牙設定」,然後開啟藍牙功能。
b. 從「藍牙裝置」中選擇「羅技
K810」。
注意:如果您的行動裝置要求 PIN 碼,請使用
藍牙鍵盤輸入代碼,不要使用行動裝置的虛擬
鍵盤。
藍牙鍵盤和您的裝置現在已完成配對。您所選取之藍牙鍵上的指示燈會轉成藍燈 30 秒鐘。
對於 Windows,若要自訂功能鍵與指定背光設定,請前往 www.logitech.com/support/k810
下載並安裝軟體。
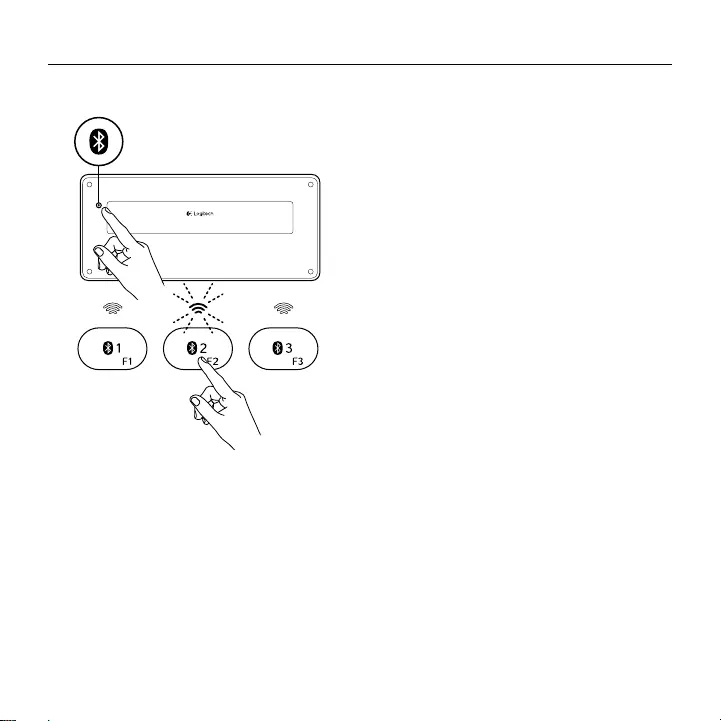
Logitech Bluetooth Illuminated Keyboard K810
16 繁體中文
配對或將藍牙鍵重新指派到其他裝置
此藍牙鍵盤最多可與三個相容裝置配對。
1. 確認鍵盤電源已開啟。
2. 按下「藍牙連線」按鈕。藍牙鍵上的指
示燈會快速閃爍藍燈。
3. 按下藍牙鍵以將您的裝置指派到該鍵。
例如,如果您已將某個裝置與藍牙鍵 1 配
對,則請按下藍牙鍵 2。
• 所選藍牙鍵上的指示燈會持續閃爍
藍燈。
• 鍵盤會處於可偵測狀態 3 分鐘。
4. 瀏覽「配對您的第一個裝置」並依照步
驟 4 的說明完成藍牙配對。
注意:按下藍牙連線按鈕之後,藍牙鍵上的指示燈
會閃爍藍燈。所有三個藍牙鍵都可以進行指派或
重新指派,且藍牙鍵盤會處於可偵測狀態 3 分鐘。
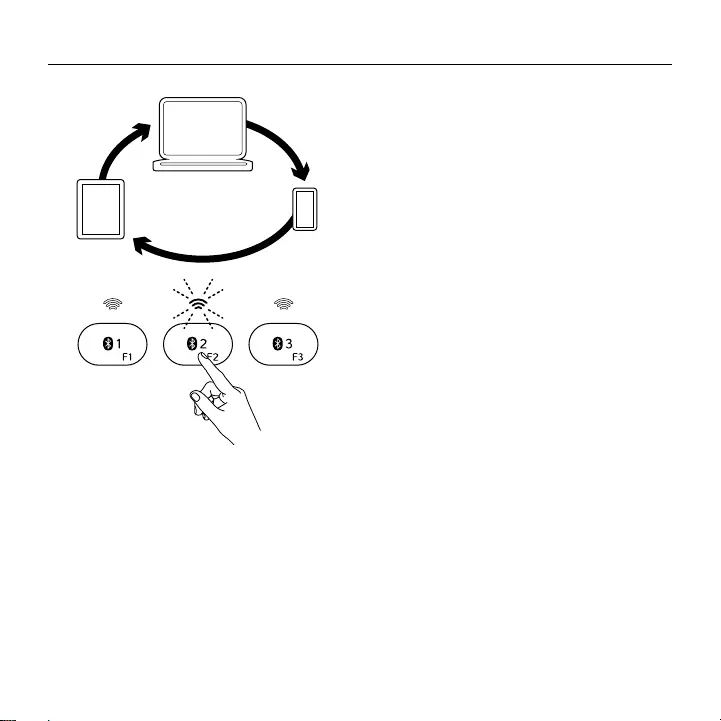
Logitech Bluetooth Illuminated Keyboard K810
繁體中文 17
在已配對的裝置間進行切換
若要選取已配對的裝置:
• 按下與裝置關連的藍牙鍵 (1、2 或 3)。
• 選取之藍牙鍵上的指示燈會閃爍藍燈,
指明目前正連線到藍牙鍵盤。
• 然後指示燈會轉為穩定藍燈 5 秒鐘,指明
已建立連線。
• 例如,若某裝置與藍牙 2 鍵配對,按下該
鍵即可讓藍牙鍵盤與該裝置搭配使用。
注意:一次只能啟動一個裝置。
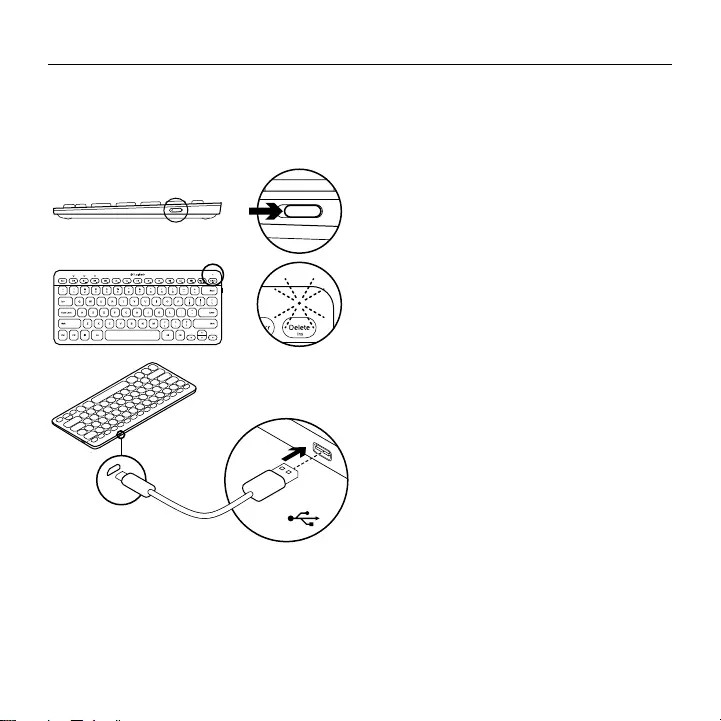
Logitech Bluetooth Illuminated Keyboard K810
18 繁體中文
電池充電
充電三小時最高可維持 10 天的使用時間,這是以在開啟背光下每天打字兩小時的使用量計
算,如果未開啟背光,則大約可使用一年。充電時仍能使用藍牙鍵盤。
若要查看電池電量並對鍵盤充電,請執行下列步驟:
1. 開啟藍牙鍵盤電源。
• 電池狀態燈閃爍綠燈:電池有充足的
電量。
• 電池狀態燈閃爍紅燈:請為電池充
電。移至步驟 2。
2. 使用微型 USB 充電連接線將藍牙鍵盤連
接到電腦。「電池狀態」指示燈會穩定
閃爍綠燈。充電 1 到 3 小時,或是直到
電池狀態指示燈熄滅為止。
注意:如果電池電量非常低,則會停用鍵盤的背
光功能,且電池狀態指示燈會閃爍紅燈
USB
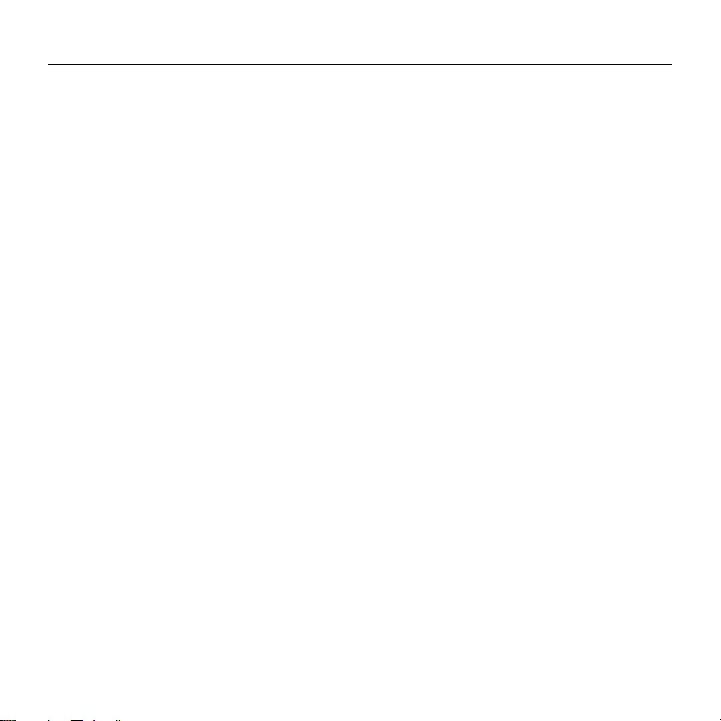
Logitech Bluetooth Illuminated Keyboard K810
繁體中文 19
造訪「產品中心」
您的產品還有更多產品相關資訊與支援。
請抽空造訪「產品中心」,深入瞭解您的新
藍牙鍵盤。
請瀏覽線上文章,瞭解設定說明、使用秘
訣,或是其他功能的相關資訊。如果您的
藍牙鍵盤隨附選用軟體,您可以深入瞭解
軟體優點及該軟體如何協助您自訂產品。
您還可以和「社群論壇」中的其他使用者
保持聯繫以獲得建議、提出問題,以及分
享解決方案。
「產品中心」提供各式各樣的精采內容
• 教學課程
• 疑難排解
• 支援社群
• 軟體下載
• 線上文件
• 保固資訊
• 備用零件 (如有提供時)
請瀏覽 www.logitech.com/support/k810
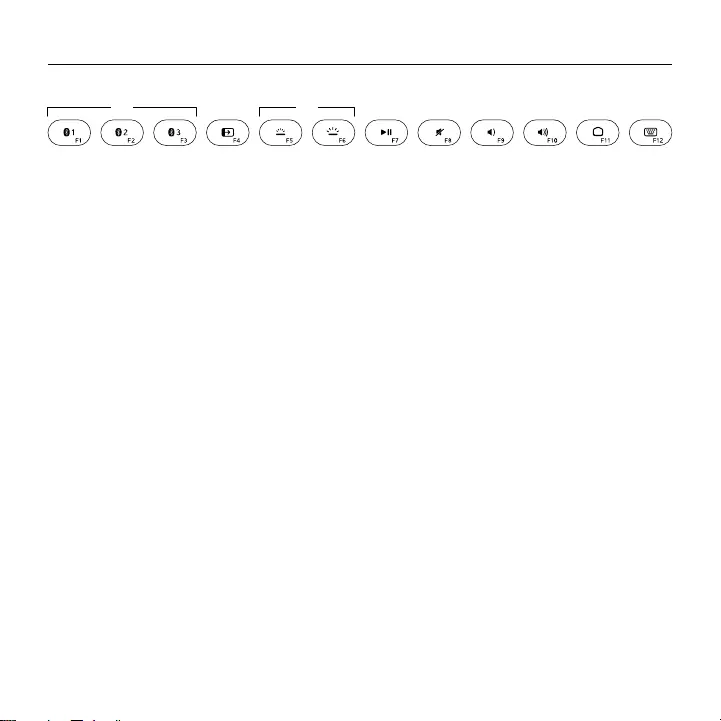
Logitech Bluetooth Illuminated Keyboard K810
20 繁體中文
使用產品
功能鍵與媒體鍵
1. 藍牙鍵 1、2 和 3 最多可與三個相容裝
置配對。
2. 應用程式切換 循環切換開啟的應用
程式。
3. 降低 (F5) 與調高 (F6) 鍵盤背光強度
4. 播放/暫停
5. 靜音
6. 音量減小
7. 音量增大
8. 首頁
9. 多功能鍵
小算盤 僅適用於 Windows
顯示/隱藏虛擬鍵盤 僅適用於 iOS
F 功能鍵:F1 至 F12 若要在 Windows 中使用此功能,請按住 Fn 鍵,然後按下某個 F 功能
鍵。可自訂為搭配選用軟體。請參閱「適用於 Windows 的軟體」。
1 2 3 7654 8 9
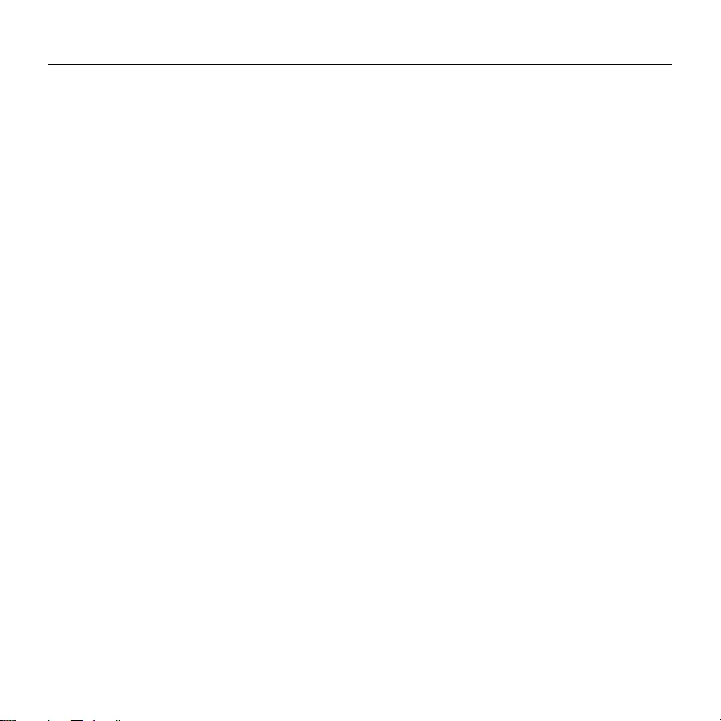
Logitech Bluetooth Illuminated Keyboard K810
繁體中文 21
適用於 Windows 的軟體
下載並安裝可使用 F 功能鍵的羅技軟體,並
可進行自訂與指定背光設定。請瀏覽
www.logitech.com/support/k810
鍵盤背光
鍵盤感應器會偵測您的手部位置來開啟和
關閉背光。背光會依照房間的明亮程度自
動進行調整。當光線明亮或是電池電量不
足時,背光功能會關閉,這有助於節省電
池電力。在明亮的光線下時,F5 和 F6 鍵會
無法使用。
自動背光控制功能會在您使用 F5 或 F6 鍵
調整背光強度時關閉。關閉鍵盤電源再重
新開啟,即可恢復使用自動背光控制功
能。如果鍵盤閒置兩小時或更久時間,也
會自動恢復此自動背光控制功能。
疑難排解
鍵盤無法正常運作
• 將 On/O 開關滑動到 O 位置,然後再
滑動到 On 位置。
• 如果電池狀態指示燈閃爍紅燈,請為電
池充電。如需詳細資訊,請參閱「電池
充電」。
• 移至您裝置的藍牙設定頁面檢查是否顯
示「羅技 K810」。如果有顯示,請將其移
除。然後依照「配對您的第一個裝置」
上的步驟 2-4,重新進行藍牙配對。如果
您目前正在使用自訂的藍牙硬體與軟體,
請參閱您的產品文件以解決任何發生的
藍牙問題。
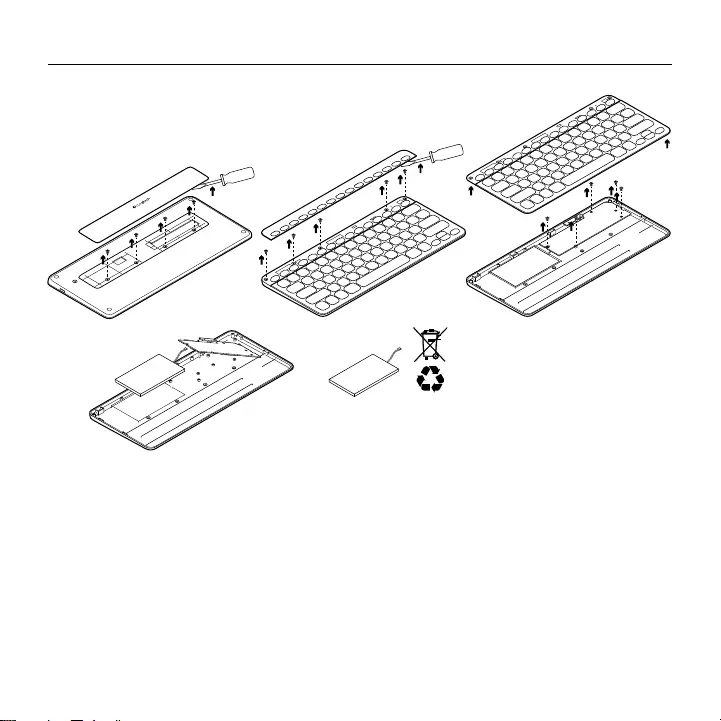
Logitech Bluetooth Illuminated Keyboard K810
22 繁體中文
產品使用壽命告終時的電池棄置指南
1. 撬開鍵盤下方的外蓋並卸下 4 個螺絲。
2. 撬開鍵盤上方 F 功能鍵周圍的外蓋並卸
下 5 個螺絲。
3. 拆開上方與下方的外殼。
4. 卸下 5 個電路板固定螺絲。
5. 取下電路板下方的電池連接線。從下方
的電池盒中取出電池。
6. 根據當地法律棄置電池與產品。
1 2 43
5 6
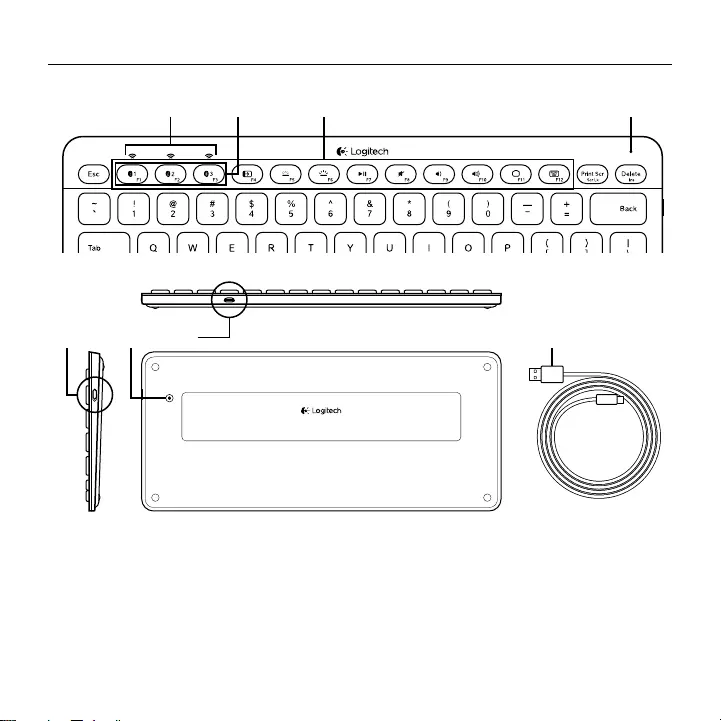
Logitech Bluetooth Illuminated Keyboard K810
한국어 23
제품 설명
1. Bluetooth® 상태 표시등
2. Bluetooth 키
3. 기능 키
4. 배터리 상태 표시등
5. 켜기/끄기 스위치
6. Bluetooth 연결 버튼
7. 마이크로 USB 포트
8. 마이크로 USB 충전 케이블
3
75 6 8
1 2 4
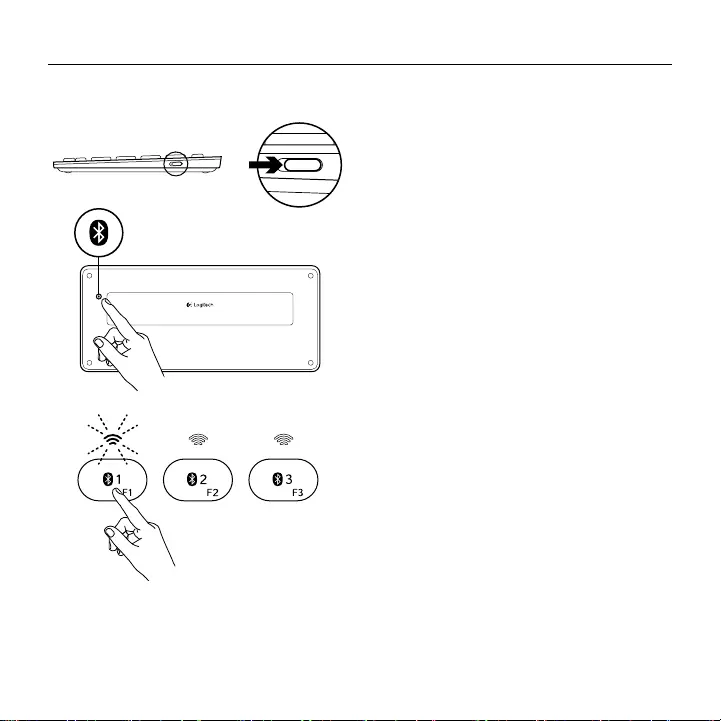
Logitech Bluetooth Illuminated Keyboard K810
24 한국어
제품 설정
첫 번째 장치 페어링
1. Bluetooth 키보드를 켭니다.
2. Bluetooth 연결 버튼을 누릅니다.
Bluetooth 키 위의 표시등이 파란색으로
깜빡입니다.
3. Bluetooth 키를 눌러 첫 번째 장치를 해당
키에 지정합니다.
• 선택한 키 위의 표시등이 파란색으로
계속 깜빡입니다.
• Bluetooth 키보드가 15분 동안 검색 가
능합니다.
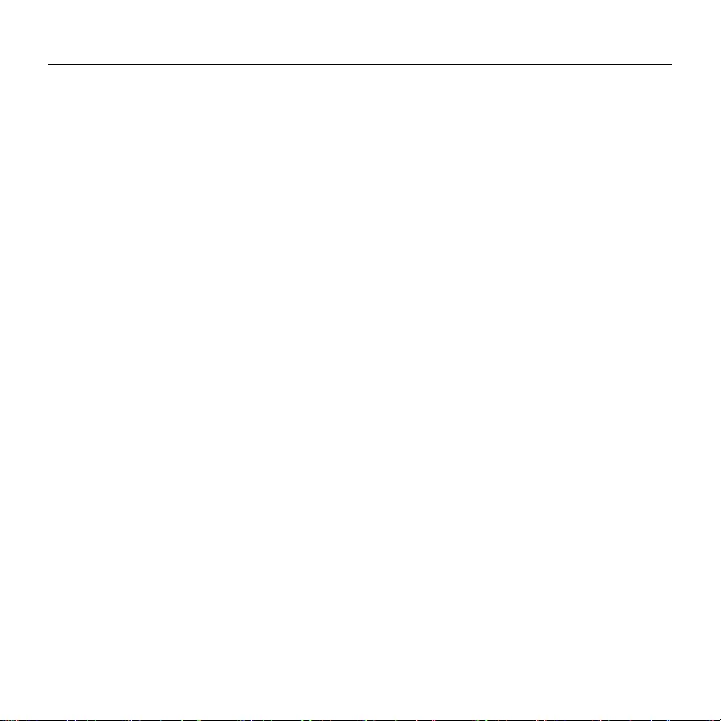
Logitech Bluetooth Illuminated Keyboard K810
한국어 25
4. 장치에서 Bluetooth 페어링 완료:
Windows® 7 및 8:
a. 제어판 > 장치 및 프린터로 이동합
니다.
b. “장치 추가”를 클릭합니다.
c. 장치 목록에서 “Logitech K810”을 선택
합니다.
d. “다음”을 클릭하고 화면 설명에 따라
진행합니다.
Apple iOS(iPad 또는 iPhone):
a. 설정에서, Bluetooth를 선택한 다음
Bluetooth를 켭니다.
b. 장치 메뉴에서 “Logitech K810”을 선택
합니다.
Android®
a. 설정에서, 무선 및 네트워크 > Bluetooth
설정을 선택한 다음 Bluetooth를 켭
니다.
b. “Bluetooth 장치”에서 “Logitech K810”
을 선택합니다.
참고: 모바일 장치에 PIN을 입력하라는 메시지가
나타나면 모바일 장치의 가상 키보드를 사용하지
말고 Bluetooth 키보드를 사용하여 코드를 입력하
십시오.
Bluetooth 키보드와 해당 장치가 페어링됩니다. 선택한 Bluetooth 키 위의 표시등이 파란색
으로 30초간 켜집니다.
Windows의 경우, 기능 키를 커스터마이징하거나 백라이팅 설정을 지정하려면
www.logitech.com/support/k810에서 소프트웨어를 다운로드하여 설치합니다.
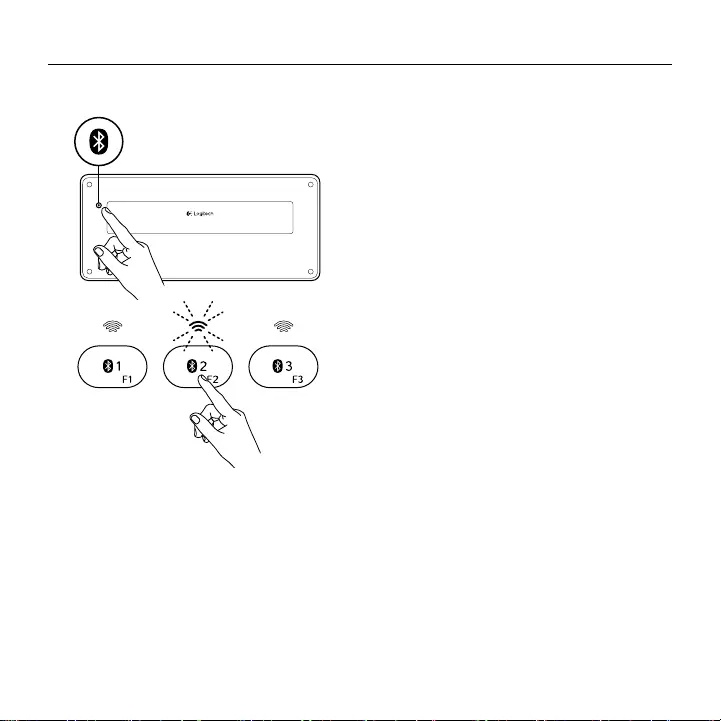
Logitech Bluetooth Illuminated Keyboard K810
26 한국어
Bluetooth 키를 다른 장치에 페어링하거나 재지정하기
최대 세 개의 호환 가능한 장치를 Bluetooth 키보드에 페어링할 수 있습니다.
1. 키보드가 켜져 있는지 확인합니다.
2. Bluetooth 연결 버튼을 누릅니다.
Bluetooth 키 위의 표시등이 파란색으로
빠르게 깜빡입니다.
3. Bluetooth 키를 눌러 장치를 해당 키에 지
정합니다. 예를 들어, 장치 하나를
Bluetooth 키 1에 이미 지정하였으면 이번
에는 Bluetooth 키 2를 누릅니다.
• 선택한 키 위의 표시등이 파란색으로
계속 깜빡입니다.
• 키보드가 3분 동안 검색 가능합니다.
4. “첫 번째 장치 페어링”에 나온 설명처럼 나
머지 4단계를 수행하여 Bluetooth 페어링
을 완료합니다.
참고: Bluetooth 연결 버튼을 누르면 Bluetooth 키
위에 있는 표시등이 파란색으로 깜빡입니다. 세 개
의 Bluetooth 키를 모두 지정하거나 재지정할 수
있으며, Bluetooth 키보드가 3분 동안 검색 가능합
니다.
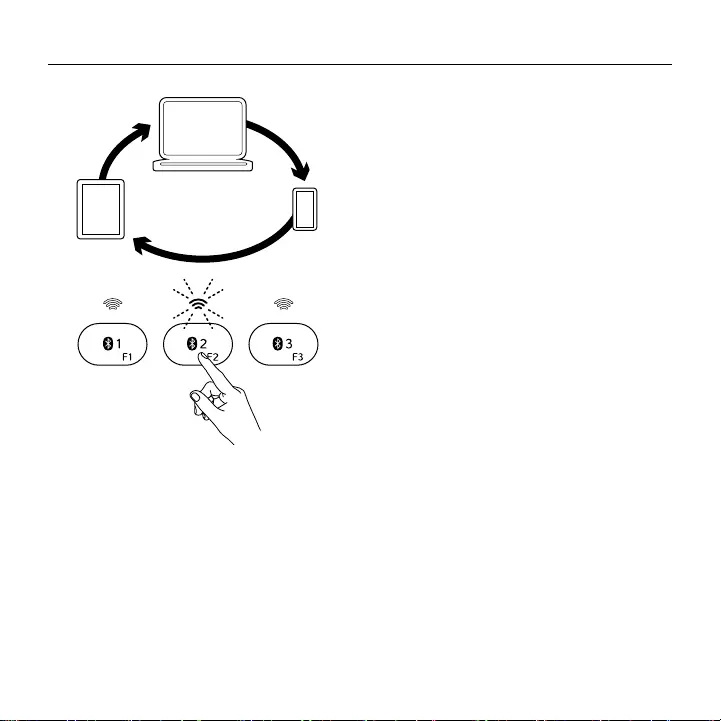
Logitech Bluetooth Illuminated Keyboard K810
한국어 27
페어링된 장치 간 전환
페어링된 장치 선택:
• 장치와 연결되어 있는 Bluetooth 키(1, 2, 3)
를 누릅니다.
• 선택한 키 위의 표시등이 파란색으로 깜
빡이면서 Bluetooth 키보드에 연결 중임
을 나타냅니다.
• 5초 동안 파란 불이 켜진 상태로 유지되
어 연결이 설정되었음을 알려 줍니다.
• 예를 들어 장치가 Bluetooth 2 키와 페어
링된 경우, Bluetooth 키보드와 이 장치를
함께 사용하려면 해당 키를 누릅니다.
참고: 한 번에 하나의 장치만 활성화할 수 있습
니다.
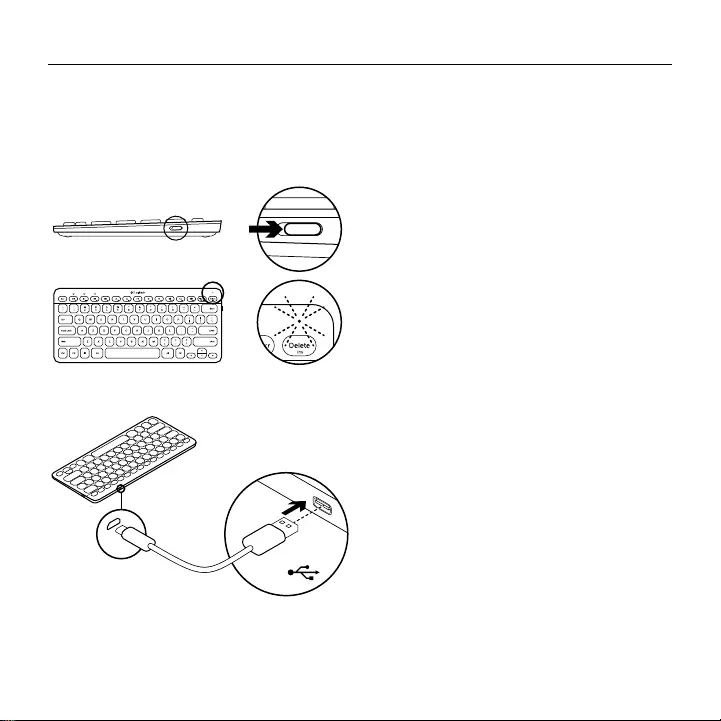
Logitech Bluetooth Illuminated Keyboard K810
28 한국어
배터리 충전
3시간 충전후에는 백라이팅을 켜놓은 상태로 최대 10일동안 사용이 가능합니다. 또한 백
라이팅 없이는 1년정도 사용이 가능합니다. (하루 2시간 타이핑을 기준) 충전 중에도
Bluetooth 키보드 사용이 가능합니다.
배터리 전원을 확인하고 키보드를 충전하려면 아래의 지침을 따릅니다.
1. Bluetooth 키보드를 켭니다.
• 배터리 상태 표시등이 녹색으로 깜빡
입니다. 배터리가 적절하게 충전되었
습니다.
• 배터리 상태 표시등이 빨간색으로 깜
빡입니다. 배터리를 충전합니다. 2단
계를 진행합니다.
2. 마이크로 USB 충전 케이블을 사용하여 컴
퓨터에 Bluetooth 키보드를 연결합니다.
배터리 상태 표시등이 녹색으로 깜빡입
니다. 1 ~ 3시간 또는 배터리 상태 표시등
이 꺼질 때까지 충전합니다.
참고: 배터리 전원이 매우 부족할 경우 키보드 백
라이팅이 비활성화되고 배터리 상태 표시등이 빨
간색으로 깜빡입니다.
USB
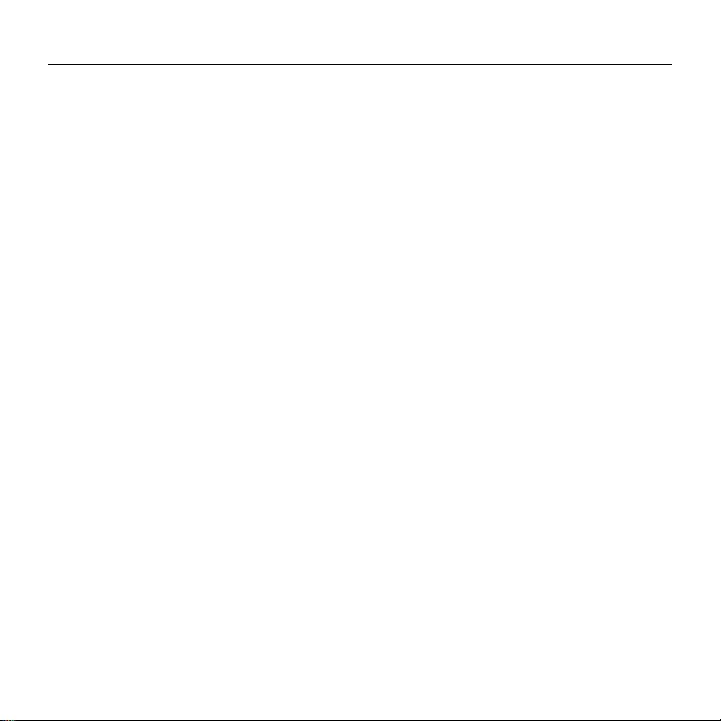
Logitech Bluetooth Illuminated Keyboard K810
한국어 29
Product Central 방문
온라인상에서 제품에 대한 추가 정보와 지원
을 확인할 수 있습니다. Product Central에는
Bluetooth 키보드에 관한 자세한 내용이 나
와 있습니다.
설정 도움말, 사용 팁 또는 추가 기능에 관한
정보를 온라인을 통해 찾아 볼 수 있습니다.
사용 중인 Bluetooth 키보드에 옵션 소프트
웨어가 있는 경우, 해당 소프트웨어의 이점
과 소프트웨어를 사용한 제품 커스터마이
징 방법을 알아 보십시오.
Community Forums에서 다른 사용자들과 교
류하면서 질문과 조언을 교환하고 솔루션
을 공유할 수 있습니다.
Product Central에서는 다음과 같은 폭넓은
내용을 선택할 수 있습니다.
• 사용 지침
• 문제 해결
• 지원 커뮤니티
• 소프트웨어 다운로드
• 온라인 문서
• 보증 정보
• 예비 부품(해당되는 경우)
참조: www.logitech.com/support/k810
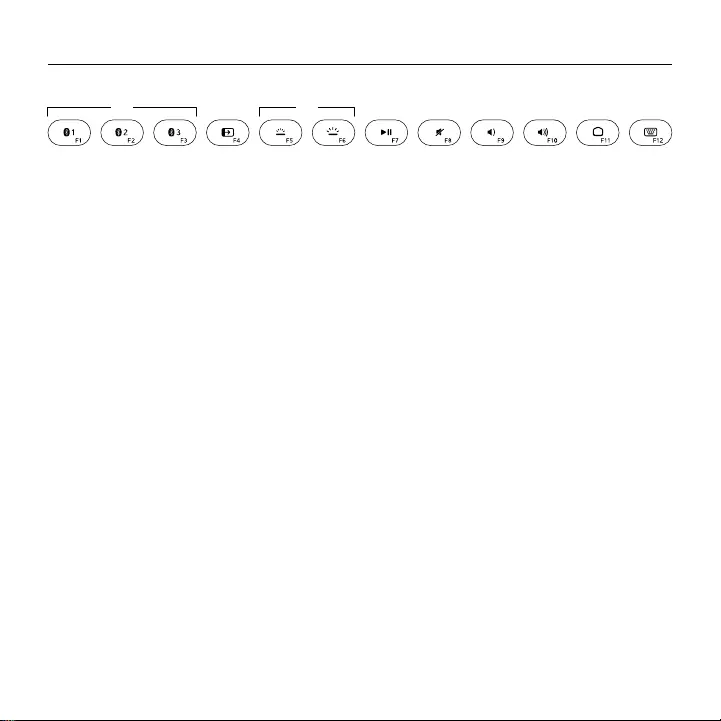
Logitech Bluetooth Illuminated Keyboard K810
30 한국어
제품 사용
기능 및 미디어 키
1. Bluetooth 키 1, 2, 3 최대 3개의 호환 가능
한 장치를 페어링합니다.
2. 응용 프로그램 전환 열려 있는 응용 프로
그램을 순환합니다.
3. 키보드 백라이팅 밝기 감소(F5) 및 증가
(F6)
4. 재생/일시 중지
5. 음소거
6. 볼륨 줄이기
7. 볼륨 높이기
8. 홈
9. Multifunction 키
계산기 Windows 전용
가상 키보드 표시/숨기기 iOS 전용
기능 키: F1 ~ F12 Windows에서 사용하려면 Fn 키를 누른 채 F 키를 누릅니다. 옵션 소프트
웨어를 사용하여 커스터마이징할 수 있습니다. “Windows용 소프트웨어"를 참조하십시오.
1 2 3 7654 8 9
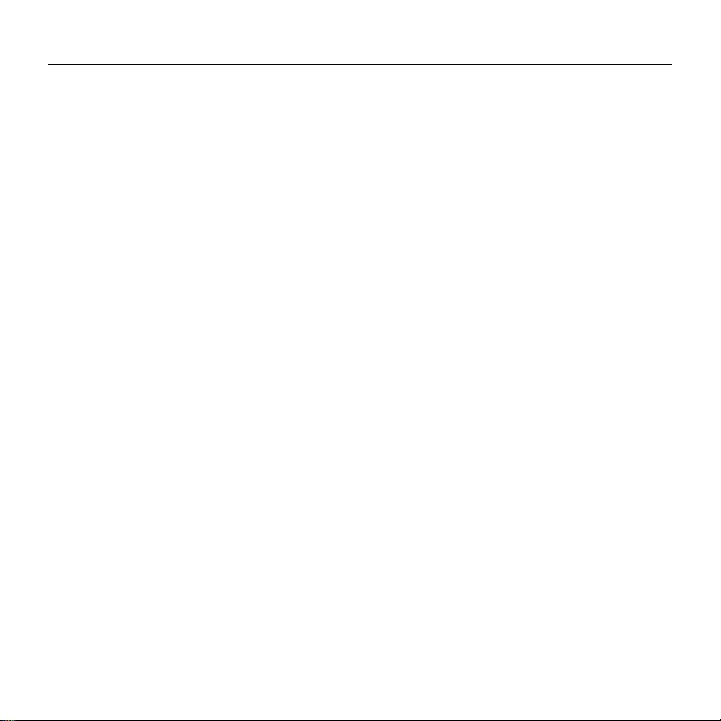
Logitech Bluetooth Illuminated Keyboard K810
한국어 31
Windows용 소프트웨어
F 키를 사용할 수 있는 로지텍 소프트웨어를
다운로드하여 설치 및 커스터마이징하고
백라이팅도 지정할 수 있습니다. 참조:
www.logitech.com/support/k810
키보드 백라이팅
키보드 센서가 손을 감지하여 백라이팅을
켜고 끕니다. 백라이팅은 실내 조명 수준에
따라 자동으로 조절됩니다. 밝은 조명 및 낮
은 배터리 전원은 백라이팅을 꺼지게 하므
로, 배터리 전원을 절약하는 데 도움이 됩니
다. 밝은 조명에서는 F5 및 F6 키가 비활성
화됩니다.
F5 또는 F6 키를 사용하여 백라이팅 밝기를
조절하는 경우 자동 백라이팅 제어가 꺼집
니다. 키보드를 끄면 자동 백라이팅 제어를
복원할 수 있습니다. 키보드가 두 시간 이상
사용이 되지 않는 상태인 경우, 자동 백라이
팅 제어가 자동으로 복원됩니다.
문제 해결
키보드가 작동하지 않음
• 켜기/끄기 스위치를 밀어 끄기로 설정했
다가 밀어 켜기로 설정합니다.
• 배터리 상태 표시등이 빨간색으로 깜빡
이면 배터리를 충전합니다. 자세한 내용
은 "배터리 충전"을 참조하십시오.
• 장치에서 Bluetooth 설정으로 이동하여
“Logitech K810”이 있는지 확인합니다. 있
으면 제거합니다. 그리고 나서 “첫 번째 장
치 페어링”의 2–4단계에 따라 Bluetooth
를 다시 페어링합니다. 커스터마이징된
Bluetooth 하드웨어와 소프트웨어를 사용
할 경우, 해당 제품 설명서를 참조하여
Bluetooth 문제를 해결합니다.
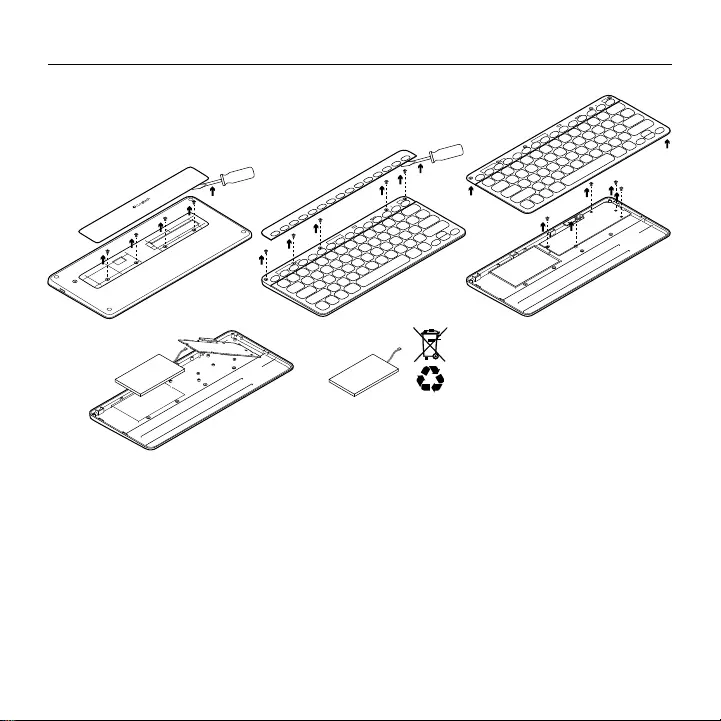
Logitech Bluetooth Illuminated Keyboard K810
32 한국어
수명이 다한 배터리 폐기
1. 키보드 하단에서 커버를 열고 4개의 나사
를 제거합니다.
2. 키보드 상단에서 F 키를 둘러싼 커버를
열고 5개의 나사를 제거합니다.
3. 상단과 하단 케이스를 분리합니다.
4. 회로 기판을 고정하는 5개의 나사를 제
거합니다.
5. 회로 기판 하단에서 배터리 케이블을 제
거합니다. 하단 케이스에서 배터리를 제
거합니다.
6. 해당 지역의 법규에 따라 배터리 및 제품
을 폐기합니다.
1 2 43
5 6
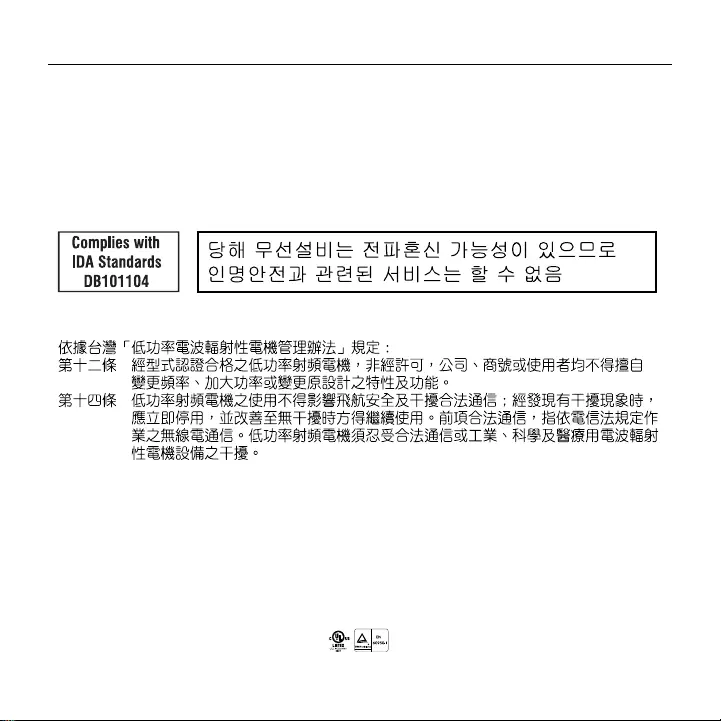
Logitech Bluetooth Illuminated Keyboard K810
33
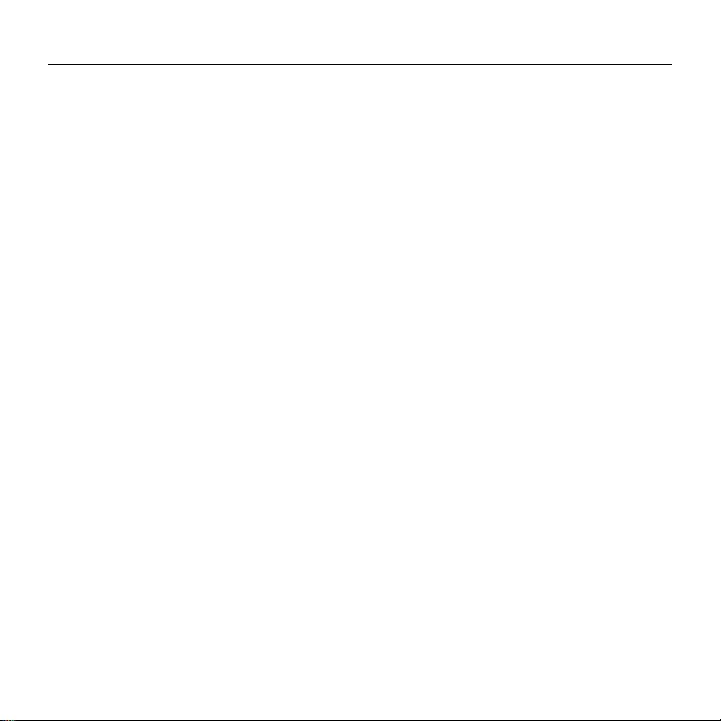
Logitech Bluetooth Illuminated Keyboard K810
34
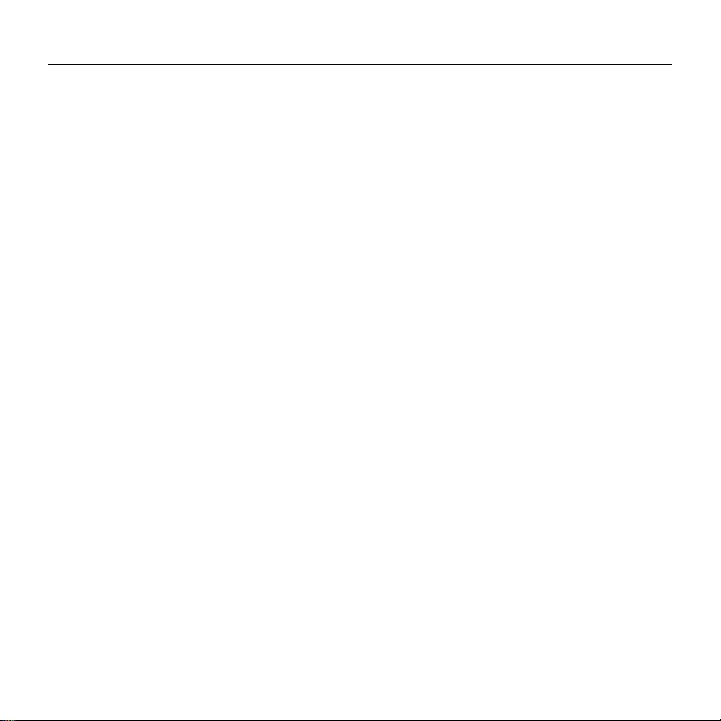
Logitech Bluetooth Illuminated Keyboard K810
35
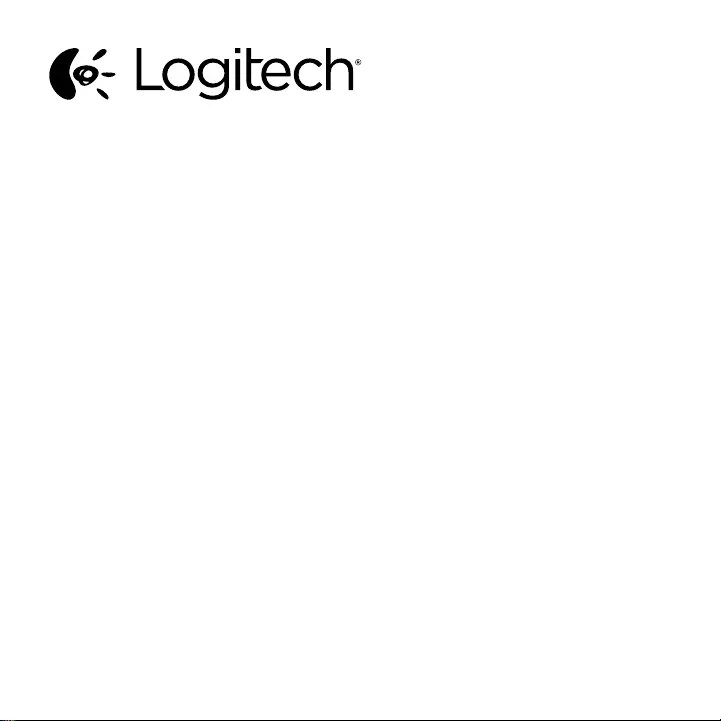
www.logitech.com
© 2012 Logitech. All rights reserved. Logitech, the Logitech logo, and other Logitech marks are owned by Logitech and may
be registered. Apple, iPad, and iPhone are trademarks of Apple Inc., registered in the U.S. and other countries. Bluetooth is
a registered trademark of Bluetooth SIG, Inc. Microsoft, Windows, and the Windows logo are trademarks of the Microsoft
group of companies. All other trademarks are the property of their respective owners. Logitech assumes no responsibility
for any errors that may appear in this manual. Information contained herein is subject to change without notice.
620-004000.003