Logitech M545 User Manual
Displayed below is the user manual for M545 by Logitech which is a product in the Mice category. This manual has pages.
Related Manuals
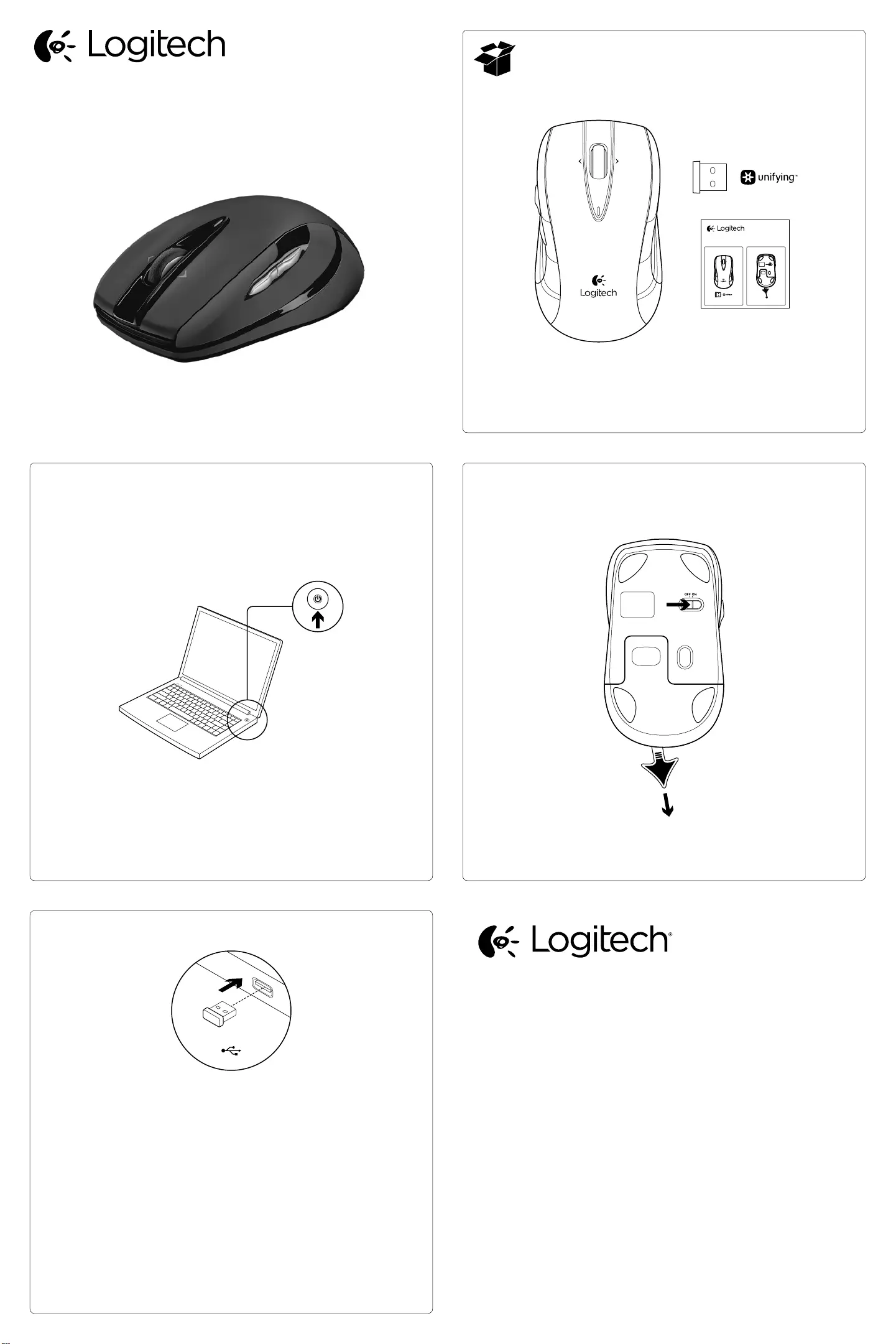
Logitech® Wireless Mouse M545
Setup Guide
AA
On
AA
1
3
2
English
Advanced features:
Software is optional for this mouse! Download
the free mouse software at www.logitech.com/
support/m545
to customize button functions, adjust speed of
tracking and scrolling.
Note: If other USB 3.0 devices are in use, please
try to plug Pico receiver into other USB port at
a distance.
繁體中文
進階功能:
此滑鼠有可搭配選用的軟體!
您可於 www.logitech.com/support/m545 下載免
費滑鼠軟體,以自訂按鈕功能、調整追蹤與捲動
速度等。
注意:如果有正在使用的其他 USB 3.0 裝置,請
嘗試將 Pico 接收器插入到相隔一段距離的其他
USB 連接埠。
한국어
고급 기능:
소프트웨어는 선택 사항입니다.
www.logitech.com/support/m545에서 소프트웨
어를 다운로드하여 버튼 기능을 커스터마이징하
고 트래킹 및 스크롤 속도를 조정하십시오.
참고: 다른 USB 3.0 장치를 사용 중인 경우에는
Pico 수신기를 조금 떨어진 USB 포트에 연결하십
시오.
© 2013 Logitech. All rights reserved. Logitech, the Logitech logo, and other Logitech marks are owned by Logitech and may
be registered. All other trademarks are the property of their respective owners. Logitech assumes no responsibility for any
errors that may appear in this manual. Information contained herein is subject to change without notice.
621-000251.002
www.logitech.com
Logitech® Wireless Mouse M545
Setup Guide
USB
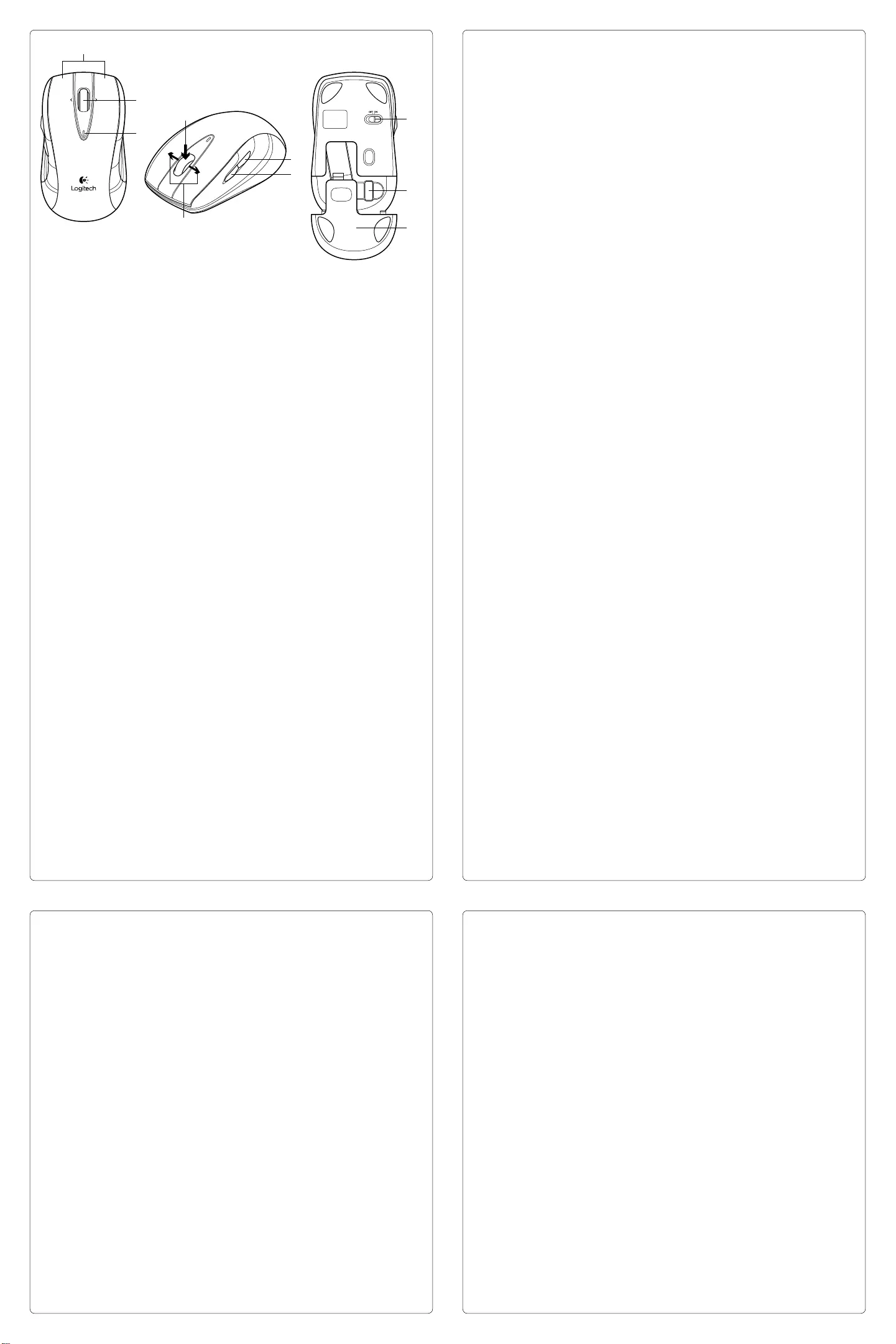
English
Help with setup:
Mouse not working
• Is the mouse powered on?
• Is the Pico receiver securely plugged into a
computer USB port? Try changing USB ports.
• If the Pico receiver is plugged into a USB hub,
try plugging it directly into a USB port on
your computer.
• Try moving the Pico receiver to a USB port
closer to the mouse.
• Remove metallic objects between the mouse
and the Pico receiver.
• Check the orientation of the battery inside
the mouse. Replace the battery if necessary.
The mouse uses one AA alkaline battery.
• Try reconnecting the mouse and Pico receiver
using the Logitech Unifying software. (Refer
to the Unifying section in this guide.)
• If other USB 3.0 devices are in use,
try plugging Pico receiver into other USB port
at a distance.
繁體中文
安裝說明:滑鼠無法使用
•滑鼠是否已打開電源?
• Pico 接收器是否已穩固地插入到電腦的 USB
連接埠? 請嘗試更換 USB 連接埠。
•如果 Pico 接收器是插在 USB 集線器上,請
嘗試將其直接插入到電腦上的 USB 連接埠。
•嘗試將 Pico 接收器移到較接近滑鼠的 USB 連
接埠上。
•將滑鼠和 Pico 接收器之間的金屬物移走。
•檢查滑鼠內部電池的方向。若有必要,請更
換電池。滑鼠使用一個 AA (3 號) 鹼性電池。
•嘗試使用羅技 Unifying 軟體重新連接滑鼠與
Pico 接收器。(請參閱此指南中關於 Unifying
的章節。)
•如果有正在使用的其他 USB 3.0 裝置,請嘗
試將 Pico 接收器插入到相隔一段距離的其他
USB 連接埠。
한국어
설치 도움말: 마우스가 작동하지 않음
• 마우스 전원이 켜져 있습니까?
• Pico 수신기가 컴퓨터 USB 포트에 안정적으
로 연결되어 있습니까? 다른 USB 포트에 연
결해 보십시오.
• Pico 수신기가 USB 허브에 연결되어 있으면
컴퓨터 USB 포트에 직접 연결해 보십시오.
• Pico 수신기를 마우스와 가까운 USB 포트로
옮겨 보십시오.
• 마우스와 Pico 수신기 사이에 있는 금속 물체
를 제거하십시오.
• 마우스 내부의 배터리 방향을 점검하십시오.
필요한 경우 배터리를 교체하십시오. AA 알카
라인 배터리가 1개 필요합니다.
• 로지텍 Unifying 소프트웨어를 사용하여 마우
스와 Pico 수신기를 다시 연결해 보십시오. (이
안내서의 Unifying 섹션을 참조하십시오.)
• 다른 USB 3.0 장치를 사용 중인 경우에는 Pico
수신기를 조금 떨어진 USB 포트에 연결하십
시오.
English
The Logitech® Unifyingreceiver
Plug it. Forget it. Add to it.
Your new Logitech product ships
with a Logitech® Unifying receiver. Did you know
you can add a compatible Logitech wireless
device that uses the same receiver as your
current Logitech Unifying product?
Are you Unifying-ready?
If you have a Logitech wireless device
that’s Unifying-ready, you can pair it with
additional Unifying devices. Just look for the
orange Unifying logo on the new device or
its packaging. Build your ideal combo. Add
something. Replace something. It’s easy,
and you’ll use only one USB port for up to
six devices.
Getting started is easy
If you’re ready to pair your device(s)
via Unifying, here’s what you need to do:
1. Make sure your Unifying receiver
is plugged in.
2. If you haven’t already, download
the Logitech® Unifying software from www.
logitech.com/unifying.
3. Start the Unifying software* and follow the
onscreen instructions to pair the new wireless
device with your existing Unifying receiver.
*Go to Start / All Programs / Logitech /
Unifying / Logitech Unifying Software
繁體中文
羅技® Unifying 接收器
隨插即忘、加入即用。
此全新的羅技產品隨附有羅技® Unifying 接收
器。您可新增加入與目前羅技 Unifying 產品使
用相同接收器的羅技相容無線裝置。
是否可使用 Unifying 技術?
如果您擁有使用 Unifying 技術的羅技無線裝置,
即可將其與其他的 Unifying 裝置進行配對。請
查看新裝置或其包裝上是否有橙色的 Unifying
標誌。建立自己的理想組合、新增其他裝置、更
換現有裝置。一切都輕鬆簡單,只需使用一個
USB 連接埠即可對應多達 6 個裝置。
輕鬆上手
如果您已準備好要使用 Unifying 進行裝置配
對,以下是所需執行的步驟:
1. 確認 Unifying 接收器已插入妥當。
2. 如尚未擁有羅技® Unifying 軟體,請至此網站
下載軟體:www.logitech.com/unifying。
3. 啟動 Unifying 軟體*並遵循螢幕上的指示,將
新的無線裝置與現有的 Unifying 接收器進行
配對。
* 依序執行「開始」/「所有程式」/「羅技」/
「Unifying」/「羅技 Unifying 軟體」
한국어
로지텍 Unifying 수신기
간편한 설치. 자유로운 이동. 다양한 장치 추가.
본 제품에는 로지텍 Unifying 수신기가 포함되어
있습니다. 현재 사용하는 로지텍 Unifying 수신기
에 호환 가능한 로지텍의 다른 무선 장치를 추가
할 수 있다는 것을 알고 계셨습니까?
Unifying을 사용할 준비가 되셨습니까?
Unifying을 지원하는 로지텍 무선 장치는 다른
Unifying 제품군과 추가 연결할 수 있습니다. 새
장치 또는 포장에 있는 주황색 Unifying 로고를
찾아 보십시오. 가장 이상적인 결합을 만들어 보
십시오. 제품을 추가하거나, 교체하는 것도 간단
합니다. USB 포트 하나만을 사용하여 최대 6개의
장치를 연결할 수 있습니다.
간편한 설치
Unifying 수신기를 통해 한 개 또는 여러 개의 장
치를 연결할 준비가 완료되면 아래의 사항을 확
인하십시오.
1. Unifying 수신기가 연결되어 있는지 확인하십
시오.
2. Unifying 소프트웨어를 설치하지 않았다면,
www.logitech.com/unifying에서 로지텍 Unifying
소프트웨어를 다운받으십시오.
3. Unifying 소프트웨어*를 시작하고, 화면에 나
타나는 지침에 따라 기존의 Unifying 수신기와
새 무선 장치를 연결하십시오.
*시작 / 모든 프로그램 / Logitech / Unifying /
Logitech Unifying Software로 이동하십시오.
www.logitech.com/support/m545
English
Features
1. Left and right mouse buttons
2. Scroll wheel
3. Battery LED—Flashes green when mouse
is powered on, and it flashes red when the
battery power is low
4. Middle button—The function of this button
depends on your operating system and
the application being used. For example, if
you are browsing the Internet in Windows
and click on a link using the Middle button,
typically the link opens in a new tab.
5. Tilt button
• Window 7 and Windows 8
without software: Tilt left/right
for backward/forward.
• Windows 8 with software installed: Tilt
left to show the Charm Bar; Tilt right to
show the Application Switcher.
6. Side button
• Windows 7: Press to toggle between
minimizing all applications (Show
Desktop) and restoring all applications.
• Windows 8: Press to switch to Desktop
mode in Start Screen or applications.
7. Side button
• Windows 7: Press to open the Start Menu.
• Windows 8: Press to switch between the
Start Screen and the last open application.
8. On/O slider switch
9. Pico receiver storage—When the mouse is
not in use, you can store the Pico receiver
inside the mouse.
10. Battery door
繁體中文
功能
1. 左右滑鼠按鈕
2. 滾輪
3. 電池 LED 指示燈—當滑鼠電源開啟時,指示
燈會閃爍綠燈;電池電力不足時,則會閃爍
紅燈
4. 中間按鈕—此按鈕的功能視您使用的作業
系統和應用程式而定。例如,如果您在
Windows 中瀏覽網際網路並使用中間按鈕按
一下連結,一般會在新標籤中開啟該連結。
5. 傾斜按鈕
• Window 7 與 Windows 8 不安裝軟體時:
左/右傾斜可執行後退/前進功能。
• Windows 8 且有安裝軟體時:向左傾斜可
顯示 Charm 列,向右傾斜可顯示應用程式
切換器。
6. 側邊按鈕
• Windows 7:按下按鈕可在最小化所有應用
程式 (顯示桌面) 與恢復所有應用程式兩種
狀態間切換。
• Windows 8:按下按鈕可在開始畫面或應用
程式中切換到桌面模式。
7. 側邊按鈕
• Windows 7:按下按鈕可開啟開始功能表。
• Windows 8:按下按鈕可切換開始畫面與最
近開啟的應用程式。
8. 開啟/關閉切換開關
9. Pico 接收器收納處—不使用滑鼠時,您可以
將 Pico 接收器存放在滑鼠內部。
10. 電池蓋
한국어
기능
1. 왼쪽/오른쪽 마우스 버튼
2. 스크롤 휠
3. 배터리 LED—마우스 전원이 켜지면 녹색으
로 깜박이고 배터리 전원이 부족하면 빨간색
으로 깜박입니다.
4. 가운데 버튼—이 버튼의 기능은 사용자의 운
영 체제 및 사용 중인 응용 프로그램에 따라
다릅니다. 예를 들어, Windows에서는 인터
넷을 검색하며 가운데 버튼으로 링크를 클
릭하면 대부분 새 탭에서 링크가 열립니다.
5. 틸트 버튼
• Window 7 및 Windows 8(소프트웨어 없음):
뒤로/앞으로 이동하려면 왼쪽/오른쪽으로
기울입니다.
• Windows 8(소프트웨어 설치됨): 왼쪽으로
기울이면 참 메뉴가 표시되고, 오른쪽으로
기울이면 응용 프로그램 전환기가 표시됩
니다.
6. 측면 버튼
• Windows 7: 모든 응용 프로그램 최소화(바
탕 화면 표시)와 모든 응용 프로그램 복원
간을 전환하려면 누릅니다.
• Windows 8: 응용 프로그램 또는 시작 화면
의 바탕 화면 모드로 전환하려면 누릅니다.
7. 측면 버튼
• Windows 7: 시작 메뉴를 열려면 누릅니다.
• Windows 8: 시작 화면과 마지막으로 연 응
용 프로그램 간에 전환하려면 누릅니다.
8. 켜기/끄기 슬라이더 스위치
9. Pico 수신기 보관—마우스를 사용하지 않을
때 Pico 수신기를 마우스 안에 보관할 수 있
습니다.
10. 배터리 덮개
AA
3
1
4
5
8
9
10
2
6
7