Logitech T631 User Manual
Displayed below is the user manual for T631 by Logitech which is a product in the Mice category. This manual has pages.
Related Manuals
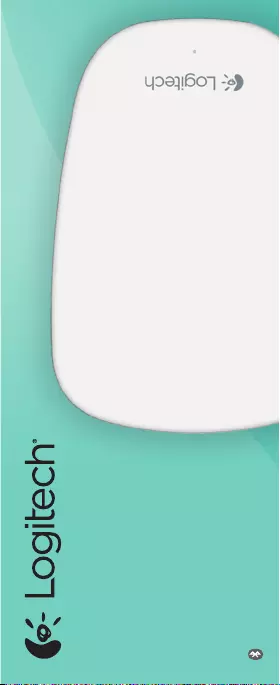
Bluetooth
wireless technology
Ultrathin Touch Mouse T631 for Mac
Setup Guide
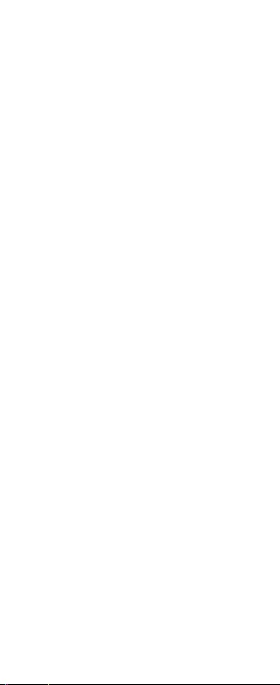
English. . . . . . . . . . . . . . . . . 3
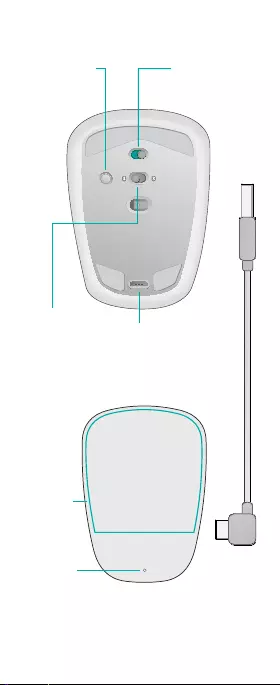
Get to know your mouse
Touch
surface
Status
light Micro-USB
charging
cable
On
21
O
Connect
Bluetooth
Connect
button
Bluetooth
Easy
Switch
On/Off switch
Micro-USB
port
English 3
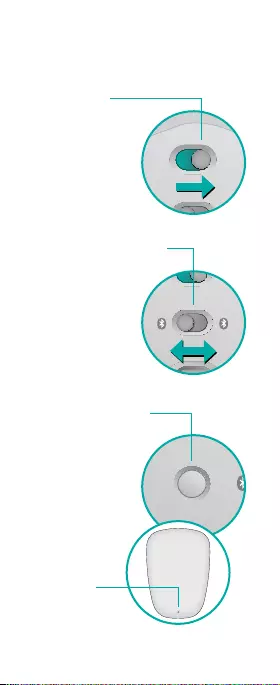
On
21
O
Connect
On
21
O
Connect
On
21
O
Connect
Set up Bluetooth
2. Select Bluetooth
channel
3. Press Connect
On your mouse
The status
light blinks
blue rapidly to
indicate the
mouse is ready
for pairing with
a Mac.
Slide the
Bluetooth
Easy Switch
to position
1 or 2.
Slide the switch
to the On
position.
1. Power on
The status light
blinks blue rapidly
while the mouse
is discoverable—
about three minutes.
4 English
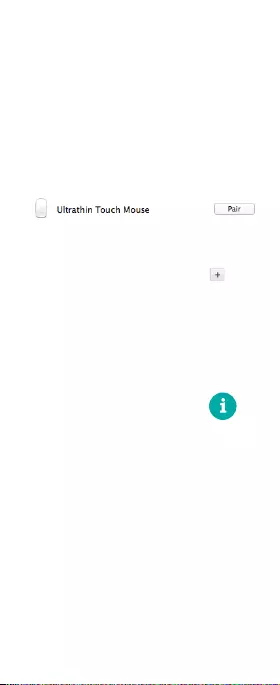
Set up Bluetooth
On your Mac
After confirming that Bluetooth
is on, go to System Preferences >
Bluetooth and choose “Ultrathin
Touch Mouse” from the device
list.
Click “Pair”.
Note: if you have an earlier
version of Mac OS (10.8 or
before), click first on the
button to add a device.
When pairing is complete, the
status light on the mouse lights
steadily blue for 30 seconds.
Software required
Install Logitech software
for smoother performance,
customizable settings and
optimal gestures.
Download the software from:
www.logitech.com/support/t631
English 5
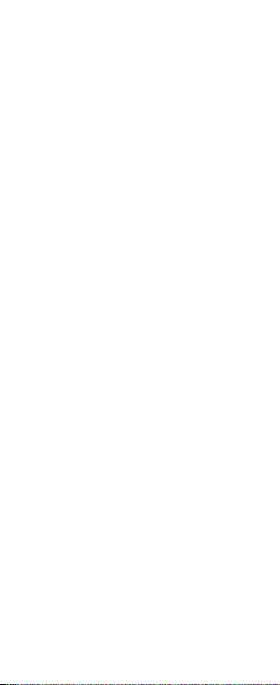
Pair with another Mac
To use your mouse with another
Mac, pair with it using the
remaining channel.
Slide the Bluetooth Easy Switch
to the other, unused channel
and press Connect.
Repeat the instructions in “Set
up Bluetooth.”
Now you can switch between
Macs by selecting the Bluetooth
channel you used to pair it with
the mouse.
Support
Visit the product page
While online, check out product
page, your destination for
world-class support.
Here you’ll find tutorials,
guidelines and troubleshooting
tips for your Ultrathin Touch
Mouse for Mac.
Product page is also home to
lively forums that connect you
to a community of active users.
www.logitech.com/support/t631
6 English
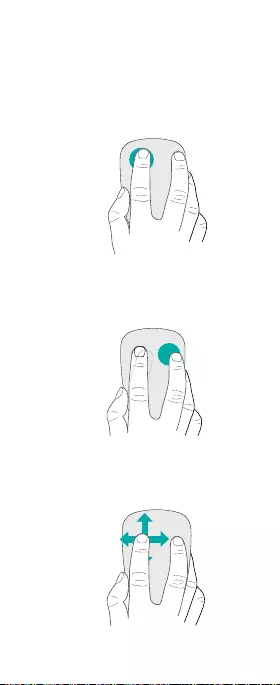
Clicking (one finger)
Gestures
Lift the non-
clicking finger
completely off
the surface.
Click. Press the left side of the
touch surface.
Right-click. Press the right
side of the touch surface.
Scroll. Swipe up, down,
or sideways.
English 7
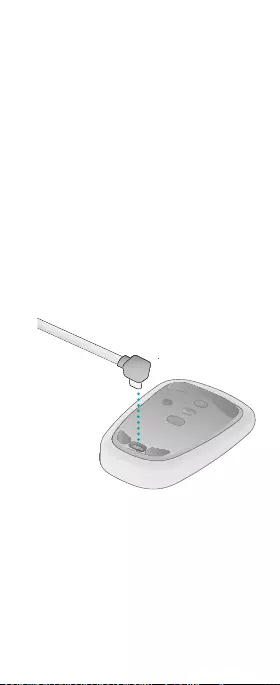
This ratio is approximate and based on
standard user experience. Your results
may vary.
*
Use the charging cable to
connect Ultrathin Touch Mouse
to your computer or a USB
power adapter. The status light
blinks green while the mouse
is charging.
Charge your mouse until the
status light stops blinking.
(A blinking red light means
it’s time to recharge.)
Each minute of charging gives
you about an hour of use.*
Charge the battery
8 English
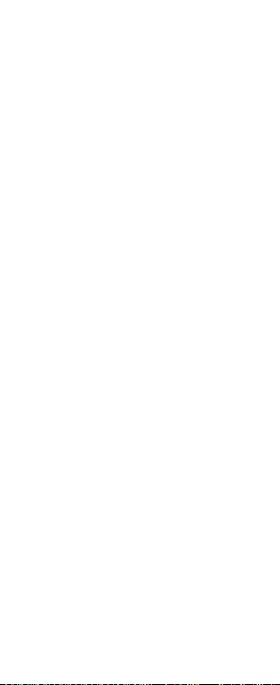
Troubleshooting
Mouse not working?
•OnyourMac,conrm
Bluetooth is turned on.
•SlidetheOn/OffswitchtoOff,
then back to On.
•Ifthestatuslightashesred,
recharge the battery. (See
“Charge the battery.”)
•Conrmthattheselected
Bluetooth channel (1 or 2) is
the same channel you used to
initially pair the mouse with
your Mac.
•RestartyourMac.
•ChecktheBluetoothsettings
on your Mac to see if “Ultrathin
Touch Mouse” is listed. If so,
remove it from the list and
repeat the steps for pairing
in “Set up Bluetooth.”
www.logitech.com/support/t631
English 9
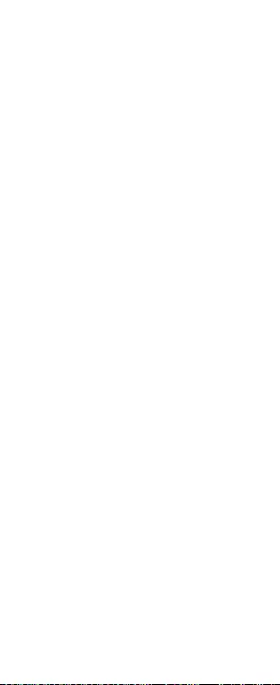
10
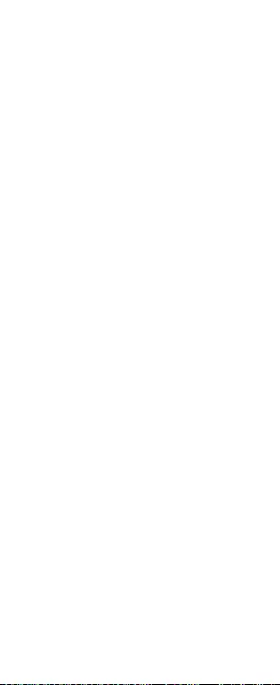
11
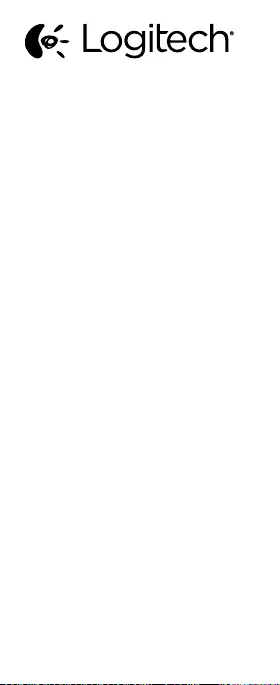
©2013 Logitech.Logitech, the Logitech logo,
and other Logitech marksare owned by
Logitech and may be registered.All other
trademarks are the property of their respective
owners. Logitech assumes noresponsibilityfor
any errors that may appear in this manual.
Information contained herein is subject to
change without notice.
620-005158.005
www.logitech.com