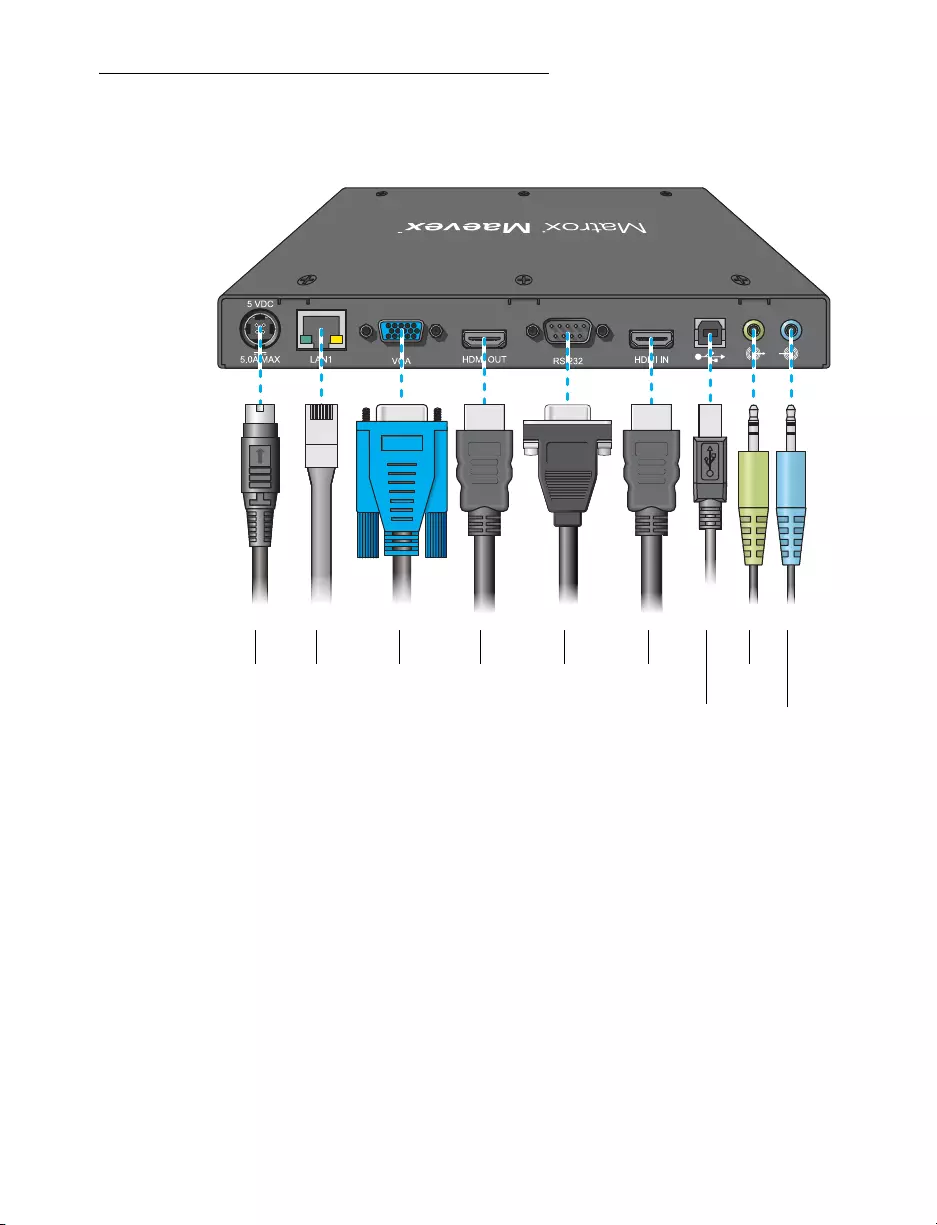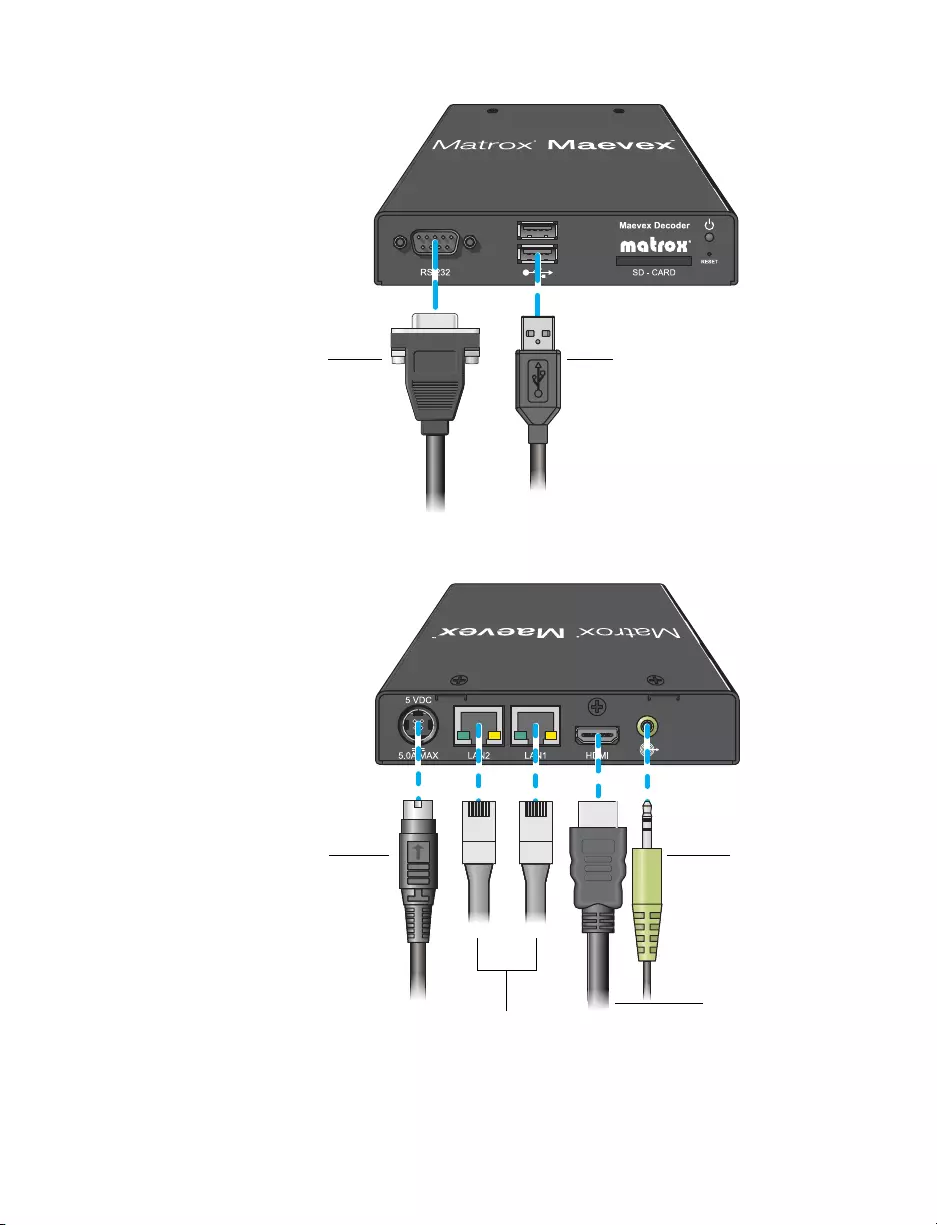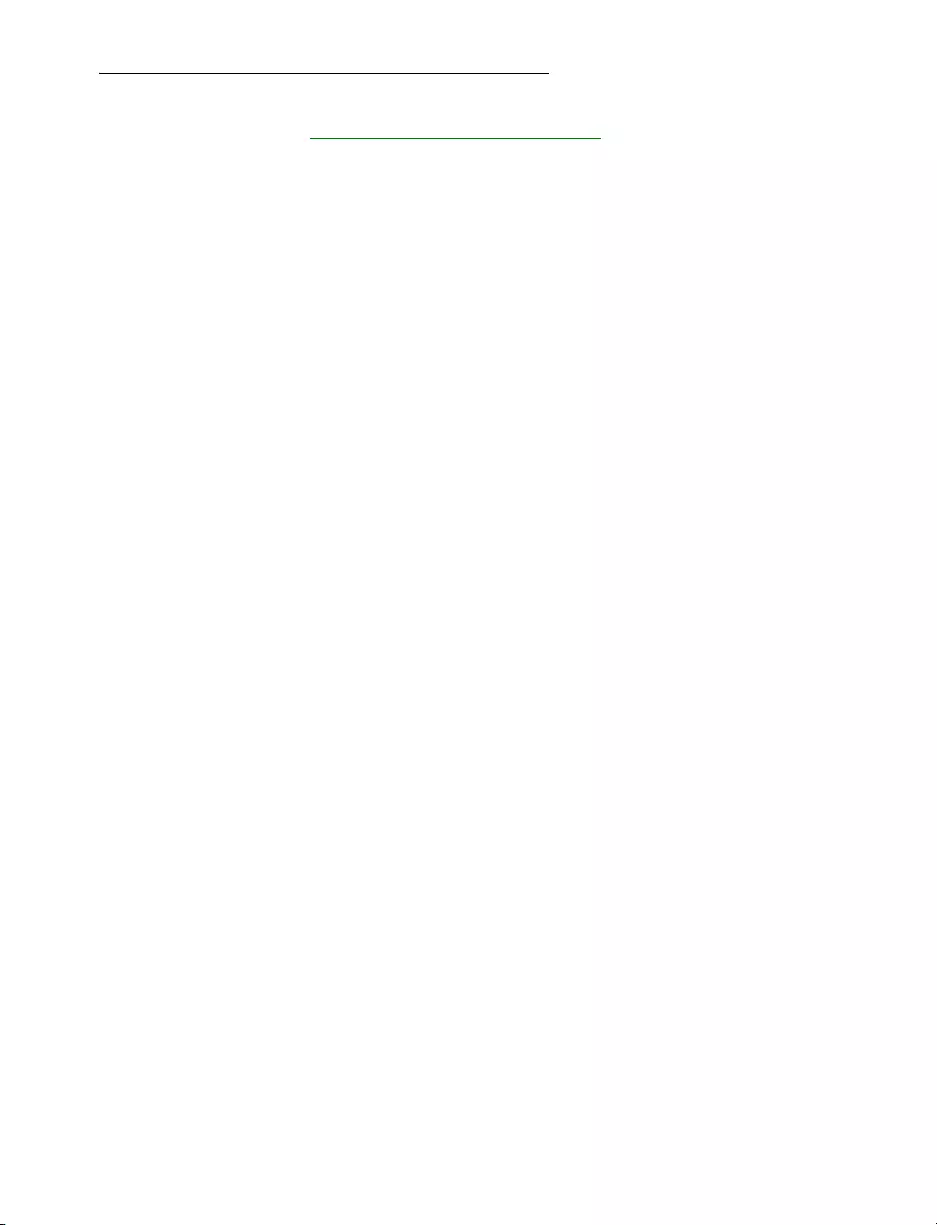Table of Contents
- About this user guide
- Overview
- Connecting your Maevex Encoder and Decoder units
- Validating your Maevex setup
- Installing Matrox PowerStream
- Matrox PowerStream software
- Troubleshooting
- Product information
- Appendix A - Firewall requirements
- Appendix B - Providing adequate airflow
- Appendix C - Mounting your units
- Customer support
- Open source content and license notification
Matrox Maevex 5150 Decoder User Manual
Displayed below is the user manual for Maevex 5150 Decoder by Matrox which is a product in the Video Servers/Encoders category. This manual has pages.
Related Manuals

ENGLISH
User Guide
20176-301-0200
2015.09.21
Matrox
®
Maevex
™
5100 Series
Maevex 5150 Encoder • Maevex 5150 Decoder
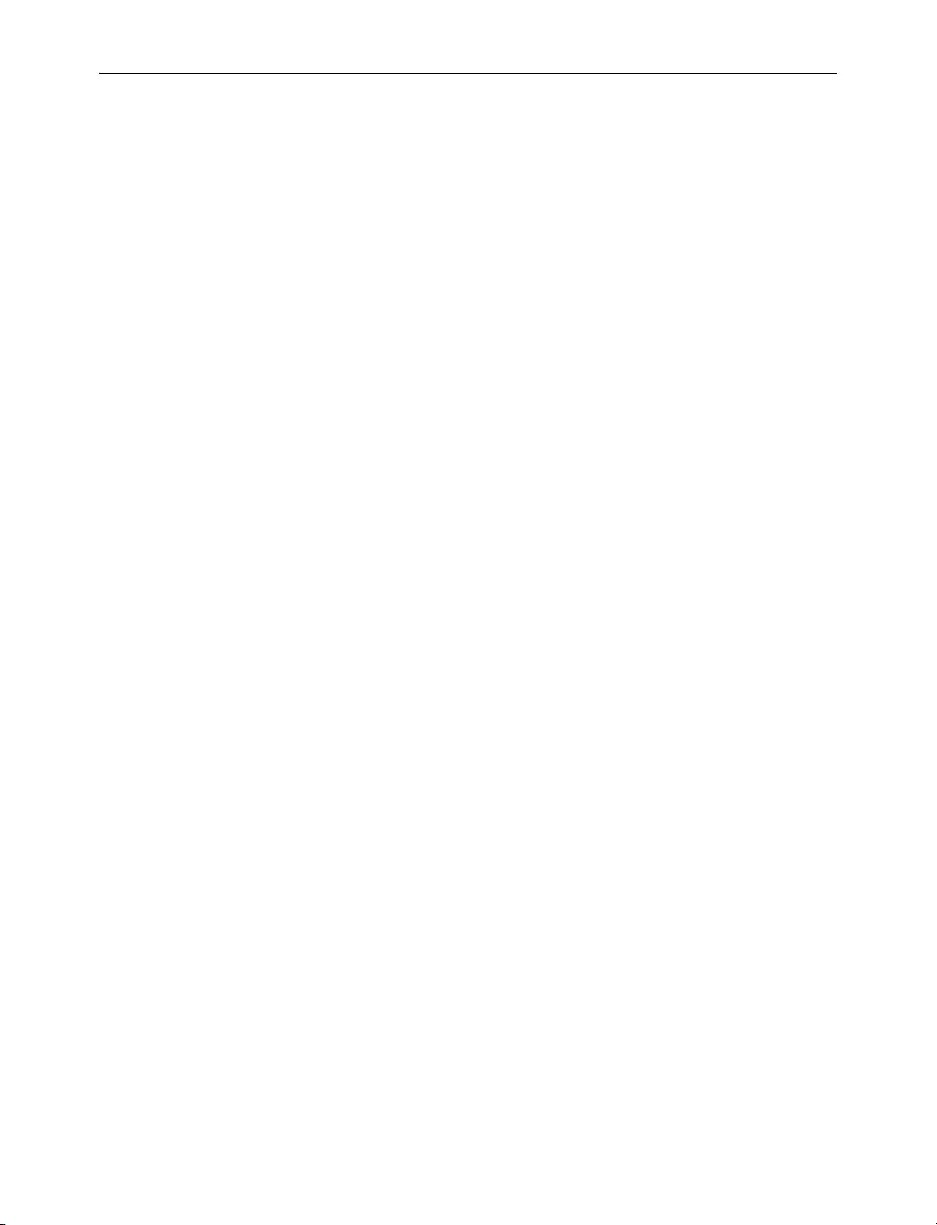
2 Matrox Maevex 5100 Series – User Guide
Contents
About this user guide ............................................................................................. 4
Using this guide .......................................................................................................................................4
More information .................................................................................................................................... 4
Overview ................................................................................................................. 5
Features ....................................................................................................................................................5
Hardware supplied ...................................................................................................................................6
Software available ....................................................................................................................................6
Hardware required (sold separately) ......................................................................................................6
Optional hardware (sold separately) ......................................................................................................6
Installation overview ...............................................................................................................................7
Connecting your Maevex Encoder and Decoder units ......................................... 8
How it works ............................................................................................................................................ 8
Setting up your Maevex environment ....................................................................................................9
Managing your passwords .......................................................................................................................9
Connection overview ............................................................................................................................. 11
Connector descriptions ........................................................................................................................13
Step-by-step connection setup ..............................................................................................................15
Daisy chaining your decoder units .......................................................................................................20
Resetting your unit ................................................................................................................................21
Validating your Maevex setup .............................................................................. 22
Description of LEDs .............................................................................................................................. 22
Validating network discovery ................................................................................................................23
Validating video and audio quality ....................................................................................................... 23
Installing Matrox PowerStream ............................................................................ 26
Before you begin ....................................................................................................................................26
Installing your software .........................................................................................................................26
Matrox PowerStream software ............................................................................ 27
Accessing Matrox PowerStream ............................................................................................................27
Accessing Matrox PowerStream help .................................................................................................... 27
Troubleshooting .................................................................................................... 28
What to do if you have a problem .........................................................................................................28
Common problems and solutions ........................................................................................................28
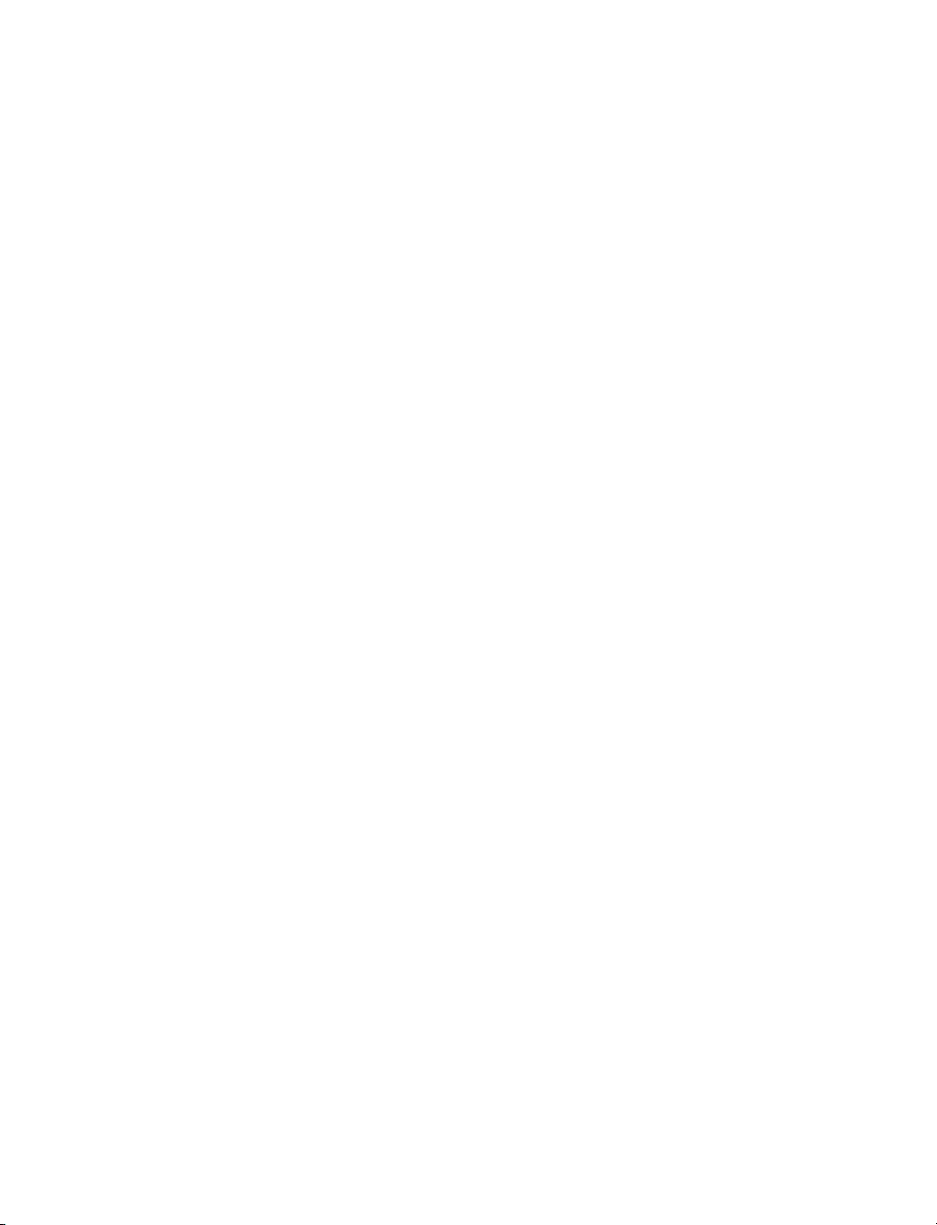
Matrox Maevex 5100 Series – User Guide 3
Product information .............................................................................................. 42
Specifications .........................................................................................................................................42
Networking support ..............................................................................................................................45
Notes .......................................................................................................................................................45
Digital flat panel and source compatibility ..........................................................................................45
Appendix A – Firewall requirements .................................................................... 46
PowerStream ..........................................................................................................................................46
Firmware updater ..................................................................................................................................46
Maevex units .......................................................................................................................................... 47
Accessing your Windows Firewall settings ........................................................................................... 47
Appendix B – Providing adequate airflow ........................................................... 48
Appendix C – Mounting your units ...................................................................... 49
Mounting guidelines ..............................................................................................................................49
Mounting your Maevex encoder or decoder units horizontally .........................................................49
Mounting your Maevex decoder units vertically ................................................................................. 51
Mounting your Maevex decoder units on VESA mounts ....................................................................52
Customer support ................................................................................................. 54
Matrox Web ............................................................................................................................................54
Technical support ..................................................................................................................................54
Firmware package .................................................................................................................................. 54
View your warranty information ..........................................................................................................54
Register your Matrox product ............................................................................................................... 55
Open source content and license notification ................................................. 56
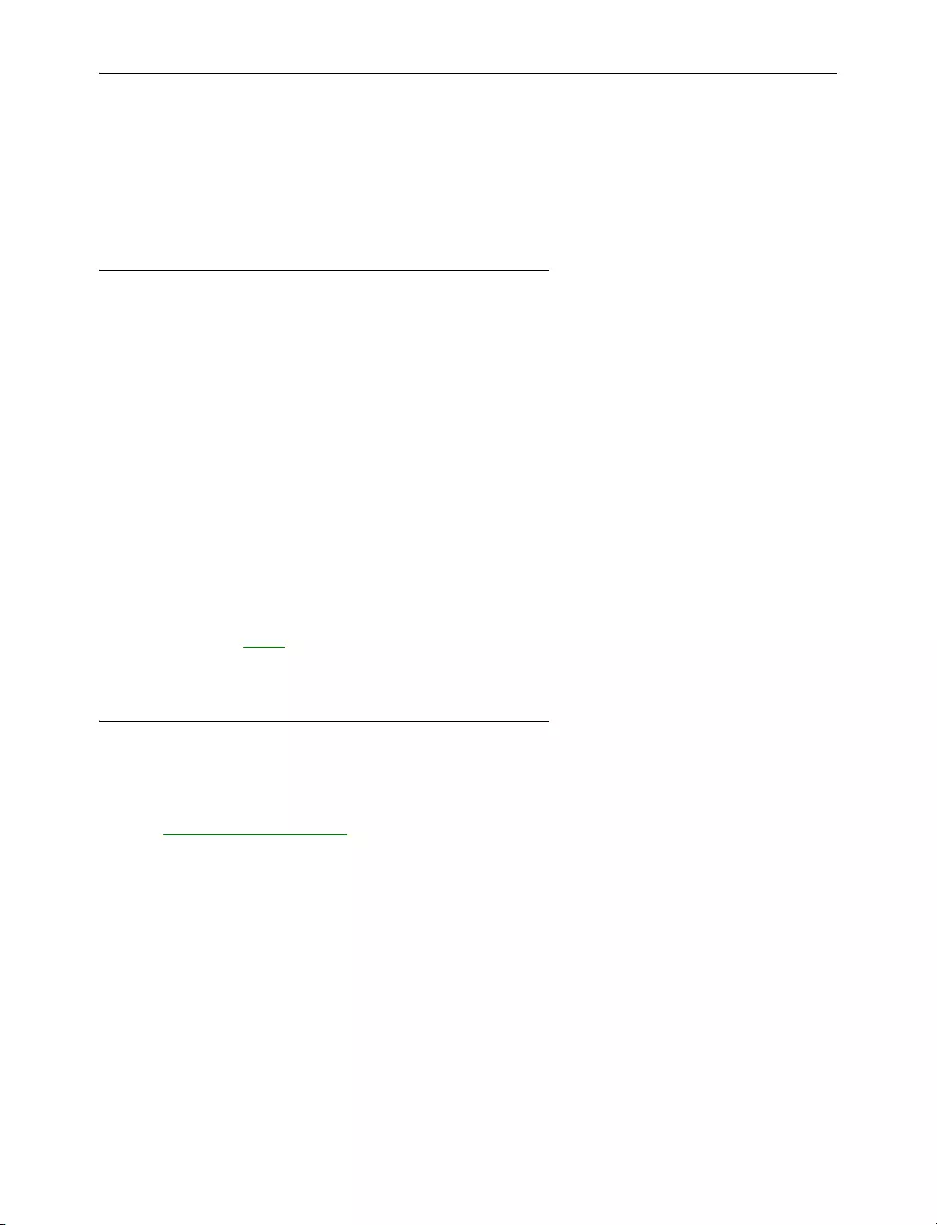
4 Matrox Maevex 5100 Series – User Guide
About this user guide
Your Matrox user guide provides information on connecting and using your Matrox hardware. For
information on Matrox PowerStream software features and options, see the help file included with
your PowerStream software.
Using this guide
This guide assumes you’re familiar with basic functions like click, right-click and double-click, and
that you’re familiar with the basics of the operating system you’re using. Also, we use the following
conventions:
Bold
for headings and for references to text that appears on-screen.
Italics
for file names, paths, publication titles, and new terms.
Bold Italics
for emphasis.
Keyboard keys in square brackets, with a plus sign separating keys that you press
simultaneously. For example: press [Ctrl]+[Alt]+[Del] to start Windows Task Manager.
Arrows (“
Æ
”) to separate ordered directions. For example, “click
OK
Æ
Close
Æ
OK
” is
the same as “click
OK
, then click
Close,
then click
OK
”.
Green for cross-references. If you’re viewing online, click green text to jump to what’s
being referenced.
More information
We provide additional information in help and
Readme
files. Be sure to check for any last-minute
release notes included with your product. Also, check the Matrox Web site
(www.matrox.com/graphics) for the latest Matrox software, technical support, and product
information.
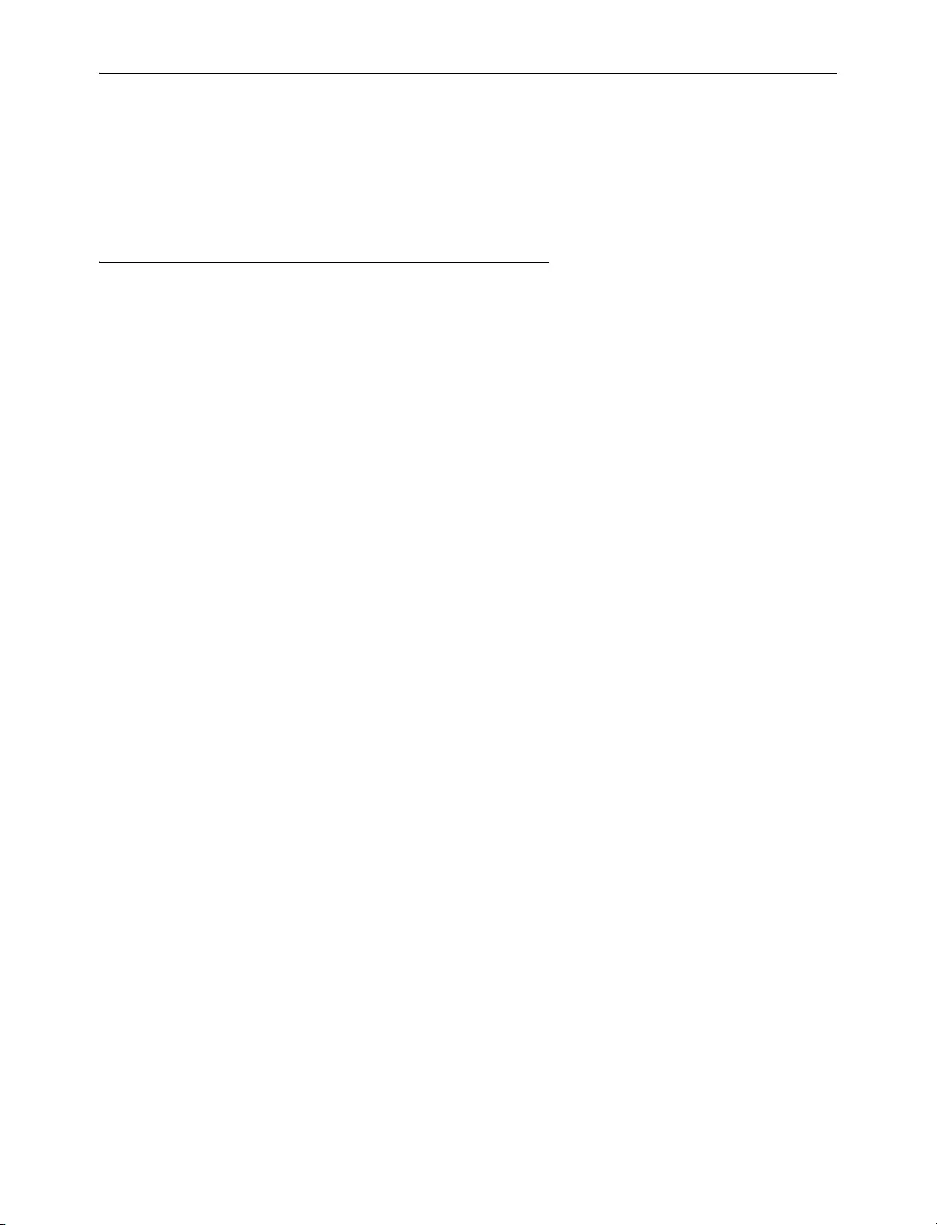
Matrox Maevex 5100 Series – User Guide 5
Overview
Thank you for purchasing a Matrox Maevex Series product. Matrox Maevex is a video distribution
over IP solution that consists of one or more encoder units and one or more decoder units capable of
recording and extending video and audio over a standard IP network.
Features
Your Matrox Maevex products support the following features:
MPEG-4 AVC support using H.264 and AAC codecs
Downscale streams locally before distributing them over the network to lower
bandwidth consumption
Scaling and cropping features enable flexible display of source content on the decoder
output
Open encoding to enable non-Maevex software decoding through VLC® player software
Standard 100/1000Mb Ethernet networks
Decoder integrated network switch allows for Maevex daisy chaining and network
extension
Matrox PowerStream software allows for multiple instances and remote management of
the Maevex network
HDMI®/DVI video support
HDMI or analog audio support
Unicast and multicast streaming support through RTSP (Real Time Streaming Protocol)
Constant Bit Rate (CBR) and Variable Bit Rate (VBR) support
Manual and scheduled recording to network storage option on encoders
Failsafe video playback or image shown when a decoder loses its connection to an
encoder
PowerStream auto-detection and discovery of Maevex units on subnet (DHCP server
required)
RS232 virtualization from encoder to decoder (point-to-point) or directly to encoder or
decoder
For more information on PowerStream controls and options, see Matrox PowerStream help.
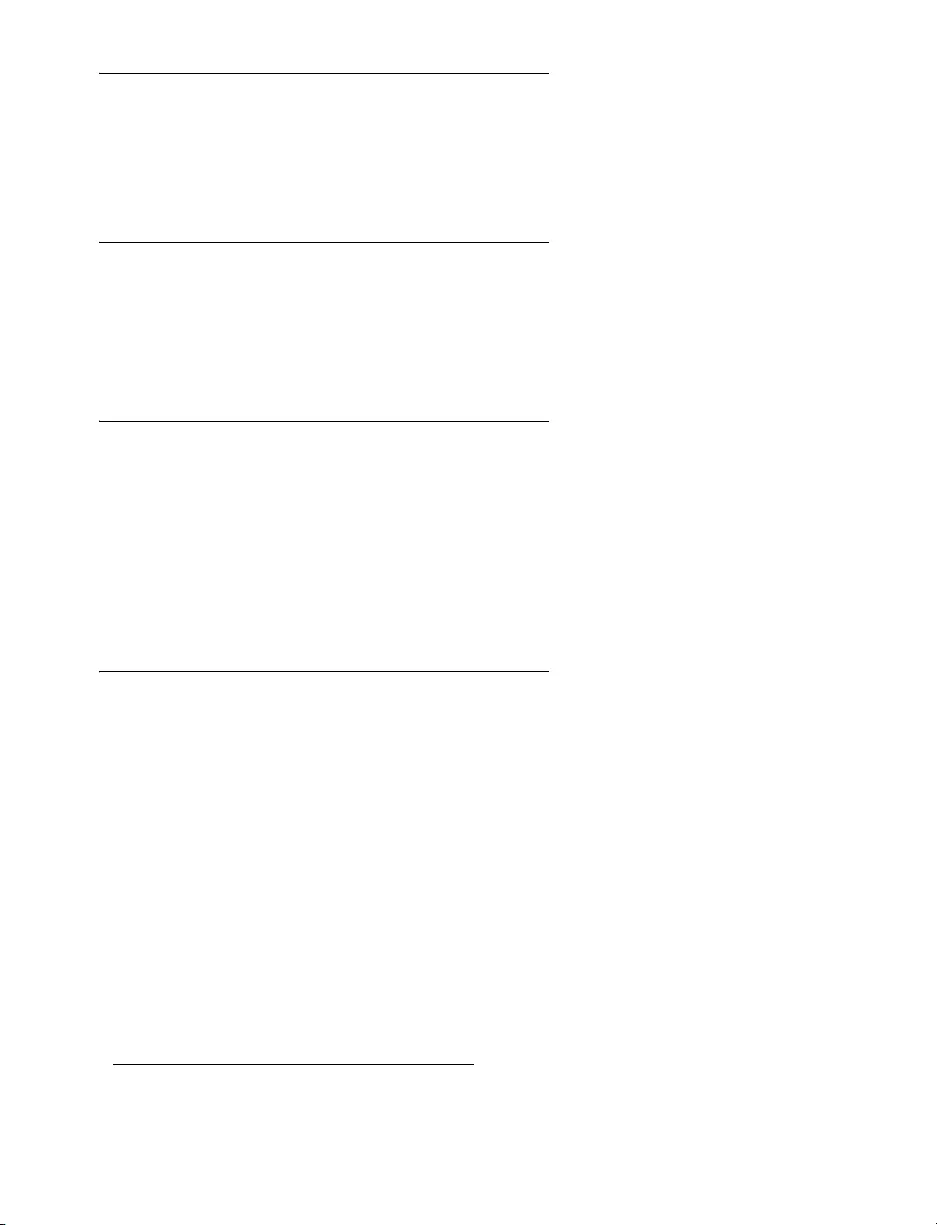
6 Matrox Maevex 5100 Series – User Guide
Hardware supplied*
Maevex 5150 Encoder
– Encoder unit, 1 power supply, 1 DVI to HDMI adapter, 1 CAT
5e network cable (6 ft/1.8 m), 1 analog audio cable.
Maevex 5150 Decoder
– Decoder unit, 1 power supply.
Software available
Matrox PowerStream –
to use your Matrox graphics hardware. Matrox provides 32-bit
and 64-bit versions of the software. Matrox PowerDesk software supports Windows ® 10,
Windows® 8.1, Windows® Server® 2012, Windows® Server® 2012 R2, Windows® 7, and
Windows® Server® 2008 R2.
Hardware required (sold separately)
Maevex 5150 Encoder
–
Shielded HDMI cable (Source to encoder unit)
Maevex 5150 Decoder
–
Network cable (CAT 5, 5e, 6, or 7)
Shielded HDMI cable
Optional hardware (sold separately)
Depending on your connection setup, you may also need any of the following hardware:
Maevex 5150 Encoder
–
Network cable (CAT 5, 5e, 6, or 7)
Shielded HDMI cable (Encoder unit to monitor)
VGA cable
Analog audio cable (Audio out)
Maevex 5150 Decoder
–
Analog audio cable (Audio out)
DVI to HDMI adapter
* The hardware supplied with your Matrox product may vary depending on the SKU or part number of your product. For more
information, contact your Matrox representative.
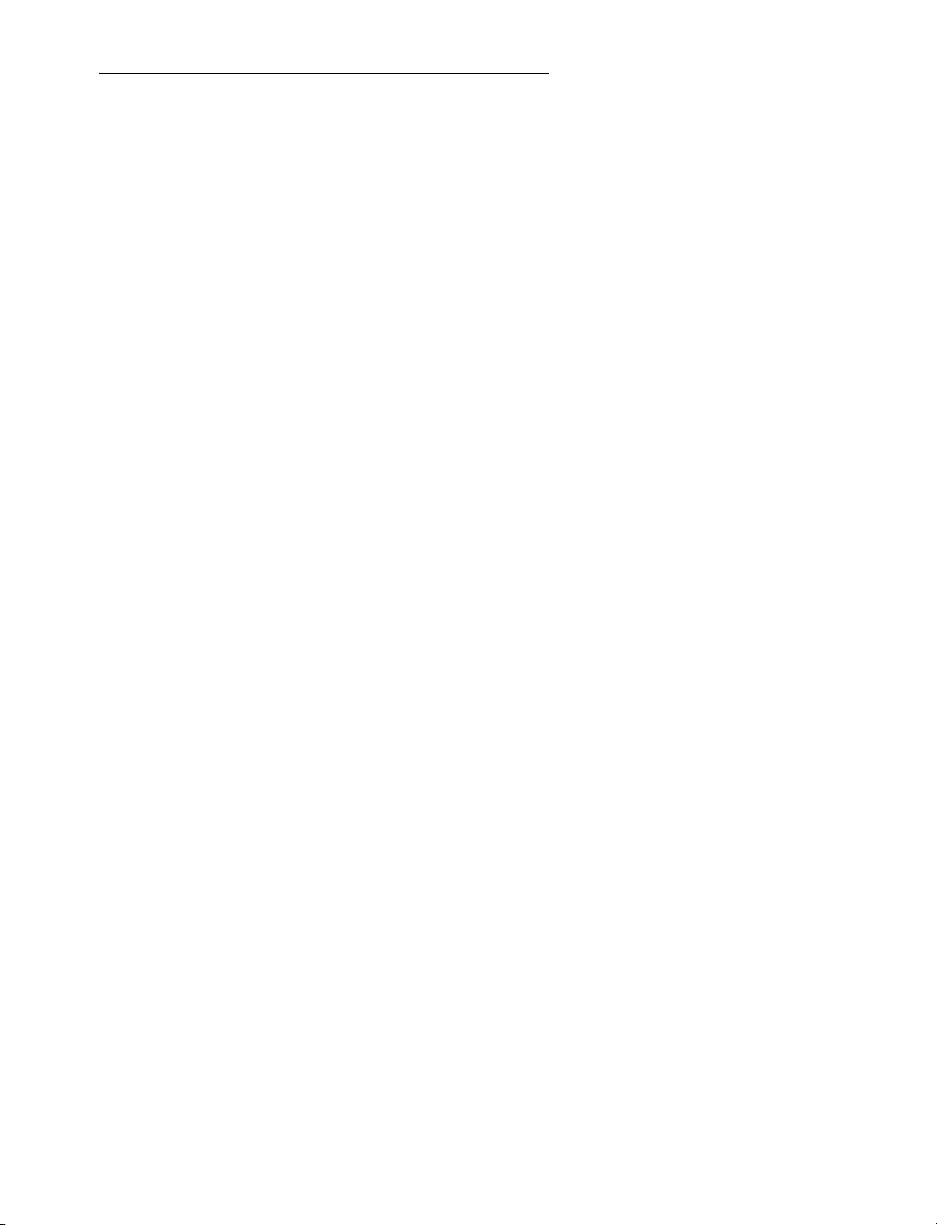
Matrox Maevex 5100 Series – User Guide 7
Installation overview
To install your Matrox product:
1
Connect your product
–
see “Connecting your Maevex Encoder and Decoder units”, page
8.
2
Validate your setup
–
see “Validating your Maevex setup”, page 22.
3
Install the software
–
see “Installing Matrox PowerStream”, page 26.
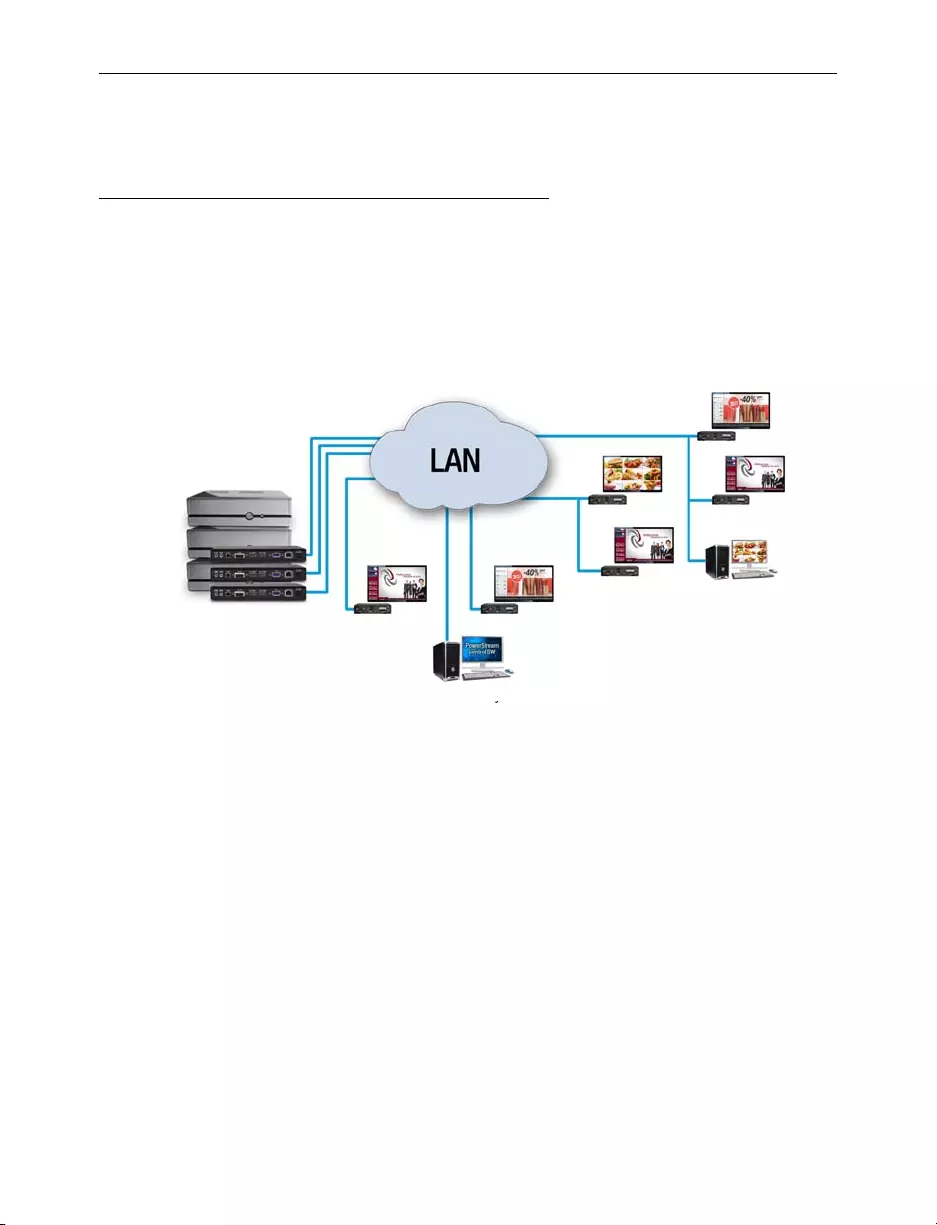
8 Matrox Maevex 5100 Series – User Guide
Connecting your Maevex Encoder and
Decoder units
How it works
Matrox Maevex Encoder and Decoder units work in conjunction to provide unicast (one-to-one) or
multicast (one-to-many) streaming over an IP network. Using Matrox PowerStream software, you
can manage your entire Maevex network from a single system.
A Matrox Maevex environment is made up of four (4) elements connected to a network:
Source –
A video source connected to an encoder. For example, a source can be a media
player, a computer system, a camera, or an encoder.
Maevex Encoder –
An encoder is needed for each source in your Maevex environment.
An encoder can transmit to a single decoder or to multiple decoders. An IP camera
supporting RTSP transmissions can also be used to encode and transmit a stream.
Maevex Decoder –
A decoder is needed for each output in your environment. A
computer system using VideoLAN® VLC media player as a video player can also be used
to decode the signal from an encoder.
Controller system –
A system connected to the network and running Matrox
PowerStream. A controller system can also be a source.
Controller system
Source
Maevex Encoder
Maevex Decoder
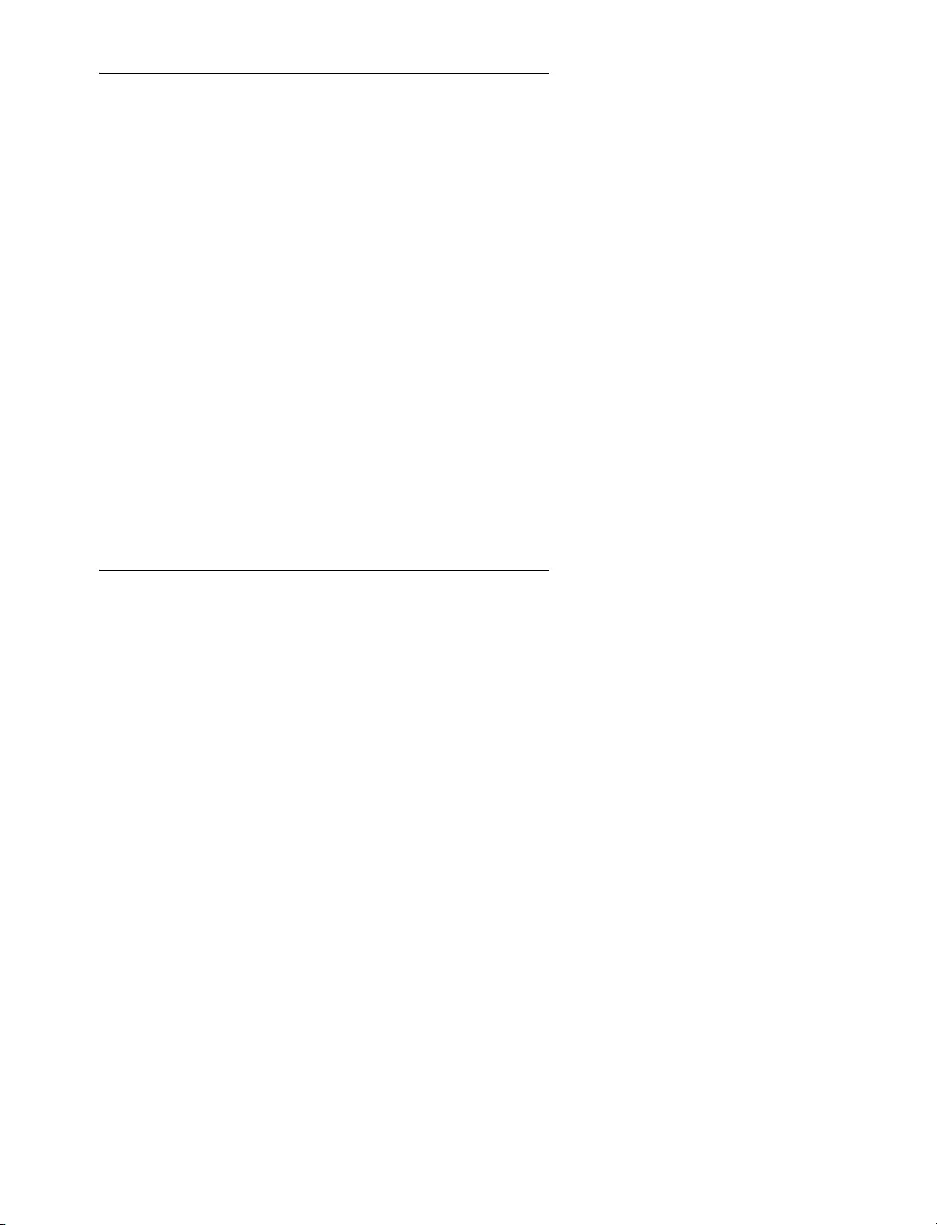
Matrox Maevex 5100 Series – User Guide 9
Setting up your Maevex environment
Before connecting your units, we recommend you:
Have a DHCP (Dynamic Host Configuration Protocol) server
Have a DNS (Domain Name System) server
Have a controller system
Use at least one output device (monitor or HDTV) to preview your video sources
Make sure all devices (Maevex units and controller system) are on the same subnet
Have at least one video source
Adding an encoder or a decoder unit to your environment
To avoid potential problems,
before
you add a decoder or an encoder unit to your Maevex
environment, perform a factory reset of your unit to reset the IP address, and any other settings that
may prevent you from using the unit in your environment. For more information, see “Resetting your
unit”, page 21.
Managing your passwords
Your PowerStream software, Maevex Encoder unit, and Maevex Decoder unit use passwords for
secure communication. PowerStream uses two types of passwords: the environment password and the
unit password.
Environment password
When you start PowerStream for the first time, you need to provide your environment password.
A Maevex environment has a single password that allows PowerStream to access the units in that
environment. An environment password is
case sensitive
. It can be between 6 and 8 alphanumeric
characters long.
In a
new environment
, you can provide any environment password. Any detected unit
with no password will have its password updated to use the new environment password.
In an
established environment
, use the password already entered for that environment.
Unit password
Each unit has a password. To access a unit, that unit password must match the environment password.
When a new unit is added to the environment, it has no password. You need to manually update that
unit password.
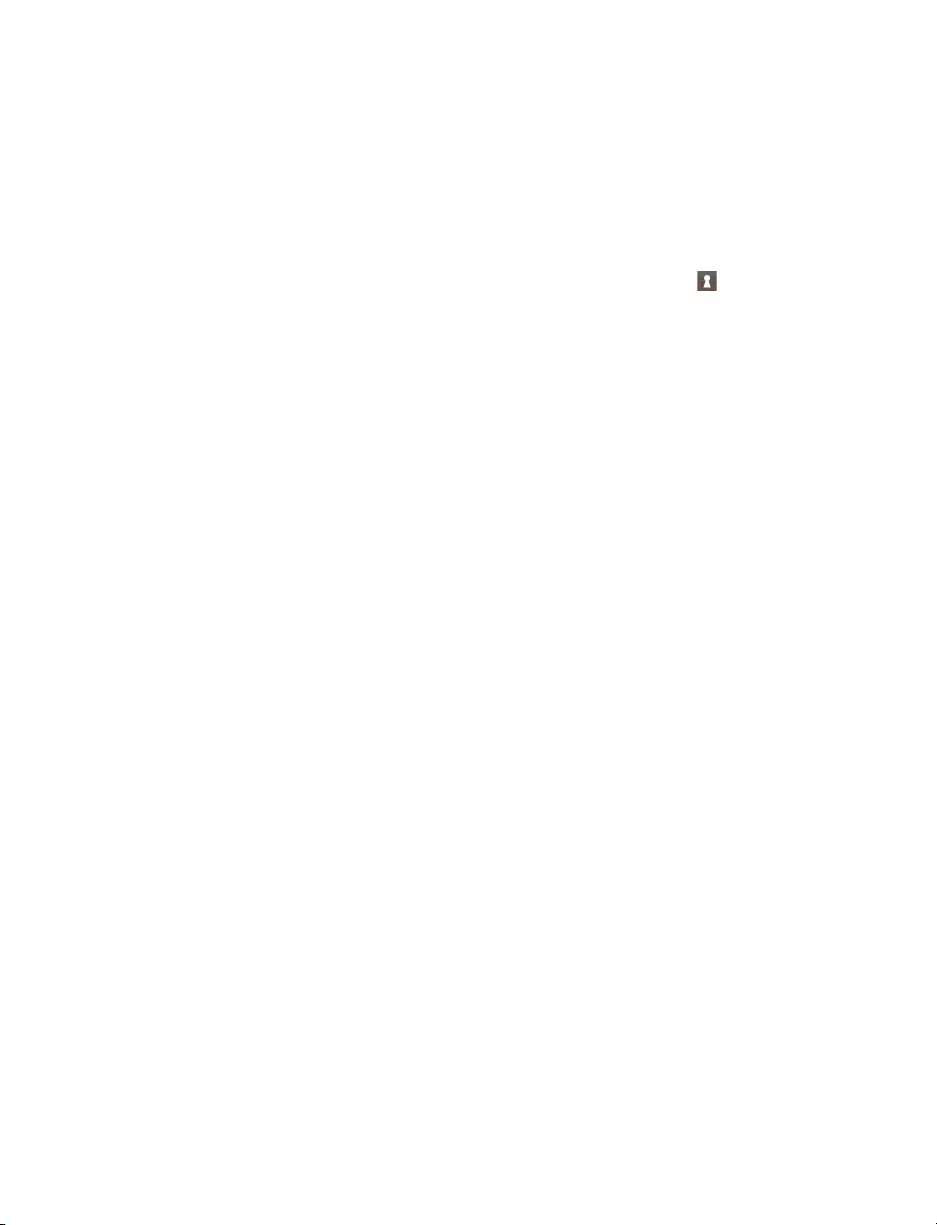
10 Matrox Maevex 5100 Series – User Guide
If a unit has no password, or if a unit password doesn’t match the environment password, that unit is
listed as
Access denied
. You can see the properties of a unit listed as
Access denied
, but you can’t
change them.
Updating your unit password
If a unit is listed as
Access denied
you need to update its password to match the environment
password.
To update a unit password, select the unit tile and click the
Change password
( ) icon of the tile.
If a unit doesn’t have a password (for example, new units or units reset to factory default), you must
enable
Update units that have no password
. If a unit has a password, you need to enable
Update units
that have an existing password
and provide the current unit password for the update to take effect.
After the unit password is updated, the unit is no longer listed as
Access denied
.
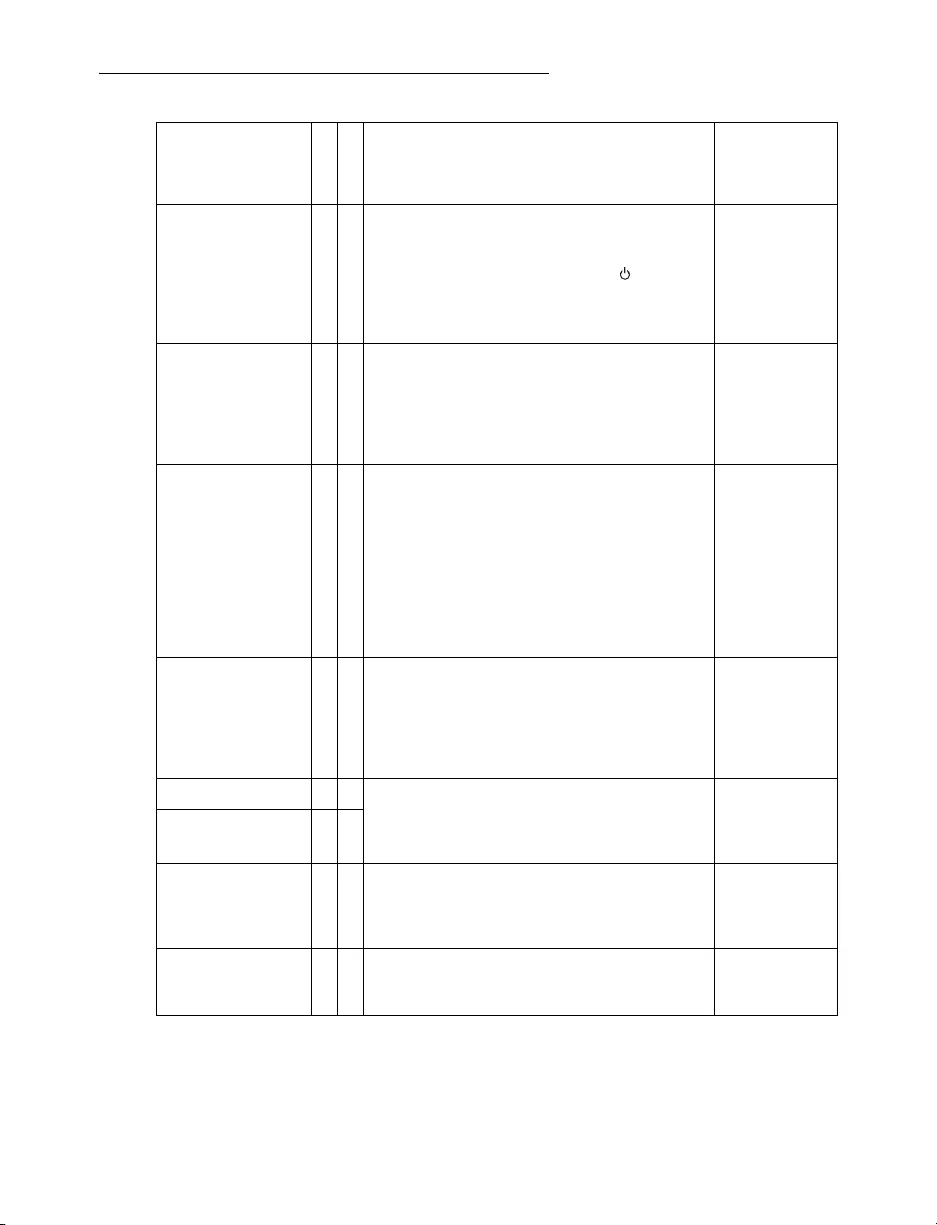
Matrox Maevex 5100 Series – User Guide 13
Connector descriptions
Connector
Encoder
Decoder
Description
Required
encoder
connection
5V DC power 99 Connect the 5V DC power supply included with
your product to this connector. While the 5V DC
power supply is connected to the unit and
electrical socket, the power LED ( ) is active
(not black).
For more information on LEDs, see “Description
of LEDs”, page 22.
HDMI 9Connect a digital monitor to this connector. If
your digital monitor has a DVI connector, you
need an HDMI to DVI-D adapter to connect
your monitor to this connector.
Note: To connect to this connector, you need a
shielded HDMI cable.
HDMI In 9Connect your video source to this connector.
If your video source doesn’t support HDMI
output, use an HDMI adapter to connect it to
your encoder unit.
If your video source has a DVI connector, use
the DVI to HDMI adapter included with your
Maevex product to connect it to your encoder
unit.
Note: To connect to this connector, you need a
shielded HDMI cable.
HDMI Out 9Optional – Connect a digital monitor to this
connector. If your digital monitor has a DVI
connector, you need an HDMI to DVI-D adapter
to connect your monitor to this connector.
Note: To connect to this connector, you need a
shielded HDMI cable.
LAN1 99Connect a network cable to this connector.
Note: You can only use the second network
connector on the decoder to daisy chain
decoder units.
LAN2 9
Line In 9Optional – Connect the analog audio output of
your video source to this connector. If you’re
using HDMI audio input, this connector is
disabled.
Line Out 99Optional – Connect your analog audio output
device (such as speakers) to this connector.
Line In or
HDMI In with
audio
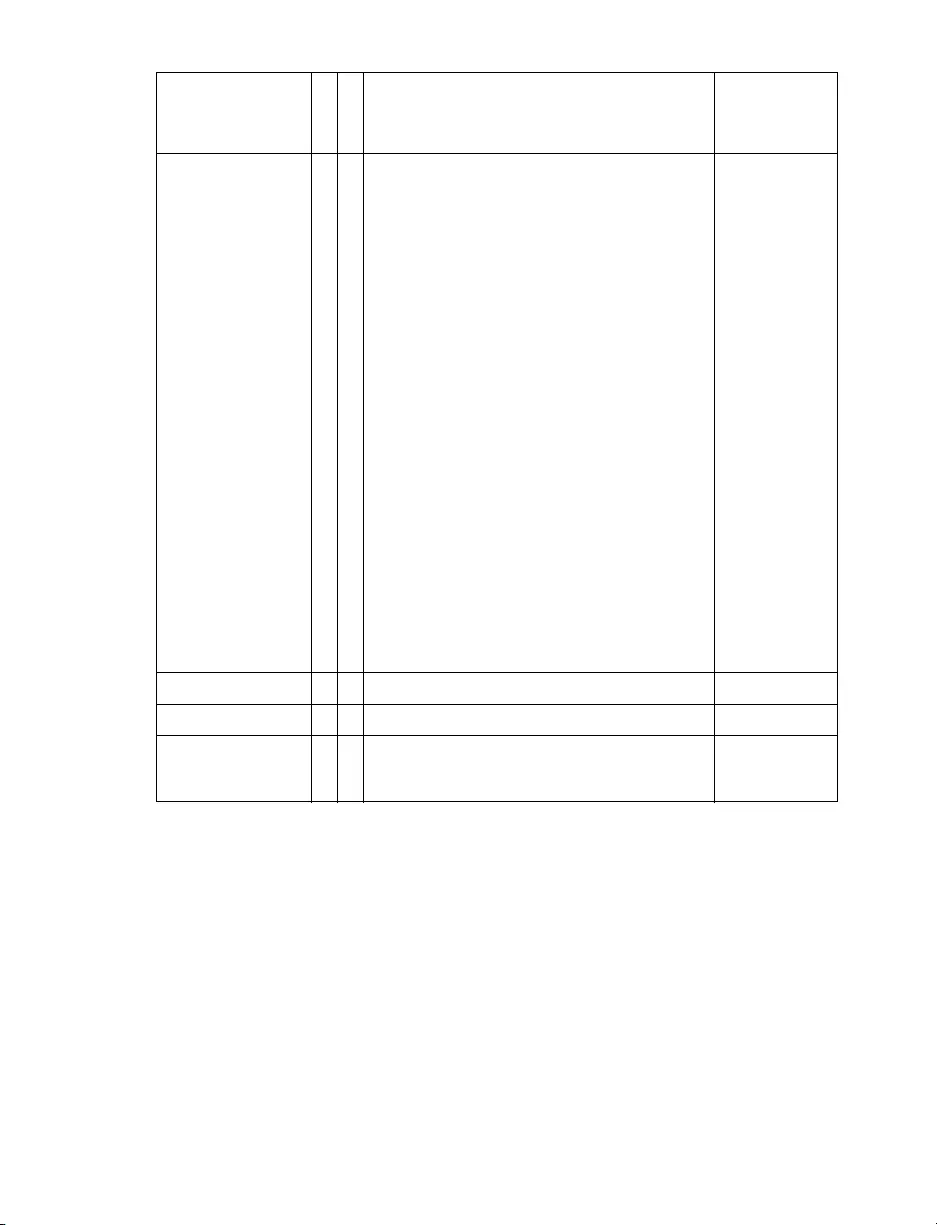
14 Matrox Maevex 5100 Series – User Guide
RS232 99Optional – To control an RS232 device (such as
a monitor) on one of your decoder units with an
RS232 controller connected to an encoder or
with an RS232 controller sending commands
over the network.
Encoder unit – You need to connect an
RS232 serial cable from your RS232 device to
this connector.
If your encoder is using the
Relayed serial over
IP
feature in PowerStream, use a straight
through serial cable to connect your RS232
controller to your encoder.
If your encoder is using the
Direct serial over
IP
feature in PowerStream, use the opposite
of the serial cable required by your RS232
device. This cable may be a null modem or
a straight through cable.
Decoder unit – You need to connect an
RS232 serial cable from your decoder to your
RS232 device. For this connection, use the
serial cable required by your RS232 device.
This cable may be a null modem or straight
through cable.
If your RS232 device has a DB25 connector,
use a DE9 (also known as a DB9) to DB25
converter to connect your device to this
connector.
RS232
SD™ Card 9Currently unsupported.
USB 99Currently unsupported.
VGA 9Optional – Connect an analog monitor to this
connector. For local viewing of uncompressed
video from your video source.
Connector
Encoder
Decoder
Description
Required
encoder
connection
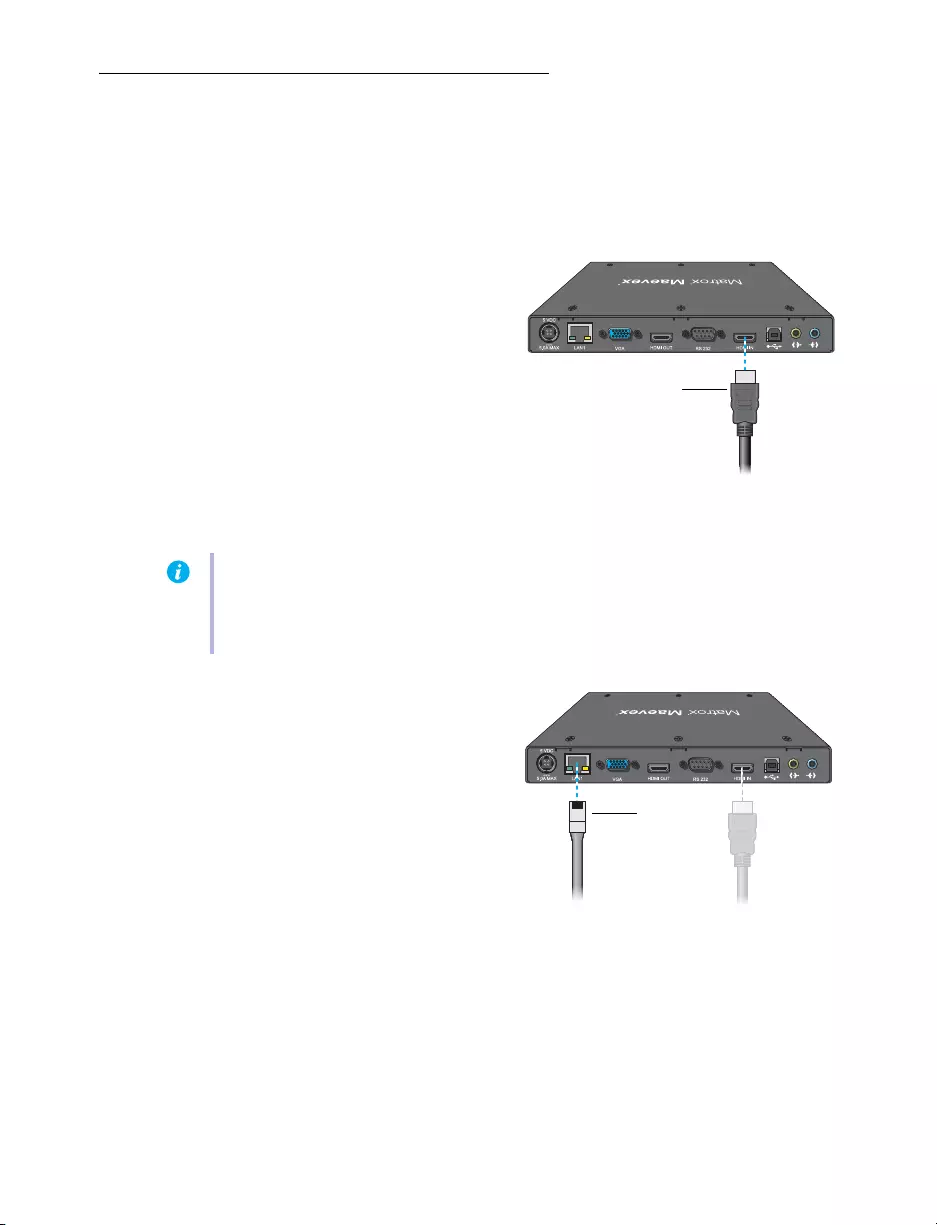
Matrox Maevex 5100 Series – User Guide 15
Step-by-step connection setup
This section guides you through the step-by-step connection setup of your Maevex 5150 Encoder and
Decoder units.
Maevex 5150 Encoder
1Connect your video input
Connect your video source to the
HDMI In
connector on your encoder unit.
If your video source doesn’t support HDMI
output, use an HDMI adapter to connect
your video source to your encoder unit.
If your video source has a DVI connector,
use the DVI to HDMI adapter included with
your Maevex product to connect your video
source to your encoder unit.
2Connect to your network
Connect a network cable to the
LAN 1
connector on your encoder unit.
HDMI monitor
cable
Note:
To connect a source to this connector, you need a shielded HDMI cable.
If your video source uses a display resolution higher than 720p60, we recommend you use
a certified high-speed HDMI cable.
Network
cable
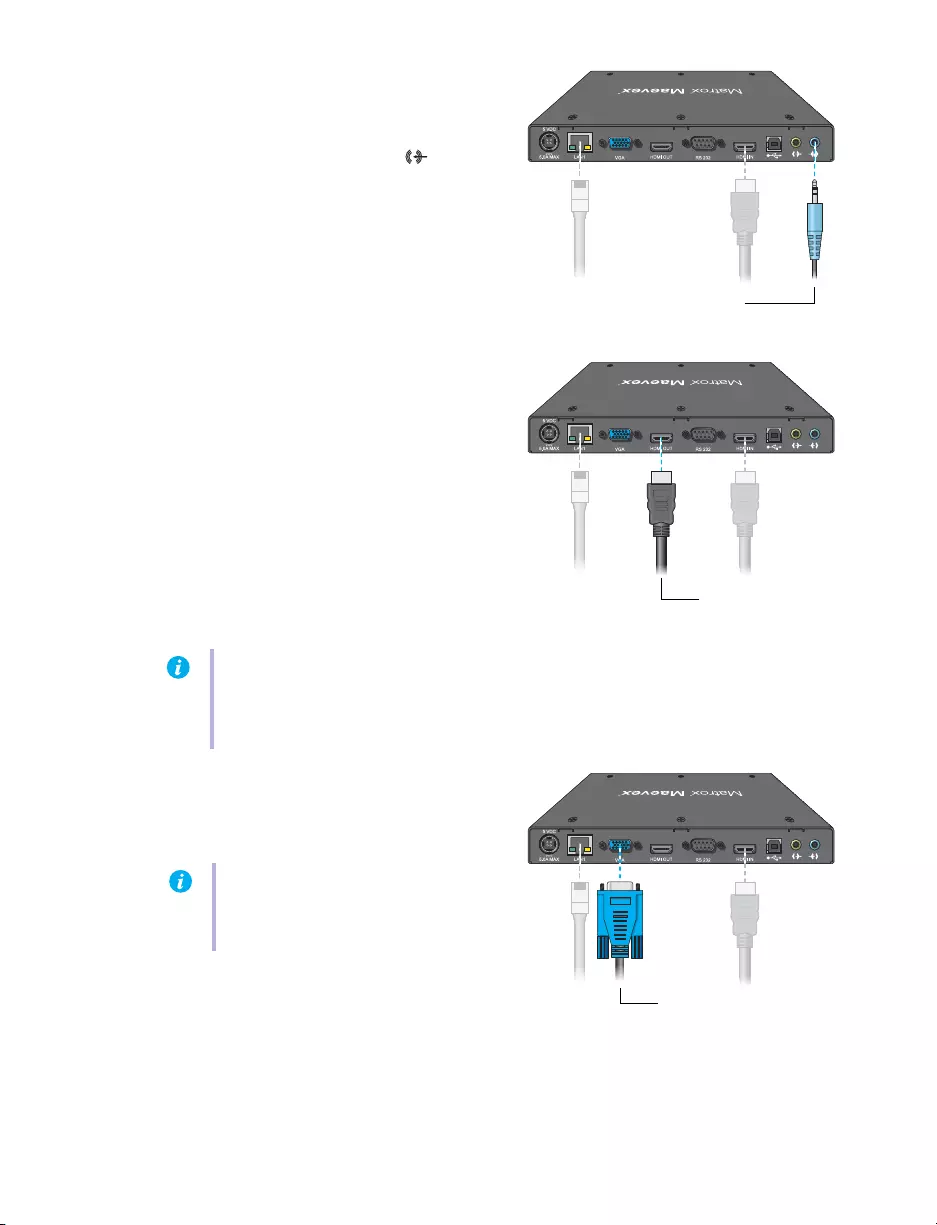
16 Matrox Maevex 5100 Series – User Guide
3Connect your analog audio
input (optional)
Connect the analog audio output of your
video source to the
Line In
() connector
on your encoder unit.
4Connect your video output
(optional)
If you’re connecting a digital monitor to
your unit, connect the monitor cable to the
HDMI Out
connector on your encoder unit.
If your monitor doesn’t support HDMI
output, use an HDMI adapter to connect it
to your encoder unit.
If you’re connecting an analog monitor to
your unit, connect your monitor cable to the
VGA
connector on your encoder unit.
Audio cable
HDMI monitor
cable
Note:
To connect your monitor to this connector, you need a shielded HDMI cable.
If the video output of your unit uses a display resolution higher than 720p60, we
recommend using a certified high-speed HDMI cable.
Note:
In PowerStream, while your encoder
is set to
Pass through
as the local output
method, the VGA connector is disabled.
VGA cable
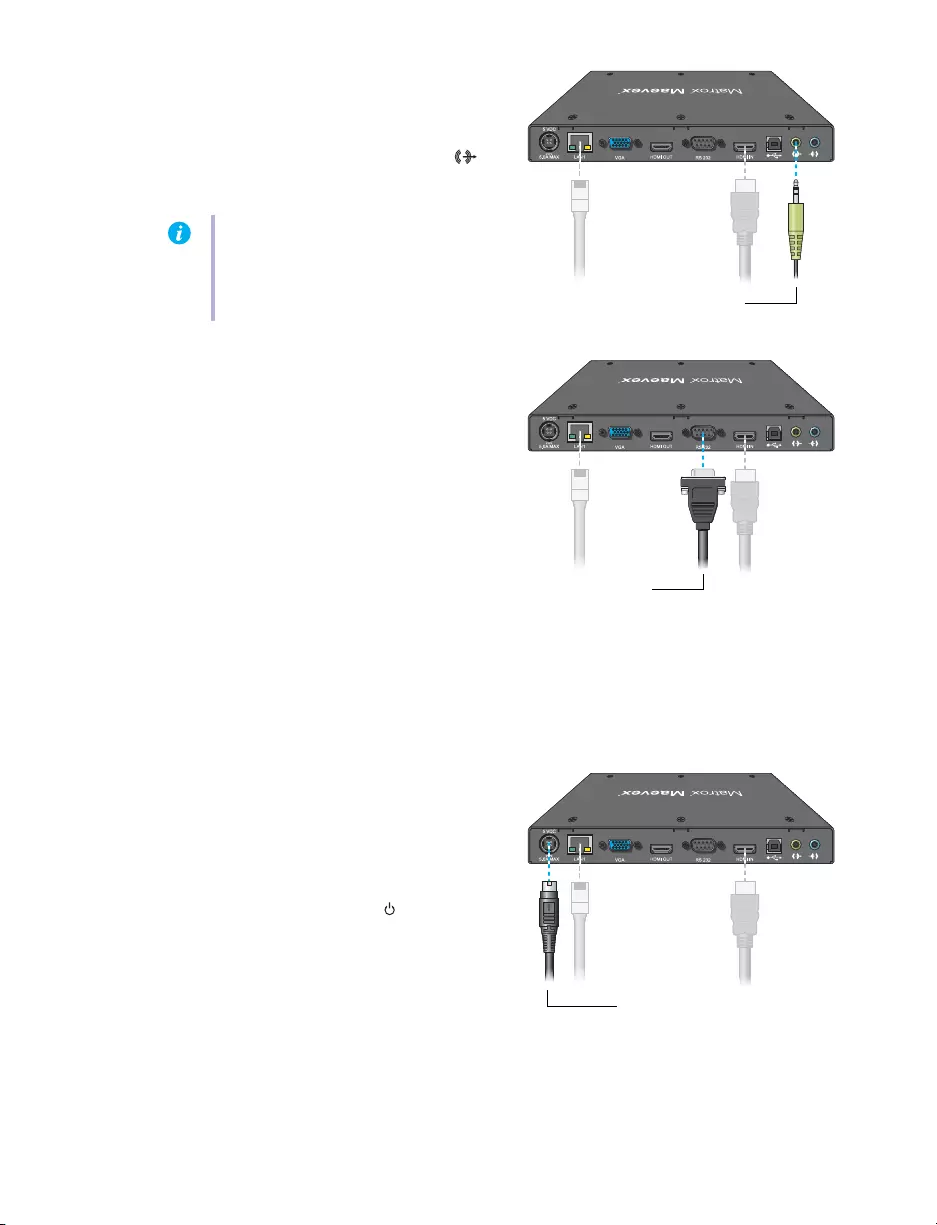
Matrox Maevex 5100 Series – User Guide 17
5Connect your analog audio
output (optional)
Connect your analog audio output device
(such as speakers) to the
Line Out
()
connector on your encoder unit.
6Connect your RS232 device
(optional)
Connect the cable from your RS232 control
device to the
RS232
connector (female DE9)
on your encoder unit. If your encoder is
using the
Relayed serial over IP
feature in
PowerStream, use a straight through serial
cable to connect your RS232 control device
to your encoder. If your encoder is using the
Direct serial over IP
feature in PowerStream,
use the opposite of the serial cable required
by your RS232 device. This cable may be a
null modem or a straight through cable.
If your RS232 control device has a DB25 connector, use a DE9 (also known to as a DB9) to
DB25 converter (sold separately) to connect it to your encoder.
7Connect your power supply
Connect your power supply included with
your product to the
5VDC
connector on
your encoder unit. While the 5V DC power
supply is connected to the unit and electrical
socket, the power LED ( ) is active (not
black).
For more information on LEDs, see
“Description of LEDs”, page 22.
After connecting your Maevex encoder unit, we recommend you validate your connection setup
before you continue (see “Validating your Maevex setup”, page 22). After you validate your setup,
install your Matrox software (see “Installing Matrox PowerStream”, page 26).
Note:
While your encoder is set to
Pass
through
in PowerStream, this connector
only outputs audio received by the
Line In
connector.
Audio cable
RS232 cable
Power cable
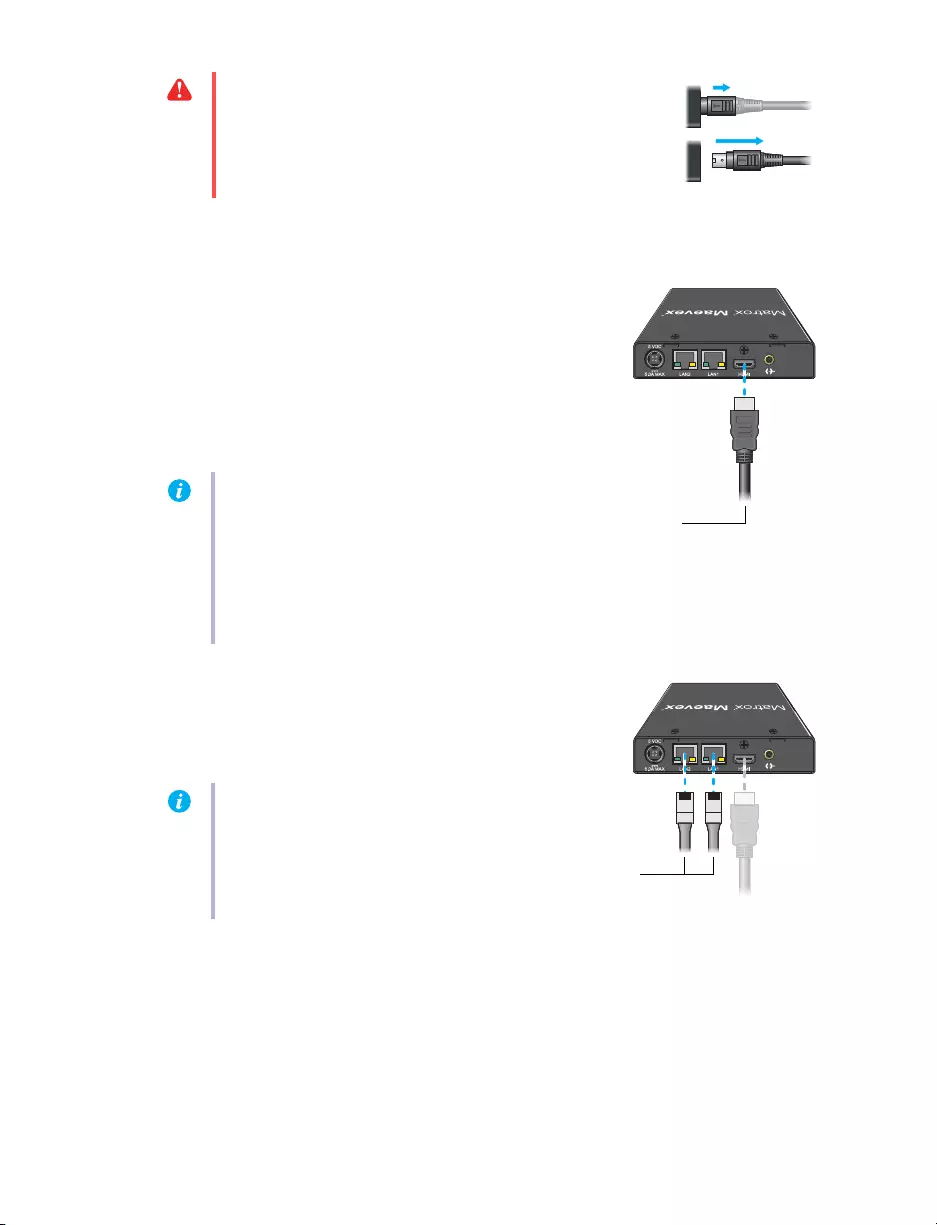
18 Matrox Maevex 5100 Series – User Guide
Maevex 5150 Decoder
1Connect your video output
Connect a digital monitor to the
HDMI
connector on your decoder unit.
If your digital monitor doesn’t support
HDMI output, use an HDMI adapter to
connect it to your decoder unit.
2Connect to your network
Connect a network cable to either the
LAN 1
or
LAN 2
connector on your decoder unit.
WAR N ING:
To avoid damaging the power connector on your
unit or on your power cable when unplugging a unit, firmly hold
the power connector, pull back the connector on the cable, then
carefully remove the power cable.
Note:
To use this connector, you need a
shielded HDMI cable.
If the video output of your unit uses a
display resolution higher than 720p60, we
recommend using a certified high-speed
HDMI cable.
HDMI monitor
cable
Note:
Yo u c a n
only
use the other network
connector on your decoder to daisy chain
decoder units. For more information, see
“Daisy chaining your decoder units”, page
20.
Network
cables
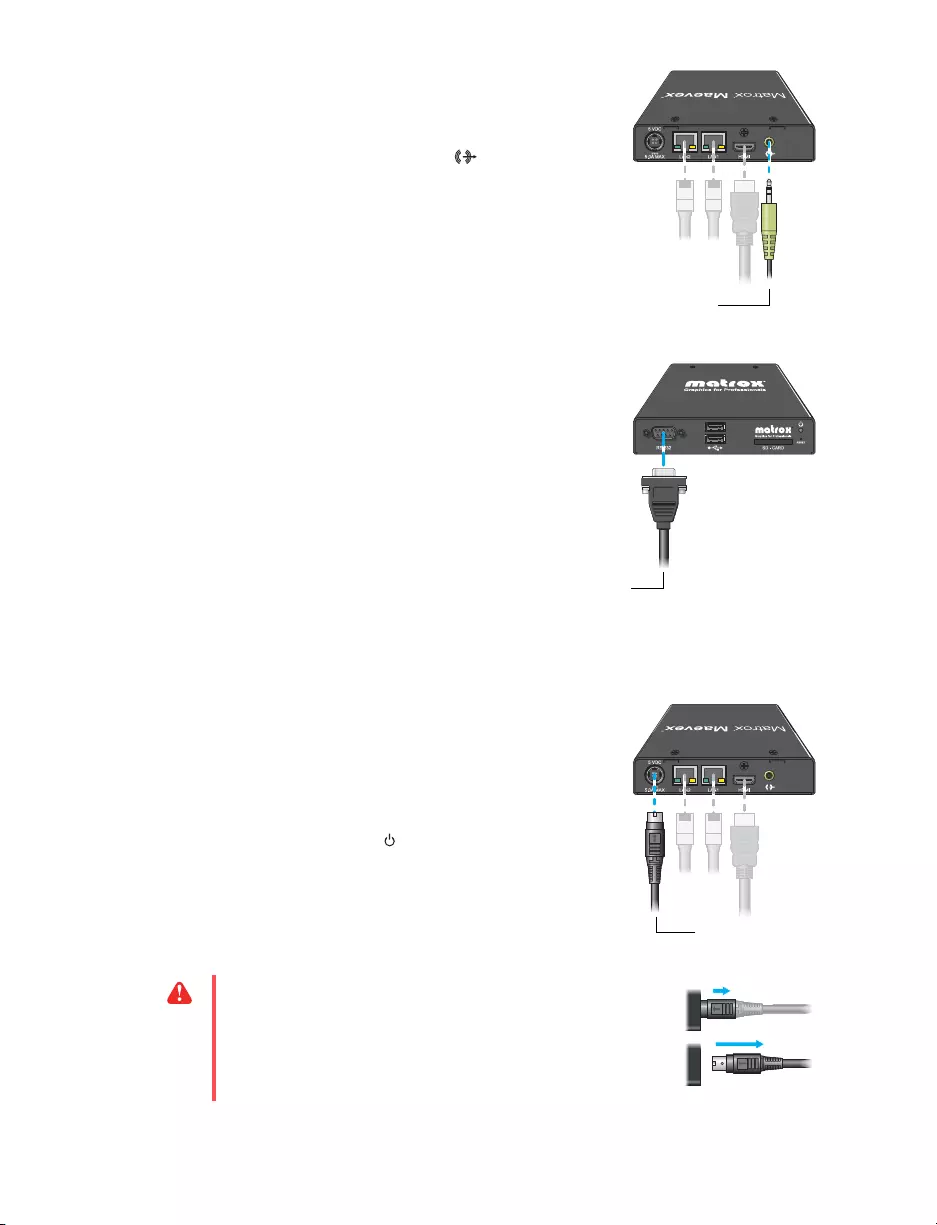
Matrox Maevex 5100 Series – User Guide 19
3Connect your analog audio
output (optional)
Connect your analog audio output device
(such as speakers) to the
Line Out
()
connector on your decoder unit.
4Connect your RS232 device
(optional)
Connect the cable from your RS232 device
to the RS232 connector (male DE9) on your
decoder unit. For this connection, use the
serial cable required by your RS232 device.
This cable may be a null modem or straight
through cable.
If your RS232 device has a DB25 connector,
use a DE9 (also known as a DB9) to DB25
converter (sold separately) to connect it to
your decoder.
5Connect your power supply
Connect your power supply included with
your product to the
5VDC
connector on
your decoder unit. While the 5V DC power
supply is connected to the unit and electrical
socket, the power LED ( ) is active (not
black).
For more information on LEDs, see
“Description of LEDs”, page 22.
Audio cable
RS232 cable
Power cable
WAR N ING:
To avoid damaging the power connector on your
unit or on your power cable when unplugging a unit, firmly hold
the power connector, pull back the connector on the cable, then
carefully remove the power cable.
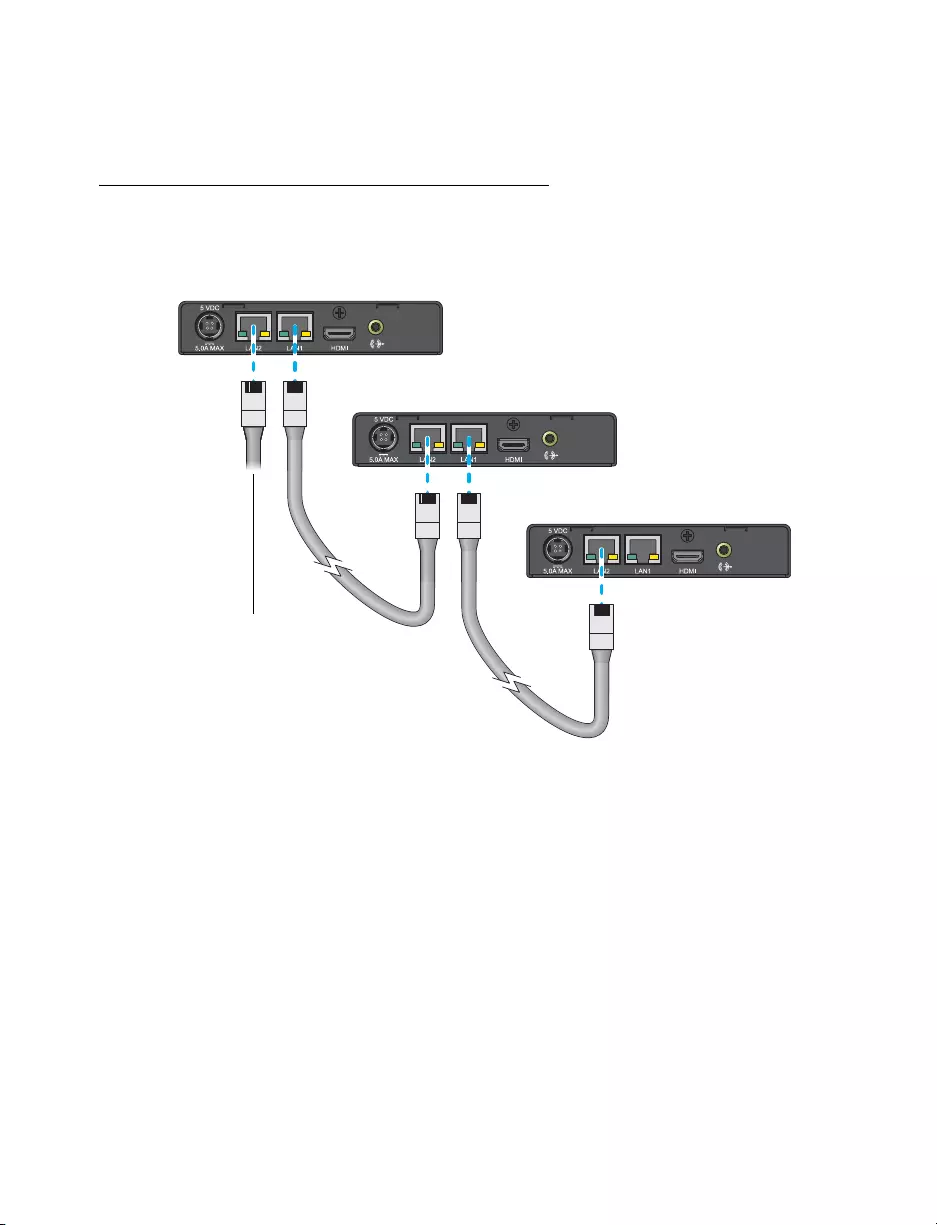
20 Matrox Maevex 5100 Series – User Guide
After connecting your Maevex decoder unit, we recommend you validate your connection setup
before you continue (see “Validating your Maevex setup”, page 22). After you validate your setup,
install your Matrox software (see “Installing Matrox PowerStream”, page 26).
Daisy chaining your decoder units
You can daisy chain the network connections for your decoder units by connecting one decoder to
another.
When daisy chaining decoders, consider the following:
For daisy chaining to work from one decoder to another, a decoder must be powered. If
power is lost, the connection to the next decoder is also lost.
When daisy chaining network connections, the maximum number of decoders
connected together is ten (10). Depending on your hardware and network settings, the
number of decoders you can daisy chain on the same network jack may be lower.
Maevex Decoder unit
Maevex Decoder unit
Maevex Decoder unit
Network
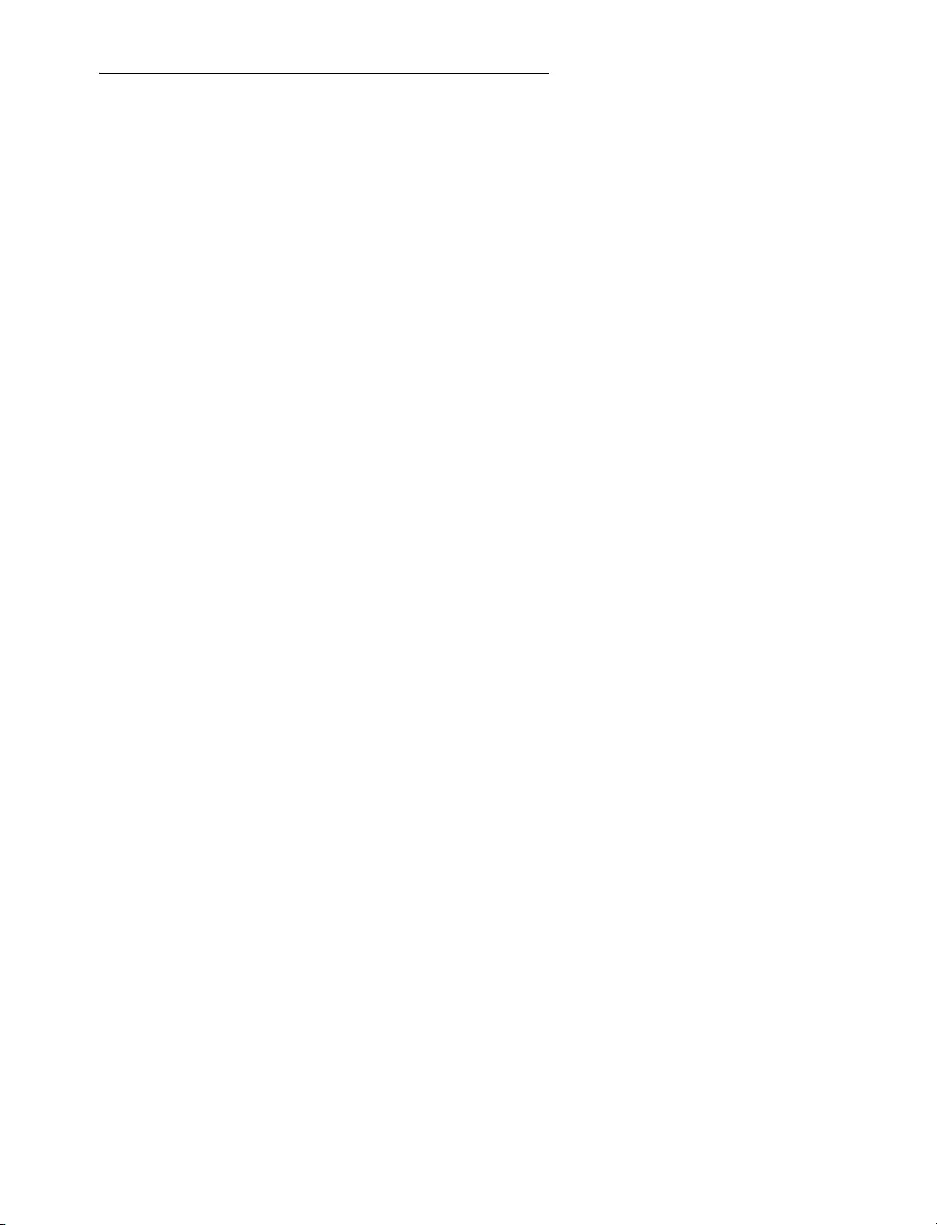
Matrox Maevex 5100 Series – User Guide 21
Resetting your unit
To reset a Decoder or Encoder unit, press and hold the
Reset
button on your unit with the tip of a
paper clip:
Reboot
– Holding for
less than 2 seconds
reboots your unit and keeps your settings. This
keeps all
your unit settings, including the IP address and password.
Factory reset
– Holding for
more than 5 seconds
(until the LED turns amber) reboots
your unit and restores the factory settings. This
resets all
unit settings, including the IP
address and password.
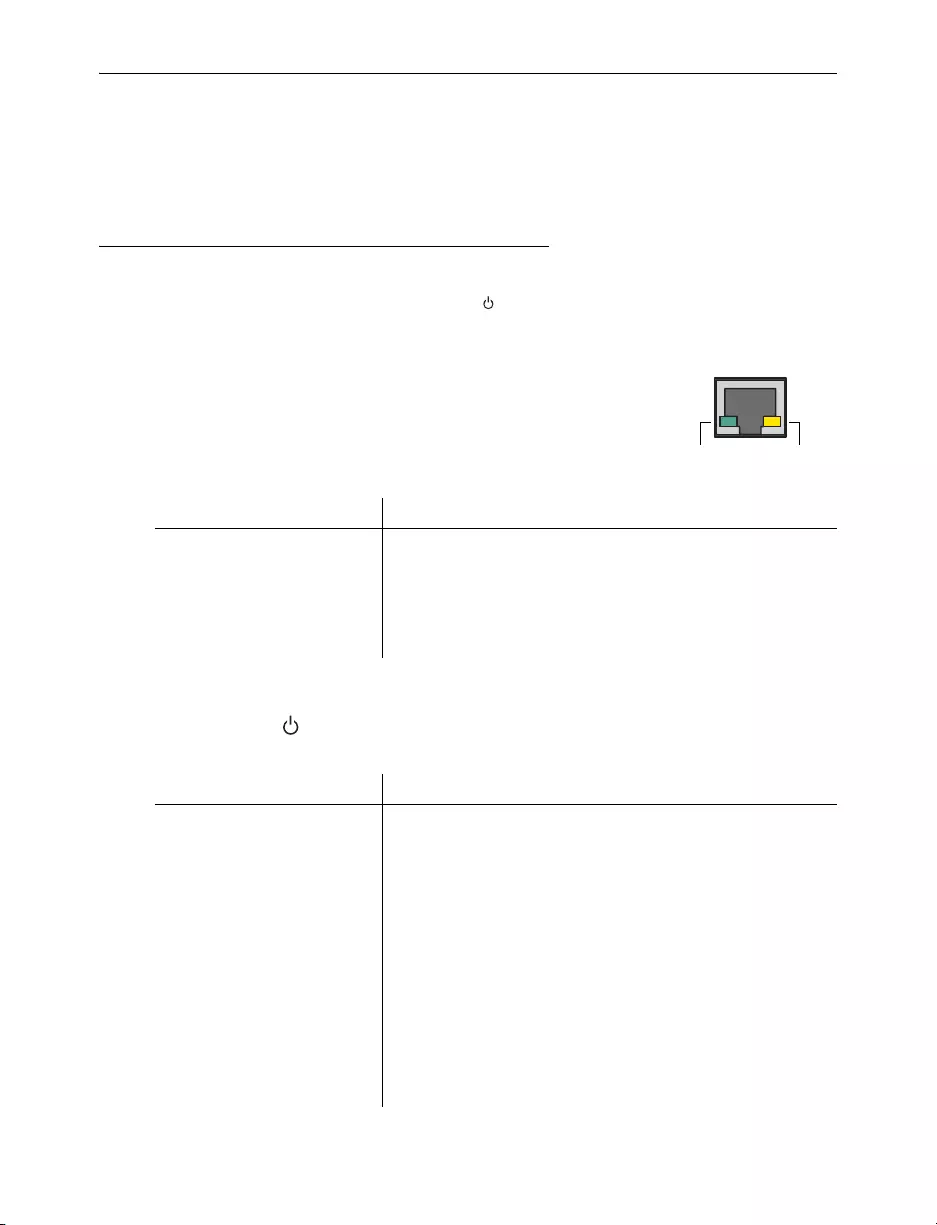
22 Matrox Maevex 5100 Series – User Guide
Validating your Maevex setup
After connecting your Maevex units, we recommend you validate your connection setup, network
discovery, and the quality of your audio and video sources before you continue.
Description of LEDs
The network connector LEDs and power LED
()
on your Maevex units provide information that
can help you troubleshoot your Matrox product.
Network connector
The network connectors on your Matrox Encoder and Decoder unit use
indicator lights (LEDs) to provide information on the network activity
and presence. The following describes the different network connector
LEDs.
Encoder/Decoder
The power LED ( ) on your Matrox Encoder or Decoder unit provides information on the status
of your unit. The following describes the power LED on your Maevex unit.
LED color Network activity Network presence
No LED (black) No data transfer in progress
or no network detected.
No communication
established.
Green (flashing) Data transfer in progress. —
Orange —Network communication
established.
LED color Encoder Decoder
No LED (black) Unit isn’t powered. Unit isn’t powered.
Green/Red (flashing) Unit is initializing. Unit is initializing.
Green Unit is ready. Unit is ready.
Green (flashing) Encoding and streaming. Decoding network stream.
Red (flashing) No valid audio/video input
signal detected. Unit isn’t in use.
Red Fatal error detected. Fatal error detected.
Amber Unit reset to factory default.
Unit requires maintenance.
Unit reset to factory default.
Unit requires maintenance.
Amber (flashing) Configuring or updating
firmware.
Configuring or updating
firmware.
Network
activity Network
presence
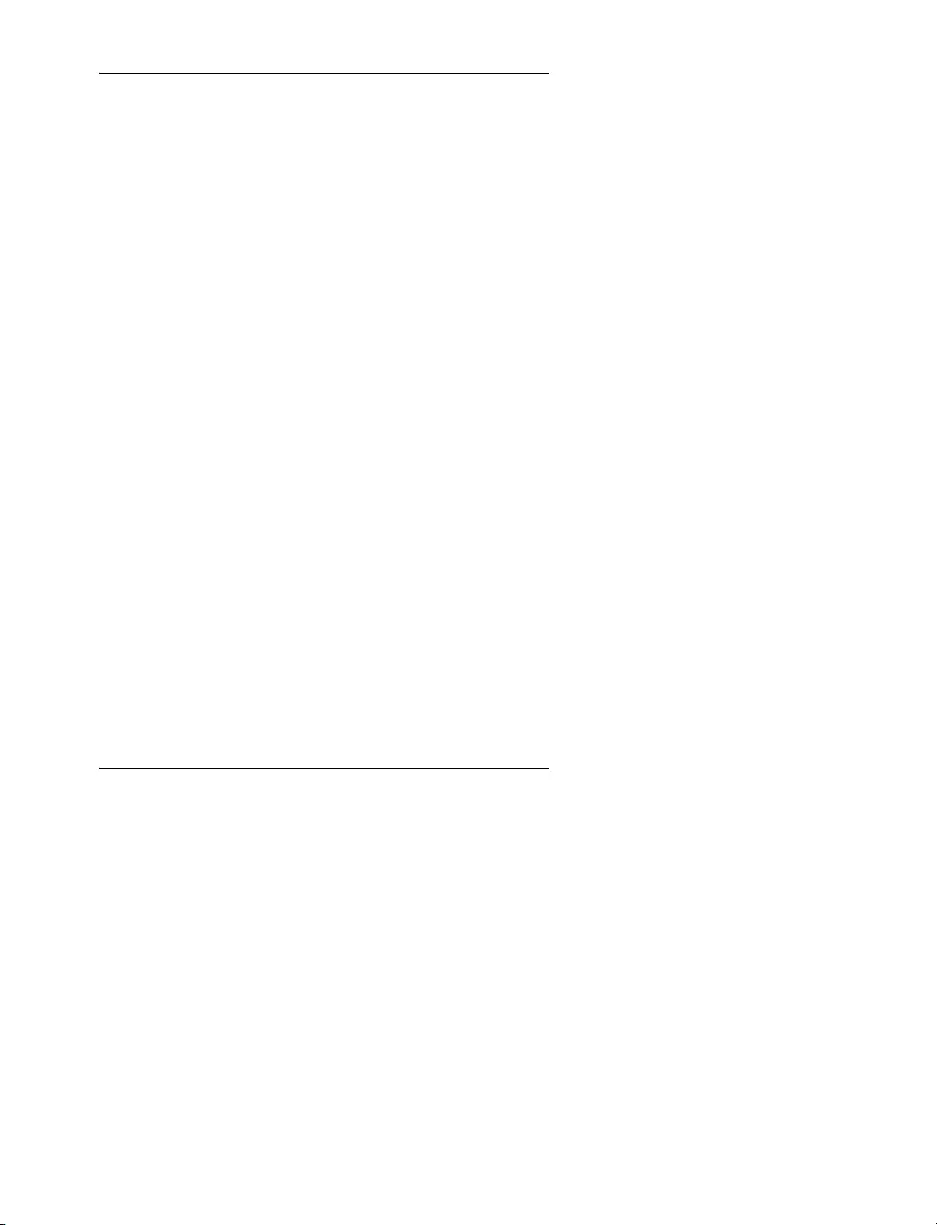
Matrox Maevex 5100 Series – User Guide 23
Validating network discovery
Maevex units are initially assigned their IP addresses through DHCP (Dynamic Host Control
Protocol). After connecting your devices, we recommend verifying that all your devices are discovered
by the network.
Windows 10/8.1/7
– To make sure all your units are discovered by the network:
Windows 10
– Click
Start
Æ
File Explorer
Æ
Network
. Under
Other Devices
, make sure
all the Maevex units connected are listed.
Windows 8
.1 – From the
Start
screen, go to
All Apps
Æ
Windows System
Æ
File Explorer
Æ
Network
. Under
Other Devices
, make sure all the Maevex units connected are listed.
Windows 7
– Click
Start
Æ
Acessories
Æ
Windows Explorer
Æ
Network
. Under
Other
Devices
, make sure all the Maevex units connected are listed.
If prompted to enable network discovery and file sharing on your network when validating network
discovery, enable these two features by clicking on the prompt at the top of your Windows Explorer
window. These two features must be enabled for PowerStream to detect Maevex units on your subnet.
After validating your connection setup, install Matrox PowerStream software (see “Installing Matrox
PowerStream”, page 26).
Multiple subnet support
Controller systems and computers can detect Maevex units in the same subnet through the
UPnP (Universal Plug and Play) protocol. If you have units in different subnets of your
network, you need to validate network discovery in each subnet separately. For more
information on using Maevex units in different subnets in the same Maevex environment,
see “Using multiple subnets” in Matrox PowerStream help.
Validating video and audio quality
Your decoder unit can only output video and audio as good as the quality received by your encoder.
To validate the video and audio quality of your source and content:
Connect the source directly to the monitor and audio output device that will be used by
your decoder.
Use a different source to preview your content.
Use PowerStream to change the local output method on your encoder to
Use pass
through
while a monitor is connected to your encoder.
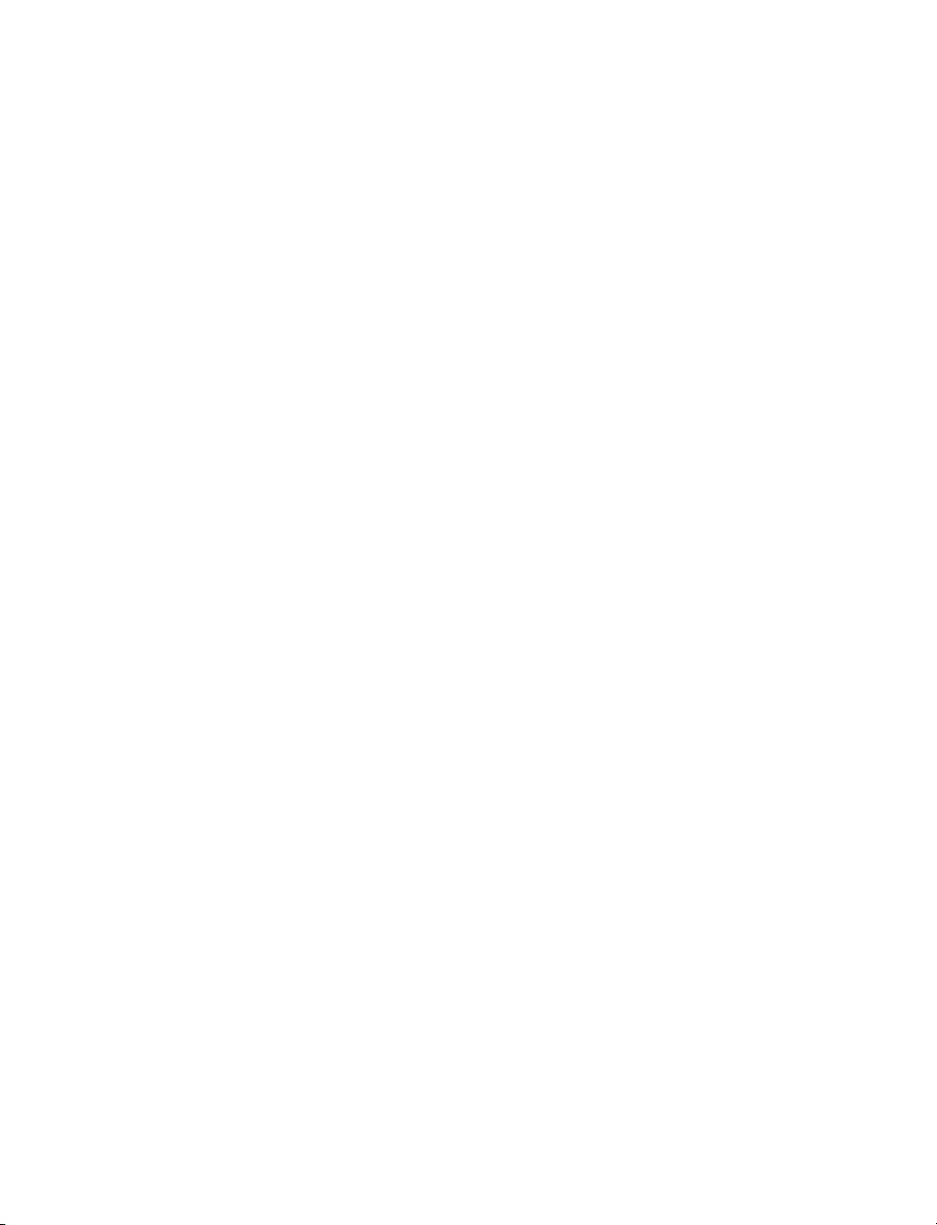
24 Matrox Maevex 5100 Series – User Guide
To validate the source capture by your encoder and your local output settings:
Use PowerStream to change the local output method on your encoder to
Use confidence
preview
.
Using pass through or confidence preview
For your encoder, PowerStream has two local output options:
Pass through –
When using pass through, your encoder outputs the video and audio
signals of your source directly to your monitor and audio output device. While this is
enabled, the local output settings of your encoder are disabled.
Because the signal is direct from the source to the output devices:
The source uses the EDID of the DVI or HDMI digital monitor connected to the
HDMI OUT connector of your encoder to determine which display mode to use. If
no EDID is detected, the source may disable its video output and capture is
impossible.
The encoder must support the display mode used by the source for capture,
encoding, streaming, or recording to work.
The output settings (such as
Size and transformations
and
Image appearance
) for
your encoder have no effect and are disabled.
If capture isn't working on your encoder, the source video still plays on your
monitor.
No analog video signal is received, so there’s no video output on the VGA connector
(analog video output).
If the HDMI output device connected to your encoder doesn't support audio
output, your HDMI source may disable its audio output. Because no audio is
received at input, there's no audio for the encoder and all decoders connected to this
encoder.
Confidence preview –
When using confidence preview, your encoder uses the
PowerStream video and audio local output and capture settings for your encoder to
output to your video and audio output devices.
While this is enabled:
No monitor needs to be connected to your encoder. The source uses the EDID of the
encoder to determine which display mode to use. The preferred display mode of the
encoder is 1920×1080 @ 60Hz.
The output settings (such as
Size and transformation
and
Image appearance
) are
used to output the video to the monitors.
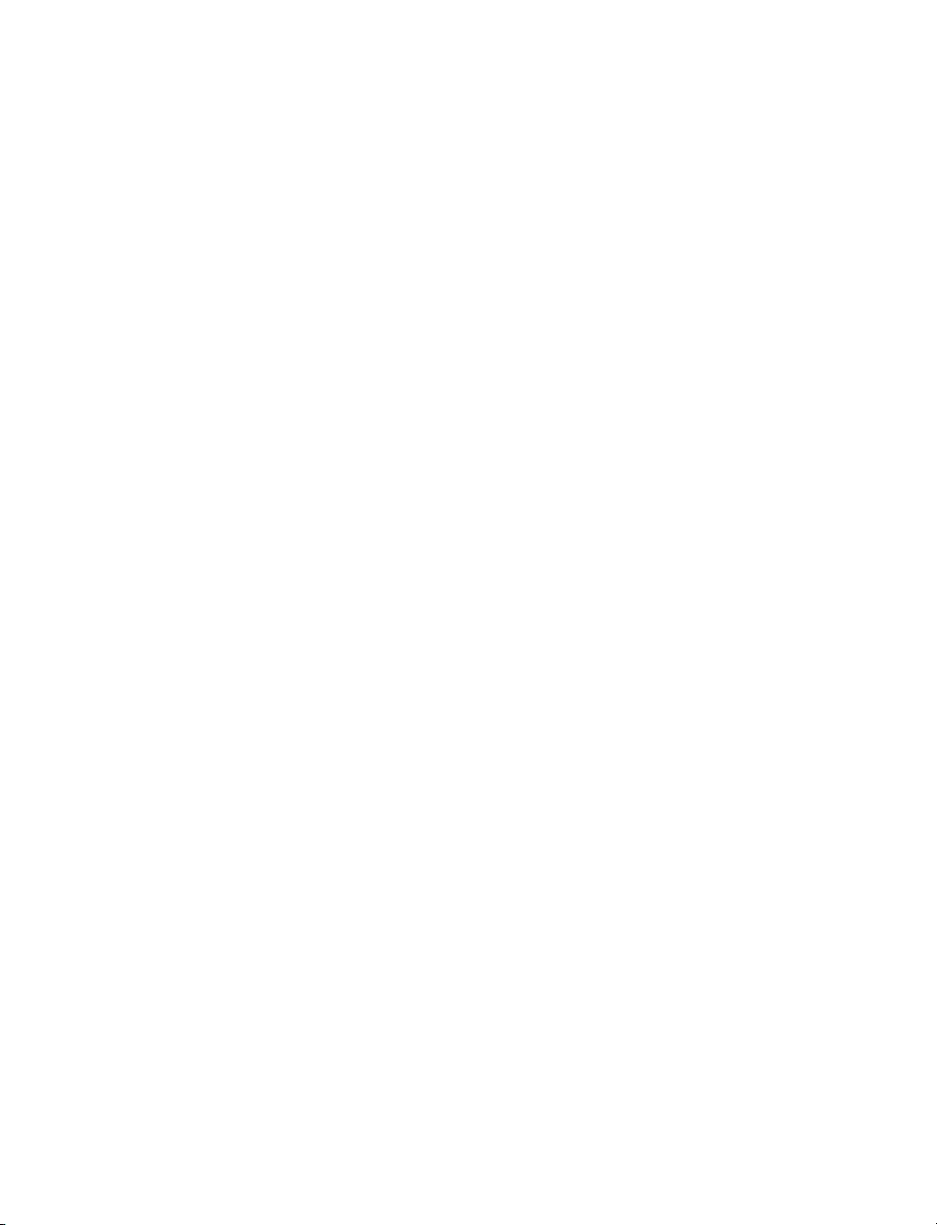
Matrox Maevex 5100 Series – User Guide 25
The transformations are done directly to the display mode received from the source,
which may be different from the display mode of the encoded stream. For more
information, see Encoding.
Your encoder can output to a DVI or HDMI digital monitor connected to the HDMI
Out connector, to an analog monitor connected to the VGA connector, or to both.
Your encoder outputs the same display mode to both the HDMI Out and VGA
connector.
For its output display mode, you can force a display mode, or you can let the encoder
use the EDID of the monitor detected to determine which display mode to use.
The local output of an encoder isn’t the result of decoding its own encoded video and audio
stream.
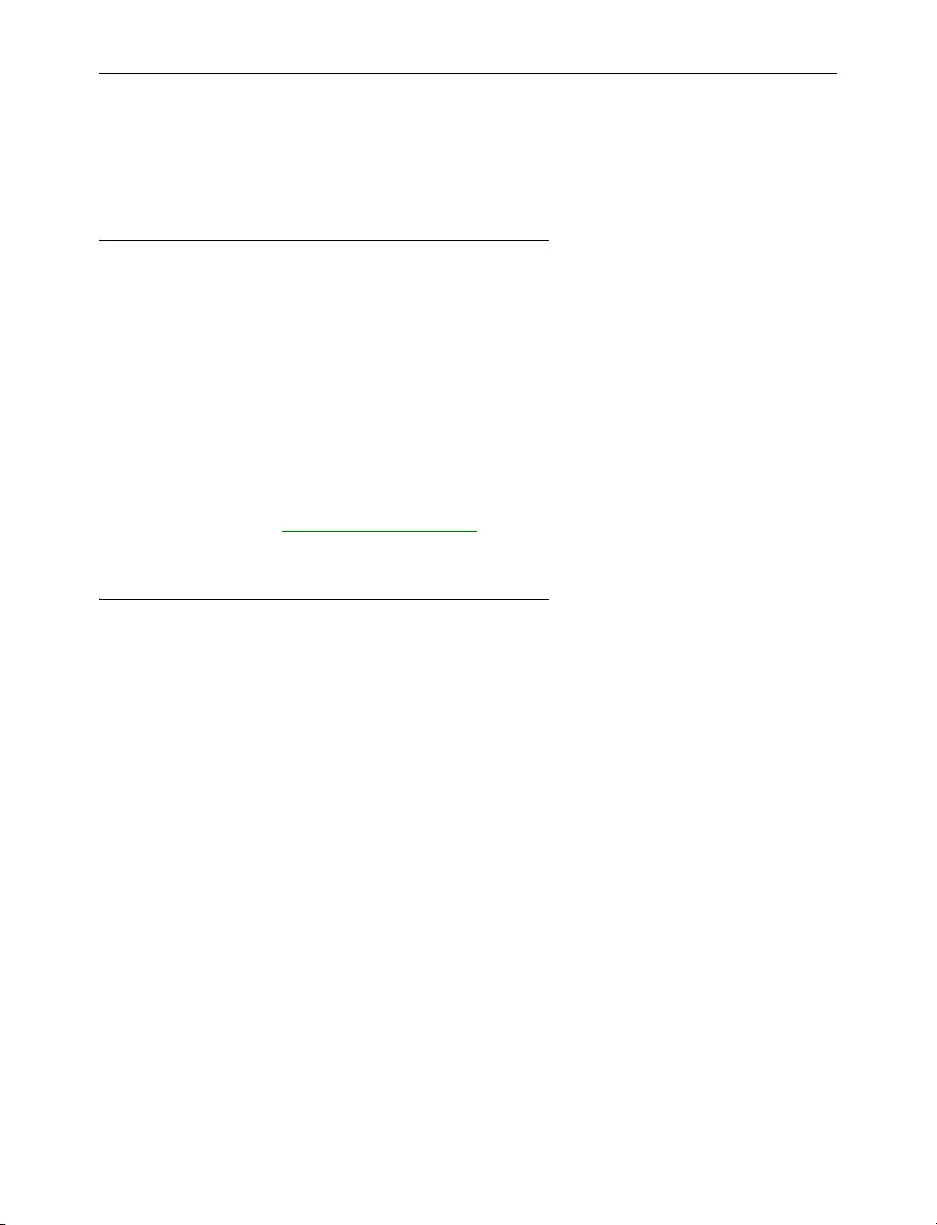
26 Matrox Maevex 5100 Series – User Guide
Installing Matrox PowerStream
This section describes how to install Matrox PowerStream software for
Windows® 10, Windows® 8.1
,
Windows® Server® 2012
,
Windows® Server® 2012 R2
,
Windows® 7
, and
Windows® Server® 2008 R2
.
Before you begin
You may need administrator rights to install or uninstall certain software. For more
information, see Windows documentation or contact your system administrator.
Windows Server 2012, Windows Server 2012 R2, and Server 2008 R2
– Make sure the
SSDP Discovery service, network discovery, and file sharing options are enabled. For
more information, see page 29.
Obtaining Matrox PowerStream
Matrox makes the latest PowerStream software available on the Matrox Technical Support
Web s i te ( www.matrox.com/maevexsw). Matrox provides 32-bit and 64-bit versions of the
software. The installation is the same for the 32-bit and 64-bit versions.
Installing your software
To install the software for your Maevex product, run the installation program for your software
package. Follow the on-screen instructions.
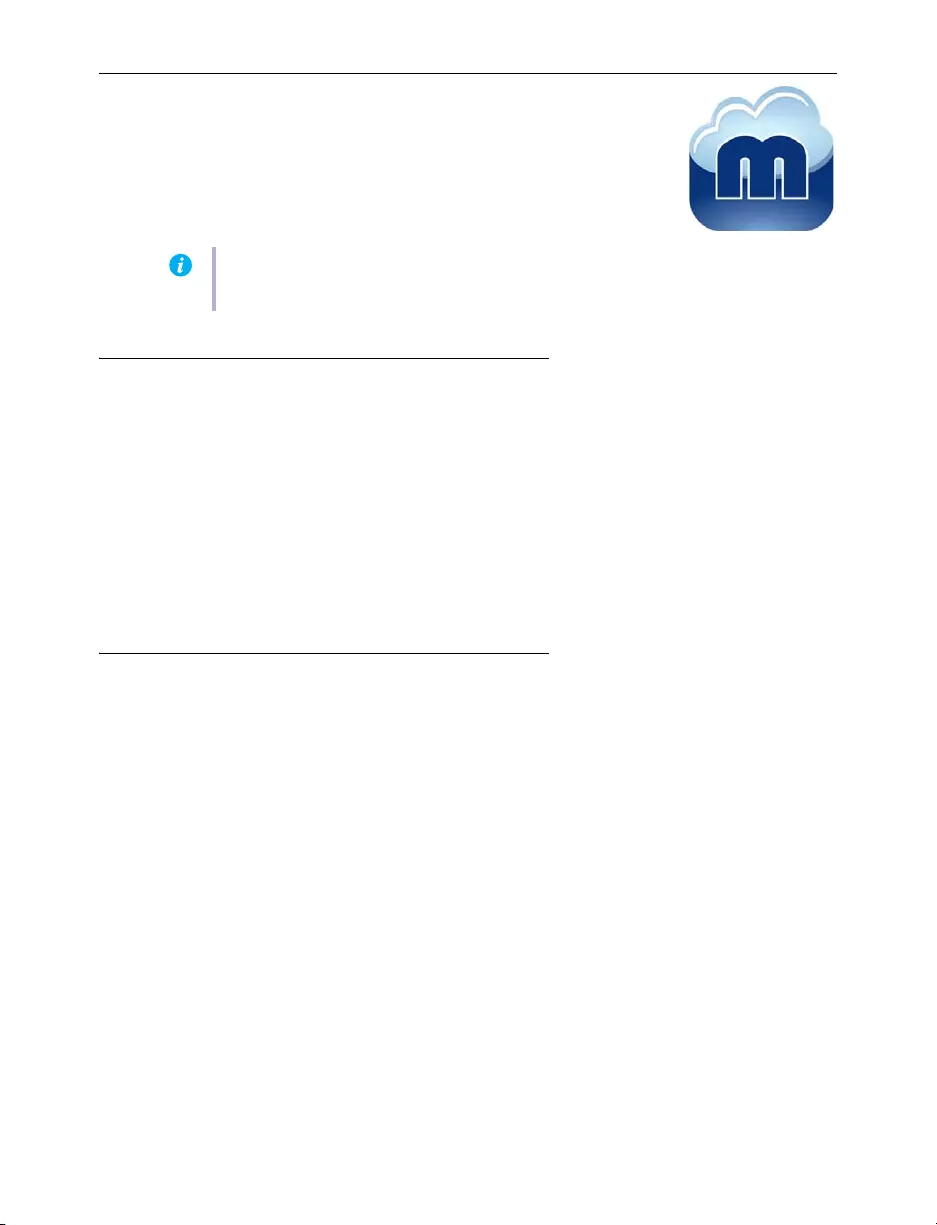
Matrox Maevex 5100 Series – User Guide 27
Matrox PowerStream software
Matrox PowerStream software enables you to remotely control, manage, and
configure your Maevex units from a controller system in your Maevex
environment.
Accessing Matrox PowerStream
Windows 10/8.1/7
– To access the main interface of PowerStream:
Windows 10 – Click Start
Æ
All apps
*
Æ
Matrox PowerStream
*
Æ
Matrox PowerStream
.
(* Depending on your configuration of Windows, this part may not be necessary.)
Windows 8
.1 – From the
Start
screen, click
Matrox PowerStream
.
Windows 7
– Click
Start
Æ
All Programs
(or
Programs
)
Æ
Matrox PowerStream
*
Æ
Matrox PowerStream
. (* Depending on your version and configuration of Windows,
this part may not be necessary.)
Accessing Matrox PowerStream help
For information on Matrox PowerStream features and options, see the help files included with your
PowerStream software.
Windows 10/8.1/7
– To access the Matrox PowerStream help:
Windows 10
– Click
Start
Æ
All apps
Æ
Matrox PowerStream
Æ
Matrox PowerStream
Help
.
Windows 8.1
– From the
Start
screen, click
Matrox PowerStream Help
.
Windows 7
– Click
Start
Æ
All Programs
(or
Programs
)
Æ
Matrox PowerStream
Æ
Matrox PowerStream Help
.
Note:
To assign an initial IP address to your units, a DHCP (Dynamic Host Configuration
Protocol) server is required.
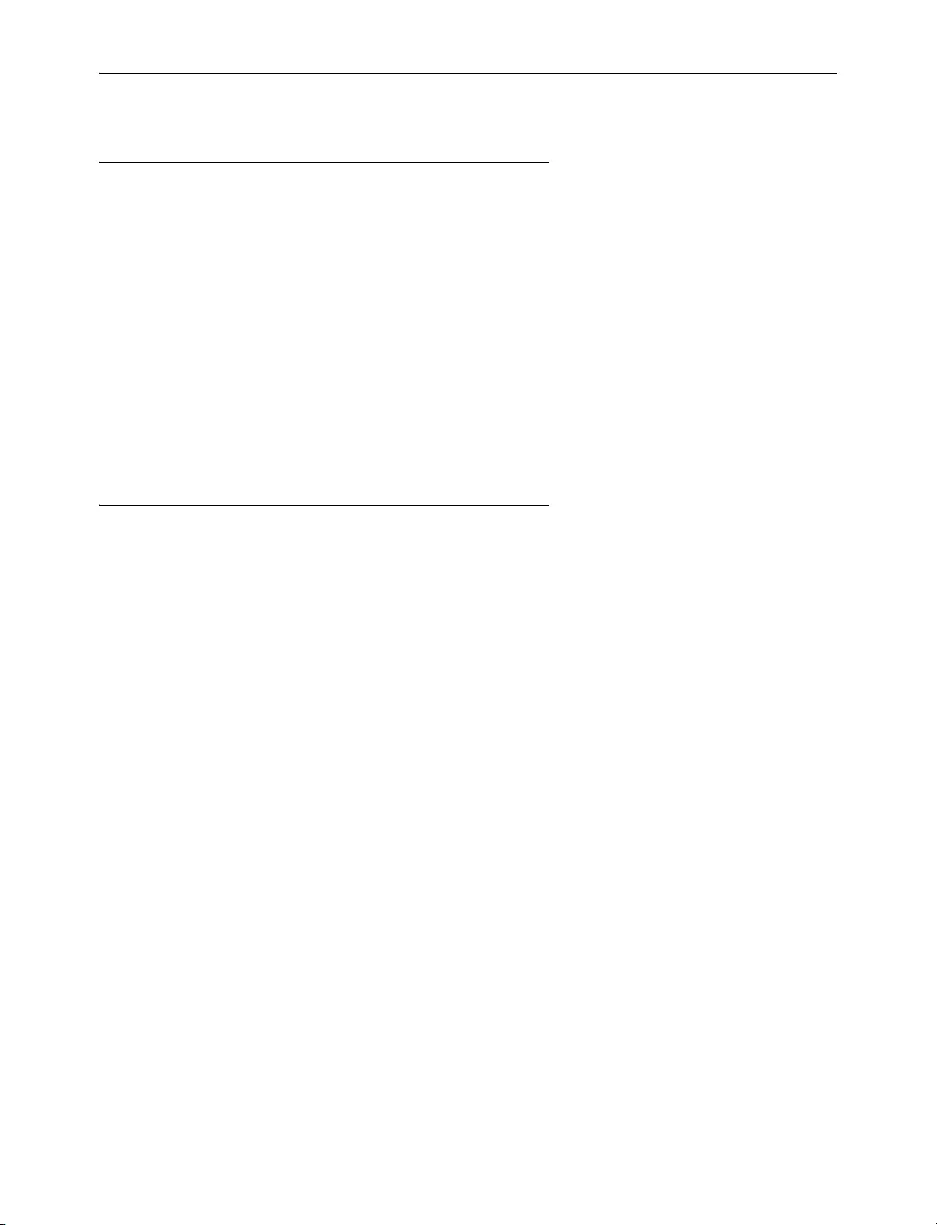
28 Matrox Maevex 5100 Series – User Guide
Troubleshooting
What to do if you have a problem
If you experience problems with your Matrox product:
Make sure you’re using the correct connectors, and that all connectors are properly
fastened. For more information, see “Connecting your Maevex Encoder and Decoder
units”, page 8.
Review the documentation provided with your Matrox product, including the
information in this section, to see if your problem is already addressed. For information
on Matrox PowerStream software features and options, see the help file included with
your PowerStream software.
If your problem persists, contact Matrox. For more information, see “Customer support”, page 54.
Common problems and solutions
This section addresses common problems that could prevent you from using your units.
Problem Maevex unit not discovered on the network
1
Cause
Your Matrox product may not be properly connected or may be on a different subnet.
1
Solution
Verify the connection and status LEDs on your Matrox product (see “Description of LEDs”,
page 22). Also, make sure your Matrox product is properly connected and that all connectors
are properly fastened.
2
Cause
Your unit may be on an external network or on a different subnet.
1
Solution
Make sure your units and controller system are on the same subnet (see “Validating network
discovery”, page 23). For more information, contact your network administrator.
2
Solution
If your unit is on a different subnet than your controller system, you must manually add the
unit in your PowerStream interface. For more information on manually adding units, see
PowerStream help. To obtain the IP address of your unit, see “Validating network discovery”,
page 23.
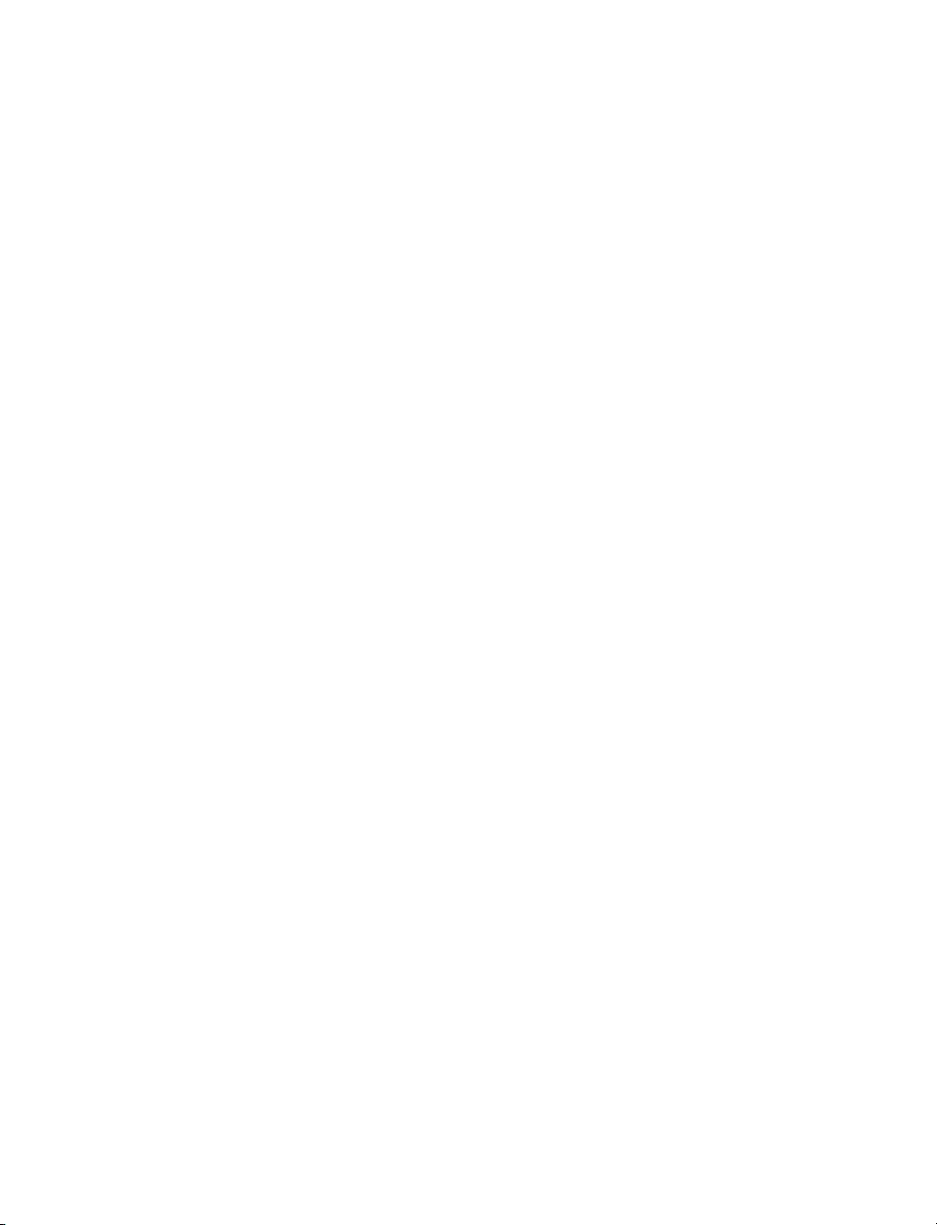
Matrox Maevex 5100 Series – User Guide 29
3
Cause
Windows Server 2012 R2/2012/2008 R2 only
– The Windows SSDP Discovery service may
be disabled on your system.
1
Solution
Make sure the SSDP Discovery service is enabled on your system.
1
Windows Server 2012/2008 R2
– From the
Start
screen, click
All Programs
Æ
Administrative Tools
Æ
Services
*. (* You may need administrator rights to access
Windows services.)
Windows Server 2012 R2
– Click
Start
Æ
Administrative tools
Æ
Services
*. (* You may
need administrator rights to access Windows services.)
2
Double-click
SSDP Discovery
.
3
Next to
Startup type
, select
Manual
or
Automatic
.
4
Click
OK
.
4
Cause
Network discovery and file sharing may not be enabled on your system.
1
Solution
Enable network discovery and file sharing on your system.
Windows 10/8.1/7
–
1
Windows 10
– Click
Start
Æ
Settings
Æ
Network & Internet
Æ
Ethernet
.
Windows 8.1
– From the
Start
screen, go to
All Apps
Æ
Windows System
Æ
Control
Panel
Æ
Network and Internet
*. (* Depending on your version and configuration of
Windows, this part of the step may not be necessary.)
Windows 7
– Click
Start
Æ
Settings
*
Æ
Control Panel
Æ
Network and Internet
*.
(* Depending on your version and configuration of Windows, this part of the step may
not be necessary.)
2
Click
Network and Sharing Center
Æ
Change advanced sharing settings
. (* Depending
on your version and configuration of Windows, this part of the step may not be
necessary.)
3
Under your current profile, make sure the following options are selected:
Turn on network discovery
Turn on file and printer sharing
4
If you make changes to your current profile settings, click
Save changes
.
5
Cause
You may not be using the latest version of Matrox PowerStream software or your Matrox
firmware may be out of date.
1
Solution
Make sure all Matrox software is up to date.
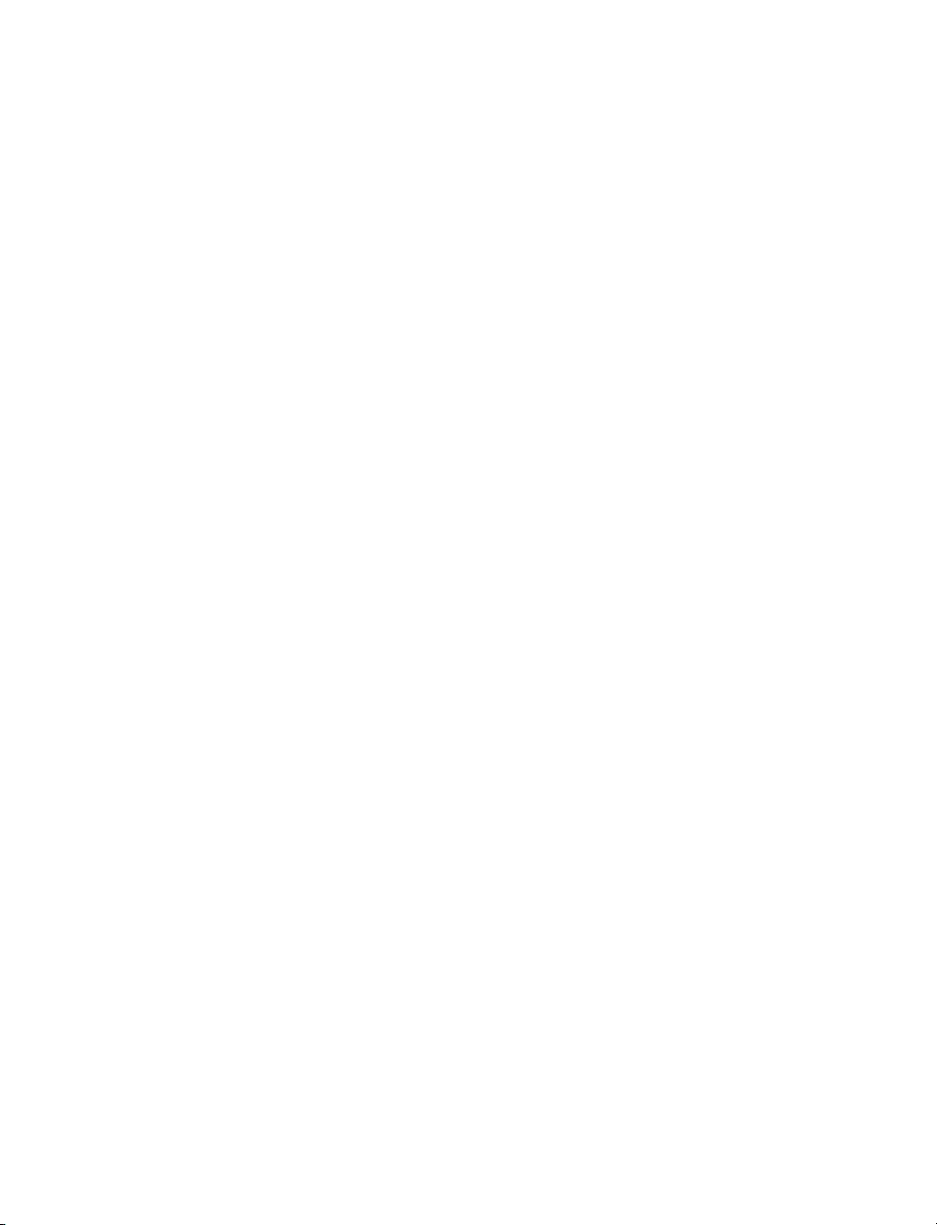
30 Matrox Maevex 5100 Series – User Guide
6
Cause
The firewall for your controller system or for your network may be enabled and may prevent
communication with your Maevex units.
1
Solution
Make sure your firewall is properly configured to allow the necessary communication
between your controller system and your Maevex units. For more information, see
“Appendix A – Firewall requirements”.
Problem Can’t access Maevex unit through PowerStream
(listed as ‘Access Denied’)
1
Cause
The unit may be a recent addition to your environment and has no password.
1
Solution
Try updating the password for that unit (see “Updating your unit password”, page 10).
2
Cause
The unit password doesn’t match your environment password.
1
Solution
Try a factory reset of your unit (see “Resetting your unit”, page 21).
2
Solution
Contact your Maevex environment administrator to obtain your unit password, then update
the unit password to match your environment password in PowerStream. For more
information, see “Managing your passwords”, page 9.
3
Cause
Two instances of PowerStream may be running on different controller systems, using
different environment passwords.
1
Solution
Change your password so that both instances of PowerStream are using the same
environment password. Using different passwords in the same environment isn’t supported.
For more information, see “Managing your passwords”, page 9.
2
Solution
If one of the passwords is unknown, uninstall PowerStream from one of the controller
systems, and then reinstall it. When prompted, enter your existing environment password.
You also need to perform a factory reset on all inaccessible units.
Problem Power indicator light is red (solid)
1
Cause
Your Matrox product encountered an error.
1
Solution
Try a factory reset of your unit (see “Resetting your unit”, page 21). If the power indicator
light on your unit is still red after you reset your unit, contact Matrox Technical Support (see
“Customer support”, page 54).
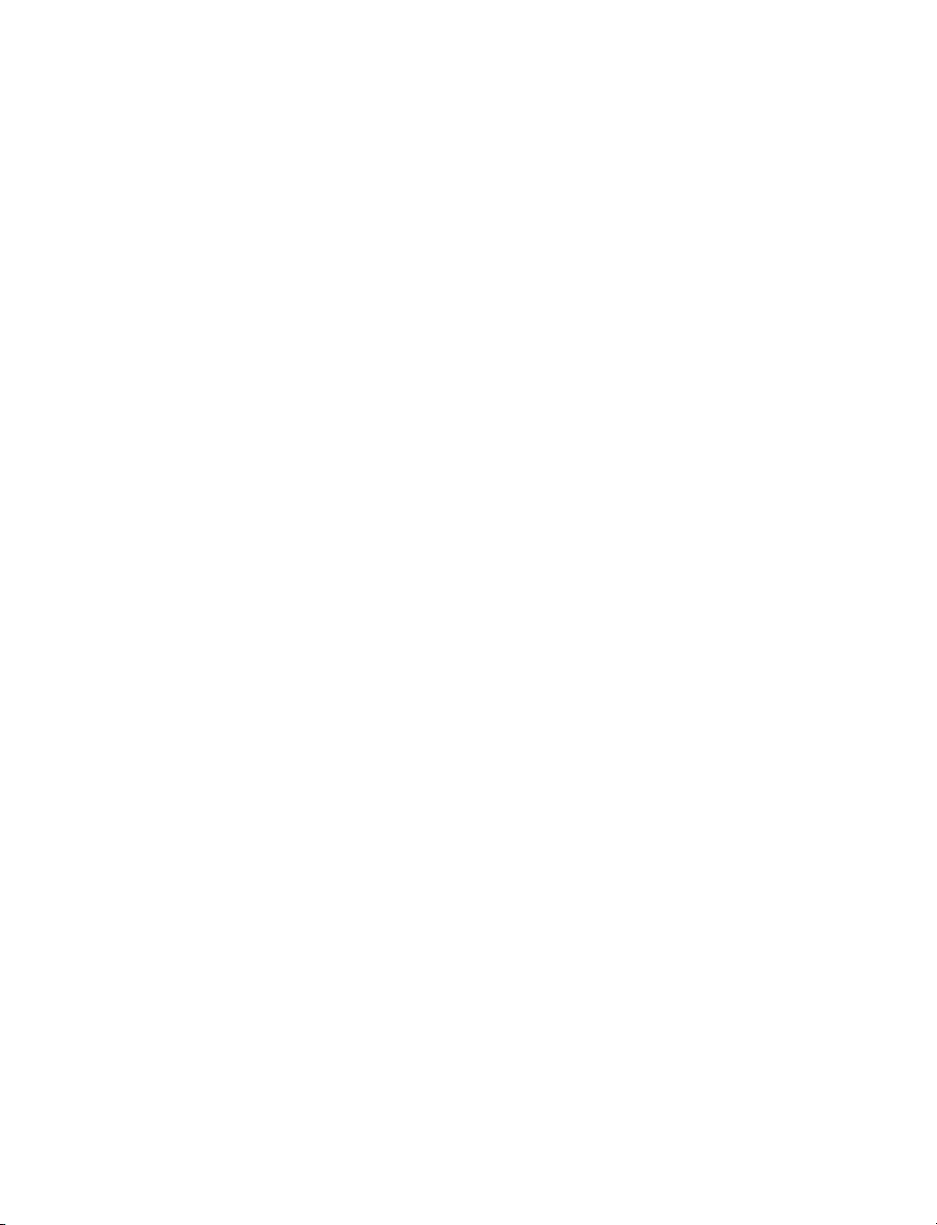
Matrox Maevex 5100 Series – User Guide 31
Problem No picture or output at all
1
Cause
The unit may not have started encoding or decoding.
1
Solution
In PowerStream, make sure the encoding or decoding process has started:
Encoder
– Listed as
Awaiting connection
or
Encoding
.
Decoder
– Listed as
Decoding
. If the decoder isn’t decoding, verify that the correct URL
is being used in the
Stream address
box. If the URL in
Stream address
doesn’t
correspond to the URL of an encoder or if the encoder isn’t encoding, attempting to start
decoding results in an error.
For more information on the status of your units, see Matrox PowerStream help.
2
Cause
Encoder only
– The
Use pass through
option is enabled, but your monitor is connected to
the
VGA
connector on your encoder.
1
Solution
If the
Use pass through
option is enabled, make sure your monitor is connected to the
HDMI
Out
connector.
2
Solution
In PowerStream, change the local output of your encoder to
Use confidence preview
.
3
Cause
The local output settings of your unit may be improperly set.
1
Solution
Encoder
– If the
Use confidence preview
option is enabled, adjust the following settings
under the
Output
tab in PowerStream:
Make sure the video output type selected is valid (
HDMI + VGA
,
HDMI
, or
VGA
).
Disable the
Force display mode
option.
Check your
Image appearance
settings (brightness, contrast, and so on). Image
appearance values that are too high or too low may cause the image to disappear.
2
Solution
Decoder
– In PowerStream, adjust your local output settings:
Disable the
Force display mode
option.
Check your
Image appearance
settings (brightness, contrast, and so on). Image
appearance values that are too high or too low may cause the image to disappear.
4
Cause
Your monitor video controls may be improperly set.
1
Solution
Adjust your monitor controls (brightness, contrast, and so on). For more information, see
your monitor manual.
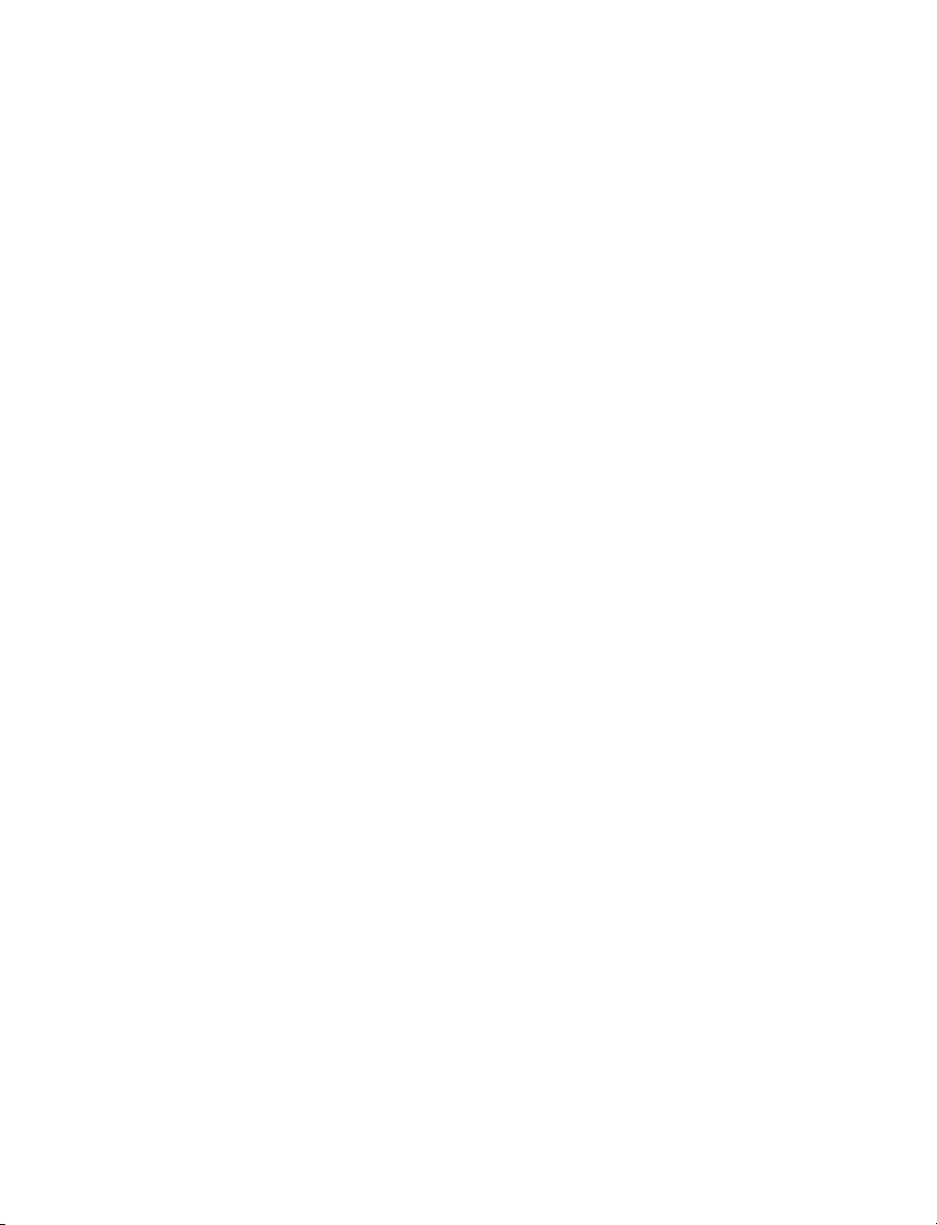
32 Matrox Maevex 5100 Series – User Guide
5
Cause
Your monitor may not be properly connected (the connectors aren’t properly fastened or the
monitor power cable isn’t firmly in place) or may have been disconnected.
1
Solution
Make sure you’re using the correct connectors, that all connectors are properly fastened, and
that all power cables are firmly in place.
6
Cause
If your monitor supports multiple input sources (analog/digital), it may be configured to use
the wrong source.
1
Solution
Make sure your monitor is using the correct input source. For more information on selecting
the input source for your monitor, see your monitor documentation.
7
Cause
The HDMI cable may have been connected to your encoder or decoder output
after
the
encoding or decoding process started.
1
Solution
In PowerStream, stop, then start the encoding or decoding process again.
Problem Encoder only – Storage path error message when specifying a
network shared folder for recording
1
Cause
The path for the network shared folder may be incorrect.
1
Solution
Make sure you’re using the full computer name of the system where the shared folder is
located. The full computer name is part of the Windows properties of the system. For
example, the full computer name of
networkserver
may be
networkserver.domain.com
. For
more information, contact your network administrator.
2
Cause
The file sharing configuration for the system hosting the shared folder may prevent writing
operations.
1
Solution
Make sure file sharing is enabled on your host system and that writing is permitted on that
folder.
3
Cause
The credentials provided to your encoder may not have writing permissions on the system
hosting the shared folder.
1
Solution
Make sure you’re using the proper user credentials (user name and password) for your
encoder.
2
Solution
Make sure the permissions of the shared folder allow writing.
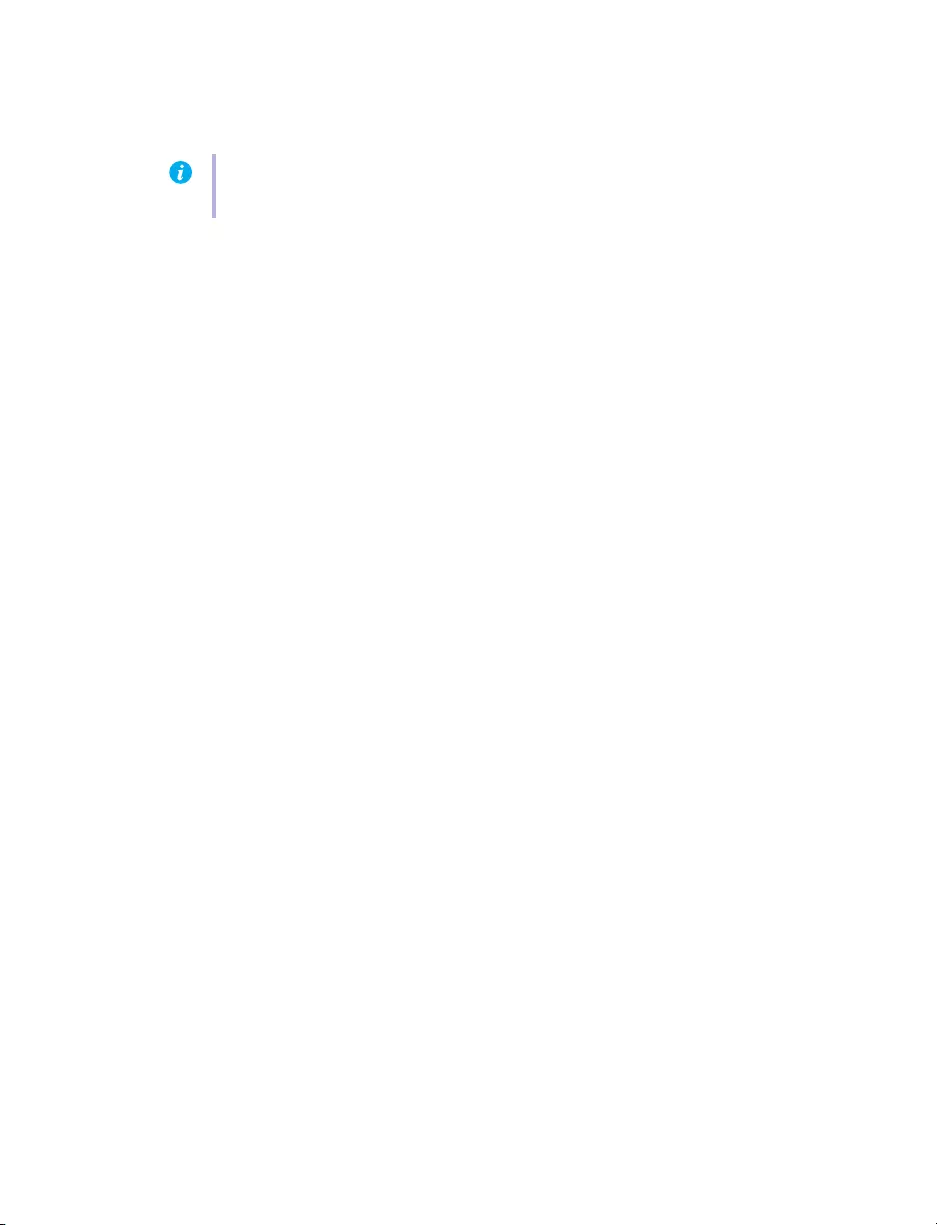
Matrox Maevex 5100 Series – User Guide 33
4
Cause
The firewall may be enabled on the system hosting the shared folder.
1
Solution
Add the following rules to your Windows Firewall settings.
Windows 10/8.1/7
–
1
Windows 10
– Click
Start
Æ
Settings
Æ
Network & Internet
Æ
Ethernet
Æ
Windows
Firewall
.
Windows 8.1
– From the
Start
screen, go to
All Apps
Æ
Windows System
Æ
Control
Panel
Æ
Network and Internet
*
Æ
Network and Sharing Center
*. (* Depending on your
configuration, these steps may be unnecessary.)
Windows 7
– Click
Control Panel
Æ
Network and Internet
*
Æ
Network and Sharing
Center
*. (* Depending on your configuration, these steps may be unnecessary.)
2
Windows 10
– In the left panel, click
Advanced Settings
.
Windows 8.1/7
– In the left panel, click
Windows Firewall
Æ
Advanced Settings
.
3
Click
Inbound Rules
.
4
In the
Actions
panel, click
New Rule
. Configure the new rule with the following settings:
Rule
– Select
Custom
.
Program
– Select
All programs
.
Protocol and Ports
– Next to
Protocol
, select
TCP
. Next to
Local port
, select
Specific
ports
. For the port number, enter
445
. Next to
Remote port
, select
All Ports
.
Scope
– Under the remote IP address, add the IP range you want to use for your
encoders. You can use a range (such as
192.168.1.0/24
) or a single IP address (such
as
192.152.168.62
).
Action
– Select
Allow the connection
.
Profile
– Select the network location of your system (
Domain
,
Private
, or
Public
).
Name
– Enter the name for your rule (such as
Maevex Encoder Recording - TCP rule
).
5
In the
Actions
panel, click
New Rule
. Configure the new rule with the following settings:
Rule type
– Select
Custom
.
Program
– Select
All programs
.
Protocol and Ports
– Under
Protocol type
, select
ICMPv4
.
Note:
You may need administrator rights to modify your Windows Firewall settings. For
more information, see Windows documentation or contact your system administrator.
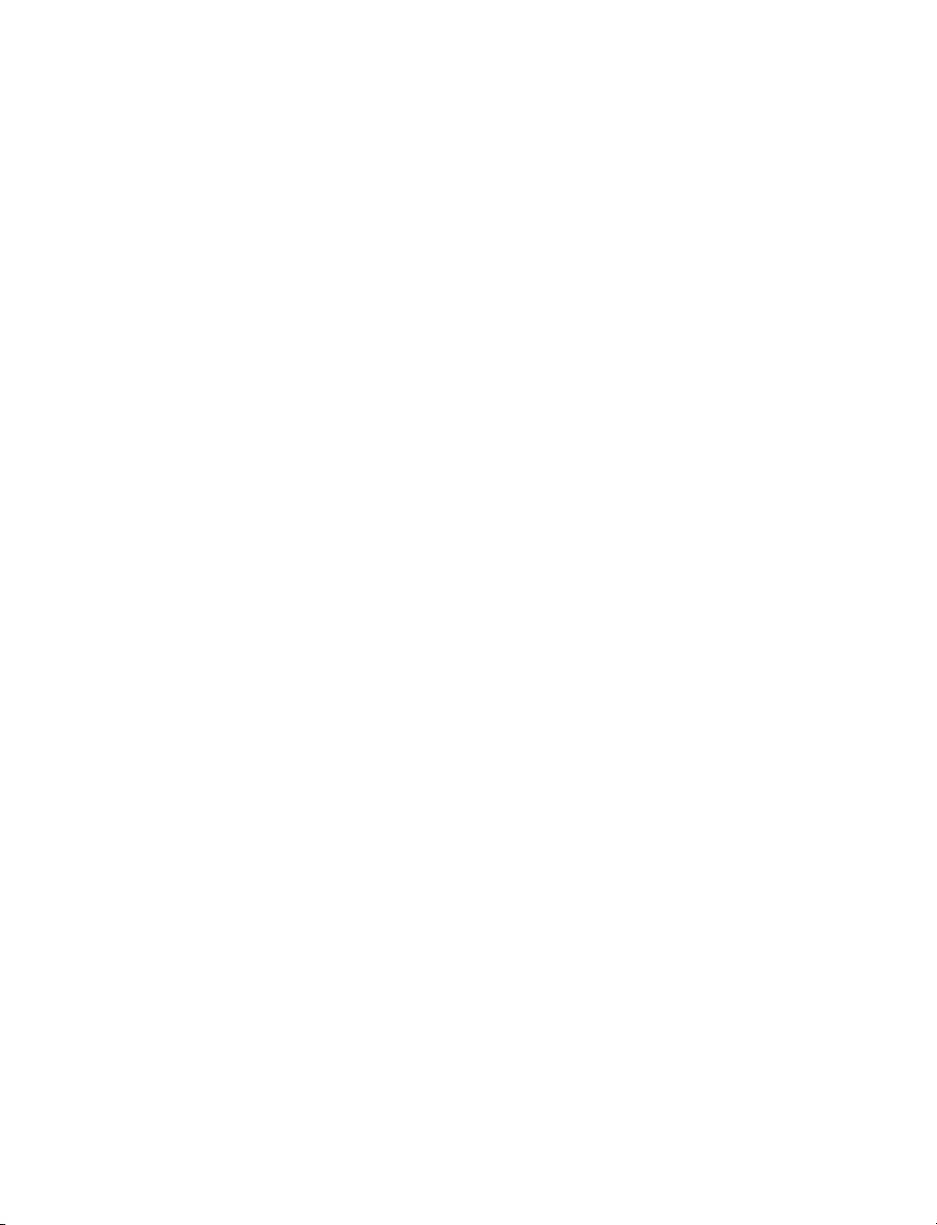
34 Matrox Maevex 5100 Series – User Guide
Scope
– Under the remote IP address, add the IP range you want to use for your
encoders. You can use a range (such as
192.168.1.0/24
) or a single IP address (such
as
192.152.168.62
).
Action
– Select
Allow the connection
.
Profile
– Select the network location of your system (
Domain
,
Private
, or
Public
).
Name
– Enter the name for your rule (such as
Maevex Encoder Recording - ICMPv4
rule
).
For more information on configuring your Windows firewall, see your network
administrator.
Problem Wrong color balance
1
Cause
The local output settings of your encoder or decoder unit may be improperly set.
1
Solution
Adjust your PowerStream settings. Check your
Image appearance
settings (brightness,
contrast, and so on).
2
Cause
Your monitor video controls may be improperly set.
1
Solution
Adjust your monitor controls (brightness, contrast, and so on). For more information, see
your monitor manual.
3
Cause
Your monitor may not be properly connected (the connectors aren’t properly fastened or the
monitor power cable isn’t firmly in place) or may have been disconnected.
1
Solution
Make sure you’re using the correct connectors, that all connectors are properly fastened, and
that all power cables are firmly in place.
Problem Screen image is cropped, appears off-center, or uses a portion of the
screen
1
Cause
You may be using a lower display resolution than what your monitor supports. If your
monitor supports display scaling, the image on your screen may appear blurry. If display
scaling isn’t supported, the display may use only a portion of your screen.
1
Solution
In PowerStream, adjust
Force display mode
to use the highest display resolution available.
This generally results in better image quality.
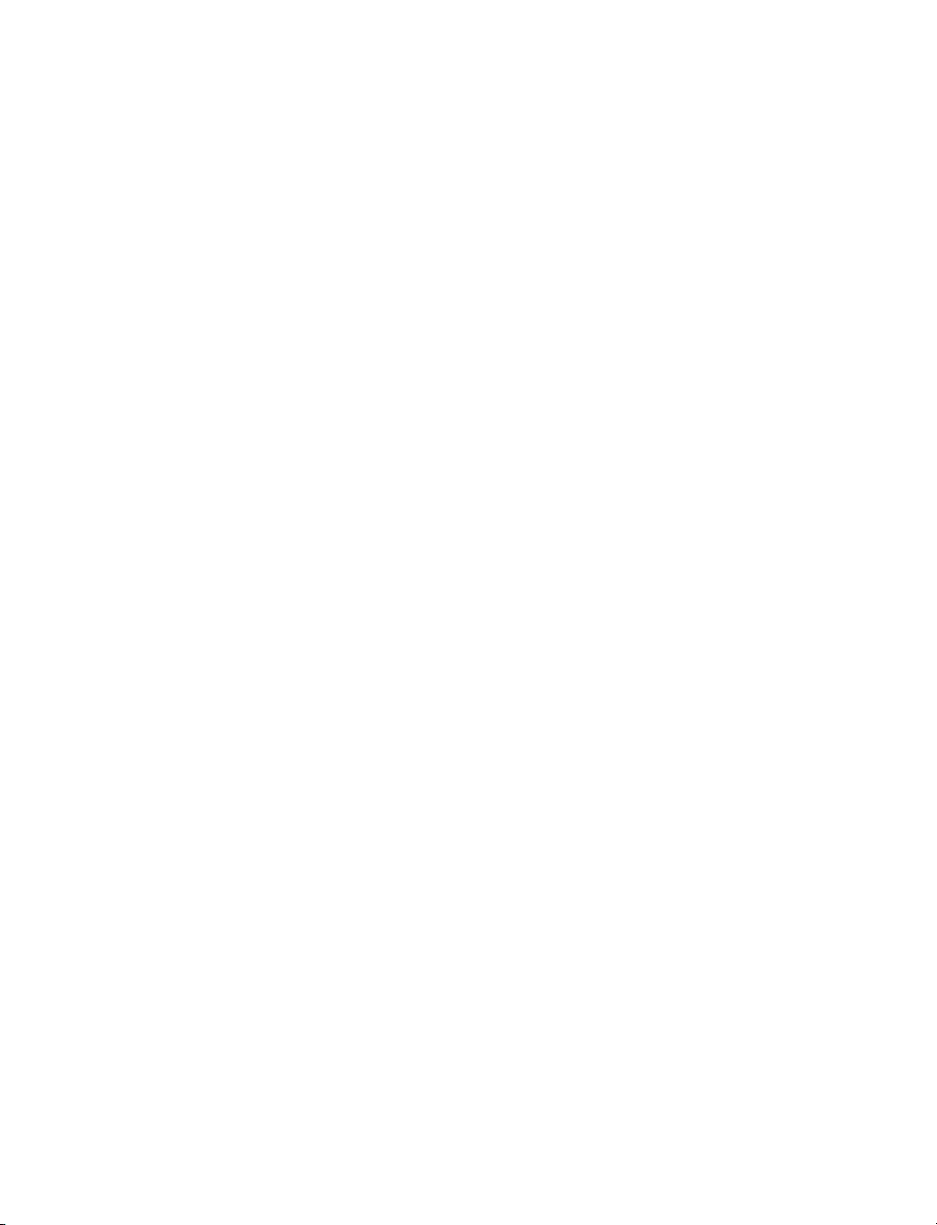
Matrox Maevex 5100 Series – User Guide 35
2
Cause
PowerStream may be configured to modify the size of the video source.
1
Solution
Adjust your PowerStream settings:
Encoder
– Click the
Processing
tab, enable the
Use specific video size
option, then
specify the width and height of your video to match the aspect ratio of your source.
Decoder
– Make sure the settings for
Crop video
are set to properly show the video.
For more information, see Matrox PowerStream help.
Problem Encoder only – Using ‘pass through’, the screen is unusable
(blank or blinking screen)
1
Cause
Your monitor may be incompatible with the display mode used by your source.
1
Solution
Make sure your monitor and your source support similar display modes. To validate the
quality of your source, see “Validating video and audio quality”, page 23.
2
Solution
Change the display mode used by your source.
3
Solution
Try using a different monitor.
2
Cause
If your monitor and source aren’t properly synching, your screen may go blank for a few
seconds.
1
Solution
In PowerStream, change the local output of your encoder to
Use confidence preview
.
2
Solution
Try using a different monitor.
3
Solution
Make sure all Matrox software is up to date.
Problem Decoder loses connection to the encoder
1
Cause
The encoder’s settings may have changed (for example, the streaming address or IP address).
A change may occur dynamically or after a power failure.
1
Solution
Adjust your PowerStream settings:
Encoder
– Manually change the IP address to the previous address used by your encoder.
Decoder
– Reselect the encoder in your
Source
box.
Decoder
– If
Source
is set to
Manual
, make sure the URL used in the
Stream address
box
matches the stream address used by the encoder.
For more information, see Matrox PowerStream help.
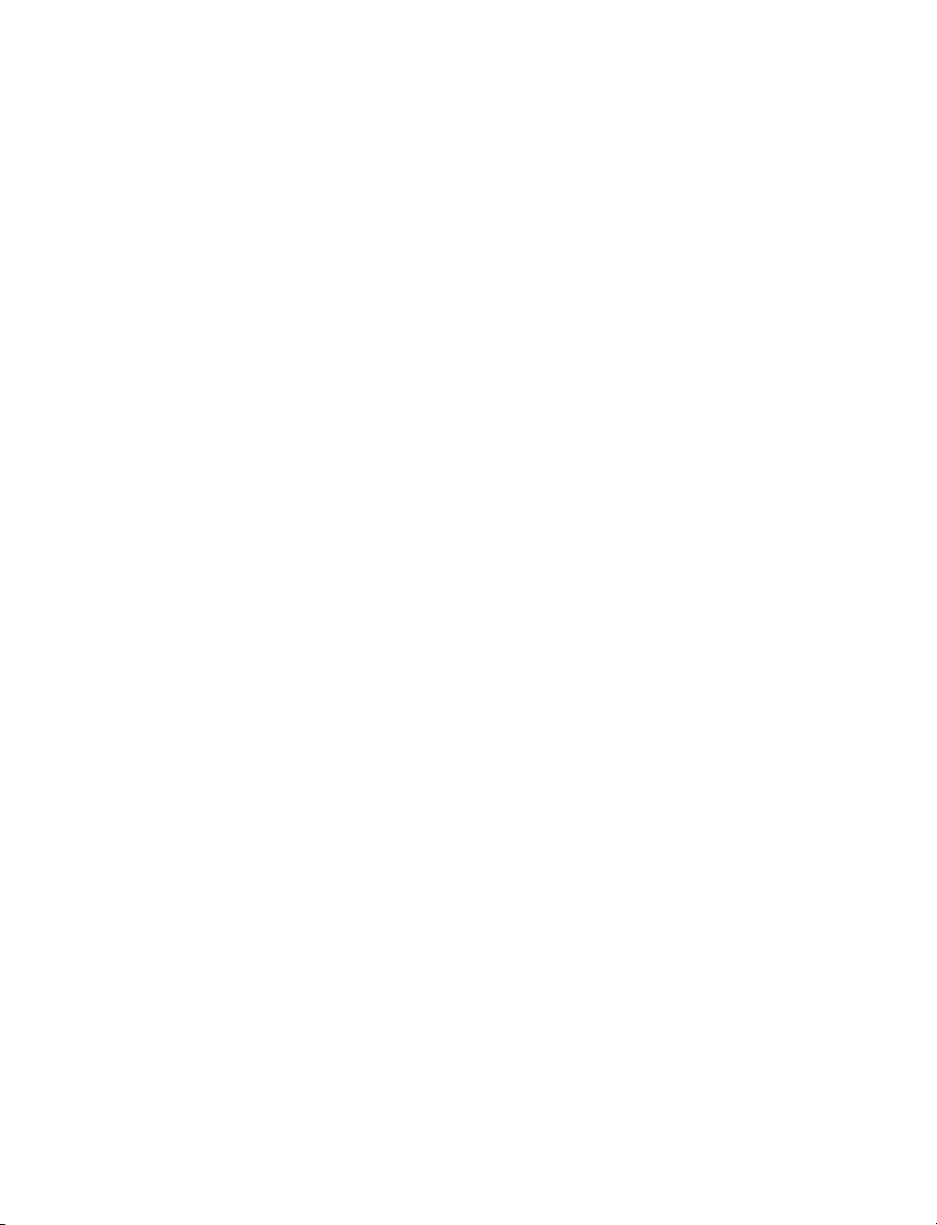
36 Matrox Maevex 5100 Series – User Guide
2
Cause
The encoder may have stopped transmitting.
1
Solution
Make sure your encoder is transmitting.
Problem PowerStream may be slow to start (several minutes)
1
Cause
Your controller system may not have access to a DNS (Domain Name System) server.
1
Solution
Configure your system to use a fixed IP address (such as local host – 127.0.0.1) as its DNS
server.
Windows 10/8.1/7
–
1
Windows 10
– Click
Start
Æ
Settings
Æ
Network & Internet
Æ
Ethernet
.
Windows 8.1
– From the
Start
screen, go to
All Apps
Æ
Windows System
Æ
Control
Panel
Æ
Network and Internet
*
Æ
Network and Sharing Center
. (* Depending on your
version and configuration of Windows, this part of the step may not be necessary.)
Windows 7
– Click
Start
Æ
Settings
*
Æ
Control Panel
Æ
Network and Internet
*
Æ
Network and Sharing Center
. (* Depending on your version and configuration of
Windows, this part of the step may not be necessary.)
2
Click
Change adapter settings
.
3
Double-click the icon for your network adapter (such as
Local Area Connection
or
Ethernet
).
4
Click
Properties
Æ
Yes
*. (* Depending on your version and configuration of Windows,
this part of the step may not be necessary.)
5
Double-click
Internet Protocol Version 4 (TCP/IPv4)
.
6
Select
Use the following DNS server addresses
.
7
Next to
Preferred DNS server
, enter
127.0.0.1
.
8
Click
OK
Æ
OK
Æ
Close
.
Problem PowerStream stops responding
1
Cause
Your PowerStream software or unit may have encountered an error.
1
Solution
Try closing, then restarting Matrox PowerStream software.
2
Solution
Restart your controller system.
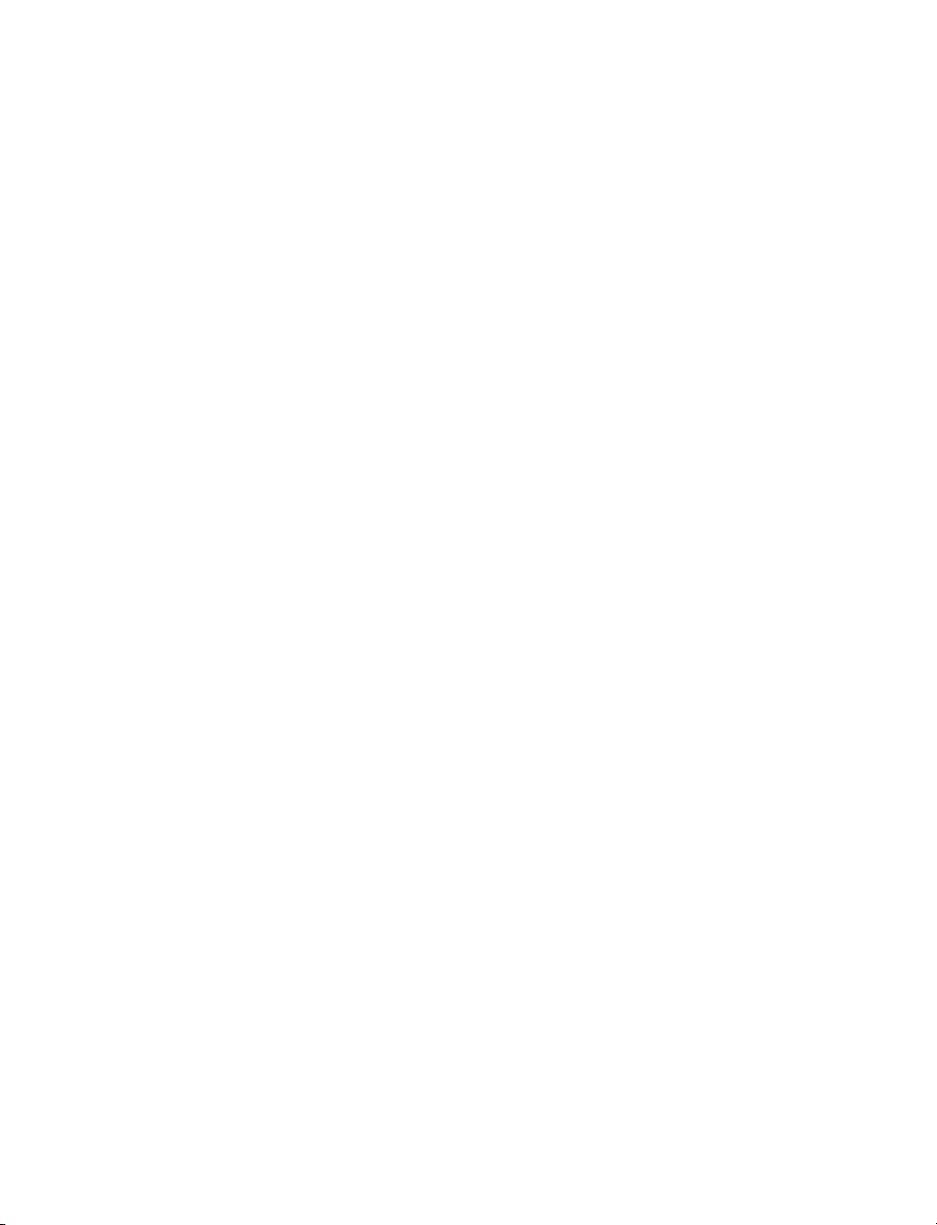
Matrox Maevex 5100 Series – User Guide 37
Problem In PowerStream, the Maevex unit tile is listed as initializing or present
1
Cause
Your network may be slow, causing a delay in the response time from your unit.
1
Solution
Wait a few minutes, then make sure the status of the unit was properly updated.
2
Cause
Your PowerStream software or unit may have encountered an error.
1
Solution
Try closing, then restarting Matrox PowerStream software.
2
Solution
If your unit status is still listed as initializing, try rebooting your unit. Through the Encoder
or Decoder settings panel in PowerStream, click
Reboot
. You can also reboot your unit by
holding the
Reset
button with the tip of a paper clip for
less than 2 seconds
.
3
Solution
Try a factory reset of your unit (see “Resetting your unit”, page 21).
Problem ‘Web services fails’ message appears after attempting to change
decoder settings
1
Cause
The decoding process may take all the decoder’s resources.
1
Solution
Stop the decoding process, make your changes, and restart the decoding process.
2
Solution
When making changes to multiple decoders connected to the same encoder, stop the encoder,
make the changes on your decoders, then restart the encoder.
Problem Black border appears around the video
1
Cause
The aspect ratio of your video source may not match the aspect ratio of your monitor.
1
Solution
Use PowerStream software to adjust your
Video
settings (such as enabling
Force display
mode
and selecting a
Scaling
option). For more information, see Matrox PowerStream help.
2
Cause
There may be a problem with your video source.
1
Solution
Verify the video from your source. For more information, see “Validating video and audio
quality”, page 23.
3
Cause
The border may be part of your video.
1
Solution
Crop your video source:
1
Access the PowerStream main interface.
2
Under your decoder settings, enable the
Crop video
option.
3
Enter values to remove the borders.
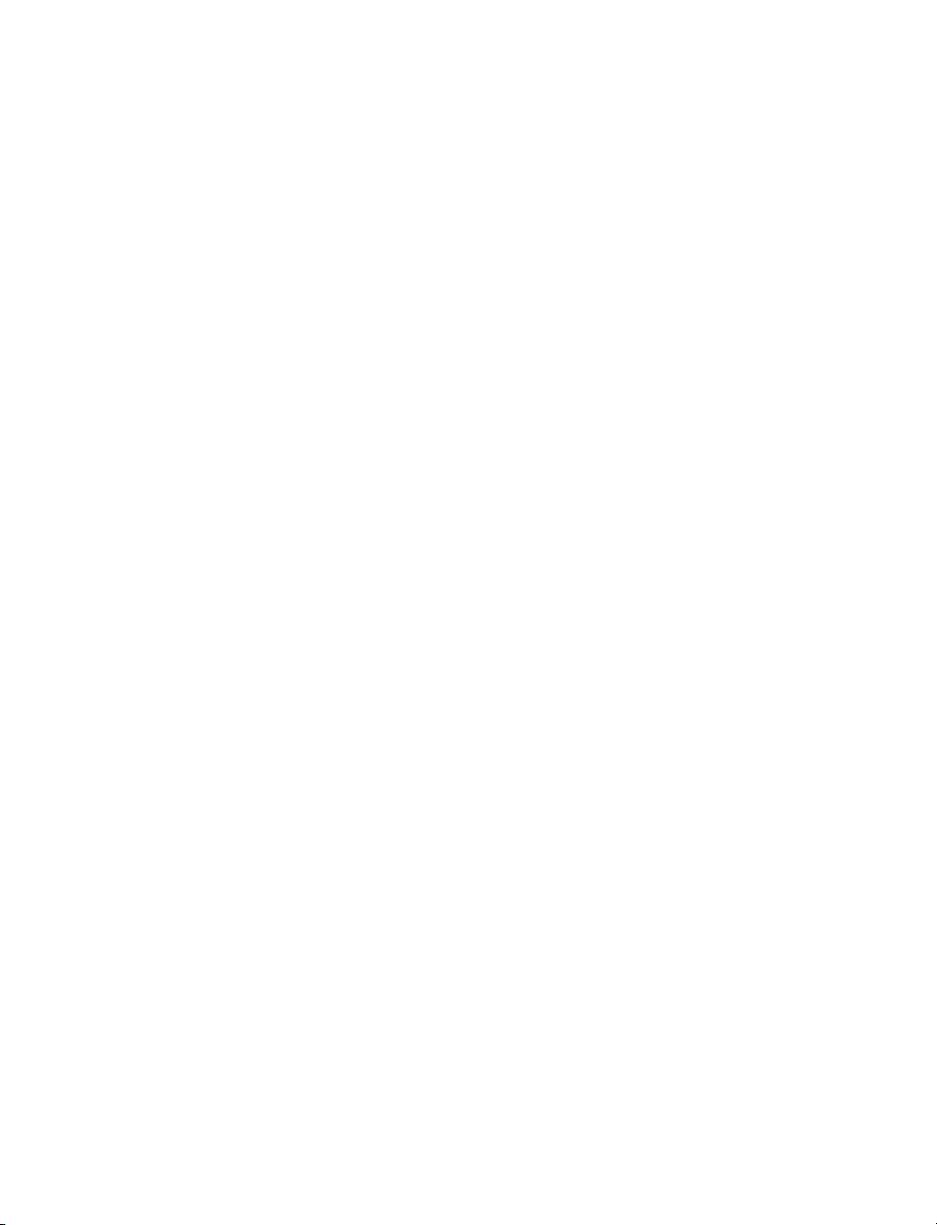
38 Matrox Maevex 5100 Series – User Guide
4
Click
Apply
for your changes to take effect.
4
Cause
Your source uses a display resolution bigger than the resolution used to show the video.
1
Solution
Try configuring your source to use a different display resolution.
5
Cause
Your monitor doesn’t support display scaling.
1
Solution
Adjust your video settings:
1
Access the PowerStream main interface.
2
Under
Size and Transformation
of the local output settings of your unit, try selecting
Stretch to display
for scaling.
3
Click
Apply
for your changes to take effect.
Problem Video appears stretched or squished
1
Cause
There may be a problem with your video source.
1
Solution
Verify the quality of your source. For more information, see “Validating video and audio
quality”, page 23.
2
Cause
You may be encoding at a resolution that has a different aspect ratio than what your source
or output is using.
1
Solution
Try selecting a video size with the same aspect ratio as your source.
2
Solution
Make sure
Use specific video size
is disabled.
3
Cause
The aspect ratio of your source may not match the aspect ratio of your monitor.
1
Solution
Adjust your video settings:
1
Access the PowerStream main interface.
2
Under
Size and Transformation
of the local output settings of your unit, try selecting
Stretch to display
for scaling.
3
Click
Apply
for your changes to take effect.
2
Solution
If possible, set the display resolution of your source to match the aspect ratio of your monitor.
4
Cause
You may be using a lower display resolution than what your monitor supports.
1
Solution
In PowerStream, make sure
Force display mode
is disabled to use the highest display
resolution supported by your monitor. This generally results in better image quality.
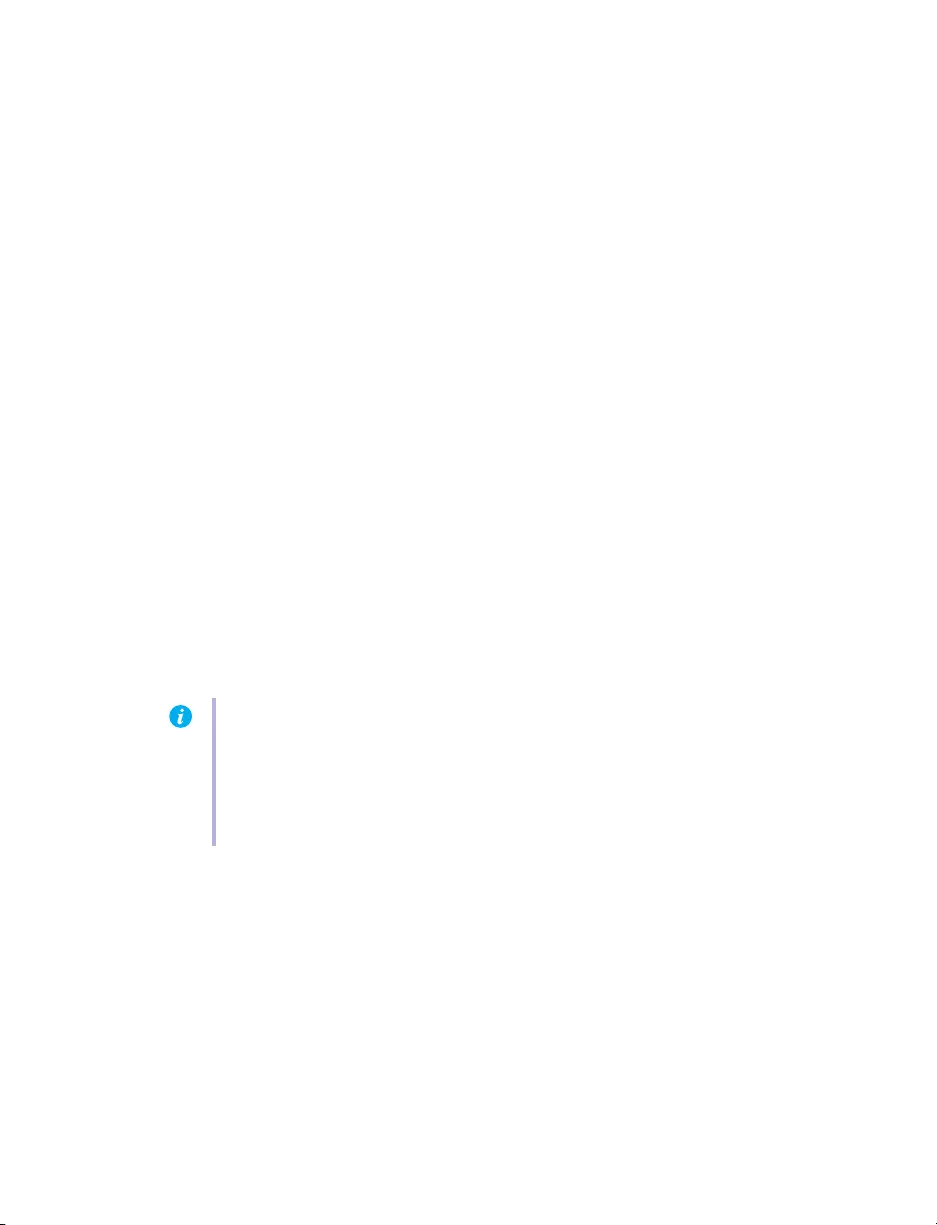
Matrox Maevex 5100 Series – User Guide 39
5
Cause
PowerStream may be configured to modify the size of the video source.
1
Solution
Adjust your PowerStream settings:
Encoder
– Enable the
Use specific video size
option, then specify the width and height
of your video to match the aspect ratio of your source.
Decoder
– Make sure the settings for
Crop video
are set to properly show the video.
For more information, see Matrox PowerStream help.
Problem Image appears blurry
1
Cause
You may be encoding at a different resolution than what your source is using.
1
Solution
Try selecting a video size with the same aspect ratio as your source.
2
Solution
If
Use specific video size
is enabled, try disabling it to avoid scaling by the encoder.
2
Cause
You may be using a lower display resolution than what your monitor supports, or your
monitor supports display scaling.
1
Solution
In PowerStream, adjust
Force display mode
to use the highest display resolution available.
This generally results in better image quality.
Problem Poor video quality or video is jerky
(skipping or dropping frames)
1
Cause
PowerStream may not be configured to optimize video or audio quality.
1
Solution
When adjusting your encoder or decoder settings, we recommend starting with the default
values for all your settings and modifying the settings as necessary. For more information, see
Matrox PowerStream help.
2
Cause
High network traffic may be degrading the quality of your stream.
1
Solution
Make sure your network equipment supports the bandwidth required.
Note:
Jerky video may be the result of slow recording. Slow recording causes frames to be
dropped (frames aren’t recorded). If jerky video is caused by frames that were dropped
during recording, the problem can only be fixed by recapturing the video under better
conditions or with different video settings.
To validate the quality of your source, see “Validating video and audio quality”, page 23.
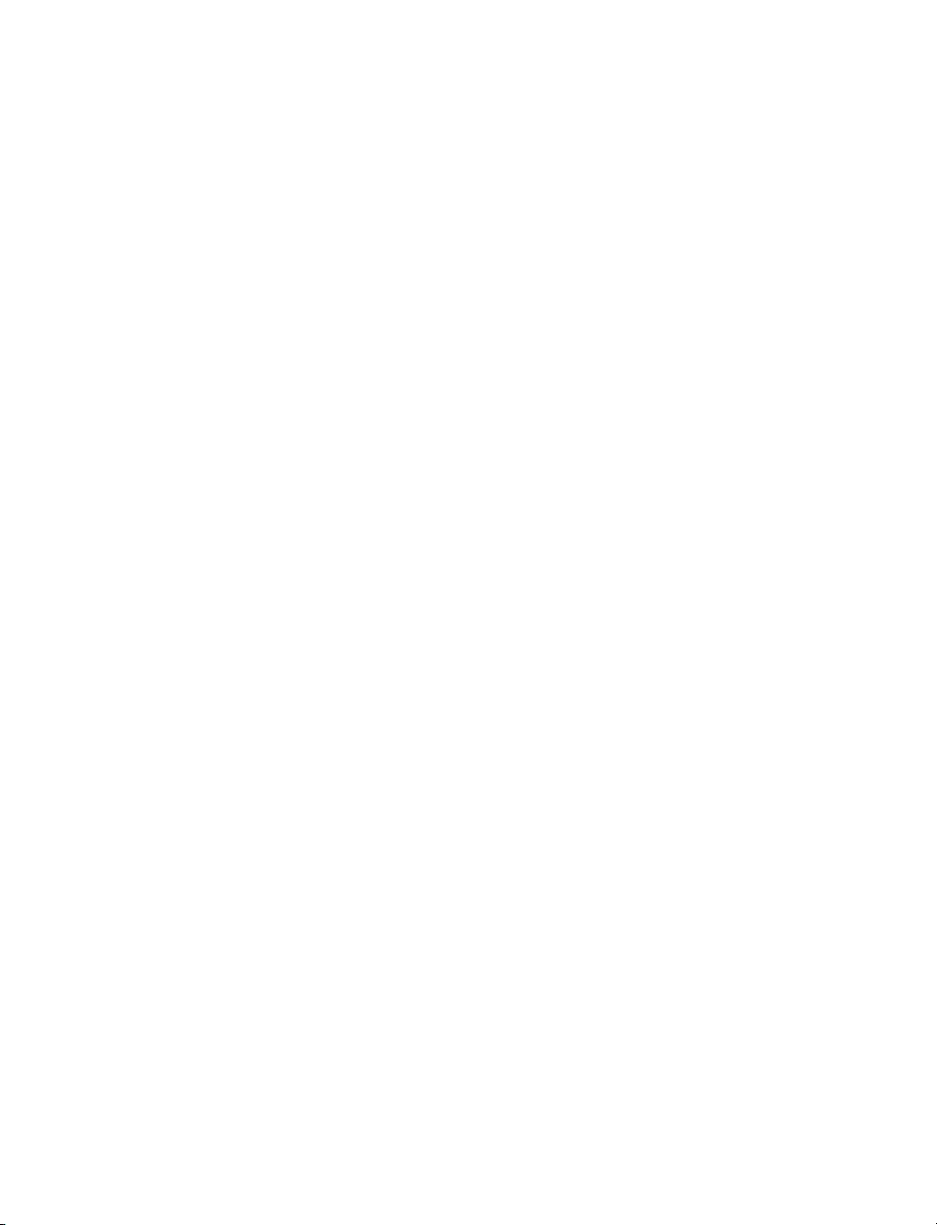
40 Matrox Maevex 5100 Series – User Guide
2
Solution
Try using a dedicated network for your Maevex environment. For more information, contact
your network administrator.
3
Solution
Try using Matrox PowerStream to increase the
Network latency
of your decoder unit.
3
Cause
There may be too many video devices between your video source and destination, or one or
more of the video devices may be degrading the quality of the stream. Adapters, long cables,
cable extensions, and improper connections can all affect video signal quality.
1
Solution
If possible, use fewer connections. For example, don’t use cable extensions.
Problem No sound or sound is distorted or too loud
1
Cause
Your capture settings may not match your audio input.
1
Solution
Make sure your capture settings are set to capture the proper audio source.
2
Cause
Audio cables may be loose, or the audio output device may not be properly connected.
1
Solution
Make sure you’re using the correct connectors, all connectors are properly fastened, and that
all power cables are firmly in place.
3
Cause
There may be a problem with your audio source.
1
Solution
Verify the quality of your source. For more information, see “Validating video and audio
quality”, page 23.
4
Cause
The PowerStream
Audio
setting of your unit may be too low, too high, or muted.
1
Solution
Adjust your audio settings for the best performance.
5
Cause
If you’re using pass through, your HDMI source may disable its audio output if the HDMI
output device connected to your encoder doesn’t support audio output. This disables the
audio output for the encoder and all decoders connected to this encoder.
1
Solution
Make sure the HDMI output device connected to your encoder supports audio output.
2
Solution
In PowerStream, change the local output of your encoder to
Use confidence preview
.
6
Cause
Encoder only
– If you’re using pass through, your audio output device may be connected to
a connector that has no corresponding input.
1
Solution
Make sure your audio output device is connected to the proper corresponding audio input
connector (for example,
HDMI
to
HDMI in
, and
Line out
to
Line in
).
2
Solution
In PowerStream, change the local output of your encoder to
Use confidence preview
.
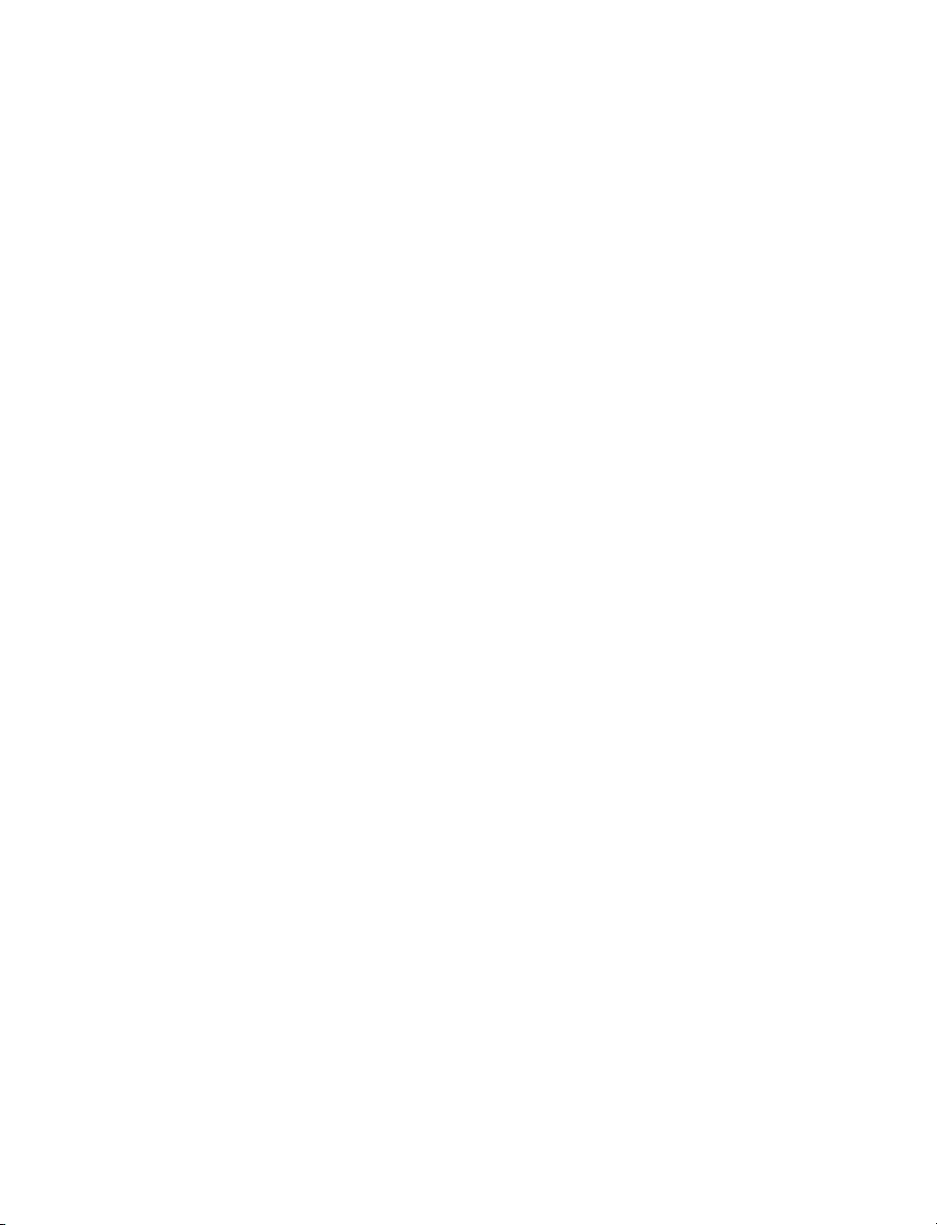
Matrox Maevex 5100 Series – User Guide 41
7
Cause
Encoder only
– Your source may disable its HDMI audio output when switching from
confidence preview to pass through, or vice versa.
1
Solution
To re-enable the audio signal, try disconnecting and reconnecting your HDMI connector.
Problem Using the Line In connector on an encoder unit, sound is distorted and
generates noise
1
Cause
The volume level for the video source may be too high.
1
Solution
Lower the volume on the video source. If you can’t control the volume level of your source,
you may need to resample the original source to lower the audio output.
2
Solution
Make sure you’re using the correct connectors, all connectors are properly fastened, and that
all power cables are firmly in place.
Problem Inconsistent sound quality between video files
1
Cause
The audio level for the original video sources differs.
1
Solution
Resample the original video sources to normalize the audio output between sources.
2
Solution
Your source may be able to normalize audio levels automatically. For more information, see
your source documentation.
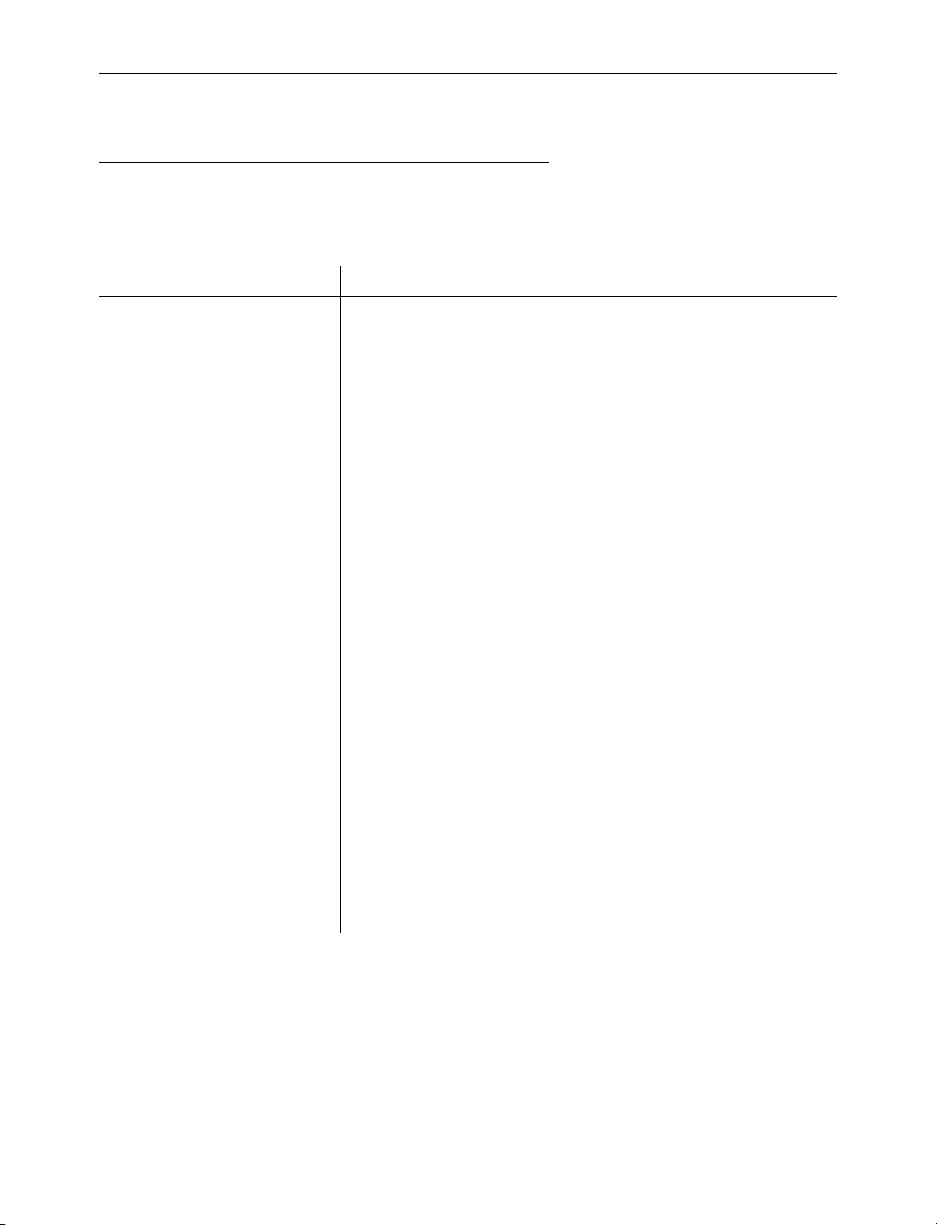
42 Matrox Maevex 5100 Series – User Guide
Product information
Specifications
Maevex Encoder
Maevex 5150 Encoder
Video input connector 1
× HDMI
Video output connectors 1
× HD-15 (VGA) + 1× HDMI
Audio input connector 1× mini-stereo jack
Audio output connector 1× mini-stereo jack
Network connector 1× RJ45
RS232 connector 1× DE9 (also known as DB9) – female
Video stream output MPEG-4 Part 10 / AVC (H.264)
Audio stream support MPEG4-GENERIC (firmware version newer than 1.03.03),
MPEG4-LATM (up to firmware version 1.03.03)
Supported resolutions *†‡
(input)
* All supported resolution have a vertical refresh rate of 60 Hz.
† When using a display resolution equal to or higher than 1280×720p60, we recommend you use certified high-speed HDMI
cables.
‡ When pass through is enabled, only the resolutions supported by your monitor may be available.
1920 × 1200, 1920 × 1080, 1680 × 1050, 1600 × 1200,
1600 × 900, 1440 × 900, 1400 × 1050, 1360 × 768,
1280 × 1024, 1280 × 960, 1280 × 720, 1024 × 768,
800 × 600, 720 × 576, 720 × 480, and 640 × 480
Supported resolutions
(output)
1920 × 1200, 1920 × 1080, 1680 × 1050, 1600 × 1200,
1600 × 900, 1440 × 900, 1400 × 1050, 1366 × 768, 1360 × 768,
1280 × 1024, 1280 × 960, 1280 × 768, 1280 × 720, 1024 × 768,
852 × 480, 848 × 480, 800 × 600, 720 × 576, 720 × 480,
and 640 × 480
Additional supported HDMI
resolutions †
1080p50, 1080p30, 1080i60/50 §,
720p50, and 576p50
§ Interlaced resolutions are only supported at input. When using interlaced resolutions, the capture rate selection is disabled and
your encoder automatically captures all frames.
Maximum unicast
connections ¶
¶ With a resolution of 1080p at 15Mb/s.
8
Dimensions 21.59 cm × 2.59 cm × 10.16 cm /
8.50" × 1.02" × 4.00"
Certifications Class B: ACMA, CE, FCC, VCCI, Korea
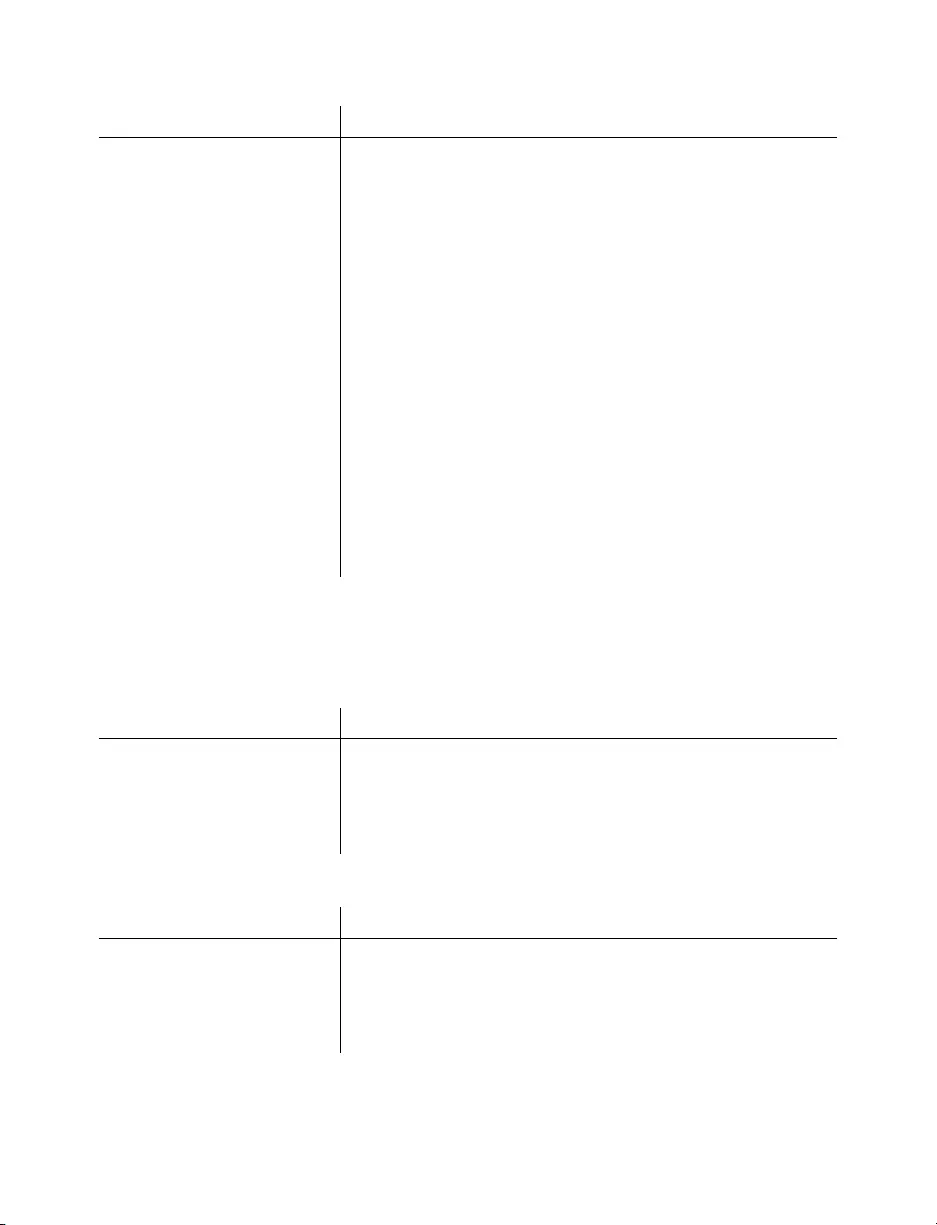
Matrox Maevex 5100 Series – User Guide 43
Maevex Decoder
Power consumption and supply voltage
Maevex 5150 Decoder
Video output connectors
1× HDMI
Audio output connector 1× mini-stereo jack
Network connectors 2× RJ45
RS232 connector 1× DE9 (also known as DB9) – male
Video stream support MPEG-4 Part 10 / AVC (H.264)
Audio stream support MPEG4-GENERIC (firmware version newer than 1.03.03),
MPEG4-LATM
Supported resolutions *†
(output)
* All supported resolution have a vertical refresh rate of 60 Hz.
† When using a display resolution equal to or higher than 1280×720p60, we recommend you use certified high-speed HDMI
cables.
1920 × 1200, 1920 × 1080, 1680 × 1050, 1600 × 1200,
1600 × 900, 1440 × 900, 1400 × 1050, 1366 × 768, 1360 × 768,
1280 × 1024, 1280 × 960, 1280 × 768, 1280 × 720, 1024 × 768,
852 × 480, 848 × 480, 800 × 600, 720 × 576, 720 × 480,
and 640 × 480
Additional supported HDMI
resolutions †1080p50, 1080p30, 720p50, and 576p50
Dimensions 12.83 cm × 2.59 cm × 10.90 cm /
5.05" × 1.02" × 4.29"
Certifications Class B: ACMA, CE, FCC, VCCI, Korea
Maevex 5150 Encoder
Power requirements 5V DC, maximum 5 A (5 A fuse for overcurrent protection)
Power connector DIN 4 female (4-pin)
Power consumption Maximum: 9 W *
Minimum: 6 W
* With a stream of 1080p60 @25Mb/s.
Maevex 5150 Decoder
Power requirements 5V DC, maximum 5 A (5 A fuse for overcurrent protection)
Power connector DIN 4 female (4-pin)
Power consumption Maximum: 6 W *
Minimum: 4.5 W
* With a stream 1080p60 @25Mb/s.
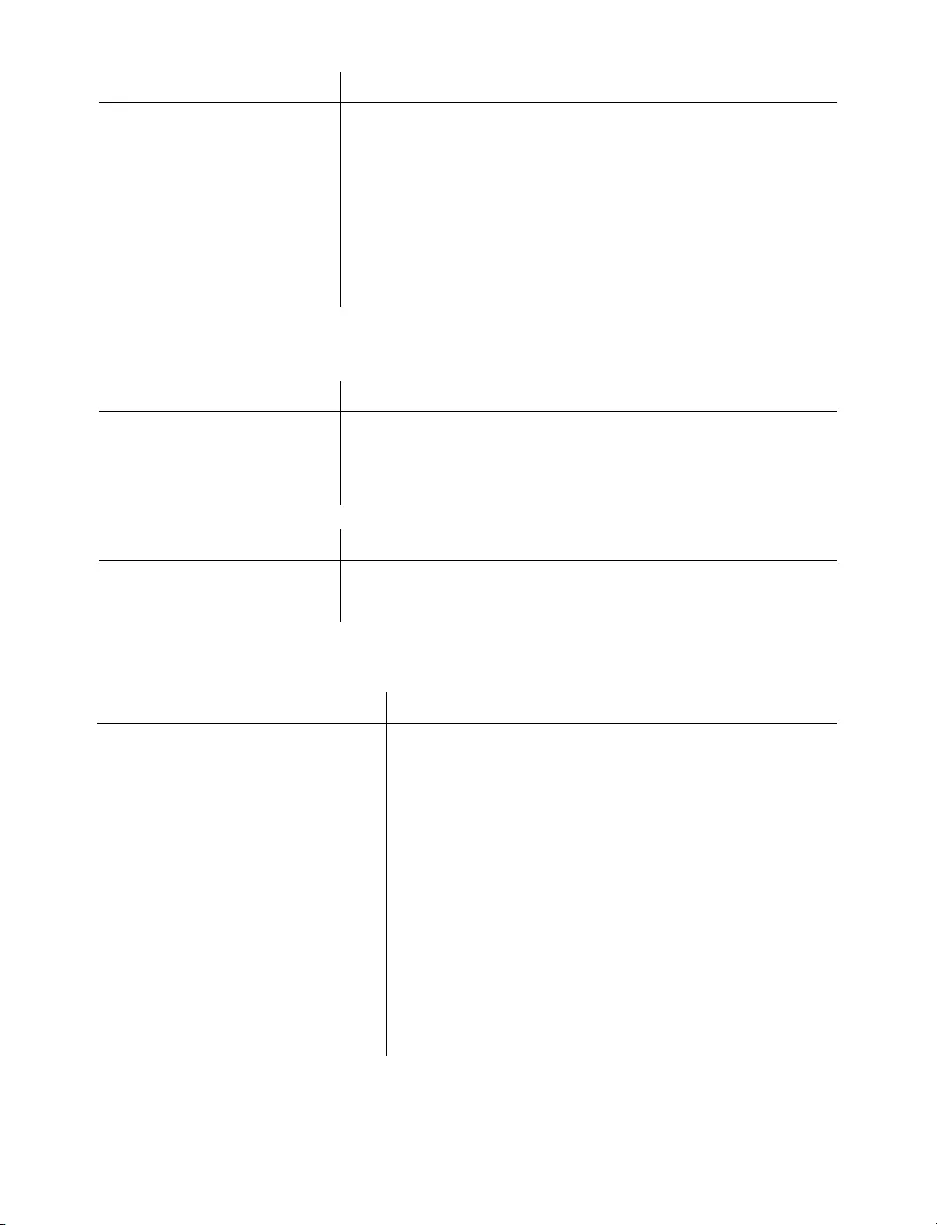
44 Matrox Maevex 5100 Series – User Guide
Audio
Environmental
External power supply
Input AC voltage range 100 to 240 V AC
Input frequency 50-60 Hz
Input connector IEC 60320-C8
Output voltage +5 V DC
Output connector DIN 4 male (4-pin) with lock
Maximum power
consumption 15 W
HDMI
Stereo audio 2 channel L-PCM
Bits per sample 16 or 24 bits per channel, 2 channel (Left and Right)
Sampling rates supported 32, 44.1, or 48 kHz
Analog
Audio connector type 3.5 mm stereo audio jacks
Input sensitivity (L/R) 0.7 Vrms
Temperature, operational 0 to 45 ºC (32 to 113 ºF)
Temperature, non-operational
storage and transportation -40 to 55 ºC ( -40 to 131 ºF)
Humidity, operational (indoor) 20 to 80% (non-condensing)
Humidity, non-operational storage
and transportation 5% to 95% (non-condensing)
Atmospheric pressure, operational 650hPa (3,580 meters / 11,745 feet)
to 1013hPa (0 meters / 0 feet)
Atmospheric pressure,
non-operational and transportation
192hPa (12,000 meters / 39,370 feet)
to 1020hPa (-50 meters / -164 feet)
Estimated MTBF
(Mean Time Between Failures)
Encoder unit: 130.00 years @ 40 ºC (excluding power supply)
Decoder unit: 149.38 years @ 40 ºC (excluding power supply)
Power supply: 11.45 years @ 25 ºC (with full load)
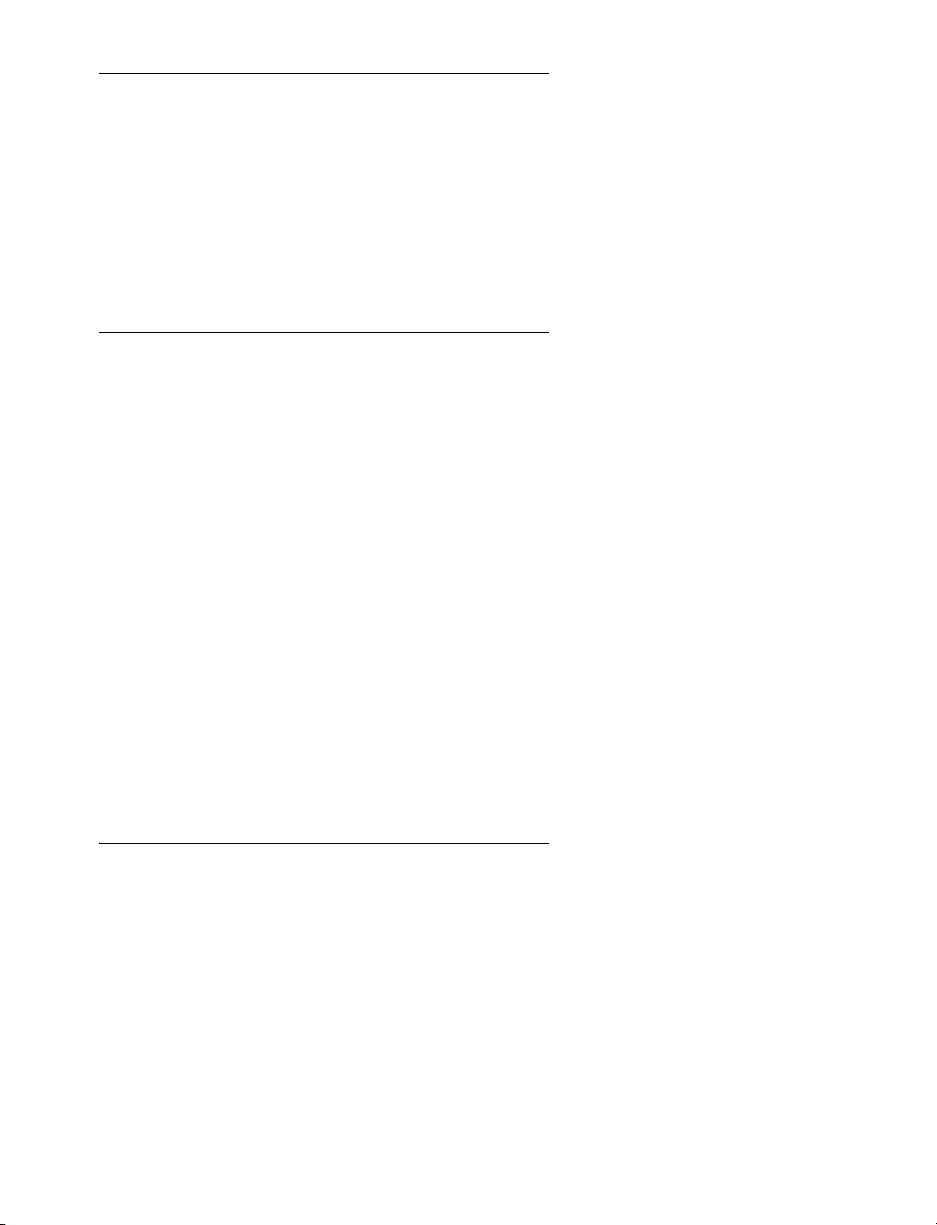
Matrox Maevex 5100 Series – User Guide 45
Networking support
IPv4 support
100/1000 Base-T Ethernet
Streaming protocol: RTSP (RTP, RTCP, and UDP) unicast and multicast
Required command and control network protocols: TCP/IP, UPnP, and HTTPS
CAT 5, 5e, 6, and 7 cables
Notes
Your Matrox product supports EDID v1.3 (monitor settings) and DDC-2B
(Plug-and-Play monitor).
The display resolutions available depend on your monitor and PowerStream settings. For
information on the capabilities of your monitor, see your monitor documentation.
If a decoder uses a stream from an encoder located on a different subnet, the quality of
the video output from the decoder may be degraded.
Playback of content with different audio sampling rates may cause issues with third-
party players (such as VLC).
Network performance and features may vary depending on your networking equipment.
For more information, contact your networking equipment vendor.
When transmitting in multicast on a large network, we recommend using a router with
IPv4 multicast addressing support and switches with IGMP v2 support.
Video capture and streaming of protected content isn’t supported.
Slow response from certain routers may cause a slow PowerStream startup.
Digital flat panel and source compatibility
HDMI compatible
DVI 1.0 compatible (using HDMI to DVI-D adapter)
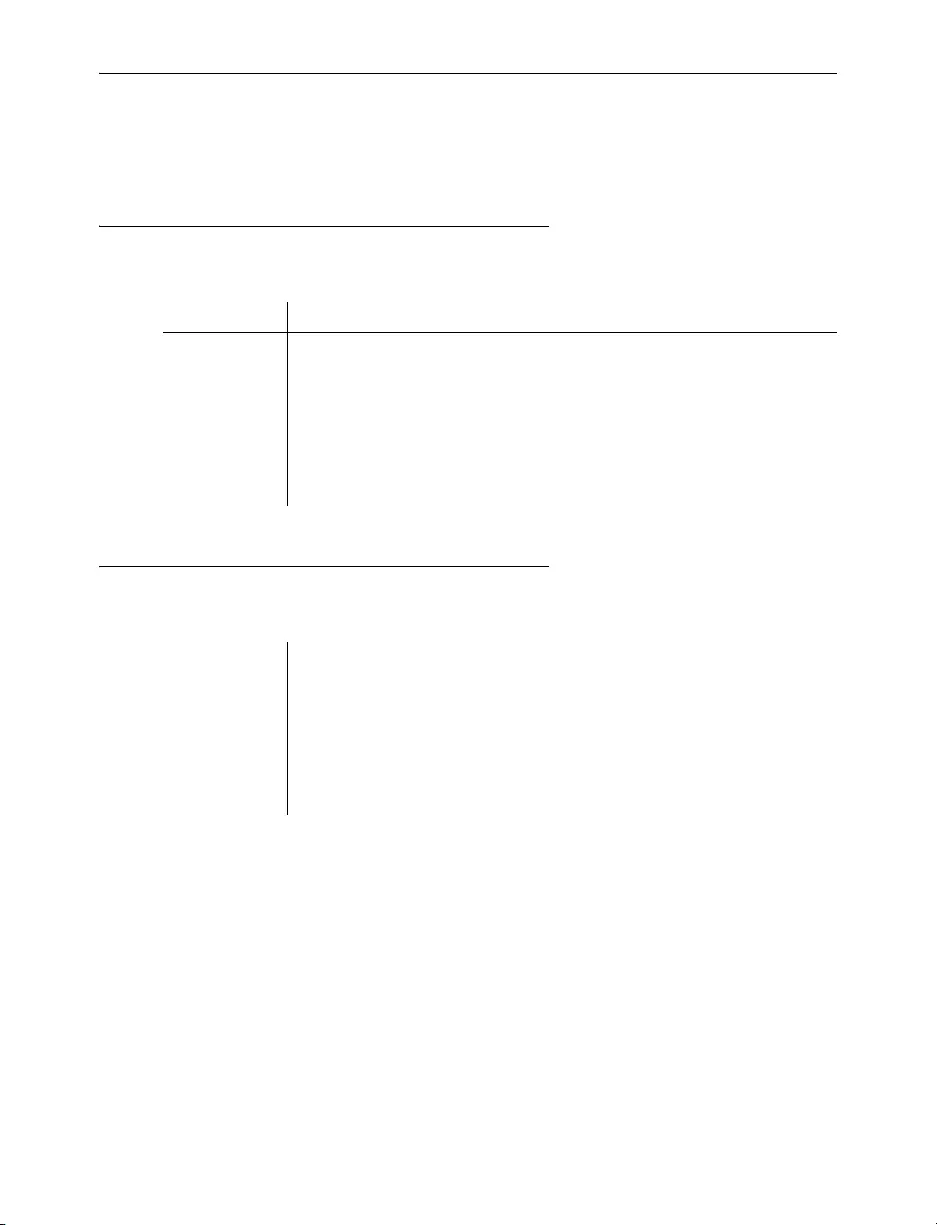
46 Matrox Maevex 5100 Series – User Guide
Appendix A – Firewall requirements
The following are the firewall requirements for your controller system and for a network with a
Maevex environment.
PowerStream
The following are the firewall requirements for your controller system.
Firmware updater
The following are the firewall requirement for a system running the Matrox Firmware Updater.
Network Ports Type Inbound Outbound Functionality
20,21 TCP — 9FTP : Failsafe file upload
53 TCP — 9DNS: DNS requests
443*
* Minimum requirements
TCP — 9HTTPS: PowerStream commands
1900*UDP 99
UPnP: Microsoft SSDP for discovery of
UPnP devices
99Note: ICMP must be enabled (ping)
Network Ports Type Inbound Outbound Functionality
20,21 TCP — 9FT P: Failsafe file upload
22*
* Minimum requirements
TCP 99SSH: Firmware update
443*TCP — 9HTTPS: Authentication
1900*UDP 99
UPnP: Microsoft SSDP for discovery of
UPnP devices
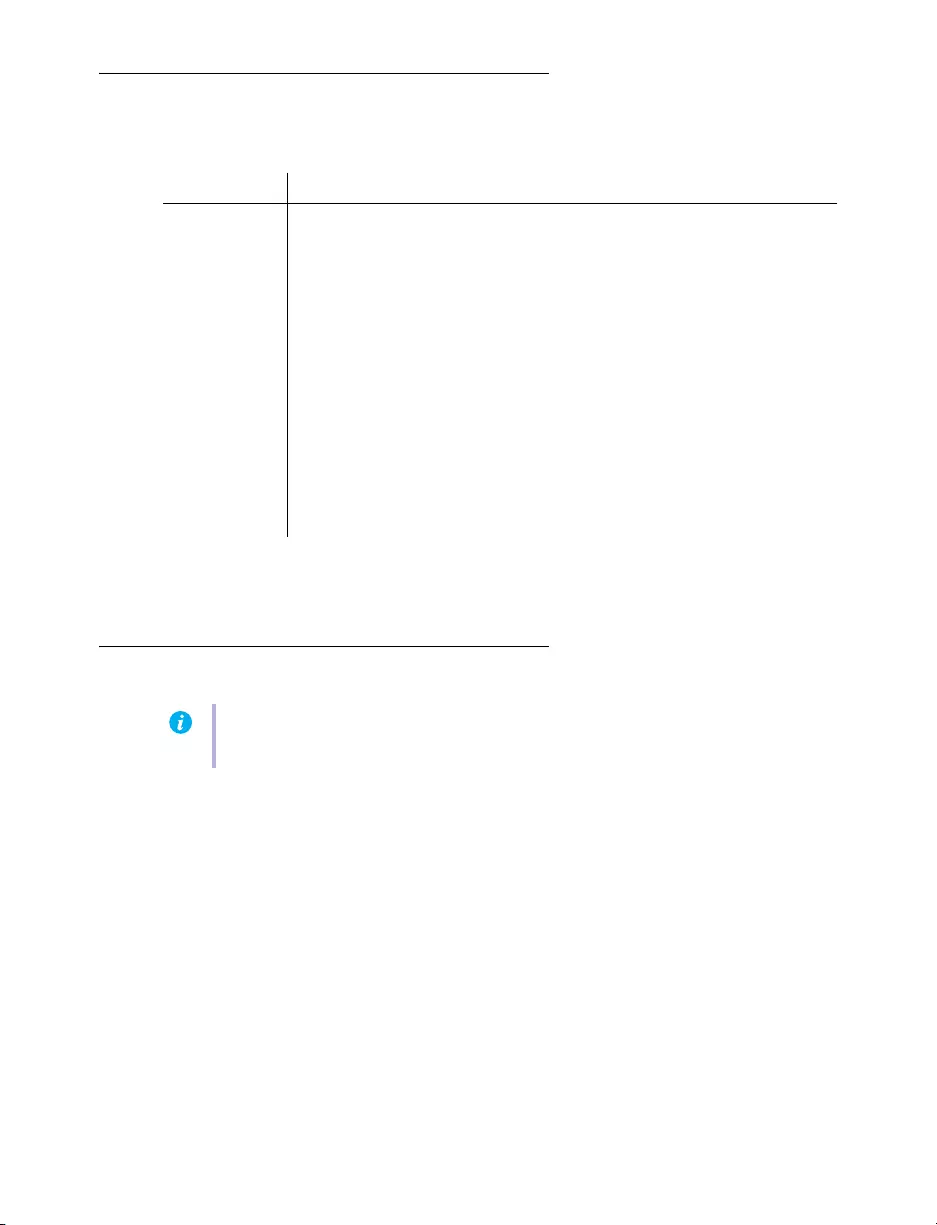
Matrox Maevex 5100 Series – User Guide 47
Maevex units
The following are the requirements for a network firewall present on a network with a Maevex
environment.
Accessing your Windows Firewall settings
To access your Windows Firewall settings:
Windows 10/8.1/7
–
1
Windows 10
– Click
Start
Æ
Settings
Æ
Network & Internet
Æ
Ethernet
Æ
Windows
Firewall
.
Windows 8.1
– From the
Start
screen, go to
All Apps
Æ
Windows System
Æ
Control Panel
Æ
Network and Internet
*
Æ
Network and Sharing Center
*. (* Depending on your
configuration, these steps may be unnecessary.)
Windows 7
– Click
Control Panel
Æ
Network and Internet
*
Æ
Network and Sharing
Center
*. (* Depending on your configuration, these steps may be unnecessary.)
2
Windows 10
– In the left panel, click
Advanced Settings
.
Windows 8.1/7
– In the left panel, click
Windows Firewall
Æ
Advanced Settings
.
Network Ports Type Inbound Outbound Functionality
20,21 TCP 9—FTP : Failsafe file upload
22*
* Minimum requirements
TCP 99SSH: Firmware update
69 UDP — 9DHCP: DHCP client
123 UDP 99NTP: Network Time Protocol
443*TCP 9—HTTPS: PowerStream commands and
Firmware Updater Authentication
1900*UDP 99
UPnP: Microsoft SSDP for discovery of
UPnP devices
Ephemeral*UDP 99
RTP/RTCP: Audio and video streams
and control
8554*TCP 99RTSP: Streaming (configurable)†
† For more information, see the encoder
Stream to network
settings in the Matrox PowerStream online help.
12000‡
‡ Fixed value when using the
Relayed serial over IP
feature in PowerStream. User defined when using the
Direct serial
over IP
feature in PowerStream.
TCP 99RS232: RS232 virtualization
Note:
You may need administrator rights to modify your Windows Firewall settings. For
more information, see Windows documentation or contact your system administrator.
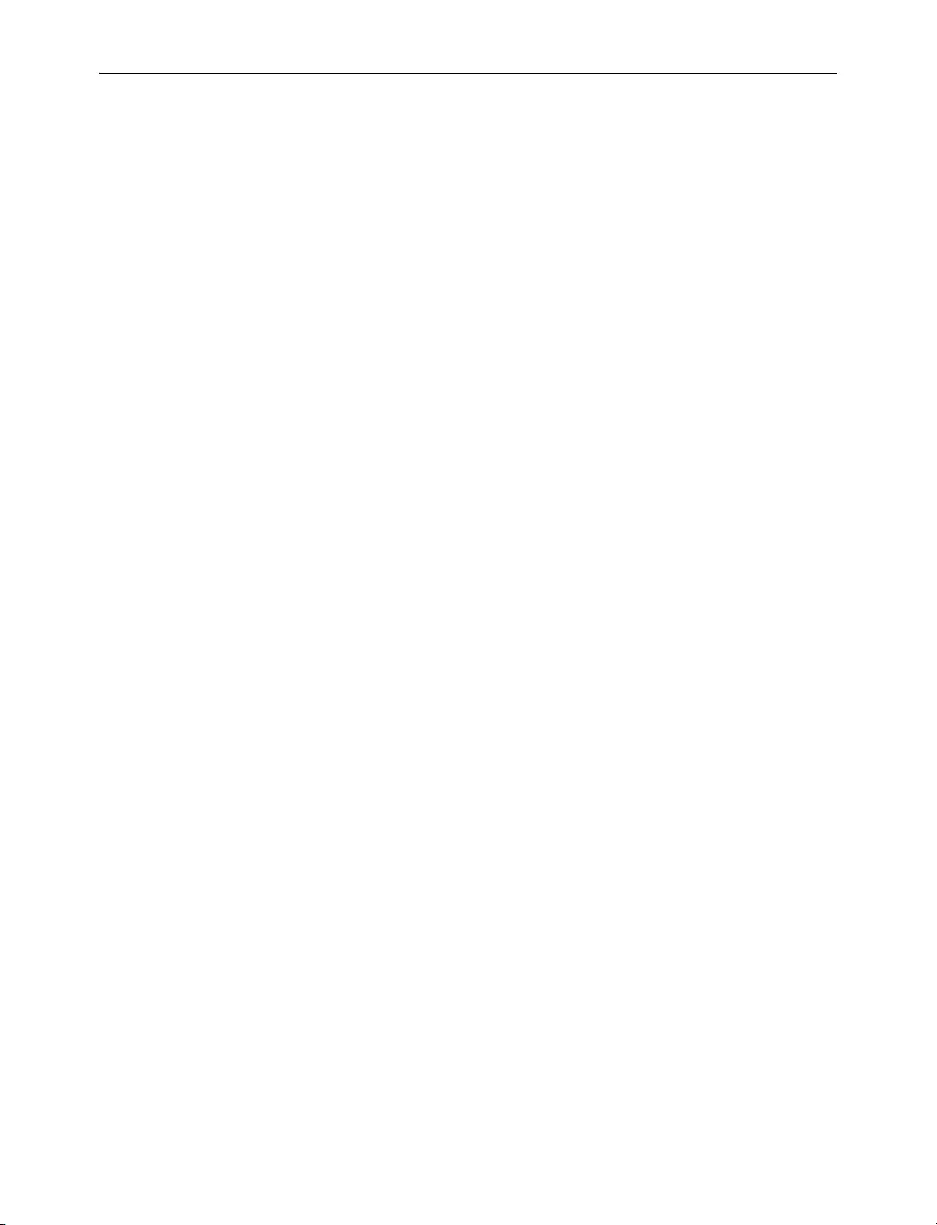
48 Matrox Maevex 5100 Series – User Guide
Appendix B – Providing adequate airflow
Because the body of your unit is used to disperse heat, it requires adequate airflow to ensure proper
operation and to prevent damage. The following provides guidelines for effective airflow around your
unit.
Leave the proper amount of room around your unit –
To prevent airflow restriction, we
recommend allowing
at least
0.75 inches (1.91 cm) of clearance between the top of your
unit and anything above it. More space may be required depending on your
environment.
When your unit is resting on a plain surface, make sure your unit is resting on the
original rubber feet.
Operate your unit in a well ventilated location
– Don’t operate your unit near a heat
source or restrict airflow to your unit (for example, by operating your unit inside a desk
cabinet).
Monitor your ambient temperatures
– Make sure the ambient temperature doesn’t
exceed the maximum recommended temperatures.
For more information on supported operating temperatures, see “Environmental”, page 44.
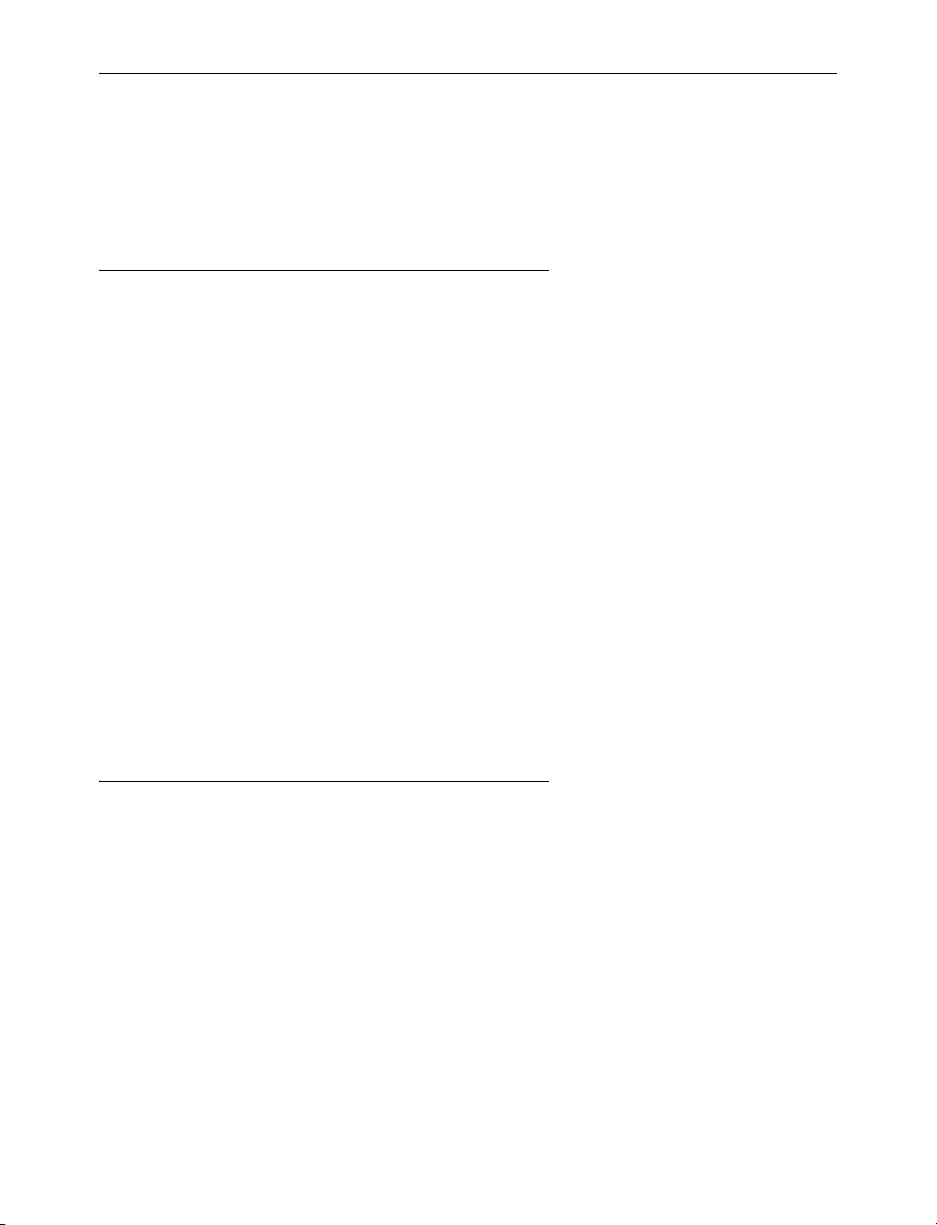
Matrox Maevex 5100 Series – User Guide 49
Appendix C – Mounting your units
This section provides guidelines for mounting your Maevex units in rack mounts or on VESA mounts
using one or multiple mounting kits available from Matrox: the rack mounting kit and the angled
bracket kit.
Mounting guidelines
To prevent damage to your Matrox hardware, read the following guidelines before mounting your
Matrox hardware:
Mounting shelf only
– To install your mounting shelf, fasten it to the rack as per your
rack’s instructions. Head screws compatible with most rack mounts are provided.
Mounting shelf only
– The mounting shelf has existing holes for your Maevex unit that
allow the shelf to be mounted facing forward or backward.
Use a hand screwdriver to carefully tighten each screw. Make sure not to overtighten the
screws.
Don’t stack anything directly over the unit.
Make sure the cables connected to your unit are properly secured and that no tension is
applied to them.
Make sure the ambient temperature doesn’t exceed the maximum recommended
temperatures. For more information, see “Product information”, page 42.
Once your Maevex unit is mounted, you can connect your system, monitors, and devices to your unit.
Mounting your Maevex encoder or decoder units horizontally
Using the mounting shelf kit in a rack mount, you can mount two (2) Maevex encoder units or three
(3) decoder units horizontally on a single shelf.
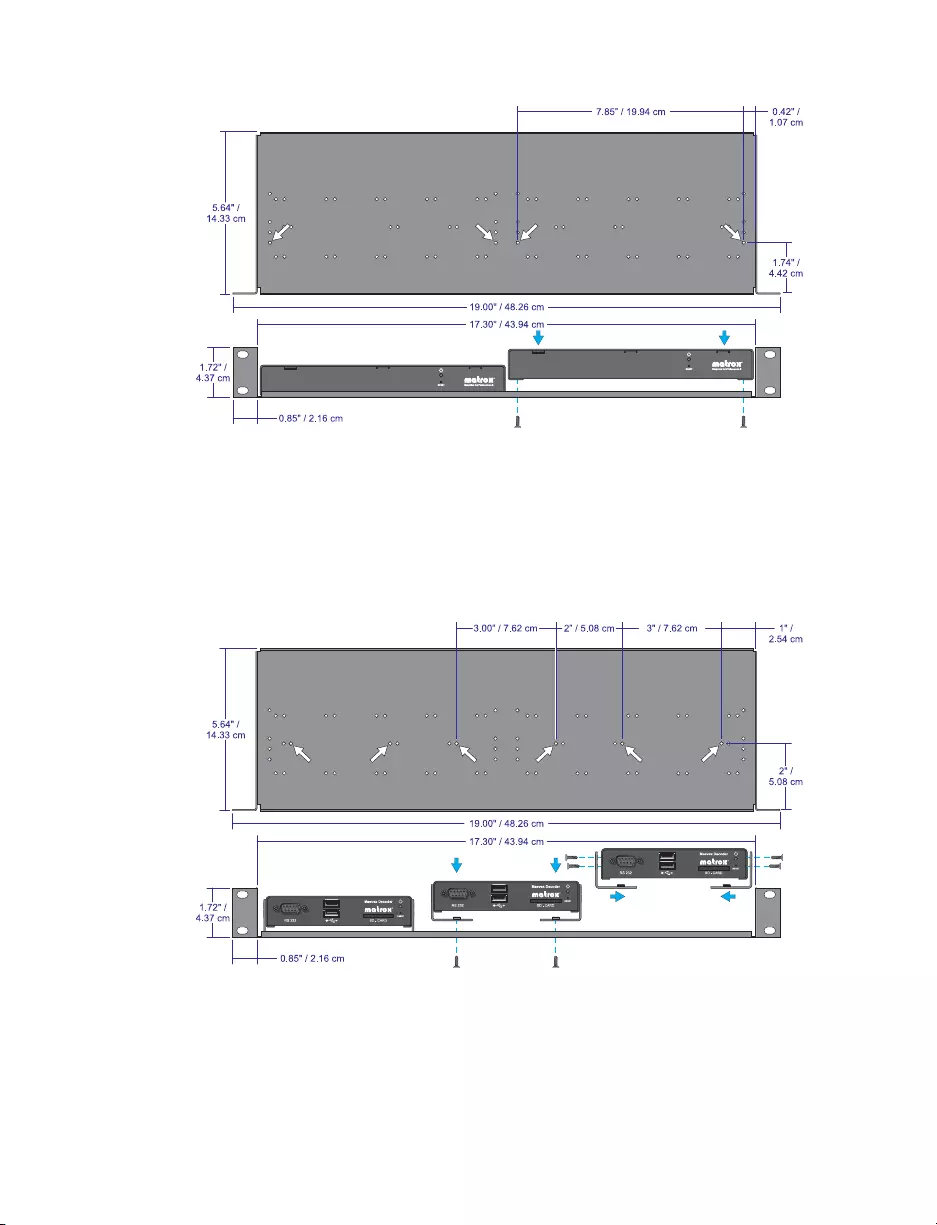
50 Matrox Maevex 5100 Series – User Guide
Maevex encoder
Your Maevex encoder unit has two (2) mounting holes under its casing. Use two (2)
6 mm M3 flat-head screws (included with your mounting shelf ) to secure each unit. You
need to remove the four (4) rubber pads under your encoder unit before you can secure
your unit to the shelf.
Maevex decoder
Your decoder unit has two (2) mounting holes on each side. To mount your decoder
horizontally, you need two (2) angled brackets (kit sold separately).
To secure the angled brackets to your unit and to the shelf, use six (6) 6 mm M3 flat-head
screws (included in your kit).
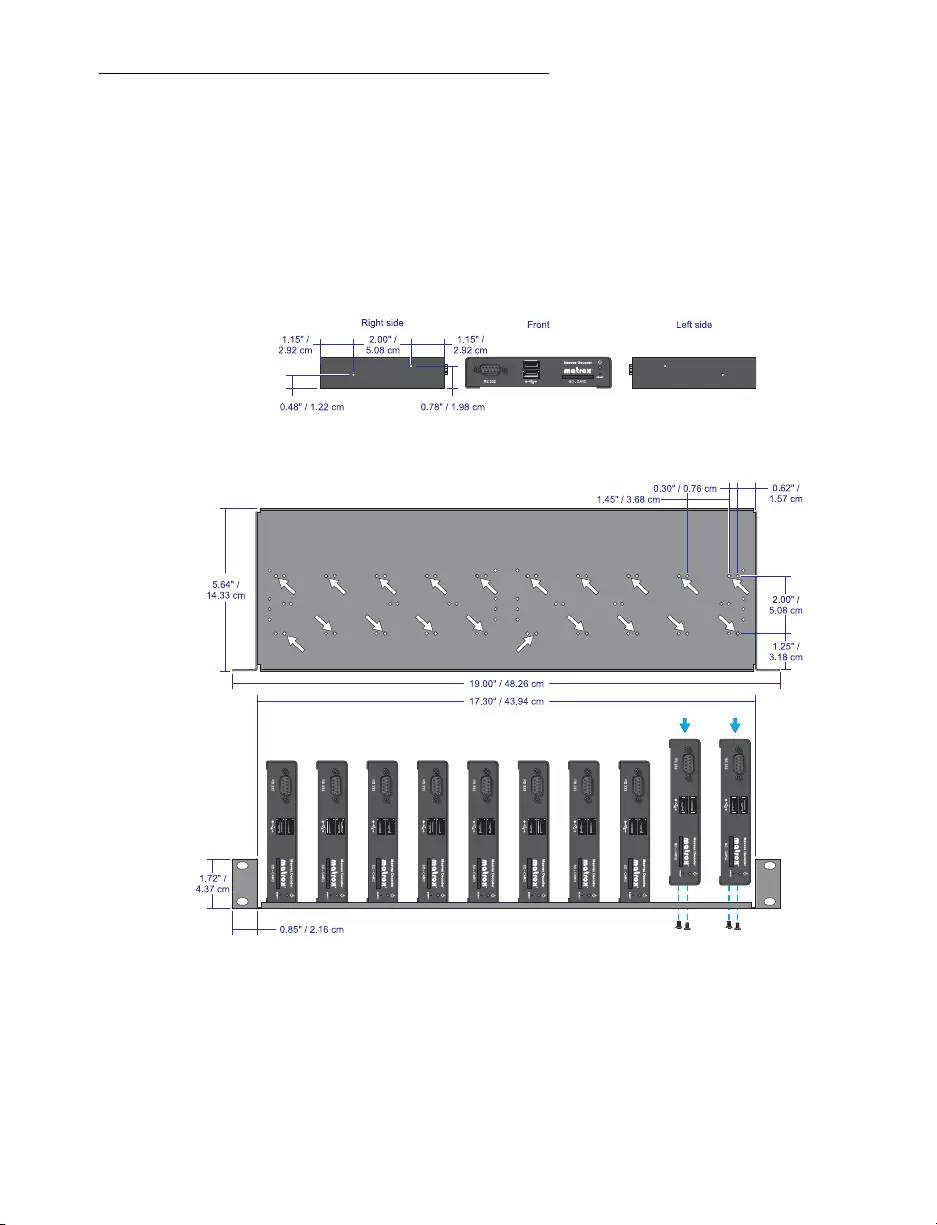
Matrox Maevex 5100 Series – User Guide 51
Mounting your Maevex decoder units vertically
Using the mounting shelf kit in a rack mount, you can mount ten (10) Maevex decoder units vertically
on a single shelf.
Mounting Maevex decoder units vertically requires the height of a 3U shelf.
Your Maevex decoder unit has two (2) mounting holes on each side. Use two (2) 6 mm
M3 flat-head screws (sold separately) to secure each unit to the mounting shelf. The
holes used to secure the unit to the shelf differ depending on which side (left or right)
the unit is mounted.
Left side mount
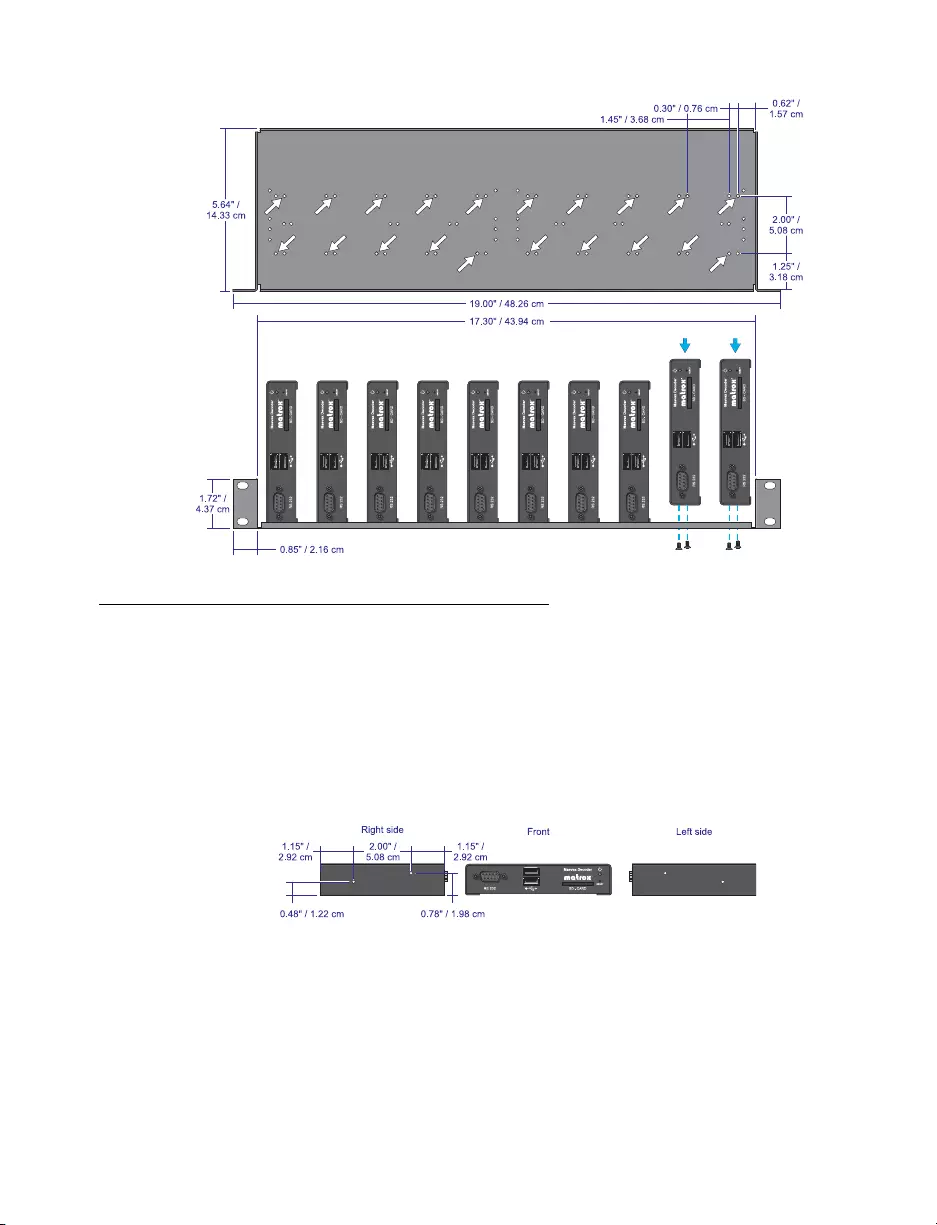
52 Matrox Maevex 5100 Series – User Guide
Right side mount
Mounting your Maevex decoder units on VESA mounts
You can mount your Maevex decoder units on VESA compliant mounts (75, 100, or 200 mm) or on
the back of devices with VESA compliant mounting holes.
To mount your decoder unit on a VESA mount, you need two (2) angled brackets (kit
sold separately).
Your Maevex decoder unit has two (2) mounting holes on each side. Use four (4) 6 mm
M3 screws (included in your kit) to secure each unit to the angled brackets.
If a decoder is attached to a VESA mount, no other device can use that VESA mount.
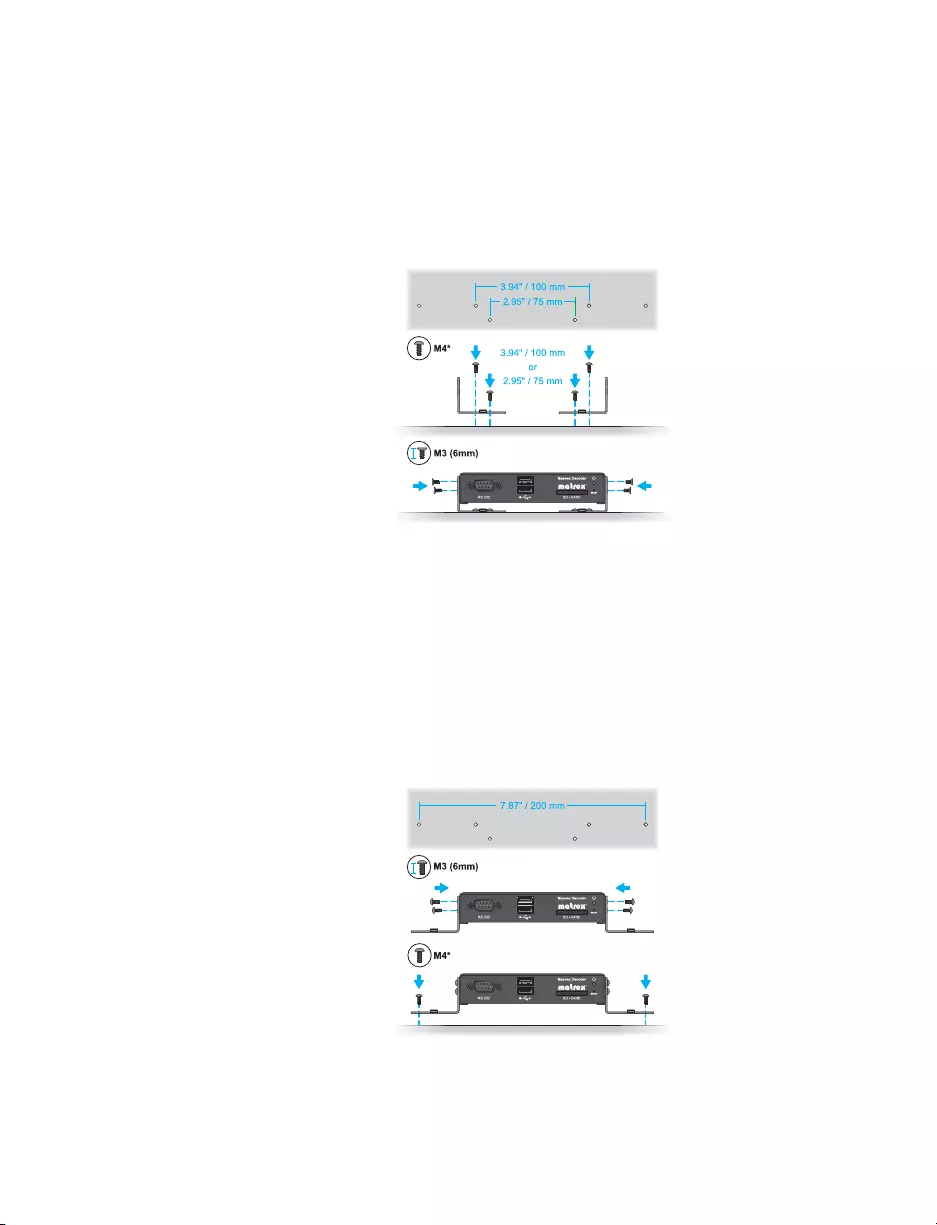
Matrox Maevex 5100 Series – User Guide 53
Mounting to a 75 or 100 mm mounting space
To mount your decoder on a 75 or 100 mm mounting space:
Attach the brackets to your VESA mount before attaching your brackets to your unit.
Use two (2) M4 screws (sold separately) to attach your brackets to the mount.
Use four (4) 6 mm M3 flat-head screws (included in your kit) to attach your brackets to
your unit.
Mounting to a 200 mm mounting space
To mount your decoder to a 200 mm mounting space:
Attach your brackets to your unit before attaching to your VESA mount.
Use four (4) 6mm M3 pan-head screws (included in your kit) to attach your brackets to
your unit.
Use two (2) M4 screws (sold separately) to attach your brackets to the mount.
* sold separately
* sold separately
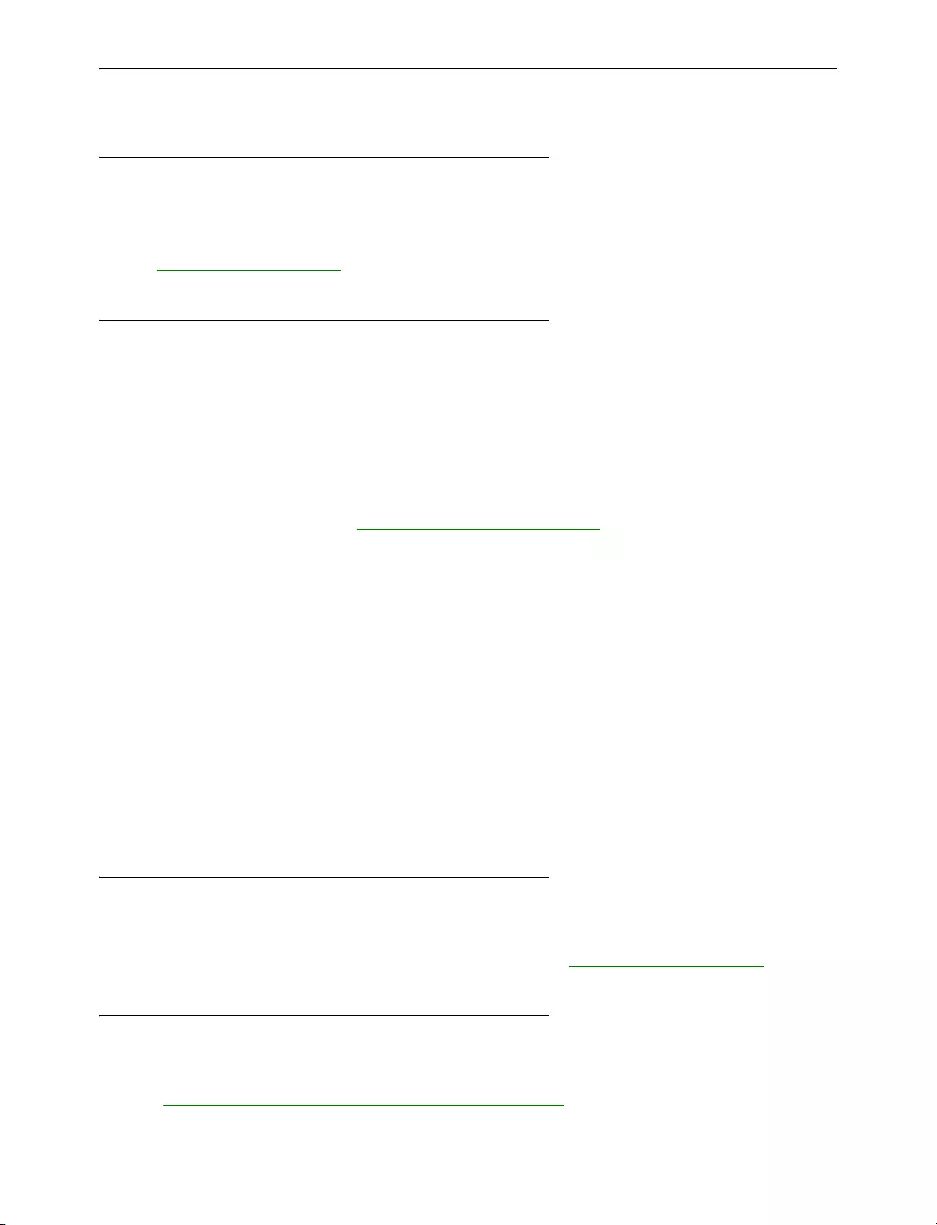
54 Matrox Maevex 5100 Series – User Guide
Customer support
Matrox Web
Our Web site has product literature, press releases, technical material, a sales office list, trade show
information, and other relevant material. Visit the Matrox Graphics Web site at
www.matrox.com/graphics.
Technical support
Matrox values your business and offers professional support for your Matrox product.
If your product was purchased through a Matrox dealer
, contact your dealer for product support.
This is the quickest and most effective method of technical assistance. Your dealer is familiar with your
complete system.
If your product was purchased through Matrox
, contact your Matrox representative or visit our
technical support Web site at www.matrox.com/graphics/support.
Information we need
Please give a complete description of the problem, and include:
Matrox product serial number, model number, revision number, and firmware number.
Computer brand and model name.
Graphics card manufacturer, model number, revision number, BIOS number, driver
type and version.
Monitors brand and model name.
Operating system, version, and service pack.
Firmware package
A more recent firmware package may support more features and may offer increased capabilities. To
obtain the latest firmware package, see the Matrox Web site (www.matrox.com/maevexsw).
View your warranty information
Matrox makes warranty information available on the Matrox site
(http://www.matrox.com/hr/en/company/legal/en/warranty).
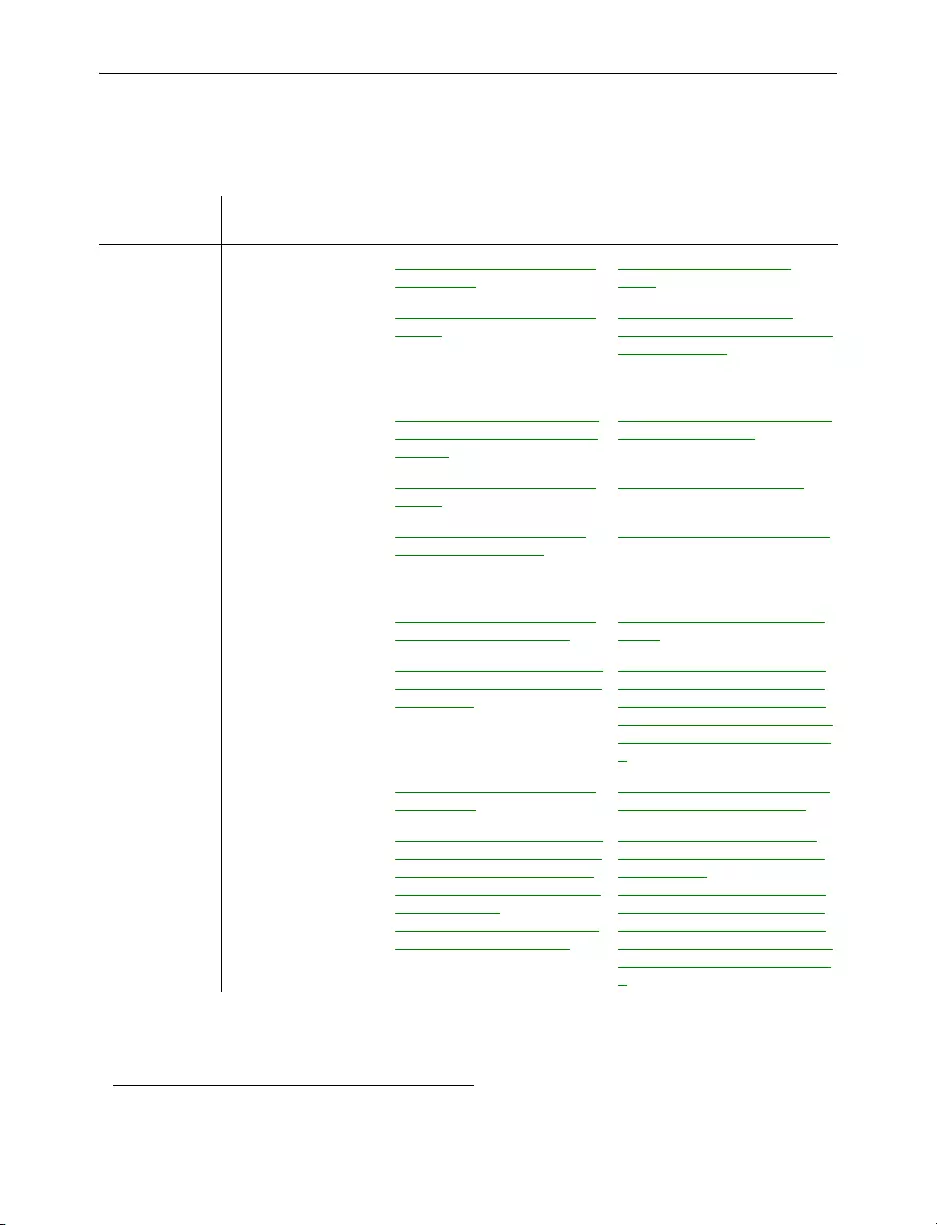
56 Matrox Maevex 5100 Series – User Guide
Open source content and license
notification*
Software License Version License Agreement Link
(template) Software Package Link
Apache
v2.2.22
Apache7 2.0 www.apache.org/licenses/LI
CENSE-2.0
archive.apache.org/dist/
httpd
asoundlib
(ALSA)
v1.0.24.2
LGPL
(Library
General
Public
License)
2.1 opensource.org/licenses/LG
PL-2.1
software-dl.ti.com/dsps/
dsps_public_sw/ezsdk/latest/i
ndex_FDS.html
AutoMapper MIT github.com/AutoMapper/Aut
oMapper/blob/develop/LICE
NSE.txt
github.com/AutoMapper/Auto
Mapper/tree/v3.1.0
Avahi
v0.6.31
LGPL 2.1 opensource.org/licenses/LG
PL-2.1
www.avahi.org/download/
Busybox
v1.20.2
GPL
(General
Public
License)
2.0 www.gnu.org/licenses/old-
licenses/gpl-2.0.html
www.busybox.net/downloads
Dropbear
v0.51
MIT secure.ucc.asn.au/hg/dropb
ear/raw-file/tip/LICENSE
matt.ucc.asn.au/dropbear/rel
eases
Glib
v2.24.2
LGPL 2.1 gstreamer.ti.com/gf/project/g
streamer_ti/scmsvn/?action=
AccessInfo
gstreamer.ti.com/gf/project/g
streamer_ti/scmsvn/?action=
browse&path=%2Ftrunk%2F
gstreamer_ti_dm81xx%2Fope
nsource_build%2Fdistfiles%2
F
Granados
v2.0.0
Apache 2.0 www.apache.org/licenses/LI
CENSE-2.0
sourceforge.net/projects/gran
ados/files/granados/2.0.0/
GStreamer
v0.10.32
LPGL 2.0 gstreamer.ti.com/gf/project/g
streamer_ti/scmsvn/?action=
browse&path=%2Ftrunk%2
Fgstreamer_ti_dm81xx%2Fti
_build%2Fgst-
openmax%2FCOPYING&rev
ision=971&view=markup
gstreamer.ti.com/gf/project/
gstreamer_ti/scmsvn/?action
=AccessInfo •
gstreamer.ti.com/gf/project/g
streamer_ti/scmsvn/?action=
browse&path=%2Ftrunk%2F
gstreamer_ti_dm81xx%2Fope
nsource_build%2Fdistfiles%2
F
* The information provided in this table is believed to be accurate and reliable at the time it is written.
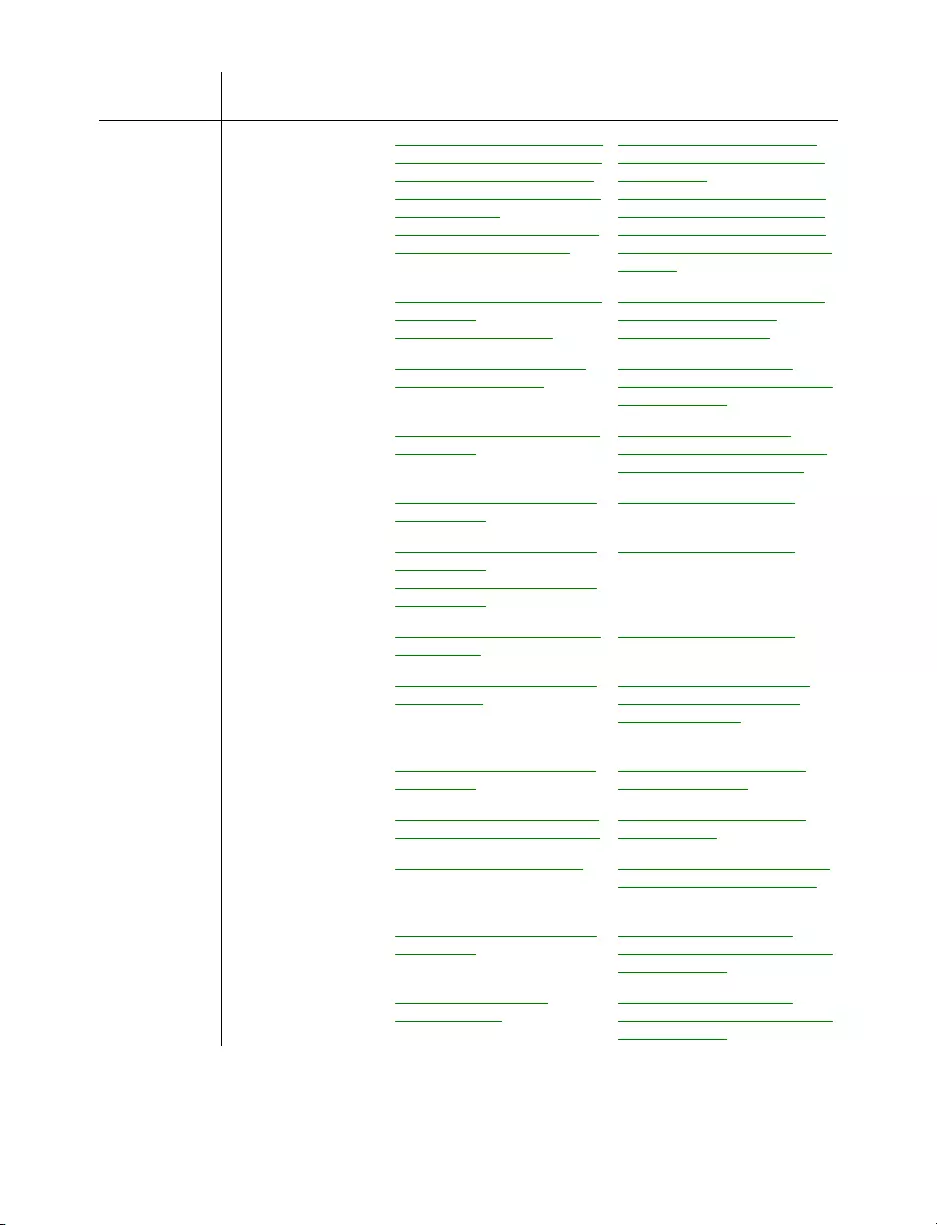
Matrox Maevex 5100 Series – User Guide 57
Software License Version License Agreement Link
(template) Software Package Link
Gstreamer
OMX plug-in
LGPL 2.1 gstreamer.ti.com/gf/project/g
streamer_ti/scmsvn/?action=
browse&path=%2Ftrunk%2
Fgstreamer_ti_dm81xx%2Fti
_build%2Fgst-
openmax%2FCOPYING&rev
ision=971&view=markup
gstreamer.ti.com/gf/project/
gstreamer_ti/scmsvn/?action
=AccessInfo •
gstreamer.ti.com/gf/project/g
streamer_ti/scmsvn/?action=
browse&path=%2Ftrunk%2F
gstreamer_ti_dm81xx%2Fti_b
uild%2F
GStreamer
RTSP server
LGPL 2.0 cgit.freedesktop.org/gstream
er/gst-rtsp-
server/tree/COPYING)
cgit.freedesktop.org/gstream
er/gst-rtsp-server/tag/
?id=RELEASE-0.10.8
Kernel GPL 2.0 www.gnu.org/licenses/old-
licenses/gpl-2.0.html
software-dl.ti.com/dsps/
dsps_public_sw/ezsdk/latest/i
ndex_FDS.html
Log4net
v1.2.11
Apache 2.0 logging.apache.org/log4net/l
icense.html
archive.apache.org/dist/
logging/log4net/binaries/log4
net-1.2.11-bin-newkey.zip
Mono Class
libraries
MIT X11 opensource.org/licenses/mit
-license.html
www.mono-project.com/
Mono
Compiler
dual MIT /
GNU GPL
X11 /
2.0 or
3.0
opensource.org/licenses/mit
-license.html
opensource.org/licenses/gpl
-license.html
www.mono-project.com/
Mono Runtime
v2.10.9
GNU
LPGL
2.0 www.gnu.org/copyleft/library
.html#TOC1
www.mono-project.com/
Nunit
(used but not
shipping)
v2.5.10.11092
MIT X11 opensource.org/licenses/mit
-license.php
launchpad.net/nunitv2/2.5/
2.5.10/+download/NUnit-
2.5.10.11092.msi
Protobuf-Net Apache 2.0 www.apache.org/licenses/LI
CENSE-2.0
www.nuget.org/packages/
AutoMapper/3.1.0
ServiceStack
v3 *ServiceSt
ack
3.0 github.com/ServiceStack/Se
rviceStack/blob/v3/LICENSE
www.nuget.org/packages/
ServiceStack/
ServiceStack
ProtoBufNet
plugin
ServiceSt
ack
3.0 www.apache.org/licenses/ www.nuget.org/packages/Ser
viceStack.Plugins.ProtoBuf/
Ti OMX BSD opensource.org/licenses/BS
D-2-Clause
software-dl.ti.com/dsps/
dsps_public_sw/ezsdk/latest/i
ndex_FDS.html
Uboot GPL 2.0 www.denx.de/wiki/U-
Boot/Licensing
software-dl.ti.com/dsps/
dsps_public_sw/ezsdk/latest/i
ndex_FDS.html
* The ServiceStack 3 package used contains the following: ServiceStack.3.9.70, ServiceStack.Common.3.9.70,
ServiceStack.OrmLite.SqlServer.3.9.70, ServiceStack.Redis.3.9.70, and ServiceStack.Text.3.9.70.
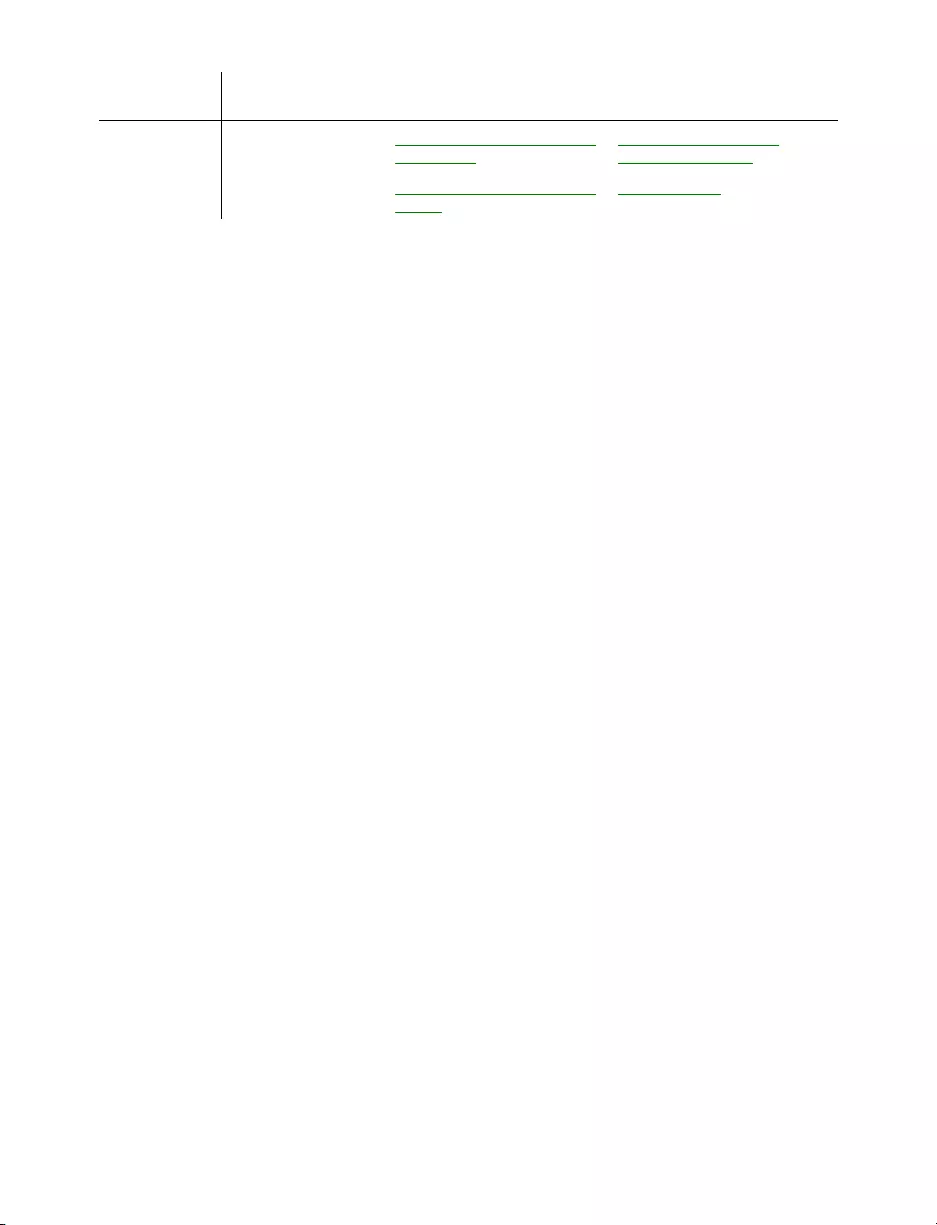
58 Matrox Maevex 5100 Series – User Guide
Software License Version License Agreement Link
(template) Software Package Link
UPnP
(OpenTools)
Apache 2.0 www.apache.org/licenses/LI
CENSE-2.0
opentools.homeip.net/
dev-tools-for-upnp
7zip w/ unRAR
restriction
LGPL 2.1 opensource.org/licenses/LG
PL-2.1
www.7-zip.org
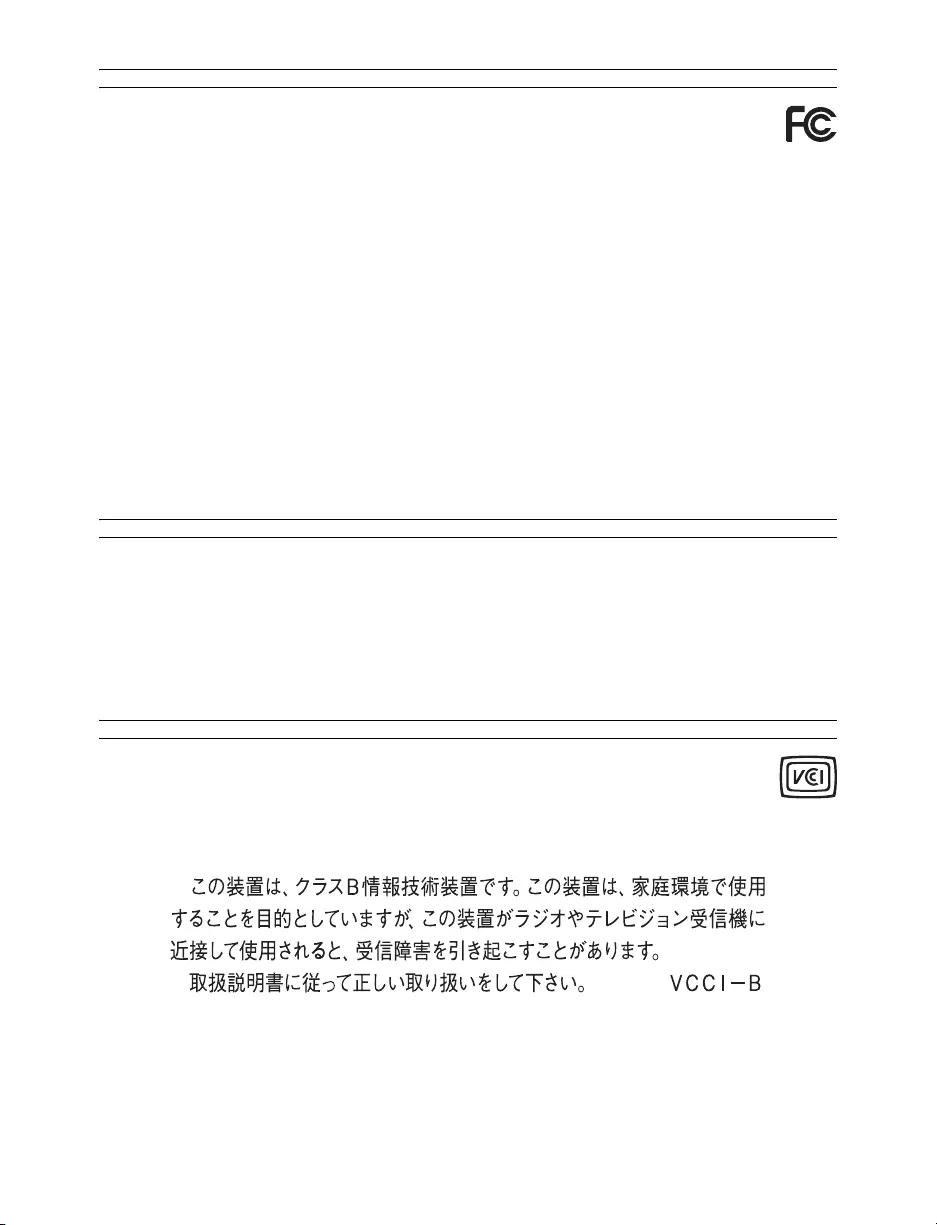
Compliance
USA
FCC Compliance Statement
Remark for the Matrox hardware products supported by this guide This equipment has been tested
and found to comply with the limits for a Class B digital device, pursuant to Part 15 of the FCC Rules. These
limits are designed to provide reasonable protection against harmful interference in a residential installation. This
equipment generates, uses and can radiate radio frequency energy and, if not installed and used in accordance with the
instructions, may cause harmful interference to radio communications. However, there is no guarantee that interference
will not occur in a particular installation. If this equipment causes harmful interference to radio or television reception,
which can be determined by turning the equipment off and on, the user is encouraged to try to correct the interference
by one or more of the following measures: • Reorient or relocate the receiving antenna • Increase the separation between
the equipment and receiver • Connect the equipment into an outlet on a circuit different from that to which the receiver
is connected • Consult the dealer or an experienced radio/TV technician for help.
WARNING Changes or modifications to this unit not expressly approved by the party responsible for the compliance
could void the user’s authority to operate this equipment.
Declaration of conformity of a Class B digital device according to the FCC rules
We, the Responsible Party Matrox, 625 State Route 3, Unit B, Plattsburg, NY 12901 • Telephone: (514) 822-6000
(extension 2026) • Attention: Conformity Group Matrox
Declaration The Matrox hardware products supported by this guide comply with Part 15 of the FCC Rules. Operation
is subject to the following two conditions: (1) these devices may not cause harmful interference, and (2) these devices
must accept any interference received, including interference that may cause undesired operation. Any question
regarding this declaration should be forwarded to the above coordinates.
CANADA
(English) Industry Canada Compliance Statement
Remark for the Matrox hardware products supported by this guide These digital devices do not exceed the Class
B limits for radio noise emission from digital devices set out in the Radio Interference Regulation of Industry Canada.
(Français) Conformité avec les exigences du ministère de l’Industrie Canada
Remarque sur les produits matériels Matrox couverts par ce guide Ces appareils numériques n’émettent aucun
bruit radioélectrique dépassant les limites applicables aux appareils numériques de Classe B prescrites dans le
Règlement sur le brouillage radioélectrique édicté par Industrie Canada.
JAPAN
VCCI Compliance Statement
Remark for the Matrox hardware products supported by this guide This is a Class B product based on
the standard of the Voluntary Control Council for Interference from Information Technology Equipment
(VCCI). If this is used near a radio or television receiver in a domestic environment, it may cause radio interference. Install
and use the equipment according to the instruction manual.
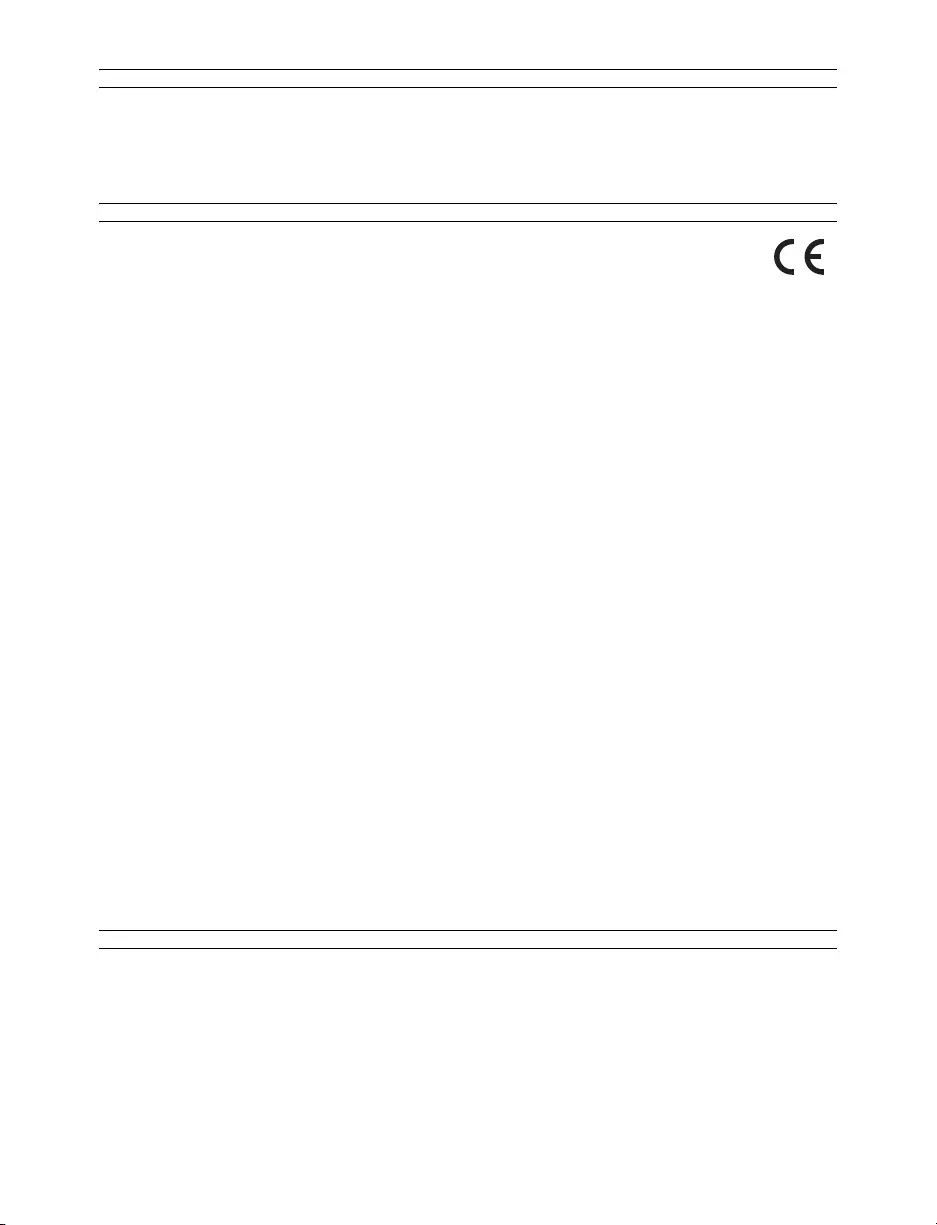
KOREA
B급 기기 ( 가정용 방송통신기자재 )
이 기기는 가정용 (B 급 ) 전자파적합기기로서 주 로 가정에서 사용하는 것을 목적으로 하며 ,
모든 지역에서 사용할 수 있습니다 .
EUROPE
(English) European user’s information – Information on Conformity
Remark for the Matrox hardware products supported by this guide These devices comply with EC
Directive 2004/108/EC for a Class B digital device. They have been tested and found to comply with
EN55022/CISPR22 and EN55024/CISPR24. In a domestic environment these products may cause radio interference in
which case the user may be required to take adequate measures. These products have been tested in a typical class B
compliant host system. It is assumed that these products will also achieve compliance in any class B compliant system.
(Français) Informations aux utilisateurs Européens – Informations sur la conformité
Remarque sur les produits matériels Matrox couverts par ce guide Ces unités sont conformes à la directive
communautaire 2004/108/EC pour les unités numériques de classe B. Les tests effectués ont prouvé qu’elles sont
conformes aux normes EN55022/CISPR22 et EN55024/CISPR24. Le fonctionnement de ces produits dans un
environnement résidentiel peut causer des interférences radio, dans ce cas l’utilisateur peut être amené à prendre les
mesures appropriées. Ces produits ont été testés dans un système hôte typique compatible classe B. On suppose qu’ils
présenteront la même compatibilité dans tout système compatible classe B.
(Deutsch) Information für europäische Anwender – Konformitäts-Informationen
Anmerkung für die Matrox Hardware-Produktunterstützung durch dieses Handbuch Diese Geräte entsprechen
EC Direktive 2004/108/EC für ein digitales Gerät Klasse B. Sie wurden getestet und entsprechen demnach
EN55022/CISPR22 und EN55024/CISPR24. In einer Wohnumgebung können diese Produkte Funkinterferenzen
erzeugen, und der Benutzer kann genötigt sein, entsprechende Maßnahmen zu ergreifen. Diese Produkt wurden in
einem typischen, der Klasse B entsprechenden, Host-System getestet. Es wird davon ausgegangen, daß diese Produkte
auch in jedem Klasse B entsprechenden System entsprechend funktionieren.
(Italiano) Informazioni per gli utenti europei – Informazioni sulla conformità
Nota per i prodotti hardware Matrox supportati da questa guida Questi dispositivi sono conformi alla direttiva
CEE 2004/108/EC relativamente ai dispositivi digitali di Classe B. Sono stati provati e sono risultati conformi alle norme
EN55022/CISPR22 e EN55024/CISPR24. In un ambiente domestico, questi prodotti possono causare radiointerferenze,
nel qual caso all’utente potrebbe venire richiesto di prendere le misure adeguate. Questi prodotti sono stati provati in un
tipico sistema host conforme alla classe B. Inoltre, si dà per scontato che questi prodotti acquisiranno la conformità in
qualsiasi sistema conforme alla classe B.
(Español) Información para usuarios europeos – Información sobre la conformidad
Observación referente a los productos de hardware de Matrox apoyados por este manual Estos dispositivos
cumplen con la directiva de la CE 2004/108/EC para dispositivos digitales de Clase B. Dichos dispositivos han sido
sometidos a prueba y se ha comprobado que cumplen con las normas EN55022/CISPR22 y EN55024/CISPR24. En
entornos residenciales, estos productos pueden causar interferencias en las comunicaciones por radio; en tal caso el
usuario deberá adoptar las medidas adecuadas. Se supone que estos productos cumplirán también con las normas en
cualquier sistema que responda a los requisitos de la clase B.
ROVI CORPORATION
(English) This item incorporates copy protection technology that is protected by U.S. patent(s) and other intellectual
property rights of Rovi Corporation. Reverse engineering and disassembly are prohibited.
(Français) Ce produit intègre une technologie de protection des droits d’auteur qui est protégée par un ou plusieurs
brevets américains et par d’autres droits de propriété intellectuelle de Rovi Corporation. L’ingénierie inverse et le
désassemblage sont interdits.
(Deutsch) Dieses Produkt enthält Kopierschutztechnologien, die durch US-Patent(e) und andere Rechte am geistigen
Eigentum der Rovi Corporation geschützt ist. Reverse Engineering und Demontage sind verboten.
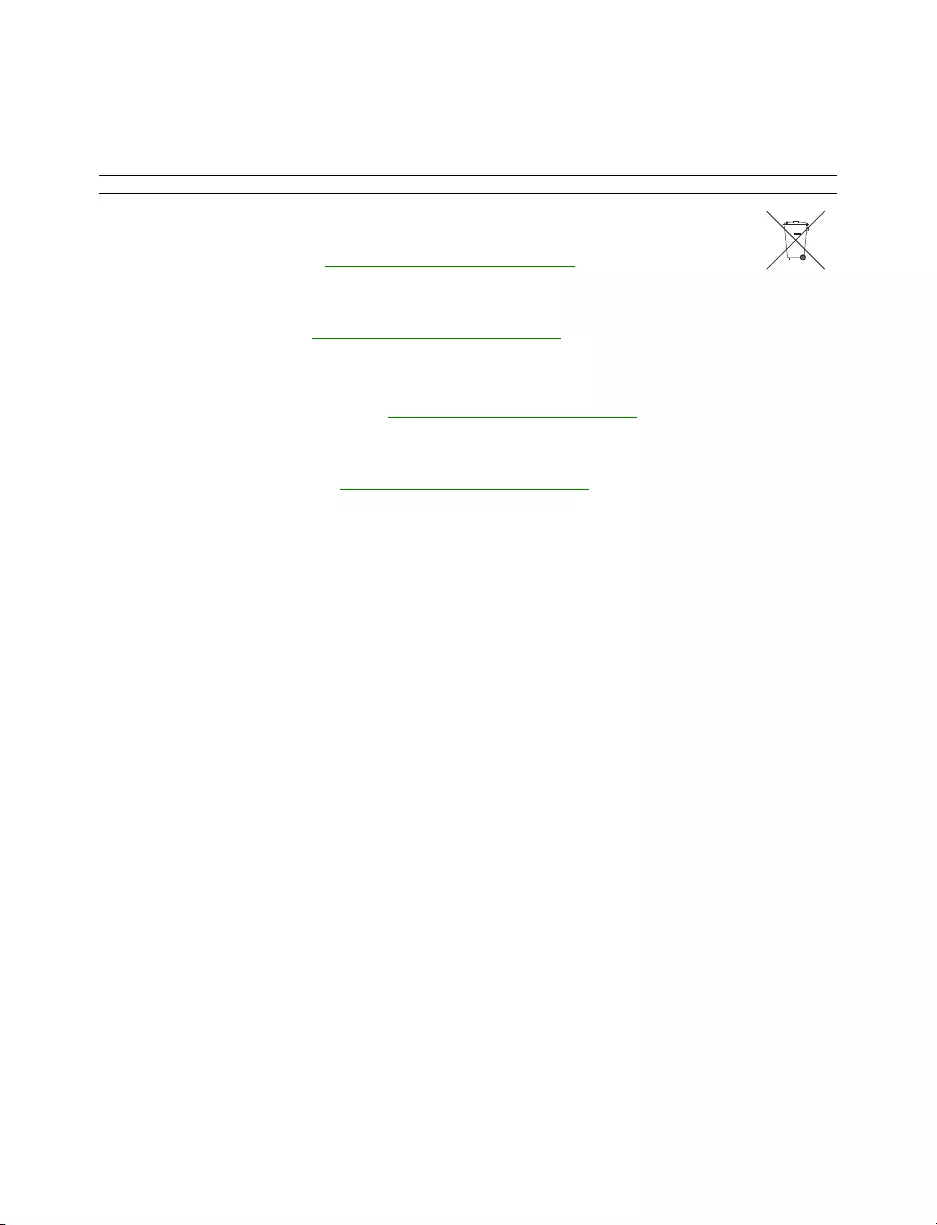
(Italiano) Questo prodotto incorpora la tecnologia di protezione di copia protetta da uno o più brevetti USA e da altri
diritti di proprietà intellettuale di Rovi Corporation. È vietato decodificare o disassemblare il prodotto.
(Español) Este producto incorpora tecnología de protección de copia que está protegida por patente(s) de EE. UU. y
por otros derechos de propiedad intelectual de Rovi Corporation. La ingeniería inversa y el desmontaje están prohibidos.
EUROPE
(English) European user’s information – Directive on Waste Electrical and
Electronic Equipment (WEEE)
Please refer to the Matrox Web site (www.matrox.com/environment/en/weee) for recycling information.
(Français) Informations aux utilisateurs Européens – Règlementation des
déchets d’équipements électriques et électroniques (DEEE)
Se référer au site Web de Matrox (www.matrox.com/environment/en/weee) pour l’information concernant le recyclage.
(Deutsch) Information für europäische Anwender – Europäische Regelungen zu Elektro-
und Elektronikaltgeräten (WEEE)
Bitte wenden Sie sich an der Matrox-Website (www.matrox.com/environment/en/weee) für Recycling-Informationen.
(Italiano) Informazioni per gli utenti europei – Direttiva sui rifiuti di apparecchiature
elettriche ed elettroniche (RAEE)
Si prega di riferirsi al sito Web Matrox (www.matrox.com/environment/en/weee) per le informazioni di riciclaggio.
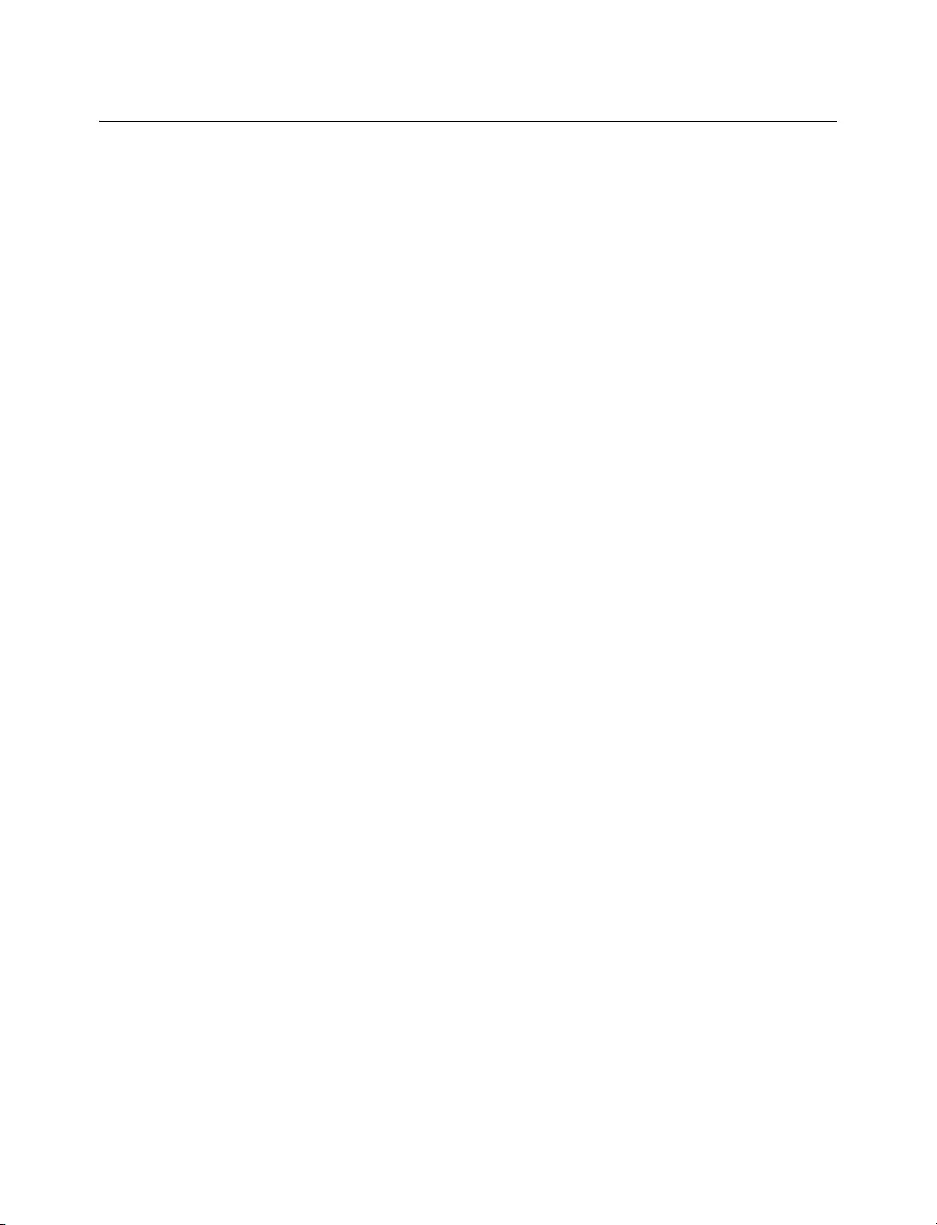
Copyright © 2015 Matrox Graphics Inc. • (English) All rights reserved. • (Français) Tous droits réservés. • (Deutsch) Alle
Rechte vorbehalten. • (Italiano) Tutti i diritti riservati. • (Español) Reservados todos los derechos.
Trademarks • Marques déposées • Warenzeichen • Marchi registrati •
Marcas registradas
Matrox Electronic Systems Ltd. /
Matrox Graphics Inc. ................................ Matrox®, DualHead®, ASM™, ATC™, AuroraVX3mp™, AuroraVX™, Avio™,
DualHead2Go™, Epica™, Equinox™, Extio™, G400™, G450™, G550™,
GXM™, Maevex™, Marvel™, MED2mp™, MED2mp-DVI™, MED3mp-DVI™,
MED4mp™, MED5mp-DVI™, MED5mp™, Millennium™, MMS™,
Multi-Monitor Series™, MultiDesk™, Mura™, MuraControl™, Mura IPX™,
Mura MPX™, Mystique™, P650™, P690™, P750™, Parhelia™, Parhelia™
APVe, Parhelia-512™, Parhelia-LX™, Parhelia HR256™, PJ4OLP™, QID™,
Quad Information Display™, RAD™, Quick Connect™, MaxVIEW™, Onyx™,
PixelTOUCH™, PrecisionCAD™, Precision SGT™, QuickDesk™, RAD2mp™,
RAD3mp™, RAD9mp™, RADQ2mp™, Rainbow Runner®, TheatreVUE™,
TripleHead™, TripleHead2Go™, VDA™, Veos™, Xenia™
Adobe Systems Inc. ................................. Acrobat®, Reader®
Apple Computer, Inc. ............................... App Store®, Apple®, iPad®, Mac®, Mac OS®
Belden Inc. ............................................... Belden®
Cisco Systems Inc. .................................. iOS®
Dolby Laboratories, Inc............................. Dolby®, Dolby Digital®
Intel Corporation ....................................... Intel®, Pentium®, Thunderbolt™s
Linus Torvalds ........................................... Linux®
Microsoft Corporation............................... Aero®, Direct3D®, DirectDraw®, DirectShow™, DirectX™, Microsoft®,
MS-DOS®, PowerPoint®, Windows®, Windows NT®, Windows Server®,
Windows Vista®
PCI-SIG..................................................... PCI™, PCI-X®, PCIe®, PCI Express®
Radio Corporation of America .................. RCA®
Rovi Corporation....................................... Macrovision®
SD-3C, LLC............................................... SD™, SDHC™, SDXC™
Silicon Graphics, Inc................................. OpenGL®
Silicon Image, Inc...................................... PanelLink®, TMDS®
U.S. Environmental Protection Agency..... ENERGY STAR®
Video Electronics Standards Association .DisplayPort™
VideoLAN .................................................. VideoLAN®, VLC®, VLC® media player, VNC®
Wibu-Systems .......................................... WIBU®
Copyright © 1996-2015 VideoLAN. This logo or a modified version may be used or modified by anyone to refer to the
VideoLAN project or any product developed by the VideoLAN team, but does not indicate endorsement by the project.
HDMI, the HDMI logo, and High-Definition Multimedia Interface are trademarks or registered trademarks of HDMI
Licensing LLC.
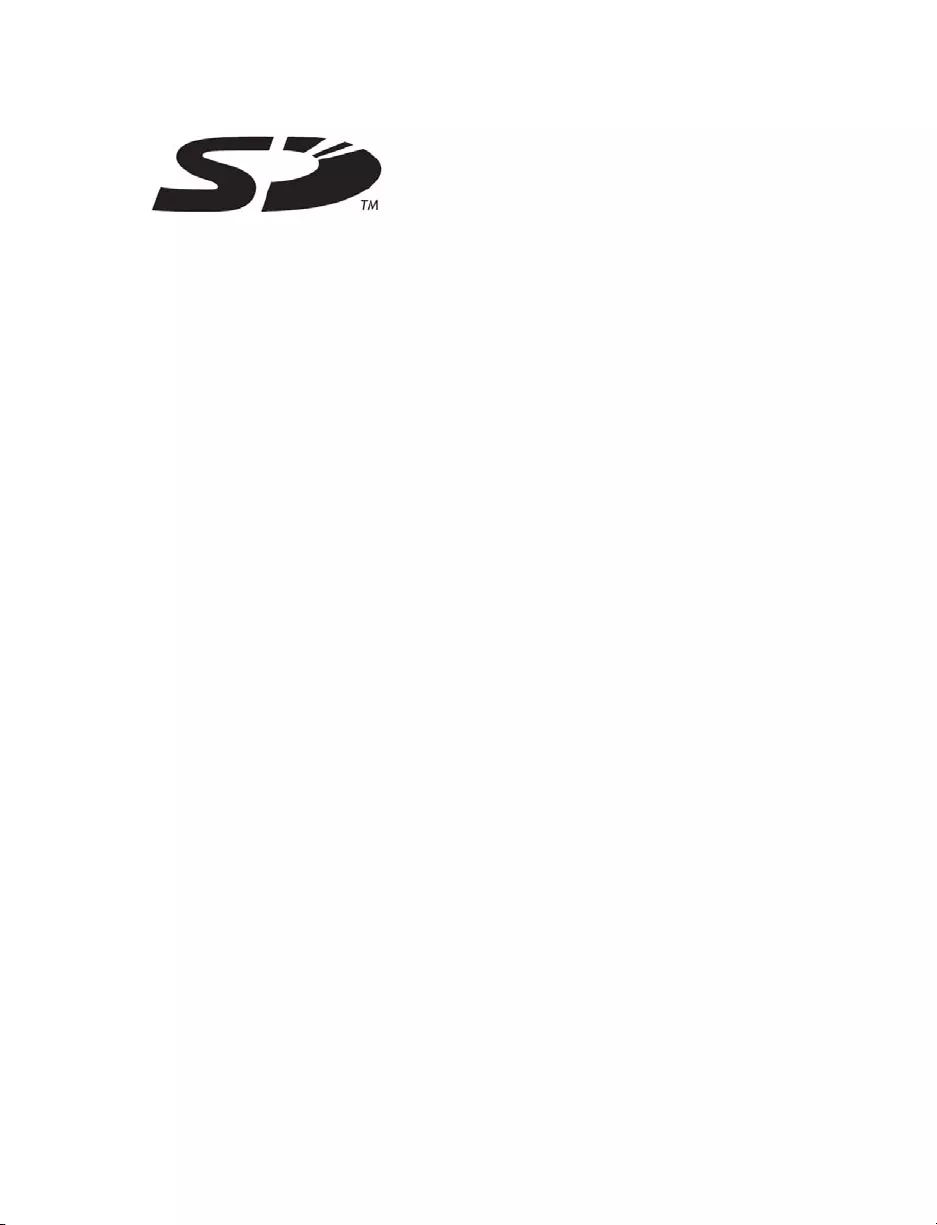
SD, SDHC and SDXC Logos are trademarks of SD-3C, LLC.
• (English) Registered trademarks are registered in the United States, Canada, and/or other countries. All other nationally
and internationally recognized trademarks and tradenames are hereby acknowledged. • (Français) Les marques
déposées sont déposées aux États-Unis, au Canada et/ou dans d’autres pays. Toutes les autres marques et tous les
autres noms déposés reconnus nationalement ou internationalement sont également reconnus par les présentes. •
(Deutsch) Die eingetragenen Warenzeichen sind in den USA, Kanada und/oder anderen Ländern registriert. Alle
sonstigen national und international bekannten Warenzeichen und Produktnamen werden hiermit anerkannt. • (Italiano)
I marchi registrati sono registrati negli Stati Uniti, in Canada e/o in altri paesi. Tutti gli altri marchi registrati e nomi
commerciali riconosciuti a livello nazionale e internazionale sono ugualmente riconosciuti qui. • (Español) Las marcas
registradas están registradas en los EE.UU., Canadá u otros países. Por medio del presente se reconocen todas las
demás marcas y nombres comerciales reconocidos a nivel nacional e internacional.
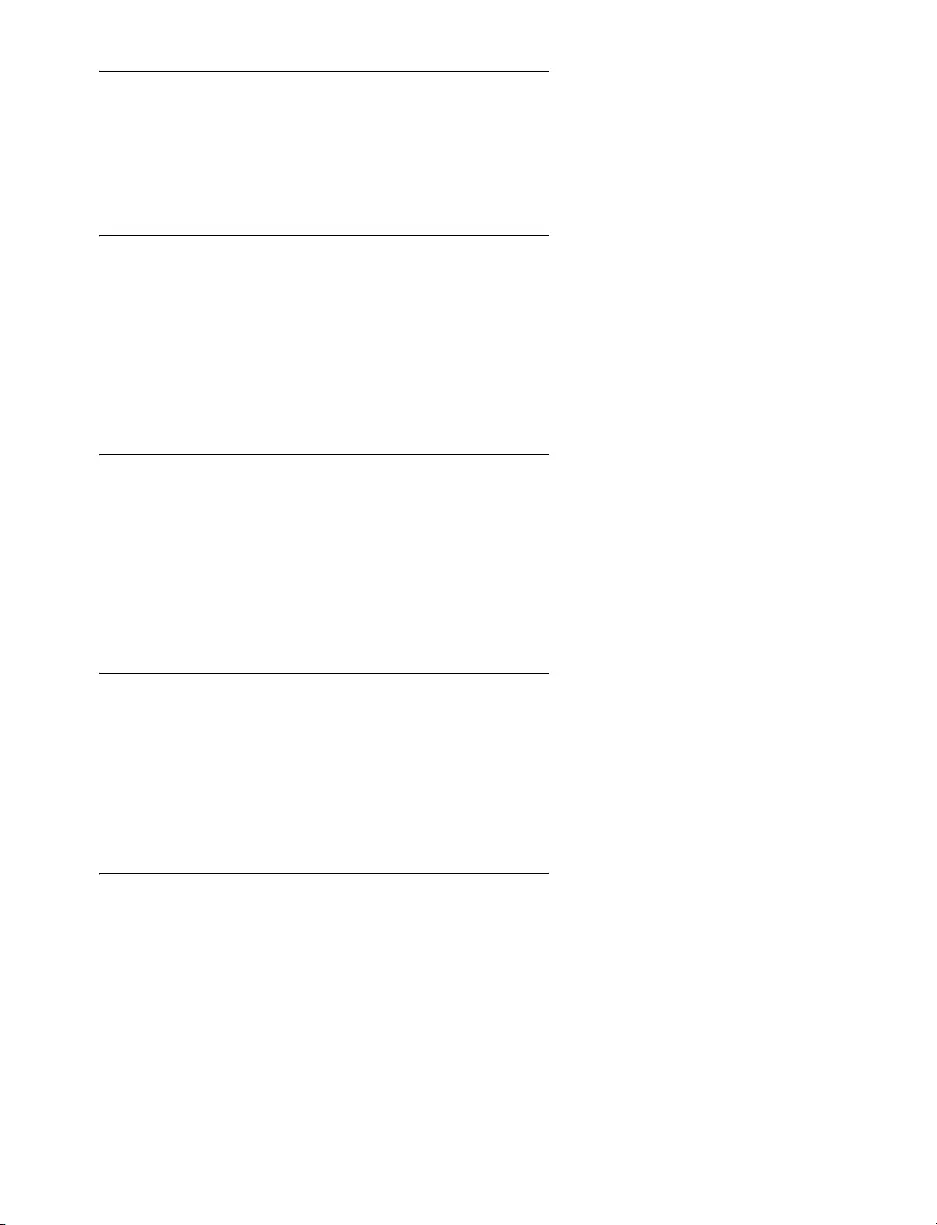
(English) Disclaimer
THE INFORMATION IN THIS GUIDE IS SUBJECT TO CHANGE AT ANY TIME AND WITHOUT NOTICE.
Matrox Graphics Inc. reserves the right to make changes in specifications at any time and without notice. The
information provided by this document is believed to be accurate and reliable at the time it is written. However, no
responsibility is assumed by Matrox Graphics Inc. for its use, for its reproduction and/or distribution, in whole or in part;
nor for any infringements of patents or other rights of third parties resulting from its use.
(Français) Responsabilité
LES INFORMATIONS CONTENUES DANS CE MANUEL PEUVENT ÊTRE MODIFIÉES EN TOUT TEMPS ET CE SANS
PRÉAVIS.
Les Graphiques Matrox Inc. se réserve le droit de modifier les spécifications en tout temps et ce sans préavis
quelconque. Les informations contenues dans ce manuel sont reconnues comme étant précises et fiables à la date de
rédaction. Cependant, Matrox Graphics Inc. n’assume aucune responsabilité concernant leur utilisation, leur
reproduction et/ou distribution, en tout ou en partie, ni leur contrefaçon de brevets ou de tout autre droit appartenant à
des tiers résultant de leur utilisation. Aucune licence n’est accordée sur aucun brevet ou droit d’exploiter un brevet de
Matrox Graphics Inc.
(Deutsch) Haftungsablehnungserklärung
DIE IN DIESEM HANDBUCH ENTHALTENEN ANGABEN UND DATEN KÖNNEN OHNE VORHERIGE ANKÜNDIGUNG
GEÄNDERT WERDEN.
Die Matrox Graphics Inc. behält sich das Recht vor, jederzeit und ohne Ankündigung technische Daten zu ändern. Zum
Zeitpunkt der Erstellung dieses Handbuchs sind die Inhalte korrekt und verlässlich. Weiterhin übernimmt Matrox
Graphics Inc. keinerlei Verantwortung für die Benutzung dieses Handbuchs, die Vervielfältigung und/oder Verteilung im
Ganzen oder zum Teil; weder für Verstöße gegen Patentrechte noch für andere Rechte Dritter, die aus seinem Gebrauch
resultieren mögen. Es werden keinerlei Lizenzrechte gewährt für sämtliche Patente oder Patentrechte der Matrox
Graphics Inc.
(Italiano) Discrezionalità
LE INFORMAZIONI CONTENUTE NEL PRESENTE DOCUMENTO SONO SOGGETTE A MODIFICHE IN QUALUNQUE
MOMENTO E SENZA PREAVVISO.
Matrox Graphics Inc. si riserva il diritto di apportare variazioni di qualunque tipo alle specifiche tecniche in qualunque
momento e senza alcun preavviso. Le informazioni contenute in questa documentazione sono ritenute corrette e
attendibili al momento della pubblicazione. In ogni caso, non è imputabile a Matrox Graphics Inc. nessuna responsabilità
per il loro utilizzo, per la loro distribuzione e/o riproduzione completa o in parte, come nessuna violazione a brevetti o
diritti di altri produttori derivante dal loro utilizzo.
(Español) Renuncia
LA INFORMACION QUE CONTIENE EL PRESENTE MANUAL ESTA SUJETA A CAMBIOS SIN PREVIO AVISO EN
CUALQUIER MOMENTO.
Matrox Graphics Inc. se reserva el derecho de realizar modificaciones en cualquier momento y sin previo aviso. La
información facilitada en este documento se considera que es exacta y fiable hasta la fecha de publicación. Sin
embargo, Matrox Graphics Inc. no asume ninguna responsabilidad por su uso, por su reproducción y/o distribución
parcial o total; ni por cualquier infracción de patentes u otros derechos de terceras partes derivados de su uso. No se
concede ninguna licencia bajo cualesquiera patentes o derechos de patentes de Matrox Graphics Inc.
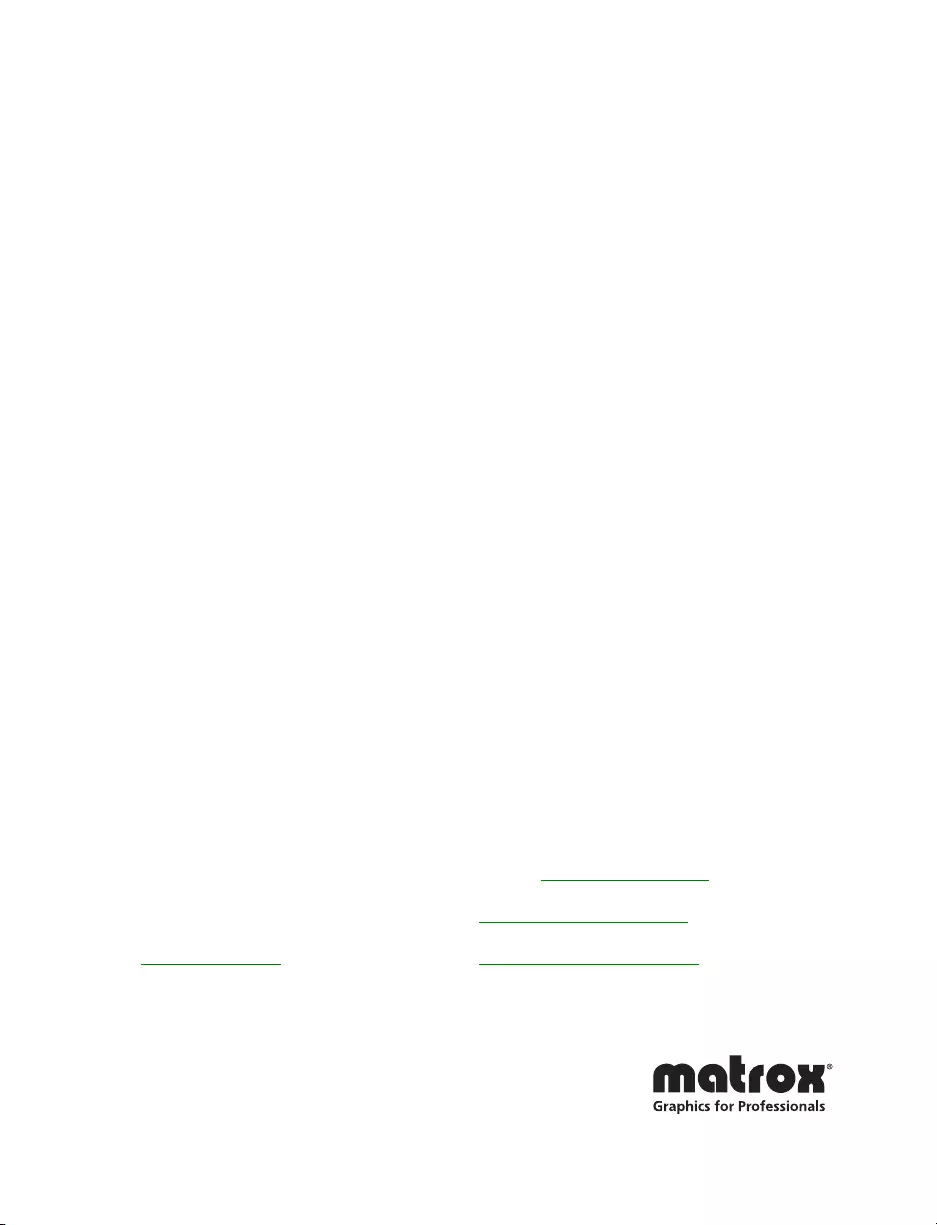
Matrox Graphics Inc.
1055 Saint Regis Boulevard
Dorval, Quebec, Canada H9P 2T4
North America: 1-800-361-1408
International: (514) 822-6000
Email: graphics@matrox.com
Web site: www.matrox.com/graphics
Technical support:
www.matrox.com/graphics/support
To locate the sales office nearest you, visit
www.matrox.com/graphics/contact