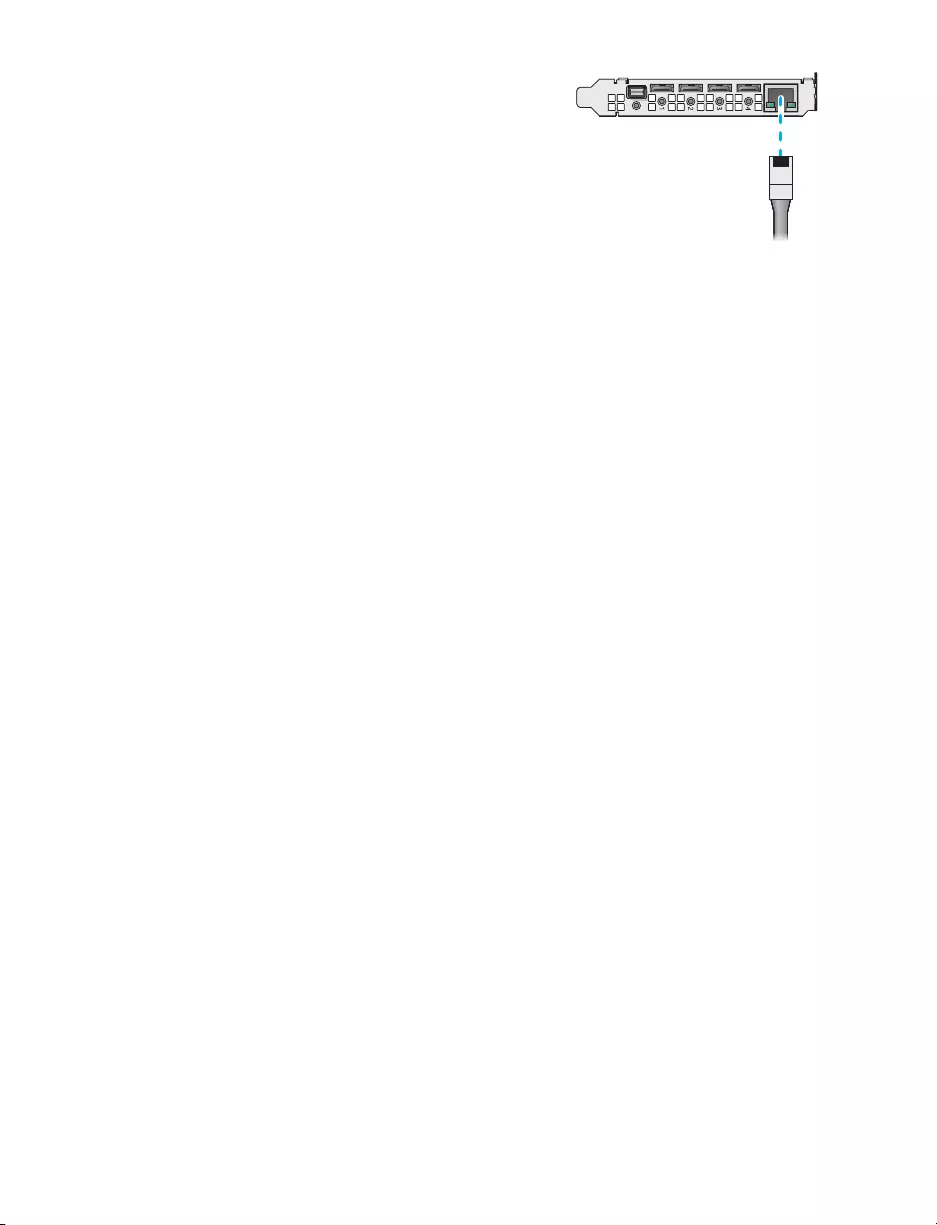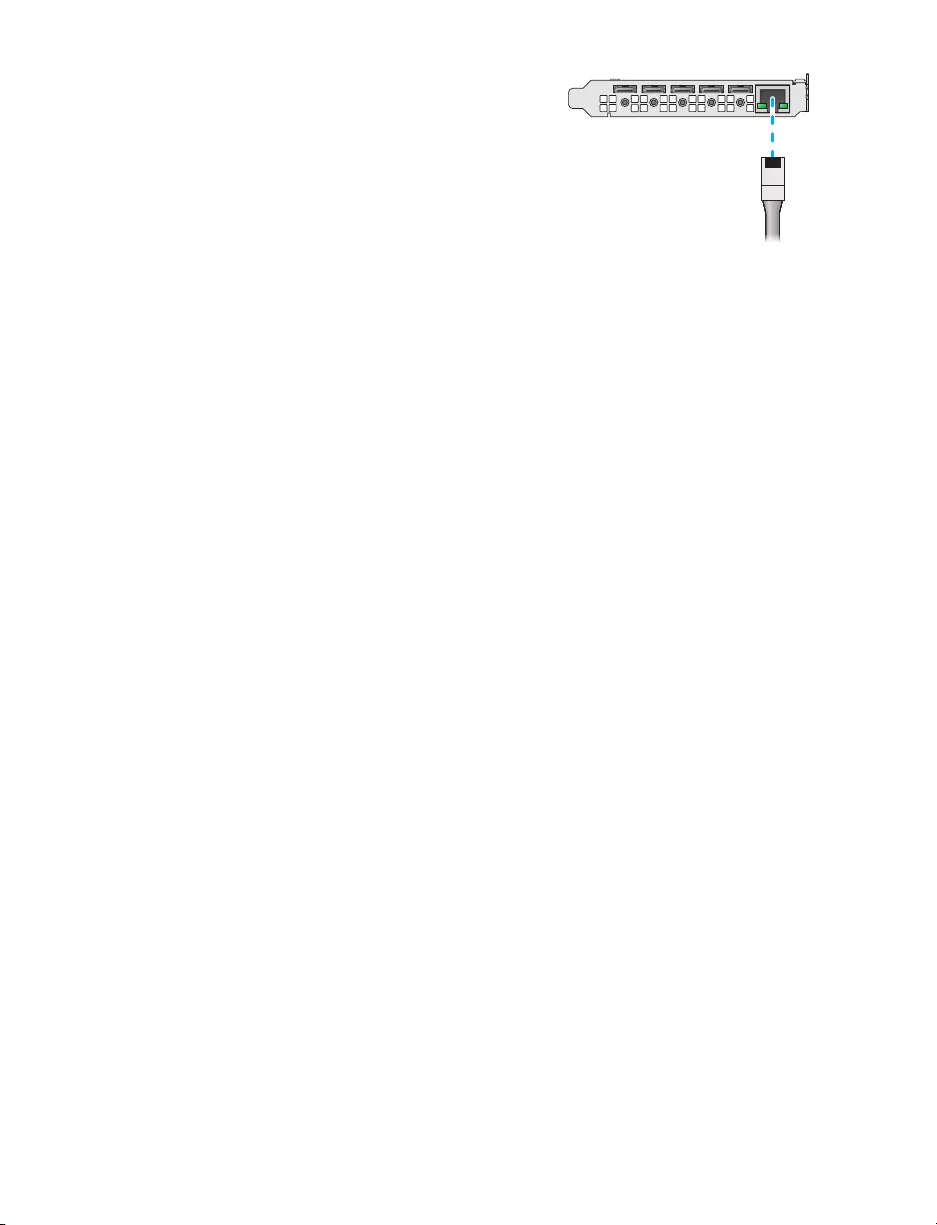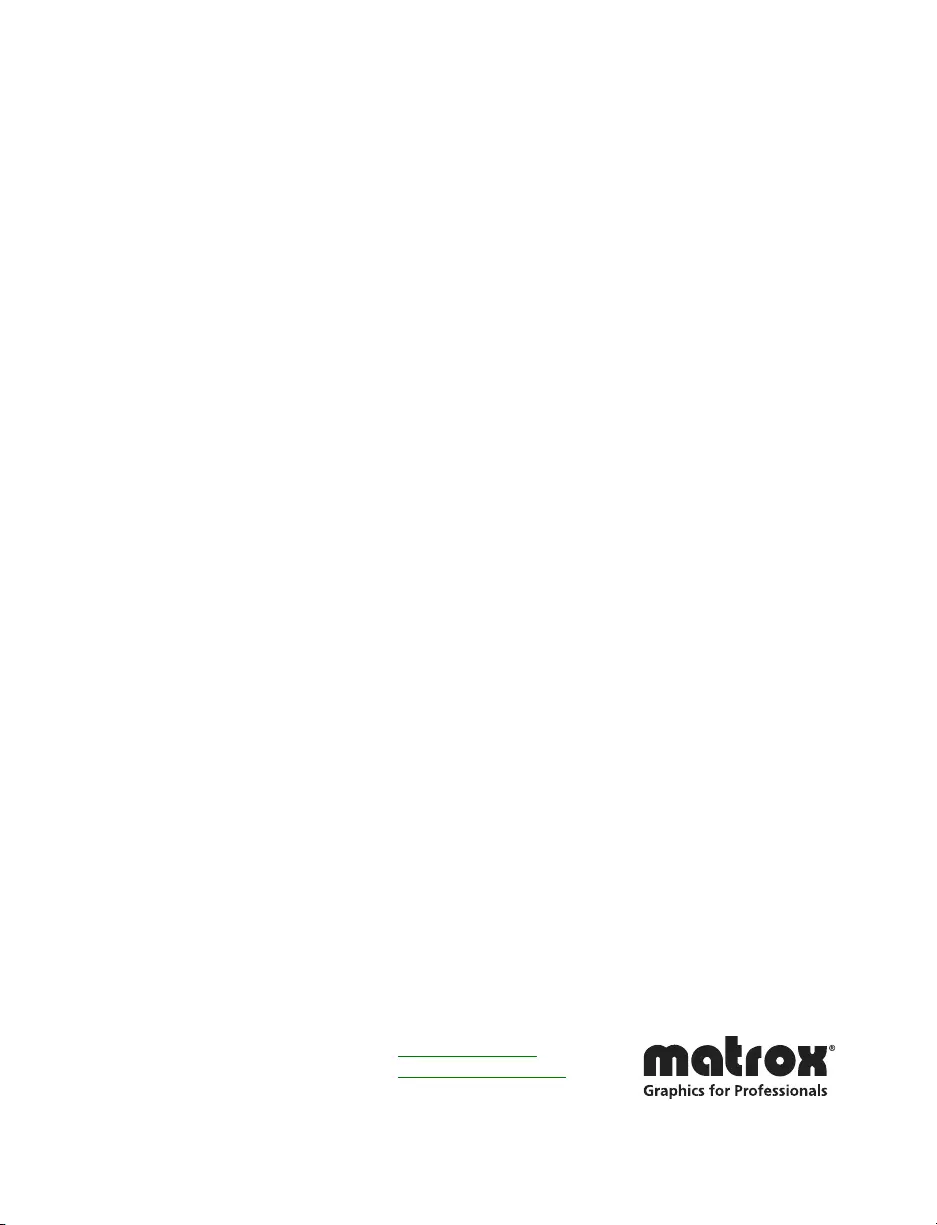Table of Contents
- Matrox safety information
- Overview
- Getting started
- Installing your QuadHead2Go card
- Connecting your QuadHead2Go Q185 card
- Connecting your QuadHead2Go Q155 card
- Connecting your QuadHead2Go Q185 unit
- Connecting your QuadHead2Go Q155 unit
- Validating your QuadHead2Go setup
- Updating your Matrox QuadHead2Go firmware
- Matrox PowerWall software
- Using control buttons on your QuadHead2Go device
- Product information
- Appendix A – Matrox secure cable solution
- Appendix B – Mounting your Matrox unit
- Customer support
Matrox Q2G-DP4K-C User Manual
Displayed below is the user manual for Q2G-DP4K-C by Matrox which is a product in the Video Wall Processors category. This manual has pages.
Related Manuals
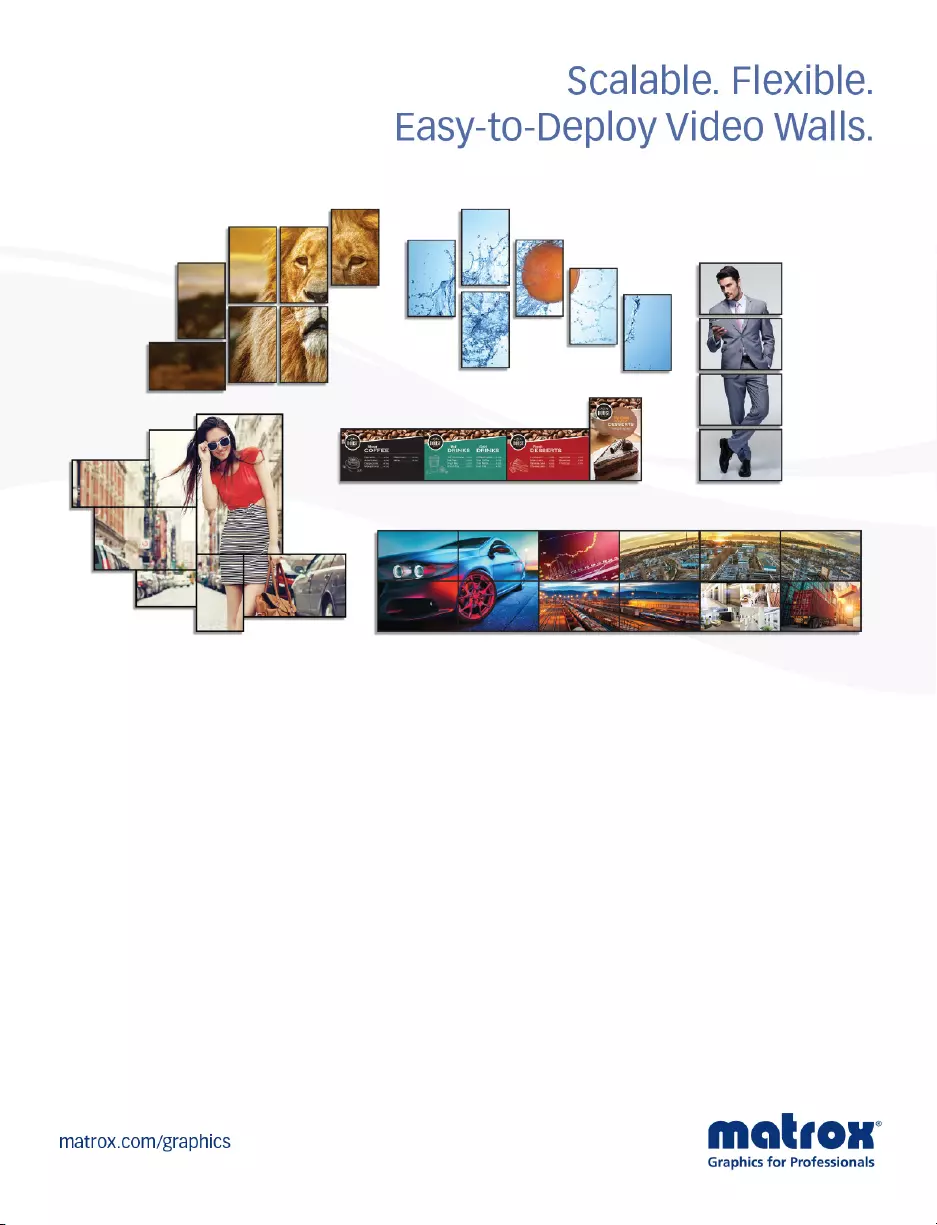
User Guide
20278-301-0110
February 27, 2020
Matrox
®
QuadHead2Go
™
Series
QuadHead2Go Q185 • QuadHead2Go Q155
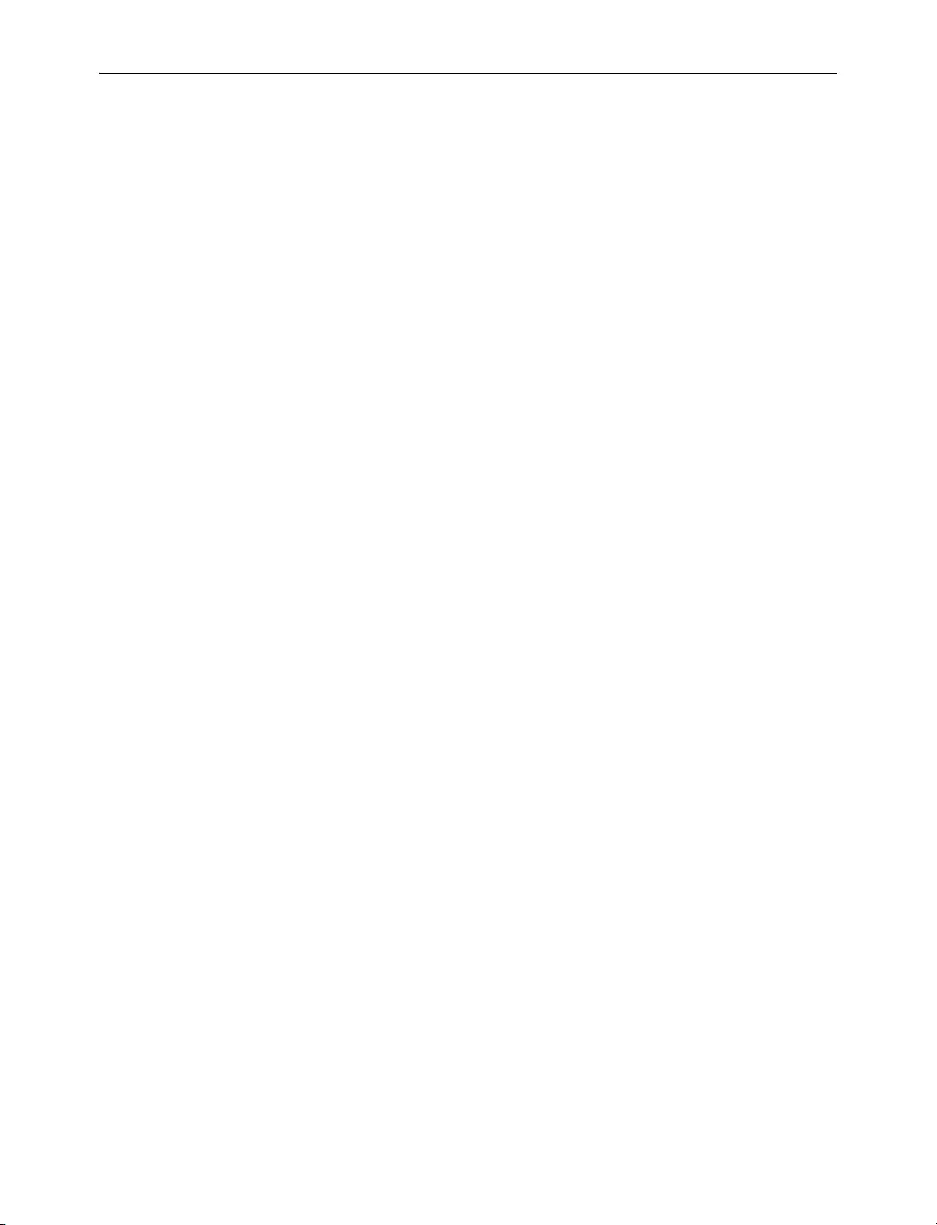
2 Matrox QuadHead2Go Series – User Guide
Contents
Matrox safety information ...................................................................................... 5
Installation and operation .......................................................................................................................5
If a power supply (internal or external) was included with your product ............................................5
If your product includes laser-based technology ...................................................................................6
If your product includes a battery ...........................................................................................................6
Repair .......................................................................................................................................................6
Overview ................................................................................................................. 7
Hardware supplied ................................................................................................................................... 7
Software available ....................................................................................................................................7
Hardware required (sold separately) ...................................................................................................... 7
Optional hardware (sold separately) ......................................................................................................7
Installation overview ............................................................................................................................... 8
More information ....................................................................................................................................8
Getting started ........................................................................................................ 9
Configuration guide ................................................................................................................................9
Before you begin ......................................................................................................................................9
Installing your QuadHead2Go card ..................................................................... 10
Before you begin ....................................................................................................................................10
Preventing damage to your hardware ....................................................................................10
Step-by-step installation ........................................................................................................................ 10
Installing multiple cards ........................................................................................................................11
Connecting your QuadHead2Go Q185 card ....................................................... 12
Before you begin ....................................................................................................................................12
Connection overview .............................................................................................................................12
Description of supported connectors ...................................................................................................13
Step-by-step connection setup .............................................................................................................. 13
Connecting your QuadHead2Go Q155 card ....................................................... 15
Before you begin ....................................................................................................................................15
Connection overview .............................................................................................................................15
Description of supported connectors ...................................................................................................16
Step-by-step connection setup .............................................................................................................. 16
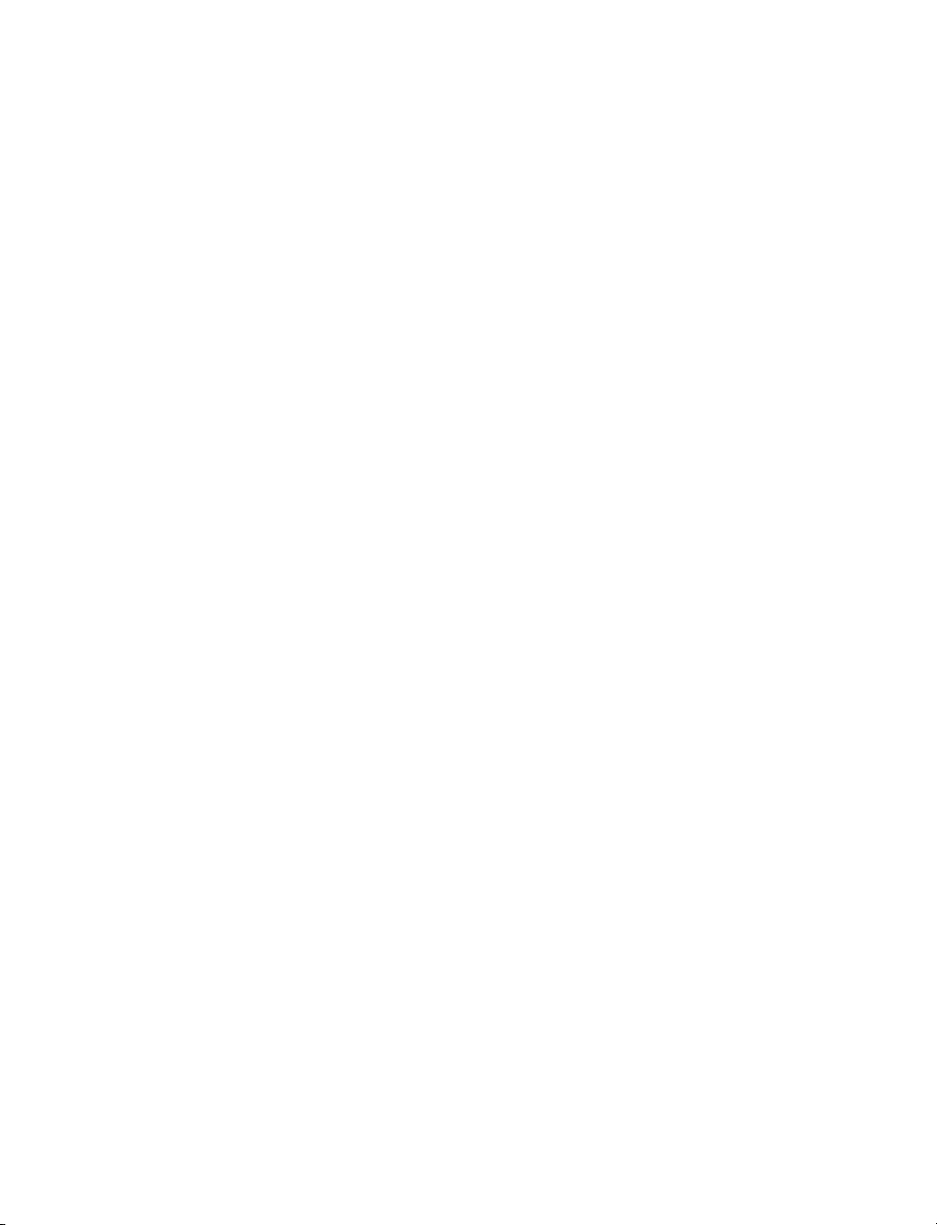
Matrox QuadHead2Go Series – User Guide 3
Connecting your QuadHead2Go Q185 unit ......................................................... 18
Before you begin ....................................................................................................................................18
Connection overview .............................................................................................................................18
QuadHead2Go Q185 – Back ..................................................................................................18
Description of connectors .....................................................................................................................19
Step-by-step connection setup .............................................................................................................. 19
Connecting your QuadHead2Go Q155 unit ......................................................... 22
Before you begin ....................................................................................................................................22
Connection overview .............................................................................................................................22
QuadHead2Go Q155 – Back ..................................................................................................22
Description of connectors .....................................................................................................................23
Step-by-step connection setup .............................................................................................................. 23
Validating your QuadHead2Go setup .................................................................. 25
Connection checklist .............................................................................................................................25
Description of status LEDs .................................................................................................................... 25
QuadHead2Go unit ................................................................................................................25
Network connector .................................................................................................................26
Validating network discovery ................................................................................................................ 26
Multiple subnet support .........................................................................................................26
Updating your Matrox QuadHead2Go firmware ................................................. 27
Supported operating systems ................................................................................................................27
Obtaining the Matrox QuadHead2Go firmware updater package .....................................................27
Before you update your firmware ......................................................................................................... 27
Step-by-step instructions ...................................................................................................................... 28
Matrox PowerWall software ................................................................................. 30
Before you begin ....................................................................................................................................30
Obtaining Matrox PowerWall software ................................................................................................30
Installing your software ......................................................................................................................... 30
Accessing Matrox PowerWall software .................................................................................................30
Running Matrox PowerWall .................................................................................................................. 31
More information .................................................................................................................................. 31
Using control buttons on your QuadHead2Go device ........................................ 32
Product information .............................................................................................. 34
Specifications .........................................................................................................................................34
QuadHead2Go Q185 card ......................................................................................................34
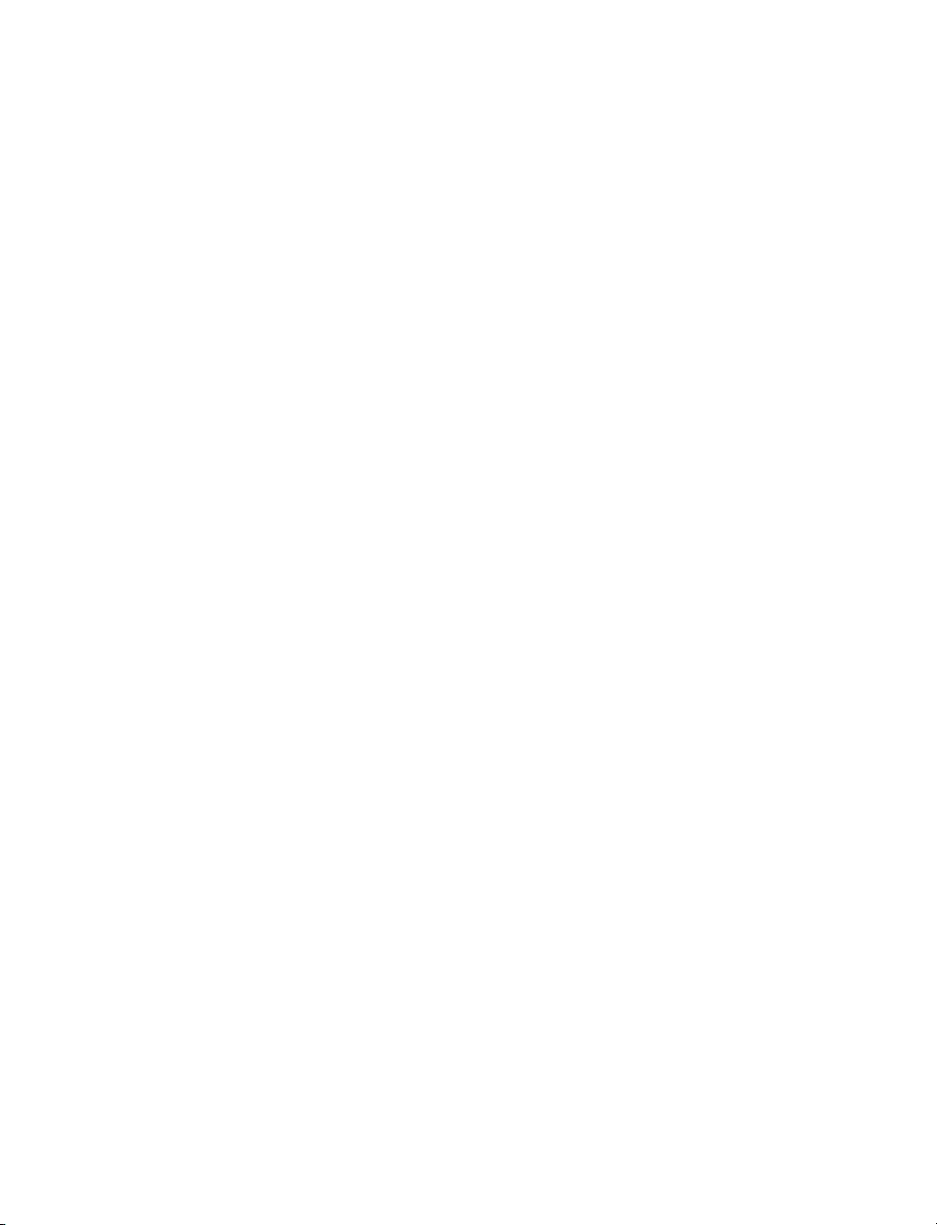
4 Matrox QuadHead2Go Series – User Guide
QuadHead2Go Q155 card ......................................................................................................35
QuadHead2Go Q185 unit ......................................................................................................36
QuadHead2Go Q155 unit ......................................................................................................37
External power supply ........................................................................................................................... 38
Environmental ....................................................................................................................................... 38
Appendix A – Matrox secure cable solution ........................................................ 39
QuadHead2Go card ...............................................................................................................................39
Mini DisplayPort™ .................................................................................................................39
Mini HDMI® ...........................................................................................................................40
QuadHead2Go unit ............................................................................................................................... 41
Appendix B – Mounting your Matrox unit ............................................................ 43
Mounting guidelines ..............................................................................................................................43
Mounting your QuadHead2Go unit .....................................................................................................44
Mounting your units horizontally .........................................................................................44
Mounting your units vertically ...............................................................................................44
Using your angled bracket kit ...............................................................................................................45
Mounting to a 75 or 100 mm mounting space ......................................................................45
Mounting to a 200 mm mounting space ...............................................................................45
Customer support ................................................................................................. 46
Matrox web ............................................................................................................................................46
Technical support ..................................................................................................................................46
Information we need ..............................................................................................................46
Program specific problems .....................................................................................................47
Software package download ..................................................................................................................47
View your warranty information .......................................................................................................... 47
View the third party software notices ...................................................................................................47
Register your Matrox product ...............................................................................................................47
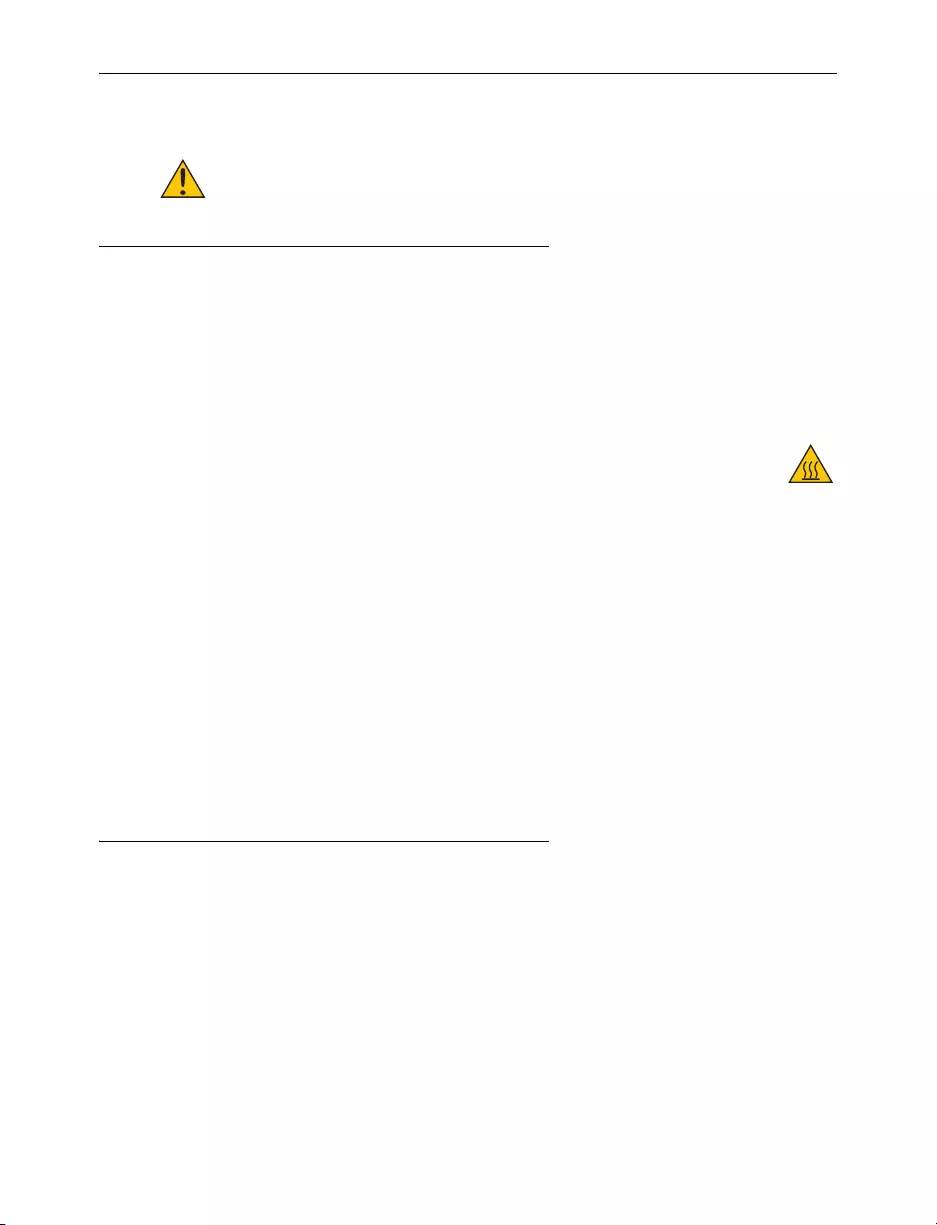
Matrox QuadHead2Go Series – User Guide 5
Matrox safety information
To ensure safe and reliable operation of your Matrox product, to avoid personal injury, and
to prevent damage to your computer or Matrox hardware, read the following guidelines.
Installation and operation
Read and retain all instructions. Only use your Matrox product according to the
instructions, operating ranges, and guidelines provided in the Matrox user guide and
other related Matrox documentation. Failure to follow these instructions could result in
damage to your product or injury to the user or installer.
Don’t expose your Matrox product to rain, water, condensation, or moisture.
Your Matrox product (card or unit) can become hot while operating. Always
turn off your computer, unplug it, then wait for it to cool before touching any
of the internal parts of your computer or installing your Matrox card. Allow
hot surfaces to cool before touching your Matrox unit.
Static electricity can severely damage electronic parts. Before touching any electronic
parts, drain static electricity from your body (for example, by touching the metal frame
of your computer).
When handling a card, carefully hold it by its edges and avoid touching its circuitry.
Don’t stack devices or place devices so close together that they’re subject to recirculated
or preheated air.
Don’t operate your system or Matrox product near a heat source or restrict airflow to
your system, and make sure the ambient temperature doesn’t exceed the maximum
recommended temperatures. Don’t block ventilation holes on your unit or system.
If a power supply (internal or external) was included with your
product
Don’t place the external power supply directly on top of the device.
Only use power supplies originally supplied with the product or use a replacement that’s
approved by Matrox. Don’t use the power supply if it appears to be defective or has a
damaged chassis.
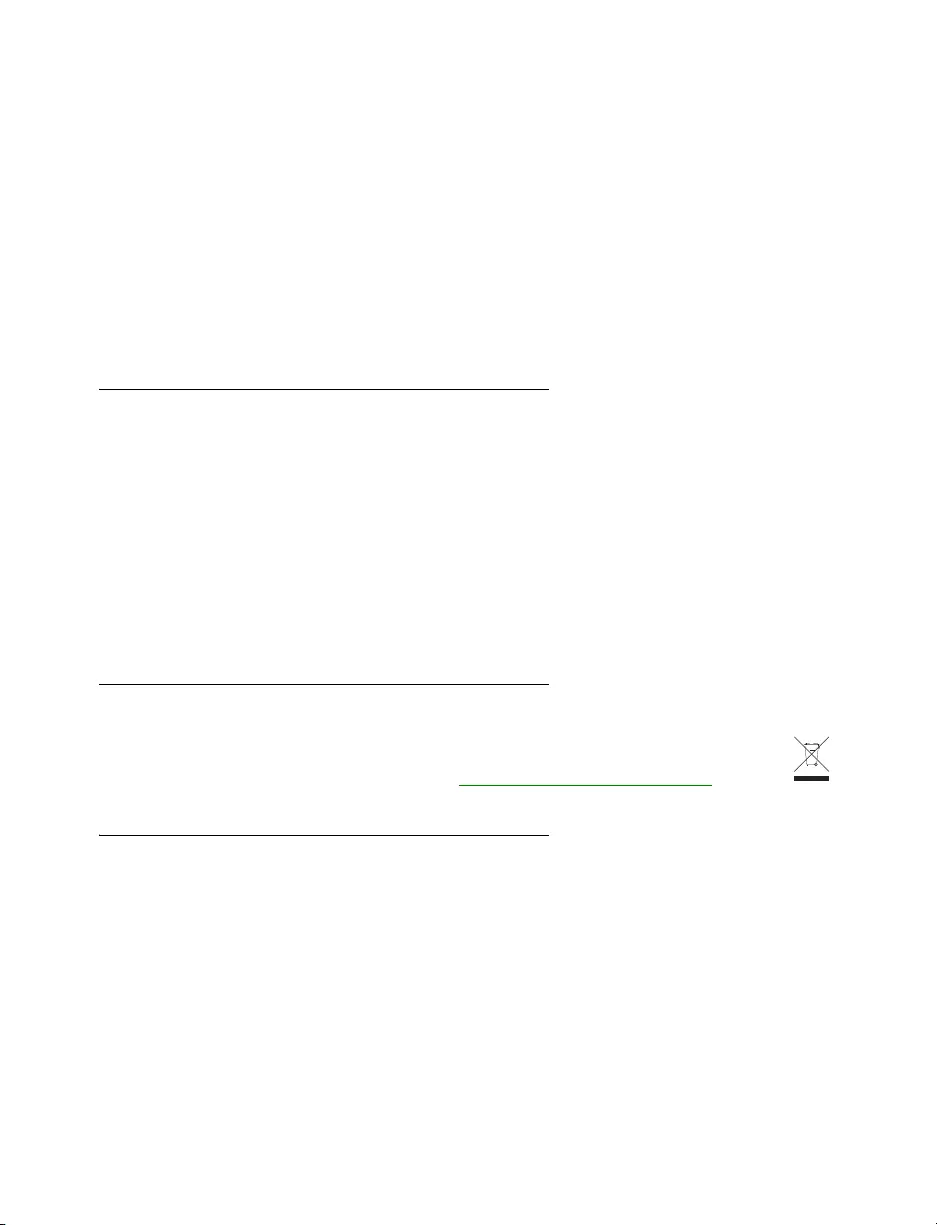
6 Matrox QuadHead2Go Series – User Guide
Don’t defeat the safety purpose of the polarized or grounding-type plug. A polarized
plug has two blades with one wider than the other. A grounding-type plug has two blades
and a third grounding prong. The wide blade or the third prong are provided for your
safety. If the provided plug doesn’t fit into your outlet, consult an electrician to replace
the obsolete outlet.
Make sure that nothing rests on the power cables and that the cables aren’t located where
they can be stepped on, pinched, or tripped over.
Don’t use damaged power cables.
Unplug your system or device during lightning storms or if unused for long periods of
time.
If your product includes laser-based technology
The device contains a Class 1 laser product for use only under the recommended
operating conditions and guidelines. For more information, see your Matrox user guide.
Invisible laser radiation may be emitted from disconnected fibers or connectors. Don’t
stare into beams or view directly with optical instruments.
Only use optical transceivers originally supplied with the product or use a replacement
that’s approved by Matrox.
For more information on laser support and compliance, see your Matrox user guide.
If your product includes a battery
The battery is non replaceable.
To dispose of your product, see www.matrox.com/environment/weee.
Repair
Don’t attempt to open or repair a power supply unit (if one was supplied).
Don’t attempt to open or repair your Matrox product.
If there’s a fault with your Matrox product, review your Matrox warranty for more
information.
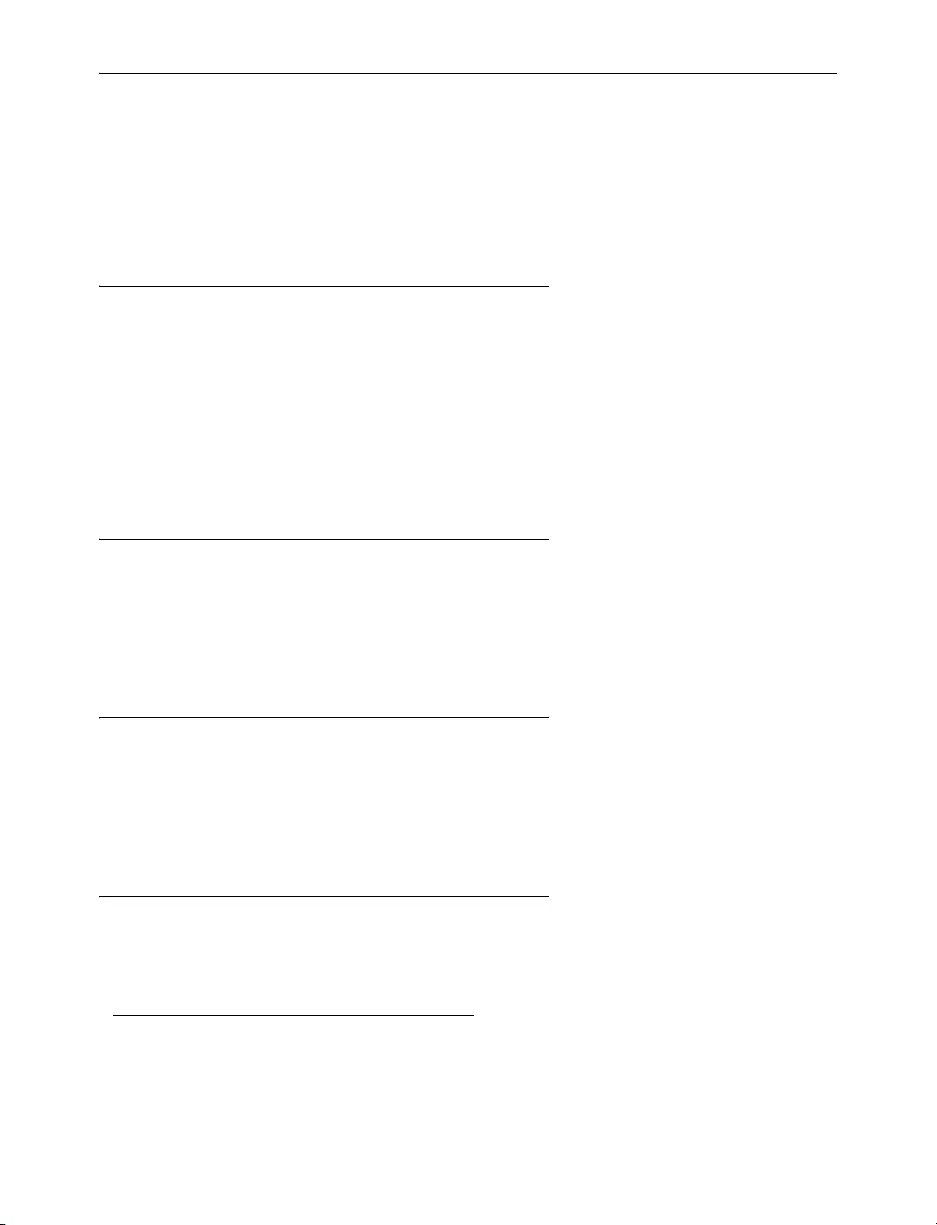
Matrox QuadHead2Go Series – User Guide 7
Overview
Thank you for purchasing a Matrox QuadHead2Go Series product. Matrox QuadHead2Go products
are multi-monitor controllers capable of driving a single video source on up to four displays. These
controllers available as standalone appliances and PCI Express
®
cards provide complete video wall
scalability and flexibility to power video walls of any type and size.
Hardware supplied*
Depending on your QuadHead2Go Series product, the following hardware is supplied:
QuadHead2Go Q185 card – PCIe
®
card.
QuadHead2Go Q155 card – PCIe
®
card.
QuadHead2Go Q185 unit
– Device, 1 power supply.
QuadHead2Go Q155 unit
– Device, 1 power supply.
Software available
Matrox QuadHead2Go Firmware Updater
Matrox PowerWall
Matrox QuadHead2Go REST API
Hardware required (sold separately)
DisplayPort cable or active adapter (for your monitor type)
†
Network cable (CAT 5, 5e, 6, or 7)
Certified HDMI® cables
‡
Optional hardware (sold separately)
Matrox secure cable solutions
Matrox rack mount kit
* The hardware supplied with your Matrox product may vary depending on the SKU or part number of your product. For more
information, contact your Matrox representative.
† Only active adapters (sold separately) are supported. Passive adapters aren’t supported.
‡ Make sure your HDMI cables and adapters can support your maximum resolution.
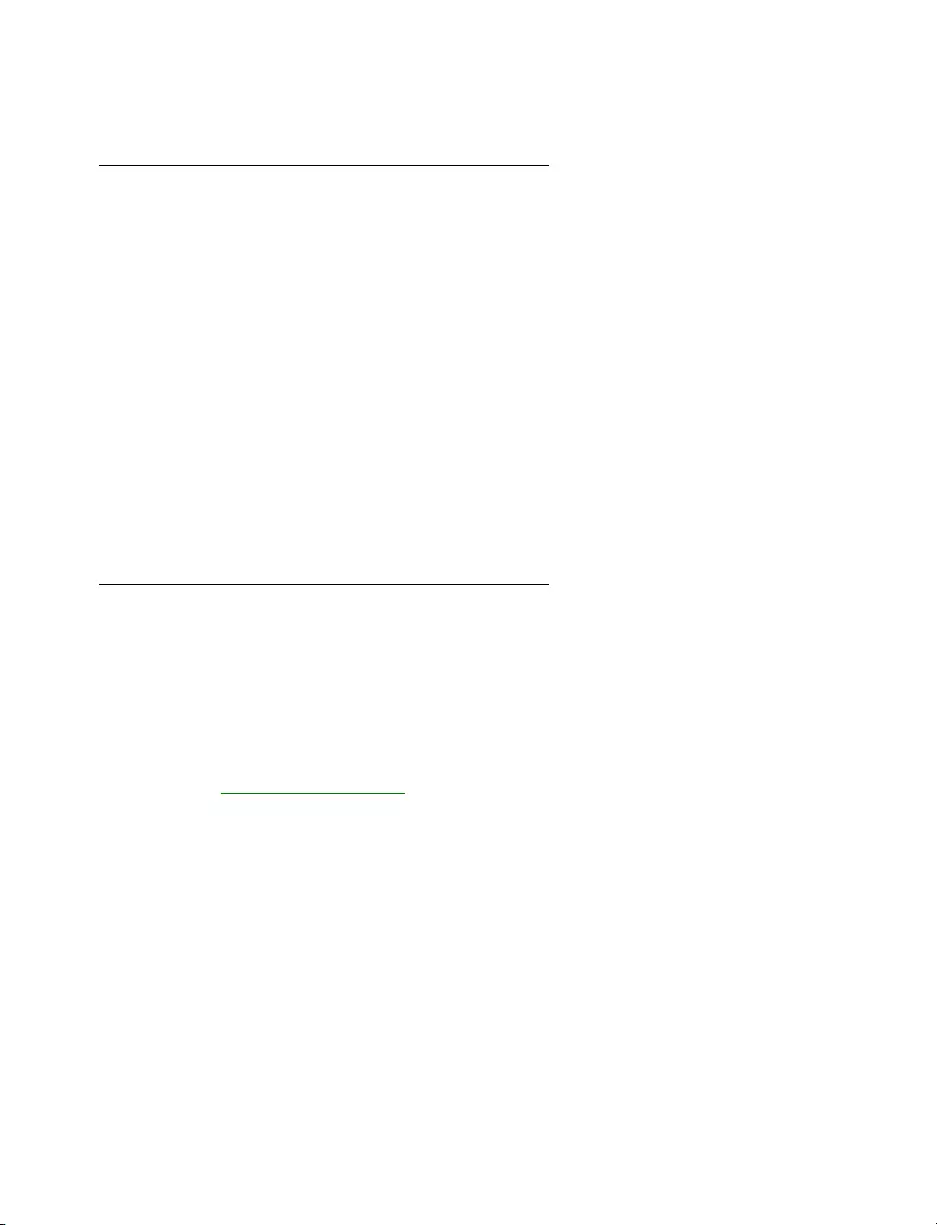
8 Matrox QuadHead2Go Series – User Guide
Matrox angled brackets
To purchase optional hardware, contact your Matrox representative.
Installation overview
To install your Matrox product:
1
Install your QuadHead2Go card
–
see “Installing your QuadHead2Go card”, page 10.
2
Connect your product
–
See “Connecting your QuadHead2Go Q185 card” on page 12.
See “Connecting your QuadHead2Go Q155 card” on page 15.
See “Connecting your QuadHead2Go Q185 unit” on page 18.
See “Connecting your QuadHead2Go Q155 unit” on page 22.
3
Validate your setup
–
see “Validating your QuadHead2Go setup”, page 25.
4
Install the software
–
see “Matrox PowerWall software”, page 30. For more information
on PowerWall software, see the help file included with your PowerWall software.
More information
Your Matrox user guide provides information on installing and connecting your Matrox hardware.
For information on other Matrox software features and options, see the documentation for that
software.
For information on how to use and configure Matrox PowerWall software, see the PowerWall help file.
Be sure to check for any last-minute release notes included with your product. Also, check the Matrox
web site (www.matrox.com/graphics) for the latest Matrox software, technical support, and product
information.
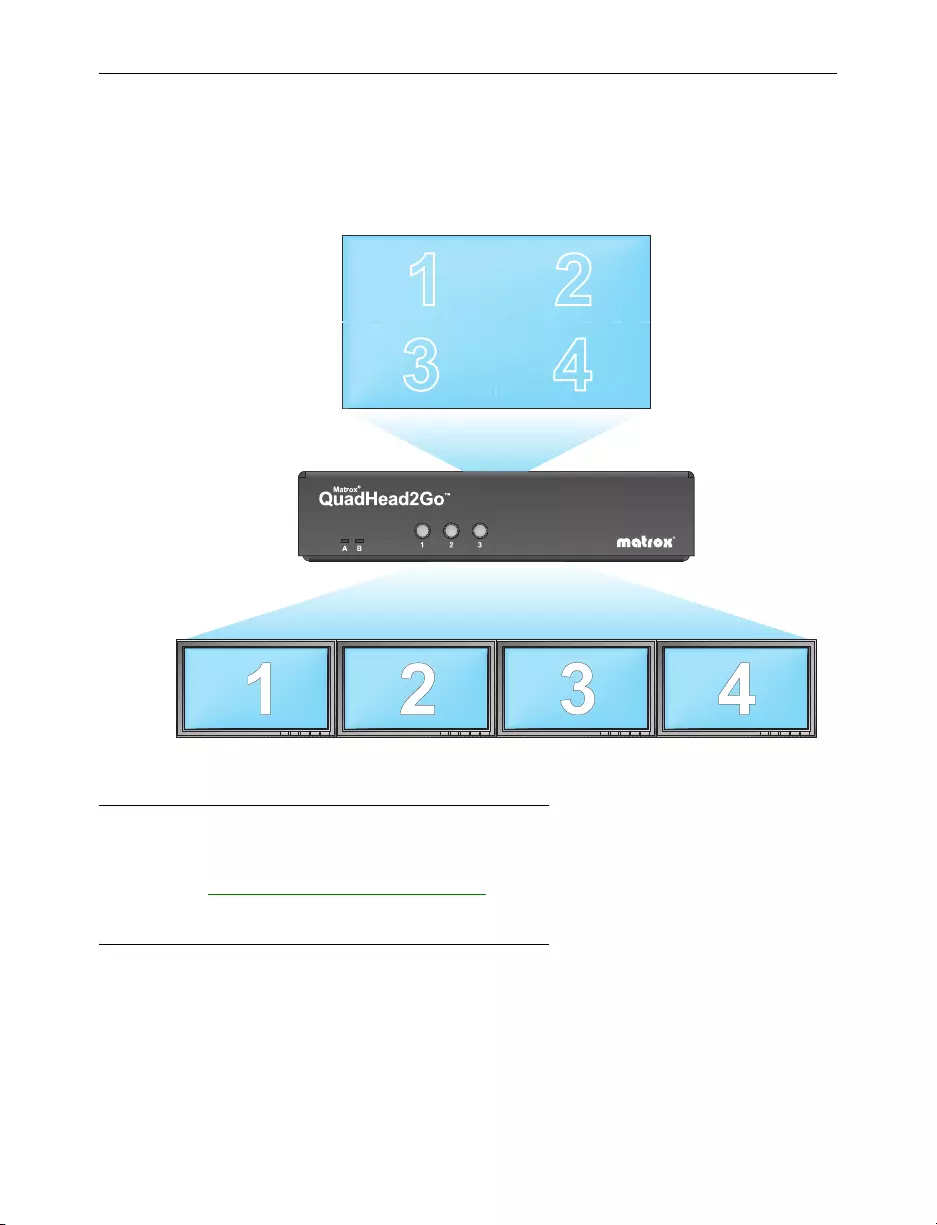
Matrox QuadHead2Go Series – User Guide 9
Getting started
Your QuadHead2Go product has one (1) input connector (DisplayPort, Mini DisplayPort, HDMI, or
Mini HDMI) and four (4) HDMI or Mini HDMI output connectors to allow you to receive a signal
of up to 8K by 8K and output on up to four (4) HD HDMI monitors.
Configuration guide
For information on the possible display wall setups, see the Matrox QuadHead2Go Configuration
Guide (www.matrox.com/quadhead2go/support).
Before you begin
We recommend you have the following:
DHCP (Dynamic Host Configuration Protocol) server
DNS (Domain Name System) server
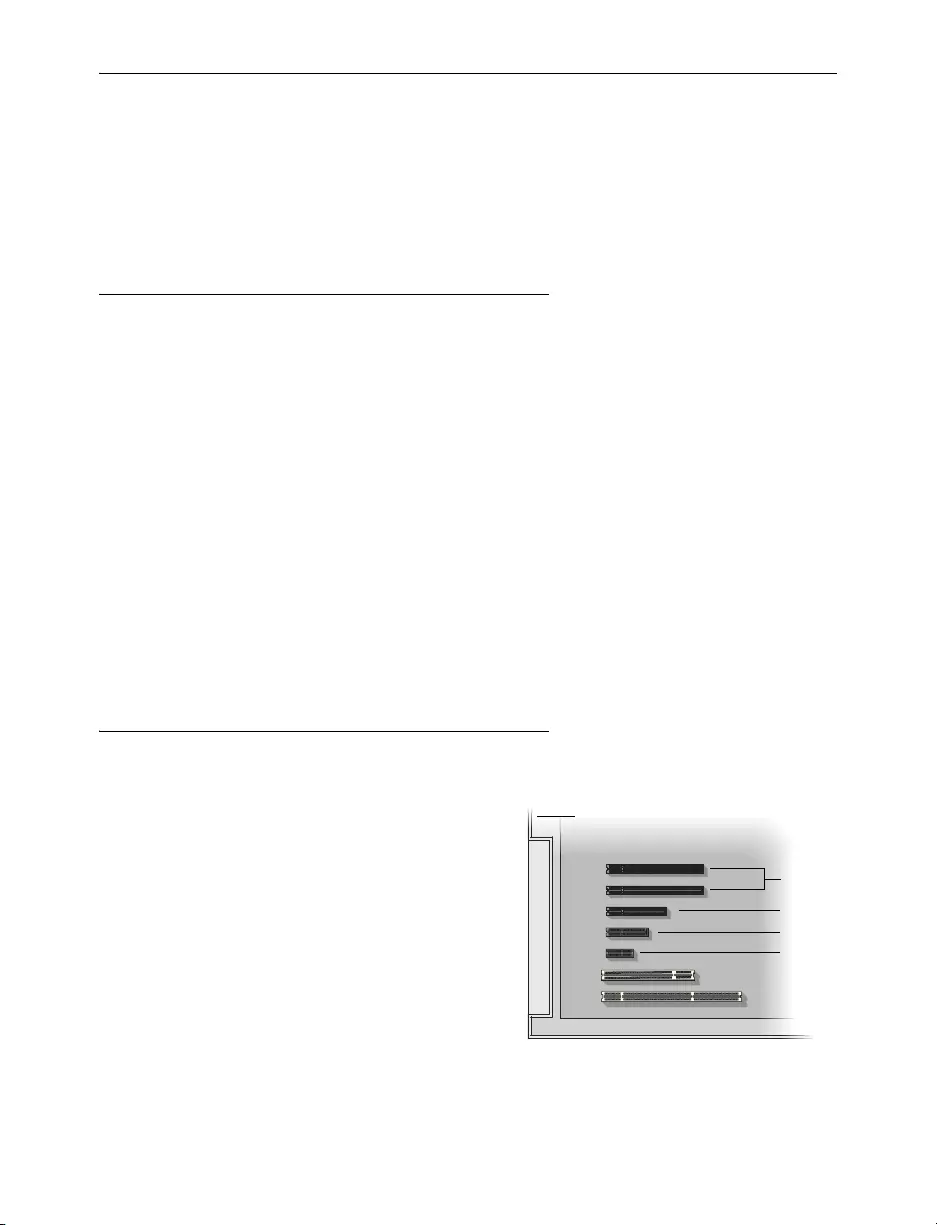
10 Matrox QuadHead2Go Series – User Guide
Installing your QuadHead2Go card
This section describes how to install your Matrox card. If your Matrox card is already installed in your
system, skip to “Connecting your QuadHead2Go Q185 card”, page 12 or “Connecting your
QuadHead2Go Q155 card”, page 15. For information specific to your system, like how to remove its
cover, see your system manual.
Before you begin
To avoid personal injury and to prevent damage to your system or Matrox hardware, read the
following guidelines before installing and connecting your Matrox hardware.
Preventing damage to your hardware
While your system is turned off but still plugged in, some electrical current is supplied
to the motherboard. This current may prevent newly installed hardware from working
properly. Always try to insert or remove your card as straight as possible.
Whenever you change your connection setup, make sure you’re using the correct
connectors and that all connectors are properly fastened.
When connecting devices, make sure the connectors are properly fastened.
Review the safety information provided. For more information, see “Matrox safety
information”, page 5.
Step-by-step installation
1Choose an expansion slot
Most systems have different types of
expansion slots. Choose a PCI Express®
(PCIe®) slot. Your system manual should
identify the location of each type of
expansion slot in your system.
(Back of system)
(×16)
(×8)
PCI
slots PCI Express
slots
(×4)
(×1)
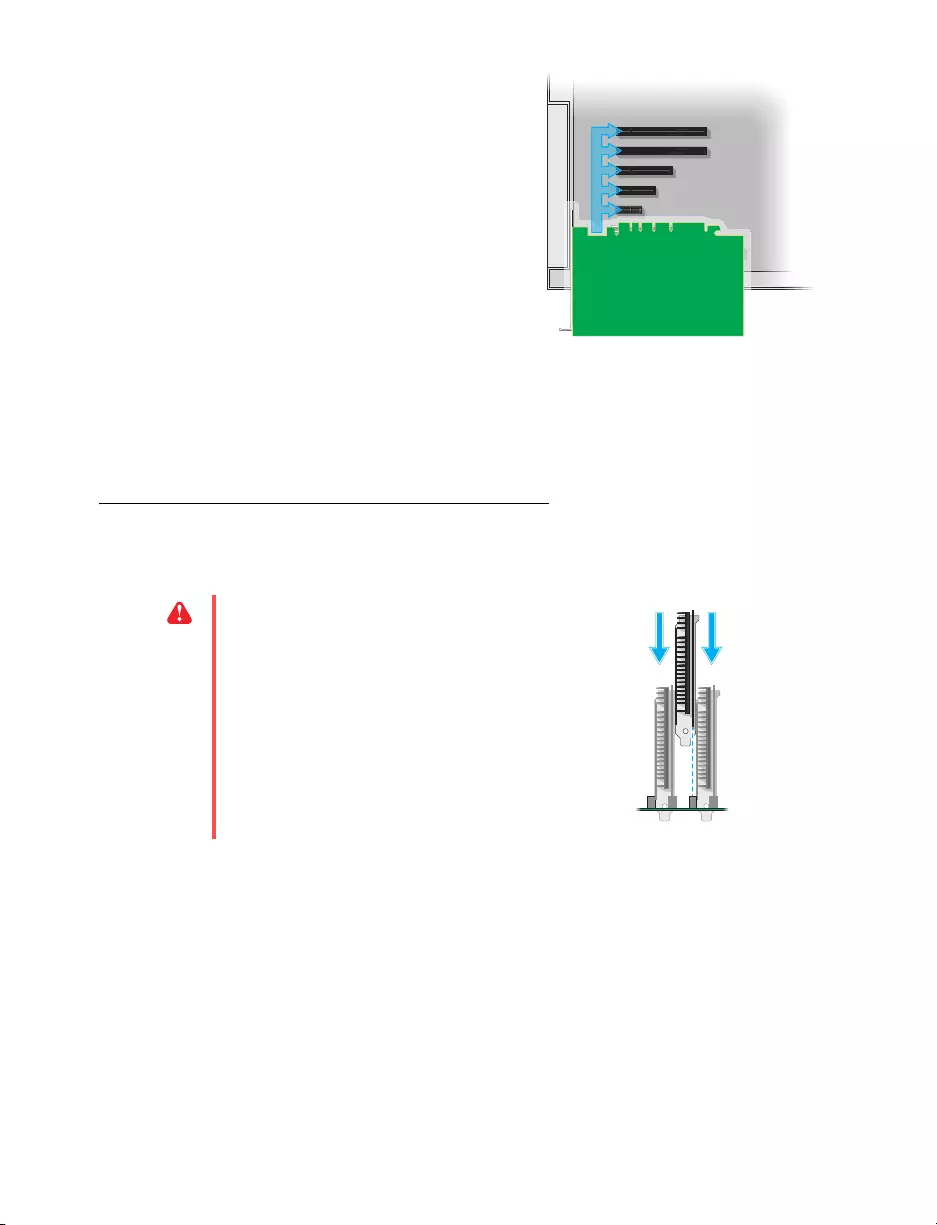
Matrox QuadHead2Go Series – User Guide 11
2Insert your Matrox card
a
Position your Matrox card over the
expansion slot you’ve chosen.
b
Push the card in firmly and evenly until
it’s fully seated in the slot.
c
Secure the bracket of your Matrox card
to the frame of your system.
Your Matrox card is now installed. If you’re installing more than one card, see “Installing multiple
cards”, page 11.
Before restarting your system
, connect your devices (see “Connecting your
QuadHead2Go Q185 card”, page 12 or “Connecting your QuadHead2Go Q155 card”, page 15).
After
connecting
, restart your system and install your Matrox software.
Installing multiple cards
Your system may support the installation of multiple QuadHead2Go cards in your system.
WARNING:
To avoid damaging your
cards, always insert your card as straight as
possible into the slot. Don’t rock the card
from side to side. If you meet resistance,
don’t force the card into the slot.
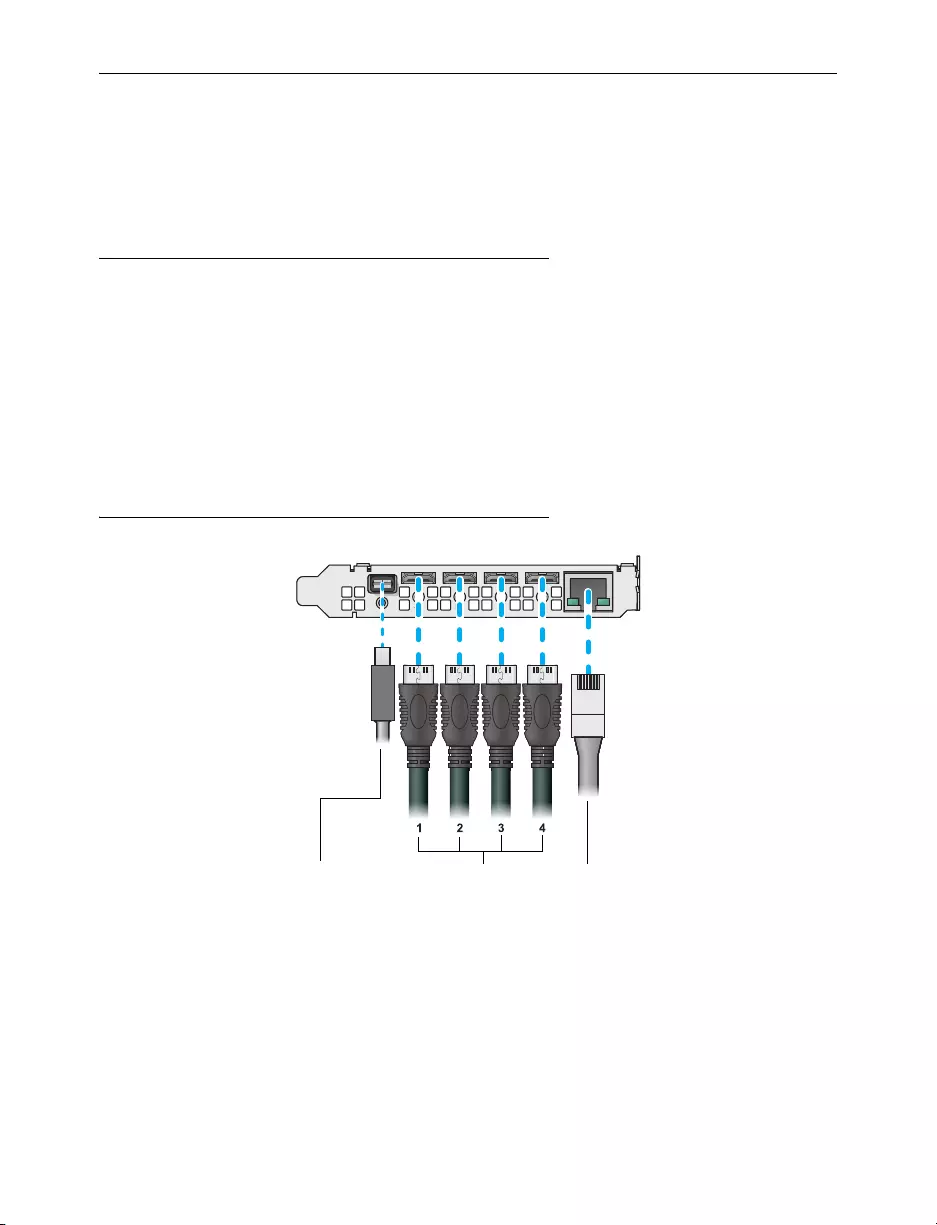
Matrox QuadHead2Go Series – User Guide 12
Connecting your QuadHead2Go Q185
card
This section describes how to connect your Matrox QuadHead2Go Q185 card.
Before you begin
To avoid possible problems that could damage your monitors or prevent you from using your Matrox
product, read the following guidelines before connecting your devices.
Whenever you change your connection setup, make sure you’re using the correct
connectors and that all connectors are properly fastened.
Review the safety information provided. For more information, see “Matrox safety
information”, page 5.
Connection overview
LAN
(Network)
Mini HDMI OUT
(Monitors)
Mini DisplayPort IN
(Audio/video source)
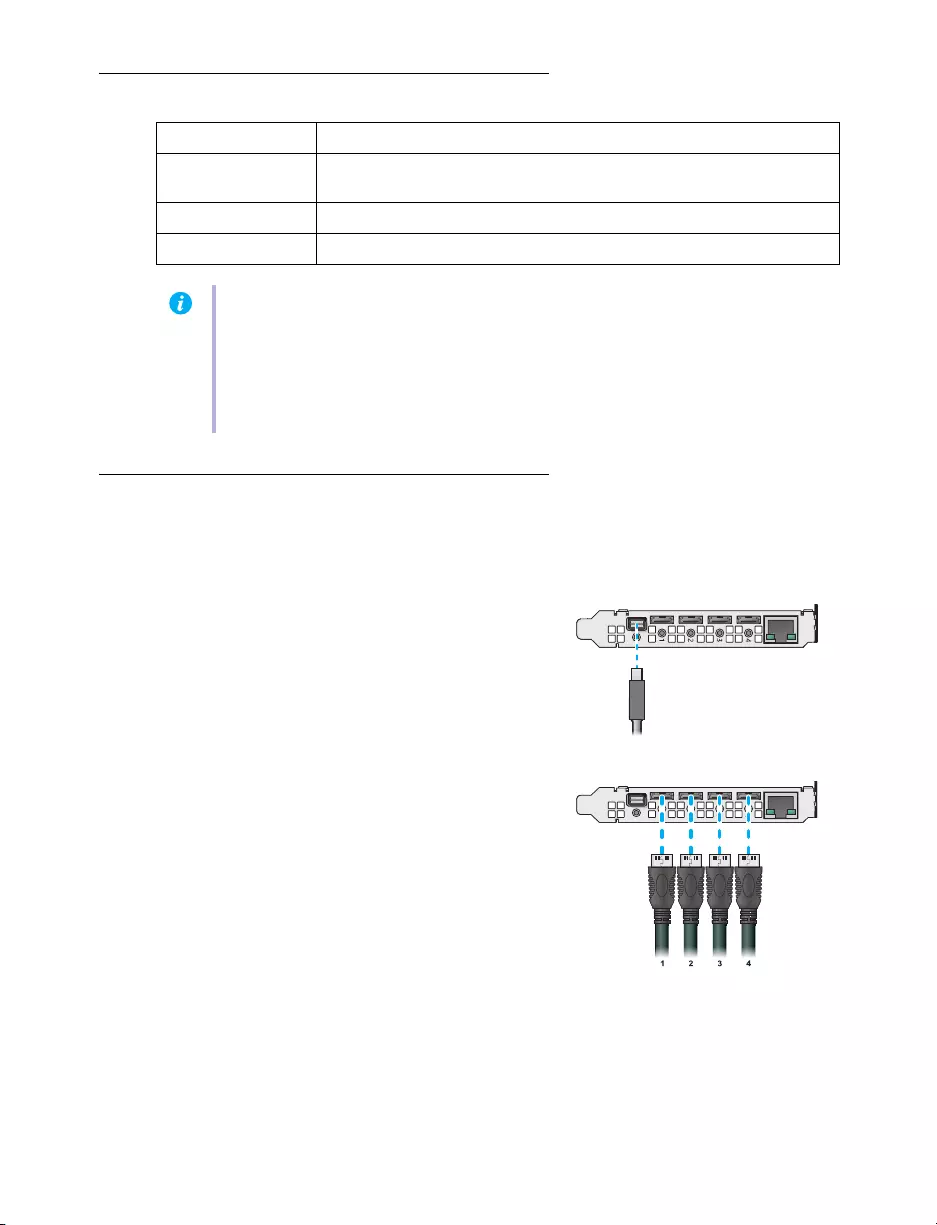
Matrox QuadHead2Go Series – User Guide 13
Description of supported connectors
Step-by-step connection setup
This section guides you through the step-by-step connection setup of your QuadHead2Go card. For
more information on connectors, see “Description of supported connectors”, page 13.
1Connect your DisplayPort source
Connect your DisplayPort source to the mini
DisplayPort connector on your
QuadHead2Go card.
2Connect your digital monitors
Connect your monitors to the mini HDMI
connectors on your QuadHead2Go card.
Connector Description
Mini DisplayPort IN Connect your mini DisplayPort cable to your Matrox card. Connect the
other end of the cable to your audio/video source.
Mini HDMI OUT Connect a digital monitor to this connector.
LAN Connect a network cable to this connector.
Note:
To connect to the bracket of your Matrox product, the overmold (or boot) of the
mini HDMI connectors must respect the maximum width (0.551 inches/14 mm) and
thickness (0.331 inches/8.4 mm) stated in the HDMI specifications.
For the mini HDMI connectors, we recommend you use certified HDMI cables that
support your maximum resolution.
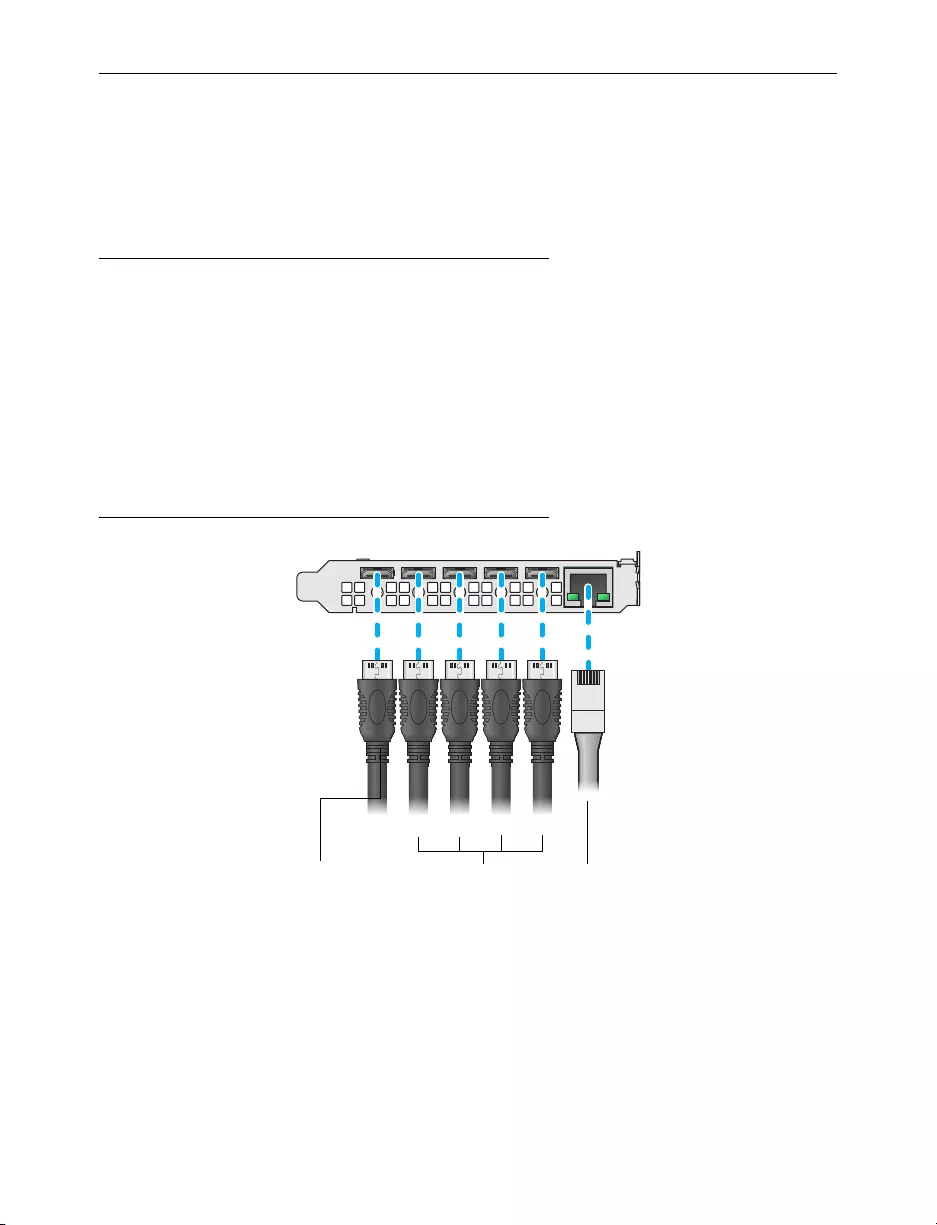
15 Matrox QuadHead2Go Series – User Guide
Connecting your QuadHead2Go Q155
card
This section describes how to connect your Matrox QuadHead2Go Q155 card.
Before you begin
To avoid possible problems that could damage your monitors or prevent you from using your Matrox
product, read the following guidelines before connecting your devices.
Whenever you change your connection setup, make sure you’re using the correct
connectors and that all connectors are properly fastened.
Review the safety information provided. For more information, see “Matrox safety
information”, page 5.
Connection overview
2
1
3
4
1234
LAN
(Network)
Mini HDMI OUT
(Monitors)
Mini HDMI IN
(Audio/video source)
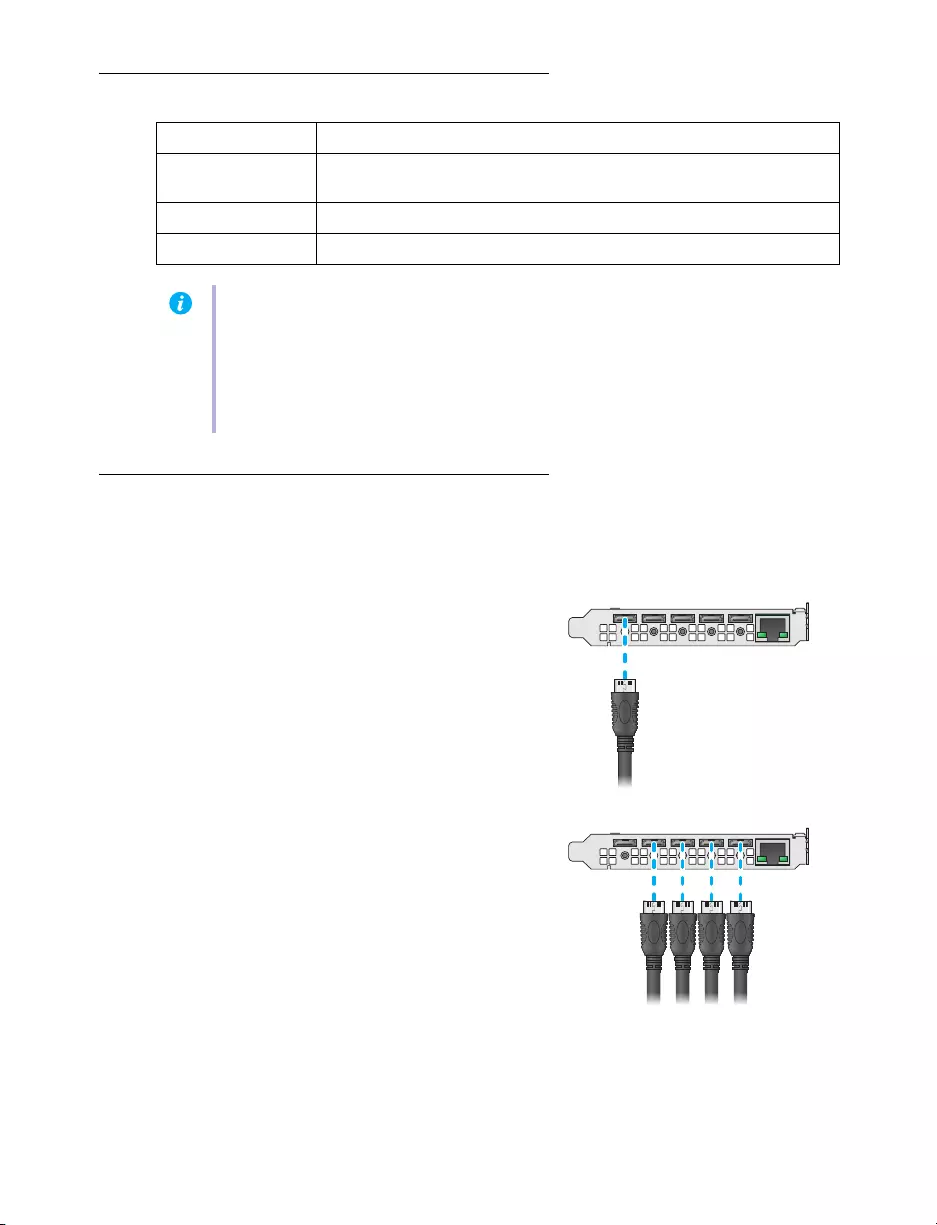
Matrox QuadHead2Go Series – User Guide 16
Description of supported connectors
Step-by-step connection setup
This section guides you through the step-by-step connection setup of your QuadHead2Go card. For
more information on connectors, see “Description of supported connectors”, page 16.
1Connect your HDMI source
Connect your HDMI source to the mini
HDMI connector on your QuadHead2Go
card.
2Connect your digital monitors
Connect your monitors to the mini HDMI
connectors on your QuadHead2Go card.
Connector Description
Mini HDMI IN Connect your mini HDMI cable to your Matrox card. Connect the other
end of the cable to your audio/video source.
Mini HDMI OUT Connect a digital monitor to this connector.
LAN Connect a network cable to this connector.
Note:
To connect to the bracket of your Matrox product, the overmold (or boot) of the
mini HDMI connectors must respect the maximum width (0.551 inches/14 mm) and
thickness (0.331 inches/8.4 mm) stated in the HDMI specifications.
For the mini HDMI connectors, we recommend you use certified HDMI cables that
support your maximum resolution.
2
1
3
4
2
1
3
4
123 4
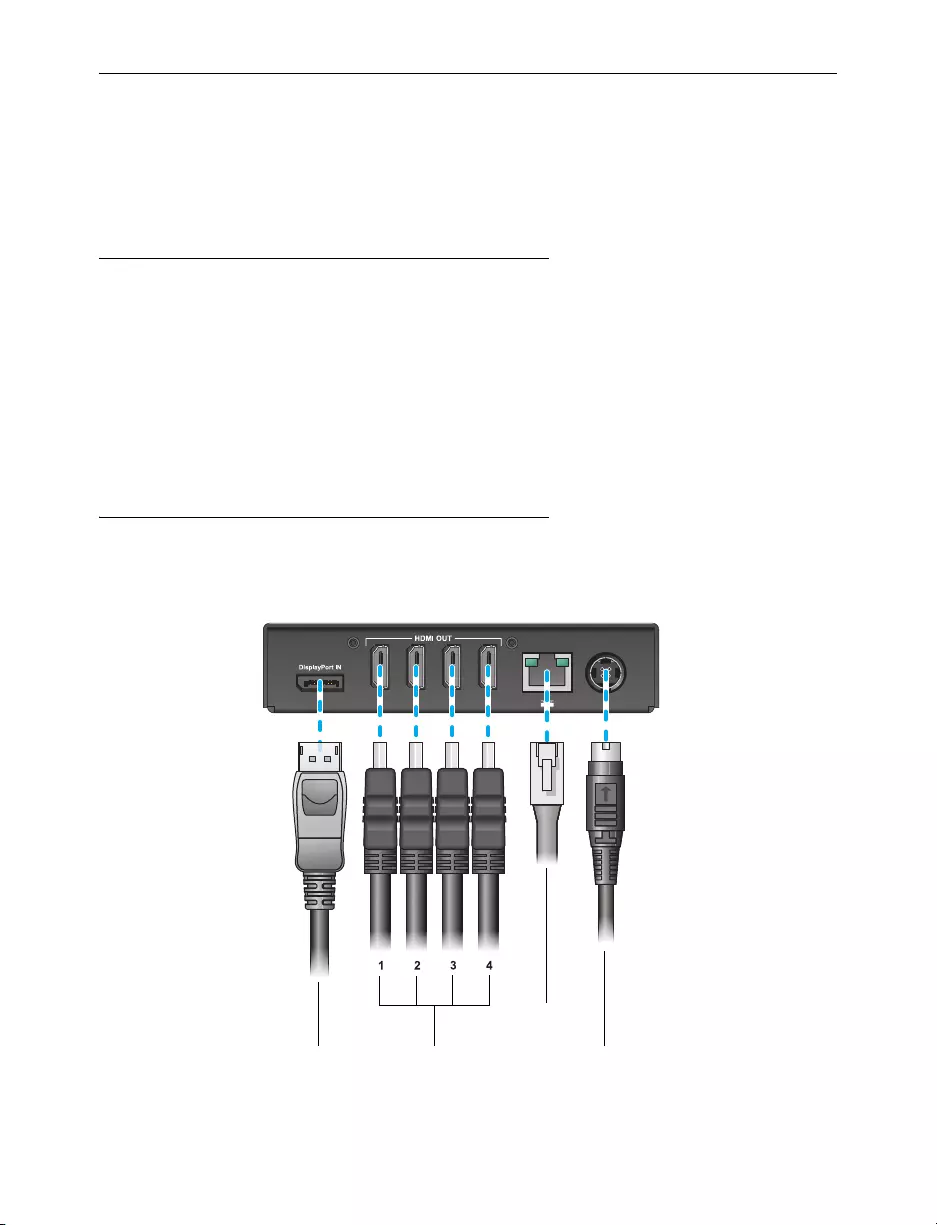
Matrox QuadHead2Go Series – User Guide 18
Connecting your QuadHead2Go Q185
unit
This section describes how to connect your Matrox QuadHead2Go Q185 unit.
Before you begin
To avoid possible problems that could damage your monitors or prevent you from using your Matrox
product, read the following guidelines before connecting your devices.
Whenever you change your connection setup, make sure you’re using the correct
connectors and that all connectors are properly fastened.
Review the safety information provided. For more information, see “Matrox safety
information”, page 5.
Connection overview
QuadHead2Go Q185 – Back
DisplayPort IN
(Audio/video
source)
HDMI OUT
(Monitors)
LAN
(Network)
12V DC power
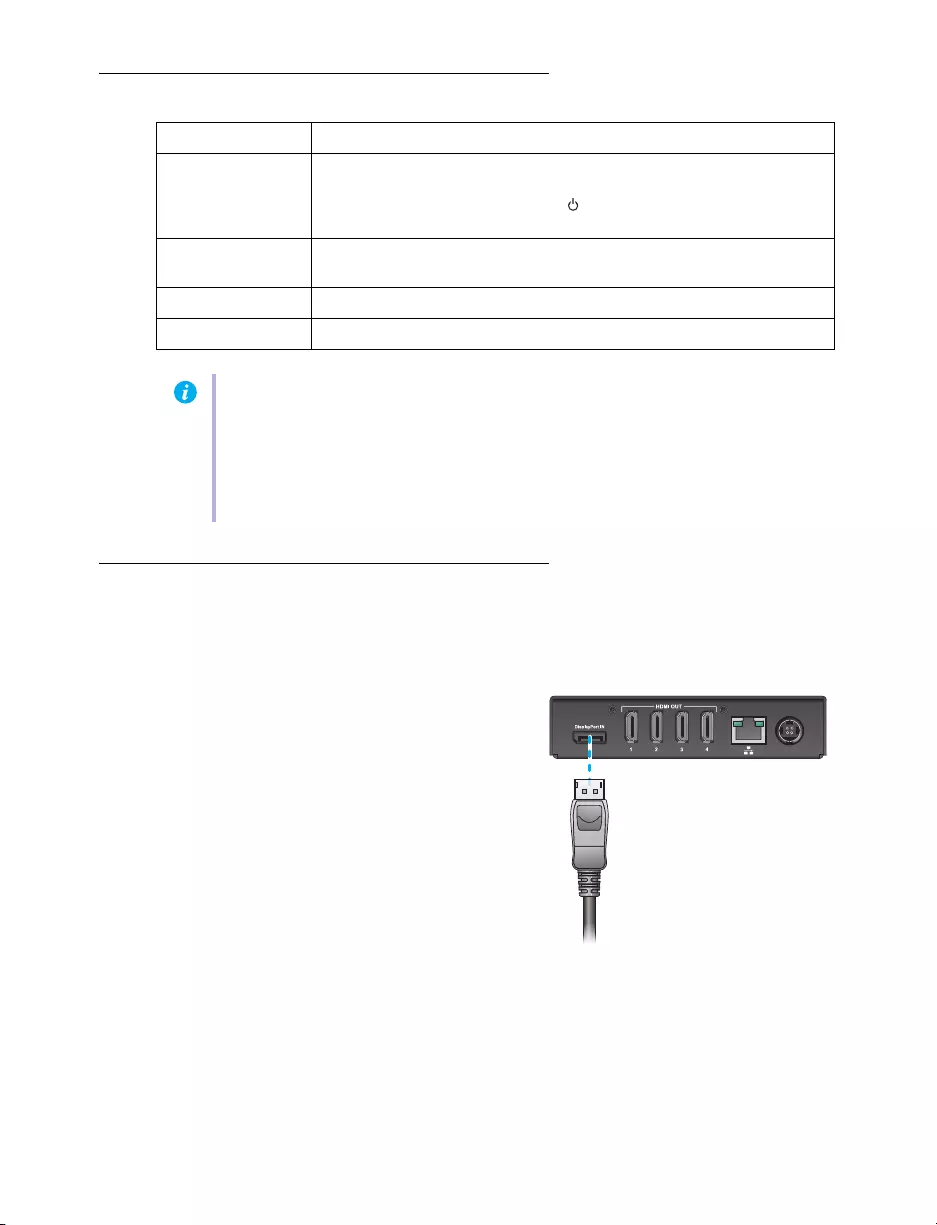
19 Matrox QuadHead2Go Series – User Guide
Description of connectors
Step-by-step connection setup
This section guides you through the step-by-step connection setup of your QuadHead2Go unit. For
more information on connectors, see “Description of connectors”, page 19.
1Connect your DisplayPort source
Connect your DisplayPort source to the
DisplayPort IN
connector on your
QuadHead2Go unit.
Connector Description
12V DC power Connect the 12V DC power supply included with your product to this
connector. While the power supply is connected to the device and
electrical socket, the power LED ( ) is active (not black). For more
information on LEDs, see “Description of status LEDs”, page 25.
DisplayPort IN Connect your DisplayPort cable to your Matrox unit. Connect the other
end of the cable to your audio/video source.
HDMI OUT Connect a digital monitor to this connector.
LAN Connect a network cable to this connector.
Note:
To connect your monitors, the overmold (or boot) of the HDMI connectors must
respect the maximum width (0.823 inches/20.9 mm) and thickness (0.452 inches/11.5
mm) stated in the HDMI specifications.
For the HDMI connectors, we recommend you use certified HDMI cables that support
your maximum resolution.
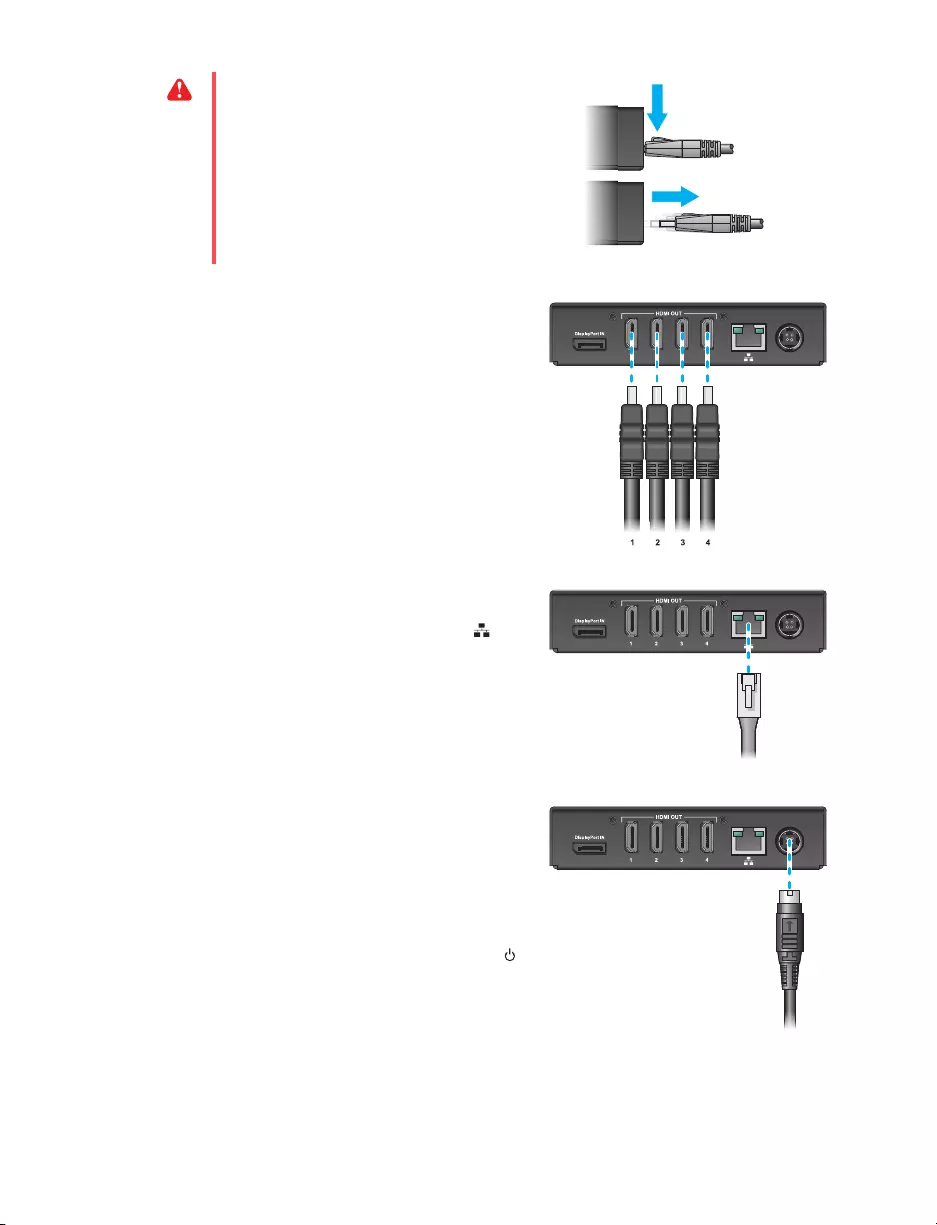
Matrox QuadHead2Go Series – User Guide 20
2Connect your digital monitors
Connect your monitors to the
HDMI OUT
connectors on your QuadHead2Go unit.
3Connect to your network
Connect a network cable to the
LAN
()
connector on your QuadHead2Go unit.
4Connect your power supply
Connect the 12V power supply included with
your product to the
12V
connector on the
QuadHead2Go unit.
While the power supply is connected to the
unit and electrical socket, the power LED
()
is active (not black).
WARNING:
To avoid damaging the
DisplayPort connector on your DisplayPort
monitor cable or on your Matrox product,
carefully remove the DisplayPort cable by
pressing the latch on the top of the DisplayPort
connector while removing the connector.
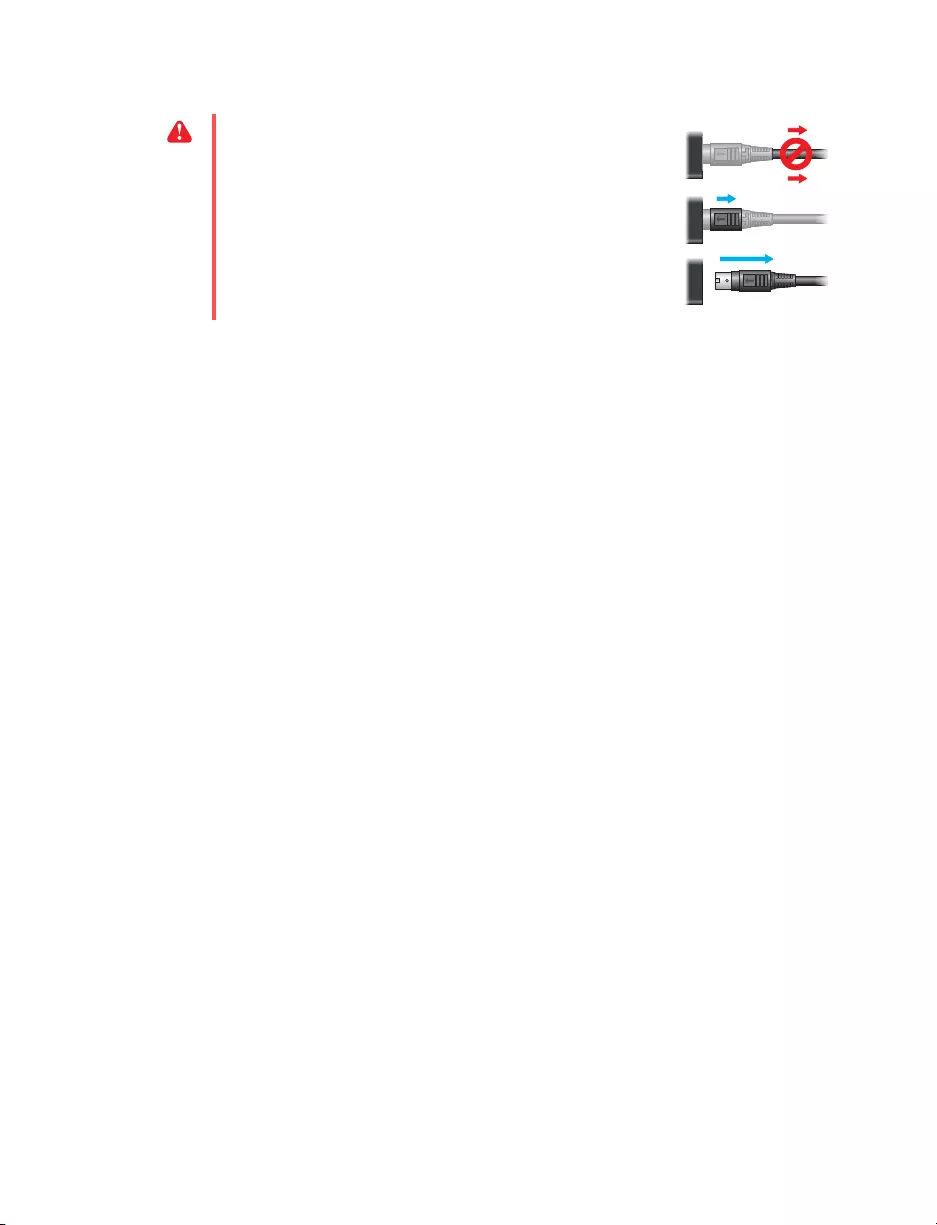
21 Matrox QuadHead2Go Series – User Guide
For more information on LEDs, see “Description of status LEDs”, page 25.
After connecting your QuadHead2Go unit, validate your connection setup (see “Validating your
QuadHead2Go setup”, page 25).
WARNING:
To avoid damaging the power connector on your
device or on your power cable when unplugging a unit, firmly
hold the power connector, pull back the connector on the cable,
then carefully remove the power cable.
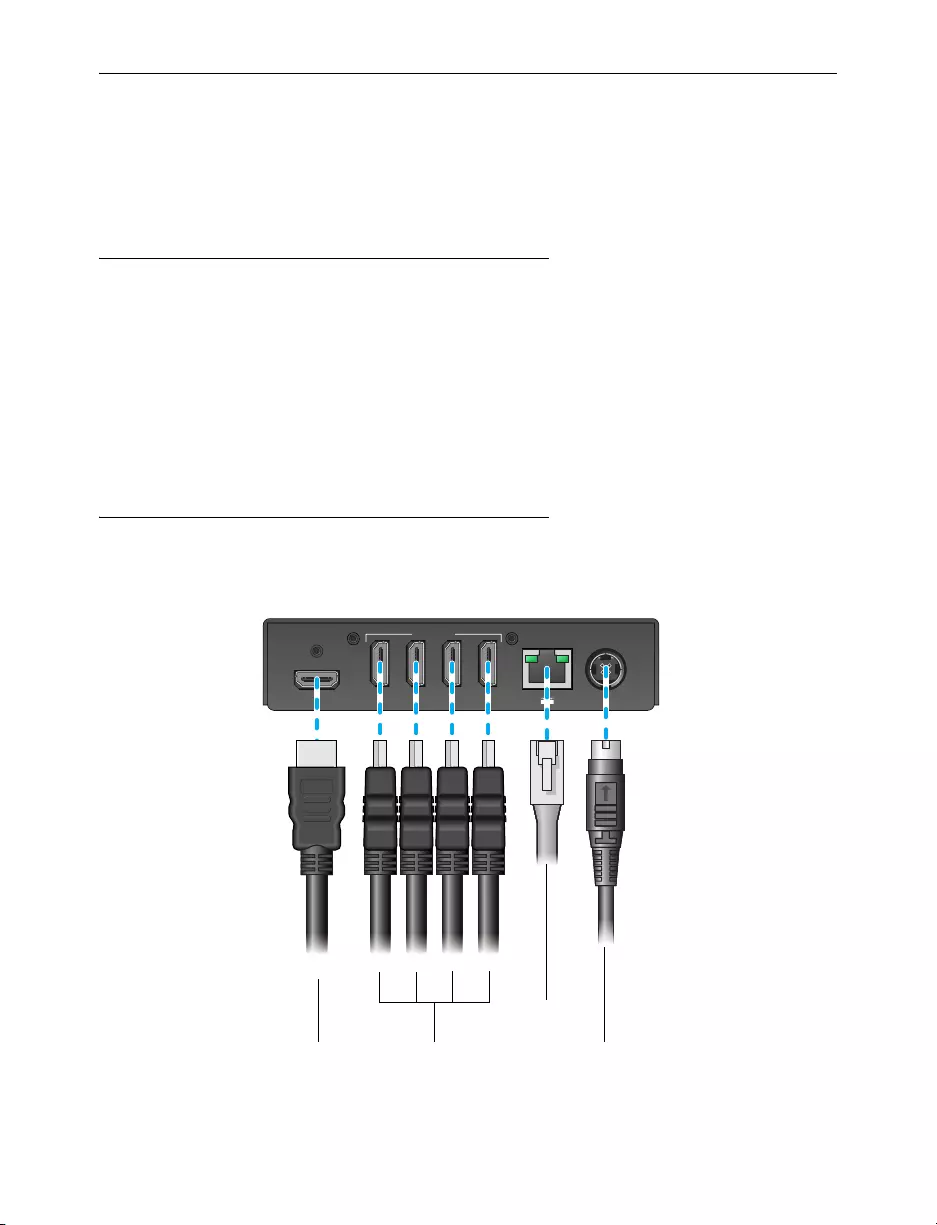
Matrox QuadHead2Go Series – User Guide 22
Connecting your QuadHead2Go Q155
unit
This section describes how to connect your Matrox QuadHead2Go Q155 unit.
Before you begin
To avoid possible problems that could damage your monitors or prevent you from using your Matrox
product, read the following guidelines before connecting your devices.
Whenever you change your connection setup, make sure you’re using the correct
connectors and that all connectors are properly fastened.
Review the safety information provided. For more information, see “Matrox safety
information”, page 5.
Connection overview
QuadHead2Go Q155 – Back
HDMI OUT
12 4
3
HDMI IN
1234
HDMI IN
(Audio/video
source)
HDMI OUT
(Monitors)
LAN
(Network)
12V DC power
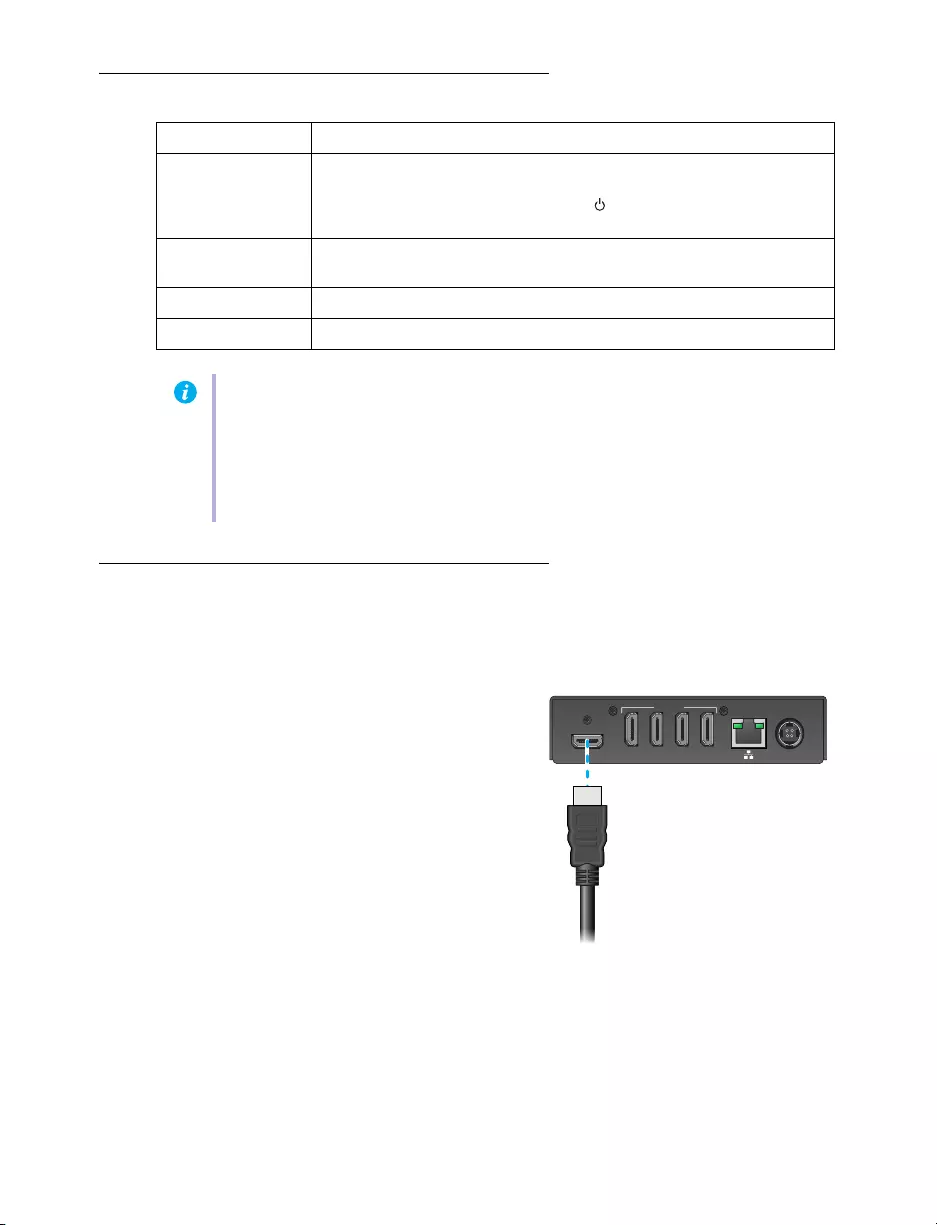
23 Matrox QuadHead2Go Series – User Guide
Description of connectors
Step-by-step connection setup
This section guides you through the step-by-step connection setup of your QuadHead2Go unit. For
more information on connectors, see “Description of connectors”, page 23.
1Connect your HDMI source
Connect your HDMI source to the
HDMI IN
connector on your QuadHead2Go unit.
Connector Description
12V DC power Connect the 12V DC power supply included with your product to this
connector. While the 12V DC power supply is connected to the device
and electrical socket, the power LED ( ) is active (not black). For more
information on LEDs, see “Description of status LEDs”, page 25.
HDMI IN Connect your HDMI cable to your Matrox unit. Connect the other end of
the cable to your audio/video source.
HDMI OUT Connect a digital monitor to this connector.
LAN Connect a network cable to this connector.
Note:
To connect your monitors, the overmold (or boot) of the HDMI connectors must
respect the maximum width (0.823 inches/20.9 mm) and thickness (0.452 inches/11.5
mm) stated in the HDMI specifications.
For the HDMI connectors, we recommend you use certified HDMI cables that support
your maximum resolution.
HDMI OUT
12 4
3
HDMI IN
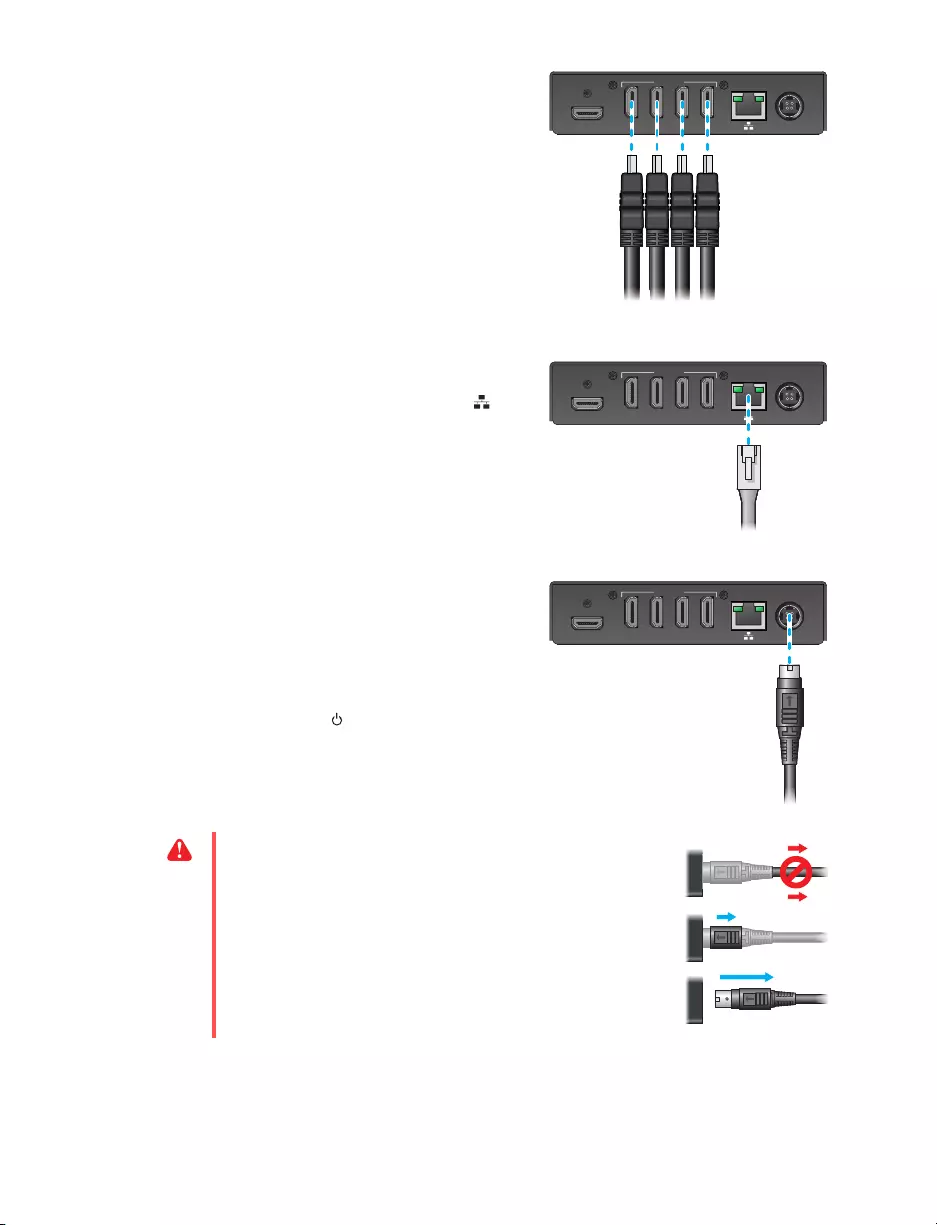
Matrox QuadHead2Go Series – User Guide 24
2Connect your digital monitors
Connect your monitors to the
HDMI OUT
connectors on your QuadHead2Go unit.
3Connect to your network
Connect a network cable to the
LAN
()
connector on your QuadHead2Go unit.
4Connect your power supply
Connect the 12V power supply included with
your product to the
12V
connector on the
QuadHead2Go unit. While the power supply
is connected to the unit and electrical socket,
the power LED
()
is active (not black).
For more information on LEDs, see
“Description of status LEDs”, page 25.
After connecting your QuadHead2Go unit, validate your connection setup (see “Validating your
QuadHead2Go setup”, page 25).
HDMI OUT
12 4
3
HDMI IN
1234
HDMI OUT
12 4
3
HDMI IN
HDMI OUT
12 4
3
HDMI IN
WARNING:
To avoid damaging the power connector on your
device or on your power cable when unplugging a unit, firmly
hold the power connector, pull back the connector on the cable,
then carefully remove the power cable.
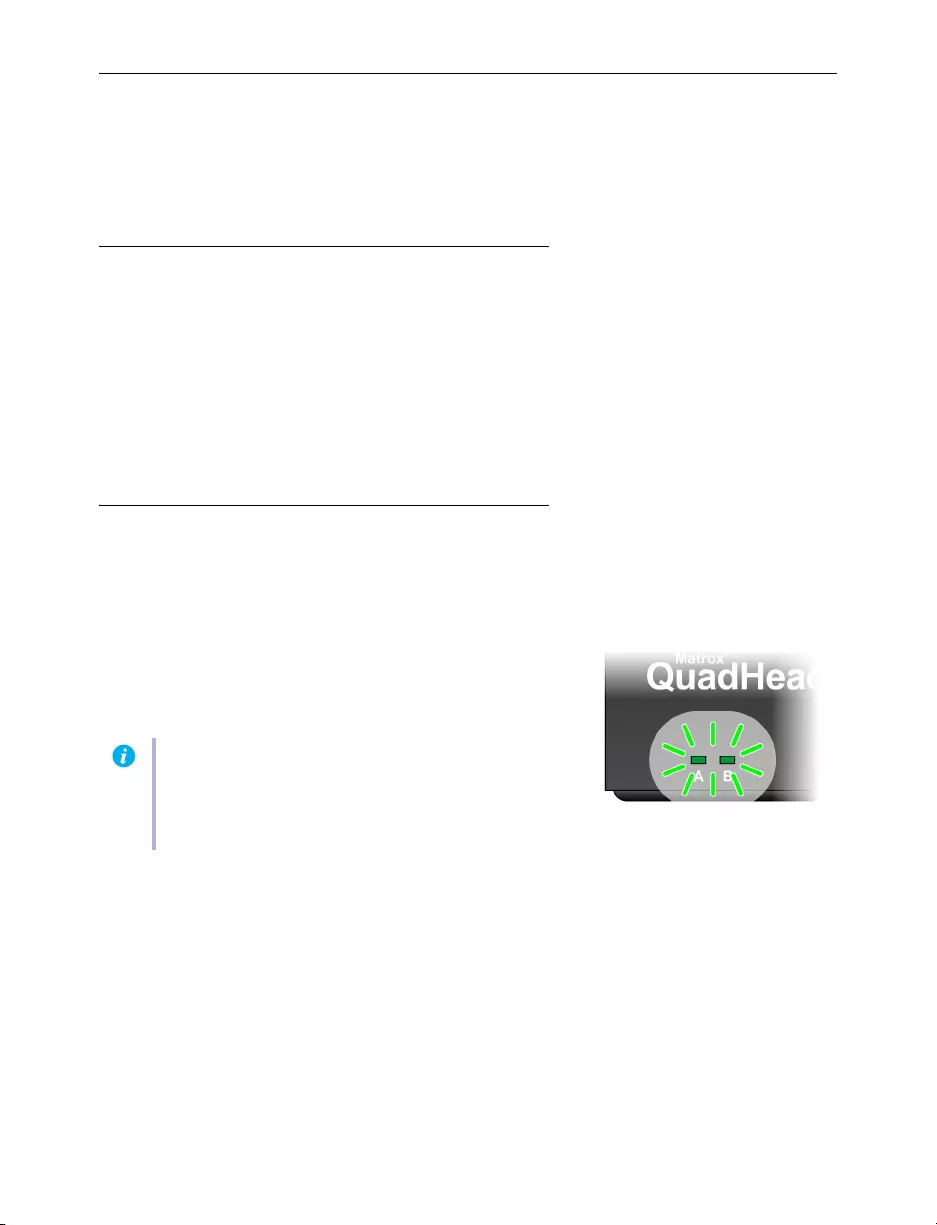
25 Matrox QuadHead2Go Series – User Guide
Validating your QuadHead2Go setup
After connecting your QuadHead2Go Series products, we recommend you validate your connection
setup and network discovery before you continue.
Connection checklist
Validate the connections for your QuadHead2Go Series product:
See “Connecting your QuadHead2Go Q185 card” on page 12.
See “Connecting your QuadHead2Go Q155 card” on page 15.
See “Connecting your QuadHead2Go Q185 unit” on page 18.
See “Connecting your QuadHead2Go Q155 unit” on page 22.
Description of status LEDs
The LEDs on your QuadHead2Go products provides information to help you troubleshoot your
Matrox product. The following describes the LED on your QuadHead2Go products.
QuadHead2Go unit
The two LEDS at the front of your QuadHead2Go unit provide
power and status information.
Note:
If LED B turns to red when a button is pressed on your
QuadHead2Go unit, the buttons on your unit are disabled.
For more information, see “Using control buttons on your
QuadHead2Go device”.
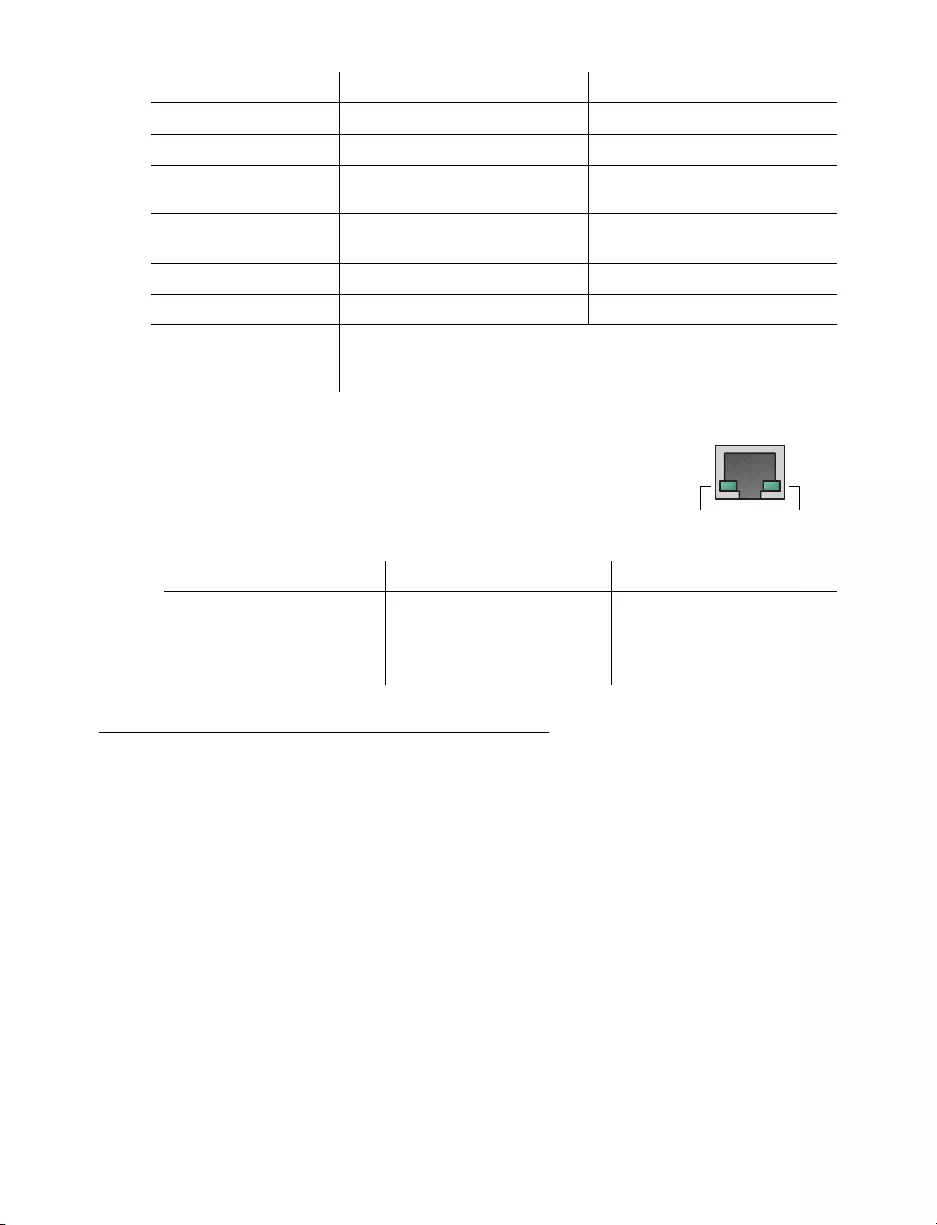
Matrox QuadHead2Go Series – User Guide 26
Network connector
The network connectors on your QuadHead2Go products use LEDs to
provide information on the network activity and presence. The following
describes the different network connector LEDs.
Validating network discovery
QuadHead2Go Series devices are initially assigned their IP addresses through DHCP (Dynamic Host
Control Protocol). After connecting your devices, we recommend verifying that all of your devices are
discovered by the network. For more information, contact your network administrator.
Multiple subnet support
QuadHead2Go Series devices that are in the same subnet are detected through the UPnP (Universal
Plug and Play) protocol. If your devices are in different network subnets, you need to validate network
discovery in each subnet separately. For more information on using different subnets, contact your
network administrator.
After validating your connection setup, install your software.
LED color A B
No LED (black) Device isn’t powered. —
Green (solid) Device is active. Device is active. No errors.
Green (slow blink) Device is rebooting. Input or output signal doesn’t
match configuration.
Green (fast blink) Device is selected.
(I-am-here feature.) —
Amber (solid) Firmware update in progress. No input signal detected.
Amber (slow blink) No network detected. Firmware update in progress.
Red (solid)
Device has detected a fatal error. Try powering your device off and
on. If, after restarting your device, the LEDs are still red, contact your
vendor for technical support (see “Customer support”, page 46).
LED color Network activity Network presence
No LED (black) No network activity detected. —
Green (fast blink) Network activity detected. —
Green — 1 Gbps
Network
activity Network
presence
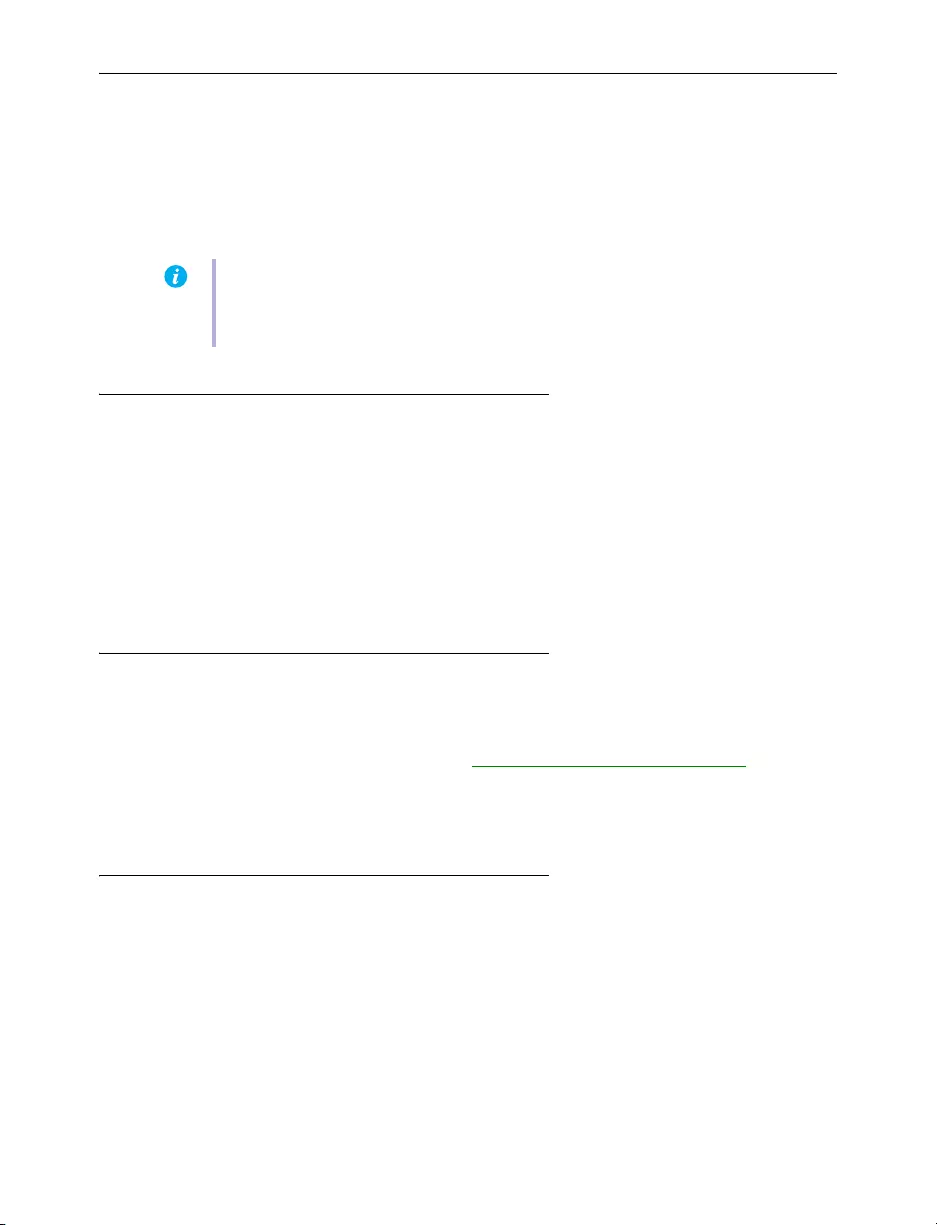
27 Matrox QuadHead2Go Series – User Guide
Updating your Matrox QuadHead2Go
firmware
The Matrox QuadHead2Go Firmware Updater enables you to update the firmware and install the
default layouts of your Matrox QuadHead2Go products.
Supported operating systems
The Matrox QuadHead2Go Firmware Updater supports the following operating systems:
Windows® Server® 2019
Windows® Server® 2016
Windows® 10 (64-bit)
Linux (tested with Ubuntu 14.04 and Mono 5.12)
Obtaining the Matrox QuadHead2Go firmware updater
package
Matrox makes the latest firmware and updater package for your QuadHead2Go products
available on the Matrox web site (
www.matrox.com/QuadHead2Go/support
).
Download the latest firmware package and extract the files to a local folder on your
system (for example,
C:\QuadHead2GoFirmwareUpdate
).
Before you update your firmware
Before you update the firmware on your QuadHead2Go devices, read the following guidelines:
Make sure you have at least 1 GB of free disk space available.
To avoid possible problems with your QuadHead2Go devices, we recommend running
only one instance of the QuadHead2Go firmware updater on your network at a time.
Note:
Your Matrox QuadHead2Go product may ship with an older firmware version.
Before using your QuadHead2Go product, you must update the firmware version installed
on your devices to use the version of your deployed release.
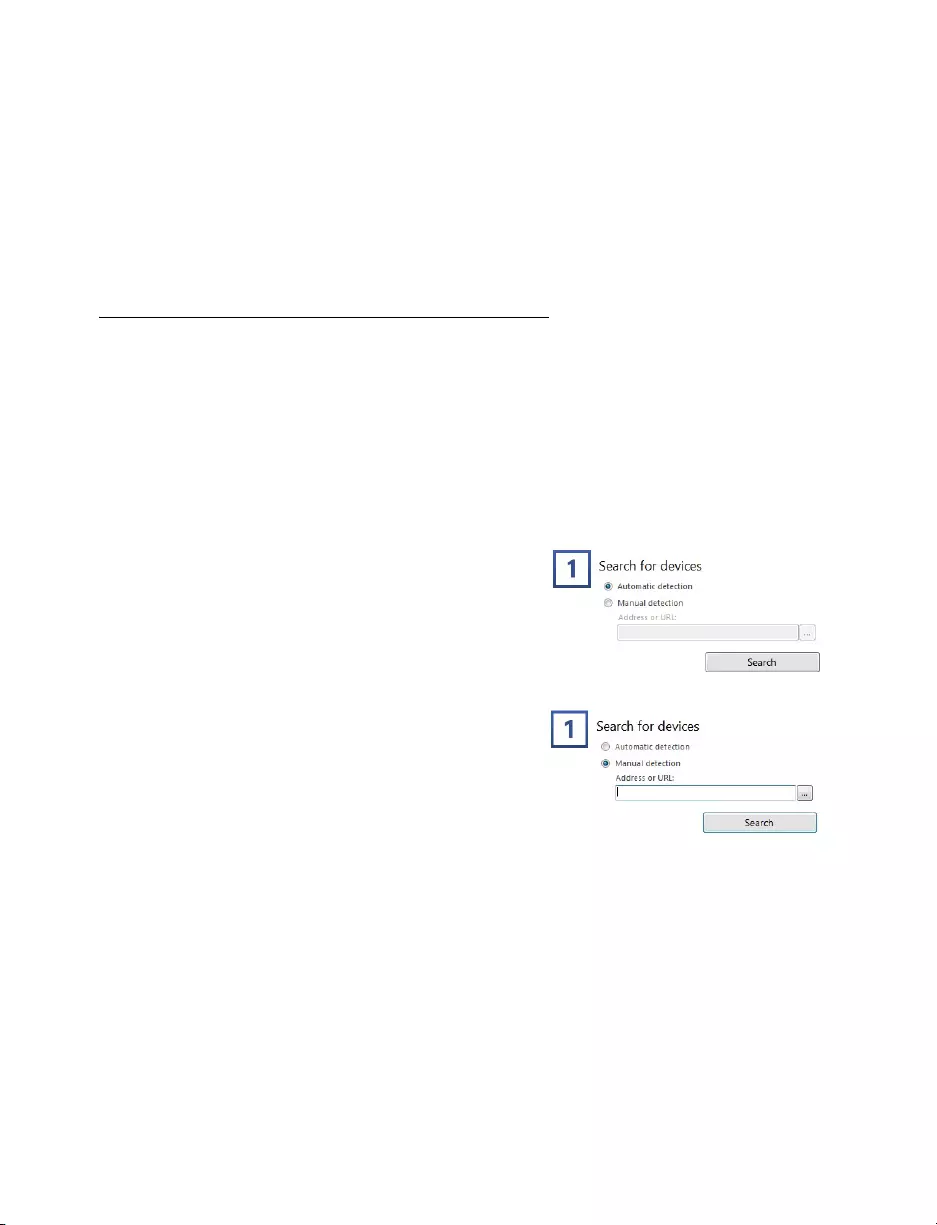
Matrox QuadHead2Go Series – User Guide 28
Make sure you have a DHCP (Dynamic Host Configuration Protocol) server on an
established network. The firmware updater requires constant IP addresses to update the
devices properly. As the firmware updater requires a device to reboot multiple times,
make sure your DHCP server maintains the IP address of a device when it reappears on
the network. Otherwise, we recommend assigning fixed IP addresses to your devices.
If your system doesn’t have access to a DNS server, configure your system to use a fixed
IP address (such as local host – 127.0.0.1) as its DNS server. Otherwise, the firmware
update process may take a long time to complete.
Step-by-step instructions
1Run the QuadHead2Go Firmware Updater
Browse to the folder containing the extracted files, then run the
UpdaterUI.exe
file. This
opens the QuadHead2Go Firmware Updater.
2Search for available QuadHead2Go devices
Automatic detection
– To search for the
QuadHead2Go devices on your subnet,
select
Automatic detection
.
To start searching for devices, click
Search
.
Manual detection
– If devices aren’t
automatically detected, you can manually
locate one or more QuadHead2Go devices
using their IP address. To manually locate
the devices, select
Manual detection
,
and
under
Address or URL
enter the IP address
of each QuadHead2Go device you want to
locate.
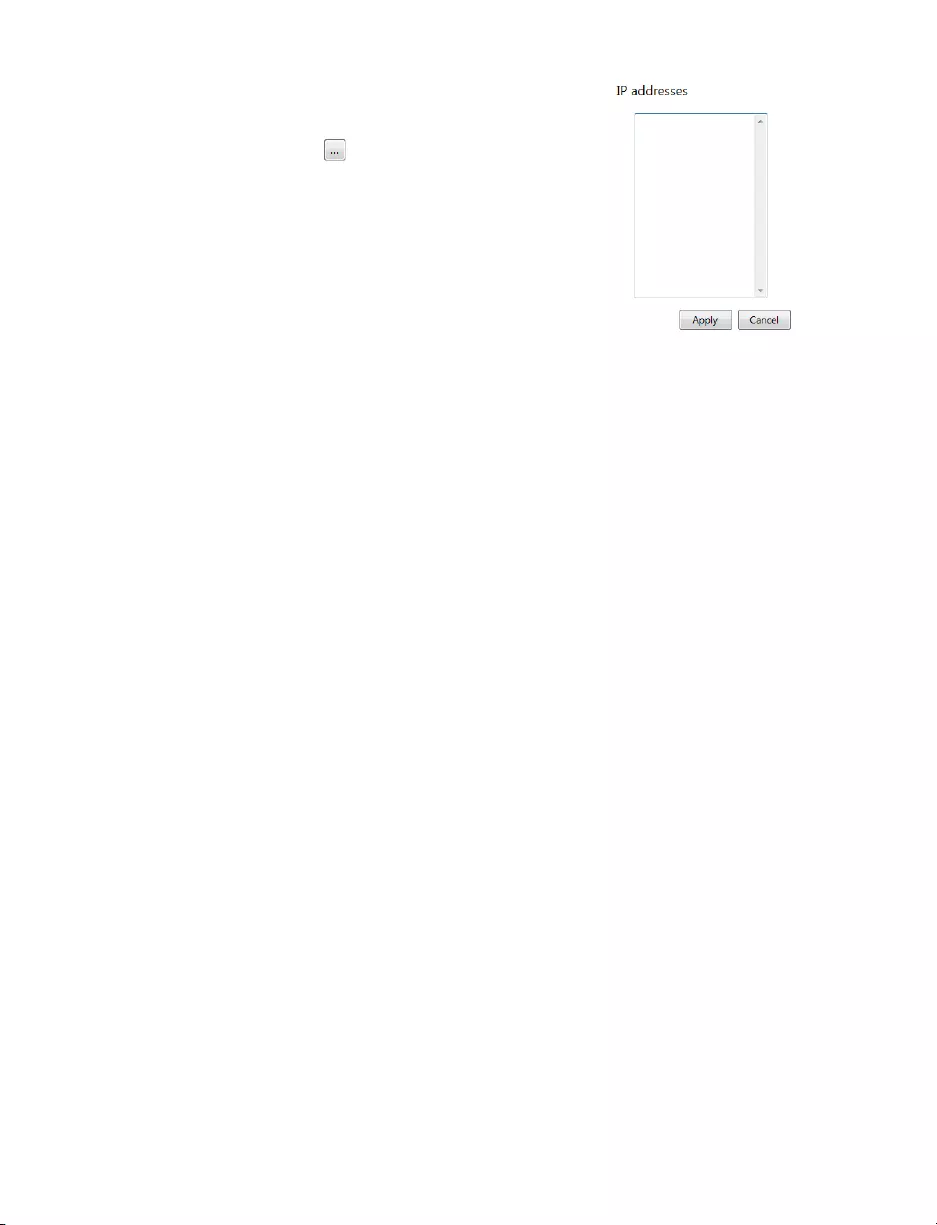
29 Matrox QuadHead2Go Series – User Guide
If you’re entering multiple addresses,
separate each address with a space. (You can
also enter the IP addresses by clicking the
browse button ( ) and entering one IP
address per line.)
When you’re done entering the IP addresses,
click
Apply
. To discard the last changes
made, click
Cancel
.
To start searching for devices, click
Search
.
To stop searching for devices, click
Stop
. To
resume searching for devices, click
Search
again.
3Select the devices to update
Select the devices you want to update. Devices with an older firmware version are
automatically selected.
To change the sort order of the device tiles, right-click the device list box, select
Sort by
and
the sorting order to use. To deselect all items, right-click the device list box and select
Unselect all devices
.
4Update the firmware
When you’re done adding QuadHead2Go devices to the list of devices you want to update,
click
Update
.
Wait while the devices are being updated. Updating devices may take up to10 minutes.
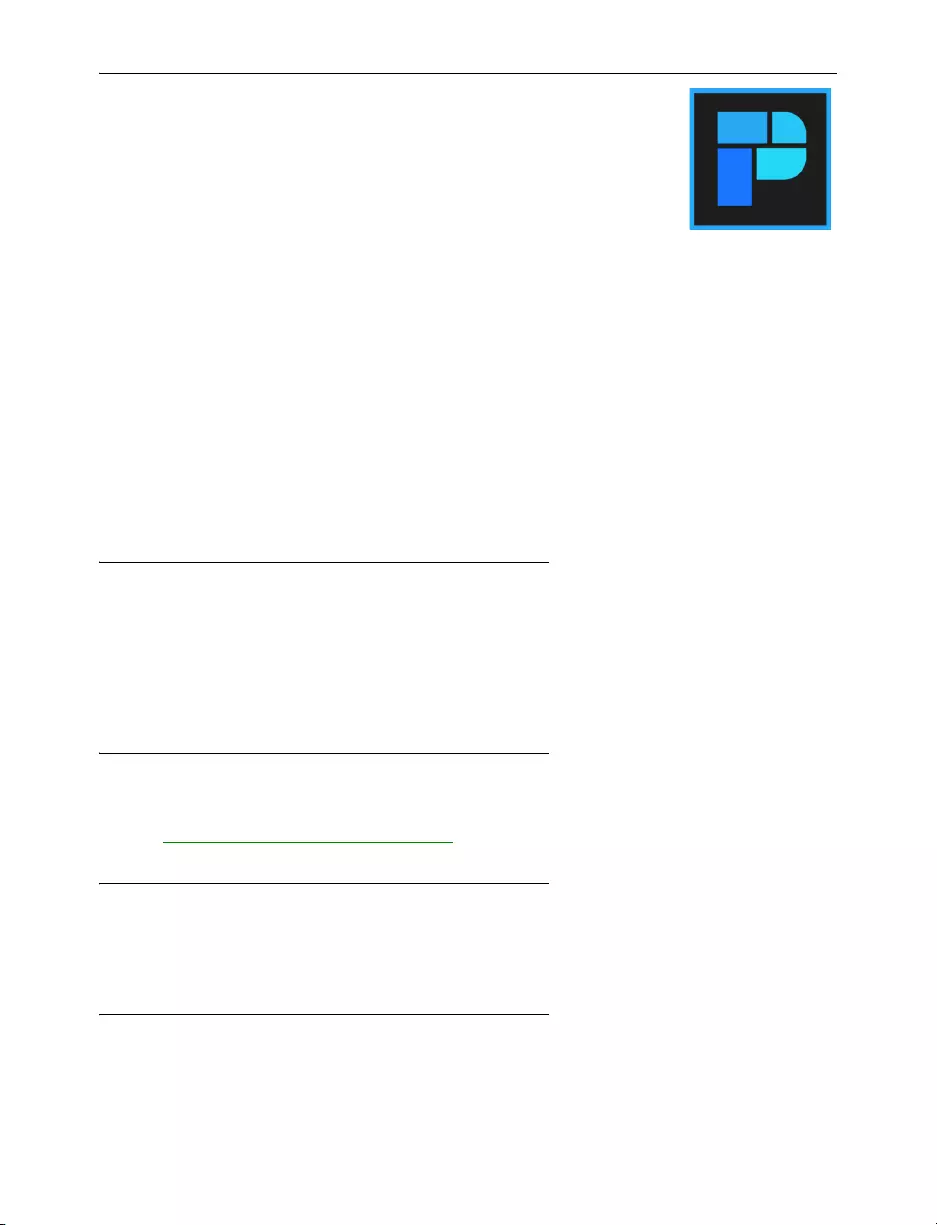
Matrox QuadHead2Go Series – User Guide 30
Matrox PowerWall software
Matrox® PowerWall™ software is available for Matrox QuadHead2Go™
multi-monitor controllers to simplify video wall designs and installations of
your QuadHead2Go devices. The software works in offline mode to
customize configurations of any type and size without the need for an active
connection to a QuadHead2Go. Configurations are then uploaded to your physical devices.
As well as being able to configure your input and outputs resolution, you can also:
Rotate each output independently of the others in 90-degree increments – 90, 180, and
270 degrees – for artistic video wall configurations.
Control and fine-tune bezels using pre-set images to ensure seamless image displays.
Optimize visuals by cropping, upscaling, or downscaling the content as desired.
This section describes how to install and use Matrox PowerWall software for
Windows® Server® 2016
,
Windows® 10 Standard (64-bit)
,
Windows® 10 Professional (64-bit)
,
Windows® 10 Enterprise
(64-bit)
, and
Windows® 10 IoT
.
Before you begin
You may need administrator rights to install or uninstall certain software. For more
information, see Windows documentation or contact your system administrator.
To assign an initial IP address to your devices, a DHCP (Dynamic Host Configuration
Protocol) server is recommended.
Obtaining Matrox PowerWall software
Matrox makes the latest PowerWall software available on the Matrox web site
(www.matrox.com/QuadHead2Go/support).
Installing your software
To install the software for your QuadHead2Go product, run the installation program for your
software package. Follow the on-screen instructions.
Accessing Matrox PowerWall software
To a cce s s Po w er Wa l l ,
c
lick
Start
All apps
*
Matrox PowerWall
*
Matrox PowerWall
.
(* Depending on your configuration of Windows, this part may not be necessary.)
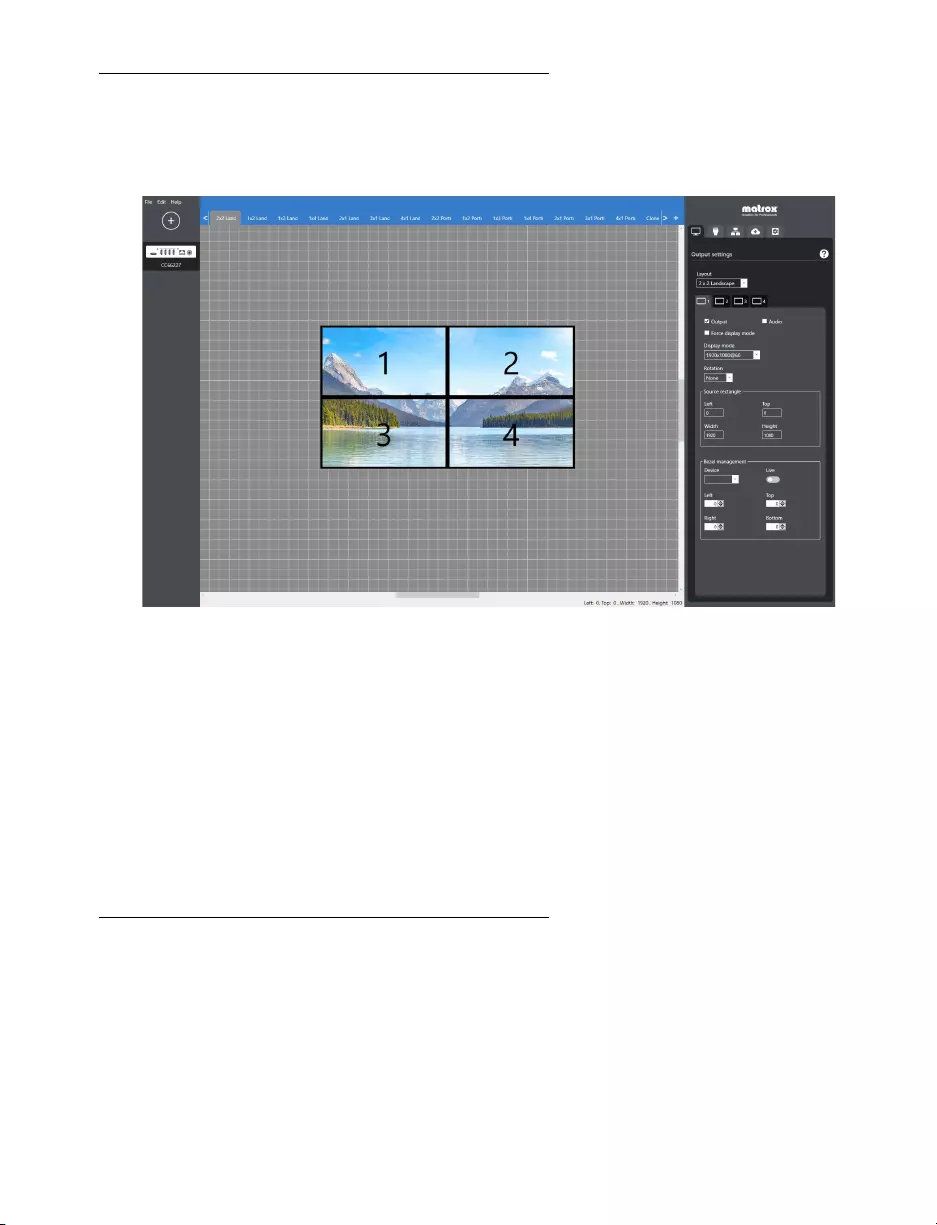
31 Matrox QuadHead2Go Series – User Guide
Running Matrox PowerWall
When PowerWall starts for the first time, a blank design is created. A design contains the devices in
your video wall and their settings. To create a design, you add and remove devices. These devices are
virtual because their settings aren't directly linked to a physical device.
To set up your display wall design:
Add or remove devices from your display wall.
Define different layouts for the outputs of your devices using the canvas and the device
output settings.
Select the input resolution of your device.
Define the network settings of your device.
Upload the configurations of the devices in your design to your physical QuadHead2Go
devices.
More information
For more information on PowerWall software, see the help file included with your PowerWall
software.
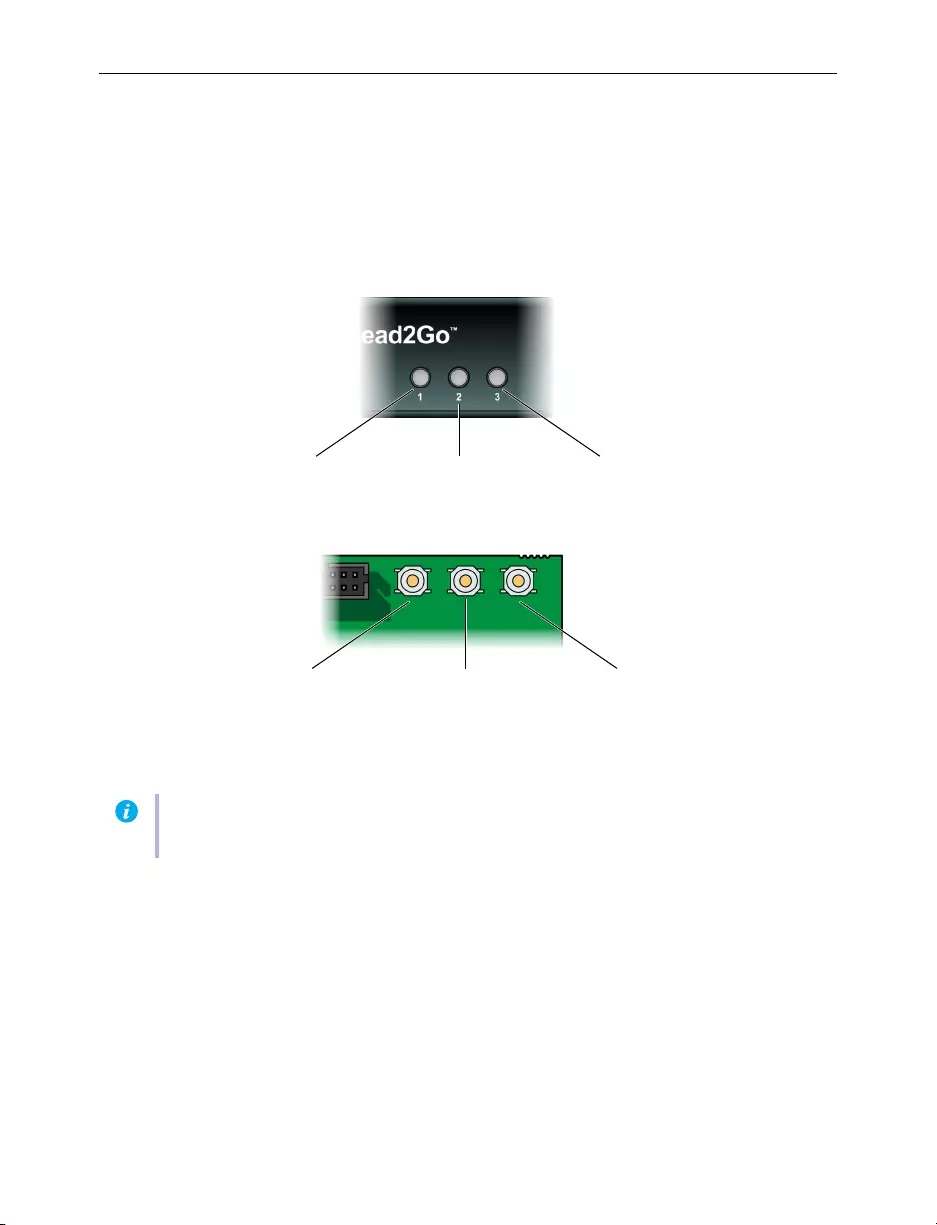
Matrox QuadHead2Go Series – User Guide 32
Using control buttons on your
QuadHead2Go device
You can use the control buttons at the front of your QuadHead2Go unit and in the upper left corner
on your QuadHead2Go card to select the source image, select your layout, or view information about
your device.
Press a control button once to view its corresponding on-screen menu. Press the button again to cycle
through the menu options. Stop pressing the button to apply the current selection.
Note:
If LED B (right) turns to red when a button is pressed on your QuadHead2Go unit, the
buttons on your unit are disabled. For more information, see “Description of status LEDs”.
Source selectionDevice information
Source selection Layout configuration Device information
Layout configuration
QuadHead2Go unit
QuadHead2Go card
123
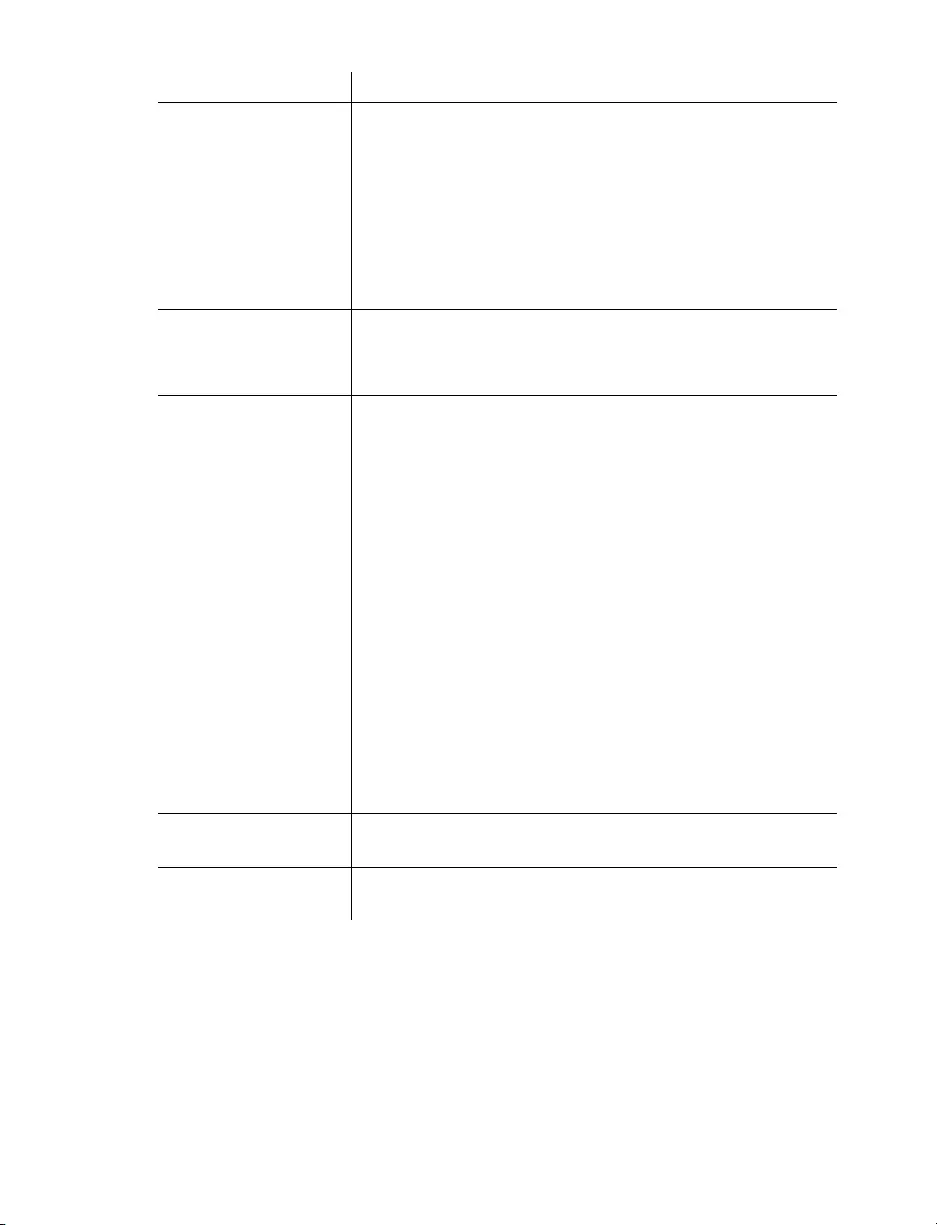
33 Matrox QuadHead2Go Series – User Guide
Button Function
1
(Source selection)
Select your input source. The following are possible input sources:
Video input
Logo
Nature background
Bezel adjustment grid
Red
Green
Blue
Gray gradient
2
(Layout configuration)
Select your layout. The selected layout is highlighted in the list. The
available layouts depend on your firmware package and can be
modified through Matrox PowerWall or the QuadHead2Go REST
API.
3
(Device information)
Shows the device information such as:
Output ID (1, 2, 3, or 4).
Model number.
IP address.
MAC address.
If IP addressing is dynamic (DHCP) or static.
Active layout.
Input mode.
Output mode.
If bezel management is enabled.
If HDCP is enabled.
If there is an input mismatch between the configuration and the
actual signal.
If there is an output mismatch between the configuration and the
actual display mode.
If the physical buttons on your device have been disabled.
Serial number.
Firmware version.
FPGA version.
1 and 2
(Re-enable buttons)
If the physical buttons on your device have been disabled, press
and hold buttons 1 and 2 for 20 seconds to re-enable them.
1 and 3
(Device reset)
Press and hold buttons 1 and 3 for five seconds to reset your
device to its factory default settings.
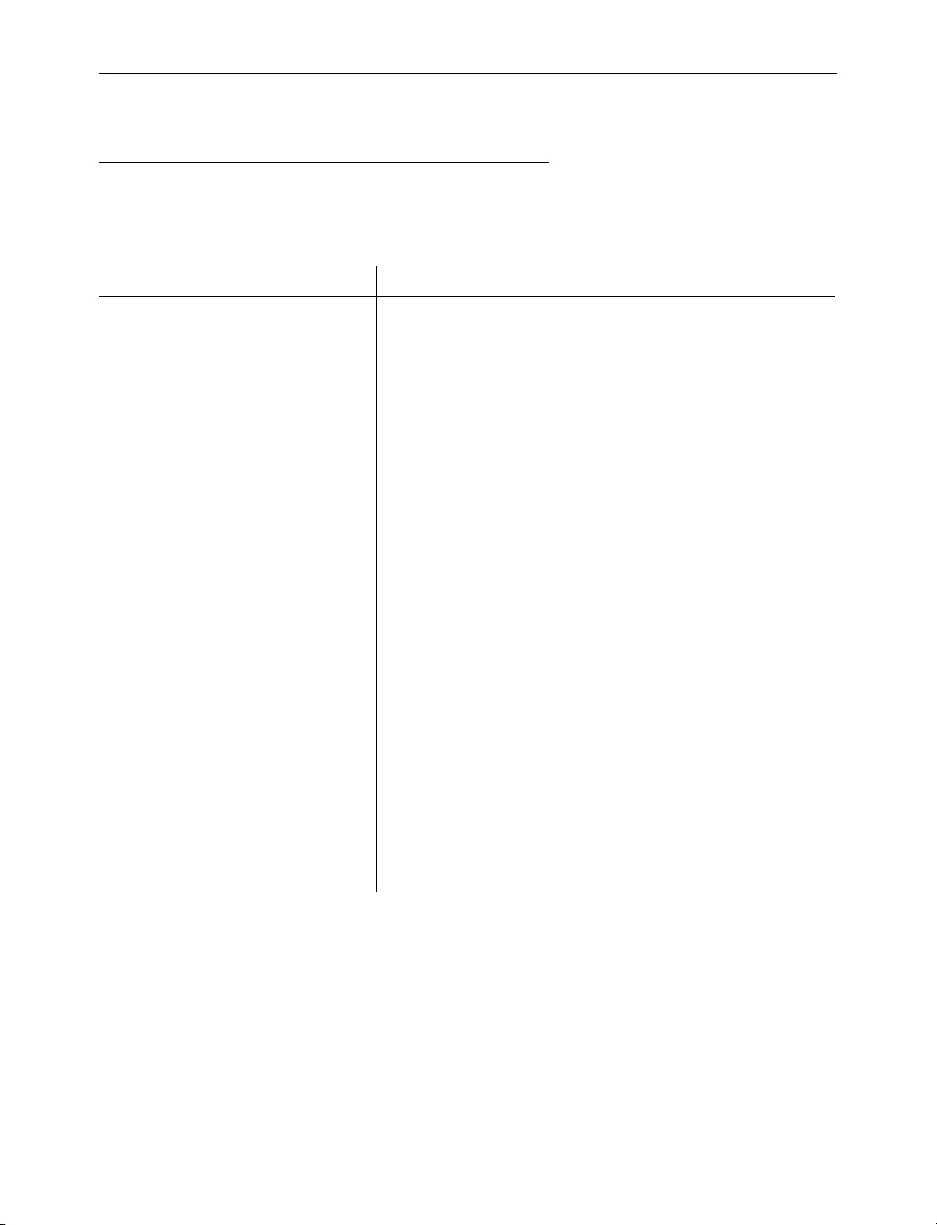
Matrox QuadHead2Go Series – User Guide 34
Product information
Specifications
QuadHead2Go Q185 card
QuadHead2Go Q185
Operating systems supported –
Product type
PCIe card (×1 electrical, ×16 mechanical – power only)
Form factor
Full height
Memory
1 GB
Audio/Video input connectors
1× Mini DisplayPort 1.2
Audio/Video output connectors
4× Mini HDMI Type C (with 16-bit stereo L-PCM audio)
Networking interface 1× 100/1000 Base-T RJ45 Ethernet Port,
auto-speed, half/full duplex
Color sampling and conversion RGB: 8:8:8 (24-bit)
YUV: 4:4:4, 4:2:2 (8-bit)
HDCP support
Command protocols UPnP, HTTPS
Supported maximum input
resolutions *
(DisplayPort video input)
* Custom resolutions are also supported. Please contact Matrox for more details.
3840 × 2160 @ 60 Hz, 3840 × 2160 @ 30 Hz,
7680 × 1080 @60Hz, 7680 × 1080 @30Hz,
1920 × 4320 @60Hz, 1920 × 4320 @30Hz
Supported maximum output
resolutions *
(HDMI video output)†‡
† When using a display resolution equal to or higher than 1280×720p60, we recommend you use certified HDMI cables that
support your maximum resolution.
‡ Unless specified, modes are p60 (progressive 60 Hz).
1920 × 1080 @60Hz, 1920 × 1080 @30Hz,
1920 × 1200 @60Hz, 1920 × 1200 @30Hz
Power consumption 15W
Dimensions 2.16 cm × 12.70 cm × 15.77 cm /
0.85 inches × 5.00 inches × 6.21 inches
Regulatory compliance Class A: RCM, CE, FCC, KC
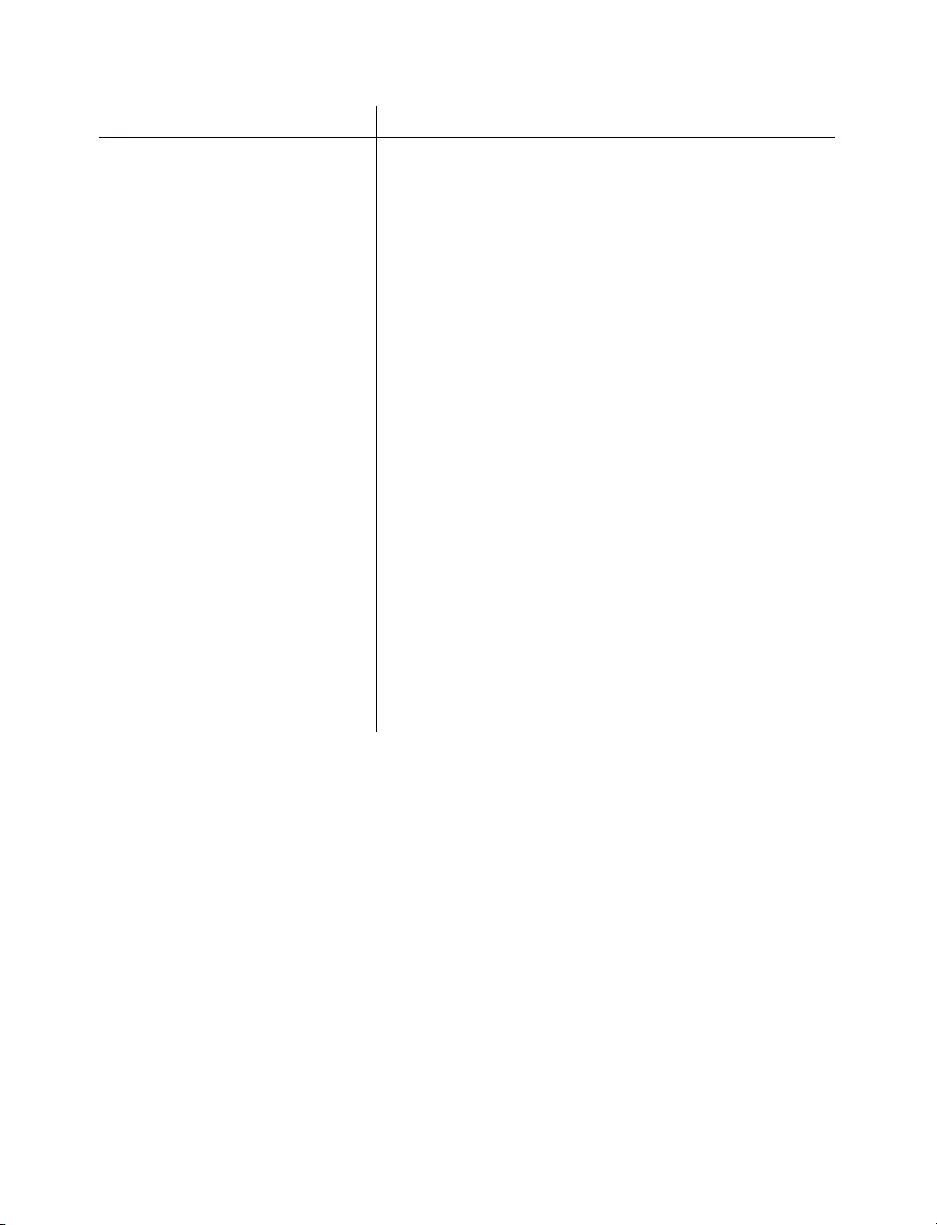
35 Matrox QuadHead2Go Series – User Guide
QuadHead2Go Q155 card
QuadHead2Go Q155
Operating systems supported –
Product type
PCIe card (×1 electrical, ×16 mechanical – power only)
Form factor
Full height
Memory
1 GB
Audio/Video input connectors
1× Mini HDMI
Audio/Video output connectors
4× Mini HDMI Type C (with 16-bit stereo L-PCM audio)
Networking interface 1× 100/1000 Base-T RJ45 Ethernet Port,
auto-speed, half/full duplex
Color sampling and conversion RGB: 8:8:8 (24-bit)
YUV: 4:4:4, 4:2:2, 4:2:0 (8-bit)
HDCP support
Command protocols UPnP, HTTPS
Supported maximum input
resolutions *
(DisplayPort video input)
* Custom resolutions are also supported. Please contact Matrox for more details. We recommend you use certified HDMI cables
that support your maximum resolution.
3840 × 2160 @ 60 Hz, 3840 × 2160 @ 30 Hz,
7680 × 1080 @60Hz, 7680 × 1080 @30Hz,
1920 × 4320 @60Hz, 1920 × 4320 @30Hz
Supported maximum output
resolutions *
(HDMI video output)†‡
† When using a display resolution equal to or higher than 1280×720p60, we recommend you use certified HDMI cables that
support your maximum resolution.
‡ Unless specified, modes are p60 (progressive 60 Hz).
1920 × 1080 @60Hz, 1920 × 1080 @30Hz,
1920 × 1200 @60Hz, 1920 × 1200 @30Hz
Power consumption 15W
Dimensions 2.16 cm × 12.70 cm × 15.77 cm /
0.85 inches × 5.00 inches × 6.21 inches
Regulatory compliance Class A: RCM, CE, FCC, KC
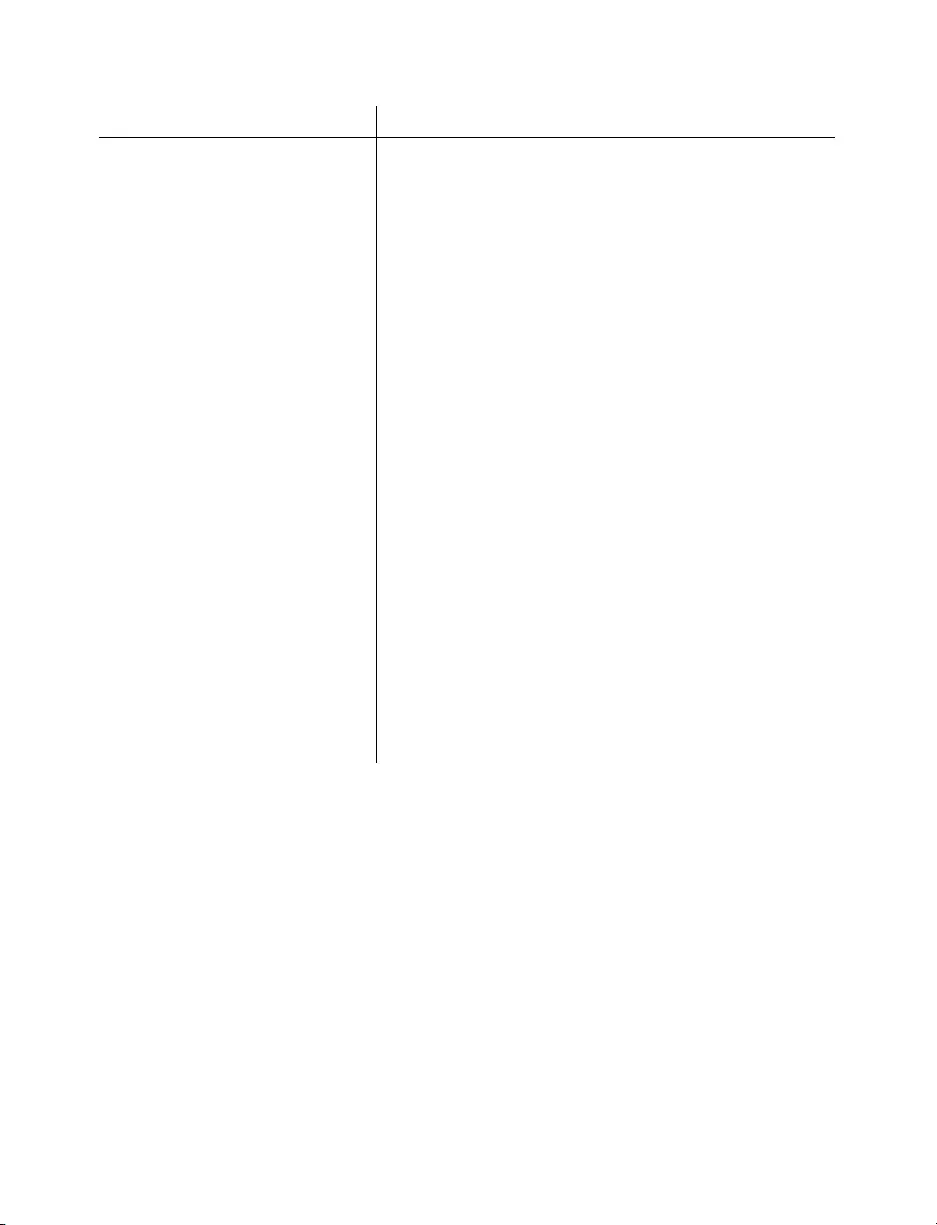
Matrox QuadHead2Go Series – User Guide 36
QuadHead2Go Q185 unit
QuadHead2Go Q185
Operating systems supported –
Product type
Standalone appliance
Form factor
1 RU, third width
System memory
1 GB
Audio/Video input connectors
1× DisplayPort 1.2
Audio/Video output connectors
4× HDMI Type A (with 16-bit stereo L-PCM audio)
Networking interface 1× 100/1000 Base-T RJ45 Ethernet Port,
auto-speed, half/full duplex
Color sampling and conversion RGB: 8:8:8 (24-bit)
YUV: 4:4:4, 4:2:2 (8-bit)
HDCP support
Command protocols UPnP, HTTPS
Supported maximum input
resolutions *
(DisplayPort video input)
* Custom resolutions are also supported. Please contact Matrox for more details.
3840 × 2160 @ 60 Hz, 3840 × 2160 @ 30 Hz,
7680 × 1080 @60Hz, 7680 × 1080 @30Hz,
1920 × 4320 @60Hz, 1920 × 4320 @30Hz
Supported maximum output
resolutions *
(HDMI video output)†‡
† When using a display resolution equal to or higher than 1280×720p60, we recommend you use certified HDMI cables that
support your maximum resolution.
‡ Unless specified, modes are p60 (progressive 60 Hz).
1920 × 1080 @60Hz, 1920 × 1080 @30Hz,
1920 × 1200 @60Hz, 1920 × 1200 @30Hz
Power connector§
§ Only use the power supply originally supplied by Matrox with your Matrox QuadHead2Go product.
DIN 4 female (4-pin)
Power consumption 24W
Dimensions 13.97 cm × 3.18 cm × 18.11 cm /
5.50 inches × 1.25 inches × 7.13 inches
Regulatory compliance Class A: RCM, CE, FCC, KC
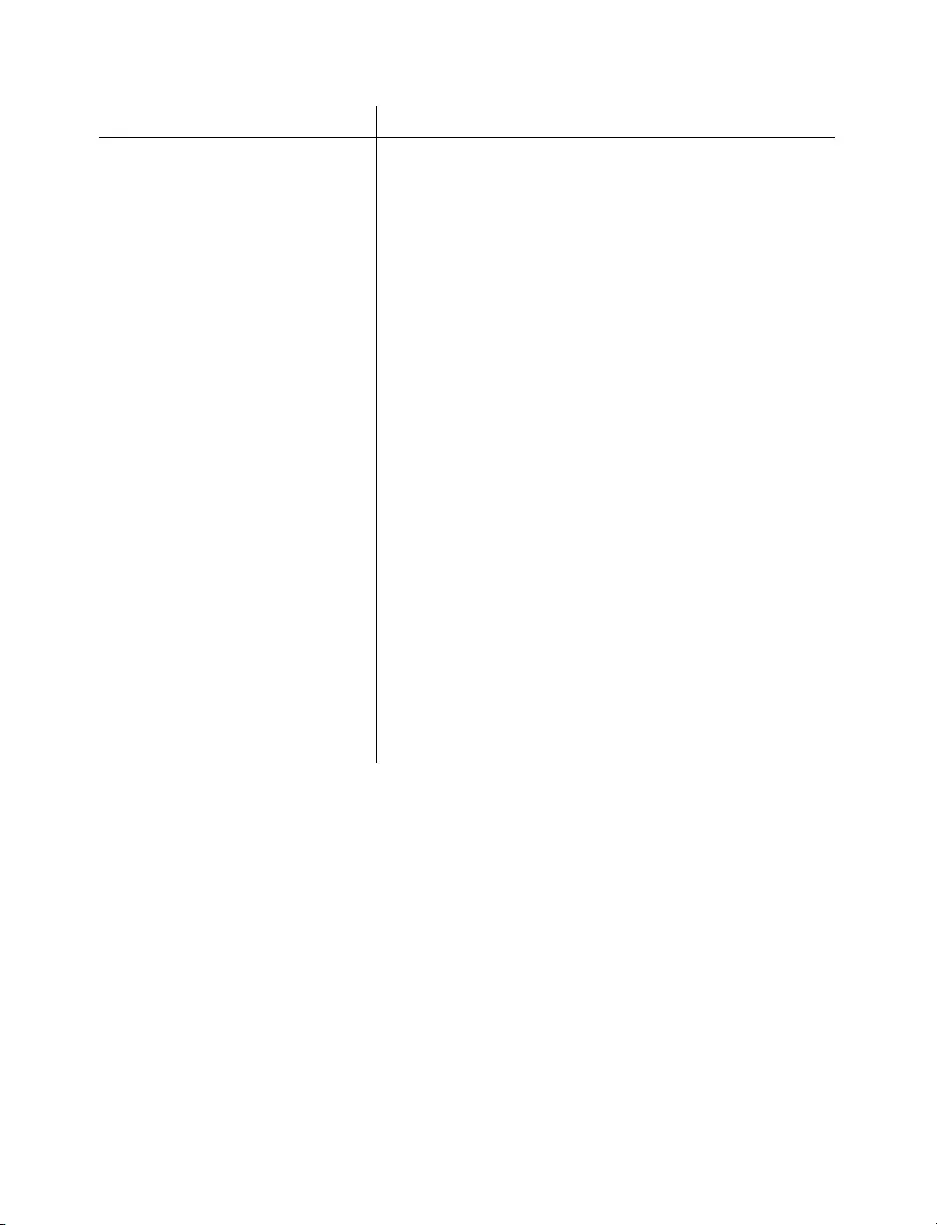
37 Matrox QuadHead2Go Series – User Guide
QuadHead2Go Q155 unit
QuadHead2Go Q155
Operating systems supported –
Product type
Standalone appliance
Form factor
1 RU, third width
System memory
1 GB
Audio/Video input connectors
1× HDMI
Audio/Video output connectors
4× HDMI Type A (with 16-bit stereo L-PCM audio)
Networking interface 1× 100/1000 Base-T RJ45 Ethernet Port,
auto-speed, half/full duplex
Color sampling and conversion RGB: 8:8:8 (24-bit)
YUV: 4:4:4, 4:2:2, 4:2:0 (8-bit)
HDCP support
Command protocols UPnP, HTTPS
Supported maximum input
resolutions *
(DisplayPort video input)
* Custom resolutions are also supported. Please contact Matrox for more details. We recommend you use certified HDMI cables
that support your maximum resolution.
3840 × 2160 @ 60 Hz, 3840 × 2160 @ 30 Hz,
7680 × 1080 @60Hz, 7680 × 1080 @30Hz,
1920 × 4320 @60Hz, 1920 × 4320 @30Hz
Supported maximum output
resolutions *
(HDMI video output)†‡
† When using a display resolution equal to or higher than 1280×720p60, we recommend you use certified HDMI cables that
support your maximum resolution.
‡ Unless specified, modes are p60 (progressive 60 Hz).
1920 × 1080 @60Hz, 1920 × 1080 @30Hz,
1920 × 1200 @60Hz, 1920 × 1200 @30Hz
Power connector§
§ Only use the power supply originally supplied by Matrox with your Matrox QuadHead2Go product.
DIN 4 female (4-pin)
Power consumption 24W
Dimensions 13.97 cm × 3.18 cm × 18.11 cm /
5.50 inches × 1.25 inches × 7.13 inches
Regulatory compliance Class A: RCM, CE, FCC, KC
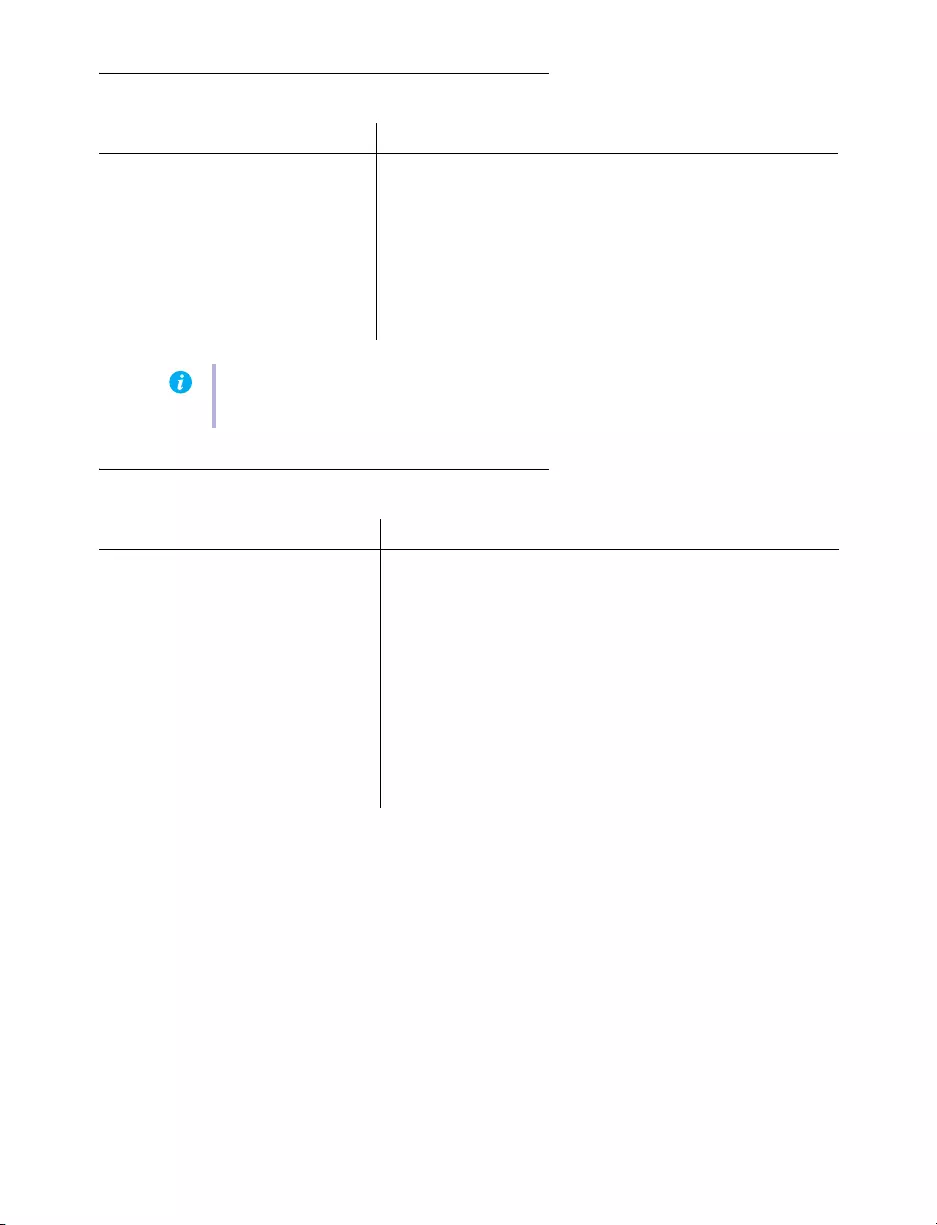
Matrox QuadHead2Go Series – User Guide 38
External power supply
Environmental
Input AC voltage range 100V to 240V AC
Input frequency 50 to 60 Hz
Input connector IEC 60320-C14
Output voltage 12V DC, 3.5A
Output connector DIN 4 male (4-pin) with lock
Maximum power 42W
Note:
Only use the power supply originally supplied by Matrox with your Matrox
QuadHead2Go product.
Temperature, operational 0 to 45 ºC (32 to 113 ºF)
Temperature, non-operational
storage and transportation -40 to 70 ºC (-40 to 158 ºF)
Humidity, operational (indoor) 20% to 80% (non-condensing)
Humidity, non-operational storage
and transportation 5% to 95% (non-condensing)
Atmospheric pressure, operational 660hPa (3,000 meters / 9,842 feet)
to 1013hPa (0 meters / 0 feet)
Atmospheric pressure,
non-operational and transportation
192hPa (12,000 meters / 39,370 feet)
to 1020hPa (-50 meters / -164 feet)
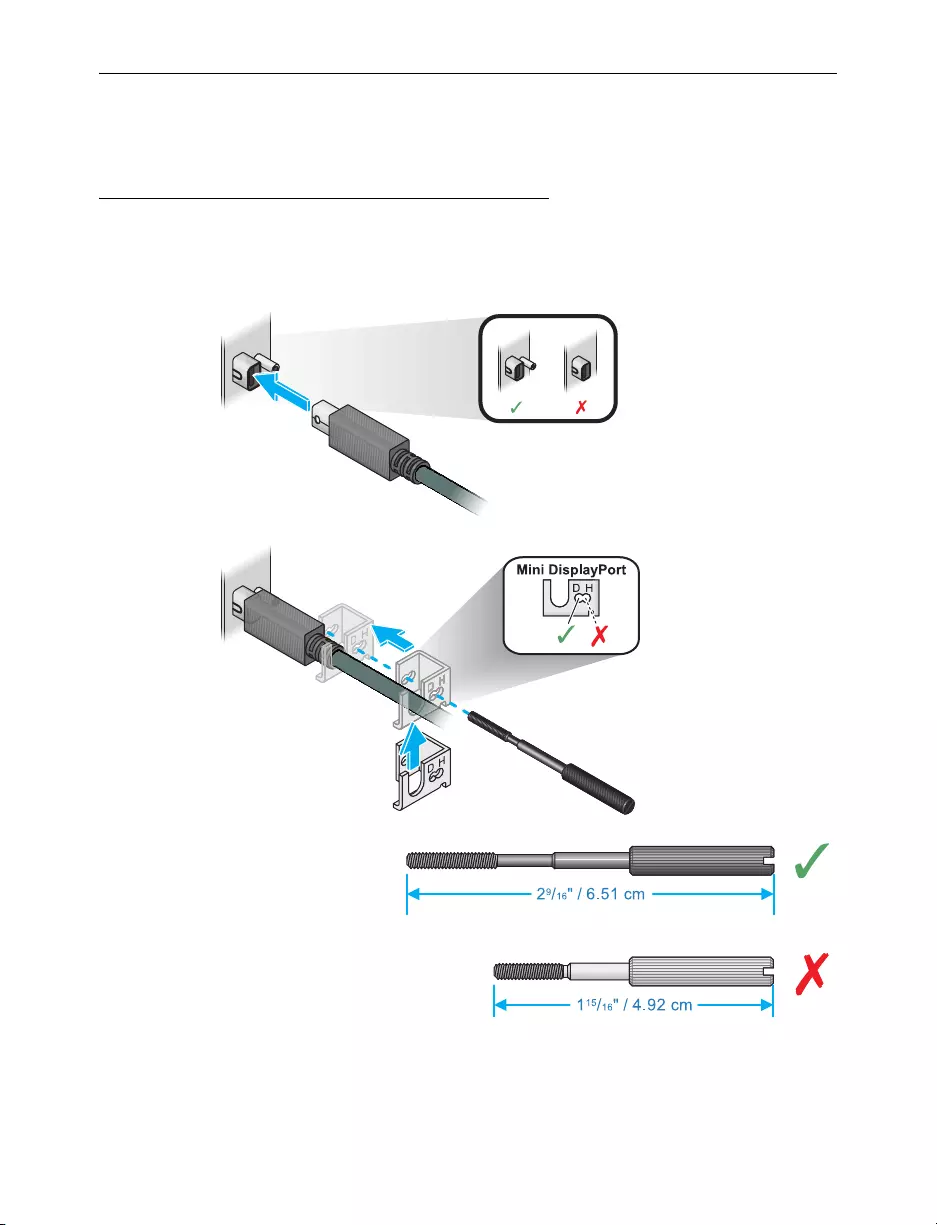
39 Matrox QuadHead2Go Series – User Guide
Appendix A – Matrox secure cable
solution
QuadHead2Go card
Mini DisplayPort™
1
2
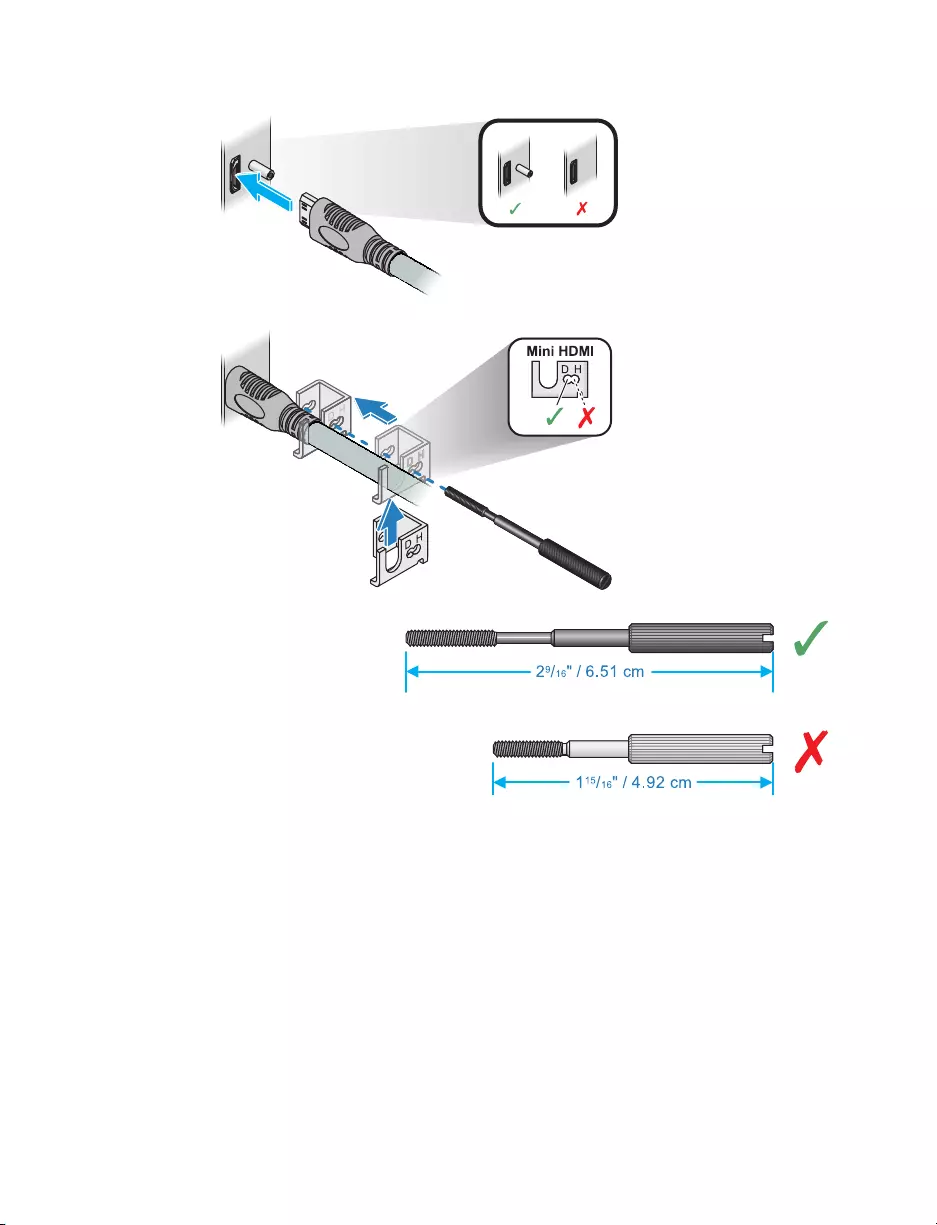
Matrox QuadHead2Go Series – User Guide 40
Mini HDMI®
1
2
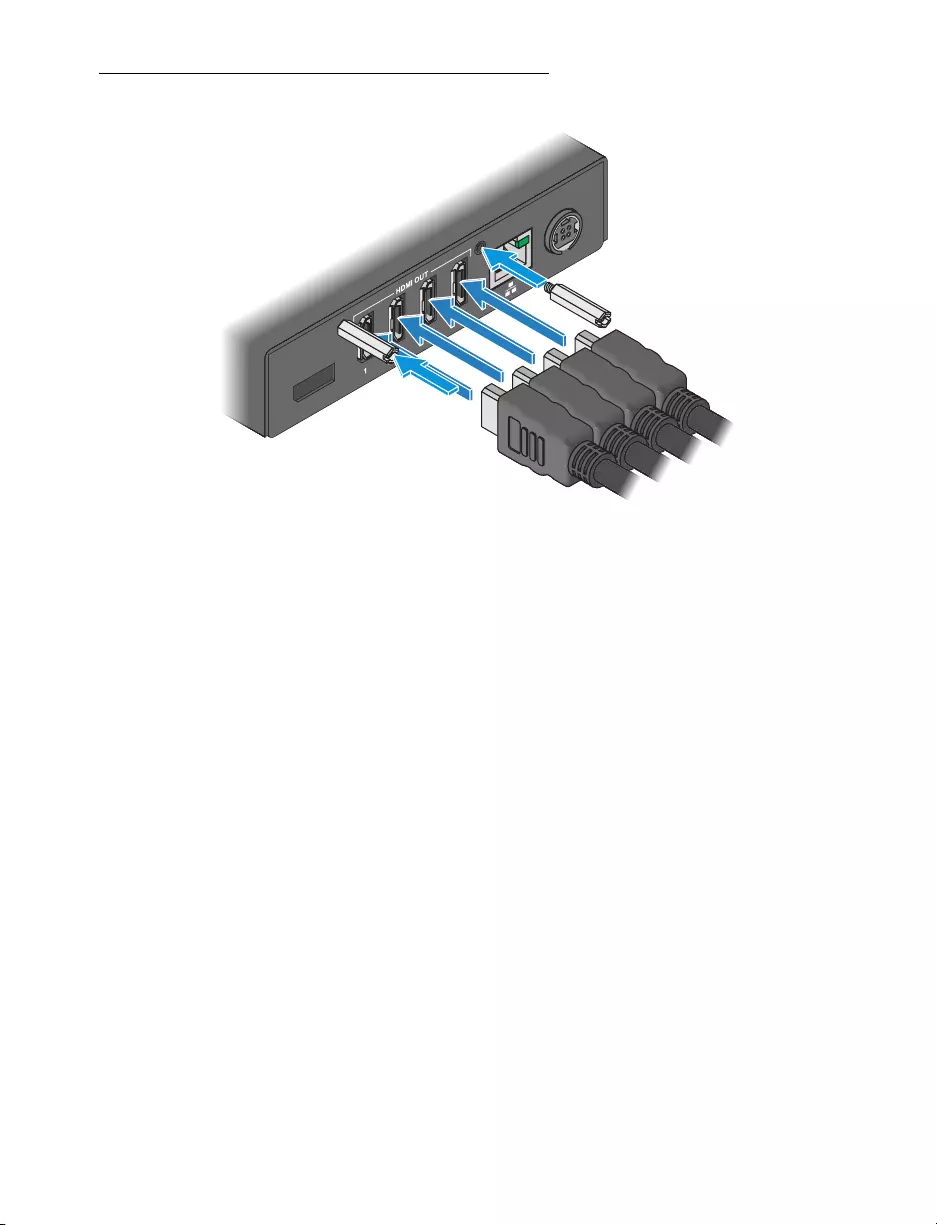
41 Matrox QuadHead2Go Series – User Guide
QuadHead2Go unit
1
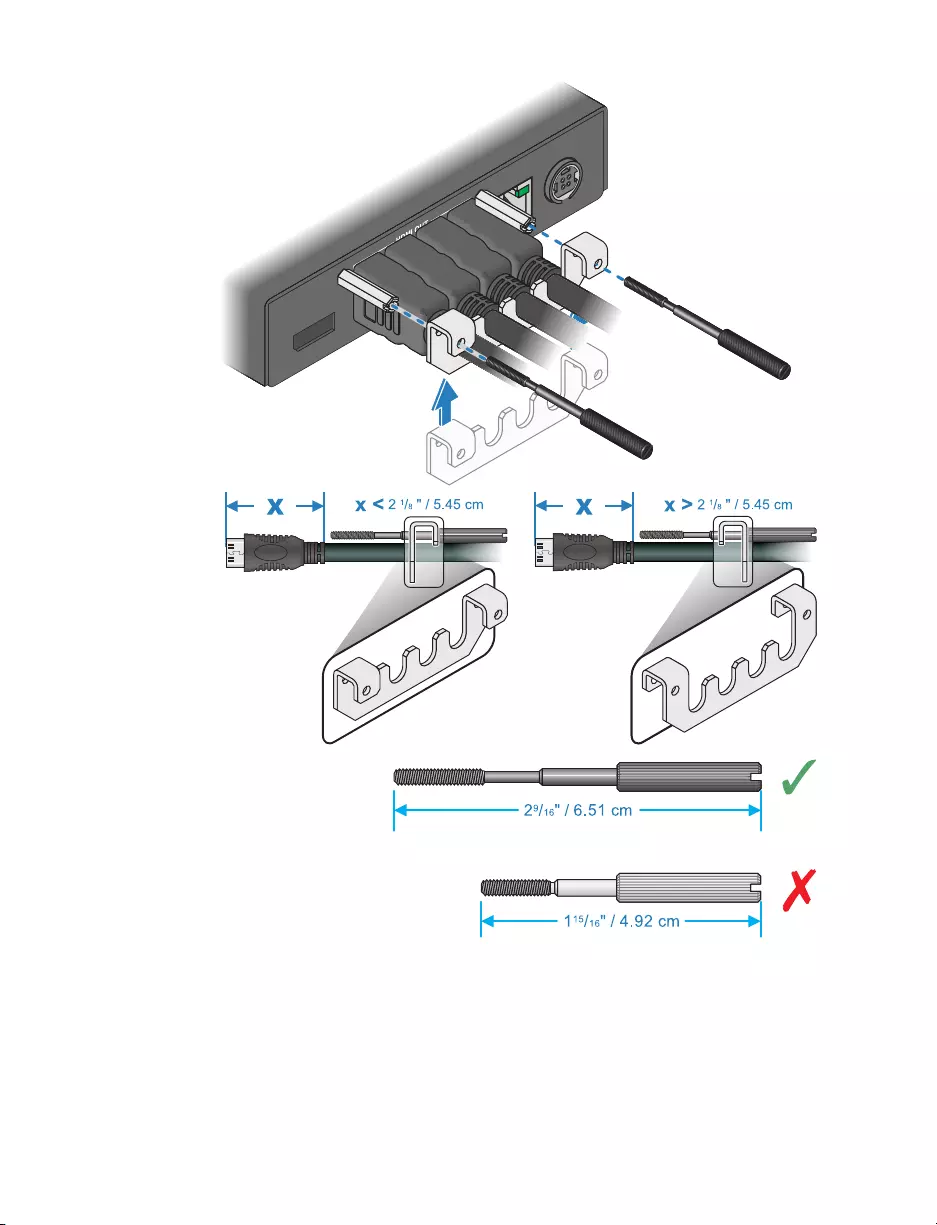
Matrox QuadHead2Go Series – User Guide 42
2
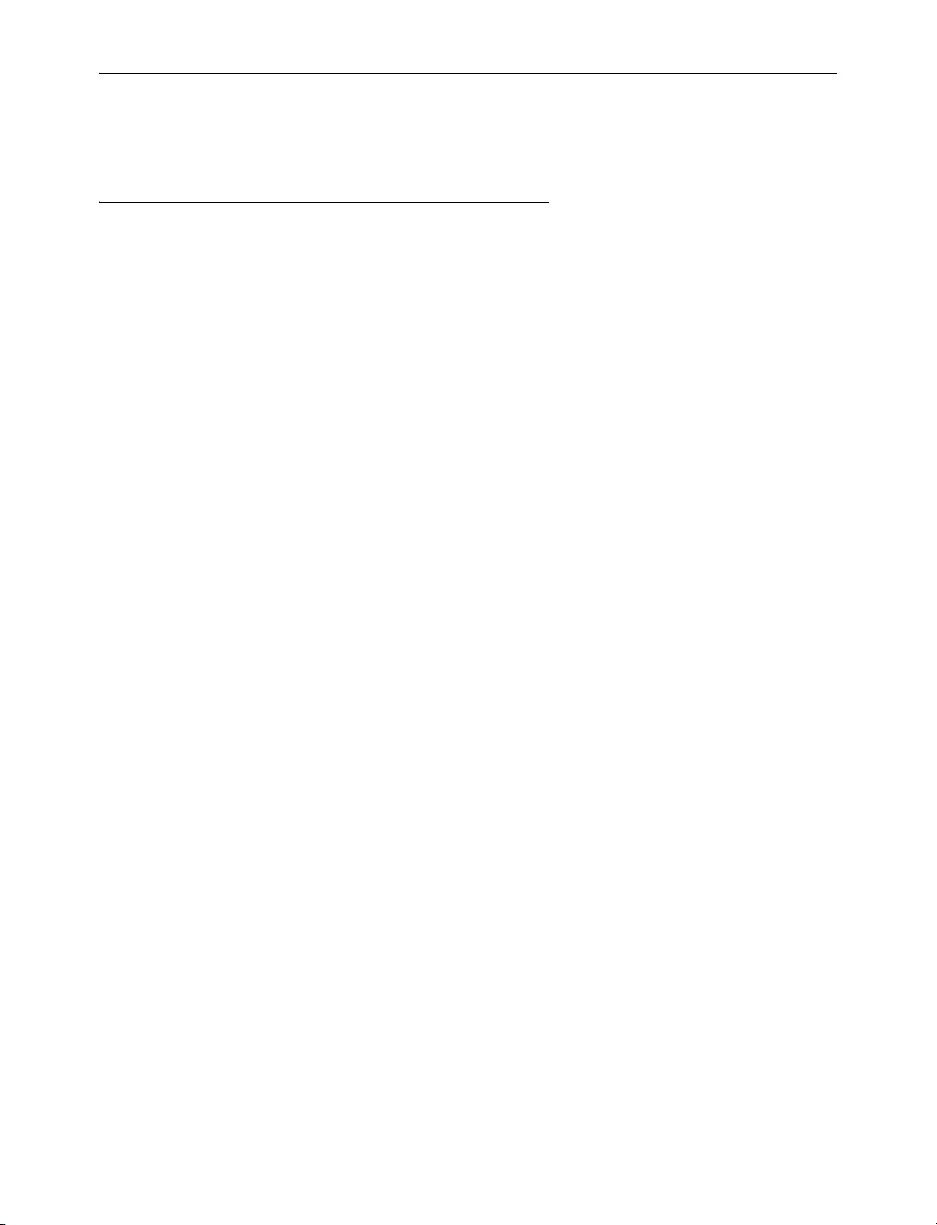
43 Matrox QuadHead2Go Series – User Guide
Appendix B – Mounting your Matrox unit
This section provides guidelines for rack mounting your QuadHead2Go unit.
Mounting guidelines
To prevent damage to your Matrox hardware, read the following guidelines before mounting your
Matrox hardware:
Mounting shelf only
– To install your mounting shelf, fasten it to the rack as per your
rack’s instructions. Head screws compatible with most rack mounts are provided.
Mounting shelf only
– The mounting shelf has existing holes for your Matrox unit that
allow the shelf to be mounted facing forward or backward.
Use a hand screwdriver to carefully tighten each screw. Make sure to not overtighten the
screws.
Don’t stack anything directly over the device.
Make sure the cables connected to your device are properly secured and that no tension
is applied to them.
Make sure the ambient temperature doesn’t exceed the maximum recommended
temperatures. For more information, see “Product information”, page 34.
Once your device is mounted, you can connect your system, monitors, and devices to your Matrox
device.
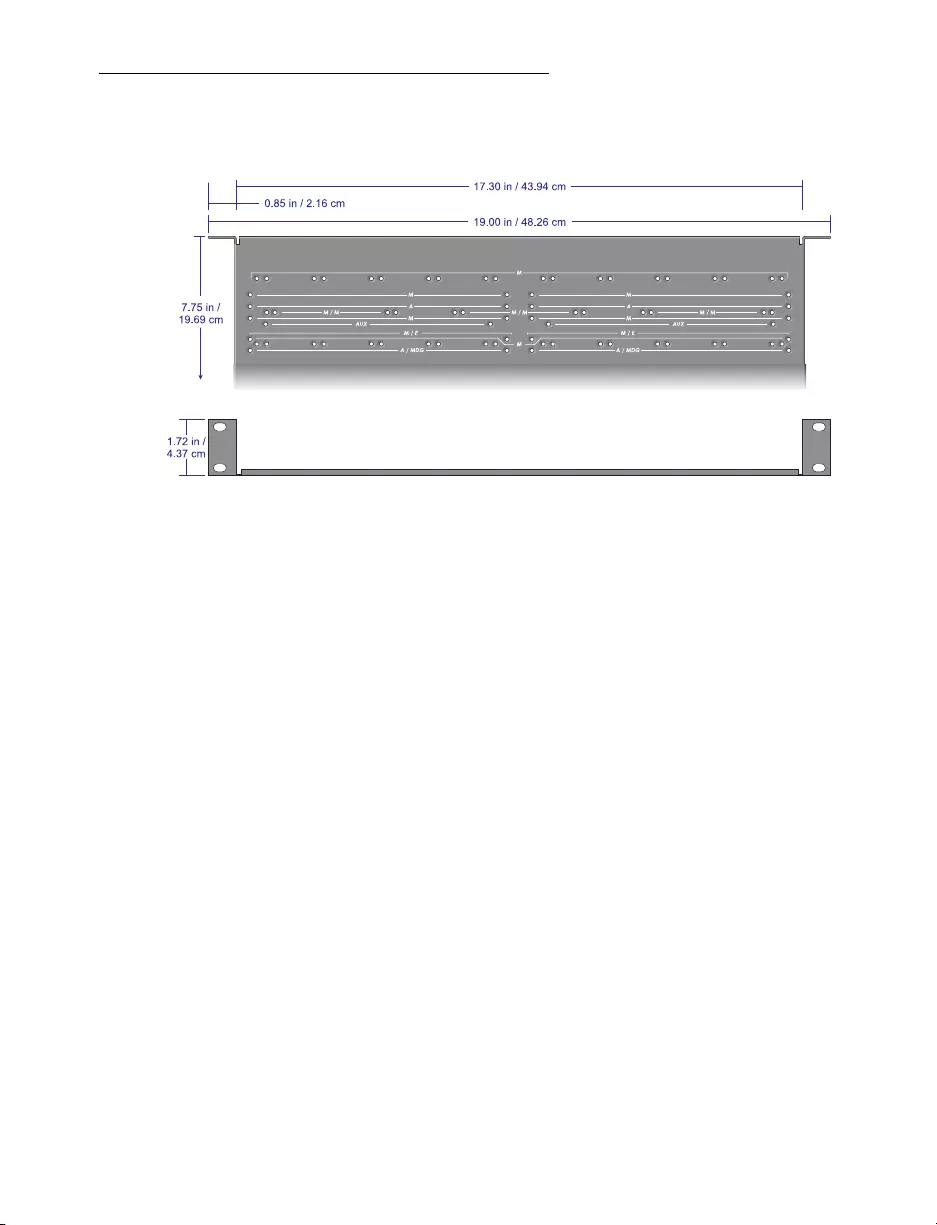
Matrox QuadHead2Go Series – User Guide 44
Mounting your QuadHead2Go unit
This section provides guidelines for mounting your QuadHead2Go unit in rack mounts using one or
multiple mounting kits available from Matrox.
Mounting your units horizontally
Using the mounting shelf kit in a rack mount, you can mount three (3) QuadHead2Go units
horizontally on a single shelf.
To mount your QuadHead2Go unit, use the holes labeled
M/M
. These holes are 2 inches
/ 5.08 cm from the front edge of the mounting shelf.
Your QuadHead2Go unit has two (2) mounting holes under its casing. Use two (2) 6 mm
M3 flat-head screws (included in the kit) to secure each unit.
Mounting your units vertically
Using the mounting shelf kit in a rack mount, you can mount ten (10) QuadHead2Go units vertically
on a single shelf.
Mounting QuadHead2Go units vertically requires the height of a 3U shelf.
To mount your QuadHead2Go unit vertically, use the holes labeled
M
. These holes are
1.25 inches / 3.18 cm from the front edge of the mounting shelf.
Your QuadHead2Go unit has two (2) mounting holes on each side. Use two (2) 6 mm
M3 flat-head screws (sold separately) to secure each device to the mounting shelf. The
holes used to secure the device to the shelf differ depending on which side (left or right)
the device is mounted.
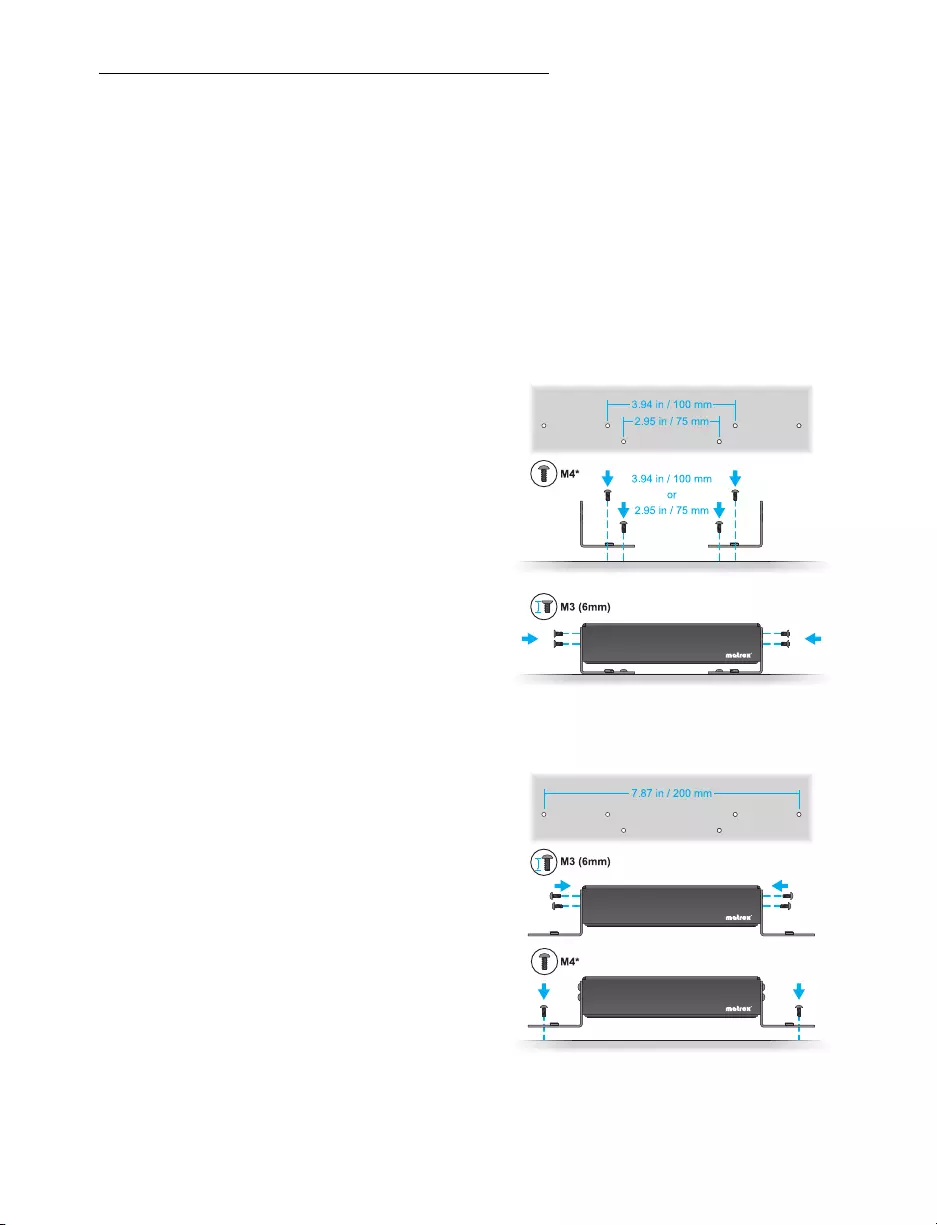
45 Matrox QuadHead2Go Series – User Guide
Using your angled bracket kit
You can mount your Matrox units on standard VESA mounts (75, 100, or 200 mm) or on the back of
devices with VESA compliant mounting holes.
To mount your Matrox unit on a VESA mount, you need two (2) angled brackets
(included in your angled bracket kit).
Your Matrox unit has two (2) mounting holes on each side. Use four (4) 6 mm M3 screws
(included in your kit) to secure each unit to the angled brackets.
If a Matrox unit is attached to a VESA mount, no other device can use that VESA mount.
Mounting to a 75 or 100 mm mounting space
To mount your Matrox unit on a 75 or
100 mm mounting space:
Attach the brackets to your VESA
mount before attaching your
brackets to your unit.
Use two (2) M4 screws (sold
separately) inserted through a slot in
each bracket to attach your brackets
to the mount.
Use four (4) 6 mm M3 flat-head
screws (included in your kit) to
attach your brackets to your unit.
Mounting to a 200 mm mounting space
To mount your Matrox unit to a 200 mm
mounting space:
Attach your brackets to your unit
before attaching to your VESA
mount.
Use four (4) 6 mm M3 pan-head
screws (included in your kit) to
attach your brackets to your unit.
Use two (2) M4 screws (sold
separately) to attach your brackets to
the mount.
* sold separately
* sold separately
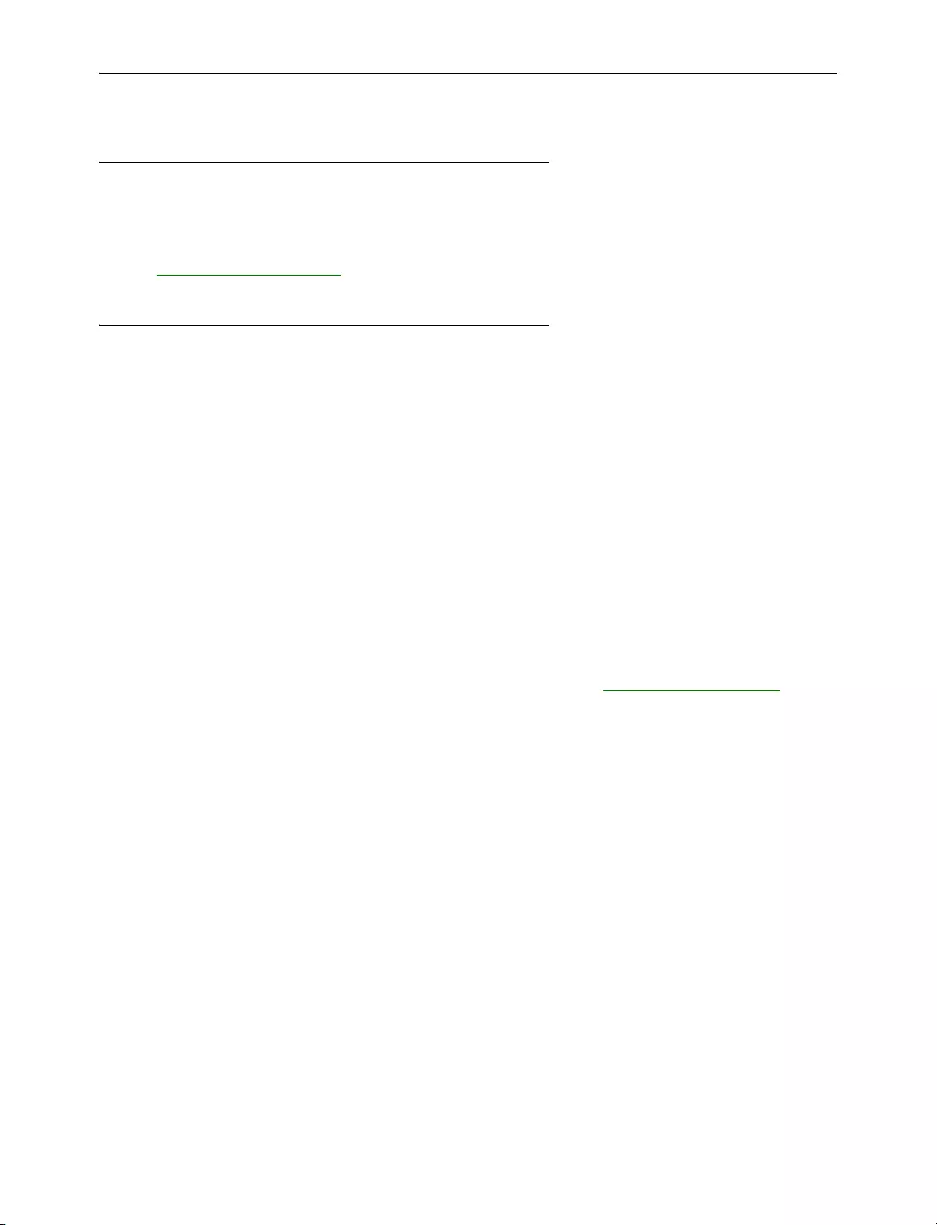
Matrox QuadHead2Go Series – User Guide 46
Customer support
Matrox web
Our web site has product literature, press releases, technical material, a sales office list, trade show
information, and other relevant material. Visit the Matrox Graphics web site at
www.matrox.com/graphics.
Technical support
Matrox values your business and offers professional support for your Matrox product. If you have a
problem, we recommend you follow the procedure below for the quickest results.
1
Contact your integrator
– This is usually the quickest and most effective method of
technical assistance. Your integrator is familiar with your complete system. In the case of
hardware warranty assistance, the product must be returned to the integrator, who will
return it to Matrox.
2
If your Matrox product was provided by your computer manufacturer, contact this
manufacturer. For contact information, see your computer documentation or contact
the vendor.
3
Direct Matrox technical support
– If you still can’t resolve a problem (and your Matrox
product wasn’t provided by your computer manufacturer), you can get technical
assistance by contacting Matrox technical support at dwcsupport@matrox.com.
Information we need
Please give a complete description of the problem, and include:
Matrox product serial number, model number, revision number, and firmware version.
For Matrox cards – driver type and version, and memory address at which the Matrox
card is installed.
Computer brand and model name.
Monitor brand and model name.
Operating system, version, and service pack.
Brand and model of any other cards and devices installed on your system.
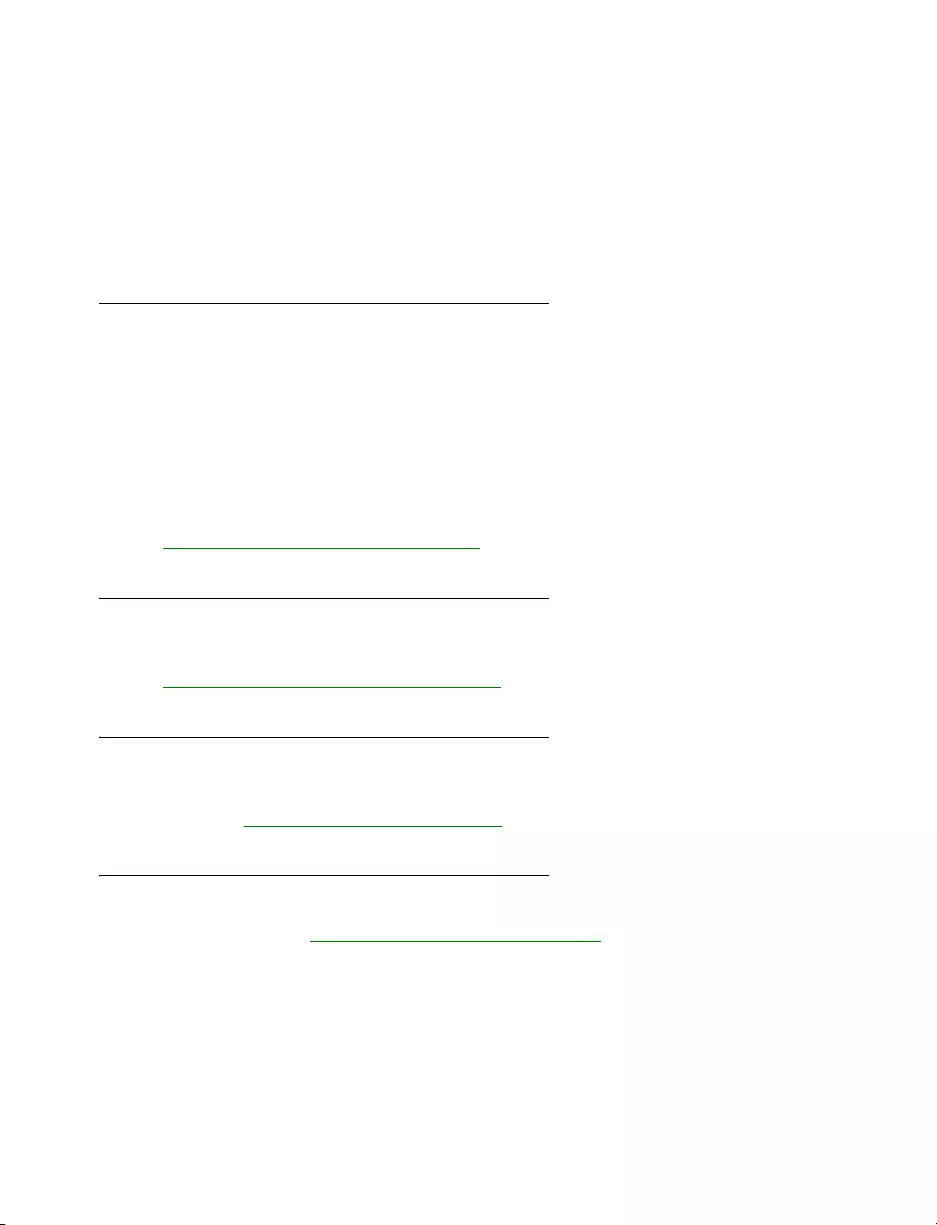
47 Matrox QuadHead2Go Series – User Guide
Program specific problems
If a problem appears with a specific program, please give us the following information:
Display settings (color palette, display resolution, and so on) applied when the problem
occurs.
If possible, take note of the file and segment address that caused the problem.
Detailed steps known to cause the bug, so we can reproduce it.
Software package download
From your integrator or manufacturer
– If your product was purchased through an integrator or a
manufacturer, contact them for the latest display driver, firmware, software, and system utilities as
they’re familiar with your complete system. An integrator or a manufacturer may also have directives
regarding software updates.
Directly from Matrox
– A more recent software package may support more features and may offer
increased capabilities (such as higher display resolutions). Matrox makes the latest display drivers,
firmware, software, and system utilities available on the Matrox Technical Support Web site
(www.matrox.com/graphics/en/support/drivers).
View your warranty information
Matrox makes warranty information available on the Matrox site
(www.matrox.com/graphics/en/support/warranty/).
View the third party software notices
Matrox makes third party software notices and/or additional terms and conditions available on the
Matrox site (https://thirdpartylicenses.matrox.com).
Register your Matrox product
Please register online (www.matrox.com/graphics/en/registration) to receive new product
announcements and information on special offers and upcoming events.
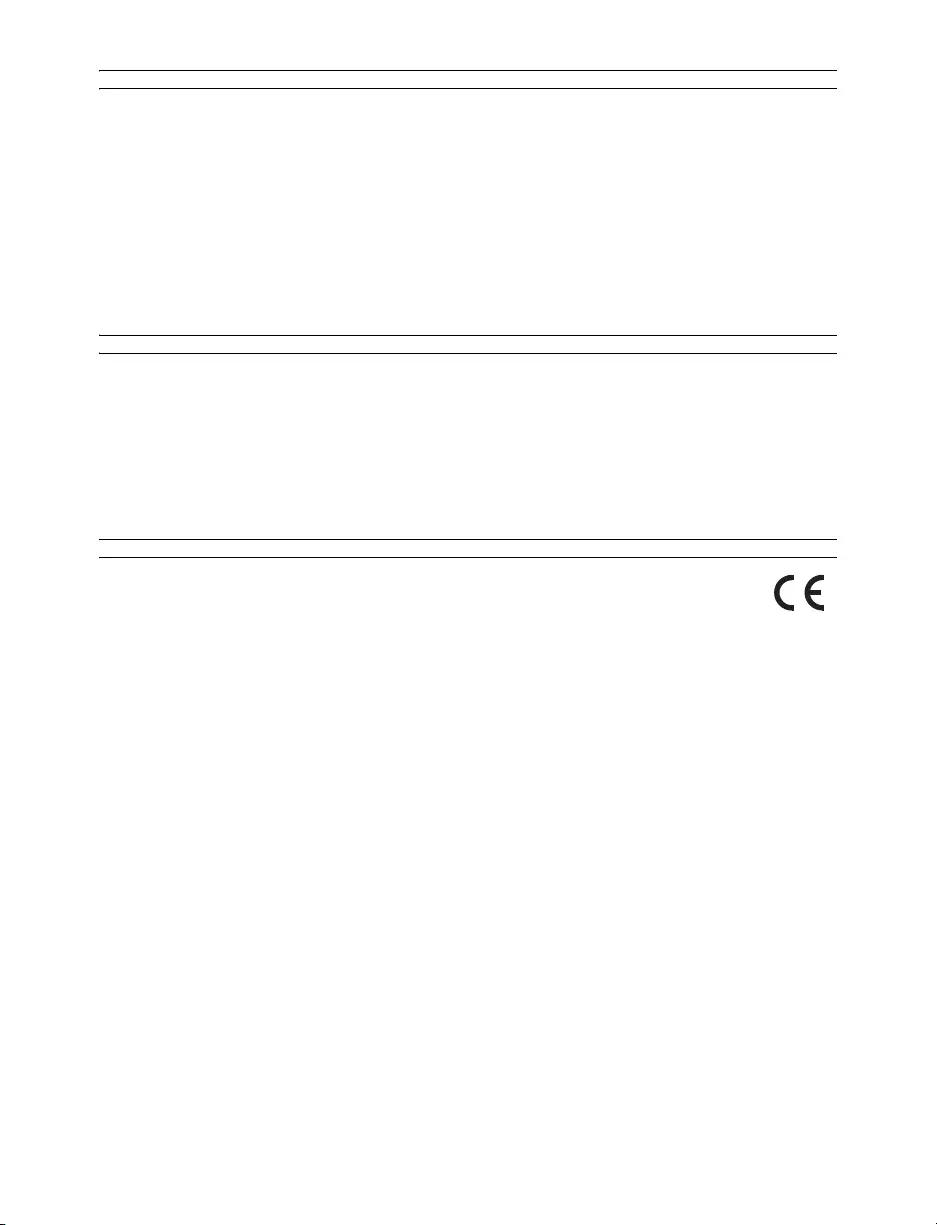
USA
FCC Compliance Statement
Remark for the Matrox hardware products supported by this guide This equipment has been tested and found to
comply with the limits for a Class A digital device, pursuant to Part 15 of the FCC Rules. These limits are designed to
provide reasonable protection against harmful interference when the equipment is operated in a commercial
environment. This equipment generates, uses, and can radiate radio frequency energy and, if not installed and used in
accordance with the instructions manual, may cause harmful interference to radio communications. Operation of this
equipment in a residential area is likely to cause harmful interference in which case the user will be required to correct
the interference at his own expense.
WARNING Changes or modifications to this unit not expressly approved by the party responsible for the compliance
could void the user’s authority to operate this equipment. The use of shielded cables for connection of the monitor to
the card is required to meet FCC requirements.
CANADA
(English) Innovation, Science and Economic Development Canada
Remark for the Matrox hardware products supported by this guide These digital apparatus does not exceed the
Class A limits for radio noise emission from digital devices set out in the Radio Interference Regulation of Industry
Canada.
(Français) Innovation, Sciences et Développement économique Canada
Remarque sur les produits matériels Matrox couverts par ce guide Ce present appareil numérique n’émet aucun
bruit radioélectrique dépassant les limites applicables aux appareils numériques de Classe A prescrites dans le
Règlement sur le brouillage radioélectrique édicté par Industrie Canada.
EUROPE
(English) European user’s information – Declaration of Conformity
Remark for the Matrox hardware products supported by this guide These devices comply with EC
Directive 2014/30/EU for a Class A digital device. They have been tested and found to comply with
EN55032/CISPR32 and EN55024/CISPR24. In a domestic environment these products may cause radio interference in
which case the user may be required to take adequate measures. To meet EC requirements, shielded cables must be
used to connect the monitor and other peripherals to the card. These products have been tested in a typical class A
compliant host system. It is assumed that these products will also achieve compliance in any class A compliant system.
(Français) Informations aux utilisateurs Européens – Déclaration de conformité
Remarque sur les produits matériels Matrox couverts par ce guide Ces unités sont conformes à la directive
communautaire 2014/30/EU pour les unités numériques de classe A. Les tests effectués ont prouvé qu’elles sont
conformes aux normes EN55032/CISPR32 et EN55024/CISPR24. Le fonctionnement de ces produits dans un
environnement résidentiel peut causer des interférences radio, dans ce cas l’utilisateur peut être amené à prendre les
mesures appropriées. Pour respecter les impératifs communautaires, les câbles de connexion entre le moniteur ou
autres périphériques et la carte doivent être blindés. Ces produits ont été testés dans un système hôte typique
compatible classe A. On suppose qu’ils présenteront la même compatibilité dans tout système compatible classe A.
(Deutsch) Information für europäische Anwender – Konformitätserklärung
Anmerkung für die Matrox Hardware-Produktunterstützung durch dieses Handbuch Diese Geräte entsprechen
EC Direktive 2014/30/EU für ein digitales Gerät Klasse A. Sie wurden getestet und entsprechen demnach
EN55032/CISPR32 und EN55024/CISPR24. In einer Wohnumgebung können diese Produkte Funkinterferenzen
erzeugen, und der Benutzer kann genötigt sein, entsprechende Maßnahmen zu ergreifen. Um EG-Anforderungen zu
entsprechen, müssen zum Anschließen des Monitors und anderer Peripheriegeräte an die Karte abgeschirmte Kabel
verwendet werden. Diese Produkt wurden in einem typischen, der Klasse A entsprechenden, Host-System getestet. Es
wird davon ausgegangen, daß diese Produkte auch in jedem Klasse A entsprechenden System entsprechend
funktionieren.
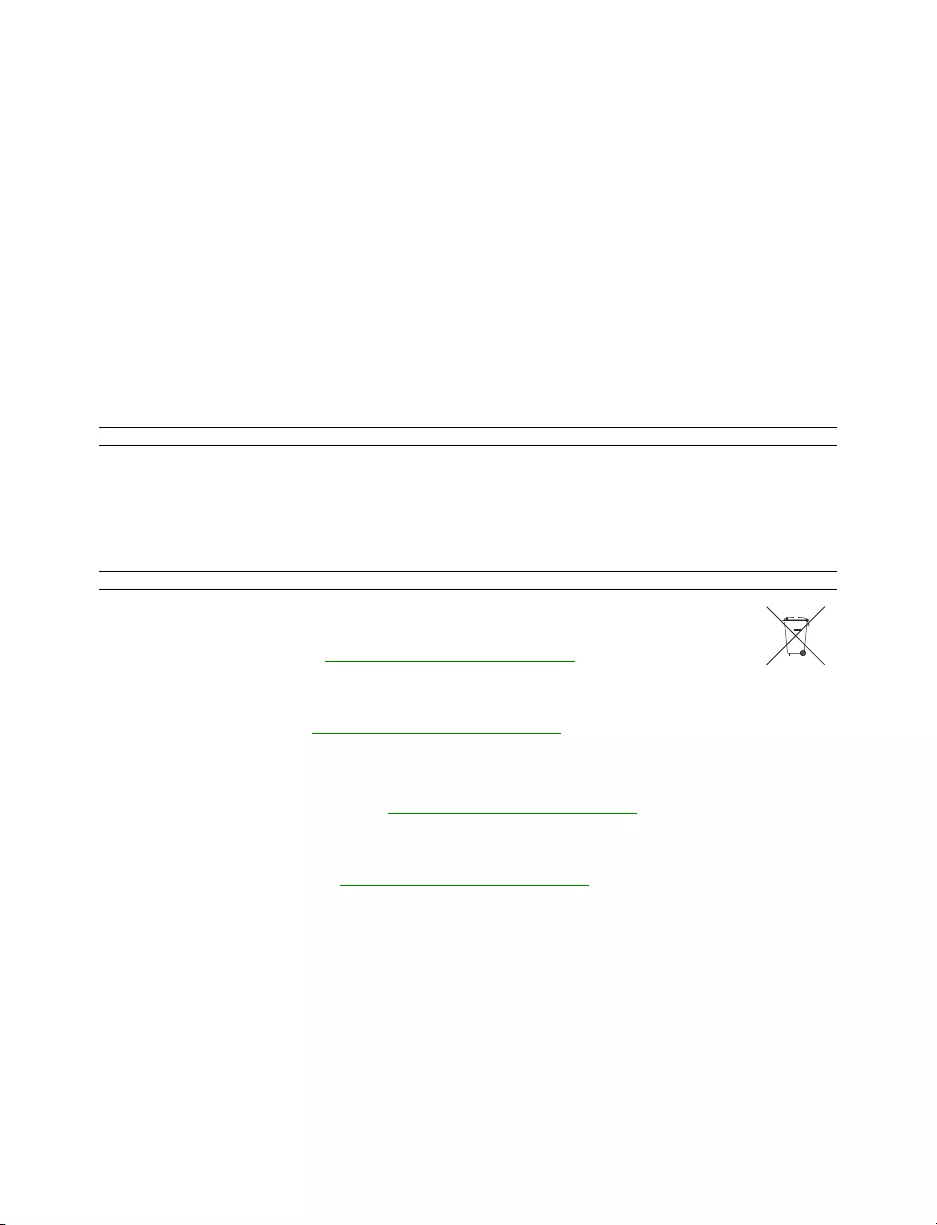
(Italiano) Informazioni per gli utenti europei – Dichiarazione di conformità
Nota per i prodotti hardware Matrox supportati da questa guida Questi dispositivi sono conformi alla direttiva
CEE 2014/30/EU elativamente ai dispositivi digitali di Classe A. Sono stati provati e sono risultati conformi alle norme
EN55032/CISPR32 e EN55024/CISPR24. In un ambiente domestico, questi prodotti possono causare radiointerferenze,
nel qual caso all’utente potrebbe venire richiesto di prendere le misure adeguate. Per soddisfare i requisiti CEE, il monitor
e le altre periferiche vanno collegati alla scheda grafica con cavi schermati. Questi prodotti sono stati provati in un tipico
sistema host conforme alla classe A. Inoltre, si dà per scontato che questi prodotti acquisiranno la conformità in qualsiasi
sistema conforme alla classe A.
(Español) Información para usuarios europeos – Declaración de conformidad
Observación referente a los productos de hardware de Matrox apoyados por este manual Estos dispositivos
cumplen con la directiva de la CE 2014/30/EU para dispositivos digitales de Clase A. Dichos dispositivos han sido
sometidos a prueba y se ha comprobado que cumplen con las normas EN55032/CISPR32 y EN55024/CISPR24. En
entornos residenciales, estos productos pueden causar interferencias en las comunicaciones por radio; en tal caso el
usuario deberá adoptar las medidas adecuadas. Para satisfacer las disposiciones de la CE, deberán utilizarse cables
apantallados para conectar el monitor y demás periféricos a la tarjeta. Estos productos han sido sometidos a prueba en
un típico sistema anfitrión que responde a los requisitos de la clase A. Se supone que estos productos cumplirán
también con las normas en cualquier sistema que responda a los requisitos de la clase A.
KOREA
A 급 기기 ( 업무용 방송통신기자재 )
이 기기는 업무용 (A 급 ) 전자파적합기기로서 판 매자 또는 사용자는 이 점을 주의하시기 바
라 며 , 가정외의 지역에서 사용하는 것을 목적으 로 합니다 .
EUROPE
(English) European user’s information – Directive on Waste Electrical and
Electronic Equipment (WEEE)
Please refer to the Matrox Web site (www.matrox.com/environment/en/weee) for recycling information.
(Français) Informations aux utilisateurs Européens – Règlementation des
déchets d’équipements électriques et électroniques (DEEE)
Se référer au site Web de Matrox (www.matrox.com/environment/en/weee) pour l’information concernant le recyclage.
(Deutsch) Information für europäische Anwender – Europäische Regelungen zu Elektro-
und Elektronikaltgeräten (WEEE)
Bitte wenden Sie sich an der Matrox-Website (www.matrox.com/environment/en/weee) für Recycling-Informationen.
(Italiano) Informazioni per gli utenti europei – Direttiva sui rifiuti di apparecchiature
elettriche ed elettroniche (RAEE)
Si prega di riferirsi al sito Web Matrox (www.matrox.com/environment/en/weee) per le informazioni di riciclaggio.
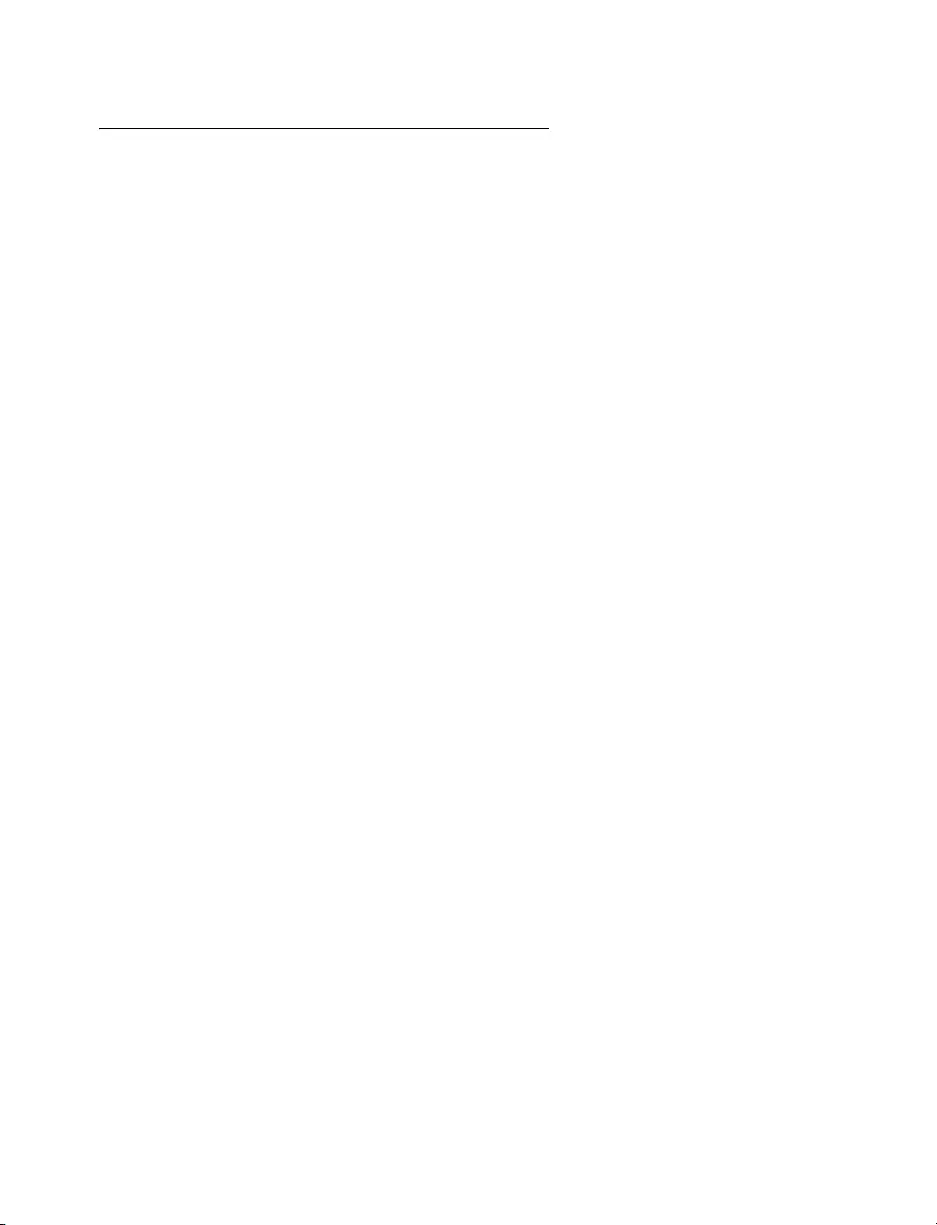
Copyright © 2020 Matrox Graphics Inc. • (English) All rights reserved. • (Français) Tous droits réservés. • (Deutsch) Alle
Rechte vorbehalten. • (Italiano) Tutti i diritti riservati. • (Español) Reservados todos los derechos.
Trademarks • Marques déposées • Warenzeichen • Marchi registrati •
Marcas registradas
Matrox Electronic Systems Ltd. /
Matrox Graphics Inc. ................................................ Matrox®, DualHead®, Avio™, C-Series™, D-Series™,
DualHead2Go™, Extio™, G400™, G450™, G550™, GXM™,
Maevex™, Marvel™, MED2mp™, MED2mp-DVI™, MED3mp-
DVI™, MED4mp™, MED5mp-DVI™, MED5mp™, Millennium™,
MMS™, Multi-Monitor Series™, MultiDesk™, Mura™,
MuraControl™, Mystique™, P650™, P690™, P750™, Parhelia™,
Parhelia™ APVe, Parhelia-512™, Parhelia-LX™, Parhelia HR256™,
PJ4OLP™, QID™, Quad Information Display™, RAD™, Quick
Connect™, MaxVIEW™, Onyx™, PixelTOUCH™, PrecisionCAD™,
Precision SGT™, QuadHead2Go™, QuickDesk™, RAD2mp™,
RAD3mp™, RAD9mp™, RADQ2mp™, Rainbow Runner®,
TheatreVUE™, TripleHead™, TripleHead2Go™, VDA™, Veos™,
Xenia™
Adobe Systems Inc. ................................................. Acrobat®, Reader®
Advanced Micro Devices, Inc. ................................. AMD®
Apple Computer, Inc. ............................................... App Store®, Apple®, iPad®, Mac®, Mac OS®
Belden Inc. ............................................................... Belden®
Dolby Laboratories, Inc............................................. Dolby®, Dolby Digital®
Facebook, Inc. .......................................................... Facebook®
Google, Inc................................................................ YouTube®
HDMI Licensing LLC ................................................. HDMI®
Intel Corporation ....................................................... Intel®
International Business Machines .............................. IBM Video Streaming™
Linus Torvalds ........................................................... Linux®
Microsoft Corporation............................................... Active Directory®, Aero®, Direct3D®, DirectShow®, DirectX®,
Microsoft®, MS-DOS®, PowerPoint®, Windows®, Windows NT®,
Windows Server®, Windows Vista®
Panopto, Inc. ............................................................ Panopto™
PCI-SIG..................................................................... PCI™, PCI-X®, PCIe®, PCI Express®
Radio Corporation of America .................................. RCA®
RealVNC Ltd. ............................................................ VNC®
Restream, Inc............................................................ Restream™
Rovi Corporation....................................................... Macrovision®
SD-3C, LLC............................................................... SD™, SDHC™, SDXC™
Silicon Graphics, Inc. ................................................ OpenGL®
Silicon Image, Inc...................................................... PanelLink®, TMDS®
Twitch Interactive, Inc. .............................................. Twitch™
U.S. Environmental Protection Agency..................... ENERGY STAR®
Video Electronics Standards Association ................. DisplayPort™
VideoLAN .................................................................. VideoLAN®, VLC®, VLC® media player
Vimeo, LLC ............................................................... Vimeo®
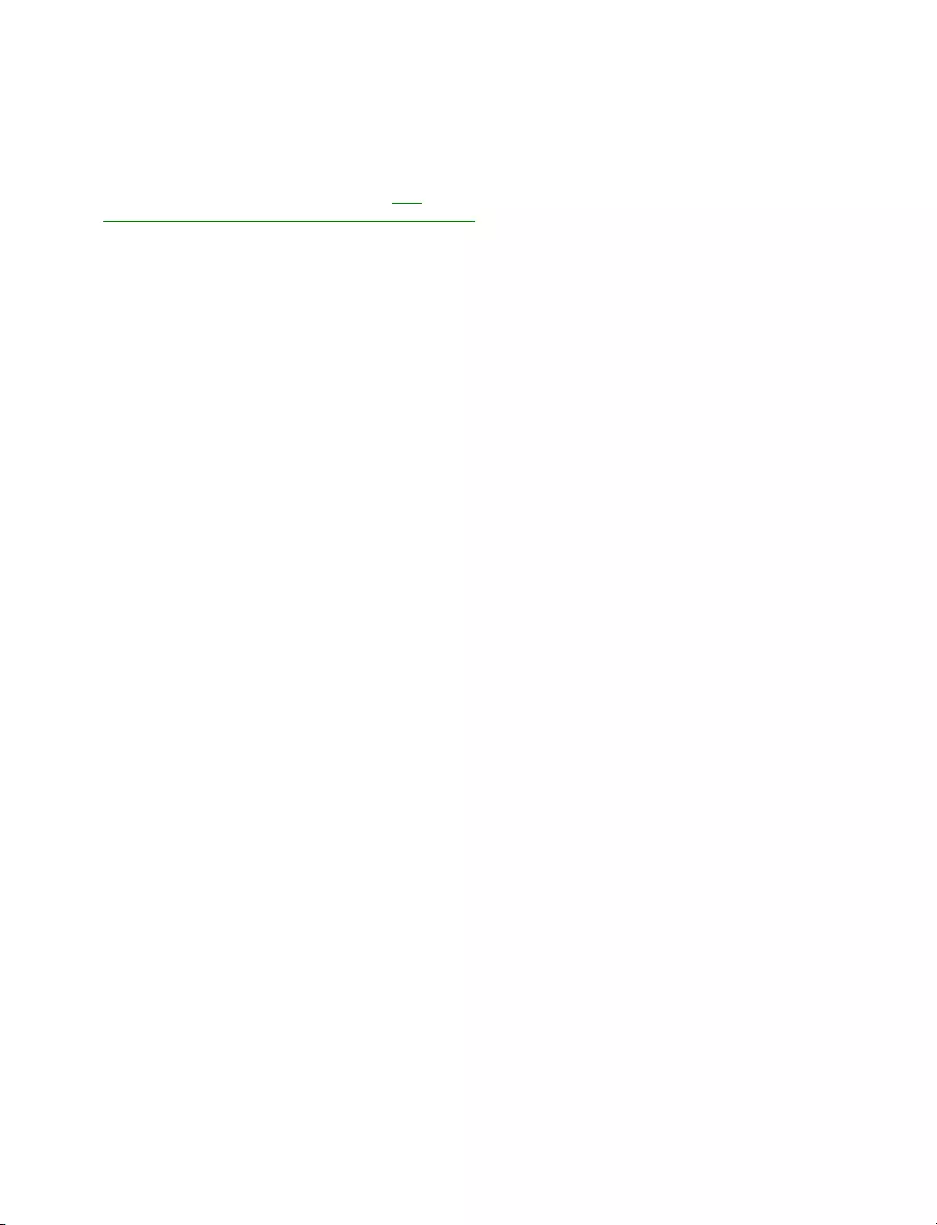
Wibu-Systems .......................................................... WIBU®
Wowza Media Systems, LLC .................................... Wowza™
Copyright © 1996-2020 VideoLAN. This logo or a modified version may be used or modified by anyone to refer to the
VideoLAN project or any product developed by the VideoLAN team, but does not indicate endorsement by the project.
HTML5 Logo by World Wide Web Consortium (W3C). This HTML5 logo is licensed under this Public License
(http://www.creativecommons.org/licenses/by/3.0/legalcode). The logo has been modified to meet the resolution and
size required by this application.
• (English) Registered trademarks are registered in the United States, Canada, and/or other countries. All other nationally
and internationally recognized trademarks and tradenames are hereby acknowledged. • (Français) Les marques
déposées sont déposées aux États-Unis, au Canada et/ou dans d’autres pays. Toutes les autres marques et tous les
autres noms déposés reconnus nationalement ou internationalement sont également reconnus par les présentes. •
(Deutsch) Die eingetragenen Warenzeichen sind in den USA, Kanada und/oder anderen Ländern registriert. Alle
sonstigen national und international bekannten Warenzeichen und Produktnamen werden hiermit anerkannt. • (Italiano)
I marchi registrati sono registrati negli Stati Uniti, in Canada e/o in altri paesi. Tutti gli altri marchi registrati e nomi
commerciali riconosciuti a livello nazionale e internazionale sono ugualmente riconosciuti qui. • (Español) Las marcas
registradas están registradas en los EE.UU., Canadá u otros países. Por medio del presente se reconocen todas las
demás marcas y nombres comerciales reconocidos a nivel nacional e internacional.
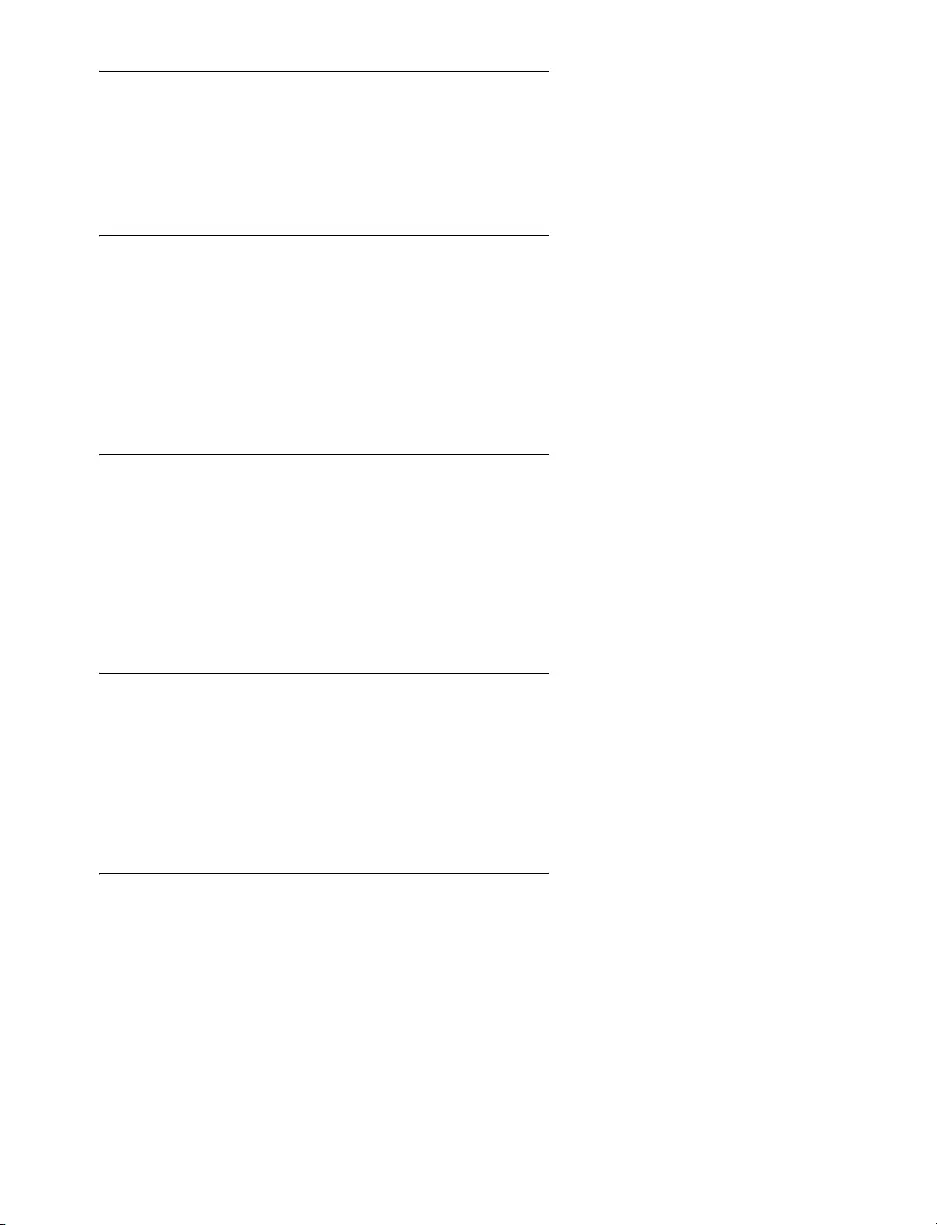
(English) Disclaimer
THE INFORMATION IN THIS GUIDE IS SUBJECT TO CHANGE AT ANY TIME AND WITHOUT NOTICE.
Matrox Graphics Inc. reserves the right to make changes in specifications at any time and without notice. The
information provided by this document is believed to be accurate and reliable at the time it is written. However, no
responsibility is assumed by Matrox Graphics Inc. for its use, for its reproduction and/or distribution, in whole or in part;
nor for any infringements of patents or other rights of third parties resulting from its use.
(Français) Responsabilité
LES INFORMATIONS CONTENUES DANS CE MANUEL PEUVENT ÊTRE MODIFIÉES EN TOUT TEMPS ET CE SANS
PRÉAVIS.
Les Graphiques Matrox Inc. se réserve le droit de modifier les spécifications en tout temps et ce sans préavis
quelconque. Les informations contenues dans ce manuel sont reconnues comme étant précises et fiables à la date de
rédaction. Cependant, Matrox Graphics Inc. n’assume aucune responsabilité concernant leur utilisation, leur
reproduction et/ou distribution, en tout ou en partie, ni leur contrefaçon de brevets ou de tout autre droit appartenant à
des tiers résultant de leur utilisation. Aucune licence n’est accordée sur aucun brevet ou droit d’exploiter un brevet de
Matrox Graphics Inc.
(Deutsch) Haftungsablehnungserklärung
DIE IN DIESEM HANDBUCH ENTHALTENEN ANGABEN UND DATEN KÖNNEN OHNE VORHERIGE ANKÜNDIGUNG
GEÄNDERT WERDEN.
Die Matrox Graphics Inc. behält sich das Recht vor, jederzeit und ohne Ankündigung technische Daten zu ändern. Zum
Zeitpunkt der Erstellung dieses Handbuchs sind die Inhalte korrekt und verlässlich. Weiterhin übernimmt Matrox
Graphics Inc. keinerlei Verantwortung für die Benutzung dieses Handbuchs, die Vervielfältigung und/oder Verteilung im
Ganzen oder zum Teil; weder für Verstöße gegen Patentrechte noch für andere Rechte Dritter, die aus seinem Gebrauch
resultieren mögen. Es werden keinerlei Lizenzrechte gewährt für sämtliche Patente oder Patentrechte der Matrox
Graphics Inc.
(Italiano) Discrezionalità
LE INFORMAZIONI CONTENUTE NEL PRESENTE DOCUMENTO SONO SOGGETTE A MODIFICHE IN QUALUNQUE
MOMENTO E SENZA PREAVVISO.
Matrox Graphics Inc. si riserva il diritto di apportare variazioni di qualunque tipo alle specifiche tecniche in qualunque
momento e senza alcun preavviso. Le informazioni contenute in questa documentazione sono ritenute corrette e
attendibili al momento della pubblicazione. In ogni caso, non è imputabile a Matrox Graphics Inc. nessuna responsabilità
per il loro utilizzo, per la loro distribuzione e/o riproduzione completa o in parte, come nessuna violazione a brevetti o
diritti di altri produttori derivante dal loro utilizzo.
(Español) Renuncia
LA INFORMACION QUE CONTIENE EL PRESENTE MANUAL ESTA SUJETA A CAMBIOS SIN PREVIO AVISO EN
CUALQUIER MOMENTO.
Matrox Graphics Inc. se reserva el derecho de realizar modificaciones en cualquier momento y sin previo aviso. La
información facilitada en este documento se considera que es exacta y fiable hasta la fecha de publicación. Sin
embargo, Matrox Graphics Inc. no asume ninguna responsabilidad por su uso, por su reproducción y/o distribución
parcial o total; ni por cualquier infracción de patentes u otros derechos de terceras partes derivados de su uso. No se
concede ninguna licencia bajo cualesquiera patentes o derechos de patentes de Matrox Graphics Inc.