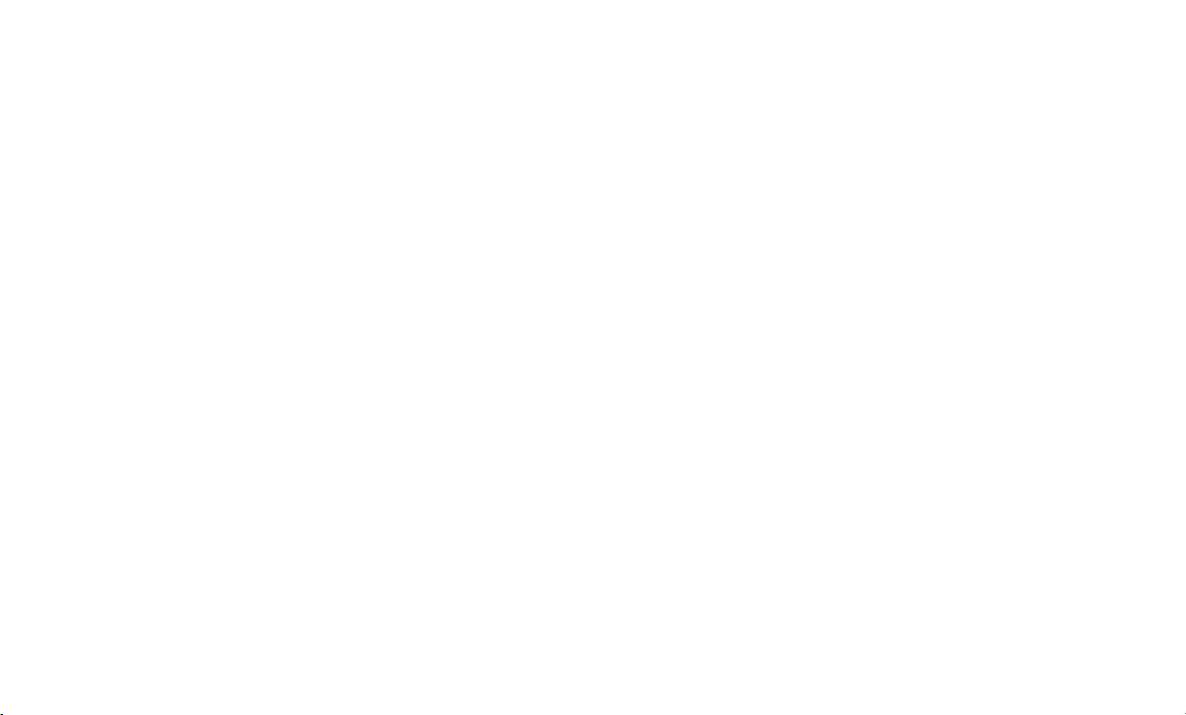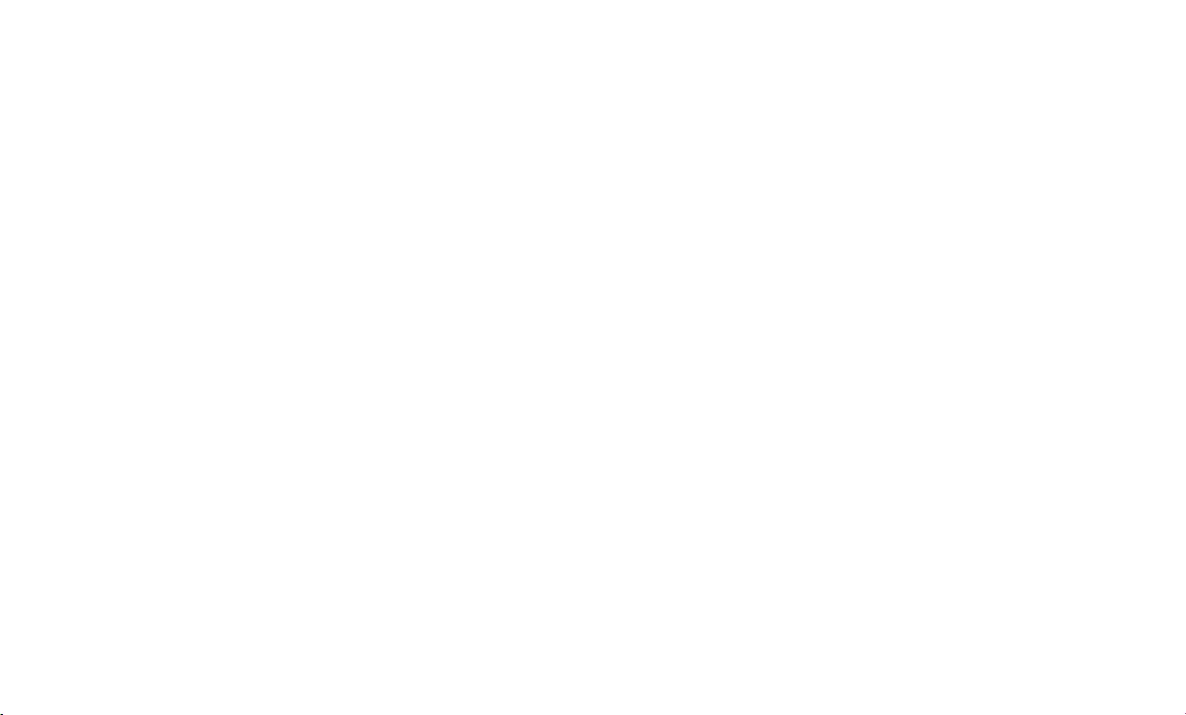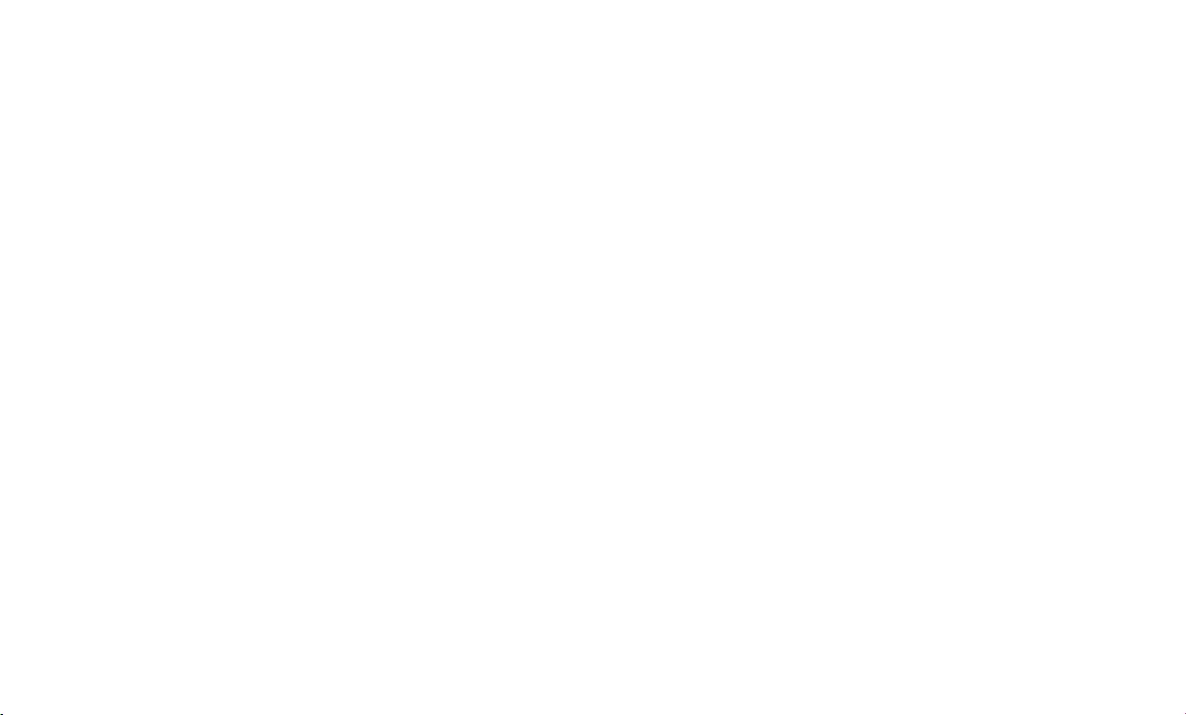Table of Contents
Motorola moto g8 power User Manual
Displayed below is the user manual for moto g8 power by Motorola which is a product in the Smartphones category. This manual has pages.
Related Manuals

User Guide
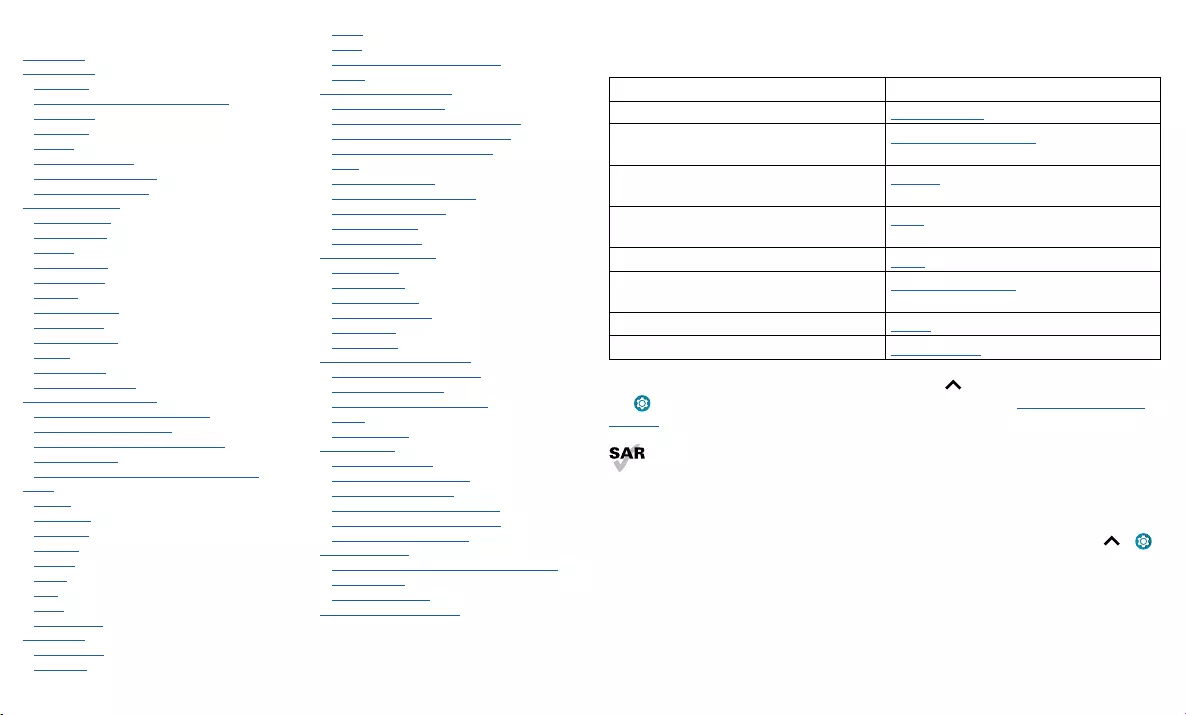
Hot topics
Contents
Hot topics
Get Started
First look
Insert the SIM and microSD cards
Charge up
Power on
Sign in
Connect to Wi-Fi
Navigate your phone
Improve battery life
Learn the basics
Home screen
Help & more
Search
Notifications
Status icons
Volume
Do not disturb
Lock screen
Quick settings
Speak
Direct Share
Picture-in-Picture
Customize your phone
Redecorate your home screen
Choose apps & widgets
Customize sounds & appearance
Discover Moto
Digital wellbeing and parental controls
Apps
Phone
Messages
Chrome™
Camera
Photos
Gmail
Duo
Moto
Moto Audio
More apps
Google Play
Contacts
Maps
Drive
Music, movies, TV & YouTube
Clock
Connect, share & sync
Connect with Wi-Fi
Connect with Bluetooth wireless
Share files with your computer
Share your data connection
Print
Sync to the cloud
Cast your screen to a TV
Use a memory card
Airplane mode
Mobile network
Protect your phone
Screen lock
Your privacy
Screen pinning
Backup & restore
App safety
Data usage
Troubleshoot your phone
Restart or remove an app
Restart your phone
Check for software update
Reset
Stolen phone
Accessibility
Create a shortcut
Make your phone speak
Speak to your phone
Change your phone’s display
Change your phone’s sounds
Hearing aids (U.S. only)
Get more help
Where is my legal, safety, & regulatory
information?
Service & repairs
Copyright & trademarks
Hot topics
Explore what your phone can do.
Topic Location
Find and use quick settings. Quick settings
Choose new wallpaper, set ringtones, and
add widgets.
Customize your phone
Experience crisp, clear photos, movies,
and videos.
Camera
Set special features to match the way you
use your phone.
Moto
Browse, shop, and download apps. Apps
Keep your info safe. Set up your password
and more.
Protect your phone
Ask questions, get answers. Speak
Share your Internet connection. Wi-Fi hotspot
Tip: View all of these topics on your phone, swipe up from the home screen and
tap Settings > Help. For FAQs and other phone support, visit www.motorola.com/
support.
This product meets the applicable national or international RF exposure
guidance (SAR guideline) when used normally against your head or, when worn
or carried, at a distance of 5 mm from the body. The SAR guideline includes a
considerable safety margin designed to assure the safety of all persons, regardless of
age and health.
Caution: Before using your phone, please read the legal information. Swipe up >
Settings > About phone > Legal information.
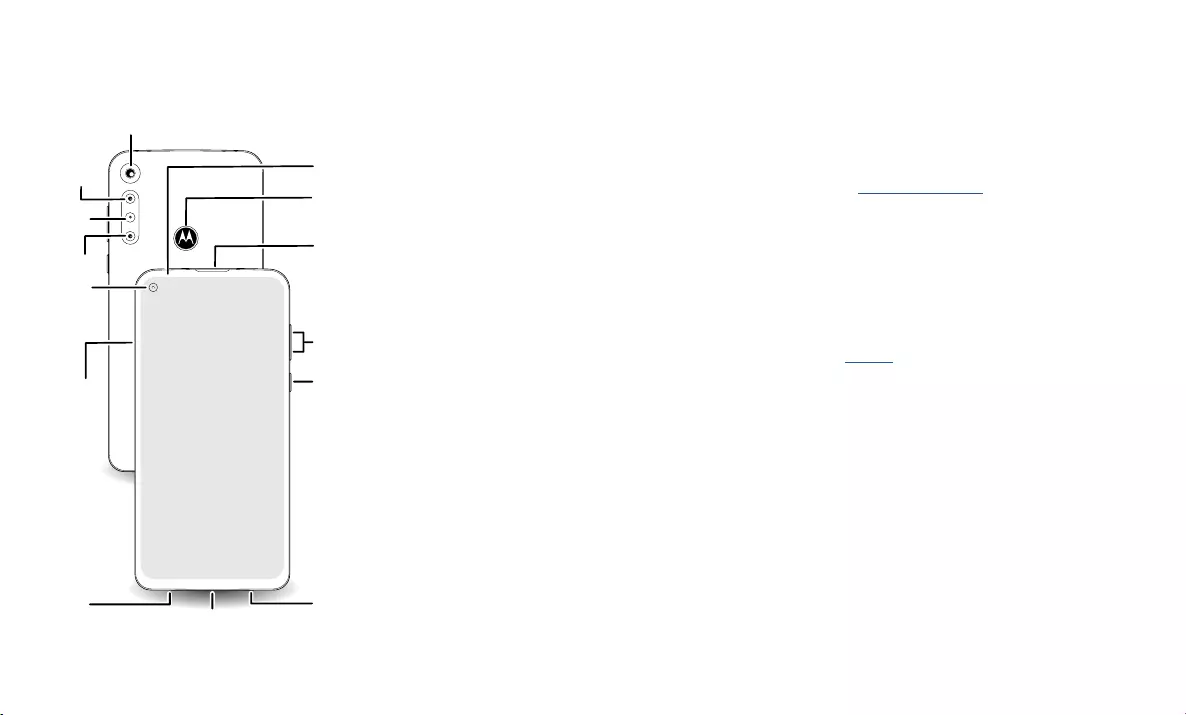
Get Started
Get Started
First look
Let’s get started. We’ll guide you through startup and tell you a bit about your phone’s
features.
Phone hardware buttons: top right are Volume up and down keys, middle right is Power button. Bottom middle is charging port. Top right is headset jack. On screen, top left is front camera, top right is flash. Navigation
icons are along the bottom.
Note: Certain apps and features may not be available in all countries.
Volume
Buttons
Front
Camera
USB-C/Charger
Headset
Jack
Speaker
Power
Button
SIM &
microSD
Card Tray
Main
Camera
Macro
Camera
Flash
Ultra-wide Camera
Fingerprint
Sensor
Proximity
Sensor
Earpiece/
Speaker
Power button
Your Power button helps in a few ways.
» Power on/off: Press and hold the Power button, then tap Power off. When your
phone is off, press and hold the Power button to turn it on.
» Sleep/Wake up: To conserve battery power and prevent accidental touches, put the
touchscreen to sleep by pressing the Power button. Press it again to wake it up.
» Restart: To restart your phone, press and hold the Power button, then tap Restart.
Tip: To add security to your phone, see Protect your phone.
Volume buttons
To turn volume up or down:
» Ringer volume: Press the buttons when your phone is not ringing. Press the buttons
when your phone is ringing to silence a call.
» Earpiece volume: Press the buttons during a call.
» Music/video volume: Press the buttons during a song or video.
Tip: For more on volume control, see Volume.
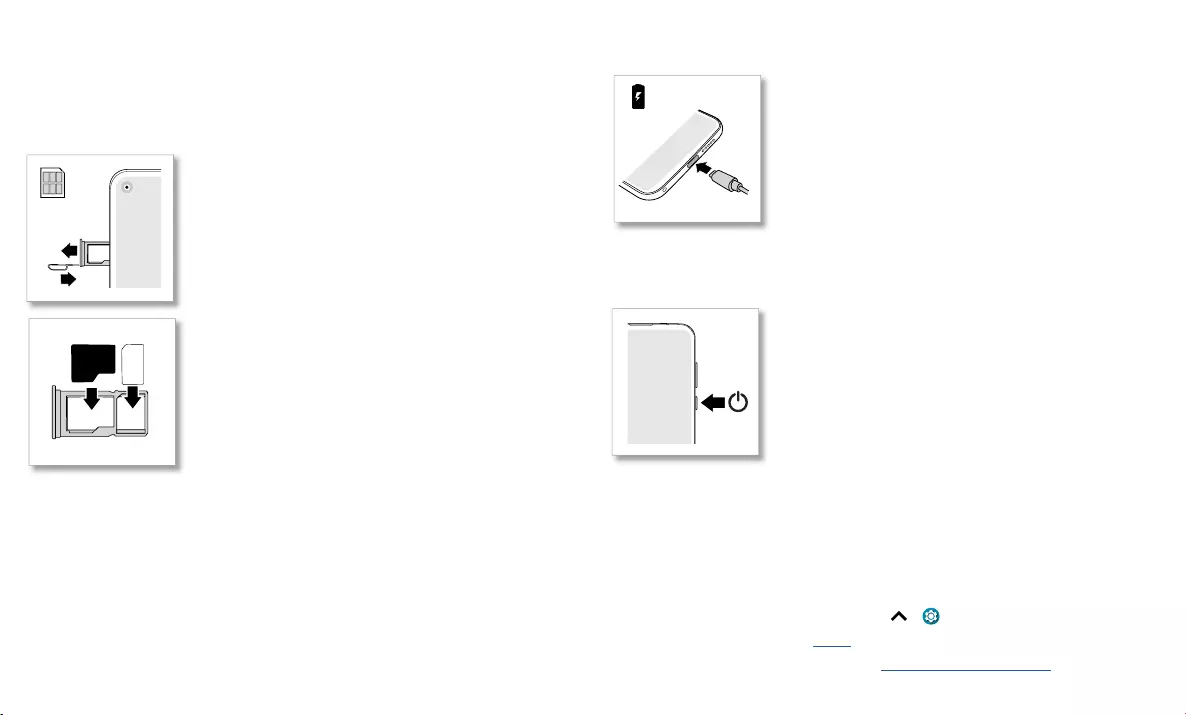
Get Started
Insert the SIM and microSD cards
To activate phone service, you might need to insert a SIM card, or this may have been
done for you. You can also add a microSD card, which is optional and sold separately.
Put in the cards
Caution: Make sure you use the correct size SIM card and don’t cut the SIM card.
SIM card insert graphic. After the battery is removed, the SIM card is inserted in the slot on the left with the clipped corner to the upper left. The SDcard is inserted in the right slot.
Nano SIM
SIM
Charge up
Use a Motorola charger to charge up your phone.
Charge up graphic.
Power on
Press and hold the Power button, then follow the prompts to get started.
Press and hold the Power button until the screen lights up.
Sign in
If you use Gmail™, you already have a Google™ account—if not, you can create an
account during setup. Signing into your Google account lets you access, sync, and
backup your stuff. You can see your Google apps, contacts, calendar, photos, and more.
Tips
» To add, edit, or delete accounts, swipe up > Settings > Accounts.
» To set up email accounts, see Gmail.
» For help with your Google account, visit www.google.com/accounts.
USB-C
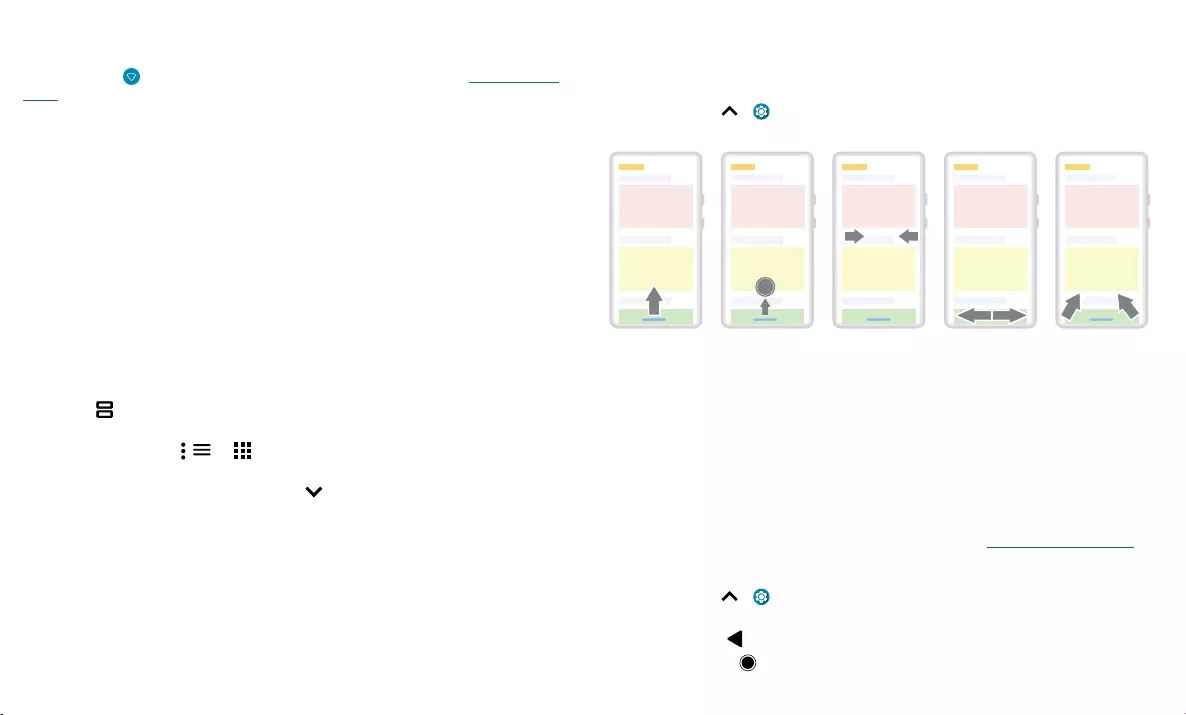
Get Started
Connect to Wi-Fi
For faster Internet access and to conserve mobile data use, swipe the status bar down.
Touch and hold to choose a Wi-Fi network. For full instructions, see Connect with
Wi-Fi.
Note: This phone supports apps and services that may use a lot of data, so make sure
your data plan meets your needs. Contact your service provider for details.
Navigate your phone
Explore by touch
Find your way around:
» Tap: Choose an icon or option.
» Touch and hold: See more options.
» Drag: Move items on the home screen.
» Swipe: Scroll through lists or between screens.
» Pinch or double-tap: Zoom in and out on websites, photos, and maps.
» Twist: Twist a map with two fingers to rotate it, and pull two fingers down to tilt it.
» Split screen: Swipe up from the bottom and hold. Tap the icon at the top of a screen,
then tap Split screen. Not all apps will work in split screen. To close the split
screen, drag the dividing line to the bottom of the screen.
» Menus: When you see , , or , you can tap it to open options for the current
screen.
» Close Keyboard: To close a keyboard, tap .
System navigation
Navigate using either gestures or buttons on the screen.
Navigation bar
Find it: Swipe up > Settings > System > Gestures > System navigation > Gesture
navigation
Navigation bar. To go to the home screen, swipe up from the bottom of the screen. To see your recent apps, swipe up from the bottom and hold. To go back a screen, swipe toward the middle from the left or right edge.
» Go to the home screen: Swipe up from the bottom of the screen.
» See recent apps: Swipe up from the bottom of the screen and hold. Tap an app to
reopen it. Tap the app icon to see app info or split the screen.
» Go back a screen: Swipe toward the middle of the screen from the left or right edge.
» Switch between apps: Swipe left or right across the bottom of the screen.
» Launch the Google Assistant: Swipe up diagonally from the bottom corner of the
screen to launch the Google Assistant. Learn more about The Google Assistant™.
Navigation buttons
Find it: Swipe up > Settings > System > Gestures > System navigation >
3-button navigation
» Back: Tap Back to go to the previous screen.
» Home: Tap Home to return to the home screen.
For Home screen,
swipe up.
To go back, swipe
toward the middle.
For recent apps,
swipe up and hold.
To switch apps,
swipe left or right at
the bottom.
For Google
Assistant, swipe
up diagonally.
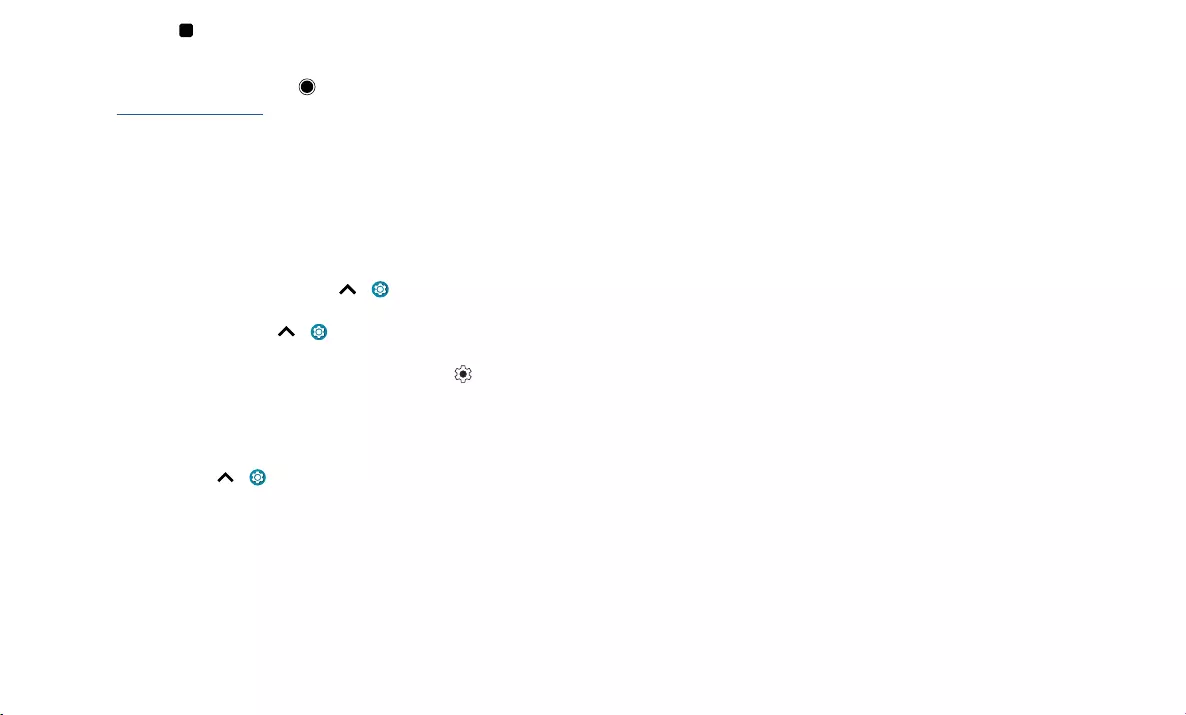
Get Started
» Recents: Tap Recents to see your recent apps (or browser tabs), and tap an app
to reopen it. Double tap to quickly switch between your recent apps. To remove an
app from the recent list, swipe it up. To scroll the list, swipe right or left.
» Google Assistant: Touch and hold Home to launch the Google Assistant. Learn
more about The Google Assistant™.
Improve battery life
Your phone processes tons of information. Depending on what apps are in use, your
phone may use a lot of power.
Note: For the best charging experience, use a Motorola charger. Use of other chargers is
not recommended.
When your phone is stationary, not charging, or not in use for a period of time,
unnecessary background processes are shut down to optimize battery life.
» To see what’s using up battery power, swipe up > Settings > Battery > USAGE
DETAILS.
» To help improve battery life, swipe up > Settings > Battery > Battery Saver,
and turn it on.
Tip: To quickly open Settings, swipe down on the status bar and tap .
Battery Tips
To save even more battery life between charges, you could reduce:
» Widgets that stream information to your home screen, like news or weather.
» Unused accounts: Swipe up > Settings > Accounts.
» Recording or streaming videos or music.
Water resistance
Mobile devices marketed as water resistant are not waterproof. Avoid prolonged
exposure to water, and do not submerge in water. In the event your device is exposed
to water, dry your device and ports thoroughly with a soft, clean cloth. Water damage is
not covered by your warranty.
Tips to prevent damage to your phone:
» Dry your phone and ports thoroughly with a soft, clean cloth.
» Don’t try to charge your phone when it’s wet.
» Do not expose your phone to salt water or other liquids.
» Do not expose your phone to water at high pressure.
» Do not drop or puncture your device, as this could damage the water resistant
features.
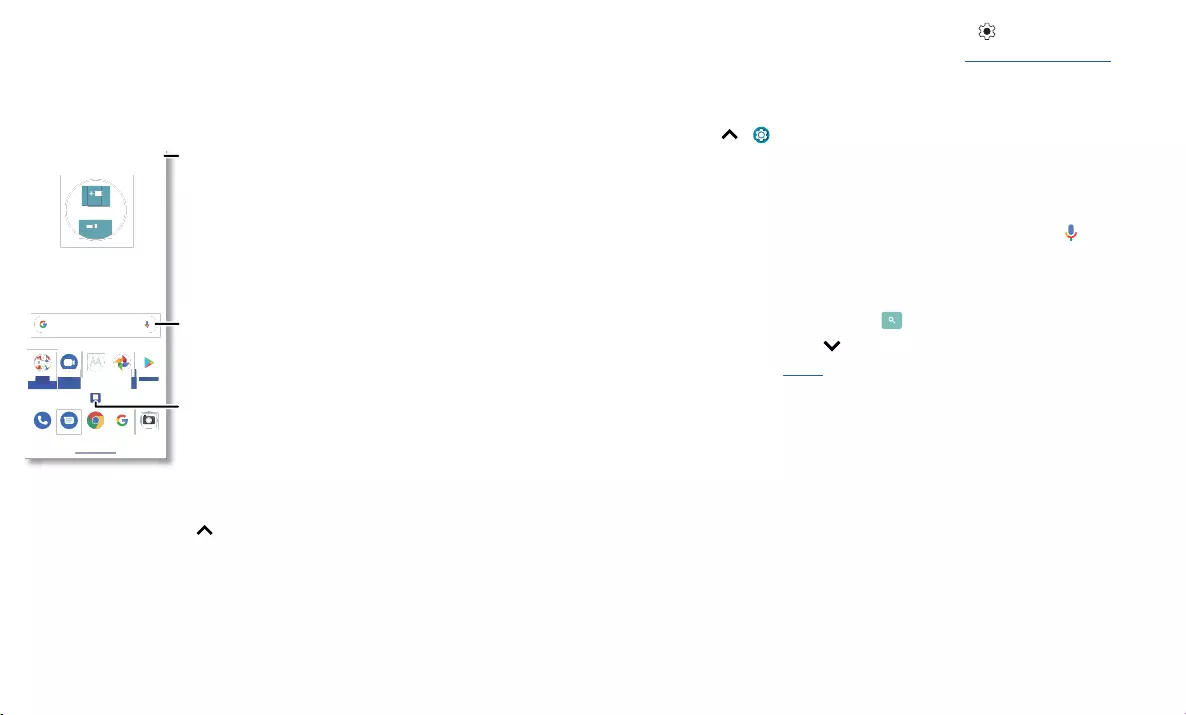
Learn the basics
Learn the basics
Home screen
The home screen is what you see when you turn on your phone. From here you can
explore apps and more.
Note: Software updates may change the look of your home screen.
Home screen. At the top, tap the Google bar to type search options or tap the right hand microphone icon to speak a search. Icons at the top show notifications and phone status icons. Swipe up from center bottom to
get to your apps. App icons along the bottom are commonly used apps: phone, message, Google Chrome, Gallery, and camera.
Tips
» Open app list: Swipe up to see all your apps.
» Return home: To return to the home screen from any location, swipe up from the
navigation bar.
» Pages: To add a page, drag an app to the right side of the screen until you see a new
page. You can add multiple pages. To see other pages of shortcuts and widgets (if
available), swipe the home screen left.
» Settings: To quickly open common settings, swipe the status bar down. To open
Play Store
Pl
S
t
Photos
MotoDuo
GoogleGoo
gle
73°73
°
11:35
3
APR 3
R
TUE
11:35
Swipe up to see
all your apps.
Search by typing or
say "Hey Google.”
Swipe down for
notifications and
settings.
more settings, swipe the status bar down again and tap .
» Customization: To personalize your home screen, see Customize your phone.
Help & more
Learn even more about your phone and get support.
Find it: Swipe up > Settings > Help
Tip: Some apps have their own help that’s specific to their features. Just tap the menu
inside the app for details.
Search
On the home screen, tap the Google Search box for a text search or tap to search by
voice.
When you type, suggestions appear below the search field:
» To search for a suggestion, tap it.
» To search for text in the search field, tap on the keyboard.
Tip: To close the keyboard, tap .
Note: For voice search, see Speak.
Notifications
At the top of the screen, icons on the left notify you about new messages or events. If
you don’t know what an icon means, swipe the status bar down for details.
Tip: Getting too many notifications? Touch and hold a notification to see which app is
sending them to you. Then you can turn them off.
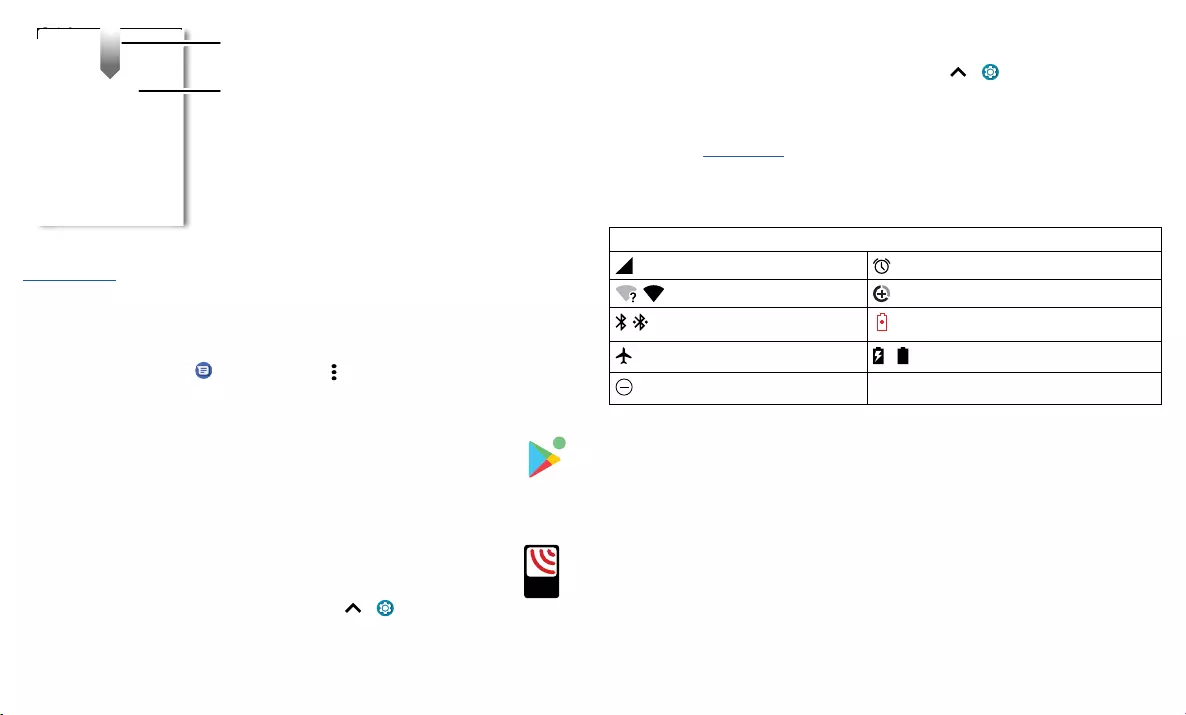
Learn the basics
Notifications screen. Swipe down from the top of the home screen down to view notifications.
Tip: To quickly change common settings, swipe the status bar down. For more, see
Quick settings.
Smart reply
See suggestions based on notification content. For example, a text with an address may
show Google Maps as an option.
To turn off Smart reply, tap Messages > Menu > Settings > Suggestions in chat >
Smart Reply.
App notifications
You may see a notification dot on an app. This app notification, or badge,
tells you the app has an update or an announcement, such as a new email or
a missed call. Touch and hold the app for more information, options, or app
shortcuts.
Wireless Emergency Alerts (U.S. & some countries)
Wireless Emergency Alerts, also known as CMAS or PLAN,
is a U.S. national emergency alert system. Emergency alerts
can pop up to tell you about a national or local crisis. After
you close an alert, you can reopen it by swiping up >
Settings > Apps & notifications > Advanced > Wireless
emergency alerts.
T
ue,
A
pr
3
Android Setup
Drive · Anna Pics
Google · 27°
Finish setting up your phone.
FINISH SETUP
1 file uploaded.
Vacation.webp
Manage notifications Clear all
Wed, Dec 4
Tip: Swipe left or right to remove a
notification. Some notifications sho
w
more options when you slide them
halfway.
Swipe down to see
your notifications.
Tap a notification to open it, or
choose an option, such as REPLY.
A
LERTS
WIRELESS
CAPABLE
EMERGENCY
TM
Tip: Emergency alerts have a special sound and vibration that is two seconds long,
followed by one second, then another one second.
To choose which types of alerts you receive, swipe up > Settings > Apps &
notifications > Advanced > Wireless emergency alerts. The U.S. and local governments
send these alerts through your service provider. So you will always receive alerts for the
area where you are, and you won’t receive alerts if you’re outside of the U.S.
For more, visit www.ctia.org and search “wireless emergency alerts.”
Status icons
Icons at the top of the screen tell you about phone status:
Status Icons
Network strength Alarm set
/ Wi-Fi in range/connected Data Saver on
/ Bluetooth on/connected Battery Saver on
Airplane mode / Battery charging/full
Do not disturb
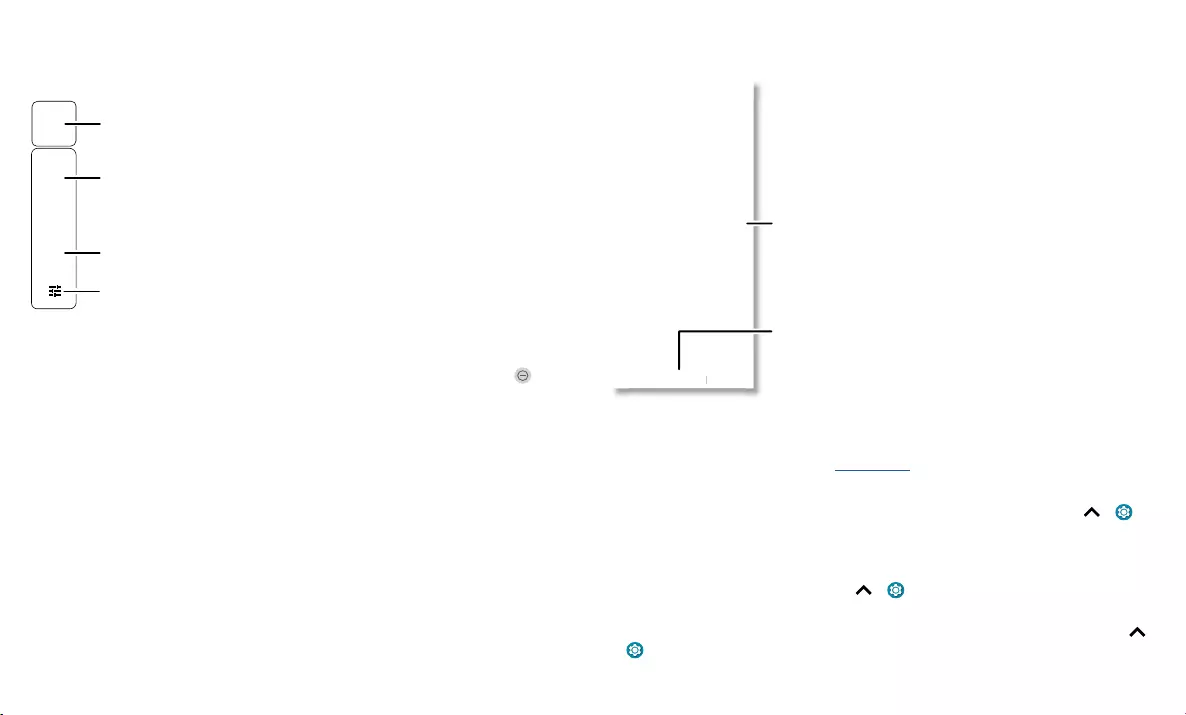
Learn the basics
Volume
Press the side volume buttons up or down to select a ringer volume and see other
controls.
Volume screen. Press the Volume keys up or down to control the volume for Ring Notification, Media, and Alarm sounds. On screen, change the volume using slide bars.
Do not disturb
To turn off some or all sounds, swipe the status bar down, and touch and hold Do
not disturb. Select an option:
» See all exceptions: Select whether to hear alarms, media, or touch sounds.
» Restrict notifications: Set if you’d like to see notifications when Do not disturb mode
is on.
» Default duration: Set how long to keep Do not disturb mode on.
» Schedules: Turn on Do not disturb at specific times during the day or night, or sync
with your calendar.
Tip: Create an exception for repeat callers that allows a call to sound from the same
person within a 15 minute period, tap Calls > Allow repeat callers.
Show all volume
controls.
Mute the ringer
or set phone to
vibrate.
Slide the bar to
increase/decrease volume.
Mute the media player.
Lock screen
Your touchscreen is on when you need it and off when you don’t.
Lock screen showing access to voice control on the bottom left and camera on the bottom right. Swipe this screen up to unlock it.
» Screen off and on: Press the Power button to turn the screen off and on.
» Screen lock: To unlock the screen, drag up from the bottom. To apply security to the
lock screen (recommended), see Screen lock.
» Notifications: Double tap a notification in the lock screen to open it.
Tip: To prevent notifications from appearing in the lock screen, swipe up >
Settings > Apps & notifications > Notifications > Notifications on lockscreen >
Don’t show notifications.
» Lock screen message: To add a message to your lock screen, such as your name in
case your phone gets lost, swipe up > Settings > Display > Advanced > Lock
screen display > Lock screen message.
» Screen timeout: To change your timeout (screen locks automatically), swipe up >
Settings > Display > Advanced > Screen timeout.
11:35
11:35
Tue, 3 April
Tue, 3 April
Swipe up to unlock
your screen.
Add a lock screen message for
anyone who finds your phone.
Thanks for finding my phone!
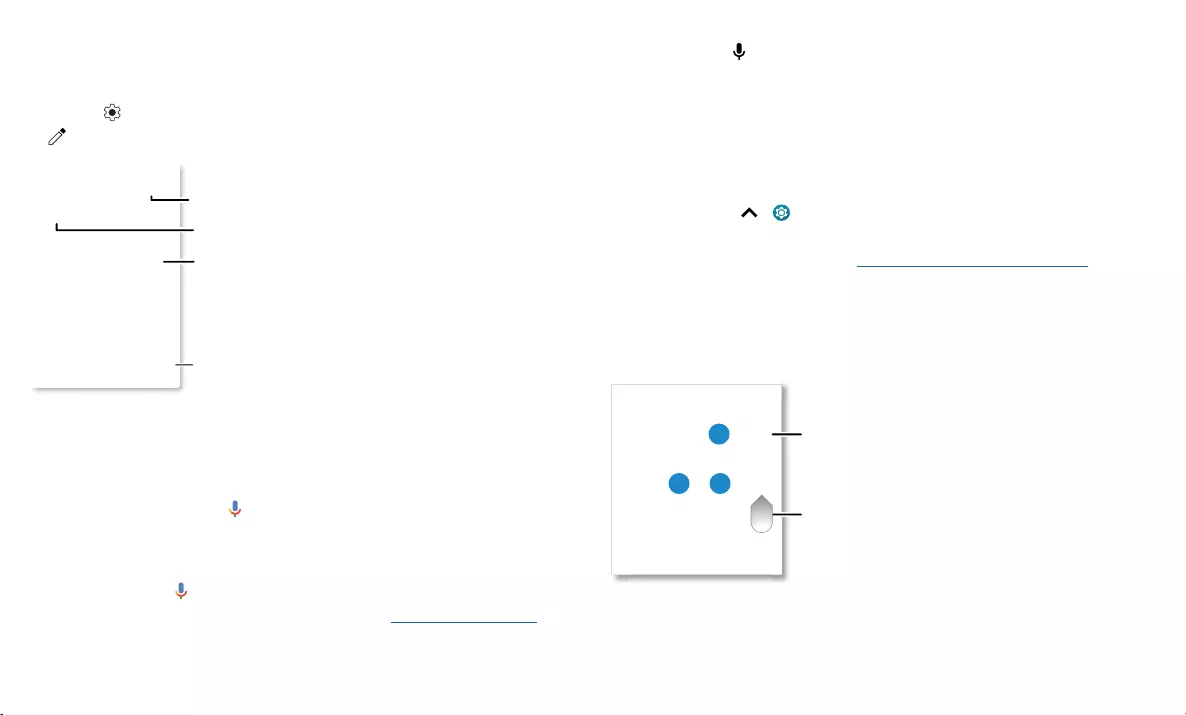
Learn the basics
Quick settings
For quick access to Wi-Fi, Bluetooth, Airplane mode, brightness, and other settings,
swipe the status bar or lock screen down. Swipe down again for more settings. Tap an
icon to toggle it on or off. Touch and hold an icon to see more options. For even more
settings, tap .
Tap to rearrange your settings and add or remove settings.
Quick Settings screen that shows options, such as Wi-Fi, Bluetooth, Airplane mode, Location and more. Customizable.
Speak
Google Voice™
Use Google voice commands to tell your phone what you want.
» Use voice to make a call: Tap on the home screen. Then say “Call” and then a
contact name or number. Or, say “Send text.”
Tip: If a contact has more than one number, you can say which number to call (for
example, “Call Joe Black Mobile”).
» Search by voice: Tap on the home screen to search by voice.
Note: To wake up your phone by saying “Hey Google,” see The Google Assistant™.
Flashlight
Battery SaverAirplane mode
Dolby
Smart audio
Auto-rotate
BluetoothDo Not Disturb
Mobile data
SIM card
Your network
Turn Wi-Fi on/off.
See all phone settings.
Set screen brightness.
Tap an icon to turn it on/off.
Touch and hold to see more
options.
Voice to text
On a keyboard, tap , then speak your message or search text. You can also speak
punctuation.
The Google Assistant™
Note: This feature may not be available in all languages.
To open the Google Assistant, swipe up from the bottom corner of the screen, then
speak or type a command.
You can also say “Hey Google” or “Ok Google” to start the Google Assistant. To turn this
feature on, swipe up > Settings > Google > Account services > Search, Assistant
& Voice > Voice > Voice Match.
For more on the Google Assistant, visit https://support.google.com/assistant.
Direct Share
In some apps, you can share something directly to a contact, app, or conversation.
Select the share option within an app, then select a contact, choose an app, or type a
name or number to find a contact.
Google Direct Share screen. Tap a contact to share an item. Swipe up to get more options.
Abe
Allie
Anna Medina Kevin Astrid Fanning
TO Type a name, phone number, or email
K
Michael
M
Nathan More
N
Create link Shared
album
Gmail Messages
Swipe up for more
share options.
Tap a contact to
share information.
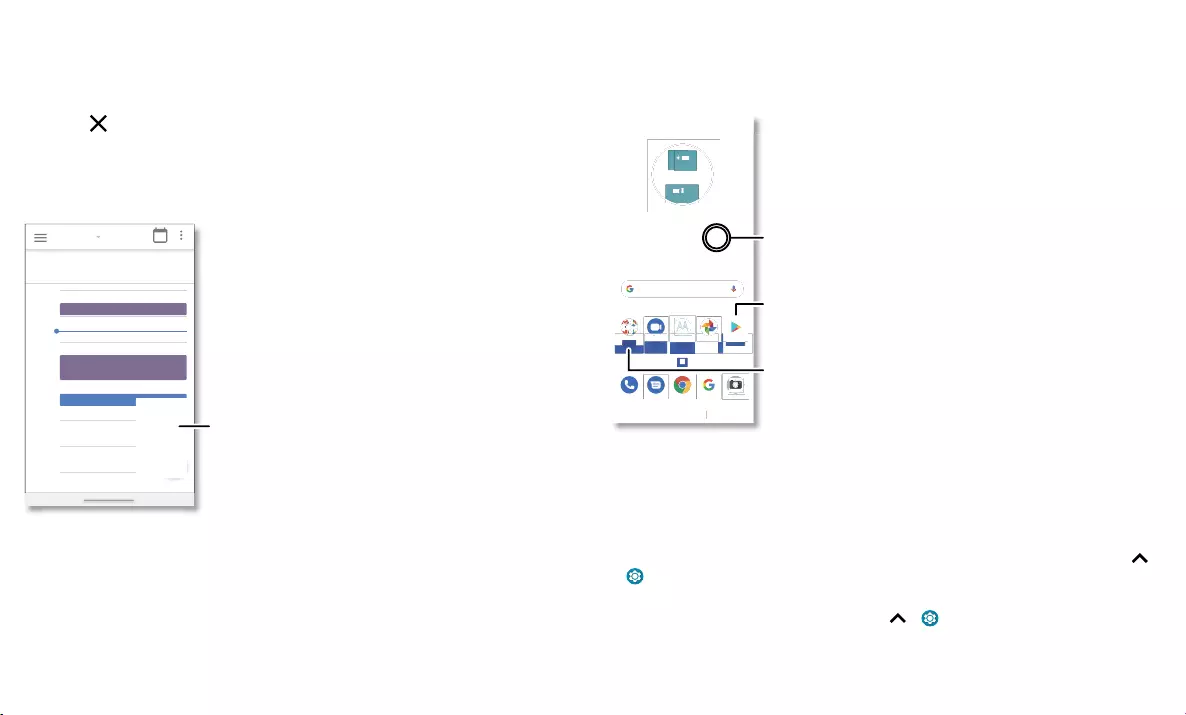
Customize your phone
Picture-in-Picture
If you’re watching a video, on a video call, or using navigation, and you change screens,
your video continues to play in a small window on your screen.
» Tap twice to return to it.
» Tap the to close it.
» Swipe up from the bottom of the screen to put the video in a small window.
» Drag video around your screen.
Note: Not all apps support this feature.
Picture-in-Picture mode. Tap the video to open it on your screen.
29
January
29
Fri
10 AM
5 PM
4 PM
3 PM
2 PM
1 PM
12 PM
11 AM
Weekly Project Meeting
Start hangout with Alexis
https://plua.Google.com/hangouts
Pick up snacks for the party
Tap the video twice to
return to it.
Customize your phone
Redecorate your home screen
Customize your home screen the way you want.
Home screen showing customize options. Touch and hold the home screen to add a widget. Tap an app to open it. Touch and hold it to move or remove it.
» Change your wallpaper: Touch and hold an empty spot on the home screen, then
tap Wallpapers.
» Add a home screen page: Drag an app to the right side of the home screen until a
new page appears. You can add multiple pages.
» Adjust display settings: Adjust brightness, font size, and screen saver. Swipe up >
Settings > Display.
» Switch to dark theme: Change your display to use dark theme, which saves battery
and can be easier on your eyes. Swipe up > Settings > Display > Advanced >
Dark Theme.
» Rotate: In many apps, the touchscreen switches from portrait to landscape when
Play Store
Pl St
Photos
MotoDuo
GoogleGoo
g
l
e
73°73
°
11:35
3
APR 3
R
TUE
11:35
Tap a shortcut to open.
Touch and hold to move or delete.
Touch and hold an empty
spot to change wallpaper.
Drag shortcuts on top of
each other to make a folder.
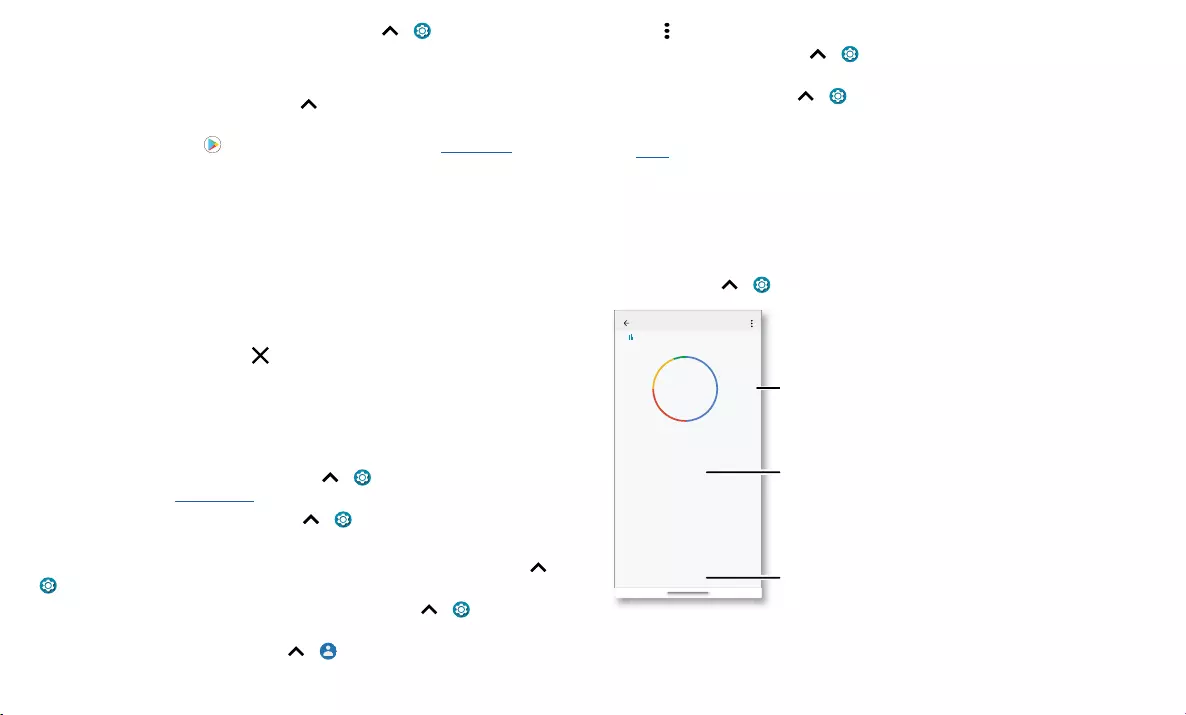
Customize your phone
you rotate your phone. To turn this on or off, swipe up > Settings > Display >
Advanced > Auto-rotate screen.
Choose apps & widgets
» Add apps to the home screen: Swipe up , touch and hold an app, then drag it to
one of your home screen pages.
» Download new apps: Tap Play Store. For more on apps, see App safety.
» Group apps together: Drag one app onto another. Do it again to add more apps to
the folder. To name the folder, tap it and enter a name below the apps.
» See app options: Touch and hold an app. If the app has quick options (shortcuts),
you’ll see a list.
» Add widgets: Touch and hold an empty spot on the home screen, tap Widgets,
touch and hold a widget, then drag it to your home screen.
» Resize widgets: You can resize some widgets—touch and hold a widget until you feel
a vibration, then release. Drag the white circles at the edges to resize.
» Move or delete widgets and apps: Touch and hold a widget or app and drag it to
another spot, another page, or to Remove.
Note: Removing an app from your home screen doesn’t uninstall the app from your
phone.
Customize sounds & appearance
Customize your phone’s sounds and display settings:
» Listen with Moto Audio by Dolby: Swipe up > Settings > Sound > Moto
Audio. For more, see Moto Audio.
» Set ringtone and notifications: Swipe up > Settings > Sound.
Tip: Set notification sounds for individual apps within the app’s settings.
» Night Light: Set your screen to turn slightly amber colored at night. Swipe up >
Settings > Display > Night Light.
» Add vibrate for calls: To make your phone vibrate, swipe up > Settings >
Sound and tap Vibrate for calls.
» Set a ringtone for a contact: Swipe up > Contacts, tap the contact, then tap
Menu > Set ringtone.
» Change language: Swipe up > Settings > System > Languages & input >
Languages.
» Adjust font size: Swipe up > Settings > Display > Advanced > Font size.
Discover Moto
See Moto to set more custom features, like twisting your wrist twice to quickly open the
camera, making a chopping motion to turn on the flashlight, and placing the phone face
down to silence notifications and calls.
Digital wellbeing and parental controls
Set limits on how much time you spend on your phone, get a bedtime reminder, and
manage notifications.
Find it: Swipe up > Settings > Digital Wellbeing & parental controls
Digital wellbeing screen that shows options, such as Do Not Disturb and options for bedtime, app limits, and managing notifications.
To supervise this phone remotely, view and set screen time limits, and add restrictions
to services and apps, tap Set up parental controls.
WAYS TO DISCONNECT
Dashboard
Wind Down
Of
f
3
app timers set
REDUCE INTERRUPTIONS
Manage notifications
Do Not Disturb
Digital Wellbeing & parental co...
Contacts
P
hone
Camer
a
S
ettings
3 12
U
nlocks
N
otifications
4 minutes
Today
Your Digital Wellbeing tools
Turn on Do Not Disturb.
Limit your app time, set a
bedtime, and more.
See a breakdown of how
you spend your time on
your phone.
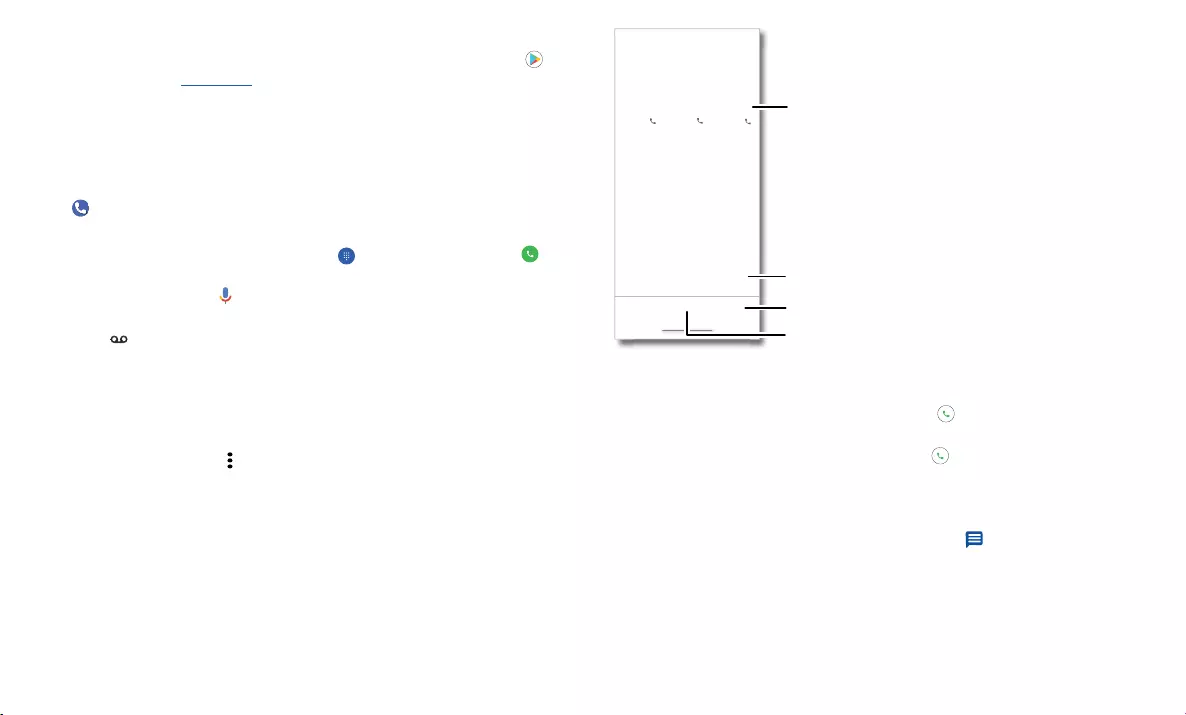
Apps
Apps
Your phone comes ready with some great apps. To find and add more apps, tap Play
Store. To learn more, see App safety.
Phone
Keep in touch by choosing a contact, returning a missed call, or using a voice command
to start a call.
Make a call
Find it: Phone
» Call a contact: To call a contact or recent call, tap the contact name.
» Dial a phone number: To open the dialpad, tap . Enter a number, then tap to
call it.
» Voice dial: To voice dial, tap on the home screen or say “Hey Google”, then say
“Call <name>”.
» Voicemail: appears in the status bar when you have new voicemail. To hear it,
swipe down and tap the notification.
» Make a contact widget: Touch and hold an empty spot on the home screen, tap
Widgets, then touch and hold the Direct dial widget. Drag it to your home screen,
then select the contact. Tap the widget to call the person.
Tip: To enter the international dialing code (+), touch and hold 0. To add a pause or
wait after numbers, tap Menu .
Calls screen and options that show during a call. To find and call a contact, enter a name in the Search field, tap the Contacts tab at the top right, or tap a contact’s image in the middle of the screen. Tap the dialpad at the
middle bottom of the screen to enter a number.
Receive a call
» Answer a call: When your phone is locked, swipe up to answer. When the phone
is unlocked, tap Answer.
» Ignore a call: When your phone is locked, swipe down to reject the call and send
it to voicemail. When the phone is unlocked, tap Decline.
Tip: You can also press the Power button to ignore the call, or press a volume button
to silence the ringer.
» Respond with a text: When your phone is locked, tap Reply, and select a
message to respond.
Note: When you hold your phone to your ear, the touchscreen goes dark to avoid
accidental touches. When you move the phone away from your ear, the screen lights
up again. Don’t use covers or screen protectors (even clear ones) that cover the
proximity sensor above the touchscreen.
Search contacts & places
Favorites
FAVORITES Add
RecentsContacts
Allie Ben Cade
Mobile Mobile Mobile
BC
A
See recent calls.
See all your contacts.
Dial a number.
Tap a favorite to call
it.
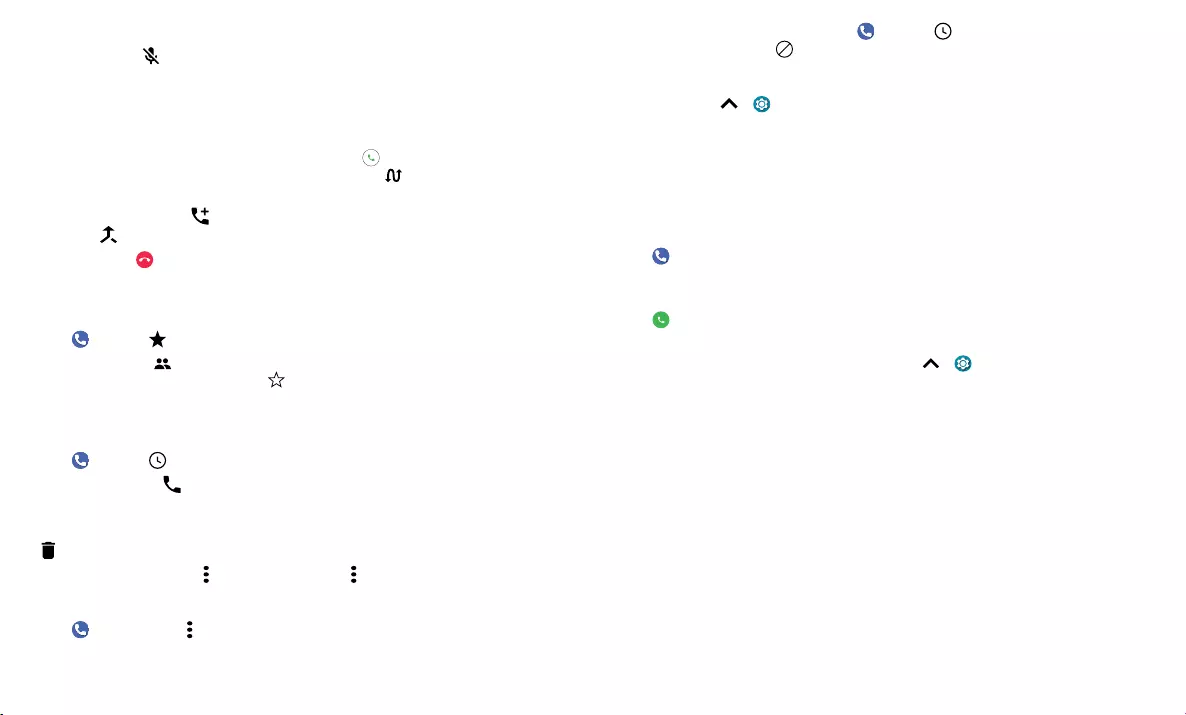
Apps
During a call
» Mute a call: Tap Mute on the call screen to mute the call. You can hear your caller,
but they can’t hear you.
» Multi-task: While you’re on a call, swipe up from the bottom of the screen to look up
a phone number, address, or open other apps. To reopen the call screen, swipe the
status bar down and tap Ongoing call.
» Answer a second call: To answer a second call, tap Hold and Answer Voice. The
first call is placed on hold. To switch between calls, tap Swap.
» 3-way call: To join two calls together, answer the second incoming call while your
first call is active, or tap Add call to dial a second call. The first call is placed on
hold. Tap Merge to join the calls together.
» End a call: Tap .
Favorites
See all your favorite contacts together.
Find it: Phone > Favorites
To add favorites, tap Contacts, scroll or search to find the contact, then tap the
picture (or letter, if no picture) and tap .
Recent calls
View your calls (with newest first), and then call, text, or store them:
Find it: Phone > Recents
» To return a call, tap next to the caller’s name or number.
» To send a text message, store the number, or other options, tap the caller’s picture.
» To remove an entry from the call log, touch and hold the name or number, then tap
Delete.
» To clear the list, tap Menu > Call history > Menu > Clear call history.
Caller ID and spam
Find it: Phone > Menu > Settings > Caller ID & spam
Tap Filter spam calls to prevent suspected spam callers from disturbing you.
To block a caller from calling again, tap Phone > Recents, touch and hold the
name or number, then tap Block/report spam.
Your phone number
Find it: Swipe up > Settings > About phone > Phone number
Emergency calls
Your service provider programs one or more emergency phone numbers you can call
under any circumstances, even when your phone is locked. Emergency numbers vary
by country. Your pre-programmed emergency number(s) may not work in all locations,
and sometimes an emergency call cannot be placed due to network, environmental, or
interference issues.
1 Tap Phone (if your phone is locked, drag up from the bottom of the screen to
unlock it, then tap Emergency).
2 Enter the emergency number.
3 Tap to call the emergency number.
Note: Your phone can use location based services (GPS and AGPS) to help emergency
services find you. For more information, swipe up > Settings > Location >
Advanced > Emergency Location Service.
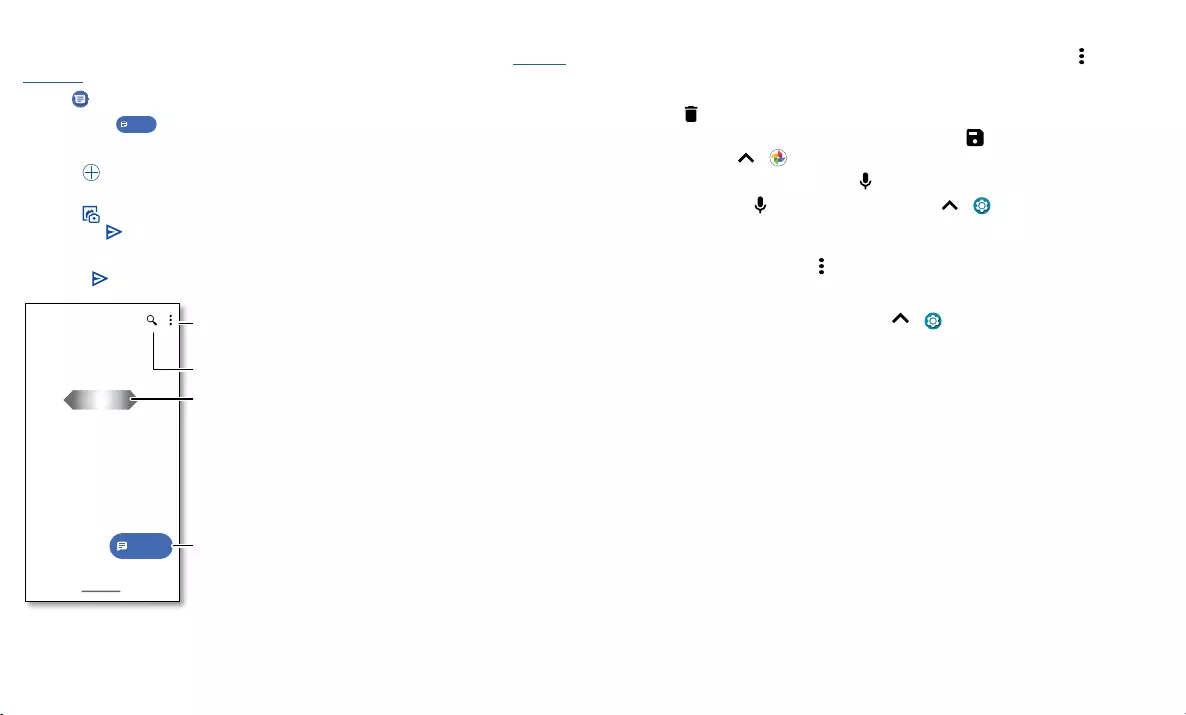
Apps
Messages
Stay in touch with messages and pictures. For tips on using the keyboard, see Use the
keyboard.
Find it: Messages
» Create: Tap
Start chat
.
» Attach: When you’re typing a message:
• Tap to attach a GIF or a contact, share your location, create a voice recording,
and more .
• Tap to attach a photo from the gallery or take and attach a new photo.
» Send: Tap
SMS
to send the message.
» Reply: Open a conversation, then enter your response in the text box at the bottom
and tap
SMS
.
Message screen showing change and search options in the upper right, a list of previous messages with contacts, and the new message icon in the lower right corner.
Start chat
Messages
You: Hey, where are you?
Astrid Fanning
You: Lunch tomorrow?
Daniel Lester
You: Do we need more treats?
Gracie Jo
Just now
20 min
Wed
Search messages.
Swipe left or right to
archive a message.
Write a new message.
Change settings.
Tips
» Add another contact to a message thread: In a conversation, tap Menu > Details >
Add people.
» Delete thread: To delete a whole thread of messages, touch and hold the thread,
then tap to delete, or swipe the message left or right.
» Save pictures: Touch and hold a picture, and then tap to save it. To see the
picture, swipe up > Photos.
» Voice entry: Tap a text box, then tap on the keyboard.
Tip: If you don’t see on the keyboard, swipe up > Settings > System >
Languages & input > Virtual keyboard > Google voice typing to activate voice entry.
» Turn off notifications: Stuck in a busy conversation? You can turn off notifications.
Tap the thread, then tap Menu > Details or Group Details > Notifications.
Set your default messaging app
To set your default messaging app, swipe up > Settings > Apps & notifications >
Default apps > SMS app, and select the messaging app to use as the default.
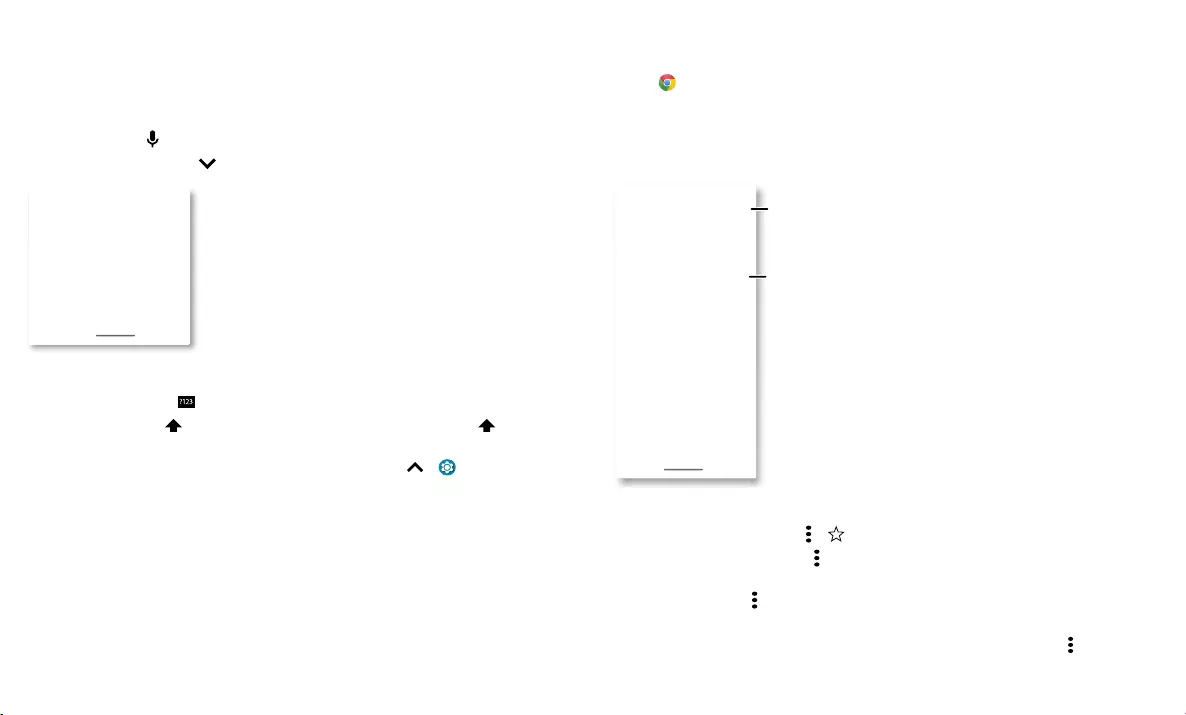
Apps
Use the keyboard
When you tap a text box, like in a message or search, you have keyboard options.
» Type or gesture: Enter letters by touching them one at a time. Or, enter a word by
tracing a path through the letters. While you’re typing, word suggestions appear
above the keyboard. Tap one to select it.
» Voice entry: Tap on the touchscreen keyboard, then say what you want to type.
» Close the keyboard: Tap .
Keyboard screen. Tap the microphone in the top right to speak a message.
» Symbols and numbers: Touch and hold a letter to enter the number at the top of it.
To enter symbols, tap .
» Capital letters: Tap for one capital letter. For all capital letters, tap twice
quickly.
» Keyboard options: To customize your keyboard, swipe up > Settings > System
> Languages & input > Virtual keyboard > Gboard.
» Cut, copy and paste: Touch and hold a word to highlight it, tap Cut or Copy. Touch
and hold the location you want to paste the text, and tap Paste.
See a different
keyboard? It varies by
app. This one is for
texting.
Chrome™
Access the Internet with the Chrome browser app.
Find it: Chrome
Or, from the home screen, tap the Google search box and enter or speak text to search.
Note: Your phone uses your Wi-Fi network (or your mobile phone network) to access
the Internet. If you can’t connect, contact your service provider. Your service provider
may charge to surf the web or download data.
Google Chrome browser showing the options menu in the upper right corner.
» Go to a web page: Tap the address bar at the top of a page and enter an address.
» Add a bookmark: Tap Menu > .
» Open a bookmark: Tap Menu > Bookmarks.
» Web page shortcut: To add a web page shortcut to your home screen, go to the web
page and tap Menu > Add to Home screen.
» Mobile sites: Some websites automatically show you a “mobile” version of their
page—if you want to see the computer version of a website, tap Menu > Desktop
site.
11:35
Free up space
Search or type web address
Facebook YouTube Amazon.co... Wikipedia
ESPN.com Yahoo eBayInstagram
Articles for youShow
See options.
Enter text or tap
the microphone
to search.
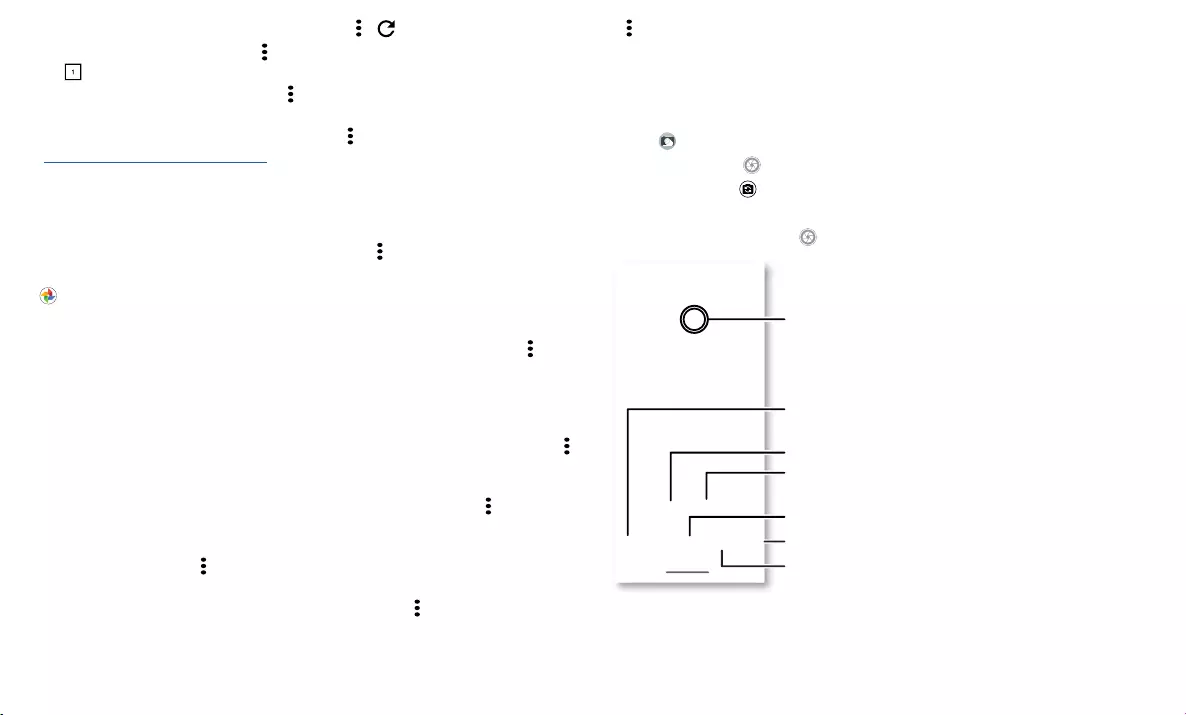
Apps
» Reload: If a page doesn’t load correctly, tap Menu > .
» Tabs: To open a new tab, tap Menu > New tab. To move from one tab to another,
tap .
» Clear history: In the browser, tap Menu > Settings > Privacy > Clear browsing data.
Then choose history, cache, cookies, and other options.
» Help: For more about Google Chrome, tap Menu > Help & feedback or visit
https://support.google.com/chrome.
Downloads
Warning: Apps downloaded from the web can be from unknown sources. To protect
your phone and personal data from theft, download apps only on Google Play™.
» Files: Tap the download link. To see the file, tap Menu > Downloads.
» Pictures: Touch and hold it, then tap Download image. To see the picture, tap
Photos > Albums > Download.
Browser settings
To change your browser security settings, text size, and other options, tap Menu >
Settings.
Safe surfing & searching
Keep track of what your browser and searches show:
» Incognito: To open a tab that won’t appear in your browser or search history, Menu
> New Incognito tab.
» Auto complete: Your browser automatically fills in names and addresses, if you have
entered the same information before. To turn off this feature, tap Menu > Settings >
Addresses and more > Save and fill addresses.
Tip: Auto complete also fills in payment information, such as a credit card. To turn
off this feature, tap Menu > Settings > Payment methods > Save and fill payment
methods.
» Pop-ups: To stop pop-up windows from opening, tap Menu > Settings > Site
settings > Pop-ups and redirects, then tap the switch to turn it off.
» Safe browsing: To protect your phone from websites that might be unsafe, tap Menu
> Settings > Sync and Google services > Safe Browsing.
Camera
Take crisp, clear photos with the back or front camera.
Take photos
Find it: Camera
» Take a photo: Tap to take a photo.
» Take a selfie: Tap in the camera screen to switch to the front camera.
» Zoom: Swipe up or down. (Or pinch two fingers together.)
» Multi-shot: Touch and hold to take a burst of photos.
Camera viewfinder screen. Take a photo by pressing the shutter button at the bottom middle, switch to front camera on the lower left. Video camera button is at the bottom right while the options menu is at the extreme
right.
Switch to front camera.
Tap anywhere to
change the focus (rear
camera only) or
exposure. Slide the bar
to adjust brightness.
See more options.
See your last picture.
Ta ke a photo.
Switch to video camera.
Use Google Lens.
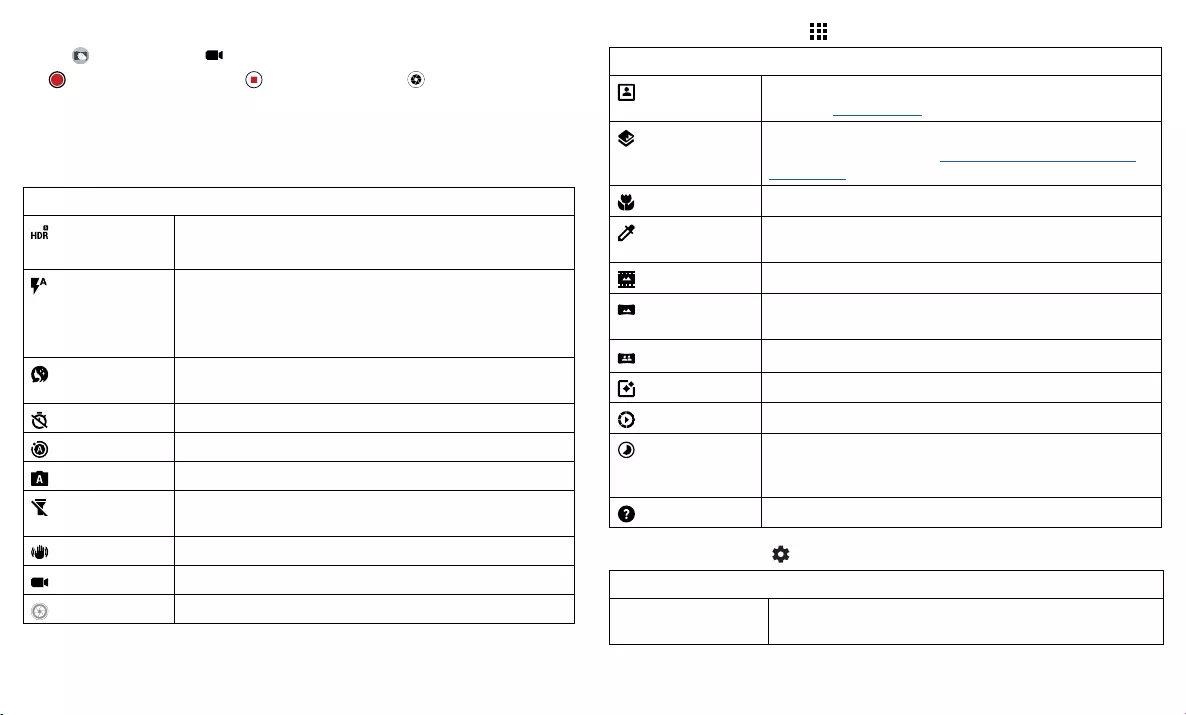
Apps
Record videos
Find it: Camera, then tap
Tap to start recording. Then tap to stop recording. Tap on the screen while
recording to save a photo.
Camera settings
Point, tap, and you’re done, or play with these camera options. You can find these
options along the top of the camera or video screen:
Options
HDR Turn on HDR (high dynamic range) effect for better pictures
in challenging lighting situations, such as outdoors.
Flash Set to On, Off, or Auto. For front facing cameras with flash,
you can also turn the Torch or Flashlight on or off.
Note: For front facing cameras, you may see a flash or a
white screen before the photo is taken.
Beautify With the front-facing camera, smooth skin and beautify
faces. Set to Auto, Manual, or Off.
Timer Set a timer to 3 or 10 seconds.
Active photos Turn on to capture a brief photo in motion of your subject.
Auto/Manual Control professional camera settings. Set to Auto or Manual.
Torch In video mode, turn on a flashlight (with the back camera
only).
Stabilization In video mode, remove some of the shakiness of the video.
Video Take a video.
Photo Take a photo.
To find these options, tap Menu or swipe right on the camera screen:
Options
Portrait Take portraits using special enhancements and effects. For
more, see Take portraits.
Cutout Cut out the subject in the foreground and replace the
background. For more, see Change or add your portrait’s
background.
Macro Take a macro photo or video
Spot color Pick one color from the viewfinder while everything else
becomes black & white.
Cinemagraph Freeze parts of a video for an artistic effect.
Panorama Take a wide-angle shot. Use the on-screen guide to slowly
pan while you are taking the photo.
Group selfie In front camera mode, take a wide-angle selfie for groups.
Live filter Choose a filter to apply to your photo.
Slow motion Take a video that will play in slow motion.
Timelapse Take a video using timelapse to make a longer video play
faster. You can set the playback speed as 4x, 8x, 16x, and
32x (times) faster than a regular video.
Help See help for using the camera.
To find these options, tap :
Options
Photo size (rear or
selfie camera)
Set the photo resolution for the camera.
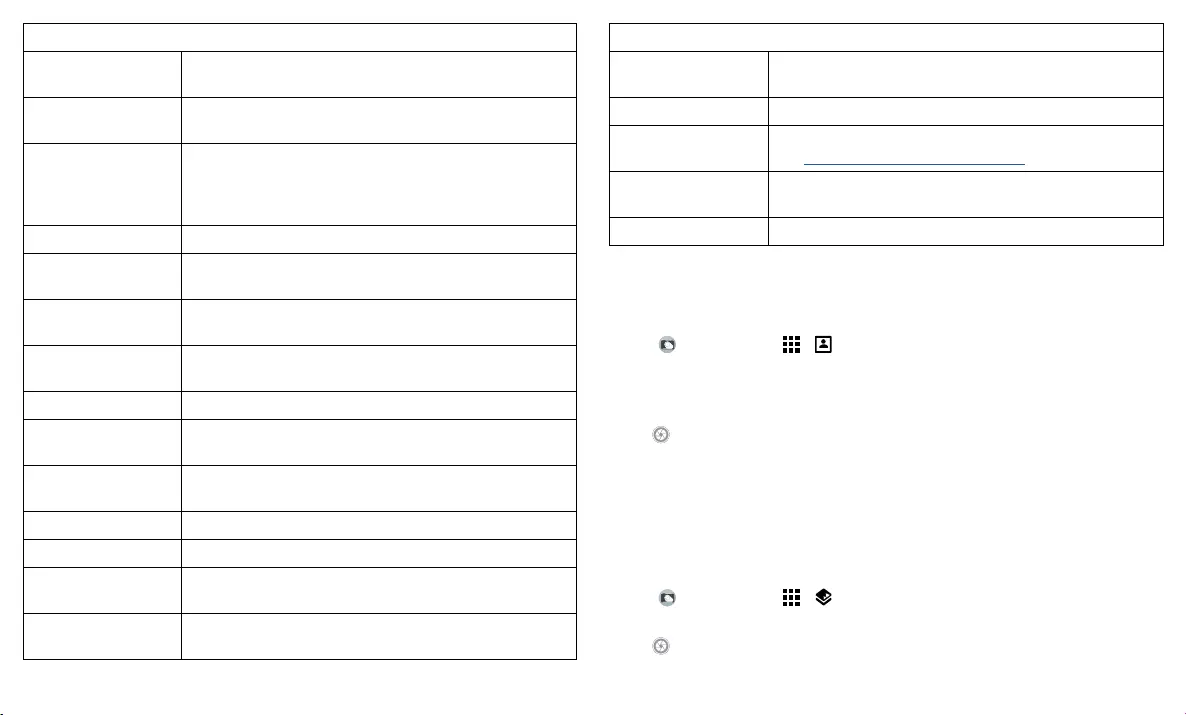
Apps
Options
Video size (rear or
selfie camera)
Set the video resolution.
HDR Turn on HDR (high dynamic range) effect for better pictures
in challenging lighting situations, such as outdoors.
Selfie photo mirror Turn on to take a mirrored selfie. Note that the viewfinder
will not show a mirrored selfie, but the photo will be
mirrored after you take it. (If your phone has Active Photos,
it must be turned off to use this feature.)
Photo format Choose a file format for your photos.
Quick capture Twist twice to open or switch between front and back
cameras.
Tap anywhere to
capture
Capture photos or videos by tapping anywhere on the
screen. Zoom by scrolling up or down with one finger.
All in focus Capture images at two different focal lengths with
everything in focus.
Shutter sound Turn the shutter sound on or off.
Assistive grid Overlay a grid to help align the subjects in your photos or
videos.
Leveler Take perfectly level photos using a guide line in the
viewfinder.
Slow motion size Set the video resolution for a slow motion video.
Watermark Add a watermark or signature to your photos.
Auto smile capture Automatically detect smile and take a photo when all of the
subjects (limited to five faces) in the viewfinder are smiling.
Gesture selfie Hold up your palm to start a two-second timer to take a
selfie.
Options
Smart composition Generate an alternate shot that uses the professional
photography rule of thirds.
Shot optimization Turn on automatic tuning and scene detection.
Google Lens Find out more about the things you see in the viewfinder.
See Identify items using Google Lens™.
Storage Choose a storage location for your photos and videos
(Phone or Memory card).
Save location Turn on to tag photos with a location.
Take portraits
You can use the portrait mode to add a blur effect and make portions of your photo
black and white, while keeping the main subject in perfect focus.
Find it: Camera > Menu > Portrait
1 Line up your subjects. The closest subject is prioritized automatically. Tap the screen
to change the focal point.
2 Slide the bar to increase or decrease the background blur.
3 Tap to take the photo and hold your camera steady.
Tip: For best results, subjects should be 2-6 feet away and not side-by-side. When
photographing people, aim for the waist up.
Take close ups and change the background
Use cutout mode to get a close portrait, cut it out from the background, and replace the
background with something else.
Note: Available when using the back camera only.
Find it: Camera > Menu > Cutout
1 Line up your subject at close range.
2 Tap to take the photo and hold your camera steady.
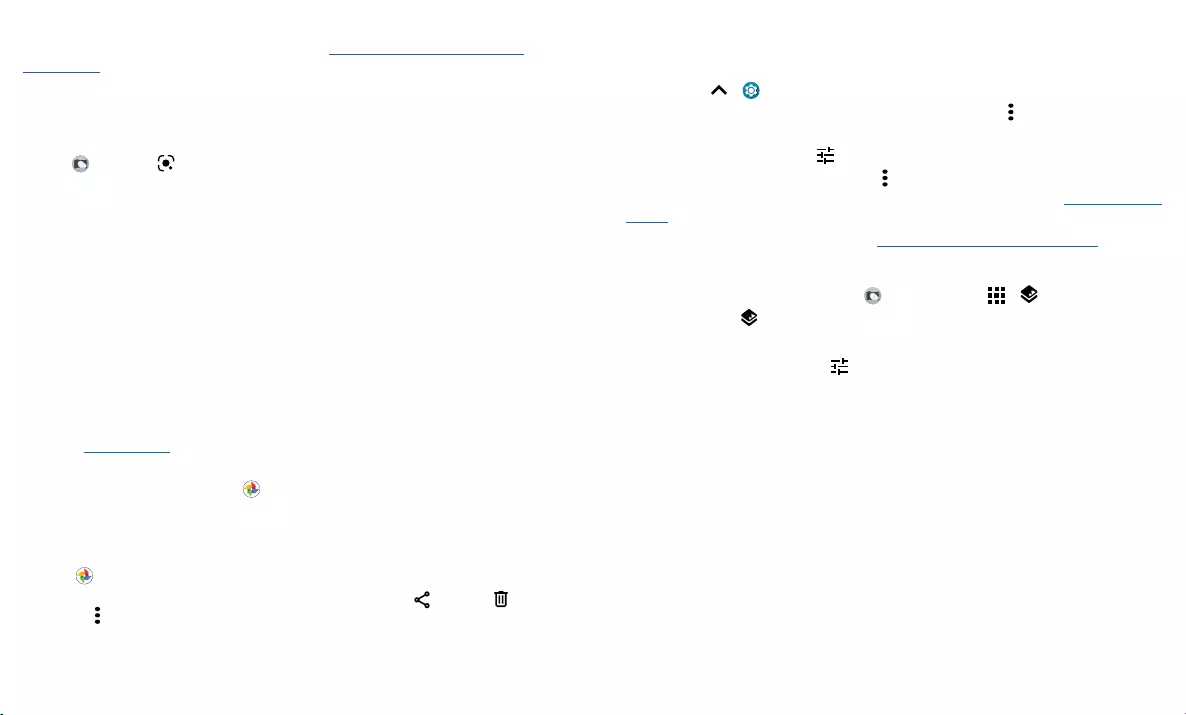
Apps
Tip: When photographing people, aim for the face. After taking the photo, use
the photo editor to change the background. See Change or add your portrait’s
background.
Identify items using Google Lens™
Search landmarks, products, explore books, identify plants and animals, copy text, scan
barcodes, QR codes, business cards, and more.
Find it: Camera >
1 Focus your camera on an object, landmark, or code until a circle appears on the
object in your viewfinder.
2 Tap the circle.
Depending on the object, you can see the details, take an action, or find more
products.
Tip: Focus your camera on a book cover, tap the screen to see the book title and author.
Note: Google Lens may not work in all languages.
Capture your screen
There’s more than one way to capture your phone’s screen.
» Press and hold the Power button and tap Screenshot.
» Press and hold both the Power and the Volume Down buttons at the same time.
» Set up Moto Actions so you can capture screenshots by touching the screen with
three fingertips.
Tip: To see the screen capture, tap Photos > Albums > Screenshots.
Photos
View, edit & share
Find it: Photos
» View, share, or delete: Tap a thumbnail to open it, then tap to share, to delete,
or Menu for more options.
Tip: To select multiple files, open a folder, touch and hold a photo, then tap others. Or
group photos in an album and share the whole album.
» Zoom: Open a photo in your gallery, then double-tap or drag two fingers apart or
together on the screen.
Tip: Turn your phone sideways for a landscape view. To turn Auto-rotate screen on or
off, swipe up > Settings > Display > Advanced > Auto-rotate screen.
» Wallpaper or contact photo: Open a picture, then tap Menu > Use as > Wallpaper
or Contact photo.
» Edit: Open a picture, then tap .
» Slideshow: Tap a picture, then tap Menu > Slideshow. To stop the slideshow, tap
the screen. To show the slideshow on a television or other device, see Connect, share
& sync.
Tip: For more about Google Photos™, visit https://support.google.com/photos.
Change or add your portrait’s background
Note: To take a Cutout mode photo, tap Camera > Menu > Cutout.
Cutout photos show at the top of the thumbnail.
Note: Available when using the back camera only.
1 Tap a cutout photo and tap Edit > Add Background.
2 Select a background image.
3 Tap Save to save a copy of the photo with your changes.
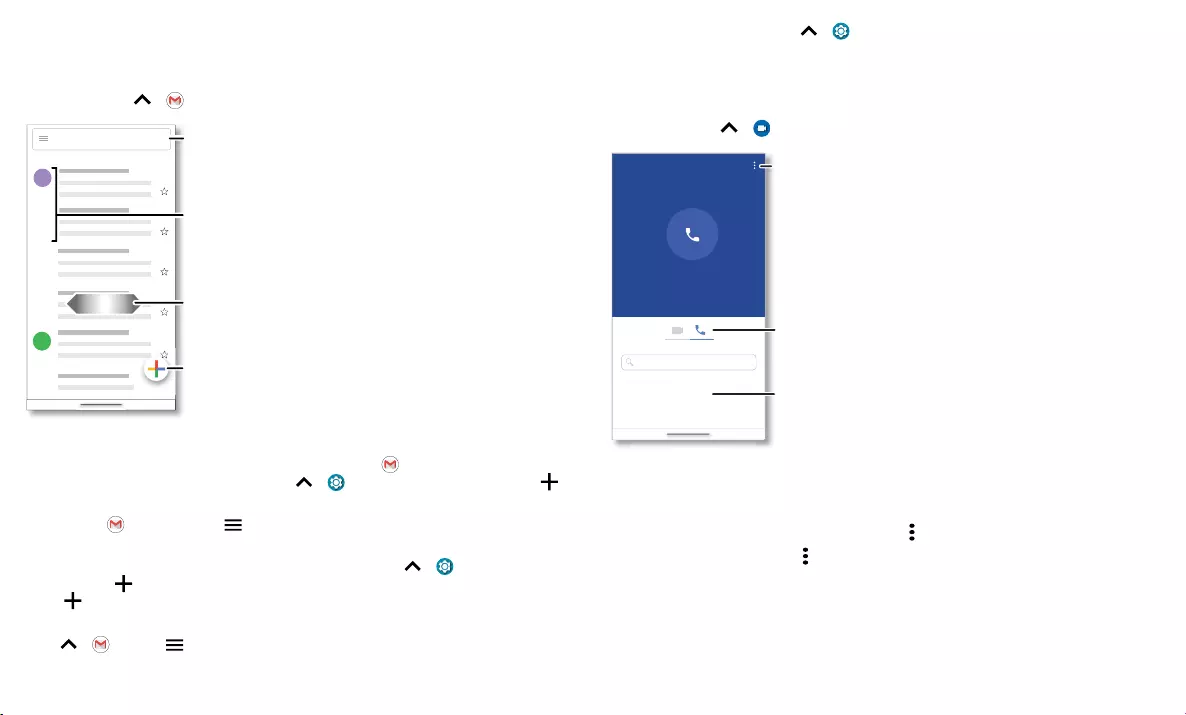
Apps
Gmail
Send and receive email from all of your personal accounts (even if they’re not Gmail
accounts). You can manage your accounts in Gmail and easily switch between them.
Find it: Swipe up > Gmail
Email screen listing emails for this account. Tap the magnifying icon in the top right to search email. Tap the Pencil icon in the bottom right to start a new email.
» Add Gmail accounts: The first time you turned on your phone, you probably set up
or logged in to your Google account—that sets up the Gmail app for one account.
To add more Google accounts, swipe up > Settings > Accounts, then tap
Add account > Google.
Tip: In the Gmail app, tap > Settings > Add account.
» Add email accounts: The Gmail app manages all of your email accounts. To add
other personal email accounts to the Gmail app, swipe up > Settings >
Accounts > Add account. For Microsoft® Exchange server work email accounts,
tap Add account > Exchange, and enter details from your IT administrator.
» Change account settings: To change the settings for a Gmail or email account, swipe
up > Gmail > > Settings, then tap the account name.
Apr 22
Apr 22
Apr 22
Apr 22
Apr 22
Inbox
B
A
H
Search mail
INBOX
Switch accounts.
Swipe left or right to
archive a message.
Touch and hold to choose
multiple messages, then
select an option at the top.
Compose a
new email.
» Delete accounts: Swipe up > Settings > Accounts, then tap the account name
and Remove account.
Duo
Sign in with your Google account to make and receive video calls.
Find it: Swipe up > Duo
Google Duo screen that can be used to make video and voice calls. Tap the contacts icon to find a contact, or tap LET’S GO to invite friends.
» Start a new video call: Tap the search box, then type or tap a name in your contacts
to start the video call.
» Preview incoming calls: See live video of the caller before you answer. To turn this
off for both the caller and receiver, tap Menu > Settings > Knock Knock.
» Change settings: Tap Menu > Settings to change the vibration setting, block
numbers, and more.
» Call anyone: Duo works across platforms, allowing you to call friends with the Duo
app on any device.
Tip: When on a video call, your phone will automatically switch from cellular network
to Wi-Fi, if available.
Anna Medina
(555)555-5555
Search contacts
Choose a contact.
Swipe up to see more
contacts.
Switch to video or call.
View settings.
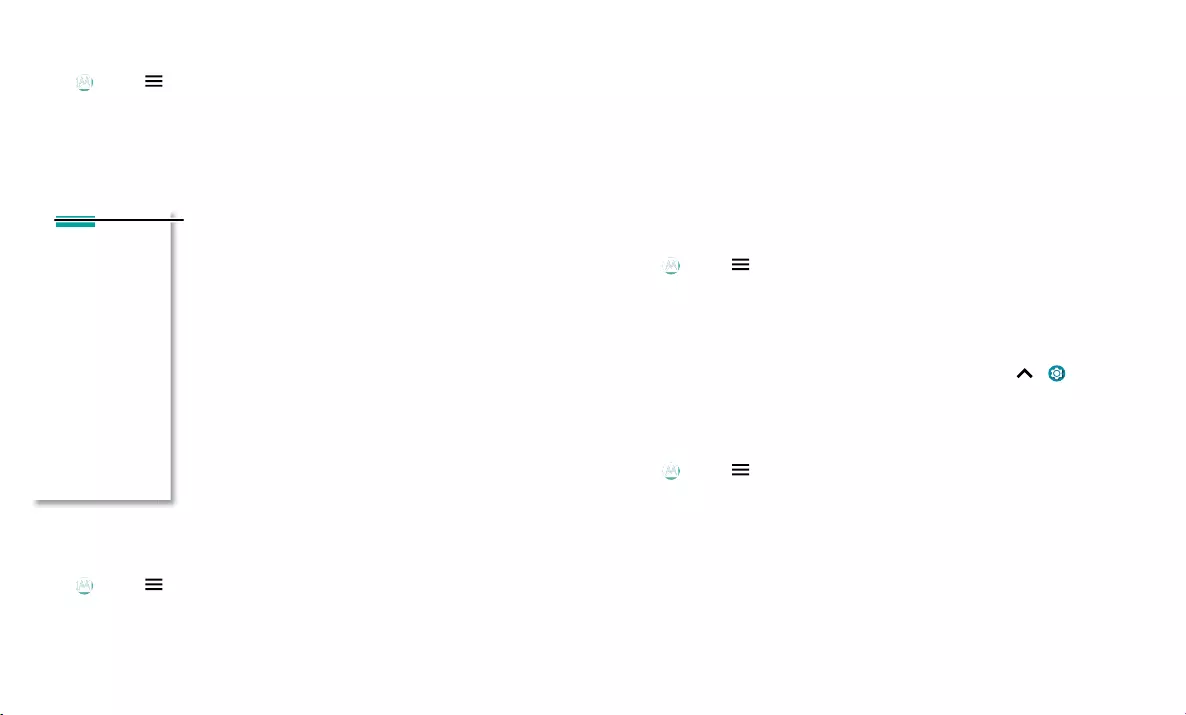
Apps
Moto
Explore special features designed to save you time and make your day easier.
Find it: Moto >
» Moto Actions: Use gestures as phone shortcuts.
» Moto Display: See your notifications at a glance.
» Moto Gametime: Find features and tools for gaming.
Note: Your phone may not have all features.
Moto app icons. Moto apps are used to customize your phone.
Moto Actions
Enhance your phone with gestures and actions.
Find it: Moto > > Moto Actions
» Quick Capture: Twist your wrist twice quickly to open the camera.
» Fast flashlight: Turn the flashlight on/off with two chopping motions.
» Three finger screenshot: Touch and hold the screen with three fingertips to capture
Tap to open Moto
app features,
or swipe up from
the bottom of the
screen.
a screenshot.
» Screenshot editor: Edit and share your screenshots.
» Flip for DND: Place the phone face down to silence notifications and calls.
» Pick up to silence: Lift the phone to switch incoming calls to vibrate.
» Media controls: Use the volume buttons to change music tracks when the screen is
off.
» Swipe to shrink: Swipe down to the left or right corner to make the screen smaller
for one-handed use.
Moto Display
See notifications and keep the screen on when you’re looking at it.
Find it: Moto > > Moto Display
» Peek Display: Battery friendly notifications fade in and out while the screen is off
to show you what’s going on. Tap the switch to turn it on, then tap Peek Display >
Settings to customize gestures and notifications.
» Attentive Display: Your screen won’t dim or sleep while you’re looking at it.
Note: Notification display settings can also be set by swiping up > Settings >
Apps & notifications > Notifications.
Moto Gametime
Enhance your gaming experience.
Find it: Moto > > Moto Gametime
Tap Game mode, tap the switch to turn it on, then choose from options, such as audio
and visual enhancements, do not disturb mode, and shortcuts to your favorite games.
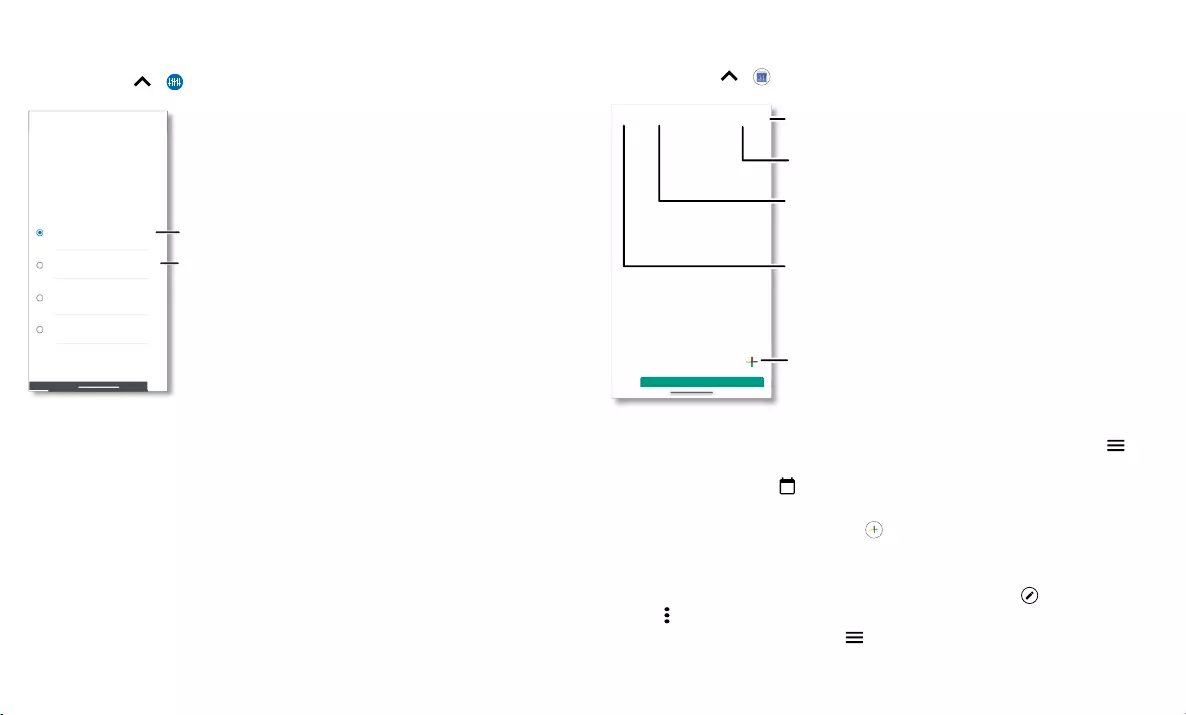
Apps
Moto Audio
Customize your sound or let Moto Audio, tuned by Dolby, handle it for you.
Find it: Swipe up > Moto Audio
Moto Audio screen. Keep Smart audio on for sound to adjust automatically, or set the audio levels for an audio type.
Moto Audio
tuned by Dolby
Loudspeakers
Moto Audio identifies the content and
performs automatic adjustments to
deliver the best sound
Smart audio
Rich, detailed audio that delivers every
note and beat with power you can feel
Music
Authentic surround sound and clearer
dialogue for the full impact of movies
and TV shows
Movie
Surround sound and clearer dialog for an
immerseive game experience
Game
Or set the audio levels
for an audio type.
Keep Smart audio on
for sound to adjust
automatically.
Calendar
See all your events, all in one place.
Find it: Swipe up > Calendar
Google Calendar screen with today’s events shown by the hour. Tap the New item icon to add an event.
» Change the view: Tap the month at the top to choose a date to view. Or tap to
choose Schedule, Day, 3 Day, Week, or Month.
» Go to today’s date: Tap at the top. (If you have an appointment that day, you’ll
see a dot in the icon.)
» Add events, reminders, or goals: Tap > Event, Reminder or Goal, enter details,
then tap Save.
Tip: In most views, tap a time on the calendar to enter event details.
» Show, edit, or delete events: Tap an event to open it, then tap to edit it, or tap
Menu > Delete to remove the event.
» Show, hide, or add calendars: Tap , and select which options, such as events,
reminders or other calendars, to show or hide. You can use a computer to add or
March
April 2019
Nothing planned. Tap to create.
MON
APR 7 - 13
APR 14 - 20
APR 21 - 27
WED
WED
MON
SUN
Dentist appointment
4-5 PM
Jennifer’s birthday
Tax Day
1
3
10
15
Jump to a different month.
Add a new event.
Tap to refresh the
Calendar screen.
Go to today’s date.
Change the calendar view, adjust
settings, get help, and more.
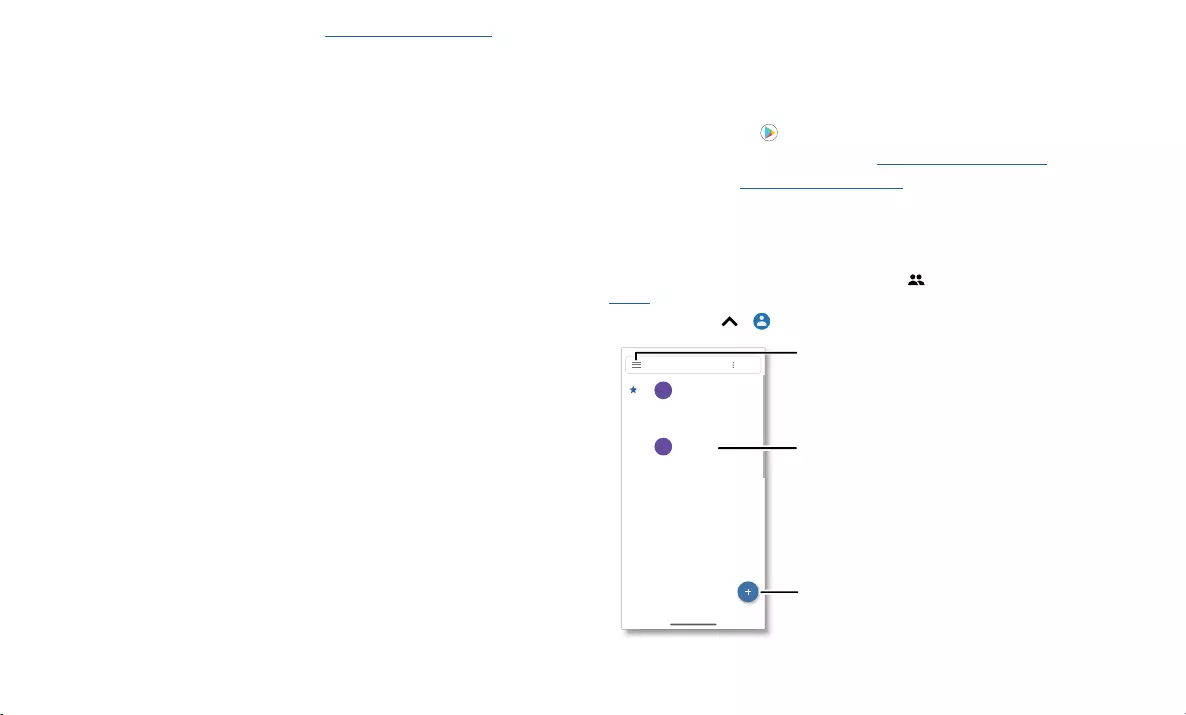
More apps
remove calendars on your Google account at www.google.com/calendar.
Tip: Add a Calendar widget to your home screen. Touch and hold an empty spot on the
home screen, tap Widgets, then touch and hold a calendar widget and drag it to your
home screen.
More apps
Google Play
Google Play is a digital content experience from Google where you can find and enjoy
your favorite music, movies, TV shows, books, magazines, and Android apps and games.
» Download apps: Tap Play Store.
» Log in or open a Google account: Visit www.google.com/accounts.
» Google help: See www.google.com/support.
Contacts
Combine information from your Google contacts and social networks for quick access
to everyone you know.
Tip: You can find most of these features on the Contacts tab in the Phone app. See
Phone.
Find it: Swipe up > Contacts
Contacts screen that shows a list of contacts. Scroll bar on the far right to scroll through contacts. Tap the New Contact icon to add a contact.
A
Abe
Allie
Anna Medina
Astrid Fanning
Lauren
Gracie Jo
A Alison
G
L
A Alison
Search contacts
Tap to view contact
information, call, send a
text message, and more.
Sort contacts, change
settings, accounts, and
more.
Add a contact.
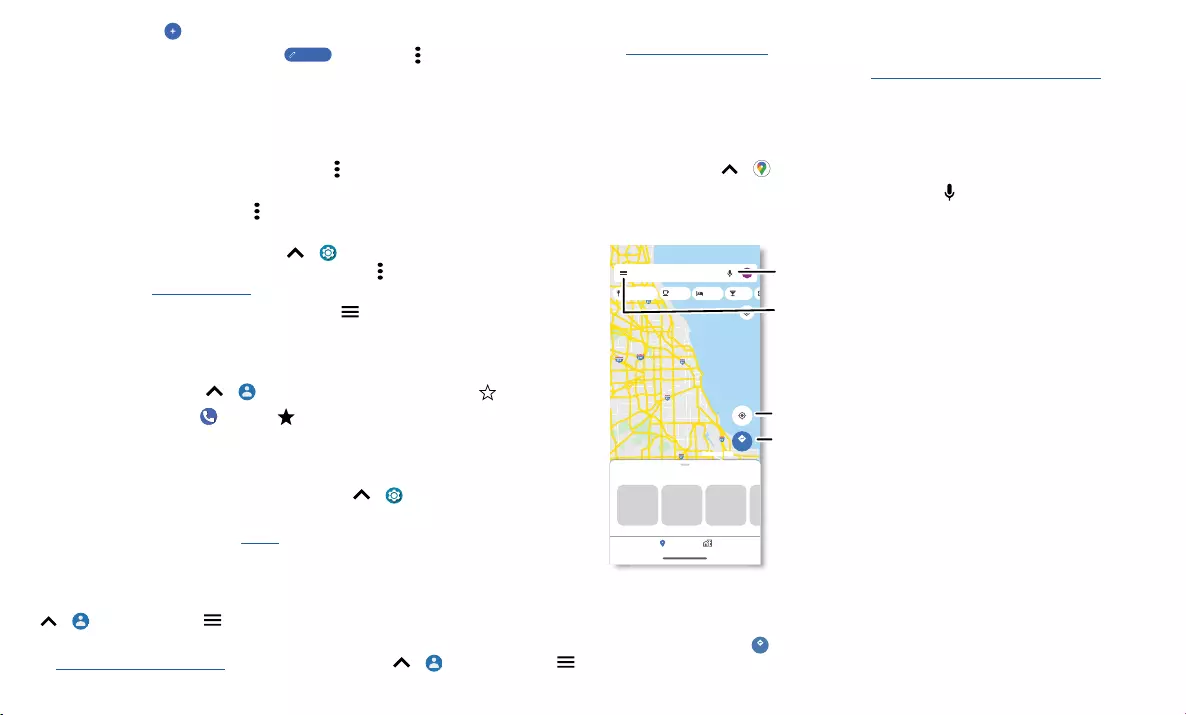
More apps
» Add a contact: Tap .
» Edit or delete: Tap a contact, then tap Edit contact or tap Menu > Delete.
» Call, text, or email: Tap a contact, then tap an option. (If the contact doesn’t have an
email address, you can set up and use Google Duo.)
» Search contacts: In the Contacts list, tap Search contacts.
Tip: From the home screen, tap the Google search box and enter a contact’s name.
» Share a contact: Tap a contact, then tap Menu > Share to send it in a message or
email, via a Bluetooth connection, or save to Google Drive™.
Tip: Tap a contact, then tap Menu > Add to Home screen to add a shortcut for the
contact on your home screen.
» Synchronize: On your phone, swipe up > Settings > Accounts, and choose
your Google account. Then tap Account sync > Menu > Sync now. You can also see
these contacts at www.gmail.com.
» Add your details: To store your user profile, tap > Settings > Your info.
Favorites
Set your most-used contacts as favorites, so you can get to them faster.
» To set a favorite, swipe up > Contacts, select a contact and tap .
» To see your favorites, tap Phone > Favorites.
Get contacts
Get all your contacts in one place.
» To add your social networking contacts, swipe up > Settings > Accounts, then
tap Add account.
» To add your email contacts, see Gmail.
Tip: If you add an Exchange account, you can send messages to your coworkers,
even if you don’t have them stored in your contacts.
» To import contacts from your SIM card (if it didn’t happen automatically), swipe up
> Contacts > Menu > Settings > Import > SIM card. Tap OK to confirm.
» To import contacts from your computer, upload the contacts to your Google account
at http://contacts.google.com. On your phone, swipe up > Contacts > Menu
> Settings > Accounts > Automatically sync data. You can also see these contacts at
http://mail.google.com.
For help with transferring contacts, go to www.motorola.com/transfercontacts.
Maps
Find a nearby cafe, get directions or step-by-step GPS voice navigation using Google
Maps™.
Find it: Swipe up > Maps
Enter what you want to find in the search bar, or tap to search by voice.
Note: Your map screen may look different.
Google Maps screen. Enter an address or search by voice in the search field at the top of the screen.
» Find an address: In the search field, type an address or something you’re looking for,
like “restaurant.” Tap an item to see more, or tap Directions, Call, or Share.
» Get directions: Tap GO GO, then enter a place or address.
Chicago
Chicago
Chicago
Evanston
Evanston
Oak Lawn
Oak Lawn
Oak Lawn
Evanston
Calumet City
Calumet City
Arlington
Arlington
Heights
Heights
Arlington
Heights
Downers
Downers
Grove
Grove
Downers
Grove
GO
Explore nearby
ExploreCommute
Cozy
restaurants
Dog
friendly
restaurants
Food and
cocktails
Restaurants Coffee Hotels Bars
Try gas stations, ATMs KSearch by voice for
an address or location.
See your current location.
Get directions and
navigation instructions.
See your places, map
views, settings, help, and
more.
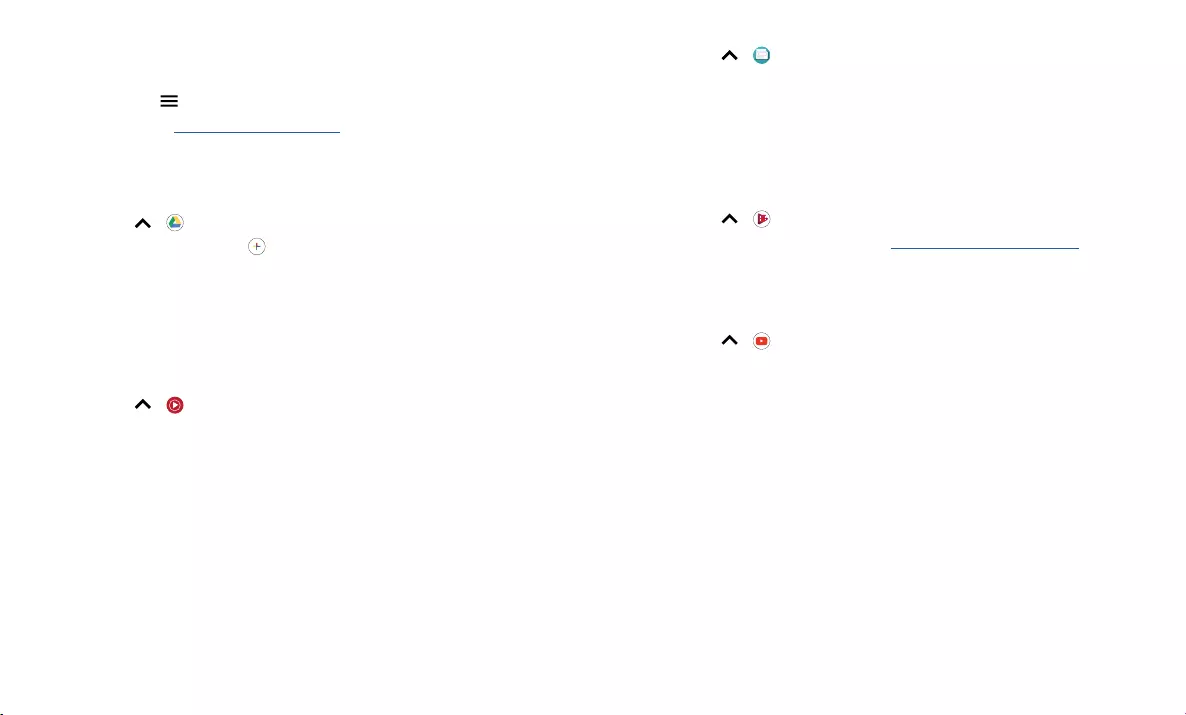
More apps
» Zoom: To zoom in or out, drag two fingers together or apart on the screen.
» Turn and tilt: Rotate two fingers on the map to turn it, or drag up/down to tilt.
» Identify address: Touch and hold a spot on the map to show the nearest address.
» Get map help: Tap > Help.
For more on maps, visit support.google.com/maps.
Drive
Keep all your photos, videos, documents, and more safely in one place—private unless
you choose to share. Available on Google DriveTM from all your devices.
Find it: Swipe up > Drive
» To create a new file or folder, tap .
» To open a file, tap it.
» To edit a document, tap anywhere in the text to begin typing.
Music, movies, TV & YouTube
Music
Listen and create playlists anytime.
Find it: Swipe up > YT Music
Note: Copyright—do you have the right? Always follow the rules. See “Content
Copyright” in the legal and safety information on your phone.
FM Radio
Find it: Swipe up > FM Radio
Plug in a headset, then use the arrows to tune to a higher/lower frequency station.
Note: Your phone has the Frequency Modulation (FM) broadcast receiver functionality
for reception without data usage. The phone will perform an auto tuning for the radio
channels with the best signal.
Movies & TV
Find and rent movies and TV shows to watch on your phone, tablet, or computer:
Find it: Swipe up > Play Movies & TV
To shop, rent, or watch on a computer, go to play.google.com/store/movies.
YouTube™
Watch videos and podcasts from YouTube users everywhere—or log in to your account
to share your own.
Find it: Swipe up > YouTube
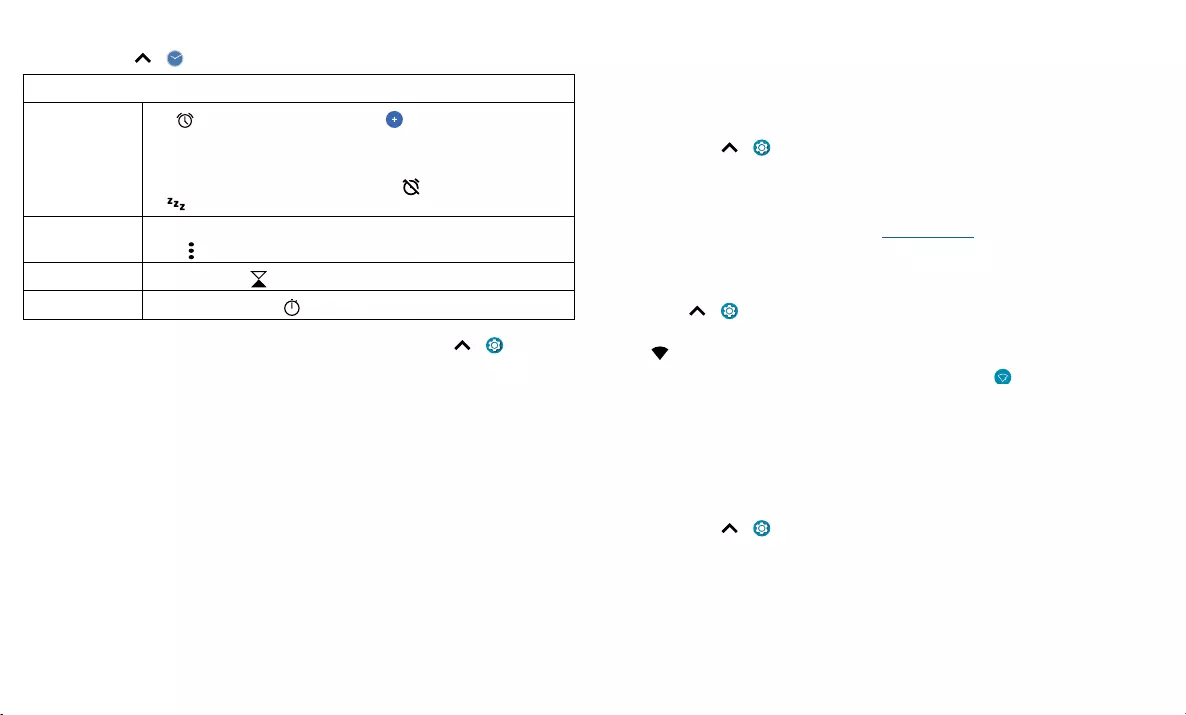
Connect, share & sync
Clock
Find it: Swipe up > Clock
Options
Alarm Tap . Tap an alarm to edit it, or tap to add a new alarm.
Tip: Pressing the volume button up or down sets the volume level
for that alarm.
When an alarm sounds, tap and drag to to turn it off, or drag
to to snooze for ten minutes.
Clock To change your alarm volume, snooze delay, or other settings, tap
Menu > Settings. For other time zones, tap Home time zone.
Timer For a timer, tap .
Stopwatch For a stopwatch, tap .
Tip: To set your current date, time, time zone, and formats, swipe up > Settings >
System > Date & time.
Connect, share & sync
Connect accessories, computers, networks, and more.
Connect with Wi-Fi
Turn Wi-Fi power on/o
Find it: Swipe up > Settings > Network & internet, then tap the switch to turn it
on
When Wi-Fi is on, your phone automatically reconnects to available networks it has
used before.
Note: You can also turn Wi-Fi on and off in Quick settings.
Connect to networks
To find networks in your range:
1 Swipe up > Settings > Network & internet > Wi-Fi.
2 With Wi-Fi turned on, tap a found network to connect to it. When connected, you’ll
see in the status bar.
Note: If you see a question mark in the Wi-Fi status indicator , swipe the status bar
down, tap the network, and enter the network’s password.
Wi-Fi hotspot
Your can make your phone a Wi-Fi hotspot to provide portable, convenient Internet
access to other Wi-Fi enabled devices. Your phone turns off Wi-Fi and uses the mobile
network for Internet access. This feature may require an additional subscription service
from your service provider.
Find it: Swipe up > Settings > Network & internet > Hotspot & tethering > Wi-Fi
hotspot
Note: These steps may vary depending on your network.
To set up security:
• Hotspot name: Enter a unique name for your hotspot.
• Hide my device: Hide your hotspot from other devices.
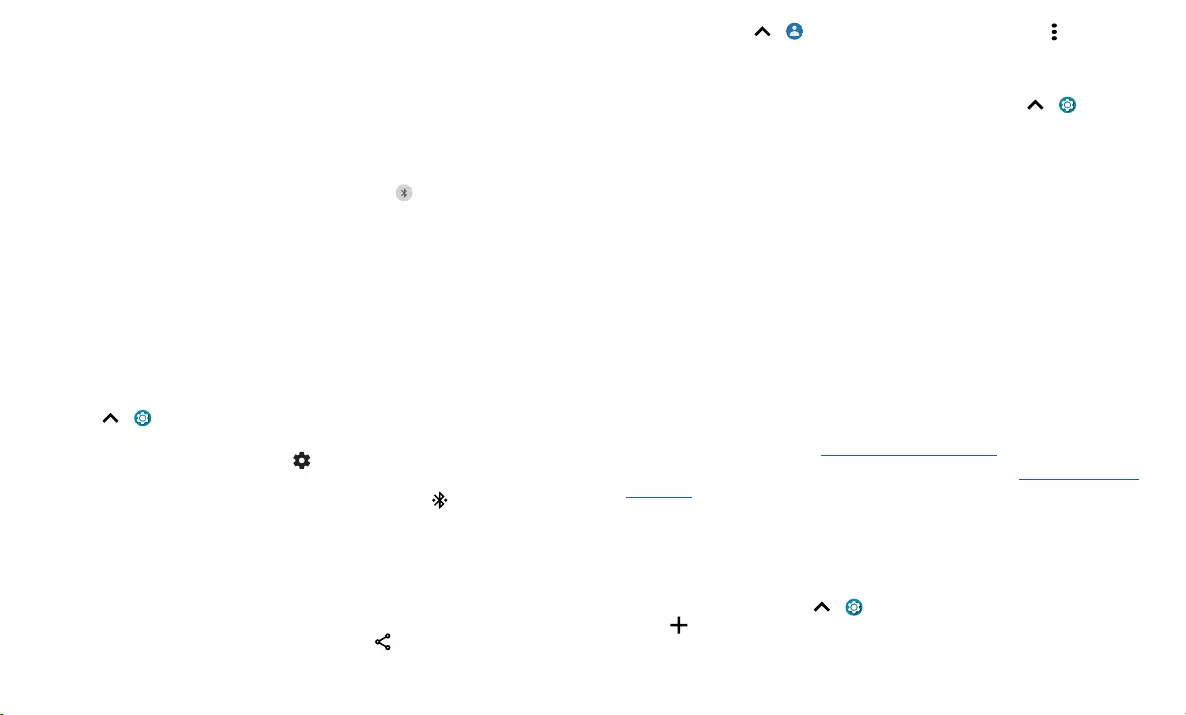
Connect, share & sync
• Security: Select the type of security you want: None or WPA2-Personal. For
WPA2-Personal, enter a unique password (8 characters) that others will need to
access your Wi-Fi hotspot.
Note: To change your hotspot password or turn off hotspot automatically, tap
Advanced.
Connect with Bluetooth wireless
Turn Bluetooth power on
To turn Bluetooth on, swipe the status bar down and touch . Touch and hold it to
open Bluetooth settings.
Note: Your phone automatically turns on Bluetooth power when you connect to a
paired device.
Tip: To extend battery life or stop connections, turn Bluetooth off when you’re not using
it.
Connect devices
The first time you connect a Bluetooth device, follow these steps:
1 Make sure the device you are pairing with is in discoverable mode (for details, refer to
the guide that came with the device).
2 Swipe up > Settings > Connected devices > Pair new device.
3 With Bluetooth turned on, tap a found device to connect it (if necessary, tap Pair or
enter a passkey like 0000). You can tap to rename the device and choose what
the device will be used for.
When the device connects, the Bluetooth connected indicator appears at the top
of the screen.
To automatically disconnect or reconnect a device, just turn the device off or on.
Note: Using a mobile device or accessory while driving may cause distraction and may
be illegal. Always obey the laws and drive safely.
Transfer files
» Photos or videos: Open the photo or video, then tap > Bluetooth.
» Contacts: Swipe up > Contacts, tap a person, then tap Menu > Share >
Bluetooth.
Bluetooth tethering
To share your phone’s internet connection via Bluetooth, swipe up > Settings
> Network & internet > Hotspot & tethering and tap the switch to turn on Bluetooth
tethering.
Share files with your computer
Note: Copyright—do you have the right? Always follow the rules. See “Content
Copyright” in the legal and safety information on your phone.
USB
To load music, pictures, videos, documents, or other files from your computer, connect
your phone to your computer with a USB cable. To change the type of USB connection,
swipe the status bar down and tap Android System > USB Preferences > File transfer.
Tip: Make sure to connect the phone to a high power USB port.
Note: The first time you use a USB connection, your computer may indicate that drivers
are being installed. Follow any prompts you see to complete the installation. This may
take a few minutes.
» For Microsoft® Windows®: On your computer, choose Start > Windows Explorer. Your
phone will appear as a connected drive where you can drag and drop files. For more
instructions or driver files, visit www.motorola.com/support.
» For Apple™ Macintosh™: Use Android File Transfer, available at www.android.com/
filetransfer.
Virtual Private Network (VPN)
A VPN lets you access files on a secured network (like an office network with a firewall).
Contact the network administrator for VPN settings, and any additional apps or
requirements.
To enter VPN settings, swipe up > Settings > Network & internet > Advanced >
VPN. Tap to add a new VPN. Choose the type of VPN and enter settings from the
network administrator. Select the VPN name to connect.
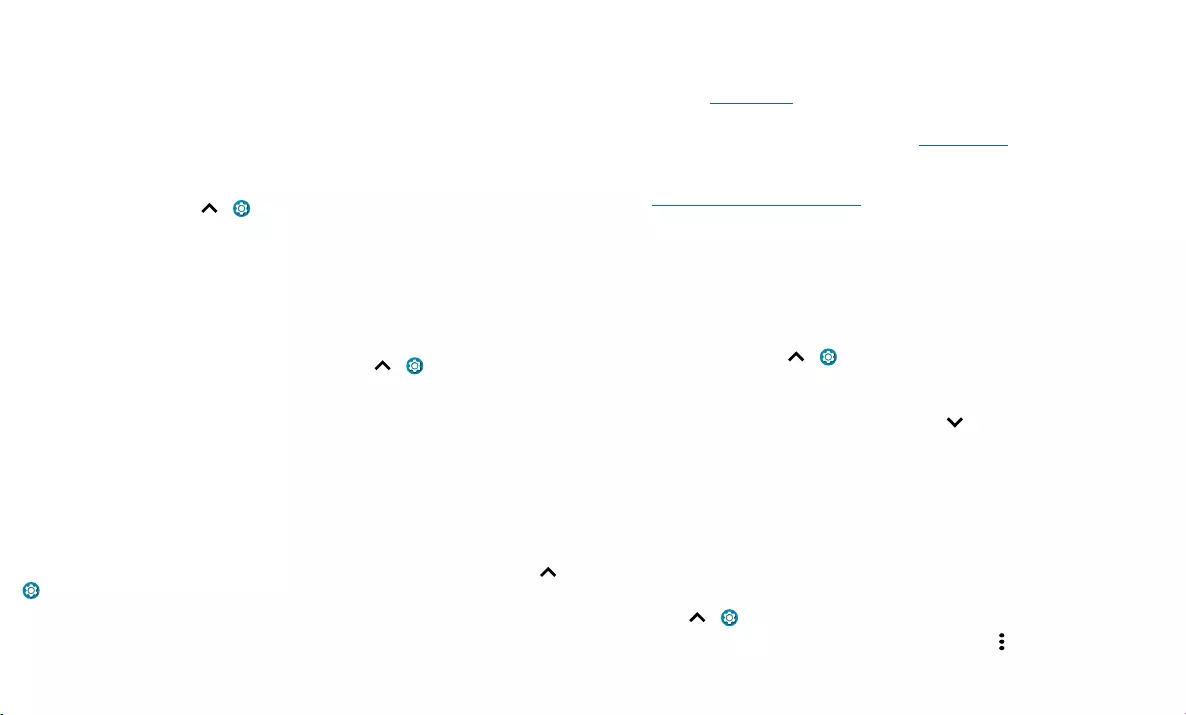
Connect, share & sync
Share your data connection
Your computer can access the Internet through your phone’s mobile network—you just
need a USB cable.
Note: Your phone turns off Wi-Fi and uses the mobile network for Internet access. This
feature may require an additional subscription service from your service provider.
1 Connect your phone to your computer using a USB cable.
Note: If your computer is running something older than Microsoft Windows 7 or
Apple Macintosh OSX, it might require special configuration.
2 On your phone, swipe up > Settings, and make sure Wi-Fi is off.
3 In Settings, tap Network & internet > Hotspot & tethering, then tap the USB
tethering.
To stop the connection, tap USB tethering again, then disconnect your phone from
your computer.
Print
To print your photos, documents, and more from your phone, check if your printer’s
manufacture has an app on Google Play. Then swipe up > Settings > Connected
devices > Connection preferences > Printing to get started.
You can also send your photos, docs, and more to any Android device in your cloud or
to Google Drive. Just download the Cloud Print app from Play Store.
Sync to the cloud
One account with access to everything, everywhere—phone, tablet, computer.
Sync your Google account
When you log in to the same Google account, all devices can get to all the same apps,
movies, books, and music from Google Play—plus you share the same Gmail, Google
Calendar™, and Google Mobile™. To add Google accounts to your phone, swipe up >
Settings > Accounts > Add account > Google.
Phone & tablet
Your Android phone and tablet can work together to help you get the most out of both:
» Transfer media and files: Copy files to your phone and transfer them to other
devices—see Transfer files.
» Phone hotspot: If you have a Wi-Fi tablet, turn your phone into a Wi-Fi hotspot to let
your tablet access the Internet anywhere—see Wi-Fi hotspot.
» Bluetooth® accessories: If you have a Bluetooth keyboard or other accessories to use
with your tablet, remember you can use them with your phone too. To connect them,
see Connect with Bluetooth wireless.
Cast your screen to a TV
To cast (mirror) your screen on a TV, showing all apps and screens you use on your
phone, you’ll need to use a TV with Chromecast built-in, or plug a Chromecast™ device
into your TV’s HDMI port.
1 Make sure your phone and TV/Chromecast device are connected to the same Wi-Fi
network.
2 On your phone, swipe up > Settings > Connected devices > Connection
preferences > Cast.
3 Tap the name of the TV/Chromecast device to connect.
Note: To stop casting, on the casting notification, tap > Disconnect.
Use a memory card
You can move pictures, videos, audio, and other media files from internal phone storage
to a microSD card (sold separately).
Note: Your phone supports microSD cards up to 512 GB. Use a Class 10 (or higher)
microSD card for best results.
Move files from your phone to a memory card
To move files to a microSD card (sold separately):
1 Swipe up > Settings > Storage, then tap the SD card name.
2 Touch and hold a folder or a particular item, then tap Menu > Move to...
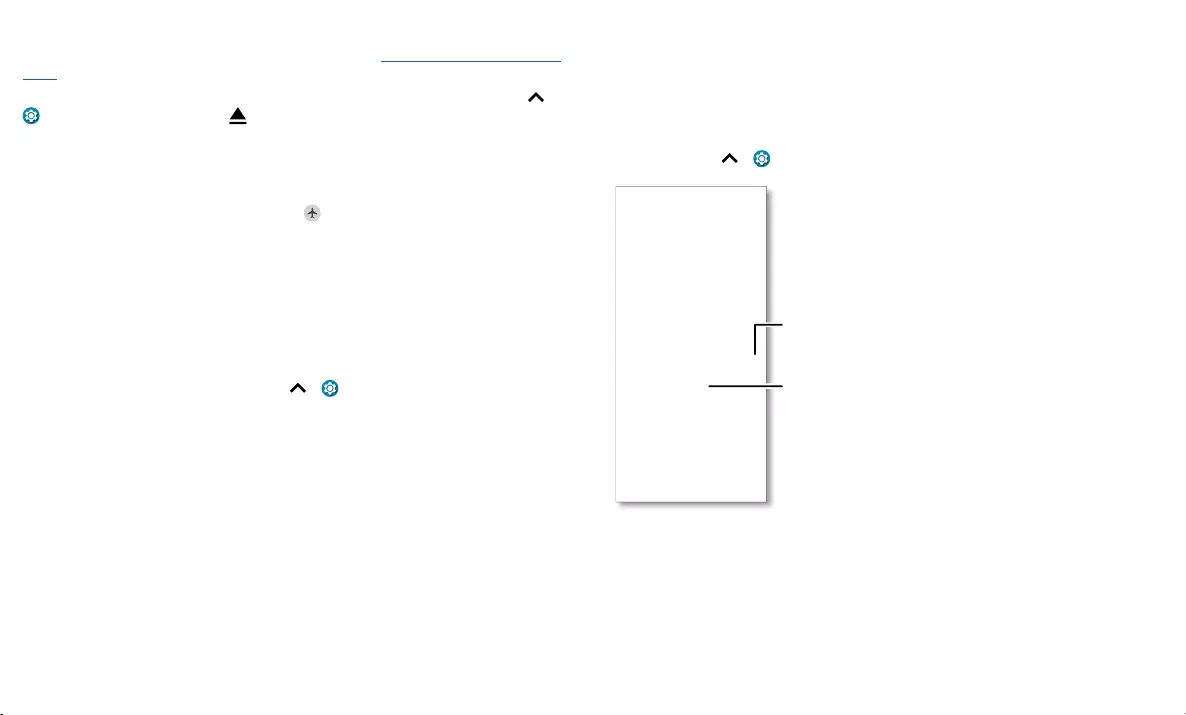
Protect your phone
Mount or unmount memory card
To mount an microSD card, just put it in your phone (see Insert the SIM and microSD
cards).
To unmount your microSD card (so you can take it out of your phone), swipe up >
Settings > Storage. Then tap next to the microSD card name.
Caution: Do not remove a microSD card while your phone is using it or writing files to it.
Airplane mode
Use airplane mode to turn off all your wireless connections—useful when flying. Swipe
the status bar down and tap Airplane mode .
Note: When you select airplane mode, all wireless services are disabled. You can then
turn Wi-Fi and/or Bluetooth power back on, if permitted by your airline. Other wireless
voice and data services (such as calls and text messages) remain off in airplane mode.
Emergency calls to your region’s emergency number can still be made.
Mobile network
You should not need to change any network settings. Contact your service provider for
help.
To see network settings options, swipe up > Settings > Network & internet >
Mobile network.
Protect your phone
Make sure your information is protected in case your phone is lost or stolen.
Screen lock
The easiest way to protect your phone is to lock your touchscreen when you are not
using it. You can choose the best method for you to unlock your phone.
Find it: Swipe up > Settings > Security
Security screen that shows options for locking your phone’s screen.
1 Tap Screen lock and select the lock type:
» None: Turn off the screen lock.
» Swipe: Drag up from the bottom of the screen to unlock.
» Pattern: Draw a pattern to unlock.
» PIN: Enter four to sixteen digits to unlock.
» Password: Enter four to sixteen letters, digits, or symbols to unlock.
Google Play Protect
Apps scanned yesterday at 12:00PM
Find My Device
On
Security update
January 1, 2020
SECURITY STATUS
Security
DEVICE SECURITY
Screen lock
Pattern
Fingerprint
Smart Lock
Device admin apps
No active apps
Google Play system update
April 1, 2020
Encryption & credentials
Encrypted
Advanced
Trust agents, Screen pinning
Set your screen lock, then
tap to adjust settings.
Add a fingerprint for more
unlock options.
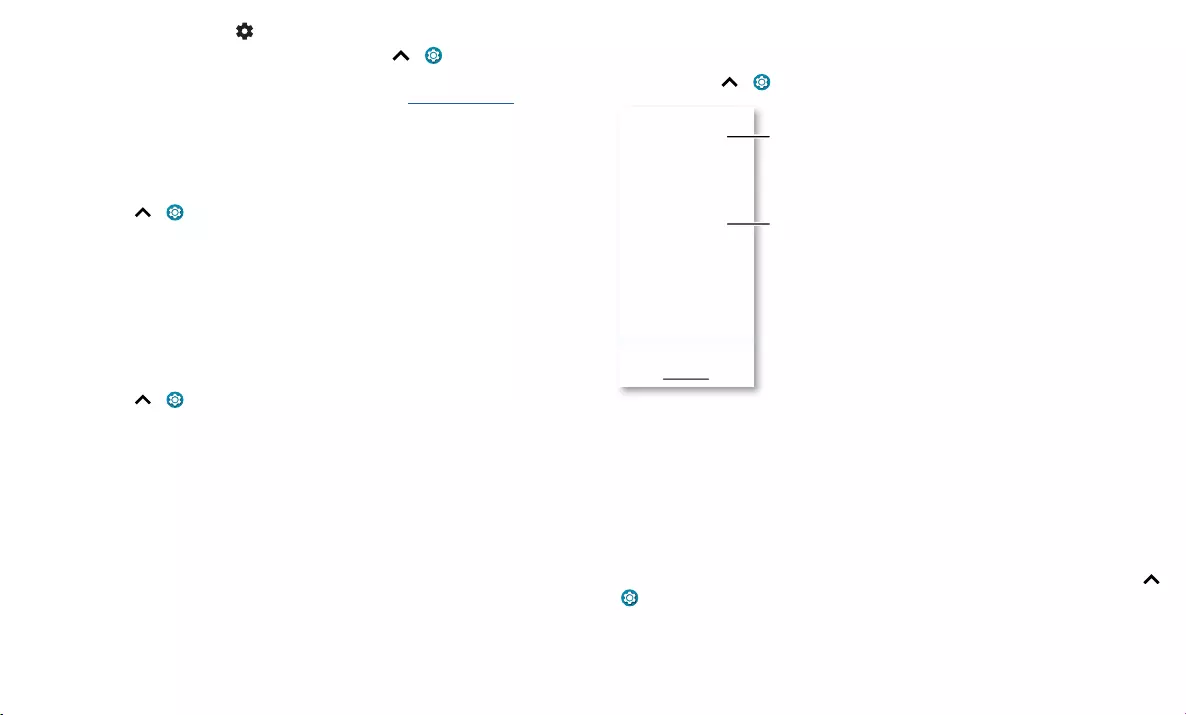
Protect your phone
2 After setting the lock type, tap for screen lock settings.
To change when your touchscreen goes to sleep, swipe up > Settings > Display >
Advanced > Screen timeout.
Note: You can make emergency calls on a locked phone (see Emergency calls). A
locked phone still rings, and you do not need to enter a PIN or password to answer a
call.
Smart lock
Keep your phone unlocked when it’s safe with you.
Find it: Swipe up > Settings > Security > Smart Lock
» Tap On-body detection to keep your phone unlocked when it’s in motion.
» Tap Trusted places and Trusted devices to add locations and nearby devices that
will keep your phone unlocked.
» Tap Voice Match to access the Google Assistant, email, calendar and more when your
phone is locked.
Unlock with your fingerprint
You can use the fingerprint sensor to unlock your phone.
Find it: Swipe up > Settings > Security > Fingerprint
Can’t unlock?
If you forget your pattern, PIN, or password, you can enter your Google account email
and password on another device to unlock the phone.
If you don’t have a Google account on your phone, contact your service provider to
have your phone factory reset.
Warning: A factory reset will delete all data on your phone.
Your privacy
Keeping your information safe is important.
Find it: Swipe up > Settings > Privacy
Security screen that shows options for locking your phone’s screen.
Tap Permission manager to see which apps have permissions to access private
information, such as calendar events, contacts, email, and your location.
Tap an app, then tap one of the apps that have permissions and tap Allow or Deny.
Note: Some apps, such as Map, request your location in order to provide information,
like directions or helping you find a nearby gas station. Turning off permissions may
cause an app not to function correctly.
Passwords
Your phone briefly shows password characters as you type. To turn this off, swipe up
> Settings > Privacy > Show passwords.
Notifications
Your phone shows notifications even when it’s locked.
Privacy
Permission manager
Show passwords
Display characters briefly as you type
Look screen
Show all notification content
Motorola Privacy
Advanced
Autofill service from Google
Decide which apps can
access your information.
See more privacy options.
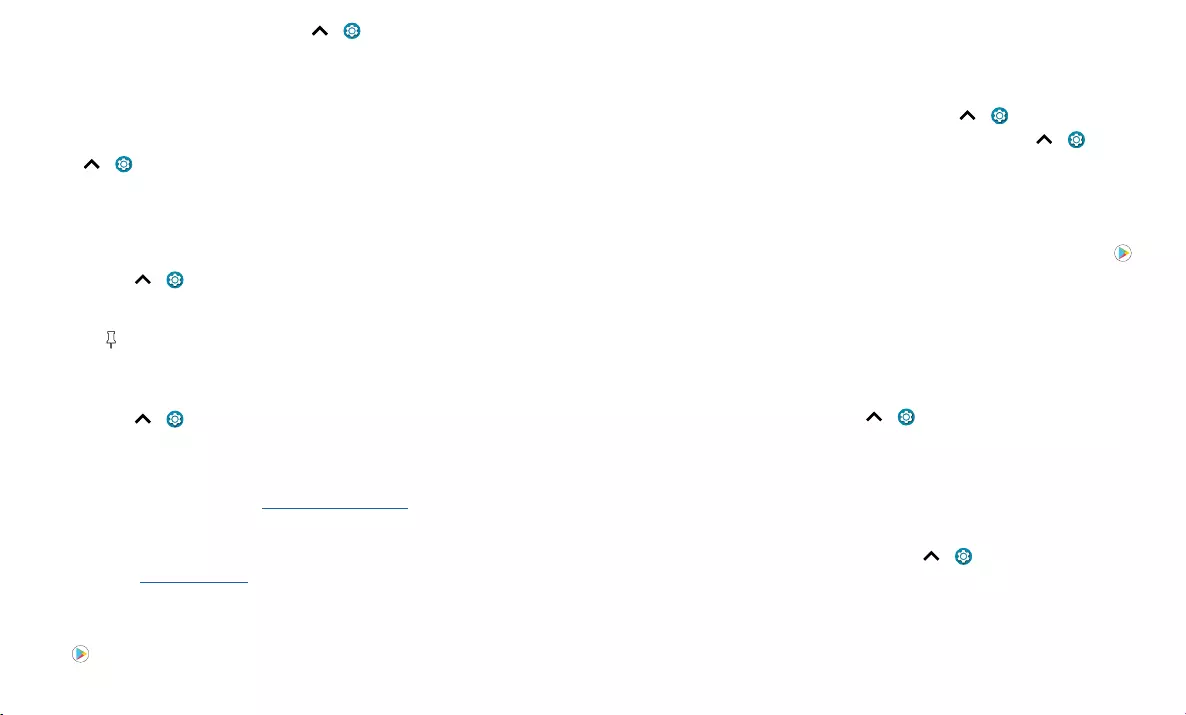
Protect your phone
To choose which notifications show, swipe up > Settings > Privacy > Lock
screen. Tap to show all, none, or only those that are not sensitive.
Location
Location services, like GPS, Wi-Fi, mobile networks, and sensors help estimate your
phone’s location.
To see recent location requests and which apps can determine your phone’s location,
swipe up > Settings > Location. Tap App permission, then tap an app. Choose
Allow only while using the app or Deny.
Screen pinning
Need to keep an important screen handy, like a boarding pass or shopping coupon? Pin
the screen for easy access.
Find it: Swipe up > Settings > Security > Advanced > Screen pinning, then tap
the switch to turn it on
To pin a screen, swipe up and hold to see recent apps. Tap the icon at the top of the
app and tap Pin.
To unpin the screen, swipe up and hold.
Backup & restore
Find it: Swipe up > Settings > System > Backup > Back up to Google Drive
Your Google account data is backed up online. If you reset or replace your phone, just
log in to your Google account to restore the contacts, events, and other details you
synced with the account.
To restore your Google Play apps, see Take care of your apps.
App safety
Tip: Choose your apps and updates carefully, as some may impact your phone’s
performance—see Choose carefully.
Apps from Google Play
Get music, movies, books, apps, games, and more.
Find it: Play Store
Apps from the Internet
You can get apps from other online app stores using your browser.
Tip: When installing an app, make sure you read the alerts that tell you what information
the app will access. If you don’t want the app to access this information, cancel the
installation, or set strong privacy permissions: swipe up > Settings > Privacy.
To let your phone install apps that are not on Google Play, swipe up > Settings >
Apps & notifications > Advanced > Special app access, then tap Install unknown apps
and choose which apps are allowed to install them.
Choose carefully
Here are a few tips:
» To help prevent spyware, phishing, or viruses, use apps from trusted sites, like
Play Store.
» Check the app’s ratings and comments before installing. If you doubt the safety of an
app, don’t install it.
» Apps use up memory, data, battery, and processing power—some more than others.
If you’re not happy with how much memory, data, battery or processing power an
app is using, uninstall it.
» Monitor children’s access to apps to help prevent exposure to inappropriate content,
and set limits on phone use: swipe up > Settings > Digital Wellbeing &
parental controls.
» Certain apps may not provide completely accurate information. Take care, especially
when it comes to personal health.
Set app permissions
You may be asked for permissions when you use a feature in an app.
To modify the app permissions settings, swipe up > Settings > Apps &
notifications > Advanced > Permission manager, then tap a feature (such as
microphone) to see which apps have permissions to use it. Tap Allow or Deny to turn
the permission on or off.
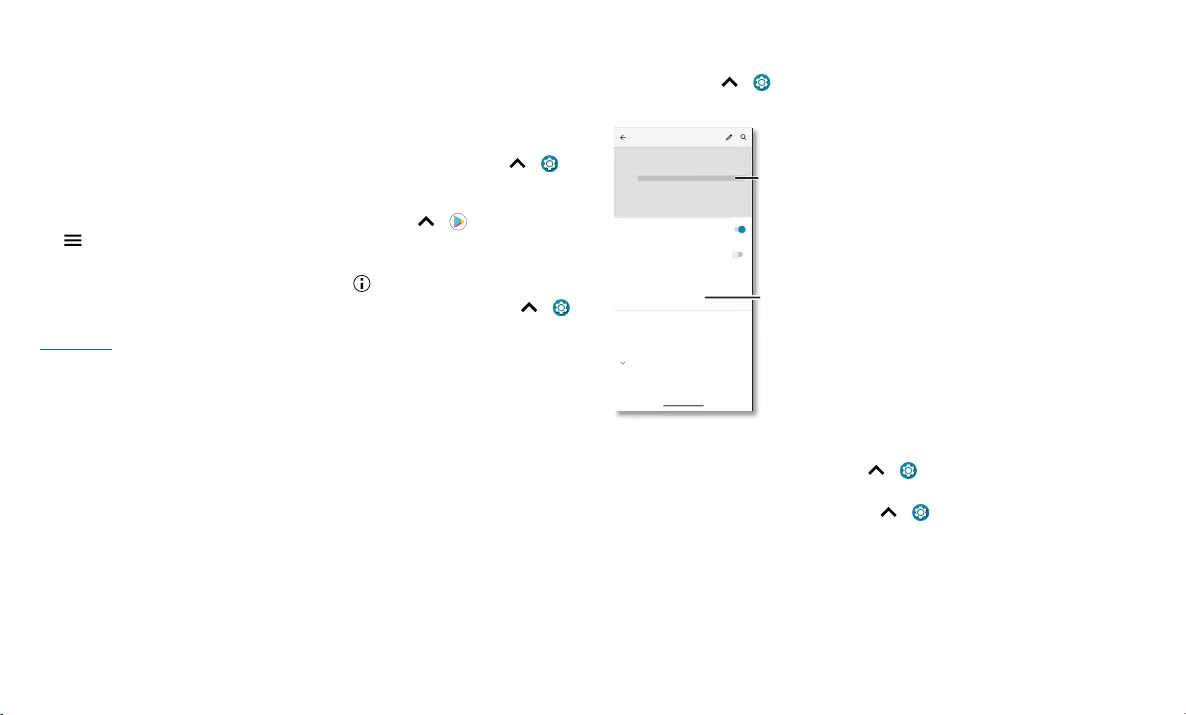
Protect your phone
Take care of your apps
» Uninstall apps: To remove an app from your phone, touch and hold the app, then
drag it to Uninstall.
To remove an app from the home screen, touch and hold the app, then drag it to
Remove. The app isn’t removed from your phone, just the home screen.
Note: Not all apps can be uninstalled, but they can be disabled.
» Disable/Stop apps: To disable an app or force it to stop running, swipe up >
Settings > Apps & notifications. Tap an app, then tap Disable or Force stop. To
enable it, tap Enable.
» Reinstall apps: To reinstall apps from Google Play, swipe up > Play Store, then
tap > My apps & games > Library. The apps you’ve used before are listed and
available for download.
» See app details: Touch and hold an app, then tap .
» See app data usage: To show which apps are using the most data, swipe up >
Settings > Network & internet > Mobile network > App data usage. For more, see
Data usage.
Data usage
You can track the amount of data your phone uploads and downloads.
Find it: Swipe up > Settings > Network & internet > Mobile network > App data
usage
Data Usage screen. View current billing cycle, data usage and a breakdown of which apps use the most data.
Some apps transfer data in the background when you’re not viewing them—to help
reduce this type of data usage, swipe up > Settings > Network & internet >
Advanced > Data Saver.
Tip: To see Wi-FI data usage, tap swipe up > Settings > Network & internet >
Wi-Fi > Wi-Fi data usage.
Note: Usage information is provided to help you manage your phone. This may not
match the amounts charged by your service provider, as they’re not measured in the
same way.
MOTO
18.35
MB used
CALLING
2.00 GB
2.00 GB data warning
25 days left
0 B
Access data using mobile network
Mobile data
Connect to data services when roaming
Roaming
18.35 MB used Dec 11, 2019 - Jan 10, 2020
App data usage
Off
Wi-Fi calling
Carrier video calling, Access Point Names, Allow..
Advanced
Data warning & limit
Set a warning and limit
for how much data you
use.
See the total amount of
data used for this period.
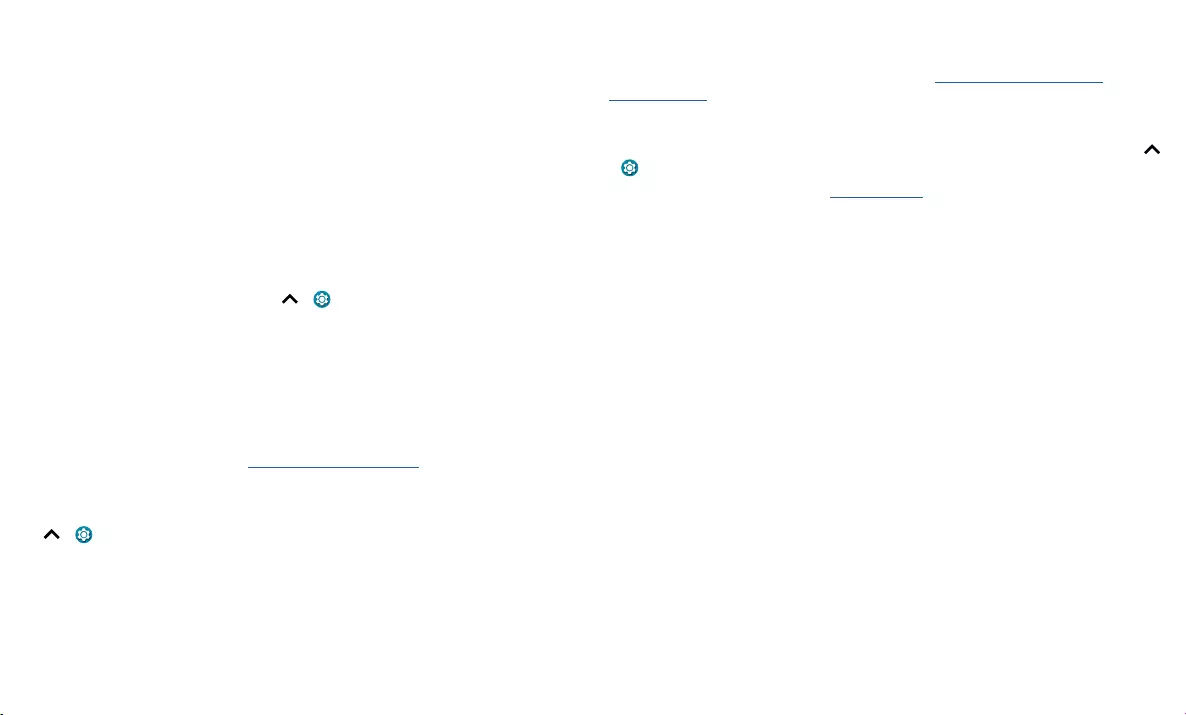
Troubleshoot your phone
Troubleshoot your phone
Restart or remove an app
If an app locks up your phone as soon as you turn it on, restart in Safe Mode: Press and
hold the Power button. When you see the Power off option, press and hold it. Your
phone restarts with Safe mode in the lower left. Then, try removing the app.
To exit safe mode, restart your phone.
Restart your phone
In the unlikely event that your phone stops responding to touches and button presses,
try a reboot—press and hold the Power button until the screen goes dark and your
phone restarts.
Check for software update
To manually check for updates, swipe up > Settings > System > Advanced >
System updates.
Your phone downloads updates over your Wi-Fi connection (if available) or mobile
network. We recommend that you download updates over a Wi-Fi connection. These
updates can be quite large and may not be available in all countries.
Note: When updating your phone, make sure you have enough battery power to
complete the update.
If the mobile network updates are not available in your country, update using a
computer. On your computer, go to www.motorola.com/update.
Reset
To reset your phone to factory settings and erase all the data on your phone, swipe
up > Settings > System > Advanced > Reset options > Erase all data (factory
reset).
Warning: All downloaded apps and user data on your phone will be deleted. Data on
the cloud will not be deleted.
Stolen phone
Your phone has Android Device Manager. You can remotely lock or reset your device
to protect your device from thieves. For details, see www.google.com/android/
devicemanager.
Find the IMEI number
You can find the IMEI number by typing *#06# on your phone’s dialpad. Or swipe up
> Settings > About phone > IMEI.
Note: For service and support, see Get more help.
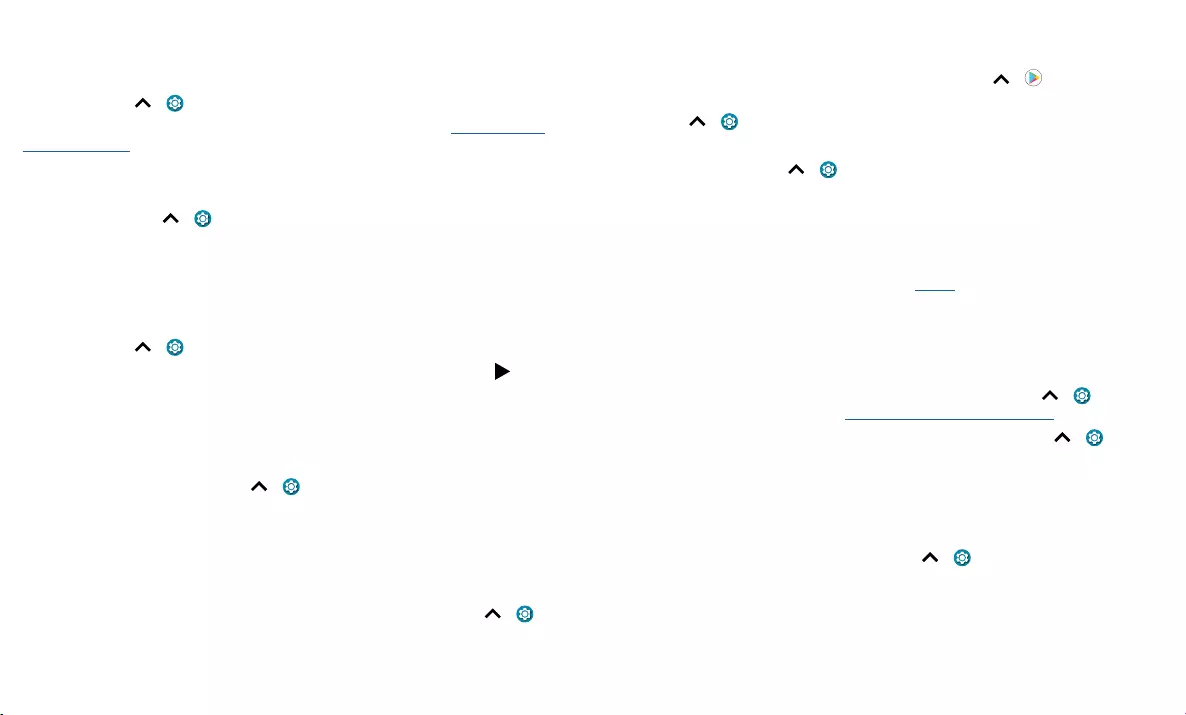
Accessibility
Accessibility
See, hear, speak, feel, and use. Accessibility features are there for everyone, helping to
make things easier.
Find it: Swipe up > Settings > Accessibility
For more information about your phone’s accessibility features, visit www.motorola.
com/accessibility.
Create a shortcut
Use a gesture to quickly activate an accessibility features on your phone. For more
information, swipe up > Settings > Accessibility > Volume key shortcut.
Tap Shortcut service and choose an app. When the shortcut is on, press both volume
buttons for three seconds to start the app.
Make your phone speak
Select to speak
Find it: Swipe up > Settings > Accessibility > Select to Speak
Turn on, then slide two fingers up from the bottom of the screen and press . Your
phone reads the screen from top to bottom. To have your phone continue to read even
if you move to another screen, tap Settings > Read in background to turn it on.
TalkBack
Use TalkBack to read your screen out loud—screen navigation, selections, even books.
To turn TalkBack on or off, swipe up > Settings > Accessibility > TalkBack.
» Tap something on the screen to hear a description or text readout.
» Double-tap anywhere on the screen to open or activate the last touched item.
» Swipe using two fingers to scroll through lists or between screens.
Text-to-speech output
To set the language, speech rate and pitch of the screen reader, swipe up >
Settings > Accessibility > Text-to-speech output.
Braille
Combine your Braille display with TalkBack for braille and speech feedback.
1 Download the BrailleBack™ app on Google Play (swipe up > Play Store), and
install it on your phone.
2 Swipe up > Settings > Accessibility > BrailleBack.
3 Turn on your Braille display and put it in Bluetooth pairing mode.
4 On your phone, swipe up > Settings > Bluetooth, then tap the switch at the
top to turn it on and scan.
5 Tap the name of your Braille display to pair it with the phone.
Speak to your phone
Speak a command to turn on an accessibility feature. For example: “Hey, Google, turn
on TalkBack”. For more on voice commands, see Speak.
Change your phone’s display
Display settings & magnification
Get a closer look.
» Change font size: Increase the font size on your screen. Swipe up > Settings >
Accessibility > Font size. See also Customize sounds & appearance.
» Change display size: Make the items on the screen larger. Swipe up > Settings
> Accessibility > Display size.
» Pinch to zoom: Pinch to zoom on maps, web pages, and photos—to zoom in, tap the
screen with two fingers and then drag them apart. To zoom out, drag your fingers
together. You can also double-tap to zoom in.
» Screen magnification: Triple-tap the screen for full screen magnification, or triple-
tap and hold to temporarily magnify. Swipe up > Settings > Accessibility >
Magnification.
» Display brightness: Swipe the status bar down, and drag the slider to set brightness
level. Setting brightness to a high level decreases your phone’s battery life.
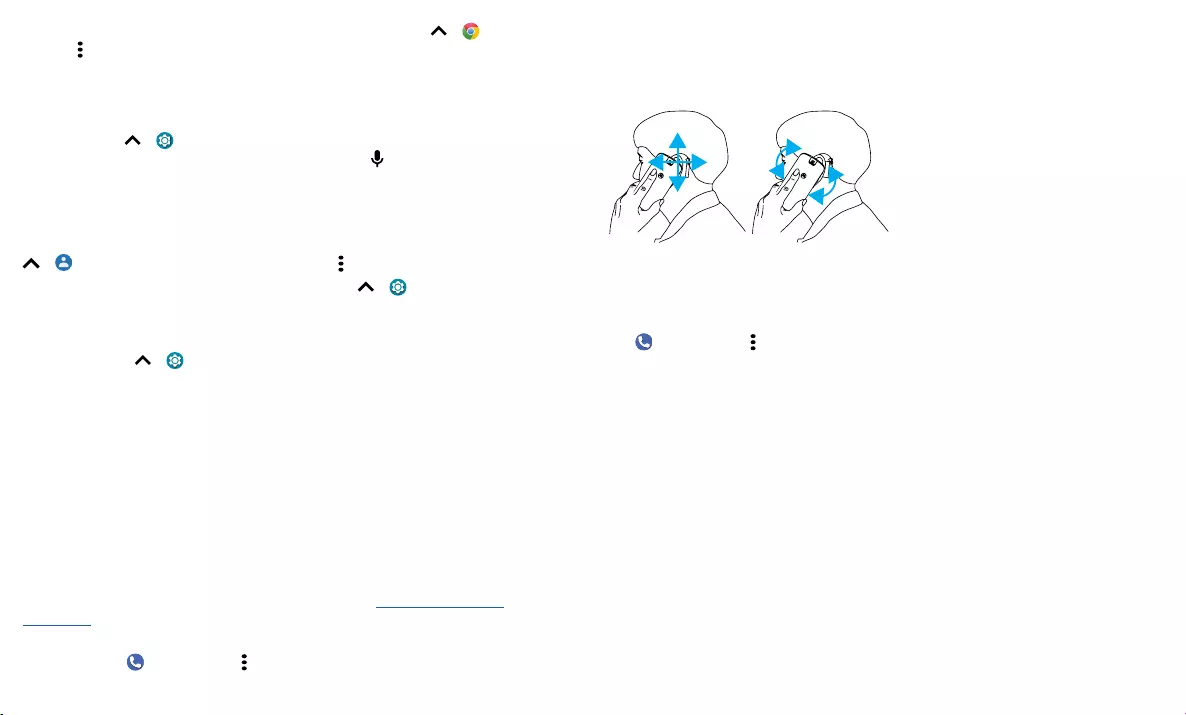
Accessibility
» Browser: Choose text size when browsing websites. Swipe up > Chrome >
Menu > Settings > Accessibility. Select Force enable zoom to allow zooming on all
web pages.
Messages
To make text entry even easier, use features like auto-capitalization, auto-correction, and
more. Swipe up > Settings > System > Languages & input > Virtual keyboard >
Gboard > Text correction. Or speak your message. Tap on the keyboard.
Change your phone’s sounds
Calls
When you want to hear who’s calling, assign a unique ringtone to a contact. Swipe up
> Contacts, tap the contact, then tap Menu > Set ringtone.
To end a call by pressing the Power button, swipe up > Settings > Accessibility
and tap Power button ends call.
Volume & vibrate
Find it: Swipe up > Settings > Sound
» Drag the volume sliders to set volume levels for your music or videos, alarms, and
ringtones/notifications.
» To make your phone vibrate for incoming calls (even when the ringer is silent), tap
Vibrate for calls.
Tip: Feel a vibration when you tap the screen. Tap Advanced > Touch vibration to turn
it on/off.
Hearing aids (U.S. only)
To help get a clear sound when using a hearing aid or cochlear implant, your phone may
have been rated for use with hearing aids. If your phone’s box has “Rated for Hearing
Aids” printed on it, then please read the following guidance.
Note: Ratings are not a guarantee of compatibility (visit www.motorola.com/
hacphones). You may also want to consult your hearing health professional, who should
be able to help you get the best results.
» Settings: Tap Phone > Menu > Settings > Accessibility > Hearing aids.
» Call volume: During a call, press the side volume buttons to set a call volume that
works for you.
» Position: During a call, hold the phone to your ear as normal, and then rotate/move it
to get the best position for speaking and listening.
Diagram showing how to use your phone with a hearing aid.
TTY (U.S. only)
You can use your phone in TTY mode with standard teletype machines.
Note: Wi-Fi must be turned off.
Tap Phone > Menu > Settings > Accessibility > TTY mode and select the mode
you need:
» TTY Full: Type and read text on your TTY device.
» TTY HCO: Type on your TTY device and listen to voice replies on your phone’s
speaker.
» TTY VCO: Speak into your phone and read text replies on your TTY device.
Note: You’ll need a cable/adapter to connect your TTY device to the headset jack on
your phone. Refer to your TTY device guide for mode and usage information.
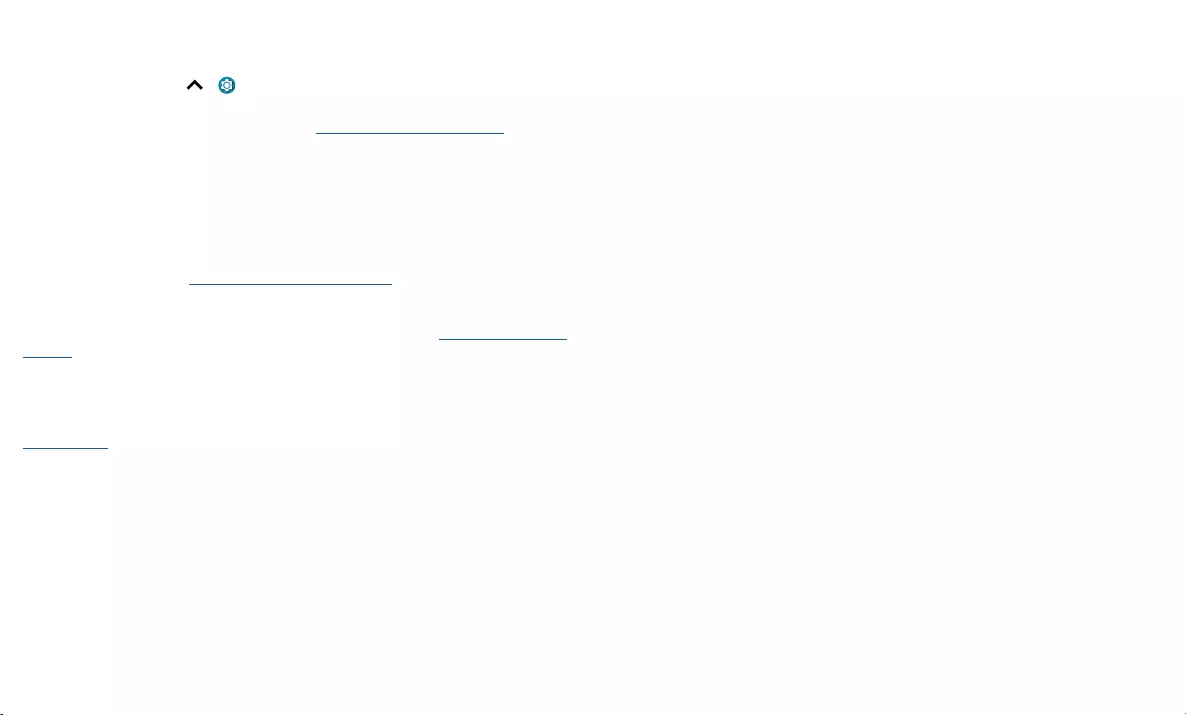
Get more help
Get more help
Get answers, updates, and info:
» Help is here: Swipe up > Settings > Help to get walk-through tutorials, how-
tos, or FAQs, right on your phone.
» Get more: Get software, FAQs, and more at www.motorola.com/mymotog.
» Join the conversation: Find us on YouTube, Facebook™, and Twitter.
Where is my legal, safety, & regulatory information?
In order to provide you with better access to this important information, we’ve made
the materials accessible from the phone’s settings menu and on the web. Review these
materials prior to using your device. To access the materials from a connected phone,
go to Settings > About phone > Legal information, and select a topic. To access the
materials on the web, visit www.motorola.com/device-legal.
Service & repairs
If you have questions or need assistance, we’re here to help. Go to www.motorola.com/
support, where you can select from a number of customer care options.
Copyright & trademarks
Motorola Mobility LLC
222 W. Merchandise Mart Plaza
Chicago, IL 60654
www.motorola.com
Certain features, services and applications are network dependent and may not be available in all areas; additional terms,
conditions and/or charges may apply. Contact your service provider for details.
All features, functionality, and other product specifications, as well as the information contained in this guide, are based upon
the latest available information and believed to be accurate at the time of printing. Motorola reserves the right to change or
modify any information or specifications without notice or obligation.
Note: The images in this guide are examples only.
MOTOROLA, the stylized M logo, MOTO, and the MOTO family of marks are trademarks or registered trademarks of Motorola
Trademark Holdings, LLC. LENOVO is a trademark of Lenovo. Google, Android, Google Play and other related marks and
logos are trademarks of Google LLC. microSD Logo is a trademark of SD-3C, LLC. Manufactured with Dolby technologies
under license from Dolby Laboratories. Dolby, Dolby Audio, and the double-D symbol are trademarks of Dolby Laboratories.
All other product or service names are the property of their respective owners.
© 2020 Motorola Mobility LLC. All rights reserved.
Product: moto g power
Manual Number: SSC8C72339-A