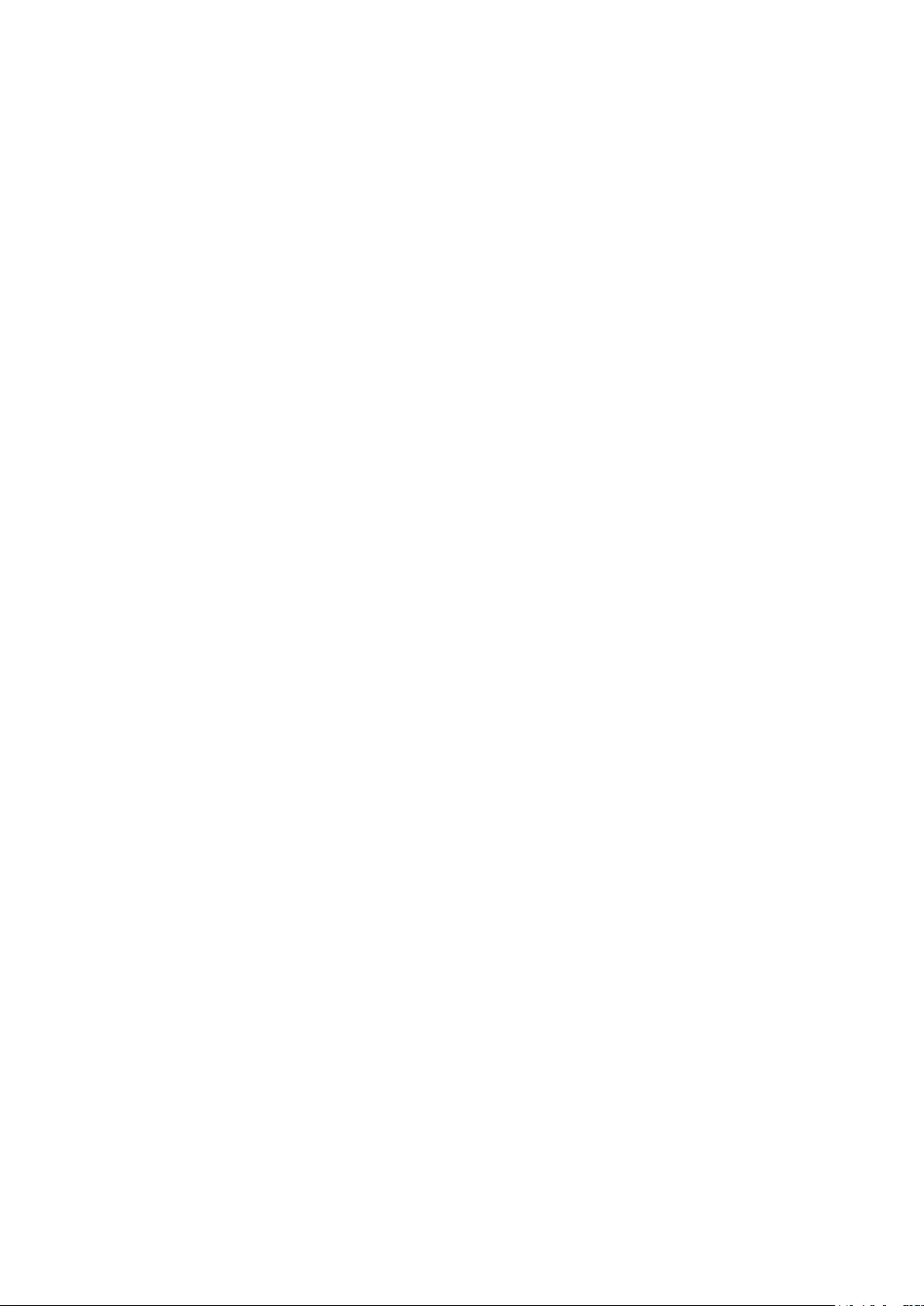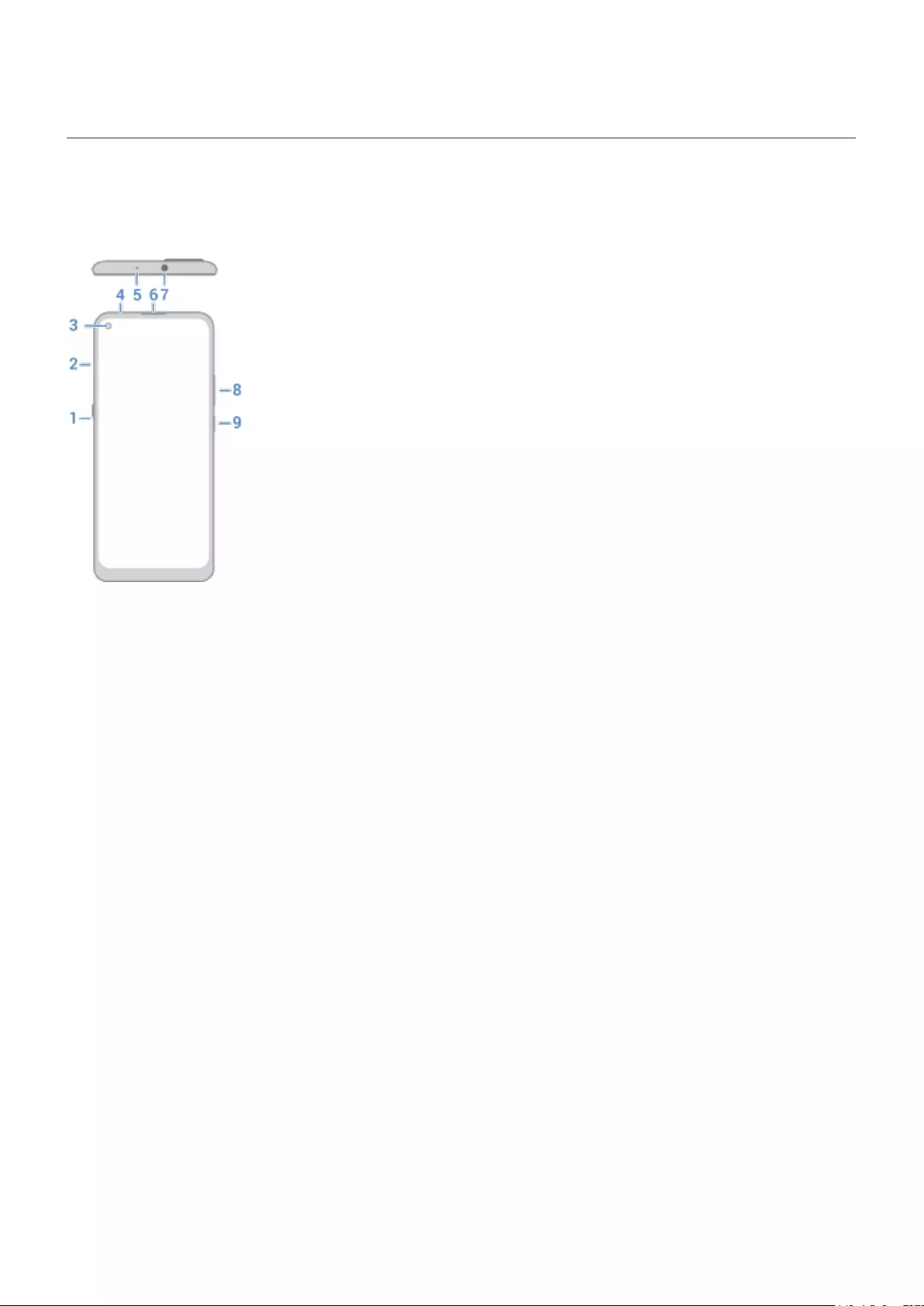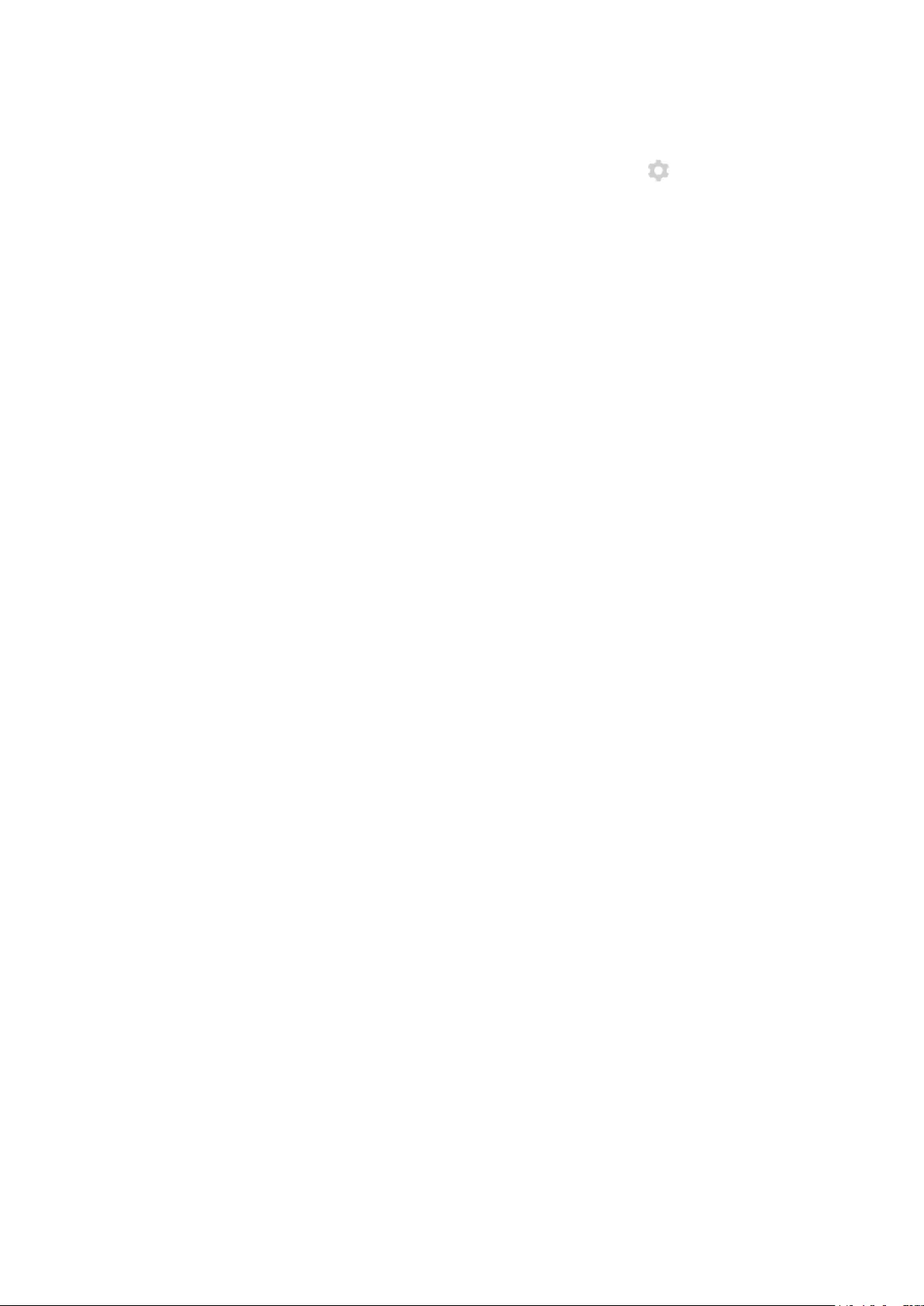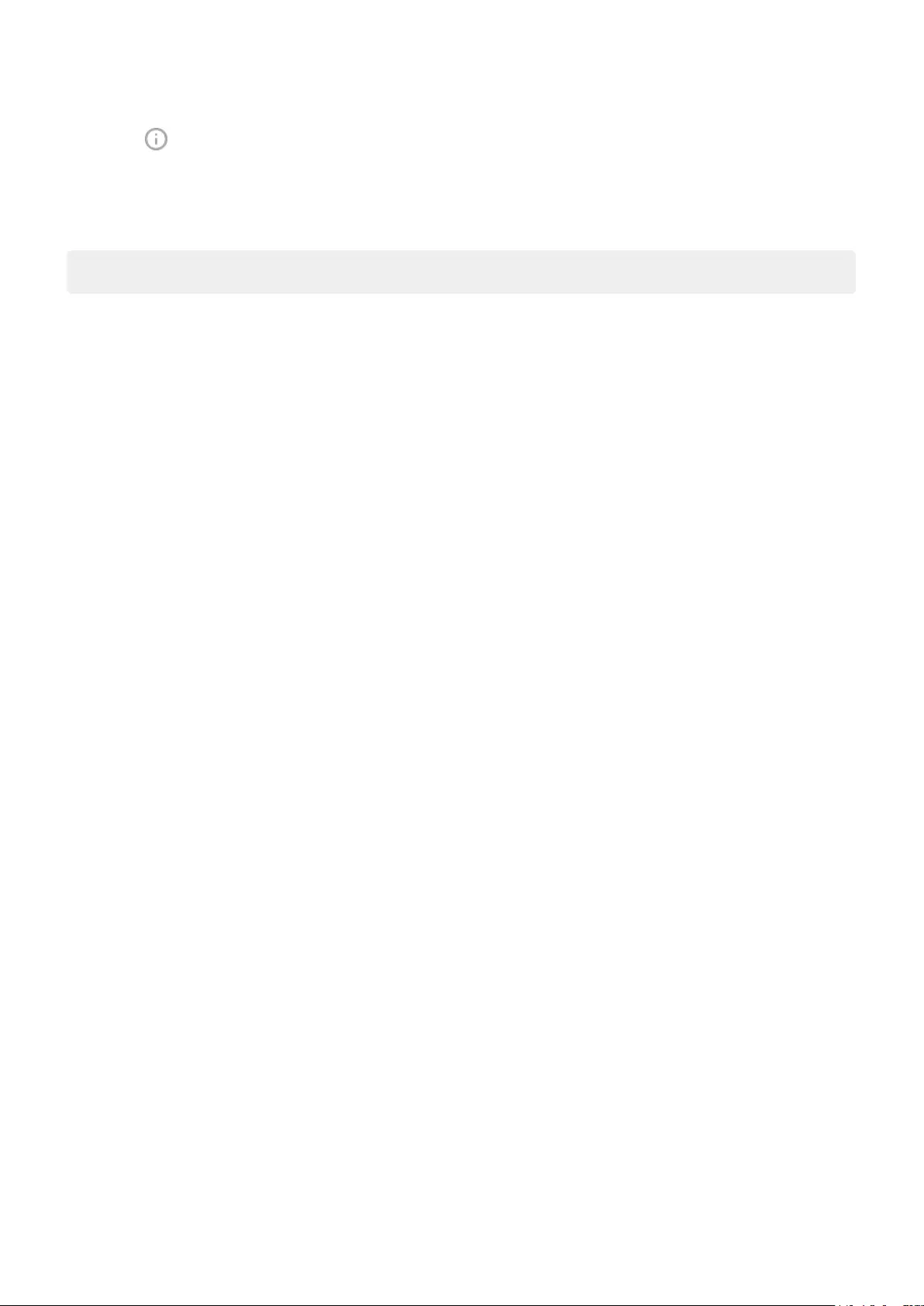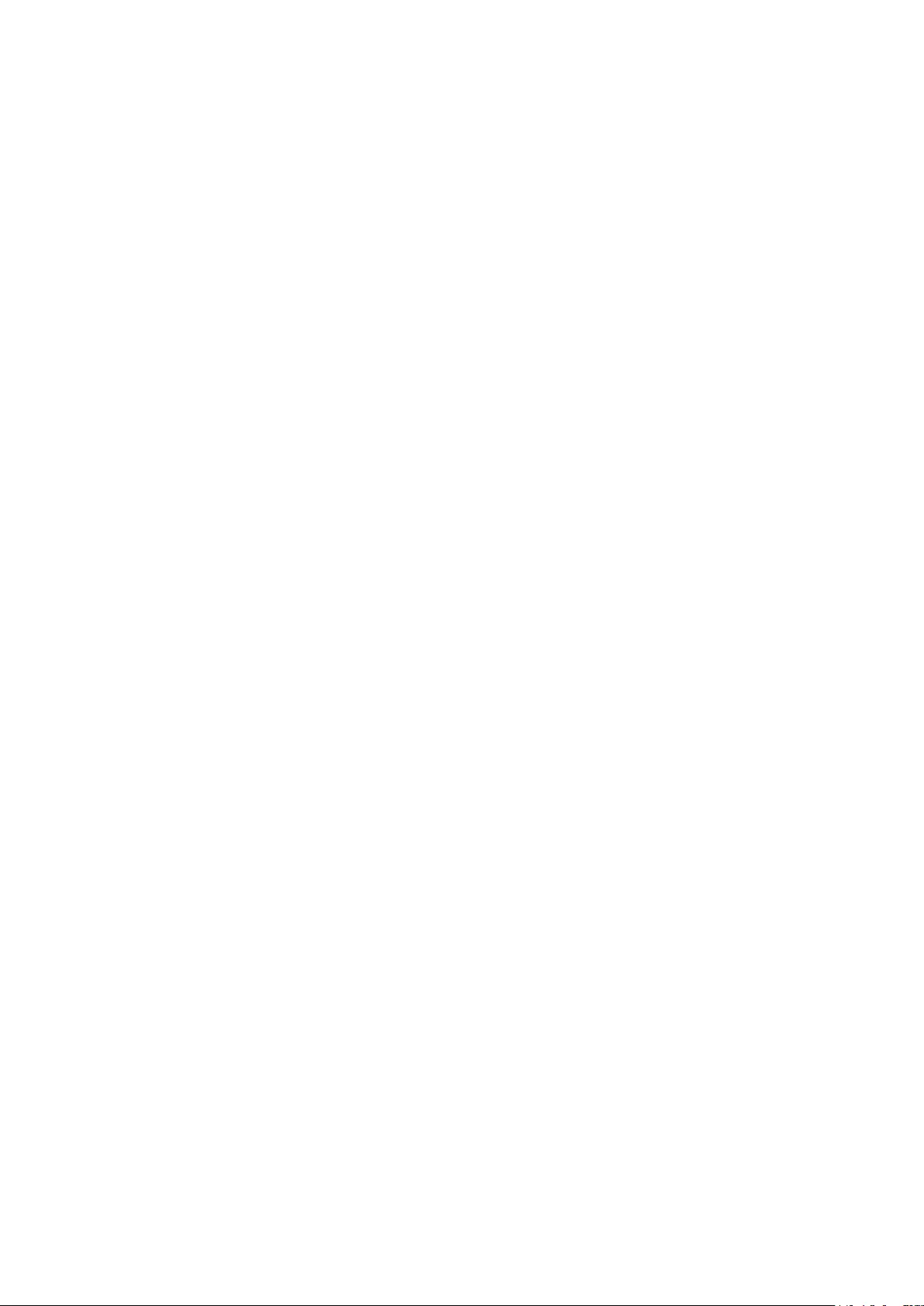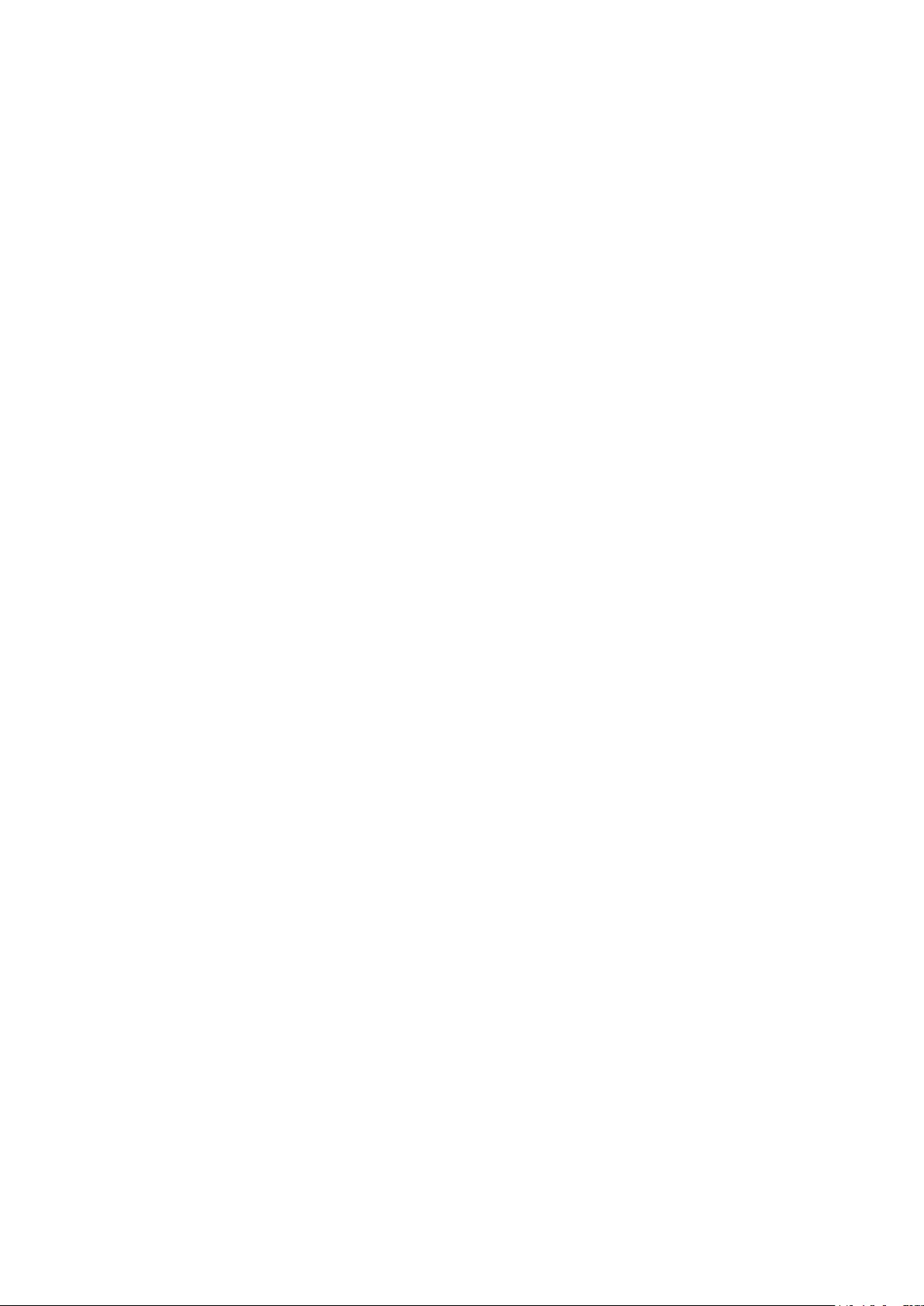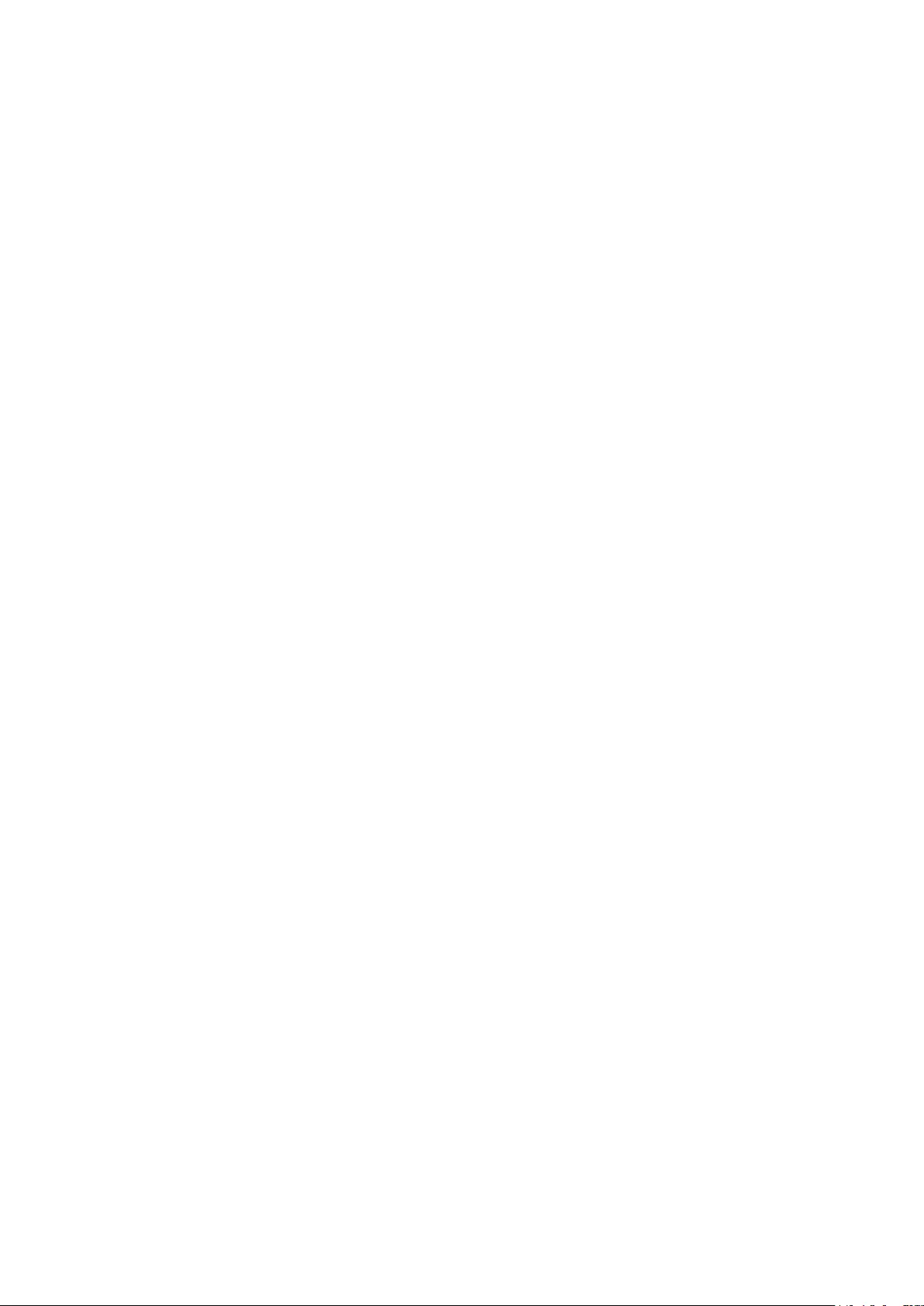Table of Contents
- Contents
- Set up phone
- Learn the basics
- About your home screen
- About your lock screen
- New to Android?
- Get around on your phone
- Frequently used tools
- Work with text
- Personalize your phone
- Apps
- About your apps
- View two apps on screen
- View notifications
- About Moto experiences
- Enhance your gaming
- Manage your apps
- Search and browse
- Text messaging
- Calendar app
- Clock app
- Photos app
- Calls, contacts, voicemail
- Phone calls
- Contacts
- Voicemail
- Music
- Battery
- Storage
- Network and internet
- Connected devices
- Other settings
- Apps & notifications
- Display
- Location
- Security
- Accounts
- Accessibility
- System
- About phone
- Fix a problem
- Hardware issues
- Call and SIM issues
- Battery issues
- Bluetooth, Wi-Fi, USB issues
- Account and sign-in issues
- App issues
- Maintenance procedures
Motorola moto g9 power User Manual
Displayed below is the user manual for moto g9 power by Motorola which is a product in the Smartphones category. This manual has pages.
Related Manuals
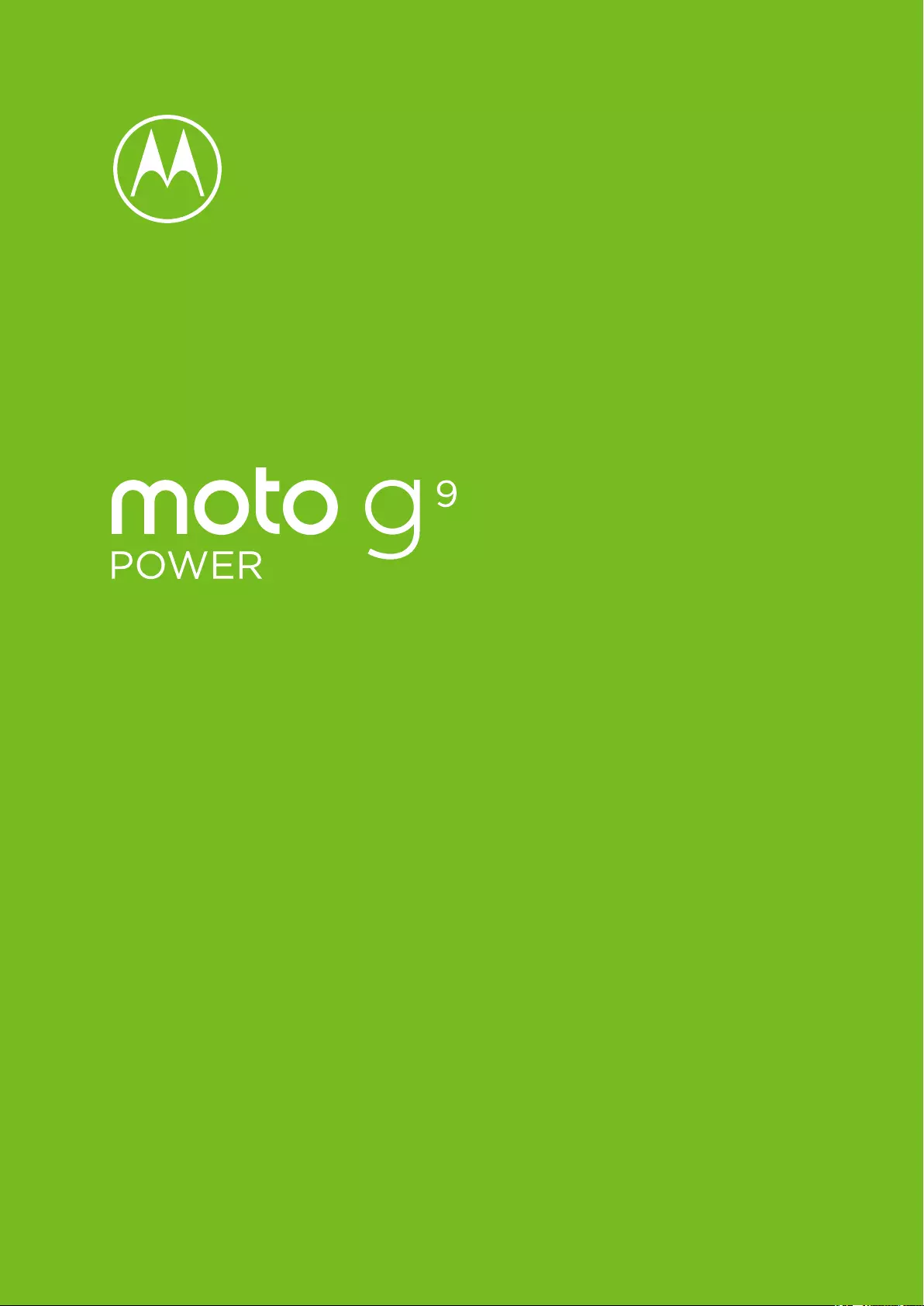
User Guide
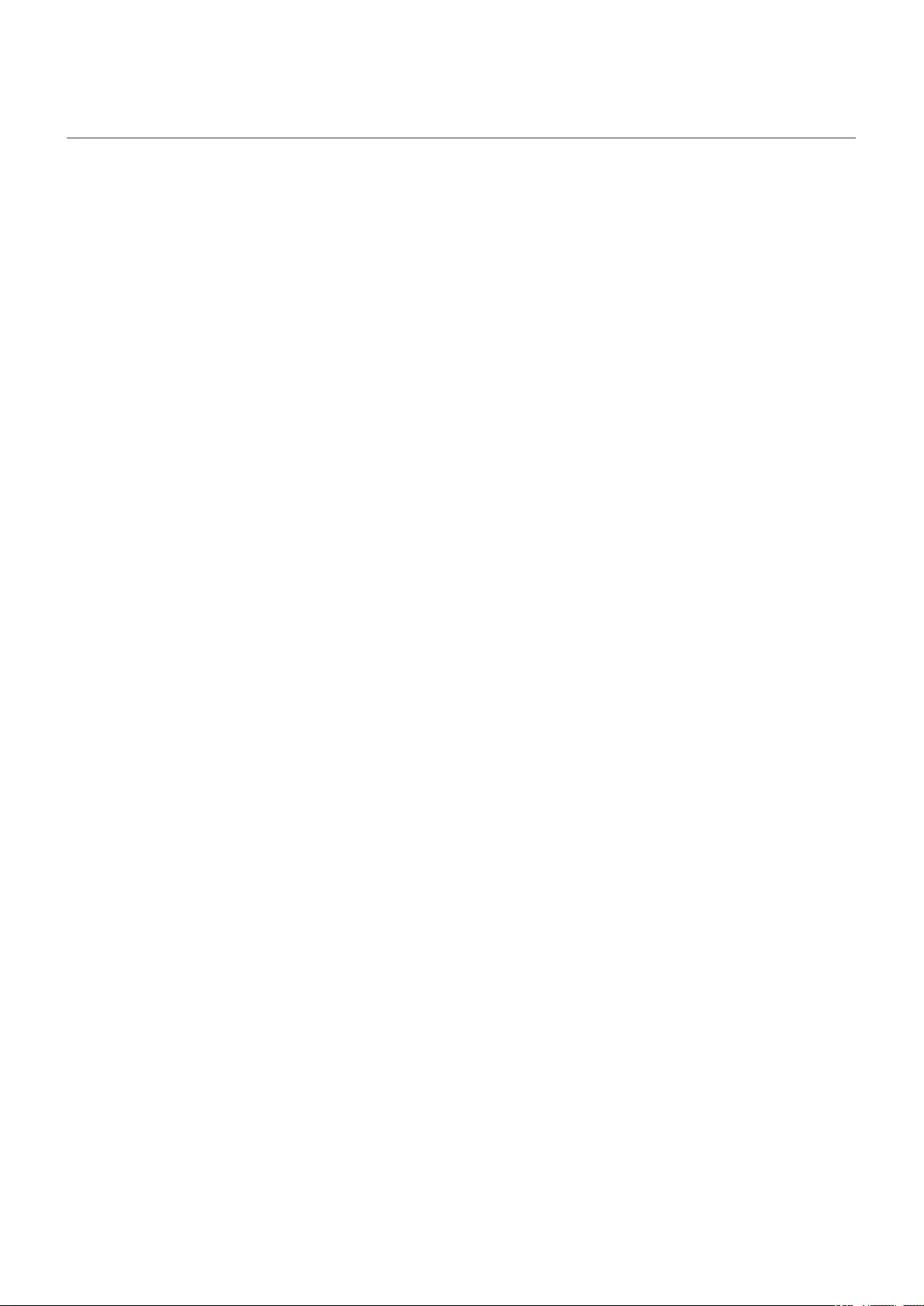
© 2021 Motorola Mobility LLC. All rights reserved.
MOTOROLA, the stylized M logo, MOTO, and the MOTO family of marks are trademarks or registered
trademarks of Motorola Trademark Holdings, LLC. LENOVO is a trademark of Lenovo. Google, Android, Google
Play and other marks are trademarks of Google LLC. microSD Logo is a trademark of SD-3C, LLC. All other
product or service names are the property of their respective owners.
Certain features, services and applications are network dependent and may not be available in all areas;
additional terms, conditions and/or charges may apply. Contact your service provider for details.
All features, functionality, and other product specications, as well as the information contained in this help
content, are based upon the latest available information and believed to be accurate at the time of release.
Motorola reserves the right to change or modify any information or specications without notice or
obligation.
Some images in help content are examples only.
You can also read this help on your phone at Settings > Help.
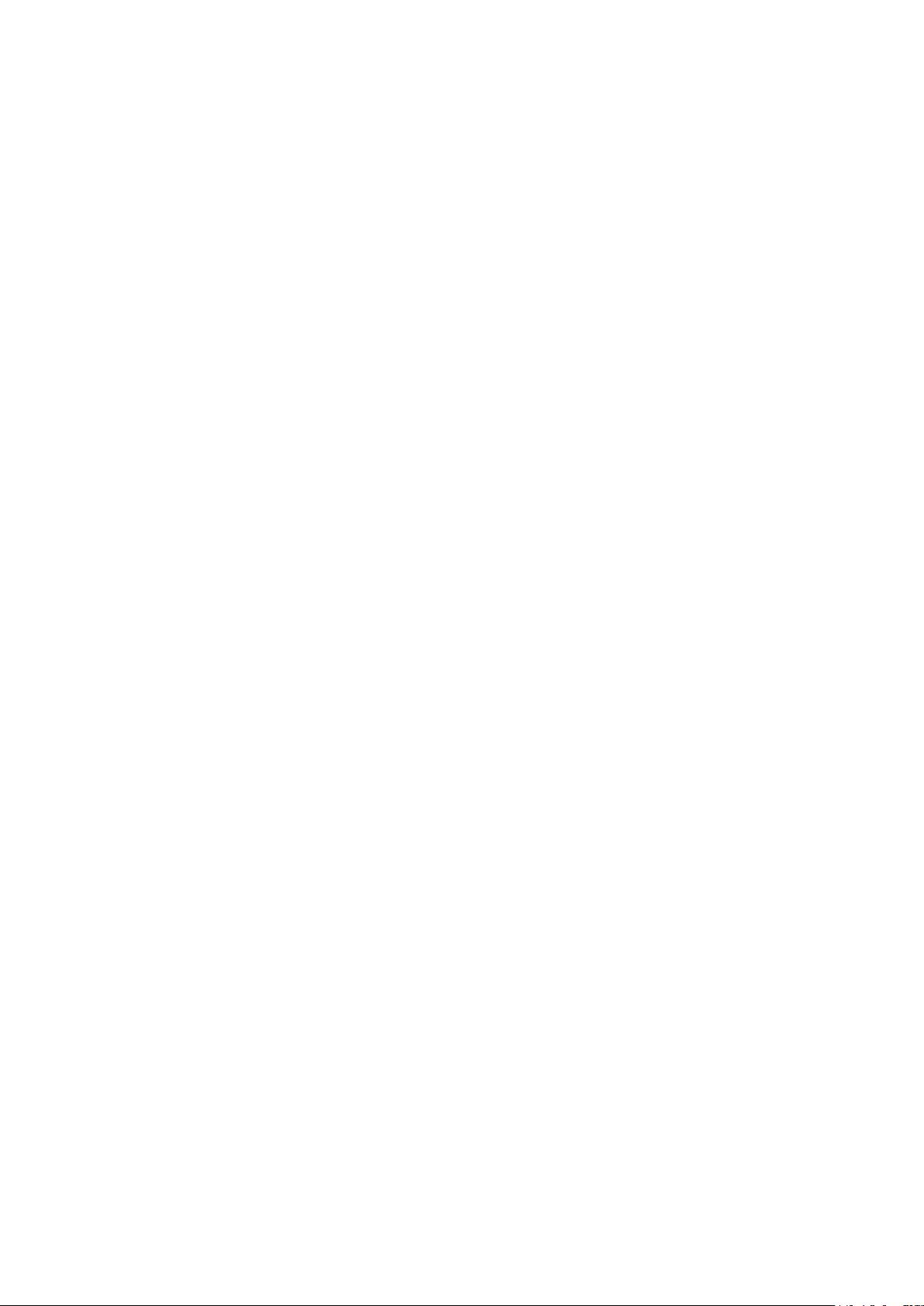
Contents
Set up phone 1
About your hardware 1
Insert and remove SIM and SD cards 3
Copy data from old phone 5
Set up voicemail 7
Set up email 7
Prepare for emergencies 9
Make it yours 10
Learn the basics 11
About your home screen 11
About your lock screen 11
New to Android? 13
If this is your rst smartphone 13
If you had an iPhone 14
About your Google account 15
Status bar icons 16
Phone terms you should know 20
Get around on your phone 22
Learn gestures 22
Move between apps and screens 23
Use quick settings 24
Turn screen o and on 26
Adjust volumes 27
Frequently used tools 29
Turn ashlight on and o 29
Take screenshots 29
Control phone with your voice 30
Get directions to a location 31
Use clock and weather widget 32
Manage time spent on your phone 34
Work with text 37
Use onscreen keyboard 37
Cut, copy, paste text 38
Use voice typing 39
Fill in forms automatically 39
Personalize your phone 41
Home screen 41
Change wallpaper 41
Customize your Favorites tray 41
Moto G9 Power iii
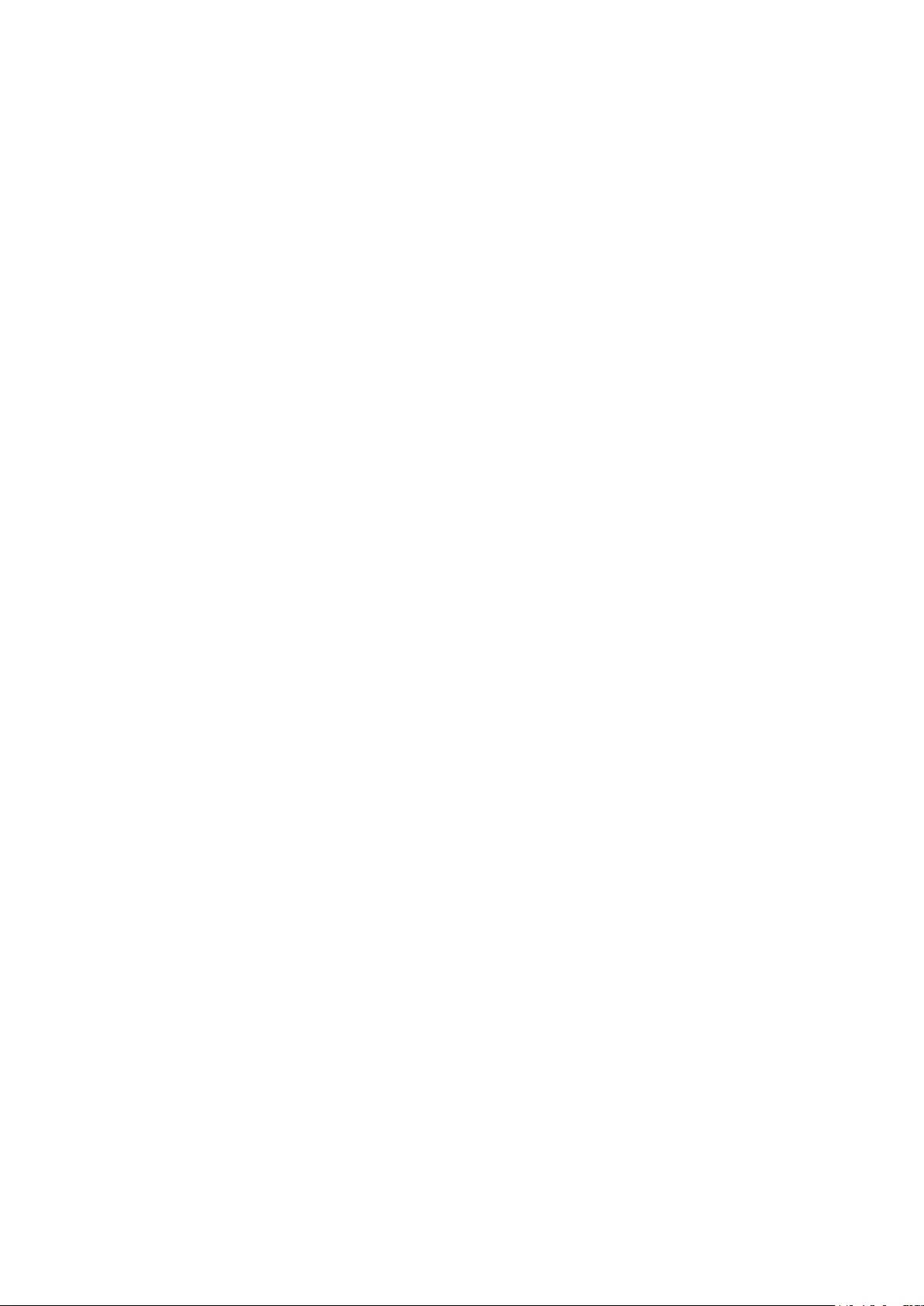
Add widgets, shortcuts, or folders 41
Remove widgets, shortcuts, or folders 44
Remake your home screen with launchers 44
Lock screen 46
Use a screen saver 46
Sounds 47
Set ringtones 47
Enhance sound 48
Avoid interruptions with Do Not Disturb 49
Stop phone from speaking 52
Other sound settings 54
Silence “Hello Moto” during power up 54
Turn o charging sounds 54
Apps 55
About your apps 55
View two apps on screen 59
View notications 60
About Moto experiences 61
Enhance your gaming 62
Manage your apps 65
Install or update apps 65
Manage or delete apps 67
Protect against harmful apps 69
Search and browse 70
Search the web 70
Search your phone 72
Browse websites 73
Text messaging 75
About text and multimedia messages 75
Read, send, manage text messages 75
Add attachments 77
Save attachments from text message 78
Turn group messaging on or o 79
Change default messaging app 79
Control notications for text messages 79
Change text message reply to incoming calls 80
Get text messages on your computer 80
Email 82
Read, send, manage emails 82
View email attachments 83
Preview inboxes from home screen 84
Moto G9 Power iv
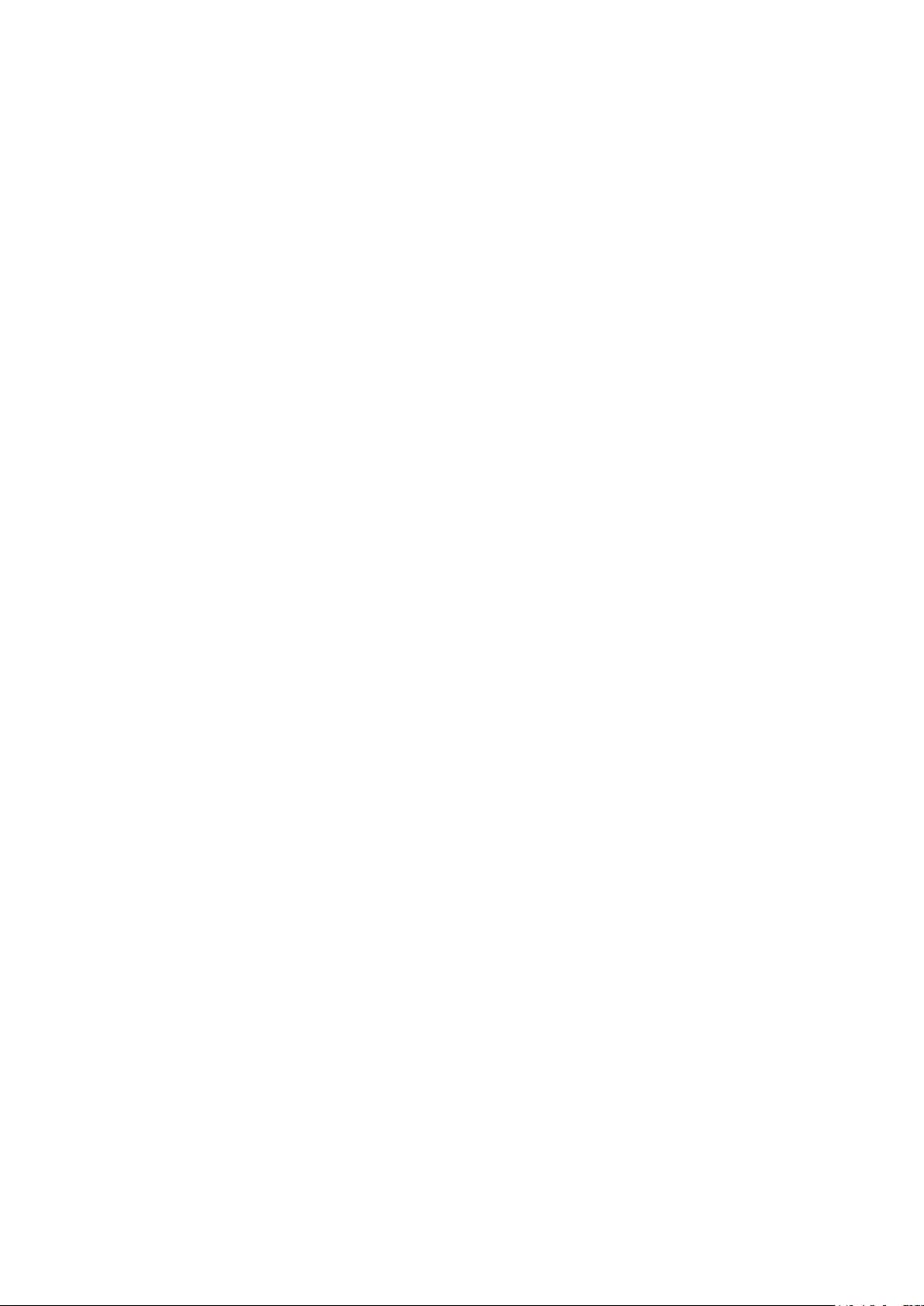
Add email signature 84
Control email notications 84
Calendar app 86
About the calendar 86
Find calendar events 86
Create and manage events 87
Control notications for calendar events 87
Clock app 89
Set alarms 89
Use timer or stopwatch 89
Set date and time 91
Photos app 93
Share photos and videos 93
Upload photos and videos 93
Calls, contacts, voicemail 95
Phone calls 95
Answer calls 95
Make calls 96
During a call 97
Make video calls 99
Make conference calls 99
Block calls and texts 99
Turn call waiting on and o 100
View and delete call history 101
Make emergency call from locked phone 102
Contacts 104
Add contacts 104
Edit or delete contacts 105
Star your favorite contacts 106
Sort contacts 106
Share contacts 107
Voicemail 109
Use voicemail 109
Send all calls from contact to voicemail 110
Music 111
Listen to radio 111
Listen to music 112
Transfer music les 113
Connect a MIDI device 114
Battery 115
Moto G9 Power v
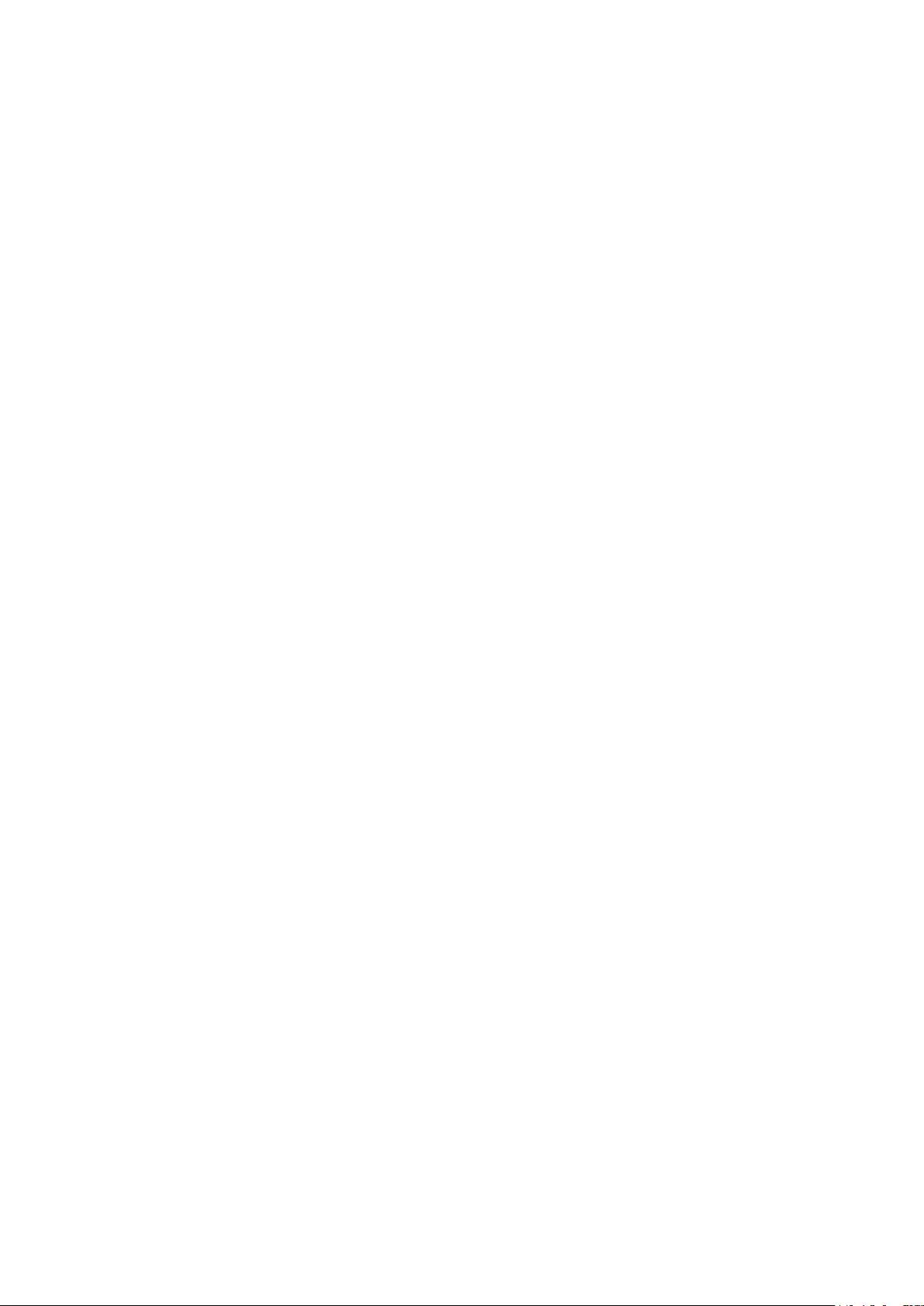
Charge phone 115
Extend battery life 115
Use Battery Saver mode 116
Show battery percentage in status bar 117
Storage 118
About storage options 118
Manage phone storage 118
Manage SD card 119
Find downloaded les 120
Recover recently deleted les 121
Upload music to cloud 121
Upload photos and videos 121
Scan documents and make copies 122
Network and internet 124
Connect to Wi-Fi networks 124
Use Airplane mode 125
Control data usage 126
Share your internet connection 127
Connect to VPNs 129
Connected devices 131
Connect with Bluetooth™ 131
Connect with Wi-Fi Direct 133
Tap & pay with NFC 133
Share or receive with NFC 134
Cast screen or media to TV 135
Share les and links with nearby Android phones 136
Transfer les between phone and computer (USB) 138
Print from your phone 139
About wireless sharing 140
Other settings 143
Apps & notications 143
Change app settings 143
Choose how apps notify you 144
Display 147
Adjust screen brightness 147
Adjust screen colors at night 147
Change display style 147
Use Dark theme 148
Show apps full screen 148
See Peek Display notications 149
Change screen timeout 150
Stop automatic rotation 151
Moto G9 Power vi
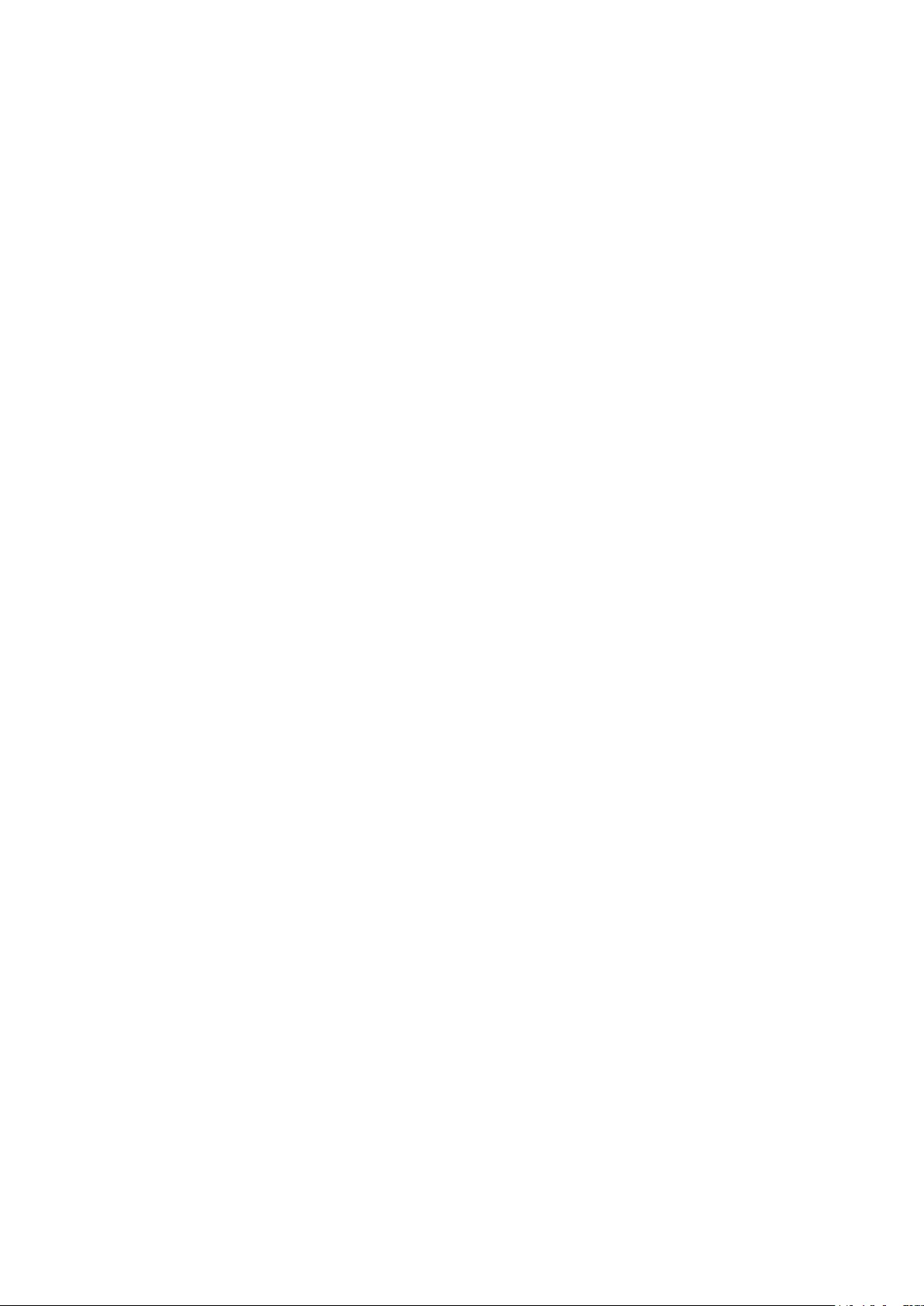
Choose color mode 151
Change font and display size 151
Set lock screen preferences 152
Adjust screenshot settings 153
Location 154
Use location services 154
Security 156
About security 156
Protect against harmful apps 157
Be ready to nd a lost phone 157
Lock and unlock phone 158
Set screen lock 158
Adjust lock options 159
Unlock with trusted devices 159
Unlock with your face 160
Unlock at trusted places 162
Keep phone unlocked while it's on you 163
Use ngerprint security 163
Pin your screen 165
Lock SIM card 166
Accounts 167
Add or remove accounts 167
Change name & info in your Google account 168
Sync apps with your Google account 168
Control what info Google collects 169
Accessibility 171
Visual assistance 171
Hearing assistance 173
Dexterity assistance 175
Use accessibility shortcuts 176
System 177
Languages & input 177
Customize the keyboard 177
Use multiple languages 178
Open apps faster with Adaptive performance 179
Gestures 180
Customize Power button gesture 180
Change System navigation 180
Swipe ngerprint for notications 180
Turn ashlight on and o 180
Twist phone to open camera 181
Moto G9 Power vii
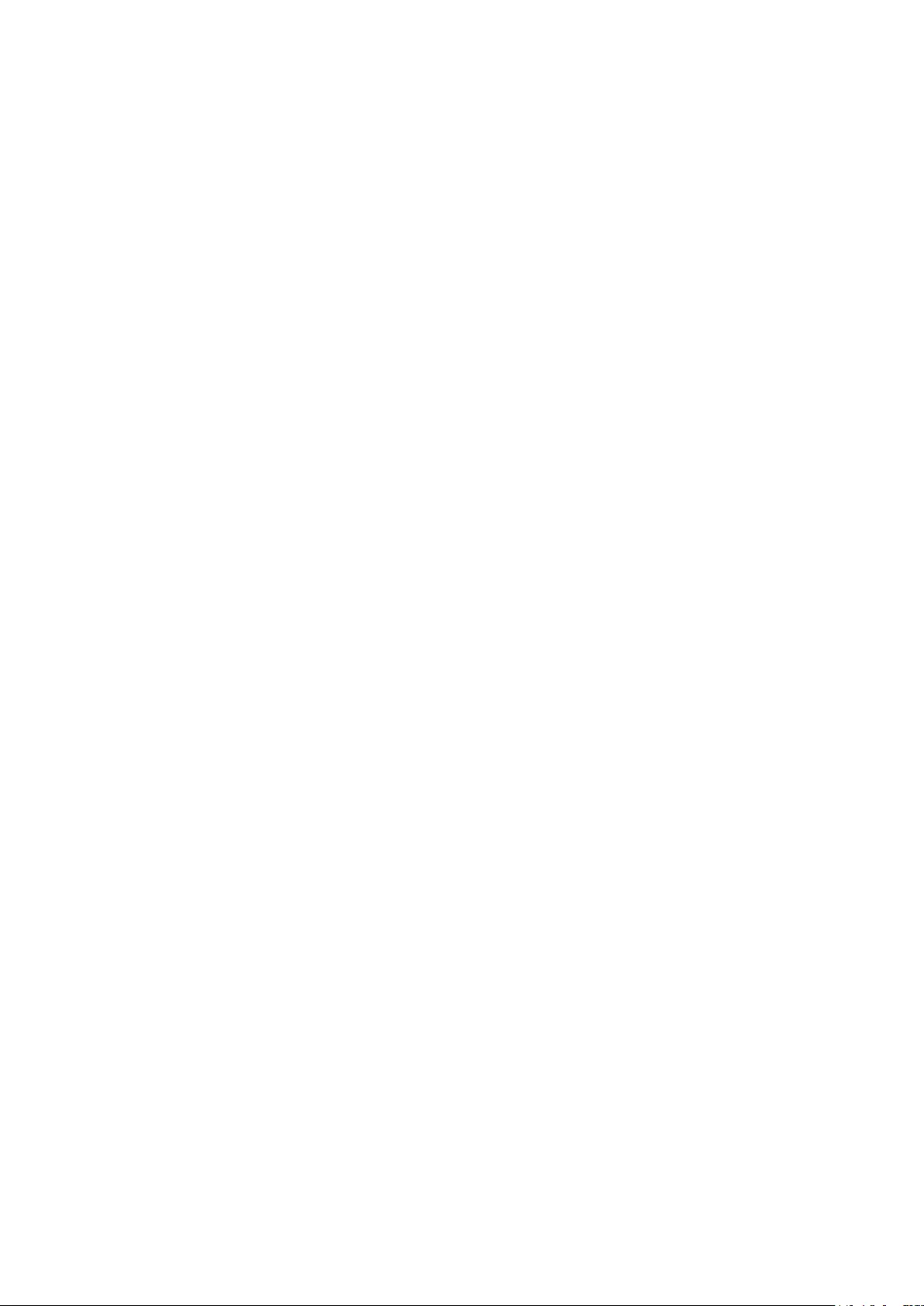
Back up phone 181
Users and guests 183
Share your phone 183
Add, modify, remove users 184
Add or delete guest 185
About phone 186
Record your IMEI number 186
Find legal and product information 186
Fix a problem 187
Hardware issues 187
Phone is slow or unstable 187
Phone feels warm or hot 187
Phone won't turn on 188
Phone restarts or crashes 188
Screen is frozen or won't respond 189
Screen displays wrong colors 189
SD card problems 190
Call and SIM issues 193
Problems making/receiving calls 193
Problems during calls 195
Battery issues 198
Charging problems 198
Battery drains too fast 198
Bluetooth, Wi-Fi, USB issues 200
Bluetooth problems 200
Wi-Fi problems 202
Can't transfer les or connect to computer 203
Account and sign-in issues 205
Forgot unlock code 205
Can't sign in to Google 205
Account sync issues 205
App issues 207
App or widget problems 207
Camera problems 208
Messaging problems 209
Gmail problems 211
Play Store problems 211
Maintenance procedures 212
Update Android software 212
Reset Wi-Fi, cellular data, and Bluetooth 212
Moto G9 Power viii
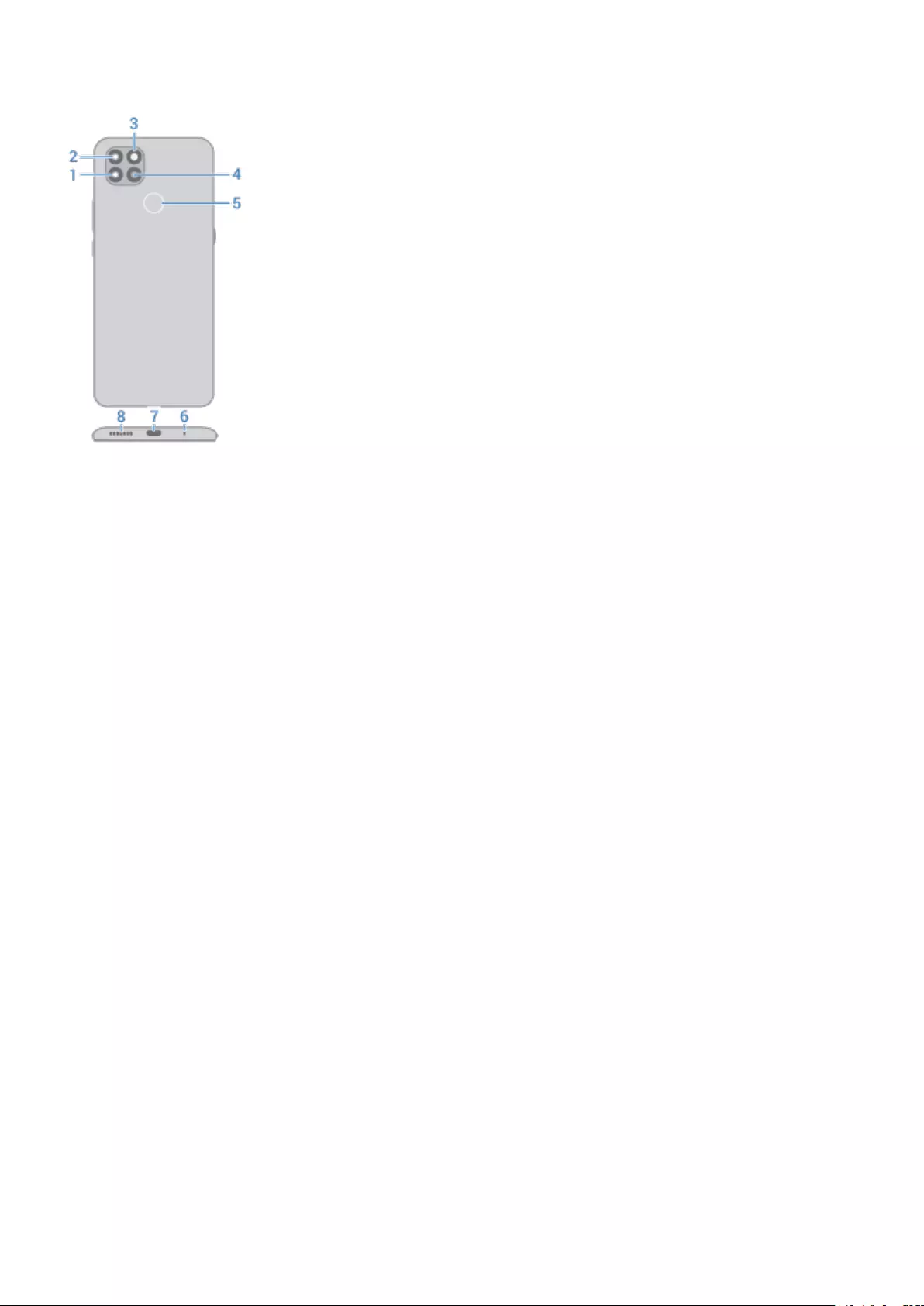
1. Depth camera (To learn more, read help in Camera app.)
2. Main camera
3. LED ash
4. Macro camera
5. Fingerprint sensor
6. Microphone
7. USB-C port for charging, transferring les, sharing connection with tethered devices.
8. Speaker
Care for your phone
To clean the screen:
•While this does not disinfect your phone, the best way to keep your phone clean is to wipe it thoroughly
with a dry soft cloth. Avoid abrasive cloths, including paper towels and other materials with rough
surfaces.
•If the screen gets drops of liquid on it, wipe it with a clean, dry cloth.
To disinfect your phone:
•It is okay to use wipes or cloths moistened with 70% isopropyl alcohol to gently wipe your screen.
•When disinfecting or cleaning your phone, turn it o and avoid getting any moisture in its openings,
including the charging port, headphone jack, microphones and speakers.
•Don't submerge your phone in any cleaning agents, avoid using any cleaners with bleach or abrasives,
and avoid spraying cleaners directly on the screen.
Set up phone 2
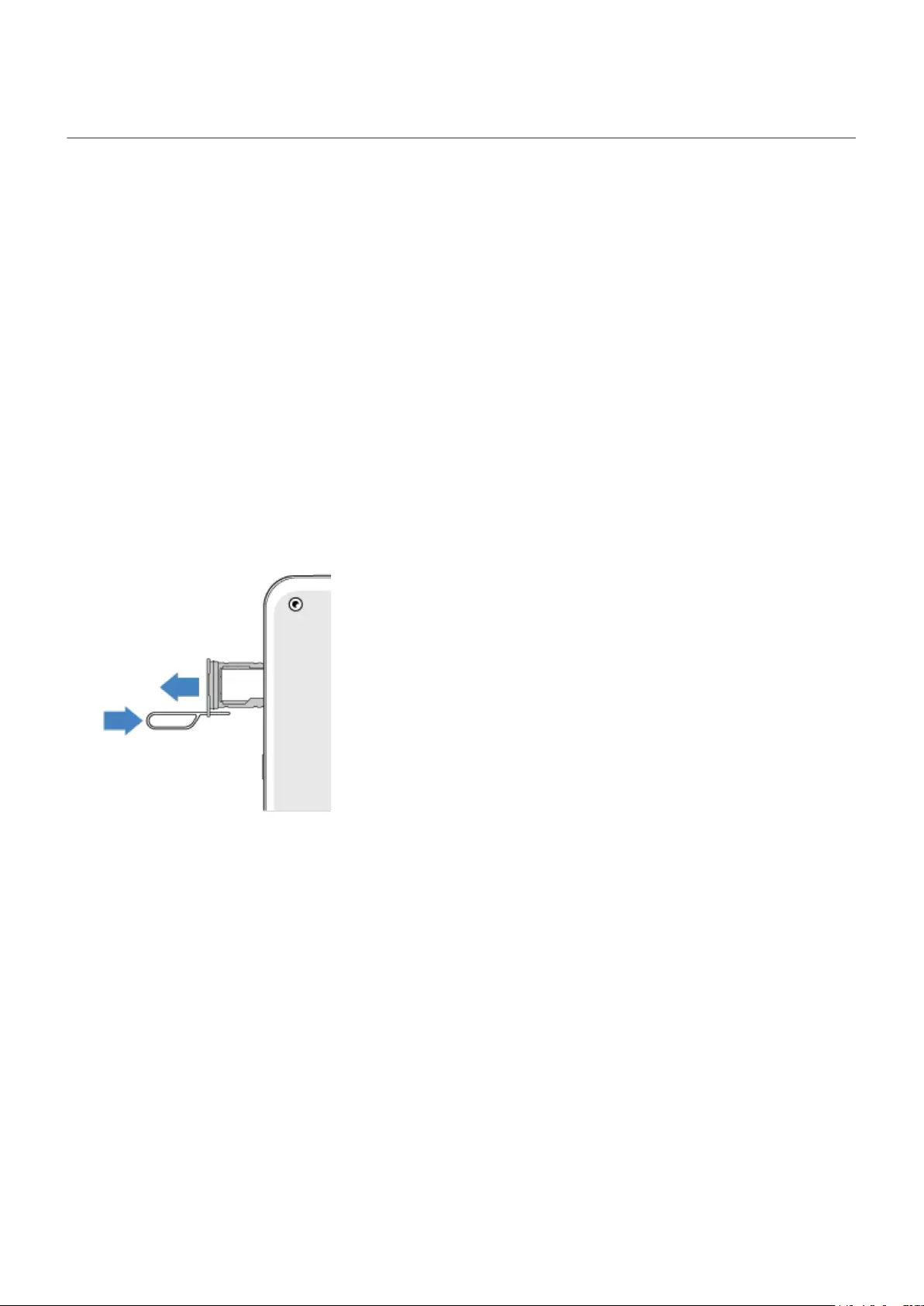
Insert and remove SIM and SD cards
About the SD card
Your phone supports an optional microSD card up to 128 GB.
A Class 2, 4, or 6 card is sucient.
Your phone uses the card as portable storage for media les: photos, videos, and music. Because it's portable,
you can easily swap the card and its content between devices. After you insert the card, be sure to update
settings within media apps (like camera, music, and podcast apps), so they use the card to store content you
create or download.
You can't store apps on the SD card because it is portable storage.
Insert or replace cards
1. If you are removing an SD card, unmount it rst (Settings > Storage).
2. Insert the tool into the hole in the tray and gently push to pop it out.
Set up phone 3
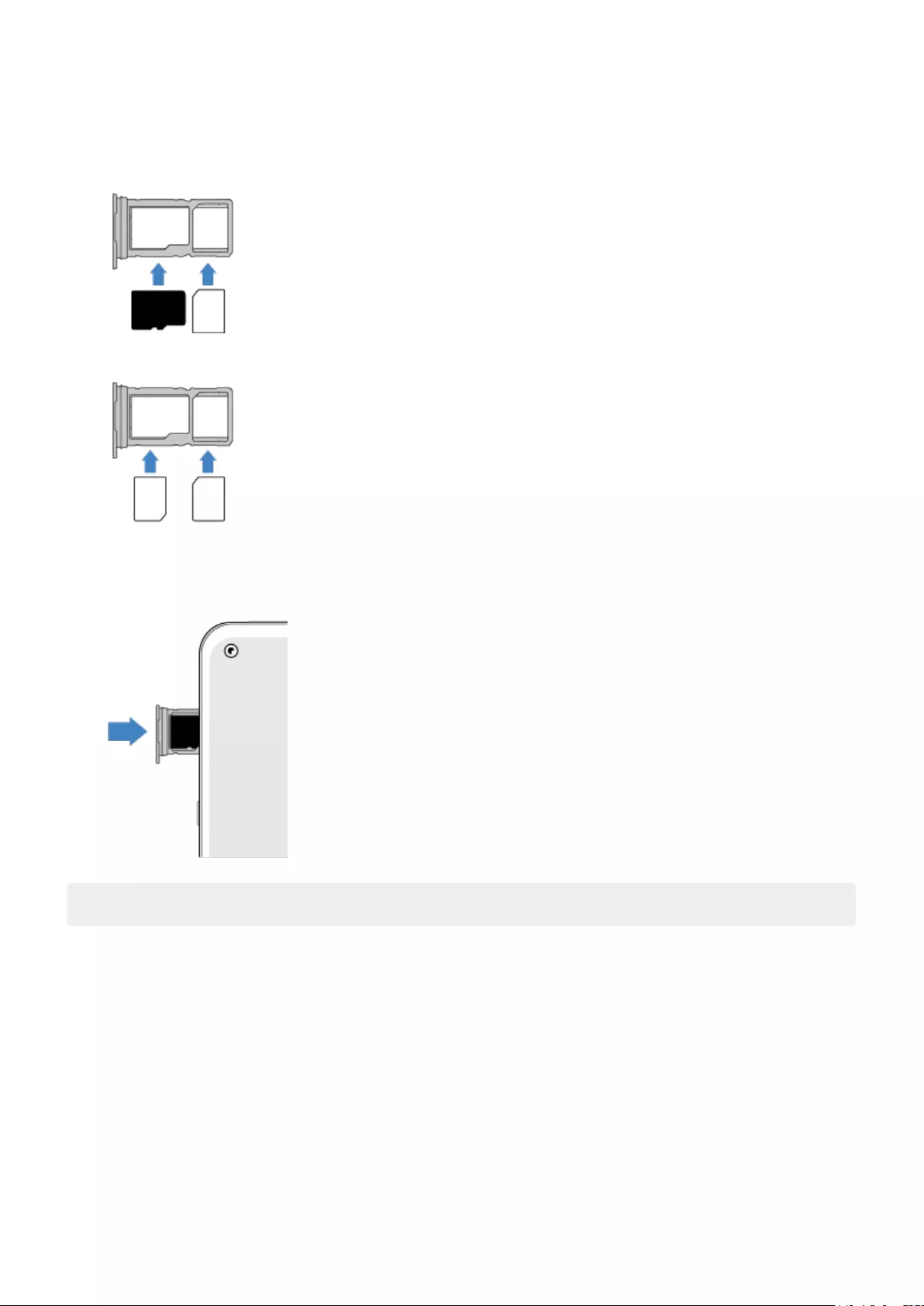
3. Insert or remove the cards as needed.
To use an SD card and a SIM card:
Or, to use two SIM cards (dual-SIM models only):
To see if your phone supports dual SIMs, go to Settings > About phone > SIM Status. If you see SIM Slot 1
and SIM Slot 2, then your phone supports dual SIMs.
4. Push the tray back into the phone.
Note: If you need to activate a SIM, contact your carrier.
Fix a problem
Select a problem to see troubleshooting steps.
SIM card
SIM not recognized
Can’t make calls
Can't answer calls
SD card
Phone doesn't recognize card
Set up phone 4
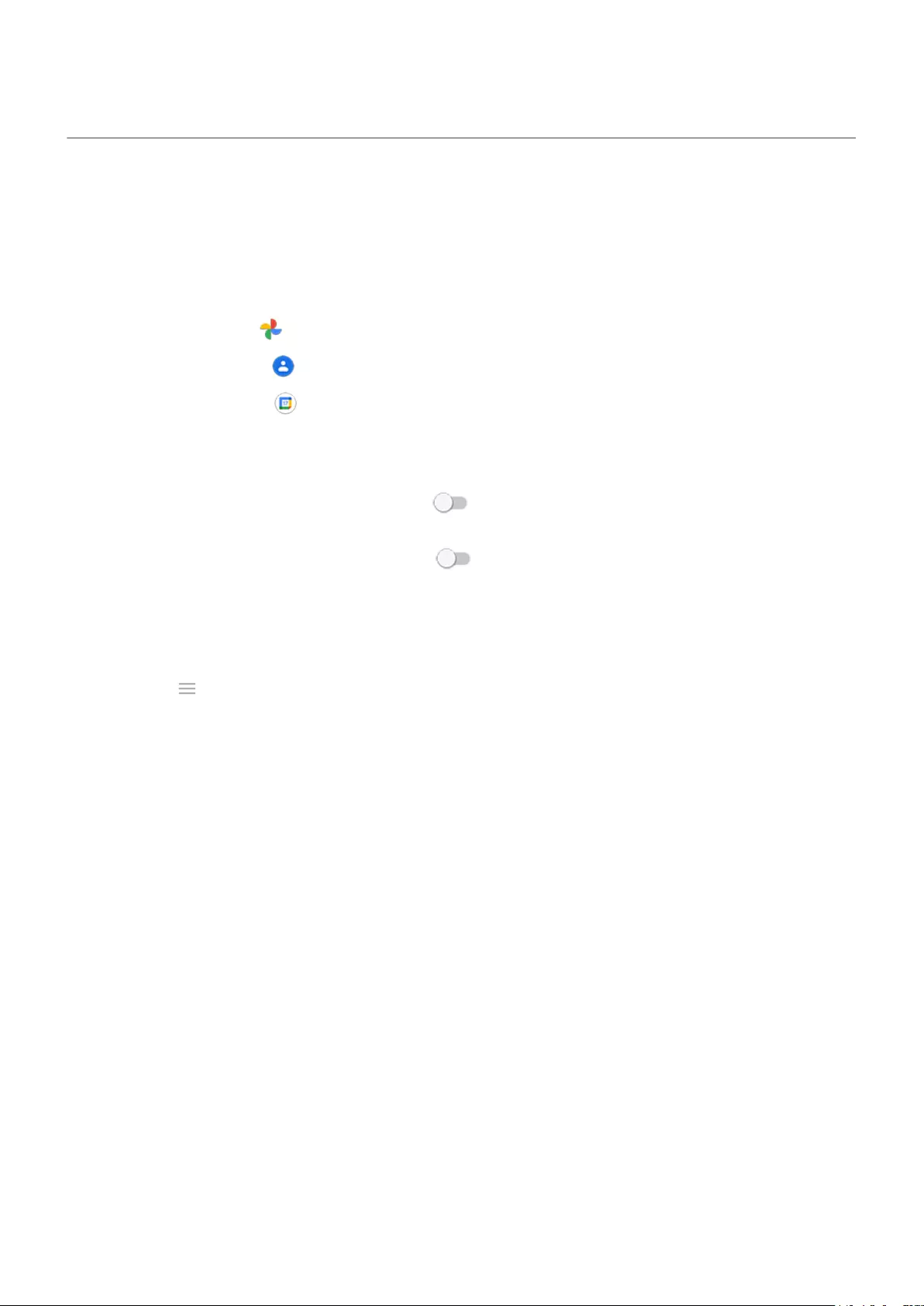
Copy data from old phone
Copy data from iPhone
You’ll use Google Drive to copy les from your iPhone and iCloud account to your new phone and Google
account:
•Photos will back up to Photos.
•Contacts will back up to Contacts.
•Calendar will back up to Calendar.
1. Charge both phones and connect them to a Wi-Fi network.
2. To ensure you don’t miss any messages or calls:
a. Turn o iMessage. (Settings > Messages > o. Or, if your SIM has been removed, deregister your
phone.)
b. Turn o FaceTime. (Settings > FaceTime > o.)
3. Download the Google Drive app on your iPhone.
4. On your iPhone, open Drive and then:
a. Sign in with your Google account. If you don’t have one, you can create it now.
b. Touch > Settings > Backup and start the backup.
5. Wait for the backup to complete.
6. When complete, on your new phone, sign in with the same Google account (Settings > Accounts > Add
account).
Copy data from Android phone
During setup, you can copy your apps, music, contacts, messages, and more. Learn what does and doesn't get
copied.
If you no longer have your old phone or can’t turn it on, you can copy les using a backup from the cloud
with your Google account.
To copy les:
1. Charge both phones and turn them on.
2. On your new phone:
a. If this is the rst time you’ve turned it on, select your language on the setup screen.
b. If you skipped copying les during setup, open the Settings app and touch Finish setting up your
device.
3. Touch Start.
4. Insert your SIM to connect to the mobile network, or touch Skip.
5. Connect to a Wi-Fi network and touch Next.
Set up phone 5
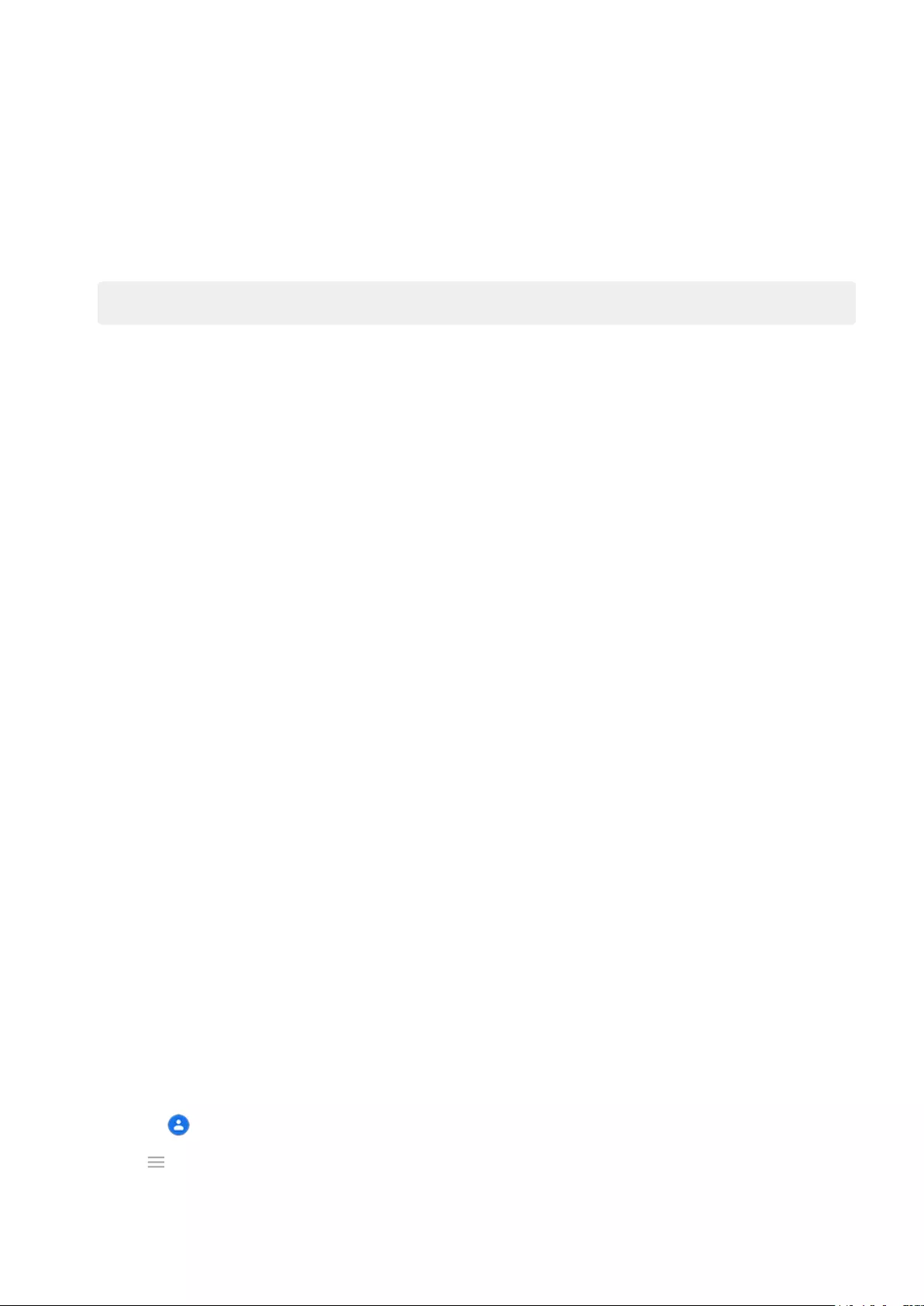
6. Select how to copy:
•If you have your old phone, touch A backup from an Android phone.
•If you don’t, touch A backup from the cloud
7. Follow the onscreen instructions to select the old phone or backup associated with your Google account,
and to choose which apps and data to copy.
Tip: Be sure to leave Back up to Google Drive turned on.
What gets copied from Android phone
If you copy data from another Android phone during setup, here's what gets copied:
•Apps and app data
•Music, photos, and videos
•Google accounts
•Contacts stored on your phone or SIM card
•Text messages
•Multimedia attachments in messages
•Most phone settings
•Wallpaper
•Call history
You’ll see these when you sign in to your Google account on your new phone.
What won't copy:
•Downloads, like PDF les
•Apps that aren’t from Play Store
•Accounts other than Google accounts
•Contacts and calendars for services other than Google (such as WhatsApp)
•Ringtones
Import contacts from SIM
If you have a SIM card with contacts saved on it, you can import them into your Google account.
1. Insert the SIM in your phone.
Or, if your old phone is an Android phone and can connect to Wi-Fi, turn it on.
2. Open the Contacts app.
3. Touch > Settings > Import > SIM card > OK.
4. If you have multiple Google accounts, choose the account where you want to save them.
Set up phone 6
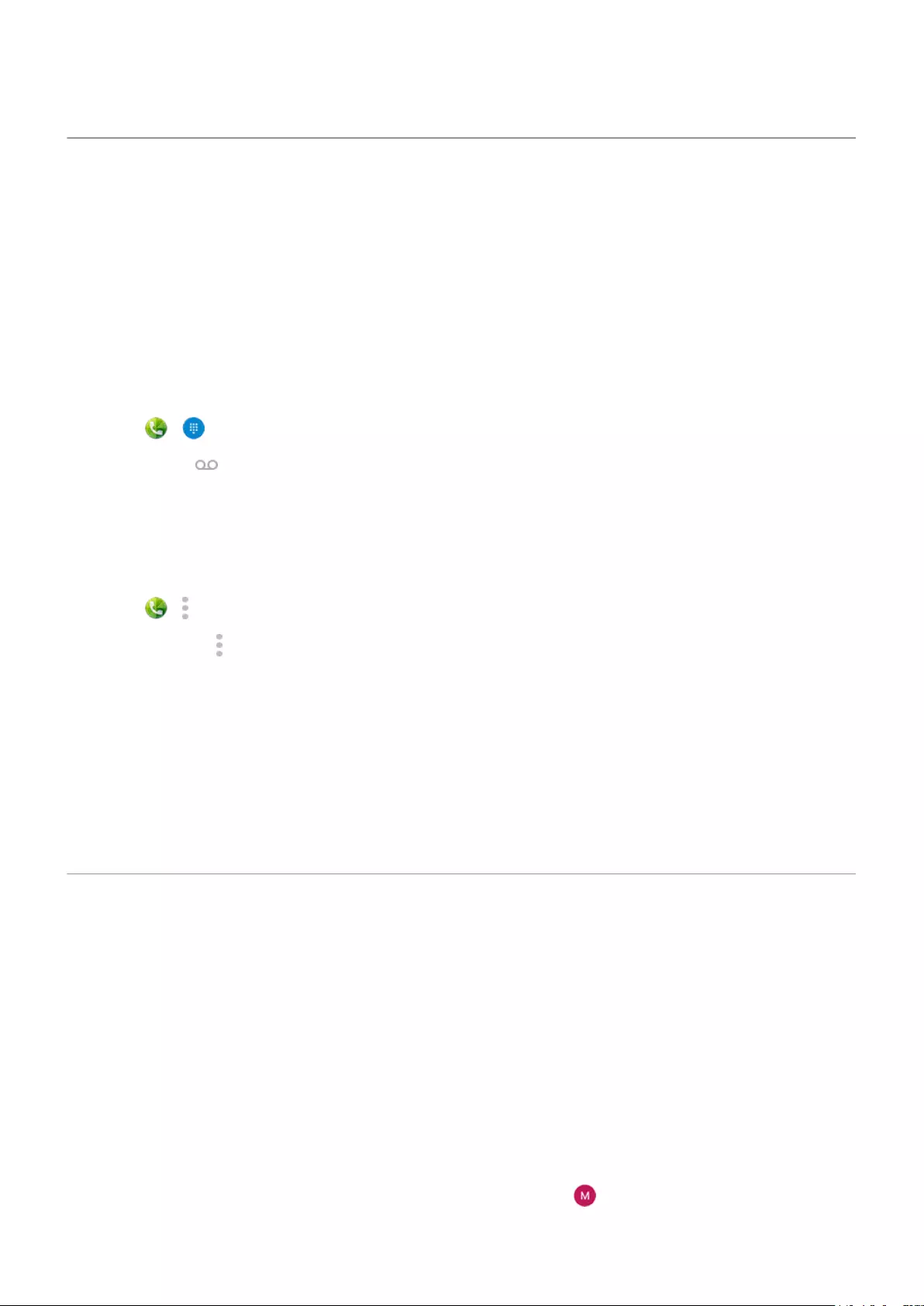
Set up voicemail
Set voicemail password
Contact your carrier for help setting or recovering your password/PIN for voicemail.
Set mailbox greeting
Your carrier provides and manages your voicemail.
To set your greeting:
1. Touch > .
2. Touch & hold to dial into your mailbox.
3. Follow your carrier’s system prompts. If your voicemail is not set up, contact your carrier for
instructions.
Change voicemail options
1. Touch > > Settings.
(If you don't see , swipe down on the screen.)
2. Touch Voicemail.
3. If you have dual SIMS, touch the SIM for the account to change.
4. Touch Advanced Settings.
5. Change any of the options:
•To change voicemail service from your provider to another voicemail service or app, touch Service.
•To change the number dialed to access voicemail, touch Setup.
Set up email
Set up personal email
You can add multiple email accounts of the following types:
•Gmail
•Personal email from other providers (IMAP/POP)
If you added a Google account on your phone:
•When you open the Gmail app for the rst time, you'll see your email for that account. You're already set
up.
•To set up additional accounts, open Gmail, touch your prole icon , then touch Add another account.
Set up phone 7
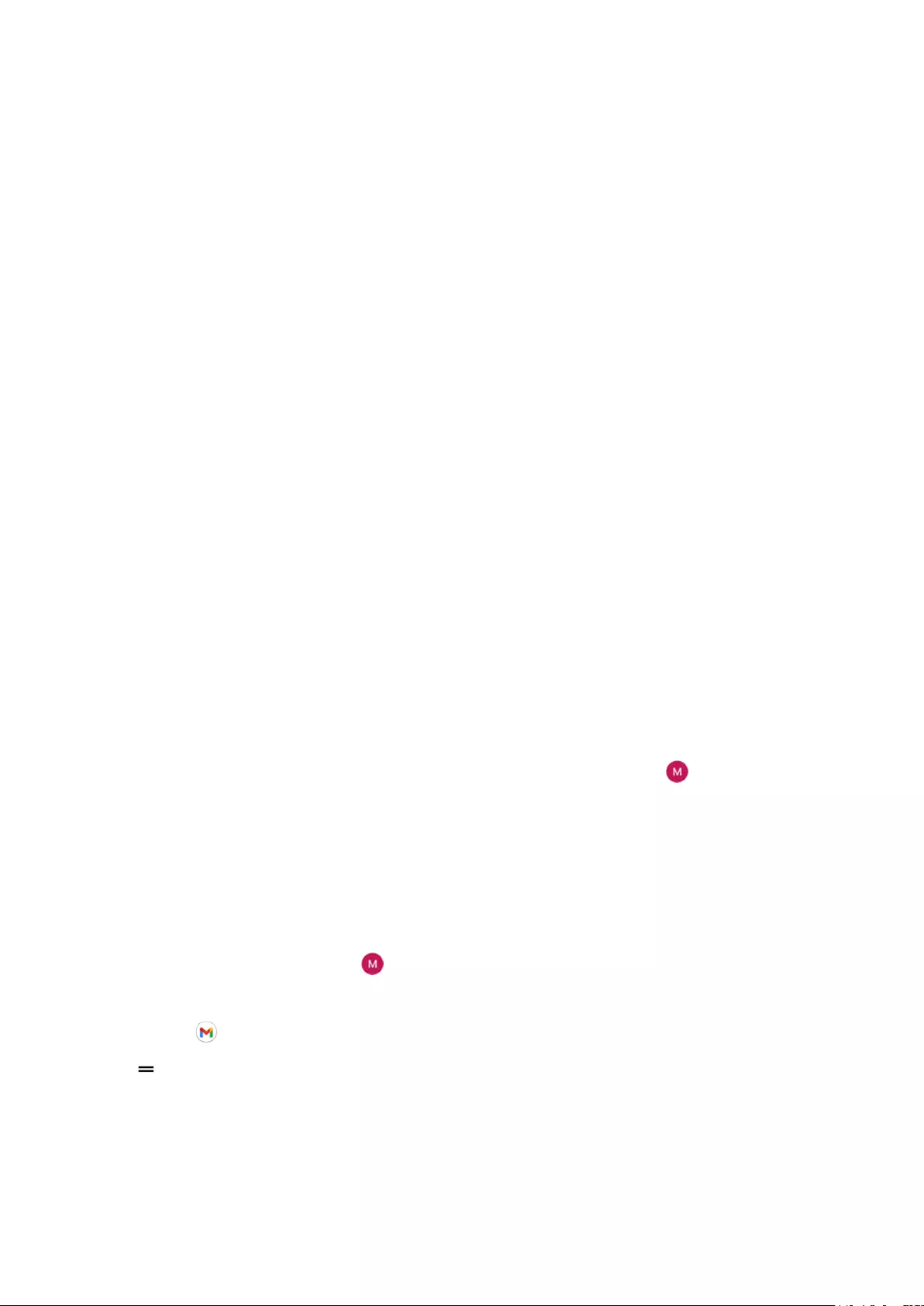
If you didn’t add a Google account to your phone and want to set up email for an IMAP/POP provider (an
address that's not Gmail):
1. Open the Gmail app.
2. Follow the onscreen instructions to enter your email address, password, and account options.
If you have problems setting up the account, read Google's help for Gmail.
Set up corporate email
If you use Microsoft Oce Outlook on your work computer, your phone can synchronize emails, calendar
events, and contacts with the Microsoft Exchange server. Before you start, you'll need the following
information from your company's IT department:
•Email address
•Email password
•Domain name
•Username
•Server name
•Security type/SSL settings
•Client certicate requirement
To set up corporate email:
1. Open the Gmail app.
2. Do one of the following:
•If this is your rst time opening the Gmail app, touch Add another email address.
•If you have been using Gmail with another account, touch your prole icon , then touch Add
another account.
3. Touch Exchange and Oce 365.
4. Follow the onscreen instructions to enter your email address, password, and other information from your
company's IT department.
Switch account views
In the Gmail app, touch your prole icon , then select an account.
To open each inbox with one touch from your home screen, add task shortcuts:
1. Touch & hold .
2. Drag for each account to a blank space on your home screen.
Set up phone 8
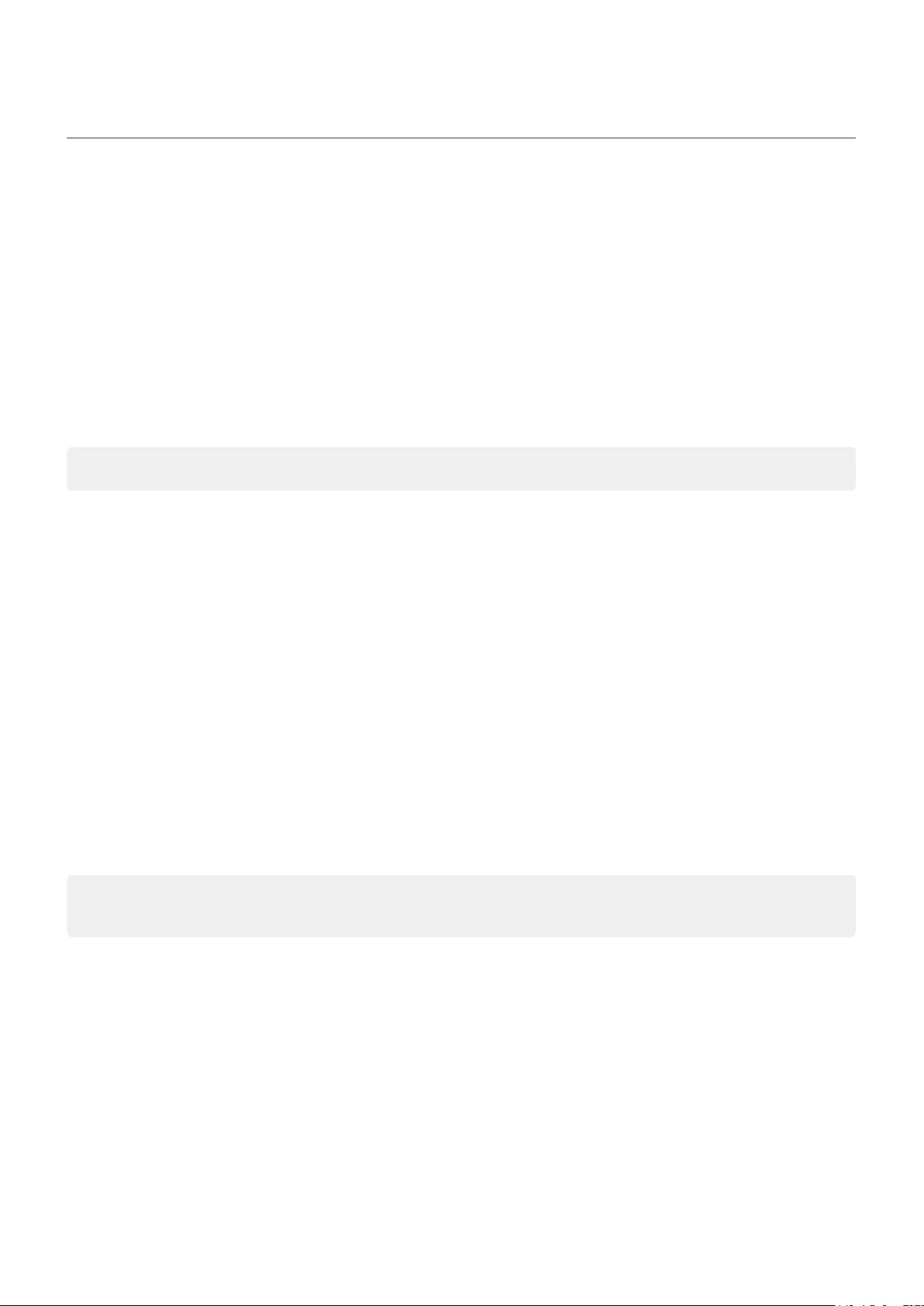
Prepare for emergencies
Set up emergency information
You can set up emergency information for rst responders or others to view from your lock screen, such as
your emergency contact and medical information (blood type, allergies).
To set up your emergency information:
1. Go to Settings > About phone.
2. Touch Emergency information.
3. Set up your information.
Note: Anyone who picks up your phone can see your emergency info without unlocking your phone.
View emergency information
1. From the lock screen:
•Swipe up and touch Emergency below the keypad.
•Or, press and hold the Power button, then touch Emergency.
2. Touch Emergency information twice.
Add message to lock screen
To add your name or a short message to your lock screen for anyone who nds your phone:
1. Go to Settings > Display > Advanced > Lock screen display.
2. Touch Lock screen message.
3. Type the text to display and touch Save.
Tip: Don't put your mobile number as your contact info unless you can access your voicemail from
another device.
Send your location to emergency services
Not all carriers and countries support this feature.
If Android Emergency Location Service (ELS) works in your country and on your carrier's network and if you
haven't turned o ELS, when you call or text an emergency number, ELS sends your location to authorized
emergency responders to help them locate you.
If ELS is o, your carrier might still send the phone’s location during an emergency call. For more
information, check with your carrier.
To turn ELS on or o:
1. Go to Settings > Location > Advanced.
2. Touch Emergency Location Service.
Set up phone 9
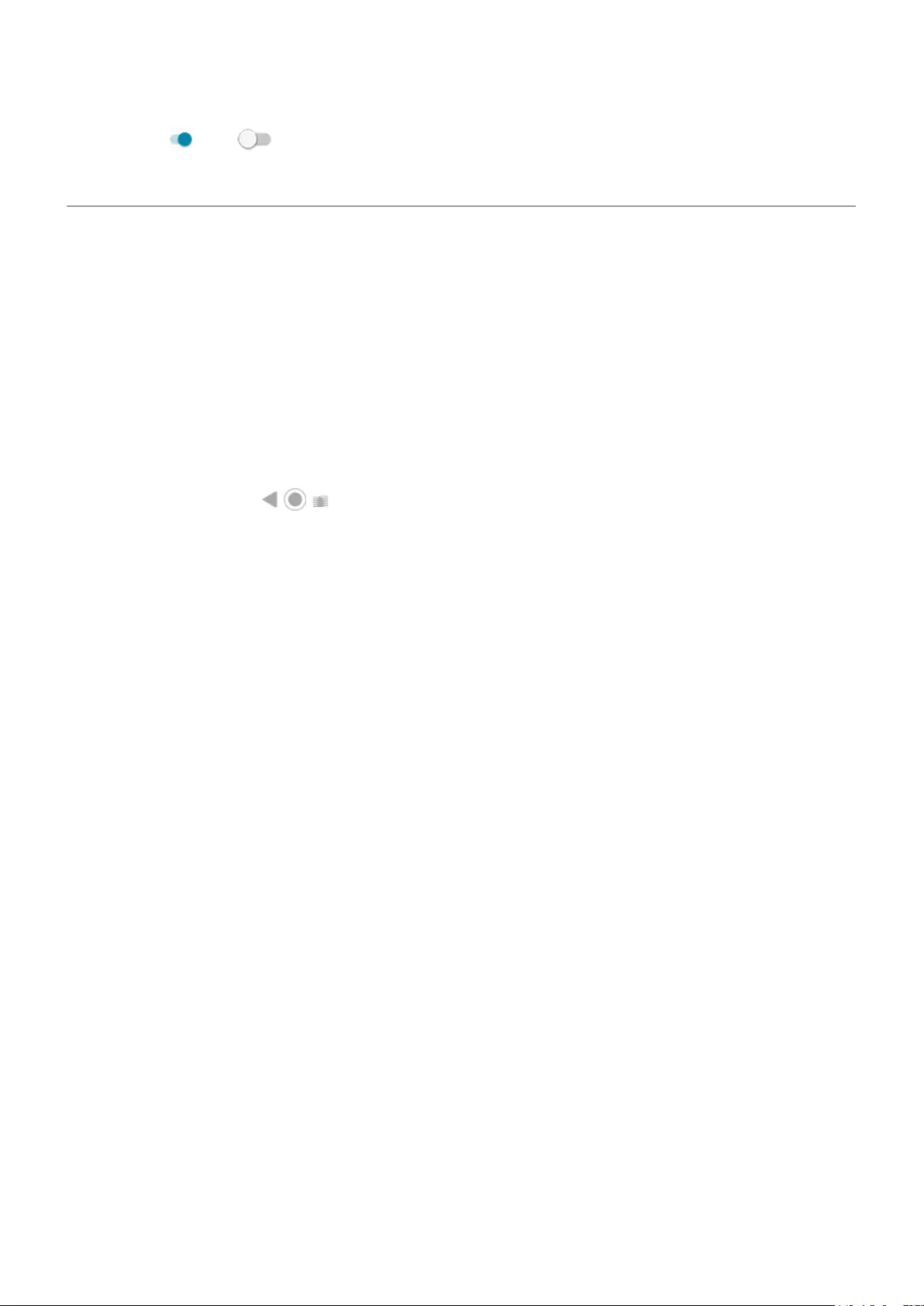
3. Turn it on or o .
To learn more about ELS, read Google's help.
Make it yours
This topic lists things that most people want to do with their new phone, with links to instructions on how to
do them.
Personalize your phone
•Set the wallpaper.
•Add apps to your home screen.
•Adjust screen settings, like style (font size, color scheme), rotation settings, and dark background.
•You can use either the buttons or gestures to move between apps and screens. Choose which
System navigation to use.
•Assign ringtones or photos to friends you call.
•Set your schedule for Do Not Disturb, to automatically silence your phone when you don't want to be
interrupted.
Protect your phone
•Set up a screen lock.
•In case you lose your phone, set up Find My Device and record your IMEI number.
Other common set up tasks
•Connect with your Bluetooth devices and Wi-Fi networks.
•If you use multiple languages, set them up so they appear on your keyboard.
Set up phone 10
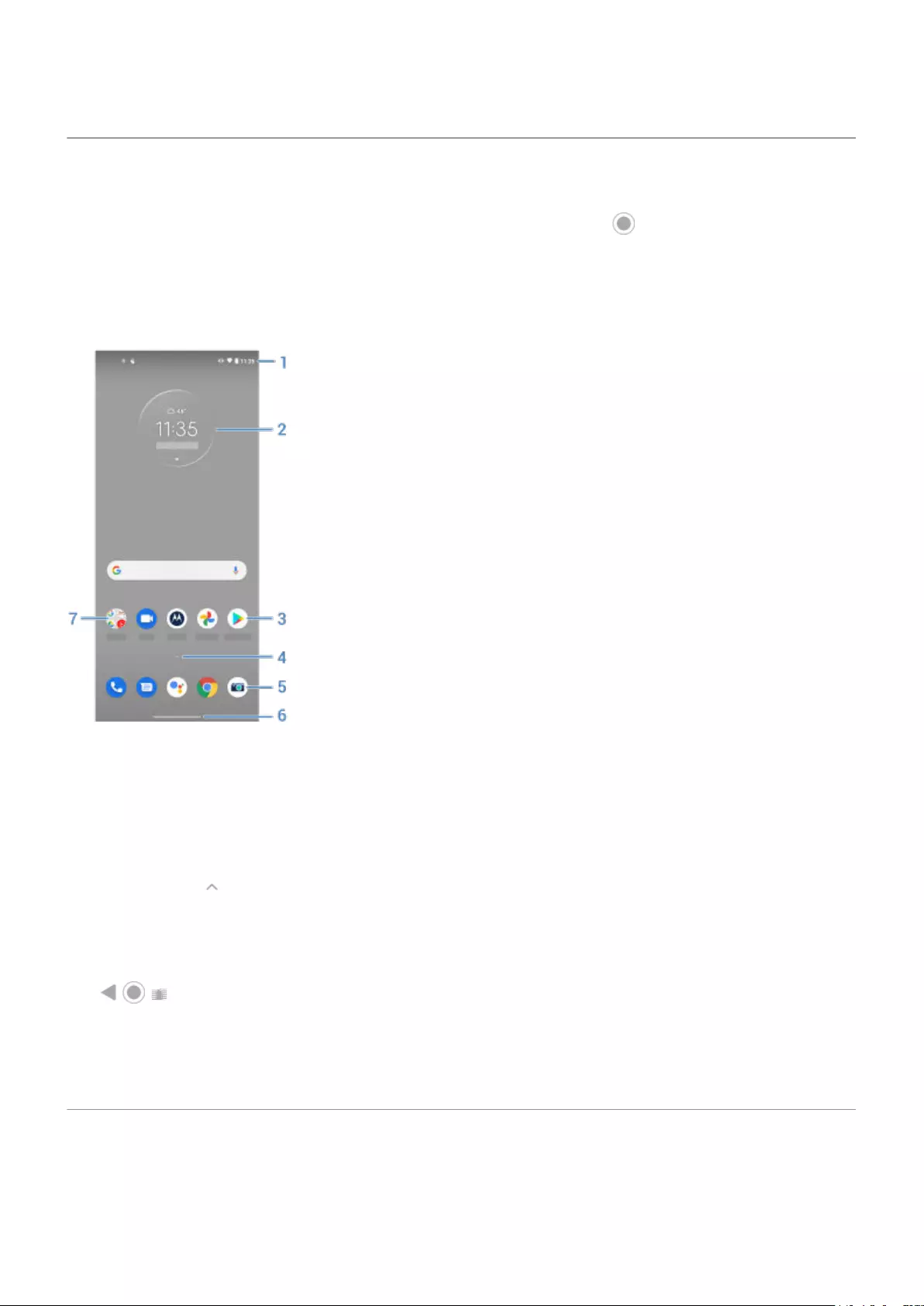
About your home screen
You see the home screen when you turn on and unlock your phone or touch .
You can add more pages to the right as needed. To add a page, drag an app shortcut or widget to the edge of
an existing page and place it on the new page.
Swipe right or left to move between pages.
Here are the parts of your home screen:
1. Status bar: Displays the time and icons that tell you about your phone's battery and network
connections. Swipe down to see your notications and quick settings.
2. Widget: You can add widgets to your home screen for quick access to information or frequent tasks.
3. Shortcut: You can add shortcuts to open apps or web pages you use frequently.
4. App list: Swipe up from the bottom of the screen to see the list of all your apps.
5. Favorites tray: Provides one touch access to your most-used apps from any home screen page. You can
customize which apps appear here.
6. Navigation bar: Use gestures to move between apps and screens. You can replace the bar with the
navigation icons instead.
7. Folder: Add folders to organize app shortcuts.
If you want an entirely new look and feel for your home screen, you can use a dierent launcher. For a less
drastic renovation, just change the wallpaper.
About your lock screen
The lock screen appears when you're using a screen lock and you power on your phone or turn on the screen.
Learn the basics 11
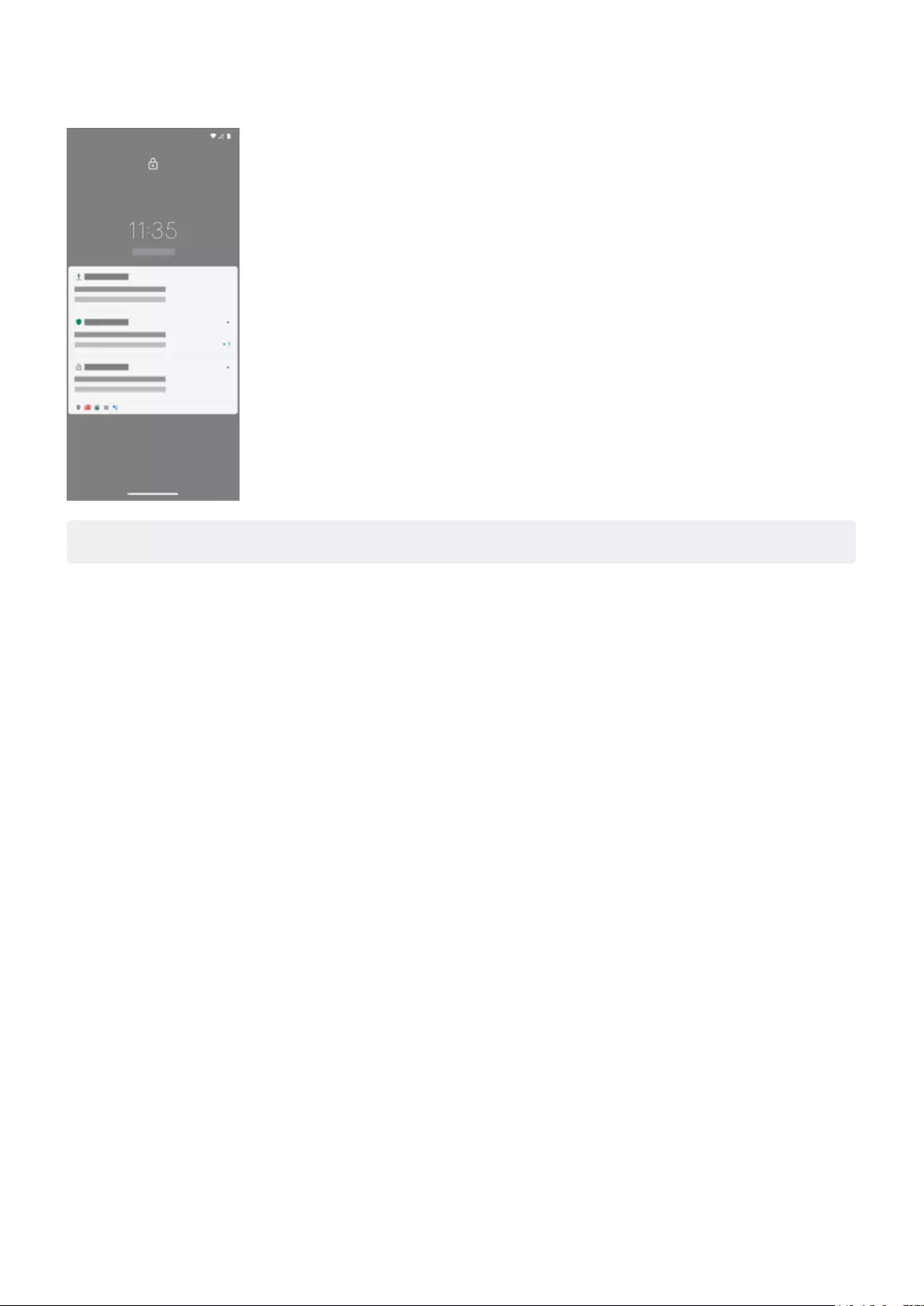
Tip: If you're using Peek Display, you'll see those notications before you get to your lock screen.
From the lock screen, you can:
•Make an emergency call.
•View and respond to notications. Double touch one to open it.
•Open your quick settings. Swipe down from top of screen.
•Start a voice search. Swipe up diagonally from either bottom corner.
•Go into Lockdown. Temporarily turn o notications and ngerprint unlocking.
You can customize your lock screen to add a message and control which notications appear.
Learn the basics 12
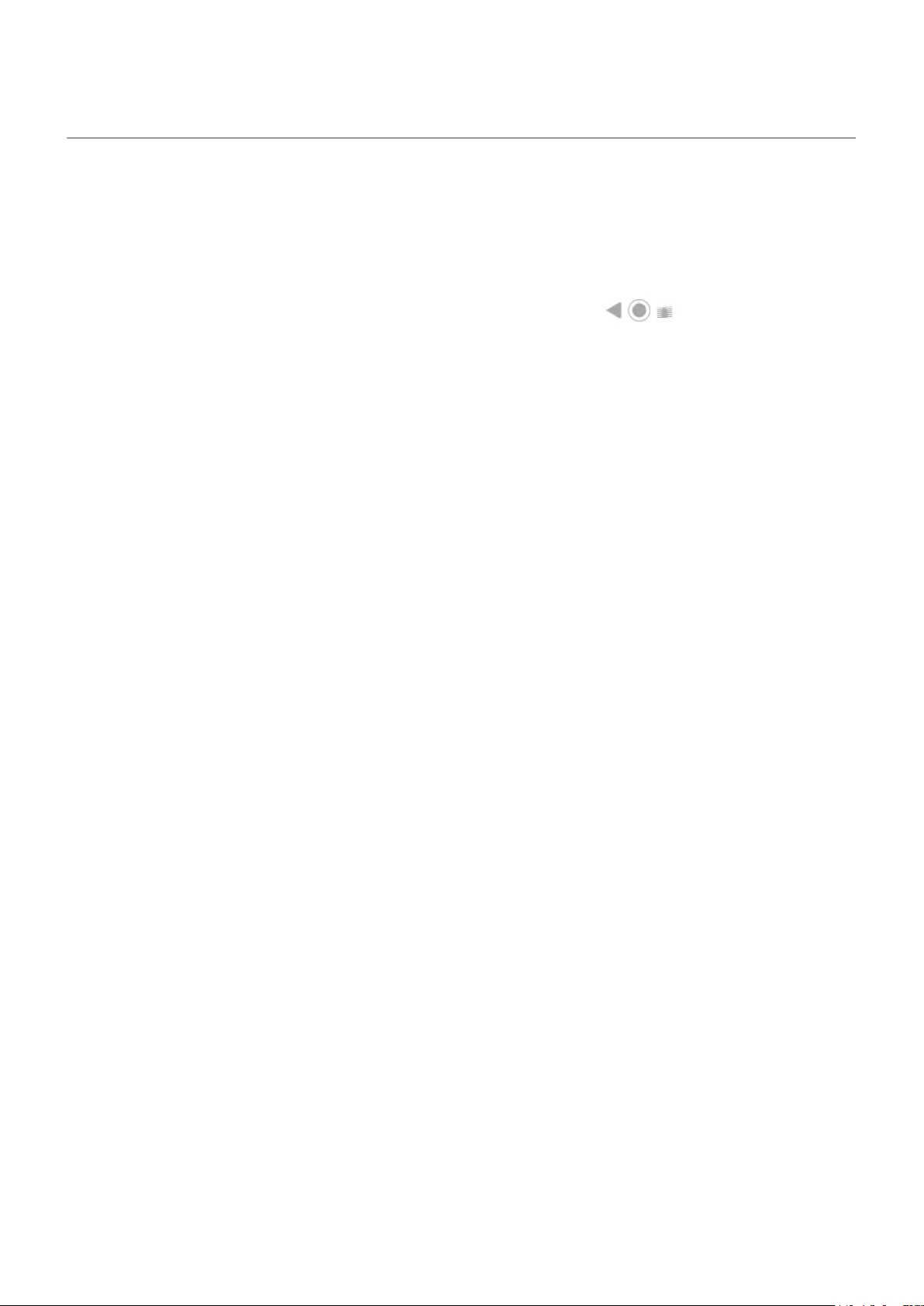
If this is your rst smartphone
Learn the basics
To get around your phone, here are the key concepts.
•You can choose how you move between apps and screens: gestures or icons.
•In addition to touching the screen to select items, you can use other gestures, such as pinch to zoom.
•The icons at the top of your home screen tell you important stu at a glance, like your phone’s battery
level and network connection, and whether you’ve missed a call.
•Your phone and apps send you notications for things like new messages, calendar events, and
upcoming alarms. You’ll nd notications in several places, and can do a lot with them.
To learn about these common tasks, touch one below:
•Answer a call.
•Make a call.
•Set an alarm.
•Turn the ashlight on/o.
•Listen to music.
Get apps
Your phone comes with many fun and useful apps, but you can really unlock its power by installing apps that
suit your lifestyle. Go to Play Store to explore free and paid apps that help you be more productive, organized,
informed, in touch, and entertained.
Protect your phone
You carry your phone around with you, and accidents happen; phones get lost sometimes. So set up some
security and prevent heartache if you and your phone become separated.
Set up a screen lock. This is your rst line of defense in keeping your sensitive information safe. Prefer
numbers, shapes, words? Set up a PIN, pattern, or password required to unlock your phone. Learn how.
A screen lock doesn't prevent you from immediately answering a call or accessing your camera.
Display your owner info. On your lock screen, you can discreetly display a “please return” message with
some of your contact info so that, if your phone is lost, someone can to return it to you. Learn how.
Enable lost phone features. For peace of mind, check out Find My Device, in case you ever need to remotely
locate and lock or erase your phone.
Personalize your phone
While changing your wallpaper is probably your rst customization, don't stop there. Be sure to explore your
Settings to set ringtones, font sizes, data usage preferences, keyboard preferences, and much more. It's a
great way to learn many of your phone's capabilities while customizing it to suit your needs.
Learn the basics : New to Android? 13
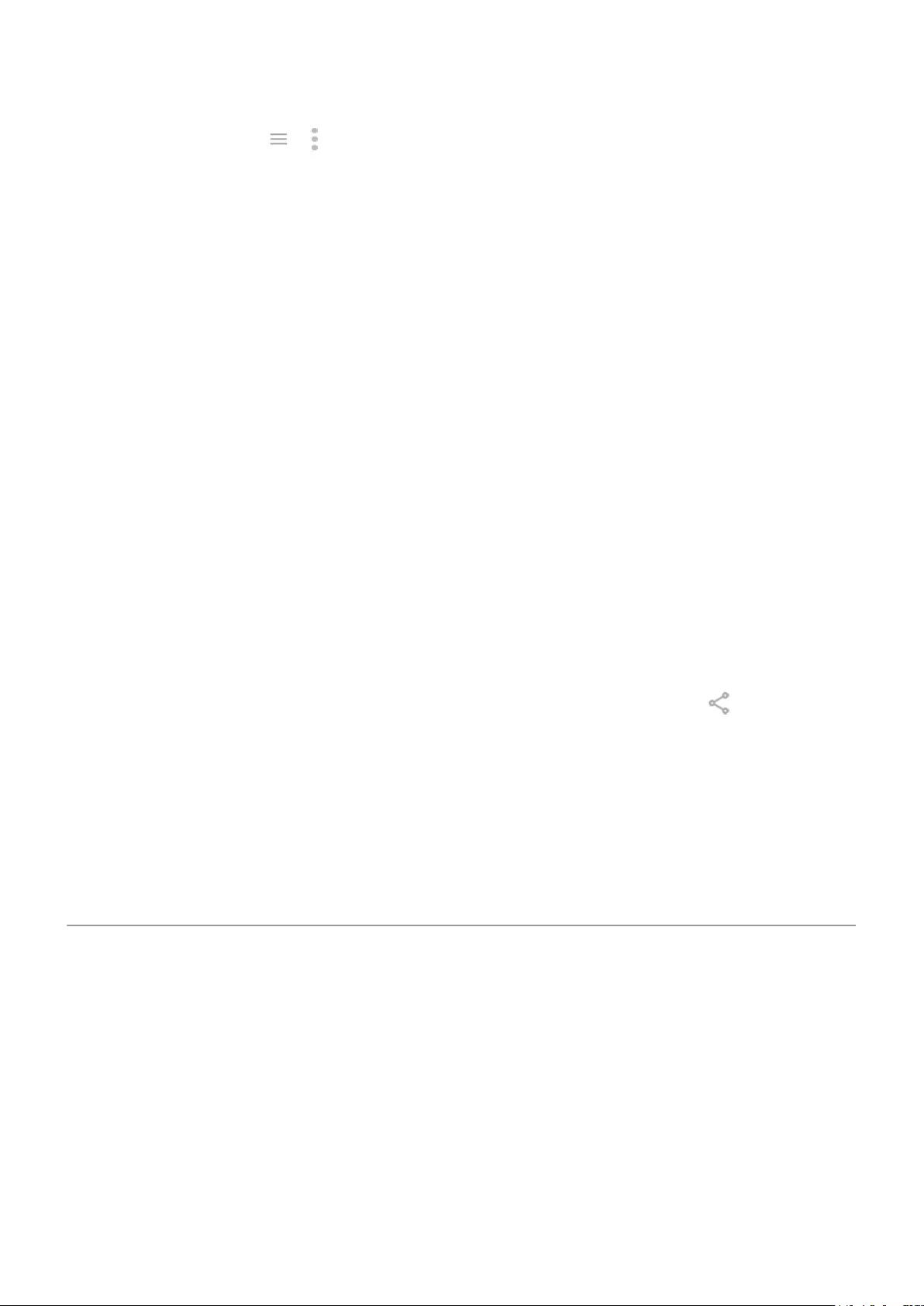
In most apps you can touch or for app-specic settings. Be sure to see what options are available to you
there, too.
Manage cellular data
Understand your data usage. Keep an eye on your data usage and learn how to make the most of it. See
which apps use large amounts of data and adjust their settings. If your phone is using too much data, you can
also stop accounts from auto-syncing.
Use Wi-Fi to conserve cellular data. When you connect to a Wi-Fi network, your data will use that network
connection instead of your carrier's network, saving your cellular data for when you need it. Learn how to
connect to Wi-Fi networks.
Useful to know
Find phone info. To nd your phone number, device name, and other information, go to Settings > About
phone.
Tell your phone what to do. Use your phone hands-free with voice commands. Tell it to navigate you, and
listen to it speak the directions to you as you drive--it'll even reroute you if you've gone o course. Tell it to set
alarms, nd information on the web, make calls.
Never miss a photo opportunity. Automatically open the camera right from your lock screen. Just twist your
phone twice. You can automatically back up your photos and videos with your Google account or with other
photo sharing apps available from Play Store.
Store your stu. You have several storage options. Store apps and content on your phone. For more storage
space, use an SD card for photos, videos, and music. You can open stored items in associated apps, like
Photos to see your photos and videos. For even more storage space, plus the ability to access your media and
les from any internet-connected device (phone, computer, tablet), use cloud storage. Your Google account
includes free cloud storage on Drive, which has its own app and is also available from the menu
throughout other apps.
Wi-Fi hotspot. You can use your phone as a Wi-Fi hotspot to share your internet connection with your other
devices that need internet access (for example, a laptop or tablet).
Reboot phone. In the unlikely event that your phone becomes unresponsive, frozen, shows a blank or black
screen, or doesn't respond to the Power button, you can reboot it. Press and hold the Power button for 7 - 10
seconds. The phone will restart normally.
Certain features, services, and applications are network or carrier dependent and may not be available in all
areas.
If you had an iPhone
Welcome to Android! Here are some dierences between your old iPhone and your new phone.
Your assistant: You've retired Siri. Now, nd info and get things done with Google Assistant. Just set up “OK,
Google”. Then ask for info or help with everyday tasks.
Apps:
•Goodbye Apple App Store, hello Google Play Store. Play Store is now your default app store. Apps aren't
compatible between iPhone and Android. However, many developers make iPhone and Android versions
of their apps; if the app stores your data online, then you can switch with little eort. Just download the
Android version from Play Store and log in.
•Continue listening to podcasts. You can listen with the YT Music app. Or, there are lots of podcast apps on
Play Store - search for “podcast” in Play Store and download one of your choice.
Learn the basics : New to Android? 14
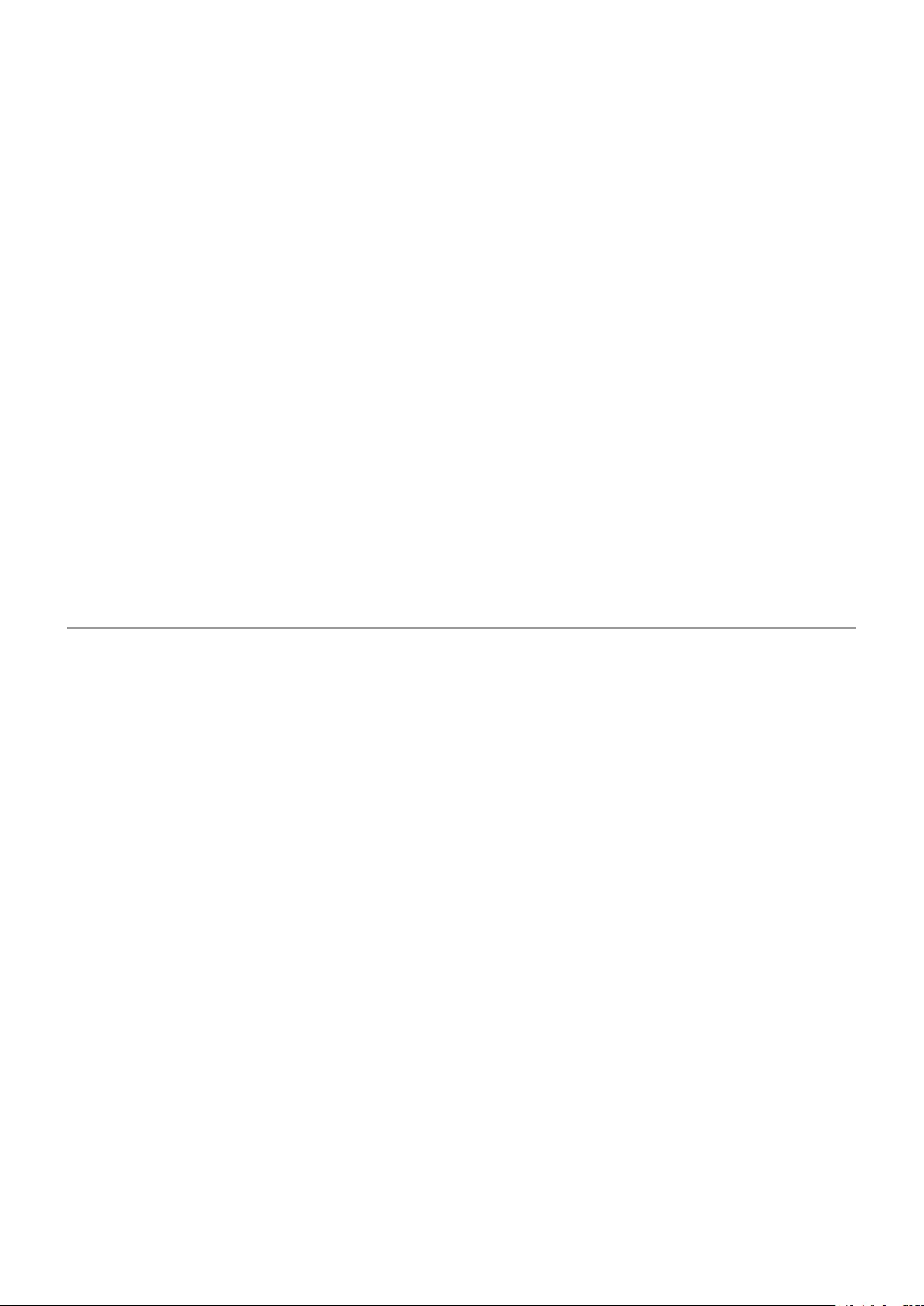
•Install apps remotely. On a computer, visit play.google.com. Browse apps on the bigger screen and then
install them on your phone from your computer.
Your home screen:
•On your old iPhone, your home screen was far left. Now, you start with one home screen and can add
more pages to the right as needed.
•Your old phone showed all apps on your home screen. With your new phone, you can put shortcuts to
your most important apps on your home screen for easy access. Or, nd your full list by swiping up from
your favorites tray. This frees up room on your home screen for widgets, making your new home much
more lively.
•Like your old iPhone, you'll see notications at the top of the screen, which you can swipe down to
review. But on your new phone, you can swipe them left or right to dismiss them.
Quick access to settings: On your old iPhone, to adjust settings you opened a Settings app. You can still do
that. But now you've also got quick settings. Swipe down from the top of the screen for easy access to toggles
for airplane mode, Wi-Fi, and other frequently-used settings.
In the cloud: Your Google account is your key to cloud storage with Google. If you migrated your contacts to
your phone, then you can see them from any device or computer by logging into Gmail. Your Google account
includes apps like Calendar and Drive that let you work well with others. And it has apps that let you play too -
access your photos, videos, music from any device when you log in with your Google account. Use YT Music to
upload your iTunes library.
File sharing: If you used AirDrop on your iPhone, now you'll use Nearby Share to easily share les or links
with friends.
About your Google account
Benets of your account
When you set up your phone, you added a Google account. If you haven't had a Google account before, this is
more than just a password you set up for your phone.
A Google account lets you organize and access your personal information and les from any computer or
mobile device:
•Synchronize everything. Never lose your contacts. Associate them with your Google account if you
create them on your phone, and view them from Gmail on any computer or by signing into your Google
account on any phone. Create emails or calendar events on your phone and view them on any computer.
Access your browser bookmarks from any device.
•Store in the cloud. Upload your photos, videos, and music to the cloud; get to all of it without taking up
space on your phone.
•Keep your stu secure. Your account password secures it all and lets you access it from anywhere.
Maintaining your account
Other than remembering your password, you don’t need to do much maintenance on your Google account -
just enjoy the benets of your secure, synchronized information. However, you can:
•Control how frequently your phone syncs your information.
•Review and manage the information Google collects from you, such as search and browsing history.
Learn the basics : New to Android? 15
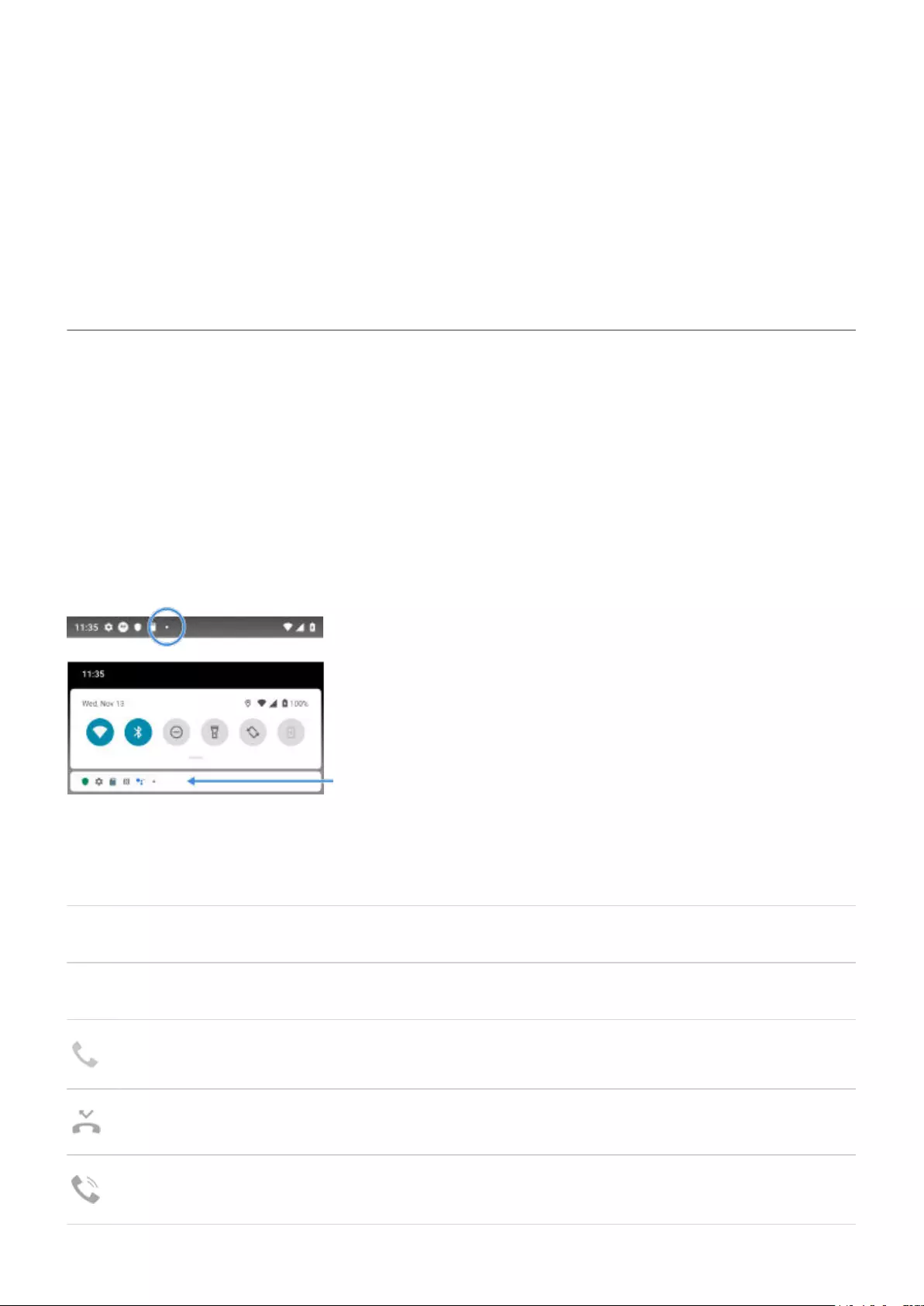
Learn about Google apps
Many Google apps, like Gmail, Chrome, Photos, and Maps are preloaded on your phone. To learn about and
download additional Google apps, read Google’s information.
Can't sign in to Google account
If you’re having problems signing in to your account, read Google's support information.
Status bar icons
About status icons
The status bar at the top of the home screen contains icons that help you monitor your phone.
•On the left, icons tell you about apps, such as new messages or downloads. If you don't know what one
of these icons means, swipe the status bar down for details.
•On the right, icons tell you about your phone's battery level and network connections.
A dot means there are more icons to view. Drag down from the top of the screen to see all icons.
What status icons mean
These are the icons from apps that came on your phone and the phone status icons.
Icon Meaning
CALLS
Active call.
Missed call.
Speakerphone on.
Learn the basics : New to Android? 16
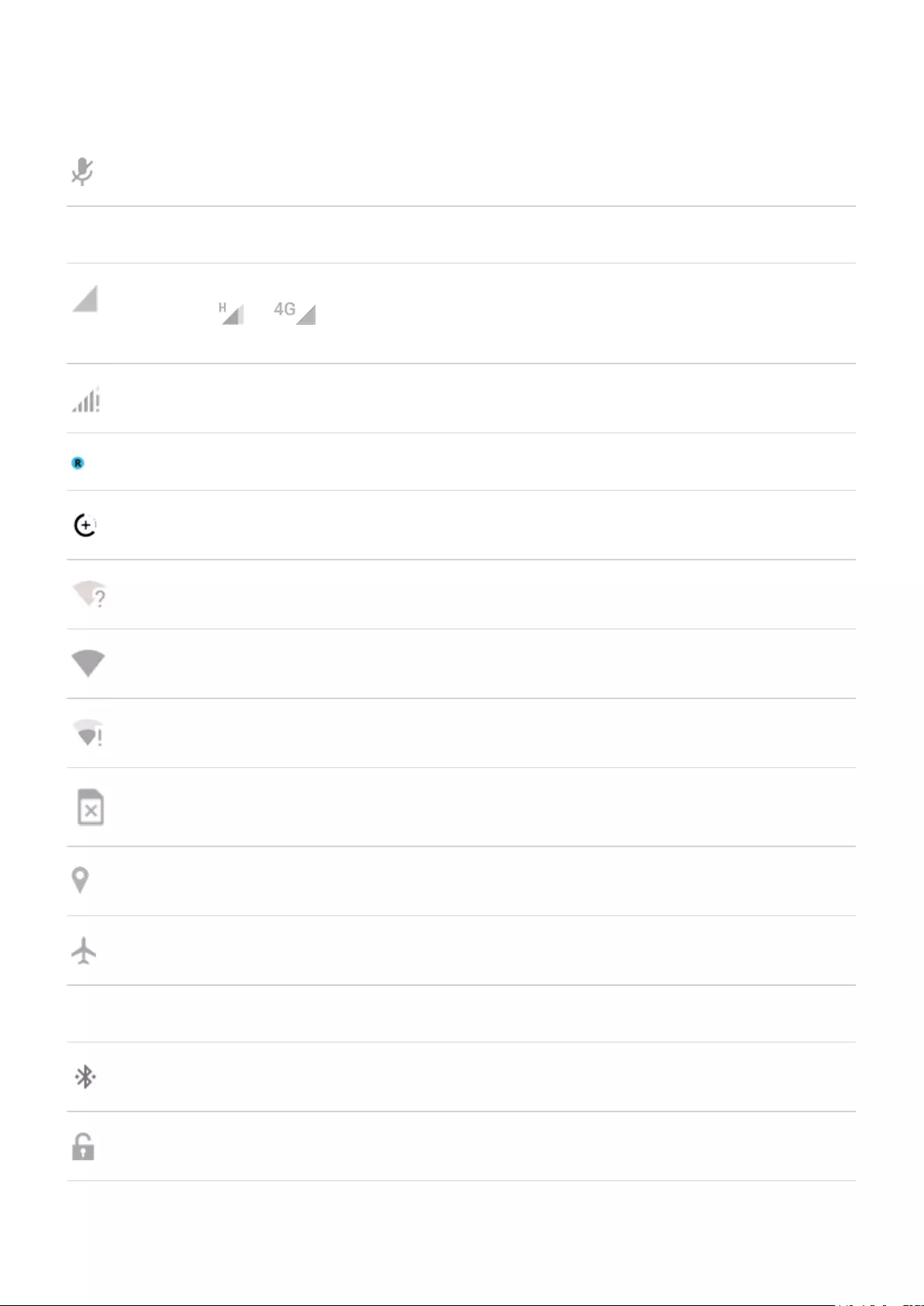
Microphone muted.
NETWORK
Connected to cellular/mobile network (full signal). Speed of your network connection is also shown.
For example, or . Possible speeds, from slowest to fastest, are 1X, 2G, 3G, H, H+, 4G.
Available speeds depend on your carrier and your location.
Poor connection to cellular/mobile network.
Connected to dierent cellular/mobile network (roaming).
Data Saver is on, preventing apps from using background data.
Wi-Fi network within range.
Connected to Wi-Fi network.
Poor connection to Wi-Fi network.
No SIM card.
Location services are in use.
Airplane mode on.
CONNECTIVITY
Bluetooth connected.
Trusted device connected.
Learn the basics : New to Android? 17
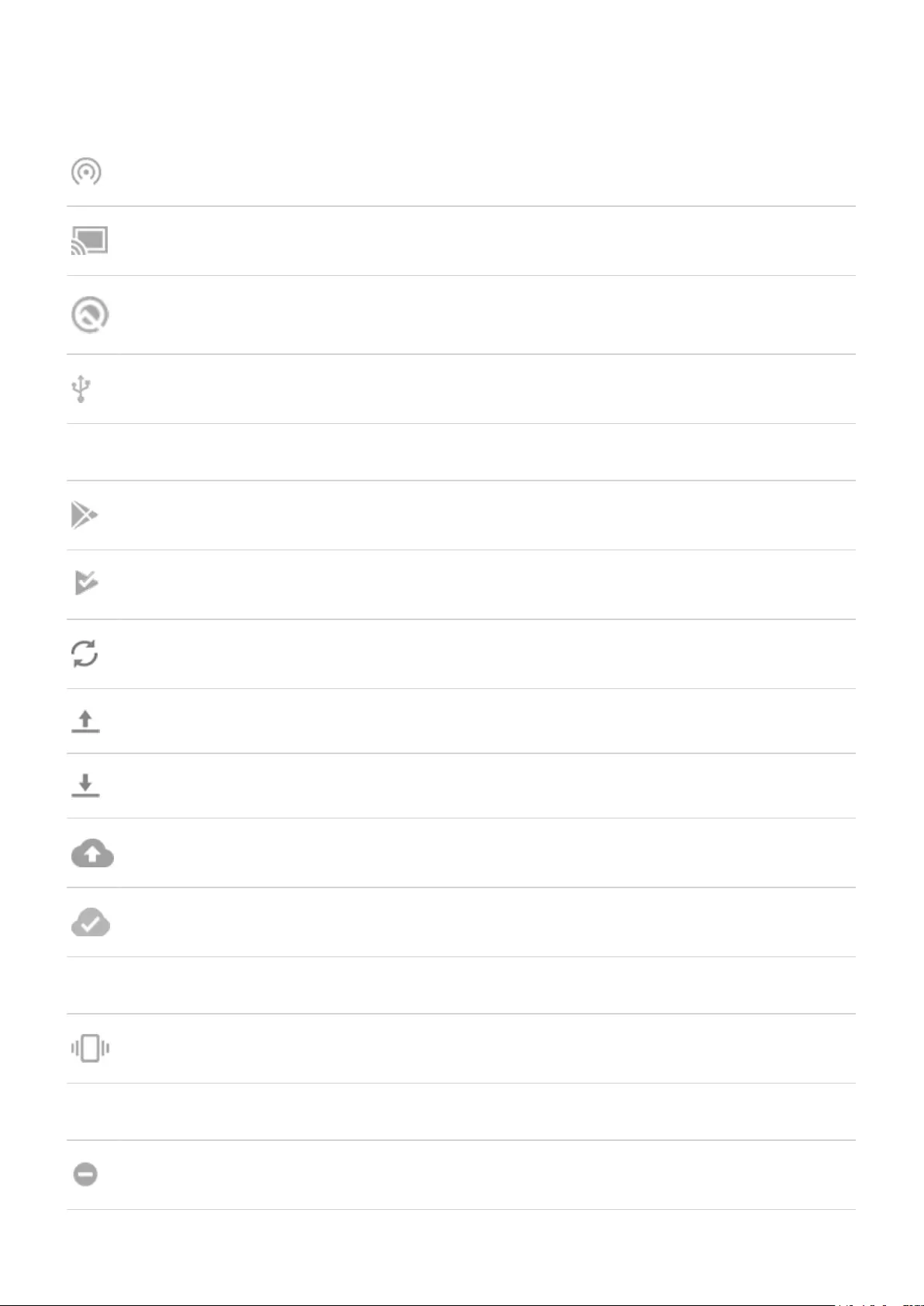
Your phone is a Wi-Fi hotspot. Devices can connect to share your data connection.
Wireless display or adaptor connected.
Connected by USB cable.
USB tethering enabled.
SYNC AND UPDATES
App updates are available for download from Play Store.
App successfully installed from Play Store.
Email and calendar sync in progress.
Upload complete.
Download complete.
Google backup in progress.
Google backup complete.
SOUND
Vibrate.
DO NOT DISTURB
Do Not Disturb is on.
Learn the basics : New to Android? 18
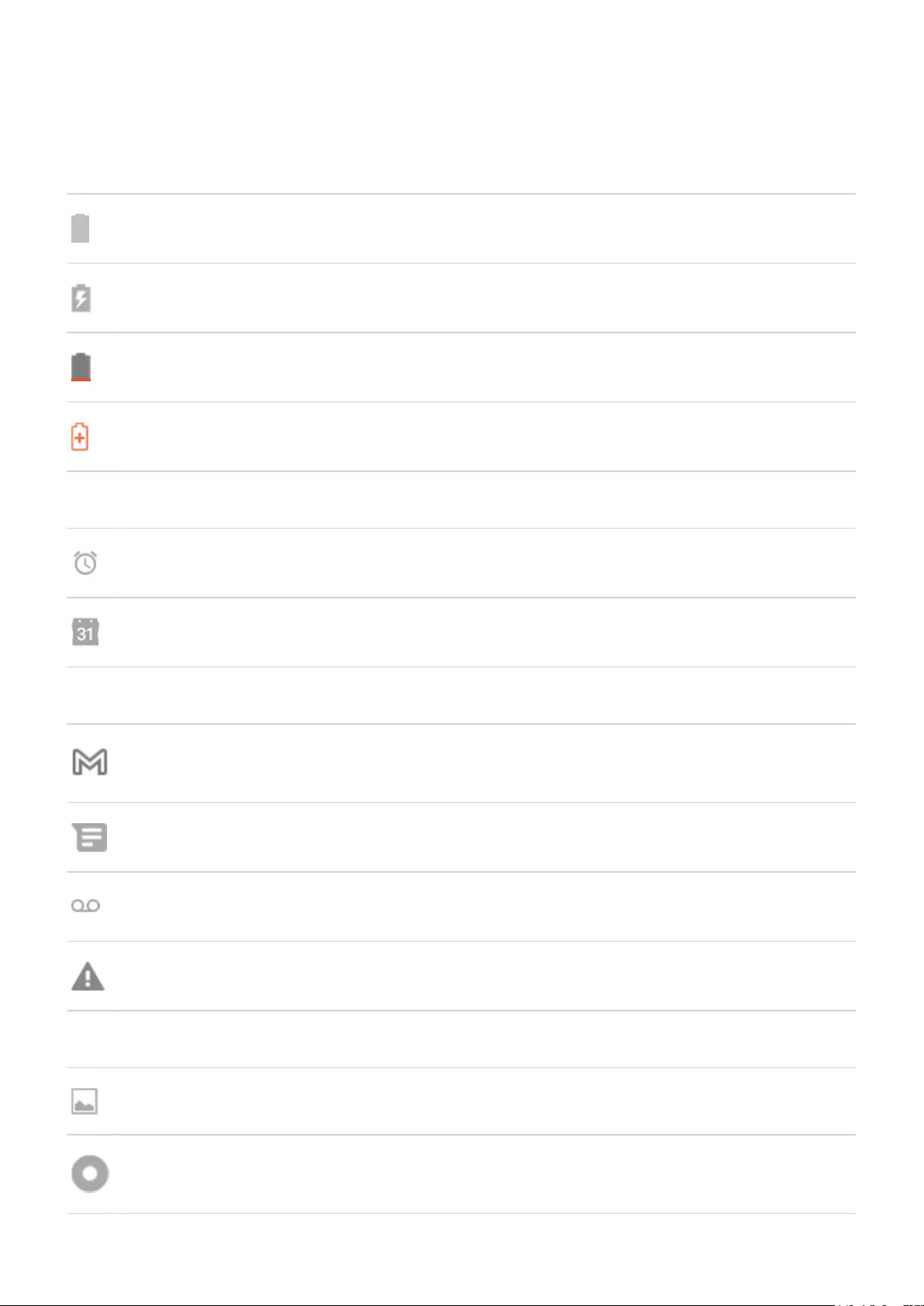
BATTERY
Battery fully charged.
Battery charging.
Battery low.
Phone is in Battery Saver mode.
ALARM AND CALENDAR
Alarm set.
Upcoming calendar event.
EMAIL AND MESSAGING
New Gmail message.
New text message.
New voicemail.
Important alert.
OTHER ICONS
Screenshot is available.
Focus mode is on.
Learn the basics : New to Android? 19
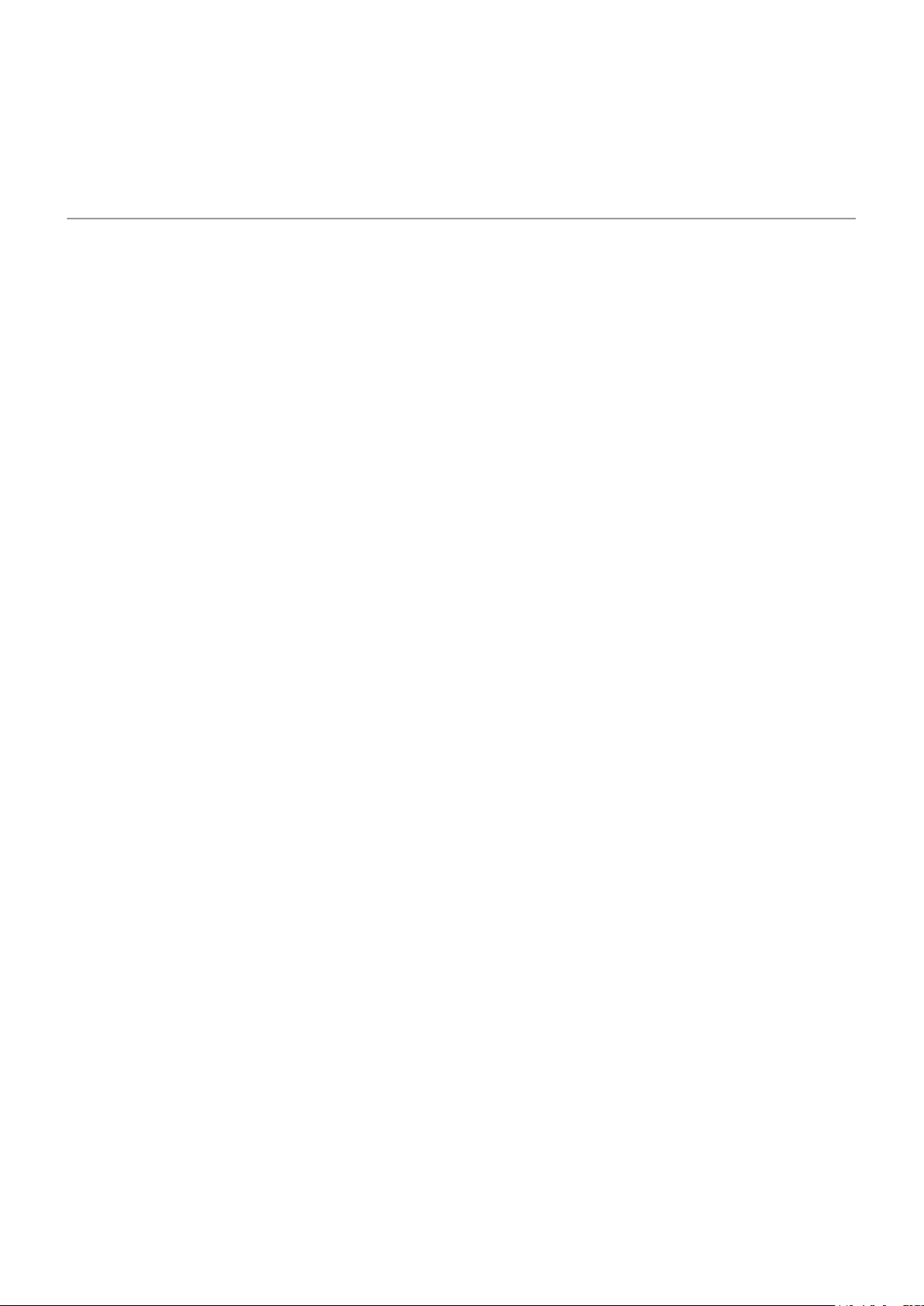
Apps that you download might show other icons to alert you about their status.
Certain features, services, and applications are network or carrier dependent and may not be available in all
areas.
Phone terms you should know
Airplane mode
A mode allowing access to a device’s non-wireless functions (e.g., music, games, etc.), while disabling its
wireless radio functions that are banned on airplanes during ight.
app
Software that you can download for added functionality, such as games, email apps, bar code scanners and
more. Some apps are already on your phone, and more can be downloaded from your phone's app store.
Bluetooth™
A short-range wireless technology you can use to connect a device to other nearby Bluetooth-capable devices
and accessories, such as headsets, speakers, printers, etc. Use Bluetooth to make handsfree calls on a headset
or in your car, listen to music on wireless speakers, use a wireless mouse or keyboard, or print a document in
another room. Set up Bluetooth.
cellular network or mobile network
A network of radio-transmitting towers. You make calls on your phone using radio waves sent between the
phone and the network towers. You also send data and access the Internet on this network. Carriers use
dierent technologies to handle these radio transmissions (GSM, CDMA, Edge, 3G, 4G, LTE, HSPA, iDEN).
data
Information sent or received from your phone other than calls and text messages. You may use data when you
access the internet, check your email, play games, use apps and more. Background tasks, such as syncing or
location services, may also use data.
data usage
The amount of data your phone uploads or downloads over a network in a given period. Your phone uses your
carrier's cellular network or over a Wi-Fi network. Depending on your plan with your carrier, you may be
charged additional fees when your data usage exceeds your plan's monthly limits.
GPS
Global Positioning System. A global satellite-based system for determining precise locations on Earth.With
GPS, your phone becomes your navigator when you're driving and your concierge when you're looking for a
nearby meal, movie, or cup of coee.
mobile hotspot
A device or app that lets you share your mobile data connection with multiple devices via Wi-Fi. You can
connect dierent devices to your hotspot, including notebooks, netbooks, MP3 players, cameras,
Smartphones, and portable gaming systems. The number of devices that can connect at one time depends on
your carrier and connection speed.
notication
An alert from your phone or an app on your phone. Your phone displays icons in the status bar to notify you of
new messages, calendar events and alarms. Icons can also indicate ongoing status, such as connection to a
Wi-Fi network.
Play Store
Google's store where you can download apps, books, movies, and music. Choose from an assortment of free
books or apps; purchase from an even larger selection.
SD card
Secure Digital (SD) card. A small, high-capacity removable memory card used in small, portable devices such
as mobile phones, tablets, and digital cameras.
Learn the basics : New to Android? 20
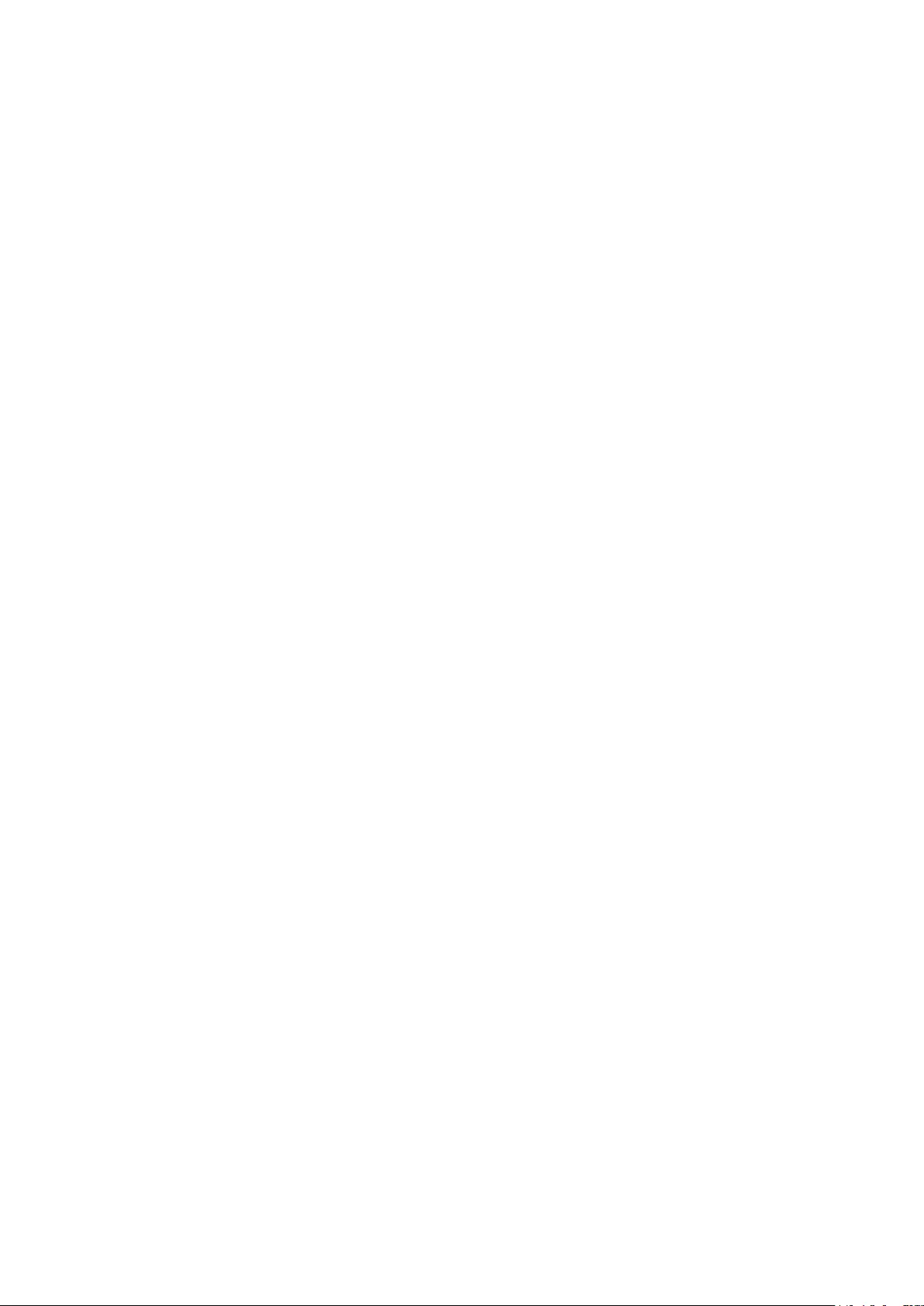
short cut
An icon you can add to your home screen that lets you quickly open an app. Create short cuts for apps you use
frequently.
SIM card
Subscriber Identity Module (SIM) card. A card that securely stores information your carrier uses to
authenticate your phone on the cellular network.
software update
An update to your phone's operating system that typically includes new features and xes reported problems.
The update is wirelessly downloaded to your phone at no additional cost to you.
status bar
Thin bar at the top of your home screen that displays the time and icons that tell you about your phone's
battery and network connections. Apps display icons in the status bar to alert you of events, such as new
messages.
sync
The process of sharing the same information across multiple devices and websites. Contacts, calendars and
email are often synced through cloud services, so you can enter information on one device and access it
through another.
widget
An element you can add to your home screen that gives you quick access to information or frequent tasks. For
example, widgets can provide weather updates, upcoming calendar events. Many are preinstalled on your
phone. Apps you download may also include widgets.
Wi-Fi
A short-range wireless technology that provides a high-speed internet connection to wireless data devices.
Many locations oer Wi-Fi connections, including airports, hotels, restaurants and more. Using a Wi-Fi
connection instead of your cellular network can help reduce your cellular data usage. Some public Wi-Fi
connections may not be secure. You should only connect to those you trust and use some form of internet
security on your devices. Set up Wi-Fi.
Certain features, services, and applications are network or carrier dependent and may not be available in all
areas.
Learn the basics : New to Android? 21
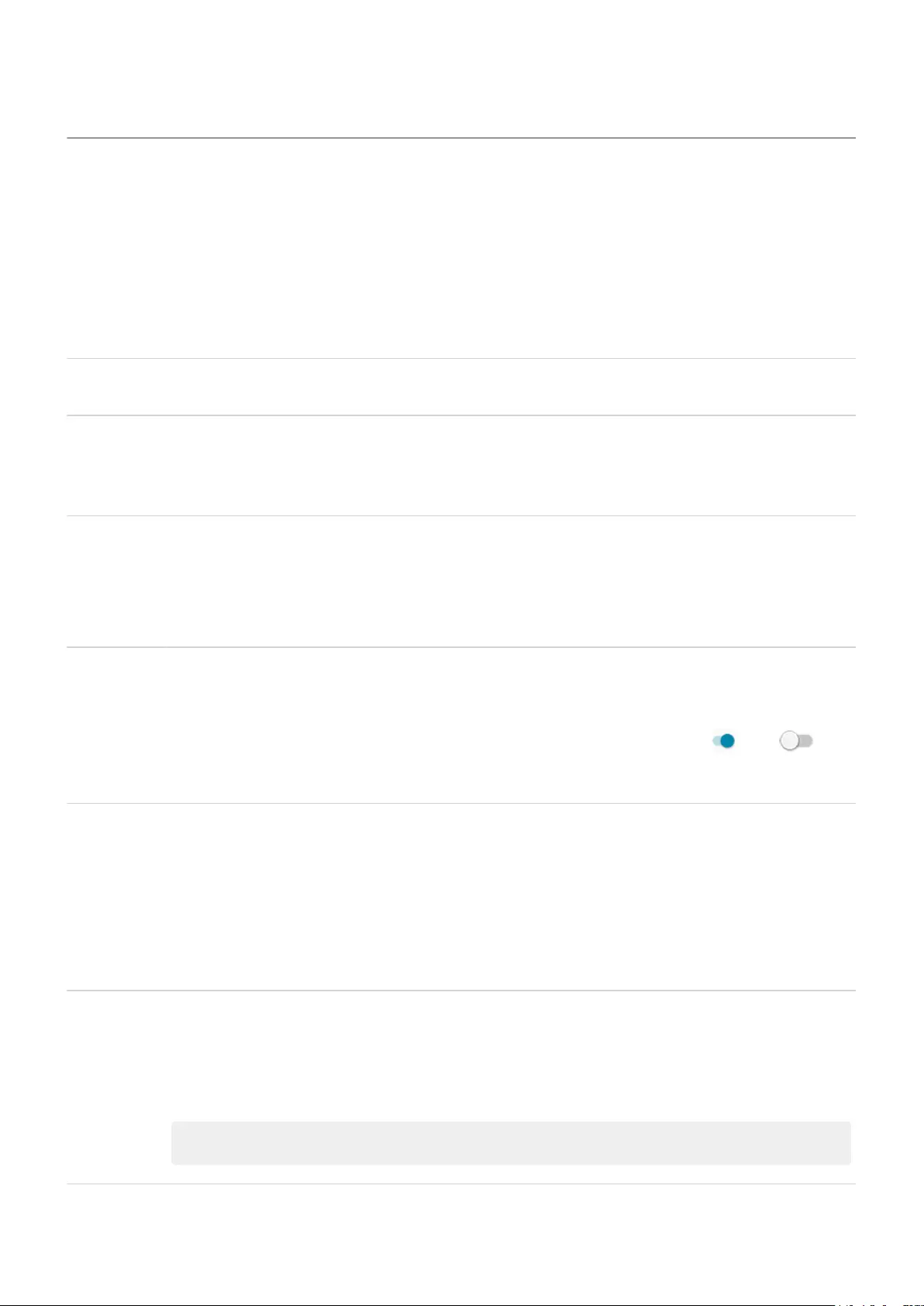
Learn gestures
You can use gestures on your touch screen to move between apps and choose or manipulate items.
There are also gestures, which you can turn on/o, to perform everyday tasks like screenshots or turning on
the ashlight.
Touch, drag, swipe, zoom
Gesture Description
Touch Press with one nger and lift.
Result: Open something (app or email) or choose something (checkbox, icon).
Touch &
hold Press and wait before lifting one nger.
Result: Select something (app icon, text on a page) and see possible actions.
Try it: Touch & hold text on this page to see the copy feature.
Drag Touch & hold an item and then, without lifting, slide your nger until you reach the target
position.
Result: Move elements on the screen; for example, change a toggle from on to o .
Try it: Drag an app shortcut or widget from one spot on your home screen to another.
Swipe Quickly move one nger across the screen, without pausing when you rst touch (so you
don’t drag instead).
Result: Switch between home screens or between tabs in an app. Or, move quickly through a
list. You can swipe dierent directions (up, down, left/right) for dierent results. Learn more.
Try it: Open the Phone app and swipe left/right to switch between tabs. Or, swipe up from the
bottom of this screen to go home.
Pinch out to
zoom Put two ngers on the screen and then drag them apart.
Result: Zoom in to see larger version of photos and maps. Or, open expandable notications.
Try it: Open a photo and pinch out to zoom in on an area.
Tip: If you have visual impairments, you can enable additional magnication gestures.
Learn the basics : Get around on your phone 22
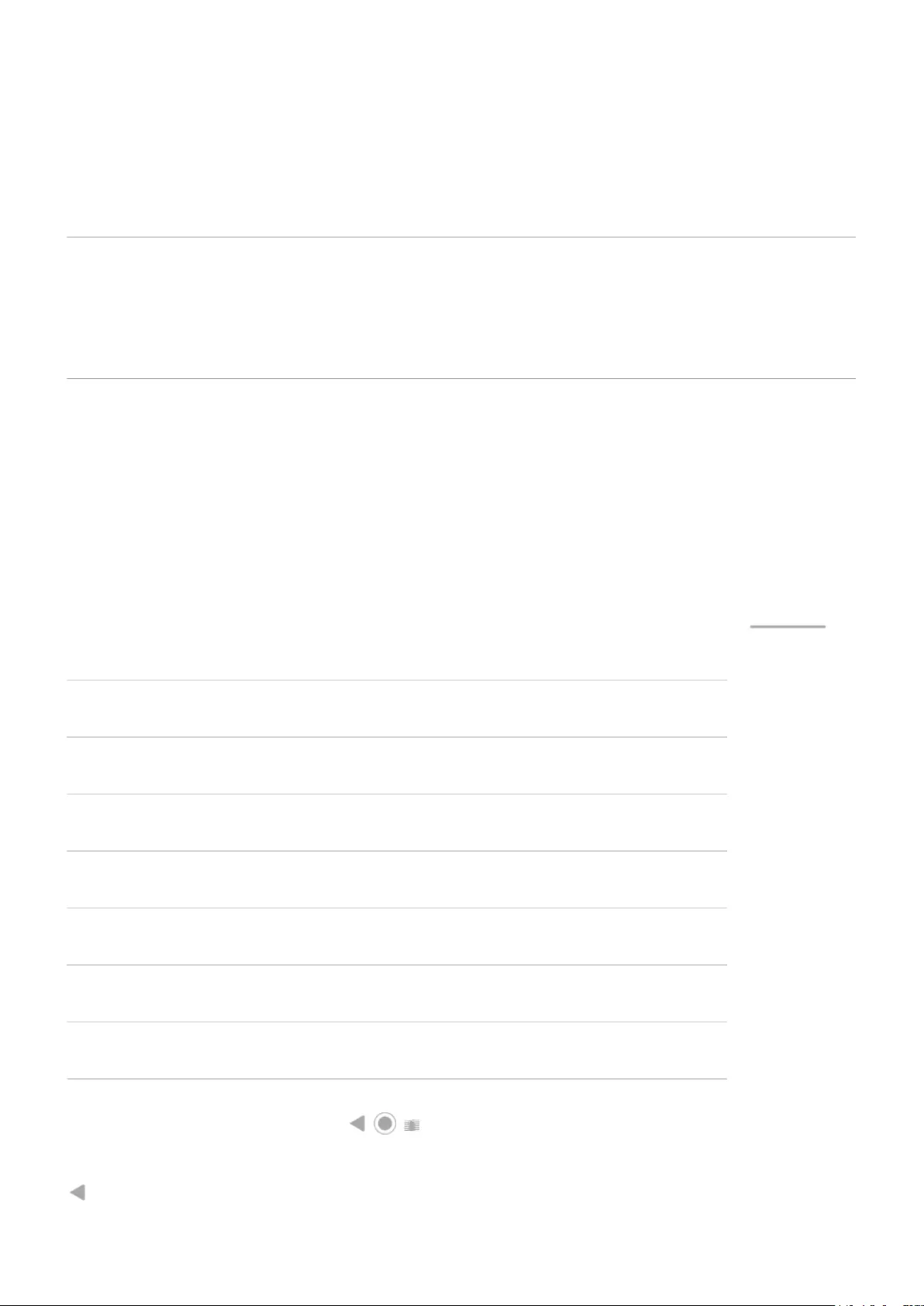
Pinch in to
zoom Put two ngers on the screen, far apart, and then drag them together.
Result: Zoom out to see smaller version of photos or maps. Or, close expandable notications.
Press Power button twice
Press the Power button twice to open your camera.
You need to adjust settings to turn this on.
Move between apps and screens
Choose how to get around
You can change how you move between apps and screens using your touch screen: Settings > System >
Gestures > System navigation.
Use gesture navigation
Use these gestures to move between screens and apps if you chose Gesture navigation and see at
the bottom of your home screen.
Action Gesture to use
Switch between apps At the very bottom of the screen, swipe left or right.
See all recent apps Drag up from the bottom, hold, then let go.
See all apps Swipe up from the bottom of the home screen.
Go back Swipe towards the middle from the left or right edge of any screen.
Go home Swipe up from the bottom of any screen.
Open Google Assistant Swipe diagonally from either lower corner of the screen.
Use 3-button navigation
Use these icons to move between screens and apps if you chose 3-button navigation.
takes you back one screen.
Learn the basics : Get around on your phone 23
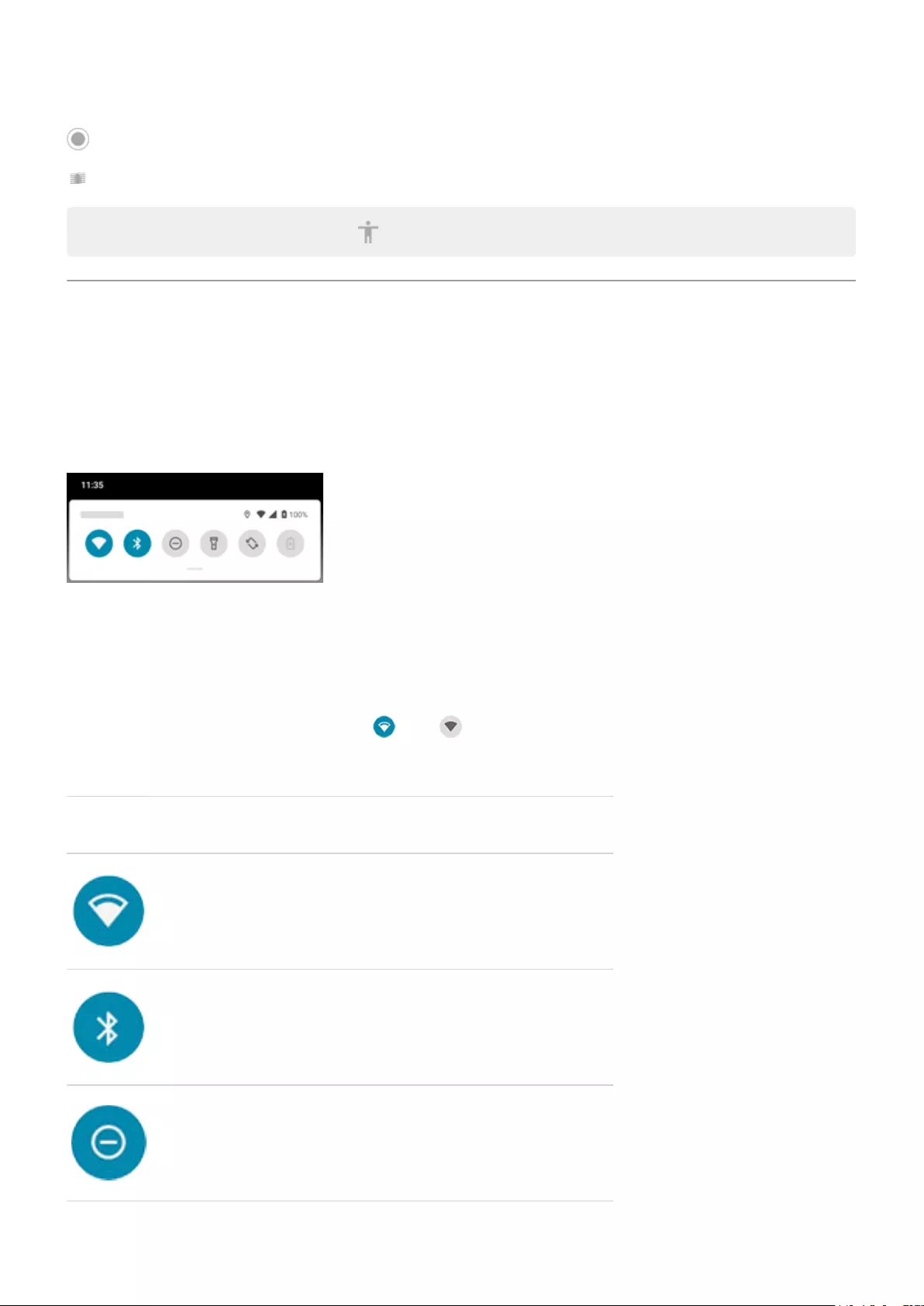
returns you to the home screen from any app.
lets you switch between recent apps.
Tip: For visual assistance, you can add to open the Accessibility Menu or magnify what's on the screen.
Use quick settings
Open quick settings
Settings you adjust frequently, like Wi-Fi and Bluetooth, are “quick settings”, easy to get to from any screen.
To see your rst few quick settings, swipe down once from the top of your screen.
To see all quick settings, swipe down again.
Adjust quick settings
Do one of the following:
•Touch an icon to toggle the setting on or o .
•Touch & hold an icon to adjust related settings.
Icon Setting
Wi-Fi
Bluetooth
Do Not Disturb
Learn the basics : Get around on your phone 24
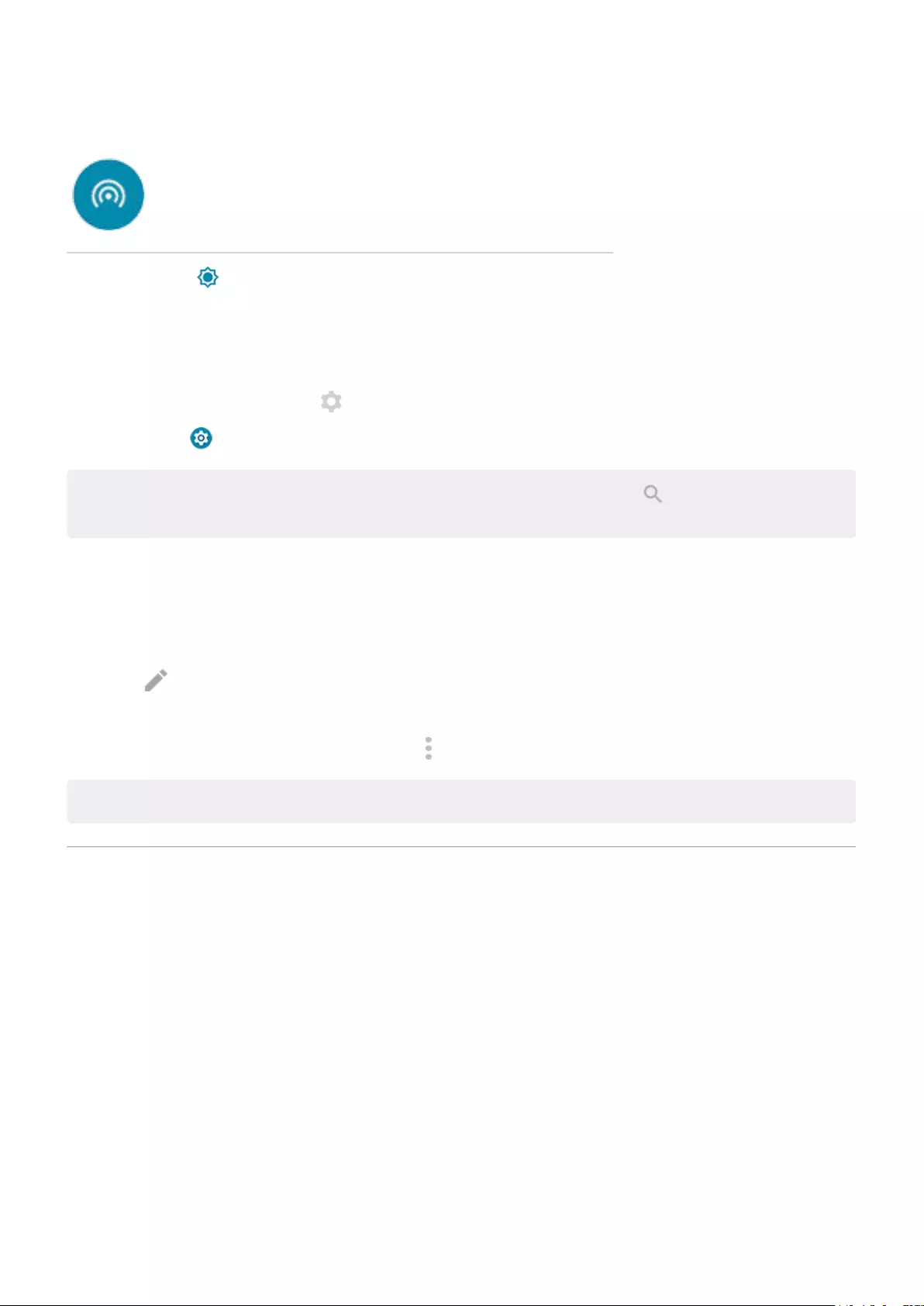
Wi-Fi hotspot. Appears after you turn on hotspot the rst time.
You can also slide to adjust screen brightness.
Open all settings
To open the full list of all settings:
•Open quick settings and touch .
•Or, open the Settings app.
Tip: You can search the Settings app to nd what you need quickly. Just touch at the top of the app
and type your search term.
Customize quick settings
You can rearrange quick settings, putting your most used at the top. You can also add or remove them.
1. Open quick settings.
2. Touch .
3. Drag to add, remove, or rearrange.
To return quick settings to its original state, touch > Reset.
Tip: You can also change the background color to be light or dark.
Turn screen o and on
Why your screen turns o automatically
•To save battery power, your screen turns o if you haven't used it for some time. You can lengthen or
shorten the time before your screen automatically turns o.
•When you bring the phone to your face to speak into it during calls, the screen turns o to prevent
accidental touches. When you pull the phone away from your face, the screen turns on so you can use it.
(If the screen stays dark, follow these steps.)
Turn screen o and on manually
To turn the screen on:
•Press the Power button. If you've set up a screen lock, you need to unlock it.
•If you've added your ngerprint to the phone, touch the sensor to wake and unlock your phone.
Learn the basics : Get around on your phone 26
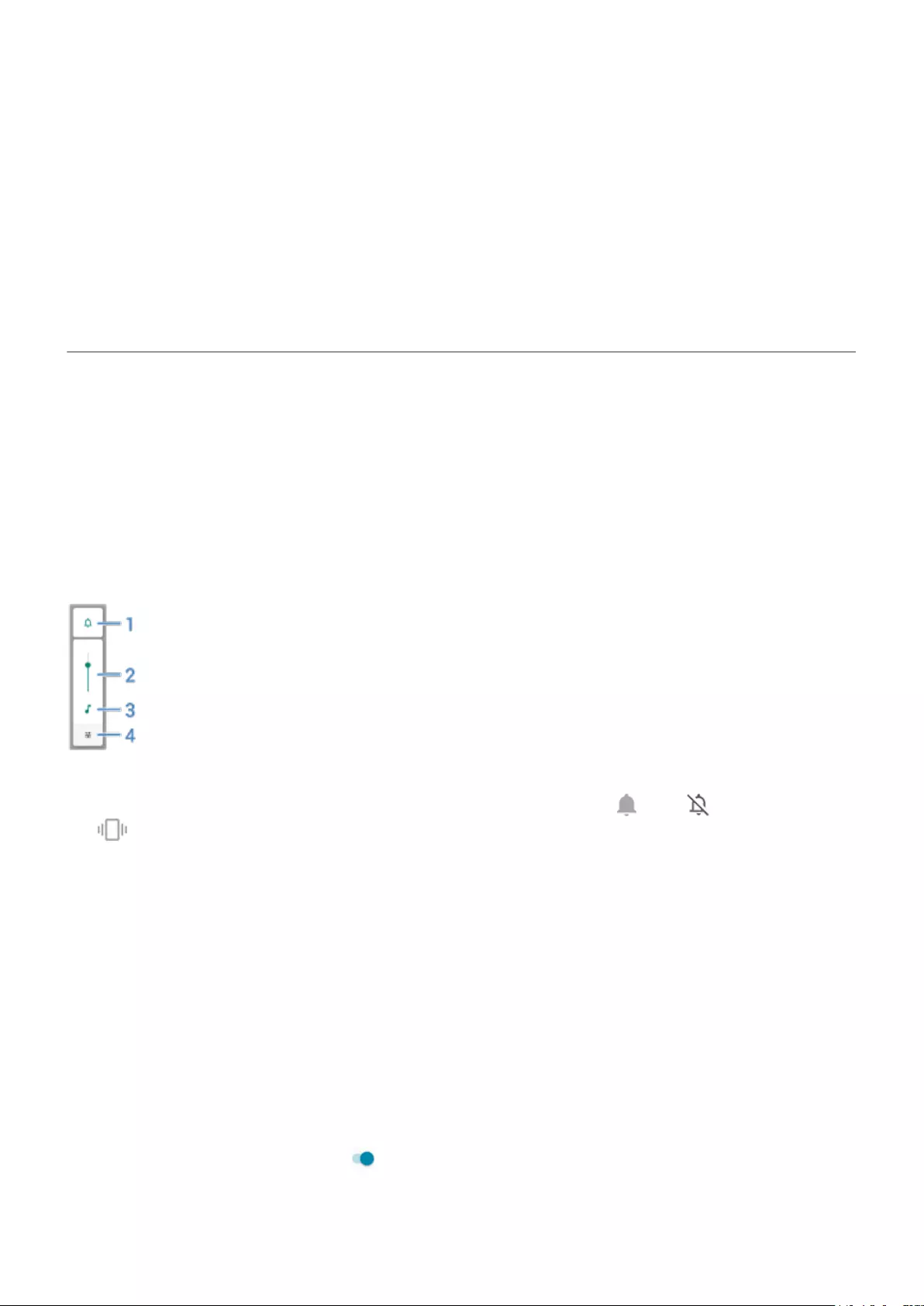
•Your screen automatically turns on when you have an incoming call.
To turn the screen o:
•Press the Power button. When you set down your phone, it's good habit to do this. You prevent accidental
touches, save a bit of battery, and keep it secure with the screen lock.
•To keep your screen o and phone quiet when you don't want interruptions, like at night, use Do Not
Disturb settings.
When your screen is o, battery-friendly Peek Display notications fade in and out, showing only notications
delivered since the screen was last on.
Adjust volumes
Use Volume buttons
In-call audio. When you’re on a call, the Volume buttons control the volume of the other person.
Media. When you’re not on a call, the Volume buttons control media volume during playback or before you
listen.
Phone ringtone, notication sounds, and alarms. To adjust these volumes, press a Volume button and then
use this shortcut on your home screen:
1. Touch to toggle the phone ringtone and notication sounds between on , silent , and vibration only
.
2. Slide to adjust media volume.
3. Touch to mute media volume.
4. Touch to access all volume controls (call, ring, alarm).
Set app volumes and auto-mute apps
You can adjust the volume of each app.
Also, your phone can learn to automatically mute apps you usually do. You can review and adjust the list of
apps at any time.
Set it up
1. Go to Settings > Sound.
2. Touch Multi-volume and turn it on .
Adjust app volumes
Learn the basics : Get around on your phone 27
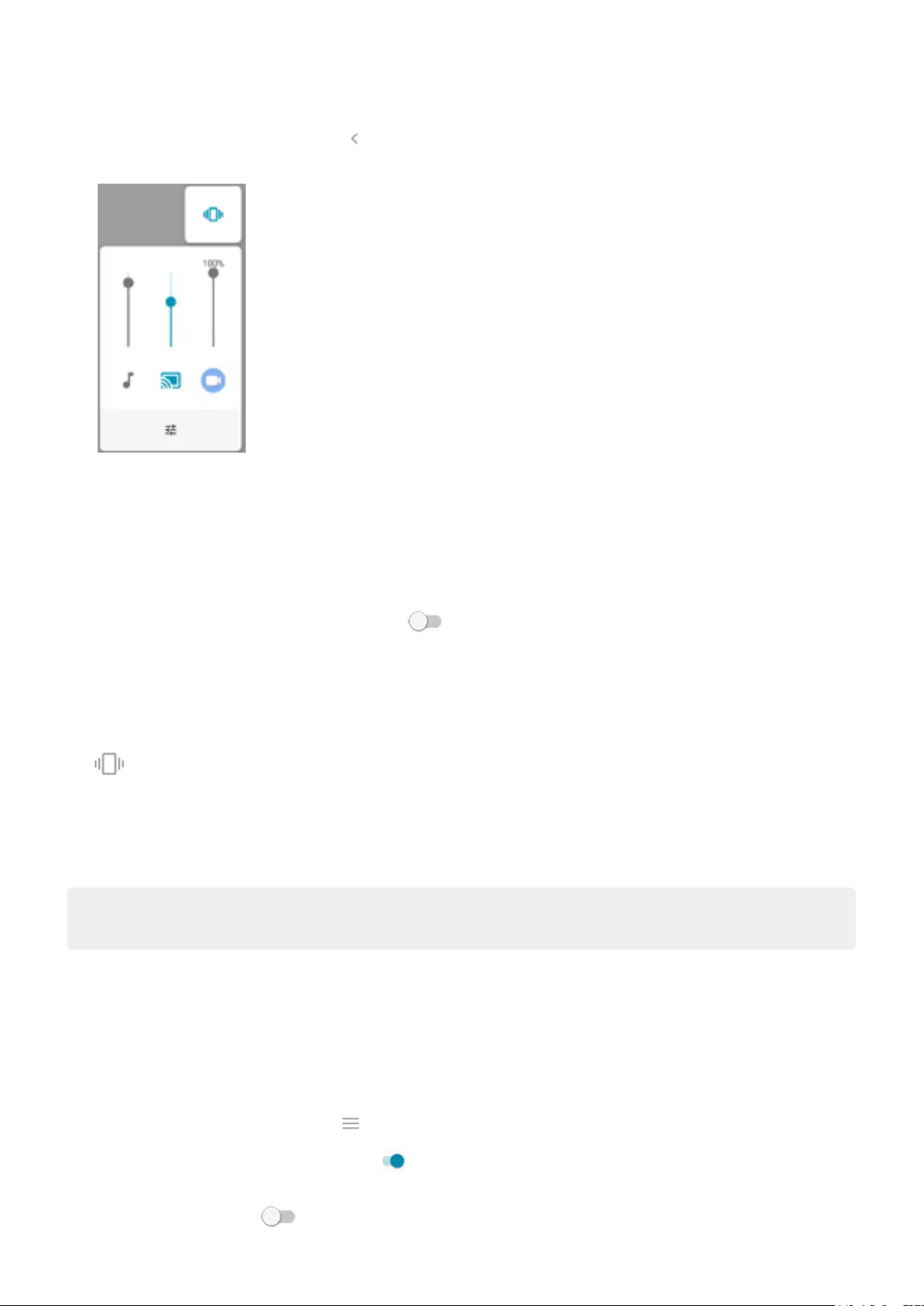
1. Press a Volume button, then touch .
2. Slide to adjust the app's volume.
View and remove automatically muted apps
1. Go to Settings > Sound > Multi-volume.
2. Touch Auto mute to see the list of muted apps.
3. To remove an app from the list, just unmute it in the app.
If you don’t want your phone to learn your usage patterns and automatically mute apps, go to Settings >
Sound > Multi-volume and turn Auto mute o .
Silence with Power & Volume buttons
To silence a ringing phone, press either the Power button or the Volume down button.
To switch to vibrate at any time, press & hold the Power & Volume up buttons until you feel a vibration and
see .
If you want to customize Power & Volume up so that it silences the phone instead of vibrating:
1. Go to Settings > System > Gestures.
2. Touch Prevent ringing > Mute.
Tip: Use Do Not Disturb to silence all calls, messages, events, and reminders. Turn it on from quick
settings, or schedule it to turn on automatically during certain times or during calendar events.
Pick up to silence
You can simply pick up your phone to silence incoming calls and alarms, and to turn vibration on.
To enable this gesture:
1. Go to Settings > Sound > Advanced.
Or, open the Moto app and touch > Gestures.
2. Touch Pick up to silence and turn it on .
3. If you want this gesture to silence calls but not alarms (or vice versa), touch Settings and turn the
appropriate option o .
Learn the basics : Get around on your phone 28
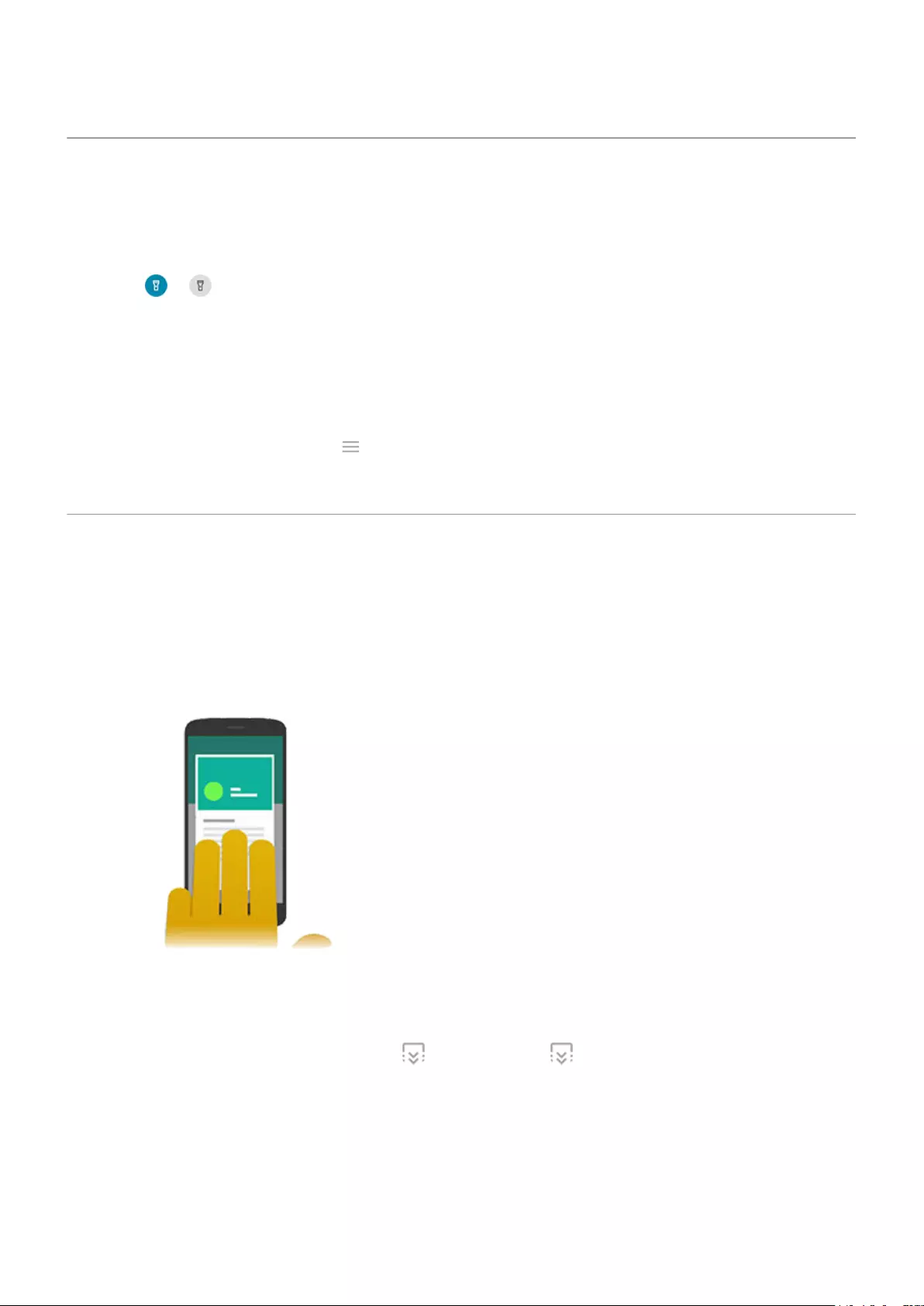
Turn ashlight on and o
To turn your ashlight on or o:
1. Open quick settings.
2. Touch or .
Or, make a chopping motion to turn the ashlight on or o.
If the camera opens instead of turning on the ashlight, be sure to use a chop gesture, not a twist gesture.
To control the chop gesture:
1. Go to Settings > System > Gestures.
Or, open the Moto app and touch > Gestures.
2. Touch Fast ashlight and turn it on or o.
Take screenshots
Take a screenshot
1. Do one of the following:
•Touch & hold three ngers on the screen. (If this doesn't work, turn Three nger screenshot on.)
•Press & hold the Power button, then touch Screenshot.
•Press & hold Power and Volume Down simultaneously until the screen is captured.
2. To scroll and capture more content, touch . (If you don't see , turn Screenshot toolkit on.)
To stop scrolling before the end of the page, touch STOP.
Learn the basics : Frequently used tools 29
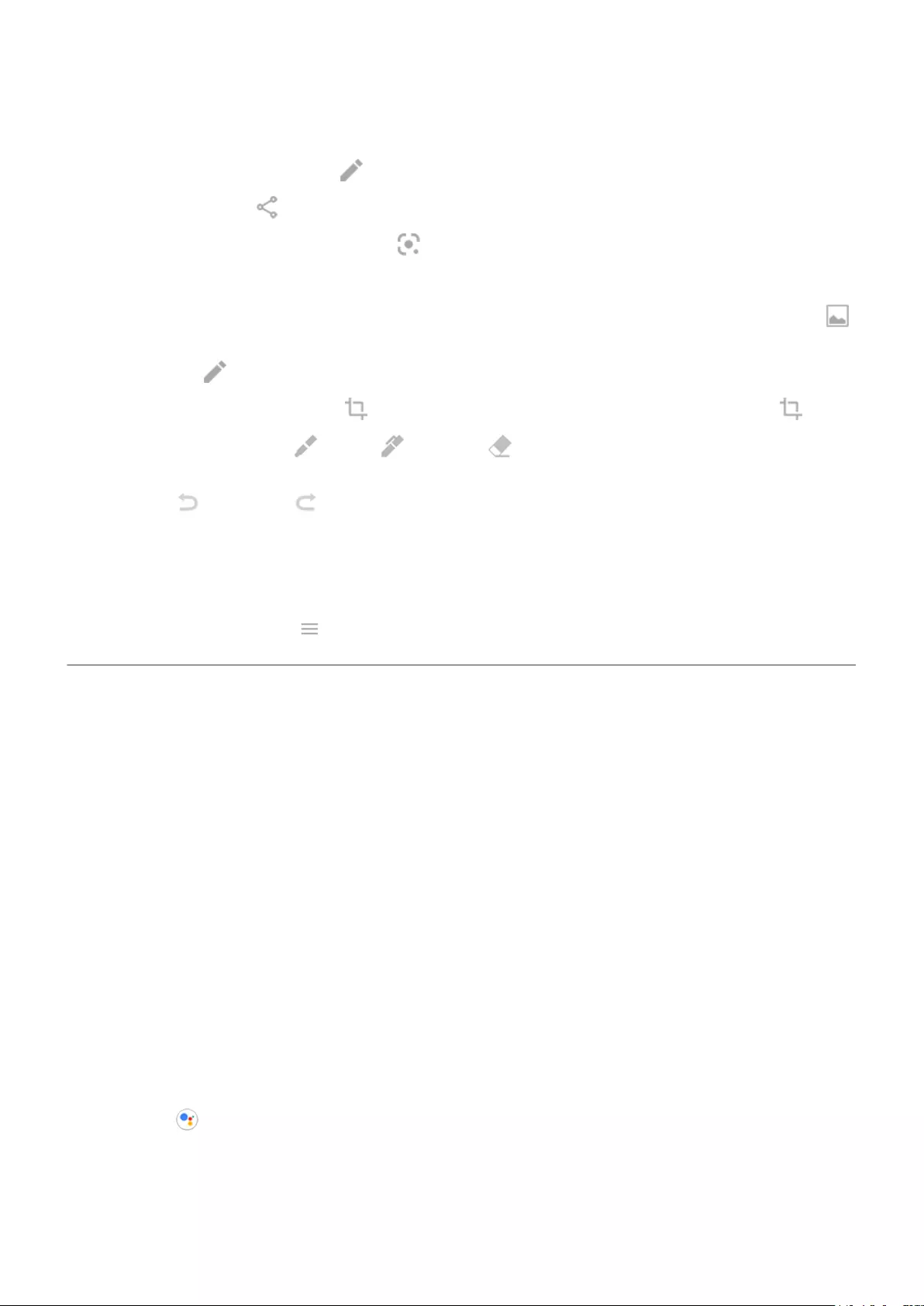
3. Do any of the following:
•To edit the screenshot, touch .
•To share it, touch .
•To analyze it with Google Lens, touch .
•For more time to review it before taking an action, touch the thumbnail to open the screenshot.
•To open the screenshot after the thumbnail disappears, swipe the status bar down and touch the
notication.
4. If you touched :
•To crop the screenshot, touch . To switch between standard, circular, or freeform, touch again.
•To change tools, touch to draw, to write, or to erase. Touch the icon again to adjust related
options, like stroke thickness, color, and pattern.
•Touch to undo and to redo a change.
•Touch Done > Discard to close without saving, or touch Done > Save.
Find screenshots later
Open the Photos app and touch > Library > Screenshots.
Control phone with your voice
Train launch phrase
1. Open the Google app, then touch More > Settings > Voice > Voice Match.
2. Turn on Hey Google and follow the onscreen instructions to record your voice.
Speak a command
Not all languages support voice commands.
You can tell Google Assistant to call people, get directions, send messages, set alarms. Or, ask questions.
1. Get your assistant's attention by doing any of these:
•Say “Hey Google” or “OK Google”, if you've taught it to recognize your voice.
•Press the Google Assistant button.
•Swipe up from the bottom left or right corner of your phone. Learn more.
•Touch .
Learn the basics : Frequently used tools 30
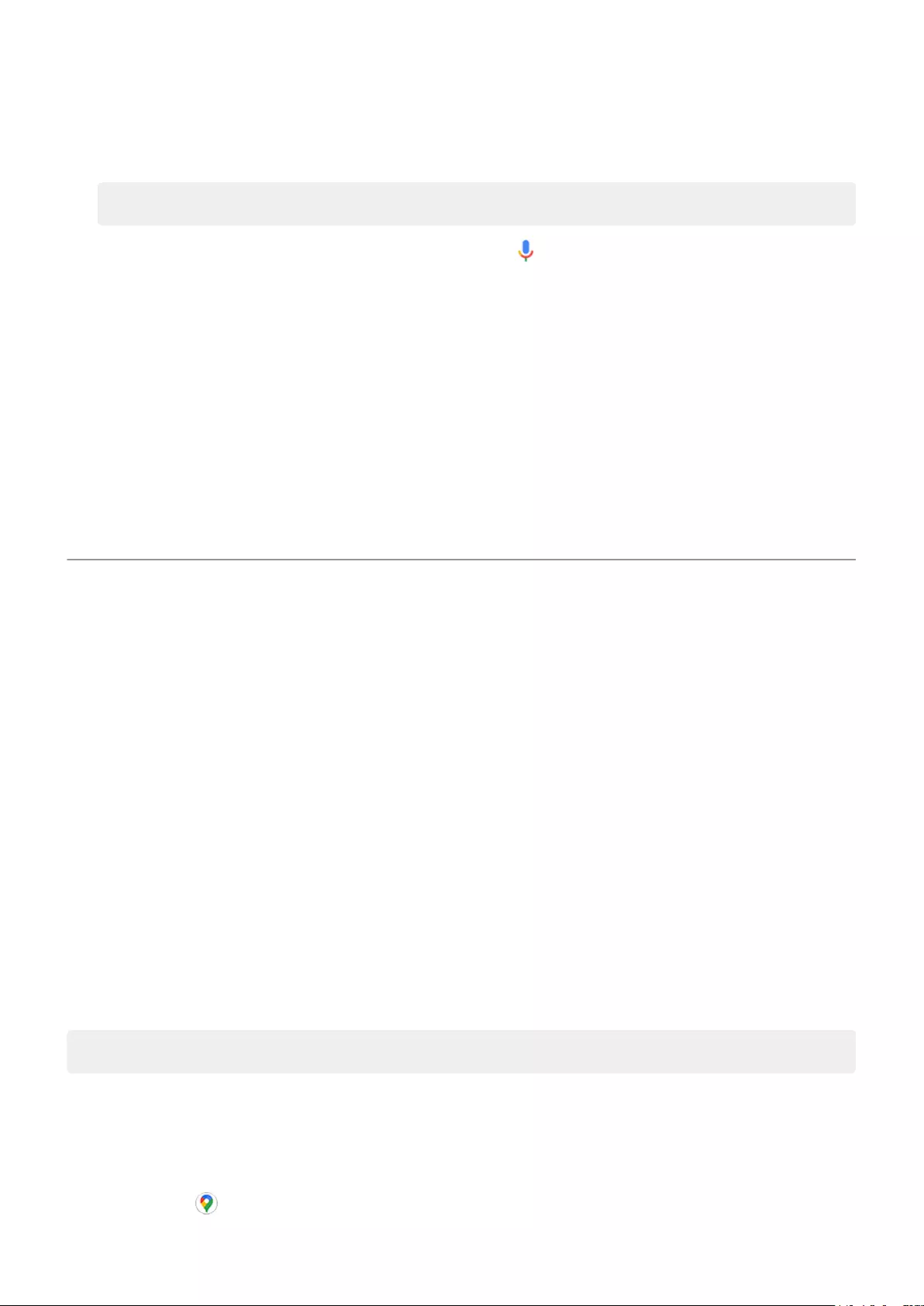
2. Ask a question or say a command. For example, you can say “What's the weather today?” or “Set
alarm for 7 AM tomorrow.”
Tip: To see a list of commands, say “Help”.
3. To silence Google Assistant when it's talking to you, touch .
Google Assistant will stop listening after a few seconds.
To learn about changing settings for Google Assistant, read Google's help.
Fix a problem
If Google Assistant isn't recognizing your voice:
1. Open the Google app.
2. Touch More > Settings > Voice.
3. Touch Voice Match > Voice model.
4. touch Retrain voice model.
Get directions to a location
Navigation and battery life
Navigation is one of the most power-intensive apps, so keep your phone plugged into a high-quality car
charger, especially if you're streaming music and/or using Bluetooth (also power-intensive features).
Use voice commands to get directions
1. Be sure you set up voice commands.
2. Say “OK, Google” or “Hey, Google.”
3. Say “Navigate to [destination].”
Use Directions widget
1. Before you hit the road, add a Maps Directions widget to your home screen, and you'll have directions to
any destination you choose.
2. When you're ready to roll, just touch the widget, and your phone will talk you through the directions.
Tip: Combine your Directions widgets into a folder on your home screen.
Get directions to home or work
Get directions from anywhere to your home or work addresses with one touch by setting up a task shortcut
for the Maps app:
1. Touch & hold .
Learn the basics : Frequently used tools 31
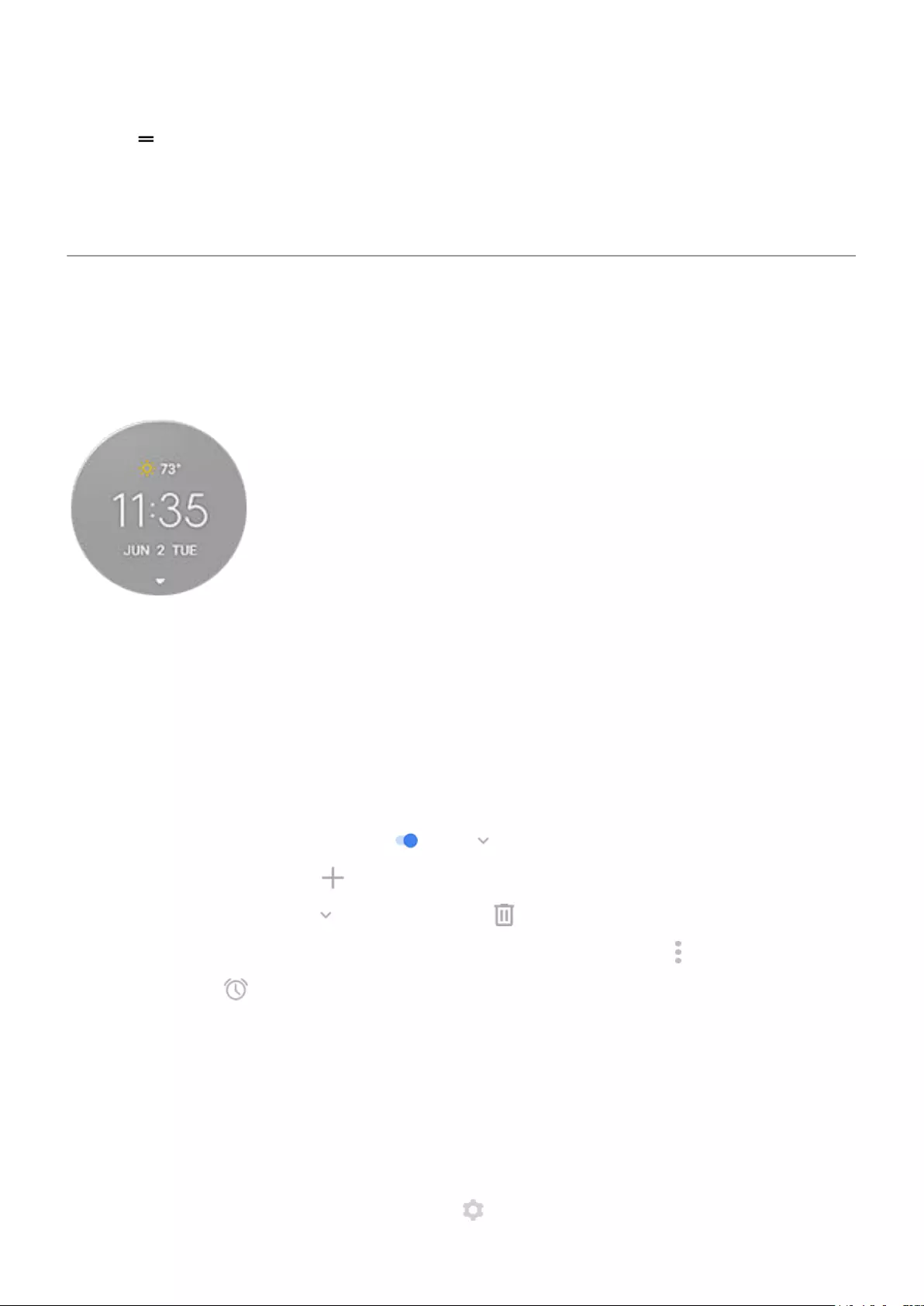
2. Drag to a blank space on your home screen.
3. If you haven't set your home or work address yet in Maps, touch the shortcut and follow the onscreen
instructions to add it.
When you're ready to roll, just touch the shortcut, and your phone will talk you through the directions.
Use clock and weather widget
Add widget to home screen
Put a clock on your home screen and get quick access to alarms, your calendar, and the weather.
1. Touch & hold the home screen.
2. Touch Widgets.
3. Touch & hold the Moto widget, then drag it to a home screen page.
Set or delete alarms
1. Touch the time.
2. Adjust alarms:
•To use an existing alarm, switch it on . Touch to view or edit its ringtone.
•To add a new alarm, touch and set the time and ringtone.
•To delete an alarm, touch next to it, then touch .
3. To control general alarm settings, like alarm volume and snooze duration, touch > Settings.
When an alarm is set, shows in the status bar.
Manage weather forecasts
The Moto widget displays current conditions for your location or for a city you specify.
Show temperature and conditions for current location
1. Do one of the following:
•Touch Add cities.
•Or, touch the current temperature, then touch .
Learn the basics : Frequently used tools 32
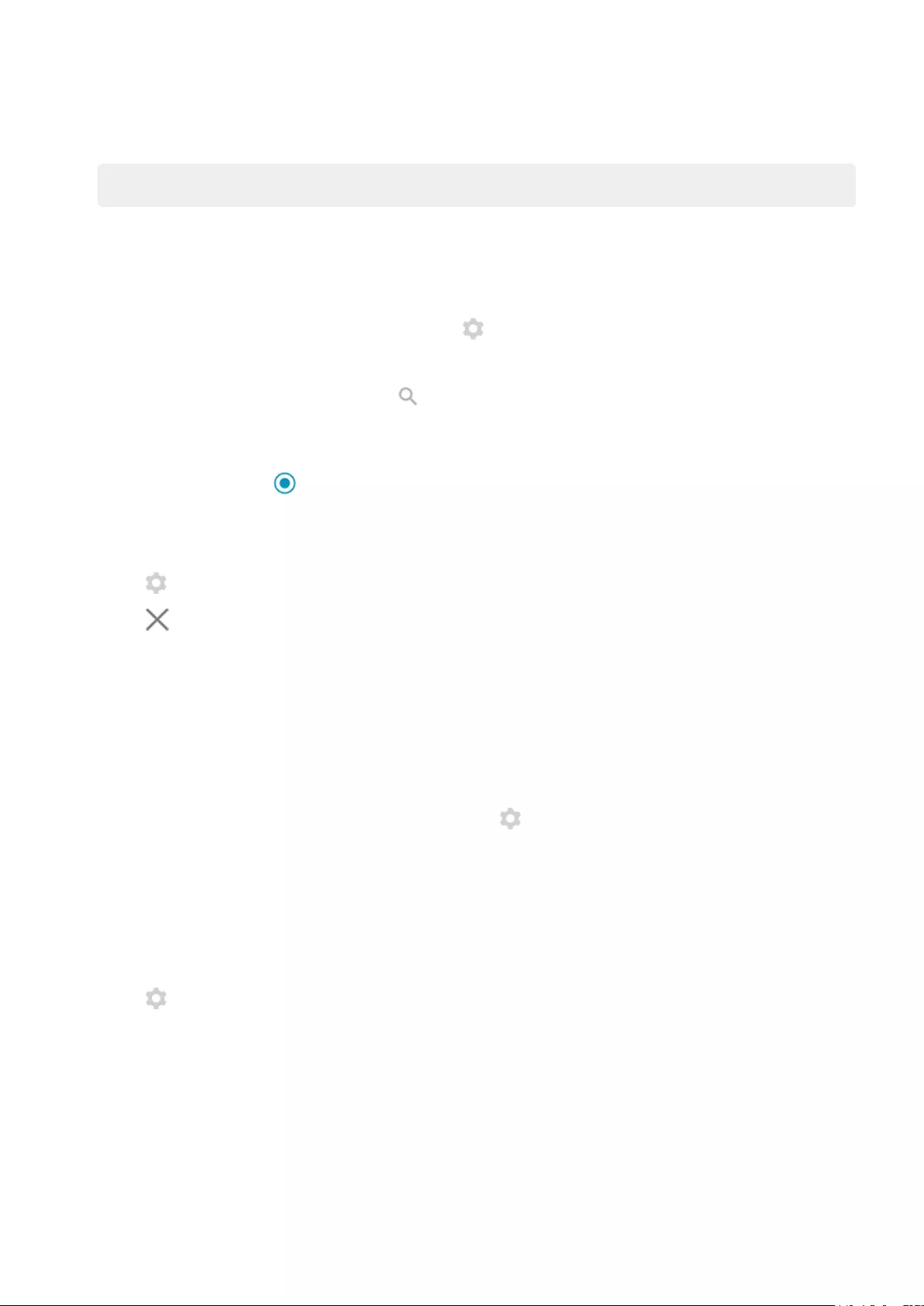
2. Turn Current location on.
Tip: To switch between Fahrenheit and Celsius, touch Temperature unit.
Add location
1. Do one of the following:
•If you haven't added locations yet, touch Add cities.
•Or, touch the current temperature, then touch .
2. Touch Add new location.
3. Enter a city name or ZIP code, then touch .
4. Touch the city to add.
5. When you add a city, it is set to show on the widget. If you want a dierent city's weather shown on the
widget, select its button from the list of locations.
Remove location
1. Touch the temperature.
2. Touch .
3. Touch next to the city's name.
View forecasts
1. Touch the current temperature on the widget to open the forecast.
2. Then:
•To switch between forecasts for multiple locations you added, swipe right and left.
•To see more details on the weather provider’s website, touch an item on the forecast.
•To change the frequency of forecast updates, touch > Forecast update period, then select a
duration.
Control weather alert notications
The Moto widget sends notications about weather conditions that need special attention.
To turn notications on or o:
1. Touch the temperature.
2. Touch .
3. Turn Weather alert notication on or o.
View your calendar
Touch the current date to open your calendar, where you can view or add upcoming events.
View daily steps with Fit
You can track your daily steps on the widget. And, to open the Fit app, touch your steps.
Learn the basics : Frequently used tools 33
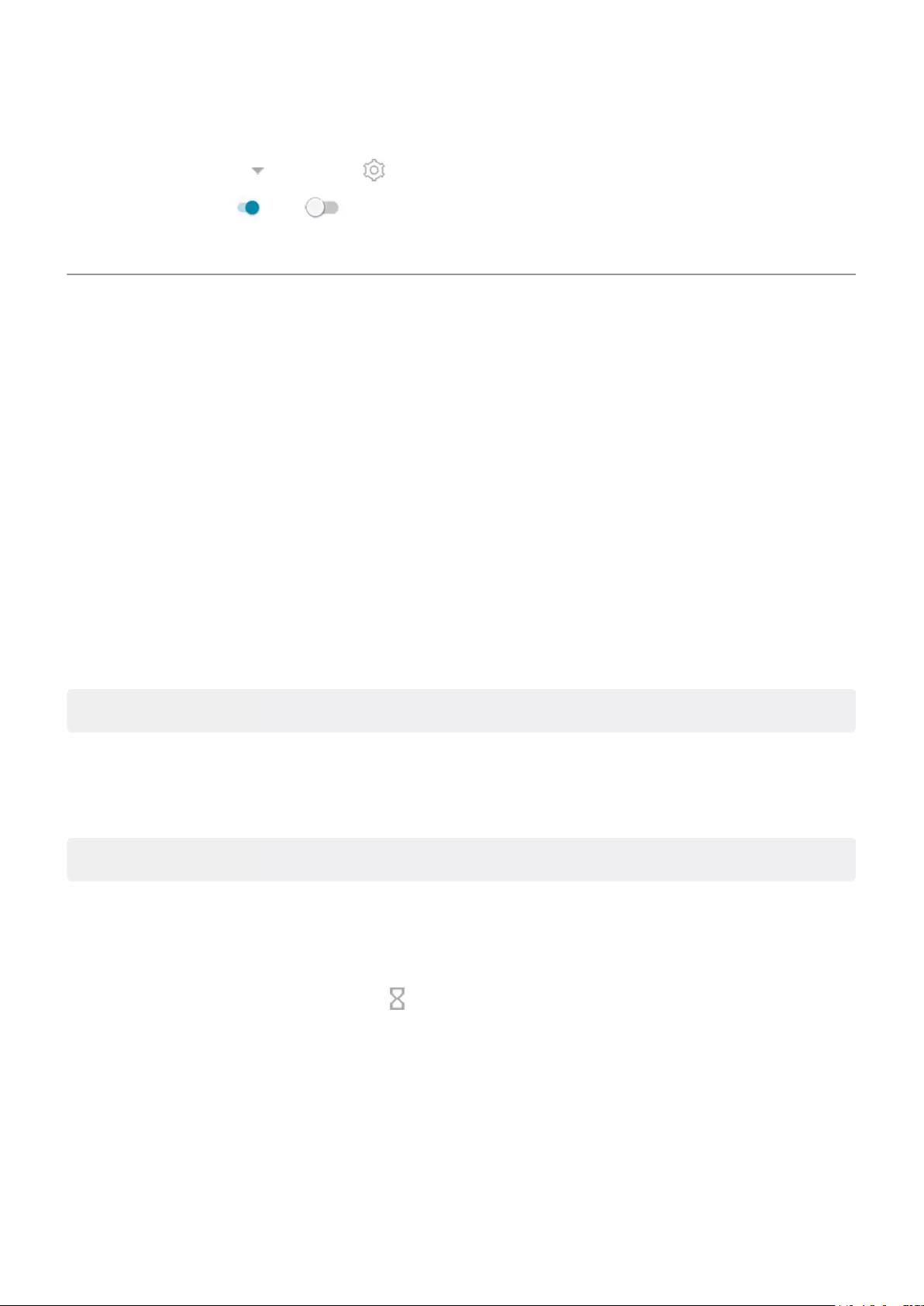
To show or hide your daily steps:
1. On the widget, touch until you see , then touch it.
2. Turn Google Fit on or o .
3. If this is your rst time using Fit, follow the onscreen instructions to set up your prole.
Manage time spent on your phone
Understand your habits
1. Go to Settings > Digital Wellbeing & parental controls.
2. If this is your rst time using this feature, touch Show your data.
3. Review the chart to see:
•Time you spent using phone today
•Which apps you’ve had on screen and for how long
•How often you unlocked the phone today
•How many notications you’ve gotten
4. For more information, touch a label on the chart. For example, to see your screen time for the week,
touch today’s usage time.
Tip: To nd Digital Wellbeing & parental controls as an app, turn on Show icon in the app list.
Limit daily screen time
For individual apps, you can set a timer that limits the amount you use the app daily.
Tip: To manage your child's screen time, use parental controls.
To set an app timer:
1. Go to Settings > Digital Wellbeing & parental controls > Dashboard.
Or, Settings > Apps & notications > Screen time.
2. Next to the app you want to limit, touch .
3. Set the total time that you can use the app per day.
When you reach your time limit in an app:
•The app closes.
•Its icon dims and no longer opens the app.
The app timer resets at midnight. To use the app before midnight, go back to the timer in Settings and extend
its time or delete the timer.
Learn the basics : Frequently used tools 34
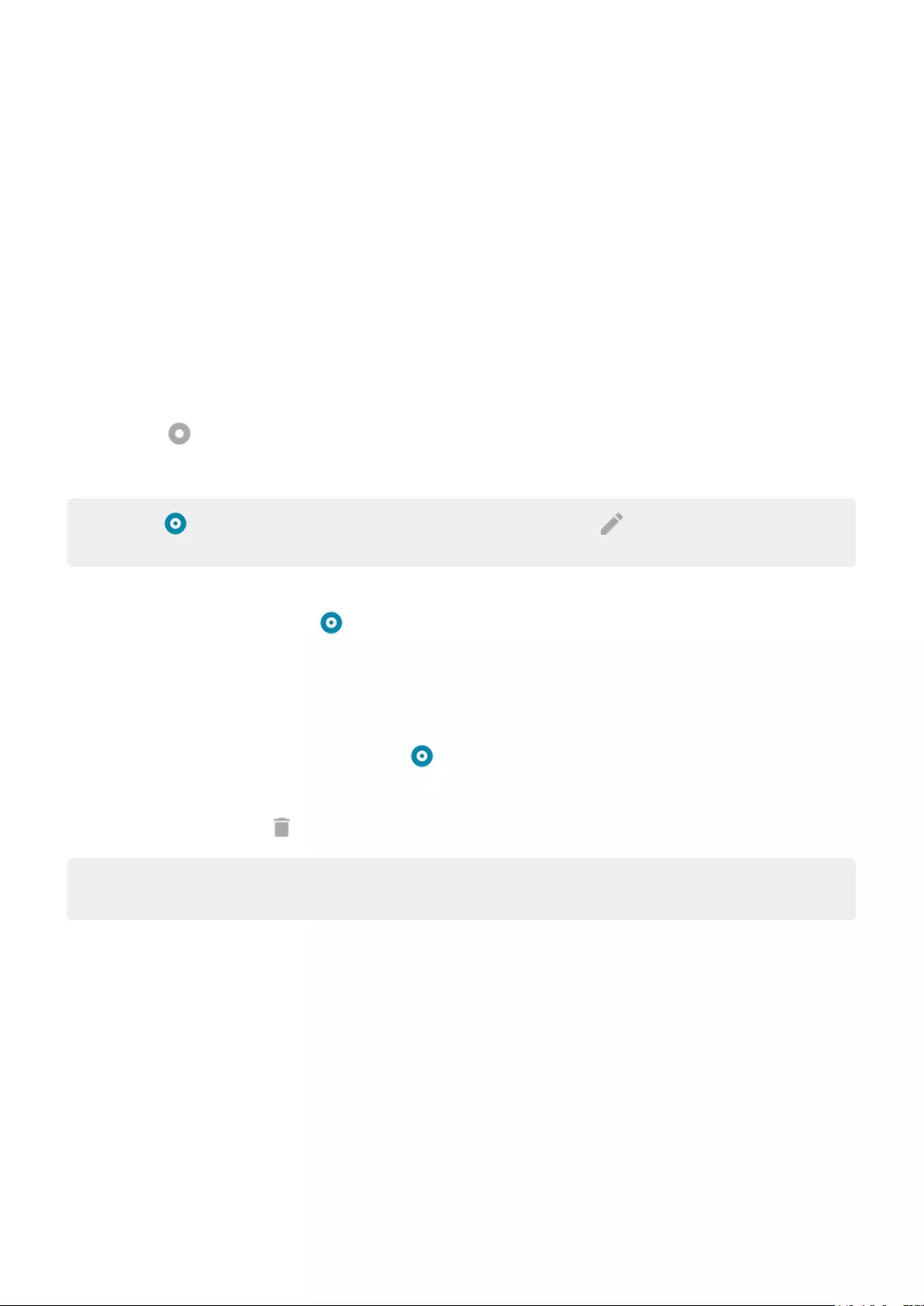
Pause distracting apps to focus
Use Focus mode to pause selected apps for fewer distractions.
1. Go to Settings > Digital Wellbeing & parental controls > Focus mode.
2. Choose which apps you want to pause.
3. Do one of the following:
•To turn it on, touch Turn on now.
•To have it turn on automatically, touch Set a schedule, then select days of the week and start/end
times.
When Focus mode is on:
•You'll see in the status bar.
•You won’t be able to use the selected apps and won’t get notications from them.
Tip: To add Focus mode to quick settings, open quick settings, touch , then drag the tile where you
want it.
To turn Focus mode o:
•Open quick settings and touch .
•Or, on the notication, touch Turn o now. (To turn it o for a short period, touch Take a break.)
To remove the schedule:
1. Do one of the following:
•Open quick settings, then touch & hold .
•Go to Settings > Digital Wellbeing & parental controls > Focus mode.
2. Next to Schedule, touch .
Tip: To mute sounds, stop vibration, and block notications for all calls and notications, use Do Not
Disturb.
Make it easier to put your phone away at bedtime
You can schedule changes to get ready for sleep.
1. Go to Settings > Digital Wellbeing & parental controls > Bedtime mode.
2. Select when to turn on Bedtime mode.
3. Adjust start and end times if needed.
4. Touch Customize to set what your phone should do during this scheduled time:
•Remove screen colors (turn on Grayscale).
•Silence your phone (turn on Do Not Disturb).
Learn the basics : Frequently used tools 35
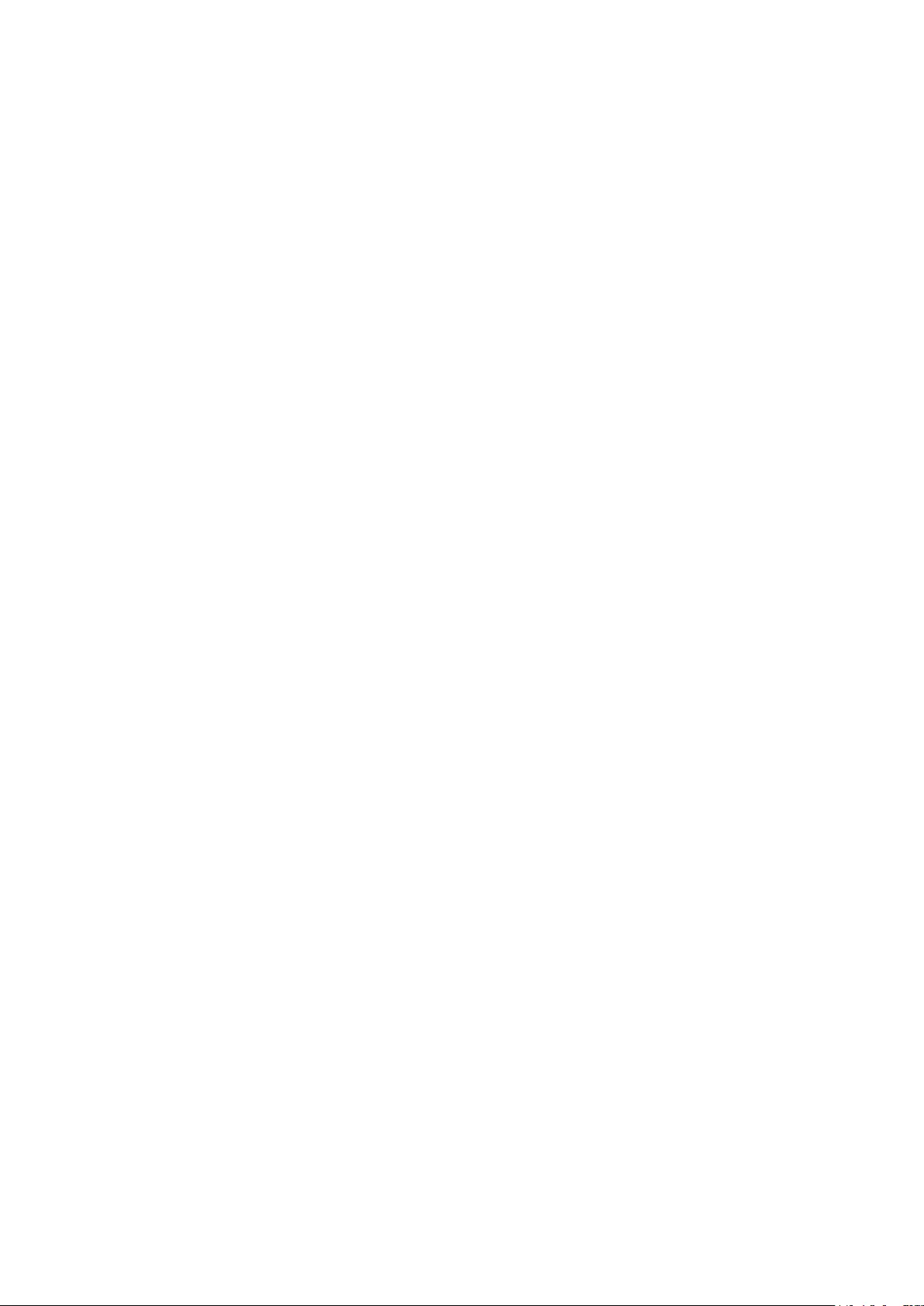
Use parental controls
You can:
•Control your child’s access to devices and apps
•Control location settings and view the location of your child’s supervised device
•Set daily usage limits, monitor app usage, and remotely lock supervised devices
•Set lters and controls on what your child can browse, purchase, or download using Chrome, Google
Search, Play Store, and YouTube
You’ll need to set up parental controls on your and your child's devices.
To set up parental controls on this phone:
1. Go to Settings > Digital Wellbeing & parental controls.
2. Touch Set up parental controls.
3. Follow onscreen instructions to set up the phone for child or adult usage.
4. To set up parental controls on the other device, refer to the help for that device.
To learn more, read Google's help.
Learn the basics : Frequently used tools 36
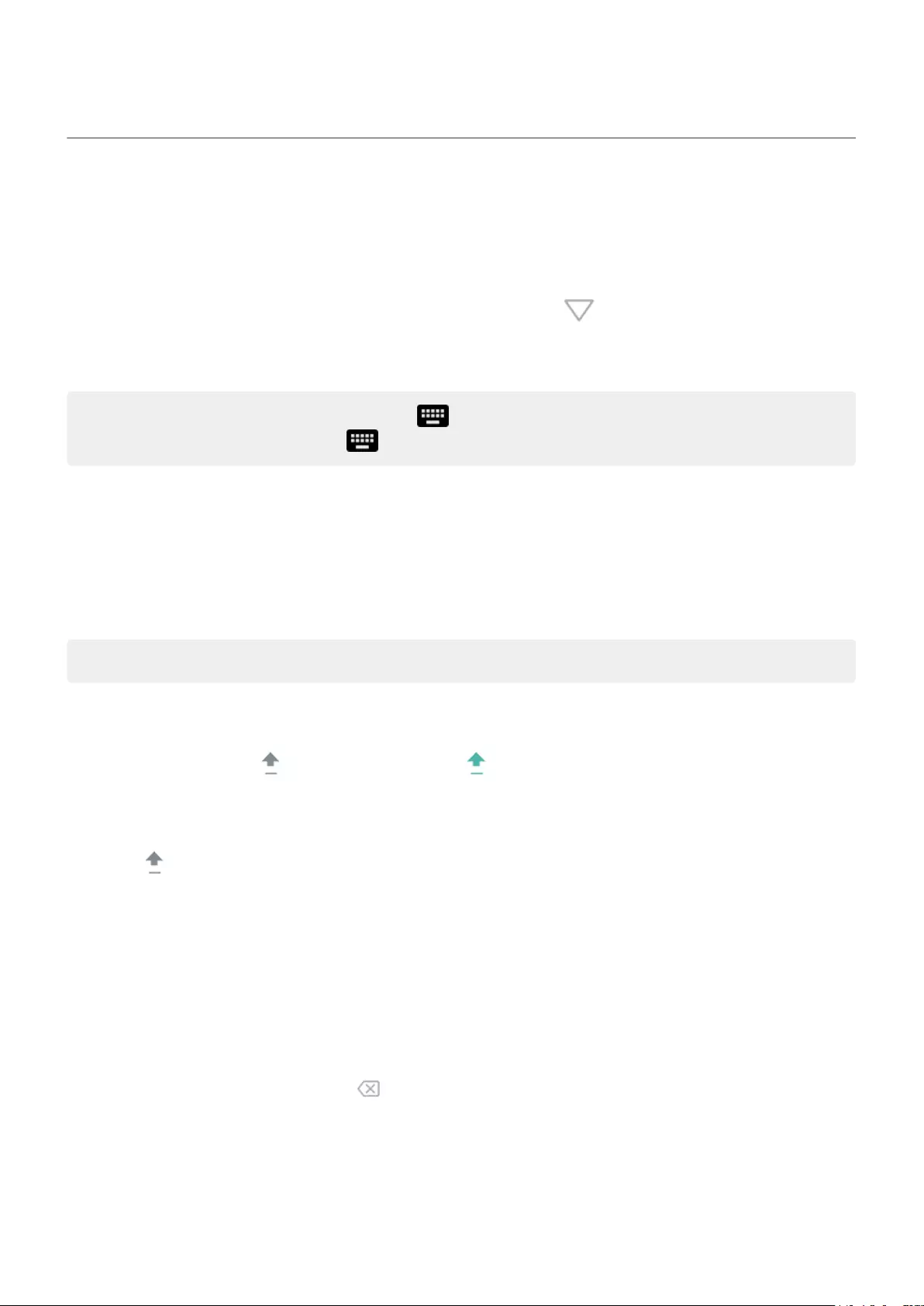
Use onscreen keyboard
Open, close, resize keyboard
To open the keyboard, just touch an area where you can enter text or numbers.
To close the keyboard so you can see other parts of the screen, touch .
To make the keyboard larger, turn your phone horizontally. If your screen doesn’t rotate, check your auto-
rotate setting.
Tip: If you installed other keyboards, you'll see next to the navigation buttons when you're typing. To
switch to a dierent keyboard, touch .
Type special characters
Touch & hold a key to see related special characters. For example:
•Touch & hold . to see other punctuation marks.
•Touch & hold e to see é and 3.
Tip: To insert a period followed by a space, touch the spacebar twice quickly.
Capitalize letters
To type in ALL CAPS, touch twice, quickly, so you see . Touch it once more to turn ALL CAPS o.
To change capitalization of a word you've already typed:
1. Select the word.
2. Touch until you see the capitalization you want: rst letter only, ALL CAPS, or lowercase.
Use glide typing
You have two options for entering text: type one letter at a time (multi-touch typing) or slide your nger
through all the letters in a word using one continuous motion (glide typing). Start typing either way and
switch whenever you like.
When you're using glide typing, you can:
•Type a word. Drag your nger over the letters in the word.
•Delete words. Drag left slowly from to select a word or string of words, then lift your nger to delete.
•Enter apostrophes in common words. Drag through the letters and the apostrophe is automatically
inserted.
•Add a space. There's no need to use the space bar. Just lift your nger and start the next word.
You can disable glide typing.
Learn the basics : Work with text 37
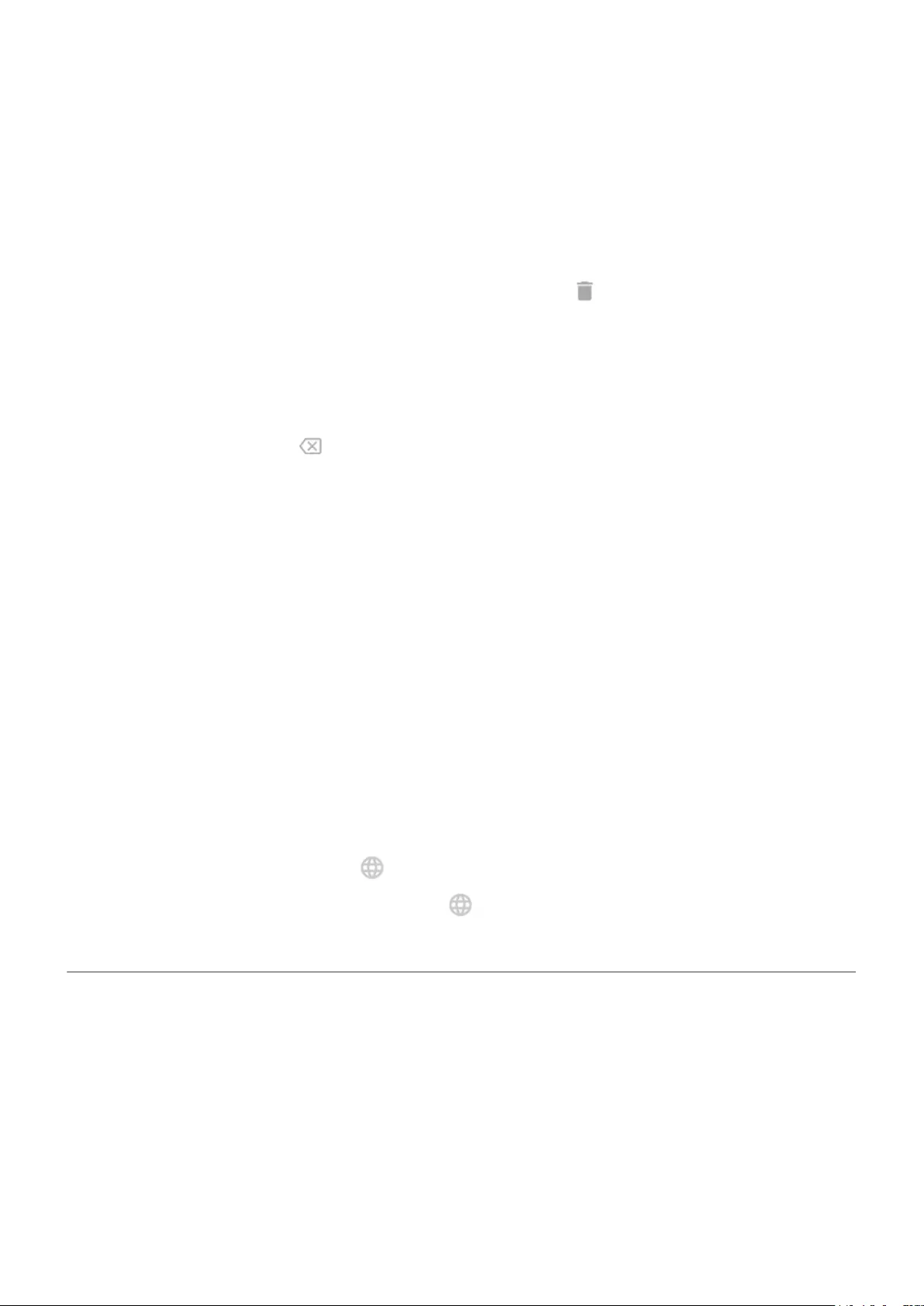
Get suggestions
Use suggestions to type faster.
When you're typing, you'll see a list of suggested next words above the keys:
•Touch a word in the list to insert it in your text.
•If you don’t like a suggested word, touch & hold it, then drag it to .
You can limit or turn suggestions o.
Spell check and auto correct
Misspelled words are automatically corrected as you type:
•To undo a correction, touch .
•To prevent that word from being auto-corrected again, add it to your dictionary by touching the word in
the list of suggestions above the keys.
If auto-correction is turned o, you can still check spelling:
1. After you're done typing, review your text; misspelled words (and words not in your dictionary) are
underlined.
2. Touch an underlined word:
•If the word is spelled correctly, touch it in the suggestion bar.
•If the word is misspelled, select the correct word in the suggestion bar or type the correction.
Type in multiple languages
If you have added multiple languages as a system language in your phone settings, keyboards and text
suggestion are available for those languages:
•When using a keyboard language other than your primary system language, available keyboard
languages are shown on the spacebar.
•To toggle between languages, touch .
•To see a list of available keyboards, touch & hold or the spacebar.
You can add keyboards for other languages.
Cut, copy, paste text
You can select and copy text from web pages and messages.
1. To select text, touch & hold a word.
Learn the basics : Work with text 38
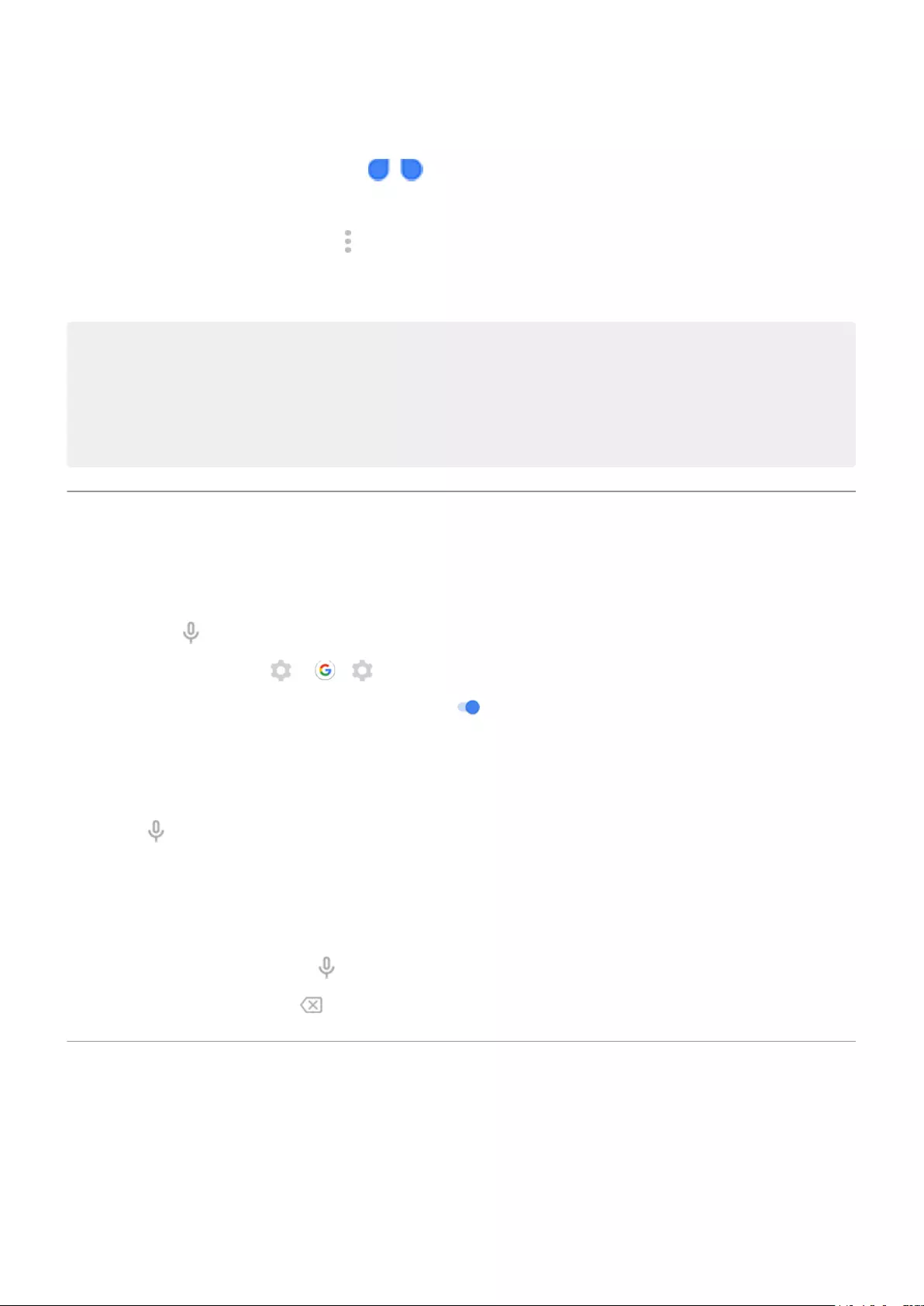
2. Touch Copy, Cut, Share, Select all or:
•Select more text. Drag the sliders .
•Get information about selected text. Touch Web Search.
•Translate selected text. Touch > Translate. (If you don't see this option, install the Google Translate
app.)
3. To paste text, touch to insert at the cursor or select a block of text to replace. Then touch Paste.
Tips:
•In some apps, you need to double-tap a word to select it (instead of touching & holding it).
•When you use Copy, the text is copied to the clipboard in your phone's memory, overwriting previous
text in the clipboard. If you want to save and manage everything you copy into the clipboard, search
for “clipboard manager” in Play Store to select and download an app.
Use voice typing
Enable keyboard mic for dictation
If you don't see on your keyboard:
1. On the keyboard, touch or > .
2. Touch Voice typing and turn Use voice typing on .
Dictate text
1. Touch a text eld to show the onscreen keyboard.
2. Touch on the onscreen keyboard.
3. Speak what you want to type:
•Speak naturally but clearly. There's no need to shout or hold the phone close to your mouth.
•To include punctuation, say “comma,” “period,” “question mark,” or “exclamation point.”
•To pause or restart, touch .
•To delete a word, touch .
Fill in forms automatically
Don’t retype your personal information again and again. Save it securely, then with just one touch, ll in
passwords, addresses, credit cards, and other information saved to your Google account.
To set it up:
Learn the basics : Work with text 39
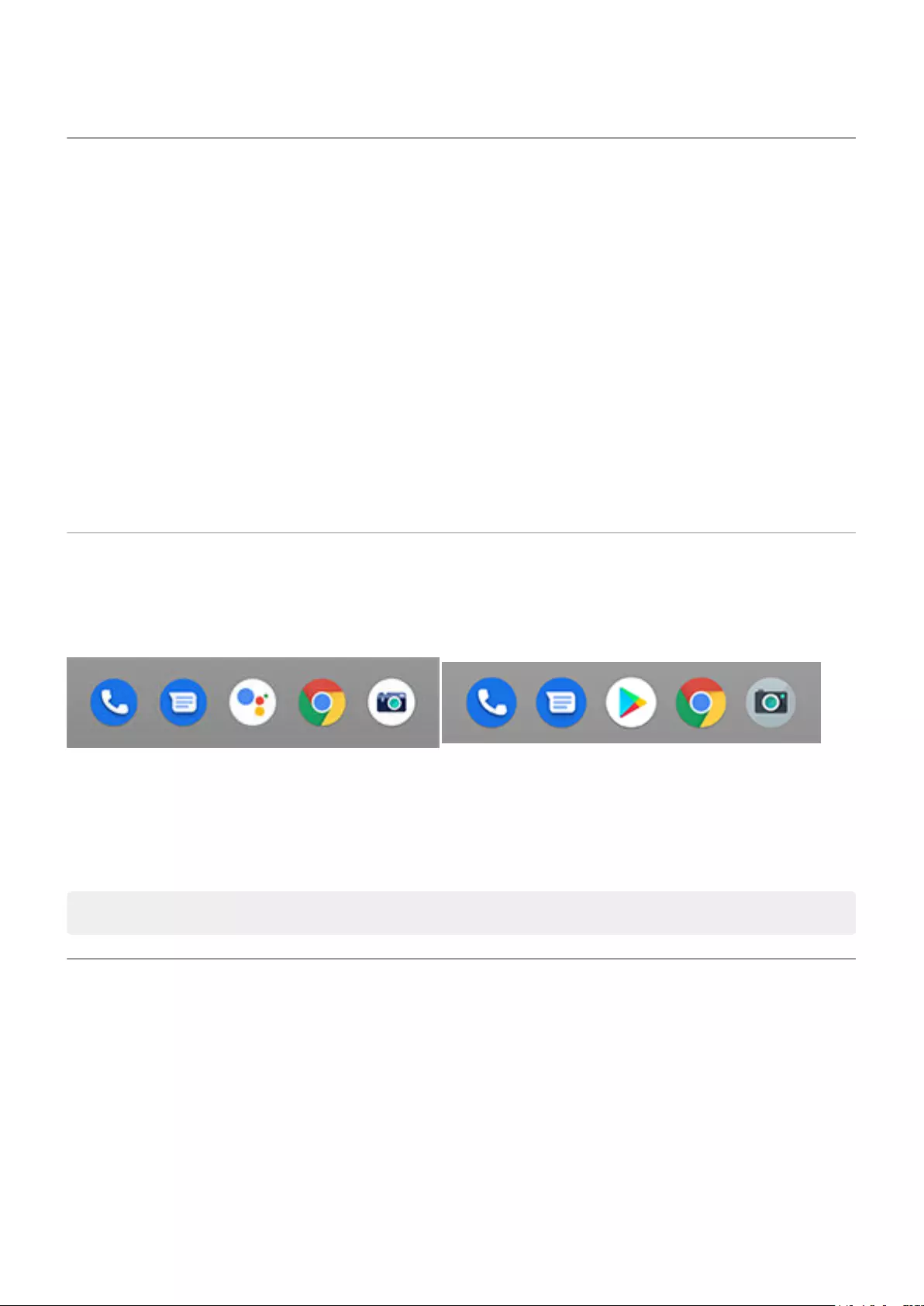
Change wallpaper
You can change the background image on your home screen or lock screen.
1. Touch & hold a blank area on your home screen, then touch Wallpapers.
2. Touch Wallpapers.
3. Touch a wallpaper or photo to use.
4. Touch Set wallpaper.
5. Select whether you want to use the wallpaper on your home screen, lock screen, or both.
If your photo is too large
Open the photo and take a screenshot of it. Then edit the screenshot as needed and set it as the wallpaper.
If you selected a live wallpaper
If your battery is low, temporarily change live wallpaper to a static image to save power.
Customize your Favorites tray
The Favorites tray at the bottom of the home screen gives you one-touch access to your most-used
applications. You can customize these app shortcuts.
To change the app shortcuts:
1. Touch & hold one of the app shortcuts, then drag it up and drop it on Remove.
2. Swipe up from the bottom of the home screen to open your app list.
3. Touch & hold the app you want. When the new shortcut appears, drag it to the empty spot in your tray.
Tip: You can also use folders in your Favorites tray.
Add widgets, shortcuts, or folders
Add widgets
Widgets stream information, giving some of an app’s functionality without opening the app. For example,
the Calendar widget shows your daily agenda and gives you one-touch access to your full calendar.
To add a widget:
1. Touch & hold the home screen.
Personalize your phone : Home screen 41
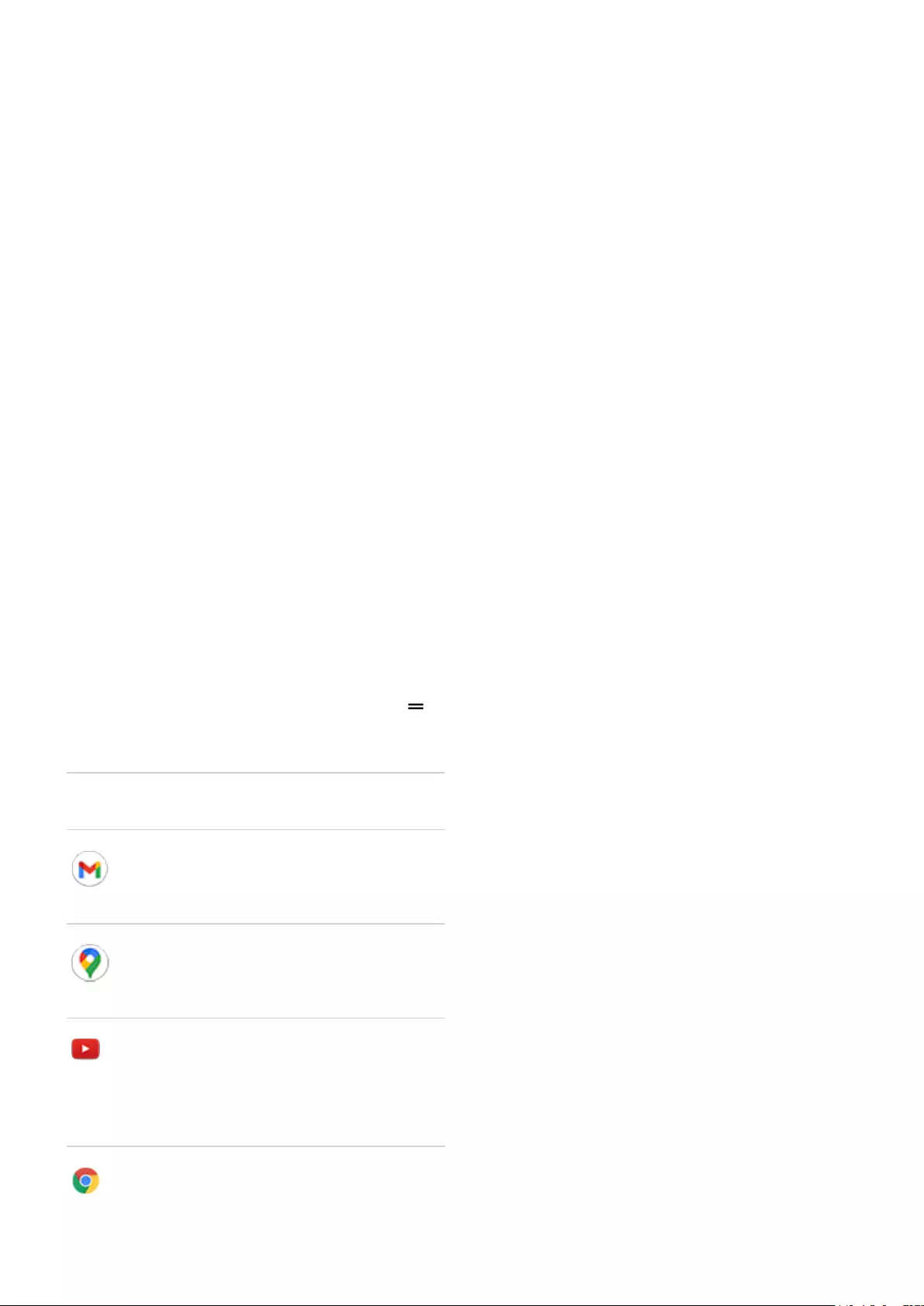
2. Touch Widgets.
Widgets are listed under their related apps.
3. Touch & hold a widget to add it.
You can make some widgets larger to view more content:
1. Touch & hold the widget until it's highlighted.
2. Release it to see an outline.
3. Drag a corner or side to resize.
Add app shortcuts
1. Swipe up from the bottom of the home screen to open your app list.
2. Touch & hold the app you want.
3. Drag the app to an empty spot on your home screen. Or, drag it to the edge of the screen and drop it onto
a new home screen panel.
Add task shortcuts
Many apps icons include shortcuts to common tasks, so you don’t have to open and navigate the app.
1. Touch & hold an app icon to see available task shortcuts.
2. Do one of the following:
•To perform the task, touch it.
•To create a shortcut for that task, drag to an empty space on your homescreen.
Here are examples of task shortcuts for various apps. Not all apps include task shortcuts.
App Task shortcuts
Gmail •Compose new email
•Open to specic account
Maps •Navigate to Work
•Navigate to Home
YouTube •Search
•Subscriptions
•Explore
Chrome •New incognito tab
Personalize your phone : Home screen 42
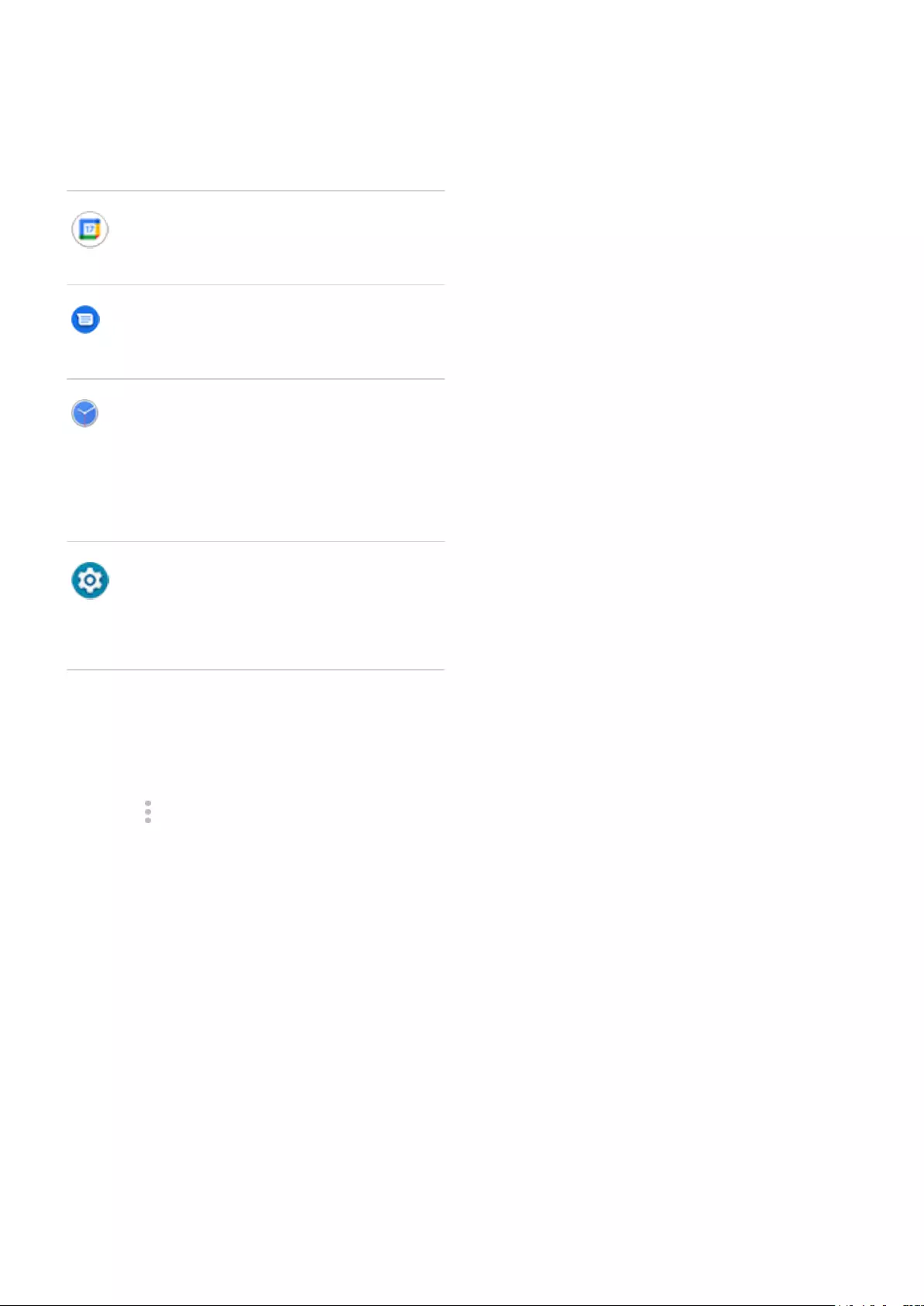
•New tab
Calendar •New reminder
•New event
Messages •Open most recent conversation
•New conversation
Clock •Start screen saver
•Start stopwatch
•Create new timer
•Create new alarm
Settings •Battery
•Data usage
•Wi-Fi
Add web page shortcuts
1. Open the Chrome app.
2. Navigate to the web page.
3. Touch > Add to Home screen.
4. Edit the name if desired.
5. Touch Add.
6. Do one of the following:
•Touch & hold the icon to drag it where you want on the home screen.
•Touch Add automatically.
Add folders
Folders organize your shortcuts.
1. Touch & hold an app shortcut on your home screen.
Personalize your phone : Home screen 43
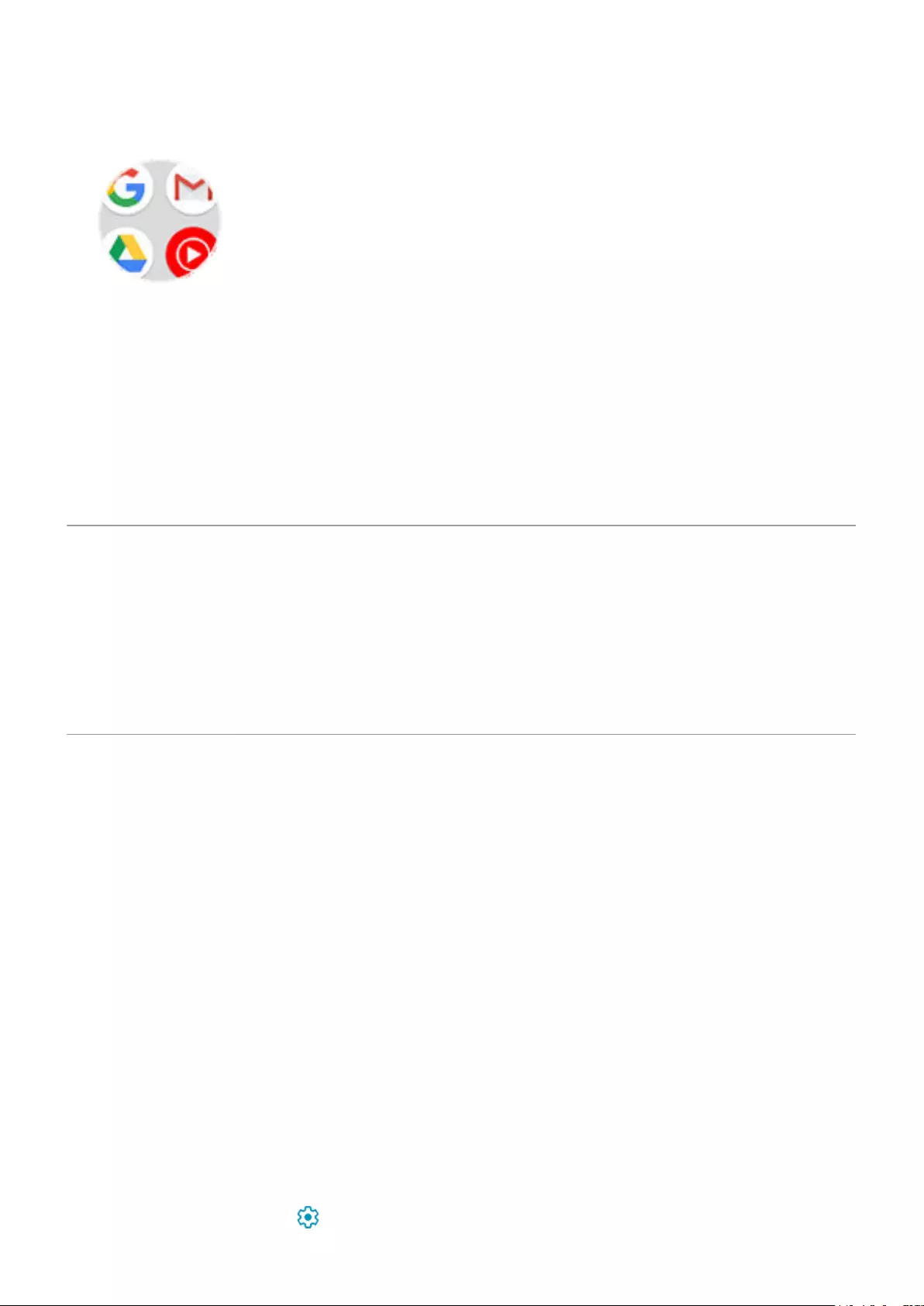
2. Drag it onto another to group them together, then release when a circle forms around them:
Then you can:
•Add more apps. Drag app icons onto the circle from your home screen or app tray.
•Use an app in the folder. Open the folder and touch the app's icon.
•Name the folder. Open the folder, then touch its name and type a new name.
•Remove an app from the folder. Open the folder and drag the app icon onto the home screen, or drag it
up and drop it on Remove.
•Delete the folder. Touch & hold the folder, then drag it to Remove.
Remove widgets, shortcuts, or folders
To remove widgets or shortcuts from your home screen:
1. Touch & hold it until it vibrates.
2. Drag it to Remove.
To select a totally new user interface for your home screen, download a dierent launcher.
Remake your home screen with launchers
Get dierent launcher
Totally changing the look and feel of your home screen is easy to do. Just select and download a new
launcher app. Switch back to the standard look and feel at any time. Launchers frequently include new sets of
wallpapers, new gestures for interacting with your phone, and customizable elements for your home screen.
1. Search for “launcher” in Play Store.
2. Read through the choices and download the one (or more) that you want.
3. To start using it, open the app or follow the onscreen instructions after downloading it.
Switch between launchers
1. Go to Settings > Apps & notications.
2. Touch Default apps > Home app.
Or, touch Advanced > Default apps > Home app.
3. Select the launcher you want to use.
4. To adjust its settings, touch .
Personalize your phone : Home screen 44
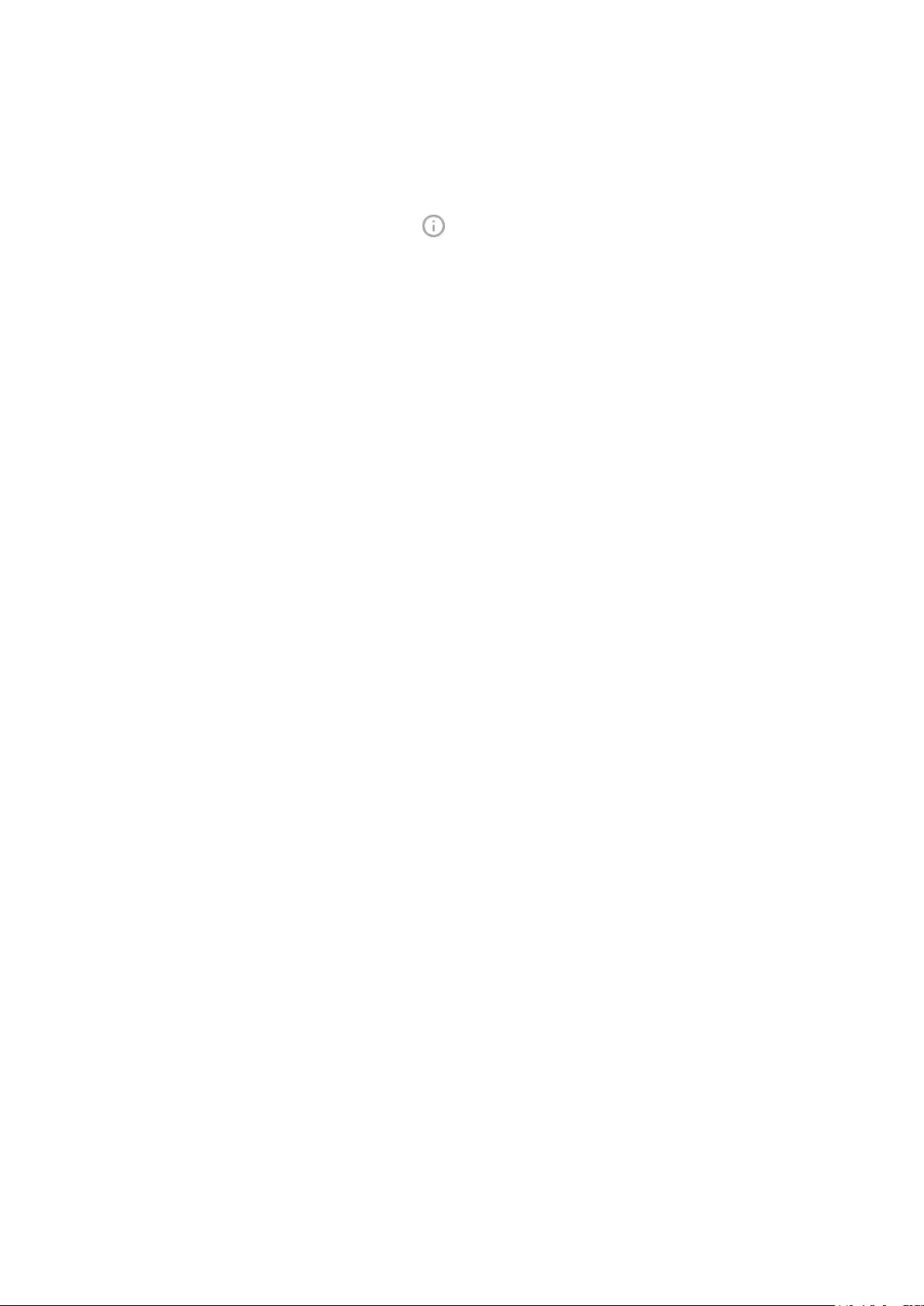
Delete launchers
You can only delete launchers that you installed.
Touch & hold the launcher's app icon, then touch > Uninstall.
Personalize your phone : Home screen 45
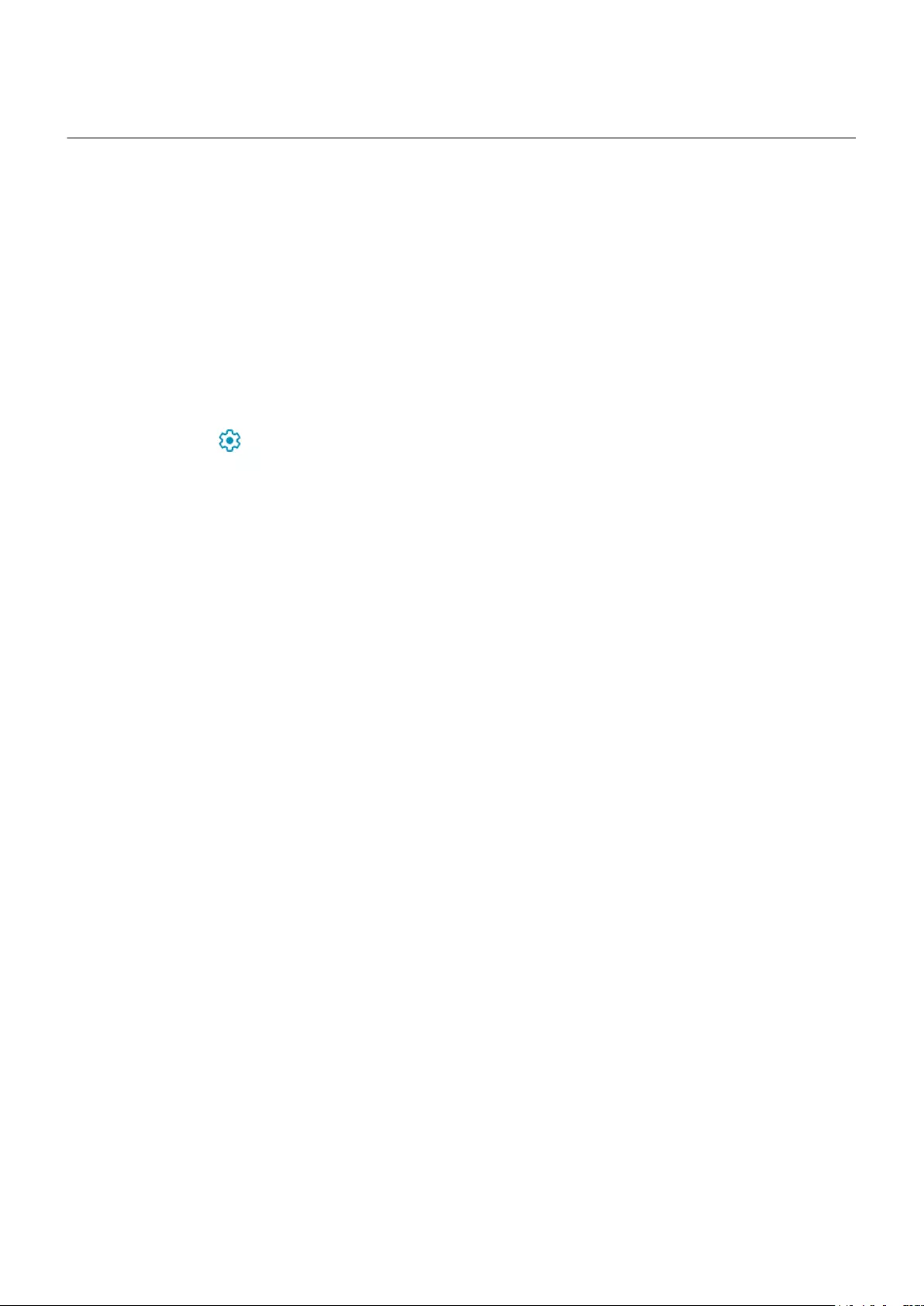
Use a screen saver
Set up screen saver
While your phone is idle on a dock or charger, turn it into a desk clock, a photo frame to show o your pics, or
more.
1. Go to Settings > Display > Advanced.
2. Touch Screen saver.
3. Do any of the following:
•To change screen savers, touch Current screen saver, then select one. To set options for that screen
saver, touch .
•To preview your selection, touch Start now. Touch the screen anywhere (unlock if necessary) to
return to settings.
•To adjust when the screen saver starts (while docked, charging, or either), touch When to start.
Start screen saver
The screen saver automatically starts when you connect your phone to a dock or charger and the screen turns
o.
To exit the screen saver and return to your home or lock screen:
•Press the Power button.
•Or, if you're using ngerprint security, touch the sensor.
To manually start your screen saver any time, go to Settings > Display > Advanced > Screen saver and touch
Start now.
Turn o screen saver
To prevent the screen saver from starting automatically:
1. Go to Settings > Display > Advanced.
2. Touch Screen saver > When to start > Never.
Add screen savers
Search for “Screen saver” in Play Store for apps that give you more.
After you install an app, you can select the new ones in Settings > Display > Advanced > Screen saver.
Personalize your phone : Lock screen 46
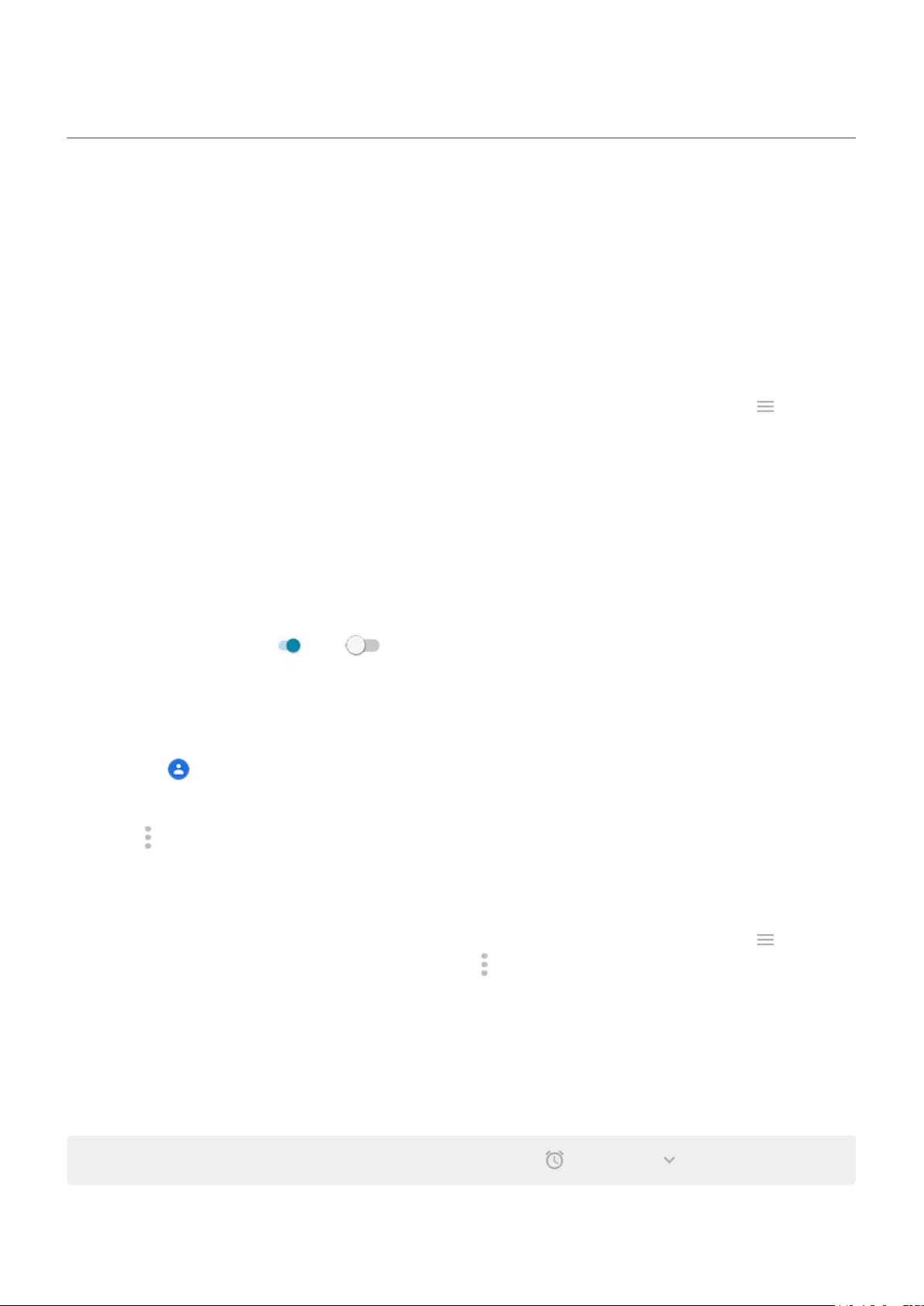
Set ringtones
Change default call ringtone
1. Go to Settings > Sound.
2. Touch Phone ringtone.
3. Do one of the following:
•Select a ringtone from the list.
•To use a song as the ringtone, touch Add ringtone at the bottom of the list. Then touch > Audio
and select the song stored on your phone.
•For silence, touch None at the top of the list.
Vibrate phone for calls
You can set the phone to vibrate when it rings for calls.
To extend battery life, turn vibrate o.
1. Go to Settings > Sound.
2. Turn Vibrate for calls on or o .
Set call ringtone for a contact
You can choose a unique ringtone for calls from specic people so you'll know instantly who's calling.
1. Open the Contacts app.
2. Touch the contact's name.
3. Touch > Set ringtone.
4. Do one of the following:
•Select a ringtone from the list.
•To use a song as the ringtone, touch Add ringtone at the bottom of the list. Then touch to browse
and select the song stored on your phone. Touch to show internal storage.
•For silence, touch None at the top of the list.
Set ringtone for app notications
You can set a default sound for notications from apps including messaging and email. You can also set a
unique ringtone for notications from specic apps. Learn how.
Tip: To change your alarm sound, open the Clock app and touch . Then touch .
Personalize your phone : Sounds 47
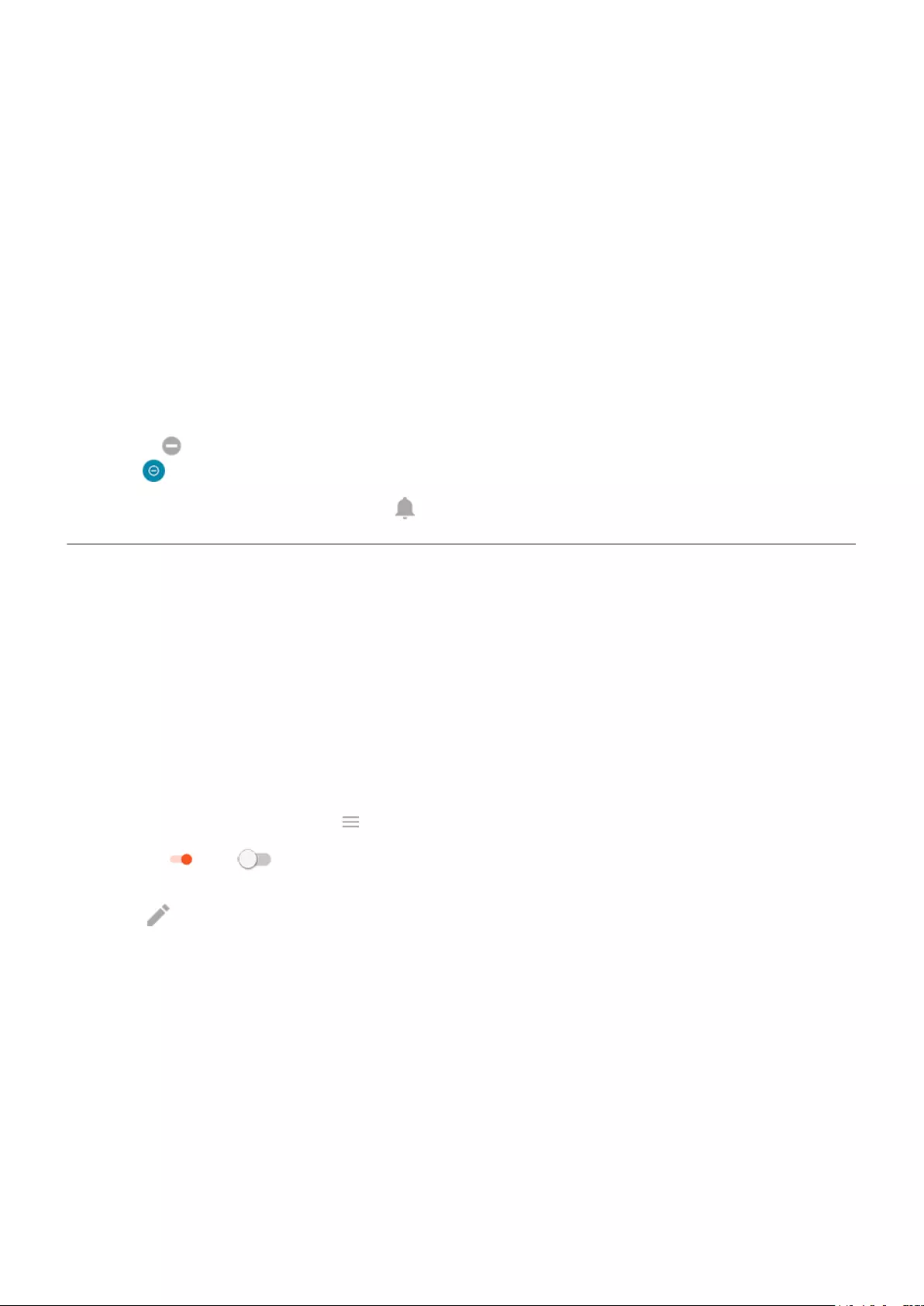
Get more ringtones
Although your phone comes with lots of ringtones, you can get more:
•Search for “ringtones” in Play Store and install an app that provide ringtones.
•Search for “ringtone maker” in Play Store and install an app that lets you create custom ringtones.
Open the app and use it to select entire songs or portions of songs.
•If you have songs that are .mp3 les stored on your computer, connect your phone and computer with a
USB cable, then copy the song to your phone.
Fix a problem
If you're not hearing your ringtones:
•Look for in your status bar, which means you're in Do Not Disturb mode. Open quick settings and
touch to turn Do Not Disturb o.
•Check that your ringtone volume is set to .
Enhance sound
About Audio eects
Use preset equalizers to enhance your phone’s speaker sound, or apply sound proles to your headphones
or other connected device based on the type of media playing.
Turn Audio eects on/o
1. Go to Settings > Sound > Audio eects.
Or, open the Moto app and touch > Play > Audio eects.
2. Turn it on or o .
To use only for the phone's speaker, set the sound prole for headphones or other audio devices to
CUSTOM > > Flat.
To use only for headphones or connected devices, set the speaker equalizer to Flat.
Set equalizer for phone's speaker
1. Go to Settings > Sound > Audio eects.
2. Make sure it's on and that no devices are connected.
3. Select an equalizer for the speaker.
Set sound prole for headphones or other device
You can select a preset sound prole for your headphones or other connected device, and your phone will
remember the next time you connect it.
Personalize your phone : Sounds 48
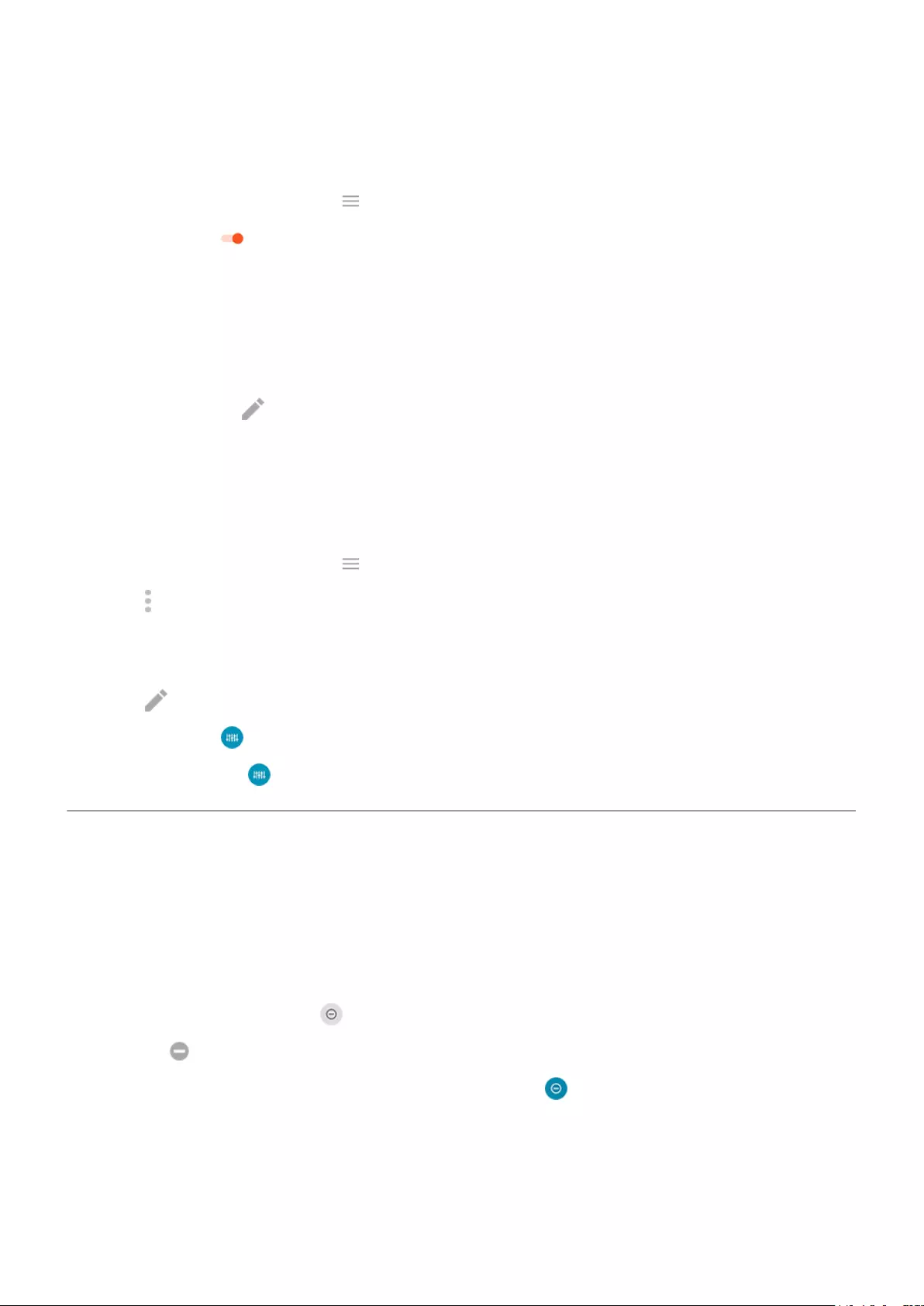
1. Connect your headphones or other audio device.
2. Go to Settings > Sound > Audio eects.
Or, open the Moto app and touch > Play > Audio eects.
3. Make sure it's on .
4. Select an eect:
•3D Stereo: Immersive and spatial sound experience, great for gaming
•Home Theater: Optimized for surround sound
•Live: Simulates the eect of a live concert
•Custom: Touch to select a preset equalizer prole and a surround sound option
Add/remove as app or quick setting
To show or hide Audio eects in your list of apps:
1. Go to Settings > Sound > Audio eects.
Or, open the Moto app and touch > Play > Audio eects.
2. Touch > Show icon in the app tray or Hide icon in app tray.
To add or remove Audio eects in quick settings:
1. Open quick settings.
2. Touch , then:
•To add, drag where you want it in the upper panel.
•To remove, drag from the upper to lower panel.
Avoid interruptions with Do Not Disturb
Quickly turn Do Not Disturb on or o
When you're busy, use Do Not Disturb to mute sounds, stop vibration, and block notications.
Turn it on
1. Open quick settings and touch .
You'll see in the status bar when Do Not Disturb is on.
2. To change how long it stays on, in quick settings, touch & hold , touch Default duration, and then
choose one:
•To keep it on indenitely, touch Until you turn o.
•To select a duration, touch For 1 hour, then touch + or - to adjust the time.
•To choose each time you turn Do Not Disturb on, touch Ask every time.
Personalize your phone : Sounds 49
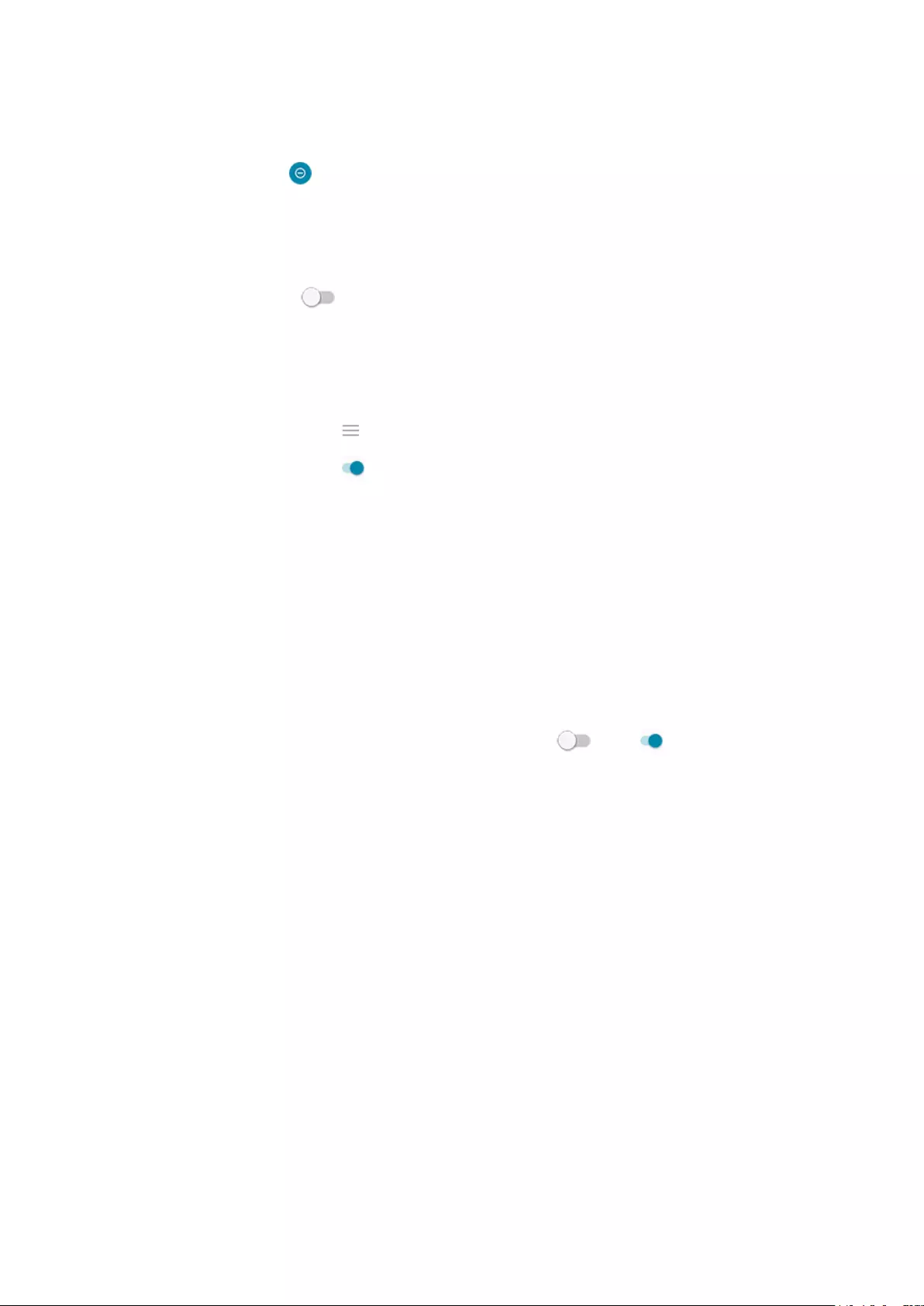
Turn it o
Open quick settings and touch .
If it's turning itself on again, but you don't want it to:
•Make sure you're not silencing on a schedule or during calendar events.
•If you're using Bedtime mode, touch Settings > Digital Wellbeing & parental controls > Bedtime mode
and turn Do Not Disturb o .
Set down to start
You can turn on Do Not Disturb by placing your phone face down on a surface. To enable this gesture:
1. Go to Settings > Sound > Advanced.
Or, open the Moto app and touch > Gestures.
2. Touch Flip for DND and turn it on .
Set overall behavior
Sound and vibration
When Do Not Disturb is on, sound and vibration are muted. Alarms and media aren't muted by default, but
you can mute them too.
To adjust settings for alarms, media, and touch sounds:
1. Go to Settings > Sound > Do Not Disturb.
2. Touch See all exceptions.
3. For each category, select whether sound and vibration is muted or not .
Notications
When Do Not Disturb is on, you won’t see or hear notications by default. You can change settings to:
•Allow visual notications but no sound
•Allow or prevent the screen from turning on or waking
•Show or hide notication dots, status bar icons, pop-up notications
•Show or hide notications from the notication list
To change how Do Not Disturb handles notications:
1. Go to Settings > Sound > Do Not Disturb.
2. Touch Restrict notications.
3. Do one of the following:
•To block sound from notications but still see them on your screen, select No sound from
notications.
•To block all visual notications, select No visuals or sound from notications.
•To block or allow selected visual notications, select Custom and turn features on or o.
Personalize your phone : Sounds 50
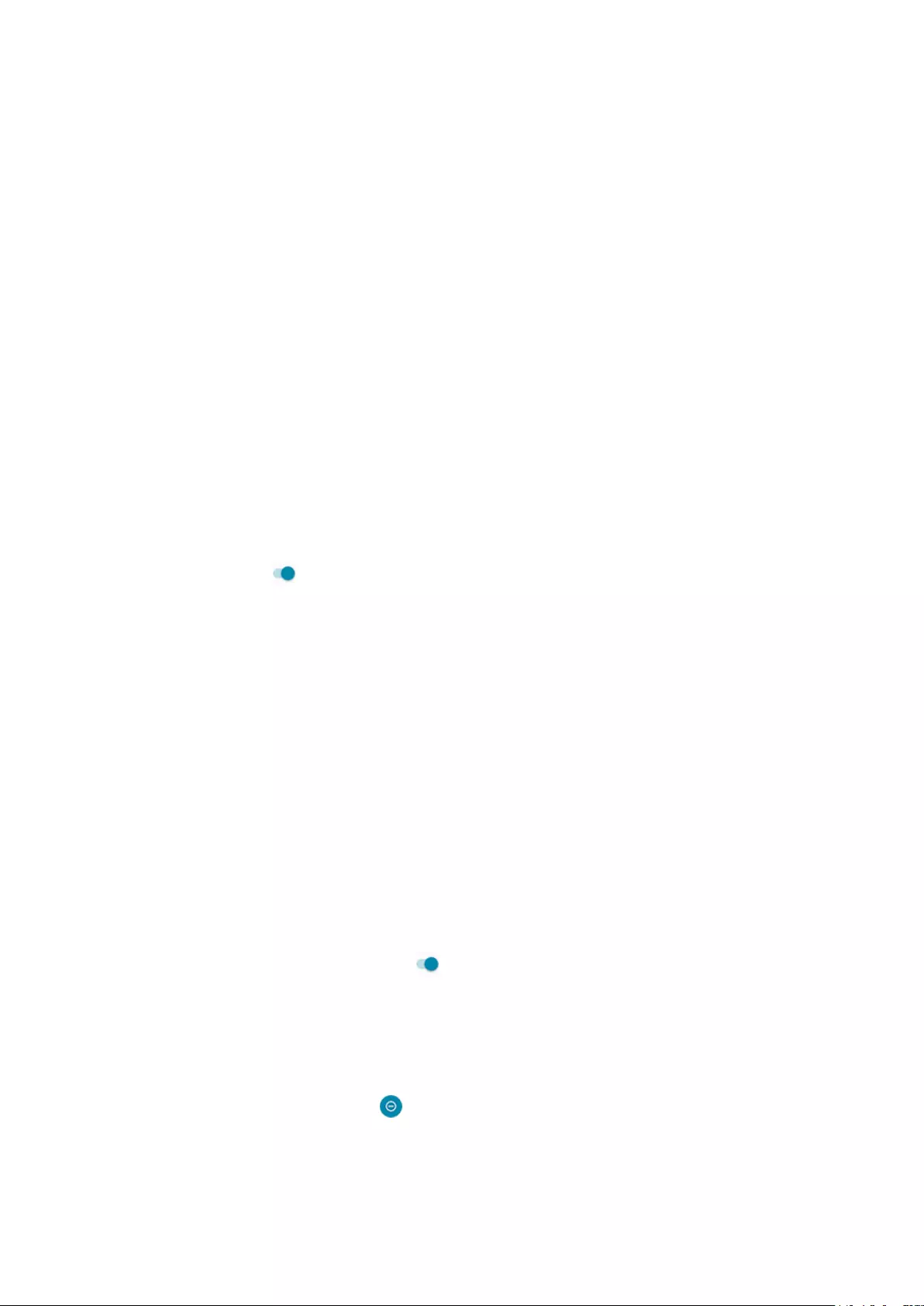
If Do Not Disturb is o and you expect but aren't getting notications from an app, check your settings for the
app's notications.
Allow exceptions
When Do Not Disturb is on, incoming calls, messages, and calendar events or reminders are muted. You can
allow exceptions.
Calls
1. Go to Settings > Sound > Do Not Disturb.
2. Touch Calls > Allow calls.
3. Choose whether to allow calls from:
•Anyone
•Contacts only
•Starred (favorite) contacts only
•None
4. To let calls through from repeat callers (the same person calling a second time within 15 minutes), turn
Allow repeat callers on .
Text messages
1. Go to Settings > Sound > Do Not Disturb.
2. Touch SMS, MMS, and messaging apps > Allow messages.
3. Choose whether to allow messages from:
•Anyone
•Contacts only
•Starred (favorite) contacts only
•None
Calendar events and reminders
1. Go to Settings > Sound > Do Not Disturb.
2. Touch See all exceptions.
3. Turn Allow reminders and Allow events on .
Silence on schedule
You can create a schedule for when your phone should automatically switch into and out of Do Not Disturb
mode.
1. Open quick settings, then touch & hold .
2. Touch Schedules.
Personalize your phone : Sounds 51
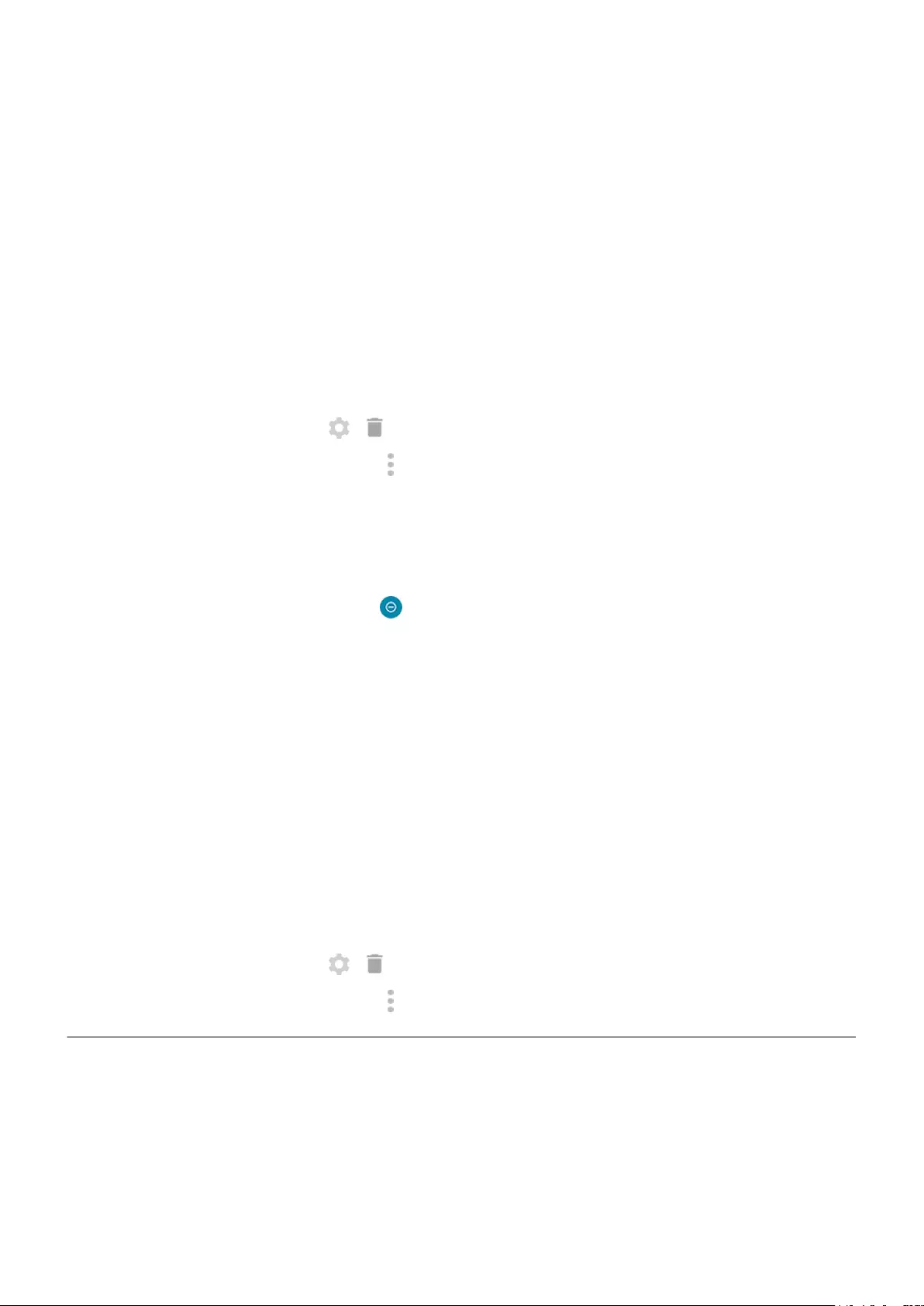
3. Use rules to set the schedule:
•To use an existing rule, touch its name, like Sleeping. Turn Use rule on and adjust times or settings
as needed.
•To create a new rule, touch Add more. Touch Time, then enter a name and touch OK. Specify its
days, start and end times, and level of silence.
To stop your phone from automatically silencing:
1. Go to Settings > Sound.
2. Touch Do Not Disturb > Schedules.
3. Do any of the following:
•To use the schedule later, uncheck it to turn it o.
•To delete a schedule, touch > .
•To delete multiple schedules, touch > Delete schedules.
Silence during calendar events
Your phone can automatically switch into and out of Do Not Disturb mode for all scheduled events in
calendars that you specify.
1. Open quick settings, then touch & hold .
2. Touch Schedules.
3. Do one of the following:
•To use an existing one, turn it on.
•To create a new one, touch Add more. Touch Event, then enter a name and touch OK.
4. Adjust options to select the calendar to use and your reply status.
To stop your phone from automatically silencing:
1. Go to Settings > Sound.
2. Touch Do Not Disturb > Schedules.
3. Do any of the following:
•To use the schedule later, uncheck it to turn it o.
•To delete a schedule, touch > .
•To delete multiple schedules, touch > Delete schedules.
Stop phone from speaking
Silence replies to voice commands
Some voice commands (like “What's up?” and “What is the current weather?”) cause Google Assistant to
speak in response.
Personalize your phone : Sounds 52
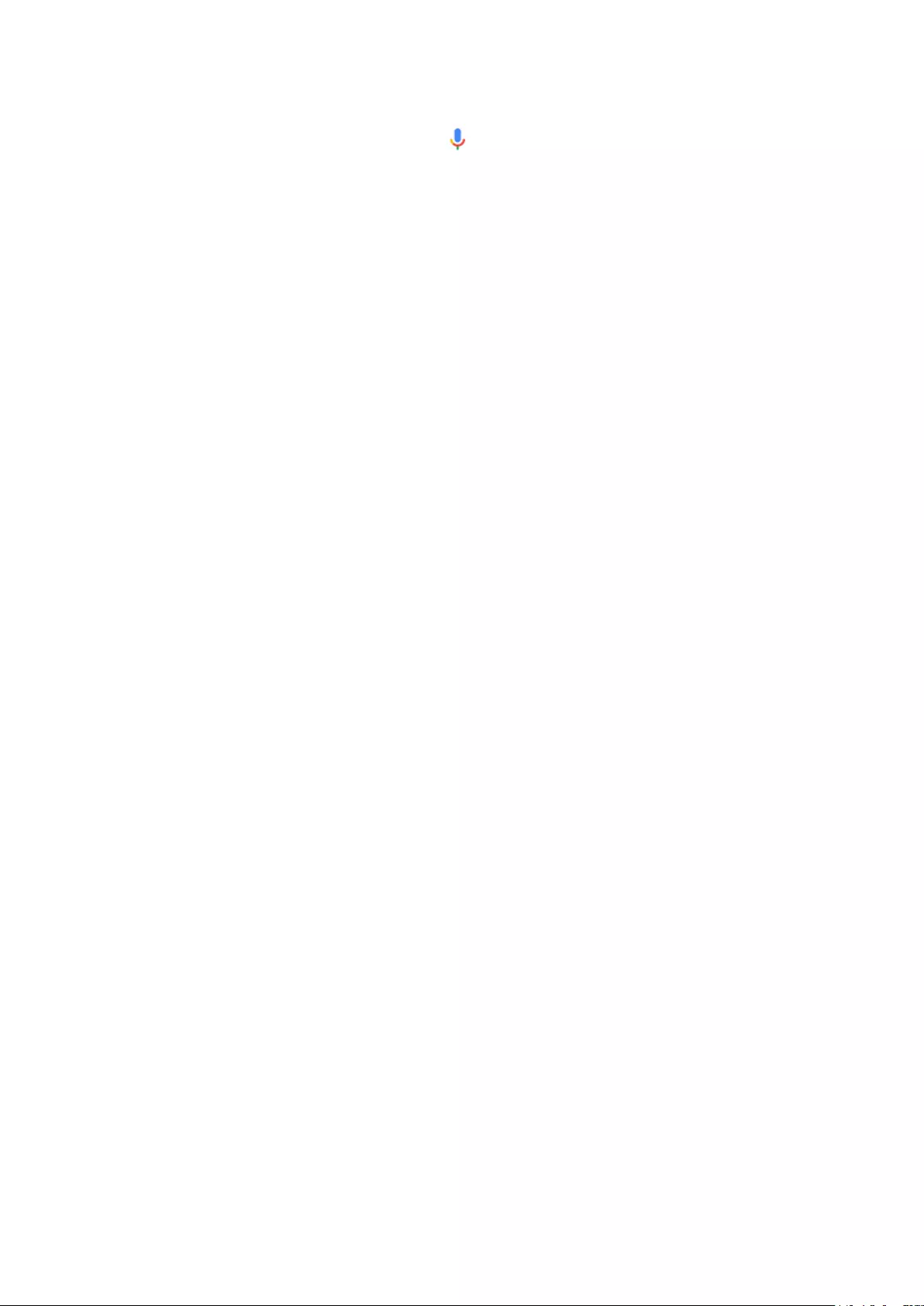
To quickly silence a voice command response, touch .
To have your phone show responses to voice commands on screen and only speak them when you’re
wearing headphones or a Bluetooth headset:
1. Open the Google app.
2. Touch More > Settings.
3. Touch Voice > Spoken results.
4. Touch Hands-free searches only.
Turn o screen reader
If your phone describes everything you touch on screen, speaking your notications, and reading messages
aloud, you might have turned on a screen reader. This accessibility feature helps people with visual
impairments.
To turn it o:
1. Press & hold both Volume Up and Down buttons for three seconds. If TalkBack was reading the screen,
this pauses readout so you can update settings more easily.
2. Go to Settings > Accessibility.
3. Turn o all screen readers, such as TalkBack or Select to Speak.
Personalize your phone : Sounds 53
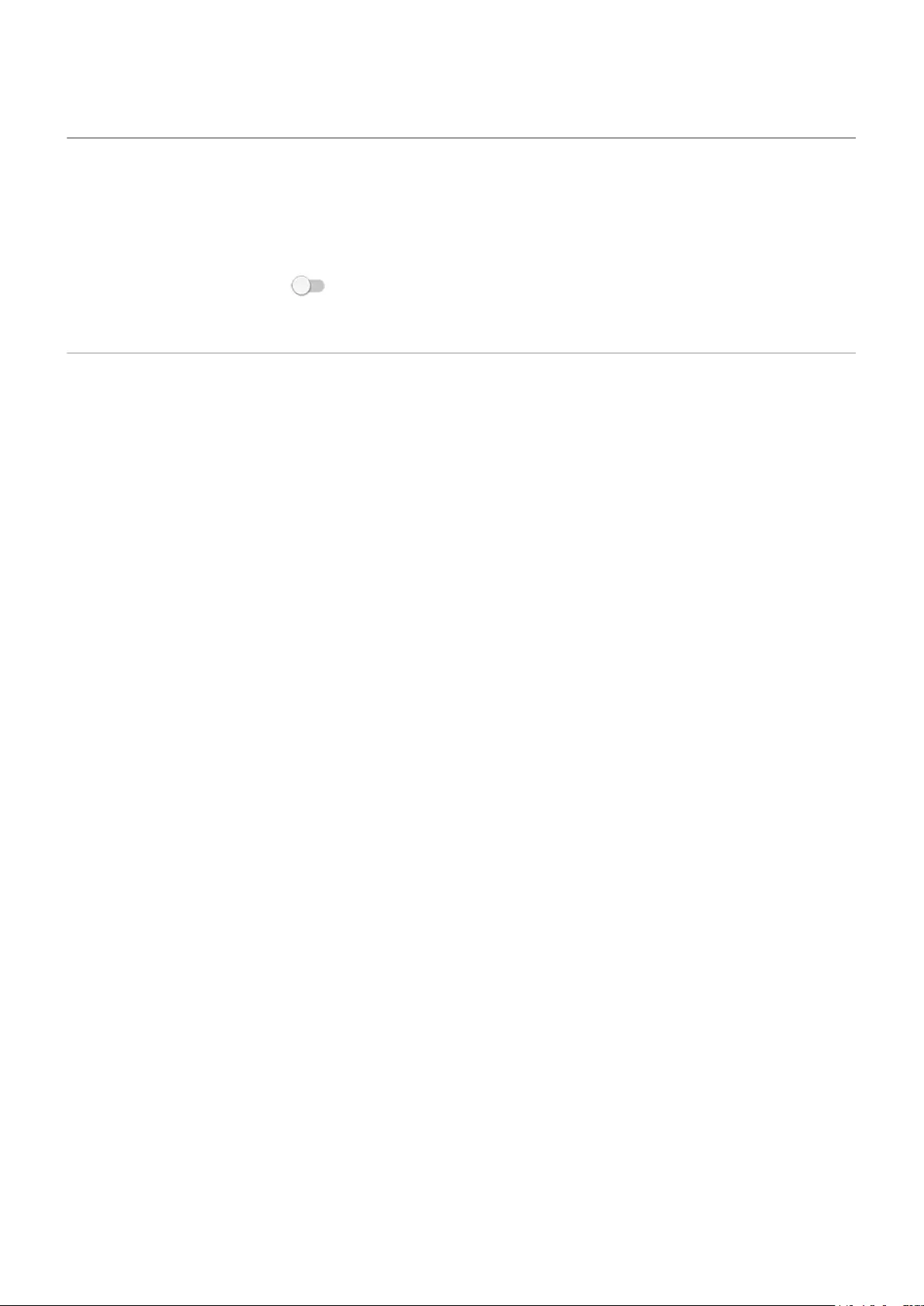
Silence “Hello Moto” during power up
If you don’t want your phone to say “Hello Moto” when it powers up:
1. Go to Settings > Sound > Advanced.
2. Turn Power on sounds o .
You can't adjust the volume level for this sound.
Turn o charging sounds
If you don’t want your phone to make a sound when it comes in contact with a charger:
1. Go to Settings > Sound > Advanced.
2. Turn o Charging sounds and vibration.
Personalize your phone : Sounds : Other sound settings 54
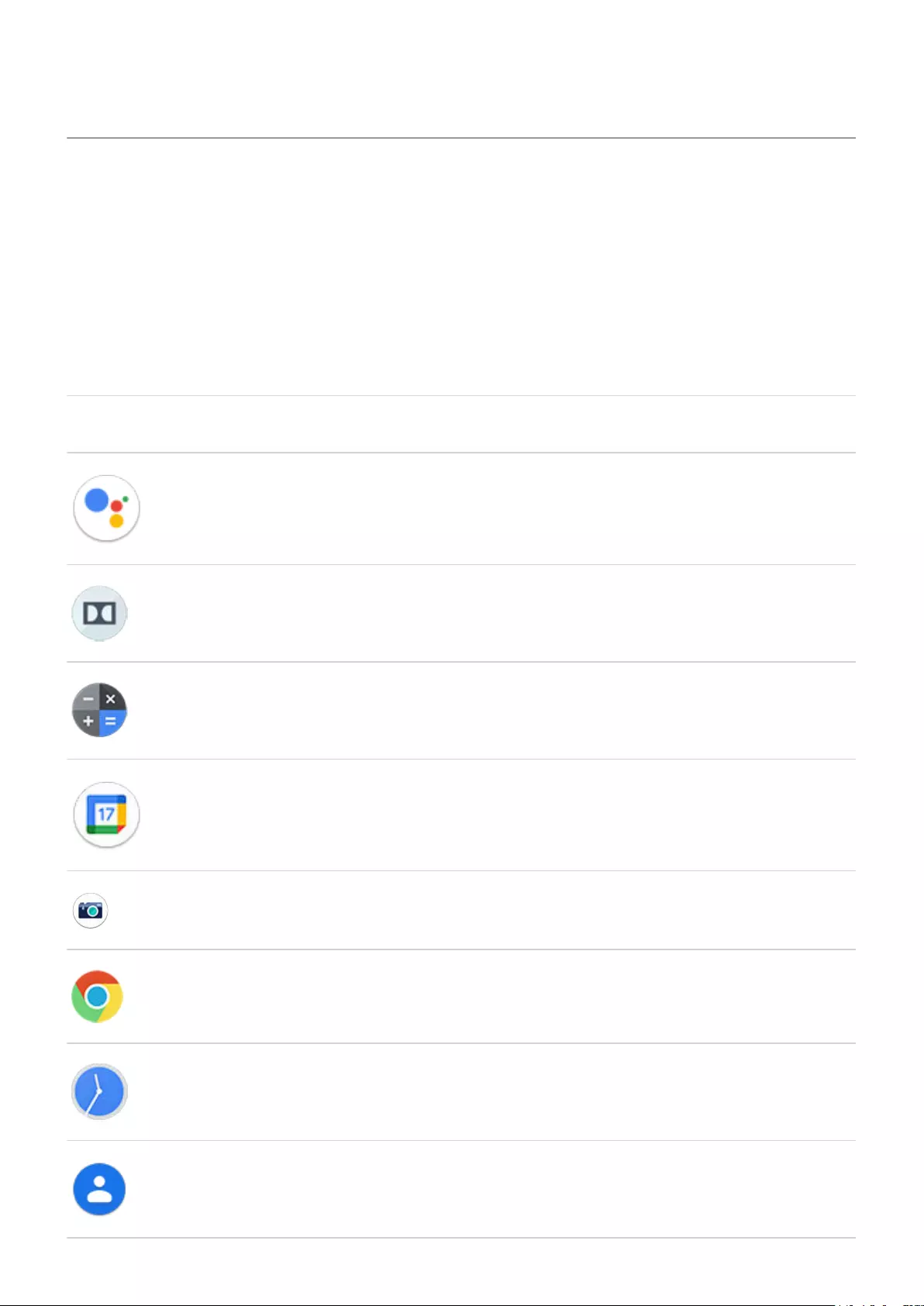
About your apps
Open an app
Swipe up from the bottom of your home screen, then touch the app to open.
Preloaded apps
The following apps are preloaded on your phone. Don’t want some? Delete or disable them.
Icon App Description
Assistant Use your voice to control your phone.
Audio eects Optimize and adjust audio for your phone’s speaker and any connected listening
device.
Calculator Make some quick calculations.
Calendar Keep track of your upcoming events, get automatic reminders on your phone, and
coordinate with others by sharing calendars.
Camera Capture photos or videos. To learn more, read help in Camera app.
Chrome Browse the web. Access your browser bookmarks from any device, and sync tabs
with your computer or Android devices.
Clock Set alarms. Use a timer or stopwatch.
Contacts Organize and connect with your contacts. Assign ringtones to people.
Apps 55
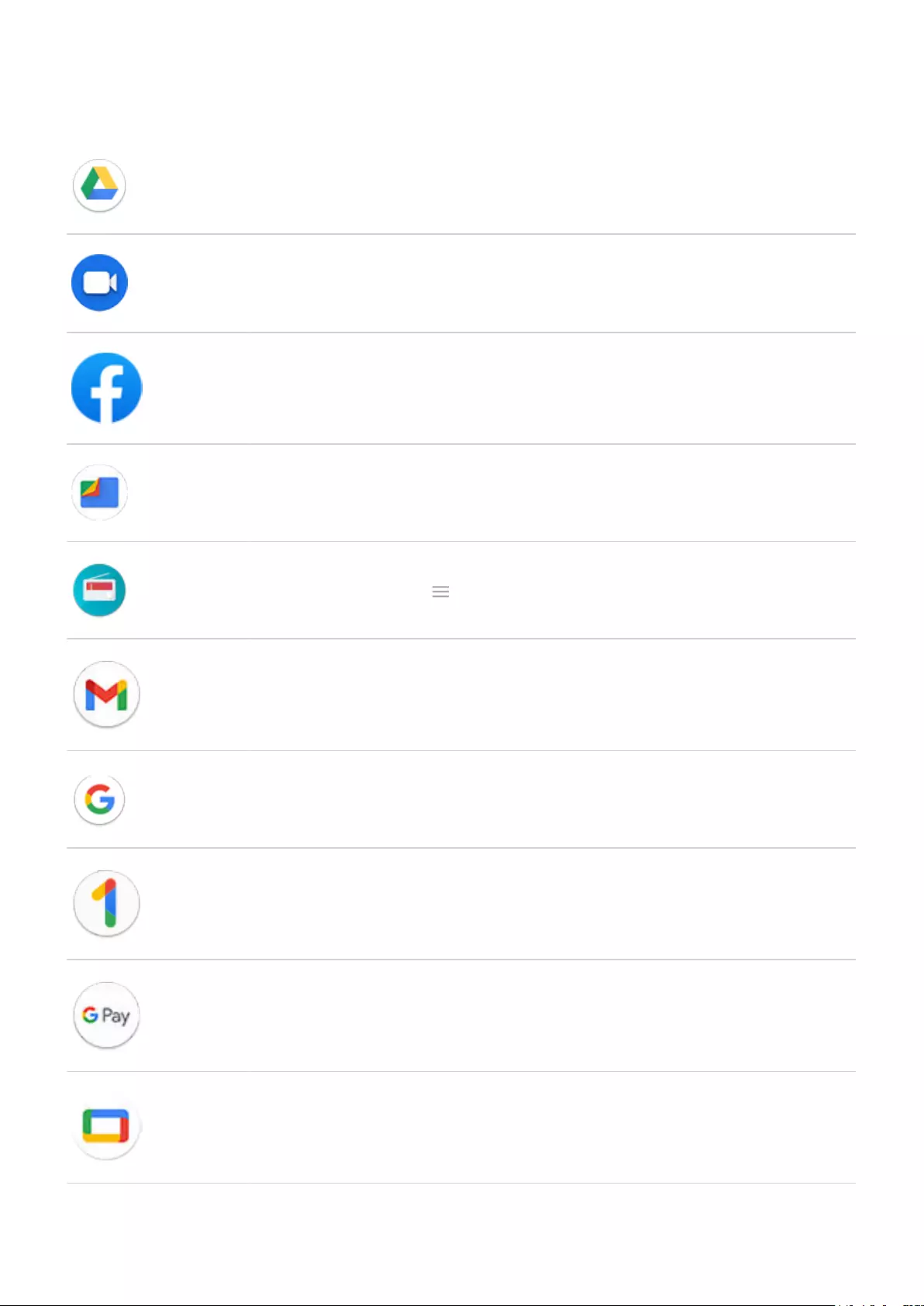
Drive Store and synchronize your les on Google's cloud, then access them anywhere
you have an internet connection. Create and share spreadsheets, documents, and
presentations. Scan documents and share or print them.
Duo Make video call with your friends across Android and iOS.
Facebook Connect with friends, family, and communities. Share updates and media. Find
information on events, entertainment, and businesses.
Files Browse and manage les and folders stored on your device or SD card.
FM Radio Listen to FM radio stations. (Available in Play Store if not preloaded.) To learn more,
open the app and touch > Help.
Gmail Compose, send, view, or search your email from your phone or computer.
Google Search the web, see your updates, and adjust Google settings, including privacy.
Google One Get expanded storage, Google support, and other member benets with a paid
subscription.
Google Pay Pay with your phone in-store or online, and send cash using this secure digital
wallet.
Google TV Get movies and TV shows for instant viewing from Play Store.
Apps 56
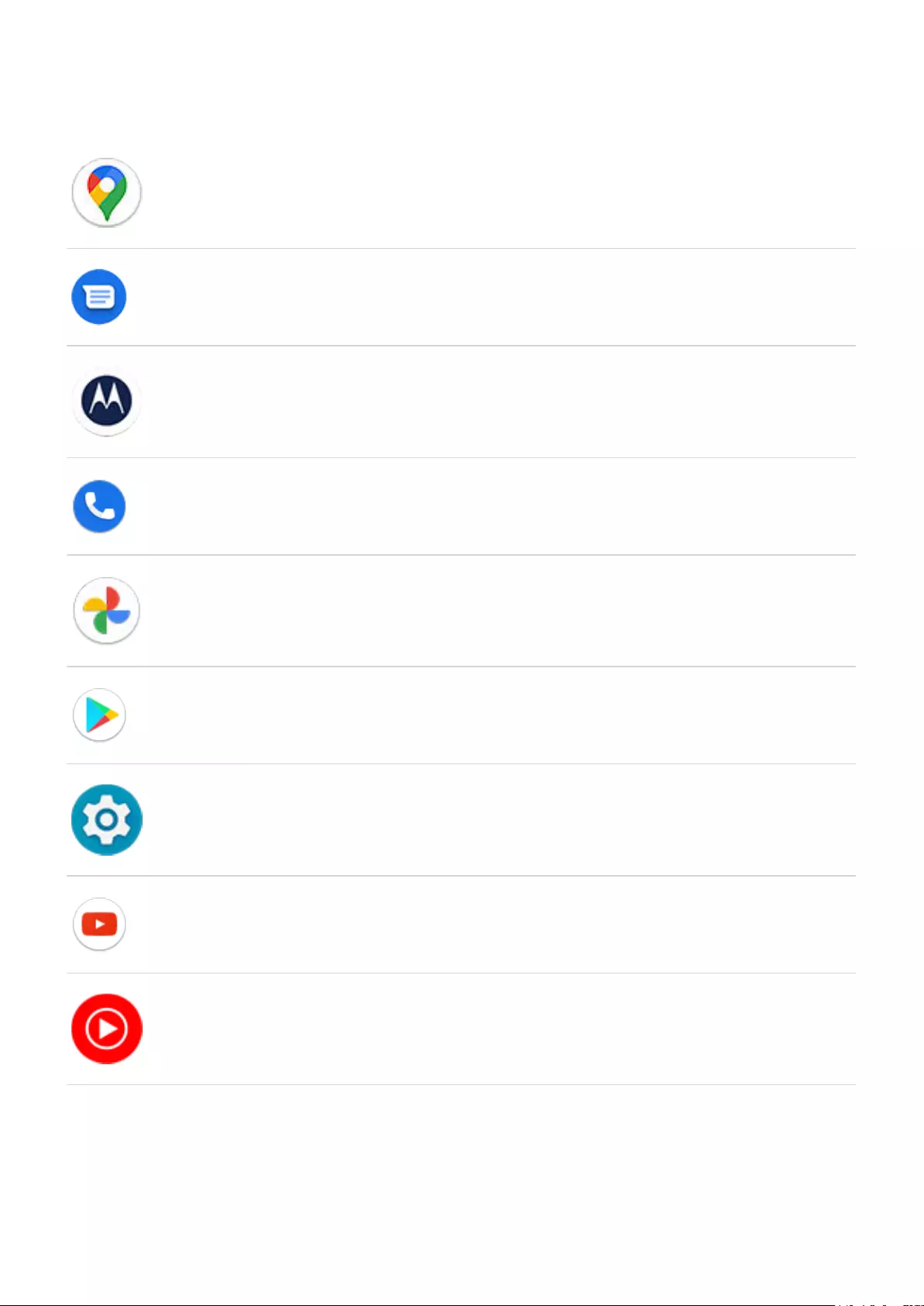
Maps Find your destination, explore locations.
Messages Send and receive text messages.
Moto Select available gestures for phone shortcuts and control notications.
Phone Make calls.
Photos Manage photos and upload them automatically to your private album.
Play Store Get apps for your phone, as well as books, magazines, music, and movies and
access them from your computer or any Android device.
Settings Customize your phone settings.
YouTube Find, view, and upload videos to the web.
YT Music Stream your favorite albums, singles, and live performances, and get
recommendations for new music.
Get more apps
Don’t see what you need? Download more apps.
Apps 57
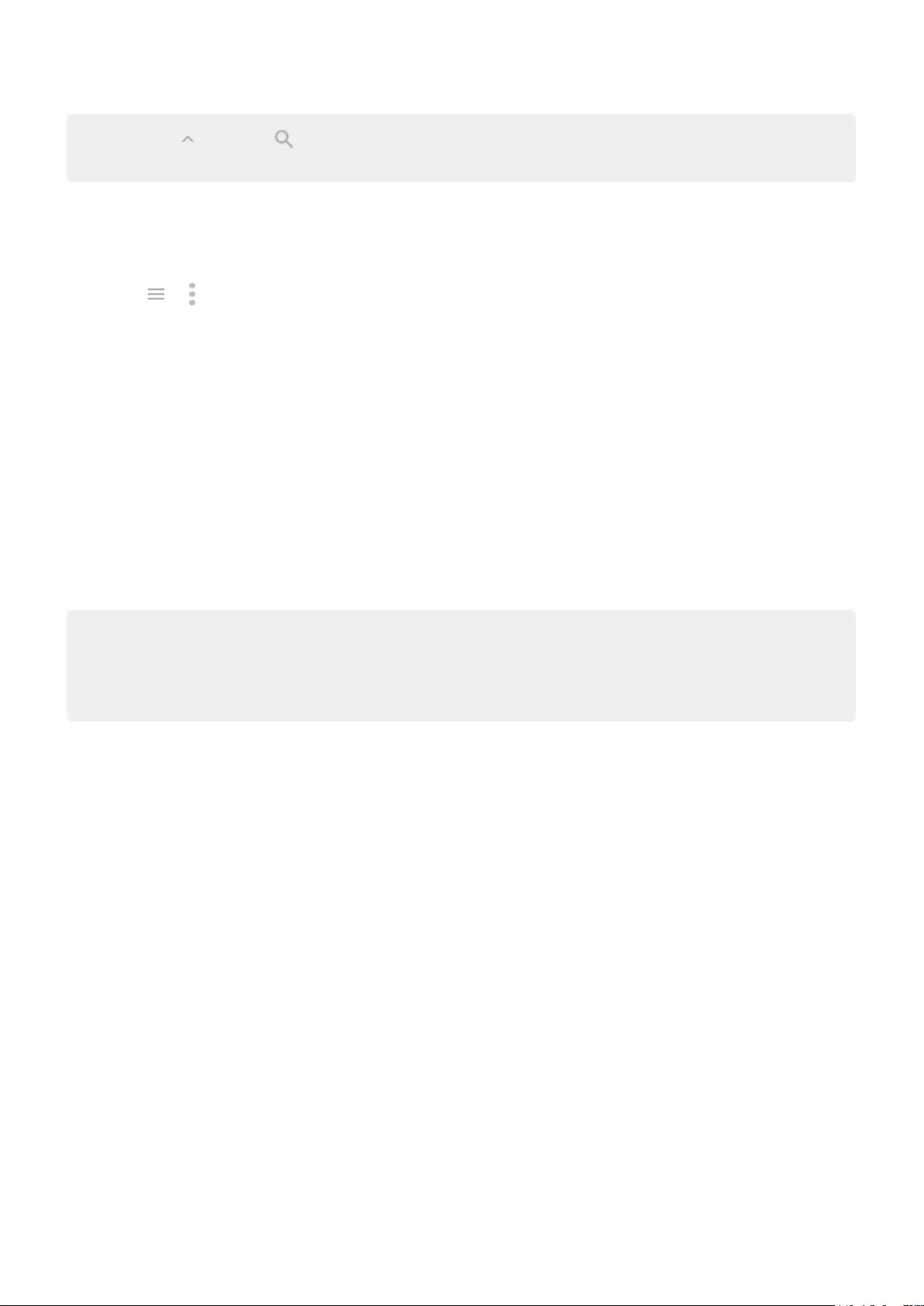
Tip: Swipe up and touch Search apps. Type the missing app's name to go to Play Store where you
can install with one touch.
Get help for an app
1. Open the app.
2. Touch or .
3. Look for Help or Settings > Help.
Switch between recent apps
1. Drag up from the bottom of the home screen, hold, then let go.
2. In your list of recent apps:
•Touch any app screen to return to it.
•Swipe left or right to see more apps.
•Swipe an app up to remove it from the list.
•To clear the list, swipe all the way right and touch Clear all.
Tips:
•To switch between apps, swipe left or right at the very bottom of the screen.
•Use two apps at once with split screen.
Close apps
To get out of an app, swipe up from the bottom of the screen.
You don't need to close apps. Android manages the memory and battery that apps use, so you don't need to
worry about leaving apps open.
To remove apps from your recently used list:
1. Drag up from the bottom of the home screen, hold, then let go.
2. Do one of the following:
•To remove one app, swipe up to remove it from the list.
•To remove all apps, swipe right to the end of the list and touch Clear all.
Tips for using apps
•You can change the background color of your app list to be light or dark.
•See how long you use each app and set app timers to improve your digital wellbeing.
•You can print from many apps.
•Copy and paste text between apps with the clipboard.
Apps 58
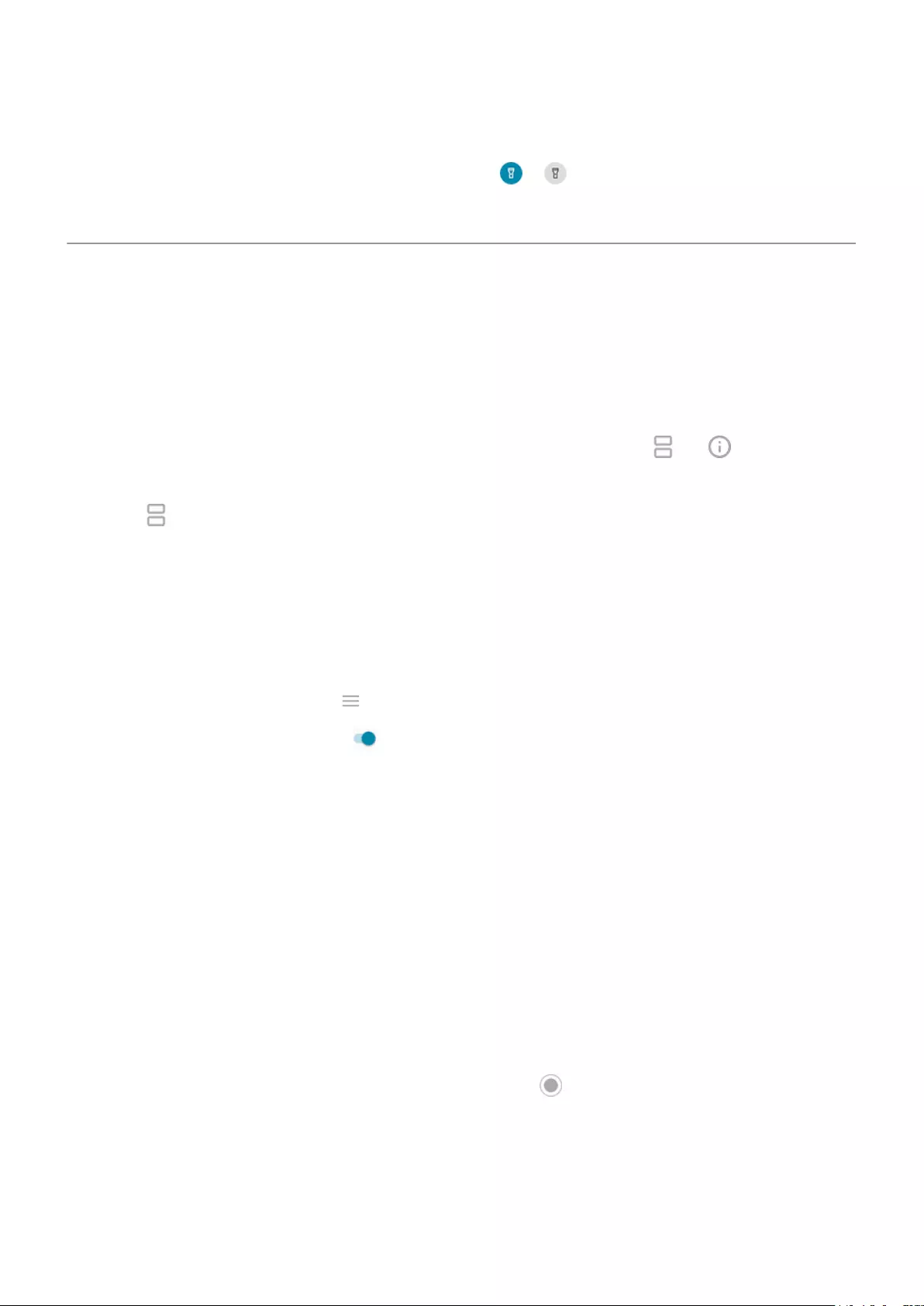
•To organize apps into groups on your home screen, use folders.
•Want to turn the ashlight on or o? Use quick settings ( or ). No app required.
•If you’re having problems with an app, try these troubleshooting steps.
View two apps on screen
Use split screen view
1. Open the rst app.
2. Drag up from the bottom of the home screen, hold, then release.
3. In the list of recent apps, touch the app's icon at the top of the preview to see and .
Be sure to touch the app's icon instead of the preview, which opens the app.
4. Touch Split screen.
5. Select the second app to use.
Use a gesture to split the screen
To set it up:
1. Go to Settings > System > Gestures.
Or, open the Moto app and touch > Gestures.
2. Touch Swipe to split and turn it on .
To use it:
1. In the rst app you want to view in split screen, swipe once back and forth across the screen.
2. Select the second app to use.
Exit split screen view
Drag the black divider all the way up or down.
Use Picture-in-picture
With some apps, you can watch video in a small, movable frame while you do other things. Use it when
navigating with Google Maps, too.
1. When you’re playing a video or navigating with Maps, touch or swipe up from the bottom of the
screen.
The video (or navigation) shrinks.
Apps 59
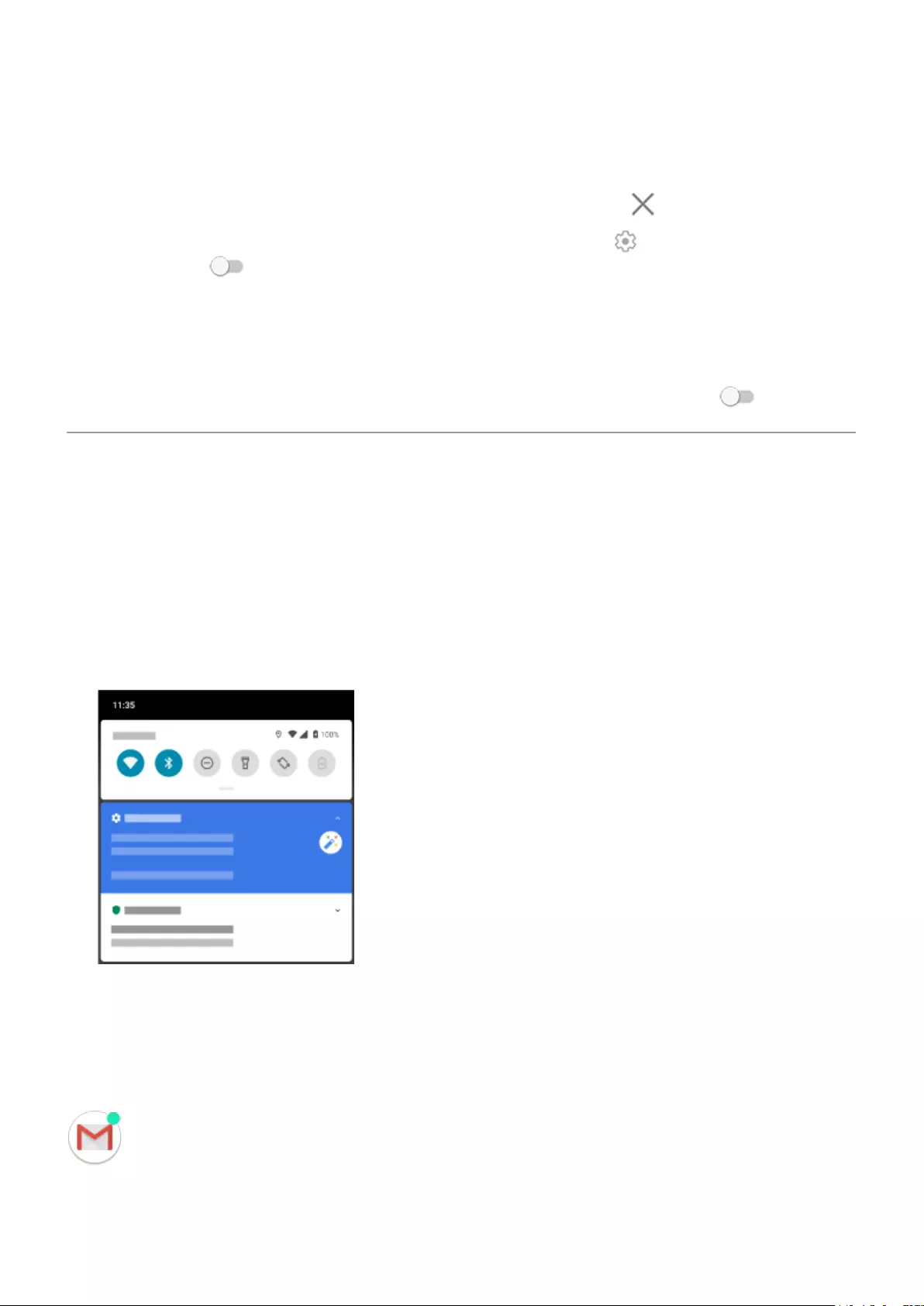
2. You can drag the video (or navigation) anywhere on the screen.
•To return it to full size, touch it twice.
•To close it, drag it to the bottom of the screen. Or, touch it, then touch .
•To turn o Picture-in-picture for the app in use, touch it, then touch and turn Allow picture-in-
picture o .
To see all apps that support Picture-in-picture:
1. Go to Settings > Apps & notications.
2. Touch Advanced > Special app access > Picture-in-picture.
3. To turn o Picture-in-picture for an app, touch it and turn Allow picture-in-picture o .
View notications
Find your notications
Apps send notications to alert you about things like new messages, calendar events, and alarms.
You can check your notications from a few places:
•They appear on your lock screen.
•You see them when you swipe the status bar down on any screen.
If you receive multiple notications from an app, they're bundled together. Swipe down to view more details.
Some important notications pop up briey over your current app so that you can take action. For example, a
notication for an incoming call might appear while you're watching a video, so that you can answer or
dismiss the call.
If an app icon has a notication dot, you can touch & hold it to see the most recent notication:
Apps 60
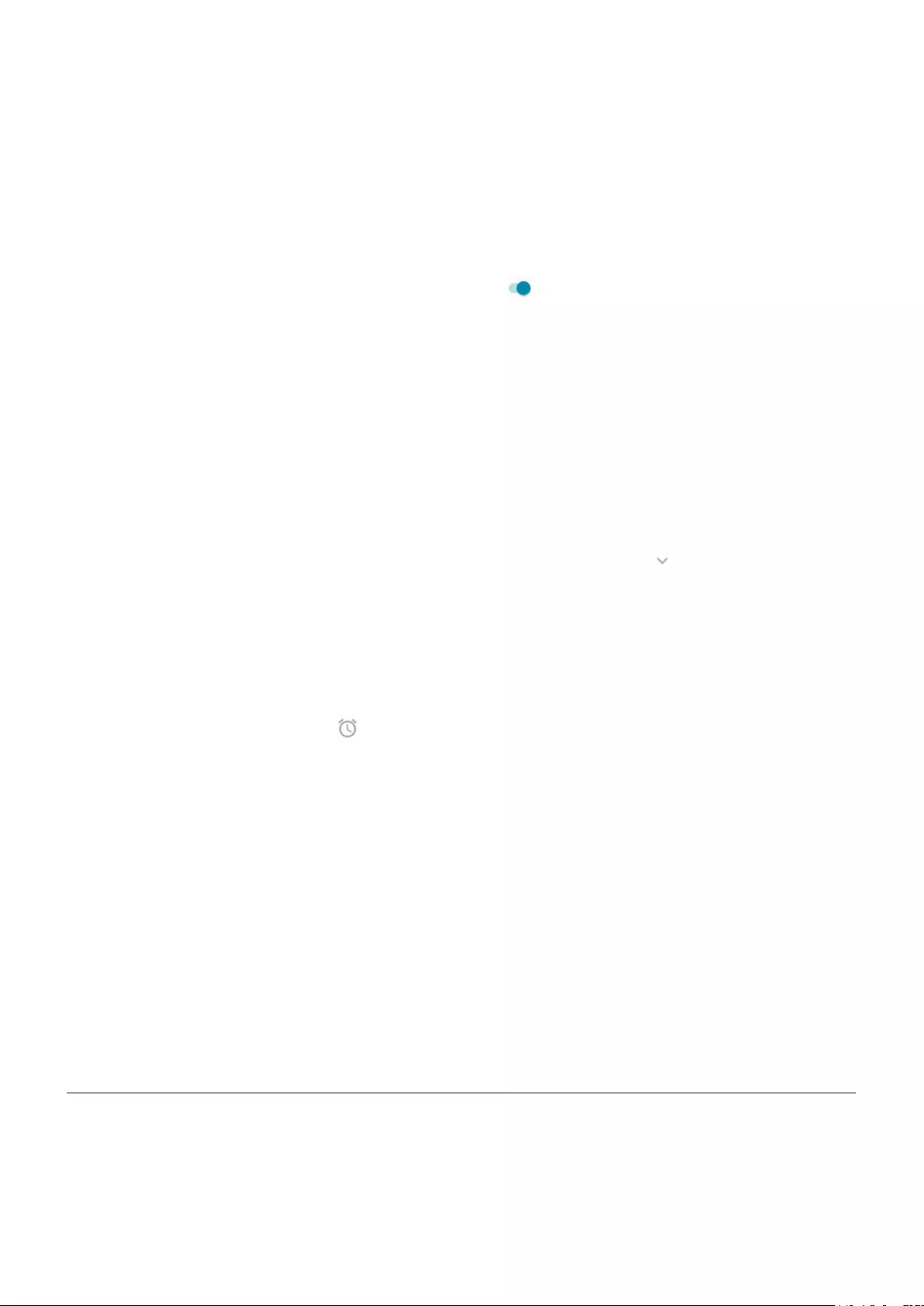
Swipe ngerprint for notications
You can set the ngerprint sensor to open your notications and quick settings when you swipe it.
Set it up
1. Go to Settings > System > Gestures.
2. Touch Swipe ngerprint for notications and turn it on .
Use it
Swipe down on the ngerprint sensor:
•Swipe once to view notications.
•Swipe again to view quick settings.
What you can do with notications
Respond from a notication
Many notications include actions at the bottom that let you complete common tasks without opening the
full app. If you have several notications, these actions are hidden. When you see , touch it to reveal
actions.
Open the app that sent the notication
Swipe down from the top of the screen and touch the notication to open the app. From your lock screen,
touch the notication twice and enter your PIN, pattern, or password to unlock your screen and open the app.
Snooze a notication
Swipe left or right slowly. Then touch and select a duration to snooze notications. To snooze
notications, rst turn on snoozing.
Dismiss a notication
Swipe it sideways. Some notications, like voicemails, require an action and cannot be dismissed.
Dismiss all notications
Swipe to the end of your notications and touch Clear all.
Customize your notications
Use Do Not Disturb to silence all notications when you don’t want interruptions.
Touch & hold a notication to customize that app's notications. Then you can:
•Stop all notications from that app.
•Change the app's notications to be Silent instead of Alerting.
About Moto experiences
The Moto app provides experiences to help you get the most from your Motorola phone.
You can turn these features on or o with the app or in Settings.
Apps 61
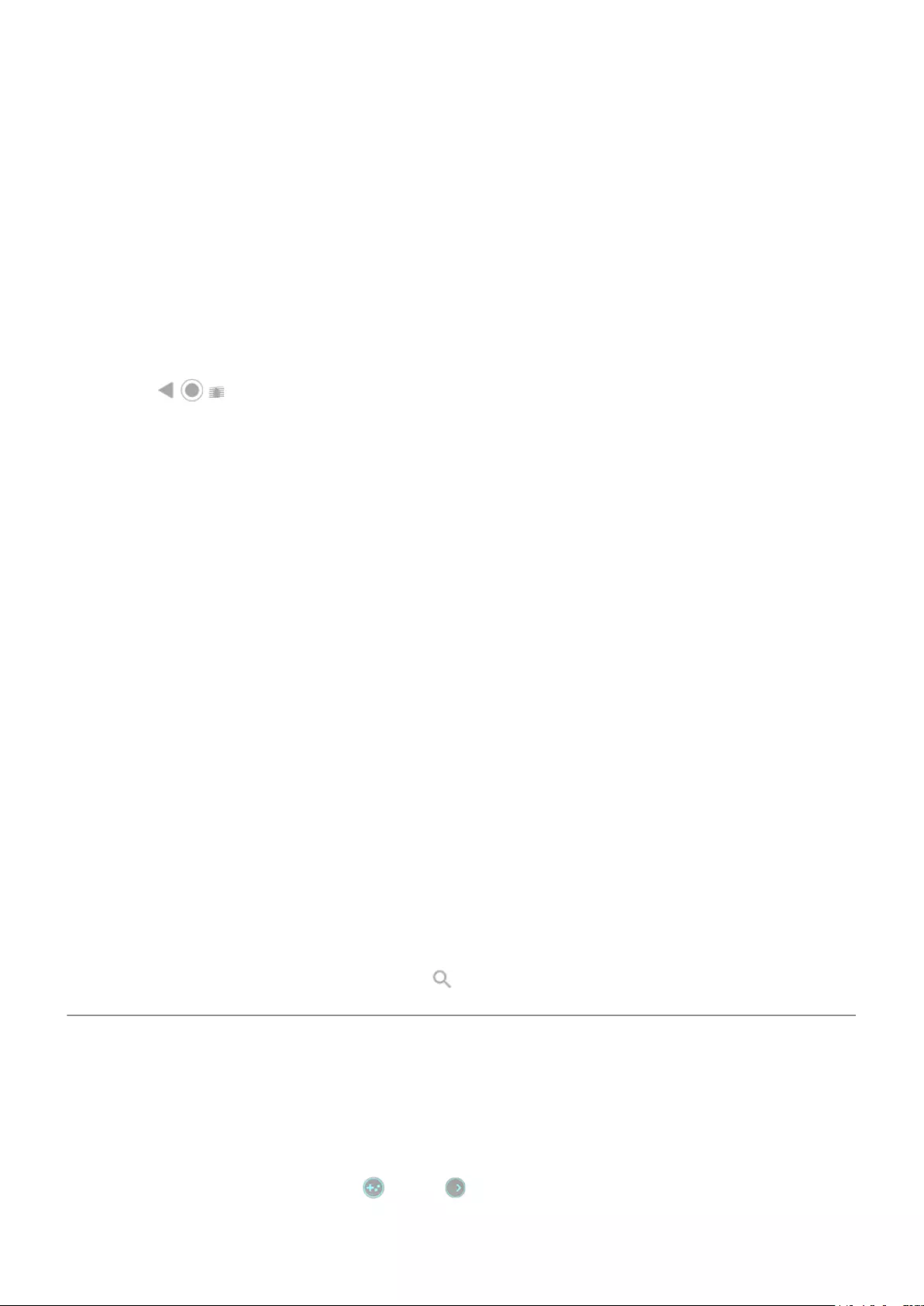
Turn gestures on/o
Perform everyday tasks with quick motions.
You turn each gesture on/o independently.
Touch “Learn more” links to learn how to use and turn gestures on/o.
•Use three ngers to take a screenshot. Learn more.
•Make a chopping motion to turn the ashlight on or o. Learn more.
•Twist your wrist twice quickly to open the camera from any screen. Learn more.
•Use the navigation buttons instead of gestures to move between screens. Learn more.
•Use the Volume buttons to switch tracks when listening to music. Learn more.
•Set your phone face down on a surface to start Do Not Disturb mode. Learn more.
•Pick up your ringing phone to silence it and switch to vibrate. Learn more.
•Swipe back and forth to use split screen. Learn more.
Optimize your gaming
Gametime provides tools and settings to help you focus on gaming. You can:
•Turn on enhanced display and audio settings. Learn how.
•Block notications and reject incoming calls, except for those you choose. Learn how.
•Pause gestures that conict with game controls. Learn how.
•Access shortcuts to social apps, screen capture tools, and settings. Learn how.
Other settings
•See what’s going on while your screen is o with Peek Display. Learn more.
•Keep your screen on while you’re looking at it with Attentive Display. Learn how.
•Enhance sound for music, movies, and games with Audio eects. Learn how.
•Silence the “Hello Moto” greeting during startup. Learn how.
To nd information about dierent settings, touch above.
Enhance your gaming
Open toolkit
Gametime provides a toolkit you can use to quickly adjust settings when gaming.
To open the toolkit, during a game touch or slide right. If you don't see these icons, turn on full screen
mode.
Apps 62
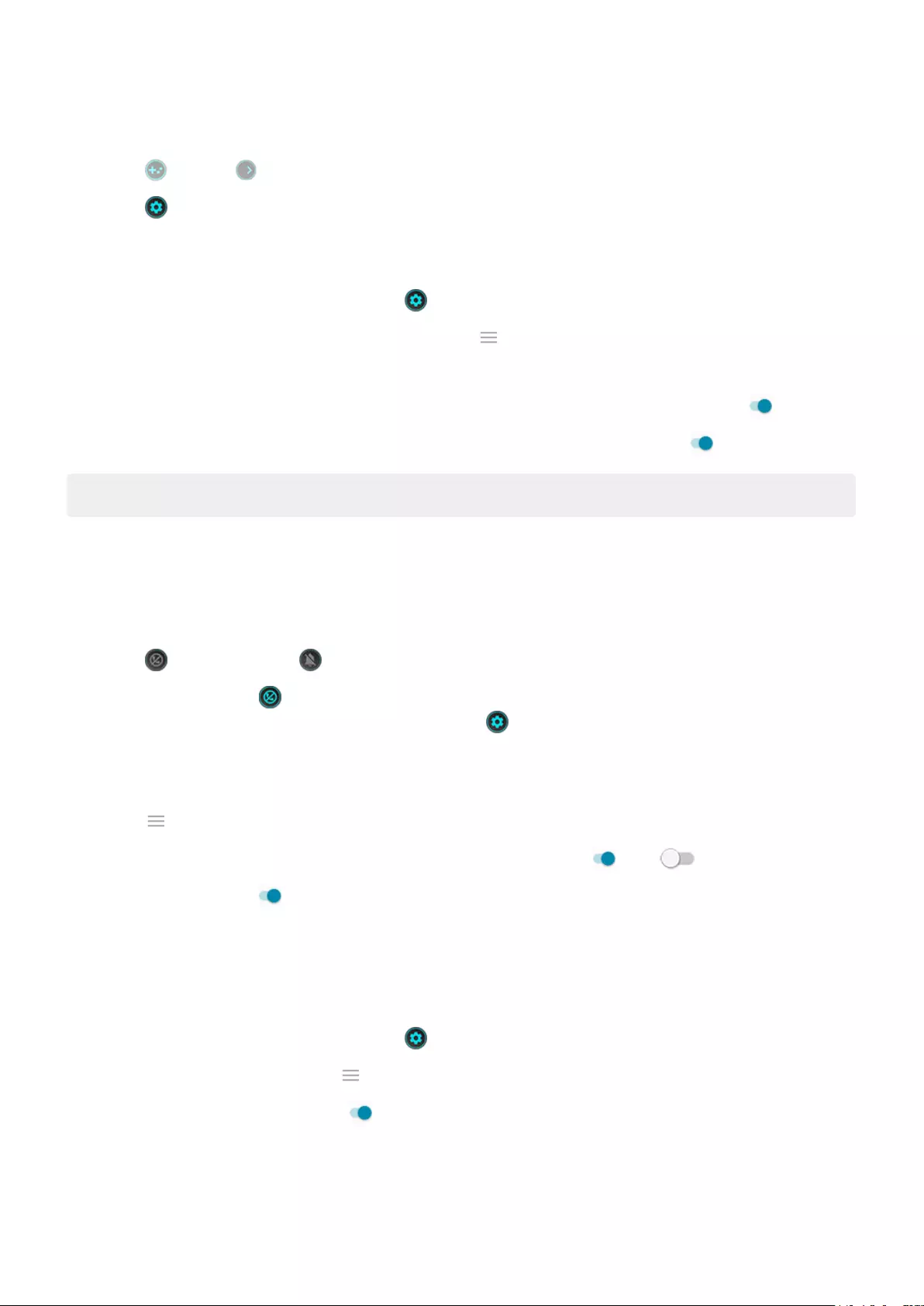
To change how you open the toolkit, adjust the swipe position, or hide the toolkit:
1. Touch or swipe right.
2. Touch > Toolkit access
Customize display and sound for gaming
1. During a game, open the toolkit and touch .
If you’re not playing, open the Moto app and touch > Play > Gametime > Settings.
2. Under Performance, adjust display and audio settings:
•To keep brightness at a xed level while gaming, turn Disable adaptive brightness on .
•To use equalizer settings optimized for gaming, turn Audio enhancements on .
Tip: For the smoothest motion, be sure the display refresh rate is set to the highest rate
Play uninterrupted
From toolkit
1. During a game, open the toolkit.
2. Touch to block calls and to block notications.
3. When Block calls is on , calls from starred contacts are allowed as exceptions. To block starred contacts
as well, or to permit calls from certain contacts, touch > Caller exceptions.
From Moto app
1. Open the Moto app.
2. Touch > Play > Gametime > Settings.
3. Under Immersive mode, turn Block notications and Block calls on or o .
4. When Block calls is on , calls from starred contacts are allowed as exceptions. To block starred contacts
as well, or to permit calls from certain contacts, touch Caller exceptions.
Turn o gestures that conict with game controls
Some gestures may conict with game controls. You can turn them o while you’re playing games.
1. During a game, open the toolkit and touch .
Or, open the Moto app and touch > Play > Gametime > Settings.
2. Touch Block Gestures and turn on the gestures you want to block.
Apps 63
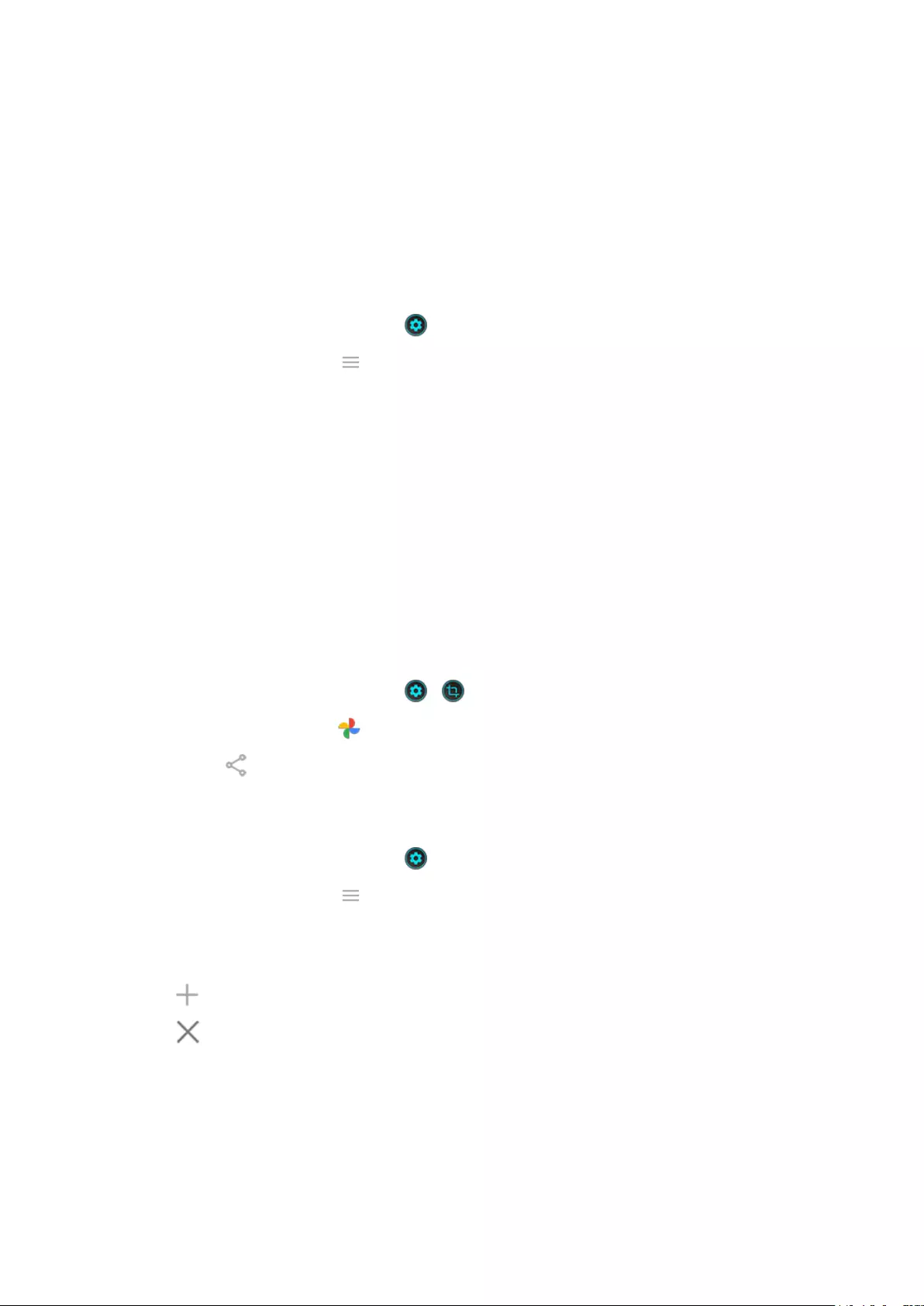
Use social apps while you play
You can add up to two shortcuts in the toolkit to social apps such as WhatsApp or Discord, for quick access to
your gaming friends. When you open the app from the toolkit during a game, it appears in a small freeform
window that you can reposition.
To add apps to the toolkit:
1. Be sure you've installed and set up the social app.
2. During a game, open the toolkit and touch .
Or, open the Moto app and touch > Play > Gametime > Settings.
3. Touch App shortcuts.
If needed, download the app you want to use from Play Store.
4. Select the apps to add.
To use the social apps:
1. During a game, open the toolkit and touch the app's icon, like WhatsApp.
2. Drag the app window where you want it.
3. Use available app features as you normally do. Certain app features may not be available in freeform
mode.
Take screenshot during a game
1. During a game, open the toolkit and touch > .
2. To view the screenshot, open the Photos app and touch Library > Screenshots.
3. To share it, touch .
Manage game list
1. During a game, open the toolkit and touch .
Or, open the Moto app and touch > Play > Gametime > Settings.
2. Touch Game management.
3. Add or remove games:
•Touch to add a game.
•Touch to remove a game. You'll no longer be able to use the toolkit or settings during games you
remove.
Apps 64
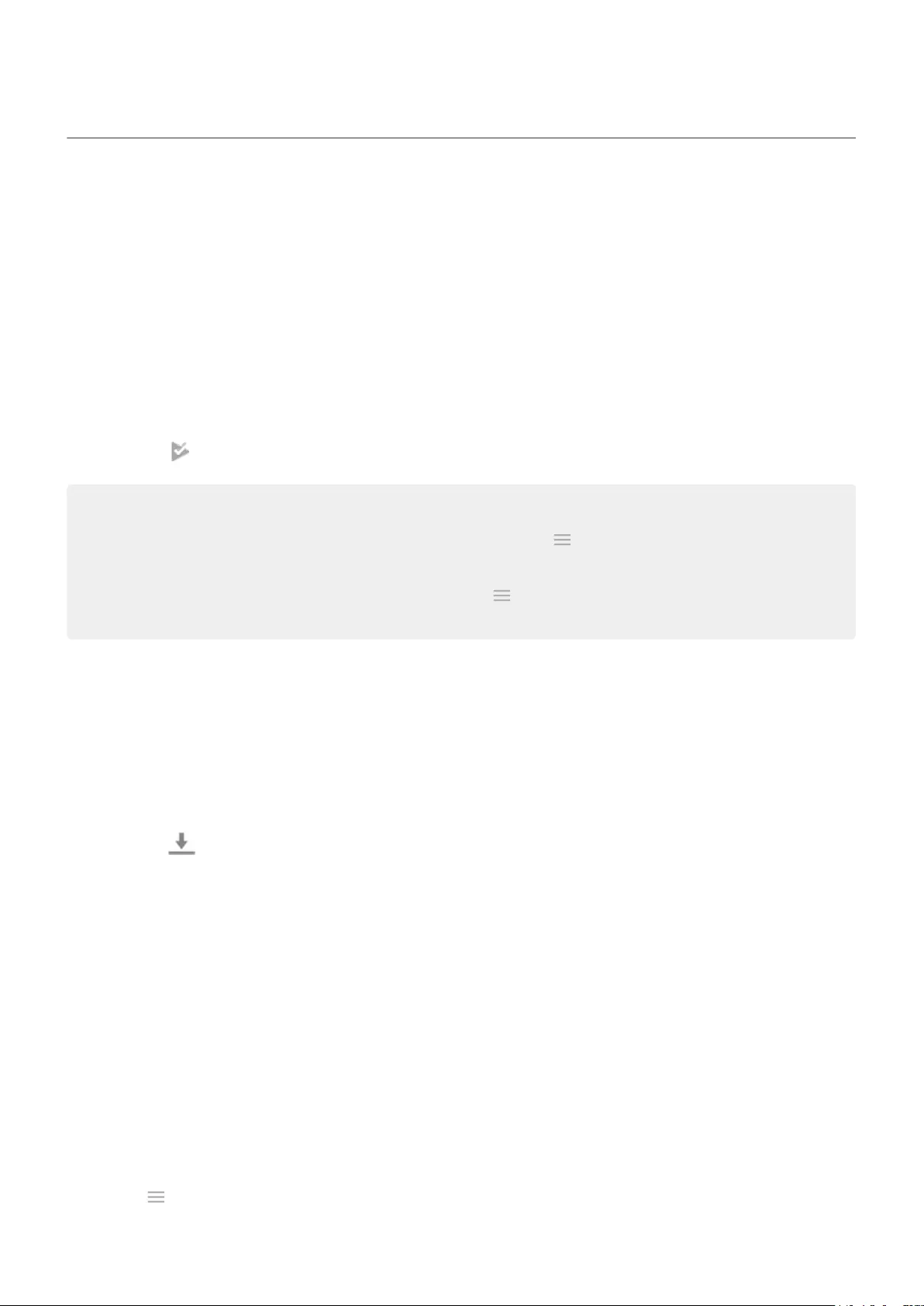
Install or update apps
Get apps from Google Play Store
Need a voice recorder, notepad, or compass? You can download more apps, in addition to the apps preloaded
on your phone.
To download apps:
1. Open the Play Store app.
2. Browse by category or search.
3. Touch an item to see a description, read reviews, and download it.
You'll see in the status bar when the app has downloaded and installed successfully.
Tips:
•To view Play Store apps you've installed on this phone, touch > My apps & games. Touch LIBRARY
to see apps you've installed on other devices using the same Google account.
•To prevent accidental or unwanted purchases, touch > Settings > Require authentication for
purchases.
Get apps from other sources
Before downloading, do some research: check the app's rating and read lots of comments.
To download apps:
1. Open the Chrome app and go to the appropriate site to download the app.
If you see a warning, touch OK to continue.
You'll see in the status bar when the download completes.
2. Touch the download notication to install the app. Or, open the Files app to install it later.
3. When installing the app, be sure to review what information the app will access. If you don’t want the
app to access this information, cancel the installation. For example, if you're installing an app that makes
a shopping list, the app should not require access to your contacts.
Update Play Store apps automatically
Updating your apps gives you the latest features and improves security and stability. For best performance,
apps are set to update automatically.
If an app changes the information it wants to access on your phone, you will receive a notication to update
the app manually and will be required to review and accept the new permissions.
To control when your apps are automatically updated:
1. Open the Play Store app.
2. Touch > Settings.
Apps : Manage your apps 65
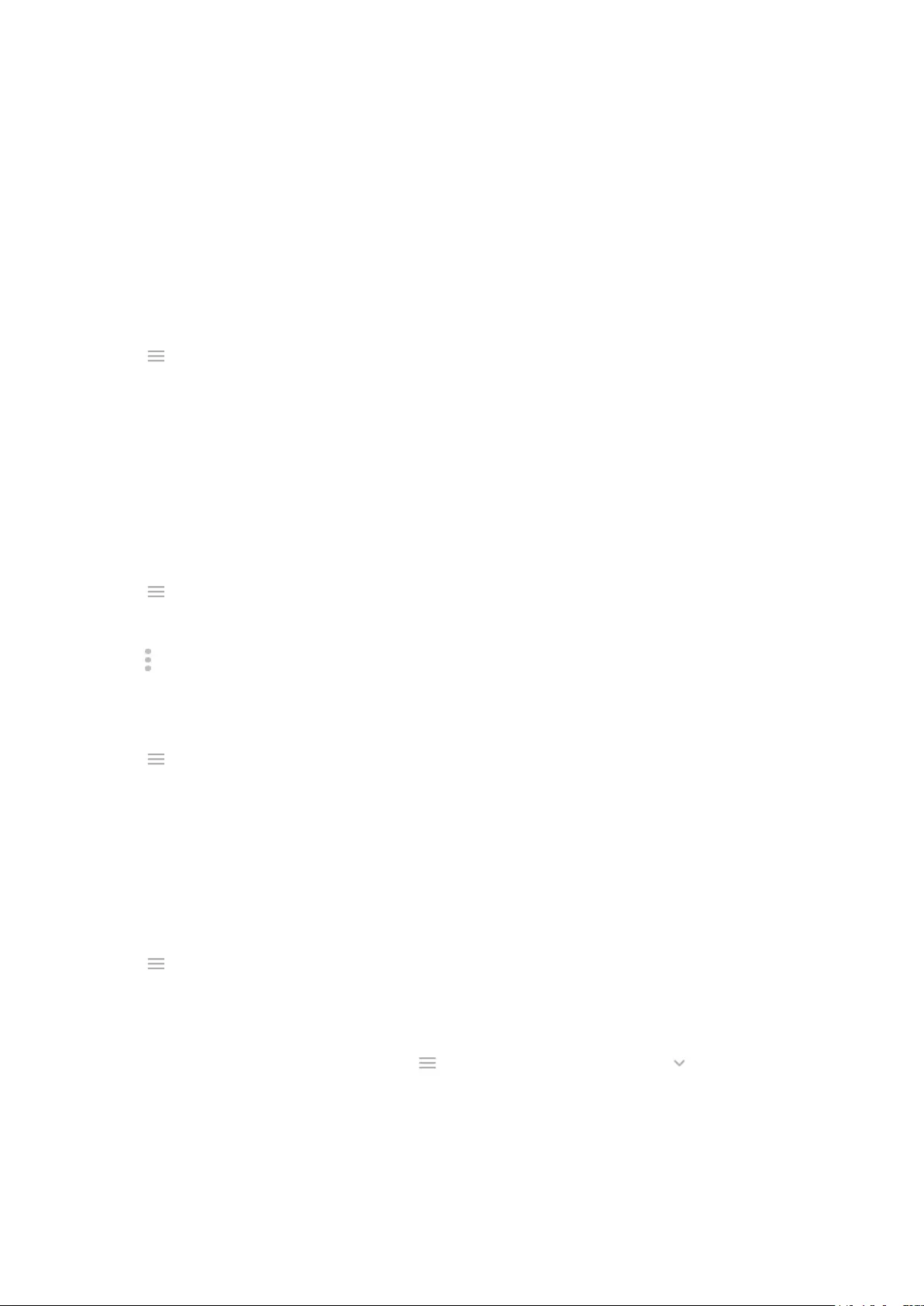
3. Touch Auto-update apps.
4. Select whether apps should:
•Auto-update over any network
•Auto-update only over Wi-Fi - save data charges on your cellular plan
Update Play Store apps manually
1. Open the Play Store app.
2. Touch > My apps & games.
3. On the UPDATES tab, touch Update all, or to update a specic app, touch Update next to its name.
4. Read the summary of what changed, then swipe down to review any changes to permission details, what
information on your phone the app can access. If you agree, touch Update.
Turn o Play Store auto-updates
To stop a specic app from updating automatically:
1. Open the Play Store app.
2. Touch > My apps & games.
3. Touch the INSTALLED tab, then touch the app's name.
4. Touch and turn o Enable auto update.
To stop all apps from updating automatically:
1. Open the Play Store app.
2. Touch > Settings.
3. Touch Auto-update apps > Don't auto-update apps.
Restore Play Store apps
If you uninstall an app you got from Play Store, you can reinstall it anytime. Have apps you use infrequently,
such as a ight tracker? Delete them and easily reinstall when needed.
1. Open the Play Store app.
2. Touch > My apps & games.
3. Touch the LIBRARY tab for a list of every app you’ve downloaded.
4. Next to the app name, touch INSTALL.
5. If you have multiple Google accounts, touch and next to your account touch . Select the other
account and repeat the process to restore apps downloaded in that account.
Apps : Manage your apps 66
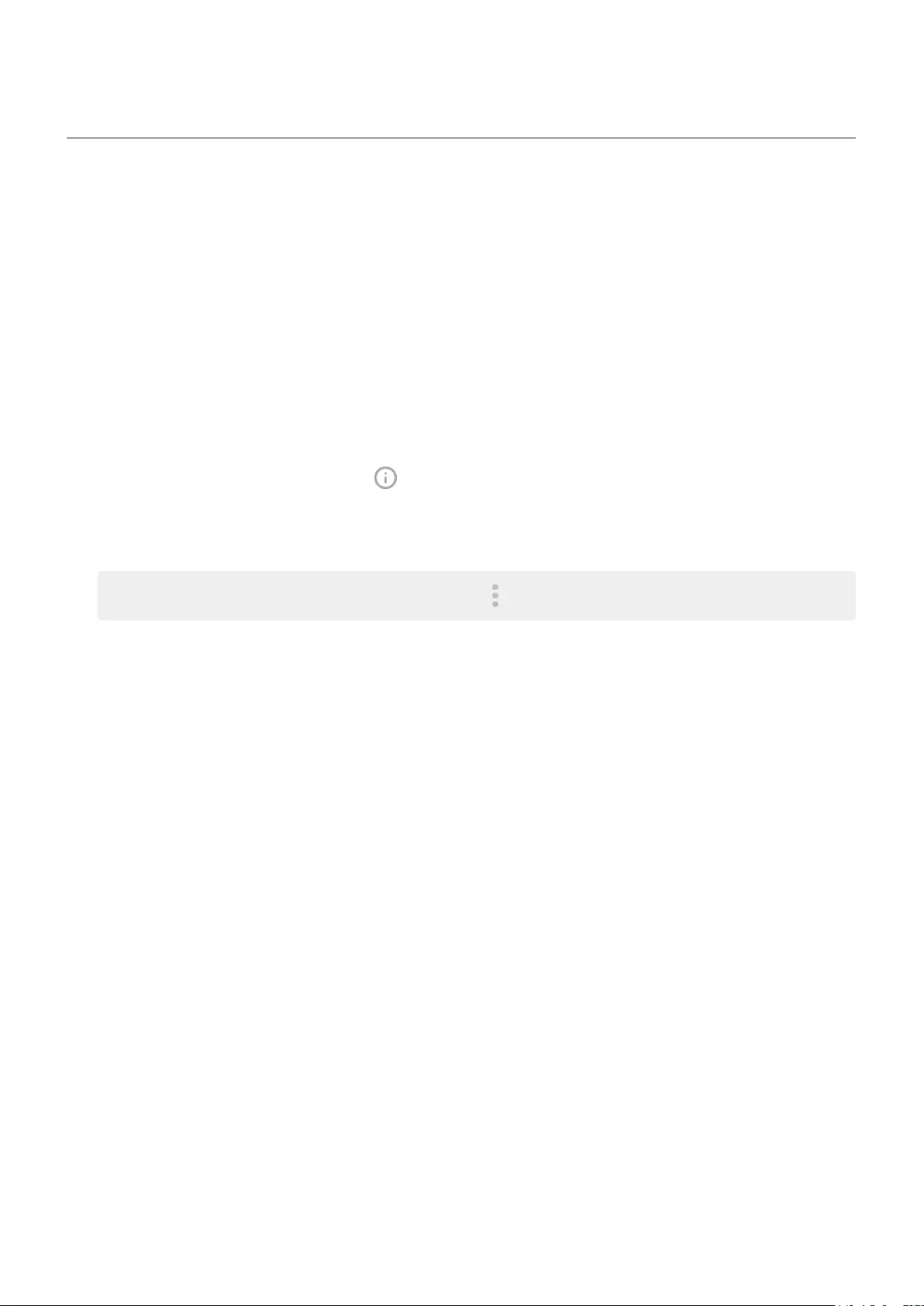
Manage or delete apps
Organize apps
To organize apps into groups on your home screen, use folders.
Control app permissions
The rst time you use an app, and sometimes when you install or update it, you are asked to grant the app
permission to access certain data and phone features.
You can adjust these permissions any time.
To adjust permissions by app:
1. Touch & hold the app icon, then touch .
2. Touch Permissions.
3. Turn each permission on or o as needed.
Tip: To see how the app uses each permission, touch > All permissions.
You can also review each feature and adjust which apps have permission.
Use safe mode
Issues such as apps crashing, unexpected reboots, or fast battery drain could be caused by a third-party app.
Use safe mode to start your phone with only the original software and apps. If the issues go away in safe
mode, the problem is probably from a third-party app you downloaded.
To restart in safe mode:
1. Press & hold the Power button.
2. Touch & hold Power o. Then touch OK to restart in safe mode.
When it restarts, you'll see Safe mode across the bottom of the home screen and widgets will be
disabled.
3. Use your phone and see if the problem has gone away. Remember, you won’t be able to use any
downloaded apps.
If the problem goes away:
1. To exit safe mode, restart your phone.
2. One by one, uninstall recently downloaded apps. After each removal, restart your phone. See whether
removing that app solved the problem.
3. Once you delete the problematic app, you can restore the other apps you removed during testing.
If the problem doesn't go away: Try these troubleshooting steps for phone performance issues.
Exit safe mode
Restart your phone by holding down the Power button for about 30 seconds.
Apps : Manage your apps 67
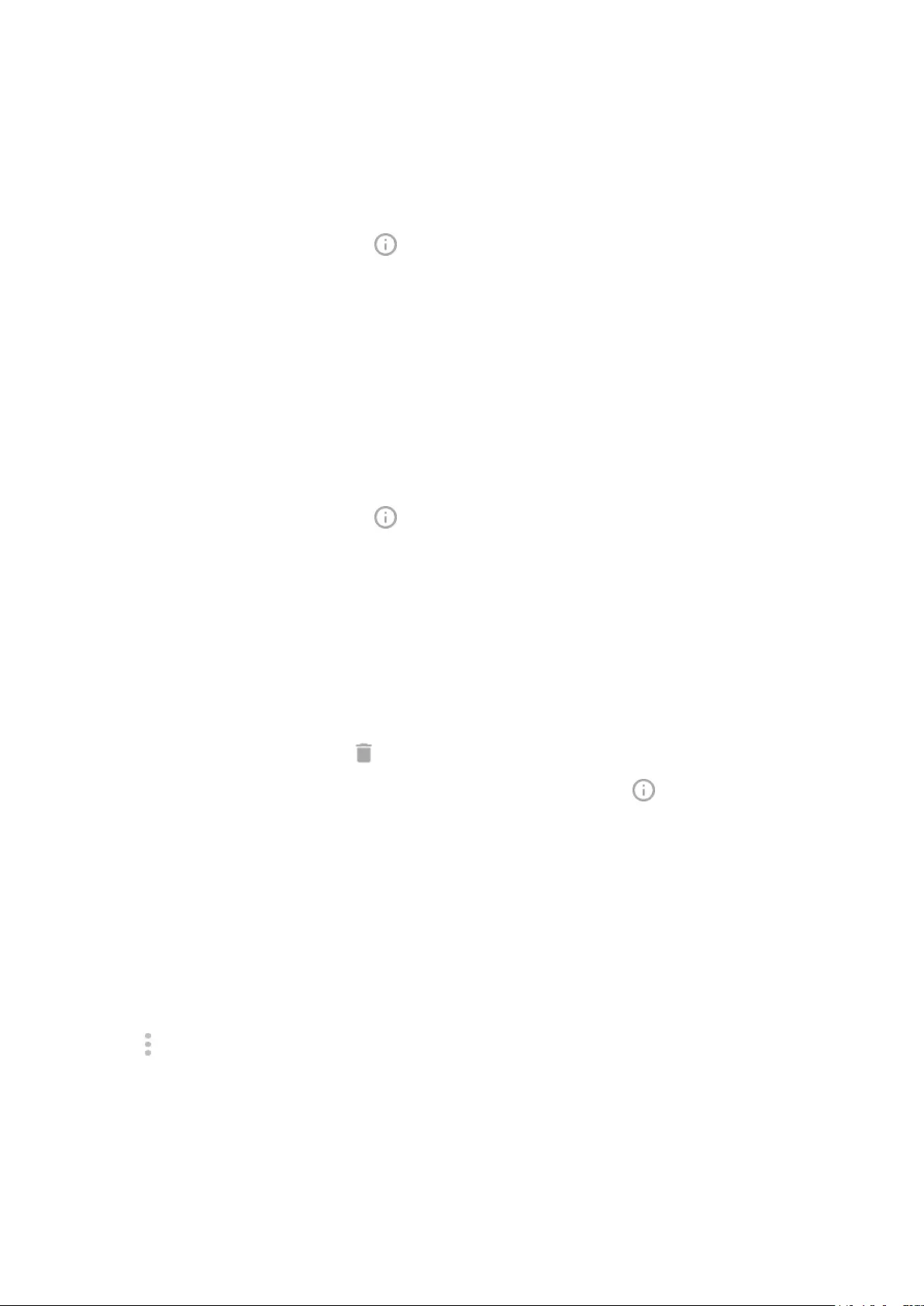
Clear app's cache or data
Clearing the cache and data can free up phone memory, improve performance, and x some problems with
apps and web pages.
1. Touch & hold the app icon, then touch .
2. Do one of the following:
•To free up space by removing temporary les, touch Storage & cache > Clear cache. Over time, the
cache builds up again, so repeat if a problem occurs.
•If problems still occur, then delete all data saved in the app by touching Storage & cache > Clear
storage. Be careful - there’s no way to undo this.
Force stop apps
Force stop an app only if it seems to be causing a problem. To completely shut down an app, including any
background services:
1. Touch & hold the app icon, then touch .
2. Touch Force stop.
Delete apps you installed
You can delete (uninstall) apps that you downloaded. For many preloaded apps, you can disable but not
delete them.
1. Touch & hold the app's icon.
2. Do one of the following:
•Drag the icon up and drop it on . This removes the app and frees storage space.
•If you don't see a delete option, touch & hold the app icon, then touch > Disable.
Delete apps installed by others
If you are the owner of the phone and share it with users or guests, you can uninstall apps they installed.
Although their apps don’t appear in your app tray or on your home screen, they do reduce available storage
space.
1. Go to Settings > Apps & notications > See all ### apps.
Apps installed by others show the message Not installed for this user.
2. Touch the app name.
3. Touch > Uninstall for all users.
Back up to Google
You can automatically back up the following items to your Google account:
•Apps and app data
•Call history
Apps : Manage your apps 68
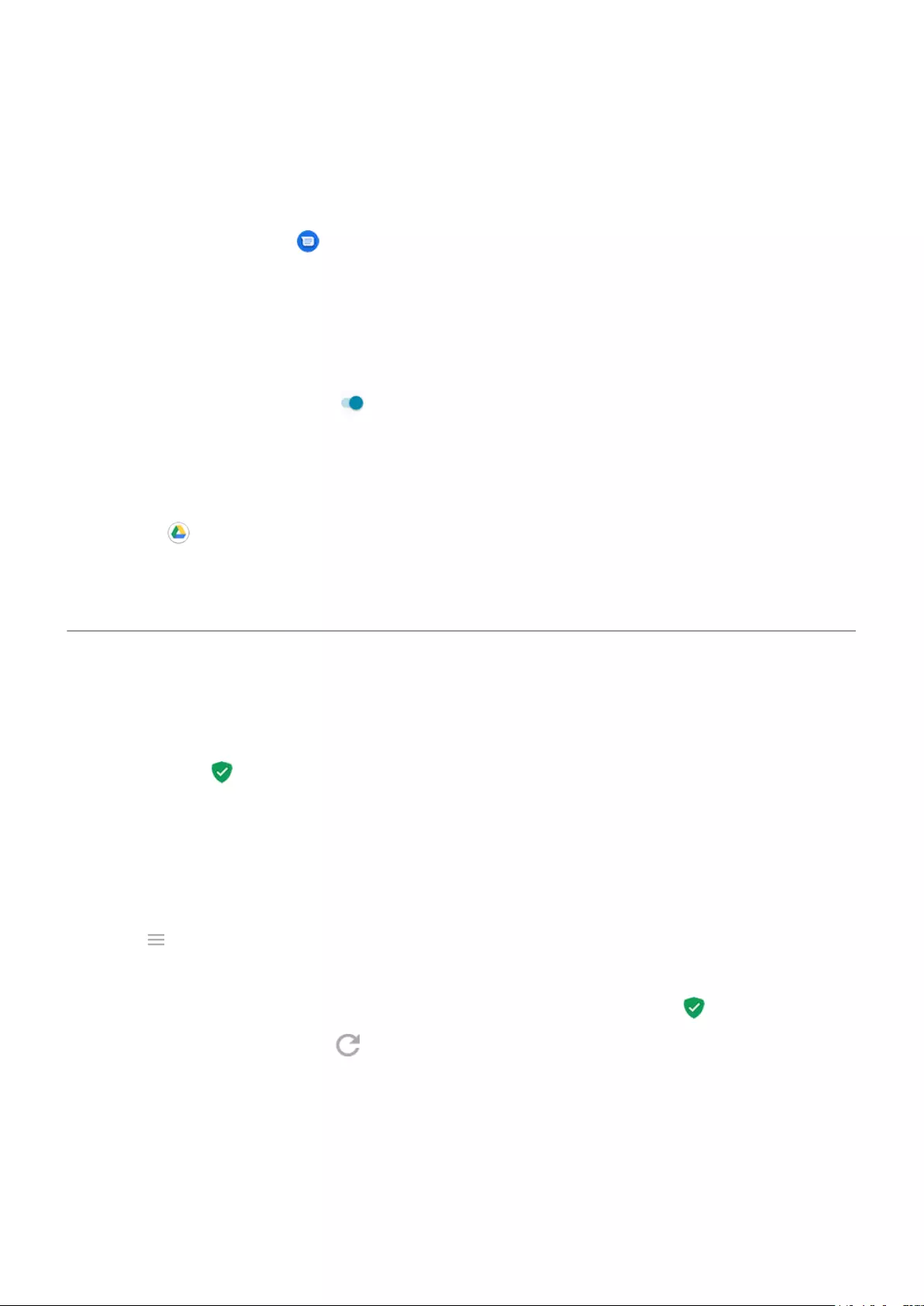
•Contacts
•Phone settings (including Wi-Fi passwords and permissions)
•Photos and videos (synced to your Google Photos library, not to Google Drive)
•SMS text messages (if using Messages)
Not all apps back up data automatically. Check with the app developer.
To automatically back up to Google Drive:
1. Go to Settings > System.
2. Touch Backup.
3. Turn Back up to Google Drive on .
4. If you have multiple Google accounts, touch Account to select an account.
5. Follow the onscreen instructions.
To back up other les that aren't automatically backed up, like attachments or downloads:
1. Open the Drive app.
2. Touch +.
3. Touch Upload, then choose the les or folder to upload.
Protect against harmful apps
Scan phone for harmful apps
Google Play Protect helps keep your phone secure by automatically scanning your apps, including
sideloaded apps, to check for potentially harmful apps (malware).
If Google Play Protect nds a potentially harmful app, it stops the app from running and warns you so that
you can uninstall it.
To see the results or to rescan:
1. Open the Play Store app.
2. Touch > My apps & games.
3. Do any of the following:
•To see the results of latest scan, on the UPDATES, look at the message next to .
•To rescan your phone, touch .
Google Play Protect is on by default.
If your phone seems slow
If you’ve scanned your phone to conrm there aren’t any potentially harmful apps but your phone seems
slow, try these troubleshooting steps.
Apps : Manage your apps 69
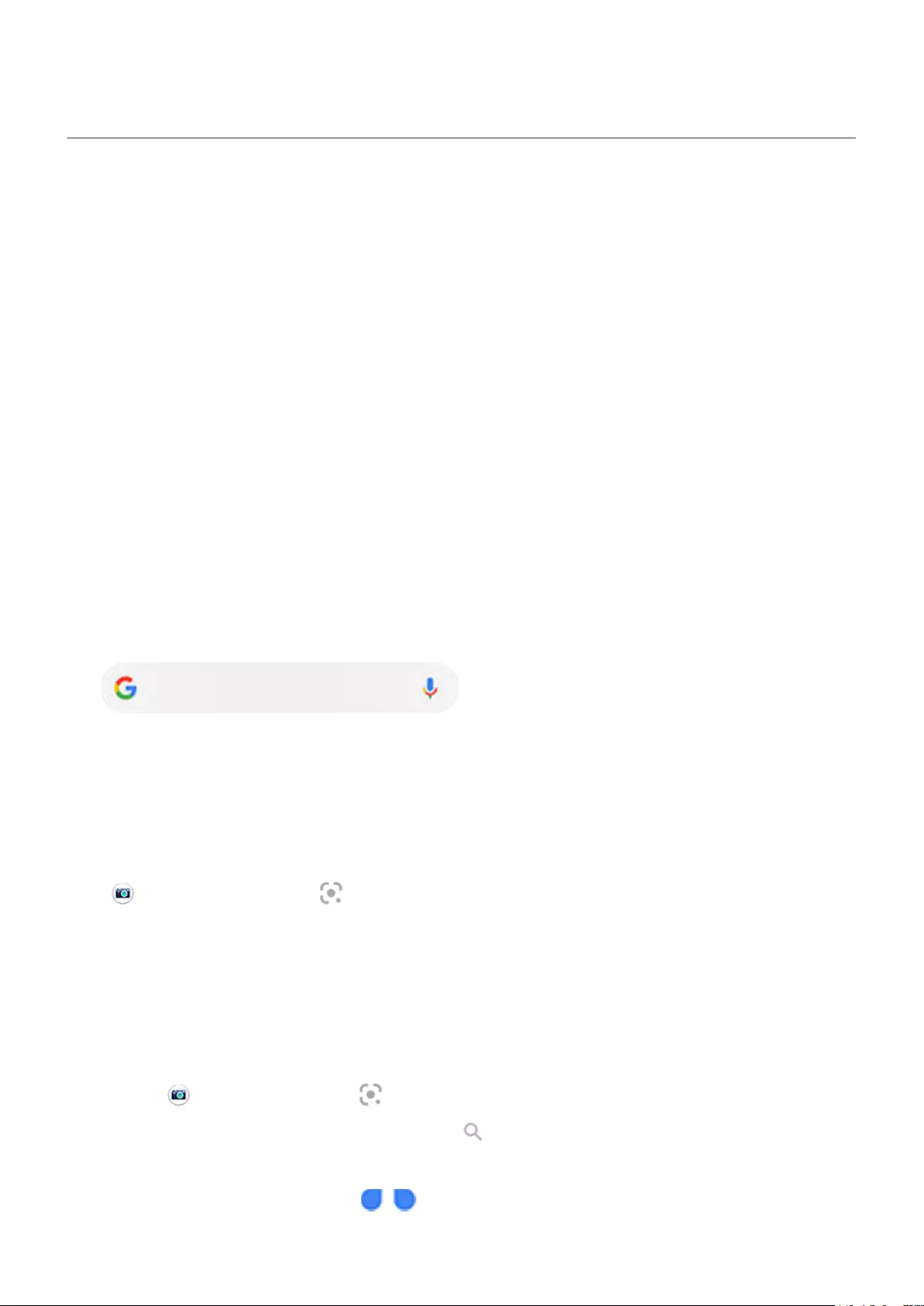
Search the web
Search from anywhere
You don't have to leave your current app to search for the info you need. Use Google Assistant from any
screen to get search results and options for your next action.
To search:
1. Say “OK, Google” or “Hey, Google”. (Be sure you've set up the launch phrase.)
Or swipe diagonally from either lower corner of the screen.
2. Tell the assistant what you're looking for. For example, search for a local restaurant by saying “Find
[restaurant name].”
3. Below the search result, touch options for related actions: make a call, get directions, read reviews, and
more.
For more help with Google Assistant, read Google's support information.
Search with the widget
To type your search term:
1. Touch the Search widget.
2. Start typing a search term.
As you type, suggested terms appear.
3. Touch a suggestion to search for it.
Use camera to search for info
In the Camera app, you can use Google Lens on the viewnder to:
•Search for information about objects and surroundings: Learn about products, landmarks and
buildings, plants and animals, books and visual art
•Scan barcodes and QR codes: Search for related information, open a website to purchase a product
•Digitize real-world text: Copy text to paste in another app, translate text, save business card information
to Contacts, create calendar events from dates on posters or billboards
To use Google Lens:
1. Open the Camera app and touch .
2. Frame the item you want to learn about and touch .
3. Touch the item you want to learn about.
For text, touch it to select it, and use to select more.
Apps : Search and browse 70
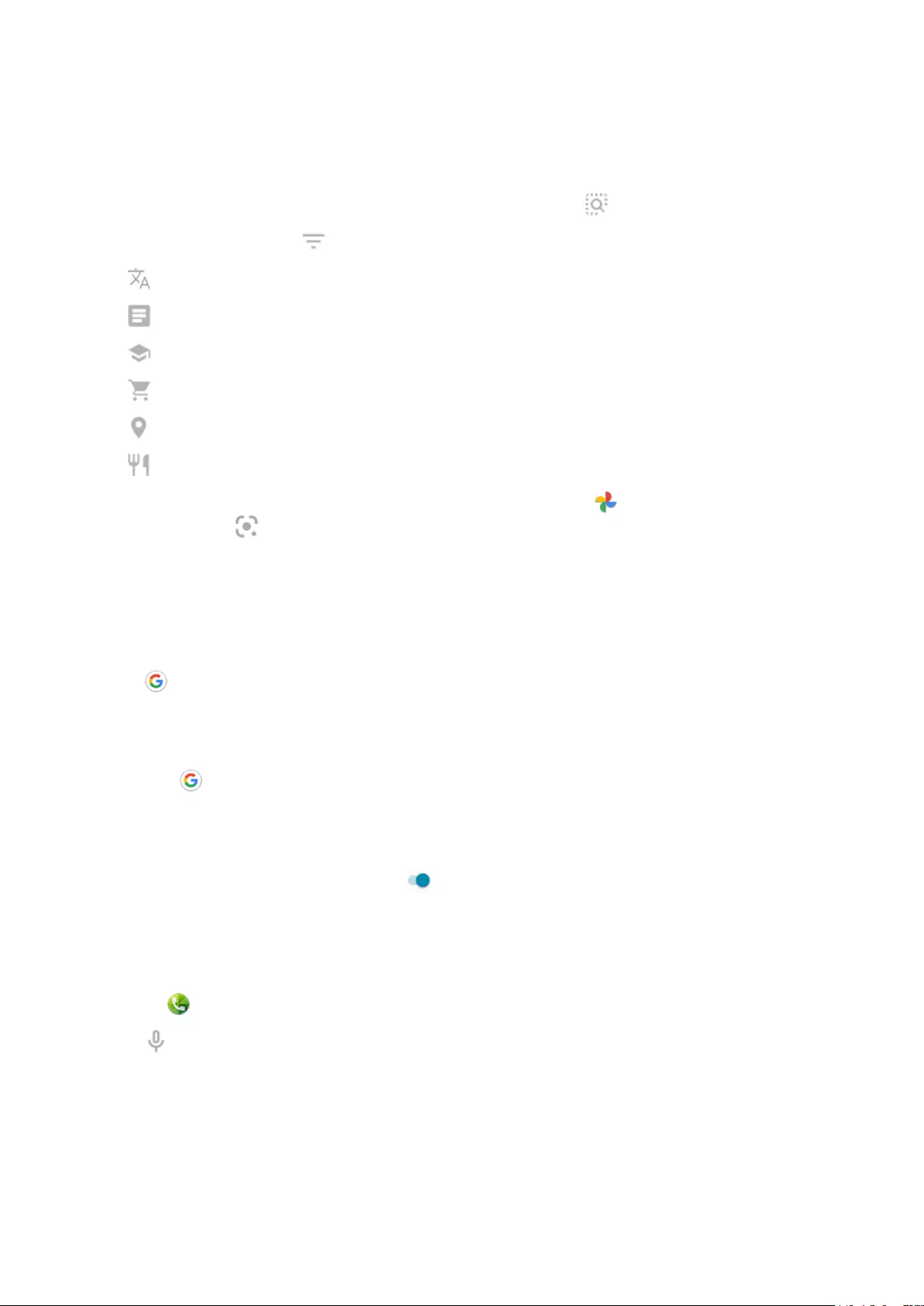
4. In the list of results:
•Review results, then touch a selection to view it or take the suggested action.
•To crop the area of your search for more accurate results, touch .
•For more actions, touch and then:
Translate text
Copy or scan text
Homework help, like steps to solve math problems
Shopping, product details
Places, building details
Menus, restaurant reviews
You can also use Google Lens on captured photos and screenshots. In the Photos app, open the photo or
screenshot, then touch .
To learn more, read Google's help.
Search from Gboard
When you're typing with the onscreen keyboard:
1. Touch above the keys.
2. Start typing a term in the search bar.
3. Touch a result to share its link, or touch one of the additional suggested searches for more information.
If you don't see on your keyboard:
1. Go to Settings > System > Languages & input > Virtual keyboard.
2. Touch Gboard > Search.
3. Turn Show "Search and more" button on .
Search for nearby phone numbers
To nd and call a nearby business:
1. Open the Phone app.
2. Touch .
3. Say or type the name of place to call, or a search term about the place (for example, “restaurant”).
You’ll see a list of nearby search results.
4. Touch the place to dial its number.
If it doesn't work:
•Make sure Location is enabled.
Apps : Search and browse 71
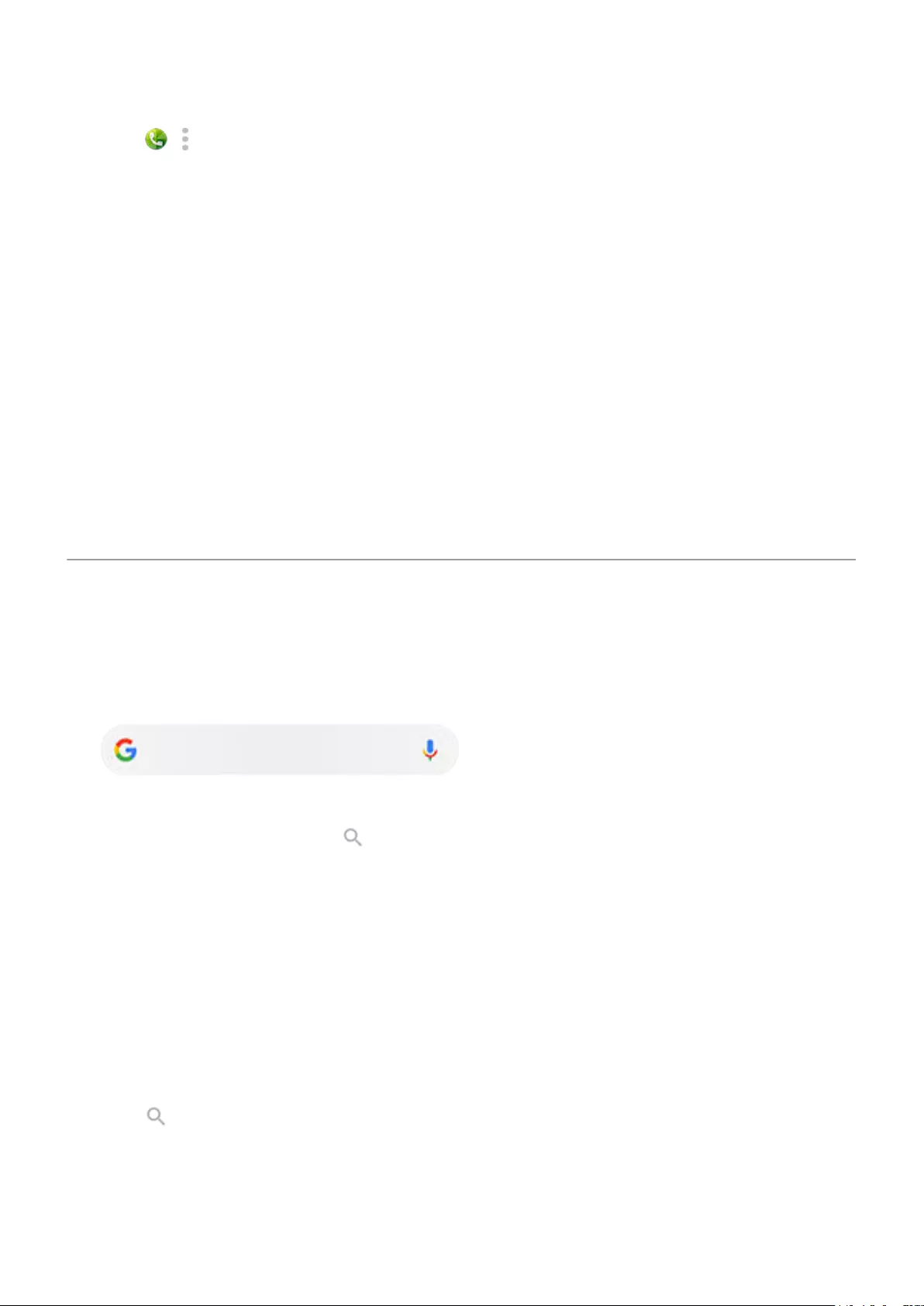
•Touch > > Settings and turn Nearby places on.
Delete Google search history
Read Google's help for instructions.
Use search engine other than Google
To use a search engine other than Google:
1. Search for “search engine” in Play Store and install one of the apps.
2. Open that app to search.
3. Optionally:
•Delete the Google search widget from your home screen. If you can’t delete it, use a dierent
launcher for your home screen that doesn’t include the widget.
•Install a browser to replace Chrome and make it your default browser.
•Turn o Google’s collection of your information.
Search your phone
Search contents of your phone
1. Touch the Search widget.
2. Enter a search term.
3. On the search results page, under , swipe left and change ALL to PERSONAL.
If you're not seeing results:
1. Open the Google app.
2. Touch More > Settings.
3. Touch General > Personal results.
4. Make sure that everything you want to include in your searches is checked.
Find an app
1. Swipe up from the bottom of the home screen to open your app list.
2. Touch Search apps.
3. Type the app's name.
Apps : Search and browse 72
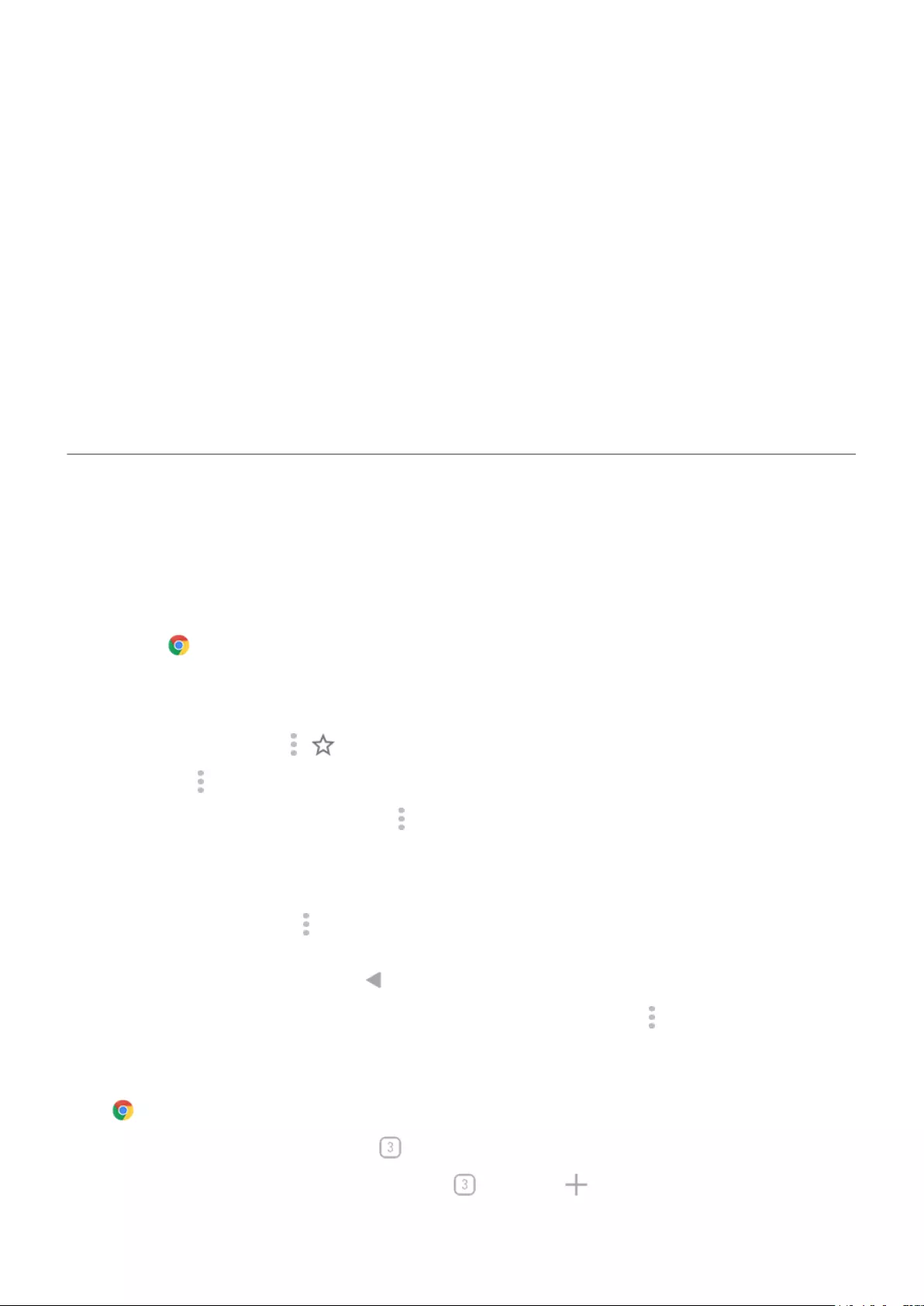
4. If the app is on your phone, touch its icon to open it.
If the app isn't on your phone, touch SEARCH FOR MORE APPS to go to Play Store and install with one
touch.
Find your phone number
1. Go to Settings.
2. Touch About phone > Phone number.
Find photos, videos, les
To nd photos or videos on your phone, use the Photos app.
To nd downloaded les, use the Files app.
Browse websites
Visit and bookmark websites
Your phone connects to your carrier's cellular network or to a Wi-Fi network to access the internet. To save
data charges on your cellular plan, use a Wi-Fi connection.
1. Open the Chrome app.
2. Go to a site by touching the bar at the top and typing the address.
3. On a web page:
•To bookmark it, touch > .
Or, touch > Add to Home screen to put a shortcut on your home screen.
•To search for text on that page, touch > Find in page.
•To open a link, touch it.
•To see options for opening a link in a new tab and copying or sharing a link, touch & hold the link.
•To print the page, touch > Share > Chrome Print. If you don't see your printer listed, set up your
print service.
4. To return to the previous page touch .
To learn more about browsing or managing bookmarks, open Chrome and touch > Help & Feedback.
Open and switch browser tabs
In the Chrome app:
•To switch tabs, touch the switcher icon .
•To open a new tab, touch touch the switcher icon , then touch .
Apps : Search and browse 73
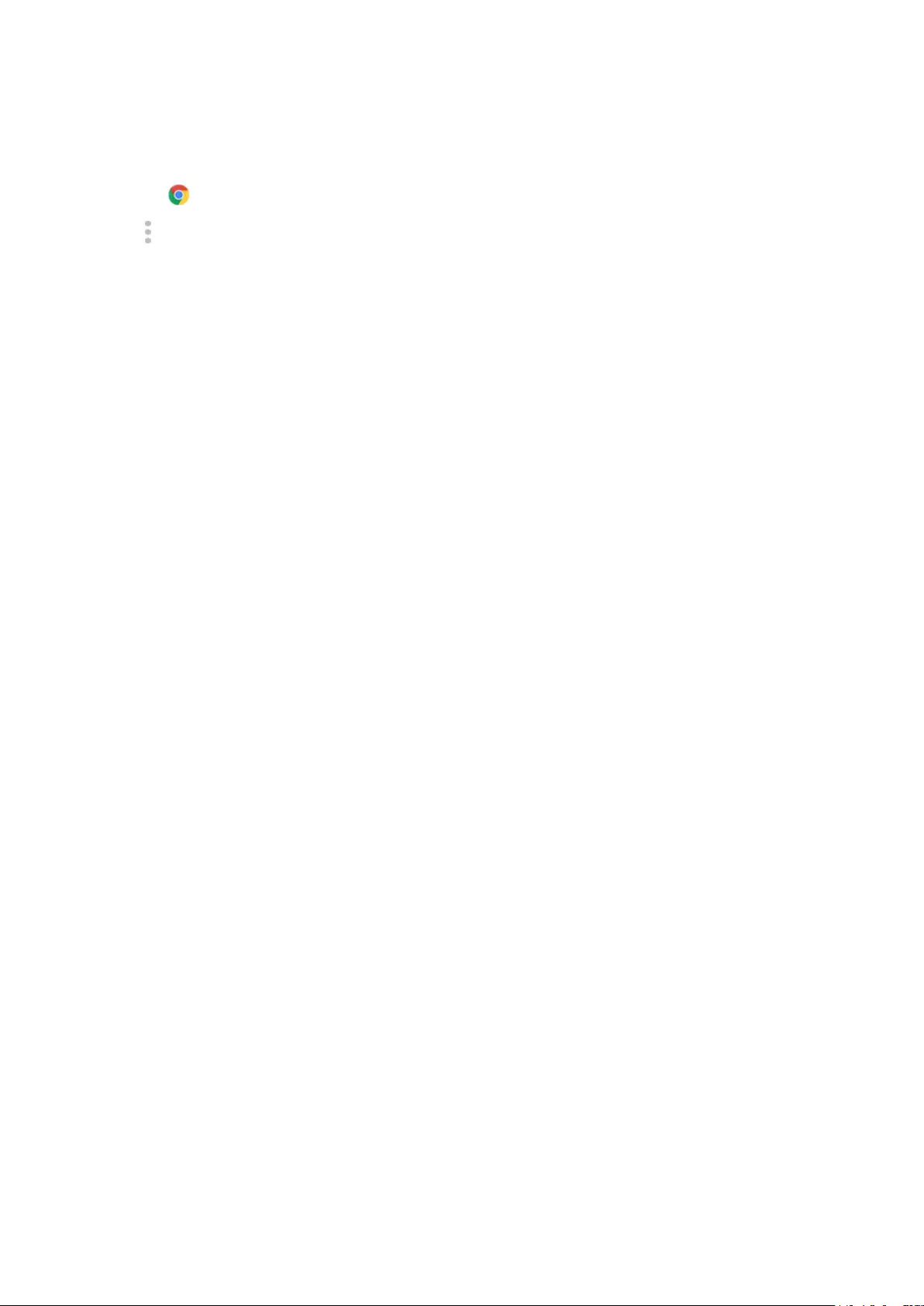
Clear browsing history
1. Open the Chrome app.
2. Touch > History.
3. Touch CLEAR BROWSING DATA.
You can also review and delete your search history.
Change default browser
You can download other browsers from Play Store. After you've installed one, you can make it your default
browser.
1. Go to Settings > Apps & notications.
2. Touch Default apps > Browser app.
Or, touch Advanced > Default apps > Browser app.
3. Touch the app to use.
Apps : Search and browse 74
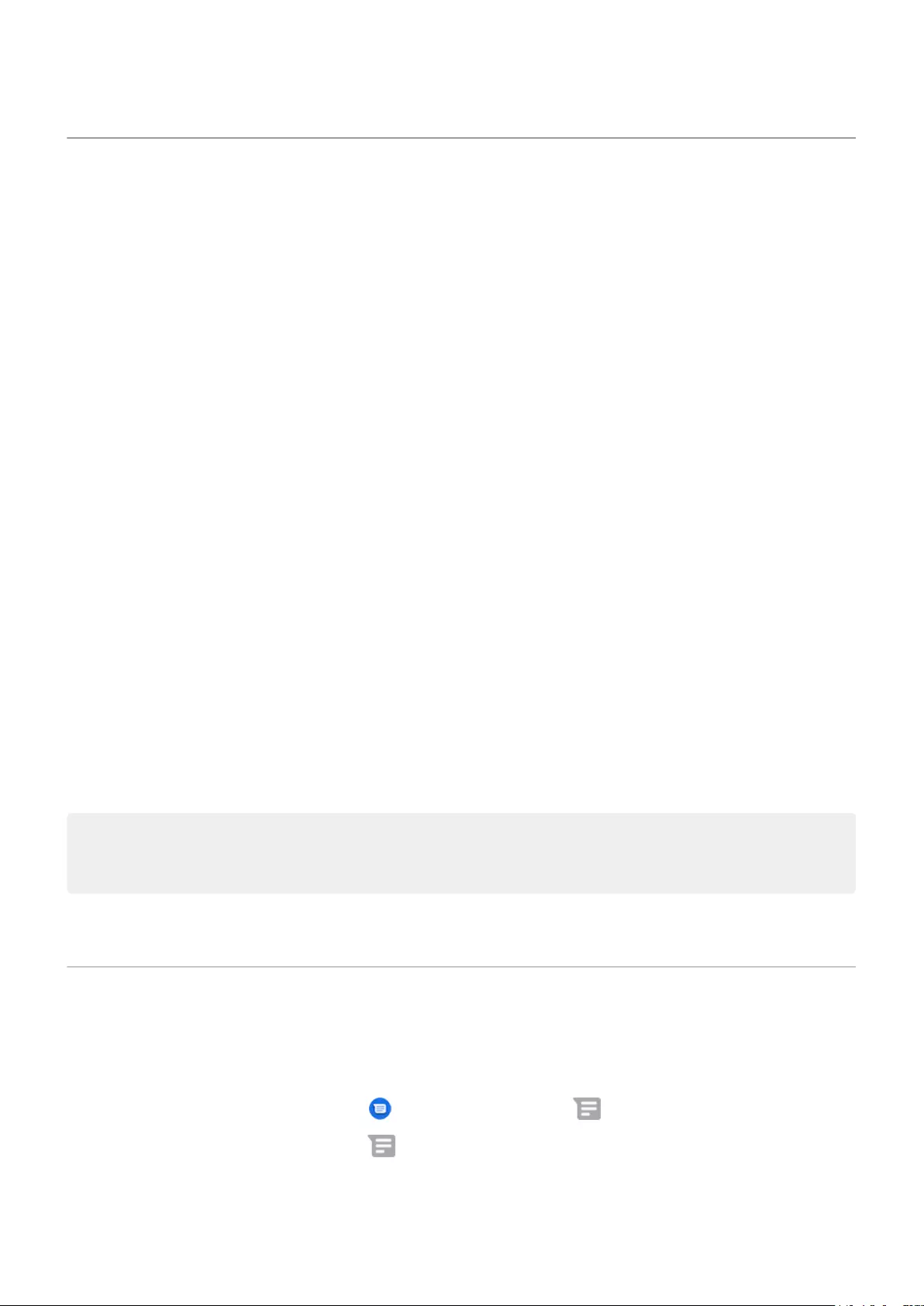
About text and multimedia messages
Text messages - SMS
SMS (Short Message Service) messages contain text only. One text message can contain 160 characters; when
you near the limit, a counter appears. If you type more, your message is sent in a series of SMS messages.
You can send one SMS message to multiple people, and replies are delivered in separate, not group,
conversation threads (unless you and your recipients have group messaging enabled).
SMS messages are included in most carriers' text messaging plans and do not use cellular data.
Multimedia messages - MMS
MMS (Multimedia Messaging Service) messages can include unlimited text plus a photo, picture slideshow,
video, or sound le.
You can send one MMS message to multiple people using group messaging, containing text only or text and
media, and replies are delivered in group conversation threads to each person in the group.
MMS messages use cellular data and require a cellular data plan or pay-per-use payment.
Group messaging
Group messaging lets multiple people carry on a group conversation. All replies from recipients are delivered
to all recipients, in a group conversation thread.
Though you send one message to multiple recipients, you are charged for each message received. Group
messaging:
•Converts multiple-recipient SMS messages to MMS for all who can receive them
•Is available for MMS messages only
Note: Recipients who cannot receive MMS messages receive SMS instead and, if media is attached, a link
to download it over Wi-Fi (when oered by carrier). Replies are to the sender only, in an individual
conversation.
If you don’t want to receive replies in group conversations, you can turn o group messaging in the
Messages app.
Read, send, manage text messages
Read and reply to a text message
When you receive a text message with the Messages app, you'll see in the status bar.
1. Swipe the status bar down and touch .
Apps : Text messaging 75
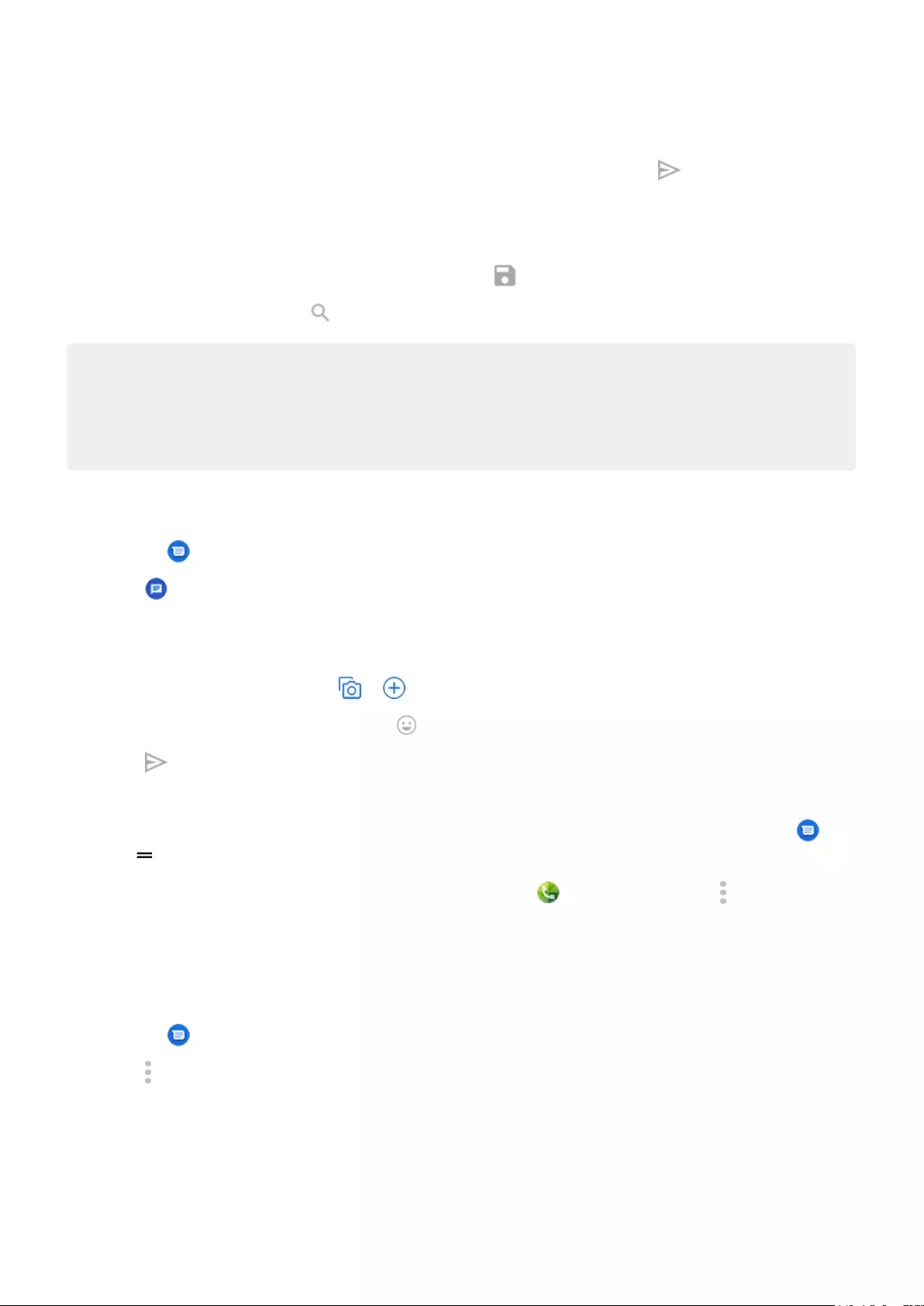
2. Do any of the following:
•To respond to the message, enter your response in the text box and touch .
•If the message is from an unassigned number, create a contact to associate a name with that number.
•To open an attached photo, slideshow, or any type of attachment, touch it.
•To save an attachment, touch & hold it, then touch .
•To nd a message, touch at the top of your message list and enter search terms.
Tips:
•If you don't want multi-recipient SMS messages converted to MMS and want replies sent in separate
conversations (threads) to you only, turn o group messaging.
•To protect your privacy, you can hide sensitive content for lock screen notications.
Send text message
1. Open the Messages app.
2. Touch .
3. Enter recipients, then type the message.
4. Optionally:
•To add an attachment, touch or .
•To add a smiley or other icons, touch on the onscreen keyboard.
5. Touch .
Tips for sending messages:
•To text your best friend with one touch from your home screen, add a task shortcut. Touch & hold and
drag to your home screen.
•To change the text message reply to incoming calls, open the Phone app and touch > Settings >
Quick responses.
Request text delivery reports
See whether recipients receive your messages by requesting delivery reports.
1. Open the Messages app.
2. Touch > Settings > Advanced.
3. If you have dual SIMs, touch the SIM.
4. Turn on Get SMS delivery reports.
Apps : Text messaging 76
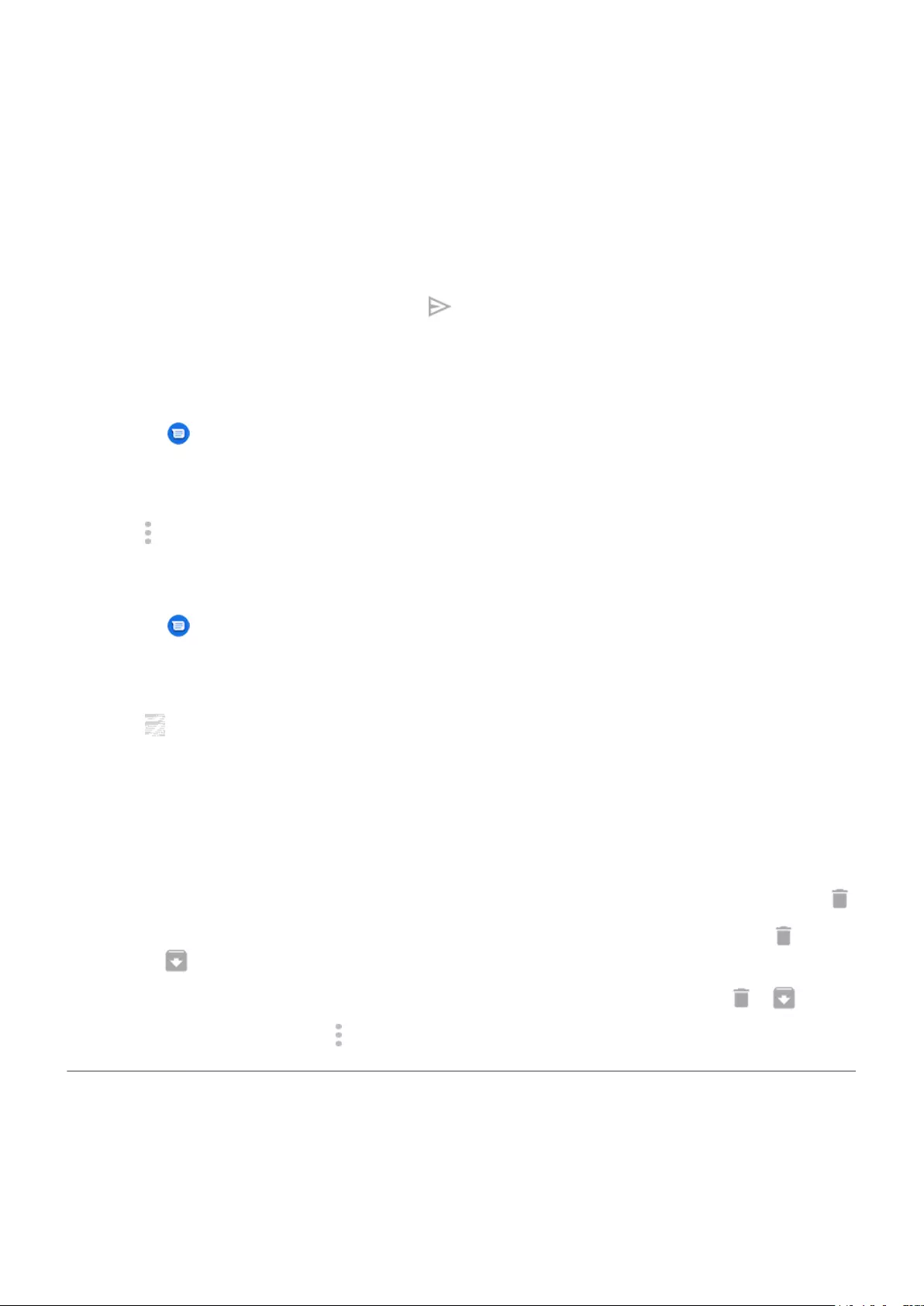
Manage draft texts
When you begin composing a text message reply or a new message with recipients, it is saved in your
message list as a draft until you send or delete it.
1. Open the message list and touch the conversation marked Draft.
2. Do one:
•Finish composing the message and touch .
•Delete the characters in the text eld to delete the draft.
Forward a text message
1. Open the Messages app.
2. Open the conversation.
3. Touch & hold the message.
4. Touch > Forward.
Copy text from a message
1. Open the Messages app.
2. Open the conversation.
3. Touch & hold the message.
4. Touch .
You can now paste it elsewhere, like in an email you're composing.
Delete or archive texts
When you delete a message, you also delete any attached photos or videos. If you want the attachments, be
sure to save them before deleting the message.
•To delete a single message, open the conversation (thread) and touch & hold the message, then touch .
•To delete or archive all messages in a conversation, touch & hold the conversation, then touch to
delete or to archive.
•To delete or archive multiple conversations, touch & hold each conversation, then touch or .
•To see archived messages, touch > Archived.
Add attachments
Attach les to text message
You can attach saved pictures and videos, or take one right from your message that has an optimized, reduced
le size.
Apps : Text messaging 77
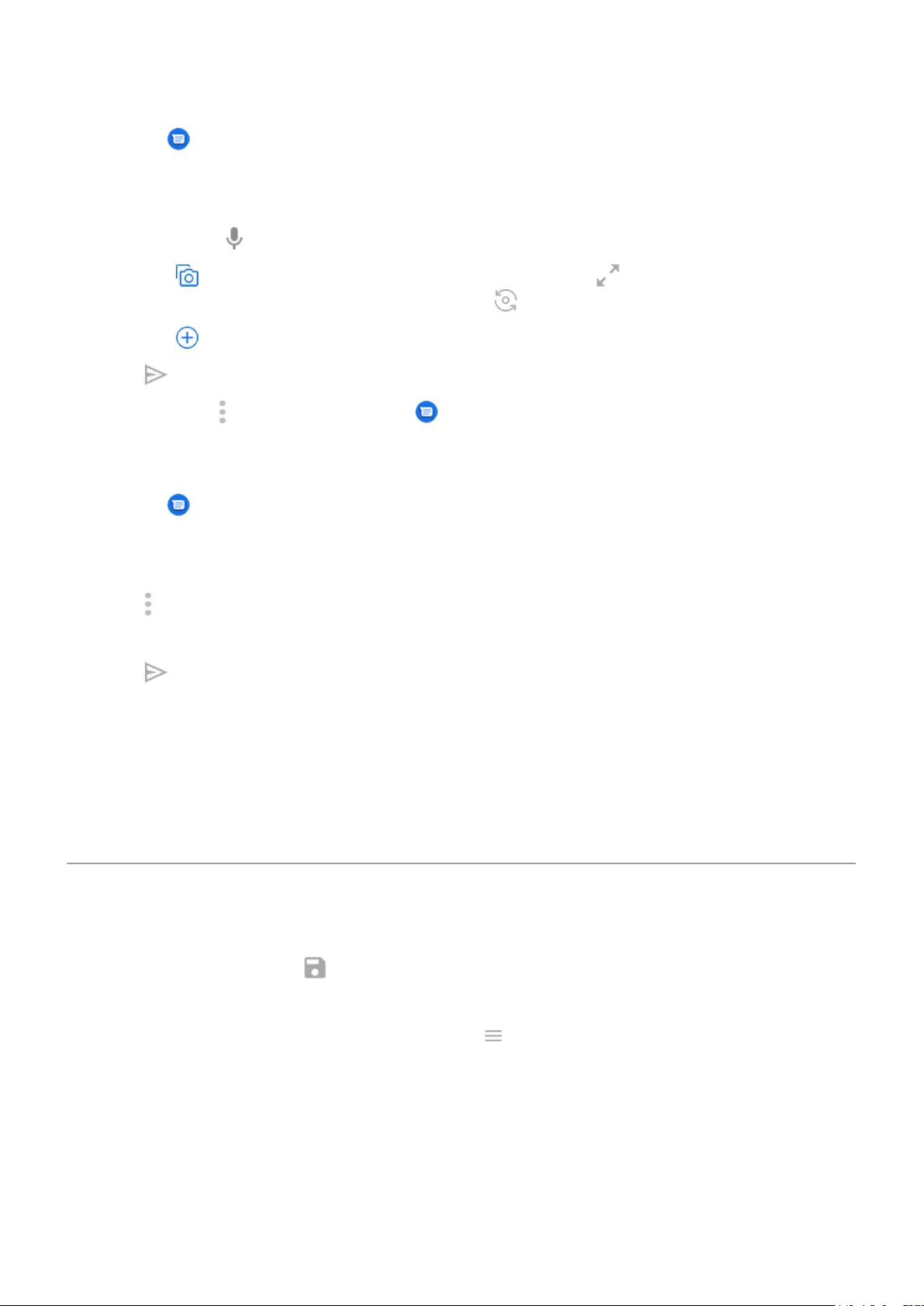
1. Open the Messages app.
2. Compose a reply or a new message.
3. Do one of the following:
•Touch & hold to start recording a voice message. When done, lift your nger.
•Touch to attach a photo or video or capture a new one. Touch to expand the viewnder to
fullscreen, where you can switch to a sele camera or capture a video.
•Touch for other types of attachments (emoji, GIF, your location).
4. Touch .
To learn more, touch > Help & Feedback in the Messages app.
Send contact as text message
1. Open the Messages app.
2. Open your conversation with that person.
3. Touch their name at the top of the conversation.
4. Touch > Share.
5. Touch the recipient's name, or touch Messages to start a new message.
6. Touch .
Fix a problem
If you're having trouble attaching les, check that:
•Cellular data is turned on.
•Your data plan supports MMS (multimedia messages).
Save attachments from text message
If you received an attachment to a text message, you can save it on your phone. In the message, just touch &
hold the attachment, then touch to save it.
To view the saved attachment:
•For photos or videos, open the Photos app and touch > Device folders > Messages.
•For other attachments, open the Files app.
If you do not save a photo or video from a message, it is kept within the message only. So, if you delete the
message, you also delete the attachment. (You can try to recover recently deleted messages.)
Apps : Text messaging 78
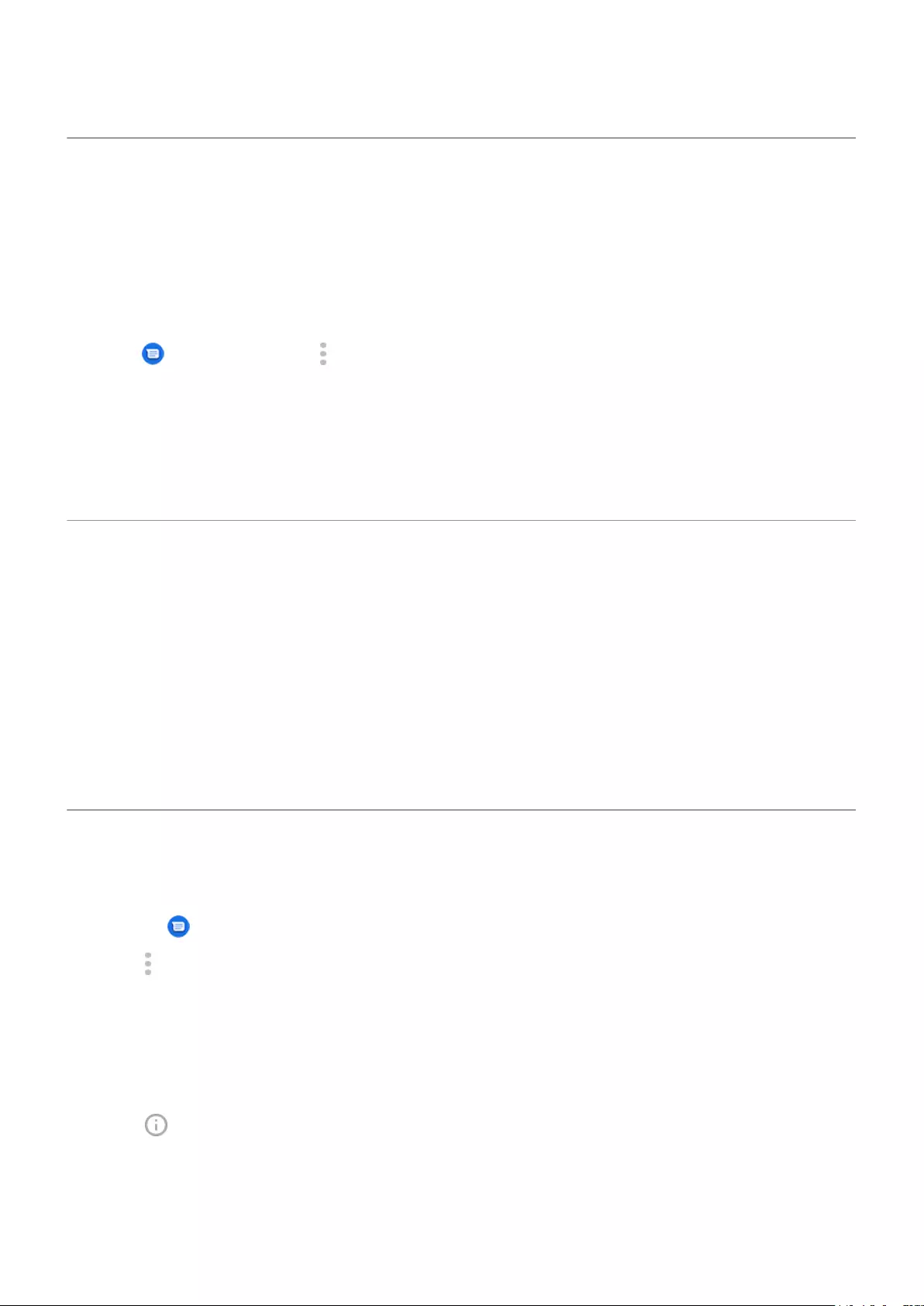
Turn group messaging on or o
Group messaging allows conversation participants to reply to all recipients in a single thread. If you do not
want multi-recipient SMS messages converted to MMS and want replies sent in separate threads only to you,
turn o group messaging.
This feature is not available in all countries.
To adjust the group messaging setting:
1. In the Messages app, touch > Settings > Advanced.
2. Do one of the following:
•If you have a single SIM, touch Advanced.
•If your phone allows dual SIMs, touch the SIM you use for text messaging.
3. Touch Group messaging and select an option.
Change default messaging app
You can download additional messaging apps from Play Store. After you've installed one, you can make it
your default messaging app.
To select a dierent app to send and receive text (SMS) and multimedia (MMS) messages:
1. Go to Settings > Apps & notications.
2. Touch Default apps > SMS app.
Or, touch Advanced > Default apps > SMS app.
3. Touch the app to use.
Control notications for text messages
If you use the Messages app:
1. Open the Messages app.
2. Touch > Settings.
3. If you have dual SIMs, touch General.
4. Touch Notications and turn notications on or o, change the sound, and add or remove vibration.
If you use a dierent messaging app:
1. Touch & hold the app's icon.
2. Touch App info > Notications.
3. Make changes.
Apps : Text messaging 79
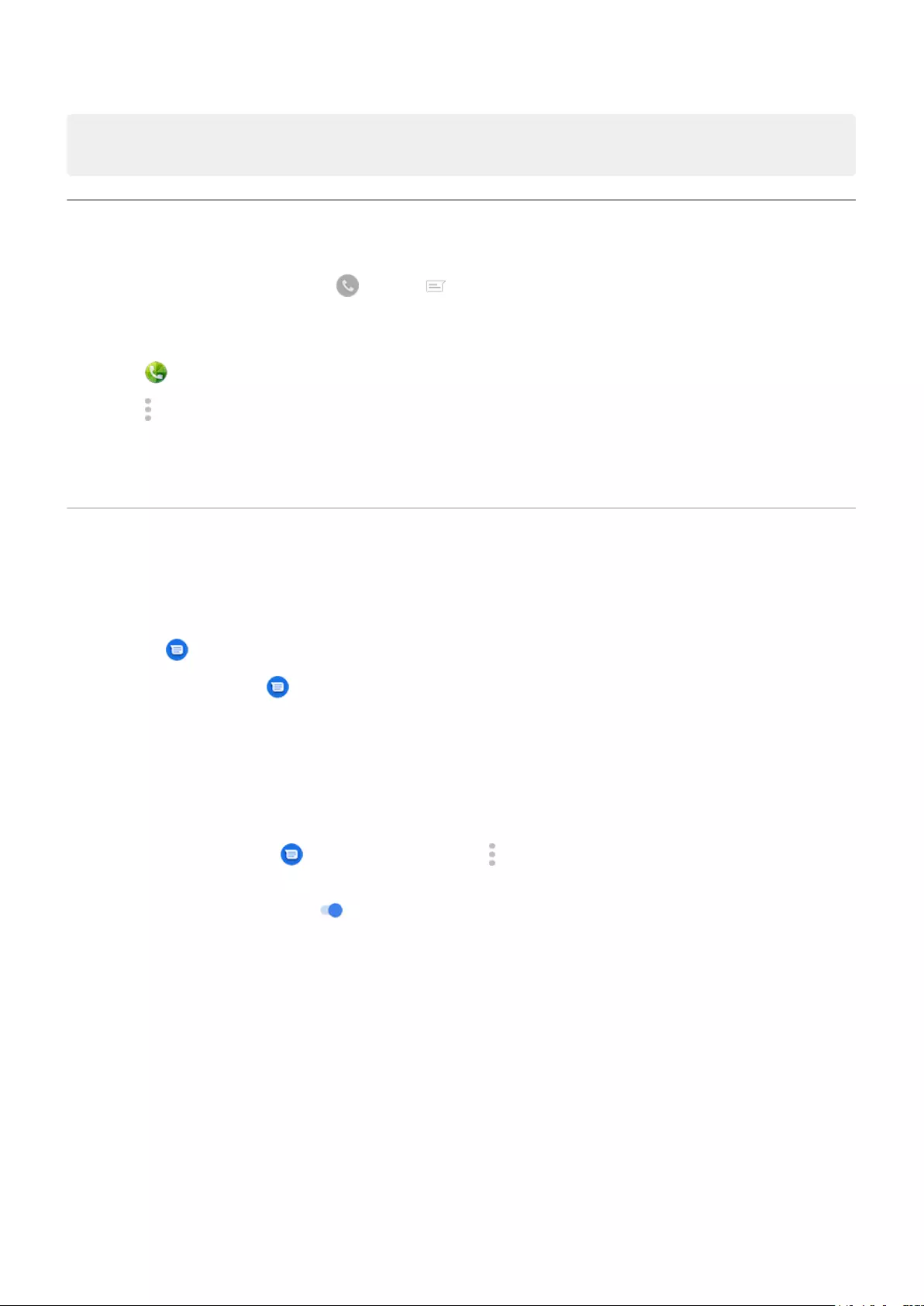
Tip: In your phone settings, you can prevent interruptions by restricting text message notications during
hours you specify or from specic people.
Change text message reply to incoming calls
When your phone rings, you can drag towards to see a list of quick responses you can send by text
message instead of answering the call.
To edit these quick responses:
1. Touch .
2. Touch > Settings.
3. Touch Quick responses.
4. Touch one of the responses to edit it.
Get text messages on your computer
Set up Messages for web
If you use the Messages app on your phone, you can see and send text messages on your computer.
Pair your computer and the Messages app on your phone by scanning a QR code:
•The QR code is unique to that computer.
•You can set up multiple computers, getting individual QR codes, but only one is active at a time.
To set up a computer:
1. Be sure your phone and computer are connected to the internet.
2. On your phone, open the Messages app and touch > Messages for web.
3. On your computer, go to https://messages.android.com. To remember this computer and stay signed in
to Messages, turn the slider on .
4. Follow onscreen instructions to scan the QR code on the web page with your phone.
Once paired, you'll see your latest conversations in your computer's browser.
See and send messages
When you have unread messages, you'll see a red notication and number of unread messages in the browser
tab on your computer.
To send messages from your computer, your phone must be on and connected to the internet.
Usual carrier fees for sending text messages from your phone also apply to messages sent from your
computer.
Apps : Text messaging 80
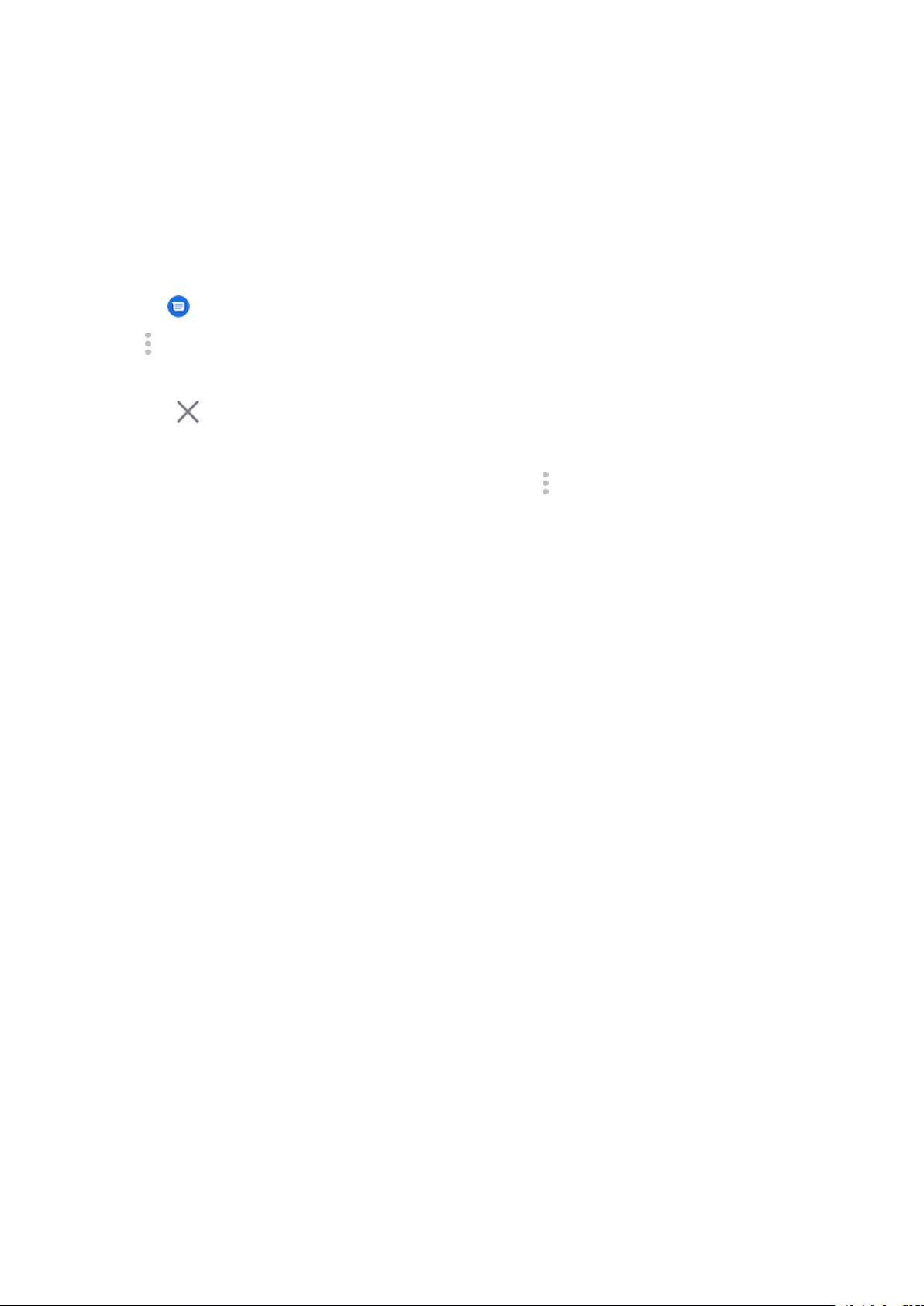
Sign out of Messages for web
If you don’t use Messages on a paired computer for 14 days, you’re automatically signed out from that
computer for security reasons.
If you're using a shared or public computer, sign out when you're done.
To sign out from your phone:
1. Open the Messages app.
2. Touch > Messages for web.
3. Do one of the following:
•Touch next to an individual computer to sign out of it.
•Touch Sign out of all computers.
To sign out from the computer, at the top of the message list, click .
Apps : Text messaging 81
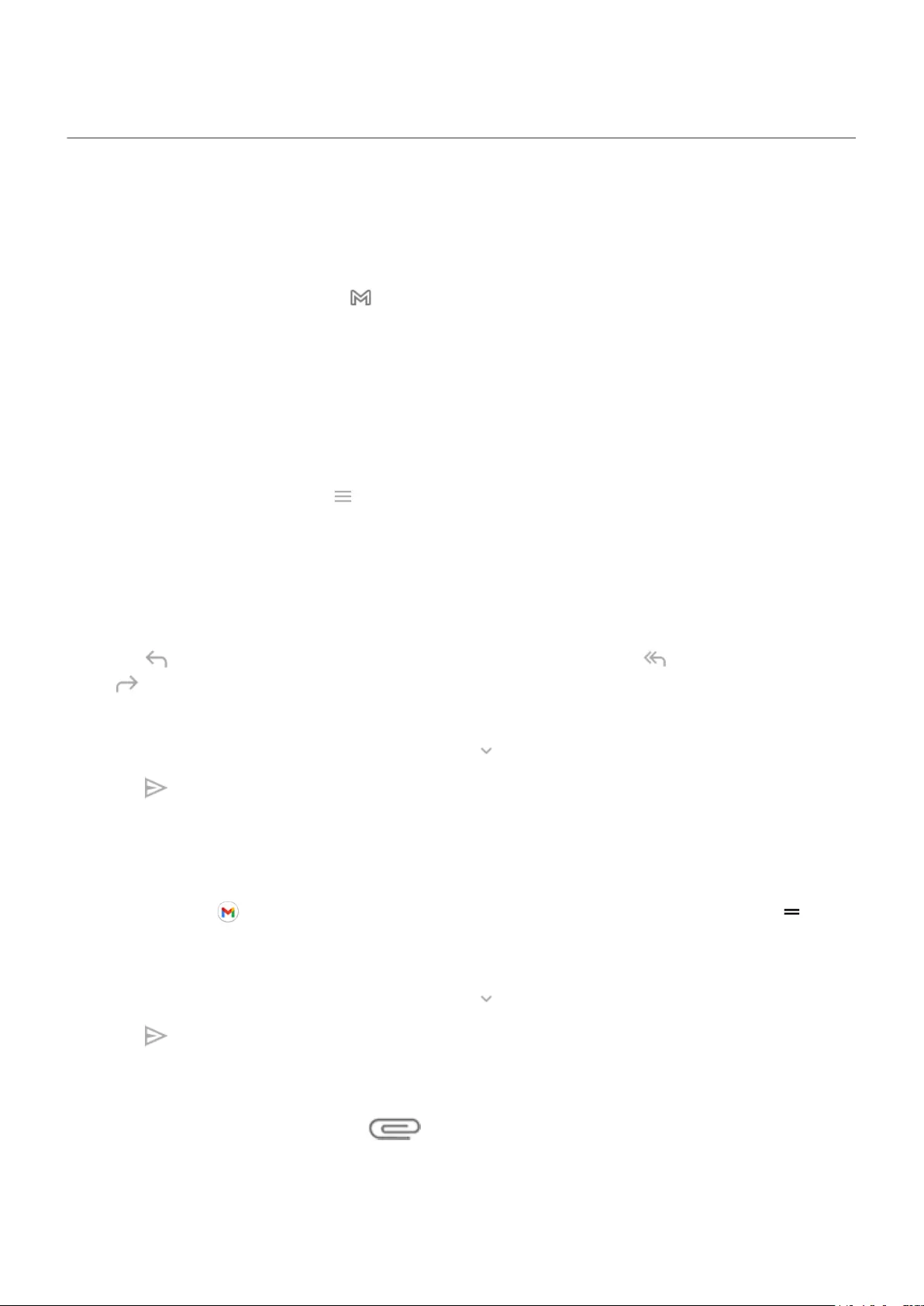
Read, send, manage emails
Read email
If you've set up email, you’ll start receiving emails after your account syncs with your phone. When you
receive an email notication, you'll see in the status bar.
1. To open email from a notication, swipe the status bar down and touch the notication:
•A single email notication opens the message directly.
•A multiple email notication opens the email list; touch an email to open it.
If you dismiss the notication and want to view the email later, open the Gmail app.
2. Do any of the following:
•To view other folders, touch from your email list.
•Attachments appear at the end of the email. You can view or save them.
•You can print emails from your phone.
Reply to or forward an email
1. Touch to reply to the sender. Or, swipe to the end of the email and touch to reply to all recipients
or to forward.
2. Enter your message.
3. To copy someone on the email, in the To eld, touch .
4. Touch .
Send new email
1. Open the Gmail app and touch Compose.
Or, touch & hold , then touch Compose. (If you send lots of emails, add a task shortcut. Drag
Compose to your home screen.)
2. Enter the recipient and your message.
3. To copy someone on the email, in the To eld, touch .
4. Touch .
Add attachment to email
1. In the email you're composing, touch > Attach le.
2. Browse to the le, and touch it to add it to the email. The attachment appears at the bottom of the email.
Apps : Email 82
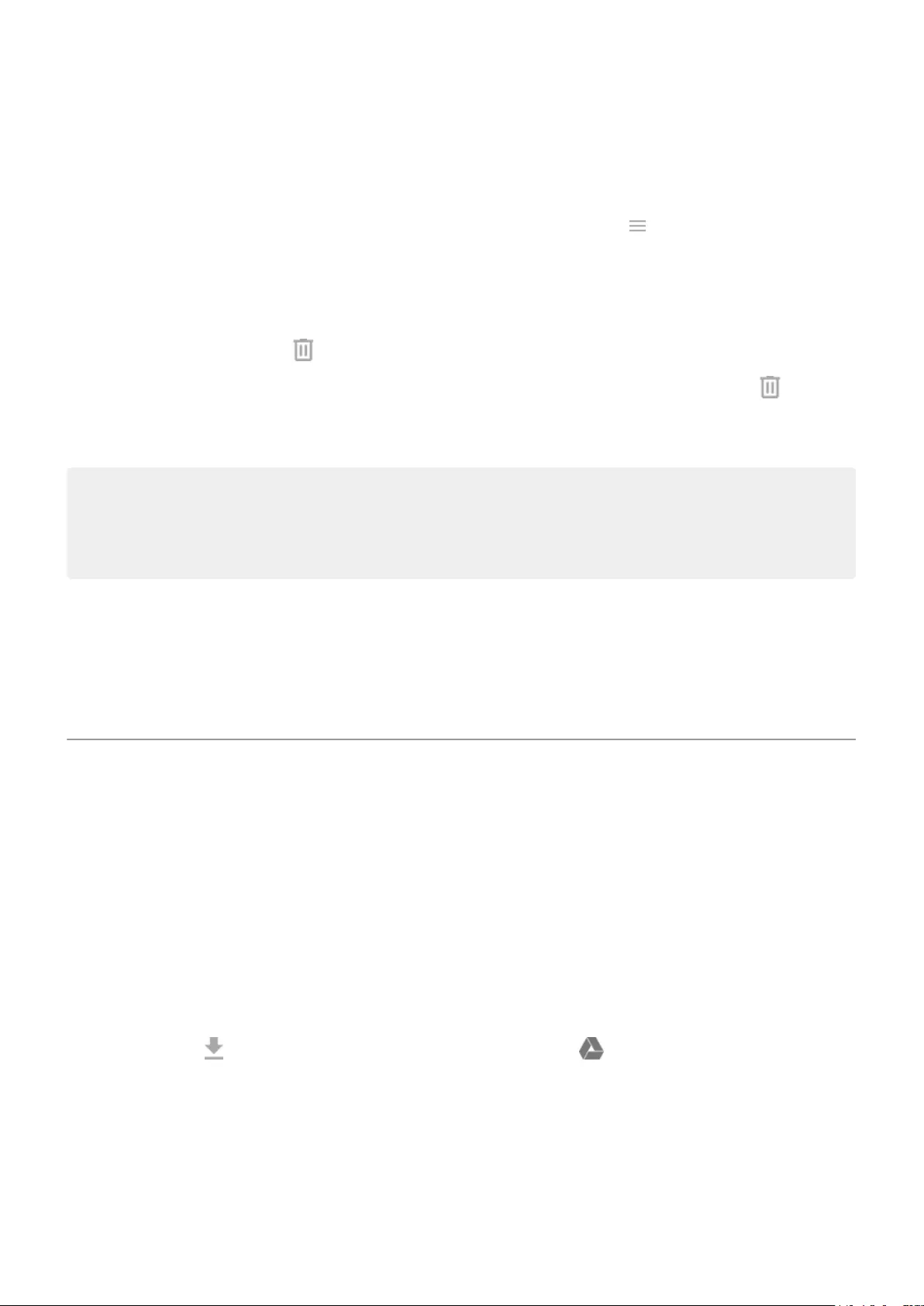
Find emails
When you open the Gmail app, you see your Inbox.
To view sent email, drafts, recently deleted email, and other categories, touch .
To search for emails, at the top of your email list enter terms, like the topic or the sender's name.
Delete emails
To delete an open email, touch .
To delete multiple emails, go to your email list, touch & hold each message to delete, then touch .
To delete large quantities of email, sign into your email account on your computer, and see your email
provider's help for more information.
Tips:
•To delete attachments that you saved from emails, use the Files app.
•You can also remove email accounts from your phone.
Learn more
For more help with Gmail, read Google's support information.
For help managing email from other providers, sign into your email account on your computer and look for
the provider's instructions.
View email attachments
View attachments
Attachments appear at the end of an email.
To view or play the attachment, touch it.
If you see a message that you can't open the attachment type, most le types have a free viewer that you can
use. In Play Store, search for the le type, then select and download an app.
Save attachments from email
In the email, touch to download and save it on your phone, or touch to save it in Drive.
To view attachments later, open the Files app (go to Download) or the Drive app.
Delete attachments saved from email
1. Open the Files app.
2. Touch Browse > Downloads.
Apps : Email 83
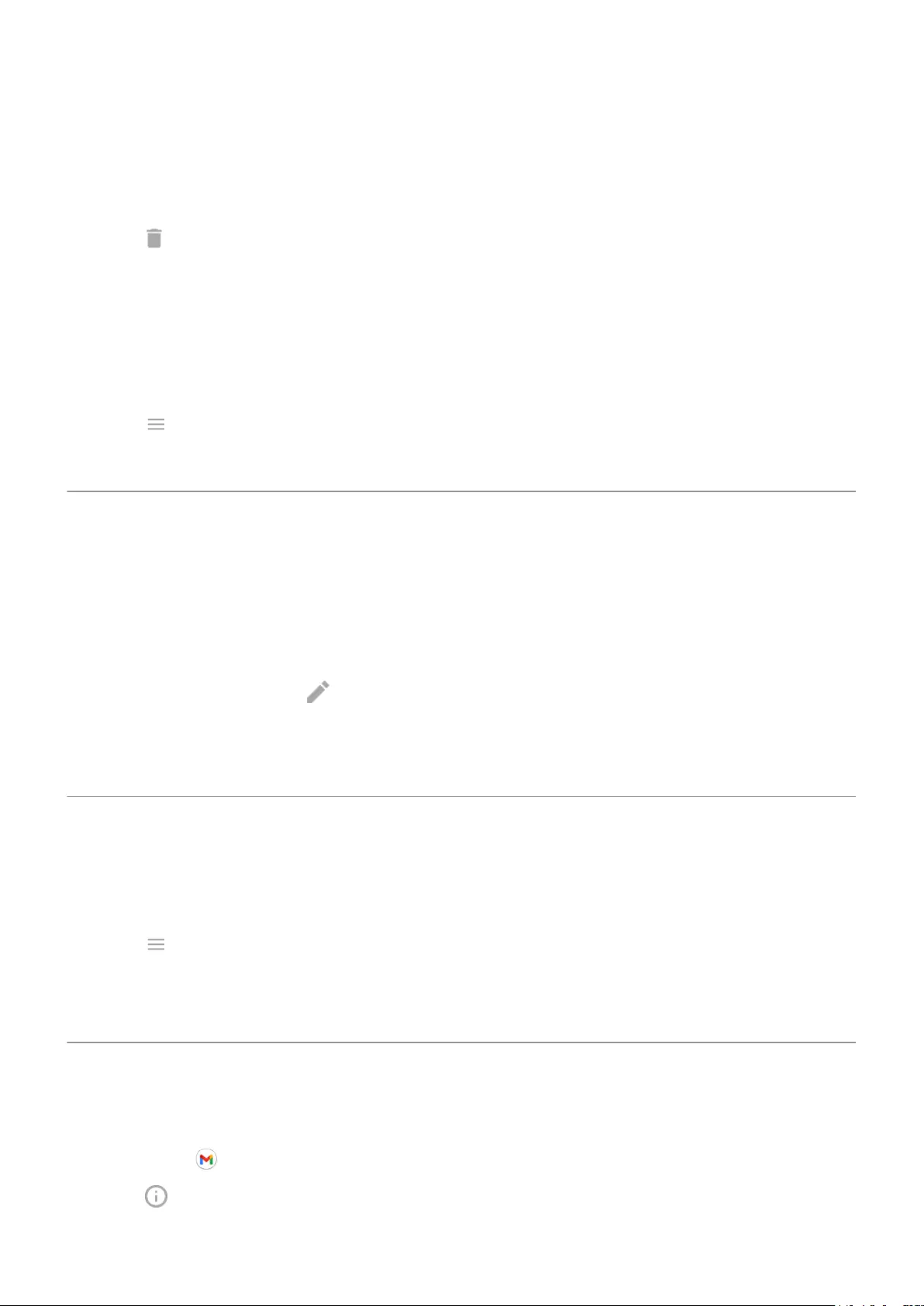
3. Do one of the following:
•To select one item, touch & hold it.
•To select multiple items, touch & hold the rst one, then touch the others.
4. Touch .
Prevent previews of attachments
Attached photos or videos appear as thumbnails, showing a preview.
To see a generic thumbnail instead of a preview thumbnail until you open the le:
1. Open the Gmail app.
2. Touch > Settings, then touch the account name.
3. Touch Images > Ask before displaying external images.
Preview inboxes from home screen
To preview your inboxes, open emails, or quickly start a new email, add the Gmail widget to your home
screen.
With the widget, you can:
•Open a message. Touch the message.
•Compose a message. Touch .
•View more messages. Scroll down the list.
•Open the app. Touch the folder name at the top of the widget.
Add email signature
To add a signature automatically to the end of emails you send:
1. Open the Gmail app.
2. Touch > Settings.
3. Select the account.
4. Touch Mobile Signature and edit the text you want to appear at the end of every email.
Control email notications
You can control whether you see notications when you receive an email.
1. Touch & hold .
2. Touch > Notications.
Apps : Email 84
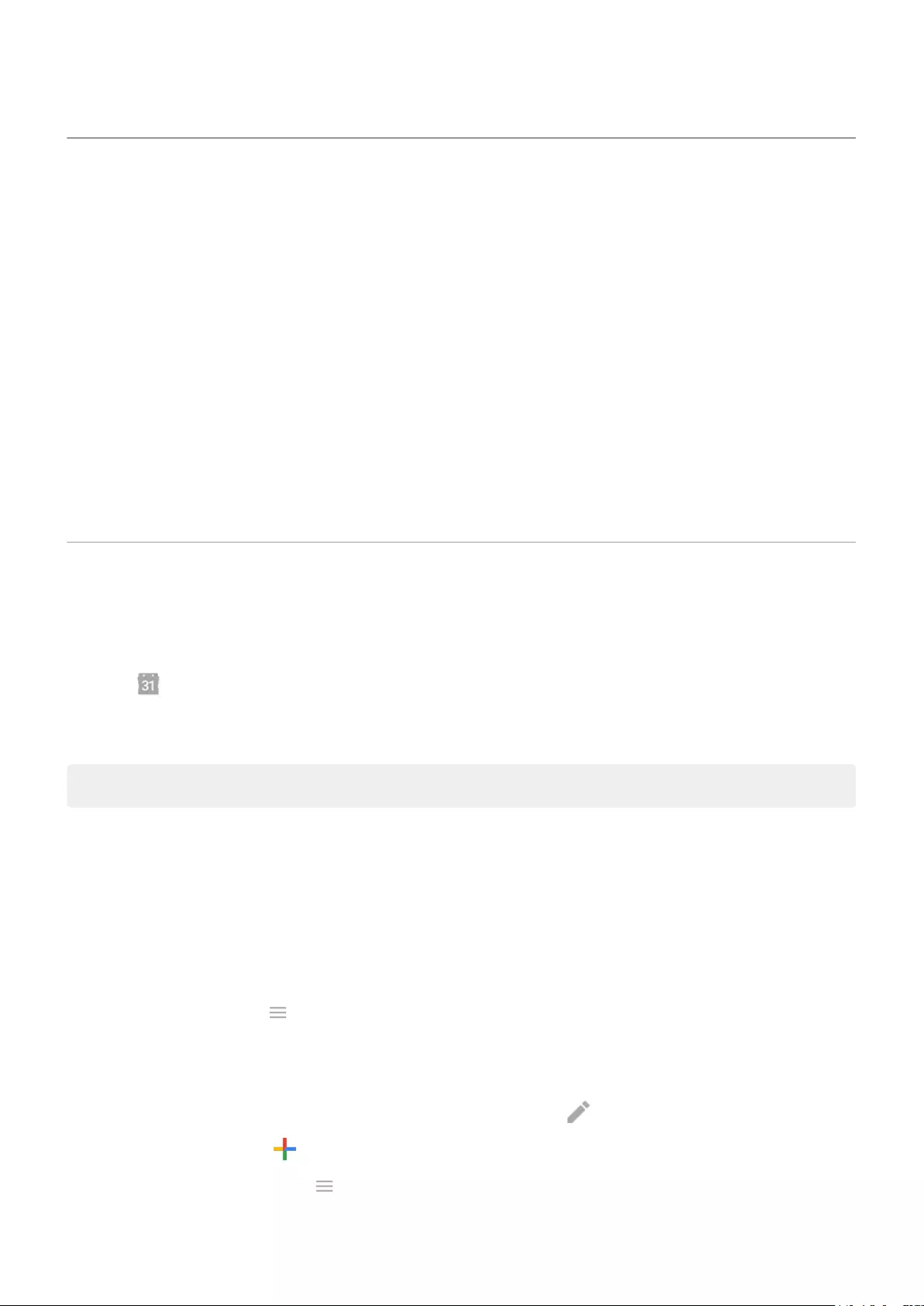
About the calendar
Keep track of upcoming events and get automatic reminders on your phone with your calendar. Google
calendars let you save all your events in one place, which is secure, synced, and accessible from any web-
enabled device or computer when you've signed in to your account.
You can:
•Review existing events.
•Create new events.
•Control notications for events.
Your calendar can automatically create new events based on your incoming Gmail messages. For example, if
you make restaurant reservations or book a ight, these events will show up automatically on your calendar;
you don't have to add them.
If you created multiple calendars within your Google account, or if you have multiple Google accounts on your
phone, you can control which events are synced with your phone.
Find calendar events
Open calendar events
You'll see in the status bar to alert you of upcoming events. Just swipe the status bar down and touch the
notication to see the event details in your calendar.
To see your list of upcoming events, open the Calendar app.
Tip: For an overview of your upcoming events from your home screen, add a Calendar widget.
Get around the calendar
To glance at the month view:
1. Touch the month's name.
2. Touch a date to jump to it and see its events.
To change the view:
1. In your calendar, touch .
2. Touch Schedule, Day, 3 Day, Week or Month. This view remains the default until you change it.
From these views, you can:
•Read or edit event details. Touch the event to open it and touch to edit it.
•Add new events. Touch .
•Search your calendar. Touch > Search.
Apps : Calendar app 86
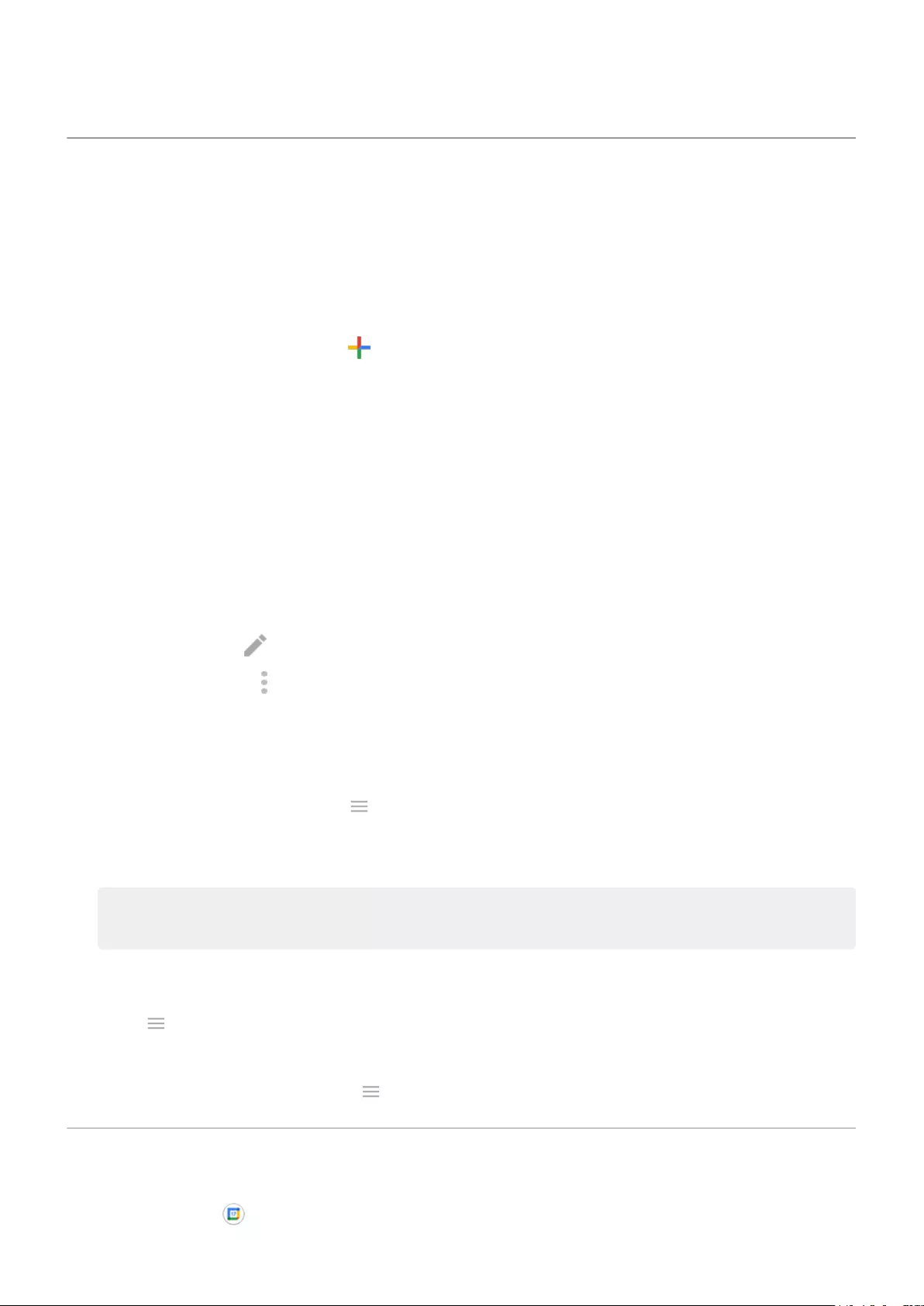
Create and manage events
Create calendar events
As you're creating an event, you'll see suggestions for the event titles, locations, people, and more. In some
cases, these suggestions are personalized based on information associated with your Google account and
your previously created events.
1. Open the Calendar app and touch > Event.
2. Touch the account name to associate the event with the calendar you want.
3. Enter the start time and other details.
4. If you want a reminder sent to your status bar, touch Add another notication and select how long
before the event you want a reminder.
5. Touch Save.
Edit or delete calendar events
1. Touch an event to open it.
2. Do any of the following:
•To edit it, touch .
•To delete it, touch > Delete.
Control which events are shown
To temporarily hide calendar events for a Google account you don't need to see all the time:
1. Open the Calendar app and touch .
2. Beneath the account name, touch Events. If you have multiple calendars for that account, touch the
name of each calendar to hide its events.
Tip: When you hide events, the calendar still syncs with your Google account. To prevent that
account's calendar from automatically syncing, from the home screen go to Settings > Accounts.
To exclude automatically-generated events created from Gmail (for events such as ight bookings and
restaurant reservations):
1. Touch > Settings > Events from Gmail.
2. Under the name of the account, turn o Events from Gmail.
To learn more, open Calendar and touch > Help & Feedback.
Control notications for calendar events
1. Touch & hold the app icon.
Apps : Calendar app 87
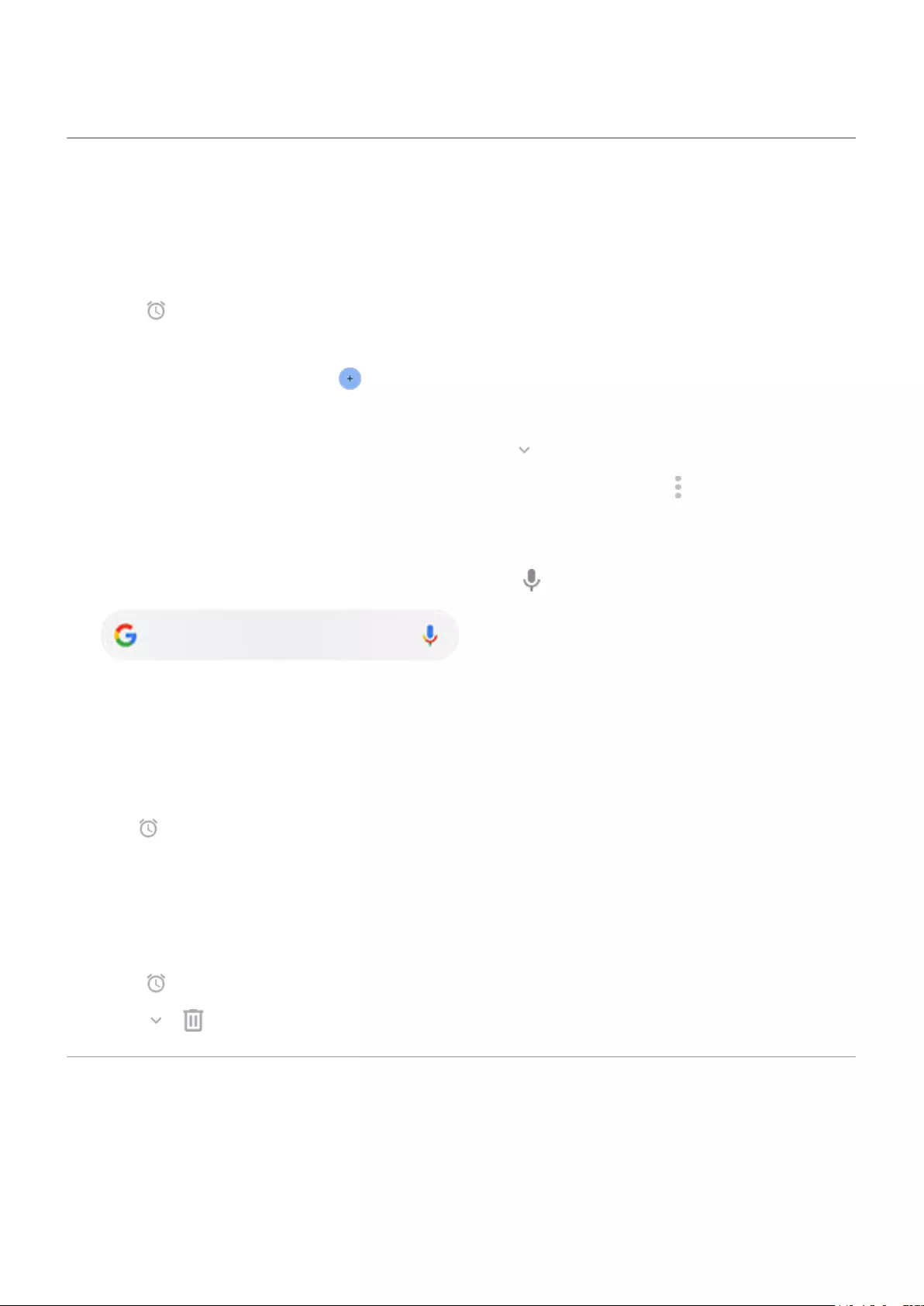
Set alarms
Set alarm by touch
1. Open the Clock app.
2. Touch .
3. Adjust alarms:
•To create a new alarm, touch .
•To use an existing alarm, switch it on.
•To change an alarm's sound, schedule or label, touch .
4. To control general alarm settings, like alarm volume and snooze duration, touch > Settings.
Set alarm by voice
1. If you've set up Voice Match, say “OK, Google”. Or, touch on the Google Search widget.
2. When prompted to speak, say your command. For example: “Set alarm for 7:45 p.m., label, switch the
laundry” or “Wake me up at 7 a.m. tomorrow.”
Your phone sets the alarm and provides a conrmation.
When an alarm is set
You'll see in the status bar and on your lock screen.
To adjust it, open quick settings and touch the alarm time.
Delete an alarm
1. Open the Clock app.
2. Touch
3. Touch > .
Use timer or stopwatch
Use timers
You can set multiple countdown timers with labels to keep track:
Apps : Clock app 89
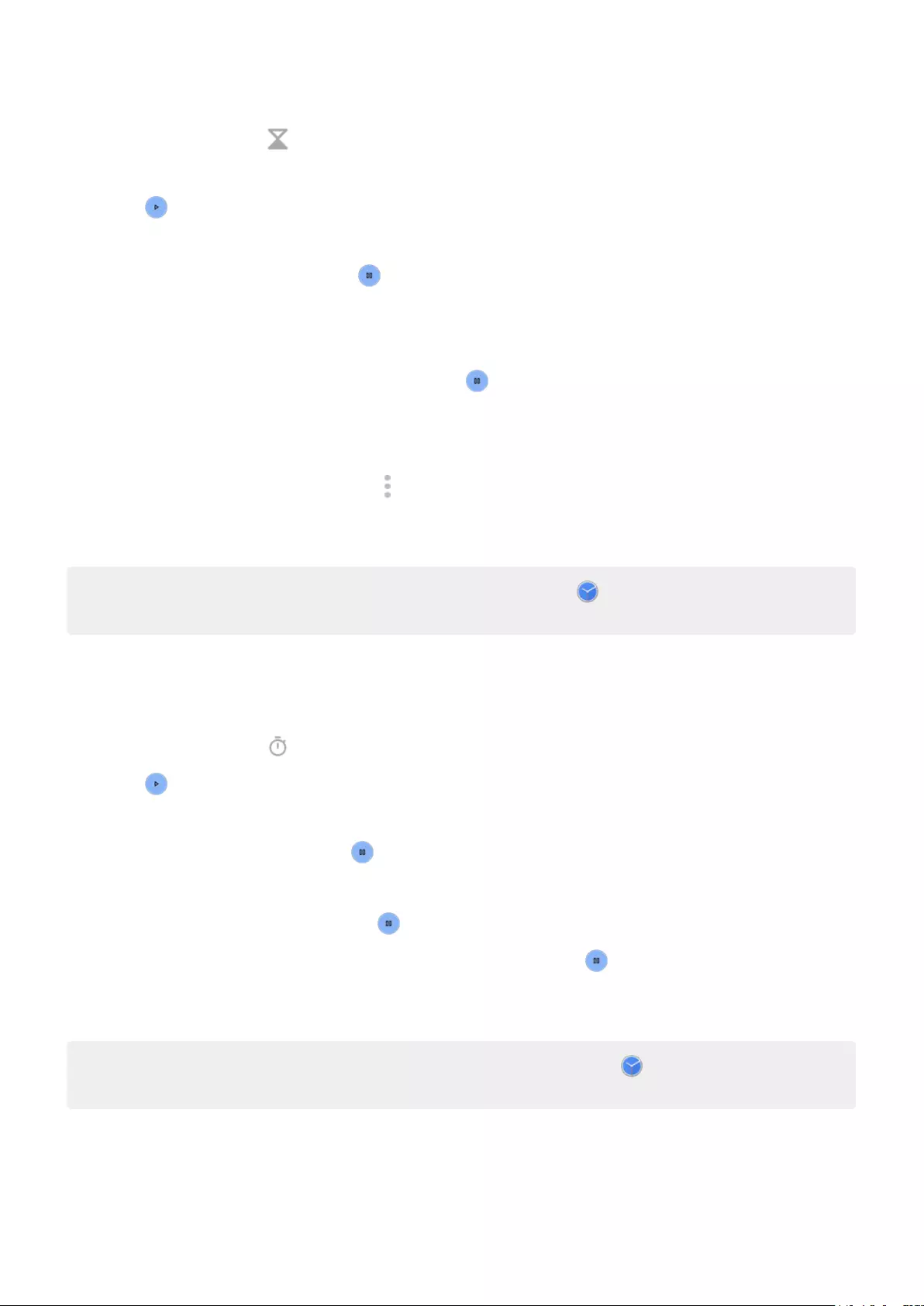
1. In the Clock app, touch for the Timer tab.
2. Enter the time to count down.
3. Touch .
4. Do any of the following:
•To pause the countdown, touch .
•To add a label to the timer, touch Label (helpful when using multiple timers).
•To add a minute to the countdown, touch + 1:00.
•To reset the counter to the original time, touch > Reset.
•To add a timer, touch Add timer.
•To delete a timer, touch Delete.
•To change the timer's sound, touch > Settings > Timer sound.
•If you leave this app, quickly return to it by swiping the status bar down with one nger to see the
timer notication and remaining time. To open the timer, touch the notication.
Tip: If you use timers frequently, create a task shortcut. Touch & hold , then drag Create new timer to
your home screen.
Use a stopwatch
Record your time and share your results.
1. In the Clock app, touch for the Stopwatch tab.
2. Touch .
3. Do any of the following:
•To pause the stopwatch, touch .
•To record laps (or multiple durations) while the stopwatch is running, touch Lap.
•To reset the counter to zero, touch > Reset.
•To share your times with others or send them to yourself, touch > Share.
•If you leave this app, quickly return to it by swiping the status bar down with one nger and touching
a control. To open the stopwatch, touch the notication.
Tip: If you use stopwatches frequently, create a task shortcut. Touch & hold , then drag Start
stopwatch to your home screen.
Apps : Clock app 90
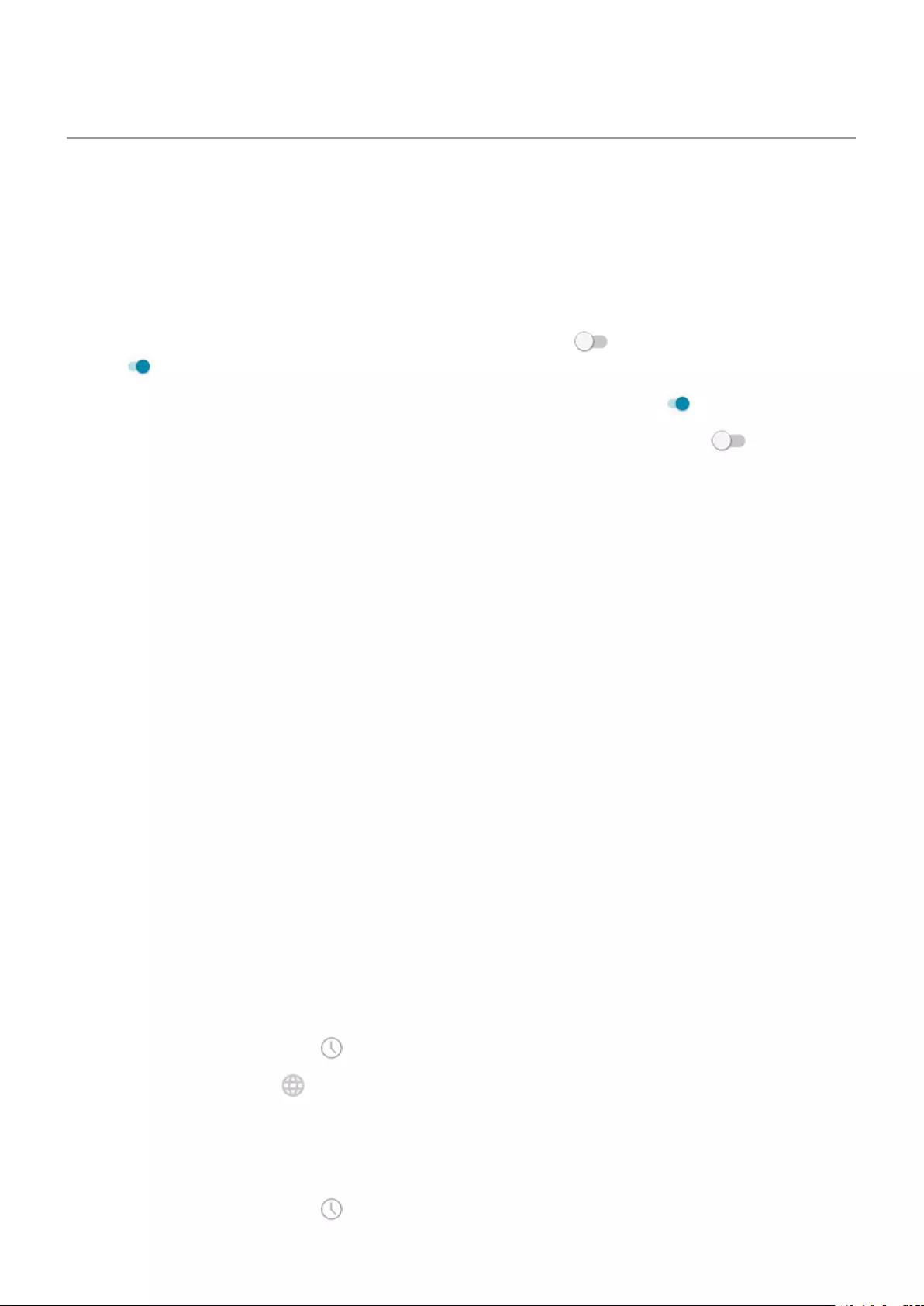
Set date and time
Change time format
1. Go to Settings > System > Date & time.
2. To change how times are displayed:
•To use military time such as 13:00, turn Use locale default o and turn Use 24-hour format on
.
•To use the time format of your current location, turn Use locale default on .
•To use 12-hour format, turn both Use locale default and Use 24-hour format o .
Set date and time automatically
1. Go to Settings > System > Date & time.
2. Turn on Use network-provided time and Use network-provided time zone.
Your phone automatically syncs with the local time (using the mobile network). The local time is used for
alarms and is displayed on the lock screen and other displays.
Set date and time manually
1. Go to Settings > System > Date & time.
2. Turn o Use network-provided time.
3. To make corrections, touch Date and Time.
Switch time zones
1. Go to Settings > Date & time.
2. Turn o Use network-provided time zone.
3. Touch Time zone. Then choose a regional time zone (which is applied to the current time).
Show multiple time zones
You can view multiple time zones in the Clock app, so you can coordinate plans with friends and co-workers in
other cities, or stay in touch with family back home when you’re traveling.
1. Open the Clock app and touch .
2. To add time zones, touch , then select cities in the time zone you want to view.
Show home time zone
When traveling, you can view your home time zone in the Clock app.
1. Open the Clock app and touch .
Apps : Clock app 91
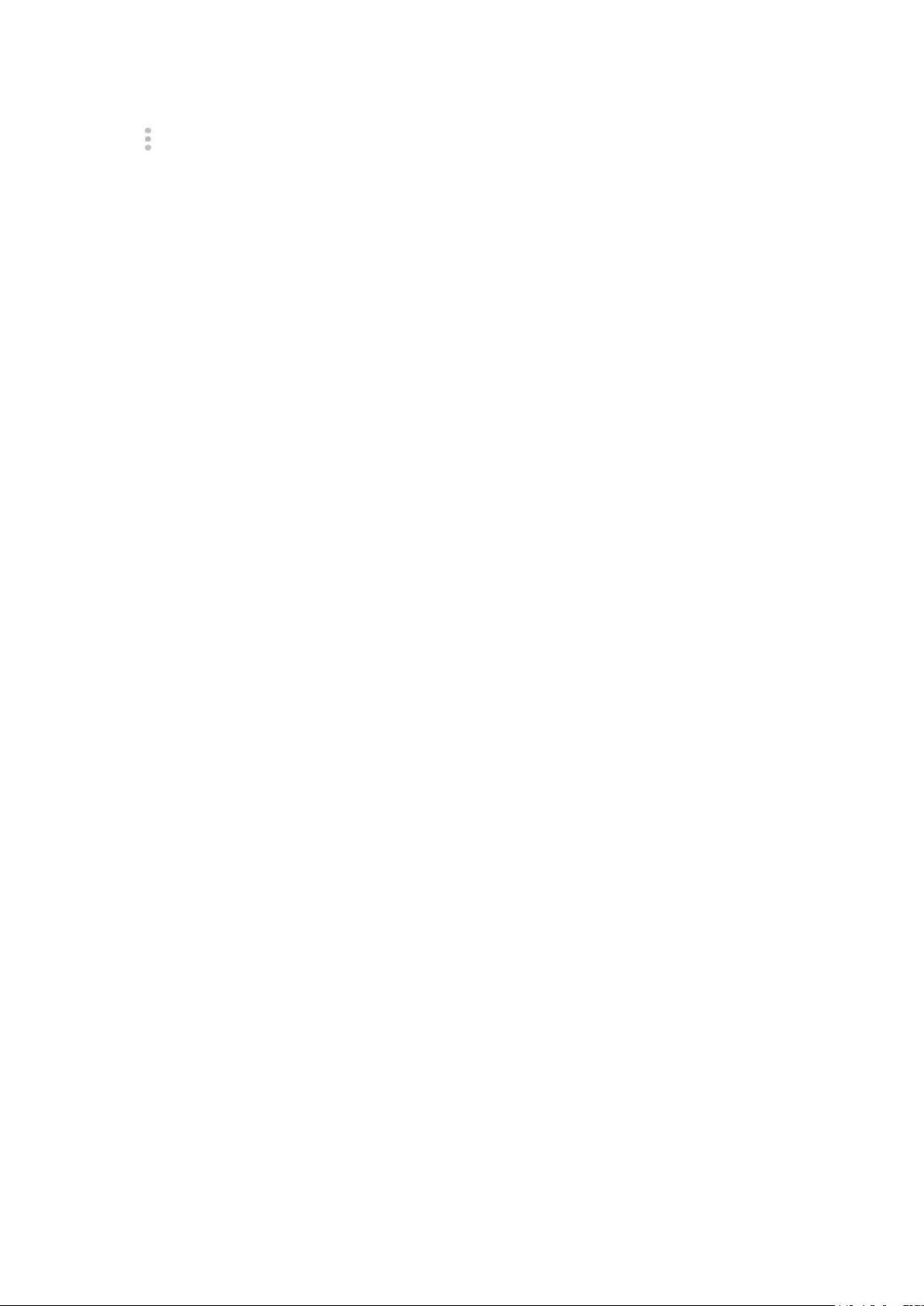
2. Touch > Settings > Automatic home clock.
3. Touch Home time zone, then select your home time zone.
Apps : Clock app 92
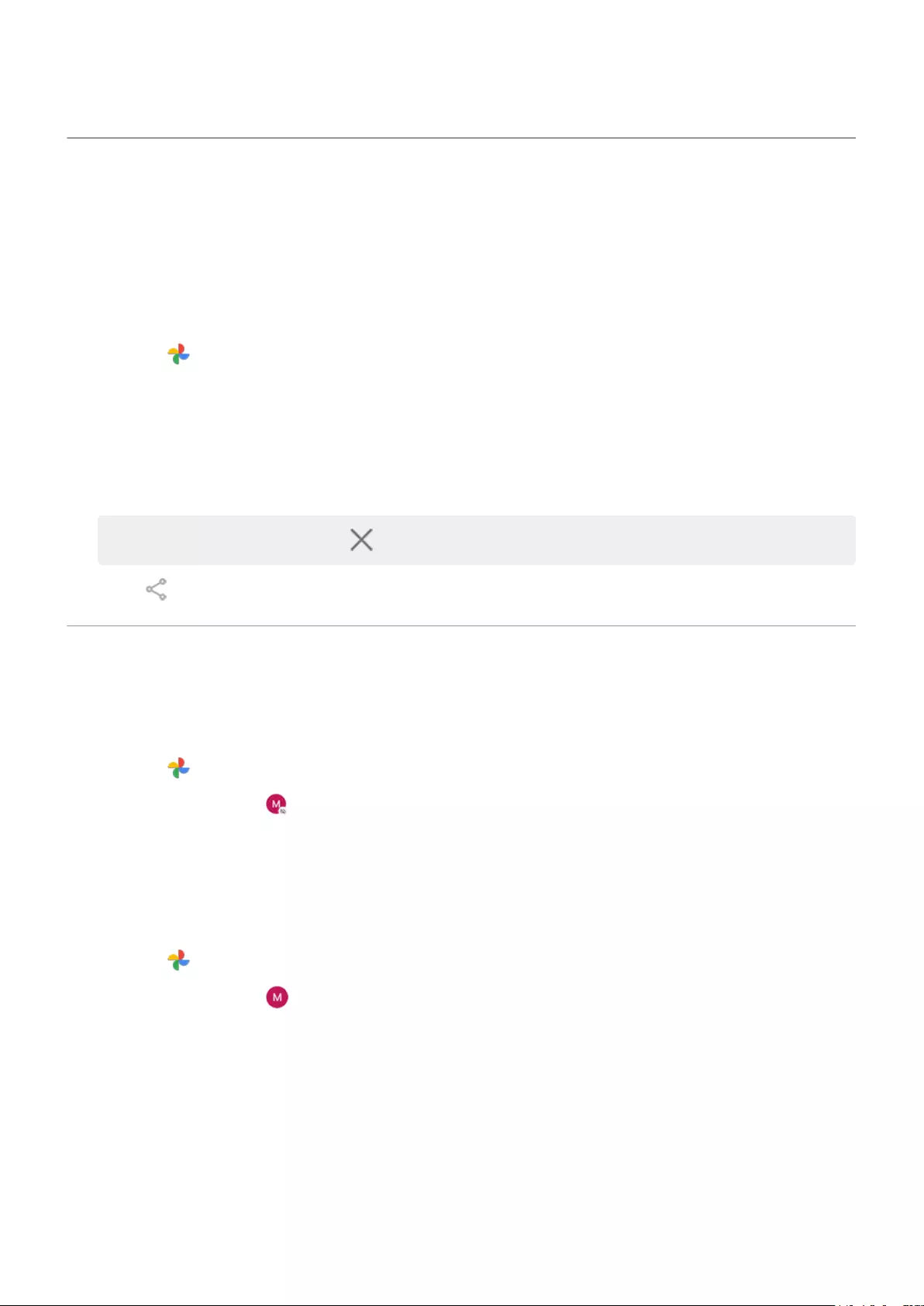
Share photos and videos
You can wirelessly share one, multiple, or all items from any Photos view, sending them as email or message
attachments, uploading to the cloud, or using device-to-device connections like Bluetooth.
In addition to sharing wirelessly, you can transfer photos to your computer with a USB connection. You can
also move photos from internal memory to SD card.
To share wirelessly:
1. Open the Photos app.
2. Navigate to the thumbnail of the item you want to share.
3. Select the item to share:
•To select one item, touch & hold its thumbnail.
•To select multiple items, touch & hold the rst thumbnail, then touch the others to select them.
Tip: To clear all selections, touch at the top of the screen next to the number selected.
4. Touch and select the way you want to share.
Upload photos and videos
Back up automatically
1. Open the Photos app.
2. Touch your prole icon > Turn on backup.
3. Select back up and sync settings and touch Conrm.
You can change these settings any time.
Adjust back up settings
1. Open the Photos app.
2. Touch your prole icon > Photos settings > Back up & sync.
3. Adjust settings as needed:
•To choose high quality or original size for uploads, touch Upload size.
•To back up items in your Download, Screenshots, and third-party app folders, touch Back up device
folders.
•To back up items over your cellular network, touch Cell data usage, then adjust options for photos,
videos, and roaming.
Apps : Photos app 93
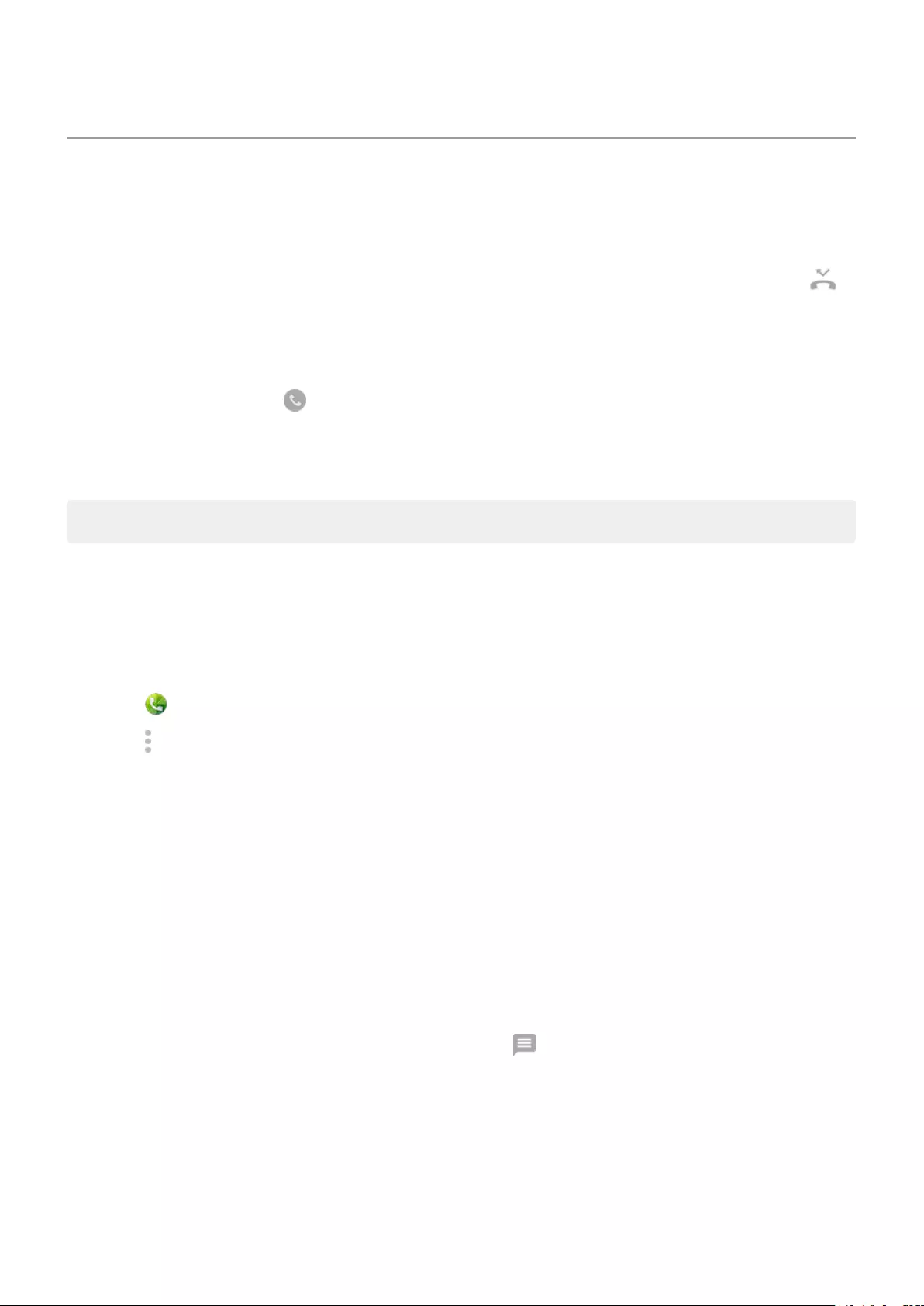
Answer calls
Answer incoming call
When you receive a phone call, the Incoming call screen shows the caller ID. If you miss a call, you'll see in
the status bar.
To answer an incoming call:
•On the Incoming call screen, touch Answer.
•On the lock screen, swipe up to answer a voice call, or swipe the caller's icon/picture up to answer a
video call.
During a call, you can use the keypad to enter numbers or codes, use speakerphone or a paired Bluetooth
device, and add other people to the call. Learn more.
Tip: You can save a recent call as a contact.
Auto answer on headset
Not all carriers support this feature.
You can set your phone to automatically answer calls after 2, 5, or 10 seconds when you're using a headset
(wired or Bluetooth).
1. Touch .
2. Touch > Settings.
3. Do one of the following:
•If your phone has one SIM card, touch Calls.
•If your phone has dual SIMs, touch Calling accounts and select the SIM.
4. Touch Auto answer on headset and select a duration.
Reject incoming call
If you don’t want to talk to the caller, you can:
•Divert the call to voicemail. On the Incoming call screen, touch Dismiss. Or, on the lock screen, press
the Power button. You can also automatically divert all calls from a specied number to voicemail.
•Respond with a text message. On the lock screen, swipe up. You can customize these default
messages.
•Block all calls from that number.
Control ringtones and notications
You can:
•Quickly silence the ringer. Press Volume Down on the side of the phone.
Calls, contacts, voicemail : Phone calls 95
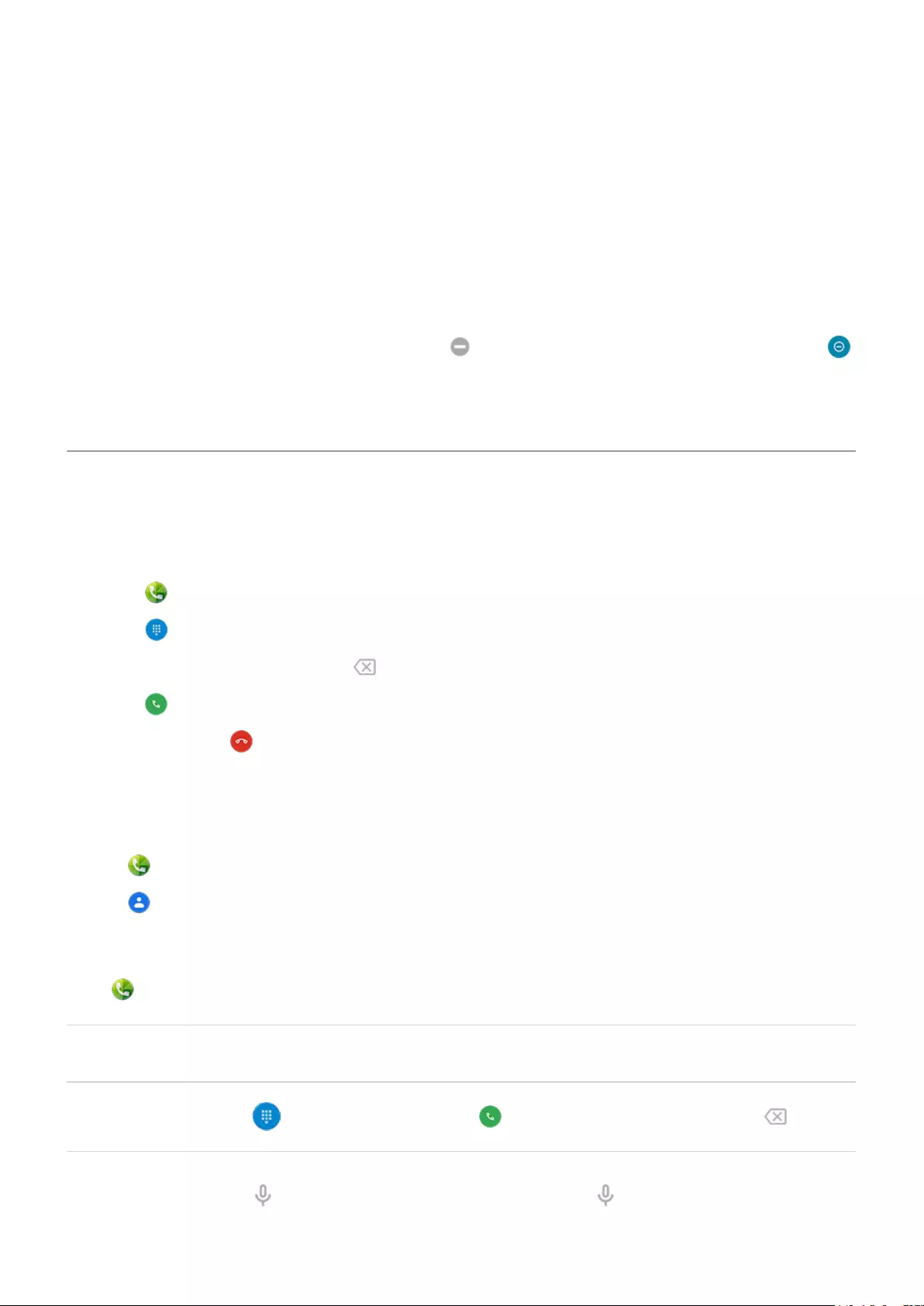
•Silence ringtones during hours you specify. Use Do Not Disturb.
•Choose a unique ringtone for specic people. You'll know instantly who's calling.
•Get notied of incoming calls when you're on a call. Set up call waiting.
•Set the number of rings before sending a call to voicemail. Dial into voicemail, then follow your
carrier’s prompts to change this setting.
Fix a problem
If your phone isn't ringing for incoming calls, look for in your status bar. Open quick settings and touch
to turn Do Not Disturb o. Your phone will ring for incoming calls. Check your settings to make sure your
phone is screening calls at the appropriate times.
If you’re having other problems, try these troubleshooting steps.
Make calls
Make a call
1. Touch .
2. Touch and enter a number.
3. If you enter a wrong number, touch .
4. Touch to call the number.
5. To hang up, touch .
Other ways to make calls
You can place calls from:
•The Phone app
•The Contacts app
•Other apps that show contact information. Wherever you see a phone number, you can usually touch it to
dial.
In the Phone app, you can place calls in several ways.
To Do this
Dial a number Touch , enter a number and touch . If you enter a wrong number, touch .
Dial by voice Touch and say a name or number. (If you don't see , swipe down to close the dialer.)
Calls, contacts, voicemail : Phone calls 96
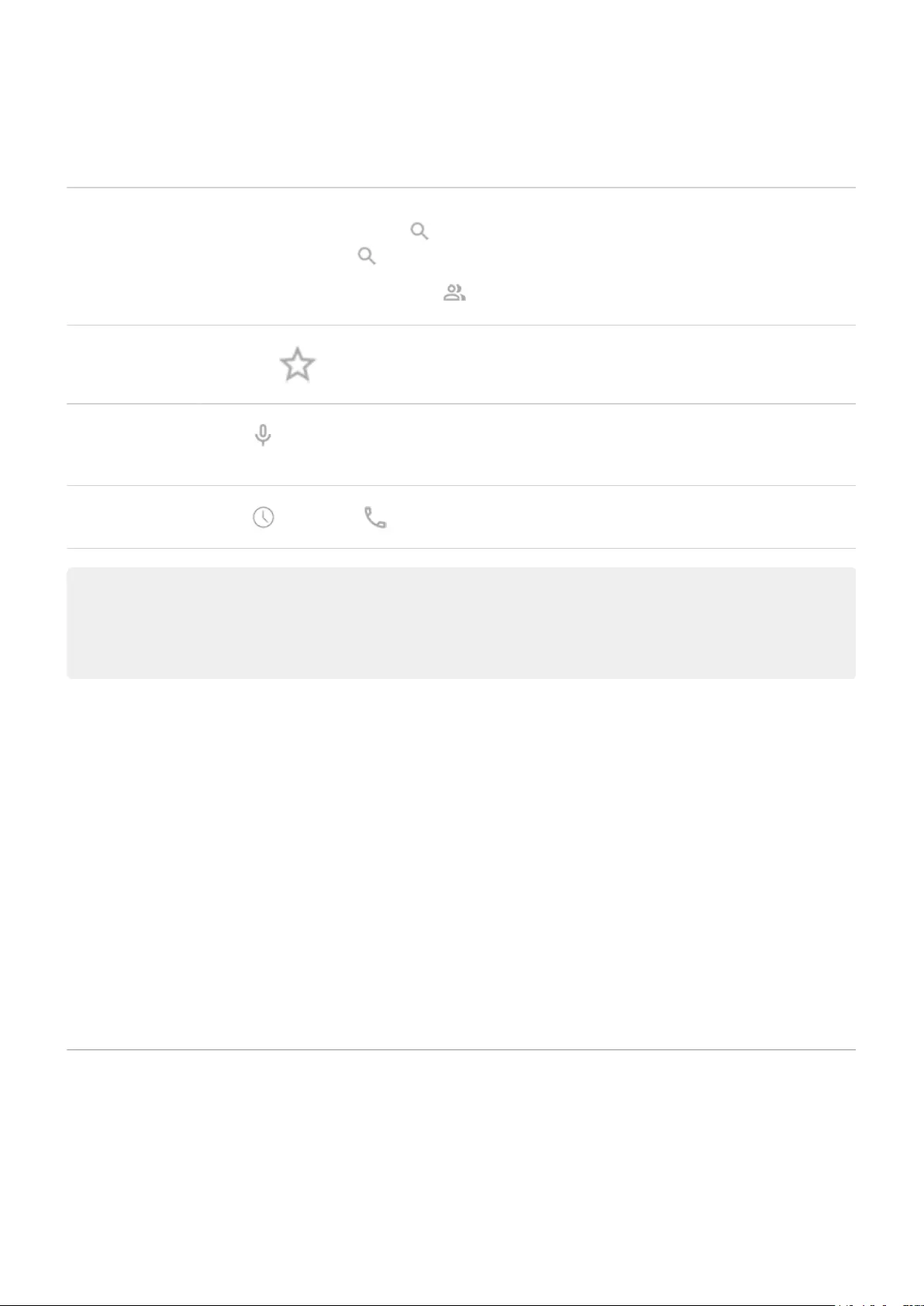
Or, skip the Phone app entirely and say a voice command.
Call by name Start typing the name in the search box. You'll see a list of matches. Just touch one to
call. (If you don't see , swipe down to close the dialer.)
Or, to see your contact list, touch . Swipe through and touch the person to call.
Call a favorite Touch the tab.
Call nearby place Touch and say or type the name, then touch the search result to place the call. Learn
more.
Return call Touch , then touch next to the number.
Tips:
•To call frequent numbers with one touch from your home screen, add a Direct dial widget.
•You can save a recent call as a contact.
Change default calling app
You can download additional calling apps from Play Store. After you've installed one, you can make it your
default calling app.
1. Go to Settings > Apps & notications.
2. Touch Default apps > Phone app.
Or, touch Advanced > Default apps > Phone app.
3. Touch the app to use.
Fix a problem
To change your caller ID information seen by people receiving your calls, contact your carrier.
If you’re having other problems, try these troubleshooting steps.
During a call
Adjust sound during call
While listening, you can:
•Adjust the volume. Use the Volume button on the side of the phone.
Calls, contacts, voicemail : Phone calls 97
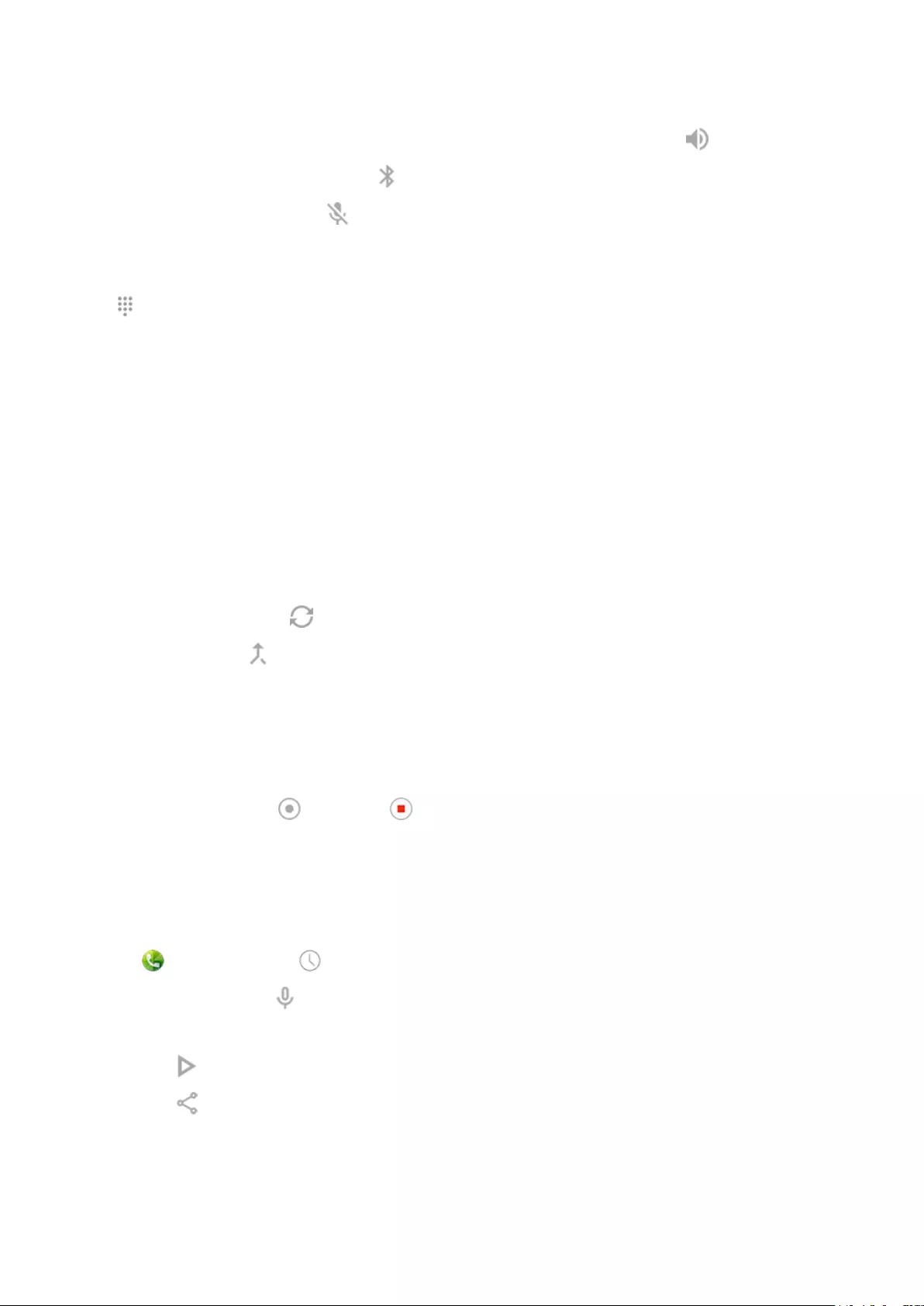
•Switch between earpiece, loudspeaker, or connected Bluetooth device. Touch .
•Use a paired Bluetooth device. Touch to use or stop using the device.
•Mute your microphone. Touch . You can hear the caller but they can’t hear you.
Enter a number
Touch on the call screen to use the numeric keypad.
Use other apps
When you hold your phone to your ear, the screen goes dark to avoid accidental touches. To wake it up, move
it away from your ear or press the Power button.
To hide the call and use other apps, swipe up from the bottom of the screen.
To return to the call, swipe the status bar down and touch Ongoing call.
Answer call waiting
If call waiting is active and a new call comes in, you can answer it. Touch Hold and Answer Voice. The rst call
is put on hold.
To switch between calls, touch .
To merge the calls, touch .
Record calls
Not all carriers and countries support this feature.
To record an incoming or outgoing call:
•On the call screen, touch to start and to stop.
•You can't start recording when you’re on mute, on hold, or on conference calls.
•When you start recording a call, for legal purposes, a voice announces the call is being recorded. You can't
turn o the announcement.
To play or share the recording:
1. In the Phone app, touch .
2. In the list of recent calls, means the call was recorded. Touch the call.
3. Then:
•Touch to play the recording.
•Touch to share it.
•To delete it, swipe the recording left.
Calls, contacts, voicemail : Phone calls 98
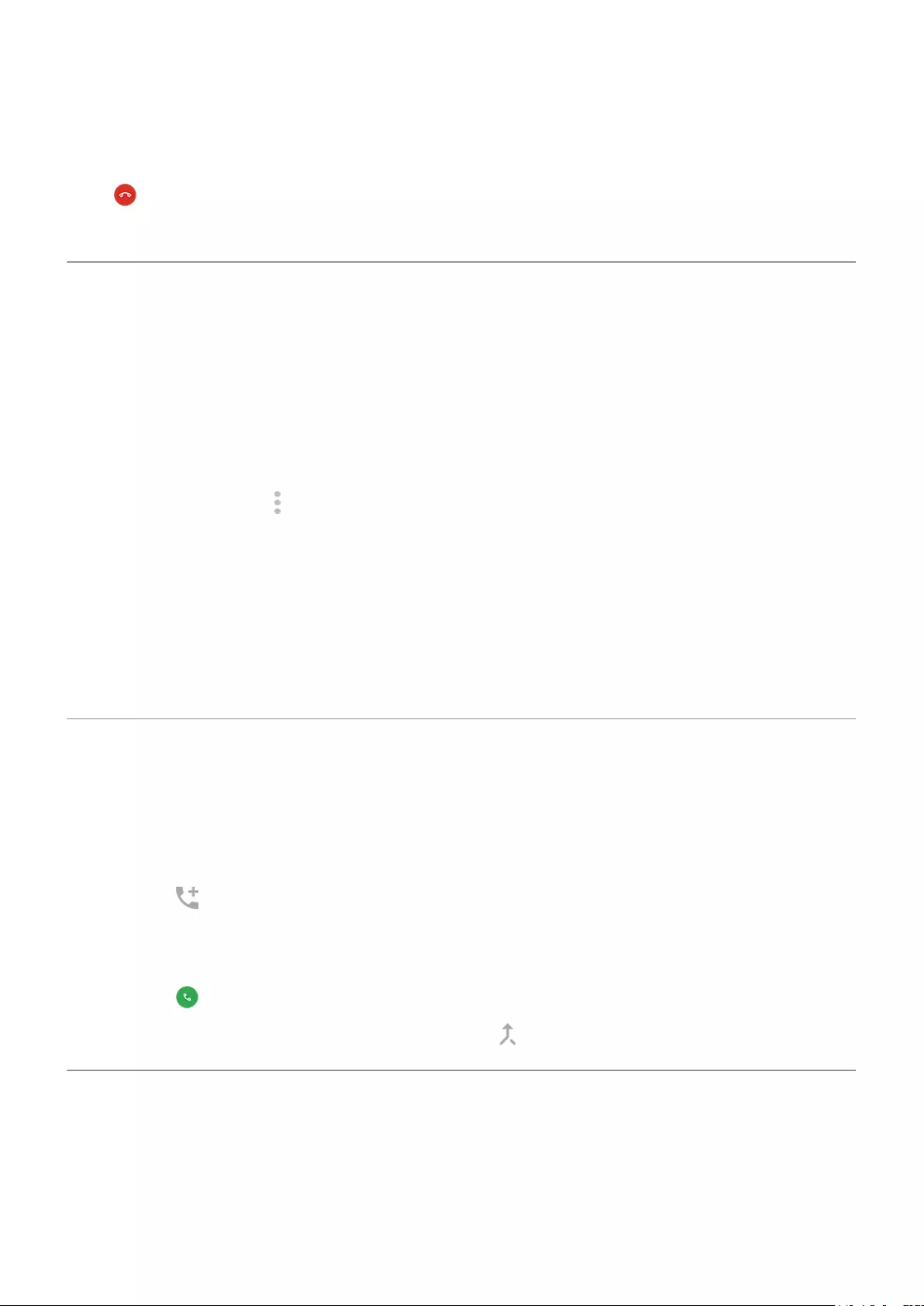
End the call
Touch on the call screen.
Or, swipe down from the top of any other screen to view the call notication and touch Hang up.
Make video calls
Make video call with Duo app
Duo lets you video call anyone in your contact list who also uses Duo. Android users can get it from Play Store,
and iPhone users can download it from the iTunes App Store. The video calls are secure and can’t be seen by
others.
To get started, open the Duo app and follow the onscreen instructions to set it up.
For more information, touch > Help & Feedback.
Get an app to make video calls
There are many video calling apps to choose from on Play Store (like WhatsApp, Skype, and more).
1. Open the Play Store app.
2. Search for “video calls”.
3. Download the app you want to use.
Make conference calls
To make a conference call:
1. Call the rst person.
2. To call the next person:
a. Touch .
This puts the rst call on hold.
b. Enter the number.
c. Touch .
3. To join the calls after the second person answers, touch .
Block calls and texts
About blocking
If you don’t want to get calls or texts from a certain phone number, you can block it. When the number tries
to contact you, your phone declines automatically.
Calls, contacts, voicemail : Phone calls 99
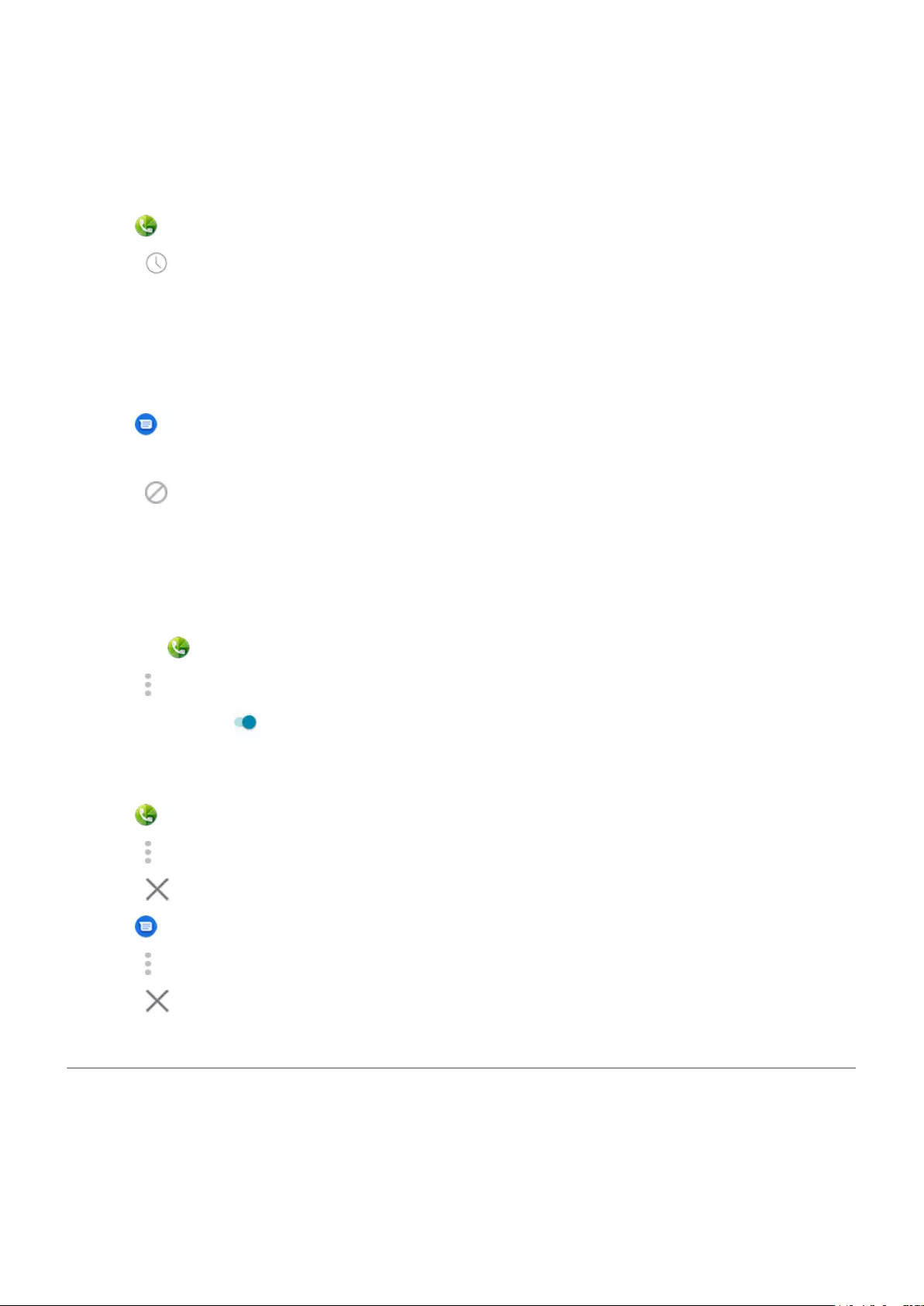
Block a number
Use either app to block both calls and texts from a number.
From the Phone app:
1. Touch .
2. Touch & hold a call from the number to block.
3. Touch Block/report spam.
4. If you don’t want to report the call as spam to Google, remove the checkmark.
5. Touch Block.
From the Messages app:
1. Touch & hold the conversation thread from the number to block.
2. Touch .
3. If you don’t want to report the call as spam to Google, remove the checkmark.
4. Touch OK.
Block calls from unidentied callers
1. Open the Phone app.
2. Touch > Settings > Blocked numbers.
3. Turn Unknown on .
Unblock a number
From the Phone app:
1. Touch > Settings > Blocked numbers.
2. Touch by the number to unblock.
From the Messages app:
1. Touch > Blocked contacts.
2. Touch by the number to unblock.
3. Touch UNBLOCK.
Turn call waiting on and o
When you’re on a call and a new call comes in, the new call is sent to voicemail. If you want to be notied of
new calls instead, turn on call waiting.
Calls, contacts, voicemail : Phone calls 100
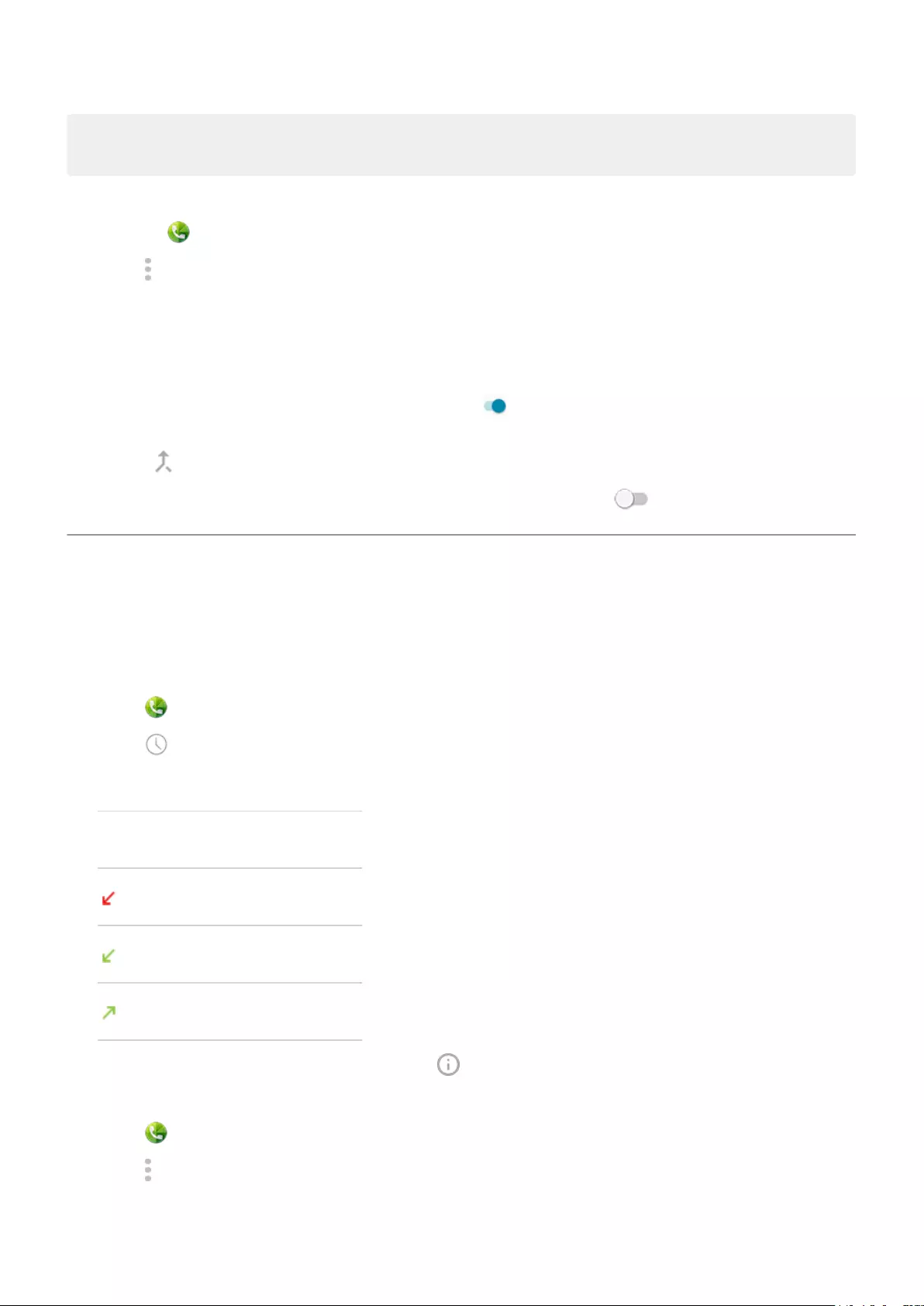
Note: Some carriers automatically control call waiting. If you do not see this option on your phone,
contact your carrier for more information.
To turn call waiting on:
1. Open the Phone app.
2. Touch > Settings.
3. Do one of the following:
•If your phone has one SIM card, touch Calls.
•If your phone has dual SIMs, touch Calling accounts and select the SIM.
4. Touch Additional settings, then turn Call waiting on .
When call waiting is on, if you're on a call and a new call comes in, you can answer it. The rst call is put on
hold. Touch to merge the two calls.
To turn call waiting o, go to Additional settings, then turn Call waiting o
View and delete call history
See your call history
To see all recent calls:
1. Touch .
2. Touch .
3. You'll see one or more of these icons next to each call:
Icon Meaning
Missed call (incoming)
Call you answered (incoming)
Call you made (outgoing)
4. To learn more about a call, touch it, then touch Call details.
To see only your missed calls:
1. Touch .
2. Touch > Call history.
3. Touch Missed.
Calls, contacts, voicemail : Phone calls 101
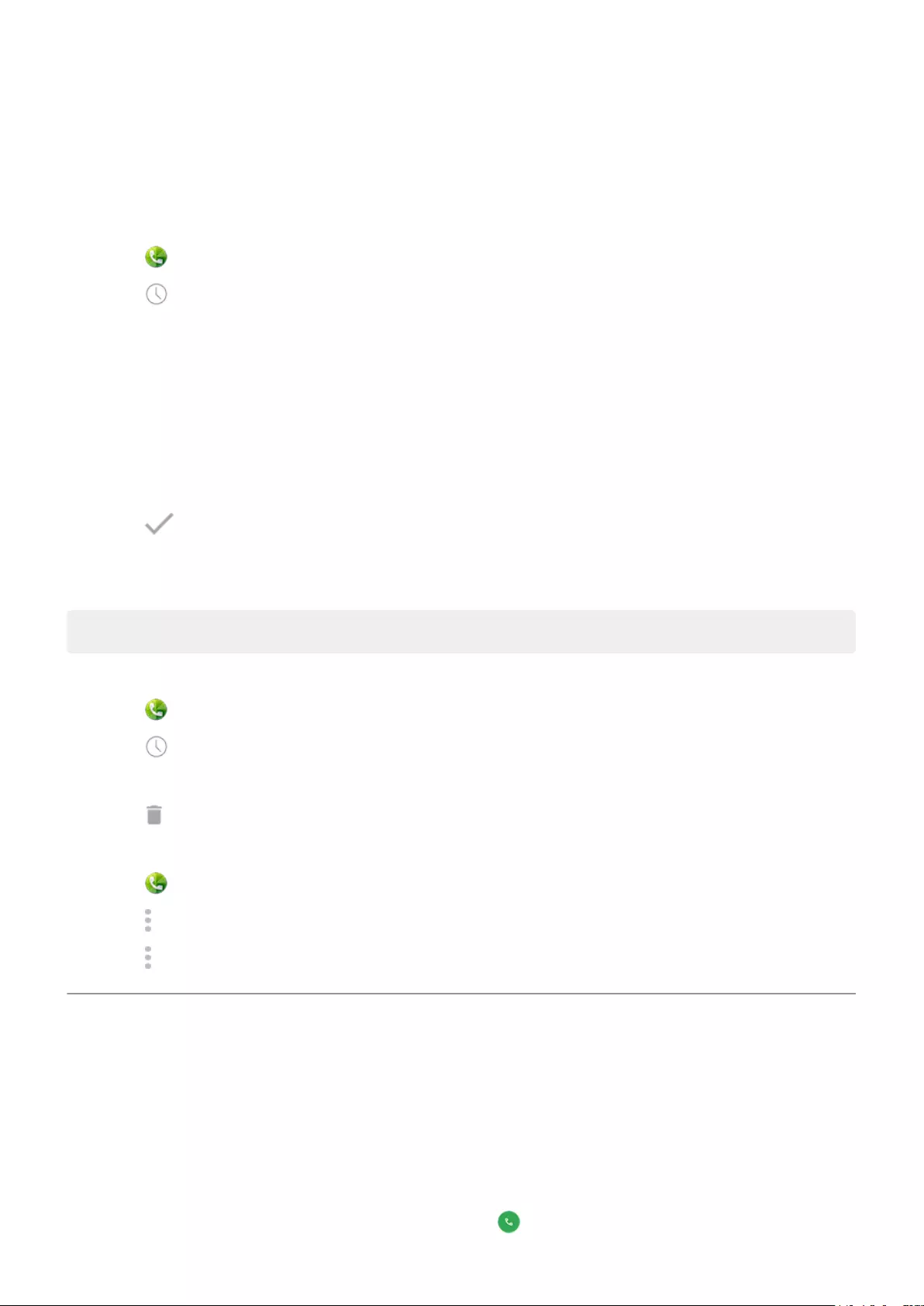
Save recent call as contact
You can save a number to make it easy to nd and call back later.
To save a number:
1. Touch .
2. Touch .
3. Touch the number.
4. Touch Add Contact.
5. If you have multiple accounts, select one.
6. Do one of the following:
•To add to an existing contact, touch Add to existing.
•To set up a new contact, add contact details.
7. Touch or Save.
Delete calls from history
Caution: There’s no way to restore the history after you delete it.
To delete one call:
1. Touch .
2. Touch .
3. Touch & hold the number.
4. Touch .
To delete all calls:
1. Touch .
2. Touch > Call history.
3. Touch > Clear call history.
Make emergency call from locked phone
In an emergency, you don’t need to unlock your phone to dial an emergency number (for example, 911 in
the US or 112 in Europe).
To dial an emergency number from a locked screen:
1. Swipe up on the lock screen.
2. Touch Emergency to see the dialer.
3. Enter the emergency number for your region and touch .
Calls, contacts, voicemail : Phone calls 102
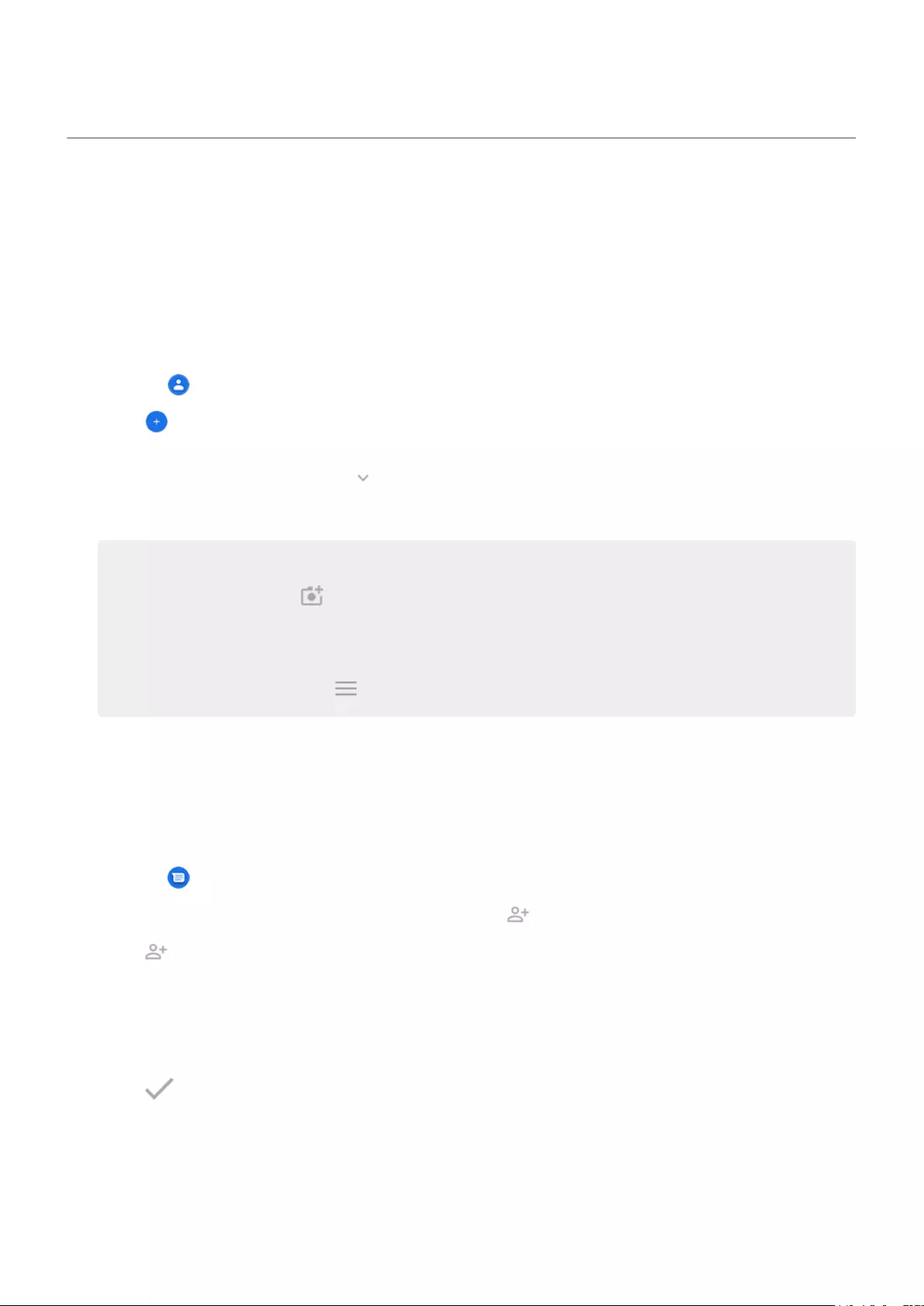
Add contacts
Add contacts automatically
When you add an account to your phone, the contacts for that account are available on your phone
automatically.
Add contact with Contacts app
1. Open the Contacts app.
2. Touch .
3. If you're using more than one account, the account that will be synced with your new contact appears at
the top. To change accounts, touch .
4. Touch a text box to type the name and details. Fill in as much or as little information as you'd like.
Tips:
•To add a photo, touch . Choose a photo you've saved, or take a photo and crop it.
•You can assign a custom ringtone for calls from that contact.
•If you have multiple accounts on your phone and want to change the default account for new
contacts, go to Contacts > > Settings > Default account for new contacts.
5. Touch Save.
Add contact from text message
You can easily create a new contact or add a new number for an existing contact when you receive a text
message from an unassigned number.
1. Open the Messages app.
2. In the message list, touch & hold the number, then touch .
3. Touch .
4. Do one of the following:
•To add to an existing contact, start typing the contact's name in the search eld, then select it.
•To set up a new contact, touch Create a new contact and add contact details.
5. Touch or Save.
Other ways to add contacts
•Save a recent call as a contact.
•Have someone send you a name card.
Calls, contacts, voicemail : Contacts 104
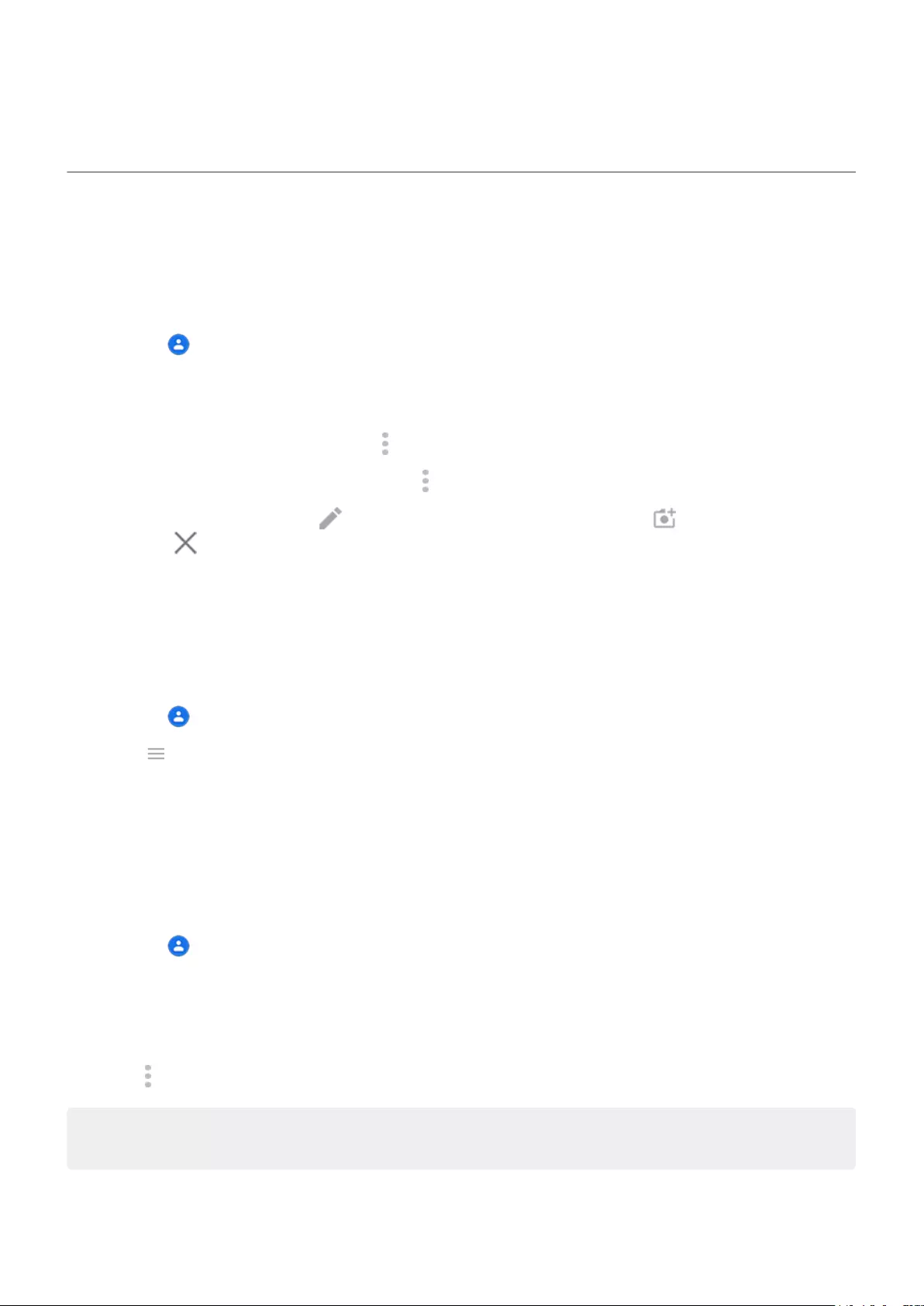
•Scan business cards or QR codes.
Edit or delete contacts
Edit contacts
After creating a contact, you can change the name, photo, and other contact information.
1. Open the Contacts app.
2. Touch the person's name.
3. Adjust settings as needed:
•To assign a custom ringtone, touch > Set ringtone.
•To send calls directly to voicemail, touch > Route to voicemail. You can also block calls.
•To edit contact info, touch , then touch a eld to make changes, touch to change the photo, or
touch > Discard to undo changes.
Merge contacts
If you have two contacts for the same person, you can merge the information (including all emails and phone
numbers) into a single listing.
To automatically merge contacts:
1. Open the Contacts app.
2. Touch > Merge & x.
If you don't see Merge & x, no duplicate contacts were found.
3. Touch Merge duplicates.
If you don’t see this option, contacts can't be automatically merged.
4. Select options to merge one or all duplicates.
To manually merge contacts:
1. Open the Contacts app.
2. Touch & hold the primary contact to merge.
By default, this contact’s name is used for the new listing.
3. Touch the second contact.
4. Touch > Merge.
Tip: You can edit the primary contact name (for the merged listing), or delete or change other contact
information as needed.
Calls, contacts, voicemail : Contacts 105
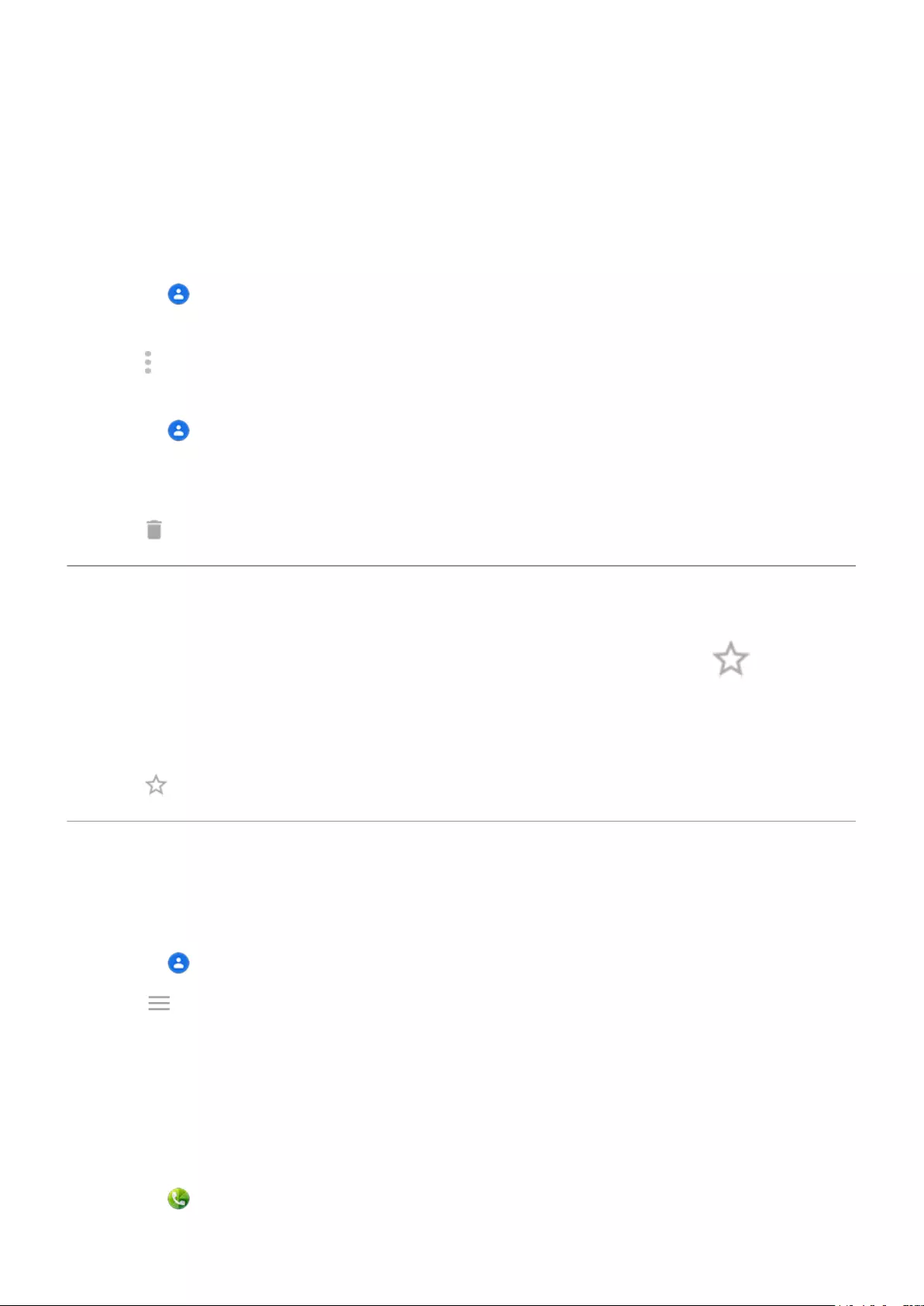
Delete contacts
You can delete contacts created and stored on your phone. If the contact is synced from a social network
account, you need to delete the contact in that account. For example, a Facebook contact must be deleted
from within your Facebook account. Or, hide Facebook contacts on your phone by ltering your contact list.
To delete one contact:
1. Open the Contacts app.
2. Touch the person's name.
3. Touch > Delete and conrm the deletion.
To delete multiple contacts:
1. Open the Contacts app.
2. In your contact list, touch & hold the rst contact.
3. Touch the other contacts to delete.
4. Touch .
Star your favorite contacts
Contacts you mark as favorites appear at the top of the list in the Contacts app and on the tab in the
Phone app.
To add someone to your favorites:
1. Touch the contact icon (photo or other icon).
2. Touch .
Sort contacts
Sort contacts in Contacts app
1. Open the Contacts app.
2. Touch > Settings.
3. Set options:
•To sort by rst or last name, touch Sort by.
•To list names with rst name rst or last name rst, touch Name format.
Sort contacts in Phone app
1. Open the Phone app.
Calls, contacts, voicemail : Contacts 106
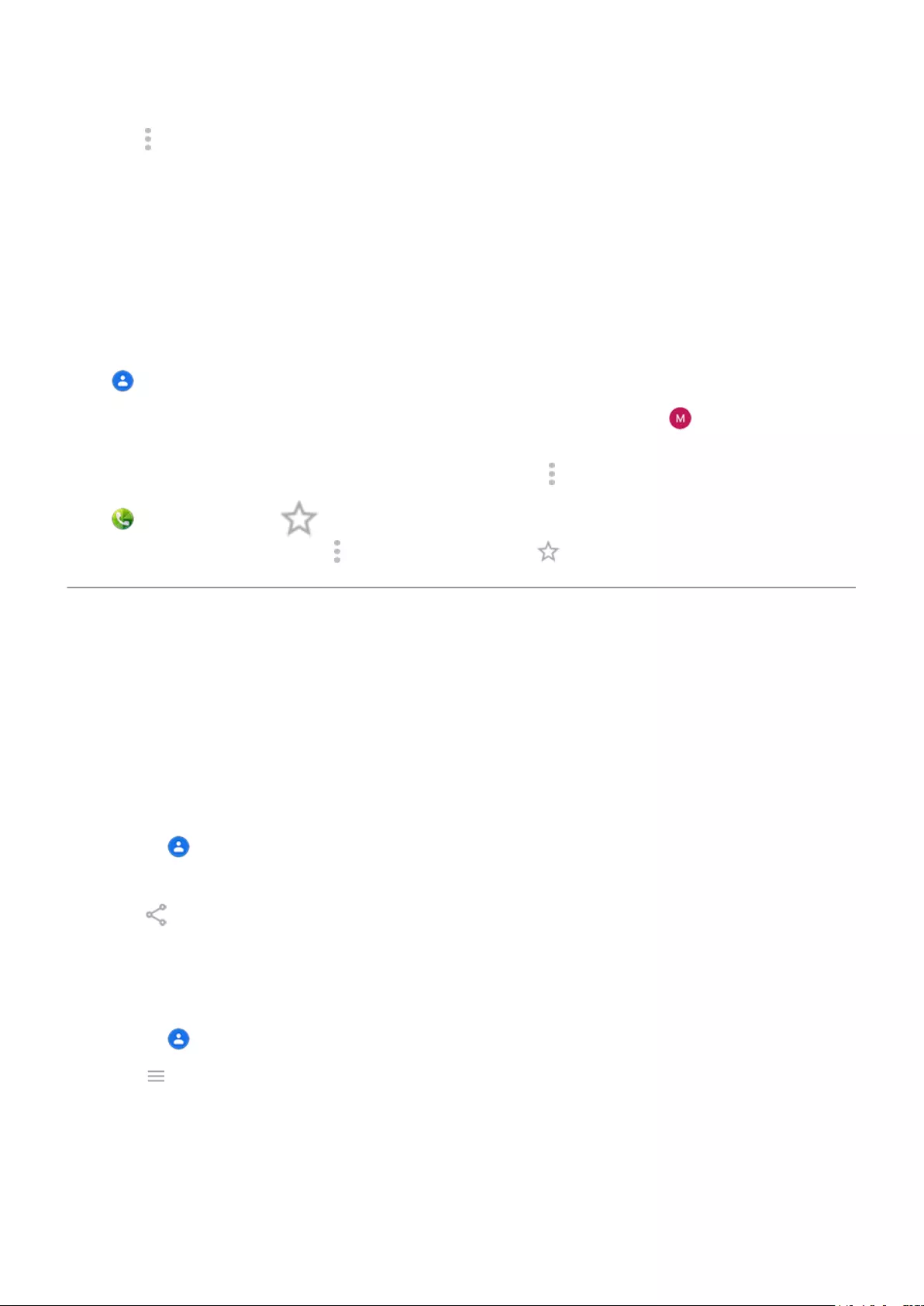
2. Touch > Settings > Display options.
3. Set options:
•To sort by rst or last name, touch Sort by.
•To list names with rst name rst or last name rst, touch Name format.
Narrow which contacts are shown
In the Contacts app, you can narrow which contacts are shown. These changes don't aect which contacts are
shown in the Phone app.
In the Contacts app:
•To show contacts from only one account or all accounts, touch your prole icon , then select the
account(s).
•To narrow which contacts are shown from your account, touch > Customize view.
In the Phone app, use the tab to see only contacts you call frequently or have starred as favorites. To
remove contacts from this tab, touch on the contact, then touch .
Share contacts
Ways to share contacts
You can share one or all contacts with someone by sending a name card le (.vcf).
You can also share a contact’s information as a text message attachment.
Share one or a few contacts
1. Open the Contacts app.
2. Touch & hold a name to select it, then touch others to select more.
3. Touch .
4. Select the way to share.
Export all contacts
1. Open the Contacts app.
2. Touch > Settings > Export.
3. If you use more than one account, select the account.
4. Touch Export to .vcf le.
5. Touch SAVE to save it in your Downloads folder.
6. Open the Files app.
Calls, contacts, voicemail : Contacts 107
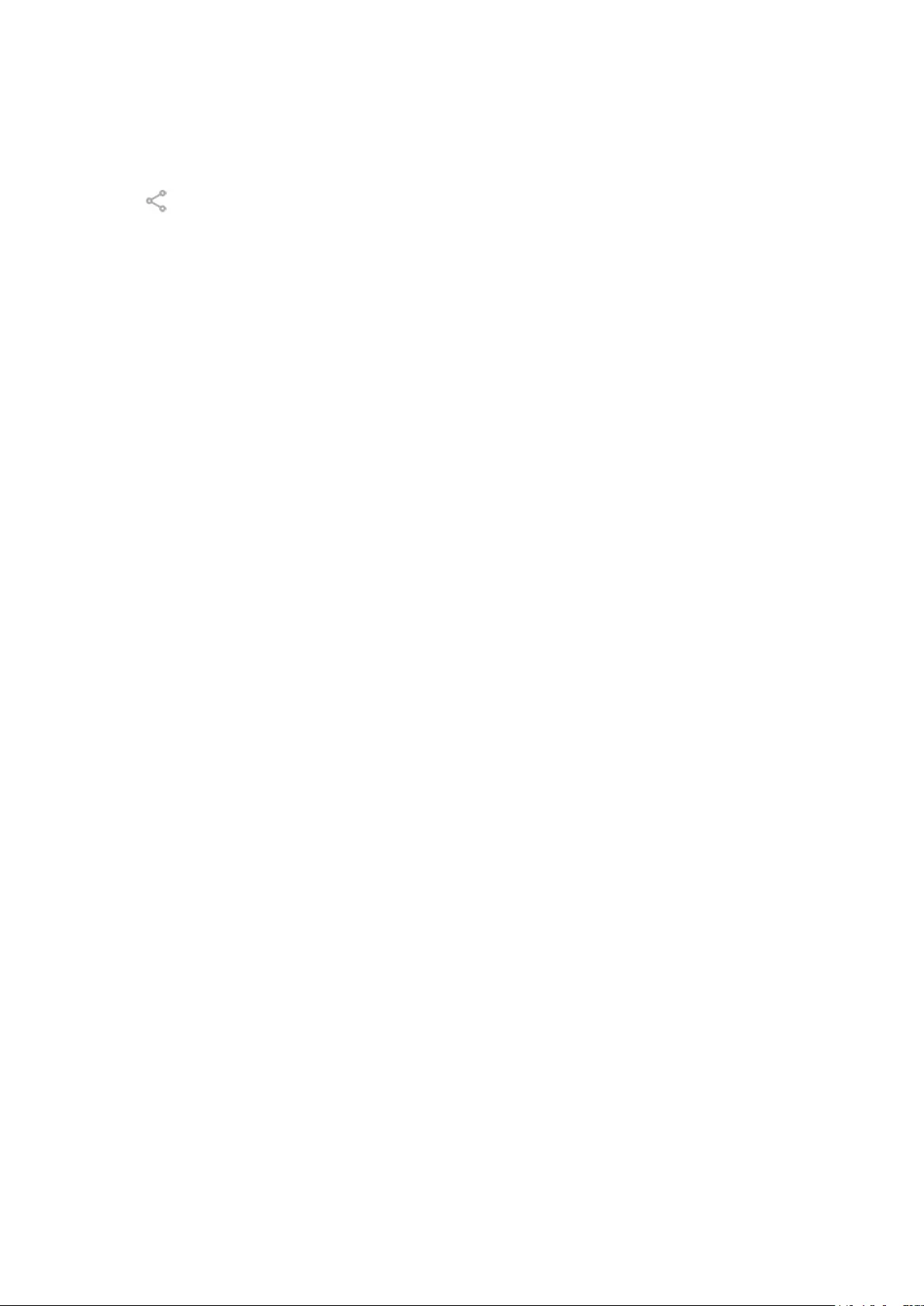
7. Go to Downloads.
8. Touch & hold the le.
9. Touch .
10. Select the way to share.
Receive a name card le
1. When someone sends you a name card le, you'll see a le transfer notication. Touch the notication
and accept the le transfer.
2. Touch the name card le (.vcf) to open it and add the person to your contacts.
Calls, contacts, voicemail : Contacts 108
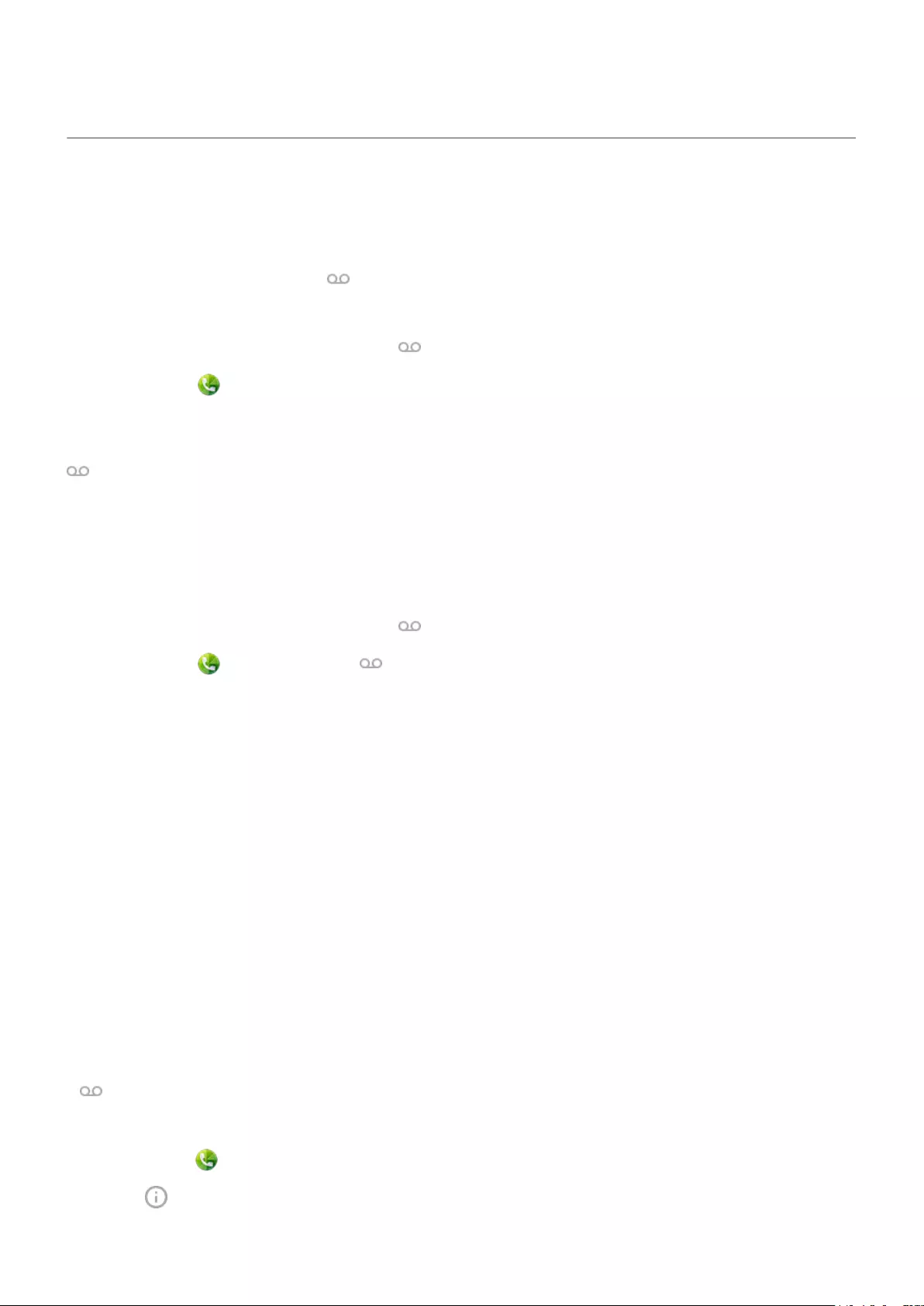
Use voicemail
Listen to voicemail
If you've set up voicemail, you'll see in the status bar when a new voicemail message arrives.
1. Do one of the following:
•Swipe the status bar down and touch .
•Or, touch , then touch & hold 1.
2. When connected, follow your carrier’s system prompts.
If you listen to a new message and disconnect from voicemail without saving or deleting it, you will still see
in the status bar.
Manage your mailbox
Your carrier provides your voicemail system.
1. Do one of the following:
•Swipe the status bar down and touch .
•Or, touch , then touch & hold .
2. When connected, follow the prompts to manage your messages and mailbox.
Contact your carrier for help with:
•Recovering or resetting your password/PIN for voicemail
•Replaying messages
•Saving, forwarding, or deleting messages
•Replying with or sending voice messages
•Changing number of rings before connecting call to voicemail
•Changing greeting or recorded name
•Changing notication options
•Changing mailbox language
Fix a problem
If remains in your status bar after you listen to your voicemails, try the following.
First, force stop the app:
1. Touch & hold .
2. Touch .
Calls, contacts, voicemail : Voicemail 109
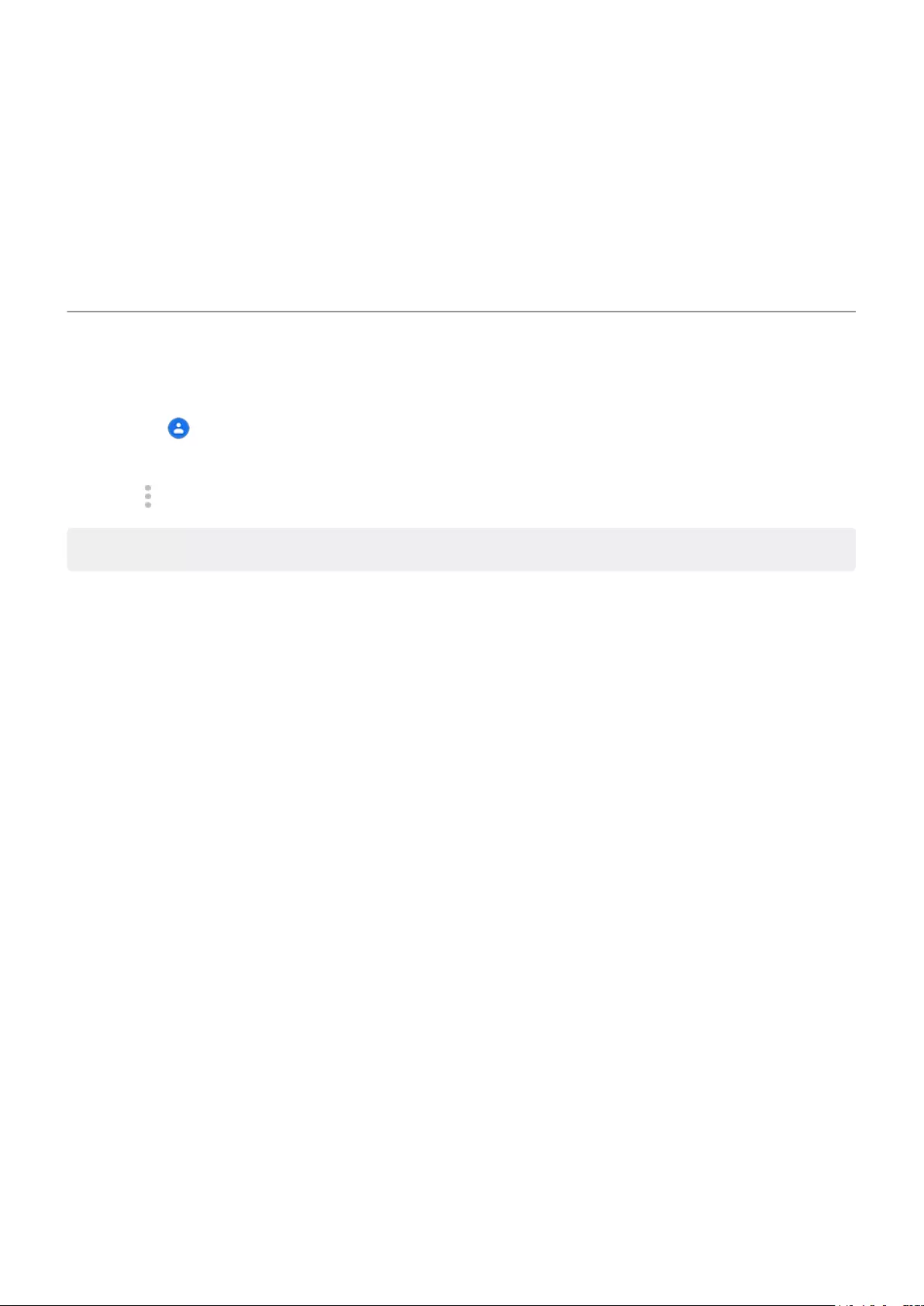
3. Touch Force stop.
This restarts the app and should remove the notication.
If that doesn't help:
1. Call yourself from another phone and leave a short message.
2. Go into to your voicemail and delete this message, but wait to hang up until the notication icon has
disappeared from your status bar.
Send all calls from contact to voicemail
To send all calls from a certain person to voicemail:
1. Open the Contacts app.
2. Touch the contact's icon.
3. Touch > Route to voicemail.
Tip: You can also block all calls and text messages from a number.
Calls, contacts, voicemail : Voicemail 110
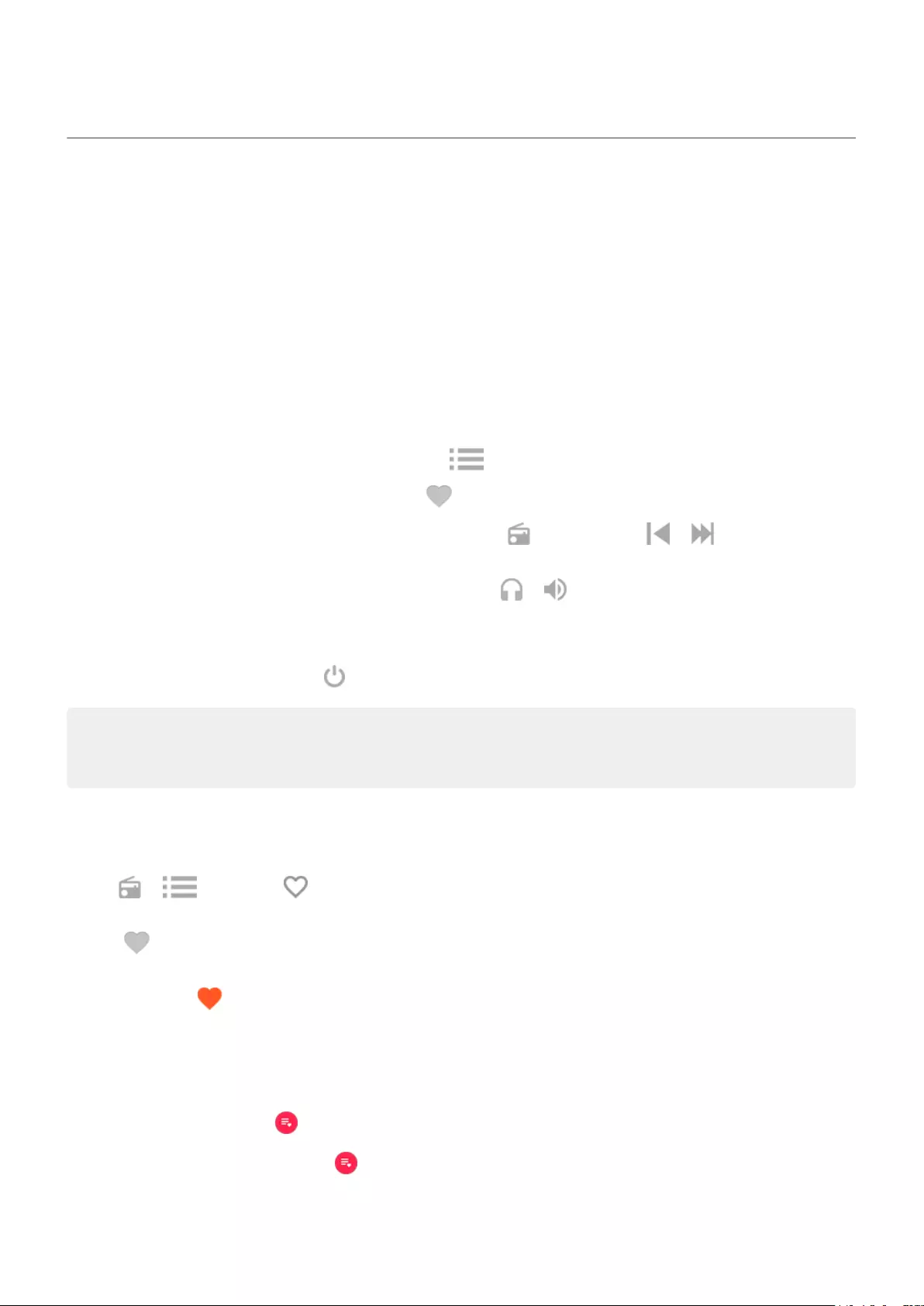
Listen to radio
Listen to FM stations
Your phone automatically tunes to radio stations with the best signal. Listening to the radio doesn't use your
mobile data.
1. Plug headphones (any brand) into your phone. They serve as a radio antenna and allow you to scan for
stations. Even when you listen through your phone's speaker, Bluetooth wireless speakers, or wireless
headphones, you still need the wired headphones as your antenna.
2. Open the FM Radio app.
3. Do any of the following:
•To view all stations and listen to any, use the tab.
•To listen to your favorite stations, use the tab.
•To seek stations throughout the radio dial, touch the tab, then touch or . Tune to specic
frequencies by dragging the tuner to the appropriate number.
•To change between headphones or speakers, touch or .
•If you're listening to the radio while using another app, use the mini player in notications to seek
stations or turn the radio o.
•To turn the radio o, touch .
Tip: If you're having reception issues, try moving your phone as far from the headphones as possible to
increase the size of the antenna. Or, try moving a short distance, towards a window if you are inside or
away from buildings if you are outside.
Manage your favorite stations
Add a station to your favorites
On the or tabs, touch by the station.
Listen to your favorite stations
Use the tab.
Remove a favorite
On any tab, touch by the station.
Save and reload your favorites
If you change regions or manually rescan stations, your favorites will be cleared, too, so save them rst. Then
after you rescan, reload your favorites.
To save your favorites, touch > Save favorites.
To reload your saved favorites, touch > Load favorites.
Music 111
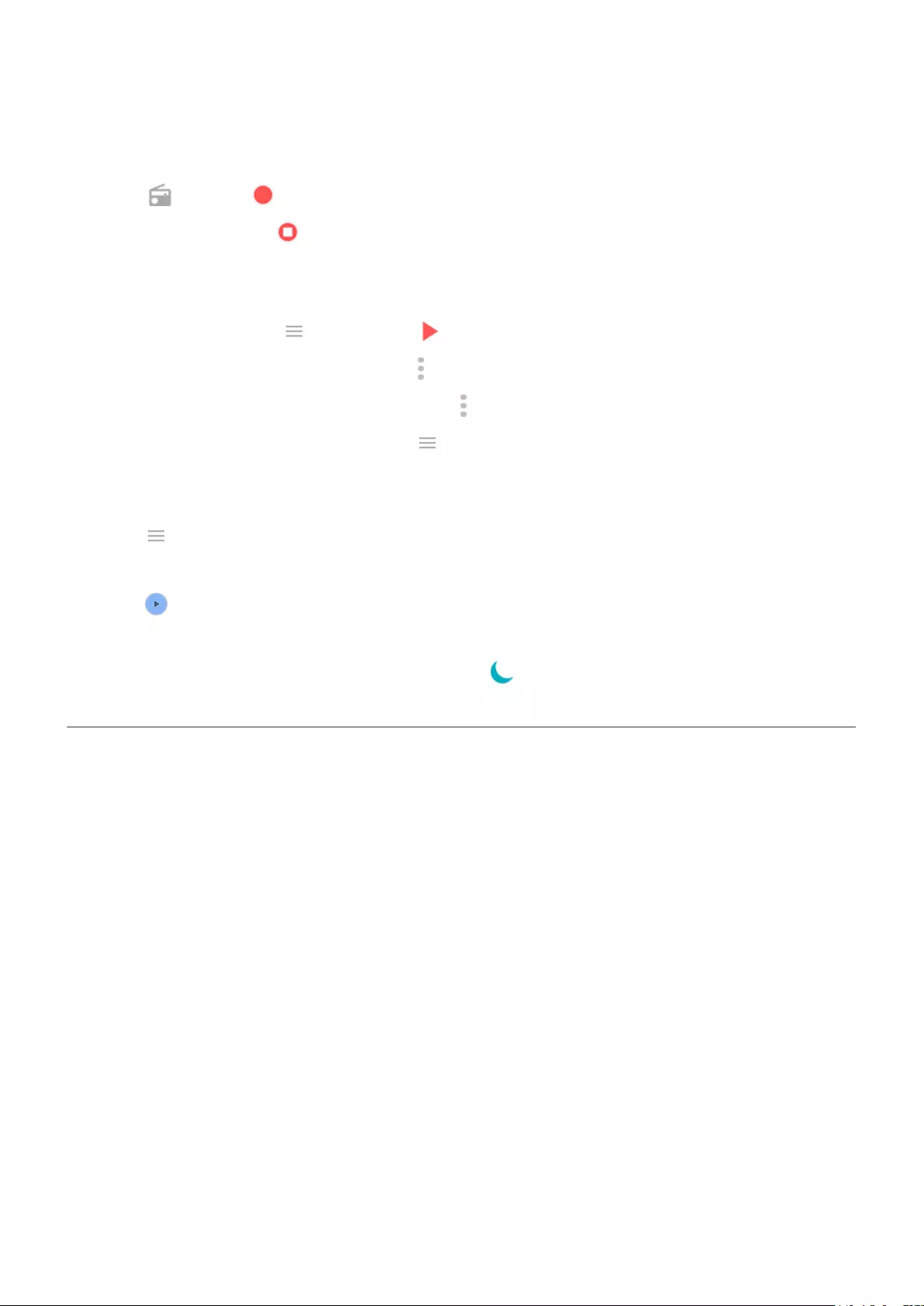
Record current station
1. On the tab, touch to start recording.
2. To stop recording, touch .
3. If desired, edit the recording's name.
4. Touch DONE.
To listen to a recording, touch > Recordings > .
To delete or rename a recording, beside it, touch .
To delete all recordings, at the top of the screen, touch > Delete all.
To change storage location for recordings, touch > Settings > Storage location.
Set sleep timer for radio
1. Touch > Sleep Timer.
2. Select a duration of time to listen.
3. Touch .
After the specied time, the radio automatically turns o.
To turn o the timer before the duration has passed, touch in the app, its notication, or on the lock
screen.
Listen to music
Get music
Stream songs or download them to your phone so you can listen when you’re on an airplane or don’t have
an internet connection.
Your phone can play MP3, FLAC, M4A, AAC, AAC+, MIDI, and WAV les.
To get music, do any of the following:
•Purchase it in a music app. Then stream it or download it using that app.
•Transfer it over USB or Bluetooth from your computer to your phone’s Music folder.
•Upload it from your computer to the cloud and listen on any internet-connected device.
Stream songs with YT Music
Easily nd your favorite albums, singles, and live performances, and get recommendations for new music.
The streaming service is free and contains ads.
The paid, premium service oers:
Music 112
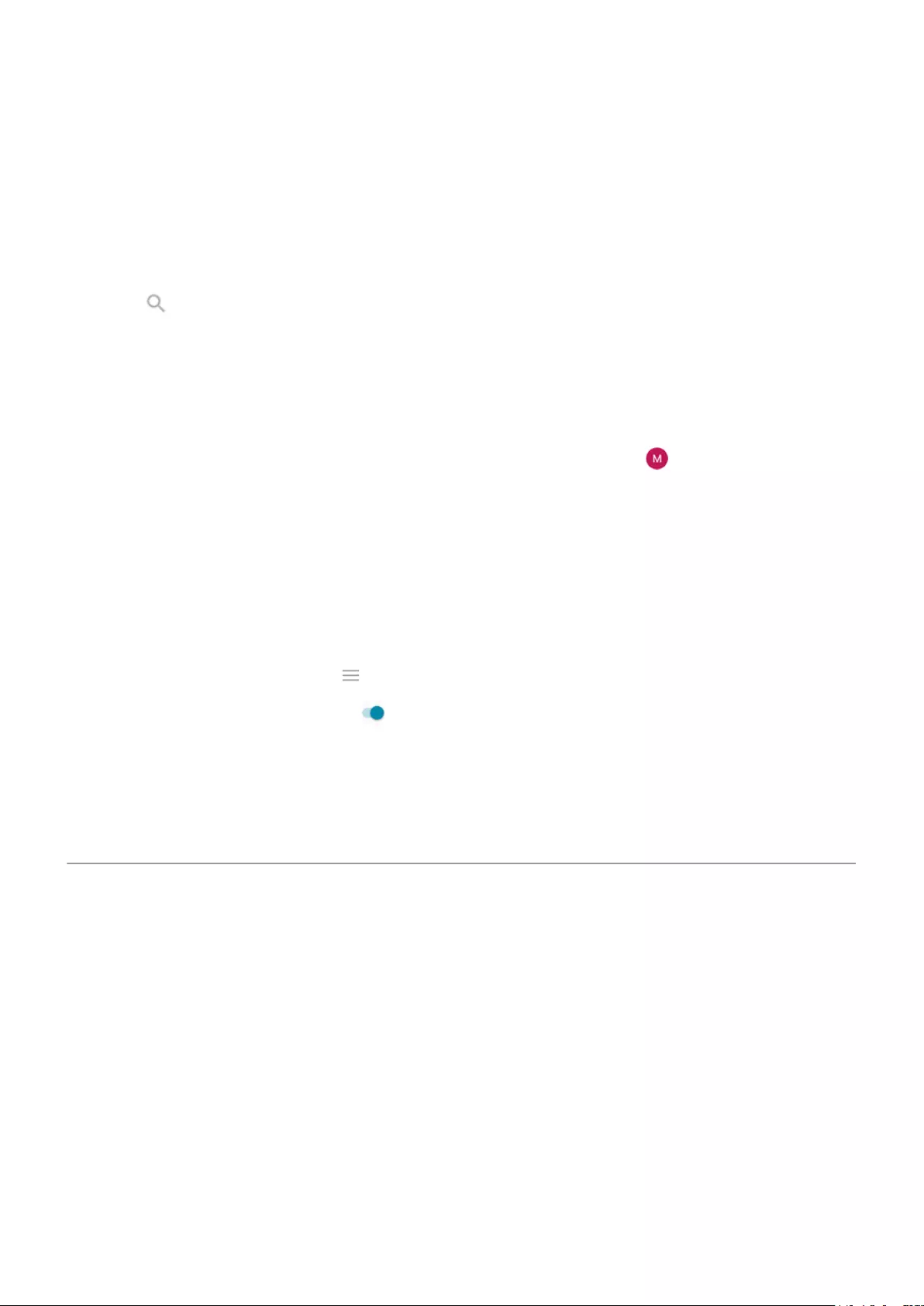
•Ad-free, uninterrupted music
•Continuous play when the screen is locked
•Downloads for listening oine
To get started:
1. Open the YT Music app.
2. Touch to search for music, or use the tabs to browse:
•Home: Get customized stations and recommendations based on your mood, activity, or listening
history.
•Explore: Browse newest releases, or choose a playlist for your mood.
•Library: Add songs, albums, and playlists to your library.
3. To learn more about features or subscription pricing, touch your prole icon > Help & Feedback.
You can listen through your phone's speaker or by pairing with a Bluetooth speaker.
Use Volume buttons to switch tracks
When the screen is o, you can use the Volume buttons to switch tracks.
To set it up:
1. Go to Settings > Sound > Advanced.
Or, open the Moto app and touch > Play.
2. Touch Media controls and turn it on .
To switch tracks when the screen is o:
•For the next track, press & hold the Volume up button.
•For the previous track, press & hold the Volume down button. If this restarts the current track, press
Volume down again.
Transfer music les
About transferring music
You can transfer purchased music les stored on your devices between devices you own.
Music apps that share music les from cloud storage typically share links to access stored les instead of
transferring music les between devices. To transfer music les, the music must be stored on the device.
Send les over Bluetooth
To send music les stored on your phone:
1. Pair your phone with the device receiving the music.
2. On your phone, open the Files app and touch Browse > Audio.
Music 113
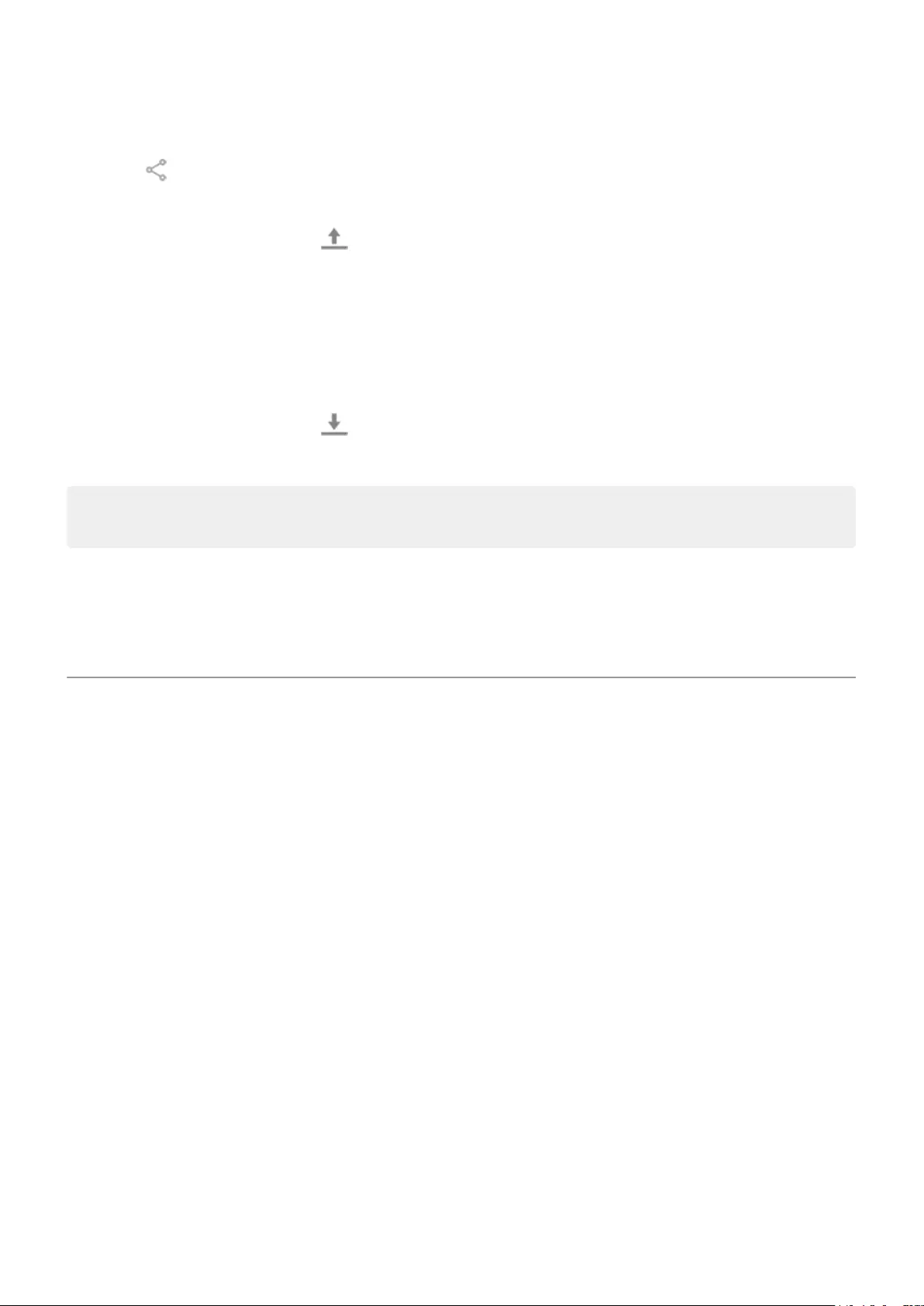
3. Touch & hold the le.
4. Touch and select Bluetooth.
5. Touch the name of the paired device.
During le transfer, you’ll see in the status bar. To check the status, see the notication.
Receive les over Bluetooth
1. Pair your phone with the device sending the music.
2. On the device sending the music, start the le transfer, following device’s instructions.
3. When you receive the Bluetooth notication on your phone, swipe down and touch it, then touch Accept.
During le transfer, you’ll see in the status bar. To check the status, open the notication.
The les are saved in Music/Bluetooth, where music apps will nd them. You’re ready to listen!
Tip: To see Bluetooth les you received, go to Settings > Connected devices > Connection preferences >
Files received via Bluetooth.
Transfer music from your computer
To move your music from your computer to your phone, connect them with a USB cable and copy the les to
your phone’s Music folder.
Connect a MIDI device
To connect a MIDI device:
1. Make sure you have:
•A USB cable that's capable of data transfer and isn't for charging only.
•A USB OTG adapter cable, if needed.
2. Turn the phone and MIDI device on.
3. Connect them with the USB cable (and adapter if needed).
4. Unlock the phone.
5. Change the USB connection type to allow MIDI connection:
a. Swipe down from the top of your home screen and touch the Charging this device via USB
notication.
b. Touch MIDI.
Music 114
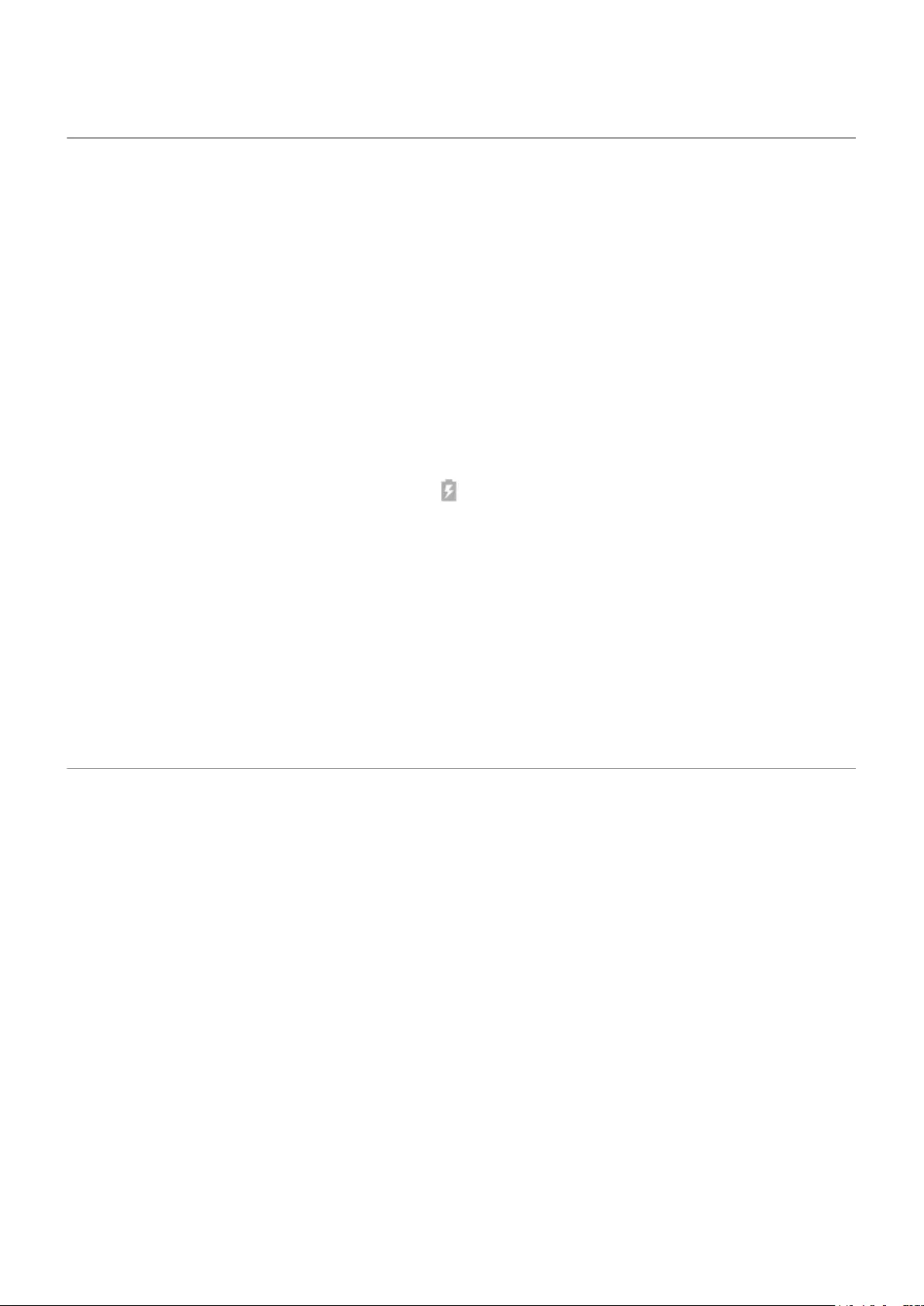
Charge phone
How to charge phone
Your phone is like a small computer, giving you tons of information and apps. Depending on what you use,
that can take a lot of power.
1. Connect your phone to the charger that came with your phone.
Other chargers, including laptops, can charge more slowly.
2. Insert the plug into an electrical outlet.
When the phone is o and charging, you’ll see the outline of a battery and a percentage. If the battery is
completely discharged, this will not appear until the phone has received the minimum voltage required
to boot.
When the phone is on and charging, you’ll see in the status bar.
Tips for charging phone
•You can use your phone while charging. To charge faster, don't use your phone while charging.
•If you can't turn the phone on while it's charging, wait until it receives enough voltage before turning it
on.
•When the battery gets low, the phone sends a notication.
•Use Battery Saver mode when the battery is low.
•You can turn o charging sounds.
Extend battery life
Choose settings that use less battery
To get the most life from your battery:
•Connections: Turn o Bluetooth and GPS when you're not using them.
•Wi-Fi: Turn on Wi-Fi when the phone is in a location with Wi-Fi coverage.
•Screen: Turn down screen brightness, change to Dark theme, and set a shorter screen timeout.
•Sync: If you don't need it, turn o automatic syncing for all accounts. This means you won't receive
notications when updates occur and you'll need to manually sync to get new emails.
Temporarily conserve battery power
Use Battery Saver mode to keep going on a low battery.
Also, avoid these battery-intensive activities until you can charge:
•Recording or watching videos
Battery 115
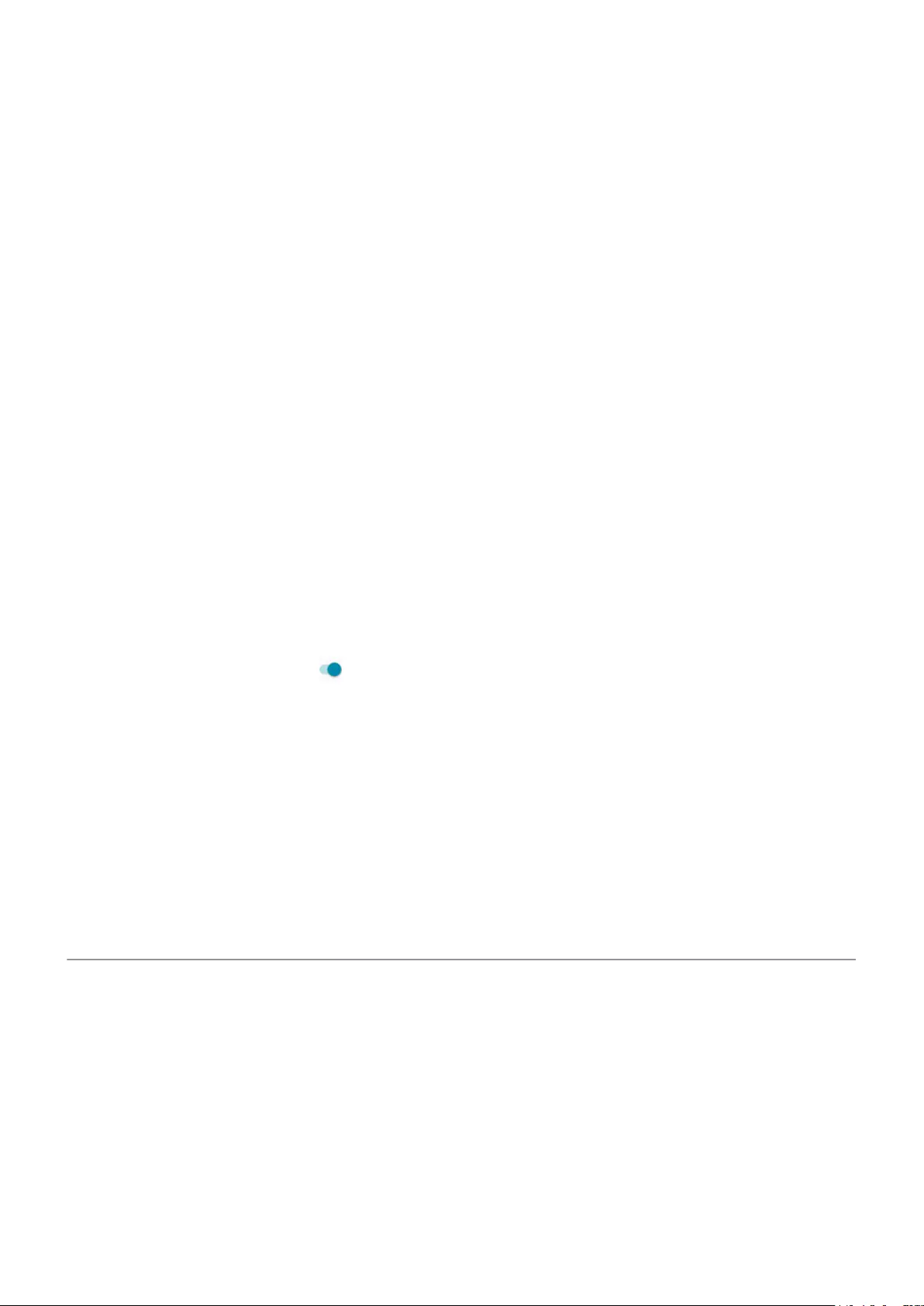
•Listening to music
•Taking pictures
•Using Live (animated) wallpaper
See what’s using your battery
To see if a specic app is draining your battery:
1. Go to Settings > Battery > USAGE DETAILS.
2. Swipe up to view the list of apps and features using power since the last full charge.
3. Touch the app or feature using a lot of power.
4. Under Manage battery usage, touch options for reducing the power usage.
Keep adaptive battery and battery optimization on
To ensure that apps use your battery only when they need to, keep adaptive battery and battery optimization
on.
Check that adaptive battery is on for your phone
When you keep adaptive battery on, infrequently used apps will run less when you're not using them. Your
phone will learn how you use apps over time and adjust for best battery life.
1. Go to Settings > Battery > Adaptive Battery.
2. Turn Use Adaptive Battery on .
Check that battery optimization is on for each app
If you turn o Battery optimization for an app, that app can run when you're not using it, even when Adaptive
Battery is on. This decreases battery life unnecessarily.
1. Go to Settings > Apps & notications > Advanced > Special app access.
2. Touch Battery optimization.
3. Filter the list by Not optimized. Essential apps and services are listed as Battery optimization not
available. If any apps are listed as Not optimized:
a. Touch the app.
b. Touch Optimize > Done.
Use Battery Saver mode
When Battery Saver is on
Battery Saver helps you keep going on a low battery until the next charge.
To save power, your phone will:
•Switch your background to Dark theme
•Turn o Live Caption
Battery 116
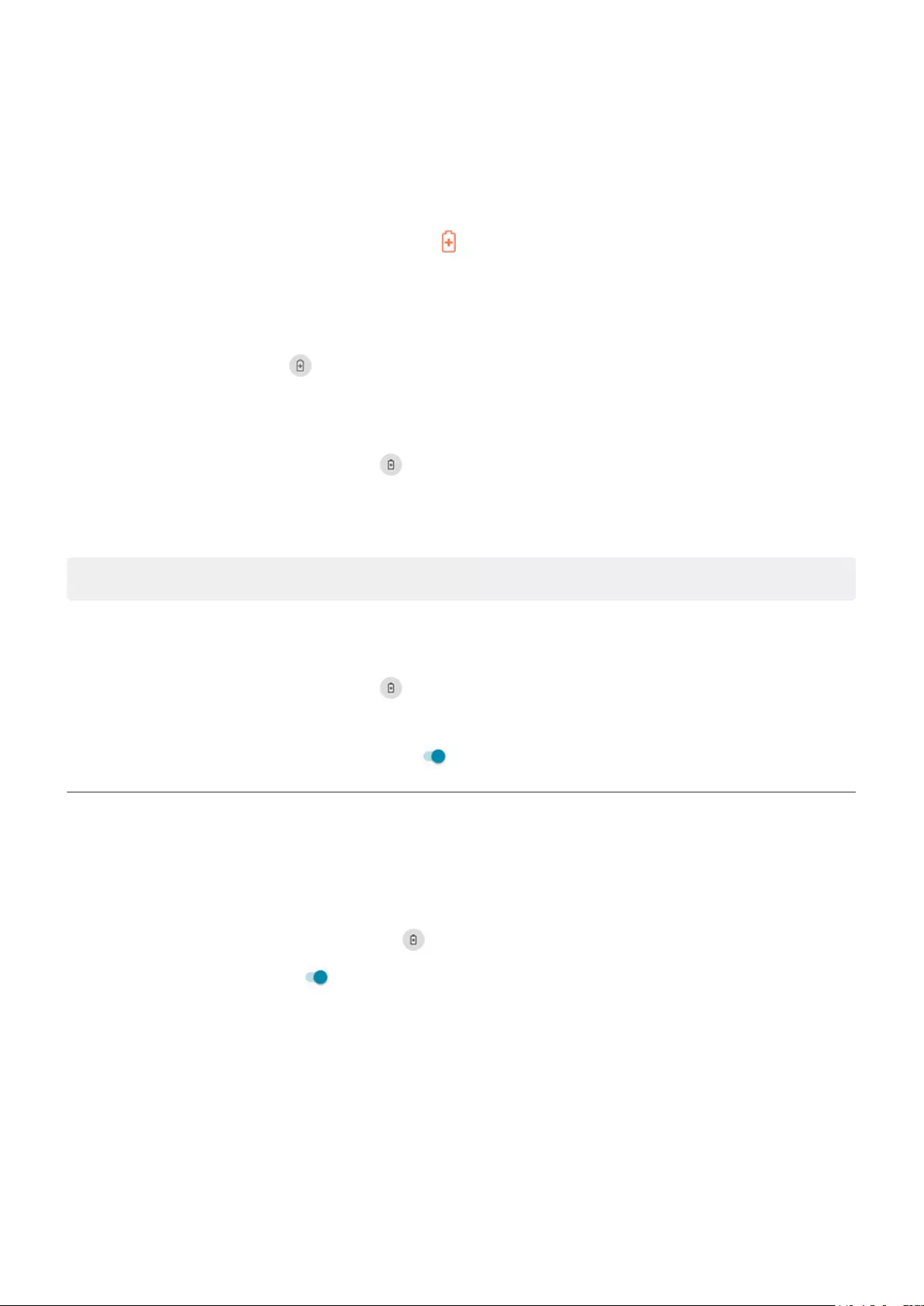
•Wait until you look at an app to refresh its content, like email or news
•Stop using Location services when your screen is o
•Stop apps from doing things in the background
When the phone is in Battery Saver mode, you'll see in the status bar.
Turn Battery Saver on or o
Turn it on/o yourself
Open quick settings and touch .
Have it turn on automatically
To turn on when your battery is below a specied level:
1. Open quick settings, then touch & hold .
2. Touch Battery Saver > Set a schedule > Based on percentage.
3. Move the slider to adjust the percentage when Battery Saver switches on.
Tip: Battery Saver turns o while your phone is charging. It turns back on when you unplug the phone.
Let it turn o when your phone is charged
To turn o automatically when your battery reaches 90%:
1. Open quick settings, then touch & hold .
2. Touch Battery Saver.
3. Make sure Turn o when fully charged is on .
Show battery percentage in status bar
To show the percentage of battery power remaining in the status bar:
1. Go to Settings > Battery.
Or, open quick settings, then touch & hold .
2. Turn Battery percentage on .
Battery 117
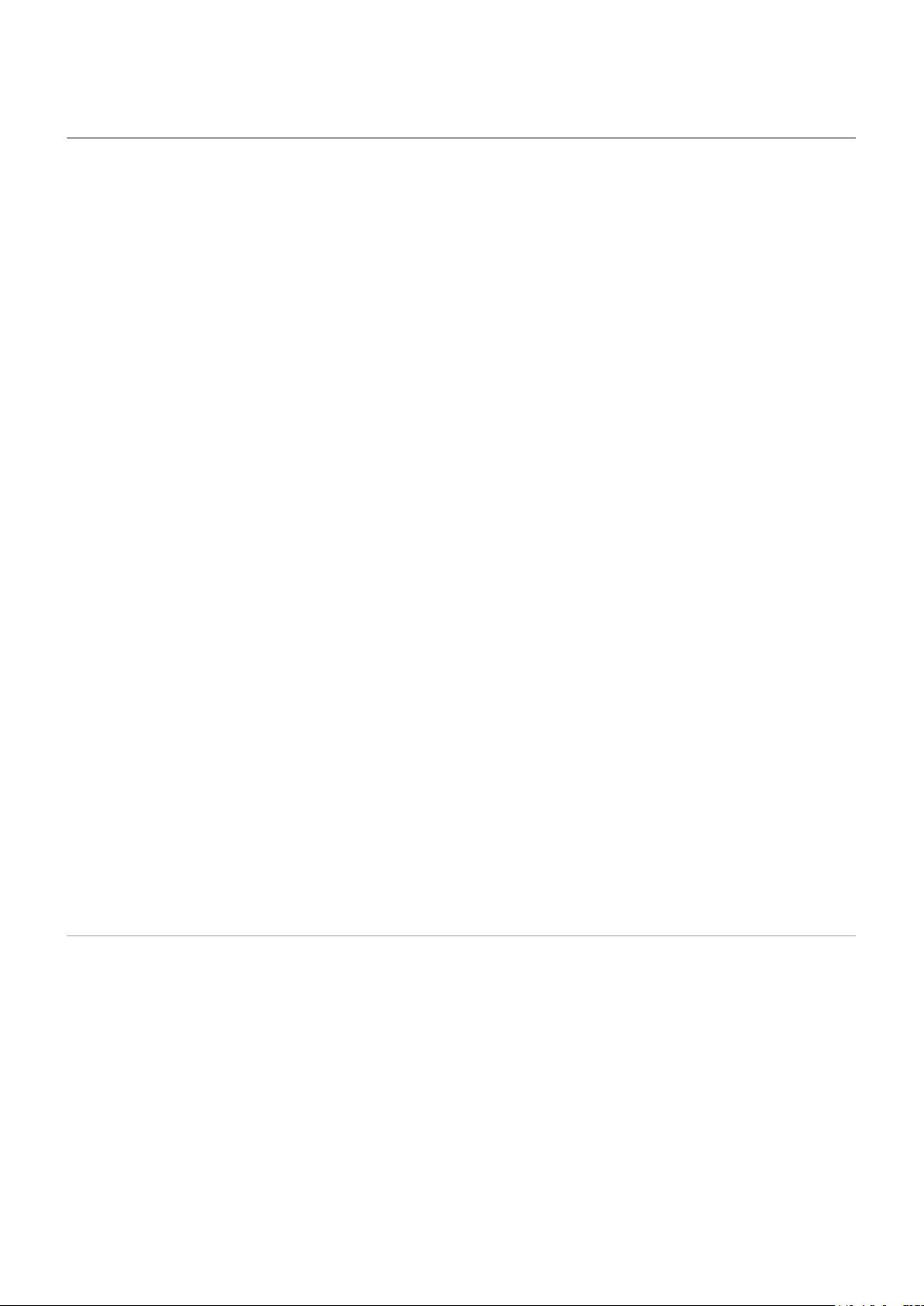
About storage options
Phone internal storage
You can store photos, videos, music, and applications on your phone. Files you downloaded from the internet
and attachments you save from email or text messages are stored there, too.
You can free up space when needed.
SD card storage
You can store media les on an SD card. Just insert the card and move your les from phone storage to the SD
card.
Benets include:
•Immediate access to your les
•No cellular data or internet connection required to access les
•More control over privacy
Cloud storage
Clouds are great for storing les, like photos, videos, and music, you want to share and access from other
devices.
Benets include:
•Access your les from any device with an internet connection
•File synchronization - no need to keep track of multiple versions in multiple storage locations
•Backups of photos and videos available if phone is lost or damaged
Cloud storage providers typically oer free storage that can be expanded with a paid subscription once you
reach the free-storage limit. Or you can manage your free storage by removing les you no longer need to
make space for new ones.
Apps like Drive and Photos let you easily back up media to cloud storage.
Manage phone storage
Free up space by scanning
To scan your phone for old and unused items to remove, like downloads and unused apps:
1. Open the Files app.
2. Touch Clean.
You’ll see suggestions for categories of items to check and free up space.
3. Touch the suggestions and follow onscreen instructions to uninstall, move, or delete items.
Storage 118
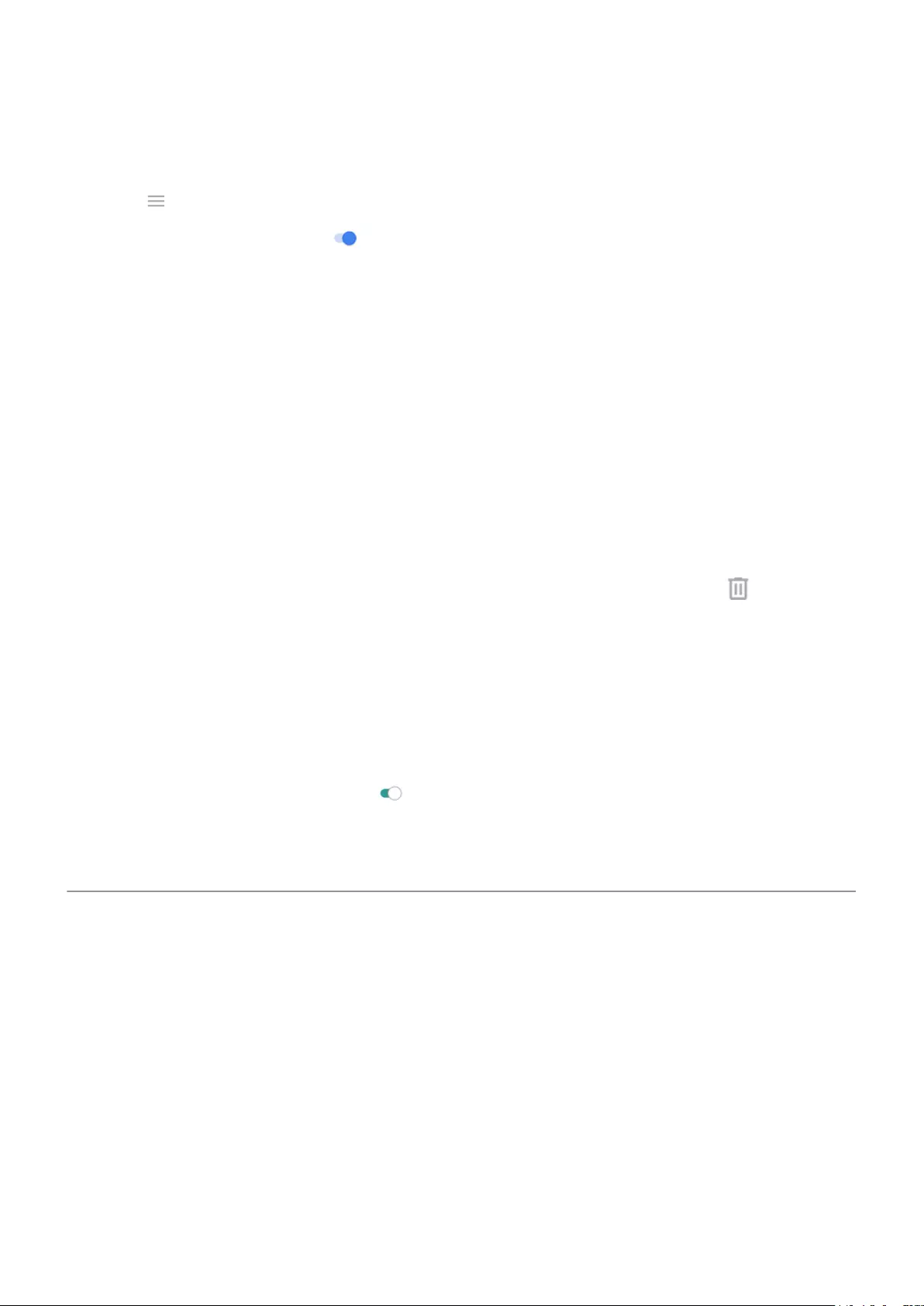
If you don't see suggestions to free up space, check that suggestions are on:
1. Open the Files app.
2. Touch > Settings.
3. Touch Notications and turn on ones you want to receive.
Free up space manually
To free up space:
1. Open the Files app.
2. Touch Browse.
3. Touch a category (apps, images, videos, etc.) to view that type of item.
4. Do any of the following:
•To uninstall apps, touch the app name, then touch Uninstall.
•To clear an app's cache, touch the app's name, then touch Storage > Clear cache.
•To clear your data for an app, touch the app's name, then touch Storage > Clear storage.
•To delete media or other les, touch & hold to select one or more items, then touch .
Schedule automatic removal of photos and videos
If you automatically back up your photos and videos, you can automatically remove copies from your phone's
internal storage after 30, 60, or 90 days.
1. Go to Settings > Storage.
2. If you installed an SD card, touch Internal shared storage.
3. Touch Storage manager and turn it on .
4. Touch Remove photos & videos and select a duration.
If you store photos or videos on your SD card, this does not delete them.
Manage SD card
Move photos, videos, music to SD card
To free up internal storage on your phone:
1. Be sure you've inserted and set up your SD card.
2. Open the Files app and touch Clean.
Or, go to Settings > Storage > Internal shared storage > FREE UP SPACE.
3. If there are media les to move, touch the option to free up space.
4. Select items to move.
5. Touch Move to SD card > Move.
Storage 119
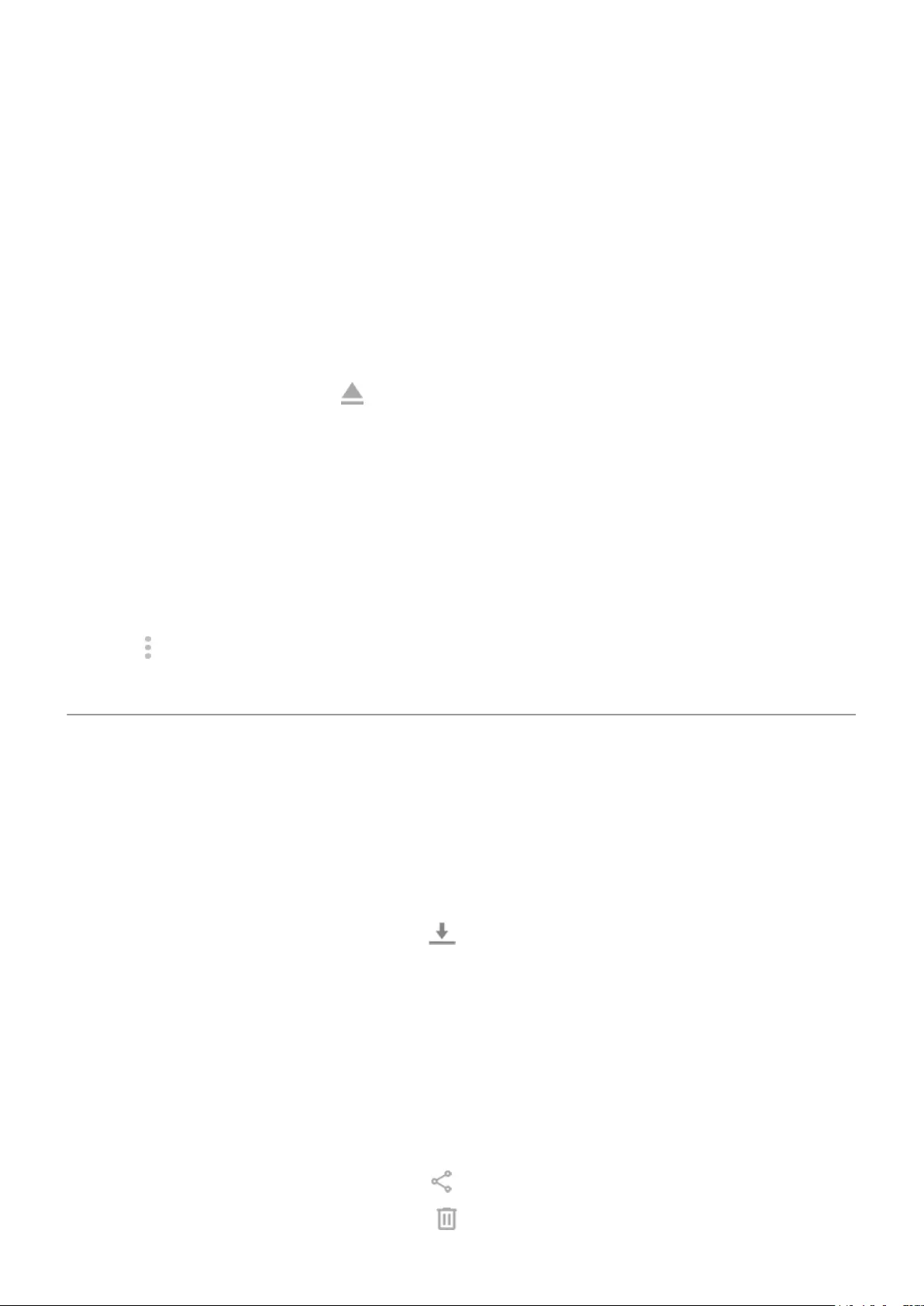
Move apps to SD card
You cannot store apps on the SD card because it is portable storage. If needed, you can free up space on your
phone.
Eject SD card
Drag the SD card notication down, and touch Eject.
If you don't see the notication:
1. Go to Settings > Storage.
2. Next to your SD card name, touch .
It's now safe to remove the card from the phone.
To insert the card into another device (computer, projector, etc.) that uses dierent card dimensions, you may
need the adapter that came with your card. See device manufacturer's instructions for the type of adapter
required and insertion instructions.
Erase SD card
1. Go to Settings > Storage.
2. Select your SD card.
3. Touch > Storage settings > Format.
4. Follow onscreen instructions to format the card.
Find downloaded les
You can download les and store them on your phone, including:
•Photos, videos, and documents you save from emails or texts
•Books, movies, or other content that you buy from Play Store and save for oine viewing
•Other les or images you download from the web
When the le has nished downloading, you'll see in the status bar. Touch the notication to open the le
in the appropriate app.
To view, edit, or delete downloads:
1. Open the Files app.
2. Touch Browse > Downloads.
3. Do any of the following:
•To open or play a le, touch it.
•To sort les by name, date modied, or size, touch the label to sort by it.
•To share a le, touch & hold it, then touch .
•To delete a le, touch & hold it, then touch .
Storage 120
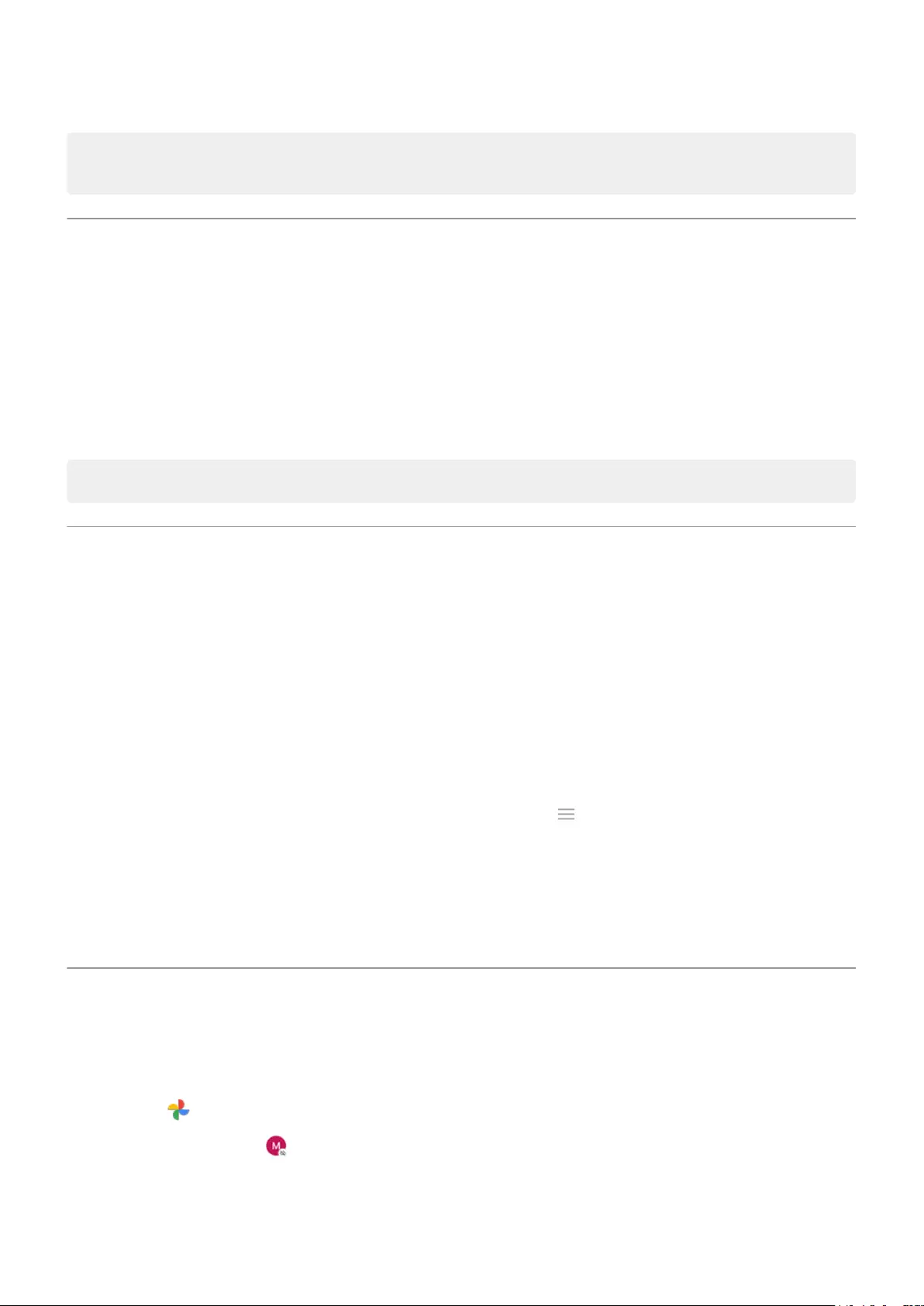
Tip: To access downloads from a computer, connect your phone with a USB cable. Then open the phone's
internal storage, and look for les in the Downloads folder.
Recover recently deleted les
You can try to recover recently deleted photos, videos, or texts. But do so as soon as possible. The more you
use the phone, the more likely the le will be overwritten with new data.
1. Search for “le recovery” in Play Store and install one of the apps.
2. Use the app to scan your phone.
3. If you can't recover recently deleted items, try connecting your phone to your computer with a USB cable
and using a desktop program for le recovery.
Tip: Back up your photos to the cloud so you won't lose them if you delete them from your phone.
Upload music to cloud
You can store up to 20,000 songs from your library in the cloud, for free, with Google YT Music (not available in
all countries). Then you can instantly listen to your tunes wherever you are.
You can upload music from your:
•iTunes library
•Windows Media Player library
•My Music folder, or any folder on your computer
To upload your music, use Google YT Music for Chrome or install the Music Manager application on your
computer. On your computer, visit play.google.com/music and click > Upload music. To learn more, read
Google's help.
After you’ve uploaded your music, you can listen to it:
•On your computer by visiting www.google.com/music
•On your phone with the YT Music app
Upload photos and videos
Back up automatically
1. Open the Photos app.
2. Touch your prole icon > Turn on backup.
3. Select back up and sync settings and touch Conrm.
You can change these settings any time.
Storage 121
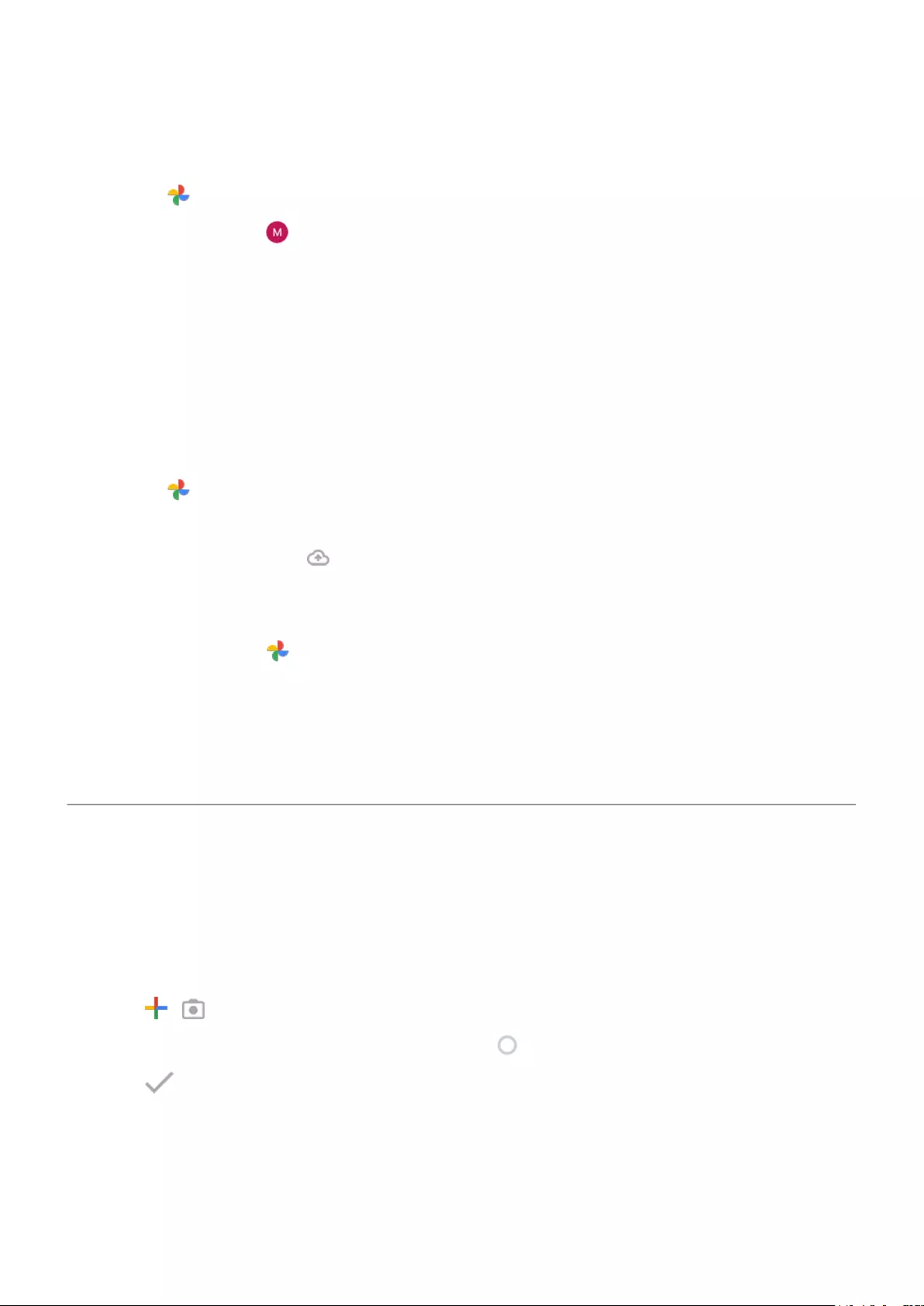
Adjust back up settings
1. Open the Photos app.
2. Touch your prole icon > Photos settings > Back up & sync.
3. Adjust settings as needed:
•To choose high quality or original size for uploads, touch Upload size.
•To back up items in your Download, Screenshots, and third-party app folders, touch Back up device
folders.
•To back up items over your cellular network, touch Cell data usage, then adjust options for photos,
videos, and roaming.
Back up manually
1. Open the Photos app.
2. Open the photo or video.
3. On the photo or video, touch .
View your backed up photos and videos
From your phone, open the Photos app.
From your computer, sign in to photos.google.com.
More help
To learn more, read Google's help.
Scan documents and make copies
Scan document to Drive
You can scan important documents with your phone and save them as PDFs on Google Drive.
1. Open the Drive app.
2. Touch > .
3. Align your phone over the document to scan and touch .
4. Touch .
Storage 122
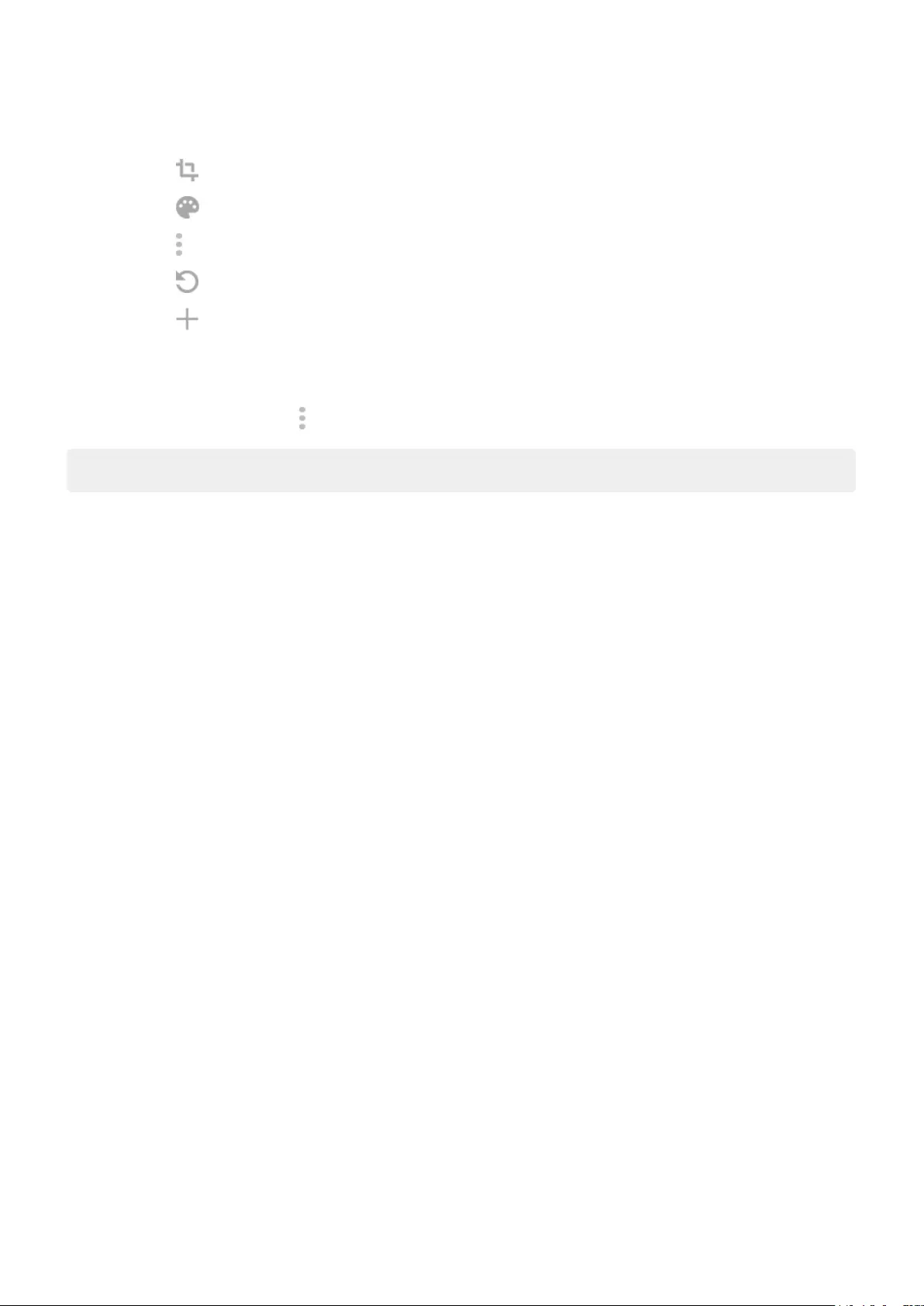
5. Optionally:
•Touch to crop.
•Touch to select image enhancement options.
•Touch to delete, rename, and adjust image and PDF settings.
•Touch to reset the scanner (deletes current unsaved scan).
•Touch to add another page.
6. When you've nished scanning, touch Save.
7. Change the document title and folder on Drive, if desired, then touch Save.
In Drive, open the le and touch to share or print the scan.
Tip: You can also use the Camera app to scan information.
Scan and save to folders from your home screen
Add Drive Scan widgets to your home screen to scan and save to new or selected folders. Each widget saves to
a single folder on Drive. So, add multiple widgets, one for each folder you need (receipts, billing statements,
recipes, etc.).
Storage 123
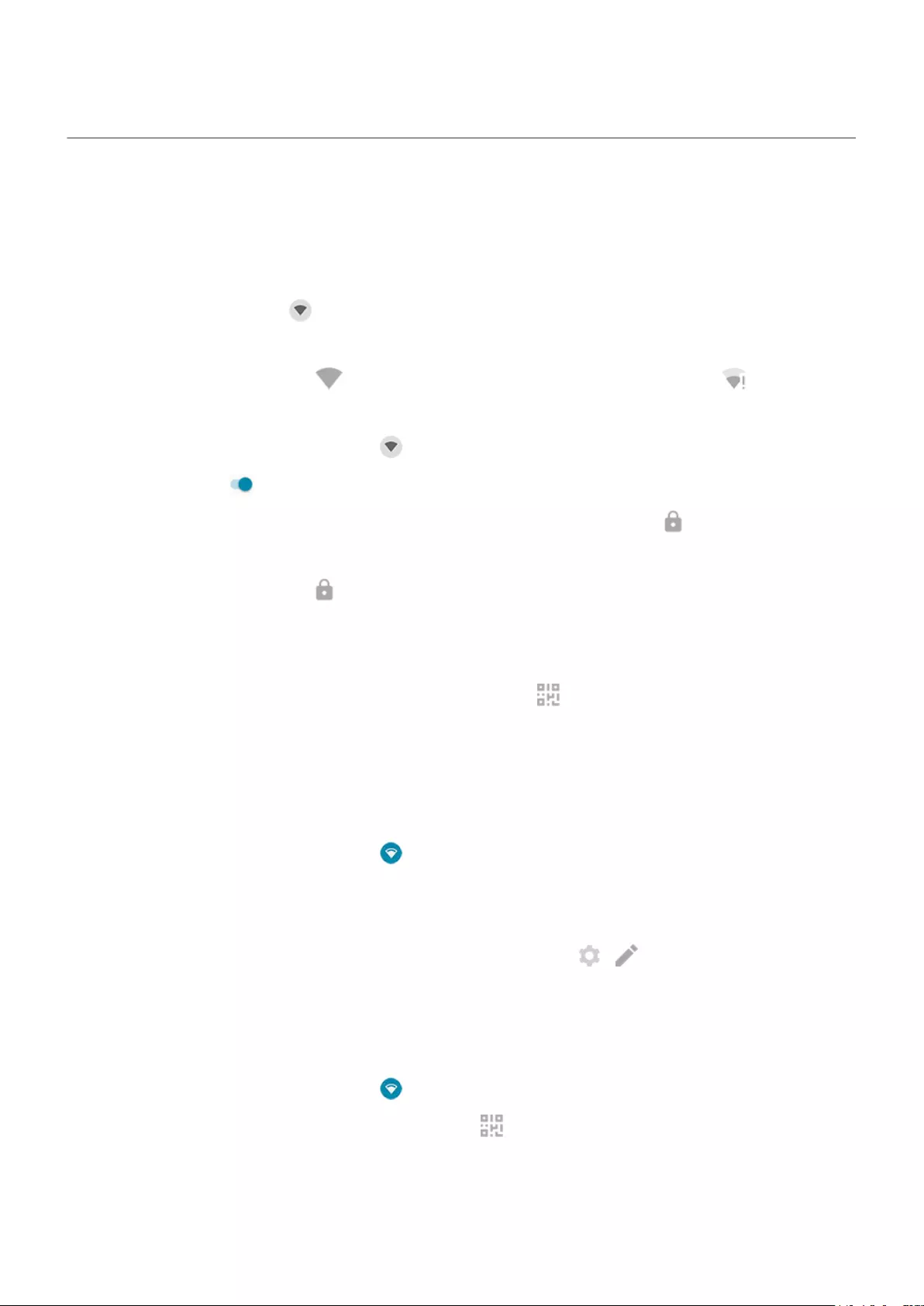
Connect to Wi-Fi networks
Turn on and connect
Turn Wi-Fi on
Open quick settings and touch .
Your phone automatically connects to nearby Wi-Fi networks you've connected to before.
When you're connected, you'll see in the status bar. If the connection is poor, you'll see instead.
Search for available networks
1. Open quick settings, then touch & hold .
2. Turn Use Wi-Fi on .
You'll see a list of available networks. If a network needs a password, you'll see .
3. Do one of the following:
•If the network is open (no ), touch its name to connect.
•To type a password from the network owner, touch the network to connect to, then enter the
password. For your home network, get the password from the label on the Wi-Fi router. For a public
network, get the password from the business or organization.
•To connect using a QR code, next to Add network, touch and scan the code.
•If the network is hidden, you need to set it up before it will appear in the list of available networks.
Change, share, remove networks
Change
1. Open quick settings, then touch & hold .
2. In the list of nearby networks:
•To connect to a dierent network, touch its name.
•To change settings for the currently connected network, touch > .
•To change settings for a saved network, touch & hold its name, then touch Modify.
Share
You can share connection information with a friend so they can connect to the same network.
1. Open quick settings, then touch & hold .
2. Touch the network you’re connected to, then touch .
3. Show the person the code to scan or the Wi-Fi password to type.
Remove
If you don't want to automatically connect to a saved Wi-Fi network, you can forget that network.
Network and internet 124
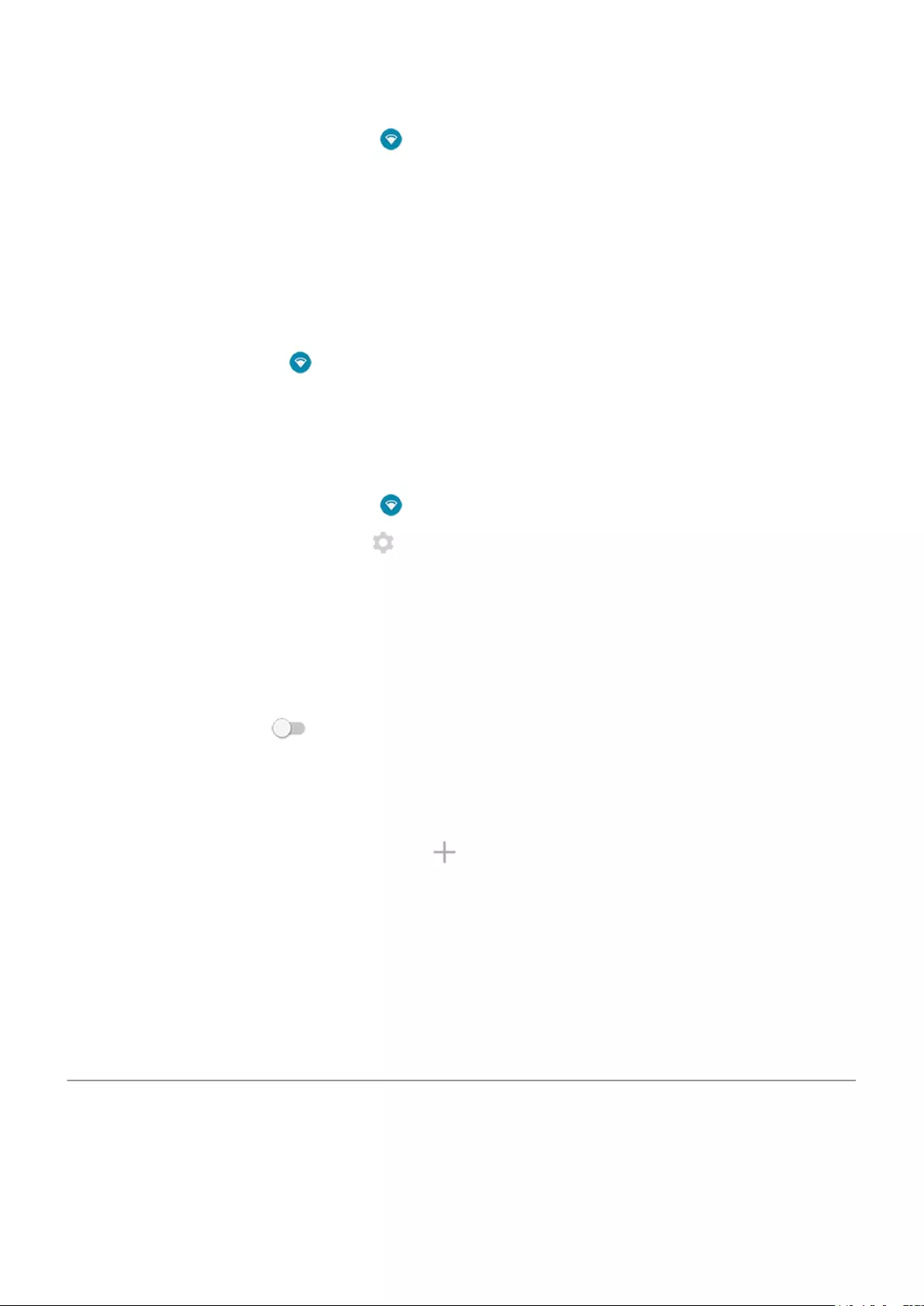
1. Open quick settings, then touch & hold .
2. If the network appears in your list of nearby networks, touch & hold its name, then touch Forget.
3. To review all of your saved networks, touch Saved networks. For each network you want to remove,
touch its name, then touch Forget.
Turn Wi-Fi o
To extend the life of your battery between charges, turn o Wi-Fi when you're not in a location with access to
Wi-Fi.
Open quick settings and touch to turn it o.
Advanced: Restrict background data
If you have to pay for data usage on a Wi-Fi network, you can restrict apps from using background data on
that network.
1. Open quick settings, then touch & hold .
2. Next to the connected network, touch > Advanced > Network usage.
3. Touch Treat as metered.
Advanced: Disable Wi-Fi scanning
1. Go to Settings > Location.
2. Touch Wi-Fi and Bluetooth scanning.
3. Turn Wi-Fi scanning o .
If you turn this o, apps that use your location won't work as well.
Advanced: Connect to hidden networks
1. Go to Settings > Network & internet > Wi-Fi > Add network.
2. Enter the SSID (network name), security type, check Show password and enter the password.
3. Touch Advanced options, and change Hidden network to Yes.
4. Touch Save.
The hidden network is now visible in the list of available networks, and if you weren’t connected to Wi-Fi
previously, you’re now connected.
5. If you were connected to Wi-Fi when you added the hidden network, in the list of available networks,
touch the name of the saved network, then touch Connect.
Use Airplane mode
Airplane mode turns o all wireless connections, preventing your phone from transmitting signals that could
interfere with airplane communications.
Network and internet 125
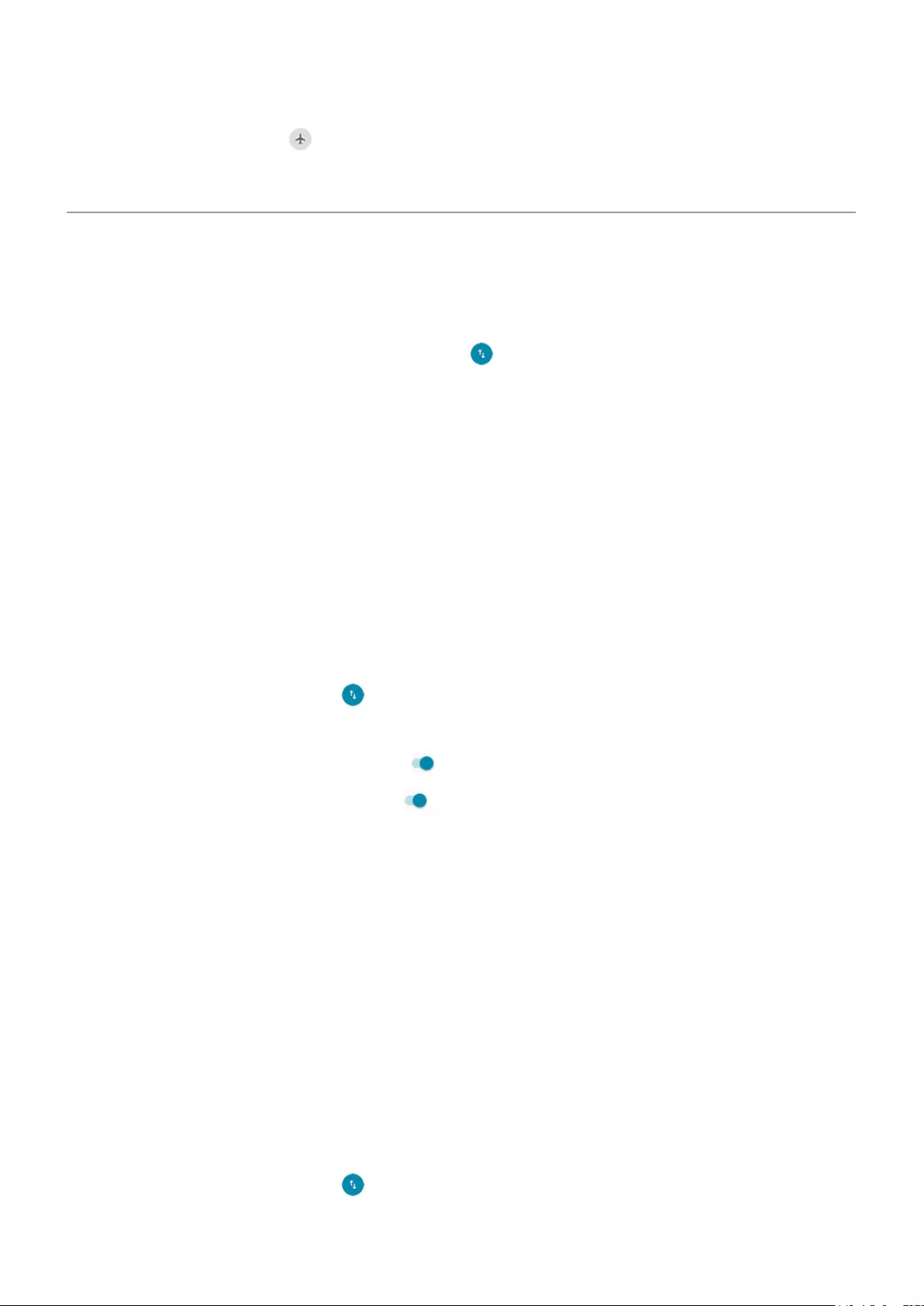
Open quick settings and touch to turn airplane mode on. This disables all wireless connections (Wi-Fi,
voice and data for calls and text messages, Bluetooth). If permitted by your airline, you can then turn Wi-Fi
and/or Bluetooth back on during the ight. Other wireless connections remain o.
Control data usage
Turn mobile data o/on
To toggle it on/o, swipe the status bar down and touch .
When you turn o data usage over your cellular network, you can still use data by connecting to a Wi-Fi
network.
Cellular data must be ON if you want to:
•Receive or send multi-media messages
•Share your phone’s internet connection with other devices
Set data limit
Sometimes it's easy to exceed your data plan limit without realizing it. To avoid surprises, set a usage warning
that noties you when you’re close to your limit, and set a usage limit that turns o cellular data when the
limit is reached.
1. Go to Settings > Network & internet > Mobile network.
Or, in quick settings, touch & hold .
2. Touch Data warning & limit.
3. To set a warning, turn Set data warning on , then touch Data warning and enter the amount of data.
4. To set a usage limit, turn Set data limit on , then touch Data limit and enter the amount of data.
Restrict background data
About background data
Even when you’re not actively using them, most apps use data in the background to sync information and
deliver notications.
To conserve data when you’re running low, you can use Data Saver to turn o background data for all apps.
Or, to restrict background data used by an app indenitely, you can turn o background data specically for
that app.
Notications only when you open the app
When you turn o background data for an app, it won't sync until you open it, so you will receive NO
notications until you open the app and it syncs.
Restrict for all apps when you’re low
1. Go to Settings > Network & internet > Mobile network.
Or, in quick settings, touch & hold .
Network and internet 126
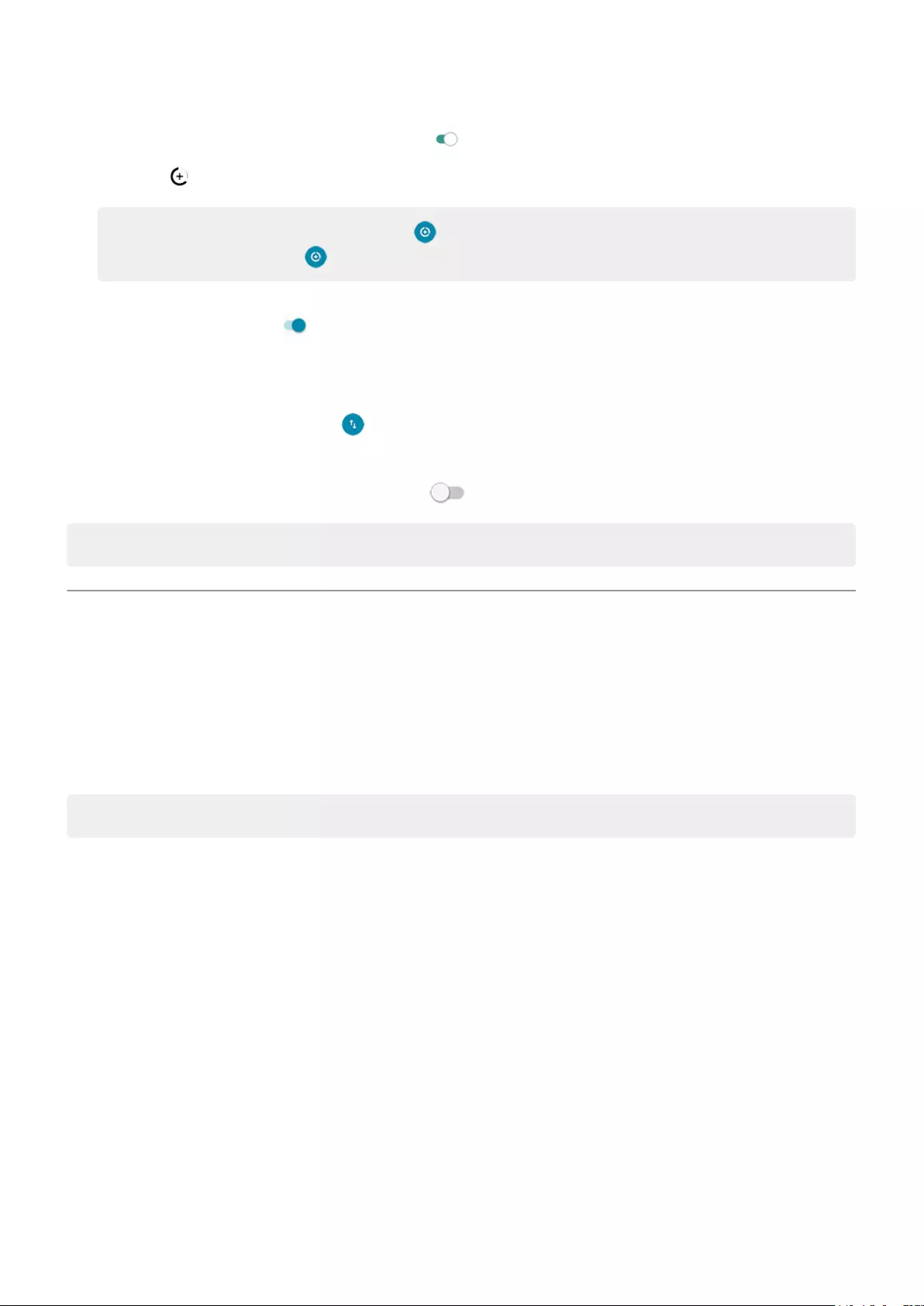
2. Touch Data Saver and turn Use Data Saver on .
You'll see in your status bar and all apps are prevented from using background data.
Tip: The rst time you turn Data Saver on, is added to quick settings. After that, just swipe the
status bar down and touch to turn Data Saver o/on.
3. To allow certain apps to continue using background data, touch Unrestricted data, then next to the app
name, slide the switch on .
Restrict for specic apps indenitely
1. Go to Settings > Network & internet > Mobile network.
Or, in quick settings, touch & hold .
2. Touch App data usage.
3. Touch an app, then turn Background data o .
Tip: You can also restrict background data for Wi-Fi networks.
Share your internet connection
About hotspots and tethering
Want to use the internet on a laptop computer or tablet but don't have a connection? You can share your
phone's cellular data connection with multiple devices by turning your phone into a Wi-Fi hotspot. You can
also share your internet connection with a single device using USB tethering or Bluetooth tethering.
Note: Your cellular plan must support data sharing. If you don’t know, contact your carrier.
Set up Wi-Fi hotspot
1. Check that cellular data is on. If cellular data is o, your phone doesn't have an internet connection to
share.
2. Go to Settings > Network & internet > Hotspot & tethering.
3. Touch Wi-Fi hotspot and do any:
•To make it easier to identify your hotspot when connecting to it, change the network name for your
hotspot.
•To prevent others from seeing your phone's network name, check Hide my device.
•To see the current password, touch Advanced > Hotspot password.
•If the hotspot signal is experiencing interference, touch Advanced and change the broadcast
channel/band to 5GHz. If the hotspot signal seems weak, change it to 2GHz. (This feature is not
available in all countries.)
Network and internet 127
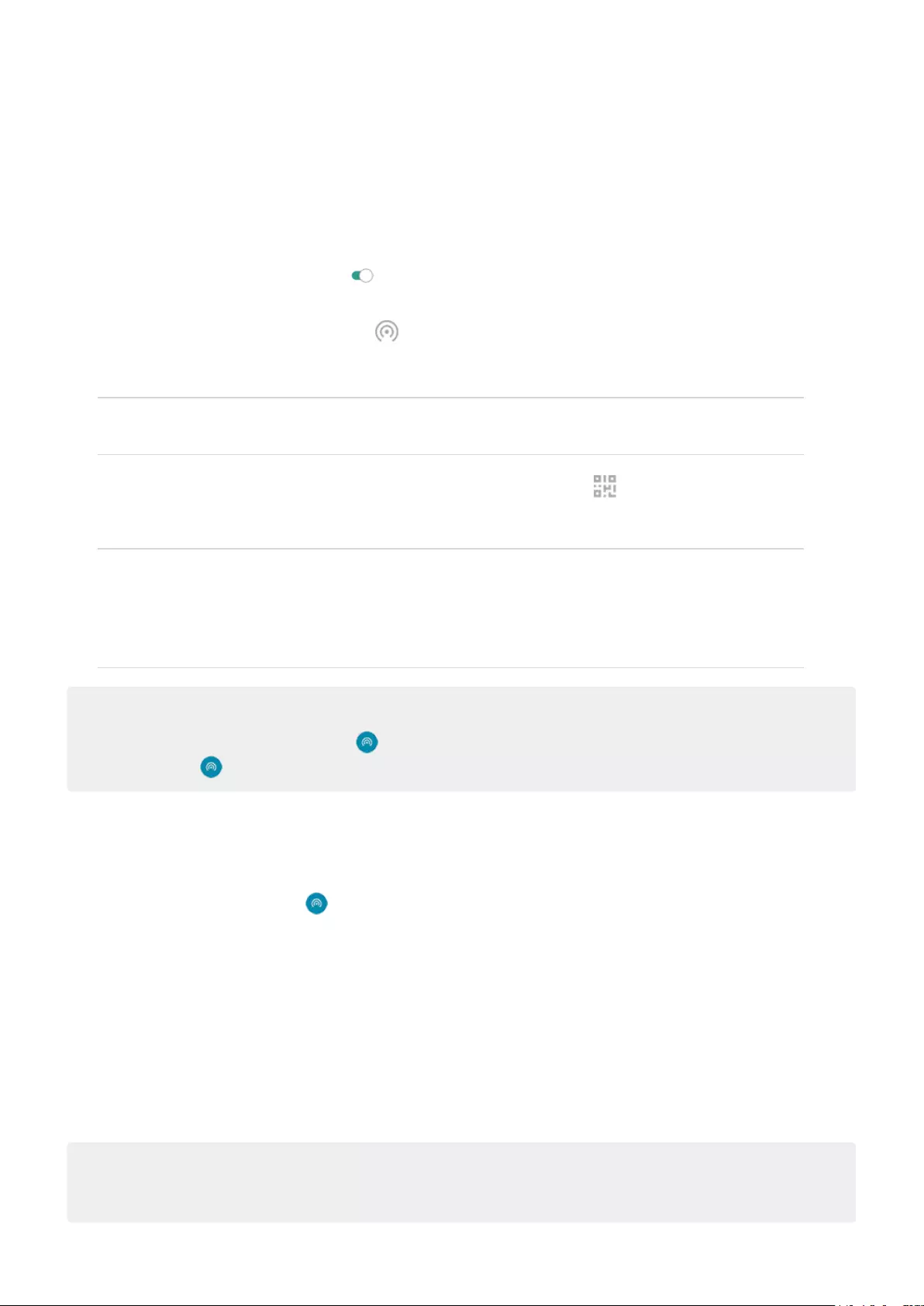
Connect devices to hotspot
1. Check that cellular data is on. If cellular data is o, your phone doesn't have an internet connection to
share.
2. Go to Settings > Network & internet > Hotspot & tethering.
3. Touch Wi-Fi hotspot and turn it on , then plug in your phone to charge. Using the hotspot really drains
the battery!
When your hotspot is active, you'll see in the status bar.
4. Set up the connection.
To connect Do this
A phone a. On your phone, next to the hotspot's name, touch and unlock if prompted.
b. Use the other phone's camera to scan the QR code that provides the password.
Other device a. Open the device’s Wi-Fi settings.
b. Select your phone’s hotspot.
c. Enter the hotspot password. Learn how to nd the hotspot's password.
Tip:
The rst time you turn the hotspot on, is added to quick settings. After that, just swipe the status bar
down and touch to turn the hotspot o/on.
Manage hostpot connections
To view the number of devices connected to your hotspot:
•In quick settings, look below .
•Or, go to Settings > Network & internet > Hotspot & tethering and look under Wi-Fi hotspot.
By assigning a password for your hotspot, you ensure that people can't connect to your hotspot without your
knowledge or permission.
To disconnect all devices and prevent users from reconnecting:
1. Turn the hotspot o.
2. Change the password.
3. Turn the hotspot back on to continue using it.
Tip: When no devices are connected, the hotspot turns o automatically. To adjust this setting, go to
Settings > Network & internet > Hotspot & tethering > Wi-Fi hotspot > Advanced > Turn o hotspot
automatically.
Network and internet 128
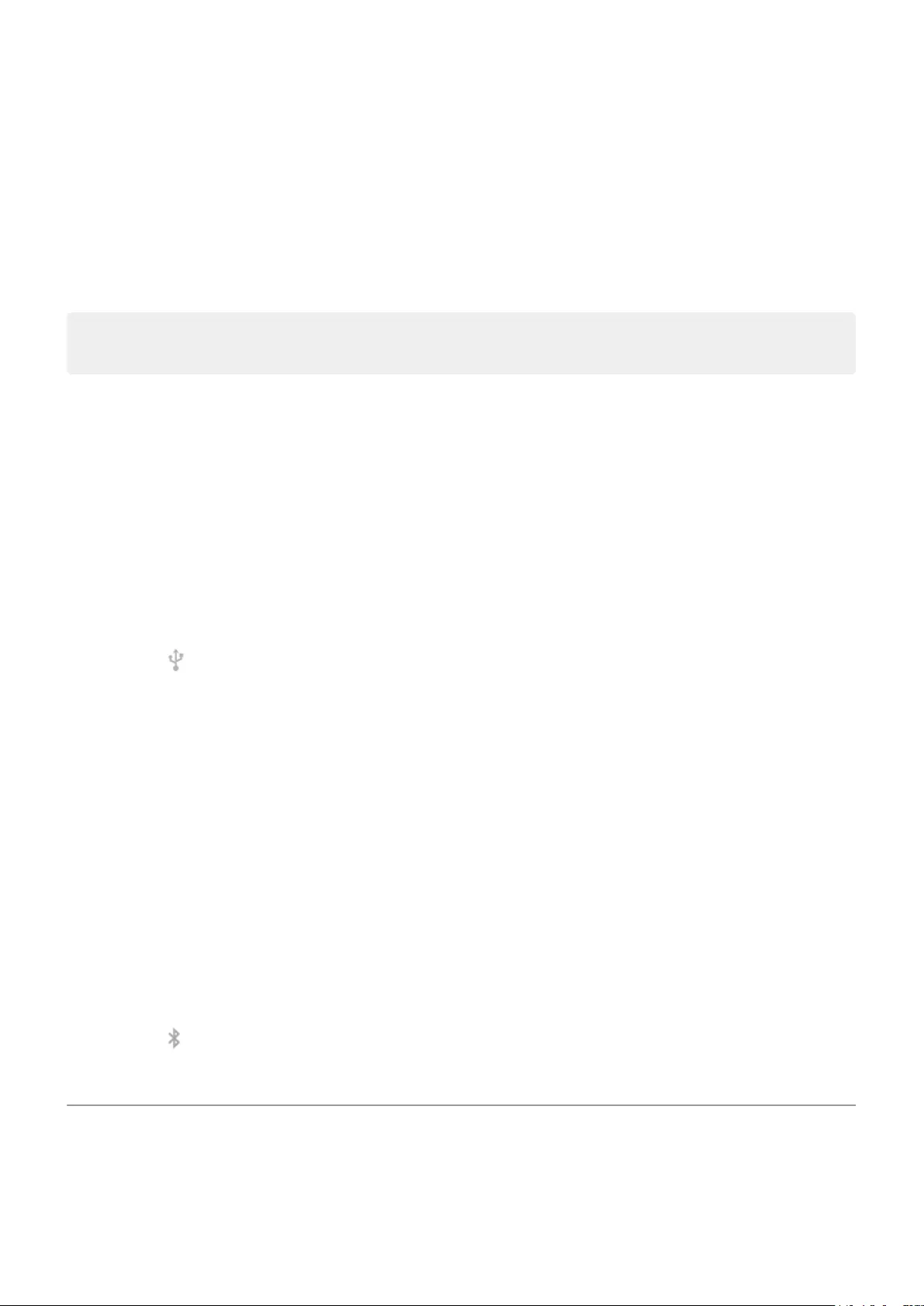
View or change hotspot password
1. Go to Settings > Network & internet > Hotspot & tethering.
2. Touch Wi-Fi hotspot.
3. Touch Advanced > Hotspot password to see the current password.
4. To change the password, type over the current password.
Note: Although you can turn o passwords for your hotspot, keeping a password prevents unauthorized
usage of your cellular data.
USB tethering
To connect a device to the internet using your phone's cellular data and a USB cable:
1. Check that cellular data is on. If cellular data is o, your phone doesn't have an internet connection to
share.
2. Connect your phone to your computer with a USB cable.
3. On your phone, go to Settings.
4. Touch Network & internet > Hotspot & tethering.
5. Turn on USB tethering to start the connection.
You'll see in your notications.
To stop the connection, touch the notication and turn o USB tethering, then disconnect your phone and
computer.
Bluetooth tethering
To connect a device to the internet using your phone's cellular data and a Bluetooth connection:
1. Check that cellular data is on. If cellular data is o, your phone doesn't have an internet connection to
share.
2. Turn on Bluetooth on your phone and pair with the other device.
3. Set up the other device to get its network connection via Bluetooth.
4. On your phone, go to Settings.
5. Touch Network & internet > Hotspot & tethering.
6. Turn on Bluetooth tethering to start the connection.
You'll see in your notications.
To stop the connection, touch the notication and turn o Bluetooth tethering.
Connect to VPNs
A virtual private network (VPN) lets you access les on a secure network like an oce network with a rewall.
Contact your network administrator for VPN settings and any additional apps or requirements.
Network and internet 129
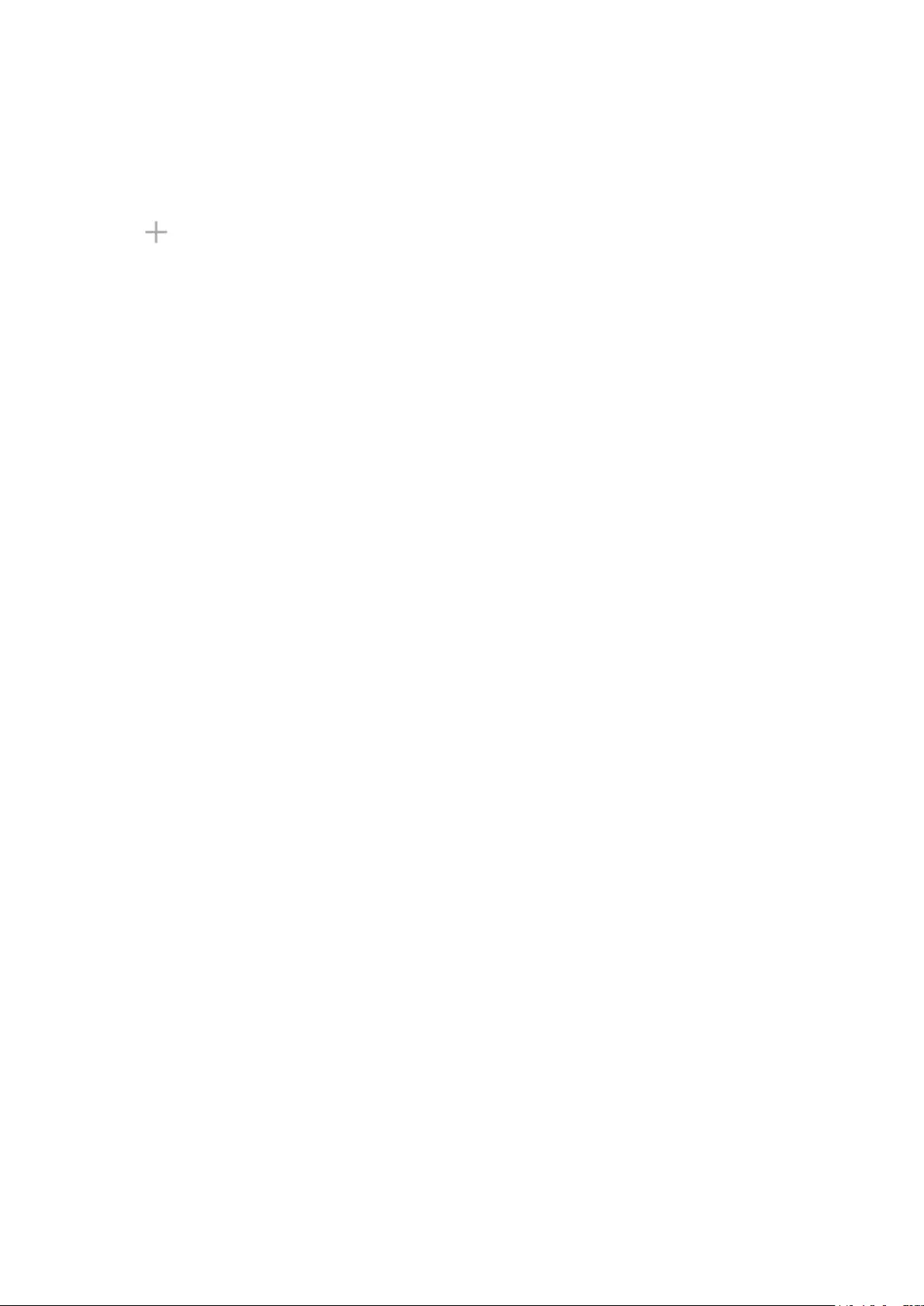
To set up a VPN connection:
1. Go to Settings > Network & internet.
2. Touch Advanced > VPN. If prompted, set a screen lock PIN or password.
3. Touch .
4. Choose the type of VPN and enter settings from the network administrator.
5. To always remain connected to the VPN, check Always-on VPN.
6. Touch SAVE.
The network is stored in the VPN list so you can select it when you need to connect.
Network and internet 130
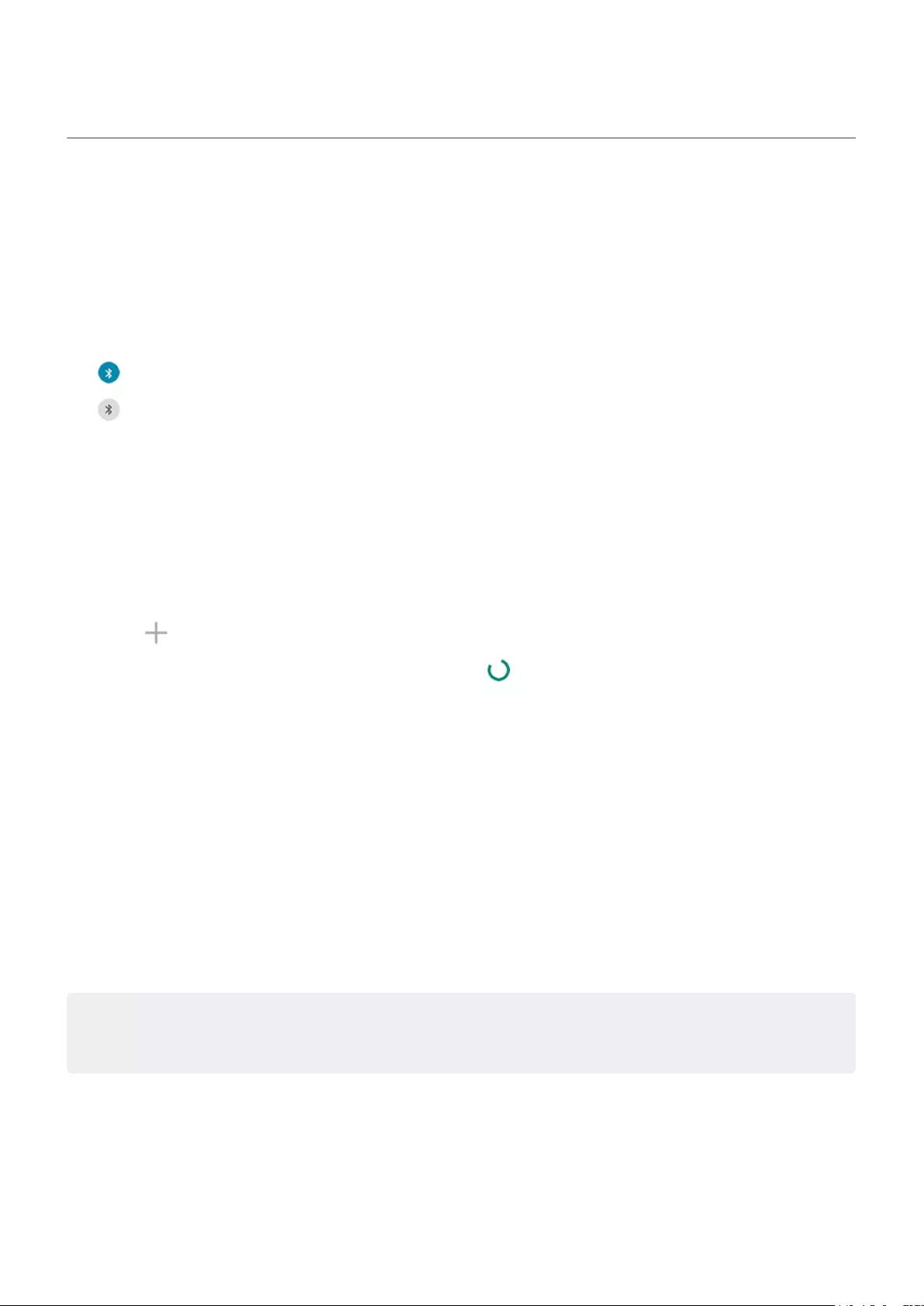
Connect with Bluetooth™
Turn Bluetooth on/o
Bluetooth uses more of your battery, so turn it o when not in use.
1. Open quick settings.
2. Touch the icon to switch on/o:
is on.
is o.
Pair with Bluetooth device
To connect with a new Bluetooth accessory or other device, you need to pair with it. You only need to do this
once for each device.
1. Set the device you want to pair (accessory, computer, other phone, etc.) to Bluetooth discovery mode so
that your phone can nd it. See the device manufacturer’s instructions.
2. On your phone, go to Settings > Connected devices.
3. Touch .
As the phone searches for available devices, you'll see .
4. Touch an available device to connect.
5. Do any of the following:
•If a pairing code appears on your phone and Bluetooth device, make sure the codes match. (If they
don't, touch Cancel, verify the name of the device you want to pair with, and try again.)
•If your device shows a passkey (like 0000 or 1234), enter it on your phone. If you don't see a place to
enter it, swipe down from the top of your screen and touch the Bluetooth notication.
•If your device doesn't show a passkey and you must enter one for the device to pair, see the device
manufacturers' instructions.
6. Touch Pair on your phone AND touch the pairing prompt on the other device. If you don't conrm on both
devices, pairing will fail.
7. Set sharing options if you'll want to share contacts, phone audio, media audio, or internet access.
Tip: If you use a screen lock, you can dene a paired Bluetooth device as a trusted device, keeping your
phone unlocked while connected to it. When you disconnect or move out of range, your phone locks
again. Go to Settings > Security > Smart Lock > Trusted devices.
Can't pair? Try these troubleshooting steps.
Use paired device
Connected devices 131
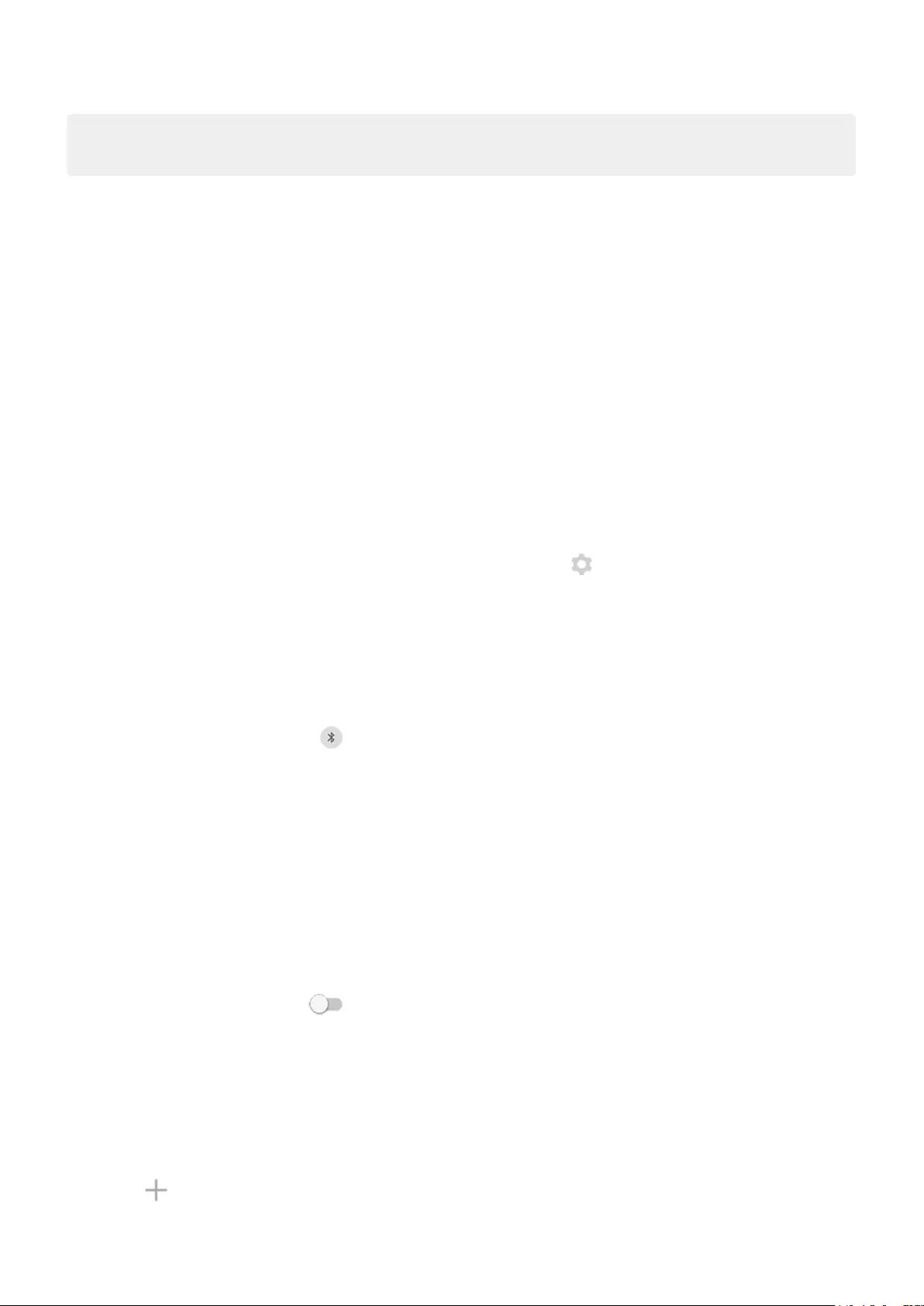
Tip: Bluetooth connections can really drain your battery. Save power by turning Bluetooth o when you're
not connected to a device.
After pairing with a device, you’ll need to set sharing options and then you can use Bluetooth to:
•Make or receive calls with a headset
•Make or receive calls and play music over your car's audio system
•Transfer music
•Share photos
•Share contacts
•Share your phone's internet connection with your computer
To set sharing options:
1. Go to Settings > Connected devices.
2. Do one of the following:
•For a currently connected device, touch the device name.
•For a previously paired device, next to the device name touch .
3. Turn sharing options on or o.
4. On the paired device or in the device’s app, look for Bluetooth settings to review and adjust. For more
information, see the paired device manufacturer’s instructions.
Reconnect with Bluetooth device
1. Open quick settings and touch to turn it on.
2. Turn on the Bluetooth device.
Turn o Bluetooth scanning
When Bluetooth is o, your phone can still scan and automatically connect to a previously paired device. To
prevent this, turn o Bluetooth scanning.
To turn o scanning:
1. Go to Settings > Location.
2. Touch Wi-Fi and Bluetooth scanning.
3. Turn Bluetooth scanning o .
If you turn this o, apps that use your location won't work as well.
Change phone's name
Your phone name identies your phone in a Bluetooth network. You can change the name.
1. Go to Settings > Connected devices.
2. Touch > Device name.
Connected devices 132
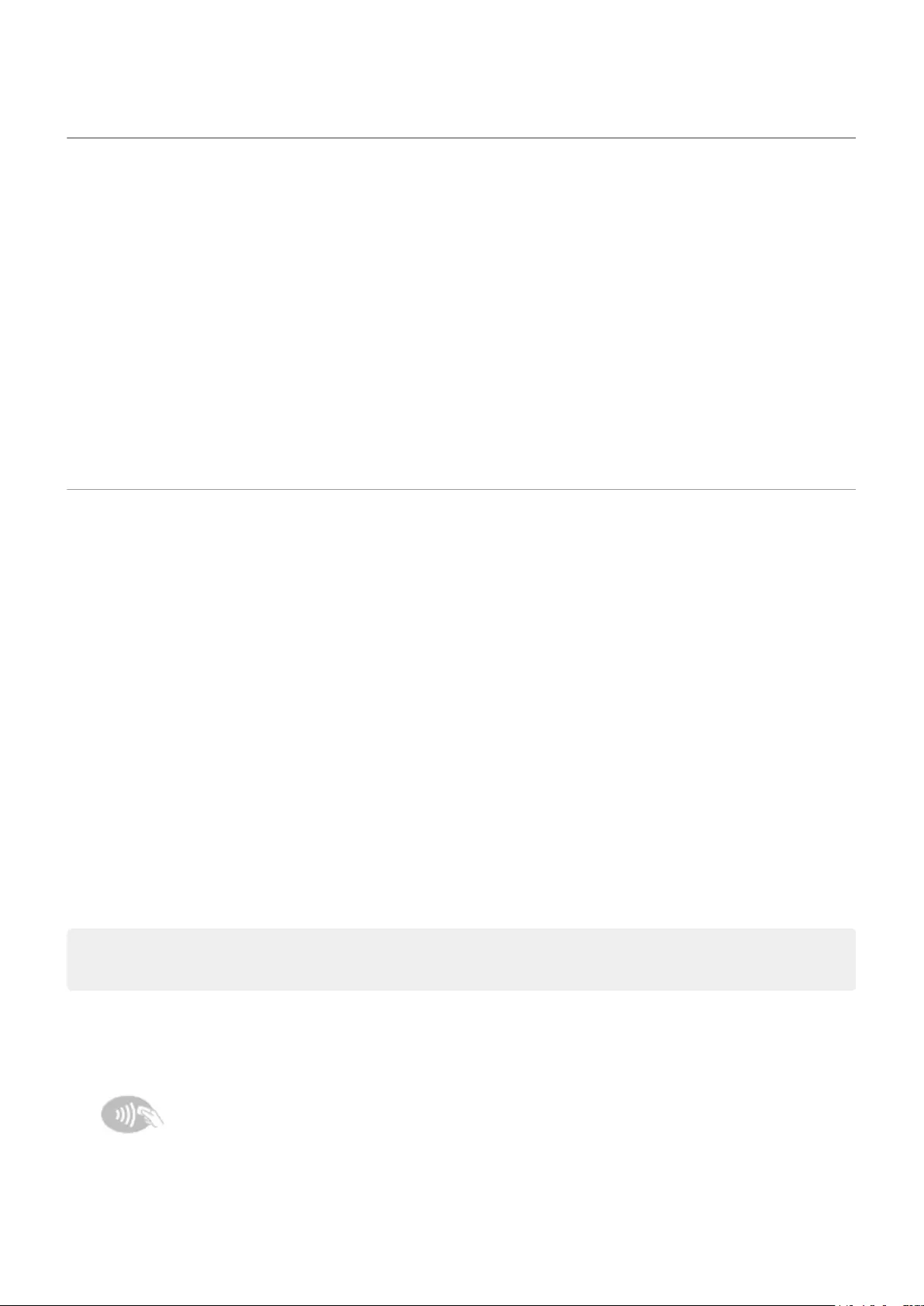
Connect with Wi-Fi Direct
If you have a device, like a printer or TV, that supports Wi-Fi Direct, you can connect your phone without a
wireless router or cable.
When you turn on your phone’s Wi-Fi, Wi-Fi Direct is automatically enabled.
To connect to a Wi-Fi Direct device:
1. On the device you want to connect, set up Wi-Fi Direct. For instructions, see that product's user guide.
2. On your phone, go to Settings > Network & internet > Wi-Fi > Wi-Fi preferences.
3. Touch Advanced > Wi-Fi Direct.
You'll see a list of Wi-Fi Direct devices that are within range and compatible.
4. Touch the device’s name to connect.
Tap & pay with NFC
Only some versions of this phone, sold in certain countries, support this feature.
Use NFC (near-eld communication) to pay quickly and securely at checkout registers by touching your phone
to an electronic reader.
Set up Tap & pay
1. Make sure you have:
•Set up a payment app on your phone. Install one from Play Store if needed.
•Turned on NFC.
2. Go to Settings > Apps & notications.
3. Touch Advanced > Special app access > Tap & pay.
4. Touch Payment default.
5. Touch an app to make it your default payment app.
Note: This feature manages payment apps. Tap & pay won’t include certain apps, such as money transfer
apps.
Use Tap & pay
1. Make sure NFC is on and that the terminal has this symbol:
2. Unlock your phone and touch its back to the terminal.
Your payment app might require you to open the app and enter a PIN before touching your phone to the
terminal.
Connected devices 133
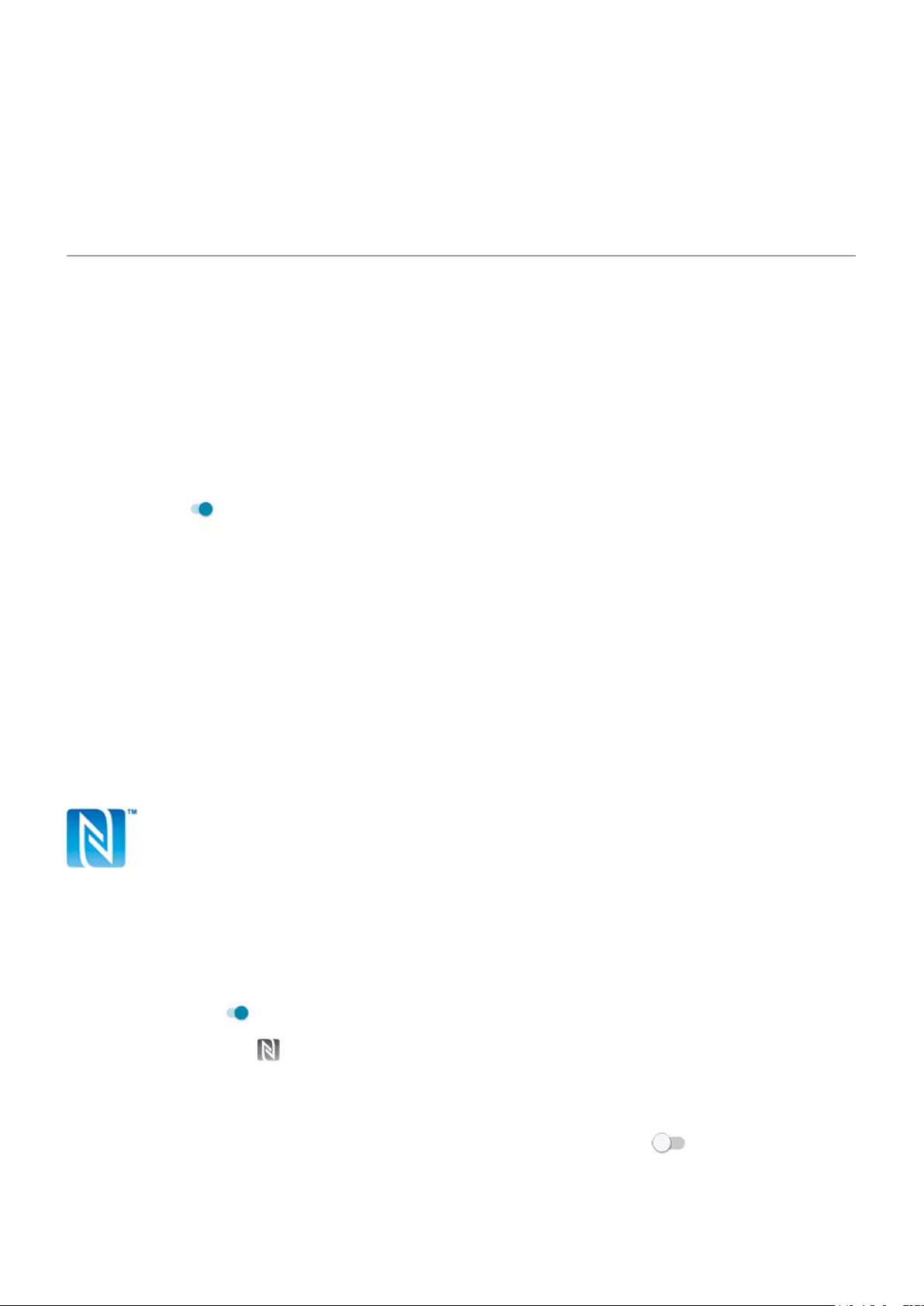
Disable Tap & pay
To disable Tap & pay, turn o NFC.
When NFC is o, Tap & pay is not included in Settings.
Share or receive with NFC
Only some versions of this phone, sold in certain countries, support this feature.
NFC (near-eld communication) makes it easy to securely share with sources you trust, without having to type
a lot of information or struggle with pairing.
Turn NFC on
1. Go to Settings > Connected devices > Connection preferences.
2. Turn NFC on .
If you don't see this option, then your phone doesn't support NFC.
Share content between devices
Share content from your phone to another device by touching the devices together (usually back to back).
You can share content using the Files app. To learn how, read Google's help.
Read NFC tags on posters and signs
Receive web links, e-coupons, brochures, maps, and more from an NFC tag. Look for the NFC logo on NFC-
enabled accessories, posters, signs and store displays. Just touch the back of your phone to within 2 cm of the
logo to receive its tag information.
Enable NFC icon in status bar
To know whether NFC is on by glancing at your status bar:
1. Go to Settings > Connected devices.
2. Turn NFC icon on .
When NFC is on, you'll see in your status bar.
Turn NFC o
Go to Settings > Connected devices > Connection preferences and turn NFC o .
Connected devices 134
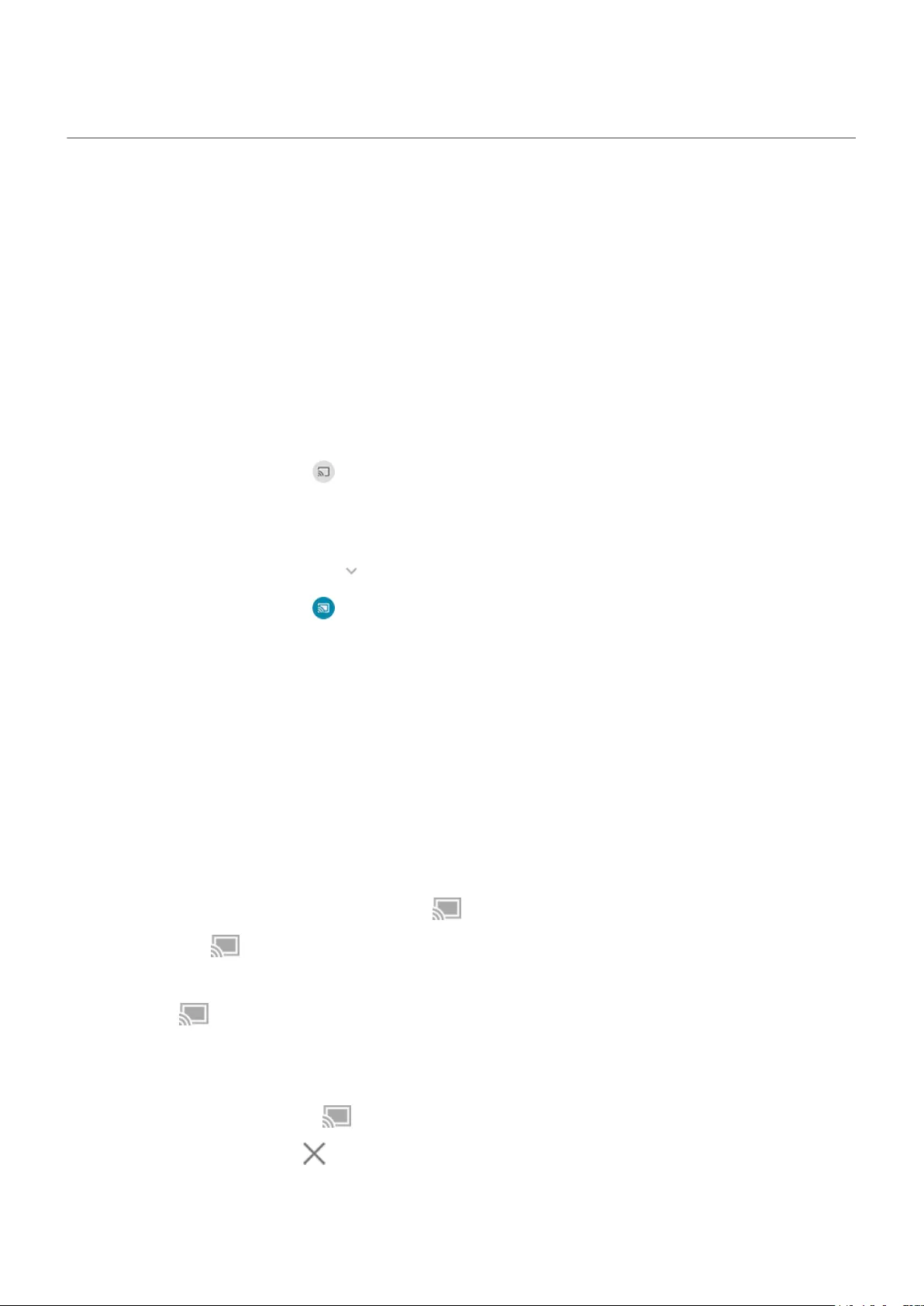
Cast screen or media to TV
Mirror with Chromecast
To mirror your screen on a TV, showing all apps and screens you use on your phone, you must:
•Use a TV with Chromecast built-in.
•Or, plug a Chromecast into your TV’s HDMI port. (Learn how.)
To start casting:
1. Make sure your phone and Chromecast or TV with Chromecast are connected to the same Wi-Fi network.
2. Go to Settings > Connected devices > Connection preferences > Cast.
Or, from quick settings, touch .
3. Touch the name of the Chromecast or TV to connect.
To stop:
•On the casting notication, touch > Disconnect.
•Or, from quick settings, touch > Disconnect.
Cast an app
You can cast an app if you:
•Have a smart TV that supports mobile apps for viewing or playing media from your phone. See your TV
user guide for instructions to connect your phone.
•Have Chromecast or a TV with Chromecast built-in.
Miracast is not supported.
To cast an app:
1. Make sure your phone and smart TV or Chromecast are connected to the same Wi-Fi network.
2. In a cast-compatible app (like YouTube), touch .
If you don't see or don't see your TV listed in the casting options, try these troubleshooting steps.
While casting:
•You’ll see in the status bar.
•You can still make and receive calls and use your phone’s other features.
To stop casting:
•In the app that's casting, touch and touch the option to disconnect.
•From the notication, touch .
Connected devices 135
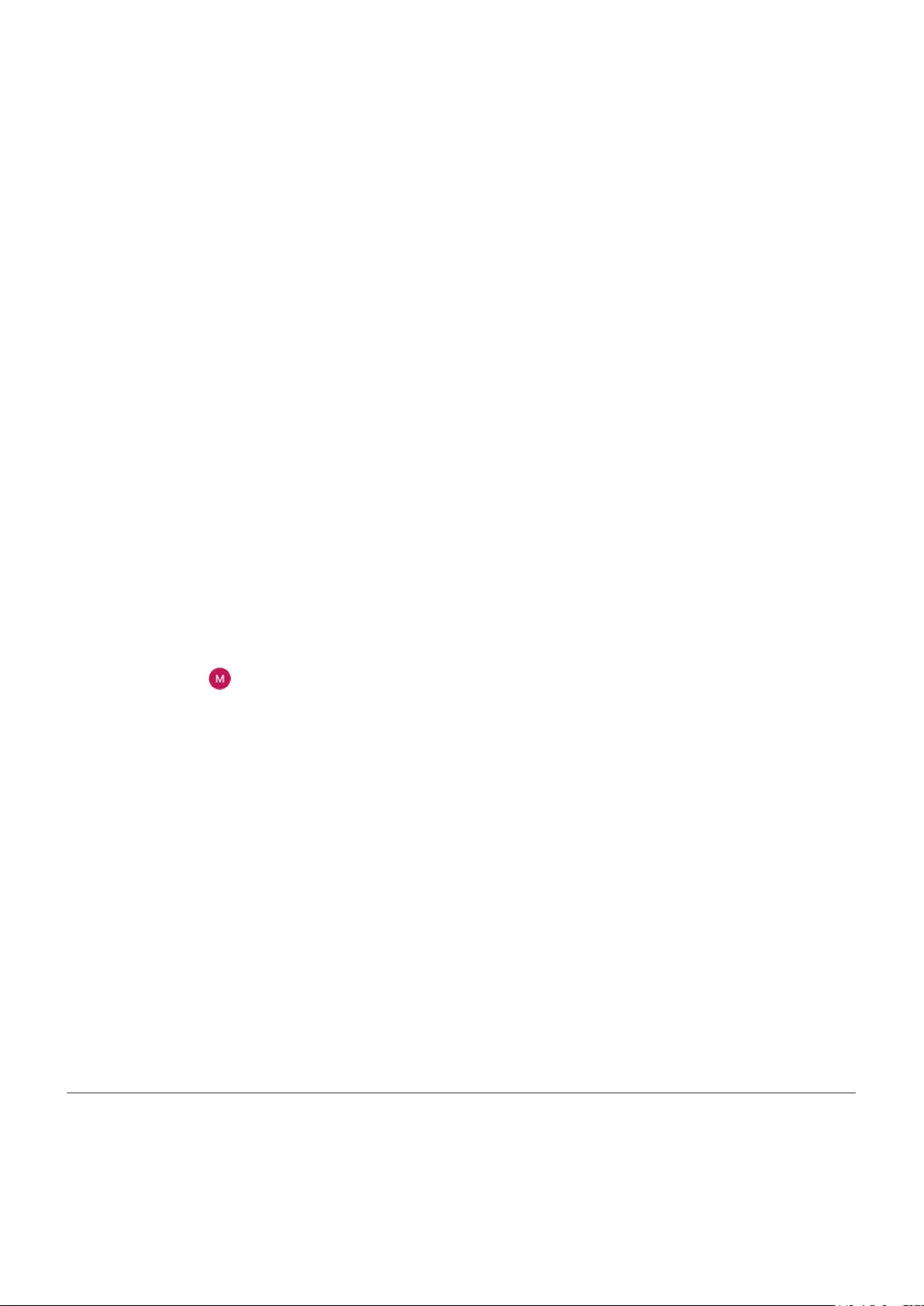
Cast personal media with Wi-Fi Direct
If your TV supports Wi-Fi Direct, set up a connection between your phone and TV so that you can view or play
media from your phone.
For information about using Wi-Fi Direct after you've connected, see the user guide that came with your TV.
Fix a problem
After each step, see if your issue is xed.
Check the basics
1. If you’re using a VPN, turn o the VPN and try again.
2. Make sure your phone and Chromecast or smart TV are connected to the same Wi-Fi network.
3. Move your phone to within 15 feet of your Chromecast or smart TV.
4. If you're using Chromecast or a TV with Chromecast built-in, check for updates to the Home app.
Phone can't nd smart TV
First, check the basics. Then:
1. On the TV, open the app and start a video. Then on your phone, open the app and try casting to the TV
again.
2. Link the app on your phone to the app on the TV:
a. On your phone, open the app, open its settings, and look for options to watch on TV. (For example,
YouTube > > Settings > Watch on TV > Link with TV code.)
b. Follow the app’s onscreen instructions to complete setup.
3. Reboot your Wi-Fi router.
4. Check your TV for rmware and app updates. See the TV manufacturer’s support website for
information.
5. Check your TV manufacturer’s support website to make sure the app is still supported on your TV
model.
Check for app help
If you’re having issues casting with one of these apps, check their help center for troubleshooting
information:
•Netix
•Amazon Prime Video
•YouTube
•Google TV
Share les and links with nearby Android phones
Share content easily and securely. You can share things like photos or videos, contacts, documents, and links.
Send them to another Android phone near you without using an internet connection.
Connected devices 136
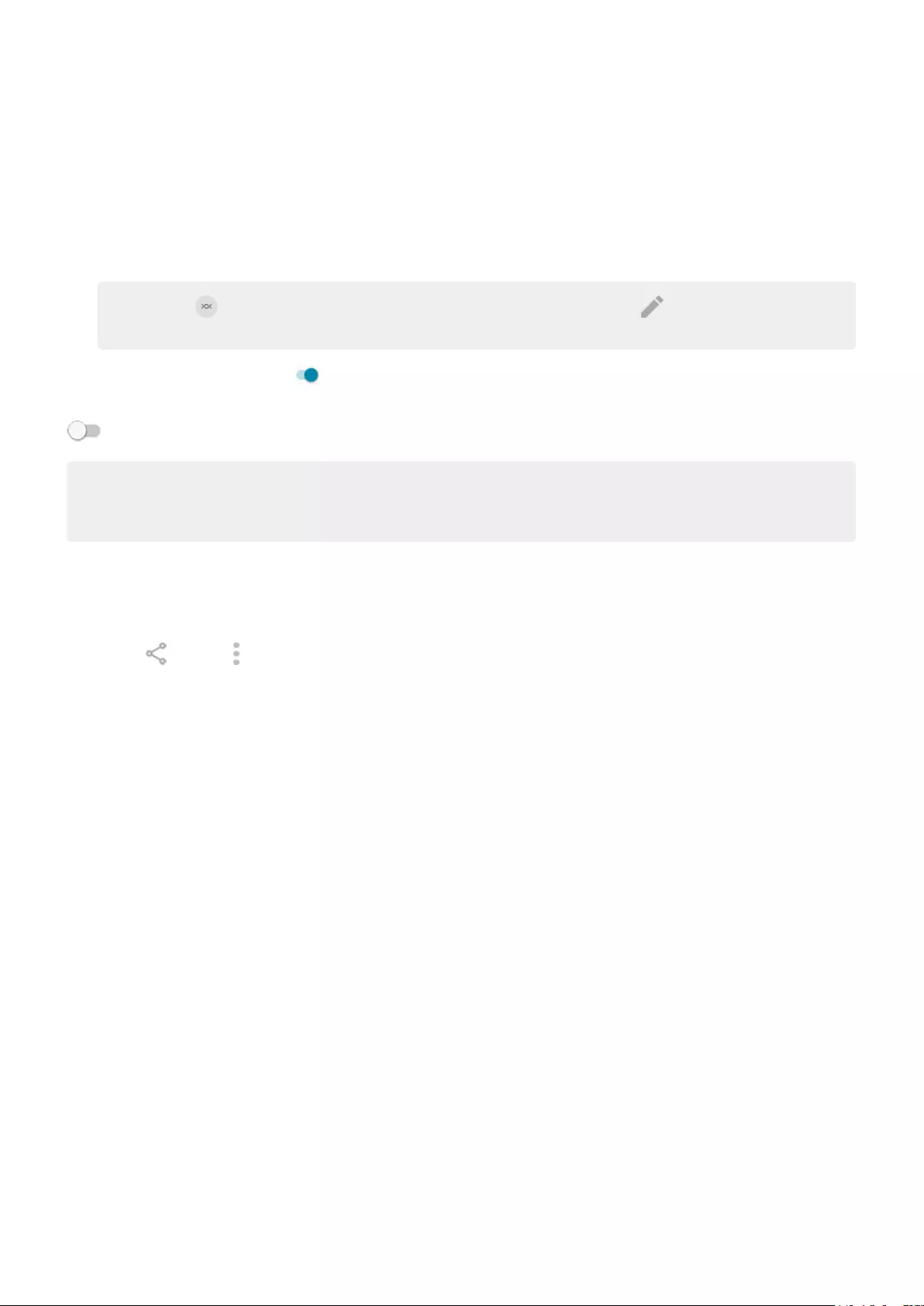
Turn sharing on/o
To turn it on:
1. On your phone, make sure Bluetooth and Location are turned on.
2. Go to Settings > Connected devices > Connection preferences > Nearby Share.
Tip: To add Nearby Share to quick settings, open quick settings, touch , then drag the tile where
you want it.
3. Touch Turn on or turn it on .
To turn it o, go to Settings > Connected devices > Connection preferences > Nearby Share and turn it o
.
Tip: You can change your phone’s name to something less identiable before sharing or receiving. Go to
Settings > Connected devices > Connection preferences > Nearby Share > Device name and edit the
name.
Share content with someone
1. Open the content to share.
2. Touch or touch > Share, then select Nearby Share.
Your phone will look for nearby devices.
3. Hold your phone and the other phone close to each other.
4. When you see the other phone in your list of nearby devices, touch its name to send the item.
The other person can accept or reject the transfer.
Get content from someone
1. When someone shares content with you, you’ll get a notication:
•If needed, touch the notication to make your phone visible.
•If you're prompted to turn on Nearby Share, Bluetooth, or Location, touch Turn on.
2. To get the content, touch Accept.
Choose who can see you for sharing
No one can share with you when your screen is locked.
To adjust who can share with you when your screen is unlocked:
1. Go to Settings > Connected devices > Connection preferences > Nearby Share.
Connected devices 137
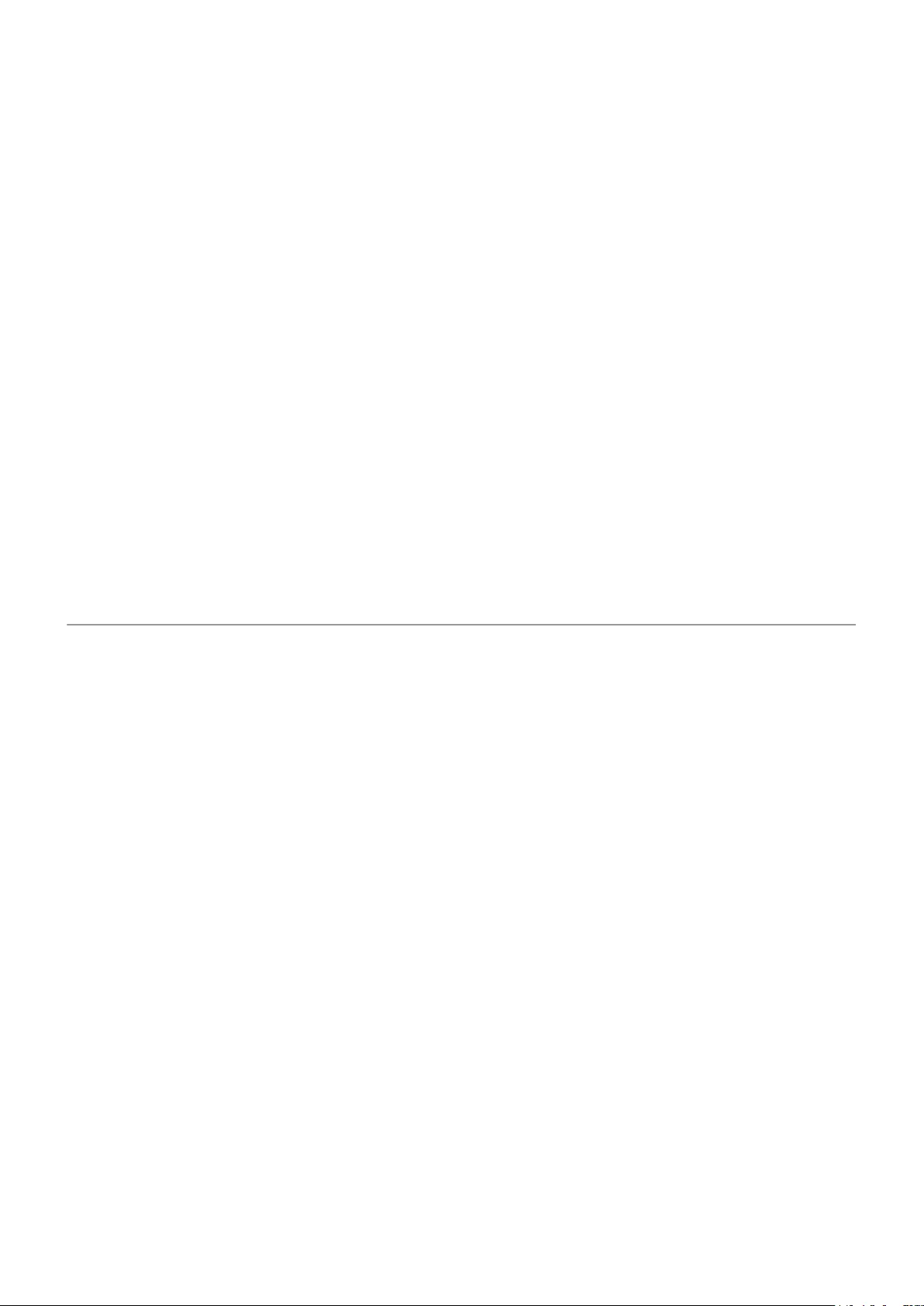
2. Touch and choose who can see your phone for sharing:
•All contacts: Your phone is visible to your contacts who are nearby while your screen is on and
unlocked.
•Some Contacts: Your phone is visible to nearby contacts you choose while your screen is on and
unlocked.
•Hidden: Your phone is only visible when Nearby Share is open.
If a contact isn't available when you've selected All contacts or Some Contacts, you'll need to add an
email address associated with their Google account to your contacts.
Fix a problem
If you're having problems sharing content with someone, try these steps:
1. On both phones, check that Bluetooth is on.
2. On both phones, check that Location is on.
3. Bring the devices close together, within 1 foot (30 cm) of each other.
4. Turn airplane mode on and then o.
5. Turn your phone o and then on again.
6. Wait until no one else is sharing content with the other phone.
Transfer les between phone and computer (USB)
About USB transfers
You can transfer music, photos, and other les between your phone's storage and computer (in either
direction). Use a USB cable that's capable of data transfer and isn't for charging only.
When you connect the phone and computer with the USB cable, the phone’s USB connection type is set to
charging mode, which charges your battery but prevents your computer from seeing les on your phone.
Before transferring les, change the USB connection type to allow transfer of:
•Any type of le
•Only photos and videos
Connect phone to transfer les
1. With the phone and computer turned on, connect the phone and computer with a USB cable.
2. Unlock the phone.
3. Change the USB connection type to allow le transfers:
a. Swipe down from the top of your home screen and touch the Charging this device via USB
notication.
b. To transfer any type of le, touch File transfer.
Or, to transfer only photos and videos, touch PTP.
Connected devices 138
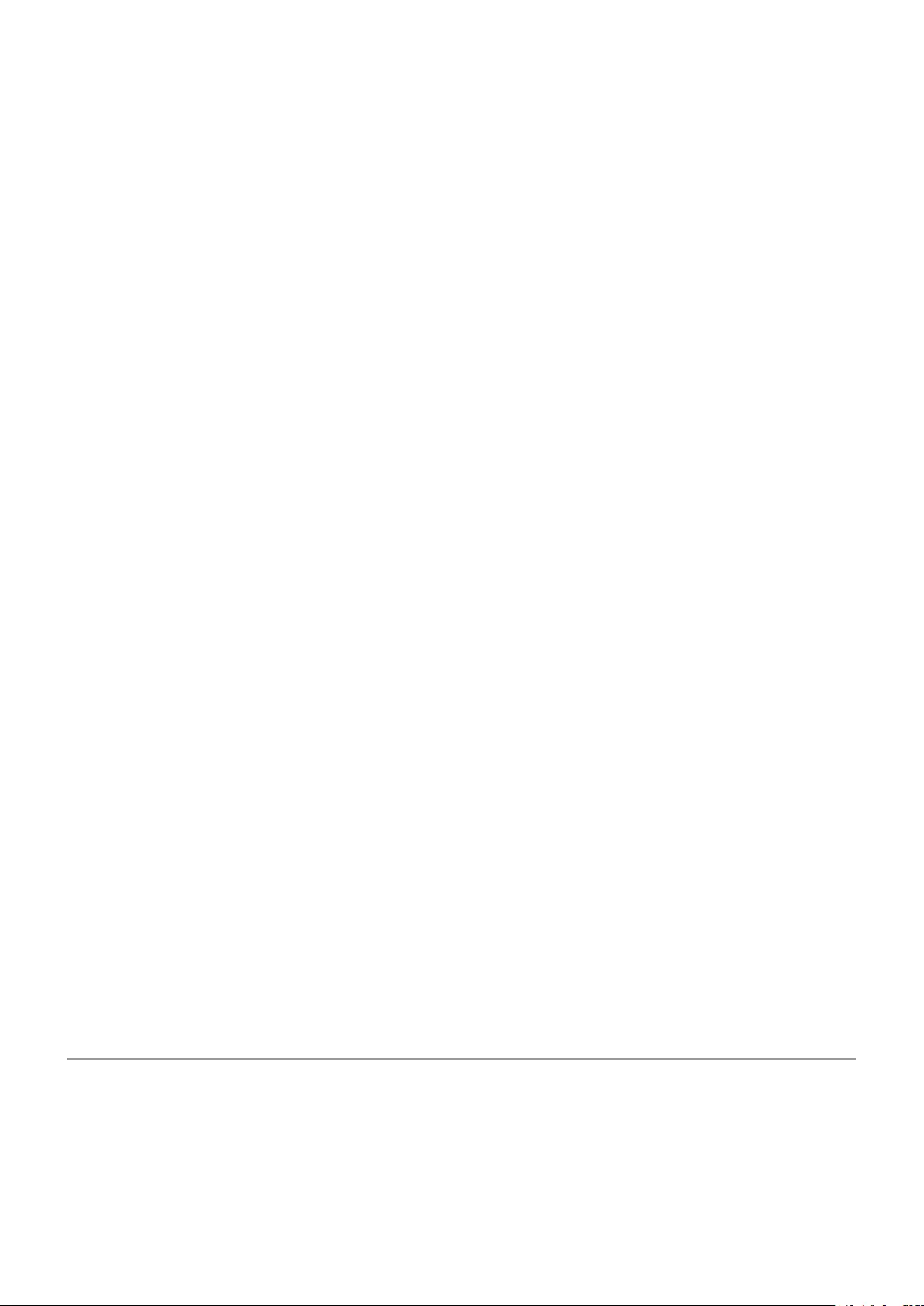
Transfer les
On a Windows computer:
1. Ensure the phone is properly connected to the computer using the steps above.
If you don't unlock the phone and change the USB connection to allow le transfers, you won't see any
les on your phone.
2. On your computer, open File Explorer, click the name of your phone, and navigate to its internal storage
or SD card.
3. If you selected PTP when you connected the phone, in File Explorer choose whether to import pictures
and videos automatically or manually.
4. Open a second File Explorer window to see your computer folders.
5. Navigate to the folders or les to transfer, then drag and drop them to and from the open phone storage
and computer folders.
On a Mac:
1. Ensure the phone is properly connected to the computer using the steps above.
If you don't unlock the phone and change the USB connection to allow le transfers, you won't see any
les on your phone.
2. On your computer, download the Android File Transfer application from www.android.com/letransfer
and follow the onscreen instructions.
Location of les
Files are stored in these folders on your phone:
•DCIM: (Digital Camera Images) Photos and videos taken with the Camera app
•Pictures: Photos you edited and photos from apps other than Camera
•Download: Files downloaded from the internet
•Music: Files for apps that play music
•Ringtones: Sound les for ringtones
•Notications: Sound les for notications
•Alarms: Sound les for alarms
Fix a problem
If you’re having problems, try these troubleshooting steps.
Print from your phone
Set up: Wi-Fi or Wi-Fi Direct
To connect your printer and phone:
Connected devices 139
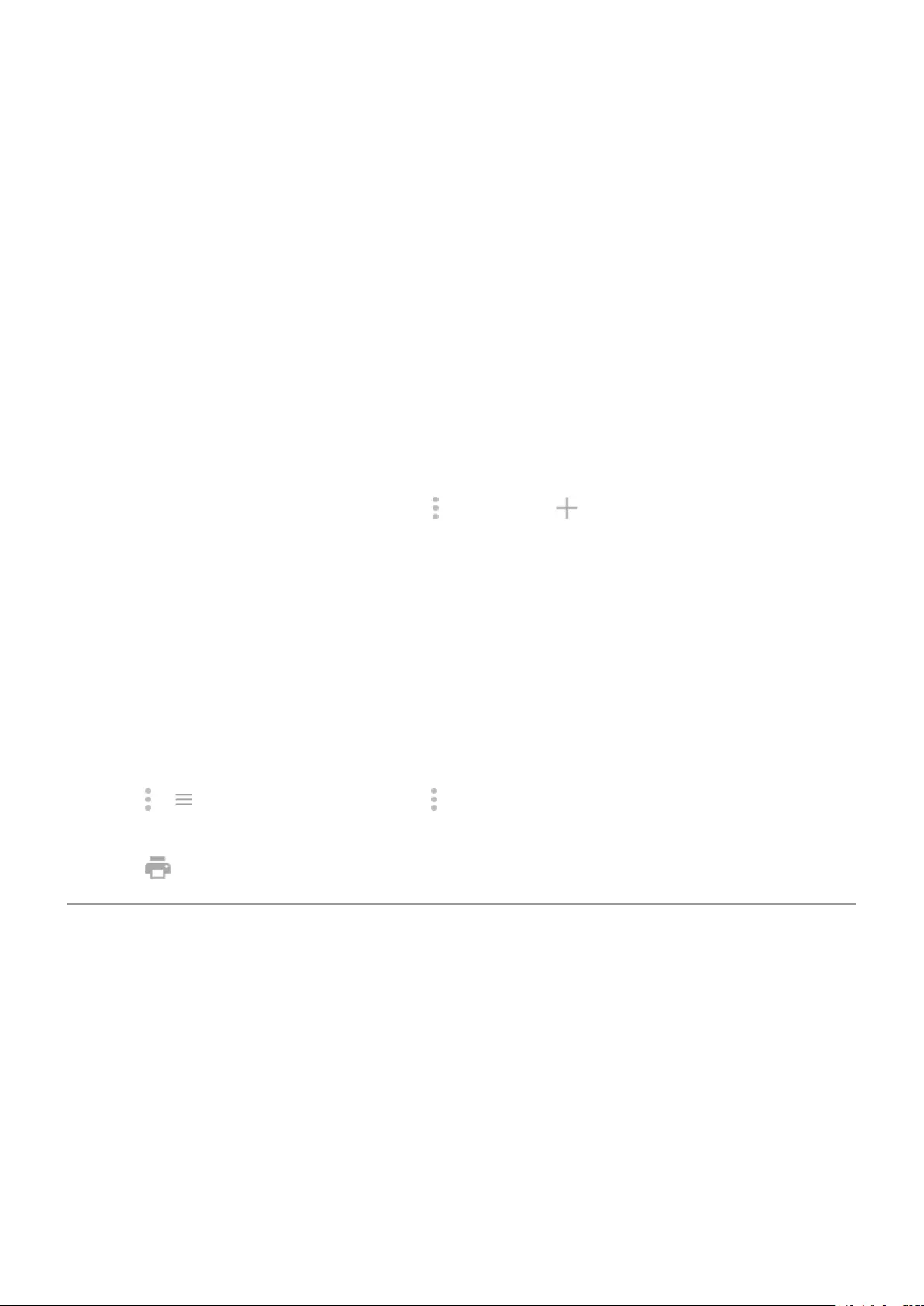
1. Before you begin:
•If your printer is connected to a Wi-Fi network, be sure the phone and your printer are connected to
the same network.
•If your printer supports Wi-Fi Direct, set up a direct connection between the phone and printer.
2. Go to Settings > Connected devices > Connection preferences > Printing.
3. Touch Default Print Service to automatically nd your printer.
Once your printer is found, it is ready to print.
If your printer isn't found in Default Print Service:
1. Touch Add service.
2. In Play Store, search for “[printer brand] print service” and install the app for the printer's service
plugin.
3. Once installed, return to Settings > Connected devices > Connection preferences > Printing and touch
the print service plugin name to automatically nd your printer.
4. If your printer isn't found automatically, touch > Add printer > .
5. Enter the printer's name and IP address (found in your printer settings on connected computer).
Print
1. Open the item to print, such as:
•A photo in Photos
•An email
•A document in Drive
•A web page in Chrome.
2. Touch or > Print. (If you're using Chrome, > Share > Chrome Print.)
3. Select printer options if needed.
4. Touch .
About wireless sharing
What you can share
You can share your photos and videos, contacts, screenshots, and downloaded les.
When sharing photos and videos
When deciding how to share your photos or videos, consider these factors:
•Resolution (high versus low) of the photo or video; high resolution uses more data
•Number of photos to share (one photo or a few or an entire vacation album)
Connected devices 140
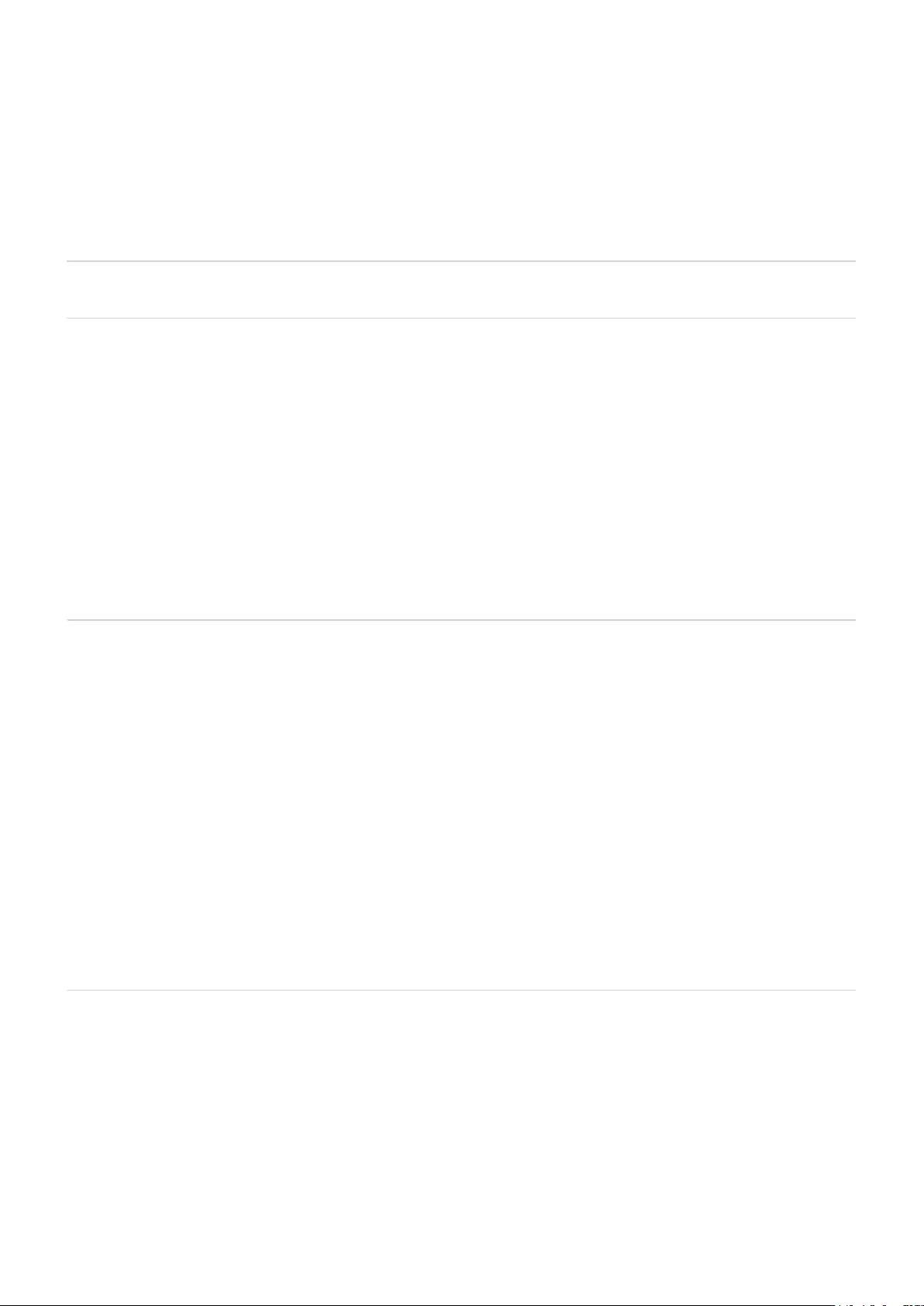
•Whether you want to share on the internet or from device-to-device
•Length of availability for sharing
Ways to share
Method Description
Nearby
Share Good for:
•Sharing securely with nearby people who have Android phones
•Sharing a link, a contact, one or a few photos
•Fast, immediate sharing
Things to consider:
•The other phone must be within 1 foot (30 cm).
•No Wi-Fi or cellular data connection required.
Learn more.
Message
(MMS) Good for:
•Sharing one photo or a low-resolution video
•Sharing with a friend or group
•Sharing immediately, as an event is happening
Things to consider:
•You and your recipients must have cellular data plans to receive multimedia text messages.
•Sending high resolution photos via text message uses more more data.
•Photos and video remain available until the recipient deletes the message.
•High quality videos are too large and cannot be shared in text messages.
Learn how
Email Good for:
•Sharing one or a few photos
•Sharing with a friend or group
Things to consider:
•Some email providers limit attachment sizes. For large les, upload the le to a cloud
storage and email the link instead of the le.
•Email attachments remain available for download until the recipient deletes the email.
Connected devices 141
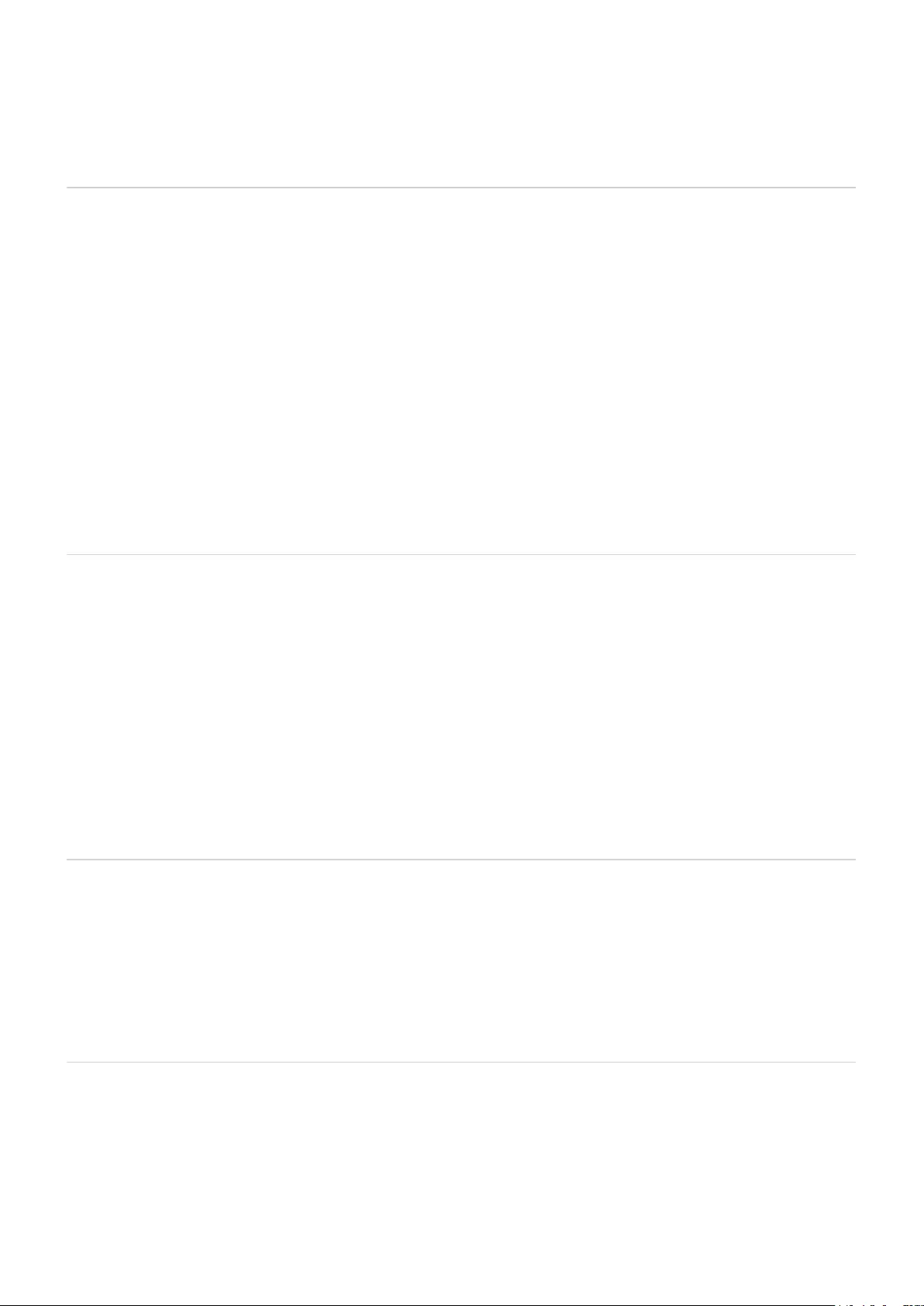
Learn how
Cloud Good for:
•Sharing high resolution photos, multiple photos, entire albums, and videos
•Controlling sharing via links
•Controlling how long you share something (You can easily delete it or turn o sharing
privileges.)
Things to consider:
•Many cloud services oer free storage with a basic account.
•Cloud storage services are fairly secure, but not completely free from security breaches, so
upload wisely.
•Upload over Wi-Fi to prevent cellular data charges.
Learn how
Social app Good for:
•Sharing publicly, with large groups of friends, followers, and subscribers
•Sharing one photo at a time, or many photos, albums, or videos
•Controlling how long you share something (You can easily delete it or turn o sharing.)
Things to consider:
•Understand social network privacy and sharing policies before you post.
•Review updates to social network privacy and sharing policies often.
•Requires a Wi-Fi or cellular data connection.
Bluetooth Good for:
•Sharing from phone-to-phone or other connected device
•Fast sharing
Things to consider:
•Your phone must be paired and connected with another device.
Connected devices 142
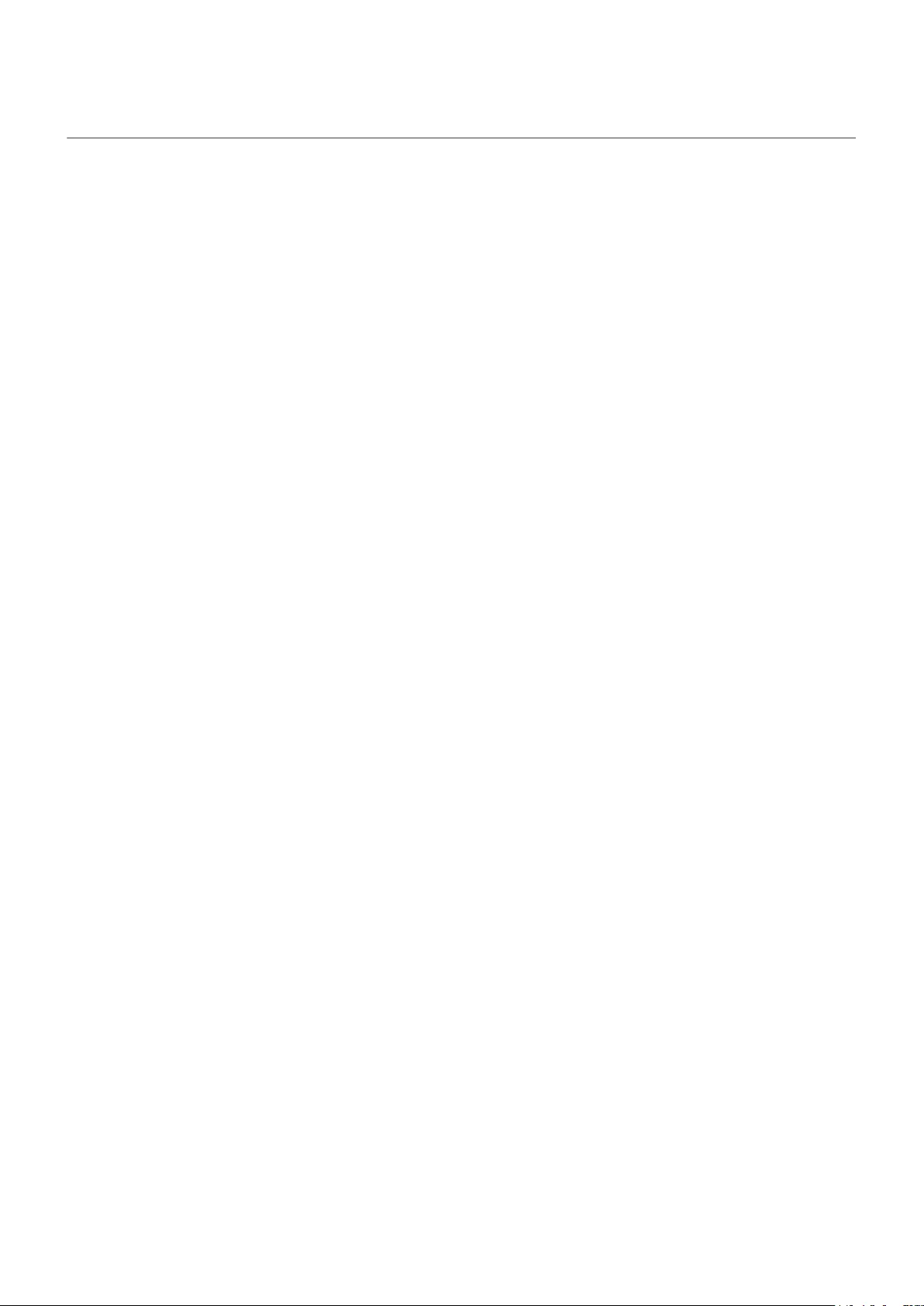
Change app settings
Set or change default apps
If you have multiple apps that do the same thing, you can pick which app to use by default.
Pick when asked
Sometimes, your phone asks which app to use. For example, your phone might ask which app to use to open
a PDF le.
To set a default when asked:
1. Touch the app to use.
2. Pick how often you want to use that app for this action: Always or Just once.
If you select Always, you won’t be asked which app to use anymore. To have your phone ask you again, you
can clear the default:
1. Go to Settings > Apps & notications.
2. Touch Default apps > Opening links.
Or, touch Advanced > Default apps > Opening links.
3. Touch the app you selected as default.
4. Touch Open supported links and select Ask every time.
Pick any time
You can change some default apps (such as browser or messaging) at any time:
1. Go to Settings > Apps & notications.
2. Touch Default apps.
Or, touch Advanced > Default apps.
3. Touch the default to change.
4. Touch the app to use.
Adjust app permissions
The rst time you use an app, and sometimes when you install or update it, you are asked to grant the app
permission to access certain data and phone features. You can adjust these permissions any time.
To adjust permissions by feature:
1. Go to Settings > Privacy.
Or, Settings > Apps & notications > Advanced.
2. Touch Permission manager.
3. Touch a feature to see which apps have permission to use it.
4. Turn that permission on or o for each app as needed.
You can also adjust permissions by app, for all features.
Other settings : Apps & notications 143
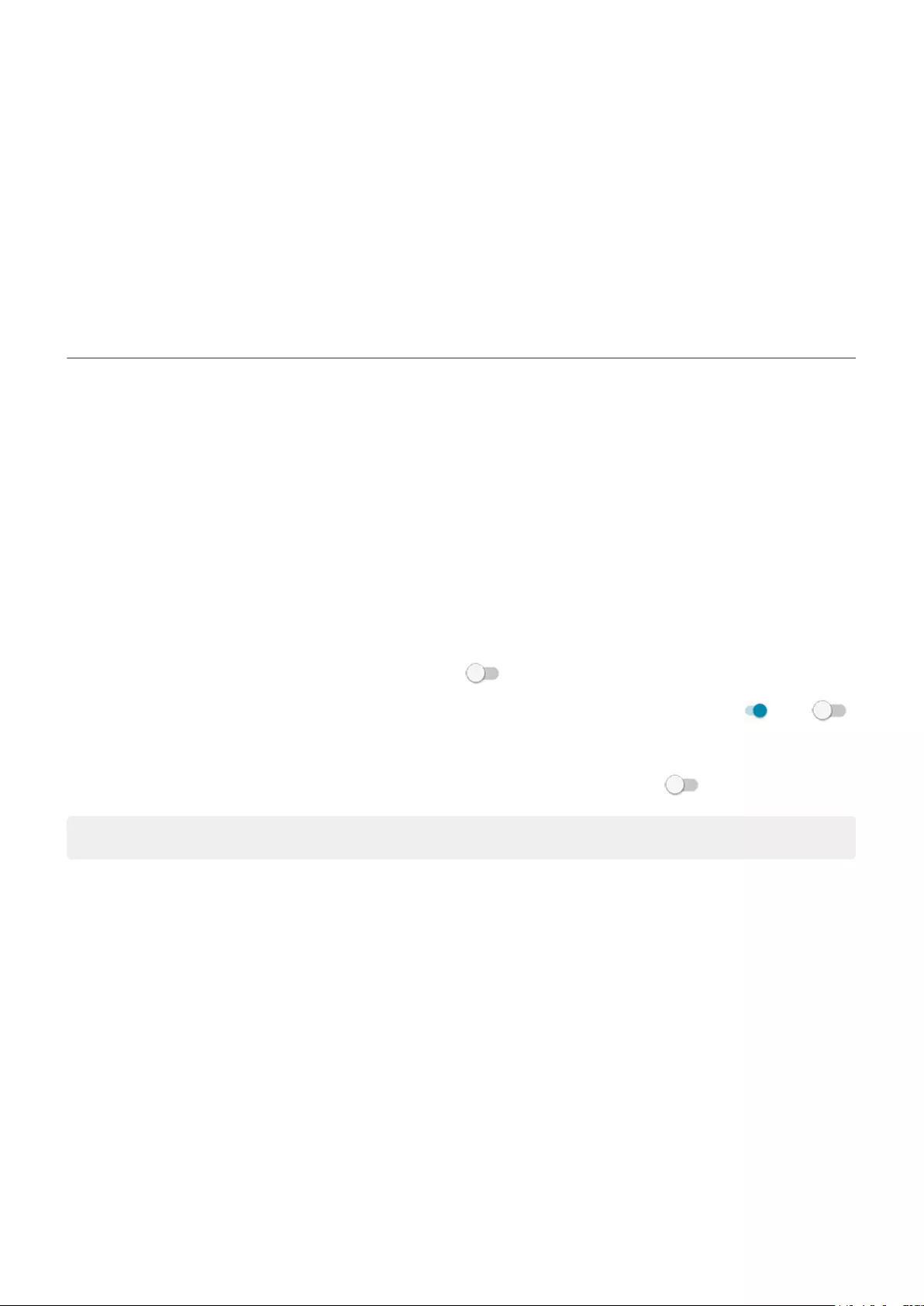
Adjust special app access
In Settings > Apps & notications > Advanced > Special app access, you can adjust these settings:
•Usage access: Control which apps have access to data about your app usage (what other apps you're
using and how often, your carrier, language settings, and other details).
•Unrestricted data: Allow certain apps to use background data even when Data Saver is on. Learn more.
You can also control whether apps have access to features such as Picture-in-picture, Battery optimization,
and Do Not Disturb. In general, you shouldn’t need to adjust these.
Choose how apps notify you
Stop app from sending notications
When you receive unwanted notications from an app, touch & hold the notication, then touch Turn o
notications.
To review all apps and adjust whether they can send notications:
1. Swipe down to view your notications.
2. At the bottom of the list, touch Manage.
3. Do one of the following:
•To stop all notications from an app, turn it o .
•To stop certain notications from an app, touch the app name, then turn notications or o
for each category.
•To stop an app from showing notications as a banner across the top of an unlocked screen, like
those for incoming calls, touch the app name, then turn Pop on screen o for the category.
Tip: To prevent notications from all apps during certain times or calendar events, use Do Not Disturb.
Silence an app's notications
If you want an app's notications to be less intrusive, you can categorize them:
•Alerting: You'll hear a sound and feel vibration (if on), get a message on your lock screen, and can see the
app's icon in your status bar.
•Silent: You won't hear a sound or feel a vibration. But the notication will show up when you swipe down
from the top of your screen.
To set an app's notications to silent:
1. Touch & hold a notication.
2. Touch Silent.
Change notication volume
To adjust the volume level of all notications:
Other settings : Apps & notications 144
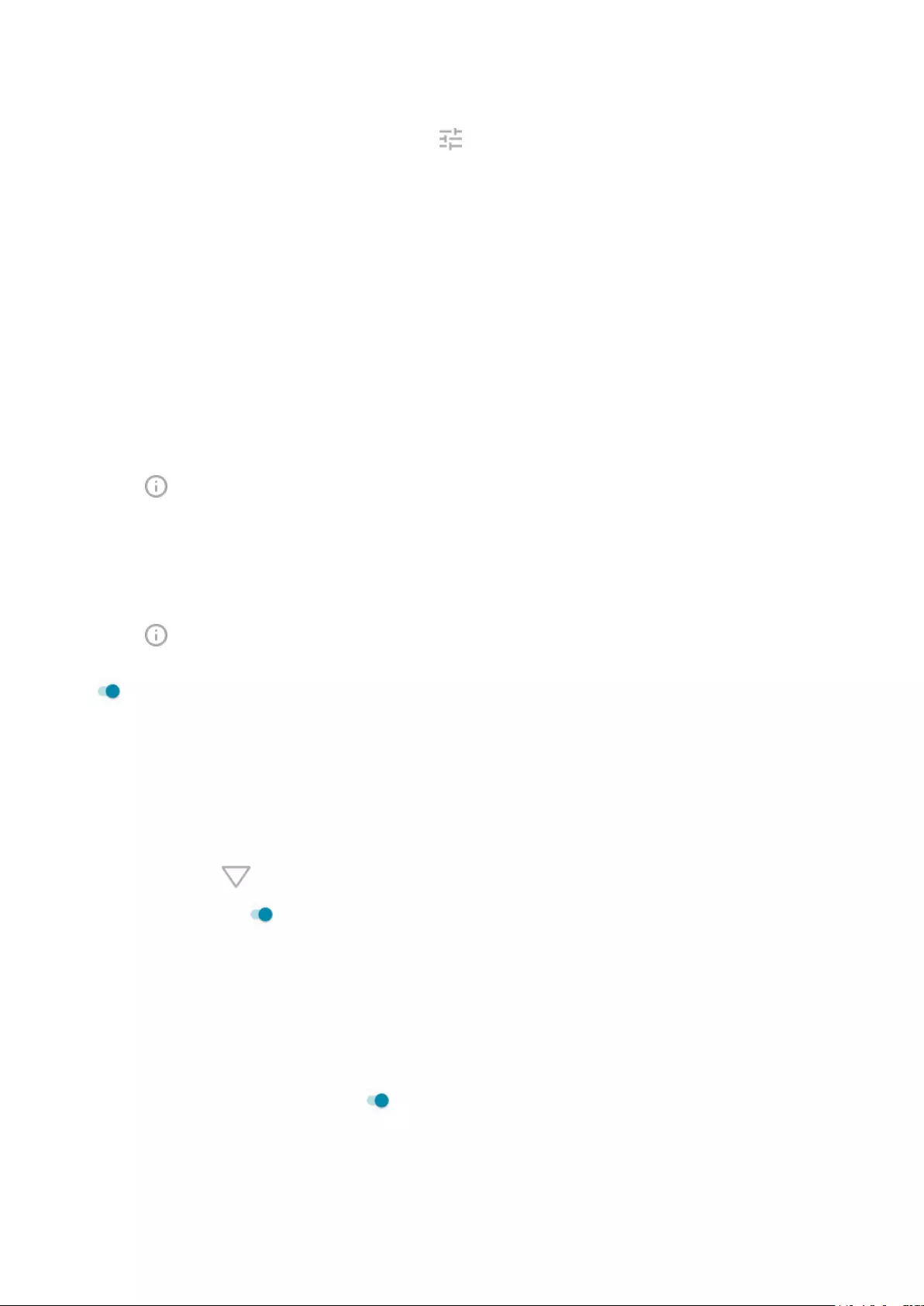
1. Press a Volume button and on the screen touch .
2. Adjust the Ring volume slider.
Change notication sound
To change the sound for all app notications:
1. Go to Settings > Sound > Advanced > Default notication sound.
2. Do one of the following:
•To change it, choose a new sound.
•To turn notication sounds o, select None.
To change the notication sound for a specic app:
1. Touch & hold the app icon.
2. Touch > Notications.
3. Touch the category for checkmarked notications, then touch Advanced > Sound and select a unique
ringtone, or set it to none.
To let an app's notications be heard when Do Not Disturb is on:
1. Touch & hold the app icon.
2. Touch > Notications.
3. Touch the category for enabled notications, then touch Advanced and turn Override Do Not Disturb on
.
Turn notications on for an app
If an app isn't sending notications but you want it to:
1. Go to Settings > Apps & notications > Notications.
2. Touch See all from last ### days.
3. At the top, touch and select Turned o.
4. Turn notications on as needed.
Turn on snoozing
If you want to be able to snooze notications by dragging them left or right, turn on snoozing:
1. Go to Settings > Apps & notications > Notications.
2. Touch Advanced.
3. Turn Allow notication snoozing on .
Turn notication dots o or on
You can control whether app icons show dots to alert you about unread notications.
Other settings : Apps & notications 145
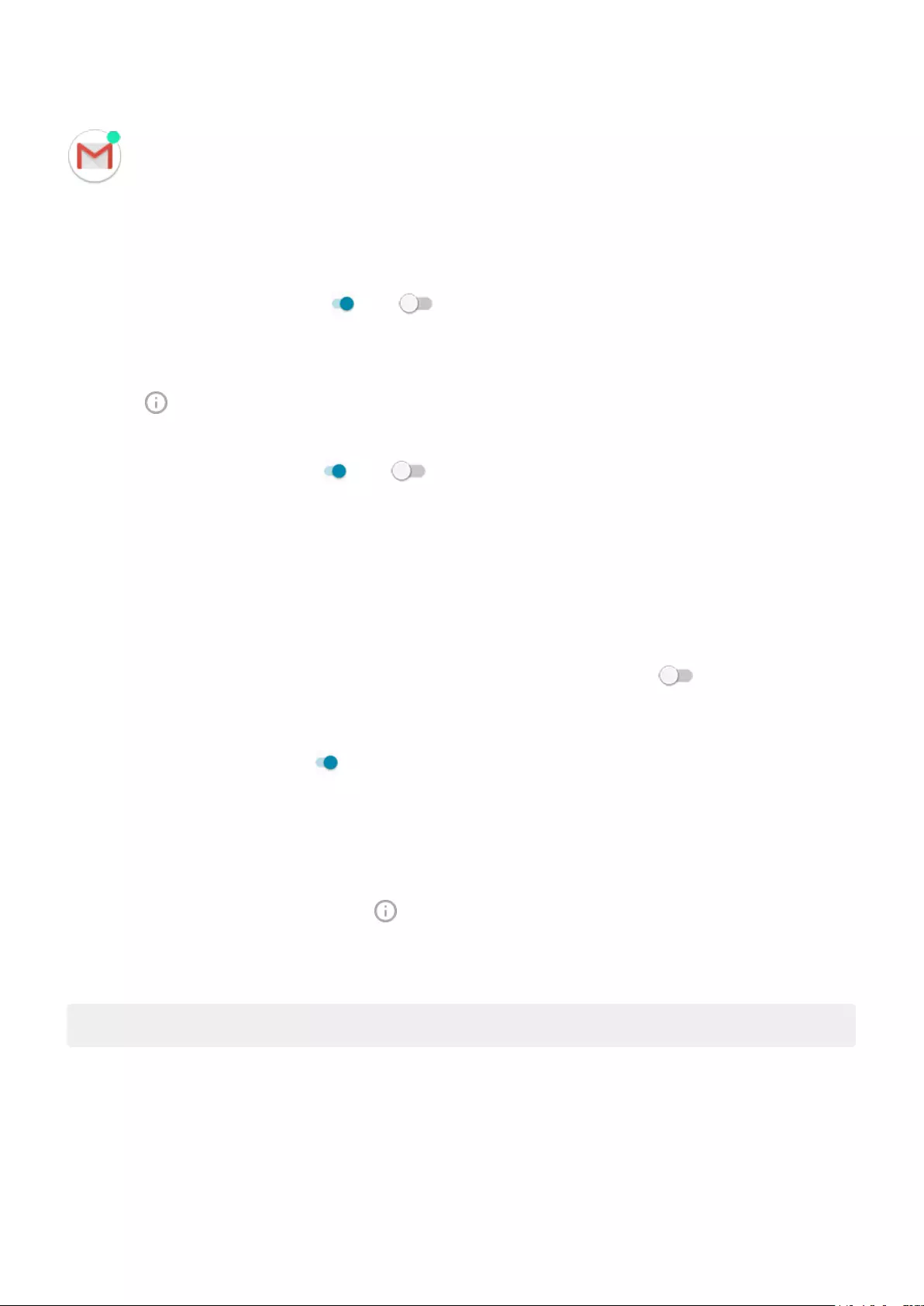
To turn dots o for all apps:
1. Go to Settings > Apps & notications > Notications.
2. Touch Advanced.
3. Turn Allow notication dots on or o .
To turn dots o for one app:
1. Touch & hold the app icon.
2. Touch > Notications.
3. Touch Advanced.
4. Turn Allow notication dot on or o .
Control lock screen notications
If you've set a pattern, PIN or password, you can control which type of notications show on your lock screen
and prevent them from revealing private information.
To adjust notications for all apps:
1. Go to Settings > Apps & notications > Notications.
2. To hide sensitive content on your lock screen, turn Sensitive notications o .
You’ll get lock screen notications for an incoming email or chat, but they won’t include message
details.
For ner control, leave this on to allow details, and instead hide sensitive content from specic apps.
3. To change which notications show on your lock screen (show all, hide notications from apps you
silenced, or hide all), touch Notications on lockscreen.
To hide sensitive content from specic apps:
1. Set lock screen notications for all apps to Show alerting and silent notications.
2. Touch & hold the app icon, then touch > Notications.
3. Touch the category for checkmarked notications.
4. Touch Advanced > Lock screen > Show sensitive content only when unlocked.
Tip: When you turn on Lockdown, notications won't show on your lock screen.
Other settings : Apps & notications 146
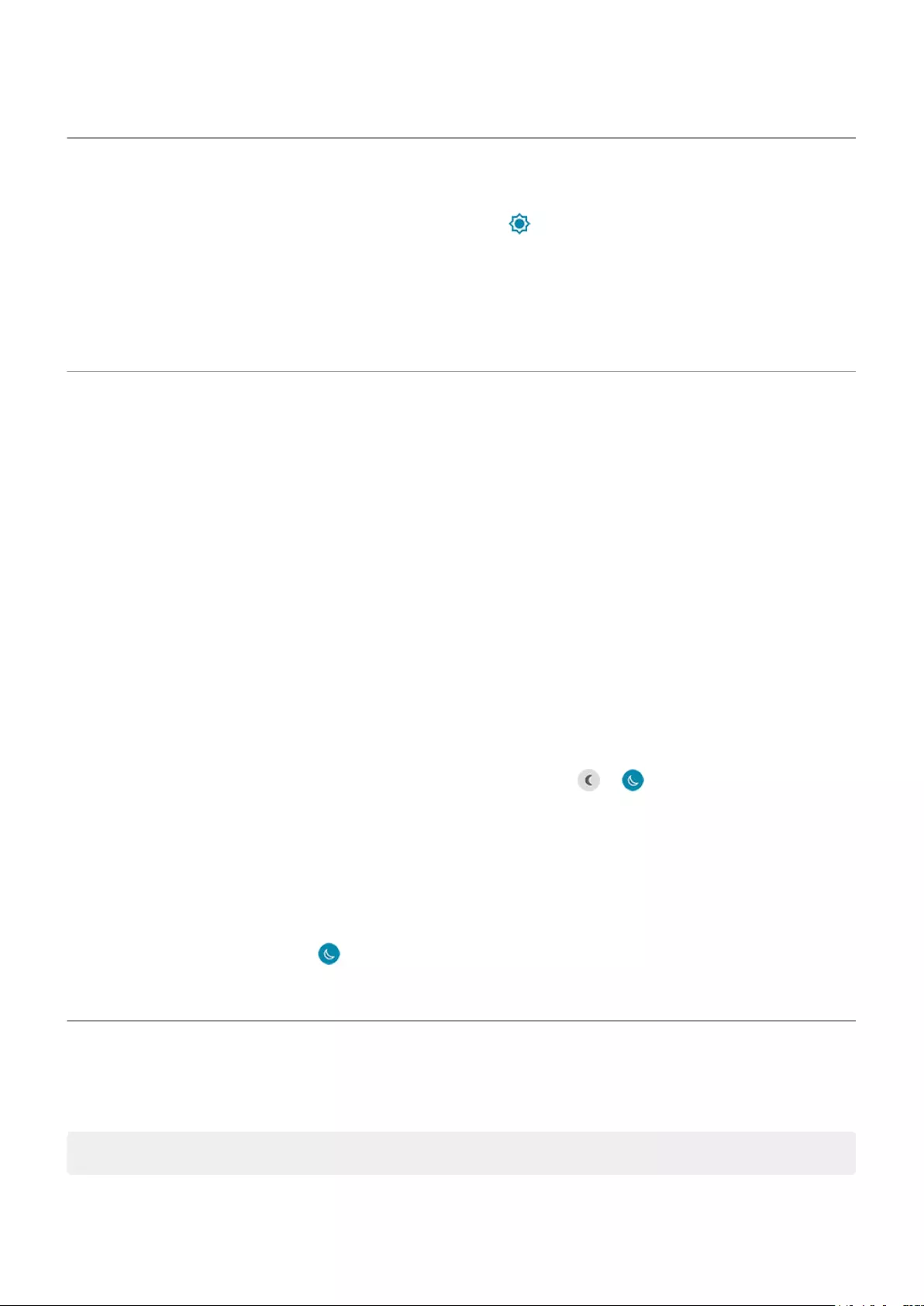
Adjust screen brightness
To set your screen's brightness, open quick settings and slide .
Your phone automatically adjusts your screen to the light around you, with Adaptive brightness. When the
feature is on, you can still ne tune the brightness in quick settings. To turn this feature o:
1. Go to Settings > Display.
2. Turn Adaptive brightness o.
Adjust screen colors at night
Your phone can automatically lter out blue light and adjust screen colors to warmer tones at night, making it
easier to view and read in dim light. You might even fall asleep more easily.
If you selected a color mode, it will resume outside of night hours.
Set the schedule
1. Go to Settings > Display > Night Light.
2. Touch Schedule, then:
•To start and stop at specied times, touch and enter times.
•To lter from dusk to dawn, touch Turns on from sunset to sunrise.
Turn on/o any time
To turn Night Light on or o at any time, open quick settings and touch or .
If it's not in quick settings, add it by turning Night Light on for the rst time. Go to Settings > Display > Night
Light > Turn on now.
Adjust lter intensity
When Night Light is on, you can adjust the lter intensity:
1. In quick settings, touch & hold .
2. Use the slider to adjust the intensity of the amber lter.
Change display style
Create custom themes for your display with unique fonts, icon shapes, and color schemes.
Note: Styles might not work well with third-party launchers.
Create a theme
1. Go to Settings > Display > Styles.
Other settings : Display 147
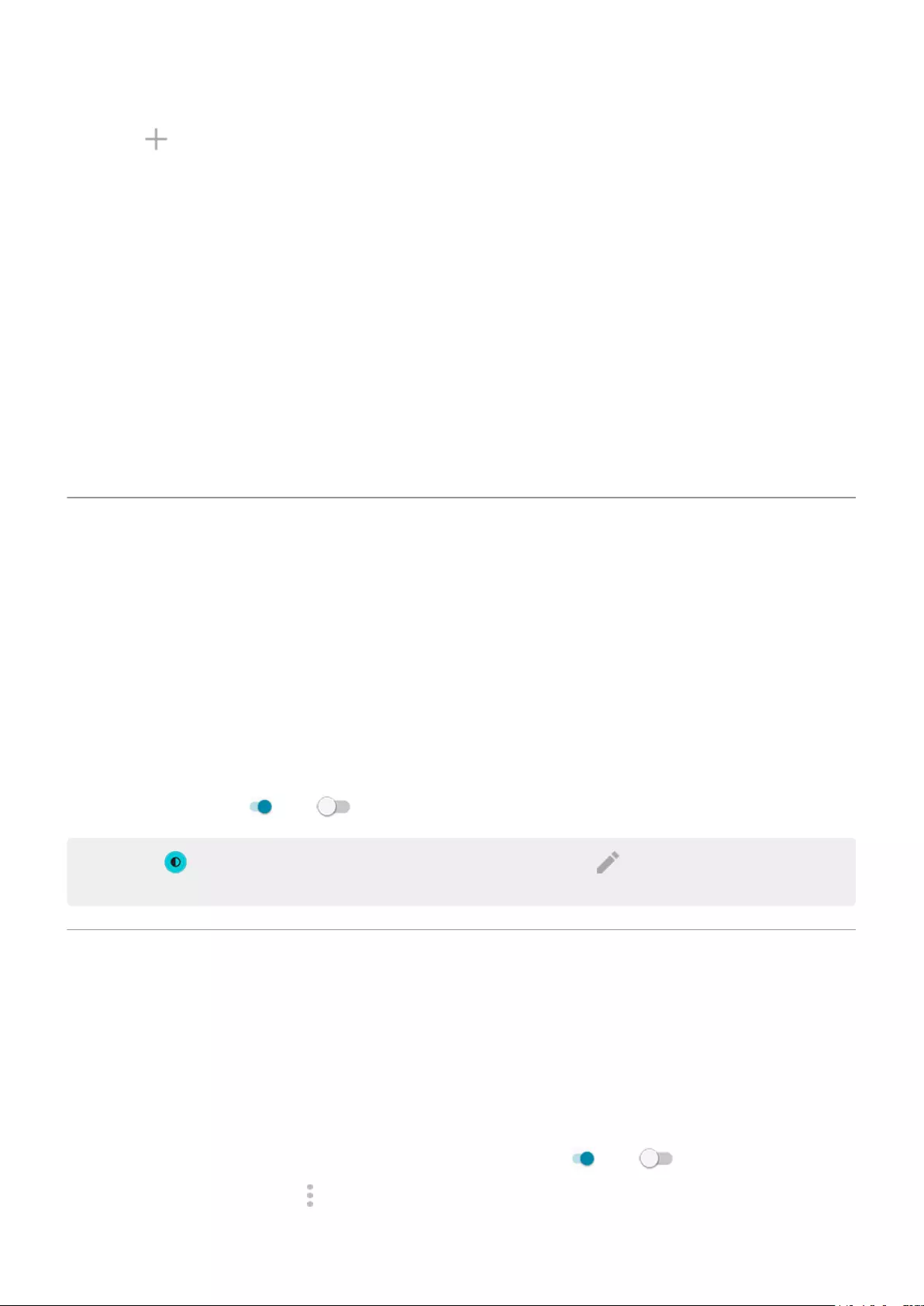
2. Touch , then follow onscreen instructions to select:
•Fonts for screen elements
•Background color
•Icon shape
•App tray layout
3. Type a name for your theme.
4. Touch Done.
Change themes
1. Go to Settings > Display > Styles.
2. Touch a theme and touch Apply.
You can also change the size of the text or other items on your screen.
Use Dark theme
Give your eyes and battery a break by changing to a dark background.
When Dark theme is on, the dark background applies to your settings and app screens. Colors don't change in
media, such as videos.
When it's o, if you run low on battery, Battery Saver switches temporarily to the dark background until the
phone has charged.
To turn it on or o:
1. Go to Settings > Display.
2. Touch Advanced.
3. Turn Dark theme on or o .
Tip: To add Dark theme to quick settings, open quick settings, touch , then drag the tile where you
want it.
Show apps full screen
By default, apps avoid the banded area across the front camera, but you can set your apps to use full screen
and stretch across the entire display.
You can turn it on or o for individual apps or all apps.
1. Go to Settings > Display > Advanced > Full screen.
2. Adjust the settings:
•To adjust an individual app, next to the app's name, turn it on or o .
•To adjust all apps, touch > Turn on for all apps or Turn o for all apps.
Other settings : Display 148
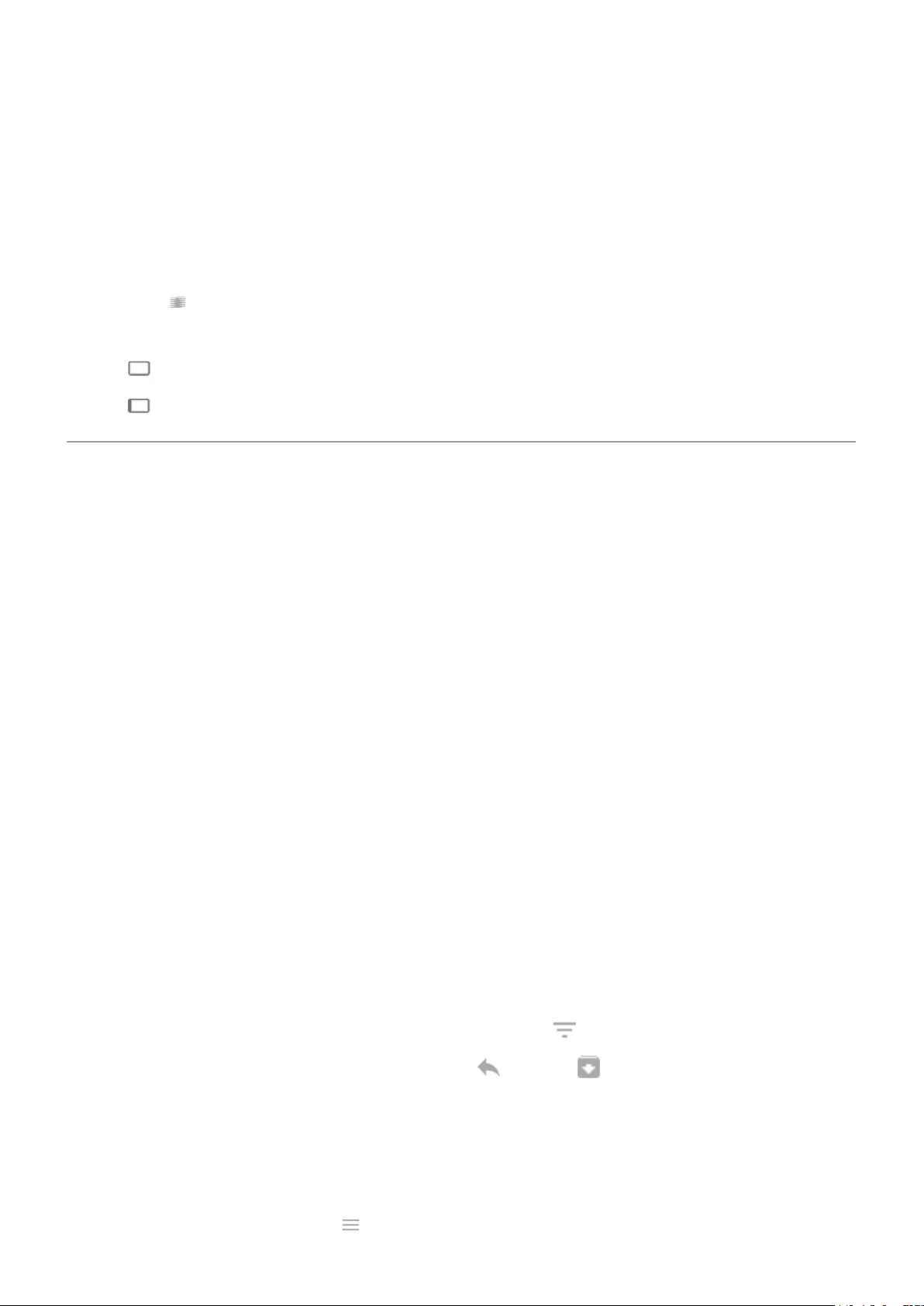
3. If you don't see the change or it doesn't display correctly, do either to close and restart the app:
•Open recent apps and swipe it from the list, then reopen the app.
•Restart the phone, then reopen the app.
If you're using an app and want to toggle full screen on or o, you can do it from the recent apps list:
1. Drag up from the bottom of the home screen, hold, then release.
Or, touch if you're using 3-button navigation.
2. Touch Full screen to switch it on or o:
• extends the app screen around the camera.
• prevents the app from extending around the camera.
See Peek Display notications
About Peek Display notications
When your screen is o, battery-friendly notications fade in and out, lighting only the pixels needed and
showing notications delivered since you last woke your screen. You can select which apps show notications
and limit content to control your privacy.
These notications aren't displayed:
•When the phone is in your pocket or purse
•When the phone is lying face down
•When you are on a call
•When Do Not Disturb is on
Respond to Peek Display notications
Check for notications
If you haven’t seen activity for a while, to wake your phone, bump it.
Peek at contents
Touch & hold an icon to preview the notication.
View more and take action
For more details and notications, drag an app icon up, or drag it to . Then:
•To respond, drag the app icon to an action, like reply or archive .
•To dismiss, drag the app icon to Dismiss.
Change Peek Display settings
1. Go to Settings > Display > Peek Display.
Or, open the Moto app and touch > Moto Display > Peek Display.
Other settings : Display 149
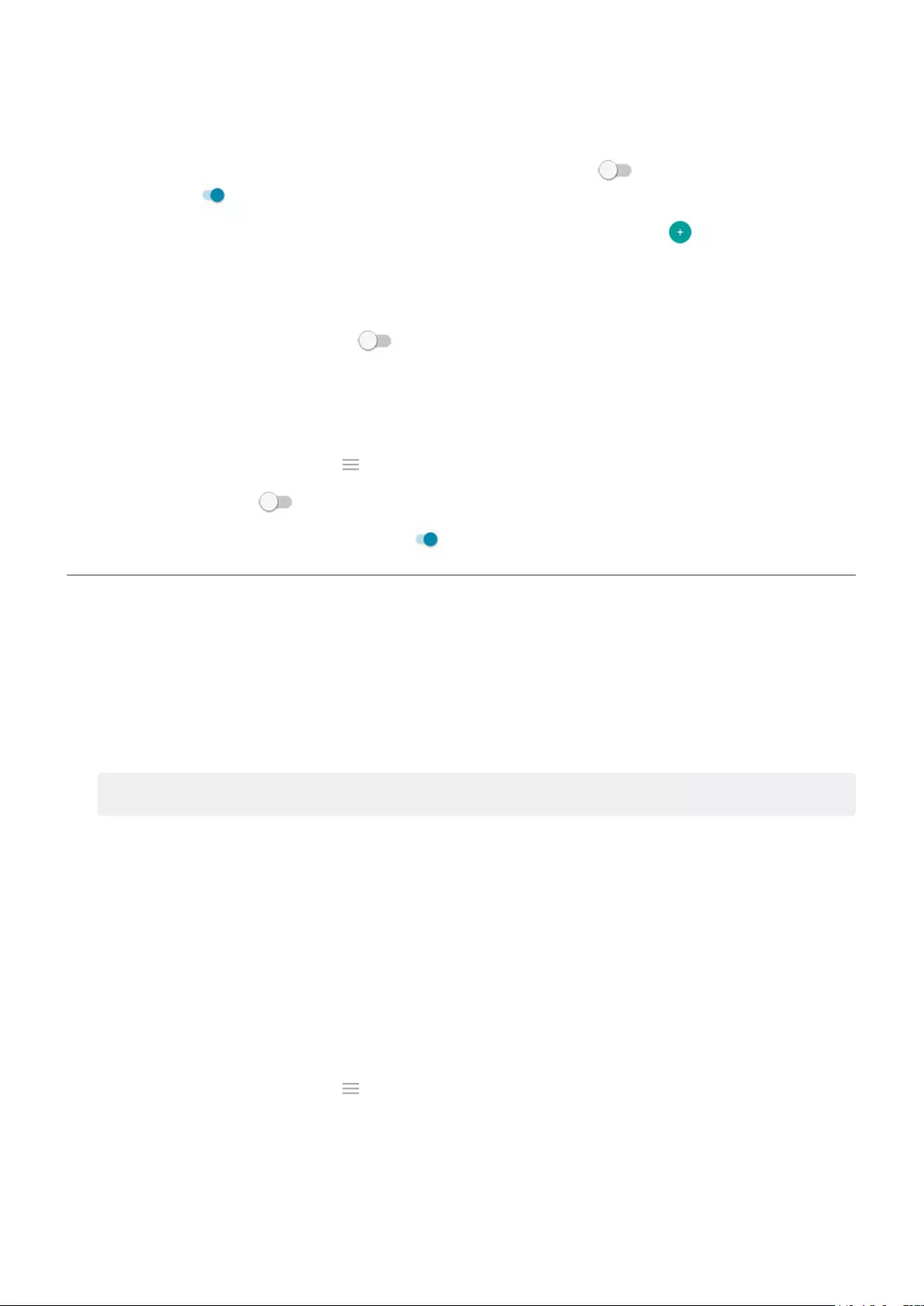
2. Touch Settings and do any of the following:
•To allow replies without unlocking the phone, turn Safe reply o . To require unlocking to reply,
keep it on .
•To stop specic apps from showing these notications, touch Block apps > and touch the app's
name.
•For more privacy when the screen is locked, touch Level of details to show.
•To see a black background for these notications instead of an animated one that fades in and out,
turn Animated background o .
Stop Peek Display notications
1. Go to Settings > Display > Peek Display.
Or, open the Moto app and touch > Moto Display.
2. Turn Peek Display o .
To restart the notications, turn Peek Display on .
Change screen timeout
Change when your screen turns o
1. Go to Settings > Display > Advanced.
2. Touch Screen timeout and select the time of inactivity before your phone sleeps.
Tip: Set a shorter time to extend battery life.
Stay on until you look away
Use Attentive Display to keep the screen on when you're looking at it and turn it o when you look away:
•Your screen won't dim or sleep when you're looking at it.
•Your screen will sleep sooner when it doesn't see you, saving battery.
In certain lighting conditions, your phone may have diculty detecting when you've looked away.
To turn on Attentive Display:
1. Go to Settings > Display > Advanced.
Or, open the Moto app and touch > Moto Display.
2. Touch Attentive Display and turn the feature on or o.
Other settings : Display 150

Stop automatic rotation
Prevent screen from rotating
Open quick settings and turn Auto-rotate o .
In this mode, you can manually rotate the current app. Turn your phone the direction you want, then touch
in the corner.
Allow screen to rotate
To allow rotation for all apps, open quick settings and turn Auto-rotate on .
You can also adjust this in Settings > Display > Advanced > Auto-rotate screen
Tip: If your home screen isn't rotating but Auto-rotate is on, then check your home screen settings. Touch
& hold a blank spot on your home screen, then touch Home settings > Allow Home screen rotation.
Choose color mode
You can change the intensity of color on your screen for a realistic or enhanced look.
1. Go to Settings > Display.
2. Touch Advanced > Colors.
3. Choose one:
•To see the most accurate colors, touch Natural.
•To see accurate colors with more vividness, touch Boosted.
•To see the most vivid colors, touch Saturated.
Tips:
•If colors don't appear as you expect, troubleshoot the issue here.
•If you're color blind, use color correction instead.
Change font and display size
You can make the text or other items on your screen smaller or larger for your comfort and convenience.
1. Go to Settings > Display > Advanced.
Other settings : Display 151
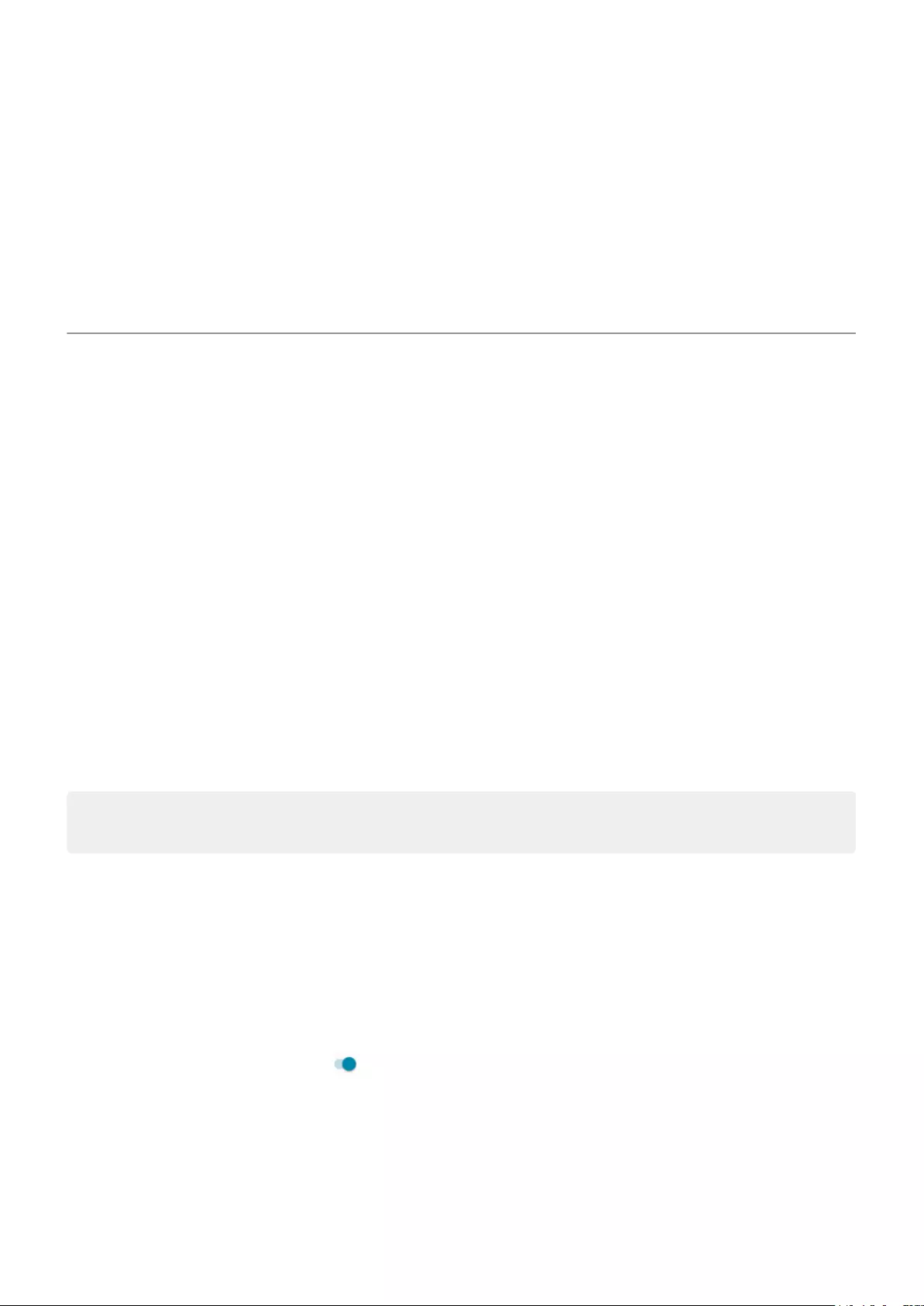
2. Do any of the following:
•To adjust the size of text on the screen, touch Font size, then drag the slider to the size you want.
•To adjust the size of icons and other screen elements, touch Display size, then drag the slider to the
size you want.
You can also change the font's style.
If you need more help seeing the screen, turn on accessibility features, like magnication to zoom in and
out or a screen reader to hear audio descriptions of what you touch on the screen.
Set lock screen preferences
Limit lock screen notications
If you've set a pattern, PIN or password, you can control which notications show on your lock screen.
1. Go to Settings > Display > Advanced > Lock screen display.
2. Touch Lock screen.
3. Select whether or not to show notications. If you show notications but hide sensitive content, then
you'll get notications for an incoming email or chat, but they won't include message details.
Add message to lock screen
To add your name or a short message to your lock screen for anyone who nds your phone:
1. Go to Settings > Display > Advanced > Lock screen display.
2. Touch Lock screen message.
3. Type the text to display and touch Save.
Tip: Don't put your mobile number as your contact info unless you can access your voicemail from
another device.
Quickly tighten lock screen security
Unlocking with the ngerprint sensor and setting up automatic unlocking make it easier to keep your phone
secure and minimize when you need to enter your PIN, pattern, or password. But sometimes you need to
trade convenience for more security. You can temporarily tighten locks and prevent lock screen notications.
To set it up:
1. Go to Settings > Display > Advanced > Lock screen display.
2. Turn Show lockdown option on .
To use it:
1. Touch & hold the Power button.
2. Touch Lockdown.
Your ngerprint sensor and automatic unlock settings are disabled and notications won’t be displayed
on your lock screen.
Other settings : Display 152
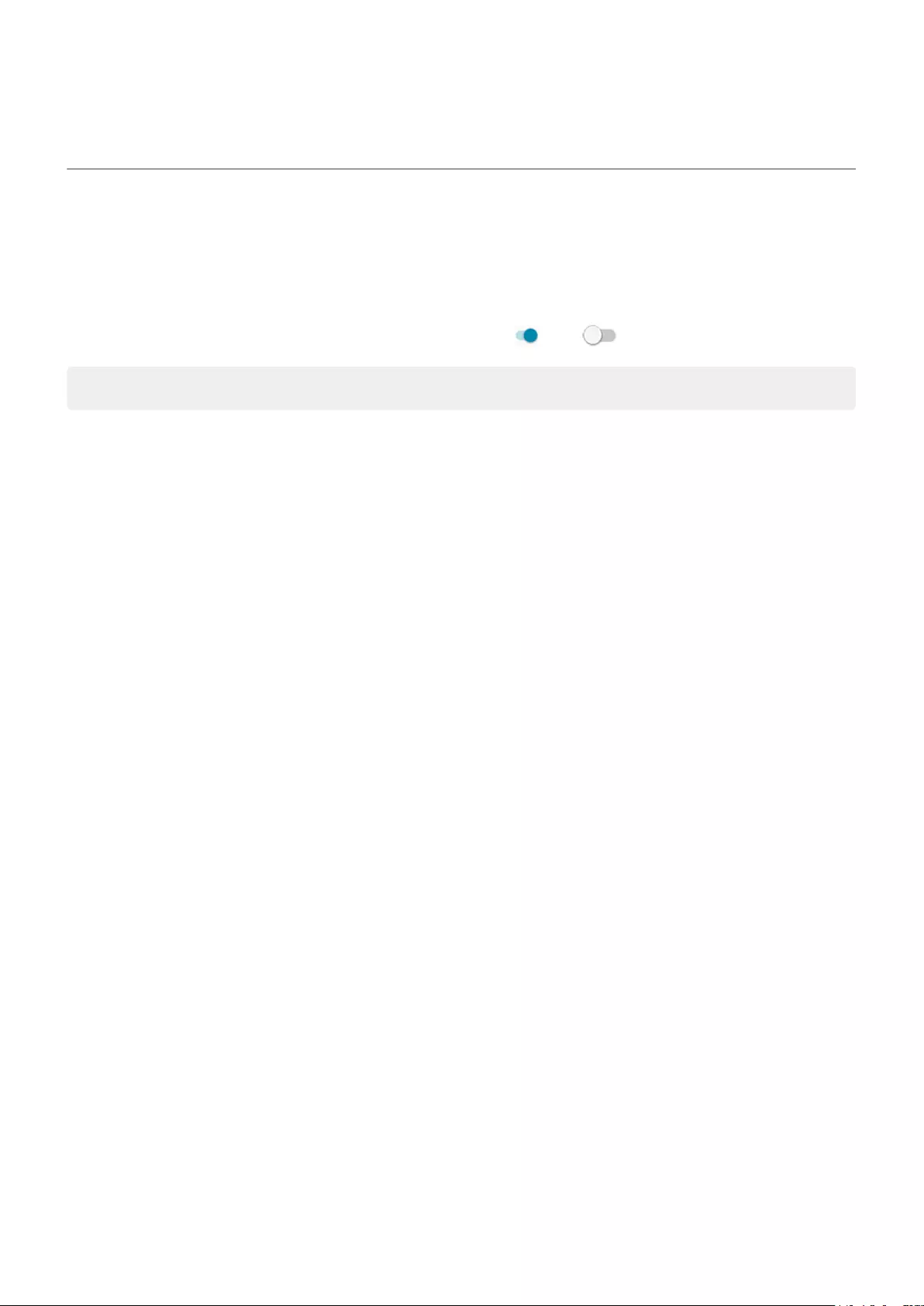
3. To exit Lockdown, unlock your phone with your PIN, pattern, or password.
Adjust screenshot settings
Three nger screenshot and Screenshot toolkit make it easy to capture and enhance your screenshots. You
can turn them on or o any time.
1. Go to Settings > Display.
2. Turn Three nger screenshot and Screenshot toolkit on or o .
Tip: You can also turn these on/o in the Moto app.
Other settings : Display 153
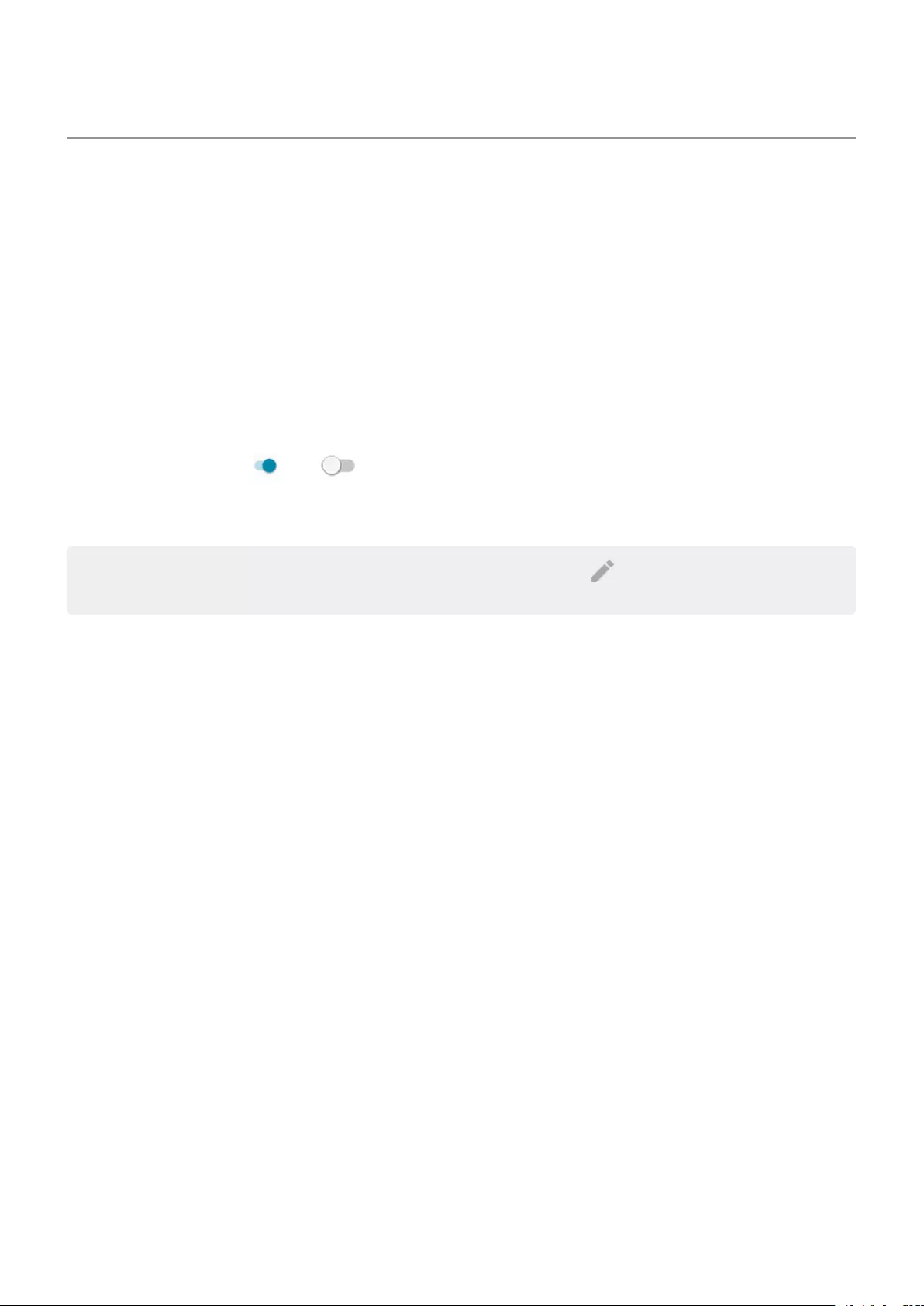
Use location services
About location information
You can let your phone use GPS, Wi-Fi networks, mobile networks, and sensors to estimate your location.
Apps that have your permission can use this information to deliver location-based services, such as the ability
to check in, view trac, nd nearby restaurants, or tag your photos with the location where you took them.
Turn location on or o
To control what location information your phone can use:
1. Go to Settings > Location.
2. Turn Use location on or o to give or remove permission to use your location information.
When it's o, your phone can't nd your precise location or share it with any apps. However, turning this
o disables many useful features and apps.
Tip: To add a Location tile to quick settings, open quick settings. Touch . Then drag the Location tile
where you want it.
Review apps using your location
To see which apps have recently accessed your location:
1. Go to Settings > Location.
2. Under RECENT LOCATION REQUESTS, review the list of apps that recently received your location.
3. To prevent an app from accessing your location:
a. Touch App permission.
b. Touch the app name.
c. Select Deny.
Review services using your location
1. Go to Settings > Location > Advanced.
2. Touch a service to open its settings:
•Emergency Location Service: Sends your location to emergency responders when you call or text an
emergency number
•Google Location Accuracy: Improves location accuracy for Maps and Find My Device.
•Google Location History: Clear saved location details and turn location history on or o.
•Google Location Sharing: View who’s sharing your location, change sharing duration, and stop
sharing.
•Carrier Location Access: Improves carrier services and analytics.
Other settings : Location 154
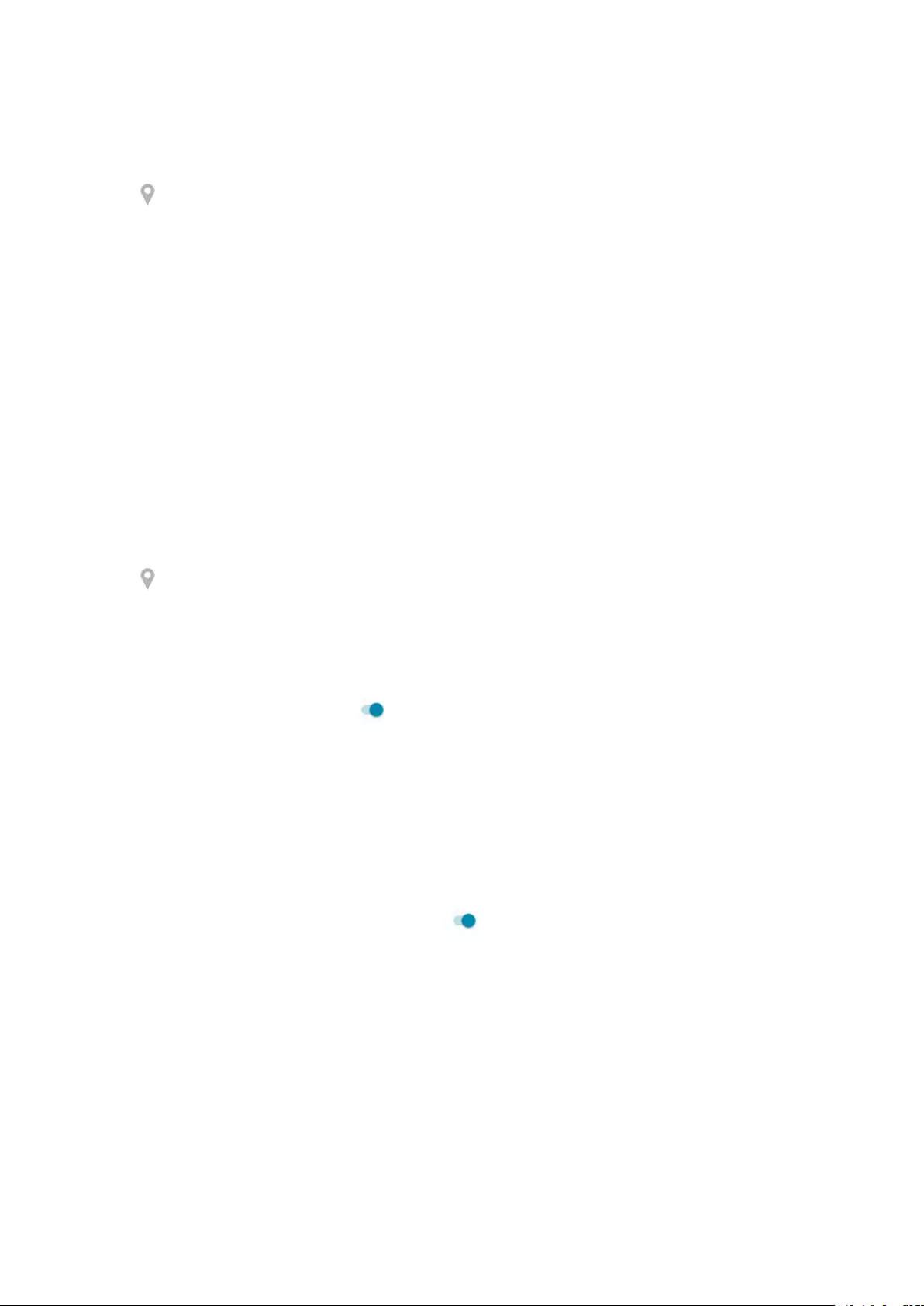
Fix a problem
Problem: Location isn't working
After each step, check to see if the issue is xed.
1. Turn location o and then on again.
2. Turn airplane mode on, wait 15-20 seconds, then turn it o again.
3. If you're using a case, remove it and check if GPS is working. The case might be obstructing the sensor.
4. Check if Battery Saver is on. To save power, when Battery Saver is on, your phone disables location
services.
5. Turn your phone o and then on again.
6. Check for updates to the Maps app. After updating the app, restart your phone.
7. Clear the cache and data for the Maps app.
8. Use safe mode to see if apps you installed are causing the issue and uninstall as needed.
If location works correctly in safe mode, a 3rd party app is probably causing the issue. A lot of apps use
your phone's location. If these apps end up with corrupted les, it can aect your phone’s location too.
Problem: Location isn't accurate
Turn accuracy on:
1. Go to Settings > Location.
2. Touch Advanced > Google Location Accuracy.
3. Turn Improve location accuracy on .
When this setting is on, your phone uses GPS, Wi-Fi, mobile networks, and sensors to get the most
accurate location.
When it's o, your phone uses only GPS to nd location, which can be slower and less accurate.
Let your phone scan for nearby Wi-Fi networks or Bluetooth devices:
1. Go to Settings > Location.
2. Touch Wi-Fi and Bluetooth scanning.
3. Turn Wi-Fi scanning and Bluetooth scanning on .
Other settings : Location 155
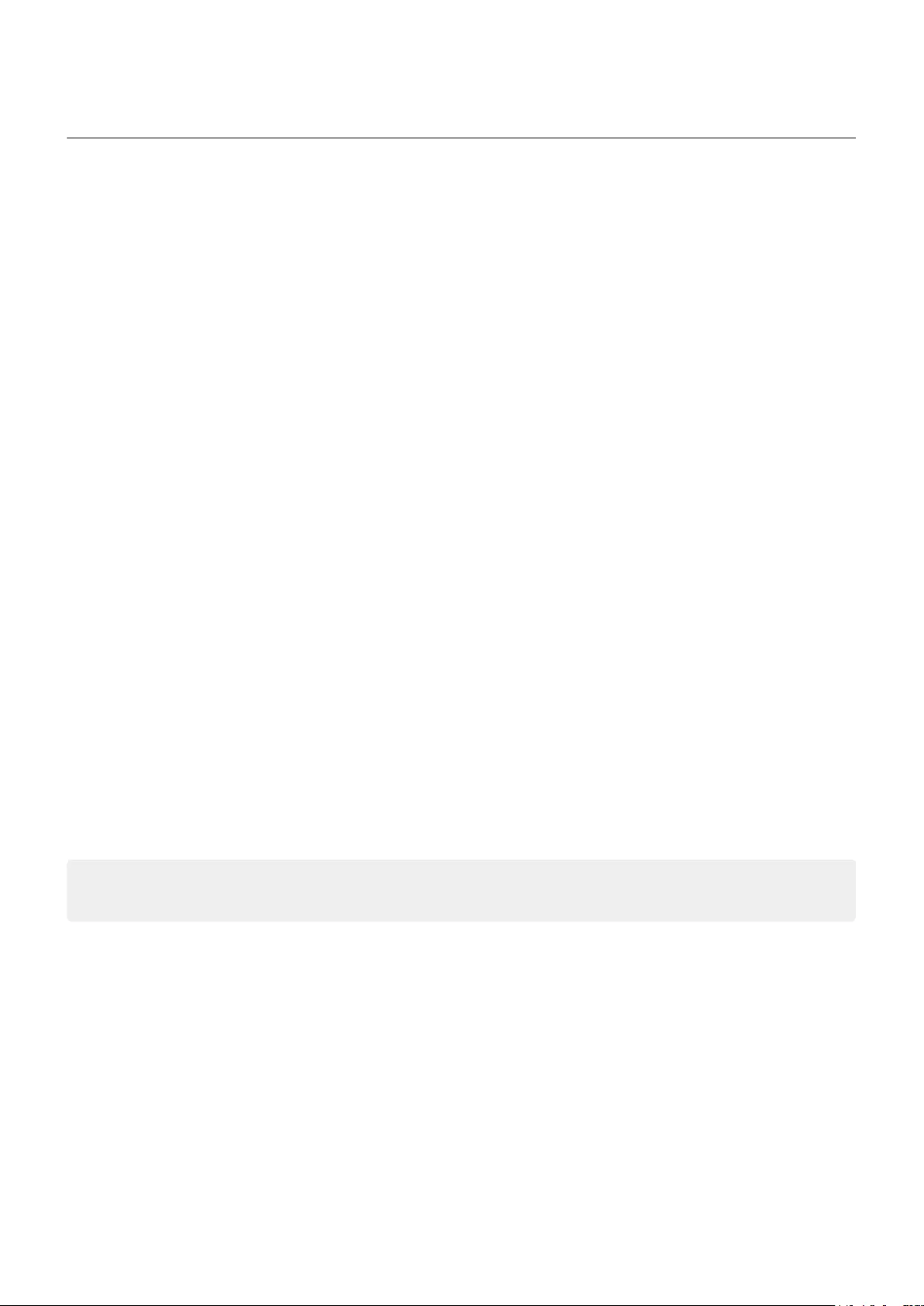
About security
Screen lock options
To keep your phone secure, use a screen lock when it goes to sleep:
•Choose a pattern, PIN, or password to unlock.
•Add a Smart Lock to unlock automatically when connected to a trusted device, when you're at a trusted
place (like home or work), with facial recognition, or until you set your phone down.
•You can access notications and quick settings, start a call, and launch the camera from the lock screen.
•You can make emergency calls on a locked phone. A locked phone still rings; you don't need to unlock it
to answer.
•If you forgot your pattern, PIN, or password, follow these steps.
You can customize the lock screen by adding your contact info. You can also control which notications
appear on your lock screen.
Fingerprint sensor
Quickly and easily verify your identity using the ngerprint sensor on your phone, instead of entering a
password, PIN, or pattern to unlock the phone, make online and in-store purchases, and sign into banking
and nancial apps.
You can add and remove ngerprints.
Fingerprints:
•Are created from features of your ngertip, converted to a mathematical representation, and then
encrypted and stored only on the phone. No ngerprint images are ever stored.
•Are never shared with Google or Motorola.
•Are never shared with other apps. Your phone only shares the verication, not the ngerprint.
Note: A ngerprint screen lock may be less secure than a strong pattern or PIN lock. It is possible to unlock
the phone using a physical copy of a matching ngerprint.
Additional security options
For additional security, you can also:
•Protect your phone in case it’s lost or stolen. Use Find My Device.
•Connect to a virtual private network if you need to access les on a secure network.
•Add a SIM lock to prevent others from using your cellular plan and accessing account information if your
phone is stolen.
•Prevent viruses and other attacks on your data and privacy with Google Google Play Protect.
Other settings : Security 156
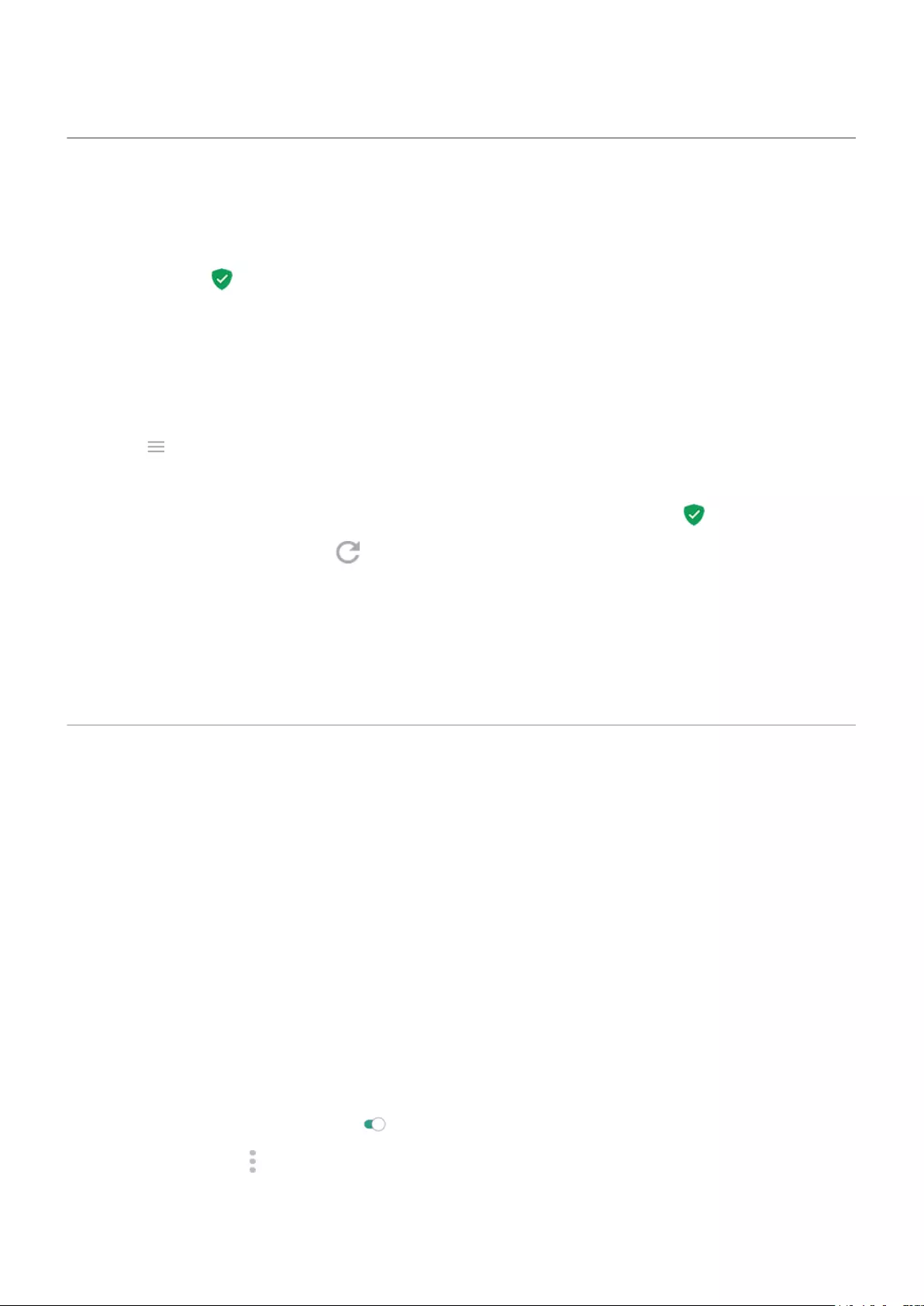
Protect against harmful apps
Scan phone for harmful apps
Google Play Protect helps keep your phone secure by automatically scanning your apps, including
sideloaded apps, to check for potentially harmful apps (malware).
If Google Play Protect nds a potentially harmful app, it stops the app from running and warns you so that
you can uninstall it.
To see the results or to rescan:
1. Open the Play Store app.
2. Touch > My apps & games.
3. Do any of the following:
•To see the results of latest scan, on the UPDATES, look at the message next to .
•To rescan your phone, touch .
Google Play Protect is on by default.
If your phone seems slow
If you’ve scanned your phone to conrm there aren’t any potentially harmful apps but your phone seems
slow, try these troubleshooting steps.
Be ready to nd a lost phone
Make sure your phone can be found. Find My Device allows you to remotely locate, lock, and erase your
phone.
If you ever need to nd your phone, your phone will need to:
•Be turned on
•Be signed in to a Google account
•Be connected to mobile data or Wi-Fi
•Have location services turned on
•Have Find My Device turned on
To check that Find My Device is on for your phone:
1. Go to Settings > Security.
2. Touch Find My Device and turn it on .
3. To learn more, touch > Help & Feedback.
To conrm that you can nd your phone, go to android.com/nd on your phone or from a computer.
Other settings : Security 157
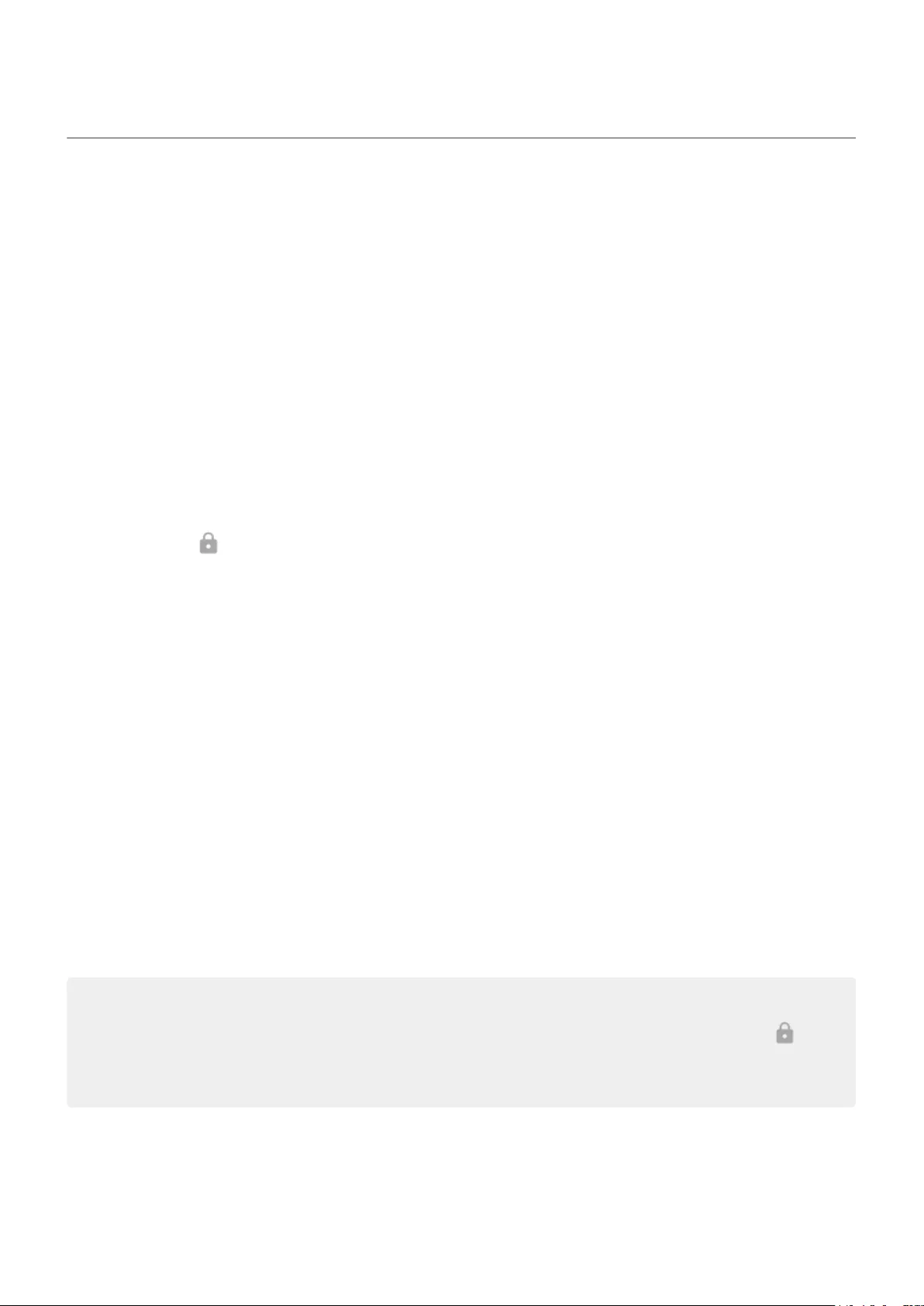
Set screen lock
You can set up a screen lock to secure your phone. Each time you power on your phone or turn on the screen,
you’ll be asked to unlock it.
Set or change screen lock
1. Go to Settings > Security.
2. Touch Screen lock and select the type of lock you want.
Some lock options aren't available if you added a VPN or a work (corporate) email account to your phone.
Screen lock types
No lock:
•None: This gives no protection, but you can quickly access your home screen.
•Swipe: Swipe up. This prevents accidental dialing but doesn't secure the phone.
Lock:
•Pattern: Draw a pattern on a grid.
•PIN: Enter a four to sixteen digit numeric code. Longer PINs are more secure.
•Password: Enter four to sixteen letters, digits, or symbols for the password. A long, strong password is the
most secure option.
When you’re using any of the 3 locks, you can set your phone to automatically unlock in certain conditions.
Unlock your screen automatically
If you're using a PIN, password, or pattern, you can:
•Stay unlocked when connected to a device, like your car audio system.
•Stay unlocked at a specic location.
•Stay unlocked when holding or carrying your phone.
•Unlock with your face.
Tips:
•You can swipe up from anywhere on the screen when unlocking. You don't need to touch the icon.
•Some of these options aren't available if you added a VPN or a work (corporate) email account to your
phone.
Remove screen lock
1. Go to Settings > Security.
2. Touch Screen lock.
Other settings : Security : Lock and unlock phone 158
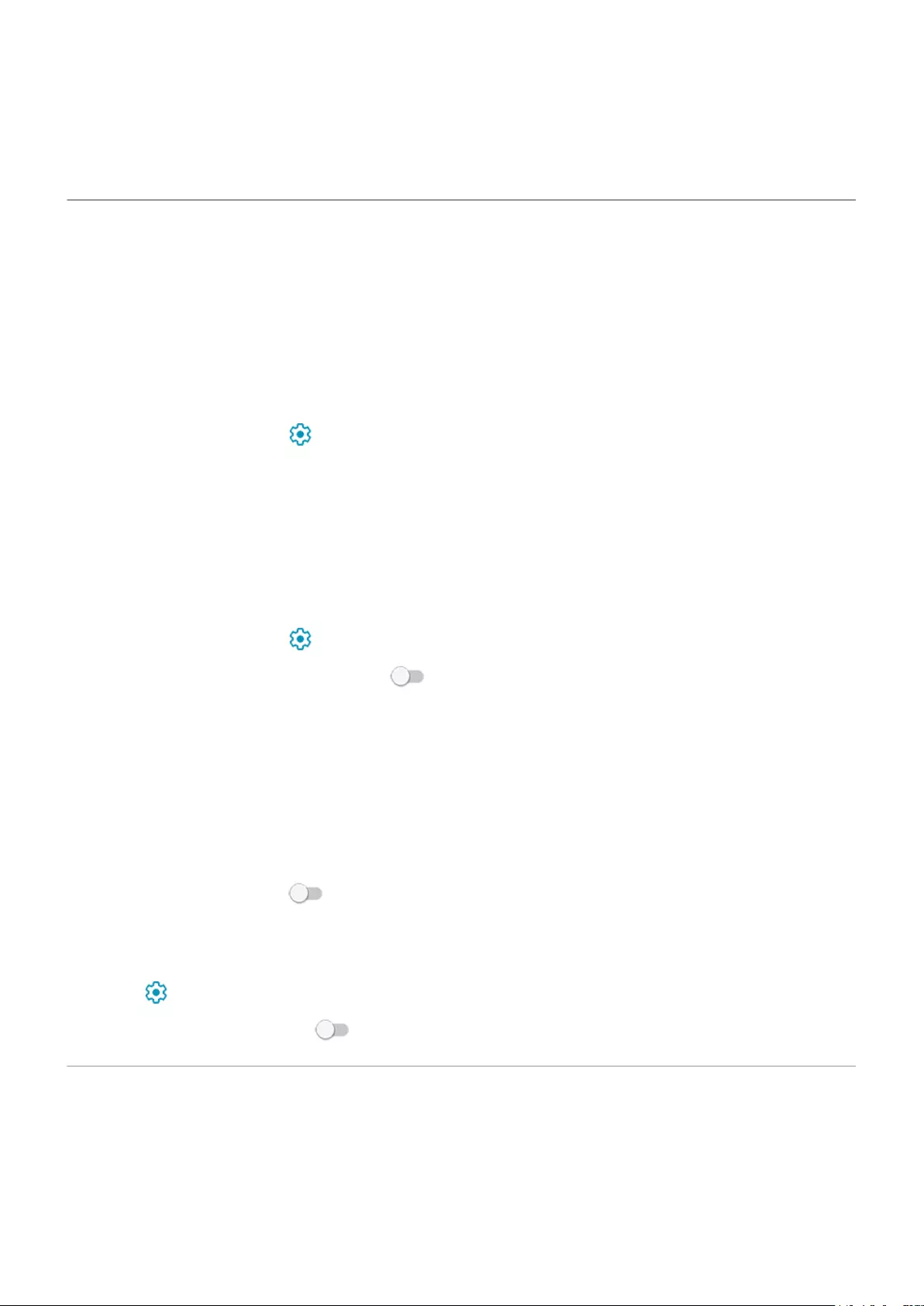
3. Enter your current PIN, password, or pattern to conrm your identity.
4. Select None or Swipe.
Adjust lock options
Set time before locking
Unless kept unlocked automatically, your phone locks the screen ve seconds after the screen turns o.
To increase or decrease the amount of time before automatically locking the screen:
1. Go to Settings > Security.
2. Next to Screen lock touch .
3. Touch Automatically lock, then select a duration.
Stop Power button from instantly locking
You can manually lock your phone by pressing the Power button. If you want the Power button to turn o the
screen but not lock it:
1. Go to Settings > Security.
2. Next to Screen lock touch .
3. Touch Power button instantly locks o .
After the screen turns o, your phone will still lock after the time set for the automatic lock.
Hide your password or pattern
You can hide your password or pattern to prevent others from viewing it when you unlock your screen.
For passwords:
1. Go to Settings > Privacy.
2. Turn Show passwords o .
For patterns:
1. Go to Settings > Security.
2. Touch .
3. Turn Make pattern visible o .
Unlock with trusted devices
Set up trusted devices
You can keep your phone unlocked when it is connected to a trusted device, like your Bluetooth watch or car.
Other settings : Security : Lock and unlock phone 159
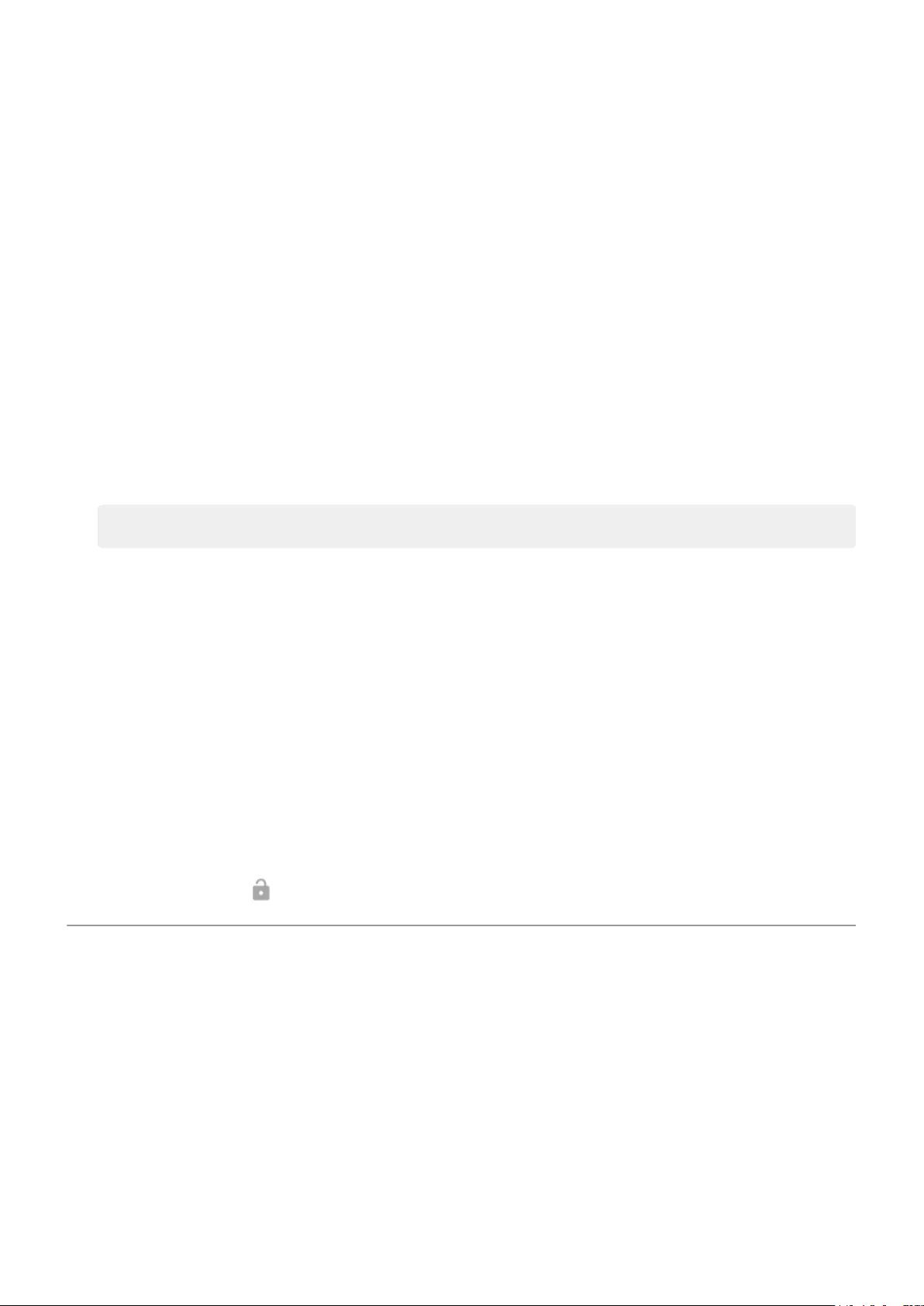
1. Make sure you have:
•Set a screen lock on the phone.
•Turned on Bluetooth on the phone.
•Paired your phone with the device.
2. Go to Settings.
3. Touch Security > Smart Lock.
If you don't see Smart Lock, try the following:
•Update Google Play services. In the Google Search widget on your home screen, search for “Google
Play services”, then touch the app to open it in Google Play.
•Go to Settings > Security > Advanced > Trust agents and enable Smart Lock.
4. Unlock your phone, then touch Trusted devices > ADD TRUSTED DEVICE.
5. Touch a device to select it from the list of connected devices.
Tip: If your device isn't in the list, make sure you are paired with it.
When the phone is connected to the device, the phone automatically unlocks.
Remove trusted devices
1. Go to Settings.
2. Touch Security > Smart Lock.
3. Unlock your phone, then touch Trusted devices.
4. Touch the device name, then touch OK to conrm.
Manually lock phone
If you need to make sure the phone stays locked even when you’re connected to a trusted device, you can
manually lock the phone.
On the lock screen, touch . The phone stays locked until the next time you manually unlock it.
Unlock with your face
Before using face matching
Keep in mind that:
•Looking at your phone can unlock it, even when you don't intend to.
•Your phone can be unlocked by someone who looks a lot like you.
•Your phone can be unlocked by someone else if it’s held up to your face while your eyes are open. Keep
your phone in a safe place. To prepare for unsafe situations, you can turn on lockdown.
Other settings : Security : Lock and unlock phone 160
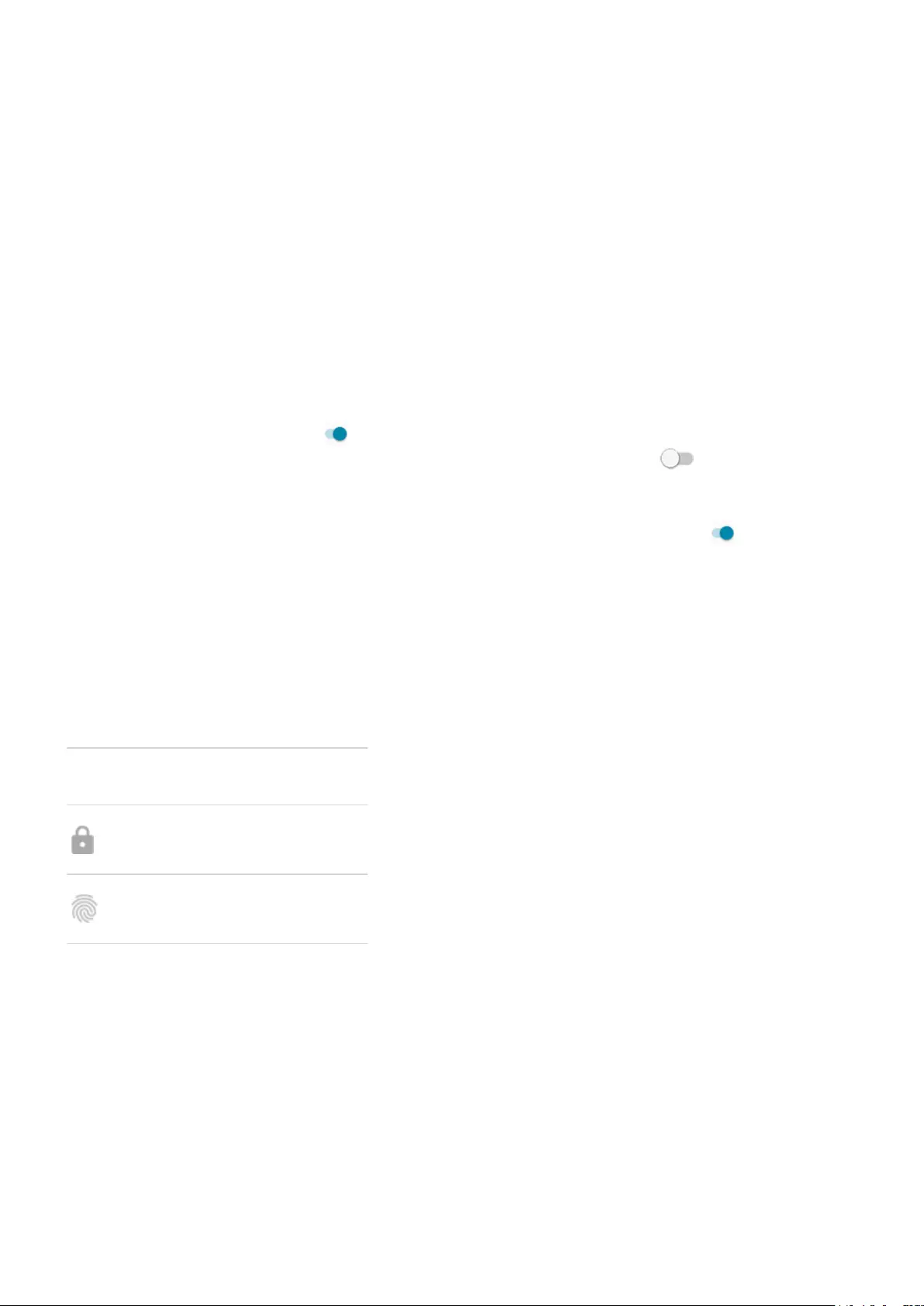
Set up face matching
1. Make sure you have set a screen lock on the phone.
2. Go to Settings.
3. Touch Security > Face unlock.
If the option is grayed out, go to Settings > Security > Advanced > Device admin apps and disable the
device administrator.
4. Unlock your phone, then touch Face unlock.
5. Follow the onscreen instructions.
•Be sure to frame your entire face with the outline.
•If Bypass lock screen is on , then your phone unlocks right to your home screen or last used app
when your face is matched. For more privacy, turn Bypass lock screen o ; when your face is
matched, you'll need to swipe up on the lock screen before seeing your home screen or last used
app.
•To unlock by raising your phone and looking at the screen, turn Lift to unlock on .
Whenever you turn on or wake the phone, it will search for your face and unlock when it recognizes you.
Face matching data is stored securely on the phone.
Unlock your phone
Show your face to the lock screen.
If it doesn't recognize you, it stays locked and displays one of these icons.
Icon How to unlock
Use your password, PIN, or pattern
Use the ngerprint sensor
Turn o face matching
1. Go to Settings.
2. Touch Security > Face unlock.
3. Unlock your phone.
4. Touch Delete face data.
Fix a problem
If you're having trouble getting the phone to recognize your face:
Other settings : Security : Lock and unlock phone 161
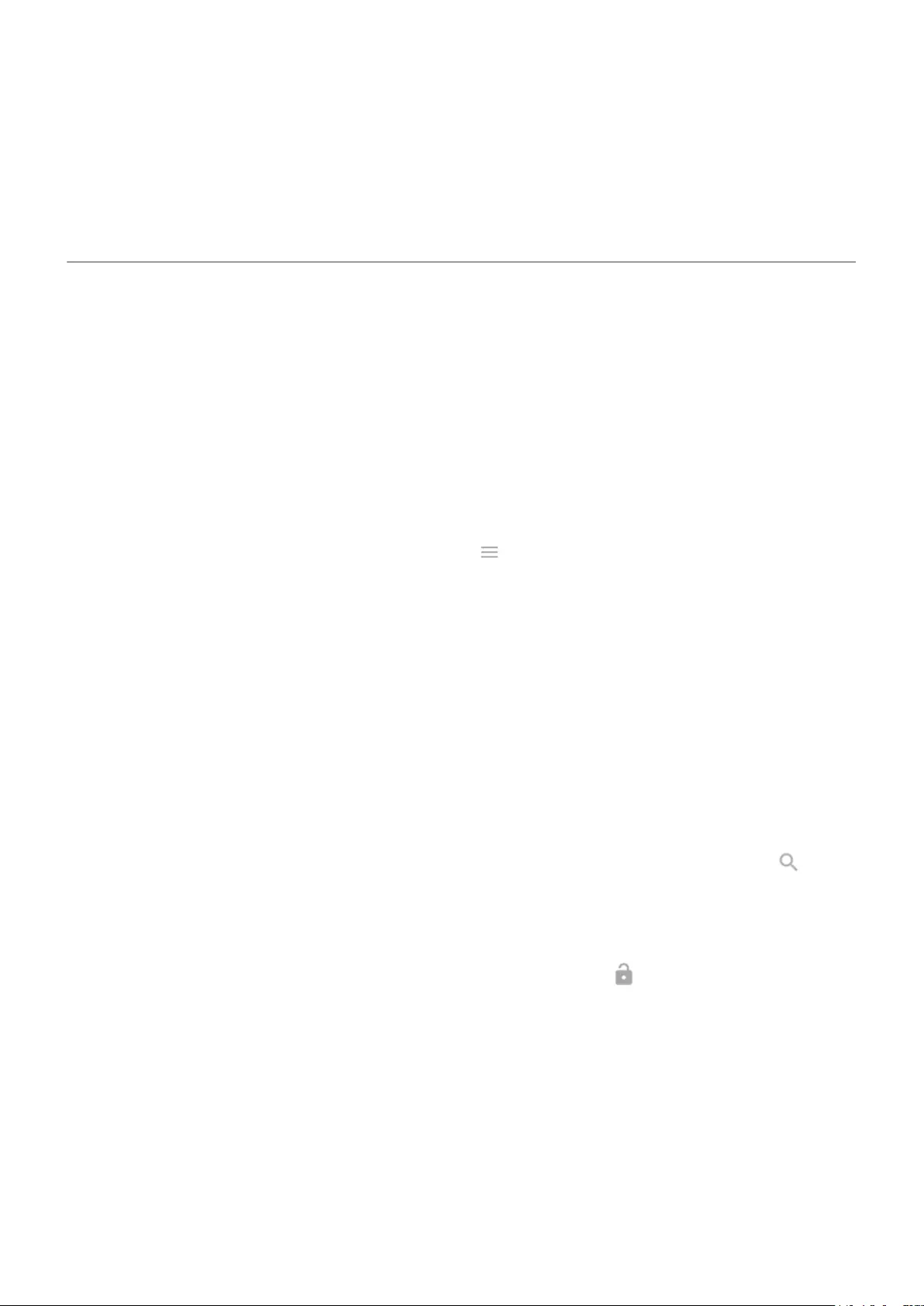
1. Go to Settings.
2. Touch Security > Face unlock.
3. Unlock your phone, then touch Redo face scan.
4. Set up face matching again.
Unlock at trusted places
Set up trusted places
To avoid repeatedly unlocking your phone when you are at familiar and trusted locations (like home or work),
use a Smart Lock. You can still manually lock the phone at trusted places when needed.
1. Make sure you have:
•Set a screen lock on the phone.
•Turned on location services.
•Entered your Home and Work locations in Maps ( > Your places) if desired.
2. Go to Settings.
3. Touch Security > Smart Lock.
If you don't see Smart Lock, try the following:
•Update Google Play services. In the Google Search widget on your home screen, search for “Google
Play services”, then touch the app to open it.
•Go to Settings > Security > Advanced > Trust agents and enable Smart Lock.
4. Unlock your phone, then touch Trusted places.
5. Set up your places:
•If you added Home or Work locations in Maps, touch the location name and turn it on if desired.
•To add a location, touch Add trusted place. Verify your current location to add it, or touch , type
the address to add, and touch Select this location.
Manually lock phone
To lock your phone when you're in a trusted place, on the lock screen, touch . The phone stays locked until
the next time you manually unlock it.
Remove trusted places
1. Go to Settings.
2. Touch Security > Smart Lock.
3. Unlock your phone, then touch Trusted places.
Other settings : Security : Lock and unlock phone 162
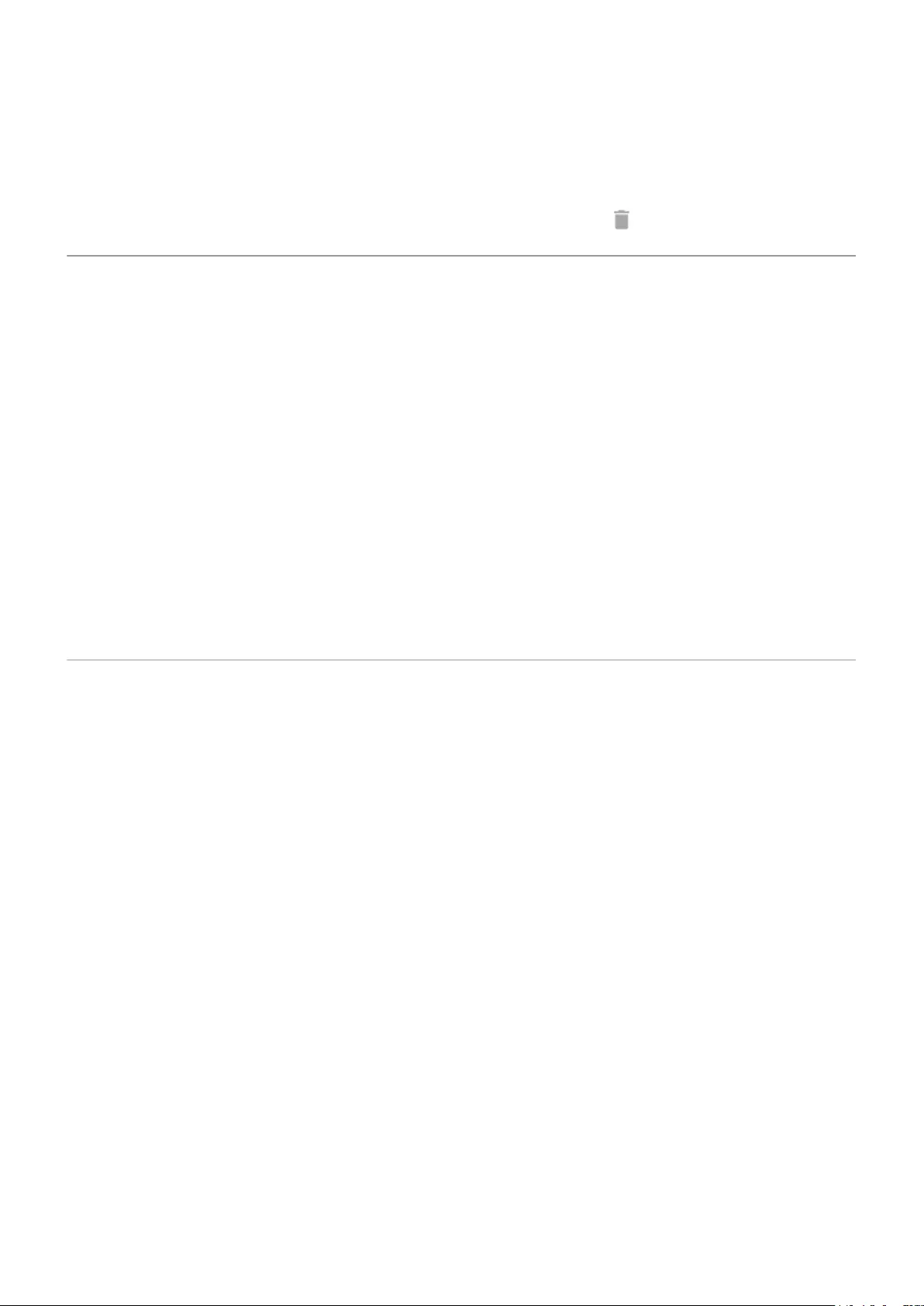
4. Remove the location from your trusted places:
•For your Home or Work locations in Maps, touch the location name to toggle it o. To remove the
address entirely, you must remove it in Maps.
•For custom places you added, touch the location name, then touch .
Keep phone unlocked while it's on you
You can keep your phone unlocked while you’re holding it in your hand or carrying it in your pocket or
handbag. Just unlock it once, and it stays unlocked until you set it down (or manually lock it).
1. Make sure you have set a screen lock.
2. Go to Settings.
3. Touch Security > Smart Lock.
If you don't see Smart Lock, try the following:
•Update Google Play services. In the Google Search widget on your home screen, search for “Google
Play services”, then touch the app to open it.
•Go to Settings > Security > Advanced > Trust agents and enable Smart Lock.
4. Unlock your phone, then touch On-body detection.
5. Turn it on.
Use ngerprint security
Set up ngerprint security
Use the ngerprint sensor to unlock your phone, make fast and secure online and in-store purchases, and
sign into bank and nance apps.
1. Go to Settings > Security.
2. Touch Fingerprint.
3. Follow the onscreen instructions to scan your ngerprint using the sensor on the back of your phone.
Fingerprints are stored securely on the phone.
Add more ngerprints
Keep in mind that:
•If multiple users share the phone, users should add their ngerprints from within their user prole,
instead of adding multiple ngerprints to your owner prole.
•Anyone whose ngerprints are added to a user prole can unlock the phone and authorize purchases
with the associated Google account or apps.
Add a ngerprint for each nger you want to use with the sensor:
1. Go to Settings > Security.
2. Touch Fingerprint and enter your pattern, PIN, or password to verify your identity.
Other settings : Security : Lock and unlock phone 163
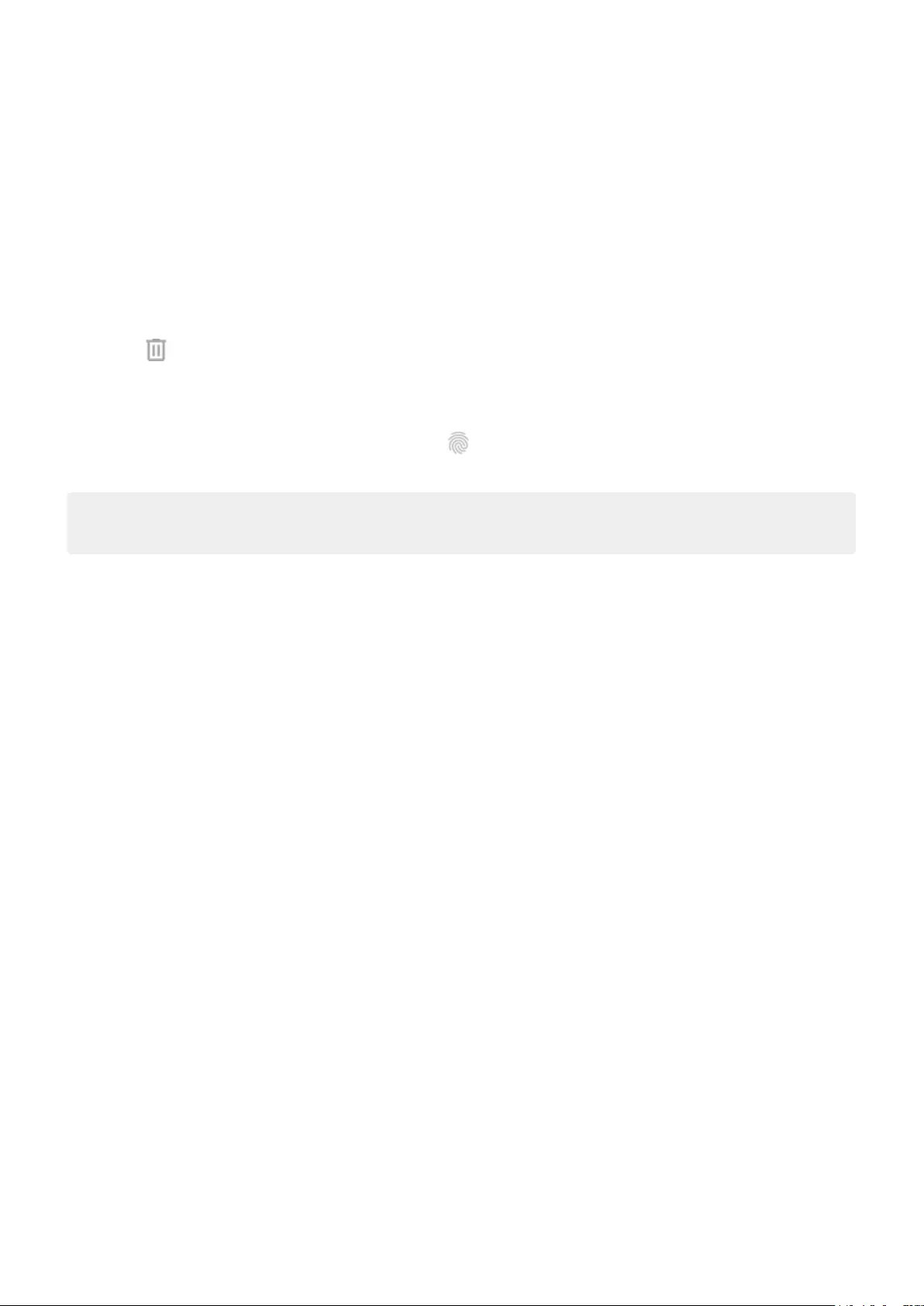
3. Touch Add ngerprint.
4. Use the ngerprint sensor to scan another ngerprint.
5. Rename each ngerprint. Touch the current name, type a name, and touch OK.
Remove a ngerprint
1. Go to Settings > Security.
2. Touch Fingerprint and enter your pattern, PIN, or password to verify your identity.
3. Touch next to the ngerprint.
Use ngerprint to unlock phone
To wake and unlock your screen, or any time you see on the screen, touch the sensor to verify your
identity.
Tip: You can temporarily tighten security by turning o ngerprint unlocking and lock screen notications
with Lockdown mode.
Use ngerprint to sign in to apps
To use the ngerprint sensor with third-party apps:
•Be sure the app supports ngerprint recognition.
•Install the app and open its settings to adjust options, like enabling ngerprint unlock.
•Consult the app's help info for more instructions.
Why am I still asked for PIN/pattern?
For maximum security, you still need to enter your pattern, PIN, or password:
•Every time you power up your phone
•When more than 72 hours have passed since you last unlocked the phone
•When you go to Settings > Security > Fingerprint
•When the sensor can’t read the ngerprint
Fix a problem
Problem: Sometimes the sensor can’t read my ngerprints.
Each nger has a unique print. If you’ve added only one ngerprint, add more for other ngers you want to
use with the sensor.
The sensor may have trouble reading ngerprints if your nger is:
•Wet
•Oily
•Dirty
Other settings : Security : Lock and unlock phone 164
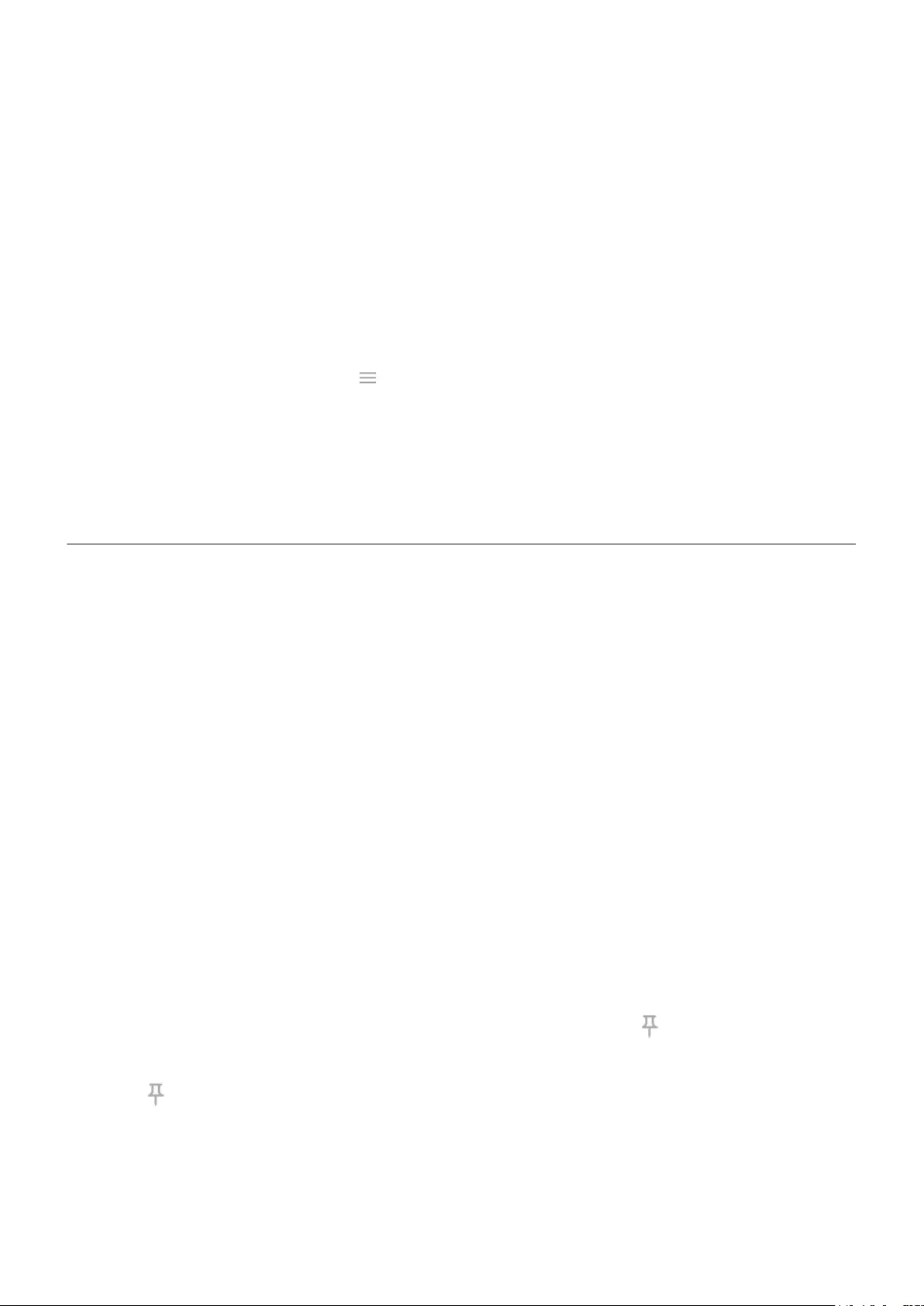
•Injured
If a registered ngerprint isn't working as expected, remove and re-add the ngerprint. If your nger is
injured, add ngerprints for your other ngers and use them until healed.
Problem: Fingerprint option disappeared from Security menu.
After each troubleshooting step, check to see if your issue is xed.
1. Turn your phone o and then on again.
2. Check if a software update is available for your phone.
3. Check for app updates.
Open the Play Store app and touch > My apps & games.
4. Use safe mode to see if apps you installed are causing the issue and uninstall as needed.
If the sensor works correctly in safe mode, a 3rd party app is probably causing the issue. These apps can
cause issues: lock screen apps, app locks that use the ngerprint sensor, RAM boosters, and RAM
cleaners.
5. Reset the phone.
Pin your screen
Turn on pinning
Use pinning to keep the current app in view until you unpin it. For example, you can pin a game and your child
cannot navigate anywhere else on your phone.
You can set up a pattern, PIN, or password required to unpin.
1. Go to Settings > Security > Advanced > Screen pinning.
2. Turn screen pinning on.
3. By default, you must always enter your pattern, PIN, or password when unpinning a screen. If you don't
want this security before accessing your other phone screens, turn this option o.
Pin and unpin a screen
To pin a screen:
1. Make sure you've turned on pinning and have recently opened the app you want to pin.
2. Drag up from the bottom of the screen, hold, then release.
3. In the recent app list, touch the app’s icon at the top of the preview to see .
Be sure to touch the app’s icon instead of the preview, which opens the app.
4. Touch .
To unpin it:
1. Drag up from the bottom of the screen and hold.
2. If you required a pattern, PIN, or password when you turned on pinning, enter it to unlock the phone.
Other settings : Security : Lock and unlock phone 165
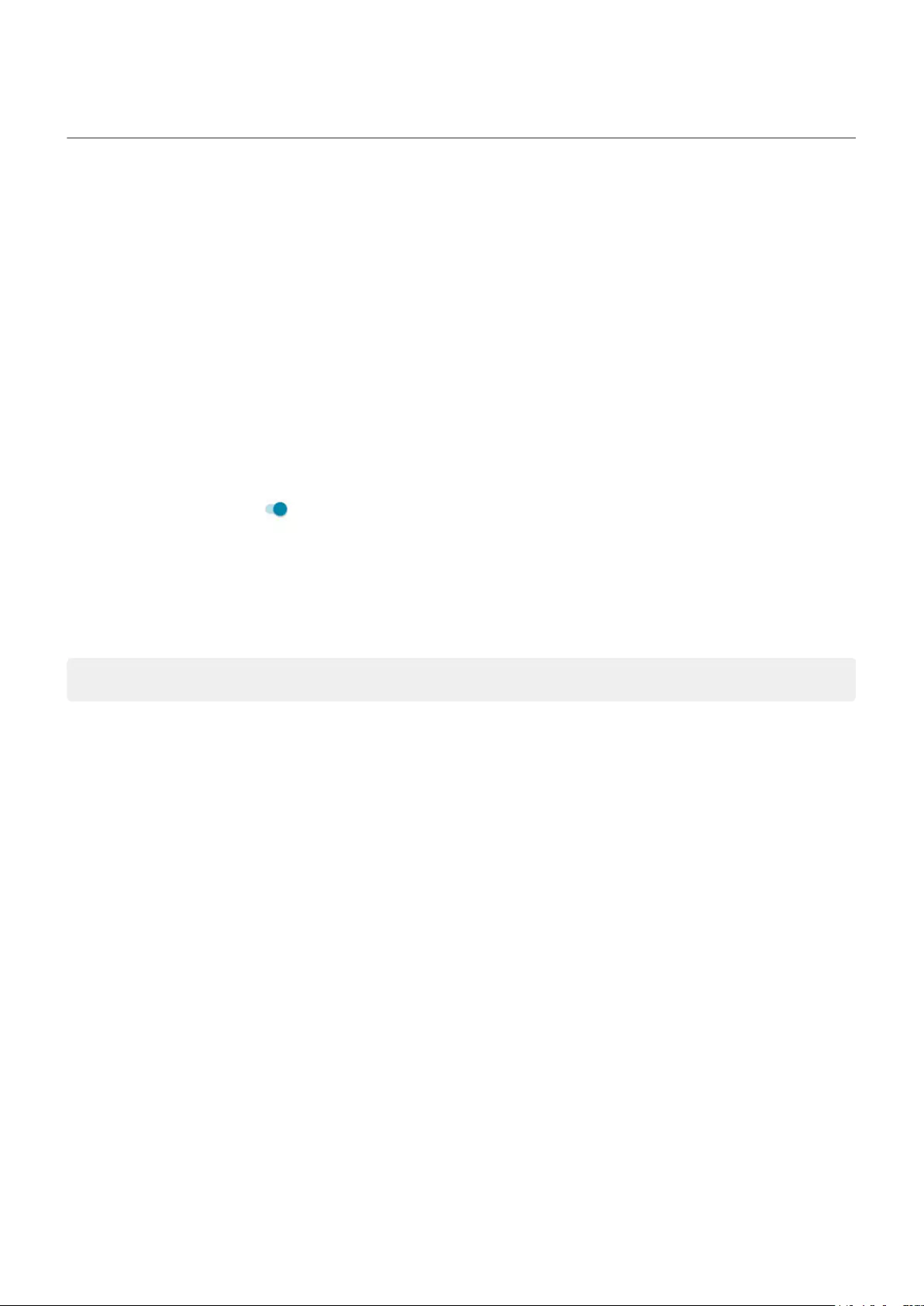
Lock SIM card
Set up SIM lock
Your SIM card came with a default PIN from your carrier. You can use it to set up an optional SIM card lock,
which prevents others from using your cellular plan and accessing account information if your phone is
stolen.
If you add a SIM lock, you will be prompted to enter the PIN each time you swap SIM cards or restart the
phone.
1. Be sure you have the PIN your carrier provided with the SIM card. If you don’t have it, contact your
carrier.
2. Go to Settings > Security.
3. Under SIM CARD LOCK, touch the SIM name.
4. Turn Lock SIM card on .
5. Enter your carrier-provided PIN and follow the onscreen instructions.
Unlock SIM card
When prompted, enter the PIN used to set up the SIM lock.
Caution: If you enter an incorrect PIN multiple times, the SIM will be disabled.
If you accidentally disabled SIM
If you enter an incorrect PIN multiple times, the SIM will be disabled.
Contact your carrier for a PIN unlock key (PUK) to re-enable the SIM.
Other settings : Security 166
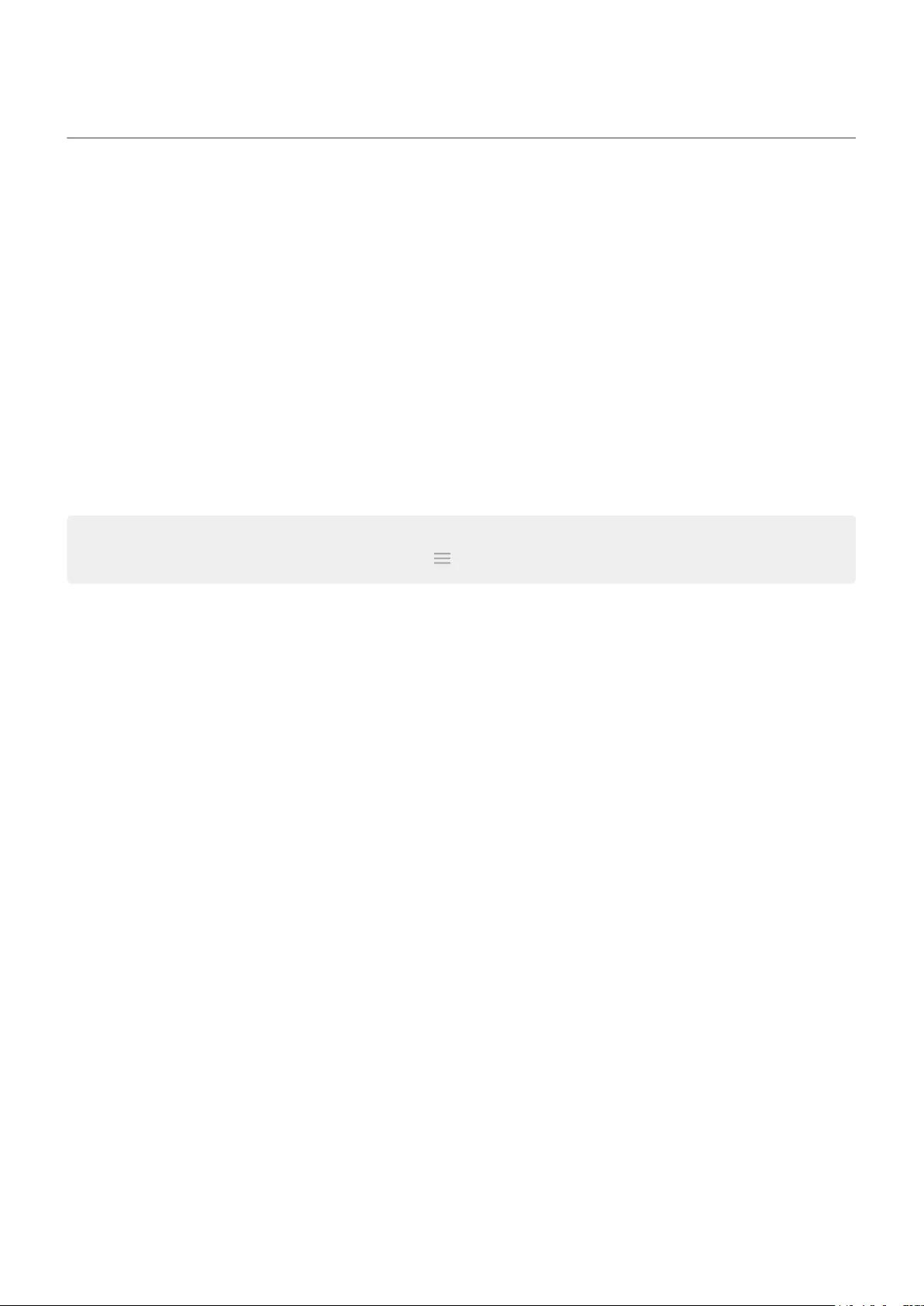
Add or remove accounts
Add Google account
When you set up your phone, you were prompted to add a Google account. If you skipped this, be sure to set
one up now so you can download apps from Play Store, get a customized information feed, and take full
advantage of the Calendar, Gmail, and other apps included with your Google account.
To add a Google account:
1. Go to Settings.
2. Touch Accounts > Add account.
3. Touch Google and follow the onscreen instructions to add an existing account or to create a new one.
4. Once the account is added, Calendar, Contacts, and other account features and apps are updated with
information from that account. You can review and change what syncs with your phone for that account.
Tip: Keep your apps up-to-date. To see if newer versions of the apps associated with your Google account
are available, open the Play Store app and touch > My apps & games.
Add email or app account
Accounts are automatically added when you:
•Set up corporate email
•Set up personal email for non-Gmail addresses
•Install apps that require a username/password to log in, such as messaging, shopping, or streaming
content
To review these accounts or add another:
1. Go to Settings.
2. Touch Accounts > Add account.
3. Touch the type of account to add and follow the onscreen instructions.
If you don't see the type of account you want to add, install the related app from Play Store, then sign into
your account through the app.
4. Once the account is added, account-related features and apps are updated with information from that
account. To review and change what syncs with your phone, touch the account type, then account name.
Remove account
If you remove an account, information you synced will be removed from your phone, but it is not deleted from
your account.
To remove an account:
1. Go to Settings > Accounts.
2. Touch the account name.
Other settings : Accounts 167
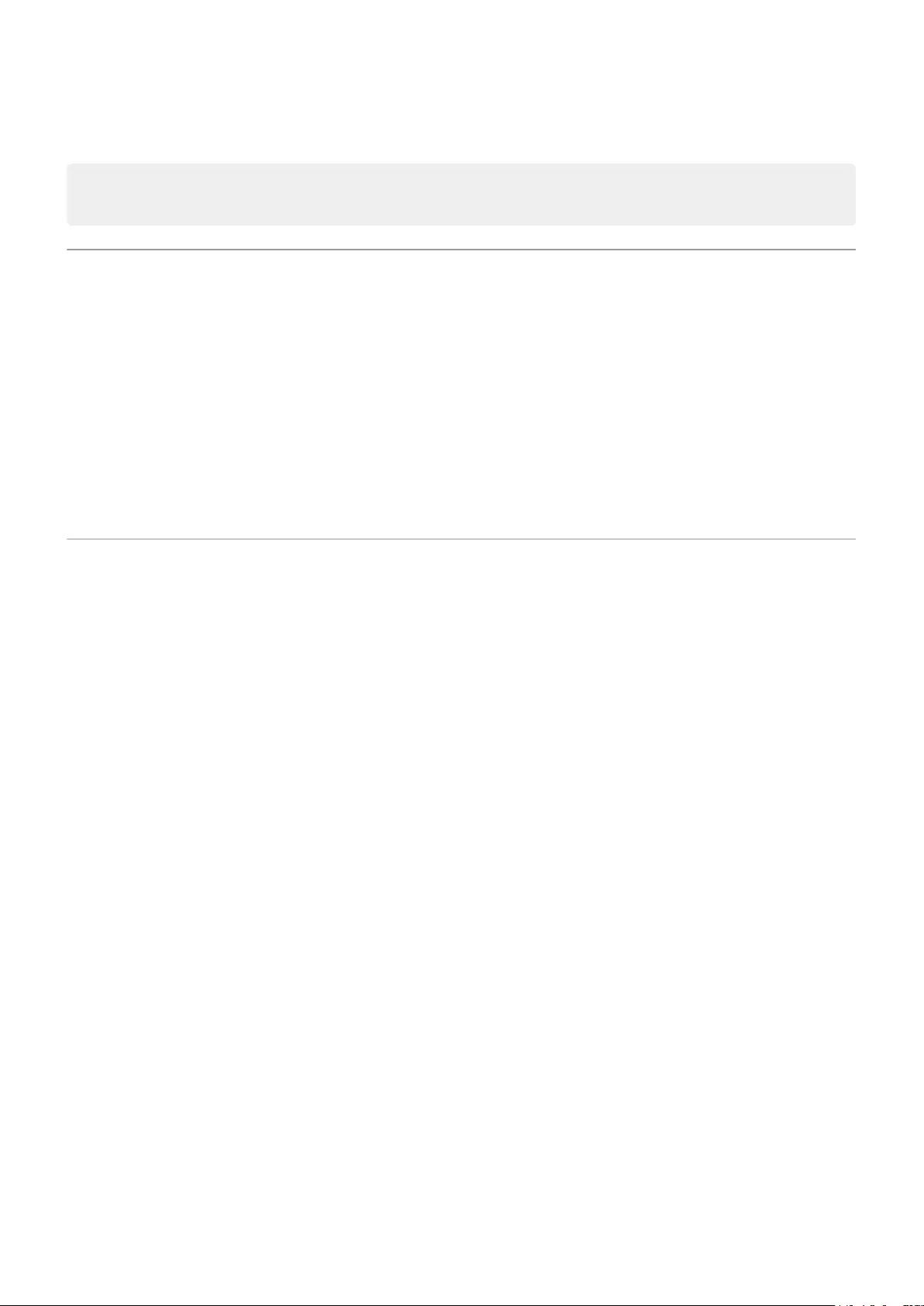
3. Touch Remove account.
Tip: If you have trouble removing a corporate account, go to Settings > Security > Advanced > Device
admin apps and turn o the app for the account, then try to remove it again.
Change name & info in your Google account
You can update, add, and remove basic info for your Google account:
1. Go to Settings > Google > Manage your Google Account.
2. Touch Personal info.
3. Update information as needed. Add or change your prole picture, edit your name and birthday. Learn
more.
Forgot your Google password, or want to change it? Learn how to reset your password.
Other questions about your account? Read Google's help.
Sync apps with your Google account
About syncing
What sync does
When your phone syncs, your Google apps refresh their data, and you get notications about updates.
Which apps sync
By default, apps made by Google sync automatically. You can turn auto-sync o and back on for individual
apps.
Whether other apps (not made by Google) can sync varies by app.
If you turn o auto-sync
Turning o auto-sync doesn’t remove the app or your data. It only stops the app from automatically
refreshing your data.
To receive emails, calendar reminders, or other notications from Google apps, you’ll need to sync
manually.
See which apps auto-sync
See which Google apps auto-sync
1. Go to Settings > Accounts.
2. Touch the account name.
3. Touch Account sync.
4. Review the list of your Google apps and when they last synced.
Check other apps
To see if your other apps can auto-sync:
Other settings : Accounts 168
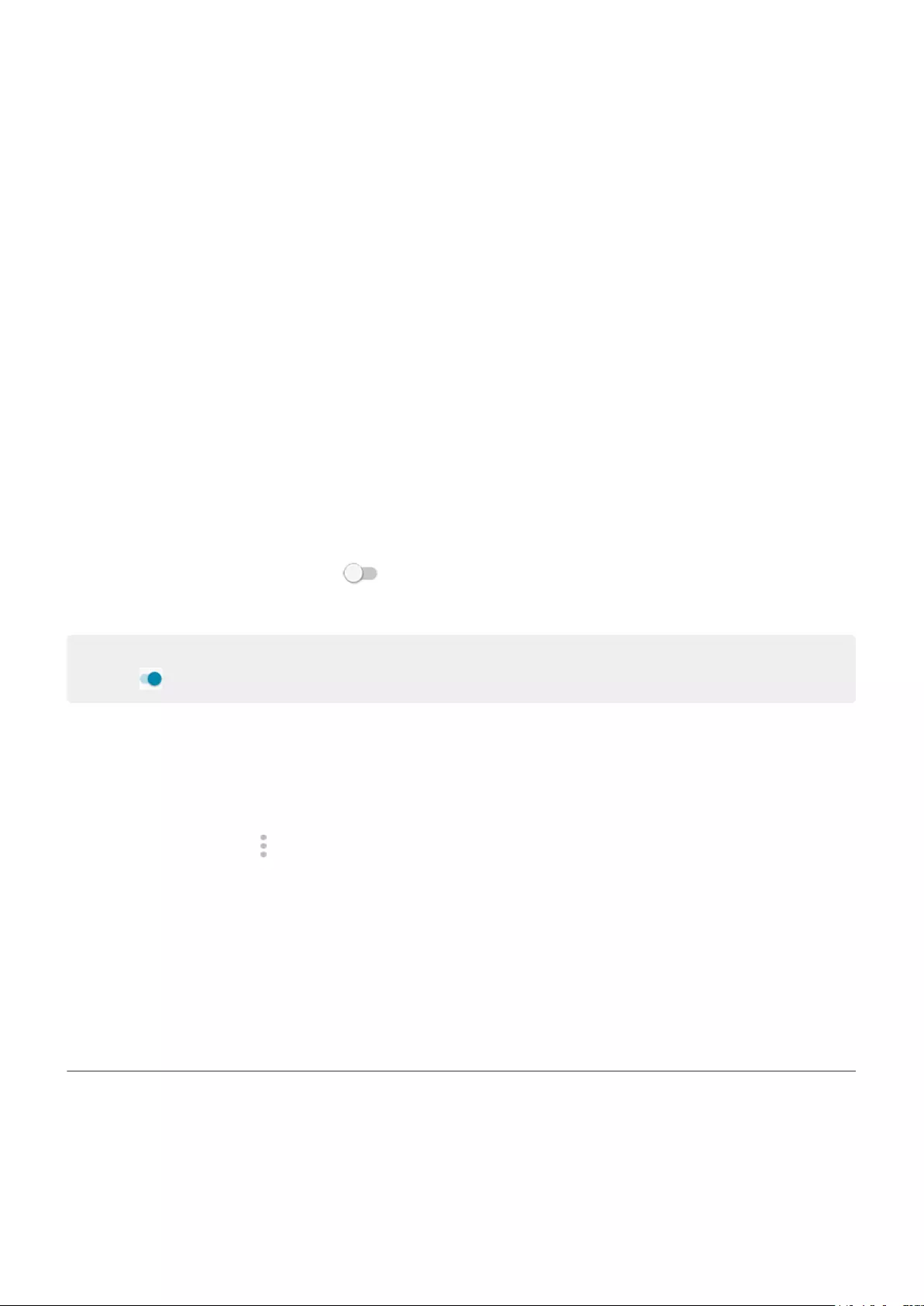
1. Go to Settings > Accounts.
2. Review the list of accounts:
•If the app isn’t listed, then it can’t auto-sync.
•If it is listed, touch its name to see any sync options you can adjust.
Turn o auto-sync
Turn o for certain Google apps
1. Go to Settings > Accounts.
2. If you have multiple accounts on your phone, touch the one you want.
3. Touch Account sync.
4. Turn o the apps you don’t want to auto-sync.
For example, sync your Calendar and Gmail but don't sync Drive.
Turn o for your Google account
1. Go to Settings > Accounts.
2. Turn Automatically sync data o .
To collect messages, email, calendar, or other app updates, you'll need to sync the accounts manually.
Tip: Turning o auto-sync can help save battery life. To start auto-sync after your battery recharges, turn it
back on .
Sync manually
1. Go to Settings > Accounts.
2. Touch the account name.
3. Touch Account sync > > Sync now.
Fix a problem
Select an issue to see troubleshooting steps:
•Account sync issues
•Forgot password for Google account
•Problems with Facebook, WhatsApp, other apps
Control what info Google collects
Google collects information from you to provide personalized services and tailored content, as outlined in
the .
You can review, delete, and control the information Google collects about you. Learn more from Google
about:
Other settings : Accounts 169
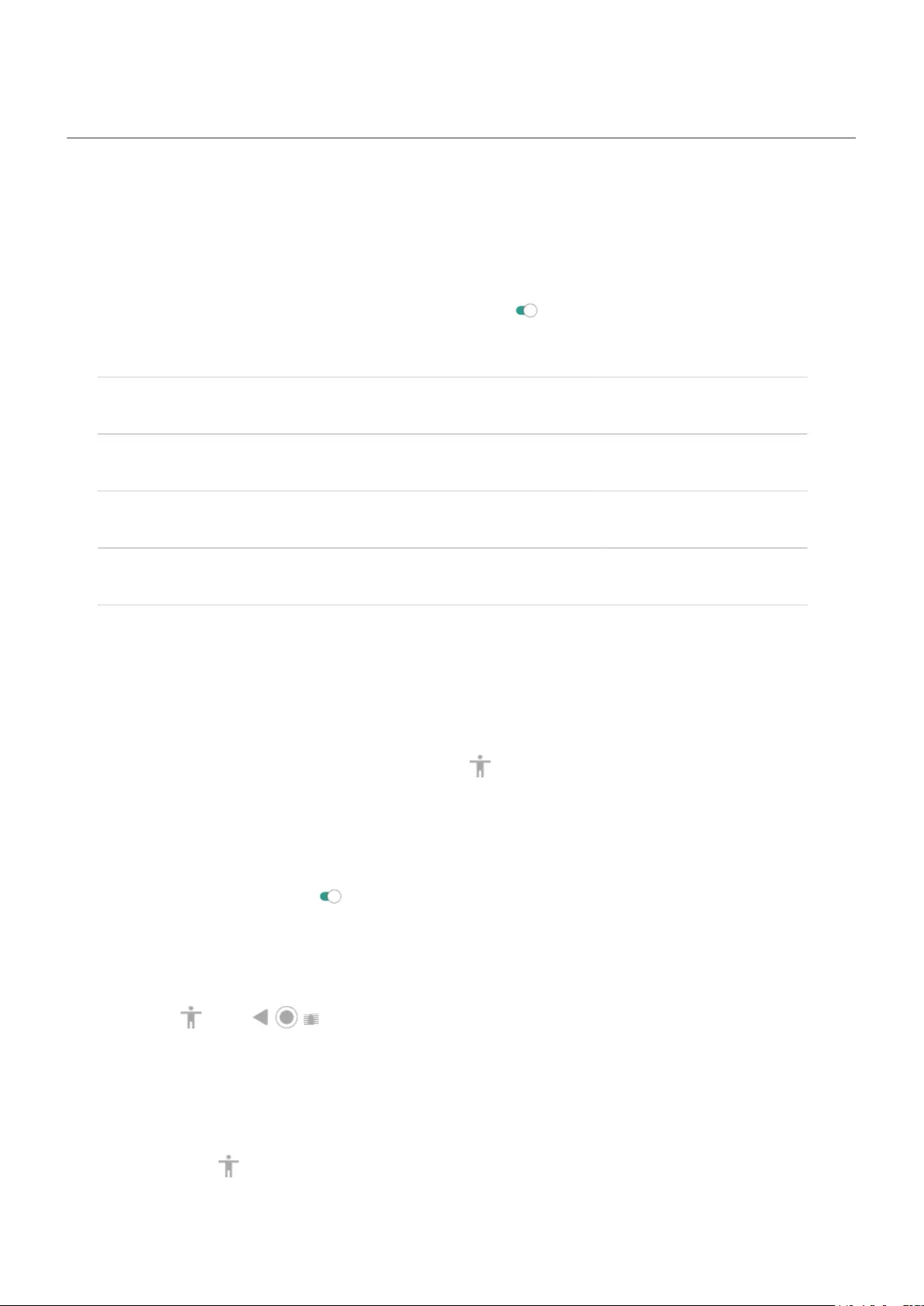
Visual assistance
Adjust colors if you’re color blind
1. Go to Settings > Accessibility.
2. Touch Color correction and turn Use color correction on .
3. Touch Correction mode and choose an option.
How you see colors Option to choose
It’s dicult to tell violet from blue. Yellow and green appear redder. Deuteranomaly (red-green)
Colors aren’t bright. Red, orange, and yellow appear greener. Protanomaly (red-green)
It’s dicult to tell yellow and red from pink. Blue appears greener. Tritanomaly (blue-yellow)
Color correction is an experimental feature and might not work correctly everywhere on your phone.
If colors don't appear as you expect, troubleshoot the issue here.
Magnify the screen
You can magnify the screen by triple tapping it or by swiping up from the bottom of the screen with two
ngers. If you're using 3-button navigation, you can add to magnify.
Set it up
To set up the way to start (zoom in) and stop (zoom out) magnication:
1. Go to Settings > Accessibility > Magnication.
2. Select an option and turn it on :
•To touch the screen three times, choose Magnify with triple-tap.
•To swipe up from the bottom of the screen with two ngers (gesture navigation), choose Magnify
with shortcut.
•To add to the buttons (3-button navigation), choose Magnify with shortcut.
When magnication is on, you’ll see an orange border around the screen.
Use magnication
To zoom in/out:
1. Start magnication using the method you selected: triple tap, swipe up from bottom of screen with two
ngers, or touch .
Other settings : Accessibility 171
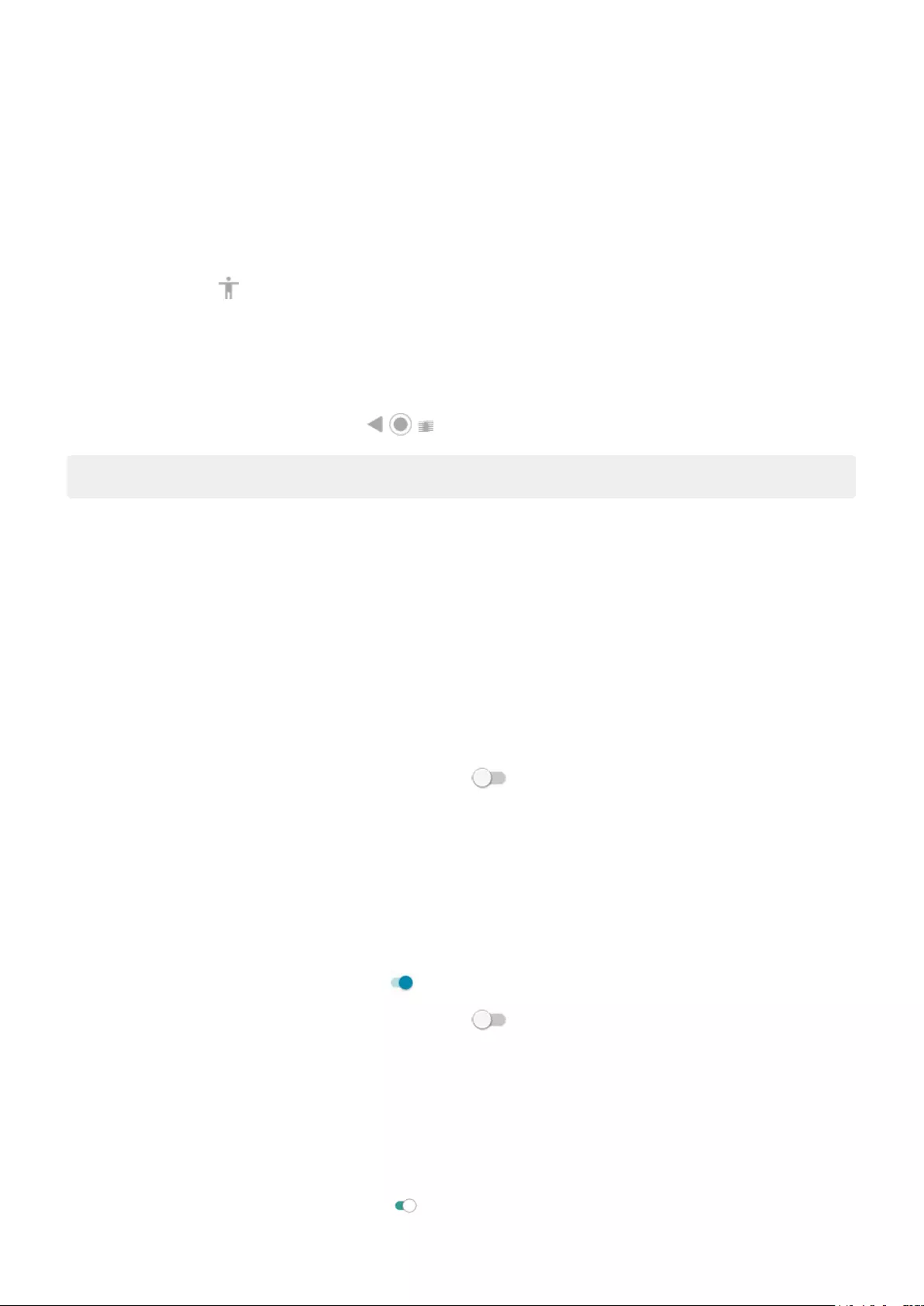
2. Touch the area of the screen to magnify, then:
•Drag two or more ngers to scroll.
•Pinch two or more ngers to adjust zoom.
To zoom temporarily:
1. Start magnication using the method you selected: triple tap, swipe up from bottom of screen with two
ngers, or touch .
2. Touch & hold anywhere on the screen, then:
•Drag to move around the screen.
•Lift your nger to zoom out.
You can't zoom in on the keyboard or the buttons.
Tip: You can also adjust font and display size.
Turn touch sounds on/o
1. Go to Settings > Sound > Advanced.
2. Do any of the following:
•To hear a tone when you dial a number, turn on Dial pad tones.
•To hear a click when you lock or unlock the screen, turn on Screen locking sounds.
•To hear a click when you touch something on the screen, turn on Touch sounds.
•To feel a vibration when you type on the keyboard, turn on Touch vibration.
If you don't want any of these sounds, just turn them o .
Hear other notication sounds
You can assign a ringtone for notications from specic apps.
You can also control sounds that notify you of other events:
1. Go to Settings > Sound > Advanced.
2. To hear a conrmation tone and feel a vibration when you successfully connect your phone to a charger,
turn Charging sounds and vibration on .
If you don't want any of these sounds, just turn them o .
Use TalkBack to read screens
Hear descriptions of everything you touch.
Enable TalkBack
1. Go to Settings > Accessibility.
2. Touch TalkBack and turn Use service on .
Other settings : Accessibility 172
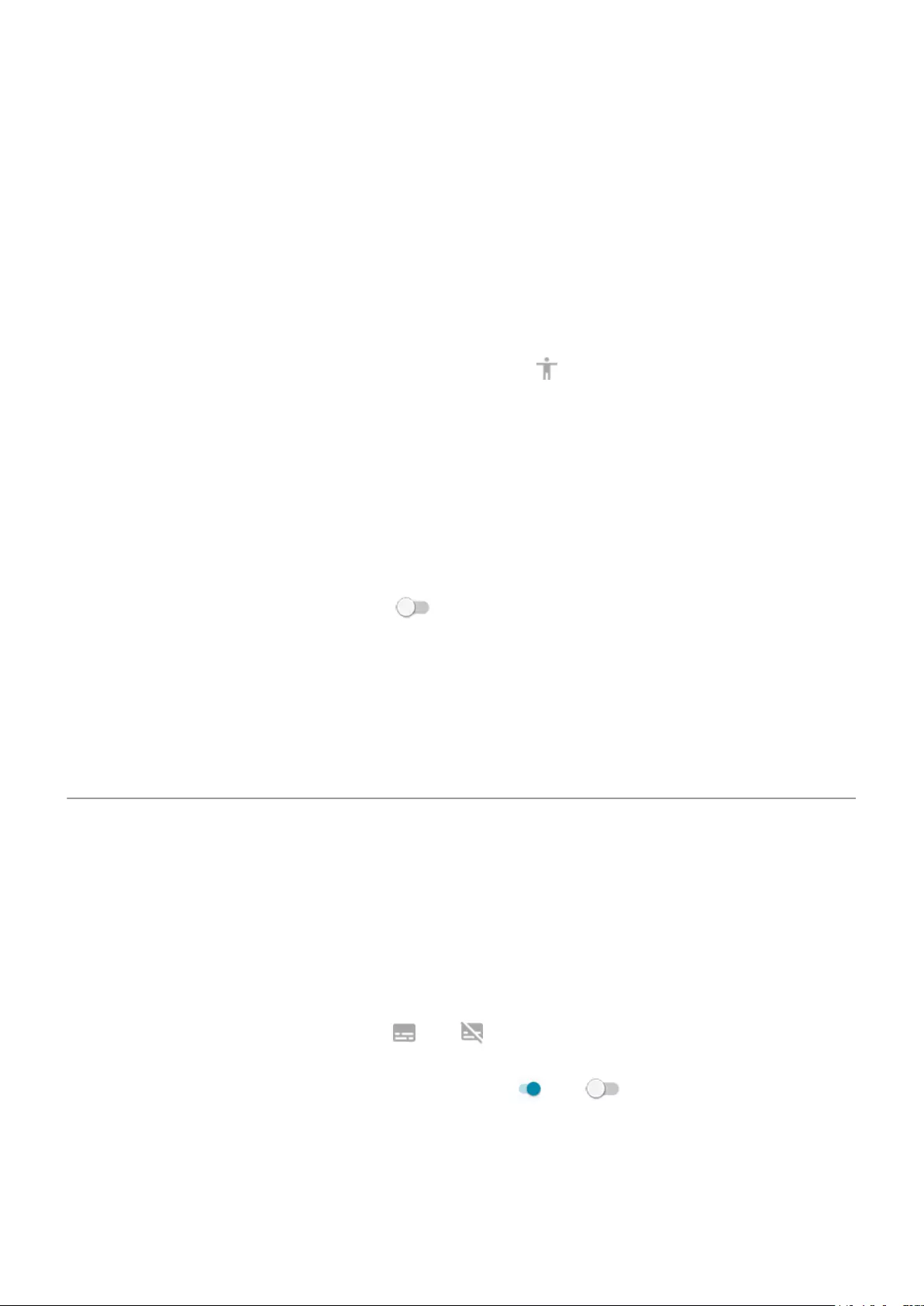
3. Touch Settings and set the options you want.
When TalkBack is on
•Touch an item. Your phone speaks the name.
•Start typing. Your phone speaks each number or letter.
•Drag status bar down. Your phone speaks all of the notications.
•Open a message, le, or book. Your phone reads the text out loud.
Change readout volume
•Press a Volume button to open volume settings, then use the slider to adjust the level.
•Or, during voice readout, repeatedly press a Volume button.
Stop readout
To pause or resume readout, press & hold both the Volume Up and Down buttons at the same time for three
seconds, until you hear conrmation that TalkBack is on or o. You can change the accessibility feature
associated with this shortcut.
Or, turn TalkBack o:
1. Go to Settings > Accessibility.
2. Touch TalkBack and turn Use service o .
More assistance
You can also:
•Use voice commands
•Dictate text instead of typing
Hearing assistance
Caption all speech
This feature is available only in English.
Your phone can automatically caption videos, podcasts, audio messages, and recordings.
Turn captions on/o
Press & hold a Volume button, then turn it on or o . (If you don't see this icon, change caption settings
to add it.)
Or, go to Settings > Accessibility > Live Caption and turn it on or o .
Use the caption box
•To move captions, drag the box.
•To expand or shrink captions, touch the box twice.
Battery use
Other settings : Accessibility 173
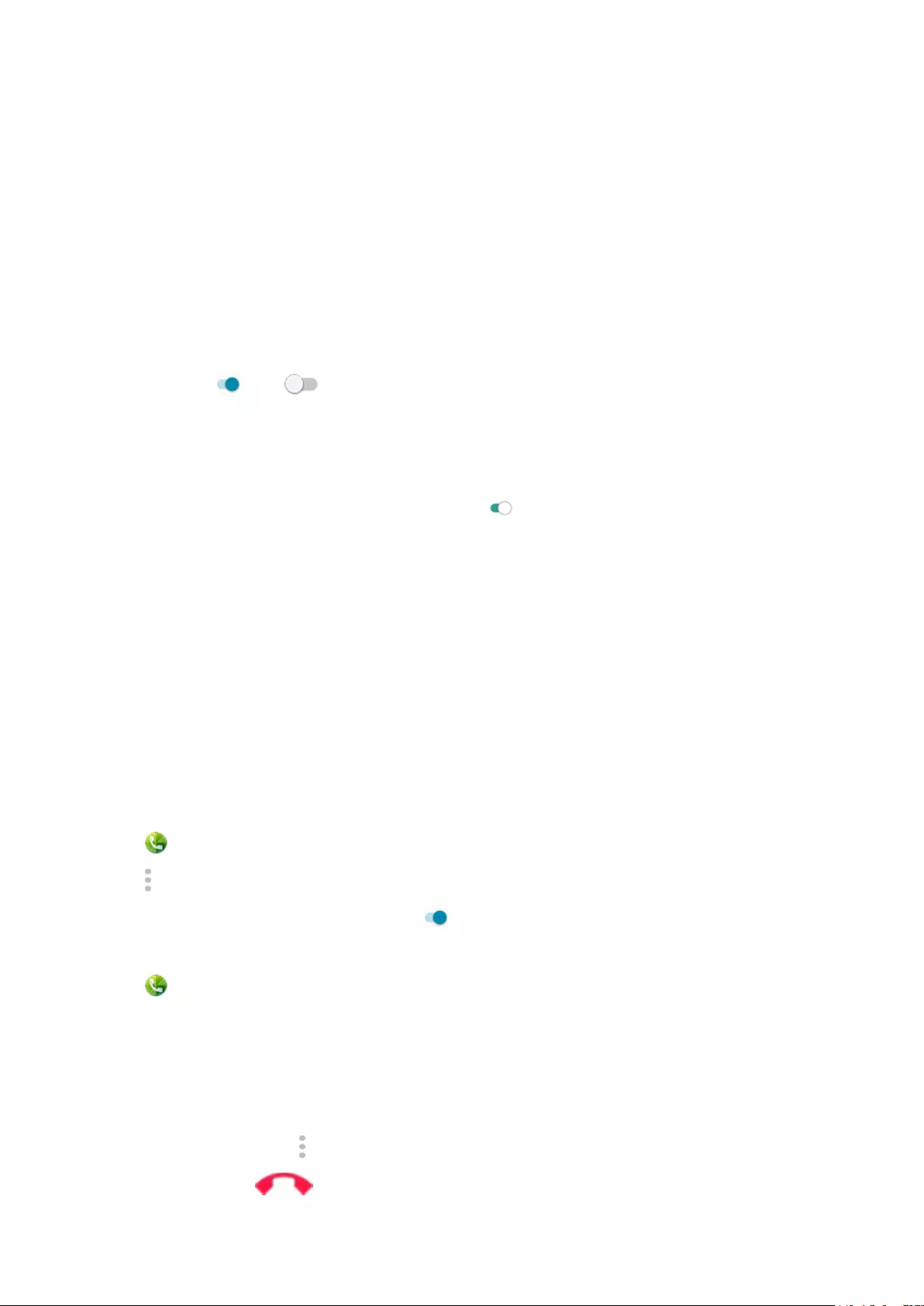
Live Caption uses more battery. When your battery gets low and Battery Saver is on, Live Caption
automatically turns o.
Change caption settings
You can hide or show:
•Profanity
•Sound labels (laughter, applause, music)
•Caption icon in volume controls
1. to Settings > Accessibility > Live Caption.
2. Turn settings on or o .
Turn on video captions
1. Go to Settings > Accessibility.
2. Touch Caption preferences and turn Use captions on .
3. Specify options (language, text size, and style) for closed captioning.
Use real-time text (RTT) during calls
Not all carriers support this feature.
Real-time text (RTT) lets you use text to communicate during a phone call. Your phone sends text as you type
and the recipient can read your message while you write.
RTT:
•Uses call minutes, just like a voice call
•Doesn't require additional accessories
To turn RTT on:
1. Touch .
2. Touch > Settings > Accessibility.
3. Touch the real-time text option and turn it on , or select when you want it to appear.
To make a call with RTT:
1. Touch .
2. Call the number.
While the phone rings, the other person's screen displays an RTT indicator.
3. After the other person answers, enter a message in the text eld.
The text that you enter is visible to the other person as you type.
4. During a call, you can touch to mute the call, turn on the speaker, return to the keypad, or add a call.
5. To end the call, touch .
Other settings : Accessibility 174
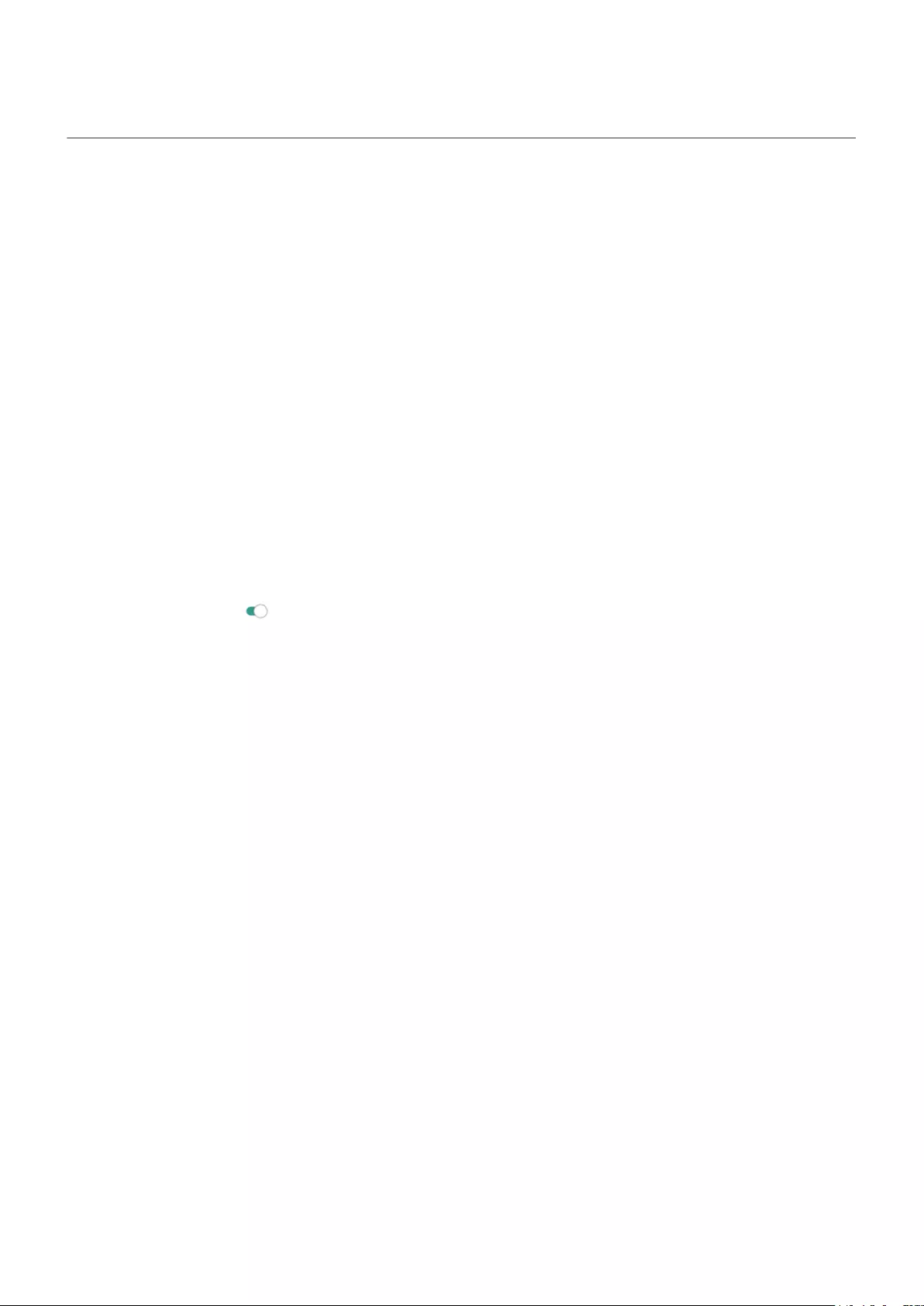
Dexterity assistance
External switch or keyboard
If you’re unable to use a touchscreen, Switch Access lets you control the phone using external switches or
keyboard keys to select items, scroll, enter text, and more.
To use Switch Access, you must have one of the following:
•An external switch. USB or Bluetooth switch devices send keystroke signals to your phone.
•An external keyboard. Standard USB or Bluetooth keyboards can work as switch devices by assigning
one or more keys to actions.
Connect the external device to your phone using the manufacturer’s instructions. Learn more about
connecting with Bluetooth.
Set up Switch Access
1. Go to Settings > Accessibility.
2. Touch Switch Access.
3. Turn Use service on .
4. Follow onscreen instructions to select:
•Number of switches
•Scanning options
•Switch assignments
To adjust Switch Access later:
1. Go to Settings > Accessibility.
2. Touch Switch Access > Settings.
3. Adjust options.
Use Switch Access
•To start scanning and highlighting items on the screen, press the assigned switch or key.
•To select a highlighted item, press the assigned switch or key, then press the switch or key assigned to
select options.
Change time to take action
If you need more time to respond to a notication or messages that are visible only temporarily, you can
adjust the time before they disappear:
1. Go to Settings > Accessibility.
2. Touch Time to take action.
3. Choose your preferred timeout.
Other settings : Accessibility 175
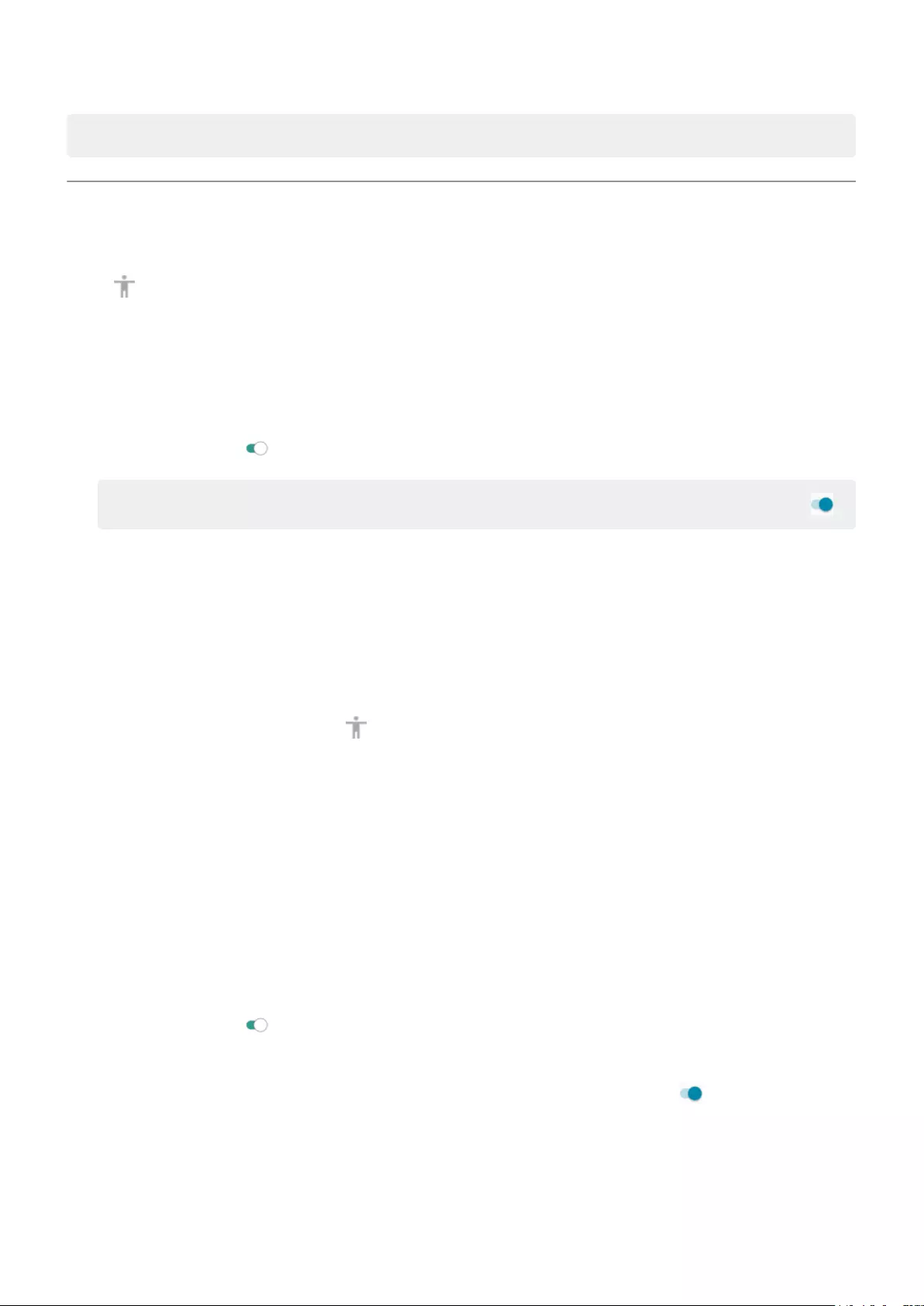
Note: Not all apps support this setting.
Use accessibility shortcuts
Use accessibility menu
Get quick access to an accessibility menu that gives you better control of your phone.
To turn it on:
1. Go to Settings > Accessibility.
2. Touch Accessibility Menu.
3. Turn Use service on .
Tip: To increase the size of the buttons on this menu, touch Settings, then turn Large buttons on .
If you're using gesture navigation:
1. Use two ngers to swipe up from the bottom of the screen.
If you've set other accessibility tools to use this gesture, swipe up with two ngers and hold to switch
between tools.
2. Choose an option from the menu.
If you're using 3-button navigation:
1. At the bottom of the screen, touch .
If you've set other accessibility tools to use this icon, touch & hold it to switch between tools.
2. Choose an option from the menu.
Press Volume buttons for accessibility services
You can press the Volume buttons to turn an accessibility feature of your choice (TalkBack, Switch Access) on
or o.
To enable the shortcut:
1. Go to Settings > Accessibility.
2. Touch Volume key shortcut.
3. Turn Use service on .
4. To change the accessibility feature associated with the shortcut, touch Shortcut service.
5. To use the Volume buttons from the lock screen, turn Allow from lock screen on .
To use the shortcut:
Press and hold the Volume Up and Down buttons at the same time for three seconds.
You'll hear conrmation that the feature has been turned on or o.
Other settings : Accessibility 176
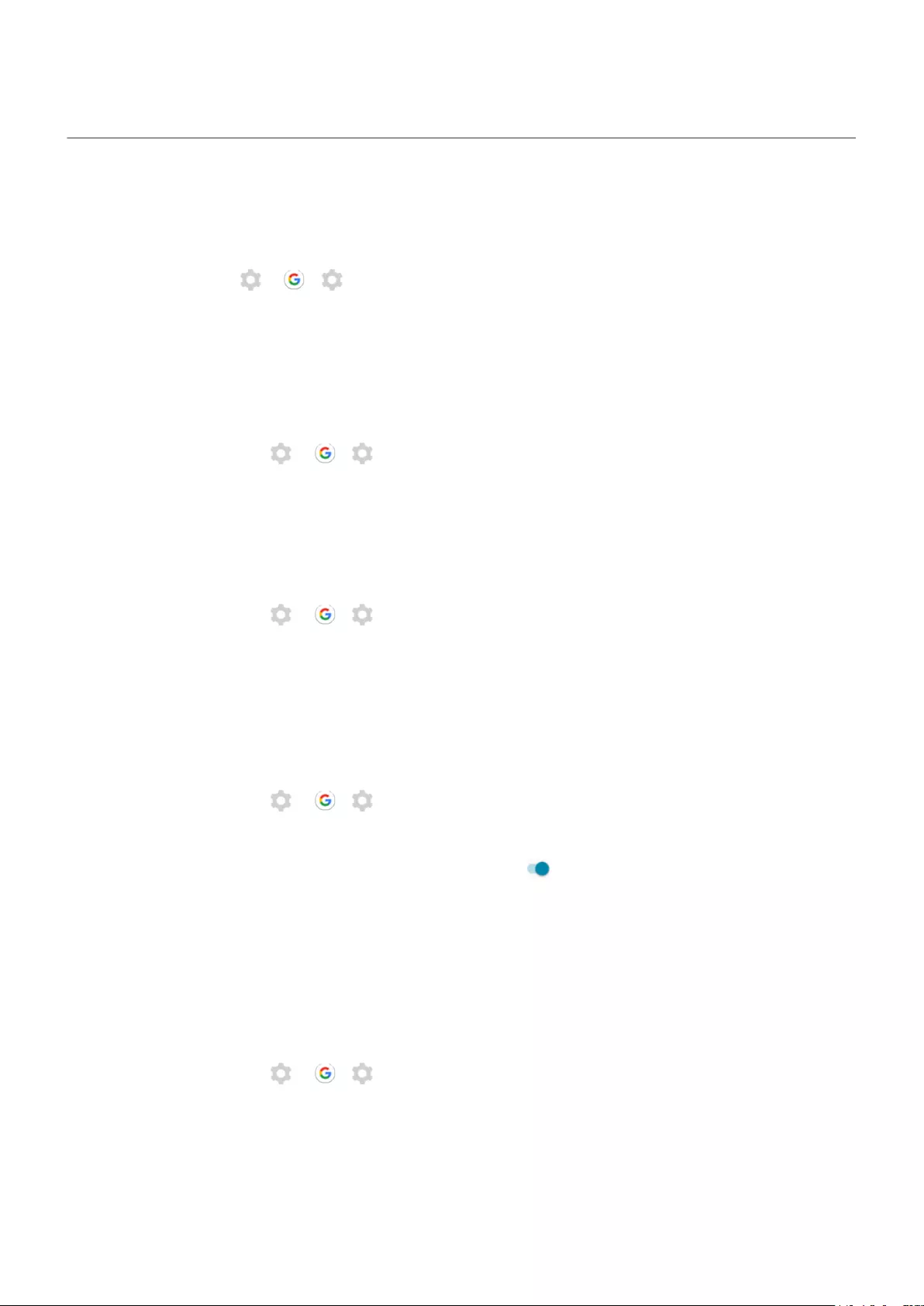
Customize the keyboard
Quickly access keyboard settings
On the keyboard, touch or > .
You can also access your keyboard settings at Settings > System > Languages & input > Virtual keyboard >
Gboard.
Change how keyboard looks
To change the background color of your keyboard:
1. On the keyboard, touch or > .
2. Touch Theme.
3. Select a color to use as the background.
4. Touch Apply.
To adjust the keyboard’s height for more comfortable typing:
1. On the keyboard, touch or > .
2. Touch Preferences > Keyboard height.
3. Select the height you want.
Adjust keyboard sounds
To control whether your keyboard makes sounds:
1. On the keyboard, touch or > .
2. Touch Preferences.
3. To hear sounds when you type, turn Sound on keypress on .
4. To adjust how loud the sounds are, touch Volume on keypress.
Adjust keyboard vibration
The onscreen keyboard vibrates when you touch a key. Turn o vibration feedback if you prefer not to use it or
want to improve battery life.
To adjust keyboard vibrations:
1. On the keyboard, touch or > .
2. Touch Preferences.
3. Do any of the following:
•Turn Haptic feedback on keypress o or on.
•If on, touch Vibration strength on keypress and move the slider.
Other settings : System : Languages & input 177
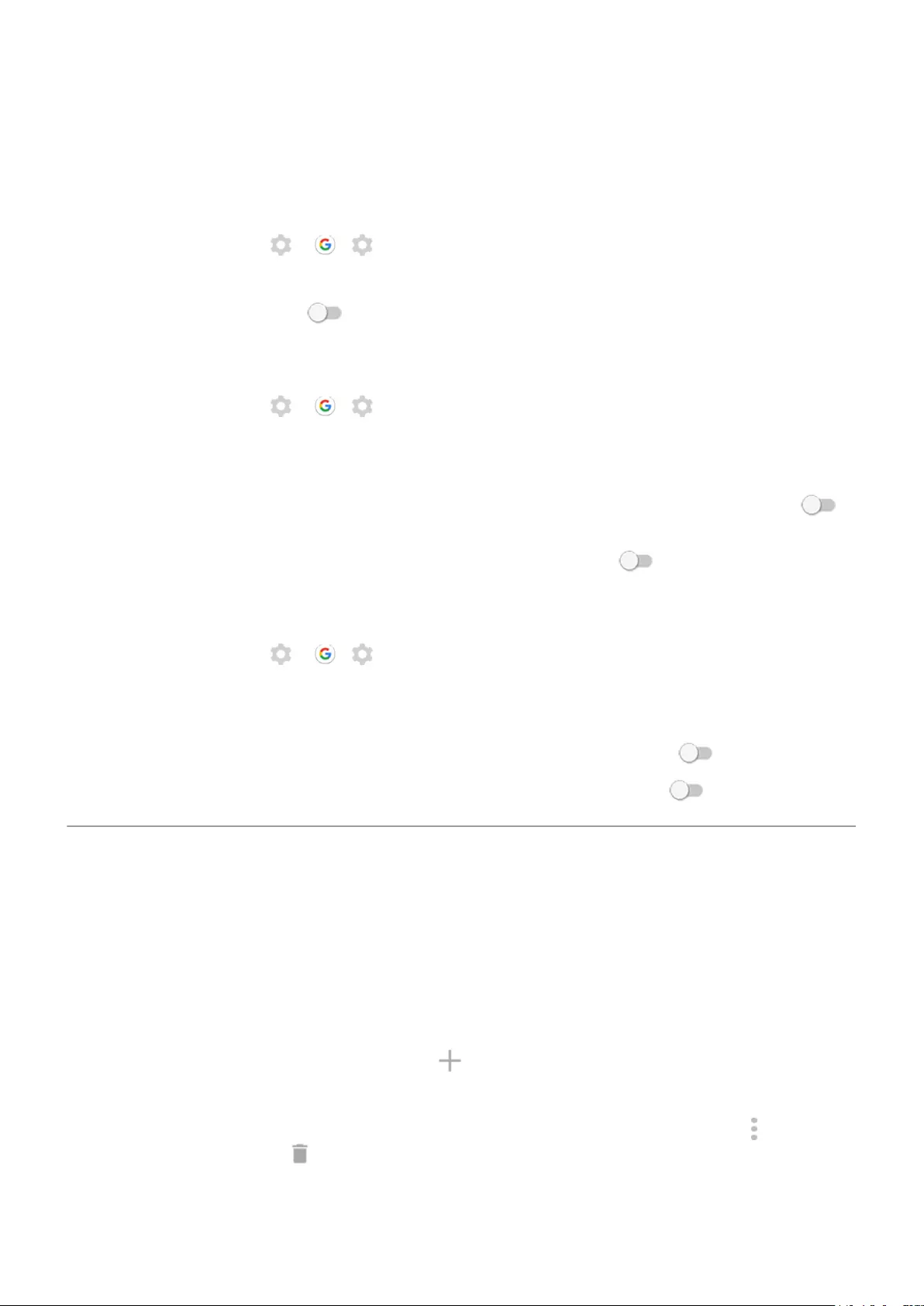
Disable glide typing
With glide typing, you drag your nger over the letters in a word. If you want to turn this o and only use
multi-touch typing:
1. On the keyboard, touch or > .
2. Touch Glide typing.
3. Turn Enable glide typing o .
Limit or turn o suggestions
1. On the keyboard, touch or > .
2. Touch Text correction.
3. Adjust settings:
•If you don’t want predictions based on your previous word, turn Next-word suggestions o .
You will only see suggestions for the current word you're typing.
•If you don’t want ANY suggestions, turn Show suggestion strip o .
Turn o auto-correction or spell check
1. On the keyboard, touch or > .
2. Touch Text correction.
3. Adjust settings:
•If you don’t want words corrected while you type, turn Auto-correction o .
•If you don’t want misspelled words to be underlined, turn Spell check o .
Use multiple languages
Change display language
You selected the language for your phone during set up. To change it:
1. Go to Settings > System > Languages & input > Languages.
2. Touch & hold the language you want and drag it to the rst position in the list.
3. If you don’t see the language you want, touch to add it, then drag it to the rst position.
All languages added to the list will appear on the keyboard's spacebar.
To remove a language, go to Settings > System > Languages & input > Languages, then touch > Remove,
select the language, and touch .
Other settings : System : Languages & input 178
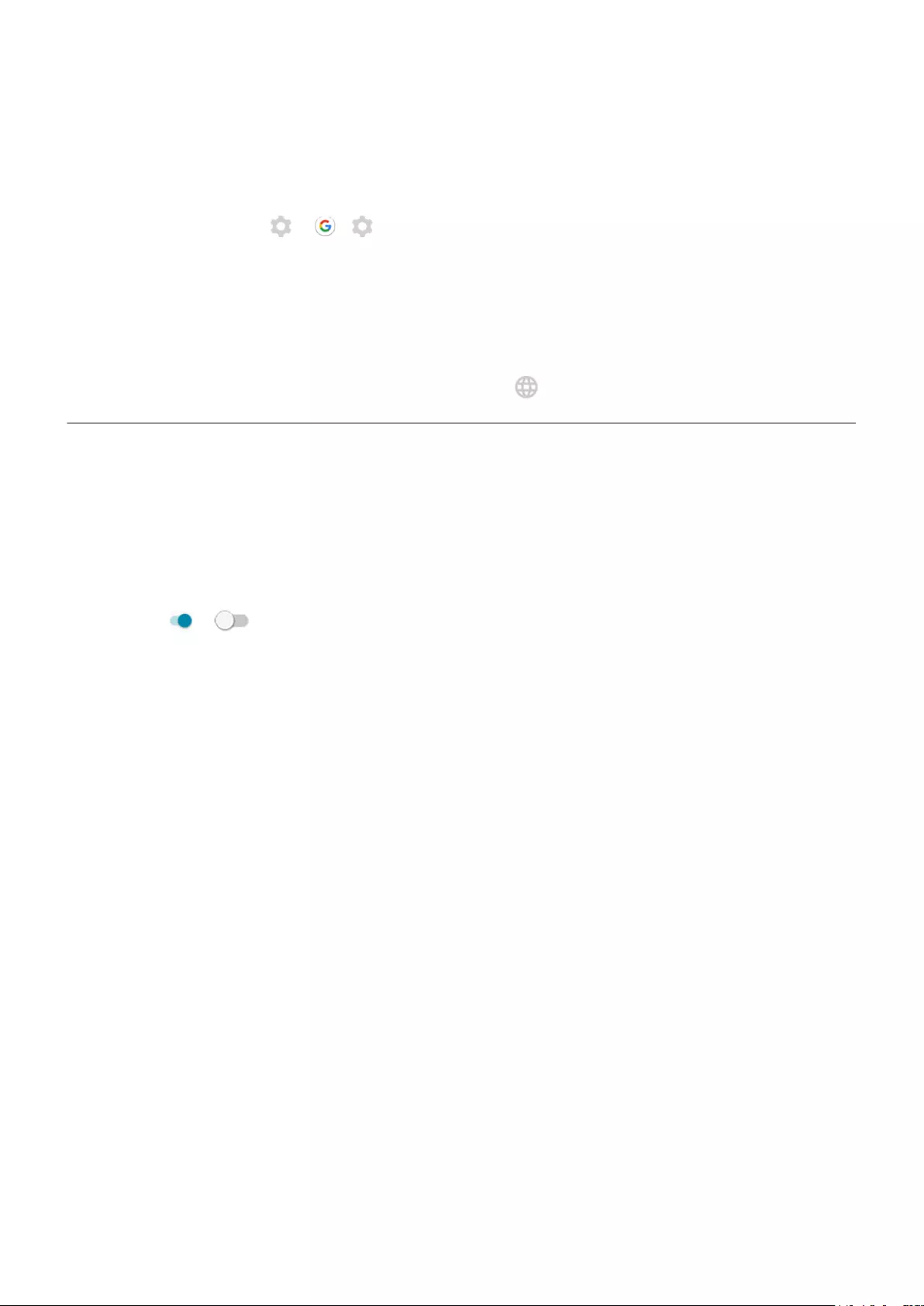
Add language to keyboard
If you want a keyboard for a language that isn't a display language:
1. On the keyboard, touch or > .
2. Touch Languages.
3. Touch ADD KEYBOARD.
4. Select the language.
5. Touch Done.
Then, switch between languages on the keyboard by touching .
Open apps faster with Adaptive performance
Adaptive performance has articial intelligence (AI) that learns which apps you use most, then manages your
phone's memory more eciently so that they open faster.
To turn this feature on or o:
1. Go to Settings > System > Adaptive performance.
2. Turn it on or .
Other settings : System : Languages & input 179
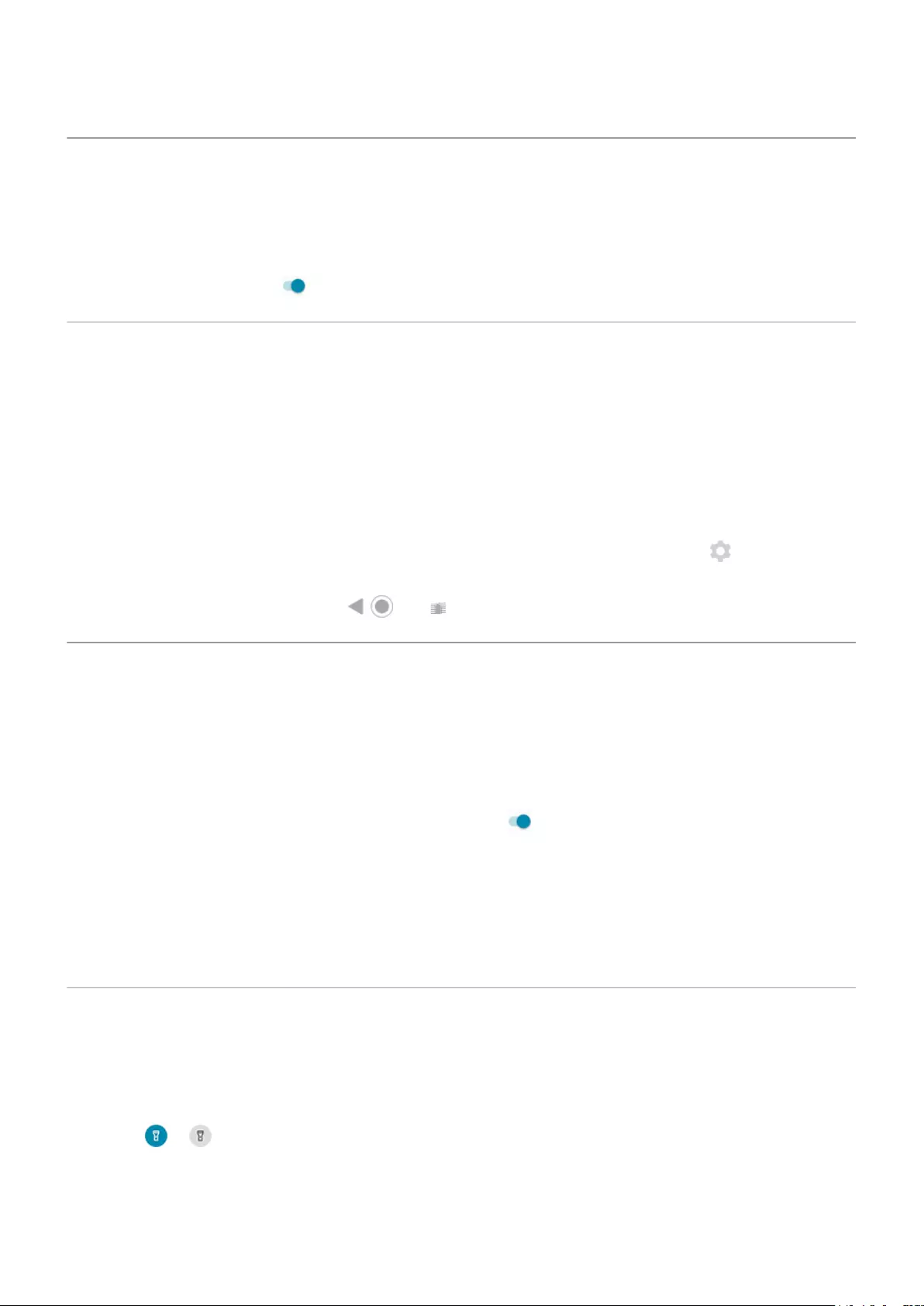
Customize Power button gesture
You can customize the Power button so that pressing it twice opens your camera.
1. Go to Settings > System > Gestures.
2. Turn Jump to camera on .
Change System navigation
You can select which navigation option to use for moving between apps and screens.
1. Go to Settings > System > Gestures.
2. Touch System navigation.
3. Choose an option:
•Gesture navigation: Use drag and swipe gestures to return to your home screen, to switch apps, or
to go back to the previous screen. To adjust sensitivity of the back gesture, touch and move the
slider. Learn more.
•3-button navigation: Use the and buttons. Learn more.
Swipe ngerprint for notications
You can set the ngerprint sensor to open your notications and quick settings when you swipe it.
Set it up
1. Go to Settings > System > Gestures.
2. Touch Swipe ngerprint for notications and turn it on .
Use it
Swipe down on the ngerprint sensor:
•Swipe once to view notications.
•Swipe again to view quick settings.
Turn ashlight on and o
To turn your ashlight on or o:
1. Open quick settings.
2. Touch or .
Or, make a chopping motion to turn the ashlight on or o.
If the camera opens instead of turning on the ashlight, be sure to use a chop gesture, not a twist gesture.
Other settings : System : Gestures 180
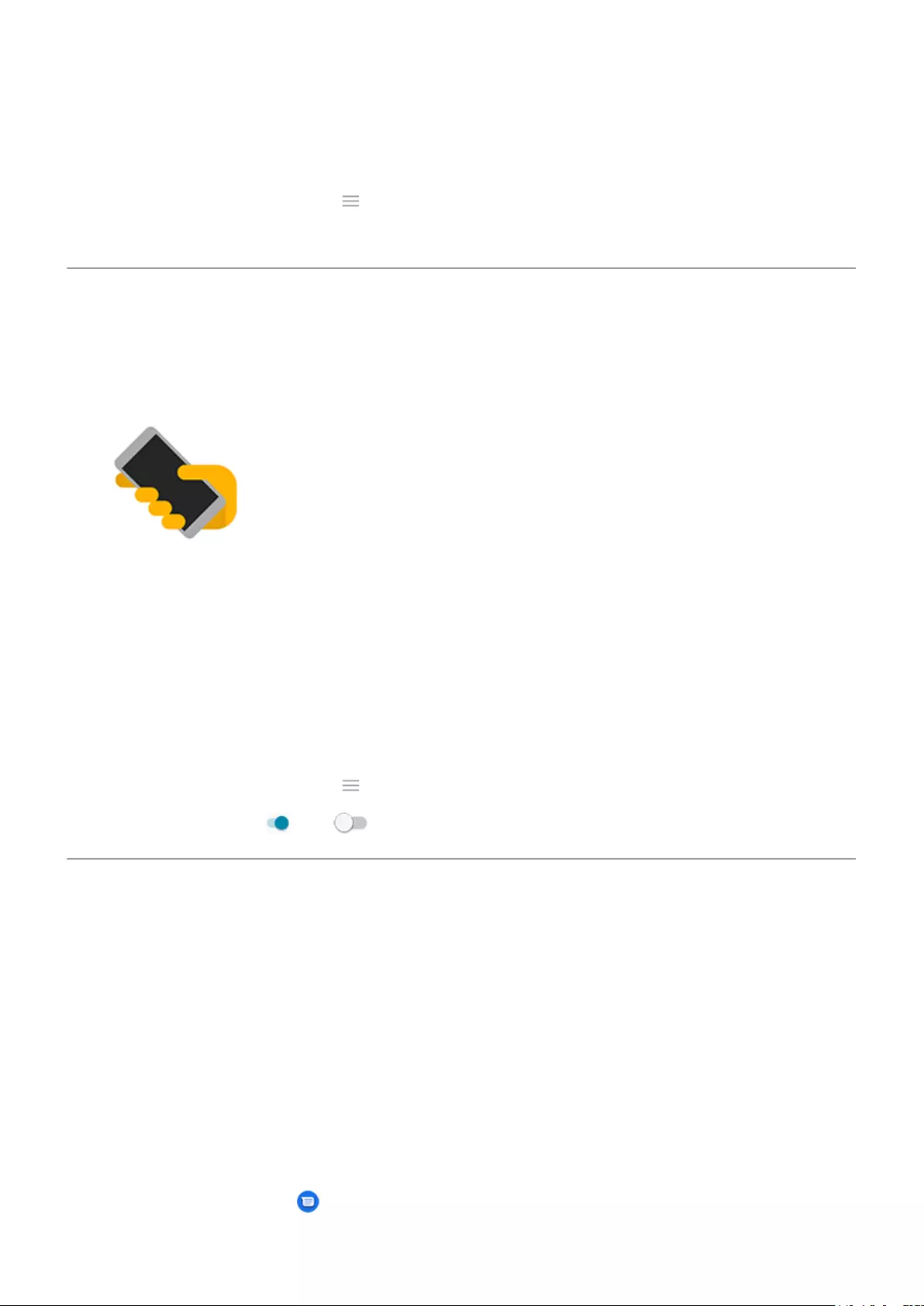
To control the chop gesture:
1. Go to Settings > System > Gestures.
Or, open the Moto app and touch > Gestures.
2. Touch Fast ashlight and turn it on or o.
Twist phone to open camera
Open your camera instantly from any screen, even your lock screen, with Quick capture.
Twist your phone twice like this:
Your viewnder opens, and you’re ready to shoot.
Twist twice again to switch to the front (sele) camera.
If you don’t want others to access your camera, you can turn Quick capture o. But if you use a screen lock,
don’t worry--only your Camera app is accessible. To view existing photos or access any other features or
apps, you must unlock your phone.
To turn Quick capture on or o:
1. Go to Settings > System > Gestures.
Or, open the Moto app and touch > Gestures.
2. Turn Quick capture on or o .
Back up phone
Back up to Google
You can automatically back up the following items to your Google account:
•Apps and app data
•Call history
•Contacts
•Phone settings (including Wi-Fi passwords and permissions)
•Photos and videos (synced to your Google Photos library, not to Google Drive)
•SMS text messages (if using Messages)
Other settings : System : Gestures 181
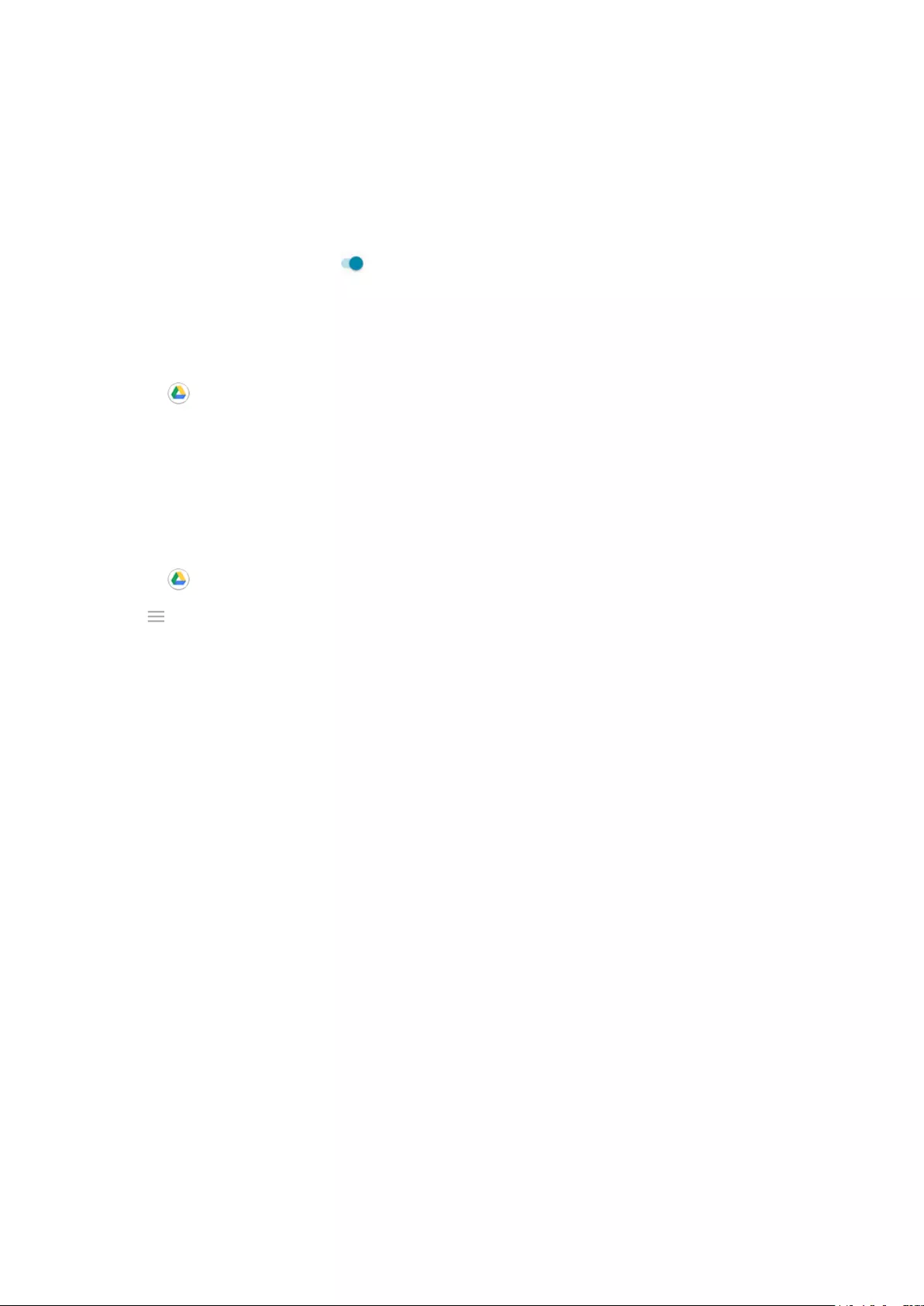
Not all apps back up data automatically. Check with the app developer.
To automatically back up to Google Drive:
1. Go to Settings > System.
2. Touch Backup.
3. Turn Back up to Google Drive on .
4. If you have multiple Google accounts, touch Account to select an account.
5. Follow the onscreen instructions.
To back up other les that aren't automatically backed up, like attachments or downloads:
1. Open the Drive app.
2. Touch +.
3. Touch Upload, then choose the les or folder to upload.
Manage your backup in Drive
On your phone:
1. Open the Drive app.
2. Touch > Backups.
To learn about managing phone backups from a computer, read Google's help.
Restore backed up data
When you add your Google account to a phone, photos, contacts, settings and app data that you previously
backed up to that account are restored onto the phone.
Other settings : System 182
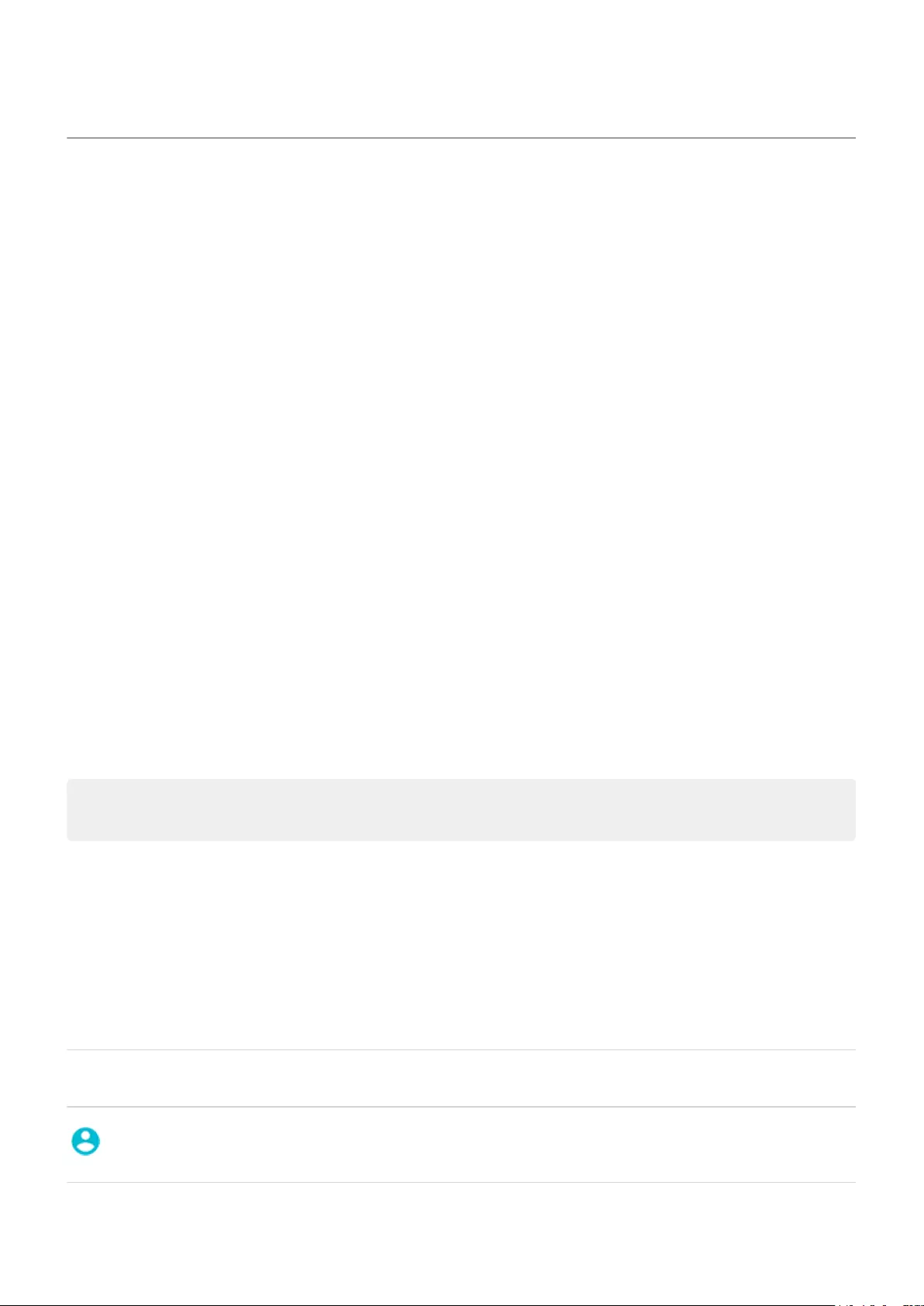
Share your phone
Ways to share your phone
•Add users. If you share your phone with family, friends, or within a business, you can set up separate user
spaces for each of them.
•Lend to people as guest. This is a more temporary space that you or the guest can delete when nished.
•Pin the screen. This lets you keep one specic app or screen in view. For example, you can pin a game
and your child cannot navigate anywhere else on your phone.
About owners, users, and guests
The owner can:
•Determine whether users and guests can make phone calls and send text messages, which also allows
them to see the phone's call history and text history.
•Reset, update, and uninstall any apps.
•Delete user and guests, removing any associated accounts and data from the phone.
Users and guests can:
•Set up Google accounts and other types of accounts.
•Set up a screen lock.
•Customize the home screen and settings for their spaces.
•Add and delete apps for their spaces, and update any apps they use, regardless of who installed them.
Important: To prevent others from switching to your owner prole and accessing your information, set a
screen lock before you share your phone with users or guests.
When sharing your phone with users and guests, some apps are only available to the owner, not to other users
and guests.
Switch users
Only the owner can switch to the guest prole for loaning the phone and can switch between user proles.
To switch user proles or see which is currently active, open quick settings. At the top of the screen, you'll see
one of these icons after you've set up a user or added a guest.
Icon Meaning
Owner (If you set up your prole in Contacts and included a picture, you'll see it and your name
instead.)
Other settings : System : Users and guests 183
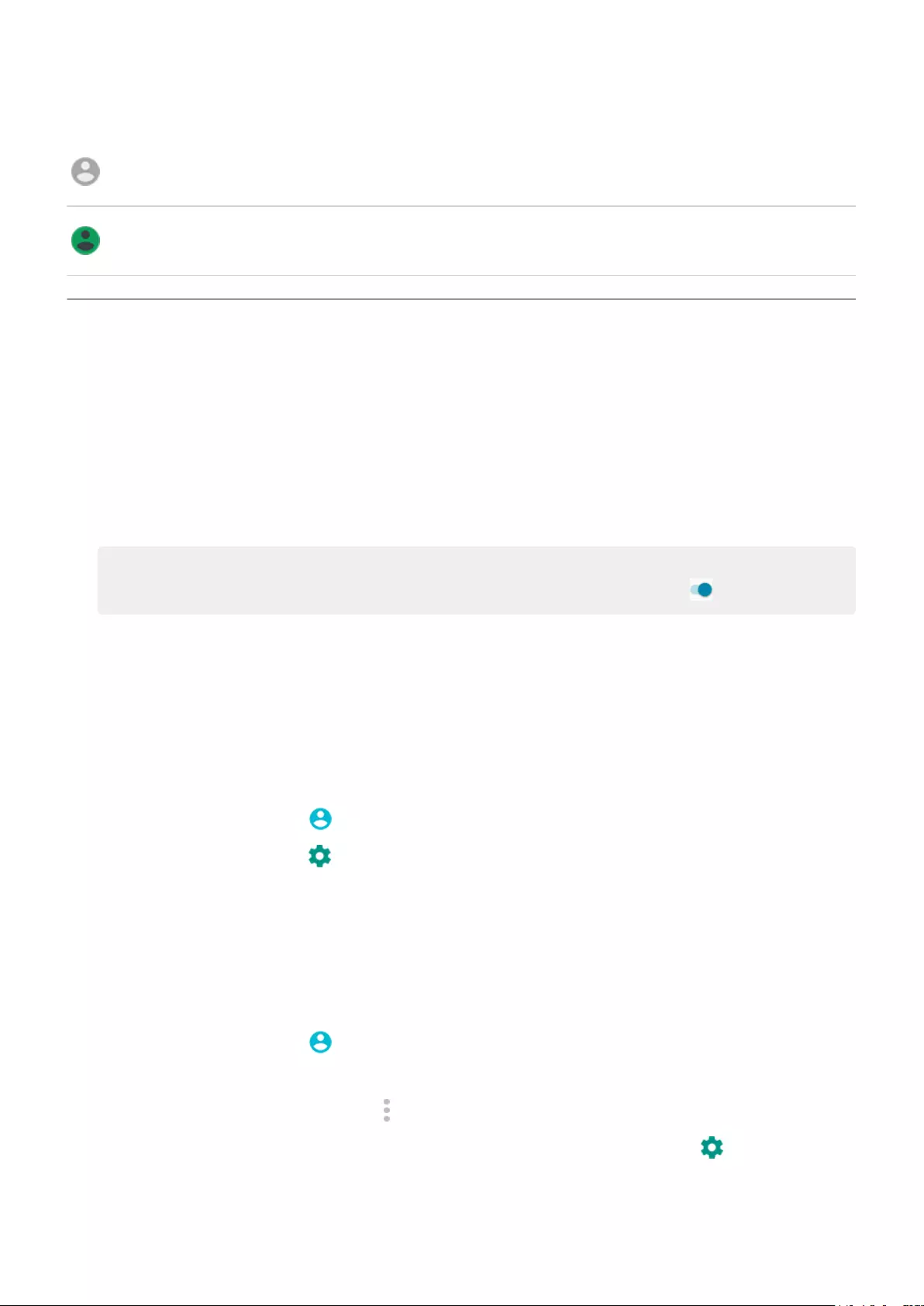
Guest
Added user
Add, modify, remove users
Add a user
You must be the device owner to add users.
1. To prevent others from switching to your owner prole and accessing your information, set a screen lock
before you share your phone.
2. Go to Settings > System > Advanced > Multiple users.
Tip: To add users from quick settings on your lock screen without unlocking the phone, go to Settings
> System > Advanced > Multiple users and turn Add users from lock screen on .
3. Touch Add user > OK.
4. Give the phone to the new user to set up the prole.
Restrict calls and messages
From your owner prole, you control whether users can call and send texts with your phone:
1. Go to Settings > System > Advanced > Multiple users.
Or from quick settings, touch > More settings.
2. Next to the user name, touch .
3. To allow the user to make calls and send messages, switch on Turn on phone calls & SMS.
Remove a user
You can remove yourself as a user. You must be the device owner to remove other users.
1. Go to Settings > System > Advanced > Multiple users.
Or from quick settings, touch > More settings.
2. Do one of the following:
•To remove yourself as a user, touch .
•To remove other users if you are the device owner, next to the user name, touch .
3. Touch Remove user.
Other settings : System : Users and guests 184
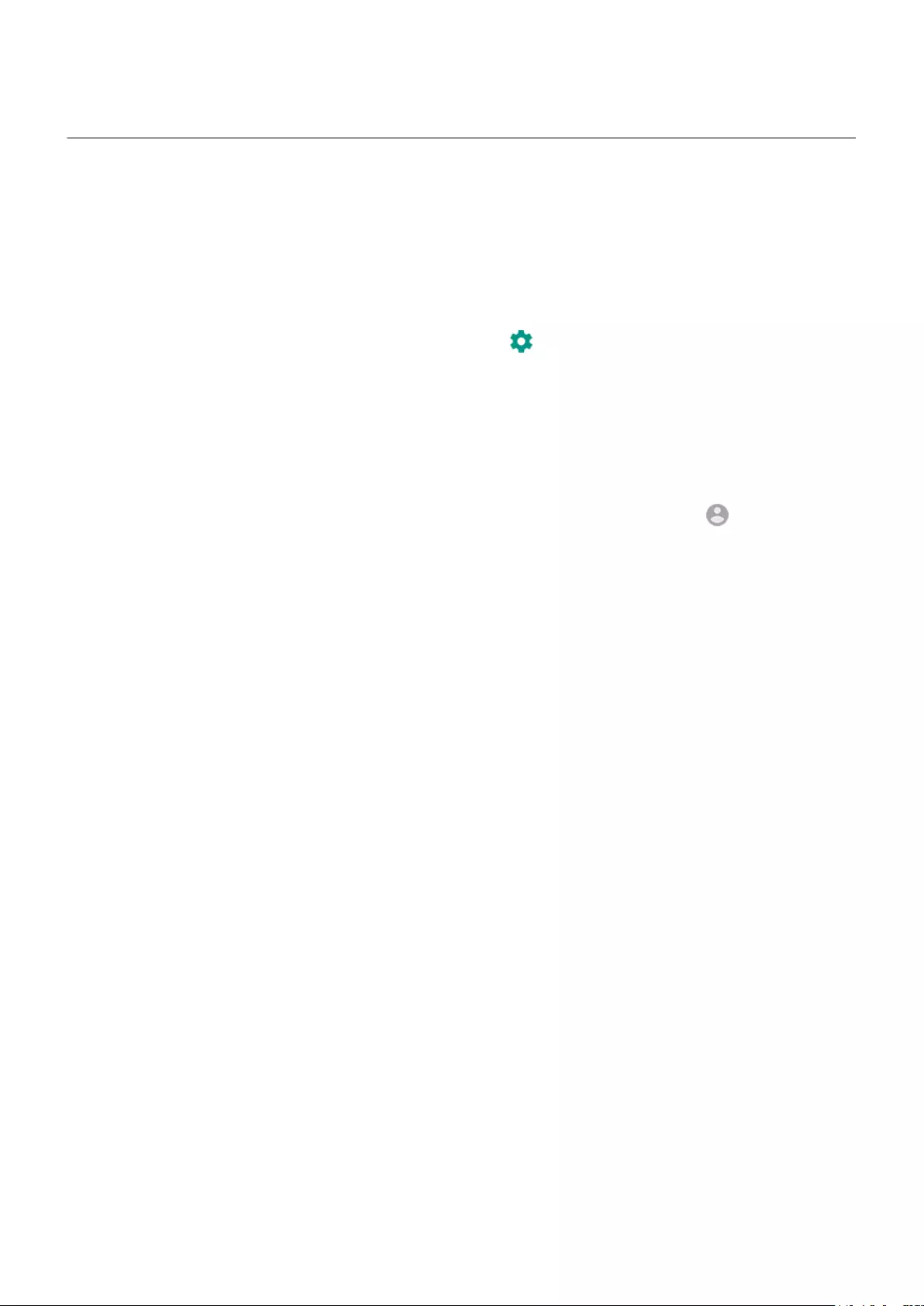
Add or delete guest
Lend to guest
Create a temporary prole for sharing your phone with someone.
1. Go to Settings > System > Advanced > Multiple users.
2. If you want to prevent the guest from making calls, touch and switch Turn on phone calls o.
3. Touch Guest.
4. If you’ve lent your phone to a guest previously, touch Start over to clear the last guest settings, or touch
Yes, continue to keep last guest settings.
End guest session
1. Go to Settings > System > Advanced > Multiple users. Or from quick settings, touch .
2. Touch Remove guest > Remove.
All data from and apps installed during this session are deleted.
Other settings : System : Users and guests 185
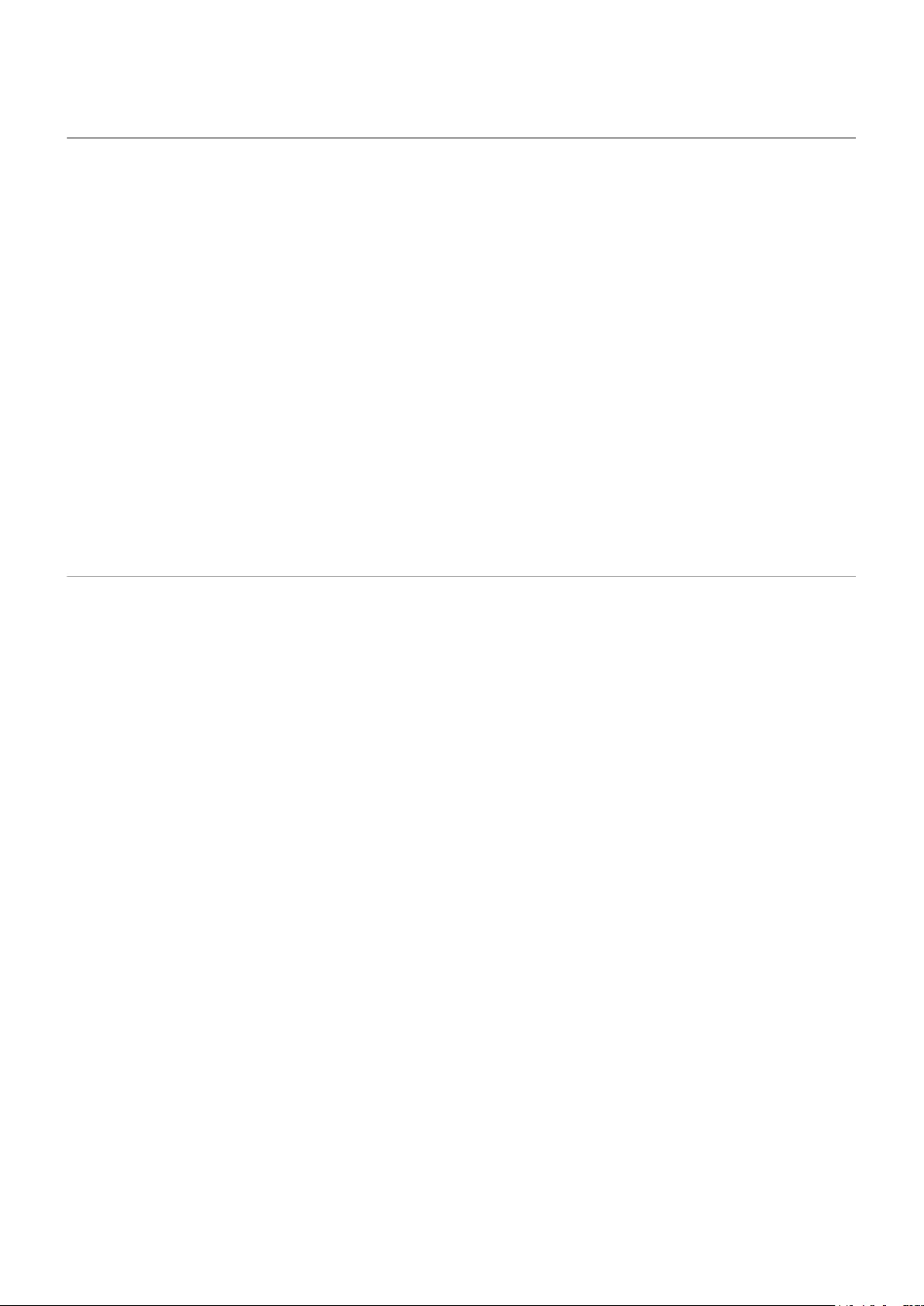
Record your IMEI number
The IMEI (International Mobile Equipment Identity) number is the unique code that identies your phone.
You’ll need it if you contact support regarding a warranty, and it’s important to have if your phone is
stolen.
Service providers can use the IMEI to block a stolen phone from cellular networks, and many police
departments keep a record of stolen phones using this number.
You may never need your IMEI number, but it’s a good idea to record it, just in case.
To nd the IMEI number:
1. Go to Settings > About phone.
2. See IMEI for your number.
3. Record and save the number where you can easily access it.
You can also nd your IMEI number by dialing *#06# in the Phone app. On some phones, the MEID HEX
number is your IMEI number.
If your phone doesn't turn on, check the box it came in or the receipt for the IMEI number.
Find legal and product information
To view the electronic regulatory label for your phone, go to Settings > About phone > Regulatory labels.
For safety, environmental, warranty, and other legal information, go to Settings > About phone > Legal
information.
Printed legal information may also be provided with your phone.
To nd your phone's model or serial number, go to Settings > About phone > Model & hardware > Model
Number (SKU).
Other settings : About phone 186
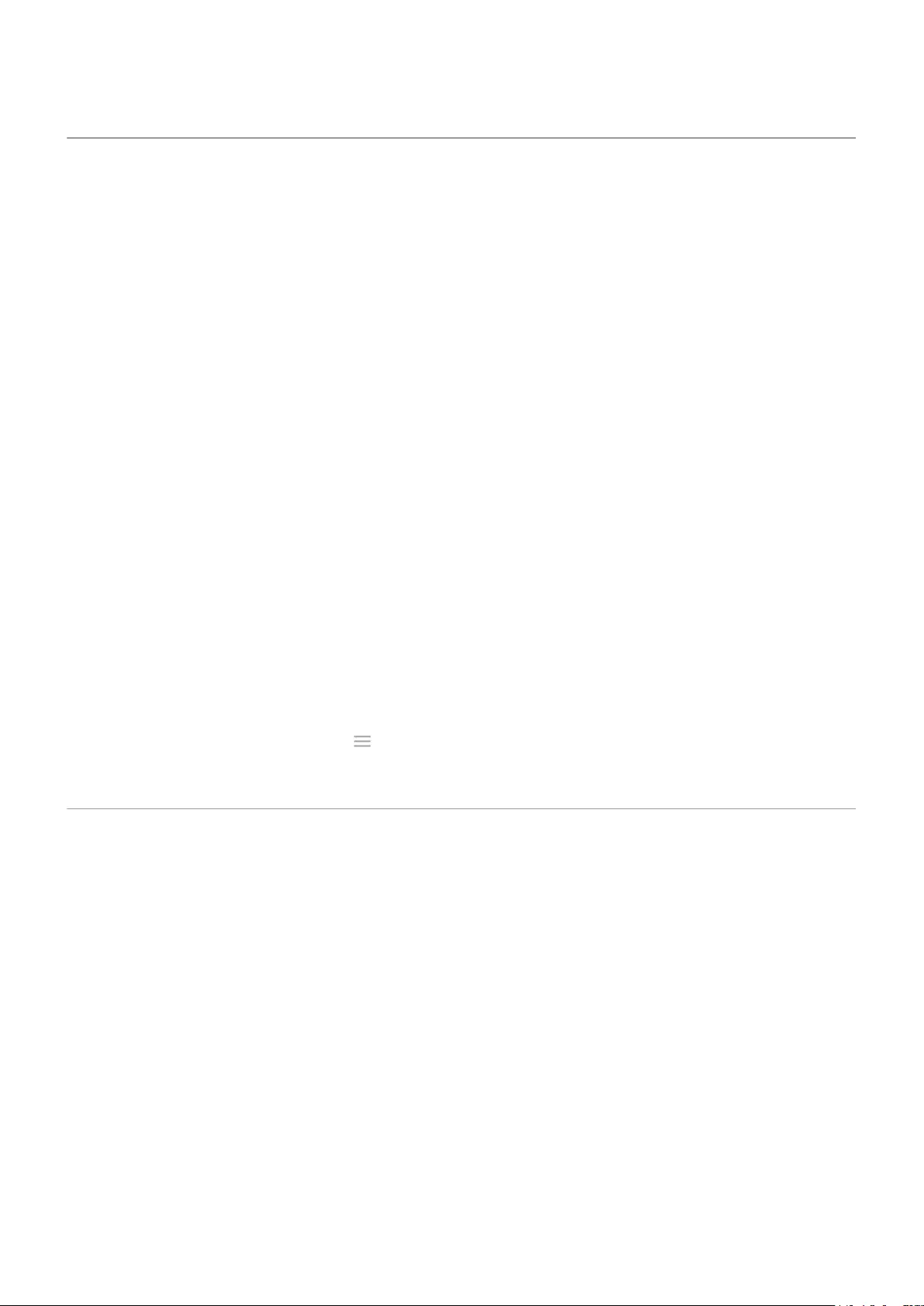
Phone is slow or unstable
Pinpoint the problem
What type of issue are you seeing?
•If your phone is slow when running all apps and tasks, it's probably a problem with your phone, not an
app on your phone. Try the troubleshooting steps below.
•If the problem is specic to one app, try these app-specic troubleshooting steps.
•If you're using Wi-Fi and your phone is slow when you view websites or watch videos online, it could be a
problem with your connection. Try using a dierent Wi-Fi network or contact your Internet Service
Provider.
Troubleshoot phone performance
After each step, check to see if the issue is xed:
1. Turn your phone o and then on again.
•Press and hold the Power button, then touch Power o.
•If your phone is frozen, reboot it by pressing and holding the Power button for 7-10 seconds.
2. Check for system updates.
Go to Settings > System > Advanced > System updates.
3. Check for app updates.
Open the Play Store app and touch > My apps & games.
4. Check available storage and clear space if needed.
Phone feels warm or hot
Overview
It's normal for your phone to feel warm, or even hot, depending on how you're using it.
If your phone ever becomes too hot, it will ask you to turn it o so it can cool down. Some phones will stay on
but limit the phone's capabilities until it cools down.
If your phone is too hot to touch, use a dierent phone, tablet, or computer to contact Motorola support.
Reasons your phone may get warm
Doing one or more of the following activities may cause your phone to get warm:
•Playing videos, games, or other media apps
•Using GPS navigation
•Tethering your phone or using it as a Wi-Fi hotspot
Fix a problem : Hardware issues 187
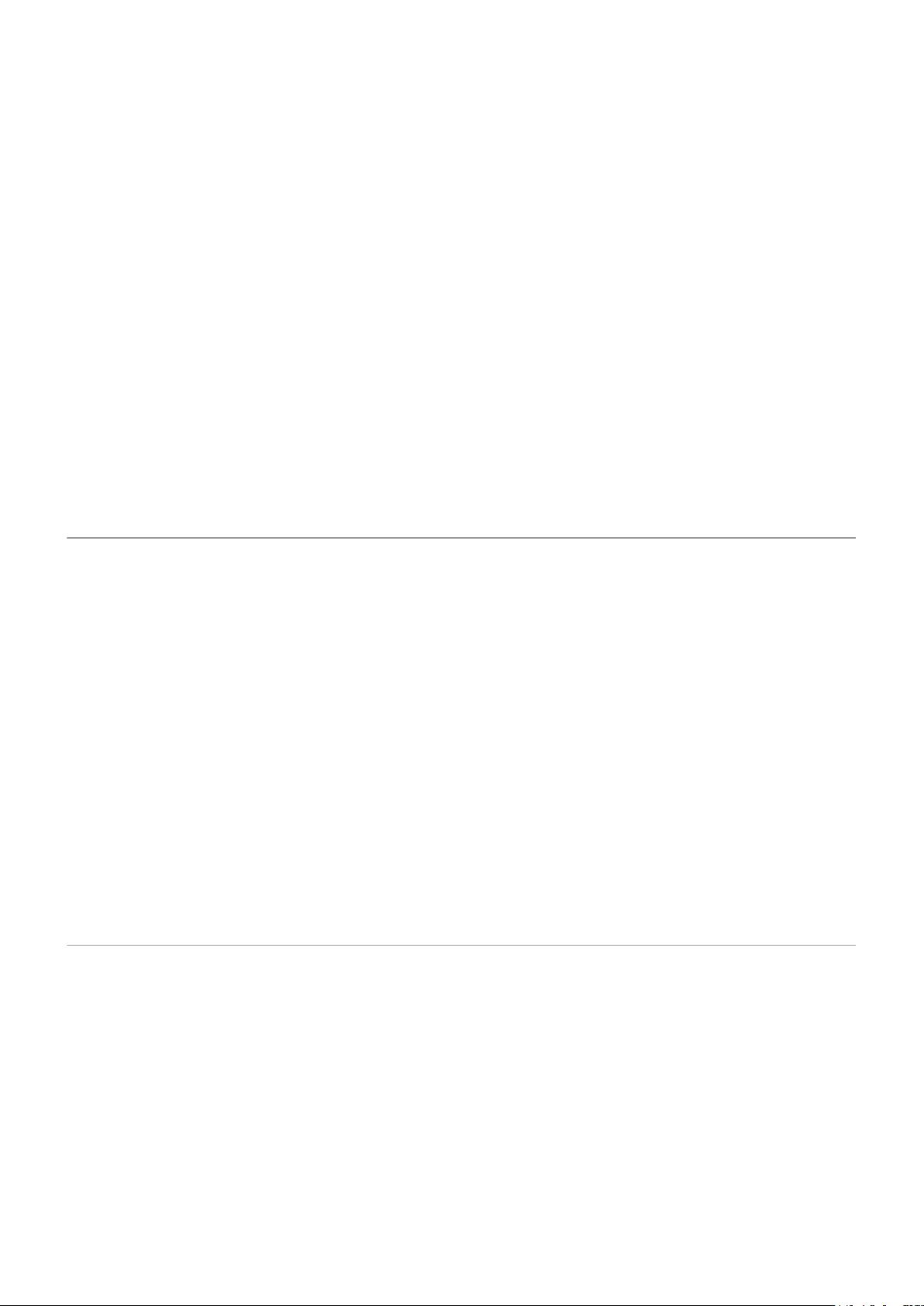
•Using phone while it's charging
•Downloading or uploading a lot of data
Ways to keep your phone from heating up
•Pause resource-intensive features or apps until your phone cools down.
•Always use the charger that came with your phone.
•Keep your phone away from direct heat or excessive sunlight.
•Don't keep your phone in enclosed or poorly ventilated areas where heat can easily build up.
•Reduce your phone's display brightness.
If you're not using or charging it
Sometimes a process can get stuck in the background. If your phone is hot but you're not using or charging it,
turn your phone o and on again. This will stop the previously stuck process and resolve the issue.
Phone won't turn on
If your phone isn't starting, won't turn on, has a black or blank screen, or turns on but immediately turns o,
try these steps to x the issue.
1. Hold down your phone's Power button for 5-7 seconds, or up to 30 seconds.
This should restart (or "reboot") your phone.
2. Charge the phone.
If your phone has a sign-of-life indicator, look for a white light near the top front of the phone. This
indicates that the phone is charging but battery is too low to power the screen.
If you're having trouble charging, try these troubleshooting steps.
3. If you don't see a battery icon after you plug your phone in to charge, the issue could be with your screen.
Check if your phone rings by calling it from another phone. If it rings, the issue is with your screen and
you can try these troubleshooting steps.
4. Perform an external reset of your phone. Learn how.
Phone restarts or crashes
If your phone randomly reboots, restarts, or shuts down without restarting, try the following.
1. Restart your phone:
a. Hold down the Power button for about 30 seconds.
b. If this doesn't work, connect your phone to charge for at least 5 minutes. Then, while connected to
the charger, restart again by holding down the Power button for 30 seconds.
Fix a problem : Hardware issues 188
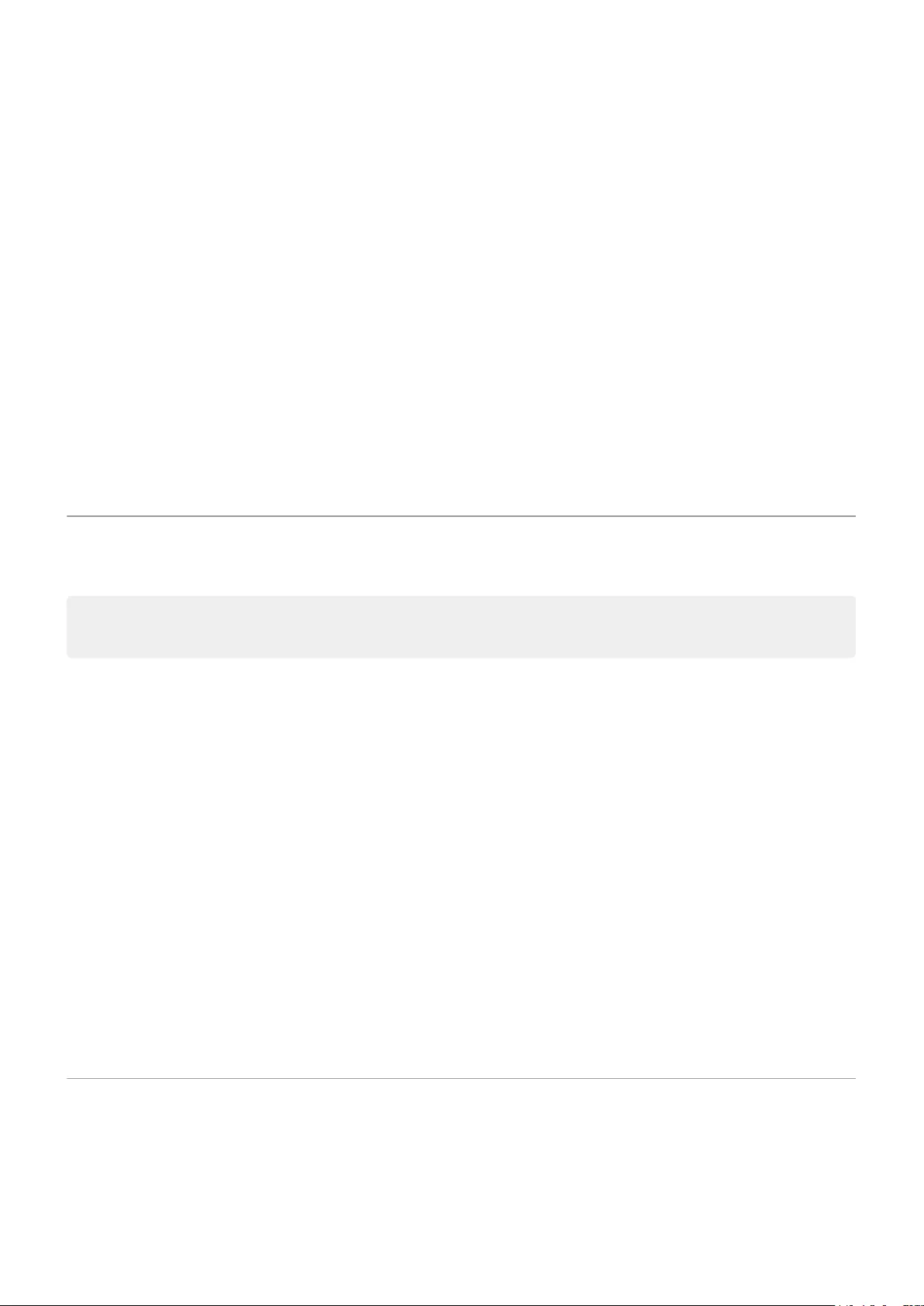
2. Troubleshoot your phone:
a. Check if a software update is available for your phone.
b. Check available storage and clear space if needed.
You may see issues if your phone's internal storage is almost full. To free up space, remove
unnecessary les and clear cached data.
3. Troubleshoot your apps:
a. Check for app updates.
b. Use safe mode to see if apps you installed are causing the issue and uninstall as needed.
If your problem doesn't go away in safe mode, restart your phone and continue to the next section.
4. Reset to factory settings:
To remove any processes on your phone that may be causing the issue, you can reset your phone to
factory settings.
A factory data reset will remove all data from your phone.
Screen is frozen or won't respond
Tip: If your screen goes black when the phone rings so you can't answer the call, clear data for the Phone
app.
If your phone freezes, stops responding, or is stuck on a blank or white screen, try the following:
1. Restart your phone. Hold down the Power button for about 30 seconds.
2. If this doesn't work, charge your phone for at least 5 minutes. Then, while connected to the charger,
restart again by holding down the Power button for 30 seconds.
If your phone freezes again, check for a larger issue:
1. Restart your phone to unfreeze it.
2. Check if a software update is available for your phone.
3. Check available storage and clear space if needed.
You may see issues if your phone's internal storage is almost full. To free up space, remove unnecessary
les and clear cached data.
4. Check for app updates.
If you can't unfreeze the phone, reset your phone to factory settings, to remove any processes that may be
causing the issue.
A factory data reset will remove all data from your phone.
Screen displays wrong colors
Everything is grayscale, black and white
Go to Settings > Digital Wellbeing & parental controls > Bedtime mode > O.
Fix a problem : Hardware issues 189
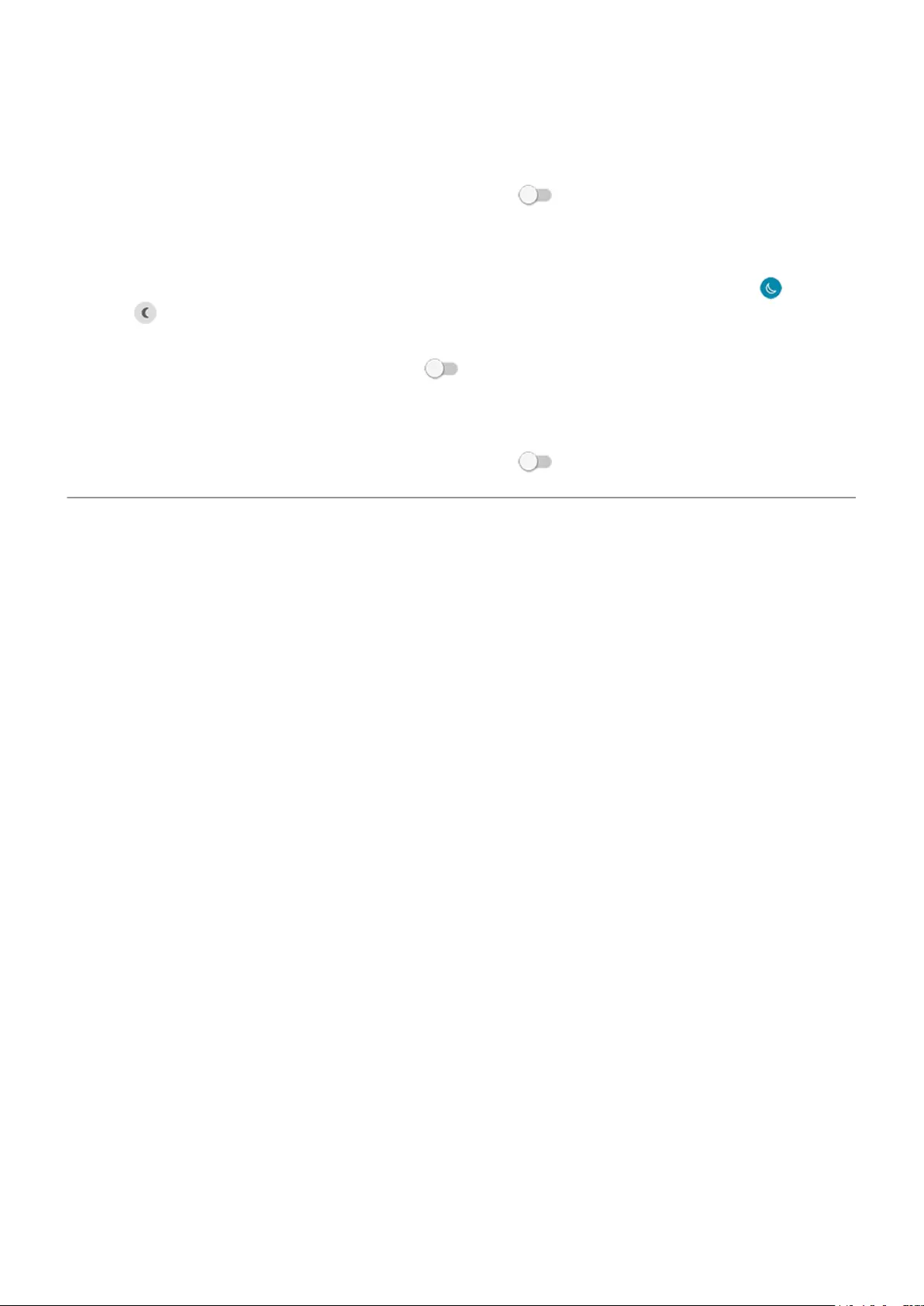
Everything is negative, reversed colors
Go to Settings > Accessibility > Color inversion and turn it o .
Tones, hues are dierent or missing
•If the screen shows warmer tones than usual, check quick settings to see if Night Light is on and turn
it o .
•If certain colors appear diminished or their hues are dierent, go to Settings > Accessibility > Color
correction and turn Use color correction o .
Background turned dark/light
Go to Settings > Display > Advanced and turn Dark theme o .
SD card problems
Phone doesn't recognize new SD card
If your phone isn’t recognizing a new card that you inserted, try these steps. After each step, check to see if
the issue is xed.
1. Turn your phone o and then on again.
2. Inspect card for damage or alignment issue:
a. Turn your phone o and remove the card. Inspect for damage. If not damaged, reinsert the card.
b. Be sure the card sits completely in its slot and that the tray slides easily into the phone.
c. Turn the phone on.
3. Check that the card is mounted:
a. Go to Settings > Storage.
b. If you see Ejected under the card name, touch the name then touch MOUNT.
c. Turn your phone o and then on again.
4. Check that the card’s type and capacity is compatible with your phone. If not, use a dierent SD card
that meets the requirements.
5. Insert a dierent SD card to conrm that the issue is with the original card and not with your phone.
Phone can't format SD card
Try the following:
•Check that the card’s type and capacity is compatible with your phone. If not, use a dierent SD card
that meets the requirements.
•Try formatting the card using an SD card reader and an SD card formatter app on a Windows computer.
Fix a problem : Hardware issues 190
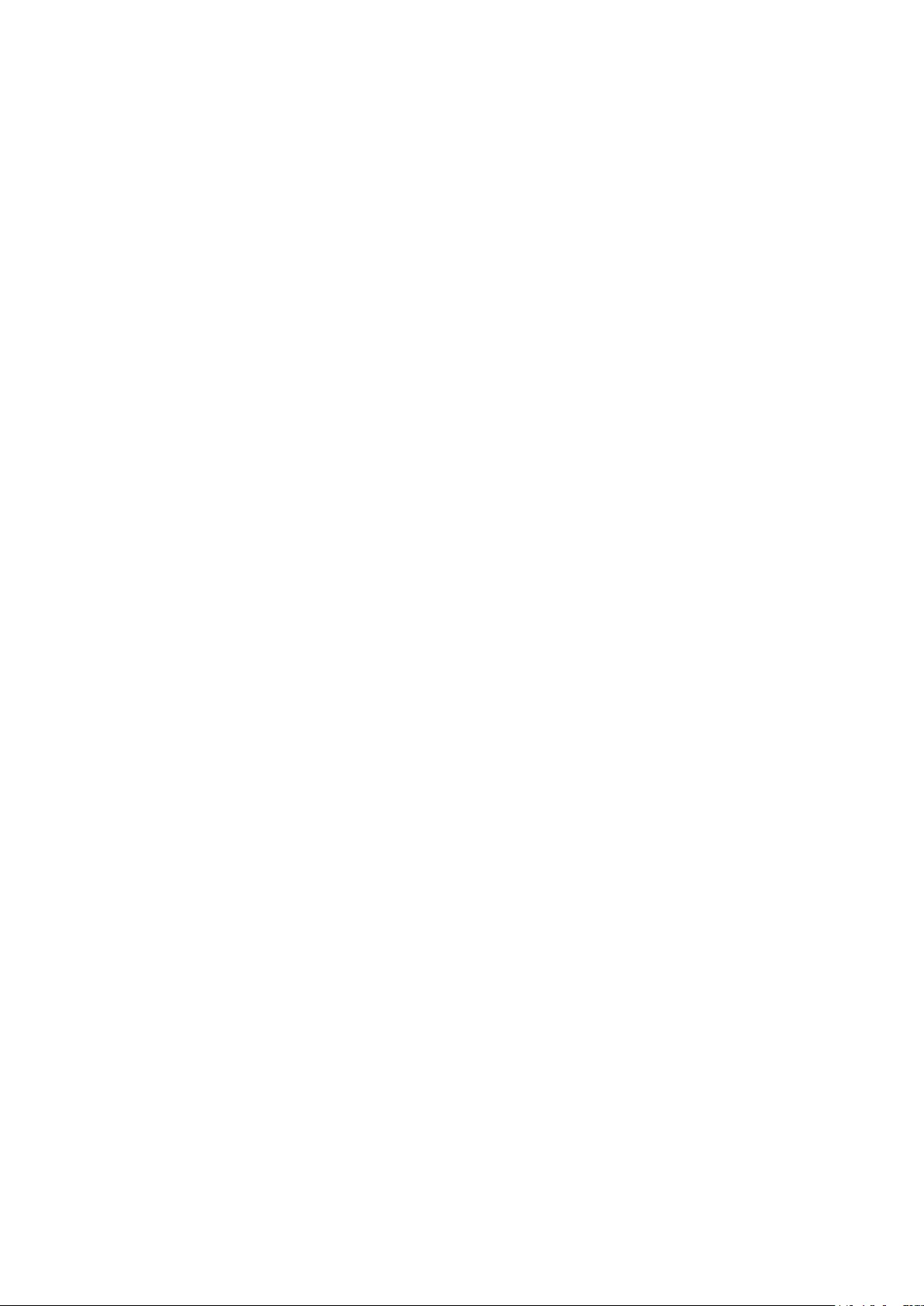
Phone stopped reading SD card
After each step, check to see if the issue is xed:
1. Turn your phone o and then on again.
2. Inspect card for damage or alignment issue:
a. Turn your phone o and remove the card. Inspect for damage. If not damaged, reinsert the card.
b. Be sure the card sits completely in its slot and that the tray slides easily into the phone.
c. Turn the phone on.
3. Check that the card is mounted:
a. Go to Settings > Storage.
b. If you see Ejected under the card name, touch the name then touch MOUNT.
c. Turn your phone o and then on again.
4. If the card is formatted as portable storage, use another device to check if the card is readable:
a. Insert card into another device.
b. If that device can read the card and les are present, back up les to your computer.
This won't work for cards formatted as internal storage.
5. Check for errors with a USB SD card reader connected to a Windows computer:
a. Insert the card into a USB card reader.
b. Open My Computer, right-click on the SD card, and select Properties > Service > Check disk for
errors. Depending on the size of your card and usage, this process could take up to an hour.
6. Reformat card using an SD card reader and an SD card formatter app on a Windows computer. Formatting
the card erases all data on the card. Before you reformat, if you can access your SD card les from your
PC, copy them to your computer. Then, use the SD card formatter app to format your card to FAT32.
7. Try a new SD card.
Apps can't view les on SD card
If none of your apps can view les on the card:
1. Install a dierent le manager app from Play Store. Use that app to check if les are visible on the card.
2. Check if les are visible using a Windows computer:
a. Turn your phone o and remove the card.
b. Put the card in the computer’s SD card slot or a connected USB SD card reader.
If a specic app can’t view les the card:
1. Open the app from which les are missing.
2. In the app's settings, set the storage location to be the SD card, not internal or phone memory.
Computer can't view les on SD card
After each troubleshooting step, check to see if your issue is xed:
1. Use a USB cable that’s capable of data transfer and isn’t for charging only.
Fix a problem : Hardware issues 191
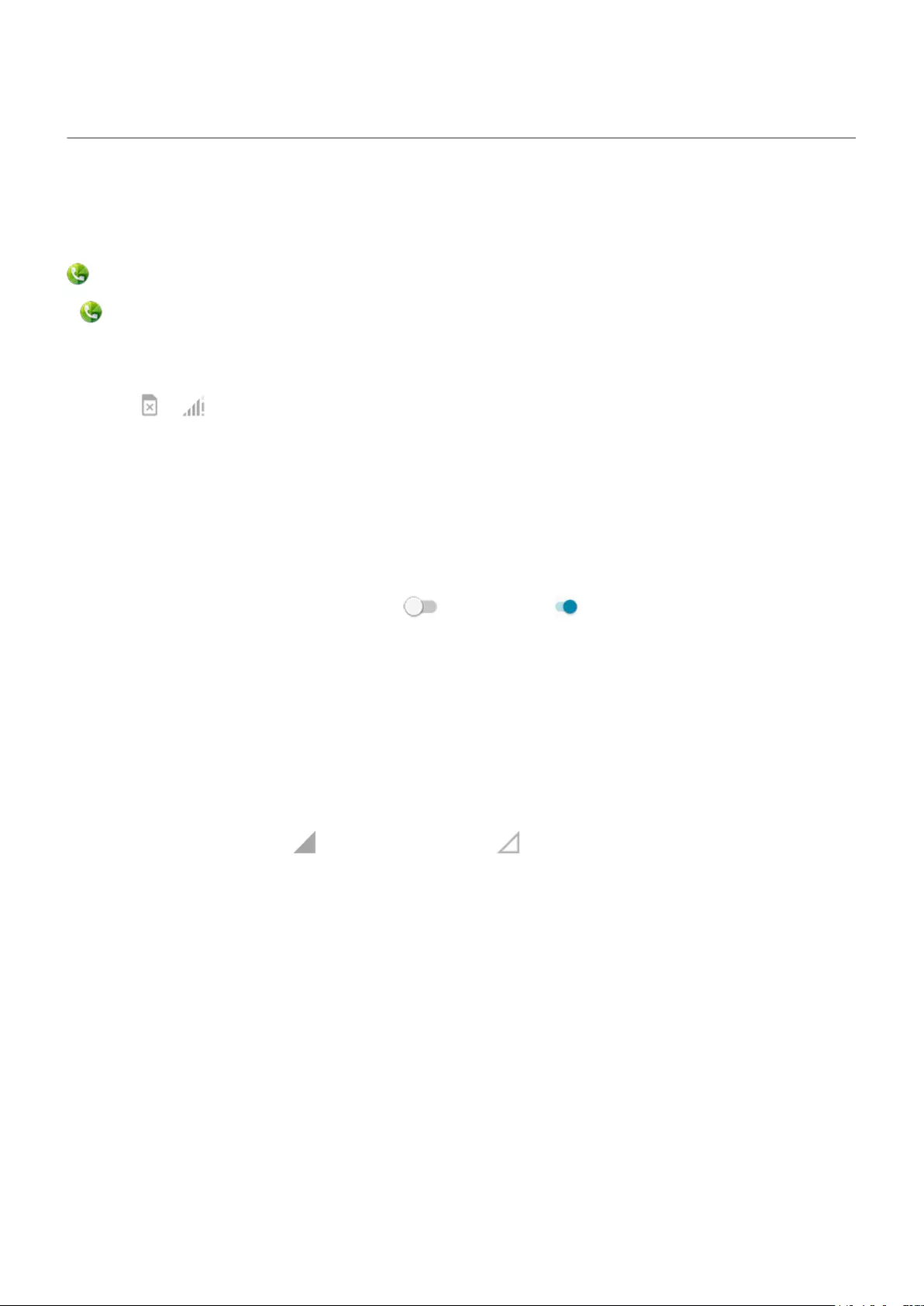
Problems making/receiving calls
After each troubleshooting step, check to see if your issue is xed.
icon is missing
If disappeared from your home screen, you just need to add a shortcut for the Phone app.
SIM card not recognized
If you see or in the status bar or a message that the SIM is not recognized:
1. Turn your phone o and then on again.
Press and hold the Power button, then touch Power o. Then turn it on to establish a new connection
with the network.
2. Do one of the following:
•If your phone allows one SIM card, turn your phone o, then remove and reinsert the SIM.
•If your phone allows dual SIMs, disable the SIM, then enable it again. Go to Settings > Network &
internet > SIM cards. Turn the SIM o . Then turn it on .
3. If your phone has dual SIMs, turn your phone o, then remove the SIM that is not recognized and try it in
the other SIM slot.
4. Contact your carrier to make sure your account is set up properly.
5. Ask your carrier to replace the SIM card.
6. Perform an external phone reset.
No signal
1. If you usually have a signal but the status bar shows in your current location, move to another area
where you can receive a signal, like outdoors. If you’re uncertain whether your carrier provides service
in that location, check the coverage map on your carrier’s website.
2. If airplane mode is on, turn it o.
3. Turn your phone o and then on again.
4. Check for app updates.
5. Check if a software update is available for your phone.
6. Check that the Preferred network type is set to Global. (Settings > Network & internet > Mobile
network > Advanced > Preferred network type.) If you’re experiencing service issues when it is set on
Global, try a dierent setting.
7. Remove your SIM card and reinsert.
8. Use safe mode to see if apps you installed are causing the issue and uninstall as needed.
9. Reset the phone.
Fix a problem : Call and SIM issues 193
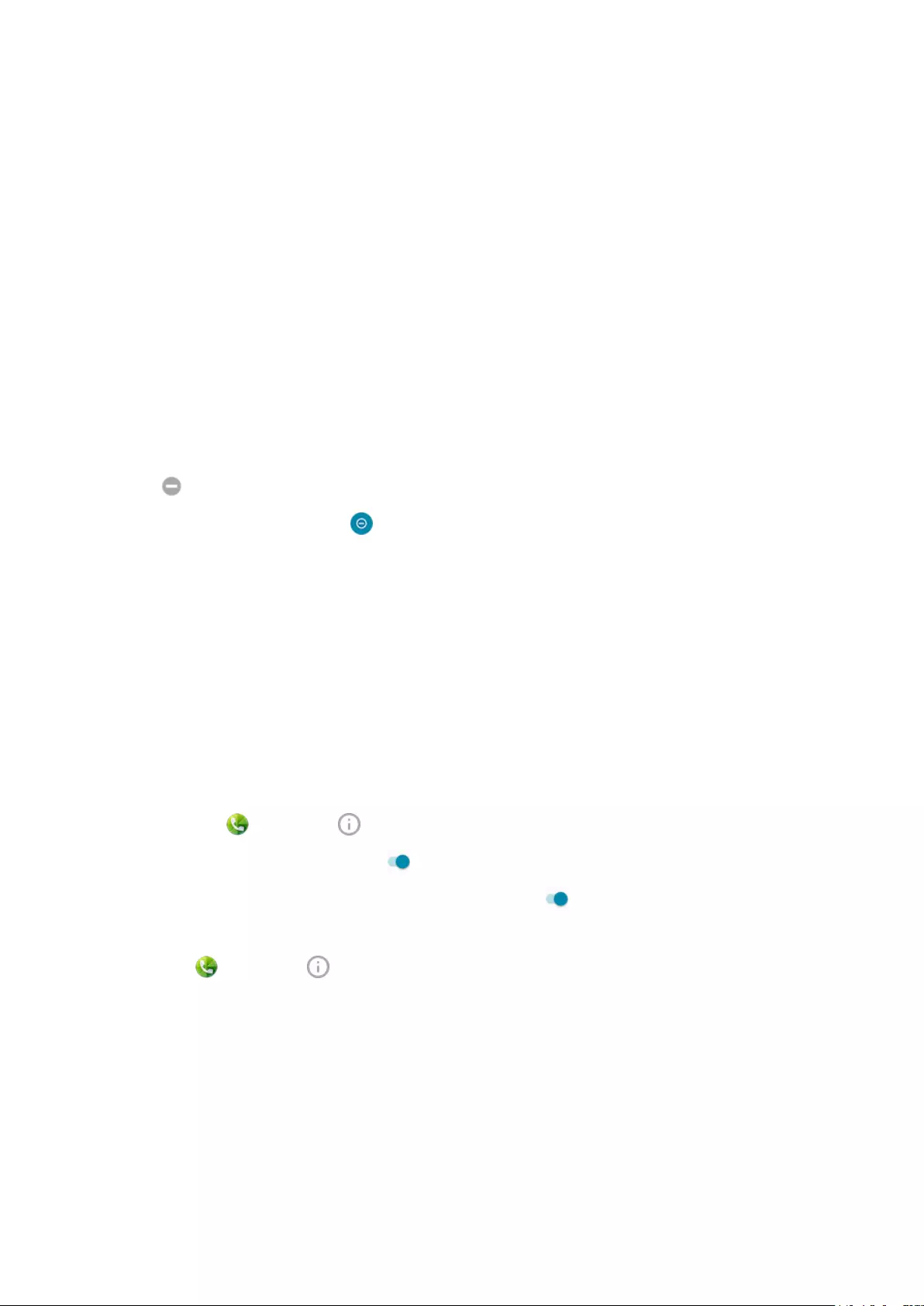
Have signal, but can’t make calls
1. Turn your phone o and then on again.
Press and hold the Power button, then touch Power o. Then turn it on to establish a new connection
with the network.
2. Clear the cache for the Phone app.
3. Use safe mode to see if apps you installed are causing the issue and uninstall as needed.
4. Check if a software update is available for your phone.
5. Reset the phone.
Phone doesn’t ring or ring loud enough
1. Check your volume setting.
2. Look for in your status bar. If you see it:
•Open quick settings and touch to turn Do Not Disturb o. Your phone will ring for incoming calls.
•Make sure your phone is set to screen calls at the appropriate times.
3. Check that your ringtone is not set to None.
4. Is your phone connected with a Bluetooth device? If so, all audio is routed to the Bluetooth device.
5. If you're using a ringtone that you installed, try using a ringtone that came with the phone.
6. Use safe mode to see if apps you installed are causing the issue and uninstall as needed. Begin with
application types like launchers, task killers, or anti-virus apps.
Can't answer ringing phone
1. Check that notications are enabled for the Phone app.
a. Touch & hold , then touch > Notications.
b. Make sure Show notications is on .
c. Touch Incoming calls and make sure Pop on screen is on .
2. Clear the data for the Phone app.
Touch & hold , then touch > Storage > Clear storage.
Consistent busy signal
Outbound calls
1. If you hear a fast busy signal when you call a number, all cellular circuits may be in use, preventing the
call from going through. Try calling again later.
2. If you hear a fast busy signal every time you call the same number, your number may be blocked by an
app. Try calling from a dierent number.
Incoming calls
Fix a problem : Call and SIM issues 194
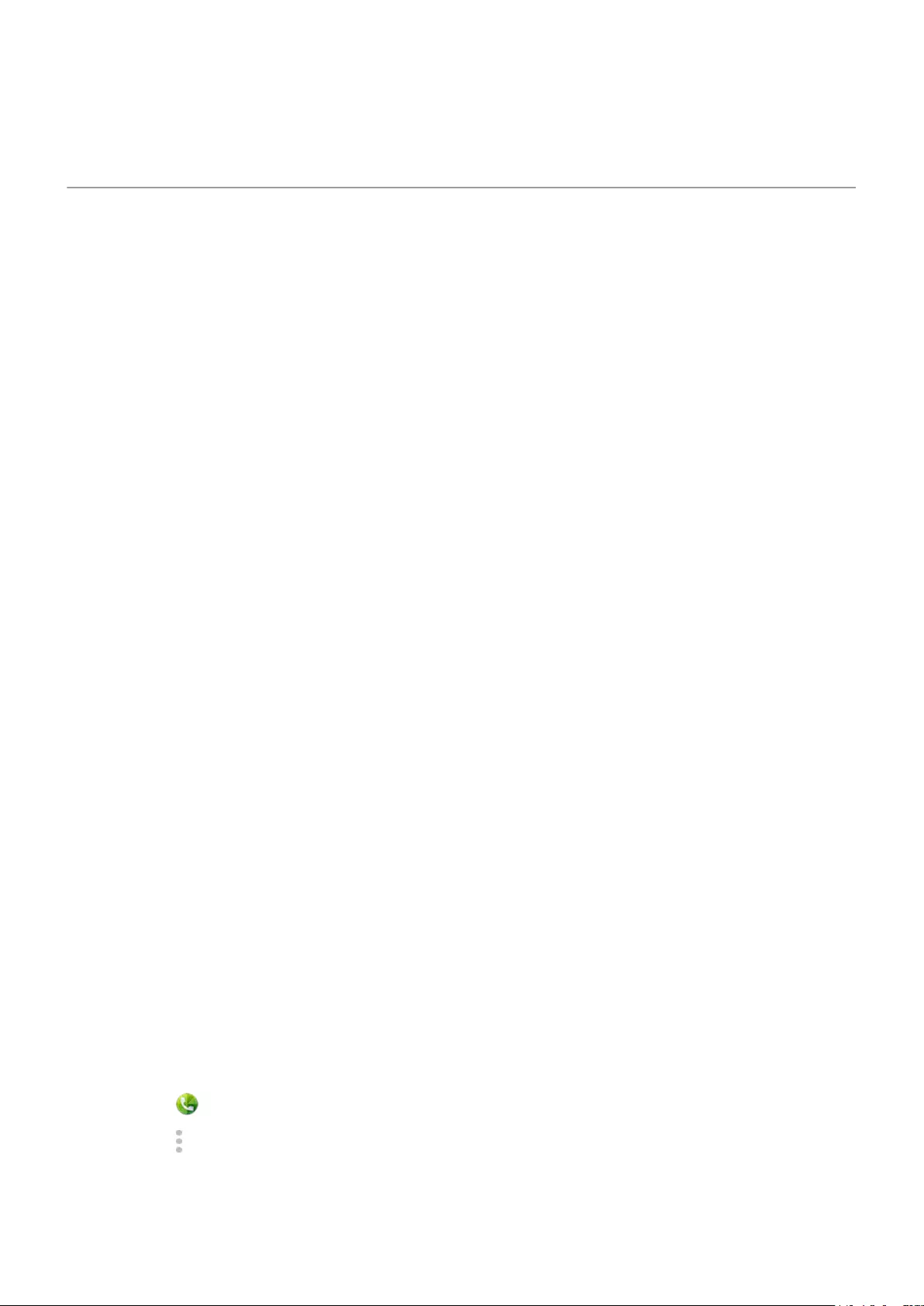
If you have a signal and can make calls, but callers tell you they consistently get a busy signal when calling
you, check that you haven’t blocked their numbers.
Problems during calls
After each troubleshooting step, check to see if your issue is xed.
Screen goes black
1. If you are using a case, cover or screen protector, remove it and see if it was causing the issue.
2. Check your proximity sensor.
Dial a call and set the phone on a table (don't use speaker mode), then hold your hand over the proximity
sensor to see if you can turn the screen o and on.
3. Use safe mode to see if apps you installed are causing the issue and uninstall as needed.
Calls are dropping
1. Check your signal strength:
•Weak signal from your cellular provider is a common cause of dropped calls. In the status bar, see
how many bars your network connection has. If you see only one or two bars, change locations to
improve your signal strength, particularly if you are indoors.
2. Turn your phone o and then on again.
Press and hold the Power button, then touch Power o. Then turn it on to establish a new connection
with the network.
3. During a call, check that the proximity sensor works by covering it to conrm that it turns o your screen,
preventing accidental touches during calls. You can also download an app to automatically lock your
screen during calls; search for “call screen lock” on Play Store.
4. Use safe mode to see if apps you installed are causing the issue and uninstall as needed.
5. Check if a software update is available for your phone.
6. Reset the phone.
People can’t hear me on calls
1. Check that nothing is covering the microphone:
•If you are using a case, cover or screen protector, remove it and see if it was causing the issue.
•Check that the protective lm that ships with the phone has been removed.
2. Check to see if your phone is using Voice privacy. (This feature is not available on all models.) Turn it o to
see if sound quality improves:
a. Touch .
b. Touch > Settings > Calls.
c. Turn o Voice privacy.
Fix a problem : Call and SIM issues 195
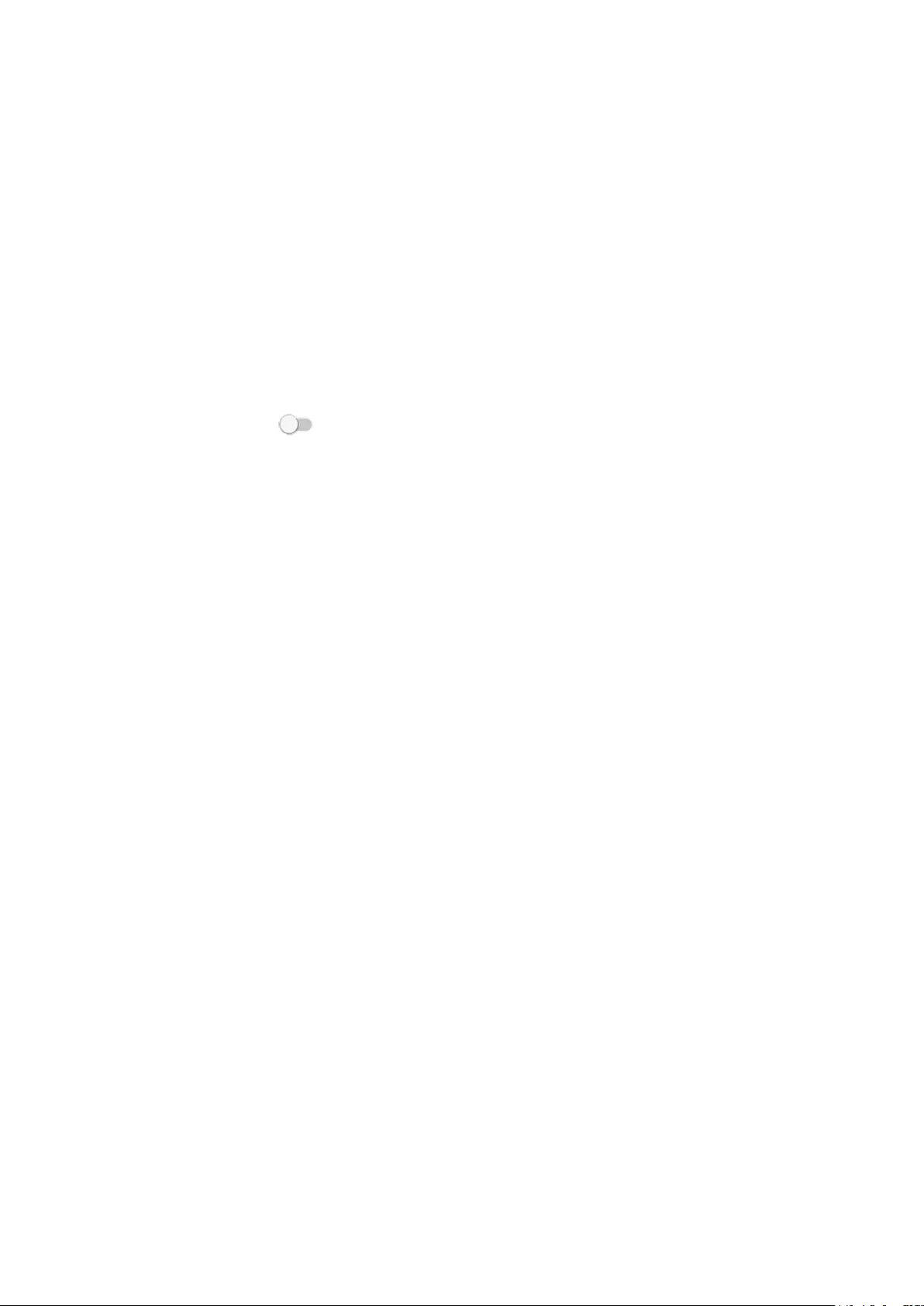
3. If the issue occurs while using the speakerphone or a Bluetooth headset, check your signal strength.
In the status bar, see how many bars your network connection has. If you see only one or two bars,
change locations to improve your signal strength, particularly if you are indoors.
4. Turn your phone o and then on again.
Press and hold the Power button, then touch Power o. Then turn it on to establish a new connection
with the network.
5. Check if a software update is available for your phone.
6. Turn o Voice Match.
a. Open the Google app.
b. Touch More > Settings > Voice > Voice Match.
c. Turn Hey Google o .
Saying “OK, Google” won't work from all screens, but you can touch the search widget rst, then say
“OK, Google”.
7. Use safe mode to see if apps you installed are causing the issue and uninstall as needed.
8. Reset the phone.
Poor sound quality on calls
Start by checking your volume setting. You can only adjust the call volume with the Volume buttons while
you’re on a call.
Wired headset
1. Make sure the headset is inserted completely into the headset jack.
2. If you are using a case or cover, remove it and re-insert the headset to see if it was interfering.
3. Try a dierent headset to determine if the issue is with the original headset.
Earpiece
1. Check that nothing is covering the microphone:
•If you are using a case, cover or screen protector, remove it and see if it was causing the issue.
•Check that the protective lm that ships with the phone has been removed.
2. While in a call, try using the speakerphone or a wired headset to see if the sound quality improves. If it
doesn’t, the issue is probably network signal strength instead of hardware.
3. Turn your phone o and then on again.
Press and hold the Power button, then touch Power o. Then turn it on to establish a new connection
with the network.
4. Use safe mode to see if apps you installed are causing the issue and uninstall as needed.
5. Check if a software update is available for your phone.
6. Reset the phone.
Bluetooth device
Check battery level of Bluetooth device and phone, and charge if necessary. Bluetooth devices may
disconnect or create noise when the phone or Bluetooth battery are low.
Fix a problem : Call and SIM issues 196
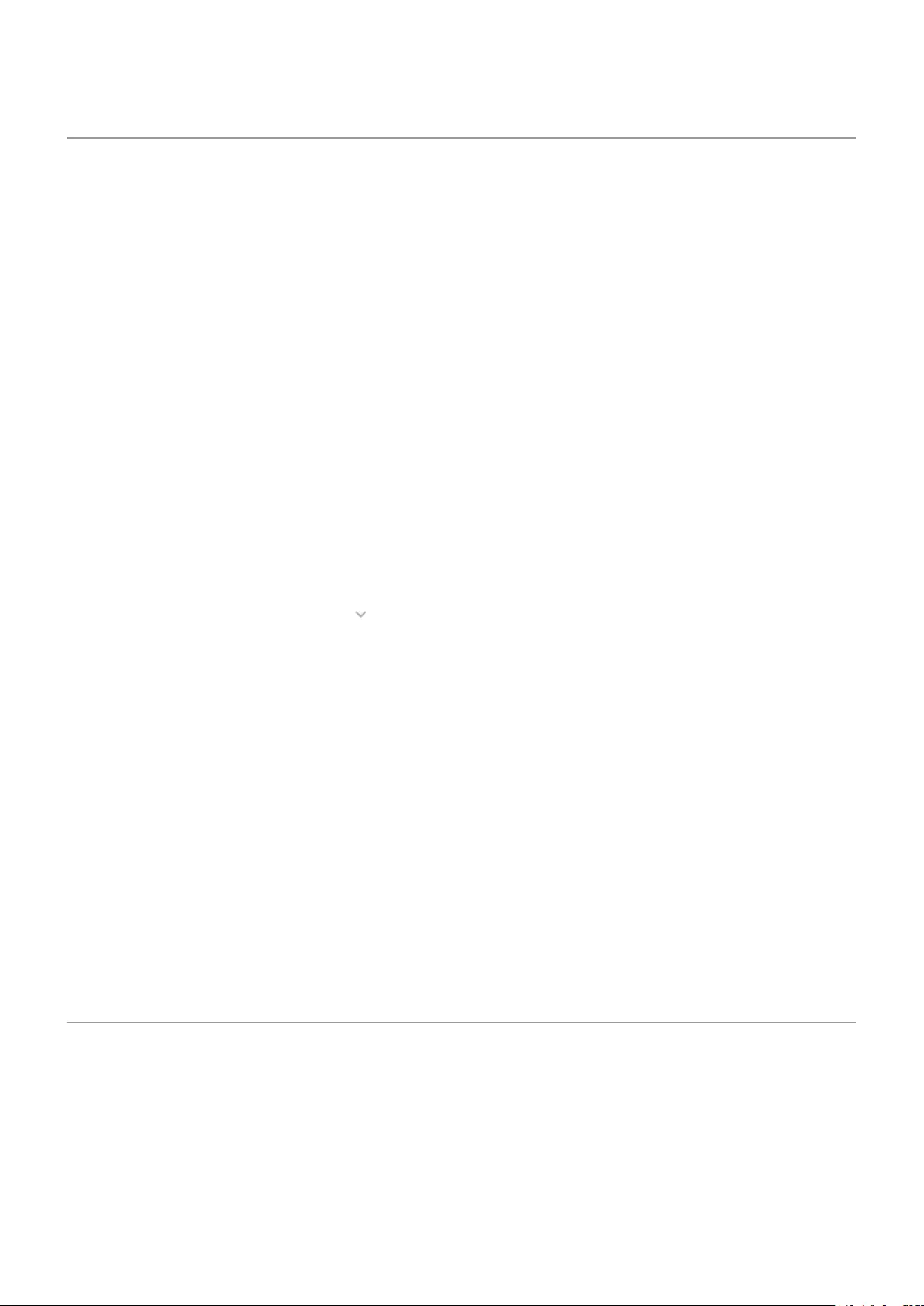
Charging problems
Try these troubleshooting steps. After each step, check to see if your issue is xed.
1. Make sure the USB plug ts securely into the phone.
2. If the battery is completely depleted, connect the charger and wait about 10 minutes until it has enough
voltage to charge, then press the Power button.
3. If you're charging by connecting to a wall outlet:
•If the outlet is controlled with a switch, check that it is turned on.
•Use the charger that came with the phone.
•Remove any case, to see if it's impeding the charger/port connection.
•Inspect the charger for damage to the wire or plug. If you see damage, try charging by connecting to
your computer with a USB cable.
•Check the outlet for damage or loose parts. If you see damage, try another outlet.
4. If you're charging by connecting to your computer, check the USB connection:
a. Swipe the status bar down.
b. On the USB notication, touch , then touch the notication.
c. Touch No data transfer.
5. Reboot the phone by holding the Power button for 7-10 seconds.
6. Reset the phone.
Phone gets hot while charging
The TurboPower charger, which provides ecient, rapid charging can cause the battery to heat up, which is
normal. If the battery reaches 111 degrees (F), the charging rate slows down. Once the battery cools down, the
charger begins rapid charging again.
TurboPower charging not working
When the battery is below 78%, the TurboPower charger charges rapidly. When the battery is at 78% or higher,
it charges at regular speed.
If your battery is below 78% and isn’t charging rapidly, disconnect your phone from the charger and plug it
back in again.
Battery drains too fast
Battery life varies
The way you use your phone can really aect how long you can go before recharging your battery. Navigating,
playing games, browsing the web, making calls and texting all require energy. So, your battery life may vary
day to day, depending on what you're doing.
Fix a problem : Battery issues 198
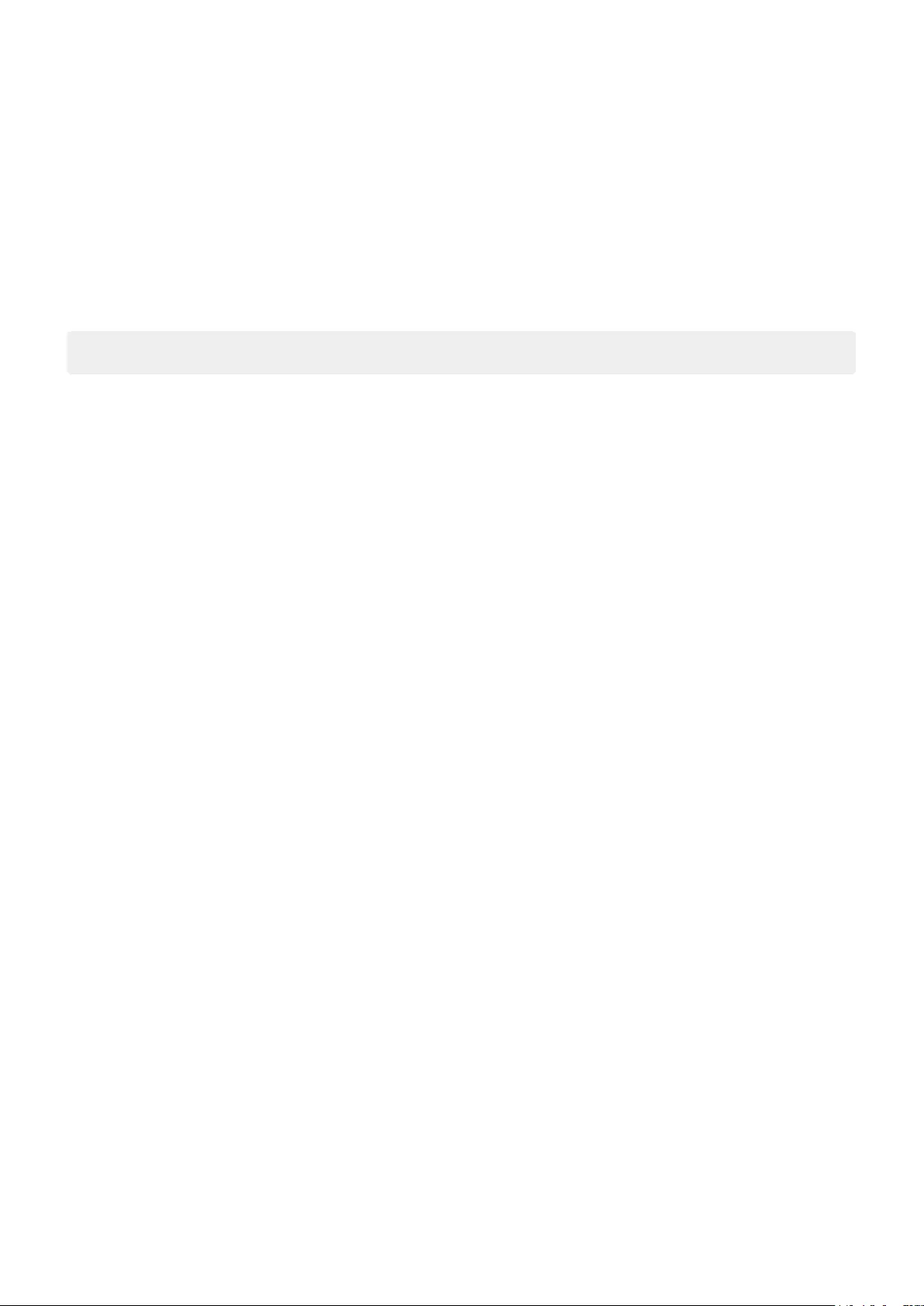
If your battery is draining faster than expected
If your battery life seems shorter than usual, a quick and easy step is to reboot your phone, especially if you
haven't turned it o in longer than a week.
1. Press and hold the Power button.
2. Touch Restart.
3. Plug your phone in and charge it normally.
Tip: You can adjust settings to extend your battery life.
Fix a problem : Battery issues 199
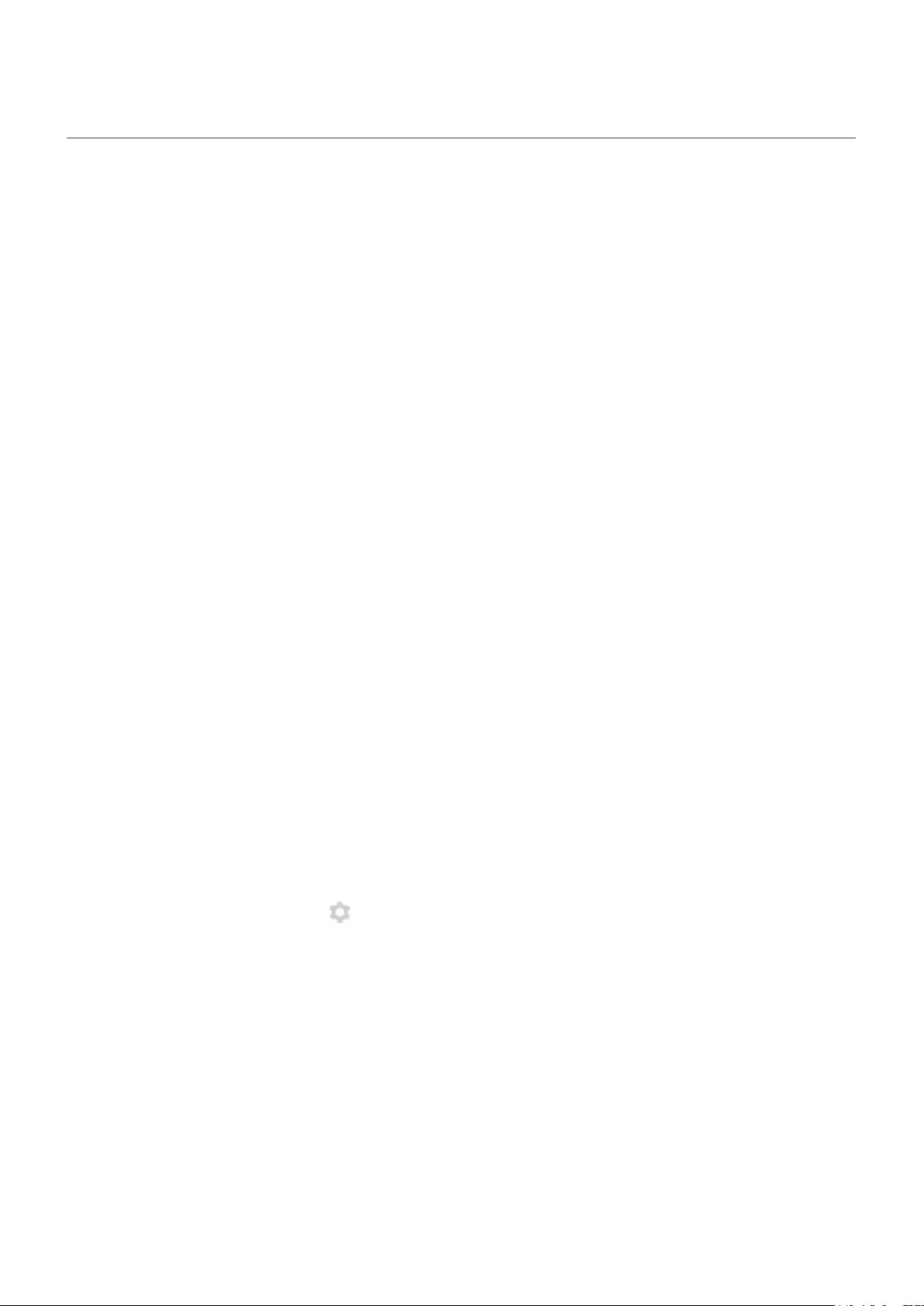
Bluetooth problems
Bluetooth turning on automatically
After each step, check to see if your issue is xed:
1. When Bluetooth is o, your phone can still scan and automatically connect to a previously paired device.
To prevent this, turn o Bluetooth scanning.
2. Some third-party apps that control Bluetooth devices (smart watches, tness and vehicle monitors, etc.)
automatically turn Bluetooth on. If they do, this can prevent you from turning Bluetooth o.
To check if a third-party app you installed is automatically turning Bluetooth on, use safe mode to identify
the problematic app, then uninstall it.
Can't pair
After each step, check to see if your issue is xed:
1. First, check the basics.
2. Make sure the phone and Bluetooth device are in discovery mode.
3. Refresh the available devices list:
a. Go to Settings > Connected devices.
b. Touch Pair new device.
4. Check if a software update is available for your phone.
5. If you’re having trouble pairing with your car, see the car manufacturer's instructions for your model.
6. Reset the phone's connections, then power cycle the phone.
Can’t reconnect previously paired device
Unpair the Bluetooth device, then pair it again:
1. Go to Settings > Connected devices.
2. Next to the paired device, touch > FORGET.
3. Pair the device again.
Can't hear music
After each step, check to see if your issue is xed:
1. First, check the basics.
2. Check that the volume is up on your phone and car or Bluetooth device.
3. Check that other devices paired with your phone aren't playing the music.
Fix a problem : Bluetooth, Wi-Fi, USB issues 200
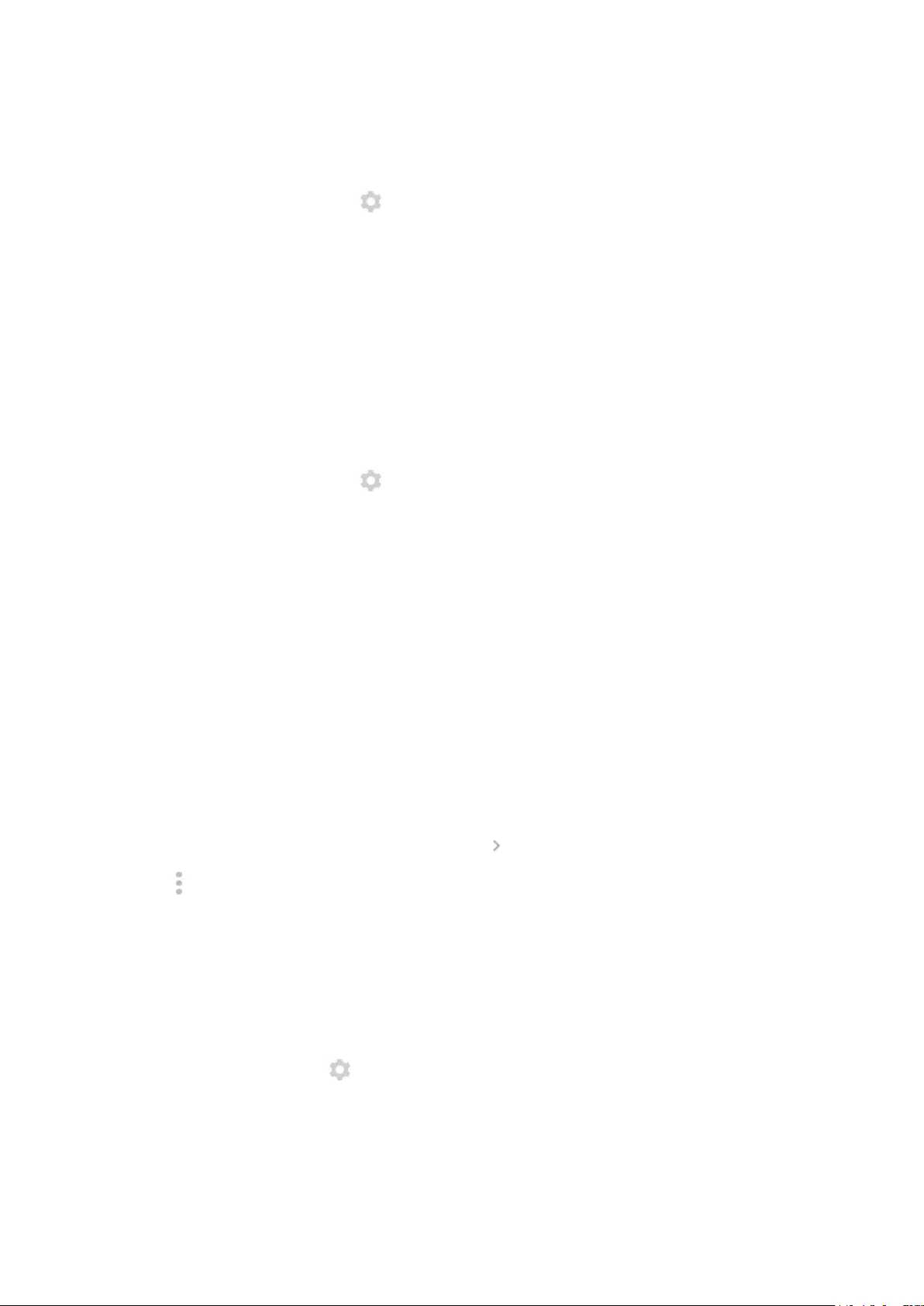
4. Check that Media audio is on:
a. Go to Settings and touch Bluetooth.
b. Next to the paired device, touch .
c. Make sure Media audio is checked.
5. If the problem is with a car, check the car's instructions.
Can't make or hear on calls
After each step, check to see if your issue is xed:
1. Check that other devices paired with your phone aren't getting your calls.
2. Check that Phone audio is on:
a. Go to Settings and touch Bluetooth.
b. Next to the paired device, touch .
c. Make sure Phone audio is checked.
3. If the problem is with a car, check the car's instructions.
Connection drops
After each step, check to see if your issue is xed:
1. Check battery level on your phone and on the Bluetooth device and charge if needed. Bluetooth devices
may disconnect or create noise when the phone or Bluetooth battery is low.
2. Adjust positioning:
•Make sure you are wearing or positioning the device appropriately.
•Keep metal objects, such as keys or coins, away from the phone and device to avoid interference.
3. Clear data for this system app:
a. Go to Settings > Apps & notications, then touch .
b. Touch > Show system.
c. Touch Bluetooth > Storage > Clear storage.
Paired device can't see contacts
Check that contact sharing is on:
1. Go to Settings > Connected devices.
2. Next to the paired device, touch .
3. Make sure Contact sharing is on.
4. Check and adjust sharing settings on the paired device or in the device’s app.
Fix it: Check the basics
After each step, see if your issue is xed:
Fix a problem : Bluetooth, Wi-Fi, USB issues 201
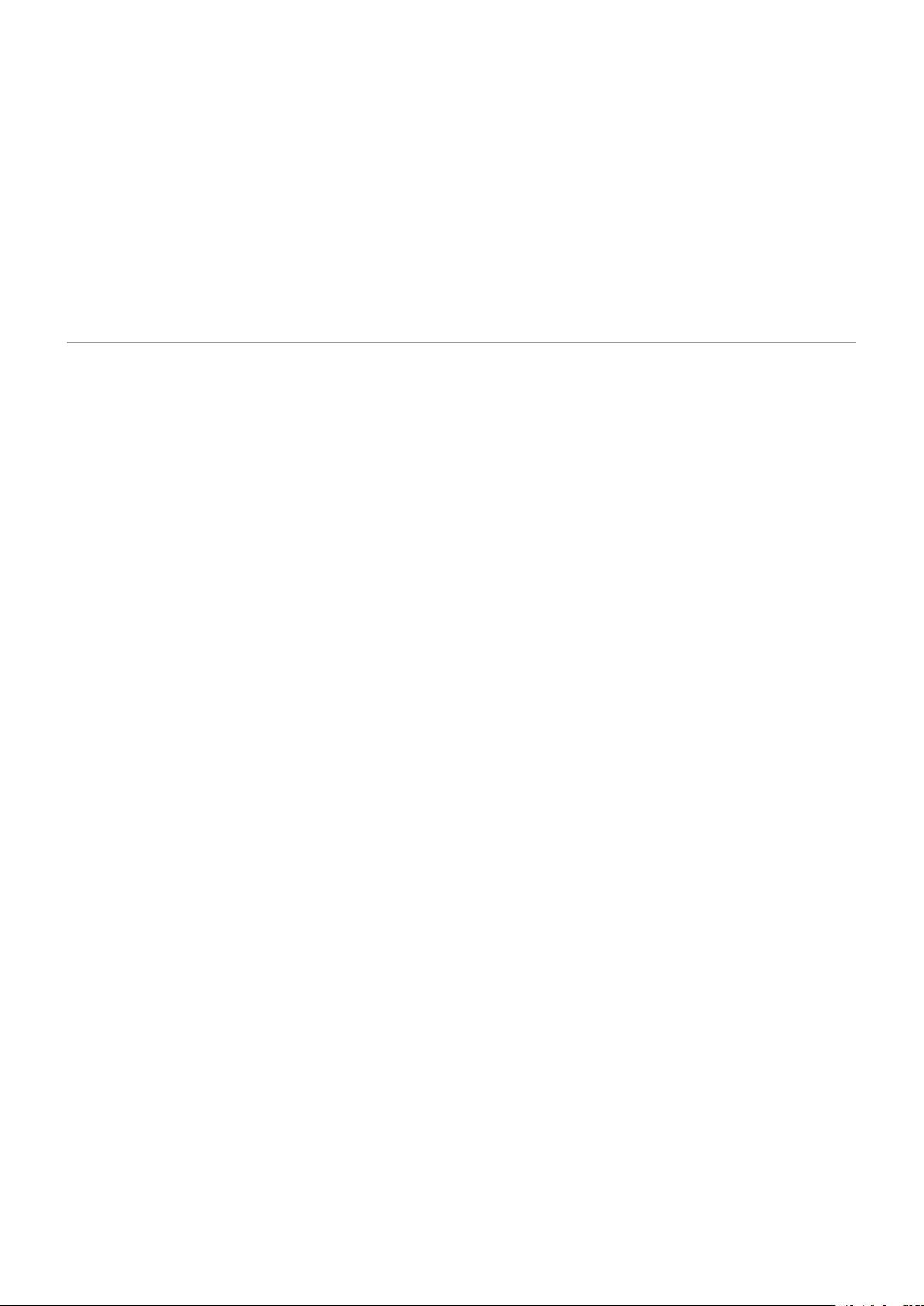
1. Check battery level on your phone and Bluetooth device, and charge if either is low.
2. Keep the phone and Bluetooth device within 30 feet of each other, closer for better performance.
3. On your phone, turn Bluetooth o and then on again.
4. Turn o the Bluetooth device to disconnect it. Then turn it back on to automatically reconnect with the
phone.
5. Power cycle both your phone and the Bluetooth device.
If that doesn't x it, follow the steps for specic problems in the sections above.
Wi-Fi problems
After each troubleshooting step, check to see if the issue is xed.
Can't connect to a network
1. When you enter the password to connect:
•Get the password from the Wi-Fi router and make sure you enter it correctly on your phone.
•If the CONNECT button is greyed out, the password you entered isn’t long enough. Conrm the
router’s password and re-enter it on your phone.
2. Check if a software update is available for your phone.
3. Check that the Wi-Fi router rmware is up to date.
4. Reset the phone’s network connections.
5. Reset the phone.
Connection drops
After each troubleshooting step, check to see if the issue is xed.
1. Turn o Wi-Fi scanning.
2. Set Wi-Fi to always remain connected, even when the phone sleeps.
3. Forget the network connection. Then set up the Wi-Fi connection again.
4. Check if a software update is available for your phone.
5. Restart your wireless router by unplugging it from the power outlet for about 30 seconds and then
plugging it back in. Once the wireless router is running again, try to reconnect.
6. On a computer, log into your router and try adjusting one or more of these router settings:
•If the router has multiple bands, disable the lower band.
•Change the encryption/security setting of the SSID from WPA-password to WPA-PSK.
•Don't use automatic channel selection. Instead, assign a xed channel, such as Channel 6.
7. Reset the phone’s connections.
Fix a problem : Bluetooth, Wi-Fi, USB issues 202
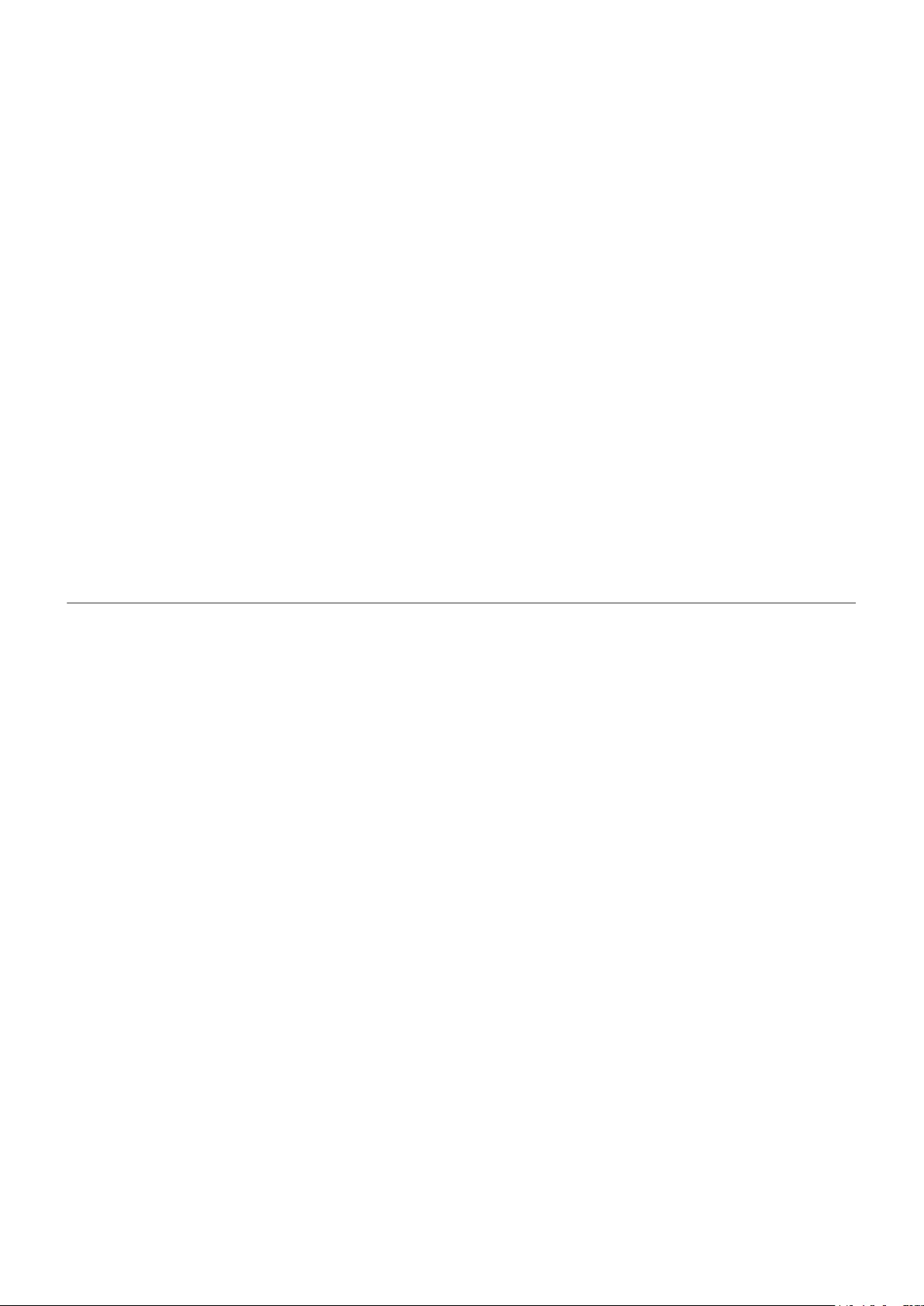
Hotspot problems
If you can't connect a computer or tablet to your phone's Wi-Fi hotspot:
1. The cellular network for your phone may not be in range. Check the signal icon in your status bar to
ensure you have strong connection. If not, try these troubleshooting steps.
2. Re-enter the password on the device to match the hotspot password set up on your phone. Make sure
that the encryption type and security settings match on the device and your phone.
3. Disconnect and then reconnect:
a. Turn o the connection from your device.
b. Turn o the phone's hotspot.
c. Restart your device.
d. Wait for 1 minute, then turn on and enable the hotspot on your phone.
e. Reconnect the device.
If you've connected a computer or tablet but can't access certain web sites:
1. Power cycle your computer or tablet.
2. Make sure the browser version is up to date.
Can't transfer les or connect to computer
If you're having problems using a USB connection to connect your phone to your computer, try these
troubleshooting steps.
Check your computer
Windows computer
1. Check your computer’s settings to make sure that Windows automatically detects new hardware.
2. Restart your computer.
Mac computer
•Check that your computer is running Mac OS X 10.5 and up.
•Check that your computer has Android File Transfer installed and open.
•Restart your computer.
Check your phone
1. Check if a software update is available for your phone.
2. Hold down your phone's Power button for 5-7 seconds, or up to 30 seconds.
Check your USB connection
1. Try a dierent USB cable. Not all USB cables can transfer les.
2. To test the USB port on your phone, connect your phone to a dierent computer.
Fix a problem : Bluetooth, Wi-Fi, USB issues 203
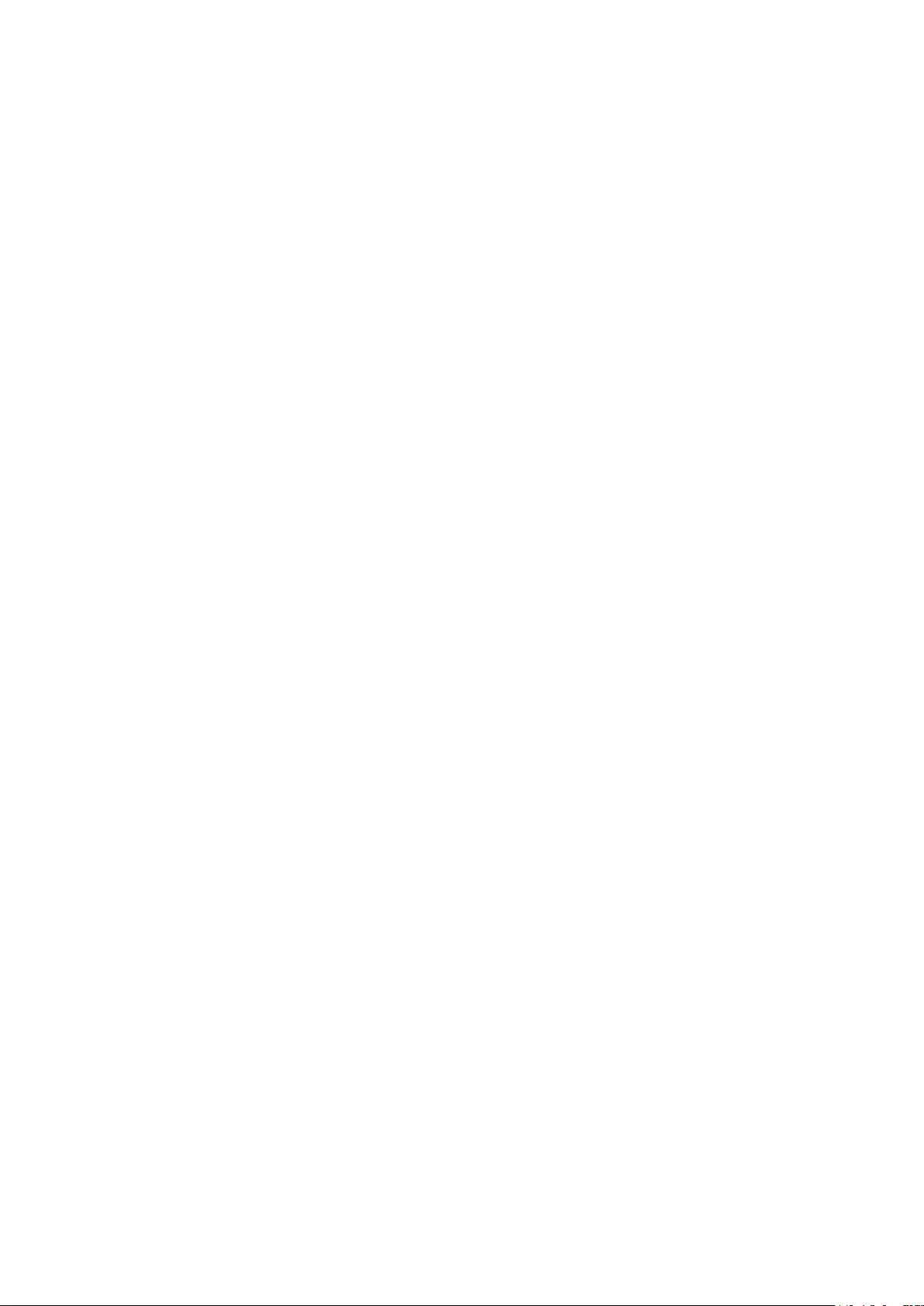
3. To test the USB port on your computer, connect a dierent device to your computer.
Fix a problem : Bluetooth, Wi-Fi, USB issues 204
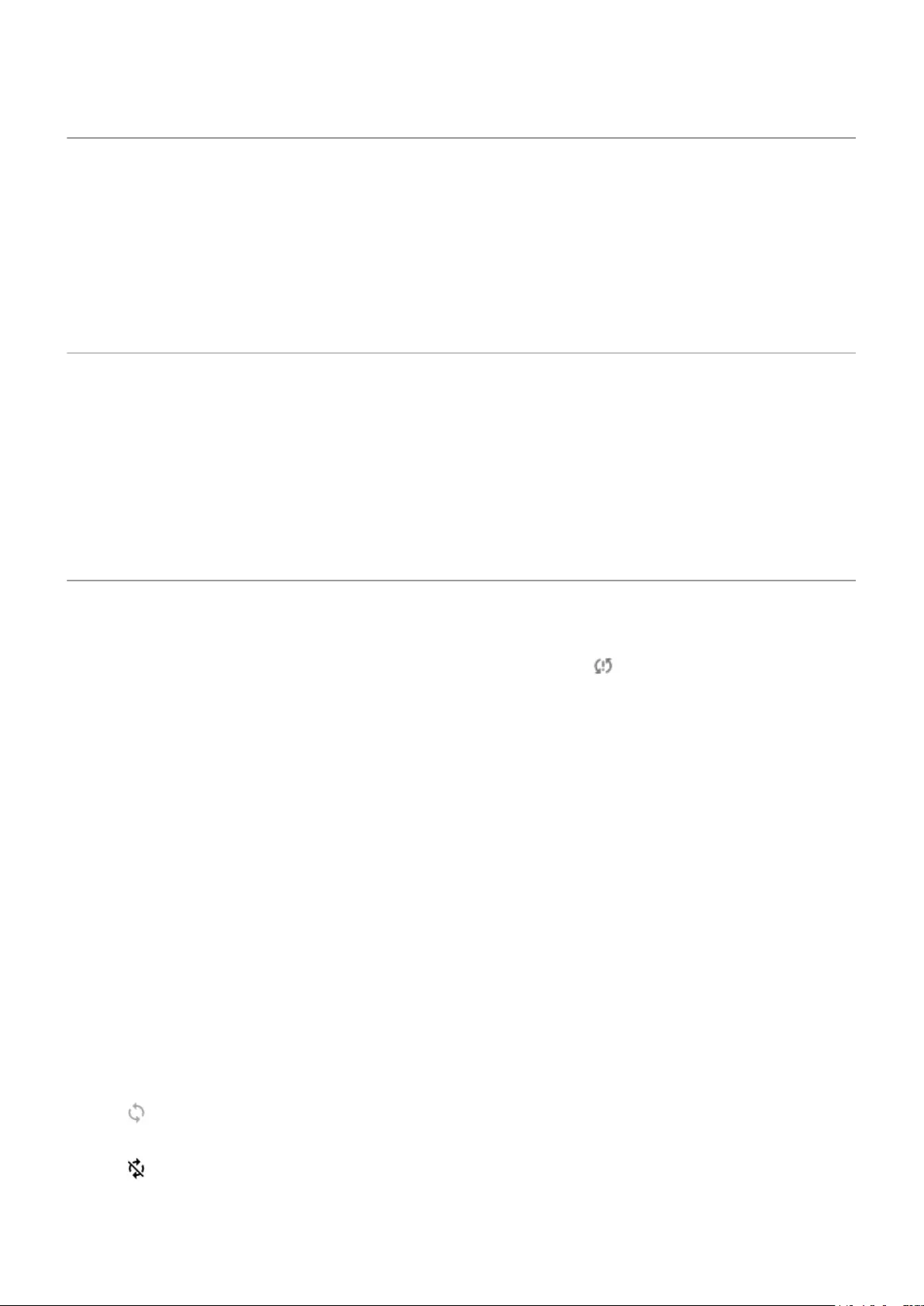
Forgot unlock code
If you forgot your PIN, pattern, or password for unlocking your screen, you need to erase your phone, set it up
again, and set a new screen lock.
1. Make sure you know your Gmail address and password, which you'll need when setting up the phone. If
you've forgotten them, use Google's website to retrieve them.
2. Perform an external reset of your phone.
Can't sign in to Google
If you’ve forgotten the Gmail address and password for your Google account:
1. Visit Google’s website to reset the password.
2. On a computer, log in to Gmail and conrm that the new password works.
3. Wait 24 hours after changing your password before resetting your device. For security, you can't use an
account to set up a phone after reset if that password changed within 24 hours.
Account sync issues
If your account is having problems syncing, you may see a message or an icon.
In most cases, these issues are temporary and your account will sync again after a few minutes. If you keep
having sync issues, try the solutions below.
Sync account manually
1. Go to Settings > Accounts.
2. Touch the account to sync.
3. Touch Account sync.
If your phone syncs, your issue is xed. If not, try the troubleshooting solutions below.
Basic troubleshooting
After each troubleshooting step, try manually syncing to test if sync works.
1. Check that auto-sync is on.
a. Go to Settings > Accounts.
b. Touch the account.
by the account name means that some or all of the account's information is congured to auto-
sync.
by the account name means that the account will not auto-sync.
Fix a problem : Account and sign-in issues 205
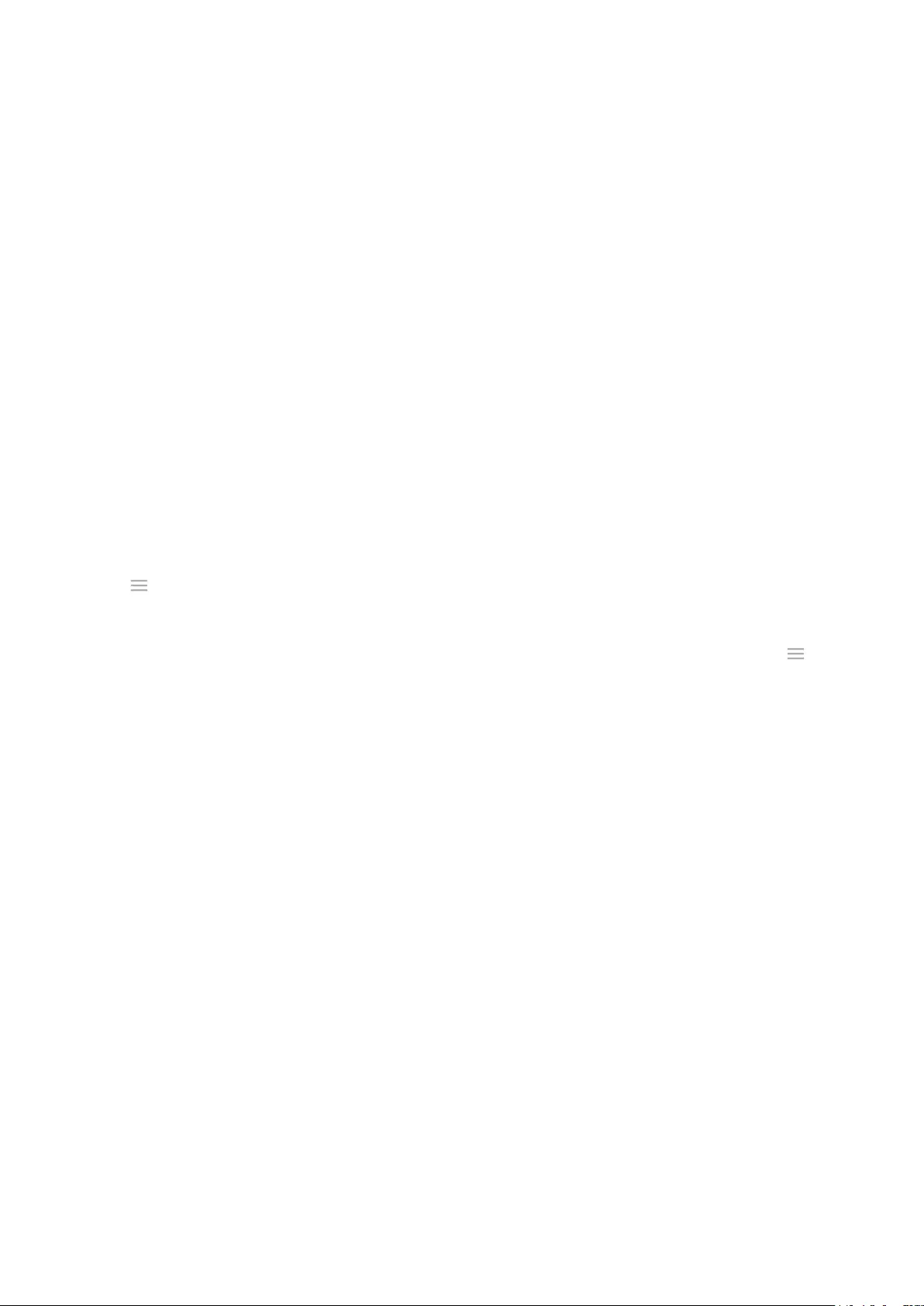
2. Make sure your Internet connection works.
For sync to work, you need an Internet connection. To test if your connection is working, open a browser
and load a website. If the website doesn't load, get help connecting to Wi-Fi or to cellular data.
3. Check if you have account issues.
For sync to work, you need to be able to sign in to your Google account. Make sure that you can sign in to
your account in other ways and on another device. For example, try checking your Gmail with your
computer's browser.
•If you can sign in, the issue is with your phone. You can move on to the next solution.
•If you can't sign in, your account may have an issue.
4. Check if a software update is available for your phone.
Advanced troubleshooting
After each troubleshooting step, try manually syncing to test if sync works.
1. Remove and re-add your account.
2. Clear cache and data for the Contacts app.
a. If you've saved any contacts since you last synced, back them up. Open the Contacts app and touch
> Settings > Export, then export to a VCF le and email the le to yourself.
b. Clear the cache and data for the Contacts app.
c. Download the VCF le that you emailed to yourself, then import those contacts (Contacts > >
Settings > Import).
Fix a problem : Account and sign-in issues 206
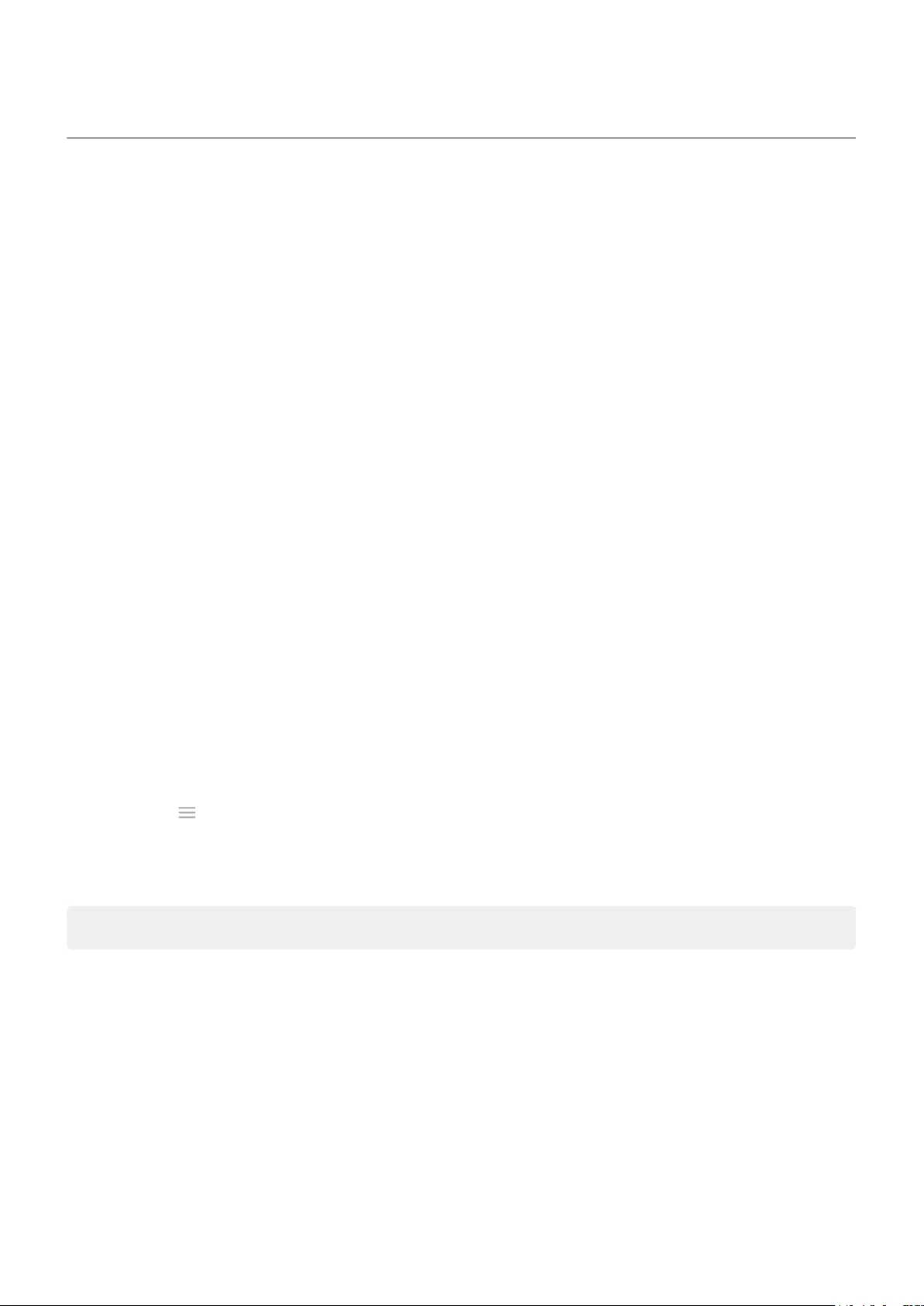
App or widget problems
App or widget missing from home screen
If a widget disappeared from your home screen, then add the widget by touching & holding an empty spot on
your home screen.
If an app disappeared from your home screen, the shortcut for opening the app was removed and you just
need to add a shortcut.
If an app disappeared from your list of all apps, you need to reinstall it.
App crashes, won’t open, or isn’t working
After each step, check to see if the issue is xed:
1. Turn your phone o and then on again.
Press and hold the Power button, then touch Power o.
2. Check that you have not disabled permissions for the app. If any permissions are turned o, turn them on
and try using the app again.
3. Update the app.
4. Force stop the app. This completely shuts down the app, including any background services that may be
causing your issue.
5. Clear the app’s cache. This frees up space by removing temporary les.
6. Clear the app’s data. This erases all data saved in this app.
7. Contact the app’s developer.
a. Open the Play Store app.
b. Touch > My apps & games.
c. Touch the app and swipe down to see contact information.
8. If all else fails, delete the app.
Tip: To gure out which third-party app is causing performance problems, use safe mode.
App is slow to open
If you experience a lag when opening an app, turn on Adaptive performance.
App disabled in safe mode
If apps are disabled because you’re in safe mode, you can’t use them until you exit safe mode.
To exit safe mode, turn your phone o and then on again.
Fix a problem : App issues 207
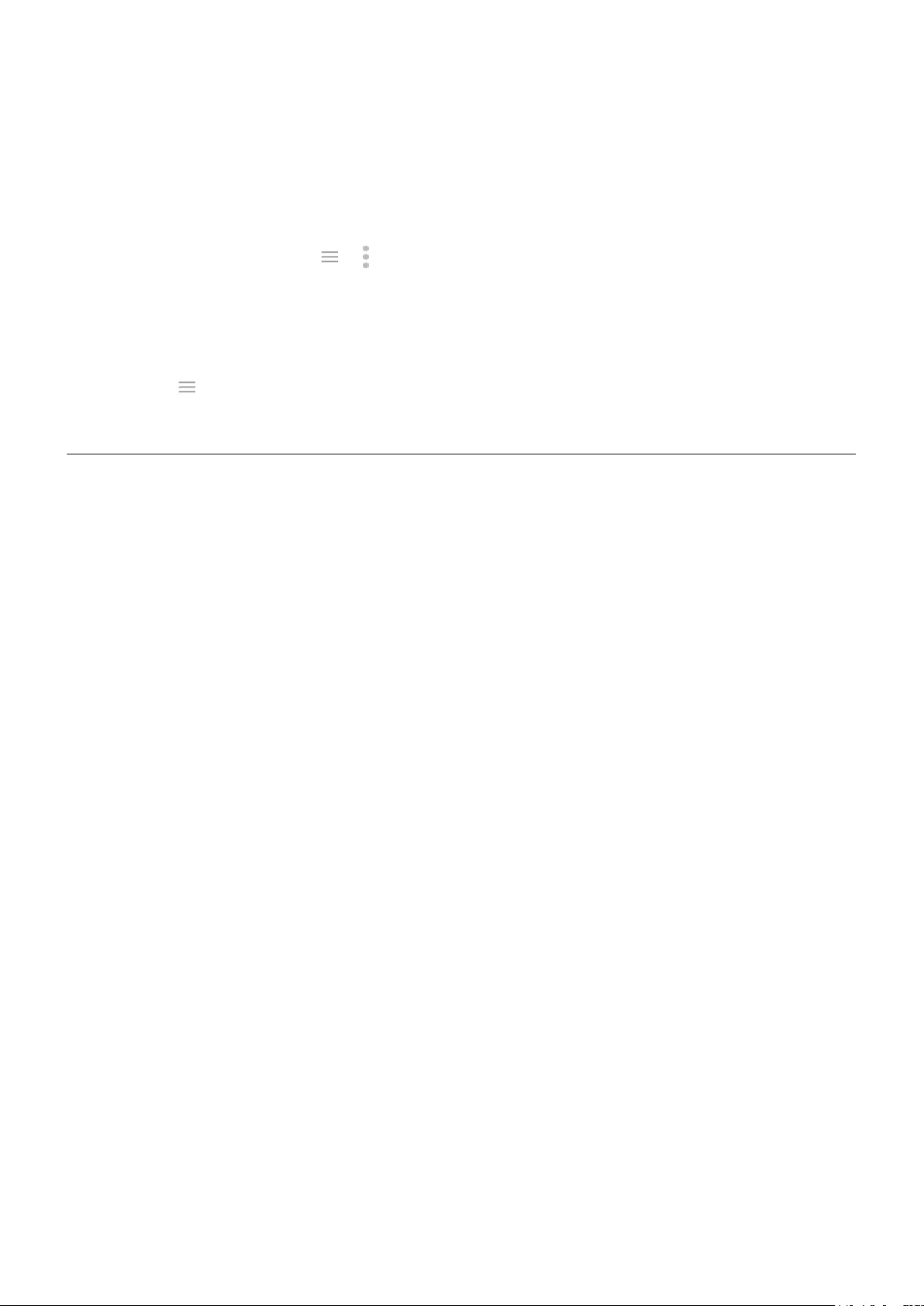
Problems with app you installed
After each step, check to see if the issue is xed:
1. Check for updates to the app.
2. If you can open the app, touch or > Help and look for troubleshooting information.
3. Clear the app's cache.
4. Go to the developer’s website for support.
a. Open the Play Store app.
b. Touch > My apps & games.
c. Touch the app and swipe down to see a link to the website.
Camera problems
Photo looks blurry
Wipe the lens clean with a soft, dry cloth and retake the photo.
If new photos still look blurry:
•Increase resolution (photo size) in the Camera app. A smaller photo size results in lower image quality.
•Avoid zooming when taking a photo. Pixelation always occurs when you zoom a digital photo. If you use
zoom during the shot itself, pixelation will be more evident.
•If you're indoors and taking a panoramic photo, switch to regular mode. Panorama works best for
outdoor shots; the algorithm that stitches the images together isn’t optimized for indoor, up-close
shots.
Accidentally deleted photos
You can try to recover recently deleted photos.
If recovered, be sure to back up your photos to the cloud.
Can’t delete photo
If a photo or video you deleted comes back, check if it’s on your SD card. To delete it, use the Files app. (If
you don’t have this app, download a le manager app and use it to delete the photo from your card.)
Or, remove your card from the phone and use a computer to delete photos from the card.
WhatsApp camera issues
If you installed WhatsApp and have problems taking photos or videos with it:
1. Check for updates to the app.
2. Clear the app's cache.
Fix a problem : App issues 208
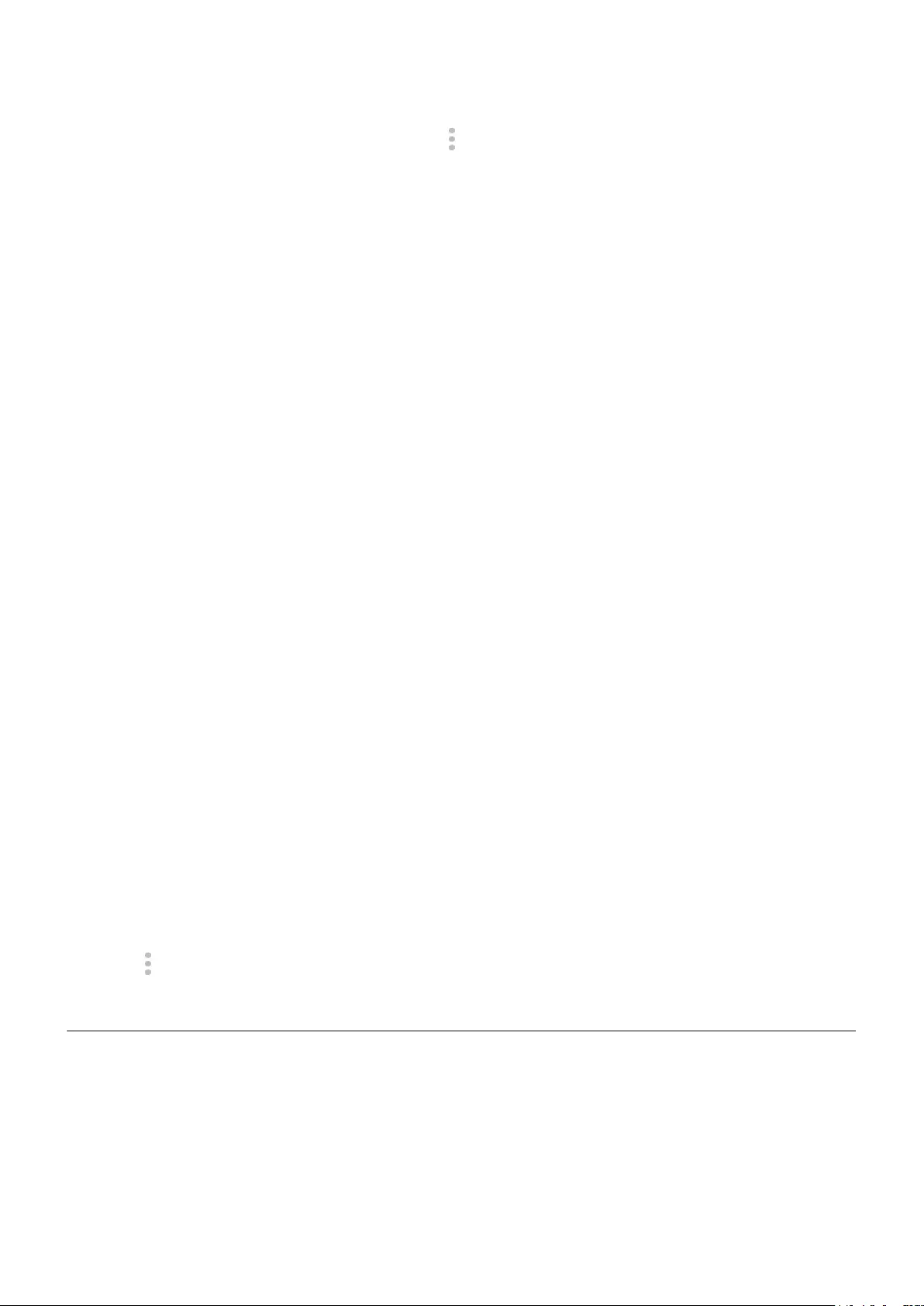
3. If the problem continues, open WhatsApp, touch > Settings > Help, and search for information about
your issue.
Error: Please restart camera
After each troubleshooting step, check to see if the issue is xed:
1. Turn your phone o and then on again.
2. Clear the cache for the Camera app.
3. Check for updates to your Camera app.
4. Use safe mode to see if apps you installed are causing the issue and uninstall as needed.
If the camera works correctly in safe mode, a third-party app is probably causing the issue.
5. If you’re storing photos/videos on your SD card, remove the card and see if you can take photos without
getting the error. If so, replace the SD card with a new card. Make sure the new card is certied A1 and has
a fast write speed.
Error: Camera busy
This error can occur if you use the camera in one app and then switch to another app that requires permission
to access the camera.
After each troubleshooting step, check to see if the issue is xed:
1. Turn your phone o and then on again.
2. Check which apps have permission to access the camera.
Settings > Apps & notications > Advanced > Permission manager > Camera
Review the list of the apps on your phone that request camera access and remove access for apps that
look suspicious or that you don’t use.
3. Clear the cache and data for the Camera app.
Error: Trash is full
If you’re getting messages about the trash being full:
1. Open the Photos app.
2. Touch Library > Trash.
3. Touch > Empty trash.
4. Touch Empty trash to conrm the deletion.
Messaging problems
If you’re having problems sending or receiving messages, try the following:
1. Check for updates to your messaging app.
2. Check if a software update is available for your phone.
3. Turn your phone o and then on again.
Fix a problem : App issues 209
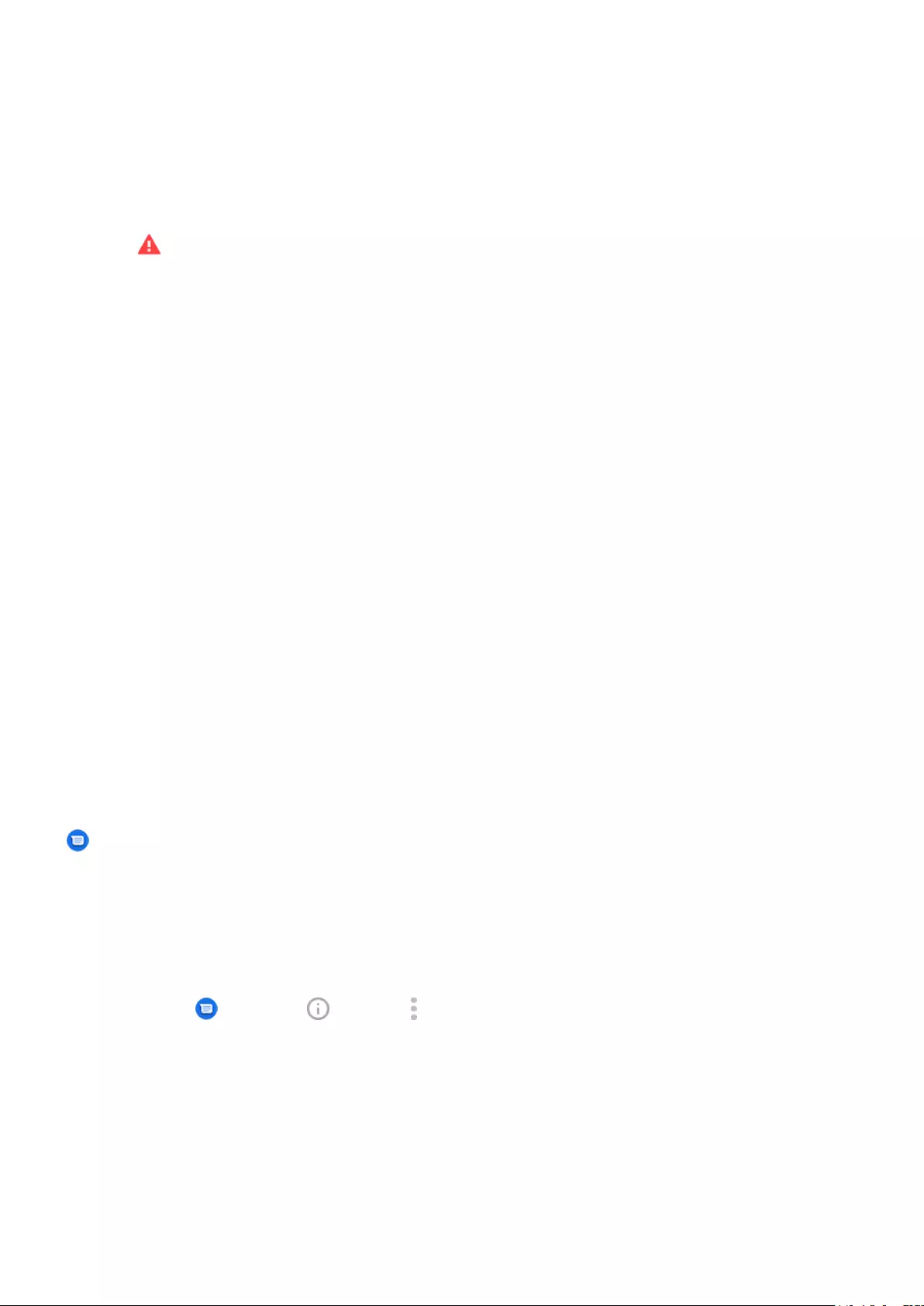
4. If the problem persists, follow the steps below for specic problems. After each troubleshooting step,
check to see if your issue is xed.
Red ! on text message
If you see , your text message was not sent.
1. Check your signal strength:
•Weak signal from your cellular provider is a common cause of unsent messages. In the status bar, see
how many bars your network connection has. If you see only one or two bars, change locations to
improve your signal strength, particularly if you are indoors.
2. Open the conversation and resend the message.
Can't hear notications
1. Adjust your notication settings.
2. If you're using a 3rd party launcher, try switching back to the Moto launcher. If this xes the issue, then
nd an alternative launcher to use.
Can't send or receive messages
1. Change your preferred network to Global.
2. If you recently switched from iPhone and are having trouble sending messages to or receiving them from
an iPhone, your phone number may still be associated with iMessaging. You need to deregister your
account.
3. Contact your carrier.
Can't send or receive pictures or videos
Your data plan must support MMS (multimedia messaging) and cellular data must be on.
Messages app stopped
1. Check that you have not disabled permissions for the Messages app. If any permissions are turned o,
turn them on and try using the app again.
2. Force stop the app. This completely shuts down the app, including any background services that may be
causing your issue.
3. Uninstall any recent app updates.
Touch & hold , then touch App info > > Uninstall updates.
4. Clear the app’s cache. This frees up space by removing temporary les.
5. Reset the phone.
Keyboard not working
If your keyboard has problems, like a missing spacebar:
1. Check for updates to your keyboard app.
2. Turn your phone o and then on again.
Fix a problem : App issues 210
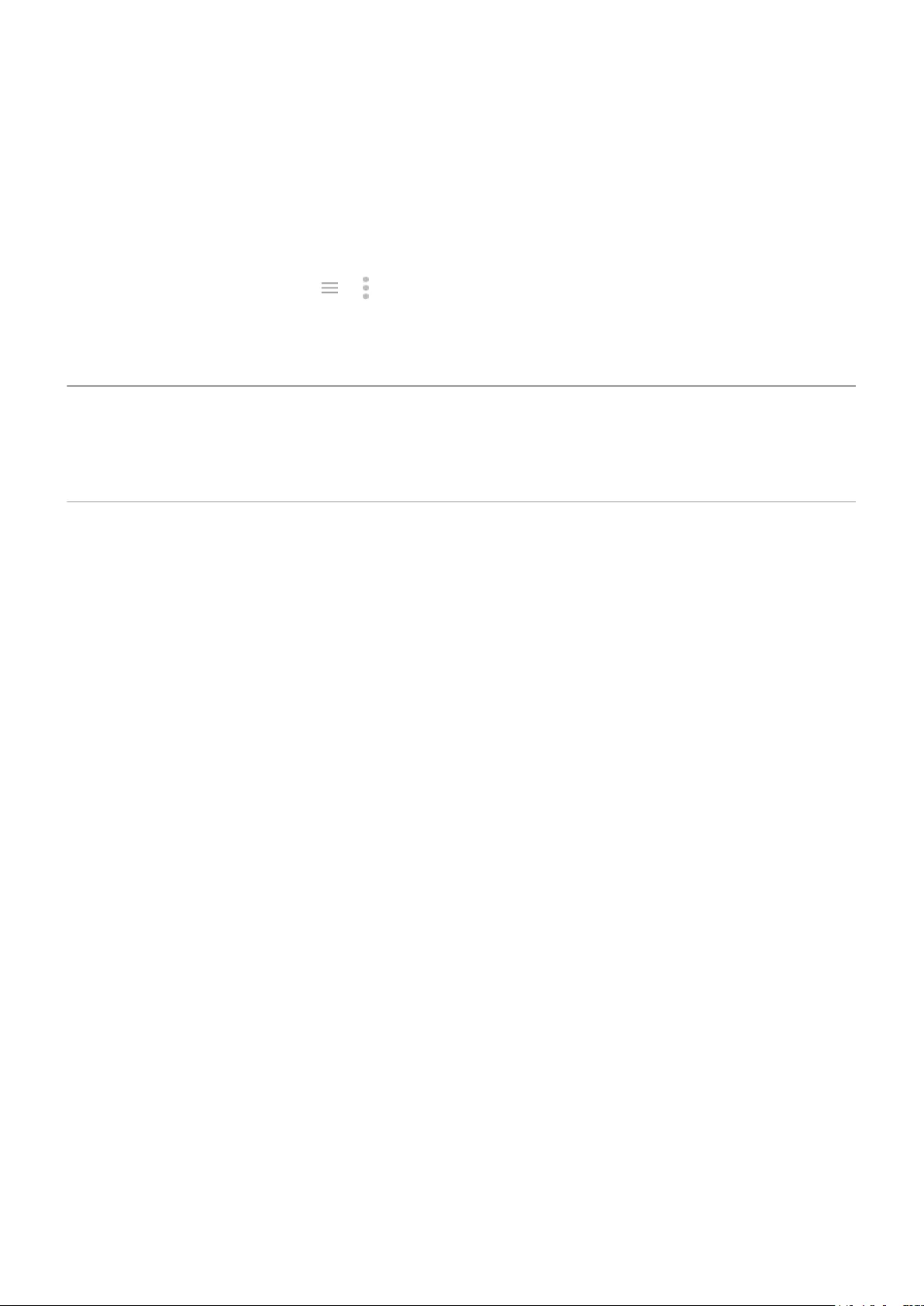
3. Clear the cache for the keyboard app.
Problems with Facebook, WhatsApp, other apps
If you’re having problems with messaging apps that you installed:
1. Check for updates to the app.
2. If you can open the app, touch or > Help and look for troubleshooting information.
3. Turn your phone o and then on again.
4. Clear the app's cache.
Gmail problems
For help with Gmail, read Google's troubleshooting information.
Play Store problems
For help with Play Store, read Google's troubleshooting information.
Fix a problem : App issues 211
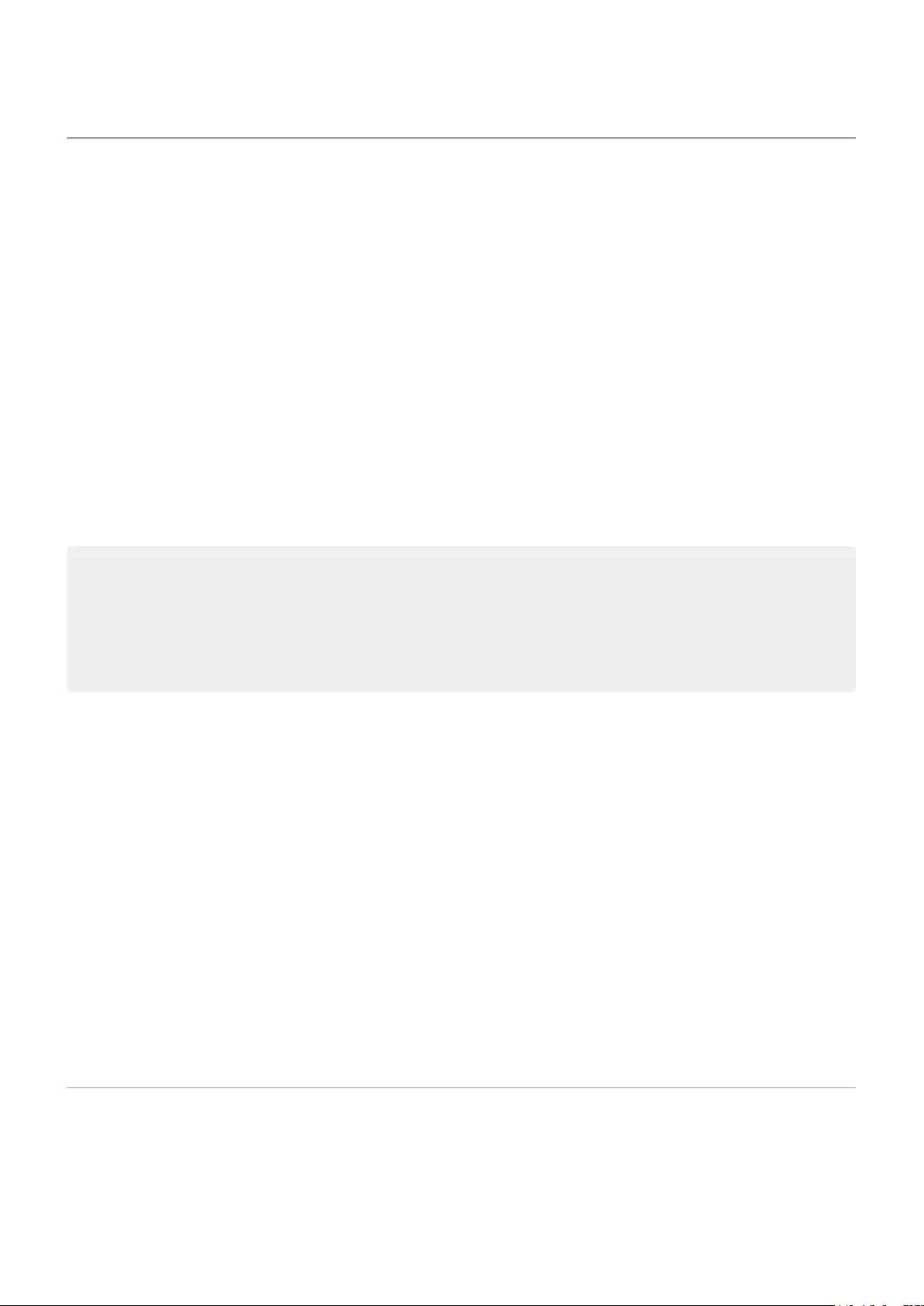
Update Android software
For best performance, keep your phone updated with the latest available Android software.
Check Android version number
To check what version of Android your phone is running:
1. Go to Settings > About phone > Android version.
2. The number displayed is your phone's Android version.
Install Android software updates
Your phone noties you if an Android software update is available.
To manually check for updates, go to Settings > System > Advanced > System updates.
If an upgrade is available, follow the onscreen instructions to install it.
Tips:
•To save data charges, use a Wi-Fi connection to download software updates.
•For safety reasons, your phone may download security updates (not OS upgrades) automatically over
your mobile network if Wi-Fi is not available within a few days after you receive a notication that a
security update is available. In this case, data charges may apply depending on the carrier.
You can't downgrade to a previous software version after installing an update.
Check if and when updates are available
Types of updates:
•Security updates contain xes and improvements from Google for your current version of the Android
operating system. Motorola provides these updates to most phones on a regular basis.
•Android OS updates are new versions of the Android operating system. Motorola provides OS updates
from Google to eligible phones as soon as possible.
To see if an OS update will be available for your phone, or if your phone is still eligible for security updates,
see the website for your country. Our support agents get their Android update information from here too. If
the website doesn't have a update release date for your phone, then we don’t know the release date yet.
For Android OS updates, with several phone models, regions, and distribution channels we may have
hundreds of software versions to test before releasing an update to your phone. Because dependencies on
carriers and other key partners for certications, independent testing, and requests for changes take more
time, all phone owners don't receive updates at the same time, even in the same region.
Reset Wi-Fi, cellular data, and Bluetooth
If you're having problems with connections, review this information rst:
•Wi-Fi
Fix a problem : Maintenance procedures 212
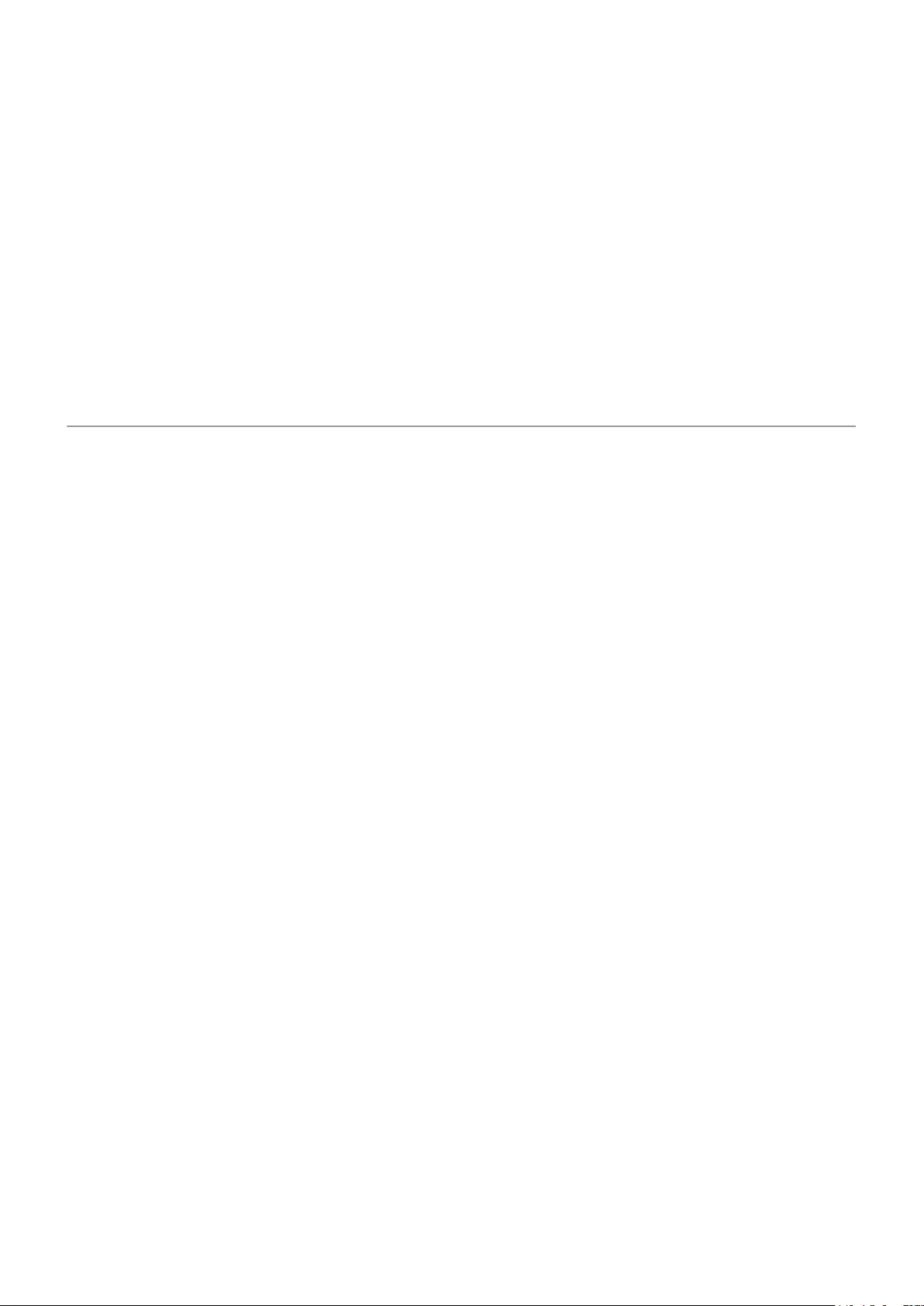
•Bluetooth
•Cellular data
•Hotspot (internet sharing)
Then, if you’re still experiencing problems, try resetting all network settings:
1. Go to Settings > System > Advanced > Reset options.
2. Touch Reset Wi-Fi, mobile & Bluetooth > RESET SETTINGS.
3. If you're using dual SIMs, select the SIM to reset for mobile data settings.
4. Touch RESET SETTINGS.
5. Try to reconnect to Wi-Fi, cellular data, and Bluetooth, or try to share your internet connection again.
Reset phone
What a reset does
Resetting your phone erases all data and brings it back to out-of-the-box condition. This data will be erased
from the phone:
•Google account
•Media (music, photos, videos)
•System settings and data
•App settings and data (including text messages)
•Downloaded apps
Before you reset
1. Back up your data.
If your phone works and you can unlock it:
•If you aren't automatically saving your photos and videos to your Google Photos library, back them
up now or copy them to a computer.
•Make sure that any changes you made to contacts or calendar are synced to an account.
2. Make sure you have your security information:
•The username for a Google account on your phone. (Settings > Accounts)
•The password for that Google account. If you've forgotten the password, you can reset it. Wait 24
hours before resetting the phone if you reset your password.
•If you set a screen lock, make sure you know the PIN, pattern, or password.
To restore your data after resetting, you'll need to enter security information. This shows that you or
someone you trust did the reset and helps prevent others from using your phone without permission.
Fix a problem : Maintenance procedures 213
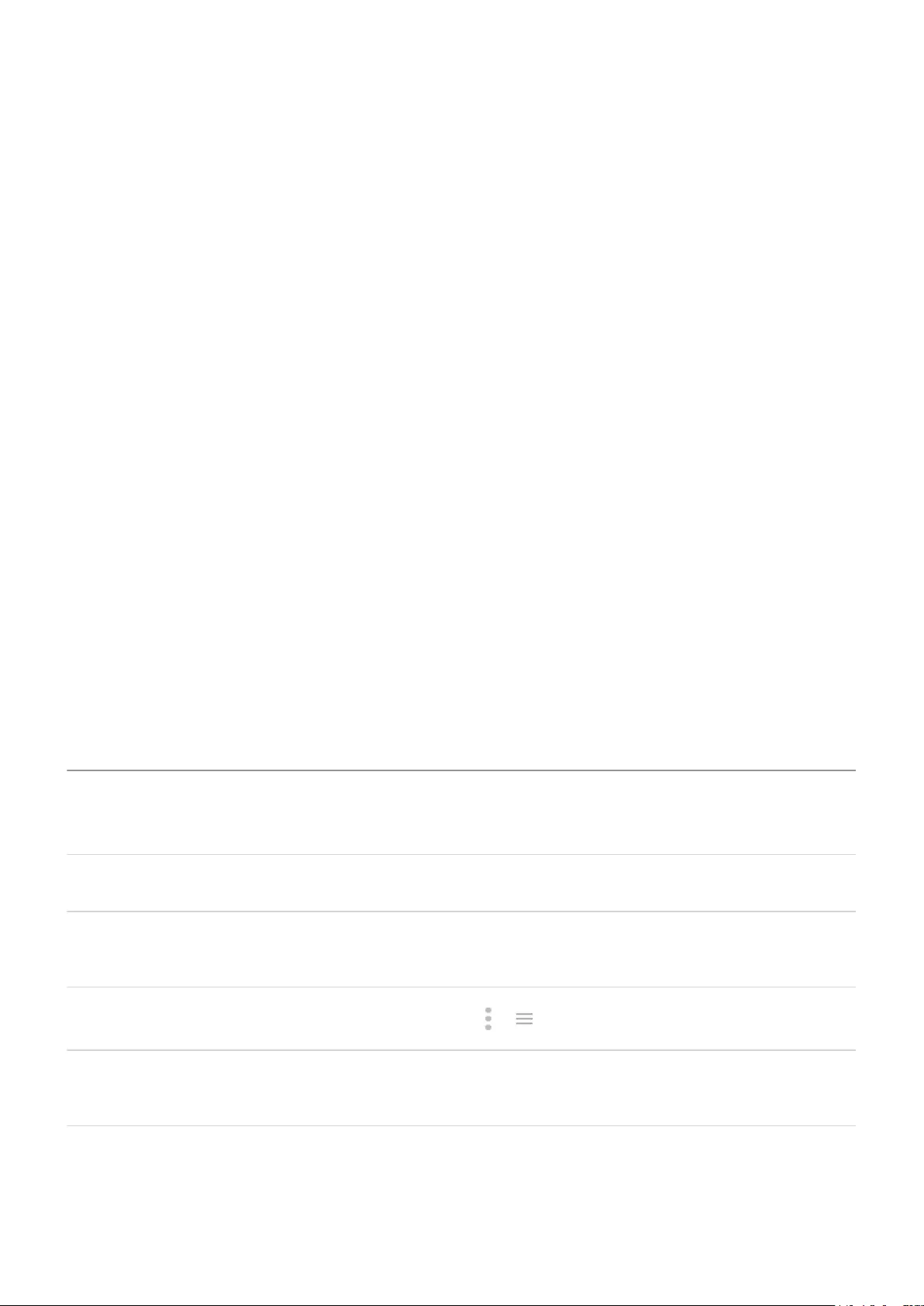
Reset phone from Settings
To erase all data and reset your phone:
1. Go to Settings > System.
2. Touch Advanced > Reset options > Erase all data (factory reset).
Reset phone if you can't open Settings
If you can’t open Settings, do an external reset.
1. Charge your battery 30% or more.
2. Turn o the phone.
3. Press and hold the Volume Down button and the Power button at the same time until the phone turns on.
4. Press the Volume Down button until you see Recovery mode.
5. Press the Power button to restart in Recovery mode.
6. Use the Volume buttons to scroll to Wipe data/factory reset, then press the Power button to select it.
7. Use Volume buttons to scroll to Factory data reset, then press the Power button to select it.
Allow several seconds for the reset to complete.
8. Use Volume buttons to scroll to Reboot system now, then press the Power button to select it.
Allow several minutes for the reboot to complete. If the phone doesn't nish rebooting, press & hold the
Power button until the screen turns dark, then release it to power up normally.
9. If you reset your phone because you suspect a third-party app is causing problems, when you set up the
phone again, be sure you don't copy all apps. Restore one app at a time and use the phone for a while. If
the phone has no issues, install the next app and retest.
Get more help
Issue Where to get help
Billing or cellular network
issues
Contact your carrier.
Learn to use an app Open the app and touch or > Help.
Phone issue Visit mobilesupport.lenovo.com for solutions, user forums, live contact
options.
Fix a problem : Maintenance procedures 214