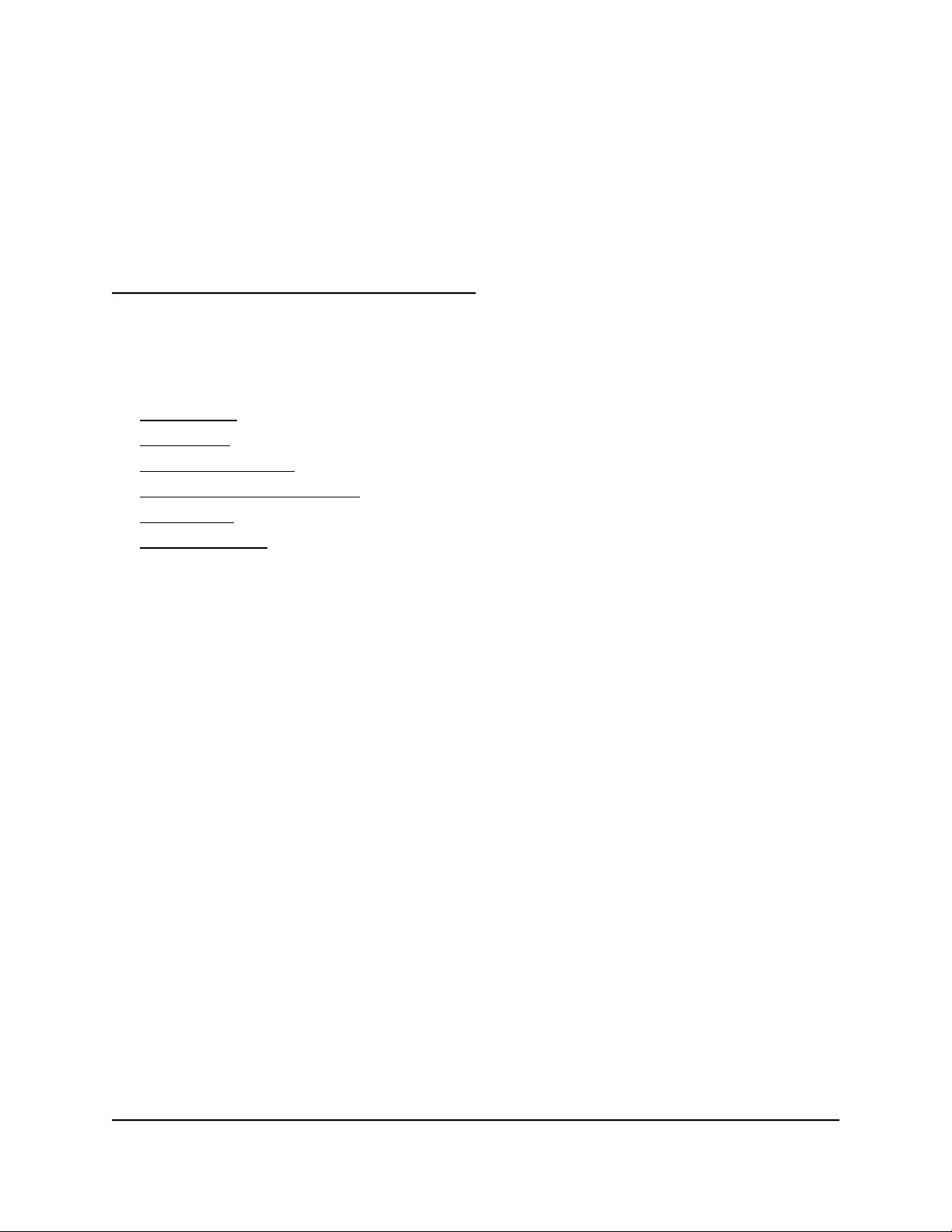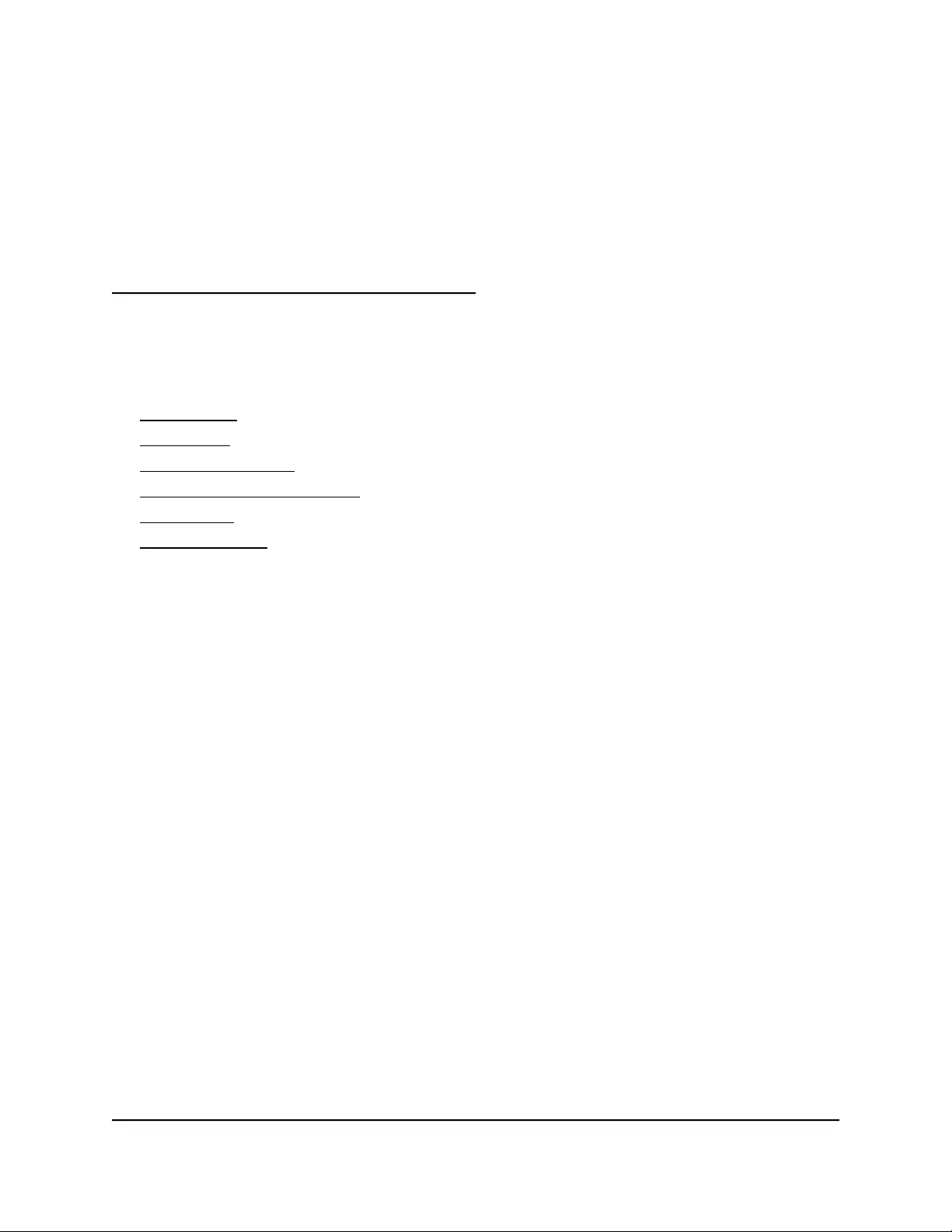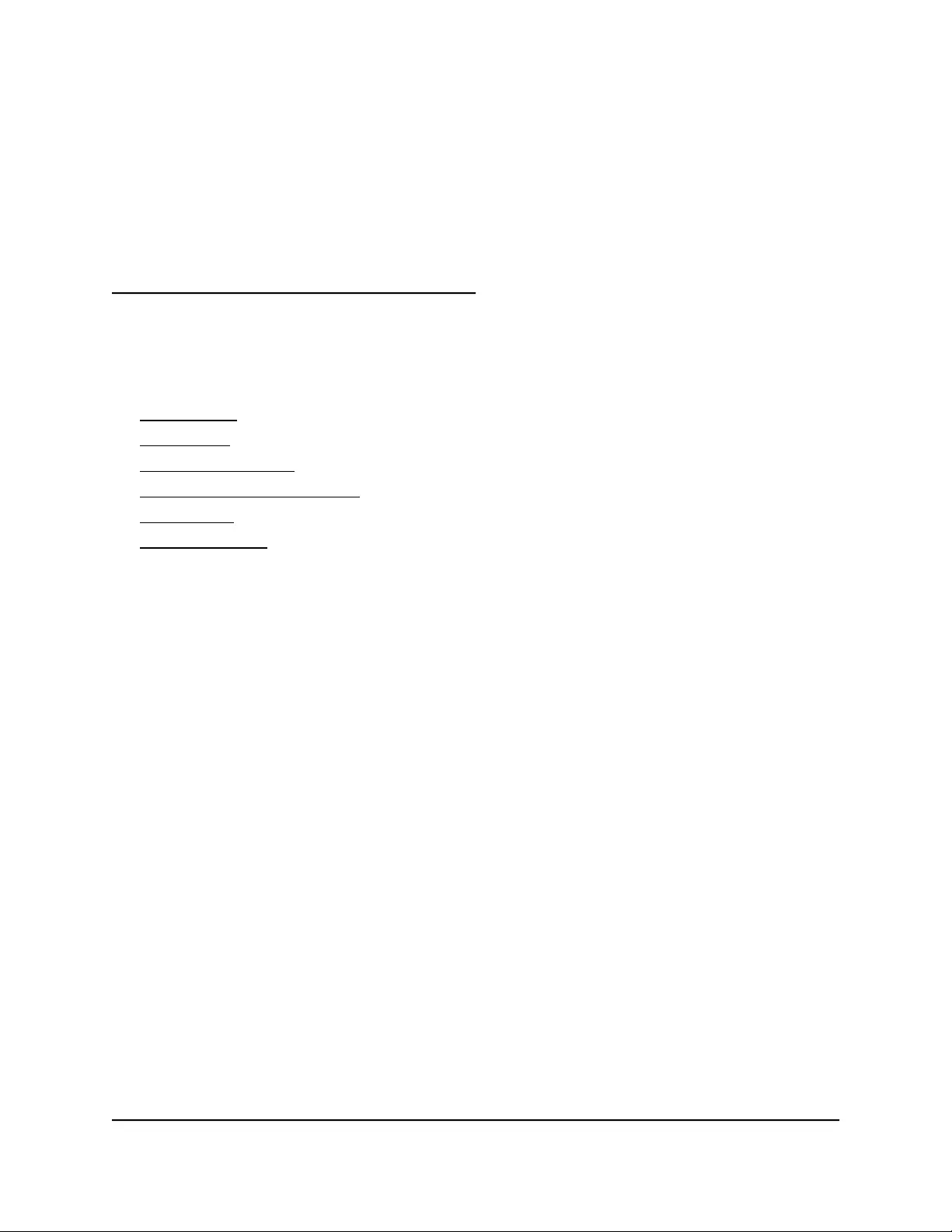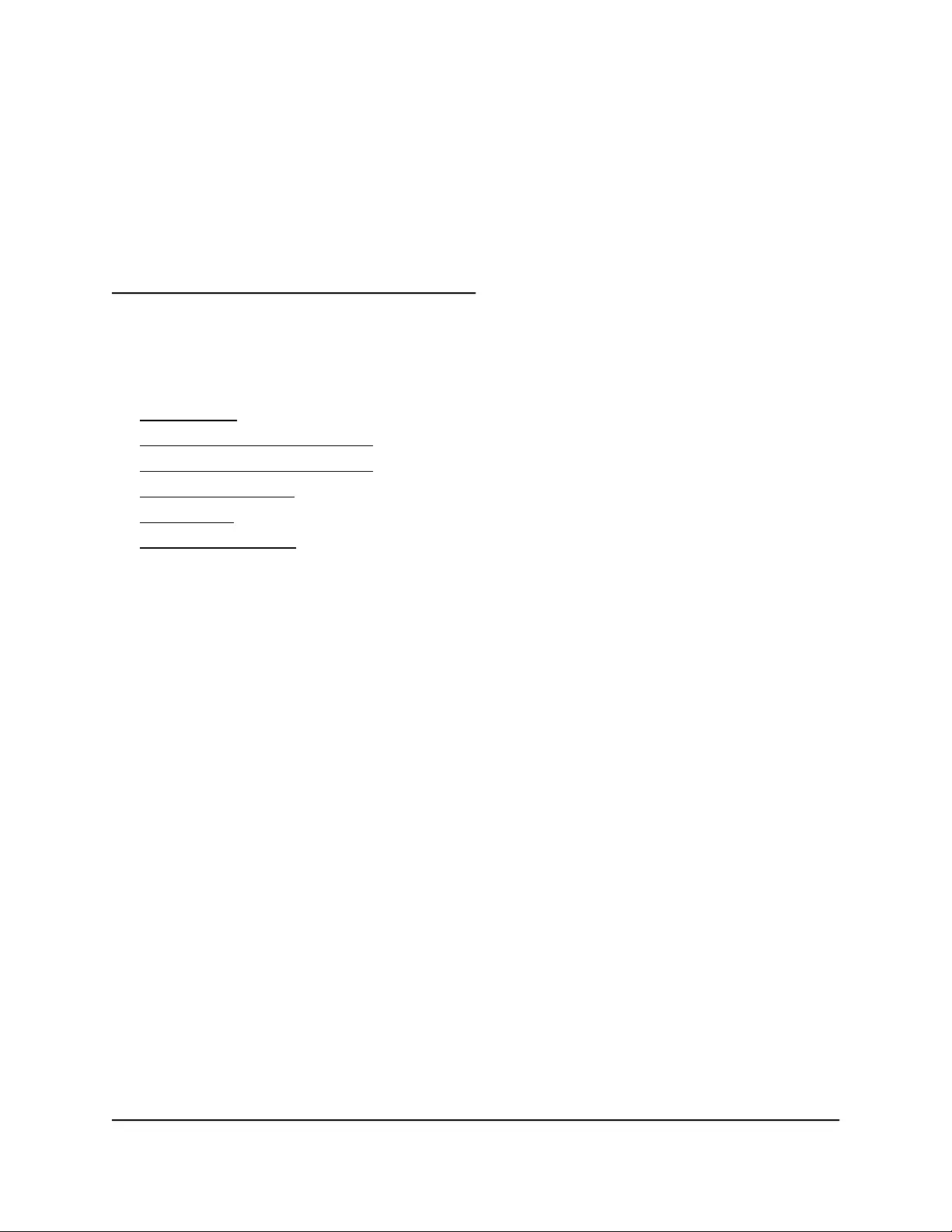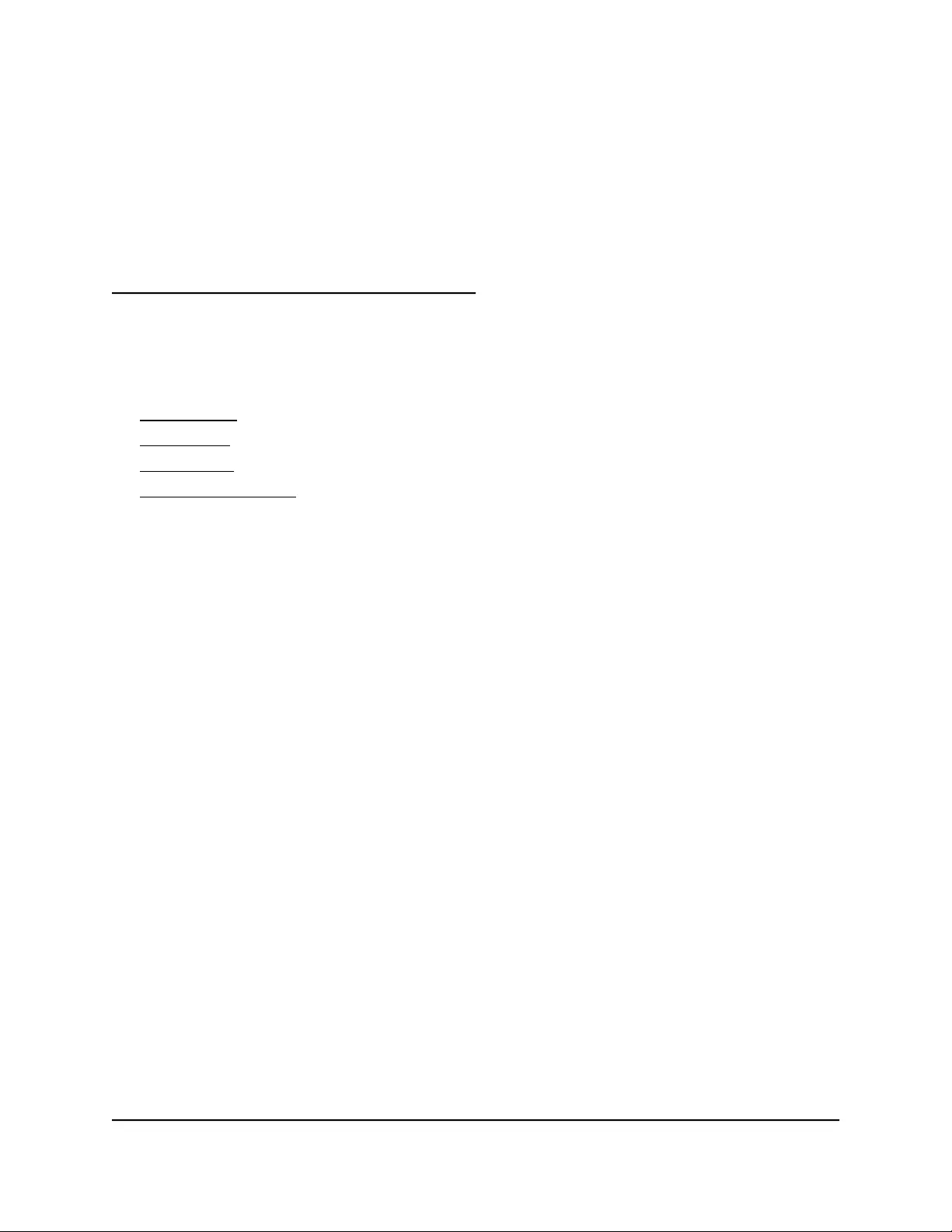Table of Contents
- Contents
- 1. Getting Started
- 2. ReadyNAS 2120 and 2120 v2
- 3. ReadyNAS 2304
- 4. ReadyNAS 3130
- 5. ReadyNAS 3138
- 6. ReadyNAS 3220 and 4220
- 7. ReadyNAS 3312, 3312 v2, 4312, and 4312 v2
- 8. ReadyNAS 4360
- 9. Disks
- 10. Maintenance
- A. Defaults and Technical Specifications
- Factory Default Settings
- ReadyNAS 2120 and 2120 v2 Technical Specifications
- ReadyNAS 2304 Technical Specifications
- ReadyNAS 3130 Technical Specifications
- ReadyNAS 3138 Technical Specifications
- ReadyNAS 3220 Technical Specifications
- ReadyNAS 3312 and 3312 v2 Technical Specifications
- ReadyNAS 4220 Technical Specifications
- ReadyNAS 4312 and 4312 v2 Technical Specifications
- ReadyNAS 4360S and 4360X Technical Specifications
- Safety Warnings
NETGEAR ReadyNAS 2304 User Manual
Displayed below is the user manual for ReadyNAS 2304 by NETGEAR which is a product in the NAS & Storage Servers category. This manual has pages.
Related Manuals
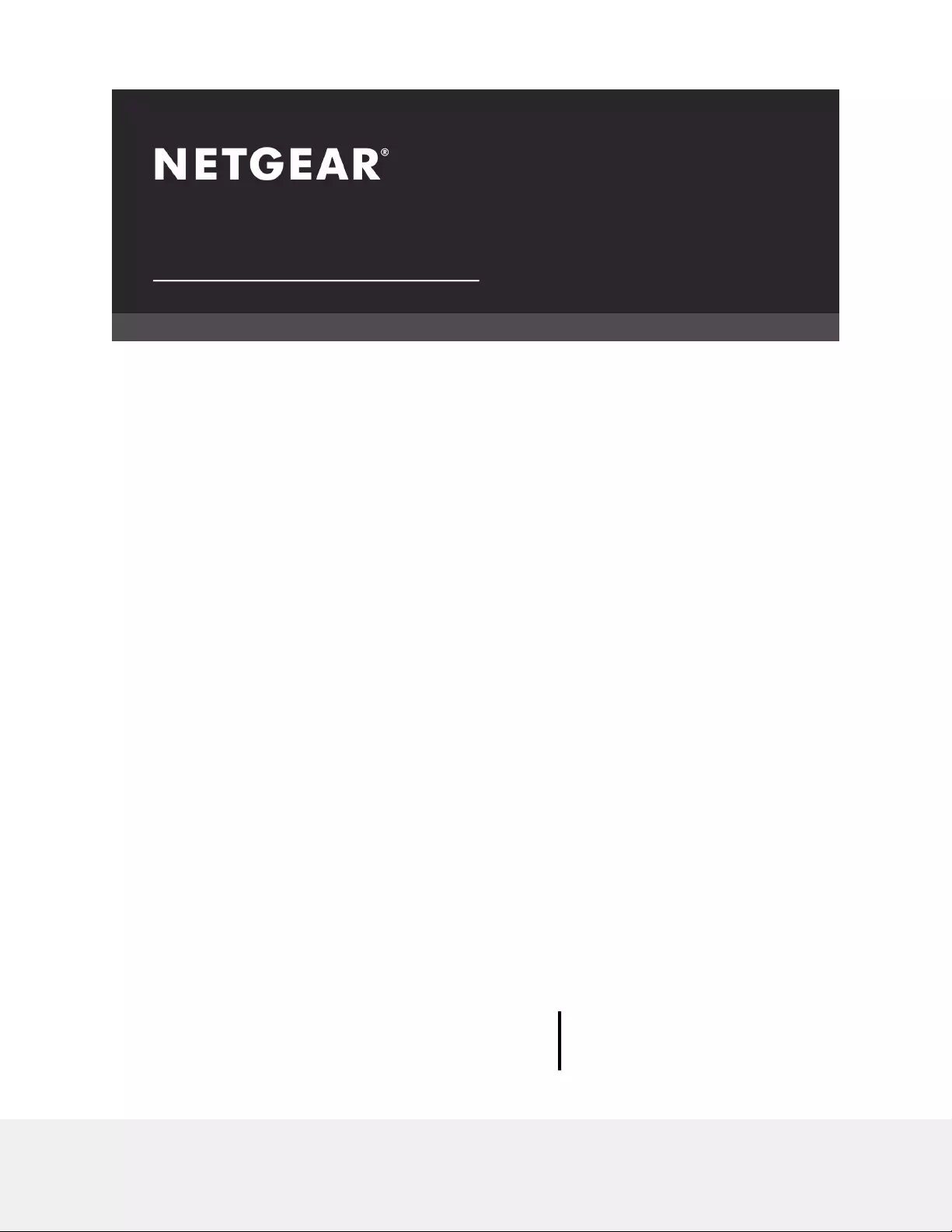
Hardware Manual
ReadyNAS OS 6 Rack-Mount
Model
ReadyNAS 2120
ReadyNAS 2120 v2
ReadyNAS 2304
ReadyNAS 3130
ReadyNAS 3138
ReadyNAS 3220
ReadyNAS 3312 and 3312 v2
ReadyNAS 4220
ReadyNAS 4312 and 4312 v2
ReadyNAS 4360
NETGEAR, Inc.
350 E. Plumeria DriveMay 2019
San Jose, CA 95134, USA202-11272-10
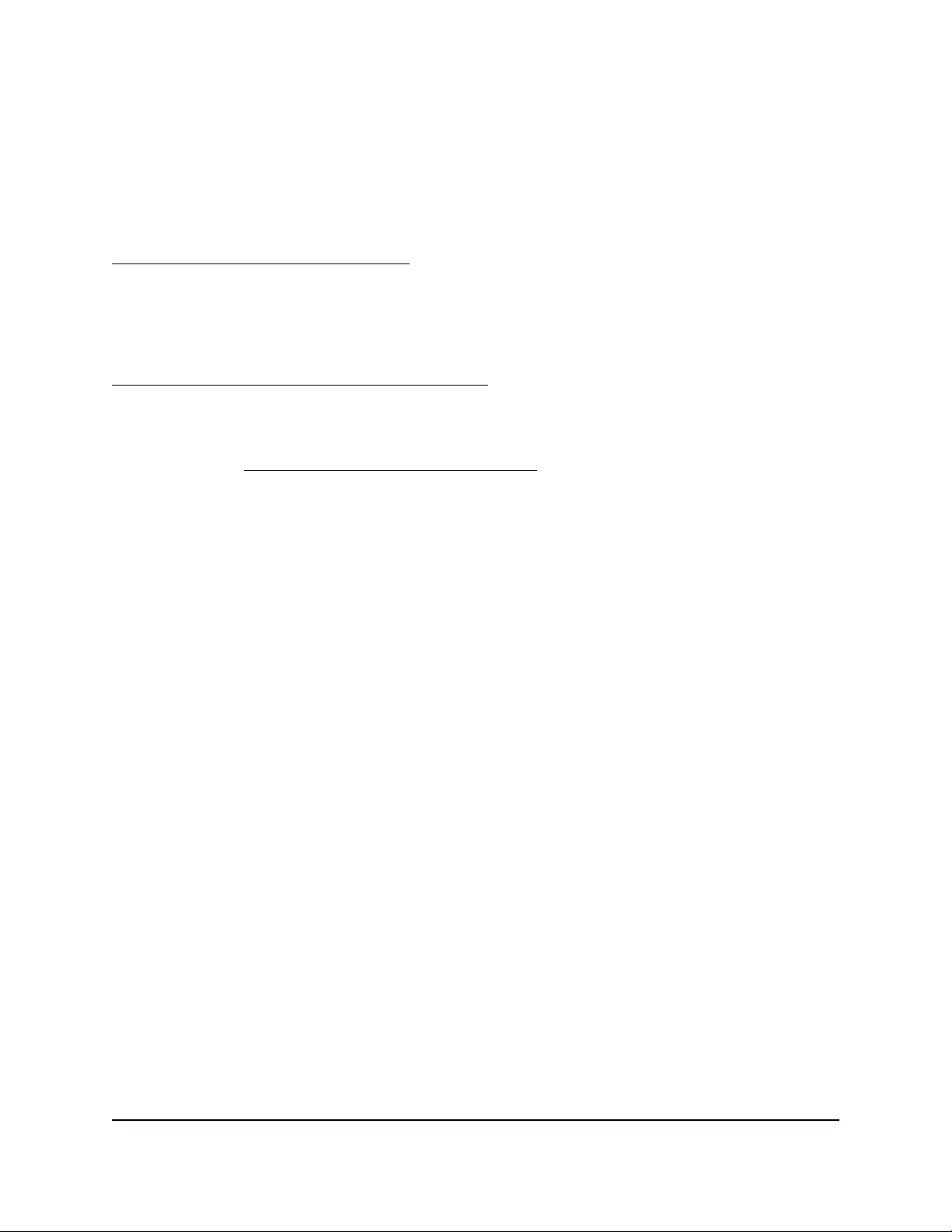
Support
Thank you for purchasing this NETGEAR product. You can visit
https://www.netgear.com/support/ to register your product, get help, access the latest
downloads and user manuals, and join our community. We recommend that you use
only official NETGEAR support resources.
Compliance and Conformity
For regulatory compliance information including the EU Declaration of Conformity, visit
https://www.netgear.com/about/regulatory/.
See the regulatory compliance document before connecting the power supply.
Do not use this device outdoors. If you connect cables or devices that are outdoors to
this device, see http://kb.netgear.com/000057103 for safety and warranty information.
Trademarks
© NETGEAR, Inc., NETGEAR, and the NETGEAR Logo are trademarks of NETGEAR, Inc.
Any non-NETGEAR trademarks are used for reference purposes only.
2
ReadyNAS OS 6
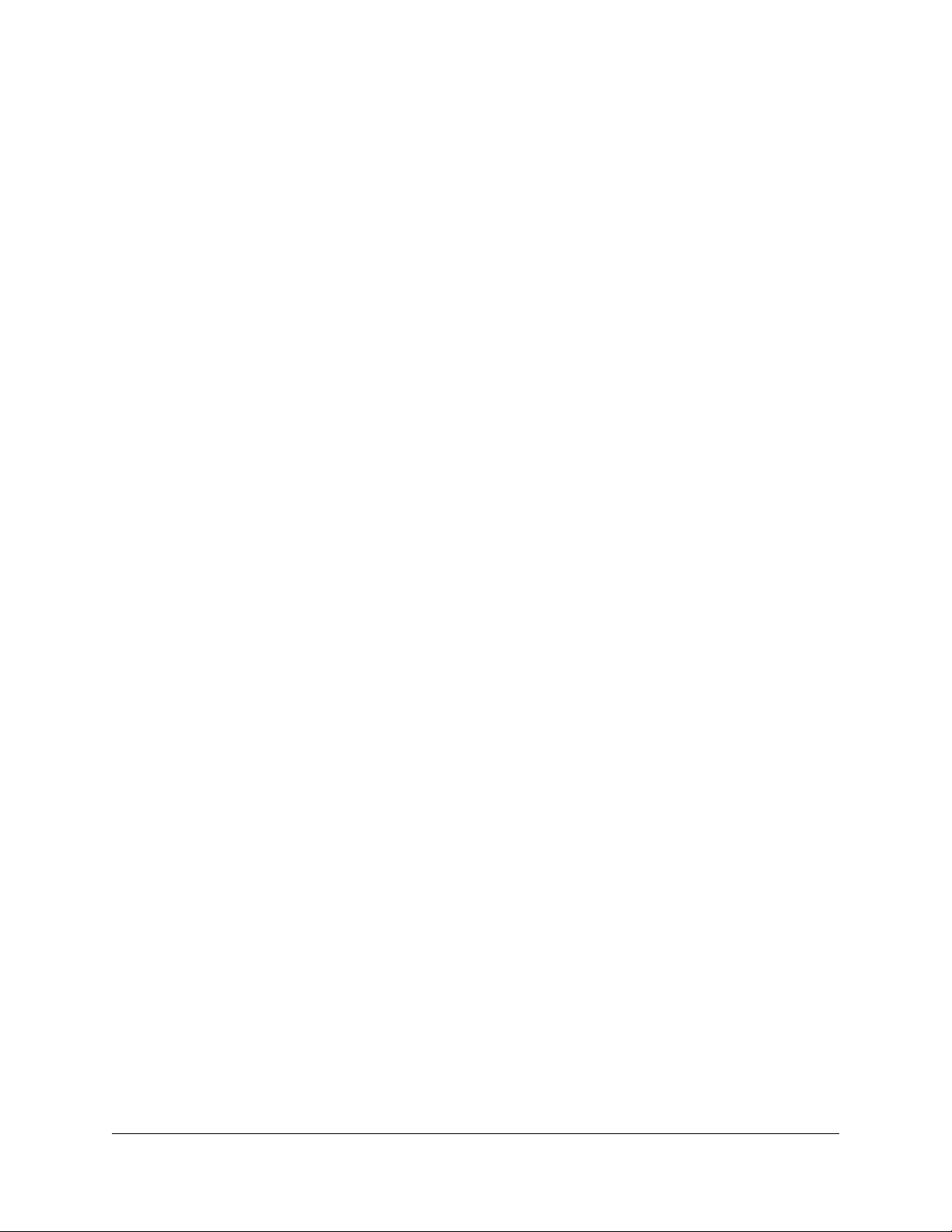
Contents
Chapter 1 Getting Started
Additional Documentation..................................................................9
Setup Location......................................................................................9
Supported Operating Systems.........................................................10
Supported Browsers...........................................................................10
Diskless Storage System....................................................................10
Chapter 2 ReadyNAS 2120 and 2120 v2
Front Panel..........................................................................................13
Rear Panel............................................................................................14
Status Information...............................................................................14
Power On and Shut Down.................................................................15
Power On........................................................................................15
Preferred Shutdown.......................................................................16
Forced Shutdown...........................................................................16
Power State.....................................................................................16
Boot Menu...........................................................................................17
Rack Mounting....................................................................................19
Chapter 3 ReadyNAS 2304
Front Panel..........................................................................................21
Rear Panel............................................................................................22
Status Information...............................................................................23
Power On and Shut Down.................................................................24
Power On........................................................................................25
Preferred Shutdown.......................................................................25
Forced Shutdown...........................................................................25
Power State.....................................................................................25
Boot Menu...........................................................................................26
Rack Mounting....................................................................................28
Chapter 4 ReadyNAS 3130
Front Panel..........................................................................................30
Rear Panel............................................................................................31
Status Information...............................................................................32
Power On and Shut Down.................................................................33
3
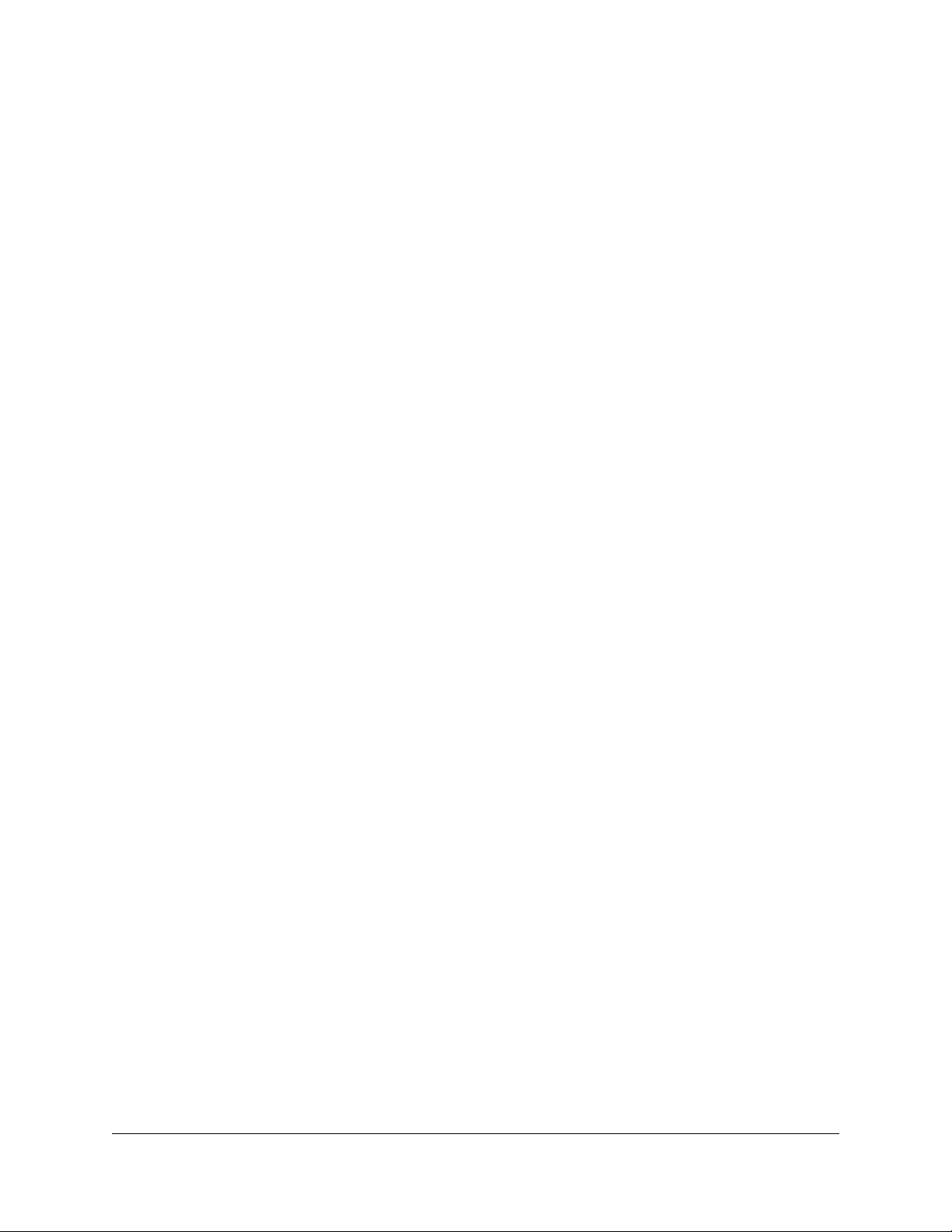
Power On........................................................................................34
Preferred Shutdown.......................................................................34
Forced Shutdown...........................................................................34
Power State.....................................................................................34
Boot Menu...........................................................................................35
Rack Mounting....................................................................................37
Chapter 5 ReadyNAS 3138
Front Panel..........................................................................................39
Rear Panelrear panel..........................................................................40
Status Information...............................................................................41
Power On and Shut Down.................................................................42
Power On........................................................................................43
Preferred Shutdown.......................................................................43
Forced Shutdown...........................................................................43
Power State.....................................................................................43
Boot Menu...........................................................................................44
Rack Mounting....................................................................................46
Chapter 6 ReadyNAS 3220 and 4220
Front Panel..........................................................................................48
ReadyNAS 3220 Rear Panel..............................................................50
ReadyNAS 4220 Rear Panel..............................................................51
Status Information...............................................................................52
Boot Menu...........................................................................................53
Rack-Mount Setup..............................................................................55
Installation.......................................................................................55
Chapter 7 ReadyNAS 3312, 3312 v2, 4312, and 4312 v2
Front Panel..........................................................................................59
ReadyNAS 3312 and 3312 v2 Rear Panel........................................61
ReadyNAS 4312X and 4312X v2 Rear Panel...................................62
ReadyNAS 4312S and 4312S v2 Rear Panel...................................63
Status Information Front Panel..........................................................63
Status Information Rear Panel...........................................................65
Boot Menu...........................................................................................67
Rack-Mount Setup..............................................................................70
Installation.......................................................................................70
Chapter 8 ReadyNAS 4360
Front Panel..........................................................................................73
Rear Panel............................................................................................74
Boot Menu...........................................................................................75
Rack-Mount Setup..............................................................................77
4
ReadyNAS OS 6
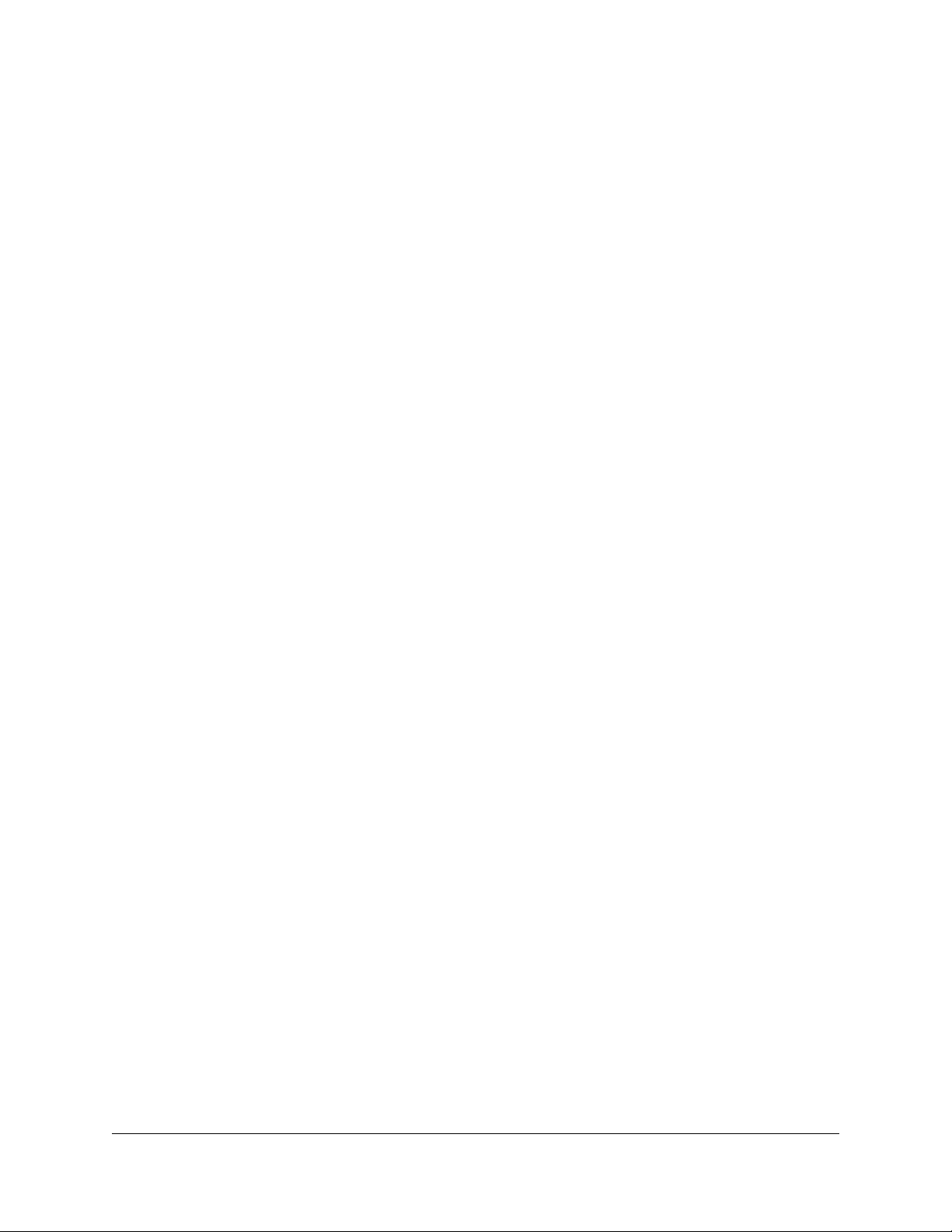
Installation.......................................................................................77
Chapter 9 Disks
Disk Tray..............................................................................................79
Supported Disks.................................................................................80
Previously Formatted Disks...............................................................80
Reformat Previously Formatted Disks.........................................80
Migrate a Volume...........................................................................81
Add a Disk...........................................................................................82
Add a 3.5-Inch Disk........................................................................83
Add a 2.5-Inch Disk........................................................................87
Replace a Disk.....................................................................................90
Replace a 3.5-Inch Disk.................................................................91
Replace a 2.5-Inch Disk.................................................................94
Chapter 10 Maintenance
Access the Inside of the Storage System.........................................98
Access the Inside of the Storage System on a ReadyNAS 2120,
3130 or 3138..................................................................................98
Access the Inside of the Storage System on a ReadyNAS 3220,
3312, 3312 v2, 4220, 4312, 4312 v2, or 4360............................99
Replace a Fan....................................................................................101
Replace a Fan on a ReadyNAS 2120, 3130 or 3138................102
Replace a Fan on a ReadyNAS 3220, 3312, 3312 v2, 4220, 4312,
or 4312 v2.....................................................................................104
Replace a Fan on a ReadyNAS 4360.........................................105
Replace the On-Board Battery........................................................105
Replace the On-Board Battery on a ReadyNAS 2120, 3130 or
3138...............................................................................................106
Replace the On-Board Battery on a ReadyNAS 3220, 3312, 3312
v2, 4220, 4312, 4312 v2, or 4360..............................................106
Install a SAS Card.............................................................................107
Appendix A Defaults and Technical Specifications
Factory Default Settings..................................................................110
ReadyNAS 2120 and 2120 v2 Technical Specifications..............110
General:........................................................................................111
Physical dimensions (h x w x d):.................................................111
Physical weight:............................................................................111
Power consumption:...................................................................111
Electrical:.......................................................................................111
Environmental requirements:.....................................................111
Certifications:...............................................................................112
ReadyNAS 2304 Technical Specifications.....................................112
5
ReadyNAS OS 6
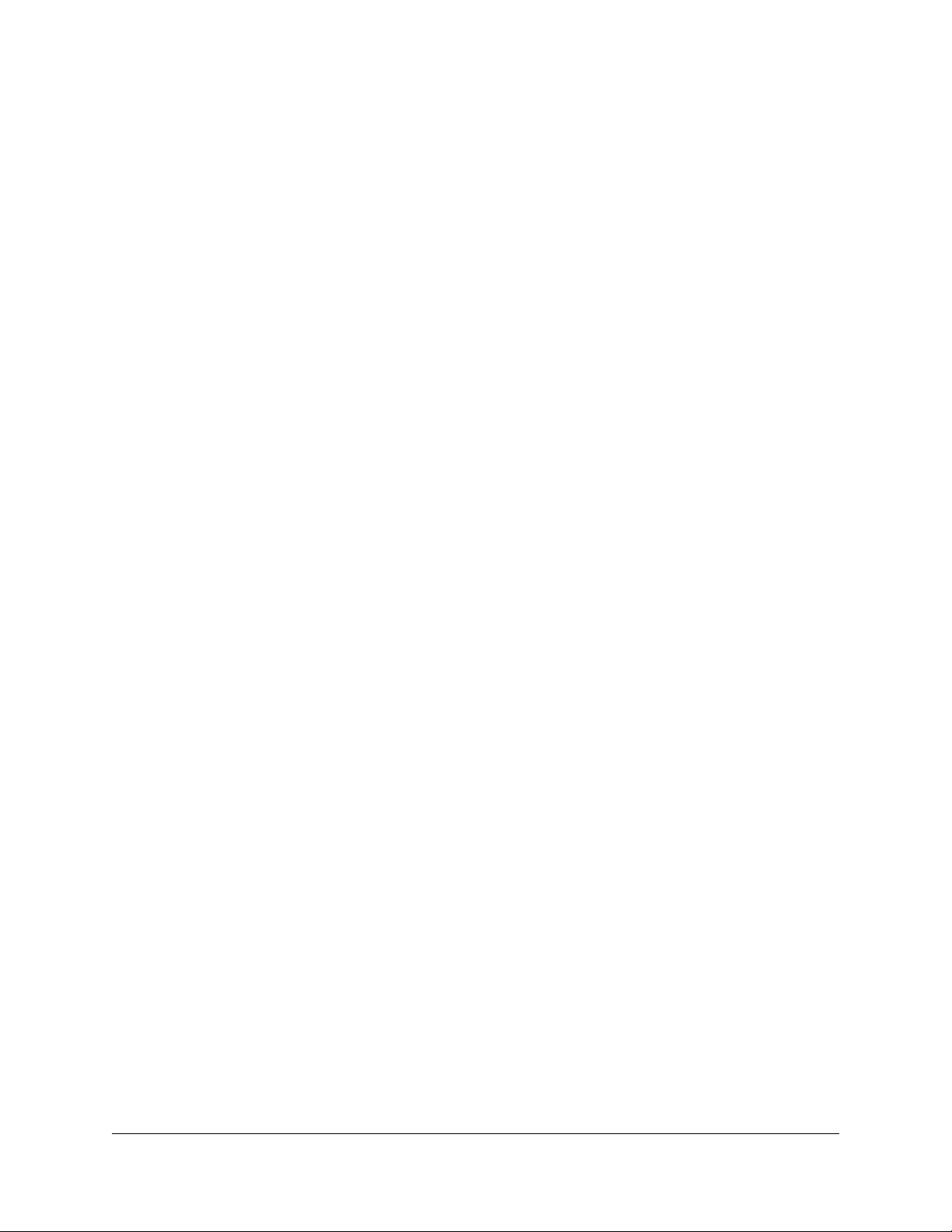
General:........................................................................................112
Physical dimensions (h x w x d):.................................................112
Physical weight:............................................................................112
Power consumption:...................................................................112
Electrical:.......................................................................................113
Environmental requirements:.....................................................113
Certifications:...............................................................................113
ReadyNAS 3130 Technical Specifications.....................................113
General:........................................................................................113
Physical dimensions (h x w x d):.................................................113
Physical weight:............................................................................114
Power consumption:...................................................................114
Electrical:.......................................................................................114
Environmental requirements:.....................................................114
Certifications:...............................................................................114
ReadyNAS 3138 Technical Specifications.....................................114
General:........................................................................................114
Physical dimensions (h x w x d):.................................................115
Physical weight:............................................................................115
Power consumption:...................................................................115
Electrical:.......................................................................................115
Environmental requirements:.....................................................115
Certifications:...............................................................................116
ReadyNAS 3220 Technical Specifications.....................................116
General:........................................................................................116
Physical dimensions (h x w x d):.................................................116
Physical weight:............................................................................116
Power consumption:...................................................................116
Electrical:.......................................................................................116
Environmental requirements:.....................................................117
Certifications:...............................................................................117
ReadyNAS 3312 and 3312 v2 Technical Specifications..............117
General:........................................................................................117
Physical dimensions (h x w x d):.................................................117
Physical weight:............................................................................118
Power consumption:...................................................................118
Electrical:.......................................................................................118
Environmental requirements:.....................................................118
Certifications:...............................................................................118
ReadyNAS 4220 Technical Specifications.....................................118
General:........................................................................................118
Physical dimensions (h x w x d):.................................................119
Physical weight:............................................................................119
Power consumption:...................................................................119
Electrical:.......................................................................................119
6
ReadyNAS OS 6
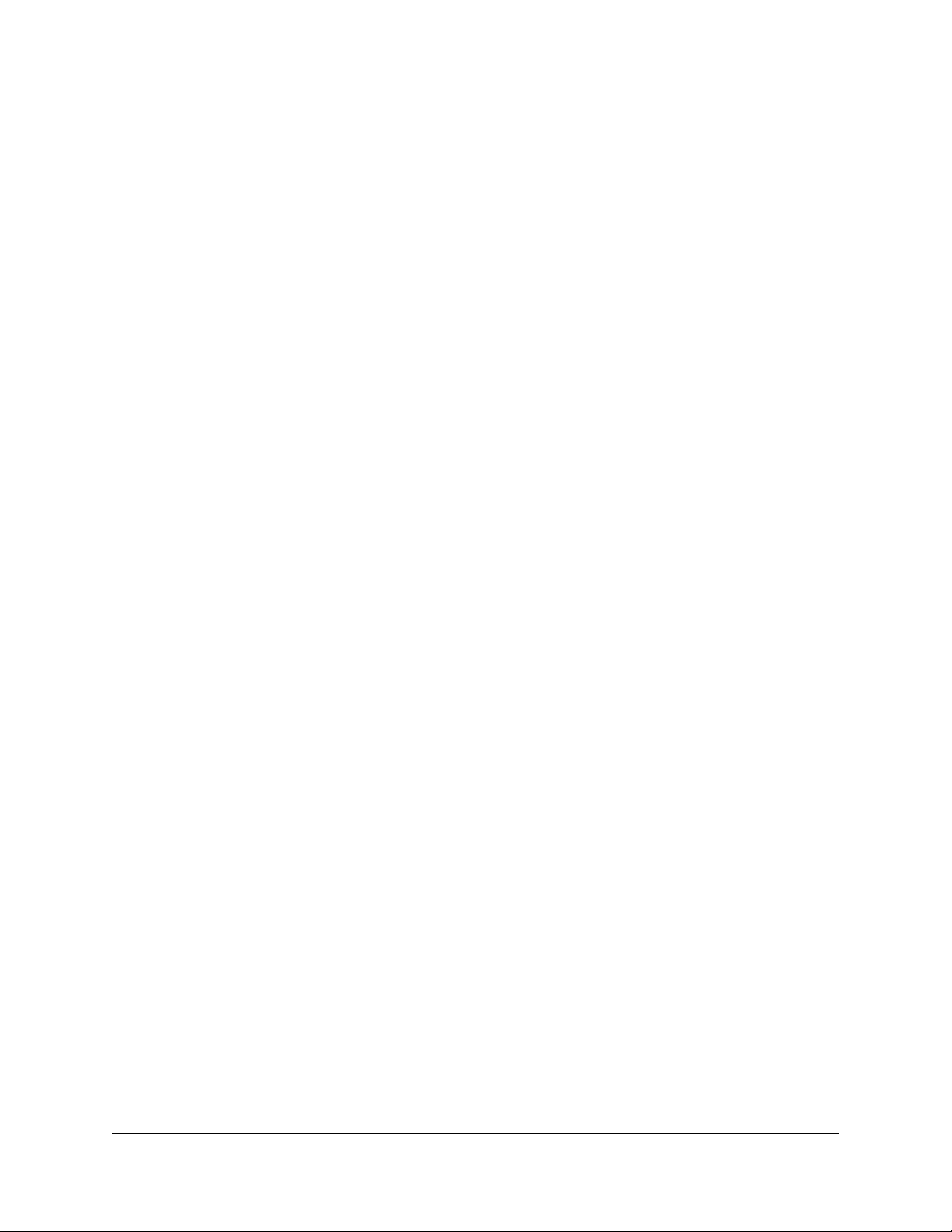
Environmental requirements:.....................................................119
Certifications:...............................................................................119
ReadyNAS 4312 and 4312 v2 Technical Specifications..............120
General:........................................................................................120
Physical dimensions (h x w x d):.................................................120
Physical weight:............................................................................120
Power consumption:...................................................................120
Electrical:.......................................................................................121
Environmental requirements:.....................................................121
Certifications:...............................................................................121
ReadyNAS 4360S and 4360X Technical Specifications...............121
General:........................................................................................121
Physical dimensions (h x w x d):.................................................122
Physical weight:............................................................................122
Power consumption:...................................................................122
Electrical:.......................................................................................122
Environmental requirements:.....................................................122
Certifications:...............................................................................122
Safety Warnings................................................................................123
Electrical Safety Precautions...........................................................124
General Safety Precautions.............................................................124
Electrostatic Discharge Precautions...............................................125
Rack-Mount Precautions..................................................................126
7
ReadyNAS OS 6
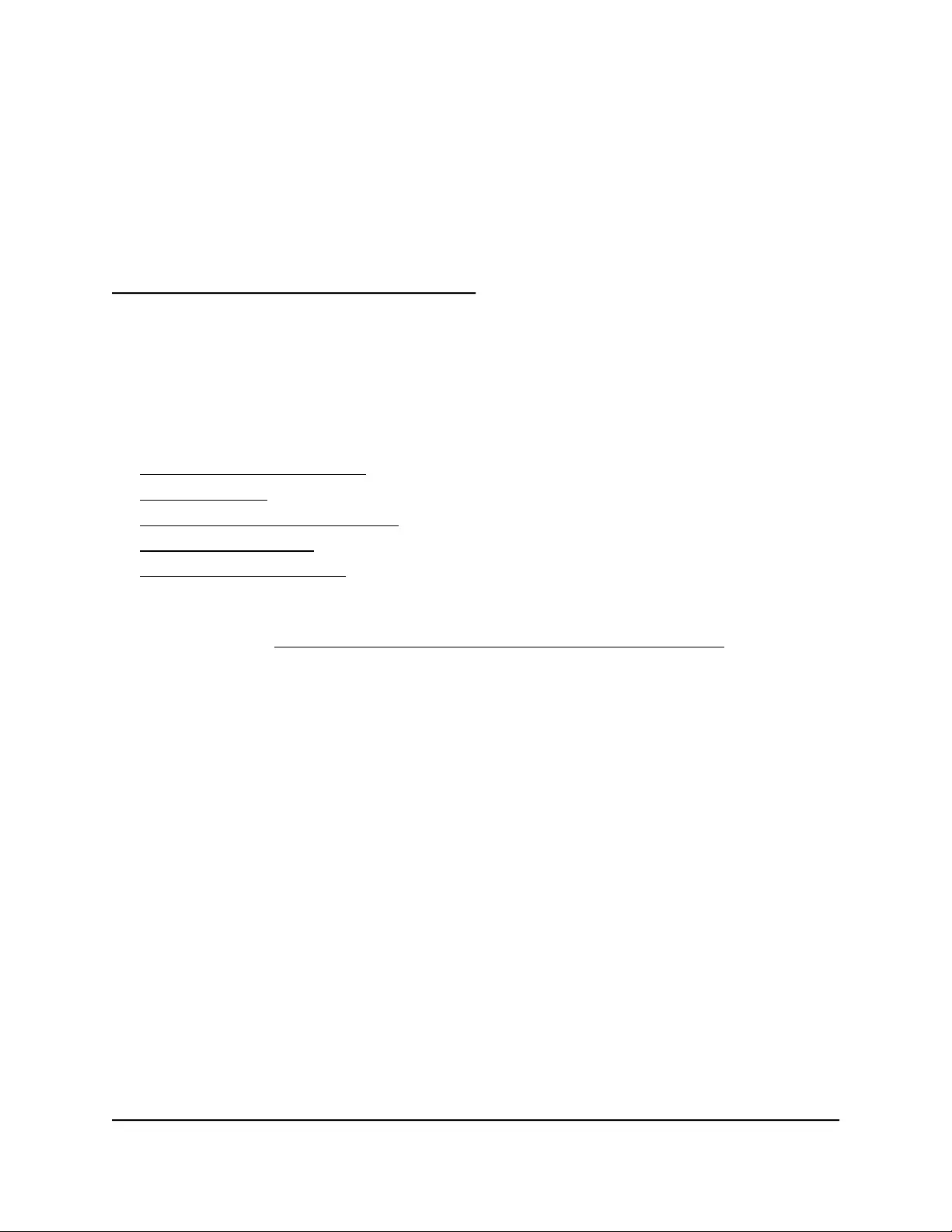
1
Getting Started
Congratulations on your purchase of a NETGEAR ReadyNAS®storage system. This
manual describes the physical features of the ReadyNAS OS 6 rack-mount storage
system.
This chapter contains the following sections:
• Additional Documentation
• Setup Location
• Supported Operating Systems
• Supported Browsers
• Diskless Storage System
Note: For more information about the topics that are covered in this manual, visit the
support website at http://support.netgear.com/product/ReadyNAS-OS6.
8
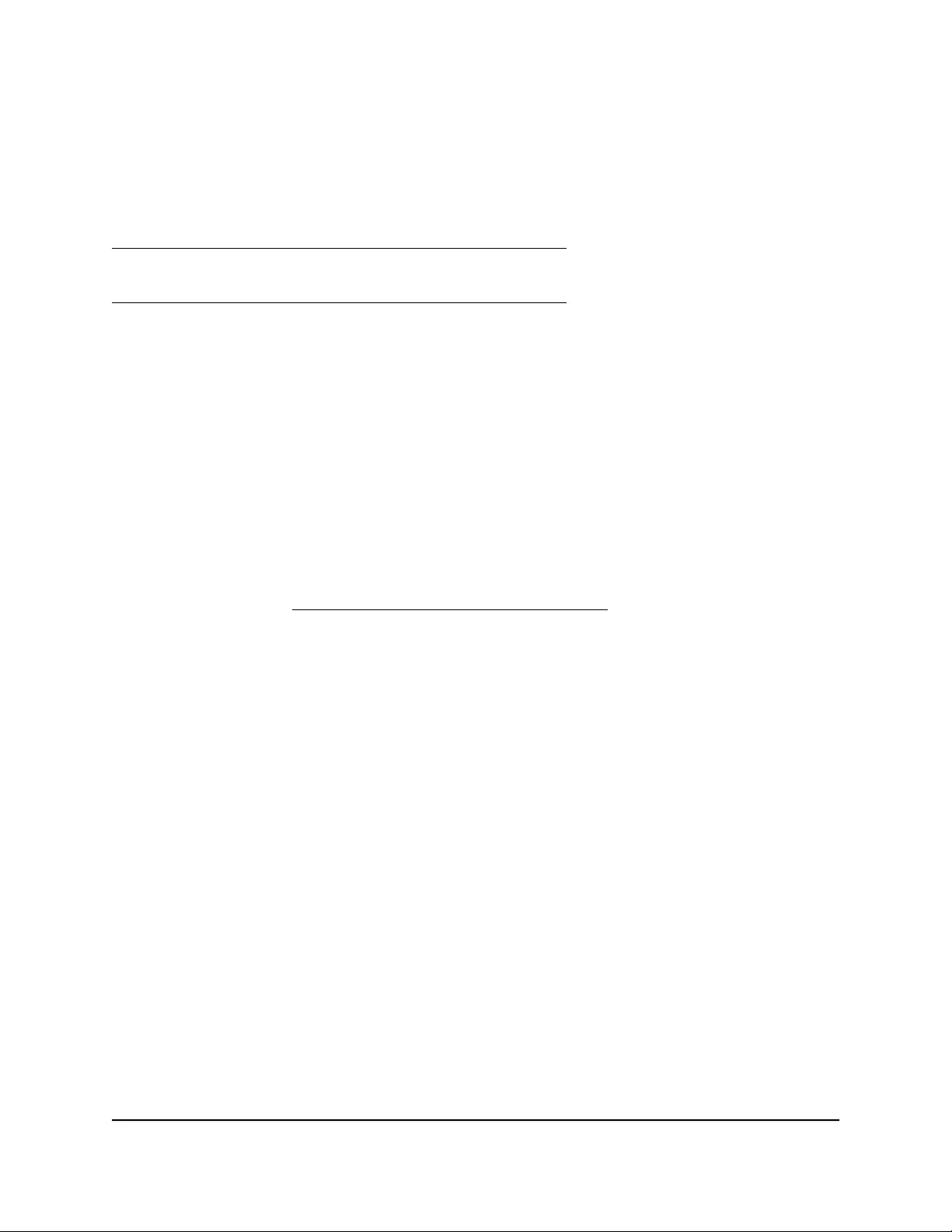
Additional Documentation
For detailed information about configuring, managing, and using your ReadyNAS
storage system, see the ReadyNAS OS 6 Software Manual, which is available at
http://support.netgear.com/product/ReadyNAS-OS6.
For additional product support information, visit
http://support.netgear.com/product/ReadyNAS-OS6.
Setup Location
Your ReadyNAS storage system is intended for installation in a restricted access location
(dedicated equipment rooms, service closets, and the like) only.
Keep the following considerations in mind as you install your system:
•Ambient operating temperature. If the system is installed in a closed or multiunit
rack assembly, the ambient operating temperature of the rack environment might
be greater than the ambient temperature of the room. Therefore, consider installing
the equipment in an environment compatible with the maximum rated ambient
temperature. See Defaults and Technical Specifications on page 109.
•Reduced airflow. Mount the equipment into a rack so that the amount of airflow
required for safe operation is not compromised.
•Mechanical loading. Mount the equipment into a rack so that a hazardous condition
does not arise due to uneven mechanical loading.
•Circuit overloading. Consider the equipment's connection to the power supply
circuitry and the effect that any possible overloading of circuits might create on
overcurrent protection and power supply wiring. Consider equipment nameplate
ratings when addressing this concern.
•Reliable grounding. This product requires reliable grounding to be maintained at
all times. To ensure this, ground the rack itself. Pay particular attention to power
supply connections other than the direct connections to the branch circuit (for
example, the use of power strips).
•Clearance. Leave enough clearance in front of the rack (about 25 inches) to enable
you to open the front door completely and in the back of the rack (about 30 inches)
to allow for sufficient airflow and ease in servicing.
Hardware Manual9Getting Started
ReadyNAS OS 6
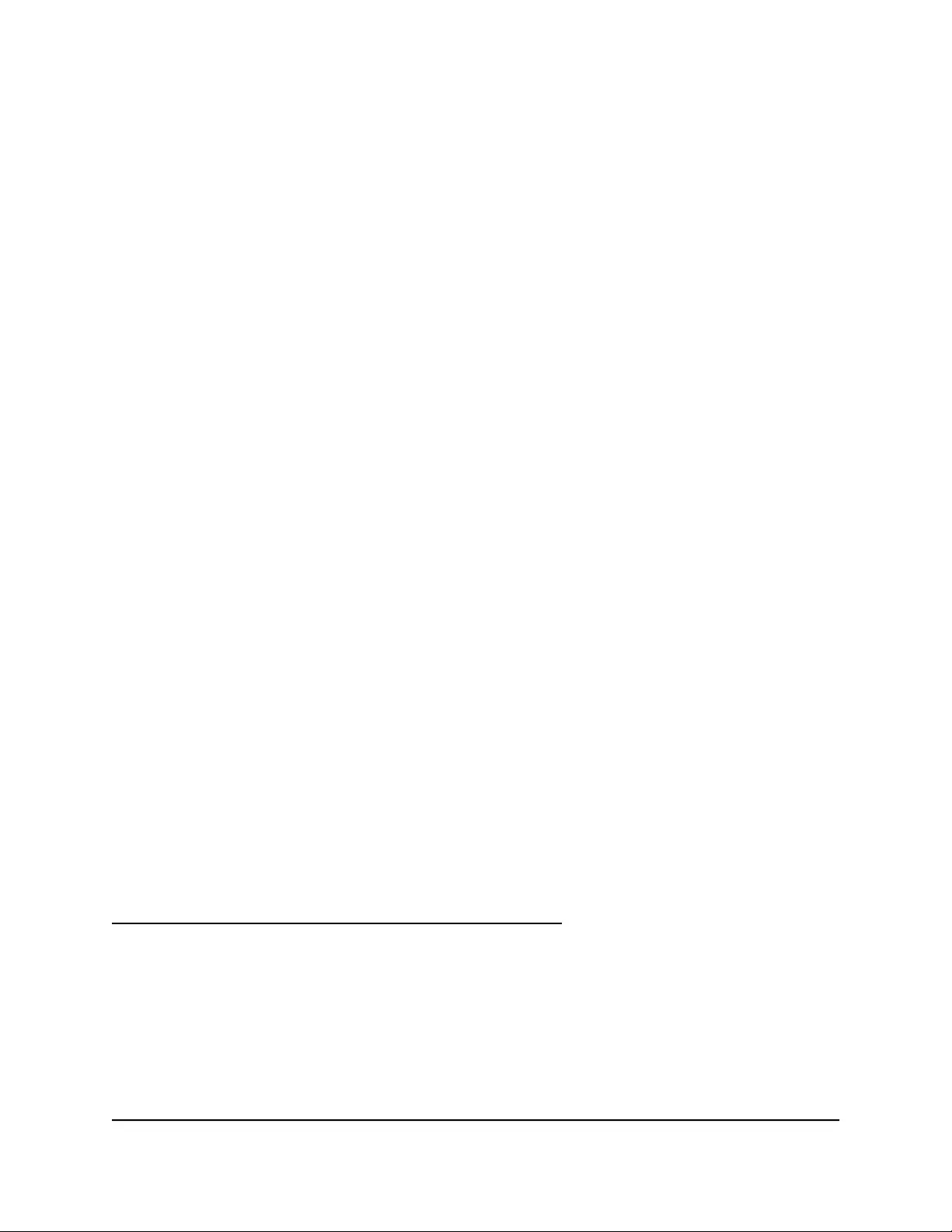
Supported Operating Systems
The ReadyNAS storage system is supported on the following systems:
•Microsoft Windows 10 (32 and 64 bit)
•Microsoft Windows 8.1 (32 and 64 bit)
•Microsoft Windows 8 (32 and 64 bit)
•Microsoft Windows 7 (32 and 64 bit)
•Microsoft Server 2012 (64 bit)
•Microsoft Server 2008 R2 (64 bit)
•Apple OS X 10.7 or later
•Linux, UNIX, Solaris
•Apple iOS
•Google Android
Supported Browsers
The ReadyNAS local admin page supports the following browsers:
•Microsoft Edge
•Microsoft Internet Explorer 9.0 and later
•Apple Safari, 5.0 and later
•Google Chrome 20 and later
•Mozilla Firefox 14 and later
If you experience difficulty accessing the local admin page or if you notice unexpected
behavior, try using another browser. For more information about the ReadyNAS local
admin page, see the ReadyNAS OS 6 Software Manual, which is available at
http://support.netgear.com/product/ReadyNAS-OS6.
Diskless Storage System
If you purchased a ReadyNAS storage system without a preinstalled disk drive or drives,
you must add at least one disk to your system before you use the system. You can add
a 3.5-inch hard disk drive, a 2.5-inch hard disk drive, or a 2.5-inch solid-state drive to
Hardware Manual10Getting Started
ReadyNAS OS 6
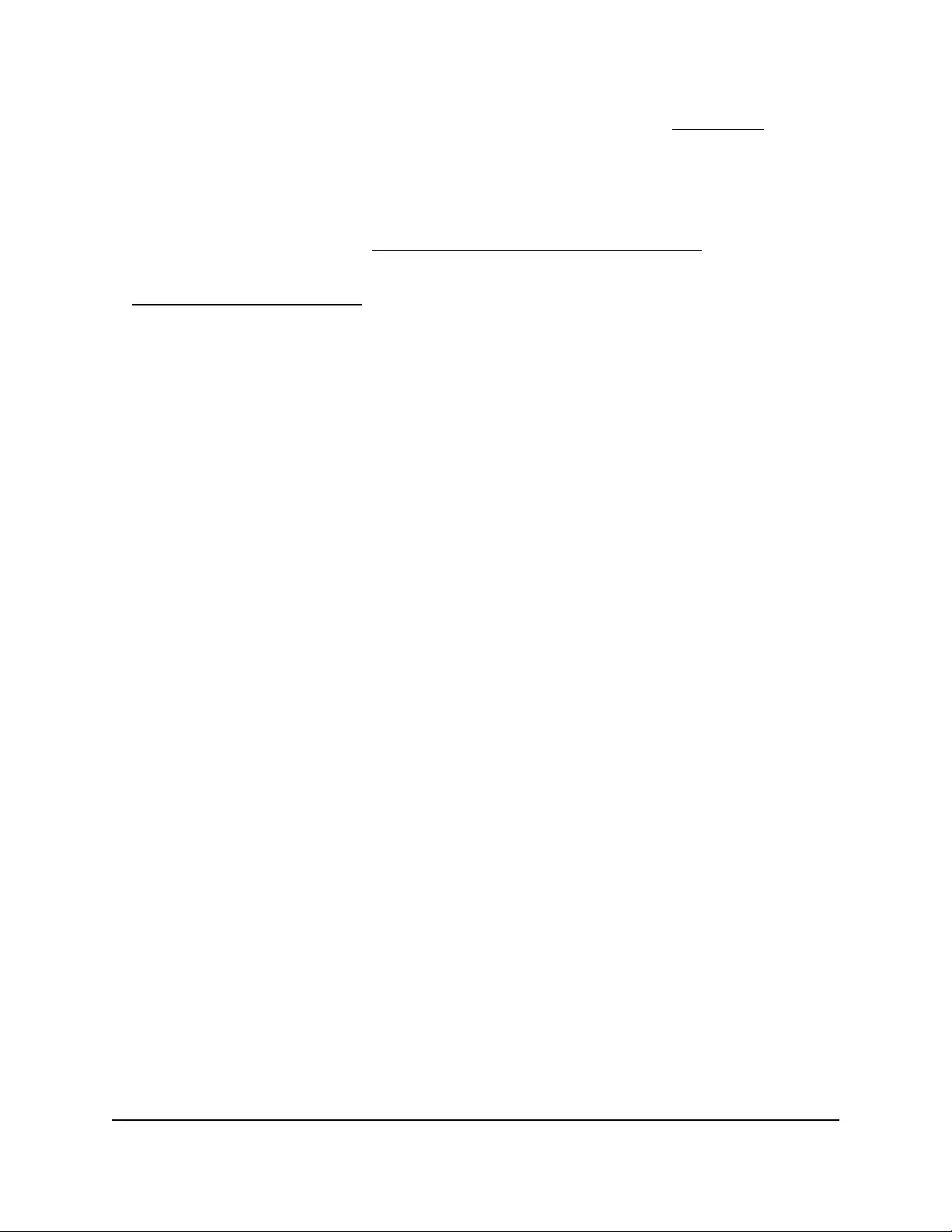
an empty disk bay. For information about how to install a disk, see Add a Disk on page
82.
Use only supported SATA hard disk drives (HDDs) or solid-state drives (SSDs) in your
ReadyNAS storage system. If you use disks that are not supported, NETGEAR technical
support will not provide assistance. For a list of supported disks, see the NETGEAR
Hardware Compatibility List at http://www.netgear.com/readynas-hcl.
If you are adding a previously formatted disk to your storage system, see the instructions
in Previously Formatted Disks on page 80.
Hardware Manual11Getting Started
ReadyNAS OS 6

Front Panel
The following figure shows the front panel of the ReadyNAS 2120 and 2120 v2 storage
systems.
Figure 1. Front panel
1. Drive bays
2. Control panel
3. Mounting bracket
4. Fault LED
5. Disk Activity LED
6. Disk tray (For more information, see Disk Tray on page 79.)
The following figure shows the control panel in more detail.
Figure 2. Control panel
1. USB 2.0 port
2. Reset button
3. Error LED
4. LAN 1 and LAN 2 LEDs
5. Power LED
6. Power button
Hardware Manual13ReadyNAS 2120 and 2120 v2
ReadyNAS OS 6
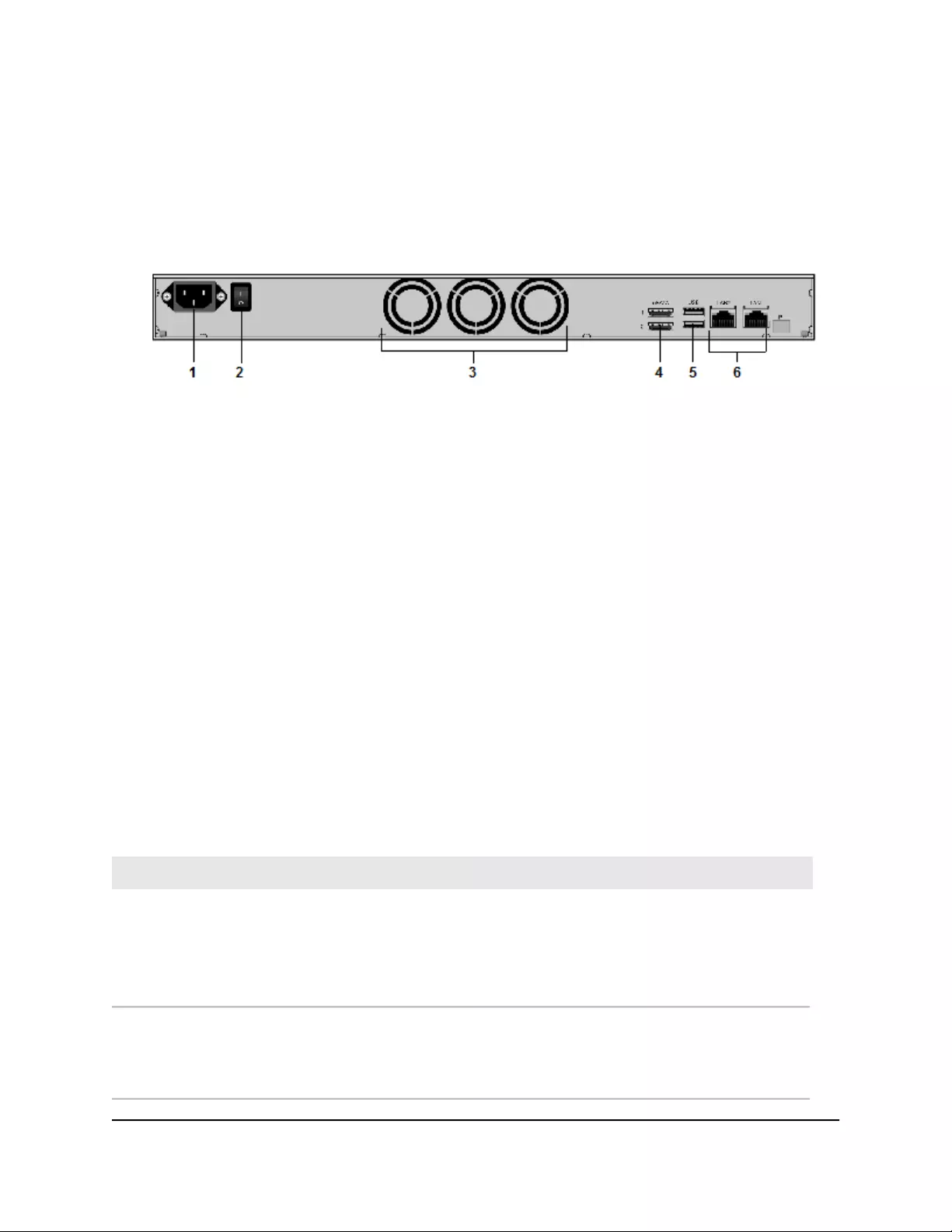
Rear Panel
The following figure shows the rear panel of the ReadyNAS 2120 and the 2120 v2 storage
systems.
Figure 3. Rear panel
1. Power cable socket
2. Power switch
3. System exhaust fans
4. eSATA ports
5. USB 3.0 ports
6. LAN ports with LED status indicators
Status Information
You can obtain information about the status of your ReadyNAS 2120 or 2120 v2 storage
system by reviewing the LEDs listed in the following table.
Table 1. Status information
DescriptionIndicator
The Disk Activity LEDs indicate these states:
•Solid blue. A disk is present.
•Blinking. The disk is active.
•Off. No disk is present.
Disk Activity LED (disk tray,
top)
The Fault LEDs indicate these states:
•Solid red. The disk was removed, failed, or is resynchronizing.
•Off. No disk is active.
Fault LED (disk tray,
bottom)
Hardware Manual14ReadyNAS 2120 and 2120 v2
ReadyNAS OS 6
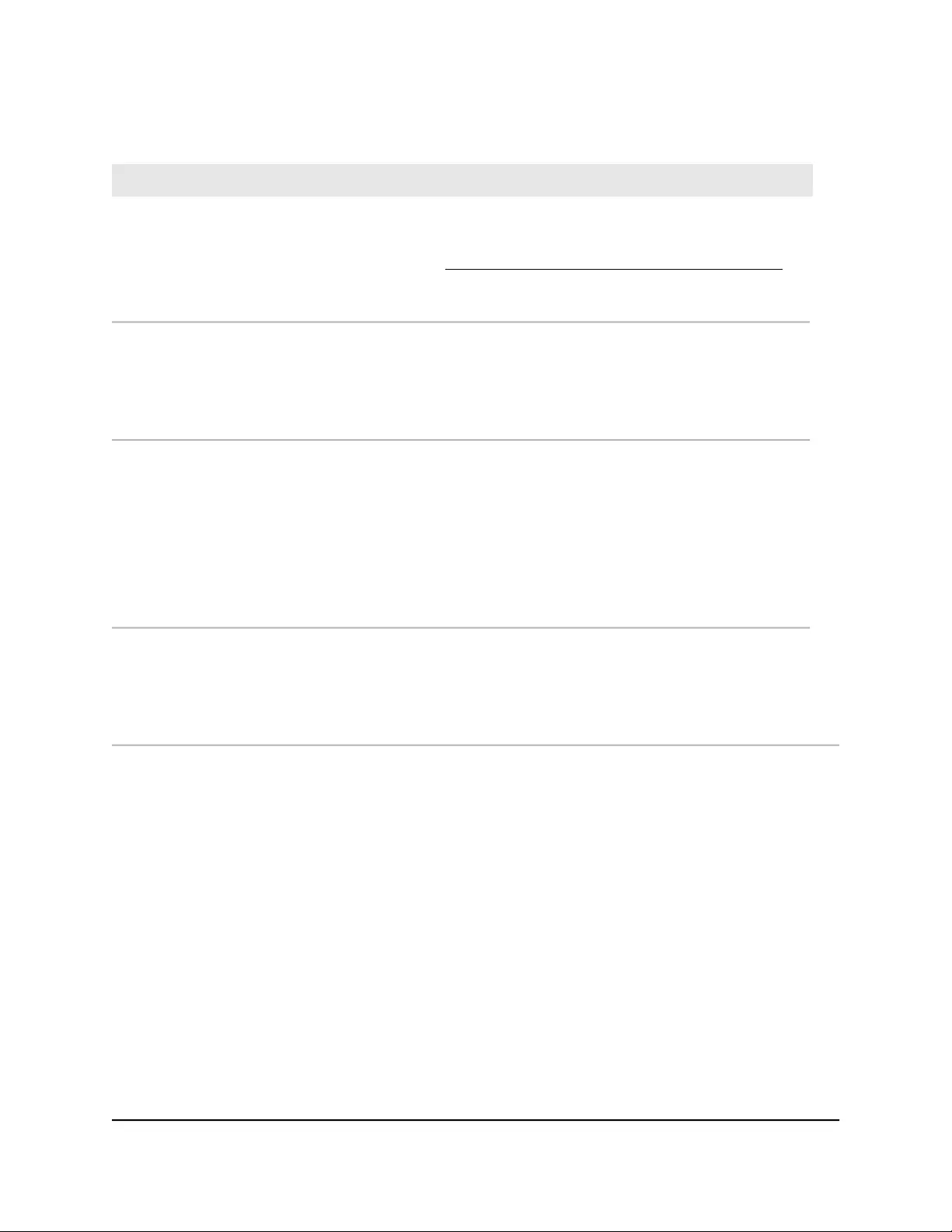
Table 1. Status information (Continued)
DescriptionIndicator
The Error LED indicates these states:
•Solid red. The system needs attention. Use the local admin page to determine
the problem. For more information, see the ReadyNAS OS 6.5 Software Manual,
which is available at http://support.netgear.com/product/ReadyNAS-OS6.
•Off. The system is healthy.
Error LED (front panel)
The LAN LEDs indicate these states:
•Solid blue. An Ethernet cable is connected.
•Blinking. The Ethernet link is active.
•Off. There is no Ethernet connection.
LAN 1 and LAN 2 LEDs
(front panel)
Two LED status indicators are built into each LAN port. One LED is green and
one is amber. They indicate port speed and activity as follows:
•Green on, amber off. 1000 Mbps connection speed, no activity.
•Green blinking, amber off. 1000 Mbps connection speed, activity.
•Green off, amber on. 10 Mbps or 100 Mbps connection speed, no activity.
•Green off, amber blinking. 10 Mbps or 100 Mbps connection speed, activity.
•Green off, amber off. No connection.
LAN port LEDs (rear panel)
The Power LED indicates these states:
•Solid green. The system is powered on.
•Blinking. The system is powering on or powering off.
•Off. Power is not supplied to the system.
Power LED (front panel)
Power On and Shut Down
This section describes how to power on and shut down your system. If you must shut
down the system, use one of the preferred shutdown methods whenever possible.
Power On
To power on the system:
1. Connect the system to a power supply.
2. Move the Power switch to the On position.
The Power switch is located on the back panel of the system.
Hardware Manual15ReadyNAS 2120 and 2120 v2
ReadyNAS OS 6
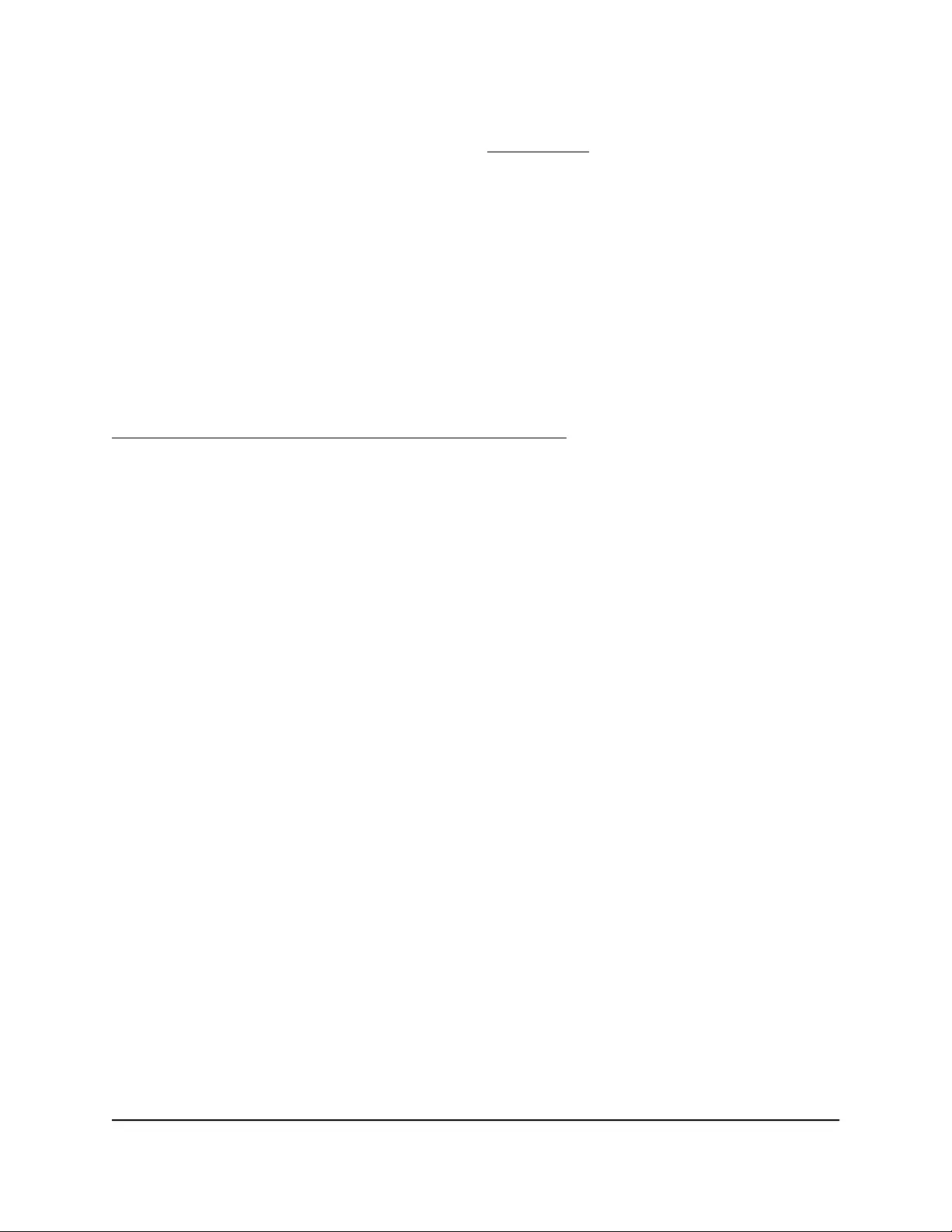
Note: Depending on the system's last power state, the system might power on
automatically. For more information, see Power State on page 16.
3. If necessary, press the Power button on the front panel of the system.
The system powers on.
Preferred Shutdown
You can gracefully shut down your system by using the Power button or the ReadyNAS
local admin page.
For information about how to gracefully shut down your system using the ReadyNAS
local admin page, see the ReadyNAS OS 6.5 Software Manual, which is available at
http://support.netgear.com/product/ReadyNAS-OS6.
To gracefully shut down your system using the Power button:
1. Press the Power button on the front panel of the system.
The Power LED blinks, prompting you to confirm the shutdown.
2. Press the Power button again.
The system shuts down gracefully.
Forced Shutdown
Perform a forced shutdown only if the storage system is not responding.
To perform a forced shutdown:
•Flip the Power switch to the Off position.
The Power switch is located on the back panel of the system.
The system shuts down.
Power State
If the power supply is interrupted due to a power failure, the system returns to its last
state once the power supply is restored, as follows:
•If the system was powered on at the time of the power failure, the system powers
on when the power supply is restored.
•If the system was powered off at the time of the power failure, the system remains
off when the power supply is restored.
Hardware Manual16ReadyNAS 2120 and 2120 v2
ReadyNAS OS 6
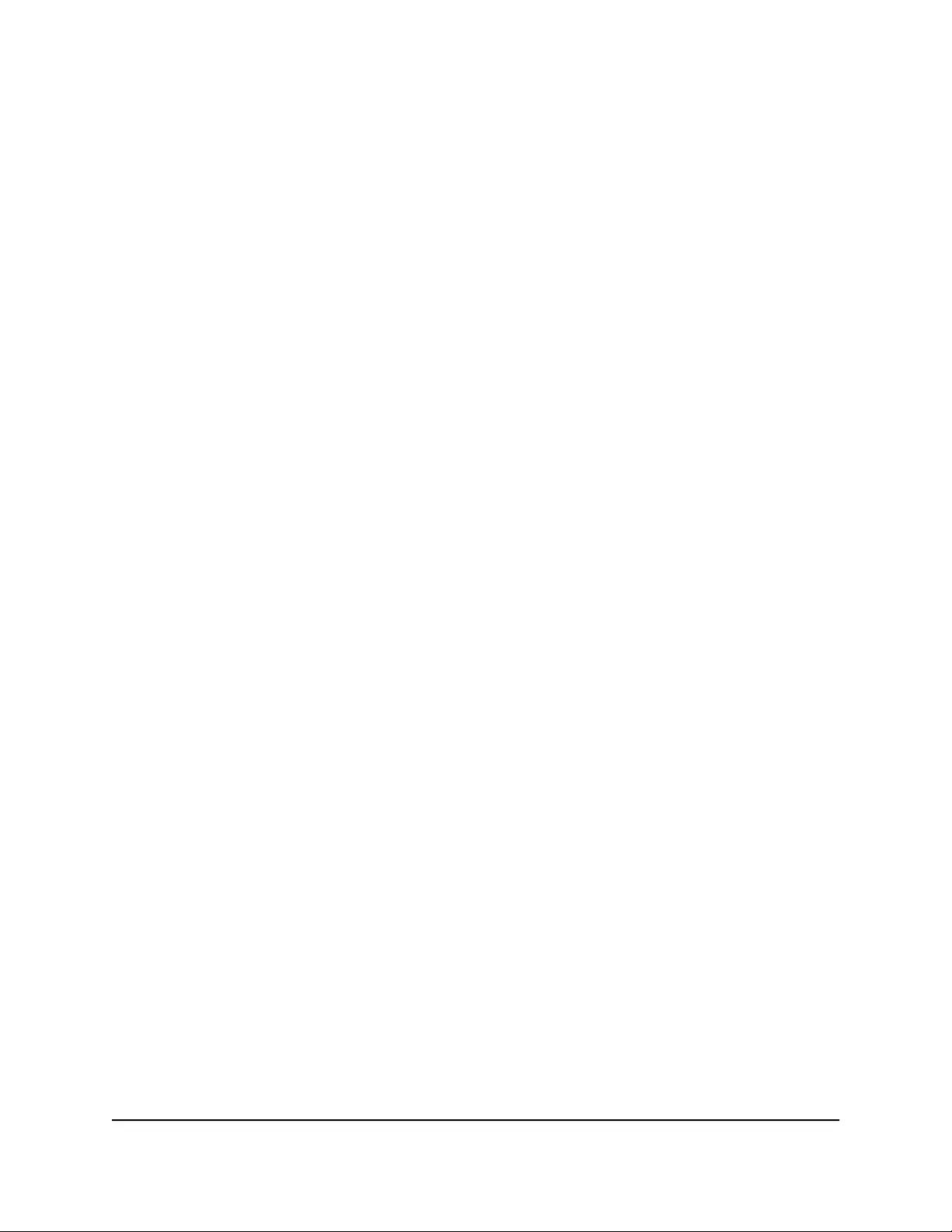
Boot Menu
Use the boot menu to restart or troubleshoot your ReadyNAS storage system. Your
storage system provides the following boot modes:
•Normal. Initiates a normal boot process, just like booting using the Power button.
•Factory default. Initiates a short disk test that takes approximately 5 minutes. After
the disk test, a 10-minute time-out period begins. During the 10-minute time-out
period, you can choose to power off the storage system without causing any data
loss, and the factory default process is canceled. If you choose not to power off the
storage system, after the 10-minute time-out period, the factory default process
begins.
WARNING: The factory default reboot process resets the storage system to factory
settings, erases all data, resets all defaults, and reformats the disk to X-RAID.
Note: To start the factory default process immediately, press the Reset button during
the 10-minute time-out period.
•OS reinstall. Reinstalls the firmware from the internal flash to the disks. Use the OS
reinstall boot mode when the system crashes and corrupts some configuration files.
OS reinstall boot mode also resets some settings on your storage system, such as
Internet protocol settings and the administrator password, to defaults.
•Tech support. Boots into a low-level diagnostic mode. Use the tech support boot
mode only when a NETGEAR technical support representative instructs you to do
so.
•Volume read only. Mounts a volume as read-only. Use this option when you are
attempting to rescue data off a disk during a disaster recovery.
•Memory test. Performs a memory test. The pass or fail result is reported using the
storage system's LEDs. Contact a NETGEAR technical support representative to
interpret memory test results.
•Test disk. Performs an offline full disk test. This process can take four hours or more,
depending on the size of your disks. Any problems are reported in the system logs,
which you can view using the local admin page. For more information about viewing
the system logs, see the ReadyNAS OS 6.5 Software Manual.
To access the boot menu:
1. Power off your system.
2. Using a straightened paper clip, press and hold the Reset button.
3. Press the Power button on the front panel of the system.
Hardware Manual17ReadyNAS 2120 and 2120 v2
ReadyNAS OS 6
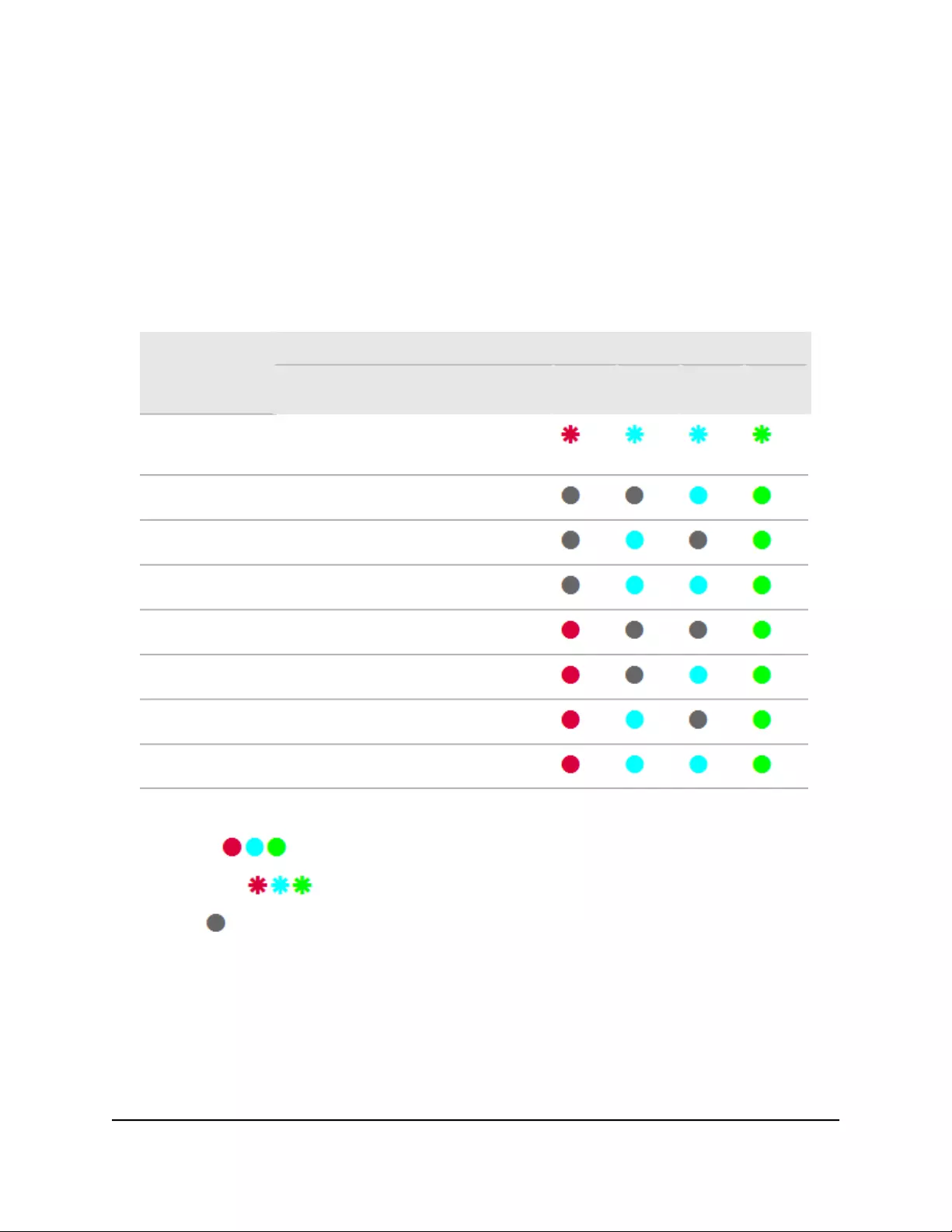
The system powers on.
4. Continue to press the Reset button for about five seconds until the Power LED is
solid green and the Error LED, LAN 1 LED, and LAN 2 LED are blinking.
5. Press and release the Reset button to scroll through the boot mode menu.
Each press and release scrolls forward to the next item in the boot mode menu.
The storage system shows the boot mode options using the LEDs, as described in
the following table:
Status IndicatorBoot Mode
Power
LED
LAN 2
LED
LAN 1
LED
Error
LED
Description
Error LED and both LAN LEDs blink. Power
LED lights.
Boot menu
LAN 2 and Power LEDs light.Normal
LAN 1 and Power LEDs light.Factory default
Both LAN LEDs and the Power LED light.OS reinstall
Error and Power LEDs light.Tech support
Error, LAN 2, and Power LEDs light.Volume read only
Error, LAN 1, and Power LEDs light.Memory test
All four LEDs light.Test disk
Legend:
•Solid:
•Blinking:
•Off:
6. Press and hold the Reset button for five seconds to confirm your boot menu selection.
The system boots in the selected boot mode.
Hardware Manual18ReadyNAS 2120 and 2120 v2
ReadyNAS OS 6
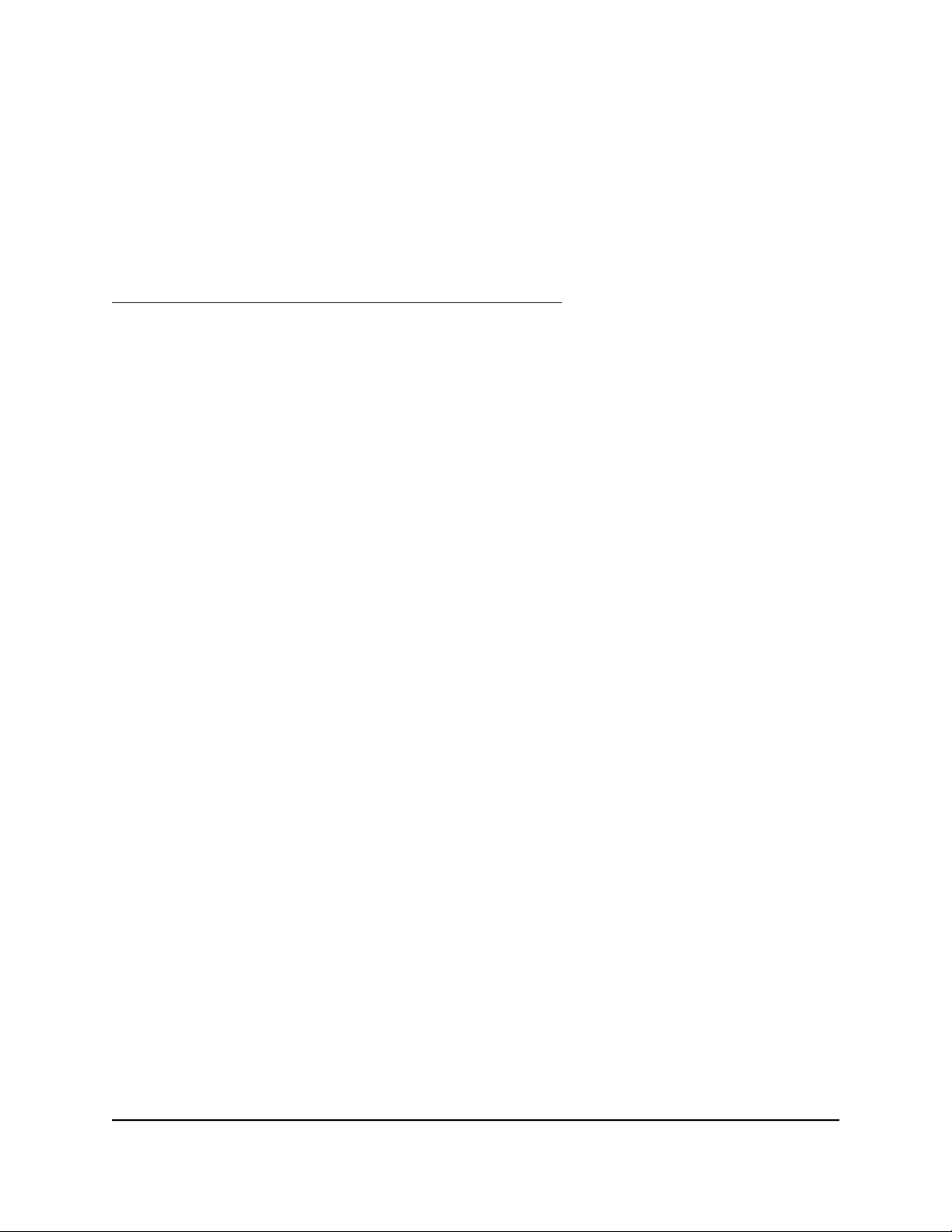
Rack Mounting
You can rack-mount the ReadyNAS 2120 and 2120 v2 storage systems using the included
rack-mount ears.
Alternatively, you can use the optional sliding rail kit, order number RRAIL04-10000S.
For instructions, see the 1U Rail Installation Guide, which is available at
http://support.netgear.com/product/ReadyNAS-OS6.
Hardware Manual19ReadyNAS 2120 and 2120 v2
ReadyNAS OS 6
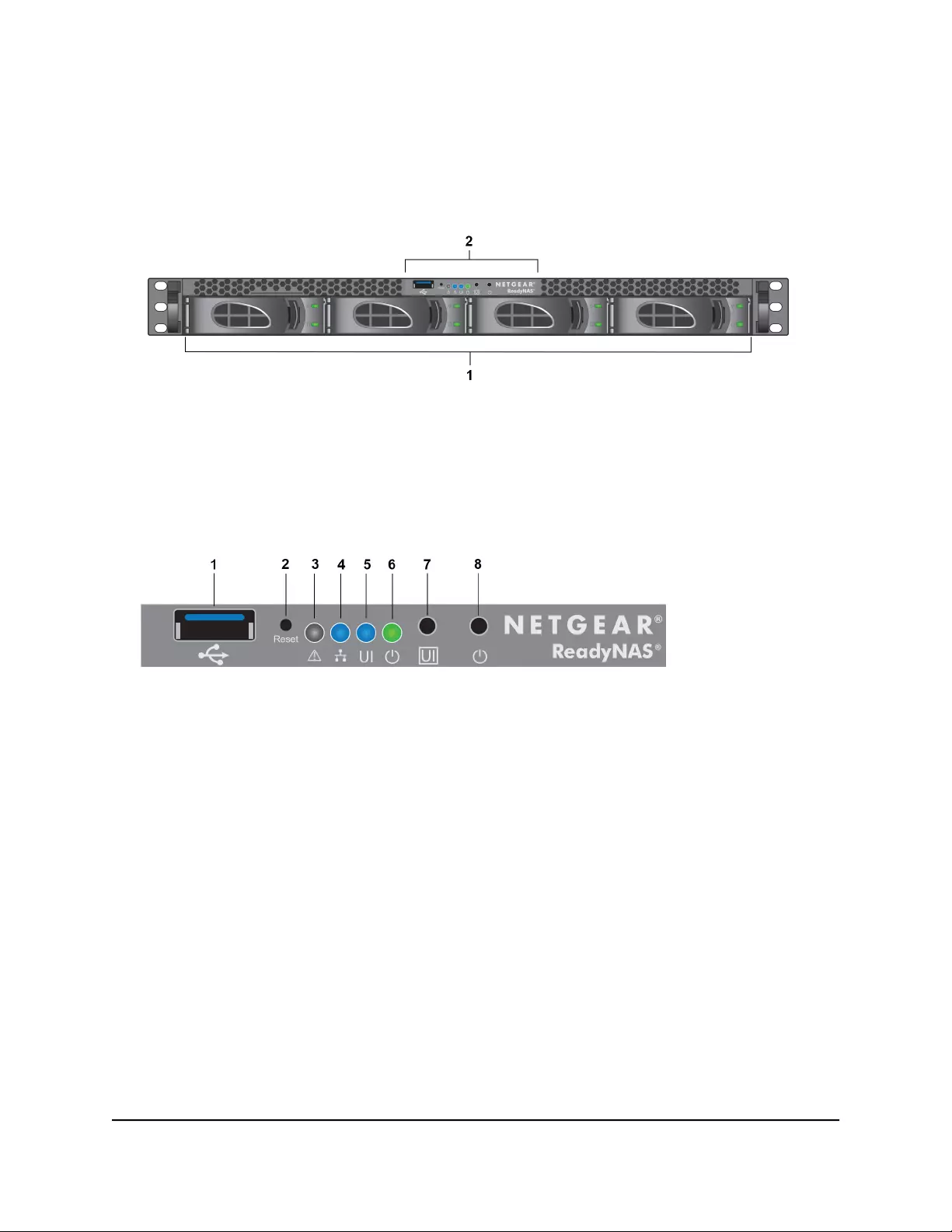
Front Panel
The following figure shows the front panel of the ReadyNAS 2304.
Figure 4. Front panel
1. Drive bays with disk status LEDs
2. Control panel
The following figure shows the control panel in more detail.
Figure 5. Control panel
1. USB 3.0 port
2. Reset button
3. Health LED
4. LAN LED
5. Unit identifier (UID) LED
6. Power LED
7. Unit identifier (UID) button
8. Power button
Each drive bay features a latch that releases the pop-out tray handle, as shown in the
following figure.
Hardware Manual21ReadyNAS 2304
ReadyNAS OS 6
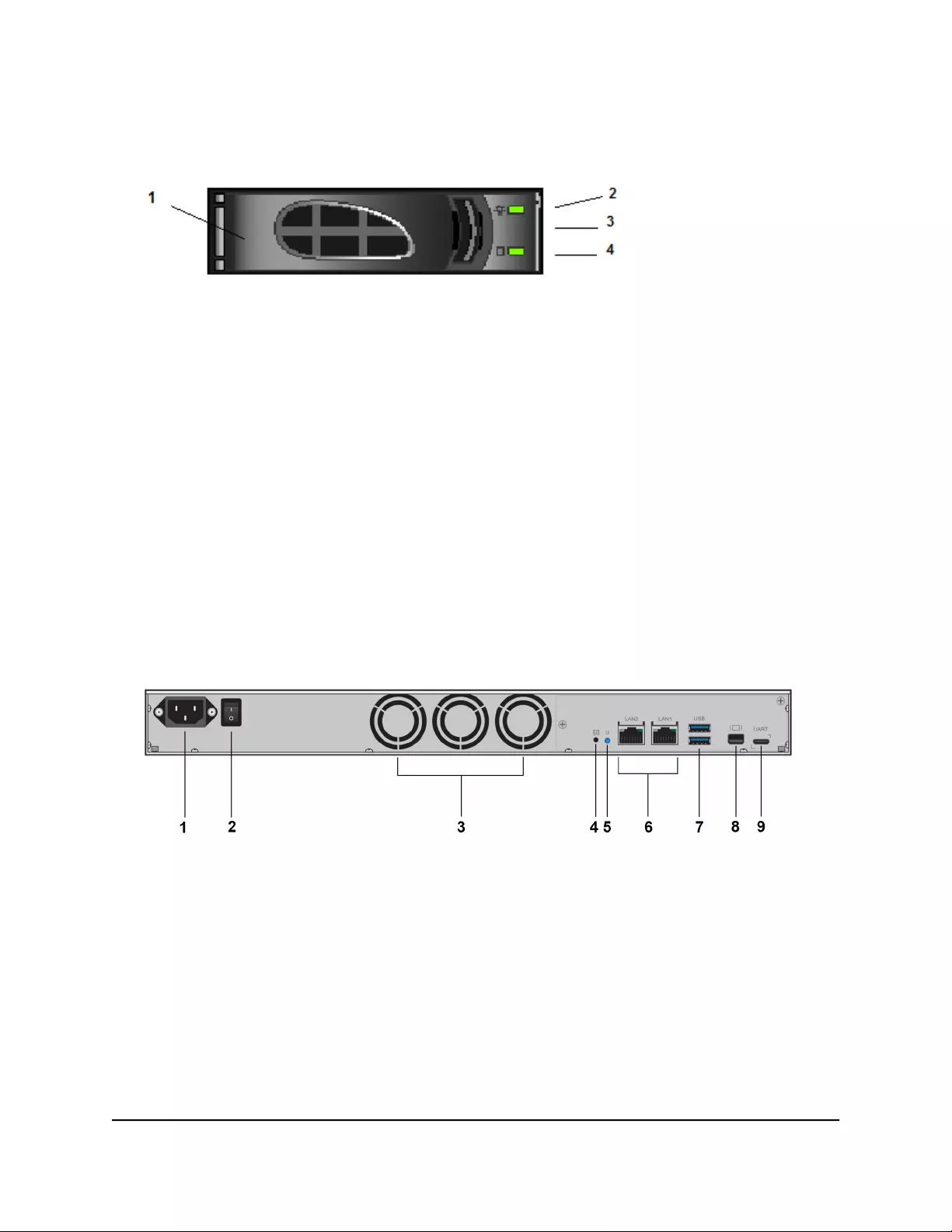
Figure 6. Drive bay
1. Disk tray handle
2. Disk Present LED
3. Disk tray release latch
4. Disk Activity or Fault LED
WARNING: No matter how many hard drives are installed in your system, ensure that
all drive trays remain in the drive bays to maintain proper airflow.
Rear Panel
The following figure shows the rear panel of the ReadyNAS 2304 storage system.
Figure 7. Rear panel
1. Power cable socket
2. Power switch
3. Three system exhaust fans
4. Unit Identifier (UID) button
5. Unit Identifier (UID) LED
6. Two 1-gigabit LAN ports with LED status indicators
7. Two USB 3.0 ports
Hardware Manual22ReadyNAS 2304
ReadyNAS OS 6
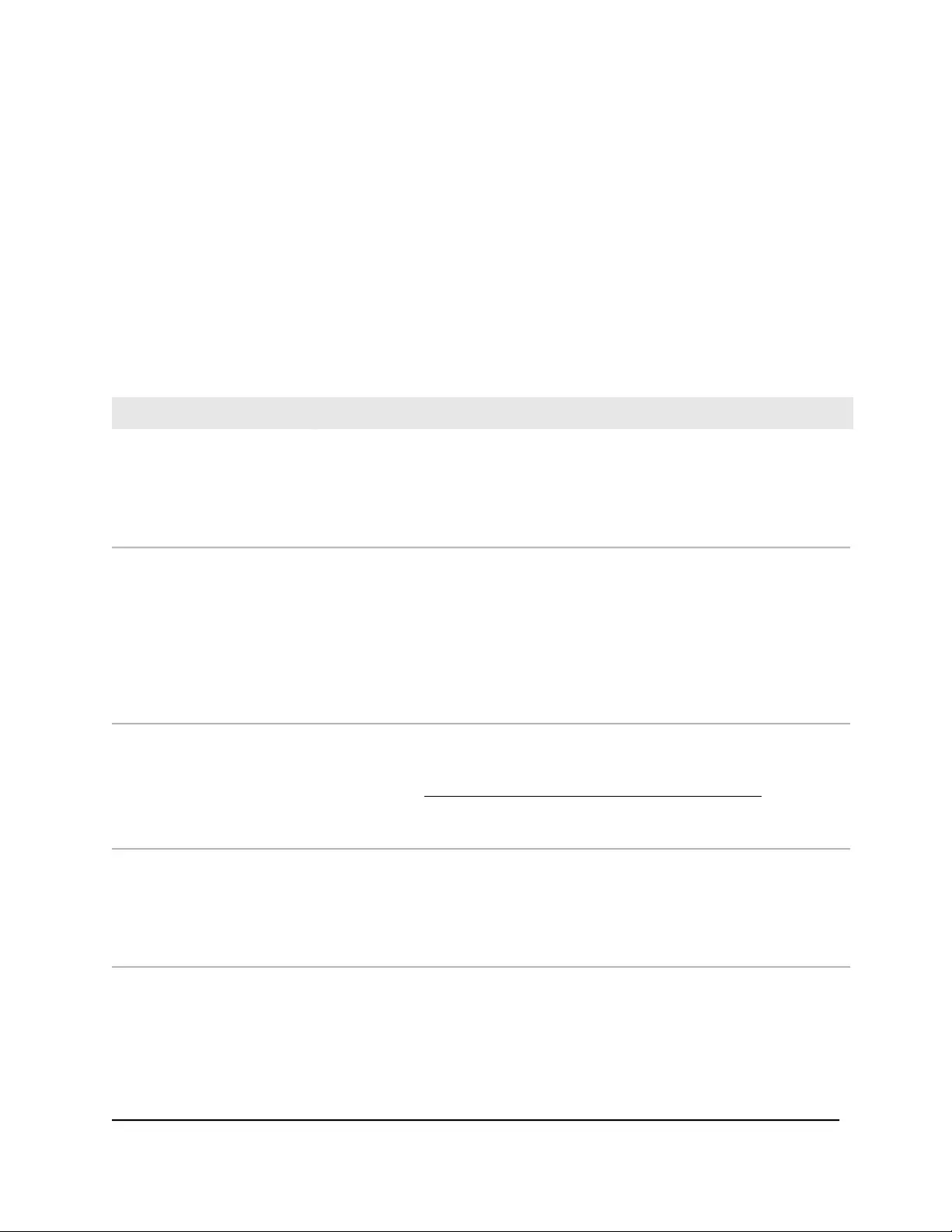
8. One display port
9. One micro USB console connector (marked UART)
Status Information
You can obtain information about the status of your system by reviewing the indicators
listed in the following table.
Table 2. Status indicators
DescriptionIndicator
The Power LED indicates these states:
•Green. The system is powered on.
•Blinking. The system is powering on or powering off.
•Off. Power is not supplied to the system.
Power LED (control panel)
The UI (Unit Identification) LED indicates these states:
•Blue. Software or manual identification is on.
•Off. Identification is not requested by software or manually when the UI button
is pressed.
Pressing the UI button on either the control panel or the rear panel toggles the
UI LEDs on the control panel and the rear panel. Use this in a situation such as a
densely populated rack when you are working from both the front and back of
the server.
UI LED (control panel)
The Health LED indicates these states:
•Red. The system needs attention. Use the local admin page to determine the
problem. For more information, see the ReadyNAS OS 6.5 Software Manual, which
is available at http://support.netgear.com/product/ReadyNAS-OS6.
•Off. The system is healthy.
Health LED (control panel)
The LAN LED indicates these states:
•Blue. One or more Ethernet ports are linked.
•Blinking. One or more Ethernet ports are active.
•Off. There is no Ethernet connection.
LAN LED (control panel)
Hardware Manual23ReadyNAS 2304
ReadyNAS OS 6
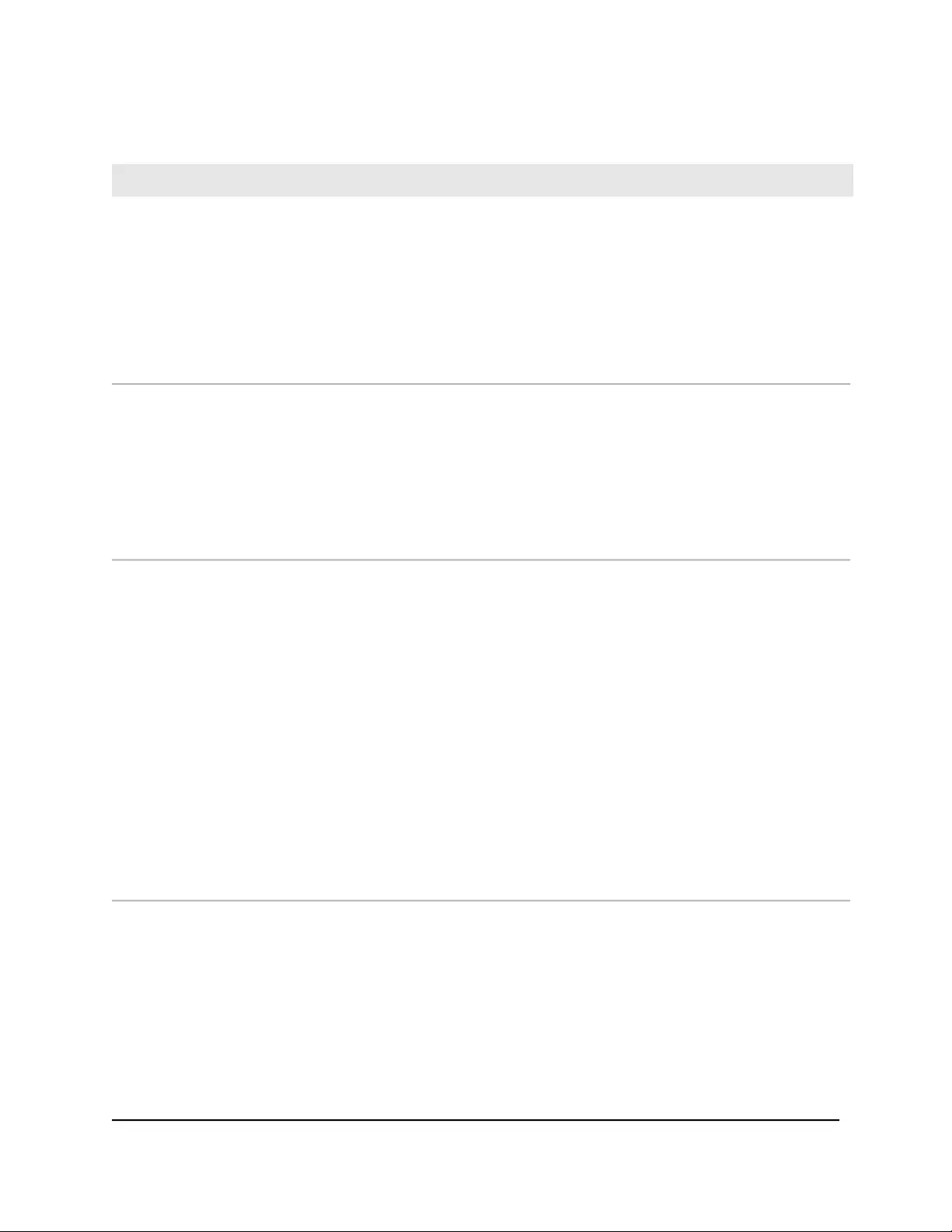
Table 2. Status indicators (Continued)
DescriptionIndicator
The top LED indicates disk status, as follows:
•Green. A disk is present and in use.
•Off. No disk is present, or not in use.
The bottom LED indicates disk activity as follows:
•Blinking green. The disk is being accessed.
•Off. The disk is idling.
•Red. The disk was removed, failed, or is resynchronizing.
Disk LEDs (disk trays)
The UI (Unit Identifier) LED indicates these states:
•Blue. Software or manual identification is on.
•Off. Identification is not requested by software or manually when the UI button
is pressed.
Pressing the UI button on either the control panel or the rear panel toggles the
UI LEDs on the control panel and the rear panel. Use this in a situation such as a
densely populated rack when you are working from both the front and back of
the server.
UI LED (rear panel)
Two LED status indicators are built into each LAN port. The left LED is a single-color
LED and indicates whether activity occurs on the port. The right LED is a bi-color
LED and indicates the port speed. Together, these LEDs indicate activity and port
speed as follows:
•Left LED solid amber, right LED solid green. 1 Gbps connection speed, no
activity.
•Left LED blinking amber, right LED solid green. 1 Gbps connection speed,
activity.
•Left LED solid amber, right LED solid amber. 100 Mbps connection speed, no
activity.
•Left LED blinking amber, right LED solid amber. 10 Mbps connection
speed, activity.
•Left LED solid amber, right LED off. 10 Mbps connection speed, no activity.
•Left LED blinking amber, right LED off. 10 Mbps connection speed, activity.
•Left LED off, right LED off. No connection.
LAN port LEDs (rear panel)
Power On and Shut Down
This section describes how to power on and shut down your system. If you must shut
down the system, use one of the preferred shutdown methods whenever possible.
Hardware Manual24ReadyNAS 2304
ReadyNAS OS 6
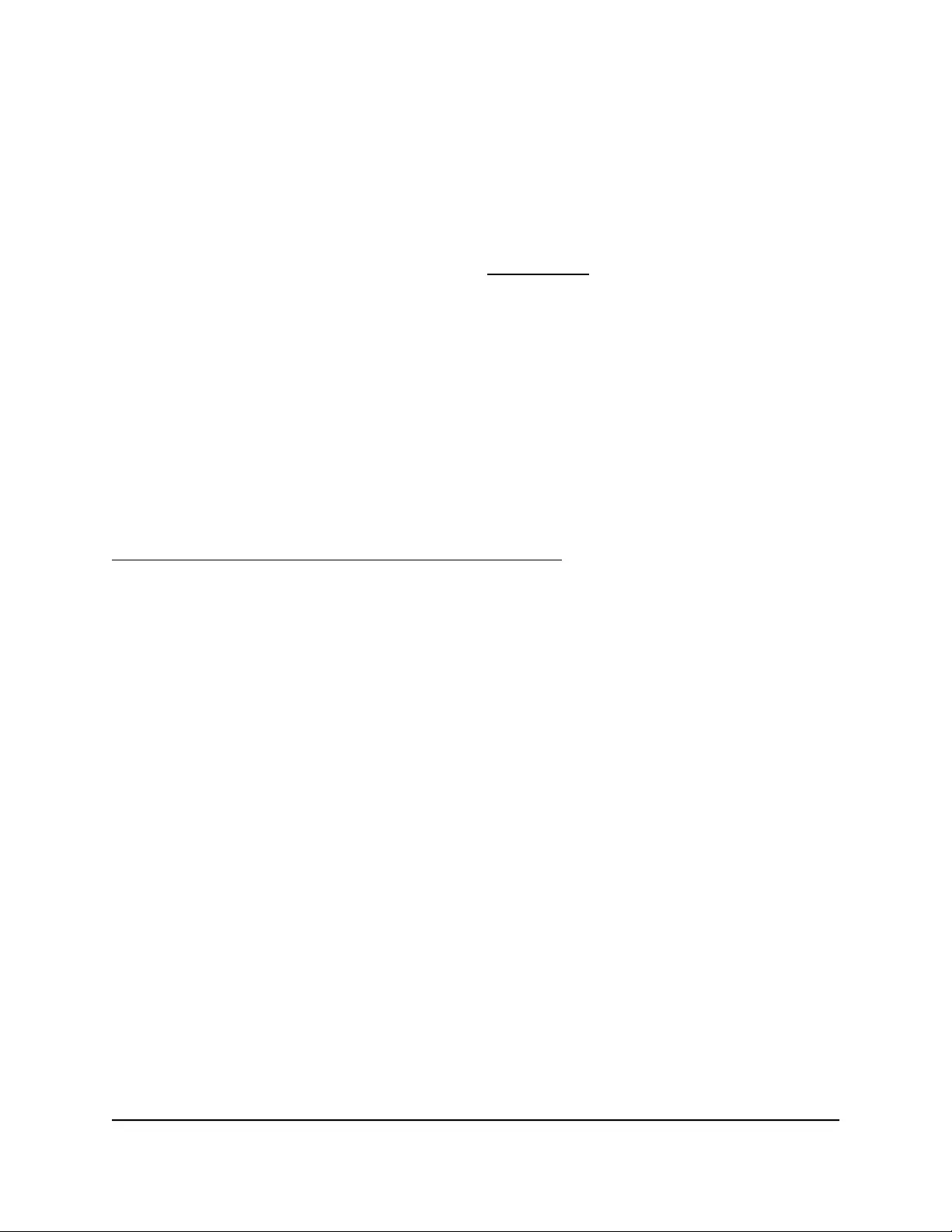
Power On
To power on the system:
1. Connect the system to a power supply.
Note: Depending on the system's last power state, the system might power on
automatically. For more information, see Power State on page 25.
2. If necessary, press the Power button on the front panel of the system.
The system powers on.
Preferred Shutdown
You can gracefully shut down your system by using the Power button or the ReadyNAS
local admin page.
For information about how to gracefully shut down your system using the ReadyNAS
local admin page, see the ReadyNAS OS 6.5 Software Manual, which is available at
http://support.netgear.com/product/ReadyNAS-OS6.
To gracefully shut down your system using the Power button:
1. Press the Power button on the front panel of the system.
The Power LED blinks, prompting you to confirm the shutdown.
2. Press the Power button again.
The system shuts down gracefully.
Forced Shutdown
Perform a forced shutdown only if the storage system is not responding.
To perform a forced shutdown:
Press and hold the Power button on the front panel for more than four seconds.
The system shuts down.
Power State
If the power supply is interrupted due to a power failure, the system returns to its last
state once the power supply is restored, as follows:
•If the system was powered on at the time of the power failure, the system powers
on when the power supply is restored.
Hardware Manual25ReadyNAS 2304
ReadyNAS OS 6
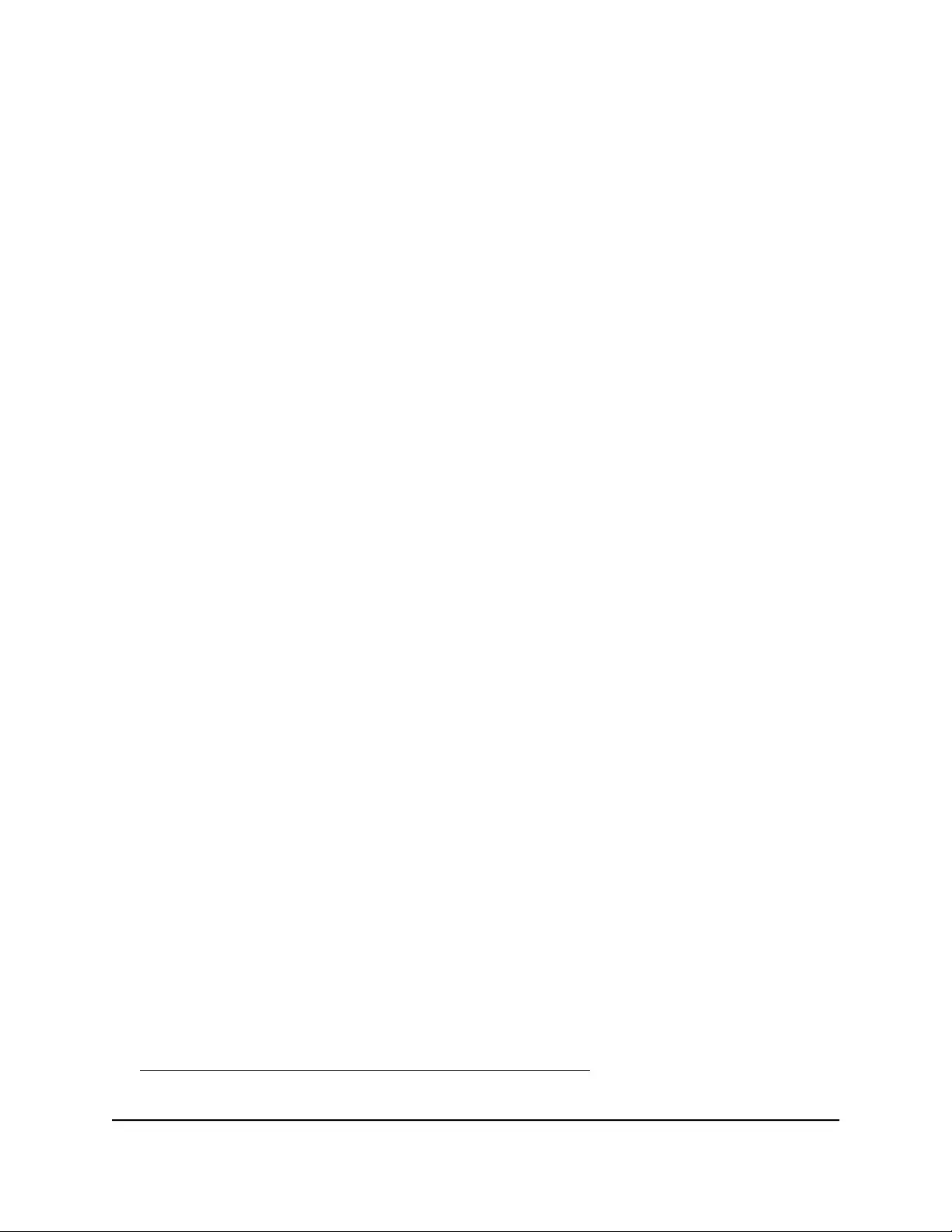
•If the system was powered off at the time of the power failure, the system remains
off when the power supply is restored.
Boot Menu
Use the boot menu to restart or troubleshoot your ReadyNAS storage system. Your
storage system provides the following boot modes:
•Normal. Initiates a normal boot process, just like booting using the Power button.
•Factory default. Initiates a short disk test that takes approximately 5 minutes. After
the disk test, a 10-minute time-out period begins. During the 10-minute time-out
period, you can choose to power off the storage system without causing any data
loss, and the factory default process is canceled. If you choose not to power off the
storage system, after the 10-minute time-out period, the factory default process
begins.
WARNING: The factory default reboot process resets the storage system to factory
settings, erases all data, resets all defaults, and reformats the disk to X-RAID.
Note: To start the factory default process immediately, press the Reset button during
the 10-minute time-out period.
•OS reinstall. Reinstalls the firmware from the internal flash to the disks. Use the OS
reinstall boot mode when the system crashes and corrupts some configuration files.
OS reinstall boot mode also resets some settings on your storage system, such as
Internet protocol settings and the administrator password, to defaults.
•Tech support. Boots into a low-level diagnostic mode. Use the tech support boot
mode only when a NETGEAR technical support representative instructs you to do
so.
•Volume read only. Mounts a volume as read-only. Use this option when you are
attempting to rescue data off a disk during a disaster recovery.
•Memory test. Performs a memory test. The pass or fail result is reported using the
storage system's LEDs. During the test the Health LED and the UI LED light alternately.
If a memory error is found, the Health LED and UI LED blink at the same time.
•Test disk. Performs an offline full disk test. This process can take four hours or more,
depending on the size of your disks. Any problems are reported in the system logs,
which you can view using the local admin page. For more information about viewing
the system logs, see the ReadyNAS OS 6.5 Software Manual, which is available at
http://support.netgear.com/product/ReadyNAS-OS6.
Hardware Manual26ReadyNAS 2304
ReadyNAS OS 6
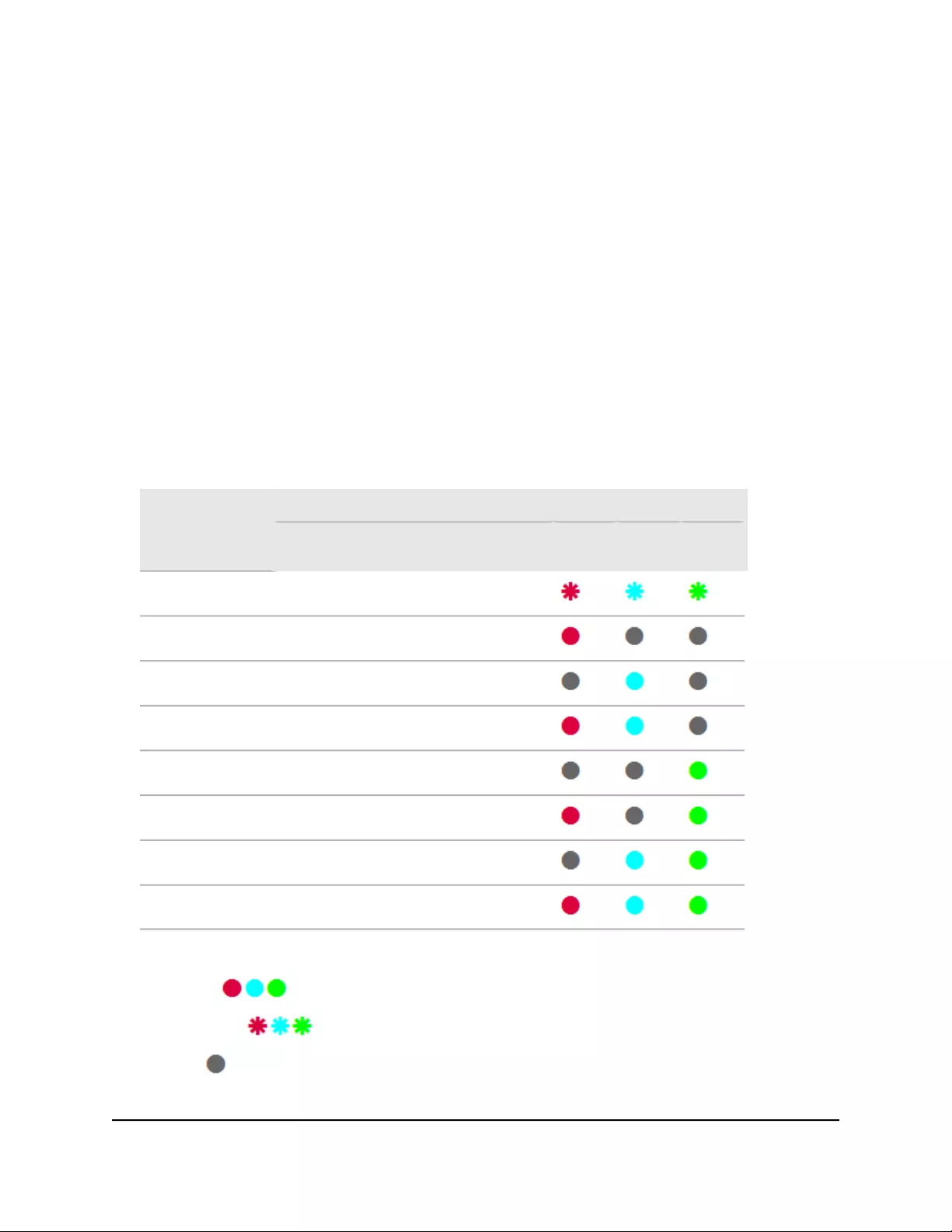
To access the boot menu:
1. Power off your system.
2. Using a straightened paper clip, press and hold the Reset button on the control
panel.
3. Press and continue pressing the Power button on the front panel of the system until
the system powers on and either the Power LED stops blinking or the Power, UI, and
Health LEDs are lit.
Note: It takes approximately one minute for the system to enter boot mode.
4. Press and hold the Reset button, releasing after about one second, to scroll through
the boot menu modes.
The storage system shows the boot mode options using the LEDs, as described in
the following table:
Status IndicatorBoot Mode
Power
LED
UI LEDHealth
LED
Description
Power, UI, and Health LEDs blink.Boot menu
Health LED lights.Normal
UI LED lights.Factory default
UI and Health LEDs light.OS reinstall
Power LED lights.Tech support
Power and Health LEDs light.Volume read only
Power and UI LEDs light.Memory test
Power, UI, and Health LEDs light.Test disk
Legend:
•Solid:
•Blinking:
•Off:
Hardware Manual27ReadyNAS 2304
ReadyNAS OS 6
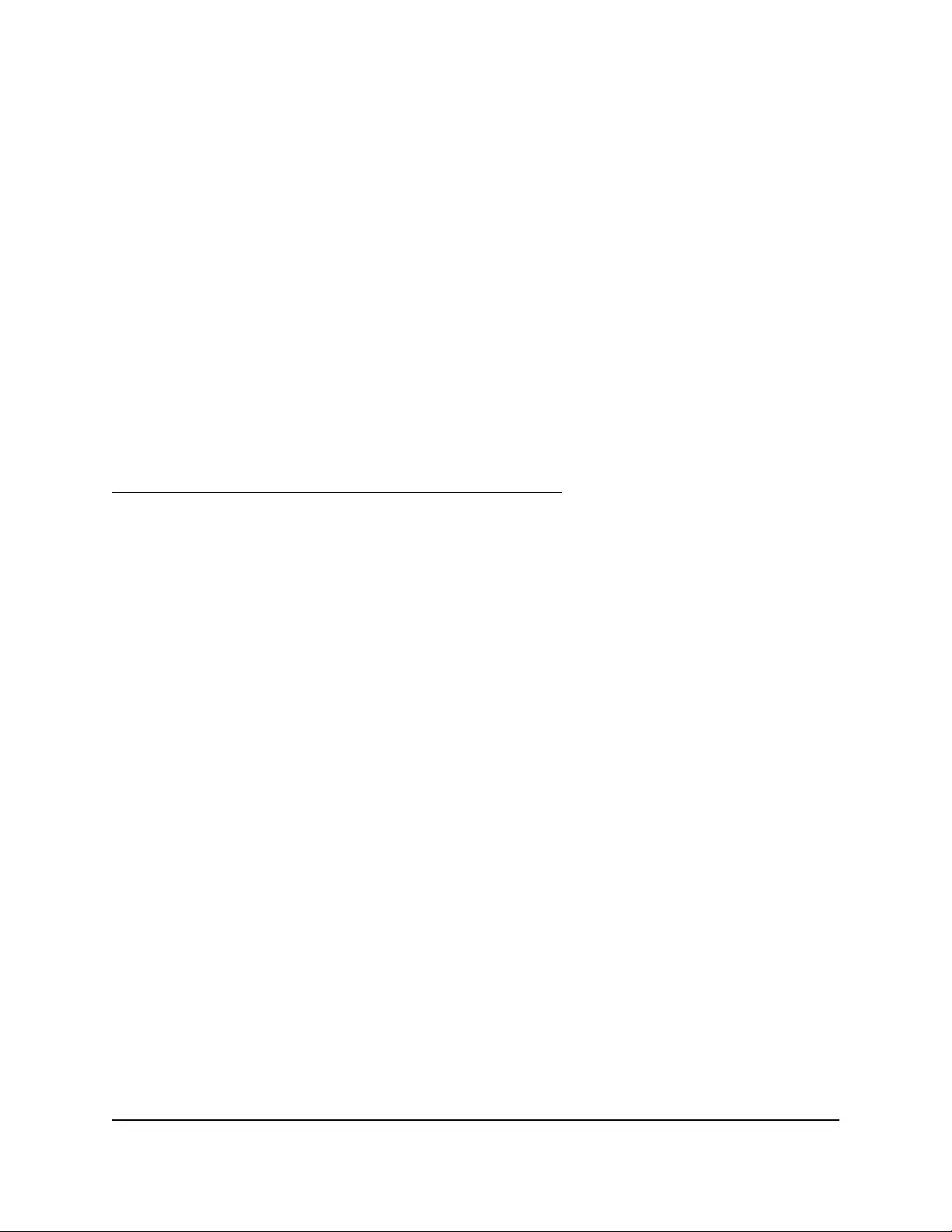
5. Press and hold the Reset button for four seconds to confirm your boot menu
selection.
The system boots in the selected boot mode.
Note: If you do not hold the Reset button long enough, the press moves the system
to the next selection. Repeat the press and hold for one second to scroll through to
your desired selection.
Rack Mounting
You can rack-mount the ReadyNAS 2304 using the included rack-mount ears.
Alternatively, you can use the optional sliding rail kit, order number RRAIL04-10000S.
For instructions see the 1U Rail Installation Guide, which is available at
http://support.netgear.com/product/ReadyNAS-OS6.
Hardware Manual28ReadyNAS 2304
ReadyNAS OS 6

Front Panel
The following figure shows the front panel of the ReadyNAS 3130 storage system.
Figure 8. Front panel
1. Drive bays with disk status LEDs
2. Control panel
The following figure shows the control panel in more detail.
Figure 9. Control panel
1. USB 2.0 port
2. Reset button
3. Health LED
4. LAN LED
5. Unit Identifier (UID) LED
6. Power LED
7. Unit Identifier (UID) button
8. Power button
Each drive bay features a latch that releases the pop-out tray handle, as shown in the
following figure.
Hardware Manual30ReadyNAS 3130
ReadyNAS OS 6
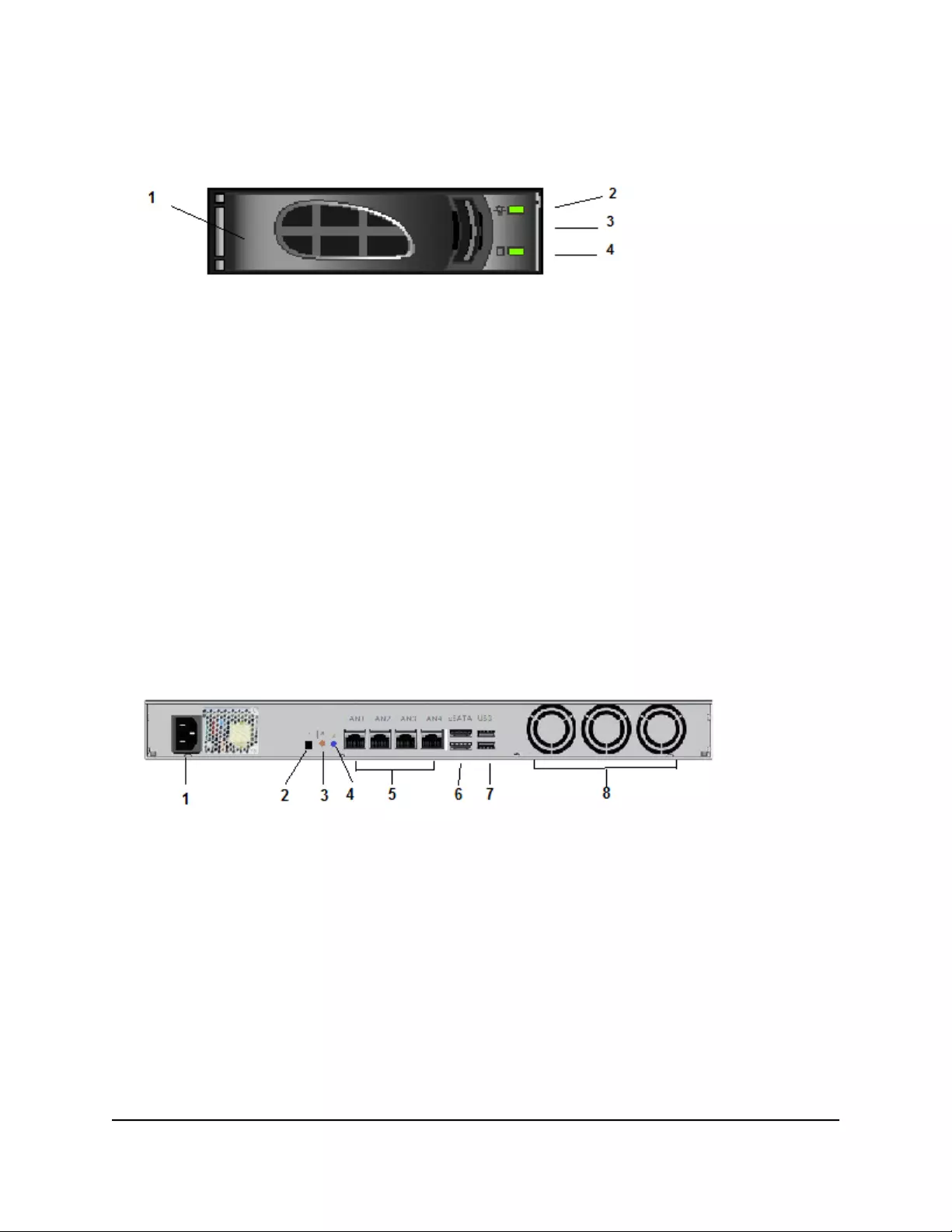
Figure 10. Drive bay
1. Disk tray handle
2. Disk Present LED
3. Disk tray release latch
4. Disk Activity or Fault LED
WARNING: No matter how many hard drives are installed in your system, ensure that
all drive trays remain in the drive bays to maintain proper airflow.
Rear Panel
The following figure shows the rear panel of the ReadyNAS 3130 storage system.
Figure 11. Rear panel
1. Power cable socket
2. Reserved for NETGEAR support
3. Unit Identifier (UID) button
4. Unit Identifier (UID) LED
5. Four 1-gigabit LAN ports with LED status indicators
6. Two eSATA ports
Hardware Manual31ReadyNAS 3130
ReadyNAS OS 6
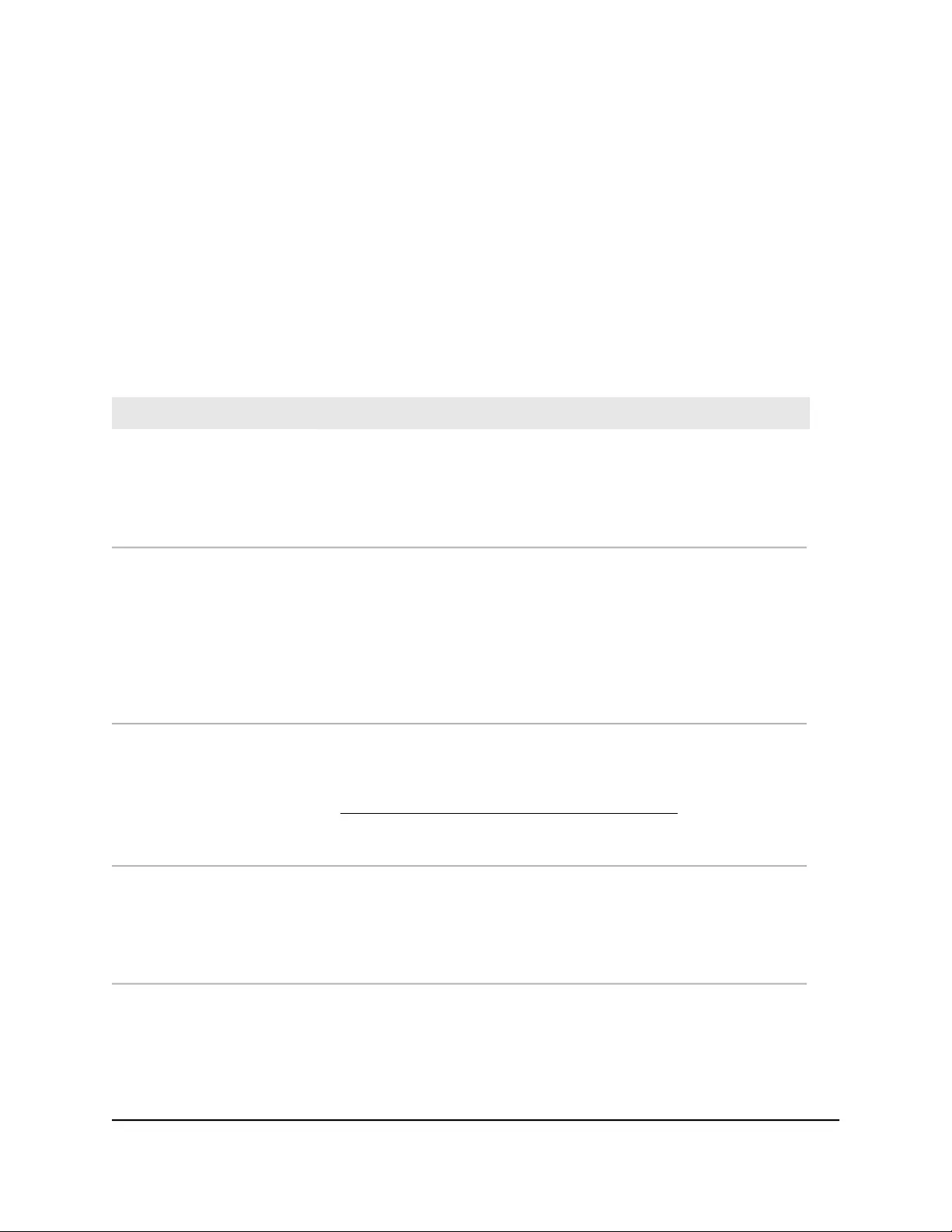
7. Two USB 3.0 ports
8. Three system exhaust fans
Status Information
You can obtain information about the status of your system by reviewing the indicators
listed in the following table.
Table 3. Status indicators
DescriptionIndicator
The Power LED indicates these states:
•Green. The system is powered on.
•Blinking. The system is powering on or powering off.
•Off. Power is not supplied to the system.
Power LED (control panel)
The UI (Unit Identifier) LED indicates these states:
•Blue. Software or manual identification is on.
•Off. Identification is not requested by software or manually when the UI
button is pressed.
Pressing the UI button on either the control panel or the rear panel toggles
the UI LEDs on the control panel and the rear panel. Use this in a situation
such as a densely populated rack when you are working from both the
front and back of the server.
UI LED (control panel)
The Health LED indicates these states:
•Red. The system needs attention. Use the local admin page to determine
the problem. For more information, see the ReadyNAS OS 6.5 Software
Manual, which is available at
http://support.netgear.com/product/ReadyNAS-OS6.
•Off. The system is healthy.
Health LED (control panel)
The LAN LED indicates these states:
•Blue. One or more Ethernet ports are linked.
•Blinking. One or more Ethernet ports are active.
•Off. There is no Ethernet connection.
LAN LED (control panel)
Hardware Manual32ReadyNAS 3130
ReadyNAS OS 6
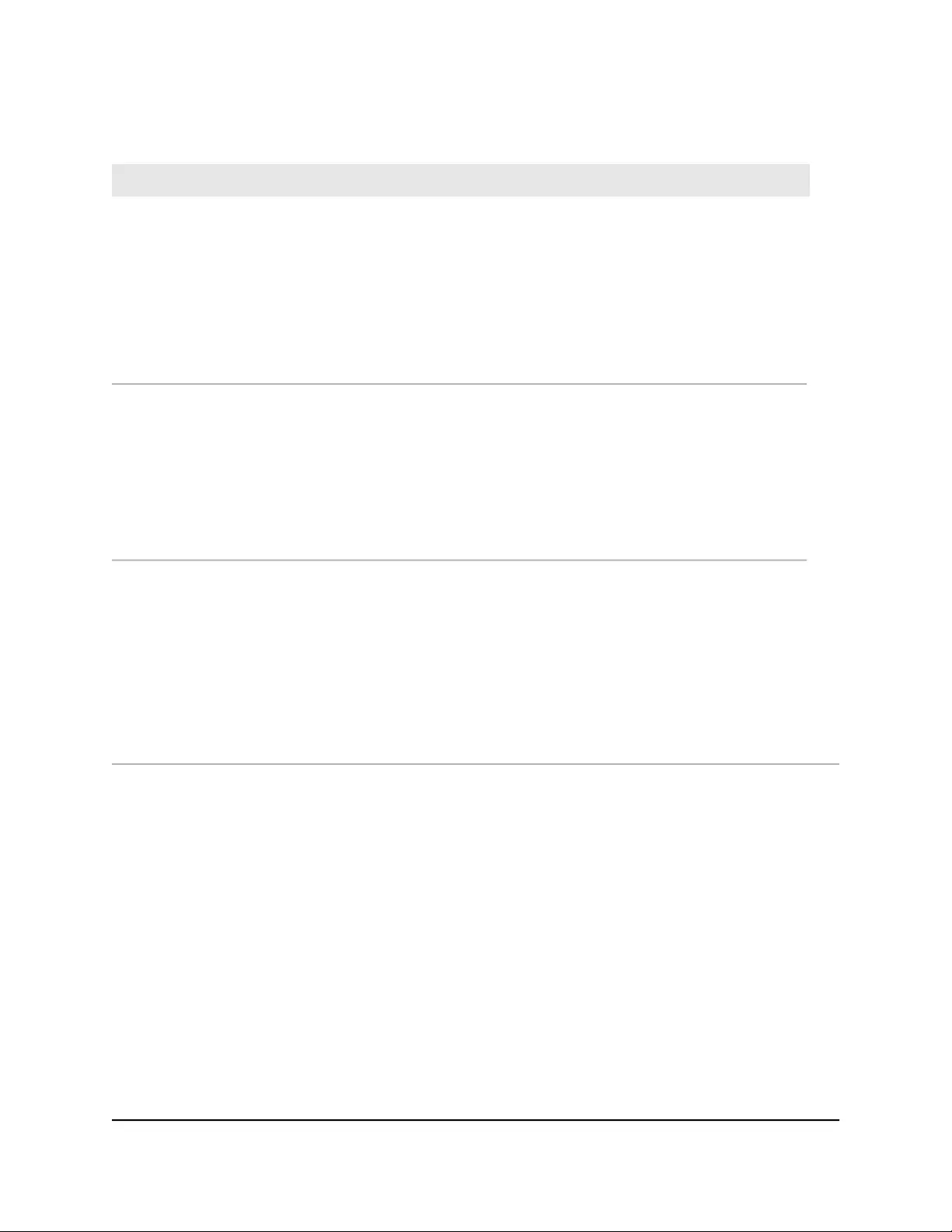
Table 3. Status indicators (Continued)
DescriptionIndicator
The top LED indicates disk status, as follows:
•Green. A disk is present and in use.
•Off. No disk is present, or is not in use.
The bottom LED indicates disk activity as follows:
•Blinking green. The disk is being accessed.
•Off. The disk is idling.
•Red. The disk was removed, failed, or is resynchronizing.
Disk LEDs (disk trays)
The UI (Unit Identifier) LED indicates these states:
•Blue. Software or manual identification is on.
•Off. Identification is not requested by software or manually when the UI
button is pressed.
Pressing the UI button on either the control panel or the rear panel toggles
the UI LEDs on the control panel and the rear panel. Use this in a situation
such as a densely populated rack when you are working from both the
front and back of the server.
UI LED (rear panel)
Two LED status indicators are built into each LAN port. One LED is green
and one is amber. They indicate port speed and activity as follows:
•Green on, amber off. 1000 Mbps connection speed, no activity.
•Green blinking, amber off. 1000 Mbps connection speed, activity.
•Green off, amber on. 10 Mbps or 100 Mbps connection speed, no activity.
•Green off, amber blinking. 10 Mbps or 100 Mbps connection
speed, activity.
•Green off, amber off. No connection.
LAN port LEDs (rear panel)
Power On and Shut Down
This section describes how to power on and shut down your system. If you must shut
down the system, use one of the preferred shutdown methods whenever possible.
Hardware Manual33ReadyNAS 3130
ReadyNAS OS 6
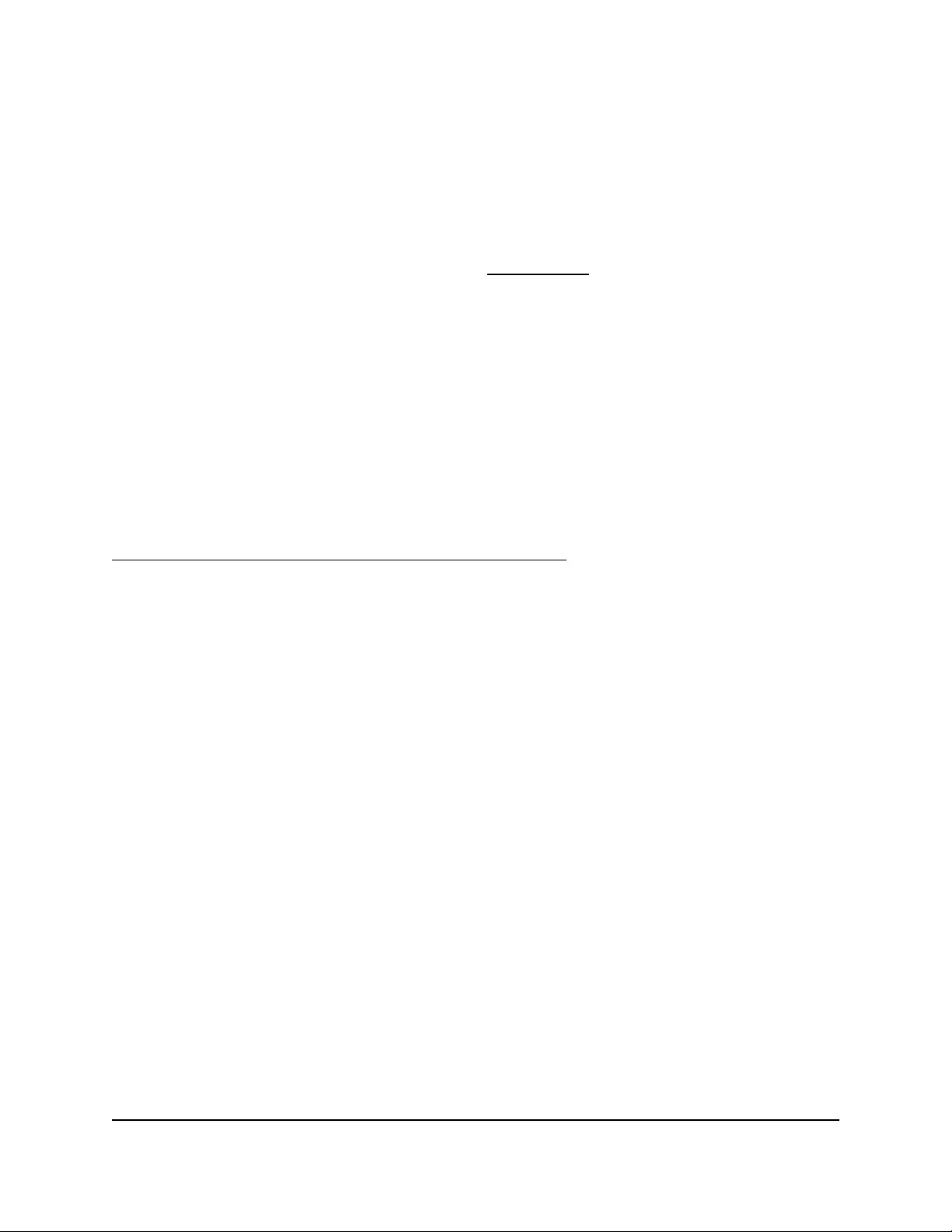
Power On
To power on the system:
1. Connect the system to a power supply.
Note: Depending on the system's last power state, the system might power on
automatically. For more information, see Power State on page 34.
2. If necessary, press the Power button on the front panel of the system.
The system powers on.
Preferred Shutdown
You can gracefully shut down your system by using the Power button or the ReadyNAS
local admin page.
For information about how to gracefully shut down your system using the ReadyNAS
local admin page, see the ReadyNAS OS 6.5 Software Manual, which is available at
http://support.netgear.com/product/ReadyNAS-OS6.
To gracefully shut down your system using the Power button:
1. Press the Power button on the front panel of the system.
The Power LED blinks, prompting you to confirm the shutdown.
2. Press the Power button again.
The system shuts down gracefully.
Forced Shutdown
Perform a forced shutdown only if the storage system is not responding.
To perform a forced shutdown:
•Press and hold the Power button on the front panel for more than four seconds.
The system shuts down.
Power State
If the power supply is interrupted due to a power failure, the system returns to its last
state once the power supply is restored, as follows:
•If the system was powered on at the time of the power failure, the system powers
on when the power supply is restored.
Hardware Manual34ReadyNAS 3130
ReadyNAS OS 6
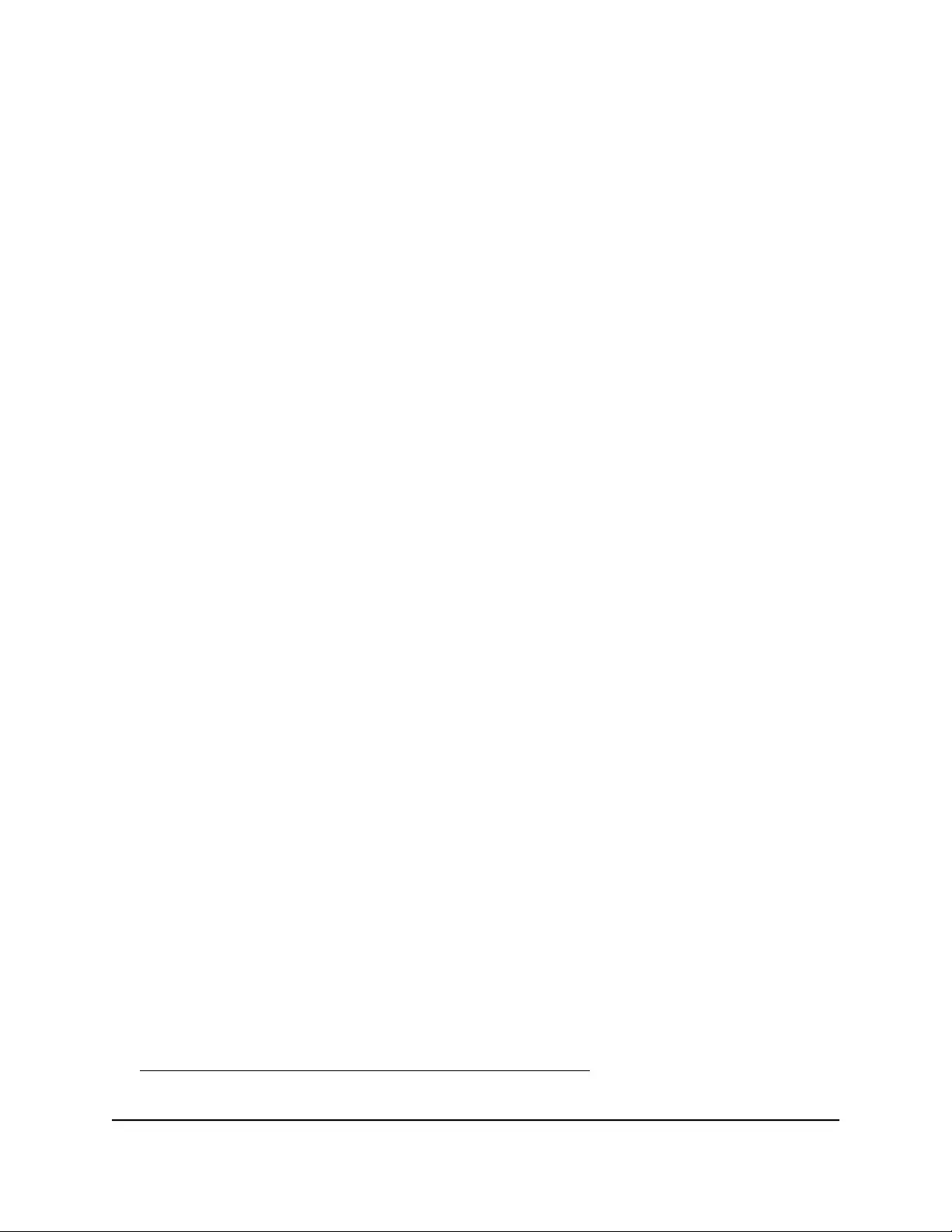
•If the system was powered off at the time of the power failure, the system remains
off when the power supply is restored.
Boot Menu
Use the boot menu to restart or troubleshoot your ReadyNAS storage system. Your
storage system provides the following boot modes:
•Normal. Initiates a normal boot process, just like booting using the Power button.
•Factory default. Initiates a short disk test that takes approximately 5 minutes. After
the disk test, a 10-minute time-out period begins. During the 10-minute time-out
period, you can choose to power off the storage system without causing any data
loss, and the factory default process is canceled. If you choose not to power off the
storage system, after the 10-minute time-out period, the factory default process
begins.
WARNING: The factory default reboot process resets the storage system to factory
settings, erases all data, resets all defaults, and reformats the disk to X-RAID.
Note: To start the factory default process immediately, press the Reset button during
the 10-minute time-out period.
•OS reinstall. Reinstalls the firmware from the internal flash to the disks. Use the OS
reinstall boot mode when the system crashes and corrupts some configuration files.
OS reinstall boot mode also resets some settings on your storage system, such as
Internet protocol settings and the administrator password, to defaults.
•Tech support. Boots into a low-level diagnostic mode. Use the tech support boot
mode only when a NETGEAR technical support representative instructs you to do
so.
•Volume read only. Mounts a volume as read-only. Use this option when you are
attempting to rescue data off a disk during a disaster recovery.
•Memory test. Performs a memory test. The pass or fail result is reported using the
storage system's LEDs. During the test the Health LED and the UI LED light alternately.
If a memory error is found, the Health LED and UI LED blink at the same time.
•Test disk. Performs an offline full disk test. This process can take four hours or more,
depending on the size of your disks. Any problems are reported in the system logs,
which you can view using the local admin page. For more information about viewing
the system logs, see the ReadyNAS OS 6.5 Software Manual, which is available at
http://support.netgear.com/product/ReadyNAS-OS6.
Hardware Manual35ReadyNAS 3130
ReadyNAS OS 6
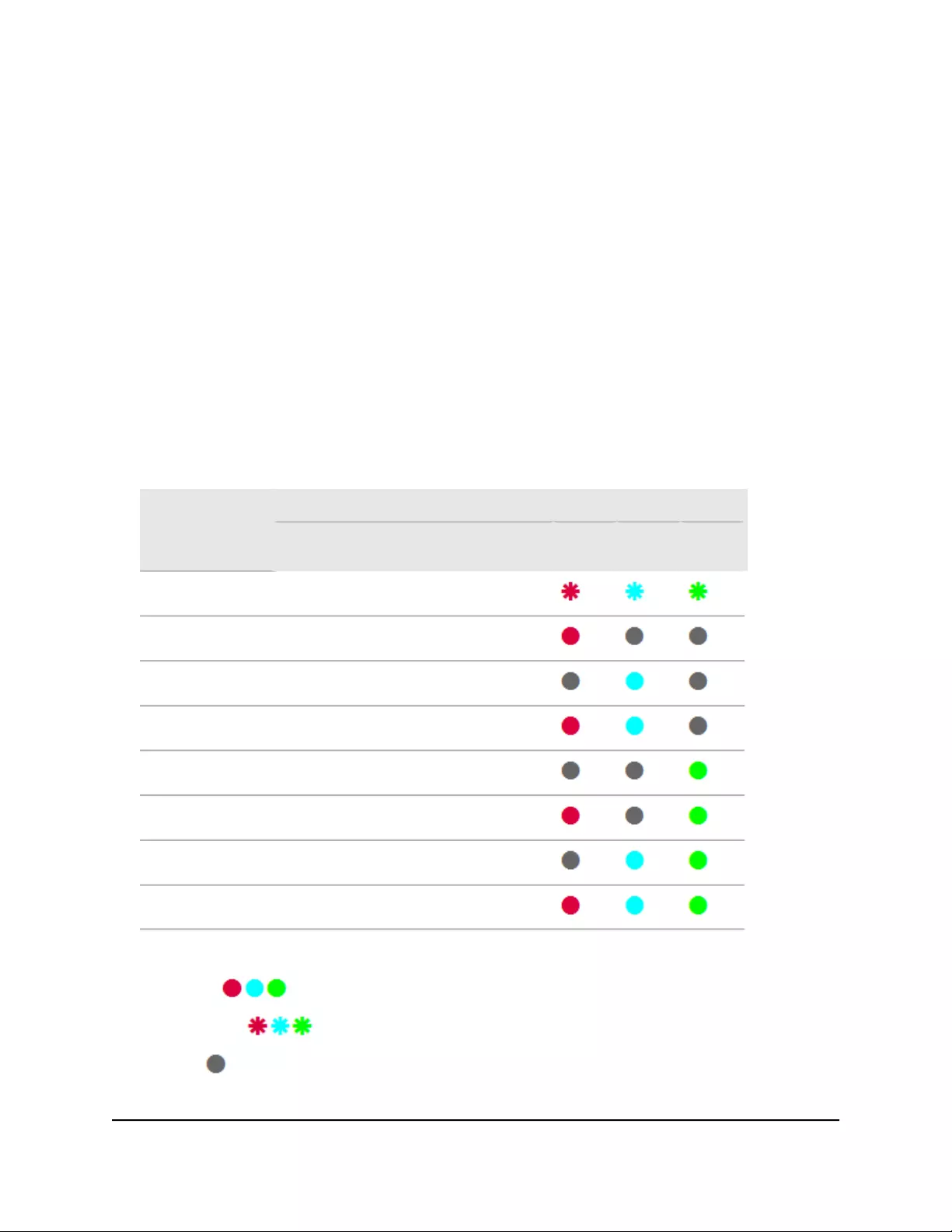
To access the boot menu:
1. Power off your system.
2. Using a straightened paper clip, press and hold the Reset button on the control
panel.
3. Press and continue pressing the Power button on the front panel of the system until
the system powers on and either the Power LED stops blinking or the Power, UI, and
Health LEDs are lit.
Note: It takes approximately one minute for the system to enter boot mode.
4. Press and hold the Reset button, releasing after about one second, to scroll through
the boot menu modes.
The storage system shows the boot mode options using the LEDs, as described in
the following table:
Status IndicatorBoot Mode
Power
LED
UI LEDHealth
LED
Description
Power, UI, and Health LEDs blink.Boot menu
Health LED lights.Normal
UI LED lights.Factory default
UI and Health LEDs light.OS reinstall
Power LED lights.Tech support
Power and Health LEDs light.Volume read only
Power and UI LEDs light.Memory test
Power, UI, and Health LEDs light.Test disk
Legend:
•Solid:
•Blinking:
•Off:
Hardware Manual36ReadyNAS 3130
ReadyNAS OS 6
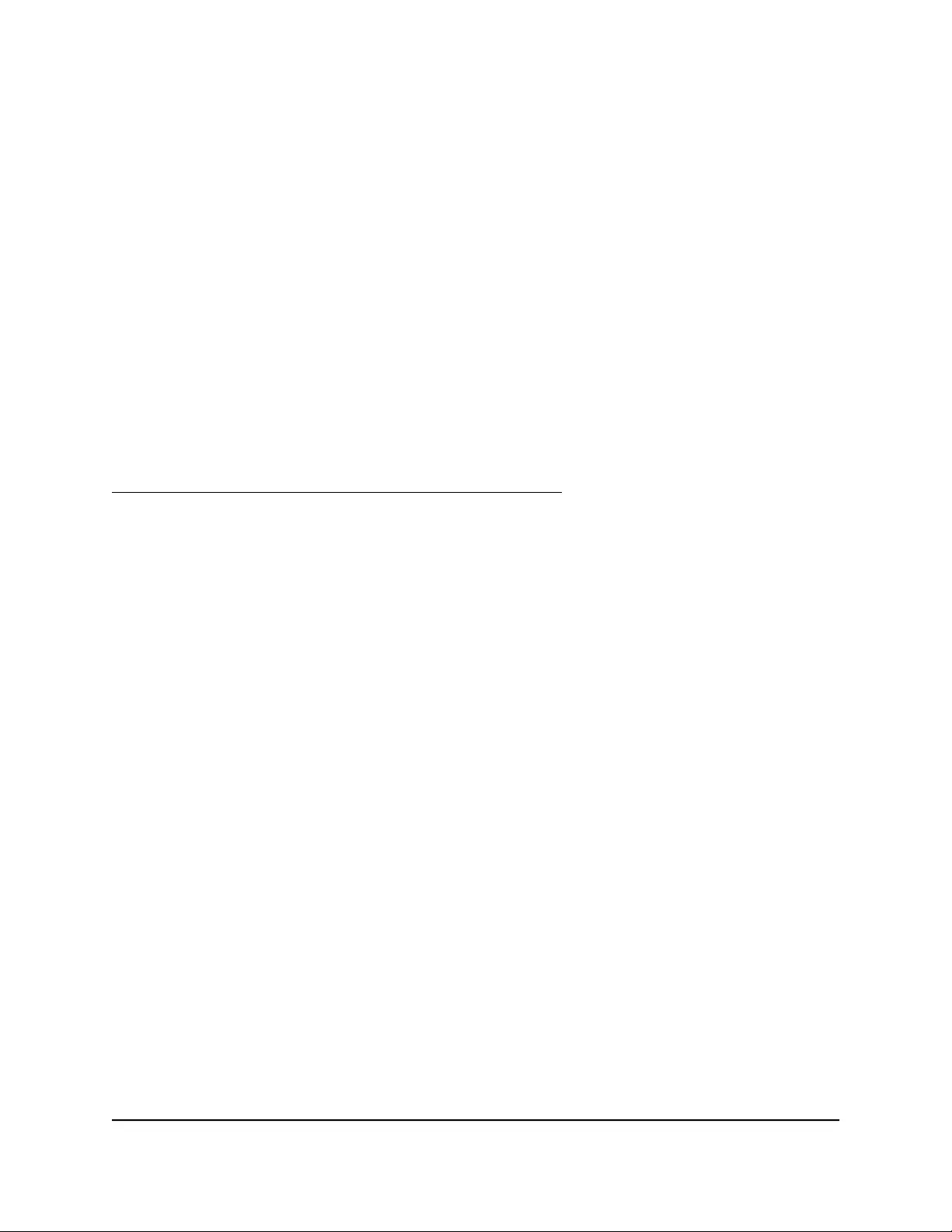
5. Press and hold the Reset button for four seconds to confirm your boot menu
selection.
The system boots in the selected boot mode.
Note: If you do not hold the Reset button long enough, the press moves the system
to the next selection. Repeat the press and hold for one second to scroll through to
your desired selection.
Rack Mounting
You can rack-mount the ReadyNAS 3130 using the included rack-mount ears.
Alternatively, you can use the optional sliding rail kit, order number RRAIL04-10000S.
For instructions, see the 1U Rail Installation Guide, which is available at
http://support.netgear.com/product/ReadyNAS-OS6.
Hardware Manual37ReadyNAS 3130
ReadyNAS OS 6

Front Panel
The following figure shows the front panel of the ReadyNAS 3138.
Figure 12. Front panel
1. Drive bays with disk status LEDs
2. Control panel
The following figure shows the control panel in more detail.
Figure 13. Control panel
1. USB 2.0 port
2. Reset button
3. Health LED
4. LAN LED
5. Unit identifier (UID) LED
6. Power LED
7. Unit identifier (UID) button
8. Power button
Each drive bay features a latch that releases the pop-out tray handle, as shown in the
following figure.
Hardware Manual39ReadyNAS 3138
ReadyNAS OS 6
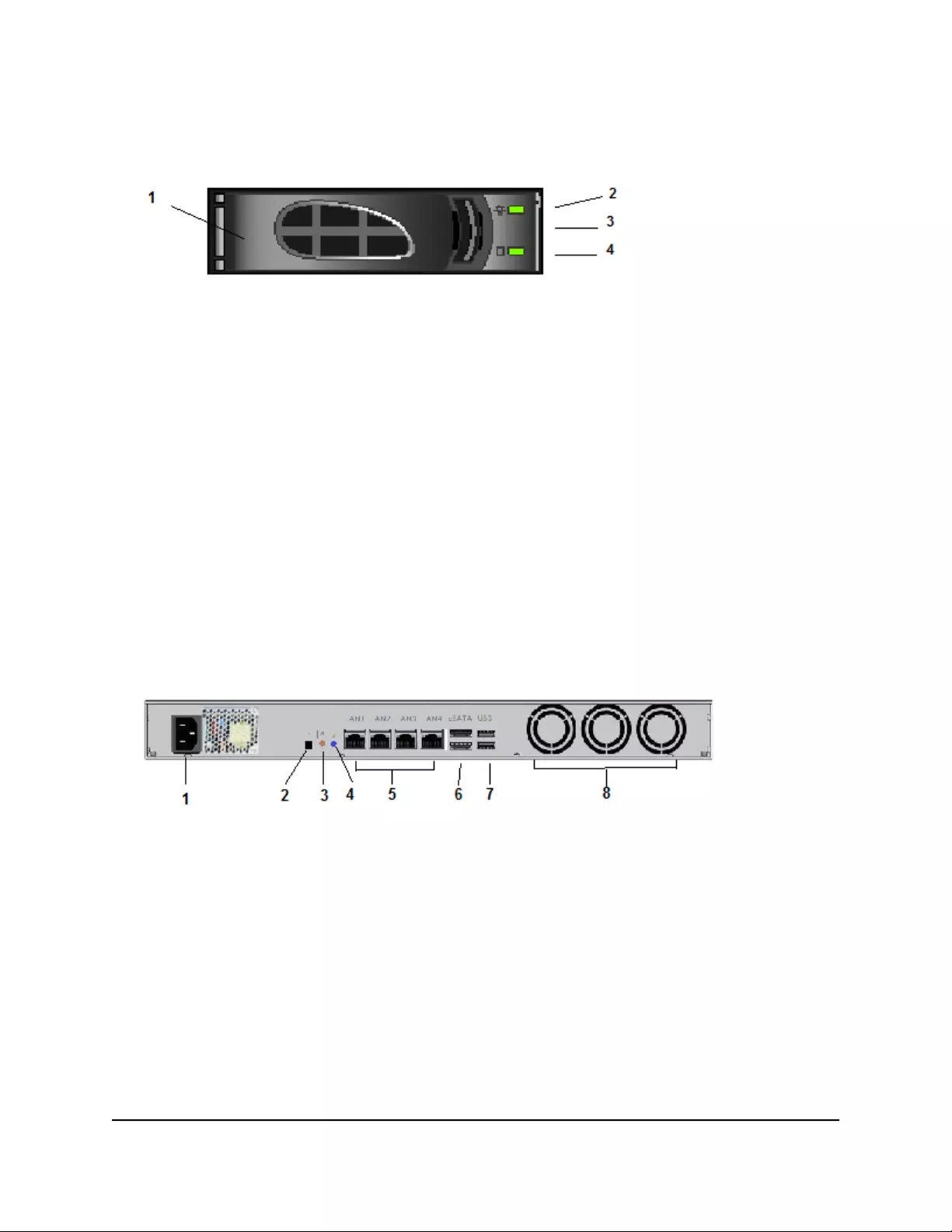
Figure 14. Drive bay
1. Disk tray handle
2. Disk Present LED
3. Disk tray release latch
4. Disk Activity or Fault LED
WARNING: No matter how many hard drives are installed in your system, ensure that
all drive trays remain in the drive bays to maintain proper airflow.
Rear Panel
The following figure shows the rear panel of the ReadyNAS 3138 storage system.
Figure 15. Rear panel
1. Power cable socket
2. Reserved for NETGEAR support
3. Unit Identifier (UID) button
4. Unit Identifier (UID) LED
5. Four 1-gigabit LAN ports with LED status indicators
6. Two eSATA ports
Hardware Manual40ReadyNAS 3138
ReadyNAS OS 6
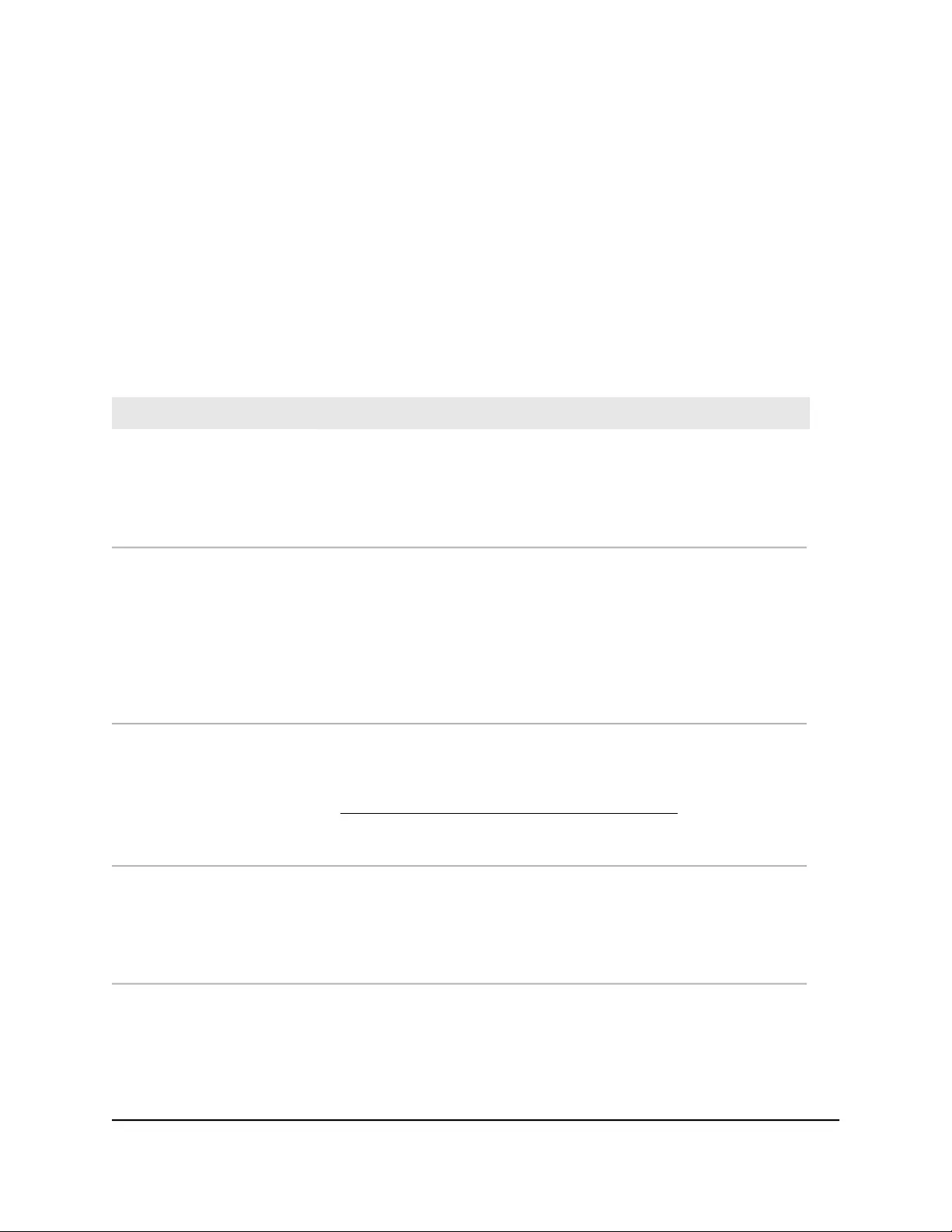
7. Two USB 3.0 ports
8. Three system exhaust fans
Status Information
You can obtain information about the status of your system by reviewing the indicators
listed in the following table.
Table 4. Status indicators
DescriptionIndicator
The Power LED indicates these states:
•Green. The system is powered on.
•Blinking. The system is powering on or powering off.
•Off. Power is not supplied to the system.
Power LED (control panel)
The UI (Unit Identification) LED indicates these states:
•Blue. Software or manual identification is on.
•Off. Identification is not requested by software or manually when the UI
button is pressed.
Pressing the UI button on either the control panel or the rear panel toggles
the UI LEDs on the control panel and the rear panel. Use this in a situation
such as a densely populated rack when you are working from both the
front and back of the server.
UI LED (control panel)
The Health LED indicates these states:
•Red. The system needs attention. Use the local admin page to determine
the problem. For more information, see the ReadyNAS OS 6.5 Software
Manual, which is available at
http://support.netgear.com/product/ReadyNAS-OS6.
•Off. The system is healthy.
Health LED (control panel)
The LAN LED indicates these states:
•Blue. One or more Ethernet ports are linked.
•Blinking. One or more Ethernet ports are active.
•Off. There is no Ethernet connection.
LAN LED (control panel)
Hardware Manual41ReadyNAS 3138
ReadyNAS OS 6
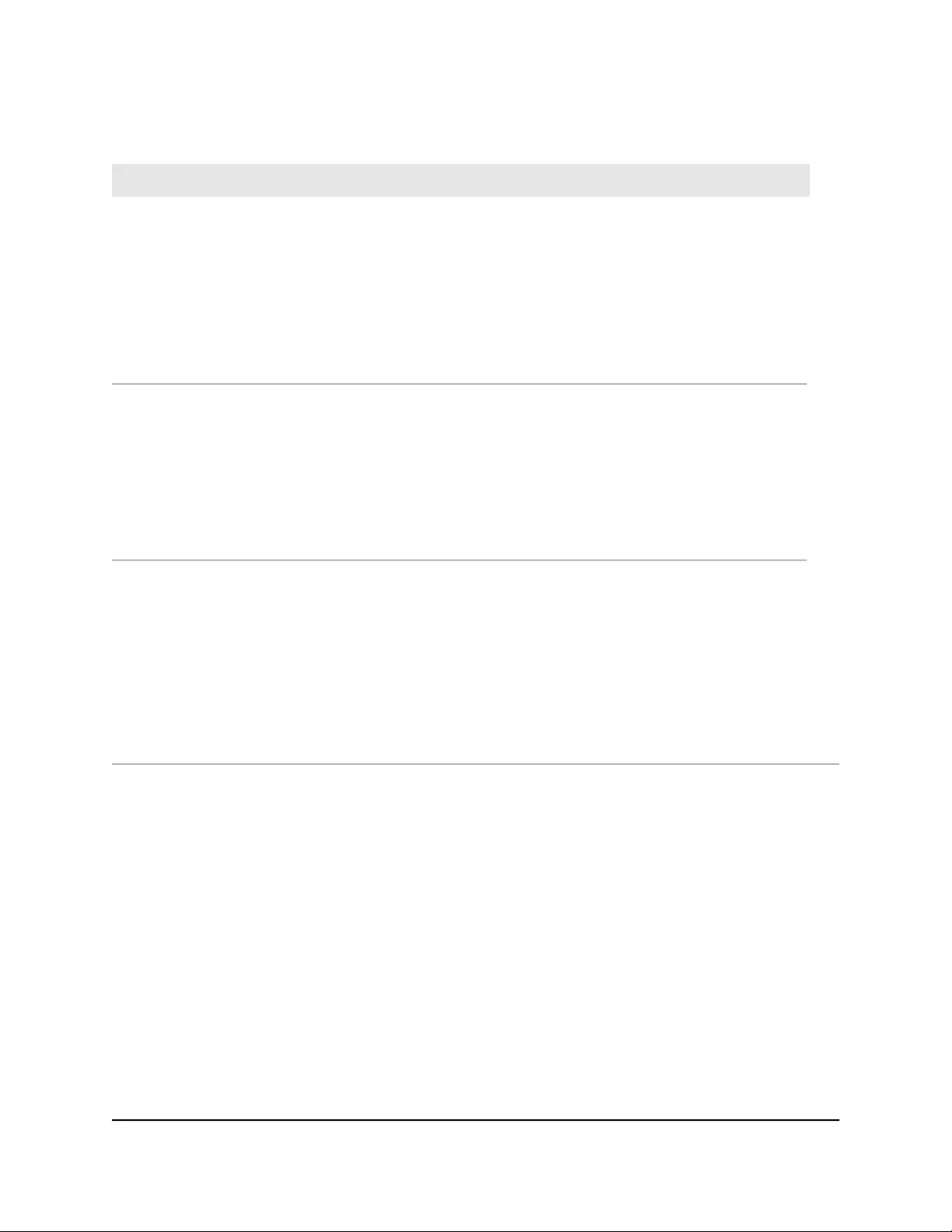
Table 4. Status indicators (Continued)
DescriptionIndicator
The top LED indicates disk status, as follows:
•Green. A disk is present and in use.
•Off. No disk is present, or not in use.
The bottom LED indicates disk activity as follows:
•Blinking green. The disk is being accessed.
•Off. The disk is idling.
•Red. The disk was removed, failed, or is resynchronizing.
Disk LEDs (disk trays)
The UI (Unit Identifier) LED indicates these states:
•Blue. Software or manual identification is on.
•Off. Identification is not requested by software or manually when the UI
button is pressed.
Pressing the UI button on either the control panel or the rear panel toggles
the UI LEDs on the control panel and the rear panel. Use this in a situation
such as a densely populated rack when you are working from both the
front and back of the server.
UI LED (rear panel)
Two LED status indicators are built into each LAN port. One LED is green
and one is amber. They indicate port speed and activity as follows:
•Green on, amber off. 1000 Mbps connection speed, no activity.
•Green blinking, amber off. 1000 Mbps connection speed, activity.
•Green off, amber on. 10 Mbps or 100 Mbps connection speed, no activity.
•Green off, amber blinking. 10 Mbps or 100 Mbps connection
speed, activity.
•Green off, amber off. No connection.
LAN port LEDs (rear panel)
Power On and Shut Down
This section describes how to power on and shut down your system. If you must shut
down the system, use one of the preferred shutdown methods whenever possible.
Hardware Manual42ReadyNAS 3138
ReadyNAS OS 6
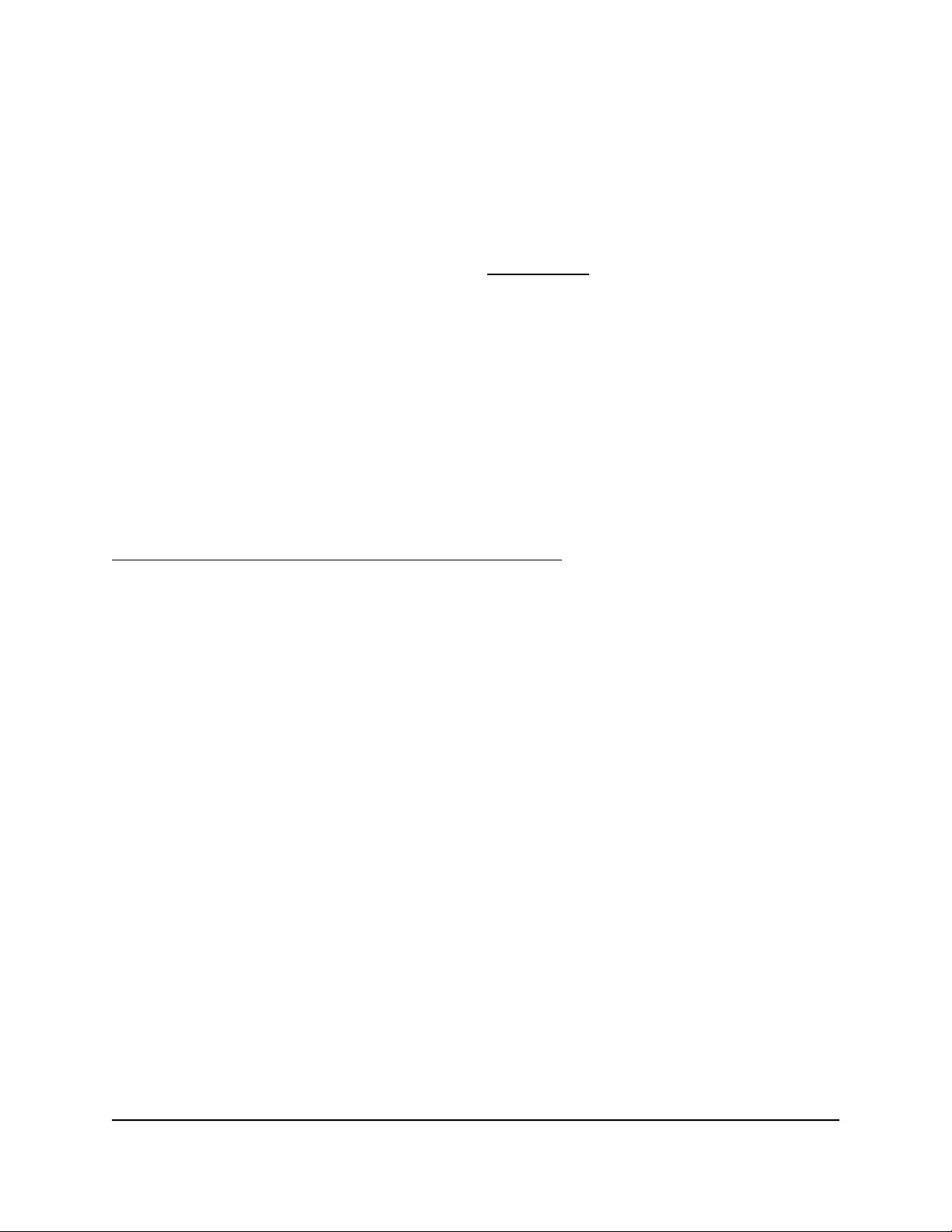
Power On
To power on the system:
1. Connect the system to a power supply.
Note: Depending on the system's last power state, the system might power on
automatically. For more information, see Power State on page 43.
2. If necessary, press the Power button on the front panel of the system.
The system powers on.
Preferred Shutdown
You can gracefully shut down your system by using the Power button or the ReadyNAS
local admin page.
For information about how to gracefully shut down your system using the ReadyNAS
local admin page, see the ReadyNAS OS 6.5 Software Manual, which is available at
http://support.netgear.com/product/ReadyNAS-OS6.
To gracefully shut down your system using the Power button:
1. Press the Power button on the front panel of the system.
The Power LED blinks, prompting you to confirm the shutdown.
2. Press the Power button again.
The system shuts down gracefully.
Forced Shutdown
Perform a forced shutdown only if the storage system is not responding.
To perform a forced shutdown:
•Press and hold the Power button on the front panel for more than four seconds.
The system shuts down.
Power State
If the power supply is interrupted due to a power failure, the system returns to its last
state once the power supply is restored, as follows:
•If the system was powered on at the time of the power failure, the system powers
on when the power supply is restored.
Hardware Manual43ReadyNAS 3138
ReadyNAS OS 6
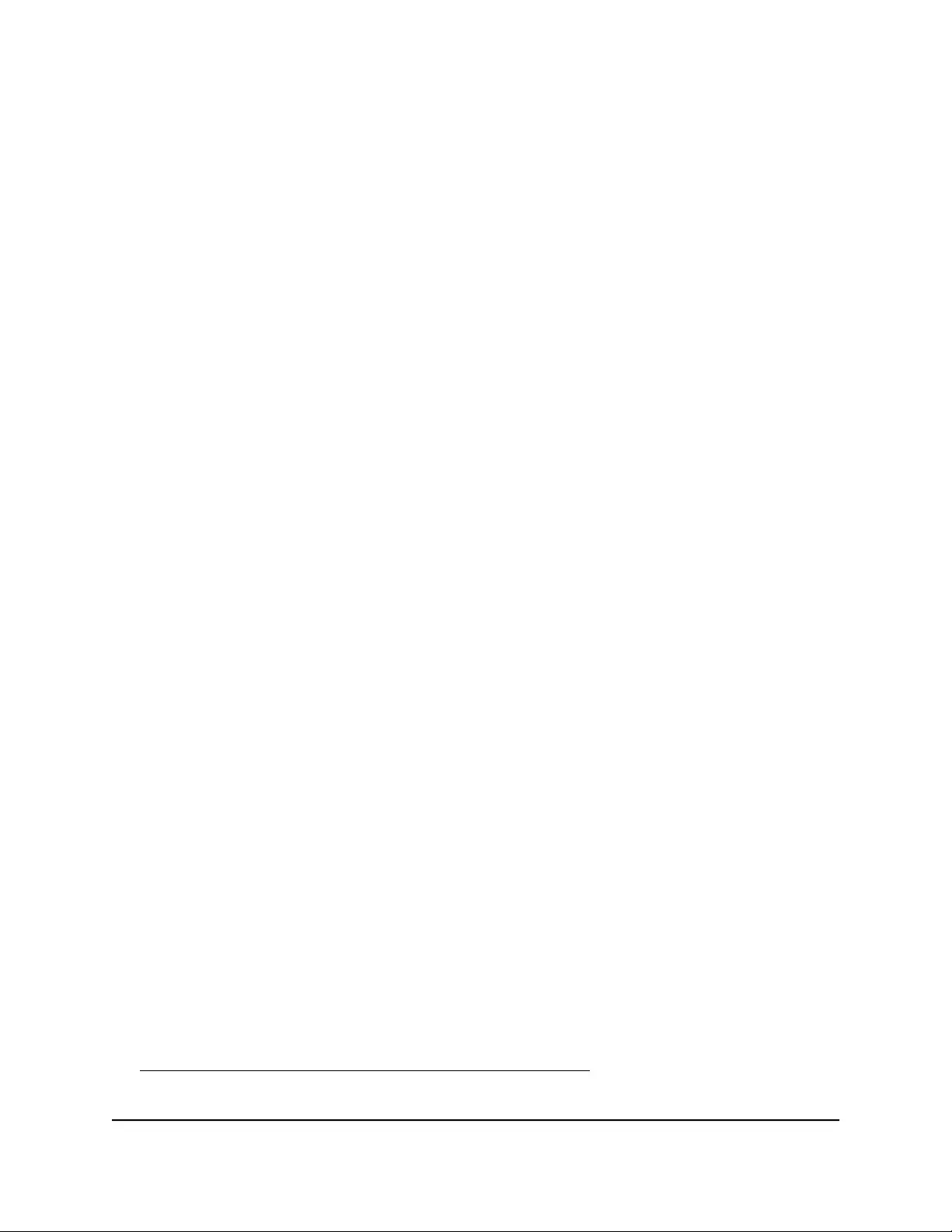
•If the system was powered off at the time of the power failure, the system remains
off when the power supply is restored.
Boot Menu
Use the boot menu to restart or troubleshoot your ReadyNAS storage system. Your
storage system provides the following boot modes:
•Normal. Initiates a normal boot process, just like booting using the Power button.
•Factory default. Initiates a short disk test that takes approximately 5 minutes. After
the disk test, a 10-minute time-out period begins. During the 10-minute time-out
period, you can choose to power off the storage system without causing any data
loss, and the factory default process is canceled. If you choose not to power off the
storage system, after the 10-minute time-out period, the factory default process
begins.
WARNING: The factory default reboot process resets the storage system to factory
settings, erases all data, resets all defaults, and reformats the disk to X-RAID.
Note: To start the factory default process immediately, press the Reset button during
the 10-minute time-out period.
•OS reinstall. Reinstalls the firmware from the internal flash to the disks. Use the OS
reinstall boot mode when the system crashes and corrupts some configuration files.
OS reinstall boot mode also resets some settings on your storage system, such as
Internet protocol settings and the administrator password, to defaults.
•Tech support. Boots into a low-level diagnostic mode. Use the tech support boot
mode only when a NETGEAR technical support representative instructs you to do
so.
•Volume read only. Mounts a volume as read-only. Use this option when you are
attempting to rescue data off a disk during a disaster recovery.
•Memory test. Performs a memory test. The pass or fail result is reported using the
storage system's LEDs. During the test the Health LED and the UI LED light alternately.
If a memory error is found, the Health LED and UI LED blink at the same time.
•Test disk. Performs an offline full disk test. This process can take four hours or more,
depending on the size of your disks. Any problems are reported in the system logs,
which you can view using the local admin page. For more information about viewing
the system logs, see the ReadyNAS OS 6.5 Software Manual, which is available at
http://support.netgear.com/product/ReadyNAS-OS6.
Hardware Manual44ReadyNAS 3138
ReadyNAS OS 6
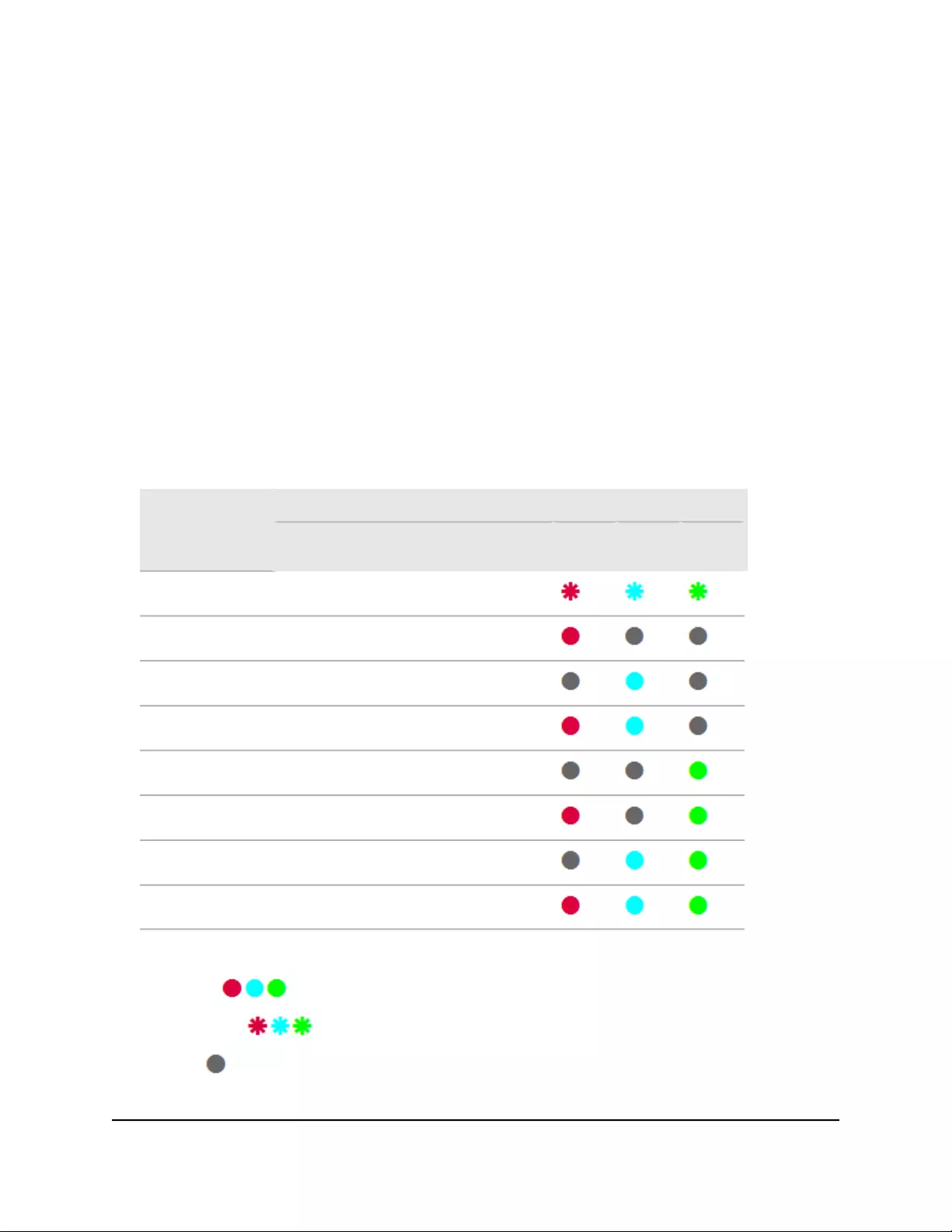
To access the boot menu:
1. Power off your system.
2. Using a straightened paper clip, press and hold the Reset button on the control
panel.
3. Press and continue pressing the Power button on the front panel of the system until
the system powers on and either the Power LED stops blinking or the Power, UI, and
Health LEDs are lit.
Note: It takes approximately one minute for the system to enter boot mode.
4. Press and hold the Reset button, releasing after about one second, to scroll through
the boot menu modes.
The storage system shows the boot mode options using the LEDs, as described in
the following table:
Status IndicatorBoot Mode
Power
LED
UI LEDHealth
LED
Description
Power, UI, and Health LEDs blink.Boot menu
Health LED lights.Normal
UI LED lights.Factory default
UI and Health LEDs light.OS reinstall
Power LED lights.Tech support
Power and Health LEDs light.Volume read only
Power and UI LEDs light.Memory test
Power, UI, and Health LEDs light.Test disk
Legend:
•Solid:
•Blinking:
•Off:
Hardware Manual45ReadyNAS 3138
ReadyNAS OS 6
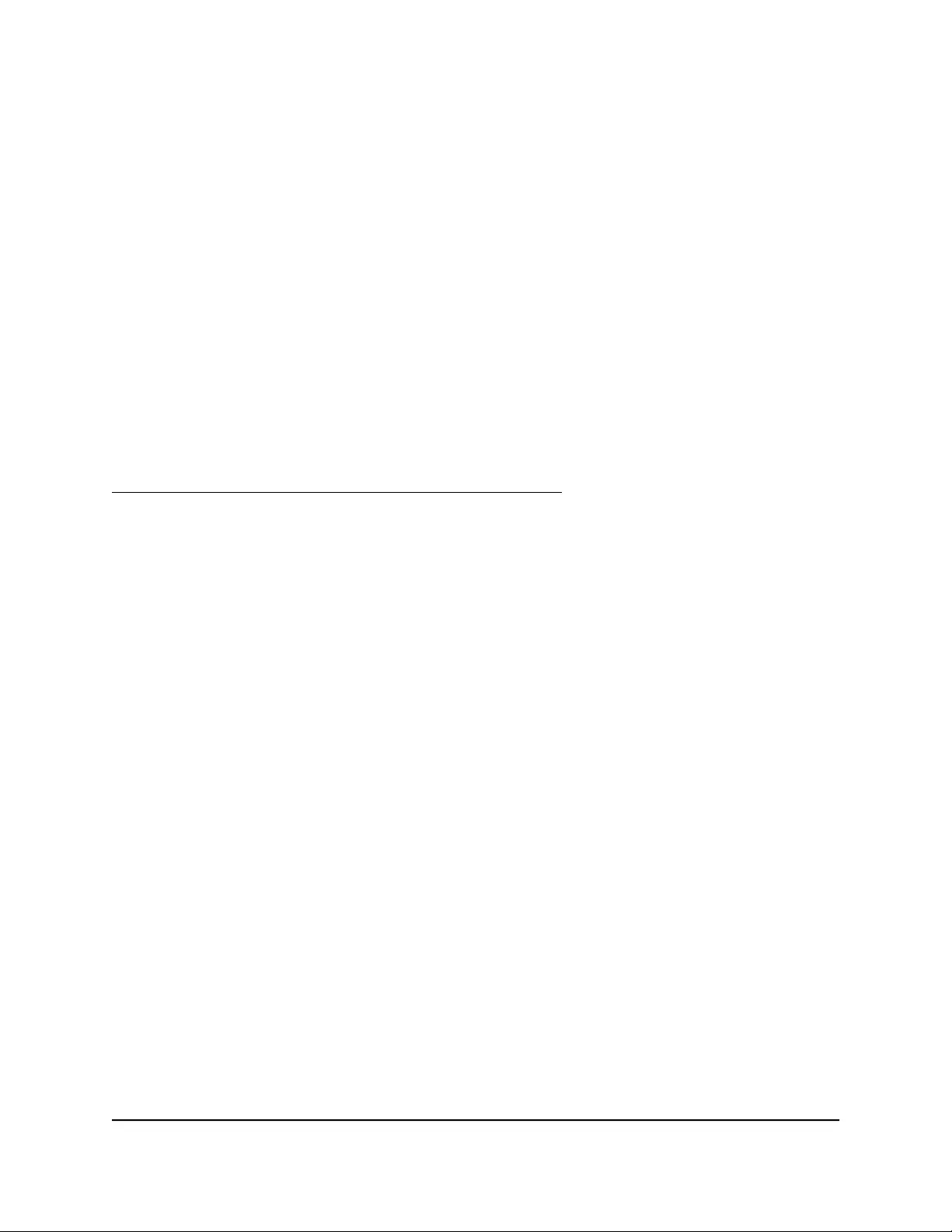
5. Press and hold the Reset button for four seconds to confirm your boot menu
selection.
The system boots in the selected boot mode.
Note: If you do not hold the Reset button long enough, the press moves the system
to the next selection. Repeat the press and hold for one second to scroll through to
your desired selection.
Rack Mounting
You can rack-mount the ReadyNAS 3138 using the included rack-mount ears.
Alternatively, you can use the optional sliding rail kit, order number RRAIL04-10000S.
For instructions see the 1U Rail Installation Guide, which is available at
http://support.netgear.com/product/ReadyNAS-OS6.
Hardware Manual46ReadyNAS 3138
ReadyNAS OS 6
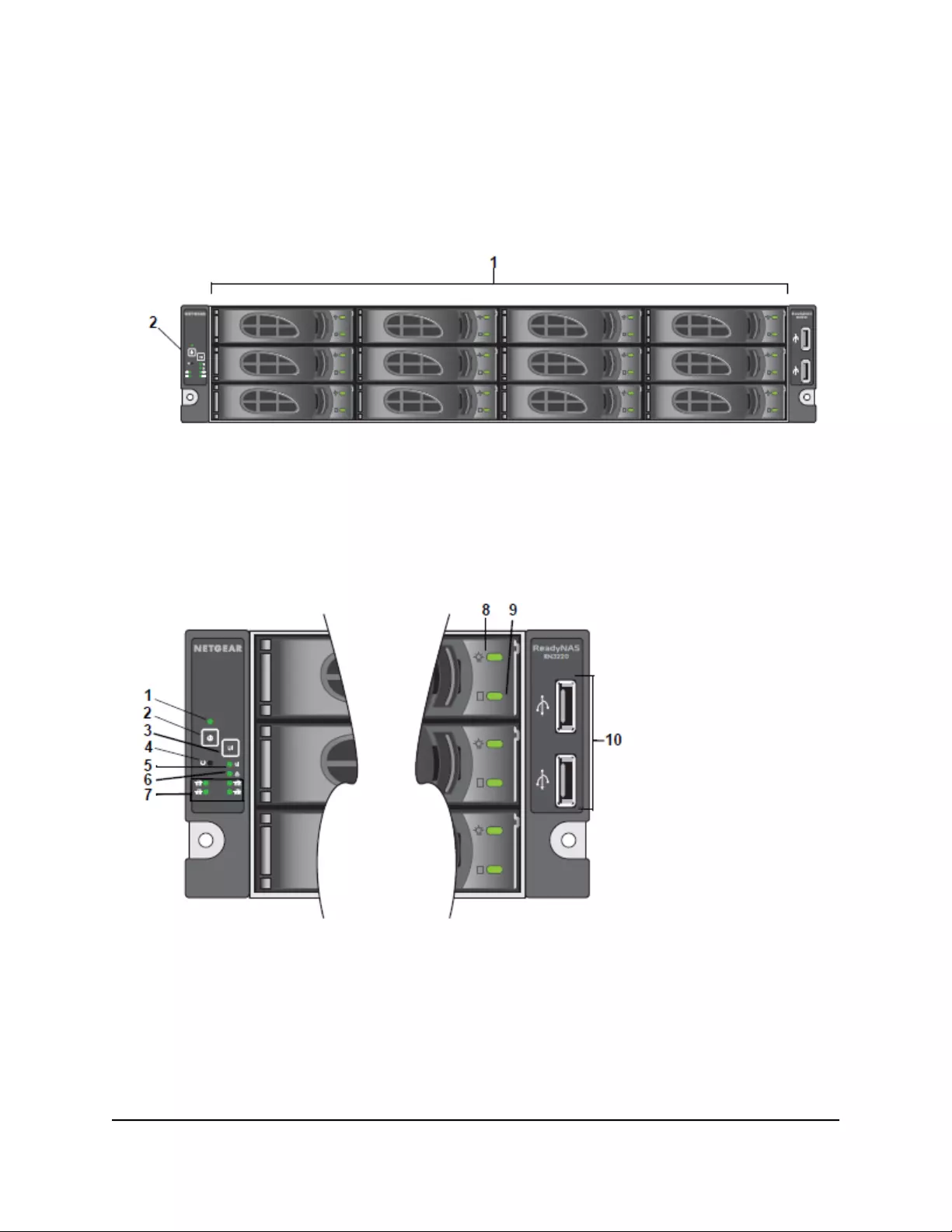
Front Panel
The following figure shows the front panel of the ReadyNAS 3220 and 4220 storage
systems.
Figure 16. Front panel
1. Drive bays with disk status LEDs
2. Control panel
The following figure shows the control panel in more detail.
Figure 17. Control panel
1. Power LED
2. Power button
3. Unit Identifier (UID) button
4. Reset button
Hardware Manual48ReadyNAS 3220 and 4220
ReadyNAS OS 6

5. Unit Identifier (UID) LED
6. Health LED
7. LAN LEDs
8. Disk Drive Power LED
9. Disk Drive Activity LED
10. USB 2.0 ports
Each drive bay features a latch that releases the pop-out tray handle, as shown in the
following figure.
Figure 18. Disk tray handle and release latch
1. Disk tray handle
2. Disk tray release latch
WARNING: No matter how many hard drives are installed in your system, ensure that
all drive trays remain in the drive bays to maintain proper airflow.
Hardware Manual49ReadyNAS 3220 and 4220
ReadyNAS OS 6

ReadyNAS 3220 Rear Panel
The following figure shows the rear panel of the ReadyNAS 3220 storage systems.
Figure 19. Rear panel
1. Power supplies
2. Power Supply LEDs
3. Unit Identifier (UID) LED
4. eSATA ports
5. 1-gigabit LAN ports with LED status indicators
6. Console port
7. USB 3.0 ports
Hardware Manual50ReadyNAS 3220 and 4220
ReadyNAS OS 6
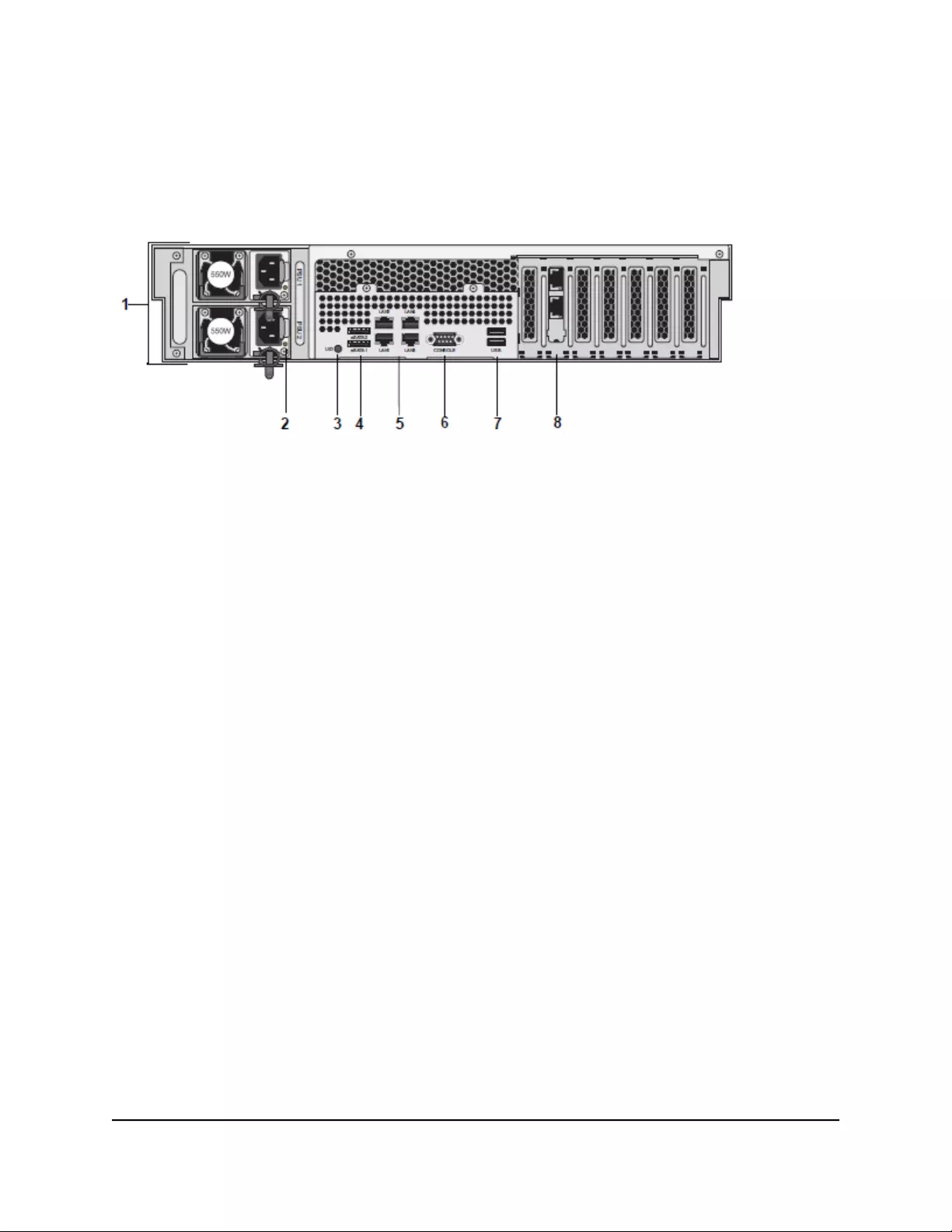
ReadyNAS 4220 Rear Panel
The following figure shows the rear panel of the ReadyNAS 4220 storage system.
Figure 20. Rear panel
1. Power supplies
2. Power Supply LEDs
3. Unit Identifier (UID) LED
4. eSATA ports
5. 1-gigabit LAN ports with LED status indicators
6. Console port
7. USB 2.0 ports
8. 10-gigabit LAN ports with LED status indicators
Hardware Manual51ReadyNAS 3220 and 4220
ReadyNAS OS 6
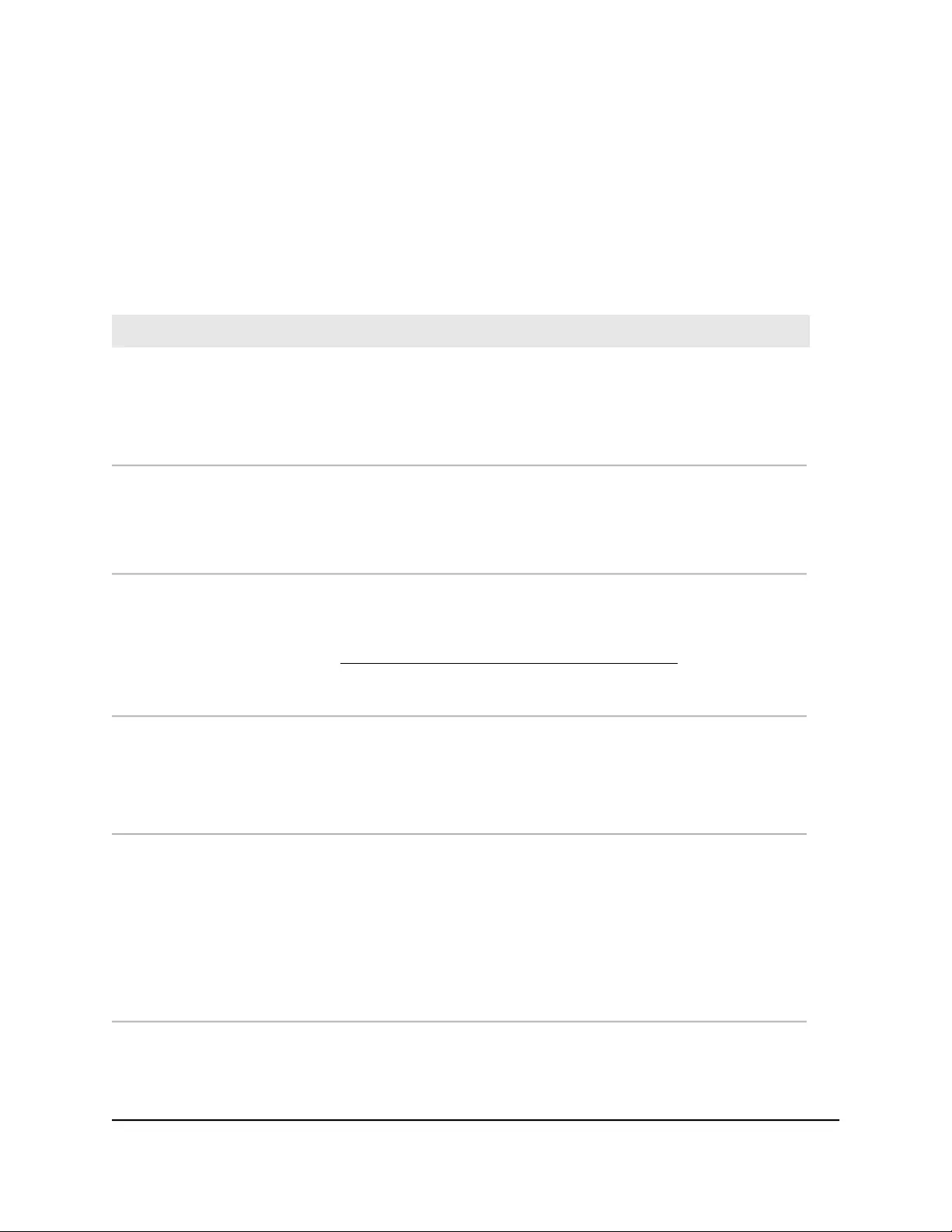
Status Information
You can obtain information about the status of your system by reviewing the indicators
listed in the following table.
Table 5. Status indicators
DescriptionIndicator
The Power LED indicates these states:
•Green. The system is powered on.
•Amber. The system is in standby mode.
•Off. The system is powered off.
Power LED (control panel)
The UI LED indicates these states:
•Blue. The system is identified: The UI button was pressed and the UID
LED on the rear panel is lit.
•Off. The system is not identified.
UI LED (control panel)
The Health LED indicates these states:
•Red. The system needs attention. Use the local admin page to determine
the problem. For more information, see the ReadyNAS OS 6.5 Software
Manual, which is available at
http://support.netgear.com/product/ReadyNAS-OS6.
•Off. The system is healthy.
Health LED (control panel)
The LAN LEDs indicate these states:
•Green. An Ethernet cable is connected.
•Blinking. The Ethernet link is active.
•Off. There is no Ethernet connection.
LAN LEDs (control panel)
The top LED indicates disk status, as follows:
•On. A disk is present.
•Off. No disk is present.
The bottom LED indicates disk activity as follows:
•Blinking. The disk is active.
•Off. There is no disk activity.
•Blinking on/off/on/off pattern. The disk failed or is faulty.
Disk LEDs (disk trays)
Hardware Manual52ReadyNAS 3220 and 4220
ReadyNAS OS 6
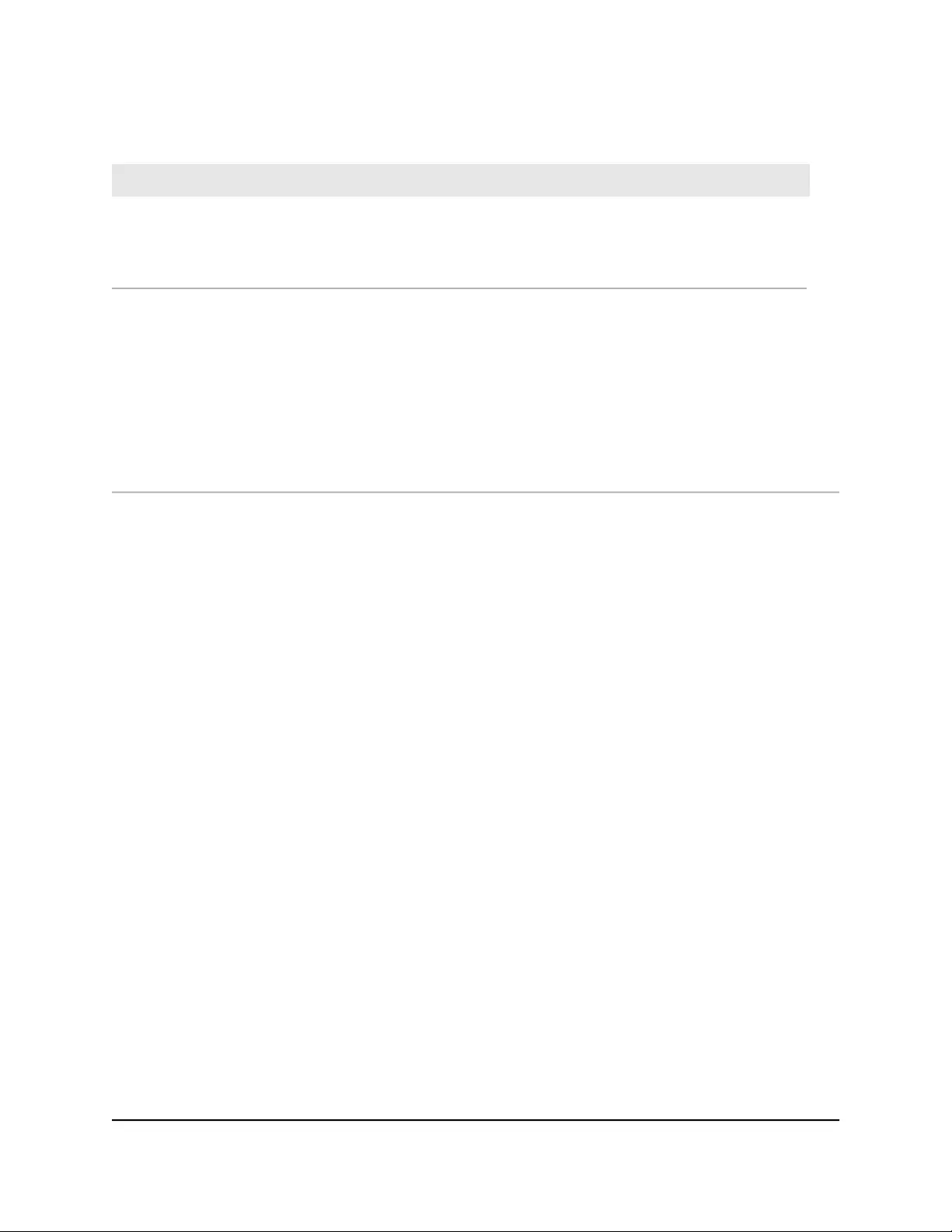
Table 5. Status indicators (Continued)
DescriptionIndicator
The UI LED indicates these states:
•On. The system is identified: The UI button was pressed.
•Off. The system is not identified.
UI LED (rear panel)
Two LED status indicators are built into each LAN port. One LED is green
and one is amber. They indicate port speed and activity as follows:
•Green on, amber off. 1000 Mbps connection speed, no activity.
•Green blinking, amber off. 1000 Mbps connection speed, activity.
•Green off, amber on. 10 Mbps or 100 Mbps connection speed, no activity.
•Green off, amber blinking. 10 Mbps or 100 Mbps connection
speed, activity.
•Green off, amber off. No connection.
LAN port LEDs (rear panel)
Boot Menu
Use the boot menu to restart or troubleshoot your ReadyNAS storage system. Your
storage system provides the following boot modes:
•Normal. Initiates a normal boot process, just like booting using the Power button.
•Factory default. Initiates a short disk test that takes approximately 5 minutes. After
the disk test, a 10-minute time-out period begins. During the 10-minute time-out
period, you can choose to power off the storage system without causing any data
loss, and the factory default process is canceled. If you choose not to power off the
storage system, after the 10-minute time-out period, the factory default process
begins.
WARNING: The factory default reboot process resets the storage system to factory
settings, erases all data, resets all defaults, and reformats the disk to X-RAID.
Note: To start the factory default process immediately, press the Reset button during
the 10-minute time-out period.
•OS reinstall. Reinstalls the firmware from the internal flash to the disks. Use the OS
reinstall boot mode when the system crashes and corrupts some configuration files.
OS reinstall boot mode also resets some settings on your storage system, such as
Internet protocol settings and the administrator password, to defaults.
Hardware Manual53ReadyNAS 3220 and 4220
ReadyNAS OS 6
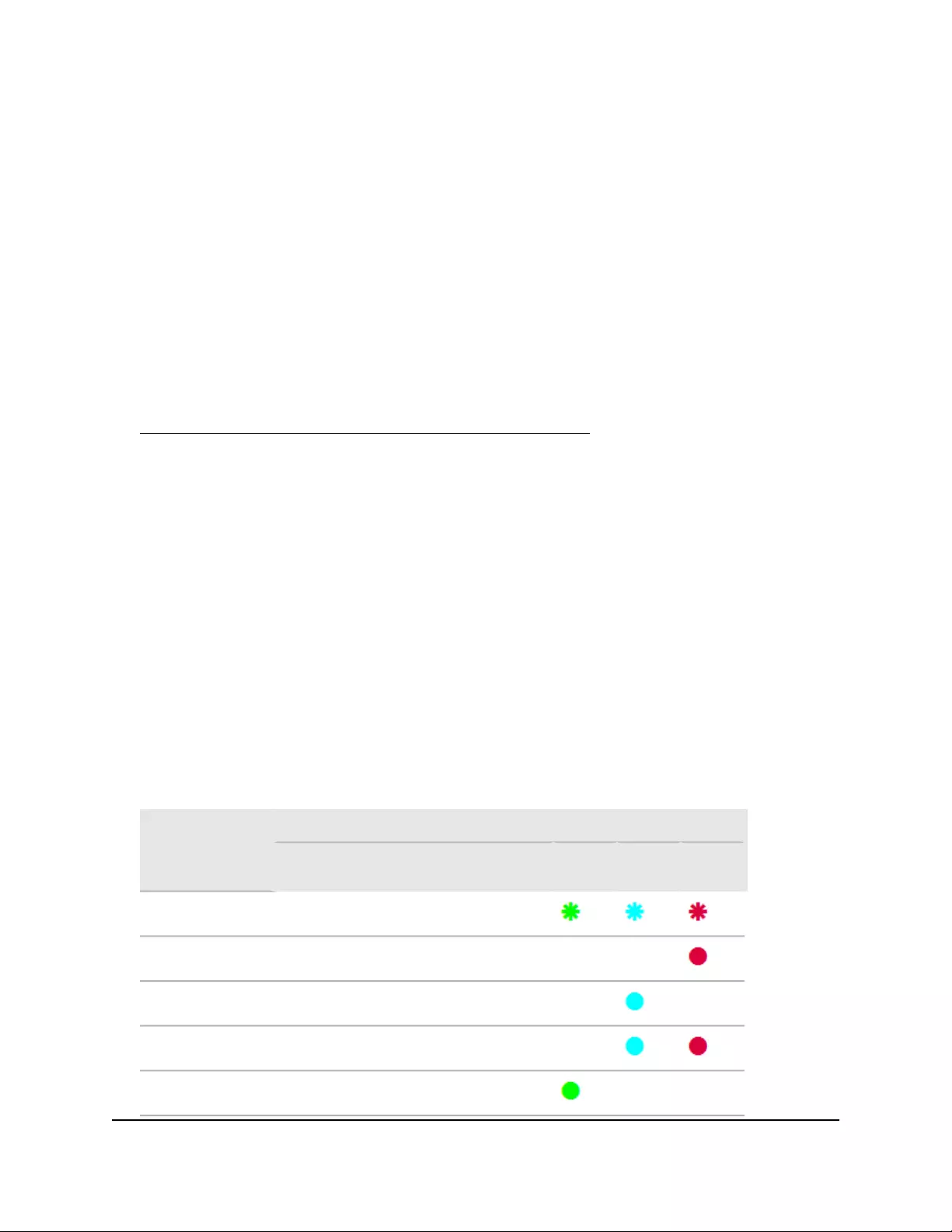
•Tech support. Boots into a low-level diagnostic mode. Use the tech support boot
mode only when a NETGEAR technical support representative instructs you to do
so.
•Volume read only. Mounts a volume as read-only. Use this option when you are
attempting to rescue data off a disk during a disaster recovery.
•Memory test. Performs a memory test. The pass or fail result is reported using the
storage system's LEDs. Contact a NETGEAR technical support representative to
interpret memory test results.
•Test disk. Performs an offline full disk test. This process can take four hours or more,
depending on the size of your disks. Any problems are reported in the system logs,
which you can view using the local admin page. For more information about viewing
the system logs, see the ReadyNAS OS 6.5 Software Manual, which is available at
http://support.netgear.com/product/ReadyNAS-OS6.
To access the boot menu:
1. Power off your system.
2. Using a straightened paper clip, press and hold the Reset button.
3. Press the Power button on the front panel of the system.
The system powers on.
4. Continue to press the Reset button until the Power, UI, and Health LEDs are blinking.
Note: It takes approximately one minute for the system to enter boot mode.
5. Press and release the Reset button to scroll through the boot menu modes.
The storage system shows the boot mode options using the LEDs, as described in
the following table:
Status IndicatorBoot Mode
Health
LED
UI LEDPower
LED
Description
Power, UI, and Health LEDs blink.Boot menu
Health LED lights.Normal
UI LED lights.Factory default
UI and Health LEDs light.OS reinstall
Power LED lights.Tech support
Hardware Manual54ReadyNAS 3220 and 4220
ReadyNAS OS 6
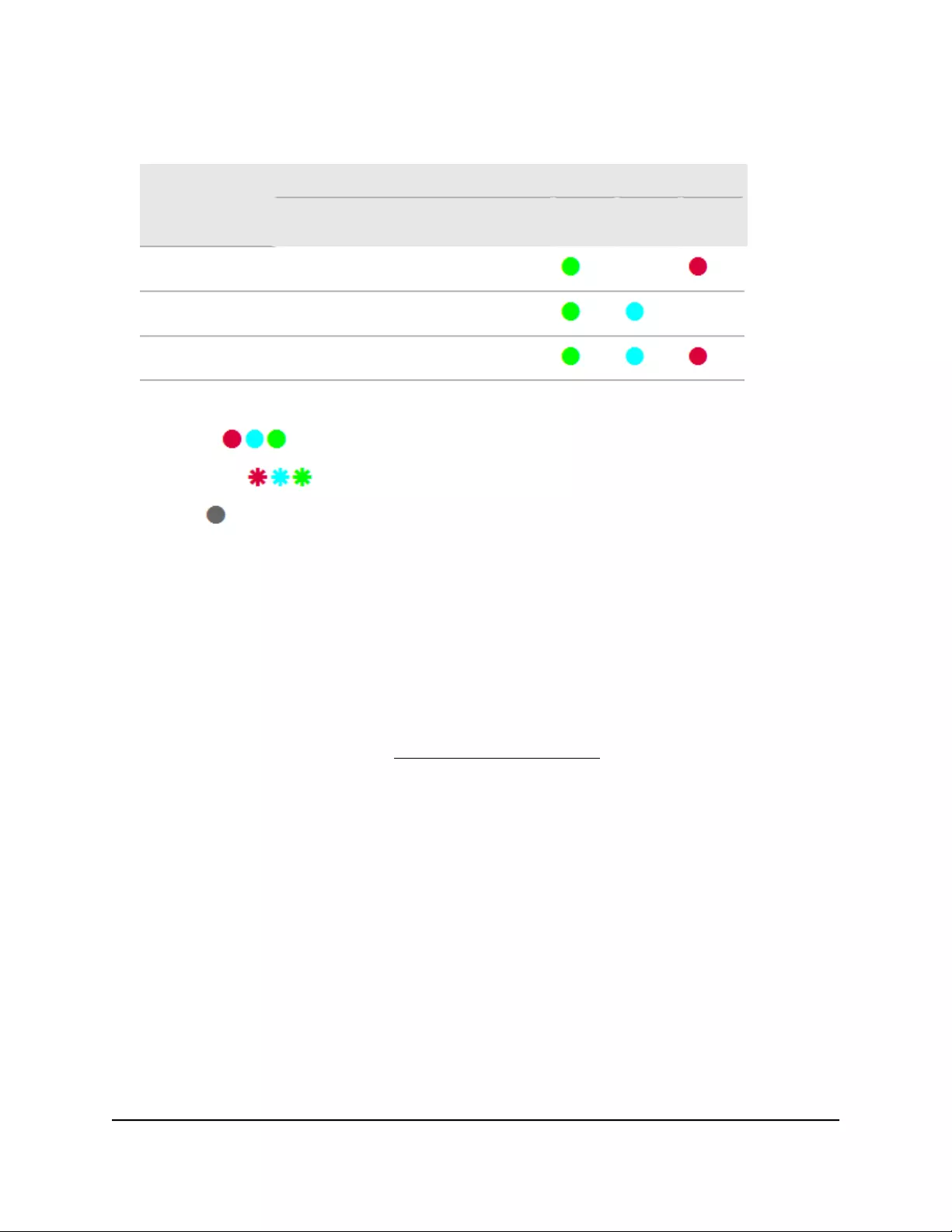
(Continued)
Status IndicatorBoot Mode
Health
LED
UI LEDPower
LED
Description
Power and Health LEDs light.Volume read only
Power and UI LEDs lightMemory test
Power, UI, and Health LEDs light.Test disk
Legend:
•Solid:
•Blinking:
•Off:
6. Press and hold the Reset button to confirm your boot menu selection.
The system boots in the selected boot mode.
Rack-Mount Setup
Use the rack-mount hardware included with your ReadyNAS 3220 or 4220 storage
system to install it in a rack. Read Rack-Mount Precautions on page 126.
Danger: A system with installed drives can weigh more than 80 pounds. To avoid injury
or damage to the equipment, perform the rack-mount installation with appropriate
assistance.
Installation
Read these instructions in their entirety before you begin. Locate the shipping carton,
remove the rack-mounting kit, and prepare to work with it.
The rack-mounting kit contains two rail assemblies. Each assembly consists of two
sections:
•An inner fixed chassis rail that secures directly to the system's chassis
•An outer fixed rack rail that secures directly to the rack itself
Hardware Manual55ReadyNAS 3220 and 4220
ReadyNAS OS 6

To install the system into a rack:
1. Extend the rail assembly by pulling it outward.
2. Press the release tab and separate the inner rail from the outer assembly.
3. Use the provided mounting screws to mount the inner rails to the system chassis, as
follows:
a. Fasten the backs of the outer rails to the rack with screws.
b. Press the release to extend the rails.
c. Hang the hooks of the rails in the rack holes, and fasten the rails to the rack.
4. Attach the chassis to the rack, as follows:
a. Extend the ball shuttle to the very front.
b. Align the rails and push the chassis in.
Hardware Manual56ReadyNAS 3220 and 4220
ReadyNAS OS 6
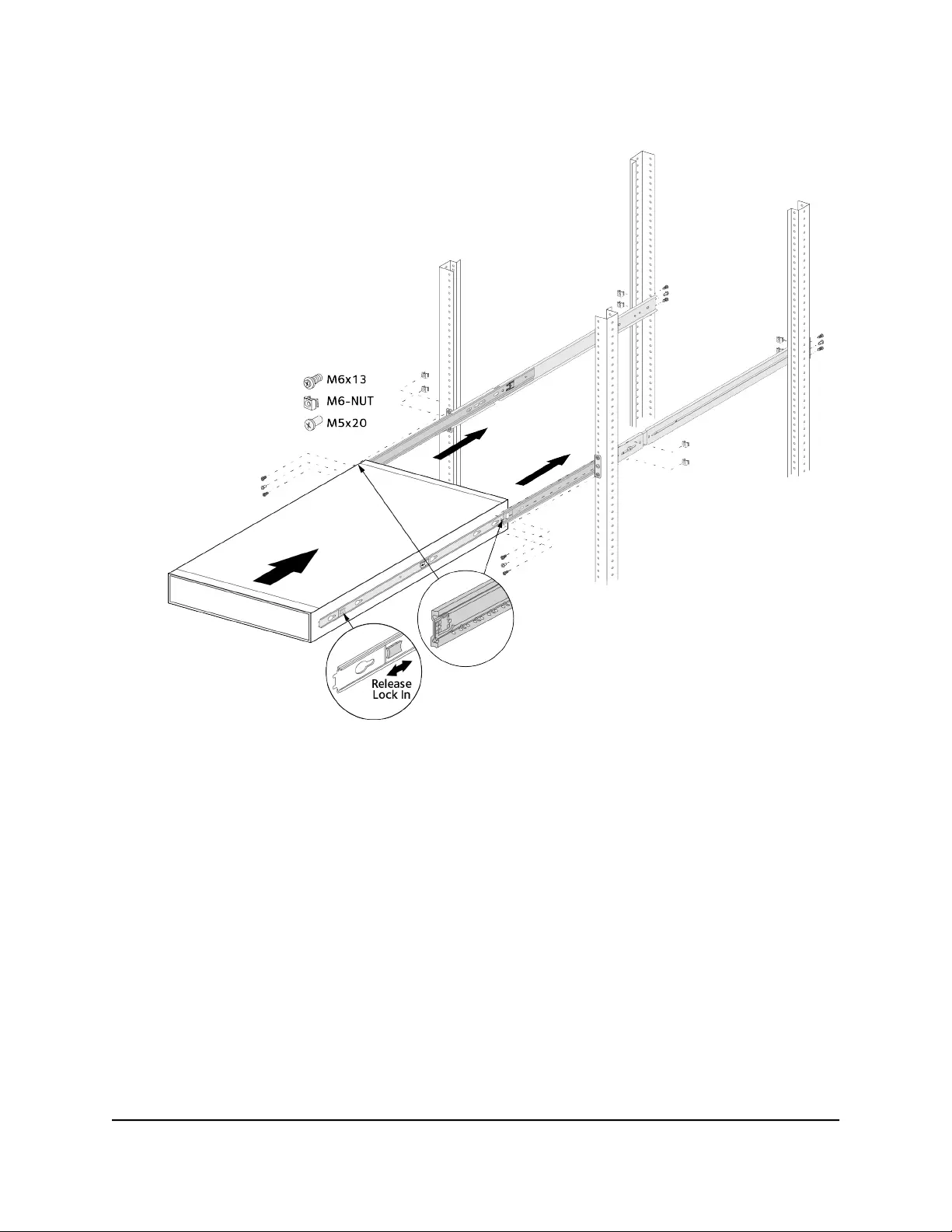
c. Secure the handles to the outer rails with screws.
The rack-mount installation is complete.
Hardware Manual57ReadyNAS 3220 and 4220
ReadyNAS OS 6
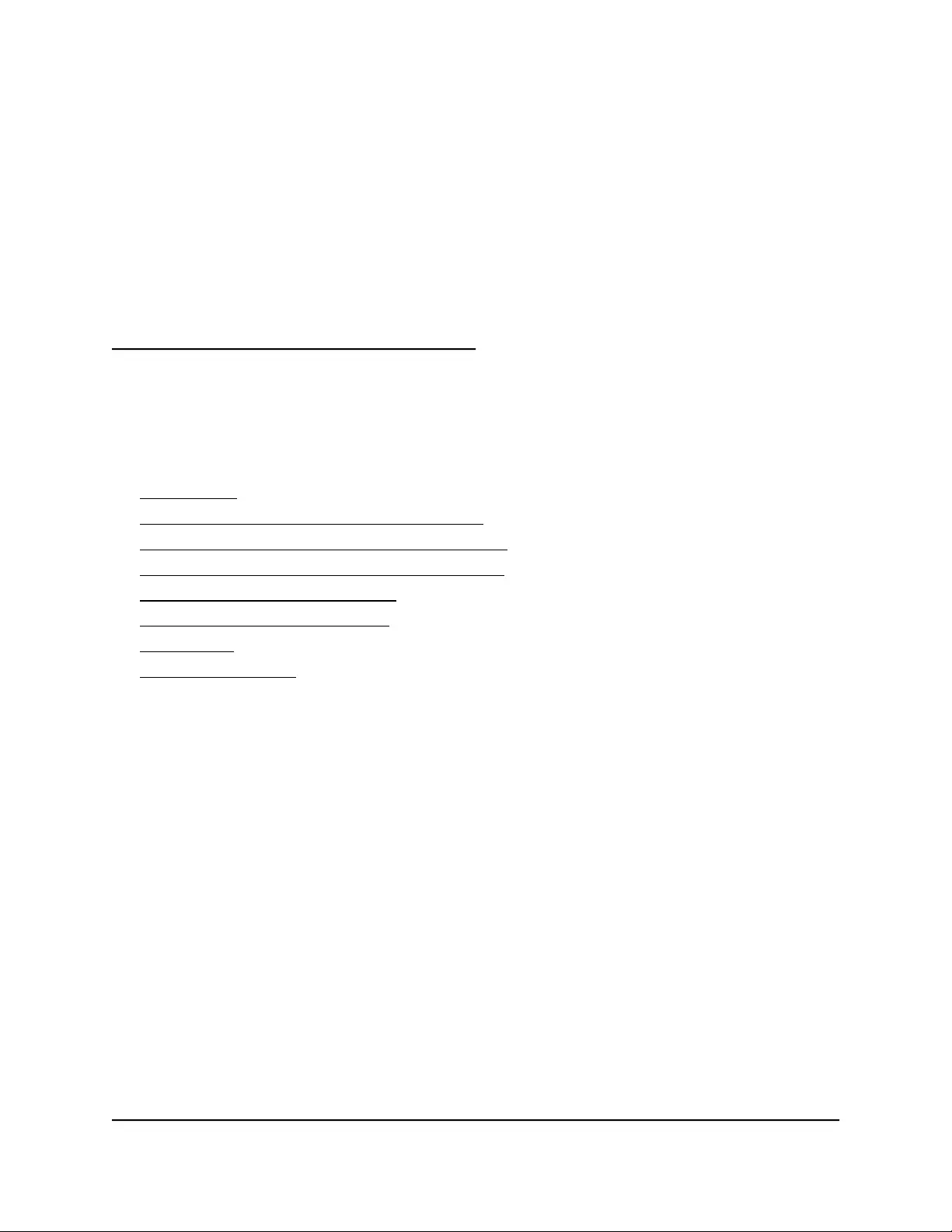
7
ReadyNAS 3312, 3312 v2, 4312,
and 4312 v2
This chapter describes the physical features of the ReadyNAS 3312, ReadyNAS 3312 v2,
ReadyNAS 4312 (model 4312X and model 4312S), and ReadyNAS 4312 v2
(model 4312X v2 and model 4312S v2) storage systems. It includes the following sections:
• Front Panel
• ReadyNAS 3312 and 3312 v2 Rear Panel
• ReadyNAS 4312X and 4312X v2 Rear Panel
• ReadyNAS 4312S and 4312S v2 Rear Panel
• Status Information Front Panel
• Status Information Rear Panel
• Boot Menu
• Rack-Mount Setup
58
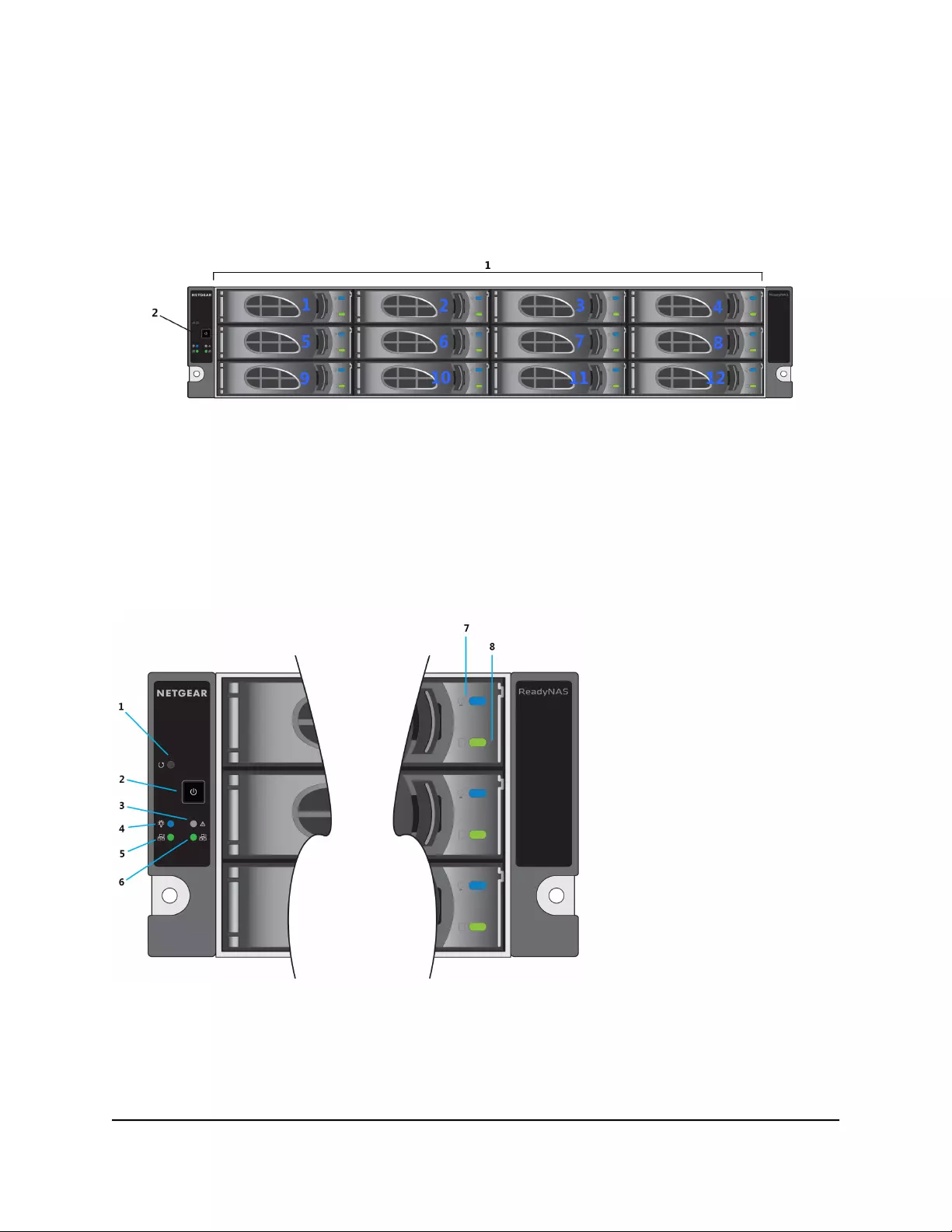
Front Panel
The following figure shows the front panel of the ReadNAS 3312, 3312 v2, 4312, and
4312 v2 storage systems.
Figure 21. Front panel
1. Drive bays with disk status LEDs. The number next to each drive bay indicates the
number of the disk drive in the system.
2. Control panel
The following figure shows the control panel in more detail.
Figure 22. Control panel
1. Reset button
2. Power button
Hardware Manual59ReadyNAS 3312, 3312 v2, 4312,
and 4312 v2
ReadyNAS OS 6
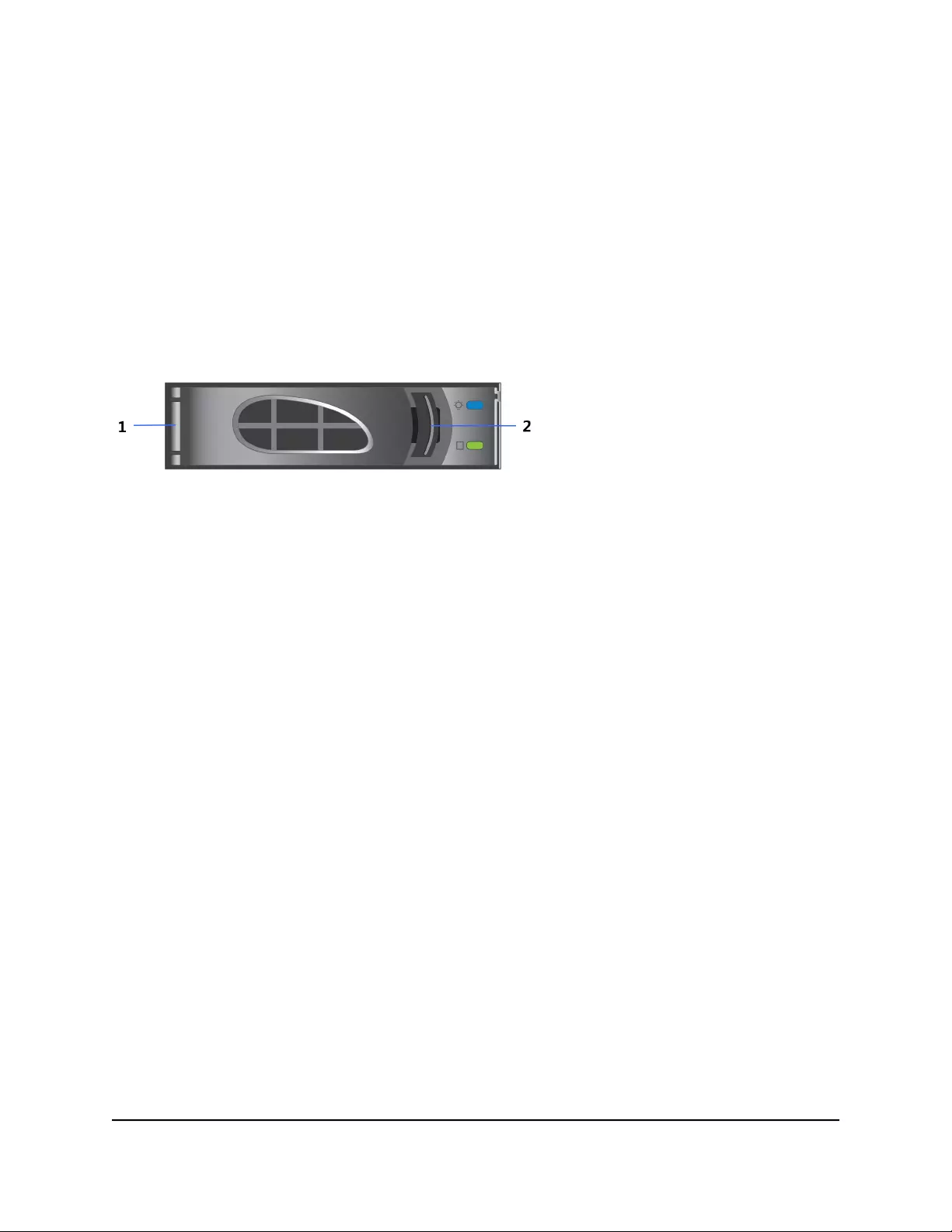
3. Health LED
4. Power LED
5. 10GbE LED
6. GbE LED
7. Disk Drive Power LED
8. Disk Drive Activity and Fault LED
Each drive bay features a latch that releases the pop-out tray handle, as shown in the
following figure.
Figure 23. Disk tray handle and release latch
1. Disk tray handle
2. Disk tray release latch
WARNING: No matter how many hard drives are installed in your system, make sure
that all drive trays remain in the drive bays to maintain proper airflow.
Hardware Manual60ReadyNAS 3312, 3312 v2, 4312,
and 4312 v2
ReadyNAS OS 6

ReadyNAS 3312 and 3312 v2 Rear Panel
The following figure shows the rear panel of the ReadyNAS 3312 and 3312 v2 storage
systems.
Figure 24. Rear panel
1. Power System Alarm Mute button
2. Power System LED
3. Power supplies
4. Power Supply LEDs
5. 1 Gigabit Ethernet LAN ports with LED status indicators
6. USB 3.0 ports
7. Unit Identifier (UID) LED
8. eSATA ports
Hardware Manual61ReadyNAS 3312, 3312 v2, 4312,
and 4312 v2
ReadyNAS OS 6
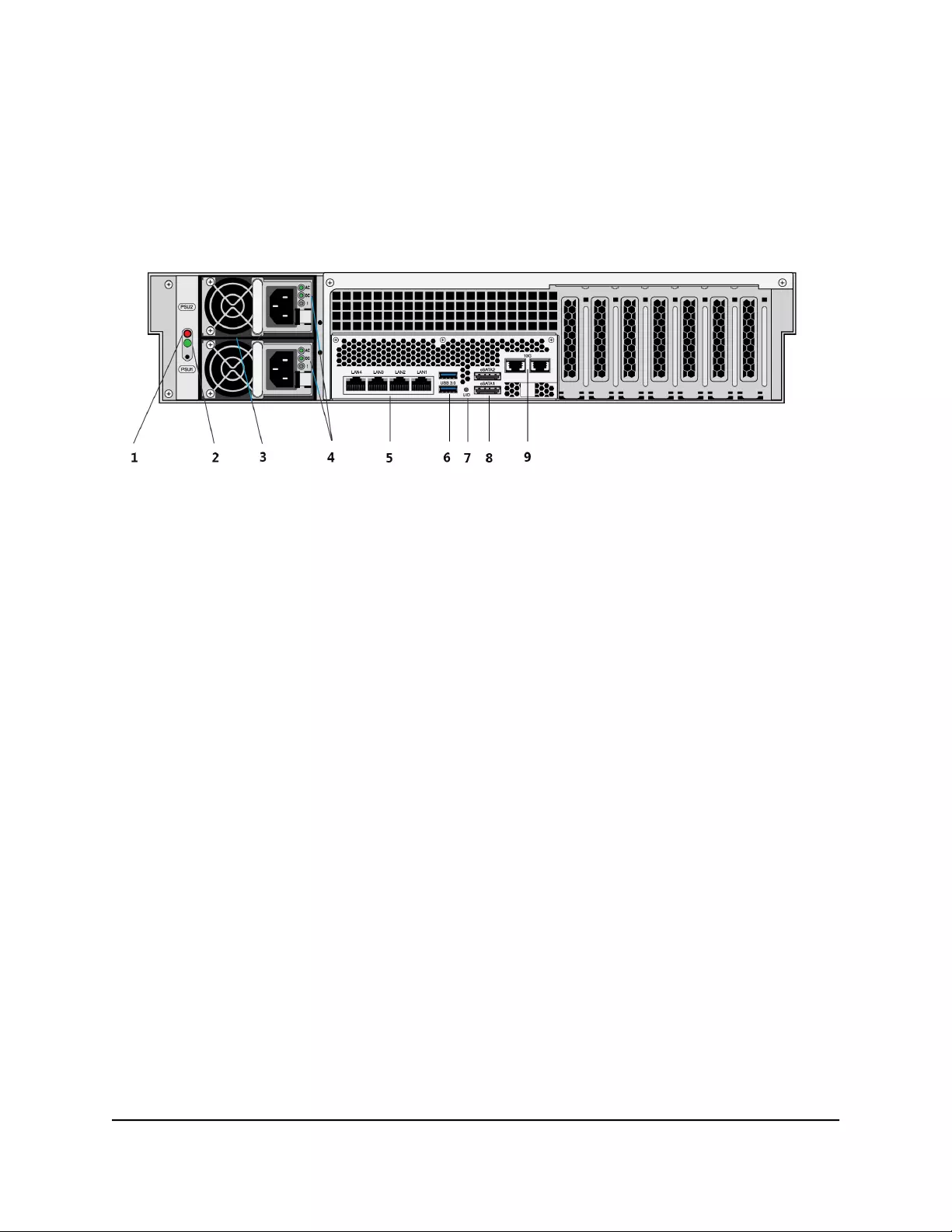
ReadyNAS 4312X and 4312X v2 Rear Panel
The following figure shows the rear panel of the ReadyNAS 4312X and 4312X v2 storage
systems.
Figure 25. Rear panel
1. Power System Alarm Mute button
2. Power System LED
3. Power supplies
4. Power Supply LEDs
5. 1 Gigabit Ethernet LAN ports with LED status indicators
6. USB 3.0 ports
7. Unit Identifier (UID) LED
8. eSATA ports
9. 10 Gigabit Ethernet LAN ports with LED status indicators
Hardware Manual62ReadyNAS 3312, 3312 v2, 4312,
and 4312 v2
ReadyNAS OS 6

ReadyNAS 4312S and 4312S v2 Rear Panel
The following figure shows the rear panel of the ReadyNAS 4312S and 4312S v2 storage
systems.
Figure 26. Rear panel
1. Power System Alarm Mute button
2. Power System LED
3. Power supplies
4. Power Supply LEDs
5. 1 Gigabit Ethernet LAN ports with LED status indicators
6. USB 3.0 ports
7. Unit Identifier (UID) LED
8. eSATA ports
9. SFP+ ports with LED status indicators
Status Information Front Panel
You can obtain information about the status of your system by reviewing the front panel
indicators that are listed in the following table.
Hardware Manual63ReadyNAS 3312, 3312 v2, 4312,
and 4312 v2
ReadyNAS OS 6
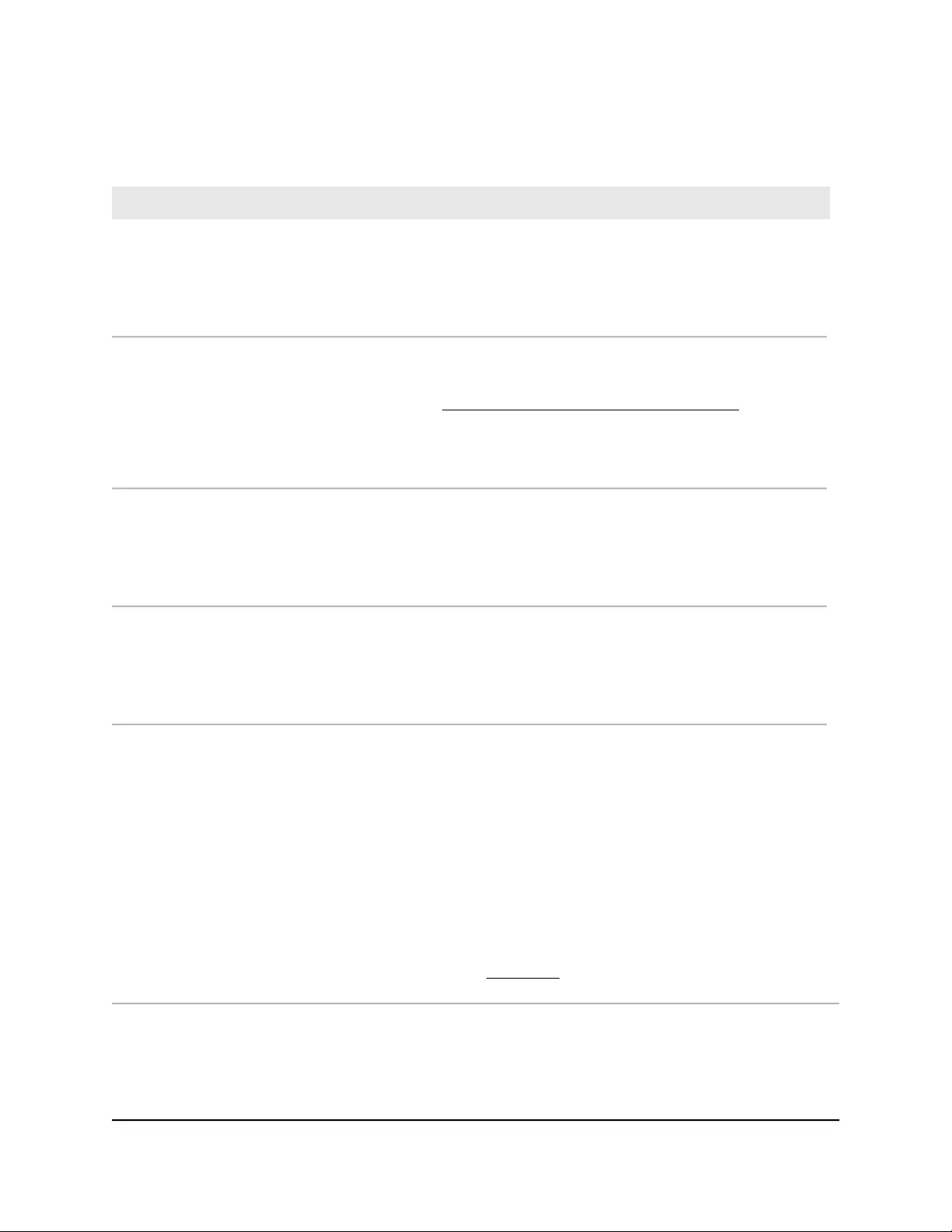
Table 6. Front panel status indicators
DescriptionIndicator
The Power LED indicates these states:
•Solid blue. The system is powered on.
•Off. The system is powered off.
•Blinking blue. The system is entering boot mode.
Power LED
The Health LED indicates these states:
•Solid red. The system needs attention. Use the local admin page to determine
the problem. For more information, see the ReadyNAS OS 6.5 Software Manual,
which is available at support.netgear.com/product/ReadyNAS-OS6.
•Off. The system is healthy.
•Blinking red. The system is entering boot mode.
Health LED
The 10GbE LED indicates these states:
•Green. An Ethernet cable is connected.
•Blinking green. The Ethernet link is active.
•Off. The system did not detect an Ethernet connection.
10GbE LED
The GbE LEDs indicate these states:
•Green. An Ethernet cable is connected.
•Blinking green. The Ethernet link is active.
•Off. The system did not detect an Ethernet connection.
GbE LED
The top LED is the Disk Drive Power LED, which indicates the disk status as follows:
•Blue. A disk is present.
•Off. No disk is present.
The bottom LED is the bicolor Disk Drive Activity and Fault LED, which indicates
disk activity and boot mode as follows:
•Blinking green. The disk is active.
•Off. No disk activity is detected.
•Solid red. The disk failed or is faulty.
•Solid red for all disks. The system entered boot mode.
•Solid red for disks 1 through 7. Indicates the boot mode option. (For infomration
about disk numbering, see Front Panel on page 59.)
Disk LEDs (disk trays)
Hardware Manual64ReadyNAS 3312, 3312 v2, 4312,
and 4312 v2
ReadyNAS OS 6
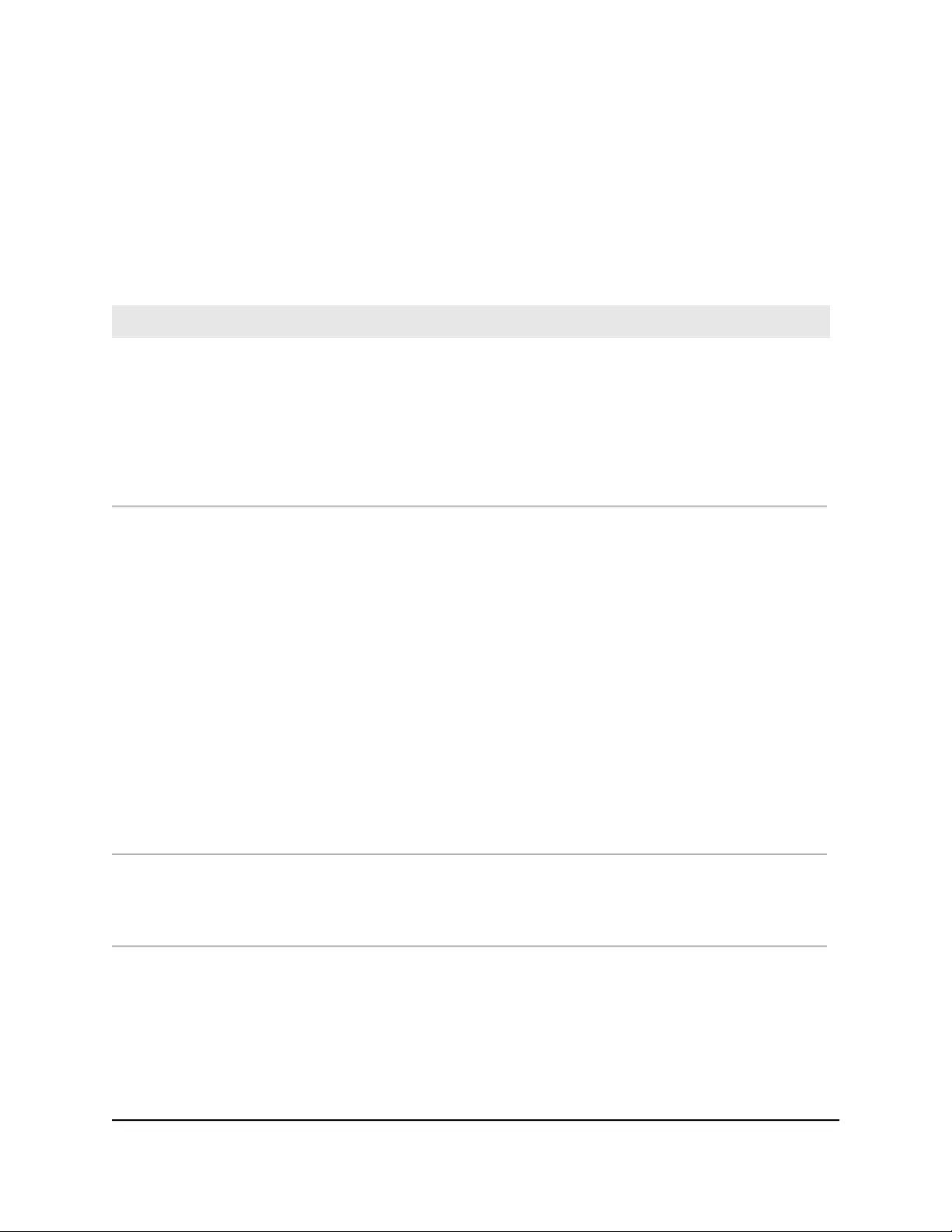
Status Information Rear Panel
You can obtain information about the status of your system by reviewing the rear panel
indicators that are listed in the following table.
Table 7. Rear panel status indicators
DescriptionIndicator
A single LED status indicator is built into the rear panel to the left of the power
supplies. The LED indicates the status of the internal power distribution board as
follows:
•Solid green. AC power is supplied to the power supplies (or the standby power
is on) and the power supplies provide DC power output.
•Solid amber. A power supply failed or the power distribution board failed.
•Off. AC power is not supplied to the power supplies.
Power System LED
Three LED indicators are built into each power supply. The AC LED on the top is
green and indicates the AC power input status. The DC LED in the middle is also
green and indicates the DC power output status. The Failure LED (!) at the bottom
is amber and provides a warning or indicates a failure. These LEDs indicate the
status as follows:
•AC LED solid green. AC power is supplied to the power supply, the standby
power is on, or AC power is supplied to the power supply in an N+1 redundancy
configuration.
•AC and DC LEDs solid green. AC power is supplied to the power supply and
the power supply provides DC power output.
•AC LED blinking green. AC power is not supplied to the power supply in an N+1
redundancy configuration.
•AC LED off. AC power is not supplied to the power supply.
•Failure LED blinking amber. A problem occurred with the power supply but the
power supply did not fail.
•Failure LED solid amber. The power supply failed.
Power Supply LEDs
The Unit Identifier (UID) LED indicates these states:
•Solid blue. The system is identified.
•Off. The system is not identified.
UID LED
Hardware Manual65ReadyNAS 3312, 3312 v2, 4312,
and 4312 v2
ReadyNAS OS 6
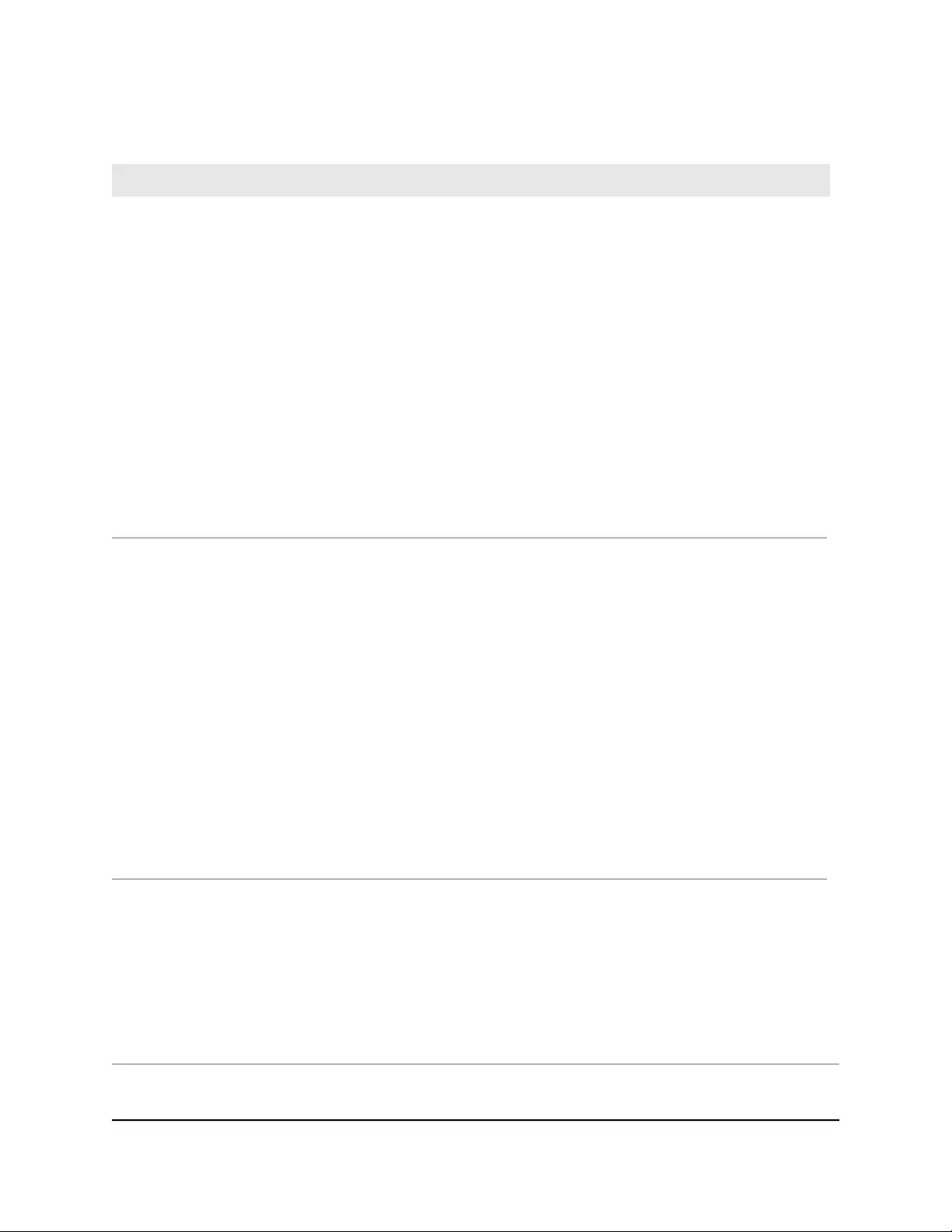
Table 7. Rear panel status indicators (Continued)
DescriptionIndicator
Two LED status indicators are built into each 1G Ethernet port. The left LED is green
and indicates the link and activity. The right LED is a bicolor LED that can light amber
or green and that indicates the port speed. These LEDs indicate port speed and
activity as follows:
•Left LED solid green, right LED solid green. 1 Gbps connection speed, no
activity.
•Left LED blinking green, right LED solid green. 1 Gbps connection speed,
activity.
•Left LED solid green, right LED solid amber. 100 Mbps connection speed, no
activity.
•Left LED blinking green, right LED solid amber. 100 Mbps connection
speed, activity.
•Left LED solid green, right LED off. 10 Mbps connection speed, no activity.
•Left LED blinking green, right LED off. 10 Mbps connection speed, activity.
•Left LED off, right LED off. No connection.
1G Ethernet LAN port
LEDs
Two LED status indicators are built into each 10G Ethernet port. The left LED is green
and indicates the link and activity. The right LED is a bicolor LED that can light amber
or green and that indicates the port speed. These LEDs indicate port speed and
activity as follows:
•Left LED solid green, right LED solid green. 10 Gbps connection speed, no
activity.
•Left LED blinking green, right LED solid green. 10 Gbps connection speed,
activity.
•Left LED solid green, right LED solid amber. 1 Gbps connection speed, no
activity.
•Left LED blinking green, right LED solid amber. 1 Gbps connection
speed, activity.
•Left LED solid green, right LED off. 100 Mbps connection speed, no activity.
•Left LED blinking green, right LED off. 100 Mbps connection speed, activity.
•Left LED off, right LED off. No connection.
Models 4312X and 4312X
v2 only:
10G Ethernet port LEDs
Two LED status indicators are built into each SFP+ port. Both LEDs are green. The
left LED indicates the link and activity. The right LED indicates the port speed. These
LEDs indicate port speed and activity as follows:
•Left LED solid green, right LED solid green. 10 Gbps connection speed, no
activity.
•Left LED blinking green, right LED solid green. 10 Gbps connection speed,
activity.
•Left LED off, right LED off. No connection.
Models 4312S and 4312S
v2 only:
SFP+ port LEDs
Hardware Manual66ReadyNAS 3312, 3312 v2, 4312,
and 4312 v2
ReadyNAS OS 6
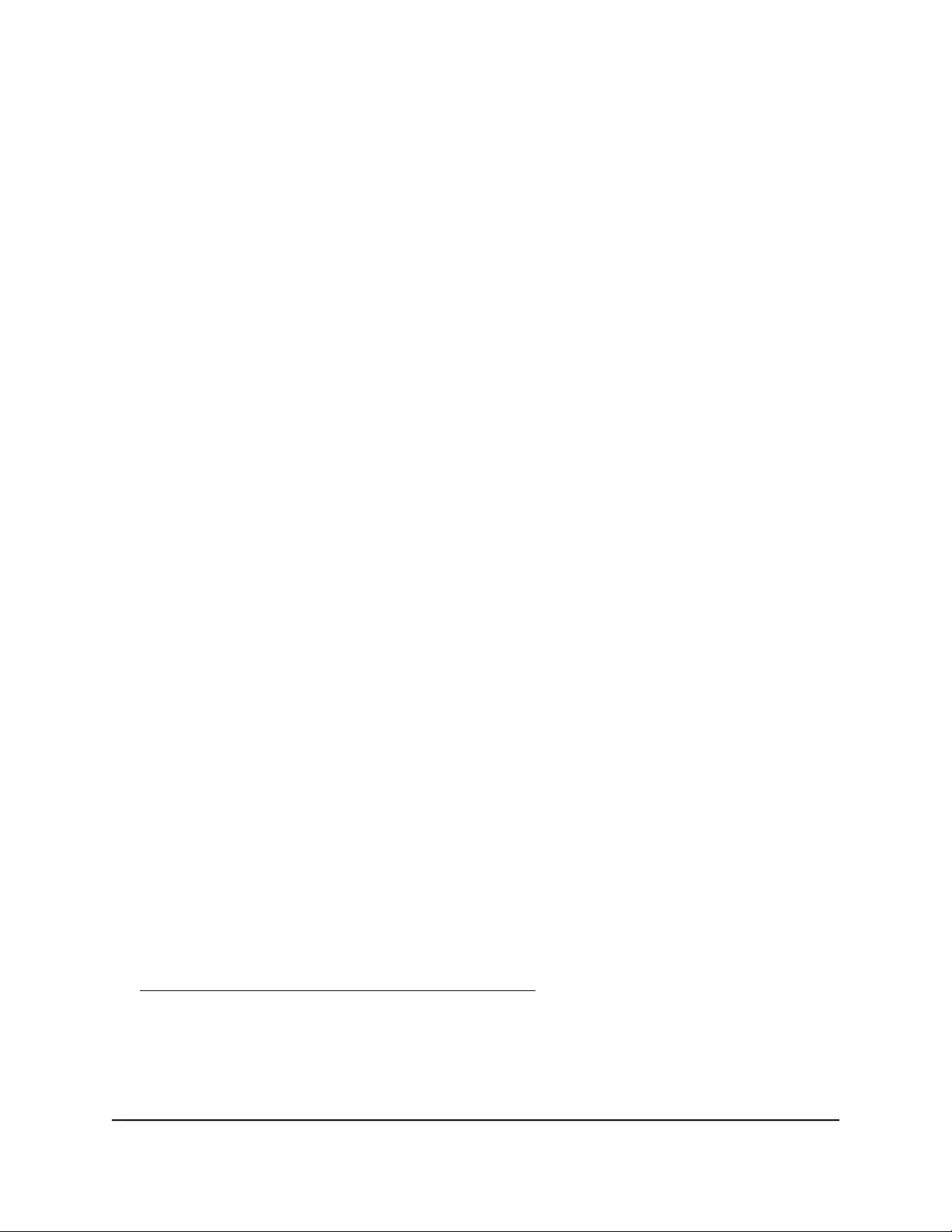
Boot Menu
Use the boot menu to restart or troubleshoot your ReadyNAS storage system. Your
storage system provides the following boot modes:
•Normal. Initiates a normal boot process, just like booting using the Power button.
•Factory default. Initiates a short disk test that takes approximately 5 minutes. After
the disk test, a 10-minute time-out period begins. During the 10-minute time-out
period, you can choose to power off the storage system without causing any data
loss, and the factory default process is canceled. If you choose not to power off the
storage system, after the 10-minute time-out period, the factory default process
begins.
WARNING: The factory default reboot process resets the storage system to factory
settings, erases all data, resets all defaults, and reformats the disk to X-RAID.
Note: To start the factory default process immediately, press the Reset button during
the 10-minute time-out period.
•OS reinstall. Reinstalls the firmware from the internal flash to the disks. Use the OS
reinstall boot mode when the system crashes and corrupts some configuration files.
OS reinstall boot mode also resets some settings on your storage system, such as
Internet protocol settings and the administrator password, to defaults.
•Tech support. Boots into a low-level diagnostic mode. Use the tech support boot
mode only when a NETGEAR technical support representative instructs you to do
so.
•Volume read only. Mounts a volume as read-only. Use this option when you are
attempting to rescue data off a disk during a disaster recovery.
•Memory test. Performs a memory test. The pass or fail result is reported using the
storage system’s LEDs. Contact a NETGEAR technical support representative to
interpret memory test results.
•Test disk. Performs an offline full disk test. This process can take four hours or more,
depending on the size of your disks. Any problems are reported in the system logs,
which you can view using the local admin page. For more information about viewing
the system logs, see the ReadyNAS OS 6.5 Software Manual, which is available at
support.netgear.com/product/ReadyNAS-OS6.
To access the boot menu:
1. Power off your system.
2. Using a straightened paper clip, press and hold the Reset button.
Hardware Manual67ReadyNAS 3312, 3312 v2, 4312,
and 4312 v2
ReadyNAS OS 6
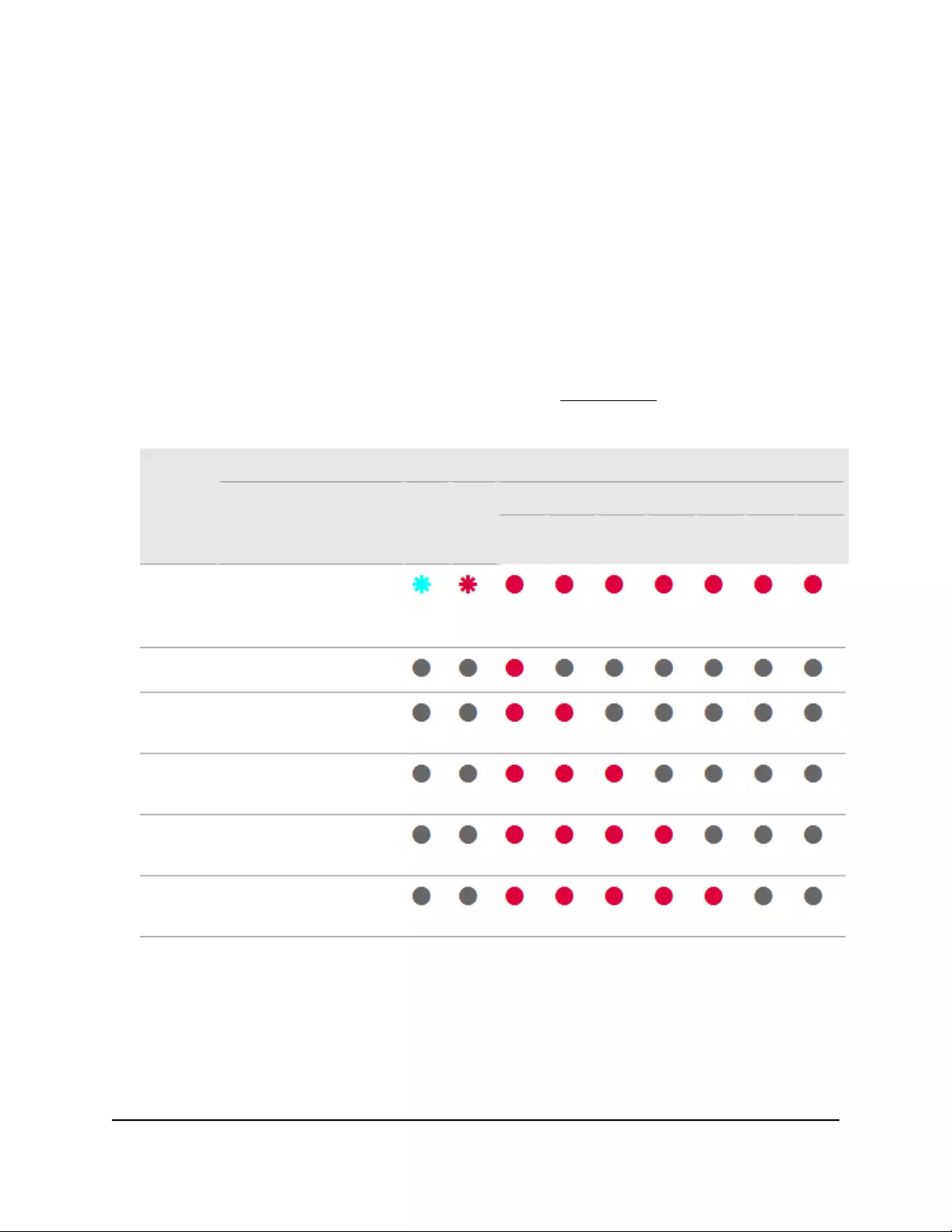
3. Press the Power button on the front panel of the system.
The system powers on.
4. Continue to press the Reset button until the Power and Health LEDs are blinking
and all Disk Drive Activity and Fault LEDs are solid red.
Note: It takes approximately one minute for the system to enter boot mode.
5. Press and release the Reset button to scroll through the boot menu modes.
The storage system shows the boot mode options using the Power LED, Health LED,
and the Disk Drive Activity and Fault LEDs (A&F LEDs) for disks 1 through 7 (for
information about LEDs and disk numbering, see Front Panel on page 59), as
described in the following table:
Status IndicatorsBoot
Mode
Disk Drive Activity and Fault LEDsHealth
LED
Power
LED
Description
Disk
7
Disk
6
Disk
5
Disk
4
Disk
3
Disk
2
Disk
1
Power and Health LEDs
blink and all A&F LEDs are
solid red.
Boot
menu
A&F LED disk 1 is solid red.Normal
A&F LEDs disks 1 and 2 are
solid red.
Factory
default
A&F LEDs disks 1 through
3 are solid red.
OS
reinstall
A&F LEDs disks 1 through
4 are solid red.
Tech
support
A&F LEDs disks 1 through
5 are solid red.
Volume
read only
Hardware Manual68ReadyNAS 3312, 3312 v2, 4312,
and 4312 v2
ReadyNAS OS 6
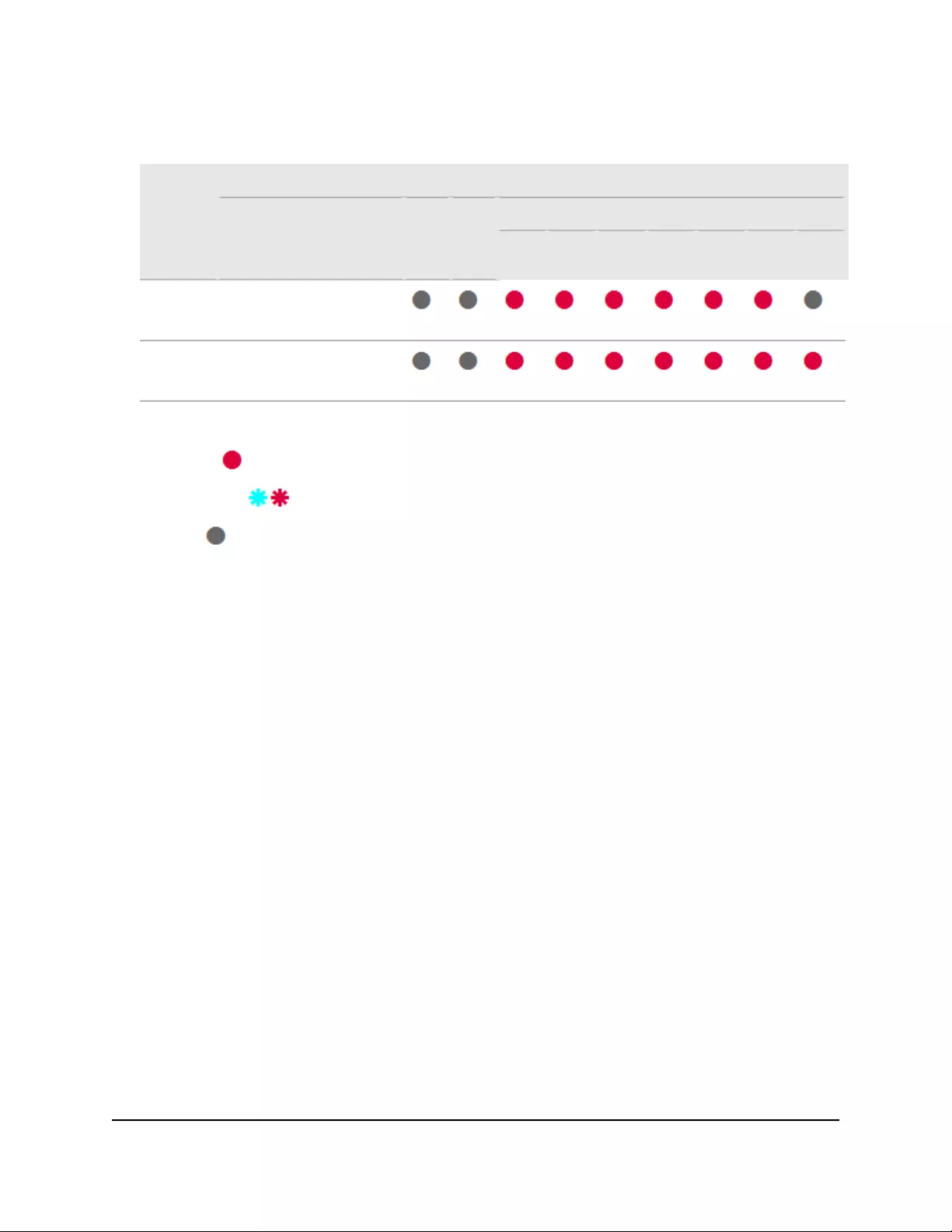
(Continued)
Status IndicatorsBoot
Mode
Disk Drive Activity and Fault LEDsHealth
LED
Power
LED
Description
Disk
7
Disk
6
Disk
5
Disk
4
Disk
3
Disk
2
Disk
1
A&F LEDs disks 1 through
6 are solid red.
Memory
test
A&F LEDs disks 1 through
7 are solid red.
Test disk
Legend:
•Solid:
•Blinking:
•Off:
6. Press and hold the Reset button to confirm your boot menu selection.
The system boots in the selected boot mode.
Hardware Manual69ReadyNAS 3312, 3312 v2, 4312,
and 4312 v2
ReadyNAS OS 6
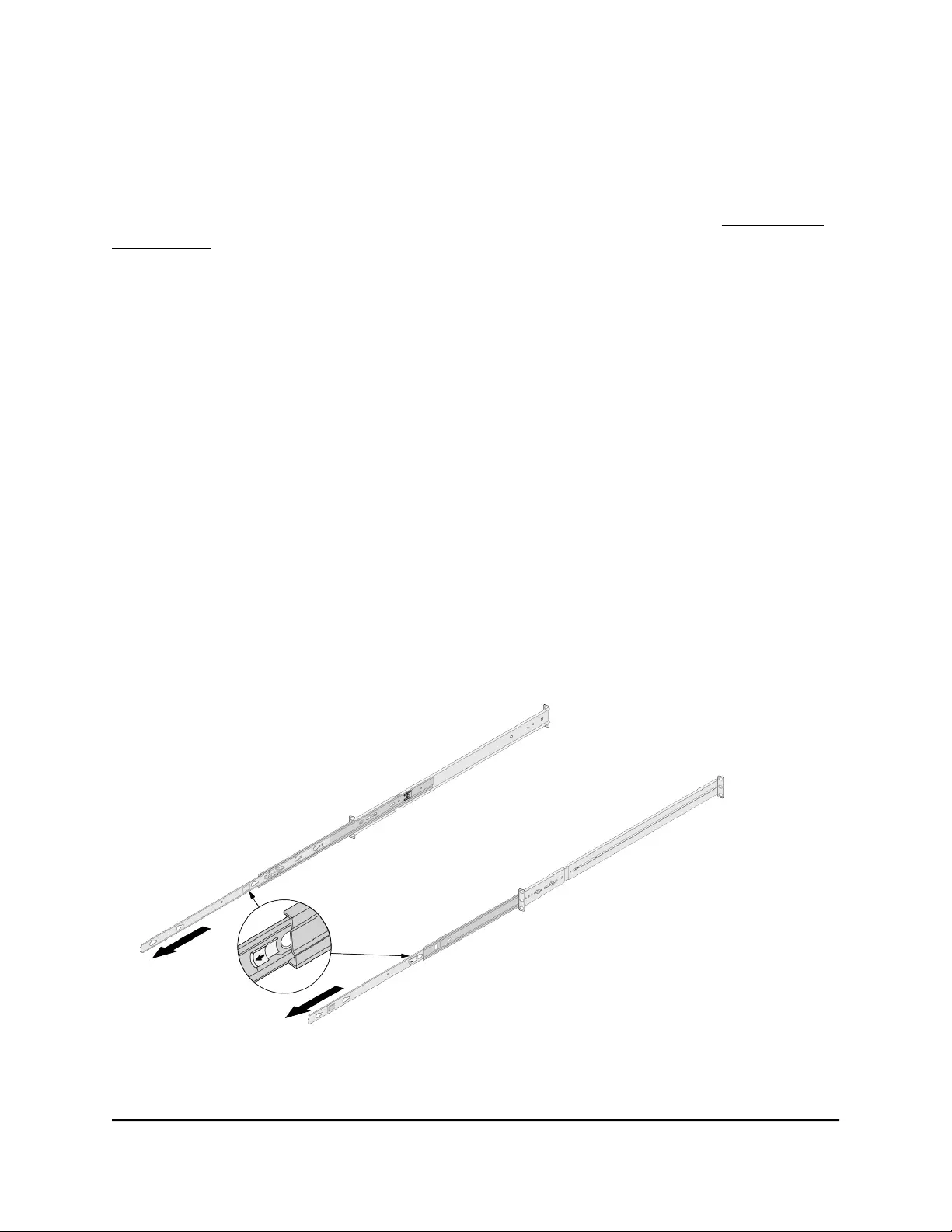
Rack-Mount Setup
Use the rack-mount hardware included with your ReadyNAS 3312, 3312 v2, 4312X,
4312X v2, 4312S, or 4312S v2 storage system to install it in a rack. Read Rack-Mount
Precautions on page 126.
Danger: A system with installed drives can weigh more than 80 pounds. To avoid injury
or damage to the equipment, perform the rack-mount installation with appropriate
assistance.
Installation
Read these instructions in their entirety before you begin. Locate the shipping carton,
remove the rack-mounting kit, and prepare to work with it.
The rack-mounting kit contains two rail assemblies. Each assembly consists of two
sections:
•An inner fixed chassis rail that secures directly to the system’s chassis
•An outer fixed rack rail that secures directly to the rack itself
To install the system into a rack:
1. Extend the rail assembly by pulling it outward.
2. Press the release tab and separate the inner rail from the outer assembly.
Hardware Manual70ReadyNAS 3312, 3312 v2, 4312,
and 4312 v2
ReadyNAS OS 6

3. Use the provided mounting screws to mount the inner rails to the system chassis, as
follows:
a. Fasten the backs of the outer rails to the rack with screws.
b. Press the release to extend the rails.
c. Hang the hooks of the rails in the rack holes, and fasten the rails to the rack.
4. Attach the chassis to the rack, as follows:
a. Extend the ball shuttle to the very front.
b. Align the rails and push the chassis in.
c. Secure the handles to the outer rails with screws.
The rack-mount installation is complete.
Hardware Manual71ReadyNAS 3312, 3312 v2, 4312,
and 4312 v2
ReadyNAS OS 6

Front Panel
The following figure shows the front panel of the ReadyNAS 4360 storage system.
Figure 27. Front panel
1. Drive bank 1 failure light (LED 1)
2. Drive bank 2 failure light (LED 2)
3. Drive bank 3 failure light (LED 3)
The drives are organized into three groups. The front panel failure light identifies the
group with a failed drive. Open the chassis to identify the specific drive.
The following figure shows the status panel in more detail.
1
2
3
4
5
6
7
Figure 28. Status panel
1. Power LED
2. GbE LED
3. 10 GbE LED
4. Health LED
5. On/Off switch
Hardware Manual73ReadyNAS 4360
ReadyNAS OS 6

6. System reset switch
7. USB port
Rear Panel
The following figure shows the rear panel of the ReadyNAS 4360 storage system.
41 5 2 3678
Figure 29. Rear panel
1. 1 Gbps LAN ports
2. USB 3.0 ports
3. 10 Gbps LAN ports (RR4360S: optical SFP+; RR4360X: copper 10GBASE-10)
4. Power supply bay
5. Power supply including fans
6. Power supply including fans
7. Power supply bay
8. Three mini SAS ports
The RR4360 chassis supports up to four power supplies. Two are required. As long as
two remain operating, the supplies are hot swappable.
Hardware Manual74ReadyNAS 4360
ReadyNAS OS 6
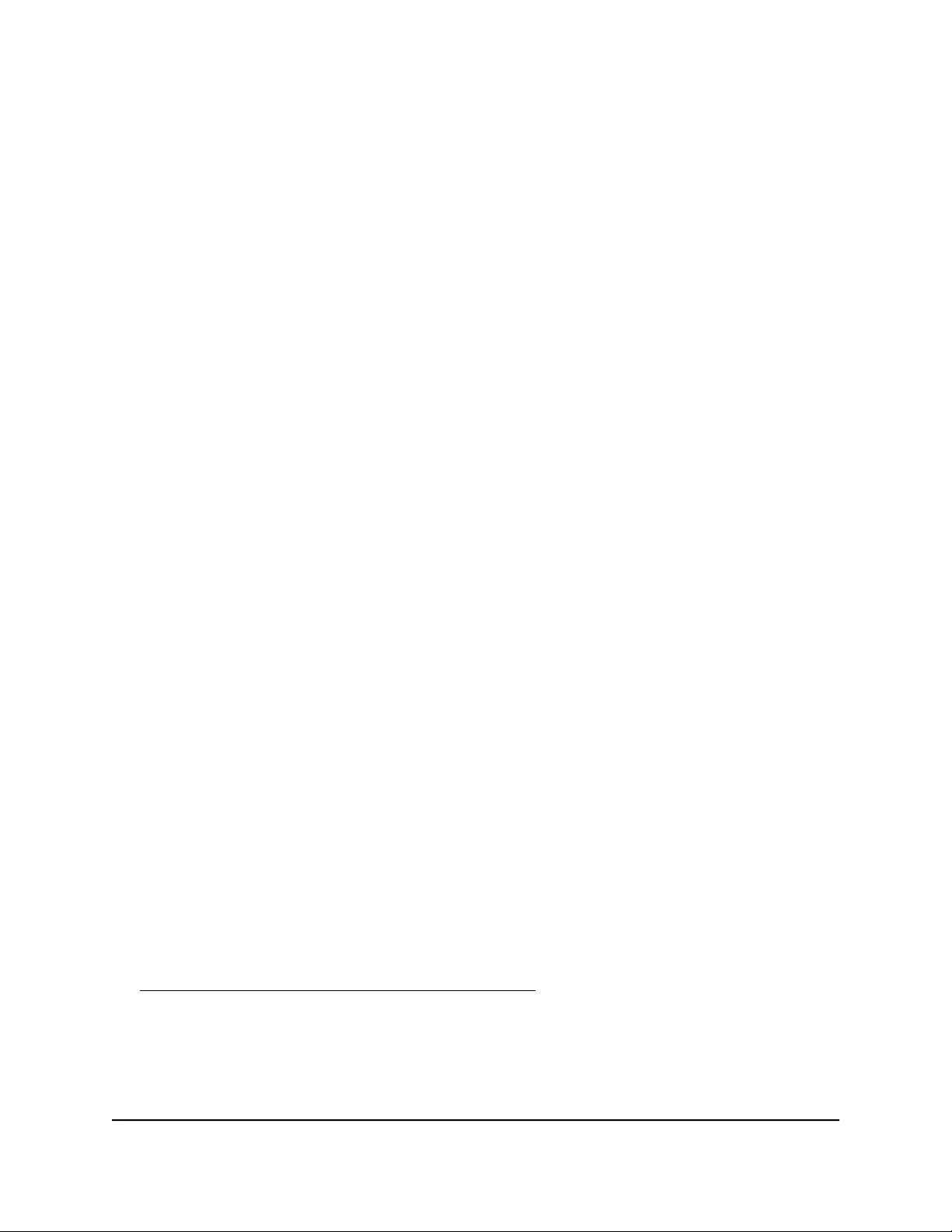
Boot Menu
Use the boot menu to restart or troubleshoot your ReadyNAS storage system. Your
storage system provides the following boot modes:
•Normal. Initiates a normal boot process, just like booting using the Power button.
•Factory default. Initiates a short disk test that takes approximately 5 minutes. After
the disk test, a 10-minute time-out period begins. During the 10-minute time-out
period, you can choose to power off the storage system without causing any data
loss, and the factory default process is canceled. If you choose not to power off the
storage system, after the 10-minute time-out period, the factory default process
begins.
WARNING: The factory default reboot process resets the storage system to factory
settings, erases all data, resets all defaults, and reformats the disks.
Note: To start the factory default process immediately, press the Reset button during
the 10-minute time-out period.
•OS reinstall. Reinstalls the firmware from the internal flash to the disks. Use the OS
reinstall boot mode when the system crashes and corrupts some configuration files.
OS reinstall boot mode also resets some settings on your storage system, such as
Internet protocol settings and the administrator password, to defaults.
•Tech support. Boots into a low-level diagnostic mode. Use the tech support boot
mode only when a NETGEAR technical support representative instructs you to do
so.
•Volume read only. Mounts a volume as read-only. Use this option when you are
attempting to rescue data off a disk during a disaster recovery.
•Memory test. Performs a memory test. The pass or fail result is reported using the
storage system’s LEDs. Contact a NETGEAR technical support representative to
interpret memory test results.
•Test disk. Performs an offline full disk test. This process can take four hours or more,
depending on the size of your disks. Any problems are reported in the system logs,
which you can view using the local admin page. For more information about viewing
the system logs, see the ReadyNAS OS 6 Software Manual, which is available at
support.netgear.com/product/ReadyNAS-OS6.
To access the boot menu:
1. Power off your system.
2. Press and hold the Reset button.
Hardware Manual75ReadyNAS 4360
ReadyNAS OS 6
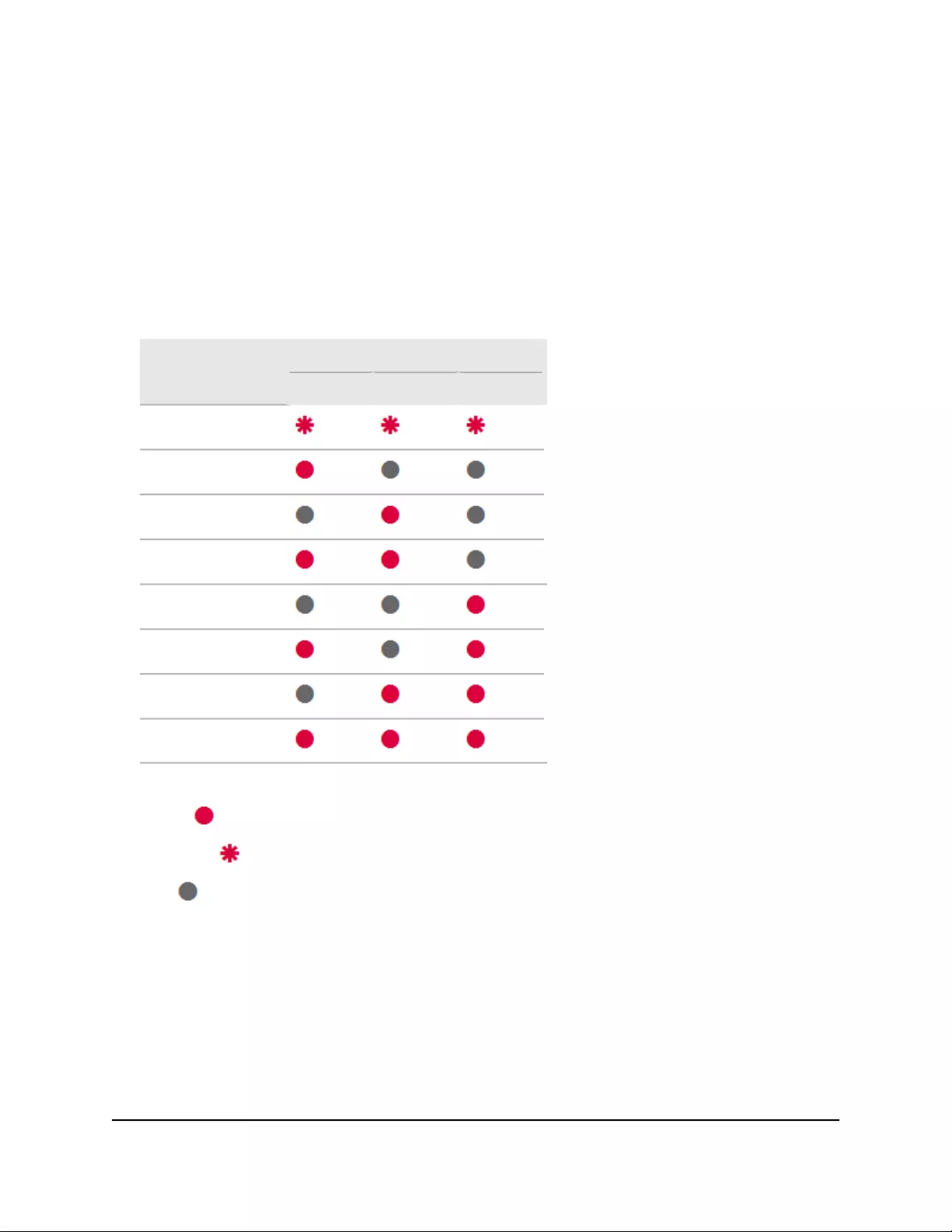
3. Press the Power button on the front panel of the system.
The system powers on.
4. Continue to press the Reset button until LEDs 1, 2, and 3 are blinking.
Note: It takes approximately one minute for the system to enter boot mode.
5. Press and release the Reset button to scroll through the boot menu modes.
Status IndicatorsBoot Mode
LED 3LED 2LED 1
Boot menu
Normal
Factory default
OS reinstall
Tech support
Volume read only
Memory test
Test disk
Legend:
Solid:
Blinking:
Off:
6. Press and hold the Reset button to confirm your boot menu selection.
The system boots in the selected boot mode.
Hardware Manual76ReadyNAS 4360
ReadyNAS OS 6
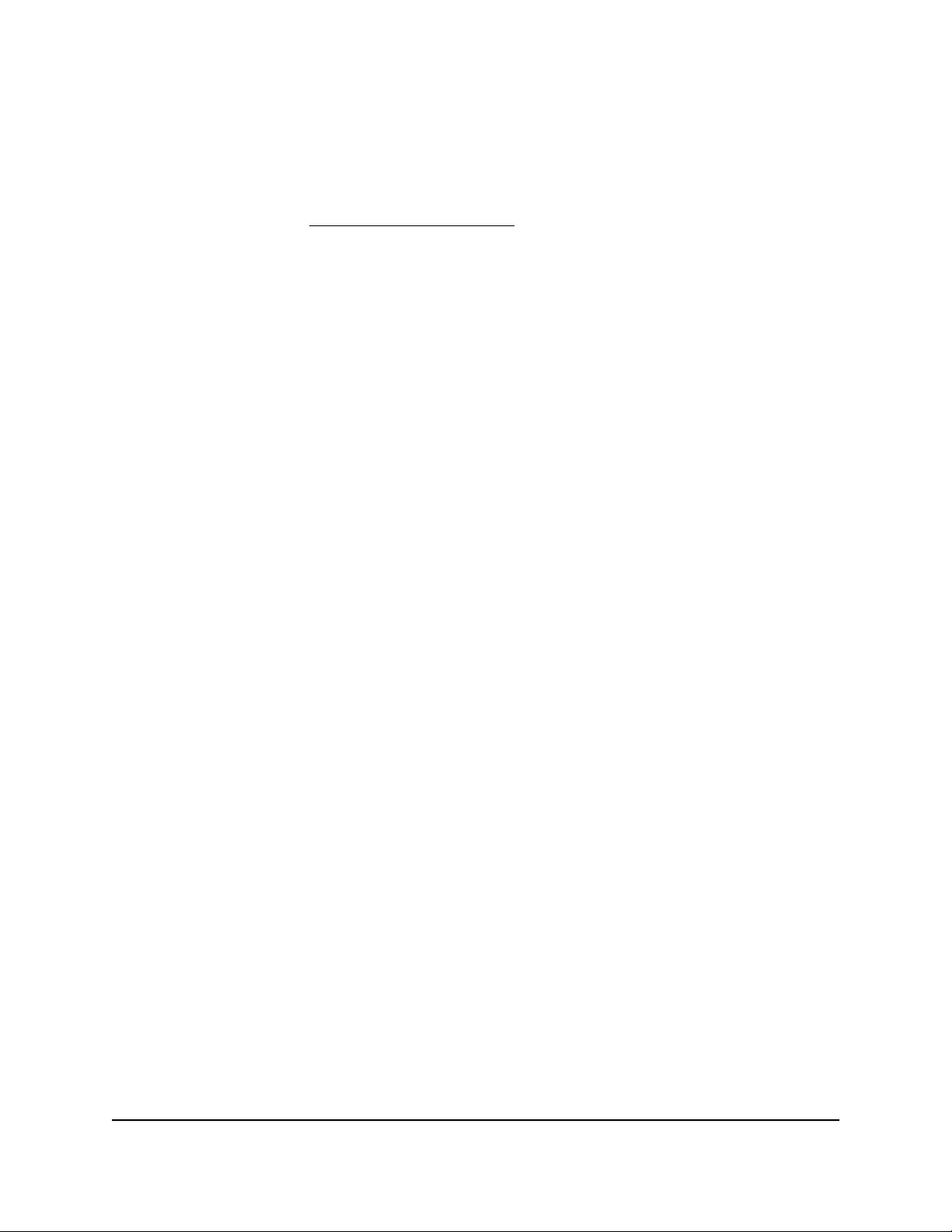
Rack-Mount Setup
Use the rack-mount hardware included with your ReadyNAS 4360 storage system to
install it in a rack. Read Rack-Mount Precautions on page 126.
Danger: A system with installed drives can weigh more than 80 pounds. To avoid injury
or damage to the equipment, perform the rack-mount installation with appropriate
assistance.
Installation
Read these instructions in their entirety before you begin. Locate the shipping carton,
remove the rack-mounting kit, and prepare to work with it.
The rack-mounting kit contains two rail assemblies. Each assembly consists of two
sections:
•An inner fixed chassis rail that secures directly to the system’s chassis
•An outer fixed rack rail that secures directly to the rack itself
To install the system into a rack:
1. Extend the rail assembly by pulling it outward.
2. Press the release tab and separate the inner rail from the outer assembly.
3. Use the provided mounting screws to mount the inner rails to the system chassis, as
follows:
a. Fasten the backs of the outer rails to the rack with screws.
b. Press the release to extend the rails.
c. Hang the hooks of the rails in the rack holes, and fasten the rails to the rack.
4. Attach the chassis to the rack, as follows:
a. Extend the ball shuttle to the very front.
b. Align the rails and push the chassis in.
c. Secure the handles to the outer rails with screws.
The rack-mount installation is complete.
Hardware Manual77ReadyNAS 4360
ReadyNAS OS 6
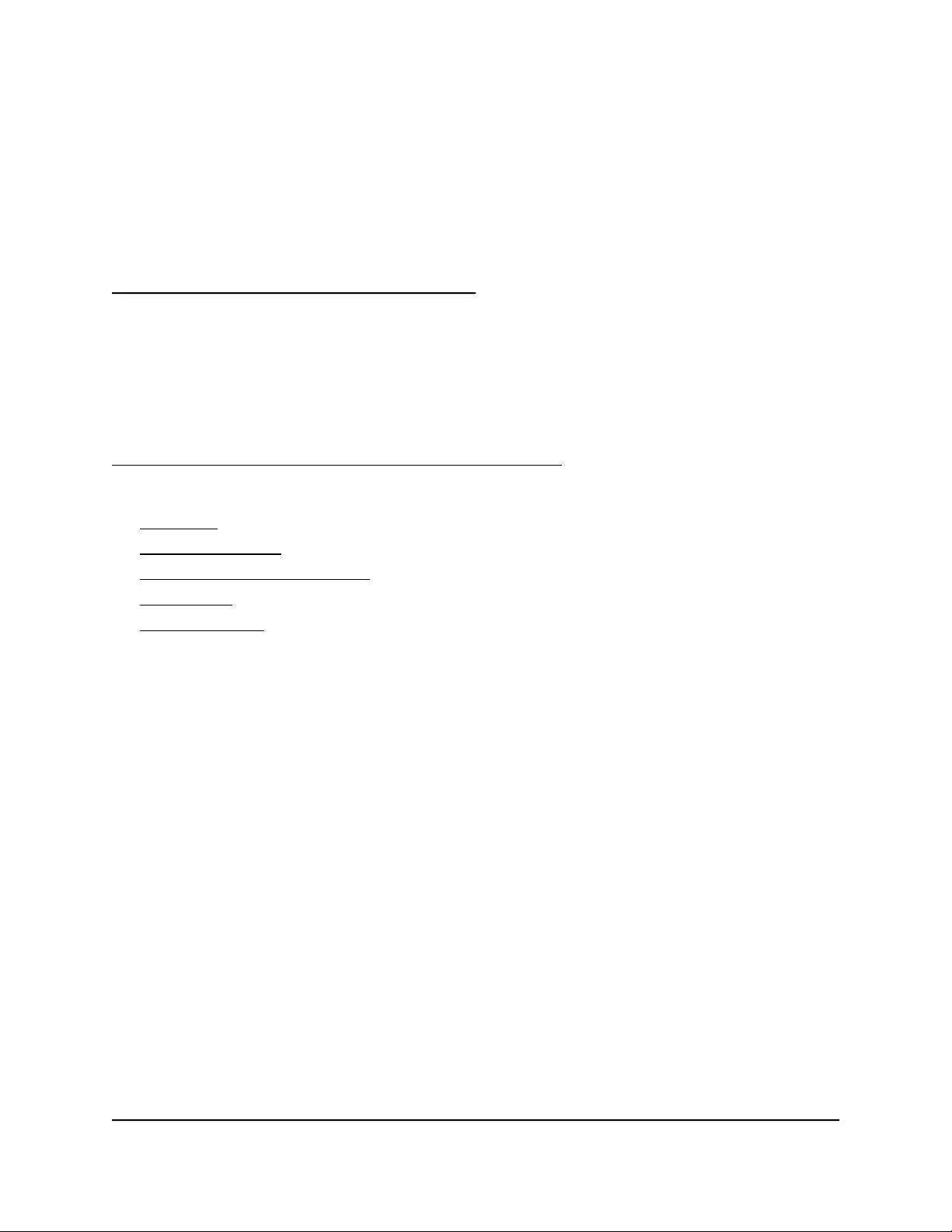
9
Disks
This chapter describes how to reformat, add, and replace disks in your ReadyNAS OS 6
storage system.
For information about configuring disks on your ReadyNAS storage system, see the
ReadyNAS OS 6 Software Manual, which is available at
http://support.netgear.com/product/ReadyNAS-OS6.
This chapter includes the following topics:
• Disk Tray
• Supported Disks
• Previously Formatted Disks
• Add a Disk
• Replace a Disk
Note: Most ReadyNAS systems use disk trays. The RR2312 does not.
78
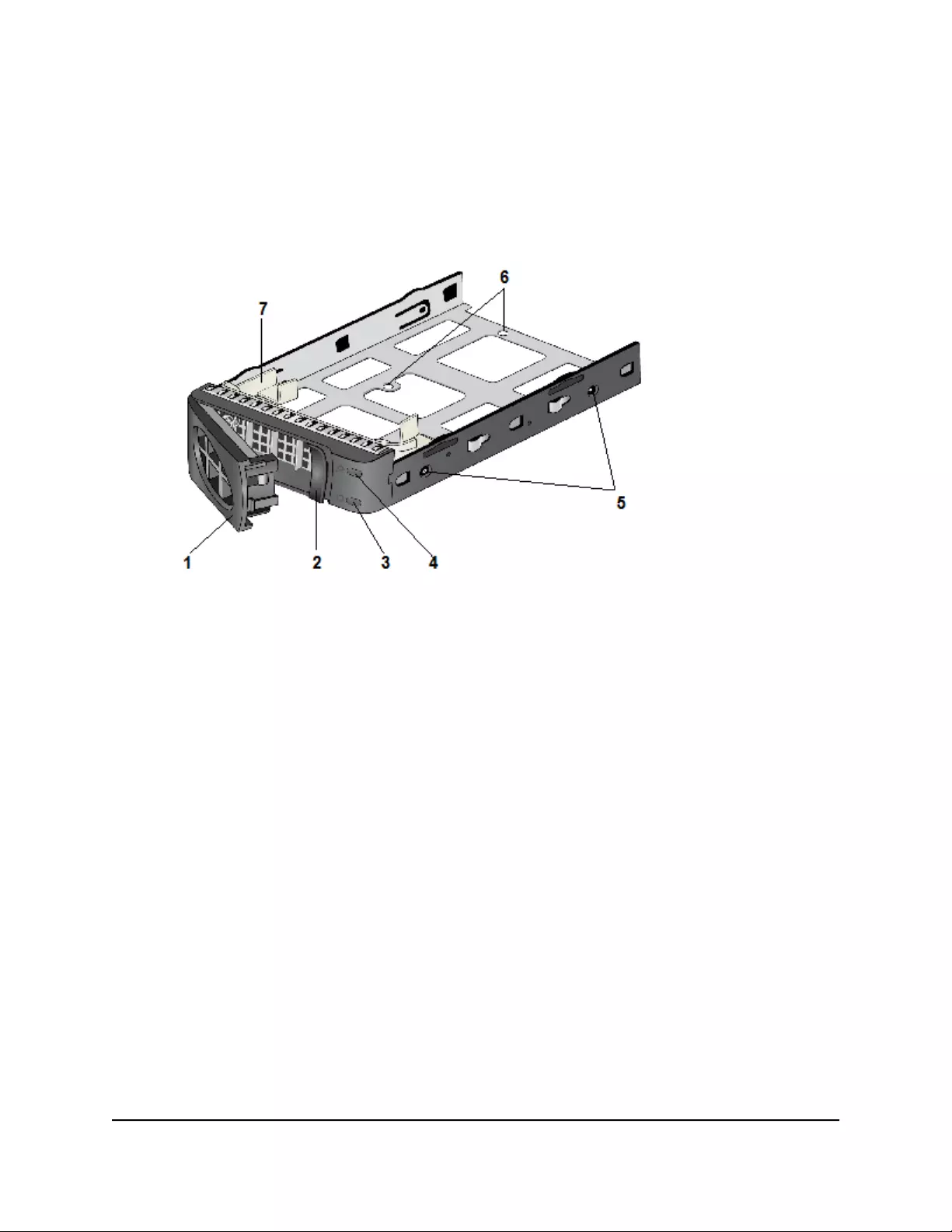
Disk Tray
The following figure shows the features of the disk tray used on all ReadyNAS storage
systems except the RR4360 storage system.
Figure 30. Disk tray
1. Disk tray handle
2. Disk tray release latch
3. Fault LED
4. Disk Activity LED
5. Disk screw holes (for 3.5-inch disk)
6. Disk screw holes (for 2.5-inch disk)
7. Removable plastic air blocker
IMPORTANT: To maintain adequate airflow, follow these precautions concerning disk
trays:
•Make sure that all disk trays remain in the drive bays, even if no disk is installed in
the tray.
•Install the plastic air blocker in empty disk trays.
RR4360 storage systems use a different, tool-less tray.
Hardware Manual79Disks
ReadyNAS OS 6
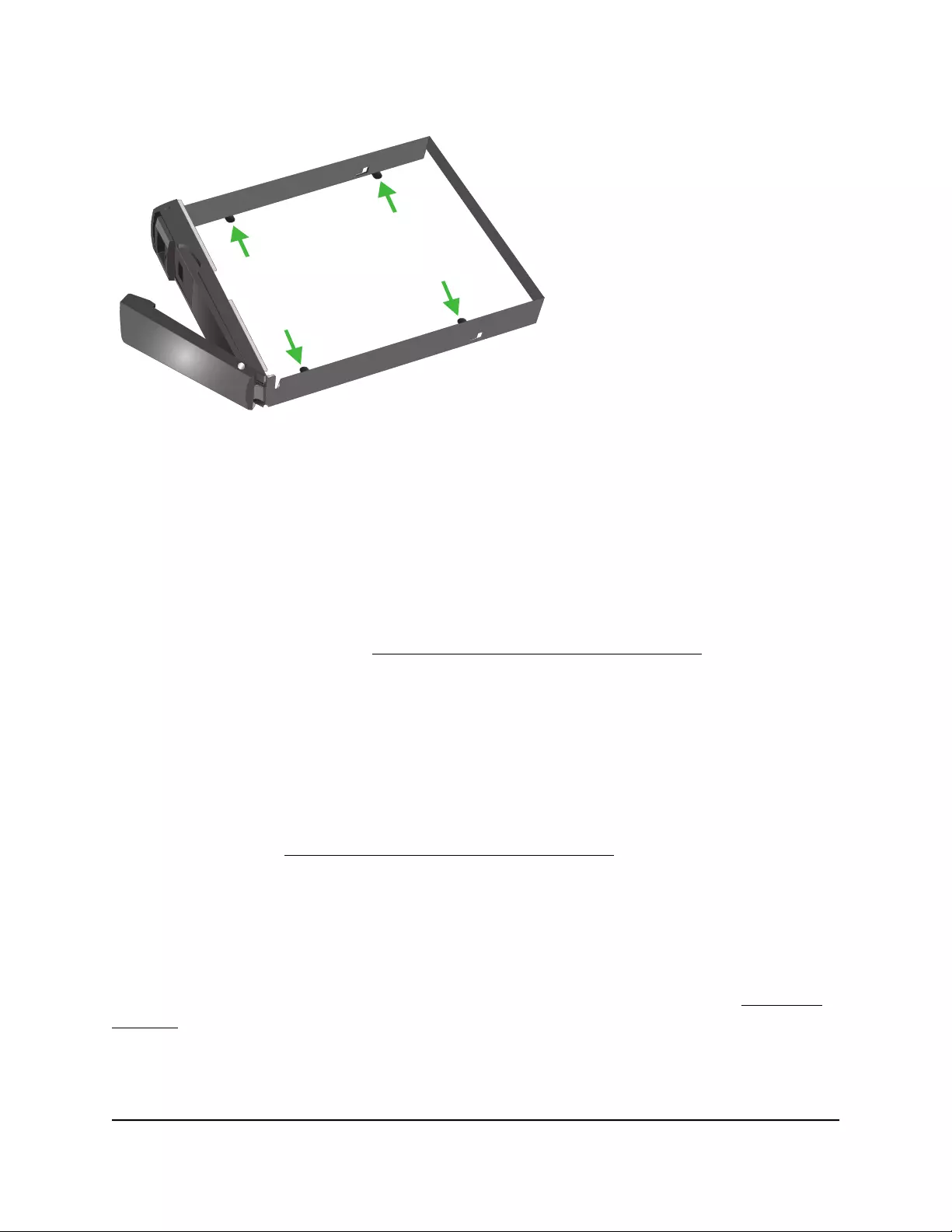
Align the disk screw holes with the drive tray pins and adjust until the pins are seated
in the holes.
Supported Disks
Use only supported SATA hard disk drives (HDDs) or solid-state drives (SSDs) in your
ReadyNAS storage system. If you use disks that are not supported, NETGEAR Technical
Support will not provide assistance. For a list of supported disks, see the NETGEAR
Hardware Compatibility List at http://www.netgear.com/readynas-hcl.
Previously Formatted Disks
You can use previously formatted disks with your ReadyNAS OS 6 storage system, but
you might need to reformat them or migrate a volume to the new system first.
Previously formatted disks must appear on the NETGEAR Hardware Compatibility List,
which is available at http://www.netgear.com/readynas-hcl.
Reformat Previously Formatted Disks
If you want to use disks that were previously formatted for an operating system other
than ReadyNAS OS 6 (for example, Windows or RAIDiator), you must reformat the disks.
If you want to use disks from another ReadyNAS OS 6 storage system, see Migrate a
Volume on page 81.
Hardware Manual80Disks
ReadyNAS OS 6
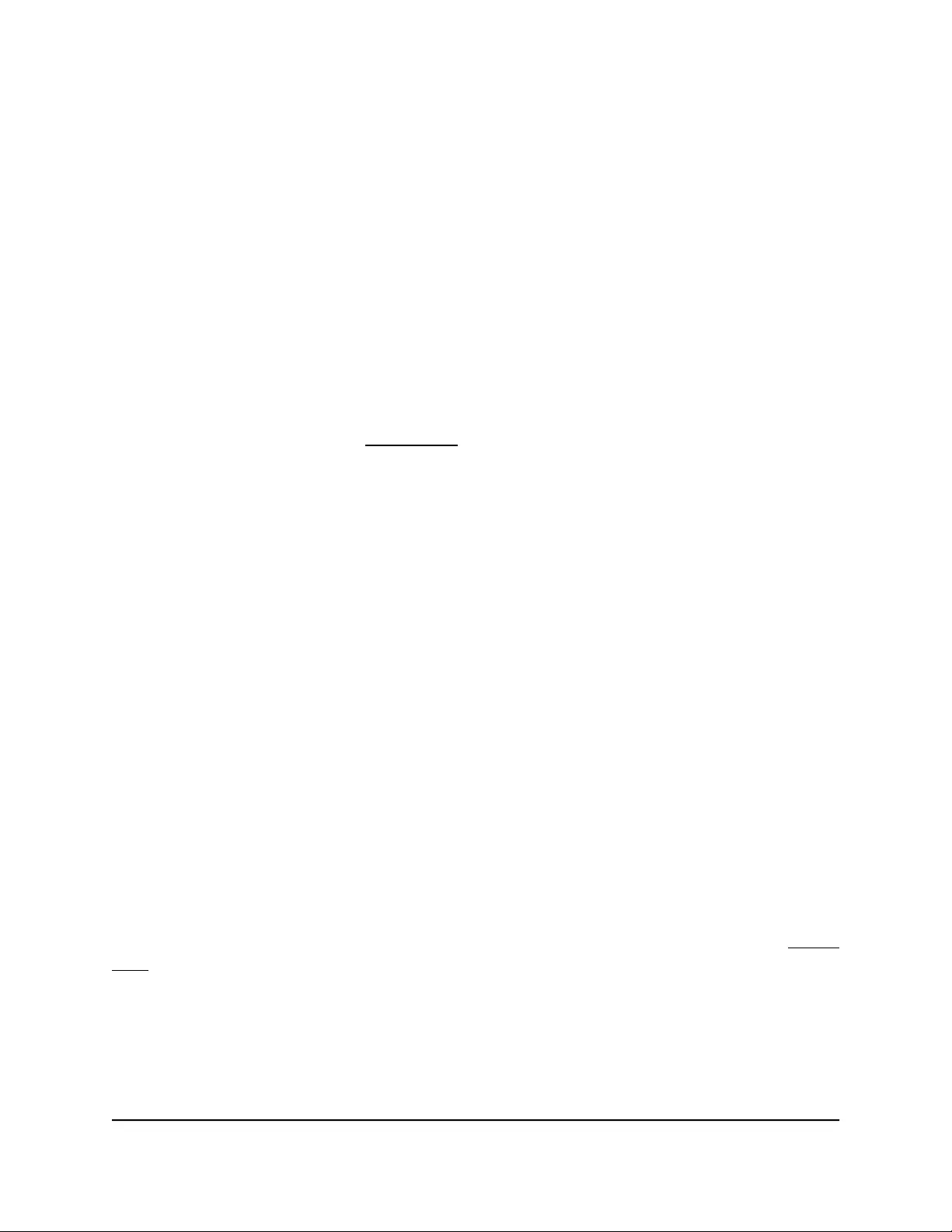
Note: If you try to use previously formatted disks in a system that already contains
usable disks, the system does not reformat or use the previously formatted disks. Any
data on the previously formatted disks remains intact.
The following instructions describe how to reformat previously formatted disks in a
ReadyNAS OS 6 system. This procedure assumes that the system does not contain any
other disks.
To reformat previously formatted disks with a diskless ReadyNAS OS 6 system:
1. Gracefully shut down the storage system.
For information about how to gracefully shut down your system, see the Preferred
Shutdown section of the chapter that describes your system.
2. Install the disk.
For more information, see Add a Disk on page 82.
3. Reset the system to its factory default settings.
WARNING: This process erases all data and reformats all disks into a single X-RAID
volume. If you want to preserve the data on the disks, you must back up the data to
an external drive before using the disks in your ReadyNAS storage system.
For information about how to reset the system to its factory default settings, see the
Boot Menu section of the chapter that describes your system.
The disk is reformatted and becomes available for use with your ReadyNAS OS 6
storage system.
Migrate a Volume
You can migrate a volume from one ReadyNAS OS 6 storage system to another, as long
as you migrate every disk in the volume. For example, if you want to migrate a volume
that contains two disks, you must add both disks to the new system. If you add only part
of a volume to the new system, the system recognizes the disk as a degraded volume.
If your ReadyNAS storage system is operating with one or more disks, you can add disks
while the system is running. The new system recognizes the migrated volume and its
data. For more information about adding a disk while the system is running, see Add a
Disk on page 82.
If no disks are installed on your ReadyNAS, perform the following procedure.
Hardware Manual81Disks
ReadyNAS OS 6
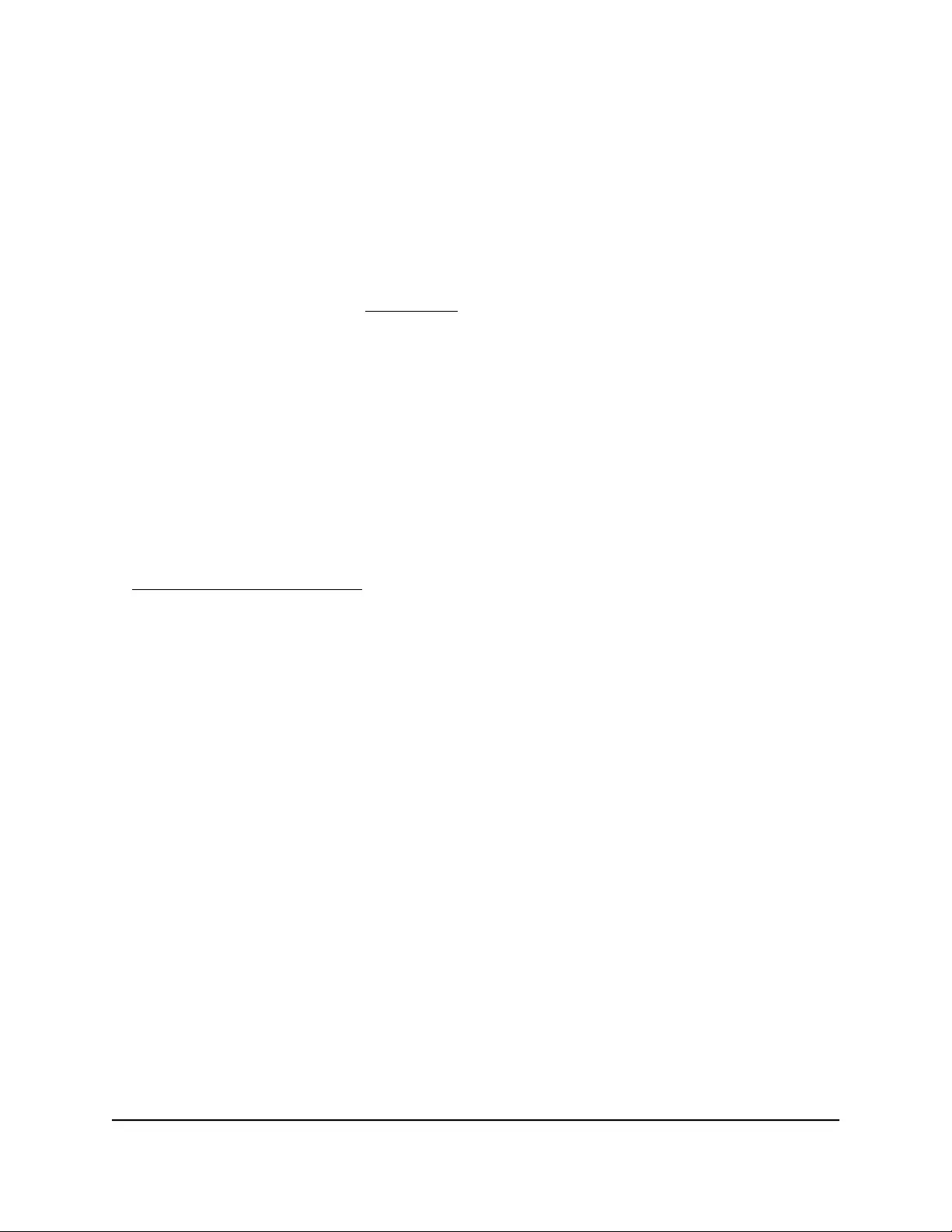
To migrate a volume to a diskless ReadyNAS OS 6 system:
1. Gracefully shut down the new (diskless) storage system.
For information about how to gracefully shut down your system, see the Preferred
Shutdown section of the chapter that describes your system.
2. Remove each disk in the volume from the old system.
3. Install each disk in the volume into the new storage system.
For more information, see Add a Disk on page 82.
4. Turn on the new system by pressing the Power button.
The new system recognizes the migrated volume and its data.
Add a Disk
You can add a 3.5-inch hard disk drive, 2.5-inch hard disk drive, or a 2.5-inch solid-state
drive to an empty disk bay.
If you want to add a previously formatted disk to your storage system, see the instructions
in Previously Formatted Disks on page 80.
Hardware Manual82Disks
ReadyNAS OS 6

Add a 3.5-Inch Disk
To add a 3.5-inch hard disk drive (HDD):
1. Determine whether you must shut down your system:
•If you are adding disks to a diskless system, gracefully shut down the system.
For information about how to gracefully shut down your system, see the Preferred
Shutdown section of the chapter that describes your system.
•If your system is operating with one or more disks, you can add disks while the
system is running. You do not need to shut down the system.
2. Press the disk tray release latch.
The tray handle pops out.
3. Pull out the disk tray.
Hardware Manual83Disks
ReadyNAS OS 6

4. Remove the plastic air blocker from the disk tray.
5. Place the new 3.5-inch HDD in the disk tray.
Hardware Manual84Disks
ReadyNAS OS 6
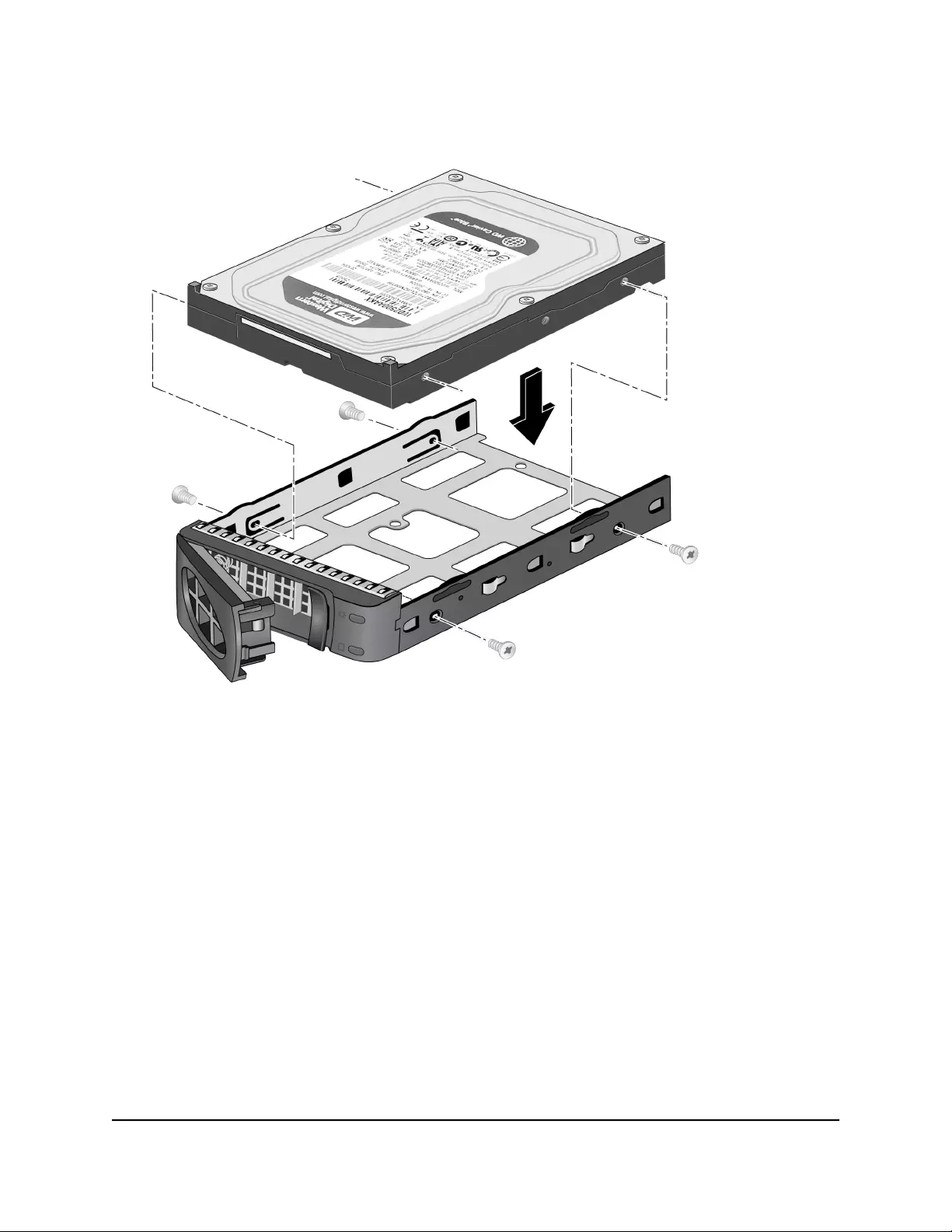
6. Secure the HDD in the tray using the screws that came with your storage system.
Make sure that the hard disk connectors face the interior of the disk tray when you
assemble the disk.
7. Slide the disk tray back into the drive bay of the system.
8. Press the disk tray handle until it latches closed.
Hardware Manual85Disks
ReadyNAS OS 6
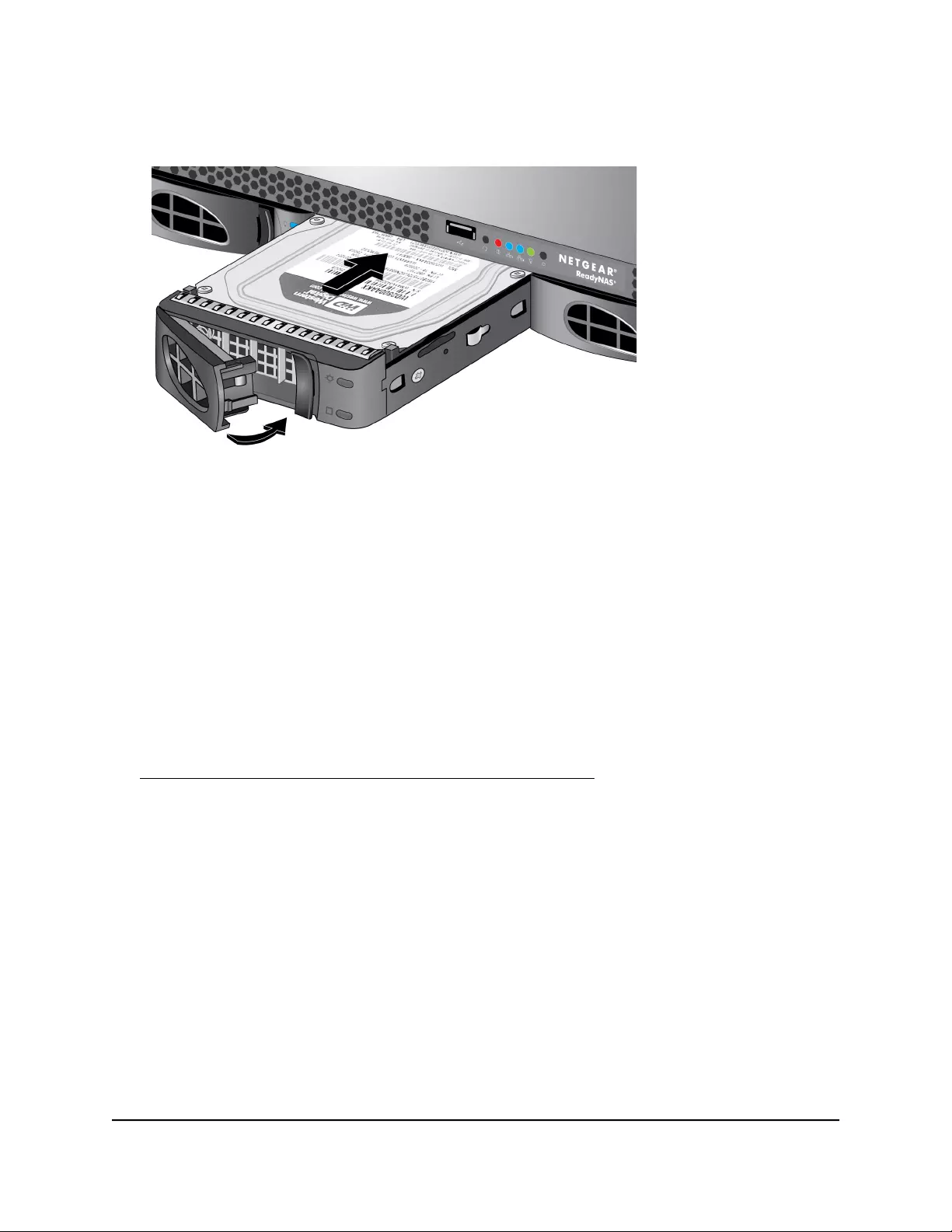
The disk tray is secured in the drive bay.
9. If necessary, turn on your system by pressing the Power button.
If the disk that you added was not previously formatted, the system uses the disk in
one of the following ways:
•If you are adding the disk to a system that uses X-RAID, the system automatically
determines whether the disk is used for protection or storage. The new disk is
incorporated in the background while you continue to use your system.
•If you are adding the disk to a system that uses Flex-RAID, the disk becomes
available for use. You use the local admin page to manually configure the new
disk.
For more information about X-RAID, Flex-RAID, and using the local admin page, see
the ReadyNAS OS 6 Software Manual, which is available at
http://support.netgear.com/product/ReadyNAS-OS6.
Hardware Manual86Disks
ReadyNAS OS 6

Add a 2.5-Inch Disk
To add a 2.5-inch hard disk drive (HDD) or 2.5-inch solid-state drive (SSD):
1. Determine whether you must shut down your system:
•If you are adding disks to a diskless system, gracefully shut down the system.
For information about how to gracefully shut down your system, see the Preferred
Shutdown section of the chapter that describes your system.
•If your system is operating with one or more disks, you can add disks while the
system is running. You do not need to shut down the system.
2. Press the disk tray release latch.
The tray handle pops out.
3. Pull out the disk tray.
Hardware Manual87Disks
ReadyNAS OS 6

4. Remove the plastic air blocker from the disk tray.
5. Place the new 2.5-inch HDD or SSD in the disk tray.
Hardware Manual88Disks
ReadyNAS OS 6

6. Secure the drive in the tray using the screws that came with your storage system.
Make sure that the hard disk connectors face the interior of the disk tray when you
assemble the disk.
7. Slide the disk tray back into the drive bay of the system.
8. Press the disk tray handle until it latches closed.
Hardware Manual89Disks
ReadyNAS OS 6
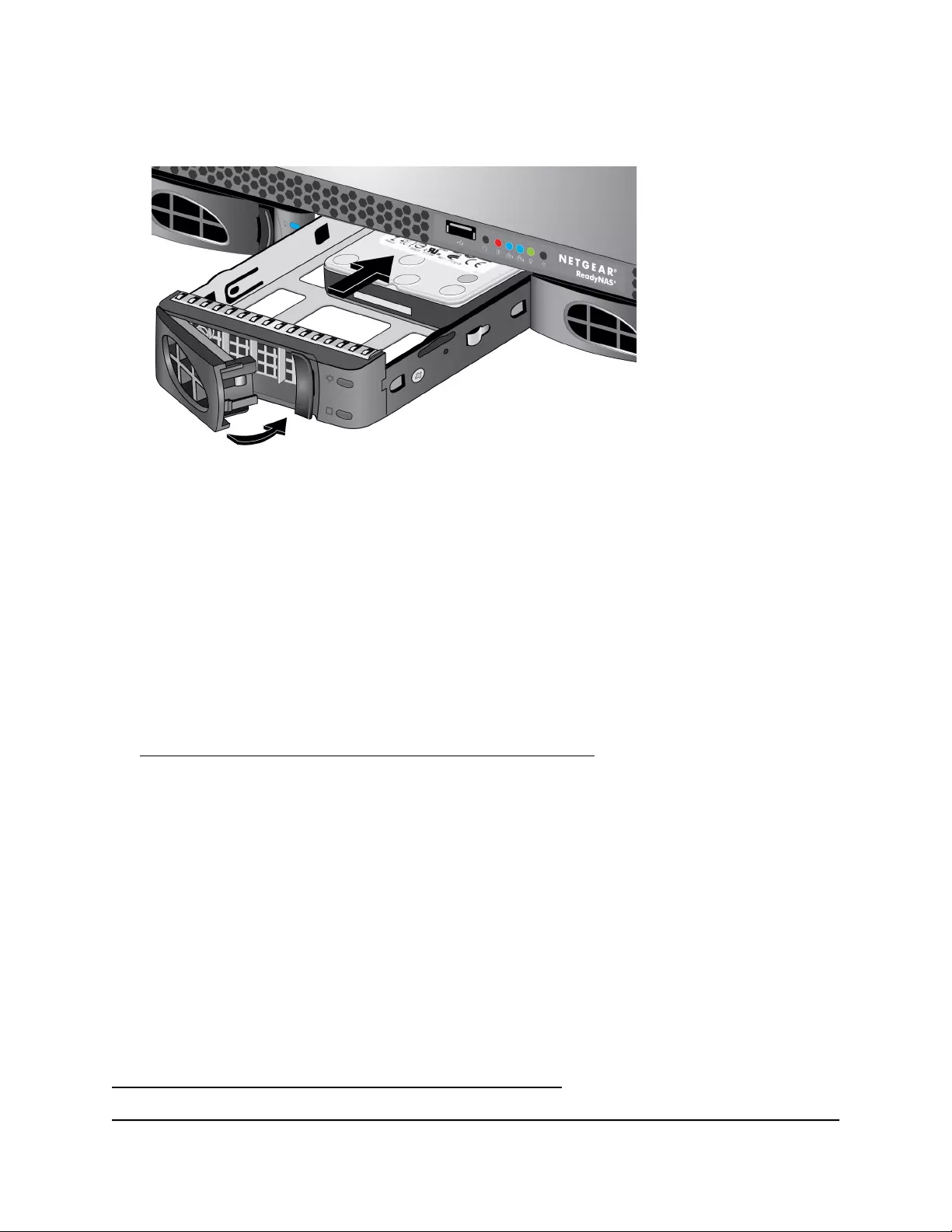
The disk tray is secured in the drive bay.
9. If necessary, turn on your system by pressing the Power button.
If the disk that you added was not previously formatted, the system uses the disk in
one of the following ways:
•In a system that uses X-RAID, the system automatically determines whether the
disk is used for protection or storage. The new disk is incorporated in the
background while you continue to use your system.
•In a system that uses Flex-RAID, the disk becomes available for use. You use the
local admin page to manually configure the new disk.
For more information about X-RAID, Flex-RAID, and using the local admin page, see
the ReadyNAS OS 6 Software Manual, which is available at
http://support.netgear.com/product/ReadyNAS-OS6.
Replace a Disk
If your volumes use a protected RAID configuration, your system can recover from the
failure of a disk. When you replace the failed disk, the system rebuilds the volume using
the new disk and no data from the volume is lost.
Each disk tray includes a Fault LED that lights solid red when its disk fails. You can also
use the local admin page to set up email alerts that notify you when a disk fails. In
addition, the local admin page provides information about the failed disk.
For information about RAID configurations, setting up email alerts, and using the local
admin page, see the ReadyNAS OS 6 Software Manual, which is available at
http://support.netgear.com/product/ReadyNAS-OS6.
Hardware Manual90Disks
ReadyNAS OS 6
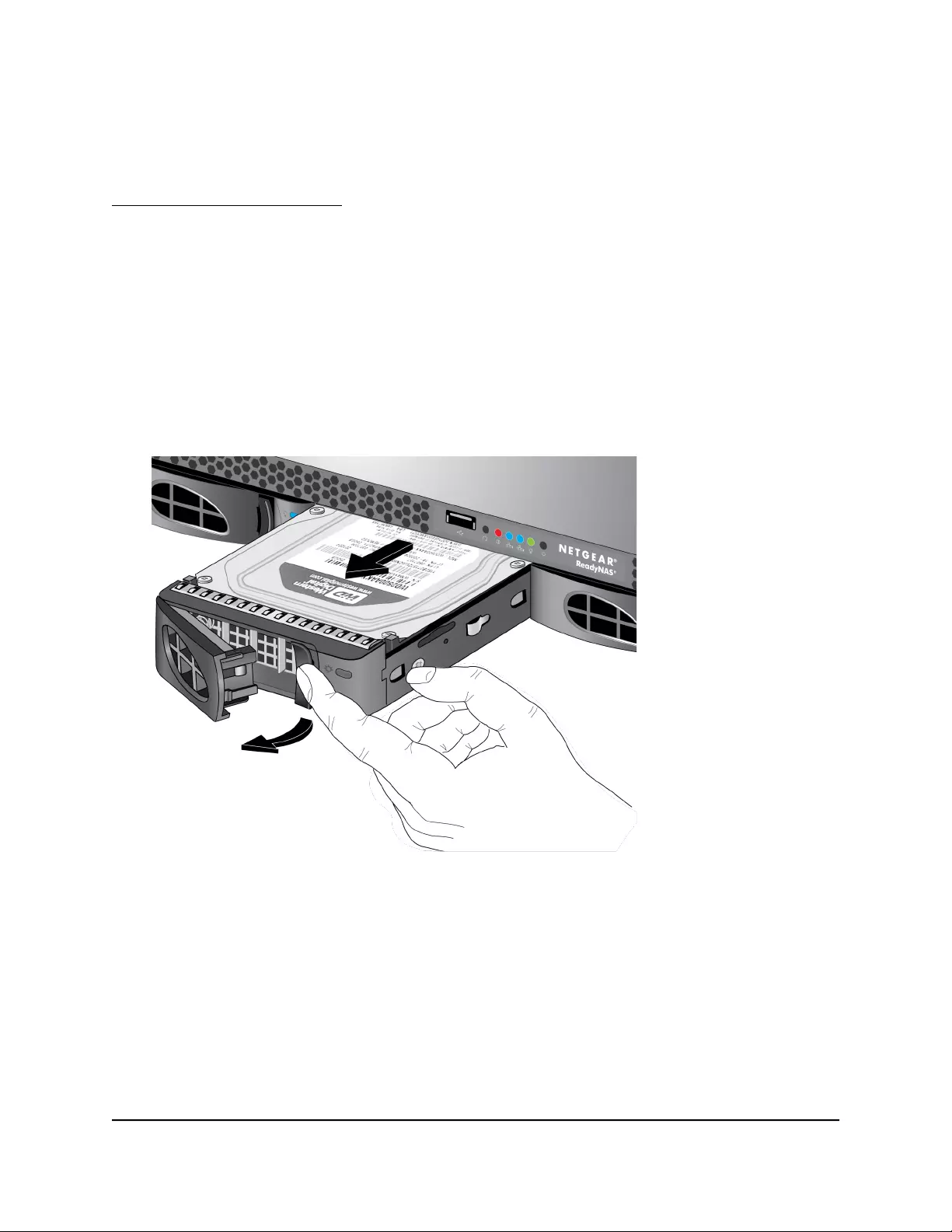
ReadyNAS supports hot-swap drive bays, so you do not need to power down your
storage system when replacing a disk.
If you are replacing a disk with a previously formatted disk, see the instructions in
Previously Formatted Disks on page 80.
WARNING: Replace one disk at a time. Wait for the volume to resynchronize your data
before replacing another disk. If you attempt to replace more than one disk at a time,
the system crashes.
Replace a 3.5-Inch Disk
To replace a 3.5-inch hard disk drive (HDD):
1. Press the disk tray release latch.
The disk tray handle pops out.
2. Pull out the disk tray.
3. Remove the screws and the old 3.5-inch HDD from the tray.
4. Place the new 3.5-inch HDD in the disk tray.
Hardware Manual91Disks
ReadyNAS OS 6
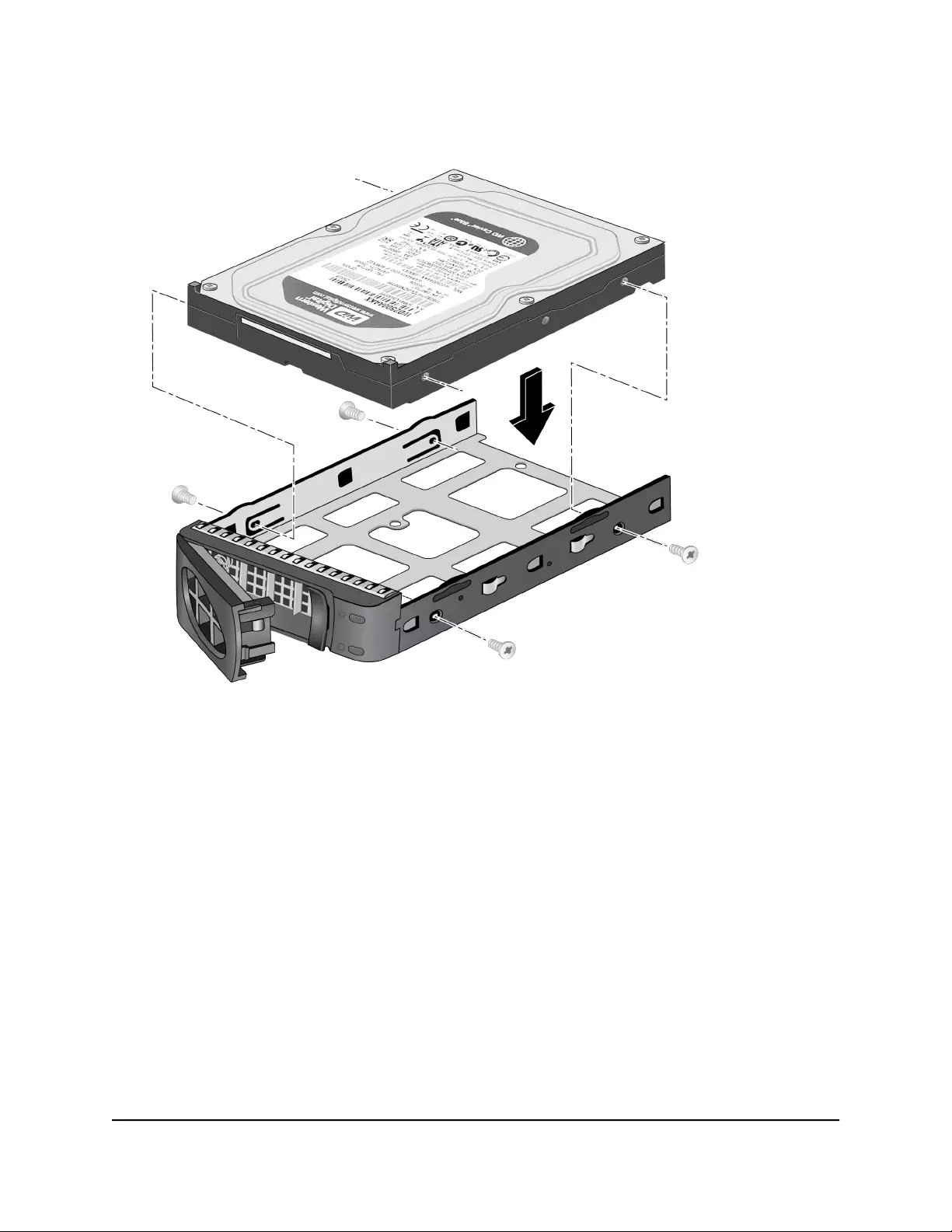
5. Secure the HDD in the tray using the screws.
Make sure that the hard disk connectors face the interior of the disk tray when you
assemble the disk.
6. Slide the disk tray back into the drive bay of the system.
7. Press the disk tray handle until it latches closed.
Hardware Manual92Disks
ReadyNAS OS 6
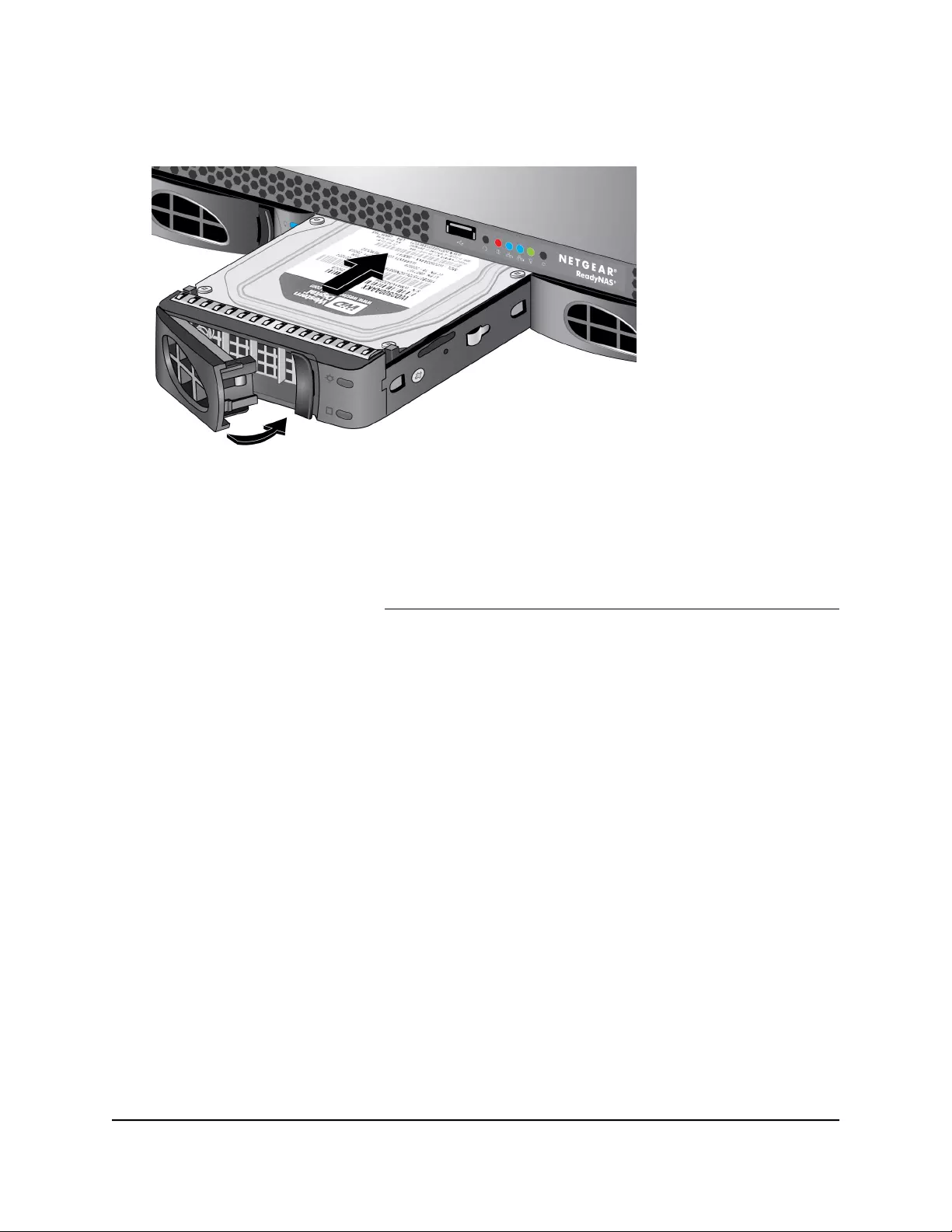
The disk tray is secured in the drive bay.
If the volume that contained the failed disk uses a protected RAID configuration, the
system automatically resynchronizes the volume using the new disk. Resynchronization
might take several hours, depending on the disk size. You can continue to use your
storage system, although access is slower until the volume resynchronization finishes.
For more information about RAID configurations, see the ReadyNAS OS 6 Software
Manual, which is available at http://support.netgear.com/product/ReadyNAS-OS6.
Hardware Manual93Disks
ReadyNAS OS 6
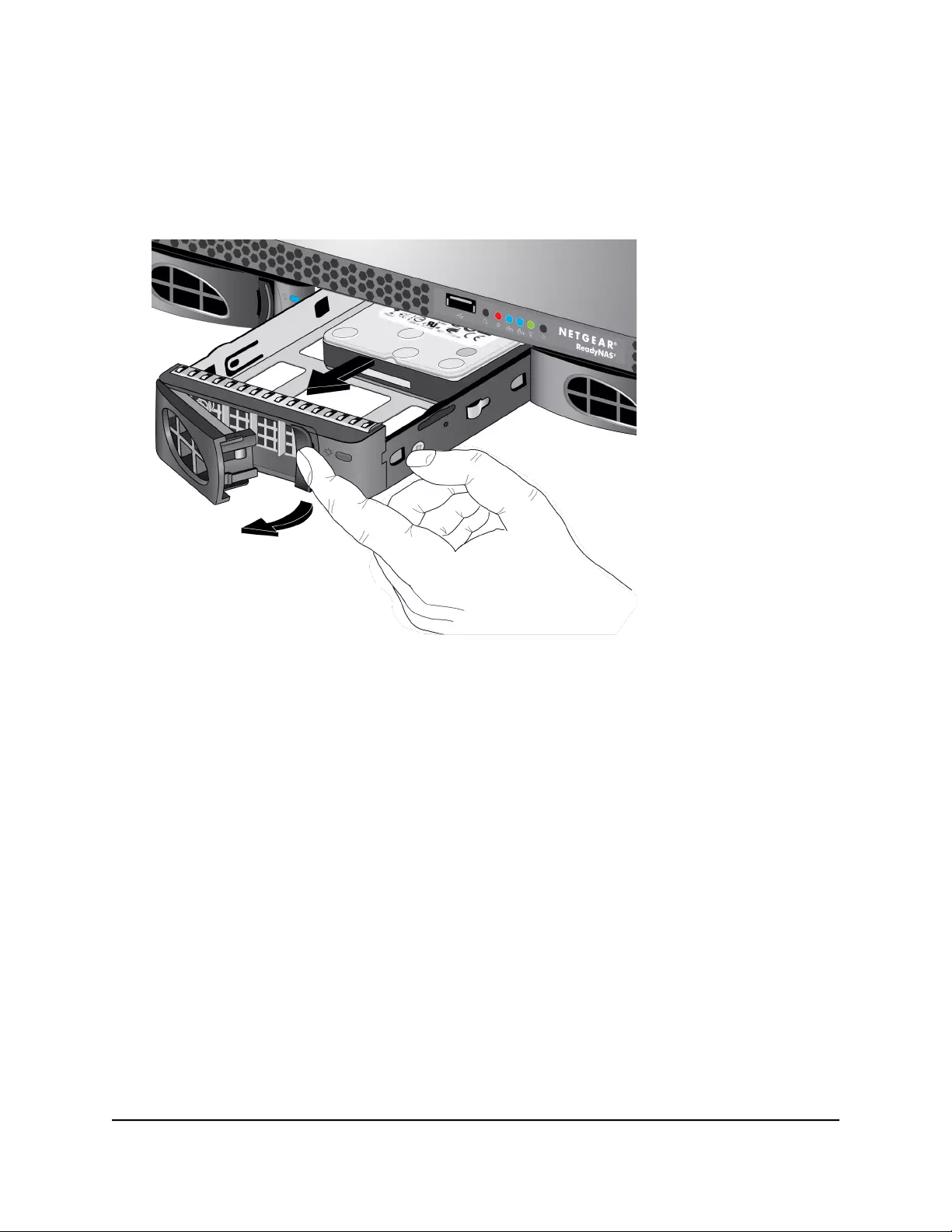
Replace a 2.5-Inch Disk
To replace a 2.5-inch hard disk drive (HDD) or 2.5-inch solid-state drive (SSD):
1. Press the disk tray release latch.
The disk tray handle pops out.
2. Pull out the disk tray.
3. Remove the screws and the old 2.5-inch HDD or SSD from the tray.
4. Place the new 2.5-inch HDD or SSD in the disk tray.
Hardware Manual94Disks
ReadyNAS OS 6

5. Secure the drive in the tray using the screws.
Make sure that the hard disk connectors face the interior of the disk tray when you
assemble the disk.
6. Slide the disk tray back into the drive bay of the system.
7. Press the disk tray handle until it latches closed.
Hardware Manual95Disks
ReadyNAS OS 6
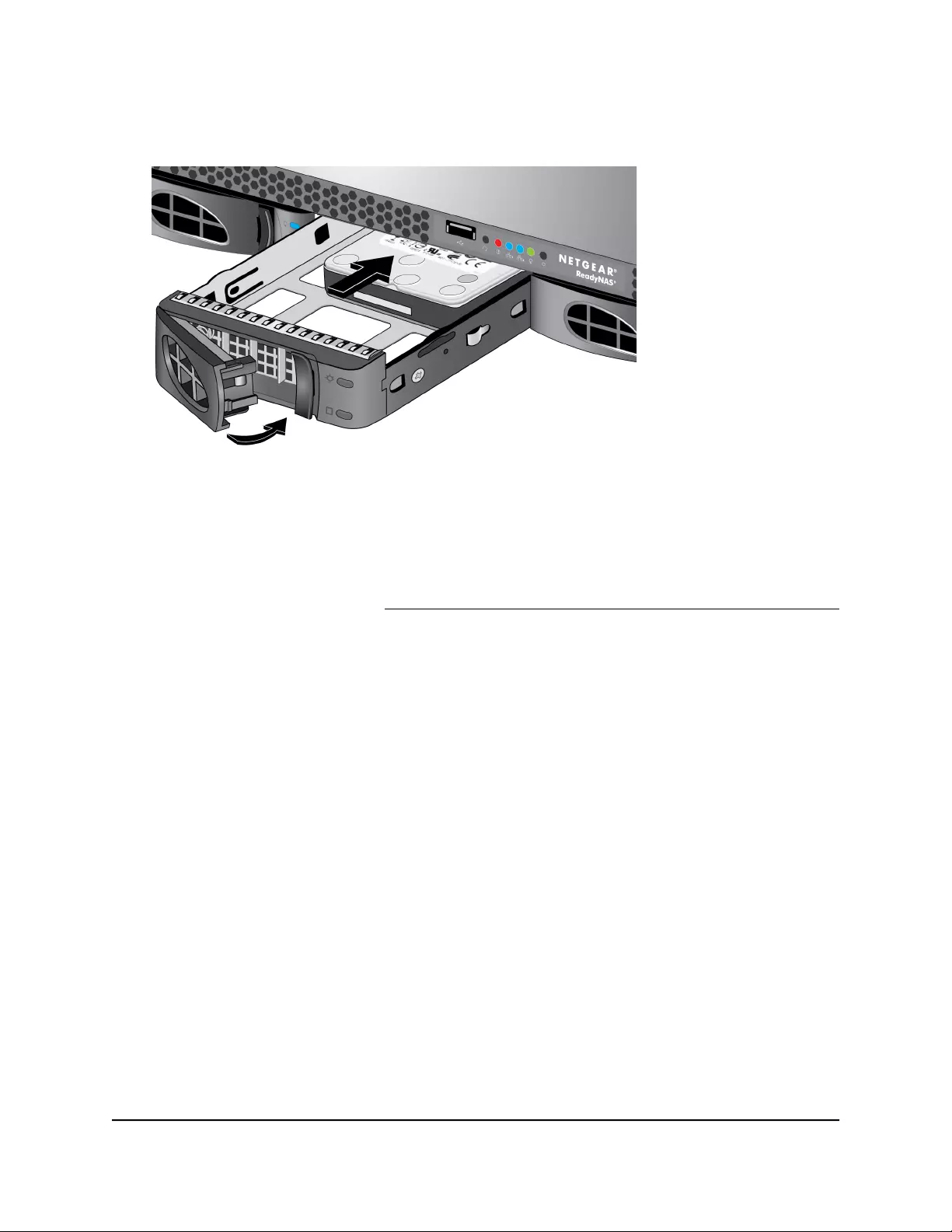
The disk tray is secured in the drive bay.
If the volume that contained the failed disk uses a protected RAID configuration, the
system automatically resynchronizes the volume using the new disk. Resynchronization
might take several hours, depending on the disk size. You can continue to use your
storage system, although access is slower until the volume resynchronization finishes.
For more information about RAID configurations, see the ReadyNAS OS 6 Software
Manual, which is available at http://support.netgear.com/product/ReadyNAS-OS6.
Hardware Manual96Disks
ReadyNAS OS 6
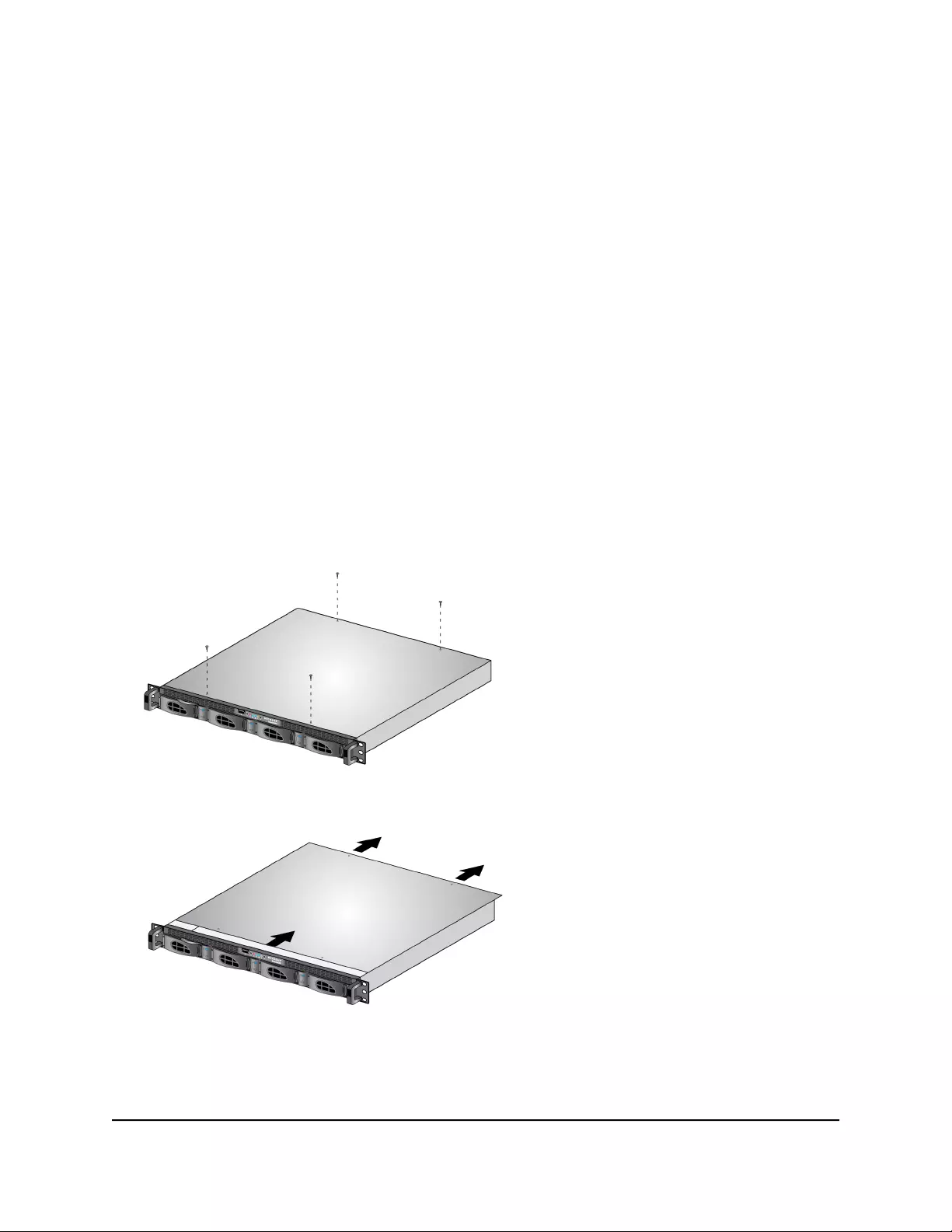
Access the Inside of the Storage System
You must access the inside of the system to replace a fan or on-board battery.
WARNING: Ensure that the chassis cover is in place when the system is operating to
allow proper cooling. If you do not strictly follow this practice, out-of-warranty damage
to the system can occur.
Access the Inside of the Storage System on a ReadyNAS
2120, 3130 or 3138
To access the inside of a ReadyNAS 2120, 3130, or 3138 storage system:
1. If your system is mounted in a rack, grasp the two handles on either side and pull
the system straight out until it locks.
The system is locked when you hear a click sound.
2. Remove the four screws holding the top cover in place.
3. Slide the top cover back.
Hardware Manual98Maintenance
ReadyNAS OS 6
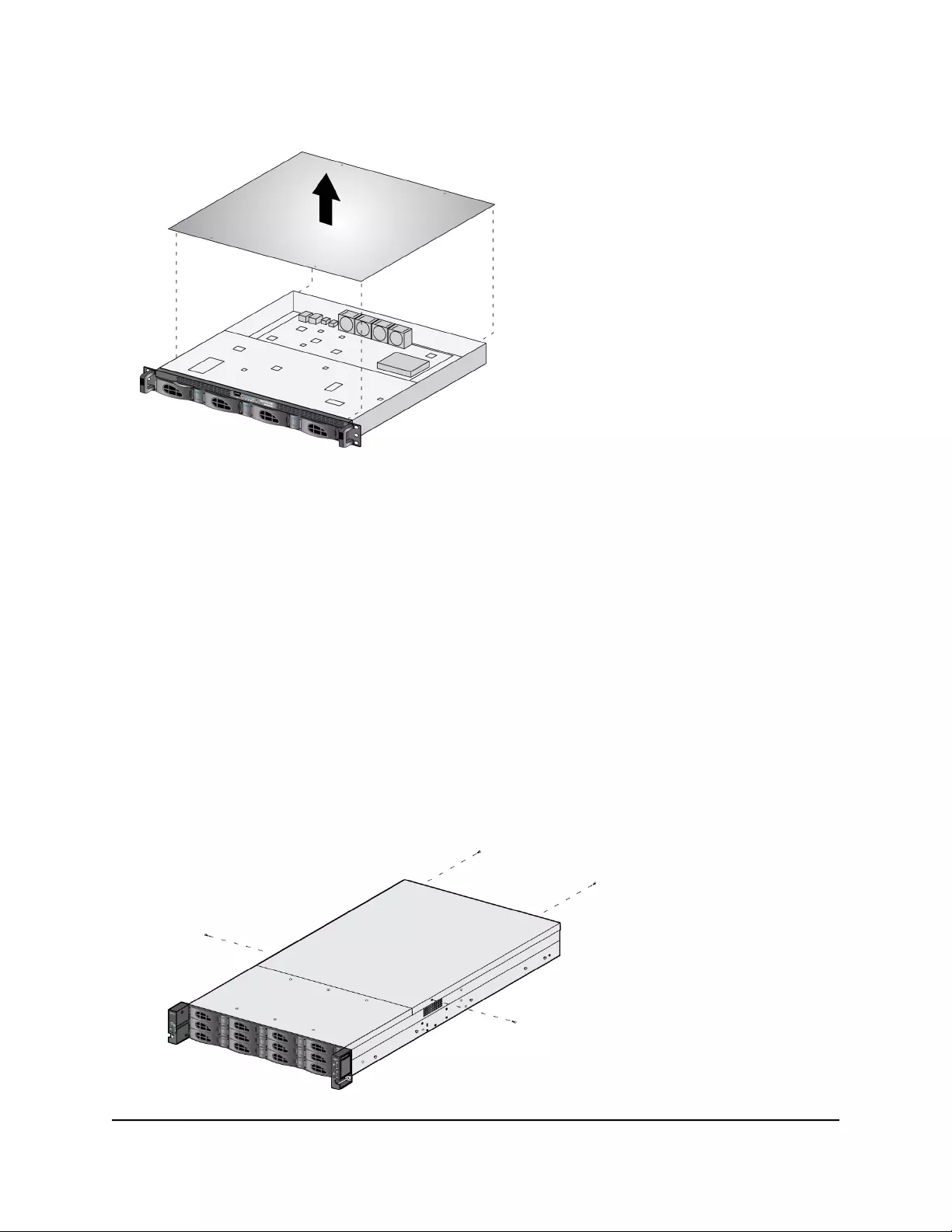
4. Lift the top cover from the chassis.
You can now access the inside of the system.
Access the Inside of the Storage System on a ReadyNAS
3220, 3312, 3312 v2, 4220, 4312, 4312 v2, or 4360
To access the inside of a ReadyNAS 3220, 3312, 3312 v2, 4220, 4312, 4312 v2, or 4360
storage system:
1. If your system is mounted in a rack, grasp the two handles on either side and pull
the system straight out until it locks.
The system is locked when you hear a click sound.
2. Open the top cover.
How you release the top cover depends on the model:
•On a ReadyNAS 3220 or 4220 system, remove the four screws holding the top
cover in place.
Hardware Manual99Maintenance
ReadyNAS OS 6

•On a ReadyNAS 3312, 3312 v2, 4312, or 4312 v2 system, press the two release
buttons on the top of the cover.
•On a ReadyNAS 4360 system, press the two release buttons on the sides of the
chassis.
PUSH
PUSH
Hardware Manual100Maintenance
ReadyNAS OS 6
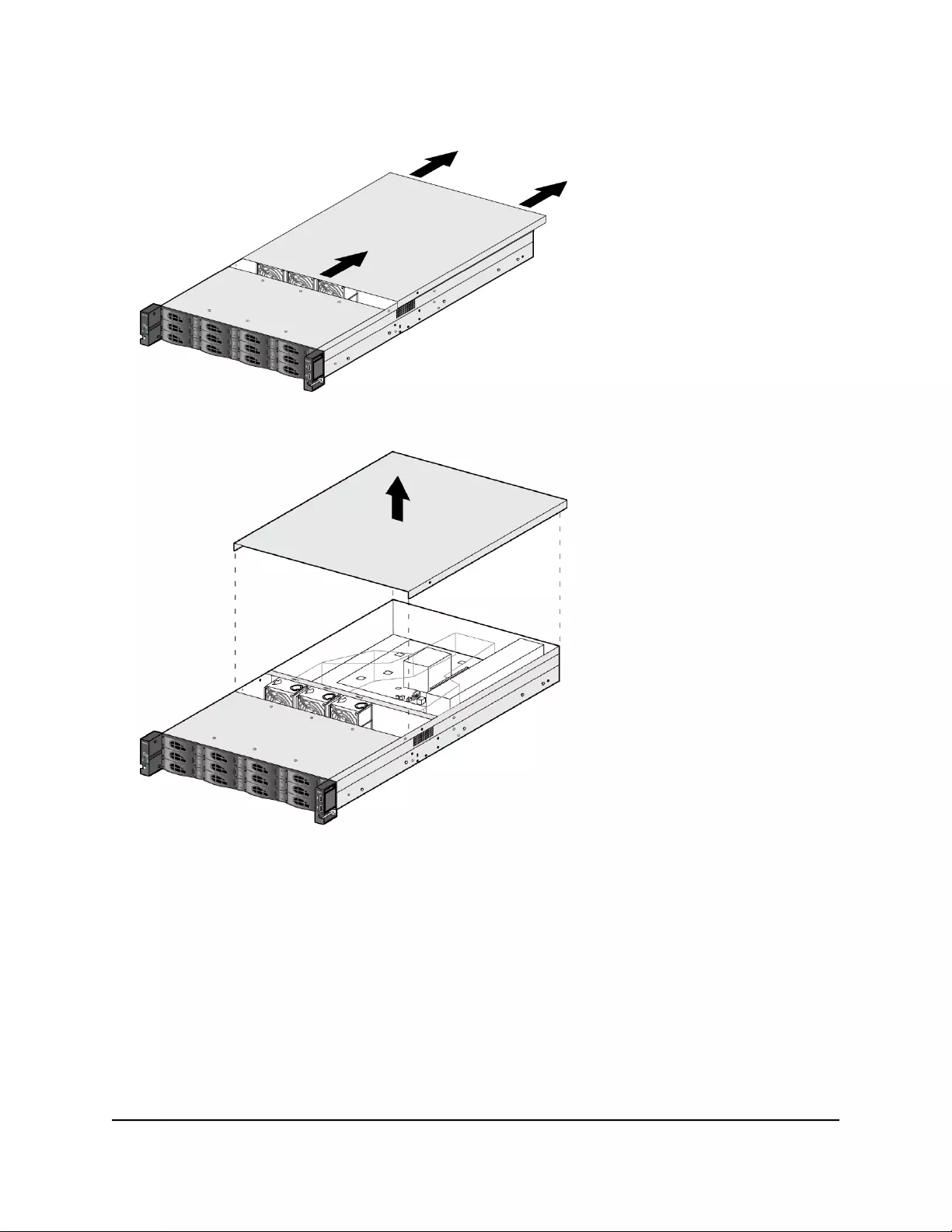
3. Slide the top cover back.
4. Lift the top cover from the chassis.
You can now access the inside of the system.
Replace a Fan
If a fan fails, the remaining fans ramp up to full speed, the Error LED on the control panel
lights, and an email alert is sent to the system administrator. Replace a failed fan as soon
as possible. Remove the top chassis cover while the system is still running to determine
which fan failed.
Fans are hot-pluggable, so you do not need to power down your system when replacing
a fan.
Hardware Manual101Maintenance
ReadyNAS OS 6

Replace a Fan on a ReadyNAS 2120, 3130 or 3138
To replace a fan on a ReadyNAS 2120, 3130 or 3138 storage system:
1. Remove the chassis cover.
For more information, see Access the Inside of the Storage System on page 98.
2. Disconnect the fan's power connections.
3. Pull up on the fan gently to remove it from the housing.
Hardware Manual102Maintenance
ReadyNAS OS 6
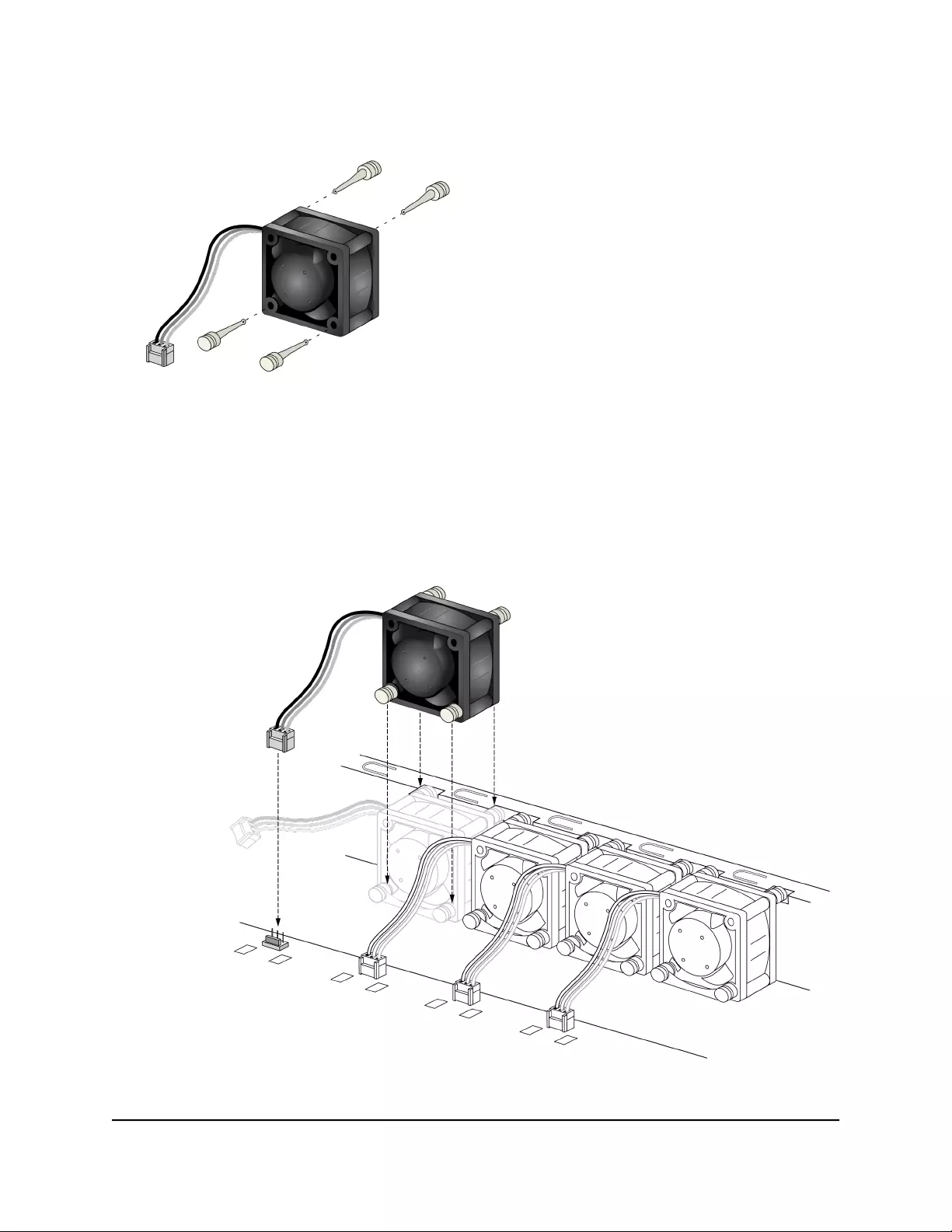
4. Remove the four pegs that hold the fan in the housing.
5. Insert the four pegs into holes in the replacement fan.
6. Insert the replacement fan into the housing.
7. Make sure that the grooves in the pegs fit into the housing and hold the fan in place.
8. Connect the replacement fan's power connections.
If the system power is on, the hot-plug feature causes the fan to start immediately.
Hardware Manual103Maintenance
ReadyNAS OS 6

Replace a Fan on a ReadyNAS 3220, 3312, 3312 v2, 4220,
4312, or 4312 v2
To replace a fan on a ReadyNAS 3220, 3312, 3312 v2, 4220, 4312, or 4312 v2
storage system:
1. Remove the chassis cover.
For more information, see Access the Inside of the Storage System on page 98.
2. Disconnect the fan's power connections.
3. Squeeze the latches on top of the fan and pull up gently to remove the fan from the
housing.
4. Insert the replacement fan into the housing.
5. Connect the replacement fan's power connections.
If the system power is on, the hot-plug feature causes the fan to start immediately.
Hardware Manual104Maintenance
ReadyNAS OS 6

Replace a Fan on a ReadyNAS 4360
The four fans near the middle of the RR4360 system are hot-swappable.
To replace a fan on a ReadyNAS 4360 storage system:
1. Remove the chassis cover.
For more information, see Access the Inside of the Storage System on page 98.
2. Pull up on the fan gently to remove it from the housing.
3. Insert the replacement fan into the housing.
4. Make sure that the four bumpers fit in their grooves.
5. Push the fan down to seat the fan and the fan power connections.
If the system power is on, the hot-plug feature causes the fan to start immediately.
Replace the On-Board Battery
Replace the battery only with the same or an equivalent type recommended by
NETGEAR. Dispose of used batteries according to the manufacturer's instructions.
Danger: Installing the on-board battery upside down, which reverses its polarities,
creates a risk of explosion. Take care to install the battery correctly.
Hardware Manual105Maintenance
ReadyNAS OS 6
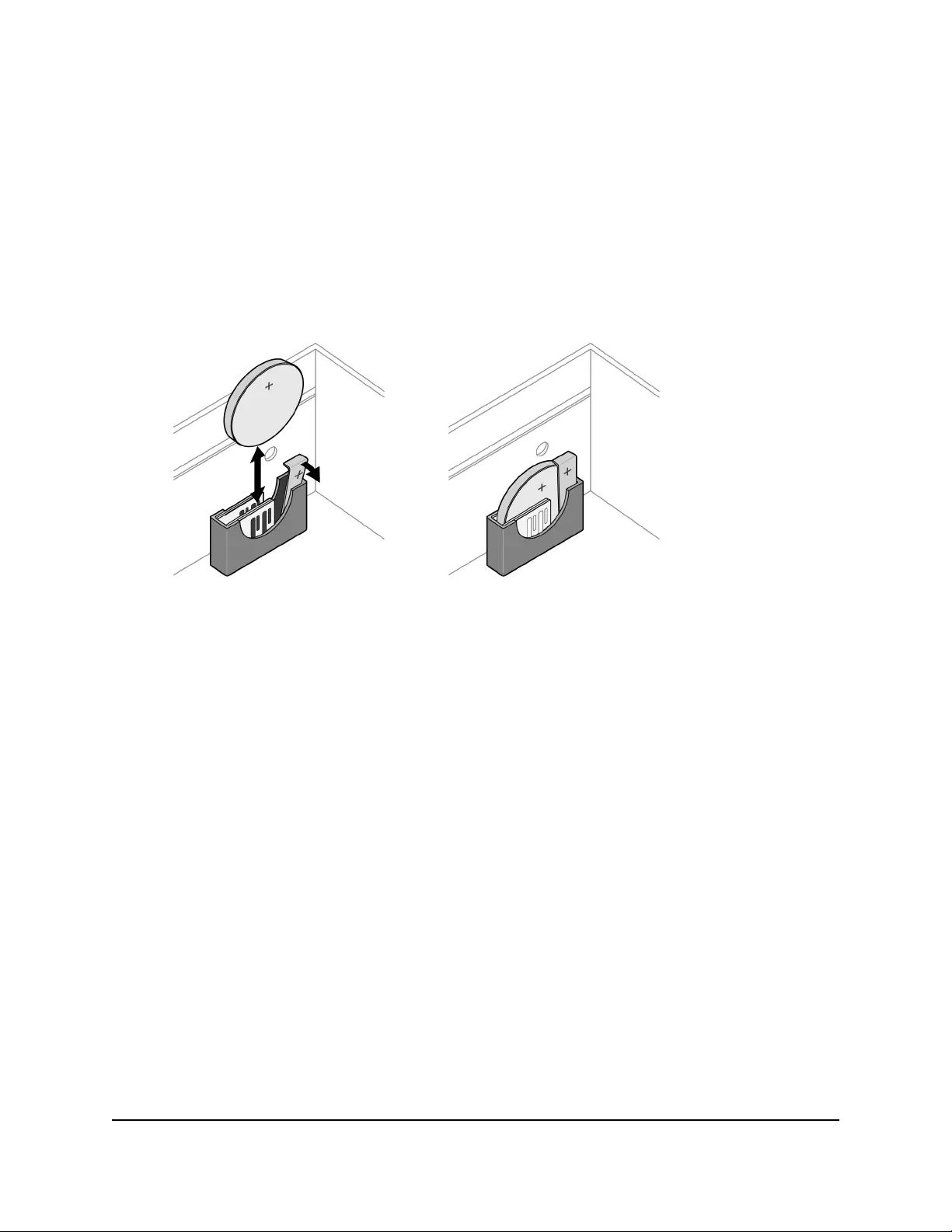
Replace the On-Board Battery on a ReadyNAS 2120, 3130
or 3138
To replace the battery of a ReadyNAS 2120, 3130 or 3138 storage system:
1. Open the system and locate the battery holder.
2. Remove the old battery.
3. Install the new battery.
Take care to install the new battery with the correct side up.
Replace the On-Board Battery on a ReadyNAS 3220, 3312,
3312 v2, 4220, 4312, 4312 v2, or 4360
To replace the battery of a ReadyNAS 3220, 3312, 3312 v2, 4220, 4312, 4312 v2,
or 4360 storage system:
1. Open the system and locate the battery holder.
The following figure shows the location of the battery holder for the ReadyNAS 3302
and 4220 systems. The battery holder in the ReadyNAS 3312, 3312 v2, 4312, 4312 v2,
and 4360 systems is located toward the front left corner of the enclosure.
2. Remove the old battery.
Hardware Manual106Maintenance
ReadyNAS OS 6
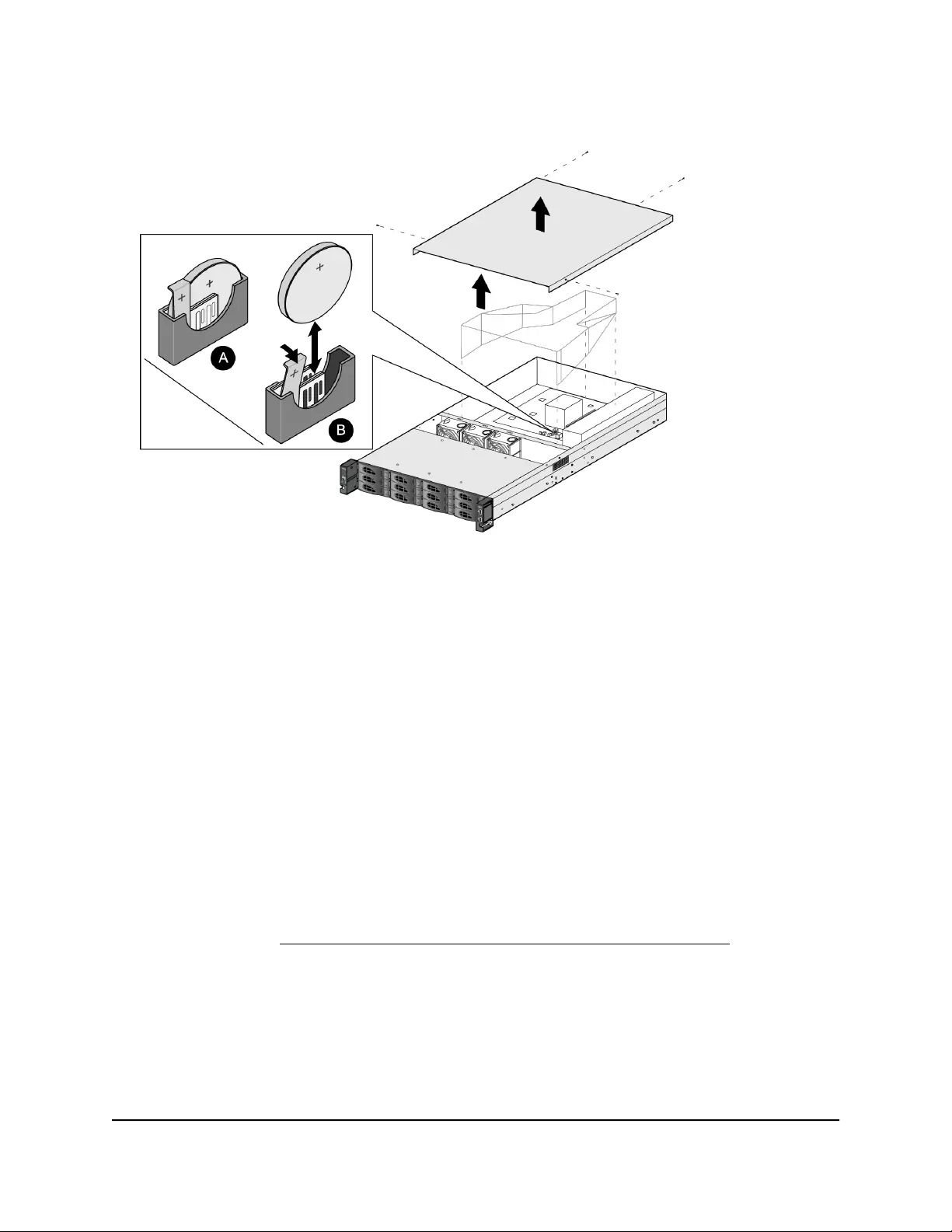
3. Install the new battery.
Take care to install the new battery with the correct side up.
Install a SAS Card
You can install a SAS card in a ReadyNAS 3312, 3312 v2, 4312, 4312 v2, and 4360
storage system.
WARNING: Static electricity can harm delicate components inside your system. To
prevent static damage, discharge static electricity from your body before you touch any
of the electronic components, such as the microprocessor. You can do so by periodically
touching an unpainted metal surface on the system.
To install a SAS card in your ReadyNAS system:
1. Power off your ReadyNAS server.
See the ReadyNAS OS 6 Rack-Mount Hardware Manual for power-off instructions for
your server. Visit http://support.netgear.com/product/ReadyNAS-OS6 to download
a PDF of the manual.
2. Unplug the power cord.
3. Press the power button.
Pressing the power button with the power disconnected discharges any power
stored in the power supply.
Hardware Manual107Maintenance
ReadyNAS OS 6
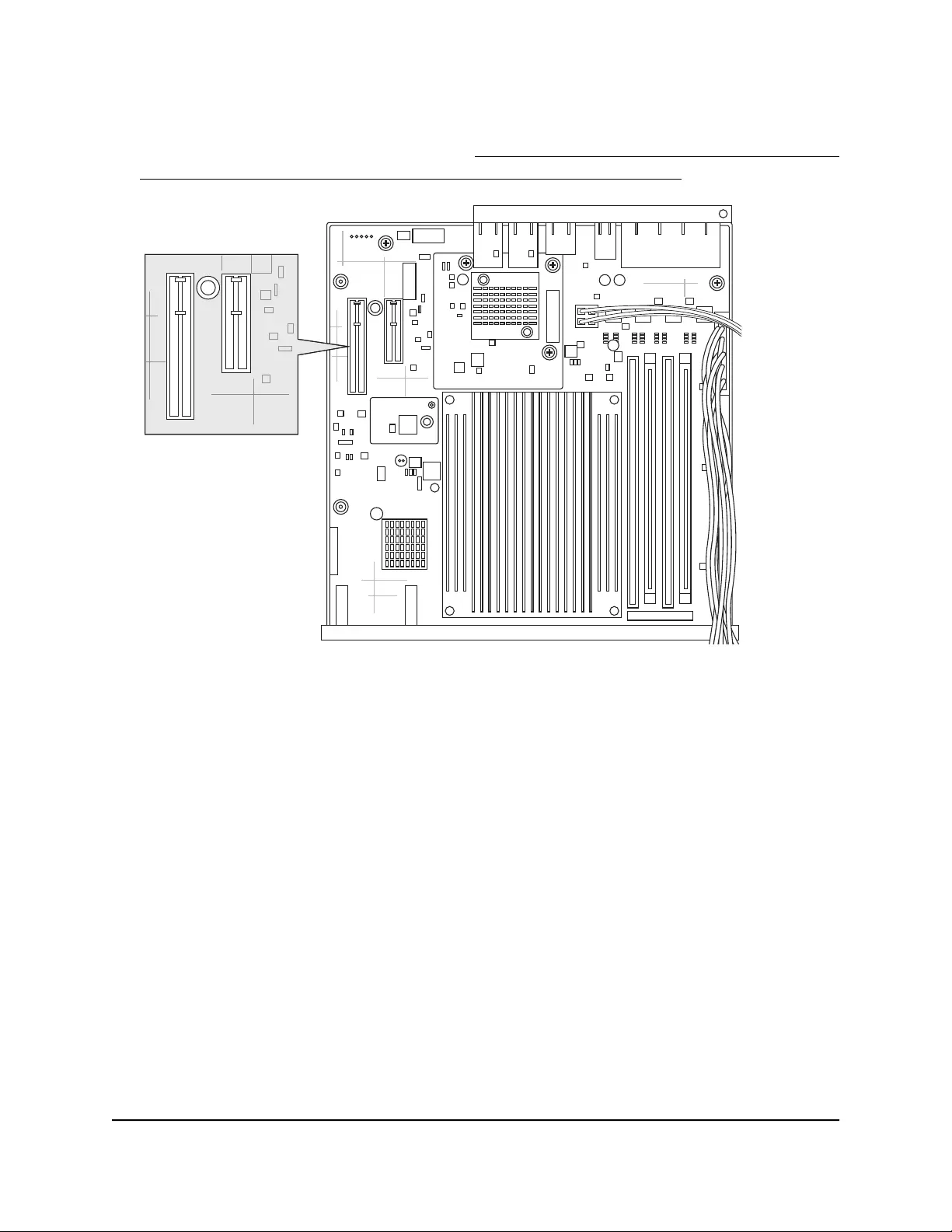
4. Access the inside of your ReadyNAS system.
For details on accessing the inside, see Access the Inside of the Storage System on
a ReadyNAS 3220, 3312, 3312 v2, 4220, 4312, 4312 v2, or 4360 on page 99.
5. Locate the PCI expansion slots on the system motherboard.
6. Align the SAS card with the expansion slot and press the module down until the tabs
snap into place.
7. Replace the chassis cover.
8. Reinstall the ReadyNAS system if you needed to uninstall it.
9. Plug in the ReadyNAS system and turn on the power.
Hardware Manual108Maintenance
ReadyNAS OS 6
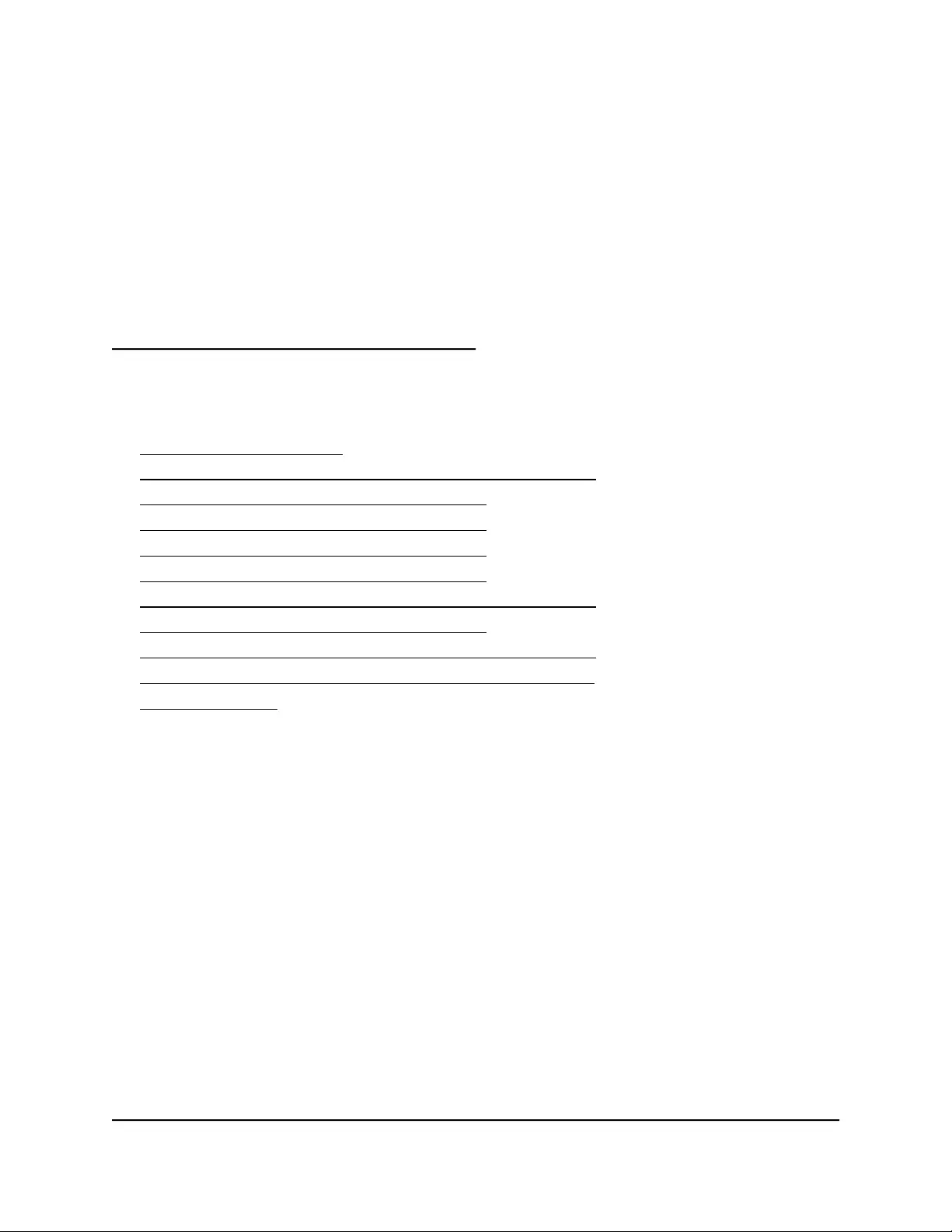
A
Defaults and Technical
Specifications
This appendix includes the following sections:
• Factory Default Settings
• ReadyNAS 2120 and 2120 v2 Technical Specifications
• ReadyNAS 2304 Technical Specifications
• ReadyNAS 3130 Technical Specifications
• ReadyNAS 3138 Technical Specifications
• ReadyNAS 3220 Technical Specifications
• ReadyNAS 3312 and 3312 v2 Technical Specifications
• ReadyNAS 4220 Technical Specifications
• ReadyNAS 4312 and 4312 v2 Technical Specifications
• ReadyNAS 4360S and 4360X Technical Specifications
• Safety Warnings
109
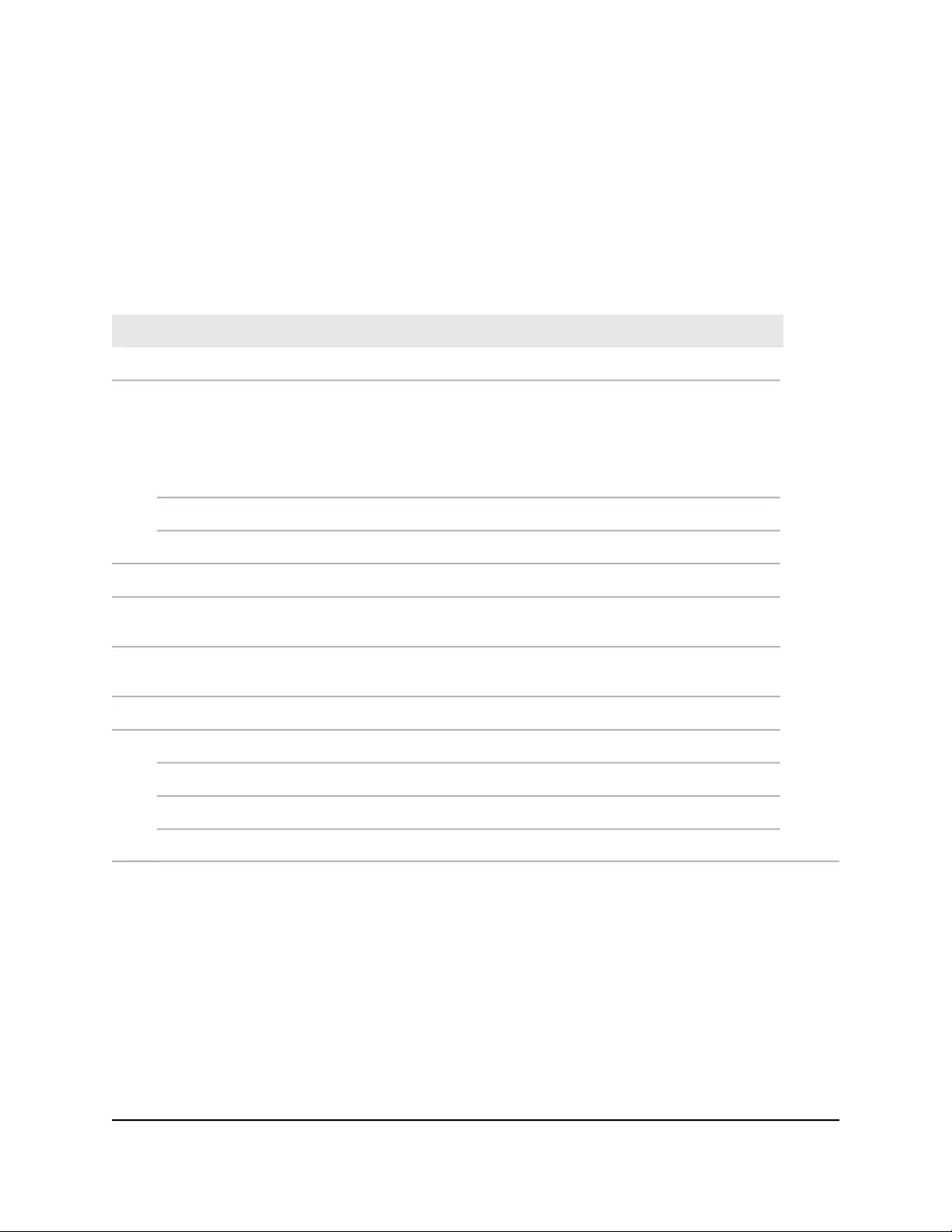
Factory Default Settings
The following table lists factory default settings for ReadyNAS OS 6 rack-mount storage
systems.
Table 8. ReadyNAS OS 6 factory default settings
DefaultFeature
Login
The default IP address for the ReadyNAS is assigned by
the local router (DHCP server).
If a router does not assign an IP address, the ReadyNAS
defaults to the IP address https://169.254.x.x, where the
last two octets are randomly generated based on the
system's MAC address.
Default IP address
adminAdmin user name (case-sensitive)
passwordAdmin login password (case-sensitive)
Management
ReadyNAS local admin page web-based configuration
and status monitoring
System configuration
Web-accessed ReadyCLOUDDiscovery and multistorage system
status monitoring utility
LAN connections
See product labelMAC address
1500MTU size
AutoSense 10/100/1000BASE-T, RJ-45Ethernet port
DHCP acquiredLAN IP address
ReadyNAS 2120 and 2120 v2 Technical
Specifications
The ReadyNAS 2120 and 2120 v2 storage systems meet the following technical
specifications:
Hardware Manual110Defaults and Technical
Specifications
ReadyNAS OS 6
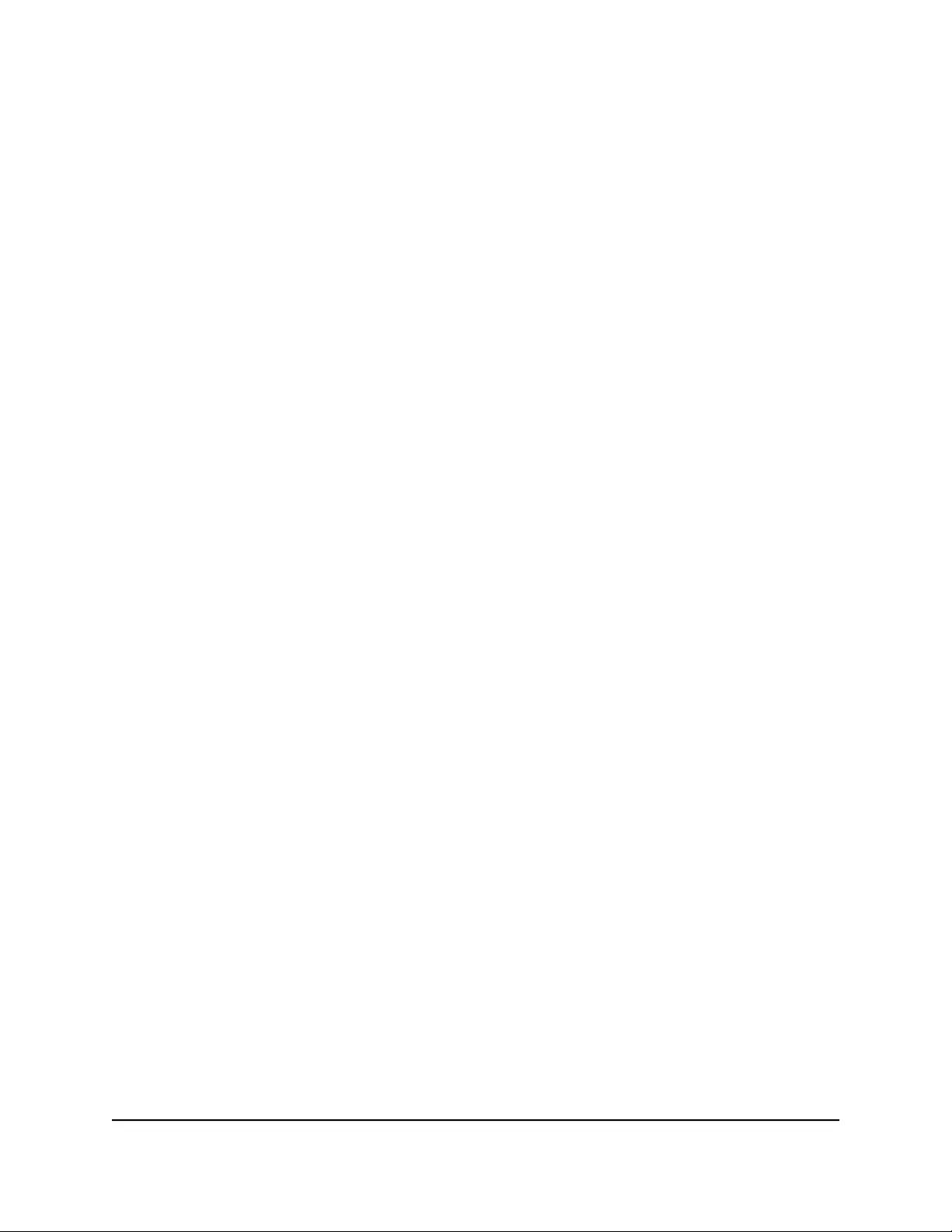
General:
•Marvell Armada XP 1.2 GHz (ReadyNAS 2120)
•Marvell Armada XP 1.6 GHz (ReadyNAS 2120 v2)
•2 GB memory
•Four-bay storage
•Two eSATA ports
•One USB 2.0 port (front)
•Two USB 3.0 ports (back)
•Two LAN ports
Physical dimensions (h x w x d):
•43.5 x 430 x 308 mm (1.7 x 16.9 x 12.1 in.)
Physical weight:
•3.5 kg (8.89 lb) without disks
Power consumption:
•BTU at full power supply utilization: 38W
•In operation: 38W
•Power off (Wake On LAN): 1.4W
•Power off: 0.307W
Electrical:
•Internal 200W server-rated AC power supply
•Input: 100-240 VAC, 50/60 Hz
Environmental requirements:
•Operating temperature: 0 to 40°C (32° to 104°F)
•Operating humidity: 20 to 80% relative humidity (noncondensing)
•Storage temperature: -20 to 70°C (-4 to 158°F)
Hardware Manual111Defaults and Technical
Specifications
ReadyNAS OS 6
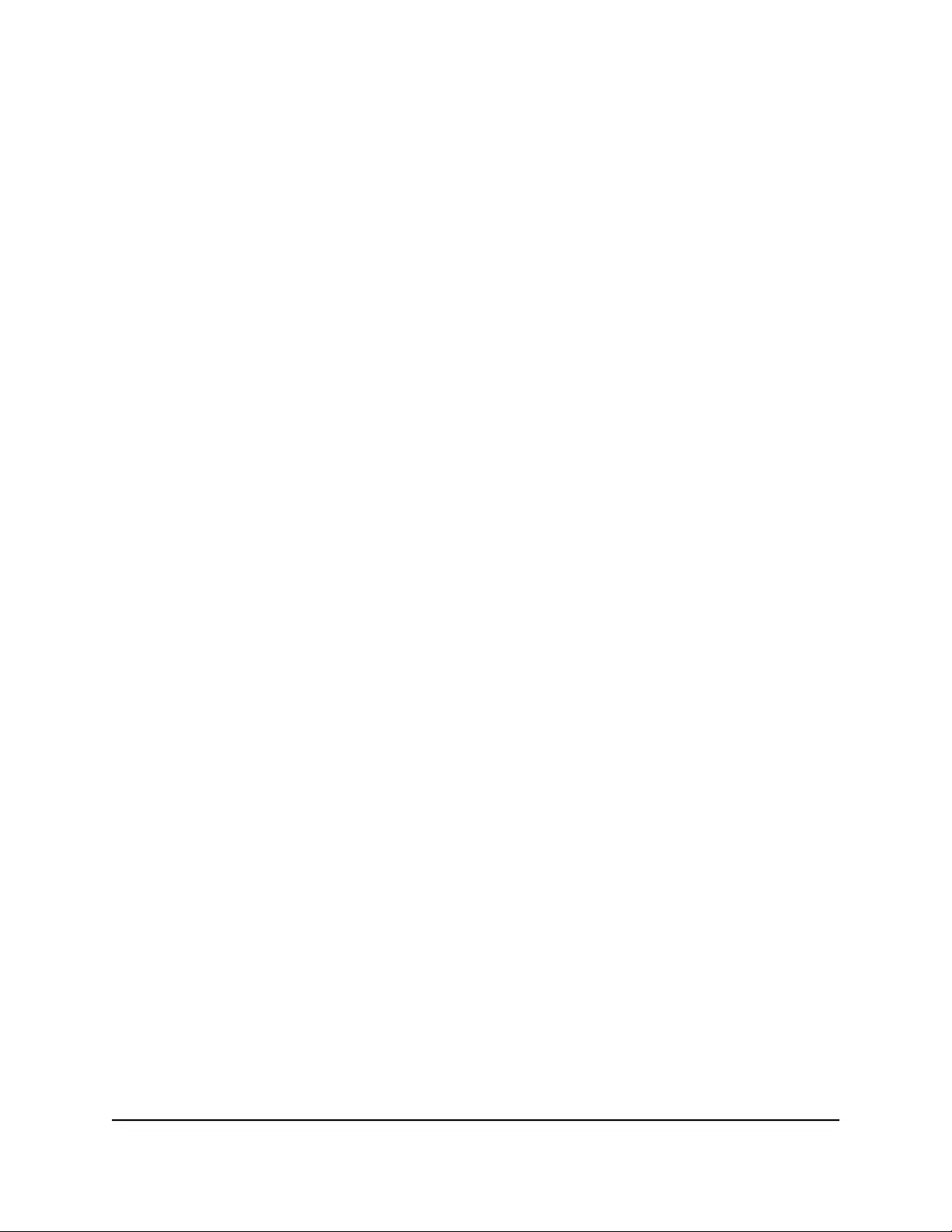
•Storage humidity: 5 to 95% relative humidity (noncondensing)
•Three software-controlled 80 mm chassis cooling fans
Certifications:
•FCC Class B, CE Class B, RoHS, VCCI Class B
ReadyNAS 2304 Technical Specifications
The ReadyNAS 2304 storage system meets the following technical specifications:
General:
•Intel Celeron J3355 Dual Core 2.0 GHz
•2 GB DDR3L memory
•Four-bay storage
•Two Gigabit LAN ports
•Three USB 3.0 ports (one on the front and two on the back)
•One 4k display port
Physical dimensions (h x w x d):
•43.5 x 430 x 308 mm (1.7 x 16.9 x 12.1 in.)
Physical weight:
•4.2 kg (9.26 lb) without disks
Power consumption:
•BTU at full power supply utilization: 47.46W
•In operation: 37.26W
•Power off (Wake On LAN): 0.62W
•Power off: 110mW
Hardware Manual112Defaults and Technical
Specifications
ReadyNAS OS 6
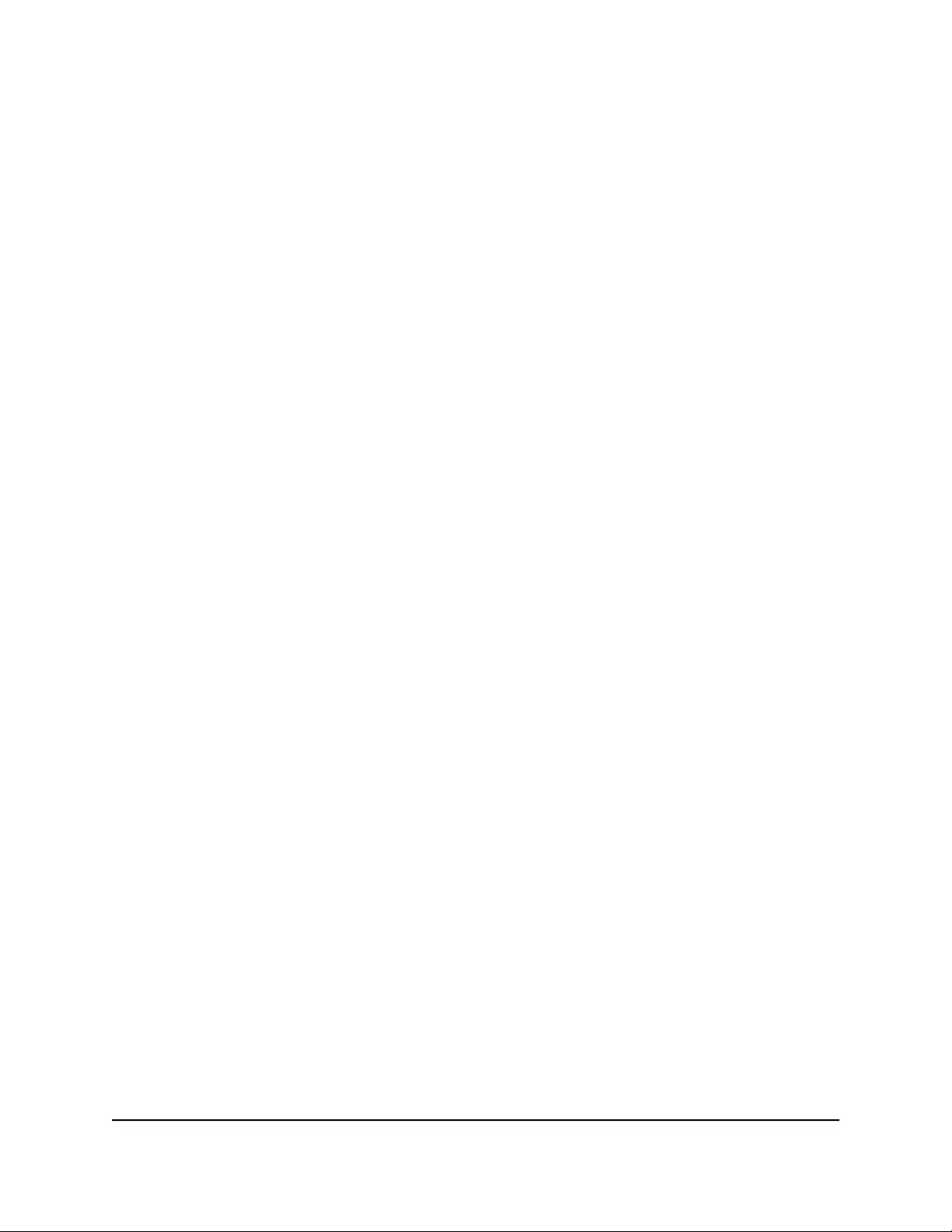
Electrical:
•Internal 180W server-rated AC power supply
•Input: 100-240 VAC, 3-1.5A, 50/60 Hz
Environmental requirements:
•Operating temperature: 0 to 45°C (32° to 104°F)
•Operating humidity: 20 to 80% relative humidity (noncondensing)
•Storage temperature: –20 to 70°C (–4 to 158°F)
•Storage humidity: 5 to 95% relative humidity (noncondensing)
•Three software-controlled 40 mm chassis cooling fans
Certifications:
•FCC Class B, CE Class B, RoHS, VCCI Class B
ReadyNAS 3130 Technical Specifications
The ReadyNAS 3130 storage system meets the following technical specifications:
General:
•Intel dual core Atom™processor C2338, 1.7 GHz, 1 MB cache
•2 GB memory
•Four-bay storage
•Two eSATA ports
•One USB 2.0 port (front)
•Two USB 3.0 ports (back)
•Four Gigabit LAN ports
Physical dimensions (h x w x d):
•44 x 486 x 406 mm (1.7 x 19.1 x 16.0 in.)
Hardware Manual113Defaults and Technical
Specifications
ReadyNAS OS 6
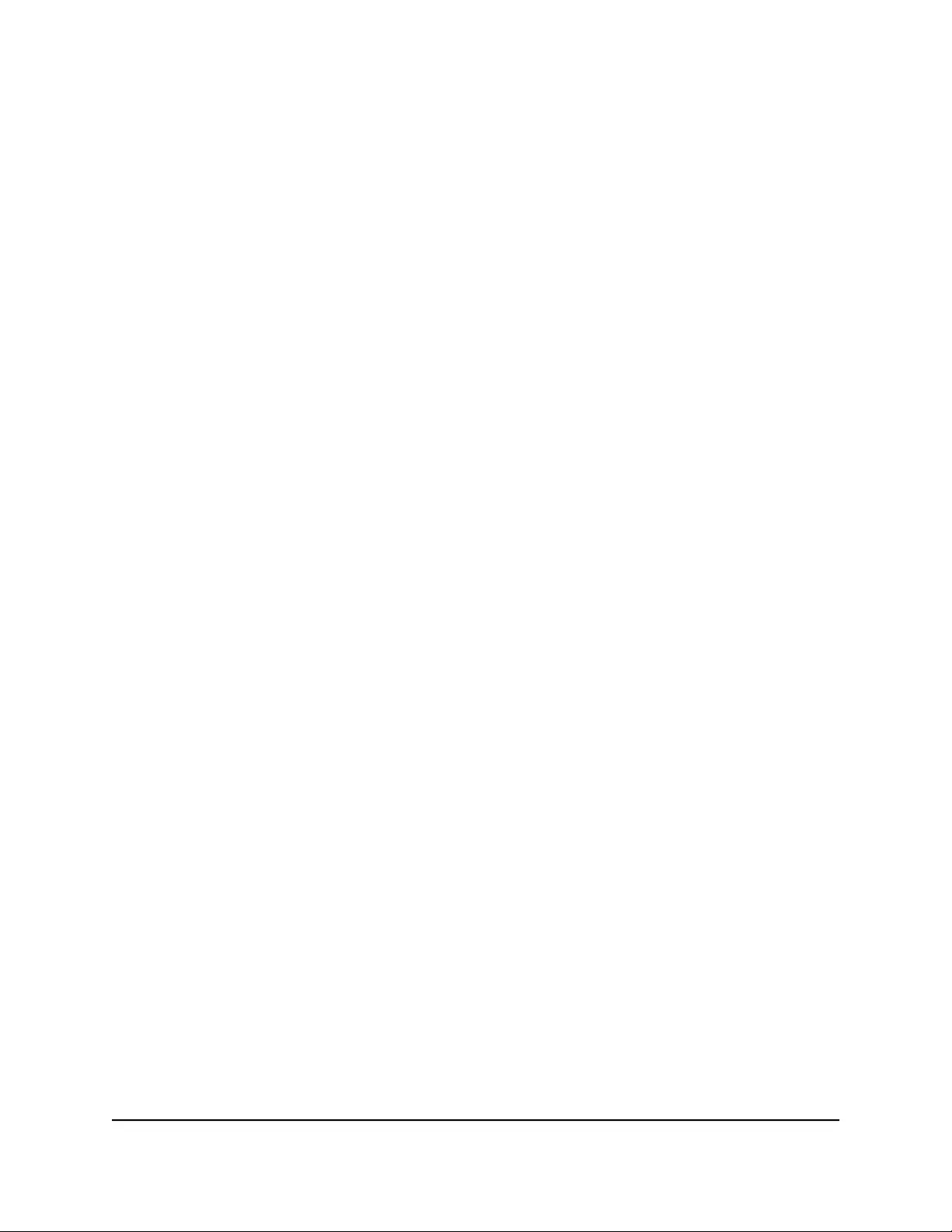
Physical weight:
•5.21 kg (11.46 lb) without disks
Power consumption:
•BTU at full power supply utilization: 73W
•In operation: 55W
•Power off (Wake On LAN): 1.5W
•Power off: 0.28W (230 VAC) 0.17W (115 VAC)
Electrical:
•Internal 180W server-rated AC power supply
•Input: 100-240 VAC, 3-1.5A, 50/60 Hz
Environmental requirements:
•Operating temperature: 0 to 40°C (32° to 104°F)
•Operating humidity: 20 to 80% relative humidity (noncondensing)
•Storage temperature: -20 to 70°C (-4 to 158°F)
•Storage humidity: 5 to 95% relative humidity (noncondensing)
•Three software-controlled 80 mm chassis cooling fans
Certifications:
•FCC Class A, CE Class A, RoHS, VCCI Class A
ReadyNAS 3138 Technical Specifications
The ReadyNAS 3138 storage system meets the following technical specifications:
General:
•Intel quad core Atom™processor, 2.4 GHz, 2 MB cache
•4 GB memory
Hardware Manual114Defaults and Technical
Specifications
ReadyNAS OS 6
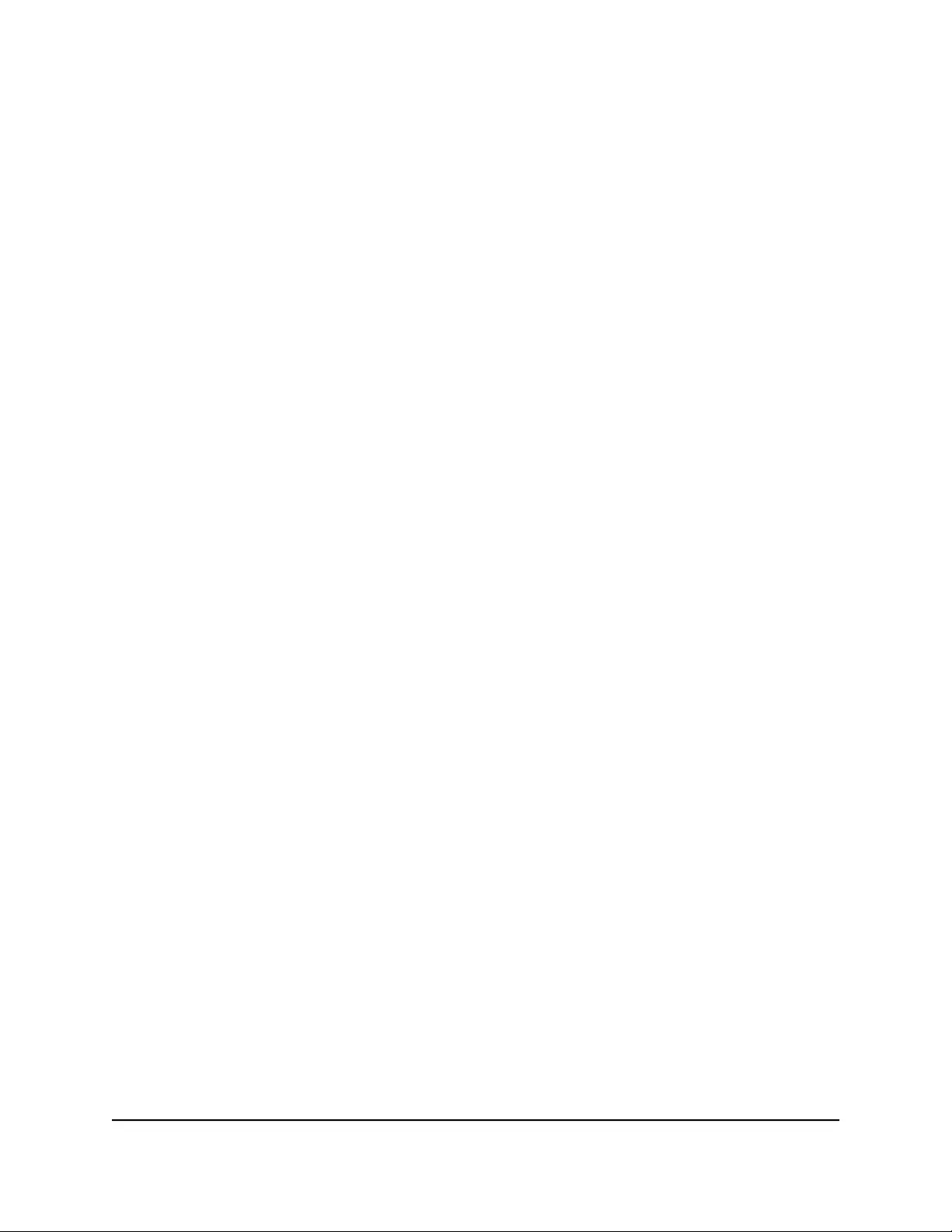
•Four-bay storage
•Two eSATA ports
•One USB 2.0 port (front)
•Two USB 3.0 ports (back)
•Four Gigabit LAN ports
Physical dimensions (h x w x d):
•44 x 486 x 406 mm (1.7 x 19.1 x 16.0 in.)
Physical weight:
•5.21 kg (11.46 lb) without disks
Power consumption:
•BTU at full power supply utilization: 73W
•In operation: 55W
•Power off (Wake On LAN): 1.5W
•Power off: 0.28W (230 VAC) 0.17W (115 VAC)
Electrical:
•Internal 180W server-rated AC power supply
•Input: 100-240 VAC, 3-1.5A, 50/60 Hz
Environmental requirements:
•Operating temperature: 0 to 40°C (32° to 104°F)
•Operating humidity: 20 to 80% relative humidity (noncondensing)
•Storage temperature: -20 to 70°C (-4 to 158°F)
•Storage humidity: 5 to 95% relative humidity (noncondensing)
•Three software-controlled 80 mm chassis cooling fans
Hardware Manual115Defaults and Technical
Specifications
ReadyNAS OS 6
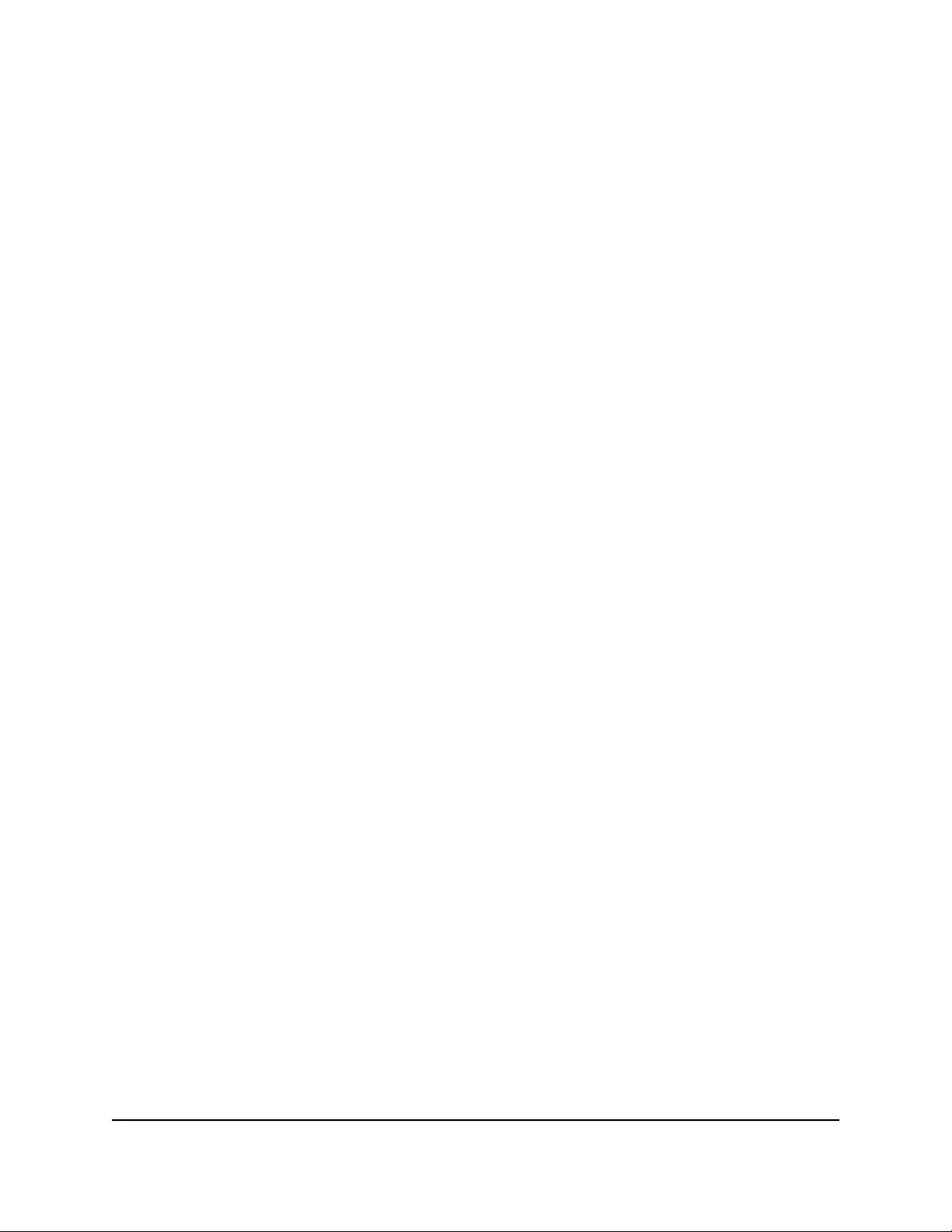
Certifications:
•FCC Class A, CE Class A, RoHS, VCCI Class A
ReadyNAS 3220 Technical Specifications
The ReadyNAS 3220 storage system meets the following technical specifications:
General:
•Intel Core i3-3220, 65W, 3.3 GHz, 3 MB cache
•4 GB memory
•Twelve-bay storage
•Two eSATA ports
•Two USB 2.0 ports (front)
•Two USB 3.0 ports (back)
•Four Gigabit LAN ports
Physical dimensions (h x w x d):
•707 mm x 445 mm x 88 mm (27.8 in. x 17.5 in. x 3.4 in.)
Physical weight:
•11.96 kg (26.36 lb) without disks
Power consumption:
•In operation: 92W
•Power off (Wake On LAN): 1W
Electrical:
•Internal 550W server-rated AC power supply
•Input: 100-240 VAC, 50/60 Hz
Hardware Manual116Defaults and Technical
Specifications
ReadyNAS OS 6
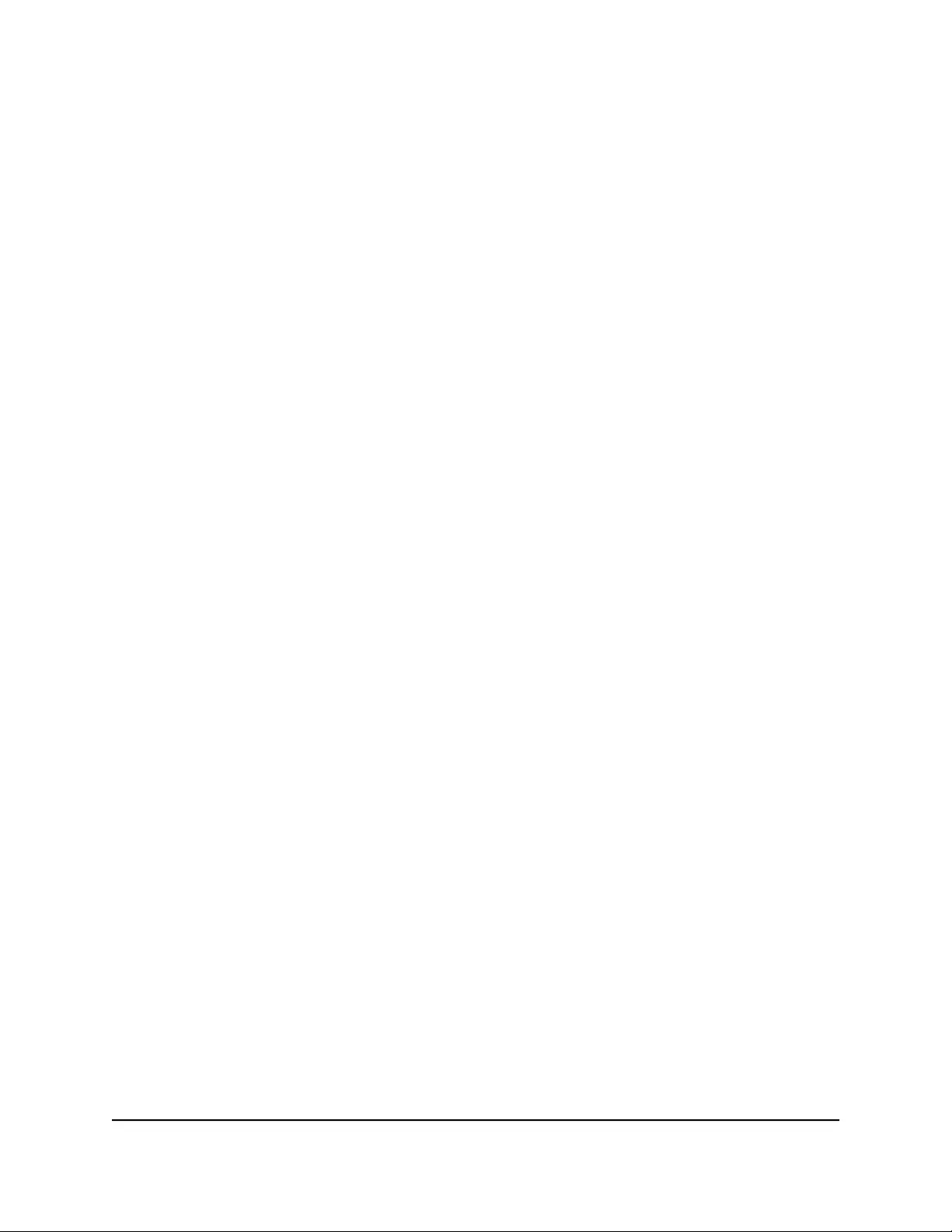
Environmental requirements:
•Operating temperature: 0 to 40°C (32° to 104°F)
•Operating humidity: 20 to 80% relative humidity (noncondensing)
•Storage temperature: -20 to 70°C (-4 to 158°F)
•Storage humidity: 10 to 90% relative humidity (noncondensing)
•Three software-controlled 80 mm chassis cooling fans
Certifications:
•FCC Class A, CE Class A, RoHS, VCCI Class A
ReadyNAS 3312 and 3312 v2 Technical
Specifications
The ReadyNAS 3312 and 3312 v2 storage systems meet the following technical
specifications:
General:
•The processor depends on the model:
-ReadyNAS 3312. Intel Xeon™processor, E3-1225 v5, 3.3 GHz (3.7 GHz
maximum), 8 MB cache
-ReadyNAS 3312 v2. Intel Xeon™processor, E3-1225 v6, 3.3 GHz (3.7 GHz
maximum), 8 MB cache
•8 GB ECC DDR4 memory
•Twelve-bay storage
•Two eSATA ports
•Two USB 3.0 ports
•Four Gigabit LAN ports
Physical dimensions (h x w x d):
•88 x 481 x 698 mm (3.4 x 18.94 x 27.48 in.)
Hardware Manual117Defaults and Technical
Specifications
ReadyNAS OS 6
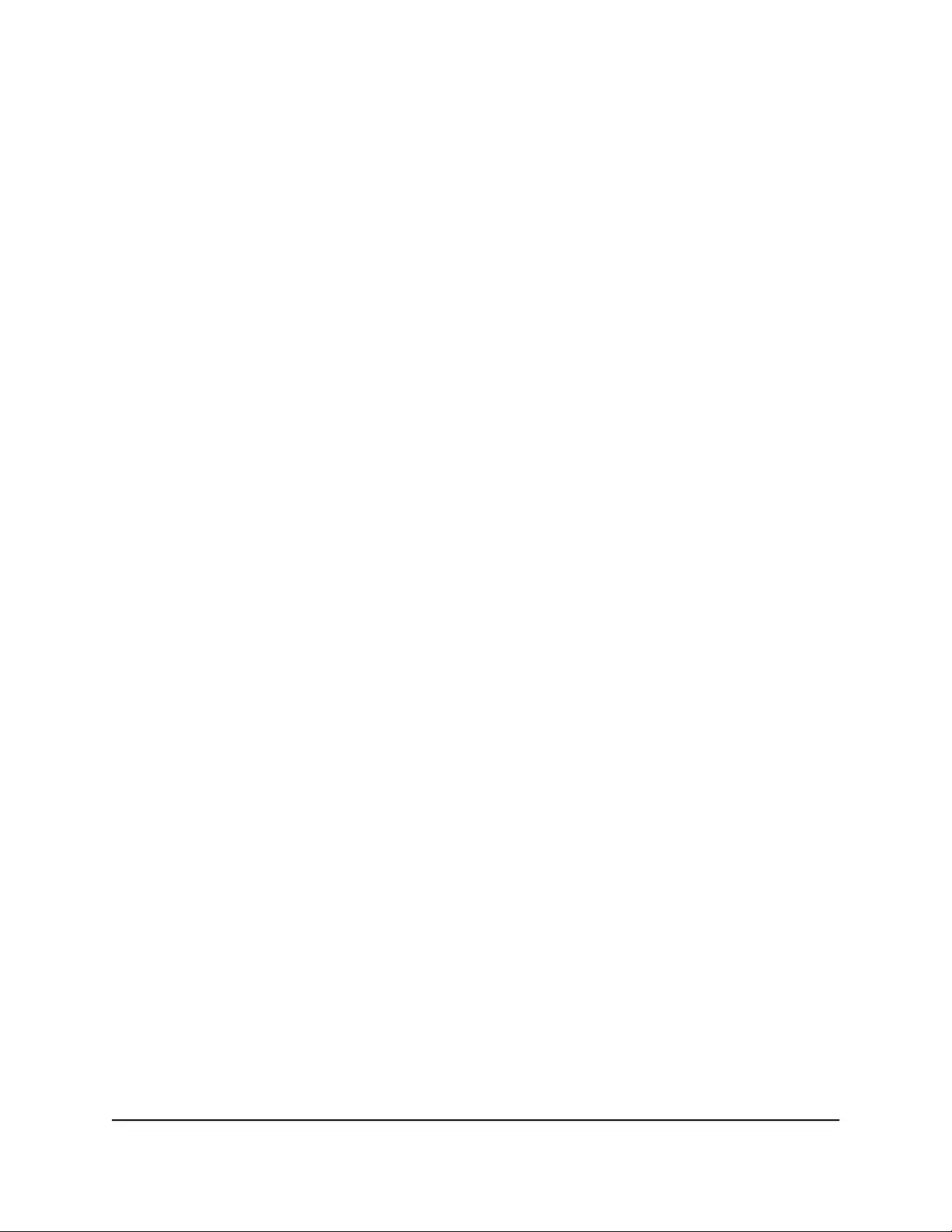
Physical weight:
•14.43 kg (31.81 lb) without disks
Power consumption:
•BTU at full power supply utilization: 210.1W
•Power off (Wake On LAN): 9.2W
Electrical:
•Internal 550W server-rated AC power supply
•Input: 100–240 VAC, 50/60 Hz
Environmental requirements:
•Operating temperature: 0 to 45°C (32° to 104°F)
•Operating humidity: 20 to 80% relative humidity (noncondensing)
•Storage temperature: –20 to 70°C (–4 to 158°F)
•Storage humidity: 5 to 95% relative humidity (noncondensing)
•Three software-controlled 80 x 80 mm chassis cooling fans
Certifications:
•FCC Class A, CE Class A, RoHS, VCCI Class A, CCC, MIC, BIS
ReadyNAS 4220 Technical Specifications
The ReadyNAS 4220 storage system meets the following technical specifications:
General:
•Intel Xeon E3-1225 v2, 95W, 3.2 GHz, 8 MB cache
•4 GB memory
•Twelve-bay storage
Hardware Manual118Defaults and Technical
Specifications
ReadyNAS OS 6
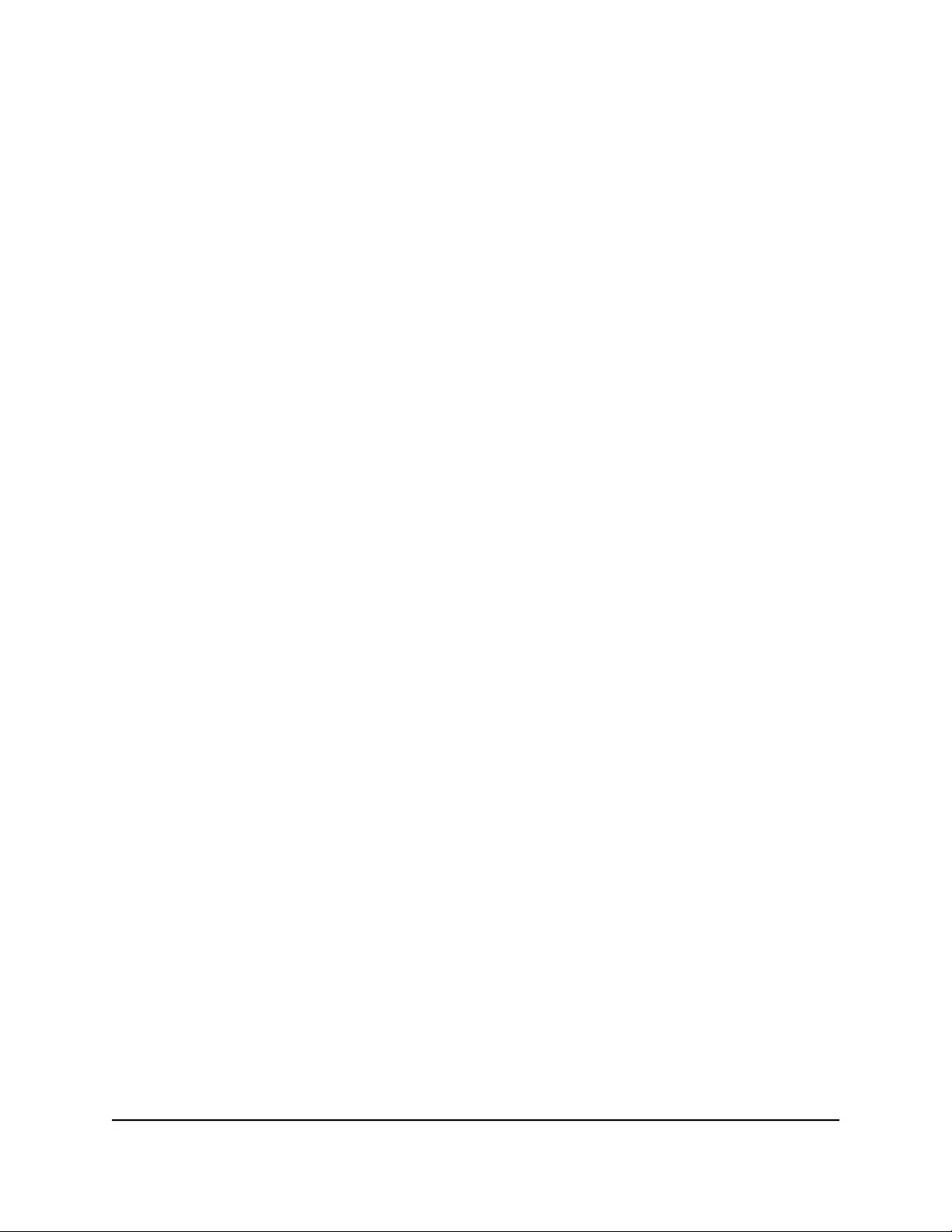
•Two eSATA ports
•Two USB 2.0 ports (front)
•Two USB 3.0 ports (back)
•Four Gigabit LAN ports
Physical dimensions (h x w x d):
•707 mm x 445 mm x 88 mm (27.8 in. x 17.5 in. x 3.4 in.)
Physical weight:
•11.96 kg (26.36 lb) without disks
Power consumption:
•In operation: 168W
•Power off (Wake On LAN): 2.9W
Electrical:
•Internal 550W server-rated AC power supply
•Input: 100-240 VAC, 50/60 Hz
Environmental requirements:
•Operating temperature: 0 to 40°C (32° to 104°F)
•Operating humidity: 20 to 80% relative humidity (noncondensing)
•Storage temperature: -20 to 70°C (-4 to 158°F)
•Storage humidity: 10 to 90% relative humidity (noncondensing)
•Three software-controlled 80 mm chassis cooling fans
Certifications:
•FCC Class A, CE Class A, RoHS, VCCI Class A
Hardware Manual119Defaults and Technical
Specifications
ReadyNAS OS 6
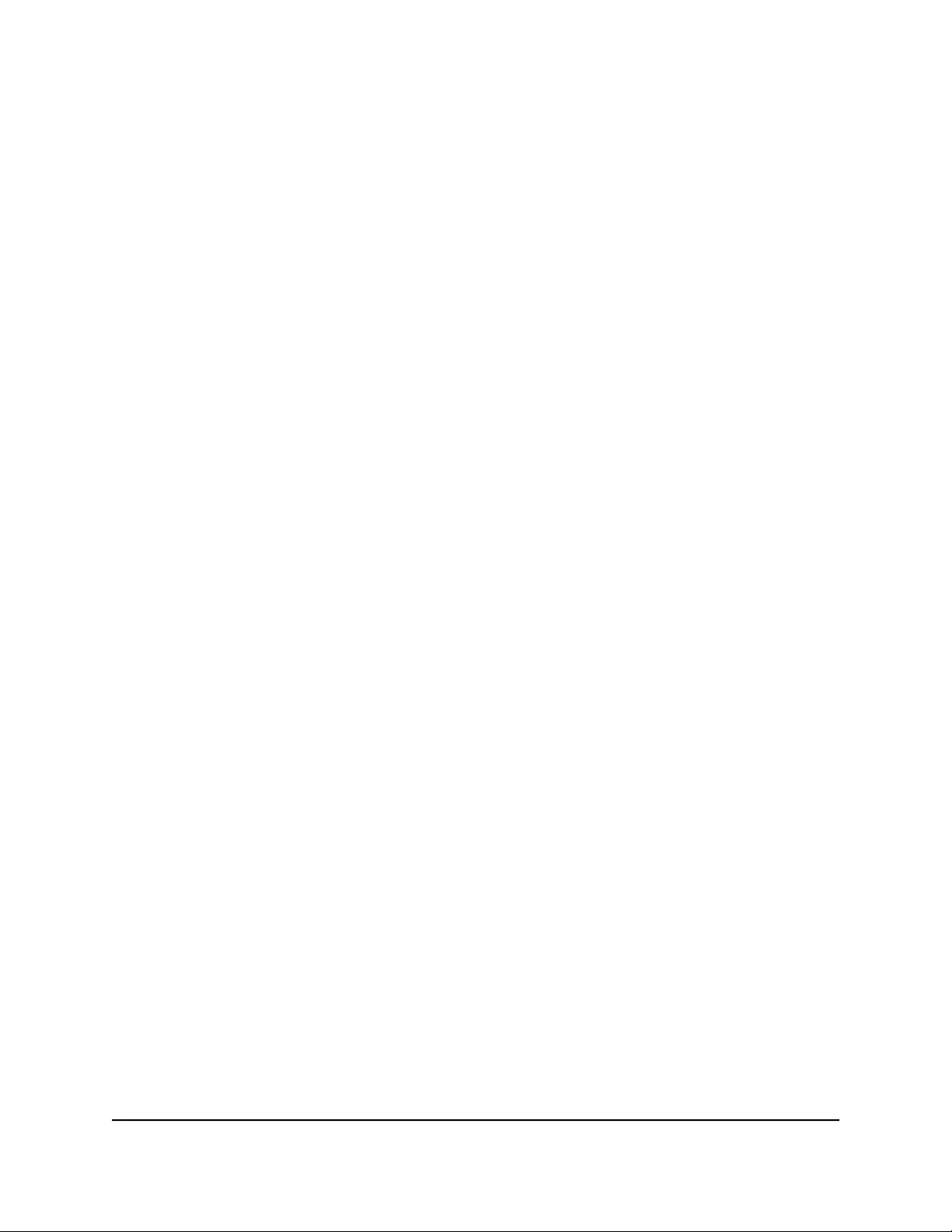
ReadyNAS 4312 and 4312 v2 Technical
Specifications
The ReadyNAS 4312 and 4312 v2 storage systems meet the following technical
specifications:
General:
•The processor depends on the model:
-ReadyNAS 4312. Intel Xeon™processor, E3-1245 v5, 3.5 GHz (3.9 GHz
maximum), 8 MB cache
-ReadyNAS 4312 v2. Intel Xeon™processor, E3-1245 v6, 3.7 GHz (4.1 GHz
maximum), 8 MB cache
•16 GB ECC DDR4 memory
•Twelve-bay storage
•Two eSATA ports
•Two USB 3.0 ports
•Four Gigabit LAN ports
•Two 10GBASE-T ports (model 4312X and model 4312X v2) or two SFP+ ports (model
4312S and model 4312S v2)
Physical dimensions (h x w x d):
•88 x 481 x 698 mm (3.4 x 18.94 x 27.48 in.)
Physical weight:
•14.53 kg (32.03 lb) without disks
Power consumption:
•BTU at full power supply utilization: 210.1W
•Power off (Wake On LAN): 9.2W
Hardware Manual120Defaults and Technical
Specifications
ReadyNAS OS 6
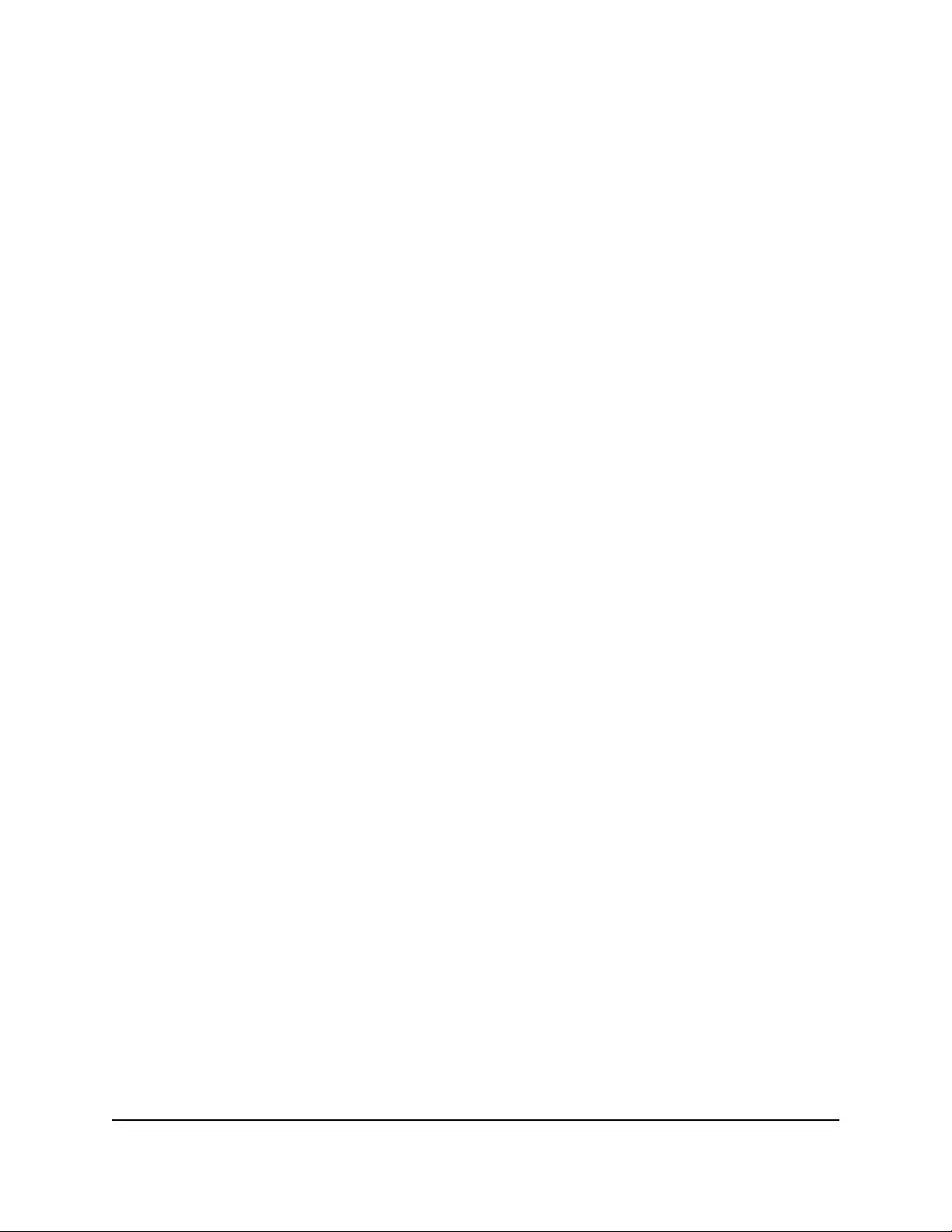
Electrical:
•Internal 550W server-rated AC power supply
•Input: 100–240 VAC, 50/60 Hz
Environmental requirements:
•Operating temperature: 0 to 45°C (32° to 104°F)
•Operating humidity: 20 to 80% relative humidity (noncondensing)
•Storage temperature: –20 to 70°C (–4 to 158°F)
•Storage humidity: 5 to 95% relative humidity (noncondensing)
•Three software-controlled 80 x 80 mm chassis cooling fans
Certifications:
•FCC Class A, CE Class A, RoHS, VCCI Class A, CCC, MIC, BIS
ReadyNAS 4360S and 4360X Technical
Specifications
The RR4360S and RR4360X storage systems meet the following technical specifications:
General:
•Intel Xeon™processor, E3-1225v5, 3.3 GHz (3.9 GHz maximum), 8 MB cache
•16 GB ECC DDR4 memory (expandable to 64 GB ECC DDR4 memory)
•Sixty-bay storage
•Two eSATA ports
•Two USB 3.0 ports (rear panel)
•One USB 2.0 ports (front panel)
•Four Gigabit LAN ports
•Two 10GBASE-T ports (model 4360X) or two SFP+ ports (model 4360S)
Hardware Manual121Defaults and Technical
Specifications
ReadyNAS OS 6
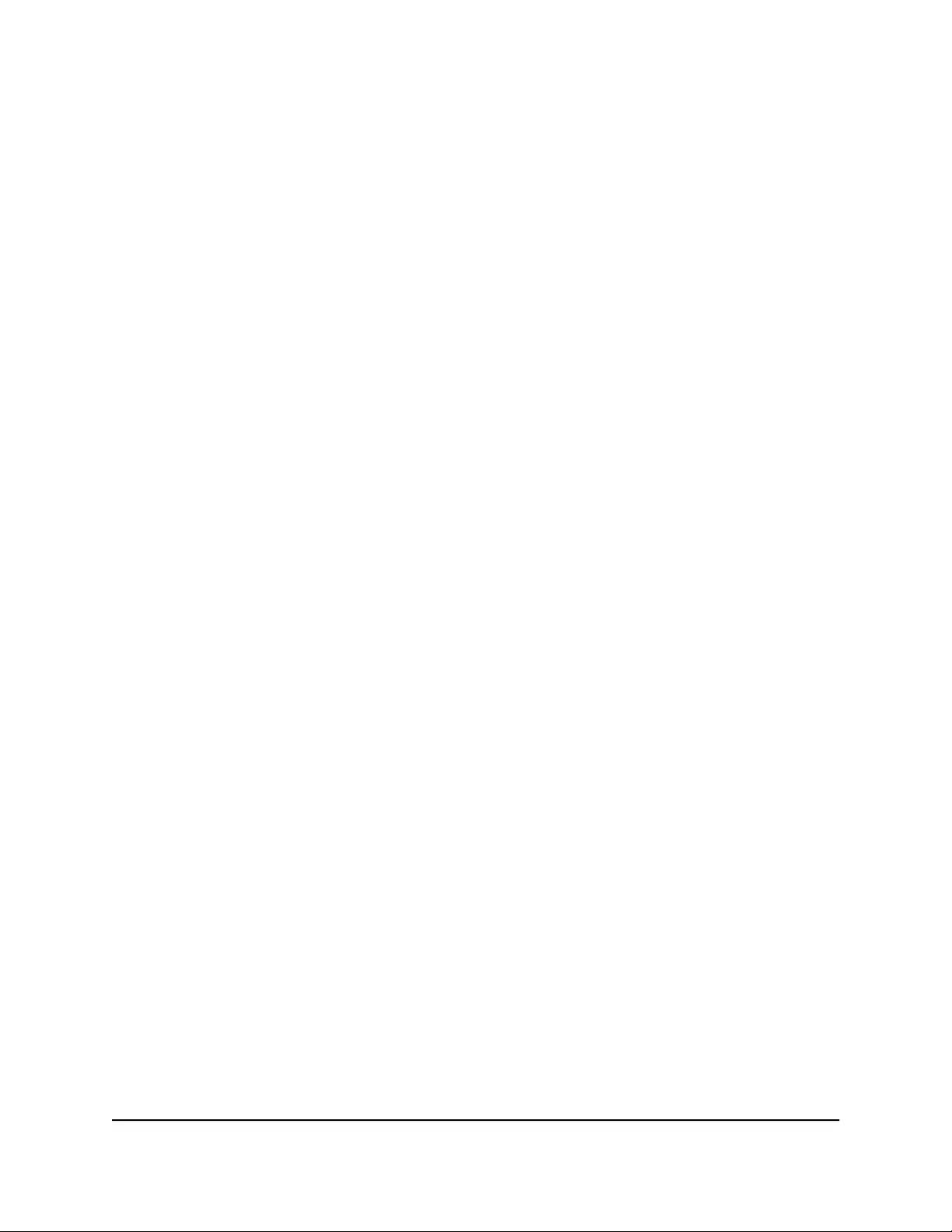
Physical dimensions (h x w x d):
•176 x 480 x 955 mm (7 x 18.9 x 37.6 in.)
Physical weight:
•33.3 kg (73.3 lb) without disks
Power consumption:
•BTU at full power supply utilization: 860.1W
•Power off (Wake On LAN): 11.2W
Electrical:
•Two 700W server-rated AC power supplies. Expandable to four. Power supplies are
hot swappable, but a minimum of two are required at all times
•Input: 100–240 VAC, 50/60 Hz
Environmental requirements:
•Operating temperature: 0 to 45°C (32° to 104°F)
•Operating humidity: 20 to 80% relative humidity (noncondensing)
•Storage temperature: –20 to 70°C (–4 to 158°F)
•Storage humidity: 5 to 95% relative humidity (noncondensing)
•Four software-controlled, hot-swappable 80 x 80 mm cooling fans in the middle of
the chassis, and two 60 x 60 mm software-controlled, hot-swappable fans at the rear
of the chassis
Note: The set of four fans share one controller and ReadyNAS OS displays the status
of the controller, not the individual fans.
Certifications:
•FCC Class A, CE Class A, RoHS, VCCI Class A, CCC, MIC, BIS
Hardware Manual122Defaults and Technical
Specifications
ReadyNAS OS 6
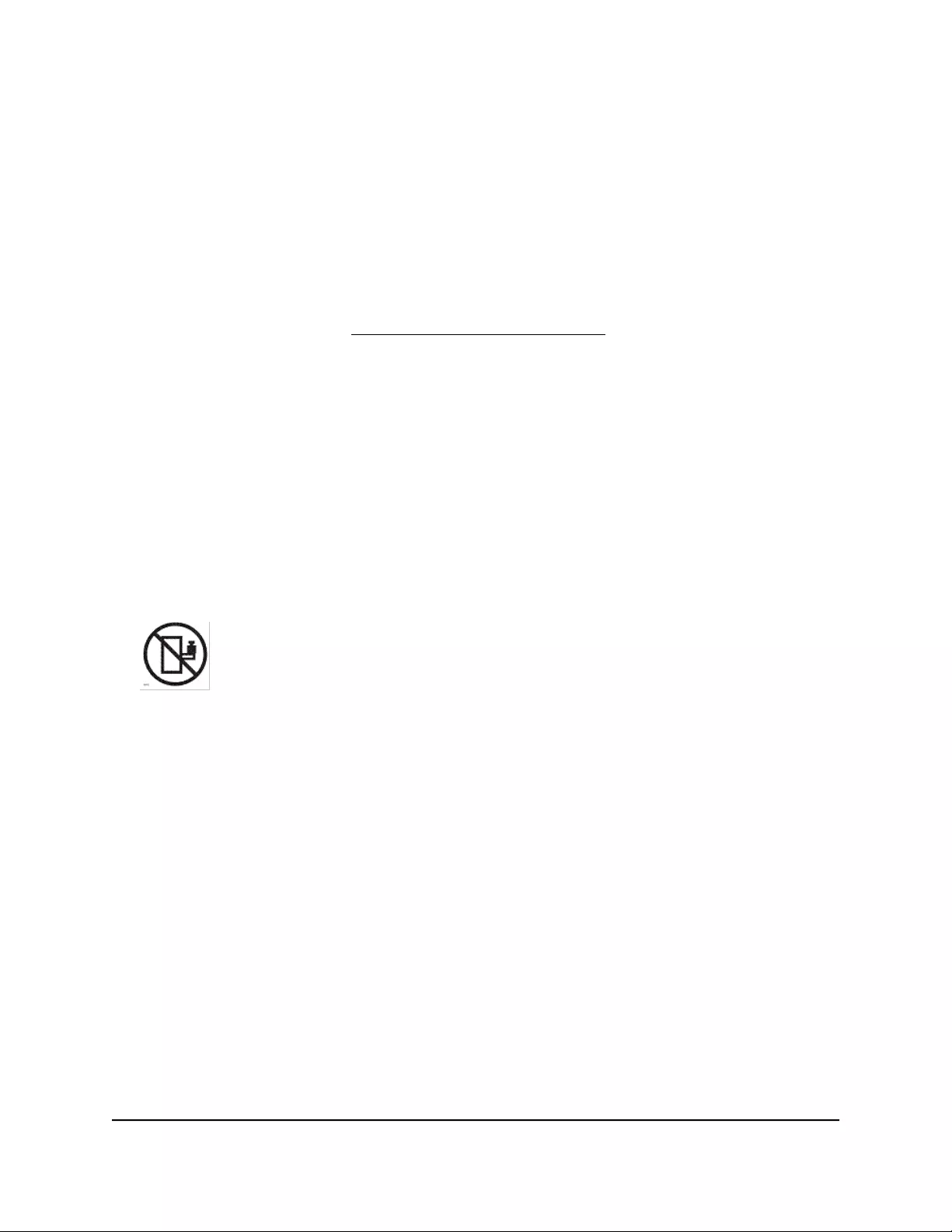
Safety Warnings
1. The equipment contains no operator access areas and is certified for installation
only by trained personnel, according to the installation instructions provided with
each storage system.
2. Install the socket-outlet near the equipment in an easily accessible location.
3. Observe the on-board battery precautions. Follow the battery replacement
instructions explained in Replace the On-Board Battery on page 105.
Danger: Replacing the battery with an incorrect type creates a danger of explosion.
Replace the battery the same or an equivalent type recommended by NETGEAR
only. Dispose of used batteries according to the manufacturer's instructions.
Installing the on-board battery upside down, which reverses its polarities, creates a
risk of explosion. Take care to install the battery correctly.
4. Connect the storage systems and their associated LAN connections only to equipment
within the same building.
5. Slide-mounted or rail-mounted equipment is not to be used as a shelf or a work
space.
Hardware Manual123Defaults and Technical
Specifications
ReadyNAS OS 6
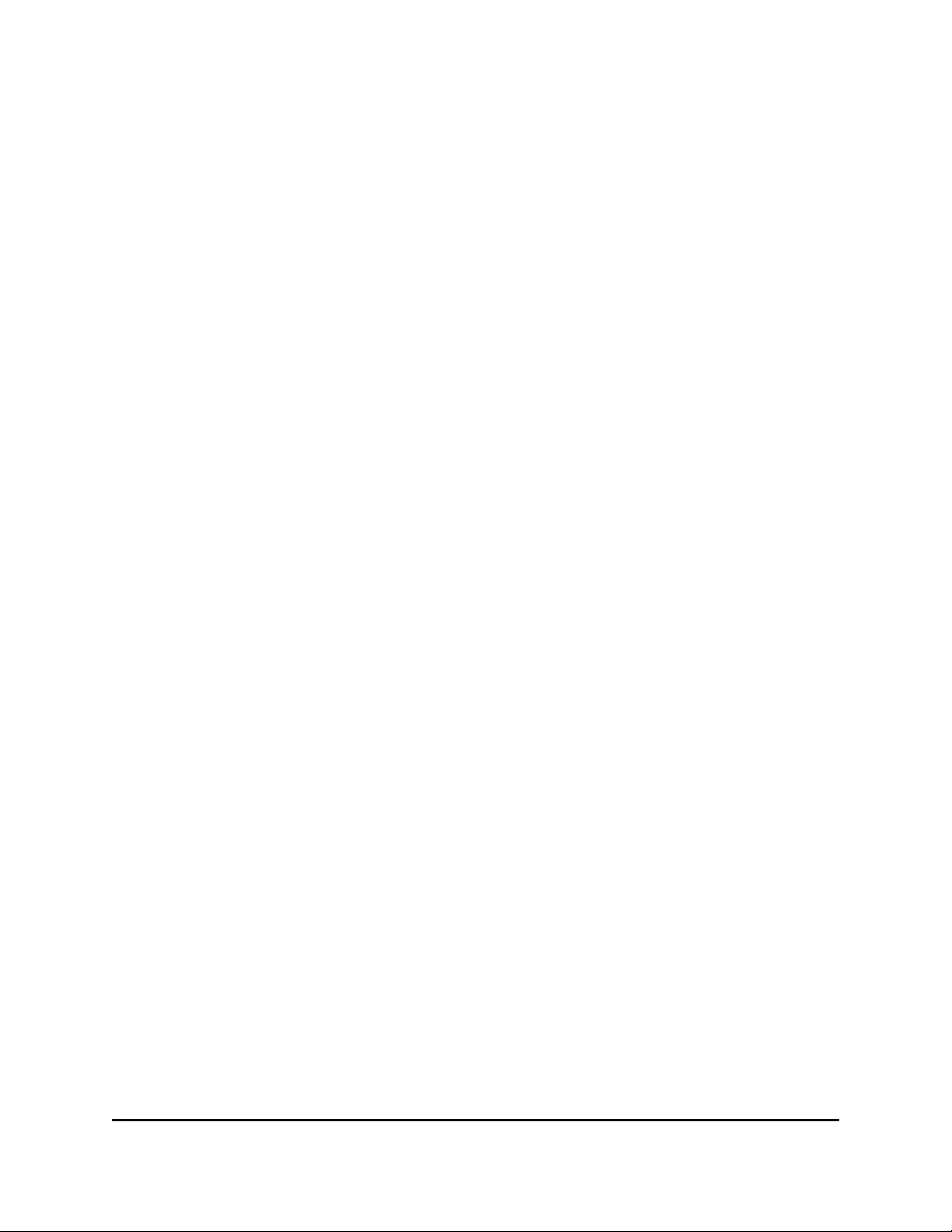
Electrical Safety Precautions
Follow basic electrical safety precautions to protect yourself from harm and the
ReadyNAS from damage:
•Be aware of the locations of the Power switch on the chassis and the room's
emergency power-off switch, disconnection switch, or electrical outlet. If an electrical
accident occurs, you can then quickly remove power from the system.
•Do not work alone when working with high-voltage components.
•Always disconnect power from the system when removing or installing main system
components, such as the main board or memory modules. When disconnecting
power, first power down the system with the operating system and then unplug the
power cords of all the power supply storage systems in the system.
•When working around exposed electrical circuits, make sure that another person
who is familiar with the power-off controls is nearby to switch off the power if
necessary.
•Use only one hand when working with powered-on electrical equipment. This is to
avoid making a complete circuit, which will cause electrical shock. Use extreme
caution when using metal tools, which can easily damage any electrical components
or circuit boards that they come into contact with.
•Do not use mats designed to decrease static electrical discharge as protection from
electrical shock. Instead, use rubber mats that were specifically designed as electrical
insulators.
•Use only power supply cords that include a grounding plug and plug them into
grounded electrical outlets.
General Safety Precautions
Follow these rules to ensure general safety:
•Keep the area around the ReadyNAS clean and free of clutter.
•See the technical specifications in this manual for details about your specific
ReadyNAS storage systems.
•The ReadyNAS weighs approximately 82 pounds when fully loaded. When lifting
the system, two people at either end should lift slowly with their feet spread out to
distribute the weight. Always keep your back straight and lift with your legs.
•Place the chassis top cover and any system components that were removed away
from the system or on a table so that they will not accidentally be stepped on.
Hardware Manual124Defaults and Technical
Specifications
ReadyNAS OS 6
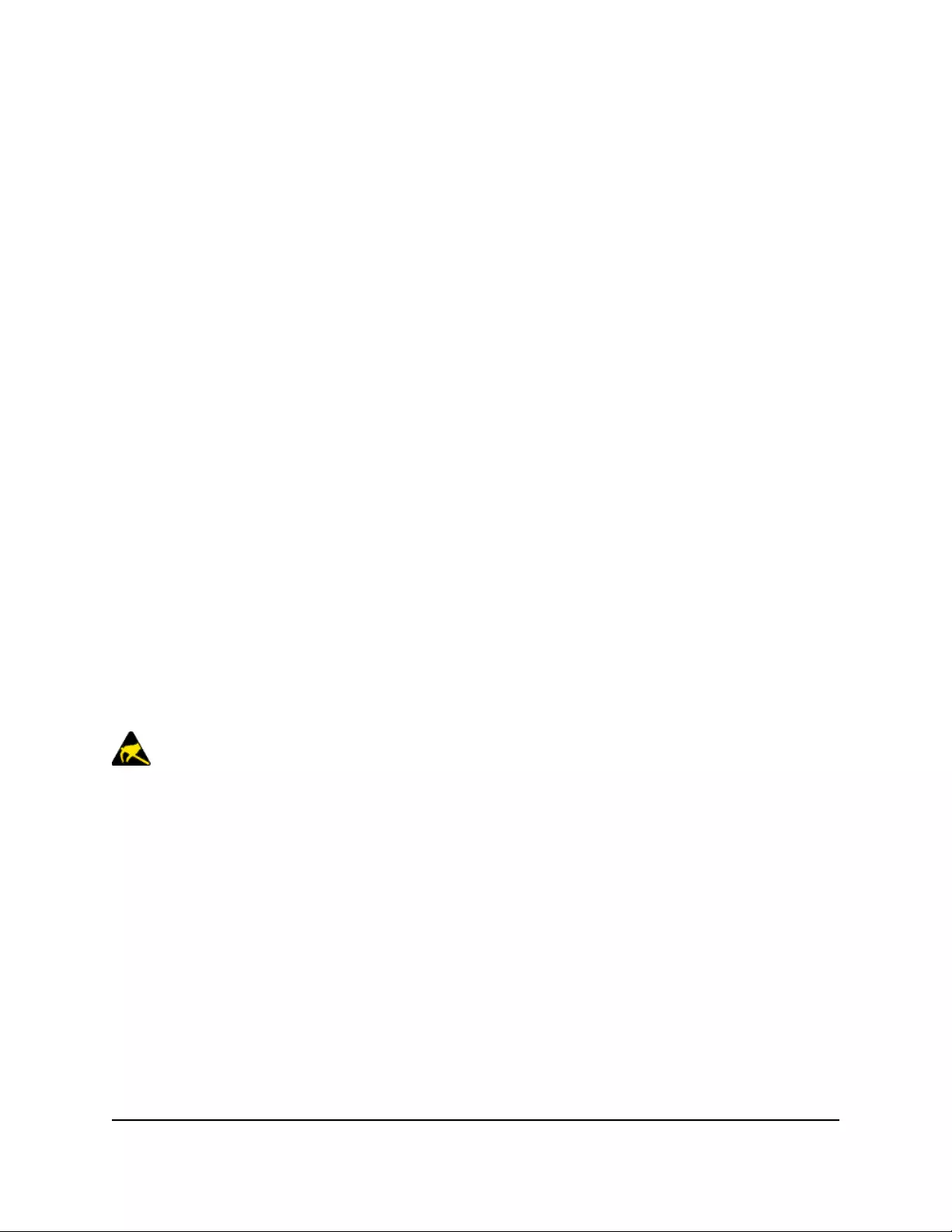
•While working on the system, do not wear loose clothing such as neckties and
unbuttoned shirt sleeves, which can come into contact with electrical circuits or be
pulled into a cooling fan.
•Remove any jewelry or metal objects from your body, which are excellent metal
conductors that can create short circuits and harm you if they come into contact with
printed circuit boards or areas where power is present.
•Replace the on-board battery only with the same battery or an equivalent type of
battery recommended by the manufacturer. Dispose of used batteries according to
the manufacturer's instructions.
Danger: Installing the on-board battery upside down, which reverses its polarities,
creates a risk of explosion. Take care to install the battery correctly.
•Only trained service technicians can replace the self-resetting PTC (positive
temperature coefficient) fuses on the main board, using only new fuses that are the
same as or equivalent to the ones being replaced. Contact Technical Support for
details and support.
Electrostatic Discharge Precautions
Electrostatic discharge (ESD) is generated by two objects with different electrical charges
coming into contact with each other. An electrical discharge is created to neutralize this
difference, which can damage electronic components and printed circuit boards. The
following measures are generally sufficient to neutralize this difference before contact
is made to protect your equipment from ESD:
•Use a grounded wrist strap designed to prevent static discharge.
•Keep all components and printed circuit boards (PCBs) in their antistatic bags until
ready for use.
•Touch a grounded metal object before removing the board from the antistatic bag.
•Do not let components or PCBs come into contact with your clothing, which might
retain a charge even if you are wearing a wrist strap.
•Handle a board by its edges only; do not touch its components, peripheral chips,
memory modules, or contacts.
•When handling chips or modules, avoid touching their pins.
•Put the main board and peripherals back into their antistatic bags when not in use.
Hardware Manual125Defaults and Technical
Specifications
ReadyNAS OS 6
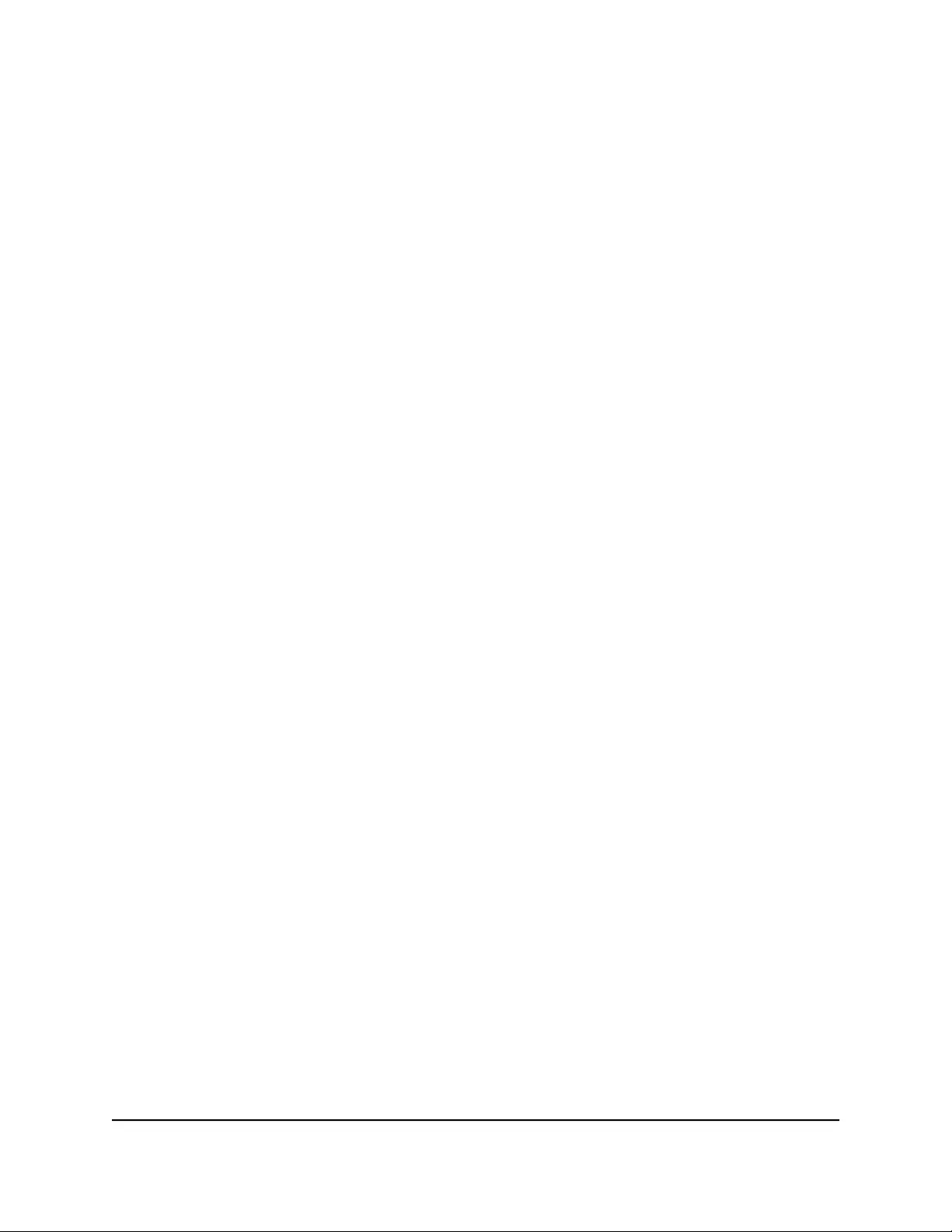
•For grounding purposes, make sure that your computer chassis provides excellent
conductivity between the power supply, the case, the mounting fasteners, and the
main board.
•After accessing the inside of the system, close the system back up and secure it to
the rack unit with the retention screws after ensuring that all connections were made.
Rack-Mount Precautions
Follow these rack-mount precautions:
•Make sure that the leveling jacks on the bottom of the rack are fully extended to the
floor with the full weight of the rack resting on them.
•In single-rack installations, make sure that stabilizers are attached to the rack. In
multiple-rack installations, make sure that the racks are coupled together.
•Always make sure that the rack is stable before extending a component from the
rack.
•Extend only one component at a time. Extending two or more simultaneously might
cause the rack to become unstable.
•Determine the placement of each component in the rack before you install the rails.
•Install the heaviest components on the bottom of the rack first, and then work up.
•Use a regulating uninterruptible power supply (UPS) to protect the ReadyNAS from
power surges and voltage spikes and to keep your system operating in case of a
power failure.
•Allow any hot-plug drives and power supply modules to cool before touching them.
•Always keep the rack's front door and all panels and components on the servers
closed when not servicing them to maintain proper cooling.
Hardware Manual126Defaults and Technical
Specifications
ReadyNAS OS 6