Table of Contents
- Norton™ Security
- Contents
- 1. Welcome to Norton
- 2. Downloading and installing Norton
- 3. Understanding and responding to threats
- 4. Managing your security
- 5. Scanning your computer
- Run a Quick Scan
- Run a Full System Scan
- Scan selected drives, folders, or files
- Run a custom scan
- Schedule a scan
- Scan your computer with Norton Power Eraser
- Automatic Protection settings
- Turn SONAR Protection off or on
- Exclude security threats from scanning
- Add items to the Signature Exclusions
- Clear IDs of files that are excluded during scans
- Configure boot time protection
- Turn on or turn off automatic tasks
- Run custom tasks
- Schedule security and performance scans
- 6. Keeping secure on the Internet
- Turn Norton Firewall on or off
- Customize Program Rules
- Change the order of firewall rules
- Turn off a Traffic rule temporarily
- Allow a blocked program
- Turn off Firewall Block Notification
- Remove all devices from Intrusion Prevention exclusion list
- Turn off and turn on Browser Protection
- Exploit Prevention
- Turn off or turn on Exploit Prevention
- Turn off or turn on AutoBlock
- Unblock AutoBlocked computers
- Add a device to Device Trust
- Turn off or turn on Download Intelligence
- Turn off or turn on spam filtering
- Define Norton's Internet usage
- Turn off or turn on Network Cost Awareness
- 7. Securing your sensitive data
- Add the Norton browser extensions
- Turn on or turn off Norton Safe Web
- Search the web using Norton Safe Search
- Turn off or turn on Scam Insight
- Turn off or turn on Antiphishing
- Access Identity Safe
- Turn off or turn on Identity Safe
- Creating cloud vault
- Delete your cloud vault
- Export your Identity Safe data
- Import your Identity Safe data
- Enable or disable the Norton toolbar
- Norton Shopping Guarantee
- 8. Keeping your PC tuned up
- 9. Protecting your media and data
- 10. Customizing settings
- Configure Network Proxy Settings
- Customizing your Norton product settings
- Configure Norton for best battery use
- Turn on or turn off Remote Management
- Secure your Norton product settings using a password
- Reset your Norton product settings password
- Turn off or turn on Norton Product Tamper Protection
- How do I use the Search tool?
- 11. Finding additional solutions
NortonLifeLock Norton Security Deluxe User Manual
Displayed below is the user manual for Norton Security Deluxe by NortonLifeLock which is a product in the Antivirus Security Software category. This manual has pages.
Related Manuals
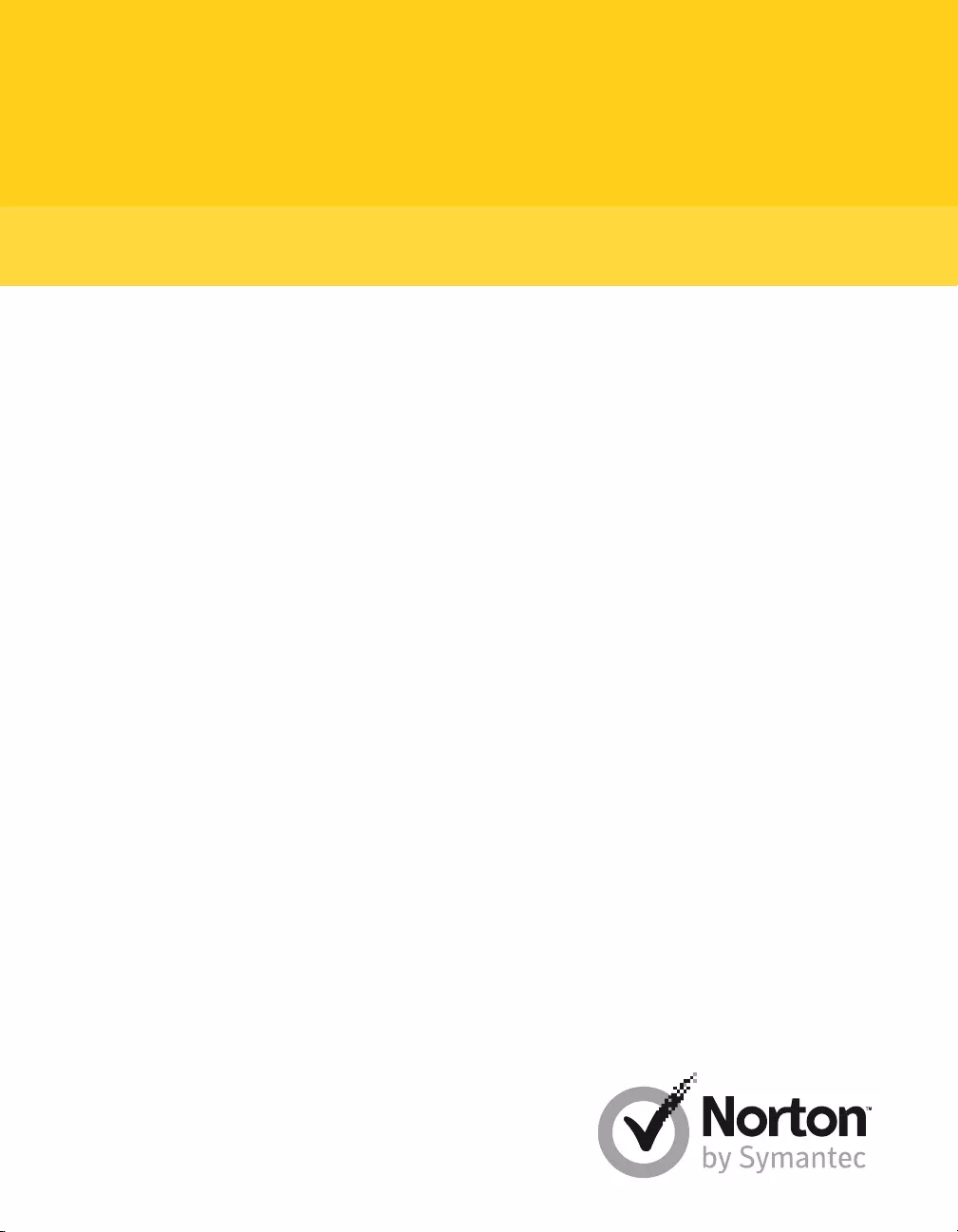
Norton™Security
Product Manual
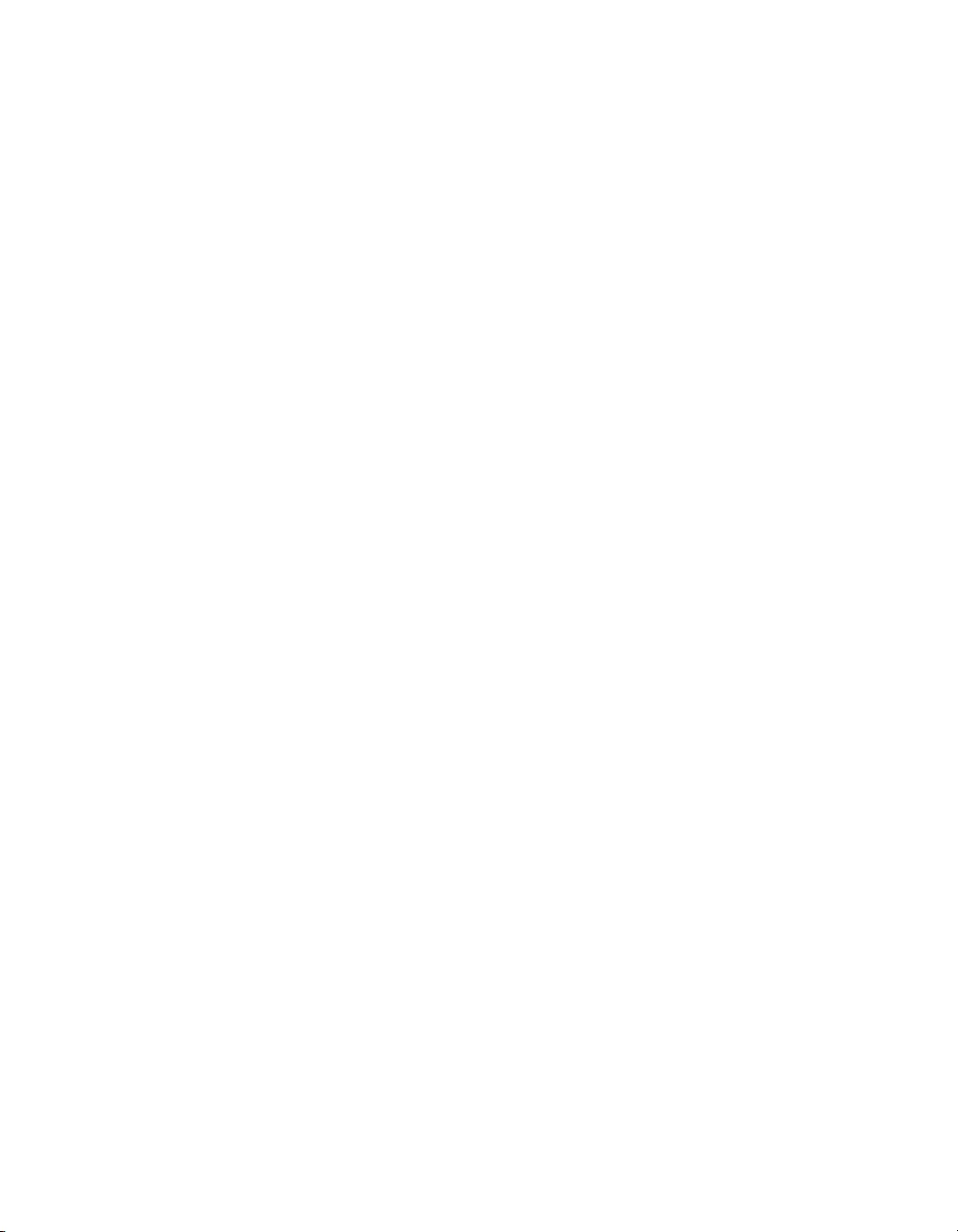
Norton™ Security Product Manual
The software described in this book is furnished under a license agreement and may be used
only in accordance with the terms of the agreement.
Documentation version 22.11
Copyright © 2017 Symantec Corporation. All rights reserved.
Symantec, the Symantec Logo, the Checkmark Logo, LiveUpdate, Norton, and Norton by
Symantec are trademarks or registered trademarks of Symantec Corporation or its affiliates
in the United States and other countries.
The product described in this document is distributed under licenses restricting its use, copying,
distribution, and decompilation/reverse engineering. No part of this document may be
reproduced in any form by any means without prior written authorization of Symantec
Corporation and its licensors, if any.
THE DOCUMENTATION IS PROVIDED "AS IS" AND ALL EXPRESS OR IMPLIED
CONDITIONS, REPRESENTATIONS AND WARRANTIES, INCLUDING ANY IMPLIED
WARRANTY OF MERCHANTABILITY, FITNESS FOR A PARTICULAR PURPOSE OR
NON-INFRINGEMENT, ARE DISCLAIMED, EXCEPT TO THE EXTENT THAT SUCH
DISCLAIMERS ARE HELD TO BE LEGALLY INVALID. SYMANTEC CORPORATION SHALL
NOT BE LIABLE FOR INCIDENTAL OR CONSEQUENTIAL DAMAGES IN CONNECTION
WITH THE FURNISHING, PERFORMANCE, OR USE OF THIS DOCUMENTATION. THE
INFORMATION CONTAINED IN THIS DOCUMENTATION IS SUBJECT TO CHANGE
WITHOUT NOTICE.
The Licensed Software and Documentation are deemed to be commercial computer software
as defined in FAR 12.212 and subject to restricted rights as defined in FAR Section 52.227-19
"Commercial Computer Software - Restricted Rights" and DFARS 227.7202, et seq.
"Commercial Computer Software and Commercial Computer Software Documentation," as
applicable, and any successor regulations, whether delivered by Symantec as on premises
or hosted services. Any use, modification, reproduction release, performance, display or
disclosure of the Licensed Software and Documentation by the U.S. Government shall be
solely in accordance with the terms of this Agreement.
Symantec Corporation
350 Ellis Street,
Mountain View, CA 94043
http://www.symantec.com
Printed in the United States of America.
10987654321
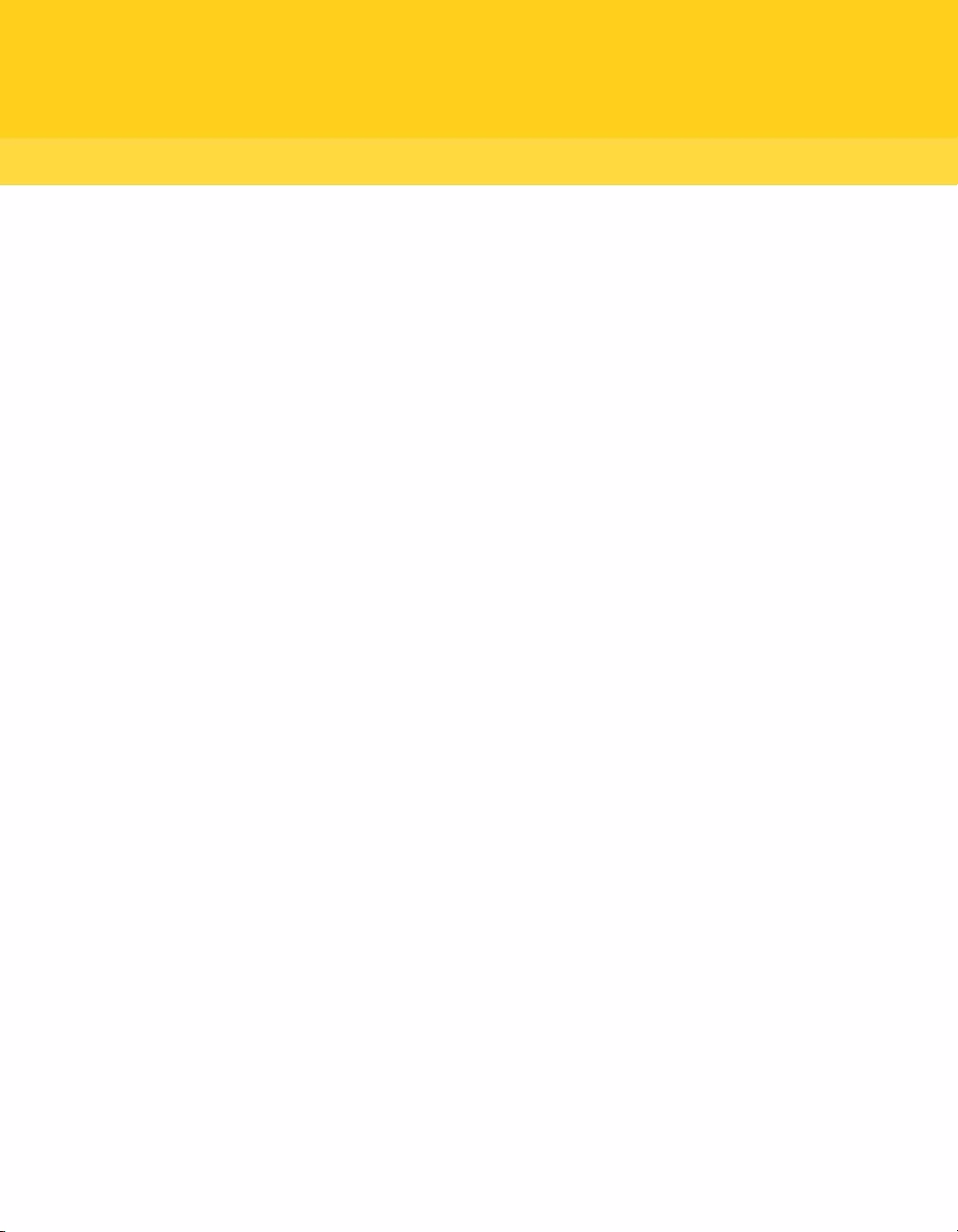
Chapter 1 Welcome to Norton ............................................................... 7
About your Norton product ............................................................... 7
System requirements for Norton Security ............................................ 8
Create a Norton account .................................................................. 9
Signing in to your Norton account .................................................... 10
Norton Early Adopter Program ........................................................ 10
Join the Norton Early Adopter Program ....................................... 11
Leave the Norton Early Adopter Program .................................... 12
Chapter 2 Downloading and installing Norton ................................ 13
Downloading and installing Norton ................................................... 13
Installing Norton on additional devices .............................................. 15
Transferring your Norton license to a new device ................................ 17
Activating your Norton product ........................................................ 18
Troubleshooting with Norton Bootable Recovery Tool ........................... 18
Chapter 3 Understanding and responding to threats .................... 22
Resolve threats if your device is at risk ............................................. 22
Running LiveUpdate ..................................................................... 23
Respond to security risks ............................................................... 23
Act on quarantined risks or threats ................................................... 25
Types of risks .............................................................................. 27
Types of threats ........................................................................... 27
Types of viruses ........................................................................... 28
Chapter 4 Managing your security ..................................................... 30
View details of your system activities ................................................ 30
Check the trust level of a file ........................................................... 31
View the Report Card .................................................................... 32
Chapter 5 Scanning your computer ................................................... 33
Run a Quick Scan ........................................................................ 34
Run a Full System Scan ................................................................ 34
Contents
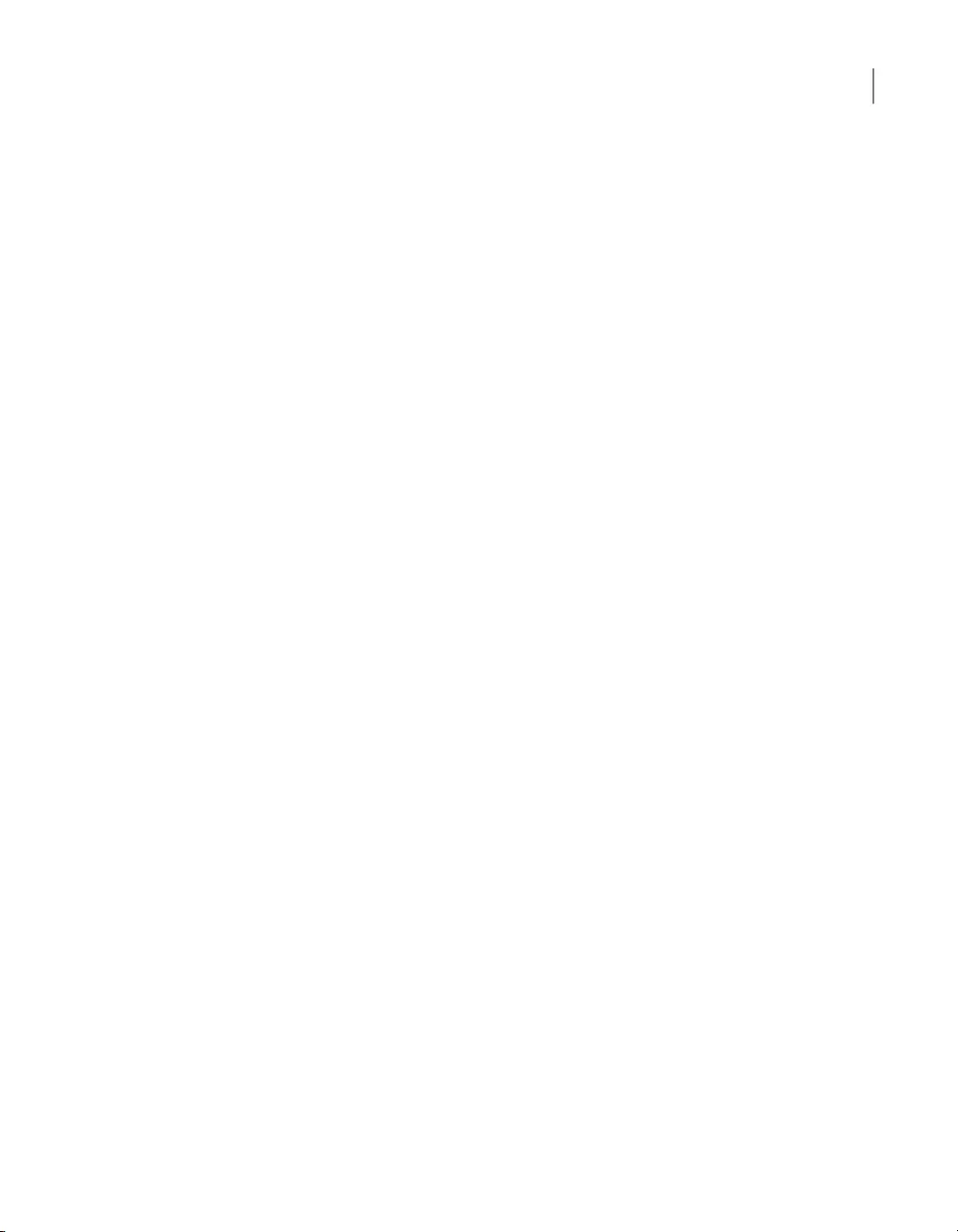
Scan selected drives, folders, or files ................................................ 34
Run a custom scan ....................................................................... 35
Schedule a scan .......................................................................... 36
Scan your computer with Norton Power Eraser ................................... 37
Automatic Protection settings .......................................................... 38
Turn SONAR Protection off or on ..................................................... 41
Exclude security threats from scanning ............................................. 41
Add items to the Signature Exclusions ............................................. 42
Clear IDs of files that are excluded during scans ................................. 43
Configure boot time protection ........................................................ 43
Turn on or turn off automatic tasks ................................................... 44
Run custom tasks ......................................................................... 44
Schedule security and performance scans ......................................... 45
Chapter 6 Keeping secure on the Internet ........................................ 47
Turn Norton Firewall on or off .......................................................... 48
Customize Program Rules .............................................................. 48
Change the order of firewall rules .................................................... 49
Turn off a Traffic rule temporarily ..................................................... 50
Allow a blocked program ................................................................ 50
Turn off Firewall Block Notification ................................................... 51
Remove all devices from Intrusion Prevention exclusion list .................. 51
Turn off and turn on Browser Protection ............................................ 52
Exploit Prevention ........................................................................ 53
Turn off or turn on Exploit Prevention ................................................ 54
Turn off or turn on AutoBlock .......................................................... 54
Unblock AutoBlocked computers ..................................................... 55
Add a device to Device Trust .......................................................... 56
Turn off or turn on Download Intelligence ........................................... 57
Turn off or turn on spam filtering ...................................................... 58
Define Norton's Internet usage ....................................................... 58
Turn off or turn on Network Cost Awareness ...................................... 59
Chapter 7 Securing your sensitive data ............................................ 61
Add the Norton browser extensions .................................................. 62
Turn on or turn off Norton Safe Web ................................................. 64
Search the web using Norton Safe Search ......................................... 65
Turn off or turn on Scam Insight ....................................................... 66
Turn off or turn on Antiphishing ........................................................ 66
Access Identity Safe ..................................................................... 67
Turn off or turn on Identity Safe ....................................................... 68
Creating cloud vault ...................................................................... 68
4Contents
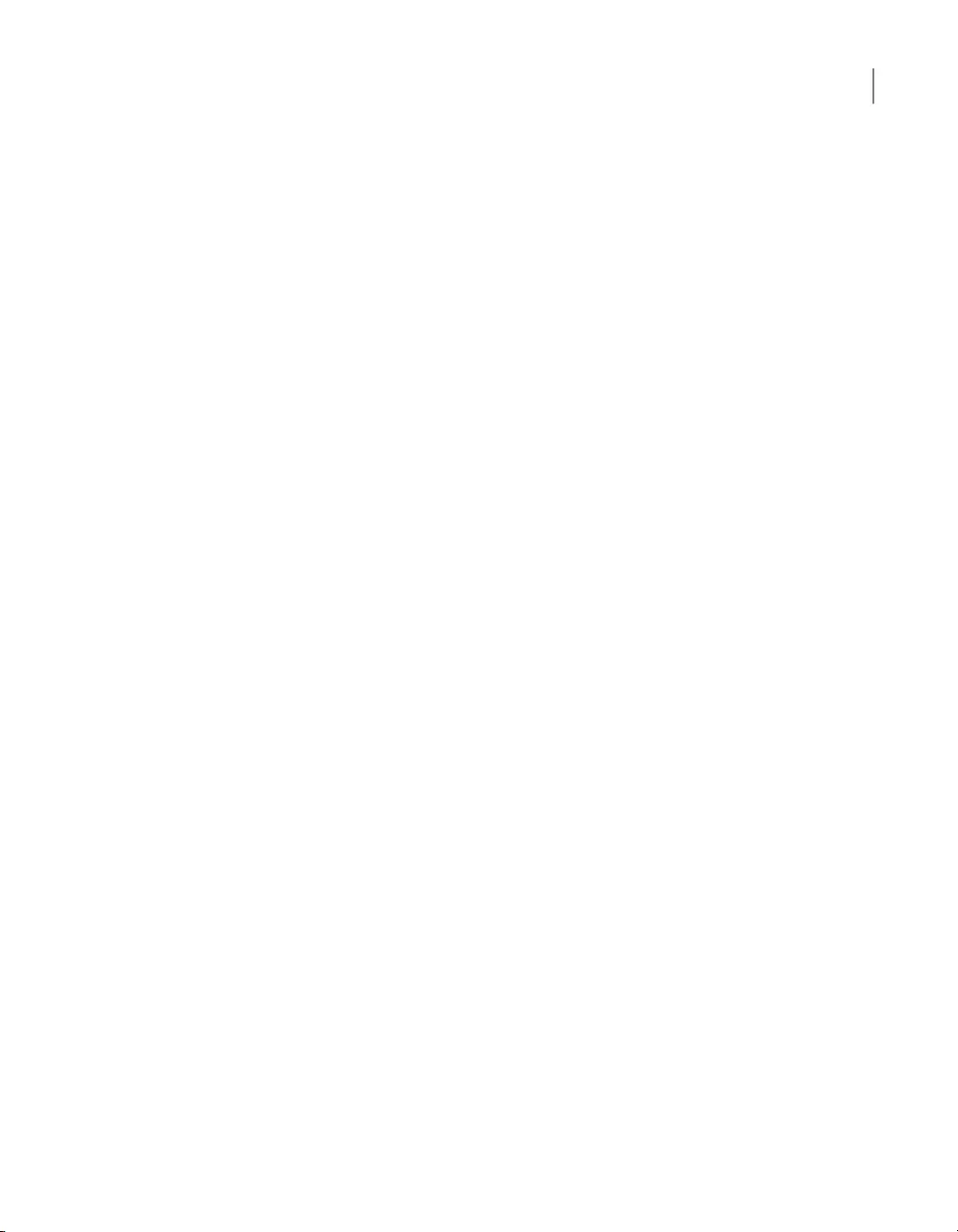
Delete your cloud vault .................................................................. 69
Export your Identity Safe data ......................................................... 70
Import your Identity Safe data ......................................................... 71
Enable or disable the Norton toolbar ................................................. 72
Norton Shopping Guarantee ........................................................... 72
Register a purchase with the Norton Shopping Guarantee .............. 73
File a claim for a purchase in Norton Shopping Guarantee .............. 73
Chapter 8 Keeping your PC tuned up ................................................. 74
Viewing the resource usage of running processes ............................... 74
Optimize your permanent disks manually .......................................... 75
Configure performance alerts .......................................................... 75
Run a scan to clean up disk clutter ................................................... 77
Run Diagnostic Report .................................................................. 77
Manage startup items .................................................................... 77
Optimize your boot volume ............................................................. 78
Chapter 9 Protecting your media and data ...................................... 80
Back up your files ......................................................................... 80
Restore files ................................................................................ 81
Create a new backup set ............................................................... 82
Add files and folders to a backup set ................................................ 83
Choose a backup location .............................................................. 84
Purchase more cloud storage space ................................................ 87
Turn off or turn on backup .............................................................. 88
Chapter 10 Customizing settings .......................................................... 90
Configure Network Proxy Settings .................................................... 90
Customizing your Norton product settings .......................................... 91
Configure Norton for best battery use ............................................... 92
Turn on or turn off Remote Management ........................................... 93
Secure your Norton product settings using a password ........................ 93
Reset your Norton product settings password ..................................... 94
Turn off or turn on Norton Product Tamper Protection ........................... 95
How do I use the Search tool? ........................................................ 96
Set a Search Shortcut Key ....................................................... 96
Chapter 11 Finding additional solutions ............................................. 98
Find the version number of your product ........................................... 98
Checking for a new version of the product ......................................... 98
Solve problems with Norton Autofix .................................................. 99
5Contents
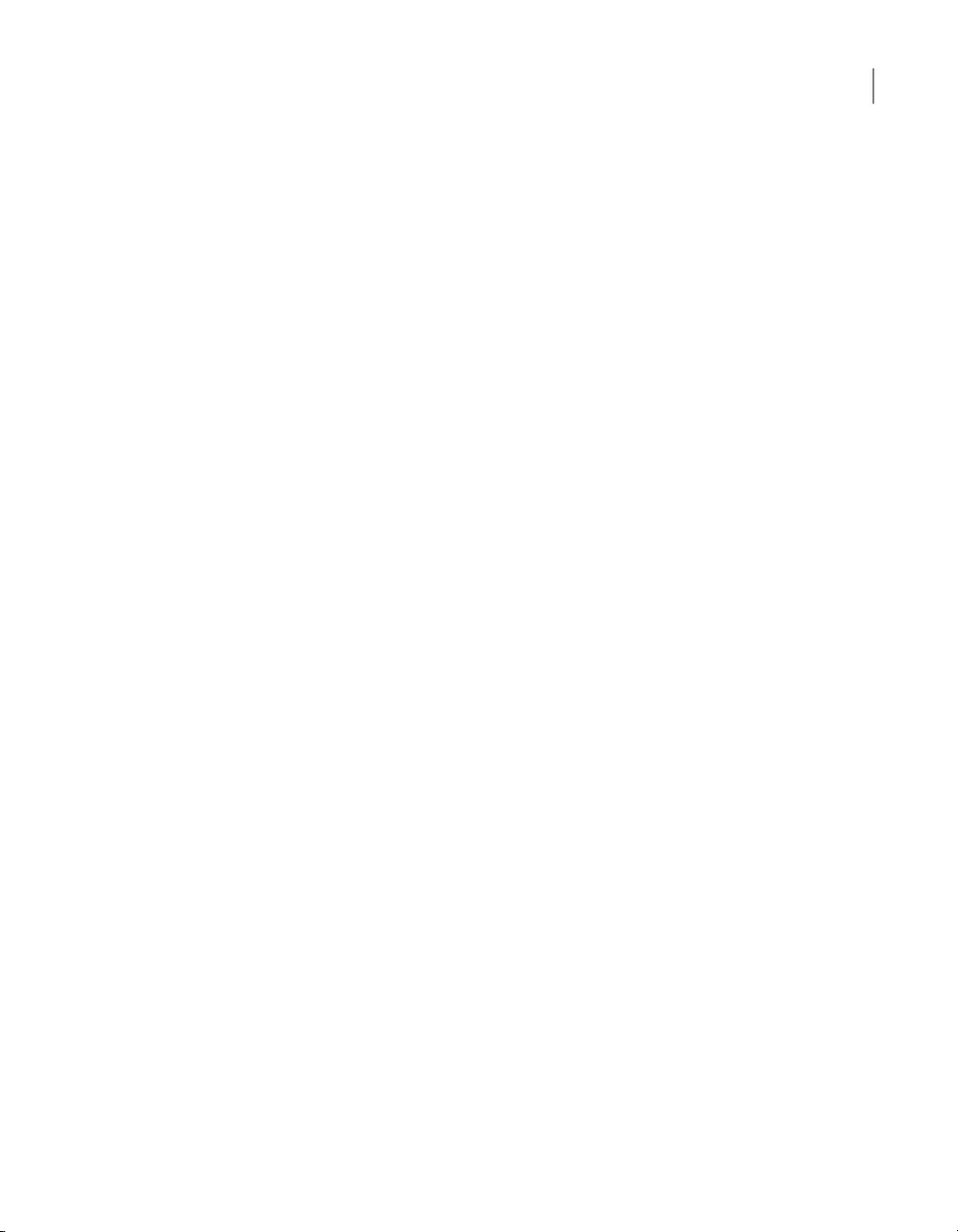
Reasons for Fix Now failures ......................................................... 100
Uninstall your Norton product ........................................................ 102
6Contents
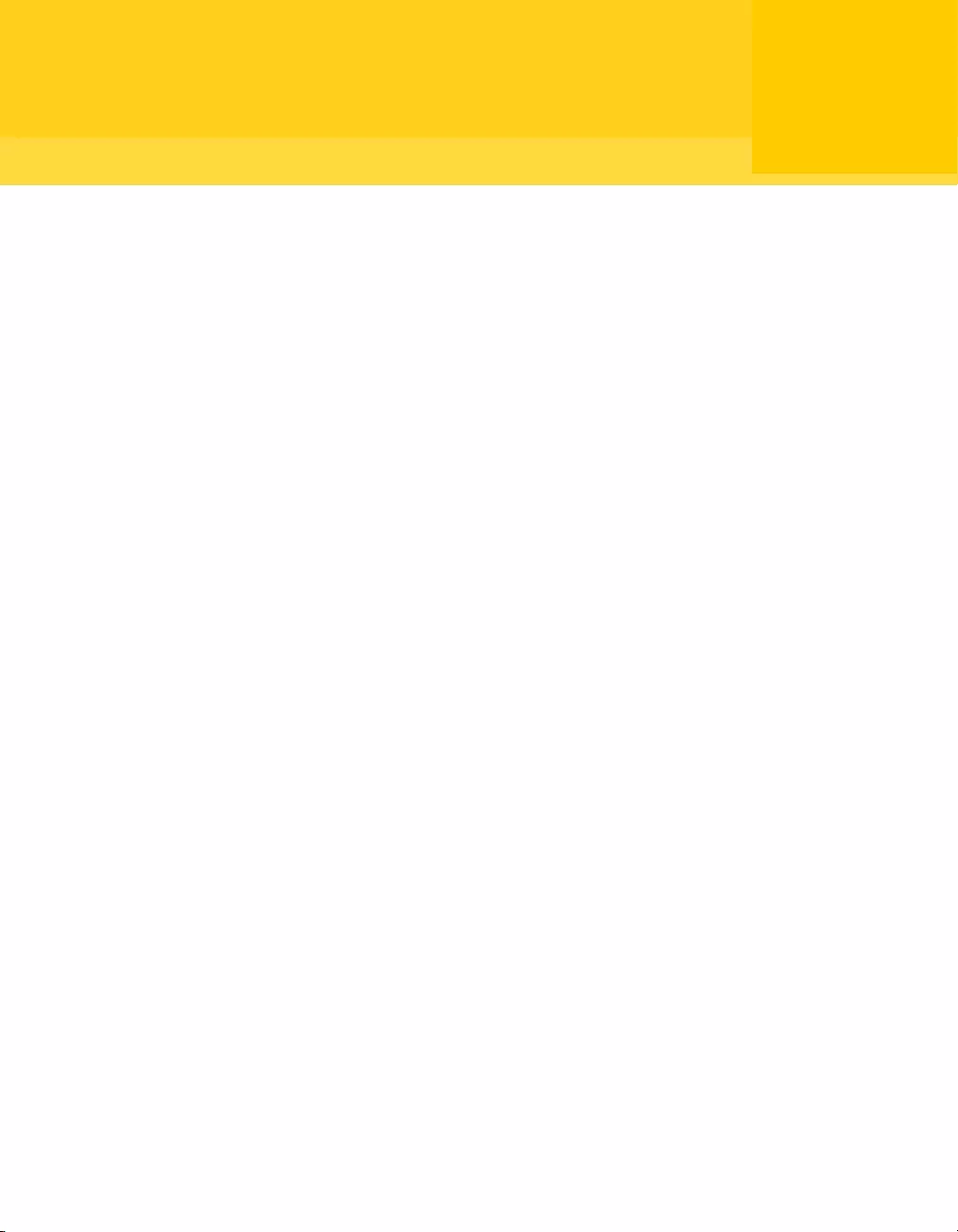
Welcome to Norton
This chapter includes the following topics:
■About your Norton product
■System requirements for Norton Security
■Create a Norton account
■Signing in to your Norton account
■Norton Early Adopter Program
About your Norton product
Thank you for buying the latest Norton product!
Norton combines superior security and fast performance with an easy-to-use design
to protect your devices from today’s advanced threats. It safeguards your identity,
protects your data, and keeps your computer running at peak performance.
Norton protects you whether you have a single computer or multiple devices to
connect your family. Securing your data and information is our only concern. It’s
why Norton makes this bold promise: From the moment you subscribe, a Norton
expert can help keep your devices virus-free or refund your money.
A single Norton subscription can protect all your computers, smartphones, or tablets
across Windows, Mac, Android, and iOS operating systems. LiveUpdate
automatically installs the latest virus definitions and product features on your devices
to assure that you always have the best protection available.
If you have trouble configuring your Norton product, additional help is available.
Your Norton product provides easy-to-use support options.
1
Chapter
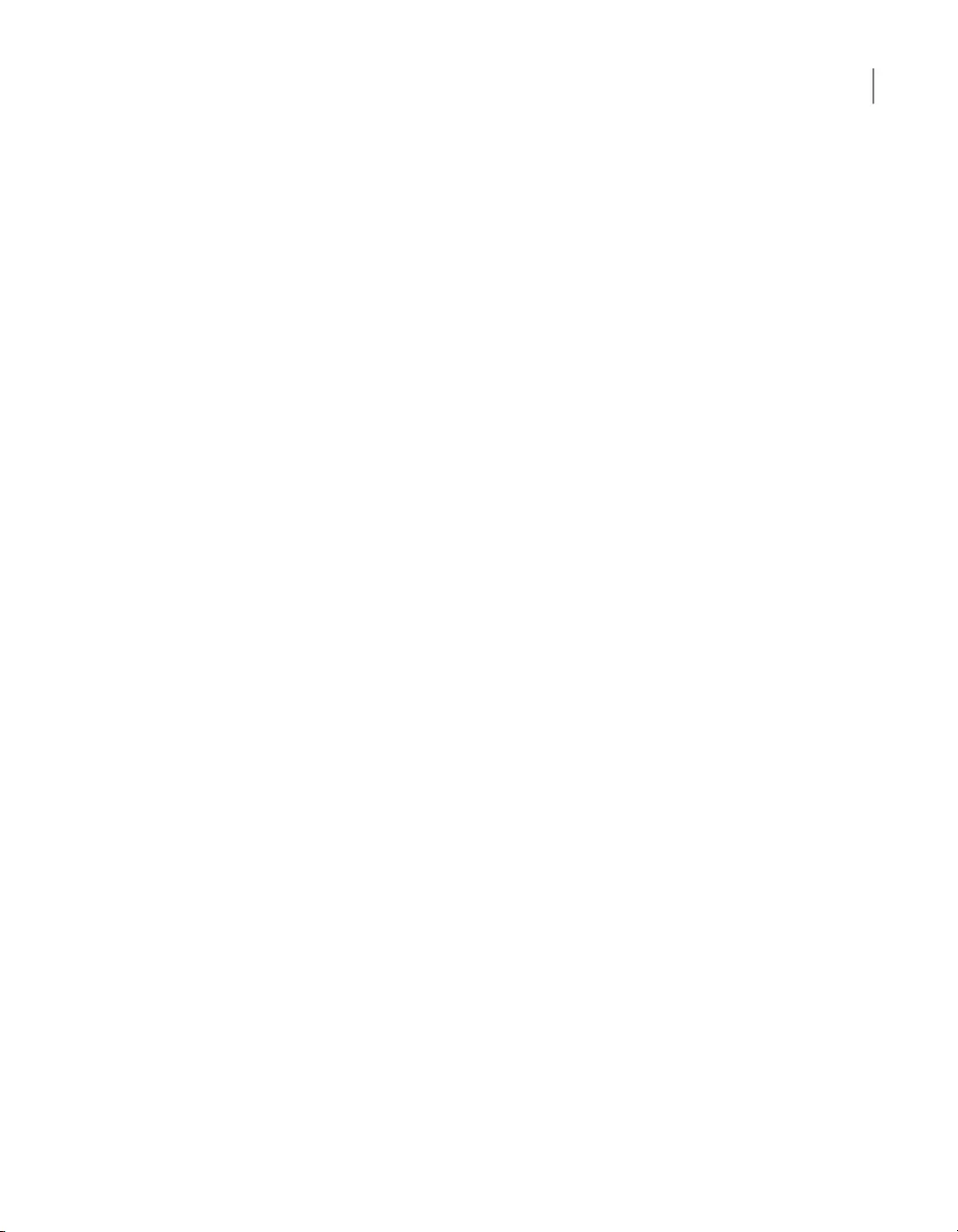
System requirements for Norton Security
To install Norton Security on your PCs, Macs®, smartphones, or tablets, make sure
that they meet the minimum system requirements.
Norton Security Premium protects up to 10 devices and includes secure backup
for PCs only. It does not include secure backup for Mac OS X.
Windows
◆Operating systems
■Microsoft Windows® 10 and Windows® 10 Pro (32-bit and 64-bit)
■Microsoft Windows® 8.1 or later (32-bit and 64-bit)
■Microsoft Windows® 8 and Windows® 8 Pro (32-bit and 64-bit)
■Microsoft Windows® 7 (32-bit and 64-bit) with Service Pack 1 or later
■Microsoft Windows® Vista (32-bit and 64-bit) with Service Pack 1 or later
■Microsoft Windows® XP with Service Pack 3
Hardware
■Processor
For Windows XP: 300 MHz
For Windows 10/8/7/Vista: 1 GHz
■RAM
For Windows 10: 2 GB (minimum of 512 MB RAM required for Recovery
Tool)
For Windows 8/7: 1 GB (32-bit) (minimum of 512 MB RAM required for
Recovery Tool)
For Windows Vista: 512 MB
For Windows XP: 256 MB
■Hard disk space
300 MB of available hard disk space
Browser support for Vulnerability Protection
The following browsers are supported for Vulnerability Protection.
■Microsoft Internet Explorer® 8.0 or higher (32-bit and 64-bit)1,2
■Mozilla Firefox® (32-bit and 64-bit)2
■Google Chrome™ (32-bit and 64-bit)2
Browser support for Phishing Protection, Safe Search, and Password
Management
8Welcome to Norton
System requirements for Norton Security
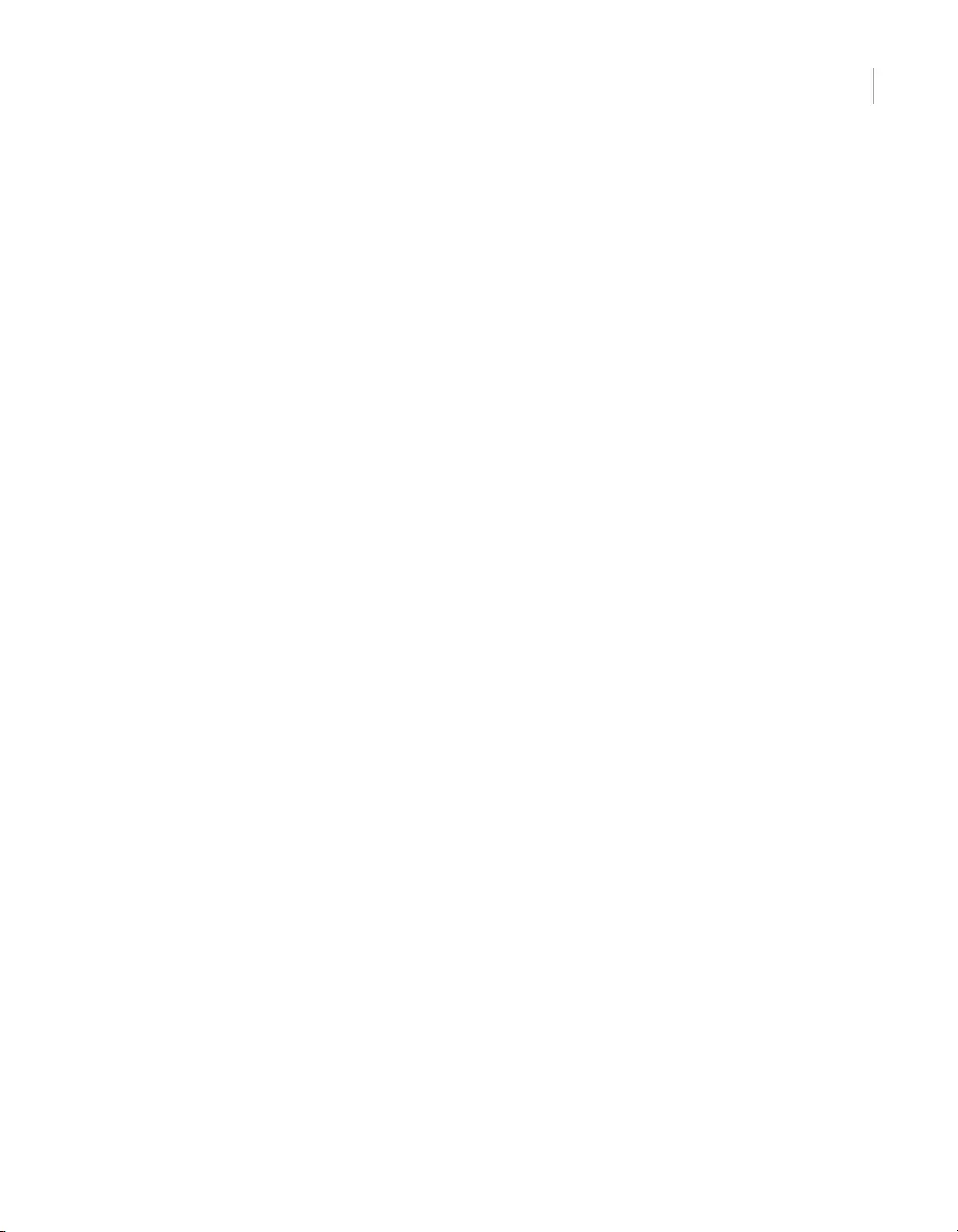
The following browsers are supported for Phishing Protection, Safe Search,
and Password Management.
■Microsoft Internet Explorer® 8.0 or higher (32-bit and 64-bit)1,2
■Mozilla Firefox® (32-bit and 64-bit)2
■Google Chrome™ (32-bit and 64-bit)2
Email clients
Norton Security supports email scanning on all POP3 compatible email clients.
Support for Antispam
The following email client is supported for Antispam:
■Microsoft Outlook 2003 and later
1Some protection features are not available in Microsoft Internet Explorer 10.0
or later.
2As made available by Symantec within your service period.
Create a Norton account
Your Norton account is where you monitor your connected devices and update your
profile. You can also change your billing preferences or renew your product from
your Norton account.
You created a Norton account if you made a purchase from the Norton Online Store
or if you already downloaded and installed your product.
If you signed up for Norton Family, Norton Online Backup, or Norton Safe Web,
you may also have a Norton account. Ensure that this account also has the Norton
Security license associated with it.
To create a Norton account
1Go to https://manage.norton.com
2Click Create account.
3Enter a valid email address and password for your account. You need to use
these credentials to sign in to Norton in the future.
4Choose your region.
5Read the privacy policy and agree to it, and then click Sign Up.
9Welcome to Norton
Create a Norton account

Signing in to your Norton account
Sign in to your Norton account to monitor your devices, update your profile, or
change your billing preferences.
To sign in to your Norton account
1Go to https://manage.norton.com
2Click Sign in.
3Enter the email address and password that you used when you created your
Norton account and click Sign in.
4If you do not know your password, click Forgot your password?
Follow the instructions to receive an email with a new password link.
Note: If you have opted for the Two-Step Verification to access your Norton
account, you have to use the verification code in addition to your password.
For more information, see Two-Step Verification for Norton account
Norton Early Adopter Program
The Norton Early Adopter Program lets you download Norton pre-release software
and be among the first to try out new features. You don’t need to create a separate
Norton account or uninstall Norton to upgrade to the pre-release software. When
you join the Norton Early Adopter Program, Norton LiveUpdate downloads the latest
pre-release software on your computer.
What are the benefits of joining the Norton Early Adopter
Program?
■Gives you a sneak peak at the latest Norton Security features.
■Allows you to give feedback that helps shape the final version of the product.
Who is eligible to join the Norton Early Adopter Program?
A limited number of paid or active users will receive an in-product invitation to join
the Norton Early Adopter Program. This is the only way to join the program for the
first time.
How do I enroll in the Norton Early Adopter Program?
If you receive an in-product invitation for the Norton Early Adopter Program, you
can enroll.
10Welcome to Norton
Signing in to your Norton account
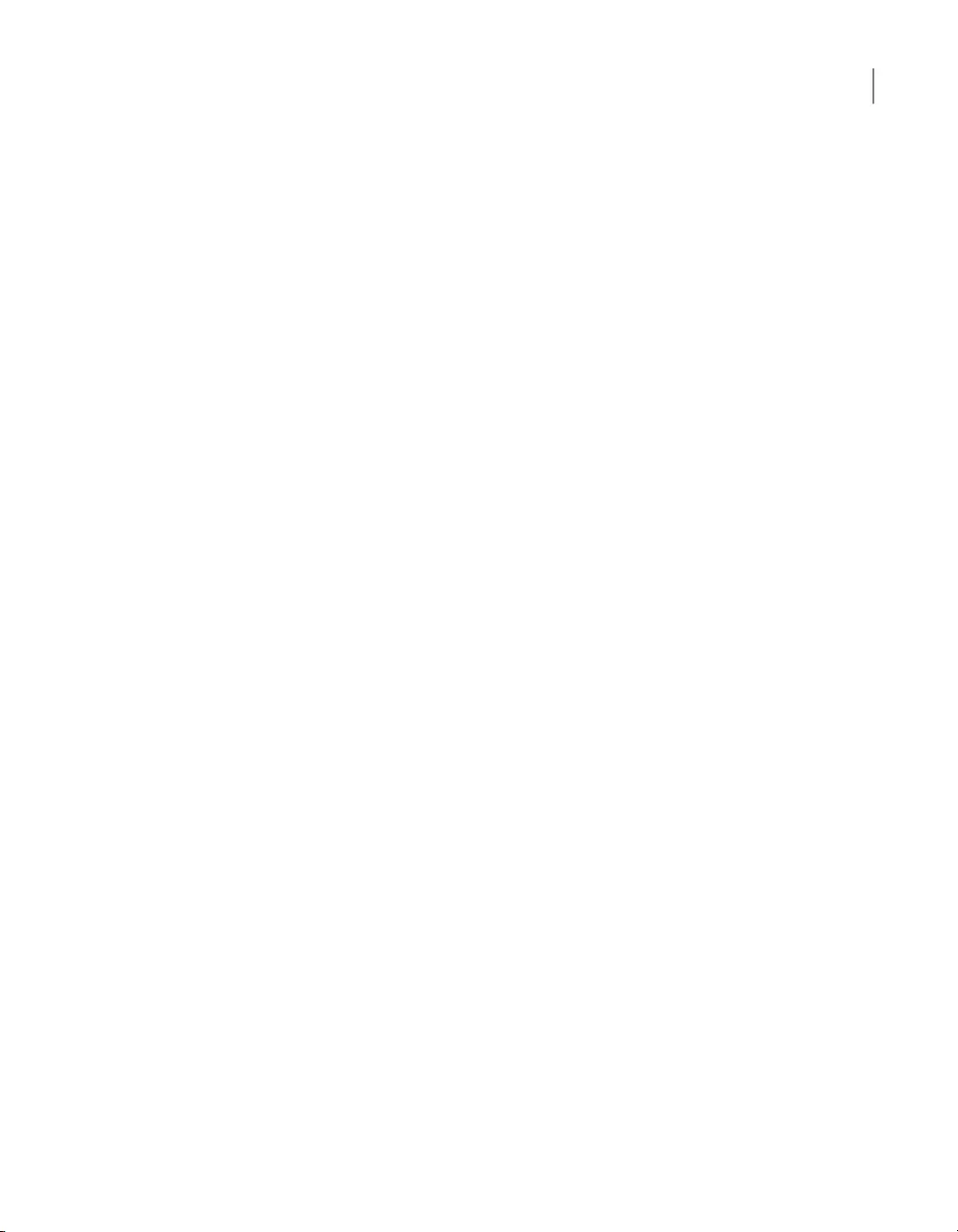
You can decide to leave the Norton Early Adopter Program at any time.
For more information, see Join the Norton Early Adopter Program.
Can I rollback to my previous version if I leave the Norton Early
Adopter Program?
You can leave the Norton Early Adopter program at any time and roll back to your
previous version of Norton product.
For more information, see Leave the Norton Early Adopter Program.
Do I need to back up my Norton local backup drive before
opting for Norton Early Adopter Program?
You are not required to back up your data. Norton LiveUpdate installs the latest
Norton pre-release software. However, you lose your Norton local settings when
you leave the Norton Early Adopter Program.
Let us know your feedback on the Norton Early Adopter Program.
Provide Feedback
Join the Norton Early Adopter Program
If you receive an in-product invitation to join the Norton Early Adopter Program, you
can enroll.
You can decide to leave the Norton Early Adopter Program at any time.
Join Norton Early Adopter Program from the invitation
1In the Norton Early Adopter Program invitation, click Learn More.
2Read the About Norton EAP page, and then click Join.
3Read the Norton License Agreement, and then click Agree.
4Enter your Norton account password, and then click Sign In.
5In the Enrollment Complete window, click Close. Norton downloads the
pre-release software on your computer in the next LiveUpdate session.
Join Norton Early Adopter Program from the Norton Administrative Settings window
If you have declined or ignored the in-product invitation, you can still join the Norton
Early Adopter Program using your Norton product.
1In the Norton main window, click Settings.
2In the Settings window, under Detailed Settings, click Administrative
Settings.
11Welcome to Norton
Norton Early Adopter Program
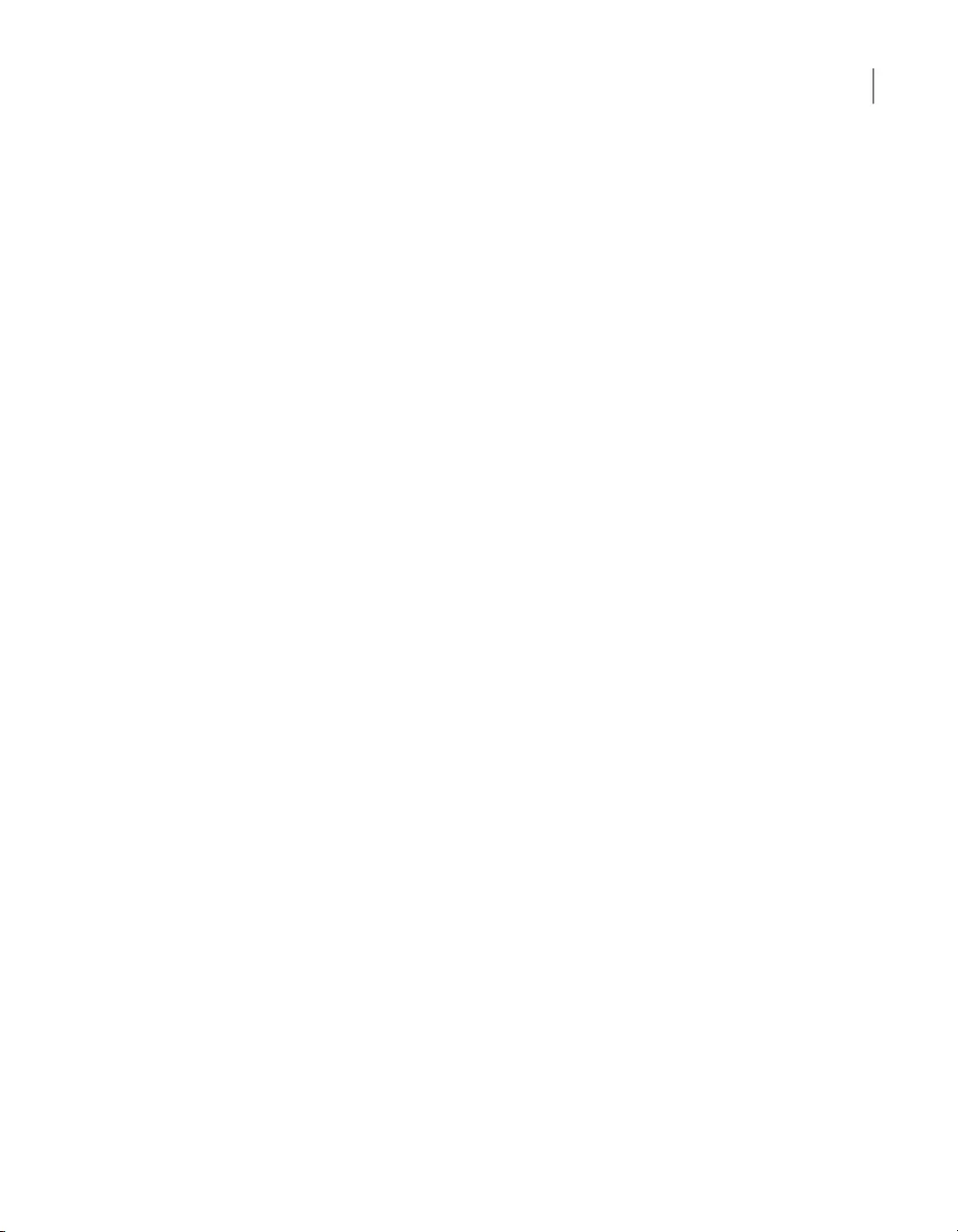
3In the Administrative Settings window, in the Norton Early Adopter Program
row, click Join.
4Read the About Norton EAP page, and then click Join.
5Read the Norton License Agreement, and then click Agree.
6Enter your Norton account password, and then click Sign In.
7In the Enrollment Complete window, click Close. Norton downloads the
pre-release software on your computer in the next LiveUpdate session.
Leave the Norton Early Adopter Program
You can leave Norton Early Adopter Program at any time from the Norton
Administrative Settings window.
Leave Norton Early Adopter Program
1In the Norton main window, click Settings.
2In the Settings window, under Detailed Settings, click Administrative
Settings.
3In the Administrative Settings window, in the Norton Early Adopter Program
row, click Unenroll.
4Your Norton product initiates Norton Remove and Reinstall tool to rollback to
your previous Norton product version.
5Read the license agreement, and click Agree.
6Click Remove & Reinstall.
7Click Restart Now.
After the computer restarts, follow the on-screen instructions to reinstall the
previous version of your Norton product.
12Welcome to Norton
Norton Early Adopter Program

Downloading and installing
Norton
This chapter includes the following topics:
■Downloading and installing Norton
■Installing Norton on additional devices
■Transferring your Norton license to a new device
■Activating your Norton product
■Troubleshooting with Norton Bootable Recovery Tool
Downloading and installing Norton
Protecting your devices and managing your Norton product is as easy as adding a
new device to your Norton account.
To download and install Norton on your computer
1Go to norton.com/setup.
2If you are not signed in to your Norton account, click Sign In and enter your
email address and Norton account password.
If you do not have an account, click Create an Account, and then complete
the sign-up process.
2
Chapter
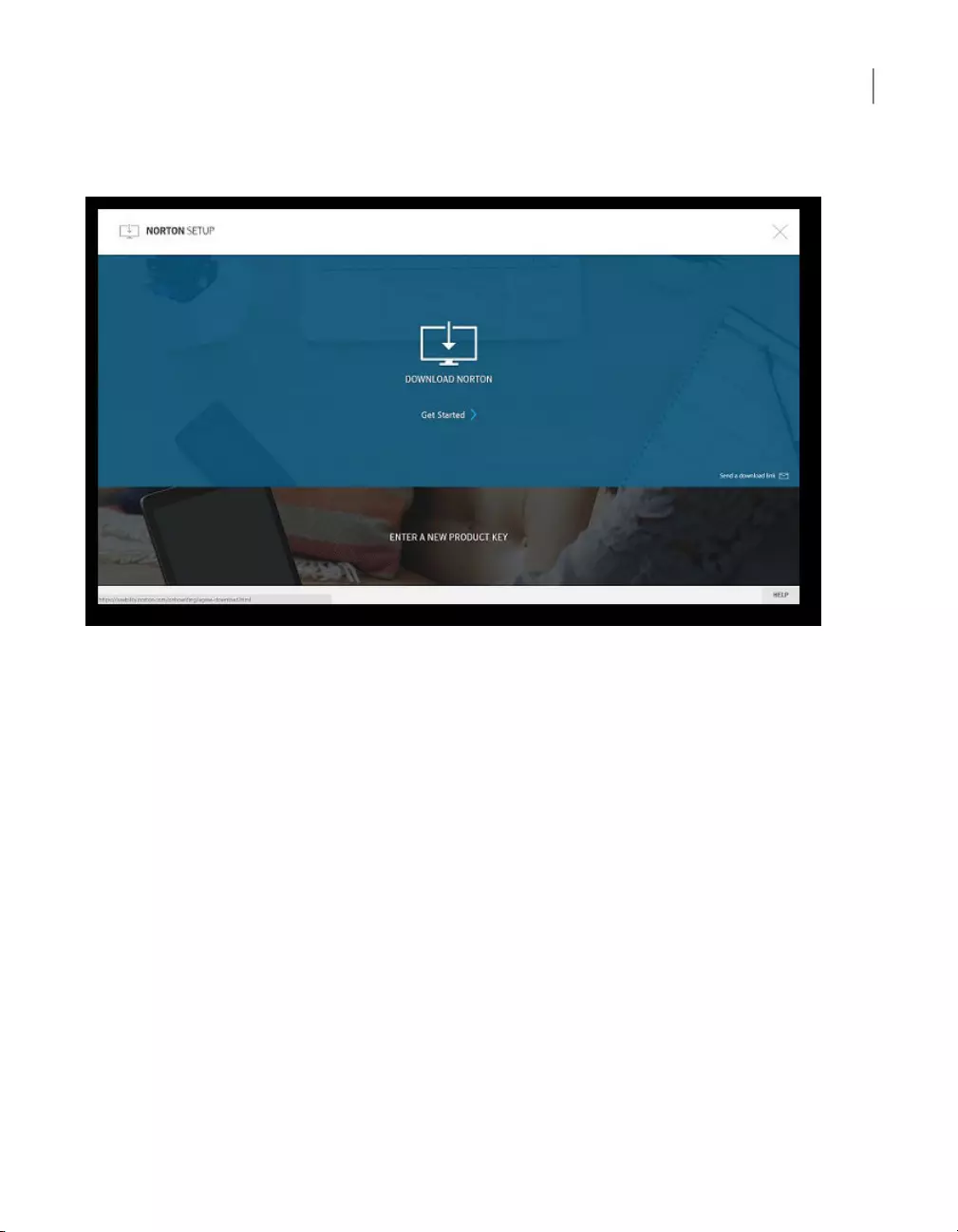
3In the Norton Setup window, click Download Norton.
To install a new product that is not yet registered to your Norton account, click
Enter a New Product Key.
Enter your product key and click the next (>) icon.
14Downloading and installing Norton
Downloading and installing Norton
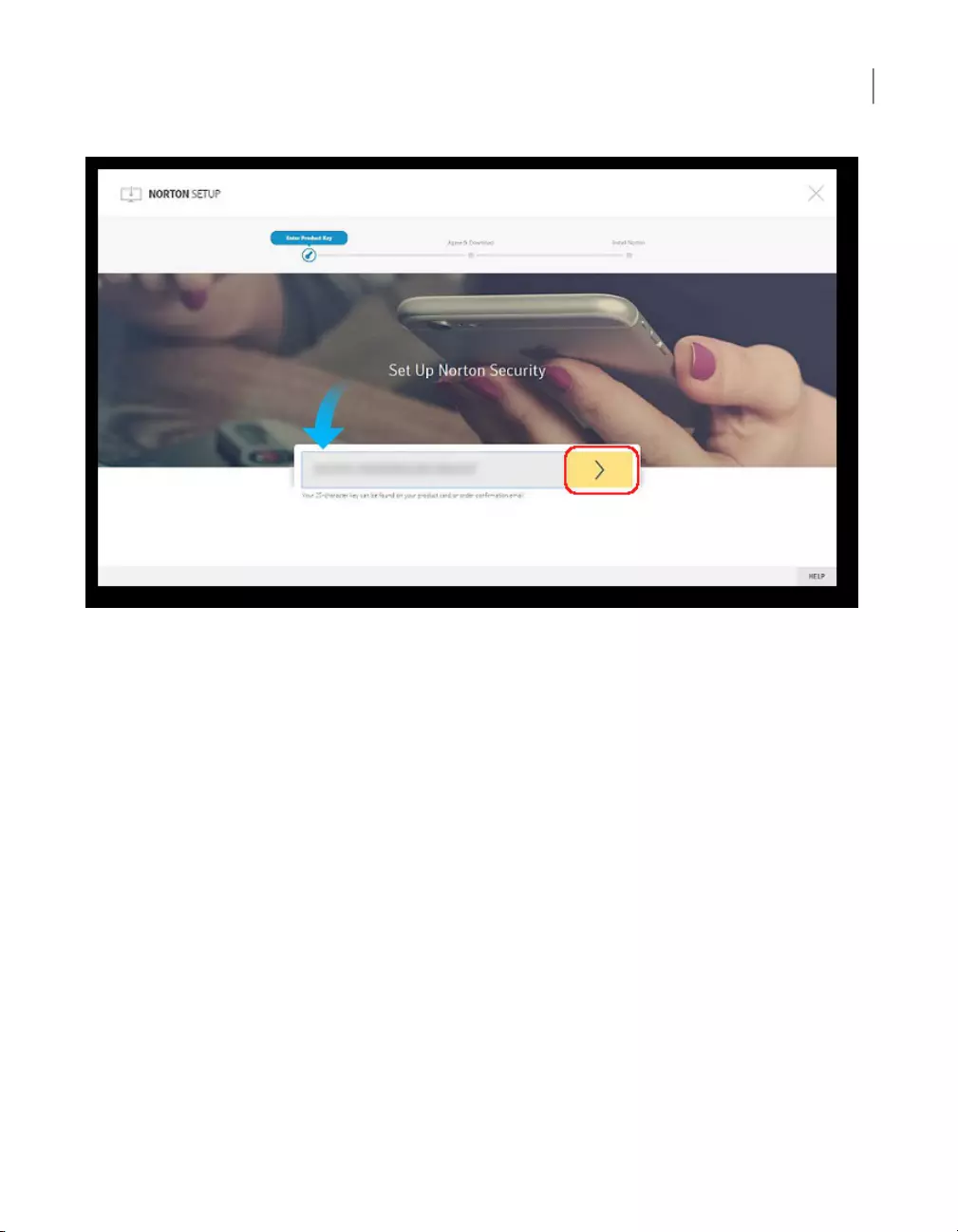
4Click Agree & Download.
5Click the area pointed by the on-screen blue arrow and follow the on-screen
instructions.
■For Internet Explorer or Microsoft Edge browser: Click Run.
■For Firefox or Safari: On the top-right corner of the browser, click the
Download option to view the downloaded files, and double-click the file
that you downloaded.
■For Chrome: On the bottom-left corner, double-click the file that you
downloaded.
6If the User Account Control window appears, click Continue.
7Your Norton product gets downloaded, installed, and activated.
Installing Norton on additional devices
From your Norton account, you can send emails to additional devices and install
Norton on the devices. The email contains the install link and instructions to install
Norton.
15Downloading and installing Norton
Installing Norton on additional devices
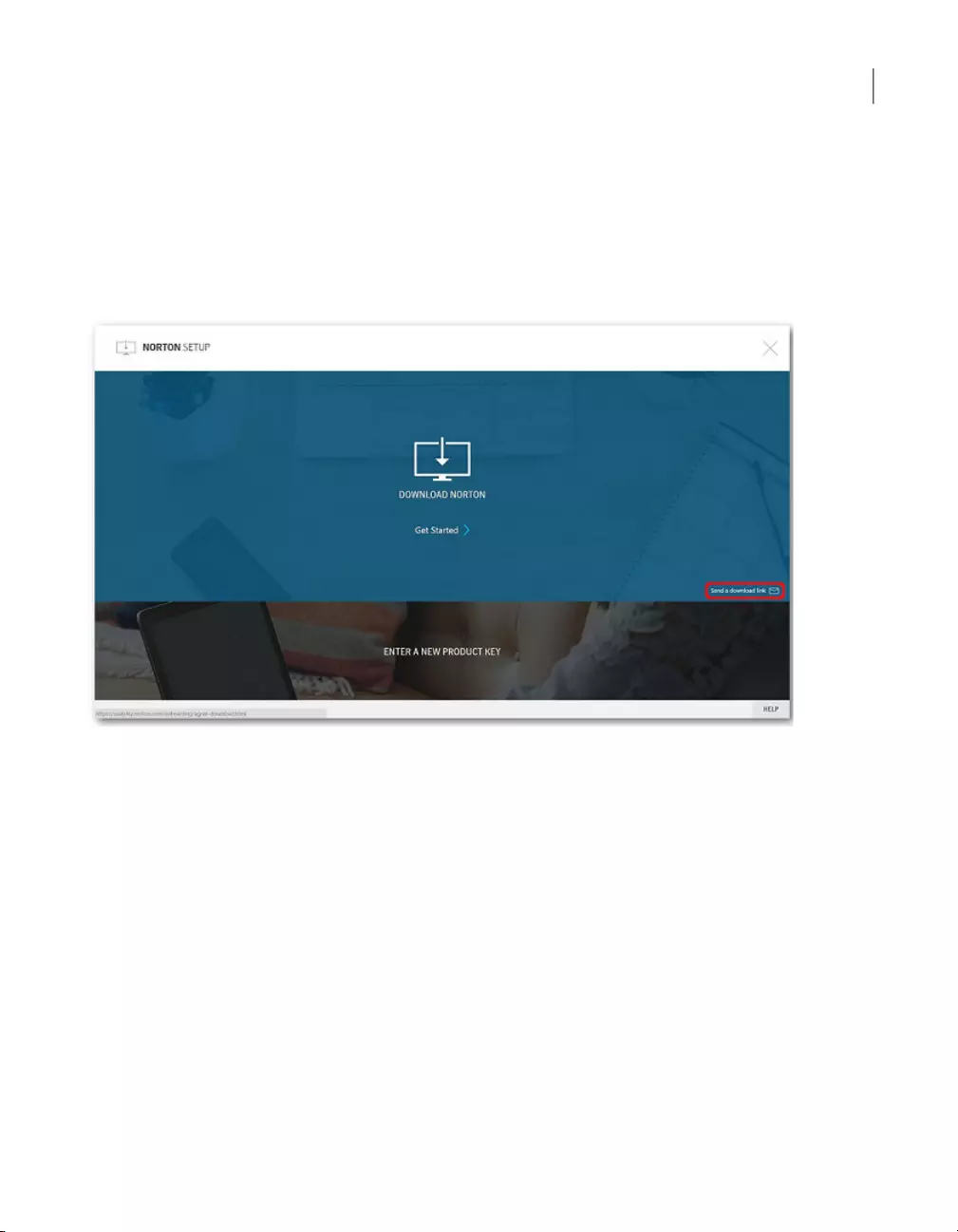
To install Norton on a different device
1Sign in to Norton.
2If you are not signed in to your Norton account, click Sign In and enter your
email address and Norton account password and sign in.
3In the Norton Setup window, click Send a download link.
4Enter an email address that you can access on your additional device and click
the send button, and then click Done.
An email is sent to the email address with instructions to install the Norton
product.
5On the device where you want to download Norton, locate and open the email
that you received from The Norton Team.
6Click Download Now.
16Downloading and installing Norton
Installing Norton on additional devices
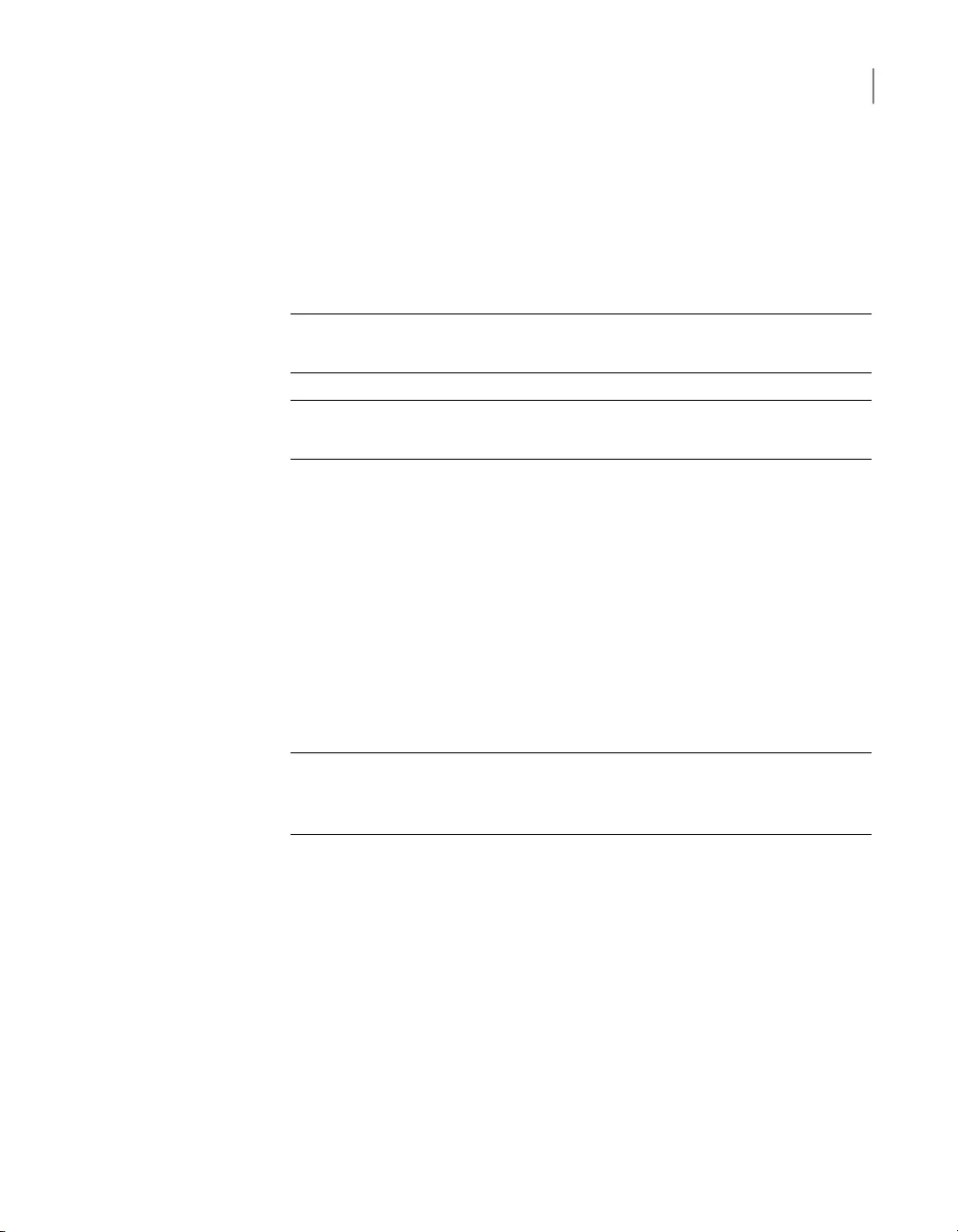
7Click Agree & Download.
8Save the file on your computer and double-click the file to install Norton. By
default, the file is saved in the Downloads folder on both Mac and Windows
computers.
Follow the on-screen instructions.
Note: Norton AntiVirus for Mac cannot be managed through your Norton
account.
Note: Norton Security Premium customers are redirected to the Norton Family
page after clicking Done.
Transferring your Norton license to a new device
If your Norton product is installed on a device that you no longer use, you can
transfer your Norton product from that device to another device using your Norton
account.
Transfer the Norton license
1Sign in to your Norton account.
2In the Devices page, identify the device that you no longer want to protect.
Note: The device must appear with a green status. If the device that you no
longer use appears with a red or an orange status, you can remove the device
from your Norton account and free a license.
3Click the ellipse icon available below the device.
4In the menu that appears, click Manage License.
5In the Manage Device page, do the following:
■Click on the device name.
■Under What would you like to do, click Remove Norton.
■Click Next.
6In the Remove Norton window that appears, click Yes.
7In the page that appears, click Install Now.
17Downloading and installing Norton
Transferring your Norton license to a new device
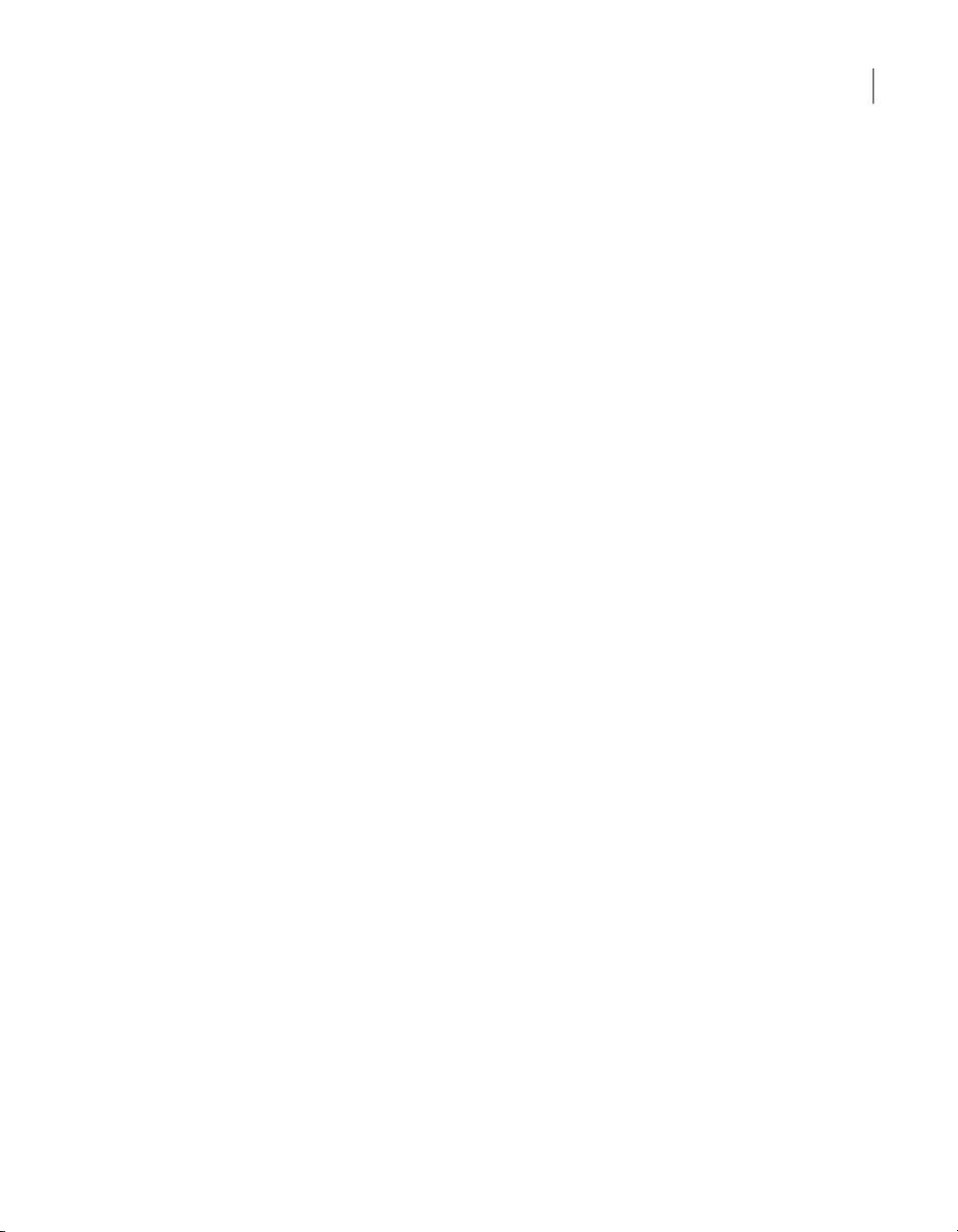
8In the Install on New Device page, select one of the following:
■To install Norton on the current device, click Download.
■To install Norton on a different device, click Send Link.
9Click Next.
10 Follow the on-screen instructions to complete the installation.
Activating your Norton product
To use Norton’s security features, you must first activate your product. Product
activation reduces software piracy and ensures that you have authentic Symantec
software.
If you are connected to the Internet, product activation takes place automatically
when you start the product for the first time after installation. If you did not activate
your product during installation, Norton prompts for activation each time you start
the product. Also, you receive an activation alert regularly until you activate the
product.
To Activate your product
1Start your Norton product.
2In the main window of your Norton product, click Renew or Activate Now.
You can also click Activate Now from the activation alert.
3If prompted, sign in to your Norton account with your Norton account credentials.
4Do one of the following:
■If you have product key, click Enter a key, type the product key, and follow
the on-screen instructions.
■If you have any licenses available, select the subscription and follow the
on-screen instructions.
■If you want to purchase a license, click Buy a Subscription. You are
redirected to Norton Store website where you can complete your purchase.
Troubleshooting with Norton Bootable Recovery Tool
If you are unable to install Norton Security, open Norton Security, or you cannot
start your computer, you can use Norton Bootable Recovery Tool to resolve the
issue.
18Downloading and installing Norton
Activating your Norton product
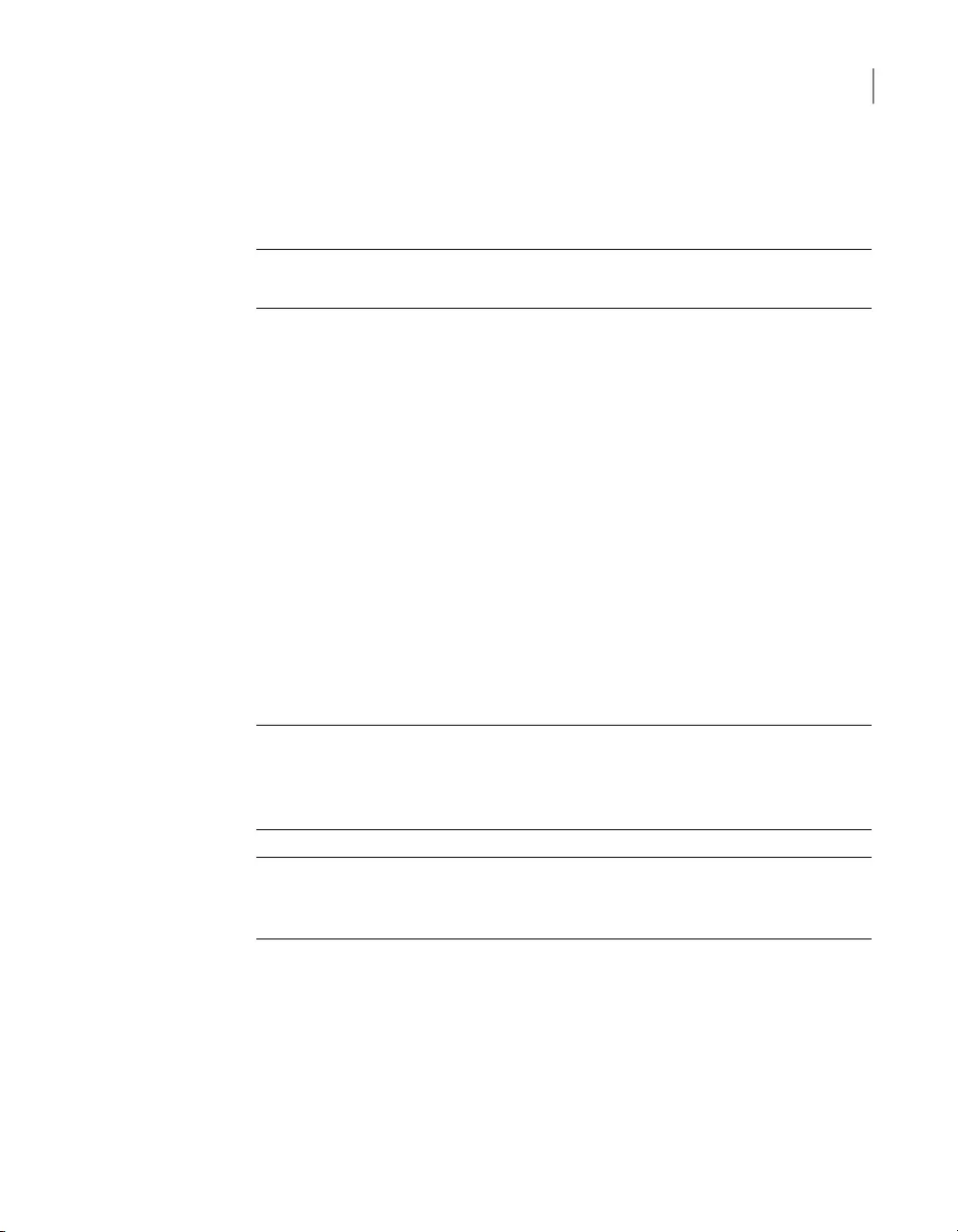
Norton Bootable Recovery Tool scans and removes viruses, spyware, and other
security risks. You can run Norton Bootable Recovery Tool only from a DVD or a
USB drive.
Note: Norton Bootable Recovery Tool is not a replacement for real-time protection
from viruses and security risks.
Step 1: Download the Norton Bootable Recovery Tool ISO file
on a computer that is not infected
To download the ISO file
1Open the browser and go to the following URL:
http://norton.com/nbrt
2Click Download.
3Follow the on-screen instructions to download and save the Norton Bootable
Recovery Tool ISO file.
Step 2: Create a Norton Bootable Recovery Tool bootable media
You can use any tool to burn the Norton Bootable Recovery Tool ISO file on a DVD
or a USB drive as a bootable media. You can then run Norton Bootable Recovery
Tool on any infected computer. You can also use this DVD as a recovery DVD on
any computer.
Warning: If you create Norton Bootable Recovery Tool on a re-writable DVD or USB
drive, all the files on DVD or USB drive are permanently deleted. Back up your data
before you create Norton Bootable Recovery Tool on a re-writable DVD or USB
drive.
Note: If you create Norton Bootable Recovery Tool on a USB drive, the USB drive
should have a minimum space of 1 GB and should be formatted in FAT32 file
system.
Step 3: Launch Norton Bootable Recovery Tool
After you create Norton Bootable Recovery Tool on a DVD or a USB drive, use the
media to run Norton Bootable Recovery Tool.
19Downloading and installing Norton
Troubleshooting with Norton Bootable Recovery Tool

To launch Norton Bootable Recovery Tool
1Insert the Norton Bootable Recovery Tool DVD or USB drive that you created.
2Turn on or restart the infected computer, then enter the BIOS mode by pressing
the key that appears on the screen immediately after your computer restarts.
3Select the DVD or the USB drive on which you created Norton Bootable
Recovery Tool, and then press Enter. If you use a UEFI-enabled computer,
select the recovery media under the Legacy Boot option instead of the UEFI
Boot option. The recovery media is the Norton Bootable Recovery Tool DVD
or USB drive.
4In the Welcome to NBRT page, select the Boot option. If the booting fails,
then select Boot (Basic Video) option.
5In the Select Language drop-down list, select your preferred language, and
then click OK.
6Read the Norton license agreement and then click Agree to launch the tool.
Step 4: Scan and resolve threats
Norton Bootable Recovery Tool identifies and lists all the known security threats.
You can choose what to do with the items that are identified as potential risks.
To scan and resolve threats
1Read the Norton license agreement and then click Agree to launch the tool.
2In the Scan your computer section, click Start Scan.
When the scan is complete, the Scan Completed window lists the following:
■The total number of files scanned
■The total number of threats detected
3In the Scan Completed window, review the scan results, and do one of the
following:
■To fix all of the threats that are found on your computer, select the Action
column.
■To perform appropriate actions for each of the threats, select the relevant
threat that you want to resolve under the Action column.
Note: Review the scan results carefully before resolving the threats, since the
files that are removed cannot be restored on your computer.
4Click Fix.
20Downloading and installing Norton
Troubleshooting with Norton Bootable Recovery Tool
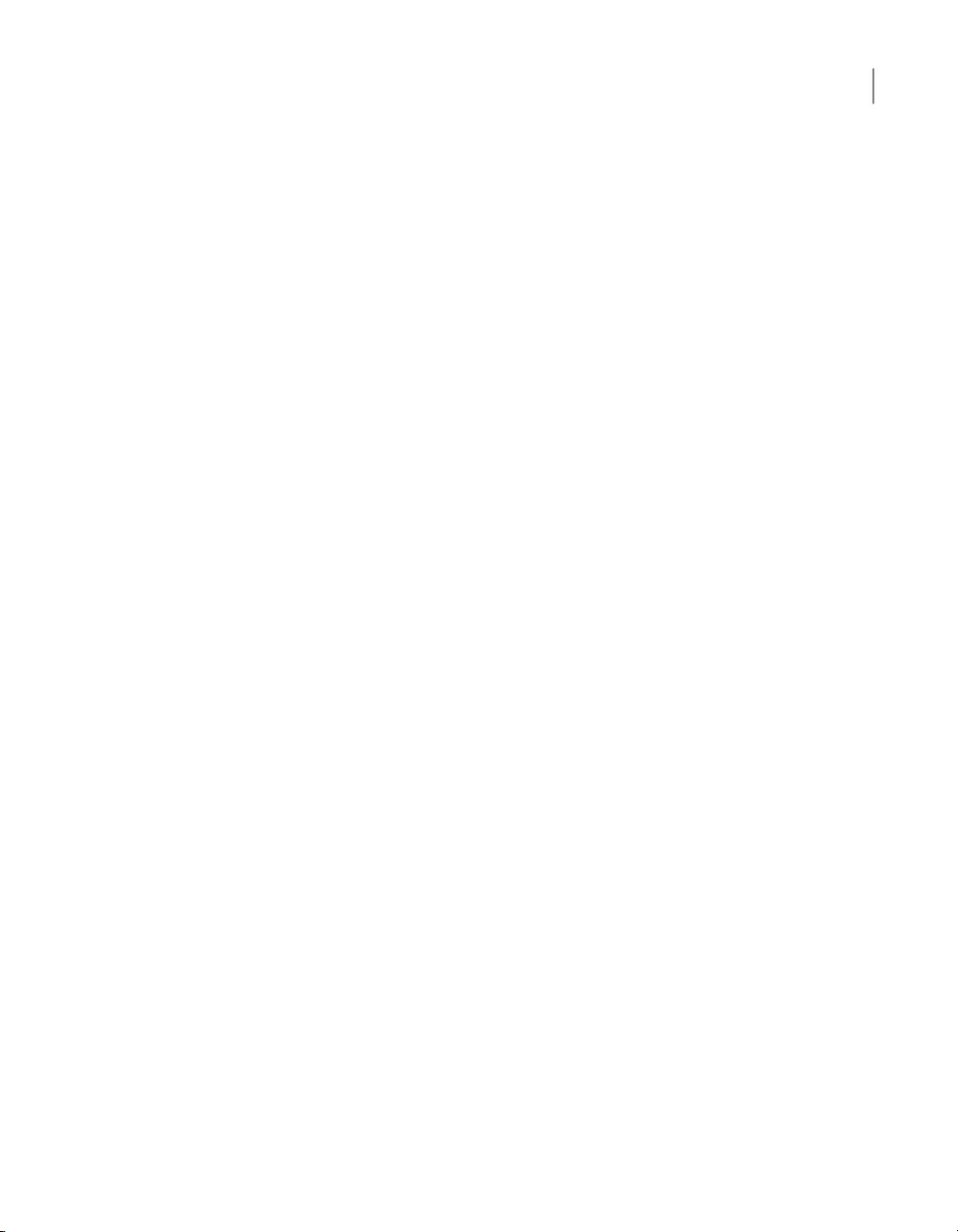
5In the confirmation dialog box, click OK.
6The Remediation window displays the status of each threat under the Action
column.
7Click Continue.
8In the Reboot your computer window, click Reboot to restart your computer.
If you want to run the scan again, click Scan Again.
Norton Bootable Recovery Tool automatically downloads and updates the latest
virus definitions from the Symantec servers when you initiate the scan and are
connected to the Internet. The latest virus definitions helps you secure your computer
from the latest viruses and security threats.
21Downloading and installing Norton
Troubleshooting with Norton Bootable Recovery Tool
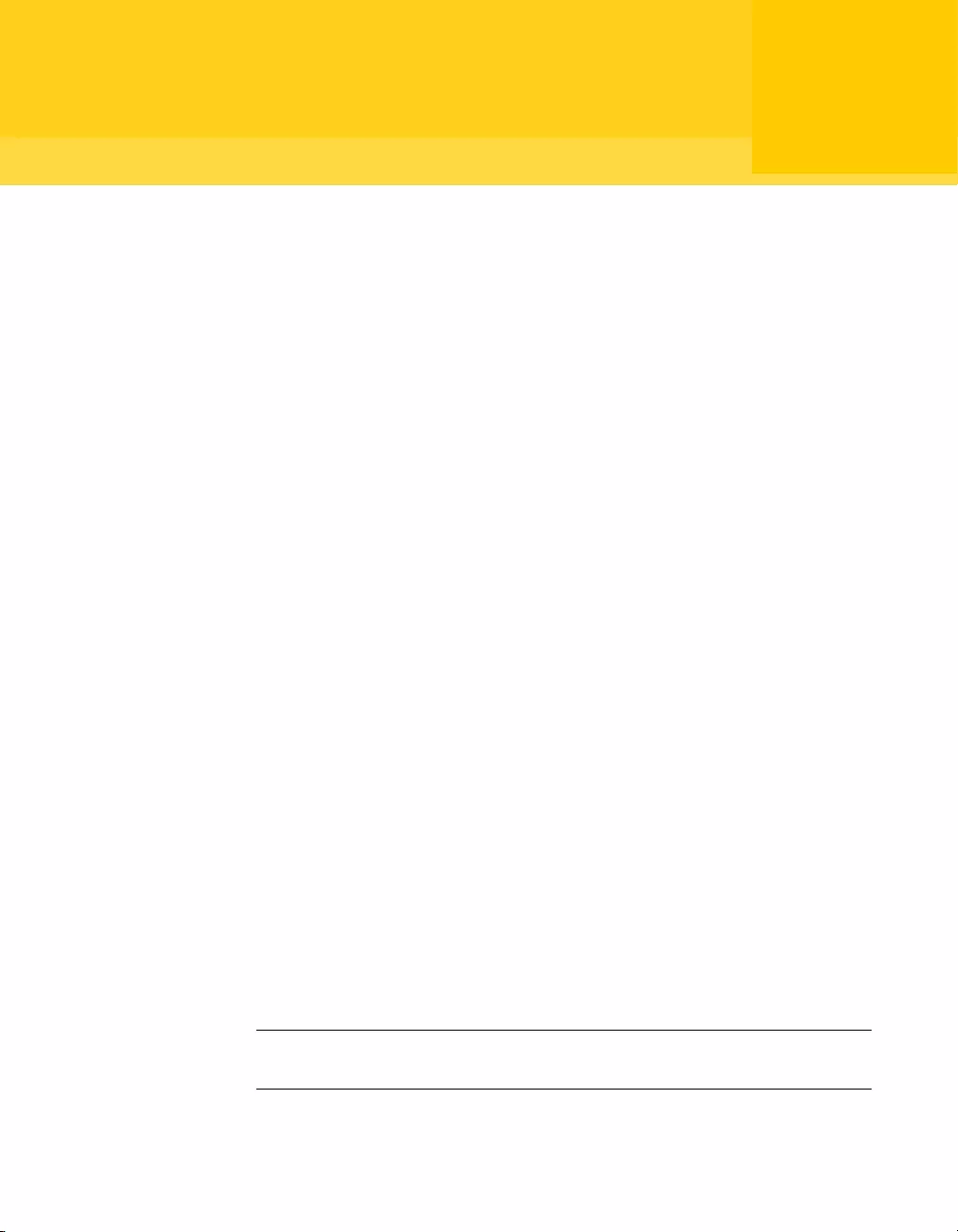
Understanding and
responding to threats
This chapter includes the following topics:
■Resolve threats if your device is at risk
■Running LiveUpdate
■Respond to security risks
■Act on quarantined risks or threats
■Types of risks
■Types of threats
■Types of viruses
Resolve threats if your device is at risk
In the Norton main window, the color of Security, Identity, Backup, and Performance
tiles indicates the status of each category as follows:
■Green: You are Protected.
■Orange: Your computer needs attention.
■Red: Your computer is at risk.
Note: The backup category is available only with Deluxe+ and Premium
subscriptions.
3
Chapter

Norton automatically fixes most issues that reduce your protection or system
performance and displays the status as Protected in the main window. Norton
displays issues that require your attention as At Risk or Attention.
Respond to Attention or At Risk status indicators
1In the Norton main window, click the red or orange tile of the category that
indicates At Risk or Attention.
2Click Fix Now and follow the on-screen instructions.
If you still have issues, click Help > Get Support to run the diagnostic tool.
You can also try using Norton Rescue Tools if you think your computer is severely
infected.
Running LiveUpdate
Symantec recommends that you run LiveUpdate at regular intervals in the following
cases:
■If you have turned off Automatic LiveUpdate option
■If your computer is not connected to the Internet for a long time
Note: To run LiveUpdate, you need a valid subscription and an Internet connection.
To run LiveUpdate manually
1In the Norton product main window, double-click Security, and then click
LiveUpdate.
2In the Norton LiveUpdate window, when the LiveUpdate is completed
successfully, click OK.
Respond to security risks
When a risk is detected, Norton removes the threat and quarantines it. You can
view details about the risks that were automatically resolved in the Security History
window. In some cases, Norton requires your attention to manually resolve a
detected security risk.
23Understanding and responding to threats
Running LiveUpdate
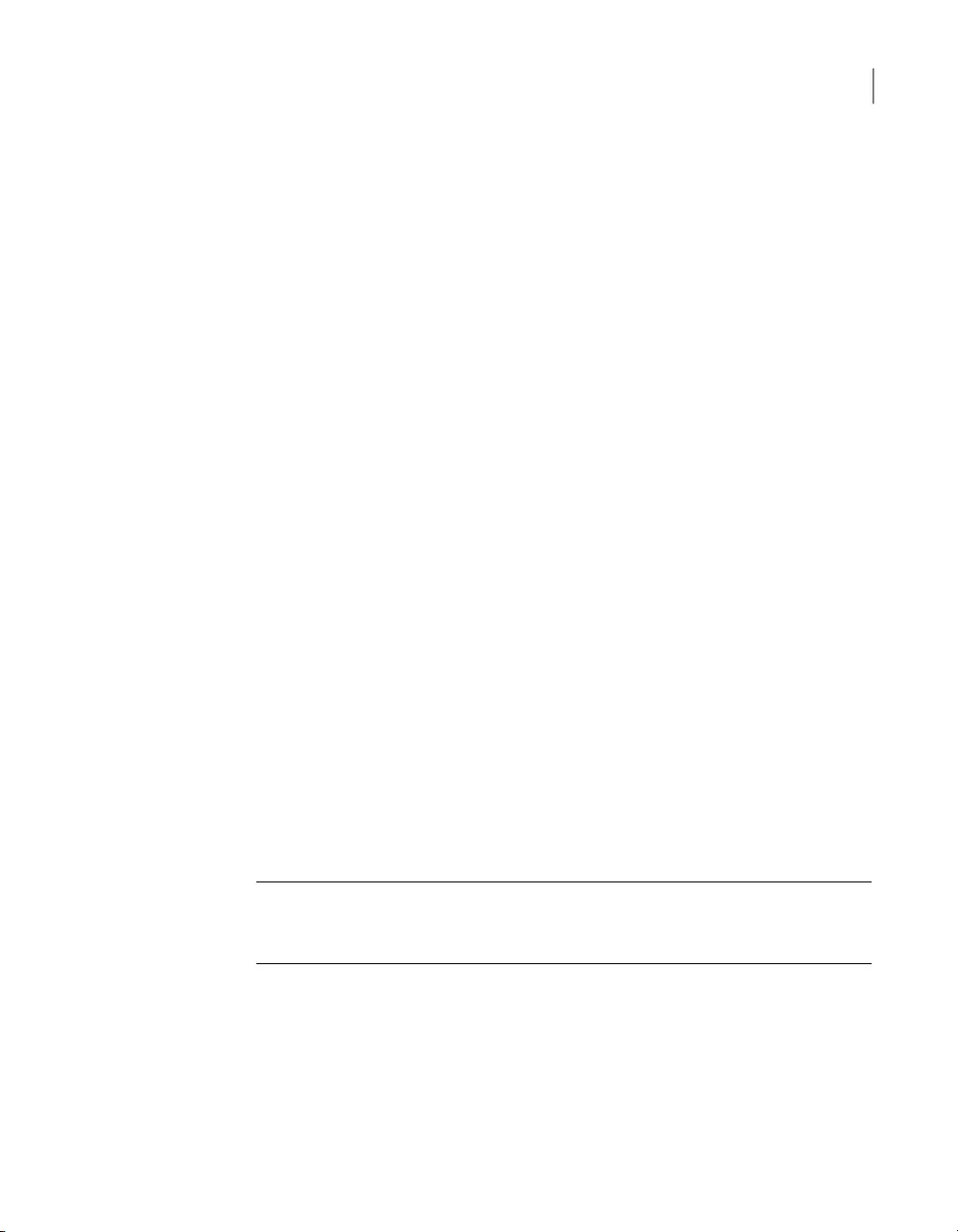
View risks that were automatically resolved during a scan
View risks automatically resolved during a scan
1In the Norton main window, double-click Security, and then click History.
2In the Security History window, in the Show drop-down list, select Resolved
Security Risks.
3Select a risk in the list, then in the Details pane, view the action that was taken.
Fix unresolved risks detected during a scan
In some cases, Norton does not automatically resolve a risk, but recommends an
action for you to take to resolve the risk.
Fix unresolved risks detected during a scan
1In the Norton main window, double-click Security, and then click History.
2In the Security History window, in the Show drop-down list, select Unresolved
Security Risks.
3Select a risk in the list if there are unresolved risks displayed.
4Follow the Recommended Action in the Details pane.
Run Norton Power Eraser if you can’t fix an unresolved risk
Run Norton Power Eraser if you think your system is infected. Norton Power Eraser
is a powerful malware removal tool that eliminates the security risks that are difficult
to remove.
Run Norton Power Eraser
1In the Norton main window, click Security, and then click Scans.
2In the Scans window, click Norton Power Eraser.
3Click Go.
Note: Norton Power Eraser is an aggressive malware removal tool. Sometimes
Norton Power Eraser may remove legitimate files along with malware, so you need
to review the scan results thoroughly before you delete any file.
Restore a file that was mistakenly identified as a security risk
By default, Norton removes security risks from your computer and quarantines
them. If you think a file was mistakenly removed, you can restore the file from
Quarantine to its original location and exclude it from future scans.
24Understanding and responding to threats
Respond to security risks
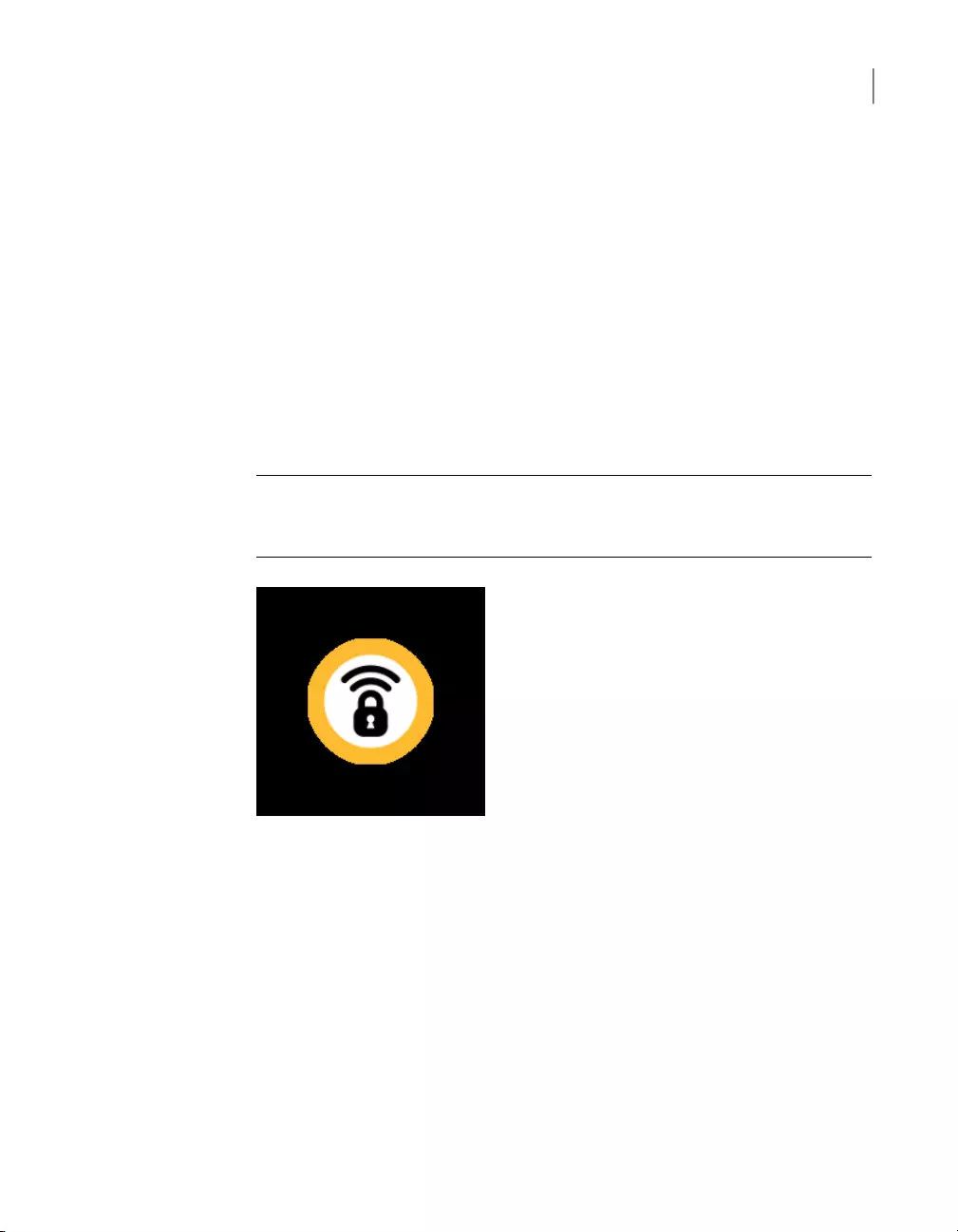
Restore a file from Quarantine
1In the Norton main window, click Security, and then click History.
2In the Security History window, under Show drop-down menu, select
Quarantine.
3Select the file that you want to restore.
4In the Details pane, click Options.
5In the Threat Detected window, click Restore & exclude this file.
6In the Quarantine Restore window, click Yes.
7In the Browse for Folder dialog, select the folder or drive where you want to
restore the file and then click OK.
Note: Exclude a program from the Norton scans only if you are confident that the
program is safe. For example, if another program relies on a security risk program
to function, you might decide to keep the program on your computer.
Using public Wi-Fi?
Public Wi-Fi is found in places like airports, coffee shops, malls, and restaurants, allowing you to access the Internet for free. While public Wi-Fi is convenient, there are risks with using these networks.
Keep your information hidden from prying eyes, with a virtual private network (VPN), like Norton WiFi Privacy.
Learn More Watch Video
Act on quarantined risks or threats
Quarantined items are isolated from the rest of your computer so that they cannot
spread or reinfect your computer. If you have an item that you think is infected, but
is not identified as a risk by Norton, you can manually put the item in Quarantine.
You cannot open quarantined items accidentally and spread the virus, but you can
evaluate the quarantined items for possible submission to Symantec.
Types of quarantined items:
25Understanding and responding to threats
Act on quarantined risks or threats

Items such as spyware and adware that are generally low
risk and that another program requires to function properly.
You can restore these items if necessary.
Security risks
Viruses and other high-risk items.Security threats
Perform an action on a quarantined item
1In the Norton product main window, double-click Security, and then click
History.
2In the Details pane, click Options.
You can use the More Options link to view more details about the item before
you select an action for it. The link opens the File Insight window that contains
more information about the risk.
3In the Threat Detected window, select the action that you want to perform.
Some of the options are:
Returns the security risk that is quarantined
to the original location on your computer.
This option is available only for manually
quarantined items.
Restore
Returns the selected Quarantine item to
its original location without repairing it and
excludes the item from being detected in
the future scans
This option is available for the detected
viral and non-viral threats.
Restore & exclude this file
Removes the selected item from the
Security History log
Remove from history
Sends the selected item to Symantec for
evaluation of the security risk
In some cases, Norton might not identify
an item as a security threat, but you might
suspect that the item is infected. In such
cases, you can use this option to submit
the item to Symantec for further analysis.
Submit to Symantec
You can also navigate to this window by using the Options link in the File
Insight window for some risks.
4Follow the on-screen instructions.
26Understanding and responding to threats
Act on quarantined risks or threats

Types of risks
A risk is anything that can be exploited to harm your PC and its data, or that can
be used to steal your data. Norton protects your system from a variety of risks.
Risks fall into several categories:
These programs are deliberately designed to
cause damage to your PC. They include
threats such as viruses, worms, and Trojan
horses. Malicious software is sometimes
called malware.
Malicious software
These programs conceal themselves on your
PC. They monitor what you do, or look
through the information that is stored on your
PC, and send the information back to their
creators.
Spyware
These risks consist of flaws in legitimate
software that can be exploited, either to cause
damage, block data, or steal information.
Vulnerabilities are usually exploited through
network connections.
Vulnerabilities
Types of threats
Threats consist of the software that has been deliberately designed to destroy,
modify, disclose, or block your data.
Threats fall into the following categories:
Viruses are the small programs that attach
themselves to other programs and replicate
themselves.
Viruses
Worms are like viruses in that they copy
themselves from PC to PC, but they do not
attach themselves to other programs.
Worms
These destructive programs claim to be some
other type of program, but they cause
damage when they run.
Trojan horses
27Understanding and responding to threats
Types of risks

Norton scans your PC for viruses, worms, Trojan horses, and other software that
is intentionally destructive. It also monitors your Internet connection to protect you
from the Internet-based threats that exploit software vulnerabilities.
Types of viruses
A virus is a small program that is designed to alter the way your PC operates,
without your knowledge or permission.
To be a virus, a program must do the following:
■Run on its own, without you having to take any action
■Make copies of itself so that it can spread to other PCs
Although not all viruses are intended to cause damage, even harmless viruses can
affect the performance and stability of your PC. Norton attempts to remove all
viruses from your PC.
Viruses fall into the following recognized categories:
These viruses infect program files. When
infected files run, they can attach the viruses
that they carry to other program files. Norton
scans all program files on your PC to find and
eliminate file infectors.
File infectors
These viruses attach themselves to the
system areas of your PC and become active
as soon as your PC starts. They can attach
themselves to disks or other storage devices
that is connected to your PC. Norton scans
the system areas of your PC to find and
remove boot viruses.
Boot viruses
These viruses use the techniques of both boot
and file infector viruses. Norton scans for
such viruses and eliminates them.
Multipartite viruses
These viruses attach themselves to the data
files that contain executable components,
such as some spreadsheet, presentation, and
word-processing files. These viruses that are
spread when a program runs the executable
portion of a data file. Norton scans data files
for macro viruses and removes them.
Macro viruses
Norton scans your PC for both known viruses and unknown viruses.
28Understanding and responding to threats
Types of viruses
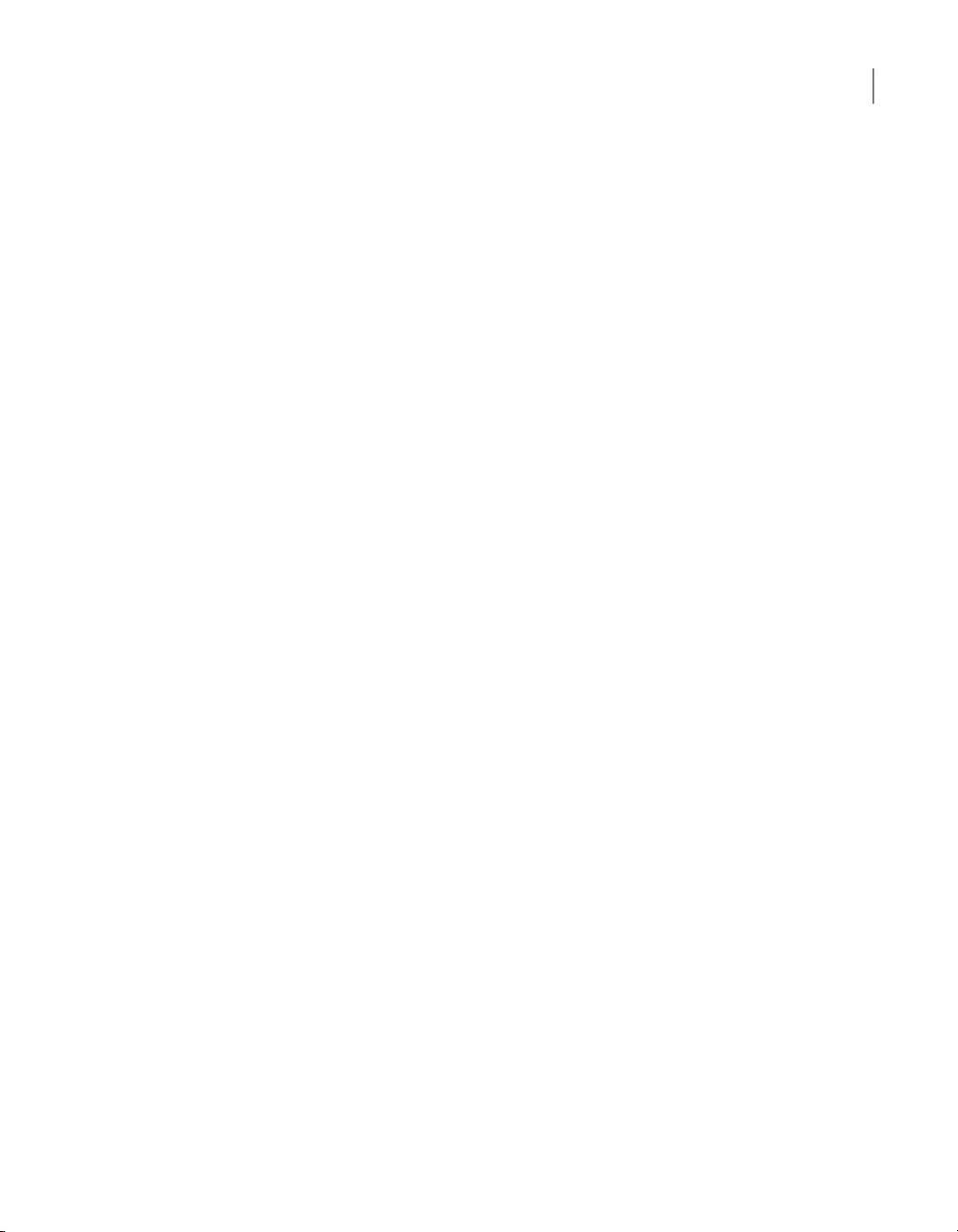
Known viruses are automatically detected and repaired. Unknown viruses are
detected by analyzing each executable file for various characteristics common to
viruses. In addition, Norton automatically updates itself over the Internet to expand
and refine its list of known viruses.
29Understanding and responding to threats
Types of viruses
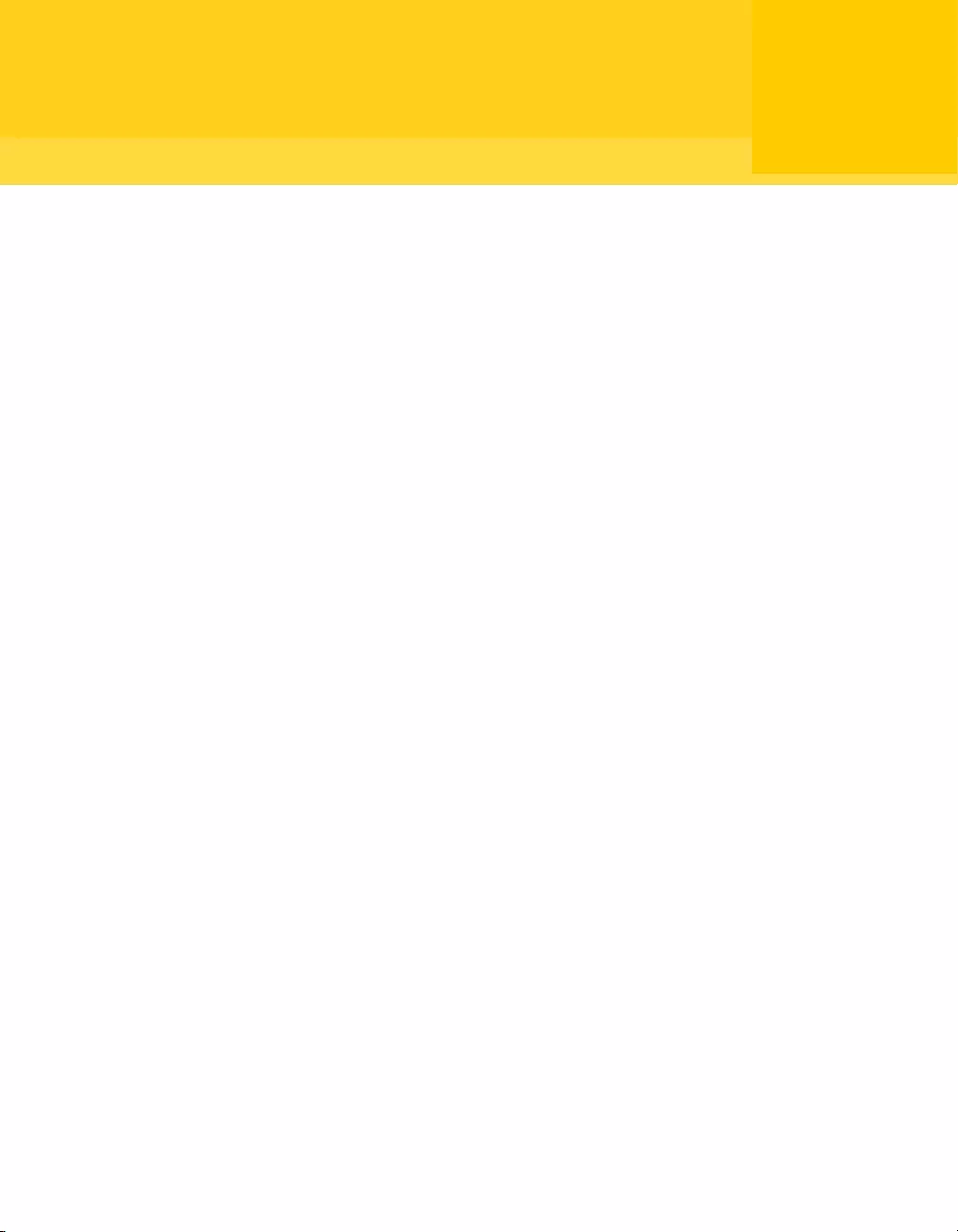
Managing your security
This chapter includes the following topics:
■View details of your system activities
■Check the trust level of a file
■View the Report Card
View details of your system activities
System Insight lets you view details of the system activities that you performed or
that occurred over the last three months in the Graphs window. The activities
include application installations, application downloads, disk optimizations, threat
detections, performance alerts, or Quick Scans.
You can use the tabs at the top of the Events graph to obtain details for the current
month and for the last two months. The Graphs window displays each activity as
icon or stripe. The description for each icon or stripe appears at the bottom of the
graph. The pop-up that appears when you move the mouse pointer over an icon
provides you the details about the activity. The details include the date on which
an activity was performed and the number of such activities that you performed on
that date. The View Details link provides additional details of the activity in the
Security History window.
View details of your system activities
1In the Norton main window, double-click Performance, and then click Graphs.
2In the Graphs window, click the tab for a month to view the details.
3In the Events graph, move the mouse pointer over the icon or the stripe for an
activity.
4
Chapter
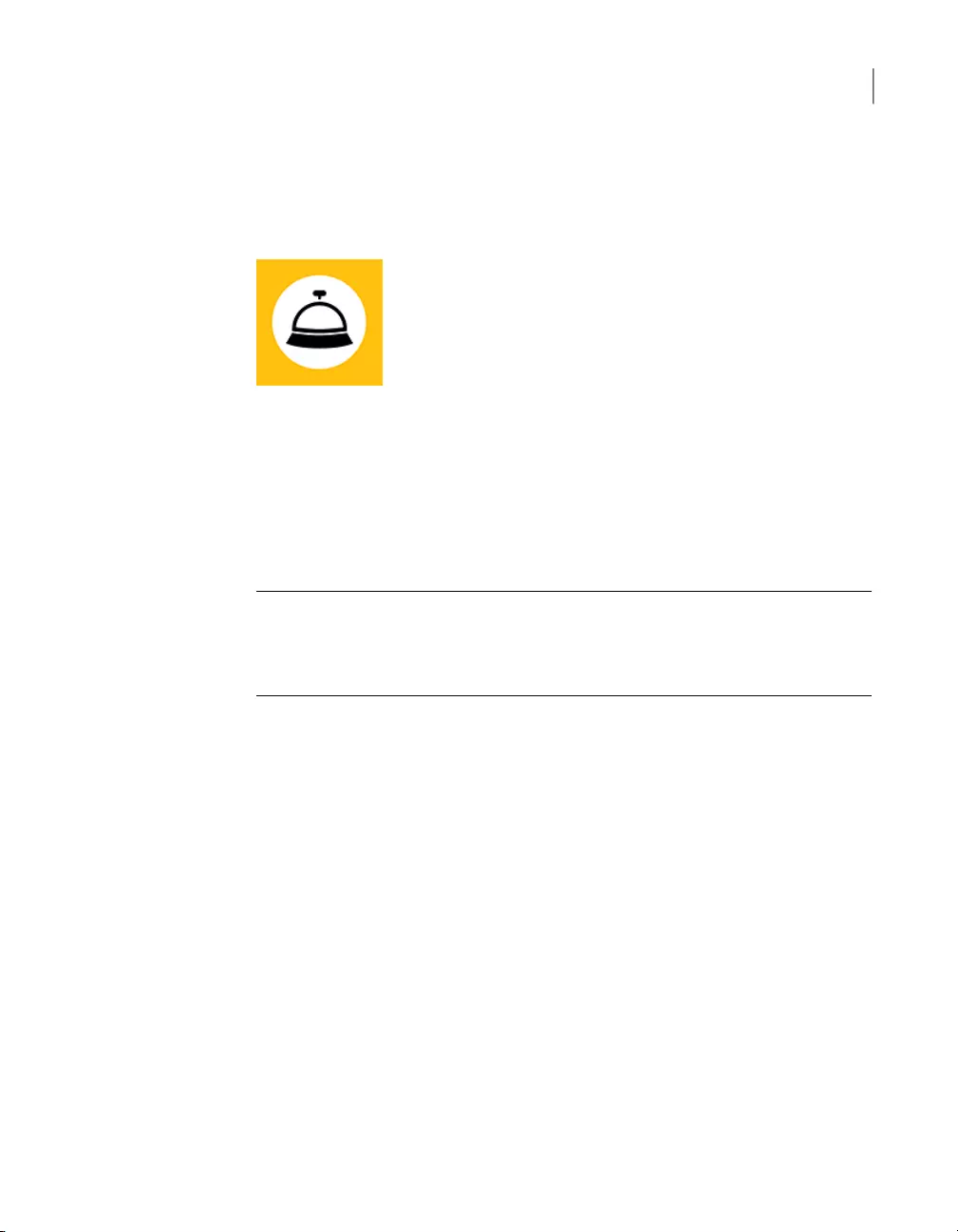
4In the pop-up that appears, view the details of the activity.
5If the View Details option appears in the pop-up, click View Details to view
additional details in the Security History window.
Do you need expert help improving computer performance or to fix any other everyday computer issues? Subscribe to Norton Ultimate Help Desk for comprehensive and affordable support anytime you need it.
Learn more
Check the trust level of a file
Norton Insight shows the reputation of Files of Interest on your computer. You can
view a file’s signature and the date when the file was installed. You can also view
the trust level, community usage, resource usage, and the source of the file.
Note: Norton displays the File Insight option only when you right-click a File of
Interest. In Windows Safe mode, you cannot access this option for any file. Norton
also categorizes any file for which you open the File Insight window to view details
as a File of Interest.
From the File Insight window, you can update the trust value of a file or manually
trust any file.
Check the trust level or location of a file
1In the Norton main window, double-click Security, and then click Scans.
2In the Scans window, select Norton Insight, and then click Go.
3In the Norton Insight window, view the file’s details or perform the following
actions:
■To find the location of the file, click Locate.
■In the Details tab, click Trust Now to manually trust the file.
You can manually trust files that are poor, unproven, or not Norton trusted
4Click Close.
Check the trust level of a specific file
1In the Norton main window, double-click Security, and then click Scans.
2In the Scans window, select Norton Insight, and then click Go.
31Managing your security
Check the trust level of a file
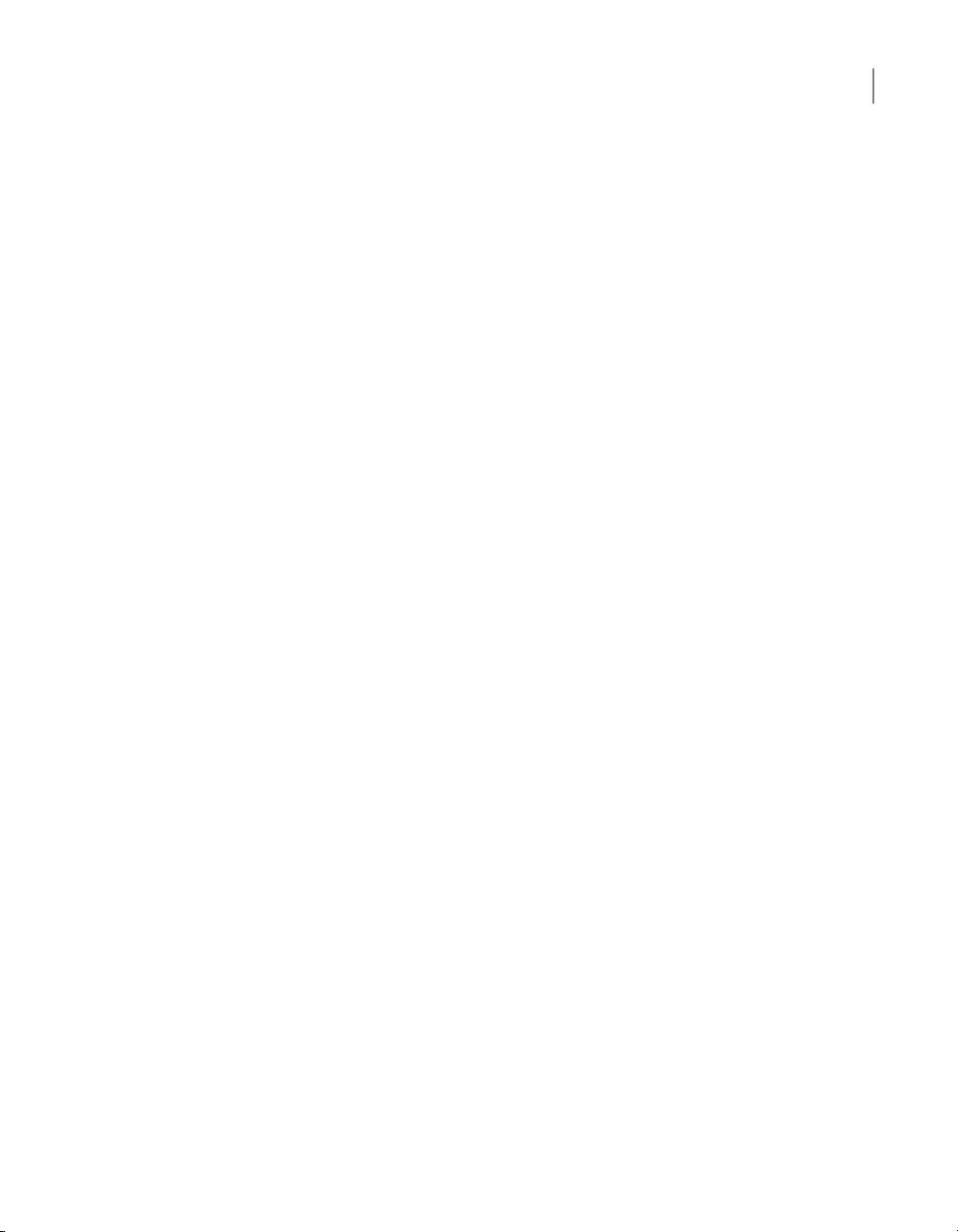
3In the Norton Insight window, click Check a Specific File.
4Browse to the location of the file for which you want to check the details.
5Select the file, and then click Open.
6In the File Insight window, view the details of the file.
7Click Close.
View the Report Card
The Report Card automatically displays all the activities that Norton performs each
month. In the Norton main window, you can also click Report Card to manually
open the report.
Every time Norton scans files, runs LiveUpdate, analyzes downloads, blocks
intrusions, or fixes infected files, information about the activity is logged on the
Report Card. The Details option in the Report Card window shows the complete
list of activities that Norton has performed.
If you do not want the Report Card to automatically display each month, you can
turn off the option. You can still manually open the report.
Turn off Report Card
1In the Norton main window, click Settings.
2In the Settings window, under Detailed Settings, click Administrative
Settings.
3In the Report Card row, move the On/Off switch to Off.
How do I manually view the Report Card?
You can also manually view the report using the Report Card option in the Norton
main window. The Report Card option is available only when Norton has performed
any activity on your computer.
32Managing your security
View the Report Card

Scanning your computer
This chapter includes the following topics:
■Run a Quick Scan
■Run a Full System Scan
■Scan selected drives, folders, or files
■Run a custom scan
■Schedule a scan
■Scan your computer with Norton Power Eraser
■Automatic Protection settings
■Turn SONAR Protection off or on
■Exclude security threats from scanning
■Add items to the Signature Exclusions
■Clear IDs of files that are excluded during scans
■Configure boot time protection
■Turn on or turn off automatic tasks
■Run custom tasks
■Schedule security and performance scans
5
Chapter
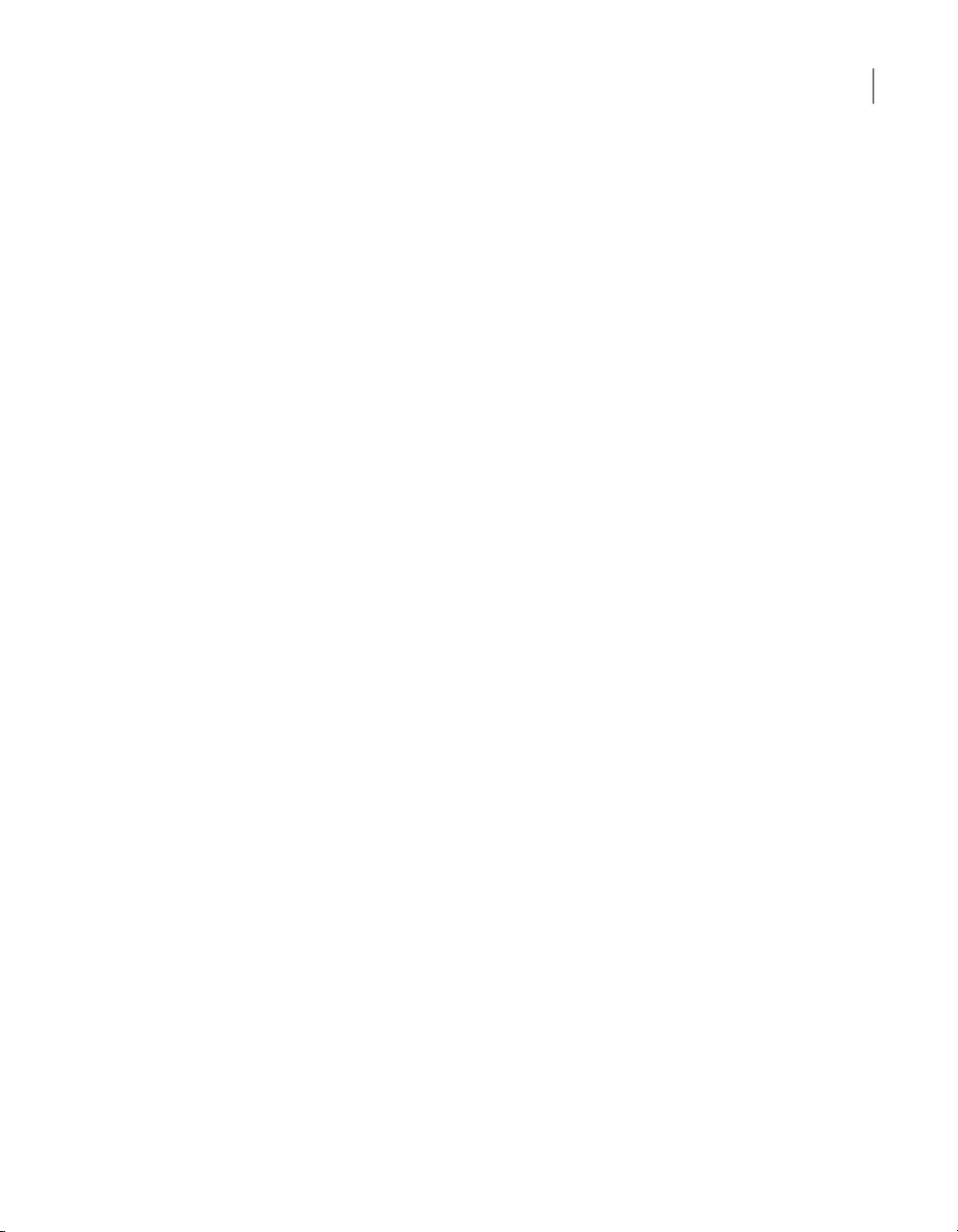
Run a Quick Scan
A Quick Scan helps you to scan the possible virus-infected areas of a computer
that the viruses and other security risks often targets. Because this scan does not
scan your entire computer, it takes less time to run than a Full System Scan.
During idle time, your Norton service runs a Quick Scan when there is a definition
update.
Run a Quick Scan
1In the Norton main window, double-click Security, and then click Scans.
2In the Scans window, under Scans and Tasks, click Quick Scan.
3Click Go.
4On the Results Summary window, do one of the following:
■If no items require attention, click Finish.
■If there are items require attention, review the risks in the Threats Detected
window.
Run a Full System Scan
Full System Scan checks all boot records, files, and running processes to which
the user has access. This scans your computer thoroughly and takes longer time.
Run a Full System Scan
1In the Norton main window, double-click Security, and then click Scans.
2In the Scans window, under Scans and Tasks, click Full System Scan.
3Click Go.
Scan selected drives, folders, or files
Occasionally, you might want to scan a particular file, removable drives, any of your
computer's drives, or any folders or files on your computer. For example, when you
work with removable media and suspect a virus, you can scan that particular disk.
Also, if you have received a compressed file in an email message and you suspect
a virus, you can scan that individual element.
Scan individual elements
1In the Norton main window, double-click Security, and then click Scans.
2In the Scans window, under Scans and Tasks, click Custom Scan.
34Scanning your computer
Run a Quick Scan
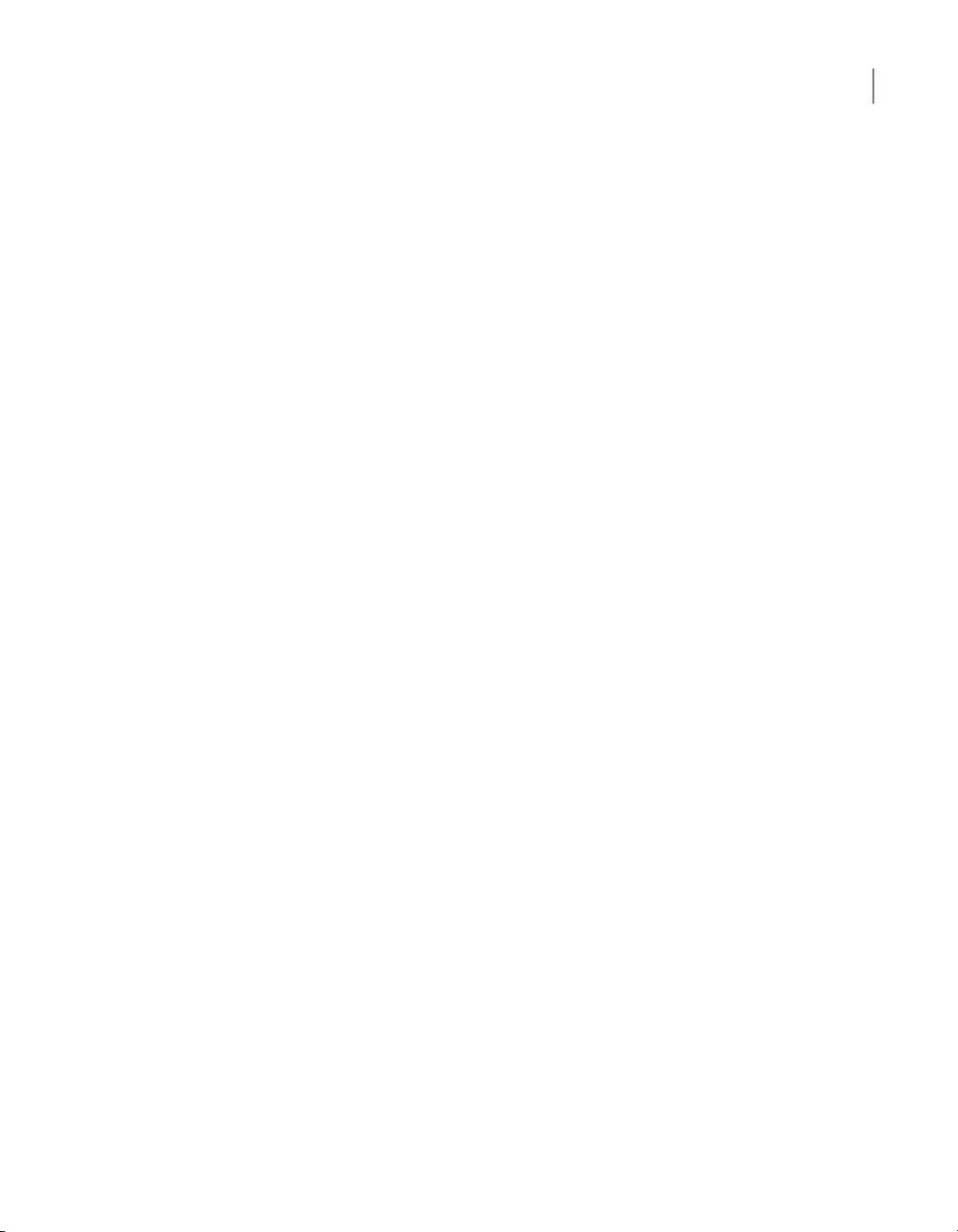
3Click Go.
4In the Scans window, do one of the following:
■To scan specific drives, click Run next to Drive Scan, select the drives that
you want to scan, and then click Scan.
■To scan specific folders, click Run next to Folder Scan, select the folders
that you want to scan, and then click Scan.
■To scan specific files, click Run next to File Scan, select the files that you
want to scan, and then click Add.
You can also press Ctrl, and select multiple files to scan.
You can use the following options to suspend a scan:
Suspends a custom scan temporarily.
Click Resume to continue the scan.
Pause
Terminates the scan.Stop
5In the Results Summary window, do one of the following:
■If no items require attention, click Finish.
■If any items require attention, review them on the Threats Detected window.
Run a custom scan
When you run a custom scan, you do not have to redefine what you want to scan.
You can run a custom scan from the Scans window.
Run a custom scan
1In the Norton main window, double-click Security, and then click Scans.
2In the Scans window, under Scans and Tasks, click Custom Scan.
3Click Go.
35Scanning your computer
Run a custom scan
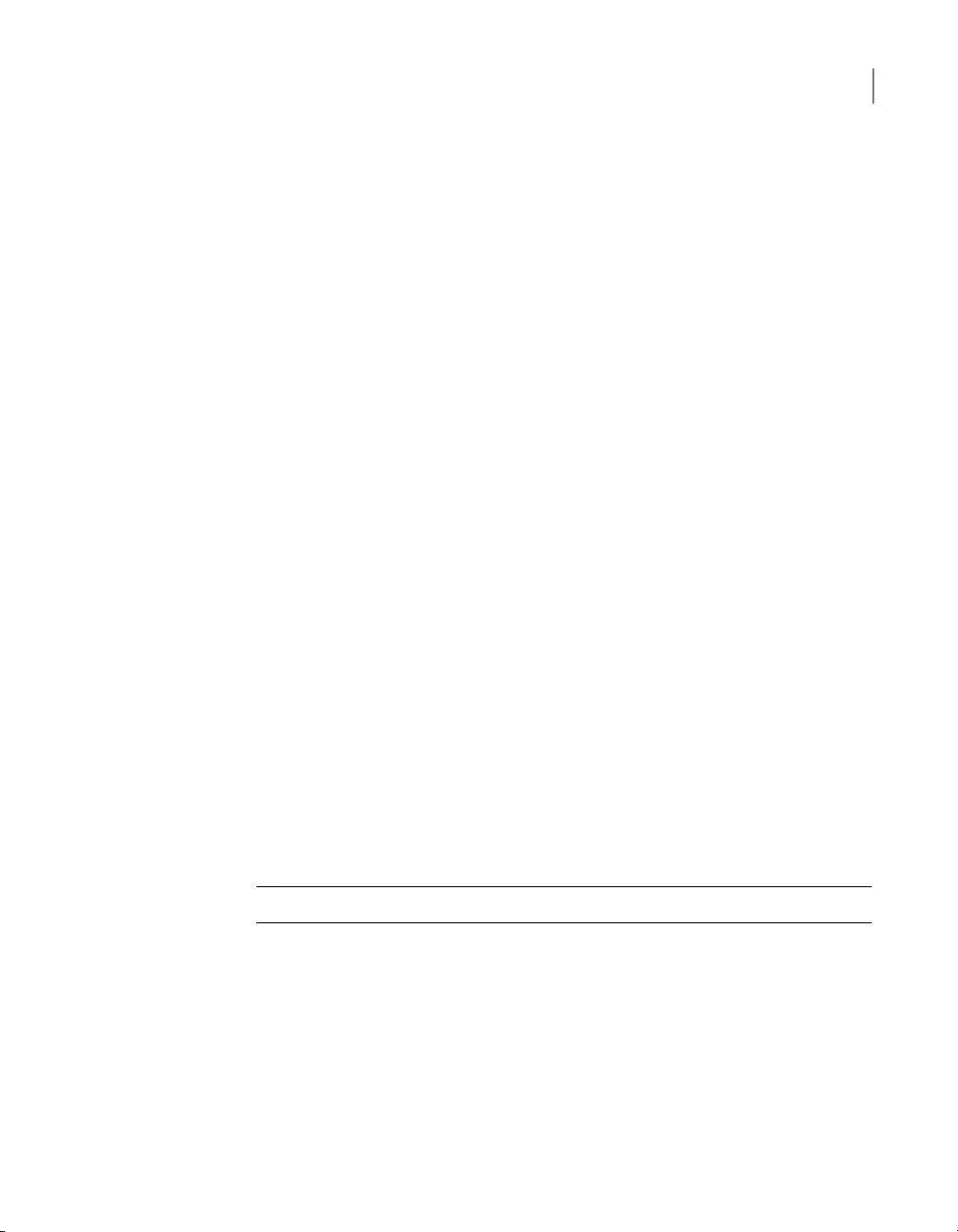
4In the Scans window, click Run next to the custom scan that you want to run.
You can use the following options to suspend a custom scan:
Suspends a custom scan temporarily.
Click Resume to continue the scan.
Pause
Terminates a custom scan.
Click Yes to confirm.
Stop
5In the Results Summary window, do one of the following:
■If no items require attention, click Finish.
■If any items require attention, review the risks on the Threats Detected
window.
Schedule a scan
Norton automatically detects the idle state of your computer and runs Quick Scans.
However, you can schedule a Full System Scan according to your preferences.
You can also set up a schedule for a Quick Scan and for the custom scans that
you create.
You have complete flexibility in scheduling custom scans. When you select how
frequently you want a scan to run (daily, weekly, or monthly), you are presented
with additional options. For example, you can request a monthly scan, and then
schedule it to occur on multiple days instead.
In addition to the custom scans that you create, Norton lets you schedule the Full
System Scan and Quick Scan.
You can also schedule the scan to run in specific time intervals (hours or days).
Note: Norton lets you select multiple dates if you schedule a monthly scan.
Schedule a custom scan
1In the Norton main window, double-click Security, and then click Scans.
2In the Scans window, under Scans and Tasks, click Custom Scan.
3Click Go.
4In the Scans window, in the Edit Scan column, click the edit icon next to the
custom scan that you want to schedule.
36Scanning your computer
Schedule a scan

5In the Edit Scan window, on the Scan Schedule tab, do one of the following:
■If you do not want to run the scan at any particular time, but want to keep
the scan options and scan items saved, select Do not schedule this scan.
■To run the scan at specific time intervals, select Run at a specific time
interval.
■To run the scan at specific time every day, select Daily.
■To run the scan on a specific day on a week, select Weekly.
■To run the scan on a specific day on a month, select Monthly.
These frequency options include the additional options that you can use to
refine the schedule. Set the additional options as required.
6Under Run the scan, do the following:
■To run the scan only at idle time, check Only at idle time.
■To run the scan only when your computer is connected with external power
source, check Only on AC power.
■To prevent your computer from going to a Sleep or Standby mode, check
Prevent standby.
7Under After scan completion, select the state at which your computer should
be after the scan is complete. Your options are:
■Stay On
■Turn Off
■Sleep
This option works only if you have configured the power options in your
computer using the Windows Control Panel.
■Hibernate
This option works only if you have configured the power options in your
computer using the Windows Control Panel.
8Click Next.
9In the Scan Options tab, click Save.
Scan your computer with Norton Power Eraser
Norton Power Eraser is a powerful malware removal tool that can help you eradicate
the security risks that are difficult to remove. If a program hijacked your computer
and you have difficulty detecting or removing it, Norton Power Eraser may remove
that security risk from your computer. It takes on difficult to detect crimeware known
37Scanning your computer
Scan your computer with Norton Power Eraser
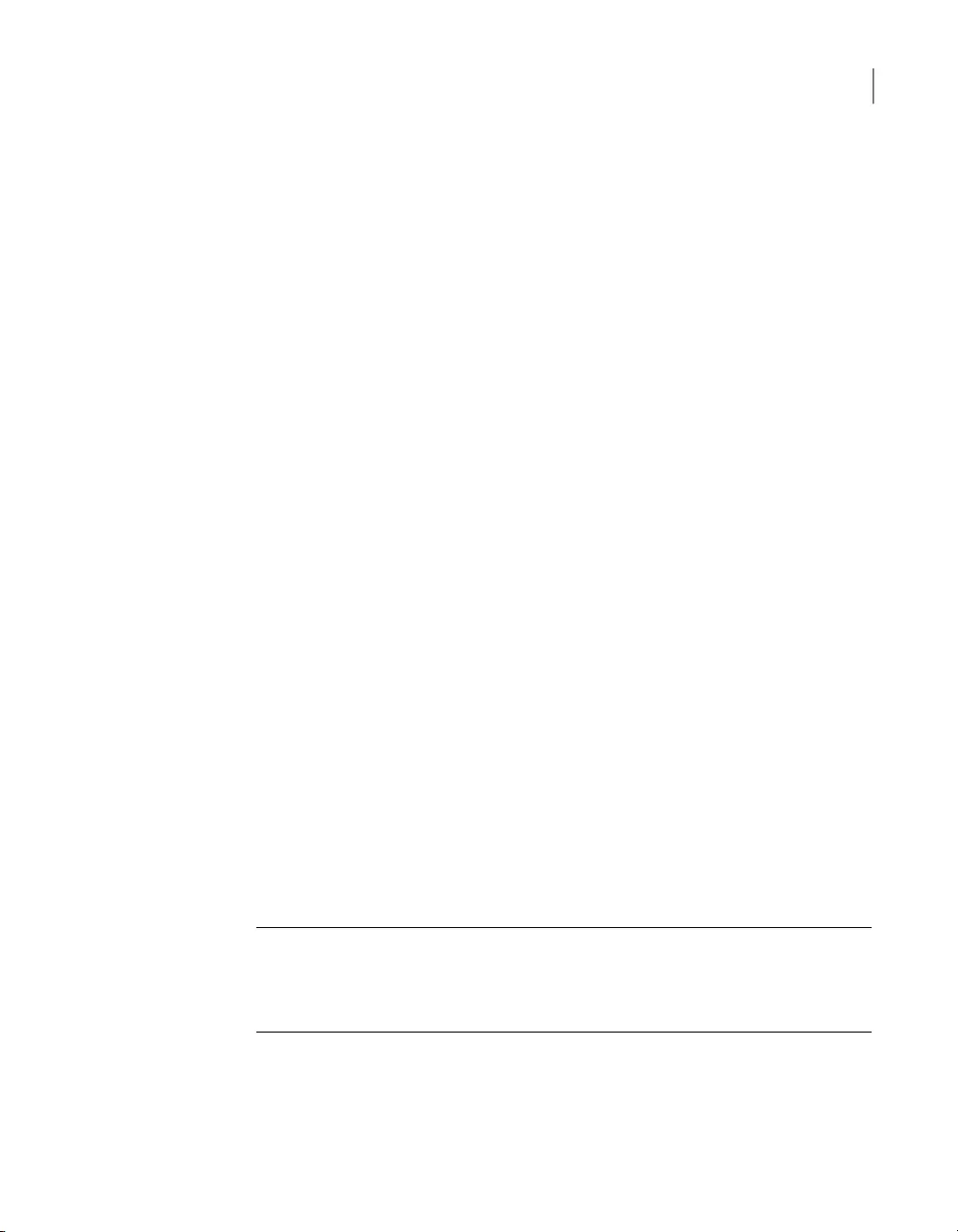
as scareware or rogueware that cybercriminals use to trick you into unknowingly
download threats onto your computer.
Norton Power Eraser includes detection and removal capabilities for the security
risks that impersonate legitimate applications (fake antivirus software), often known
as scareware, rogueware, or scamware. The tool uses more aggressive techniques
than your Norton product; hence there is a risk that it flags legitimate programs for
removal. You should carefully review the scan results before removing any files.
When you scan and fix threats, Norton Power Eraser creates a system restore
point. If you removed any essential files, Norton Power Eraser lets you restore the
files using the Undo Previous Fix option. Norton Power Eraser lists the recent
repair sessions where you can view and restore the essential files.
Scan using Norton Power Eraser
1In the Norton product main window, double-click Security, and then click
Scans.
2In the Scans window, under Norton Power Eraser, click Norton Power Eraser.
3Click Go.
4In the Norton Power Eraser window, click OK.
5In the Norton Power Eraser main window, click Advanced Scans.
6Click System Scan.
7Review the scan results and follow the on-screen instructions to fix the security
risks detected.
Automatic Protection settings
Automatic Protection settings help you configure Boot Time Protection and Real
Time Protection features of Norton. You can configure these settings to change the
way Norton detects and removes threats. Removable Media Scan checks for viruses
when you insert any removable media.
Note: The Removable Media Scan takes a few seconds to complete. Quickly
inserting and ejecting a removable media may create a warning that the device is
in use. If this is the first time you access a removable media using this computer,
wait a few seconds before ejecting it.
Boot Time Protection increases security when you start your computer. Boot Time
Protection ensures that Auto-Protect runs during boot time. This allows Norton to
scan files before they are used by another program or the operating system.
38Scanning your computer
Automatic Protection settings

You can use the Real Time Protection options to determine what gets scanned. It
also actively detects unknown security risks on your computer. You can determine
what happens when a security risk or risk-like activity is encountered. Auto-Protect
is a very important component of Real Time Protection, so always keep Auto-Protect
on.
How do I customize Automatic Protection settings?
Auto-Protect loads into memory and provides constant protection while you work.
It checks for viruses and other security risks every time that you run programs on
your computer.
Auto-Protect checks for viruses when you insert any removable media, access the
Internet, or use the document files that you receive or create.
Customize Automatic Protection settings
1In the Norton main window, click Settings.
2In the Settings window, under Detailed Settings, click Antivirus.
3In the window that appears, set the option to your preferred settings.
4Click Apply.
Note: Default settings are recommended for normal users. If you want to turn off a
feature temporarily, turn it on as soon as possible. If you want low-risk items removed
automatically, configure SONAR Advanced mode.
How do I customize SONAR Advanced mode?
Symantec Online Network for Advanced Response (SONAR) provides real-time
protection against threats and proactively detects unknown security risks on your
computer. SONAR identifies emerging threats based on the behavior of applications.
You can configure how SONAR removes a threat using SONAR Advanced Mode
settings.
Set SONAR to remove threats automatically
1In the Norton main window, click Settings.
2In the Settings window, click Antivirus.
3Under Remove Risks Automatically, set the slider to Always.
4Under Remove Risks if I Am Away, set the slider to Always.
5Click Apply.
39Scanning your computer
Automatic Protection settings

How do I exclude a file from Auto-Protect and scans?
If you think Norton identifies a valid application as a security risk, you can exclude
the file from Norton scans.
Exclude files from Norton scans
1In the Norton main window, click Settings.
2In the Settings window, under Detailed Settings, click Antivirus.
3In the Antivirus settings window, click the Scans and Risks tab.
4Under Exclusions / Low Risks, do one of the following:
■In the Items to Exclude from Scans row, click Configure.
■In the Items to Exclude from Auto-Protect, SONAR and Download
Intelligence Detection row, click Configure.
5In the window that appears, click Add Folders or Add Files.
6In the Add Item dialog box, click the browse icon. In the dialog box that appears,
select the item that you want to exclude from scans.
7Click OK.
How do I add my POP3 and SMTP email programs to Protected
Ports?
Norton protects the email accounts that use non-SSL POP3 and SMTP ports. To
ensure email protection, Symantec recommends that you check the POP3 and
SMTP port numbers for your email program. If your email program does not use
the default port numbers, you must manually add the port numbers to the Protected
Ports window. Protected Ports feature helps protect your email program from viruses
and other security threats.
Your Internet service provider (ISP) provides you the port numbers for your email
program.
Add POP3 and SMTP ports to Protected Ports
1In the Norton main window, click Settings.
2In the Settings window, under Detailed Settings, click Antivirus.
3In the Antivirus settings window, click Scans and Risks tab.
4Under Protected Ports, click Configure.
5In the Protected Ports window, click Add.
6In the Add Port to protect window, in the Port Type drop-down list, do one
of the following:
40Scanning your computer
Automatic Protection settings
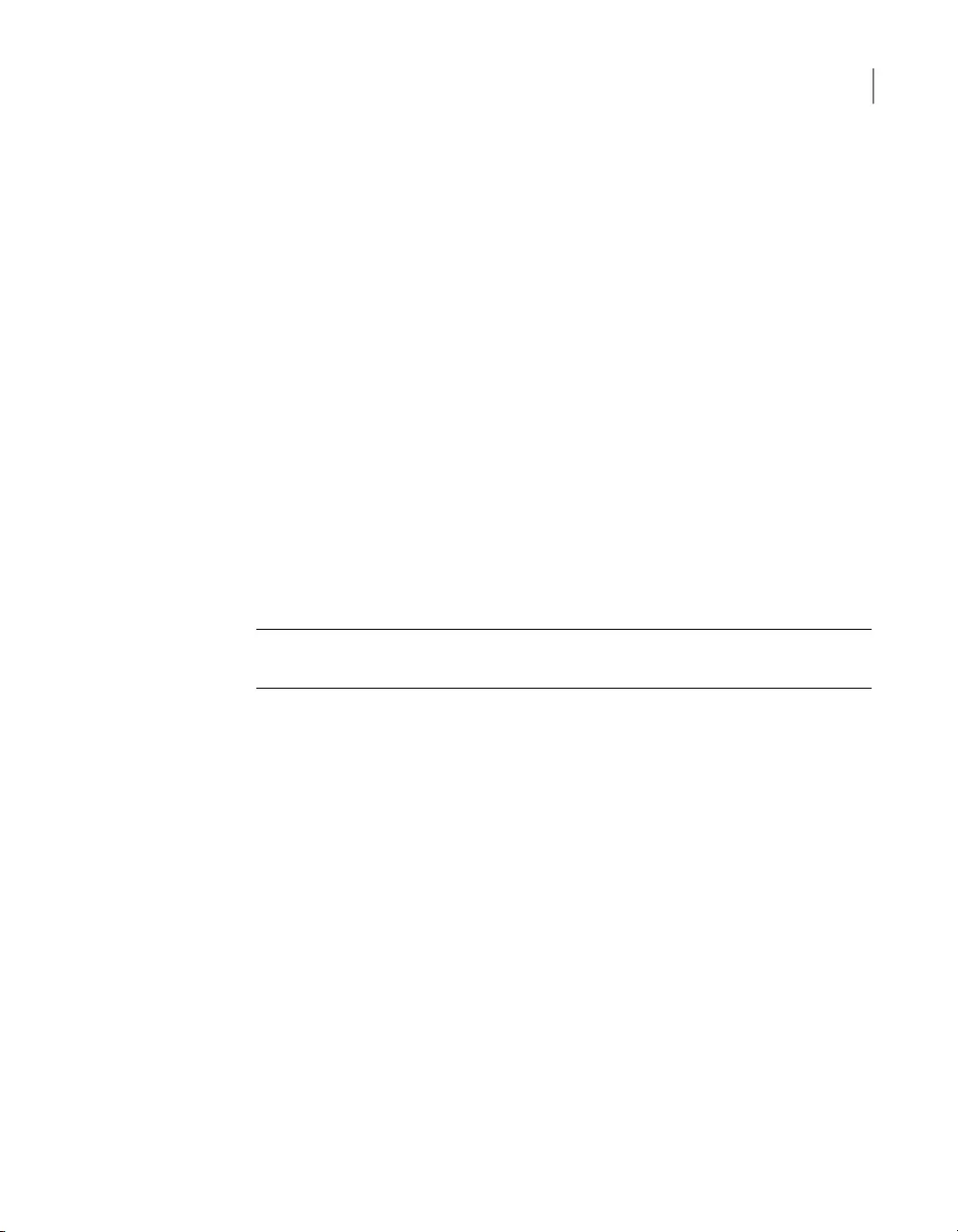
■To add the incoming email port, click POP3.
■To add the outgoing email port, click SMTP.
7In the Port box, type the port number.
The port number must be between 1 and 65535.
8Click OK.
9In the Protected Ports window, click Apply, and then click OK.
10 In the Settings window, click Close.
Turn SONAR Protection off or on
SONAR protects you against malicious code even before virus definitions are
available through LiveUpdate. By default, SONAR Protection is turned on to
proactively detect unknown security risks on your computer.
When you turn off SONAR Protection, you are prompted with a protection alert.
This protection alert lets you specify the amount of time for which you want SONAR
Protection to be turned off.
Note: When Auto-Protect is turned off, SONAR Protection is also disabled. In this
case, your computer is not protected against emerging threats.
Turn SONAR Protection off or on
1In the Norton main window, click Settings.
2In the Settings window, under Detailed Settings, click Antivirus.
3On the Automatic Protection tab, under Real Time Protection, move the
SONAR Protection switch to Off or On.
4Click Apply.
5If prompted, select the duration until when you want the SONAR feature to be
turned off, and click OK.
6In the Settings window, click Close.
Exclude security threats from scanning
You can use Scan Exclusions window and Real Time Exclusions window to
exclude viruses and other high-risk security threats from scanning.
41Scanning your computer
Turn SONAR Protection off or on
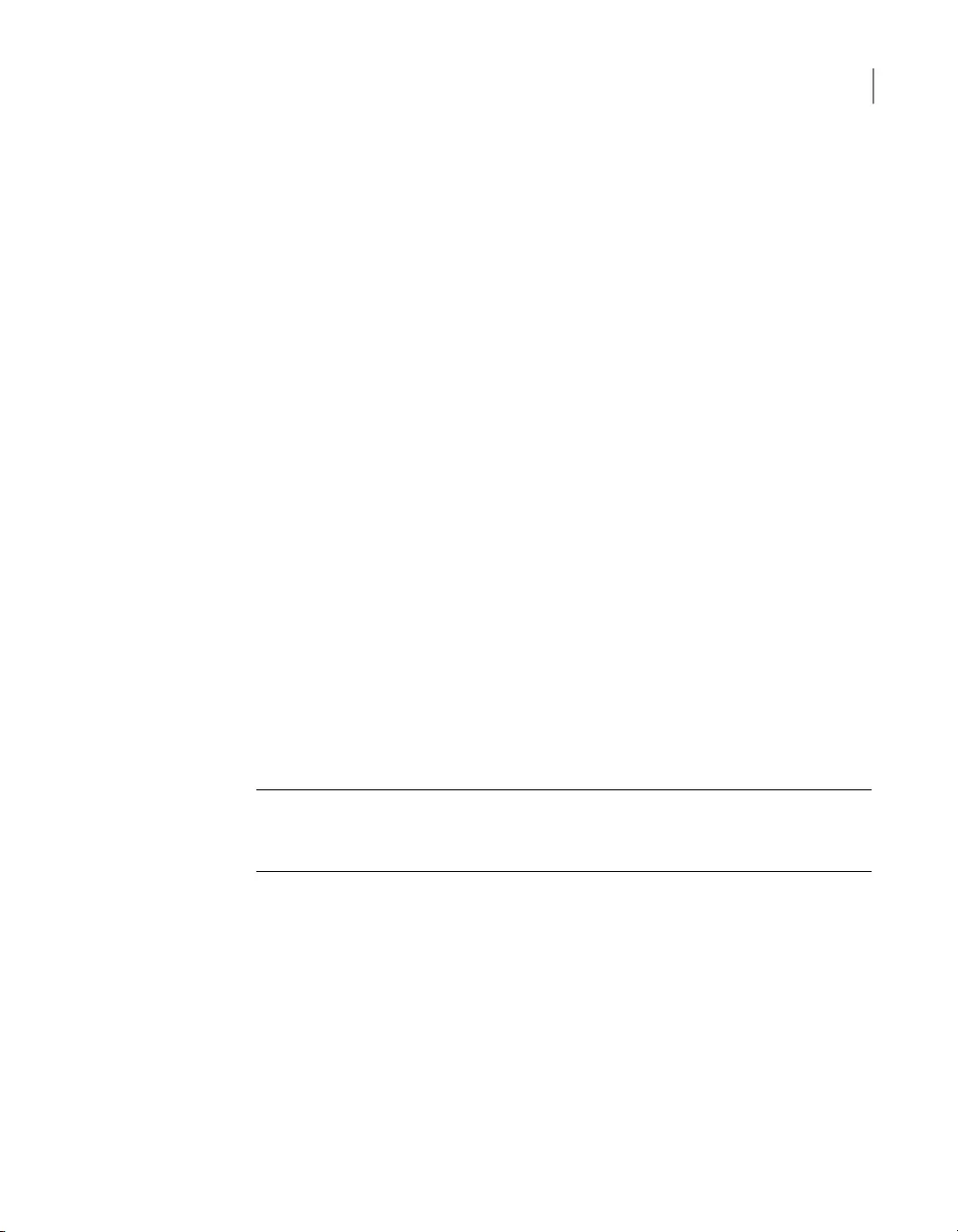
Exclude high-risk security threats from scanning
1In the Norton main window, click Settings.
2In the Settings window, under Detailed Settings, click Antivirus.
3In the Antivirus settings window, click the Scans and Risks tab.
4Under Exclusions / Low Risks, do one of the following:
■In the Items to Exclude from Scans row, click Configure.
■In the Items to Exclude from Auto-Protect, SONAR and Download
Intelligence Detection row, click Configure.
5In the window that appears, click Add Folders or Add Files.
6In the Add Item dialog box, click the browse icon.
7In the dialog box that appears, select the item that you want to exclude from
the scan.
8Click OK.
9In the Add Item dialog box, click OK.
10 In the window that appears, click Apply, and then click OK.
Add items to the Signature Exclusions
To exclude a security risk from scans, you must add the specific security risk to the
Signature Exclusions window. You can select a known risk by name and add it
to the list.
Note: When you exclude a known security risk from Norton scans, the protection
level of your computer reduces. You should exclude items only if you are confident
that they are not infected.
Add a signature to the Signature Exclusions
1In the Norton main window, click Settings.
2In the Settings window, under Detailed Settings, click Antivirus.
3In the Antivirus settings window, click the Scans and Risks tab.
4Under Exclusions / Low Risks, in the Signatures to Exclude from All
Detections row, click Configure.
5In the Signature Exclusions window, click Add.
42Scanning your computer
Add items to the Signature Exclusions

6In the Security Risks window, click on a security risk that you want to exclude
and then click Add.
7In the Signature Exclusions window, click Apply, and then click OK.
Clear IDs of files that are excluded during scans
Norton tags all trusted and favorable files with Trusted and Good trust levels. When
a file is tagged as Trusted or Good, Norton does not scan this file again. This can
improve the scan performance of the Norton service on your computer.
Norton excludes the Trusted and Good files from being scanned. However, if you
want Norton to scan all the files in your computer, you must clear the reputation
information of the excluded files.
Note: When you clear IDs of files that are excluded during scans, it might take a
longer time to complete scan.
Clear IDs of files that are excluded during scans
1In the Norton main window, click Settings.
2In the Settings window, under Detailed Settings, click Antivirus.
3In the Antivirus settings window, click the Scans and Risks tab.
4Under Exclusions / Low Risks, in the Clear file IDs excluded during scans
row, click Clear All.
5In the Warning window, click Yes.
Configure boot time protection
The boot time protection feature provides enhanced security level from the time
you start your computer. As soon as you start your computer, Norton starts
Auto-Protect and all required drivers and plug-ins start functioning. This feature
ensures higher level of security from the moment you turn on your computer.
Configure boot time protection
1In the Norton main window, click Settings.
2In the Settings window, under Detailed Settings, click Antivirus.
3On the Automatic Protection tab, in the Boot Time Protection row, click on
one of the settings. Your options are:
■Aggressive
43Scanning your computer
Clear IDs of files that are excluded during scans

■Normal
■Off
4Click Apply, and then click Close.
Turn on or turn off automatic tasks
Norton runs automatic tasks as it quietly works to protect your computer. These
automatic tasks include scanning for viruses, monitoring your Internet connection,
downloading protection updates, and other important tasks. These activities run in
the background when your computer is turned on.
If any item needs your attention, Norton displays a message with the information
on the current status or prompts you to do something. If you do not see any
messages, then your computer is protected.
You can open Norton at any time to see the status of your computer at a glance or
to view protection details.
When a background activity is in progress, Norton notifies you with a message in
the notification area that is located at the far-right of the task bar. You can see the
results of the latest activities the next time you open the Norton main window.
Turn on or turn off automatic tasks
1In the Norton main window, click Settings.
2In the Settings window, under Detailed Settings, click Tasks Scheduling.
3In the Task Scheduling window, on the Automatic Tasks tab, do the following:
■Check the feature that you want to run automatically.
Check the Tasks check box to check all the features at once.
■Uncheck the feature that you do not want to run automatically.
Uncheck the Tasks check box to uncheck all the features at once.
4Click Apply, and then click Close.
Run custom tasks
Norton automatically checks your system and chooses the best settings to keep
your system secure. However, you can run some specific tasks. You can choose
the specific tasks that you want to run by using the options available in the Custom
Tasks window.
44Scanning your computer
Turn on or turn off automatic tasks
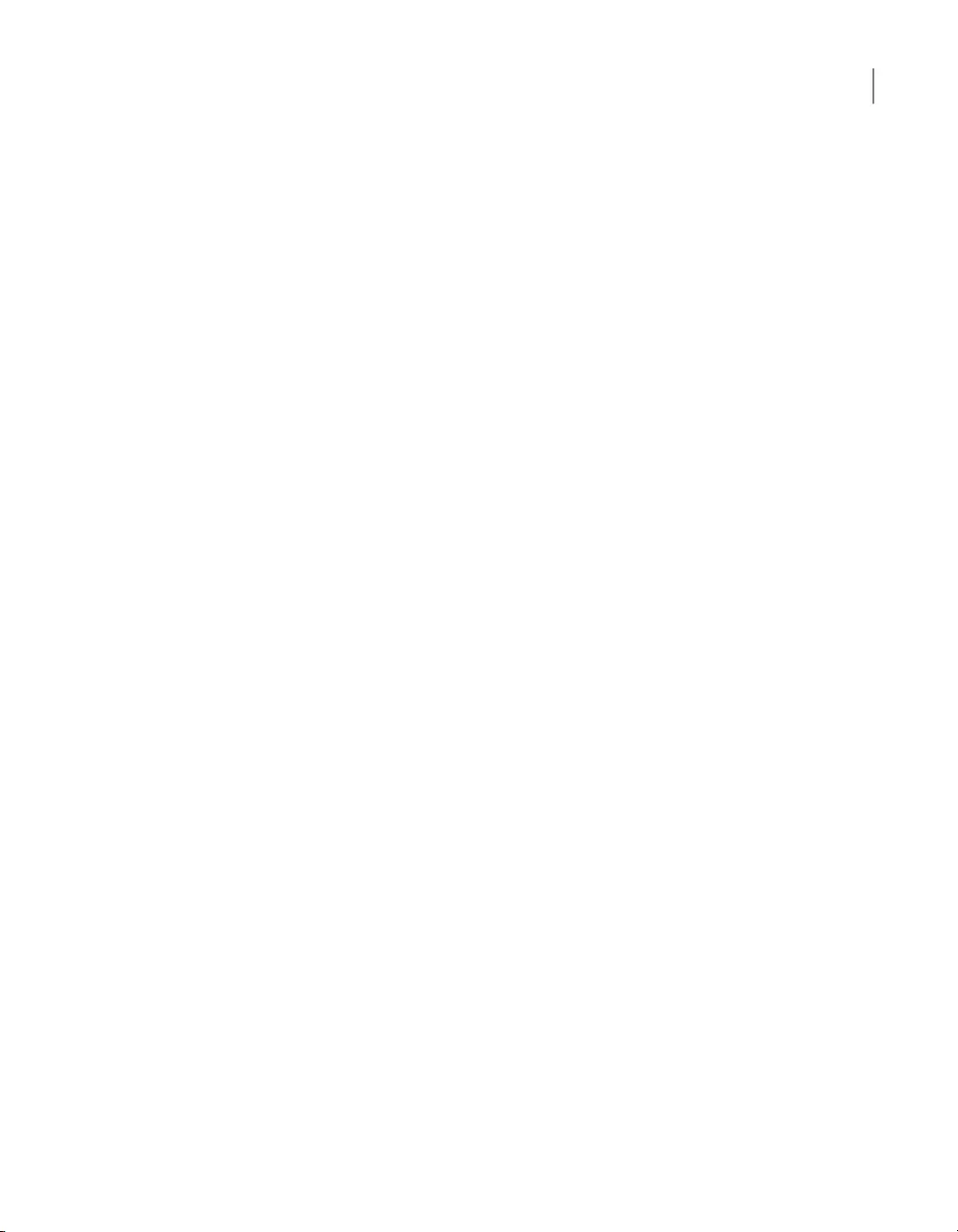
Norton lets you choose your own combination of tasks for a one-time scan. You
can run LiveUpdate, back up your data, clear browsing history, free disk space by
cleaning up disk clutter, and optimize your disks.
Run custom tasks
1In the Norton main window, double-click Security, and then click Scans.
2In the Scans window, under Scans and Tasks, click Custom Task, and then
click Go.
3In the Custom Tasks window, check the tasks that you want to run.
To select all the tasks, check Tasks.
4Click Go.
Schedule security and performance scans
Use the Task Scheduling settings to have Norton examine your system automatically
for security and performance issues. You can specify when and how often Norton
needs to perform those examinations.
You have the following options for scheduling security and performance scans:
Examine your PC for security and
performance issues whenever your PC is idle.
This setting provides the maximum protection.
Automatic (Recommended)
Examine your PC one or more times each
week for security and performance issues.
You can pick the days of the week and the
time of day on which the scan performs.
Weekly
Examine your PC once each month for
security and performance issues.
You can pick the day of the month and the
time of day on which the scan performs.
Monthly
Do not perform a scheduled security or
performance scan of your PC.
If you choose this option, you should perform
manual security and performance scans of
your PC periodically to maintain protection.
Manual Schedule
Your computer's performance is maximized if you schedule your critical operations
to occur when your computer is idle. When you schedule your scans weekly or
45Scanning your computer
Schedule security and performance scans

monthly and check the Run only at idle time option, Norton scans your computer
when it is idle. Symantec recommends that you check Run only at idle time to
experience better performance of your computer.
Schedule security and performance scans
1In the Norton main window, click Settings.
2In the Settings window, under Detailed Settings, click Tasks Scheduling.
3On the Scheduling tab, under Schedule, select an option.
When you click Weekly or Monthly, you must select the time and day to run
the automatic tasks. You also have the option of specifying that the automatic
tasks must run only when the PC is idle.
4Click Apply, and then click Close.
46Scanning your computer
Schedule security and performance scans
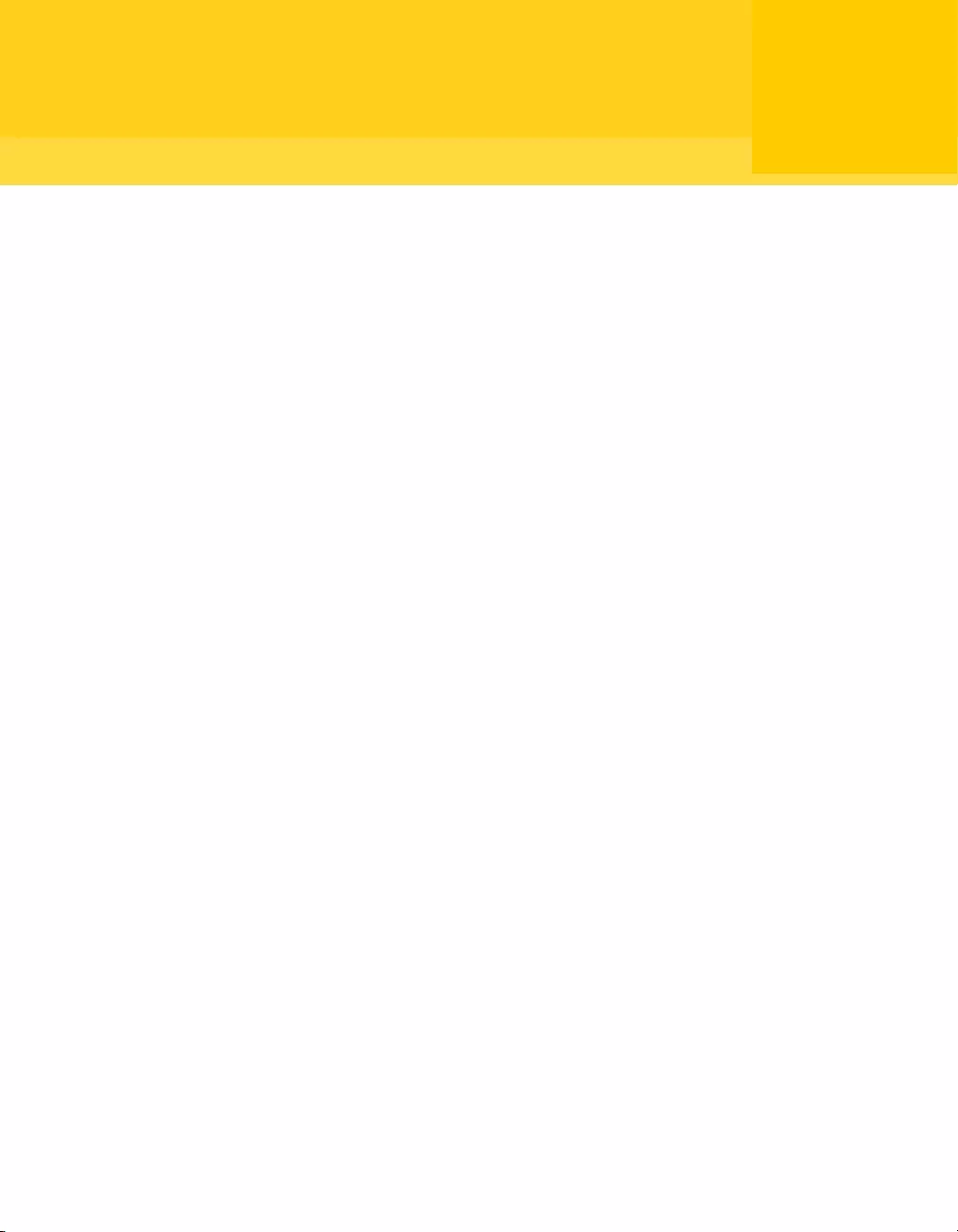
Keeping secure on the
Internet
This chapter includes the following topics:
■Turn Norton Firewall on or off
■Customize Program Rules
■Change the order of firewall rules
■Turn off a Traffic rule temporarily
■Allow a blocked program
■Turn off Firewall Block Notification
■Remove all devices from Intrusion Prevention exclusion list
■Turn off and turn on Browser Protection
■Exploit Prevention
■Turn off or turn on Exploit Prevention
■Turn off or turn on AutoBlock
■Unblock AutoBlocked computers
■Add a device to Device Trust
■Turn off or turn on Download Intelligence
■Turn off or turn on spam filtering
■Define Norton's Internet usage
6
Chapter

■Turn off or turn on Network Cost Awareness
Turn Norton Firewall on or off
Smart Firewall monitors communications between your computer and the other
computers on the Internet. It also protects your computer from common security
problems. When the Smart Firewall is turned off, your computer is not protected
from Internet threats and security risks.
If you need to turn Smart Firewall off, you should only turn it off for a specified
duration, after which it is turned on again automatically.
Turn Norton Firewall on or off
1In the Norton main window, click Settings.
2In the Settings window, under Detailed Settings, click Firewall.
3On the General Settings tab, in the Smart Firewall row, move the On/Off
switch to Off or On.
4Click Apply.
5If prompted, select the duration until when you want the Firewall feature to be
turned off, and click OK.
Disable or enable Norton Firewall from the Windows notification area
1In the notification area on the taskbar, right-click the Norton icon, and then click
Disable Smart Firewall or Enable Smart Firewall.
2If prompted, select the duration until when you want the Firewall feature to be
turned off, and click OK.
Customize Program Rules
After you use Norton for a while, you might need to change the access settings for
certain programs.
Customize Program Rules
1In the Norton main window, click Settings.
2In the Settings window, under Detailed Settings, click Firewall.
3On the Program Control tab, in the Program column, select the program that
you want to change.
48Keeping secure on the Internet
Turn Norton Firewall on or off

4In the drop-down list next to the program that you want to change, select the
access level that you want this program to have. Your options are:
Allow all access attempts by this program.Allow
Deny all access attempts by this program.Block
Create the rules that control how this program accesses
the Internet.
Custom
5Click Apply.
Change the order of firewall rules
Each list of firewall rules is processed from the top down. You can adjust how the
firewall rules are processed by changing their order.
Note: Do not change the order of the default Traffic rules unless you are an advanced
user. Changing the order of default Traffic rules can affect firewall functionality and
reduce the security of your computer.
Change the order of Traffic rules
1In the Norton main window, click Settings.
2In the Settings window, under Detailed Settings, click Firewall.
3On the Traffic Rules tab, select the rule that you want to move.
4Do one of the following:
■To move this rule before the rule above it, click Move Up.
■To move this rule after the rule below it, click Move Down.
5When you are done moving the rules, click Apply.
Change the order of Program rules
1In the Norton main window, click Settings.
2In the Settings window, under Detailed Settings, click Firewall.
3On the Program Control tab, select the program that contains the rule that
you want to move.
4Click Modify.
5In the Rules window, select the rule that you want to move.
49Keeping secure on the Internet
Change the order of firewall rules

6Do one of the following:
■To move this rule before the rule above it, click Move Up.
■To move this rule after the rule below it, click Move Down.
7When you are done moving the rules, click OK.
8In the Firewall settings window, click Apply.
Turn off a Traffic rule temporarily
You can temporarily turn off a Traffic rule if you want to allow specific access to a
computer or a program. You must remember to turn on the rule again when you
are done working with the program or computer that required the change.
Note: You cannot turn off some of the default firewall rules that appear in the list.
You can only view the settings of these rules by using the View option.
Turn off a Traffic rule temporarily
1In the Norton main window, click Settings.
2In the Settings window, under Detailed Settings, click Firewall.
3On the Traffic Rules tab, uncheck the box next to the rule that you want to
turn off.
4Click Apply.
Allow a blocked program
Sometimes the Smart Firewall blocks certain programs from accessing the Internet.
Such programs might include certain streaming-media programs, network games,
or custom business applications that are provided by your employer. If you know
that the program's Internet activity is not a threat to your security, you can unblock
the program's Internet access.
Allow a blocked program
1In the Norton main window, click Settings.
2In the Settings window, under Detailed Settings, click Firewall.
3On the Program Control tab, select the program that you want to allow access
to the Internet.
50Keeping secure on the Internet
Turn off a Traffic rule temporarily
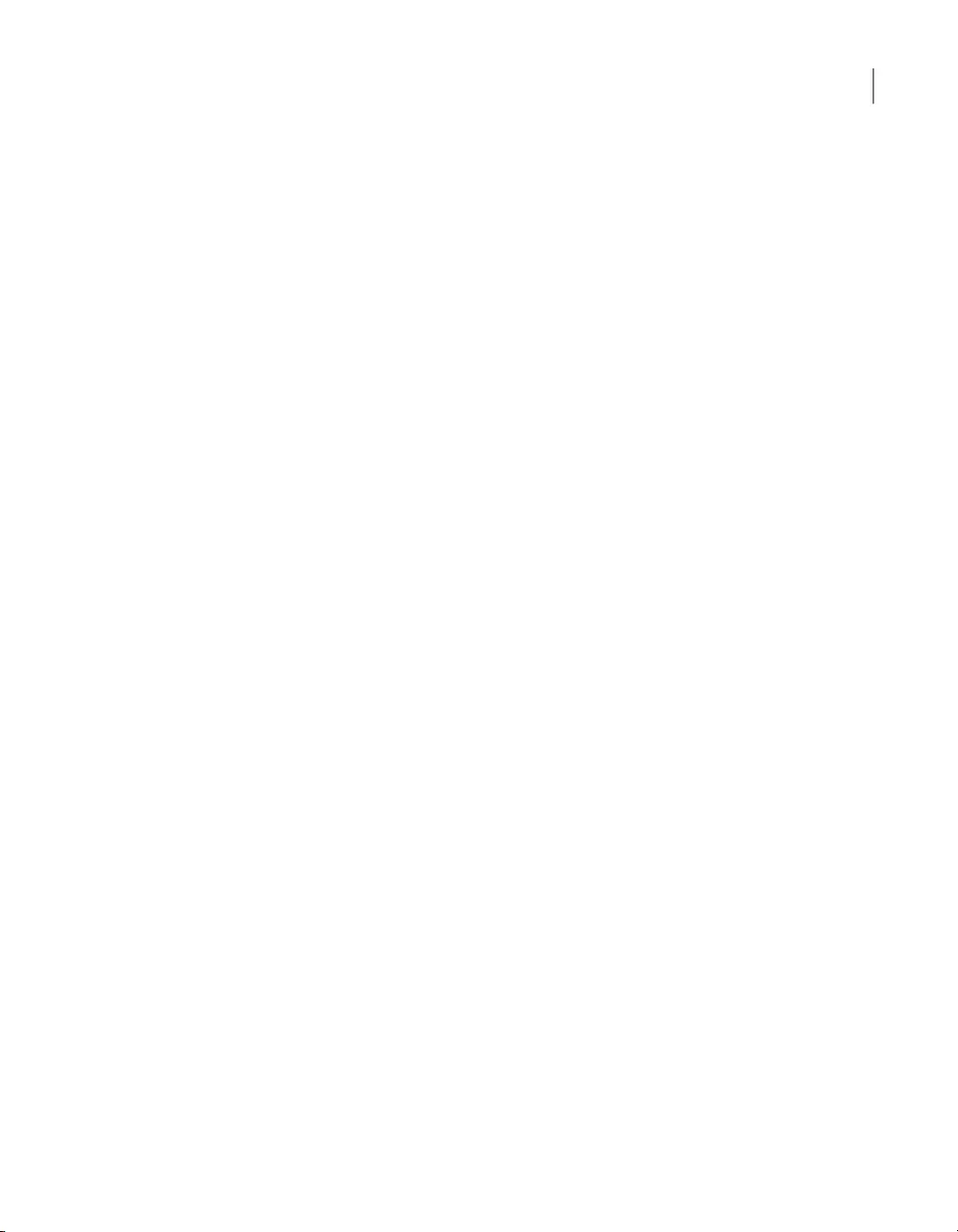
4In the Access drop-down list for the program entry, click Allow.
5Click Apply.
By default Norton firewall automatically configures Internet access settings for
Web-enabled programs the first time that they run. When a program tries to access
the Internet for the first time, Automatic Program Control creates rules for it. If you
want to determine the Internet access settings for your programs, you can turn off
Automatic Program Control. When a program tries to access the Internet for the
first time, an alert prompts you to configure access settings.
Turn off Automatic Program Control
1In the Norton main window, click Settings.
2In the Settings window, under Detailed Settings, click Firewall.
3In the Firewall settings window, click Advanced Program Control.
4In the Automatic Program Control row, move the On/Off switch to Off.
Turn off Firewall Block Notification
When Automatic Program Control is turned on, Smart Firewall automatically blocks
malicious applications and applications with low reputation from connecting to the
Internet or communicating with other machines on your network.
Norton notifies you when Smart Firewall blocks an application from connecting to
the network. If you do not want to see the notification, you can turn this off by using
Advanced Program Control.
Turn off Firewall Block Notification
1In the Norton main window, click Settings.
2In the Settings window, under Detailed Settings, click Firewall.
3On the Advanced Program Control tab, move the Show Firewall Block
Notification switch to Off.
Remove all devices from Intrusion Prevention
exclusion list
If you are sure that a device on your network is safe, you can change the trust level
of the device to Full Trust. You can then select the Exclude from IPS scanning
option to exclude these trusted devices from Intrusion Prevention scan. Excluding
Full Trust devices from Intrusion Prevention scan saves the scan time and improves
the network speed of your computer. When you exclude a Full Trust device from
51Keeping secure on the Internet
Turn off Firewall Block Notification
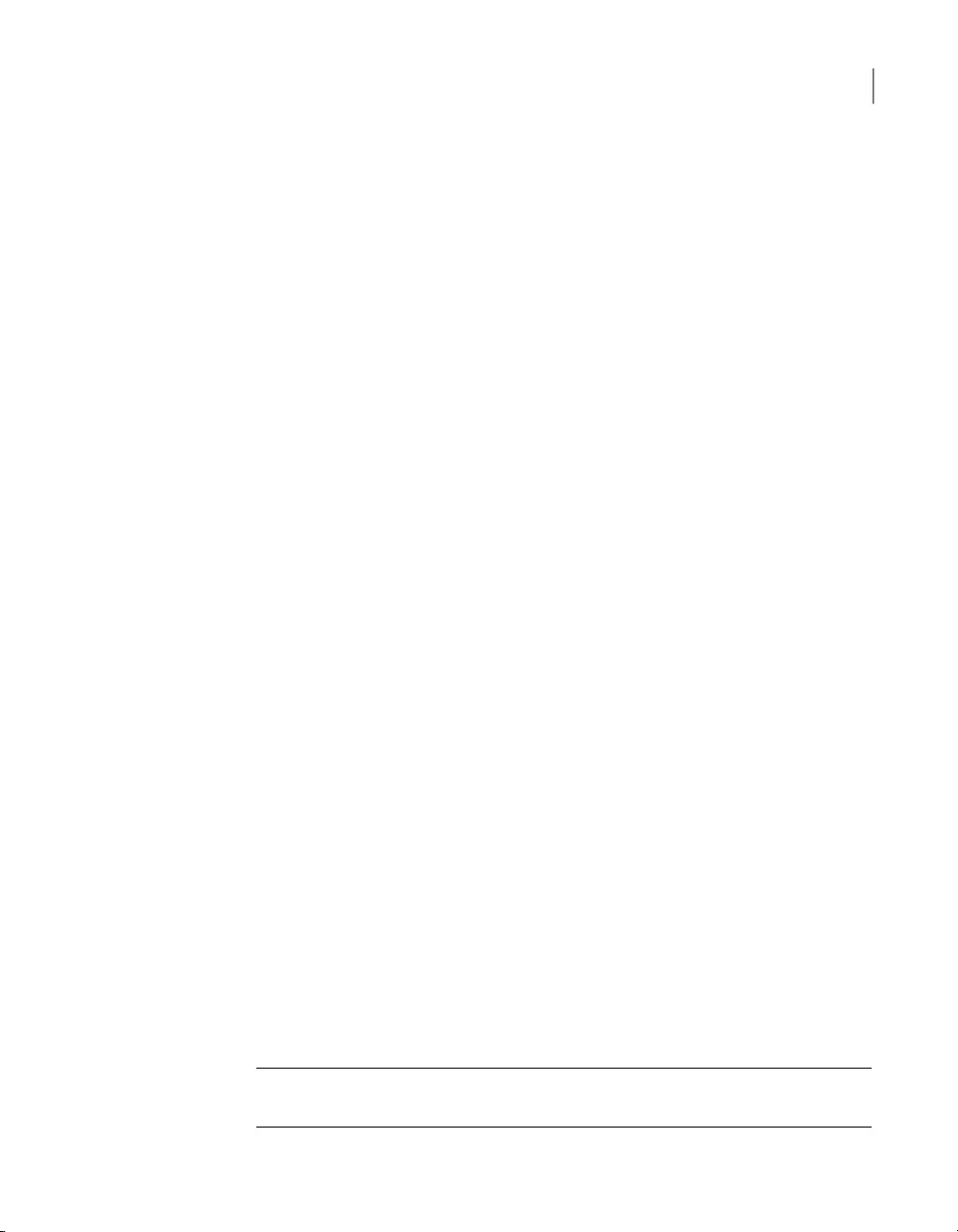
Intrusion Prevention scan, your Norton product does not scan any information that
is received from this device. The Full Trust devices that are excluded from Intrusion
Prevention scan are added to Intrusion Prevention exclusion list.
If you find that any of the devices that you excluded from Intrusion Prevention scan
is infected, you can purge the saved exclusion list and remove all the devices.
You can purge the saved exclusion list under the following circumstances:
■Any of the devices that you excluded from Intrusion Prevention scan is infected.
■Any of the devices that you excluded from Intrusion Prevention scan attempts
to infect your computer.
■Your home network is infected.
When a device on your network attempts to infect your computer, AutoBlock stops
all the access requests from this device.
When you remove all the devices from the saved exclusion list, Intrusion Prevention
scans every request from all the devices that access your computer.
Remove all the devices from the Intrusion Prevention exclusion list
1In the Norton product main window, click Settings.
2In the Settings window, under Detailed Settings, click Firewall.
3Click the Intrusion and Browser Protection tab.
4Under Intrusion Prevention, in the Exclusion List row, click Purge.
5In the confirmation dialog box, click Yes.
6In the Settings window, click Close
Turn off and turn on Browser Protection
You can choose whether you want to protect your browser by allowing your Norton
product to block unknown programs from accessing your computer.
By default, the Browser Protection option is turned on. In this case, your Norton
product proactively blocks new or unknown malware programs before they attack
your computer. By protecting your browser, your Norton product secures your
sensitive information and prevents the attackers from controlling your system
remotely. This feature checks for browser vulnerabilities in Internet Explorer 7.0 or
later or Firefox 10.0 or later browsers.
Note: Always keep the Browser Protection setting turned on to protect your browser
against attacks by malicious websites.
52Keeping secure on the Internet
Turn off and turn on Browser Protection
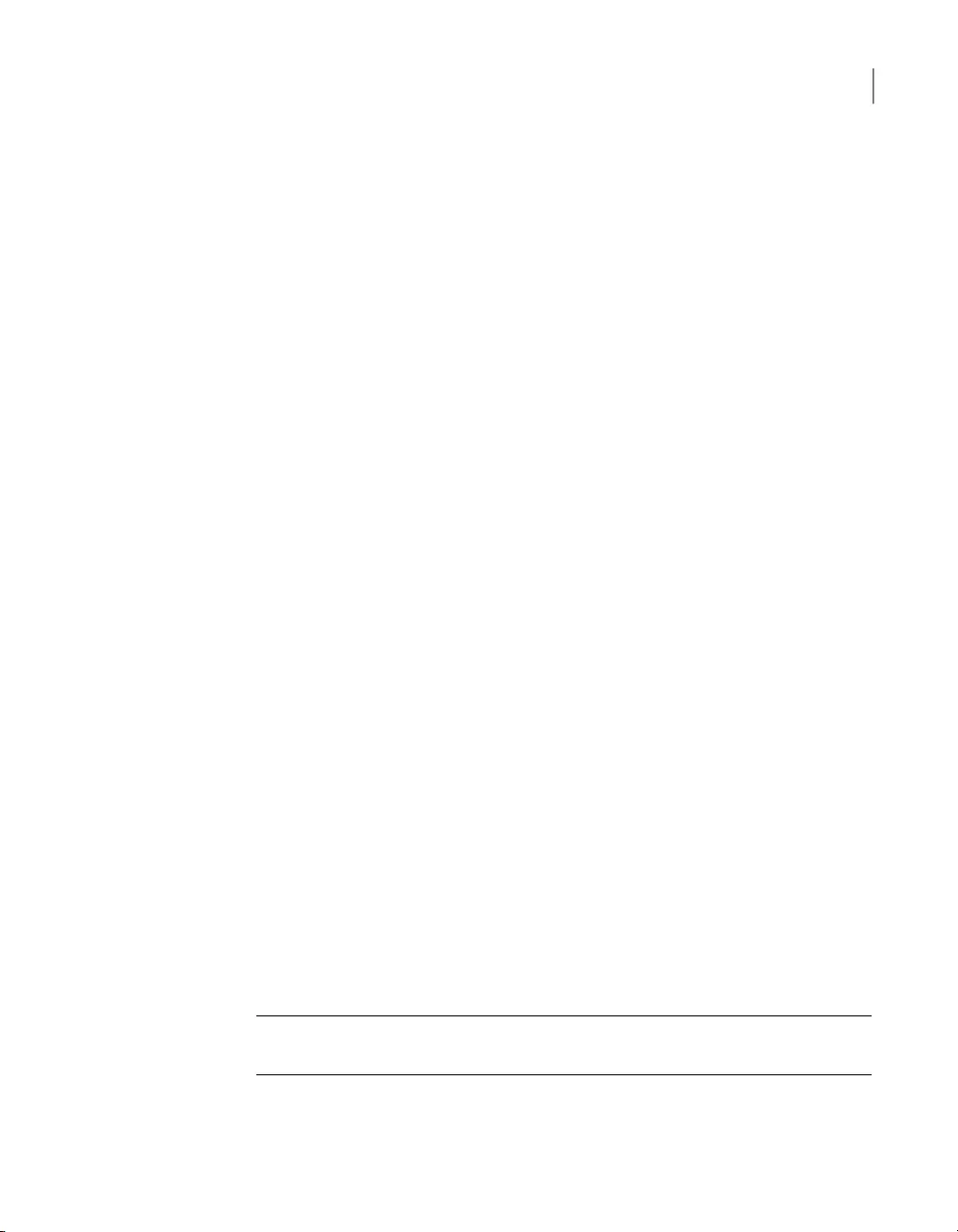
Turn off or turn on Browser Protection
1In the Norton product main window, click Settings.
2In the Settings window, under Detailed Settings, click Firewall.
3Click the Intrusion and Browser Protection tab.
4In the Browser Protection row, move the On/Off switch to Off or On.
5Click Apply.
6If prompted, select the duration until when you want the Browser Protection
feature to be turned off, and click OK.
7In the Settings window, click Close.
Exploit Prevention
The Exploit Prevention feature in your Norton product protects the applications and
files that are prone to exploit attacks. The key features of Exploit Prevention include:
■Provides zero-day exploit protection
■Prevents hackers from exploiting your computer
What is an exploit attack?
An exploit is a technique that hackers use to exploit vulnerability in a program that
you use and perform malicious actions on your computer.
Types of exploits:
■Remote exploit - A remote exploit runs over a network and can exploit the
vulnerability without any prior access to your computer.
■Local exploit - A local exploit requires prior access to exploit your computer. It
usually involves increasing the user account privileges of the hackers.
An exploit attack can:
■Slow down your computer.
■Cause sudden application failure.
■Expose your personal data and confidential information to hackers.
Note: You should keep your applications up to date to minimize the risk of known
exploit attacks.
53Keeping secure on the Internet
Exploit Prevention
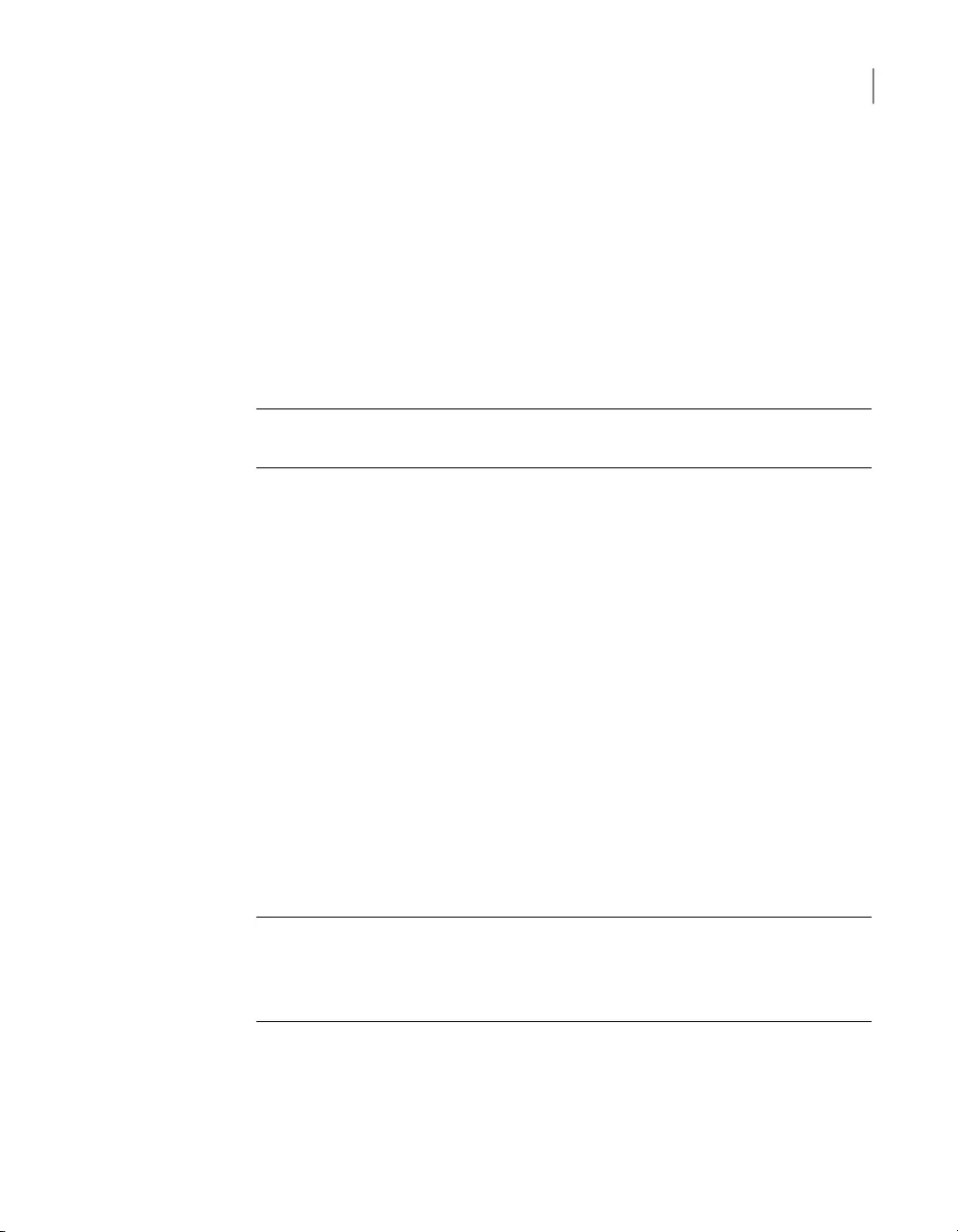
How do I make sure that malicious applications are blocked?
Norton alerts you when you run a program or open a file that is prone to exploit
attacks. The alert window displays detailed information about the blocked attack
signature.
Turn off or turn on Exploit Prevention
Exploit Prevention protects the applications and files that are prone to exploit attacks.
By default, the Exploit Prevention is turned on.
Note: Norton recommends you to keep the Exploit Prevention setting turned on to
protect your computer against exploit attacks.
Turn off or turn on Exploit Prevention
1In the Norton product main window, click Settings.
2In the Settings window, under Detailed Settings, click Firewall.
3Click the Intrusion and Browser Protection tab.
4In the Exploit Prevention row, move the On/Off switch to Off or On.
5In the Settings window, click Apply, and then click Close.
Turn off or turn on AutoBlock
When an attack is detected from a computer, the attack is automatically blocked
to ensure that your computer is safe. If a different attack signature is detected from
the same computer, your Norton product activates AutoBlock. The AutoBlock feature
blocks all traffic between your computer and the attacking computer for a specific
time period. During this period, AutoBlock also blocks the traffic that does not match
an attack signature.
Note: You can specify the period for which you want your Norton product to block
the connections from attacking computers. By default, your Norton product blocks
all traffic between your computer and the attacking computer for a period of 30
minutes.
AutoBlock stops traffic between your computer and a specific computer.
If AutoBlock blocks a computer or computers that you need to access, you can turn
off AutoBlock.
54Keeping secure on the Internet
Turn off or turn on Exploit Prevention
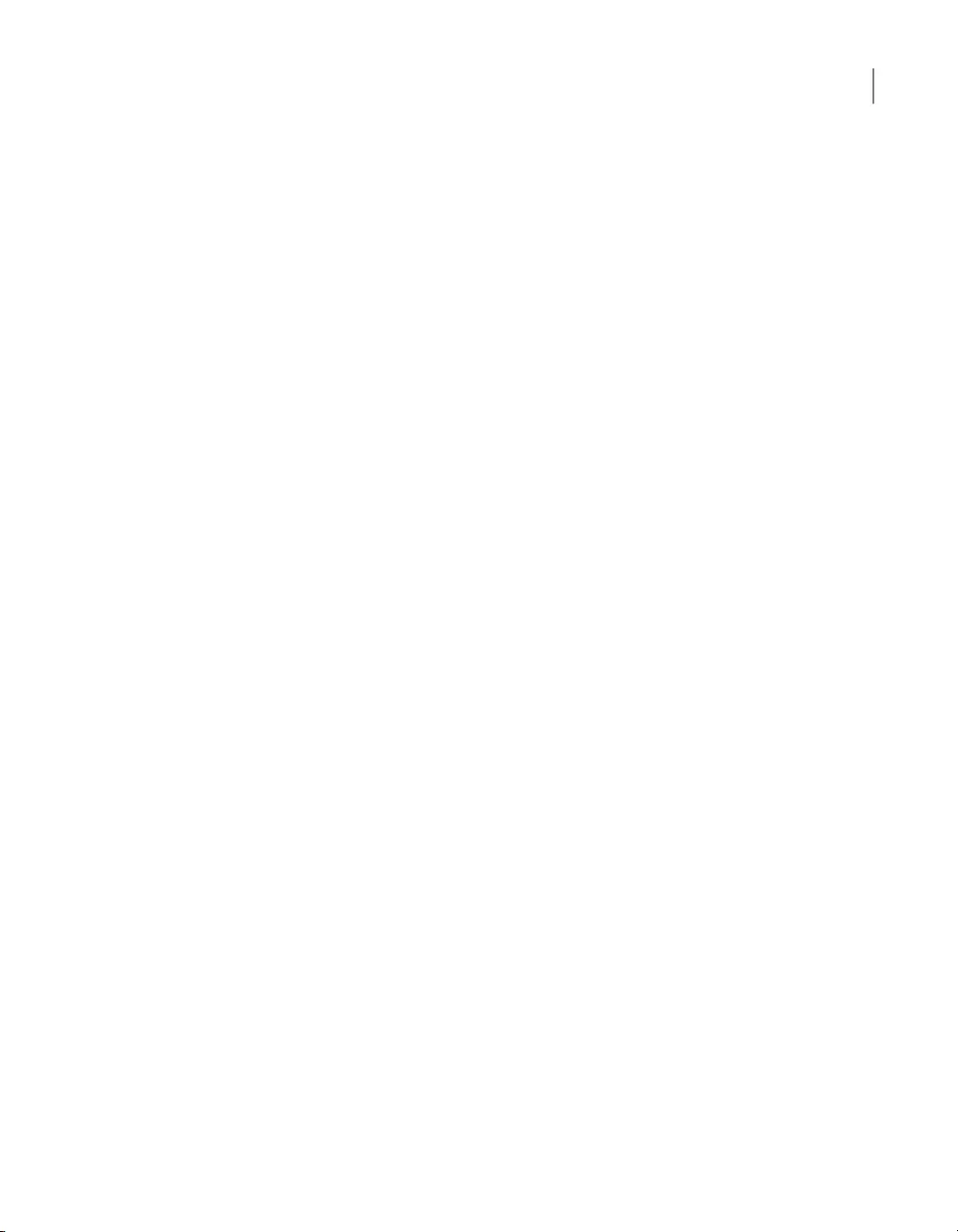
Turn off or turn on AutoBlock
1In the Norton product main window, click Settings.
2In the Settings window, under Detailed Settings, click Firewall.
3Click the Intrusion and Browser Protection tab.
4Under Intrusion Prevention, in the Intrusion AutoBlock row, click Configure.
5In the Intrusion AutoBlock window, under AutoBlock, do one of the following:
■To turn off Intrusion AutoBlock, click Off.
■To turn on Intrusion AutoBlock, click On (Recommended), and then in the
AutoBlock attacking computers for drop-down list, select how long you
want to turn on AutoBlock.
6In the Intrusion AutoBlock window, click OK.
7In the Settings window, click Close.
Unblock AutoBlocked computers
In some cases, benign network activity can appear to be similar to an attack and
AutoBlock blocks the network activity automatically to ensure that your computer
is safe. The list of computers that AutoBlock has currently blocked may include the
computer that you should be able to communicate with.
If a computer that you need to access appears on the list of blocked computers,
you can unblock it. You may want to reset your AutoBlock list if you have changed
your protection settings. To reset the AutoBlock list, you can unblock all of the
computers that are on the list at one time.
Unblock an AutoBlocked computer
1In the Norton product main window, click Settings.
2In the Settings window, under Detailed Settings, click Firewall.
3Click the Intrusion and Browser Protection tab.
4Under Intrusion Prevention, in the Intrusion AutoBlock row, click Configure.
5In the Intrusion AutoBlock window, under Computers currently blocked
by AutoBlock, select the IP address of the computer.
6Under the Action column, select Unblock from the drop-down list.
7In the Intrusion AutoBlock window, click OK.
8In the Settings window, click Close.
55Keeping secure on the Internet
Unblock AutoBlocked computers
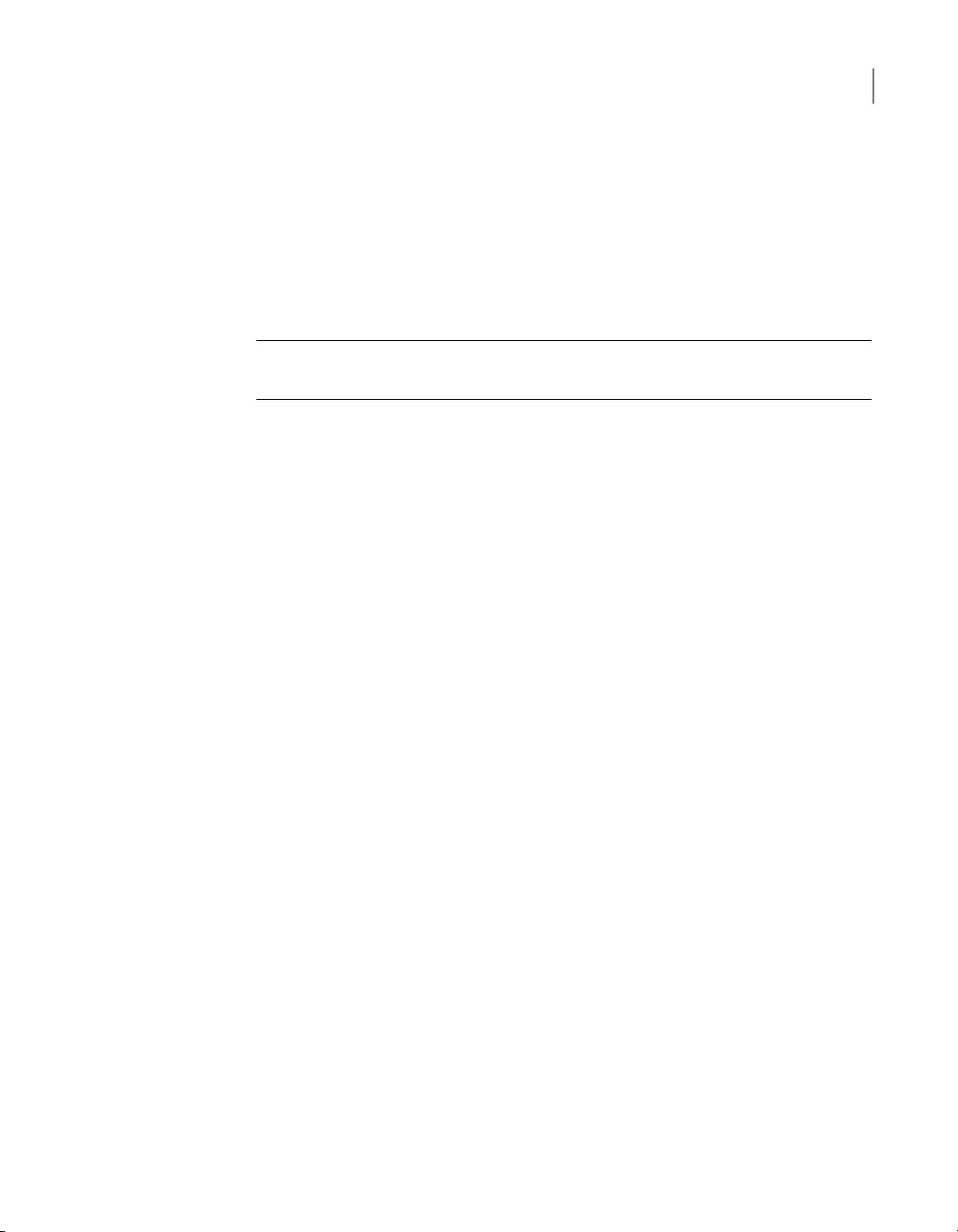
Add a device to Device Trust
You can manually add a device to the Device Trust. You can add a device by
specifying the following:
■The name or description of the device
■The IP address or physical address of the device
Note: If you trust a device that is not on your network, you can expose your computer
to potential security risks.
Add a device to Device Trust
1In the Norton main window, click Settings.
2In the Settings window, under Detailed Settings, click Firewall.
3On the General Settings tab, in the Device Trust row, click Configure.
4In the Device Trust window, click Add.
5In the Add Device window, in the Name box, type the name of the device that
you want to add to your network.
The maximum character length of the device name should not exceed 15
characters.
6In the IP or Physical Address box, type the IP address or physical address
of the device that you want to add to the Device Trust.
You can use the following formats in the IP or Physical Address box:
172.16.0.0IPv4 address
fe80::12ac:fe44:192a:14ccIPv6 address
11-22-c3-5a-fe-a4Physical address
ftp.myfiles.comResolvable host
The address that you provide is not verified until the device is physically found
on the network.
56Keeping secure on the Internet
Add a device to Device Trust
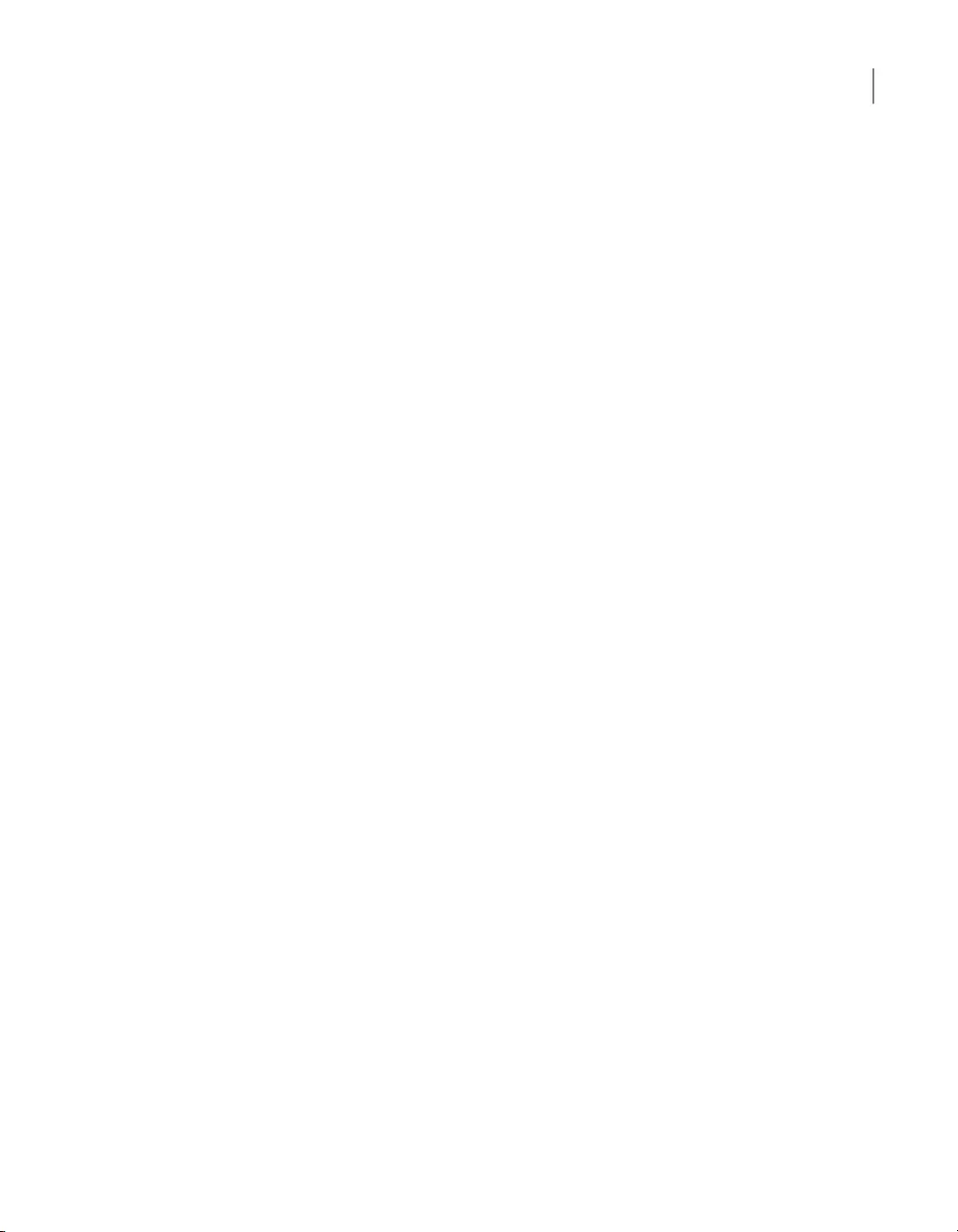
7Select an option from the Trust Level drop-down menu. Your options are:
Adds a device to the Full Trust list.
Full Trust devices are monitored only for
known attacks and infections. You should
select this setting only when you are sure
that the device is completely safe.
Full Trust
Adds a device to the Restricted list.
Restricted devices do not have access to
your computer.
Restricted
8If you want the device to be excluded from Intrusion Prevention scans, check
Exclude from IPS Scanning.
9Click Add Device.
Turn off or turn on Download Intelligence
Download Insight protects your computer against any unsafe file that you may run
or execute after you download it using a supported browser. By default, the
Download Intelligence option is turned on. In this case, Download Insight notifies
you about the reputation levels of any executable file that you download. The
reputation details that Download Insight provides indicate whether the downloaded
file is safe to install.
There may be times when you want to turn off Download Insight. For example, if
you want to download an unsafe file. In this case, you must turn off Download Insight
so that your Norton product lets you download the file and does not remove it from
your computer.
You can use the Download Intelligence option to turn off or turn on Download
Insight.
Turn off or turn on Download Intelligence
1In the Norton product main window, click Settings.
2In the Settings window, under Detailed Settings, click Firewall.
3Click the Intrusion and Browser Protection tab.
4In the Download Intelligence row, move the On/Off switch to Off or On.
5Click Apply.
57Keeping secure on the Internet
Turn off or turn on Download Intelligence
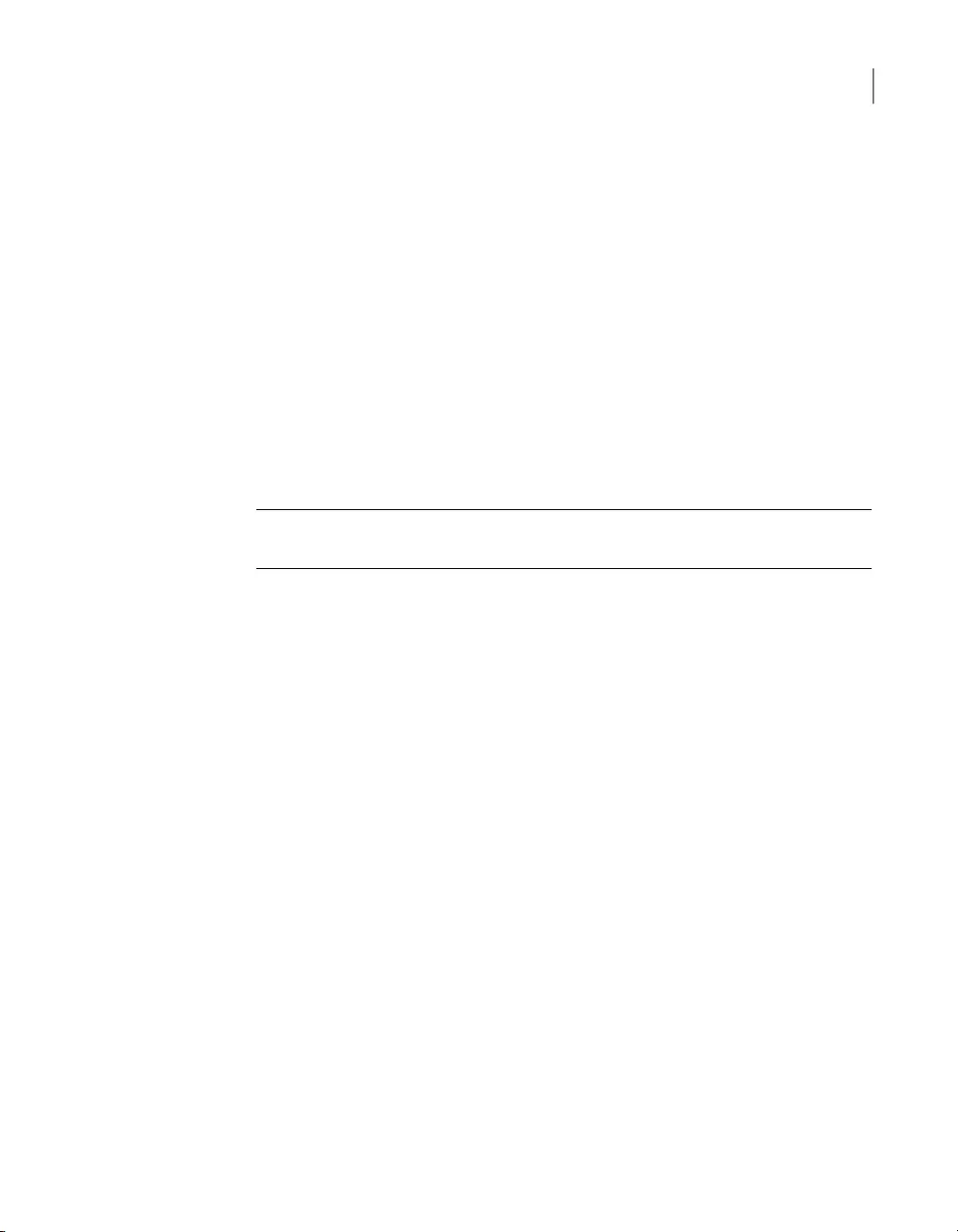
6If prompted, select the duration until when you want the Download Intelligence
feature to be turned off, and click OK.
7In the Settings window, click Close.
Turn off or turn on spam filtering
With the increase in usage of email, many users receive a number of unwanted
and unsolicited commercial email messages known as spam. Not only does spam
make it difficult to identify valid email messages, but some spam contains offensive
messages and images.
To control these spam mails you can use the spam filtering. By default, spam
protection remains active. If for any reason you want to disable it, you can turn it
off from within the program itself.
Note: Turning off Norton AntiSpam increases your exposure to receive unsolicited
email messages.
Turn off or turn on spam filtering
1In the Norton product main window, click Settings.
2In the Settings window, under Detailed Settings, click AntiSpam.
3On the Filter tab, in the AntiSpam row, move the On/Off switch to Off or On.
4If you turn spam filtering off, do the following:
■In the Security Request window, in the Select the duration drop-down
list, select the amount of time that you want to turn off spam filtering.
5Click Apply.
6Click OK.
7In the Settings window, click Close.
Define Norton's Internet usage
Network Cost Awareness lets you control the bandwidth that Norton uses. By
default, Network Cost Awareness is turned on and set to Auto. In Windows 7 or
earlier, the default setting is No Limit. If you have a slow Internet connection, you
can reduce the bandwidth that Norton uses. You can also set communication policies
for all network connections that your computer uses by changing Network Cost
Awareness settings.
58Keeping secure on the Internet
Turn off or turn on spam filtering

Define Norton's Internet usage
1In the Norton product main window, click Settings.
2In the Settings window, under Detailed Settings, click Firewall.
3On the General Settings tab, in the Network Cost Awareness row, click
Configure. If the Configure option is disabled, move the On/Off switch to On.
4In the Network Cost Awareness settings window, under the Policy column,
click the drop-down list next to the network connection for which you want to
set up a policy.
5Select one of the following:
■Auto Allows Norton to receive all product and virus definition updates based
on the Windows cost awareness policy.
Note: The Auto option is available only in Windows 8 or later.
■No Limit Allows Norton to use the required network bandwidth to receive
all product and virus definition updates. If you use Windows 7 or earlier,
the default policy is No Limit.
■Economy Allows Norton to access the Internet only to receive critical
product updates and virus definitions. If you have a limited Internet
connection, Economy ensures you are protected from critical security
threats.
■No Traffic Blocks Norton from connecting to the Internet. If you choose
this policy, Norton cannot receive critical virus definitions and program
updates, which can lead to potential dangers and virus attacks.
6Click Apply, and then click OK.
7In the Settings window, click Close.
Turn off or turn on Network Cost Awareness
You can set up policies to restrict the Internet usage of Norton. If you do not want
to restrict the Internet usage of your Norton product, you can turn off Network Cost
Awareness.
If you feel that Norton uses too much network bandwidth, you can turn on Network
Cost Awareness. Then, you can set up policies to restrict the Internet usage of
Norton. The Norton product connects to the Internet based on the policy that you
set up in the Network Cost Awareness settings window. By default, Network Cost
Awareness is turned on.
59Keeping secure on the Internet
Turn off or turn on Network Cost Awareness

Turn off or turn on Network Cost Awareness
1In the Norton product main window, click Settings.
2In the Settings window, under Detailed Settings, click Firewall.
3On the General Settings tab, in the Network Cost Awareness row, move
the On/Off switch to Off or On.
4In the Settings window, click Apply, and then click Close.
60Keeping secure on the Internet
Turn off or turn on Network Cost Awareness

Securing your sensitive
data
This chapter includes the following topics:
■Add the Norton browser extensions
■Turn on or turn off Norton Safe Web
■Search the web using Norton Safe Search
■Turn off or turn on Scam Insight
■Turn off or turn on Antiphishing
■Access Identity Safe
■Turn off or turn on Identity Safe
■Creating cloud vault
■Delete your cloud vault
■Export your Identity Safe data
■Import your Identity Safe data
■Enable or disable the Norton toolbar
■Norton Shopping Guarantee
7
Chapter

Add the Norton browser extensions
After you install your Norton product, you are prompted to add the Norton browser
extensions to your web browsers. Norton adds the extensions to Internet Explorer,
Firefox, and Chrome browsers.
You must enable the Norton browser extensions to easily access all the
browser-specific features of Norton Security. The Norton browser extensions include:
A toolbar that warns you of dangerous sites
when you browse online, helping to protect
you from identity theft and online scams.
Norton Toolbar
A secured search engine that uses Ask.com
to generate the search results. Norton Safe
Search ranks the search results based upon
the site safety status and Norton rating.
Norton Safe Search
A website that uses the Norton Safe Search
feature to enhance your web search
experience. It provides the site safety status
and Norton rating for each of the search result
generated.
Norton Home Page
A secure location where you can store all of
your sensitive information such as logins,
personal information, and financial
information. You can use this information to
log in to websites, automatically fill online
forms, and online payments.
Norton Identity Safe
Internet Explorer
Add Norton browser extension in Internet Explorer
1After you install Norton for the first time, the Browser Protection page
automatically opens in a new window on launching a new Internet Explorer
session.
2In the Browser Protection page, click the Enable option of Norton Security
Toolbar.
3In the extensions pop-up that appears, click Add Extension.
62Securing your sensitive data
Add the Norton browser extensions
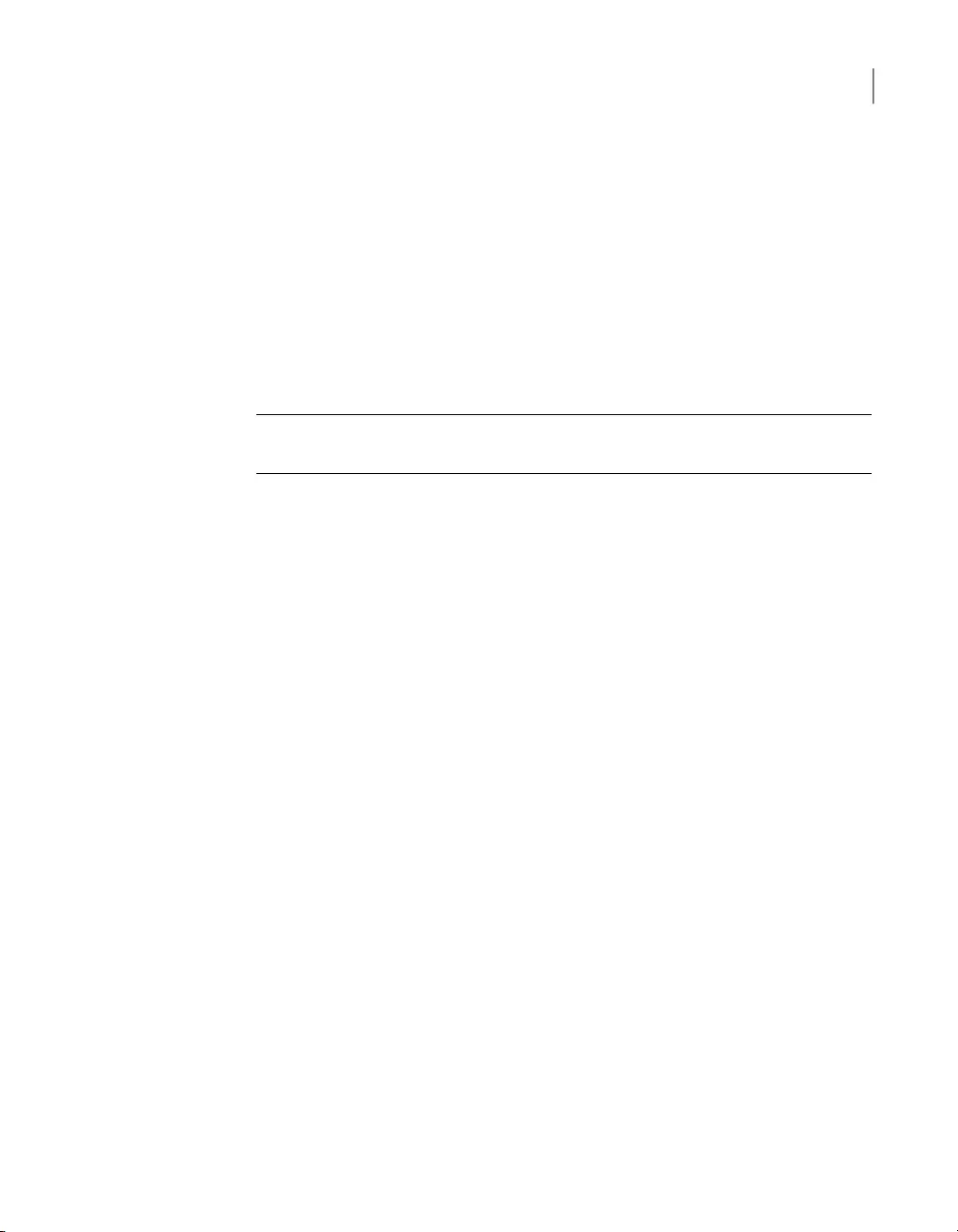
4After you have enable Norton Security toolbar, you can enable Norton Safe
Search, Norton Home Page and Norton Identity Safe extensions for your
browser.
You can use the Click to Add option and follow the on-screen instructions to
enable these features.
5If you have not installed any one of the extensions, the Internet Explorer
Protection Alert notification appears when you launch Internet Explorer after
a week.
Click Install Now and follow the on-screen instructions to install the extensions.
Note: If you want to enable the Norton extension at a later time, click Remind Me
Later. If you do not want the notification alert to appear, click Don't ask me again.
Google Chrome
Add Norton browser extensions in Google Chrome
1After you install Norton for the first time, the Browser Protection page
automatically opens in a new window on launching a new Google Chrome
session.
2In the Browser Protection page, click the Enable option of Norton Security
Toolbar.
3In the extensions pop-up that appears, click Add Extension.
63Securing your sensitive data
Add the Norton browser extensions

4After you enable Norton Security toolbar, you can enable Norton Safe Search,
Norton Home Page and Norton Identity Safe extensions for your browser. You
can use the Click to Add option and follow the on-screen instructions to enable
these extensions.
5If you have not installed any one of the extensions, the Google Chrome
Protection Alert notification appears when you launch Google Chrome after
a week.
Click Install Now and follow the on-screen instructions to install the extensions.
Note: If you want to enable the Norton extension at a later time, click Remind
Me Later. Click Do not ask me again if you do not want the notification alert
to appear.
Mozilla Firefox
Add Norton browser features in Mozilla Firefox
1After you install Norton for the first time, the Browser Protection page
automatically opens in a new window on launching a new Mozilla Firefox
session.
2In the Browser Protection page, click the Enable option of Norton Security
Toolbar.
3In the extensions pop-up that appears, click Add Extension.
4After you have enable Norton Security toolbar, you can enable Norton Safe
Search, Norton Home Page and Norton Identity Safe features for your browser.
You can use the Enable option and follow the on-screen instructions to enable
these features.
5If you have not installed any one of the extensions, the Firefox Protection
Alert notification appears when you launch Firefox after a week.
Note: If you want to enable the Norton extension at a later time, click Remind Me
Later. If you do not want the notification alert to appear, click Do not ask me again.
Turn on or turn off Norton Safe Web
Norton Safe Web protects you when you surf, search, or shop online using Internet
Explorer, Firefox, or Chrome. It analyzes the security level of websites that you visit
and shows if the websites are free from threats. It provides site rating icons next to
search results so that you know if a website is malicious or not before you visit it.
64Securing your sensitive data
Turn on or turn off Norton Safe Web
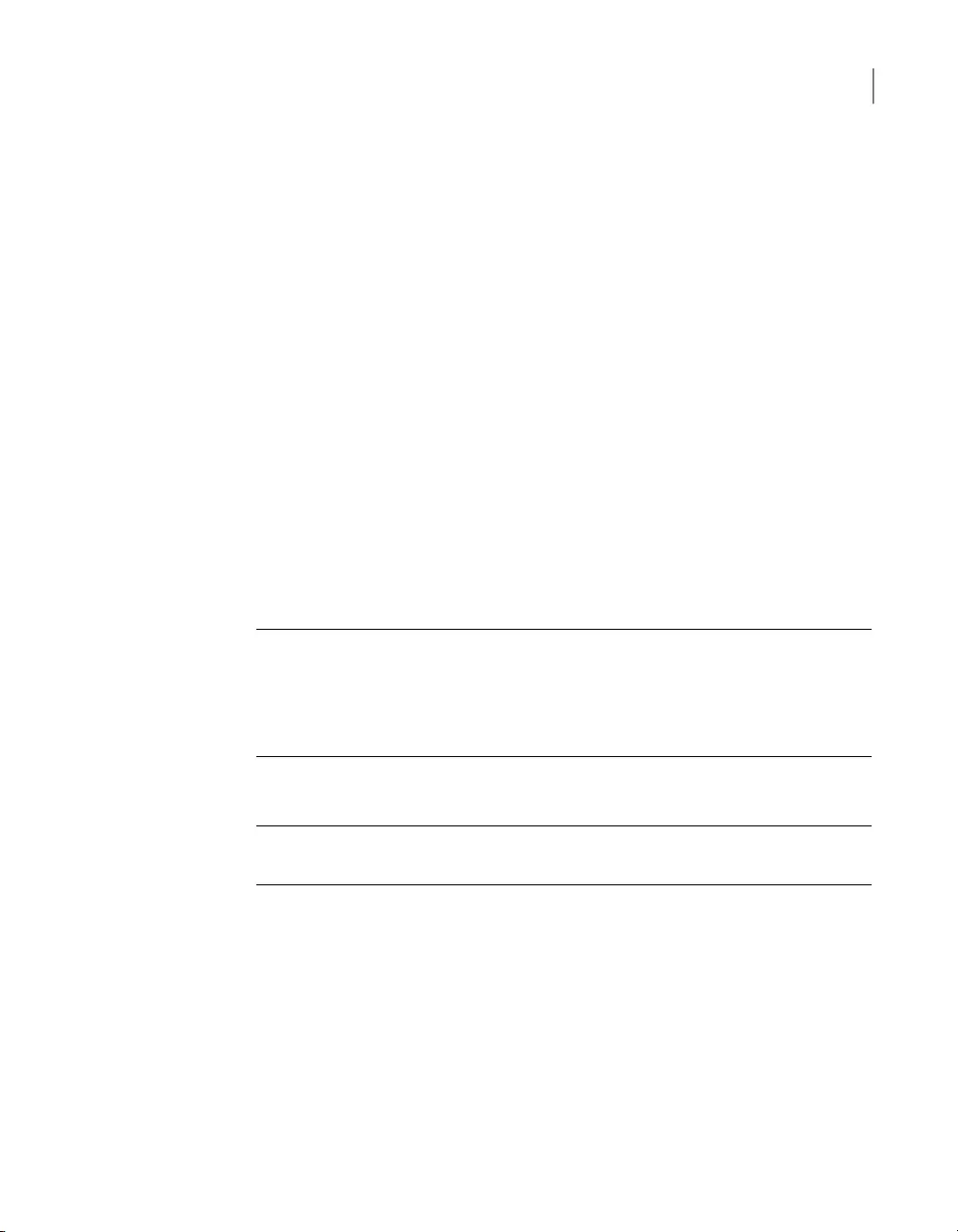
By default, Norton Safe Web is turned on and all Safe Web options are turned on.
This is the recommended setting.
Turn on or turn off Norton Safe Web
1In the Norton product main window, double-click Identity, and then click ID
Settings.
2Under Safe Surfing, in the Norton Safe Web row, move the On/Off switch to
On or Off.
3Click Apply, and then click Close.
Search the web using Norton Safe Search
Norton Safe Search enhances your web search experience. When you search the
Internet using Norton Safe Search, it uses Ask.com to generate the search results.
Norton Safe Search provides the site safety status and Norton rating for each of
the search results generated.
Norton Safe Search provides you the intelligent search-as-you-type feature that
displays search suggestions when you type a few letters of the search phrase.
Note: Norton Safe Search feature is available only for some regions including
Australia, Belgium, Brazil, Canada, Denmark, Finland, France, Germany, Italy,
Japan, Netherlands, Norway, Spain, Sweden, Switzerland, the United States, and
the United Kingdom. The Privacy Safeguard feature is available only for the United
States, the United Kingdom, and Canada.
You can use Norton Safe Search even when you turn off the Identity Safe features.
Note: Norton Safe Search is supported only in the Internet Explorer, Firefox, or
Chrome browsers.
Search the web using Norton Safe Search
1Open your browser.
2On the Norton toolbar, in the Norton Safe Search box, type the search string
that you want to search.
3Do one of the following:
■Click Safe Search.
■In the pop-up window that appears, select a search suggestion that matches
your search string.
65Securing your sensitive data
Search the web using Norton Safe Search
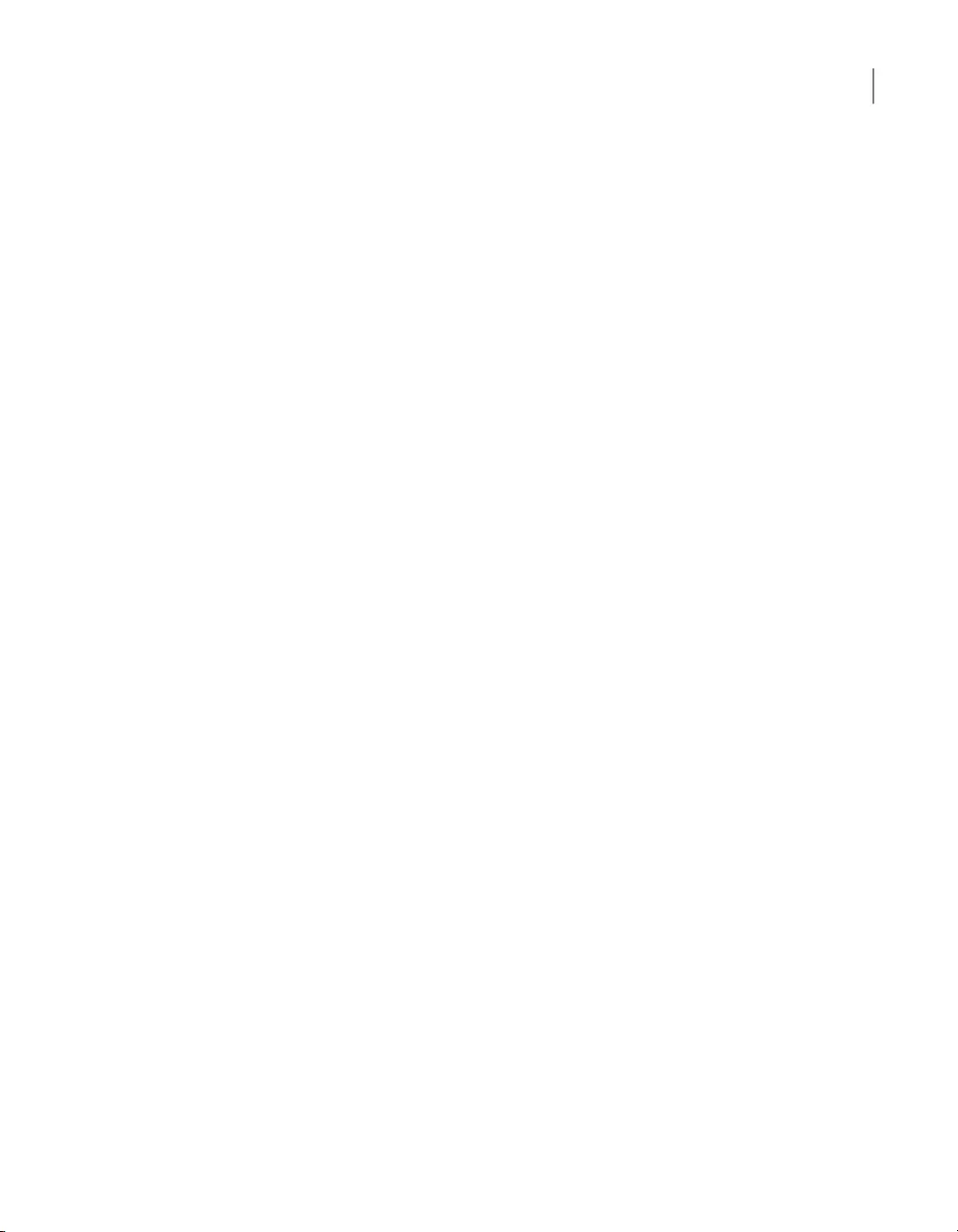
Enable Norton Safe Search Box on Toolbar
When you install Norton, it adds the Norton toolbar to the supported browsers.
When you open your browser, you are prompted to enable the Norton Safe Search
box on your toolbar.
If you have manually disabled Norton Safe Search box and want to enable it again,
do the following:
1Open your browser.
2On the Norton toolbar, click the settings (…) icon.
3In the menu that appears, move the switch next to Norton Safe Search to On.
To disable the Norton Safe Search box, do the following:
1Open your browser.
2On the Norton toolbar, click the settings (…) icon.
3In the menu that appears, move the switch next to Norton Safe Search to Off.
Turn off or turn on Scam Insight
Scam Insight prevents you from divulging your sensitive information such as Social
Security Numbers or credit card information, to fraudulent websites. It helps you
detect the websites that are suspicious or vulnerable using reputation-based threat
detection. It mainly focuses the websites that require you to enter your personal
information.
You can use the Scam Insight option in the Identity Safety settings window to
turn on or off the Scam Insight feature.
The Norton Safe Web pop-up window helps you understand if the website that
you visit is safe or unsafe.
Turn off or turn on Scam Insight
1In the Norton product main window, double-click Identity, and then click ID
Settings.
2Under Safe Surfing, in the Scam Insight row, move the On/Off switch to Off
or On.
3Click Apply, and then click Close.
Turn off or turn on Antiphishing
Antiphishing protects you from visiting unsafe websites. The Antiphishing feature
analyzes the security level of all the websites that you visit and displays the results
66Securing your sensitive data
Turn off or turn on Scam Insight
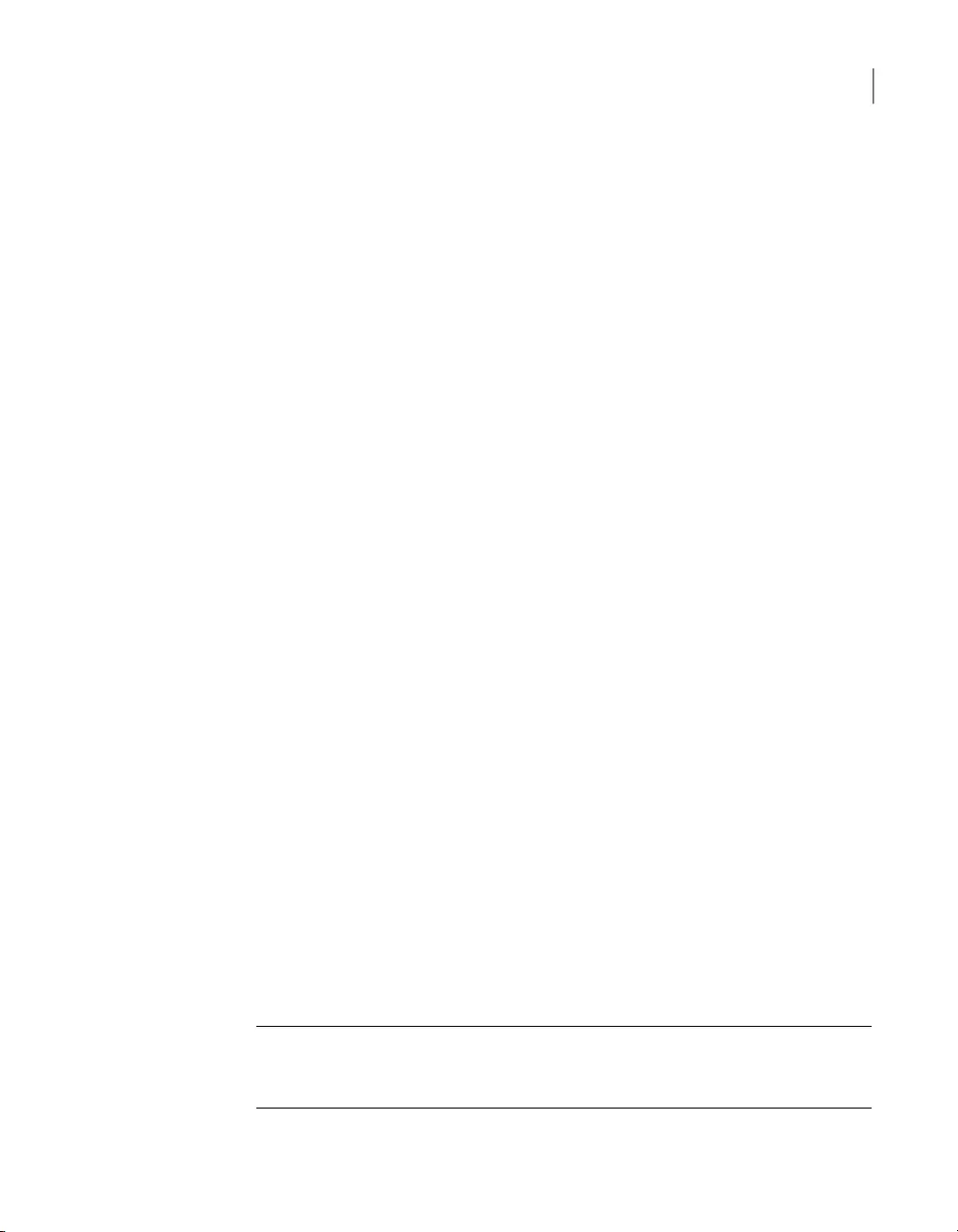
in the Norton Safe Web pop-up window. Antiphishing also blocks the websites that
are confirmed to be fraudulent.
The Norton Safe Web pop-up window helps you understand if the website that
you visit is safe or unsafe.
You can turn off or turn on Antiphishing in the Safe Surfing section of the Identity
Safety settings window.
Turn off or turn on Antiphishing
1In the Norton main window, double-click Identity, and then click ID Settings.
2Under Safe Surfing, in the Antiphishing row, move the On/Off switch to Off
or On.
3Click Apply.
4If asked, select the duration until when you want the Antiphishing feature to be
turned off, and click OK.
5Click Close.
Access Identity Safe
You can access the Identity Safe settings from the following areas:
■From the Identity section in the product main window
■From the Norton toolbar
You can access all the Identity Safe data even after the product expires. The
following are the features that you can view or access after the product expires:
You can view the stored login information, such as your login credentials
for your online bank account, email user ID, and password.
Logins
You can view your stored personal information, such as name, date of birth,
postal address, email address, and phone numbers.
Addresses
You can view your stored financial information, such as credit card
information, bank account information, and credit payment details.
Wallet
You can view the text that you entered for future reference.Notes
Note: You must be signed in to Identity Safe to access the Identity Safe features.
The Identity Safe features are supported only in the Internet Explorer, Firefox, and
Chrome browsers.
67Securing your sensitive data
Access Identity Safe
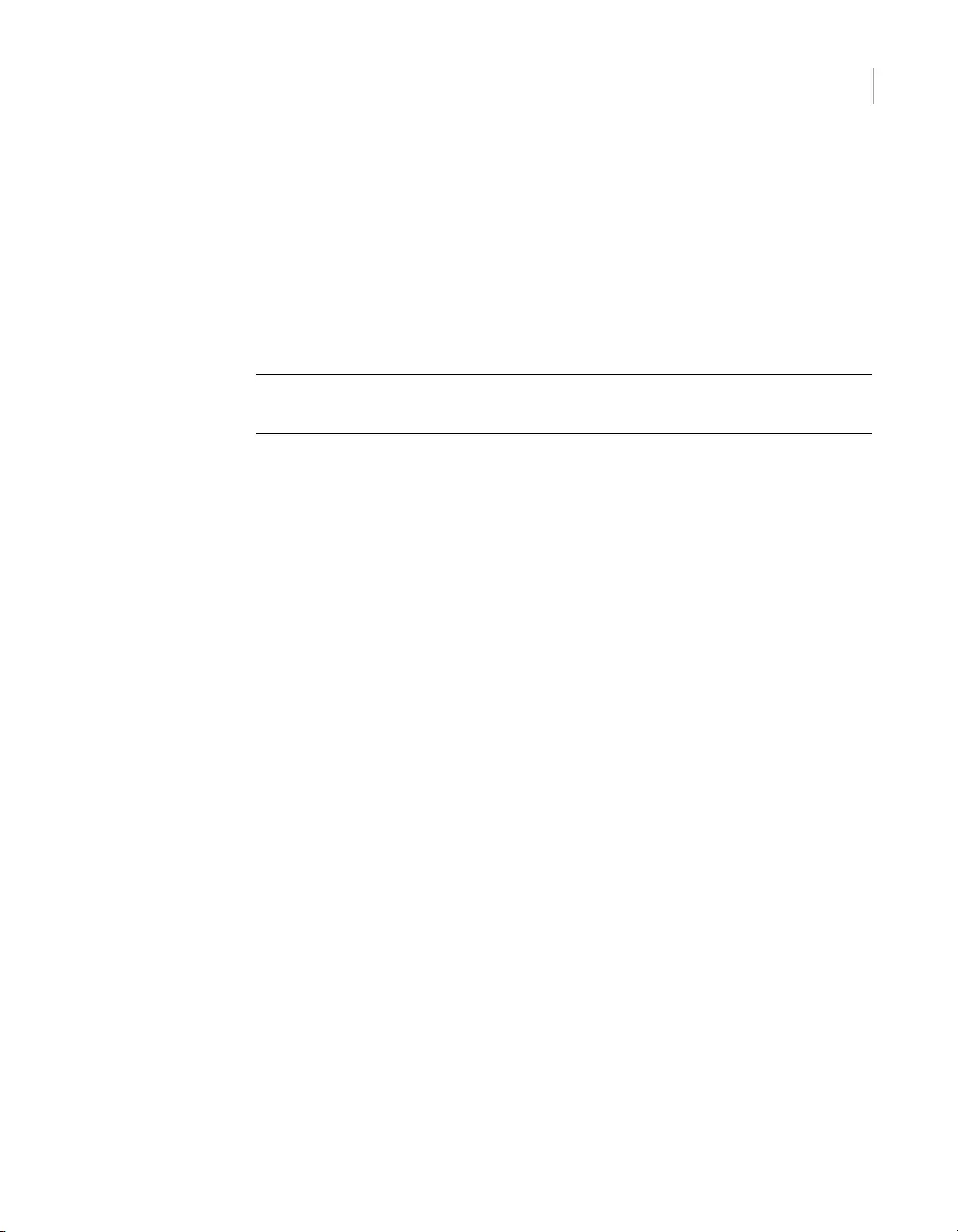
Turn off or turn on Identity Safe
Identity Safe helps you manage your identity and provide additional security while
you perform online transactions. You can use the various features in Identity Safe
to manage your personal data such as addresses, date of birth and credit card
information.
You can turn off or turn on the Identity Safe from the Quick Controls in the Settings
window or from the Settings window for Identity Safety.
Note: After you turn on Identity Safe, you must sign in to Identity Safe to access
the various features.
Turn off or turn on Identity Safe from Quick Controls
1In the Norton product main window, click Settings.
2In the Settings window, under Quick Controls, do one of the following:
■To turn off Identity Safe, uncheck Identity Safe.
■To turn on Identity Safe, check Identity Safe.
Turn off or turn on Identity Safe from the Settings window
1In the Norton product main window, double-click Identity, and then click ID
Settings.
2In the Identity Safety settings window, in the Identity Safe row, move the
On/Off switch to Off or On.
3Click Apply, and then click Close.
Creating cloud vault
Identity Safe lets you create a cloud vault and save your Identity Safe data. You
can create one cloud vault for each Norton account. You cannot create a new local
vault. However, you can move your existing local vault data to cloud vault when
you upgrade to the Norton product. When you move your Identity Safe data from
local vault to cloud vault, the data in your local vault cannot be accessed. cloud
vault provides you the ease of using your Identity Safe data when you are on the
move.
You can access the Identity Safe cloud vault from any computer that is connected
to the Internet.
68Securing your sensitive data
Turn off or turn on Identity Safe

To create cloud vault
1In the Norton product main window, double-click Identity, and then click Identity
Safe.
2In the Get started window, click Sign In.
If you do not have a Norton account, use the Sign up now! link to create a
new Norton account.
3In the New Vault creation: Vault password window, in the Vault Password
box, type your password, and then click Next.
4In the New Vault creation: confirm password window, type the password
again to confirm, and then click Next.
5In the New Vault creation: password hint box, type a hint for the password,
and click Next.
If you already have a backup of your Identity Safe data, click Import and select
the backed-up file to merge to the new account.
6Click Finish.
Delete your cloud vault
Your cloud vault is encrypted and can be accessed only by using your Norton
account and vault passwords. To delete your cloud vault, you have to do it manually.
Even if you uninstall Norton from your device, you can still continue to use your
vault from other devices.
Warning: When you delete a vault, all of the Identify Safe data that are stored in
the vault is permanently removed. If you think that you may use your vault data at
a later time, do not delete your vault.
Delete your cloud vault
1In the Norton main window, double-click Identity, and then click Identity Safe.
2In the Vault Closed window, type your password incorrectly for three times.
3Click the Click here link next to the Need to delete your Vault? option.
4In the Delete Vault window, click Yes, Delete My Vault.
5In the warning dialog box, click Yes.
6Type your Norton account password to validate and click Sign In.
7In the confirmation window, click OK.
69Securing your sensitive data
Delete your cloud vault
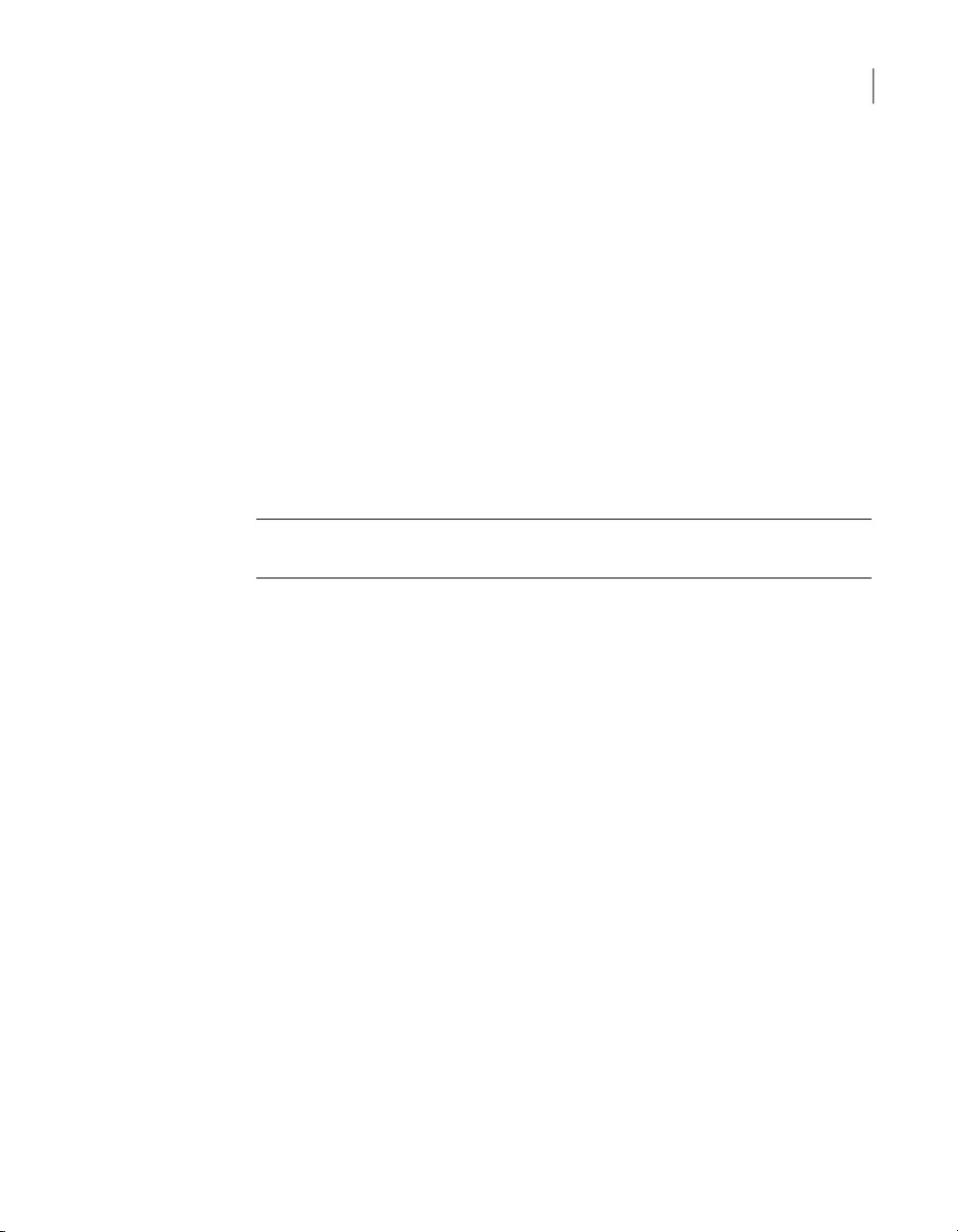
How do I access my cloud vault account after I uninstall Norton?
1Sign in to the Norton Identity Safe website with your Norton account credentials.
2In the Open your vault window, type your vault password and click Open
Vault.
Export your Identity Safe data
You can export your Identity Safe data for security purposes, data recovery, or
when you transfer your Identity Safe data to a new computer. Your vault password
cannot be reset. So, Symantec recommends that you back up your vault data
periodically. When you enable automatic backup feature, backups of your vault are
automatically created and stored locally on your device.
You can retrieve Identity Safe data when your product expires.
Note: Norton Identity Safe does not allow the export of Norton Password Manager
(.NPM) files.
Export your Identity Safe data
1In the Norton product main window, double-click Identity, and then click Identity
Safe.
2In the Norton Identity Safe window, click the Settings icon available at the
bottom of the window.
3Click the Import/Export tab.
4In the Export pane, select the file format.
You can select one of the following:
■Identity Safe Backup Format – DAT File
If you want to back up your data with a password for more security, type
and confirm the password.
■Plain Text – CSV file (Logins & Notes only)
You can access your vault backups at My Documents\Norton Identity Safe
Backups\<Norton account name>.
5Click Export.
6In the Validate Password for Identity Safe window, type your vault password
to export your Identity Safe data.
7In the confirmation dialog box, click OK.
70Securing your sensitive data
Export your Identity Safe data
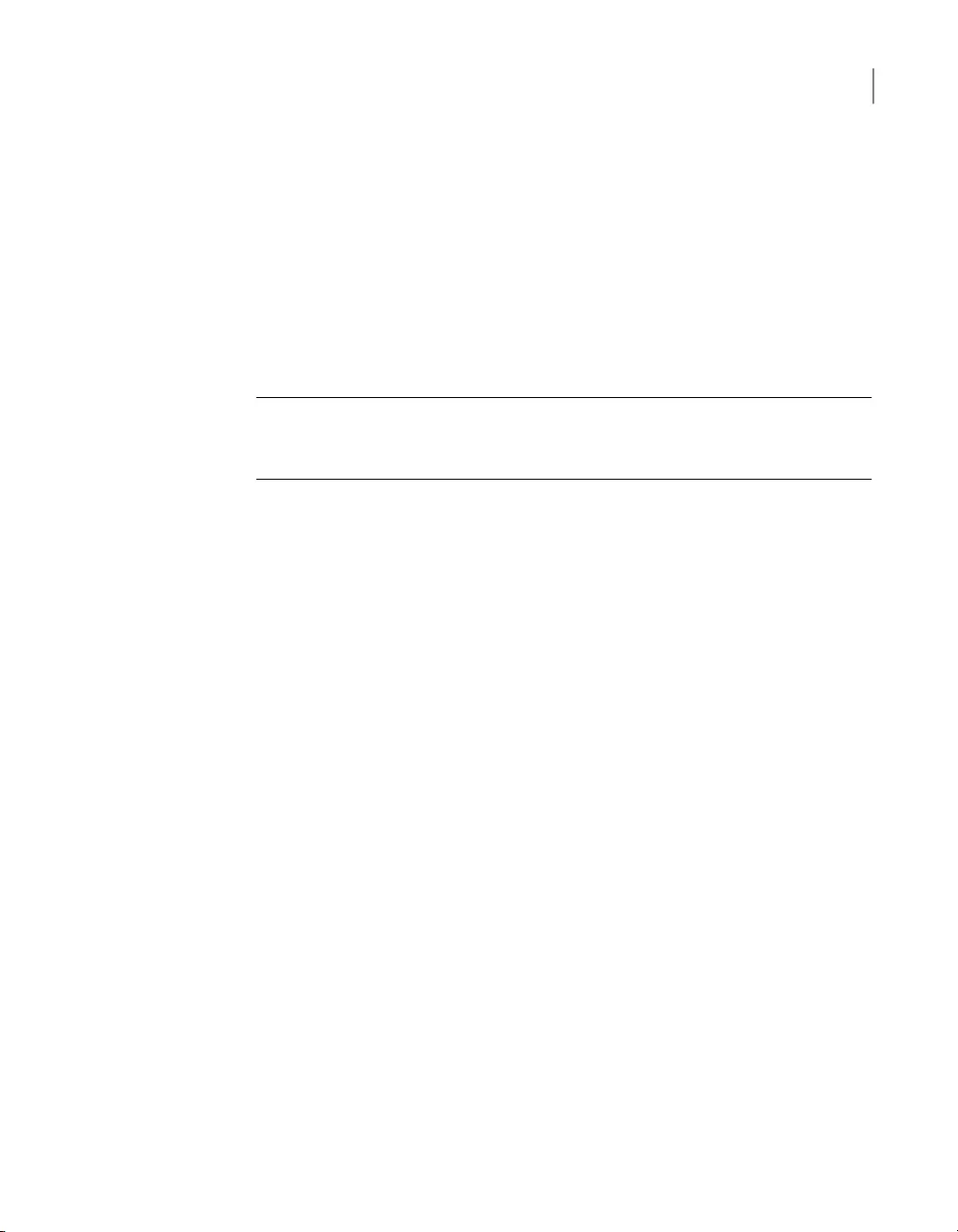
Import your Identity Safe data
You can import your Identity Safe data from the file that you previously backed up.
You can also import the Identity Safe data from the portable profile that you saved
in the older version of Norton.
The Merge imported data with existing data and Replace existing data with imported
data options appear when you import Identity Safe data from a backup file. You
can merge the imported data with the vault that you are currently signed in or replace
the existing data stored in your vault
Note: When you import, the file size must not be more than 15 MB for .CSV files.
Also, Identity Safe does not allow the import of Norton Password Manager (.NPM)
files.
Import your data
1In the Norton product main window, double-click Identity, and then click Identity
Safe.
2In the Norton Identity Safe window, click the Settings icon available at the
bottom of the window.
3Click the Import/Export tab.
4In the Import row, click Import.
5In the Vault Import window, select one of the following options:
■Merge imported data with existing data
■Replace existing data with imported data
6Click Import.
7Browse to the location of the file that you want to import.
You can access your vault backups at My Documents\Norton Identity Safe
Backups\<Norton account name>.
8Select the file, and then click Open.
9If you have different passwords for the logins that you stored in the currently
using vault and the importing vault, Norton displays a confirmation message.
Select one of the following:
■Click Keep Existing Password to retain the password that is stored in the
cloud vault.
71Securing your sensitive data
Import your Identity Safe data

■Click Keep Imported Password to overwrite the password that is stored
in the cloud vault with the password stored in the importing vault.
10 In the confirmation dialog box, click OK.
Enable or disable the Norton toolbar
When the Norton toolbar is enabled, Norton Identity Safe displays the Norton Safe
Web pop-up window and a security ranking for websites that you visit. When the
toolbar is disabled, Norton Identity Safe does not display the Norton Safe Web
pop-up window, but still notifies you about suspicious and fraudulent websites.
Enable or disable the Norton toolbar
◆Open your preferred browser:
■On Internet Explorer, right-click the menu bar, check or uncheck Norton
Toolbar to enable or disable it, and then follow the on-screen instructions.
■On Mozilla Firefox, click Tools >Add-ons >Extensions. In the Extensions
page, under Norton Identity Safe Toolbar, click Enable or Disable.
■On Google Chrome, go to the following URL: chrome://extensions. In the
Extensions page, under Norton Security Toolbar and Norton Identity
Safety, check or uncheck Enabled.
Norton Shopping Guarantee
Norton Shopping Guarantee provides Norton Security customers with benefits when
they make a purchase on a Norton Secured and Guaranteed merchant site. When
you purchase from a Norton Shopping Guarantee merchant, you receive a Norton
Shopping Guarantee certificate that can be used to make a claim. Enrolling into
this feature is free of cost and is available for all Norton Security users.
The Norton Shopping Guarantee feature is available for a limited time for users
who have enabled the Norton toolbar and have configured Norton Safe Search on
the Google Chrome browser. Norton Safe Search users are protected with a free
Norton Shopping Guarantee, on Norton Secured and Guaranteed merchant
purchases.
The Norton Shopping Guarantee icon is displayed as a tile on the Norton toolbar.
It is also displayed on the Norton Safe Search annotations, when the user comes
across a Norton Shopping Guarantee eligible merchant website.
Benefits of Norton Shopping Guarantee
Purchase Guarantee
72Securing your sensitive data
Enable or disable the Norton toolbar
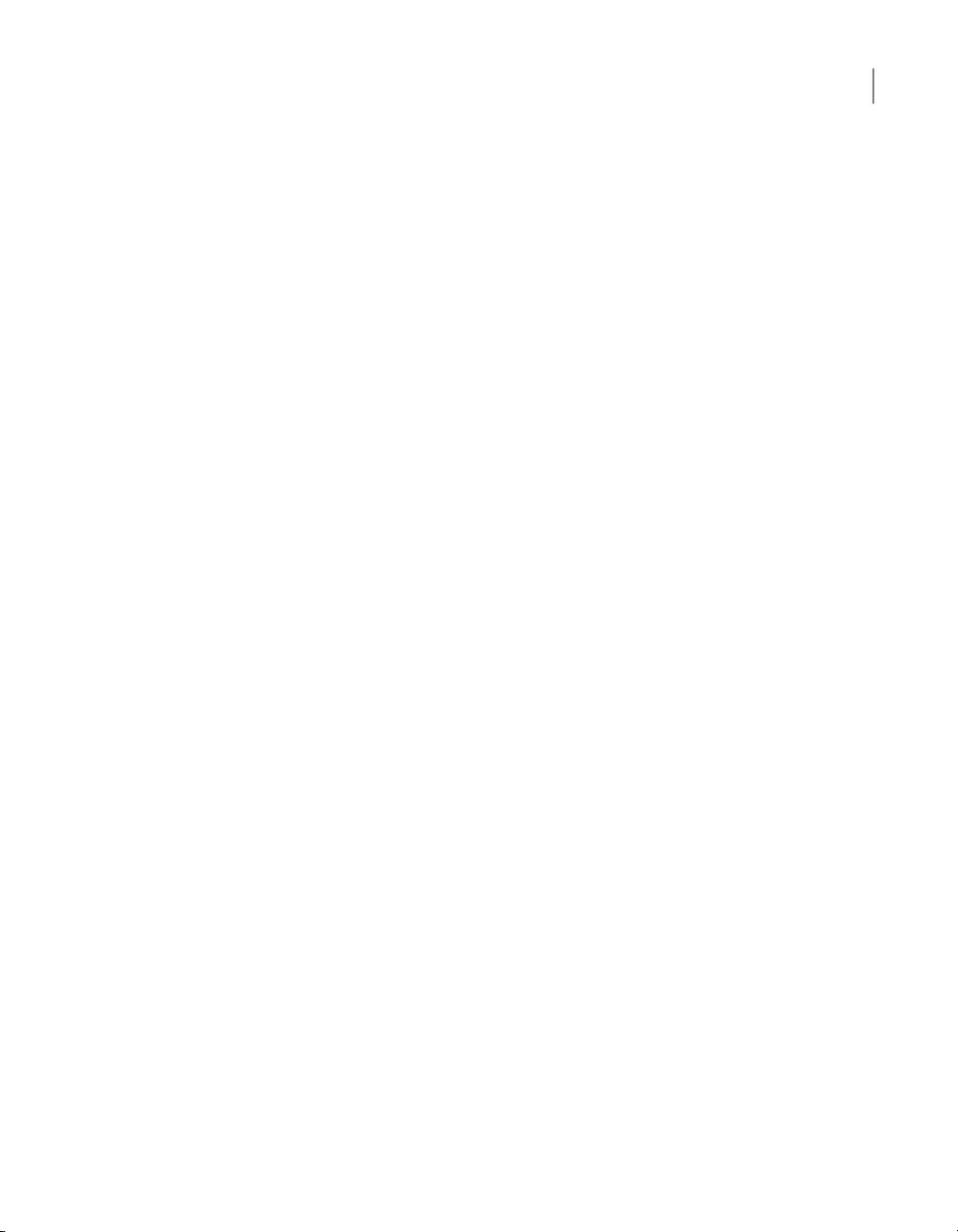
If a Norton Shopping Guarantee retailer has failed to fulfill the terms of the
transaction, you may claim a reimbursement of up to $1000.
Click on the Norton Shopping Guarantee seal or check your guarantee confirmation
email to verify your benefit details and availability. The benefits of Norton Shopping
Guarantee expire 30 days from the date of purchase of the product.
Register a purchase with the Norton Shopping Guarantee
To register a purchase with Norton Shopping Guarantee, you need to be logged in
to your Norton account. If you make a purchase without logging on to your Norton
account, you can manually register the purchase by logging on to the Norton
Shopping Guarantee website.
Register a Purchase
1Click the Norton Shopping Guarantee icon on the Norton toolbar and click
Register a Purchase.
2On the Norton Shopping Guarantee Buyer Service Center page, enter your
Norton account credentials and click Log In.
3On the Guaranteed Transactions page, follow the on-screen instructions to
register a purchase for your product.
File a claim for a purchase in Norton Shopping Guarantee
If you believe that your personal information has been compromised while making
a purchase or if a Norton Shopping Guarantee merchant has failed to fulfill the
transaction terms, you can file a claim for the purchase.
File a claim for a purchase
1Click the Norton Shopping Guarantee icon on the Norton toolbar and click File
a Claim.
2On the Norton Shopping Guarantee Buyer Service Center page, enter your
Norton account credentials and click Log in.
3On the Guaranteed Transactions page, follow the on-screen instructions to
file a claim for a product.
73Securing your sensitive data
Norton Shopping Guarantee
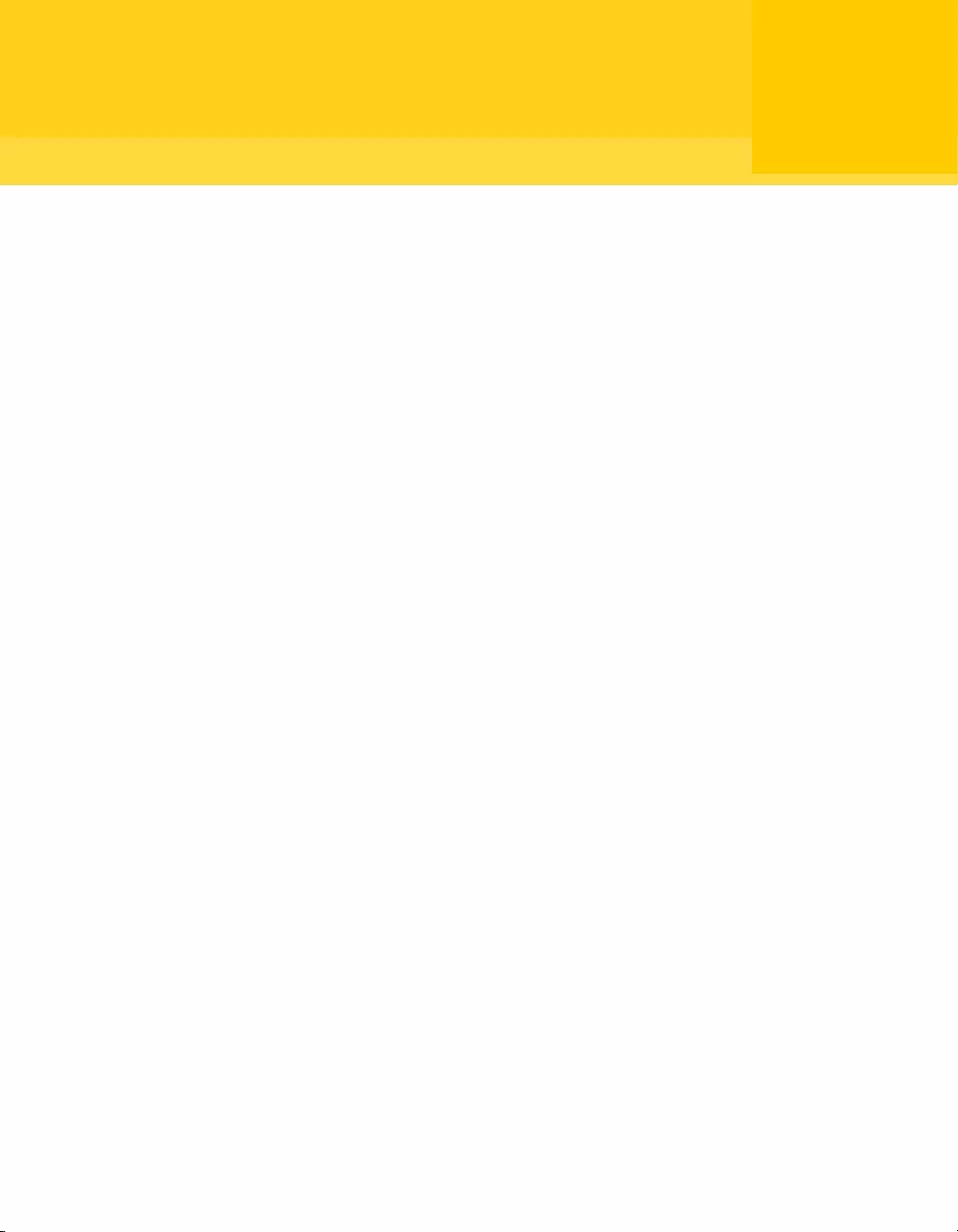
Keeping your PC tuned up
This chapter includes the following topics:
■Viewing the resource usage of running processes
■Optimize your permanent disks manually
■Configure performance alerts
■Run a scan to clean up disk clutter
■Run Diagnostic Report
■Manage startup items
■Optimize your boot volume
Viewing the resource usage of running processes
File Insight shows the CPU graph and the system resource usage for running
processes. The graph shows the breakdown of overall system CPU usage and the
CPU usage by the process.
To determine the resource usage of a running process
1In the File Insight window, in the left pane, click Activity.
2In the Show drop-down list, do one of the following:
■Select Performance to view the performance graph of the process.
■Select Performance Alert to view the performance alert-related details of
the process.
■Select Network to view the network activities of the process.
3Click Close.
8
Chapter
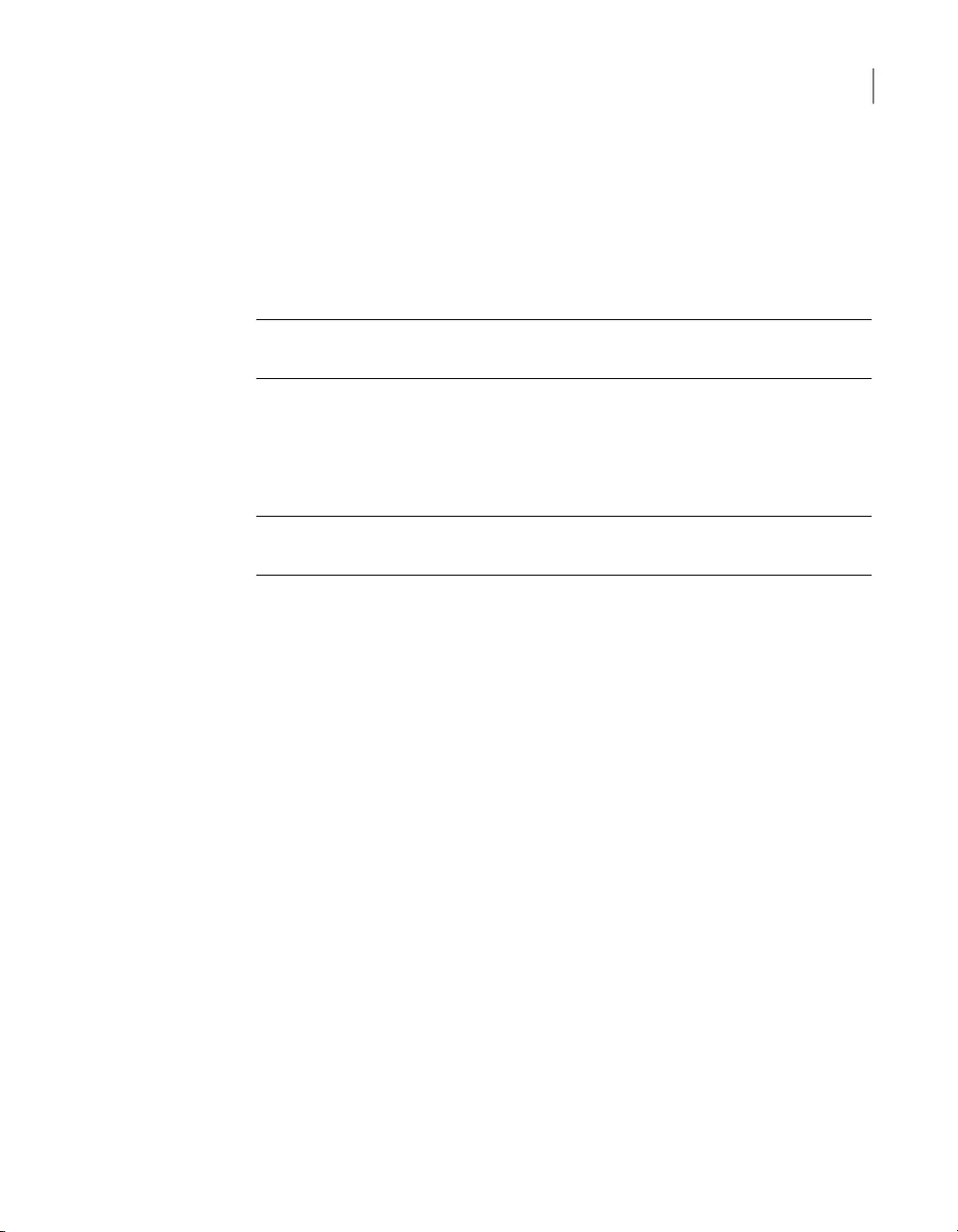
Optimize your permanent disks manually
Optimizing your computer's permanent disks can improve performance and reliability.
Norton automatically checks your permanent disks for fragmentation and optimizes
them if they are more than 10 percent fragmented. You can always check the latest
reports to see if optimization is necessary.
Note: You can run Disk optimization only when disk has more than 15 percent of
free space.
Some programs, such as movie-editing programs or programs that require large
amounts of disk space, can work more efficiently if your disks are optimized. If you
prefer not to wait until Norton performs the automatic optimization, you can optimize
your disks manually.
Note: During the disk optimization process, solid-state drives (SSD) are
defragmented only in Windows 8 or later operating systems.
Optimize your permanent disks manually
1In the Norton main window, double-click Performance, and then click Optimize
Disk.
2When the activity is complete, click Close.
Configure performance alerts
You can use the Performance Alerting option in Norton to receive performance
alerts when there is an increased usage of system resources by any program or
process.
Configure performance alerts
1In the Norton main window, click Settings.
2In the Settings window, under Detailed Settings, click Administrative
Settings.
75Keeping your PC tuned up
Optimize your permanent disks manually
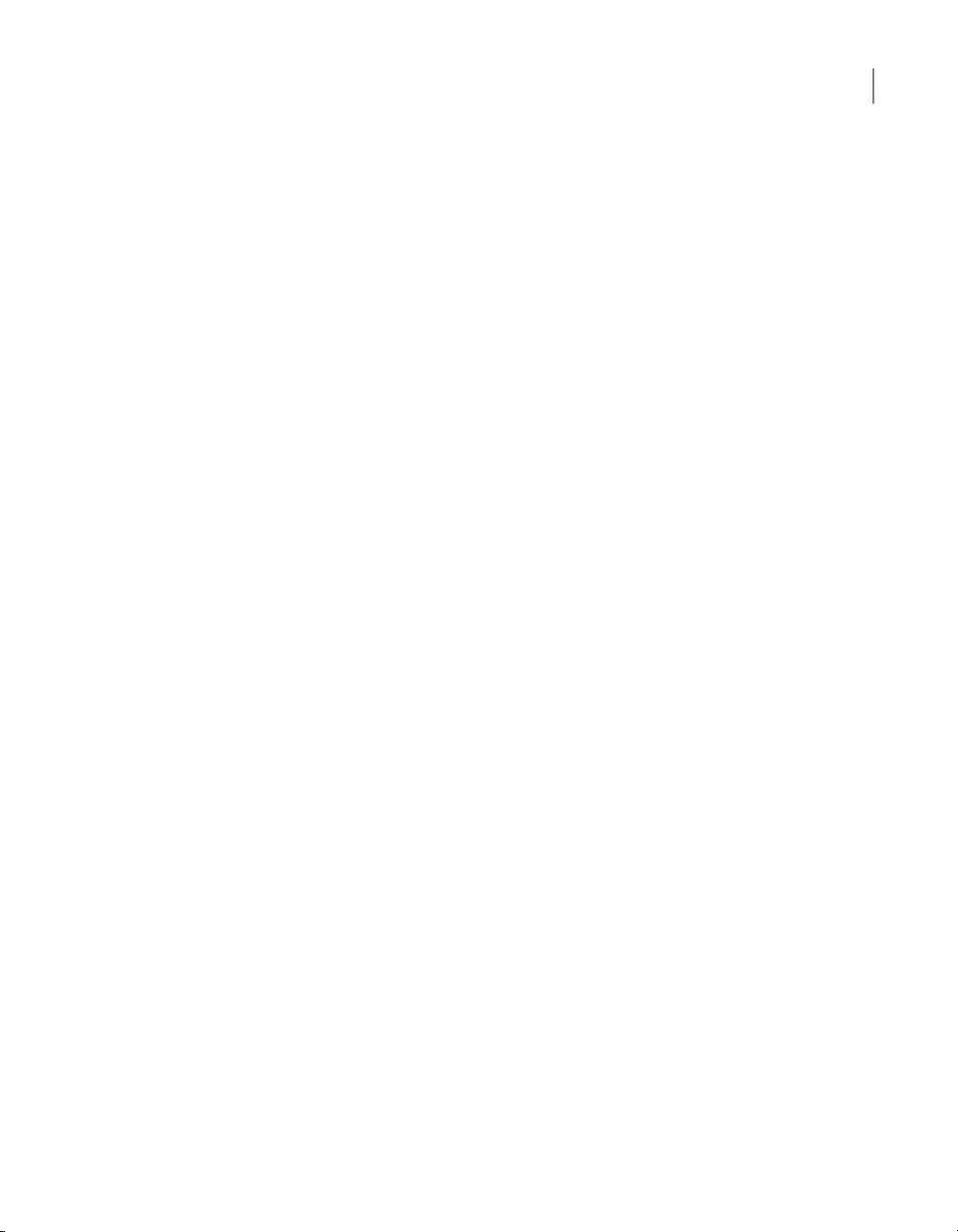
3Under Performance Monitoring, in the Performance Alerting row, move the
switch to:
Turns off performance alerts.
Select this option if you do not want Norton
to notify you with performance alerts.
Off
Turns on performance alerts.
Select this option if you want Norton to
notify you with performance alerts when a
program or process exceeds the threshold
limit of the system resource usage.
On
Monitors and records the system resource
usage.
Select this option if you want Norton to only
monitor the system resource usage of
every program or process running on your
computer.
By default, the Performance Alerting
option is set to Log Only.
When a program or process exceeds the
threshold limit of the system resource
usage, Norton records these details in the
Security History window. You can view
the details that are related to performance
alerts under Performance Alert category
in the Security History window.
Log Only
4Under High-Usage Alert for, do one of the following:
■If you want Norton to monitor the CPU usage, move the CPU switch to On.
■If you want Norton to monitor the memory usage, move the Memory switch
to On.
■If you want Norton to monitor the disk usage, move the Disk switch to On.
■If you want Norton to monitor the handle count, move the Handles switch
to On.
By default, this option is turned off.
5Click Apply, and then click Close.
76Keeping your PC tuned up
Configure performance alerts
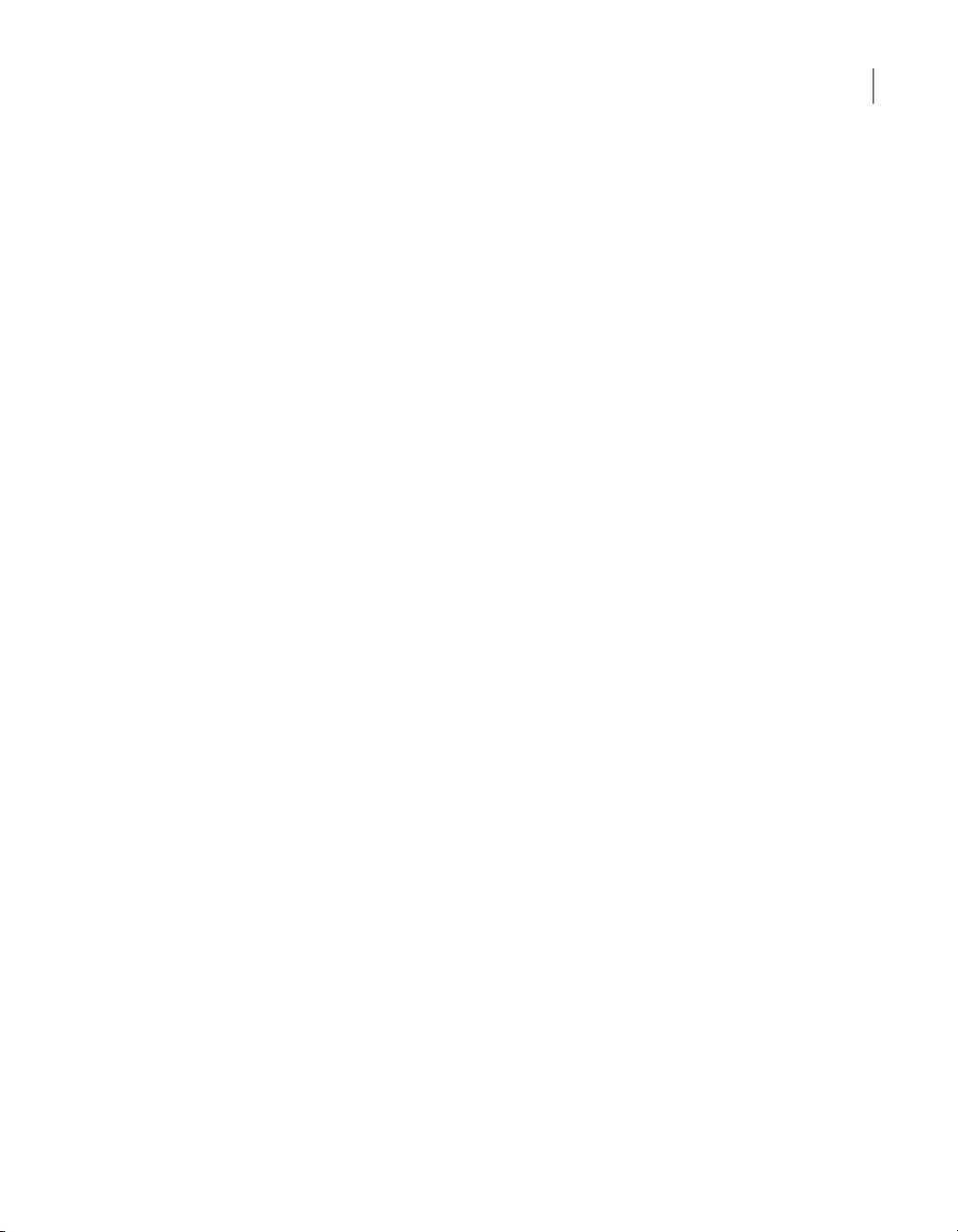
Run a scan to clean up disk clutter
Various activities, such as extensive web browsing or a series of software
installations produce temporary files. You can run a manual cleanup scan to remove
the temporary files immediately.
Clean up your disk clutter
1In the Norton main window, double-click Performance, and then click File
Cleanup.
2When the activity is complete, click Close.
Run Diagnostic Report
Diagnostic Report gathers information about your computer, which includes the
operating system, programs, and hardware. You can use this report to find and fix
the issues.
The Diagnostic Report is a real-time report with a timestamp. Norton does not
generate this report automatically. You need to use the Diagnostic Report option
in the Scans window and manually generate the report.
If Norton finds any issues on your computer, you can use the Fix Now option to
resolve the issues.
You can save, email, or print the report when needed for review.
Run Diagnostic Report
1In the Norton main window, double-click Security, and then click Scans.
2In the Scans window, select Diagnostic Report, and then click Go.
Manage startup items
Startup Manager monitors and lists the programs that automatically start when you
turn on your computer. To reduce the start time of your computer and improve the
performance, you can delay the start of some of the programs when you turn on
your computer.
Norton delays the start of the delayed programs by five minutes. The first delayed
program in the Startup Manager window starts five minutes after you start your
computer. Every subsequent delayed program starts with a further delay of ten
seconds.
77Keeping your PC tuned up
Run a scan to clean up disk clutter
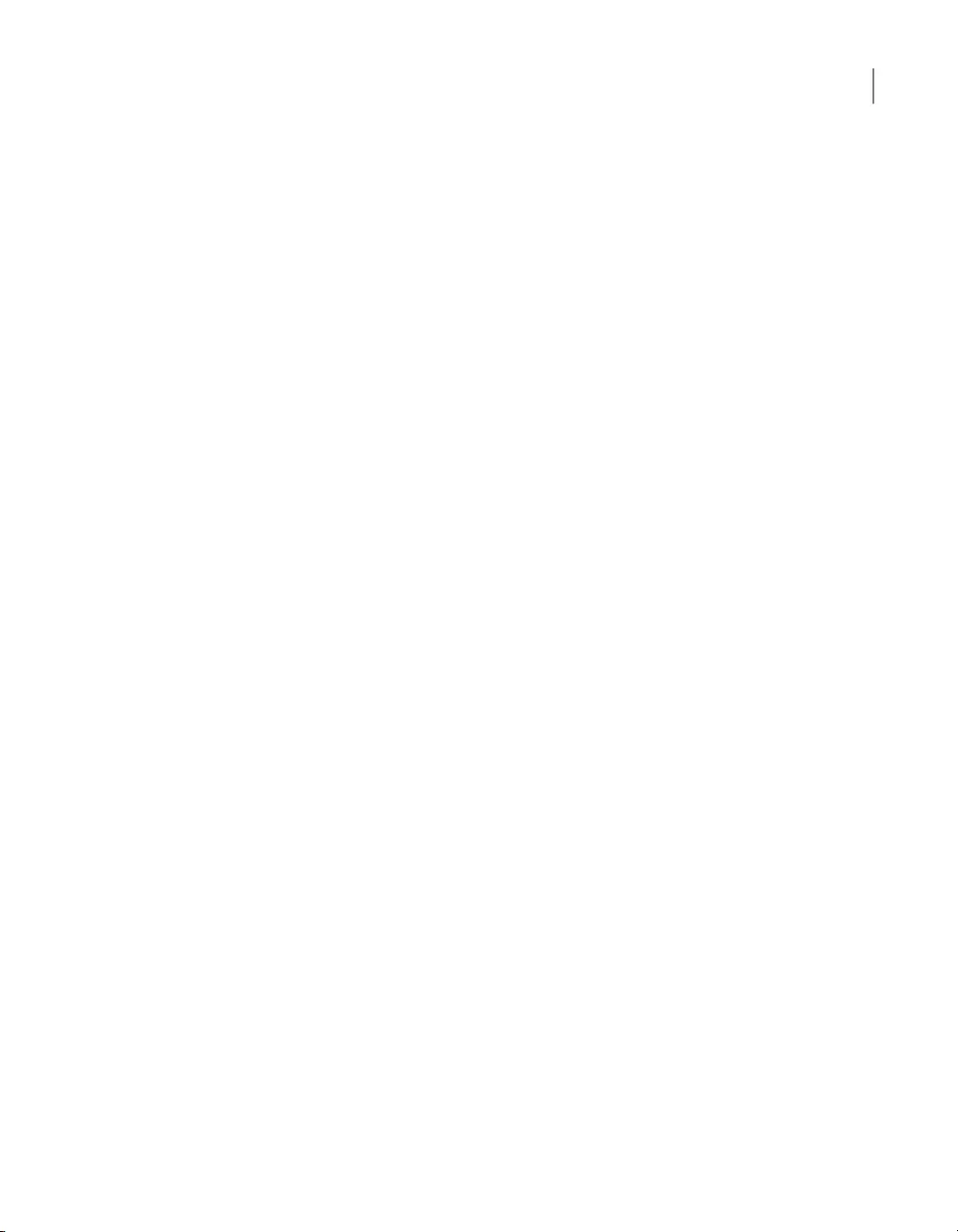
Delay startup items
1In the Norton main window, double-click Performance, and then click Startup
Manager.
2In the Startup Manager window, in the Delay Start column, select the program
that you want to delay.
3Click Apply.
4Click Close.
Run delayed startup items manually
1In the Norton main window, double-click Performance, and then click Startup
Manager.
2In the Startup Manager window, click Run Delayed Items Now.
3Wait for the program to start, and then in the Startup Manager window, click
Close.
Optimize your boot volume
The Optimize option lets you optimize your boot volume to improve the boot time
of your computer. Optimization of your boot volume maximizes the usable free
space by rearranging file fragments into adjacent and contiguous clusters. When
the drive head of your hard disk accesses all of the file data in one location, the file
is read into the memory faster.
When you use the Optimize option, Norton optimizes the drive that contains the
boot volume. Therefore, it requires more time to complete optimization.
You can access the Optimize option at the top of the security status graph in the
Graphs window. You can also optimize your boot volume using the Insight
Optimizer option in the Background Tasks window. The Insight Optimizer row
in the background jobs list that is available in the Background Tasks window
displays the details of the boot volume optimization process. You can view details
such as timestamp, duration, and status of the background job.
Optimize your boot volume from the Graphs window
1In the Norton main window, double-click Performance, and then click Graphs.
2In the Graphs window, at the top of the security status graph, click Optimize.
Optimize your boot volume from the Background Tasks window
1In the Norton main window, click Settings.
2In the Settings window, under Detailed Settings, click Administrative
Settings.
78Keeping your PC tuned up
Optimize your boot volume

3In the Background Tasks row, click Configure.
4In the Background Tasks window, under the Norton Tasks column, click the
play icon that appears before Insight Optimizer.
79Keeping your PC tuned up
Optimize your boot volume
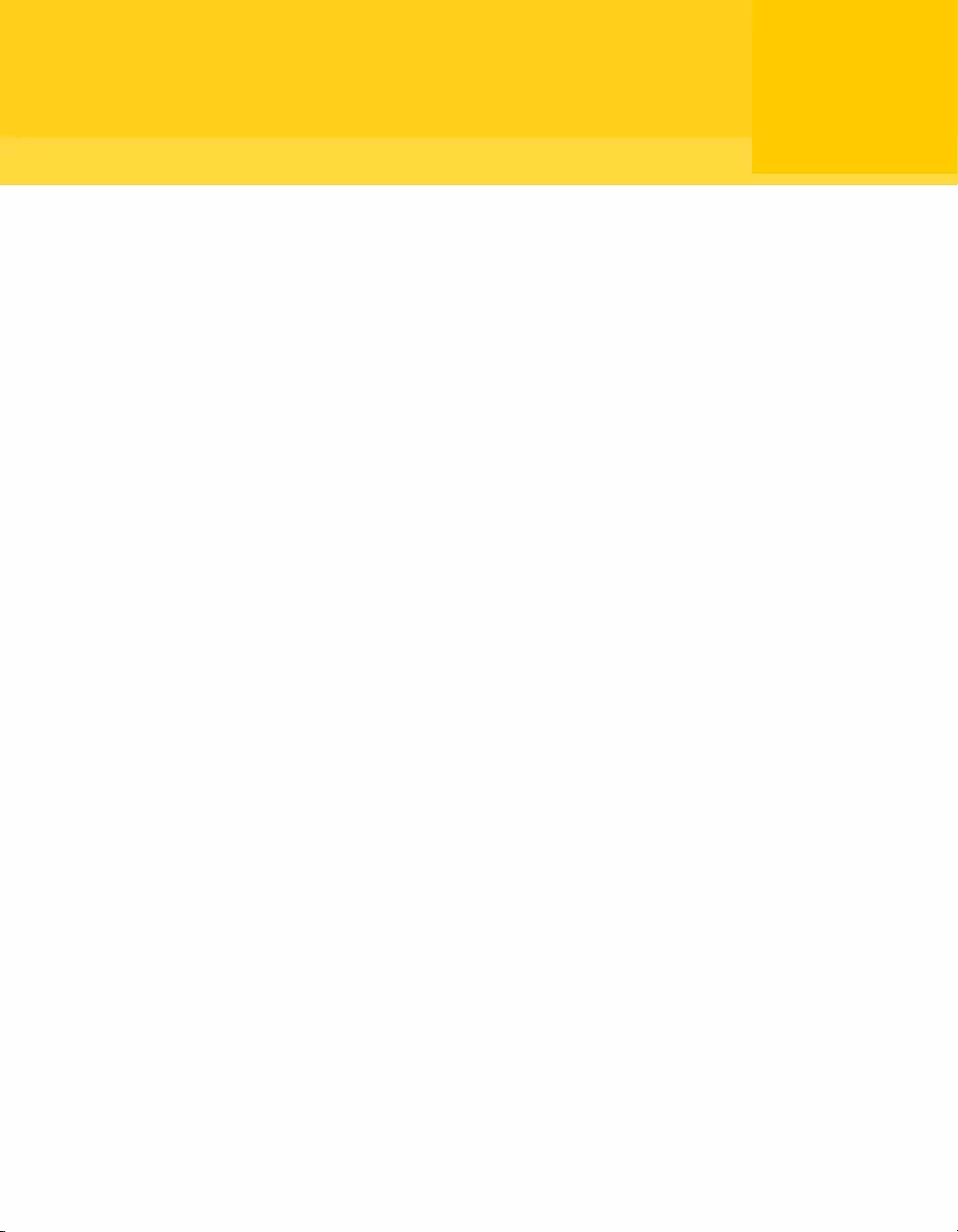
Protecting your media and
data
This chapter includes the following topics:
■Back up your files
■Restore files
■Create a new backup set
■Add files and folders to a backup set
■Choose a backup location
■Purchase more cloud storage space
■Turn off or turn on backup
Back up your files
You can schedule Norton to run automatic backups for backup sets that you create.
You can view the details of your backup activity under the backup category in the
Security History window.
Back up your files
1In the Norton main window, double-click Backup, and then click Run Backup.
2In the Run Backup window, follow the on-screen instructions for the backup
sets that have created.
3Click Close.
9
Chapter
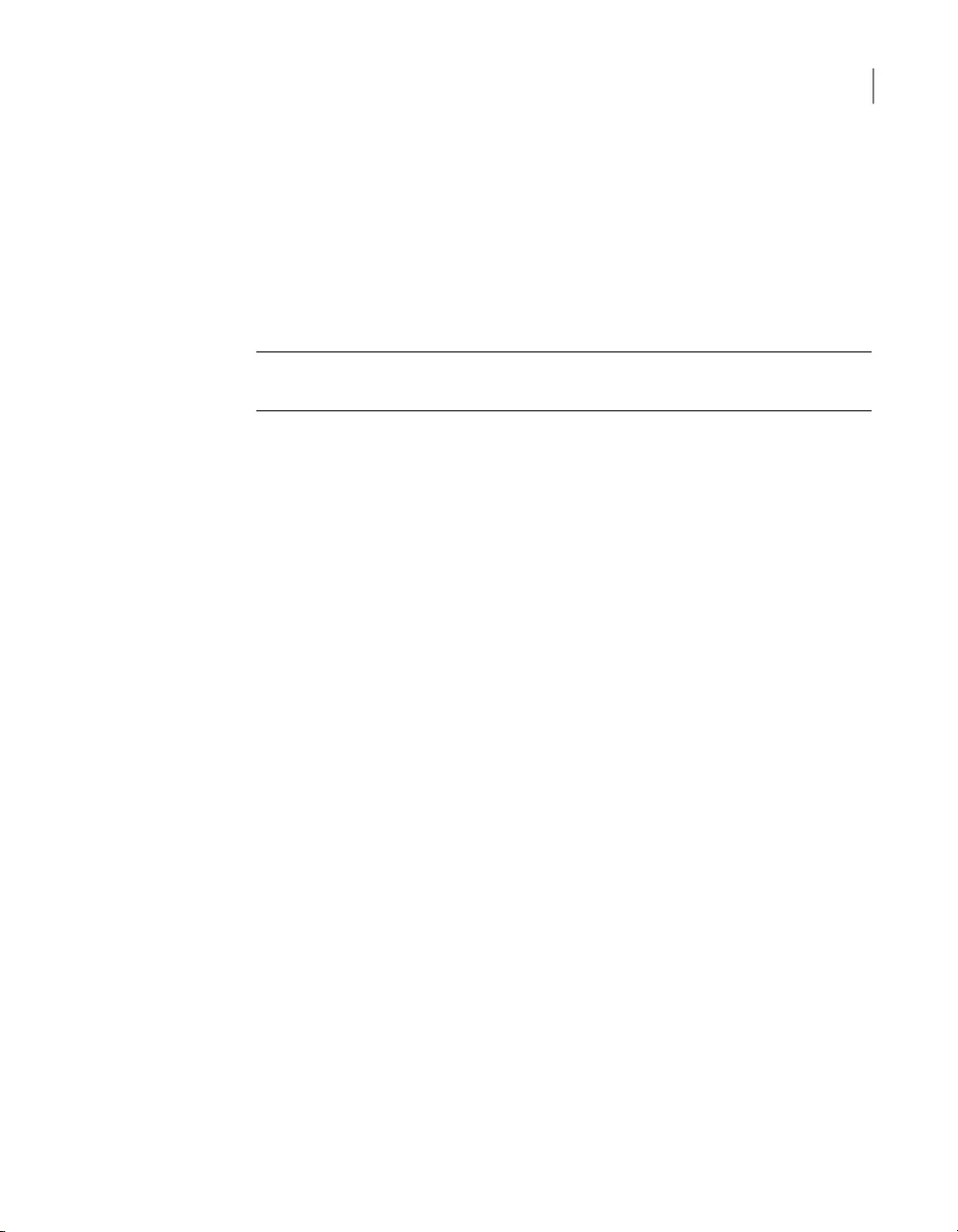
Restore files
The reason to have a good backup is to restore your files from the backup if the
need arises. Your Norton product provides an easy method to restore your
backed-up files.
By default, your Norton product displays the backup location of the most recent
backup set you ran and the original locations of the files.
Note: To restore files from online backup, you must set the Network Cost
Awareness option in the Firewall Settings window to No Limit.
When you restore files, you can change any of the following settings:
You can choose any of the backup sets to
restore the files.
If you backed up your data in an external
media, you must connect it to your computer
to restore those files. Your Norton product
lists all the backup sets that you ran backup
for and that your PC can currently detect.
Restore From
You can restore the backed up files in a
backup set that you selected. You can use
the Search option to search for files by name
and add the selected file to restore. You can
also check the Restore All Files and
Categories option next to the Files heading
to select all file categories. In addition, you
can browse for backed up files based on file
categories and folders by using the Browse
for Files and Folders option.
You can filter the backed up files in a backup
set by the backup file categories.
Files
You can restore to the original locations of
the files, or navigate to a new location where
you can restore your files. Your Norton
product displays the total number of files and
the total size of the files that you have
selected for restoration.
If files with the same name are present at the
original location, the files that you restore
replace those files.
Restore To
81Protecting your media and data
Restore files
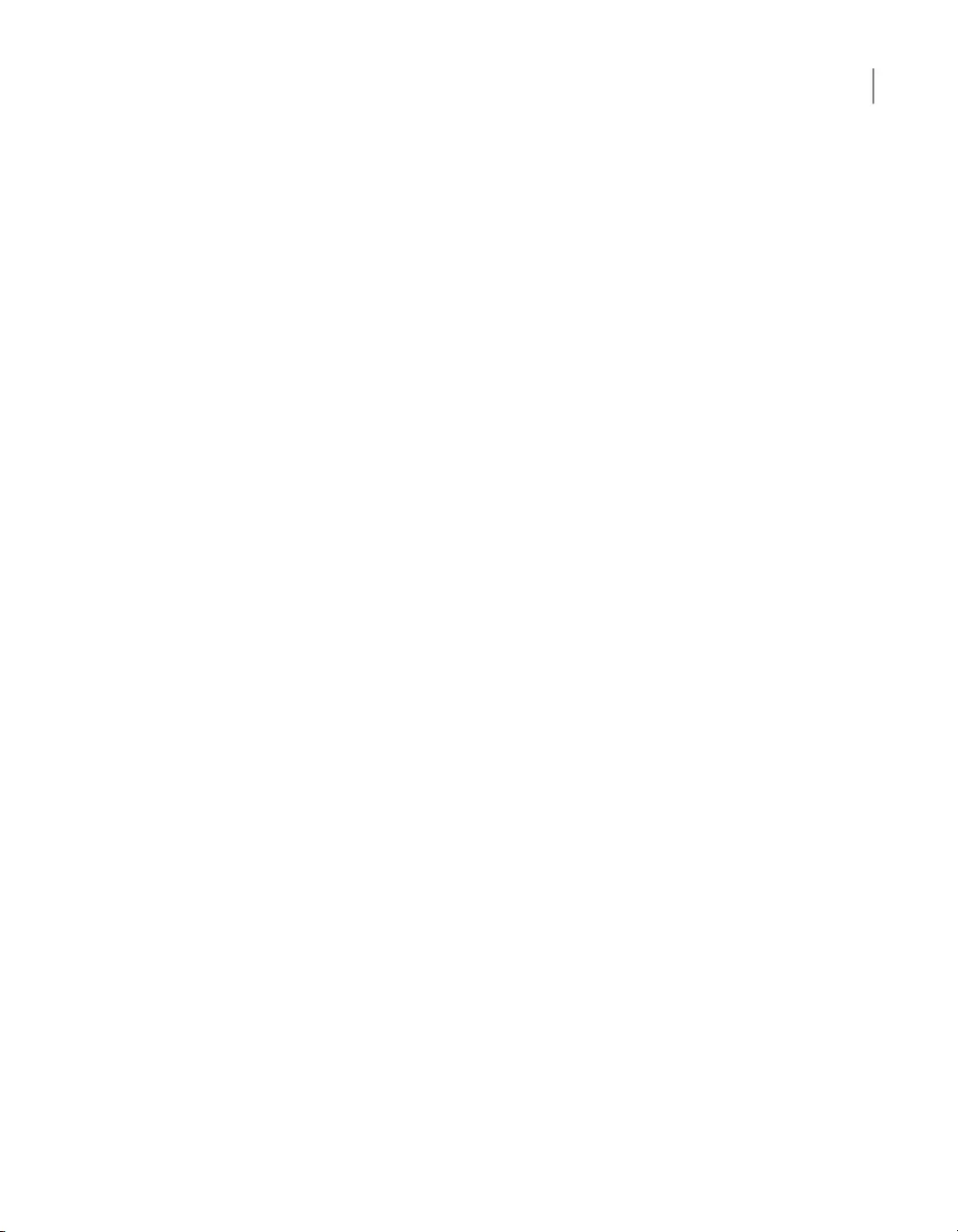
Restore files
1In the Norton product main window, double-click Backup, and then click
Restore Files.
2In the Restore Files window, do one or more of the following:
■Under Restore From, change where to restore from.
■Under Files, specify what to restore.
■Under Restore To, change where to restore the files to.
3Click Restore Files.
4Follow the on-screen instructions to finish restoring your files.
Create a new backup set
You can create multiple backup sets with different configurations. For example, you
can create a backup set to back up your pictures to your local fixed disk. You can
also configure different schedules for each backup set.
When you create a new backup set, your Norton product applies the default
configuration for the backup set. You can change the configuration if the default
configuration does not meet your needs.
You can identify each backup set with a backup set name. The default name of a
backup set is DefaultSet. You can save a backup set with the default name as well.
But, whenever you create a new backup set, you must provide a name for the
backup set. The maximum character length of a backup set name is 32 characters.
You cannot create more than 10 backup sets.
Create a new backup set
1In the Norton product main window, double-click Backup, and then click
Backup Sets.
2On the Summary tab, under Things You Can Do, click Create new backup
set.
3In the window that appears, type a name for your backup set, and then click
OK.
4On the What tab, under File Types, select a file category.
5In the Manage Backup Sets window, click Save Settings.
82Protecting your media and data
Create a new backup set
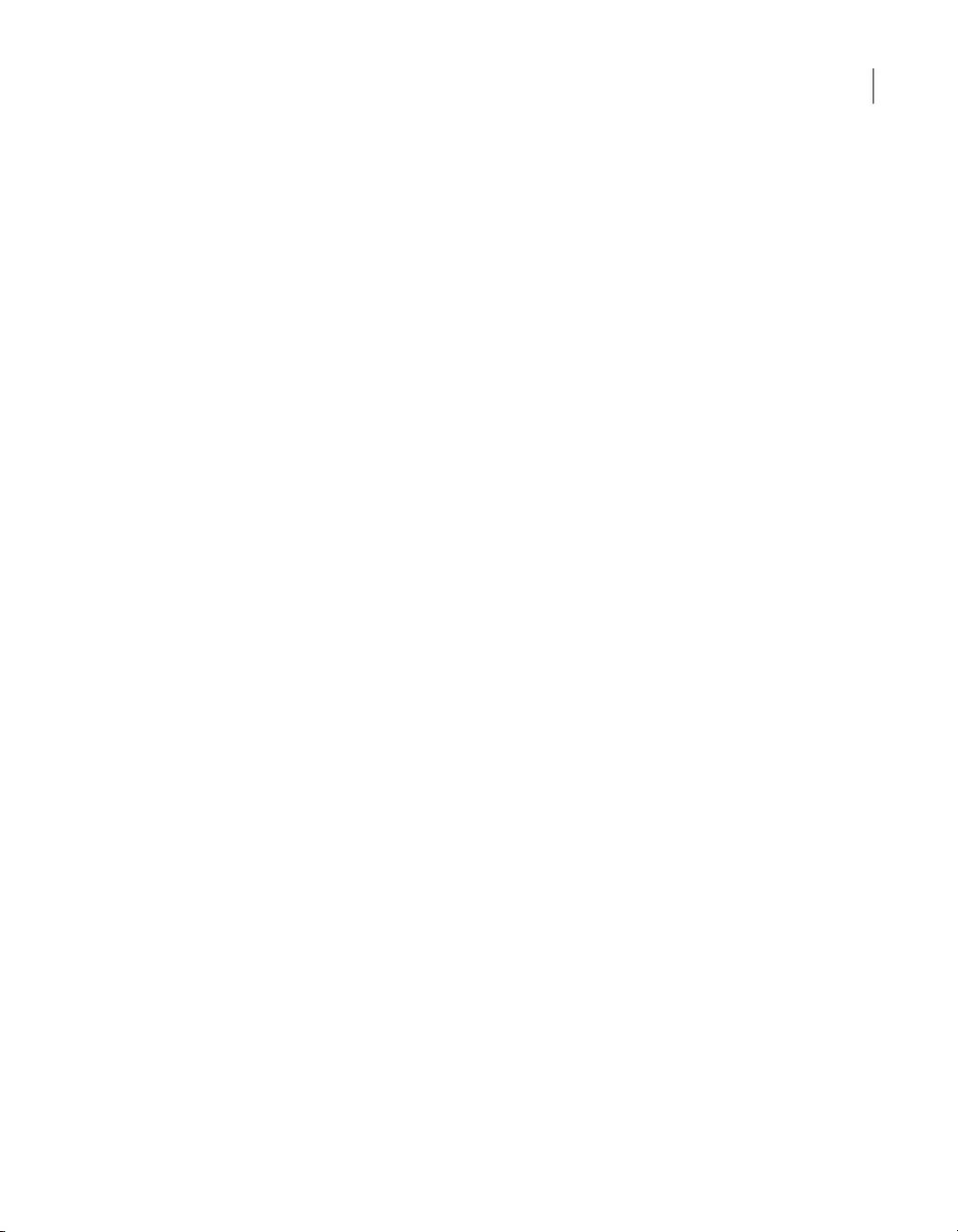
Add files and folders to a backup set
You are not limited to backing up the files that Norton automatically detects and
places into its file categories. You can add files to the set of files to be backed up,
and you can exclude files from being backed up as well.
Norton lets you select a file or folder from your computer that you want to include
in your backup. The Add or exclude files and folders option on the What tab in
the Manage Backup Sets window provides you the options to add files and folders
to a backup set.
You can also right-click a file or a folder and add it to a backup set using the Norton
Security option on the shortcut menu. The shortcut menu is available after you
configure your backup and when the Manage Backup Sets window and the Restore
Files window are closed. When you add a file to the backup set, Norton lists the
information in the window that appears when you click Add or exclude files and
folders option. You can view all the files and folders that you added to the backup.
You can also remove an addition from the list of items that is included or excluded
from backup by using the Remove from list option. This option is available in the
window that appears when you click Add or exclude files and folders.
Add file to a backup set
1In the Norton main window, double-click Backup, and then click Backup Sets.
2On the What tab, click Add or exclude files and folders.
3In the window that appears, click Include File.
4In the file selection window that appears, navigate to file that you want to add,
click to select it, and then click Open.
5Click OK.
6In the Manage Backup Sets window, click Save Settings.
Add folder to a backup set
1In the Norton main window, double-click Backup, and then click Backup Sets.
2On the What tab, click Add or exclude files and folders.
3In the window that appears, click Include Folder.
4In the folder selection window that appears, navigate to the folder that you want
to add, and then click OK.
5Click OK.
6In the Manage Backup Sets window, click Save Settings.
83Protecting your media and data
Add files and folders to a backup set
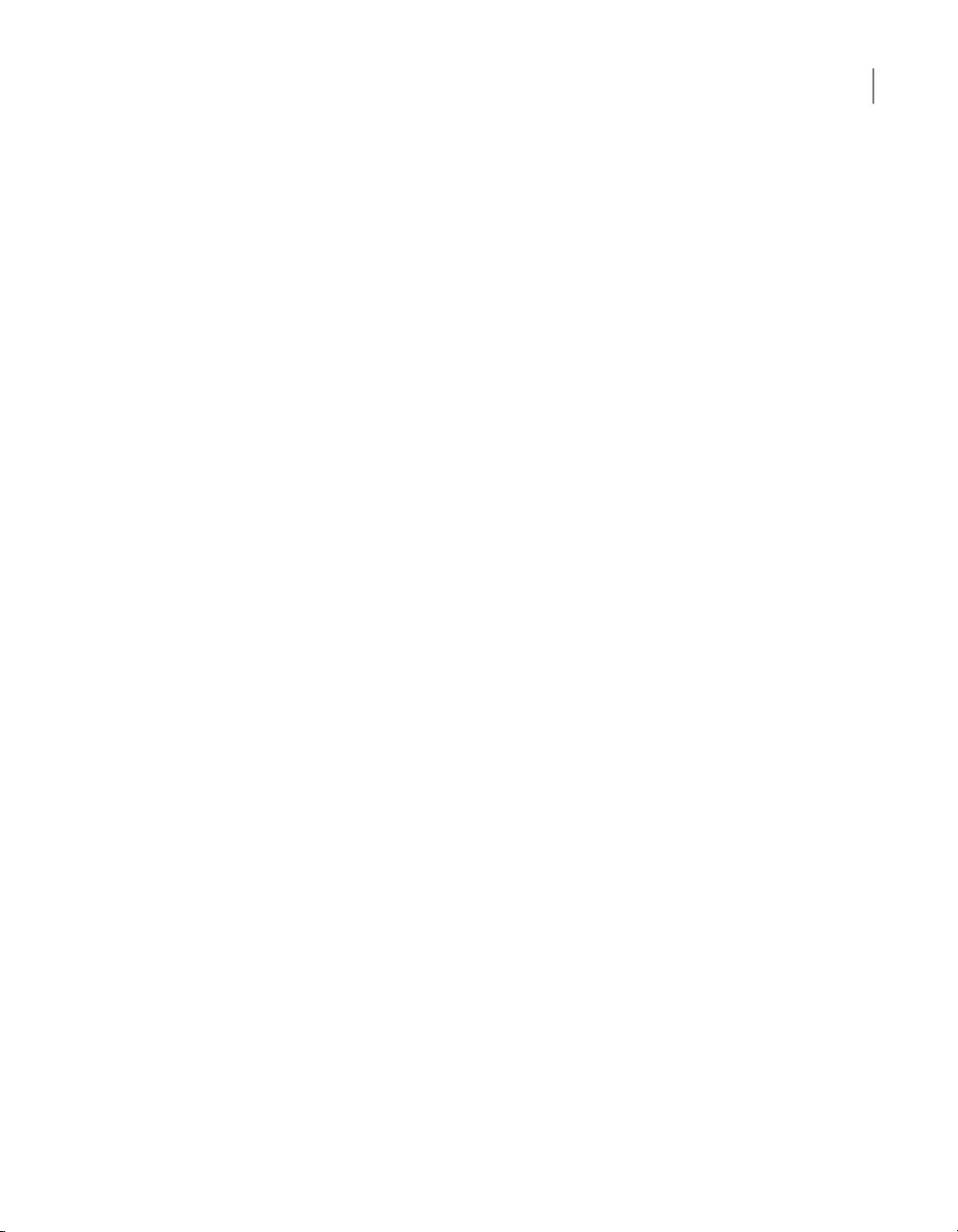
Add a file or folder to a backup set in Windows Explorer
1In Windows Explorer, right-click the file or folder, select Norton Security >
Add to Backup.
The Add to Backup option in the shortcut menu is enabled only after you
configure your backup and when the Manage Backup Sets window and
Restore Files window are closed.
2Click the backup set to which you want to add the file or the folder.
Choose a backup location
Norton can back up your files to several kinds of storage locations. The speed,
safety, and quantity of your backup depend on the choice of your location. No one
backup location is the best in all situations and for all users.
You can choose any storage location that Norton offers for your backup location,
depending on your PC and the connected devices. Use the information in the
following table to choose a location that best meets your needs for safety, speed,
and storage capacity:
84Protecting your media and data
Choose a backup location
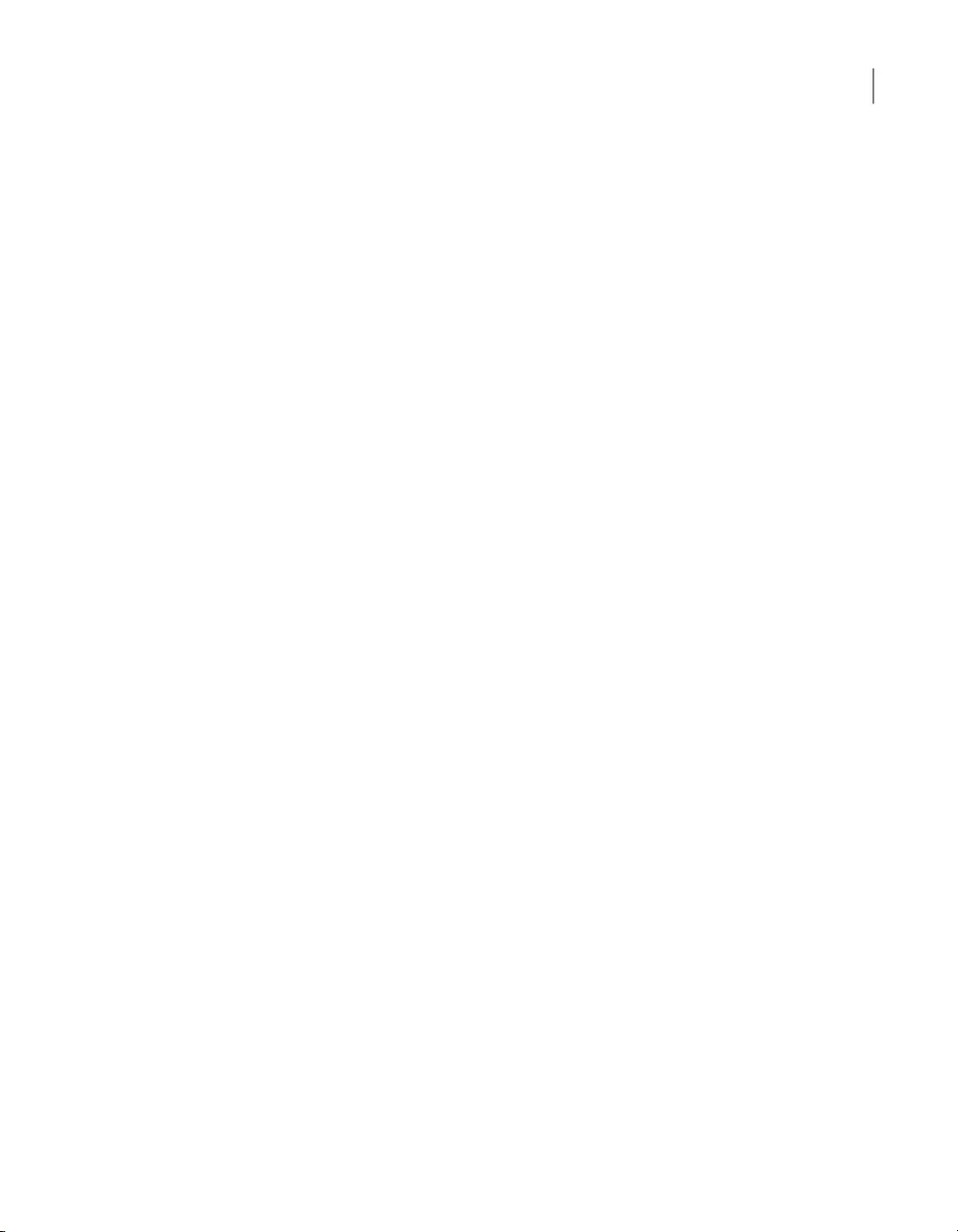
Your subscription to Norton comes with an
allocation of storage space on a secure server
that is located on the Internet. This location
is the safest, most secure backup choice
available because it stores your information
in a remote location. As a consequence, even
the disasters that might damage or destroy
your PC cannot affect your backups. Online
backups can take place automatically, as long
as your PC has an active Internet connection.
However, you require a reasonably fast
Internet connection.
You can configure the Internet bandwidth that
backup uses to back up your files using
Bandwidth Throttle on the Where tab of the
Manage Backup Sets window.
You can alter the following bandwidth throttle
states:
■Fastest (recommended)
■High usage
■Moderate usage
■Low usage
You can buy more cloud storage space
whenever you want.
Note: To use the Secure Cloud Storage
option, you must set the Network Cost
Awareness option in the Firewall settings
window to No Limit.
Secure Cloud Storage
This choice backs your files up to a special
folder on drive C of your PC. Backing up to
drive C is very quick and convenient, and is
only limited to the amount of free space
available on your drive. You can run
automatic backups with this choice. Backing
up to drive C is a convenient but an unsafe
backup method. Any mechanical problem that
the drive might experience can damage both
your original files and your backups. If you
use drive C for quick and automatic backups,
you must back up your files occasionally to a
different drive or another location.
C: (Local Fixed Disk)
85Protecting your media and data
Choose a backup location
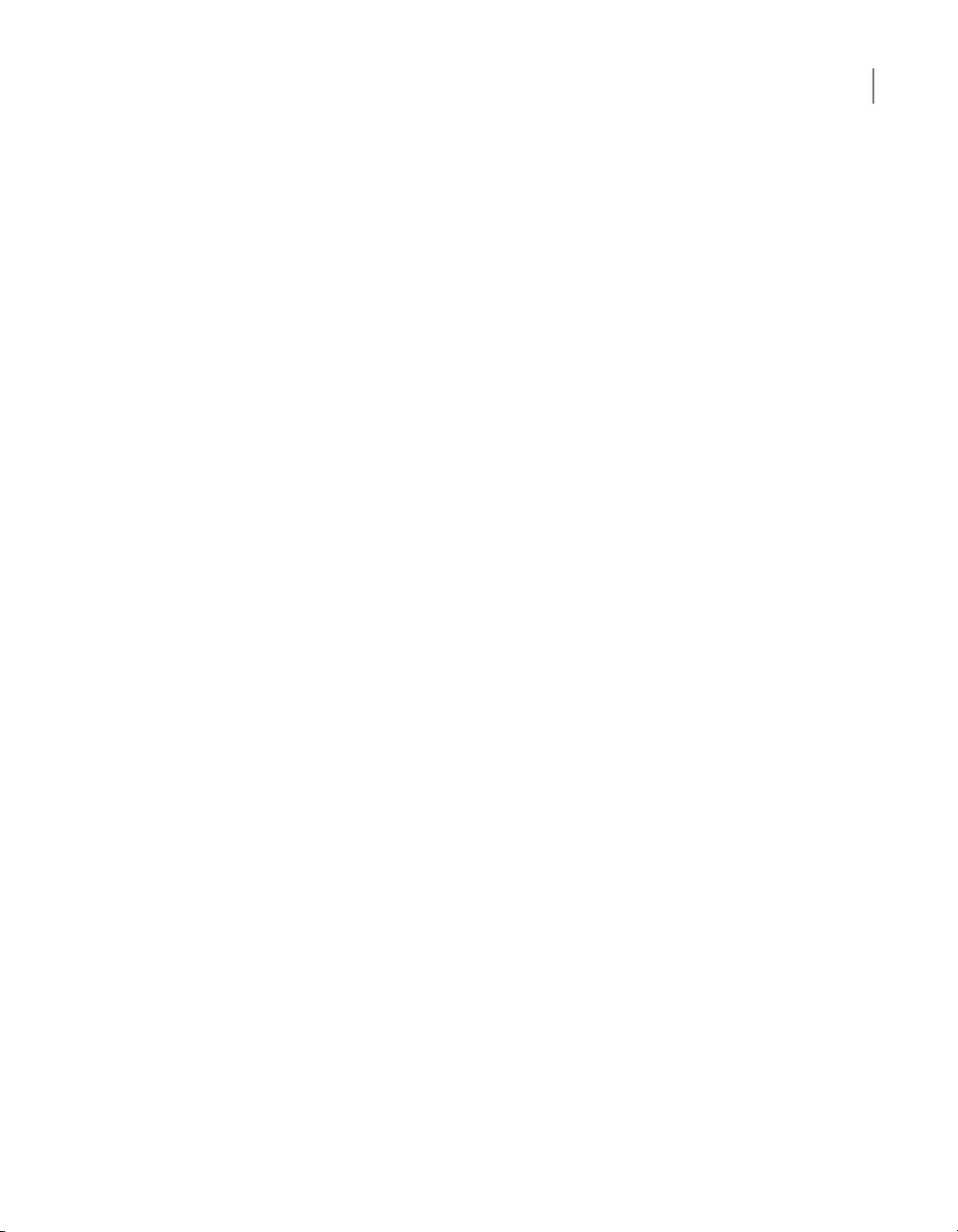
This choice provides for fast, convenient
backups. You can run automatic backups and
always have access to your backed up files
as long as the drive is connected to your PC.
Although using another drive is safer than
using drive C, doing so still leaves your data
at risk from any PC hardware malfunctions.
If you choose to back up to another drive, you
should also back up your files occasionally
to some other location.
Other internal or external drive
You can use this choice if your PC is
connected to a local network that offers a
storage location to which you have access.
Depending on the speed of your network, this
choice can be almost as fast as backing up
to an internal drive or external drive.
This choice does not appear if your PC is not
connected to a network that offers a storage
device to which you have access.
To back up your data to an external network
drive, you must map the external network
drive to your computer. When you map a
drive, you must also specify a drive letter for
the connection.
Network drive
Flash drives and the other data storage
devices that are attached to your PC can also
serve as backup locations.
Norton displays such devices as external disk
drives. If such a device is always attached to
your PC, you can use it for automatic
backups.
The amount of storage space that is available
on these devices can be less than on hard
disks. If you use a flash drive for backups,
you should also back up your files
occasionally to another storage location.
Flash drive and removable storage
devices, including iPod
When you select Secure Cloud Storage as the backup location, Norton prompts
you to register to your Norton account. You must be connected to the Internet to
register to your Norton account.
86Protecting your media and data
Choose a backup location

To use Secure Cloud Storage as a backup location, you must set the Network
Cost Awareness option in the Firewall settings window to No Limit.
Note: You must activate Norton with a valid license key to use the cloud storage
space.
Choose a backup location
1Make sure that the device to which you want to back up your data is connected
to your PC and turned on.
2In the Norton main window, double-click Backup, and then click Backup Sets.
3On the Where tab, select the location and device where you want your backups
to be stored.
If the device or location does not appear on the list, click Refresh List.
4Click Save Settings.
Purchase more cloud storage space
Your Norton product subscription comes with an allotment of secure cloud storage
space. When your Norton product performs an online backup, it calculates the
amount of space that it needs for the backup. If your cloud storage does not contain
sufficient space for the backup, your Norton product notifies you and provides you
an option to buy more space.
You do not have to wait until your Norton product tells you that you need more cloud
storage space. You can purchase additional space at any time.
You must be connected to the Internet to purchase more cloud storage space.
Symantec provides 25 GB of cloud storage for each Norton product key. You can
share the cloud storage space that is allocated to you using your Norton account
among your computers. For example, you have two computers having Norton
product installed on them and registered with the same Norton account. You can
share the storage space among your two computers. You use 10 GB of cloud
storage space for your first computer. When you activate the cloud storage for your
second computer using the same Norton account, that computer can use the
remaining 15 GB of space.
Note: The cloud storage space differs based on the product that you use.
87Protecting your media and data
Purchase more cloud storage space
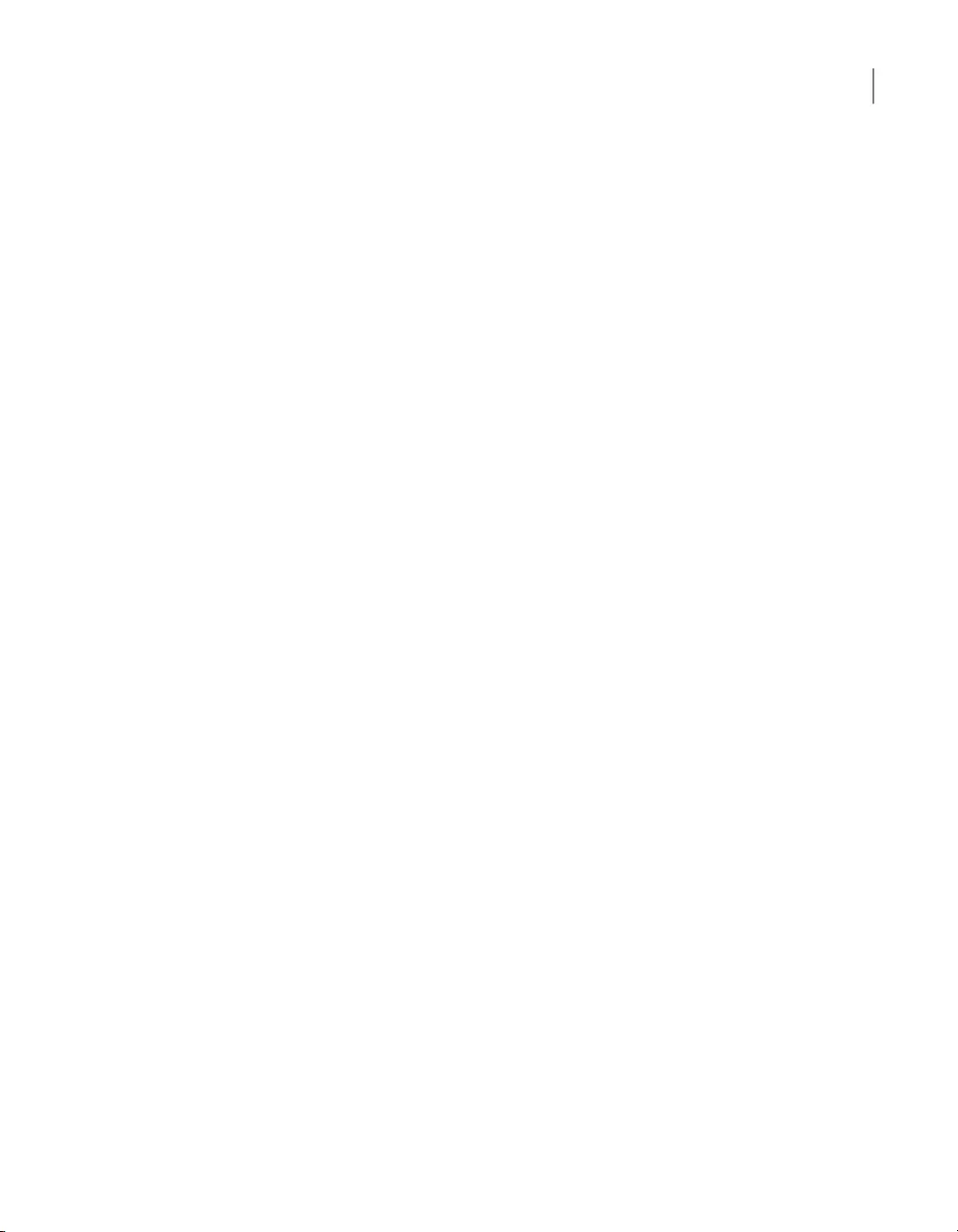
Purchase additional cloud storage space when backing up
1When Norton notifies you that it needs more cloud storage space, click Buy
More Storage.
Your browser opens to a secure page, on which you can purchase additional
cloud storage space.
2Follow the instructions on the secure webpage to purchase additional cloud
storage space.
Purchase additional cloud storage space at other times
1In the Norton product main window, double-click Backup, and then click More
Storage.
Your browser opens to a secure page, on which you can purchase additional
cloud storage space.
2Follow the instructions on the webpage to purchase additional cloud storage
space.
Turn off or turn on backup
When the Backup option is turned on, your Norton product automatically backs up
your files when your computer is idle. However, if you want to temporarily disable
backup, you can turn it off from within the program.
When you turn off backup, the backup status in the Norton main window changes
from Protected to Disabled. In the Disabled state, your Norton product disables
all automatic backup of files. You can use the Run Backup option in the main
window if you want to back up your files from all the backup sets.
You can turn off or turn on backup from the Settings window, Backup Settings
window, or from the Backup Details window.
Turn backup off or turn on backup from the Settings window
1In the Norton main window, click Settings.
2In the Settings window, under Quick Controls, do one of the following:
■To turn off backup, uncheck Backup.
■To turn on backup, check Backup.
Turn off or turn on backup from the Backup Settings window
1In the Norton main window, click Settings.
2In the Settings window, under Detailed Settings, click Backup Settings.
3In the Backup Settings window, do one of the following:
88Protecting your media and data
Turn off or turn on backup

■To turn off backup, move the On/Off switch to Off.
■To turn on backup, move the On/Off switch to On.
4In the Settings window, click Apply.
Turn off or turn on backup from the Backup Details window
1In the Norton main window, click Backup, and then click View Details.
2In the Backup Details window, under Things You Can Do, do one of the
following:
■To turn off backup, click Turn Off Backup.
■To turn on backup, click Turn On Backup.
89Protecting your media and data
Turn off or turn on backup
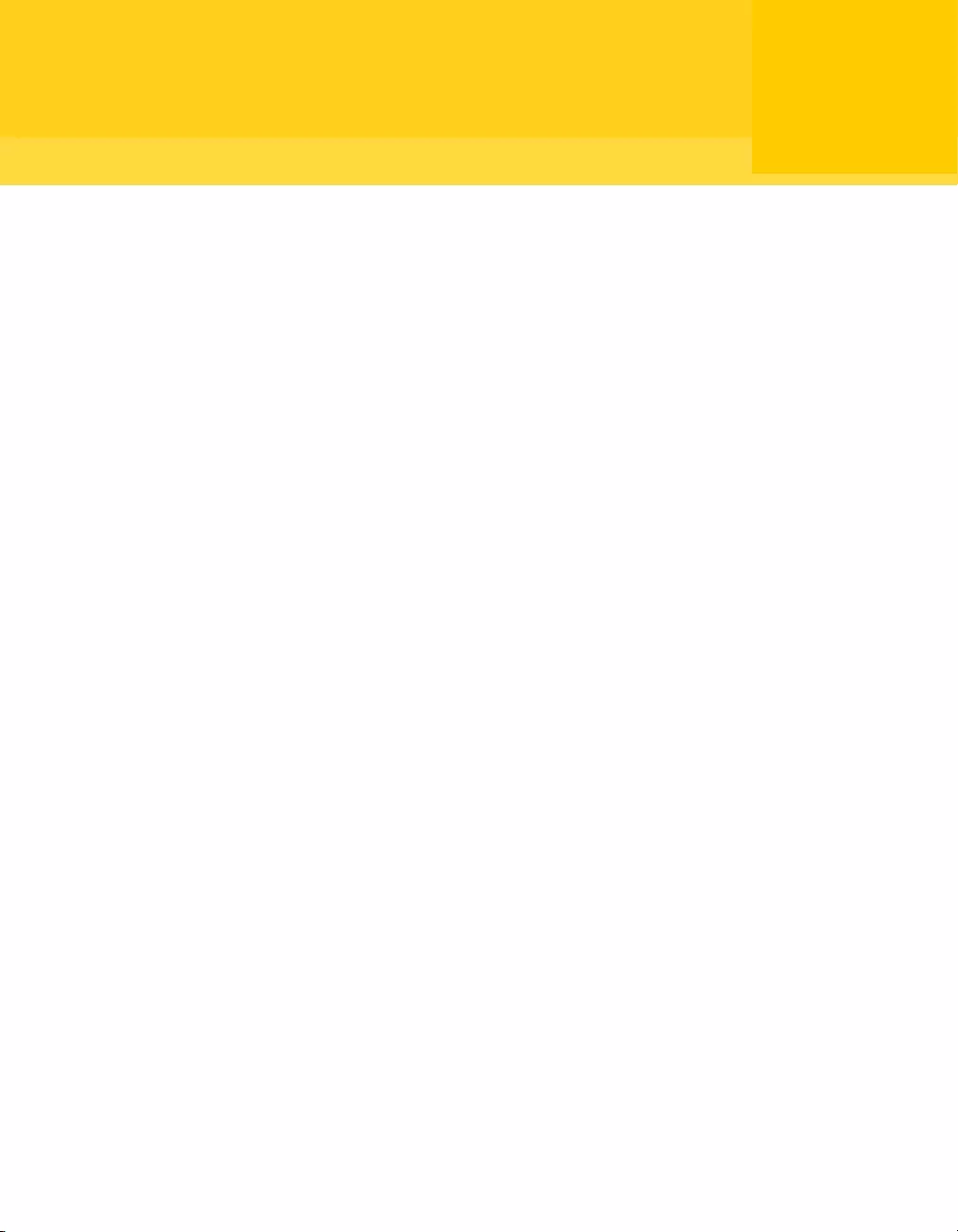
Customizing settings
This chapter includes the following topics:
■Configure Network Proxy Settings
■Customizing your Norton product settings
■Configure Norton for best battery use
■Turn on or turn off Remote Management
■Secure your Norton product settings using a password
■Reset your Norton product settings password
■Turn off or turn on Norton Product Tamper Protection
■How do I use the Search tool?
Configure Network Proxy Settings
When you use a proxy server to connect to the Internet, you must specify the proxy
server details. The Network Proxy Settings window lets you enter automatic
configuration settings, proxy settings, and proxy server authentication settings. The
Network Proxy settings let you connect to the Internet while you perform tasks such
as activating the service or accessing the support options.
Configure Network Proxy Settings
1In the Norton main window, click Settings.
2In the Settings window, under Detailed Settings, click Administrative
Settings.
3In the Network Proxy Settings row, click Configure.
4In the Network Proxy Settings window, do the following:
10
Chapter
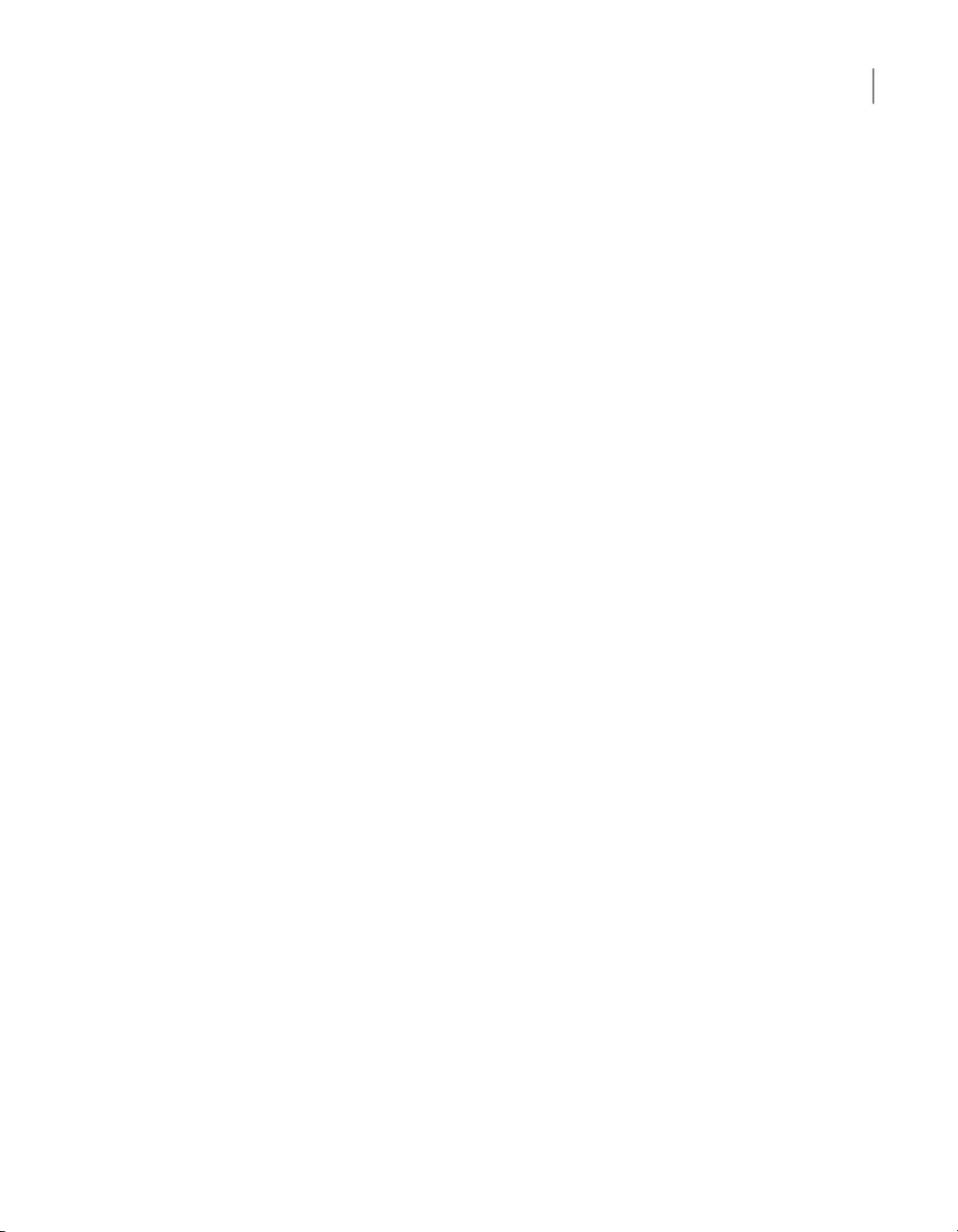
■If you want your browser to automatically detect network connection settings,
under Automatic Configuration, check Automatically detect settings.
■If the proxy server requires an automatic configuration URL, under
Automatic Configuration, check Use automatic configuration script.
Type the URL of the PAC file in the URL box.
■If your network uses a proxy server, under Proxy Settings, check Use a
proxy server for your HTTP connections. In the Address box, type the
URL or IP address of your proxy server, and in the Port box, type the port
number of your proxy server. You can specify a value from 1 to 65535.
■If your proxy server requires a user name and password, under
Authentication, check I need authentication to connect through my
firewall or proxy server. Type the user name in the Username box and
password in the Password box.
5In the Network Proxy Settings window, click Apply.
Customizing your Norton product settings
The default Norton product settings provide a safe, automatic, and efficient way to
protect your computer. However, if you want to change or customize your protection
settings, you can access most features from the Settings window.
You can configure the Norton product settings in the following ways:
■You can use the On/Off switch to turn on or turn off a feature. When you turn
off a feature, the color of the On/Off switch turns red, which indicates that your
computer is vulnerable to security threats. When you turn on a feature, the color
of the On/Off switch turns green, which indicates that your computer is protected
against security threats.
■You can drag the slider of a protection feature to your preferred setting. Most
often, your Norton product provides the slider setting for you to decide whether
to resolve security threats automatically or ask you before it takes an action.
■You can configure a protection feature by either selecting the options that are
provided for the configuration or by providing the required information. Most of
these options are available as check boxes for you to check or uncheck.
You can also use the Use Defaults option to reset the configuration to the default
level.
■You can select a preferred option from the drop-down list.
■You can check or uncheck the Quick Controls options to turn on or turn off a
feature.
91Customizing settings
Customizing your Norton product settings
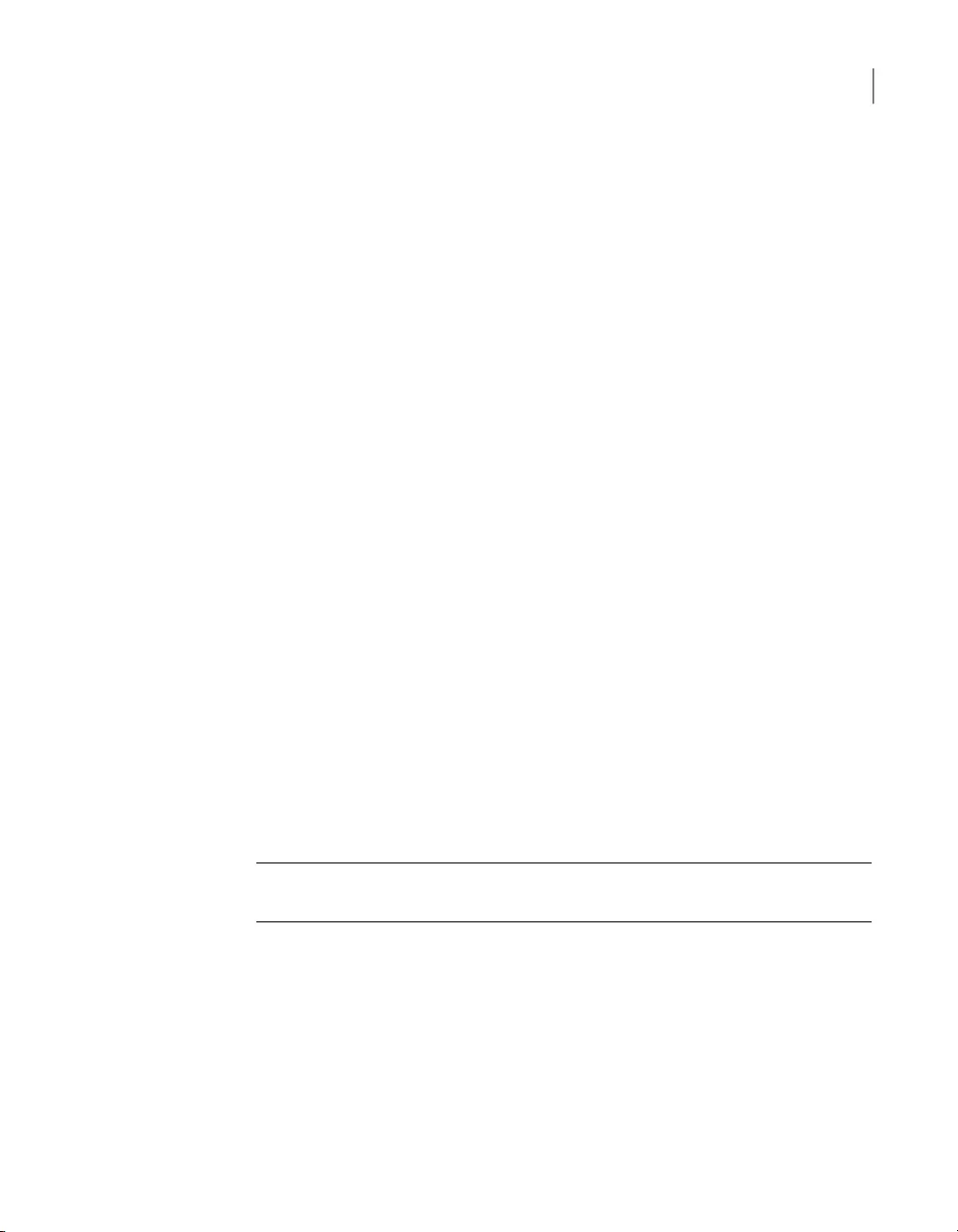
The Norton product also provides the Use Defaults option in most of the Settings
window. You can use this option to reset the configuration to the default level.
To customize the Norton product settings
1In the Norton product main window, click Settings.
2In the Settings window, click the protection feature that you want to customize.
3In the window that appears, set the option to your preferred settings.
You may need to click a tab to access the settings that are listed under that
tab.
4In the Settings window, do one of the following:
■To save the changes, click Apply.
■To close the window without saving the changes, click Close.
Configure Norton for best battery use
When your computer runs on battery power, it is important that all active software
programs consume minimum resource usage. By reducing resource usage, your
computer gains longer battery life and becomes more energy efficient.
You can configure a low threshold profile and ensure that all programs consume
minimum resource usage. When the resource usage of a program or a process
exceeds the low threshold limit, Norton notifies you with a performance alert. You
can choose to close the program or the process manually and free the resource.
If the Use Low Resource Profile On Battery Power option in the Administrative
Settings window is turned on, Norton automatically changes the threshold profile
to low when your computer runs on battery power. By default, this option is turned
on.
Note: Symantec recommends that you keep the Use Low Resource Profile On
Battery Power option turned on.
Turn the Use Low Resource Profile On Battery Power option on or off
1In the Norton main window, click Settings.
2In the Settings window, under Detailed Settings, click Administrative
Settings.
3Under Performance Monitoring, in the Use Low Resource Profile On Battery
Power row, move the On/Off switch to Off or On.
4Click Apply, and then click Close.
92Customizing settings
Configure Norton for best battery use
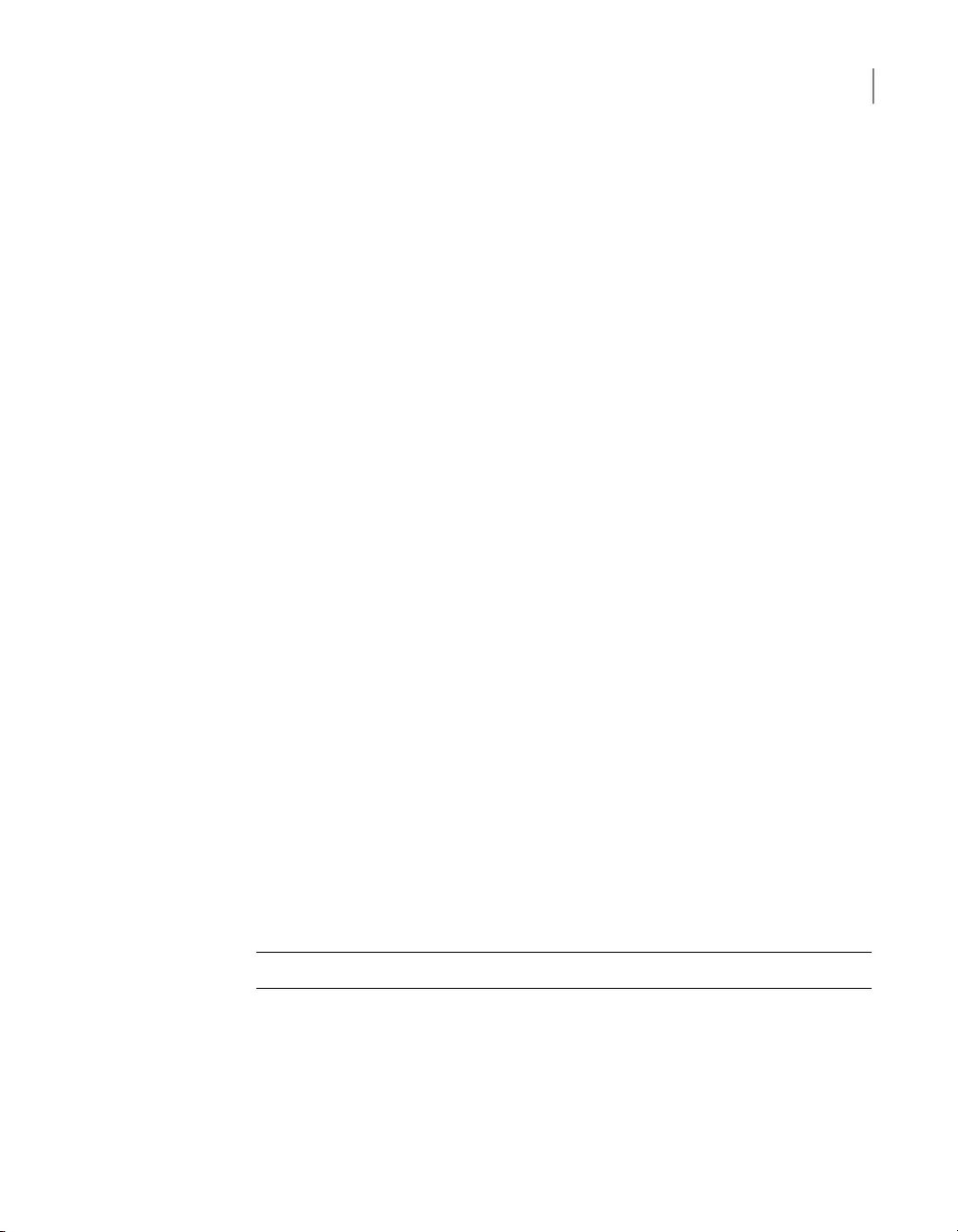
Turn on or turn off Remote Management
Remote Management lets you remotely manage your Norton product using your
Norton account. When you turn on the Remote Management option, you can view
your Norton product details and fix some security issues of your device.
When the Remote Management option is turned on, your Norton product sends
details related to your Norton product to your Norton account. When this option is
turned off, your Norton product does not publish any of its details.
By default, the Remote Management option is turned off.
In some cases, you are prompted to enter your Norton account password when
turning on Remote Management option.
Turn on or turn off Remote Management
1In the Norton product main window, click Settings.
2In the Settings window, under Detailed Settings, click Administrative
Settings.
3In the Remote Management row, move the On/Off switch to On or Off.
4Click Apply, and then click Close.
Secure your Norton product settings using a password
You can secure your Norton product settings from unauthorized access by setting
up a password for your product settings. The Settings Password Protection option
in the Administrative Settings window lets you secure your Norton product settings
using a password.
After you set up a password for the Norton product settings you must enter the
password each time to view or configure your product settings.
By default, the Settings Password Protection option is turned off. You must turn
on the Settings Password Protection option to set up a password for your product
settings.
Note: The password must be between 8 and 256 characters in length.
Secure your Norton product settings using a password
1In the Norton product main window, click Settings.
2In the Settings window, under Detailed Settings, click Administrative
Settings.
93Customizing settings
Turn on or turn off Remote Management

3Under Product Security, in the Settings Password Protection row, move
the On/Off switch to On.
4Click Apply.
5In the dialog box that appears, in the Password box, type a password.
6In the Confirm Password box, type the password again.
7Click OK.
8In the Settings window, click Close.
Reset your Norton product settings password
If you forget your Norton product settings password, you can reset the password.
You can reset your Norton product settings password using the Reset settings
password option in the Select Your Uninstall Preference window.
To access the Select Your Uninstall Preference window, you must choose to
uninstall your Norton product. However, you need not uninstall the product to reset
your settings password.
Note: The reset settings password option appears in the Select Your Uninstall
Preference window only if the Settings Password Protection option is turned on.
To use the Settings Password Protection option, go to the Norton product main
window, and then click Settings > Administrative Settings > Product Security.
Reset your Norton product Settings password
1On the Windows taskbar, do one of the following:
■In Windows XP, Windows Vista, or Windows 7, click Start >Control Panel.
■In Windows 8, on the Apps screen, under Windows System, click Control
Panel.
■In Windows 10, click Start > All apps, under Windows System, click
Control Panel.
2In Windows Control Panel, do one of the following:
■In Windows XP, double-click Add or Remove Programs.
■In Windows Vista, double-click Programs and Features.
■In Windows 7 or Windows 8, click Programs >Programs and Features.
The Programs option in Windows 7 or Windows 8 is available when you
select the Category option in the View by drop-down list.
94Customizing settings
Reset your Norton product settings password
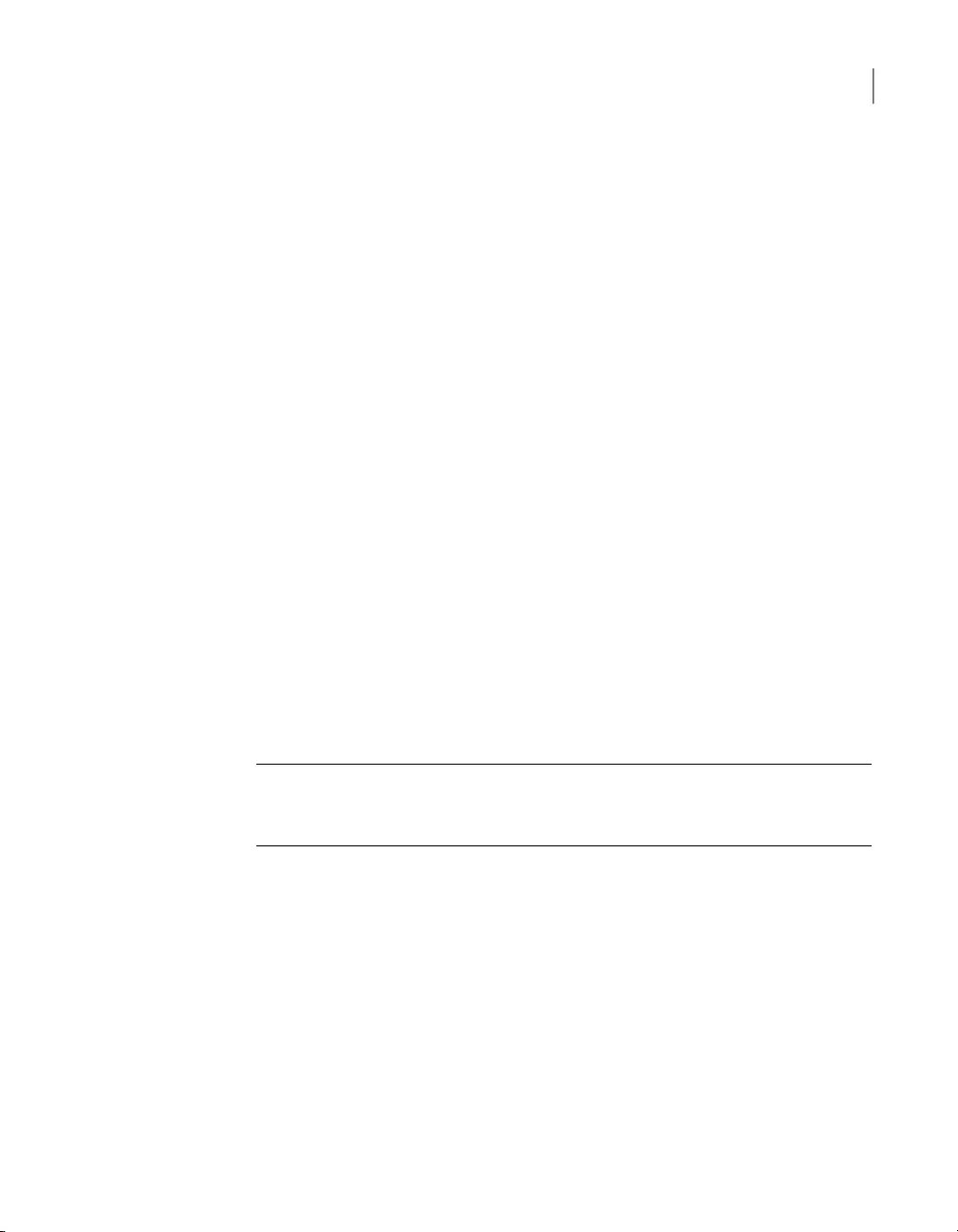
■In Windows 10, click Uninstall a program.
3In the list of currently installed programs, do one of the following:
■In Windows XP, click your Norton product, and then click Change/Remove.
■In Windows Vista, Windows 7, Windows 8, or Windows 10, click your Norton
product, and then click Uninstall/Change.
4At the bottom of the Select Your Uninstall Preference window, click Reset
settings password.
5In the dialog box that appears, in the Reset Password Key box, type the
randomly generated key that is displayed against Reset Password Key.
6In the New Password box, type the new password.
7In the Confirm New Password box, type the new password again.
8Click OK.
Turn off or turn on Norton Product Tamper Protection
Norton Product Tamper Protection protects the Norton product files from an attack
or modification by any virus or other unknown threat. You can protect your product
from accidental modification or deletion by keeping the Norton Product Tamper
Protection option turned on.
If you want to temporarily turn off Norton Product Tamper Protection, you can
turn it off for a specified duration.
Note: You cannot run System Restore on your computer when Norton Product
Tamper Protection is turned on. You must temporarily turn off Norton Product
Tamper Protection to run a successful System Restore.
Turn off or turn on Norton Product Tamper Protection
1In the Norton product main window, click Settings.
2In the Settings window, under Detailed Settings, click Administrative
Settings.
3Under Product Security, in the Norton Product Tamper Protection row,
move the On/Off switch to Off or On.
4Click Apply.
95Customizing settings
Turn off or turn on Norton Product Tamper Protection

5If prompted, select the duration until when you want the feature to be turned
off, and click OK.
6In the Settings window, click Close.
How do I use the Search tool?
You can open the Search tool by the following ways:
■Press the search shortcut key that you have set. By default, the shortcut key is
set as Ctrl + F and works only when your Norton product has focus. To change
this setting, refer Set a Search Shortcut Key.
■On the Norton product main window, click the search (
) icon.
■On the taskbar area, right-click on your Norton product icon and then click
Search.
■On the Norton Help Center window, click Search.
The Search tool helps you with the following:
Locate a specific feature in your Norton product
In the Search window, type the feature name in the search box. If you are not sure
of the feature name, start typing any related keyword to get search suggestions
that you can use to find the information faster. You can hover your mouse over
each search suggestion to see a brief explanation about the feature. You can also
change the settings of a feature from the search results.
Set a Search Shortcut Key
You can set a keyboard shortcut to bring the In-Product Search window quickly.
The In-Product Search window helps you locate a specific feature in your Norton
product. When you start typing on the In-Product Search window, you get relevant
search suggestions that you can use to find the information faster. You can hover
your mouse over the search suggestions to see a brief explanation about the feature.
You can also change the settings of a feature from the search results.
By default, the shortcut key is set as Ctrl + F and works only when your Norton
product has focus. See the steps below to change this setting.
96Customizing settings
How do I use the Search tool?
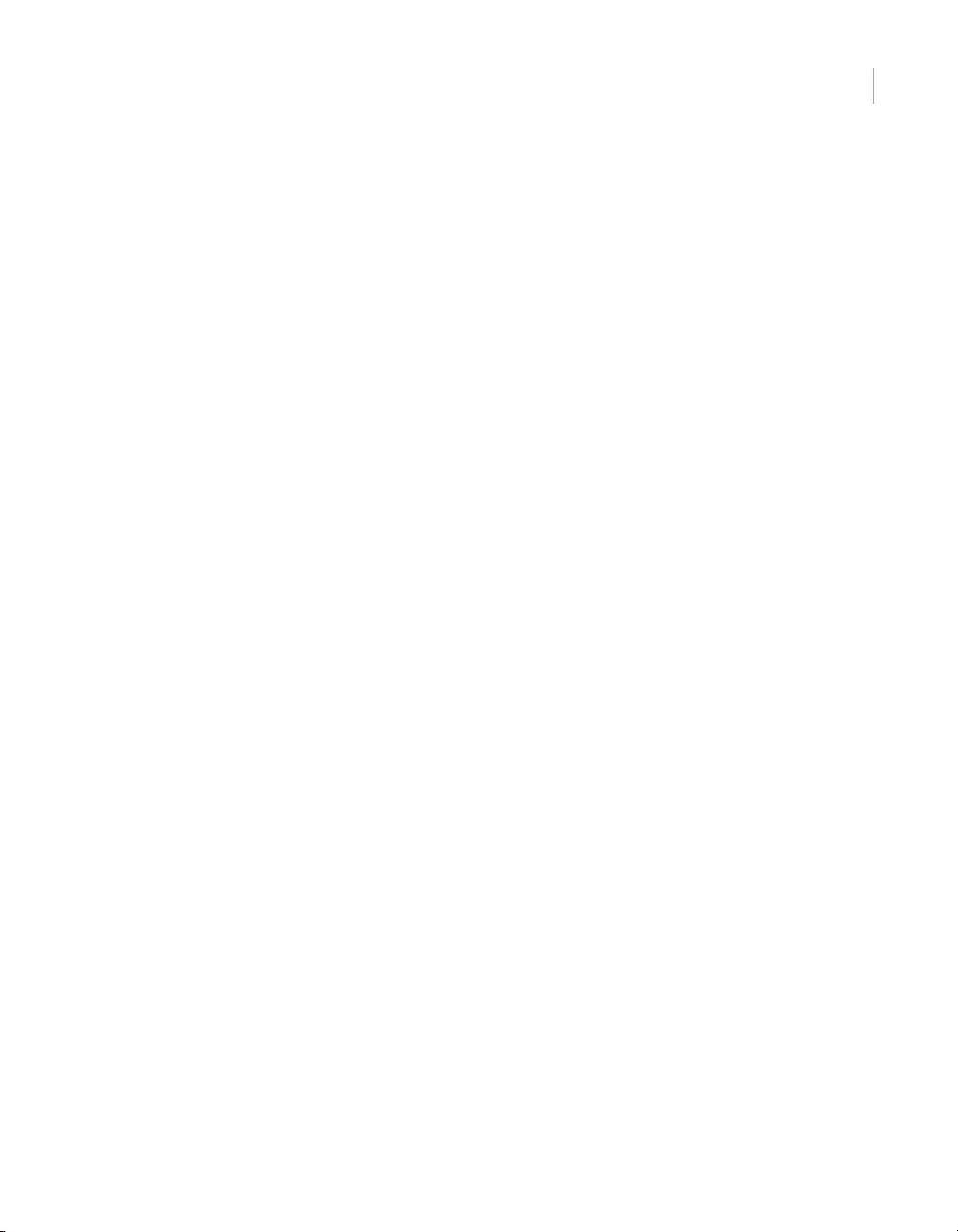
Set a Search Shortcut Key
1In the Norton product main window, click Settings.
2In the Settings window, under Detailed Settings, click Administrative
Settings.
3In the Search Shortcut Key row, move the switch to On.
4Click the arrow and then choose a key that you want to assign for in-product
search.
5Do one of the following:
■For the shortcut key to work only when your Norton product has focus,
uncheck the Global option.
■For the shortcut key to work even when your Norton product has no focus,
check the Global option.
6Click Apply, and then click Close.
97Customizing settings
How do I use the Search tool?

Finding additional solutions
This chapter includes the following topics:
■Find the version number of your product
■Checking for a new version of the product
■Solve problems with Norton Autofix
■Reasons for Fix Now failures
■Uninstall your Norton product
Find the version number of your product
If you want to upgrade your Norton product or want to reach the customer support
for assistance, you must know the full version number of the Norton product installed
on your computer. This helps you get exact solution for your problems.
Find the version number of your product
1In the Norton product main window, click Help.
2In the Help Center window, under General Information, click About.
Checking for a new version of the product
You can upgrade your product to the latest version if you have an active subscription.
If a new version is made available by Symantec, you can download and install the
new version of your product. You can also let your Norton product notify you when
a new version of your product is available. You can do so by turning on the
Automatic Download of New Version option in the Administrative Settings
window. The latest version of your product may contain new and enhanced features
for better protection against security threats.
11
Chapter
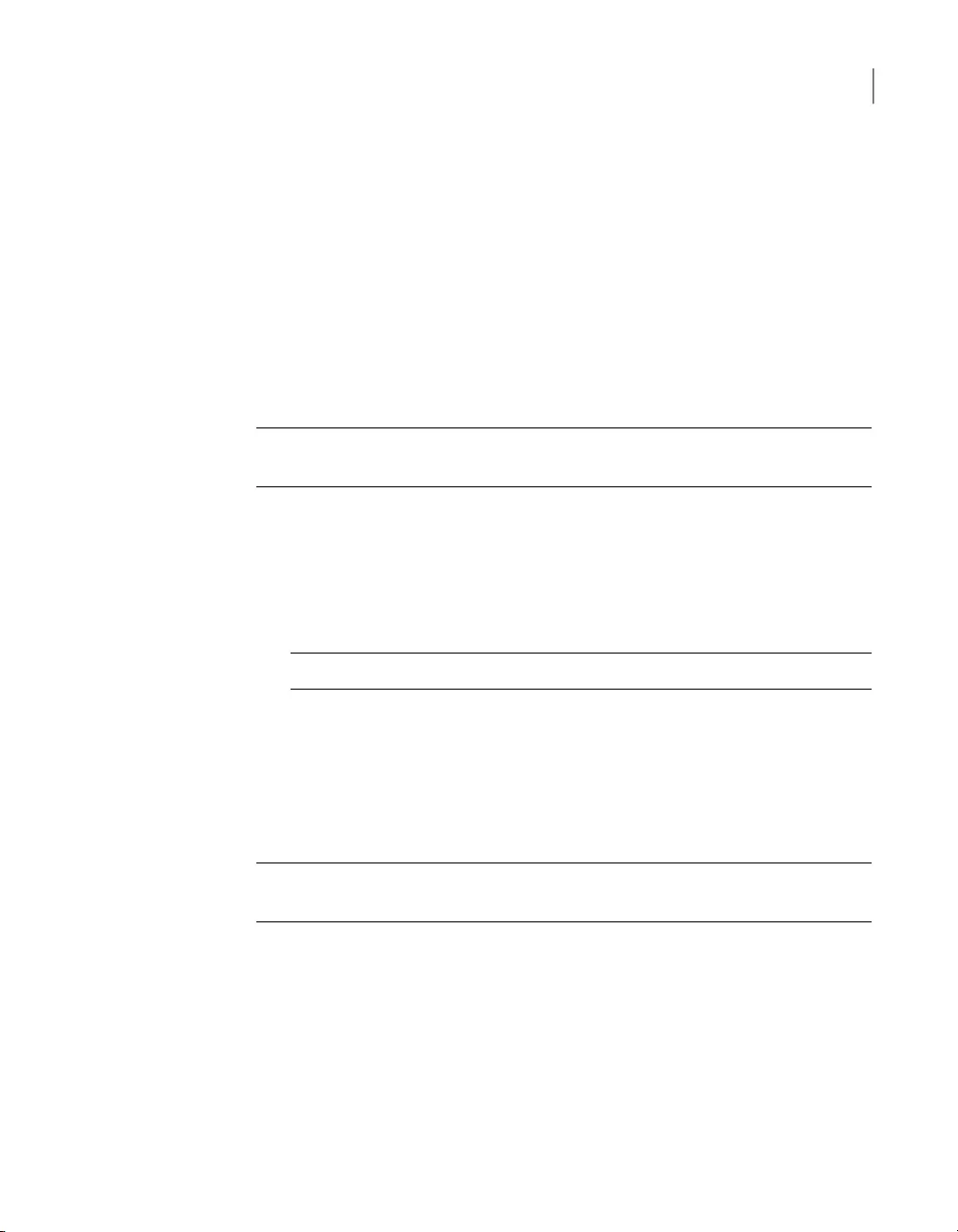
When you check for a new version, details about your product such as product
name and version are sent to Symantec servers. The servers then check whether
a new version of the specified product is available or not.
If a new version is available, you can download and install it from the webpage. If
a new version is not available, the webpage informs you about it. In such case, you
can run LiveUpdate to obtain latest program and definition updates and keep the
existing version of your product up to date.
The upgrade process might not work if your browser is incompatible to communicate
with the Symantec servers. The supported browsers are Internet Explorer 6.0 or
later, Chrome 10.0 or later, and Firefox 3.6 or later.
Note: Your product must be activated, and you need the Internet to check and install
new version of the product.
To check for a new version of the product
1In the Norton product main window, click Help.
2In the Help Center window, click New Version Check.
The website displays whether a new version is available or not.
Note: This option is available only if you have an active subscription or service.
3If a new version is available, follow the on-screen instructions to download the
new product.
Solve problems with Norton Autofix
Note: Your device must be connected to the Internet to resolve issues using Norton
Autofix.
Norton Autofix provides additional product support with one-click access from your
Norton product main window. It performs a Quick Scan of your computer and repairs
problems without your intervention. If the problem persists, you can use the Open
Support Web Site option to go to the Norton Support website for help using our
online forum, chat, email, or telephone.
In addition, the Norton Support website provides access to the knowledge base
articles. These articles can help you resolve your technical problems.
99Finding additional solutions
Solve problems with Norton Autofix
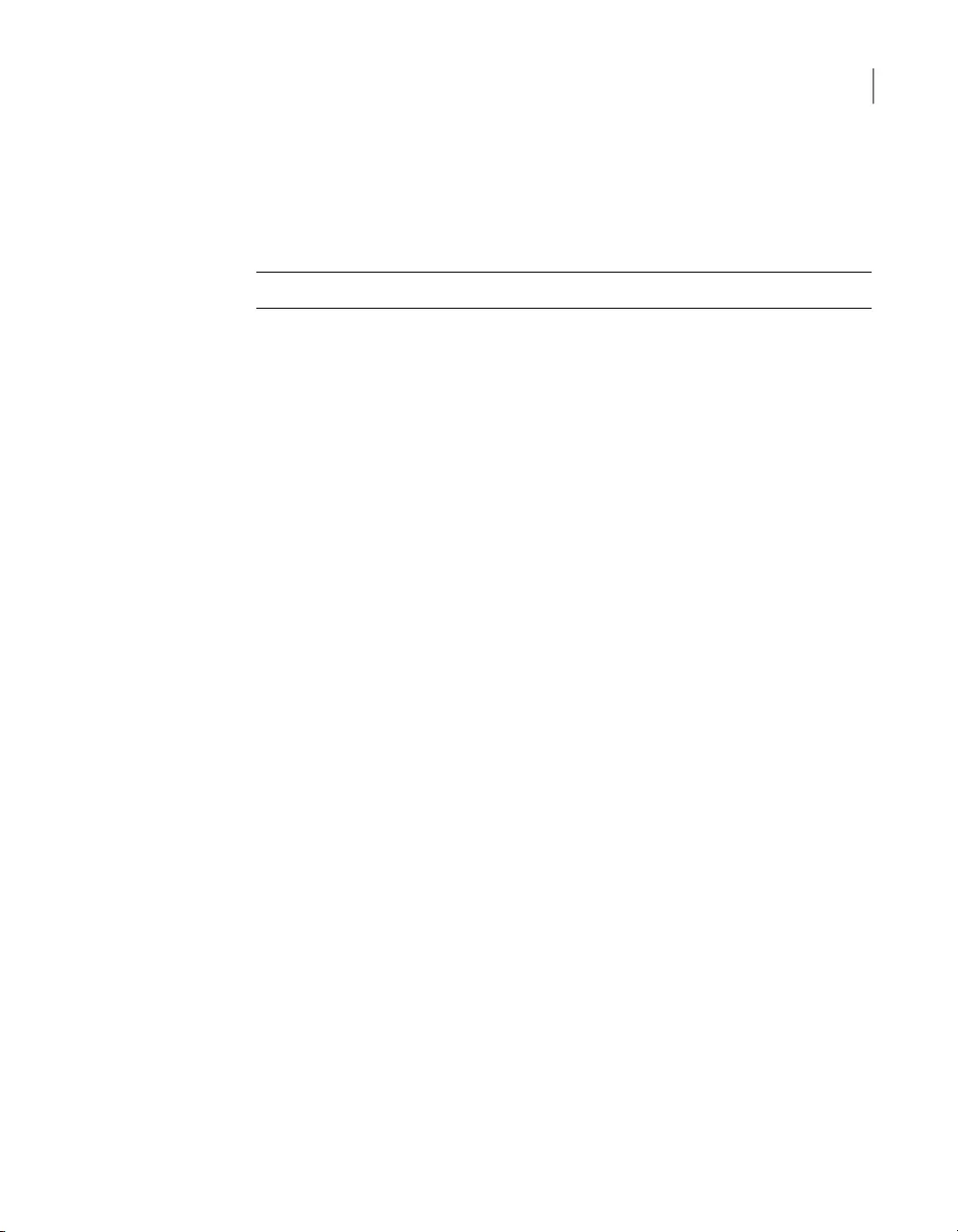
The support technicians can help you solve more complex problems by using
remote-assistance technology. The remote-assistance technology allows Symantec
support technicians to access your computer as remote users so that they can
perform maintenance or service.
Note: Support offerings can vary based on the language or product.
When you click the Get Support option in the Help Center window, your Norton
product checks your Internet connection. To access Norton Autofix, ensure that
your computer is connected to the Internet.
If you use a proxy server to connect to the Internet, you must configure the proxy
settings of your Norton product.
If you do not know your proxy settings, contact your Internet service provider or
network administrator for assistance.
Solve a problem using Norton Autofix
1In the Norton product main window, click Help, and then click Get Support.
2In the Norton Autofix window, do one of the following:
■If there is a problem connecting to the Internet, ensure that your device is
connected and then click Retry to complete the Autofix process.
■If you still have problem with the Internet connection, click Skip to continue
with other Norton Autofix processes.
■If the problem is not fixed automatically, click Open Support Web Site for
further assistance.
■If you cannot connect to the Support website, use the click here link to get
the support contact numbers.
■If the problem is fixed, click Close.
Reasons for Fix Now failures
Your Norton product works silently in the background to protect you from all types
of security threats. If Norton detects any significant issues that may block your
protection or reduce your system performance, it performs a fix now task.
In some circumstances, the fix now task fails.
The reasons for Fix Now failures and how to resolve them:
■Subscription expiration
100Finding additional solutions
Reasons for Fix Now failures
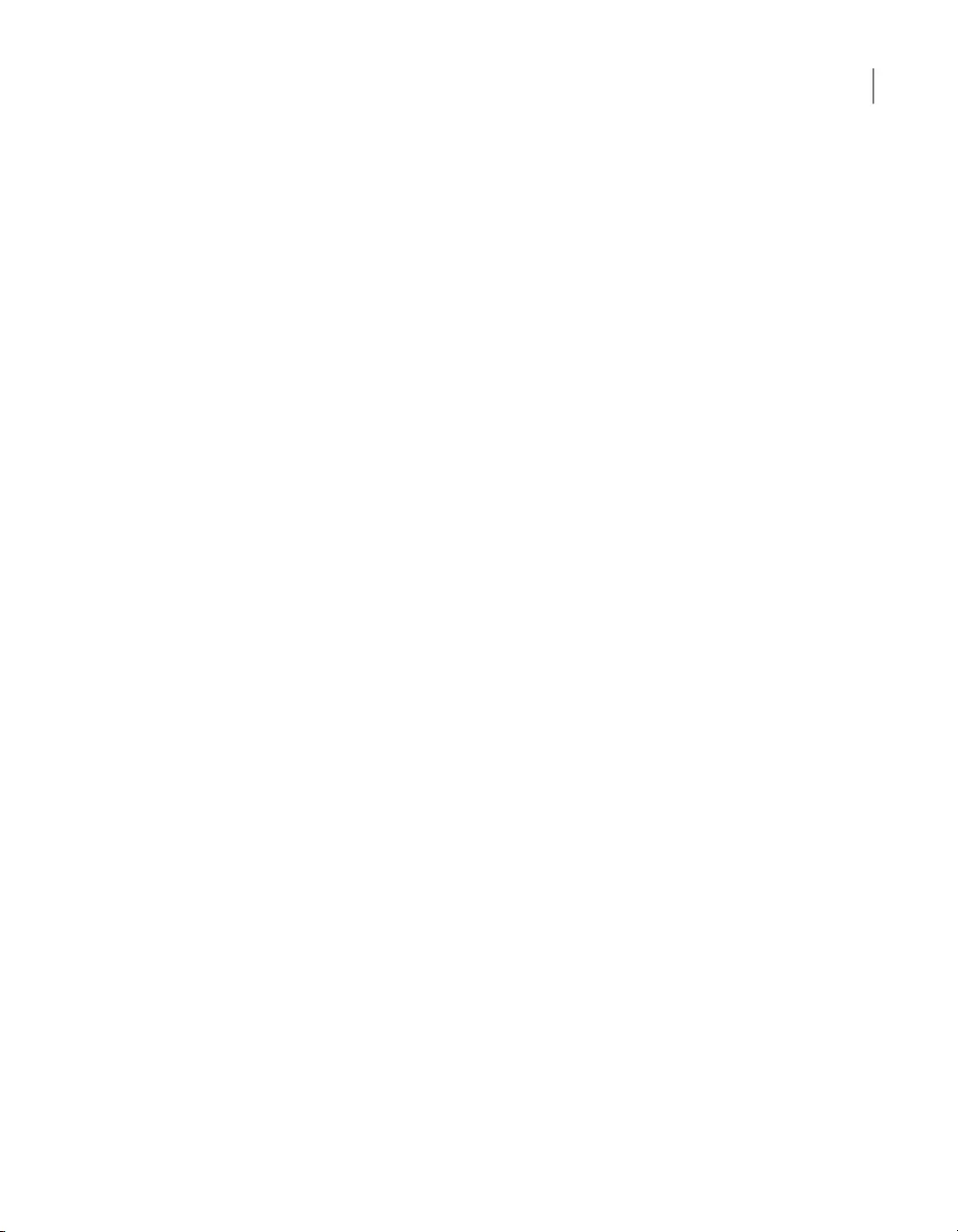
Ensure that your subscription is active. To check your subscription, on the main
window, click Help and then click Subscription Status.
■Slow Internet connection
Your product obtains the updates from the Norton servers. If your Internet
connectivity is slow, the updates that are required to fix issues in your product
cannot be downloaded. Ensure that your connection has better speed to
download all virus definitions.
■Computer is completely infected
If your computer is severely infected and the product does not have enough
updates to clean the viruses, Fix Now may fail. Run Norton Power Eraser to
clean up your computer. For instructions, See “Scan your computer with Norton
Power Eraser” on page 37.
■Threats not completely removed
When the threats are removed, the Norton product prompts you to restart your
computer. If you skip to restart, the Fix Now may fail at a later stage when you
run it.
■Protection updates are outdated
In some cases, you may not have the latest protection updates if you have
upgraded to the latest version of the product. Run LiveUpdate several times to
get the latest protection updates.
■LiveUpdate failure
If LiveUpdate fails, Fix Now also fails.
■No Internet connection
Ensure that your device is connected to the Internet. Check that the parental
control settings and proxy settings do not block your connection.
■Network Cost Awareness is set to Economy or no Traffic
If the Network Cost Awareness option is set to Economy or No Traffic mode,
your computer cannot get the latest updates. To change this setting, See “Define
Norton's Internet usage ” on page 58.
■Firewall does not allow the traffic
Make sure your product’s Firewall settings are enabled to allow traffic. For more
information, See “Turn Norton Firewall on or off” on page 48.
■Date and time is not correct
If your computer date and time was changed manually or incorrect, Fix Now
may fail. Ensure that you have set the date and time correct.
■Not enough space on your computer
If there is not enough space on the disk to install the updates, Fix Now may fail.
Free some space on the disk and run LiveUpdate.
101Finding additional solutions
Reasons for Fix Now failures
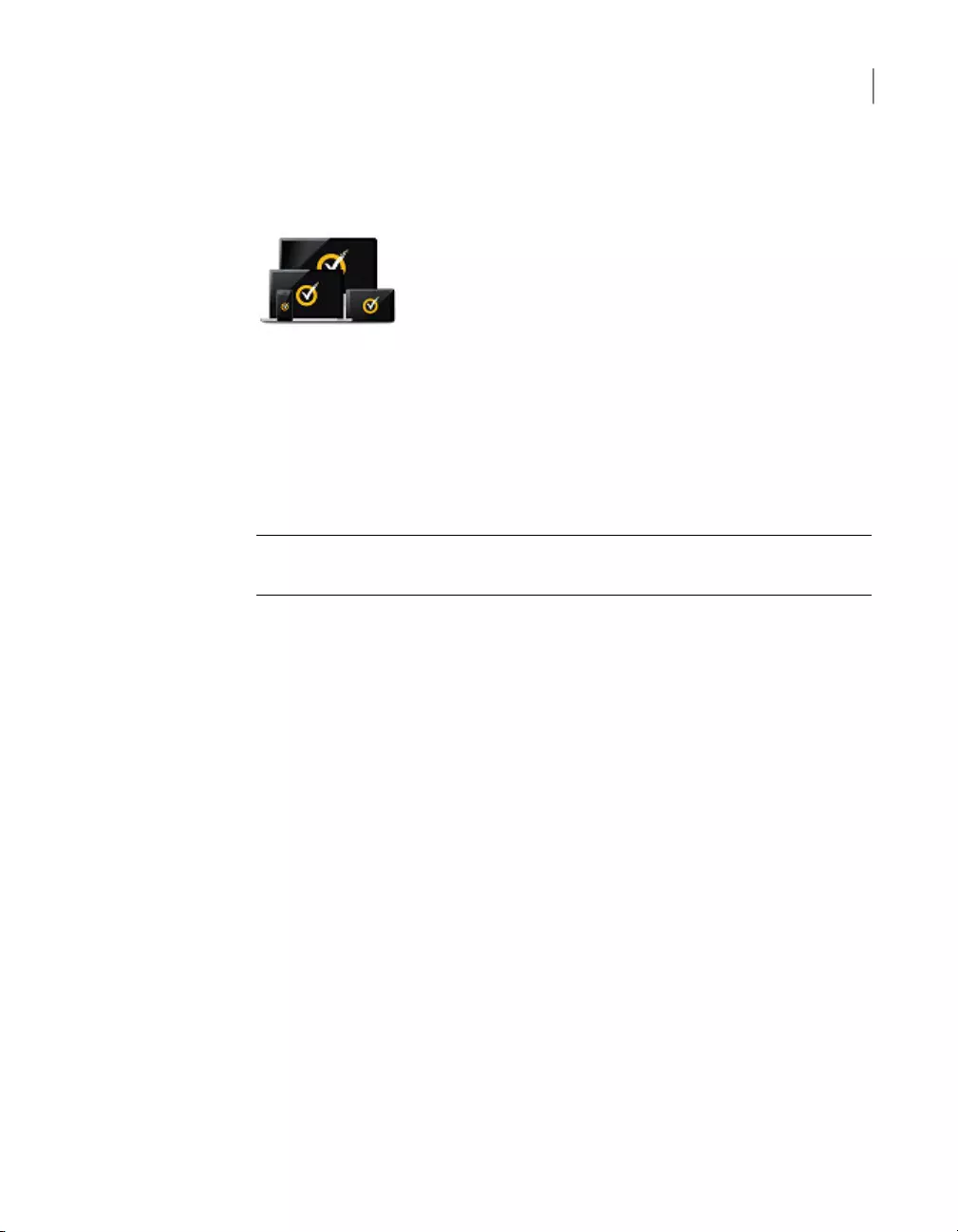
Uninstall your Norton product
Did You Know? Many subscription plans allow you to extend your Norton protection to multiple devices at no additional cost.
Click here to learn how.
You can remove your Norton product from your computer in the following ways:
■From Windows Control Panel.
■From the Start menu.
■From Windows Start screen (Windows 8/8.1).
Note: You should print out this help topic before continuing with the uninstallation.
You cannot access online Help during uninstallation.
If you want to reinstall your Norton product on your computer, you must uninstall
your Norton product from your computer. You can reinstall the product using the
installation file that you downloaded from Norton. To reinstall your Norton product,
See “Downloading and installing Norton” on page 13.
Uninstall your Norton product from Windows Control Panel
1Do one of the following:
■On the Windows Taskbar, click Start > Control Panel.
■In Windows 8, go to Apps, and under Windows System, click Control
Panel.
■In Windows 10, click Start > All apps, and under Windows System, click
Control Panel.
2In Windows Control Panel, do one of the following:
■In Windows XP, double-click Add or Remove Programs.
■In Windows Vista, double-click Programs and Features.
■In Windows 7 and Window 8, click Programs > Programs and Features.
The Programs option is available when you select the Category option in
the View by drop-down list.
■In Windows 10, click Uninstall a program.
102Finding additional solutions
Uninstall your Norton product

3In the list of currently installed programs, do one of the following:
■In Windows XP, click your Norton product, and then click Change/Remove.
■In Windows Vista, Windows 7, Windows 8, or Windows 10, click your Norton
product, and then click Uninstall/Change.
4Follow the on-screen instructions.
Your Norton product is not fully uninstalled until you restart your computer.
Uninstall your Norton product from the Start menu
1On the Windows taskbar, click Start > All Programs/All apps > Norton
Security > Uninstall Norton Security.
2If you do not want to keep Norton Home Page as your default home page and
Norton Safe Search as your default search provider, select the check box that
appears at the bottom.
3Follow the on-screen instructions.
Your Norton product is not fully uninstalled until you restart your computer.
Uninstall your Norton product from the Start screen in Windows 8/8.1
1On the Start screen, right-click your Norton product, and then click Uninstall.
2In the list of currently installed programs, click your Norton product, and then
click Uninstall/Change.
3Follow the on-screen instructions.
Your Norton product is not fully uninstalled until you restart your computer.
103Finding additional solutions
Uninstall your Norton product