Table of Contents
- Norton Security Product Manual
- Contents
- 1. Getting started
- 2. Activating your product
- 3. Managing Norton products
- 4. Identifying fraudulent websites
- 5. Guarding files
- 6. Scanning your Mac manually
- 7. Keeping secure on the Internet
- 8. Customizing settings
- About Automatic Scans settings
- Turning off or turning on Automatic Scans
- Including files for Automatic Scans
- Excluding files from Automatic Scans
- Removing files from the Automatic Scans exclusion list
- Removing files from Automatic Scans list
- About Scheduled Scans
- Turning on or turning off Scheduled Scans
- Customizing Scheduled Scans settings
- About Idle Scans
- Turning off or turning on Idle Scans
- Customizing Idle Scans settings
- About Firewall settings
- About Connection Blocking settings
- Configuring Connection Blocking settings
- About access settings for an application
- Configuring the access settings for an application
- Customizing the specific access settings for an application
- Editing the access settings of an application
- Removing access settings for an application
- About access settings for a service
- Configuring the access settings for services
- Customizing the specific access settings for a service
- Editing the access settings for a service
- Removing the access settings for a service
- About firewall rule for IP addresses
- Configuring firewall rules for an IP address
- Modifying firewall rules for an IP address
- Removing firewall rule for an IP address
- About configuring firewall for an application
- Setting up firewall rules for an application
- Customizing the firewall rule for an application
- Removing the firewall rule for an application
- About Location Awareness settings
- Disabling or enabling Location Awareness
- Viewing Location Awareness settings
- Exporting the connection blocking settings for a network location
- About advanced protection
- Disabling or enabling advanced protection features
- Configuring Norton DeepSight Community Download
- Configuring Norton DeepSight Community Submission
- Configuring AutoBlock settings
- Managing Excluded IP addresses
- Configuring Signatures settings
- 9. Managing items in Quarantine
- 10. Protecting against new threats
- 11. Finding additional solutions
- 12. Service and support solutions
NortonLifeLock Norton Security Deluxe 3.0 User Manual
Displayed below is the user manual for Norton Security Deluxe 3.0 by NortonLifeLock which is a product in the Antivirus Security Software category. This manual has pages.
Related Manuals
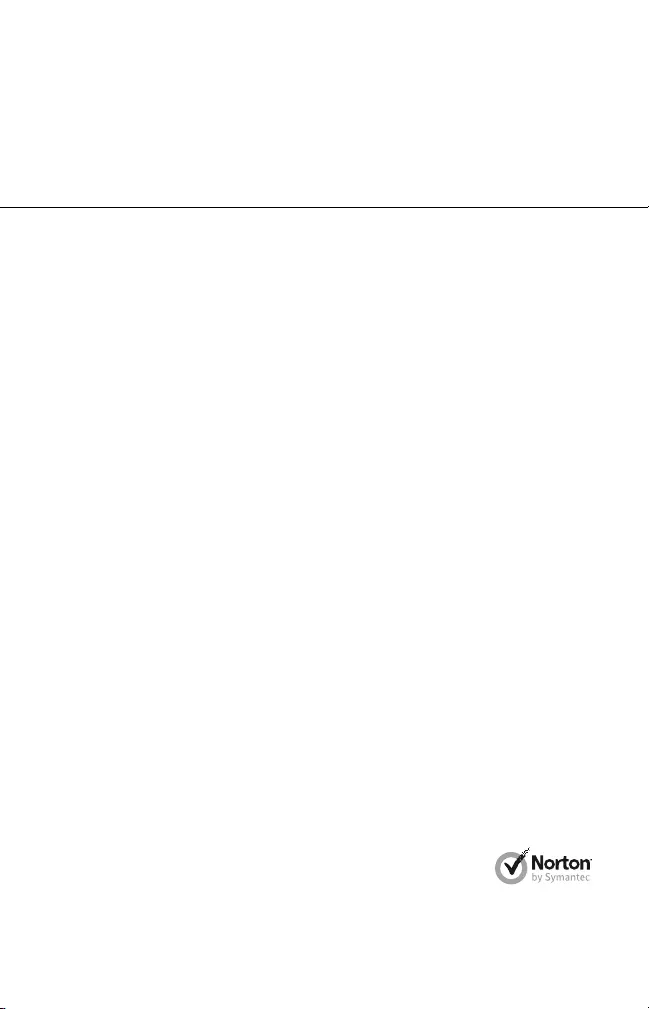
™
Norton Security
Product Manual
Care for our Environment; ‘It's the right thing to do.’
Symantec has removed the cover from this manual to reduce the Environmental Footprint of
our products. This manual is made from recycled materials.
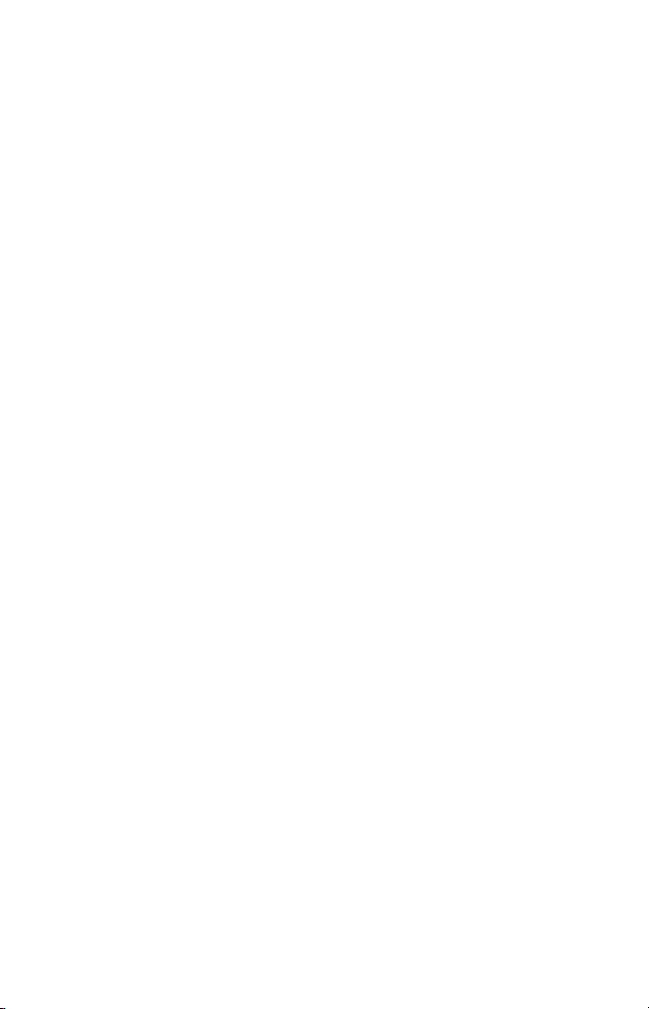
Norton Security Product Manual
The software described in this book is furnished under a license
agreement and may be used only in accordance with the terms of
the agreement.
Copyright © 2014 Symantec Corporation. All rights reserved.
Symantec, the Symantec Logo, Norton, and LiveUpdate, are
trademarks or registered trademarks of Symantec Corporation or its
affiliates in the U.S. and other countries. Macintosh, Mac, Mac OS,
the Mac logo, Safari, Tiger, Snow Leopard and Lion are trademarks
of Apple Computer, Inc. Firefox is a registered trademark of Mozilla
Corporation. Other names may be trademarks of their respective
owners.
The product described in this document is distributed under licenses
restricting its use, copying, distribution, and decompilation/reverse
engineering. No part of this document may be reproduced in any
form by any means without prior written authorization of Symantec
Corporation and its licensors, if any.
THE DOCUMENTATION IS PROVIDED “AS IS” AND ALL EXPRESS
OR IMPLIED CONDITIONS, REPRESENTATIONS AND
WARRANTIES, INCLUDING ANY IMPLIED WARRANTY OF
MERCHANTABILITY, FITNESS FOR A PARTICULAR PURPOSE
OR NON-INFRINGEMENT, ARE DISCLAIMED, EXCEPT TO THE
EXTENT THAT SUCH DISCLAIMERS ARE HELD TO BE LEGALLY
INVALID. SYMANTEC CORPORATION SHALL NOT BE LIABLE
FOR INCIDENTAL OR CONSEQUENTIAL DAMAGES IN
CONNECTION WITH THE FURNISHING, PERFORMANCE, OR
USE OF THIS DOCUMENTATION. THE INFORMATION
CONTAINED IN THIS DOCUMENTATION IS SUBJECT TO CHANGE
WITHOUT NOTICE.
The Licensed Software and Documentation are deemed to be
commercial computer software as defined in FAR 12.212 and subject
to restricted rights as defined in FAR Section 52.227-19 "Commercial
Computer Software - Restricted Rights" and DFARS 227.7202, et
seq. “Commercial Computer Software and Commercial Computer
Software Documentation”, as applicable, and any successor
regulations. Any use, modification, reproduction release, performance,
display or disclosure of the Licensed Software and Documentation
by the U.S. Government shall be solely in accordance with the terms
of this Agreement.
Symantec Corporation
350 Ellis Street,
Mountain View, CA 94043
http://www.symantec.com
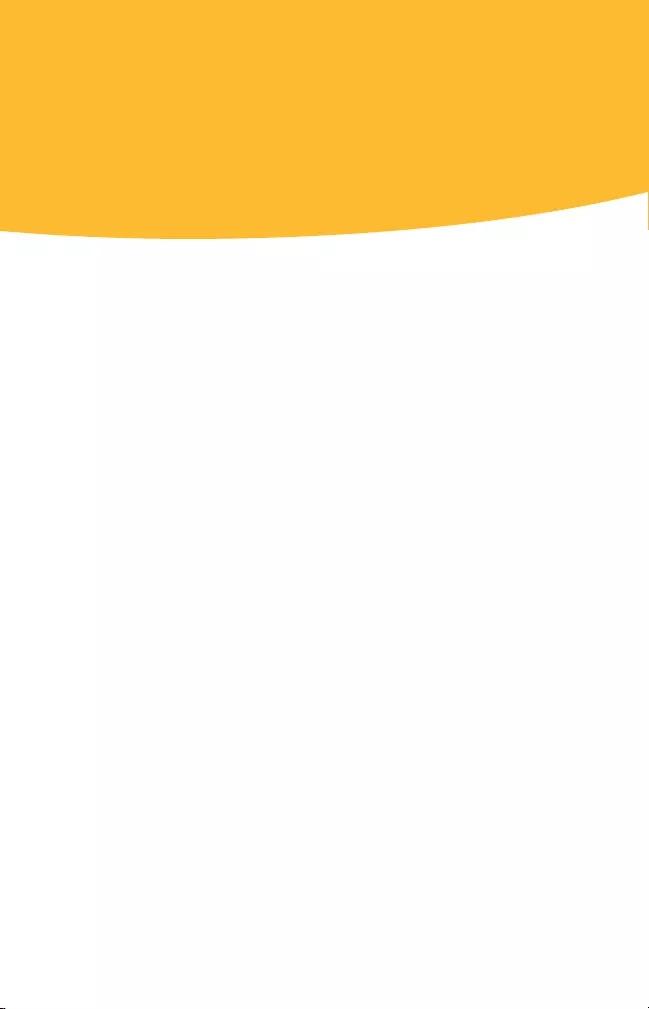
Chapter 1 Getting started ....................................... 8
About Norton Security ................................. 8
About the Norton product main
window ............................................ 14
Opening and closing Norton Security on
Mac ................................................ 18
About the Norton Security menu ................... 19
About the Norton Security shortcut
menu .............................................. 20
How to check your Mac user account
type ................................................ 21
Viewing recent activities ............................. 21
Viewing network activities ........................... 23
Chapter 2 Activating your product ......................... 25
Activation protects you .............................. 25
Activating your Norton product on
Mac ................................................ 26
Where to find your product key .................... 27
Chapter 3 Managing Norton products ..................... 30
Creating a Norton account .......................... 30
Accessing your Norton account .................... 31
Chapter 4 Identifying fraudulent websites ............... 32
About Safe Web ...................................... 32
Disabling or enabling Safe Web ................... 34
About Norton Safe Web ............................. 34
About Norton Phishing Protection ................. 36
Contents
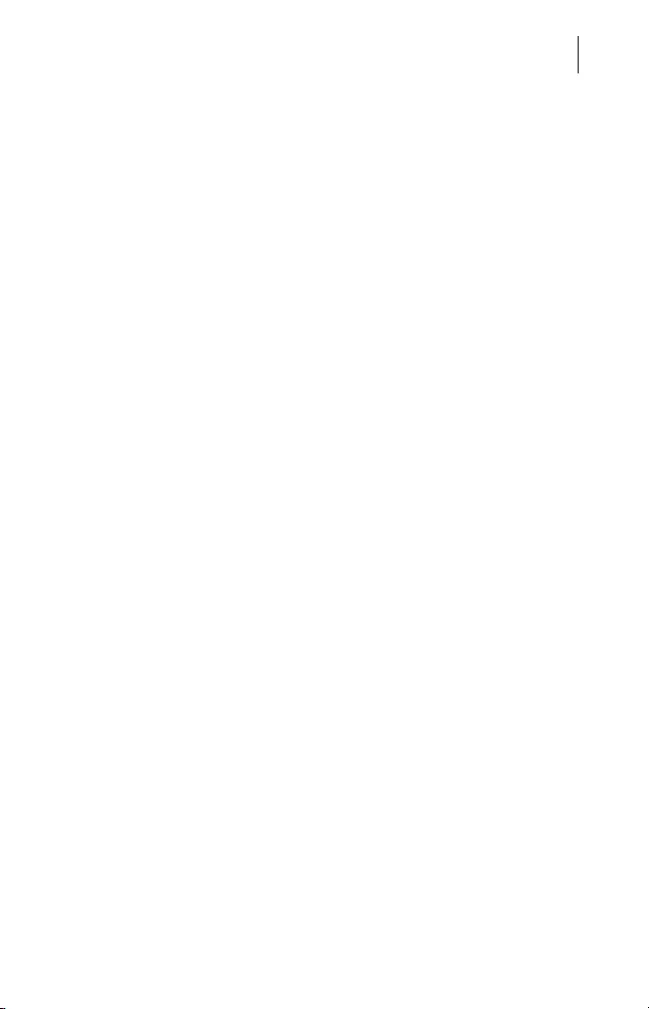
Disabling or enabling Norton Phishing
Protection ........................................ 37
About Norton toolbar ................................. 38
Chapter 5 Guarding files ....................................... 42
About File Guard ...................................... 42
Disabling or enabling File Guard ................... 43
Adding files to File Guard ........................... 43
Removing files from File Guard .................... 44
Granting access to guarded files for Mac
OS X applications .............................. 45
Turn on or turn off guarded file access
notification ....................................... 46
Chapter 6 Scanning your Mac manually .................. 47
About Norton Security scans ....................... 47
Running a Quick Scan ............................... 48
Running a full system scan ......................... 49
Scanning a specific file or folder ................... 50
About Scan Facebook Wall ........................ 50
Scanning your Facebook wall ...................... 52
Running scans from the command
line ................................................. 53
Chapter 7 Keeping secure on the Internet ................ 54
About Vulnerability Protection ...................... 54
Turning off or turning on Vulnerability
Protection ........................................ 55
Excluding or including attack
signatures ........................................ 55
Getting information about attack
signatures ........................................ 57
Enabling or disabling notifications for
blocked attack signatures ..................... 57
Configuring the port scan sensitivity .............. 59
4Contents
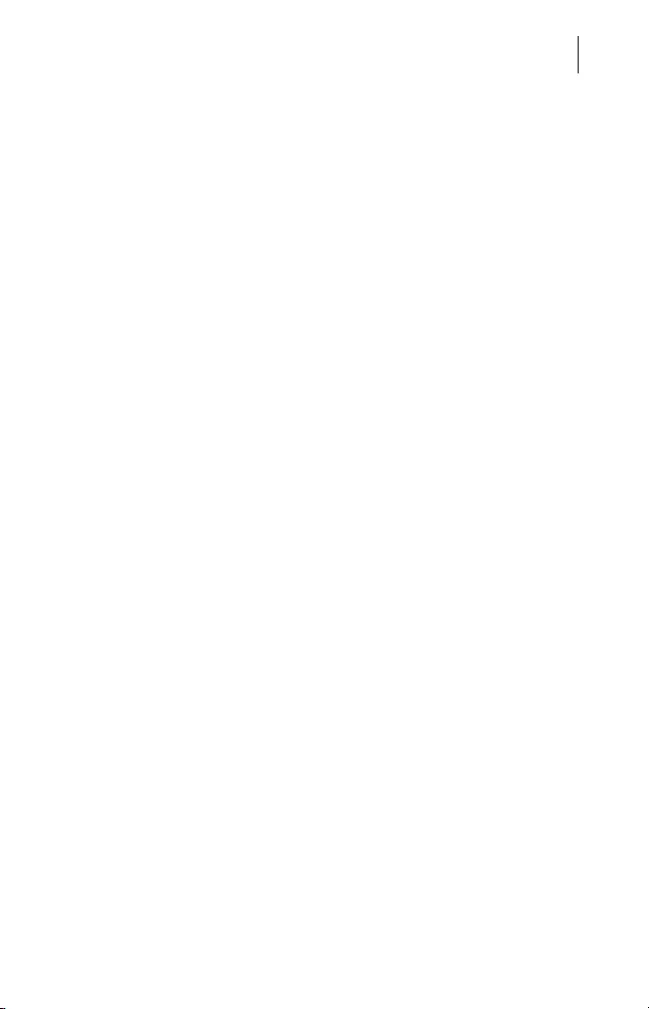
Chapter 8 Customizing settings ............................. 61
About Automatic Scans settings ................... 63
Turning off or turning on Automatic
Scans ............................................. 64
Including files for Automatic Scans ................ 65
Excluding files from Automatic Scans ............ 66
Removing files from the Automatic Scans
exclusion list ..................................... 66
Removing files from Automatic Scans
list .................................................. 67
About Scheduled Scans ............................. 67
Turning on or turning off Scheduled
Scans ............................................. 68
Customizing Scheduled Scans
settings ........................................... 68
About Idle Scans ...................................... 71
Turning off or turning on Idle Scans ............... 72
Customizing Idle Scans settings ................... 73
About Firewall settings .............................. 75
About Connection Blocking settings .............. 80
Configuring Connection Blocking
settings ........................................... 81
About access settings for an application
..................................................... 84
Configuring the access settings for an
application ....................................... 85
Customizing the specific access settings for
an application .................................... 87
Editing the access settings of an
application ....................................... 89
Removing access settings for an
application ....................................... 94
About access settings for a service ............... 95
Configuring the access settings for
services ........................................... 96
Customizing the specific access settings for
a service .......................................... 99
Editing the access settings for a
service .......................................... 101
5Contents
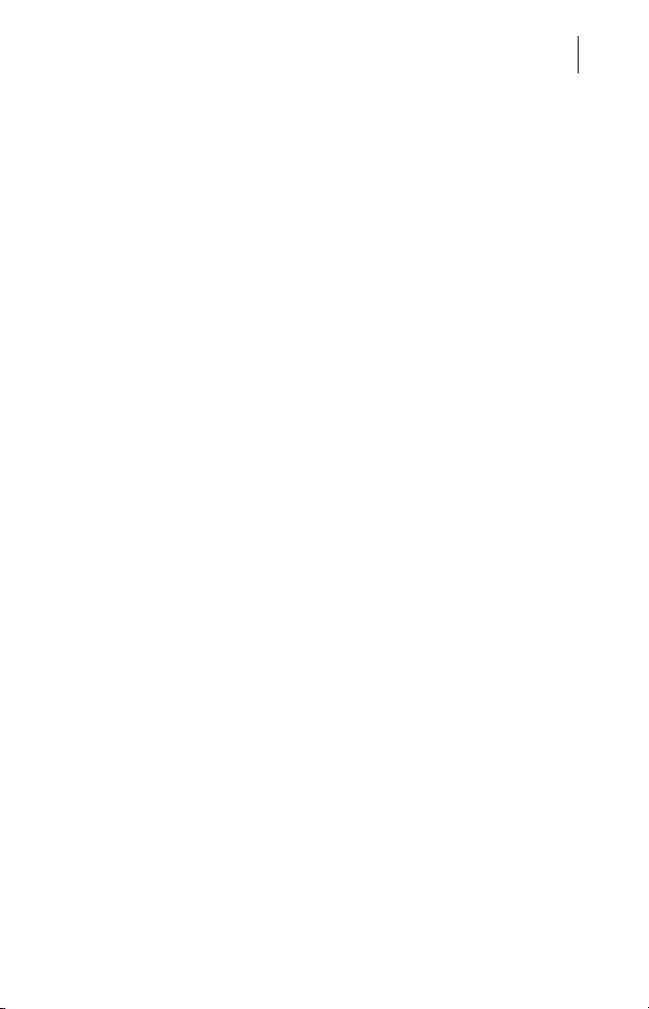
Removing the access settings for a
service .......................................... 103
About firewall rule for IP addresses .............. 105
Configuring firewall rules for an IP
address ......................................... 106
Modifying firewall rules for an IP
address ......................................... 107
Removing firewall rule for an IP
address ......................................... 108
About configuring firewall for an
application ...................................... 109
Setting up firewall rules for an
application ...................................... 110
Customizing the firewall rule for an
application ...................................... 111
Removing the firewall rule for an
application ...................................... 112
About Location Awareness settings ............. 112
Disabling or enabling Location
Awareness ..................................... 113
Viewing Location Awareness settings ........... 113
Exporting the connection blocking settings
for a network location ........................ 114
About advanced protection ........................ 115
Disabling or enabling advanced protection
features ......................................... 117
Configuring Norton DeepSight Community
Download ....................................... 118
Configuring Norton DeepSight Community
Submission ..................................... 119
Configuring AutoBlock settings ................... 120
Managing Excluded IP addresses ............... 121
Configuring Signatures settings .................. 123
Chapter 9 Managing items in Quarantine ............... 125
About Norton Security Quarantine ............... 125
Repairing an item in the Quarantine ............. 125
Restoring an item from the
Quarantine ..................................... 126
6Contents
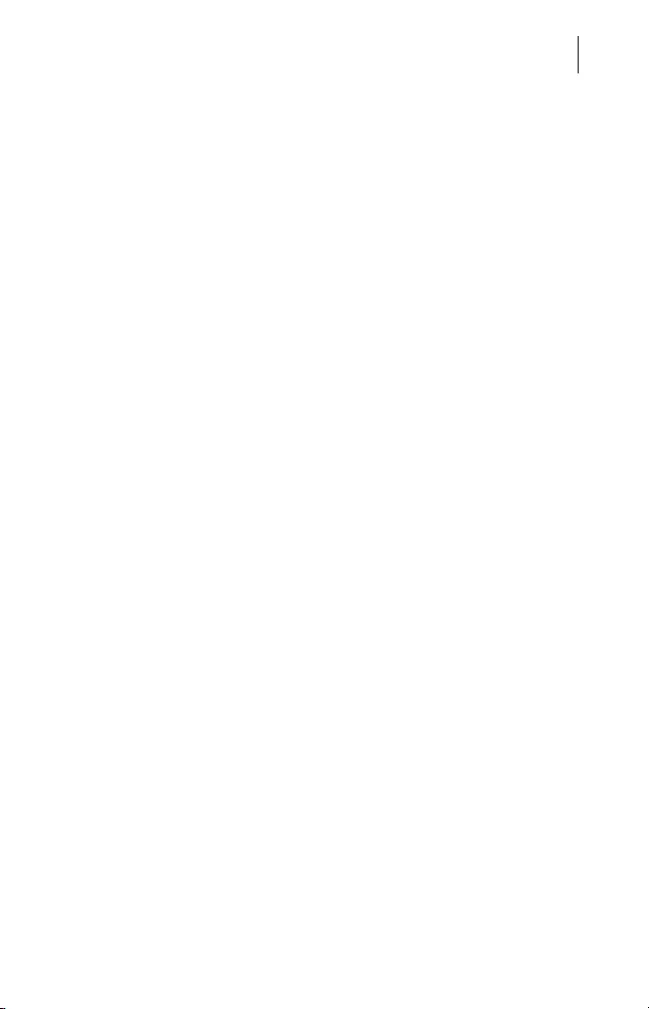
Deleting an item from the Quarantine ........... 127
Chapter 10 Protecting against new threats .............. 128
About LiveUpdate ................................... 128
About program updates and definition
updates ......................................... 128
Checking for updates manually ................... 129
Chapter 11 Finding additional solutions .................. 131
Checking for virus names and
definitions ....................................... 131
Uninstalling Norton Security on Mac ............ 132
Chapter 12 Service and support solutions ............... 133
About support ........................................ 133
About Self Help ...................................... 135
Contact Support ..................................... 135
Support Policy ....................................... 136
Keeping your subscription current ............... 136
7Contents
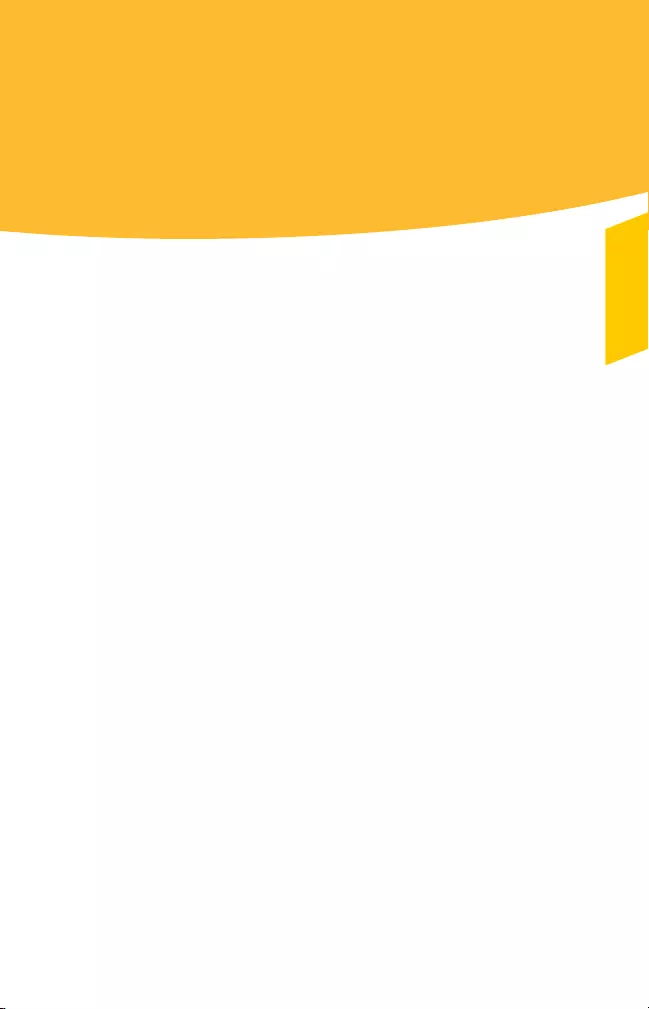
This chapter includes the following topics:
1About Norton Security
1About the Norton product main window
1Opening and closing Norton Security on Mac
1About the Norton Security menu
1About the Norton Security shortcut menu
1How to check your Mac user account type
1Viewing recent activities
1Viewing network activities
About Norton Security
Norton Security delivers today’s fast and light all-in-one
solution to protect your Mac and all your online activities.
Norton Security delivers continuous and up-to-date
protection from different types of security threats. Norton
Security protects you from identity theft attempts,
phishing attempts, and other network attacks. It analyzes
the security levels of the websites you visit and indicates
whether the website is secure. In addition, it protects
your sensitive data including your credit card and online
banking details from the malicious programs.
1
Getting started
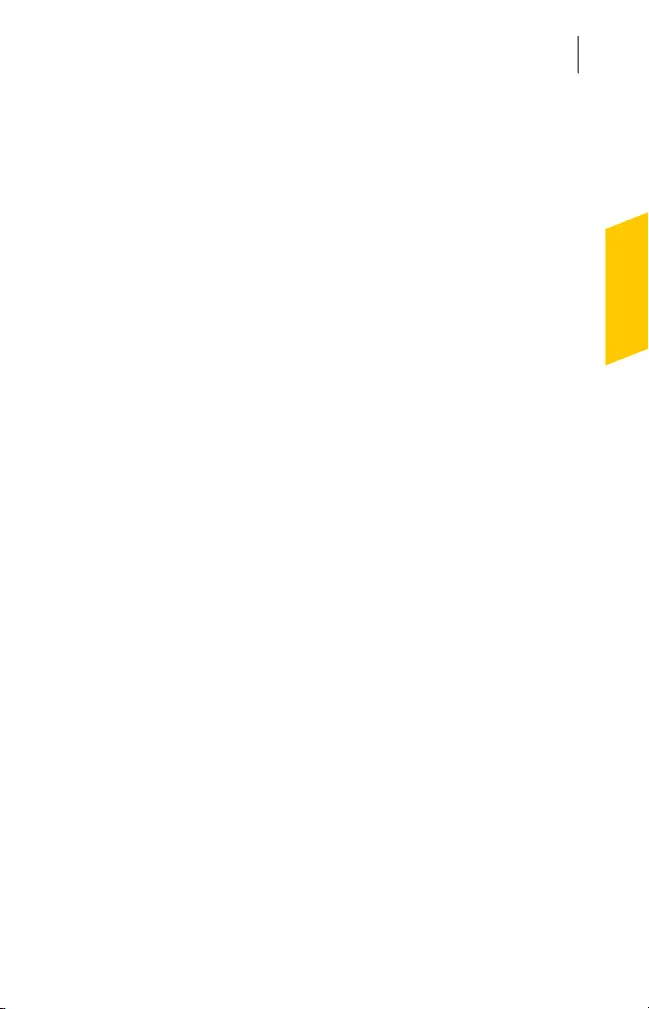
Norton Security monitors the network activity of your
Mac and manages the incoming and the outgoing
access attempts. The Firewall settings contain the rules
that specify the access settings for the applications,
services, and ports in your Mac. It also contains access
settings for the IP addresses in the network to which
your Mac is currently connected. Based on the firewall
rules, Norton Security allows or blocks the incoming or
the outgoing connections that use a particular
application, service, or port.
Norton Security provides enhanced security and protects
your Mac in the following ways:
1Automatically detects and removes viruses.
1Scans and cleans downloaded files and email
attachments.
1Protects against the attacks that target software
vulnerabilities.
1Checks for security risks every time you use a
program on your Mac, insert removable media, or
access the Internet.
1Monitors your computer for any unusual symptoms
that may indicate an active threat.
1Prevents identity thefts and phishing attempts.
1Protects sensitive information from malicious
programs. Monitors the network activity and blocks
unauthorized access attempts.
wSymantec does not collect or store any of your personal
information. Your information remains encrypted and
secure on your Mac.
9Getting started
About Norton Security
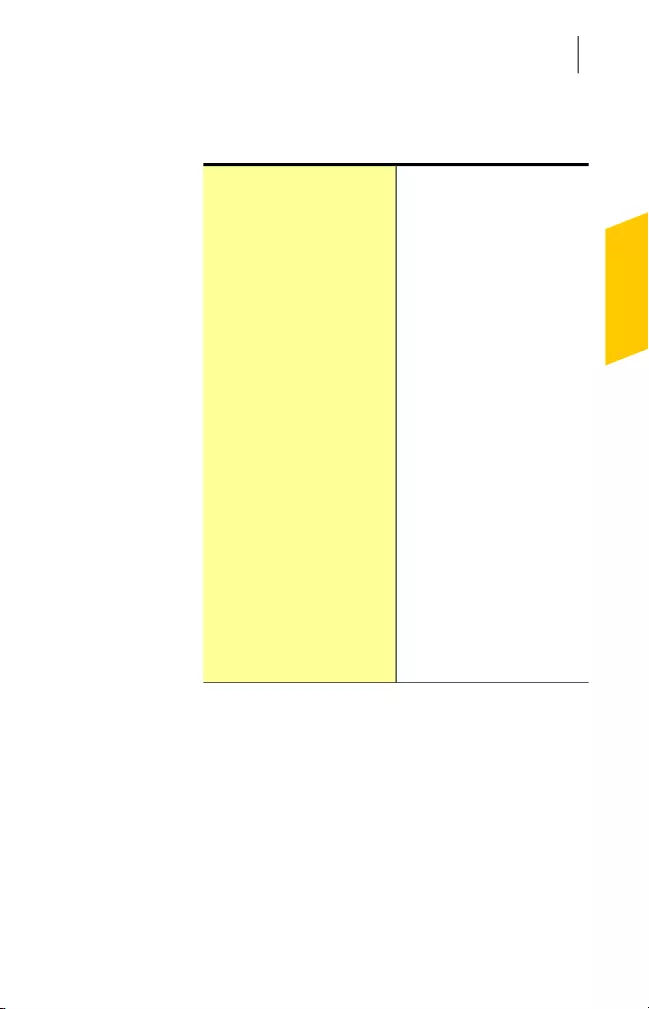
The following table lists the important features that are
available in Norton Security:
Automatically detects and
removes spyware, viruses,
Trojan horses, bots, and
Internet worms.
Norton Security provides
enhanced security and
protects your Mac in the
following ways:
1Checks for security risks
every time you use a
program on your
computer, insert
removable media, and
access the Internet.
1Monitors your computer
for any unusual
symptoms that may
indicate an active threat.
You can use the Automatic
Scans options to customize
the protection of your
computer.
See “About Automatic Scans
settings” on page 63.
Automatic Scans
10Getting started
About Norton Security
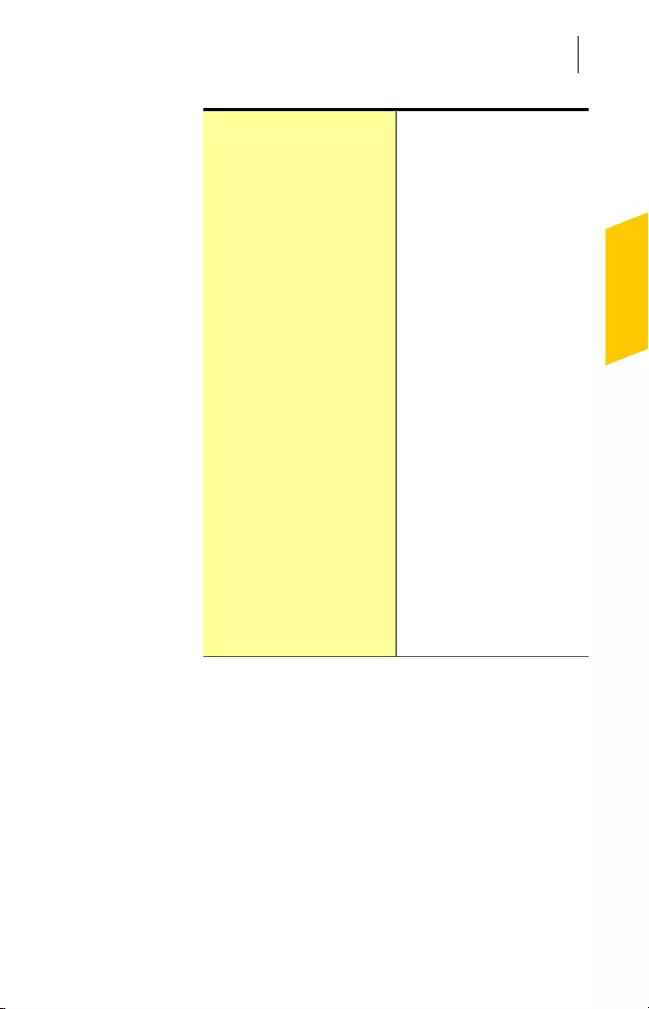
Monitors the network activity
of your Mac and manages
the incoming and the
outgoing access attempts.
The Connection Blocking
settings contain the rules
that specify the access
settings for the applications,
services, and ports in your
Mac. It also contains access
settings for the IP addresses
in the network to which your
Mac is currently connected.
Based on the firewall rules,
Norton Security allows or
blocks the incoming or the
outgoing connections that
use a particular application,
service, or port.
Firewall
Blocks any network attacks
that can steal your
information or take control of
your Mac.
See “About Vulnerability
Protection” on page 54.
Vulnerability Protection
11Getting started
About Norton Security
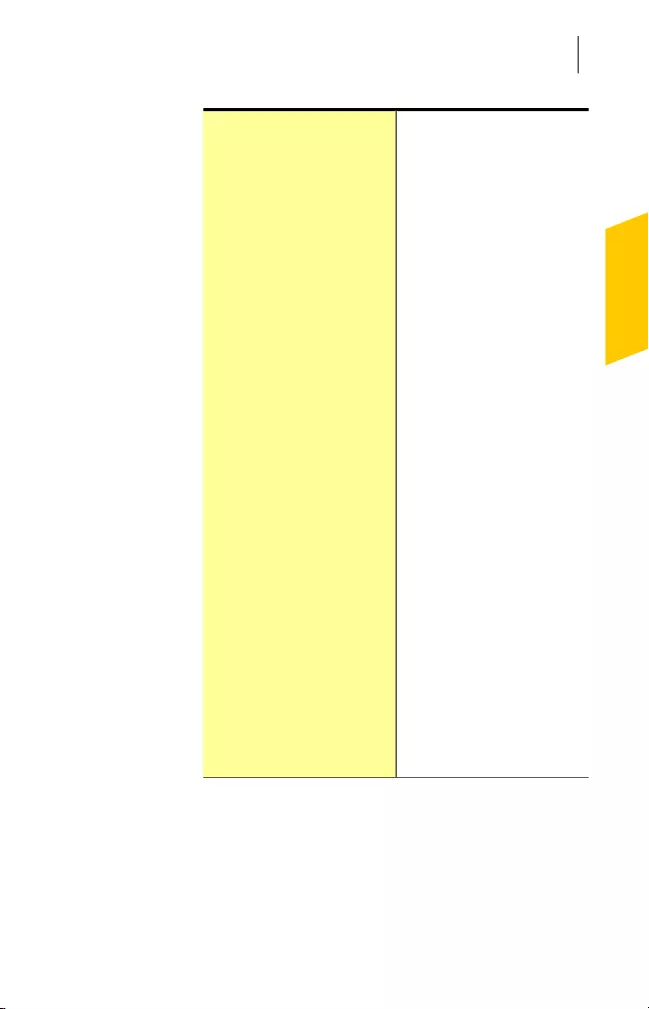
Lets you perform the
following types of scans:
1Quick Scan
Lets you scan the home
folders on your Mac.
1Full Scan
Lets you select and scan
multiple disks to remove
viruses and other
security threats.
1File Scan
Lets you scan a
particular file or folder on
your Mac to know if it is
infected.
1Scan Facebook Wall
Lets you scan News
Feeds on your Facebook
wall periodically to
protect you from
malicious links.
See “About Norton Security
scans” on page 47.
Scans
Automatically downloads the
latest virus definitions and
program updates to
safeguard your Mac. The
virus definitions protect your
Mac from the latest viruses
and security threats.
LiveUpdate
12Getting started
About Norton Security
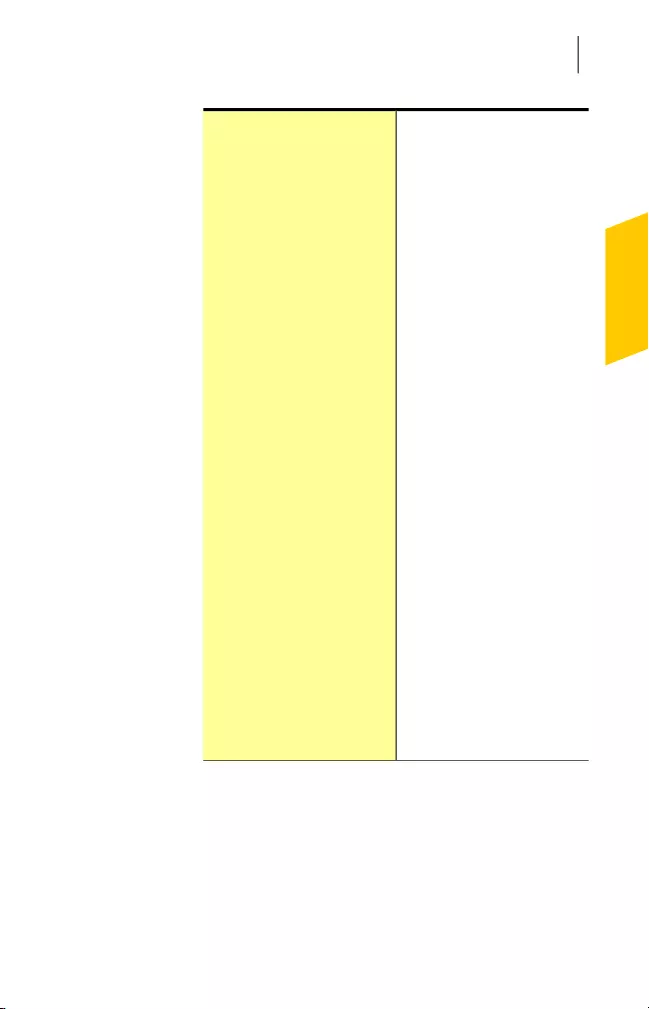
Lets you enable or disable
the different Safe Web
options that protect you from
visiting unsafe websites.
You can enable or disable
the following Safe Web
options:
1Safe Web
1Norton Phishing
Protection
See “About Safe Web”
on page 32.
Safe Web
Lets you protect the specific
files that contain sensitive
information from being
opened, moved, copied, or
deleted without your
permission.
See “About File Guard”
on page 42.
File Guard
Lets you monitor the tasks
that your product performs
in the background. In
addition, you can view the
statistics of the access
attempts and the statuses of
different features of Norton
Security.
Activity
What to do if Norton Security quits unexpectedly?
FAQs on Norton Automatic Renewal Service
13Getting started
About Norton Security
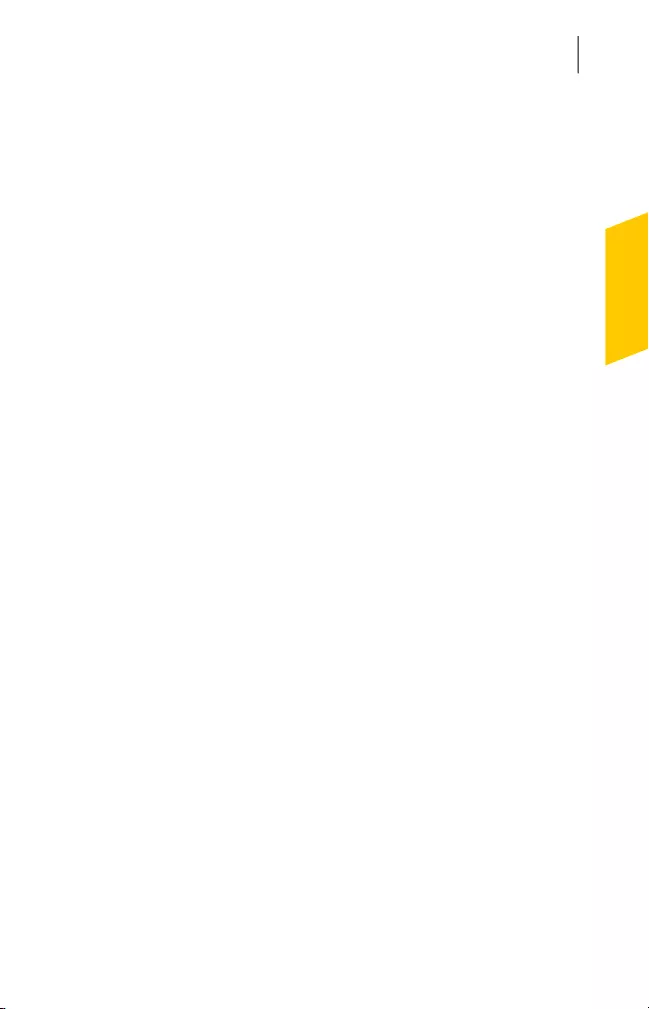
About the Norton product main window
Your Norton product delivers today’s fast and light
all-in-one solution to protect your Mac and all your online
activities.
Your Norton product main window provides you a
centralized location for the various activities that you
can perform using the product. You can access the main
features of the product from the main window and
manage the performance of your Mac.
wYou cannot access Norton account if you are a Norton
Small Business user.
You can use the following options to perform the
important tasks in your Norton product:
Lets you view the overall
protection status of your
computer.
When your system status is
Secure, your computer is
fully protected. When your
system status is at Attention
state, ensure that you fix all
the issues. When your
system status is at At Risk
state, you must take
immediate actions to fix the
issues.
When your system status is
At Risk or Attention, this
section automatically
provides you an option to fix
all the issues at once.
Security
14Getting started
About the Norton product main window
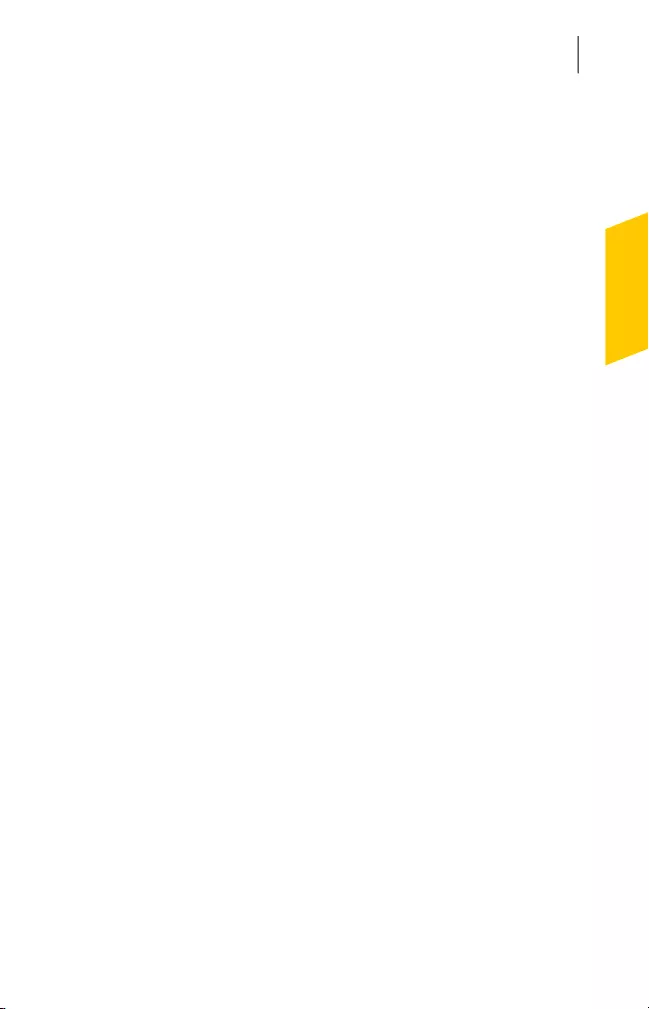
Lets you access different
types of scans to protect
your computer and your
sensitive data.
You can use the Scans
option and run the following
types of scans:
1Quick Scan: Scans the
home folders on your
Mac.
1Full Scan: Scans selected
disks to remove viruses
and other security
threats.
1File Scan: Scans a
particular file or folder on
your Mac and removes
any security threats.
1Scan Facebook Wall: Lets
you scan News Feeds on
your Facebook wall
periodically to protect you
from malicious links.
1Scheduled Scan: Lets you
configure a scheduled
scan. Norton Security
automatically scans your
Mac on the day and time
that you specify.
Scans
15Getting started
About the Norton product main window
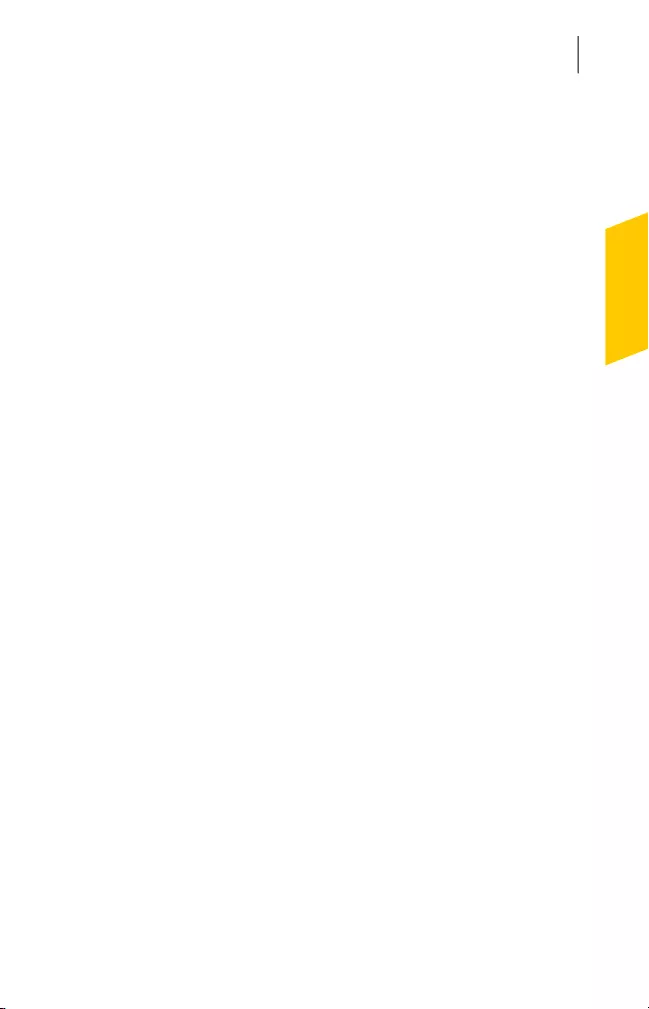
Lets you run LiveUpdate to
download the latest virus
definitions and program
updates.
Norton Security uses the
latest virus definitions from
Symantec servers to detect
and remove latest security
threats.
What to do if I get a
LiveUpdate error?
LiveUpdate
Lets you access the
Advanced window.
You can do the following
tasks in the Advanced
window:
1Configure and schedule
different scans.
1Change the Firewall
settings.
1Configure Norton Safe
Web for browsers.
1Safeguard the files that
have your sensitive data.
1View Security History.
1View the quarantined
items in the Security
History window.
1View Network Activity
history.
1Turn on Silent Mode and
Error Reporting features.
In addition, you can choose
to turn on or turn off the
protection features from this
window.
Advanced
16Getting started
About the Norton product main window
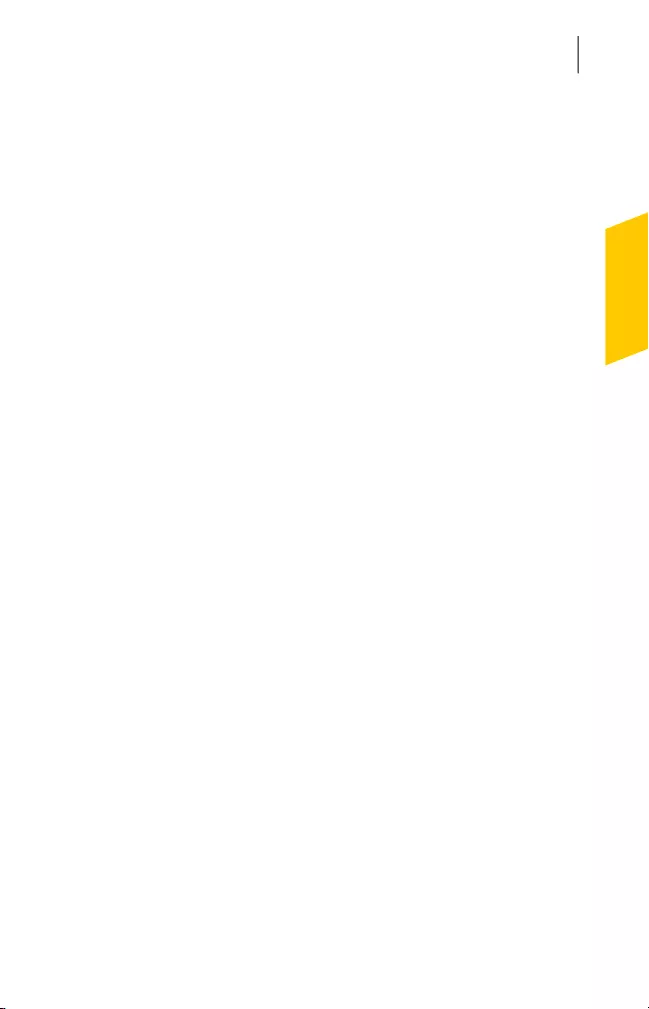
Lets you install the latest
version of Norton Security
on other devices.
This ensures that your Mac
and other devices are
protected by Norton.
You can use the Get Started
option to access your Norton
account. You can use your
Norton account login
credentials to sign in to
Norton.
After logging in, you can use
the Install on another device
option and follow the
on-screen instructions to
install the product on another
device.
wAccess to Norton
account may not be
available in some versions
of Norton Security.
Add Devices
Your Norton product also provides you quick links at the
top of the main window to the most frequent tasks. You
can use the Account link to access your Norton account.
You can use the Help link to do the following:
1Access your Norton account
1Access the online Help and support options
1Take a product tour
1Check your subscription status
1Add devices
1Enter a product key
1View product information such as version number,
serial number, Third-Party notice, etc.
Your activation status or subscription status appears at
the bottom of the main window. You can use the
17Getting started
About the Norton product main window
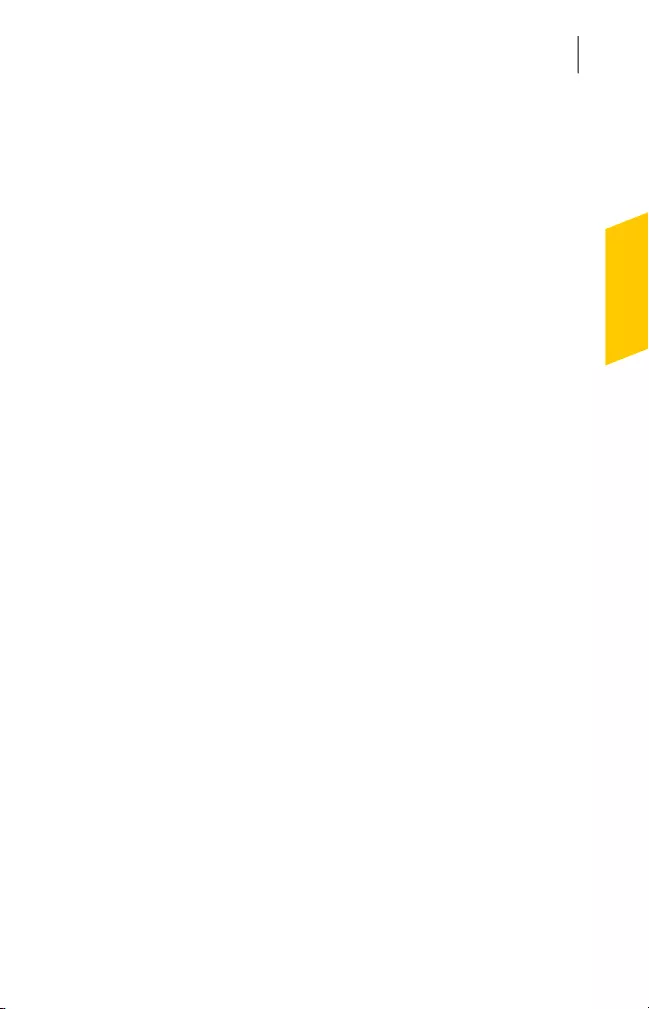
Activate Now or Renew Now option to activate or
renew your Norton product subscription.
FAQs on Norton Automatic Renewal Service
How to find your product key
Opening and closing Norton Security on
Mac
After you install Norton Security, the product
automatically protects you from all types of malware and
safeguards your sensitive data. If Norton Security
detects a threat that requires your attention, an alert
appears to help you resolve it. By default, all the
protection features are enabled and Norton Security
monitors your computer.
You can access Norton Security from the following
areas:
1Applications folder
1Norton QuickMenu
wYou cannot close Norton Security if any of the Norton
Security dialogs or alerts is open.
To open Norton Security
4To open Norton Security, do one of the following:
1In the Applications folder, click Norton Security.
1On the Mac menu bar, click the Symantec icon,
and then click Open Norton Security.
To close Norton Security
1If any of the Norton Security dialogs or alerts is open,
close them.
2To close Norton Security, do one of the following:
1Click close on the Norton Security main window.
1Right-click the Norton Security icon in the Dock,
choose Quit.
1Press ⌘Q.
18Getting started
Opening and closing Norton Security on Mac
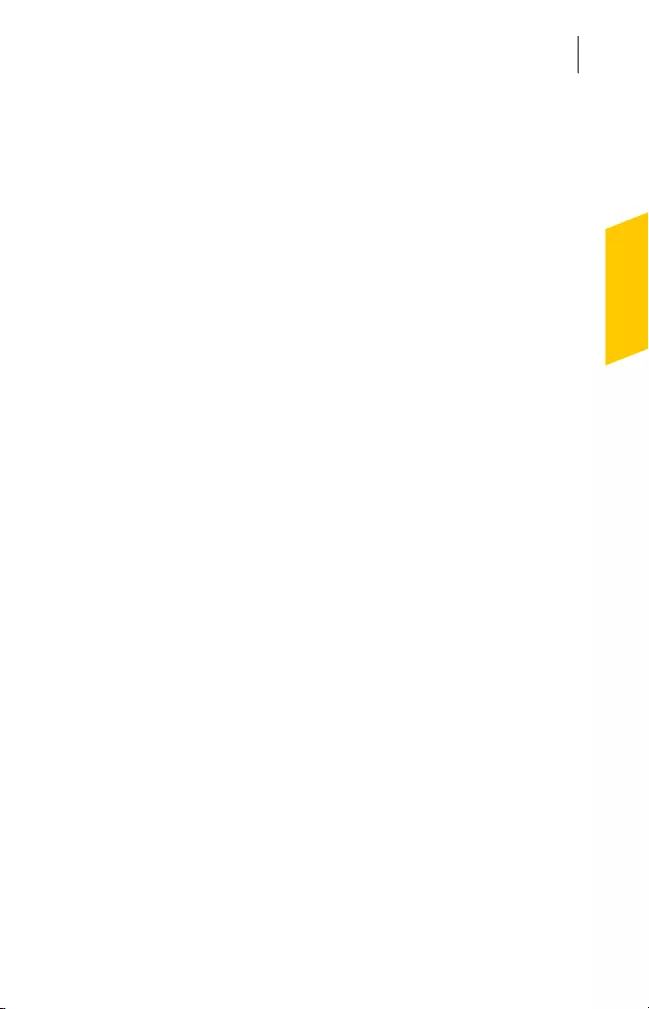
About the Norton Security menu
The Norton Security menu appears on the top-left corner
of the Mac menu bar when you launch Norton Security.
You can use the Norton Security option from the Norton
Security menu to view the different menu options. You
can access the following options from the Norton
Security menu:
Displays the general
information of Norton
Security.
You can view details such as
the build number, layout,
product serial number,
endpoint ID, and SKU
information.
About Norton Security
Lets you access the Mac OS
X services settings.
Services
Lets you hide the Norton
Security application.
Hide Norton Security
Lets you hide the other
active applications on your
Mac.
Hide others
Displays all the active
programs on your Mac.
This option is available only
if you have used the Hide
Norton Security option or the
Hide Others option.
Show All
19Getting started
About the Norton Security menu
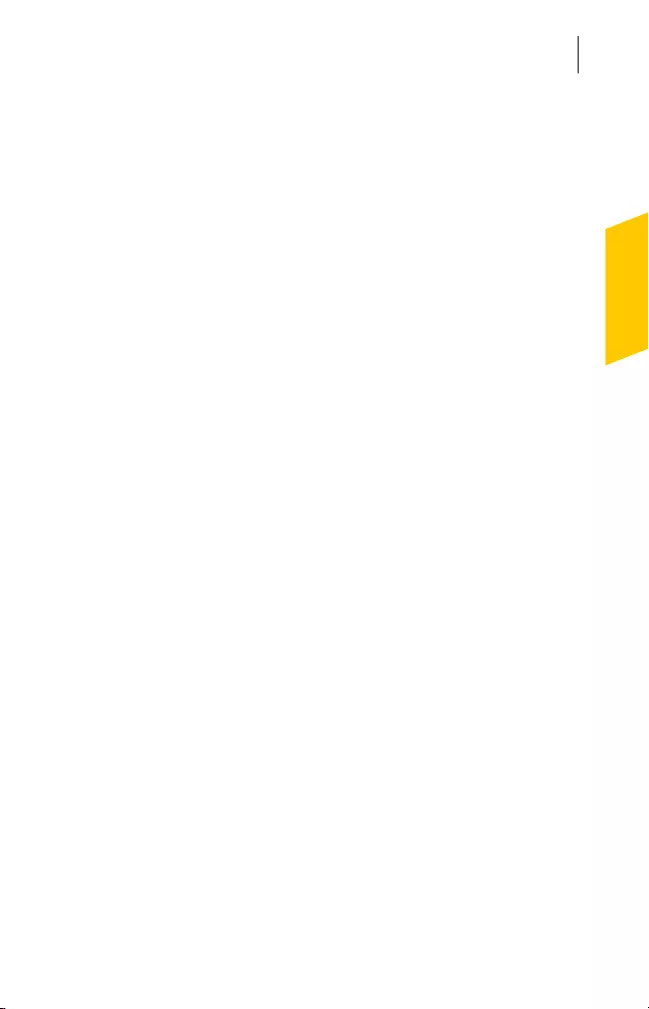
Lets you uninstall Norton
Security.
You need to have a user
account with administrator
privileges to uninstall Norton
Security.
Uninstall Norton Security
Lets you close Norton
Security.
Quit Norton Security
You can use the Export option under the File menu to
export your network location settings. You can export
your network location settings in a .npfx file format. See
“Exporting the connection blocking settings for a network
location” on page 114.
About the Norton Security shortcut menu
The Norton Security shortcut menu lets you easily
access the Norton Security application and explore its
features. You can access the Norton Security shortcut
menu by control-clicking or right-clicking the Norton
Security icon in the Dock.
You can perform the following activities using the
shortcut menu:
1Open the Norton Security main window, the Scans
window, the LiveUpdate window, and the Advanced
window.
1Lets you install the latest version of Norton Security
on other devices.
1Keep or remove the Norton Security icon from the
Dock.
1Open Norton Security automatically each time you
log on to your Mac.
1View the Norton Security application in the
Applications folder.
1Show or hide Norton Security.
20Getting started
About the Norton Security shortcut menu
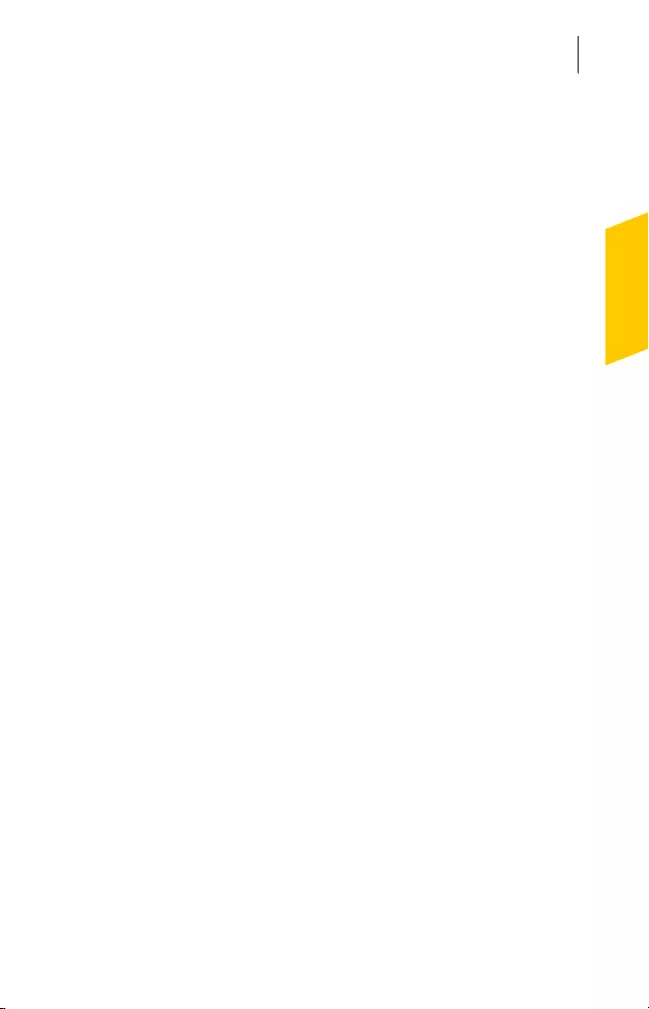
1Quit Norton Security.
How to check your Mac user account type
A user account defines the actions a user can perform
on a Mac. You can create the following types of user
accounts on your Mac:
1Administrator account
1Standard account
1Managed account
Each account has different privileges. An administrator
account gives you access to all areas of the Mac, install
and update software, create and maintain other user
accounts.
If you do not know your user account type, you can
check it in System Preferences.
To check your Mac user account type
1On the Apple menu, click System Preferences.
2Click Users & Groups.
3On the left side of the Users & Groups window, view
your account name and account type.
Viewing recent activities
The Security History window lets you view all the recent
tasks that your product performs in the background.
You can view the information about the recent activities
under the following categories in the Security History
window:
Lets you view all the recent
activities that Norton
Security performed.
General
21Getting started
How to check your Mac user account type

Lets you view the following:
1Applications that were
allowed or blocked.
1Connection attempts that
were allowed or blocked.
1Change in the network
location of your Mac.
1Vulnerability attacks that
were allowed or blocked.
Firewall
Lets you view the list of
activities that the Safe Web
feature had performed and
the unauthorized access
attempts to your guarded
files.
Safe Web & File Guard
Lets you view the following:
1List of detected viruses
and the action that was
taken against the virus to
protect your Mac.
1List of virus scans that
Norton Security
performed on your Mac.
1List of quarantined files.
Protect My Mac
To view the recent activities
1In the Norton Security main window, click Advanced.
2On the left pane, click Activity.
3In the Security History row, click the view icon.
4In the Security History window, select the category
for which you want to view the recent activities.
5View the recent activities and click Done.
22Getting started
Viewing recent activities
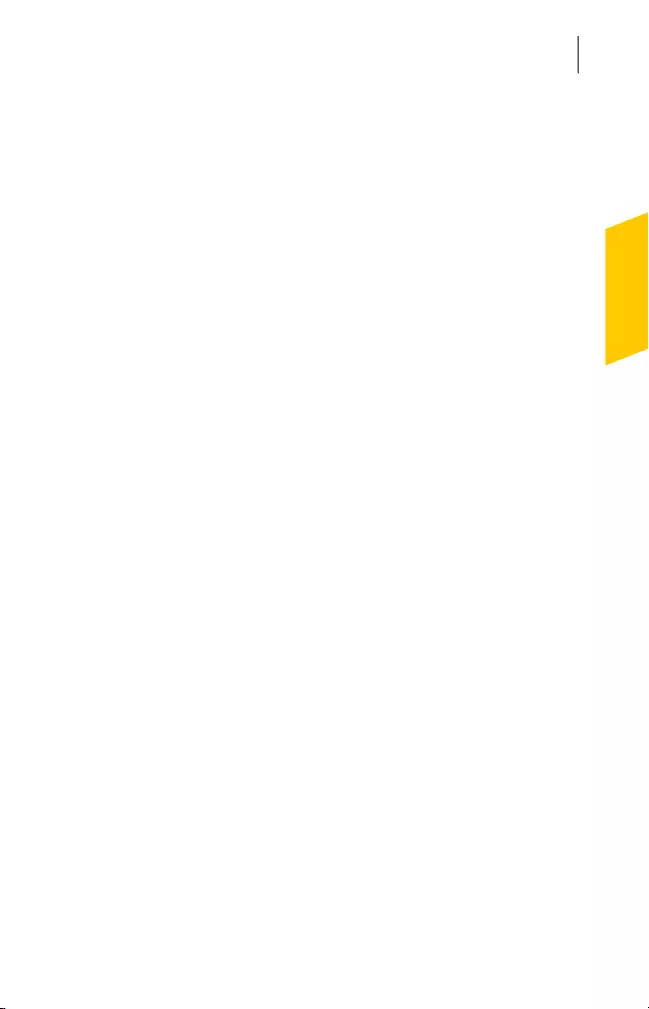
Viewing network activities
You can view the incoming and the outgoing network
connection details in the Network Activity window.
You can also search for a particular type of application,
service, port, or IP address that runs on your Mac and
view its network connection details in the Network
Activity window. You can view the information about
the recent activities under the following categories:
Lets you view the network
connection details based on
the type of connection.
Your options are:
1Into my Mac
Displays a list of all
incoming connections to
your Mac.
1Out of my Mac
Displays a list of all
outgoing connections
from your Mac.
1Listening
Displays a list of all of the
applications that are on
open ports for incoming
traffic.
Connections
23Getting started
Viewing network activities
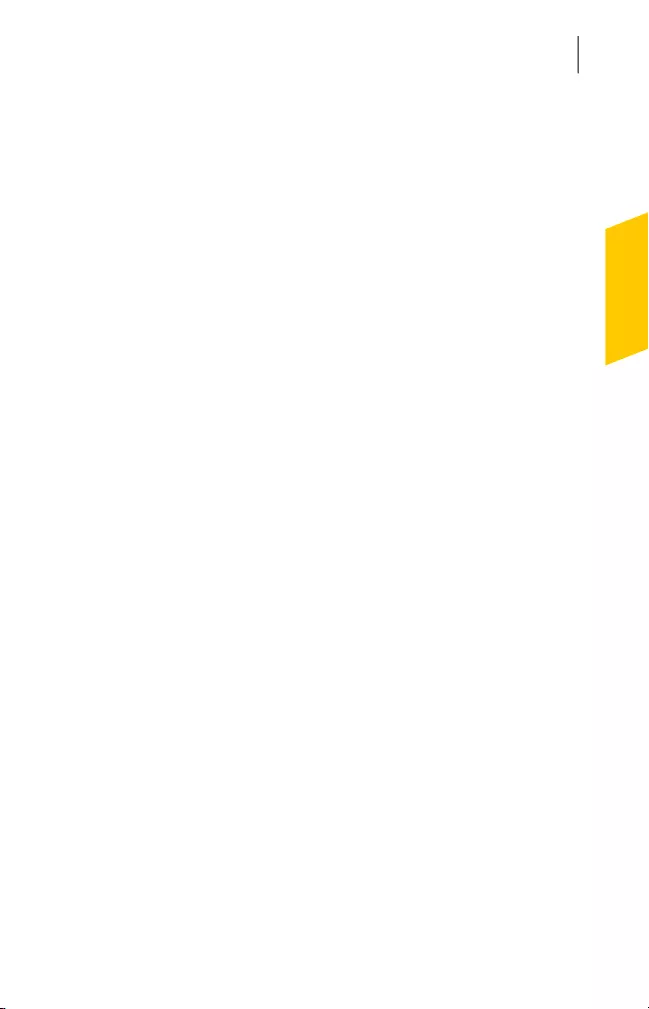
Lets you view the network
connection details based on
the applications, services, or
ports that run on your Mac.
Your options are:
1Applications
Searches for and
displays a list of the
applications that are
currently running on your
Mac.
1Services & Ports
Searches for and
displays a list of the
services and ports that
run on your Mac.
Search For
To view the network connections
1In the Norton Security main window, click Advanced.
2On the left pane, click Activity.
3In the Network Activity row, click the view icon.
4In the Network Activity window, select an
application, service, or port to view the details of the
current network connections.
5Click Done.
24Getting started
Viewing network activities
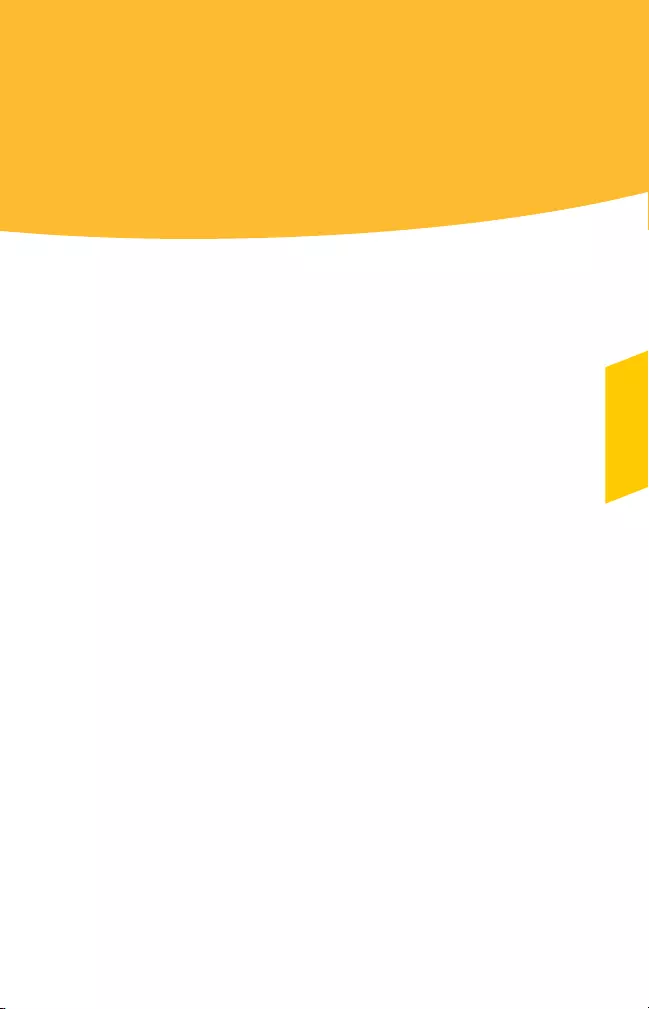
This chapter includes the following topics:
1Activation protects you
1Activating your Norton product on Mac
1Where to find your product key
Activation protects you
Product activation is a technology that protects users
from pirated or counterfeit software. It protects you by
limiting the use of a product to those users who have
acquired the product legitimately. Product activation
requires a product key for each installation of a product.
You must activate the product within a limited time period
after you install it.
If you are connected to the Internet, the Norton product
prompts you to enter your Norton account credentials.
You can use your existing Norton account or register
for a new Norton account. After signing in to your Norton
account, your Norton product is automatically activated
and registered to your Norton account.
wYou cannot access Norton account if you are a Norton
Small Business user.
If you are not connected to the Internet, you can close
the Subscription window to start your product. The
Subscription window is displayed every time you start
your product until you activate your product. If you
2
Activating your
product
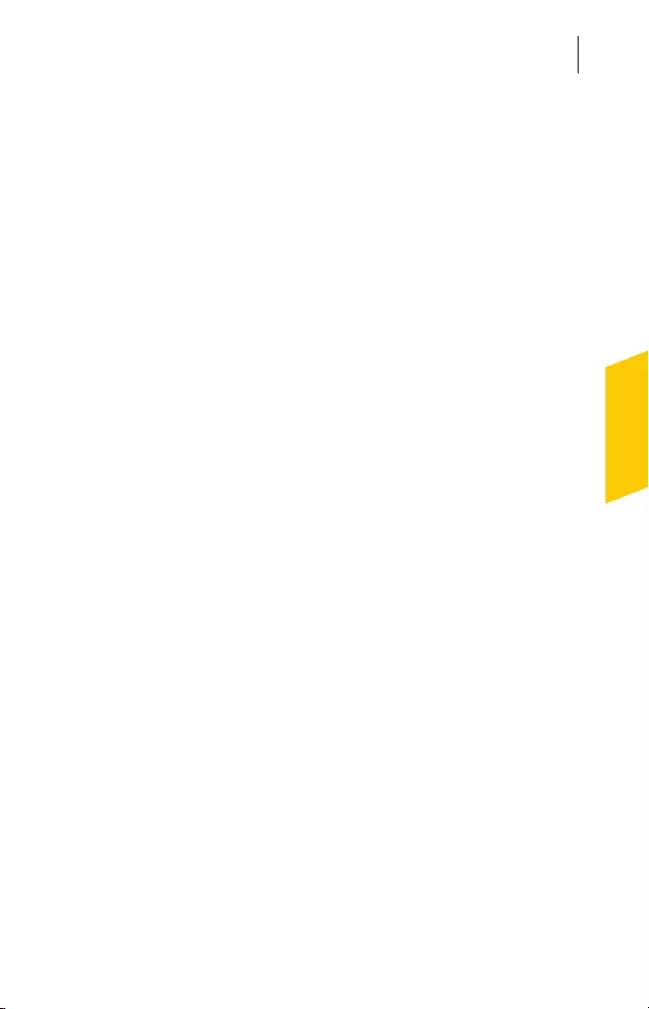
choose not to activate at that time, you receive an alert
that reminds you to activate the product. You can also
activate your product from the Norton Security main
window.
wIf you do not activate the product within the time period
that the alert specifies, the product stops working. You
can activate it after the time period has elapsed, but you
are not protected until you activate the product.
Activating your Norton product on Mac
If you did not activate your product after installation, you
receive a Subscription alert regularly until you activate
the product.
Product activation reduces software piracy and ensures
that you use authentic Symantec software. Activation
provides you with a specified period of subscription to
your Norton product.
wYou must activate your product within the time period
that the alert specifies, or your product stops working.
To activate, you need to use the product key that was
included with this product.
You need a Norton account to activate your product.
You can use your existing Norton account or register
for a new Norton account. After signing in to your Norton
account, you can enter the product key to activate your
Norton product and register the product key to your
Norton account. Your Norton account lets you view the
details, such as the product key, the product registration
date, and recent product updates.
wYou cannot access Norton account if you are a Norton
Small Business user.
To activate your Norton product
1Do one of the following:
1In the Activation alert, click Activate Now.
1In the Norton Security main window, click
Activate Now.
26Activating your product
Activating your Norton product on Mac
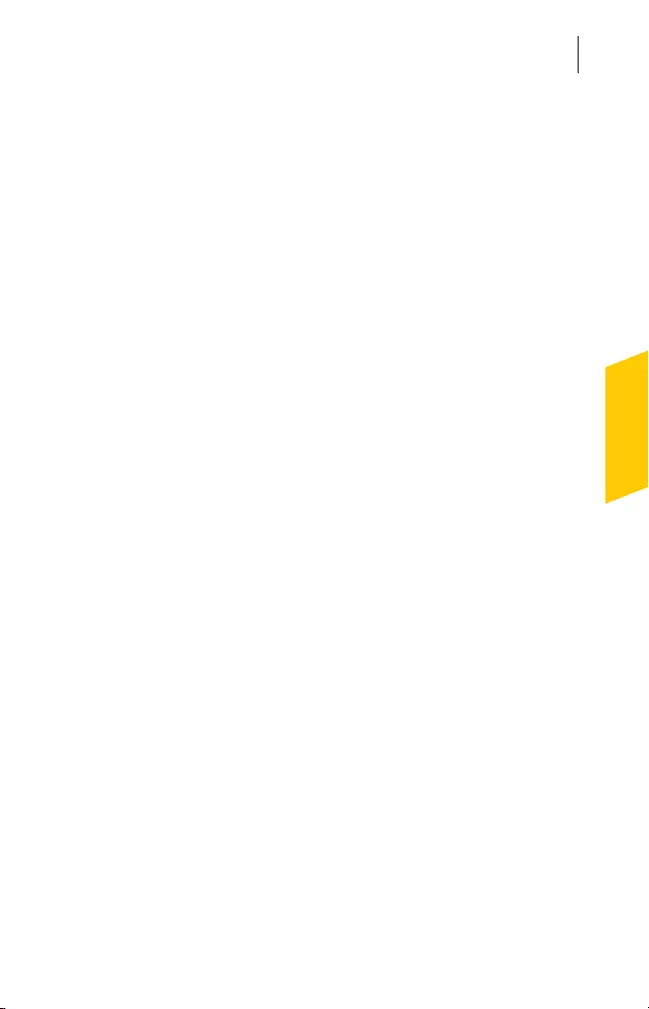
2On the Subscription window, enter your Norton
account credentials, and click Sign In. If you do not
have a Norton account, click Create a new Norton
account to register for an account.
3You can activate your product in one of the following
ways:
1Use a product key
To activate your product using a retail version of
the product key that you purchased, click Enter
a Key.
1Buy a new subscription
To purchase a product subscription online, click
Buy a Subscription.
1Use existing subscription
After you sign in to your Norton account, the
Subscription window displays the list of product
licenses registered to your Norton account and
the subscription details for the registered licenses.
To use an existing subscription to activate your
product, select the subscription, and then click
Next.
4Follow the on-screen instructions to complete the
activation of your Norton product.
Where to find your product key
The product key is a unique key that helps you to install
and activate the Symantec product on your computer.
The product key is a 25-character alphanumeric string
that is shown in five groups of five characters each,
separated by hyphens. The location of the product key
varies depending on how you acquired the product.
27Activating your product
Where to find your product key
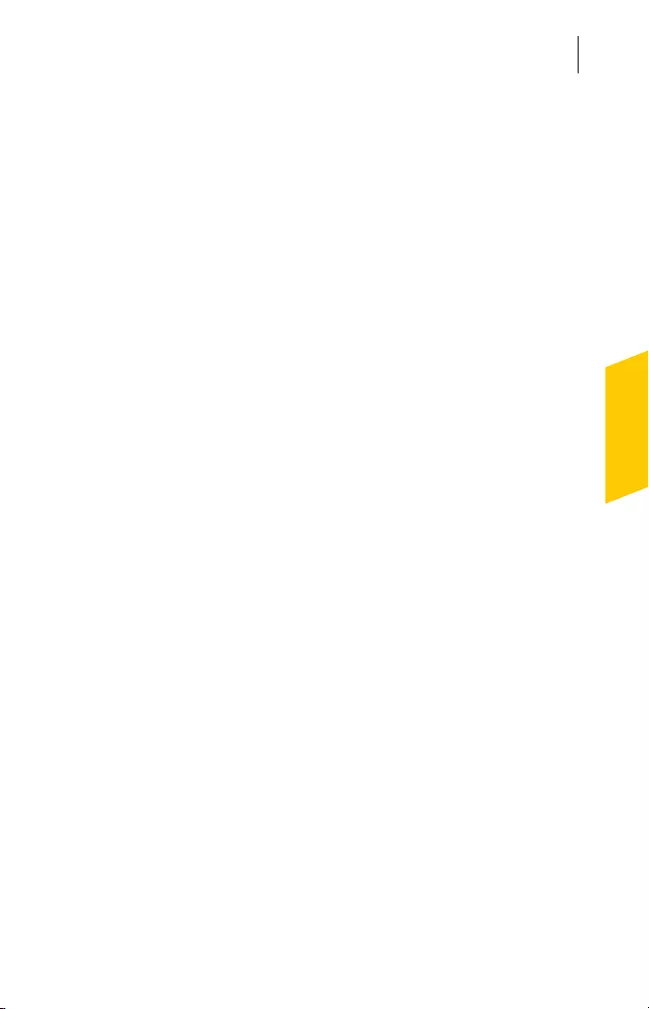
The locations of the product key are as follows:
The product key is stored on
your computer as part of the
download process and is
included in the confirmation
email from the Symantec
Store.
If you downloaded the
product from the Symantec
Store
The product key is provided
as part of the activation
process. Be sure to save
your product key by creating
or signing in to your Norton
account, or by printing the
key. You may need the
product key if you ever want
to reinstall your product.
If your computer came with
the product already installed
The product key is printed
on the card along with
instructions on how to use it.
Be sure to save your product
key by creating or signing in
to your Norton account. You
need the product key if you
ever want to reinstall the
product.
If you received a product key
card
To recover or access your
product key log on to
https://manage.norton.com.
If you are not registered,
register for Norton account.
If you are already registered,
you can find the product key
on the Services page.
wYou cannot access
Norton account if you are a
Norton Small Business user.
If you are still unable to
locate your product key, you
can recover it using Norton
account
28Activating your product
Where to find your product key
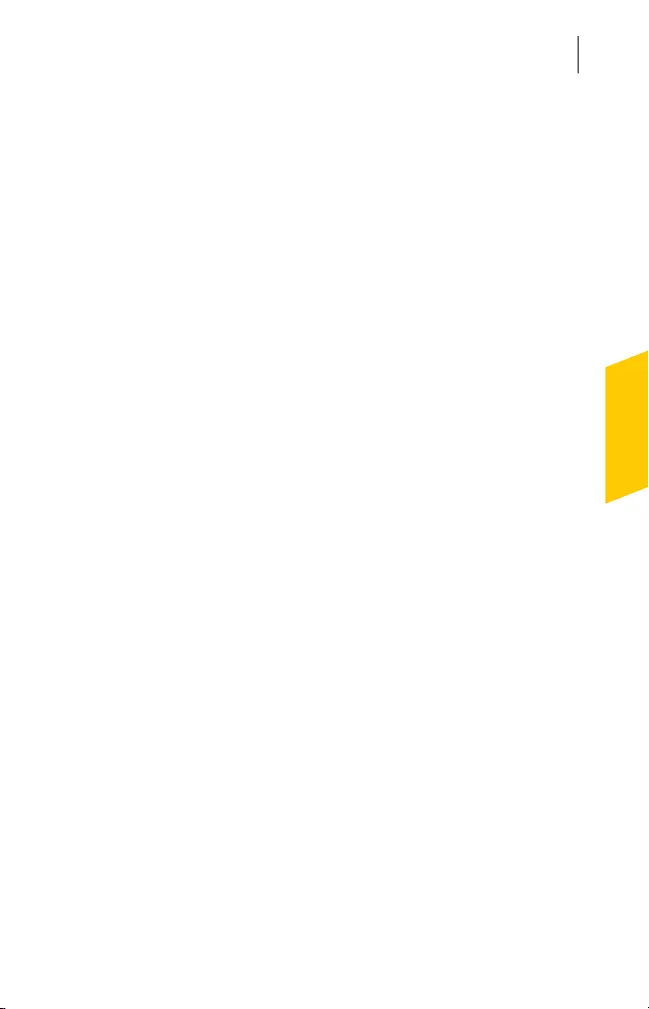
The product key is printed at
the back of the Norton card.
Go to the following webpage
and enter your product key:
https://manage.norton.com/setup
Norton validates the product
key that you entered and
prompts you to log in using
a Norton account. After
logging in using your Norton
account, you can use the
Agree & Download option to
download and install your
Norton product.
If you purchased a Norton
card from a retail store
29Activating your product
Where to find your product key
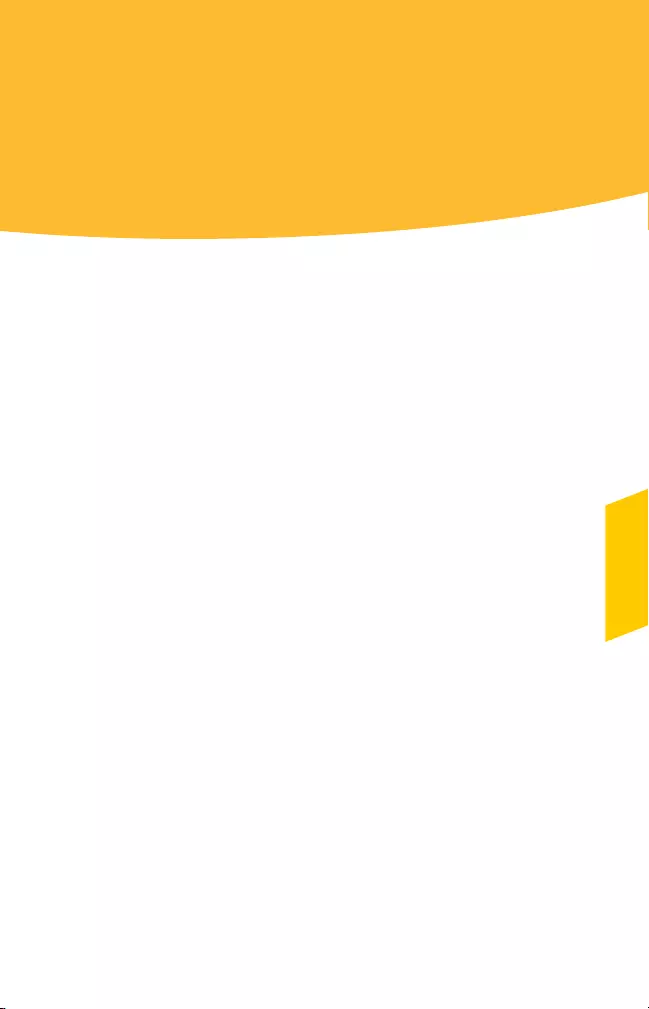
This chapter includes the following topics:
1Creating a Norton account
1Accessing your Norton account
Creating a Norton account
With a Norton account, you can manage all of your
Norton products in one place. Your Norton account
stores the product key and the billing information of your
product. You can also register your product with the
Norton account.
wYou cannot access Norton account if you are a Norton
Small Business user.
In addition, Norton account helps you to do the following:
1Access the product key and other product information
when you need it.
1Reinstall your Norton product.
1Buy additional product keys for your home or office.
1Save online orders and update billing information.
1Disable the Automatic Renewal feature.
wSymantec products that are older than 2006 do not
appear in your Norton account.
It takes only a few moments to create your Norton
account. You must be connected to the Internet to create
a Norton account.
3
Managing Norton
products
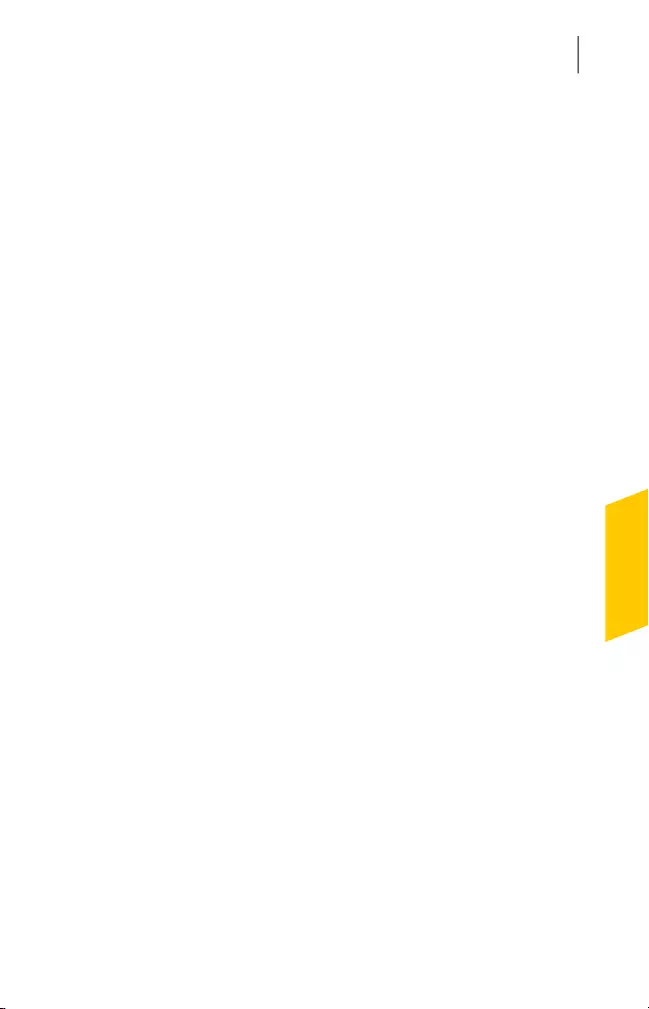
To create a Norton account
1Open your browser and go to the following URL:
https://manage.norton.com
2In the Norton webpage that appears, click Create
an Account.
3In the page that appears, click Create account.
4In the Create an account webpage, provide the
details of your account information, and then click
Sign Up.
Accessing your Norton account
The product key for each Norton product is conveniently
stored in your Norton account. After you have created
your Norton account successfully, you can access your
account from anywhere in the world.
wYou cannot access Norton account if you are a Norton
Small Business user.
You can log in to your Norton account any time by
visiting the following URL:
https://manage.norton.com
You can easily find and update your account, product,
and billing information from your Norton account. You
can also change your Norton account password, if
required. Your computer must be connected to the
Internet to access your Norton account.
wSymantec products that are older than 2006 do not
appear in your Norton account.
To access Norton account
1Open Norton Security.
2In the Norton Security main window, click Account
> Sign In.
3In the Norton account webpage, click Sign In.
4Type your email address and password, and click
Sign In.
31Managing Norton products
Accessing your Norton account
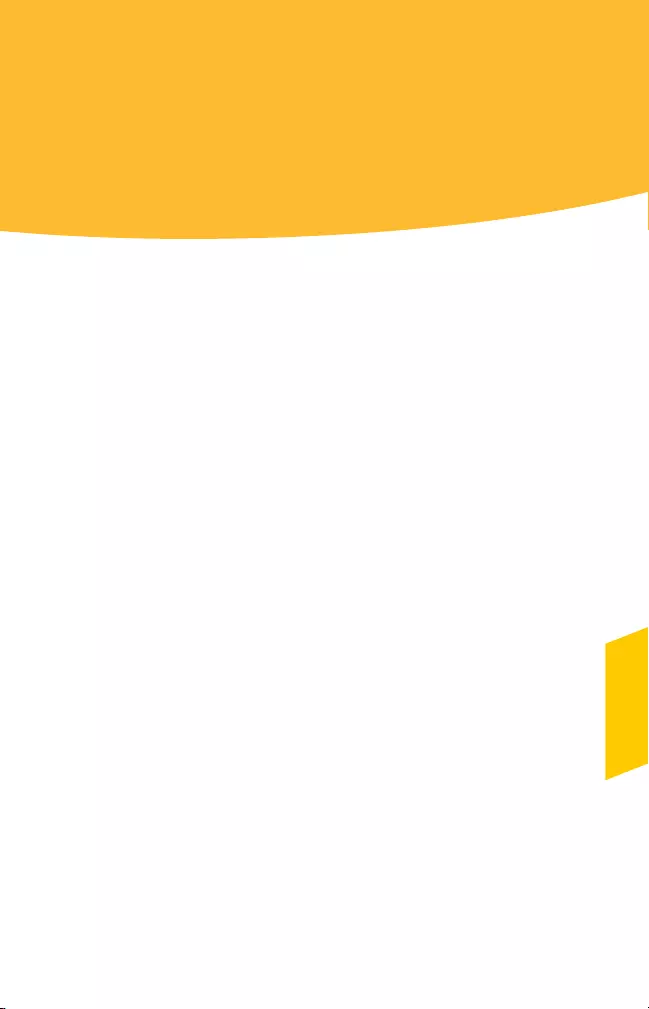
This chapter includes the following topics:
1About Safe Web
1Disabling or enabling Safe Web
1About Norton Safe Web
1About Norton Phishing Protection
1Disabling or enabling Norton Phishing Protection
1About Norton toolbar
About Safe Web
Safe Web monitors your Internet activities and protects
you from visiting unsafe websites. Safe Web includes
the following features:
1Norton Safe Web
1Norton Phishing Protection
1Norton toolbar
Norton Safe Web provides you a safe search
environment by displaying the site-rating icons next to
every search result. Phishing Protection analyzes the
security levels of the websites you visit and provides a
safety rating for each website.
4
Identifying
fraudulent
websites
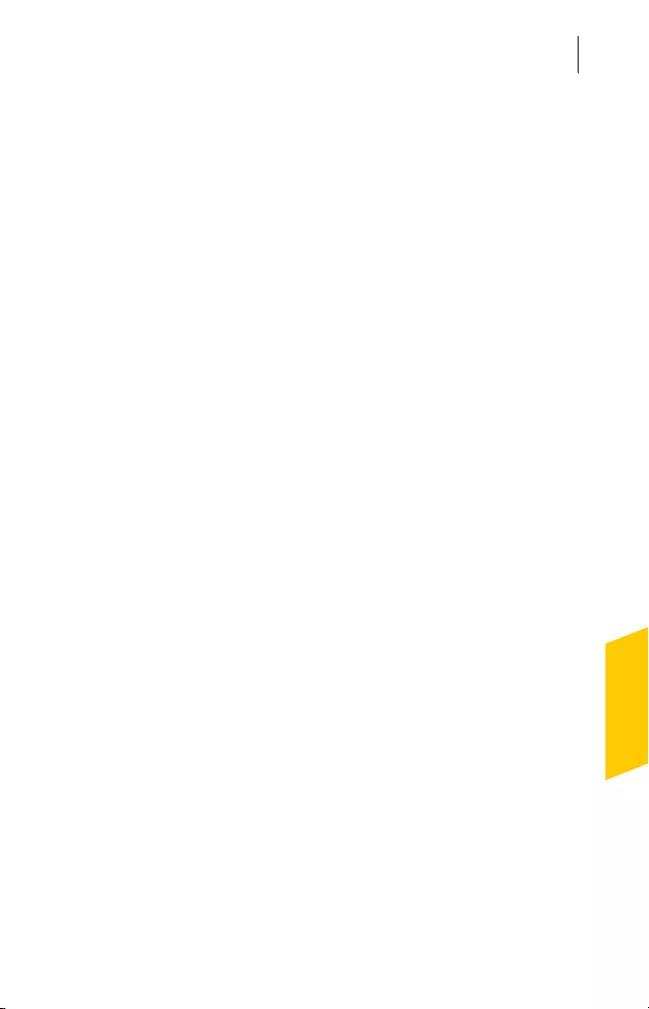
When Safe Web is enabled, Norton Security analyzes
the security statuses of the websites and alerts you if
you visit fraudulent or phishing websites.
wThe Norton browser extensions get added to your web
browser when you launch the Firefox or Safari browser
for the first time after you install Norton Security. The
Safari browser prompts you for a confirmation before it
adds the extension. You can also choose to add the
Norton Safe Search box to the Norton toolbar when
you launch your browser for the first time.
The following are the different options that you can
configure under the Safe Web feature:
Lets you configure Norton
Safe Web to display the
site-rating icons next to each
search result.
Enhance search engine
results
Lets you configure Norton
Safe Web to block harmful
or malicious websites.
Block harmful websites
Lets you configure Norton
Safe Web to display a
warning message when you
visit harmful or malicious
websites.
Show a warning when
visiting a harmful website
Lets you enable or disable
Norton Phishing Protection.
The Phishing Protection
analyzes the security levels
of the websites you visit and
displays the safety rating in
the Norton toolbar.
Enable Norton Phishing
Protection
Let you submit the URL of
the suspicious website to
Symantec.
Submit full URL when a
suspicious website is
detected
33Identifying fraudulent websites
About Safe Web
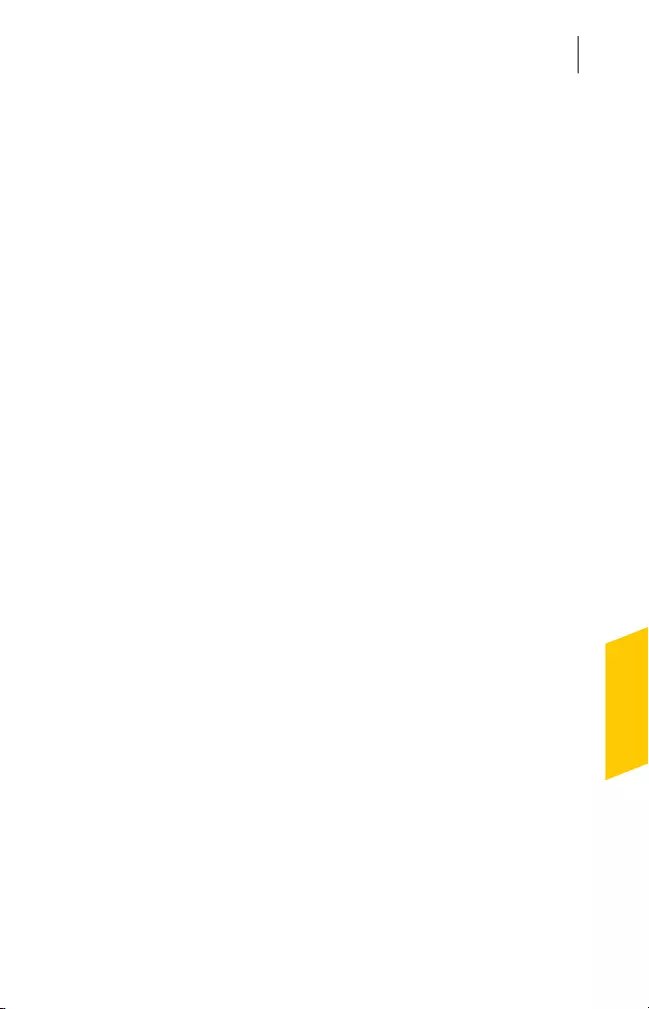
Disabling or enabling Safe Web
You can disable or enable Safe Web from the Advanced
window.
To disable or enable the Safe Web
1In the Norton QuickMenu, click Norton Security.
2In the Norton Security main window, click
Advanced.
3On the left pane, click Safe Web, and do one of the
following:
1To disable Safe Web, move the Safe Web switch
to the Off position.
1To enable Safe Web, move the Safe Web switch
to the On position.
About Norton Safe Web
Norton Safe Web is a free service from Norton that helps
you surf, search, and shop more safely.
By using Norton Safe Web, you can check if a website
is malicious even before you visit it. Norton Safe Web
analyzes websites and detects if any viruses, spyware,
malware, other security threats exist on a website. Based
on the analysis, Norton Safe Web provides safety ratings
for all websites.
In addition, Norton Safe Web helps you view the
community rating and user reviews of the websites.
If you own a website and your website is not Norton
rated, you can register your website for Norton safety
ratings. Based on the analysis, Symantec provides a
reputation rating for your website. The ratings are
available on the Norton Rating report. These ratings
help millions of Norton users to decide whether to visit
your website.
For each website that you want to know the site safety
status, Norton Safe Web lets you do the following:
34Identifying fraudulent websites
Disabling or enabling Safe Web
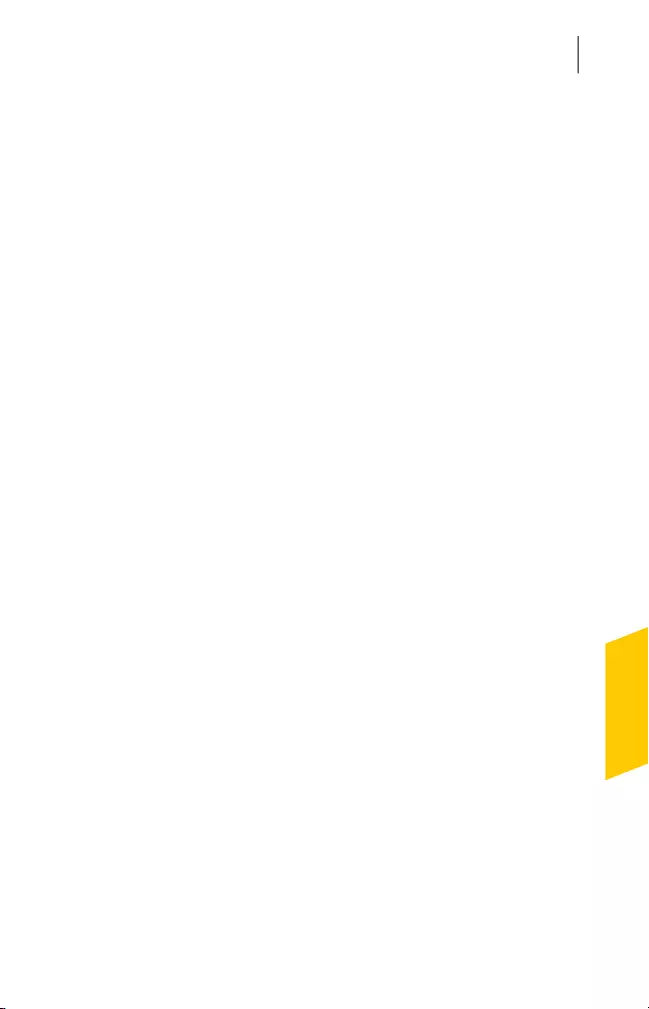
1View the Norton rating
1View the community rating
1Add your reviews
1View the user reviews
1View a list of keywords that are tagged to the website
1View the threat information and the general
information about the website
The following are the options that you can use to
configure Norton Safe Web:
Lets you configure Norton
Safe Web to display the
site-rating icons next to each
search result.
When you search the
Internet using search
engines like Google or
Yahoo, Norton Safe Web
displays the site-rating icons
next to each search result.
Enhance search engine
results
Lets you configure Norton
Safe Web to display a
warning message when you
visit harmful websites.
When you select this option
Norton Security displays a
warning message when you
visit harmful websites.
Symantec recommends that
you do not visit such
websites.
Show a warning when
visiting a harmful website
35Identifying fraudulent websites
About Norton Safe Web
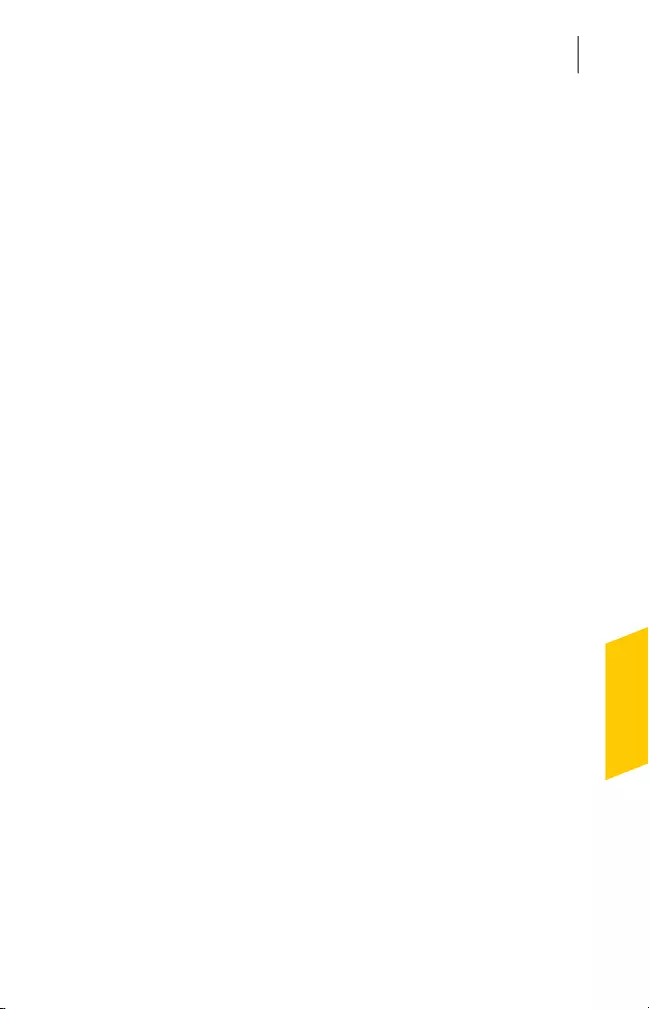
Lets you configure Norton
Safe Web to block harmful
websites.
When you select this option
Norton Security displays the
Website Blocked page when
you visit harmful websites.
Symantec recommends that
you do not visit such
websites.
Block harmful websites
About Norton Phishing Protection
Phishing Protection protects you from visiting unsafe
websites. When Phishing Protection is turned on, the
Antiphishing component analyzes the security level of
the websites that you visit. It then displays the safety
rating of the websites in the Norton toolbar. Antiphishing
also blocks navigation to the websites that are confirmed
to be fraudulent.
The Norton Site Safety indicator in the web browser
lets you know if the website that you visit is safe.
wThe Norton browser extensions get added to your web
browsers when you launch the Firefox or Safari browser
for the first time after you install Norton Security. You
can also choose to add the Norton Safe Search box
to the Norton toolbar when you launch your browser for
the first time.
The Norton Site Safety indicator displays all Norton
Authenticated webpages as Norton Secured. Website
hackers often mimic company websites to create
fraudulent websites. Norton Security identifies these
fraudulent websites. The authenticated websites are
categorized as Site Approved websites. These websites
usually belong to large financial institutions or shopping
websites, with the pages that request personal
information.
36Identifying fraudulent websites
About Norton Phishing Protection
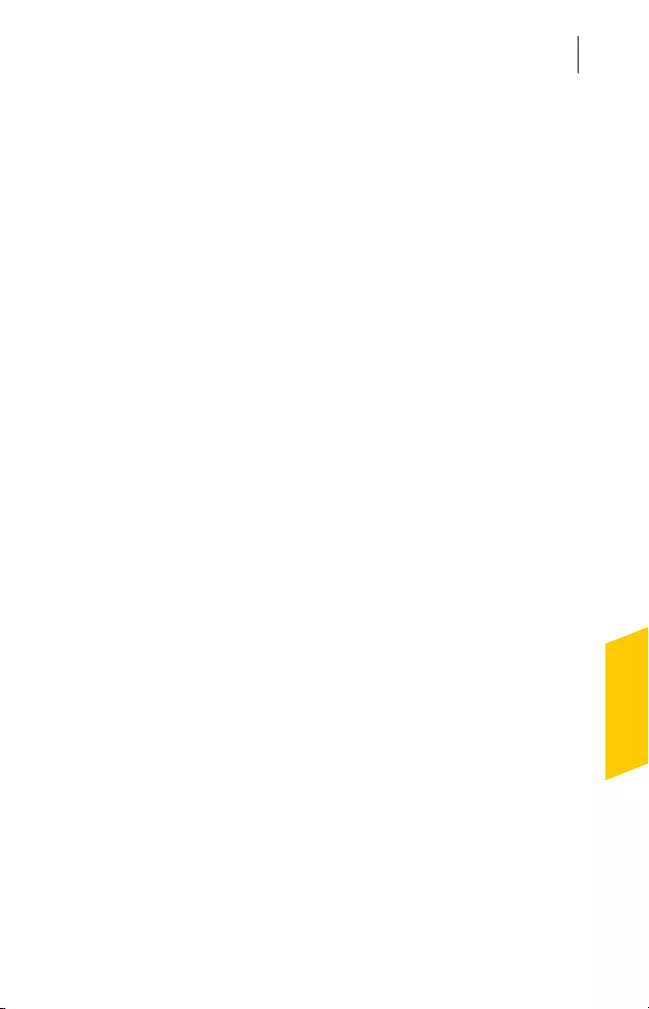
Symantec analyzes the pages of these websites and
verifies if they belong to the company that it represents.
You can be confident that the information that you
provide goes to the company with which you want to do
business.
If you think that the Symantec security status rating is
incorrect, you can report the website to Symantec for
re-evaluation. For example, you may visit a website that
you shop with regularly, and Phishing Protection rates
the website as unsafe. You can report the website to
Symantec for re-evaluation.
You can select the Submit full URL when a suspicious
website is detected option in the Safe Web window to
submit the full URL of the suspicious website to
Symantec.
Even when you disable the Enable Norton Phishing
Protection option, Norton Security protects you from
Internet threats through its Norton Safe Web feature.
But you cannot submit the evaluation of the webpage
to Symantec.
The Norton Phishing Protection feature is supported on
Firefox and Safari web browsers.
The Norton toolbar displays the following safety ratings:
1Site is Safe
1Site is Unsafe
1Use Caution
1Site Untested
1Norton Secured
1Not Licensed
Disabling or enabling Norton Phishing
Protection
Phishing Protection protects you from visiting unsafe
websites. It analyzes the security level of all the websites
that you visit and displays the safety rating in the Norton
37Identifying fraudulent websites
Disabling or enabling Norton Phishing Protection
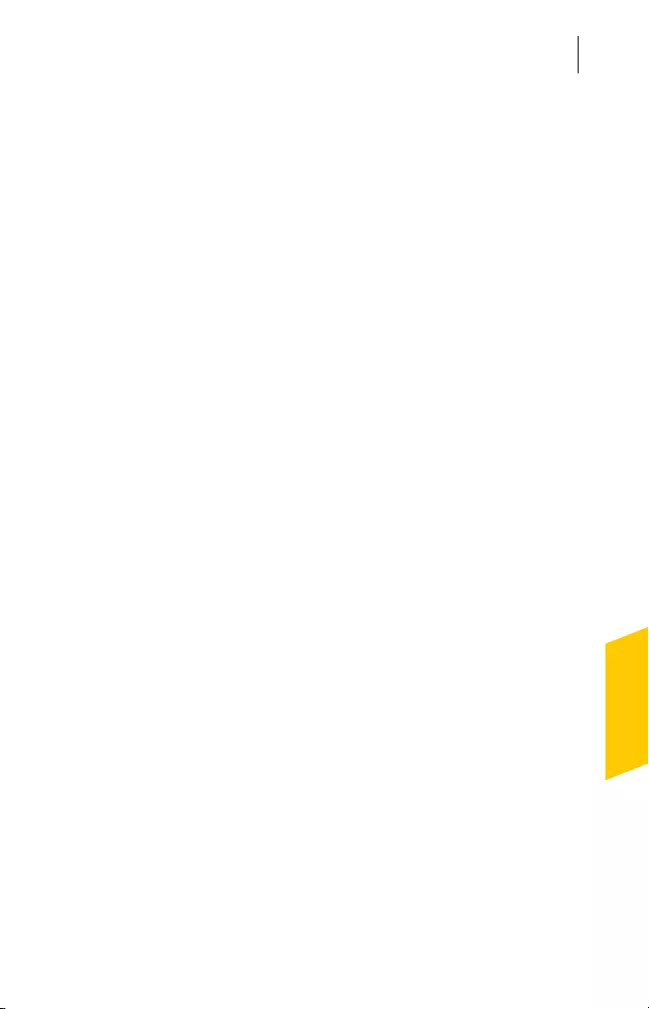
toolbar of your browser. Phishing Protection also blocks
navigation on a fraudulent website.
You can disable or enable Phishing Protection from the
Safe Web window.
To disable or enable Norton Phishing Protection
1In the Norton QuickMenu, click Norton Security.
2In the Norton Security main window, click
Advanced.
3On the left pane, click Safe Web.
4In the Safe Web row, click the settings icon.
5In the Safe Web window, do one of the following:
1To disable Norton Phishing Protection, deselect
the Enable Norton Phishing Protection check
box.
1To enable Norton Phishing Protection, select the
Enable Norton Phishing Protection check box.
About Norton toolbar
When you install Norton Security, it adds the Norton
toolbar to the supported web browsers.
The Norton toolbar is supported on Firefox and Safari
web browsers.
38Identifying fraudulent websites
About Norton toolbar
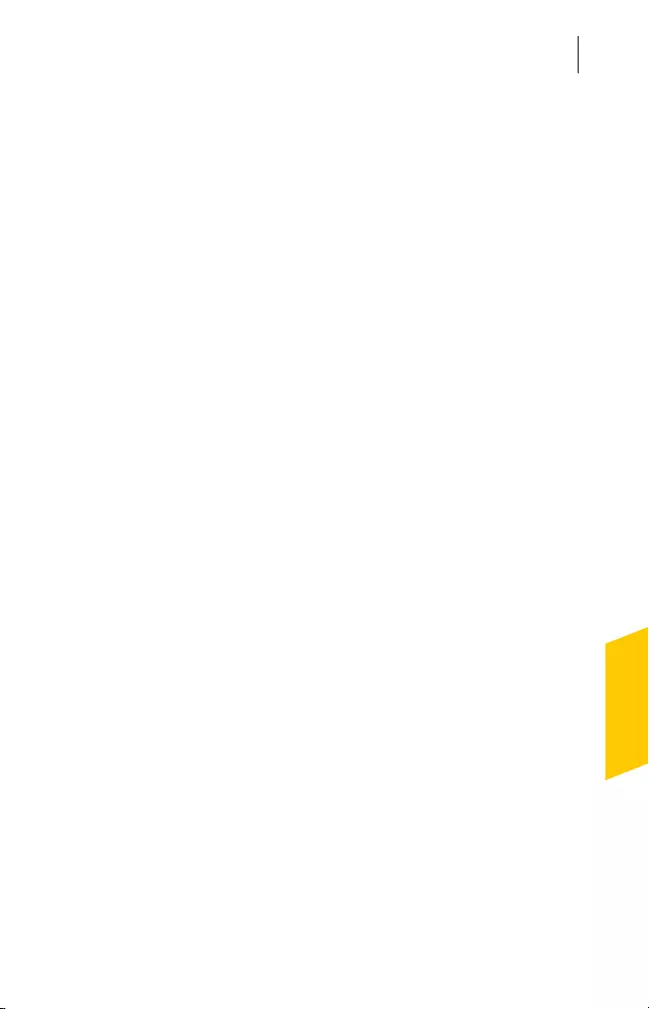
Norton toolbar has the following features:
Lets you do the following:
1Open Norton Security
1Hide Norton Toolbar
1Disable Safe Search
1Norton Community Buzz
1Norton Safe Web Site
1My Norton account
wThe Disable Safe
Search option appears only
if you added the Norton Safe
Search box to your Norton
toolbar when you first
launched your browser after
you installed Norton
Security.
Norton menu
Lets you know if the website
that you visit is safe.
Norton Safe Web analyzes
the websites that you visit
and provides a safety rating
for each website.
Norton Site Safety indicator
The Norton toolbar gives you the following visual
indicators of the potential fraud that exists on a website
that you visit:
1The toolbar displays a security status of the website.
1The toolbar changes color to indicate the safety of
the website.
The following table describes the different security
statuses of the Norton toolbar:
Indicates that Norton
Security is analyzing the
website.
Monitoring
39Identifying fraudulent websites
About Norton toolbar
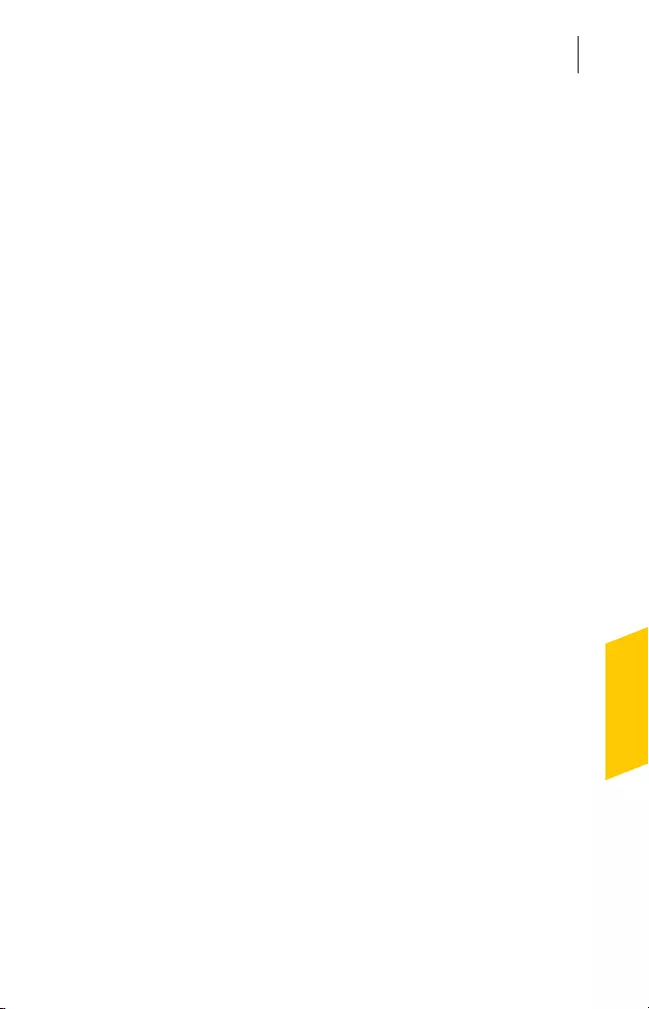
Indicates that the website is
verified by Symantec.
Symantec analyzed this
website and found that the
website is VeriSign trusted.
The website has a Secure
Socket Layer (SSL)
certificate provided by
VeriSign. VeriSign trusted
websites are virus free and
are safe. Symantec
categorizes the shopping
websites that are VeriSign
trusted as Norton Secured
websites. You can enter your
personal information and
perform online transactions
on this website.
Norton Secured
Indicates that Symantec has
analyzed this website and
determined that there is no
indication of threat. Norton
Safe Web has also
determined that this
webpage offers a safe
shopping experience.
Site is Safe
40Identifying fraudulent websites
About Norton toolbar
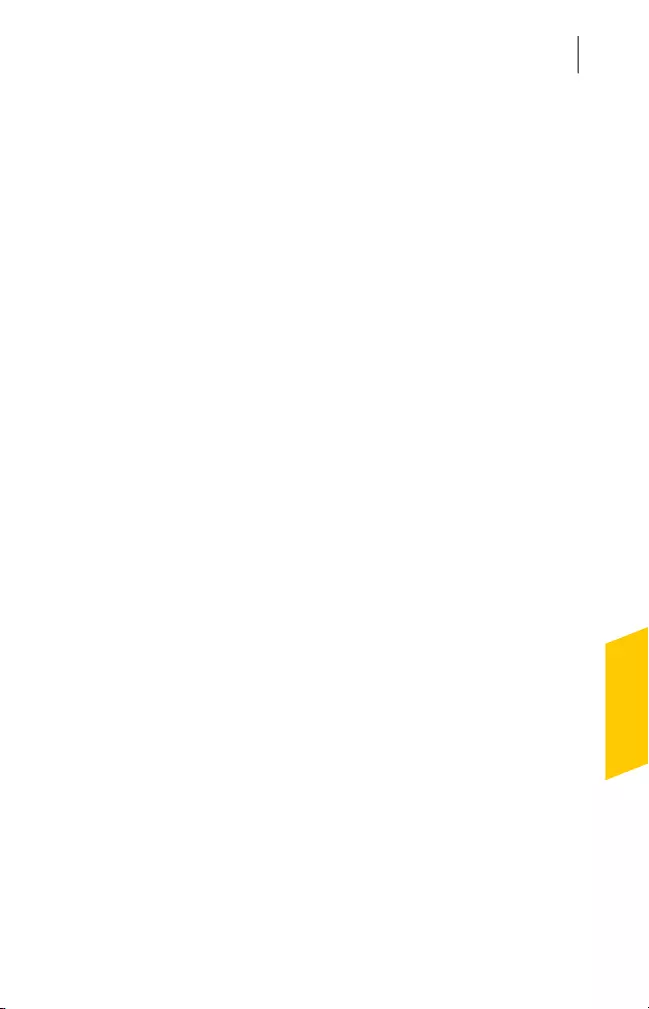
Indicates Symantec has
analyzed this website and
determined that the website
is unsafe to visit. This
website may attempt to
install malicious software on
your computer. The website
that you visit may have
Computer Threats,Identity
Threats, and Annoyance
Factors.
Symantec recommends that
you do not visit this website.
Site is Unsafe
Indicates the Symantec has
analyzed this page and
determined that this page
provides annoying results.
The site can spam your
email address or change
your browser settings
without any confirmation.
The website that you visit
may have Computer Threats,
Identity Threats, and
Annoyance Factors.
Symantec recommends that
you do not visit this website.
Use Caution
41Identifying fraudulent websites
About Norton toolbar
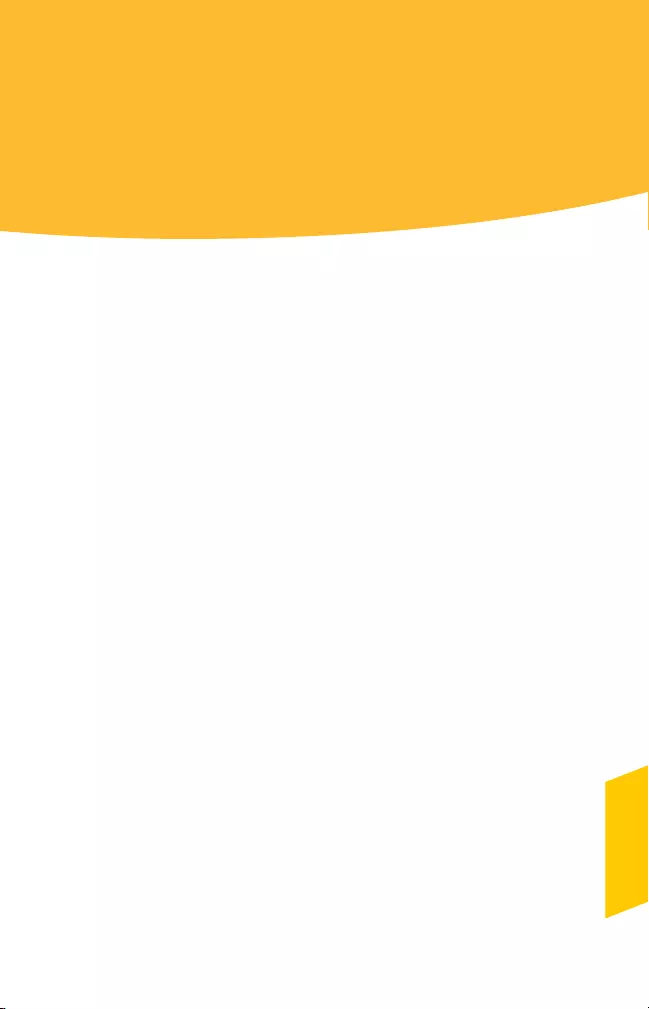
This chapter includes the following topics:
1About File Guard
1Disabling or enabling File Guard
1Adding files to File Guard
1Removing files from File Guard
1Granting access to guarded files for Mac OS X
applications
1Turn on or turn off guarded file access notification
About File Guard
You can use the File Guard feature of Norton Security
to safeguard the files that have your sensitive data. File
Guard prevents the files on your Mac from the malicious
programs that access your sensitive data without your
permission. When a malicious program tries to open,
copy, rename, move, or delete the file in the Guarded
File list, Norton Security notifies you.
The following are limitations for using the File Guard
feature:
1You cannot add an entire folder to File Guard at
once. You can add multiple files at once by using
Command-click or Shift-click.
5
Guarding files
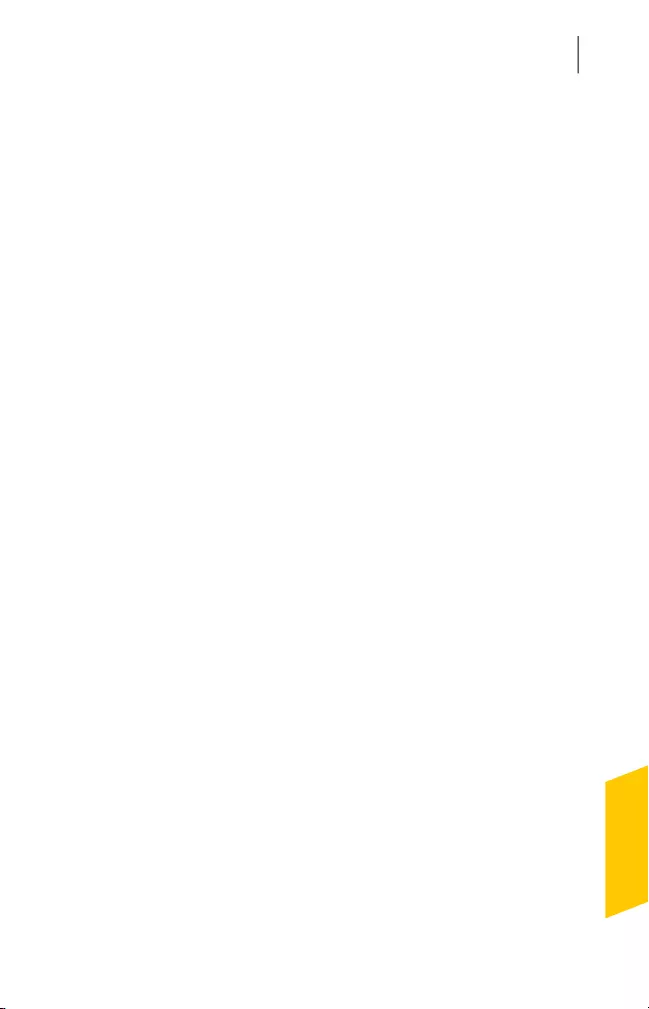
1A guarded file must be located on a local disk. It
cannot be in the root folder of the local disk or in the
System folder.
1The maximum number of files you can protect is 250.
Disabling or enabling File Guard
When you disable the File Guard feature, it stops
protecting your files that you have added to the Guarded
Files list. The files that you have added in the Guarded
Files list are not deleted. If you enable the File Guard
feature again, the files that you have added to the
Guarded Files list are protected.
You can disable or enable the File Guard feature from
the Advanced window.
The File Guard feature is turned off by default after you
install your Norton product. However, Symantec
recommends that you keep the File Guard feature
enabled to prevent your sensitive data from identity theft.
To disable or enable File Guard
1In the Norton QuickMenu, click Norton Security.
2In the Norton Security main window, click
Advanced.
3On the left pane, click File Guard, and then do one
of the following:
1To disable File Guard, move the File Guard
switch to the Off position.
1To enable File Guard, move the File Guard
switch to the On position.
Adding files to File Guard
File Guard helps you protect your files in which you store
your sensitive data including your credit card information
and social security number. File Guard protects the
sensitive information from unauthorized access. You
43Guarding files
Disabling or enabling File Guard
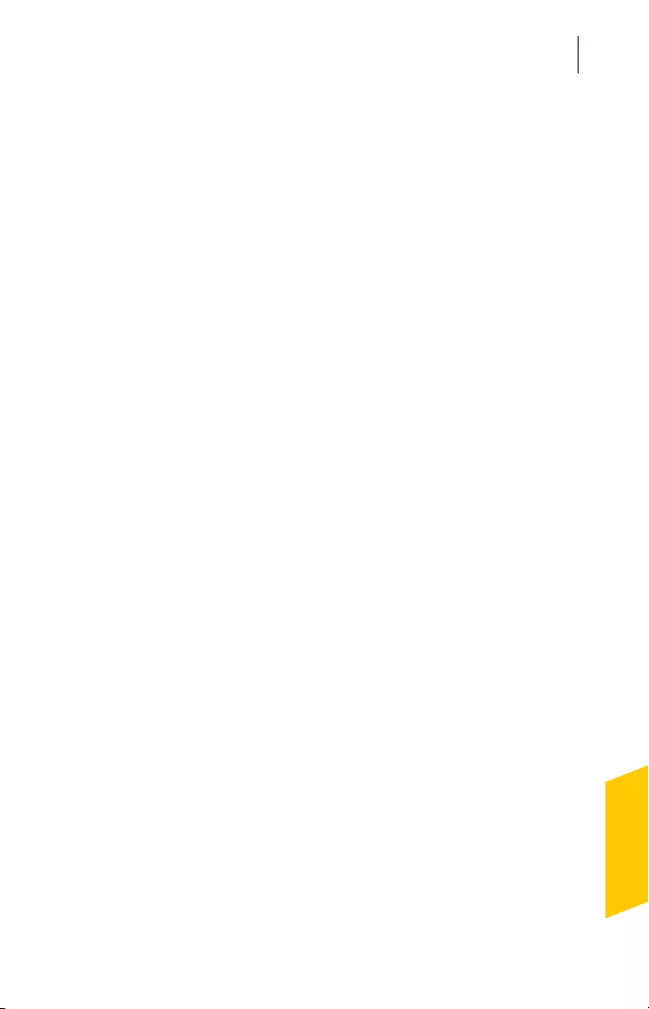
must enable the File Guard feature to add files to the
Guarded Files list.
You can use the File Guard window to do the following:
1Add the files that you want to protect against
unauthorized access.
1Remove the files that are already protected.
1Enable or disable access to your guarded files by
Mac OS X programs such as Finder and Spotlight.
1Disable or enable the notifications when an access
to a guarded file is blocked.
To add files to File Guard
1In the Norton QuickMenu, click Norton Security.
2In the Norton Security main window, click
Advanced.
3On the left pane, click File Guard.
4In the File Guard row, click the settings icon.
5In the File Guard window, do one of the following:
1Drag and drop individual files to the Guarded
Files list.
1Click Add File(s), and then select individual files
or folders.
6Click Done.
Removing files from File Guard
You can remove the files that you added to the Guarded
Files list at any time. If you remove the guarded files,
File Guard stops protecting the files that have your
sensitive information from unauthorized access. You
can then add the files to the Guarded Files list to protect
them again.
To remove files from File Guard
1In the Norton QuickMenu, click Norton Security.
2In the Norton Security main window, click
Advanced.
44Guarding files
Removing files from File Guard
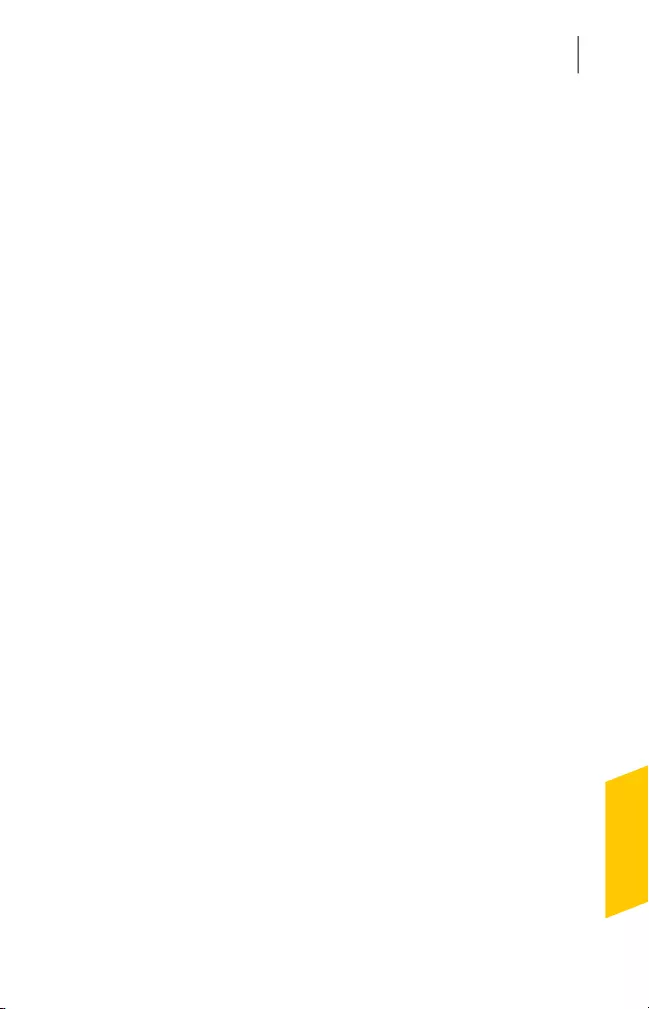
3On the left pane, click File Guard.
4In the File Guard row, click the settings icon.
5In the Guarded Files list, select the files that you
want to remove.
To select multiple items, use Shift-click or
Command-click.
6Click Remove File(s).
7Click Done.
Granting access to guarded files for Mac
OS X applications
You can enable the Allow Mac OS X to access my
guarded files option to enable the Mac OS X
applications such as Finder and Spotlight to gain
access to your guarded files without notification. This
option enables you to copy, move, rename, or delete
the guarded files using applications such as Finder and
Spotlight.
When you enable the Allow Mac OS X to access my
guarded files option, the Mac operating system
processes that run in the background can also access
your guarded files without notification.
To grant access to guarded files for Mac OS X
applications
1In the Norton Security main window, click Advanced.
2On the left pane, click File Guard.
3In the File Guard row, click the settings icon.
4In the File Guard window, check Allow Mac OS X
to access my guarded files.
5Click Done.
45Guarding files
Granting access to guarded files for Mac OS X applications
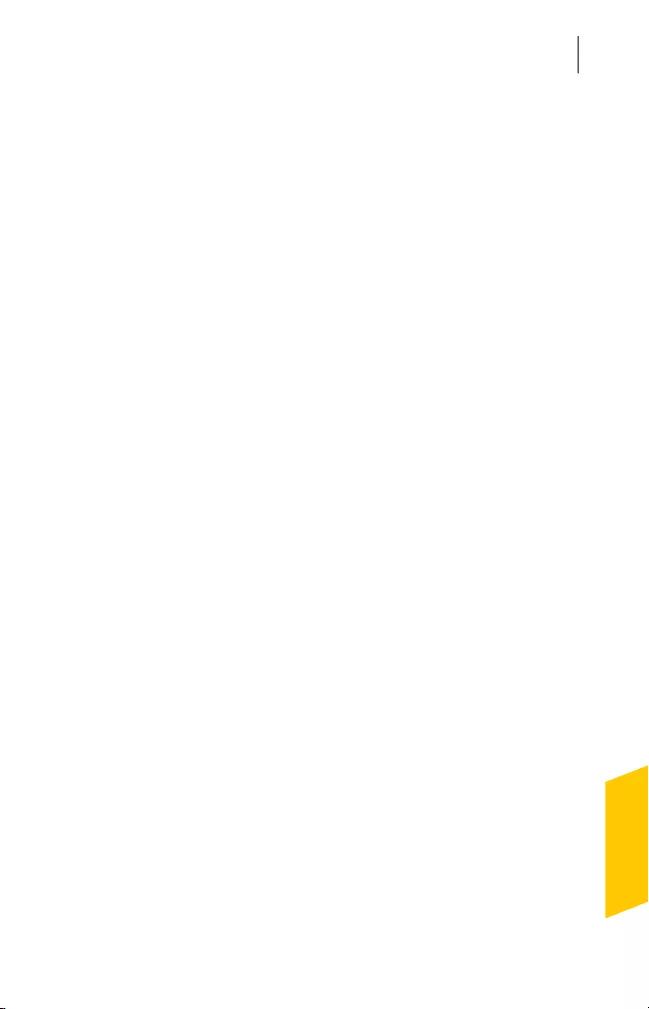
Turn on or turn off guarded file access
notification
When there is an unauthorized access to the guarded
files, the File Guard feature notifies you. You must
enable the Notify me when access to a guarded file
is automatically blocked option to get a notification.
To turn on or turn off guarded file access notification
1In the Norton Security main window, click Advanced.
2On the left pane, click File Guard.
3In the File Guard row, click the settings icon.
4In the File Guard window, do one of the following:
1To turn on notification, check Notify me when
access to a guarded file is automatically
blocked.
1To turn off notification, uncheck Notify me when
access to a guarded file is automatically
blocked.
5Click Done.
46Guarding files
Turn on or turn off guarded file access notification
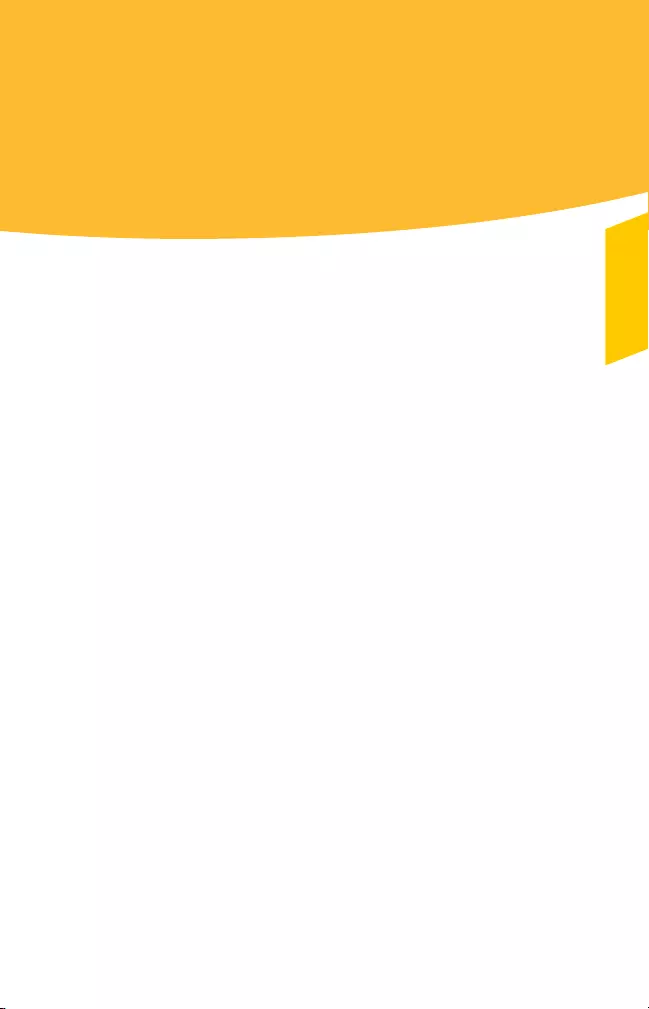
This chapter includes the following topics:
1About Norton Security scans
1Running a Quick Scan
1Running a full system scan
1Scanning a specific file or folder
1About Scan Facebook Wall
1Scanning your Facebook wall
1Running scans from the command line
About Norton Security scans
Norton Security lets you perform manual virus scans.
The Automatic Scans feature monitors your Mac for
viruses in the following ways:
1Scans all the files when they are created, copied, or
modified.
1Scans the disks and removable media.
However, Automatic Scans might not detect the following
viruses:
1Viruses that were on your Mac before you installed
Norton Security.
6
Scanning your Mac
manually
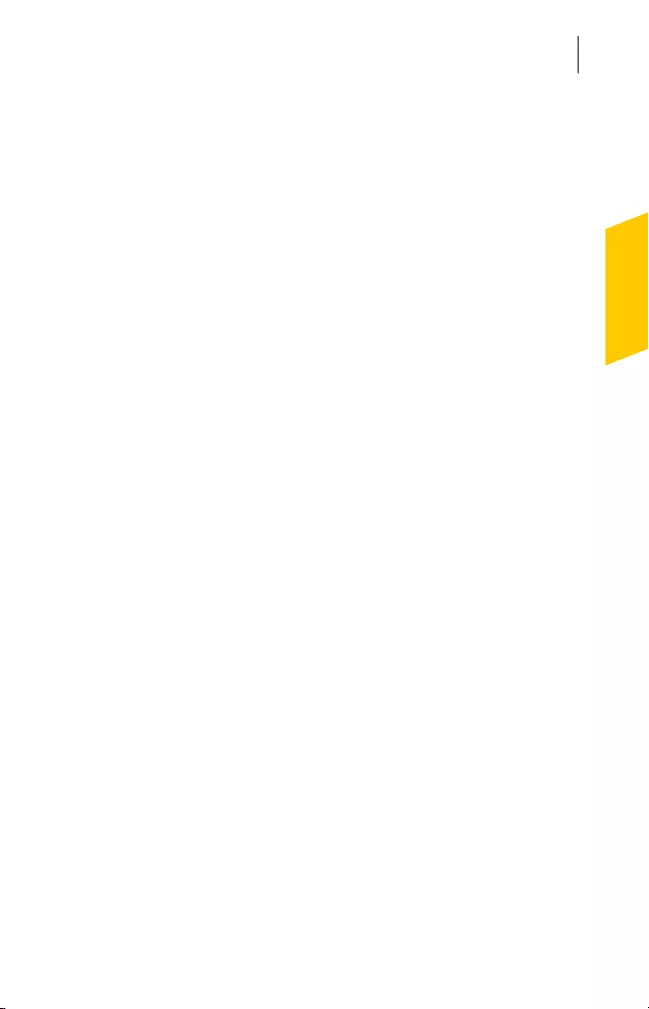
1Viruses in the files that are excluded from the
Automatic Scans.
In this case, you can use Norton Security to scan a
particular file, folder, or drive on your Mac.
You can perform the following types of manual virus
scans:
Scans the important
locations of your Mac that
the viruses and other
security threats often target.
Quick Scan takes less time
because this scan does not
scan your entire Mac.
Quick Scan
Scans your entire Mac for all
types of viruses and security
threats.
Full Scan
Scans the selected files or
folders for all types of
viruses and security threats.
File Scan
Running a Quick Scan
Quick Scan helps you to scan the areas of your
computer that the viruses and other security risks often
target. Quick Scan does not scan your entire computer.
To run a Quick Scan
1In the Norton Security main window, click Scans.
48Scanning your Mac manually
Running a Quick Scan
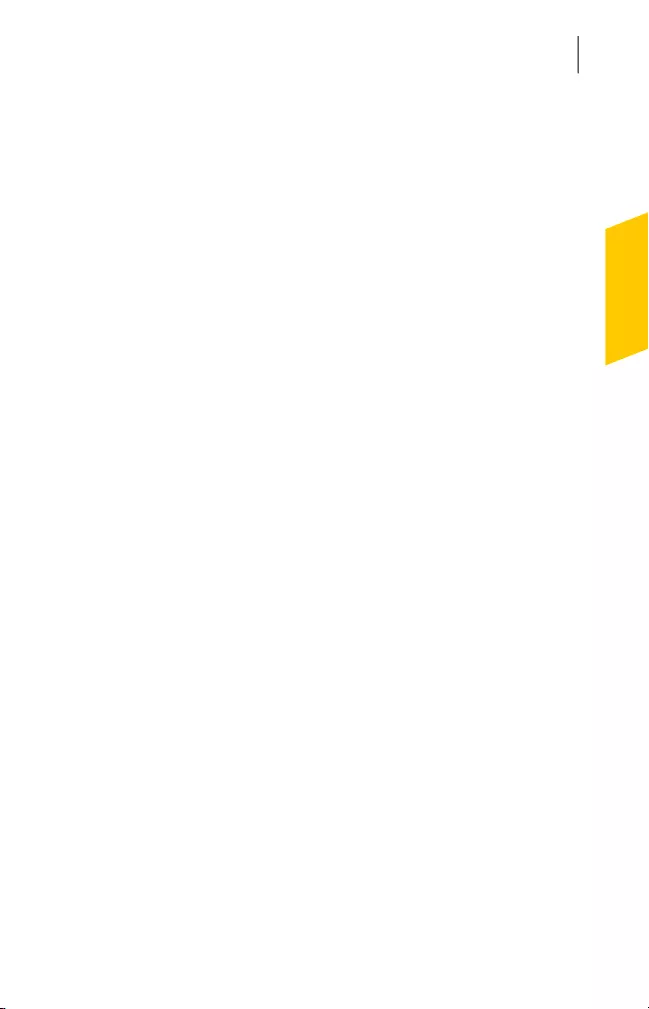
2On the left pane, click Quick Scan, and then click
Start a Quick Scan.
You can use the following options when the scan is
in process:
Suspends the scan
temporarily.
You must click the Resume
option to continue the scan.
Pause
Terminates the scan.
Cancel
Running a full system scan
You can run a full system scan on your Mac. A full
system scan thoroughly examines your entire computer
for viruses, spyware, and different security
vulnerabilities.
To run a full system scan
1In the Norton Security main window, click Scans.
2On the left pane, click Full Scan, and then click Start
a Full Scan.
You can use the following options when the scan is
in process:
Suspends the scan
temporarily.
You must click the Resume
option to continue the scan.
Pause
Terminates the scan.
Cancel
49Scanning your Mac manually
Running a full system scan
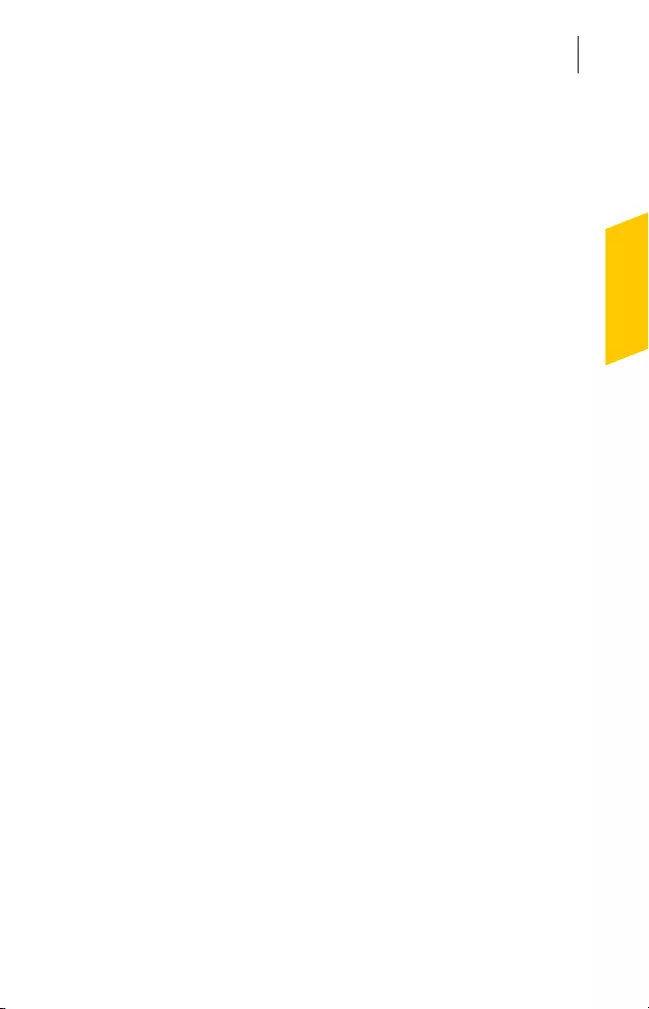
Scanning a specific file or folder
By using Norton Security, you can scan a specific file
or a folder. For example, if you have received a
compressed file in an email message and if you suspect
a virus, you can use the File Scan option to scan that
file.
To scan a specific file or folder
1In the Norton Security main window, click Scans.
2On the left pane, click File Scan.
3Click Select a file and navigate to the file or folder
location.
4Select the folder or file that you want to scan and
then click Scan.
You can also drag and drop the folder or file.
About Scan Facebook Wall
Norton Safe Web protects your computer while you use
Facebook. It scans each URL that is available on your
Facebook wall and displays the Norton rating icons for
the scanned URLs.
You can also check if a URL is safe or unsafe and then
share the URL with your friends on Facebook. Norton
Safe Web scans the URL that you post on Facebook
wall and gives you the safety status for the URL. This
way, you are not only protected from unsafe websites
but you also let other Facebook users know the security
status of any website.
You can also use the Scan Facebook Wall option in
the Norton Security to scan your Facebook wall. Norton
Security takes you to the Facebook login webpage. After
you log in to your Facebook profile, Norton Safe Web
asks for your permission to access your Facebook wall.
You can use the Allow option to view the Additional
Permissions Required page. The Please grant us
permission to access your News Feed and Wall
50Scanning your Mac manually
Scanning a specific file or folder
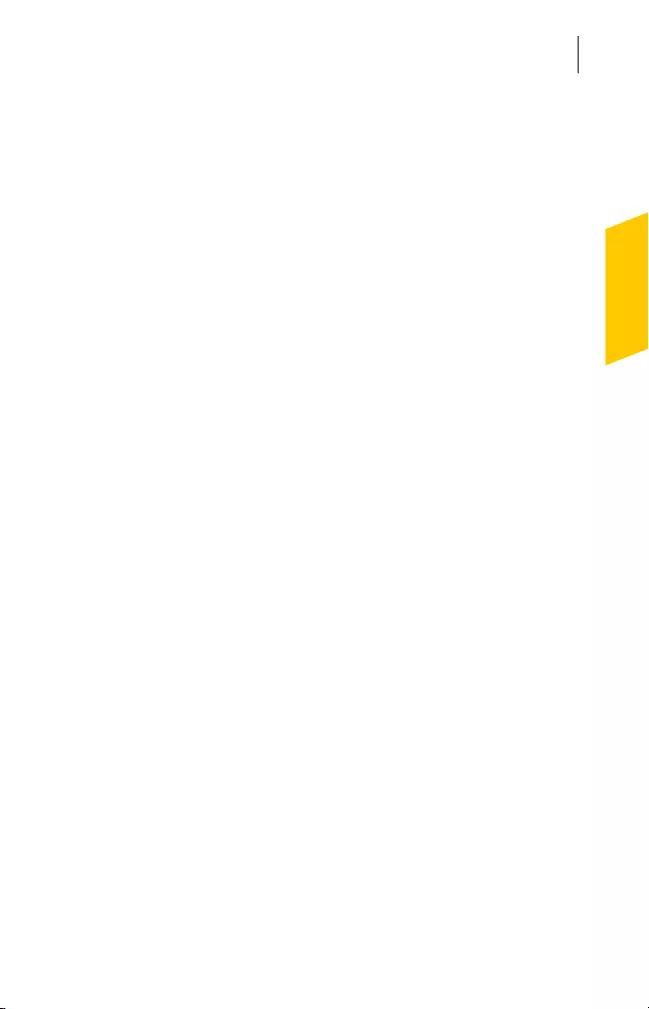
option on this page lets you give permission to Norton
Safe Web to access your Facebook wall.
The auto-scan feature in the Norton Safe Web
application page helps you protect your Facebook wall.
Norton Safe Web scans the News Feed on your
Facebook wall periodically and protects you from
malicious links. When Norton Safe Web detects a
malicious link, it notifies you. To activate Norton
Auto-Scan, go to your Norton Safe Web webpage on
Facebook, and then click Auto-Scan On.
To remove the malicious link from your Facebook wall,
go to your profile and remove the malicious link. If your
friend has posted the malicious link, you can use the
Warn Your Friends option to alert your Facebook friend.
You can also click See Norton Safe Web Report to
view Norton ratings and other details about this malicious
link. When no malicious activity is detected on your
Facebook wall, Norton Safe Web posts a message every
week notifying that your Facebook wall is safe.
If you later decide to remove Norton Safe Web from your
Facebook profile, you can use the App settings option
of Facebook.
The following are the safety states that Norton Safe Web
provides after it scans the links on your Facebook wall:
Indicates that the website is
safe to visit and Norton
Trusted.
The websites with this rating
do not harm your computer
and so you can visit this site.
Safe
51Scanning your Mac manually
About Scan Facebook Wall
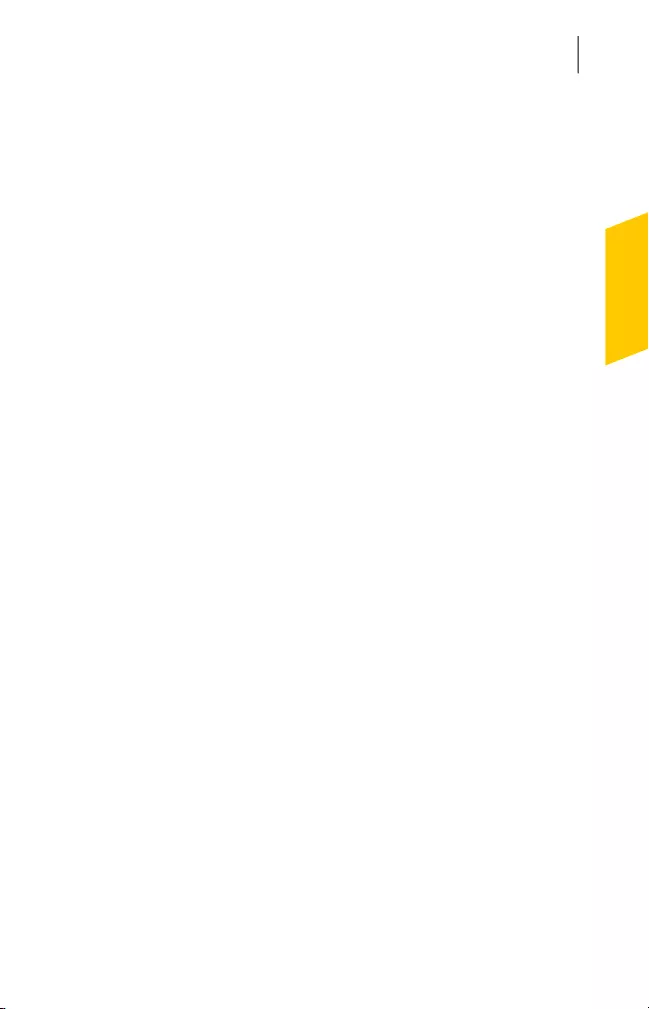
Indicates that the website
has security risks.
The websites with this rating
may install malicious
software on your computer.
Symantec recommends that
you do not visit this site.
Warning
Indicates that Norton Safe
Web has not yet tested this
site and it does not have
sufficient information about
this website.
Untested
Indicates that the site may
have security threats.
Symantec recommends you
to be cautious while you visit
such websites.
Caution
Scanning your Facebook wall
The Norton Safe Web feature scans your Facebook wall
and analyzes the security levels of all the available links
on your Facebook wall. It then displays the security
status of the scanned URLs. However, Norton Safe Web
requires your permission to scan your Facebook wall.
To scan your Facebook wall
1In the Norton Security main window, click Scans.
2On the left pane, click Scan Facebook Wall, and
then click Scan my Facebook wall.
3In the Facebook login webpage, log in to your
Facebook profile.
4Follow the on-screen instructions.
52Scanning your Mac manually
Scanning your Facebook wall
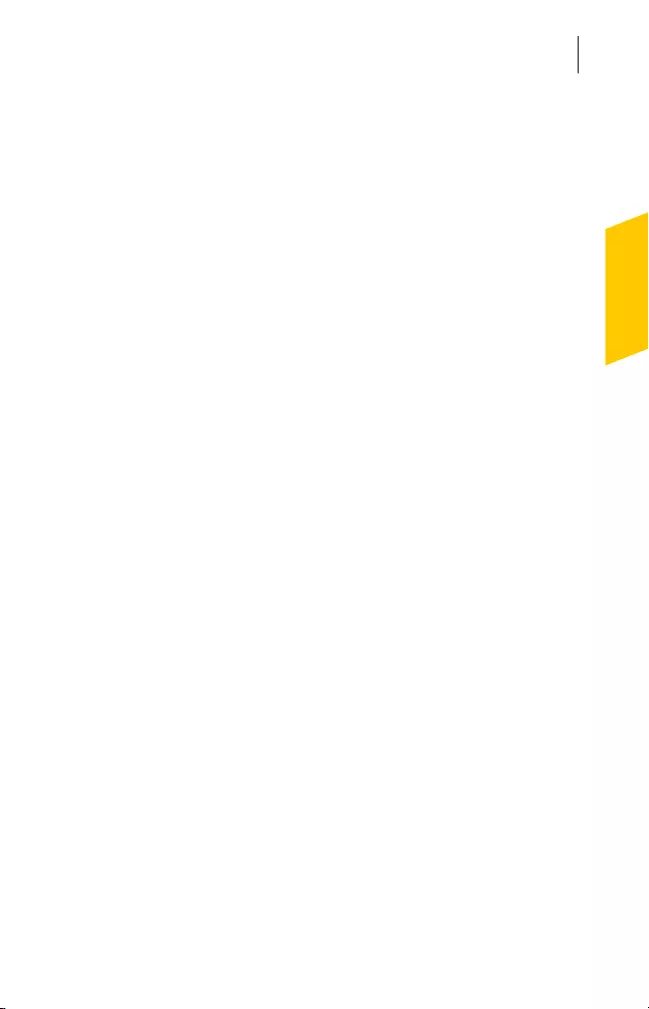
Running scans from the command line
Norton Security lets you perform multiple scans from
the command line interface. The Norton Scanner feature
in Norton Security provides this power user feature.
Symantec recommends that you use this feature only
if you are an advanced user.
You can launch the command line interface by
navigating to Finder > Applications > Utilities >
Terminal.
To run a Quick Scan
4In the command line, type
/usr/bin/nortonscanner quickscan.
To run a full system scan
4In the command line, type
/usr/bin/nortonscanner systemscan.
To scan a specific file
4In the command line, type
/usr/bin/nortonscanner –a <file path>.
To scan a compressed file
4In the command line, type
/usr/bin/nortonscanner –c <file path>.
To scan the Quarantine
4In the command line, type
/usr/bin/nortonscanner quarantine.
53Scanning your Mac manually
Running scans from the command line
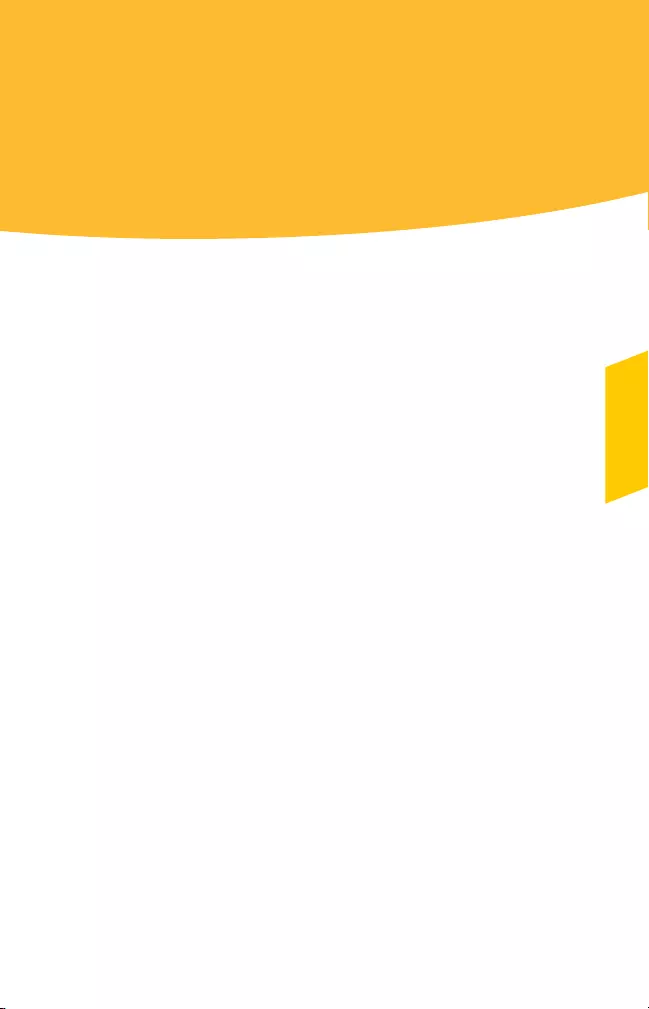
This chapter includes the following topics:
1About Vulnerability Protection
1Turning off or turning on Vulnerability Protection
1Excluding or including attack signatures
1Getting information about attack signatures
1Enabling or disabling notifications for blocked attack
signatures
1Configuring the port scan sensitivity
About Vulnerability Protection
Vulnerability Protection feature helps you in detecting
and preventing Intrusions through the Internet.
Vulnerability Protection provides information about the
susceptibility of the programs that may be on your Mac
against malicious attacks. It also provides information
about the known attacks.
Vulnerabilities are flaws in your programs or your
operating system that can create weaknesses in the
overall security of your Mac. Improper Mac
configurations or security configurations also create
vulnerabilities. External attackers exploit these
vulnerabilities and perform malicious actions on your
Mac. Examples of such malicious attacks are active
desktop monitoring, keylogging, and hacking. Such
7
Keeping secure on
the Internet
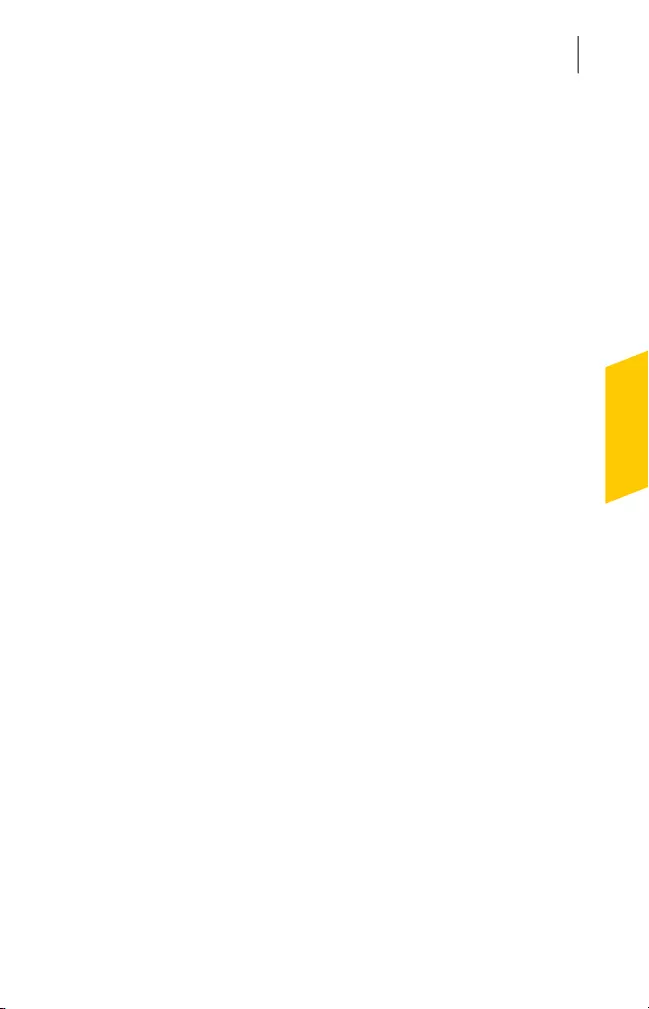
attacks can slow down the performance of your Mac,
cause program failure, or expose your personal data
and confidential information to the hackers.
Norton Security provides the signature-based solutions
to protect your Mac from the most common Internet
attacks. Attack signatures contain the information that
identifies an attacker's attempt to exploit a known
vulnerability in your operating system or your Mac
programs. The Intrusion Prevention feature of Norton
Security uses an extensive list of attack signatures to
detect and block suspicious network activity.
Turning off or turning on Vulnerability
Protection
You can choose whether you want to protect your Mac
from the threats that can affect your Mac vulnerabilities.
By default, the Vulnerability Protection option is turned
on. Symantec recommends that you keep the
Vulnerability Protection option turned on to protect your
Mac from any malicious attacks.
To turn off or turn on Vulnerability Protection
1In the Norton Security main window, click Advanced.
2On the left pane, click Firewall.
3In the Vulnerability Protection row, do one of the
following:
1To turn off the Vulnerability Protection feature,
move the switch to the Off position.
1To turn on the Vulnerability Protection feature,
move the switch to the On position.
Excluding or including attack signatures
Norton Security performs scans by comparing the
signature of the files against the known attack signatures
to identify threats on your Mac. An attack signature is
55Keeping secure on the Internet
Turning off or turning on Vulnerability Protection
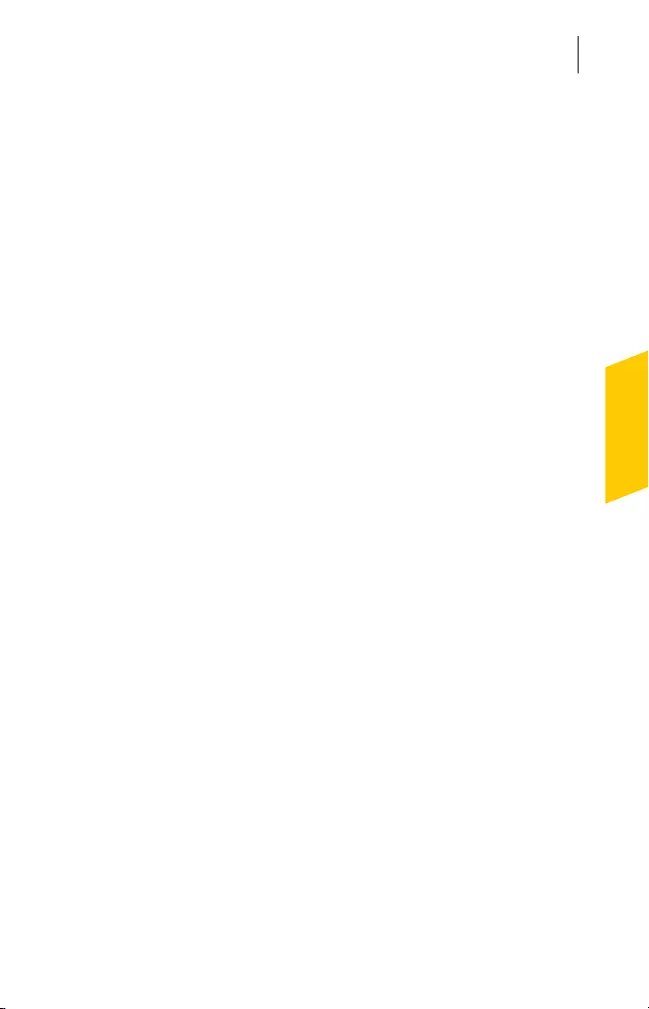
used to identify an attacker's attempt to exploit a known
operating system or application vulnerability.
You can choose whether you want to protect your Mac
from all the attack signatures or only from the selected
signatures. In some cases, benign network activity can
appear to be similar to an attack signature. You might
receive repeated notifications about possible attacks. If
you know that the attacks that trigger these notifications
are safe, you can create an exclusion list for the
signature that matches the benign activity.
If you want protection against vulnerabilities, but you do
not want to receive notifications about blocked attacks,
you can stop Vulnerability Protection from displaying
notifications. Unless you have a good reason to disable
a signature, you should leave the signatures turned on.
If you disable a signature, your computer may be
vulnerable to attack.
To enable or disable attack signatures
1In the Norton Security main window, click Advanced.
2On the left pane, click Firewall.
3In the Vulnerability Protection row, click the settings
icon.
4In the Vulnerability Protection window, click the
Signatures tab.
5In the Signatures list, select a signature, and do one
of the following:
1To disable the detection of the attack signature,
uncheck Enable this signature
1To enable the detection of the attack signature,
check Enable this signature
6Click Done.
56Keeping secure on the Internet
Excluding or including attack signatures
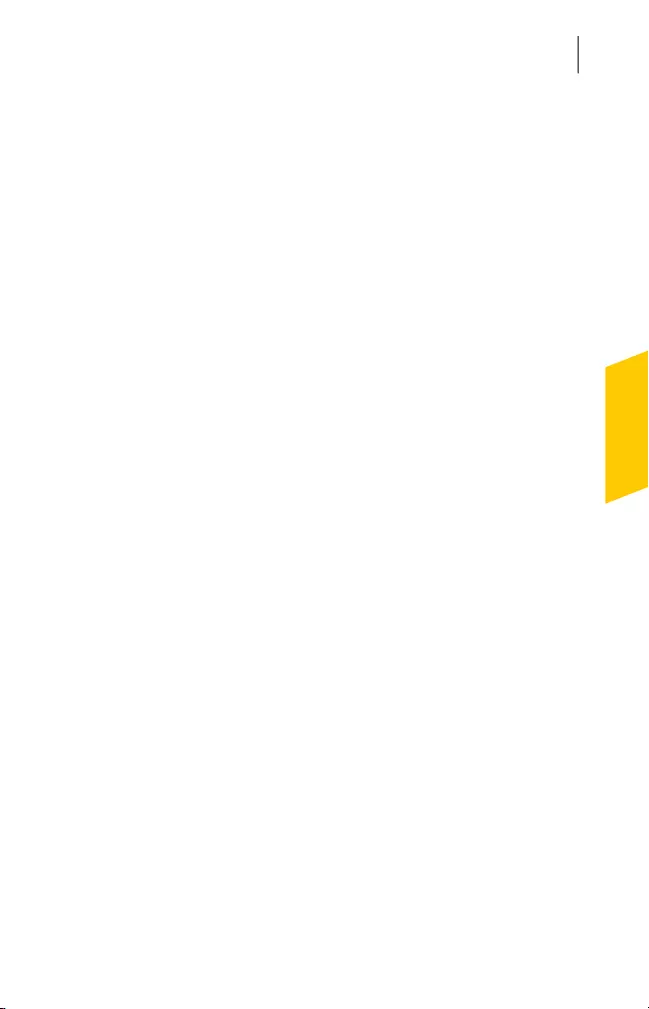
Getting information about attack
signatures
Vulnerability Protection uses a frequently updated list
of signatures to detect known attacks. You can view the
list of signatures or get information on a specific
signature from the Symantec Security Response
website.
A web browser opens to display information about the
signature from the Symantec website.
To get information about a signature
1In the Norton Security main window, click Advanced.
2On the left pane, click Firewall.
3In the Vulnerability Protection row, click the setting
icon.
4In the Vulnerability Protection window, click the
Signatures tab.
5In the Signatures list, select the signature for which
you want to get more information.
6Click Learn More.
The information about the selected signature appears
in a separate webpage.
Enabling or disabling notifications for
blocked attack signatures
You can choose whether you want to receive
notifications when Vulnerability Protection blocks
suspected attacks.
The notification message lets you do the following:
1To view the details of the blocked attack.
1To report a wrongly detected attack.
All of the Vulnerability Protection activities are recorded
in the Security History window. The entries include
57Keeping secure on the Internet
Getting information about attack signatures
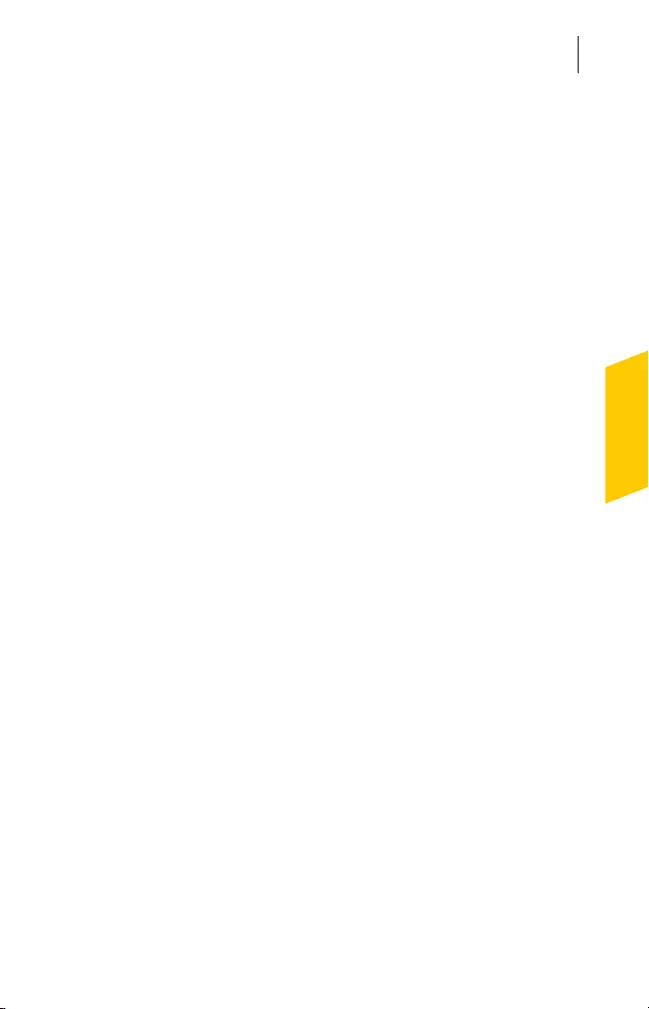
information about the unauthorized accesses attempts
and other details.
You can enable or disable notification for all blocked
attacks or for individual attack signatures.
To enable or disable notifications for all blocked attacks
1In the Norton Security main window, click Advanced.
2On the left pane, click Firewall.
3In the Vulnerability Protection row, click the settings
icon.
4In the Vulnerability Protection window, click the
Advanced tab.
5In the Advanced tab, do one of the following:
1To disable the notifications for all blocked attacks,
deselect Notify me when Vulnerability
Protection automatically blocks an attack.
1To enable the notifications for all blocked attacks,
select Notify me when Vulnerability Protection
automatically blocks an attack.
6Click Done.
To enable or disable notifications for individual attack
signatures
1In the Norton Security main window, click Advanced.
2On the left pane, click Firewall.
3In the Vulnerability Protection row, click the settings
icon.
4In the Vulnerability Protection window, click the
Signatures tab.
5In the Signature list, do one of the following:
1To disable the notifications, deselect Show
notifications for this signature.
1To enable the notifications, select Show
notifications for this signature.
6Click Done.
58Keeping secure on the Internet
Enabling or disabling notifications for blocked attack signatures
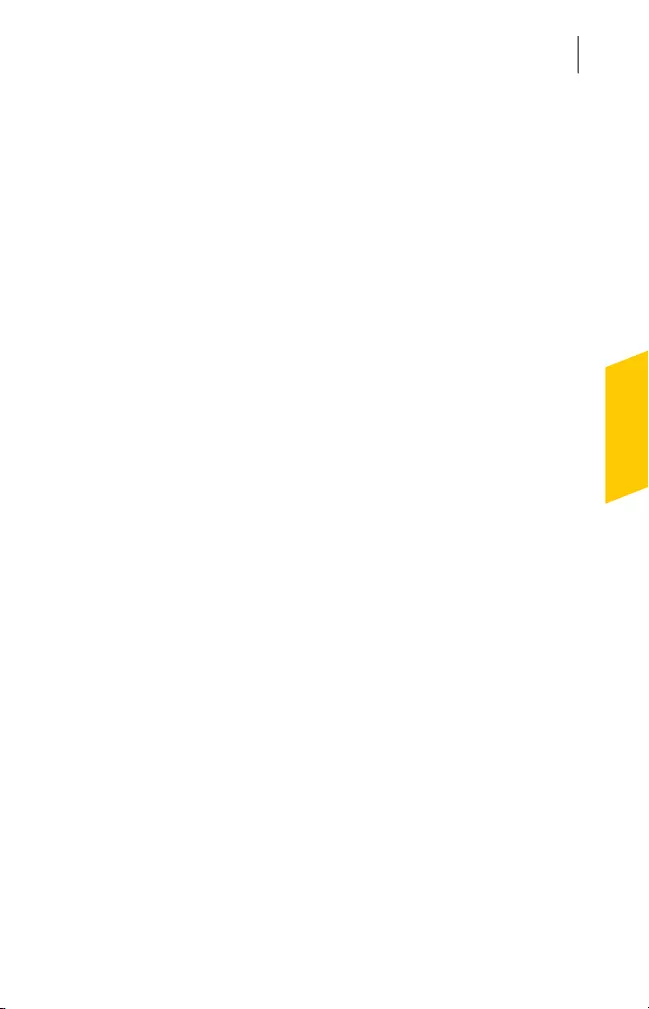
Configuring the port scan sensitivity
Port scanner is an application that randomly searches
for vulnerable areas of the computers that are connected
on a network. When you use the Internet, port scanners
might try to infect through the vulnerabilities of your Mac.
The Vulnerability Protection feature monitors your Mac
for port scans and blocks the connection from
unauthorized or unknown computers.
Port scans are also used for legitimate purposes. For
example, network administrators perform port scans to
find and solve any potential problem in your Mac. You
can adjust the sensitivity of Vulnerability Protection
against the port scan.
Norton Security notifies you each time it blocks a port
scan. The number of notifications varies based on the
sensitivity level that you configure for port scans. For
example, if you configure the Most secure option,
Norton Security displays more notifications. Norton
Security port scan detection does not work when the
built-in Mac OS X firewall is turned on.
To configure the port scan sensitivity
1In the Norton Security main window, click Advanced.
2On the left pane, click Firewall.
3In the Vulnerability Protection row, click the settings
icon.
4In the Vulnerability Protection window, click the
Advanced tab.
59Keeping secure on the Internet
Configuring the port scan sensitivity
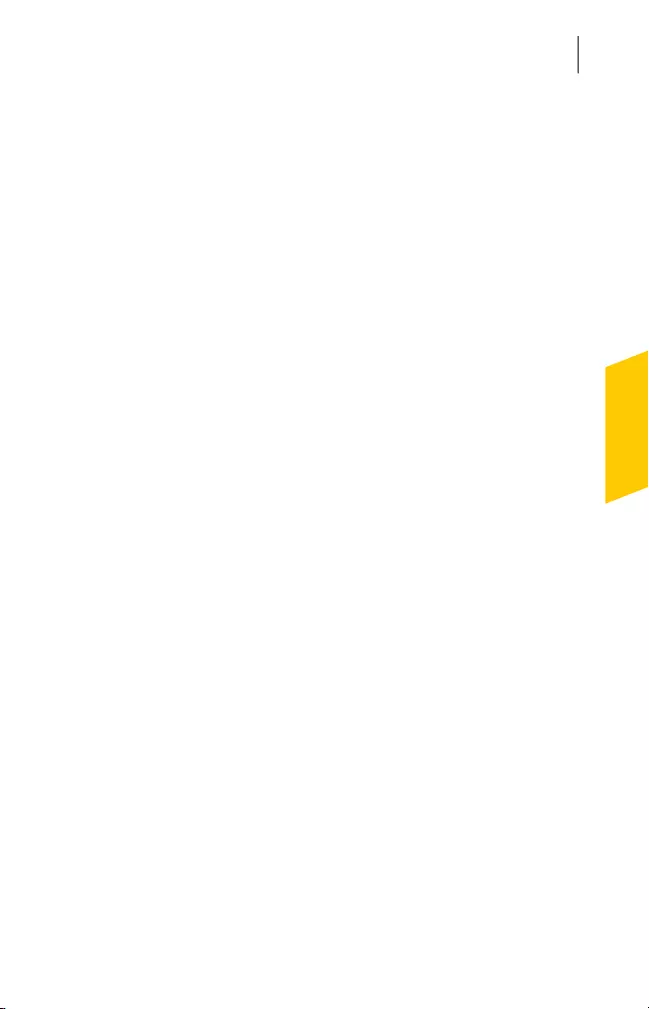
5Under Sensitivity, select any one of the following
sensitivity level:
When you set this level,
Norton Security is more
sensitive to port scan. It
blocks any application from
accessing your Mac and
notifies you with alerts. You
can set this option when you
use a public wireless
network to provide the
maximum protection for your
Mac.
Most secure
When you set this level,
Norton Security is
moderately sensitive to port
scans and blocks any
unknown or any unwanted
application from accessing
your Mac.
By default, this option is
selected.
Moderate secure
When you set this level,
Norton Security is less
sensitive to port scans and
allows applications to access
your Mac. However, Norton
Security scans all the
application that attempts to
access your Mac and notifies
you about the details of the
applications.
Less secure
6Click Done.
60Keeping secure on the Internet
Configuring the port scan sensitivity
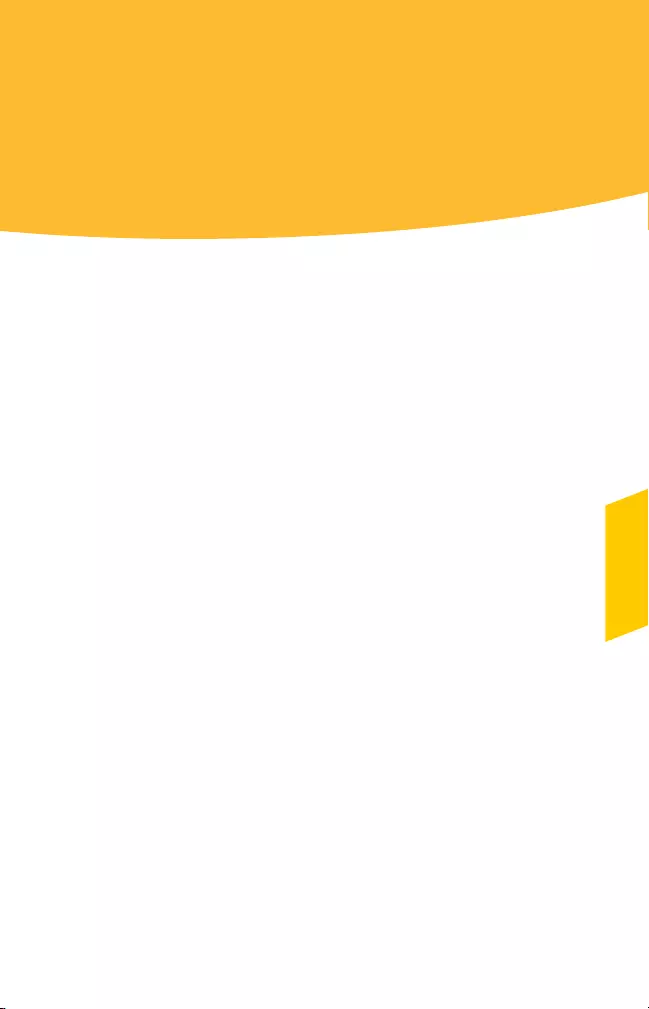
This chapter includes the following topics:
1About Automatic Scans settings
1Turning off or turning on Automatic Scans
1Including files for Automatic Scans
1Excluding files from Automatic Scans
1Removing files from the Automatic Scans exclusion
list
1Removing files from Automatic Scans list
1About Scheduled Scans
1Turning on or turning off Scheduled Scans
1Customizing Scheduled Scans settings
1About Idle Scans
1Turning off or turning on Idle Scans
1Customizing Idle Scans settings
1About Firewall settings
1About Connection Blocking settings
1Configuring Connection Blocking settings
1About access settings for an application
8
Customizing
settings
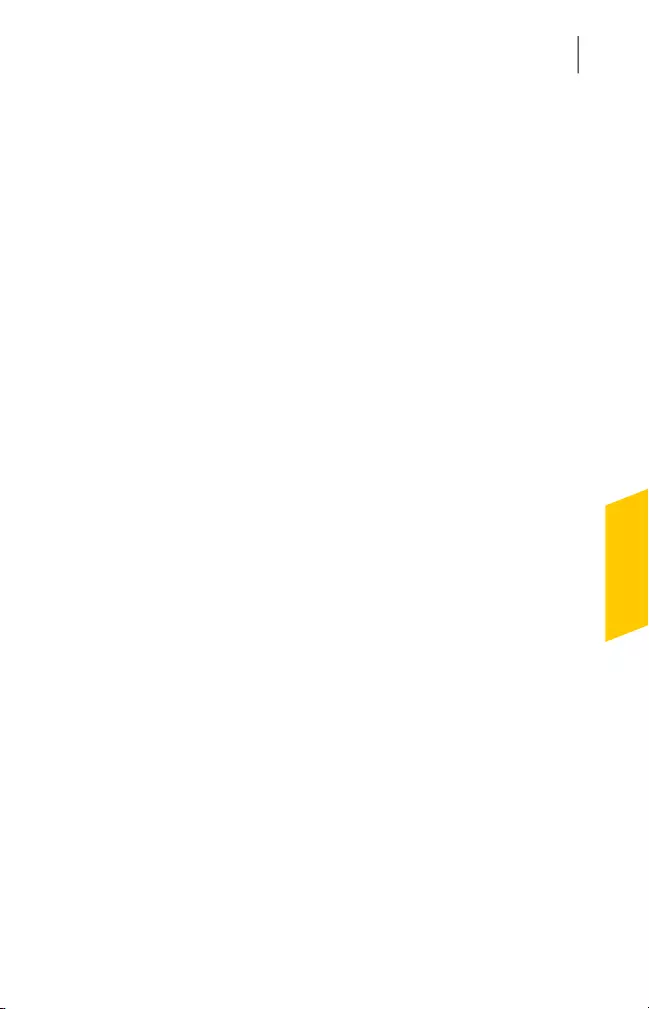
1Configuring the access settings for an application
1Customizing the specific access settings for an
application
1Editing the access settings of an application
1Removing access settings for an application
1About access settings for a service
1Configuring the access settings for services
1Customizing the specific access settings for a service
1Editing the access settings for a service
1Removing the access settings for a service
1About firewall rule for IP addresses
1Configuring firewall rules for an IP address
1Modifying firewall rules for an IP address
1Removing firewall rule for an IP address
1About configuring firewall for an application
1Setting up firewall rules for an application
1Customizing the firewall rule for an application
1Removing the firewall rule for an application
1About Location Awareness settings
1Disabling or enabling Location Awareness
1Viewing Location Awareness settings
1Exporting the connection blocking settings for a
network location
1About advanced protection
62Customizing settings
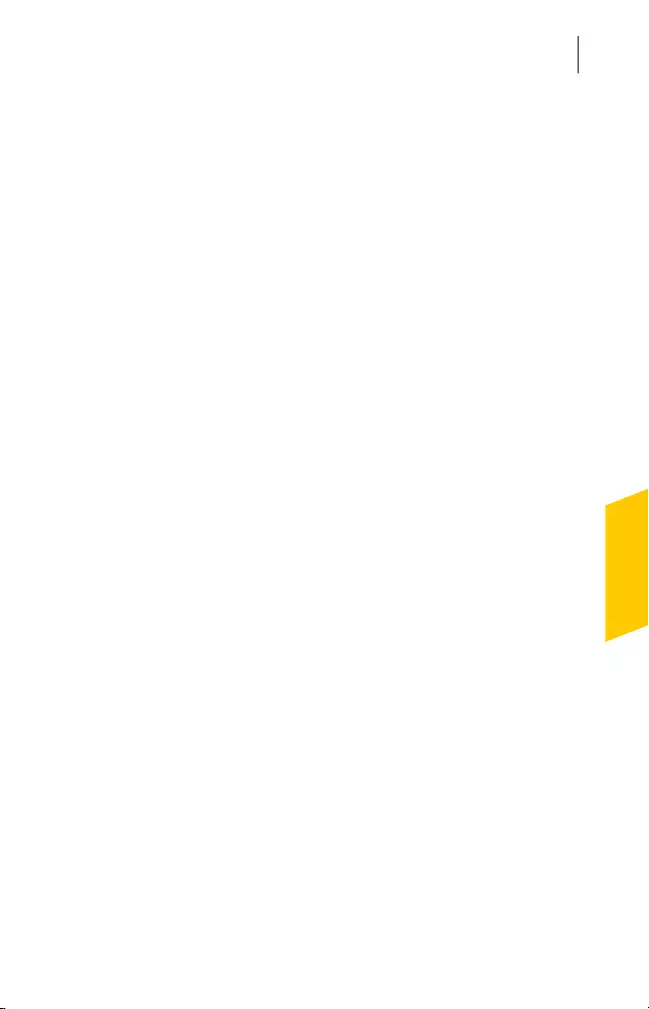
1Disabling or enabling advanced protection features
1Configuring Norton DeepSight Community Download
1Configuring Norton DeepSight Community
Submission
1Configuring AutoBlock settings
1Managing Excluded IP addresses
1Configuring Signatures settings
About Automatic Scans settings
Automatic Scans provide enhanced security from the
time you start your Mac. This feature ensures better
protection by running all the necessary components that
are required.
Automatic Scans protect your Mac in the following ways:
1Scans the files when they are created, copied, or
modified.
1Scans the disks and removable media when they
are first accessed by your Mac.
1Scans all the traffic through Internet to your Mac.
wIf your Mac is configured with more than one user
account, these settings apply to all the user accounts.
You can configure Automatic Scans settings in the
Protect My Mac section of the Advanced window. The
Automatic Scans settings are:
1Scan everything
Scans all the files on your Mac during Automatic
Scans.
Scan everything provides better protection when
compared to other type of scans. By default, Scan
everything is selected.
1Scan only these folders
63Customizing settings
About Automatic Scans settings
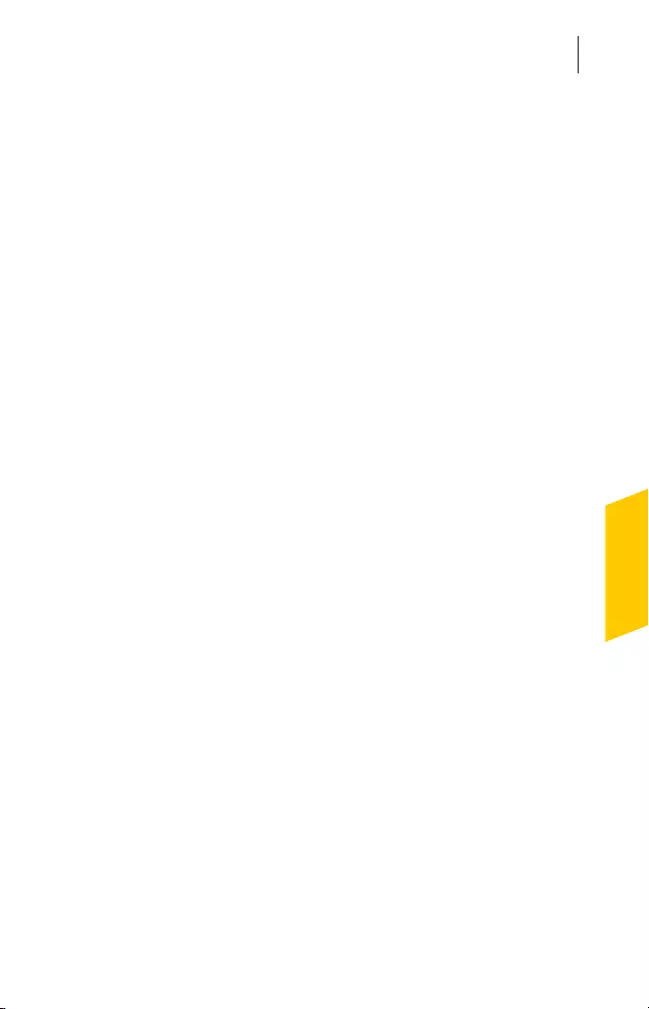
Lets you specify the folders that you want to be
scanned automatically.
1Don't scan these folders
Lets you exclude specific folders from Automatic
Scans.
1Scan files in compressed archives
(Recommended)
Lets you enable or disable Norton Security to scan
the files within the compressed files available on
your Mac. For example, files with .zip or .rar file
extension with the maximum size limit of 1 MB.
1Scan files on external drives on access
Lets you enable or disable Norton Security to scan
the files available on an external drive that is
connected to your Mac.
1Reset to Defaults
Lets you reset configuration to default level.
Turning off or turning on Automatic Scans
If you turn on the Automatic Scans, Norton Security
automatically performs the following activities each time
you turn on your Mac:
1Downloads the most up-to-date virus definitions.
1Scans entire Mac and removes viruses from infected
files.
1Monitors all the incoming and outgoing traffic on your
Mac.
Norton Security displays a message if there is an issue
that requires your attention. For example, if there is a
security risk, Norton Security pop-ups a warning
message with a list of options. You can choose an option
and take appropriate action on the unresolved risk. You
can open Norton Security at any time to see the status
of your Mac or to view the protection details.
64Customizing settings
Turning off or turning on Automatic Scans
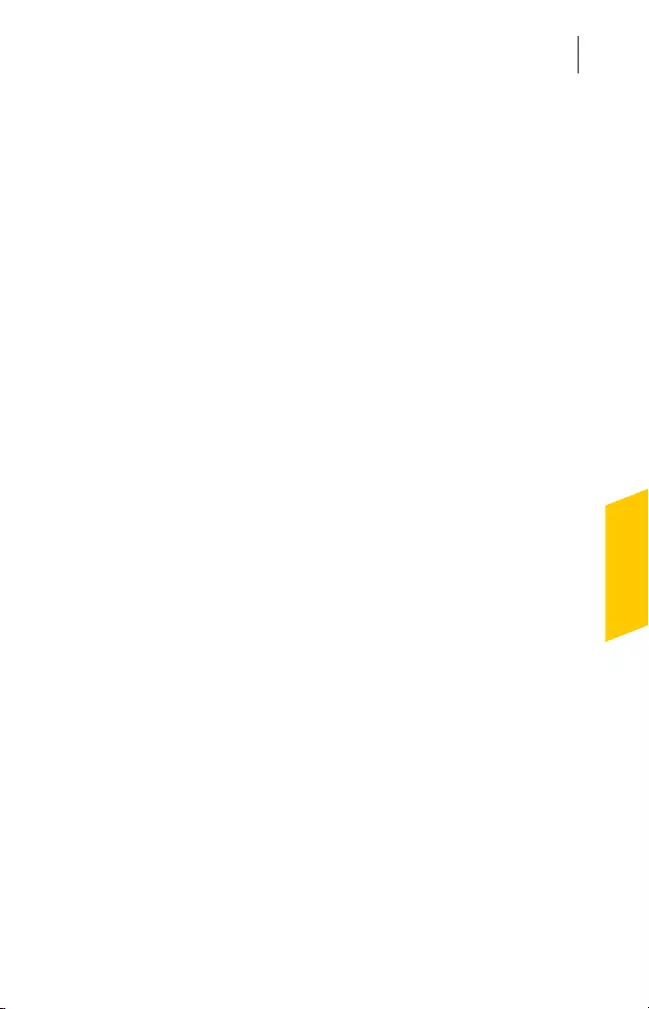
To turn off or turn on Automatic Scans
1In the Norton Security main window, in the left pane,
click Advanced.
2On the left pane, click Protect My Mac.
3In the Automatic Scans row, do one of the following:
1Turn off Automatic Scans, move the switch to the
Off position.
1Turn on Automatic Scans, move the switch to the
On position.
Including files for Automatic Scans
If you think that any file or application on your Mac is
vulnerable, you can add it for Automatic Scans.
For example, if you think the Downloads folder in your
Mac that you use frequently to download files from the
Internet is vulnerable, you can add the Downloads folder
to Automatic Scans. Norton Security scans this folder
when it is modified and ensures that your Mac is not
infected.
You can use the Scan only these folders option and
customize Automatic Scans to scan only the selected
files.
To include a file for Automatic Scans
1In the Norton Security main window, click
Advanced.
2On the left pane, click Protect My Mac
3In the Automatic Scans row, click the settings icon.
4In the Automatic Scans window, click Scan only
these folders.
5Click +.
6Browse for the folder that you want to scan
automatically.
7Click Add.
8Click Save.
65Customizing settings
Including files for Automatic Scans
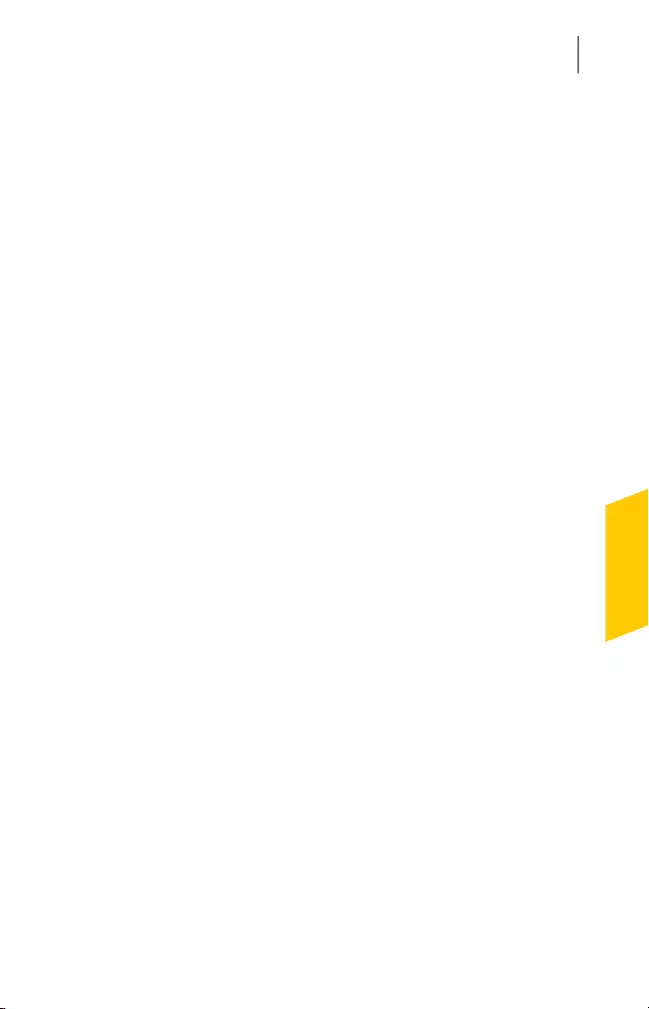
Excluding files from Automatic Scans
By default, Norton Security scans all the files and folders
on your Mac. However, you can configure it not to scan
certain files or directories. You can exclude some
frequently used applications from Automatic Scans to
reduce the scanning time.
To exclude a file from Automatic Scans
1In the Norton Security main window, click
Advanced.
2On the left pane, click Protect My Mac
3In the Automatic Scans row, click the settings icon.
4In the Automatic Scans window, click Don't scan
these folders.
5Click +.
6Browse for the folder that you do not want Norton
Security to scan automatically.
7Click Exclude.
8Click Save.
Removing files from the Automatic Scans
exclusion list
If you think any of the files that are excluded from
Automatic Scans are vulnerable, you can remove the
file from the list. The removed files are automatically
added for Automatic Scans.
To remove a file from the Automatic Scans exclusion
list
1In the Norton Security main window, click
Advanced.
2On the left pane, click Protect My Mac
3In the Automatic Scans row, click the settings icon.
4In the Automatic Scans window, click Don't scan
these folders.
66Customizing settings
Excluding files from Automatic Scans
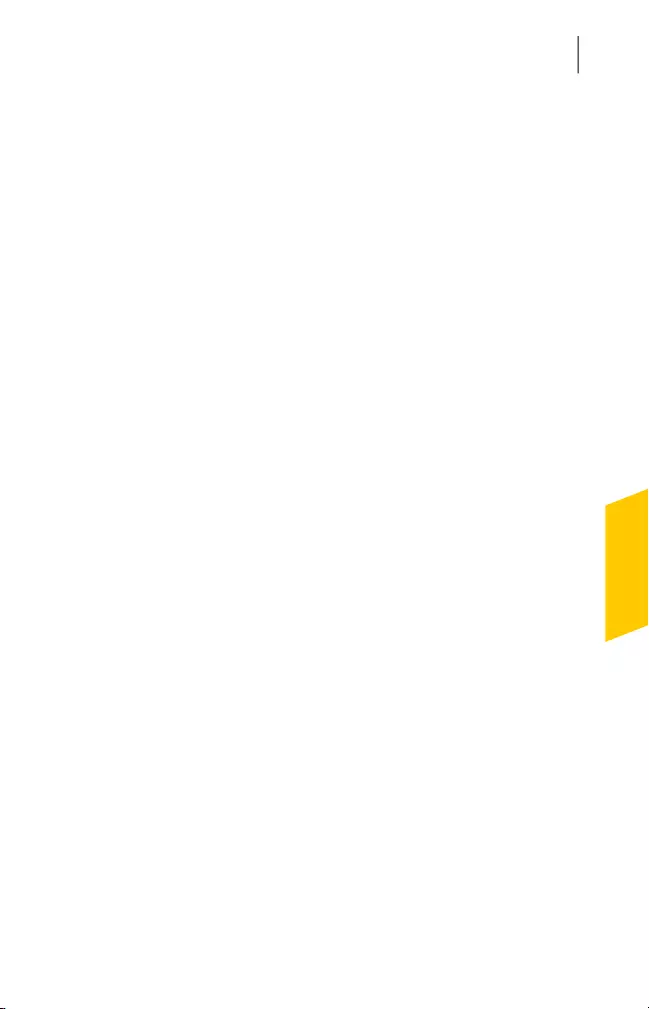
5Select the folder that you want to remove from the
exclusion list and click -.
6Click Save.
Removing files from Automatic Scans list
The files that are included for Automatic Scans are listed
in the Scan only these folders list. If you think that
scanning a file that you included previously is not
necessary, you can remove it from the Automatic Scans
list.
To remove a file from the Automatic Scans list
1In the Norton Security main window, click
Advanced.
2On the left pane, click Protect My Mac
3In the Automatic Scans row, click the settings icon.
4In the Automatic Scans window, click Scan only
these folders.
5Select the folder that you want to remove from the
list and click -.
6Click Save.
About Scheduled Scans
Norton Security automatically detects the idle state of
your Mac and runs an idle scan.
However, you can schedule a scan according to your
preferences. You can schedule a scan to run
automatically on a specific day and time. If the scheduled
scan begins when you use your computer, you can run
the scan in the background instead of stopping your
work.
wThe scheduled scan settings do not change when a
different user uses the Mac. Norton Security runs the
scheduled scan at the scheduled time with the settings
already configured.
67Customizing settings
Removing files from Automatic Scans list
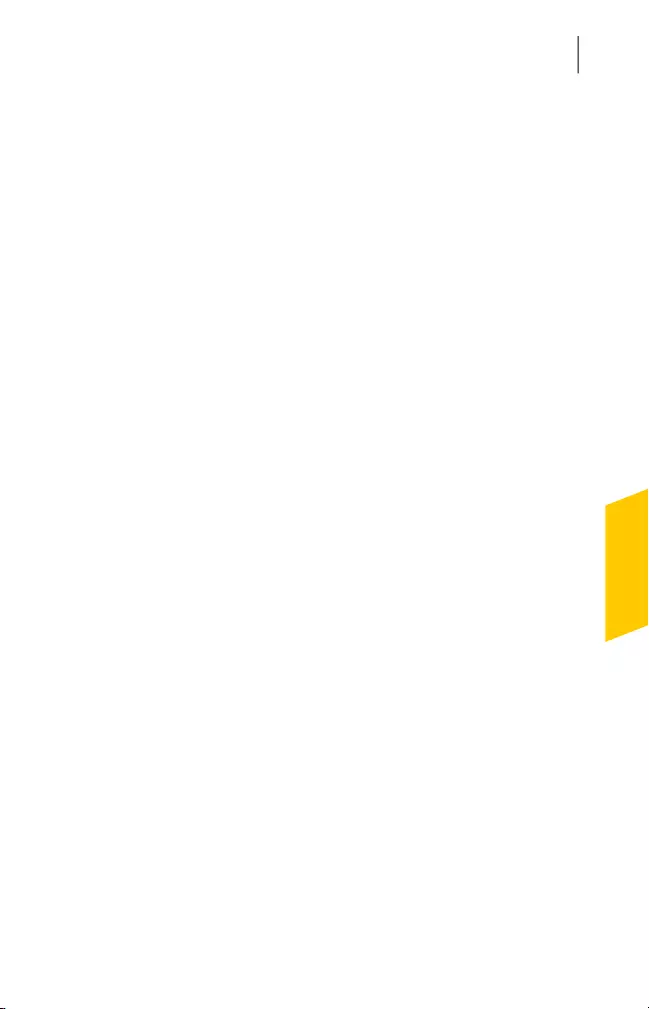
Norton Security displays the scan results on your
computer when the scheduled scan is complete.
You can use the Reset to Defaults option to reset the
Scheduled Scans settings to default.
Turning on or turning off Scheduled Scans
You can configure Norton Security to run a scheduled
scan. Norton Security runs the scan on a specific day
and time.
If the scheduled scan begins when you use your
computer, you can run the scan in the background
instead of stopping your work. You need to turn on the
Scheduled Scans feature to let Norton Security scan
your computer. By default, the Scheduled Scans feature
is turned off.
To turn on or turn off Scheduled Scans
1In the Norton Security main window, click Advanced.
2On the left pane, click Protect my Mac.
3In the Scheduled Scans row, do one of the following:
1To turn on Scheduled Scans, move the switch to
the On position.
1To turn off Scheduled Scans, move the switch to
the Off position.
Customizing Scheduled Scans settings
You can configure Norton Security to run a scheduled
scan. Norton Security runs the scan on a specific day
and time. If the scheduled scan begins when you use
your computer, you can run the scan in the background
instead of stopping your work. Norton Security lets you
customize the settings for the scheduled scan.
Norton Security displays the scan results on your
computer when the scheduled scan is complete.
68Customizing settings
Turning on or turning off Scheduled Scans
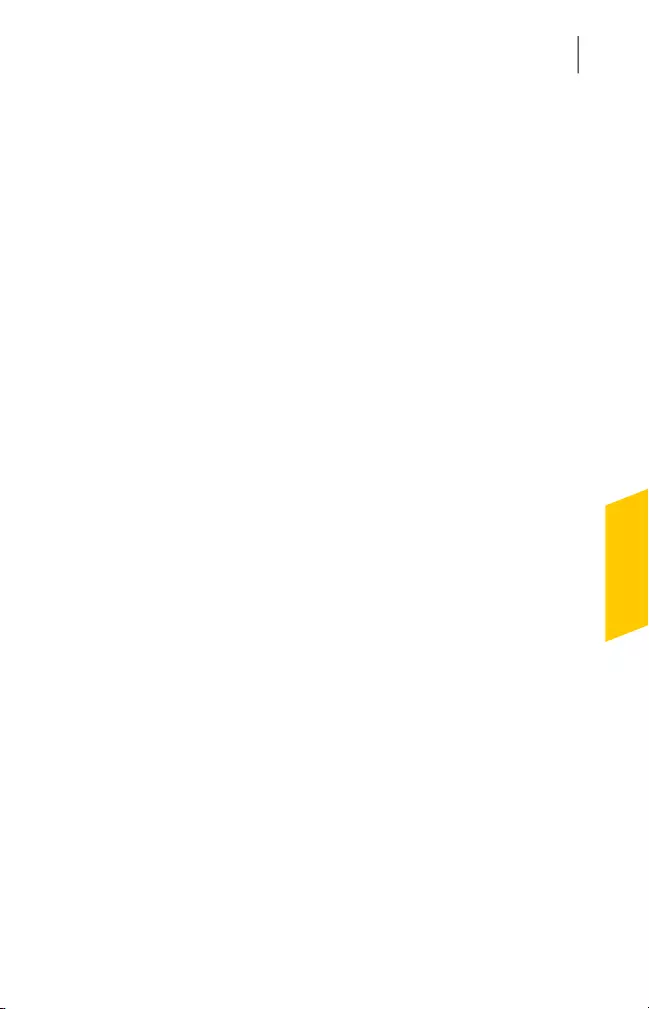
wThe scheduled scan settings do not change when a
different user uses the Mac. Norton Security runs the
scheduled scan at the scheduled time with the settings
already configured.
To customize Scheduled Scans settings
1In the Norton Security main window, click Advanced.
2On the left pane, click Protect my Mac.
3In the Scheduled Scans row, click the settings icon.
69Customizing settings
Customizing Scheduled Scans settings
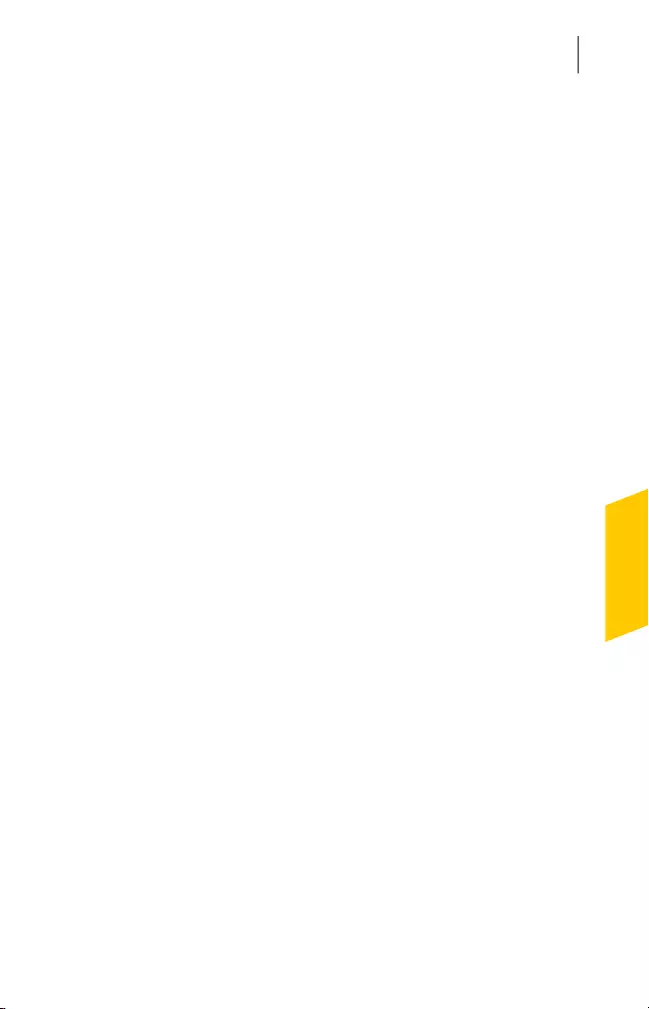
4In the Scheduled Scans window, configure your
scan settings.
Your options are:
Lets you specify the day and
time at which you want
When to Scan
Norton Security to run the
scan.
Lets you specify the area
that you want Norton
Security to scan.
What to Scan
Your options are:
1Startup Disk
Performs a scan on the
startup (boot) disk of your
Mac.
1All User Folders
Performs a scan on all of
the home folders on your
Mac.
1Entire System
Performs a scan on all
the available disks of
your Mac.
Lets you enable or disable
Norton Security to scan the
Scan files in compressed
archives (Recommended)
files within the compressed
files.
70Customizing settings
Customizing Scheduled Scans settings
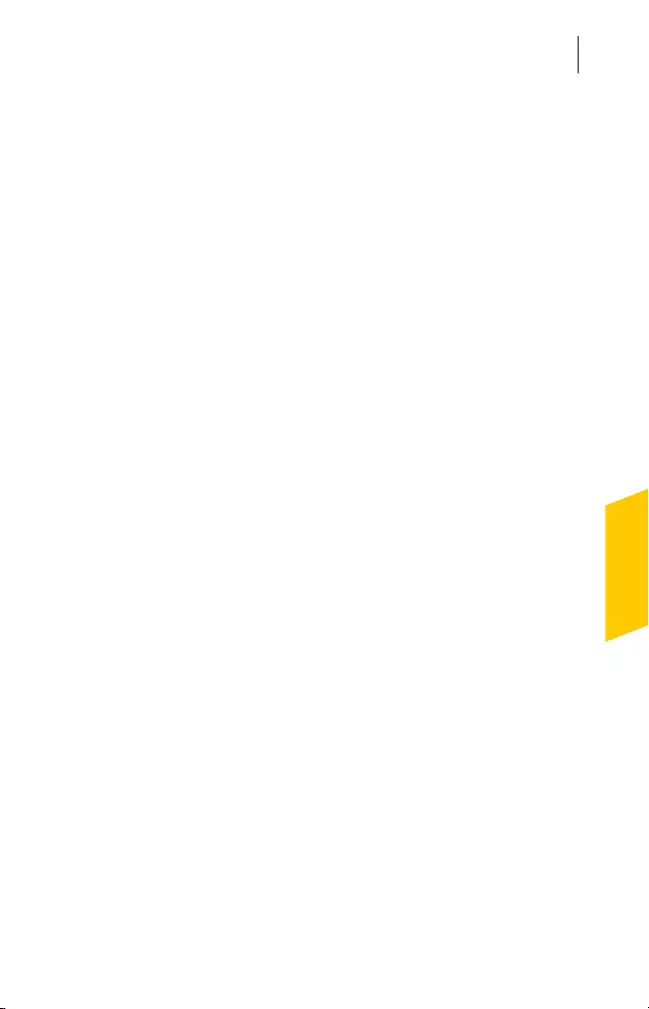
Lets you specify when you
want Norton Security to
notify you about the
Scheduled Scan results.
Your options are:
1Only when infections are
found
Select this option if you
want to be notified when
a security threat is
detected.
1Always
Select this option if you
want to receive
notification for activities
of Norton Security during
the scheduled scan. You
can receive notifications
for activities such as
completed scans or
scans that are canceled
because of system
activity.
Show Scheduled Scan
Results
Lets you set the Scheduled
Scans settings to the
recommended settings.
Reset to Defaults
5Click Save.
About Idle Scans
Norton Security keeps your Mac secure from latest
security threats by automatically running scans on your
computer using the Idle Scans feature. Idle scan detects
the time when you do not use your Mac and intelligently
runs the scan.
71Customizing settings
About Idle Scans
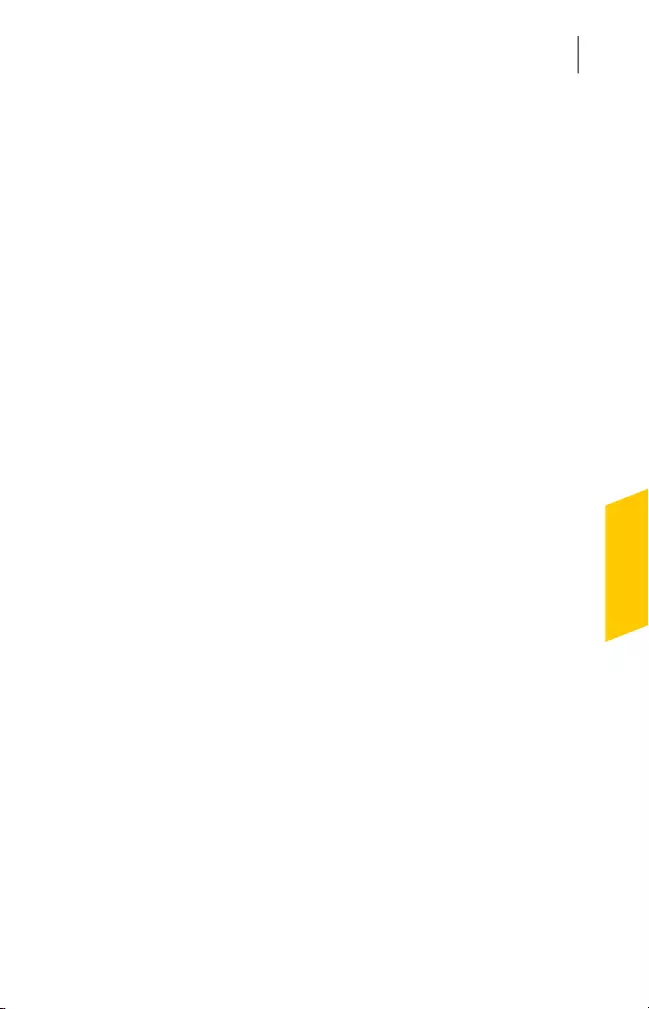
The Idle Scans option is automatically turned on when
you install Norton Security. Even though idle scan
automatically runs the scan, you can still customize the
settings of idle scan. Norton Security decides when to
run idle scan depending on your settings and a few other
predefined parameters.
wThe idle scan settings do not change when a different
user uses the Mac. Norton Security detects the idle time
of the Mac and runs the idle scan with the settings
already configured.
Norton Security discontinues any idle scan that it started
during idle time if you begin to use your Mac again.
However, it resumes the scan when your Mac is idle
again. You should always keep the Idle Scans option
turned on to let Norton Security scan your Mac when it
becomes idle.
You can use the Reset to Defaults option to reset the
Idle Scans settings to default.
Turning off or turning on Idle Scans
Your Norton product keeps your Mac secure from latest
security threats by automatically running scans on your
computer using the Idle Scans feature. Your Norton
product detect the time when you do not use your Mac
and intelligently runs the scan.
You should always keep the Idle Scans option turned
on to let your Norton product scan your computer when
it becomes idle.
To turn off or turn on Idle Scans
1In the Norton Security main window, click Advanced.
2On the left pane, click Protect my Mac.
3In the Idle Scans row, do one of the following:
1To turn off idle scans, move the switch to the Off
position.
1To turn on idle scans, move the switch to the On
position.
72Customizing settings
Turning off or turning on Idle Scans
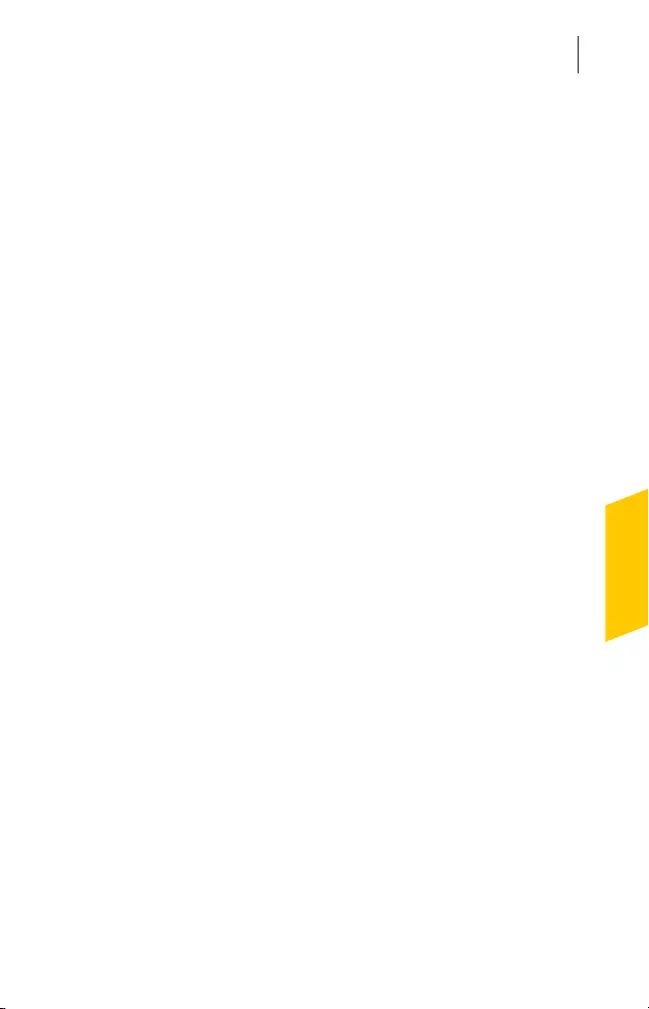
Customizing Idle Scans settings
Norton Security keeps your Mac secure from latest
security threats by automatically running scans on your
computer using the Idle Scans feature. Idle Scans
detect the time when you do not use your Mac and
intelligently run the scan.
wThe idle scan settings do not change when a different
user uses the Mac. Norton Security detects the idle time
of the Mac and runs the idle scan with the settings
already configured.
To customize Idle Scans settings
1In the Norton Security main window, click Advanced.
2On the left pane, click Protect my Mac.
3In the Idle Scans row, click the settings icon.
73Customizing settings
Customizing Idle Scans settings
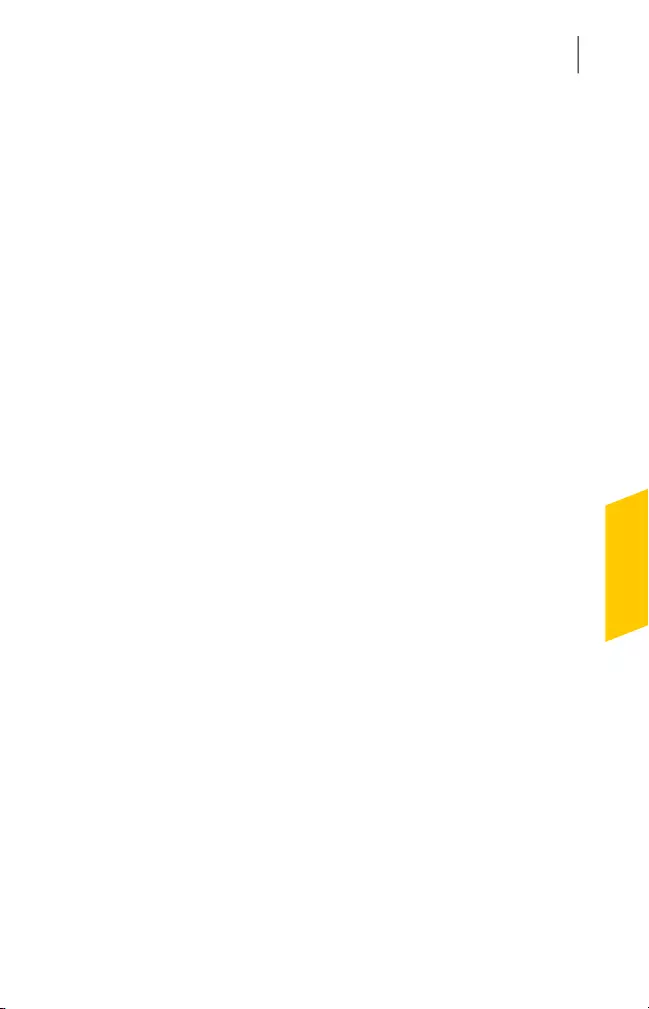
4In the Idle Scans window, customize your scan
settings.
You can customize the scan in the following ways:
Lets you specify the area
that you want Norton
What to Scan
Security to scan. Your
options are:
1Startup Disk
Performs an idle scan on
the startup (boot) disk of
your Mac.
1All User Folders
Performs an idle scan on
all of the home folders on
your Mac.
1Entire System
Performs an idle scan on
all the available disks of
your Mac.
Lets you enable or disable
Norton Security to scan the
Scan files in compressed
archives (Recommended)
files within the compressed
files.
74Customizing settings
Customizing Idle Scans settings
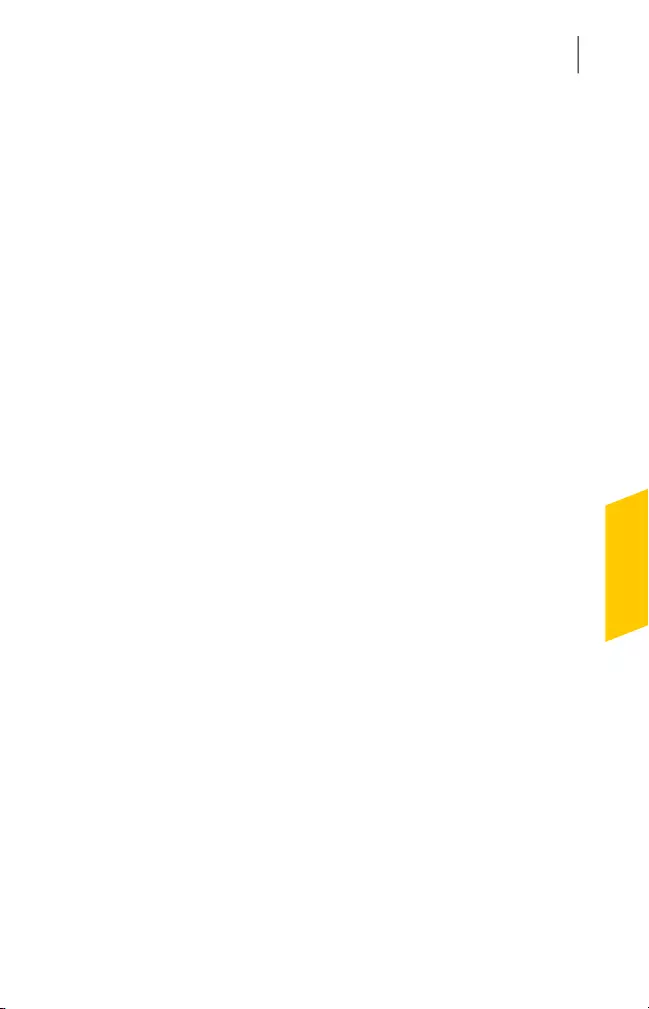
Lets you view the idle scan
results in the Security
History window. Your
options are:
1Only when infections are
found
Select this option if you
want to view the scan
results when a security
threat is detected.
1Always
Select this option if you
want to view the activities
of Norton Security during
the idle scan. You can
view activities such as
completed scans or
scans that are canceled
because of system
activity.
Show Idle Scan Results
Lets you set the Scheduled
Scans settings to the
recommended settings.
Reset to Defaults
About Firewall settings
Firewall settings let you customize how firewall should
monitor and respond to the inbound and the outbound
network communications. Firewall settings contain the
access settings for the applications, services, and ports
on your Mac. They also contain access settings for
connections to or from the other computers in the
network to which your Mac is connected.
75Customizing settings
About Firewall settings
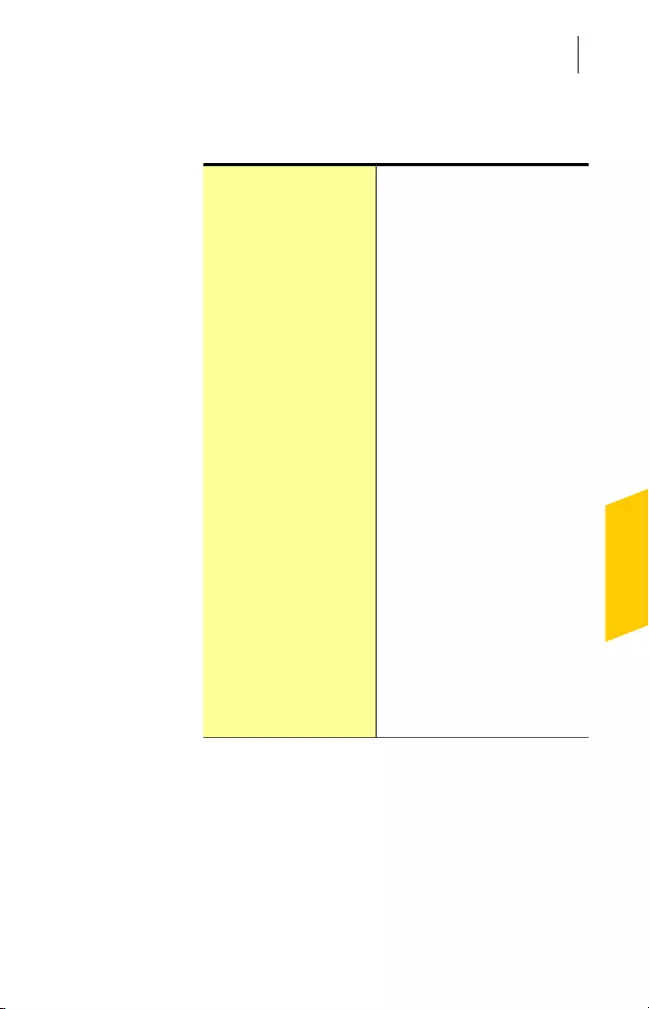
You can use the Firewall window to customize the
following firewall settings:
Lets you configure firewall rules
for the applications that run on
your Mac to connect to the
Internet.
The Application Blocking
settings determine whether to
allow or deny an application,
such as a Web browser or
iTunes, from connecting to the
Internet.
Application Blocking settings
are not specific to a particular
network location. The
Application Blocking settings do
not change when you change
to a different network location.
You can use the Configure
option under Application
Blocking to set Internet access
for applications on your Mac.
wWhenever an overlap
exists in the settings between
Connection Blocking and
Application Blocking, the
Connection Blocking settings
take precedence over the
Application Blocking settings.
Application Blocking
76Customizing settings
About Firewall settings
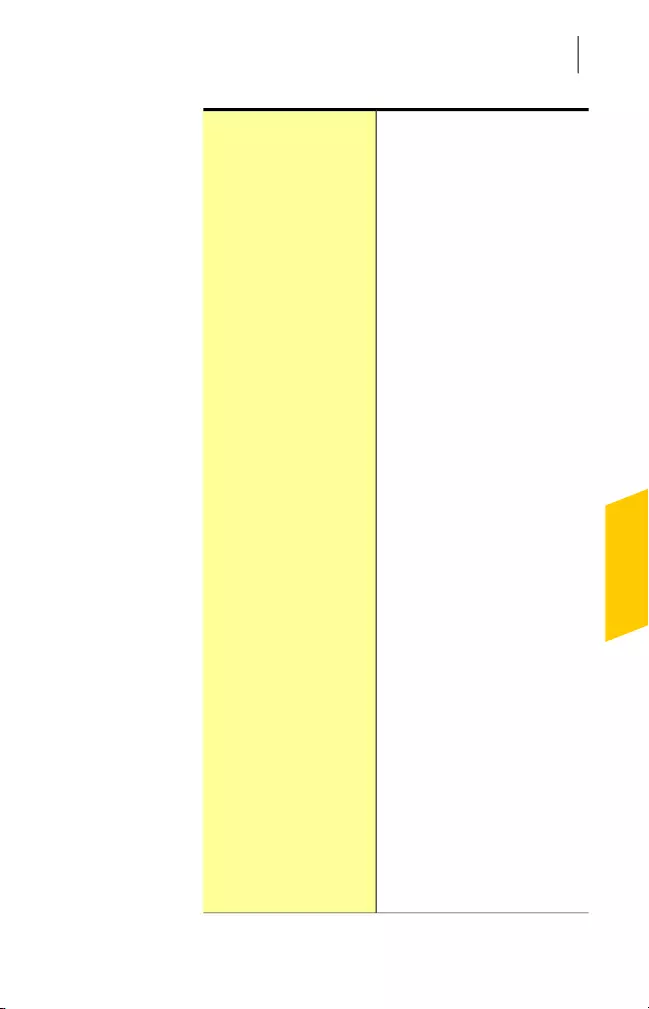
Lets you allow or block the
applications, ports, services,
and IP addresses that:
1Connect to your Mac.
1Connect to a network.
The Connection Blocking
settings determine whether to
allow or deny the incoming or
the outgoing connections that
use a specific service,
application, or a port. You can
also configure firewall to allow
or block a specific IP address
on the network.
Connection blocking settings
apply only to a particular
location.
You can use the settings icon
in the Connection Blocking row
to set connections for
applications and services on
your Mac.
Connection Blocking
Helps you in detecting and
preventing Intrusions through
the Internet. Vulnerability
Protection monitors all the
incoming and the outgoing
traffic on your Mac and blocks
any unauthorized access.
It provides information about the
susceptibility of the programs
that may be on your Mac
against malicious attacks. It
also provides information about
the known attacks. You can
manage the list of signatures
for Vulnerability Protection.
Vulnerability Protection
77Customizing settings
About Firewall settings
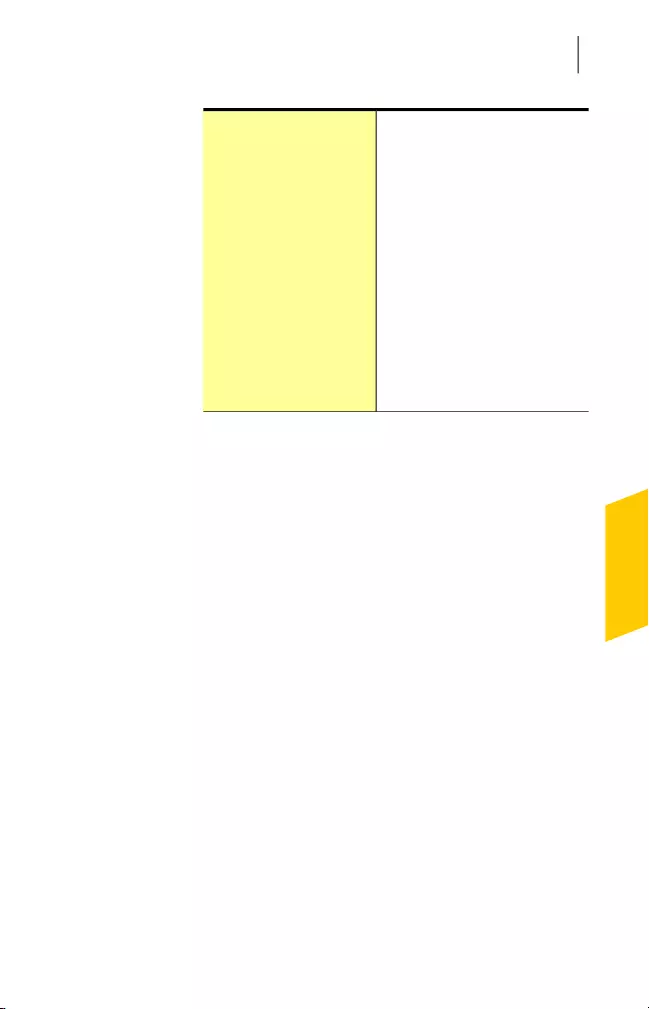
Lets you configure the firewall
settings based on the network
location to which your Mac is
connected.
The firewall settings that you
configure contains the
connection blocking settings for
the application and services that
run on your Mac. When you
connect your portable Mac to a
new network location, Norton
Security prompts you to select
a new firewall setting for the
network location.
Location Awareness
78Customizing settings
About Firewall settings
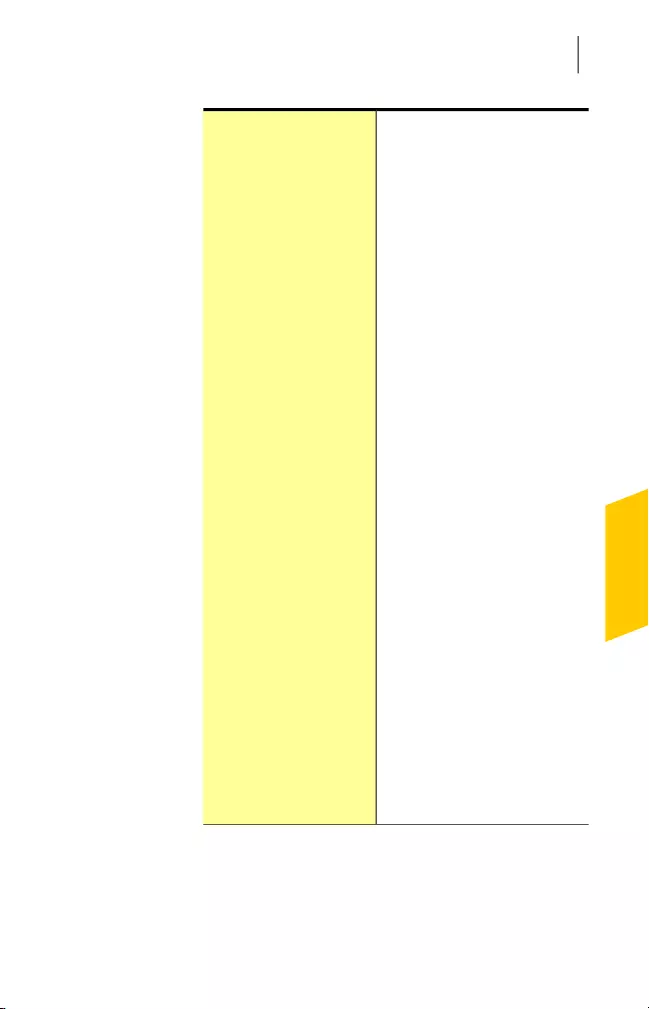
Lets you access and configure
the Norton DeepSight
Community Download and
Norton DeepSight Community
Submission features.
Your options are:
1Norton DeepSight
Community Download
This feature lets you obtain
the updated list of IP
addresses that Symantec
identifies as attackers. You
can enable the Norton
DeepSight Community
Download feature to obtain
the updated list of IP
addresses from Symantec
servers.
1Norton DeepSight
Community Submission
This feature helps you
identify new security risks
by submitting selected
security and application data
to Symantec for analysis.
Symantec assesses the
data to determine the new
threats and their sources.
You can enable or disable
the Norton DeepSight
Community Submission
feature in the Advanced
Protection window to allow
or block the security risks
information submission.
DeepSight
79Customizing settings
About Firewall settings
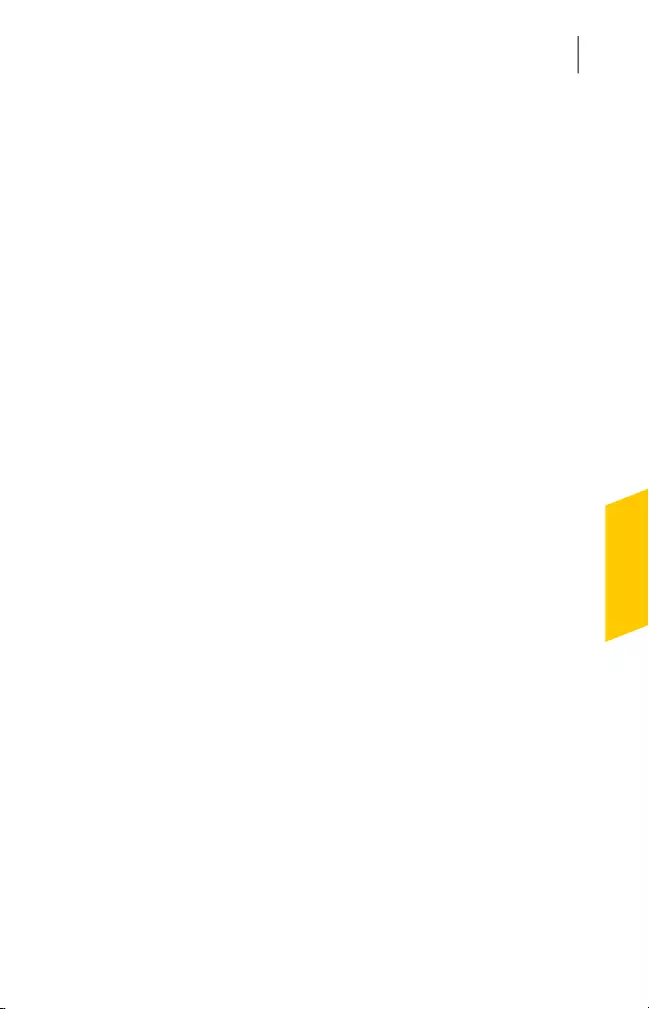
About Connection Blocking settings
You can configure the Connection Blocking settings for
an application, a service, or an IP address. Based on
the Connection Blocking settings, the firewall allows, or
blocks the incoming and the outgoing network
connections.
The Connection Blocking settings that you configure are
specific to the selected network location. The settings
apply only when your Mac connects to the specified
network location.
You can configure the Connection Blocking settings for
the following:
Lets you specify access
settings for the applications
that run on your Mac.
Applications
Lets you specify access
settings for the services and
ports that run on your Mac.
Services/Ports
Lets you specify the IP
address to or from which you
want to allow or block
connections.
Zones
Lets you view the entire
access settings for a firewall
setting that you select.
Whenever the settings
overlap, settings at the top
of the list take precedence
over the settings in the
bottom of the list.
All, in order of precedence
80Customizing settings
About Connection Blocking settings
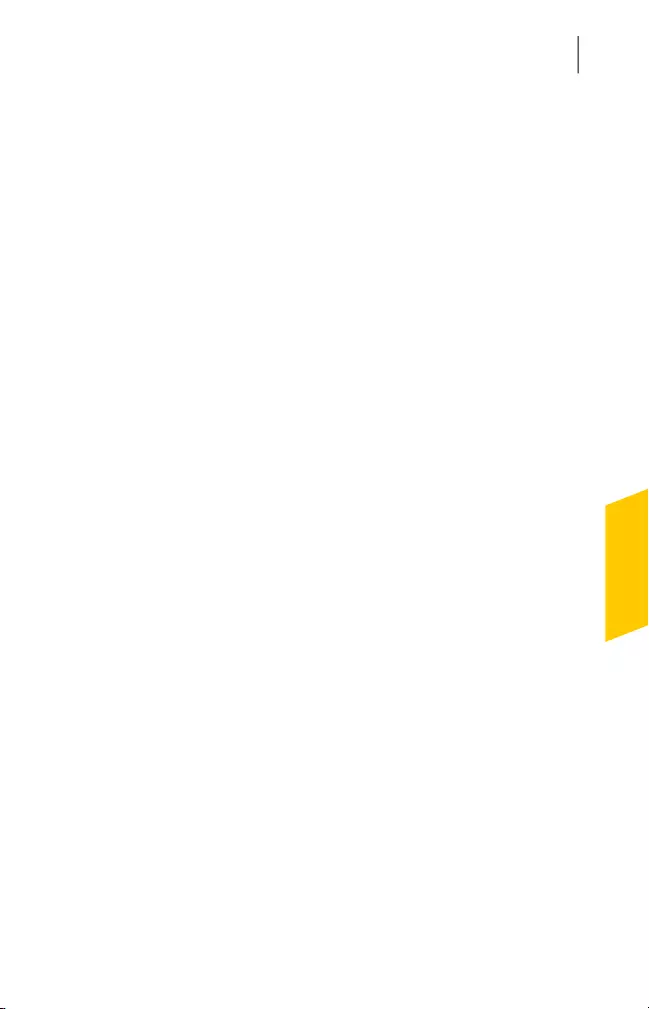
Configuring Connection Blocking settings
Connection Blocking settings apply to the incoming and
the outgoing connections that use a specific application,
service, port, or IP address.
You can use the Connection Blocking window to
configure whether an application or a service that is
allowed to connect to the Internet or to the local network.
You can select the required network location from the
Editing settings menu and configure the Connection
Blocking settings.
wYou can configure the Connection Blocking settings only
if the Connection Blocking option is turned on in the
Advanced window.
wYou must have a user account that has administrator
privileges to perform this task.
To configure Connection Blocking settings
1In the Norton Security main window, click Advanced.
2On the left pane, click Firewall.
3In the Connection Blocking row, click the settings
icon.
4In the Connection Blocking window, in the Editing
settings menu, select the network location for which
you want to configure the connection blocking
settings.
81Customizing settings
Configuring Connection Blocking settings
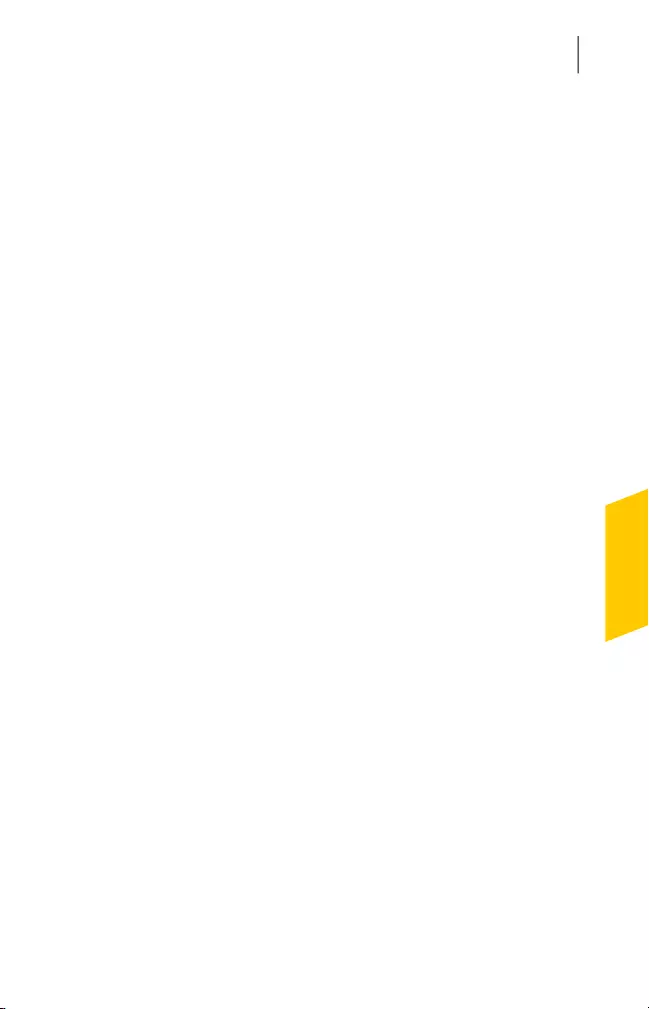
5Select an option in the View menu.
The options that appear in the View menu vary
depending on the network location that you select in
the Editing settings menu.
Your options are:
Lets you specify the
Connection Blocking settings
for the applications that run
on your Mac.
Applications
Lets you specify the
Connection Blocking settings
for the services and ports
that run on your Mac.
Services/Ports
Lets you specify the IP
address to or from which
firewall allows or blocks
connections.
Zones
Lets you specify the current
Connection Blocking settings
for the Applications,
services, ports, and zones in
the order of precedence.
All, in order of precedence
82Customizing settings
Configuring Connection Blocking settings
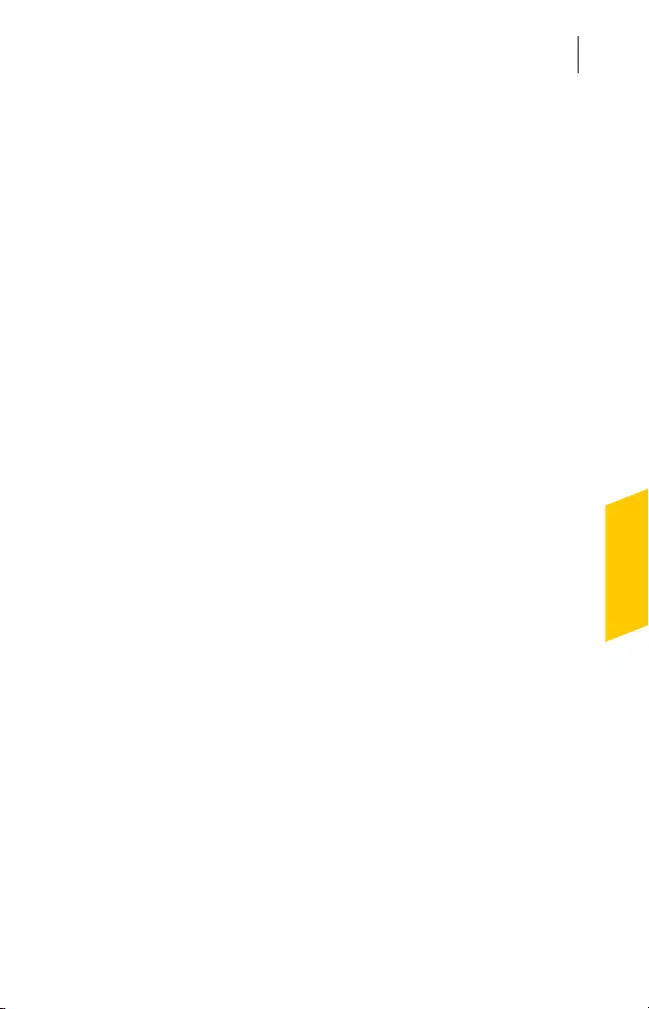
6Select one of the following tabs:
Lets you specify the access
settings for the incoming
connections that use an
application or a service that
runs on your Mac.
Incoming
Lets you specify the access
settings for the outgoing
connections that use an
application or a service that
runs on your Mac.
Outgoing
Lets you configure the
access settings for
connections to and from the
IP addresses that you
specify.
This tab appears only when
you select Zones in the View
menu.
Incoming & Outgoing
83Customizing settings
Configuring Connection Blocking settings
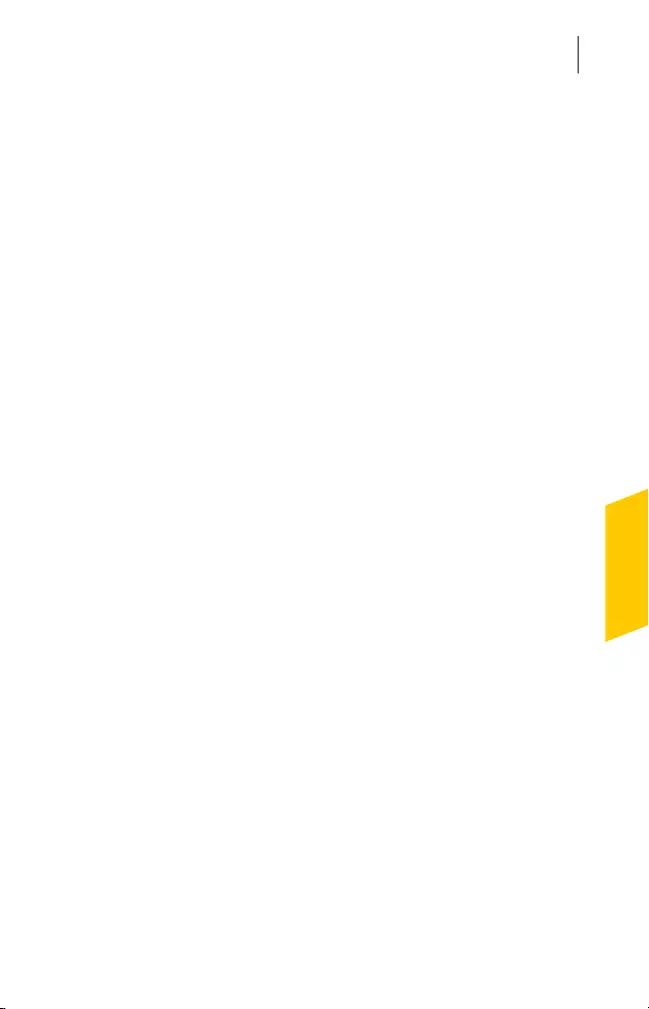
7Use the Action pop-up menu at the bottom of the
Connection Blocking window to specify other
connection blocking preferences. Your options are:
Lets you specify the type of
access attempts for which
Norton Security must
maintain records.
You can also specify the
type of access attempts
about which Norton Security
must notify you.
Logging and notification
settings
Lets you specify the
advanced firewall options.
Advanced settings
Lets you reset configuration
to default level.
Reset to defaults
8Click Done.
About access settings for an application
You can use the Connection Blocking window to
specify the access settings of applications to connect
to a network. You can customize the firewall to allow or
block network connections to or from applications like
iTunes.
You can also configure the default and specific access
settings for an application. The default access settings
apply to all the incoming and the outgoing connections
within your network. The specific access settings let you
allow or block connections to specific computers.
You can perform the following activities for an application
using the Connection Blocking window:
1Configure the access settings
1Customize the specific access settings
84Customizing settings
About access settings for an application
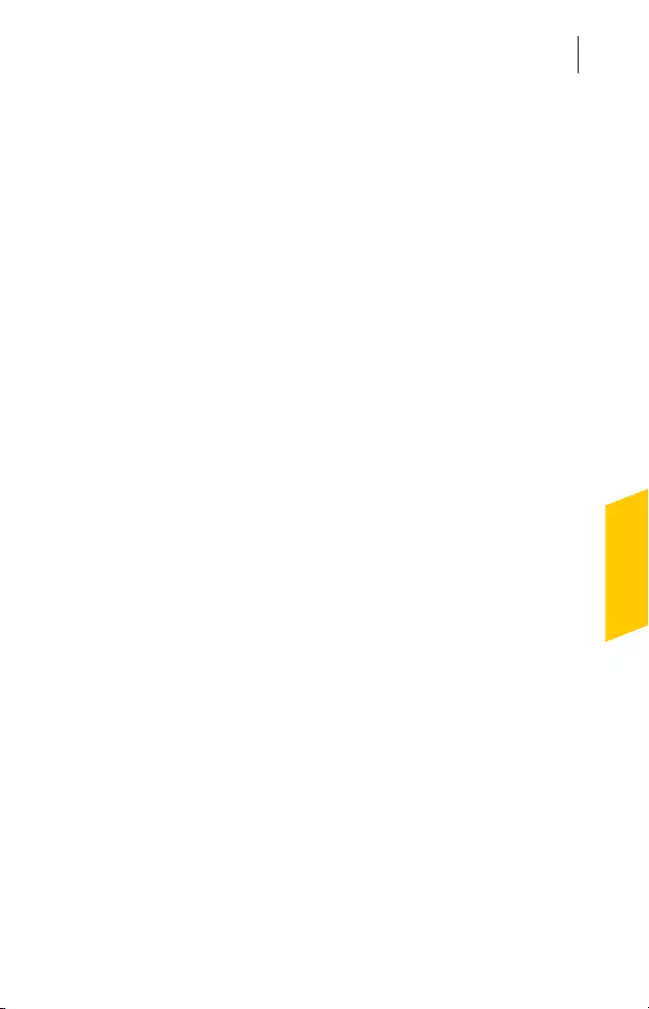
1Edit the access settings
1Remove the access settings
Configuring the access settings for an
application
Norton Security lets you configure the access settings
for the applications that run on your Mac. Based on the
settings that you configure and the network location of
your Mac, the firewall allows or blocks the incoming and
the outgoing connections.
When you configure the access settings for an
application, the name of the application appears in the
View pane of the Connection Blocking window. You
can also view the default access setting for the selected
application under the application name.
Norton Security creates the <All other applications>
access setting by default. This access setting includes
all applications that run on your Mac.
To configure the access settings for an application
1In the Norton Security main window, click Advanced.
2On the left pane, click Firewall.
3In the Connection Blocking row, click the settings
icon.
4In the Connection Blocking window, in the Editing
settings menu, select the network location for which
you want to configure the access settings.
5In the View menu, select Applications.
85Customizing settings
Configuring the access settings for an application
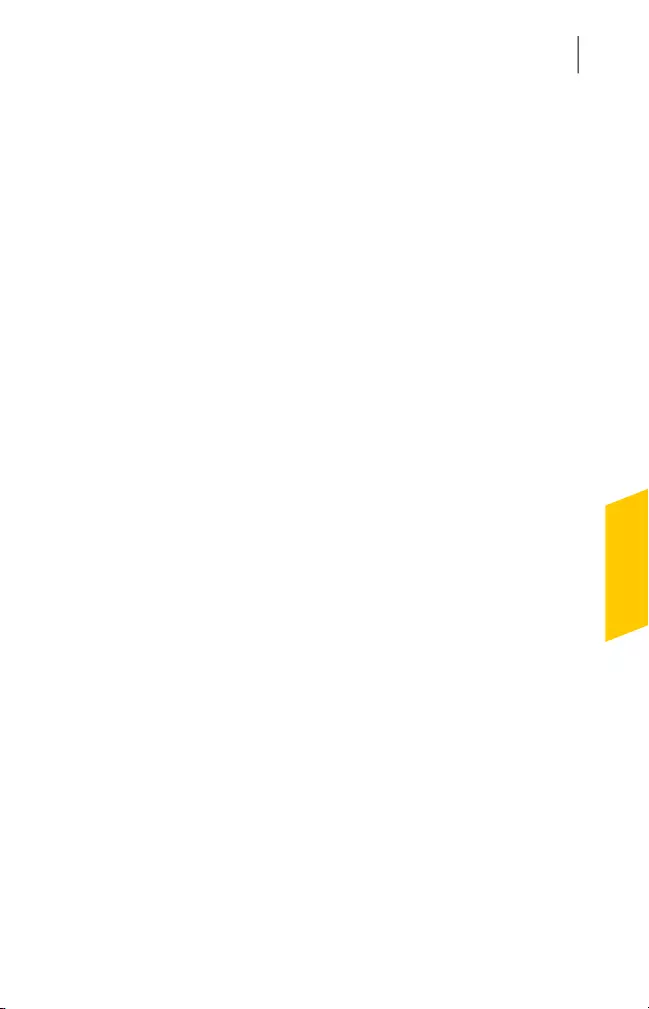
6Select one of the following tabs:
Lets you specify the access
settings for the incoming
connections for the
application.
Incoming
Lets you specify the access
settings for the outgoing
connections for the
application.
Outgoing
7Click Add application.
8In the Choose Application dialog, select the
required application.
If the application that you want does not appear in
the list, click Other to search for the application.
9In the menu at the top of the dialog, select one of the
following default access setting:
Allows the network
connections for the
application.
Allow
Blocks the network
connections for the
application.
Block
Set up the firewall notify you
when a program attempts to
access the Internet.
Ask
10 Click Choose.
The name of the application that you have added
appears in the View pane in the Connection
Blocking window.
86Customizing settings
Configuring the access settings for an application
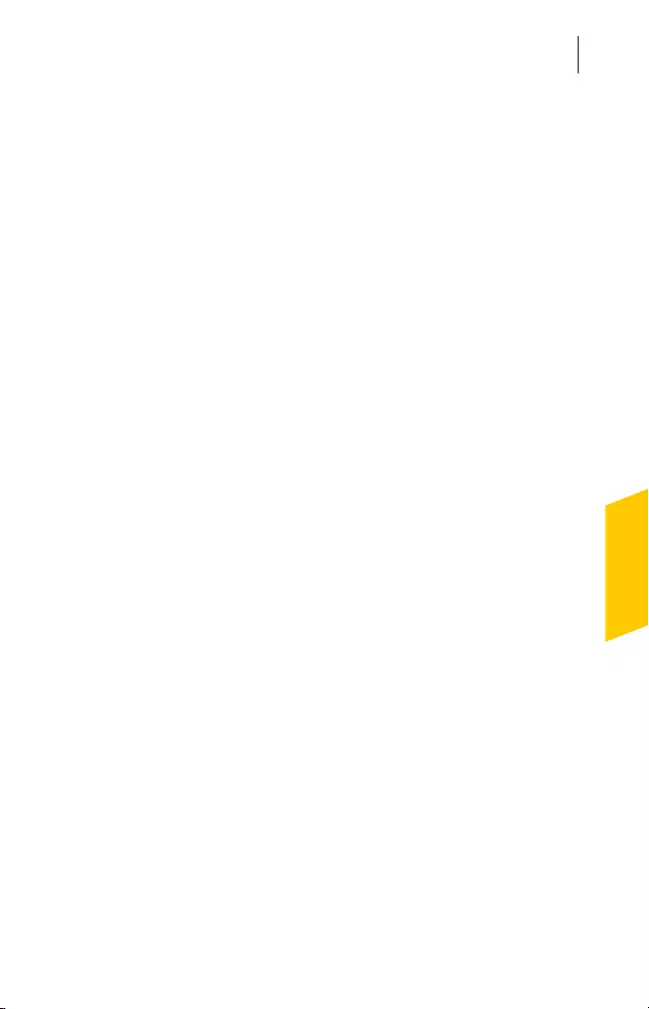
11 Use the Action drop-down menu at the bottom of
the Connection Blocking window to specify the
advanced firewall preferences. Your options are:
Lets you specify the type of
access attempts for which
Norton Security must
maintain records.
Logging and notification
settings
Lets you specify the
advanced firewall options.
Advanced settings
Lets you reset configuration
to default level.
Reset to defaults
12 Click Done.
Customizing the specific access settings
for an application
Norton Security lets you customize the incoming and
outgoing network connections settings for each
application on your Mac. You can specify the IP
addresses from which you want to allow or deny
connection attempts. The specific access settings that
you specify appear in the row under the application
name with a minus (-) and plus (+) sign.
wYou can add any number of specific access settings for
an application. For example, you can add a specific
access setting for an application to allow connection
from all the computers on your network. You can also
add another specific access setting for the same
application to block connection from a single computer.
To customize the specific access settings for an
application
1In the Norton Security main window, click Advanced.
2On the left pane, click Firewall.
87Customizing settings
Customizing the specific access settings for an application
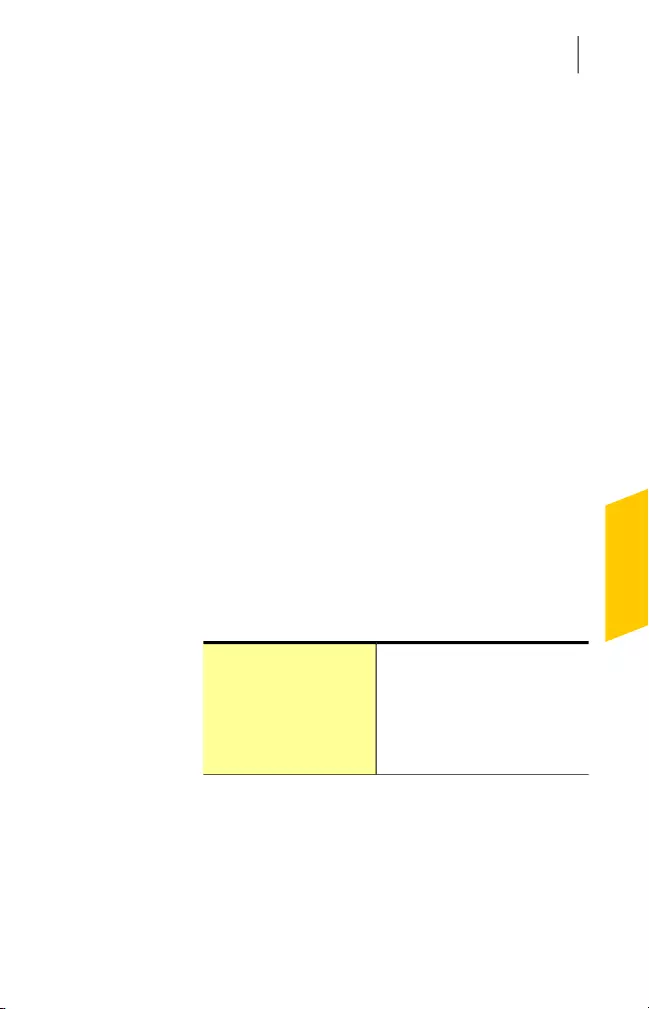
3In the Connection Blocking row, click the settings
icon.
4In the Connection Blocking window, in the Editing
settings menu, select the network location for which
you want to configure the specific access settings
for an application.
5In the View menu, select Applications.
6Select one of the following tabs:
Lets you specify the access
settings for the incoming
connections that use the
application.
Incoming
Lets you specify the access
settings for the outgoing
connections that use the
application.
Outgoing
7In the View pane, click the +sign next to the
application name.
8In the Edit address window, use the following
options to select the type of access for the
connections:
Allows the connections to or
from an IP address.
Allow
Blocks the connections to or
from an IP address.
Block
88Customizing settings
Customizing the specific access settings for an application
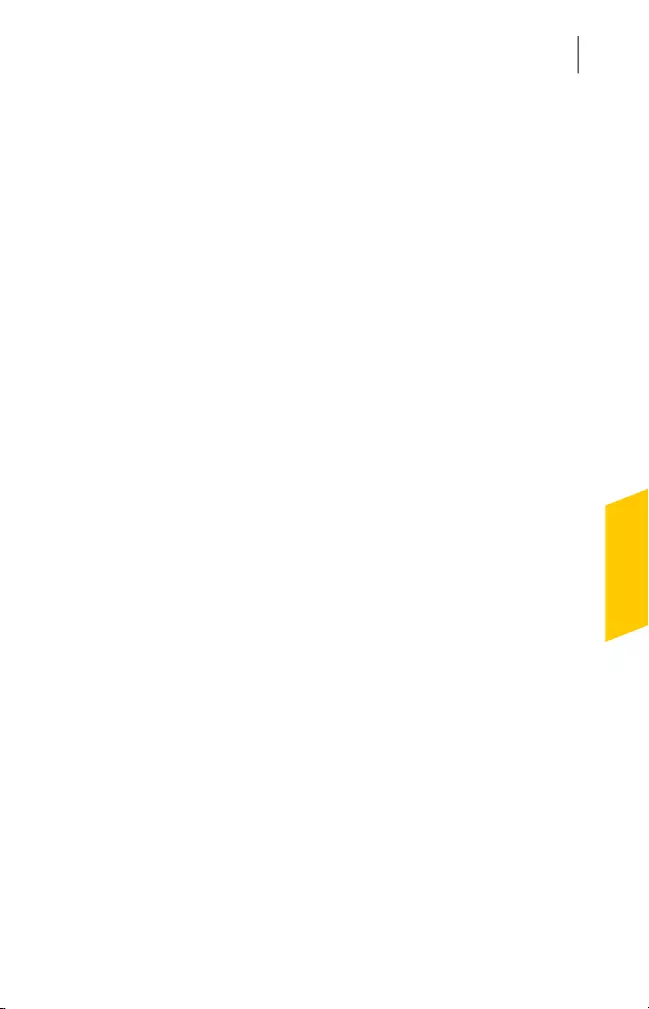
9Select the one of the following option to customize
the specific access settings:
Lets you allow or block
connections to or from all
computers on your network.
All computers on my current
network
Allow or block connections
to or from the computer with
the IP address that you
specify.
A single computer
Allow or block connections
to or from computers with
the base address that you
specify.
All IP addresses beginning
with
Allow or block connections
to or from computers on a
local network that share the
base address and the mask
address that you specify.
All IP addresses on a
network
10 Click Save.
11 Click Done.
Editing the access settings of an
application
You can edit the following access settings for an
application:
1Logging and Notifications settings
1Specific access settings
1Default access settings that you configured for the
application
89Customizing settings
Editing the access settings of an application
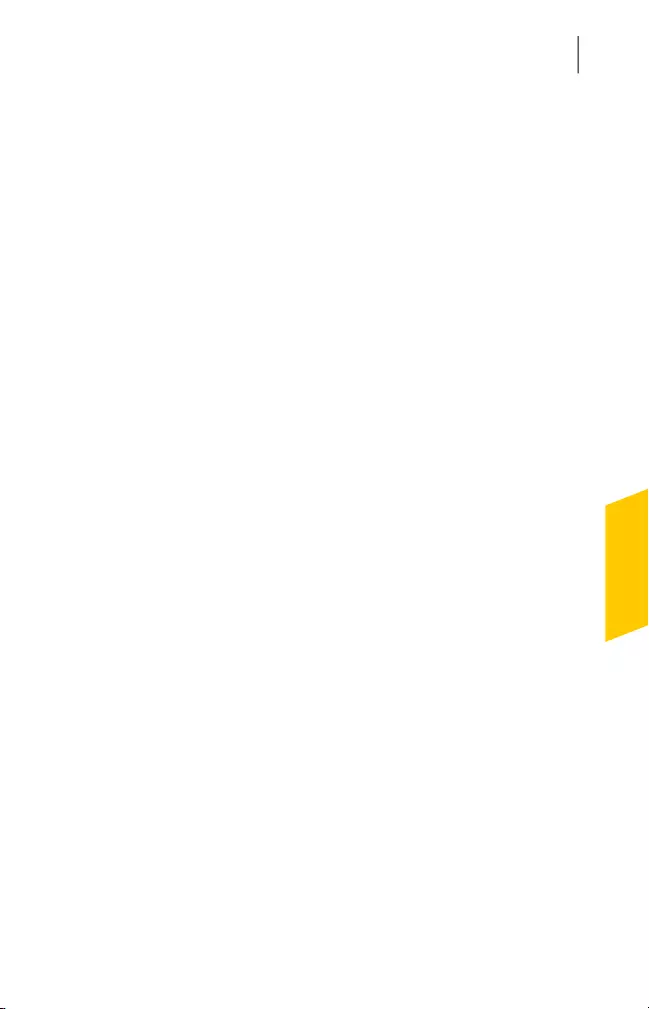
To edit the Logging and Notifications settings for an
application
1In the Norton Security main window, click Advanced.
2On the left pane, click Firewall.
3In the Connection Blocking row, click the settings
icon.
4In the Connection Blocking window, in the Editing
settings menu, select the network location that you
want to edit.
5In the View menu, select Applications.
6Select an application that you want to edit.
7In the View pane, select the row that contains the
application name, and then click Edit.
90Customizing settings
Editing the access settings of an application
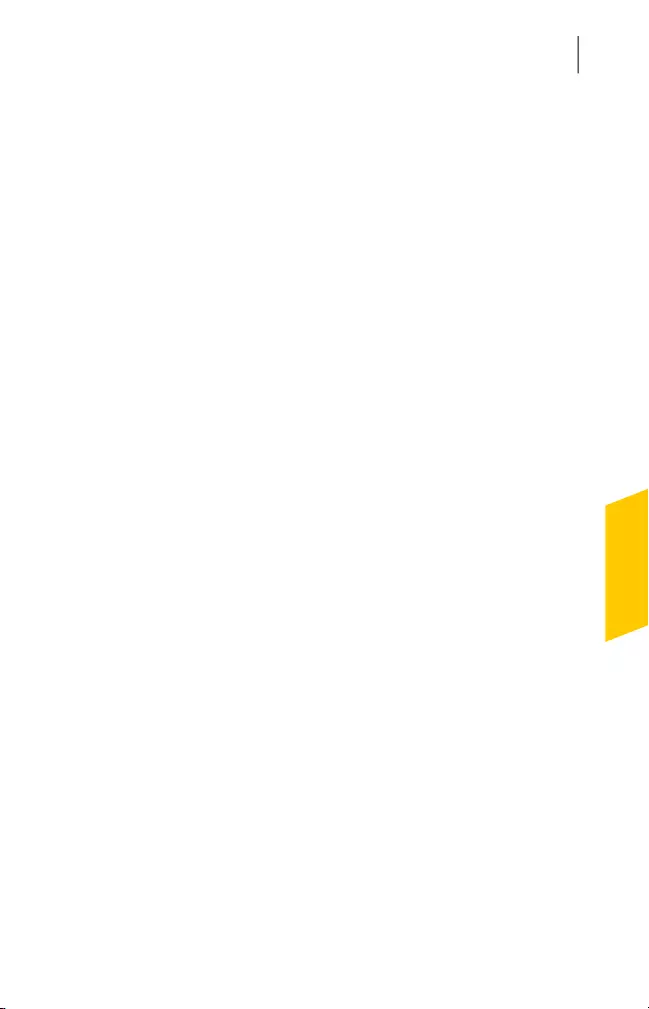
8In the Edit application window, edit the logging
settings. Your options are:
Select the Override global
logging settings check box
to select the logging options
Override global logging
settings
Maintains a record of all the
allowed incoming
connections that use the
application.
Log allowed inbound
connections
Maintains a record of all the
allowed outgoing
connections that use the
application.
Log allowed outbound
connections
Maintains a record of all the
blocked incoming
connections that use the
application.
Log blocked inbound
connections
Maintains a record of all the
blocked outgoing
connections that use the
application.
Log blocked outbound
connections
91Customizing settings
Editing the access settings of an application
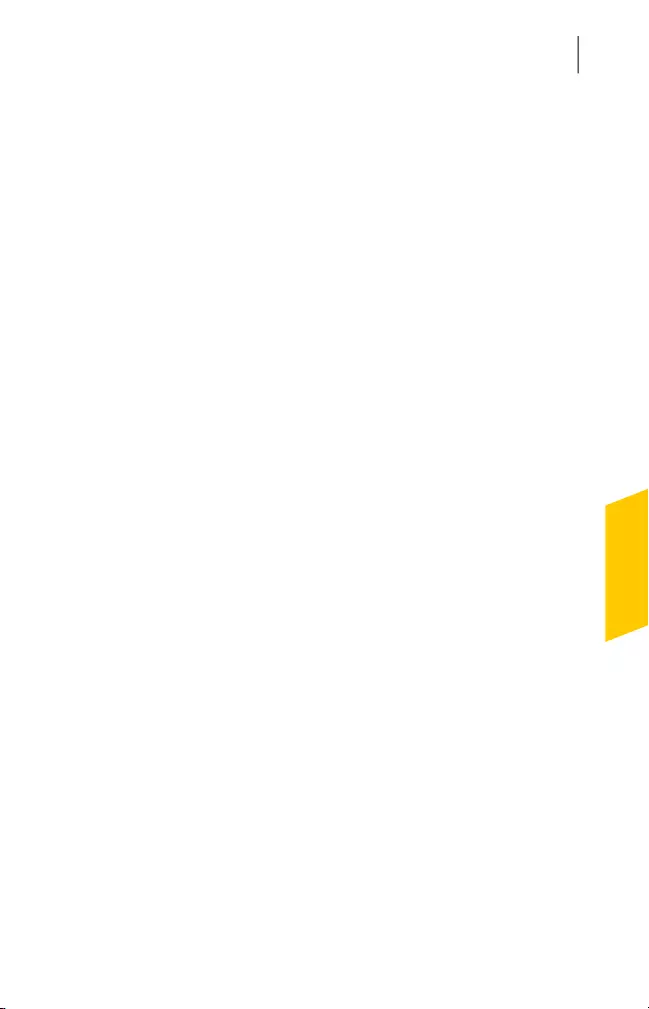
9In the Edit application window, edit the notifications
settings. Your options are:
Select the Override global
notifications settings check
box to select the notification
options
Override global notifications
settings
Displays an alert for all of the
allowed incoming
connections that use the
application.
Notify me of allowed
inbound connections
Displays an alert for all of the
allowed outgoing
connections that use the
application.
Notify me of allowed
outbound connections
Displays an alert for all of the
blocked incoming
connections that use the
application.
Notify me of blocked
inbound connections
Displays an alert for all of the
blocked outgoing
connections that use the
application.
Notify me of blocked
outbound connections
10 Click Save.
To edit the specific access settings for an application
1In the Norton Security main window, click Advanced.
2On the left pane, click Firewall.
3In the Connection Blocking row, click the settings
icon.
4In the Connection Blocking window, in the Editing
settings menu, select the network location for which
you want to edit the specific access settings.
5In the View menu, select Applications.
92Customizing settings
Editing the access settings of an application
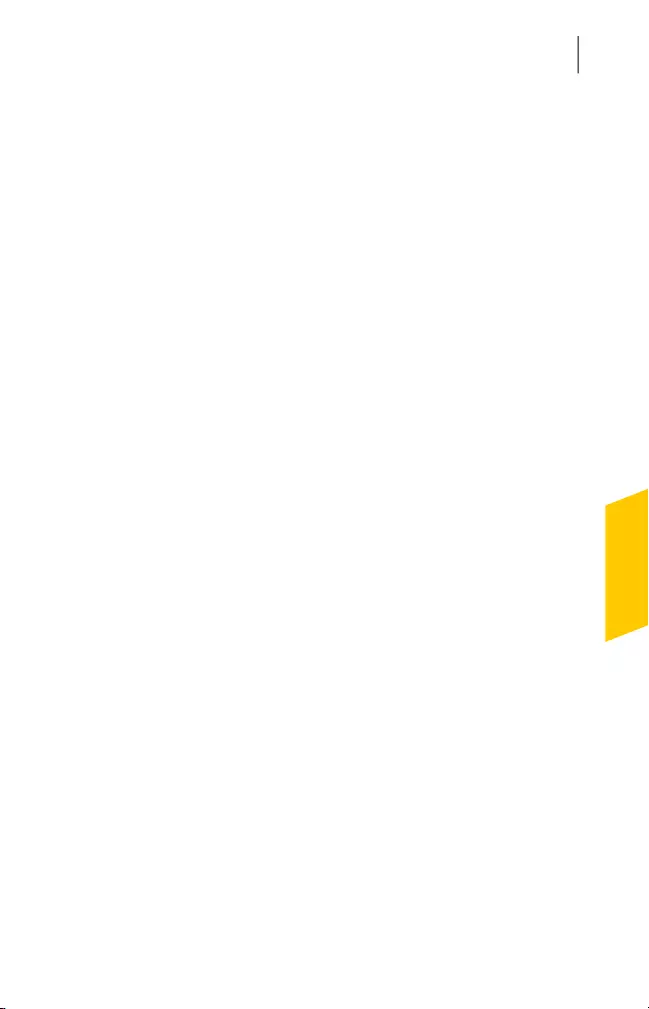
6Select an application for which you want to edit the
specific access settings.
7In the View pane, select the row that contains the
specific access settings for the application, and then
click Edit.
8In the Edit address window, edit the required option.
9Click Save.
To edit the default access settings for an application
1In the Norton Security main window, click Advanced.
2On the left pane, click Firewall.
3In the Connection Blocking row, click the settings
icon.
4In the Connection Blocking window, in the Editing
settings menu, select the network location for which
you want to edit the default access settings.
5In the View menu, select Applications.
6Select the row that contains the default access
settings for the application in the View pane.
7Click Edit.
8In the window that appears, select one of the
following options:
Allows the network
connections for the
application.
Allow
Blocks the network
connections for the
application.
Block
Prompts you with a
notification window.
You can select whether the
firewall must allow or block
the network connections
using the application.
Ask
93Customizing settings
Editing the access settings of an application
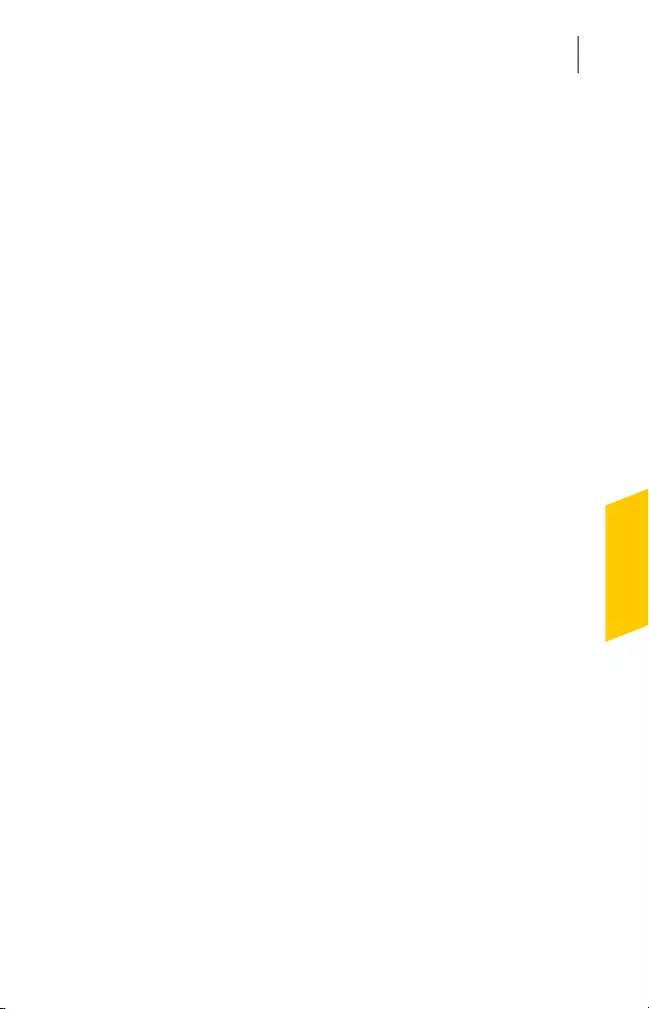
9Click Save.
Removing access settings for an
application
You can use the Connection Blocking window to
remove the following access settings that you have
configured for an application:
1Access settings for an application
1Specific access setting for an application
However, you cannot remove the default Connection
Blocking setting that appears in the list.
To remove access settings for an application
1In the Norton Security main window, click Advanced.
2On the left pane, click Firewall.
3In the Connection Blocking row, click the settings
icon.
4In the Connection Blocking window, in the Editing
settings menu, select the network location for which
you want to remove access settings.
5In the View menu, click Applications.
6In the View pane, select the application name, and
do one of the following:
1Click Remove.
1Click the - sign next to the application name.
7In the confirmation window, click Remove.
To remove specific access settings for an application
1In the Norton Security main window, click Advanced.
2On the left pane, click Firewall.
3In the Connection Blocking row, click the settings
icon.
4In the Connection Blocking window, in the Editing
settings menu, select the network location for which
you want to remove access settings.
94Customizing settings
Removing access settings for an application
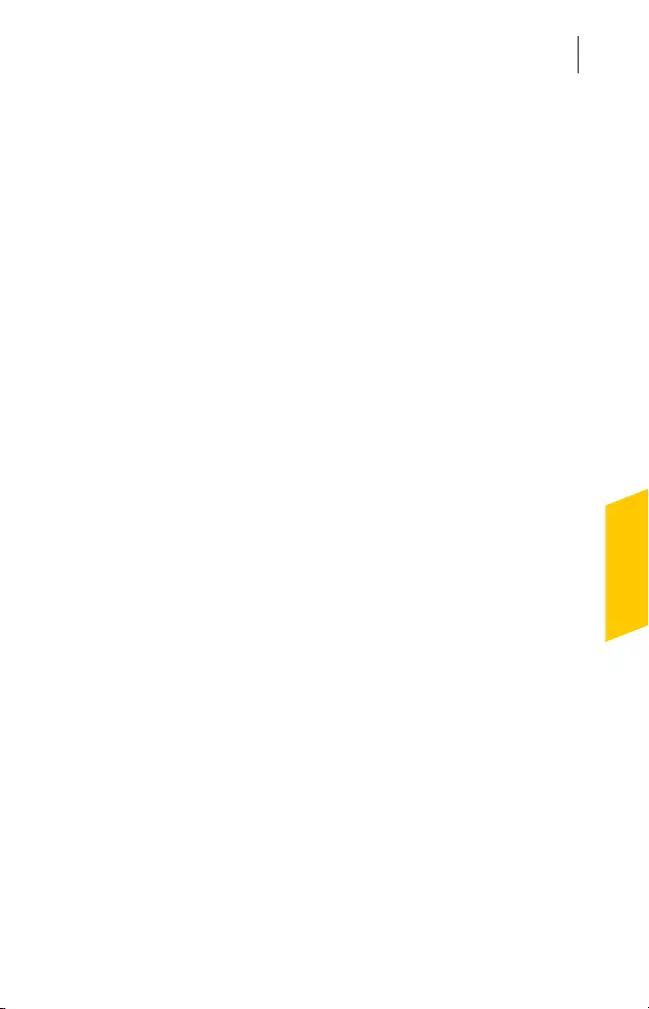
5In the View menu, click Applications.
6Select one of the following tabs:
Lets you specify the access
settings for the incoming
connections that use the
application.
Incoming
Lets you specify the access
settings for the outgoing
connections that use the
application.
Outgoing
7Select the row that contains the specific access
settings and do one of the following:
1Click Remove.
1Click the - sign next to the specific access setting
for the application.
8In the confirmation window, click Remove.
About access settings for a service
You can use the Connection Blocking window to
specify access settings for the services that are running
on your Mac. For example, you can customize the
access settings for the file transfer protocol (FTP) service
that allows access to the shared folders on your Mac
using the port 21. You can customize the firewall for
FTP to allow or block the incoming and the outgoing
connections.
When you add an existing service, Norton Security
displays the port through which the service
communicates the incoming and the outgoing
connections.
You also can specify default and specific access settings
for a service. The default access setting applies to all
connections to or from the computers that use the
95Customizing settings
About access settings for a service
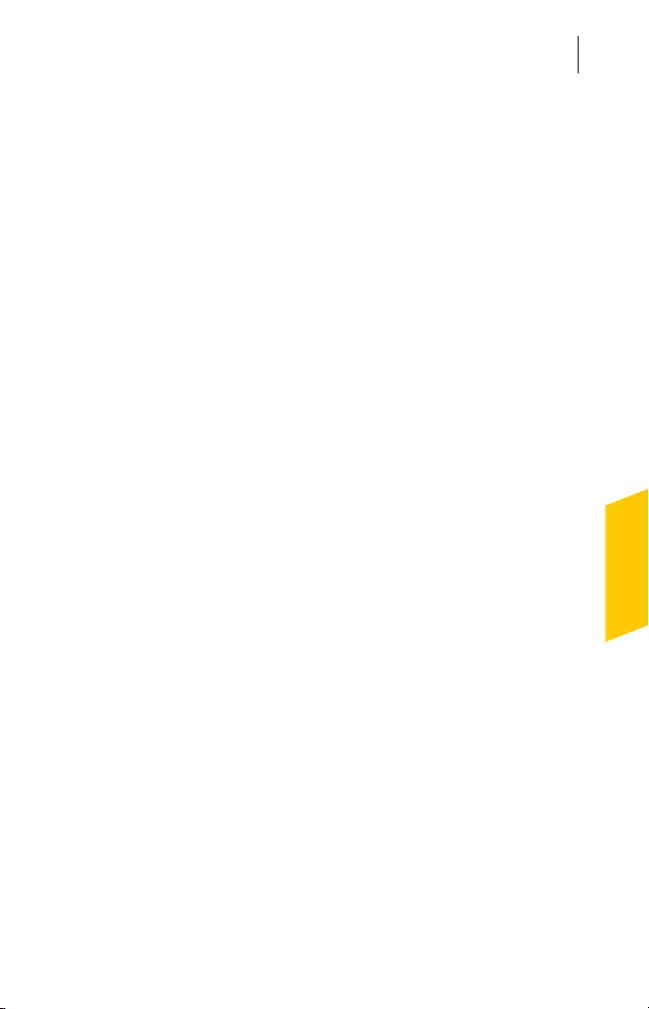
service. The specific access settings let you allow or
block connections to specific computers.
You can perform the following activities for a service
using the Connection Blocking window:
1Configure the access settings
1Customize the specific access settings
1Edit the access settings
1Remove the access settings
Configuring the access settings for services
Norton Security lets you specify the access settings for
the services that run on your Mac. Based on the access
settings that you specify and the current network location
of your Mac, firewall allows or blocks the network
connections that use the service.
The access settings that you configure are specific to
the selected network location. It applies to your Mac
only when it connects to the network location for which
your Connection Blocking setting is configured.
When you add a service, the name of the service
appears in the View pane of the Connection Blocking
window. In addition, you can view the default access
setting for the service under the service name.
By default, Norton Security creates the <All other
services> access setting. This access setting includes
all services that run on your Mac.
To specify access settings for a service
1In the Norton Security main window, click Advanced.
2On the left pane, click Firewall.
3In the Connection Blocking row, click the settings
icon.
4In the Connection Blocking window, in the Editing
settings menu, select the network location for which
you want to configure the access settings.
5In the View menu, select Services/Ports.
96Customizing settings
Configuring the access settings for services
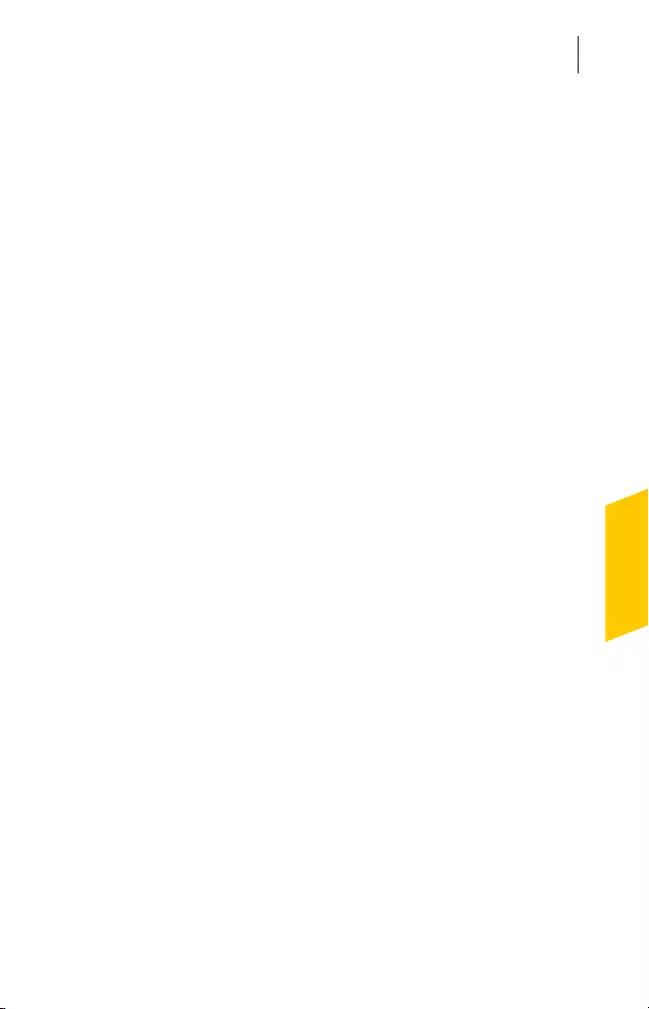
6Select one of the following tabs:
Lets you specify the access
settings for the incoming
connections that use the
service.
Incoming
Lets you specify the access
settings for the outgoing
connections that use the
service.
Outgoing
7Click Add service.
8In the New Service dialog that appears, select the
default access setting option that you want to apply
for the service. Your options are:
Allows the network
connections for the service.
Allow
Blocks the network
connections for the service.
Block
9Select the required service from the Service name
menu.
If the service is not listed in the Service name menu,
enter the name of the new service in the Service
name menu. You can also enter a description for the
service in the Description field.
97Customizing settings
Configuring the access settings for services
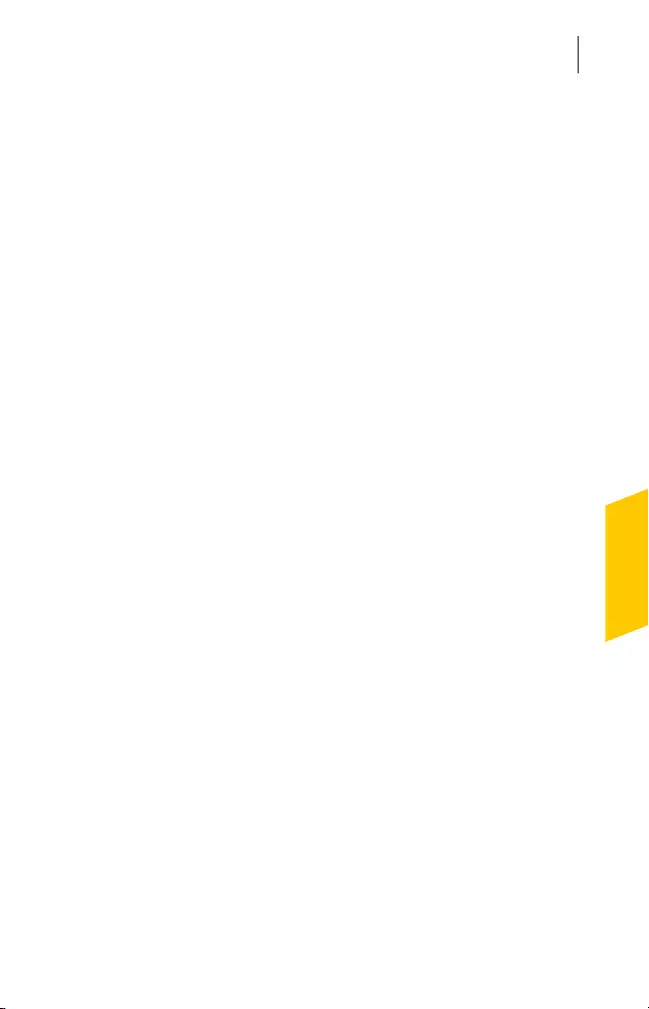
10 Configure the following tabs as required:
Lists the ports in the firewall
that the service can open.
You can use the Add,Edit,
and Remove options only
when you add a new service.
You can use these options
to add or modify the port
numbers that you add.
Ports
Lists the types of
connections that Norton
Security must log.
Logging
Lists the types of
connections for which Norton
Security should notify you
when it makes a connection
attempt.
You can select whether the
firewall must allow or block
the connection attempts that
use the service.
Notifications
11 Click Save.
98Customizing settings
Configuring the access settings for services
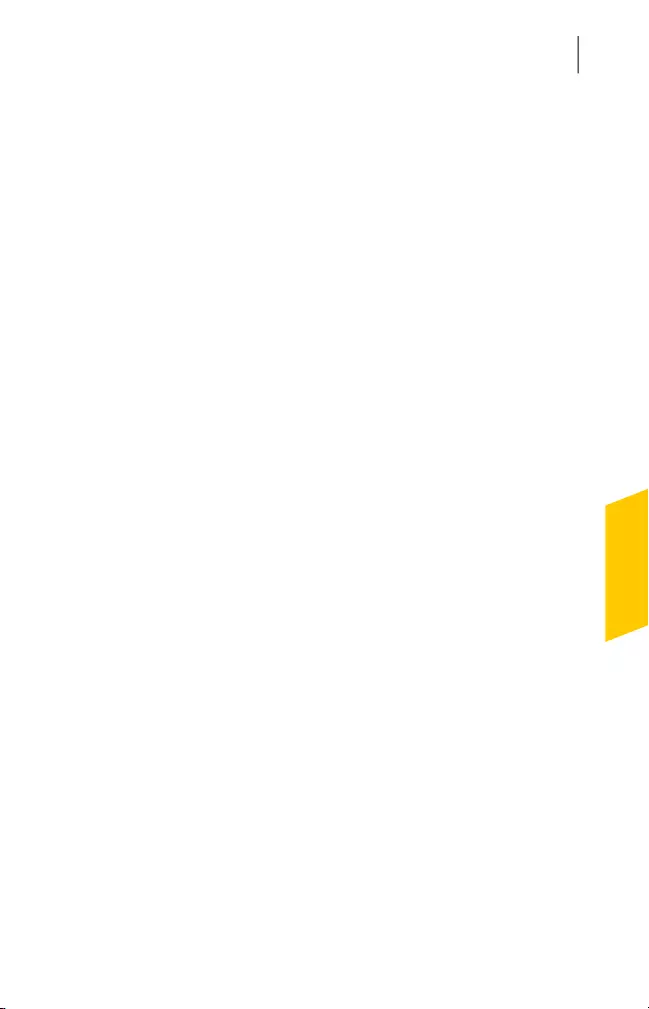
12 In the Action drop-down menu at the bottom of the
Connection Blocking window, specify the advanced
firewall preferences. Your options are:
Lets you specify the type of
access attempts for which
you want Norton Security to
maintain records.
You can also specify the
type of access attempts
about which you want Norton
Security to notify you.
Logging and notification
settings
Lets you specify the
advanced firewall options.
Advanced settings
Lets you reset configuration
to default level.
Reset to Defaults
13 Click Done.
Customizing the specific access settings
for a service
Norton Security lets you customize the incoming and
outgoing network connections settings for each service
on your Mac. You can specify the IP addresses from
which you want to allow or block connection attempts.
The specific access settings that you specify appear in
the row under the application name with a minus (-) and
plus (+) sign.
wYou can add any number of specific access settings for
a service. For example, you can add a specific access
setting for a service to allow connection from all the
computers on your network. You can also add another
specific access setting for the same service to block
connection from a single computer.
99Customizing settings
Customizing the specific access settings for a service
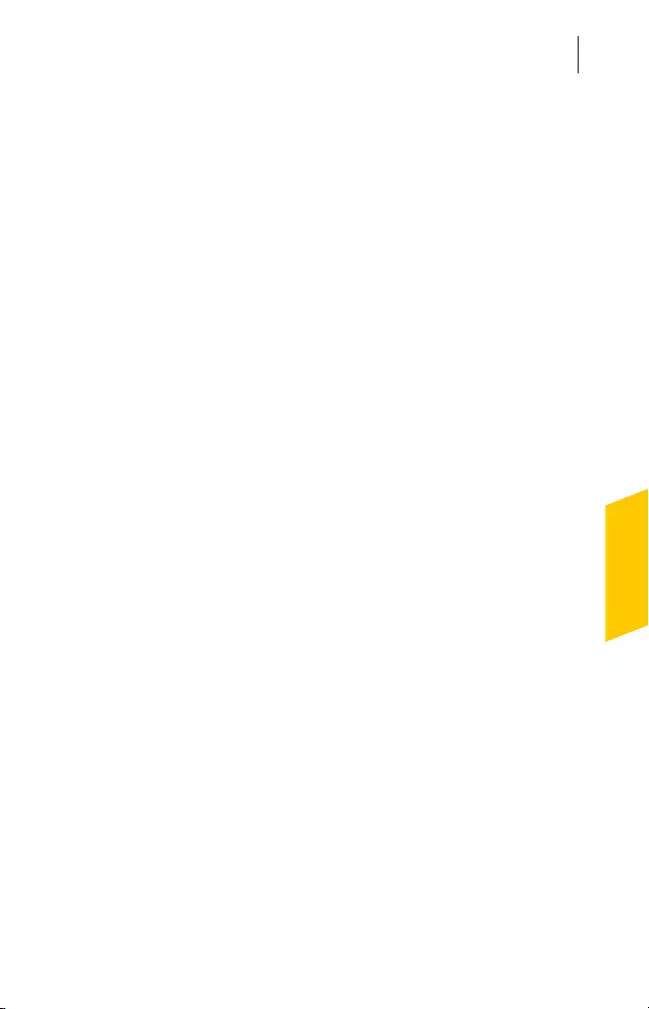
To customize the specific access settings for a service
1In the Norton Security main window, click Advanced.
2On the left pane, click Firewall.
3In the Connection Blocking row, click the settings
icon.
4In the Connection Blocking window, in the Editing
settings menu, select the network location for which
you want to specify the specific access settings.
5In the View menu, click Services/Ports.
6Select one of the following tabs:
Lets you specify the access
settings for the incoming
connections that use the
service.
Incoming
Lets you specify the access
settings for the outgoing
connections that use the
service.
Outgoing
7In the View pane, click the +sign next to the service
name.
8In the Edit address dialog, select the type of access
for the connections. Your options are:
Lets you allow the
connections to or from an IP
address.
Allow
Lets you block the
connections to or from an IP
address.
Block
100Customizing settings
Customizing the specific access settings for a service
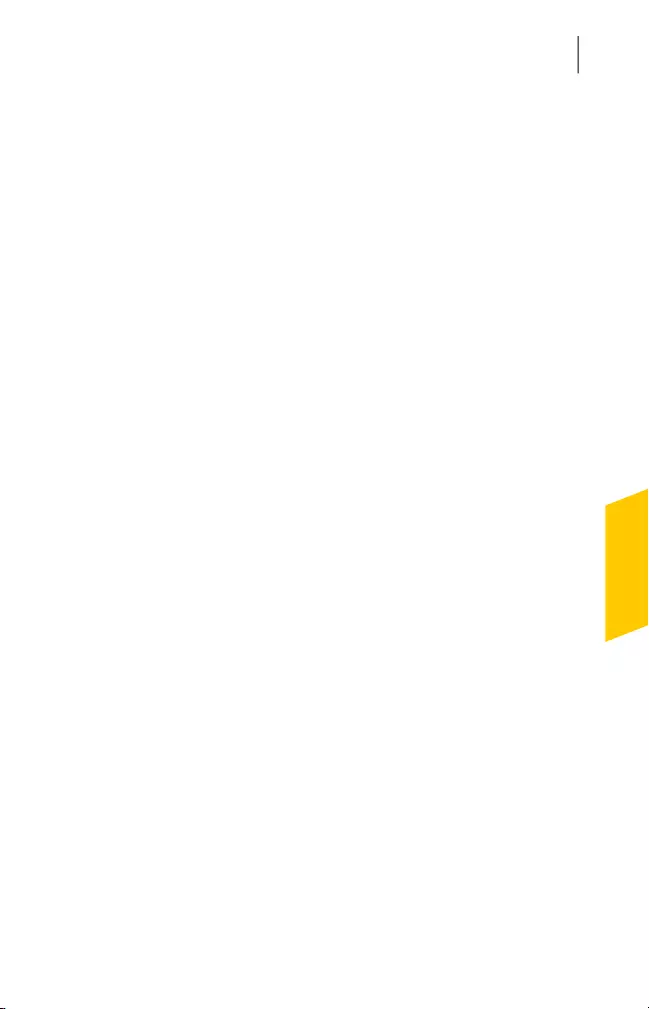
9Select the one of the following option to customize
the specific access settings:
Lets you allow or block
connections to or from all
computers on your network.
All computers on my current
network
Lets you allow or block
connections to or from the
computer with the IP
address that you specify.
A single computer
Lets you allow or block
connections to or from
computers with the base
address that you specify.
All IP addresses beginning
with
Lets you allow or block
connections to or from
computers on a local
network.
All IP addresses on a
network
10 Click Save.
Editing the access settings for a service
You can edit the following access settings for a service:
1Access settings
1Specific the access settings
1Default access setting
To edit the access settings for a service
1In the Norton Security main window, click Advanced.
2On the left pane, click Firewall.
3In the Connection Blocking row, click the settings
icon.
101Customizing settings
Editing the access settings for a service
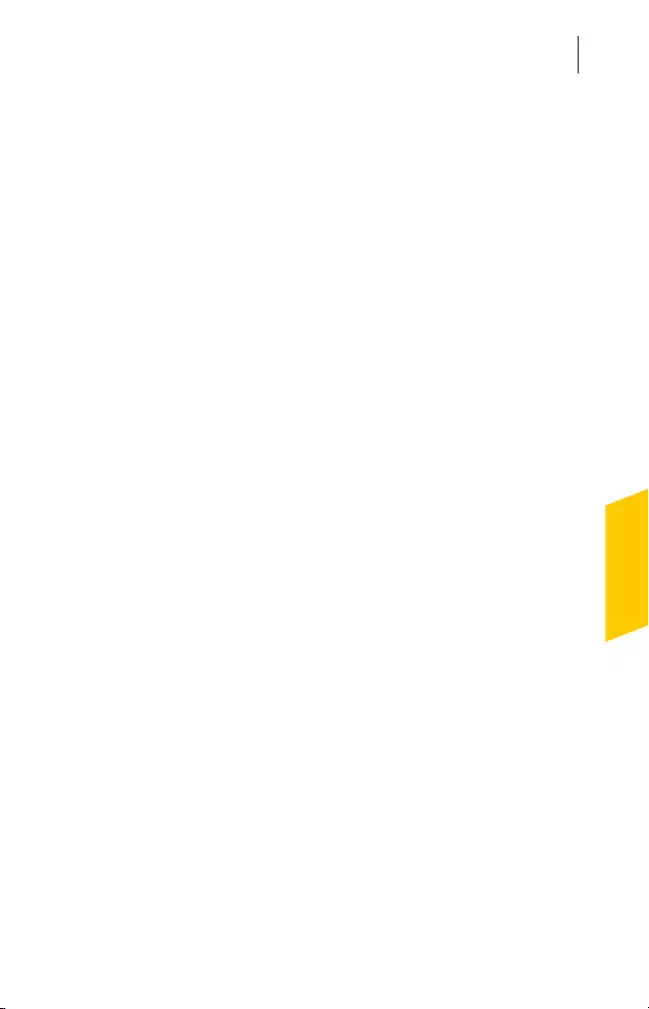
4In the Connection Blocking window, in the Editing
settings menu, select the network location for which
you want to edit the Connection Blocking settings.
5In the View menu, select Services/Ports.
6Select one of the following tabs:
Lets you specify the access
settings for the incoming
connections that use the
service.
Incoming
Lets you specify the access
settings for the outgoing
connections that use the
service.
Outgoing
7In the View pane, select the row that contains the
service name, and then click Edit.
8In the Edit Service dialog, make the changes as
required.
9Click Save.
To edit the specific access settings for a service
1In the Norton Security main window, click Advanced.
2On the left pane, click Firewall.
3In the Connection Blocking row, click the settings
icon.
4In the Connection Blocking window, in the Editing
settings menu, select the network location for which
you want to edit the Connection Blocking settings.
5In the View menu, select Services/Ports.
6On the Incoming or the Outgoing tab, select a
service for which you want to edit the specific access
settings.
7In the View pane, select the row that contains the
specific access settings for the application, and then
click Edit.
102Customizing settings
Editing the access settings for a service
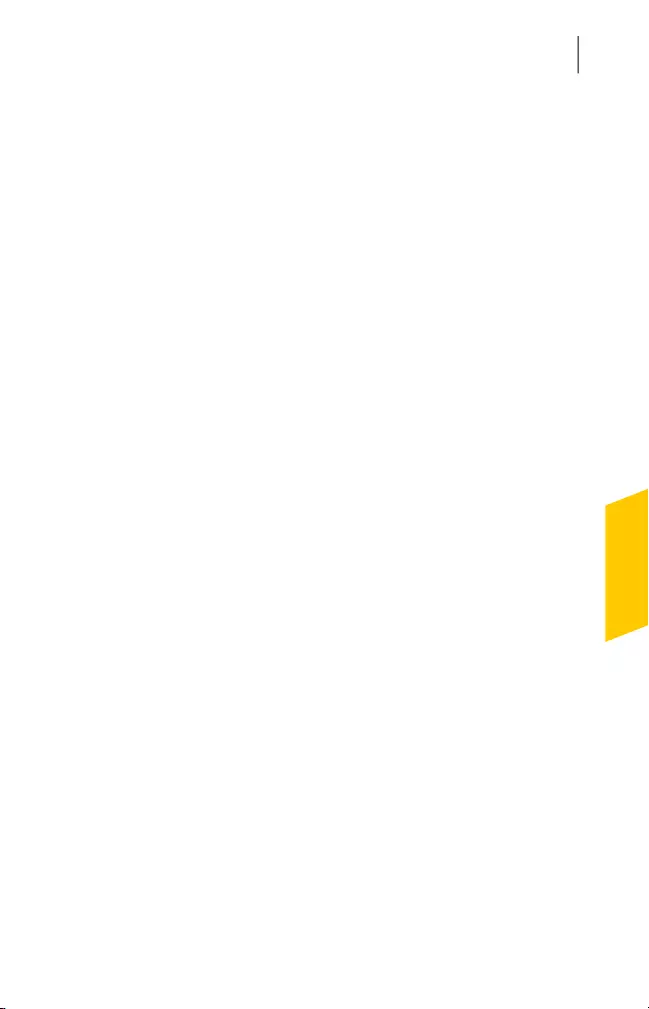
8In the Edit Service window, make the changes as
required.
9Click Save.
To edit the default access settings for a service
1In the Norton Security main window, click Advanced.
2On the left pane, click Firewall.
3In the Connection Blocking row, click the settings
icon.
4In the Connection Blocking window, in the Editing
settings menu, select the network location for which
you want to edit the Connection Blocking settings.
5In the View menu, select Services/Ports.
6On the Incoming or the Outgoing tab, select the
row that contains the default access settings for the
service in the View pane, and then click Edit.
7In the Default action for <Service Name> window,
that appears select one of the following options:
Allows the network
connections for the service.
Allow
Blocks the network
connections for the service.
Block
8Click Save.
Removing the access settings for a service
You can use the Connection Blocking window to
remove the access settings and the specific access
settings that you have configured for a service.
However, you cannot remove the default Connection
Blocking setting that appears in the list.
To remove all access settings for a service
1In the Norton Security main window, click Advanced.
103Customizing settings
Removing the access settings for a service
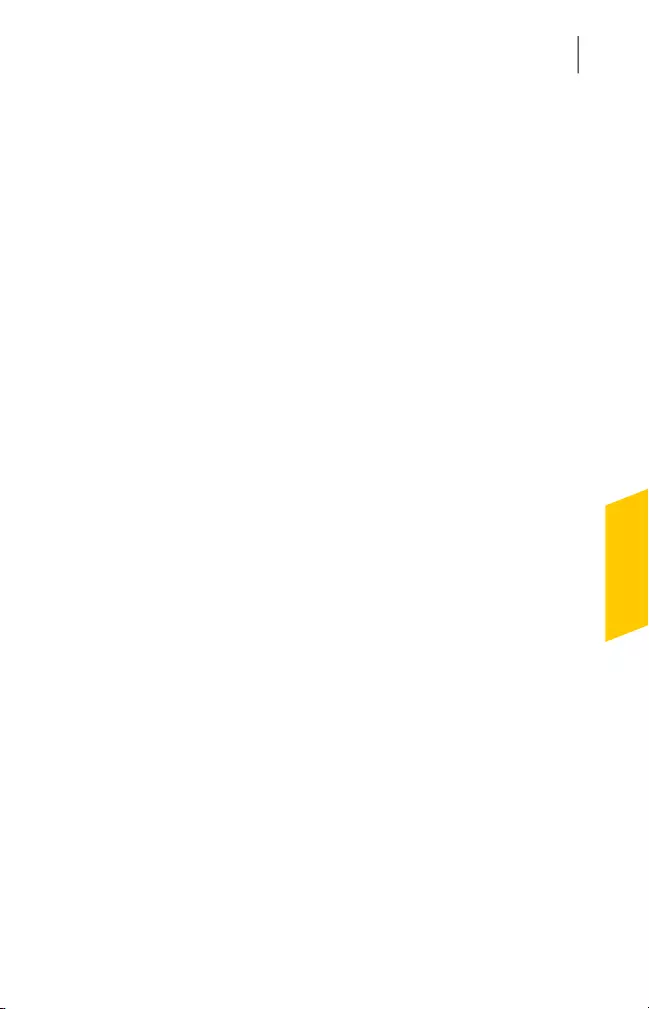
2On the left pane, click Firewall.
3In the Connection Blocking row, click the settings
icon.
4In the Connection Blocking window, in the Editing
settings menu, select the network location for which
you want to remove the Connection Blocking settings.
5In the View menu, select Services/Ports.
6Select one of the following tabs:
Lets you specify the access
settings for the incoming
connections that use the
service.
Incoming
Lets you specify the access
settings for the outgoing
connections that use the
service.
Outgoing
7Select the required service from the View pane and
do one of the following:
1Click Remove.
1Click the -sign next to the service name.
8In the confirmation window, click Remove.
To remove an individual access setting for a service
1In the Norton Security main window, click Advanced.
2On the left pane, click Firewall.
3In the Connection Blocking row, click the settings
icon.
4In the Connection Blocking window, in the Editing
settings menu, select the network location for which
you want to remove the Connection Blocking settings.
5In the View menu, select Services/Ports.
104Customizing settings
Removing the access settings for a service
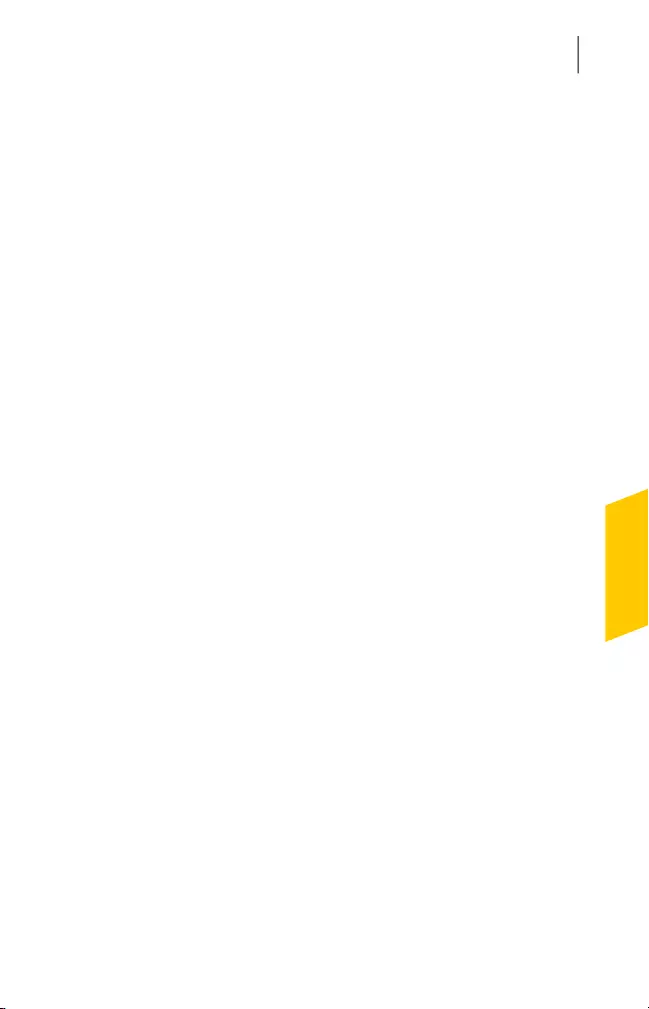
6Select one of the following tabs:
Lets you specify the access
settings for the incoming
connections that use the
service.
Incoming
Lets you specify the access
settings for the outgoing
connections that use the
service.
Outgoing
7In the View pane, select the row that contains the
specific access settings for a service and do one of
the following:
1Click Remove.
1Click the -sign next to the service name.
8In the confirmation window, click Remove.
About firewall rule for IP addresses
You can use the Connection Blocking window to
configure the firewall for zones in the network to which
your Mac is connected. You can configure the zone
access settings to specify IP addresses to which you
want to allow or block connections.
The Trust Zone in the View pane shows the IP
addresses to or from which you allowed access attempts
for a network location. The Block Zone in the View
pane shows the IP address to or from which you blocked
access attempts of a network location.
You can perform the following activities for a zone from
the Connection Blocking window:
1Configure the access settings for an IP address
1Edit the access settings for an IP address
1Remove the access settings for an IP address
105Customizing settings
About firewall rule for IP addresses
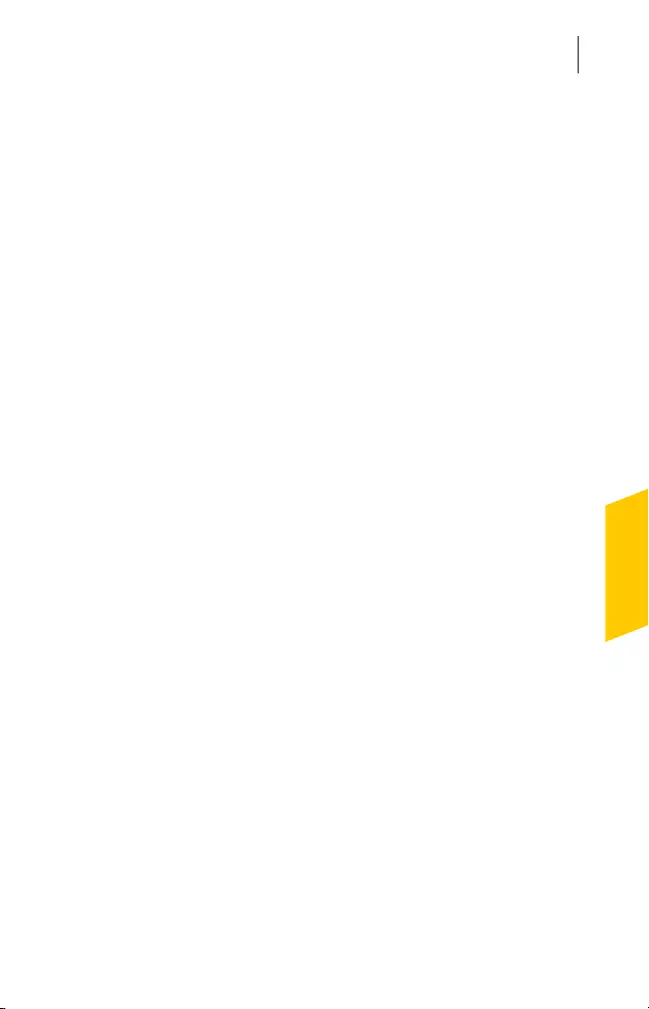
Configuring firewall rules for an IP address
You can specify the firewall rules of the IP address that
is specific to a network location setting.
The Trust Zone in the View pane shows the IP
addresses to or from which you allowed access attempts
for a network location. The Block Zone in the View
pane shows the IP addresses to or from which you
blocked access attempts of a network location.
To configure firewall rules for an IP address
1In the Norton Security main window, click Advanced.
2On the left pane, click Firewall.
3In the Connection Blocking row, click the settings
icon.
4In the Connection Blocking window, in the Editing
settings menu, select the network location.
5In the View menu, click Zones.
6Click Add IP address.
You can also use the +sign next to the Block Zone
or Trust Zone row to specify access settings for the
IP address.
7In the Edit address window, select the default
access setting option. Your options are:
Lets you allow the
connections to or from all
computers that exist on your
network.
Allow
Lets you block the
connections to or from the
computer with the IP
address that you specify.
Block
106Customizing settings
Configuring firewall rules for an IP address
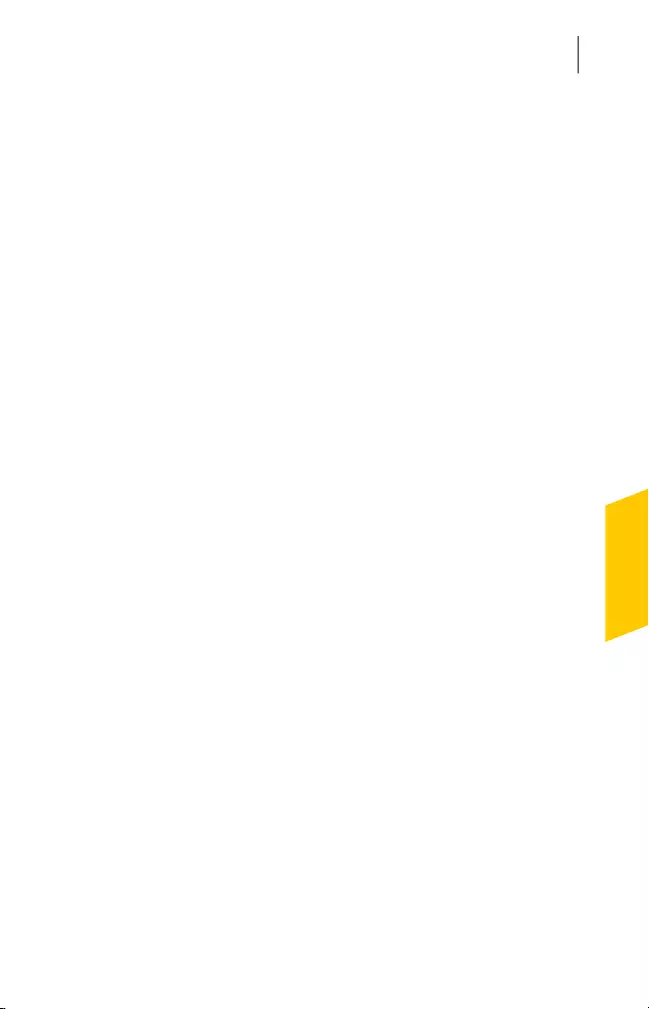
8In the address menu, select an option to specify the
IP addresses of computers to which you want to
apply the access settings. Your options are:
Lets you allow or block
connections to or from all
computers on your network.
All computers on my current
network
Lets you allow or block
connections to or from the
computer with the IP
address that you specify.
A single computer
Lets you allow or block
connections to or from
computers with the base
address that you specify.
All IP addresses beginning
with
Lets you allow or block
connections to or from
computers on a local
network.
All IP addresses on a
network
9Click Logging and notification settings to configure
Norton Security to maintain records and notify you
about access attempts.
10 Click Save.
Modifying firewall rules for an IP address
You can edit the firewall rules of IP address, which is
specific to a network location setting.
To modify firewall rules for an IP address
1In the Norton Security main window, click Advanced.
2On the left pane, click Firewall.
3In the Connection Blocking row, click the settings
icon.
107Customizing settings
Modifying firewall rules for an IP address
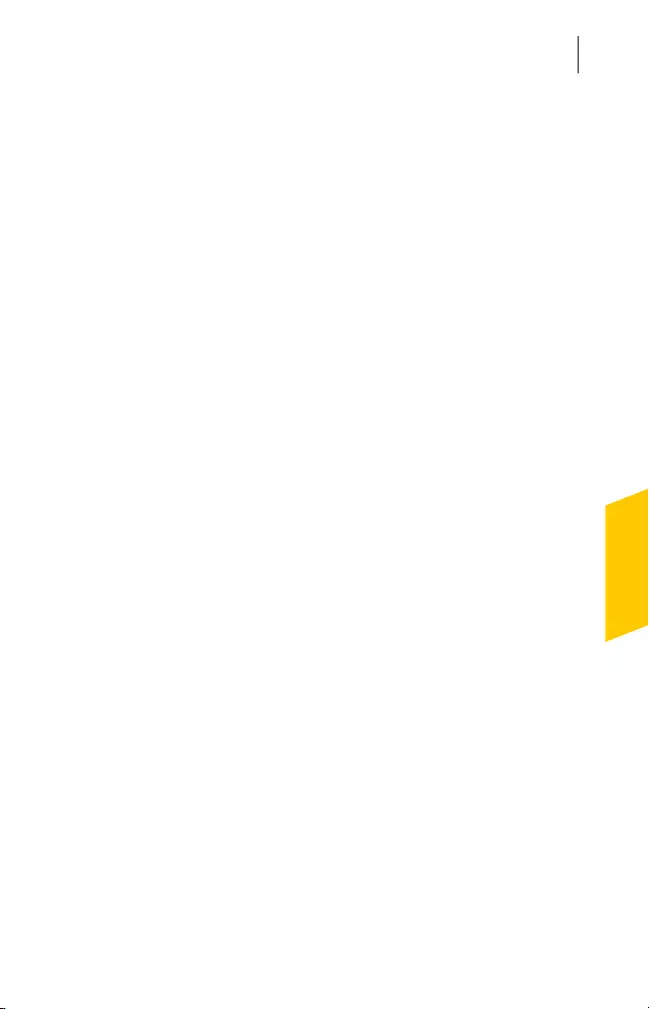
4In the Connection Blocking window, in the Editing
Settings menu, select the Connection Blocking
setting for which you want to change the settings of
an IP address.
5In the View menu, click Zones and select a row that
contains the access settings for an IP address that
you want to modify.
6Click Edit.
7In the Edit address window, make the necessary
changes.
8Click Save.
Removing firewall rule for an IP address
You can remove the firewall rule for an IP address, which
is specific to a network location.
To remove firewall rule for an IP address
1In the Norton Security main window, click Advanced.
2On the left pane, click Firewall.
3In the Connection Blocking row, click the settings
icon.
4In the Connection Blocking window, in the Editing
Settings menu, select a Connection Blocking setting.
5In the View menu, click Zones.
6In the View pane, select the row that contains the
access settings of an IP address and do one of the
following:
1Click Remove, and in the confirmation window,
click Remove again.
1Click the -option that appears next to the IP
address that you want to remove, and in the
confirmation window, click Remove again.
108Customizing settings
Removing firewall rule for an IP address
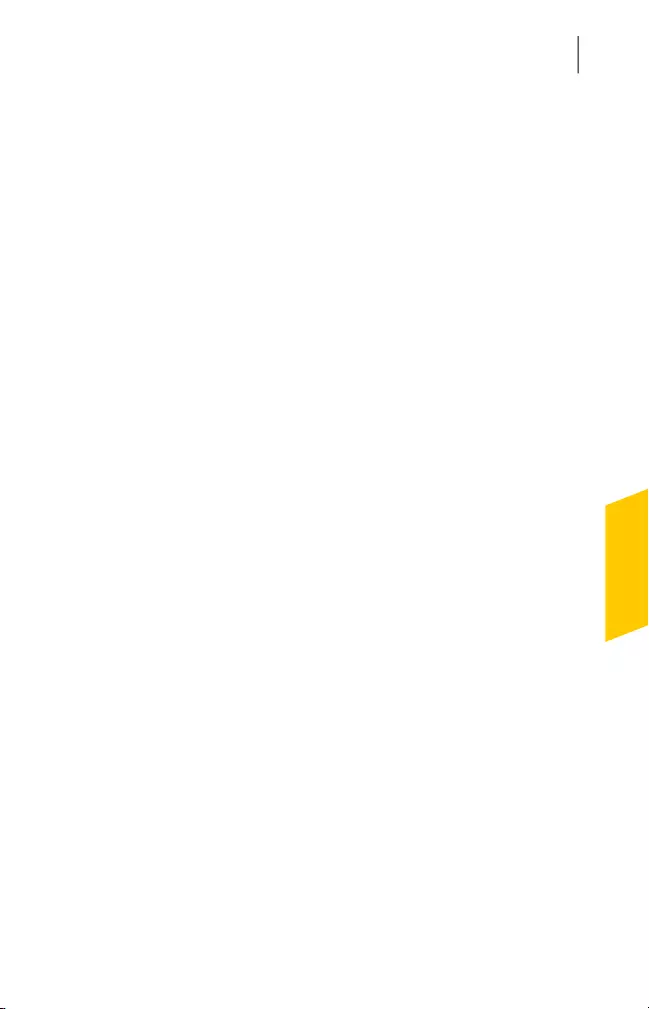
About configuring firewall for an
application
The Application Blocking settings let you configure the
firewall rules for the different applications that run on
your Mac. Based on these settings, the firewall allows
or blocks connections to the Internet from an application.
wYou cannot specify the firewall settings for applications
based on the network to which your Mac is connected.
The Application Blocking settings remain the same
regardless of the network location. Application Blocking
does not let you allow or block connections to a specific
IP address.
When an application for which you have not specified
Internet access tries to connect to the Internet, Norton
Security prompts you with a notification dialog. You can
choose whether you want the firewall to allow or block
the application from accessing the Internet.
In addition to setting Internet access for applications,
you can select the following options for the application
in the Application Blocking window:
Lets you locate an
application in the Settings
list.
Search icon
Lets you add an application
and configure the Internet
access manually.
Add application
Lets you remove a selected
application from the Settings
list.
Remove
109Customizing settings
About configuring firewall for an application
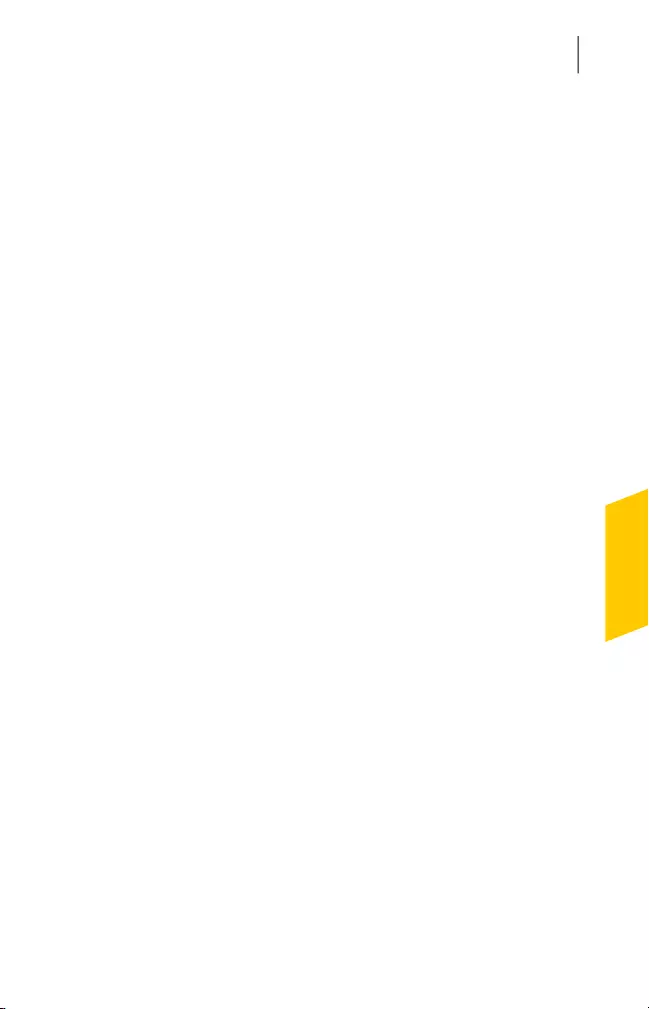
Lets you automatically allow
the applications that are
signed by Apple to access
the Internet.
Allow applications that are
signed by Apple
Lets you configure Norton
Security to notify you
whenever a blocked
application attempts to
access the Internet.
Notify me when a blocked
application tries to use the
Internet
Lets you keep record of the
applications that access the
Internet.
This information is viewable
in the Security History
window.
Log all applications that use
the Internet
Lets you reset configuration
to default level.
Reset to defaults
Setting up firewall rules for an application
Applications that run on your Mac connect to the Internet
to download updates or to send information about a
program. For example, when you open Apple iTunes,
it connects to the Internet to get the latest Store
information of iTunes. If you trust the application, you
can allow the application to connect to the Internet.
In some cases, you may want to deny Internet access
for some applications. For example, Norton Security
notifies you about an application that tries to connect to
the Internet. You can block the Internet connection for
the application to prevent it from sending or receiving
any malicious information.
You can use the Application Blocking window to
configure the Internet access for an application. The
110Customizing settings
Setting up firewall rules for an application
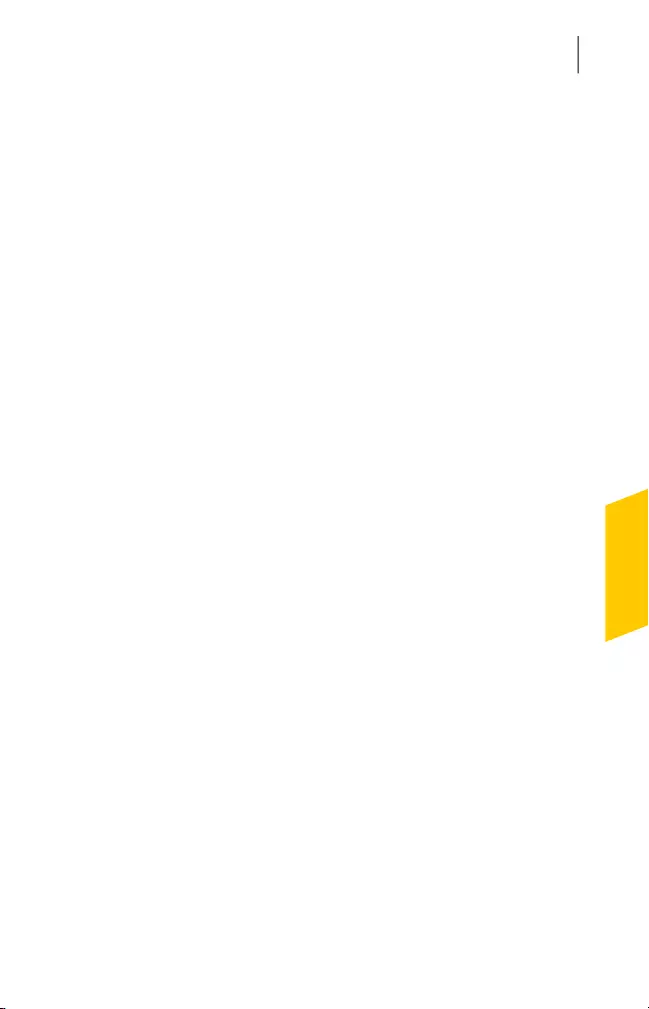
selected application appears in the Settings list in the
Application Blocking window. The application name
and the firewall setting that you select appear in the
Settings list in the Application Blocking window.
To set up firewall rules for an application
1In the Norton Security main window, click Advanced.
2On the left pane, click Firewall.
3In the Application Blocking row, click the settings
icon.
4In the Application Blocking window, click Add
application.
If the application that you want to choose does not
appear in the list, click Other to search for the
application.
5In the Choose Application dialog, select the
required application.
6Click Choose.
The name of the application that you have added
appears in the Settings list in the Application
Blocking window.
7Click Done.
Customizing the firewall rule for an
application
A firewall is a security system that uses rules to block
or allow connections and data transmission between
your Mac and the Internet. Firewall rules controls and
protects your Mac from malicious programs and
unauthorized access. The firewall automatically checks
all traffic that comes in or out of your Mac against these
rules.
You can use the Application Blocking window to
customize the firewall rule for an application. You can
use the up arrow and the down arrow next to the name
of the application to allow or block Internet access for
the application.
111Customizing settings
Customizing the firewall rule for an application
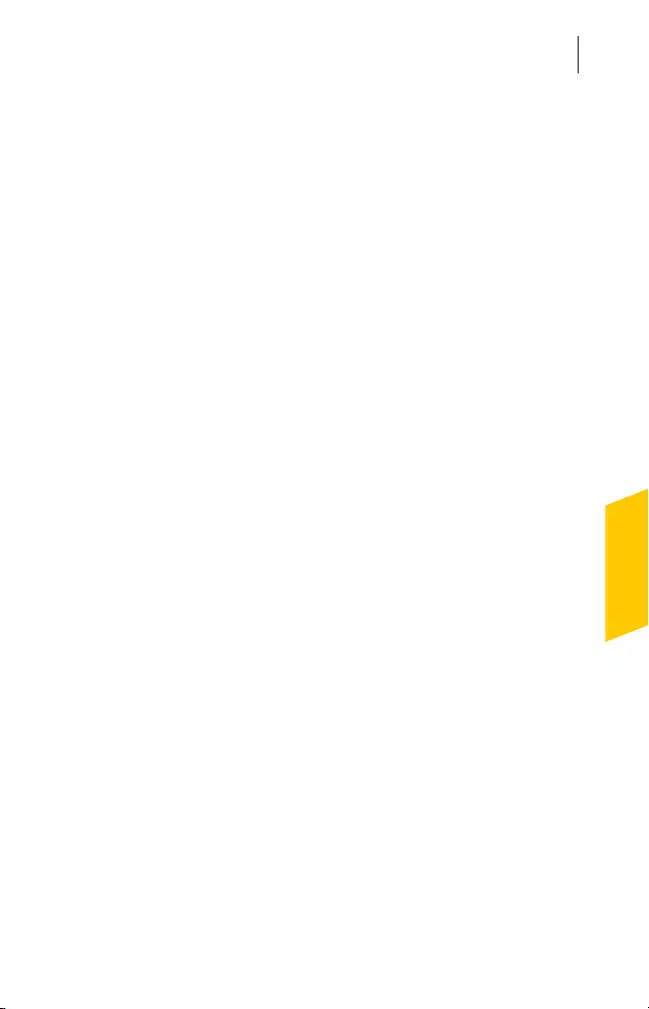
To customize the firewall rule for an application
1In the Application Blocking window, select the
application name row.
2Click the up arrow or the down arrow next to the
name of the application and do one of the following:
1To allow the application to access Internet,
choose allow.
1To blow the application to access Internet, choose
block.
3Click Done.
Removing the firewall rule for an
application
You can use the Application Blocking window to
remove some of the firewall rules if necessary.
wDo not remove a firewall rule unless you are an
advanced user. Removing a firewall rule can affect
firewall functionality and reduce the security of your Mac.
To remove the firewall rule for an application
1In the Application Blocking window, select the
application name row.
2Click Remove.
3In the confirmation window, click Remove.
4Click Done.
About Location Awareness settings
Location Awareness settings lets you configure the
firewall settings based on the network location to which
your Mac is connected. The firewall settings that you
configure contains the connection blocking settings for
the application and services that run on your Mac. When
you connect your portable Mac to a new network
112Customizing settings
Removing the firewall rule for an application
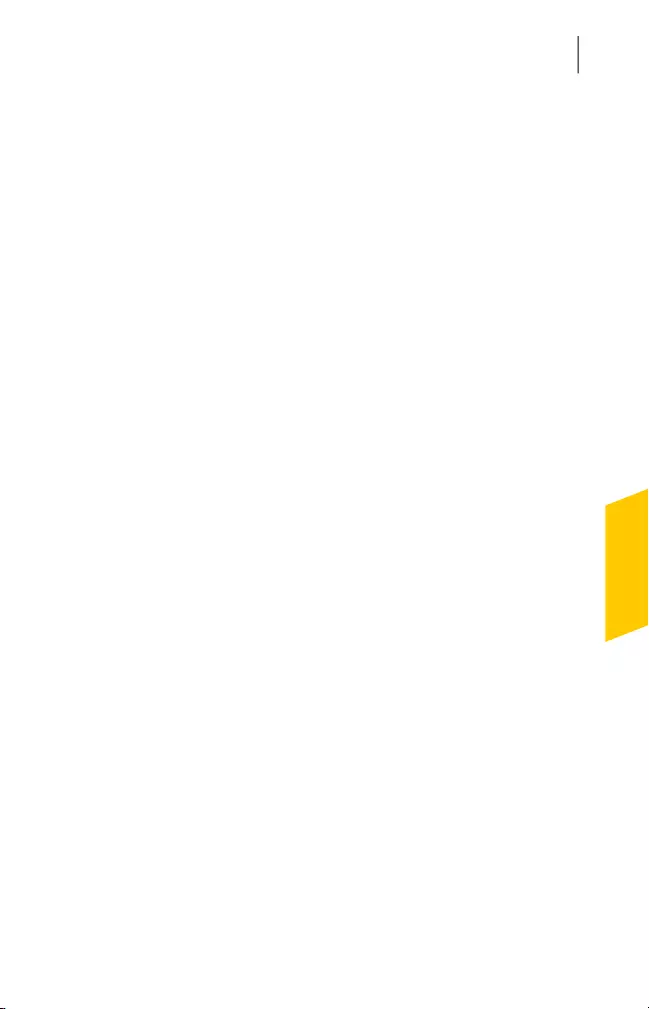
location, Norton Security prompts you to select a new
firewall setting for the network location.
You can use the Location Awareness window to do
the following:
1Turn on or turn off the Location Awareness feature.
1View the current network location to which your Mac
is connected.
Disabling or enabling Location Awareness
The Location Awareness feature lets you set the
Connection Blocking settings for every network that
your Mac connects to. By default, the network to which
your Mac is connected when you install your Norton
product is categorized as Trusted. When you connect
your Mac to weaker or vulnerable networks, your Norton
product categorizes those networks as Untrusted.
However, if you think a network is safe and trustworthy,
you can change the network category to Trusted.
You can disable or enable the Location Awareness
feature from the Advanced window.
To disable or enable Location Awareness
1In the Norton QuickMenu, click Norton Security.
2In the Norton Security main window, click Advanced.
3On the left pane, click Firewall.
4In the Location Awareness row, do one of the
following:
1To disable Location Awareness, move the
Location Awareness switch to the Off position.
1To enable Location Awareness, move the
Location Awareness switch to the On position.
Viewing Location Awareness settings
You can view the current network location to which your
Mac is connected and the Location Awareness setting
113Customizing settings
Disabling or enabling Location Awareness
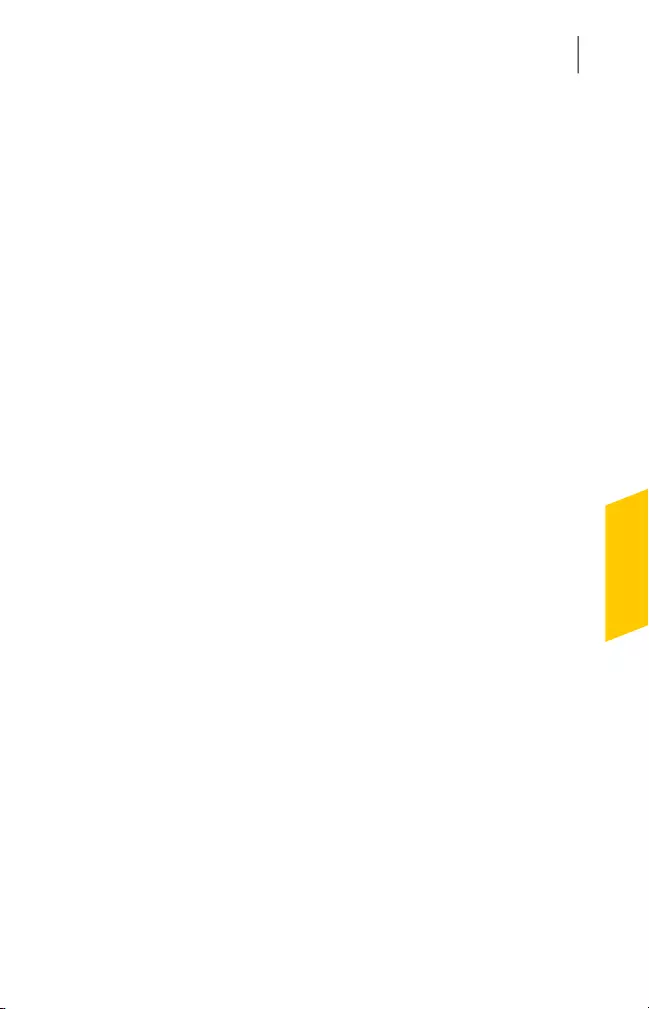
using the Location Awareness window. You can also
view the history of network locations to which your Mac
was connected and the connection blocking settings.
To view Location Awareness settings
1In the Norton Security main window, click Advanced.
2On the left pane, click Firewall.
3In the Location Awareness row, click the settings
icon.
The Location Awareness window displays the
current network location to which your Mac is
connected.
Exporting the connection blocking settings
for a network location
You can export the network location settings using the
Export window. You can use the Export option present
under the File menu in the Norton Security menu bar.
Norton Security exports the network location settings
as .npfx file format.
You can use the following options to export the network
locations settings:
Lets you export all of the
settings of the selected
network location
Export all settings
114Customizing settings
Exporting the connection blocking settings for a network location
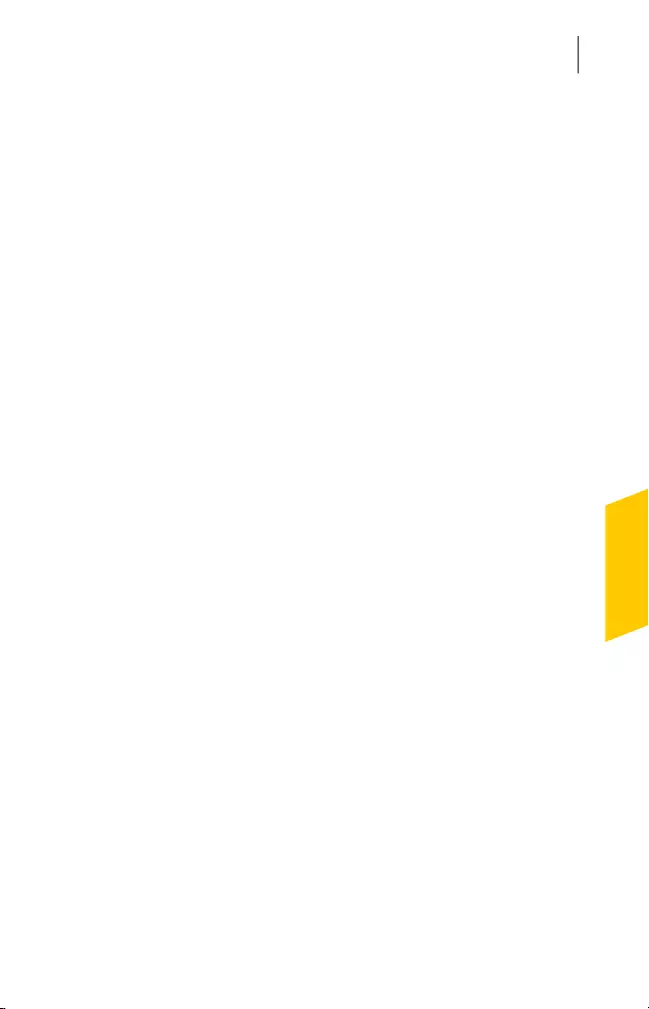
Lets you export only the
required settings of the
selected network location
Your options are:
1Application Blocking
1Connection Blocking
1Applications
1Services & Ports
1Zones
1Vulnerability Protection
1Norton DeepSightTM
Community Download
Export only these settings
Lets you add a password to
protect the exported file.
Password protect the
exported settings
wYou can use the Password protect the exported
settings check box to protect the exported network
location settings.
You can import the saved settings later to view it or
apply to another computer that has Norton Security.
To export the connection blocking settings for a network
location
1In the Norton QuickMenu, click Norton Security.
2On the Norton Security menu bar, click File > Export.
3In the Export window, select the export option as
required.
4Click Export.
About advanced protection
The Advanced window lets you configure the advanced
protection features for Norton Security.
115Customizing settings
About advanced protection
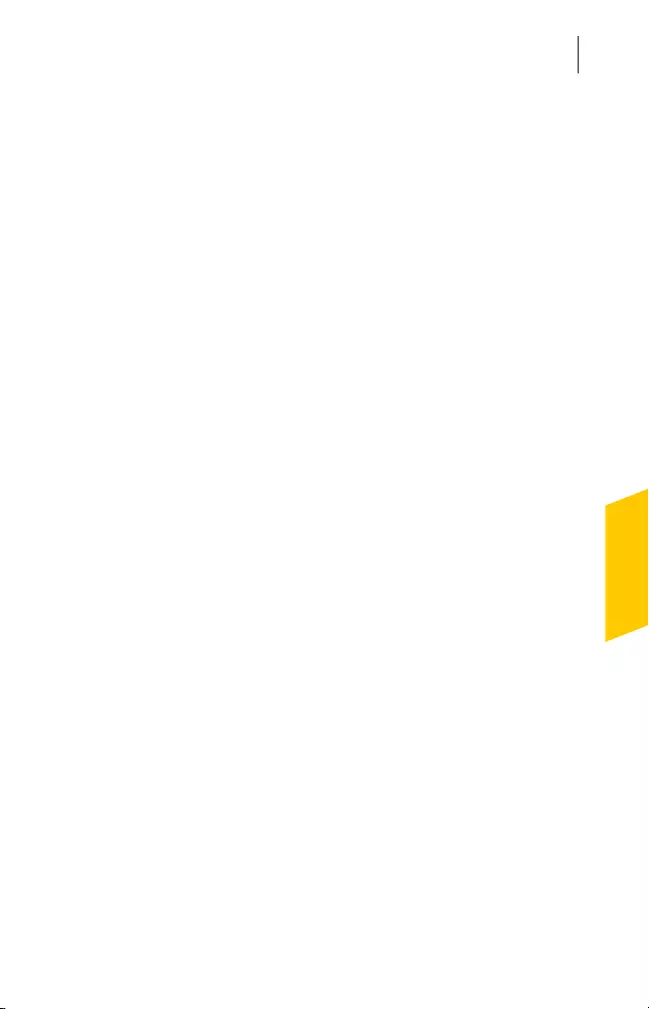
The following are the different advanced protection
features:
Lets you configure Norton
Security to automatically
obtain the updated list of IP
addresses of computers that
Symantec identifies as
attackers.
Norton DeepSight
Community Download
Lets you configure Norton
Security to automatically
submit any suspicious
network activity to Symantec
for evaluation.
Symantec saves only the
geographic location of the
computer that submits the
event. It does not save the
IP address of the computer.
Norton DeepSight
Community Submission
Lets you configure Norton
Security to scan all of the
network traffic that enters
and exits your Mac and
compare this information
against a set of attack
signatures.
The attack signatures
contain the information that
identifies an attacker's
attempt to exploit a known
operating system or program
vulnerability.
Vulnerability Protection
116Customizing settings
About advanced protection
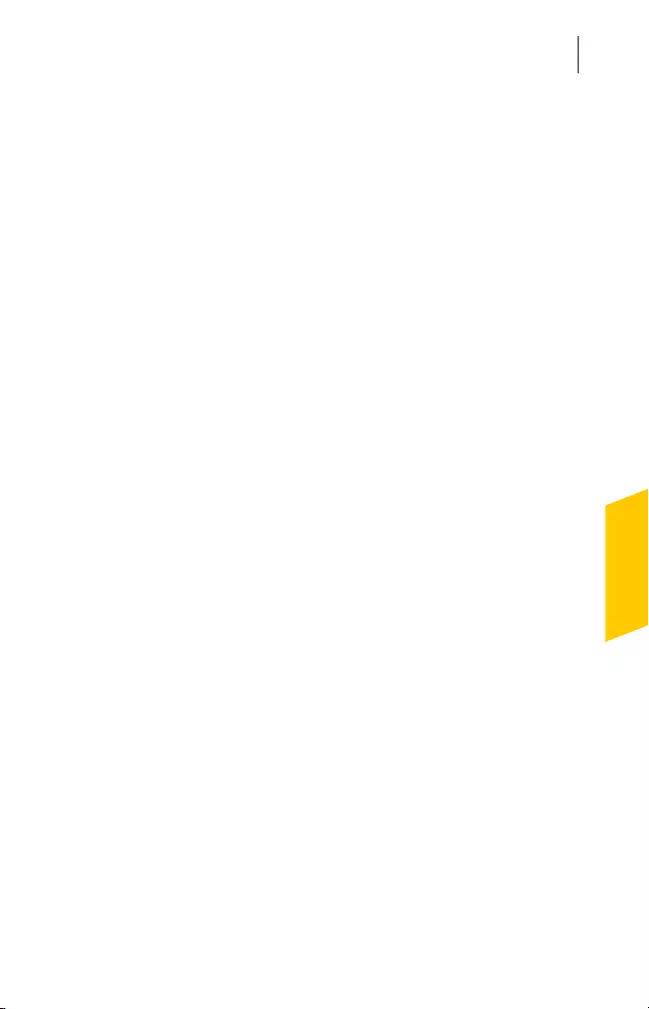
Disabling or enabling advanced protection
features
The Advanced window lets you disable or enable the
following advanced protection features of Norton
Security:
1Norton DeepSight Community Download
1Norton DeepSight Community Submission
1Vulnerability Protection
By default, the advanced protection features are
enabled. Symantec recommends that you do not disable
any of the advanced firewall features.
To disable or enable Norton DeepSight Community
Download
1In the Norton Security main window, click Advanced.
2On the left pane, click Firewall.
3In the DeepSight row, click the settings icon.
4In the Norton DeepSight Settings window, on the
Downloads tab, do one of the following:
1To disable Norton DeepSight Community
Download, select Off.
1To enable Norton DeepSight Community
Download, select On.
5Click Done.
To disable or enable Norton DeepSight Community
Submission
1In the Norton Security main window, click Advanced.
2On the left pane, click Firewall.
3In the DeepSight row, click the settings icon.
4In the Norton DeepSight Settings window, on the
Submission tab, do one of the following:
1To disable Norton DeepSight Community
Submissions, select Off.
1To enable Norton DeepSight Community
Submissions, select On.
117Customizing settings
Disabling or enabling advanced protection features
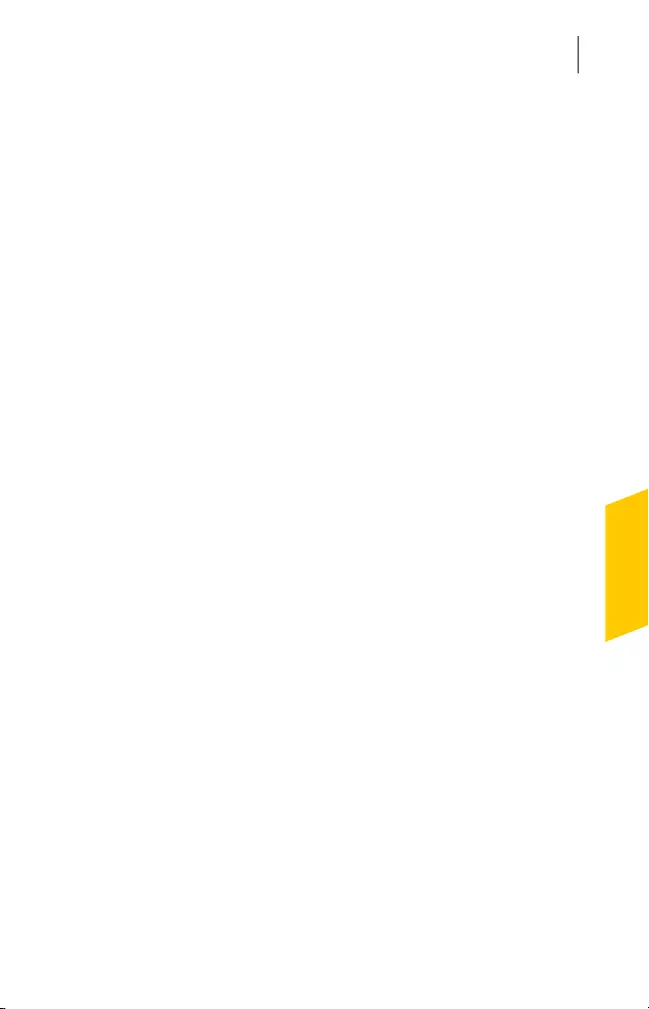
To disable or enable Vulnerability Protection
1In the Norton Security main window, click Advanced.
2On the left pane, click Firewall.
3In the Vulnerability Protection row, do one of the
following:
1To disable Vulnerability Protection, move the
switch to the Off position.
1To enable Vulnerability Protection, move the
switch to the On position.
Configuring Norton DeepSight Community
Download
The Norton DeepSight Community Download feature
lets you obtain the updated list of IP addresses that
Symantec identifies as attackers.
You can turn on the Norton DeepSight Community
Download feature to obtain the updated list of IP
addresses from Symantec servers.
You can turn on or turn off the Norton DeepSight
Community Download feature in the Advanced
window to allow or deny the information to be
downloaded from Symantec servers.
To configure Norton DeepSight Community Download
1In the Norton Security main window, click Advanced.
2On the left pane, click Firewall.
3In the DeepSight row, click the settings icon.
The Norton DeepSight Settings window displays
a list of IP addresses that Symantec identifies as
attackers.
118Customizing settings
Configuring Norton DeepSight Community Download
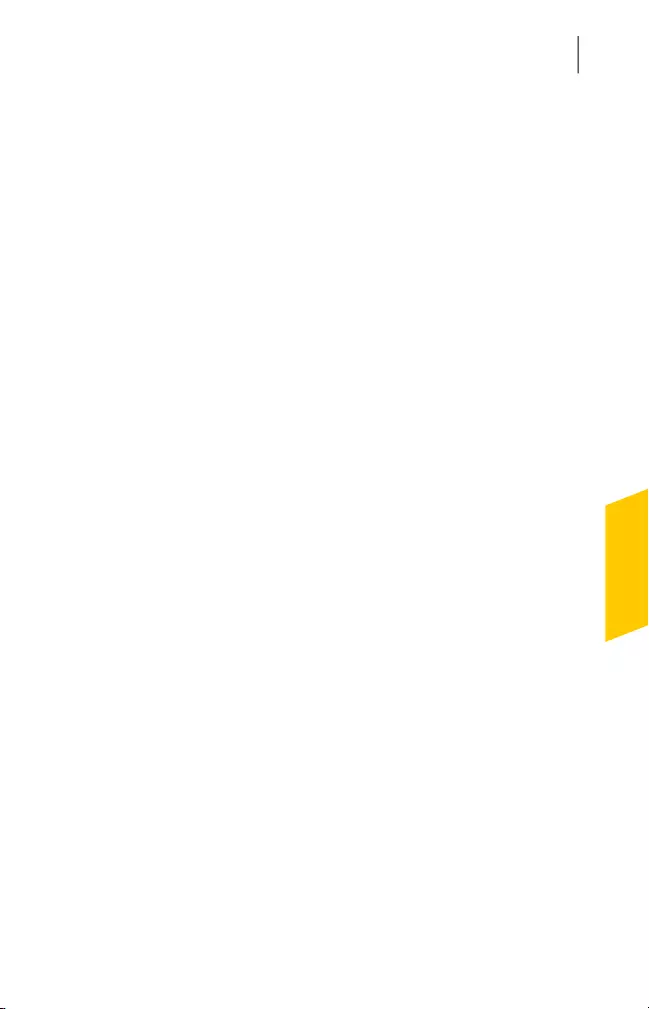
4On the Downloads tab, select the required option
to set connections for all of the IP addresses in the
list.
Your options are:
Lets you block the incoming
and the outgoing
connections from all the IP
addresses in the list.
Block all connections
Lets you block only the
incoming connections from
the IP addresses in the list.
Block only incoming
connections
5Click Done.
Configuring Norton DeepSight Community
Submission
Norton DeepSight Community Submission helps you
identify new security risks by submitting selected security
and application data to Symantec for analysis. Symantec
assesses the data to determine the new threats and
their sources. You can enable or disable the Norton
DeepSight Community Submission feature in the
Advanced Protection window to allow or block the
security risks information submission.
wNorton DeepSight Community Submission collects and
submits detailed data about the Norton-specific errors
and components only. It does not collect or store any
personal information of any user.
To configure Norton DeepSight Community Submission
1In the Norton Security main window, click Advanced.
2On the left pane, click Firewall.
3In the DeepSight row, click the settings icon.
119Customizing settings
Configuring Norton DeepSight Community Submission
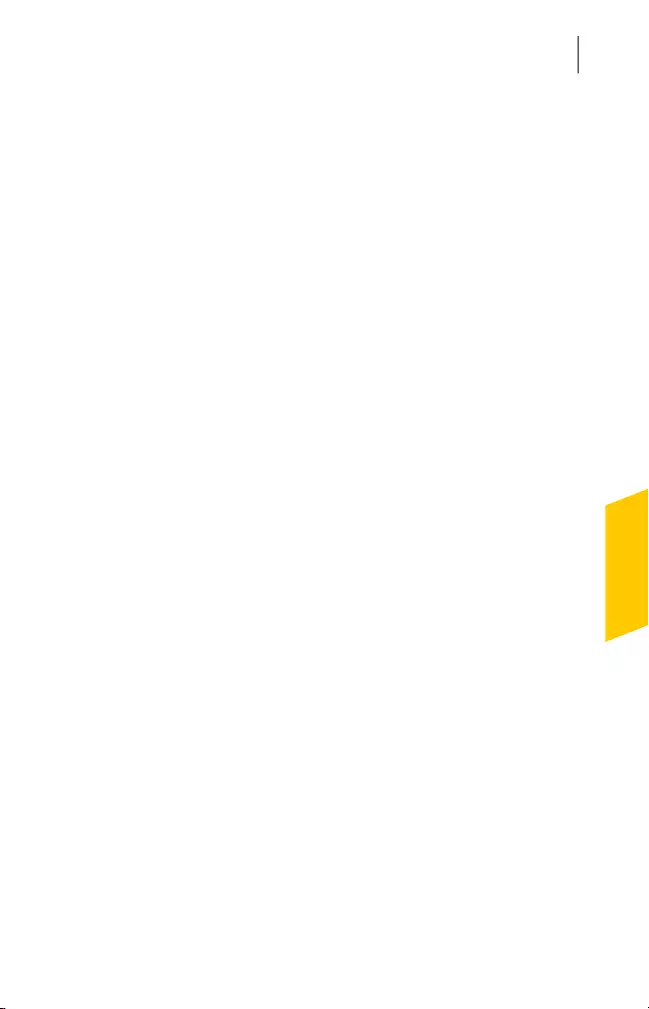
4In the Norton DeepSight Settings window, on the
Submissions tab, do one of the following:
1To disable Norton DeepSight Community
Submission, select Off.
1To enable Norton DeepSight Community
Submission, select On.
Configuring AutoBlock settings
You can use the AutoBlock tab in the Vulnerability
Protection window to automatically block the IP
addresses of computers that Symantec identifies as
attackers. When you turn on the AutoBlock option,
Norton Security adds the IP addresses of the attackers
to the Addresses currently blocked by AutoBlock
list. You can use the Addresses should remain in the
list for menu to specify a time period for which Norton
Security must block any connections from the attacker’s
IP address.
You can remove an IP address from the Addresses
currently blocked by AutoBlock list using the Remove
option.
You can also use the Excluded addresses option to
create exceptions for IP addresses that you trust. Norton
Security allows connections from an excluded address
and does not include the address in the Addresses
currently blocked by AutoBlock list.
To configure AutoBlock settings
1In the Norton Security main window, click Advanced.
2On the left pane, click Firewall.
3In the Vulnerability Protection row, click the settings
icon.
4In the Vulnerability Protection window, select the
AutoBlock tab.
5Click the On option to turn on AutoBlock.
120Customizing settings
Configuring AutoBlock settings
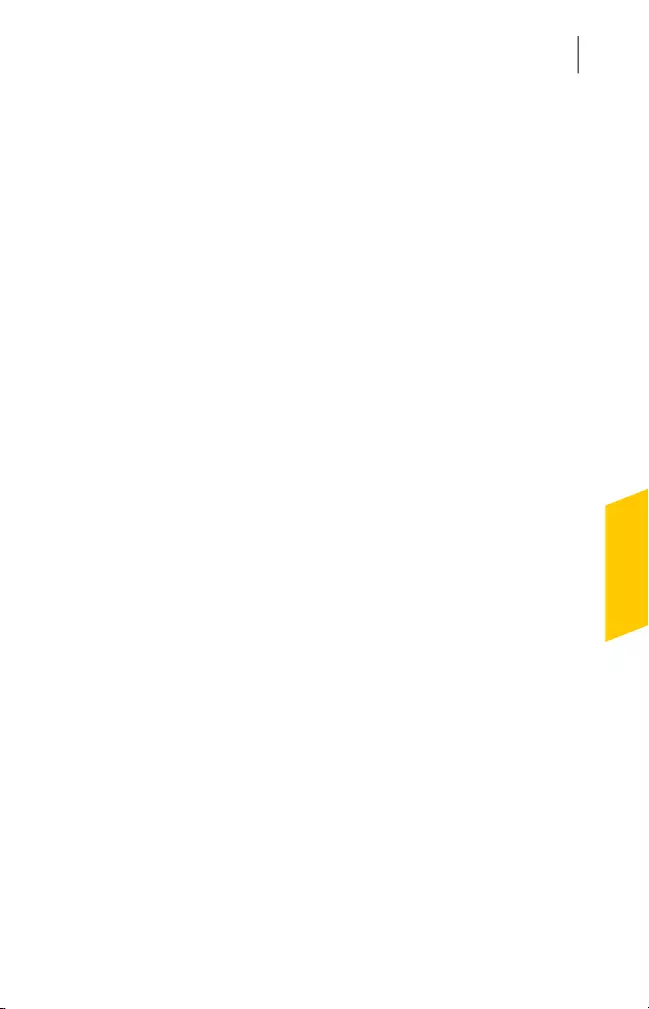
6View the list of IP addresses blocked by the
Vulnerability Protection feature in the Addresses
currently blocked by AutoBlock list.
7Set the time period for which Norton Security must
block any connections in the Addresses should
remain in the list for list.
The default value is 30 minutes.
8Click Done.
Managing Excluded IP addresses
You can use the Excluded addresses option in the
AutoBlock tab in the Vulnerability Protection window
to create exceptions for IP addresses that you trust.
Norton Security allows connections from an excluded
address and does not include the address in the
Addresses currently blocked by AutoBlock list.
You can use the Excluded IP addresses dialog to add
the IP addresses you trust.
Your options are:
Lets you allow connections
to or from all the computers
that are connected on the
network to which your Mac
is connected.
All computers on my current
network
Lets you allow connections
to or from the IP address of
the computer that you
specify.
A single computer
Lets you allow connections
to or from the computers
whose IP addresses begin
with the IP address that you
specify.
All IP addresses beginning
with
121Customizing settings
Managing Excluded IP addresses
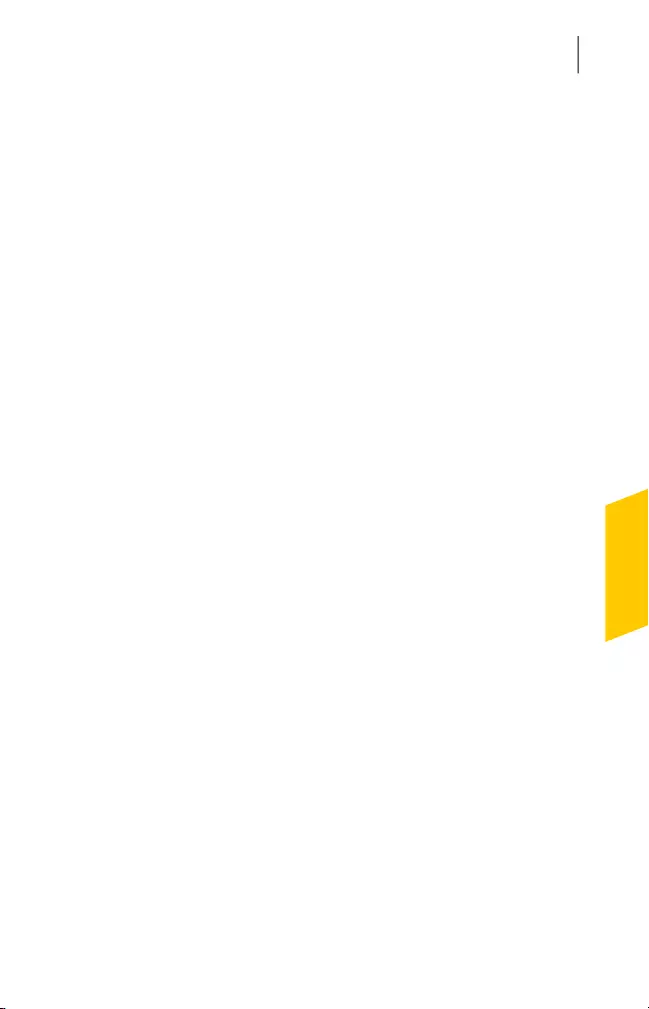
Lets you allow connections
to or from all the computers
on a local network that share
the base address and mask
address that you specify.
All IP addresses on a
network
You can use the Exclude IP addresses window to do
the following:
1Add the IP addresses you trust.
1Edit the IP addresses in the excluded IP address
list.
1Remove the IP address from the excluded IP
address list.
To add an excluded IP address
1In the Norton Security main window, click Advanced.
2On the left pane, click Firewall.
3In the Vulnerability Protection row, click the settings
icon.
4In the Vulnerability Protection window, select the
AutoBlock tab.
5Click the On option to turn on AutoBlock.
6Click the Excluded addresses option.
7In the Excluded IP addresses dialog, click Add.
8In the New AutoBlock excluded address dialog,
select the required option from the menu to add an
excluded IP address.
9Type the base address and click Save.
To edit an excluded IP address
1In the Norton Security main window, click Advanced.
2On the left pane, click Firewall.
3In the Vulnerability Protection row, click the settings
icon.
4In the Vulnerability Protection window, select the
AutoBlock tab.
5Click the Excluded addresses option.
122Customizing settings
Managing Excluded IP addresses
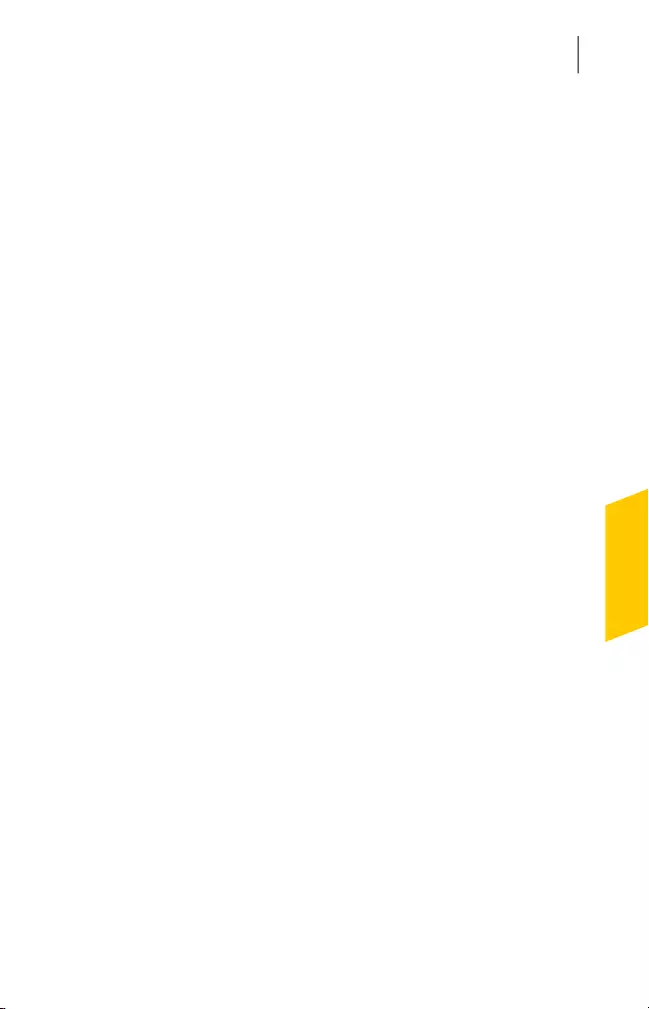
6In the Excluded IP addresses dialog, select the
excluded IP address, and click Edit.
7In the Edit AutoBlock excluded address dialog,
make the changes as required.
8Click Save.
To remove an excluded IP address
1In the Norton Security main window, click Advanced.
2On the left pane, click Firewall.
3In the Vulnerability Protection row, click the settings
icon.
4In the Vulnerability Protection window, select the
AutoBlock tab.
5Click the On option to turn on AutoBlock.
6Click the Excluded addresses option.
7In the Excluded IP addresses dialog, select the IP
address that you want to remove.
8Click Remove.
9Click Save.
Configuring Signatures settings
Vulnerability Protection uses a frequently updated list
of signatures to detect known attacks. You can view the
list of signatures in the Signatures list.
You can receive alerts when an access attempt that
matches a signature occurs using the Enabled option
and the Notify option next to a signature in the
Signatures list. By default, all the signatures are
enabled and selected for notification.
You must not disable any signatures in the Signatures
list. If you disable a signature, Vulnerability Protection
feature cannot protect you from the threat that is related
to the signature.
You can also enable the Notify me when Vulnerability
Protection automatically blocks an attack alerts to
123Customizing settings
Configuring Signatures settings
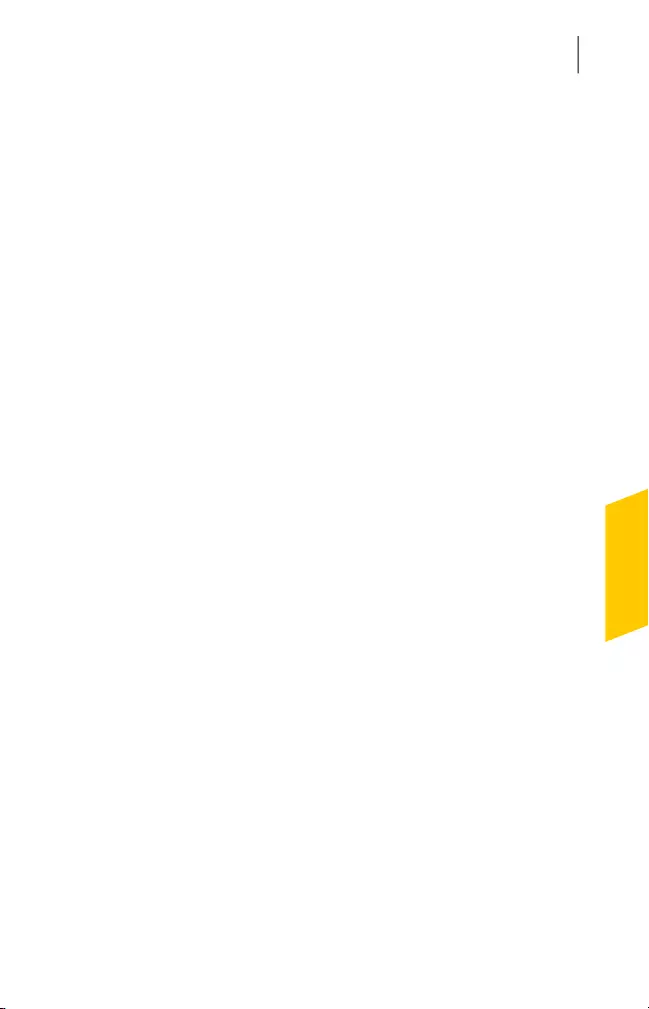
receive an alert whenever Vulnerability Protection blocks
an attack.
To configure the Signature settings
1In the Norton Security main window, click Advanced.
2On the left pane, click Firewall.
3In the Vulnerability Protection row, click the settings
icon.
4In the Vulnerability Protection window, select the
Signatures tab.
5Under the Signatures list, disable or enable the
required options for any signature.
6Click Done.
124Customizing settings
Configuring Signatures settings
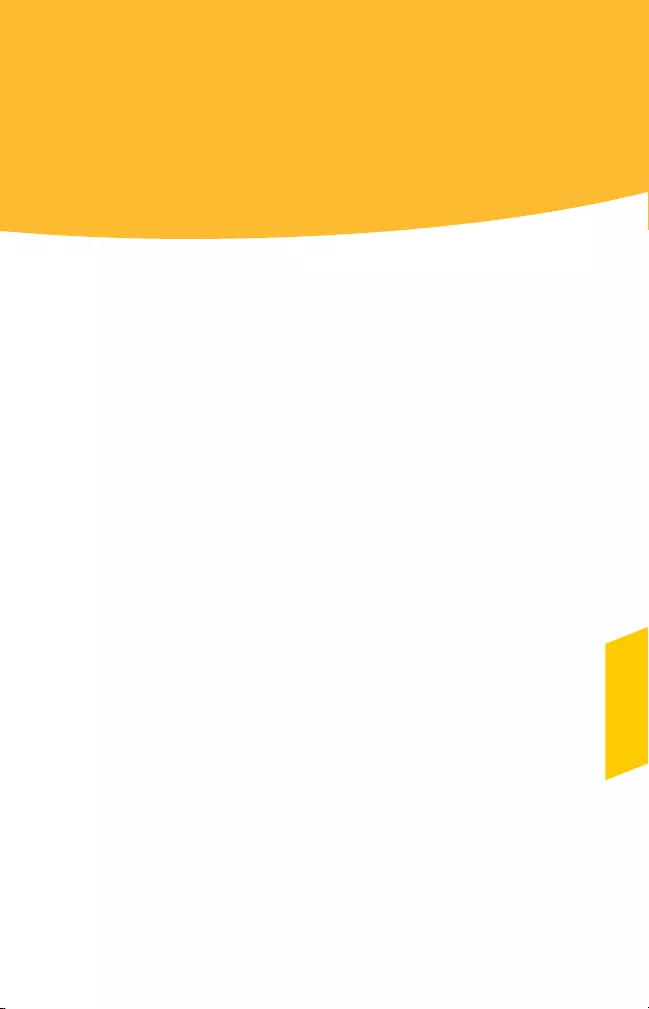
This chapter includes the following topics:
1About Norton Security Quarantine
1Repairing an item in the Quarantine
1Restoring an item from the Quarantine
1Deleting an item from the Quarantine
About Norton Security Quarantine
Sometimes Norton Security detects an unknown virus
that cannot be eliminated with the current set of virus
definitions. Norton Security quarantines it automatically.
The files that are in Quarantine are removed from their
original locations on your Mac and are isolated, so that
they cannot spread or infect your Mac. You cannot view
the file in the Finder or use the file while it is in
Quarantine. As a result, you cannot accidentally open
the file and spread the virus.
Repairing an item in the Quarantine
If an infected file is detected, Norton Security attempts
to repair the file. If it cannot be repaired, it is quarantined.
Symantec frequently updates the virus definition. Hence,
if new virus definition is received after the file has been
quarantined, you can attempt to repair the quarantined
9
Managing items in
Quarantine
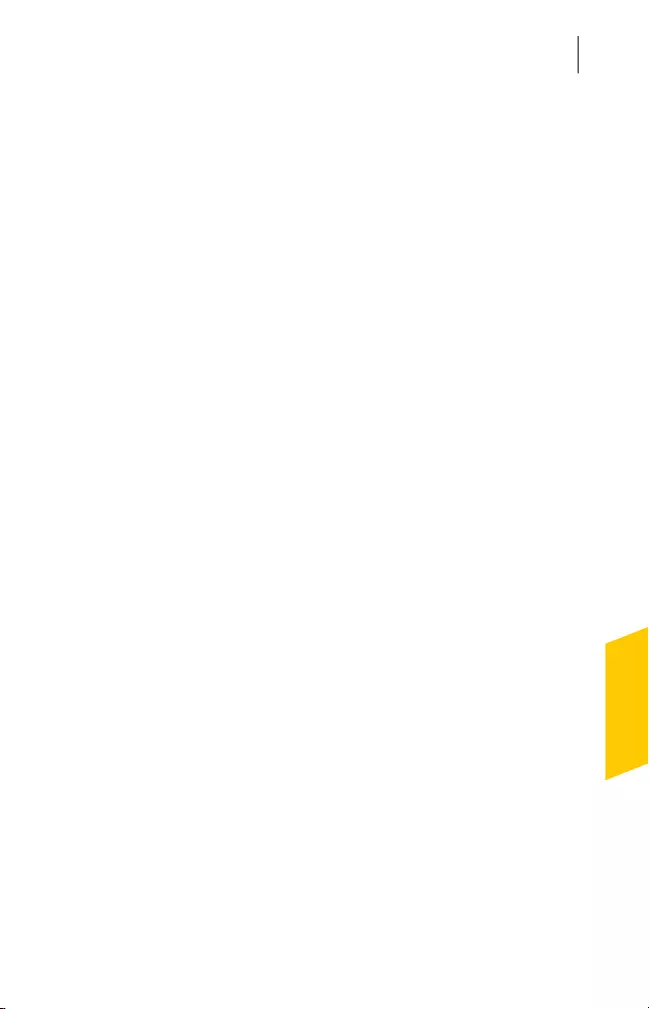
item. New virus definitions might repair the file that could
not be repaired previously.
To repair an item from the Quarantine
1In the Norton Security main window, click Advanced.
2On the left pane, click Activity.
3In the Security History row, click the view icon.
4In the Security History window, under Protect my
Mac, click Quarantine.
5In the quarantined items list, select the file item that
you want to repair.
6Click the Actions icon on the top-left corner, and
then click Repair.
7Click Done.
Restoring an item from the Quarantine
Some programs rely on other programs that are
classified as security risks to function. The program may
not function if a particular security file is removed. All of
the removed security risks are automatically backed up
in a safe location on your Mac. This way, Norton Security
lets you restore any file to regain the functionality of a
program.
For example, a shareware or freeware program that you
download may use adware to keep its price low. In this
case, you can allow the security risk program to remain
on your computer or restore it from the Quarantine.
Some quarantined items are successfully disinfected
after Norton Security rescans them. You can also restore
such items.
wIf you restore an item to a directory other than its original
location, it may not function properly. Therefore, it is
recommended that you reinstall the program.
To restore an item from the Quarantine
1In the Norton Security main window, click Advanced.
2On the left pane, click Activity.
126Managing items in Quarantine
Restoring an item from the Quarantine
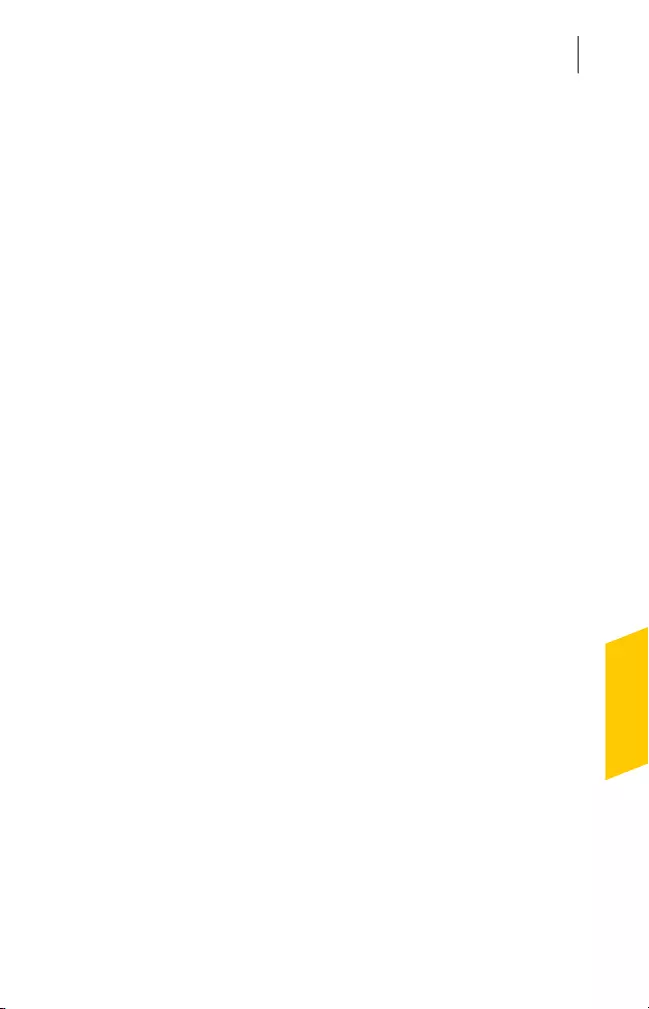
3In the Security History row, click the view icon.
4In the Security History window, under Protect my
Mac, click Quarantine.
5In the quarantined items list, select the item that you
want to restore.
6Click the Actions icon on the top-left corner, and
then click Restore.
7Click Done.
Deleting an item from the Quarantine
You can delete an item from the Quarantine at any time.
When you delete an item from the Quarantine, it is
removed permanently from your Mac. You can delete
a quarantined item only if you are sure that you no longer
need it.
To delete an item from the Quarantine
1In the Norton Security main window, click Advanced.
2On the left pane, click Activity.
3In the Security History row, click the view icon.
4In the Security History window, under Protect my
Mac, click Quarantine.
5In the quarantined items list, select the item that you
want to delete.
6Click the Actions icon on the top-left corner, and
then click Delete.
7Click Done.
127Managing items in Quarantine
Deleting an item from the Quarantine
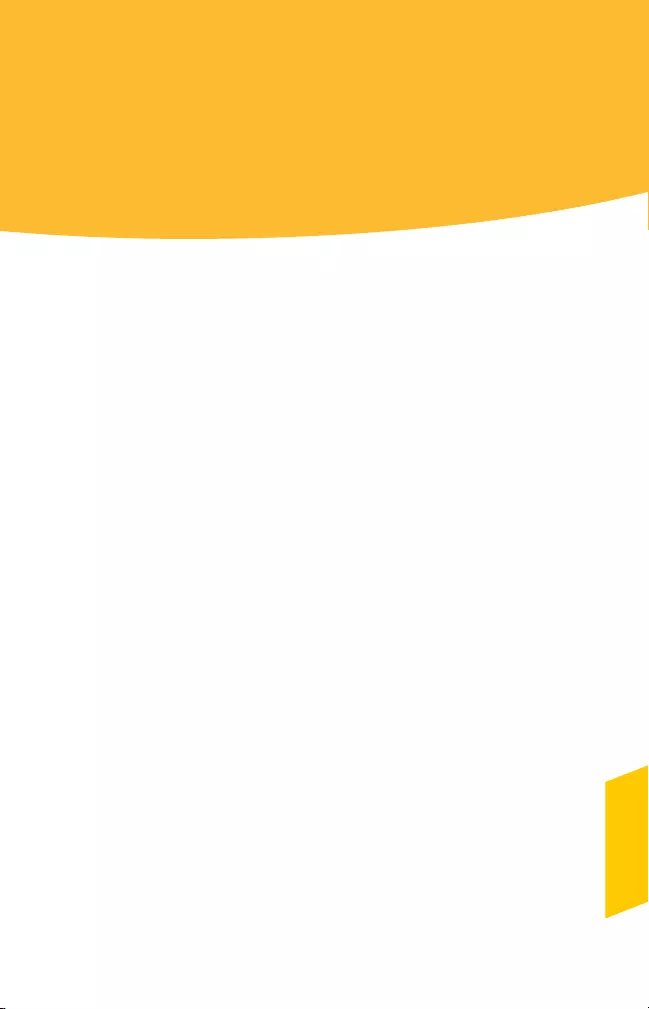
This chapter includes the following topics:
1About LiveUpdate
1About program updates and definition updates
1Checking for updates manually
About LiveUpdate
Using your Internet connection, Norton Security
automatically downloads the latest definition updates
and program updates regularly from Symantec servers.
The definition updates protect your computer from the
latest viruses and unknown security risks.
Norton Security takes little time to download and process
the definition updates and program updates. To ensure
that your Mac is updated with latest program and
definition updates, Norton Security automatically runs
LiveUpdate every 2 hours.
About program updates and definition
updates
Norton Security obtains program updates and definition
updates for all the Symantec products that you installed
on your Mac.
10
Protecting against
new threats
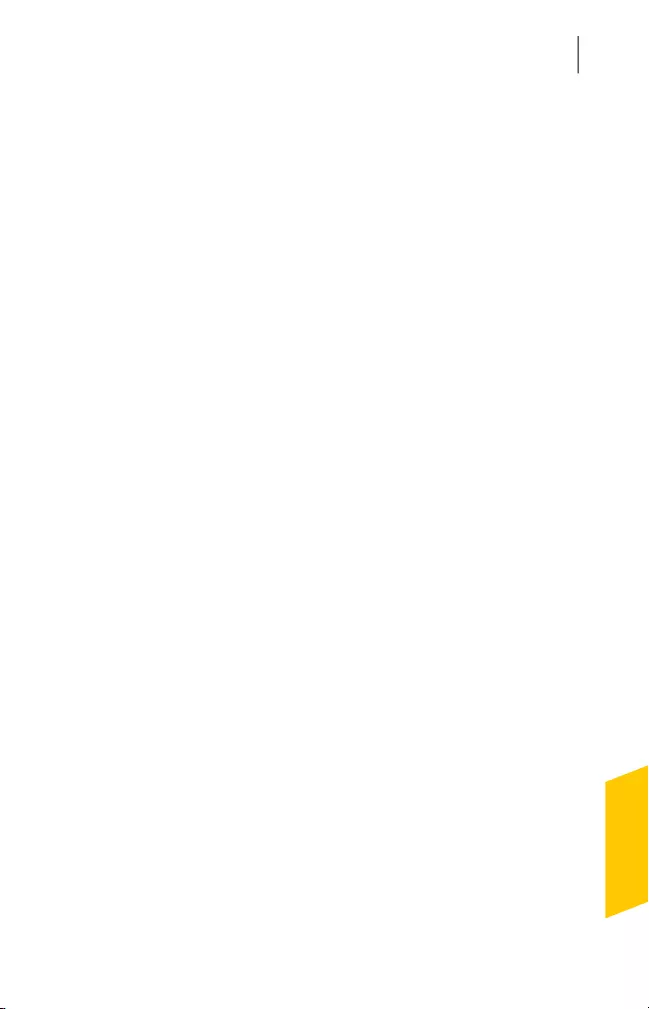
Program updates are improvements for all the Symantec
products that you installed on your Mac. Program
updates differ from product upgrades, which are newer
versions of the product. Program updates are usually
created to improve the product’s compatibility with the
operating system or hardware, adjust a performance
issue, or fix program errors.
Norton Security automates the process of downloading
and installing program updates. It locates and downloads
files regularly from Symantec servers. Norton Security
uses your Internet connection to download these
updates. Norton Security then installs the downloaded
files and deletes the leftover files from your computer.
wSome program updates may require that you restart
your computer after you install them.
Definition updates are the files that keep your Symantec
products up to date with the latest antithreat technology.
The types of definition updates that your Norton product
receives are as follows:
1Virus definition service updates, which provide
access to the latest virus signatures, attack
signatures, and other technology from Symantec.
1Information about known good and fraudulent
websites.
1Latest versions of the product and protection-related
files.
Checking for updates manually
Norton Security downloads the latest definition updates
and program updates regularly from Symantec servers.
The definition updates protect your computer from the
latest viruses and security threats. Symantec products
obtain and install these updates by using the Norton
Security technology.
By default, Norton Security automatically downloads
and installs the latest definition updates and program
129Protecting against new threats
Checking for updates manually
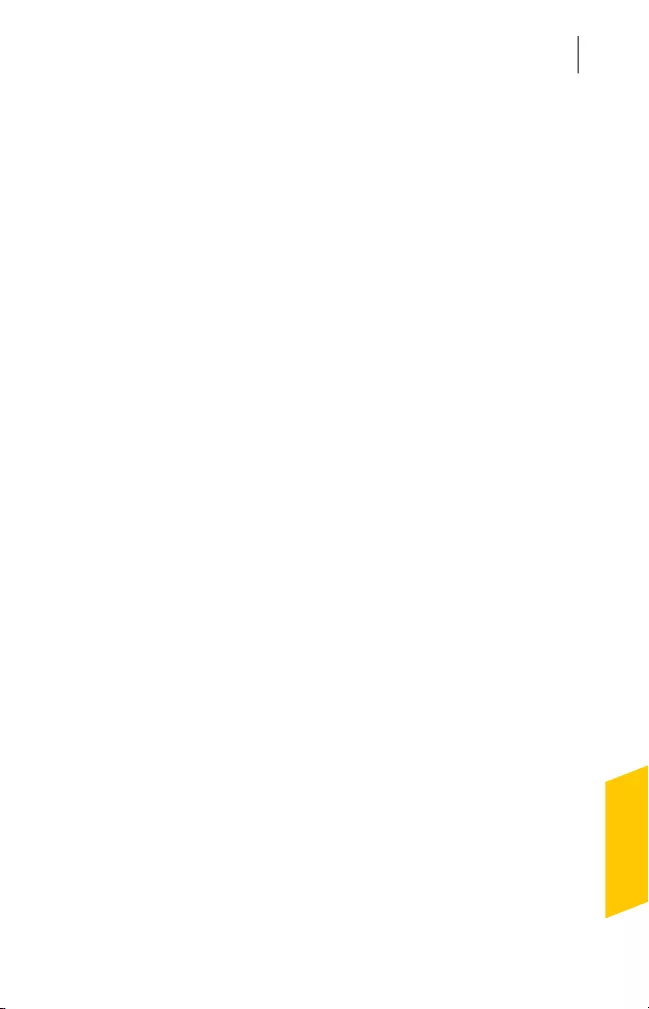
updates regularly from Symantec servers. However,
you can manually download the updates from Symantec
servers using Norton Security.
wSome program updates may require that you restart
your computer after you install them.
To check for updates manually
4In the Norton Security main window, click
LiveUpdate.
130Protecting against new threats
Checking for updates manually
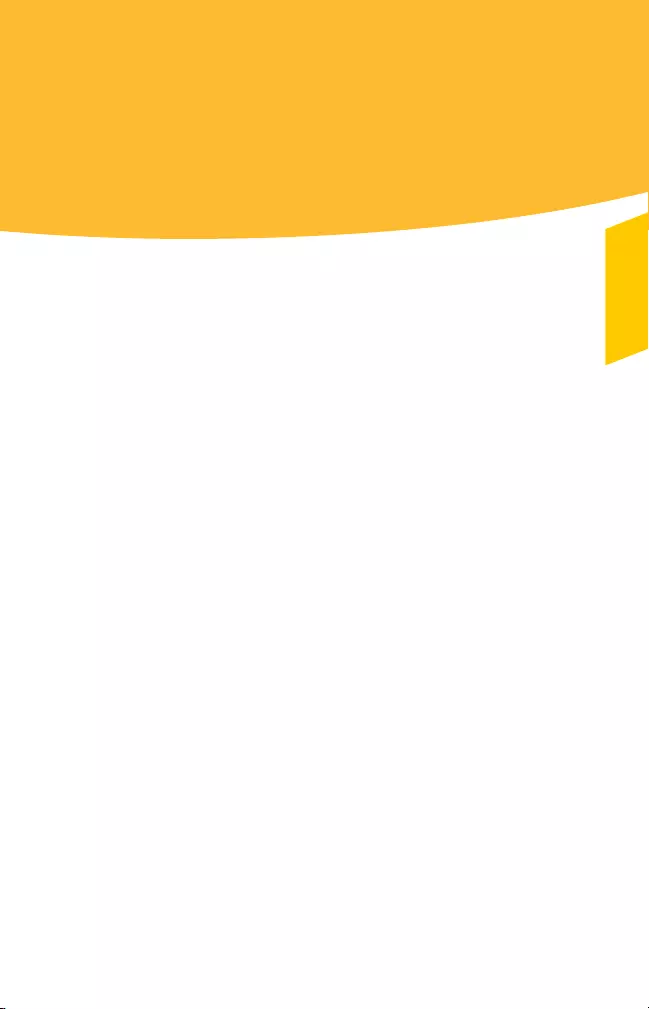
This chapter includes the following topics:
1Checking for virus names and definitions
1Uninstalling Norton Security on Mac
Checking for virus names and definitions
The Virus Definitions window lists the names of viruses
and their details. To know if your Mac is protected from
a particular virus, you can search for the virus name.
By default, Norton Security automatically updates virus
definitions on a regular basis.
You can select each of the viruses and click the impact
iicon to see how severe the virus might affect your mac,
when infected. You can click Learn More to read the
summary. The summary of each virus is displayed on
a separate webpage.
To look up virus names
1In the Norton Security main window, click Advanced.
2On the left pane, click Protect my Mac.
3In the Virus Definitions row, click the settings icon.
4In the Virus Definitions window, type the name or
part of the name of the virus in the search field.
Norton Security displays all the related viruses. You
can click on the virus for which you want to know
more information.
5Click Done.
11
Finding additional
solutions
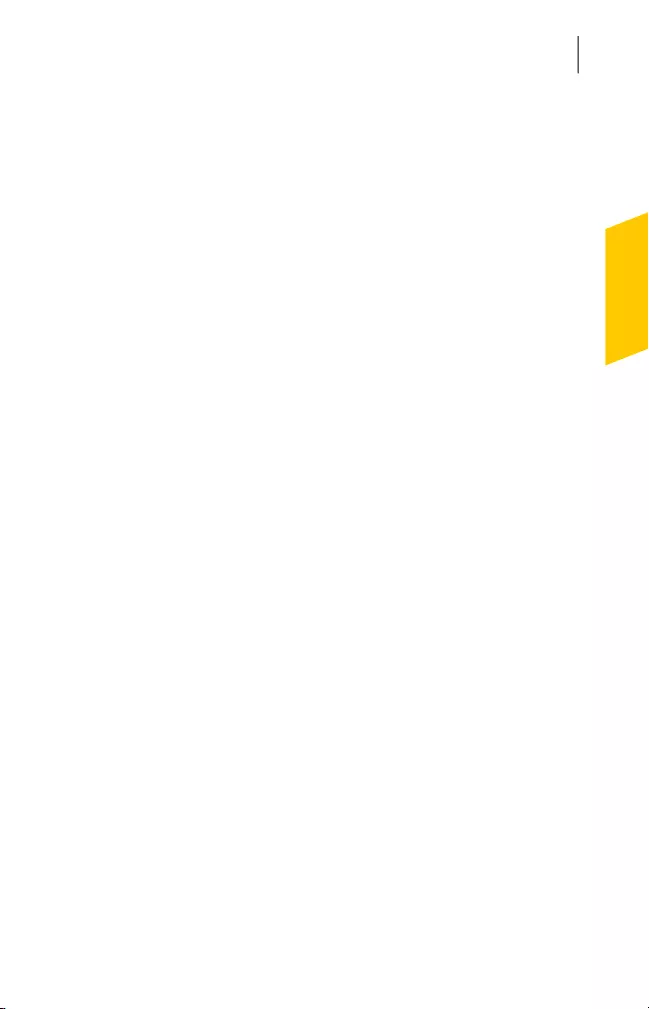
Uninstalling Norton Security on Mac
To uninstall Norton Security, you must know the
Administrator account user name and password.
You must restart your Mac after uninstalling the product.
wTo ensure continuous protection, Symantec
recommends you to keep Norton Security installed on
your Mac.
To uninstall Norton Security
1On the Mac menu bar, click the Symantec icon.
2In the Norton Security menu, click Norton Security
>Uninstall Norton Security.
3In the window that appears, click Uninstall.
4Type your Administrator password when prompted.
5Click Restart Now when prompted to restart your
Mac.
You can also uninstall Norton Security by dragging and
dropping the Norton Security application from the
Applications folder to the Trash.
132Finding additional solutions
Uninstalling Norton Security on Mac
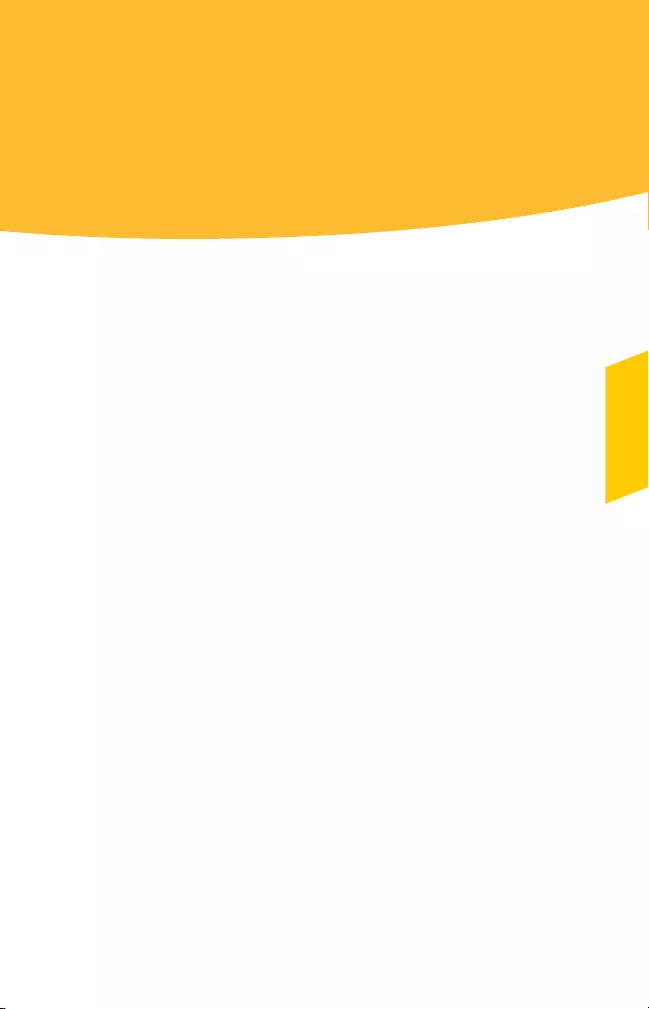
This chapter includes the following topics:
1About support
1About Self Help
1Contact Support
1Support Policy
1Keeping your subscription current
About support
The Norton Support website provides a full range of
self-help options. You can access Norton Support from
the product.
By using Norton Support website, you can do the
following:
1Find help with your product download, product
subscription, product activation, product installation,
and other issues.
1Download older product manuals.
1Manage your products and services using Norton
account.
1Search Norton Forum to get more help about
installing, configuring, and troubleshooting your
Norton product. You can post your questions in the
forum and get answers from other users and experts.
12
Service and
support solutions
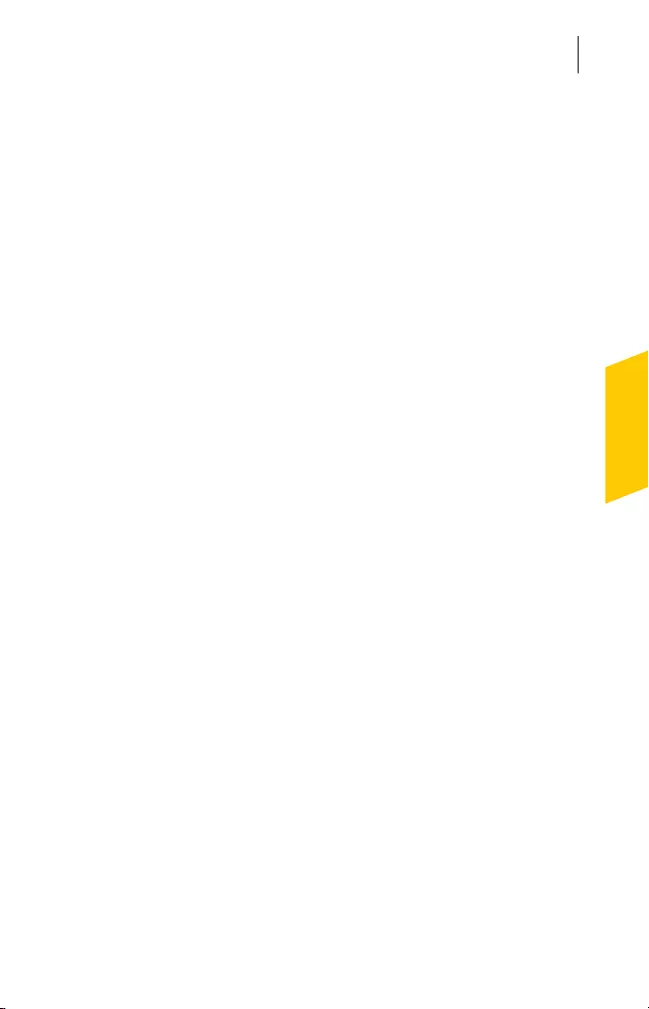
You may find the forum a place where you can share
tips, ideas, and suggestions about the Norton
product. You need to first register for Norton Forum
to start posting your questions.
1Find information about the latest viruses and risks,
and find tips that help you stay protected.
1Access Norton Online Store and Norton product
download page.
wSupport offerings may vary based on the region,
language, or product.
To know more about the Support offerings, see the
Support Policy page.
In addition to the self-help options, you can use the
Contact Us option at the top of the webpage to contact
the technical support team in the following ways:
Chat in real time with a
support representative.
For more complex technical
issues, chat offers the option
to allow a support
representative to connect
remotely to your computer
and resolve your problem.
Live Chat
Speak to a support
representative in real time.
Phone
Search for additional product
help about installing,
configuring, and
troubleshooting errors.
Norton Forums
134Service and support solutions
About support
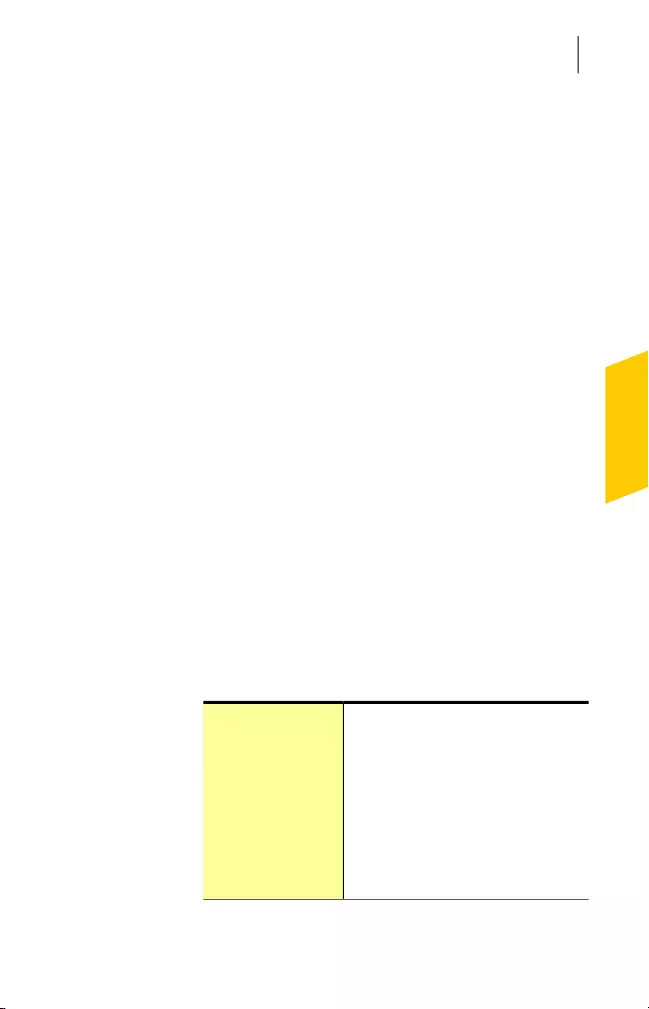
About Self Help
The Symantec website contains answers to the most
common customer questions. From our website you
can:
1Find help with your subscription, download, product
activation, or other nontechnical issues.
1Search our Support Resources for help with technical
issues, such as installing, configuring, or
troubleshooting errors with your Norton products.
1Find information about the latest virus threats and
removal tools.
You can access the Symantec Support website at:
www.norton.com/macsupport
Contact Support
In addition to using our Self Help options, you can
contact a support representative by chat, email, or
phone.
wAvailability of support varies by region. Regular
telephone and Internet connection fees apply in certain
countries. For full support details, please visit:
www.norton.com/macsupport
Following is an overview of our support offerings:
Chat in real time with a support
representative.
Chat
Submit your question on our website
and receive a response by email.
Email support has a slower response
time when compared to phone. Email
support is free.
Email
135Service and support solutions
About Self Help
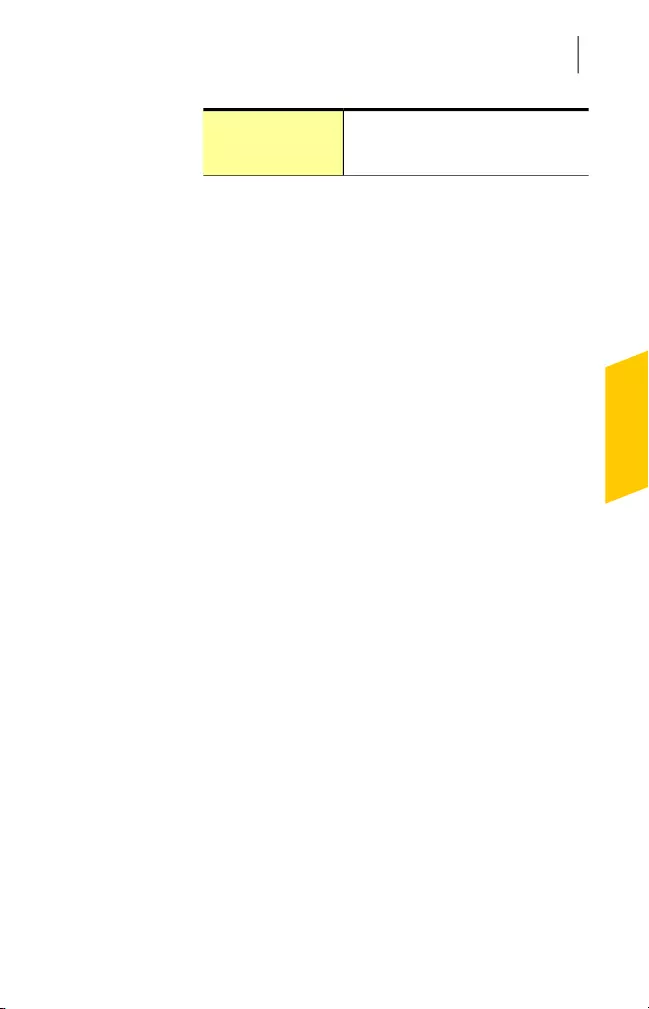
Speak to a support representative in
real time.
Phone
To contact a support representative, please visit the
Symantec support website at the following URL:
www.norton.com/macsupport
The online support option is displayed along with the
Contact Us link where you can select the type of support
you prefer.
Support Policy
Symantec recommends that you have the latest version
of the product, as it contains new and enhanced features
for better protection against security threats. In case of
older versions, complimentary support is offered for a
minimum of two years. However, technical information
on these products may still be available through the
support website at the following address:
www.norton.com/macsupport
Symantec reserves the right to change its support
policies at any time without notice. You can view the
latest version of the support policy at the following URL:
www.symantec.com/supportpolicy
Keeping your subscription current
This renewable service includes protection updates and
new product features as available throughout the service
period. Please note that features may be added,
modified, or removed during the subscription period.
Service period lengths vary by Symantec product. After
your initial subscription period ends, you must renew
your subscription before you can update and use your
protection. When you run LiveUpdate near the end of
your subscription period, you are prompted to subscribe
136Service and support solutions
Support Policy
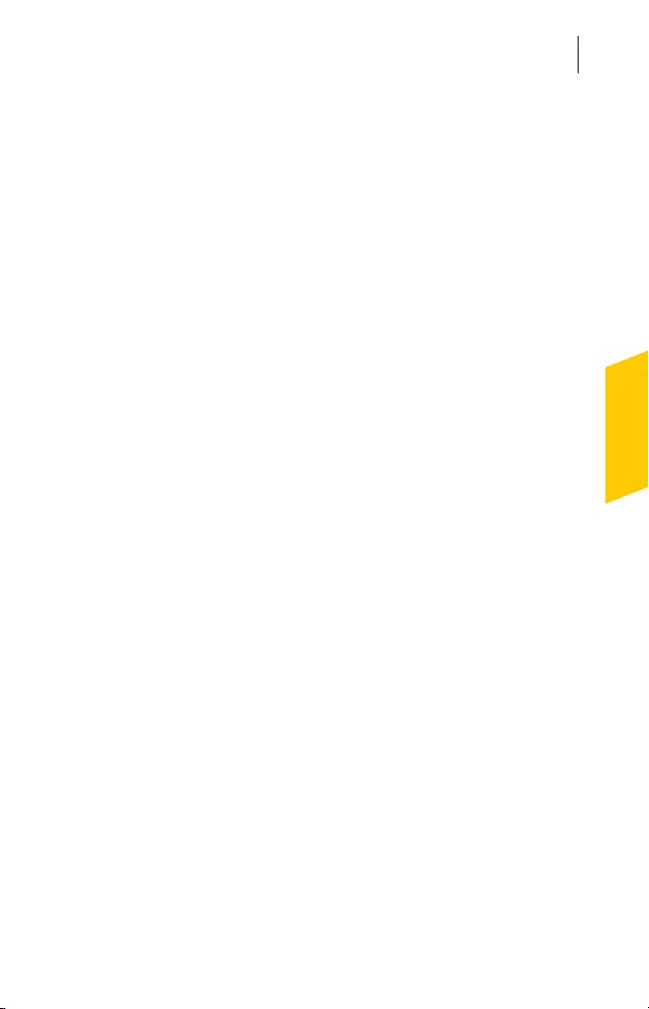
for a nominal charge. Follow the instructions on the
screen to renew.
The subscription renewal alert is not displayed if you
opted for the Automatic Renewal service when you
purchased your Norton product. Your product is
automatically renewed before it expires. If Automatic
Renewal fails, the subscription renewal alert is displayed.
137Service and support solutions
Keeping your subscription current
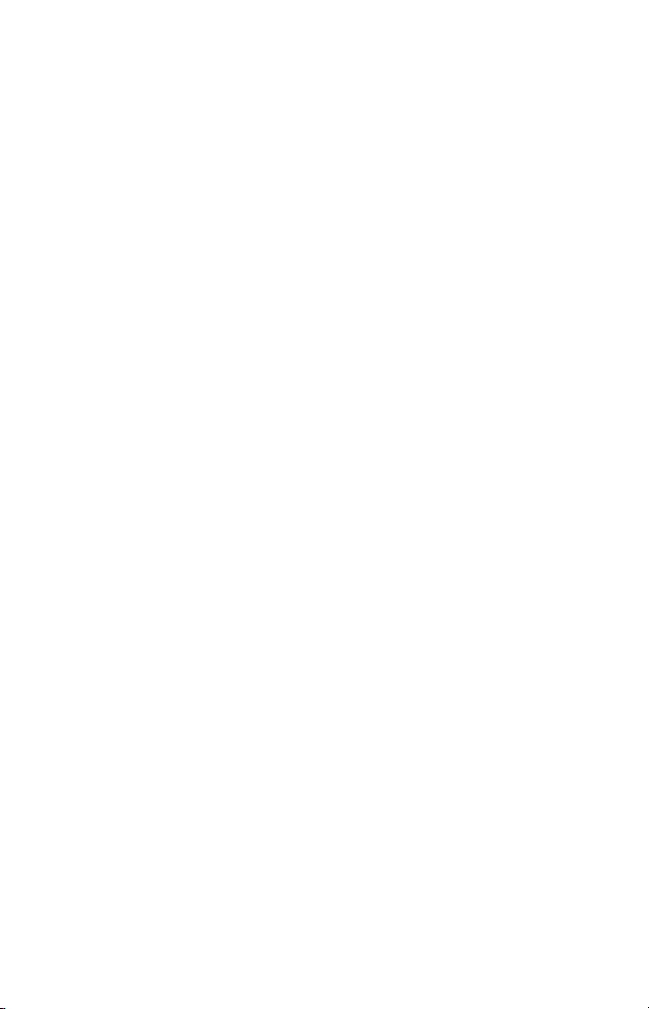
foo
Norton from Symantec products protect consumers from traditional threats with antivirus, antispam, and Spyware Protection.
They also protect against bots, drive-by downloads, and identity theft, and are light on system resources. In addition, Symantec
provides services such as online backup and PC Tuneup, and is a trusted source for family online safety. For more information,
please click one of the following links:
Antivirus | Antispam | Spyware Protection | Online Backup
Copyright © 2014 Symantec Corporation. All rights reserved. Symantec, Norton, and the Norton Logo are trademarks or registered
trademarks of Symantec Corporation and its affiliates in the U.S. and other countries. Other names may be trademarks of their
respective owners.