Philips DTR3202/EU User Manual
Displayed below is the user manual for DTR3202/EU by Philips which is a product in the TV Set-Top Boxes category. This manual has pages.
Related Manuals

User manual
DTR3202
Digital receiver
Terrestrial
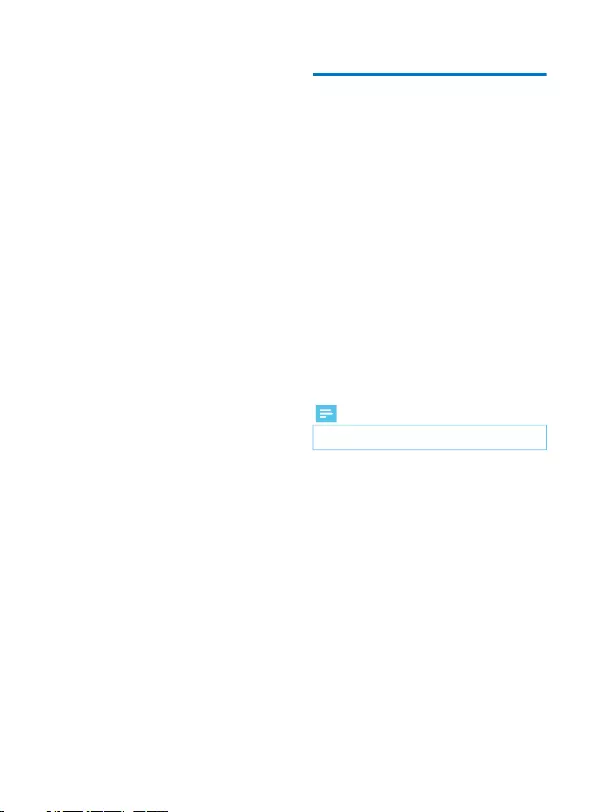
Register your product and get support at
www.philips.com/welcome
Congratulations!
This High Denition Digital Television Receiver (DTR) is an
innovative product dedicated to Digital Terrestrial Television.
Equipped with a silent hard disk drive, it allows easy reception
and recording of digital programmes, including those
broadcasted in High Denition.
The Philips recorder follows a continuous development
strategy.
Therefore, we reserve the right to make changes and
improvements to the product described in this user manual
without any prior notice.
CE Marking:
The CE marking certies that the product complies with the
essential requirements of the Directive1999/5/EC concerning
radio equipment and telecommunication equipment, and of
Directives 2006/95/EC concerning safety, 2004/108/EC
concerning electromagnetic compatibility and ErP 2009/125/EC
concerning ecodesign requirements, dened by the European
Parliament and Council to minimize electromagnetic
interferences, ensure the safety of users and their equipment
and protect their health, and minimize the impact of products
on the environment.
The CE declaration of conformity can be viewed in the support
section of the Philips site www.philips.com,
HDMI, HDMI logo and High-Denition Multimedia Interface are
trademarks or registered trademarks of HDMI Licensing LLC.
Manufactured under license from Dolby Laboratories. Dolby
and the
double-D symbol are registered trademarks of Dolby
Laboratories Inc.
Note
In order to receive digital signal of good quality you may
need an antenna upgrade.
•
2
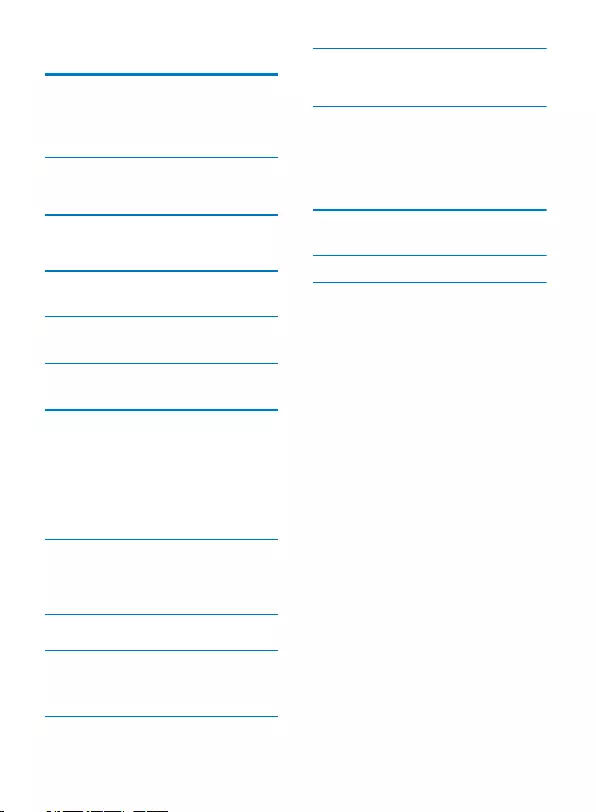
Contents
41 Safety recommendations
Where to put your Set-top box?
Warnings and safety instructions
Batteries
Interference
USB Storage devices
Cleaning the Set-top box
4
4
5
5
5
5
2 What‘s in the box 6
Front panel of the Set-top box
Rear panel of the Set-top box
Overview of the remote control
7
7
8
3 Connecting your devices 9
Connection to the terrestrial antenna
Connection to the TV set
Connection to a Home cinema system
9
9
10
4 Before starting 11
Basics of the menu system
Menu tree
11
12
5 Getting Started 14
Welcome
Installation
14
14
6 Opteration 15
Accessing the Electronic Program Guide (EPG)
Edit Channel
15
15
7 System Setup 17
System setup menu
Language
TV System
Local Time Setting
Time Setting
Parental Lock
OSD Setting
Favorite
Audio Description Setting
Multiview Setting
Other
17
17
17
17
17
18
18
18
18
19
19
8 Tools 20
Tools main menu
Information
Factory Setting
Software Upgrade
Remove USB device safely
20
20
20
20
20
9 Network 21
Network menu 21
11 Game 24
Game menu 24
10 Media Player 22
Media Player main menu
Media Playback
HDD Information
DVR Setting
22
22
23
23
12 Timeshift/Record 25
Timeshift
Record
DVR Setting
25
25
25
14 Troubleshooting 27
Using the Set-top box
Updating the Software
27
27
13 Environment 26
Meaning of logos present on the product or its
packaging
Product recycling and disposal
European Directive on Waste Electricaland Electronic
Equipment (WEEE)
Directive on the Restriction of use of certain hazardous
substances in electronic equipment (RoHS)
Electrical consumption of the recorder
26
26
26
26
26
15 Customer Support 28
16 Specications 29
3
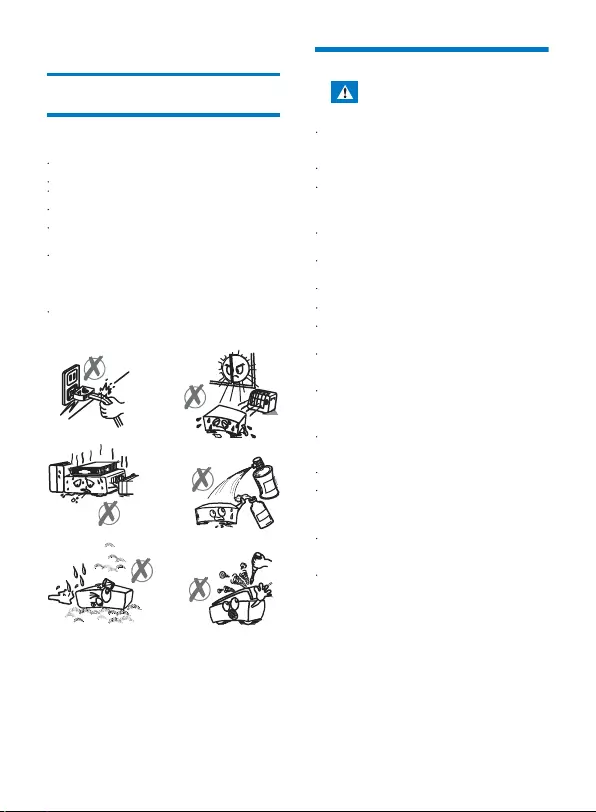
1 Safety recommendations
Where to put your Set-top box?
Warnings and safety instructions
Use of the Set-top box is subject to safety measures
designed to protect users and their environment.
In order to guarantee the correct operation of your Set-top box,
you must:
place it indoors to protect it from lightning, rain, and direct
sunlight,
place it in a dry and well ventilated area,
keep it away from heat sources such as radiators, candles,
lamps,etc.
protect it from dampness, place it on a at surface from
where it will not fall and is out of the reach of children,
avoid violent shocks. Choose a stable, horizontal surface on
which the Set-top box will not be exposed to intense
vibrations.
do not place anything on top of your Set-top box (as it would
restrict ventilation): the ventilation slots located on the casing
prevent your Set-top box from overheating. If you place the
Set-top box in a compartment or other closed space, leave a
space of at least 10 cm on each side and 20 cm on the front
and back of the Set-top box,
connect it directly to the mains with the provided cords, the
socket must be near the Set-top box and easy to access. The
use of an extension cable (with multi-points) is not
recommended.
• As a precaution, in case of danger, the power
supply unit acts as a disconnecting mechanism for
the power supply. That is why it is imperative that
you connect the recorder to a power outlet
located nearby and easily accessible.
Connect the Set-top box to the electrical outlet in
accordance with the indications mentioned on the
identication label axed on the Set-top box (voltage,
power, frequency of electricity network).
The identication label is located under the Set-top box or
on the rear panel.
You must imperatively use the Set-top box in an
environment that complies with the following requirements:
• temperature: between 0°C [32°F] and 40°C [104°F].
• ambient humidity: between 20% and 90%.
• altitude: below 2000 m [6562 ft].
To avoid short-circuits (re or electrocution hazard), do not
expose your Set-top box to dampness. Do not place any
object containing liquid (vase for example) on the appliance.
The Set-top box must not be splashed with liquid. If liquid is
spilled onto the Set-top box, unplug it immediately from the
mains and consult your supplier.
Take care not to allow liquids or metal objects to enter the
Set-top box through the ventilation slots.
Avoid reconnecting the Set-top box after it has been
subjected to large changes in temperature.
The Set-top box must be disconnected from power supply
before any modication ofconnection between TV, VCR or
antenna.
In the event of a storm, it is advisable to unplug the antenna.
Even if the Set-top box and the television set are
disconnected from the power supply, lightning can still
damage them.
If you hear unusual noise coming from the mains power
socket or from the power cord , disconnect immediately the
power cord from the mains power socket in accordance with
all the precautions of use, you risk getting an electric shock,
and contact your retailer.
Never connect the Set-top box to a mains power socket
which is
loose, shows signs of wear or damage, you risk getting an
electric shock.
Never touch the power cord with wet hands. You risk getting
an electric shock.
When connecting or disconnecting the power cord, always
take hold of the plug without pulling on the cord. A damaged
cord presents a potential risk of re or electric shock. Never
pull the power cord when disconnecting from the mains
power socket.
Never place objects on the power cord, and never pull on it
or fold it. This may cause a risk of re or electric shock.
Ensure that the Set-top box never lies on the power cord or
any other cables.
Ensure the Set-top box is placed on a at and stable
surface, placing it incorrectly may lead to the power cord
being disconnected.This may cause a risk of re or electric
shock.
4
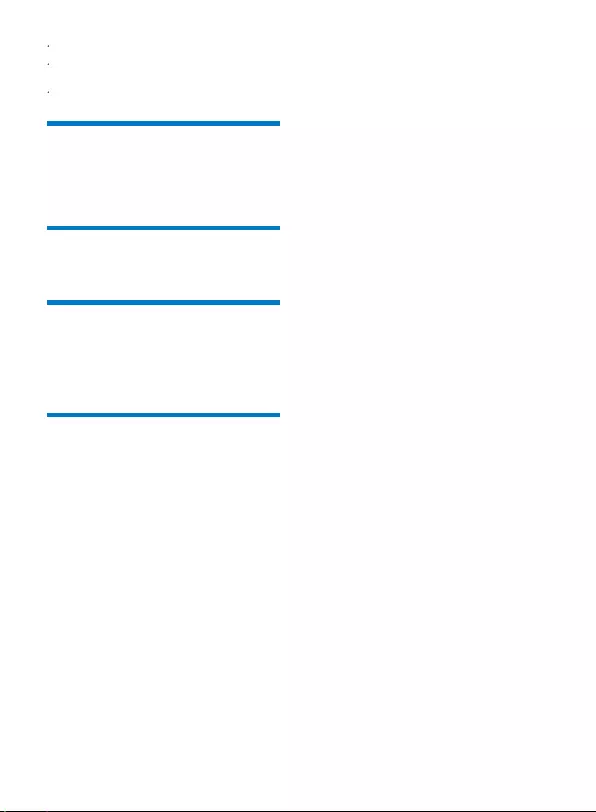
Batteries
Interference
USB Storage devices
Cleaning the Set-top box
Always keep the power cord unit out of the reach of children
or domestic animals.
Only personnel approved by the manufacturer can repair the
Set-top box. Failure to comply with these safety precautions
will invalidate the guarantee.
Have a specialised installer perform all connections if you
want to use cables that are not provided with the Set-top
box.
Batteries are easily swallowed by young children. Do not allow
young children to play with the remote control.
Always keep batteries away from excessive heat sources such
as direct sunlight, re or similar sources.
To avoid damaging the remote control, only use identical
batteries or batteries of an equivalent type. The batteries
provided are not rechargeable.
Do not place the Set-top box near appliances that may cause
electromagnetic interferences (for example, loudspeakers,
modems, routers or cordless phones). This could aect Set-top
box operation and distort the picture or sound.
Please wait until the Set-top box or the multimedia le
application exits the multimedia list manager (multimedia le
application) or is in standby mode before disconnecting your
storage devices. Otherwise, you risk losing data or damage
your storage device.
When connecting a USB peripheral device, respect the way of
insertion and never use force. You may damage your
peripheral device and/or the appliance.
The outer casing of the Set-top box can be cleaned with a soft
and dry cloth. Do not use any type of abrasive pad, scouring
powder or solvents, such as alcohol or turpentine, as they
could damage the surface of the Set-top box.
5
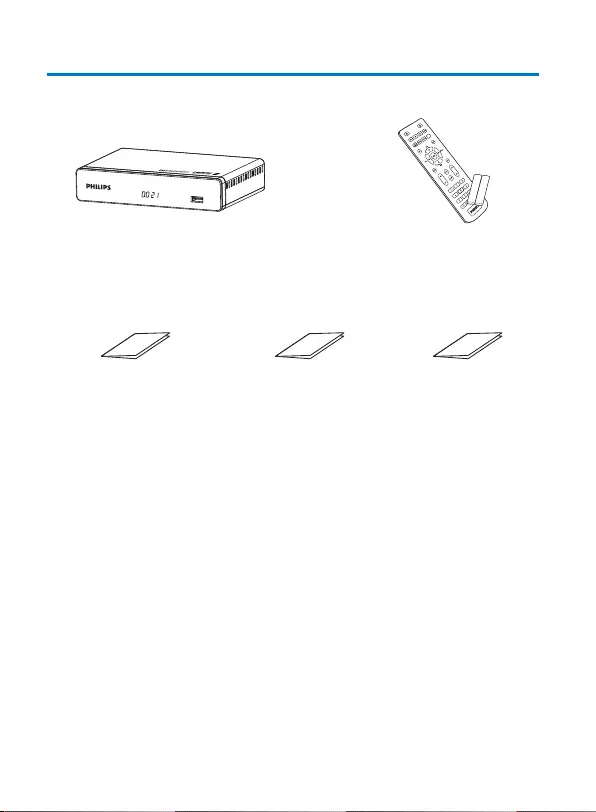
2 What‘s in the box
Your new equipment includes:
High Denition Digital
Television Recorder (DTR)
Remote control
with 2 batteries (AAA)
Safety condition Quick start guide warranty card
6
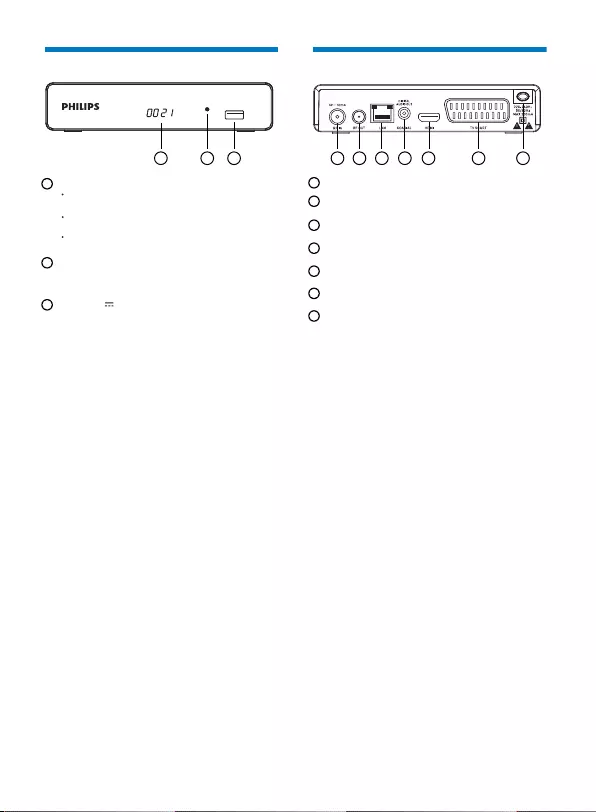
Front panel of the Set-top box
USB port(5V 500mA)
LED
• Green : Operating
•Red: Standby
Digital display
Rear panel of the Set-top box
LAN connector
Antenna input
Antenna output (Loopthrough only)
2 31 7 85 106 94
1
2
3
4
5
6
Shows the current time when the Set-top box is in
standby.
Shows the programme number when the Set-top box is
on.
Shows hard disk activity(recording in progress,pro-
gramme playback,...)
7
AC Mains
HDMI Digital video audio connector
Digital audio connector (S/PDIF)
SCART connector (to TV or VCR/ DVD)
7
8
9
10
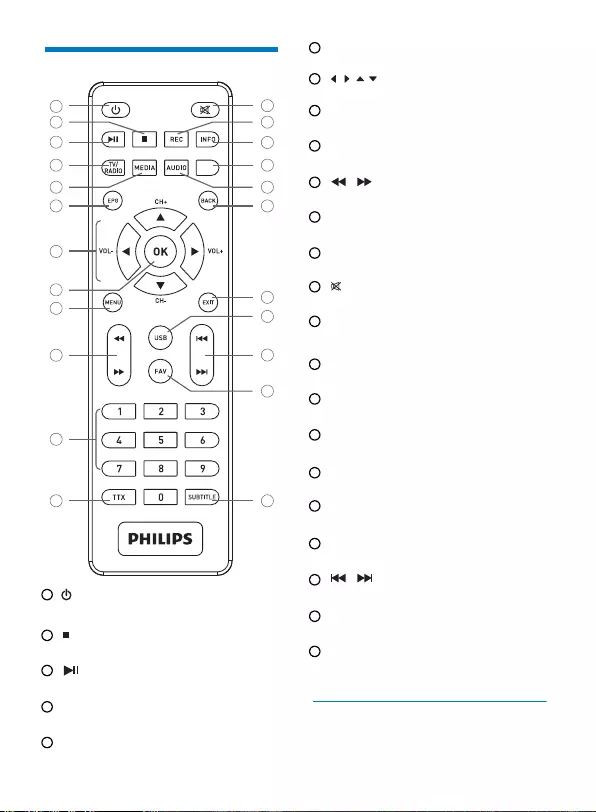
Batteries
Overview of the remote control
•
•
•
•
•Put the Set-top box in standby mode/Wakeup the
Set-top box from standby mode
•
•
•
•
•
•
•
•
•
•
•
•
•
•
•
•
•
Stop
2
3
5
8
12
6
7
9
10
11
14
13
1
416
15
18
17
20
21
23
19
22
1
2
Play/Pause
3
Switch between TV and Radio/Red button
4
TV/RADIO
Enter PVR menu for U stick/Green button
5
MEDIA
Display the Electronic Program Guide
6
EPG
Display the channel list,conrm a selection
8
OK
Access menus
9
MENU
Access channels and various on-screen options
11
0 to 9
Display Teletext pages when available
12
TTX
Launch immediate recording, Schedule a recording from
the TV Guide
14
REC
Display programme information and options
15
INFO
On-screen options MHEG, Teletext pages and menu
16
Blue button
Select audio mode and audio track/Yellow button
17
AUDIO
Go back to the previous channel, screen or mode
18
BACK
Exit from current screen or setting
19
EXIT
Access to Media Player
20
USB
FAV
Rewind/Fastforward
10
Turn the sound o/on
13
(Skip backward/Skip forward
21
Open up Favourite list
22
SUBTITLE
On/O Subtitle
23
Move in a page,a menu... /CH+,-/VOL+,-
7
The remote control needs two batteries (AAA) to operate. The
drawing in the battery compartment indicates how to install
them.The batteries provided are not rechargeable.
8
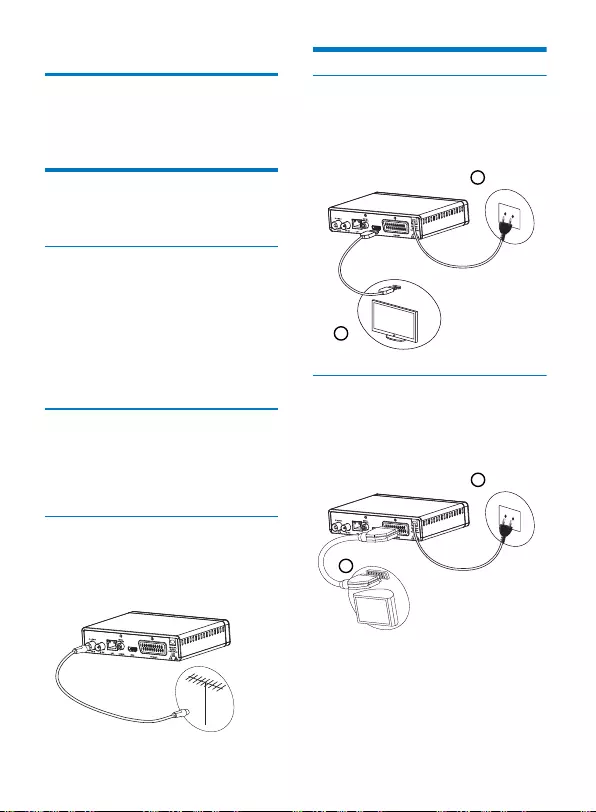
3 Connecting your devices
Before installing your Set-top box:
Connection to the terrestrial antenna
Standard outdoor antenna
Indoor antenna
Connection to the antenna
1
2
Connection to the TV set
Connection to a High-Denition television set
using an HDMI lead
Connection to a Standard-Denition television
set
Please check that the delivery is complete (see What‘s in the
box, page 6).
Please ensure that the appliances to be connected together
(recorder, TV set, VCR/DVD…) are unplugged before making
any connections.
Please ensure that Digital Terrestrial Television (DTT) is
available in your area.
if your building is equipped with an old antenna model,
digital channels may be dicult or even impossible to
receive. The problem can only be resolved by changing the
antenna.
if your building is equipped with a common antenna which
contains selective lters devised for analogue channels,
reception will most probably not work correctly. In this case,
you will have to contact the administrator of the building.
some antennas directed towards an analogue TV transmitter
must be re-adjusted towards a digital TV transmitter. If you
encounter reception problems, you can also try placing the
antenna at dierent heights.
use an antenna designed to receive channels 21 to 69.
install the antenna close to the window and direct it towards
the digital TV transmitter.
if possible, use an antenna with an amplier. The Set-top box
can provide remote power supply to your indoor antenna
(see Setting the power parameters, page 29).
Plug the antenna cable (not supplied) into the ANTENNA
IN input connector on your Set-top box.
You can connect the RF output connector of your Set-top
box to the antenna input of the television set or VCR/DVD
recorder (cable not supplied).
1
2
To take advantage of High Denition picture quality, you
must connect the HDMI connector of your Set-top box to the
HDMI connector on your television set (cable not supplied).
Plug the power cord into the wall socket.
1
2
You must connect the television set to your Set-top box
using a SCART connector (not supplied).
Plug the power cord into the wall socket.
Very often to get the best reception, you may simply need to
adjust your antenna. Alternatively, you can connect an indoor
antenna to your system. For more information, please contact
your specialised distributor.
Preferably use an outside roof antenna that is designed to
receive UHF channels (21 to 69). However:
In ideal reception conditions, this type of antenna is sucient.
Here, however, are some useful tips:
•
•
•
•
•
•
•
•
•
1
2
1
2
9
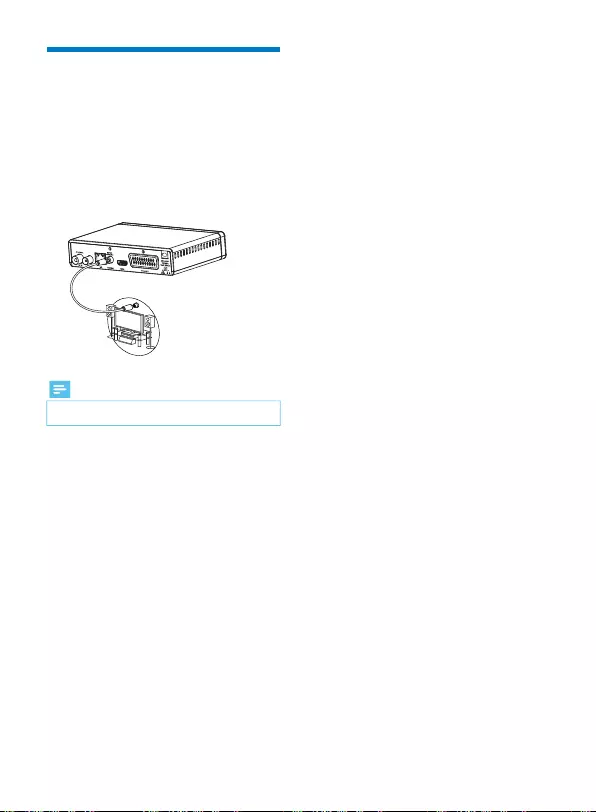
Connection to a Home cinema
system
Some programmes are broadcast with a high quality
multichannel digital sound. The connection of your Set-top box
to a Home cinema system will give you a cinematic surround
sound experience when watching these programmes.
This can easily be done by connecting with a coaxial cable (not
supplied) the DIGITAL AUDIO output of your Set-top box to the
digital audio coaxial input of your Home cinema amplier
Dolby® Digital Plus is one of the latest innovations of Dolby
Laboratories in high quality digital audio. Compatible with
Dolby Digital systems, it addresses the expectations of most
demanding viewers, and is scalable to the diverse world of
content delivery, such as, for instance, High Denition TV
broadcast.
Note
For more information, please visit the following website:
http://www.dolby.com/consumer/setup/index.html
•
10
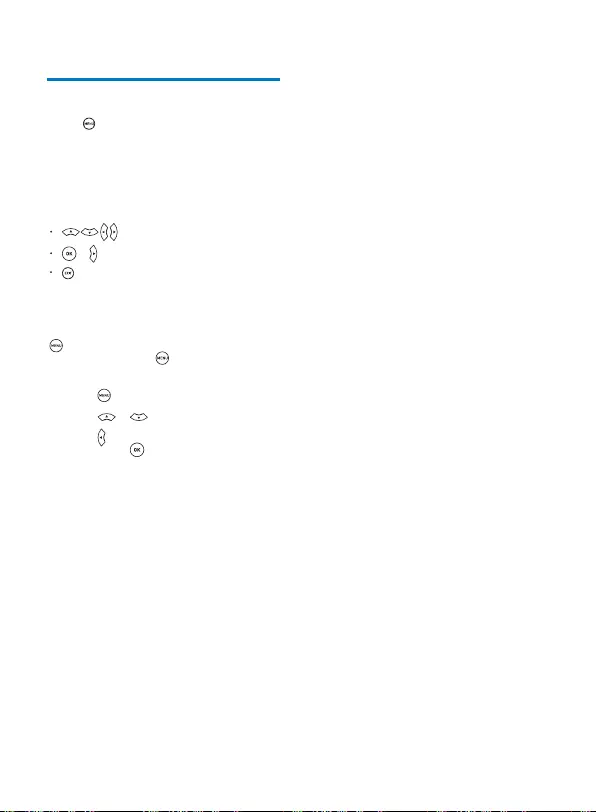
4 Before starting
Basics of the menu system
How to access the main menu?
Press the key.
How to access a feature?
Use the remote keys:
to navigate in the menus and submenus,
or to enter a menu,
to access the previous menu,
Menus presentation
For ease of understanding, accessing a menu is described in
this manual as follows:
> Menu > Submenu
1Press the to access the main menu.
2Press the or key to select System Setup .
3Press the key to select Language , then enter
the menu with the .
You can access some features using the remote control as well
as the main menu.
When both possibilities are available, the corresponding
procedures are proposed.
How to navigate through the various screens and set
parameters?
For example, when you read " Go to > System Setup >
Language", you should perform the following actions
on your remote control:
11
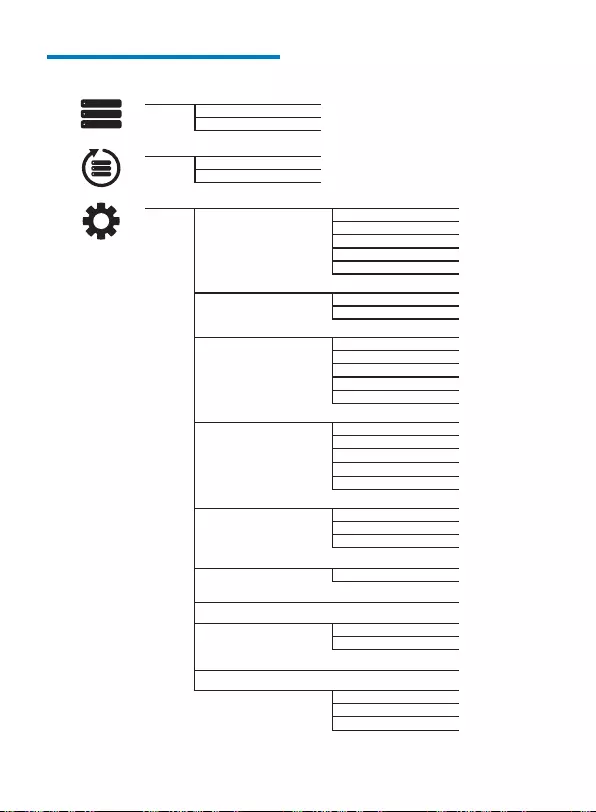
Menu tree
The tree below introduces the Set-top box menus:
Edit Channel
TV System
Local Time Setting
Video Resolution
Aspect Mode
Digital Audio Out
Region
GMT Usage
GMT Oset
Summer
Date
Time
Menu Lock
Rating Lock
New Password
Conrm Password
Auto Scan
Channel Scan
LCN
Installation
TV Channel List
Radio Channel List
Delete All
Language Language
Primary audio
Secondary audio
Subtitle Language
Teletext
Subtitle
System Setup
Timer Setting Timer Mode
Timer Service
Wakeup Channel
Wakeup Date
On time
Duration
Parental Lock
Other
Favourite
Audio Description Setting
Multiview Setting
AD Service
Use AD as default
AD Volume Oset
OSD Setting OSD Timeout
OSD Transparency
Antenna Power
Channel Play Type
Beeper
Auto Standby
12
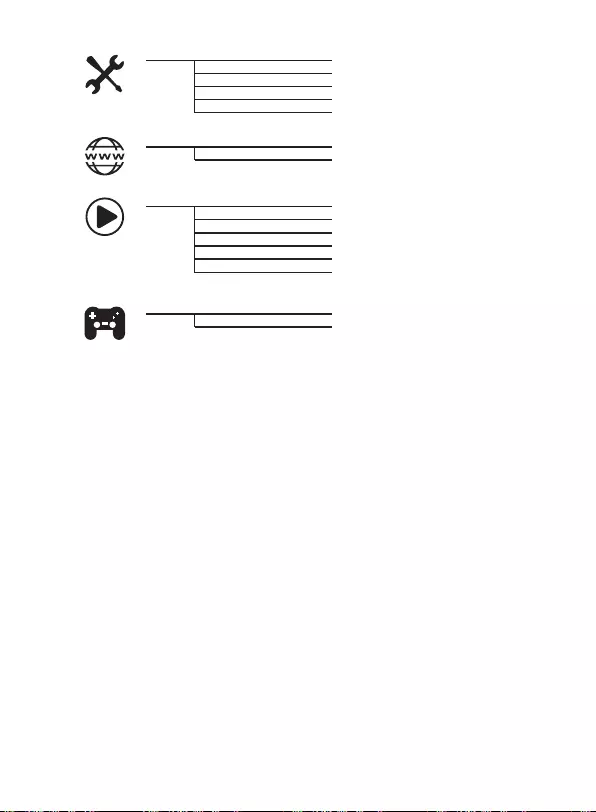
Records
Video
Music
Image
HDD Information
DVR Setting
Network setting
Network application
Media Player
Network
Tools
Othello
Sudoku
Game
Information
Load Factory Setting
Software upgrade by OTA
Software upgrade by USB
Remove USB device safely
13
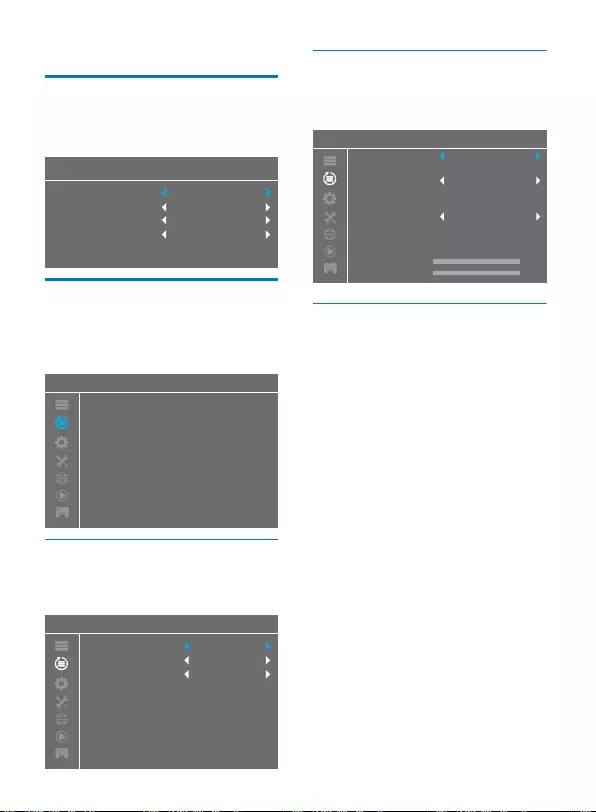
Welcome
Installation
5 Getting Started
1
2
3
4
Press the "MENU" button to enter main menu.
Press "UP"or " DOWN " button to highlight "Installation",
press "RIGHT" button to enter the Installation menu.
Press "UP" or "DOWN" cursor button to highlight the desired
item and press "OK"button to enter the sub-menu .
Press "EXIT" button to exit.
1
2
Select the "Auto Scan", press "OK" button to enter the Auto
Scan menu.
Press the cursor button to set "FTA Only" and T2 Signal Only,
then highlight "Search", press the "OK" button to start auto
scan .
If you use the Set-top box for the rst time, the "Welcome"
menu appears.
Press cursor button to setup the Region, Language, Display
Mode and Aspect Mode.
Highlight "OK" and press the "OK" button to start Auto Scan
channel.
Welcome
OK
Region
Language
Display Mode
Aspect Mode
France
English
720p@50HZ
4:3LB(Letter box)
Installation
Auto Scan
Channel Scan
LCN
Auto Scan
Auto Scan
FTA Only
T2 Signal Only
T2-Lite Support
Search
No
No
No
Channel Scan
Scan Mode
Scan Band
Channel No.
Frequency
Bandwidth
Network Search
Search
Signal Strength
Signal Quality
By Channel
UHF
CH21(474000KHz)
474000KHz
8MHz
No
0%
0%
1
2
Channel Scan
Select "Channel Scan", press the "OK" button to enter the
Channel Scan menu.
Press cursor button to set Scan mode, Scan Band ,Channel
No., Frequency and Bandwidth, then highlight "Search",
press "OK" button to start channel scan .
LCN
You can activate/deactivate the LCN( Logical Channel Number)
function by setting the "LCN " to on/o.
If LCN is activated, you can't change the original number of TV
channels by scanning .
14
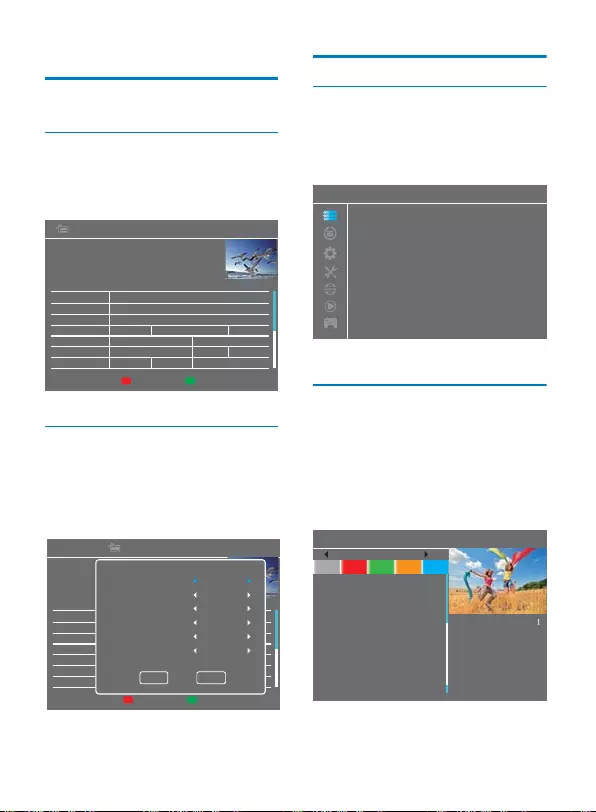
Accessing the EPG of all channels:
6 Operation
Accessing the Electronic Program
Guide (EPG)
EPG 18:55 30-1
0015 BBC ONE
The One Show
19:00~19:30
0009 TMF
0010 The HITS
0011 Film4
0012 BBC THREE
0013 BBC NEWS
0014 BBC TWO
0015 BBC ONE
30/1 19:00 19:30
Time Timer
20:00 20:30
Spendaholic Africa Cup of Nations 200 Dog Borstal
News 24 Tonight BBC News
A Tribute to Sir Edmund Hi Bill Oddie’s MasterChef
What Women WantWatchdog
The One Sho
1
2
3
4
Press "EPG" button to enter EPG menu .
Press cursor button to switch between channel list, events
schedule of the selected channel and now/next events.
Press "Green" button to Timer the events.
Press "Red" button to display " Time Bar" menu.
EPG Pre-Records:
Press "EPG" button to enter EPG menu .
Press cursor button to switch between channel list and
events schedule ,select your desired events.
Press "Green" button to set Timer the events, then highlight
“Timer Service”, press”LEFT” or “RIGHT” button to select
“Records”, highlight “Save” and press “OK” button to conrm,
then you can Pre-record the program.
Edit Channel
1
2
3
4
Press the "MENU" button to enter main menu.
Press "UP" or "DOWN " button to highlight "Edit Channel",
press "RIGHT" button to enter the Edit Channel menu.
Press "UP" or "DOWN" cursor button to highlight the desired
item and press "OK" button to enter the sub-menu .
Press "EXIT" button to exit.
Edit Channel menu
Edit Channel
TV Channel List
Radio Channel List
Delete All
TV Channel List
All TV
FAV Lock Skip Move Edit
0009 TMF
0010 The HITS
0011 Film4
0012 BBC THREE
0013 BBC NEWS
0014 BBC TWO
0015 BBC ONE
DVBT
BBC ONE
562000/8K/64QAM
PID:600/601/600
GI:1/32 FEC:7/8
Use this menu to favor, lock, skip, move, sort, delete and
rename channel.
1
2
.
.
In the Edit Channel menu, select "TV Channel List", press
"OK" button to enter TV channel list menu.
Press "UP" or "DOWN" button to highlight channel, press the
"OK" button to preview the desired TV channel.
Press "FAV" button, then press "OK" button to edit the FAV
function.
Press "color" button, then press "OK" button to edit the
corresponding function.
TV Channel List
15
EPG 18:55 30/1
0015 BBC ONE
The One Show
19:00~19:30
0009 TMF
0010 The HITS
0011 Film4
0012 BBC THREE
0013 BBC NEWS
0014 BBC TWO
0015 BBC ONE
30/1 19:00 19:30
Time Timer
20:00 20:30
Spendaholic Africa Cup of Nations 200 Dog Borstal
News 24 Tonight BBC News
A Tribute to Sir Edmund Hi Bill Oddie’s MasterChef
What Women WantWatchdogThe One Sho
15:31 12/04/2015
Save Cancel
Timer Mode
Timer Service
Wakeup Channel
Wakeup Date
Wakeup Time
Duration
O
Records
Film4
11/06/2015
18:20
02:00
1
2
3
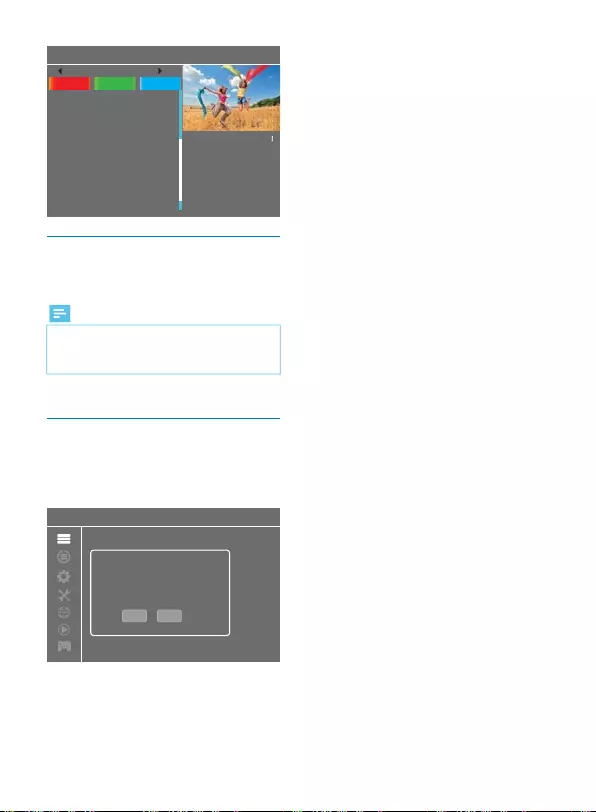
Edit Channel
All TV
Sort Rename Delete
0009 TMF
0010 The HITS
0011 Film4
0012 BBC THREE
0013 BBC NEWS
0014 BBC TWO
0015 BBC ONE
DVBT
Film4
538000/8K/64QAM
PID:701/702/701
GI:1/32 FEC:7/8
1
2
In the Edit Channel menu, select "Radio Channel List", press
"OK" button to enter the Radio Channel list menu.
Press "UP" or "DOWN" button to highlight channel press the
"OK" button to listen the desired Radio channel.
Note
Basically, the operation of "Radio Channel List" is the same
as "TV Channel List", but there is one dierence: In "Radio
Channel List" mode, there is no video information, so it will
always display Radio's logo on the right-hand side preview
window.
•
Radio Channel List
16
1
2
In the Edit Channel menu, select "Delete All", press "OK"
button.You will be asked to input a password (the default
password is"0044"or "3327").
A warning window appears.
Select "Yes", press "OK" button to delete all channels.
Select "No", Press "OK" button to cancel deleting.
Delete All
Edit Channel
TV Channel List
Radio Channel List
Delete All
Warning! Do you really want to
delete all channels?
Yes No
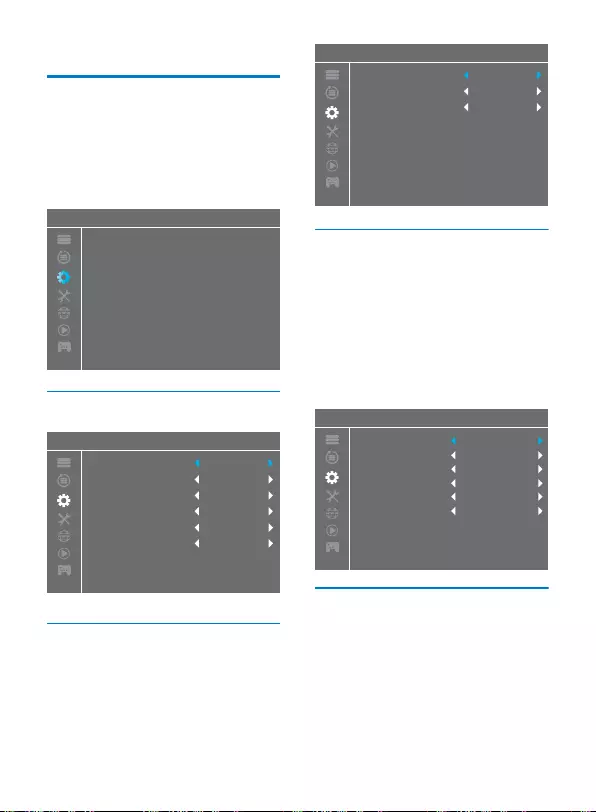
System setup menu
7 System Setup
1
2
3
4
Press the "MENU" button to enter main menu.
Press "UP" or "DOWN" button to highlight "System Setup",
press "RIGHT" button to enter the System Setup menu.
Press "UP" or "DOWN" cursor button to highlight the desired
item and press "OK" button to enter the sub-menu.
Press "EXIT" button to exit.
System setup menu allows you to set Language, TV System,
Local Time Setting, Timer Setting, Parental Lock, OSD Setting,
Favorite, Audio Description Setting, Multiview Setting and
Other.
This menu allows you to set Language.
This menu allows us to set Video Resolution, Aspect Mode
and Digital Audio Out.
By Source / By Native TV / 480i / 480p /
576i / 576p / 720p@50HZ / 720p@60HZ /
1080i@50HZ / 1080i@60HZ /
1080p@50HZ / 1080p@60HZ
Auto/4:3PS/4:3LB/16:9
BS Out/LPCM Out
Video Resolution:
Aspect Mode:
Digital Audio Out:
Language
TV System
System Setup
Language
TV System
Local Time Setting
Timer Setting
Parental Lock
OSD Setting
Favourite
Audio Description Setting
Multiview Setting
Other
This menu allows you to set the region and time.
This menu is used for changing the region
setting.
This menu is used for open the usage of
GMT.
The options are : By Region/User Dene/O
This menu is valid only when selected
"User Dene" in GMT Usage menu .
The GMT oset range is "-11:30 ~ +12:00",
increasing half hour progressively.
The options are: On/O
"Date" and "Time" menus are valid only
when selected "O" in GMT Usage menu.
Press numeric button to input the time.
Region:
GMT Usage:
GMT Oset:
Summer Time:
Date:
Time:
This menu allows us to set the program timer. You can set 8
timers.
O/Once/Daily
Channel/Record
You can select a desired channel as the
wakeup channel.
Press numeric button to input date.
Press numeric button to input the time.
Press numeric button to input the duration
time.
Timer Mode:
Timer Service:
Wakeup Channel:
Wakeup Date:
On Time:
Duration:
Local Time Setting
Time Setting
TV System
Video Resolution
Aspect Mode
Digital Audio Output
720p@50HZ
Auto
LPCM Out
Local Time Setting
Region
GMT Usage
GMT Oset
Summer Time
Date
Time
Reykjavik,Casablanca,Lisbon,Dublin,London
United Kingdom
By Region
GMT+00:00
On
12/07/2015
15:16
Language
Language
First Audio
Second Audio
Subtitle Language
Tel etext
Subtitle
English
English
French
English
English
O
17
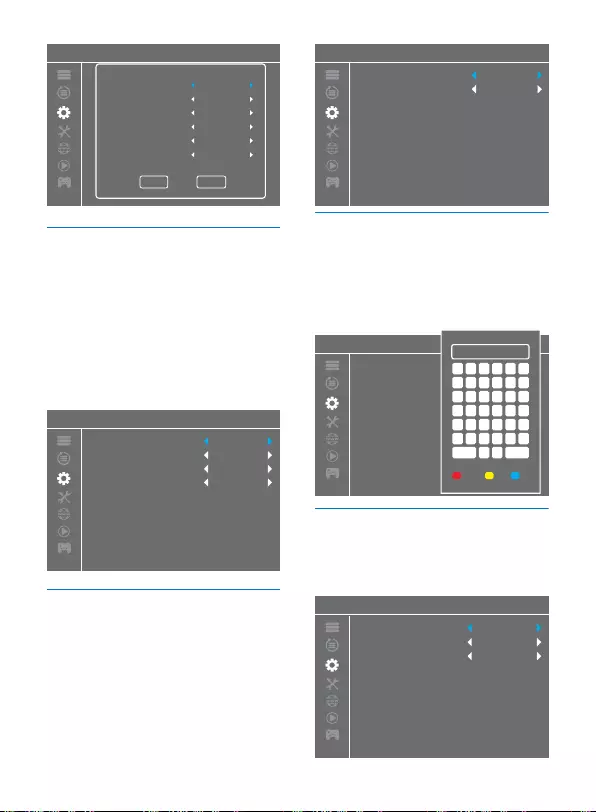
Favourite
1 Favourite1
2 Favourite2
3 Favourite3
4 Favourite4
5 Favourite6
7 Favourite7
8 Favourite8
3
O
Rename
Favourite1
ABCDEF
GHI J KL
MN O P Q R
STUVWX
YZ01 23
456789
SP
CAPS
?<-OK
Del OK
This menu allows you to restrict access to some menus and
channels.
Timer Setting
1
2
3
4
5
6
7
8
15:21 28-11-2015
Save Cancel
Timer Mode
Timer Service
Wakeup Channel
Wakeup Date
On Time
Duration
O
Channel
Film4
15:21 28-11-2015
18:20
02:00
Parental Control
1
2
In "System Setup" menu, select "Parental Lock" and press
"OK" button,you are asked to input a password(the default
password is"0044" or "3327").
After inputting the correct password by pressing numeric
buttons, the parental lock menu appears.
To lock the Edit channel/ Installation menu.
When you want to enter these menus, you
must input the password.
You can set menu lock to on/o.
AGE10/AGE12/AGE16/AGE18
To change the password.
To conrm the new password.
Menu Lock:
Rating Lock
New Password
Confirm Password
This menu allows you to set OSD Timeout and OSD
Transparency .
OSD(On Screen Display) Setting
1-10
To set the OSD transparency to O / 10% /
20% / 30% / 40%.
OSD Timeout:
OSD Transparency:
1
2
3
In Channel menu, select "Favorite", press "OK" button to
enter Favourite menu.
Select desired group, press "OK" button to open the
simulation keypad.Input letter and numeric one by one by
pressing the cursor button and press "OK" button to conrm.
After nishing input, highlight "OK" on mock keypad to
conrm, you change Favorite group name successfully.
Press "EXIT" button to quit the group rename menu.
Favourite
This menu allows you to rename the favorite group.
Audio Description Setting
This menu allows us to set AD Service, Use AD as default and
AD Volume Oset:
On/O
On/O
-3~3
AD Service:
Use AD as default:
AD Volume Oset:
Parental Lock
Menu Lock
Rating Lock
New Password
Conrm Password
O
O
----
----
OSD Setting
OSD Timeout
OSD Transparency
3
O
Audio Description Setting
AD Service
Use AD as default
AD Volume Oset
O
O
0
18
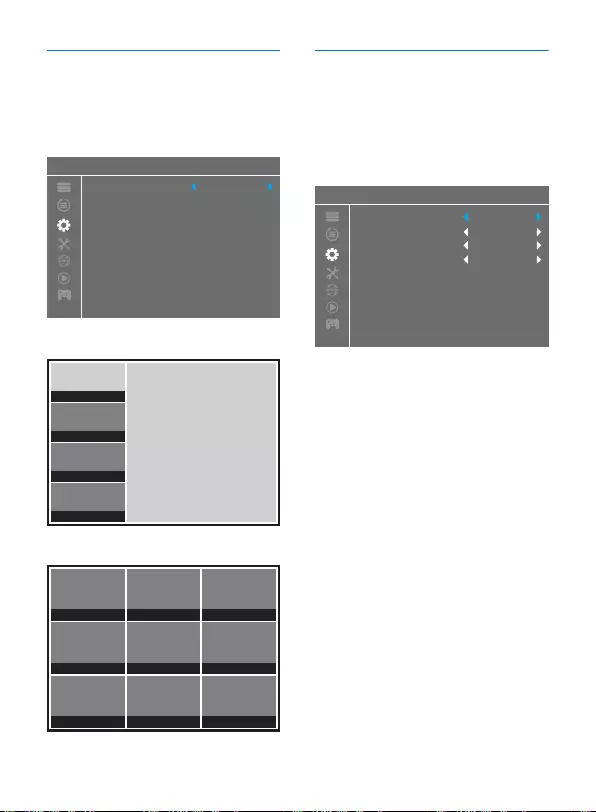
Other
This menu allows you to set Antenna Power, Channel Play
Type, Beeper and Auto Standby.
On/O
On: the Set-top box will provide 5V power
to antenna.
O: the Set-top box will not provide 5V
power to antenna.
All/Free/Scrambled
On/O
30Min/1 Hour/2 Hours/3 Hours/O
Antenna Power:
Channel Play Type:
Beeper:
Auto Standby:
This menu allows us to set Multiview
Multiview Setting
1
2
In "System Setup" menu, select "Multiview Setting" and press
"OK" button, you can set your desired screen view to 4+1
Pictures or 3x3 Pictures .
After you set your screen view, press "EXIT" button to exit the
main menu,then press "BLUE" button to enter multiview.
4+1 Pictures/3x3 Pictures
Multiview Setting:
Channel 9Channel 8Channel 7
Channel 6Channel 5Channel 4
Channel 3Channel 2Channel 1
3x3 Pictures
Channel 4
Channel 3
Channel 2
Channel 1
4+1 Pictures
Multiview Setting
Multiview Setting 3x3 Pictures Other
Antenna Power
Channel Play Type
Beeper
Auto Standby
O
Scrambled
On
O
19
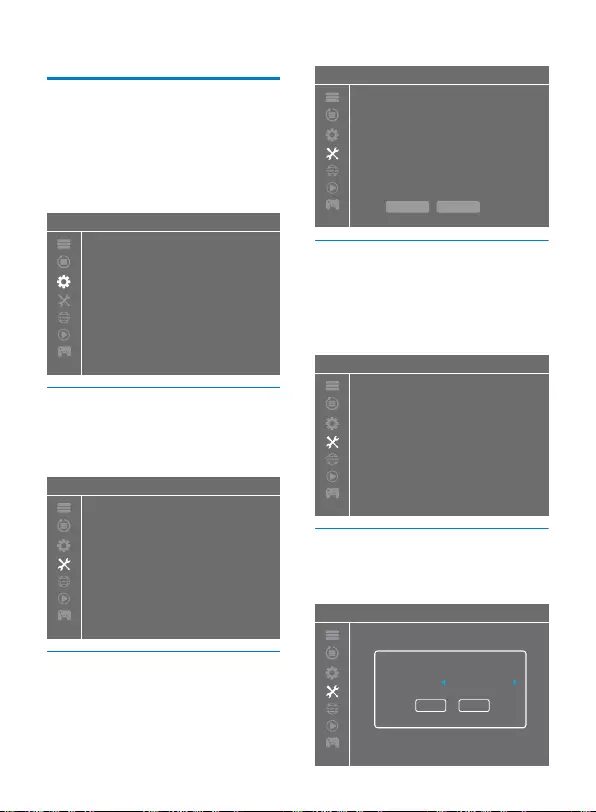
8 Tools
Tools main menu
1
2
3
4
Press the "MENU" button to enter main menu.
Press "UP" or " DOWN " button to highlight "Tools", press
"RIGHT" button to enter the Tools menu.
Press "UP" or "DOWN" cursor button to highlight the desired
item and press "OK" button to enter the sub-menu.
Press "EXIT" button to exit.
Too ls
Information
Factory Setting
Software upgrade by OTA
Software upgrade by USB
Remove USB device safely
Upgrade By Network
Use this menu, you can see the current informations of this Set
Top Box,Load Factory Setting, Update S/W and Remove USB
device safely.
Information
1
2
In "Tools" menu, select "Information", press "OK" button to
open information window.
Press "EXIT" button to exit.
This menu allows you to re-set the Set-top box back to factory
settings,clear all existing channels.
Factory Setting
1
2
In the "Tools" menu, select "Load Factory Setting", press
"OK" button.
You are asked to input a password(the default password
is"0044" or "3327").
A conrmation window is displayed.
Select "Yes" to return back to factory settings and clear all
channels.
Select "No" to cancel back to factory settings.
Information
Receiver
Hardware
Software
Software version
Build Date
M3626
MC6624-VER1.0
DTR3202
H265 V1.0.8
Mar 23 2016
You will nd here important information about the hardware
and embedded software.
20
We oer the functions for user to upgrade software version by
OTA or by USB .
Software Update
1
2
3
Enter "Tools" menu, select "Software upgrade by OTA" or
"Software upgrade by USB", press "OK" button, Software
Upgrade menu is shown.
Press cursor button to select the desired item, then highlight
"Start" and press "OK" button to start upgrade.
Press "EXIT" button to exit.
1
2
3
Too ls
Information
Load Factory Setting
S/W Update by OTA
Upgrade By USB
Remove USB device safely
Remove USB device safely
This menu allows you to remove USB device safely.
In "Tools" menu, select "Remove USB device safely",
Press "OK" button to conrm. Then a window is displayed.
Press "OK" button again.
Disk Remove
Remove USB Disk A-3 GB
OK Cancel
Too ls
Information
Factory Setting
Software upgrade by OTA
Software upgrade by USB
Remove USB device safely
Upgrade By Network
3Press "EXIT" button to exit .
Factory Setting
This operation will load default settings and erase all
existing channels. Do you want to continue?
NoYes
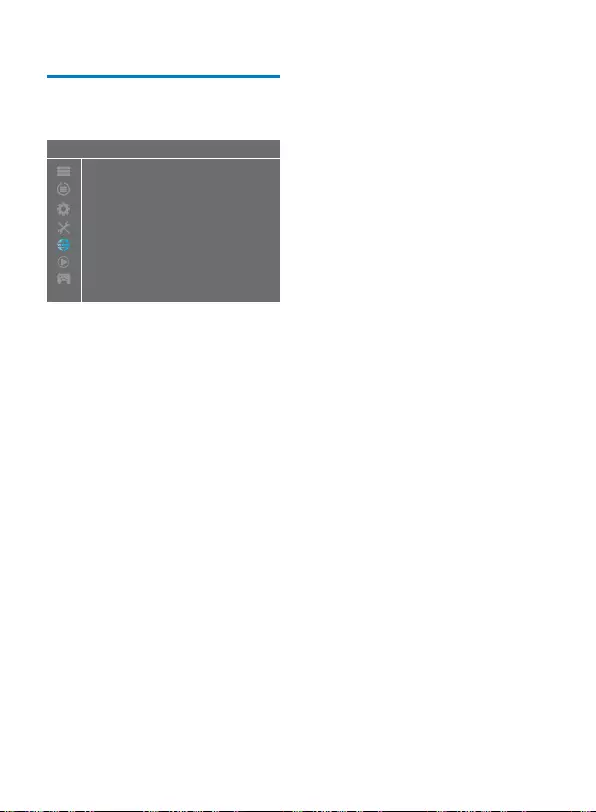
Network menu
9 Network
This menu allows you to watch the weather forecast, and listen
to the Net Radio.
Network
Network Setting
Network Application
21
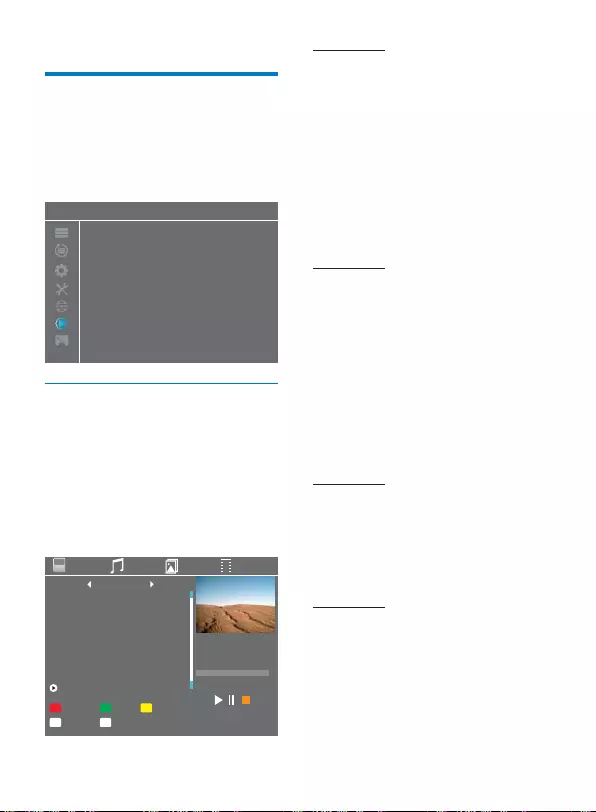
Media Player
Record
Video
Music
Image
HDD Information
DVR Setting
Media Player main menu
10 Media Player
1
2
3
4
Press the "MENU" button to enter main menu.
Press "UP"or "DOWN" button to highlight "Midia Player",
press "RIGHT" button to enter the Midia Player menu.
Press "UP" or "DOWN" cursor button to highlight the desired
item and press "OK"button to enter the sub-menu.
Press "EXIT" button to exit.
Media Player menu allows you to play musics, videos , pictures
and native recorded les from USB disk.
This function allows you to play musics, videos , pictures and
native recoder les from USB disk .
1
2
3
4
In "media player menu", press "RIGHT" button to select
"Records", "Video", "Music" or "Image, press "OK" button to
enter Media Playback mode, the media player window
displayed.
In media player window, press "Down" button to highlight
directory and le eld.
Press "1" button ,you can switch TAB between Music / Image
/ Video / Record.
Press "UP" or "DOWN" cursor button to select a desired item,
and press "OK" button to play the desired les.
Press "EXIT" button to exit.
Media Playback
Record Music Image Video
No.
1
2
Date
10/02
12/10
Name
Dzie. ktory zmteni mo
Guilaume GRAND
17:03~17:04
19M
00:00:00 00:00:50
USB1
Rename
Switch
1Exit
Exit
Lock Delete
[TS]Polsat
Press "RED" button to show Play List.
Highlight the le which you want to add to
play list, then press "Green" button to add.
It will mark a favorite icon on the le.
Press "Yellow" button to add all le of
current directory to play list. Press again to
delete all le of current directory from the
play list.
Press "Blue" button to enter to edit
sub-menu.
Press "2" button to open the sort window.
You can sort by Name/Time/Size/Favorite.
Press "INFO" button to set repeat mode.
The option is Repeat Folder / Random
Folder / Repeat One.
Press "1" button to Switch tab between
Music / Image / Video / Record
Return to parent directory.
"RED" button:
"GREEN" button:
"EXIT" button:
"YELLOW" button:
"BLUE" button:
"2" button:
"1" button:
"INFO" button:
Music:
Image:
Press "Red" button to show play list.
Highlight the le which you want to add to
play list, then press "Green" button to add.
It will mark a favorite icon on the le.
Press "Yellow" button to add all le of
current directory to play list. Press again to
delete all le of current directory from the
play list.
Press "Blue" button to enter to edit
sub-menu.
Press "2" button to open the sort window.
You can sort by Name/Time/Size/Favorite.
Press "INFO" button to open image setup
Press "3" button to view image in
multi-image mode
Press "1" button to Switch tab between
Music / Image / Video / Record
Return to parent directory.
"RED" button:
"GREEN" button:
"EXIT" button:
"YELLOW" button:
"BLUE" button:
"2" button:
"1" button:
"3" button:
"INFO" button:
Record:
Press "Red" button to open rename
window.
Highlight the program which you want to
lock. Press "Green" button, it will ask you to
input password. Default password is
"0000" or "1234".After input correct
password, the program is locked. If you
want to unlock the program, press the
"Green" button again.
Press "Yellow" button to make a delete
mark on the program which you want to
delete.
Press "1" button to Switch tab between
Music / Image / Video / Record
Return to parent directory.
"RED" button:
"GREEN" button:
"1" button:
"EXIT" button:
"YELLOW" button:
Video:
Press "Blue" button to enter to edit
sub-menu.
Press "2" button to open the sort window.
You can sort by Name/Time/Size/Favorite.
Press "INFO" button to Set repeat playback
mode.
Press "1" button to Switch tab between
Music / Image / Video / Record
Return to parent directory.
"EXIT" button:
"BLUE" button:
"2" button:
"1" button:
"INFO" button:
22
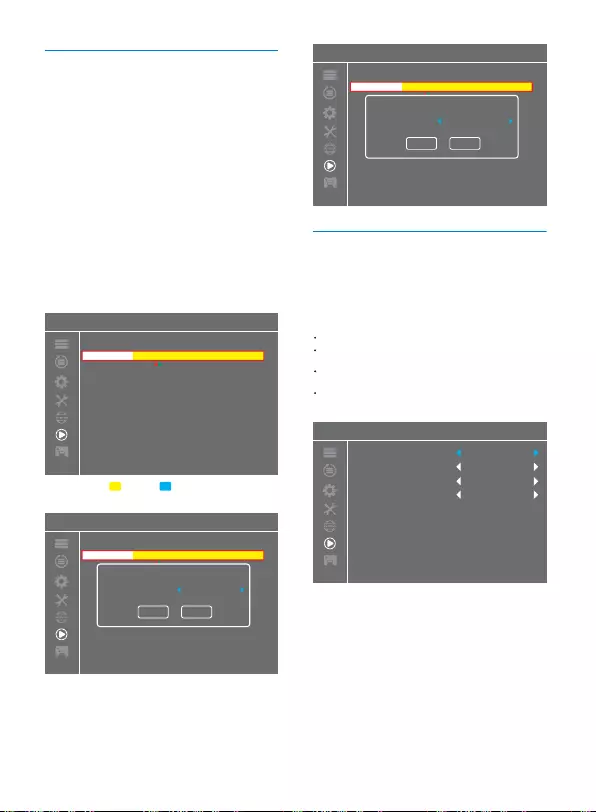
HDD Information
Volume
Tota l S ize:
Free Size:
Rec Size:
TMS Size:
File System:
[uda1]judy
3.75G bytes
2.99G bytes
0 bytes
2.99G bytes
NTFS
USB Disk A:3.75G bytes
Volume
Tota l S ize:
Free Size:
Rec Size:
TMS Size:
File System:
[uda1]judy
3.75G bytes
2.99G bytes
0 bytes
2.99G bytes
NTFS
DVR Set
DVR Type REC&TMS
OK Cancel
This menu can display storage state of HDD.
HDD Information
1
2
In "Media Player" menu, select "HDD Information", press
"OK" button to open PVR Storage information window.
Press "EXIT" button to exit.
FAT/NTFS
Format
Press YELLOW button to open Disk Mode
menu.
Press "LEFT" or "RIGHT" cursor button to
change Disk Mode.
Select "OK" to conrm. Select "Cancel" to
cancel.
"YELLOW" button:
"LEFT" or "RIGHT"
button:
.
REC&TMS/Record/Timeshift
Press "BLUE" button to open DVR Set
menu.
Press "LEFT" or "RIGHT" cursor button to
change DVR Type.
Select "OK" to conrm. Select "Cancel" to
cancel.
"BLUE" button:
"LEFT" or "RIGHT"
button:
DVR Set
.
HDD Information
Volume
Tota l S ize:
Free Size:
Rec Size:
TMS Size:
File System:
[uda1]judy
3.75G bytes
2.99G bytes
0 bytes
2.99G bytes
NTFS
USB Disk A:3.75G bytes
Volume
Tota l S ize:
Free Size:
Rec Size:
TMS Size:
File System:
[uda1]judy
3.75G bytes
2.99G bytes
0 bytes
2.99G bytes
NTFS
HDD Information
USB Disk A:3.75G bytes
Volume
Tota l S ize:
Free Size:
Rec Size:
TMS Size:
File System:
[uda1]judy
3.75G bytes
2.99G bytes
0 bytes
2.99G bytes
NTFS
Format DVR Set
Format
Disk Mode FAT
OK Cancel
This menu allows you to set the PVR.
1
2
3
In "Media Player" menu, Highlight "DVR Setting",
press "OK" button to enter DVR Setting sub-menu.
Press "UP" or "DOWN" cursor button to select desired item,
press "LEFT" or "RIGHT" cursor button to change the setting.
Press "EXIT" button to exit.
TimeShift Pause/Auto/O
30sec / 1min / 5min / 10min / 15min / 20min
/ 30min
On/O
On/O
Skip
PS Record
Timeshift to
Record
DVR Setting
DVR Setting
Timeshift
Skip
Timeshift to Record
PS Record
Pause
30 sec
O
O
23
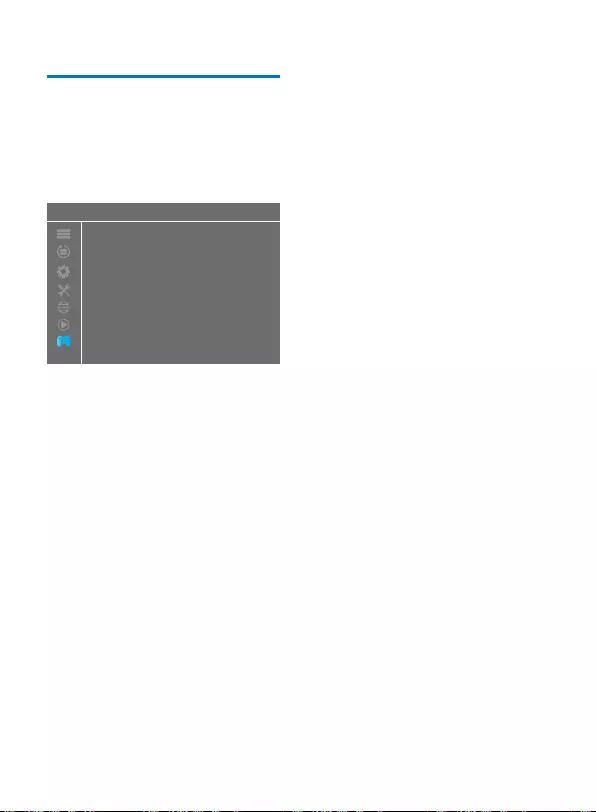
Game menu
11 Game
This menu allows you to play games by the function.
1
2
3
4
Press the "MENU" button to enter main menu.
Press "UP" or "DOWN" button to highlight "Game", press
"RIGHT" button to enter the Game menu.
Press "UP" or "DOWN" cursor button to highlight the desired
item and press "OK" button to enter the game.
Press "EXIT" button to exit.
Games
Othello
Sudoku
24
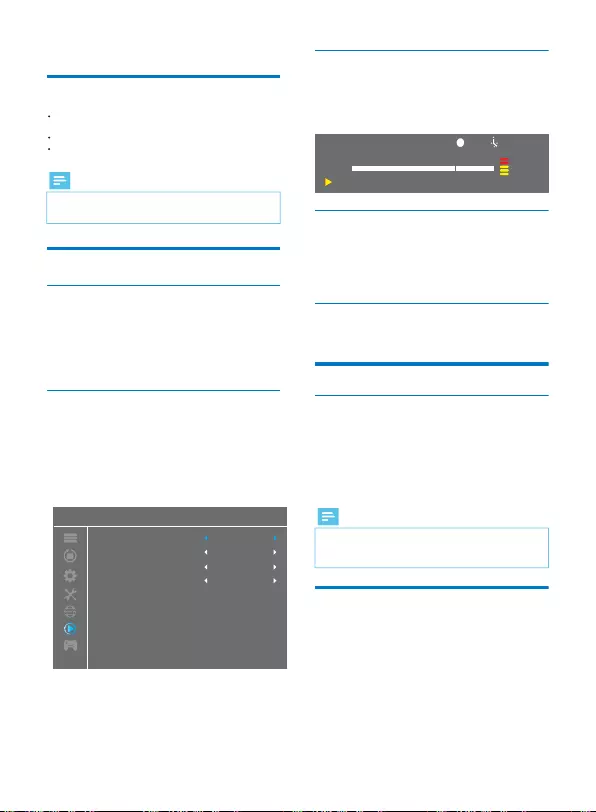
Trickmodes
Stop the Time shift
2
1
3
During the playback, it is possible to perform the following
actions :
Press "PAUSE" button to pause the playback
Press "FORWARD" button to fast forward the playback
Press "BACKWARD" button to rewind the playback
1Press "STOP" button to stop TimeShift.
TF1 02/0 00:22
Play 00:00:40 00:00:53
772 188 272 TS
100%
12 Timeshift/Record
Plugging an external Mass Storage Device on the USB port
gives you access to Time Shift/Record a broadcast programme.
Pause a broadcast programme and continue watching it
later (Time Shift )
Record a broadcast programme.
When the space available on the Mass Storage Device runs
out, recording operation of broadcast will stop.
Time shift Quick mode
Timeshift
DVR Setting
1
2
3
During a broadcast programme, press "Play/pause" button
to pause the broadcast programme
Press "Play/pause" button again to continue watching the
programme (Time Shift)
Press "STOP" button to stop Timeshift
Note
Please use USB 2.0 disk when recording or timeshift.
For timeshift and recording feature we recommend using a
USB or HDD of 2GB or higher.
•
1
2
3
4
In viewing mode, press "RECORD" button to immediately
start recording on the current program.
Press "RECORD" button again can input duration.
Press "STOP" button to stop recording, then a conrmation
window appears.
Select "Yes" to stop recording. Select "No" to continue
recording.
Note
We recommend using a good brand USB 2.0 HDD or USB
stick for recording and Timeshift. We cannot guarantee
compatibility with each and every USB drive available in the
market.
•
Immediate recording
Record
Timeshift Setting
1
2
3
Press “MENU” button to enter the main menu.
Press “UP” or “DOWN” button to highlight “Media Player”,
press”RIGHT” or “OK” button to enter the “Media Player”
menu.
Press “UP” or “DOWN”button to select “DVR Setting”, press
“OK” button to enter the “DVR Setting” menu, then you can
set Timeshift Pause/Auto/O to active Timeshift.
1
2
3
Skip: Press “Left/Right” to switch the jump time. The
option is 30 second, 1 min, 5min, 10 min, 30min. When you
play the recorded program, press the “PREV/NEXT” key can
jump to previous and next point see it.
Timeshift to Record: press the left/right key on the remote
control to select ON/OFF. to switch ON/OFF. If you select
“ON” and press “RECORD” key in full screen to record,
it will record not only from the current time, but also the
timeshift part before you pressed “RECORD” key.
PS Record: On/O
Timeshift
Recorded
Timeshift to Record
PS Record
Pause
30sec
O
O
DVR Setting
Start Timeshift
1
2
3
Ensure Timeshift is actived, in channel mode, press
the“Pause” button to switch to Timeshift mode.
Press "RIGHT" or "LEFT" button to move the cursor to
the time you desired to view.
Press "OK" button to enter the Timeshift playback.
25
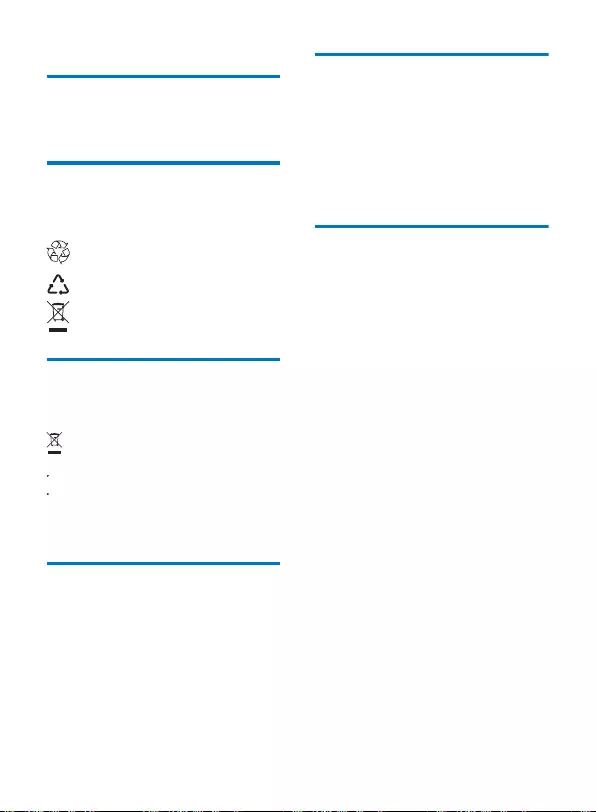
13 Environment
Preservation of the environment is an essential concern of
Philips.
The desire of Philips is to operate systems observing the
environment and consequently it has decided to integrate
environmental performances in the life cycle of its products,
from manufacturing to commissioning, use and elimination.
To facilitate recycling, please respect the sorting rules set up
locally for this kind of waste.
If your product contains batteries, they must be disposed of at
appropriate collection points.
European regulations ask you to dispose of products
belonging to the family of electrical and electronic equipments
selectively:
At the collection points made available to you locally
(drop-o centre, selective collection, etc.),
At sales points in the event of the purchase of similar
equipment.
In this way you can participate in the re-use and upgrading of
Electrical and Electronic Equipment Waste, which can have an
eect on the environment and human health.
Meaning of logos present on the
product or its packaging
Product recycling and disposal
In the context of sustainable development, the reduction of
wastes to be eliminated by reusing, recycling, composting and
energy recovery is strongly advised.
In order to comply with this directive which is applicable to
EEEs sold after 13/08/2005, your recorder will be taken back
free of charge and recycled by the distributor of the EEE within
the limits of the quantity and types of equipment bought from
them. These appliances which contain substances potentially
dangerous to human health and the environment will be
recycled.
European Directive on Waste
Electricaland Electronic Equipment
(WEEE)
European regulations require packaging to be
recycled. It must not be discarded with unsorted
waste. There are local arrangements for sorting and
recycling this waste.
The looped arrow sign means that the packaging may
be recycled and must not be disposed of with
household waste.
The logo with three arrows shown on the plastic parts
means that they may be recycled and that they must
not be disposed of with household waste.
The crossed-out dustbin sign stuck on the product or
its accessories means that at the end of its life, the
product is subject to selective collection and must not
be thrown away in unsorted household waste.
Your recorder along with the batteries supplied comply with
the directive relating to the RoHS – dangerous materials such
as lead, mercury or cadmium are not used. This avoids
environmental hazards and any risks to the health of personnel
at the recycling centres. The batteries of the remote control can
be removed simply.
Note: When the batteries of the remote control are worn out,
please dispose of them at a collection point and not with
household waste.
Directive on the Restriction of use
of certain hazardous substances in
electronic equipment (RoHS)
To reduce the consumption of your recorder, you are
recommended to place it in standby mode when not in use.
We recommend that you turn o the recorder or unplug it from
the mains if you will not be using it for a prolonged period of
time.
Electrical consumption of the
recorder
26
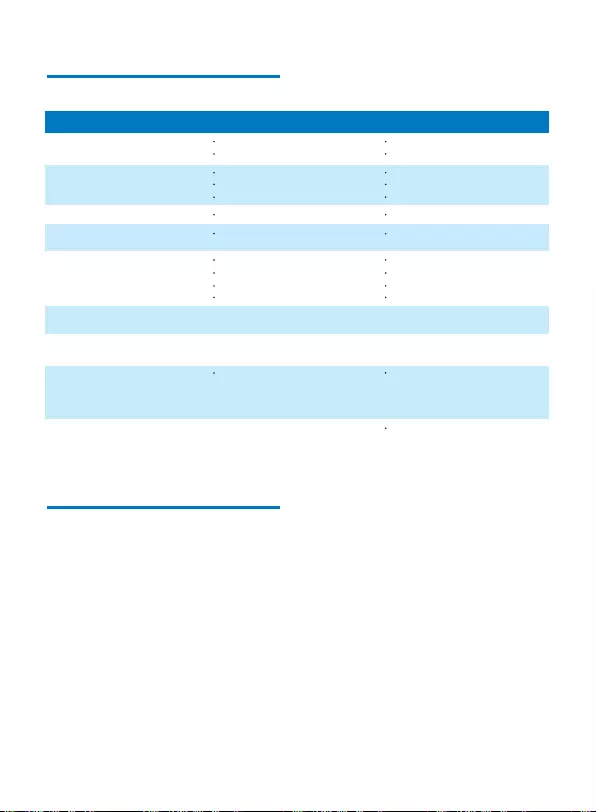
14 Troubleshooting
Using the Set-top box
Updating the Software
Problem Solution What to do
Standby light not lit
No signal found
No picture or sound
Scrambled channel
message
No response to remote
control
Forgotten channel lock
code
Forgotten menu lock
code
After moving the Set-top box to
another room you nd you
are no longer able to
receive digital reception
For any other problem
Mains lead unplugged
Aerial is disconnected
Aerial is damaged/misaligned
Out of digital signal area
Scart/AV is not selected on your TV
Channel is scrambled
Set-top box power o
Remote not aimed correctly
Front panel obstructed
Remote batteries exhausted
The aerial feed from new point
may come through a distribution
system which may reduce the
digital signal now received by the
box.
Check mains lead
Check aerial lead
Check aerial
Check with dealer
Reduce to another channel
Select the right input on your TV
Plug the power cord into the wall socket
Aim handset at front panel
Check for obstructions
Replace batteries
Re-install channels to cancel
channel lock
disable the code by "reset to factory
setting"
Try a direct feed from the antenna
Perform a default factory reset
(see Factory Setting)
The Set-top box automatically downloads ’over the air’ new
software and services when they become available.
You can also upgrade your Set-top box using a USB stick.
Please check www.philips.com to nd more information and
the most recent software version for your product.
27
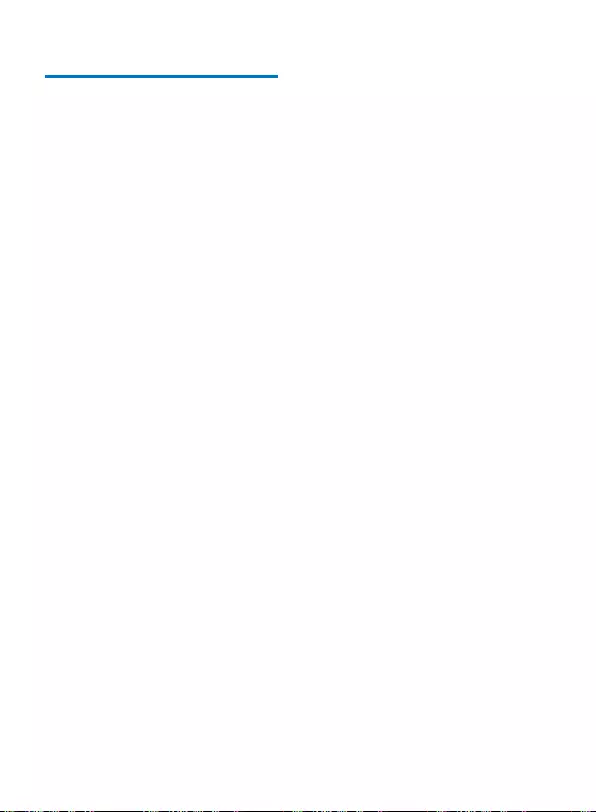
15 Customer Support
At Philips we believe that a high quality product should come
with the highest quality customer service.
In the design of this product we have taken great care to ensure
the maximum quality possible and are sure that you will be
delighted with your purchase.
However, in the rare event that you have any problems with the
product and need advice or support you can be condent that
wewill do our best to help you.
Our dedicated technical helpdesk can be contacted from 09:00
–17:00, Monday to Friday and will oer expert guidance on
your product.
28
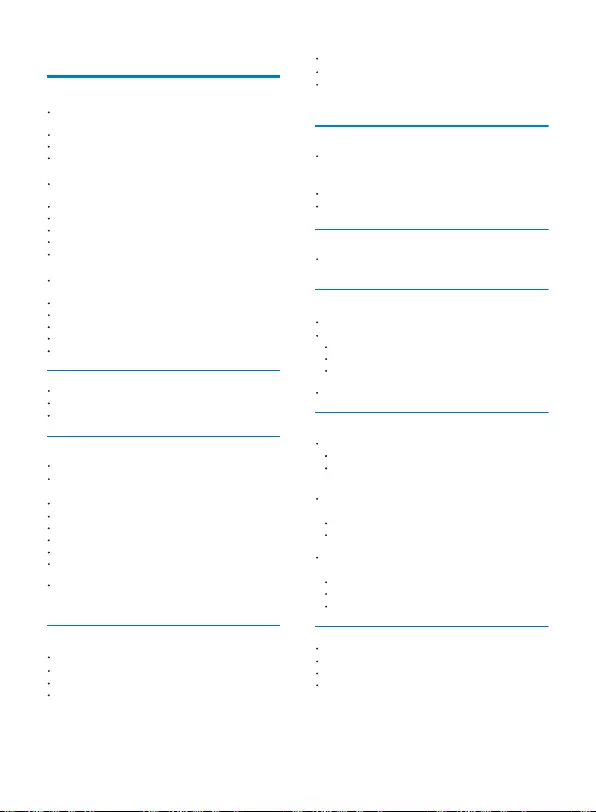
16 Specications
DUAL DVB-T/T2 FRONT END
Processor and Memories
Video Decoding
Audio Decoding
Output Resolution Format
Front panel
RF INPUT
Input frequency range: VHF 174~230MHz UHF470-862
(8 MHz bandwidth)
Input signal level: -90 to -20 dBm
Input impedance: 75 Ohms unbalanced
Tuning step VHF 7M, UHF 8M
DVB-T DEMODULATOR
Transmission mode: FFT 2k & 8k, MFN and SFN network
supported
Constellation: 16-QAM & 64-QAM
Guard interval: 1/4, 1/8, 1/16 & 1/32
Mode: Non hierarchical
Code rate: 1/2, 2/3, 3/4, 5/6 & 7/8
Outer decoder: Reed Salomon (204, 188, 8)
DVB-T2 DEMODULATOR
Transmission mode: FFT 1K, 2k, 4K, 8k, 8K EXT,16K, 16K EXT,
32K & 32K EXT
MFN and SFN network supported
Constellation: 16-QAM, 64-QAM & 256-QAM
Guard interval: 1/4, 19/128, 1/8, 19/256, 1/16, 1/32 & 1/128
Single and multiple-PLPs
LDPC Code rate: 1/2, 3/5, 2/3, 3/4, 4/5 & 5/6
Stereo 2.0
MPEG-1 layer I & II (Musicam)
MPEG-2 layer II
Mode: Mono, stereo, joint stereo
Sampling rates 32, 44.1 or 48 KHz
Multichannel 5.1
DOLBY Digital (AC3)
Mode: pass through and down mixing
DOLBY Digital+ (E-AC3)
Mode: pass through, transcoding Dolby Digital, and down
mixing
For HD broadcast
720P@50HZ 720P@60HZ 1080I@50HZ 1080I@60HZ
1080P@50HZ 1080P@60HZ
HDMI Output
HDMI 1.4 and HDCP 1.1
VIDEO: YCrCb
AUDIO:
2 channels PCM in case of MPEG1-layer II
Dolby Digital or PCM in case of AC3 beat stream (*)
Dolby Digital Plus, Dolby Digital or PCM in case of E-AC3
beat stream (*)
(*) according of E(EDID) information
1 x 4-Digit 7-segment LED display
1 x IR sensor: 38 kHz
1 x Bicolour LED
1 x USB 2.0 connector (Type A Host)
For SD broadcast
480I 480P 576i 576P
4/3 and 16/9 with conversion Pan and Scan, Letter box
MPEG2
Standard MPEG-2 MP@HL for 50 Hz
Input rates (max): 15 Mbit/s
MPEG-4 Part 10 / H.264
MPEG-4 AVC HP@L4 (HD) for 50 Hz
Input rates (max): 20 Mbit/s for HP@L4
MPEG-4 AVC HP@L3 (SD) for 50 Hz
Input rates (max): 10 Mbit/s for HP@L3
CABAC and CAVLC decoding
Supports all intra/inter prediction modes and block sizes, I,P
and B picture types
Fidelity range extensions (8x8 Transforms, 8x8 Spatial
Prediction Mode, Dynamic Quantization Matrix). HEVC/
H.265
Processor: ALI M3626 ALCAA
RAM memory 128 Mbytes
Flash memory 4 Mbytes AUDIO Output
HiFi audio output
Adjustable audio level
Mono/Stereo in case of MPEG1-layer II
Two channels down mixed in case of AC3, E-AC3, HEAAC
audio stream
Coax S/PDIF
Stereo audio setup:
Fixed audio level -20 dBLKFS
Two channels PCM in case of MPEG1-layer II or AAC stream
Two channels PCM down mix in case of AC3/E-AC3
HEAAC streams
Multichannel audio setup:
Fixed audio level -31 dBLKFS
Two channels PCM in case of MPEG1-layer II or AAC stream
Originally received bit stream in case of AC3
Transposed AC3 in case of E-AC3
SD INPUT/OUTPUT
SCART (Set-top box setup conguration)
SCART (Set-top box setup conguration)RGB in, PAL out,
S-Video out, xed volume Audio R/L, Slow blanking out
29
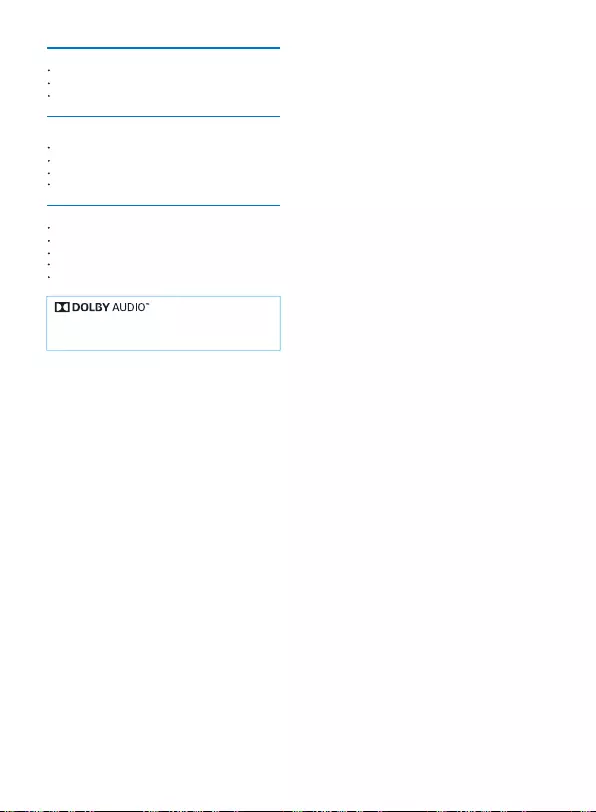
Power supply
Mains supply voltage: 220-240 V~ 50 Hz
Max. Power consumption: < 12 W
Standby consumption: < 1 W
Physical Specications
Set-top box
Size (wxdxh): 148x110x35 mm
Weight: 0.27Kg
Operating temperature: 0°C to +40°
Storage temperature: -25°C to +65°C
Accessories
1 x Remote control
2 x AAA batteries
1 x Safety condition
1 x Quick start guide
1 x Warranty card
Manufactured under license from Dolby Laboratories.
Dolby and the double-D symbol are trademarks of Dolby
Laboratories.
30
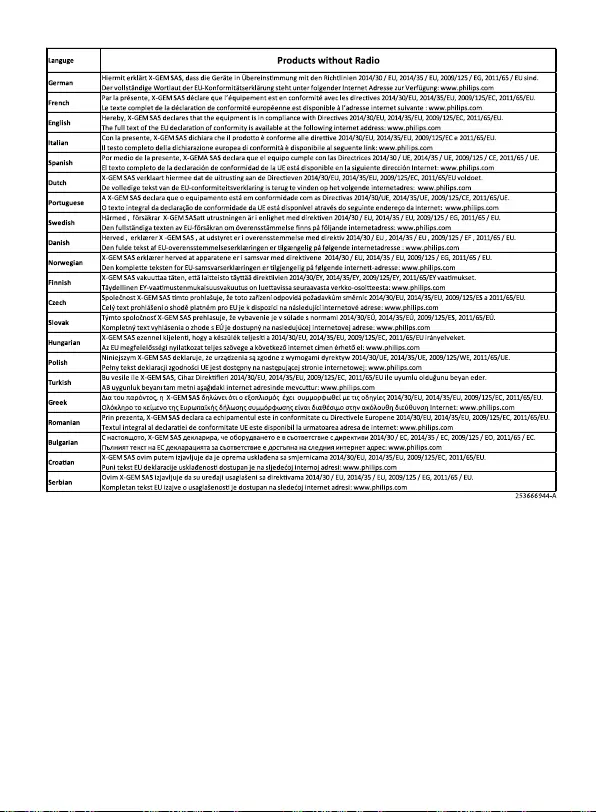

253663675
Philips and the Philips Shield Emblem are registered trademarks of Koninklijke Philips N.V. used under license.
This product was brought to the market by X-GEM SAS, further referred to in this document as X-GEM SAS, and is the manufacturer of the product.
2015 © X-GEM SAS.
All rights reserved
Headquarters: X-GEM SAS
9 rue de la Négresse
64200 Biarritz – FRANCE
Tel : +33 (0)5 59 41 53 10 Fax : + 33 (0)5 59 41 53 09
www.xgem.com