Table of Contents
- Contents
- 1 Important safety information
- 2 Your new player
- 3 Get started
- 4 Overview
- 5 Sync with PC media library
- 6 Music
- 7 Audiobooks
- 8 FM radio
- 9 Recordings
- 10 Folder view
- 11 Settings
- 12 Update the firmware through Philips Songbird
- 13 Repair the player through Philips Songbird
- 14 Technical data
Philips SA3RGA04KS/97 User Manual
Displayed below is the user manual for SA3RGA04KS/97 by Philips which is a product in the MP3/MP4 Players category. This manual has pages.
Related Manuals
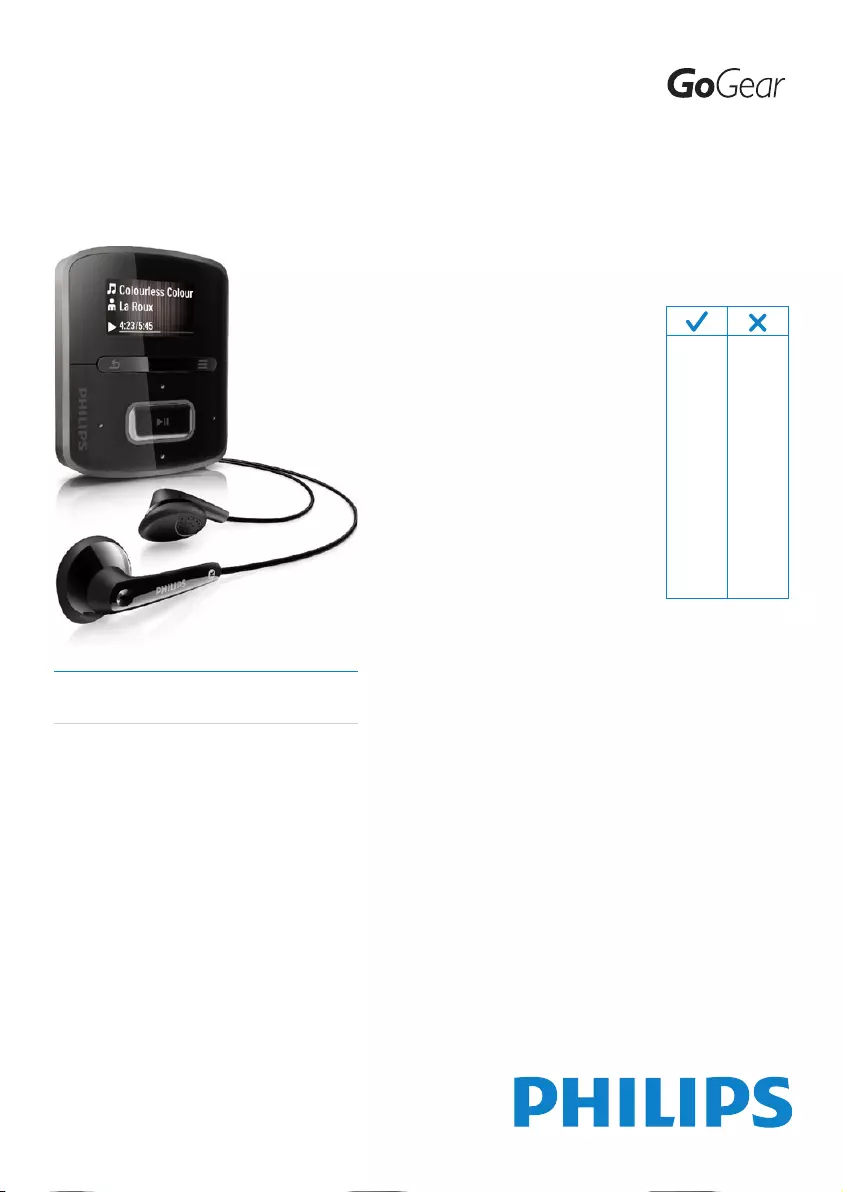
Register your product and get support at
www.philips.com/welcome
EN User manual
SA3RGA02
SA3RGA04
SA3RGA08
Radio
B/02
G/02
K/02
R/02
B/97
BP/97
G/97
K/97
KP/97
KS/97
P/97
PP/97
BN/02
KN/02
PN/02
SN/02
XN/02
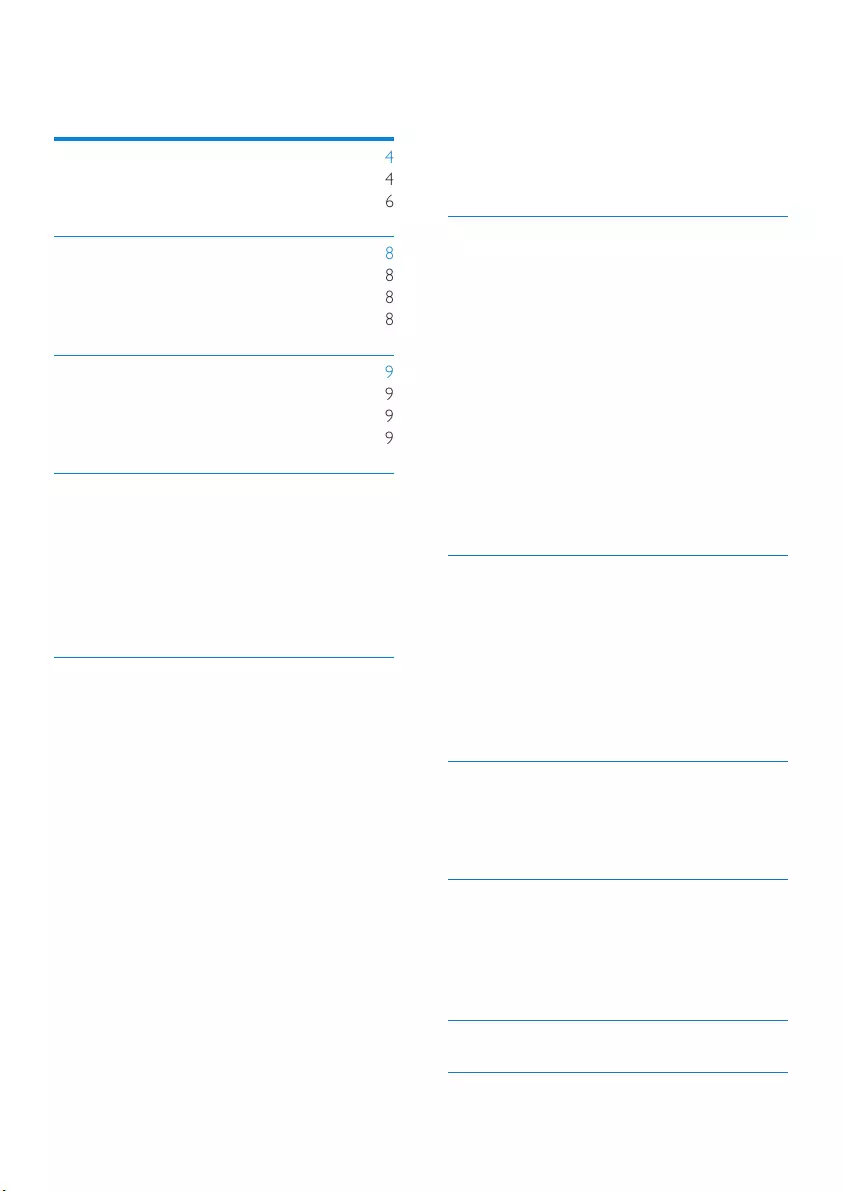
ii
Get album artwork 20
Remove media files from the library 20
Sync the player with Philips Songbird 20
Select auto or manual sync 21
Auto sync 21
Manual sync 22
6 Music 23
Find music on the player 23
Find music by song information 23
Find music by playlist 23
Find music by file folder 23
Superscroll 23
Play music 23
Play from the same collection 24
Select play options 24
Playlists 24
Add songs to a playlist-on-the-go 24
Remove songs from a playlist-on-
the-go 25
Delete songs from the player 25
7 Audiobooks 26
Sync audio books to the player 26
Install AudibleManager on the PC 26
Download audiobooks to the PC 26
Sync to the player 26
Find audiobooks on the player 27
Play audiobooks 27
Delete audiobooks from the player 27
8 FM radio 28
Tune in to radio stations 28
Listen to the FM radio 28
Store preset stations 29
9 Recordings 30
Record from the FM radio 30
Listen to FM radio recordings 30
Delete recordings from the player 30
Upload your recordings to a computer 30
10 Folder view 31
11 Settings 32
Contents
1 Important safety information 4
General maintenance 4
Recycling the product 6
2 Your new player 8
What’s in the box 8
Software loaded on the player 8
Files loaded on the player 8
3 Get started 9
Charge power 9
Switch the player on or off 9
Automatic standby and shut-down 9
4 Overview 10
Controls 10
Home screen 11
Navigate from the Home screen 11
Select a theme 11
Lock/unlock the keys 11
Screen on/off 11
5 Sync with PC media library 12
Install Philips Songbird 12
Collect media files from the PC 12
Set the watch folder 12
Import media files 14
Get contents from online sources 14
Search online 14
Play online 14
Add to Philips Songbird 15
Search in Philips Songbird 15
Search by metadata 16
Search by keyword 16
Create playlists in Philips Songbird 17
Create a playlist 17
Generate LikeMusic playlists 17
Save the play queue as a playlist 18
Play a playlist 19
Manage media files in Philips Songbird 19
Edit metadata 19
EN

3
Play mode 32
Sound settings 32
Sleep timer 32
Display settings 33
Theme 33
Screen off timer 33
Language 33
Information 33
Format device 33
Factory settings 33
CD installer 34
12 Update the firmware through
Philips Songbird 35
13 Repair the player through Philips
Songbird 36
14 Technical data 37
System requirements 37
Need help?
Please visit
www.philips.com/welcome
where you can access a full set of supporting
materials such as the user manual, the latest
software updates, and answers to frequently
asked questions.
English
EN
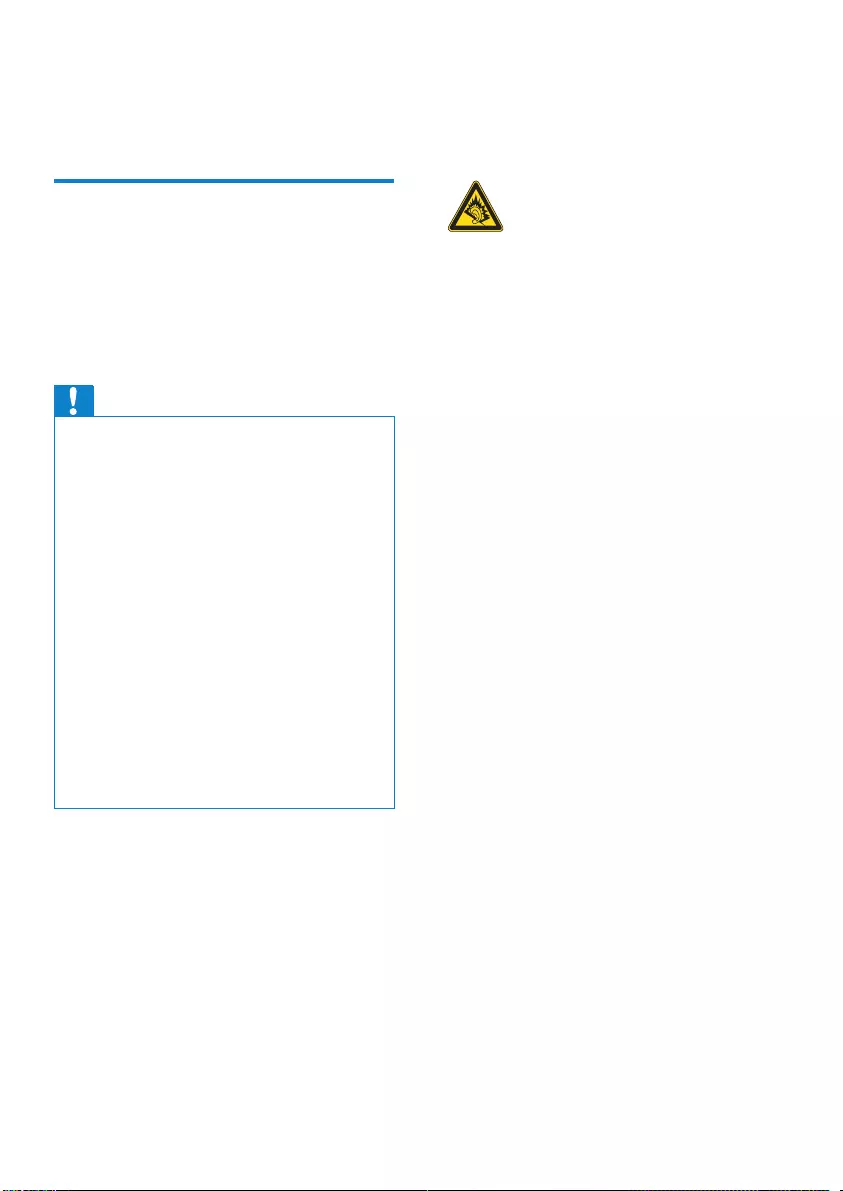
4
Replacement parts/accessories:
Visit www.philips.com/support to order
replacement parts/accessories.
Hearing Safety
Listen at a moderate volume:
Using headphones at a high volume can impair
your hearing. This product can produce sounds
in decibel ranges that may cause hearing loss for
a normal person, even for exposure less than
a minute. The higher decibel ranges are offered
for those that may have already experienced
some hearing loss.
Sound can be deceiving. Over time your hearing
‘comfort level’ adapts to higher volumes of
sound. So after prolonged listening, what sounds
‘normal’ can actually be loud and harmful to
your hearing. To guard against this, set your
volume to a safe level before your hearing
adapts and leave it there.
To establish a safe volume level:
Set your volume control at a low setting.
Slowly increase the sound until you can hear it
comfortably and clearly, without distortion.
Listen for reasonable periods of time:
Prolonged exposure to sound, even at normally
‘safe’ levels, can also cause hearing loss.
Be sure to use your equipment reasonably and
take appropriate breaks.
Be sure to observe the following guidelines
when using your headphones.
Listen at reasonable volumes for reasonable
periods of time.
Be careful not to adjust the volume as your
hearing adapts.
Do not turn up the volume so high that you
can’t hear what’s around you.
You should use caution or temporarily
discontinue use in potentially hazardous
situations.
Do not use headphones while operating a
motorized vehicle, cycling, skateboarding, etc.; it
1 Important safety
information
General maintenance
The translation of this document is for
reference only.
In the event of any inconsistency between the
English version and the translated version, the
English version shall prevail.
Caution
To avoid damage or malfunction: •
Do not expose the product to excessive heat •
caused by heating equipment or direct sunlight.
Do not drop the product or allow objects to
•
fall on your player.
Do not allow the product to be submerged
•
in water. Do not expose headphone socket
or battery compartment to water, as water
entering the set may cause major damage.
Active mobile phones in the vicinity may cause
•
interference.
Back up your files. Ensure that you retain the
•
original files you have downloaded to your
device. Philips is not responsible for any loss of
data if the product becomes damaged or not
readable / legible.
Manage (transfer, delete, etc.) your music files
•
only with the supplied music software to avoid
problems.
Do not use any cleaning agents containing
•
alcohol, ammonia, benzene, or abrasives as
these may harm the product.
About operating and storage temperatures
Operate in a place where temperature is •
always between 0 and 35ºC (32 to 95ºF)
Store in a place where temperature is •
always between -20 and 45ºC (-4 to
113ºF).
Battery life may be shortened in low •
temperature conditions.
EN

5
domain or properly licensed content. You
may only use such content for your private,
non-commercial use and shall respect eventual
copyright instructions provided by the copyright
owner of the work. Such instruction may
state that no further copies shall be made.
Video streams may include copy protection
technology that prohibits further copying. For
such situations the recording function will not
work and you will be notified with a message.
Data logging
Philips is committed to improving the quality
of your product and enhancing the Philips user
experience. To understand the usage profile of
this device, this device logs some info / data to
the non-volatile memory region of the device.
These data are used to identify and detect
any failures or problems you as a user may
experience while using the device. The data
stored, for example, will be the duration of
playback in music mode, duration of playback
in turner mode, how many times battery low
was encountered, etc. The data stored do not
reveal the content or media used on the device
or the source of downloads. The data stored on
the device are retrieved and used ONLY if the
user returns the device to the Philips service
center and ONLY to simplify error detection
and prevention. The data stored shall be made
available to user on user’s first request.
Monkey’s Audio decoder
a The Monkey’s Audio SDK and source
code can be freely used to add
APE format playback, encoding, or
tagging support to any product, free
or commercial. Use of the code for
proprietary efforts that don’t support
the official APE format require written
consent of the author.
b Monkey’s Audio source can be included
in GPL and open-source software,
although Monkey’s Audio itself will
not be subjected to external licensing
may create a traffic hazard and is illegal in many
areas.
Modifications
Modifications not authorized by the
manufacturer may void user’s authority to
operate the product.
Copyright information
All other brands and product names are
trademarks of their respective companies or
organizations.
Unauthorized duplication of any recordings
whether downloaded from the Internet or
made from audio CDs is a violation of copyright
laws and international treaties.
The making of unauthorized copies of copy-
protected material, including computer
programs, files, broadcasts and sound
recordings, may be an infringement of
copyrights and constitute a criminal offense.
This equipment should not be used for such
purposes.
The Windows Media and the Windows logo are
registered trademarks of Microsoft Corporation
in the United States and/or other countries.
Be responsible! Respect copyrights.
Philips respects the intellectual property of
others, and we ask our users to do the same.
Multimedia content on the internet may have
been created and/or distributed without the
original copyright owner’s authorization.
Copying or distributing unauthorized content
may violate copyright laws in various countries
including yours.
Compliance with copyright laws remains your
responsibility.
The recording and transfer to the portable
player of video streams downloaded to your
computer is intended only for use with public
English
EN

6
CONTRIBUTORS “AS IS” AND ANY EXPRESS
OR IMPLIED WARRANTIES, INCLUDING,
BUT NOT LIMITED TO, THE IMPLIED
WARRANTIES OF MERCHANTABILITY AND
FITNESS FOR A PARTICULAR PURPOSE
ARE DISCLAIMED. IN NO EVENT SHALL
THE FOUNDATION OR CONTRIBUTORS
BE LIABLE FOR ANY DIRECT, INDIRECT,
INCIDENTAL, SPECIAL, EXEMPLARY, OR
CONSEQUENTIAL DAMAGES (INCLUDING,
BUT NOT LIMITED TO, PROCUREMENT OF
SUBSTITUTE GOODS OR SERVICES; LOSS
OF USE, DATA, OR PROFITS; OR BUSINESS
INTERRUPTION) HOWEVER CAUSED
AND ON ANY THEORY OF LIABILITY,
WHETHER IN CONTRACT, STRICT LIABILITY,
OR TORT (INCLUDING NEGLIGENCE OR
OTHERWISE) ARISING IN ANY WAY OUT
OF THE USE OF THIS SOFTWARE, EVEN IF
ADVISED OF THE POSSIBILITY OF SUCH
DAMAGE.
Recycling the product
Your product is designed and manufactured
with high quality materials and components,
which can be recycled and reused.
When you see the crossed-out wheel bin
symbol attached to a product, it means the
product is covered by the European Directive
2002/96/EC:
Never dispose of your product with other
household waste. Please inform yourself about
the local rules on the separate collection of
electrical and electronic products. The correct
disposal of your old product helps prevent
requirements or other viral source
restrictions.
c Code changes and improvements must
be contributed back to the Monkey’s
Audio project free from restrictions or
royalties, unless exempted by express
written consent of the author.
d Any source code, ideas, or libraries used
must be plainly acknowledged in the
software using the code.
e Although the software has been tested
thoroughly, the author is in no way
responsible for damages due to bugs or
misuse.
If you do not completely agree with all of the
previous stipulations, you must cease using this
source code and remove it from your storage
device.
FLAC decoder
Copyright (C) 2000,2001,2002,2003,2004,2005,
2006,2007,2008,2009 Josh Coalson
Redistribution and use in source and binary
forms, with or without modification, are
permitted provided that the following
conditions are met:
Redistributions of source code must •
retain the above copyright notice, this list
of conditions and the following disclaimer.
Redistributions in binary form must •
reproduce the above copyright notice,
this list of conditions and the following
disclaimer in the documentation and/
or other materials provided with the
distribution.
Neither the name of the Xiph.org •
Foundation nor the names of its
contributors may be used to endorse
or promote products derived from this
software without specific prior written
permission.
THIS SOFTWARE IS PROVIDED BY
THE COPYRIGHT HOLDERS AND
EN

7
Please inform yourself about the local rules on
separate collection of batteries. The correct
disposal of batteries helps prevent potentially
negative consequences on the environment and
human health.
Notice for the European Union
This product complies with the radio
interference requirements of the European
Union.
potentially negative consequences on the
environment and human health.
Warning
Removal of the built-in battery invalidates the •
warranty and can destroy the product.
The following removal and disposal
•
instructions are steps that are to be
performed at the end of the product’s life only.
Your product contains a built-in rechargeable
battery covered by the European Directive
2006/66/EC, which cannot be disposed of with
normal household waste.
To safeguard the functionality and safety of
your product, take your product to an official
collection point or service center where a
professional can remove the battery as shown:
English
EN

8
Note
The images serve as reference only. Philips •
reserves the right to change color/design
without notice.
Software loaded on the player
RAGA comes with the following software:
• Philips Songbird (helps you update the
firmware of the player, and manage your
media library on a PC and the player).
Files loaded on the player
The following files are loaded on RAGA:
User manual•
Frequently asked questions•
2 Your new player
On RAGA, you can do the following:
Play music;•
Listen to audiobooks;•
Tune in to the FM radio (available with •
some versions);
Record from the FM radio (available with •
some versions).
What’s in the box
Check that you have received the following
items:
Player
Earphones
USB cable
Quick start guide
Philips GoGear audio player
Quick start guide
EN

9
To conserve battery power and increase the
play time, do the following on RAGA:
Set the backlight timer to a low value •
(go to > [Display settings] >
[Backlight timer]).
Switch the player on or off
Press and hold / until the player is switched
on or off.
Automatic standby and shut-down
The player has an automatic standby and shut-
down feature that can save battery power.
After 10 minutes in idle mode (no play, no
button is pressed), the player switches off.
3 Get started
Charge power
RAGA has a built-in battery that can be
charged through the USB port of a computer.
As shown, connect the RAGA to a PC by using
the USB cable.
Note
When you connect • RAGA to a computer,
you are briefly prompted to select: [Charge &
transfer] or [Charge & play].
• RAGA automatically applies [Charge &
transfer], if no new selection is made.
Battery level indication
When the battery is low, the •
low battery screen is displayed
repeatedly.
When the charging process is •
complete, is displayed.
Note
Rechargeable batteries have a limited number •
of charge cycles. Battery life and number of
charge cycles vary by use and settings.
English
EN
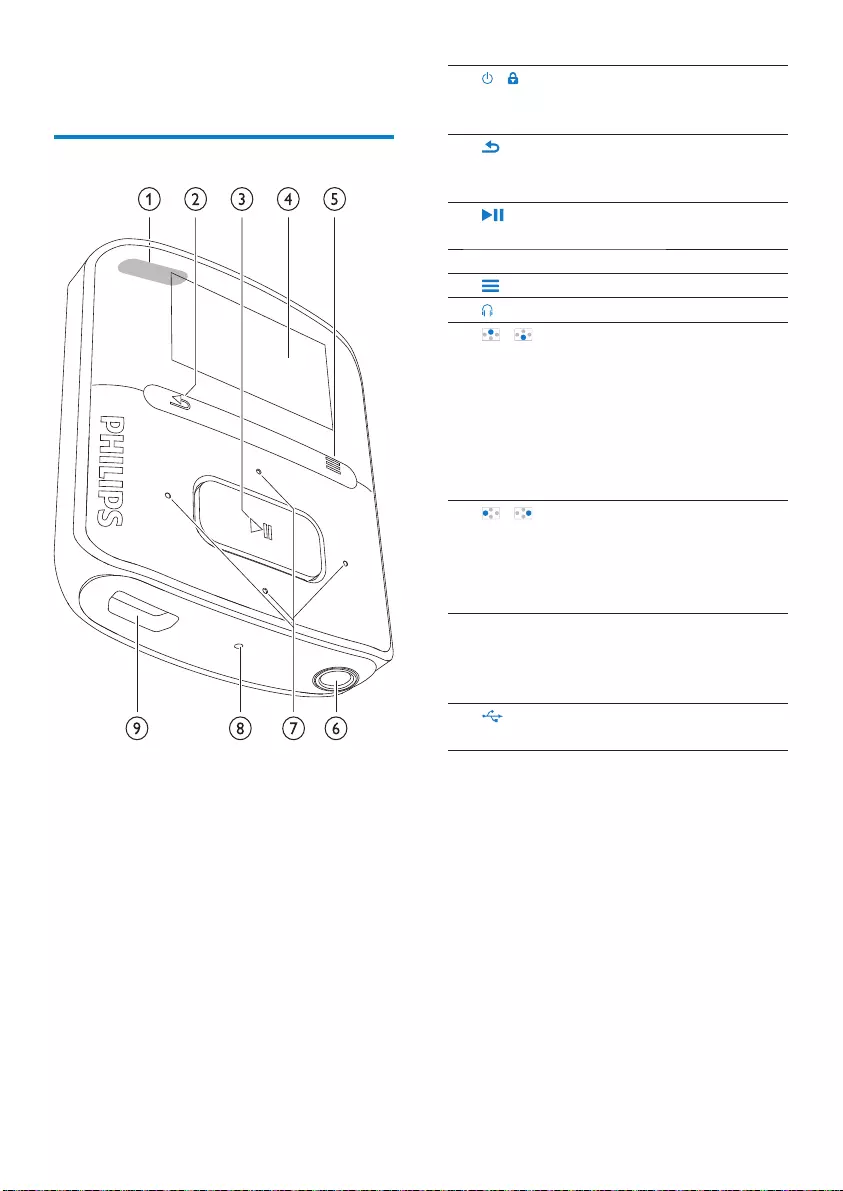
10
1 / press and hold: switch on/off
the player
press: lock/unlock all buttons
2press: back one level
press and hold: return to the
Home screen
3press: select options, or start/
pause/resume play
4display
5show options menu
63.5 mm headphone connector
7 / on the list of options:
press: skip to the previous/next
option
on the play screen:
press: increase/decrease the
volume
press and hold: increase/
decrease the volume quickly
/ on the play screen:
press: skip to the next/previous
option
press and hold: search within
current file
8RESET press the hole by using the tip
of a ball pen when the screen
does not respond to the
pressing of keys
9USB connector for power
charging and data transfer
4 Overview
Controls
EN

11
Lock/unlock the keys
When the player is on, use the lock to prevent
accidental operation.
Briefly press• / to lock or unlock the
keys.
All buttons except the volume keys are »
locked and the display shows a lock
icon.
Screen on/off
To save power, the screen switches off
automatically after the pre-defined time
duration if
no new action is taken on • RAGA;
and
a value is selected in • > [Display
settings] > [Backlight timer].
To exit the power-saving mode
Press any key. •
Home screen
Menu Mode To
Music play audio files
FM
radio
tune in to the FM radio
(available with some
versions);
record from the FM radio
(available with some
versions)
Folder
view
view files in folders
Settings customize the settings of
RAGA
Navigate from the Home screen
From the Home screen, you can access •
functional menus by pressing the
navigation buttons / and .
To go back to previous screens, press •
repeatedly; or, press and hold to
return to the Home screen.
Switch between the Home screen and play
screen
On the Home screen, press •
and select [Now playing] or[Last
played];
On the play screen, press and hold •
.
Select a theme
To select a theme for the display,
On the Home screen, press • and
select [Theme].
English
EN

12
Note
The installation requires you to agree to the •
license terms.
If the pop-up window is not displayed
automatically:
1 On the player, make sure that you have
selected the following options:
In • > [CD installer], select
[Enable].
2 On the PC, select My Computer
(Windows XP / Windows 2000) /
Computer (Windows Vista / Windows
7).
The »Philips Songbird drive is displayed.
3 To start installation, double click the
Philips Songbird drive.
Note
The installation requires you to agree to the •
license terms.
Collect media files from the
PC
Set the watch folder
Create a central folder
You may wish to have all media files
automatically added to your library when
you copy them to a folder. Creating a central
folder is recommended. In Philips Songbird,
set the central folder as the watch folder. Each
time you launch Philips Songbird,songs are
added to/ removed from Philips Songbird as
they are on the central folder.
On the PC, create a central folder to save all
media files, for example, D:\Songbird media.
First-time launch
The first time you launch Philips Songbird on
a PC, do the following as prompted to import
existing media files into Philips Songbird:
5 Sync with PC
media library
With Philips Songbird, you can do the following:
Manage your media collections on •
a PC;
Sync • RAGA with your PC media
library;
Register • RAGA on www.philips.
com/welcome;
• Update the firmware of RAGA (see
‘Update the firmware through Philips
Songbird’ on page 35);
• Repair the RAGA (see ‘Repair the
player through Philips Songbird’ on
page 36).
Install Philips Songbird
Install Philips Songbird for the first time
When you connect RAGA to a PC for the
first time, a pop-up window appears:
1 Select your language and country.
2 Follow the on-screen instructions to
complete the installation.
EN

13
To set the watch folder
In Philips Songbird, set the watch folder as
follows:
1 Select Tools > Options.
2 In Options, select Media Importer. Then,
select the Watch Folders tab.
3 In Watch Folders, tick the check box as
shown.
4 Click Browse, and select the central
folder (e.g.D:\Songbird media) as the
watch folder.
In »Philips Songbird, media files are
added or removed as they are in the
central music folder.
Select the iTunes media folder to •
import an existing iTunes library;
Select the central folder to scan and •
import the existing media files.
The central folder is set as the »
watch folder of Philips Songbird.
To set iTunes media folder
1 On Philips Songbird, go to Tools >
Options...
2 Select Media Importer, and then the
iTunes Importer tab.
3 Verify your library location and options.
4 Click the Import Library button next to
the library location.
The software imports the iTunes »
library into Philips Songbird.
English
EN

14
You enter the webpage of the »
online source.
2 Search for your media file.
If necessary, use the search box to •
enter a keyword.
Play online
Note
Before you play music from • Rhapsody,
subscribe to the service and log in to your
account.
On the Rhapsody webpage,
To play the entire playlist, click • Play All;
To play a song, select the song and click •
next to it.
Import media files
Import media files from other folders
In Philips Songbird,
go to • File > Import Media to select
folders on the PC.
Media files are added under »
Library.
or, go to • File > Import a playlist to
select playlists on the PC.
Media files are added under »
Playlists.
Get contents from online
sources
You can access and purchase content from
online sources. Find the available online services
under Services on the source selector pane.
Note
Before you download or purchase content •
from online services, subscribe to the online
service and log in to your account.
Some of the services are available in certain
•
countries.
Search online
1 Select an online service:
Select an option under • Services;
Alternatively, in the search box, click •
the down arrow to select an online
service.
EN

15
Search in Philips Songbird
Philips Songbird is structured as follows:
a Player pane: Click the buttons to play
media files in the media library of Philips
Songbird.
b Source selector pane: Click to select a
source of contents; Click / to show or
hide the sub-sources.
• Library: media library of Philips
Songbird;
• Devices: player that is connected to
the PC;
• Services: online media sources;
• Playlists: Playlists that you create
or generate in the media library of
Philips Songbird.
Add to Philips Songbird
To transfer songs from Rhapsody to Philips
Songbird, add the songs to a playlist in Philips
Songbird (see ‘Create playlists in Philips
Songbird’ on page 17).
On the Rhapsody webpage,
To add the entire playlist to • Philips
Songbird, click Add All;
To add a song to • Philips Songbird, select
the song and click next to it.
English
EN

16
In the filter pane view, media files can be
filtered by three metadata tags.
To select a filter pane,
1 Right click on the bar of metadata tags.
A list of metadata tags appears. »
2 Click on the tag that you want to show
on the metadata bar.
Search by keyword
1 In the search box, click the down arrow
to select Philips Songbird as the source of
content.
2 Enter the keyword in the search box.
3 Press the Enter key.
You start the search in the library. »
c Contents pane: View contents in current
source of contents.
d Information pane: From the Internet
sources, MashTape can collect
information available about the media file
being played.
e Artwork pane: Drag the up arrow to
show the pane.
Search by metadata
In the media library of Philips Songbird, media
files are sorted by metadata. To search for
media files by metadata, click the icon to
select the list or filter pane view.
List view
In the list view, media files are listed by
metadata.
To select what metadata to show,
1 In Library > Music or Videos, right click
on the bar of metadata tags.
A list of metadata tags appears. »
2 Click on the tag that you want to show
on the metadata bar.
Filter pane view
EN

17
To create a playlist, select • New
Playlist.
A new playlist is created for the »
songs.
Under »Playlists, name the playlist
as needed.
Alternatively,
Create a playlist. Add selected songs to the
playlist.
1 Under Playlists, click to create a
playlist.
A new playlist is created. »
2 Name the new playlist as desired.
3 Drag and drop media files to the playlist.
Tip
To drag and drop multiple files at the same •
time, hold down the Ctrl button when you
click on selections.
Generate LikeMusic playlists
Based on the LikeMusic analysis, a playlist can
be generated from a seed song.
LikeMusic analyzes songs in your library
and, based on their music characteristics,
creates relationships between them. These
relationships help LikeMusic to create playlists
of songs that sound great together.
Create playlists in Philips
Songbird
With a playlist, you can manage and sync your
songs as needed.
Create a playlist
Select songs that you want to play. Add the
songs to a playlist.
1 In Library > Music, select songs.
To select multiple songs, hold down •
the Ctrl button when you click
songs.
2 To add the songs to a playlist:
Right click on the songs, and select •
Add to Playlist;
Select a playlist;•
The songs are added to the »
playlist.
English
EN

18
Select the maximum number of songs in the
playlist
As shown, select a number in the •
drop-down list.
Save the LikeMusicplaylist
As shown, click • Save as playlist in the
LikeMusic page.
The »LikeMusic playlist is saved
under Playlists.
Save the play queue as a playlist
Create a play queue
Drag and drop songs or playlists to •
the Play Queue pane.
When you import songs into the music library
of Philips Songbird, the LikeMusicanalysis
starts. For the song that completes the
analysis, the LikeMusic icon lights up; For the
song that cannot complete the analysis, the
icon remains gray.
Select a seed song
Make sure that the seed song has completed
the LikeMusic analysis.
In • Library > Music, double click the
blue LikeMusic icon of the song;
Alternatively,
In• Library > Music, right click on a
song and select Run LikeMusic with.
A »LikeMusic playlist is displayed in
the LikeMusic page.
EN
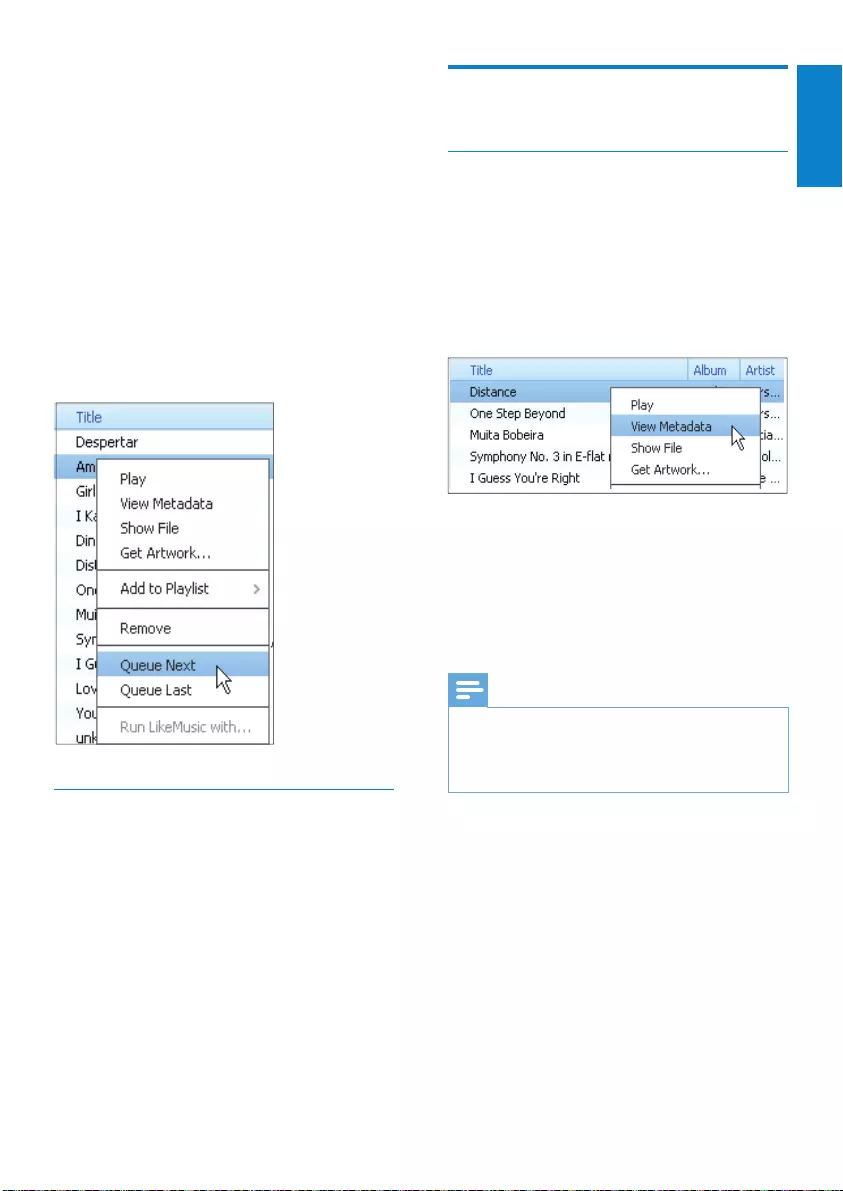
19
Manage media files in Philips
Songbird
Edit metadata
By editing file information (metadata or
ID3 tag), you can have media files sorted
automatically by song title, artist, album, and
other information.
After you sync the media files to the player,
you can browse the media library by
metadata.
1 In Library > Music or Videos, select a
media file.
2 Right click on the file to select View
Metadata.
A metadata table appears for you to »
edit the information.
Note
To sort the music files from • Rhapsody as
needed, edit the metadata in the media library
of Philips Songbird. The song information
remains unchanged on the play screen.
Save the play queue as a playlist
1 Click Save.
The play queue is saved as a »
playlist under Playlists.
2 Under Playlists, name the playlist as
needed.
Add songs to the top or end of the play
queue
To add songs to the top, right click •
on the options and select Queue
Next;
To add songs to the end, right click •
on the options and select Queue
Last.
Play a playlist
1 To play the entire playlist, right click on
the playlist and select Play.
To start play from a song, double •
click on the song.
2 To select play options, click buttons on
the player pane.
English
EN
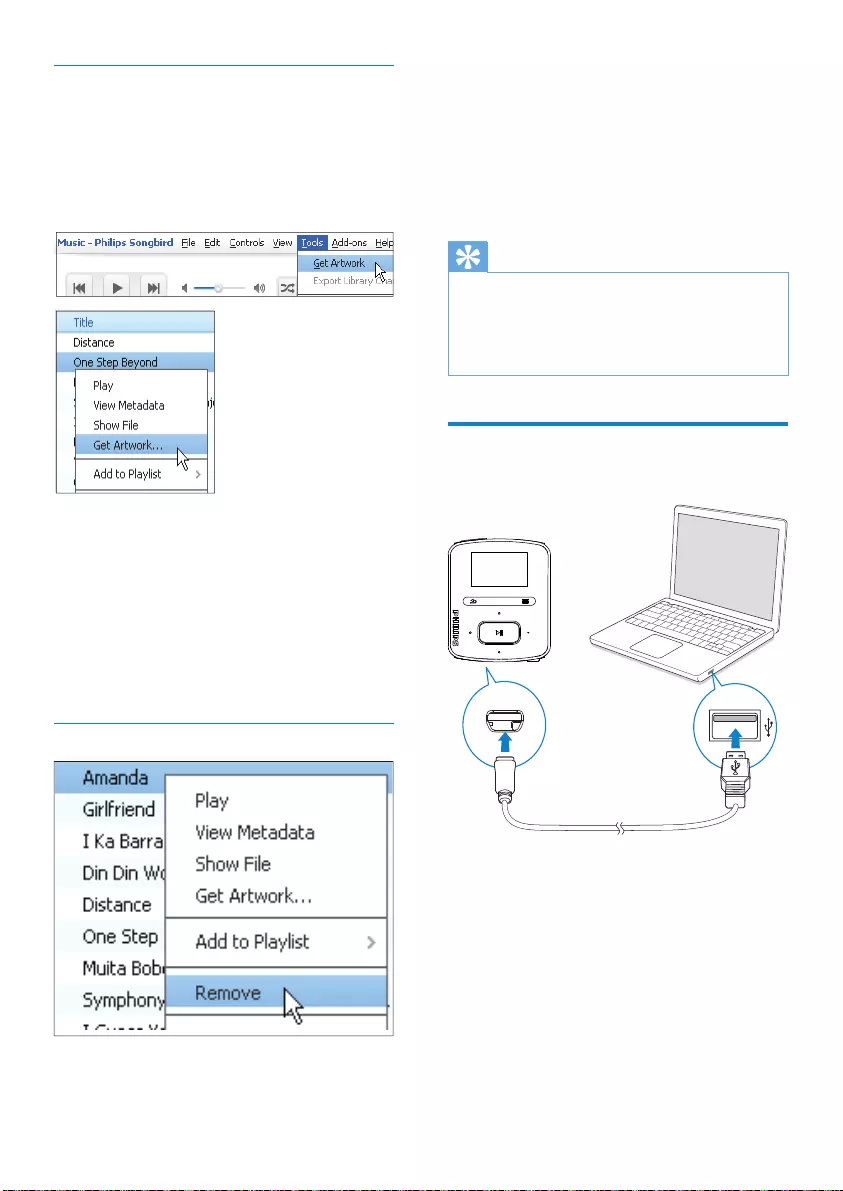
20
2 Confirm as prompted.
The selected file is removed from »
the library and from all playlists. (By
default, the file is only “removed”, not
“deleted”. The file still exists in its
original location on the computer or
computer network.)
Tip
To select multiple files, hold down the • Ctrl
button when you click on selections.
To select multiple consecutive files, hold down
•
the Shift button when you click on the first
and last selections.
Sync the player with Philips
Songbird
1 On the PC, launch Philips Songbird.
2 Connect the player to the PC by using a
USB cable.
On »Philips Songbird, the player is
displayed when it is recognized by the
PC.
Get album artwork
Artwork is sometimes available for music
downloads. With Philips Songbird, you can
insert artwork for songs.
After you sync the songs to some players, you
can browse the media library by artwork.
On • Philips Songbird, select Tools > Get
Artwork.
Artwork is fetched for all titles in the »
library.
Right click on selected titles, and select •
Get Artwork.
Artwork is fetched for all selected »
titles.
Remove media files from the library
1 Right click on a media file. Select Remove.
EN
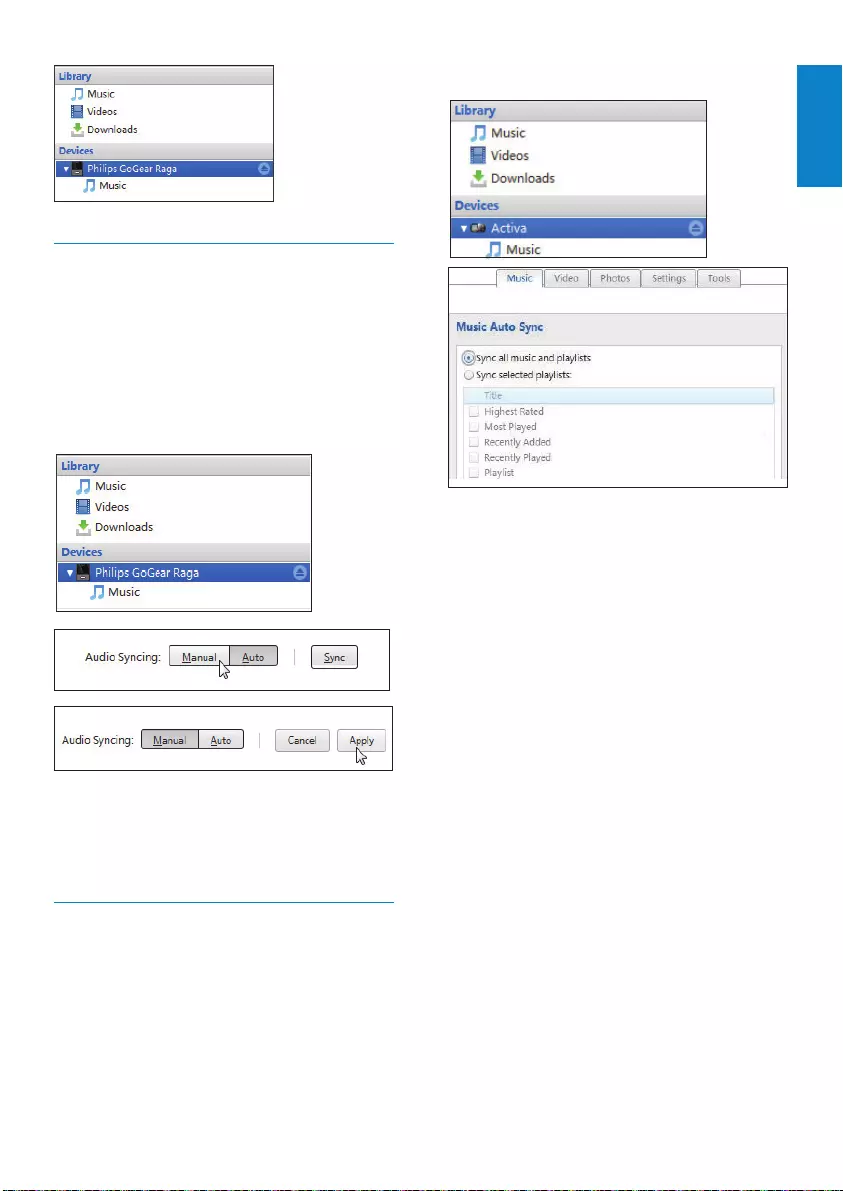
21
To select auto sync settings,
1 Select the player under Devices.
2 On the pop-up window, click the Music
or Videos tab.
3 Click to select an option.
Select auto or manual sync
The first time you connect the player
to Philips Songbird, select auto sync as
prompted. The player sync with Philips
Songbird automatically.
If you didn’t select auto sync, you switch on
the manual sync.
To select auto or manual sync,
1 Select the player under Devices.
2 Select Manual or Auto.
3 To confirm the option, click Apply.
Auto sync
If you have selected auto sync, auto •
sync starts automatically when you
connect the player to a PC;
Alternatively, select the player under •
Devices, and click Sync.
English
EN

22
Manual sync
To manually transfer selected playlists,
1 Select playlists.
2 Drag and drop the playlists to RAGA.
To manually transfer selected media files,
1 On the Content pane, right click on a
selected media file.
2 Select Add to Device > RAGA.
Selected files are transferred to »RAGA.
Tip
To select multiple files at the same time, hold •
down the Ctrl button when you click on
selections.
EN
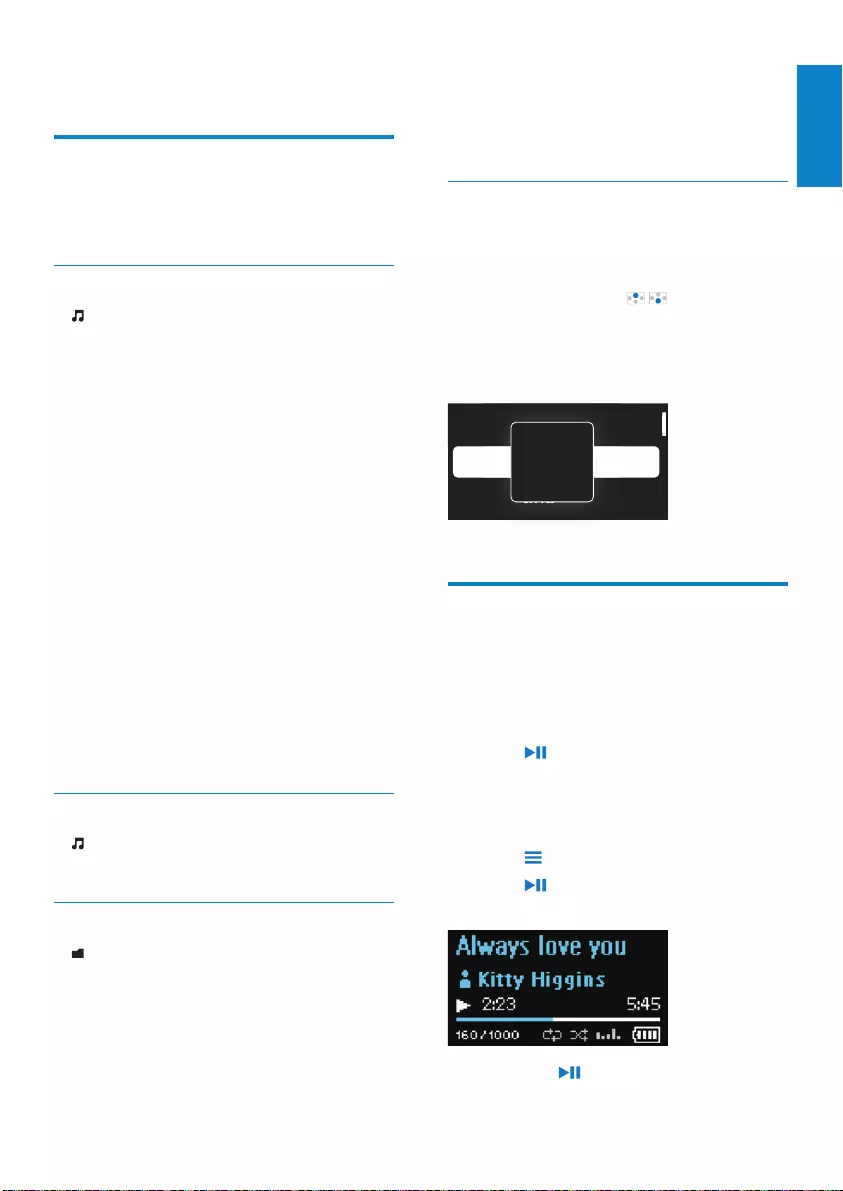
23
3 On the PC, drag and drop music files to
the file folders on the RAGA.
Alternatively, drag and drop file •
folders from the PC to RAGA.
Superscroll
In a list of options that are sorted by alphabet,
Superscroll allows you to browse the options
by initial.
Press and hold • / to start
Superscroll.
On the screen, you can see the »
initials of current options.
Play music
You can start play from a song, or play an entire
album or artist.
To start play from a song,
1 Select a song.
2 Press to start play.
Play starts from current song. »
To play the entire album or artist,
1 Select an album or artist.
2 Press > [Play all].
3 Press to start play.
On the play screen,
Press • to pause and resume play.
Alive
Argentina
All of Your Life
iv
e
r
gentina
l
o
o
f
f
Y
Y
o
o
ur
L
L
i
f
e
e
A
6 Music
Find music on the player
After you sync the player with your PC media
library, find the music on the player.
Find music by song information
In , songs are sorted by metadata or ID3
tag under different collections: [All songs],
[Artists], [Albums], or [Genres].
[All songs]
Songs are sorted by song title in •
alphabetical order.
[Artists]
Songs are sorted by artist in alphabetical •
order;
Under each artist, songs are sorted by •
album in alphabetical order.
[Albums]
Songs are sorted by album in alphabetical •
order.
[Genres]
Songs are sorted by genre, such as pop, •
rock.
Find music by playlist
In > [Playlists], find the playlist that you
transfer from the PC media library.
Find music by file folder
In , find music by file folder.
To organize music files by file folder,
1 Connect RAGA to a PC.
2 On the PC, under My Computer or
Computer,
select • RAGA, and create file folders.
English
EN

24
Playlists
On the players, you can find the following
playlists:
playlists that you transfer from the •
PC media library;
three playlists-on-the-go for you to •
add songs on the player.
Add songs to a playlist-on-the-go
To add current song,
1 Select or play a song.
2 On the list of songs or play screen,
press • and select [Add to playlist].
3 Select a playlist-on-the-go. Press .
You save current song to the playlist. »
To add selected songs,
1 On the list of songs,
press • and select [Add songs to
playlist].
Checkboxes are displayed next to »
each song.
2 Select songs:
Press • / and to select songs;
Press • .
The list of playlists-on-the-go is »
displayed.
3 Select a playlist-on-the-go. Press .
You save the selected songs to the »
playlist.
To add an album or artist,
1 Select an album or artist.
2 On the list of albums or artists,
press • and select [Add to playlist].
3 Select a playlist-on-the-go. Press .
You save the album or artist to the »
playlist.
To go to the previous screen, press •
.
The play screen returns a few »
seconds later.
On the play screen, you can see »
the file information and play
status.
To adjust the volume,
Press • / .
To select a music file on the play screen,
Repeatedly press • / .
To rewind or fast forward within current
song,
On the play screen, press and hold •
/ .
Play from the same collection
During the song play, you can switch to a
collection the same as that of current song.
1 On the play screen, press and select
[Play mode].
2 In [Play music from…], select [… this
artist], [… this album], or [… this genre].
Press .
You start to play current artist, »
album, or genre.
To play all the songs on the player,
1 On the play screen, press and select
[Play mode].
2 In [Play music from…], select [All songs].
Press .
Select play options
On the play screen, press to select play
options, such as play mode, sound settings,
and sleep timer (see ‘Settings’ on page 32).
EN

25
Remove songs from a playlist-on-the-
go
Remove current song from a playlist
1 On the play screen, press > [Remove
from Playlist].
2 Select a playlist-on-the-go. Press .
You remove current song from the »
selected playlist.
Remove all the songs in a playlist
1 In the list of playlists, press and select
[Clear playlist].
2 Select a playlist-on-the-go. Press .
You remove all the songs from the »
playlist.
Delete songs from the player
To delete current song during play,
On the play screen, press • and
select [Delete].
Current song is deleted from the »
player.
English
EN

26
Download audiobooks to the PC
1 Connect your PC to the Internet.
2 Launch AudibleManager on your PC.
3 On AudibleManager, click the My Library
Online button to connect to www.
audible.com.
4 Select and download audio books:
Log in to your account with • www.
audible.com;
Download audio books in the format •
of or .
The downloaded books are »
automatically added to your
library on AudibleManager.
Sync to the player
1 Launch AudibleManager on your PC.
2 Connect the player to the PC.
Wait till the player is recognized by
AudibleManager.
3 On AudibleManager, click Add to Device.
The first time you connect the player •
to AudibleManager, activate the
player as prompted.
7 Audiobooks
Go to > [Audiobooks] to play books in
audio formats that you have downloaded from
www.audible.com.
Sync audio books to the
player
From www.audible.com, download and install
the AudibleManager software on your PC.
Through the software, you can
download audiobooks from • www.
audible.com to your PC library of
audio books;
sync the audiobooks to your player. •
Install AudibleManager on the PC
1 Connect your PC to the Internet.
2 From www.audible.com, download the
AudibleManager software for MP3/ MP4
players.
3 Install the software on your PC:
On the setup screen, select • Philips
GoGear (selected models) from the
drop-down list of listening devices;
Follow onscreen instructions to •
complete the installation.
EN

27
Play audiobooks
1 Select a book.
2 Press to start play.
On the play screen, you can see »
the book information and play
status.
To resume the last played book,
In • [Audiobooks], select [Resume
last].
On the play screen,
Press • to pause and resume play.
To go to the previous screen, press •
.
The play screen returns a few »
seconds later.
To skip titles or sections during play,
1 On the play screen, press >
[Navigation mode]. Select [Titles] or
[Section].
2 On the play screen, press / .
Delete audiobooks from the
player
On the play screen, press • >
[Delete Audiobook].
Current audiobook is deleted »
from the player.
To check the audio books transferred to the
player,
See the player pane on AudibleManager.
If necessary, click • Refresh Device.
Find audiobooks on the
player
In > [Audiobooks], audiobook files are
organized by book title or author.
[Books]
Books are sorted by book title in •
alphabetical order.
[Authors]
Books are sorted by author in •
alphabetical order.
English
EN

28
Manual tune
Use Manual tune to search for a frequency or
station.
1 From the Home screen, go to >
[Manual tune].
The last played station starts to play. »
2 On the play screen, press and hold or
.
You tune in to the next station from »
current frequency.
For fine tuning, press • or
repeatedly.
Listen to the FM radio
1 Go to > [Presets].
2 Press or to select a preset station.
Press to start play.
Press • to select another preset
station from [Presets]. Press to
start play.
On the play screen, press • or to
select a preset.
3 If necessary, press and hold or to
tune in to a radio station.
To mute or unmute the radio play,
On the play screen, press • .
To adjust the volume,
On the play screen, press • or .
8 FM radio
Note
Plug in the supplied earphones when you tune •
in to radio stations. The earphones double
as antenna. For better reception, move the
earphone cable in different directions.
Tune in to radio stations
Auto tune
The first time you tune in to the radio, start
Auto tune to search for stations.
1 From the Home screen, go to > [Auto
tune].
Up to 30 stations are stored as presets. »
2 Press or repeatedly to select a
preset station. Press to start play.
To select a preset on the play screen,
Press • or repeatedly.
Tip
When you move to a new place (such as a new •
city or country), restart auto tune for better
reception.
EN

29
Store preset stations
On RAGA, you can store up to 30 preset
stations.
1 Tune in to a radio station.
2 On the play screen, press > [Save to
preset].
3 Press or to select a location in the
list of presets. Press .
Current station is saved to the location. »
To change the locations of preset stations,
1 In [Presets], select a station in the list of
presets.
2 To change the number of the preset,
press to select the option.
3 Press or .
You change the location of current »
station in the list of presets.
The locations of subsequent stations »
change accordingly.
To remove current preset station,
1 In [Presets], select a station in the list of
presets.
2 Press > [Remove preset]. Press .
Current station is removed from the »
list of presets.
Alternatively,
On the play screen, press • > [Remove
preset]. Press .
Current station is removed from the »
list of presets.
To remove all preset stations,
1 Go to [Presets].
2 On the list of presets, press > [Clear
all presets].
All the stations are removed from the »
list of presets.
English
EN
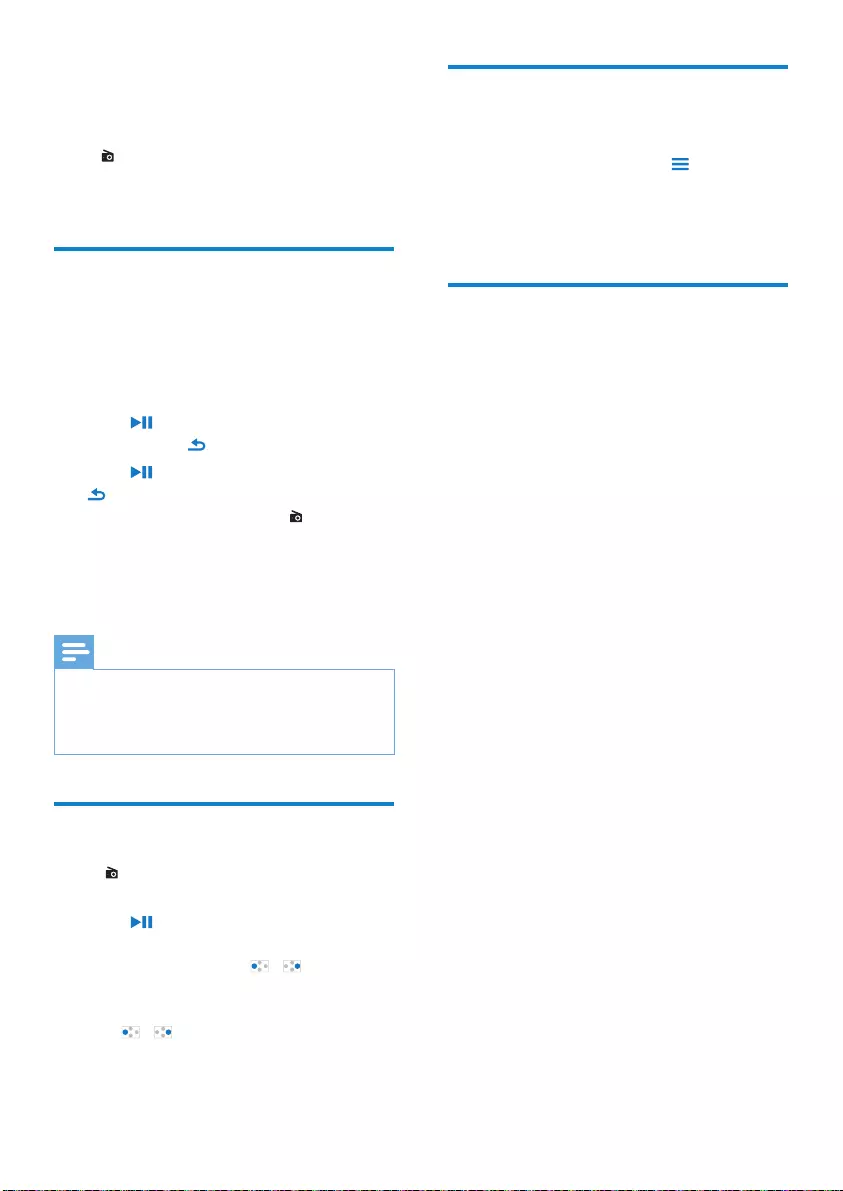
30
Delete recordings from the
player
On the play screen, press • and select
[Delete].
Current recording is deleted from the »
player.
Upload your recordings to a
computer
1 Connect RAGA to a computer.
2 On the PC, under My Computer or
Computer,
select • RAGA;
in • RAGA, select recordings in
Recordings > FM.
3 Drag and drop the recording files to a
location on the PC.
9 Recordings
Go to > [FM Recording] to listen to the
radio programs that you record from the FM
radio.
Record from the FM radio
1 Tune in to a radio station.
2 On the play screen, select [Start FM
radio recording] to start recording.
You start recording from the FM radio. »
3 Press to toggle between pause and
record. Press to stop.
4 Press to save the recording or press
to cancel.
Recordings are saved to » > [FM
Recording]. (Filename format:
FMRECXXX.WAV, where XXX is the
recording number that is generated
automatically.)
Note
The feature of FM radio recording is available •
with some versions only. Refer to the onscreen
menu of the player to find out which features
are available to you.
Listen to FM radio recordings
1 In > [FM Recording], select a
recording.
2 Press to play your recording.
To select a file on the play screen,
Repeatedly press • / .
To rewind or fast forward within current file,
On the play screen, press and hold •
/ .
EN
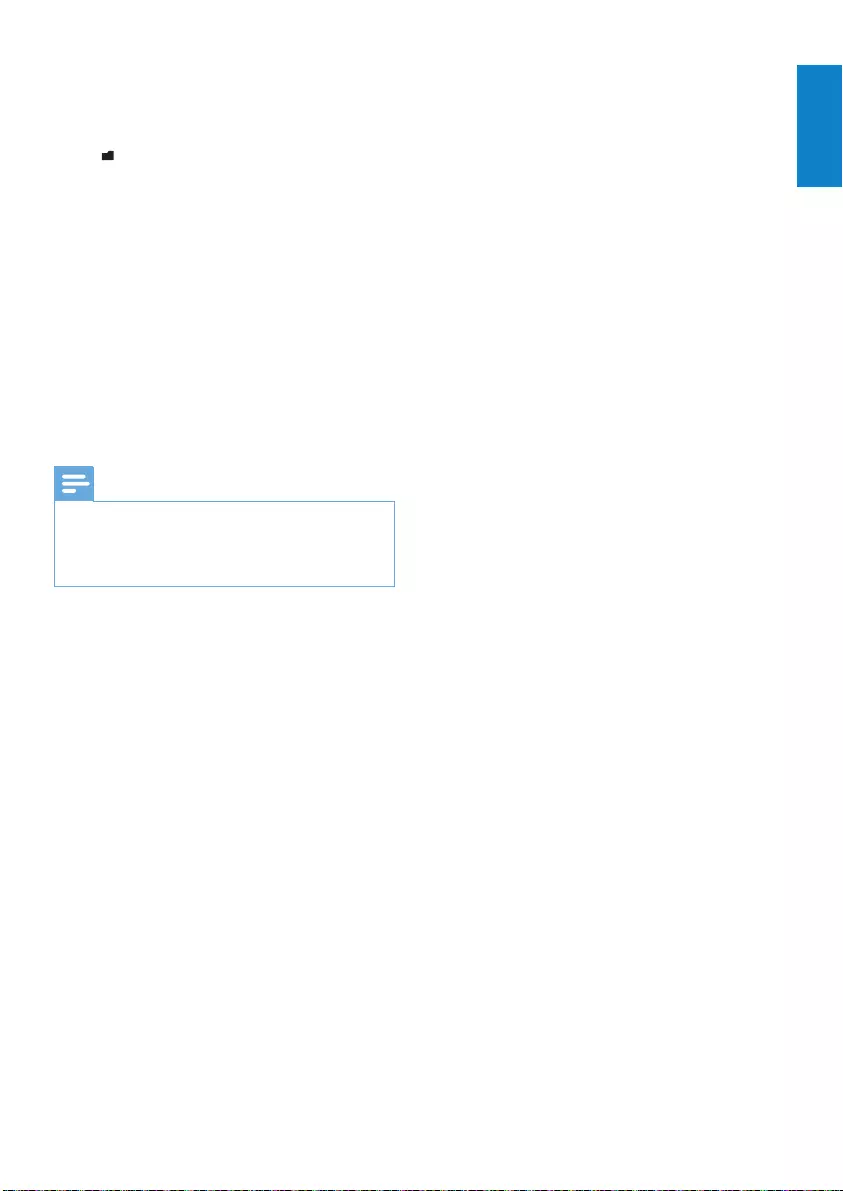
31
10 Folder view
Go to to view and play media files from the
media library on the player.
Music: for music files that you sync to the player
through Philips Songbird;
Playlists: for playlists that you sync to the player,
and the playlists-on-the-go that you create on
the player;
Recordings: for *FM radio recordings that you
make on the player;
Service: for the audiobooks that you sync to the
player through AudibleManager.
To find files transferred in Windows Explorer,
Locate the files as you organized in •
Windows Explorer on the PC.
Note
*The feature of FM radio recording is available •
with some versions only. Refer to the onscreen
menu of the player to find out which features
are available to you.
English
EN

32
Sound settings
In [Sound settings], select your option for
sound settings:
[FullSound] Restores the sonic details that
music compression loses (for
example, MP3, WMA).
[Equalizer] Defines sound settings as
desired.
[Volume
limit]
Sets a maximum volume level
for the device. In this way, you
can always keep the volume
within a level safe enough to
your hearing.
Press / to set the volume
limit; Press to confirm.
Note
Equalizer is deactivated when you select •
FullSound.
Sleep timer
Switch on the sleep timer. The RAGA can
switch off automatically after a certain time
duration.
In • [Sleep timer] > [Set sleep
timer…], select an option. Press .
After the selected time duration, »
the device is switched off
automatically.
After the sleep timer is switched on,
Select • > [Sleep timer];
Alternatively, on the music play •
screen, press > [Sleep timer].
You can see the time left before »
the player is switched off.
11 Settings
In , select your options for the player.
1 Press / to select an option.
2 Press to confirm.
Play mode
In [Play mode], select play modes for music play:
[Repeat]
[Repeat 1] repeats current song.
[Repeat all] repeats all songs in current
folder.
[Shuffle]
plays all songs in current
folder in random order.
If both [Repeat all] and [Shuffle]are activated,
All songs in current folder are •
repeated in random order.
EN

33
Information
In [Information], learn the following information
about the player:
[Player
information]
[Model:] full product name
Check the full product name
when updating firmware from
the support website.
[Firmware
version:]
current firmware version
Check the firmware version
when updating firmware from
the support website.
[Support
site:]
web site that provides support
for the player
[Disk space]
[Free space:] space available
[Total space:] memory size
[Songs] number of songs that are
stored on the player
Format device
Format the player. You remove all the data that
are stored on the player.
Select • [Format device], and then,
select [Yes] as prompted.
Factory settings
In [Factory settings], restore the player to
factory settings. Files transferred to the player
are retained.
Display settings
Theme
In [Display settings] > [Theme], select the
theme for the display.
Screen off timer
The screen enters the idle mode, if no new
action is taken on RAGA. After the pre-
defined time duration, the idle screen is
switched off automatically.To save battery
power, select a low value for the time
duration.
To set the time duration
In • [Display settings] > [Backlight
timer], select a time duration.
After the selected time duration, »
the idle screen is switched off
automatically.
To exit the power-saving mode
Press any key. •
Language
In [Language], select a language for the player.
English
EN
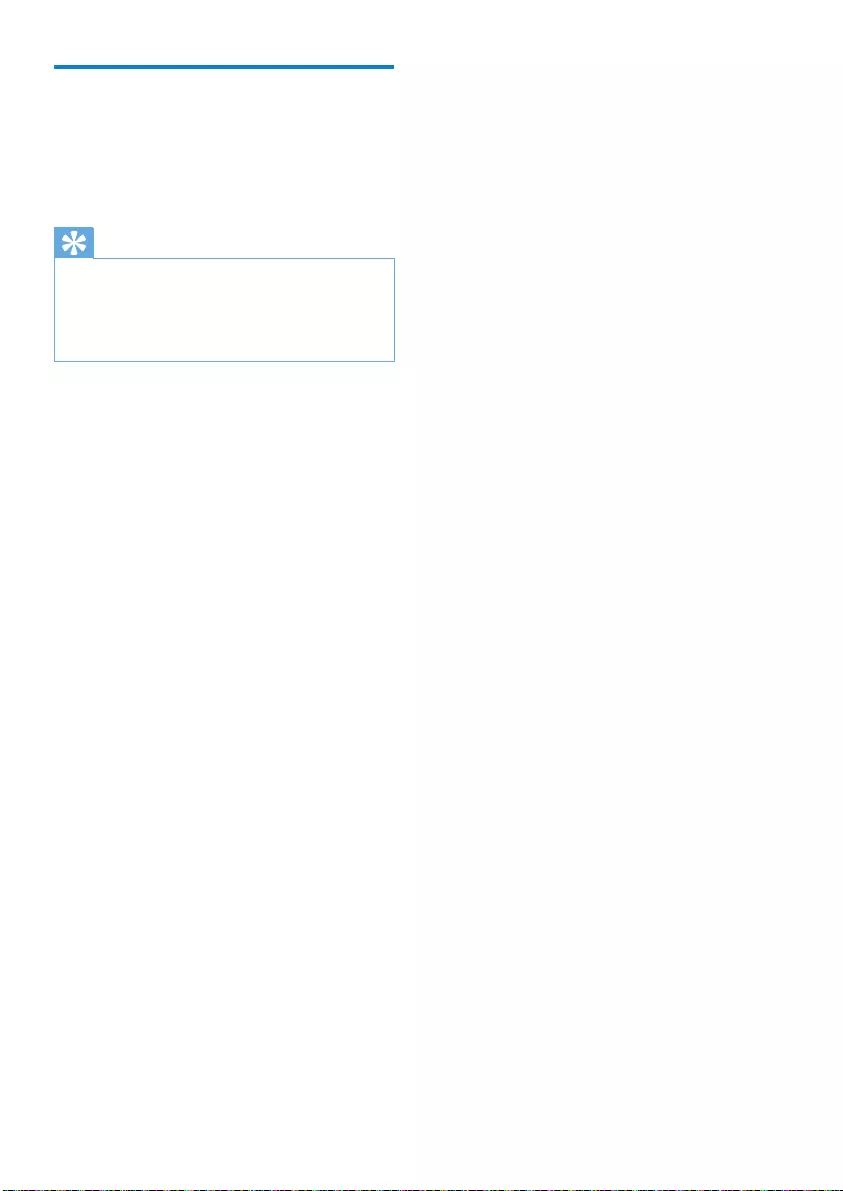
34
CD installer
In [CD installer], select [Enable] to allow
the player to work as Philips Songbird drive.
Double click on the drive to start the program
installation on the PC.
Tip
• After you repair the player, the CD-ROM
partition and Philips Songbird installer are
removed from the player (see ‘Repair the
player through Philips Songbird’ on page 36).
More space is available on the player.
EN
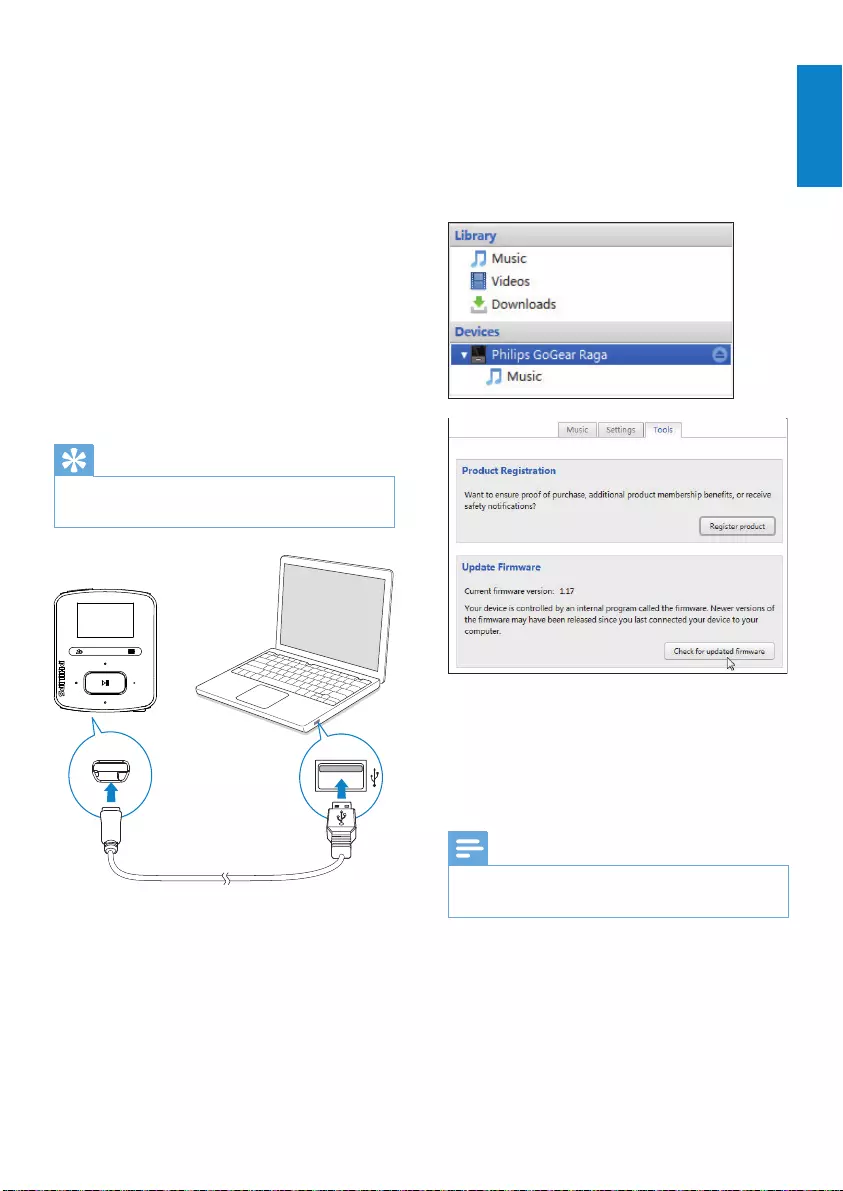
35
4 Click RAGA in the Player pane. Then,
select Tools > Check for updated
firmware in the pop-up window.
»Philips Songbird checks for updates
and installs new firmware from the
Internet, if available.
5 Follow the on-screen instructions.
Downloading and installation of »
firmware update start automatically.
The »RAGA restarts after the firmware
is updated and is ready for use again.
Note
Wait until the update is completed, then •
disconnect the RAGA from the computer.
12 Update the
firmware
through Philips
Songbird
RAGA is controlled by an internal program
called firmware. Newer versions of the
firmware may have been released after you
have purchased RAGA.
Through Philips Songbird, you can check for
and install firmware updates for RAGA over the
Internet.
Tip
Your music files are not affected by a firmware •
update.
1 Make sure that you have connected your
PCto the Internet.
2 As shown, connect the RAGA to the PC
by using a USB cable.
3 On the PC, launch Philips Songbird.
If necessary, click• Start > Programs
> Philips > Philips Songbird.
English
EN

36
13 Repair the
player through
Philips Songbird
If RAGA is not working properly or the display
freezes, you can reset it without losing data:
To reset RAGA?
Insert a pen tip or other object into the •
reset hole located at the base of RAGA.
Hold until the player shuts down.
If you fail to reset the player, repair the player
throughPhilips Songbird:
1 On your PC, launch Philips Songbird.
2 In Philips Songbird,
select • Tools > Repair my Philips
Device;
select • RAGA in the pop-up list.
3 Connect the player to the PC.
• Make sure that you follow the
onscreen instructions on how to
connect the player to the PC.
4 Follow the onscreen instructions to
complete the repair.
Tip
After you repair the player, the CD-ROM •
partition and the Philips Songbird installer
are removed from the player. More space is
available on the player.
EN

37
Display
Color LCD 128 x 64 pixels
Note
¹ Rechargeable batteries have a limited number •
of charge cycles. Battery life and number of
charge cycles vary by use and settings.
² 1GB = 1 billion bytes; available storage
•
capacity is less. Full memory capacity may
not be available as some memory is reserved
for the player. Storage capacity is based on 4
minutes per song and 128 kbps MP3 encoding.
³ Transfer speed depends on operating system
•
and software configuration.
System requirements
Windows® XP (SP3 or above) / Vista / 7•
Pentium III 800 MHz processor or higher•
512 MB RAM•
500 MB hard disk space•
Internet connection•
Windows® Internet Explorer 6.0 or later•
CD-ROM drive•
USB port•
14 Technical data
Power
Power supply: 220 mAh Li-ion polymer
internal rechargeable battery
Play time¹
- Audio (.mp3): up to 22 hours
- Radio: up to 8 hours
Software
Philips Songbird: to update firmware and
transfer music
Connectivity
Headphone 3.5 mm
USB 2.0 High speed
Sound
Channel separation: 45 dB
Frequency Response: 20 - 18,000 Hz
Output power: 2 x 2.4 mW
Signal to noise ratio: > 84 dB
Audio playback
Supported formats:
MP3:
MP3 bit rates: 8 - 320 kps and VBR
MP3 sample rates: 8, 11.025, 16, 22.050, 32,
44.1, 48 kHz
WMA:
WMA bit rates: 10 - 320 kbps CBR, 32 - 192
kbps VBR
WMA sample rates: 8, 11.025, 16, 22.050, 32,
44.1, 48 kHz
FLAC:
FLAC sample rates: 1 - 1,048 kHz
APE:
APE sample rates: 8 - 48 kHz
WAV
Storage media
Built-in memory capacity²:
SA3RGA02 2GB NAND Flash
SA3RGA04 4GB NAND Flash
SA3RGA08 8GB NAND Flash
Music transfer³
Songbird (sync)
Windows Explorer (drag and drop)
English
EN
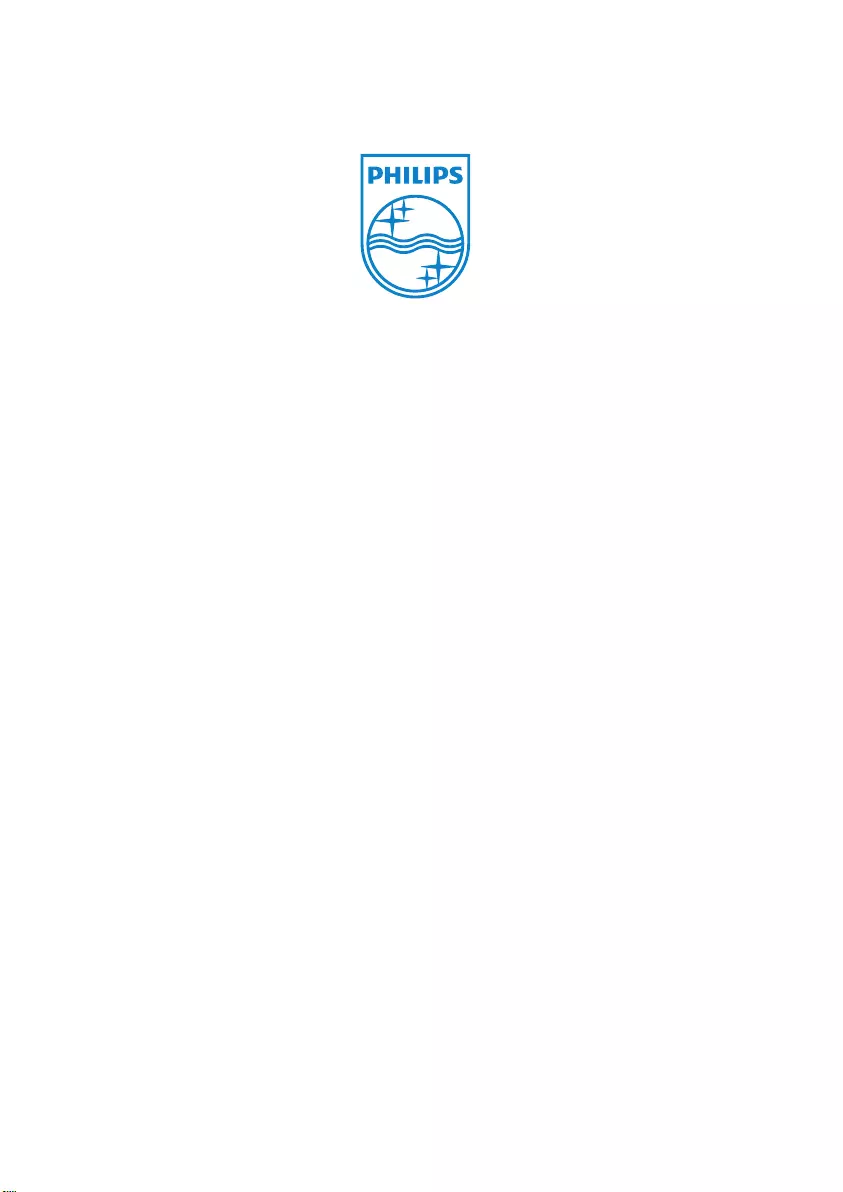
© 2011 Koninklijke Philips Electronics N.V.
All rights reserved.
SA3RGA_02 55 93 97_UM_EN_V1.0
wk11081