Table of Contents
Samsung Jet Bot AI+ User Manual
Displayed below is the user manual for Jet Bot AI+ by Samsung which is a product in the Robot Vacuums category. This manual has pages.
Related Manuals

Jet Bot
User manual
VR50T95**** Series
• Before operating this unit, please read the instructions carefully.
• For indoor use only
1_VR9500_EN_00846@-00_WA.indd 1 2021-12-10 오후 3:25:33
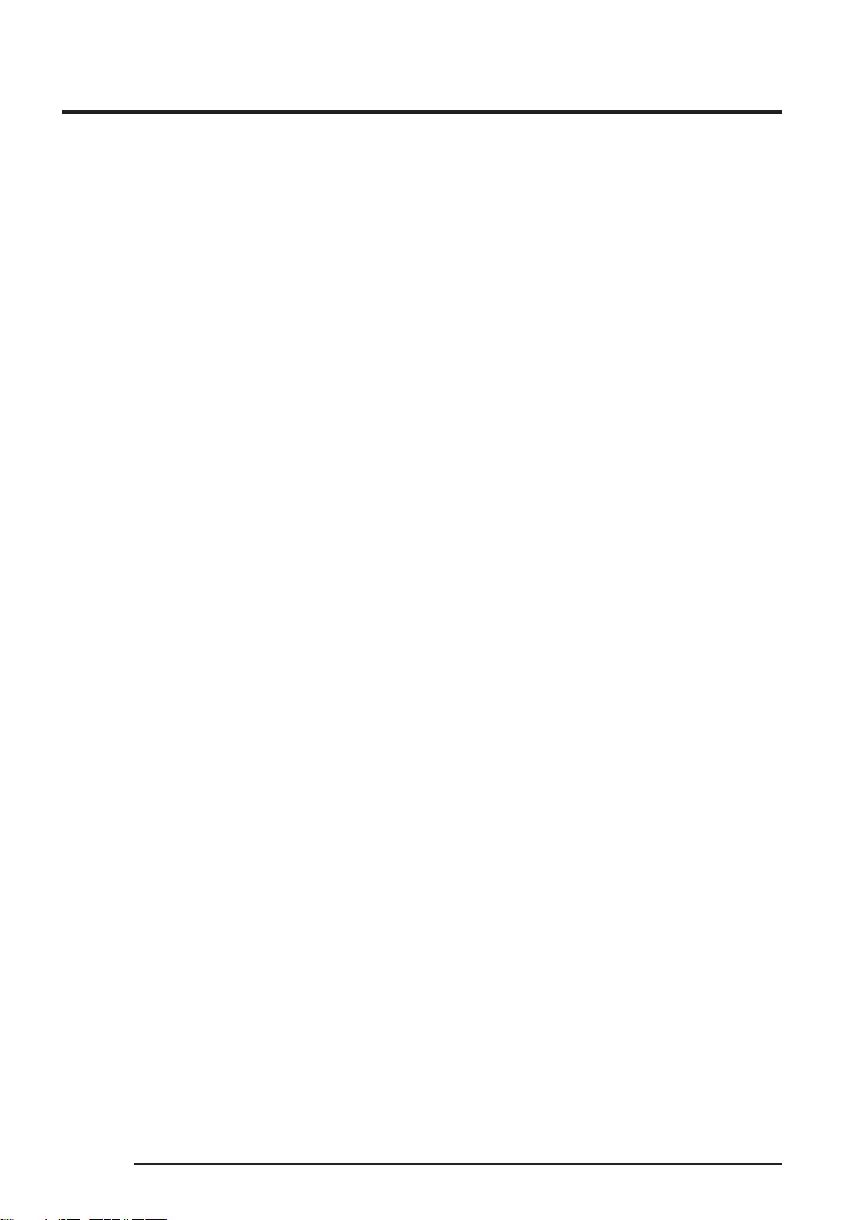
Contents
PREPARATION
Safety information 3
INSTALLATION
Installing a Clean Station 13
OPERATION
Charging the Jet Bot 14
Using the Jet Bot 17
Basic use 17
Operation status on the LED Status Indicator
18
Cleaning Functions 19
Additional functions 20
Attaching Boundary Markers 21
Parts diagram 22
Jet Bot 22
Clean Station 22
MAINTENANCE
Cleaning the Jet Bot 23
Emptying and cleaning the Dustbin 23
Cleaning the Driving Wheel 24
Cleaning the brush 25
Cleaning the Sensor Window 26
Cleaning the Fine dust Filter 26
Cleaning the Clean Station 27
Replacing the Dust Bag 27
Cleaning the Fine dust Filter 27
APPENDIX
SmartThings App 28
Setting up the wireless router 28
Downloading the SmartThings App 29
Setting up a SAMSUNG account 29
Registering a device to the SmartThings App
29
Software Update 30
Functions of the SmartThings App 31
Notes and cautions 33
Installation 33
Charging 33
Using 34
Cleaning and maintenance 35
Battery usage 36
Corrective measures before reporting a
problem 37
Troubleshooting 38
Open Source Announcement 43
How to reset to the factory default 43
Product Specication 44
English
2
1_VR9500_EN_00846@-00_WA.indd 2 2021-12-10 오후 3:25:33
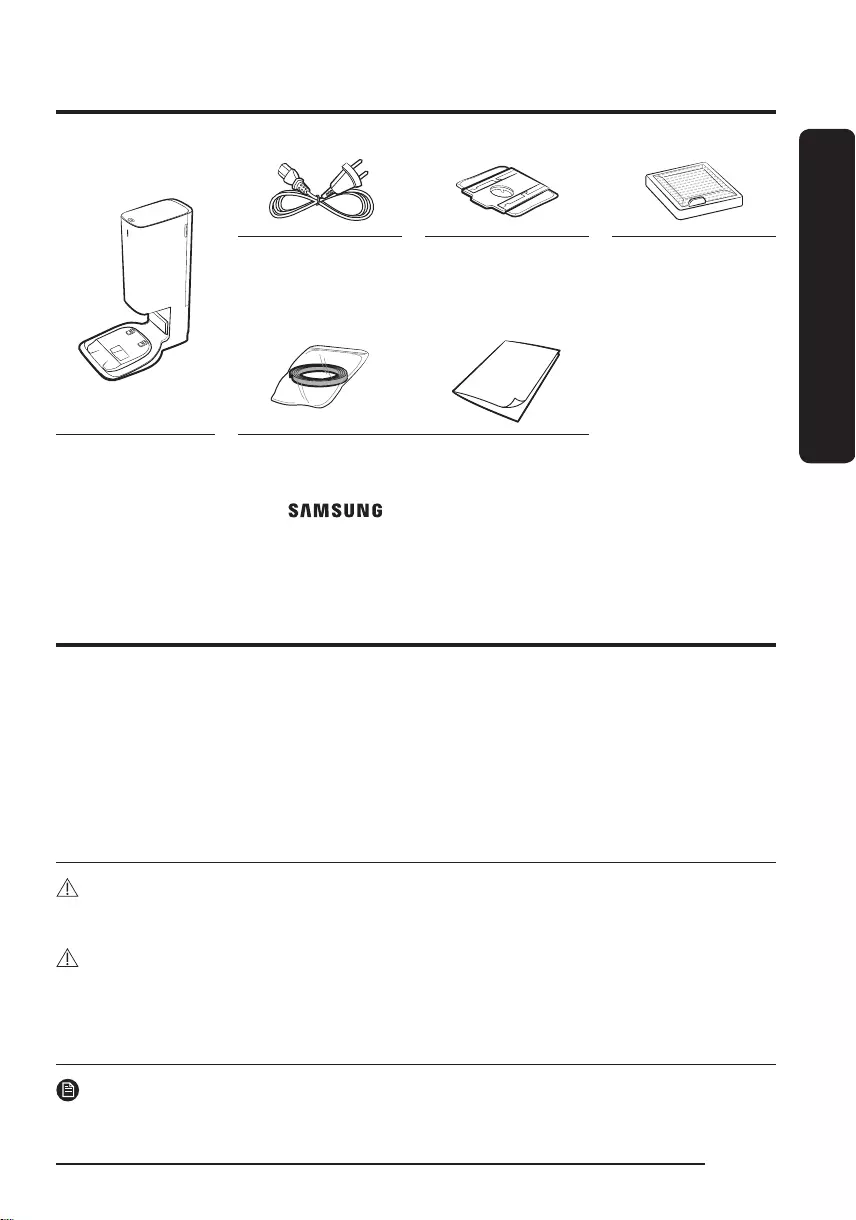
PREPARATION
PREPARATION
Safety information
• Before operating the appliance, please read this manual thoroughly and
retain it for your reference.
• Because the following operating instructions cover various models, the
characteristics of your vacuum cleaner may differ slightly from those
described in this manual.
Caution/Warning symbols used
WARNING
Indicates that a danger of death or serious injury exists.
CAUTION
Indicates that a risk of personal injury or material damage exists.
Other symbols used
NOTE
Indicates that the following text contains additional important information.
Accessories
Accessories may differ depending on the models.
Power cord Dust Bag: 2units
(Inside the product:
1unit, Spare: 1unit)
Pre-motor Filter:
2units
(Inside the product:
1unit, Spare: 1unit)
Clean Station Boundary Markers User Manual
If you want to purchase an additional Dust Bag, check the Dust Bag’s model name (VCA-
RDB95) and SAMSUNG logo ( ) rst, then contact your nearest SAMSUNG
Electronics retailer or SAMSUNG service center.
English 3
1_VR9500_EN_00846@-00_WA.indd 3 2021-12-10 오후 3:25:36
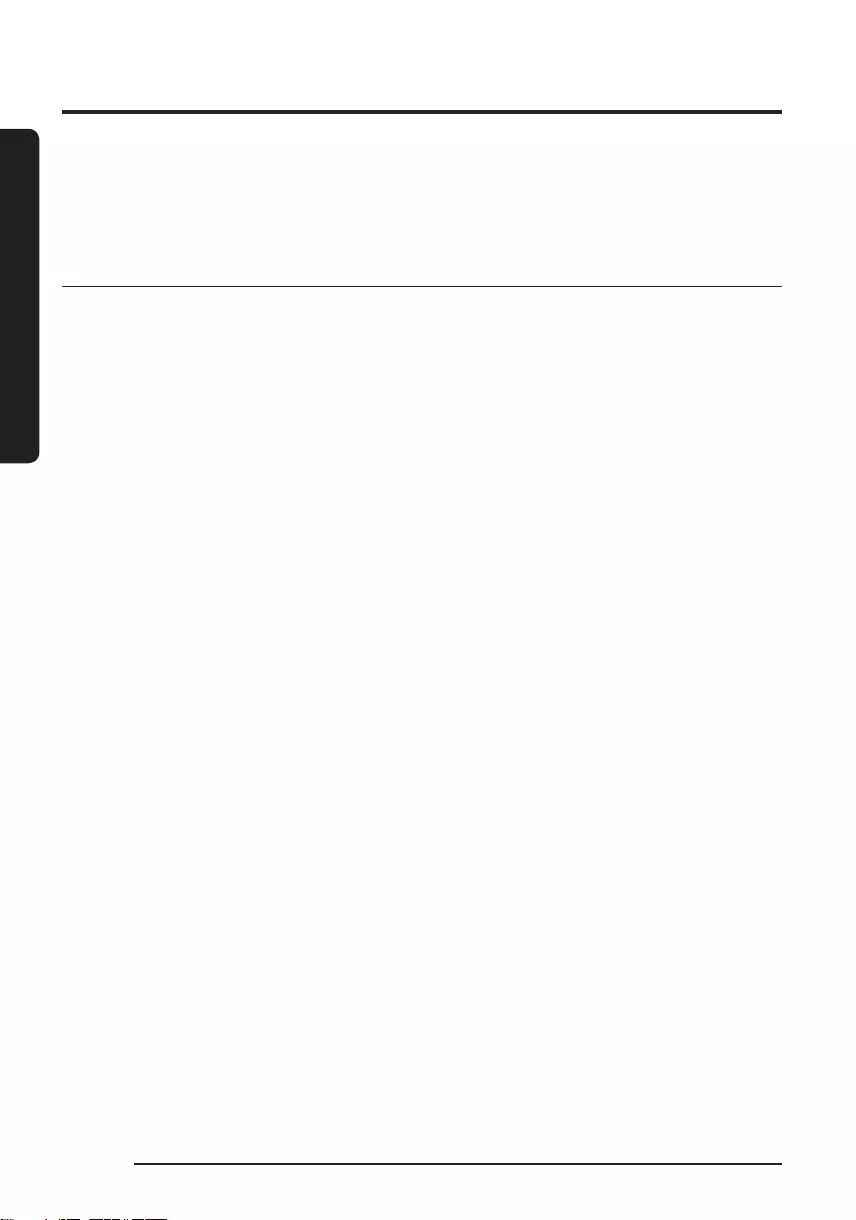
PREPARATION
Failure to meet these requirements could cause damage to the internal parts
of the vacuum and void your warranty.
General
• Do not allow to be used as a toy. Close attention is necessary when used
by or near children.
• Use only as described in this manual.
• Do not operate the Jet Bot or the Clean Station if it has been damaged in
any way.
• If the vacuum cleaner is not working as it should, has been dropped,
damaged, left outdoors, or dropped in water, return it to a customer care
center.
• Do not handle the Clean Station or the Jet Bot if your hands are wet.
• Use only on dry, indoor surfaces.
• This appliance can be used by children aged from 8 years and above and
persons with reduced physical, sensory or mental capabilities or lack
of experience and knowledge if they have been given supervision or
instruction concerning use of the appliance in a safe way and understand
the hazards involved. Children should not play with the appliance.
Children should not clean or perform maintenance on the vacuum without
adult supervision.
• Move the cords of other appliances so they are not in the area that is to
be cleaned.
• Do not operate the vacuum in a room where an infant or child is sleeping.
• Do not operate the vacuum in an area where there are lit candles or
fragile objects on the oor.
• Do not operate the vacuum in a room that has lit candles on furniture that
the vacuum may accidentally hit or bump into.
• Do not allow children to sit on the vacuum.
• Do not use the vacuum on a wet surface.
• If the supply cord is damaged, it must be replaced by the manufacturer or
its service agent or a similarly qualied person in order to avoid a hazard.
English
4
1_VR9500_EN_00846@-00_WA.indd 4 2021-12-10 오후 3:25:36
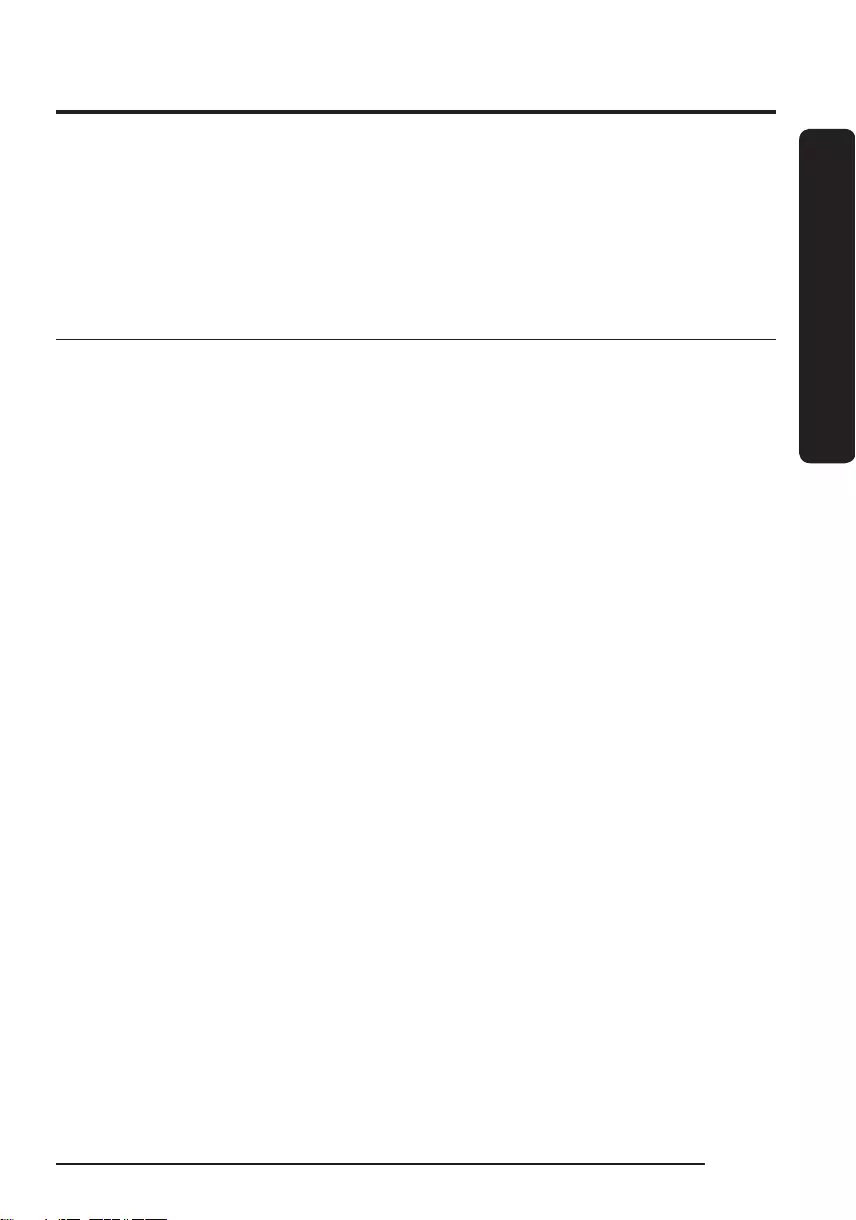
PREPARATION
• For information on Samsung’s environmental commitments and product
specic regulatory obligations e.g. REACH (WEEE, Batteries) visit:
samsung.com/uk/aboutsamsung/samsungelectronics/corporatecitizenship/
data_corner.html
Clean Station
• Do not modify the polarized plug to t a non-polarized outlet or extension
cord.
• Do not use outdoors or on wet surfaces.
• Unplug the Clean Station from the outlet when not in use and before
servicing.
• Use only the Clean Station supplied by the manufacturer to recharge.
• Do not use with a damaged cord or a plug or a loose power outlet.
• Do not pull or carry by the cord, use the cord as a handle, close the door
on the cord, or pull the cord around sharp edges or corners. Keep the cord
away from heated surfaces.
• Do not use extension cords or outlets with inadequate current carrying
capacity.
• Do not unplug by pulling on the cord. To unplug, grasp the plug, not the
cord.
• Do not mutilate or incinerate batteries as they will explode at high
temperatures.
• Do not attempt to open the Clean Station. Repairs should only be carried
out by a qualied customer care center.
• Do not expose the Clean Station to high temperatures or allow moisture or
humidity of any kind to come into contact with the Clean Station.
• Do not charge the non-rechargeable batteries with the Clean Station.
English 5
1_VR9500_EN_00846@-00_WA.indd 5 2021-12-10 오후 3:25:36
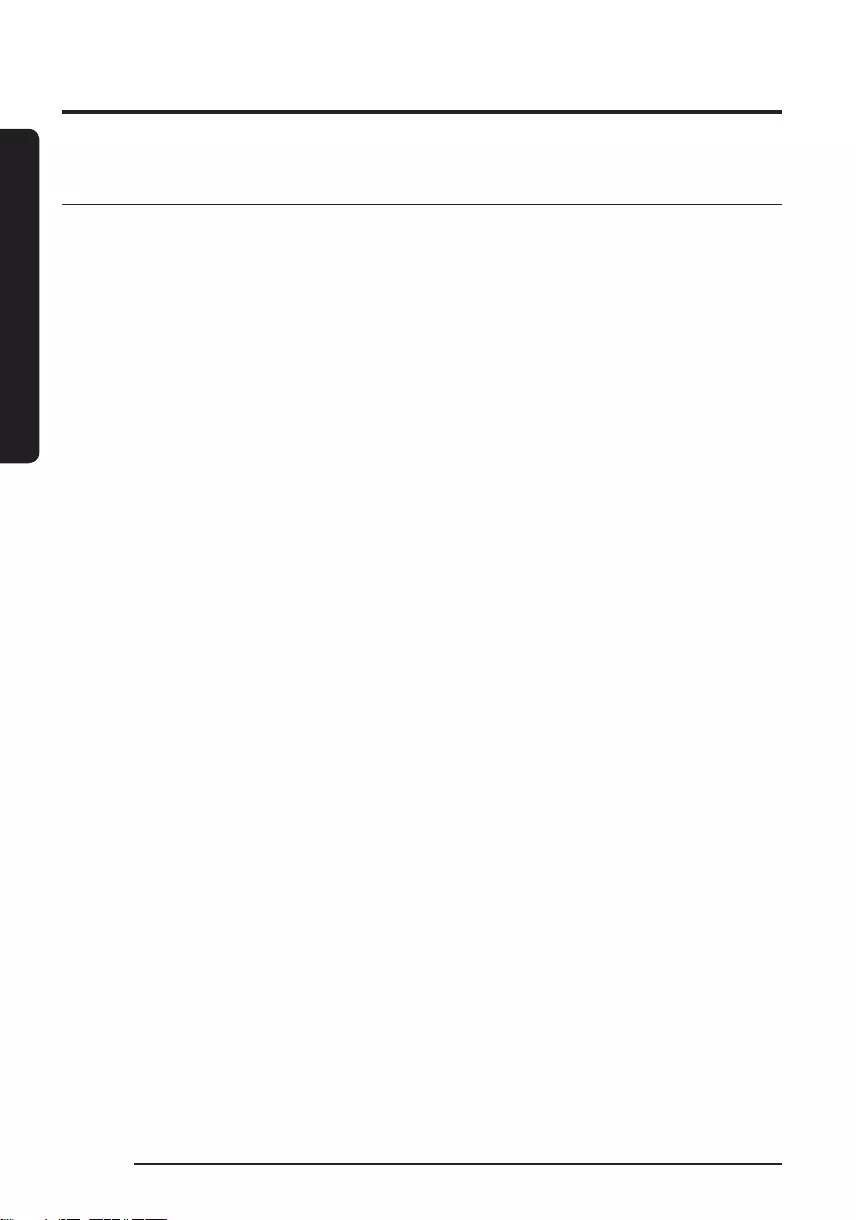
PREPARATION
Jet Bot
• Do not pick up hard or sharp objects such as glass, nails, screws, coins,
and etc.
• Do not use without a lter in place. When servicing the unit, never put
ngers or other objects into the fan chamber in case the unit accidentally
turns on.
• Do not put any objects into openings. Do not use with any openings
blocked; keep openings free of dust, lint, hair, and anything that may
reduce air ow.
• Do not pick up toxic materials (chlorine bleach, ammonia, drain cleaner,
etc.).
• Do not pick up anything that is burning or smoking, such as cigarettes,
matches, or hot ashes.
• Do not use to pick up ammable or combustible liquids such as gasoline
or use in areas where they may be present.
• Also do not use in:
– Locations with candles or desk lamps on the oor.
– Locations with unattended res (re or embers).
– Locations with distilled alcohol, thinner, ashtrays with burning
cigarettes, etc.
• Do not use the Jet Bot in an enclosed space lled with vapors given off by
oil based paint, paint thinner, moth proong substances, ammable dust,
or other explosive or toxic vapors.
• Leaks from battery cells can occur under extreme usage or temperature
conditions. If the liquid gets on the skin, wash quickly with water. If the
liquid gets into the eyes, ush them immediately with clean water for a
minimum of 10 minutes. Seek medical attention.
English
6
1_VR9500_EN_00846@-00_WA.indd 6 2021-12-10 오후 3:25:36
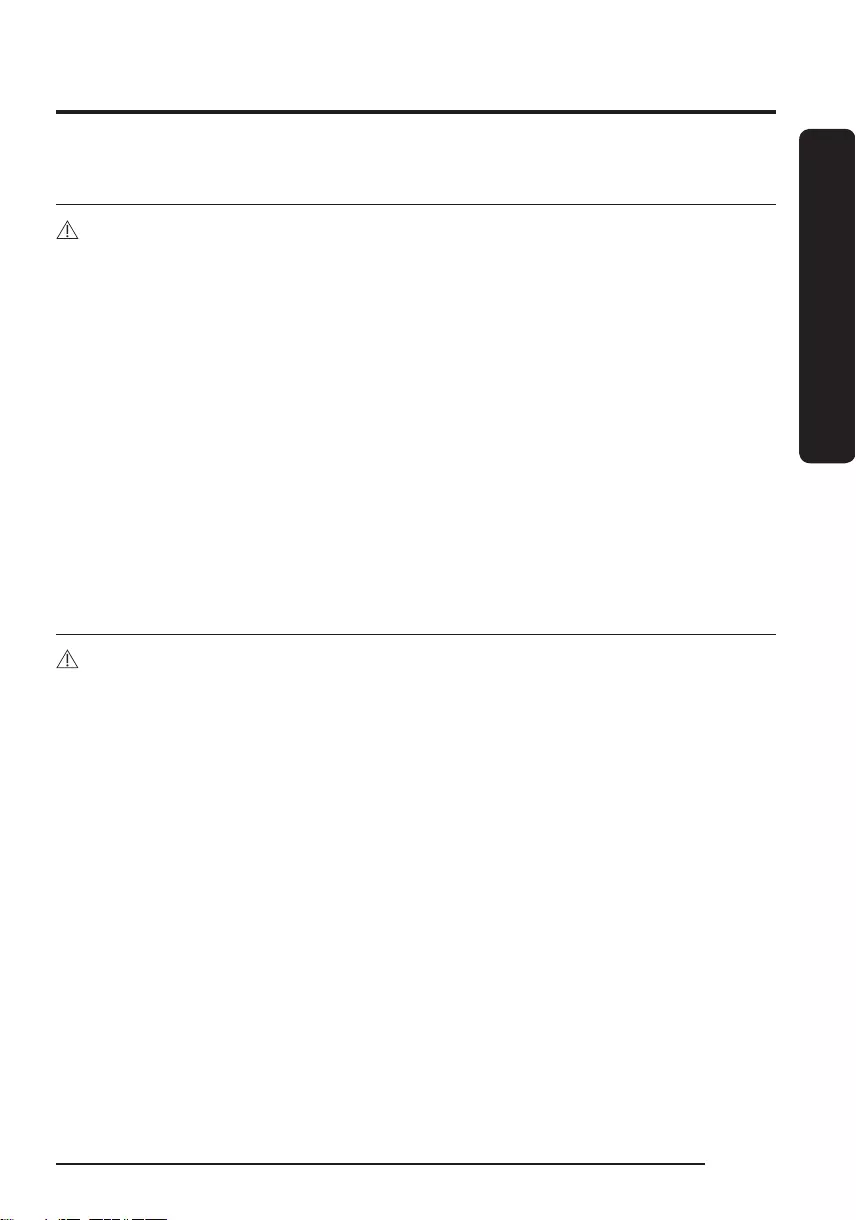
PREPARATION
Power related
WARNING
• Please prevent any risk of electric shock or re.
– Do not damage the power cord.
– Do not pull the power cord too hard or touch the power plug with wet
hands.
– Do not use a power source other than rated volatge of the charger and
also do not use a multi-outlet to supply power to a number of devices at
the same time. (Do not leave the cord carelessly on the oor.)
– Do not use a damaged power plug, a power cord or a loose power outlet.
• Clean dust or any foreign matter on the pin and the contact part of the
power plug.
– There is a risk of electric shock or malfunction.
Before use
WARNING
• Do not use the Jet Bot near a heater or combustible materials.
– Do not use the Jet Bot near re or ame such as a movable heater, a
candlelight, a desk lamp, a replace, etc. or in a place where combustible
materials such as gasoline, alcohol, thinner, etc. exist.
• Make sure there are no dangerous objects around the Jet Bot’s cleaning
area to prevent collision and unplug any electric heaters or fans.
– The Jet Bot can be damaged or malfunction.
• The Jet Bot is intended for household use therefore do not use it in an
attic, basement, storage, an industrial building, out of indoor space, places
with moisture (such as a bathroom, a laundry room), on the table or
shelves.
– The Jet Bot can be damaged or malfunction.
• Attach the Boundary Markers to a place where the Jet Bot may fall such
as a stair or a banister to prevent product damage and injury.
– Please keep the Cliff Sensor clean all the time for safety.
English 7
1_VR9500_EN_00846@-00_WA.indd 7 2021-12-10 오후 3:25:37
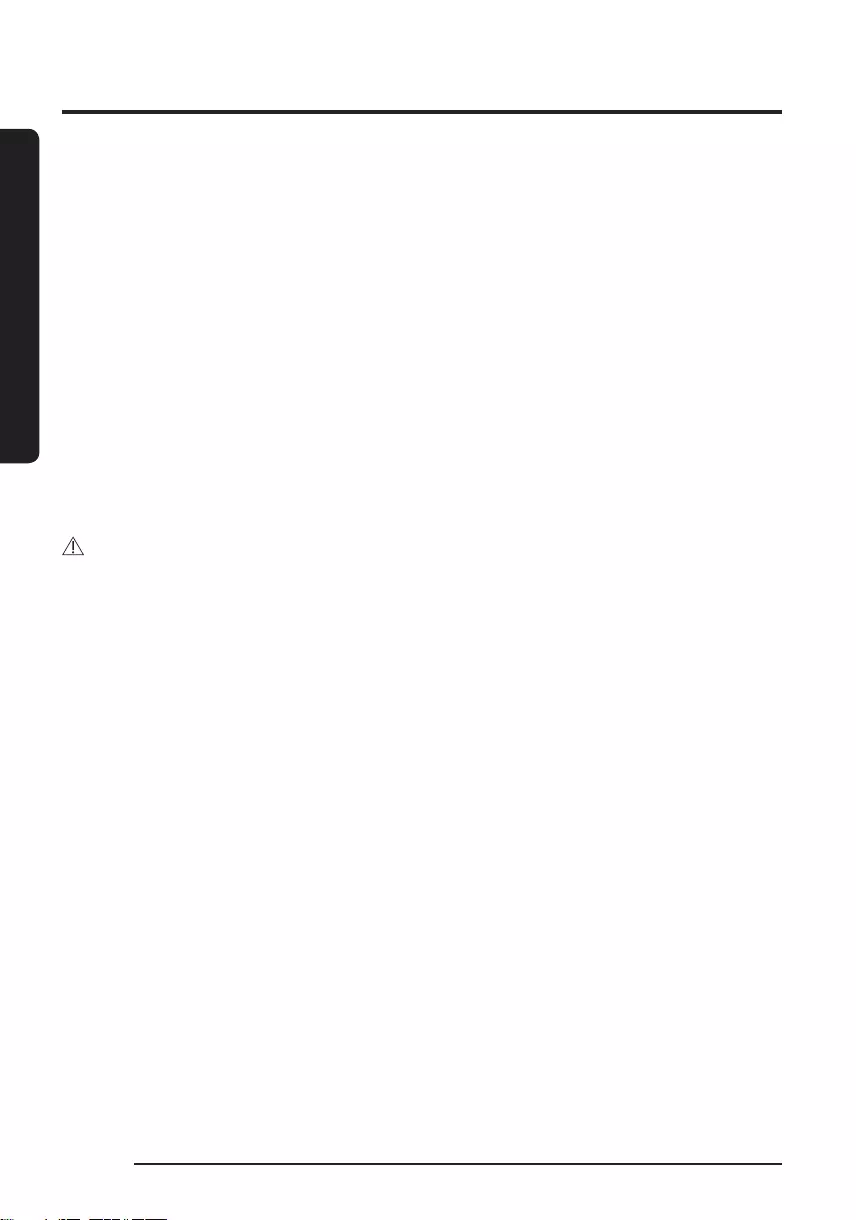
PREPARATION
• Be sure the Jet Bot does not suck in or touch any kind of liquids (water,
beverage, lth, etc.).
– The Jet Bot can be severely damaged and it may contaminate other
areas if the wheels pass through liquid.
• Do not spill any liquids on the Clean Station.
– There is a risk of re or electric shock.
• Do not use the Clean Station for anything other than its intended
purposes.
– There is a risk of re or severe damage to the Clean Station.
• Always keep the Cliff Sensor clean for your safety.
• As this wireless installation may cause radio interference, it cannot
provide a service related with human safety.
CAUTION
• Insert the Dustbin before using the Jet Bot.
• When installing the Clean Station, do not leave the cord carelessly on the
oor since the Jet Bot may get tangled by it.
• To clean all areas of your house, open all rooms and set the No-go Zones
with the SmartThings App or attach the Boundary Markers to the places
where the Jet Bot may get damaged such as a front door, a veranda, a
bathroom, and stairs for safety.
• Follow these recommendations for proper automatic recharging.
– Always turn on the power of the Clean Station.
– Install the Clean Station where the Jet Bot can easily nd.
– Do not leave any objects in front of the Clean Station.
• Do not use the Jet Bot on black colored oors.
– The Jet Bot may not be able to operate normally.
• Do not place any objects within 0.5 m of either side of the Clean Station
or within 1m of the front of the Clean Station.
• Make sure the Clean Station’s charging contact is not damaged or have
any foreign matter on it.
English
8
1_VR9500_EN_00846@-00_WA.indd 8 2021-12-10 오후 3:25:37
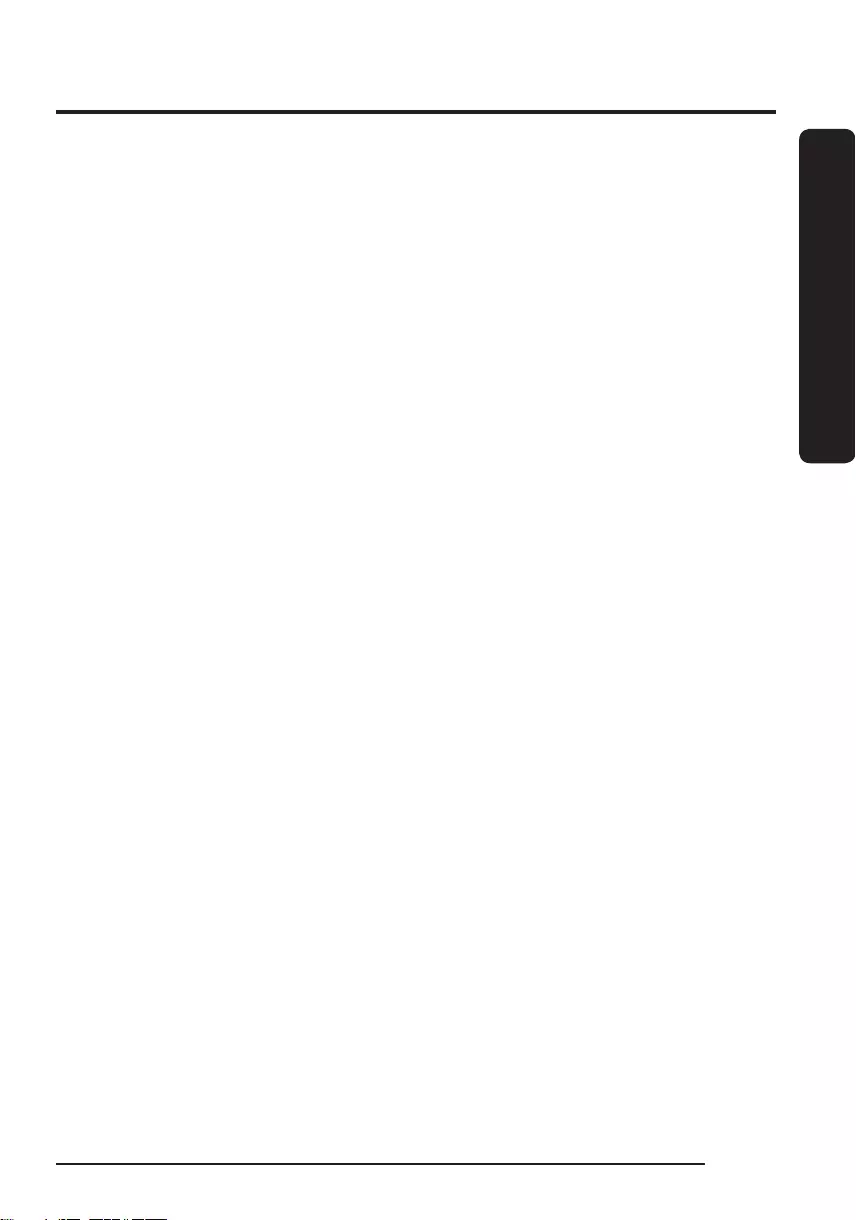
PREPARATION
• For the very low areas where the Jet Bot may get stuck, set the No-
go Zones with the SmartThings App or attach the Boundary Markers to
prevent the Jet Bot from getting in.
• Do not install the Clean Station in an area with a dark oor.
– If the oor around the Clean Station is dark, recharging is hindered.
• Move any obstacles that may disturb the Jet Bot’s movement (such as
children’s indoor swing or slides) before cleaning.
• Do not use the Jet Bot in a place which is narrower than its turning radius
0.5m or less.
• Before operating the Jet Bot, remove the objects which could break such
as glass, a frame, a mirror, and porcelain items so that the Jet Bot works
without interruption.
• If a brush or a brush cover is not assembled correctly, scratches may occur
on the oor, or product malfunction may occur.
• Use both hands to carry the product.
• Do not place the Clean Station in a place where people pass by frequently,
in entrance way or narrow passage.
– People may trip over it and be injured, or product damage may occur.
• Do not push the Clean Station.
English 9
1_VR9500_EN_00846@-00_WA.indd 9 2021-12-10 오후 3:25:37
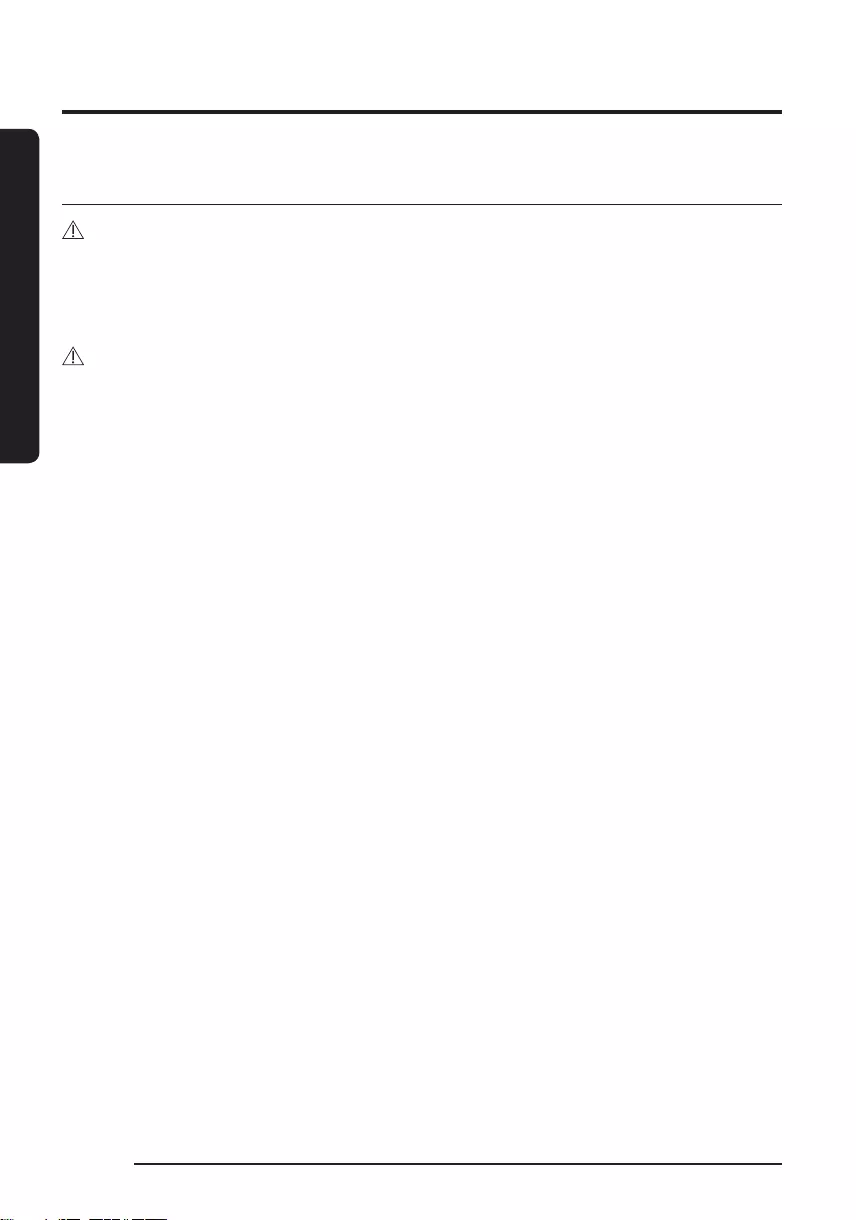
PREPARATION
In use
WARNING
• If any abnormal sounds, smells or smoke come from the Jet Bot,
immediately shut off the power switch of the Jet Bot and contact a service
center.
CAUTION
• Using the Jet Bot on a thick carpet may damage both the Jet Bot and the
carpet.
– The Jet Bot cannot pass over a carpet with ber longer than 2 cm.
• Do not use the Jet Bot on tables or other high surfaces.
– There is a risk of damage if it falls.
• The Jet Bot may bump into chairs or desk legs, therefore move them away
for faster and efcient cleaning.
• When the Jet Bot is operating, do not lift it up or carry it to another area.
• Do not hold by Driving Wheels of the Jet Bot when carrying it to another
area.
• Do not put any objects on top of the Jet Bot since it may cause
malfunction of the LiDAR sensor or the Jet Bot.
• Remove any large papers or plastic bags immediately when using the Jet
Bot since they may block the intake.
• Do not lie down around the Jet Bot that is running.
– Your hair may be caught in the brush, resulting in physical injury.
• Do not allow children to play with the Jet Bot.
• Make sure hair, ngers, clothes do not get caught in a spin brush or
Driving Wheels.
• Do not allow children to sit on the Jet Bot and do not place an object on
the Jet Bot.
• Leave over 3 cm space from the inner doorstep placed in the entrance.
Otherwise, the robot vacuum can ride on it and go outside.
English
10
1_VR9500_EN_00846@-00_WA.indd 10 2021-12-10 오후 3:25:37
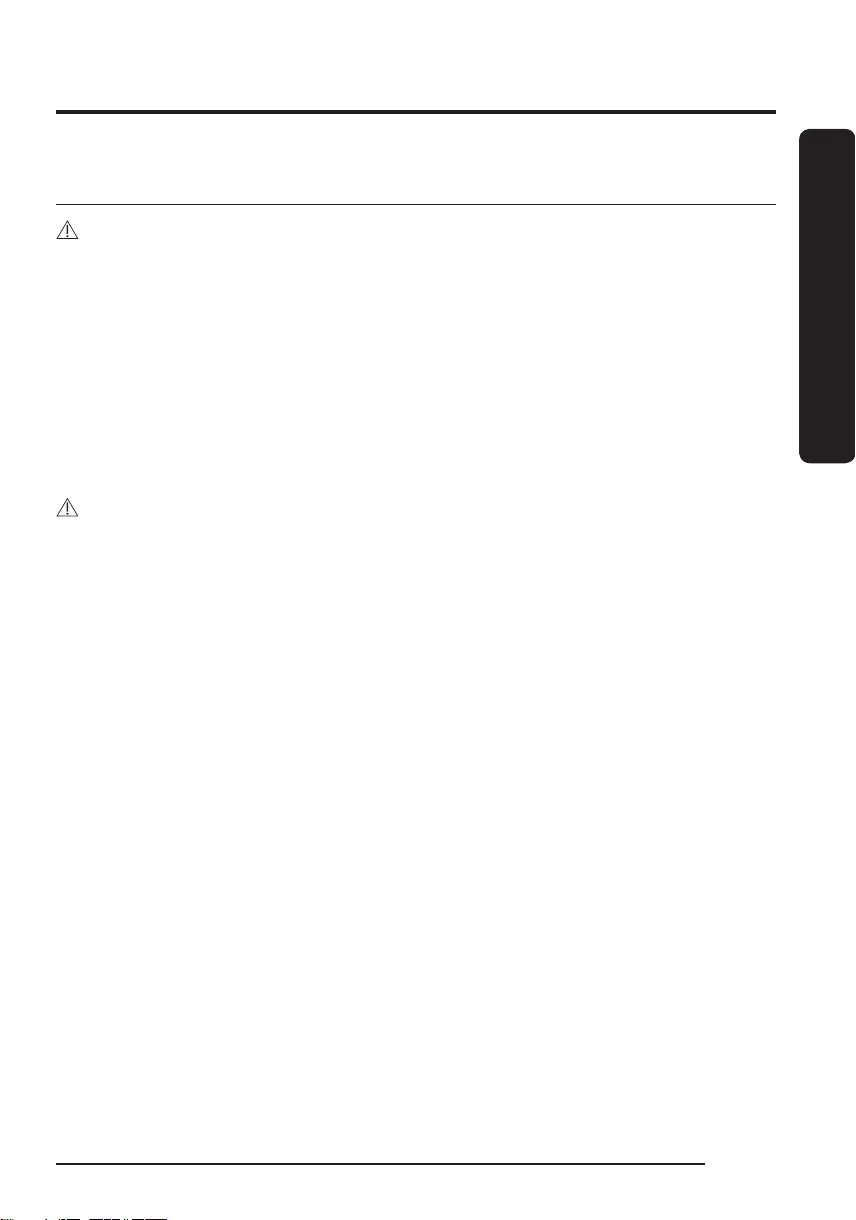
PREPARATION
Cleaning and maintenance
WARNING
• When the power cord is damaged, contact a service center to get it
replaced by a certied repairman.
– There is a risk of re or electric shock.
• Please check with a SAMSUNG Electronics service center when replacing
batteries.
– Using batteries from other products can cause malfunction.
• Be careful not to put your nger into the revolving LiDAR sensor.
Otherwise, your nger may get injured.
CAUTION
• Prevent any damage to the Jet Bot by complying with the following.
– Do not clean the Jet Bot by spraying water directly onto it or use a
volatile substance such as benzene, thinner, or alcohol to clean it.
• Do not disassemble or repair the Jet Bot. This should only be done by a
certied repairman.
• Always keep the Obstacle Sensor Window and the Cliff Sensor Window
clear.
– If foreign matter accumulates, sensors may malfunction.
• Do not store the Jet Bot in a car.
• Be careful that the LiDAR sensor is not exposed to a direct light such as
sun light, infrared light, etc.
– The direct light can affect the performance of the LiDAR sensor.
• When carrying the Jet Bot, be careful not to let it drop.
– The impact from the drop can affect the operation or performance of the
LiDAR sensor.
• Do not look at the transmitting part (a laser) of the revolving LiDAR
sensor horizontally.
• Be careful not to insert a tool such as a chopstick into the revolving LiDAR
sensor. Otherwise, the LiDAR sensor may work abnormally or malfunction.
English 11
1_VR9500_EN_00846@-00_WA.indd 11 2021-12-10 오후 3:25:37
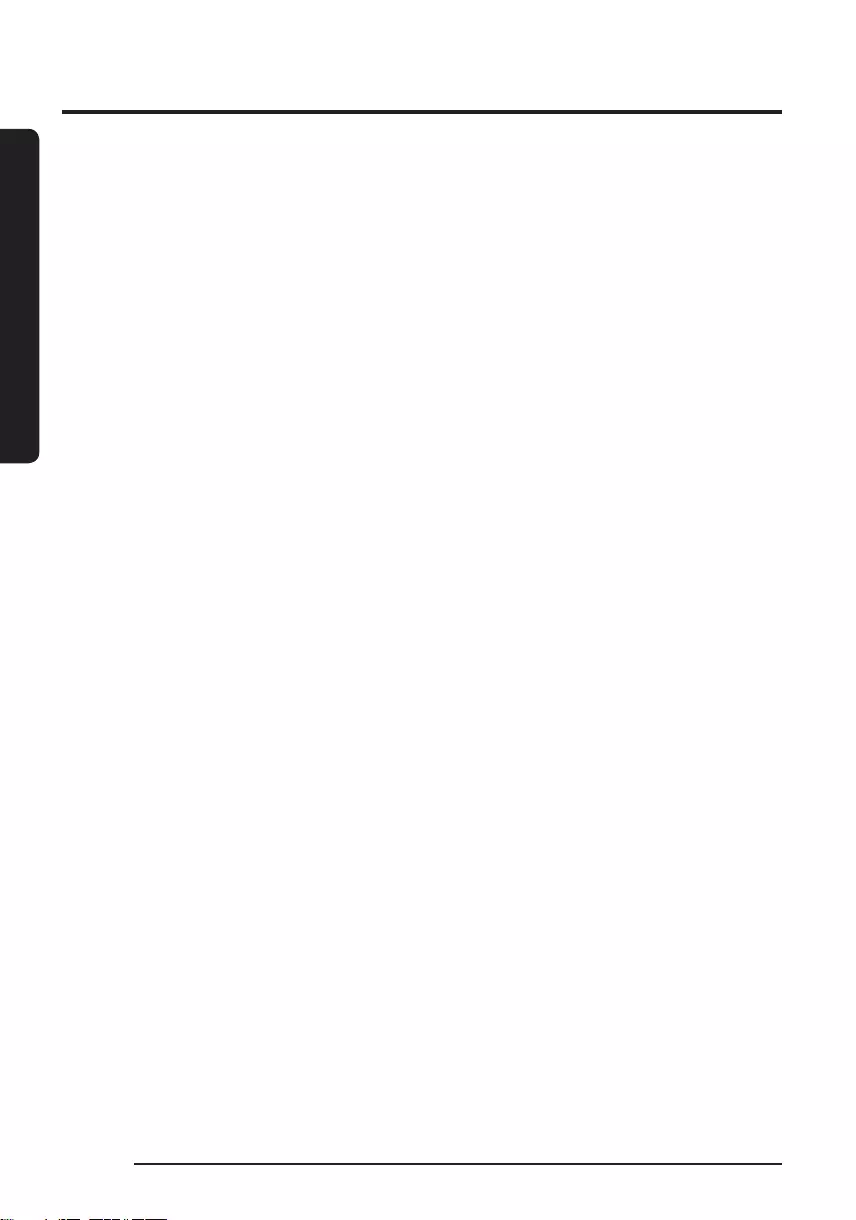
PREPARATION
• Before cleaning, remove objects such as a thin electric wire (1 cm or less),
socks, etc. on the oor as they can be caught in the Jet Bot’s brush or
Driving Wheels.
• If oil such as cooking oil is on the oor, the Jet Bot may become stationary
because the oor is slippery. Remove the oil rst before cleaning with the
Jet Bot.
English
12
1_VR9500_EN_00846@-00_WA.indd 12 2021-12-10 오후 3:25:38
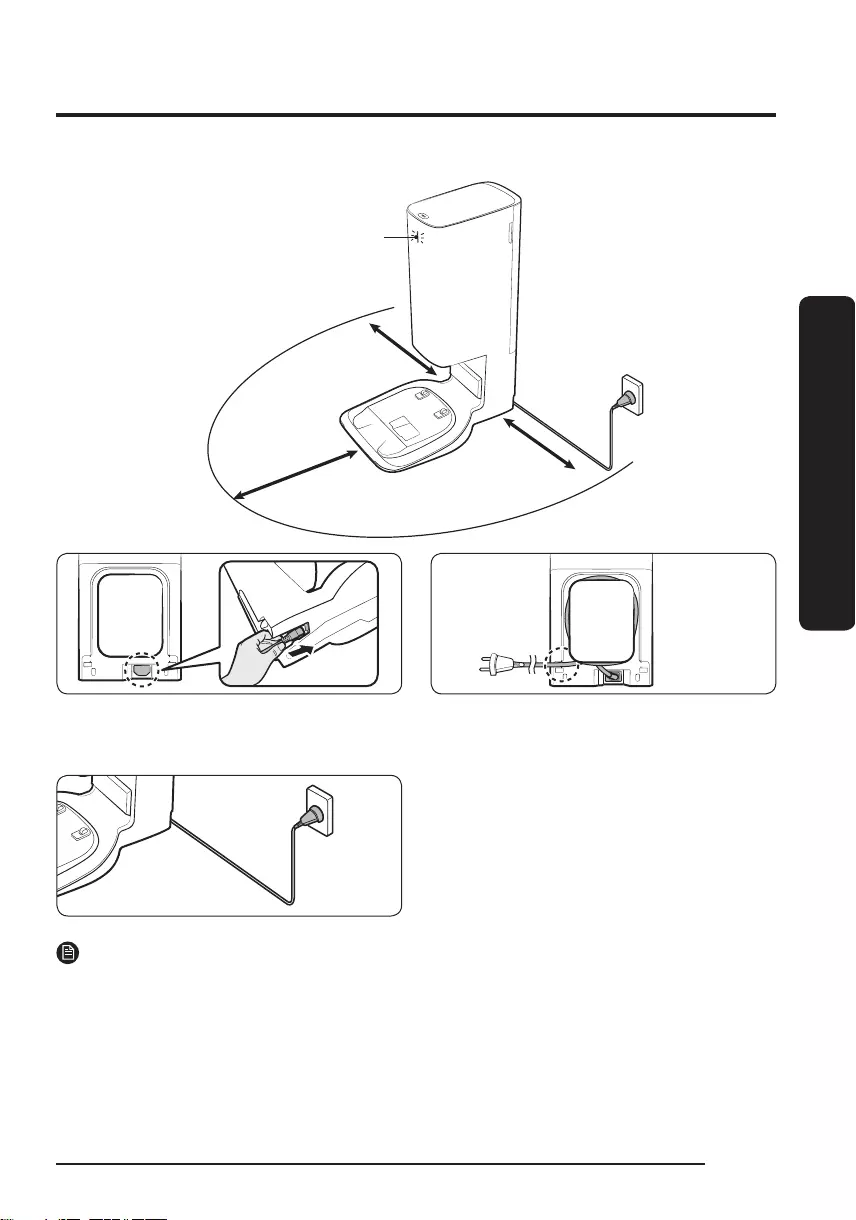
INSTALLATION
INSTALLATION
Installing a Clean Station
Approximately
0.5 m
Approximately
0.5 m
Status Indicator
Approximately
1 m
1 Connect the provided power cord to the
bottom of the Clean Station.
2 Position the power cord into the xing
groove at the rear of the Clean Station.
3 Place the Clean Station on an even oor
and near an electrical outlet and plug it in.
When the Clean Station is plugged in, the
Status Indicator at the top of the Clean
Station turns white for a short time.
NOTE
• Install the Clean Station in a place where the oor and wall are level.
• If the power cord is too long for the installation environment, coil the power cord around the
cable management post, then put it in the xing groove at the rear of the Clean Station.
• If you reinstall the Clean Station to a new position of 45 degrees or 1 m or more from the
previous installed place, recreate the map using the SmartThings App. (If you use the existing
map, some places may not be cleaned.)
English 13
1_VR9500_EN_00846@-00_WA.indd 13 2021-12-10 오후 3:25:39
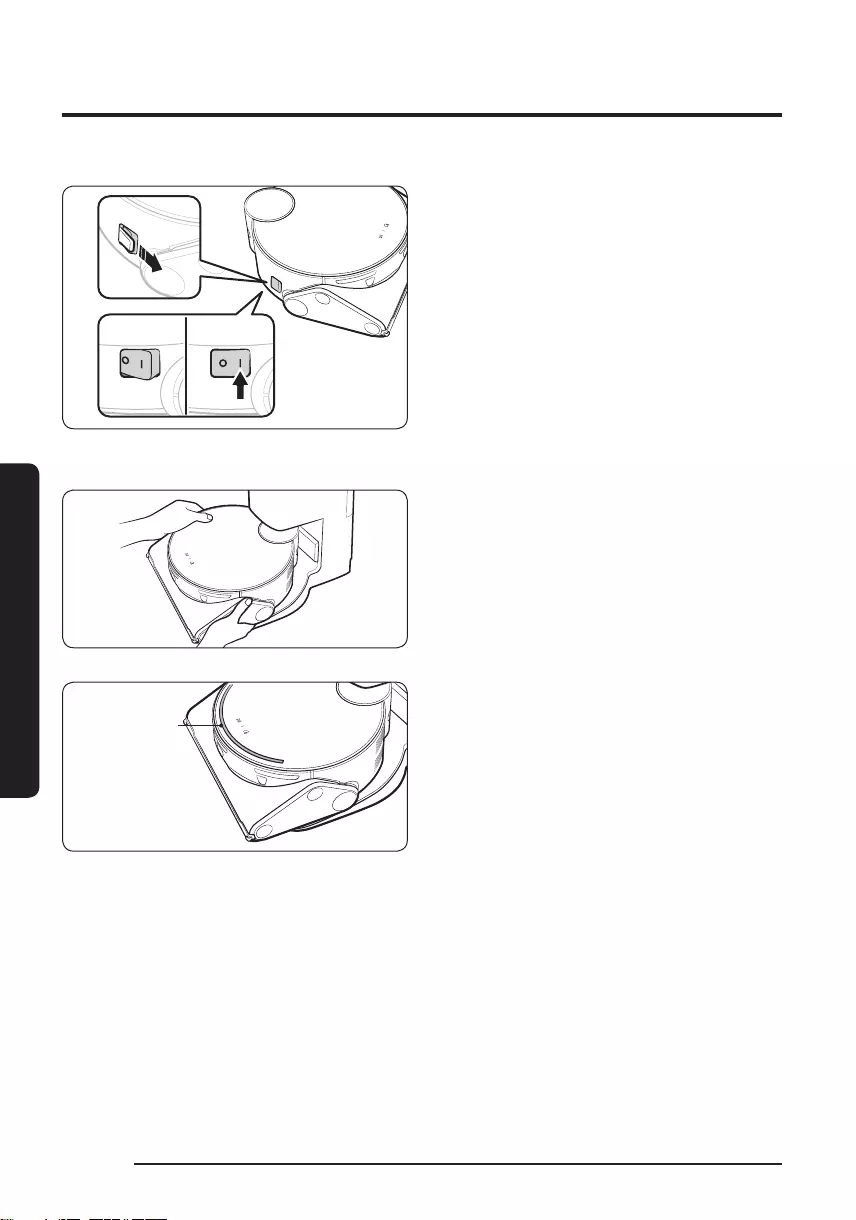
OPERATION
Charging the Jet Bot
Before using the Jet Bot for the rst time, charge it completely. (For the charging time and
cleaning time, refer to the ‘Product specication’.)
OFF ON
1 Remove the yellow gasket attached to the
power switch at the side of the Jet Bot and
press the power switch to turn the Jet Bot
on.
– During booting, the Jet Bot’s Status
Indicator turns on with a melody which
stops when the booting is complete.
– When you turn the Jet Bot on for the
rst time after purchase, check the
SmartThings App connection (refer to
p.28-32) and installation of the Clean
Station following the voice guide of the
Jet Bot.
2 Place the Jet Bot on the Clean Station
manually to start charging.
– Make sure the charging terminals on the
Jet Bot and the Clean Station are aligned.
– When the Jet Bot starts charging, the
Status Indicator of the Clean Station turns
white and after 1 minute, the Status
Indicator turns off automatically.
Status
Indicator
3 Check the charging status.
– When charging starts, the Status
Indicator of the Jet Bot turns on (red,
orange, or yellow depending on charging
progress), it rises gradually, and changes
to green when the charging is complete.
OPERATION
English
14
1_VR9500_EN_00846@-00_WA.indd 14 2021-12-10 오후 3:25:41
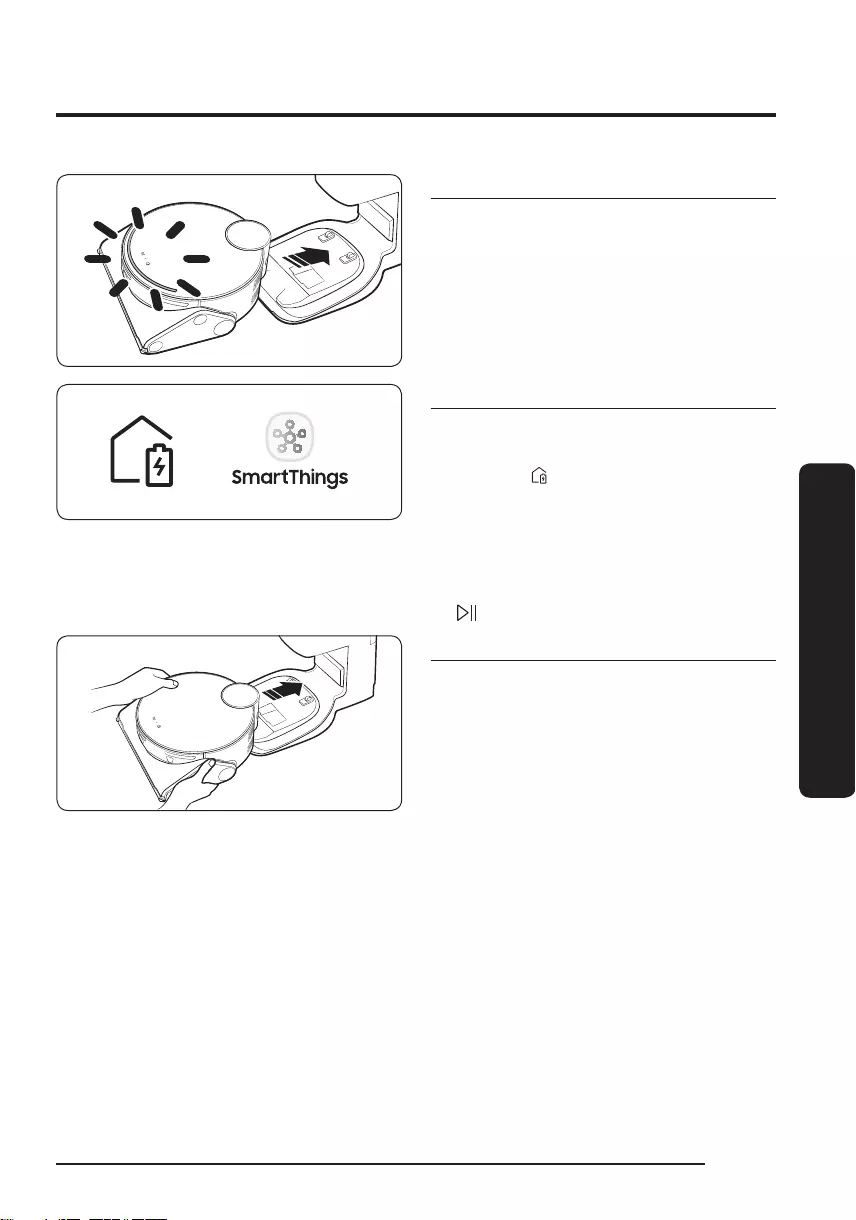
OPERATION
Auto charging
The Jet Bot automatically returns to the Clean
station when it completes cleaning, when the
Dustbin is full, or when the battery is low to
recharge.
Docking (Recharging)
You can return the Jet Bot to the Clean
Station while cleaning to recharge.
• Press the [ ] on the Jet Bot or use the
SmartThings App to select the recharging
function.
If the Jet Bot fails to return to the Clean
Station for charging, it turns to the Sleep
Mode. To cancel the Sleep Mode, press the
[ ].
Discharged Jet Bot
Move the Jet Bot manually onto the Clean
Station to recharge.
English 15
1_VR9500_EN_00846@-00_WA.indd 15 2021-12-10 오후 3:25:42
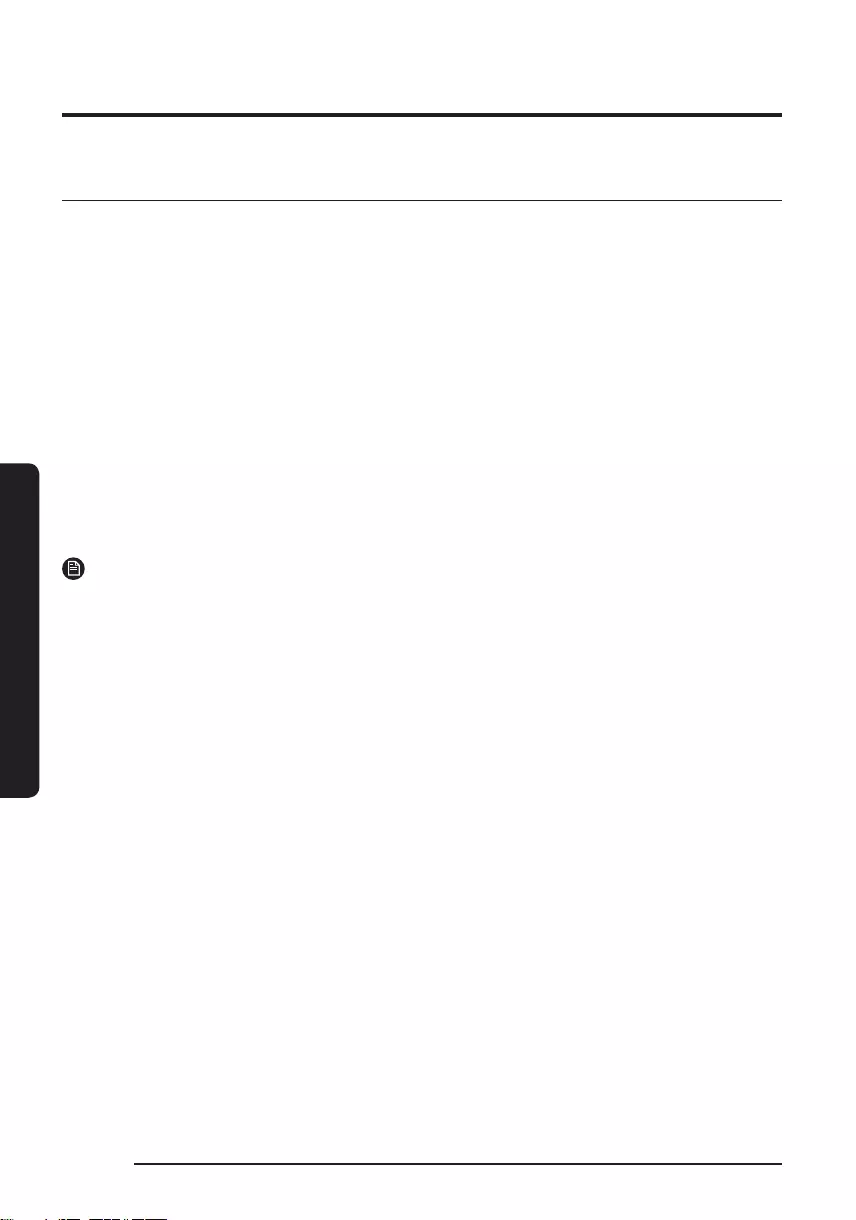
OPERATION
Checking if the docking (recharging) does not work
Check the Clean Station’s installation status
• Check whether the Clean Station has been
installed in a place where the Clean Station
cannot guide the Jet Bot to return.
• Check whether the distance between the
Clean Station and the Jet Bot is over 5 m.
– It may take a longer time for the Jet Bot
to return to the Clean Station.
Charge the Jet Bot manually for the following
conditions.
• When the Clean Station is installed in a
corner
• When the battery is completely discharged
• When the Jet Bot is stuck in an obstacle
(e.g., furniture)
• When the Jet Bot cannot climb a threshold
near the Clean Station. (It should be less
than 1.5 cm.)
• When the Jet Bot’s Status Indicator turns
red and stays red with the Jet Bot not
working
NOTE
• If the power switch of the Jet Bot is off, the Jet Bot will not charge even if it is docked on the
Clean Station.
– Keep the Clean Station on at all times.
– If power is not supplied to the Clean Station, the Jet Bot cannot nd the Clean Station and
cannot automatically recharge.
• If the Jet Bot is left detached from the Clean Station, the battery drains naturally.
• When the Dustbin is full, the Jet Bot automatically returns to the Clean Station for recharging.
English
16
1_VR9500_EN_00846@-00_WA.indd 16 2021-12-10 오후 3:25:42
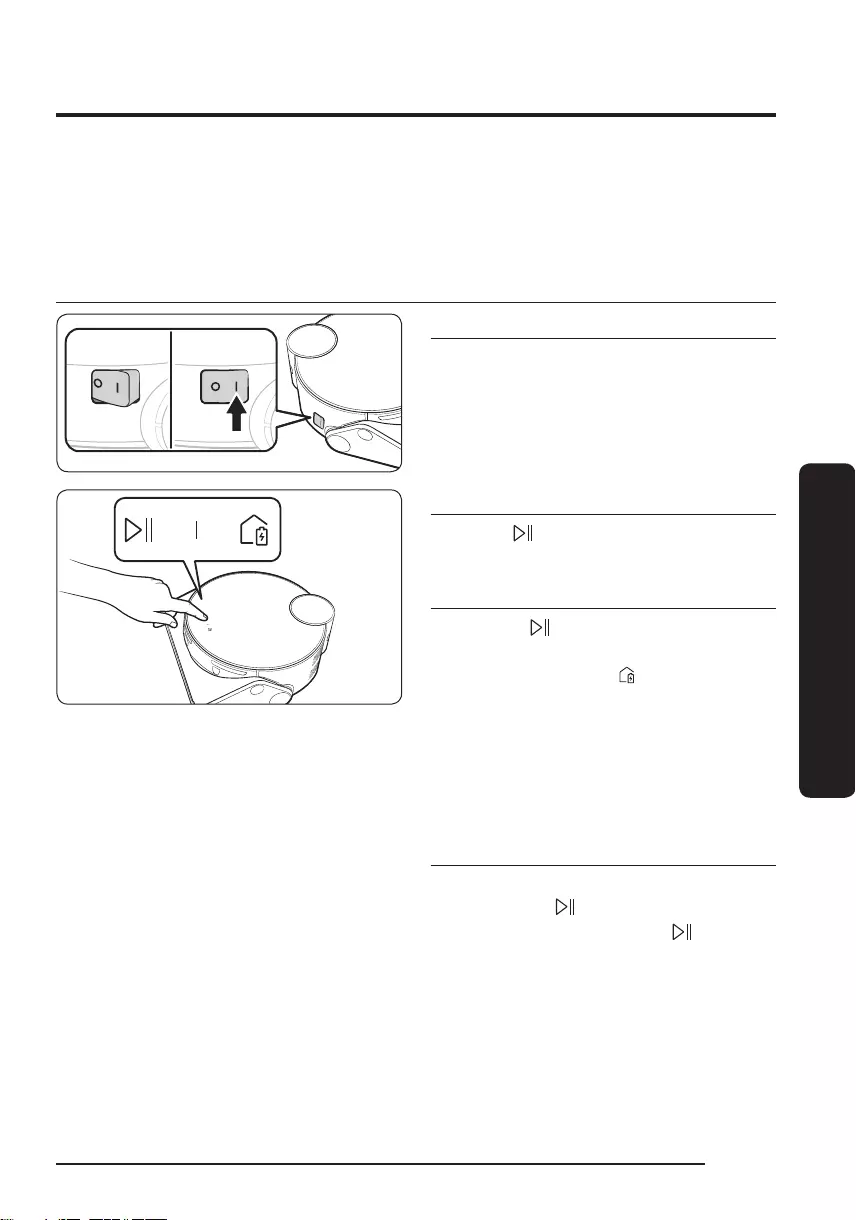
OPERATION
Using the Jet Bot
Before using the Jet Bot, press the power switch at the side of the Jet Bot to turn the Jet Bot
on.
For the normal use of the Jet Bot’s functions, the SmartThings connection is required.
– For downloading and installing the SmartThings App, refer to the ‘SmartThings App (P.28-
32)’.
Basic use
OFF ON
Power on / off
Press the power switch at the side of the Jet
Bot to turn the Jet Bot on.
• During booting, the Jet Bot’s Status
Indicator turns on with a melody which
stops when the booting is complete.
Starting cleaning
Press the [ ] on the Jet Bot to start
cleaning in Auto Clean.
Stopping cleaning
• Press the [ ] on the Jet Bot to stop
operation while cleaning.
– When pressing the [ ], the Jet Bot
returns to the Clean Station and starts
charging.
If the Jet Bot does not operate for
20 minutes after it stops operation, it
automatically returns to the Clean Station
to recharge.
Sleep Mode
• When the Jet Bot is not in operation, press
and hold the [ ] to set the Sleep Mode.
• In the Sleep Mode, press the [ ] to cancel
the Sleep Mode.
English 17
1_VR9500_EN_00846@-00_WA.indd 17 2021-12-10 오후 3:25:43
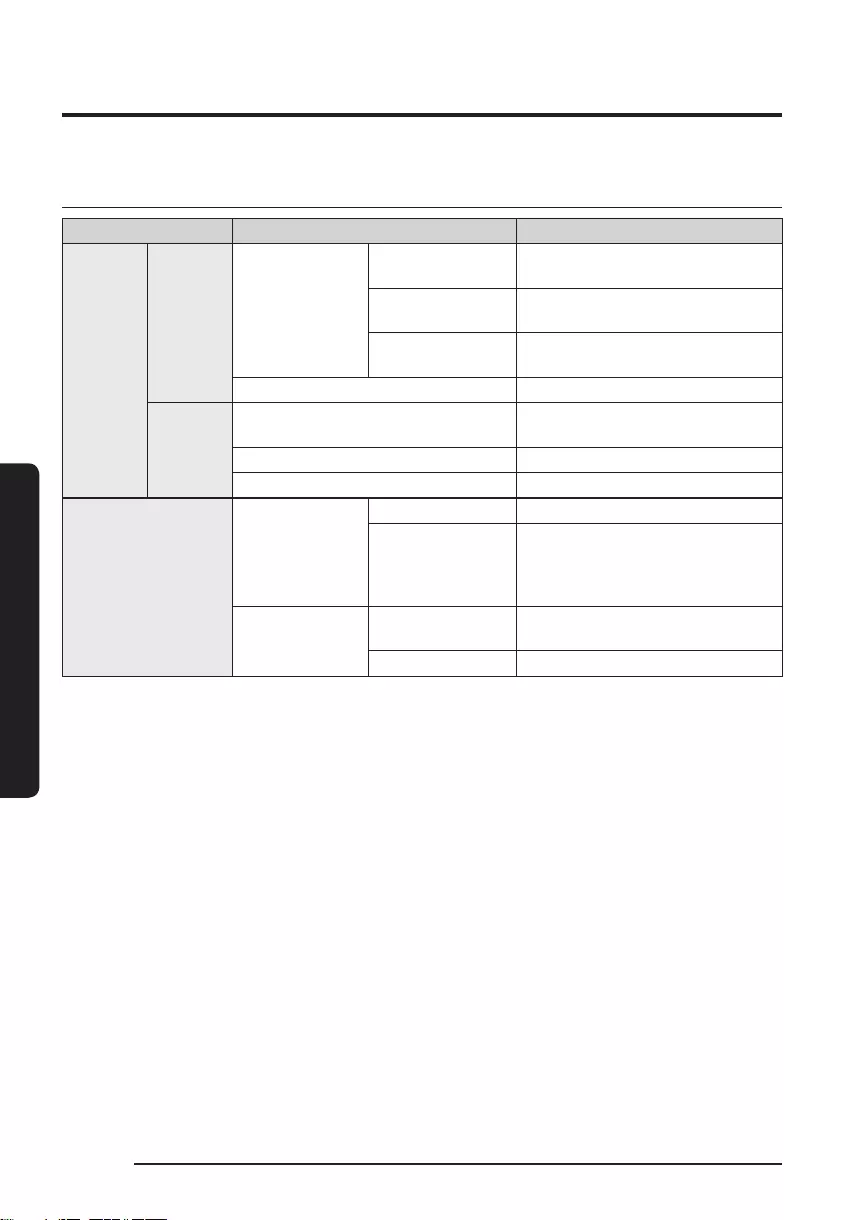
OPERATION
Operation status on the LED Status Indicator
Classication Color Meaning
Jet Bot
While
operating
Red
Blinking without
moving An error occurs.
Blinking while
moving
Auto returning to the Clean
Station due to low battery
On Operating stops due to low
battery
Blue Monitoring
While
charging
Red, orange, or yellow (depending
on charging progress) While charging
Green Charging is complete.
Violet Software is being updated.
Clean Station
White
On (5 seconds) Clean Stations’ power is on.
On
Jet Bot’s Empty Dust function
is working, Jet Bot is docked
(1minute after the docking, it is
off.).
Red Blinking Clean Station’s cover is open. The
suction motor has a problem.
On Clean Station’s Dust Bag is full.
If the Jet Bot starts charging from the depleted status, the Status Indicator turns red and
slowly blinks for about 20 minutes.
English
18
1_VR9500_EN_00846@-00_WA.indd 18 2021-12-10 오후 3:25:43
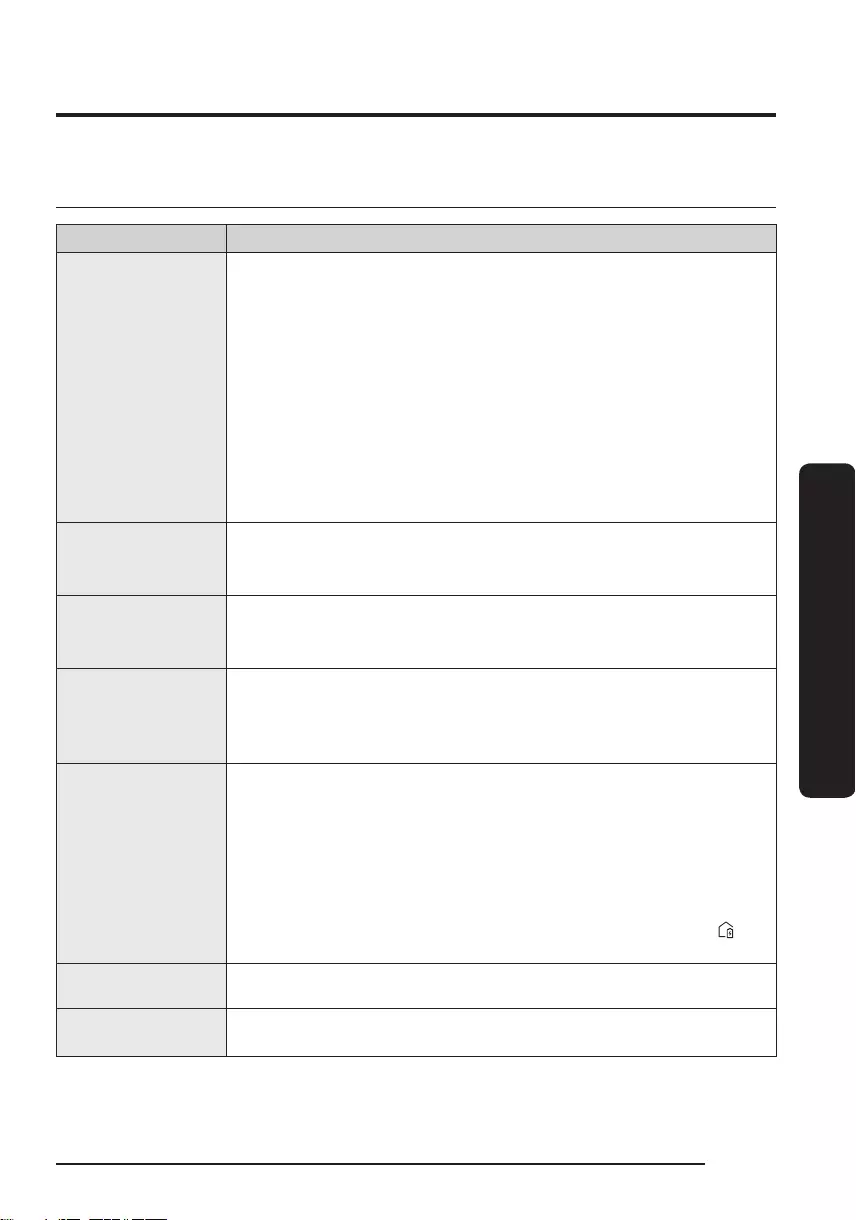
OPERATION
Cleaning Functions
Cleaning Functions Operation
Cleaning Methods
• Auto Clean: Cleans automatically until the Jet Bot completes cleaning
one time.
• Room Clean: You can select a room you want to clean.
• Around Furniture Clean: You can select the areas around furniture or
an electronic appliance you want to clean.
– Recognizable furniture: An air conditioner, a refrigerator, a
television, a bed, a sofa, a table, and a bookshelf.
Around Furniture Clean function cleans 3 m (width) x 3 m (length)
area of recognized furniture based on location coordinates, and
some areas may not clean depending on the size and shape of
furniture.
• Spot Clean: You can set a specic area you want to clean.
Cleaning Mode
• You can select one out of three modes.
You can set the Cleaning Mode only when the Jet Bot is in Room
Clean.
Suction Power
• You can select the suction power from Max, Smart or Normal.
When the Jet Bot is in ‘Smart’ suction power, the Corner Clean or the
Intelligent Power Control Clean work.
Repeat Clean
• The Jet Bot cleans repeatedly until its battery is discharged.
After the Jet Bot completes cleaning one time and returns to the
Clean Station due to battery shortage, it does not clean again after
charging is complete.
Empty Dust
• You can select the Empty Dust conditions at the SmartThings App.
• When the Jet Bot returns to the Clean Station, it automatically
empties its Dustbin. (However, after the Around Furniture
Clean or the Spot Clean, the Jet Bot does not empty its Dustbin
automatically.)
If the Empty Dust function does not work, check whether the top
cover of the Clean Station is open or the Dust Bag is full.
While the Jet Bot is docked onto the Clean Station, press the [ ] to
start emptying its Dustbin.
Corner Clean • If the Jet Bot detects a corner, it moves close to the corner and
cleans it twice. (Suction Power: ‘Smart’ only)
Intelligent Power
Control Clean
When the Jet Bot detects a carpet during cleaning, it increases its
suction power. (Suction Power: ‘Smart’ only)
You can set the Cleaning Functions, the Repeat Clean or the Cleaning Mode at the SmartThings
App.
English 19
1_VR9500_EN_00846@-00_WA.indd 19 2021-12-10 오후 3:25:43
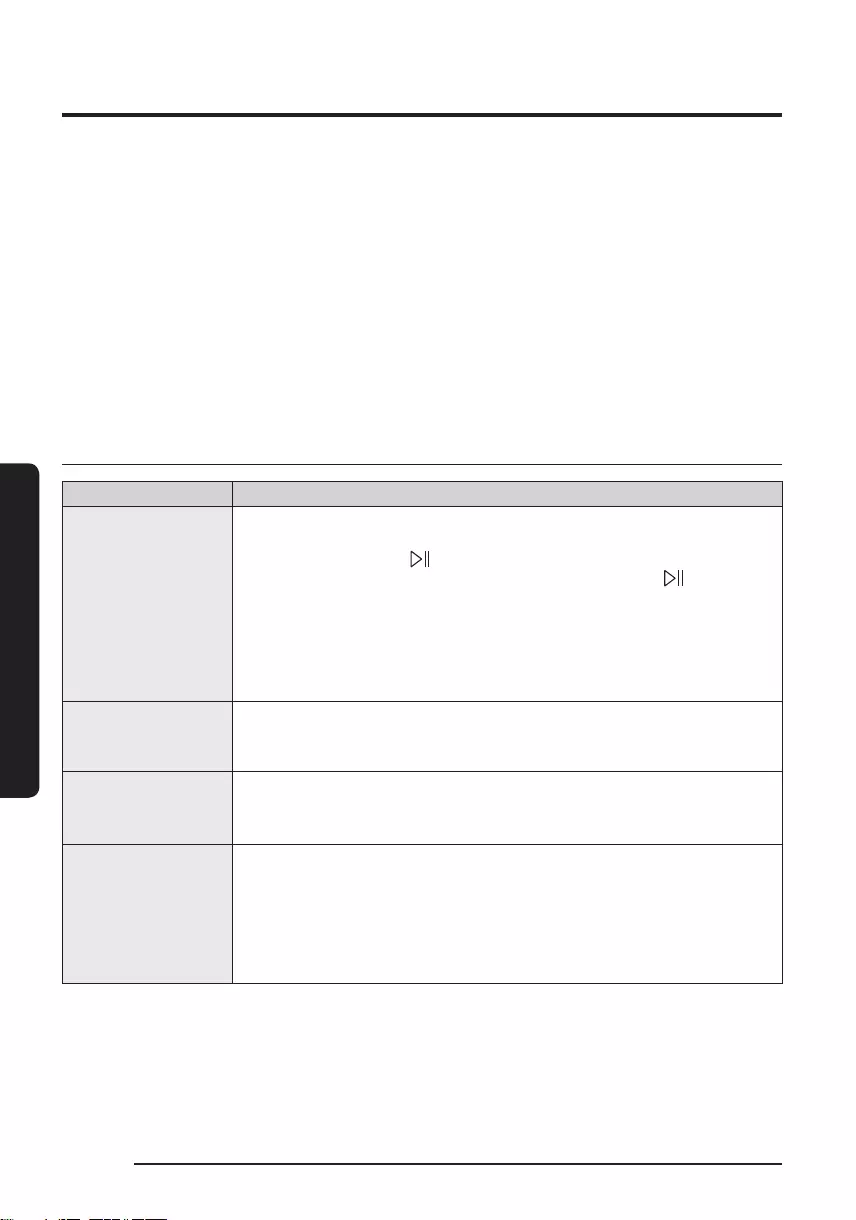
OPERATION
When the Jet Bot does not have a saved map, it studies cleaning space through Auto Clean
function which starts from the Clean Station. After studying the cleaning space, a map is
saved. (The map creation is enabled through the SmartThings App only.)
You can edit or delete the map at the SmartThings App.
Room Clean, Around Furniture Clean or Spot Clean works regardless of choice sequences of
the areas.
As the Jet Bot may ride over the following sizes of a rug or a mat, set the No-go Zones with
the SmartThings App for smooth cleaning in the following modes.
– During zigzag cleaning, the size of a rug or a mat is larger than 150 cm x 32 cm.
– During wall cleaning, the size of a rug or a mat is larger than 65 cm x 32 cm.
Additional functions
Additional functions Operation
Energy-Saving
Mode
• When charging is complete, the Jet Bot automatically enters the
Sleep Mode. While the Jet Bot is docked on the Clean Station,
press and hold the [ ] for 7 seconds to set it to the Sleep Mode.
To cancel the Sleep Mode, start cleaning or press the [ ] for
7seconds.
When the Jet Bot is in the Energy-Saving Mode, the power is turned
off after charging is complete which means the Wi-Fi reception
waiting is not enabled, therefore the Jet Bot cannot be controlled
with the mobile app.
Downtime Mode
• You can set the Jet Bot not to clean within the Downtime at the
Settings.
When Downtime comes, the Jet Bot returns to the Clean Station.
Scheduled Cleaning
• You can set the Jet Bot to clean at the Schedule.
If the Jet Bot is detached from the Clean Station at the scheduled
time, the scheduled cleaning does not work.
Setting the No-go
Zones
• When the Jet Bot has saved a map, you can set the Jet Bot not to
enter a designated area.
If the Jet Bot does not start cleaning from the Clean Station or the
installation place of the Clean Station has been changed, the Jet Bot
may clean the set No-go Zones.
When setting the No-go Zones, you cannot include the Clean Station.
You can set the Downtime mode, the Scheduled Cleaning or the No-go Zones at the
SmartThings App.
English
20
1_VR9500_EN_00846@-00_WA.indd 20 2021-12-10 오후 3:25:44
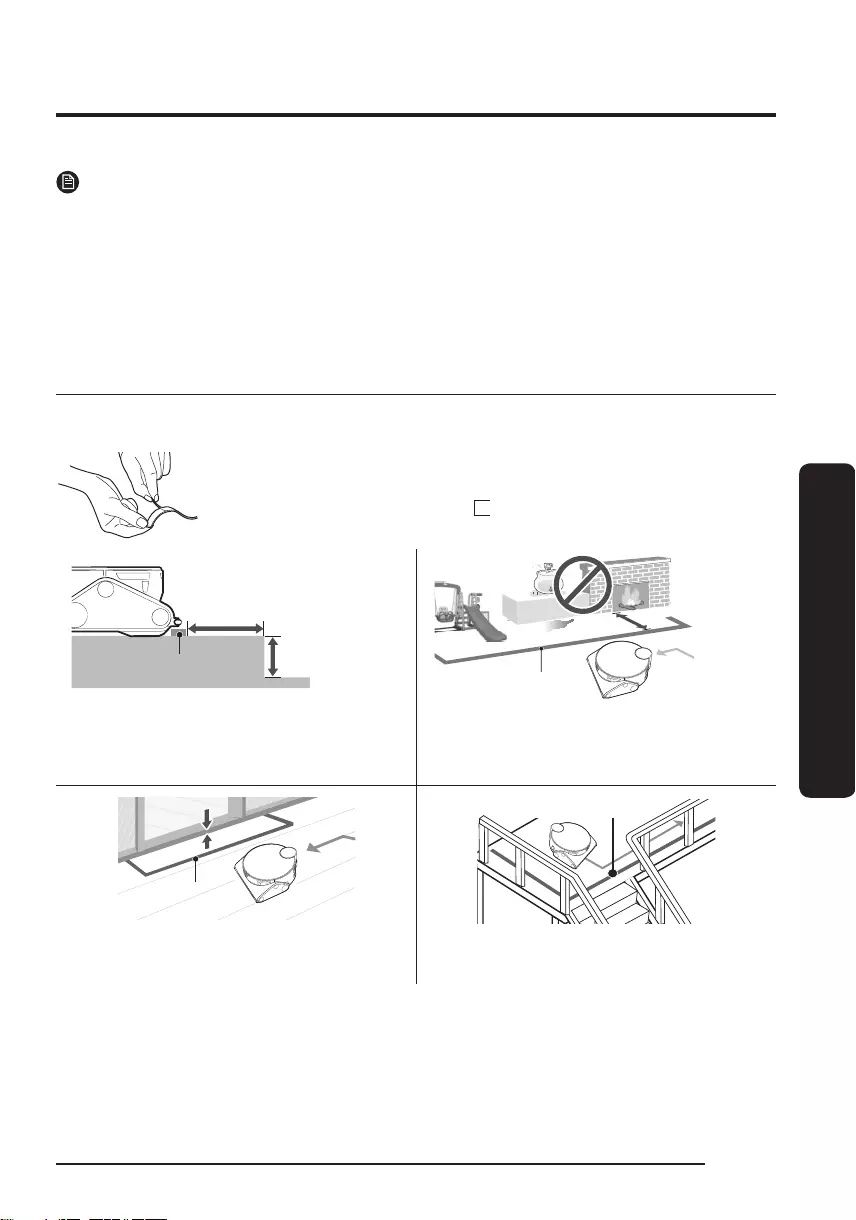
OPERATION
NOTE
• When a Check Notice occurs or when you carry the Jet Bot to another place and start
cleaning, the Jet Bot spins left and right at a 30 degree angle to recognize its location before
it starts cleaning.
• If the Jet Bot cannot recognize its current location, it does not start a set cleaning mode but
starts in Auto Clean.
• The Jet Bot automatically performs a system check and restarts once a week.
Attaching Boundary Markers
If Boundary Markers are attached before using the Jet Bot, the Jet Bot can operate safely. You
can purchase additional Boundary Markers at a service center.
To prevent the Jet Bot from entering the following areas, attach the
Boundary Markers to the oor in a shape with 15 cm space distance.
Boundary
Markers
Approximately 15cm
Approximately
5cm
Approximately
15cm
Boundary
Markers
Where the raised spot is below 5 cm Where there is a slide, a swing, a owerpot,
a replace, any ammable substance or
moisture.
Boundary
Markers
1.5cm
Boundary Markers
Where a threshold is above 1.5 cm Where there is a risk of falling such as stairs,
porches or guardrails.
English 21
1_VR9500_EN_00846@-00_WA.indd 21 2021-12-10 오후 3:25:45
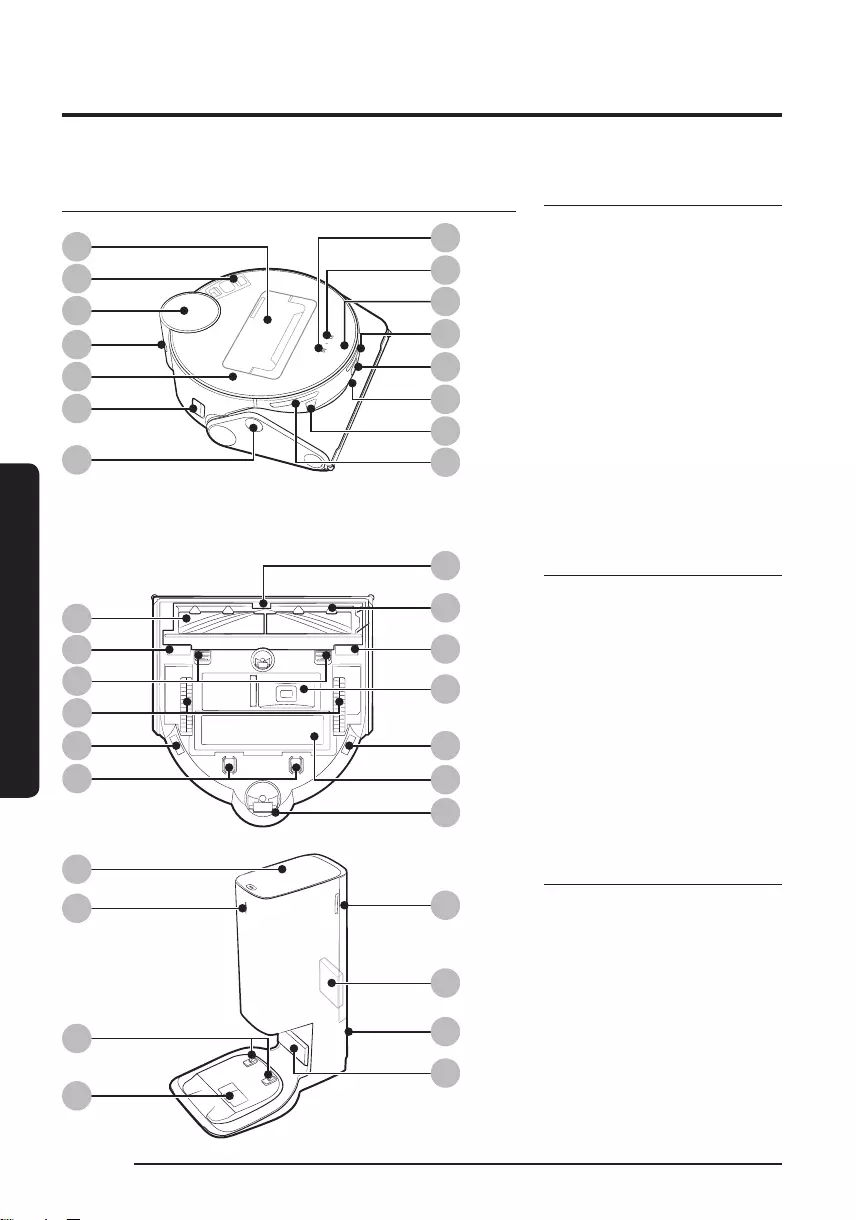
OPERATION
Parts diagram
Jet Bot
11
04
10
01
12
04
01
08
07
06 09
02
04
05
03
Top
01
Obstacle Sensor
02
Power switch
03
Upper Cover
04
Docking Sensor Window
05
LiDAR Sensor
06
Fine dust Filter
07
Dustbin
08
Start/stop button
09
Docking (Recharging)
button
10
Status Indicator
11
Camera
12
3D Sensor
01
03
04
06
05
02
02
02
02
07
09
02
08
Bottom
01
Charging Pin
02
Cliff Sensor
03
Driving Wheel
04
Brush Cover Lock
05
Brush
06
Brush Cover
07
Empty dust Outlet
08
Battery Cover
09
Roller
05
07
08
06
02
04
03
01
Clean Station
01
Dust Suction Port
02
Charging Terminal
03
Status Indicator
04
Cover
05
Fine dust Filter Cover
06
Fine dust Filter
07
Power cord groove
08
Charging Signal Transmitter
English
22
1_VR9500_EN_00846@-00_WA.indd 22 2021-12-10 오후 3:25:47
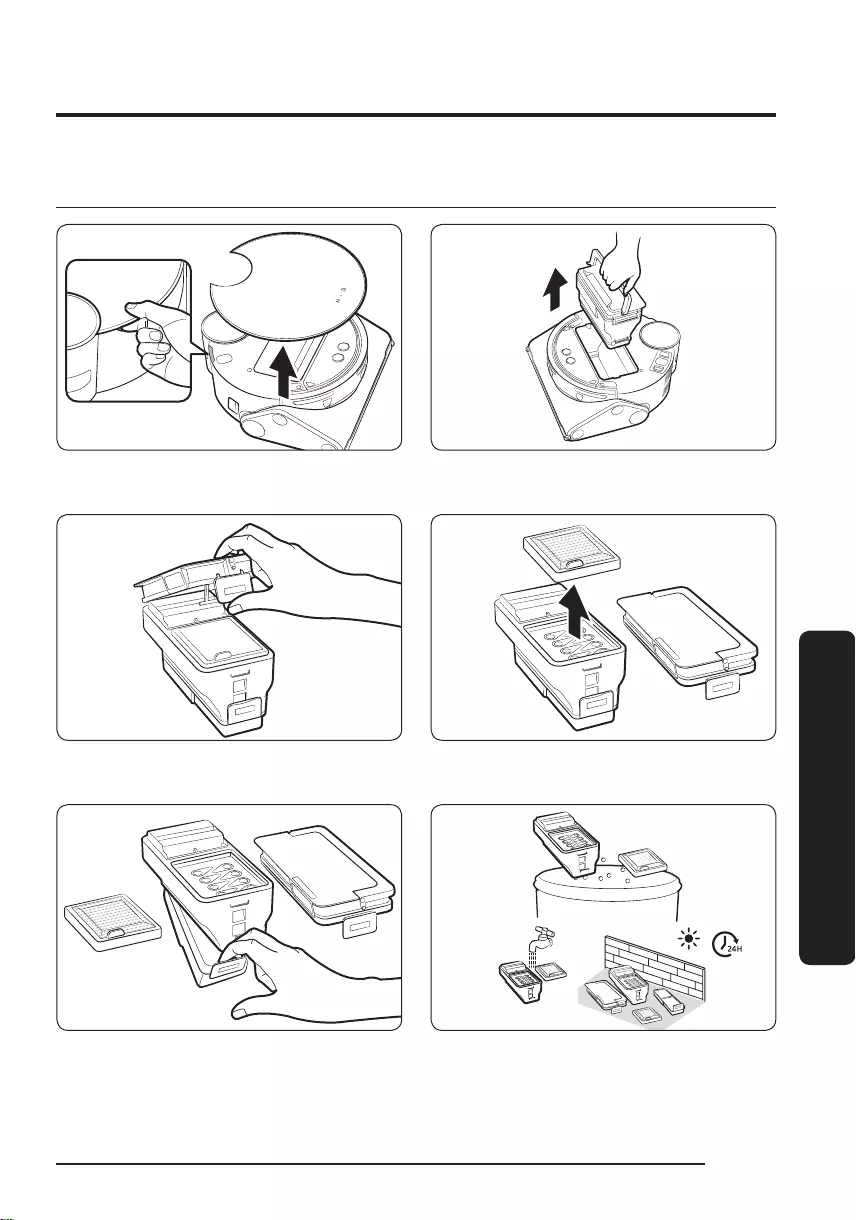
MAINTENANCE
Cleaning the Jet Bot
Before maintenance work, you should turn off the power switch at the side of the Jet Bot.
Emptying and cleaning the Dustbin
1 Detach the upper cover using the groove
under the cover.
2 Hold the Dustbin handle and lift the
Dustbin up.
3 Unlock the transparent clip at the side of
the Dustbin to open its Upper Cover.
4 Pull the Pre-motor Filter from the Dustbin.
5 Unlock the transparent clip at the bottom of
the Dustbin to open its Lower Cover.
6 Remove the dust on the lter and Dustbin,
clean them with water, and dry completely
in the shade.
MAINTENANCE
English 23
1_VR9500_EN_00846@-00_WA.indd 23 2021-12-10 오후 3:25:49
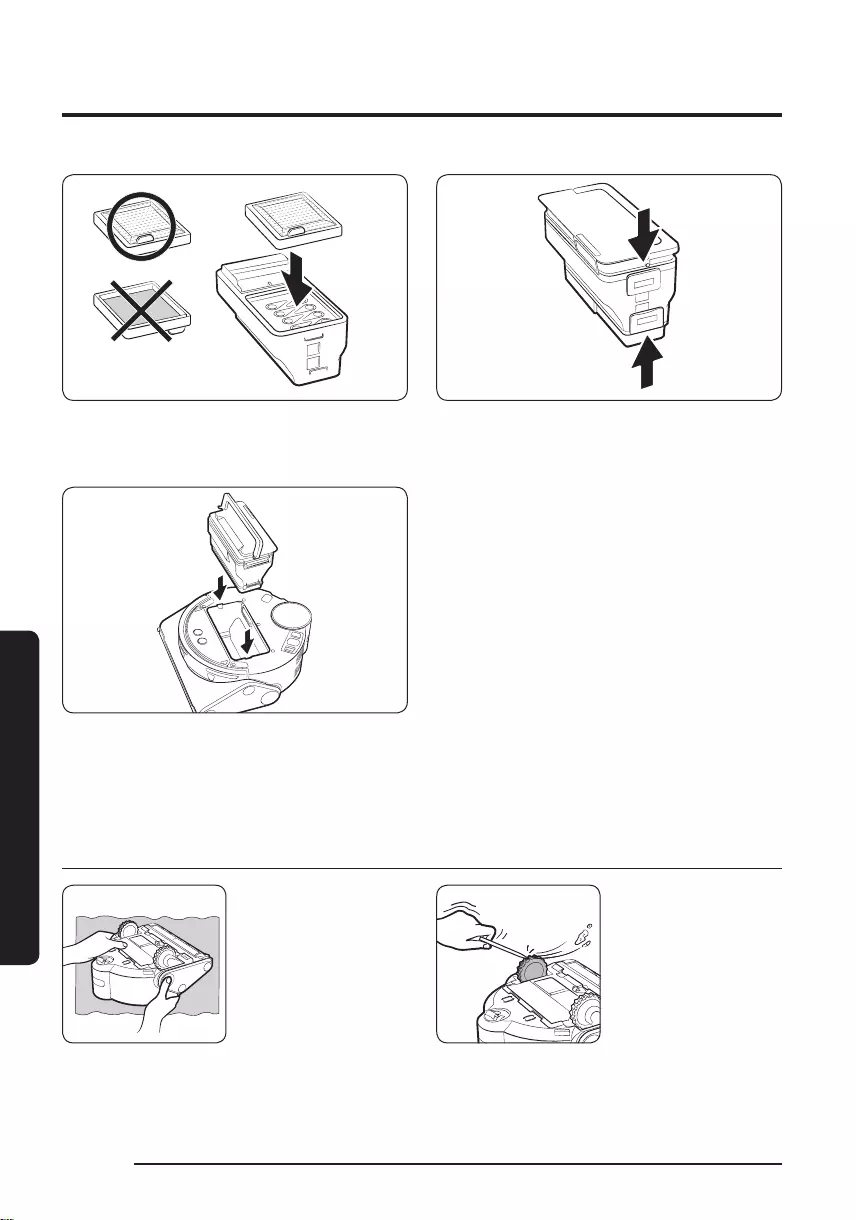
MAINTENANCE
7 Attach the lter to the Dustbin. 8 Attach the Upper Cover and the Lower
Cover to the Dustbin. Make sure you can
hear them click into position.
9 Attach the Dustbin to the Jet Bot. Grasp
the handle and put the Dustbin into both
grooves.
Cleaning the Driving Wheel
1 Place a soft cloth
down rst, turn the
Jet Bot over, and
place it gently on
the cloth.
2 Remove foreign
matter with a blunt
rod or tweezers.
English
24
1_VR9500_EN_00846@-00_WA.indd 24 2021-12-10 오후 3:25:51
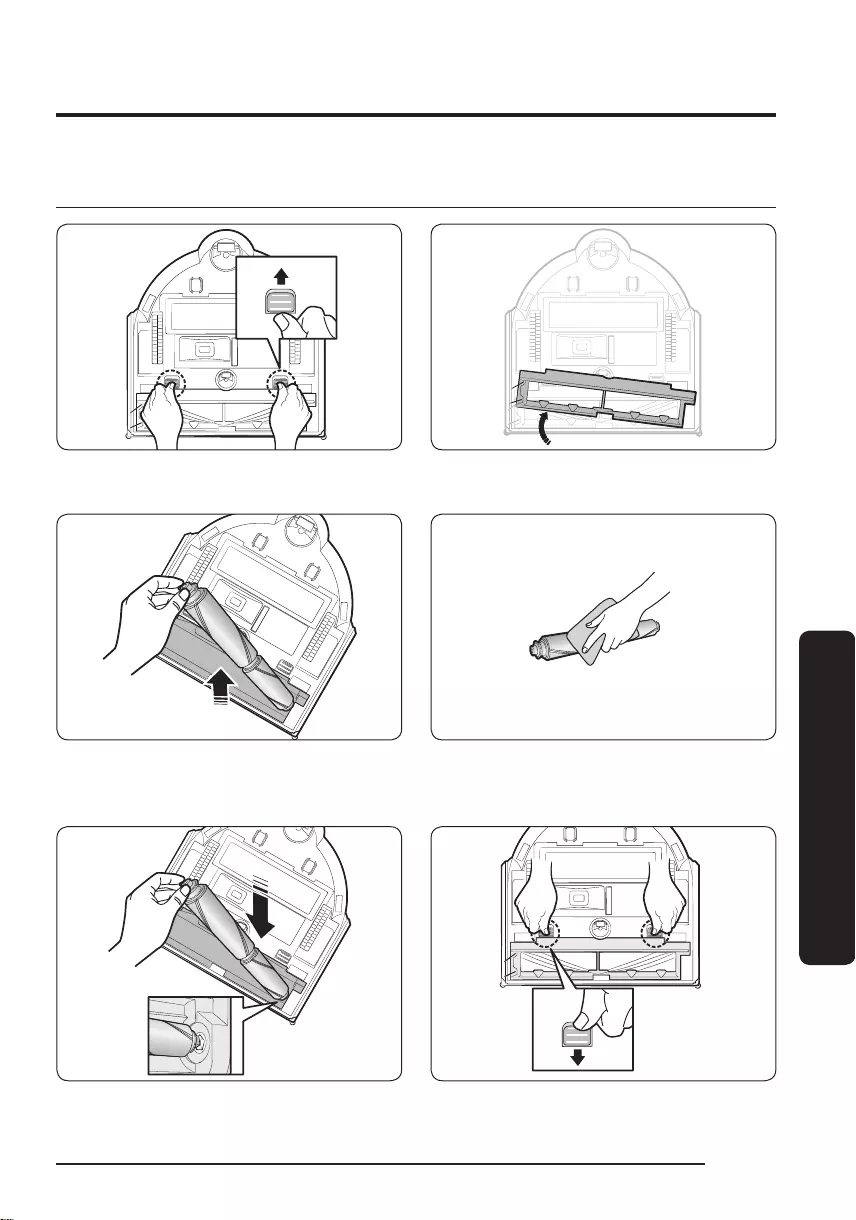
MAINTENANCE
Cleaning the brush
1 Push the Brush Cover Lock upward to
unlock.
2 Detach the brush cover.
3 Lift up the left side of the brush rst and
then pull the brush from the groove on the
right.
4 Clean the brush.
5 Attach the brush. 6 Attach the brush cover.
English 25
1_VR9500_EN_00846@-00_WA.indd 25 2021-12-10 오후 3:25:54
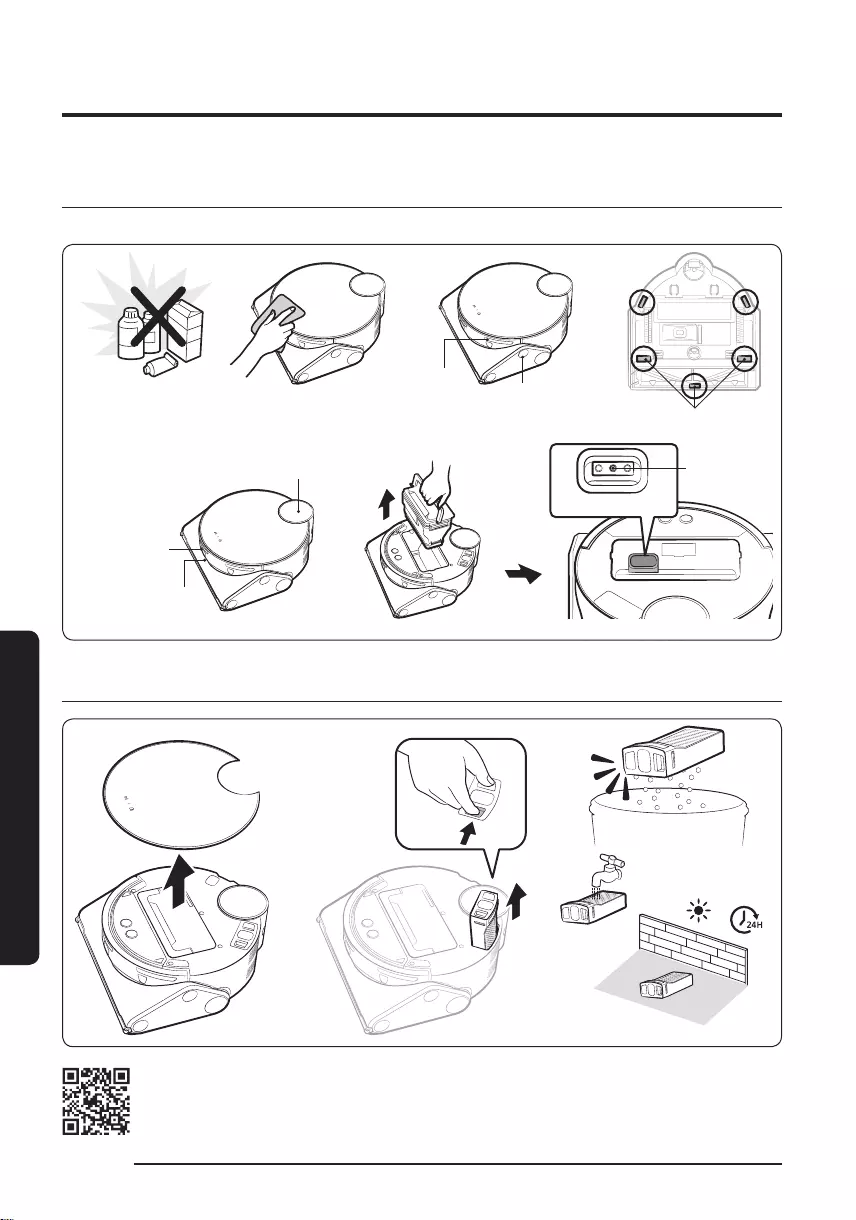
MAINTENANCE
Cleaning the Sensor Window
Wipe the Sensor Window with a soft cloth.
Obstacle Sensor
3D Sensor
Docking
sensor window
Camera
LiDAR Sensor
Cliff Sensor
Dust Sensor
Window
Cleaning the Fine dust Filter
For detailed methods of use and cleaning, refer to the QR code.
English
26
1_VR9500_EN_00846@-00_WA.indd 26 2021-12-10 오후 3:25:57
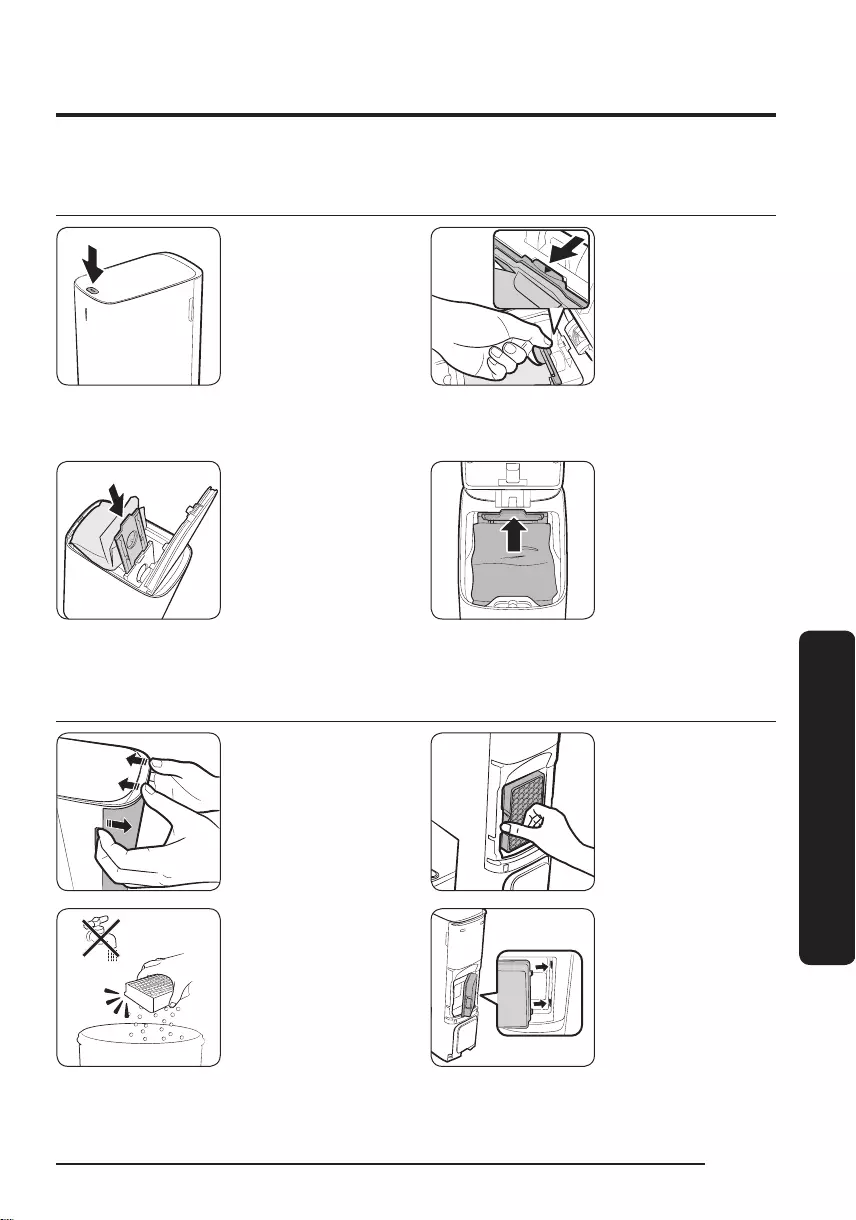
MAINTENANCE
Cleaning the Clean Station
Before cleaning the Clean Station, unplug the power cord from the electrical outlet.
Replacing the Dust Bag
1 Press the [PUSH]
button on the top
of the Clean Station
to open its cover.
2 Pull the top of the
Dust Bag holder
gently.
– If you do not
pull the Dust
Bag holder, you
cannot replace
the Dust Bag
due to the safety
device.
3 Remove the old
Dust Bag and put
a new Dust Bag
into the Dust Bag
holder by tting
into the grooves on
the holder.
– Push the Dust
Bag to the end.
4 Push the top of the
Dust Bag holder
gently until you
hear it click.
5 Close the Clean
Station’s cover.
Cleaning the Fine dust Filter
1 Grasp the grooves
at the rear of the
Clean Station and
detach the Fine
dust Filter cover.
2 Detach the Fine
dust Filter.
3 Clean the Fine dust
Filter.
– Do not clean the
Fine dust Filter
with water.
4 Attach the Fine
dust Filter and the
Fine dust Filter
cover.
To maintain the best performance of the Fine dust Filter, replace the lter at least once a year.
English 27
1_VR9500_EN_00846@-00_WA.indd 27 2021-12-10 오후 3:26:00
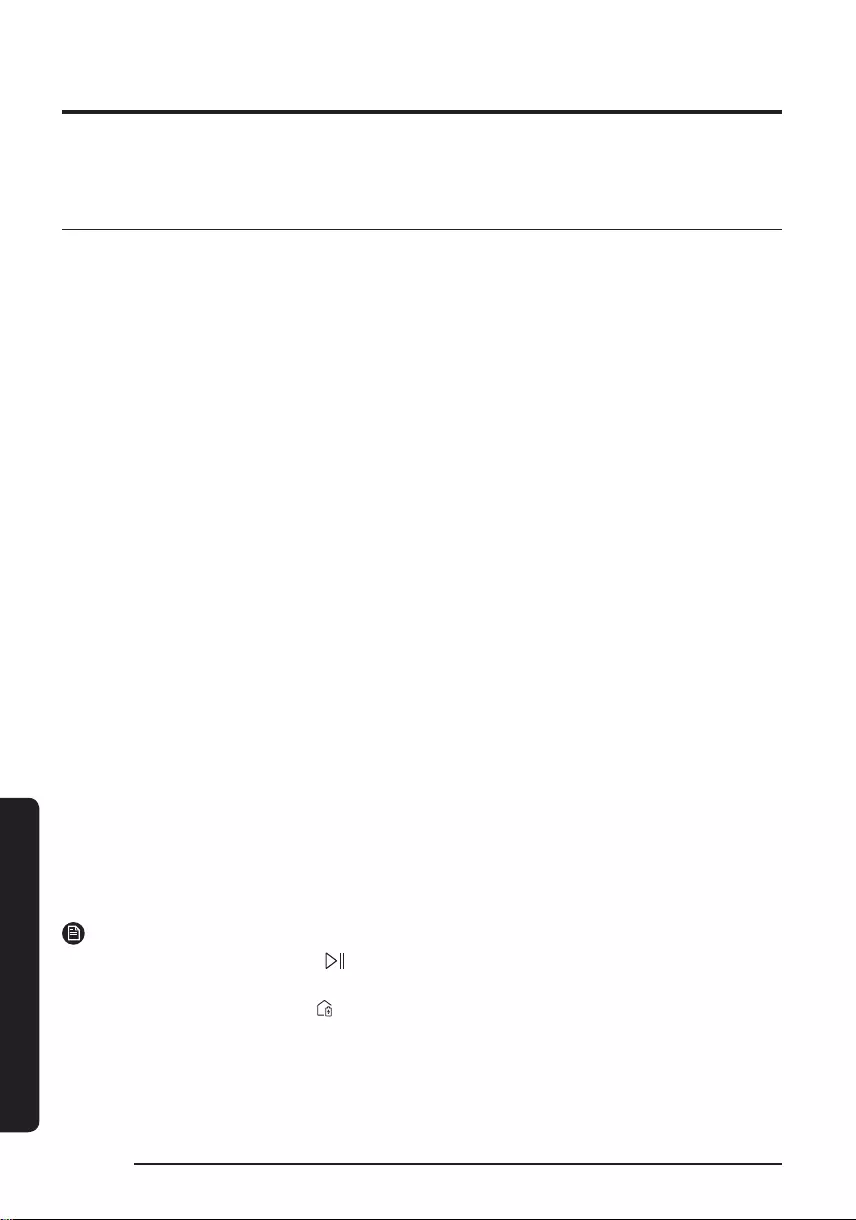
APPENDIX
SmartThings App
The SmartThings App is only compatible with models that have a Wi-Fi function.
If you do not have a Wi-Fi router, you cannot use the SmartThings App.
Setting up the wireless router
• Please refer to the user manual of your wireless router for the settings of the wireless router.
• SAMSUNG Jet Bot supports only Wi-Fi 2.4 Ghz.
• SAMSUNG Jet Bot supports IEEE 802.11b/g/n and Soft-AP.
– IEEE 802.11n is recommended.
• SAMSUNG Jet Bot supports only DHCP (Dynamic Host Conguration Protocol). Please make
sure that the DHCP server option is activated on your wireless router.
• The Jet Bot supports the WEP-OPEN, WPA-PSK/TKIP, and WPA2-PSK/AES for the
authentication and encryption protocols.
– WPA2-PSK/AES is recommended.
– Conrm that your router has a unique SSID and password.
• The quality of your wireless network connection may be inuenced by the surrounding
wireless environment.
• If your Internet service provider has permanently registered the MAC address (a unique
identication number) of your PC or modem, your Jet Bot may not be able to connect to the
Internet. Ask your Internet service provider about the procedure to connect an apparatus
other than a PC to the Internet.
• If your internet service provider requires your ID or password to connect to the internet, your
Jet Bot may not be able to connect. If this is the case, you must enter your ID or password
when connecting to the Internet.
• The Jet Bot may not be able to connect to the Internet because of rewall issues. Contact
your Internet service provider to resolve these issues.
• Some wireless routers may transmit an abnormal Domain Name Server (DNS) address even if
the Internet is not connected. If this occurs, contact the manufacturer of your wireless router
and your Internet service provider.
• If you still cannot connect to the Internet even after trying the procedure provided by your
Internet service provider, please contact an authorized SAMSUNG service center.
• If your router is not a Wi-Fi certied product, The Jet Bot may not be able to connect to the
Internet.
NOTE
• When pressing and holding the [ ] button for 3 seconds, the network status is guided by
voice.
• Setting Wi-Fi On/Off: Hold the [ ] button down for 7 seconds to switch the Wi-Fi off or on to
use again while the vacuum cleaner is on standby or charging.
APPENDIX
English
28
1_VR9500_EN_00846@-00_WA.indd 28 2021-12-10 오후 3:26:01
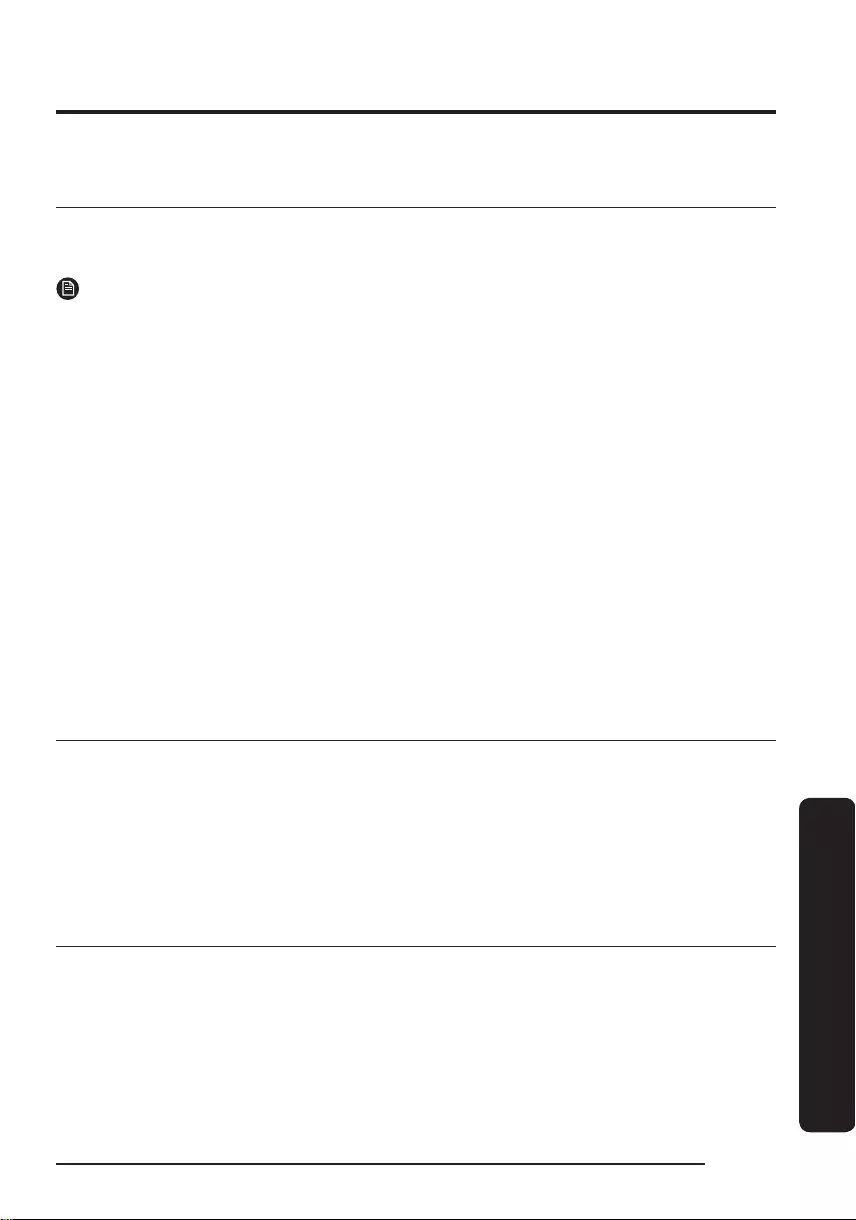
APPENDIX
Downloading the SmartThings App
• Download and install the SmartThings App from the markets (Google Play Store, Apple App
Store, or SAMSUNG Galaxy Store). To nd the app, use the keyword “SmartThings”.
NOTE
• SmartThings is incompatible with some tablets and some mobile devices.
– [Android] 7.0 or later (at least 2GB of RAM) is recommended.
– If the ‘Smart View’ function of a Galaxy phone is not supported, you cannot download the
SmartThings App.
• Some iPads and some mobile devices may not be supported.
– [iOS 12.0] or later / iPhone 6s or later is supported.
• Visit Play Store or App Store to see if your mobile device is compatible with SmartThings.
• The supporting software version of the SmartThings app is subject to change according to
the OS supporting policy the manufacturer provides. In addition, as for the SmartThings app
or the functions that the app supports, the new application update policy on the existing OS
version can be suspended due to usability or security reasons.
• The SmartThings app is subject to change without notice to improve usability or performance.
As the mobile phone OS version is updated every year, the SmartThings is also updated
continually according to the latest OS.
• If you have enquiries regarding the items mentioned above, please contact us on st.service@
samsung.com.
Setting up a SAMSUNG account
• You must sign in to a SAMSUNG account before using the SmartThings App.
• To set up a SAMSUNG account, you can follow the directions provided by the SmartThings
App.
• Or, if you have a SAMSUNG smartphone, you can add your SAMSUNG account in the setting
app of your smartphone. Then, it will automatically sign in to your SAMSUNG account and you
can use the SmartThings App.
Registering a device to the SmartThings App
1 Connect your smartphone to your wireless router.
– If the smartphone is not connected, turn on the Wi-Fi in the Settings App and select a
wireless router you want to connect to.
– Set your smartphone to use Wi-Fi only and connect a device.
2 Launch the SmartThings App on your smartphone.
English 29
1_VR9500_EN_00846@-00_WA.indd 29 2021-12-10 오후 3:26:01
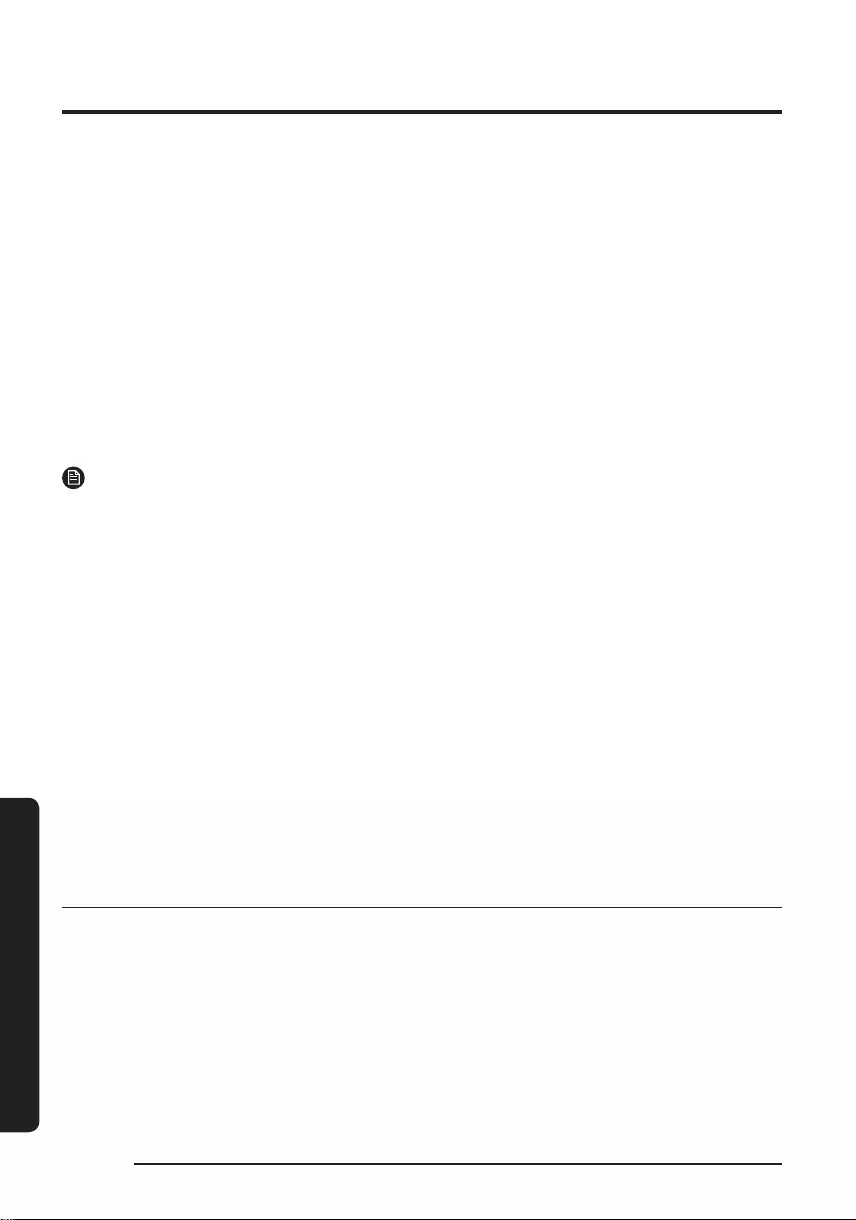
APPENDIX
3 If a pop-up saying that a new device has been found appears, tap ADD NOW.
– If the pop-up does not appear, add a device by selecting the ‘Home appliances’ category
‘Robot cleaner’ and the Jet Bot to connect.
– If you scan the SmartThings QR code attached on the Jet Bot, you can connect to the Jet
Bot more easily.
4 [Android] The connection to your device will be progressed automatically.
– [iOS] Open the setting app, and select [vacuum]_E30AJT** in the Wi-Fi list.
5 Provide the authentication when you are directed to do so.
6 [Android] The connection to your wireless router will be progressed automatically.
– [iOS] Open the setting app, and select the wireless router in the Wi-Fi list.
7 When the product registration is complete, the Jet Bot device card is added.
NOTE
• When the Jet Bot cannot be registered to the SmartThings App
– Refer to the SmartThings App guide or pop-up messages.
– Conrm that the UPnP option of your wireless router is active, and then try the registration
procedure again.
– Conrm that your wireless router is operating in a wireless mode. If not, change it to the
wireless mode and try again.
– If you have two or more Jet Bots, turn off the other Jet Bots, and then try to register your
Jet Bot again.
– Change the name of the wireless router which has the same SSID to be distinguished from
each other.
• If the Jet Bot and smartphone are not connected to the same wireless router, a response can
be delayed depending on the network environment.
– When the wireless router is changed, the connection between the Jet Bot and the
SmartThings App is disconnected.
– After changing the wireless router, register your Jet Bot again at the SmartThings App.
Software Update
• When the Jet Bot is charging on the Clean Station, the Jet Bot connects to the server and
checks for software updates. If a new software is found, the Jet Bot will automatically
download and update it.
• If the Status Indicator of the Jet Bot turns violet and stays violet while charging, it means
that the Jet Bot is being updated. Please wait until rebooting is complete.
English
30
1_VR9500_EN_00846@-00_WA.indd 30 2021-12-10 오후 3:26:01
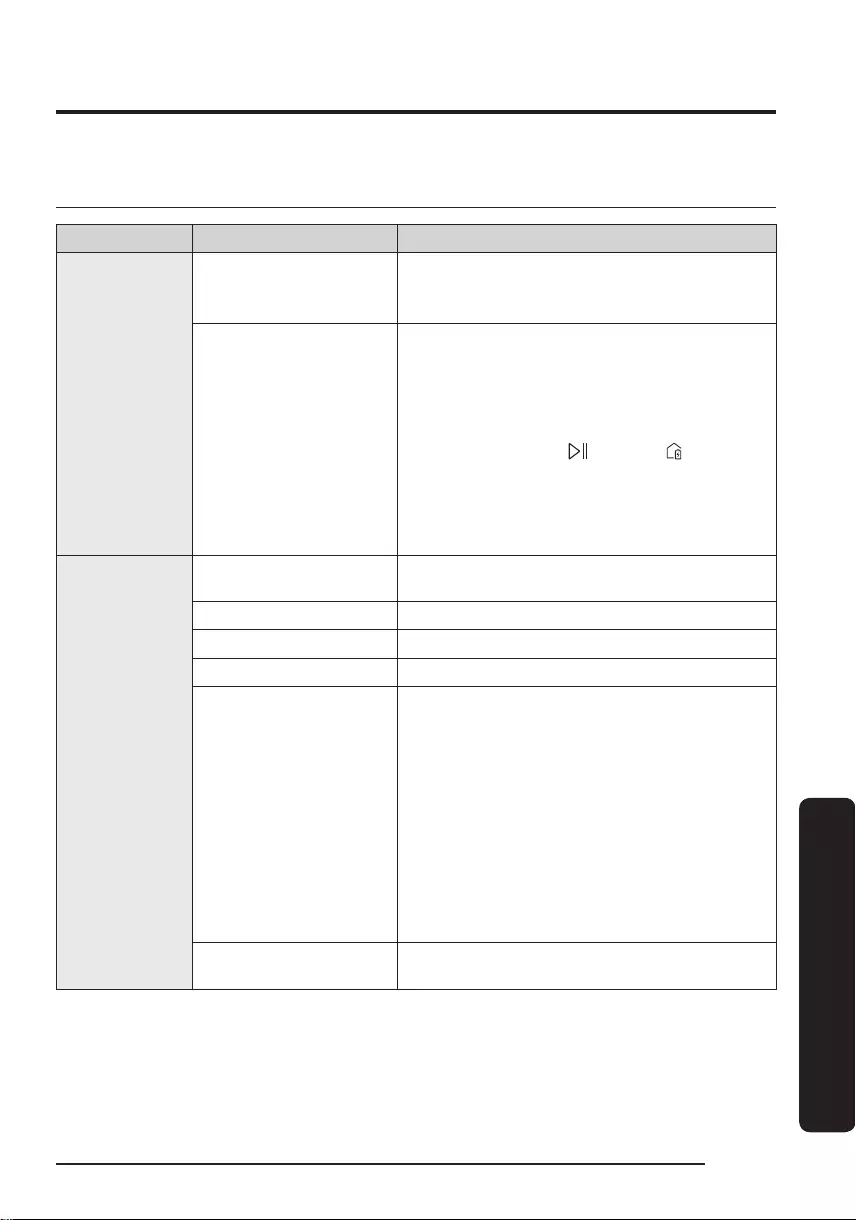
APPENDIX
Functions of the SmartThings App
Classication Functions Explanation
Monitoring
Cleaning Report
• You can check the result of the last cleaning.
• You can check the histories of last 50
cleanings.
Home Monitoring
• The Home monitoring feature utilizes a camera
on the front of the Jet Bot so you can view
what is in front of the Jet Bot.
• The Home monitoring function is turned on by
default. If you do not want to use the function,
press and hold the [ ] and the [ ] at the
same time.
• The camera can be turned on via the
SmartThings App when cleaning to get a
stream of the activity.
Control
Dock • You can stop cleaning and have the Jet Bot
return to the Clean Station.
Pause • You can stop cleaning or restart cleaning.
Cleaning Mode • You can set the cleaning mode you want.
Suction Power • You can set the suction power.
Cleaning Functions
• You can set various cleaning functions.
– For some functions, you need to create a
map rst.
– For Room Clean, Around Furniture Clean
and Spot Clean, you can choose only one
of them, and the default setting is ‘All’ (All
Rooms).
When the Jet Bot is in the Room Clean, the
Around Furniture Clean or the Spot Clean,
it may pass an unselected area to go to the
cleaning place or to recharge.
Schedule • You can start designated cleaning at the
scheduled time.
English 31
1_VR9500_EN_00846@-00_WA.indd 31 2021-12-10 오후 3:26:01
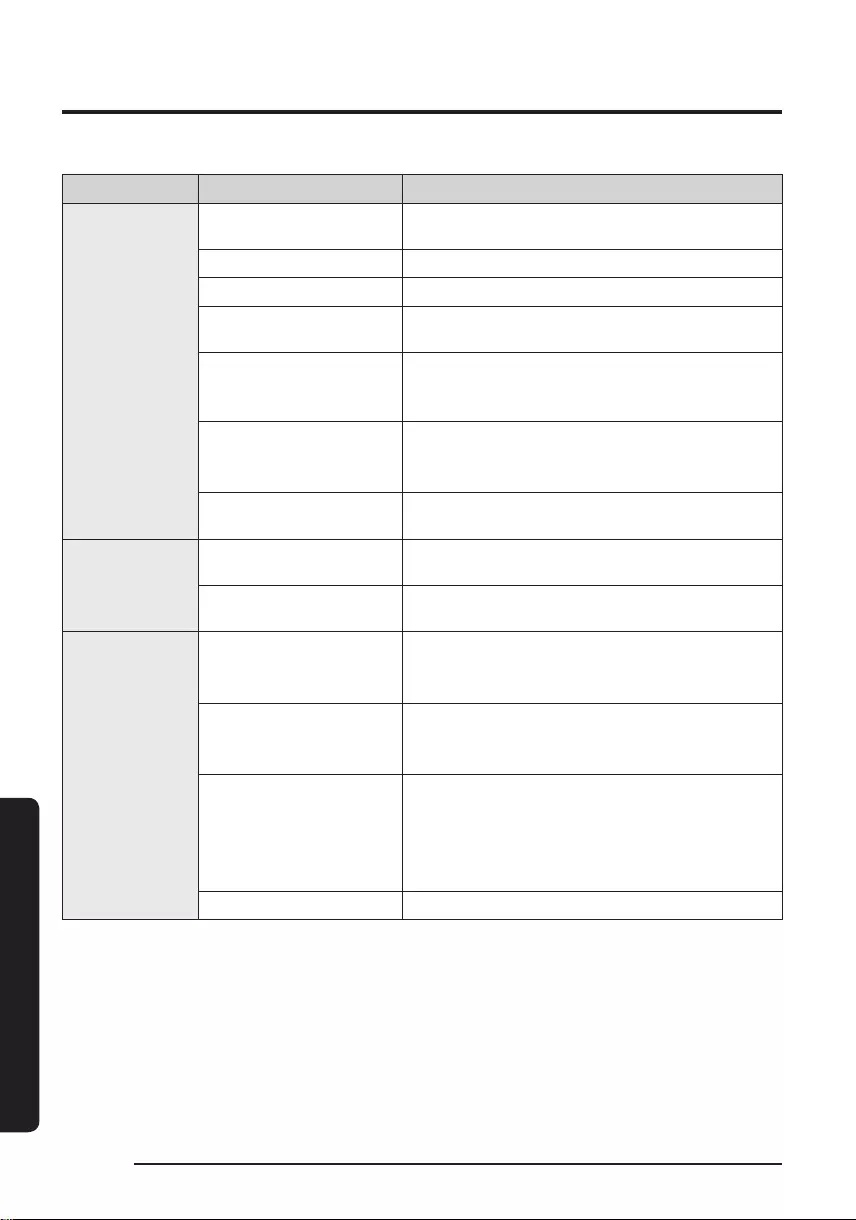
APPENDIX
Classication Functions Explanation
Settings
Sound Mode • You can set the voice guide to [Voice], [Sound
Effect], or [Mute].
Language • The Jet Bot supports 14 languages.
Volume • You can control the volume of the voice guide.
Size of Obstacles to
Avoid
• You can control the sensitivity of detecting the
size of obstacles.
Wall Cleaning Options
Settings
• You can set whether the Jet Bot cleans close
to a wall or not. (On: Cleaning close to a wall /
Off: Cleaning a wall keeping 1 cm distance)
Downtime
• At the designated time, the Jet Bot stops
cleaning and returns to the Clean Station.
– You may start cleaning during Downtime.
Find Robot Vacuum • The Jet Bot makes a sound so that a user can
nd it.
Notice
Cleaning completed • When cleaning is complete, you can receive
cleaning completion notice.
Check Notice • If the Jet Bot needs to be checked, you can
receive a notice.
Manage maps
No-go Zones
• You can set a zone where you do not want the
Jet Bot to clean.
– You can create maximum 15 zones.
Edit Map
• You can divide or combine rooms on the
created map.
• You can change the name of a room.
Edit Furniture and
Appliances
• You can change the furniture or appliances
the Jet Bot recognizes, or you can add new
furniture or appliances to be cleaned around.
• You can change or delete the name of an
object.
Reset Map • Reset the saved map.
English
32
1_VR9500_EN_00846@-00_WA.indd 32 2021-12-10 오후 3:26:01
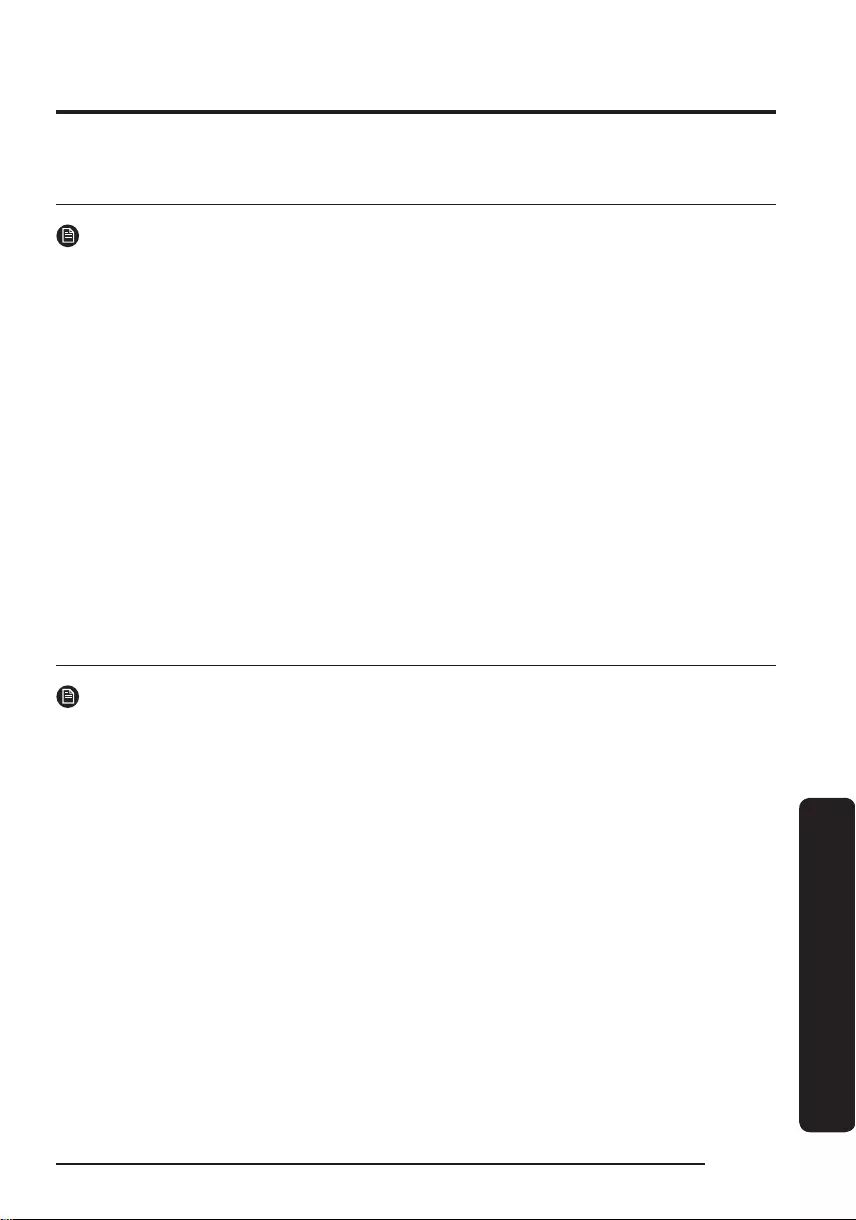
APPENDIX
Installation
NOTE
• Install the Clean Station in a place where the oor and wall are level.
• If the cleaning area is wooden oors, it is best to install the Clean Station
along the grain of wooden oors.
• If the power switch is off, the Jet Bot will not charge even if it is docked
on the Clean Station.
• Always keep the Clean Station on.
– If power is not supplied to the Clean Station, the Jet Bot cannot nd it
and cannot automatically recharge.
– If the Jet Bot is left detached from the Clean Station, the battery will
drain naturally.
• Do not attach the Boundary Markers as (-----) shape.
– The Jet Bot may not detect it and cross the boundary.
Charging
NOTE
• If the battery overheats during charging, it may take longer to charge.
• When auto charging is not working, do the following:
– Turn the power switch (at the side the Jet Bot) off and on again.
– Unplug the Clean Station’s power plug and then plug it back on.
– Unplug the Clean Station, and then check whether there is any foreign
matter on the charging pins and clean charging pins of the Jet Bot and
the Clean Station with a dry cloth or rag.
– Check for any obstacles such as reective objects, chairs, etc. near the
Clean Station.
• If the Jet Bot is left detached from the Clean Station, the battery will drain
naturally.
– Try to keep the Jet Bot being charged on the Clean Station. (However,
turn off the power switch and leave the Clean Station unplugged when
planning to leave the house for long periods of time by going on a
business trip or vacation, etc.)
Notes and cautions
English 33
1_VR9500_EN_00846@-00_WA.indd 33 2021-12-10 오후 3:26:01
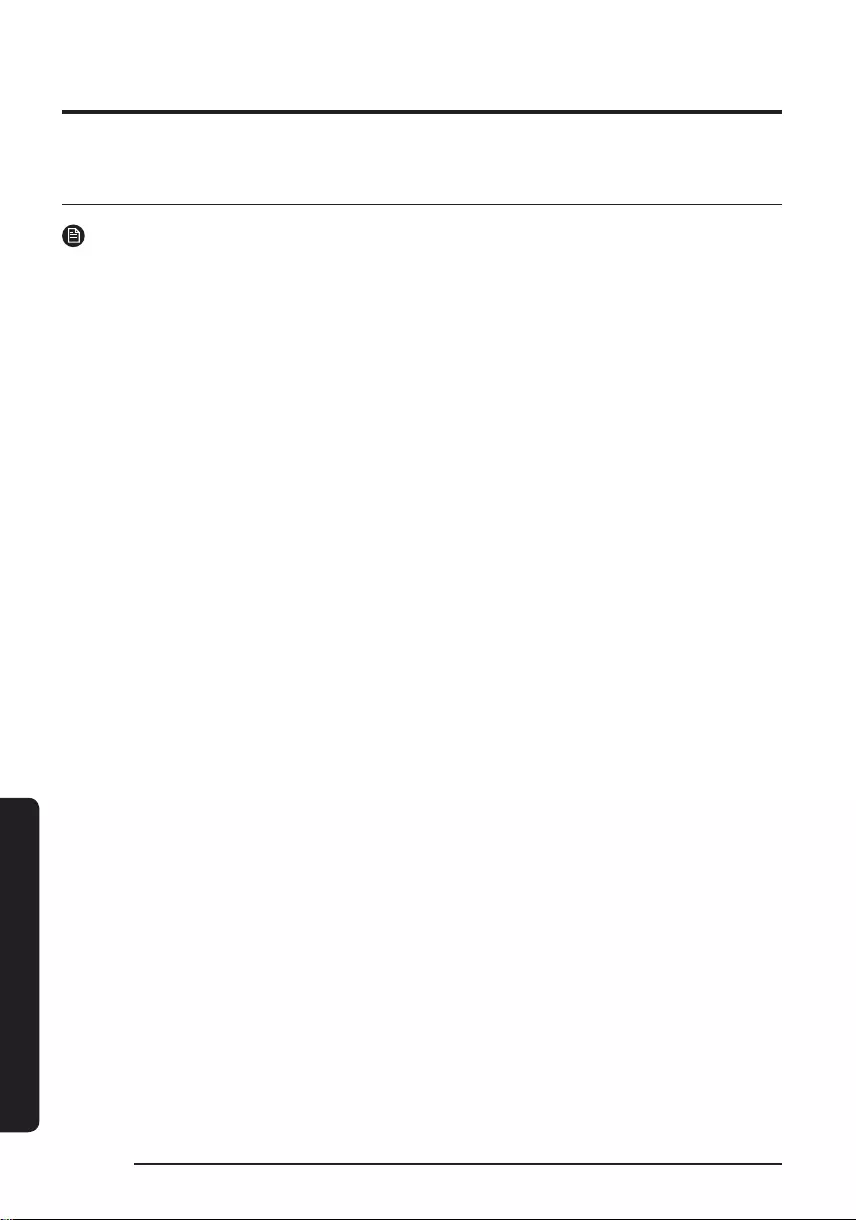
APPENDIX
Using
NOTE
• The Jet Bot may get caught on thresholds of entrance door or veranda,
etc. during cleaning.
– To restart operation, shut off the power switch, move the Jet Bot to an
area where it can move easily, and then turn on the power again.
• In a dark area, the Jet Bot may not recognize an object.
– Before cleaning, remove obstacles on the oor.
• The Jet Bot cannot completely clean areas which it cannot enter, such as
small space between the corner, between the sofas or walls, etc.
– Please use another cleaning tool to clean them regularly.
• The Jet Bot cannot vacuum clumps of dirt, so some may remain on the
oor after cleaning.
– Please use another cleaning tool to clean them regularly.
• After turning the Jet Bot off, wait for a while and then turn it on for a
normal rebooting.
• When the Clean Station smells, replace a Dust Bag or clean lters.
English
34
1_VR9500_EN_00846@-00_WA.indd 34 2021-12-10 오후 3:26:01
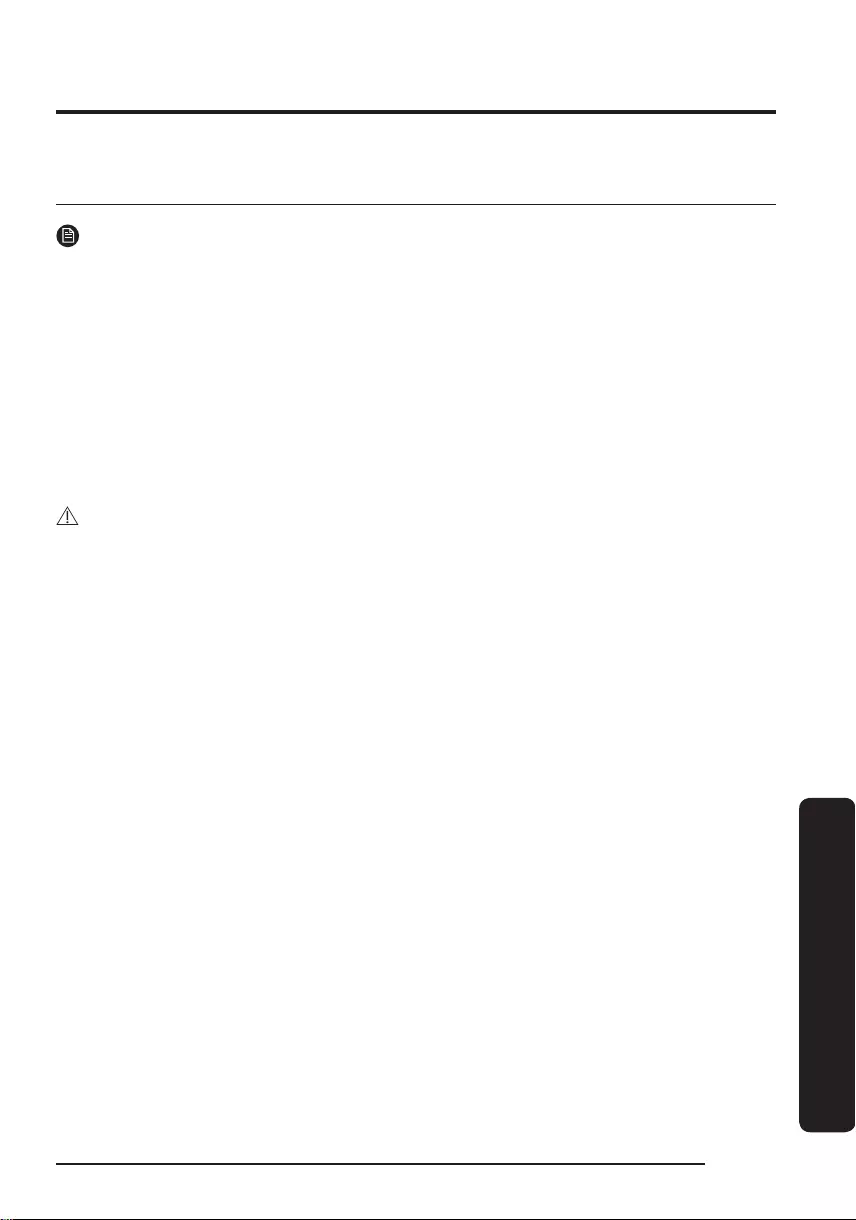
APPENDIX
Cleaning and maintenance
NOTE
• If you washed the Dustbin and lter with water
– Dustbin: Completely wipe out the water.
– Filter: Completely dry it in the shade before use.
• Do not use water to clean the Fine dust Filter, just shake it to clean.
• To maintain the best performance of the Fine dust Filter, replace the lter
at least once a year.
• If suction power decreases continuously, or the Jet Bot overheats, clean
the Fine dust Filter.
CAUTION
• Watch your ngers when attaching or detaching the lter, since they may
get stuck in the Dustbin’s intake.
• To avoid blockages by foreign matter, do not let the Jet Bot vacuum up
toothpicks, cotton swabs, etc.
• If it is difcult to remove foreign matter from the brush, contact an
authorized SAMSUNG service center.
• Since the brush sweeps dirt up from the oor during cleaning, foreign
matter such as a thin and long thread, long hair, etc. may get caught in it.
For the best cleaning results, check and clean it regularly.
• Only the Upper Cover, Lower Cover, and Pre-motor Filter can be detached
from the Dustbin.
– Be careful not to get injured when disassembling or revamping the
Dustbin.
• Turn off the Jet Bot before cleaning or maintenance work.
• If a brush or a brush cover is not assembled correctly after the
maintenance work, scratches may occur on the oor, or product
malfunction may occur. Therefore, assemble them correctly by checking
the maintenance method.
English 35
1_VR9500_EN_00846@-00_WA.indd 35 2021-12-10 오후 3:26:02
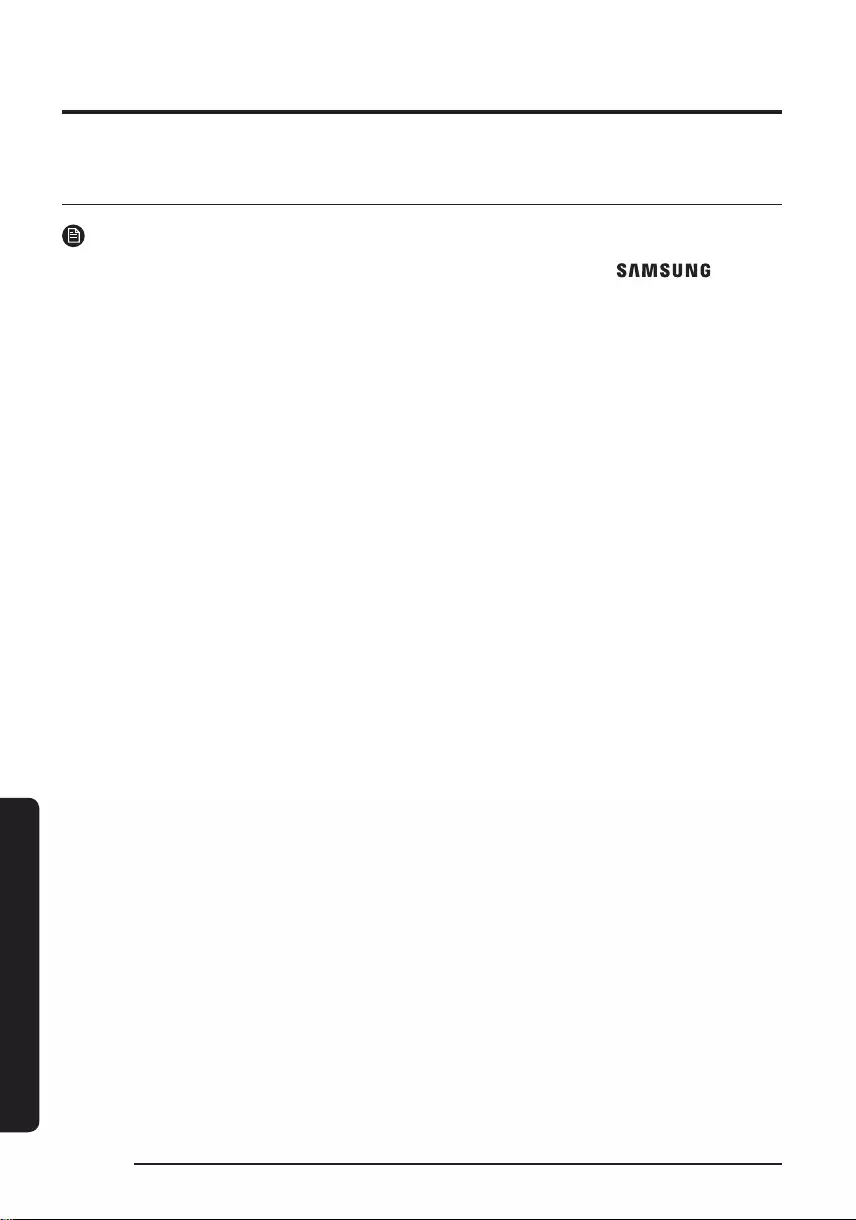
APPENDIX
Battery usage
NOTE
• When you purchase a battery, check the SAMSUNG logo ( )
attached on the battery and the model name, then contact a service
center.
• This battery is exclusively for the SAMSUNG Electronics Jet Bot. Do not
use it for any other products or purposes.
• Do not disassemble or modify the battery.
• Do not throw the battery out in re or heat it.
• Do not connect any metallic object to the charging contacts (+,-).
• Store the battery indoors (at 0°C~40°C).
• If the battery malfunctions, do not disassemble it yourself. Contact your
nearest SAMSUNG service center.
• As the battery is used over a length of time, the battery charging time and
usage time decreases. In this case, contact a service center and replace it
with a new battery.
• Do not disassemble the battery yourself and make sure short circuit of +, -
poles does not occur.
• When battery leak occurs, make sure it does not touch your skin or eyes.
English
36
1_VR9500_EN_00846@-00_WA.indd 36 2021-12-10 오후 3:26:02
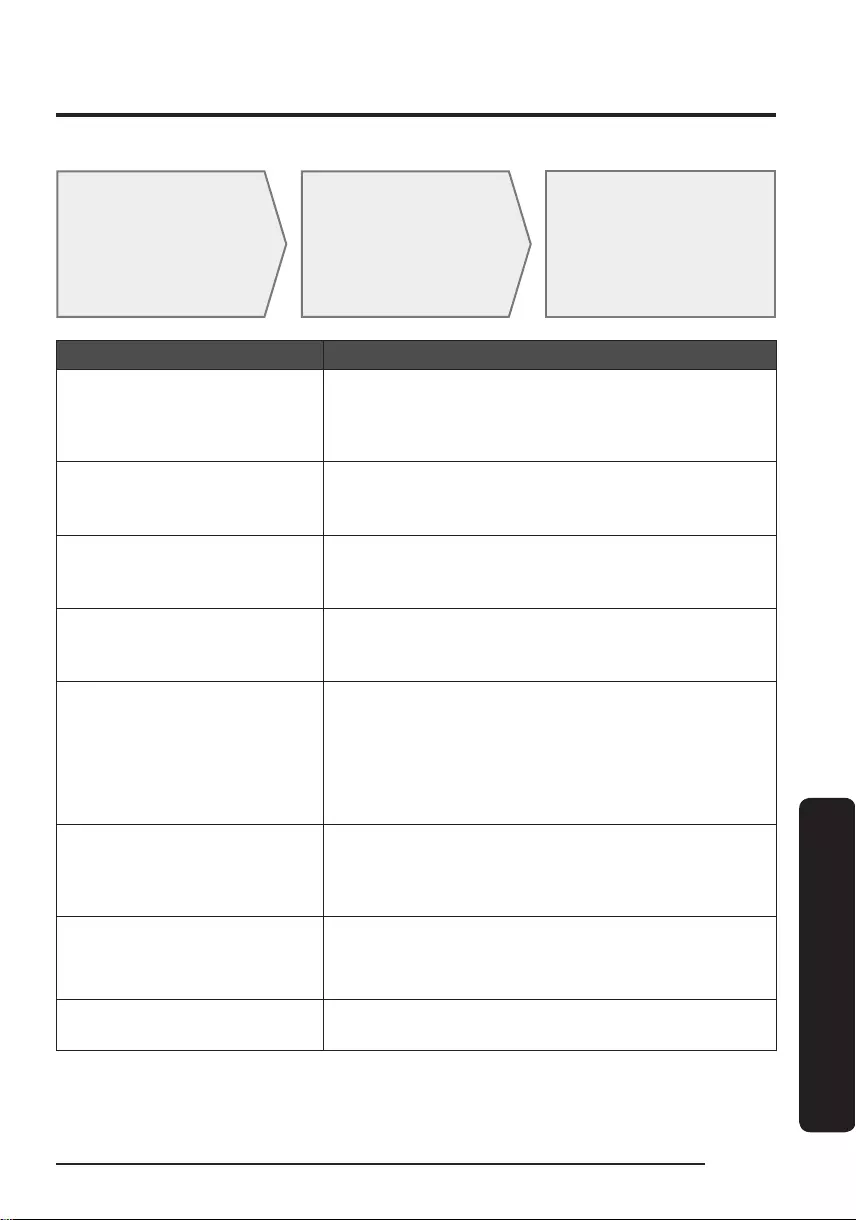
APPENDIX
Corrective measures before reporting a problem
1 The Status Indicator
turns red and blinks
with a voice guide.
2 Turn off the power
switch and check the
instructions below
and take appropriate
actions.
3 When turning
the Jet Bot on by
pressing the power
switch, the Status
Indicator turns
white.
Voice Guide Checklist
It is difcult surroundings for
me to work. Please move me to
another place.
• The Jet Bot is caught, stuck or trapped while moving
around.
– Turn off the power switch and move the Jet Bot to
another area.
Detach the brush at the bottom
and remove a foreign body from
the brush.
• Foreign matter caught in the brush
– Turn off the power switch and remove the foreign
matter from the brush.
Check the left wheel. If a foreign
body is tangled, remove it.
• Foreign matter caught in the left Driving Wheel
– Turn off the power switch and remove the foreign
matter from the left Driving Wheel.
Check the right wheel. If a foreign
body is tangled, remove it.
• Foreign matter caught in the right Driving Wheel
– Turn off the power switch and remove the foreign
matter from the right Driving Wheel.
Something is wrong with the
Bumper Sensor. Please check the
bumper on the front.
• Bumper Sensor needs to be checked.
– Turn off the power switch and turn it back on.
– When the Status Indicator remains in red color and
blinks, check if there's any small foreign matter
between the bumper and the main body. If there is,
remove the foreign matter.
Please wipe the black window on
the front with a soft cloth.
• Foreign matter accumulated on the Obstacle Sensor
Window.
– Turn off the power switch and clean the Obstacle
Sensor Window at the front with a soft cloth.
Something is wrong with the Cliff
Sensor. Please wipe the 5 small
black windows at the bottom with
a soft cloth.
• Foreign matter accumulated on the Cliff Sensor
– Turn off the power switch and clean 5 Cliff Sensor
Windows at the bottom with a soft cloth.
Before cleaning, insert a Dustbin. • Dustbin is not inserted.
– Detach the Dustbin and insert it again.
You can nd details of the check at the SmartThings App.
When the Jet Bot is turned off and on again, it starts newly in the Auto Clean mode.
English 37
1_VR9500_EN_00846@-00_WA.indd 37 2021-12-10 오후 3:26:02
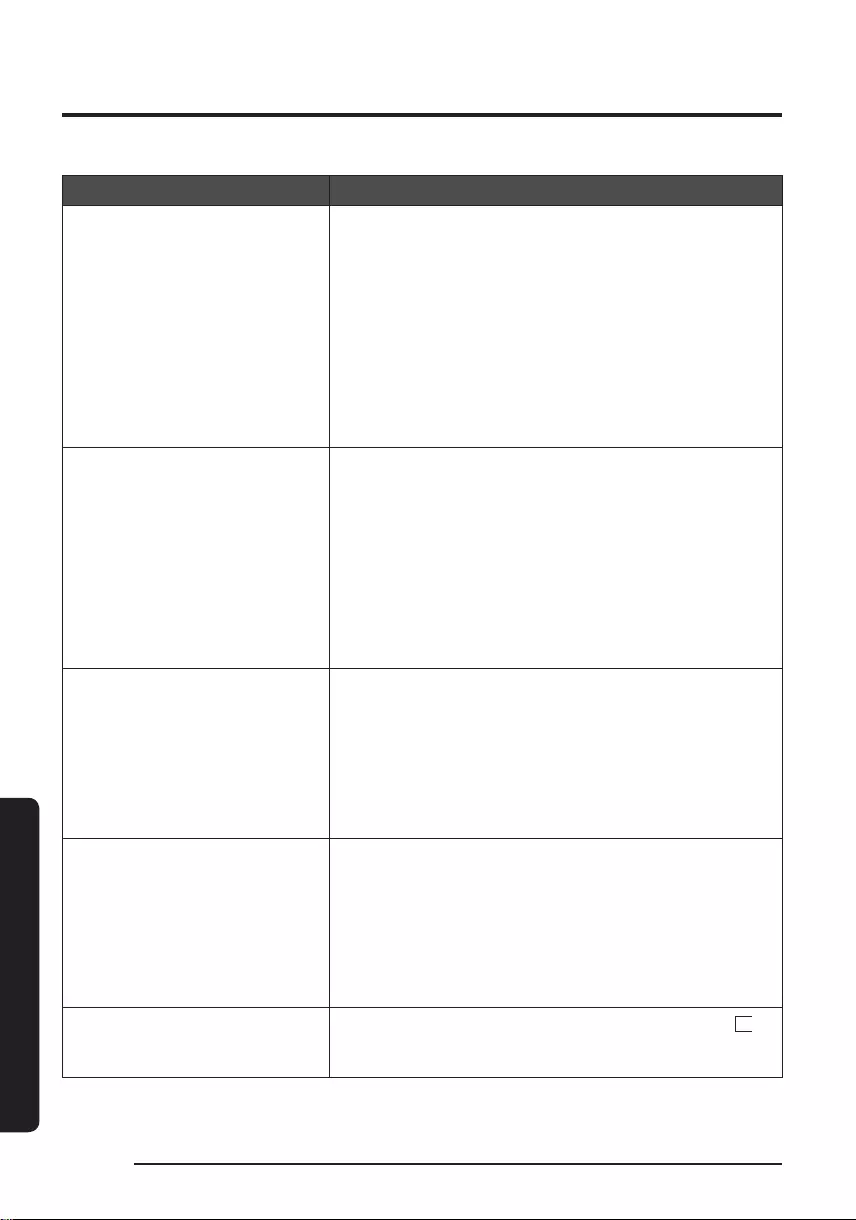
APPENDIX
Troubleshooting
Symptom Checklist
The Jet Bot is not working at all.
• Check if the power switch is on.
• Check if the Status Indicator is on.
• Check if the Jet Bot's battery is depleted.
– When the Jet Bot’s Status Indicator turns red and
stays red, place the Jet Bot manually on the Clean
Station to charge it.
• When you manually charge the Jet Bot due to complete
discharge of its battery, the buttons on the Jet Bot do
not work. When charging is partially complete (about
10-20 minutes later), the Status Indicator is on and the
buttons work again.
The Jet Bot has stopped during
cleaning.
• When the Jet Bot’s Status Indicator turns red and stays
red, place the Jet Bot manually on the Clean Station to
charge it.
• When the Jet Bot is immobilized by an obstacle such as
a cord, obstacles, threshold, a raised spot, etc., pick it up
and move it away from the obstacle.
– If any fabric or string is caught in a Driving Wheel,
turn off the power switch and remove the fabric or
string before using it again.
• Check whether the No-go Zones are set.
Suction power is weak.
• When there's too much dust in the Dustbin, suction
power may get weakened. Turn off the power switch
and empty the Dustbin.
• If the brush at the bottom of the Jet Bot is blocked by
foreign matter, turn off the power switch and remove
foreign matter from the brush.
• When noise suddenly increases, turn off the power
switch and empty the Dustbin.
The Jet Bot cannot nd the Clean
Station.
• Check if there's a power failure or whether the power
plug is unplugged.
• Remove any obstacles around the Clean Station that
may prevent the Jet Bot from returning to the Clean
Station.
• When there's foreign matter on the charging terminals,
charging can be affected. Clean the foreign matter off
the terminals.
The Jet Bot does not detect the
Boundary Marker and crosses
the boundary.
• Make sure the Boundary Markers are attached as ( )
shape at 15 cm before the locations where the Jet Bot
should not cross.
English
38
1_VR9500_EN_00846@-00_WA.indd 38 2021-12-10 오후 3:26:02
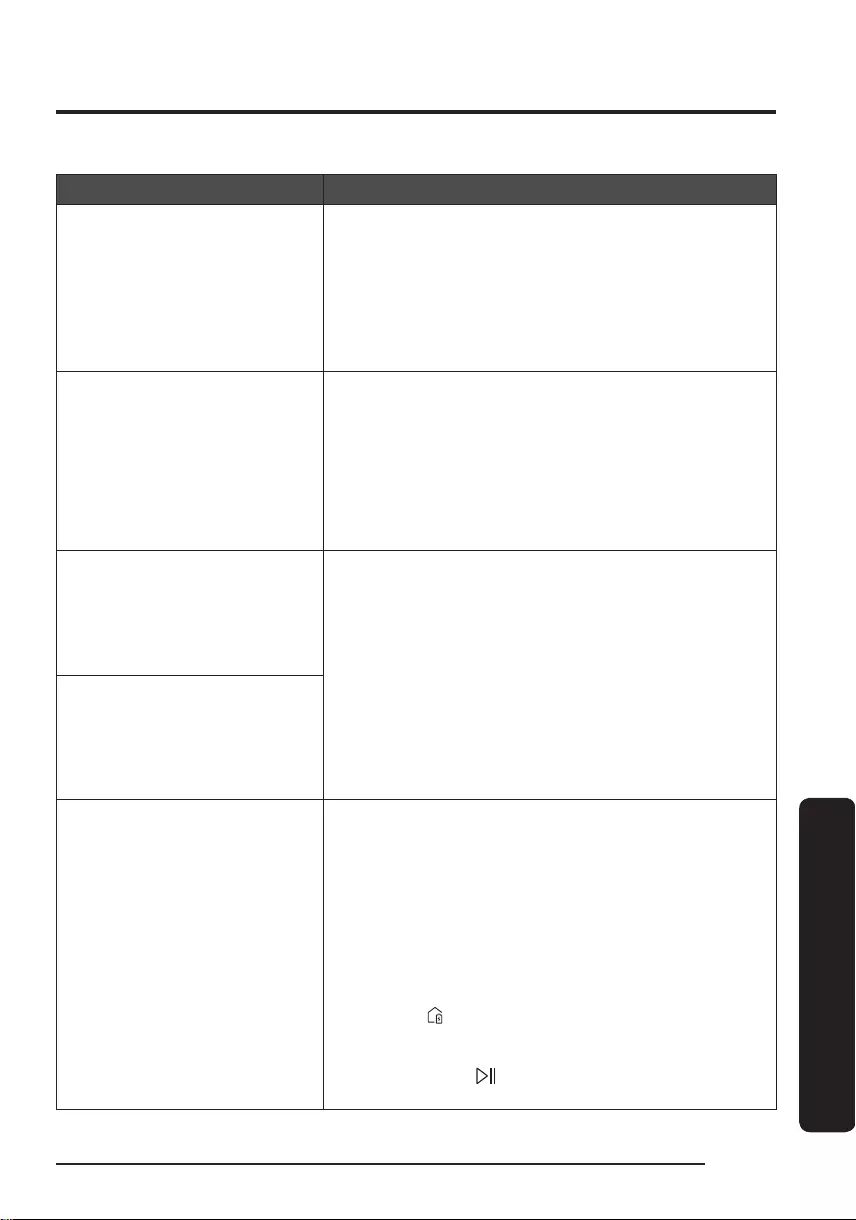
APPENDIX
Symptom Checklist
The Jet Bot suddenly cleans
diagonally.
• Check if the Clean Station is installed along the grain of
wooden oors or tiles.
• The Jet Bot may clean in a diagonal direction if it is
moving to another area using the shortest route. It
may also move at a diagonal if it did not make contact
with an obstacle at a right angle, if it was charged in
a skewed direction at the Clean Station, or If the oor
material is wooden or tile.
Jet Bot does not clean some
places.
• Check whether the Clean Station is installed in a narrow
passage or near a room door and move it to another
place.
– If the Clean Station is installed in a narrow passage
or near a room door, the Jet Bot cannot pass through
the passage or the door.
• Check whether the places the Jet Bot does not clean are
set as No-go Zones.
The Jet Bot cannot nd a room.
• If the Jet Bot does not start cleaning from the Clean
Station, or if the Clean Station is reinstalled to a new
position of 45 degree or 1 m or more from the previous
installed place, the Jet Bot cleans all areas, which is not
based on the created map.
– Start cleaning from the Clean Station.
– When the Jet Bot creates a map and the Jet Bot
starts cleaning, make sure the Jet Bot starts
operating parallel to the wall.
– Remove obstacles within 0.5 m of the left and right
side and 1 m of the front side of the Clean Station.
The map which the Jet Bot has
created is different from the
saved map and the map is also
drawn askew.
Empty Dust function does not
work.
• If the battery is too low, the Empty Dust function does
not work. Charge the Jet Bot sufciently, and run the
function again.
• Check whether the Clean Station's cover is open or the
Dust Bag is full.
• Check the time to empty Dustbin at the SmartThings
App. If it is set as “When the robot vacuum’s dustbin is
full“, the Empty Dust function does not work until the
Dustbin is full.
• If the Empty Dust function does not work properly,
press the [ ] button on the body of the Jet Bot while
it is charging, you can empty the Dustbin of the Jet Bot
manually.
• If you press the [ ] button during dust emptying, the
dust emptying stops.
English 39
1_VR9500_EN_00846@-00_WA.indd 39 2021-12-10 오후 3:26:02
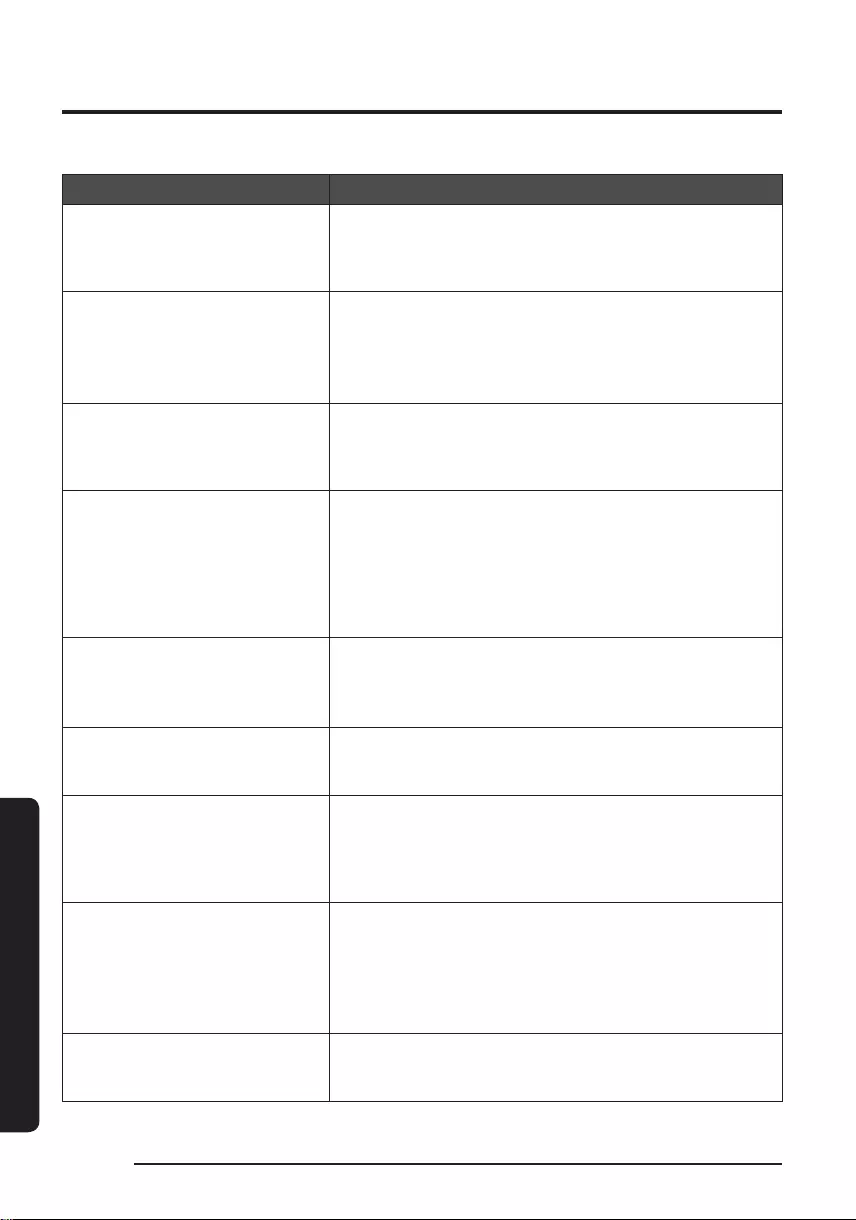
APPENDIX
Symptom Checklist
The Jet Bot does not detect and
crosses No-go Zones.
• If the Jet Bot does not start cleaning from the Clean
Station, the set No-go Zones function does not work.
Therefore, start cleaning from the Clean Station to use
the function.
The Intelligent Power Control
function works on a normal oor.
• Check whether the oor is not even and then the Jet
Bot works with its body a bit lifted up.
• Check whether there are any foreign matter on the Cliff
Sensor which is at the bottom of the Jet Bot.
• Check whether the oor color is dark.
The Intelligent Power Control
function does not work.
• When the Jet Bot cleans a carpet with short ber and
bright color, it may recognize the carpet as a oor and
then the Intelligent Power Control function may not
work.
The Corner Clean function does
not work.
• When the Jet Bot cannot recognize the wall, the Corner
Clean function may not work.
– When an obstacle made of a reective material is in
front of the wall
– When the wall itself is made of a reective material
– When the wall is a dark color
The Corner Clean function works
though there is no wall or corner.
• Check whether small obstacles are arranged in a narrow
space.
• When the Jet Bot recognizes the front obstacle as a
wall, the Corner Clean function may work.
The Corner Clean function works
though the Jet Bot has not
approached a wall or corner.
• When the degree of the angle of a corner which the
Jet Bot detects is large, the Corner Clean function may
work without approaching the corner.
The Jet Bot bumps into furniture
or a wall.
• The Jet Bot may contact a wall or furniture during
cleaning, and it is designed to give high performance
cleaning to corner areas. The contact is certied as a
soft touch to a product, a wall or furniture so there is
no concern about damage when in use.
SmartThings App cannot be
installed.
• SmartThings App operates on Android OS 7.0 or later,
iOS 12.0 or later.
• The supporting OS version for the SmartThings App
may change later.
• For rooted smart devices, standard installation and use
will not be guaranteed.
I have installed the SmartThings
App, but the Jet Bot fails to be
connected.
• Connect the Jet Bot to a wireless router by referring to
the ‘SmartThings App’ of the user manual.
English
40
1_VR9500_EN_00846@-00_WA.indd 40 2021-12-10 오후 3:26:02
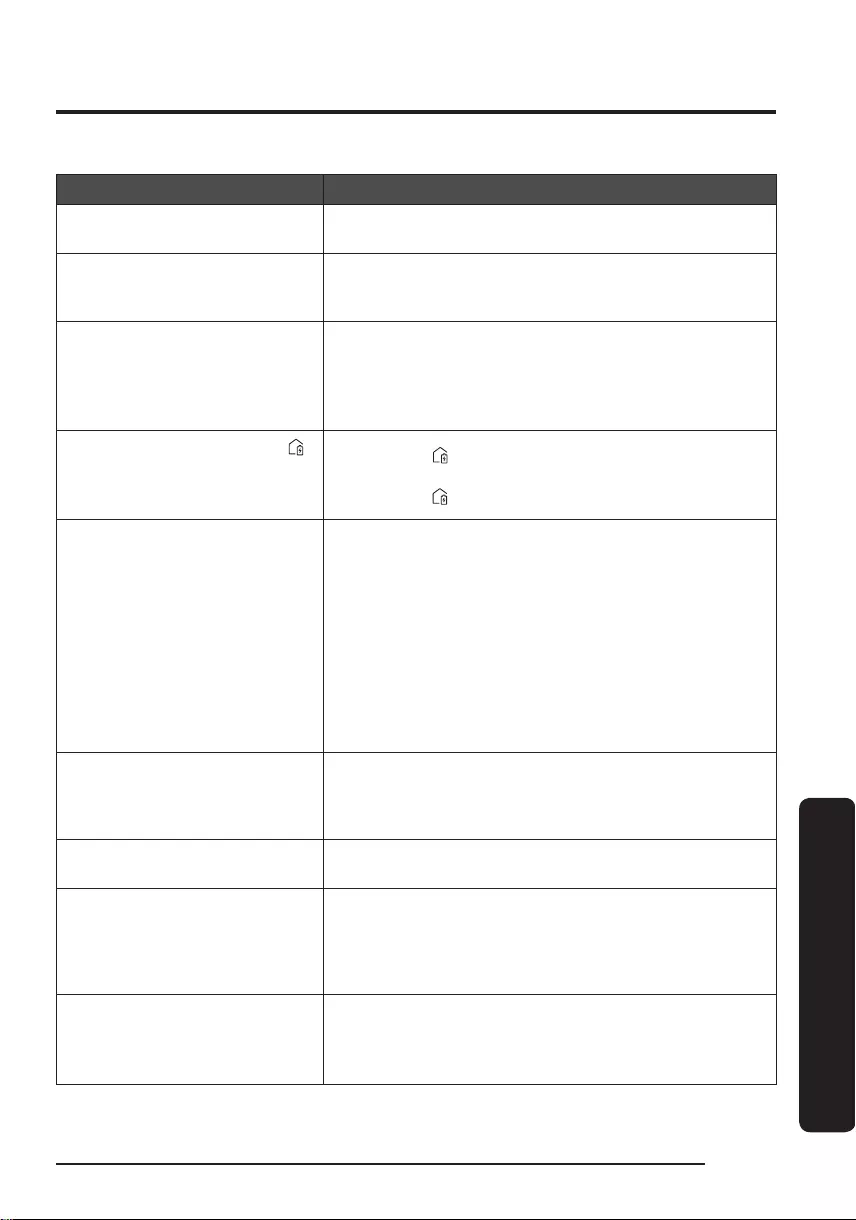
APPENDIX
Symptom Checklist
I fail to log into the SAMSUNG
account.
• Check your ID and password on the screen of the
SAMSUNG account.
During product registration, the
wireless router I want to connect
cannot be searched.
• Cancel the product registration, run the SmartThings
App again, and try the product registration again.
During product registration,
the password of the connecting
wireless router is not input
correctly.
• Cancel the product registration, run the SmartThings
App again, and try the product registration again.
• Press and hold the wireless router you want to connect
on the network list, and delete the network to initialize
the password.
During product registration, [ ]
button is pressed and held as
instructed but the next step does
not appear.
• Press the [ ] button until you hear it beep.
• If the next step does not appear within several seconds,
press the [ ] button one more time.
A message of the product
registration failure appears.
• Try the product registration procedure again by
referring to the pop-up messages.
• Please refer to the “Setting up the wireless router” in
the user manual.
• Please refer to the steps for completing the product
registration in the user manual section "Adding a device
to the SmartThings App".
• When the product registration fails repeatedly, restart
the SmartThings App and try the product registration.
• All users should use the SAMSUNG account issued by
the country which launches the product.
(Applicable to iOS only) During
product registration, the AP
password 1111122222 is not
input correctly.
• Press and hold the “[vacuum]_E30AJT**” on the network
list and delete the network to initialize the password.
The Jet Bot is not connected to
Wi-Fi. • Check the setting status of the wireless router.
Even though the Jet Bot is
connected to a smartphone
without a problem, the Jet
Bot does not work with the
smartphone.
• Turn off the SmartThings App and then run it again, or
disconnect the smartphone from the wireless router and
then connect it again, or turn off the power supply of
the Jet Bot, turn it on, wait for a minute or longer, and
then run the SmartThings App again.
The Jet Bot on the SmartThings
App fails to start.
• Check if the Jet Bot is ofine status on the SmartThings
App.
• Connect the wireless router to Jet Bot again by
referring to the ‘SmartThings App’ on the manual.
English 41
1_VR9500_EN_00846@-00_WA.indd 41 2021-12-10 오후 3:26:03
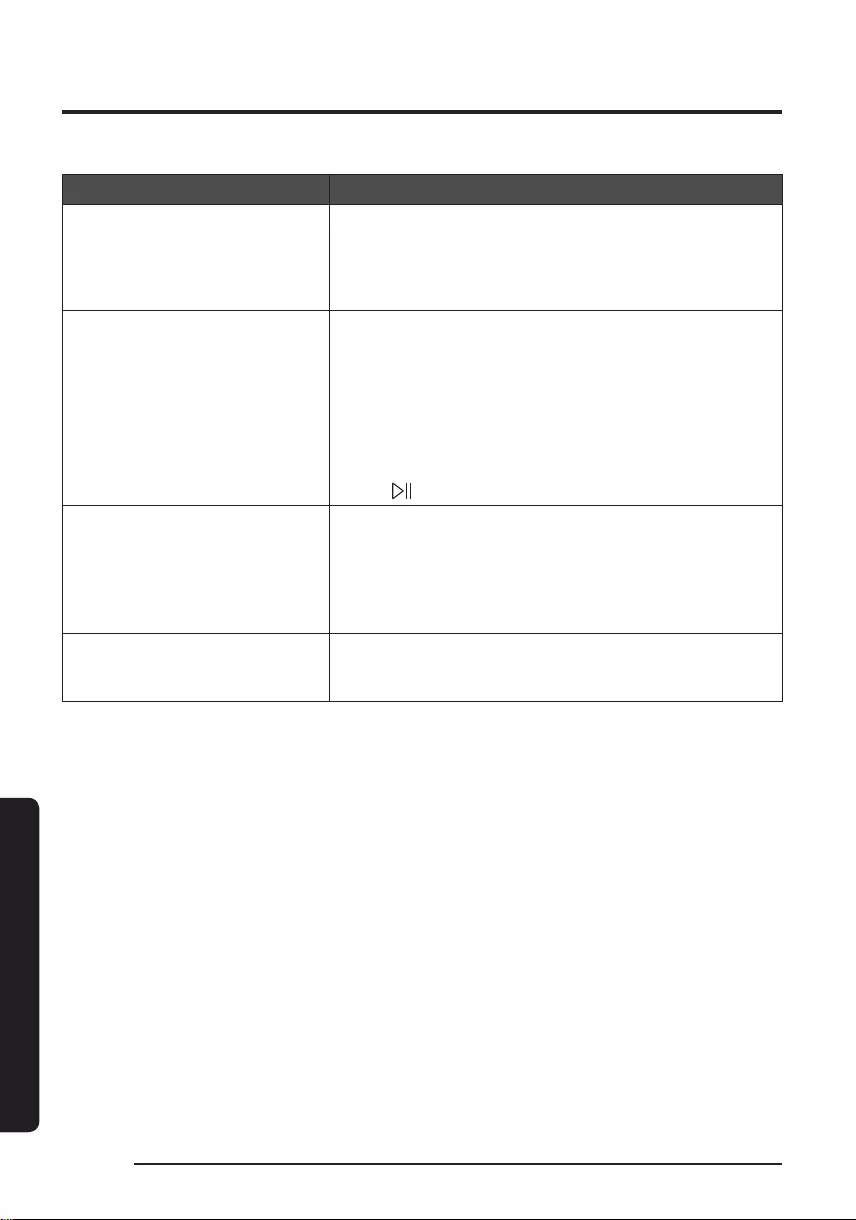
APPENDIX
Symptom Checklist
The 'Ofine' message of the Jet
Bot appears on the SmartThings
App though the Jet Bot's
registration has completed
without a problem.
• Close the SmartThings App and then run it again.
• Check whether there is an internet connection problem
of the wireless router. Especially, a rewall may
interrupt standard operation.
The ‘Ofine’ message of the Jet
Bot appears on the SmartThings
App during normal operation of
the App.
• If the Jet Bot is distant from a wireless router,
connection cut may occur.
• Close the SmartThings App and restart the App.
• If the connection cut occurs repeatedly, try the product
registration again.
• When the SSID/password of a wireless router is
changed, try the product registration again.
• Check whether the Jet Bot is in the Sleep Mode. Press
the [ ] to cancel the Sleep Mode.
A map cannot be saved.
• To create a map, you need to register the device rst
and then start creating a map with the SmartThings
App.
• When the Jet Bot starts cleaning from the Clean Station
and completes cleaning one time in Auto Clean, a map
is saved.
When controlling with a
smartphone, a response is
delayed.
• If the Jet Bot and the smartphone are not connected
to the same wireless router, a response can be delayed
depending on the network environment.
Hereby, Samsung Electronics, declares that the radio equipment type appliance is in
compliance with Directive 2014/53/EU. The full text of the EU declaration of conformity is
available at the following internet address: The ofcial Declaration of conformity may be
found at http://www.samsung.com, go to Support > Search Product Support and enter the
model name.
English
42
1_VR9500_EN_00846@-00_WA.indd 42 2021-12-10 오후 3:26:03
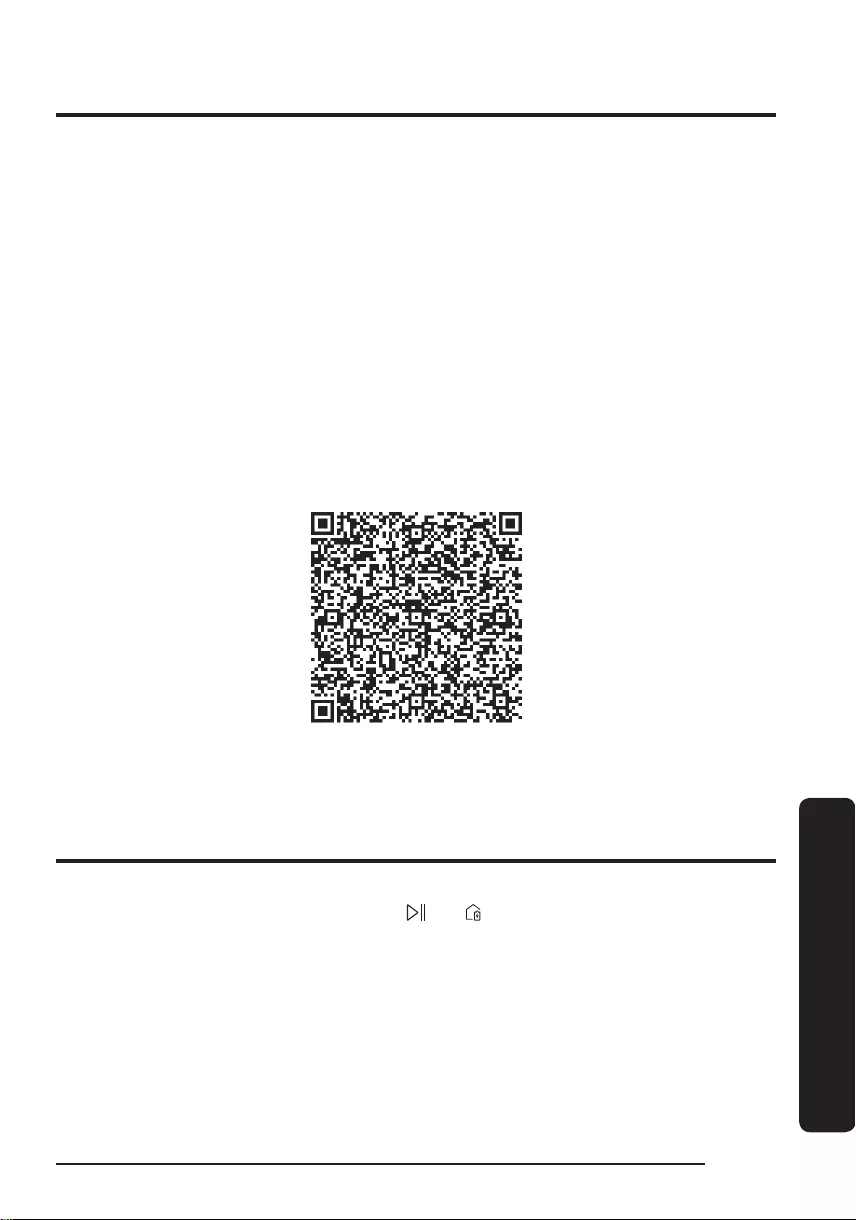
APPENDIX
Open Source Announcement
The software included in this product contains open source software.
To obtain the source code covered under licenses which have the obligation of publishing
source code (e.g. GPL, LGPL… etc), please visit http://opensource.samsung.com/ and search by
model name.
It is also possible to obtain the complete corresponding source code in a physical medium such
as a CD-ROM; a minimal charge will be required.
The following URL http://opensource.samsung.com/opensource/VR9500_0/seq/0 leads to open
source license information as related to this product. This offer is valid to anyone in receipt of
this information.
How to reset to the factory default
• Turn the Jet Bot on and press and hold the [ ] + [ ] for 7 seconds. Then the status
indicator turns white and blinks, and the Jet Bot starts factory default setting.
• When the factory default setting is complete, the Jet Bot automatically restarts.
• After the factory default setting, the device status on the SmartThings App changes to ofine
status.
– Press and hold the ‘Delete device’ on the SmartThings App and delete the product.
– After that, register the product with a mobile device.
English 43
1_VR9500_EN_00846@-00_WA.indd 43 2021-12-10 오후 3:26:03
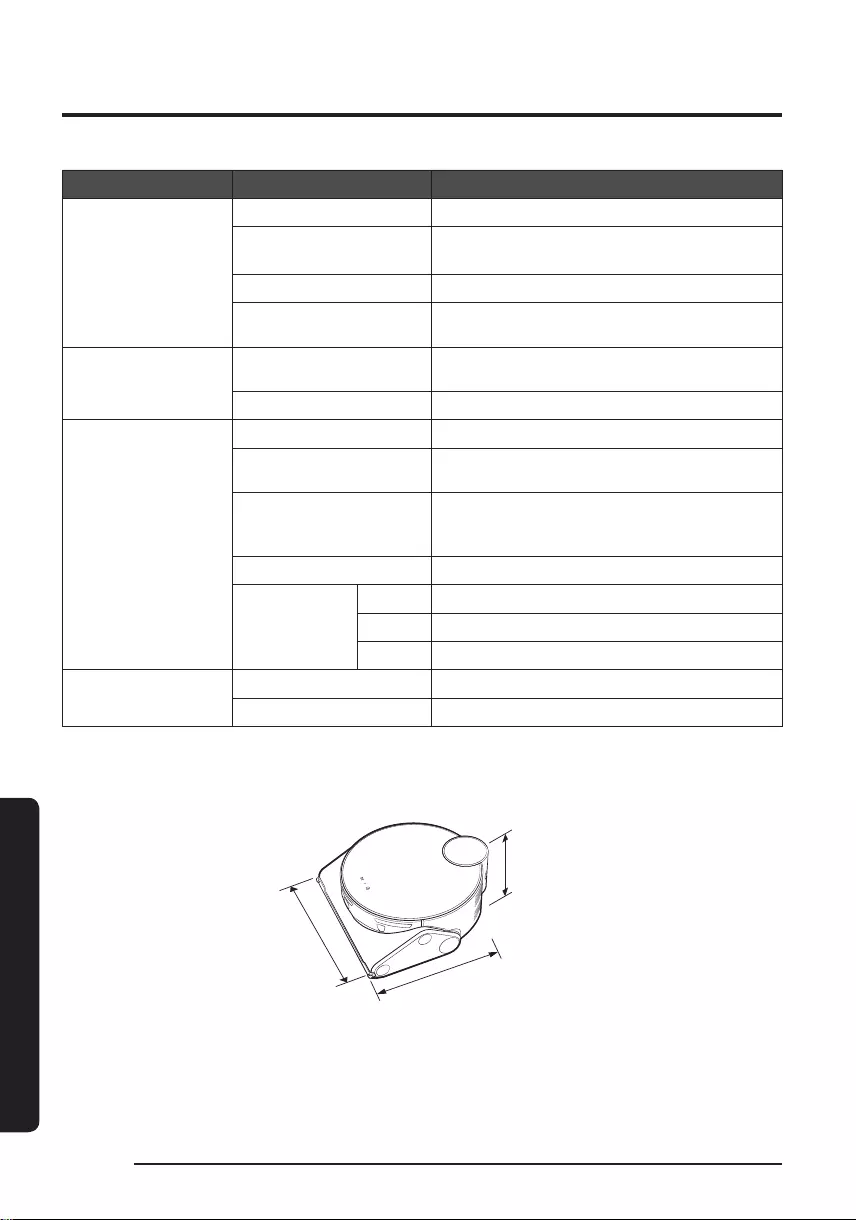
APPENDIX
Product Specication
Classication Items VR50T95**** series
Mechanical
specications
Weight 4.4kg
Size W 305 mm x D 320 mm x H 120* mm
(*Including LiDAR sensor: 136.5 mm)
Cleaning method LiDAR location recognition
Button method of the
Jet Bot Touch type
Electrical
specications
Power consumption of
the Jet Bot 170 W (Spot Clean)
Battery specication Lithium-ion 21.6 V / 82.08 Wh
Cleaning part
Charging type Auto charging / Manual charging
Cleaning Methods Auto Clean, Room Clean, Around Furniture
Clean, Spot Clean
Additional functions
Energy-Saving Mode, Downtime Mode,
Scheduled Cleaning, No-go Zones, Around
Furniture
Charging time About 210 minutes
Cleaning time
(Based on a
wooden oor)
Max About 60 minutes
Smart About 60-90 minutes
Normal About 90 minutes
Wi-Fi Frequency range 2412-2472 MHz
Transmitter power(Max) 20 dBm
Charging and cleaning time may differ depending on the conditions of use.
You can set the Downtime, the Scheduled Cleaning, the No-go Zones or the Cleaning Mode at
the SmartThings App.
Height
Width
Depth
English
44
1_VR9500_EN_00846@-00_WA.indd 44 2021-12-10 오후 3:26:03
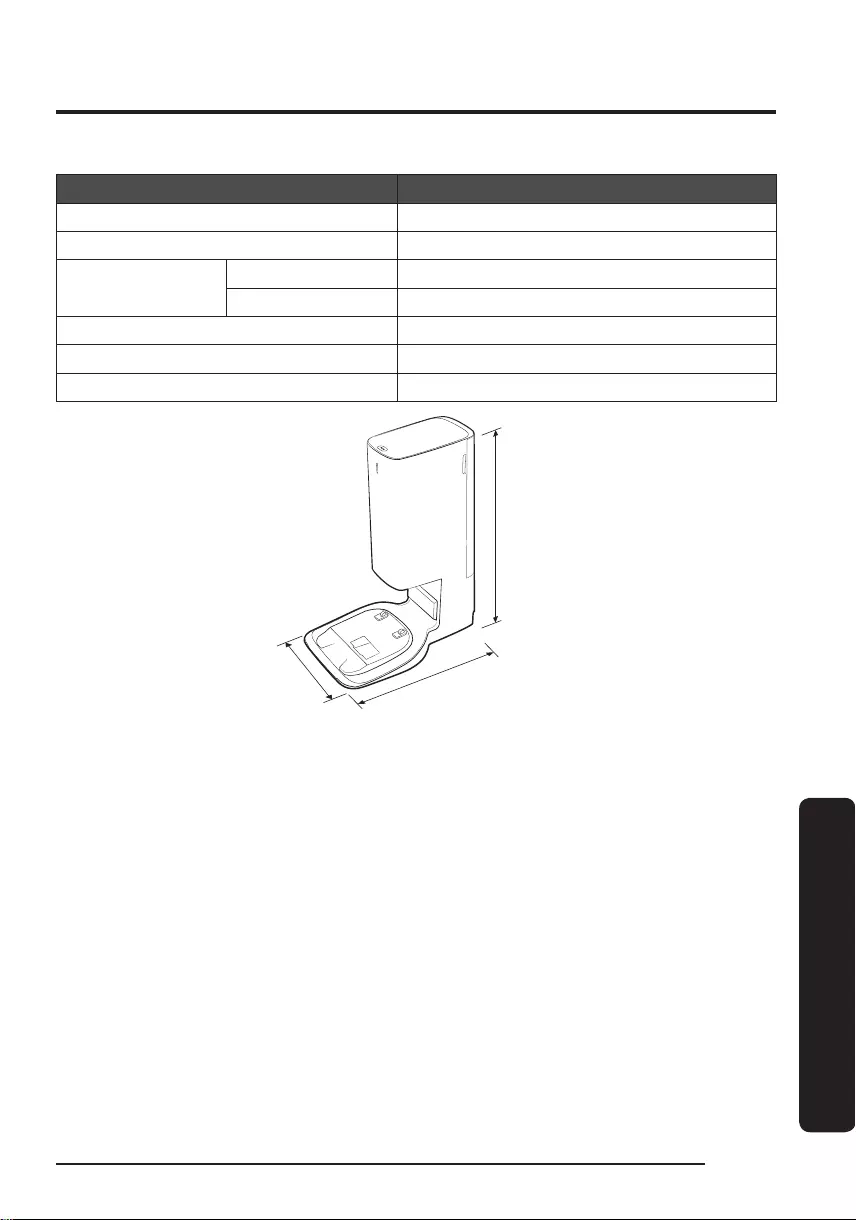
APPENDIX
Name Clean Station
Rated voltage 220-240 V~ 50-60 Hz
Rated output current 25.85 V, 2.5 A
Power consumption Charging 80 W
Operation 1300 W (When using suction power)
Weight 5.1 kg
Size W 280 mm x D 400 mm x H 525 mm
Operating time About 18 seconds
Height
Width
Depth
English 45
1_VR9500_EN_00846@-00_WA.indd 45 2021-12-10 오후 3:26:03
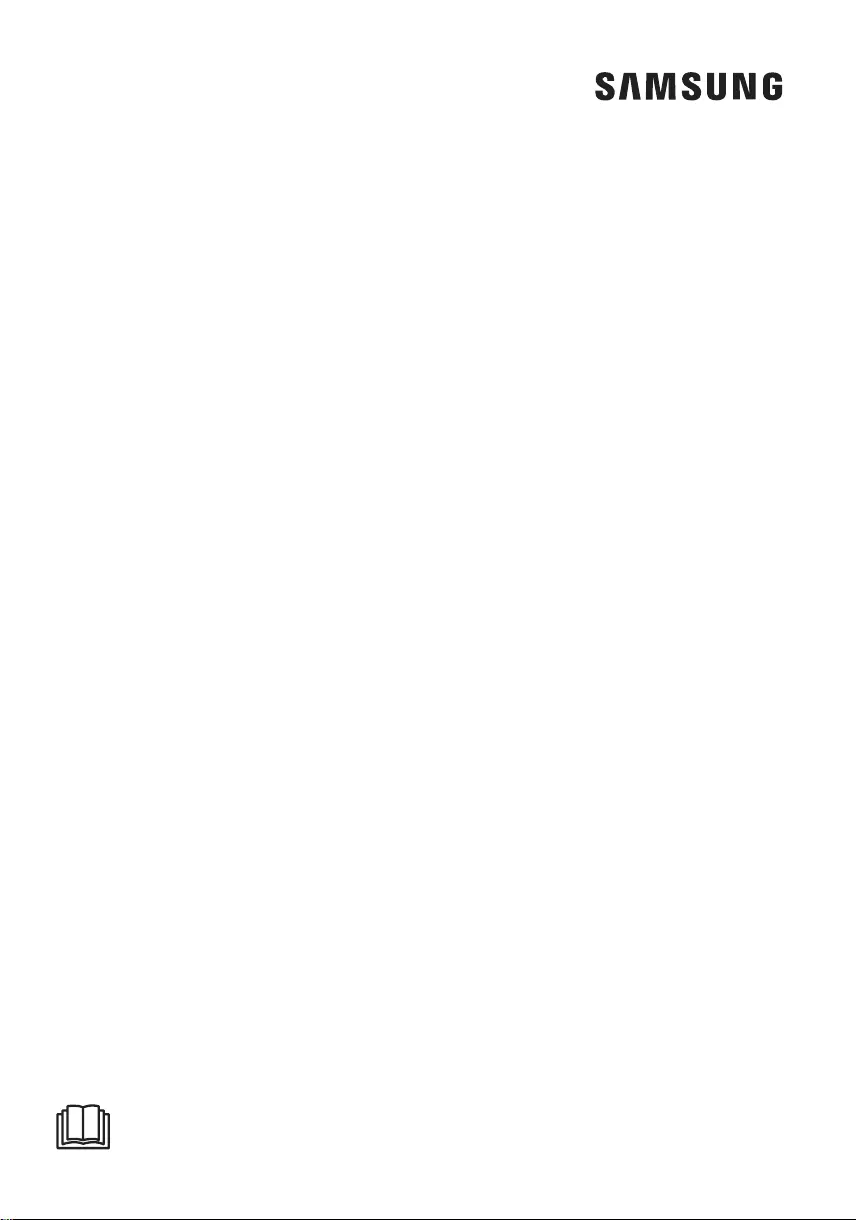
1_VR9500_EN_00846@-00_WA.indd 46 2021-12-10 오후 3:26:04