Samsung XRN-1610, 2TB User Manual
Displayed below is the user manual for XRN-1610, 2TB by Samsung which is a product in the Network Video Recorders (NVR) category. This manual has pages.
Related Manuals
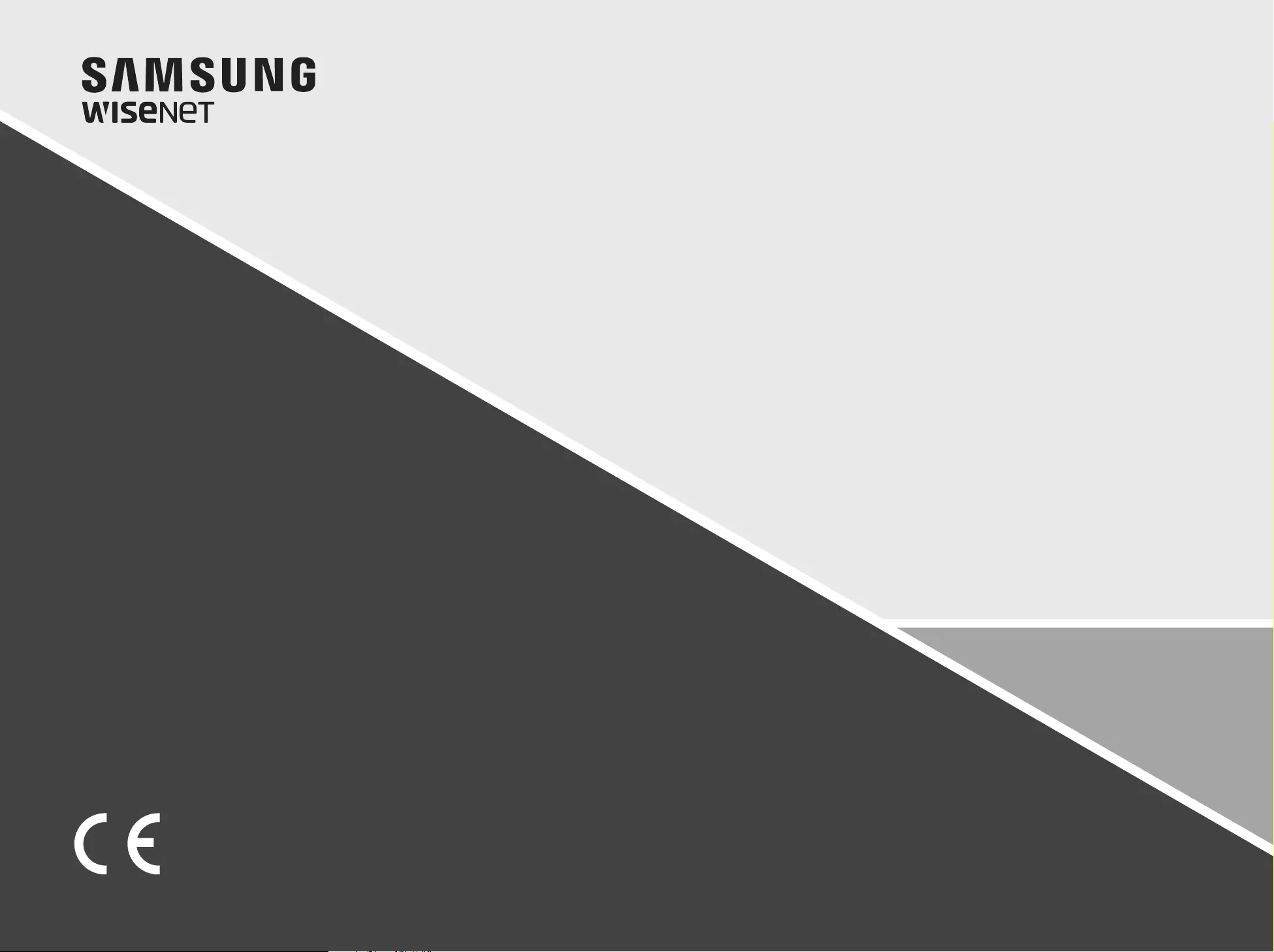
NETWORK VIDEO RECORDER
User Manual
XRN-1610S/1610
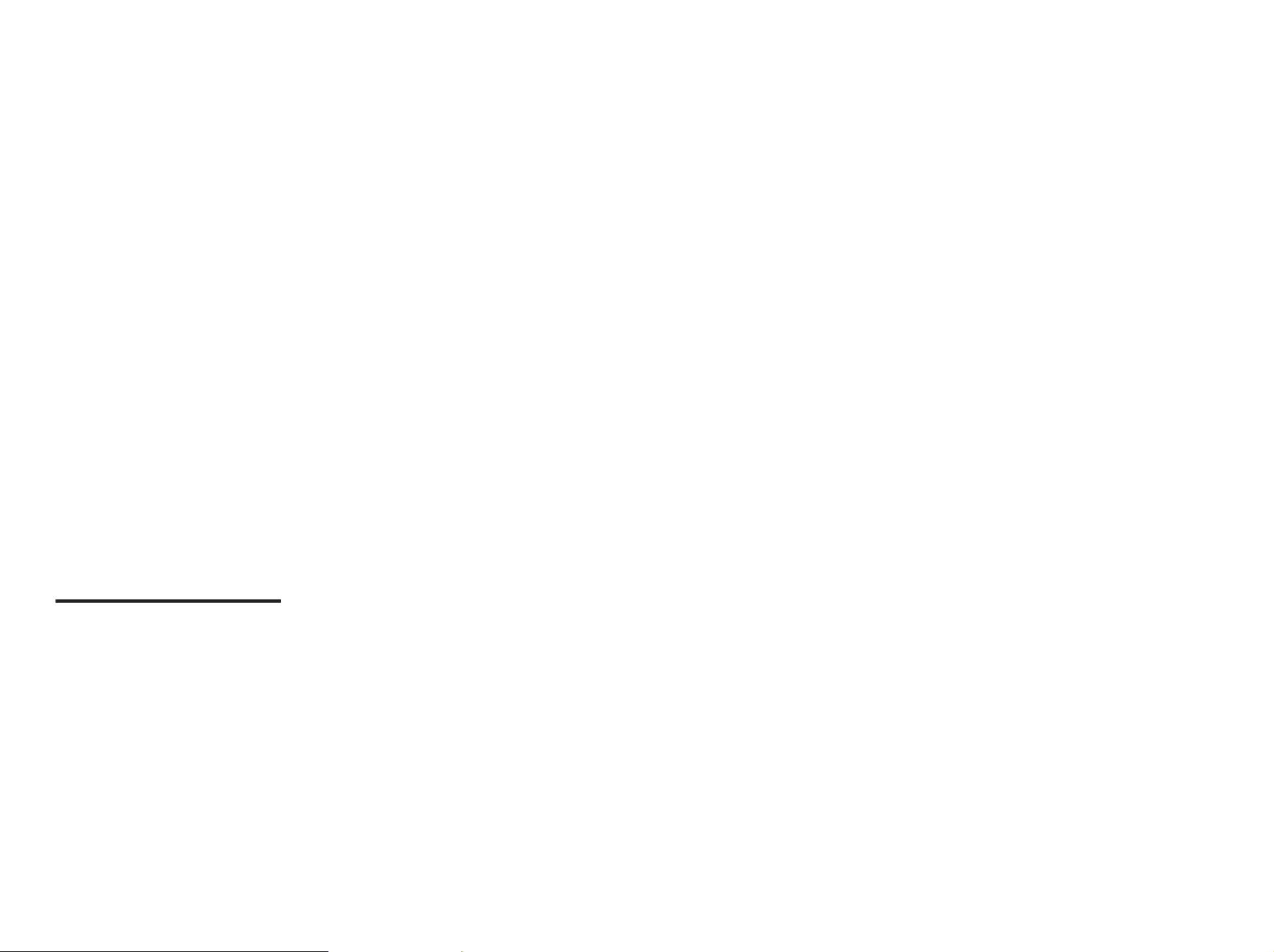
Copyright
©2016 Hanwha Techwin Co., Ltd. All rights reserved.
Trademark
Each of trademarks herein is registered. The name of this product and other trademarks mentioned in this manual are the registered trademark of
their respective company.
Restriction
Copyright of this document is reserved. Under no circumstances, this document shall be reproduced, distributed or changed, partially or wholly,
without formal authorization.
Disclaimer
Hanwha Techwin makes the best to verify the integrity and correctness of the contents in this document, but no formal guarantee shall be
provided. Use of this document and the subsequent results shall be entirely on the user’s own responsibility. Hanwha Techwin reserves the right
to change the contents of this document without prior notice.
Design and specications are subject to change without prior notice.
The initial administrator ID is “admin” and the password should be set when logging in for the rst time.
Please change your password every three months to safely protect personal information and to prevent the damage of the
information theft.
Please, take note that it’s a user’s responsibility for the security and any other problems caused by mismanaging a password.
Network Video Recorder
User Manual
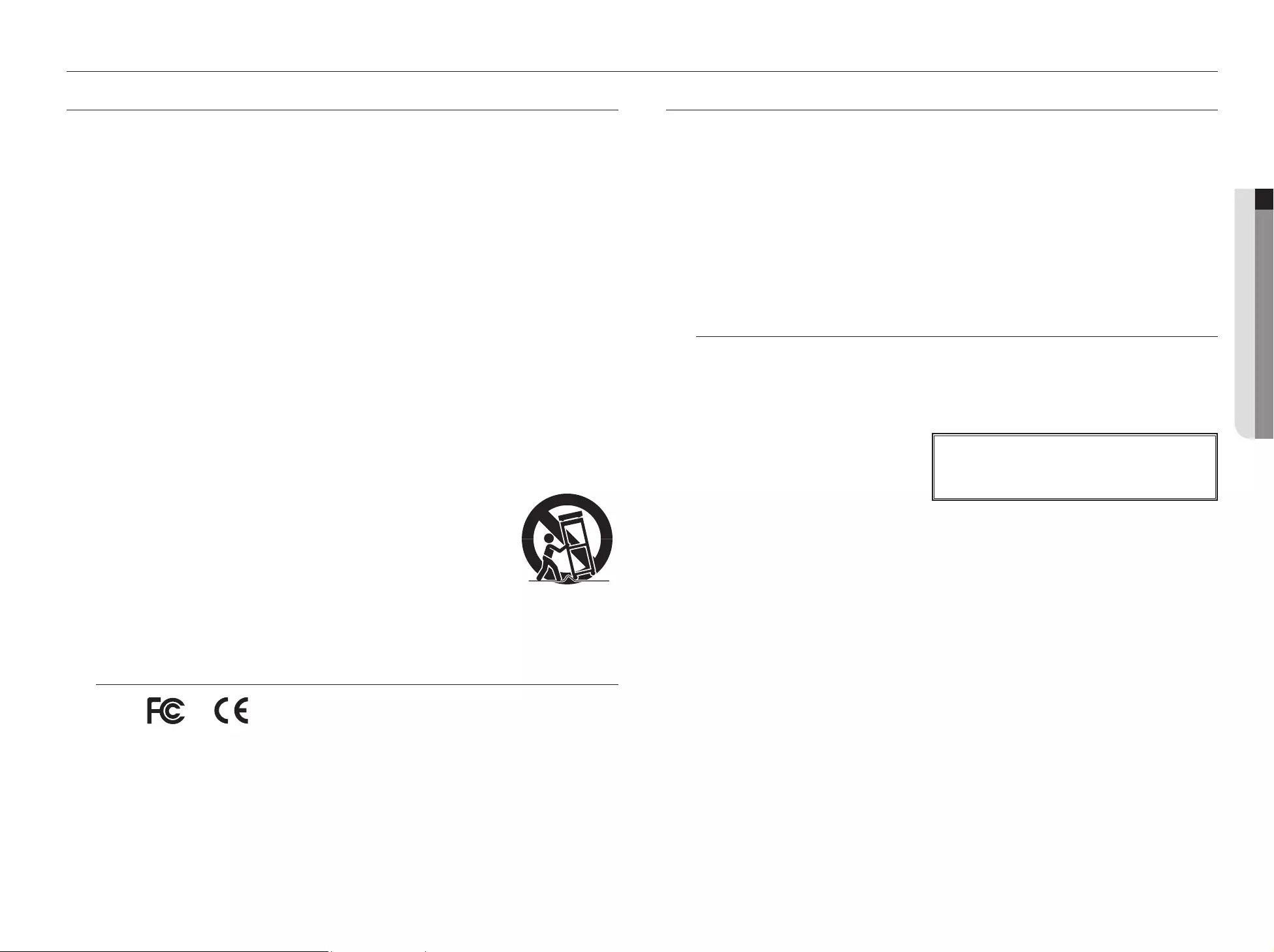
English _3
● overview
IMPORTANT SAFETY INSTRUCTIONS
Read these operating instructions carefully before using the unit.
Follow all the safety instructions listed below.
Keep these operating instructions handy for future reference.
1) Read these instructions.
2) Keep these instructions.
3) Heed all warnings.
4) Follow all instructions.
5) Do not use this apparatus near water.
6) Clean the contaminated area on the product surface with a soft, dry cloth or a damp cloth.
(Do not use a detergent or cosmetic products that contain alcohol, solvents or surfactants or oil
constituents as they may deform or cause damage to the product.)
7) Do not block any ventilation openings, Install in accordance with the manufacturer's instructions.
8) Do not install near any heat sources such as radiators, heat registers, stoves, or other apparatus (including
amplifiers) that produce heat.
9) Do not defeat the safety purpose of the polarized or grounding- type plug. A polarized plug has two blades
with one wider than the other. A grounding type plug has two blades and a third grounding prong. The
wide blade or the third prong are provided for your safety. if the provided plug does not fit into your outlet,
consult an electrician for replacement of the obsolete outlet.
10) Protect the power cord from being walked on or pinched particularly at plugs, convenience receptacles,
and the point where they exit from the apparatus.
11) Only use attachments/accessories specified by the manufacturer.
12) Use only with the cart, stand, tripod, bracket, or table specified by the manufacturer,
or sold with the apparatus. When a cart is used, use caution when moving the cart/
apparatus combination to avoid injury from tip-over.
13) Unplug this apparatus during lightning storms or when unused for long periods of
time.
14) Refer all servicing to qualified service personnel. Servicing is required when the
apparatus has been damaged in any way, such as power-supply cord or plug is
damaged, liquid has been spilled or objects have fallen into the apparatus, the apparatus has been
exposed to rain or moisture, does not operate normally, or has been dropped.
Standards Approvals
M
`
This equipment has been tested and found to comply with the limits for a Class A digital device, pursuant to part 15 of the
FCC Rules. These limits are designed to provide reasonable protection against harmful interference when the equipment is
operated in a commercial environment.
This equipment generates, uses, and can radiate radio frequency energy and, if not installed and used in accordance with the
instruction manual, may cause harmful interference to radio communications. Operation of this equipment in a residential area
is likely to cause harmful interference in which case the user will be required to correct the interference at his own expense.
overview
BEFORE START
This manual provides operational information necessary for using the product and contains a description about each
component part and its function as well as menu or network settings.
You have to keep in mind the following notices :
•Hanwha Techwin retains the copyright on this manual.
•This manual cannot be copied without Hanwha Techwin's prior written approval.
•We are not liable for any or all losses to the product incurred by your use of non-standard product or violation of
instructions mentioned in this manual.
•Prior to opening the case, please consult a qualified technician first. Whenever this is needed power must be
removed from the unit.
•Before adding a hard disk drive or external storage (USB memory, USB HDD, etc), check if it is compliant with this
product. For the compatibility list, contact the retailer.
Warning
Battery
It is essential that when changing the battery in the unit, the replacement battery must be of the same type
otherwise there may be a possibility of an explosion.
The following are the specifications of the battery you are using now.
•Normal voltage : 3V
•Normal capacity : 210mAh
•Continuous standard load : 0.4mA
•Operating temperature : -20°C ~ +60°C
(-4°F ~ +140°F)
Caution
•Connect the power cord into a grounded outlet.
•The Mains plug is used as a disconnect device and shall stay readily operable at any time.
•Batteries shall not be exposed to excessive heat such as sunshine, fire or the like.
•Risk of Explosion if Battery is replaced by an Incorrect Type. Dispose of Used Batteries According to the
Instructions.
System Shutdown
Turning off the power while the product is in operation, or undertaking improper actions may cause damage or
malfunction to the hard drive or the product.
To safely turn off the power, check <OK> in the system termination pop up window and then remove the power
chord.
You may want to install a UPS system for safe operation in order to prevent damage caused by an unexpected
power stoppage. (Any questions concerning UPS, consult your UPS retailer.)
J `
If powered off abnormally, restarting may take more time for restoring data from hard disk drive for proper operation.
CALIFORNIA USA ONLY
This Perchlorate warning applies only to primary CR (Manganese Dioxide)
Lithium coin cells in the product sold or distributed ONLY in California USA.
"Perchlorate Material - special handling may apply,
See www.dtsc.ca.gov/hazardouswaste/perchlorate."
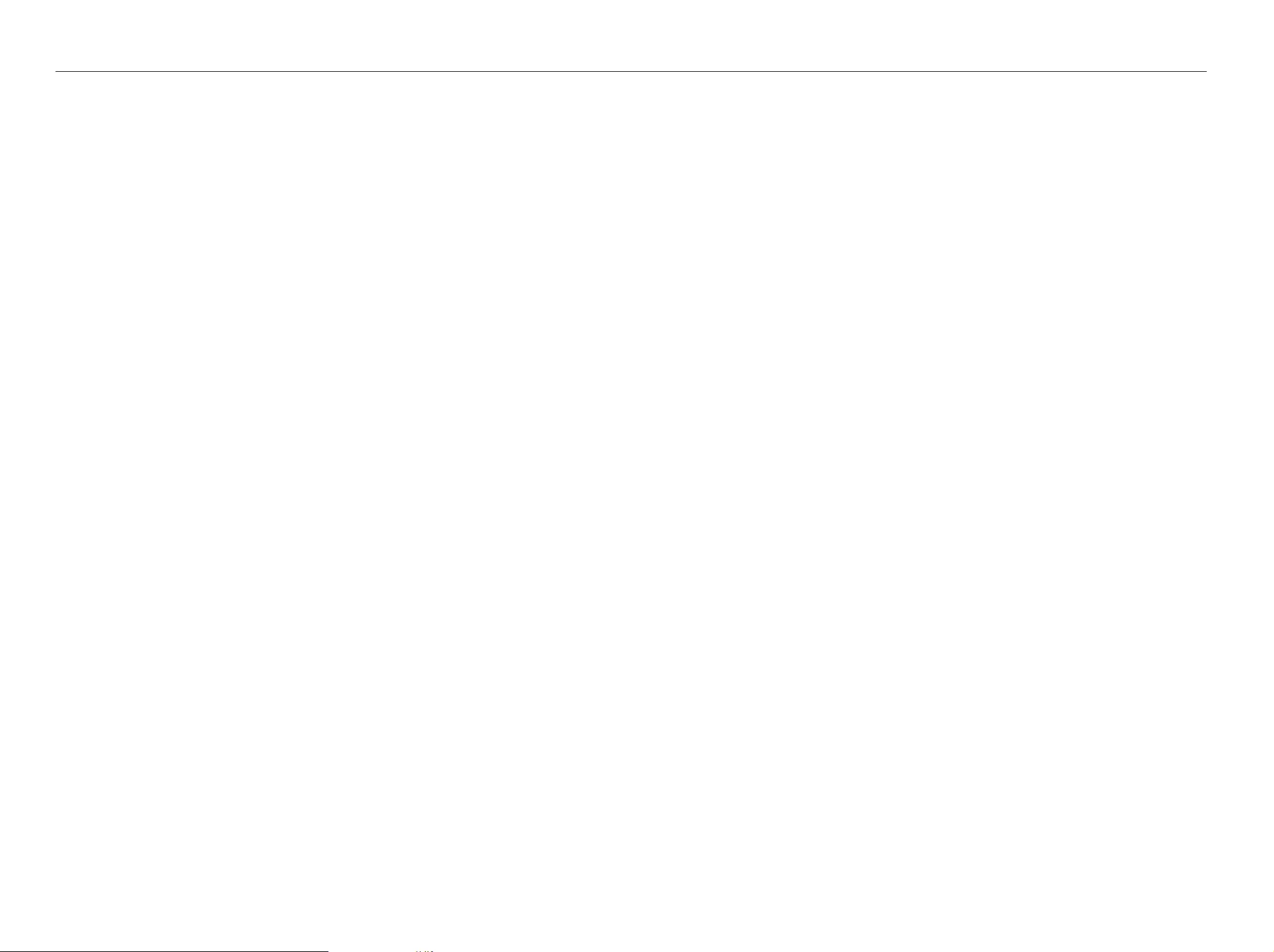
4_ overview
overview
Operating Temperature
The guaranteed operating temperature range of this product is 0°C ~ 40°C (32°F ~ 104°F).
This product may not work properly if you run right after a long period of storage at a temperature below the
guaranteed one.
Prior to using a device that has been stored for a long period in low temperatures, allow the product to stand at
room temperature for a period.
Especially for the built-in HDD in the product, its guaranteed temperature range is 5°C ~ 55°C (41°F ~ 131°F).
Likewise, the hard drive may not work at a temperature below the guaranteed one.
Ethernet Port
This equipment is in door use and all the communication wirings are limited to inside of the building.
Security Precautions
The initial administrator ID is “admin” and the password should be set when logging in for the first time.
Please change your password every three months to safely protect personal information and to prevent the
damage of the information theft.
Please, take note that it’s a user’s responsibility for the security and any other problems caused by
mismanaging a password.
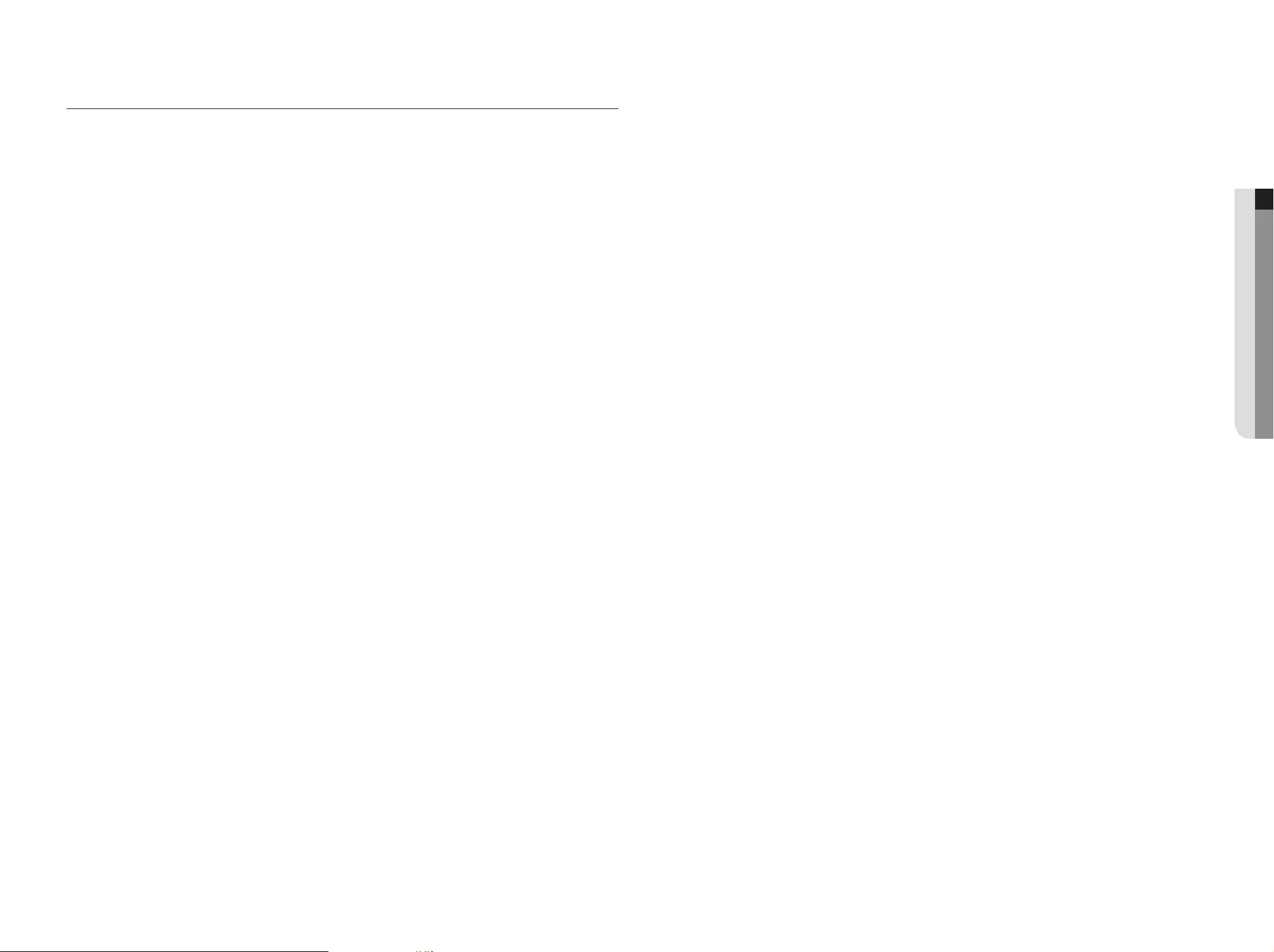
English _5
● overview
CONTENTS
OVERVIEW
3
3 Important Safety Instructions
3 Before Start
5 Contents
6 Features
7 Part Names and Functions (Front)
7 Part Names and Functions (Rear)
8 Remote Control
INSTALLATION
9
9 Checking the installation environment
9 Rack Installation
10 HDD Addition
CONNECTING WITH OTHER DEVICE
12
12 Connecting to an external device
12 Connecting the USB
12 Connecting the Alarm Input/Output
13 Connecting the Network
LIVE
15
15 Getting Started
16 Live Screen Configuration
19 Live Screen Mode
21 Zoom
22 PoE Status (XRN-1610S)
22 Layout
23 Audio ON/OFF
23 Freeze
23 Event Monitoring
23 Capture
24 Maintain the Screen Ratio
24 Display Text
24 PTZ control
26 Backup
MENU SETUP
27
27 System Setup
32 Setting the Device
41 Setting the Recording
43 Setting the Event
45 Network Configuration
SEARCH & PLAY
50
50 Search
52 Playback
STARTING WEB VIEWER
53
53 What is Web Viewer?
53 Connecting Web Viewer
LIVE VIEWER
55
55 Live Viewer
56 Live Screen Configuration
59 Controlling a Connected Network Camera
SEARCH VIEWER
61
61 Search Viewer
SETUP VIEWER
64
64 Setup Viewer
BACKUP VIEWER
73
73 SEC Backup Viewer
APPENDIX
74
74 Product Specification
76 Product Overview
77 Default Setting
78 Troubleshooting
81 Open Source License Report on the Product
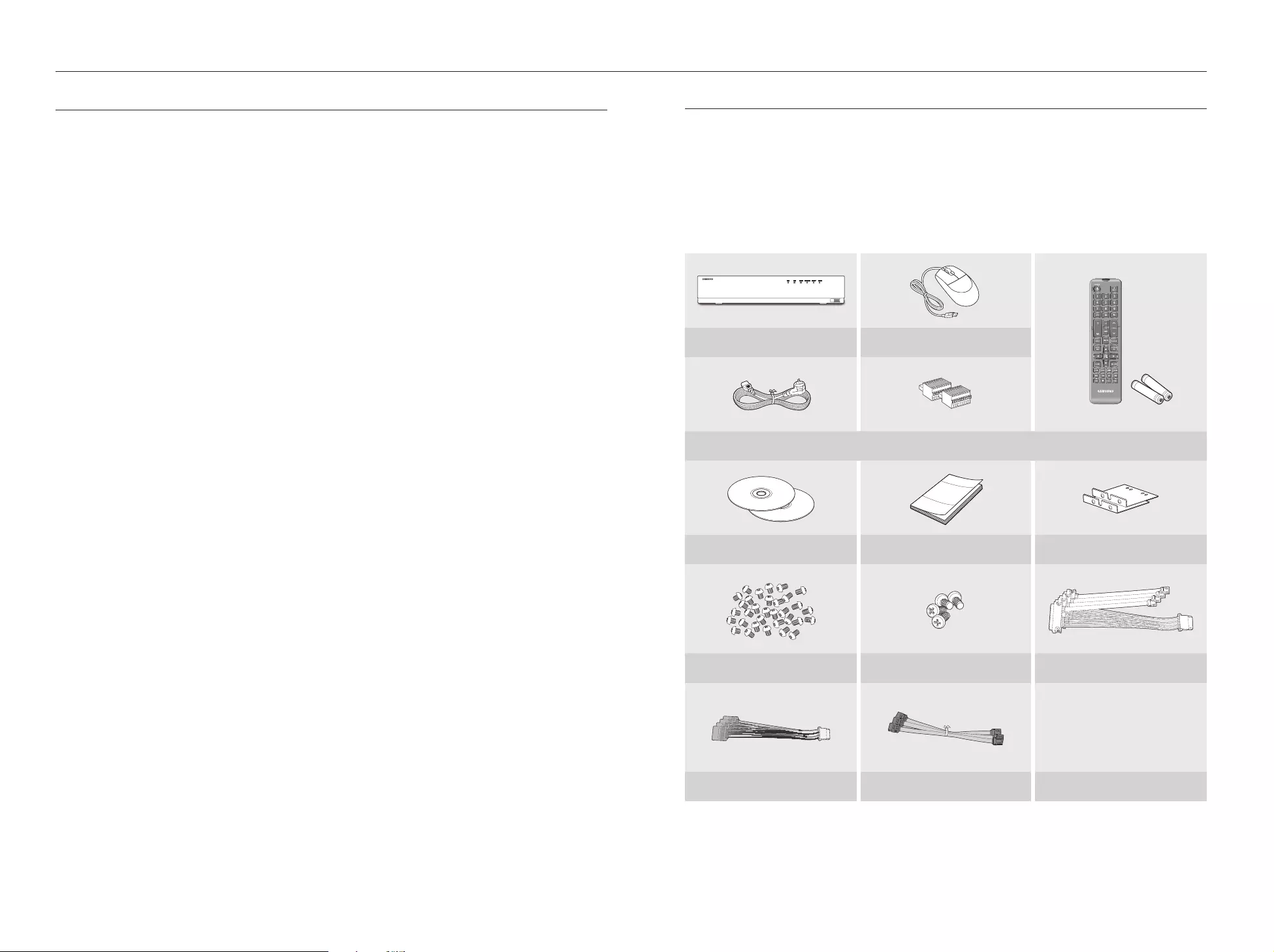
6_ overview
overview
FEATURES
The product records video and audio from network cameras to a hard disk, and enables playback from the hard disk.
It also provides remote monitoring environment for video and audio over the network using a remote computer.
•User-friendly UI
•Supports a range of 4K camera resolutions (3840X2160, 4096X2160, 4000X3000)
•Outputs a 4K high definition image using HDMI
•Record and play video
•Record and play audio
•Supports ONVIF Profile S standard and RTP / RTSP protocols
•Display the HDD operation status by HDD SMART
•HDD overwrite enabled
•Backup using USB 2.0, 3.0 protocols and external HDD
•Simultaneous play of 16 channels
•Various Search Modes (Time, Event, Text, Backup, ARB)
•Various Recording Modes (Normal, Event, Scheduled Recording)
•Alarm Input / Output
•Remote Monitoring function by Windows Network Viewer
•Live monitoring of the network camera
•Installation Wizard Function (Easy Setup, Quick Setup)
Package Contents
Please unwrap the product, and place the product on a flat place or in the place to be installed.
Please check the following contents are included in addition to the main unit.
M
`The appearance of the components may differ from the image shown.
`Accessory category and quantity may differ depending on sales region.
`For some regions, HDD is not pre-installed. HDD Fixing Screw, SATA Power Cable, SATA data cable
and SATA power/data cable quantity vary depending on the model.
USB
NETWORK VIDEO RECORDER
NVR Mouse
Power Cable Terminal block Remote Control /
Remote Control Battery (AAA)
Network Viewer Software /
User Manual CD User Manual or Quick Manual Bracket Rack
HDD Fixing Screw Bracket Fixing Screw HDD SATA/Power cable (XRN-1610)
SATA Power Cable (XRN-1610S)SATA Data Cable (XRN-1610S)
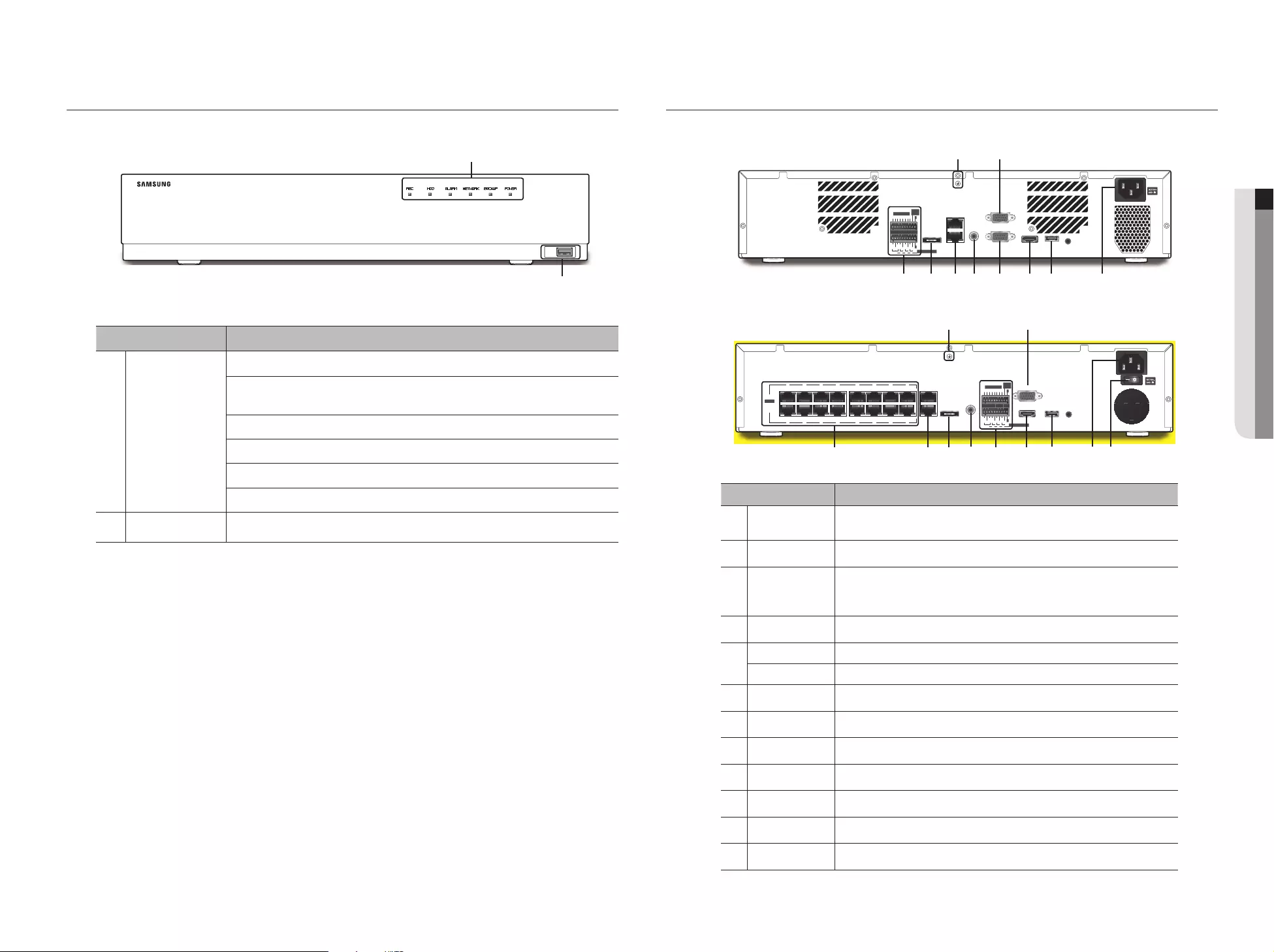
English _7
● OVERVIEW
PART NAMES AND FUNCTIONS (FRONT)
XRN-1610S, XRN-1610
Part Names Functions
a
LED Indicator
REC : Lights on when recording is in progress.
HDD : Displays the normal access to HDD.
LED turns on when accessing the hard disk.
ALARM : Lights on when an event occurs.
NETWORK : Displays both network connection and data transfer status.
BACKUP : Stays ON when backup is in operation.
POWER : Shows the power ON/OFF status.
b
USB Connects the USB devices. (USB 2.0 supported)
PART NAMES AND FUNCTIONS (REAR)
XRN-1610
XRN-1610S
USB
NETWORK VIDEO RECORDER
a
b
HDMI USB
eS ATA RS-232C
VGA OUT
AUDIO OUT
NETWORK 2
NETWORK 1 CONSOLE
1 2 3 4 5 6 7 8
NO
COM COM COM COM
NC NO NO NO
1 2 3 4
ALARM IN
ALARM OUT
G
G
ALARM
RESET
ic d ef g h j
a b
i
f
b
USB
eS ATA
AUDIO OUT
CONSOLE
NETWORK 2
NETWORK 1
HDMI
VGA OUT
1 2 3 4 5 6 7 8
NO
COM COM COM COM
NC NO NO NO
1 2 3 4
ALARM IN
ALARM OUT
G
G
ALARM
RESET
CAMERA
POE
2 4 6 8 10 12 14 16
1 3 5 7 9 11 13 15
a
cd
ehj k
l
Part Names Functions
a
Ground connection Terminal to connect a separate ground cable.
`Add a ground cable to support the safe use of the device.
b
VGA OUT VGA Video Signal Output Port.
c
ALARM
- ALARM IN : Alarm input ports. (1~8 CH)
- ALARM RESET : Alarm Reset port
- ALARM OUT : Alarm output ports. (1~4 CH)
d
eSATA Terminal to connect an external storage device.
e
NETWORK1 Port recommended for camera connection, which receives an image from the camera.
NETWORK2 Port recommended for connection with a network, web viewer or iSCSI.
f
AUDIO OUT Audio Signal Output Port (RCA jack).
g
RS-232C Cable terminal for serial communication (spare). (XRN-1610)
h
HDMI HDMI connector port.
i
USB Connects the USB devices. (USB 3.0 supported)
j
Power Terminal to connect power to.
k
Power Switch Power on/off switch.(XRN-1610S)
l
PoE (CAMERA) Power supply port to connect to a camera. (XRN-1610S)
M
`[CONSOLE] is designed for the service repair purpose only.
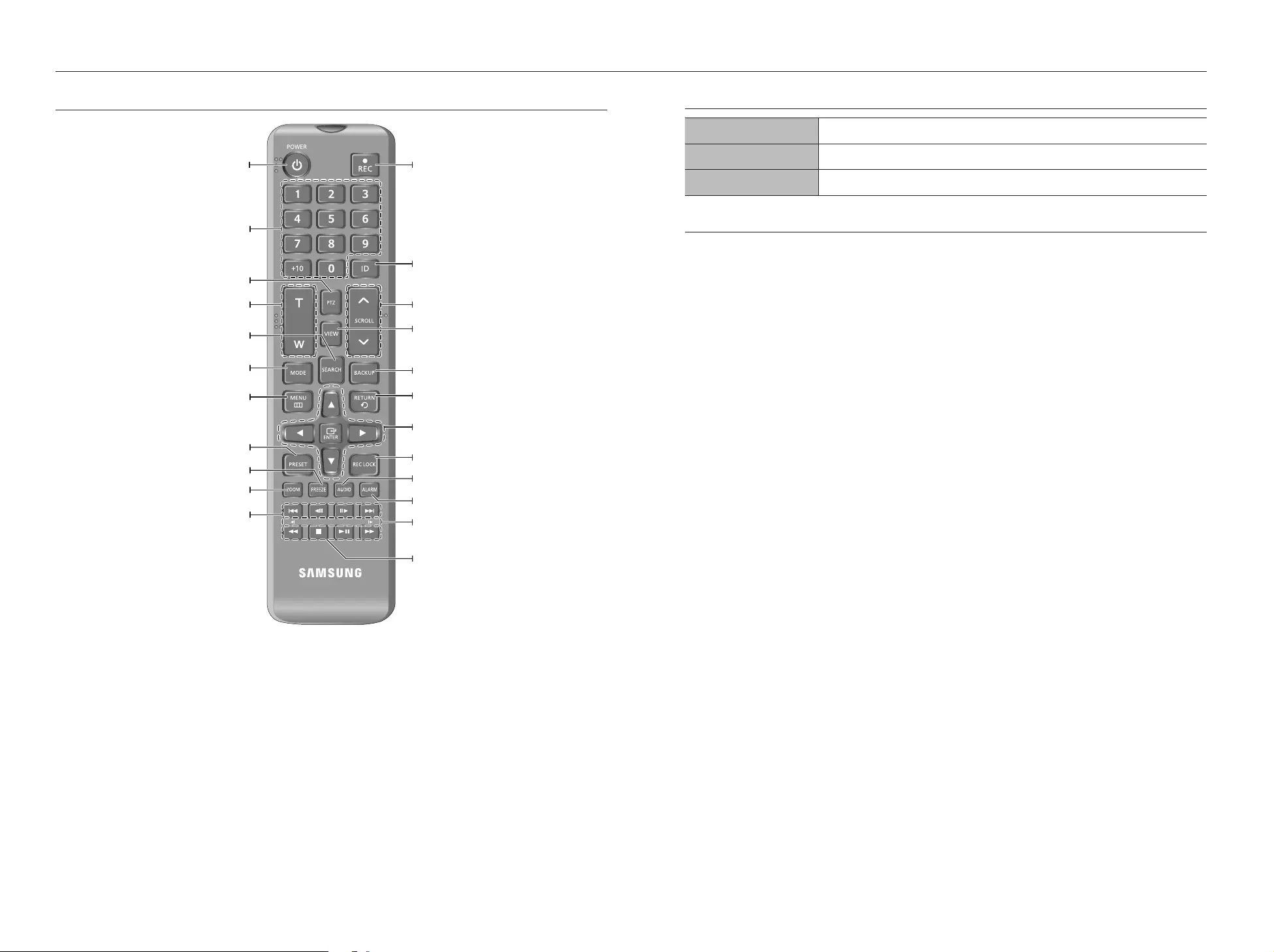
8_ overview
overview
REMOTE CONTROL
POWER
Displays the Exit pop up screen.
REC
Starts or ends the live recording.
ID
Sets the ID of the system.
Select 2 digits from 0 ~ 9 while pressing the ID Key.
VIEW
Runs the View function in the PTZ mode.
BACKUP
Displays the Backup Menu.
RETURN
Returns to the previous screen.
REC LOCK
Selects the recording lock function.
AUDIO
Turns Audio on/off.
Up/Down/Left/Right($%_ +)/ENTER
Moves the cursor up/down/left/right, and runs the
Select Menu.
Move Frame
While paused, moves to the previous/next frame.
SCROLL ,.
Moves the menu scroll.
FR, STOP, PLAY/PAUSE, FF
MODE
Changes the screen mode.
MENU
Display the live screen menu.
ZOOM
Runs the digital zoom (x2) function.
NUMBER [0~+10]
Used as the numeric input keys, or displays a single
channel.
T/W
Zooms in or out.
PTZ
Displays or ends PTZ.
SEARCH
Displays the search menu.
PRESET
Displays the Preset Setup.
FREEZE
Freezes the screen temporarily.
Skip Backward (by unit time),
Slow Rewind, Slow Forward,
Skip Forward (by unit time)
ALARM
Cancels the Alarm.
Using the Numeric buttons
CHANNEL 1–9 Press each button between 1 to 9.
CHANNEL 10 Press the [+10] button first, then press the 0 button again within 3 seconds.
CHANNEL 11–16 Press the [+10] button first, then press any number between 1 to 6 within 3 seconds.
Changing the Remote Control ID
Remote control’s ID and NVR’s ID should be matched for proper operation.
1. Press the [ID] button of the remote control and check the ID displayed on the NVR screen.
The factory default ID of the remote control is 00.
2. Enter 2 digits of your selection in order, while pressing the [ID] button of the remote control.
3. When ID input is done, press the [ID] button of the remote control again to check the setting.
M
`If you want to change the remote control ID to 08: Press 0 and 8 in order while the [ID] button of the remote control is
pressed.
For changing the ID of remote device, refer to “Remote Devices”. (Page 39)
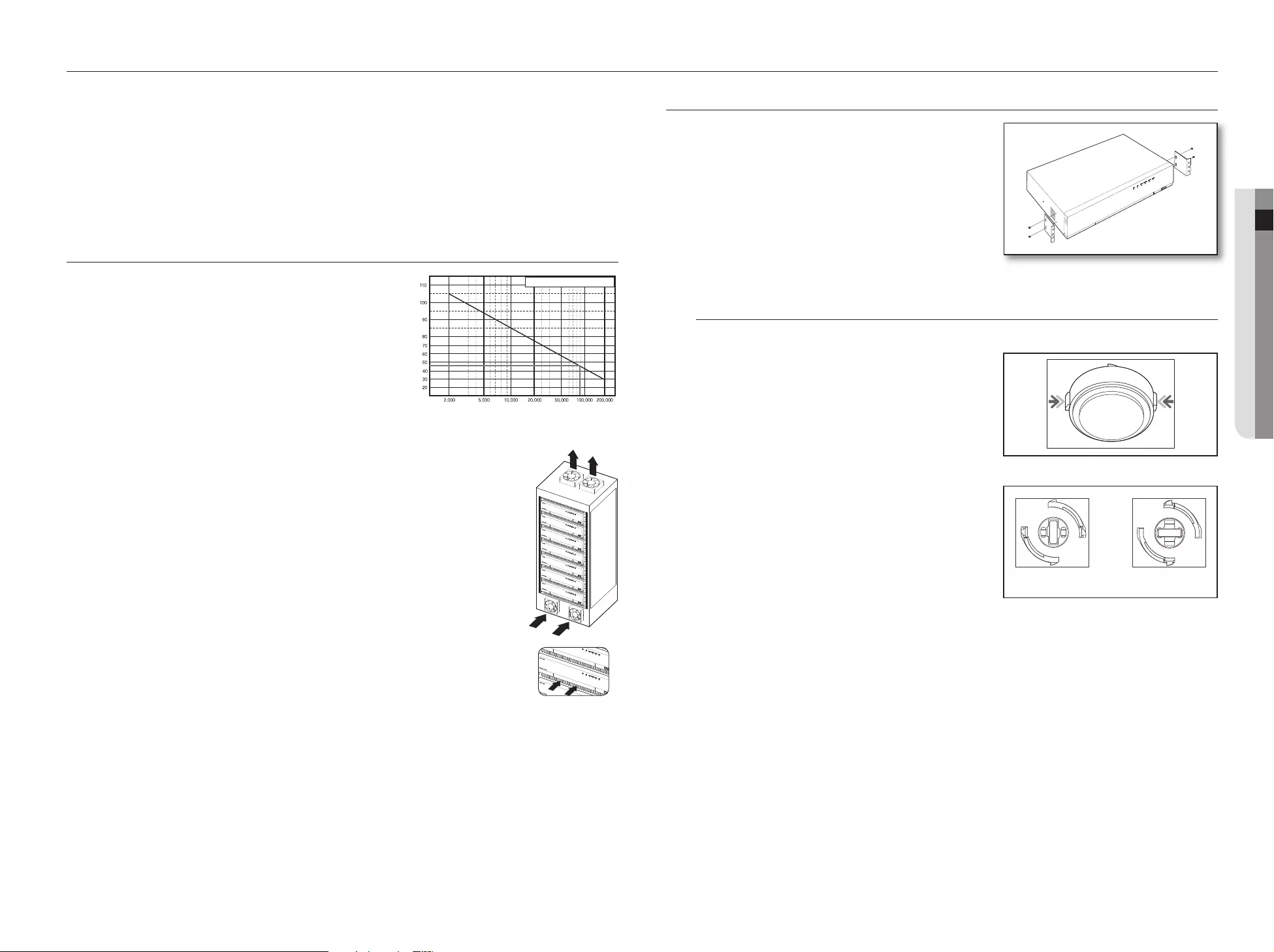
English _9
● INSTALLATION
installation
Please take note of the followings before using this product.
•Do not use the product outdoor.
•Do not spill water or liquid in the connection part of the product.
•Do not impose the system to excessive shock or force.
•Do not pull out the power plug forcefully.
•Do not disassemble the product on your own.
•Do not exceed the rated input/output range.
•Use a certified power cord only.
•For the product with an input ground, use a grounded power plug.
CHECKING THE INSTALLATION ENVIRONMENT
This product is a top-notch security device that is equipped
with a high-capacity HDD and other key circuit boards.
Note that an excessive internal temperature of the product may
cause a system failure or a shortened product life (see the right
figure). Keep in mind the following instructions before installing
the product.
When mounting the product on a rack, comply with the following instructions.
1. Please ensure that the rack inside is not sealed.
2. Please ensure the air is circulated through the inlet/outlet as shown in the picture.
3. If you pile up the prudcts or other rack-mount devices as shown in figure 2, secure room for
ventilation or install a vent.
4. For natural air convection, place the inlet at the bottom of the rack and the outlet on top.
5. It is strongly recommended that a fan motor is installed at the inlet and the outlet for air
circulation. (Please fit a filter at the inlet to screen dust or foreign substances.)
6. Please maintain the temperature inside the rack or surrounding areas between 0°C ~ 40°C
(32°F ~ 104°F) as shown in the figure 1.
Rack Mount Instructions - The following or similar rack-mount instructions are included with
the installation instructions :
A) Elevated Operating Ambient - If installed in a closed or multi-unit rack assembly, the
operating ambient temperature of the rack environment may be greater than room
ambient. Therefore, consideration should be given to installing the equipment in an
environment compatible with the maximum ambient temperature (Tma) specified by the
manufacturer.
B) Reduced Air Flow - Installation of the equipment in a rack should be such that the amount of air flow required
for safe operation of the equipment is not compromised.
C) Mechanical Loading - Mounting of the equipment in the rack should be such that a hazardous condition is
not achieved due to uneven mechanical loading.
D) Circuit Overloading - Consideration should be given to the connection of the equipment to the supply circuit
and the effect that overloading of the circuits might have on overcurrent protection and supply wiring.
Appropriate consideration of equipment nameplate ratings should be used when addressing this concern.
E) Reliable Earthing - Reliable earthing of rack-mounted equipment should be maintained. Particular attention should
be given to supply connections other than direct connections to the branch circuit (e.g. use of power strips).
One Year: 24HR X 365 DAY =8,760 HR
Temperature
Unit: ºC
Life (Unit: HOURS)
[Figure 1]
RACK INSTALLATION
Install the Bracket-Rack as shown in the figure, and then fasten the
screws on both sides.
`Fix the screws not to be loosened by vibrations.
Cautions when Installing in the Rack
To install multiple NVRs in the rack, make sure to separate the FOOT at the bottom of each NVR.
1. There are four FOOTs at the bottom of a NVR.
Press the projected parts at both-ends of each “FOOT” and
turn it counterclockwise.
2. “FOOT” is separated from the main body when it is turned
to the end of fastening groove.
[Figure 2]
<Separation> <Installation>
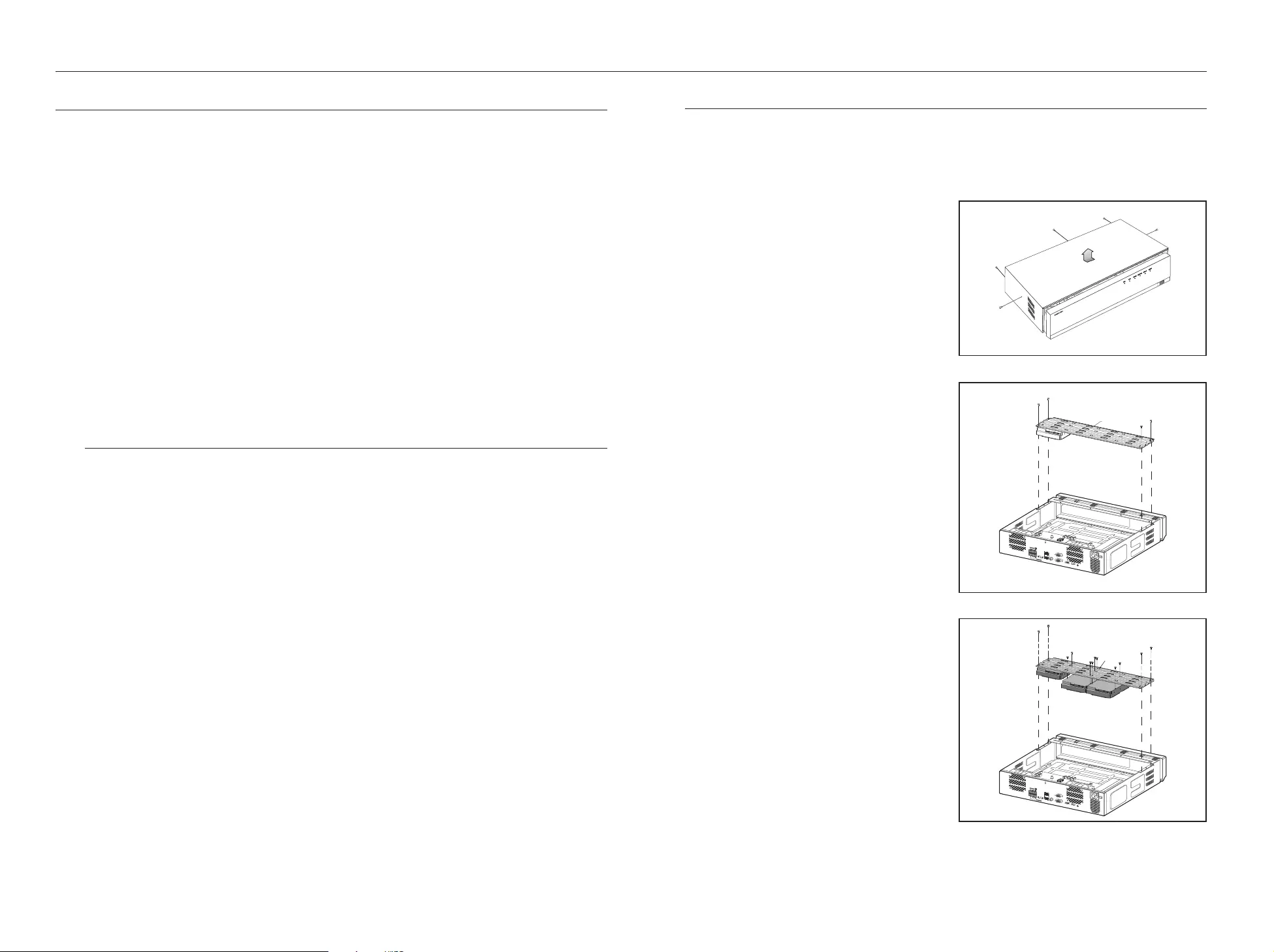
10_ installation
installation
Installing the HDD
J `If the installed HDD had been used with other devices, it will be automatically formatted.
How to install an HDD in XRN-1610/XRN-1610S
1. Remove the screws located on the left/right side and
on the back side first, then remove the cover.
2. Remove the screws on the left/right side (4 screws)
and remove the bracket.
3. Mount HDDs to the bracket and fix with screws.
HDD ADDITION
Make sure to unplug the power cord from the wall outlet to prevent possible electric shock, injury or product damage.
Please consult your provider for further information on HDD installation since improper installation or settings may
damage the product.
`Number of HDDs supported :
XRN-1610: up to 8 HDDs supported, XRN-1610S: up to 4 HDDs supported
`Make sure to unplug the power cord from the wall outlet before proceeding with the installation.
J `Cautions for data loss (HDD care)
Please pay attention so that the data inside the HDD is not damaged.
Before adding a HDD, please check the compatibility with this product.
HDD is vulnerable to malfunction due to its sensitive nature especially against shock when operating.
Please ensure that the HDD is free from such shock.
We are not liable for any damage to the HDD incurred by user's carelessness or miss use.
`Cases might cause damage to HDD or recorded data
To minimize the risk of data loss from a damaged HDD, please backup data as often as possible.
If exposed to shock when disassembling or installing, data stored in the hard disk may be damaged.
A sudden power failure or turning off the product while in HDD operation may damage the hard disk drive.
HDD or files stored inside may be damaged if the main body is moved or impacted during the HDD operation.
Cautions when installing a HDD
1. Do not apply excessive force to the HDD.
2. Pay attention so as not to lose the disassembly screws or accessories.
`If the screws or accessories are not put together correctly, the product may breakdown or not operate properly.
3. Please check the HDD compatibility before adding a HDD.
`Please contact your nearest dealer to obtain the list of compatible devices.
USB
HDMI USB
eSATA VGA OUT
RS-232C
AUDIO OUT
NETWORK 2
NETWORK 1 CONSOLE
1 2 3 4 5 6 7 8
NO
COM COMCOM COM
NCNO NO NO
1 2 3 4
ALARM IN
ALARM OUT
G
G
ALARM
RESET
Bracket
HDMI USB
eSATA VGA OUT
RS-232C
AUDIO OUT
NETWORK 2
NETWORK 1 CONSOLE
1 2 3 4 5 6 7 8
NO
COM COMCOM COM
NCNO NO NO
1 2 3 4
ALARM IN
ALARM OUT
G
G
ALARM
RESET
Bracket
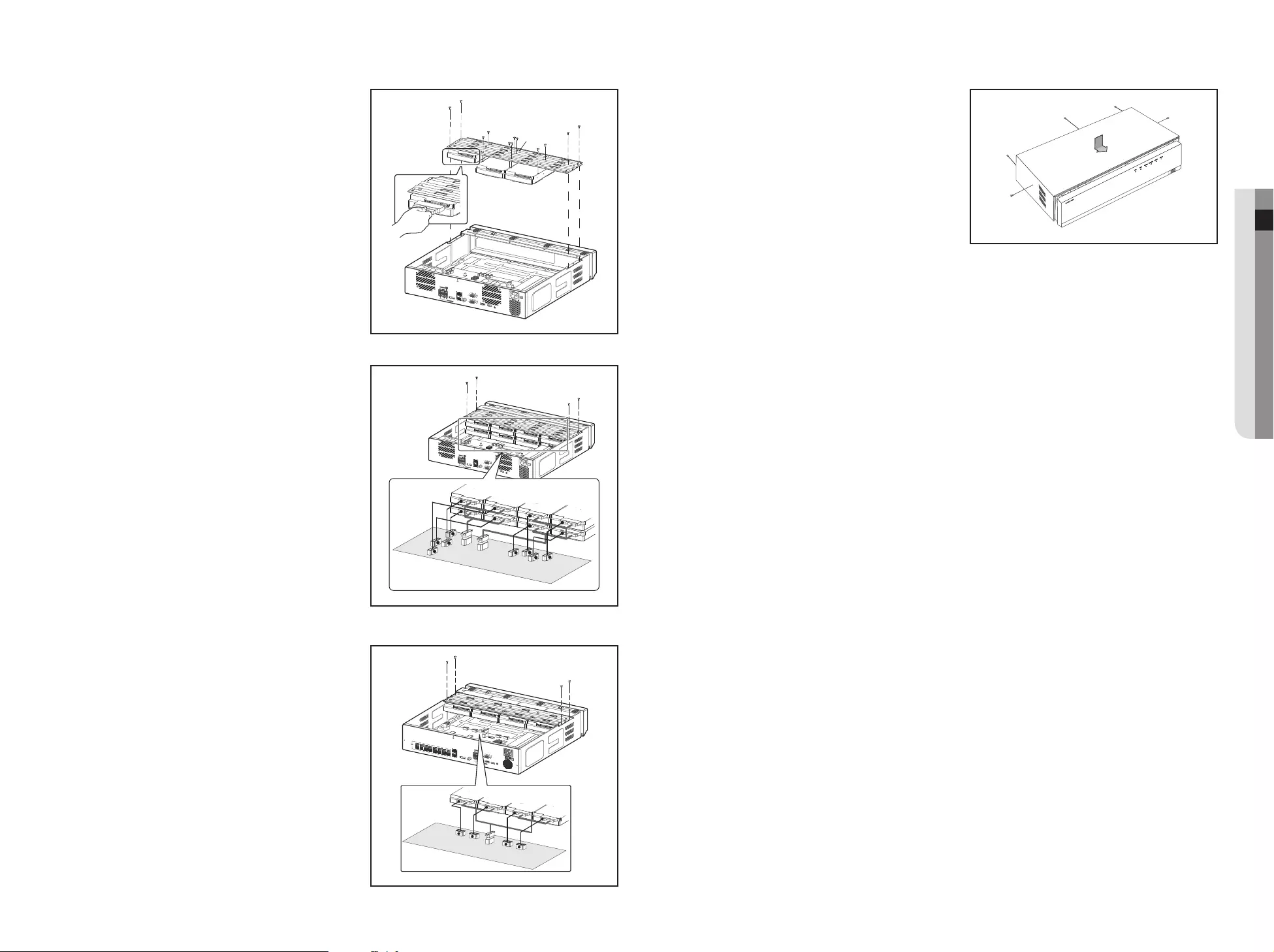
English _11
● installation
4. Connect the cable to the HDD by matching the HDD
SATA/power cable number to the HDD position
number on the bracket.
`For the HDD location number on the bracket, please refer to
the figure below.
5. Mount the bracket on which an additional HDD is
mounted on the NVR, secure it with screws and
connect the SATA/power cable to the connector on
the main board by matching the number.
`For the connector numbers, please refer to the figure below.
HDMI USB
eSATA RS-232C
VGA OUT
AUDIO OUT
NETWORK 2
NETWORK 1 CONSOLE
1 2 3 4 5 6 7 8
NO
COM COMCOM COM
NCNO NO NO
1 2 3 4
ALARM IN
ALARM OUT
G
G
ALARM
RESET
8
43
21
7
6
5
1
2
3
4
5
6
7
8
USB
HDMI USB
eSATA VGA OUT
RS-232C
AUDIO OUT
NETWORK 2
NETWORK 1 CONSOLE
1 2 3 4 5 6 7 8
NO
COM COM COM COM
NCNO NO NO
1 2 3 4
ALARM IN
ALARM OUT
G
G
ALARM
RESET
Bracket
1
2
3
4
5
6
7
8
9
10
11
12
13
14
15
16
PoE
CAMERA
CONSOLE
USB
HDMI
VGA OUT
1 2 3 4 5 6 7 8
NO
COM COM COM COM
NCNO NO NO
1 2 3 4
ALARM IN
ALARM OUT
G
G
ALARM
RESET
AUDIO OUT
eSATA
eSATA
NETWORK 2
NETWORK 1
2
1
4
1
2
3
4
2
3
6. Check for any problems in the connection terminal
and the wiring in the product, close the cover and fix
it with screws.
XRN-1610
XRN-1610S
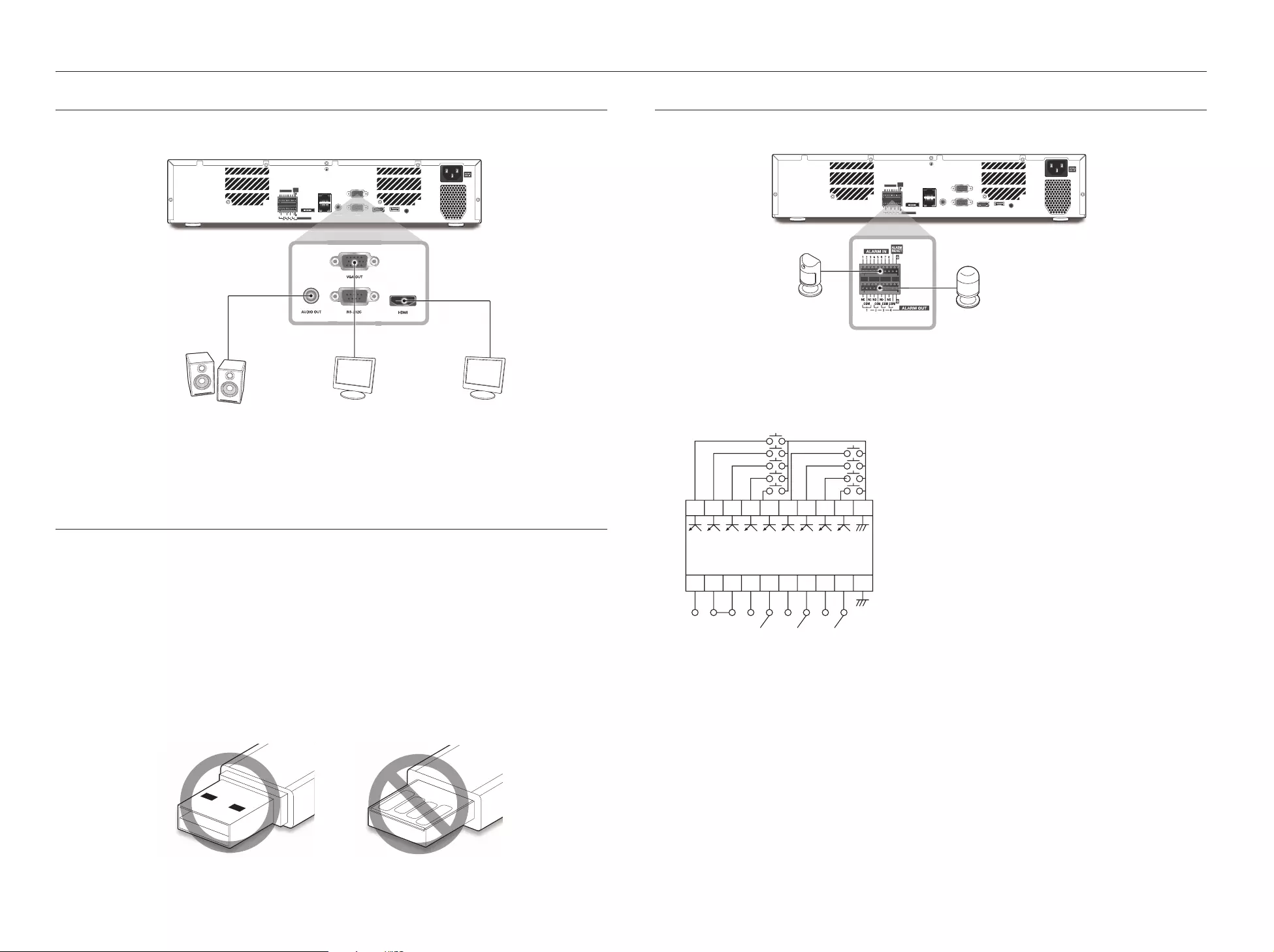
12_ connecting with other device
connecting with other device
CONNECTING THE ALARM INPUT/OUTPUT
The Alarm In/Out port at the back is composed of the following.
•ALARM IN 1 ~ 8 : Alarm Input Port
•ALARM RESET : On receiving an Alarm Reset signal, the system cancels the current Alarm Input and
resumes sensing.
•ALARM OUT 1 ~ 4 : Alarm Output Port
A.R G87654321
N.O C N.O C N.O C N.O CGN.C
ALARM IN
(5mA sink)
ALARM OUT
(30VDC 2A,
125VAC 0.5A MAX)
CONNECTING TO AN EXTERNAL DEVICE
M
`The following figures are based on Model XRN-1610.
J `Unrated or improper power source may cause damage to the system. Ensure that you use only the rated power source
before connecting to the socket.
CONNECTING THE USB
1. On the front of the product, there is a USB port.
2. You can connect a USB HDD, USB memory or mouse to the USB port.
3.
If a USB HDD is connected to the system, recognition and settings are available in "Menu > Device > Storage
Device". (Page 37)
4. The product supports hot plugging function that enables connecting/disconnecting USB devices while in
operating the system.
J `If you use the USB device for Backup purposes, format it with FAT32 on PC if it is not formatted on the NVR.
`Some USB devices may fail to function properly due to compatibility issue, please check the device before using.
`Only USB storage devices that comply with the standards (having a metal cover) are guaranteed for data transfer.
`In case if the USB device’s electric contacts have been worn out, data transfer between the devices may not properly
function.
HDMI USB
eSATA RS-232C
VGA OUT
AUDIO OUT
NETWORK 2
NETWORK 1 CONSOLE
1 2 3 4 5 6 7 8
NO
COM COM COM COM
NC NO NO NO
1 2 3 4
ALARM IN
ALARM OUT
G
G
ALARM
RESET
HDMI
RS-232C
VGA OUT
AUDIO OUT
RS-232C HDMI
AUDIO OUT
VGA OUT
AUDIO OUT
HDMI
RS-232C
VGA OUT
VIDEO OUT
(VGA)
AUDIO OUT HDMI OUT
HDMI USB
eSATA RS-232C
VGA OUT
AUDIO OUT
NETWORK 2
NETWORK 1 CONSOLE
1 2 3 4 5 6 7 8
NO
COM COM COM COM
NC NO NO NO
1 2 3 4
ALARM IN
ALARM OUT
G
G
ALARM
RESET
NO
COM
COM
COM
COM
NC
NO
NO
NO
1
2
3
4
ALARM OUT
G
1 2 3 4 5 6 7 8
NO
COM COM COM COM
NC NO NO NO
1 2 3 4
ALARM IN
ALARM OUT
G
G
ALARM
RESET
ALARM OUT
NO
COM
COM
COM
COM
NC
NO
NO
NO
1
2
3
4
ALARM OUT
G
NO
NC
NO
NO
NO
G
1
2
3
4
5
6
7
8
ALARM IN
G
ALARM
RESET
Alarm
Sensors
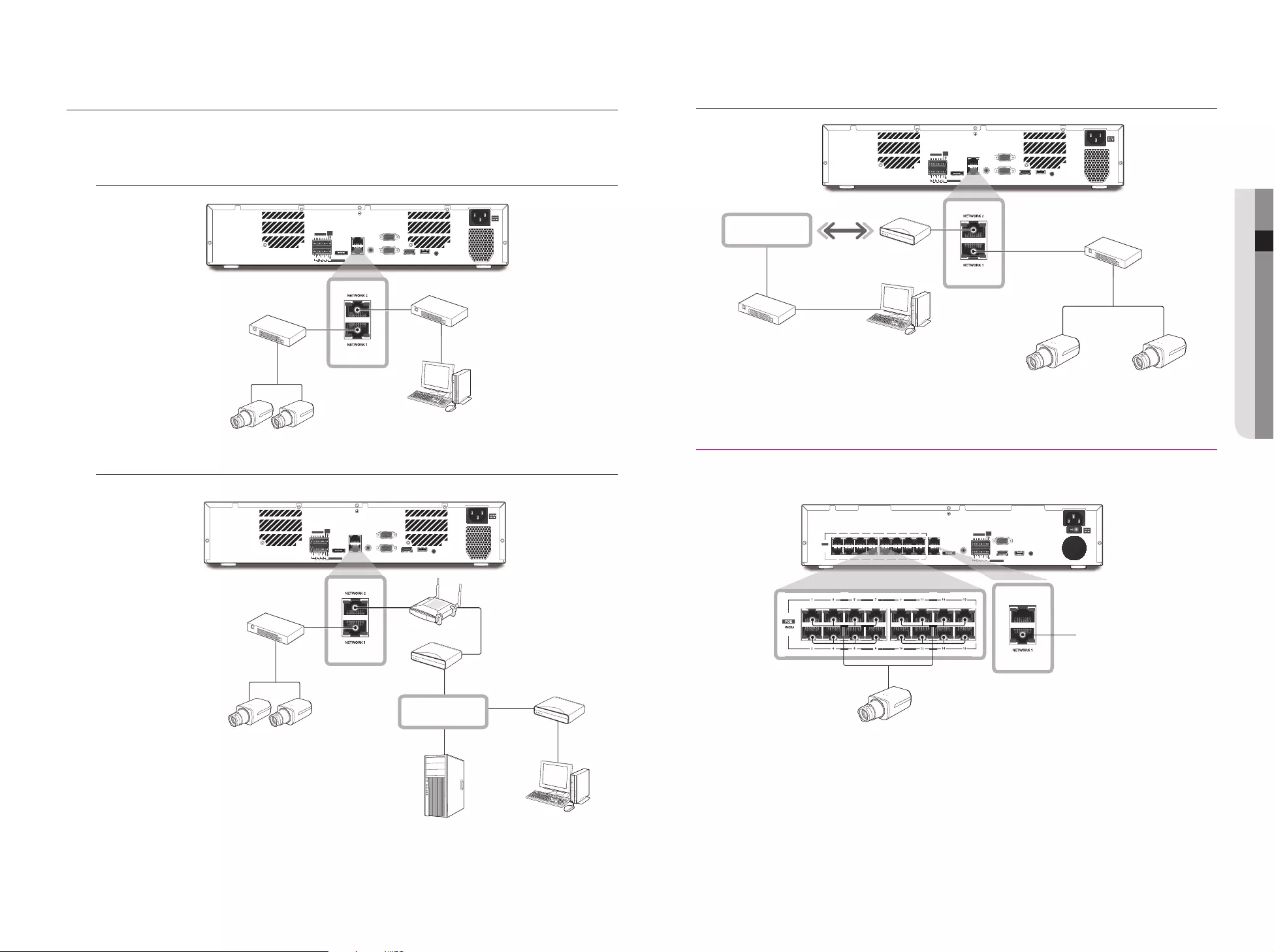
English _13
● CONNECTING WITH OTHER DEVICE
CONNECTING THE NETWORK
M
`For more information about network connection, refer to "Network Configuration". (Page 45)
Network connection via Ethernet (10/100/1000BaseT)
Network connection via router
Connecting to Internet through PPPoE
Connecting the network camera
PnP mode(XRN-1610S)
USB
eSATA
AUDIO OUT
CONSOLE
NETWORK 2
NETWORK 1
HDMI
VGA OUT
1 2 3 4 5 6 7 8
NO
COM COM COM COM
NC NO NO NO
1 2 3 4
ALARM IN
ALARM OUT
G
G
ALARM
RESET
CAMERA
POE
2 4 6 8 10 12 14 16
1 3 5 7 9 11 13 15
4
6
8
10
12
14
CAMERA
POE
2 4 6 8 10 12 14 16
1 3 5 7 9 11 13 15
1
3
5
CAMERA
POE
2
2
4
4
6
6
7
9
11
15
13
8
8
10
10
12
12
16
16
14
14
NO
COM
COM
1
2
3
4
NETWORK 2
NETWORK 1
NETWORK 1
Network Camera
ex) IP : 192.168.231.10
ex) IP : 192.168.231.100
Please do not connect any
equipments through network1 in
PnP mode.
HDMI USB
eSATA AUDIO OUT
NETWORK 2
NETWORK 1 CONSOLE
1 2 3 4 5 6 7 8
NO
COM COM COM COM
NC NO NO NO
1 2 3 4
ALARM IN
ALARM OUT
G
G
ALARM
RESET
RS-232C
VGA OUT
eSATA
AUDIO OUT
NETWORK 1
NETWORK 2
NETWORK 1
NETWORK 2
NETWORK 1
Switch
Windows
Network Viewer
Switch
Network Camera
HDMI USB
eSATA AUDIO OUT
NETWORK 2
NETWORK 1 CONSOLE
1 2 3 4 5 6 7 8
NO
COM COM COM COM
NC NO NO NO
1 2 3 4
ALARM IN
ALARM OUT
G
G
ALARM
RESET
RS-232C
VGA OUT
eSATA
AUDIO OUT
NETWORK 1
NETWORK 2
NETWORK 1
NETWORK 2
NETWORK 1
Brodband router
Switch
xDSL or Cable
Modem
Windows
Network Viewer
Network Camera
DDNS Server
(Data Center)
NETWORK
xDSL or Cable
Modem
HDMI USB
eSATA AUDIO OUT
NETWORK 2
NETWORK 1 CONSOLE
1 2 3 4 5 6 7 8
NO
COM COM COM COM
NC NO NO NO
1 2 3 4
ALARM IN
ALARM OUT
G
G
ALARM
RESET
RS-232C
VGA OUT
eSATA
AUDIO OUT
NETWORK 1
NETWORK 2
NETWORK 1
NETWORK 1
NETWORK 2
Switch
Windows
Network Viewer
NETWORK
PPPoE MODEM
Switch
Phone(PPPoE)
Line
Network Camera Network Camera
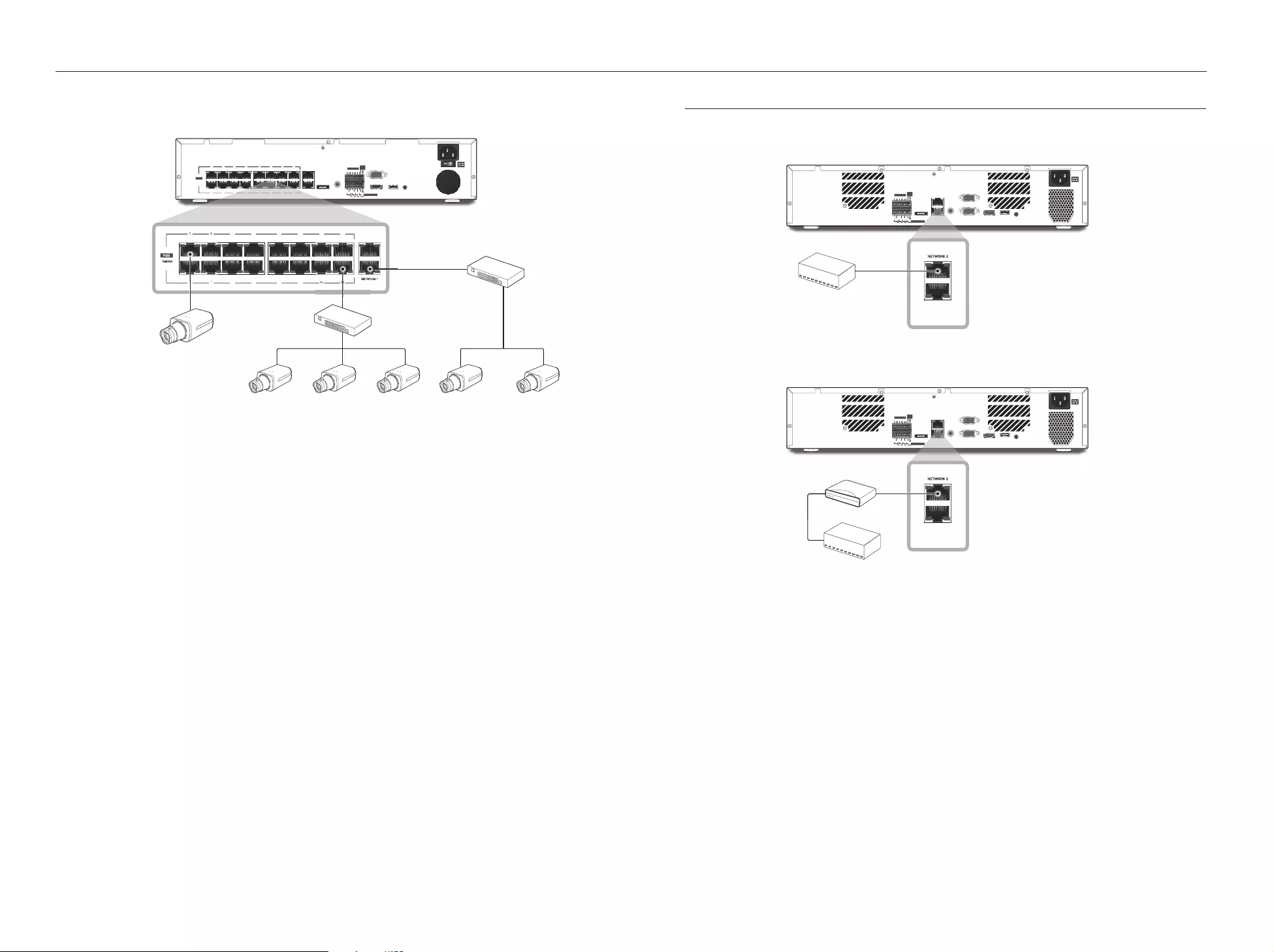
14_ connecting with other device
connecting with other device
Connecting the iSCSI
Directly connecting to the NVR
A switch can be used for connection
Manual mode
USB
eSATA
AUDIO OUT
CONSOLE
NETWORK 2
NETWORK 1
HDMI
VGA OUT
1 2 3 4 5 6 7 8
NO
COM COM COM COM
NC NO NO NO
1 2 3 4
ALARM IN
ALARM OUT
G
G
ALARM
RESET
CAMERA
POE
2 4 6 8 10 12 14 16
1 3 5 7 9 11 13 15
6
8
10
12
14
16
NETWORK 2
NETWORK 1
CAMERA
POE
2 4 6 8 10 12 14 16
1 3 5 7 9 11 13 15
CAMERA
POE
2
4
1
3
14
16
NETWORK 1
NETWORK 1
16
Network Camera
Network Camera
Network Camera Network Camera Network Camera
ex) IP : 192.168.1.20
Network Camera
ex) IP : 192.168.1.10
ex) IP : 192.168.1.100
Switch
Switch
HDMI USB
eSATA AUDIO OUT
NETWORK 2
NETWORK 1 CONSOLE
1 2 3 4 5 6 7 8
NO
COM COM COM COM
NC NO NO NO
1 2 3 4
ALARM IN
ALARM OUT
G
G
ALARM
RESET
RS-232C
VGA OUT
eSATA
AUDIO OUT
NETWORK 1
NETWORK 2
NETWORK 1
NETWORK 2
iSCSI
HDMI USB
eSATA AUDIO OUT
NETWORK 2
NETWORK 1 CONSOLE
1 2 3 4 5 6 7 8
NO
COM COM COM COM
NC NO NO NO
1 2 3 4
ALARM IN
ALARM OUT
G
G
ALARM
RESET
RS-232C
VGA OUT
eSATA
AUDIO OUT
NETWORK 1
NETWORK 2
NETWORK 1
NETWORK 2
Switch
iSCSI
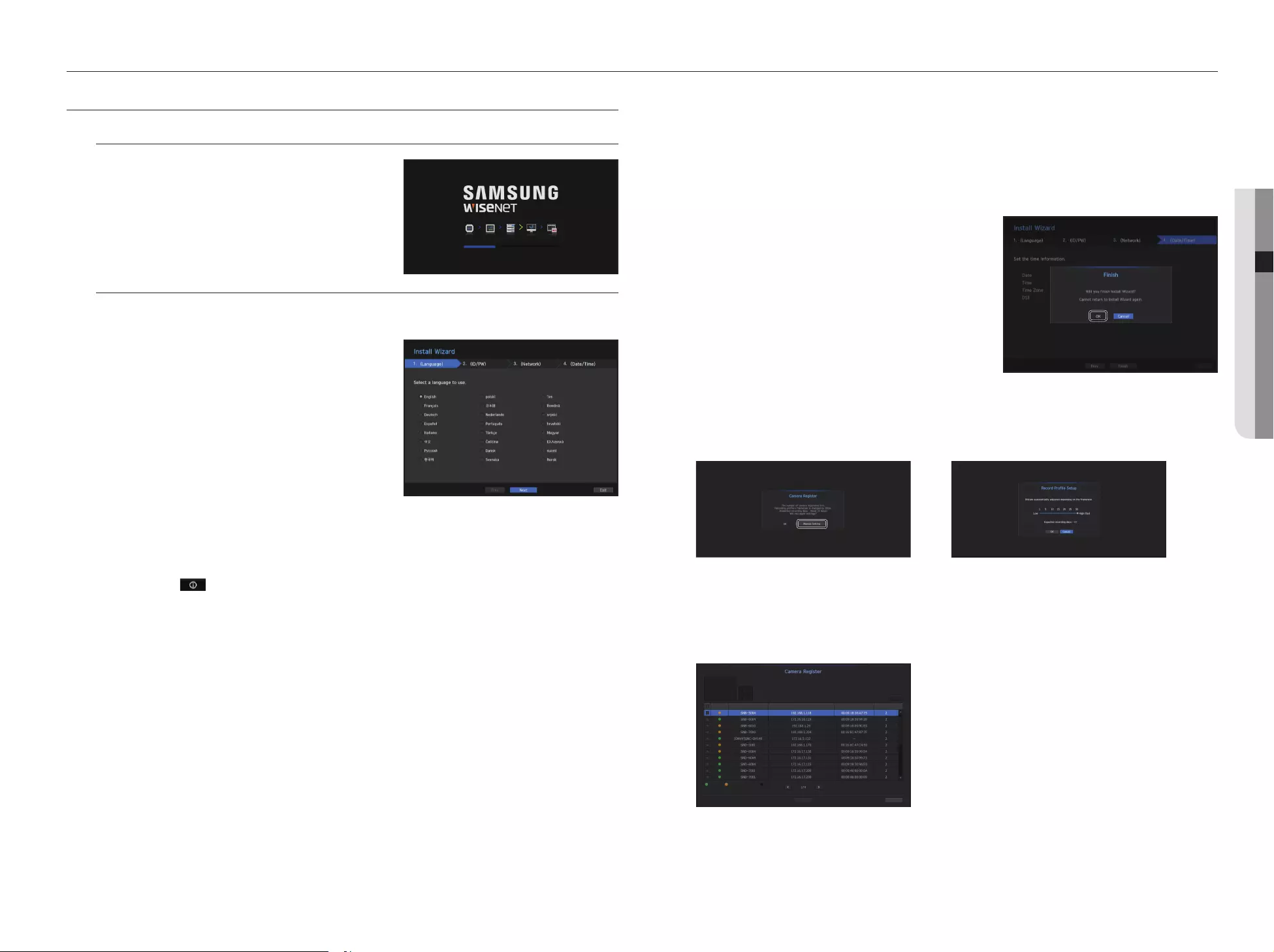
English _15
● live
live
M
`If the LAN cable is not connected to the port, the setting button will not be activated for use. Check the LAN cable
connection.
`The built-in DHCP Server in NVR will turn on automatically at stage 3. At this stage, using the existing DHCP server in the
same network may cause a problem, as two DHCP servers would be simultaneously operating.
`For more details on network settings, refer to the user manual.
4. After setting the date/time settings in the <Date/Time>
screen, click on the <Finish> button to launch the setting
completion window.
5. In the setting completion window, click on the <OK> button
to finish camera setting and launch the camera registration
screen.
6. If there are 16 or less cameras searched, it will be automatically registered and the camera information(fps,
days of recording) will be displayed.
•If there are 16 or less cameras searched
•If there are more than 16 cameras searched in manual mode
Select a camera to register and click the <Register> button. Once camera registration is finished, proceed in
the same steps as after auto registration.
GETTING STARTED
Starting the system
1. Connect the power cable of the NVR to the wall outlet.
2. You will see the initialization screen.
The initialization process will last about 2 minute.
If a new HDD is installed, the initialization process may take
longer.
3. The live screen appears with a beep.
Install Wizard
As shown below, proceed through each step of the <Install Wizard>.
1. In the <Language> screen, select the language and press the <Next> button.
2. In the <ID/PW> screen, set the password and press
<Next>.
•Setting Camera Password
You can change the password of the camera en bloc if the
camera password is in a factory reset state.
If the camera password is not in a factory reset state, please
enter the password of the current camera to register the
camera.
- New Password : Input a new password according to the
password setting rules.
- Confirm Password : Input the new password again.
M
`A camera password registered with ONVIF and RTSP cannot be changed.
•Password setting guide
When you click < >, a basic guide for setting a password is displayed.
Check the password setting rules.
3. In the <Network> screen, set the network access method and the access environment. To use a simple
intranet, click <Next>.
•DHCP server : If the DHCP server is set to enable, an IP is automatically assigned to the camera.
For more information, please refer to "DHCP Server" in the menu settings. (Page 49)
•Network 1 (Camera) : Connects to the camera and receives the video feed from the camera
•Network 2 (All) : This is a port for transmitting an image to the webviewer.
•Network 1 / Network 2 Setup
- IP Type : Choose the network connection method.
- IP Address, Subnet Mask, Gateway, DNS
•Switch mode: PnP mode and Manual Setup Mode (XRN-1610S only)
If PnP Mode is selected, NVR will assign IP address to the IP cameras automatically.
If Manual Mode is selected, you need to search and add the IP cameras to the NVR.
1. The searched camera will be automatically
registered and the initial recording value
will be displayed.
2. In the camera registration window, click the
<Cancel> button to modify the recording
settings automatically set.
After selecting a camera, press the register button.
Cameras Searched : 46
Refresh
Status
|
Model
|
IP
|
MAC
|
Network
|
Connected Authentication errors Disconnected
Exit
Register
0/16
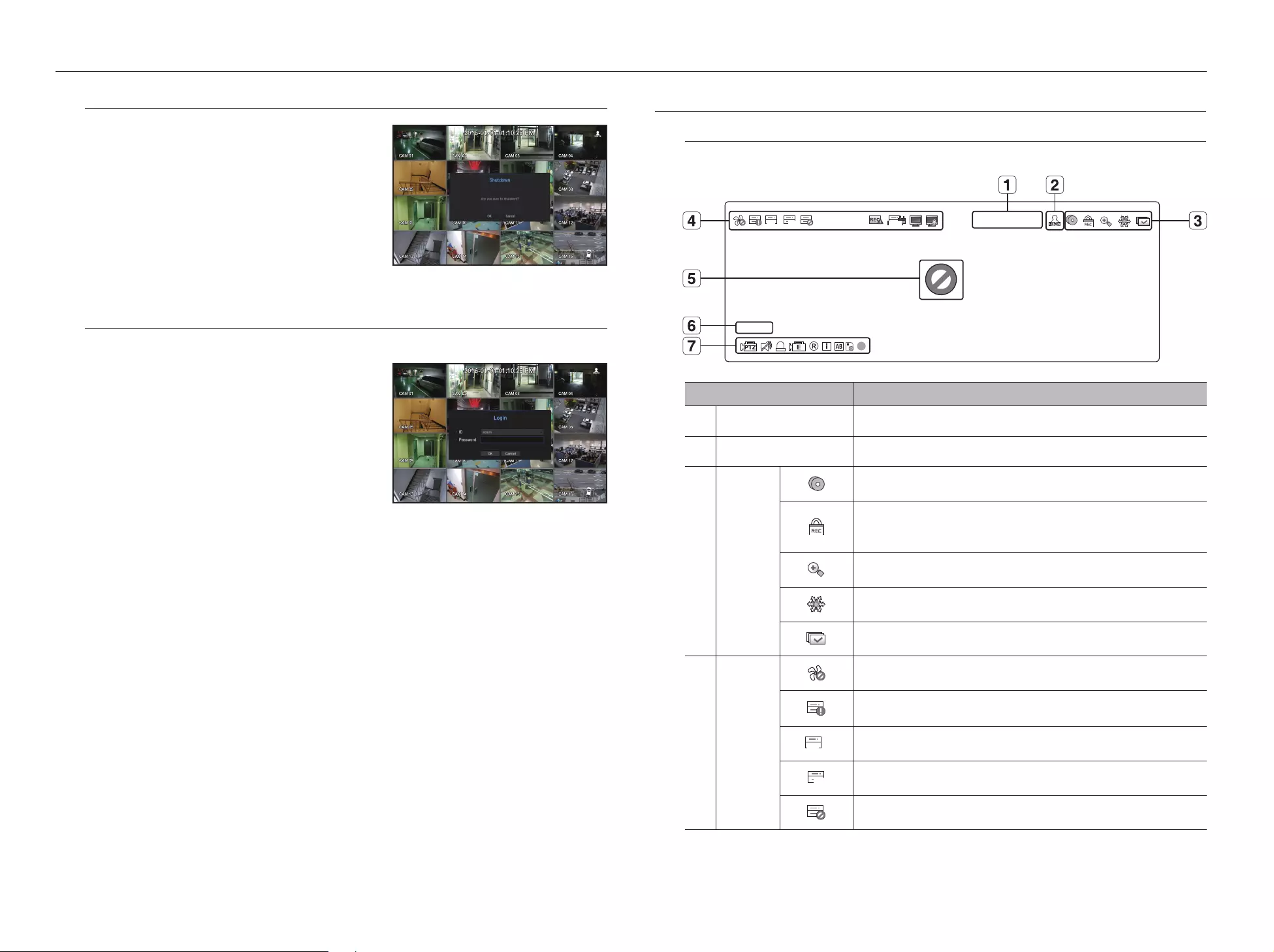
16_ live
live
Shutting Down the System
1. In the live screen menu, select <Shutdown>.
2. The “Shutdown” confirmation pop-up window will appear.
3. Click on <OK>.
The system will shut down.
M
`Only the user with the "shutdown" permission can shut down
the system.
`For the permission management, refer to "User > Setting
Permissions". (Page 29)
Login
To use the NVR menu, you are required to login as a user that is authorized to access the applicable menu.
1. Right click with your mouse button on the live mode screen.
You will see the context menu on the screen as shown.
2. Select <Login>.
The login dialog appears.
J `The initial administrator ID is set to "admin" and you will need to
configure the password in the installation wizard.
`Please change your password every three months to safely protect
personal information and to prevent the damage of the information
theft.
Please, take note that it’s a user’s responsibility for the security and any other problems caused by mismanaging a password.
M
`For the restricted permission, refer to "User > Setting Permissions". (Page 29)
LIVE SCREEN CONFIGURATION
Icons on the Live Screen
You can check the status or operation of the NVR with the icons on the live screen.
Name Description
a
Current Date, Time
Displays the current time and date.
b
Login Information
When you are logged in, the "LOG ON" icon will be displayed.
c
Screen Mode
FULL NO RAIDRAID
SCSI
It is displayed when there is ongoing backup in the live condition.
FULL NO RAIDRAID
SCSI
If access to the recording canceling menu is restricted, then it is only displayed when
there is ongoing manual recording.
`Only a user with the right to cancel recording can do so.
FULL NO RAIDRAID
SCSI
It is displayed when the magnifying function is in operation.
FULL NO RAIDRAID
SCSI
This icon is displayed when you press the Freeze button.
FULL NO RAIDRAID
SCSI
It is displayed when all the channels are switched at the set time interval.
d
System
Operation
FULL NO RAIDRAID
SCSI
It is displayed when there is a problem with the fan.
FULL NO RAIDRAID
SCSI
It is displayed when the recording data cannot be received properly due to a device
problem.
FULL NO RAIDRAID
SCSI
Displayed if the HDD is full and the NVR has an insufficient space to record.
FULL
NO
RAIDRAID
SCSI
Displayed if no HDD is installed or the existing HDD should be replaced.
FULL NO RAIDRAID
SCSI
Displayed if the HDD needs a technical examination.
CAM 01
2016-01-01 00:00:01
FULL NO
SCSI
F
FULL NO
SCSI
F
FULL NO RAIDRAID
SCSI
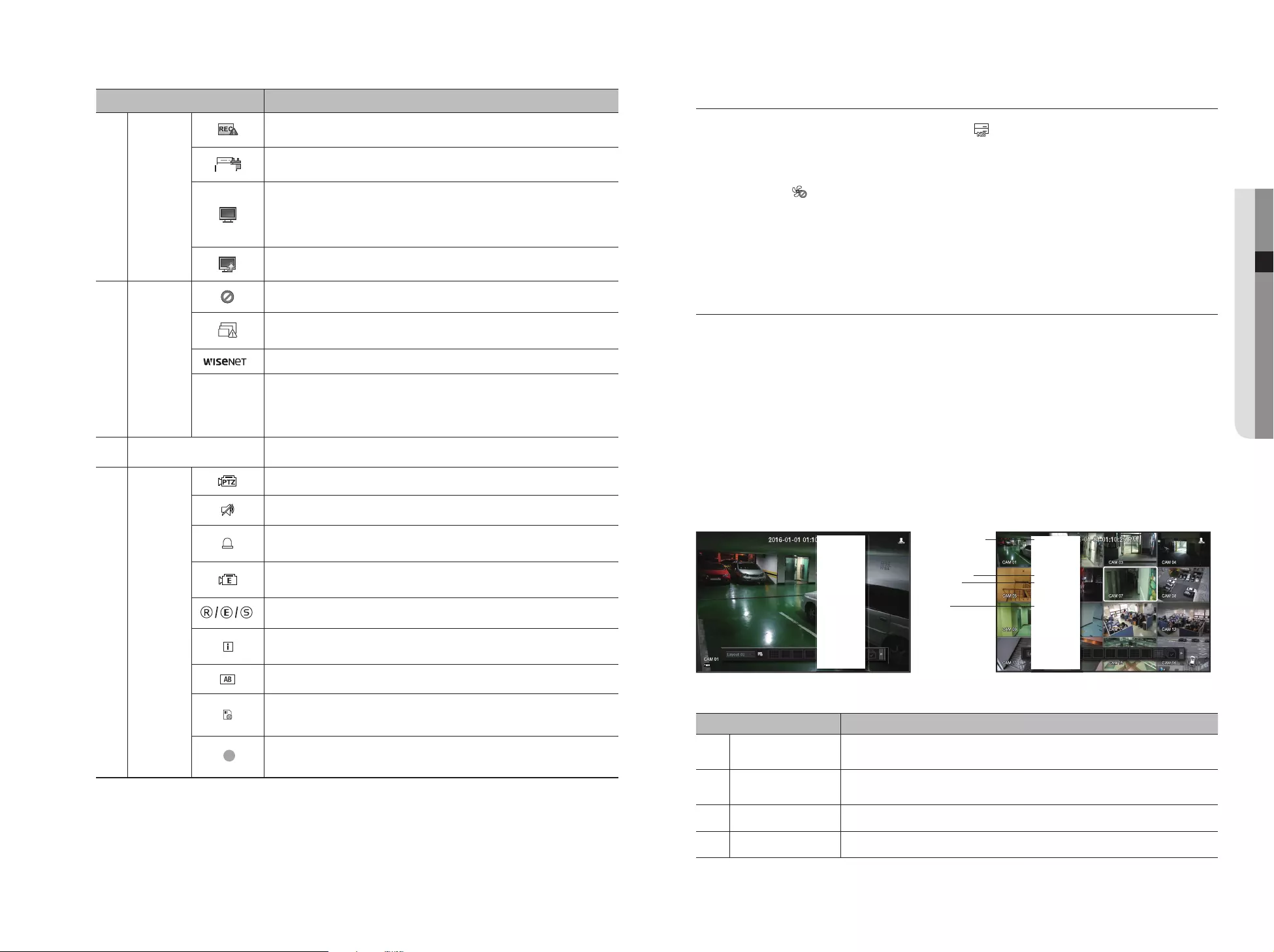
English _17
● LIVE
Name Description
d
System
Operation
FULL NO RAIDRAID
SCSI
It is displayed when the max permitted amount of data for each channel is exceeded.
FULL NO RAIDRAID
SCSI
It is displayed when an iSCSI device is disconnected.
FULL NO RAIDRAID
SCSI
It is displayed when the network is overloaded.
`It occurs when the max receiving allowance is exceeded, causing an overload to the
CPU. It will disappear if you modify the camera settings or delete a camera to reduce
the performance burden.
FULL NO RAIDRAID
SCSI
It is displayed when there is firmware to update the server.
e
Video Input
Status
Displayed if no input is entered in the condition that the camera is set to <ON>.
FULL NO
SCSI
F
Displayed when the live image with the camera turned <ON> exceeds the supported
resolution.
Displayed if no permission to live view is granted.
If a camera is <OFF>, or if no camera is registered, or it is in <Covert2> mode, nothing
will be displayed on the screen.
If the camera is set to <Covert1>, the video will be displayed but the OSD menus will not
be displayed.
f
Camera Title / Channel Display the camera title and channel number.
g
Camera
Operation
FULL NO RAIDRAID
SCSI
This icon is displayed for a channel that a PTZ-featuring camera is connected to.
FULL NO RAIDRAID
SCSI
Displays AUDIO ON/MUTE. Not displayed in video mode if deactivated.
FULL NO RAIDRAID
SCSI
If the sensor is set to <ON>, the input signal will be displayed on the screen of the
connected channel.
FULL NO RAIDRAID
SCSI
This icon is displayed when Motion Detection is set to <ON> and a camera motion or
camera event occurs.
It displays the status of general/event/scheduled recording.
FULL NO RAIDRAID
SCSI
It is displayed when it fails to decode all the frames due to limited decoding performance
and in this case only the I-Frame is decoded.
FULL NO RAIDRAID
SCSI
This is displayed when a POS (text) event occurs.
FULL NO
SCSI
F
RED - Displayed when there is any abnormality in the RED-SD card.
YELLOW - Displayed when there is no storage space in the SD card.
It displayed when Defocus is detected on the camera.
Only available on the camera which has defocus detection function.
Error Information
•If the built-in HDD is not connected, the “NO HDD” icon ( ) will be displayed in the top left corner. In this
case, make sure you contact the service center for assistance as this may cause a failure of recording,
playback or backup.
•If the cooling fan does not work properly or has a problem, the <Fan Information> window will appear and
the fan error icon ( ) will be displayed on the top left corner.
In this case, check to see if the internal fan works.
As a fan error can shorten the product life, make sure you contact the service center for assistance.
M
`If you see the fan error icon or NO HDD, HDD FAIL icons on the screen, contact the service center for more details.
Live Screen Menu
If you right click with your mouse button in live screen mode, it will launch the live screen menu where you can
access each menu.
The context menu differs depending on the state of Log in/out, split mode, and NVR operation status.
M
`Depending on the user permissions, you may have limited access to menu items of Live View, Backup, Stop Recording,
Search, PTZ, Remote Alarm Output, and Exit.
Single Mode Menu
The single mode menu is available only in Single Mode.
If the menu is displayed as <Screen Mode> in the single screen, it is displayed as a <Full Screen> in the
menu where only one channel is selected in the split screen.
Menu Description
a
Full Screen Select and click a desired channel in Split mode to switch to the full screen of the selected
channel.
b
PTZ Control
Accesses the PTZ Control menu. The PTZ menu will be active on the Live screen after you
select a single channel.
(Page 24)
c
ZOOM You can enlarge the selected screen. (Page 21)
d
Capture Captures the screen of the selected channel. (Page 23)
Scene Mode ►
CH Info
Live Status
Record Status
PoE Status
Layout ►
PTZ Control
ZOOM
Audio ►
Freeze
Stop Alarm
Capture
Record
Keep ch. scr ratio
Play
Search
Backup
Menu
Quick Setup ►
Shutdown
Hide Launcher
Logout
< Single Mode Menu >
Full Screen
CH Info
Live Status
Record Status
PoE Status
Layout ►
PTZ Control
ZOOM
Audio ►
Freeze
Stop Alarm
Capture
Record
Keep ch. scr ratio
Play
Search
Backup
Menu
Quick Setup ►
Shutdown
Hide Launcher
Logout
< One channel selection menu in the split screen >
a
b
c
d
FULL NO
SCSI
F
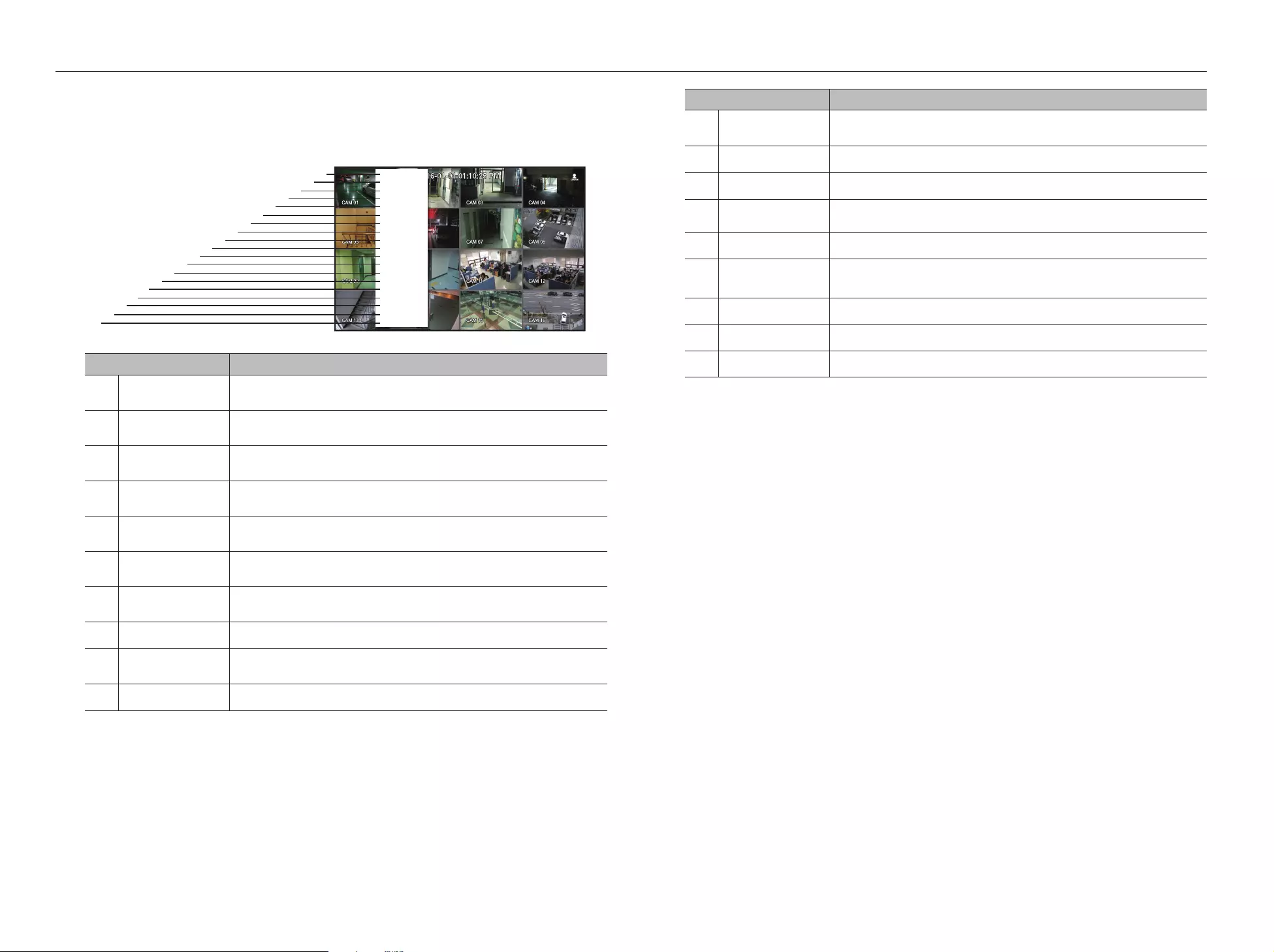
18_ live
live
Split Mode Menu
In Live split mode, right-click to display this context menu as shown.
The context sensitive menu in split mode differs, depending on the login/logout status.
Menu Description
a
Screen Mode Select a screen mode for the Live screen.
Refer to “Live screen mode”. (Page 19)
b
CH Info It displays the camera connection information for each channel.
Refer to the “Channel Information”. (Page 20)
c
Live Status Shows the live status of connected camera to each channel.
Refer to “Live Status”. (Page 21)
d
Record Status Shows the record status of each channel.
Refer to “Record Status”. (Page 21)
e
PoE Status Set the PoE status in each channel. (XRN-1610S only)
Refer to the “PoE Status”. (Page 22)
f
Layout Set the layout of each channel.
Refer to “Layout”. (Page 22)
g
Audio On/Off Turns ON/MUTE the sound of the selected channel.
Refer to “Audio ON/OFF”. (Page 23)
h
Freeze Stop playing the video temporarily. Refer to “Freeze”. (Page 23)
i
Stop Alarm Stop the alarm output, deactivate the event icon and release the auto sequencing.
Refer to "Event Monitoring". (Page 23)
j
Record/Stop Starts/stops the standard recording.
Menu Description
k
Keep full scr ratio/
Keep ch. scr ratio
Channel screen ratio is changed.
Refer to "Maintain the Screen Ratio". (Page 24)
l
Play Refer to "Search & Play > Play". (Page 52)
m
Search Refer to "Search & Play > Search". (Page 50)
n
Backup Searches for a backup device and runs backup for each channel or schedule backup later at a
more preferable time. (Page 26)
o
Menu Enter the main menu. Refer to the menu settings. (Page 27)
p
Quick Setup The “Camera Register” & “Recording Setup” screen will immediately appear.
Quick Setup is unavailable in XRN-1610S PnP mode.
q
Shutdown
The system shutdown dialog will appear.
r
Show/Hide Launcher
Shows or hides the launcher. Refer to "View the Launcher Menu". (Page 19)
s
Login/Logout You can log in or out.
Scene Mode ►
CH Info
Live Status
Record Status
PoE Status
Layout ►
Audio Off
Freeze
Stop Alarm
Record
Keep full scr ratio
Play
Search
Backup
Menu
Quick Setup ►
Shutdown
Hide Launcher
Logout
cba
d
m
n
o
l
r
s
k
q
jihgfe
p
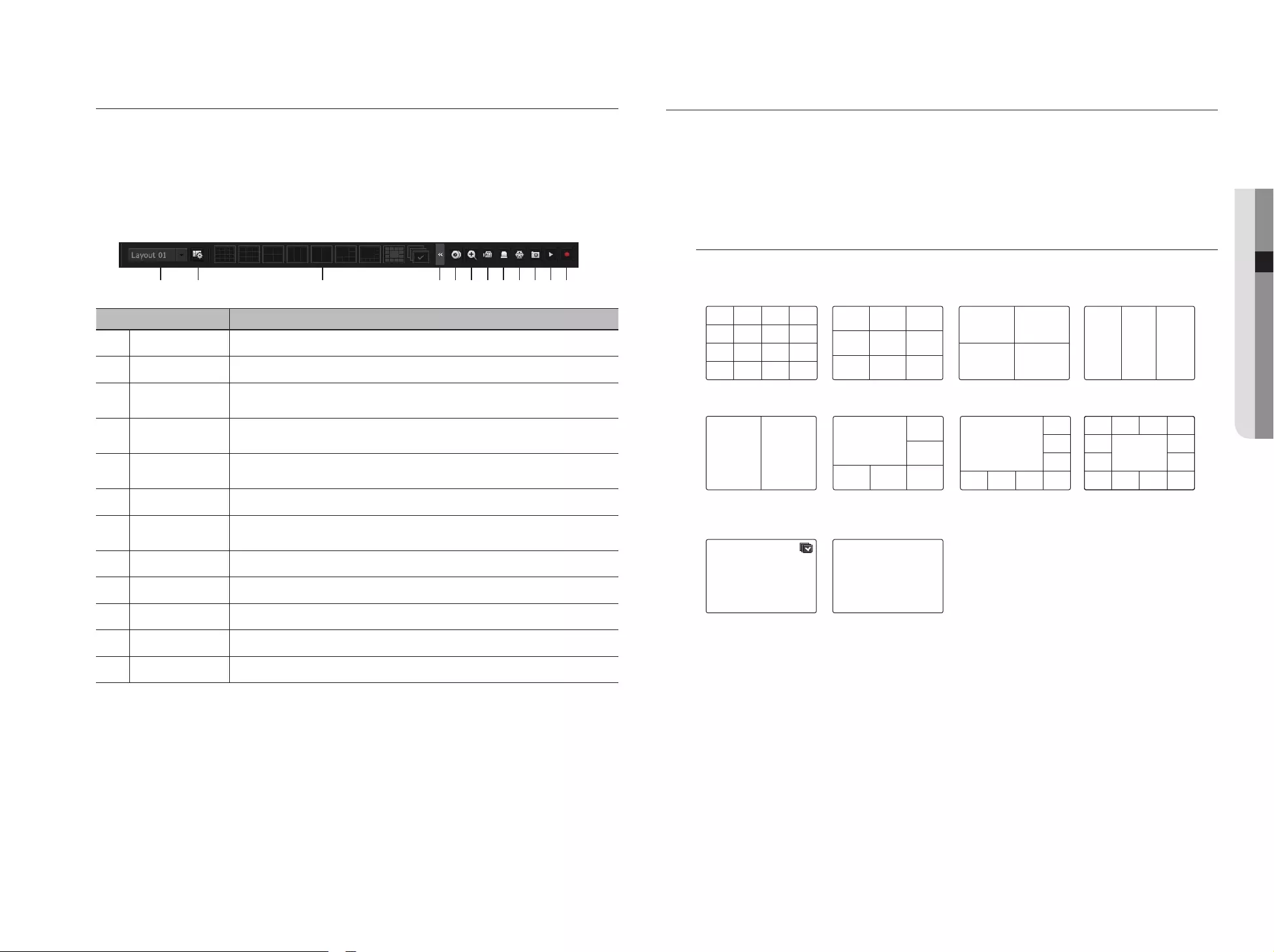
English _19
● live
View the Launcher Menu
The Launcher menu appears on the bottom of the live screen.
1. Select <Show Launcher> in the context menu of the Live screen.
2. Move the cursor to the bottom and click a desired item in the Launcher menu.
M
`
If no input is entered for 10 seconds, the menu will disappear.
`
The Launcher menu can be accessed only by using the mouse.
Menu Description
a
Layout Select the layout to be displayed on the screen.
b
Layout Setup You can set, change or delete the new layout of each channel.
c
Screen Mode Displays a list of split modes available in a bar type.
The current screen mode will be displayed grey.
d
Menu Expansion
Button Click to display the hidden menu to the right.
e
Backup Searches for a backup device and runs backup of each channel or schedule it for later at a more
desirable time.
f
Zoom Enlarges the selected area. This is available only in Single Live mode.
g
PTZ If the network camera connected to the selected channel supports the PTZ operations, this will run
the PTZ control launcher. This is active only in Live single mode.
h
Alarm Stops the alarm if it's activated.
i
Freeze Freezes the Live screen temporarily.
j
Capture Captures the screen of the selected channel.
k
Play Enters Play mode if a file to play exist, and if not, enters Search mode.
l
Record Start/End recording the Live screen.
LIVE SCREEN MODE
16 live videos are displayed in a single screen, 8 kinds of split screens, and an automatic switchover screen.
M
`When you register a camera, the Live4NVR profile is created to set H.264 900*600 30fps as default. If necessary, you can
change it in Menu > Device > Camera > Camera Settings. If the performance is exceeded, it may play one frame only.
If you cannot create an additional profile for the camera specifications, then sometimes you cannot create Live4NVR. In this
case, you need to modify the camera profile. Refer to "Camera Setting". (Page 34)
Method for displaying screen mode
If you want to change the split mode, select a screen mode suggested in the launcher menu or right click with
the mouse button and select a split mode in the screen mode menu.
acd
be f g h i j k l
16-split mode 9-split mode 4-split mode 3-split mode
CH2CH1
CH1
CH1 CH2
CH3 CH4 CH1 CH2 CH3
CH4 CH5
CH2
CH6
CH1 CH3
CH7 CH8 CH9
CH15
CH11
CH16
CH12
CH7
CH3
CH8
CH4
CH13
CH9
CH14
CH10
CH5
CH1
CH6
CH2
CH12
CH1
CH13
CH19
CH4
CH7
CH5
CH10
CH8
CH11
CH6
CH2 CH3
CH1
CH7 CH8
CH4
CH3
CH2
CH5
CH1
CH6
CH1 CH3
CH2
CH4 CH5 CH6
CH2CH1
CH1
CH1 CH2
CH3 CH4 CH1 CH2 CH3
CH4 CH5
CH2
CH6
CH1 CH3
CH7 CH8 CH9
CH15
CH11
CH16
CH12
CH7
CH3
CH8
CH4
CH13
CH9
CH14
CH10
CH5
CH1
CH6
CH2
CH12
CH1
CH13
CH19
CH4
CH7
CH5
CH10
CH8
CH11
CH6
CH2 CH3
CH1
CH7 CH8
CH4
CH3
CH2
CH5
CH1
CH6
CH1 CH3
CH2
CH4 CH5 CH6
2-split mode 6-split mode 8-split mode 13-split mode
Auto Sequence Single mode
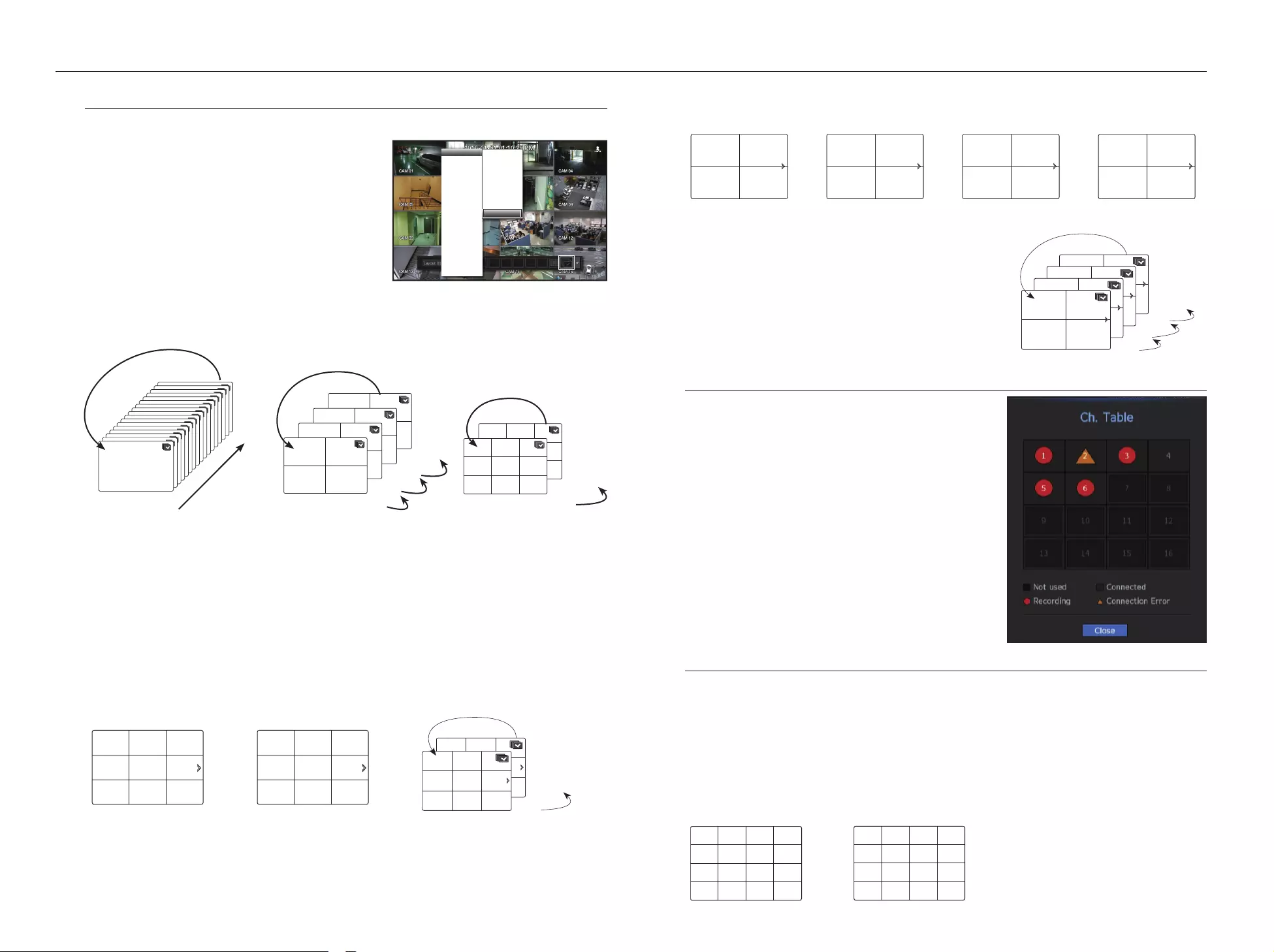
20_ live
live
Switching the split mode
You can also play 16 Live channels in the sequence of: Single, 4-split, 9-split and 16-split mode.
Press the button in the launcher or use the right menu to
automatically switch the screen.
Mouse right button menu ; Screen mode ; Auto switching
mode
If you reach the end of the steps as outlined in the previous
page, you will be moved to the first page and no automatic
switching will be performed.
Auto Sequence
M
`In a split mode, If you have set <Sequence switching time> in "Setting the Device > Monitor", Auto Sequence will be
conducted at the set interval. (Page 40)
`When you switch the channel, the video may be delayed depending on the network condition.
Manual Switching
Click the arrow <
◄
/
►
> key to move to the next split mode.
•If pressing the right [
+
] button in 9-split mode :
9-split (CH 1~9) mode 9-split (CH 10~16) mode Auto Sequence
•If pressing the right [
+
] button in 4-split mode :
Channel (CH 1~4) Channel (CH 5~8) Channel (CH 9~12) Channel (CH 13~16) Auto Sequence
Channel information
Select the <CH info> in the live screen menu to check
the status of camera connection to each channel.
Channel Setting
You can display the channel in a desired area of a split screen.
1. Place the cursor over the camera name of each channel to display the <
▼
> key to the right on the screen.
2. Click a camera name to display a channel list where you can select a different channel.
3. Select a desired channel and click it.
The current channel will be switched to the selected one.
Use the cursor to select a channel to move, and drag and drop it to a desired channel; this can also change
the channel position.
`Ex : if switching CH 1 to CH 7
CH1
CH1
CH1
CH1
CH2
CH1
CH2
CH6
CH8
CH10 CH11 CH12 CH13
CH3 CH4 CH5
CH7
CH9
CH1
CH5 CH6 CH7 CH8
CH2
CH3
CH4
CH2
CH3
CH2
CH3 CH4
CH2 CH3
CH4 CH5 CH6
CH4 CH5 CH6
CH7 CH8 CH9
CH1 CH2 CH3 CH4
CH5 CH6 CH7 CH8
CH9 CH10 CH11 CH12
CH13 CH14 CH15 CH16
CH1
CH1
CH1
CH1 CH2
CH3 CH4
CH2 CH3
CH4 CH5 CH6
CH7 CH8 CH9
CH5 CH6
CH7 CH8
CH9 CH10
CH11 CH12
CH13 CH14
CH15 CH16
CH10 CH11 CH12
CH13 CH14 CH15
CH16
CH7 CH2 CH3 CH4
CH5 CH6 CH1 CH8
CH9 CH10 CH11 CH12
CH13 CH14 CH15 CH16 CH3 CH1
CH1 CH2
CH1 CH2
CH3 CH4
CH1
CH1CH7 CH8
CH4
CH3
CH2
CH5
CH1
CH6 CH12
CH1
CH13
CH19
CH4
CH7
CH5
CH10
CH8
CH11
CH6
CH2 CH3
CH4 CH5
CH2
CH6
CH1 CH3
CH7 CH8 CH9
CH1 CH2
CH3 CH4
CH5 CH6
CH7 CH8
CH9 CH10
CH11 CH12
CH13 CH14
CH15 CH16
CH1
CH4 CH5
CH2
CH6
CH1 CH3
CH7 CH8 CH9
CH13 CH14
CH11
CH15
CH10 CH12
CH16
CH1 CH3
CH2
CH4 CH5 CH6
CH1
CH2
CH1 CH2
CH3 CH1
CH15
CH11
CH16
CH12
CH7
CH3
CH8
CH4
CH13
CH9
CH14
CH10
CH5
CH1
CH6
CH2
CH15
CH11
CH16
CH12
CH7
CH3
CH8
CH4
CH13
CH9
CH14
CH10
CH5
CH1
CH6
CH2
CH15
CH11
CH16
CH12
CH1
CH3
CH8
CH4
CH13
CH9
CH14
CH10
CH5
CH7
CH6
CH2
CH1
CH1
CH1
CH1
CH2
CH1
CH2
CH6
CH8
CH10 CH11 CH12 CH13
CH3 CH4 CH5
CH7
CH9
CH1
CH5 CH6 CH7 CH8
CH2
CH3
CH4
CH2
CH3
CH2
CH3 CH4
CH2 CH3
CH4 CH5 CH6
CH4 CH5 CH6
CH7 CH8 CH9
CH1 CH2 CH3 CH4
CH5 CH6 CH7 CH8
CH9 CH10 CH11 CH12
CH13 CH14 CH15 CH16
CH1
CH1
CH1
CH1 CH2
CH3 CH4
CH2 CH3
CH4 CH5 CH6
CH7 CH8 CH9
CH5 CH6
CH7 CH8
CH9 CH10
CH11 CH12
CH13 CH14
CH15 CH16
CH10 CH11 CH12
CH13 CH14 CH15
CH16
CH7 CH2 CH3 CH4
CH5 CH6 CH1 CH8
CH9 CH10 CH11 CH12
CH13 CH14 CH15 CH16 CH3 CH1
CH1 CH2
CH1 CH2
CH3 CH4
CH1
CH1CH7 CH8
CH4
CH3
CH2
CH5
CH1
CH6 CH12
CH1
CH13
CH19
CH4
CH7
CH5
CH10
CH8
CH11
CH6
CH2 CH3
CH4 CH5
CH2
CH6
CH1 CH3
CH7 CH8 CH9
CH1 CH2
CH3 CH4
CH5 CH6
CH7 CH8
CH9 CH10
CH11 CH12
CH13 CH14
CH15 CH16
CH1
CH4 CH5
CH2
CH6
CH1 CH3
CH7 CH8 CH9
CH13 CH14
CH11
CH15
CH10 CH12
CH16
CH1 CH3
CH2
CH4 CH5 CH6
CH1
CH2
CH1 CH2
CH3 CH1CH15
CH11
CH16
CH12
CH7
CH3
CH8
CH4
CH13
CH9
CH14
CH10
CH5
CH1
CH6
CH2
CH15
CH11
CH16
CH12
CH7
CH3
CH8
CH4
CH13
CH9
CH14
CH10
CH5
CH1
CH6
CH2
CH15
CH11
CH16
CH12
CH1
CH3
CH8
CH4
CH13
CH9
CH14
CH10
CH5
CH7
CH6
CH2
;
16
CH1
CH1
CH1
CH1
CH2
CH1
CH2
CH6
CH8
CH10 CH11 CH12 CH13
CH3 CH4 CH5
CH7
CH9
CH1
CH5 CH6 CH7 CH8
CH2
CH3
CH4
CH2
CH3
CH2
CH3 CH4
CH2 CH3
CH4 CH5 CH6
CH4 CH5 CH6
CH7 CH8 CH9
CH1 CH2 CH3 CH4
CH5 CH6 CH7 CH8
CH9 CH10 CH11 CH12
CH13 CH14 CH15 CH16
CH1
CH1
CH1
CH1 CH2
CH3 CH4
CH2 CH3
CH4 CH5 CH6
CH7 CH8 CH9
CH5 CH6
CH7 CH8
CH9 CH10
CH11 CH12
CH13 CH14
CH15 CH16
CH10 CH11 CH12
CH13 CH14 CH15
CH16
CH7 CH2 CH3 CH4
CH5 CH6 CH1 CH8
CH9 CH10 CH11 CH12
CH13 CH14 CH15 CH16 CH3 CH1
CH1 CH2
CH1 CH2
CH3 CH4
CH1
CH1
CH7 CH8
CH4
CH3
CH2
CH5
CH1
CH6 CH12
CH1
CH13
CH19
CH4
CH7
CH5
CH10
CH8
CH11
CH6
CH2 CH3
CH4 CH5
CH2
CH6
CH1 CH3
CH7 CH8 CH9
CH1 CH2
CH3 CH4
CH5 CH6
CH7 CH8
CH9 CH10
CH11 CH12
CH13 CH14
CH15 CH16
CH1
CH4 CH5
CH2
CH6
CH1 CH3
CH7 CH8 CH9
CH13 CH14
CH11
CH15
CH10 CH12
CH16
CH1 CH3
CH2
CH4 CH5 CH6
CH1
CH2
CH1 CH2
CH3 CH1CH15
CH11
CH16
CH12
CH7
CH3
CH8
CH4
CH13
CH9
CH14
CH10
CH5
CH1
CH6
CH2
CH15
CH11
CH16
CH12
CH7
CH3
CH8
CH4
CH13
CH9
CH14
CH10
CH5
CH1
CH6
CH2
CH15
CH11
CH16
CH12
CH1
CH3
CH8
CH4
CH13
CH9
CH14
CH10
CH5
CH7
CH6
CH2
1
Single mode
CH1
CH1
CH1
CH1
CH2
CH1
CH2
CH6
CH8
CH10 CH11 CH12 CH13
CH3 CH4 CH5
CH7
CH9
CH1
CH5 CH6 CH7 CH8
CH2
CH3
CH4
CH2
CH3
CH2
CH3 CH4
CH2 CH3
CH4 CH5 CH6
CH4 CH5 CH6
CH7 CH8 CH9
CH1 CH2 CH3 CH4
CH5 CH6 CH7 CH8
CH9 CH10 CH11 CH12
CH13 CH14 CH15 CH16
CH1
CH1
CH1
CH1 CH2
CH3 CH4
CH2 CH3
CH4 CH5 CH6
CH7 CH8 CH9
CH5 CH6
CH7 CH8
CH9 CH10
CH11 CH12
CH13 CH14
CH15 CH16
CH10 CH11 CH12
CH13 CH14 CH15
CH16
CH7 CH2 CH3 CH4
CH5 CH6 CH1 CH8
CH9 CH10 CH11 CH12
CH13 CH14 CH15 CH16 CH3 CH1
CH1 CH2
CH1 CH2
CH3 CH4
CH1
CH1
CH7 CH8
CH4
CH3
CH2
CH5
CH1
CH6 CH12
CH1
CH13
CH19
CH4
CH7
CH5
CH10
CH8
CH11
CH6
CH2 CH3
CH4 CH5
CH2
CH6
CH1 CH3
CH7 CH8 CH9
CH1 CH2
CH3 CH4
CH5 CH6
CH7 CH8
CH9 CH10
CH11 CH12
CH13 CH14
CH15 CH16
CH1
CH4 CH5
CH2
CH6
CH1 CH3
CH7 CH8 CH9
CH13 CH14
CH11
CH15
CH10 CH12
CH16
CH1 CH3
CH2
CH4 CH5 CH6
CH1
CH2
CH1 CH2
CH3 CH1CH15
CH11
CH16
CH12
CH7
CH3
CH8
CH4
CH13
CH9
CH14
CH10
CH5
CH1
CH6
CH2
CH15
CH11
CH16
CH12
CH7
CH3
CH8
CH4
CH13
CH9
CH14
CH10
CH5
CH1
CH6
CH2
CH15
CH11
CH16
CH12
CH1
CH3
CH8
CH4
CH13
CH9
CH14
CH10
CH5
CH7
CH6
CH2
CH1
CH1
CH1
CH1
CH2
CH1
CH2
CH6
CH8
CH10 CH11 CH12 CH13
CH3 CH4 CH5
CH7
CH9
CH1
CH5 CH6 CH7 CH8
CH2
CH3
CH4
CH2
CH3
CH2
CH3 CH4
CH2 CH3
CH4 CH5 CH6
CH4 CH5 CH6
CH7 CH8 CH9
CH1 CH2 CH3 CH4
CH5 CH6 CH7 CH8
CH9 CH10 CH11 CH12
CH13 CH14 CH15 CH16
CH1
CH1
CH1
CH1 CH2
CH3 CH4
CH2 CH3
CH4 CH5 CH6
CH7 CH8 CH9
CH5 CH6
CH7 CH8
CH9 CH10
CH11 CH12
CH13 CH14
CH15 CH16
CH10 CH11 CH12
CH13 CH14 CH15
CH16
CH7 CH2 CH3 CH4
CH5 CH6 CH1 CH8
CH9 CH10 CH11 CH12
CH13 CH14 CH15 CH16 CH3 CH1
CH1 CH2
CH1 CH2
CH3 CH4
CH1
CH1
CH7 CH8
CH4
CH3
CH2
CH5
CH1
CH6 CH12
CH1
CH13
CH19
CH4
CH7
CH5
CH10
CH8
CH11
CH6
CH2 CH3
CH4 CH5
CH2
CH6
CH1 CH3
CH7 CH8 CH9
CH1 CH2
CH3 CH4
CH5 CH6
CH7 CH8
CH9 CH10
CH11 CH12
CH13 CH14
CH15 CH16
CH1
CH4 CH5
CH2
CH6
CH1 CH3
CH7 CH8 CH9
CH13 CH14
CH11
CH15
CH10 CH12
CH16
CH1 CH3
CH2
CH4 CH5 CH6
CH1
CH2
CH1 CH2
CH3 CH1CH15
CH11
CH16
CH12
CH7
CH3
CH8
CH4
CH13
CH9
CH14
CH10
CH5
CH1
CH6
CH2
CH15
CH11
CH16
CH12
CH7
CH3
CH8
CH4
CH13
CH9
CH14
CH10
CH5
CH1
CH6
CH2
CH15
CH11
CH16
CH12
CH1
CH3
CH8
CH4
CH13
CH9
CH14
CH10
CH5
CH7
CH6
CH2
CH1
CH1
CH1
CH1
CH2
CH1
CH2
CH6
CH8
CH10 CH11 CH12 CH13
CH3 CH4 CH5
CH7
CH9
CH1
CH5 CH6 CH7 CH8
CH2
CH3
CH4
CH2
CH3
CH2
CH3 CH4
CH2 CH3
CH4 CH5 CH6
CH4 CH5 CH6
CH7 CH8 CH9
CH1 CH2 CH3 CH4
CH5 CH6 CH7 CH8
CH9 CH10 CH11 CH12
CH13 CH14 CH15 CH16
CH1
CH1
CH1
CH1 CH2
CH3 CH4
CH2 CH3
CH4 CH5 CH6
CH7 CH8 CH9
CH5 CH6
CH7 CH8
CH9 CH10
CH11 CH12
CH13 CH14
CH15 CH16
CH10 CH11 CH12
CH13 CH14 CH15
CH16
CH7 CH2 CH3 CH4
CH5 CH6 CH1 CH8
CH9 CH10 CH11 CH12
CH13 CH14 CH15 CH16 CH3 CH1
CH1 CH2
CH1 CH2
CH3 CH4
CH1
CH1
CH7 CH8
CH4
CH3
CH2
CH5
CH1
CH6 CH12
CH1
CH13
CH19
CH4
CH7
CH5
CH10
CH8
CH11
CH6
CH2 CH3
CH4 CH5
CH2
CH6
CH1 CH3
CH7 CH8 CH9
CH1 CH2
CH3 CH4
CH5 CH6
CH7 CH8
CH9 CH10
CH11 CH12
CH13 CH14
CH15 CH16
CH1
CH4 CH5
CH2
CH6
CH1 CH3
CH7 CH8 CH9
CH13 CH14
CH11
CH15
CH10 CH12
CH16
CH1 CH3
CH2
CH4 CH5 CH6
CH1
CH2
CH1 CH2
CH3 CH1CH15
CH11
CH16
CH12
CH7
CH3
CH8
CH4
CH13
CH9
CH14
CH10
CH5
CH1
CH6
CH2
CH15
CH11
CH16
CH12
CH7
CH3
CH8
CH4
CH13
CH9
CH14
CH10
CH5
CH1
CH6
CH2
CH15
CH11
CH16
CH12
CH1
CH3
CH8
CH4
CH13
CH9
CH14
CH10
CH5
CH7
CH6
CH2
CH1
CH1
CH1
CH1
CH2
CH1
CH2
CH6
CH8
CH10 CH11 CH12 CH13
CH3 CH4 CH5
CH7
CH9
CH1
CH5 CH6 CH7 CH8
CH2
CH3
CH4
CH2
CH3
CH2
CH3 CH4
CH2 CH3
CH4 CH5 CH6
CH4 CH5 CH6
CH7 CH8 CH9
CH1 CH2 CH3 CH4
CH5 CH6 CH7 CH8
CH9 CH10 CH11 CH12
CH13 CH14 CH15 CH16
CH1
CH1
CH1
CH1 CH2
CH3 CH4
CH2 CH3
CH4 CH5 CH6
CH7 CH8 CH9
CH5 CH6
CH7 CH8
CH9 CH10
CH11 CH12
CH13 CH14
CH15 CH16
CH10 CH11 CH12
CH13 CH14 CH15
CH16
CH7 CH2 CH3 CH4
CH5 CH6 CH1 CH8
CH9 CH10 CH11 CH12
CH13 CH14 CH15 CH16 CH3 CH1
CH1 CH2
CH1 CH2
CH3 CH4
CH1
CH1
CH7 CH8
CH4
CH3
CH2
CH5
CH1
CH6 CH12
CH1
CH13
CH19
CH4
CH7
CH5
CH10
CH8
CH11
CH6
CH2 CH3
CH4 CH5
CH2
CH6
CH1 CH3
CH7 CH8 CH9
CH1 CH2
CH3 CH4
CH5 CH6
CH7 CH8
CH9 CH10
CH11 CH12
CH13 CH14
CH15 CH16
CH1
CH4 CH5
CH2
CH6
CH1 CH3
CH7 CH8 CH9
CH13 CH14
CH11
CH15
CH10 CH12
CH16
CH1 CH3
CH2
CH4 CH5 CH6
CH1
CH2
CH1 CH2
CH3 CH1CH15
CH11
CH16
CH12
CH7
CH3
CH8
CH4
CH13
CH9
CH14
CH10
CH5
CH1
CH6
CH2
CH15
CH11
CH16
CH12
CH7
CH3
CH8
CH4
CH13
CH9
CH14
CH10
CH5
CH1
CH6
CH2
CH15
CH11
CH16
CH12
CH1
CH3
CH8
CH4
CH13
CH9
CH14
CH10
CH5
CH7
CH6
CH2
CH1
CH1
CH1
CH1
CH2
CH1
CH2
CH6
CH8
CH10 CH11 CH12 CH13
CH3 CH4 CH5
CH7
CH9
CH1
CH5 CH6 CH7 CH8
CH2
CH3
CH4
CH2
CH3
CH2
CH3 CH4
CH2 CH3
CH4 CH5 CH6
CH4 CH5 CH6
CH7 CH8 CH9
CH1 CH2 CH3 CH4
CH5 CH6 CH7 CH8
CH9 CH10 CH11 CH12
CH13 CH14 CH15 CH16
CH1
CH1
CH1
CH1 CH2
CH3 CH4
CH2 CH3
CH4 CH5 CH6
CH7 CH8 CH9
CH5 CH6
CH7 CH8
CH9 CH10
CH11 CH12
CH13 CH14
CH15 CH16
CH10 CH11 CH12
CH13 CH14 CH15
CH16
CH7 CH2 CH3 CH4
CH5 CH6 CH1 CH8
CH9 CH10 CH11 CH12
CH13 CH14 CH15 CH16 CH3 CH1
CH1 CH2
CH1 CH2
CH3 CH4
CH1
CH1
CH7 CH8
CH4
CH3
CH2
CH5
CH1
CH6 CH12
CH1
CH13
CH19
CH4
CH7
CH5
CH10
CH8
CH11
CH6
CH2 CH3
CH4 CH5
CH2
CH6
CH1 CH3
CH7 CH8 CH9
CH1 CH2
CH3 CH4
CH5 CH6
CH7 CH8
CH9 CH10
CH11 CH12
CH13 CH14
CH15 CH16
CH1
CH4 CH5
CH2
CH6
CH1 CH3
CH7 CH8 CH9
CH13 CH14
CH11
CH15
CH10 CH12
CH16
CH1 CH3
CH2
CH4 CH5 CH6
CH1
CH2
CH1 CH2
CH3 CH1CH15
CH11
CH16
CH12
CH7
CH3
CH8
CH4
CH13
CH9
CH14
CH10
CH5
CH1
CH6
CH2
CH15
CH11
CH16
CH12
CH7
CH3
CH8
CH4
CH13
CH9
CH14
CH10
CH5
CH1
CH6
CH2
CH15
CH11
CH16
CH12
CH1
CH3
CH8
CH4
CH13
CH9
CH14
CH10
CH5
CH7
CH6
CH2
CH1
CH1
CH1
CH1
CH2
CH1
CH2
CH6
CH8
CH10 CH11 CH12 CH13
CH3 CH4 CH5
CH7
CH9
CH1
CH5 CH6 CH7 CH8
CH2
CH3
CH4
CH2
CH3
CH2
CH3 CH4
CH2 CH3
CH4 CH5 CH6
CH4 CH5 CH6
CH7 CH8 CH9
CH1 CH2 CH3 CH4
CH5 CH6 CH7 CH8
CH9 CH10 CH11 CH12
CH13 CH14 CH15 CH16
CH1
CH1
CH1
CH1 CH2
CH3 CH4
CH2 CH3
CH4 CH5 CH6
CH7 CH8 CH9
CH5 CH6
CH7 CH8
CH9 CH10
CH11 CH12
CH13 CH14
CH15 CH16
CH10 CH11 CH12
CH13 CH14 CH15
CH16
CH7 CH2 CH3 CH4
CH5 CH6 CH1 CH8
CH9 CH10 CH11 CH12
CH13 CH14 CH15 CH16 CH3 CH1
CH1 CH2
CH1 CH2
CH3 CH4
CH1
CH1
CH7 CH8
CH4
CH3
CH2
CH5
CH1
CH6 CH12
CH1
CH13
CH19
CH4
CH7
CH5
CH10
CH8
CH11
CH6
CH2 CH3
CH4 CH5
CH2
CH6
CH1 CH3
CH7 CH8 CH9
CH1 CH2
CH3 CH4
CH5 CH6
CH7 CH8
CH9 CH10
CH11 CH12
CH13 CH14
CH15 CH16
CH1
CH4 CH5
CH2
CH6
CH1 CH3
CH7 CH8 CH9
CH13 CH14
CH11
CH15
CH10 CH12
CH16
CH1 CH3
CH2
CH4 CH5 CH6
CH1
CH2
CH1 CH2
CH3 CH1CH15
CH11
CH16
CH12
CH7
CH3
CH8
CH4
CH13
CH9
CH14
CH10
CH5
CH1
CH6
CH2
CH15
CH11
CH16
CH12
CH7
CH3
CH8
CH4
CH13
CH9
CH14
CH10
CH5
CH1
CH6
CH2
CH15
CH11
CH16
CH12
CH1
CH3
CH8
CH4
CH13
CH9
CH14
CH10
CH5
CH7
CH6
CH2
CH1
CH1
CH1
CH1
CH2
CH1
CH2
CH6
CH8
CH10 CH11 CH12 CH13
CH3 CH4 CH5
CH7
CH9
CH1
CH5 CH6 CH7 CH8
CH2
CH3
CH4
CH2
CH3
CH2
CH3 CH4
CH2 CH3
CH4 CH5 CH6
CH4 CH5 CH6
CH7 CH8 CH9
CH1 CH2 CH3 CH4
CH5 CH6 CH7 CH8
CH9 CH10 CH11 CH12
CH13 CH14 CH15 CH16
CH1
CH1
CH1
CH1 CH2
CH3 CH4
CH2 CH3
CH4 CH5 CH6
CH7 CH8 CH9
CH5 CH6
CH7 CH8
CH9 CH10
CH11 CH12
CH13 CH14
CH15 CH16
CH10 CH11 CH12
CH13 CH14 CH15
CH16
CH7 CH2 CH3 CH4
CH5 CH6 CH1 CH8
CH9 CH10 CH11 CH12
CH13 CH14 CH15 CH16 CH3 CH1
CH1 CH2
CH1 CH2
CH3 CH4
CH1
CH1
CH7 CH8
CH4
CH3
CH2
CH5
CH1
CH6 CH12
CH1
CH13
CH19
CH4
CH7
CH5
CH10
CH8
CH11
CH6
CH2 CH3
CH4 CH5
CH2
CH6
CH1 CH3
CH7 CH8 CH9
CH1 CH2
CH3 CH4
CH5 CH6
CH7 CH8
CH9 CH10
CH11 CH12
CH13 CH14
CH15 CH16
CH1
CH4 CH5
CH2
CH6
CH1 CH3
CH7 CH8 CH9
CH13 CH14
CH11
CH15
CH10 CH12
CH16
CH1 CH3
CH2
CH4 CH5 CH6
CH1
CH2
CH1 CH2
CH3 CH1CH15
CH11
CH16
CH12
CH7
CH3
CH8
CH4
CH13
CH9
CH14
CH10
CH5
CH1
CH6
CH2
CH15
CH11
CH16
CH12
CH7
CH3
CH8
CH4
CH13
CH9
CH14
CH10
CH5
CH1
CH6
CH2
CH15
CH11
CH16
CH12
CH1
CH3
CH8
CH4
CH13
CH9
CH14
CH10
CH5
CH7
CH6
CH2
CH1
CH1
CH1
CH1
CH2
CH1
CH2
CH6
CH8
CH10 CH11 CH12 CH13
CH3 CH4 CH5
CH7
CH9
CH1
CH5 CH6 CH7 CH8
CH2
CH3
CH4
CH2
CH3
CH2
CH3 CH4
CH2 CH3
CH4 CH5 CH6
CH4 CH5 CH6
CH7 CH8 CH9
CH1 CH2 CH3 CH4
CH5 CH6 CH7 CH8
CH9 CH10 CH11 CH12
CH13 CH14 CH15 CH16
CH1
CH1
CH1
CH1 CH2
CH3 CH4
CH2 CH3
CH4 CH5 CH6
CH7 CH8 CH9
CH5 CH6
CH7 CH8
CH9 CH10
CH11 CH12
CH13 CH14
CH15 CH16
CH10 CH11 CH12
CH13 CH14 CH15
CH16
CH7 CH2 CH3 CH4
CH5 CH6 CH1 CH8
CH9 CH10 CH11 CH12
CH13 CH14 CH15 CH16 CH3 CH1
CH1 CH2
CH1 CH2
CH3 CH4
CH1
CH1
CH7 CH8
CH4
CH3
CH2
CH5
CH1
CH6 CH12
CH1
CH13
CH19
CH4
CH7
CH5
CH10
CH8
CH11
CH6
CH2 CH3
CH4 CH5
CH2
CH6
CH1 CH3
CH7 CH8 CH9
CH1 CH2
CH3 CH4
CH5 CH6
CH7 CH8
CH9 CH10
CH11 CH12
CH13 CH14
CH15 CH16
CH1
CH4 CH5
CH2
CH6
CH1 CH3
CH7 CH8 CH9
CH13 CH14
CH11
CH15
CH10 CH12
CH16
CH1 CH3
CH2
CH4 CH5 CH6
CH1
CH2
CH1 CH2
CH3 CH1CH15
CH11
CH16
CH12
CH7
CH3
CH8
CH4
CH13
CH9
CH14
CH10
CH5
CH1
CH6
CH2
CH15
CH11
CH16
CH12
CH7
CH3
CH8
CH4
CH13
CH9
CH14
CH10
CH5
CH1
CH6
CH2
CH15
CH11
CH16
CH12
CH1
CH3
CH8
CH4
CH13
CH9
CH14
CH10
CH5
CH7
CH6
CH2
CH1
CH1
CH1
CH1
CH2
CH1
CH2
CH6
CH8
CH10 CH11 CH12 CH13
CH3 CH4 CH5
CH7
CH9
CH1
CH5 CH6 CH7 CH8
CH2
CH3
CH4
CH2
CH3
CH2
CH3 CH4
CH2 CH3
CH4 CH5 CH6
CH4 CH5 CH6
CH7 CH8 CH9
CH1 CH2 CH3 CH4
CH5 CH6 CH7 CH8
CH9 CH10 CH11 CH12
CH13 CH14 CH15 CH16
CH1
CH1
CH1
CH1 CH2
CH3 CH4
CH2 CH3
CH4 CH5 CH6
CH7 CH8 CH9
CH5 CH6
CH7 CH8
CH9 CH10
CH11 CH12
CH13 CH14
CH15 CH16
CH10 CH11 CH12
CH13 CH14 CH15
CH16
CH7 CH2 CH3 CH4
CH5 CH6 CH1 CH8
CH9 CH10 CH11 CH12
CH13 CH14 CH15 CH16 CH3 CH1
CH1 CH2
CH1 CH2
CH3 CH4
CH1
CH1
CH7 CH8
CH4
CH3
CH2
CH5
CH1
CH6 CH12
CH1
CH13
CH19
CH4
CH7
CH5
CH10
CH8
CH11
CH6
CH2 CH3
CH4 CH5
CH2
CH6
CH1 CH3
CH7 CH8 CH9
CH1 CH2
CH3 CH4
CH5 CH6
CH7 CH8
CH9 CH10
CH11 CH12
CH13 CH14
CH15 CH16
CH1
CH4 CH5
CH2
CH6
CH1 CH3
CH7 CH8 CH9
CH13 CH14
CH11
CH15
CH10 CH12
CH16
CH1 CH3
CH2
CH4 CH5 CH6
CH1
CH2
CH1 CH2
CH3 CH1CH15
CH11
CH16
CH12
CH7
CH3
CH8
CH4
CH13
CH9
CH14
CH10
CH5
CH1
CH6
CH2
CH15
CH11
CH16
CH12
CH7
CH3
CH8
CH4
CH13
CH9
CH14
CH10
CH5
CH1
CH6
CH2
CH15
CH11
CH16
CH12
CH1
CH3
CH8
CH4
CH13
CH9
CH14
CH10
CH5
CH7
CH6
CH2
CH1
CH1
CH1
CH1
CH2
CH1
CH2
CH6
CH8
CH10 CH11 CH12 CH13
CH3 CH4 CH5
CH7
CH9
CH1
CH5 CH6 CH7 CH8
CH2
CH3
CH4
CH2
CH3
CH2
CH3 CH4
CH2 CH3
CH4 CH5 CH6
CH4 CH5 CH6
CH7 CH8 CH9
CH1 CH2 CH3 CH4
CH5 CH6 CH7 CH8
CH9 CH10 CH11 CH12
CH13 CH14 CH15 CH16
CH1
CH1
CH1
CH1 CH2
CH3 CH4
CH2 CH3
CH4 CH5 CH6
CH7 CH8 CH9
CH5 CH6
CH7 CH8
CH9 CH10
CH11 CH12
CH13 CH14
CH15 CH16
CH10 CH11 CH12
CH13 CH14 CH15
CH16
CH7 CH2 CH3 CH4
CH5 CH6 CH1 CH8
CH9 CH10 CH11 CH12
CH13 CH14 CH15 CH16 CH3 CH1
CH1 CH2
CH1 CH2
CH3 CH4
CH1
CH1
CH7 CH8
CH4
CH3
CH2
CH5
CH1
CH6 CH12
CH1
CH13
CH19
CH4
CH7
CH5
CH10
CH8
CH11
CH6
CH2 CH3
CH4 CH5
CH2
CH6
CH1 CH3
CH7 CH8 CH9
CH1 CH2
CH3 CH4
CH5 CH6
CH7 CH8
CH9 CH10
CH11 CH12
CH13 CH14
CH15 CH16
CH1
CH4 CH5
CH2
CH6
CH1 CH3
CH7 CH8 CH9
CH13 CH14
CH11
CH15
CH10 CH12
CH16
CH1 CH3
CH2
CH4 CH5 CH6
CH1
CH2
CH1 CH2
CH3 CH1CH15
CH11
CH16
CH12
CH7
CH3
CH8
CH4
CH13
CH9
CH14
CH10
CH5
CH1
CH6
CH2
CH15
CH11
CH16
CH12
CH7
CH3
CH8
CH4
CH13
CH9
CH14
CH10
CH5
CH1
CH6
CH2
CH15
CH11
CH16
CH12
CH1
CH3
CH8
CH4
CH13
CH9
CH14
CH10
CH5
CH7
CH6
CH2
CH1
CH1
CH1
CH1
CH2
CH1
CH2
CH6
CH8
CH10 CH11 CH12 CH13
CH3 CH4 CH5
CH7
CH9
CH1
CH5 CH6 CH7 CH8
CH2
CH3
CH4
CH2
CH3
CH2
CH3 CH4
CH2 CH3
CH4 CH5 CH6
CH4 CH5 CH6
CH7 CH8 CH9
CH1 CH2 CH3 CH4
CH5 CH6 CH7 CH8
CH9 CH10 CH11 CH12
CH13 CH14 CH15 CH16
CH1
CH1
CH1
CH1 CH2
CH3 CH4
CH2 CH3
CH4 CH5 CH6
CH7 CH8 CH9
CH5 CH6
CH7 CH8
CH9 CH10
CH11 CH12
CH13 CH14
CH15 CH16
CH10 CH11 CH12
CH13 CH14 CH15
CH16
CH7 CH2 CH3 CH4
CH5 CH6 CH1 CH8
CH9 CH10 CH11 CH12
CH13 CH14 CH15 CH16 CH3 CH1
CH1 CH2
CH1 CH2
CH3 CH4
CH1
CH1
CH7 CH8
CH4
CH3
CH2
CH5
CH1
CH6 CH12
CH1
CH13
CH19
CH4
CH7
CH5
CH10
CH8
CH11
CH6
CH2 CH3
CH4 CH5
CH2
CH6
CH1 CH3
CH7 CH8 CH9
CH1 CH2
CH3 CH4
CH5 CH6
CH7 CH8
CH9 CH10
CH11 CH12
CH13 CH14
CH15 CH16
CH1
CH4 CH5
CH2
CH6
CH1 CH3
CH7 CH8 CH9
CH13 CH14
CH11
CH15
CH10 CH12
CH16
CH1 CH3
CH2
CH4 CH5 CH6
CH1
CH2
CH1 CH2
CH3 CH1CH15
CH11
CH16
CH12
CH7
CH3
CH8
CH4
CH13
CH9
CH14
CH10
CH5
CH1
CH6
CH2
CH15
CH11
CH16
CH12
CH7
CH3
CH8
CH4
CH13
CH9
CH14
CH10
CH5
CH1
CH6
CH2
CH15
CH11
CH16
CH12
CH1
CH3
CH8
CH4
CH13
CH9
CH14
CH10
CH5
CH7
CH6
CH2
CH1
CH1
CH1
CH1
CH2
CH1
CH2
CH6
CH8
CH10 CH11 CH12 CH13
CH3 CH4 CH5
CH7
CH9
CH1
CH5 CH6 CH7 CH8
CH2
CH3
CH4
CH2
CH3
CH2
CH3 CH4
CH2 CH3
CH4 CH5 CH6
CH4 CH5 CH6
CH7 CH8 CH9
CH1 CH2 CH3 CH4
CH5 CH6 CH7 CH8
CH9 CH10 CH11 CH12
CH13 CH14 CH15 CH16
CH1
CH1
CH1
CH1 CH2
CH3 CH4
CH2 CH3
CH4 CH5 CH6
CH7 CH8 CH9
CH5 CH6
CH7 CH8
CH9 CH10
CH11 CH12
CH13 CH14
CH15 CH16
CH10 CH11 CH12
CH13 CH14 CH15
CH16
CH7 CH2 CH3 CH4
CH5 CH6 CH1 CH8
CH9 CH10 CH11 CH12
CH13 CH14 CH15 CH16 CH3 CH1
CH1 CH2
CH1 CH2
CH3 CH4
CH1
CH1
CH7 CH8
CH4
CH3
CH2
CH5
CH1
CH6 CH12
CH1
CH13
CH19
CH4
CH7
CH5
CH10
CH8
CH11
CH6
CH2 CH3
CH4 CH5
CH2
CH6
CH1 CH3
CH7 CH8 CH9
CH1 CH2
CH3 CH4
CH5 CH6
CH7 CH8
CH9 CH10
CH11 CH12
CH13 CH14
CH15 CH16
CH1
CH4 CH5
CH2
CH6
CH1 CH3
CH7 CH8 CH9
CH13 CH14
CH11
CH15
CH10 CH12
CH16
CH1 CH3
CH2
CH4 CH5 CH6
CH1
CH2
CH1 CH2
CH3 CH1CH15
CH11
CH16
CH12
CH7
CH3
CH8
CH4
CH13
CH9
CH14
CH10
CH5
CH1
CH6
CH2
CH15
CH11
CH16
CH12
CH7
CH3
CH8
CH4
CH13
CH9
CH14
CH10
CH5
CH1
CH6
CH2
CH15
CH11
CH16
CH12
CH1
CH3
CH8
CH4
CH13
CH9
CH14
CH10
CH5
CH7
CH6
CH2
CH1
CH1
CH1
CH1
CH2
CH1
CH2
CH6
CH8
CH10 CH11 CH12 CH13
CH3 CH4 CH5
CH7
CH9
CH1
CH5 CH6 CH7 CH8
CH2
CH3
CH4
CH2
CH3
CH2
CH3 CH4
CH2 CH3
CH4 CH5 CH6
CH4 CH5 CH6
CH7 CH8 CH9
CH1 CH2 CH3 CH4
CH5 CH6 CH7 CH8
CH9 CH10 CH11 CH12
CH13 CH14 CH15 CH16
CH1
CH1
CH1
CH1 CH2
CH3 CH4
CH2 CH3
CH4 CH5 CH6
CH7 CH8 CH9
CH5 CH6
CH7 CH8
CH9 CH10
CH11 CH12
CH13 CH14
CH15 CH16
CH10 CH11 CH12
CH13 CH14 CH15
CH16
CH7 CH2 CH3 CH4
CH5 CH6 CH1 CH8
CH9 CH10 CH11 CH12
CH13 CH14 CH15 CH16 CH3 CH1
CH1 CH2
CH1 CH2
CH3 CH4
CH1
CH1
CH7 CH8
CH4
CH3
CH2
CH5
CH1
CH6 CH12
CH1
CH13
CH19
CH4
CH7
CH5
CH10
CH8
CH11
CH6
CH2 CH3
CH4 CH5
CH2
CH6
CH1 CH3
CH7 CH8 CH9
CH1 CH2
CH3 CH4
CH5 CH6
CH7 CH8
CH9 CH10
CH11 CH12
CH13 CH14
CH15 CH16
CH1
CH4 CH5
CH2
CH6
CH1 CH3
CH7 CH8 CH9
CH13 CH14
CH11
CH15
CH10 CH12
CH16
CH1 CH3
CH2
CH4 CH5 CH6
CH1
CH2
CH1 CH2
CH3 CH1CH15
CH11
CH16
CH12
CH7
CH3
CH8
CH4
CH13
CH9
CH14
CH10
CH5
CH1
CH6
CH2
CH15
CH11
CH16
CH12
CH7
CH3
CH8
CH4
CH13
CH9
CH14
CH10
CH5
CH1
CH6
CH2
CH15
CH11
CH16
CH12
CH1
CH3
CH8
CH4
CH13
CH9
CH14
CH10
CH5
CH7
CH6
CH2
CH1
CH1
CH1
CH1
CH2
CH1
CH2
CH6
CH8
CH10 CH11 CH12 CH13
CH3 CH4 CH5
CH7
CH9
CH1
CH5 CH6 CH7 CH8
CH2
CH3
CH4
CH2
CH3
CH2
CH3 CH4
CH2 CH3
CH4 CH5 CH6
CH4 CH5 CH6
CH7 CH8 CH9
CH1 CH2 CH3 CH4
CH5 CH6 CH7 CH8
CH9 CH10 CH11 CH12
CH13 CH14 CH15 CH16
CH1
CH1
CH1
CH1 CH2
CH3 CH4
CH2 CH3
CH4 CH5 CH6
CH7 CH8 CH9
CH5 CH6
CH7 CH8
CH9 CH10
CH11 CH12
CH13 CH14
CH15 CH16
CH10 CH11 CH12
CH13 CH14 CH15
CH16
CH7 CH2 CH3 CH4
CH5 CH6 CH1 CH8
CH9 CH10 CH11 CH12
CH13 CH14 CH15 CH16 CH3 CH1
CH1 CH2
CH1 CH2
CH3 CH4
CH1
CH1
CH7 CH8
CH4
CH3
CH2
CH5
CH1
CH6 CH12
CH1
CH13
CH19
CH4
CH7
CH5
CH10
CH8
CH11
CH6
CH2 CH3
CH4 CH5
CH2
CH6
CH1 CH3
CH7 CH8 CH9
CH1 CH2
CH3 CH4
CH5 CH6
CH7 CH8
CH9 CH10
CH11 CH12
CH13 CH14
CH15 CH16
CH1
CH4 CH5
CH2
CH6
CH1 CH3
CH7 CH8 CH9
CH13 CH14
CH11
CH15
CH10 CH12
CH16
CH1 CH3
CH2
CH4 CH5 CH6
CH1
CH2
CH1 CH2
CH3 CH1CH15
CH11
CH16
CH12
CH7
CH3
CH8
CH4
CH13
CH9
CH14
CH10
CH5
CH1
CH6
CH2
CH15
CH11
CH16
CH12
CH7
CH3
CH8
CH4
CH13
CH9
CH14
CH10
CH5
CH1
CH6
CH2
CH15
CH11
CH16
CH12
CH1
CH3
CH8
CH4
CH13
CH9
CH14
CH10
CH5
CH7
CH6
CH2
CH1
CH1
CH1
CH1
CH2
CH1
CH2
CH6
CH8
CH10 CH11 CH12 CH13
CH3 CH4 CH5
CH7
CH9
CH1
CH5 CH6 CH7 CH8
CH2
CH3
CH4
CH2
CH3
CH2
CH3 CH4
CH2 CH3
CH4 CH5 CH6
CH4 CH5 CH6
CH7 CH8 CH9
CH1 CH2 CH3 CH4
CH5 CH6 CH7 CH8
CH9 CH10 CH11 CH12
CH13 CH14 CH15 CH16
CH1
CH1
CH1
CH1 CH2
CH3 CH4
CH2 CH3
CH4 CH5 CH6
CH7 CH8 CH9
CH5 CH6
CH7 CH8
CH9 CH10
CH11 CH12
CH13 CH14
CH15 CH16
CH10 CH11 CH12
CH13 CH14 CH15
CH16
CH7 CH2 CH3 CH4
CH5 CH6 CH1 CH8
CH9 CH10 CH11 CH12
CH13 CH14 CH15 CH16 CH3 CH1
CH1 CH2
CH1 CH2
CH3 CH4
CH1
CH1
CH7 CH8
CH4
CH3
CH2
CH5
CH1
CH6 CH12
CH1
CH13
CH19
CH4
CH7
CH5
CH10
CH8
CH11
CH6
CH2 CH3
CH4 CH5
CH2
CH6
CH1 CH3
CH7 CH8 CH9
CH1 CH2
CH3 CH4
CH5 CH6
CH7 CH8
CH9 CH10
CH11 CH12
CH13 CH14
CH15 CH16
CH1
CH4 CH5
CH2
CH6
CH1 CH3
CH7 CH8 CH9
CH13 CH14
CH11
CH15
CH10 CH12
CH16
CH1 CH3
CH2
CH4 CH5 CH6
CH1
CH2
CH1 CH2
CH3 CH1CH15
CH11
CH16
CH12
CH7
CH3
CH8
CH4
CH13
CH9
CH14
CH10
CH5
CH1
CH6
CH2
CH15
CH11
CH16
CH12
CH7
CH3
CH8
CH4
CH13
CH9
CH14
CH10
CH5
CH1
CH6
CH2
CH15
CH11
CH16
CH12
CH1
CH3
CH8
CH4
CH13
CH9
CH14
CH10
CH5
CH7
CH6
CH2
CH1
CH1
CH1
CH1
CH2
CH1
CH2
CH6
CH8
CH10 CH11 CH12 CH13
CH3 CH4 CH5
CH7
CH9
CH1
CH5 CH6 CH7 CH8
CH2
CH3
CH4
CH2
CH3
CH2
CH3 CH4
CH2 CH3
CH4 CH5 CH6
CH4 CH5 CH6
CH7 CH8 CH9
CH1 CH2 CH3 CH4
CH5 CH6 CH7 CH8
CH9 CH10 CH11 CH12
CH13 CH14 CH15 CH16
CH1
CH1
CH1
CH1 CH2
CH3 CH4
CH2 CH3
CH4 CH5 CH6
CH7 CH8 CH9
CH5 CH6
CH7 CH8
CH9 CH10
CH11 CH12
CH13 CH14
CH15 CH16
CH10 CH11 CH12
CH13 CH14 CH15
CH16
CH7 CH2 CH3 CH4
CH5 CH6 CH1 CH8
CH9 CH10 CH11 CH12
CH13 CH14 CH15 CH16 CH3 CH1
CH1 CH2
CH1 CH2
CH3 CH4
CH1
CH1
CH7 CH8
CH4
CH3
CH2
CH5
CH1
CH6 CH12
CH1
CH13
CH19
CH4
CH7
CH5
CH10
CH8
CH11
CH6
CH2 CH3
CH4 CH5
CH2
CH6
CH1 CH3
CH7 CH8 CH9
CH1 CH2
CH3 CH4
CH5 CH6
CH7 CH8
CH9 CH10
CH11 CH12
CH13 CH14
CH15 CH16
CH1
CH4 CH5
CH2
CH6
CH1 CH3
CH7 CH8 CH9
CH13 CH14
CH11
CH15
CH10 CH12
CH16
CH1 CH3
CH2
CH4 CH5 CH6
CH1
CH2
CH1 CH2
CH3 CH1CH15
CH11
CH16
CH12
CH7
CH3
CH8
CH4
CH13
CH9
CH14
CH10
CH5
CH1
CH6
CH2
CH15
CH11
CH16
CH12
CH7
CH3
CH8
CH4
CH13
CH9
CH14
CH10
CH5
CH1
CH6
CH2
CH15
CH11
CH16
CH12
CH1
CH3
CH8
CH4
CH13
CH9
CH14
CH10
CH5
CH7
CH6
CH2
CH1
CH1
CH1
CH1
CH2
CH1
CH2
CH6
CH8
CH10 CH11 CH12 CH13
CH3 CH4 CH5
CH7
CH9
CH1
CH5 CH6 CH7 CH8
CH2
CH3
CH4
CH2
CH3
CH2
CH3 CH4
CH2 CH3
CH4 CH5 CH6
CH4 CH5 CH6
CH7 CH8 CH9
CH1 CH2 CH3 CH4
CH5 CH6 CH7 CH8
CH9 CH10 CH11 CH12
CH13 CH14 CH15 CH16
CH1
CH1
CH1
CH1 CH2
CH3 CH4
CH2 CH3
CH4 CH5 CH6
CH7 CH8 CH9
CH5 CH6
CH7 CH8
CH9 CH10
CH11 CH12
CH13 CH14
CH15 CH16
CH10 CH11 CH12
CH13 CH14 CH15
CH16
CH7 CH2 CH3 CH4
CH5 CH6 CH1 CH8
CH9 CH10 CH11 CH12
CH13 CH14 CH15 CH16 CH3 CH1
CH1 CH2
CH1 CH2
CH3 CH4
CH1
CH1CH7 CH8
CH4
CH3
CH2
CH5
CH1
CH6 CH12
CH1
CH13
CH19
CH4
CH7
CH5
CH10
CH8
CH11
CH6
CH2 CH3
CH4 CH5
CH2
CH6
CH1 CH3
CH7 CH8 CH9
CH1 CH2
CH3 CH4
CH5 CH6
CH7 CH8
CH9 CH10
CH11 CH12
CH13 CH14
CH15 CH16
CH1
CH4 CH5
CH2
CH6
CH1 CH3
CH7 CH8 CH9
CH13 CH14
CH11
CH15
CH10 CH12
CH16
CH1 CH3
CH2
CH4 CH5 CH6
CH1
CH2
CH1 CH2
CH3 CH1CH15
CH11
CH16
CH12
CH7
CH3
CH8
CH4
CH13
CH9
CH14
CH10
CH5
CH1
CH6
CH2
CH15
CH11
CH16
CH12
CH7
CH3
CH8
CH4
CH13
CH9
CH14
CH10
CH5
CH1
CH6
CH2
CH15
CH11
CH16
CH12
CH1
CH3
CH8
CH4
CH13
CH9
CH14
CH10
CH5
CH7
CH6
CH2
13-16
9-12
5-8
1-4
4-split mode
CH1
CH1
CH1
CH1
CH2
CH1
CH2
CH6
CH8
CH10 CH11 CH12 CH13
CH3 CH4 CH5
CH7
CH9
CH1
CH5 CH6 CH7 CH8
CH2
CH3
CH4
CH2
CH3
CH2
CH3 CH4
CH2 CH3
CH4 CH5 CH6
CH4 CH5 CH6
CH7 CH8 CH9
CH1 CH2 CH3 CH4
CH5 CH6 CH7 CH8
CH9 CH10 CH11 CH12
CH13 CH14 CH15 CH16
CH1
CH1
CH1
CH1 CH2
CH3 CH4
CH2 CH3
CH4 CH5 CH6
CH7 CH8 CH9
CH5 CH6
CH7 CH8
CH9 CH10
CH11 CH12
CH13 CH14
CH15 CH16
CH10 CH11 CH12
CH13 CH14 CH15
CH16
CH7 CH2 CH3 CH4
CH5 CH6 CH1 CH8
CH9 CH10 CH11 CH12
CH13 CH14 CH15 CH16 CH3 CH1
CH1 CH2
CH1 CH2
CH3 CH4
CH1
CH1CH7 CH8
CH4
CH3
CH2
CH5
CH1
CH6 CH12
CH1
CH13
CH19
CH4
CH7
CH5
CH10
CH8
CH11
CH6
CH2 CH3
CH4 CH5
CH2
CH6
CH1 CH3
CH7 CH8 CH9
CH1 CH2
CH3 CH4
CH5 CH6
CH7 CH8
CH9 CH10
CH11 CH12
CH13 CH14
CH15 CH16
CH1
CH4 CH5
CH2
CH6
CH1 CH3
CH7 CH8 CH9
CH13 CH14
CH11
CH15
CH10 CH12
CH16
CH1 CH3
CH2
CH4 CH5 CH6
CH1
CH2
CH1 CH2
CH3 CH1CH15
CH11
CH16
CH12
CH7
CH3
CH8
CH4
CH13
CH9
CH14
CH10
CH5
CH1
CH6
CH2
CH15
CH11
CH16
CH12
CH7
CH3
CH8
CH4
CH13
CH9
CH14
CH10
CH5
CH1
CH6
CH2
CH15
CH11
CH16
CH12
CH1
CH3
CH8
CH4
CH13
CH9
CH14
CH10
CH5
CH7
CH6
CH2
CH1
CH1
CH1
CH1
CH2
CH1
CH2
CH6
CH8
CH10 CH11 CH12 CH13
CH3 CH4 CH5
CH7
CH9
CH1
CH5 CH6 CH7 CH8
CH2
CH3
CH4
CH2
CH3
CH2
CH3 CH4
CH2 CH3
CH4 CH5 CH6
CH4 CH5 CH6
CH7 CH8 CH9
CH1 CH2 CH3 CH4
CH5 CH6 CH7 CH8
CH9 CH10 CH11 CH12
CH13 CH14 CH15 CH16
CH1
CH1
CH1
CH1 CH2
CH3 CH4
CH2 CH3
CH4 CH5 CH6
CH7 CH8 CH9
CH5 CH6
CH7 CH8
CH9 CH10
CH11 CH12
CH13 CH14
CH15 CH16
CH10 CH11 CH12
CH13 CH14 CH15
CH16
CH7 CH2 CH3 CH4
CH5 CH6 CH1 CH8
CH9 CH10 CH11 CH12
CH13 CH14 CH15 CH16 CH3 CH1
CH1 CH2
CH1 CH2
CH3 CH4
CH1
CH1CH7 CH8
CH4
CH3
CH2
CH5
CH1
CH6 CH12
CH1
CH13
CH19
CH4
CH7
CH5
CH10
CH8
CH11
CH6
CH2 CH3
CH4 CH5
CH2
CH6
CH1 CH3
CH7 CH8 CH9
CH1 CH2
CH3 CH4
CH5 CH6
CH7 CH8
CH9 CH10
CH11 CH12
CH13 CH14
CH15 CH16
CH1
CH4 CH5
CH2
CH6
CH1 CH3
CH7 CH8 CH9
CH13 CH14
CH11
CH15
CH10 CH12
CH16
CH1 CH3
CH2
CH4 CH5 CH6
CH1
CH2
CH1 CH2
CH3 CH1CH15
CH11
CH16
CH12
CH7
CH3
CH8
CH4
CH13
CH9
CH14
CH10
CH5
CH1
CH6
CH2
CH15
CH11
CH16
CH12
CH7
CH3
CH8
CH4
CH13
CH9
CH14
CH10
CH5
CH1
CH6
CH2
CH15
CH11
CH16
CH12
CH1
CH3
CH8
CH4
CH13
CH9
CH14
CH10
CH5
CH7
CH6
CH2
CH1
CH1
CH1
CH1
CH2
CH1
CH2
CH6
CH8
CH10 CH11 CH12 CH13
CH3 CH4 CH5
CH7
CH9
CH1
CH5 CH6 CH7 CH8
CH2
CH3
CH4
CH2
CH3
CH2
CH3 CH4
CH2 CH3
CH4 CH5 CH6
CH4 CH5 CH6
CH7 CH8 CH9
CH1 CH2 CH3 CH4
CH5 CH6 CH7 CH8
CH9 CH10 CH11 CH12
CH13 CH14 CH15 CH16
CH1
CH1
CH1
CH1 CH2
CH3 CH4
CH2 CH3
CH4 CH5 CH6
CH7 CH8 CH9
CH5 CH6
CH7 CH8
CH9 CH10
CH11 CH12
CH13 CH14
CH15 CH16
CH10 CH11 CH12
CH13 CH14 CH15
CH16
CH7 CH2 CH3 CH4
CH5 CH6 CH1 CH8
CH9 CH10 CH11 CH12
CH13 CH14 CH15 CH16 CH3 CH1
CH1 CH2
CH1 CH2
CH3 CH4
CH1
CH1CH7 CH8
CH4
CH3
CH2
CH5
CH1
CH6 CH12
CH1
CH13
CH19
CH4
CH7
CH5
CH10
CH8
CH11
CH6
CH2 CH3
CH4 CH5
CH2
CH6
CH1 CH3
CH7 CH8 CH9
CH1 CH2
CH3 CH4
CH5 CH6
CH7 CH8
CH9 CH10
CH11 CH12
CH13 CH14
CH15 CH16
CH1
CH4 CH5
CH2
CH6
CH1 CH3
CH7 CH8 CH9
CH13 CH14
CH11
CH15
CH10 CH12
CH16
CH1 CH3
CH2
CH4 CH5 CH6
CH1
CH2
CH1 CH2
CH3 CH1CH15
CH11
CH16
CH12
CH7
CH3
CH8
CH4
CH13
CH9
CH14
CH10
CH5
CH1
CH6
CH2
CH15
CH11
CH16
CH12
CH7
CH3
CH8
CH4
CH13
CH9
CH14
CH10
CH5
CH1
CH6
CH2
CH15
CH11
CH16
CH12
CH1
CH3
CH8
CH4
CH13
CH9
CH14
CH10
CH5
CH7
CH6
CH2
CH1
CH1
CH1
CH1
CH2
CH1
CH2
CH6
CH8
CH10 CH11 CH12 CH13
CH3 CH4 CH5
CH7
CH9
CH1
CH5 CH6 CH7 CH8
CH2
CH3
CH4
CH2
CH3
CH2
CH3 CH4
CH2 CH3
CH4 CH5 CH6
CH4 CH5 CH6
CH7 CH8 CH9
CH1 CH2 CH3 CH4
CH5 CH6 CH7 CH8
CH9 CH10 CH11 CH12
CH13 CH14 CH15 CH16
CH1
CH1
CH1
CH1 CH2
CH3 CH4
CH2 CH3
CH4 CH5 CH6
CH7 CH8 CH9
CH5 CH6
CH7 CH8
CH9 CH10
CH11 CH12
CH13 CH14
CH15 CH16
CH10 CH11 CH12
CH13 CH14 CH15
CH16
CH7 CH2 CH3 CH4
CH5 CH6 CH1 CH8
CH9 CH10 CH11 CH12
CH13 CH14 CH15 CH16 CH3 CH1
CH1 CH2
CH1 CH2
CH3 CH4
CH1
CH1CH7 CH8
CH4
CH3
CH2
CH5
CH1
CH6 CH12
CH1
CH13
CH19
CH4
CH7
CH5
CH10
CH8
CH11
CH6
CH2 CH3
CH4 CH5
CH2
CH6
CH1 CH3
CH7 CH8 CH9
CH1 CH2
CH3 CH4
CH5 CH6
CH7 CH8
CH9 CH10
CH11 CH12
CH13 CH14
CH15 CH16
CH1
CH4 CH5
CH2
CH6
CH1 CH3
CH7 CH8 CH9
CH13 CH14
CH11
CH15
CH10 CH12
CH16
CH1 CH3
CH2
CH4 CH5 CH6
CH1
CH2
CH1 CH2
CH3 CH1CH15
CH11
CH16
CH12
CH7
CH3
CH8
CH4
CH13
CH9
CH14
CH10
CH5
CH1
CH6
CH2
CH15
CH11
CH16
CH12
CH7
CH3
CH8
CH4
CH13
CH9
CH14
CH10
CH5
CH1
CH6
CH2
CH15
CH11
CH16
CH12
CH1
CH3
CH8
CH4
CH13
CH9
CH14
CH10
CH5
CH7
CH6
CH2
10-16
1-9
9-split mode
CH1
CH1
CH1
CH1
CH2
CH1
CH2
CH6
CH8
CH10 CH11 CH12 CH13
CH3 CH4 CH5
CH7
CH9
CH1
CH5 CH6 CH7 CH8
CH2
CH3
CH4
CH2
CH3
CH2
CH3 CH4
CH2 CH3
CH4 CH5 CH6
CH4 CH5 CH6
CH7 CH8 CH9
CH1 CH2 CH3 CH4
CH5 CH6 CH7 CH8
CH9 CH10 CH11 CH12
CH13 CH14 CH15 CH16
CH1
CH1
CH1
CH1 CH2
CH3 CH4
CH2 CH3
CH4 CH5 CH6
CH7 CH8 CH9
CH5 CH6
CH7 CH8
CH9 CH10
CH11 CH12
CH13 CH14
CH15 CH16
CH10 CH11 CH12
CH13 CH14 CH15
CH16
CH7 CH2 CH3 CH4
CH5 CH6 CH1 CH8
CH9 CH10 CH11 CH12
CH13 CH14 CH15 CH16 CH3 CH1
CH1 CH2
CH1 CH2
CH3 CH4
CH1
CH1CH7 CH8
CH4
CH3
CH2
CH5
CH1
CH6 CH12
CH1
CH13
CH19
CH4
CH7
CH5
CH10
CH8
CH11
CH6
CH2 CH3
CH4 CH5
CH2
CH6
CH1 CH3
CH7 CH8 CH9
CH1 CH2
CH3 CH4
CH5 CH6
CH7 CH8
CH9 CH10
CH11 CH12
CH13 CH14
CH15 CH16
CH1
CH4 CH5
CH2
CH6
CH1 CH3
CH7 CH8 CH9
CH13 CH14
CH11
CH15
CH10 CH12
CH16
CH1 CH3
CH2
CH4 CH5 CH6
CH1
CH2
CH1 CH2
CH3 CH1CH15
CH11
CH16
CH12
CH7
CH3
CH8
CH4
CH13
CH9
CH14
CH10
CH5
CH1
CH6
CH2
CH15
CH11
CH16
CH12
CH7
CH3
CH8
CH4
CH13
CH9
CH14
CH10
CH5
CH1
CH6
CH2
CH15
CH11
CH16
CH12
CH1
CH3
CH8
CH4
CH13
CH9
CH14
CH10
CH5
CH7
CH6
CH2
CH4 CH5
CH2
CH6
CH1 CH3
CH7 CH8 CH9
CH4 CH5
CH2
CH6
CH1 CH3
CH7 CH8 CH9
CH1 CH2
CH3 CH4
CH4 CH5
CH2
CH6
CH1 CH3
CH7 CH8 CH9
CH15
CH11
CH16
CH12
CH7
CH3
CH8
CH4
CH13
CH9
CH14
CH10
CH5
CH1
CH6
CH2
CH1 CH2
CH3 CH4
CH6 CH7
CH3
CH2
CH4
CH1
CH5
CH4 CH5
CH2
CH6
CH1 CH3
CH7 CH8 CH9
CH10 CH11 CH12 CH13 CH14 CH15 CH16
CH12
CH1
CH13
CH9
CH4
CH7
CH5
CH10
CH8
CH11
CH6
CH2 CH3
CH1
CH2
CH1
CH1 CH2
CH1
CH4 CH5
CH2
CH6
CH1 CH3
CH7 CH8 CH9
CH13 CH14
CH11
CH15
CH10 CH12
CH16
CH4 CH5
CH2
CH6
CH1 CH3
CH7 CH8 CH9
CH1 CH2
CH3 CH4
CH1 CH2
CH3 CH4
CH5 CH6
CH7 CH8
CH9 CH10
CH11 CH12
CH13 CH14
CH15 CH16
CH15
CH11
CH16
CH12
CH7
CH3
CH8
CH4
CH13
CH9
CH14
CH10
CH5
CH1
CH6
CH2
CH15
CH11
CH16
CH12
CH1
CH3
CH8
CH4
CH13
CH9
CH14
CH10
CH5
CH7
CH6
CH2
CH3
CH4 CH5
CH2
CH6
CH1 CH3
CH7 CH8 CH9
CH4 CH5
CH2
CH6
CH1 CH3
CH7 CH8 CH9
CH1 CH2
CH3 CH4
CH4 CH5
CH2
CH6
CH1 CH3
CH7 CH8 CH9
CH15
CH11
CH16
CH12
CH7
CH3
CH8
CH4
CH13
CH9
CH14
CH10
CH5
CH1
CH6
CH2
CH1 CH2
CH3 CH4
CH6 CH7
CH3
CH2
CH4
CH1
CH5
CH4 CH5
CH2
CH6
CH1 CH3
CH7 CH8 CH9
CH10 CH11 CH12 CH13 CH14 CH15 CH16
CH12
CH1
CH13
CH9
CH4
CH7
CH5
CH10
CH8
CH11
CH6
CH2 CH3
CH1
CH2
CH1
CH1 CH2
CH1
CH4 CH5
CH2
CH6
CH1 CH3
CH7 CH8 CH9
CH13 CH14
CH11
CH15
CH10 CH12
CH16
CH4 CH5
CH2
CH6
CH1 CH3
CH7 CH8 CH9
CH1 CH2
CH3 CH4
CH1 CH2
CH3 CH4
CH5 CH6
CH7 CH8
CH9 CH10
CH11 CH12
CH13 CH14
CH15 CH16
CH15
CH11
CH16
CH12
CH7
CH3
CH8
CH4
CH13
CH9
CH14
CH10
CH5
CH1
CH6
CH2
CH15
CH11
CH16
CH12
CH1
CH3
CH8
CH4
CH13
CH9
CH14
CH10
CH5
CH7
CH6
CH2
CH3
; ;
CH4 CH5
CH2
CH6
CH1 CH3
CH7 CH8 CH9
CH4 CH5
CH2
CH6
CH1 CH3
CH7 CH8 CH9
CH1 CH2
CH3 CH4
CH4 CH5
CH2
CH6
CH1 CH3
CH7 CH8 CH9
CH15
CH11
CH16
CH12
CH7
CH3
CH8
CH4
CH13
CH9
CH14
CH10
CH5
CH1
CH6
CH2
CH1 CH2
CH3 CH4
CH6 CH7
CH3
CH2
CH4
CH1
CH5
CH4 CH5
CH2
CH6
CH1 CH3
CH7 CH8 CH9
CH10 CH11 CH12 CH13 CH14 CH15 CH16
CH12
CH1
CH13
CH9
CH4
CH7
CH5
CH10
CH8
CH11
CH6
CH2 CH3
CH1
CH2
CH1
CH1 CH2
CH1
CH4 CH5
CH2
CH6
CH1 CH3
CH7 CH8 CH9
CH13 CH14
CH11
CH15
CH10 CH12
CH16
CH4 CH5
CH2
CH6
CH1 CH3
CH7 CH8 CH9
CH1 CH2
CH3 CH4
CH1 CH2
CH3 CH4
CH5 CH6
CH7 CH8
CH9 CH10
CH11 CH12
CH13 CH14
CH15 CH16
CH15
CH11
CH16
CH12
CH7
CH3
CH8
CH4
CH13
CH9
CH14
CH10
CH5
CH1
CH6
CH2
CH15
CH11
CH16
CH12
CH1
CH3
CH8
CH4
CH13
CH9
CH14
CH10
CH5
CH7
CH6
CH2
CH3
CH4 CH5
CH2
CH6
CH1 CH3
CH7 CH8 CH9
CH4 CH5
CH2
CH6
CH1 CH3
CH7 CH8 CH9
CH1 CH2
CH3 CH4
CH4 CH5
CH2
CH6
CH1 CH3
CH7 CH8 CH9
CH15
CH11
CH16
CH12
CH7
CH3
CH8
CH4
CH13
CH9
CH14
CH10
CH5
CH1
CH6
CH2
CH1 CH2
CH3 CH4
CH6 CH7
CH3
CH2
CH4
CH1
CH5
CH4 CH5
CH2
CH6
CH1 CH3
CH7 CH8 CH9
CH10 CH11 CH12 CH13 CH14 CH15 CH16
CH12
CH1
CH13
CH9
CH4
CH7
CH5
CH10
CH8
CH11
CH6
CH2 CH3
CH1
CH2
CH1
CH1 CH2
CH1
CH4 CH5
CH2
CH6
CH1 CH3
CH7 CH8 CH9
CH13 CH14
CH11
CH15
CH10 CH12
CH16
CH4 CH5
CH2
CH6
CH1 CH3
CH7 CH8 CH9
CH1 CH2
CH3 CH4
CH1 CH2
CH3 CH4
CH5 CH6
CH7 CH8
CH9 CH10
CH11 CH12
CH13 CH14
CH15 CH16
CH15
CH11
CH16
CH12
CH7
CH3
CH8
CH4
CH13
CH9
CH14
CH10
CH5
CH1
CH6
CH2
CH15
CH11
CH16
CH12
CH1
CH3
CH8
CH4
CH13
CH9
CH14
CH10
CH5
CH7
CH6
CH2
CH3
10-16
1-9
CH4 CH5
CH2
CH6
CH1 CH3
CH7 CH8 CH9
CH4 CH5
CH2
CH6
CH1 CH3
CH7 CH8 CH9
CH1 CH2
CH3 CH4
CH4 CH5
CH2
CH6
CH1 CH3
CH7 CH8 CH9
CH15
CH11
CH16
CH12
CH7
CH3
CH8
CH4
CH13
CH9
CH14
CH10
CH5
CH1
CH6
CH2
CH1 CH2
CH3 CH4
CH6 CH7
CH3
CH2
CH4
CH1
CH5
CH4 CH5
CH2
CH6
CH1 CH3
CH7 CH8 CH9
CH10 CH11 CH12 CH13 CH14 CH15 CH16
CH12
CH1
CH13
CH9
CH4
CH7
CH5
CH10
CH8
CH11
CH6
CH2 CH3
CH1
CH2
CH1
CH1 CH2
CH1
CH4 CH5
CH2
CH6
CH1 CH3
CH7 CH8 CH9
CH13 CH14
CH11
CH15
CH10 CH12
CH16
CH4 CH5
CH2
CH6
CH1 CH3
CH7 CH8 CH9
CH1 CH2
CH3 CH4
CH1 CH2
CH3 CH4
CH5 CH6
CH7 CH8
CH9 CH10
CH11 CH12
CH13 CH14
CH15 CH16
CH15
CH11
CH16
CH12
CH7
CH3
CH8
CH4
CH13
CH9
CH14
CH10
CH5
CH1
CH6
CH2
CH15
CH11
CH16
CH12
CH1
CH3
CH8
CH4
CH13
CH9
CH14
CH10
CH5
CH7
CH6
CH2
CH3
CH4 CH5
CH2
CH6
CH1 CH3
CH7 CH8 CH9
CH4 CH5
CH2
CH6
CH1 CH3
CH7 CH8 CH9
CH1 CH2
CH3 CH4
CH4 CH5
CH2
CH6
CH1 CH3
CH7 CH8 CH9
CH15
CH11
CH16
CH12
CH7
CH3
CH8
CH4
CH13
CH9
CH14
CH10
CH5
CH1
CH6
CH2
CH1 CH2
CH3 CH4
CH6 CH7
CH3
CH2
CH4
CH1
CH5
CH4 CH5
CH2
CH6
CH1 CH3
CH7 CH8 CH9
CH10 CH11 CH12 CH13 CH14 CH15 CH16
CH12
CH1
CH13
CH9
CH4
CH7
CH5
CH10
CH8
CH11
CH6
CH2 CH3
CH1
CH2
CH1
CH1 CH2
CH1
CH4 CH5
CH2
CH6
CH1 CH3
CH7 CH8 CH9
CH13 CH14
CH11
CH15
CH10 CH12
CH16
CH4 CH5
CH2
CH6
CH1 CH3
CH7 CH8 CH9
CH1 CH2
CH3 CH4
CH1 CH2
CH3 CH4
CH5 CH6
CH7 CH8
CH9 CH10
CH11 CH12
CH13 CH14
CH15 CH16
CH15
CH11
CH16
CH12
CH7
CH3
CH8
CH4
CH13
CH9
CH14
CH10
CH5
CH1
CH6
CH2
CH15
CH11
CH16
CH12
CH1
CH3
CH8
CH4
CH13
CH9
CH14
CH10
CH5
CH7
CH6
CH2
CH3
CH4 CH5
CH2
CH6
CH1 CH3
CH7 CH8 CH9
CH4 CH5
CH2
CH6
CH1 CH3
CH7 CH8 CH9
CH1 CH2
CH3 CH4
CH4 CH5
CH2
CH6
CH1 CH3
CH7 CH8 CH9
CH15
CH11
CH16
CH12
CH7
CH3
CH8
CH4
CH13
CH9
CH14
CH10
CH5
CH1
CH6
CH2
CH1 CH2
CH3 CH4
CH6 CH7
CH3
CH2
CH4
CH1
CH5
CH4 CH5
CH2
CH6
CH1 CH3
CH7 CH8 CH9
CH10 CH11 CH12 CH13 CH14 CH15 CH16
CH12
CH1
CH13
CH9
CH4
CH7
CH5
CH10
CH8
CH11
CH6
CH2 CH3
CH1
CH2
CH1
CH1 CH2
CH1
CH4 CH5
CH2
CH6
CH1 CH3
CH7 CH8 CH9
CH13 CH14
CH11
CH15
CH10 CH12
CH16
CH4 CH5
CH2
CH6
CH1 CH3
CH7 CH8 CH9
CH1 CH2
CH3 CH4
CH1 CH2
CH3 CH4
CH5 CH6
CH7 CH8
CH9 CH10
CH11 CH12
CH13 CH14
CH15 CH16
CH15
CH11
CH16
CH12
CH7
CH3
CH8
CH4
CH13
CH9
CH14
CH10
CH5
CH1
CH6
CH2
CH15
CH11
CH16
CH12
CH1
CH3
CH8
CH4
CH13
CH9
CH14
CH10
CH5
CH7
CH6
CH2
CH3
CH4 CH5
CH2
CH6
CH1 CH3
CH7 CH8 CH9
CH4 CH5
CH2
CH6
CH1 CH3
CH7 CH8 CH9
CH1 CH2
CH3 CH4
CH4 CH5
CH2
CH6
CH1 CH3
CH7 CH8 CH9
CH15
CH11
CH16
CH12
CH7
CH3
CH8
CH4
CH13
CH9
CH14
CH10
CH5
CH1
CH6
CH2
CH1 CH2
CH3 CH4
CH6 CH7
CH3
CH2
CH4
CH1
CH5
CH4 CH5
CH2
CH6
CH1 CH3
CH7 CH8 CH9
CH10 CH11 CH12 CH13 CH14 CH15 CH16
CH12
CH1
CH13
CH9
CH4
CH7
CH5
CH10
CH8
CH11
CH6
CH2 CH3
CH1
CH2
CH1
CH1 CH2
CH1
CH4 CH5
CH2
CH6
CH1 CH3
CH7 CH8 CH9
CH13 CH14
CH11
CH15
CH10 CH12
CH16
CH4 CH5
CH2
CH6
CH1 CH3
CH7 CH8 CH9
CH1 CH2
CH3 CH4
CH1 CH2
CH3 CH4
CH5 CH6
CH7 CH8
CH9 CH10
CH11 CH12
CH13 CH14
CH15 CH16
CH15
CH11
CH16
CH12
CH7
CH3
CH8
CH4
CH13
CH9
CH14
CH10
CH5
CH1
CH6
CH2
CH15
CH11
CH16
CH12
CH1
CH3
CH8
CH4
CH13
CH9
CH14
CH10
CH5
CH7
CH6
CH2
CH3
;;;
13-16
9-12
5-8
1-4
CH4 CH5
CH2
CH6
CH1 CH3
CH7 CH8 CH9
CH4 CH5
CH2
CH6
CH1 CH3
CH7 CH8 CH9
CH1 CH2
CH3 CH4
CH4 CH5
CH2
CH6
CH1 CH3
CH7 CH8 CH9
CH15
CH11
CH16
CH12
CH7
CH3
CH8
CH4
CH13
CH9
CH14
CH10
CH5
CH1
CH6
CH2
CH1 CH2
CH3 CH4
CH6 CH7
CH3
CH2
CH4
CH1
CH5
CH4 CH5
CH2
CH6
CH1 CH3
CH7 CH8 CH9
CH10 CH11 CH12 CH13 CH14 CH15 CH16
CH12
CH1
CH13
CH9
CH4
CH7
CH5
CH10
CH8
CH11
CH6
CH2 CH3
CH1
CH2
CH1
CH1 CH2
CH1
CH4 CH5
CH2
CH6
CH1 CH3
CH7 CH8 CH9
CH13 CH14
CH11
CH15
CH10 CH12
CH16
CH4 CH5
CH2
CH6
CH1 CH3
CH7 CH8 CH9
CH1 CH2
CH3 CH4
CH1 CH2
CH3 CH4
CH5 CH6
CH7 CH8
CH9 CH10
CH11 CH12
CH13 CH14
CH15 CH16
CH15
CH11
CH16
CH12
CH7
CH3
CH8
CH4
CH13
CH9
CH14
CH10
CH5
CH1
CH6
CH2
CH15
CH11
CH16
CH12
CH1
CH3
CH8
CH4
CH13
CH9
CH14
CH10
CH5
CH7
CH6
CH2
CH3
CH4 CH5
CH2
CH6
CH1 CH3
CH7 CH8 CH9
CH4 CH5
CH2
CH6
CH1 CH3
CH7 CH8 CH9
CH1 CH2
CH3 CH4
CH4 CH5
CH2
CH6
CH1 CH3
CH7 CH8 CH9
CH15
CH11
CH16
CH12
CH7
CH3
CH8
CH4
CH13
CH9
CH14
CH10
CH5
CH1
CH6
CH2
CH1 CH2
CH3 CH4
CH6 CH7
CH3
CH2
CH4
CH1
CH5
CH4 CH5
CH2
CH6
CH1 CH3
CH7 CH8 CH9
CH10 CH11 CH12 CH13 CH14 CH15 CH16
CH12
CH1
CH13
CH9
CH4
CH7
CH5
CH10
CH8
CH11
CH6
CH2 CH3
CH1
CH2
CH1
CH1 CH2
CH1
CH4 CH5
CH2
CH6
CH1 CH3
CH7 CH8 CH9
CH13 CH14
CH11
CH15
CH10 CH12
CH16
CH4 CH5
CH2
CH6
CH1 CH3
CH7 CH8 CH9
CH1 CH2
CH3 CH4
CH1 CH2
CH3 CH4
CH5 CH6
CH7 CH8
CH9 CH10
CH11 CH12
CH13 CH14
CH15 CH16
CH15
CH11
CH16
CH12
CH7
CH3
CH8
CH4
CH13
CH9
CH14
CH10
CH5
CH1
CH6
CH2
CH15
CH11
CH16
CH12
CH1
CH3
CH8
CH4
CH13
CH9
CH14
CH10
CH5
CH7
CH6
CH2
CH3
CH4 CH5
CH2
CH6
CH1 CH3
CH7 CH8 CH9
CH4 CH5
CH2
CH6
CH1 CH3
CH7 CH8 CH9
CH1 CH2
CH3 CH4
CH4 CH5
CH2
CH6
CH1 CH3
CH7 CH8 CH9
CH15
CH11
CH16
CH12
CH7
CH3
CH8
CH4
CH13
CH9
CH14
CH10
CH5
CH1
CH6
CH2
CH1 CH2
CH3 CH4
CH6 CH7
CH3
CH2
CH4
CH1
CH5
CH4 CH5
CH2
CH6
CH1 CH3
CH7 CH8 CH9
CH10 CH11 CH12 CH13 CH14 CH15 CH16
CH12
CH1
CH13
CH9
CH4
CH7
CH5
CH10
CH8
CH11
CH6
CH2 CH3
CH1
CH2
CH1
CH1 CH2
CH1
CH4 CH5
CH2
CH6
CH1 CH3
CH7 CH8 CH9
CH13 CH14
CH11
CH15
CH10 CH12
CH16
CH4 CH5
CH2
CH6
CH1 CH3
CH7 CH8 CH9
CH1 CH2
CH3 CH4
CH1 CH2
CH3 CH4
CH5 CH6
CH7 CH8
CH9 CH10
CH11 CH12
CH13 CH14
CH15 CH16
CH15
CH11
CH16
CH12
CH7
CH3
CH8
CH4
CH13
CH9
CH14
CH10
CH5
CH1
CH6
CH2
CH15
CH11
CH16
CH12
CH1
CH3
CH8
CH4
CH13
CH9
CH14
CH10
CH5
CH7
CH6
CH2
CH3
CH4 CH5
CH2
CH6
CH1 CH3
CH7 CH8 CH9
CH4 CH5
CH2
CH6
CH1 CH3
CH7 CH8 CH9
CH1 CH2
CH3 CH4
CH4 CH5
CH2
CH6
CH1 CH3
CH7 CH8 CH9
CH15
CH11
CH16
CH12
CH7
CH3
CH8
CH4
CH13
CH9
CH14
CH10
CH5
CH1
CH6
CH2
CH1 CH2
CH3 CH4
CH6 CH7
CH3
CH2
CH4
CH1
CH5
CH4 CH5
CH2
CH6
CH1 CH3
CH7 CH8 CH9
CH10 CH11 CH12 CH13 CH14 CH15 CH16
CH12
CH1
CH13
CH9
CH4
CH7
CH5
CH10
CH8
CH11
CH6
CH2 CH3
CH1
CH2
CH1
CH1 CH2
CH1
CH4 CH5
CH2
CH6
CH1 CH3
CH7 CH8 CH9
CH13 CH14
CH11
CH15
CH10 CH12
CH16
CH4 CH5
CH2
CH6
CH1 CH3
CH7 CH8 CH9
CH1 CH2
CH3 CH4
CH1 CH2
CH3 CH4
CH5 CH6
CH7 CH8
CH9 CH10
CH11 CH12
CH13 CH14
CH15 CH16
CH15
CH11
CH16
CH12
CH7
CH3
CH8
CH4
CH13
CH9
CH14
CH10
CH5
CH1
CH6
CH2
CH15
CH11
CH16
CH12
CH1
CH3
CH8
CH4
CH13
CH9
CH14
CH10
CH5
CH7
CH6
CH2
CH3
;
Scene Mode
CH Info
Live Status
Record Status
PoE Status
Layout
Audio Off
Freeze
Stop Alarm
Record
Keep full scr ratio
Play
Search
Backup
Menu
Quick Setup
Shutdown
Hide Launcher
Logout
16-split
9-split
4-split
3-split
2-split
6-split
8-split
13-split
Auto Sequence
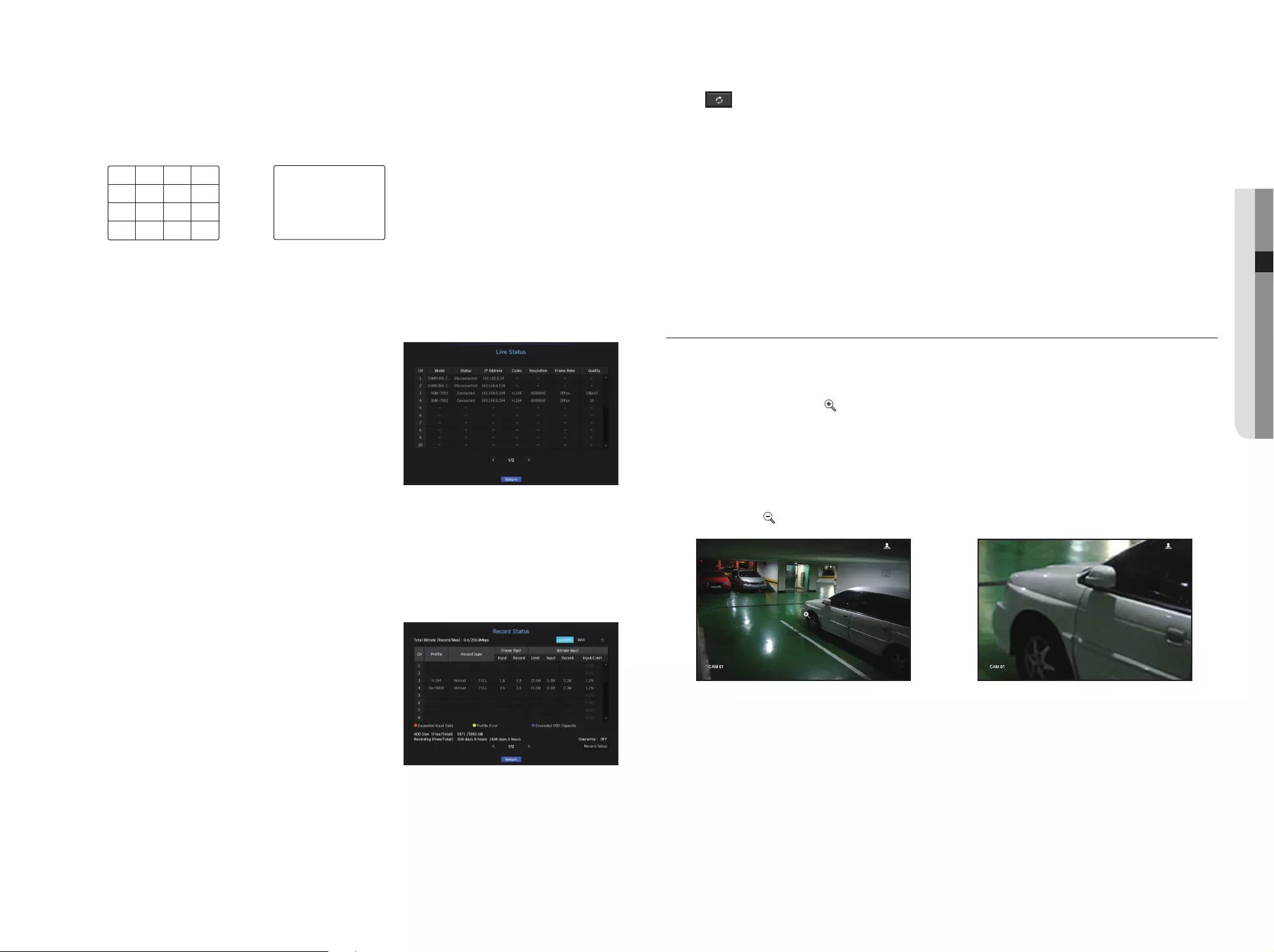
English _21
● live
Switching to Single Mode
When in split mode, select and double-click a desired channel to switch to its Single mode.
`Ex : If double-clicking CH 3.
Live Status
Select <Live Status> from the live screen menu to display status and transfer information of connected camera
to each channel.
•Model : Displays the camera model name connected to each
channel.
•Status : Displays the status of camera connection set to each
channel.
•IP Address : Displays the IP address of a camera set to each
channel.
•Codec : Displays the live profile codec information for a
camera set to each channel.
•Resolution : Displays the live profile resolution of a camera set
to each channel.
•Frame Rate : Displays the live profile transmission rate for a camera set to each channel.
•Quality : Displays the live profile transmission quality of a camera set to each channel.
Record Status
Select <Record Status> from the live screen menu to display camera profile, input/recording frame rates,
input/limit/recording bps of each channel.
•Total Bitrate (Record/Max) : Record bitrate shows the amount
of actual data recording while Total bitrate shows the
maximum data transfer allowed by the NVR.
•Profile : Shows the video profile configured to each channel.
•Frame (fps) : Show the input/record frames per second for
each channel.
•Bitrate (bps)
- Limit / Input / Record : Shows the amount of limit/input/
recording data for each channel.
- Input / Limit : Shows the data ratio of actual data transferred from the camera and allowed maximum
defined by user.
•Current : Shows the recording status information of currently transferred data.
•MAX : Shows recording information of the most biggest recording data out of configured standard and event
recordings.
• : Reloads the recording information.
•Record Setup : The menu screen will switch to the record setting screen.
M
`The warning message on the list's bottom means the NVR replaced the selected recording profile with other available profile,
since the selected one does not produce video data which prohibits screen saving. If the screen displays video, it
automatically resets to the selected profile and its name turns to yellow in the list.
`If Key Frame recording exceeds the allowed data amount specified by limit bitrate, a popup alert and icon appear on the
screen.
The limited recording alert popup does not repeat after displaying once unless camera or recording settings are changed; it
may appear again if settings were changed to notify such status.
If you want to set the alert popup not to appear, change your setting of <Setup Warnings> not to display a message popup.
For further information on bitrate limit of recording data, refer to “Record Setting”. (Page 41)
ZOOM
This is activated only in Live Single mode.
After selecting a single screen, if you use the Magnify function, the selected area will be magnified by 3.
1. In the live screen menu, select <ZOOM>.
You can also click on < > in the launcher menu.
The Magnify icon in the middle of the screen will be displayed.
2. Drag and drop with your mouse to select the area to magnify.
3. Double click on it to magnify the selected area by 3.
`In the magnified screen, you can drag and drop the selected area for magnification.
4. In the live screen menu, select <Zoom Out>.
Click on < > in the launcher menu to release the magnification function.
CH1
CH1
CH1
CH1
CH2
CH1
CH2
CH6
CH8
CH10 CH11 CH12 CH13
CH3 CH4 CH5
CH7
CH9
CH1
CH5 CH6 CH7 CH8
CH2
CH3
CH4
CH2
CH3
CH2
CH3 CH4
CH2 CH3
CH4 CH5 CH6
CH4 CH5 CH6
CH7 CH8 CH9
CH1 CH2 CH3 CH4
CH5 CH6 CH7 CH8
CH9 CH10 CH11 CH12
CH13 CH14 CH15 CH16
CH1
CH1
CH1
CH1 CH2
CH3 CH4
CH2 CH3
CH4 CH5 CH6
CH7 CH8 CH9
CH5 CH6
CH7 CH8
CH9 CH10
CH11 CH12
CH13 CH14
CH15 CH16
CH10 CH11 CH12
CH13 CH14 CH15
CH16
CH7 CH2 CH3 CH4
CH5 CH6 CH1 CH8
CH9 CH10 CH11 CH12
CH13 CH14 CH15 CH16 CH3 CH1
CH1 CH2
CH1 CH2
CH3 CH4
CH1
CH1CH7 CH8
CH4
CH3
CH2
CH5
CH1
CH6 CH12
CH1
CH13
CH19
CH4
CH7
CH5
CH10
CH8
CH11
CH6
CH2 CH3
CH4 CH5
CH2
CH6
CH1 CH3
CH7 CH8 CH9
CH1 CH2
CH3 CH4
CH5 CH6
CH7 CH8
CH9 CH10
CH11 CH12
CH13 CH14
CH15 CH16
CH1
CH4 CH5
CH2
CH6
CH1 CH3
CH7 CH8 CH9
CH13 CH14
CH11
CH15
CH10 CH12
CH16
CH1 CH3
CH2
CH4 CH5 CH6
CH1
CH2
CH1 CH2
CH3 CH1
CH15
CH11
CH16
CH12
CH7
CH3
CH8
CH4
CH13
CH9
CH14
CH10
CH5
CH1
CH6
CH2
CH15
CH11
CH16
CH12
CH7
CH3
CH8
CH4
CH13
CH9
CH14
CH10
CH5
CH1
CH6
CH2
CH15
CH11
CH16
CH12
CH1
CH3
CH8
CH4
CH13
CH9
CH14
CH10
CH5
CH7
CH6
CH2
CH1
CH1
CH1
CH1
CH2
CH1
CH2
CH6
CH8
CH10 CH11 CH12 CH13
CH3 CH4 CH5
CH7
CH9
CH1
CH5 CH6 CH7 CH8
CH2
CH3
CH4
CH2
CH3
CH2
CH3 CH4
CH2 CH3
CH4 CH5 CH6
CH4 CH5 CH6
CH7 CH8 CH9
CH1 CH2 CH3 CH4
CH5 CH6 CH7 CH8
CH9 CH10 CH11 CH12
CH13 CH14 CH15 CH16
CH1
CH1
CH1
CH1 CH2
CH3 CH4
CH2 CH3
CH4 CH5 CH6
CH7 CH8 CH9
CH5 CH6
CH7 CH8
CH9 CH10
CH11 CH12
CH13 CH14
CH15 CH16
CH10 CH11 CH12
CH13 CH14 CH15
CH16
CH7 CH2 CH3 CH4
CH5 CH6 CH1 CH8
CH9 CH10 CH11 CH12
CH13 CH14 CH15 CH16 CH3 CH1
CH1 CH2
CH1 CH2
CH3 CH4
CH1
CH1CH7 CH8
CH4
CH3
CH2
CH5
CH1
CH6 CH12
CH1
CH13
CH19
CH4
CH7
CH5
CH10
CH8
CH11
CH6
CH2 CH3
CH4 CH5
CH2
CH6
CH1 CH3
CH7 CH8 CH9
CH1 CH2
CH3 CH4
CH5 CH6
CH7 CH8
CH9 CH10
CH11 CH12
CH13 CH14
CH15 CH16
CH1
CH4 CH5
CH2
CH6
CH1 CH3
CH7 CH8 CH9
CH13 CH14
CH11
CH15
CH10 CH12
CH16
CH1 CH3
CH2
CH4 CH5 CH6
CH1
CH2
CH1 CH2
CH3
CH1CH15
CH11
CH16
CH12
CH7
CH3
CH8
CH4
CH13
CH9
CH14
CH10
CH5
CH1
CH6
CH2
CH15
CH11
CH16
CH12
CH7
CH3
CH8
CH4
CH13
CH9
CH14
CH10
CH5
CH1
CH6
CH2
CH15
CH11
CH16
CH12
CH1
CH3
CH8
CH4
CH13
CH9
CH14
CH10
CH5
CH7
CH6
CH2
;
;
<Normal> <Enlarged 3x>
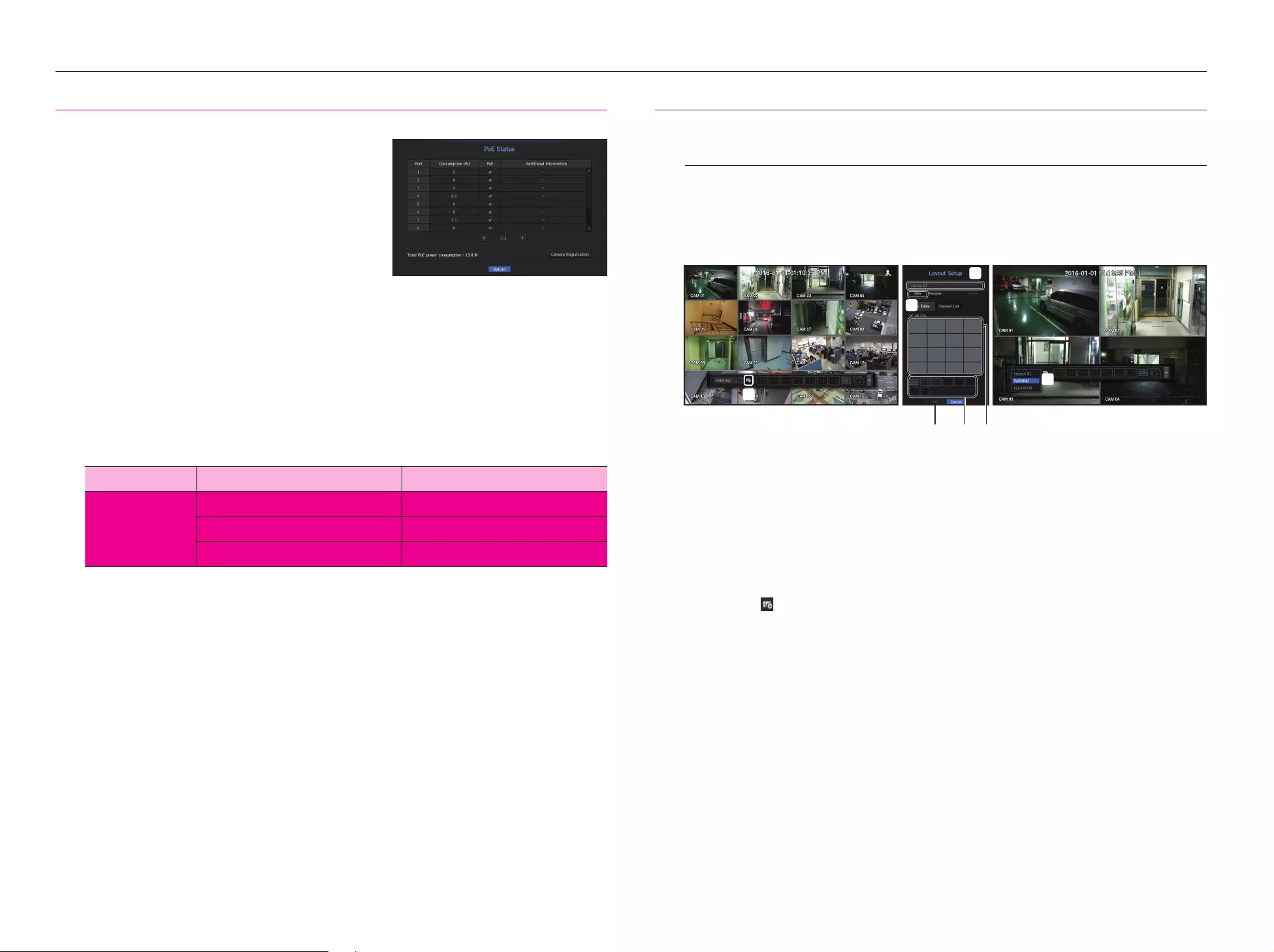
22_ live
live
LAYOUT
In the live screen, you can set the layout for each channel.
Setting Up the Live Layout
This section outlines how to select a series of channels based on their purpose/accessibility and monitor them
in a single layout.
Example) Layout "Lobby" - Lobby camera 1, Lobby camera 2, Front entrance camera 2
Layout "VIP" - Directors' meeting room 1, Directors' meeting room 2, Directors' lounge 1, Corridor camera on
the 7th floor
To create a new layout, follow these steps:
a Open the channel layout setup menu.
b Click <New>.
c Enter a name for the selected channels (e.g., ELEVATOR).
d Select the channels that you want to add to the layout (e.g., 2, 7, 10, 15).
e Choose a split mode to apply (e.g., 4-way split).
f Click <OK>.
g Choose a layout to view it on the screen (e.g., change to ELEVATOR).
1. Select the < >.
The layout setting screen will appear.
•New : You can set the new layout.
•Rename : Rename Layout. You can make changes to the selected layout.
When the layout is changed, the channel order is initialized.
•Delete : You can delete the selected layout.
•Channel Table : You can select channels in the table to be registered in, or removed from the layout.
•Channel List : You can select channels in the list to be registered in, or removed from the layout.
2. Press the <New> button and enter the name of layout to add.
3. In the <Ch. Table> or <Channel List>, click and select the channel to be displayed on the layout screen.
4. Click on <OK> to save the selected layout.
M
`The layout for each user is saved separately.
POE STATUS(XRN-1610S)
In the live screen, you can see the PoE status of each port.
1. Select the <PoE Status>.
PoE status view window is displayed.
•Consumption(W) : Displays the power consumption in PoE.
- 0 : No device is connected to the port or a device is using
its own power supply.
- – : Trouble in the port (More detailed trouble information can
be displayed in additional information.)
M
`
Overall PoE power specifications for XRN-1610S(16 ports) is 220W, If
a single port exceeds 36W, or the power to all ports exceeds the overall PoE power specifications, the power to ports will be shut off
sequentially.
•PoE : Turns on/off the power supply to the camera.
If checked, it means the power supply is On; if not checked, it means it is Off.
•Additional information : If there is a problem in the power supply, it is explained here.
Power supply problems include excessive power (class 1 to 4) and voltage errors.
•Total PoE power consumption : Display the sum of power consumption for all the ports.
2. Press <Return> to move to the previous screen.
Noise level according to PoE power consumption
Model Noise Level [dB] PoE Power
XRN-1610S
50 196W
48 154W
47 138W
def
c
b
g
a
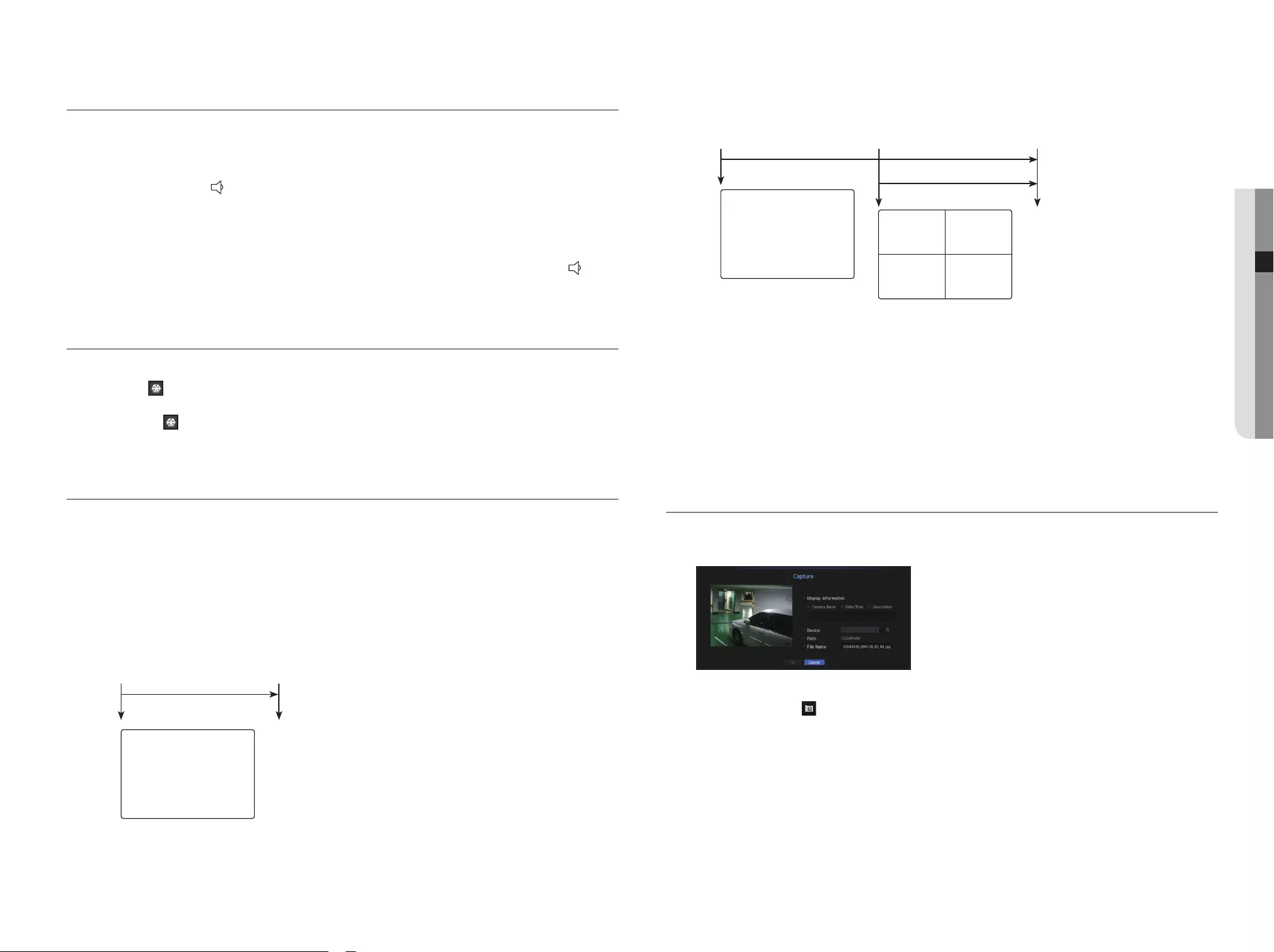
English _23
● LIVE
AUDIO ON/OFF
You can turn the sound on/off corresponding to the channel in Live mode.
AUDIO ON/OFF in Single mode
Click on the audio icon ( ) on the screen to turn it ON/OFF.
M
`If you have configured the audio output settings properly but the audio or voice is not output, check if the connected network
camera supports the sound signal and if you have configured the sound settings as appropriate.
The sound icon can be displayed if the sound signal fails to output from noise.
`Only the channel where <AUDIO> is set to <ON> in "Setting the Device > Camera" displays the audio icon ( ) in Live
mode that you can use to turn the sound on/off.
FREEZE
This is available only in Live mode, this pauses playing the Live image temporarily.
1. Click < > of the launcher mode.
Video playing is paused.
2. Click on < >.
Pause is canceled. Playing is resumed.
EVENT MONITORING
This will display the channel in sync with a specific event (Sensor/Motion/Video Loss) if it occurs.
In "Monitor > Event Display", set the event monitoring to ON/OFF and specify the event display time. (Page 40)
•If multiple events occur simultaneously, the screen will switch to a split mode.
- 2~4 events : 4-split mode
- 5~9 events : 9-split mode
- 10~16 events : 16-split mode
•If the second event occurs within the set time of <Event Display>, the first event will last until the second one
is terminated.
`Ex : If you set <Event Display> to 5 seconds, and only one event occurs in CH 1.
CH1
CH1
CH1
CH1
CH2
CH1
CH2
CH6
CH8
CH10 CH11 CH12 CH13
CH3 CH4 CH5
CH7
CH9
CH1
CH5 CH6 CH7 CH8
CH2
CH3
CH4
CH2
CH3
CH2
CH3 CH4
CH2 CH3
CH4 CH5 CH6
CH4 CH5 CH6
CH7 CH8 CH9
CH1 CH2 CH3 CH4
CH5 CH6 CH7 CH8
CH9 CH10 CH11 CH12
CH13 CH14 CH15 CH16
CH1
CH1
CH1
CH1 CH2
CH3 CH4
CH2 CH3
CH4 CH5 CH6
CH7 CH8 CH9
CH5 CH6
CH7 CH8
CH9 CH10
CH11 CH12
CH13 CH14
CH15 CH16
CH10 CH11 CH12
CH13 CH14 CH15
CH16
CH7 CH2 CH3 CH4
CH5 CH6 CH1 CH8
CH9 CH10 CH11 CH12
CH13 CH14 CH15 CH16 CH3 CH1
CH1 CH2
CH1 CH2
CH3 CH4
CH1
CH1CH7 CH8
CH4
CH3
CH2
CH5
CH1
CH6 CH12
CH1
CH13
CH19
CH4
CH7
CH5
CH10
CH8
CH11
CH6
CH2 CH3
CH4 CH5
CH2
CH6
CH1 CH3
CH7 CH8 CH9
CH1 CH2
CH3 CH4
CH5 CH6
CH7 CH8
CH9 CH10
CH11 CH12
CH13 CH14
CH15 CH16
CH1
CH4 CH5
CH2
CH6
CH1 CH3
CH7 CH8 CH9
CH13 CH14
CH11
CH15
CH10 CH12
CH16
CH1 CH3
CH2
CH4 CH5 CH6
CH1
CH2
CH1 CH2
CH3
CH1
CH15
CH11
CH16
CH12
CH7
CH3
CH8
CH4
CH13
CH9
CH14
CH10
CH5
CH1
CH6
CH2
CH15
CH11
CH16
CH12
CH1
CH3
CH8
CH4
CH13
CH9
CH14
CH10
CH5
CH7
CH6
CH2
Event occurrence 5 seconds
Stop alarm
`Ex : If you set <Event Display> to 5 seconds, and the second event occurs in CH 2 within the set time after the first event
occurred in CH 1.
M
`Select <Stop Alarm> to initialize the status of alarm output and release the event function.
`If an alarm is output with the pre-event and post-event times specified together with the event recording settings, the event
recording will perform according to the specified recording type (pre event or post event).
J `In case of continuous events such as motion detection, switching to another split mode display may not immediate if
concatenating events follow, even when you stopped alarm of the event.
`The video may be delayed depending on the network condition.
`The event output can be delayed as the transfer of the alarm event from the network camera takes time.
CAPTURE
You can capture a screen selected on the live screen.
Function to perform in single channel mode on the live screen or when selecting a channel.
1. Select <Capture> from the live screen menu.
You can click on < > in the launcher menu.
2. Select the output information to be displayed on the captured screen.
`When you select the <Description> check box, a window to enter a description is opened and you can enter up to 50 Korean
letters.
3. Select a device to save a captured file, file path and file name.
4. Complete the settings and click <OK>, then the image captured from the screen is saved to the selected
device.
CH1
CH1
CH1
CH1
CH2
CH1
CH2
CH6
CH8
CH10 CH11 CH12 CH13
CH3 CH4 CH5
CH7
CH9
CH1
CH5 CH6 CH7 CH8
CH2
CH3
CH4
CH2
CH3
CH2
CH3 CH4
CH2 CH3
CH4 CH5 CH6
CH4 CH5 CH6
CH7 CH8 CH9
CH1 CH2 CH3 CH4
CH5 CH6 CH7 CH8
CH9 CH10 CH11 CH12
CH13 CH14 CH15 CH16
CH1
CH1
CH1
CH1 CH2
CH3 CH4
CH2 CH3
CH4 CH5 CH6
CH7 CH8 CH9
CH5 CH6
CH7 CH8
CH9 CH10
CH11 CH12
CH13 CH14
CH15 CH16
CH10 CH11 CH12
CH13 CH14 CH15
CH16
CH7 CH2 CH3 CH4
CH5 CH6 CH1 CH8
CH9 CH10 CH11 CH12
CH13 CH14 CH15 CH16 CH3 CH1
CH1 CH2
CH1 CH2
CH3 CH4
CH1
CH1CH7 CH8
CH4
CH3
CH2
CH5
CH1
CH6 CH12
CH1
CH13
CH19
CH4
CH7
CH5
CH10
CH8
CH11
CH6
CH2 CH3
CH4 CH5
CH2
CH6
CH1 CH3
CH7 CH8 CH9
CH1 CH2
CH3 CH4
CH5 CH6
CH7 CH8
CH9 CH10
CH11 CH12
CH13 CH14
CH15 CH16
CH1
CH4 CH5
CH2
CH6
CH1 CH3
CH7 CH8 CH9
CH13 CH14
CH11
CH15
CH10 CH12
CH16
CH1 CH3
CH2
CH4 CH5 CH6
CH1
CH2
CH1 CH2
CH3 CH1CH15
CH11
CH16
CH12
CH7
CH3
CH8
CH4
CH13
CH9
CH14
CH10
CH5
CH1
CH6
CH2
CH15
CH11
CH16
CH12
CH1
CH3
CH8
CH4
CH13
CH9
CH14
CH10
CH5
CH7
CH6
CH2
CH1
CH1
CH1
CH1
CH2
CH1
CH2
CH6
CH8
CH10 CH11 CH12 CH13
CH3 CH4 CH5
CH7
CH9
CH1
CH5 CH6 CH7 CH8
CH2
CH3
CH4
CH2
CH3
CH2
CH3 CH4
CH2 CH3
CH4 CH5 CH6
CH4 CH5 CH6
CH7 CH8 CH9
CH1 CH2 CH3 CH4
CH5 CH6 CH7 CH8
CH9 CH10 CH11 CH12
CH13 CH14 CH15 CH16
CH1
CH1
CH1
CH1 CH2
CH3 CH4
CH2 CH3
CH4 CH5 CH6
CH7 CH8 CH9
CH5 CH6
CH7 CH8
CH9 CH10
CH11 CH12
CH13 CH14
CH15 CH16
CH10 CH11 CH12
CH13 CH14 CH15
CH16
CH7 CH2 CH3 CH4
CH5 CH6 CH1 CH8
CH9 CH10 CH11 CH12
CH13 CH14 CH15 CH16 CH3 CH1
CH1 CH2
CH1 CH2
CH3 CH4
CH1
CH1CH7 CH8
CH4
CH3
CH2
CH5
CH1
CH6 CH12
CH1
CH13
CH19
CH4
CH7
CH5
CH10
CH8
CH11
CH6
CH2 CH3
CH4 CH5
CH2
CH6
CH1 CH3
CH7 CH8 CH9
CH1 CH2
CH3 CH4
CH5 CH6
CH7 CH8
CH9 CH10
CH11 CH12
CH13 CH14
CH15 CH16
CH1
CH4 CH5
CH2
CH6
CH1 CH3
CH7 CH8 CH9
CH13 CH14
CH11
CH15
CH10 CH12
CH16
CH1 CH3
CH2
CH4 CH5 CH6
CH1
CH2
CH1 CH2
CH3
CH1
CH15
CH11
CH16
CH12
CH7
CH3
CH8
CH4
CH13
CH9
CH14
CH10
CH5
CH1
CH6
CH2
CH15
CH11
CH16
CH12
CH1
CH3
CH8
CH4
CH13
CH9
CH14
CH10
CH5
CH7
CH6
CH2
Event occurrence 4 seconds 9 seconds
Stop alarm
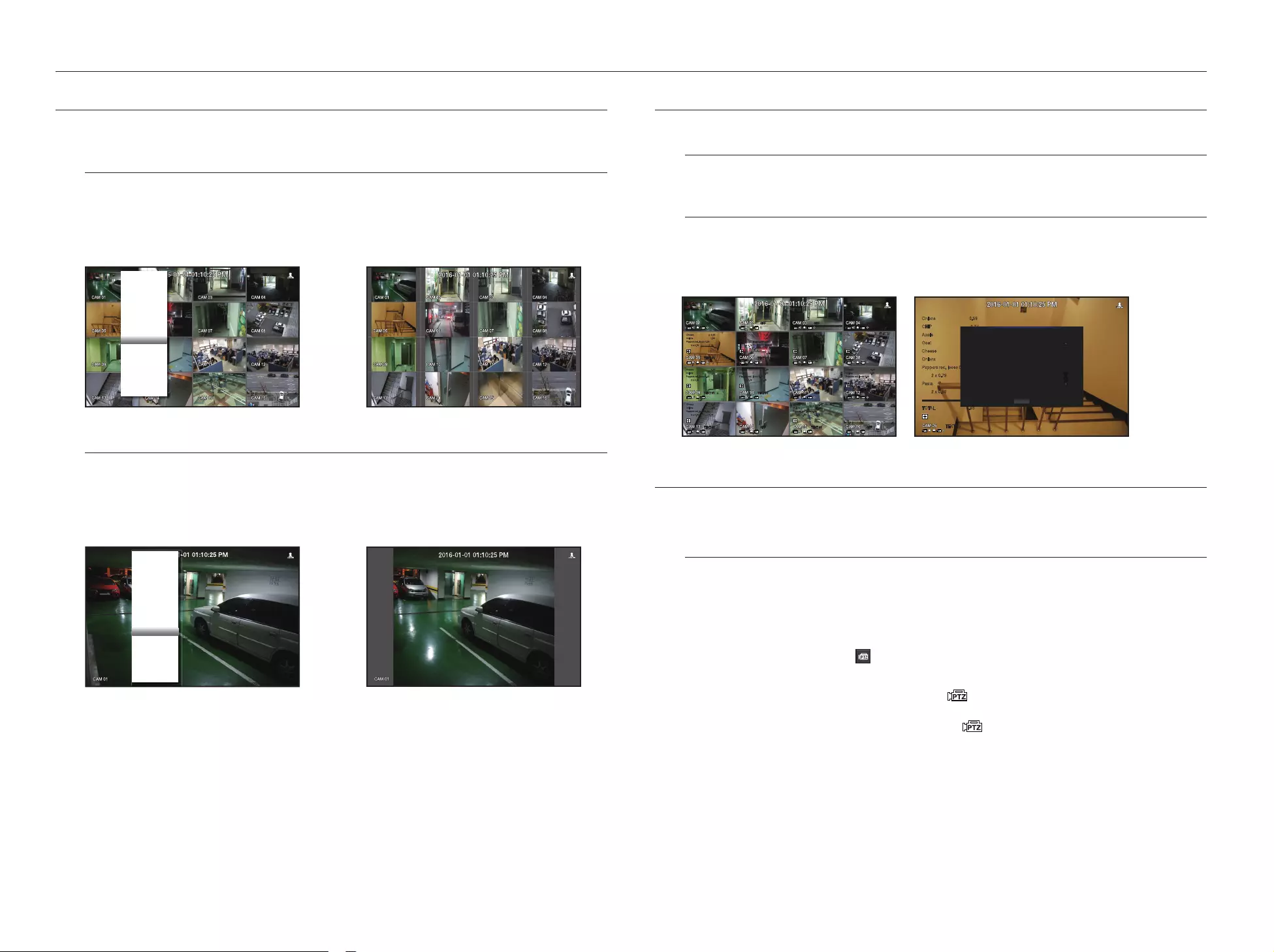
24_ live
live
MAINTAIN THE SCREEN RATIO
The screen ratio for a live video can be changed.
Maintain a screen ratio for all channels
Video screen ratio for all channels can be changed in live split screen mode.
1. Select <Keep full scr ratio> from the live screen menu.
The screen ratio for all channels will be changed.
2. If you want to go back to the previous screen ratio, check the menu option for <Keep full scr ratio>.
Maintain a channel screen ratio
If you select a channel from a live single screen or split screen, you can change its video screen ratio.
1. Select <Keep ch. scr ratio> from the live screen menu.
The screen ratio of a specified channel will be changed.
2. If you want to go back to a previous screen ratio, select <Keep ch. scr ratio> again.
;
Scene Mode ►
CH Info
Live Status
Record Status
PoE Status
Layout ►
PTZ Control
ZOOM
Audio ►
Freeze
Stop Alarm
Capture
Record
Keep ch. scr ratio
Play
Search
Backup
Menu
Quick Setup ►
Shutdown
Hide Launcher
Logout
;
Scene Mode ►
CH Info
Live Status
Record Status
PoE Status
Layout ►
Audio Off
Freeze
Stop Alarm
Record
Keep full scr ratio
Play
Search
Backup
Menu
Quick Setup ►
Shutdown
Hide Launcher
Logout
DISPLAY TEXT
Change text output
The NVR can display text on a live screen when a text device is set.
Select text output
This is executable when a text device is connected.
•How to turn the text output off : Select "OFF" from the text list.
•
How to display on other devices differently from the preset device : Select a device to display from the text list.
PTZ CONTROL
With this NVR, you can configure the settings of a PTZ camera as well as commercial cameras in the market to your
preference.
PTZ device
This is active only if a channel that a PTZ camera is connected to is selected.
Getting started with PTZ operations
The PTZ camera will be activated only if the channel of the PTZ camera is selected, which can be performed in
the following way:
•Using the launcher menu : Click < > from the launcher menu of the Live screen.
•Using the Live screen menu : Select <PTZ Control> in the context menu of the Live screen.
•Using the icons on the Live screen : Simply click the < > icon on the Live screen.
M
`This is available only if a PTZ camera is connected and the < > icon is displayed on the screen.
`Even if the connected network camera does not support the PTZ operations, you can configure the PTZ control settings
(if possible) by installing the PTZ driver (physical device).
`It only supports a network camera with Hanwha Techwin's PTZ function and a camera registered in the ONVIF.
Onions 3.59
CHIP 2.37
Apple 2.69
Goat 0.79
Cheese 0.69
Onions 1.58
Peppers red, loose 0.59
2 x 0.79 1.18
Pasta 0.59
2 x 0.59 1.18
========================
TOTAL 3.63
TEXT 01
Onions 3.59
CHIP 2.37
Apple 2.69
Goat 0.79
Cheese 0.69
Onions 1.58
Peppers red, loose 0.59
2 x 0.79 1.18
OK
TEXT 01
OFF OFF OFF OFF
Cheese 0.69 Cheese 0.69 Cheese 0.69
Onions 1.58 Onions 1.58 Onions 1.58
Peppers red, loose 0.59 Peppers red, loose 0.59 Peppers red, loose 0.59
2 x 0.79 1.18 2 x 0.79 1.18 2 x 0.79 1.18
TEXT 01 TEXT 01 TEXT 01 OFF
Cheese 0.69 Cheese 0.69 Cheese 0.69
Onions 1.58 Onions 1.58 Onions 1.58
Peppers red, loose 0.59 Peppers red, loose 0.59 Peppers red, loose 0.59
2 x 0.79 1.18 2 x 0.79 1.18 2 x 0.79 1.18
TEXT 01 TEXT 01 OFF TEXT 01
Cheese 0.69 Cheese 0.69
Onions 1.58 Onions 1.58
Peppers red, loose 0.59 Peppers red, loose 0.59
2 x 0.79 1.18 2 x 0.79 1.18
TEXT 01 OFF TEXT 01 OFF

English _25
● live
Using the PTZ camera
You can use a single PTZ camera to perform the Pan, Tilt and Zoom operations to monitor multiple places, and
configure the custom settings of the presets in a desired mode.
1. Open the <PTZ Control> menu.
The < > icon in the left bottom of the screen will turn yellow, indicating that the system accesses "PTZ
Control" mode. You will see the "PTZ Control" launcher menu.
M
`The PTZ working (active) mark can be active even if the PTZ operation is not available in normal mode. So ensure that you
have completed the PTZ settings before proceeding.
2. Use the PTZ Wheel in the launch menu to adjust the location of recording by a camera.
•Sensitivity : Adjust sensitivity for Pan, Tilt controls.
•PTZ Wheel : Click a near area from the center to move the camera lens slowly; clicking a far area will move it
fast.
`If clicking and holding the mouse in the left will turn the camera counterclockwise; if clicking and holding the mouse in the right
will move the camera lens clockwise.
•Zoom : Activate the Zoom operation of the PTZ camera.
•Iris : Adjust the amount of light incoming to the camera.
•Focus : You can adjust the focus manually.
•Swing : Swing is a monitoring function that moves between two preset points and enables you to trace the
motion.
•Group : The group function enables you to group various presets before calling them in sequence.
•Trace : Tracking remembers the trace of movements that you instructed and reproduces it for your reference.
•Tour : Monitor all the groups created by a user in turn.
`Some cameras may differ in the menu title and operation with regard to Swing, Group, Tour and Trace.
J `Even if the network camera supports the PTZ operations by default, the PTZ control can be enabled only if the applicable
menu is active in the launcher menu.
Using Digital PTZ (D-PTZ) function
1. Register a camera that supports the D-PTZ profile.
- In cameras that support the D-PTZ profile, you can use the D-PTZ function.
2. Both cameras that support general PTZ and cameras that support D-PTZ can control the live image using
some of the <PTZ control> function menus.
`For more information about the supported functions, please refer to the camera manual.
Preset
Preset is a specific position remembered by the PTZ camera. You can use the Preset function to define up to
255 presets for a single PTZ camera.
To add a preset
1. Check the preset checkbox.
2. Select < >.
The virtual keyboard will appear on the screen. Use it to provide the preset name.
`Refer to "Using Virtual Keyboard". (Page 28)
• : You can change NVR preset settings to your preference.
• : Delete a selected preset.
• : Delete all the existing preset settings.
M
`You can add up to 255 presets, which is the max count supported by the NVR.
`If you replace a camera that saves your preset settings with a different one, you must configure the preset settings again.
3. Select <OK>.
The preset setting will be saved in the provided name.
To change or delete a registered preset
1. Check the preset checkbox and select a preset to change or delete.
2. Press < > or < > as needed.
• : Delete all the existing preset settings.
J `If you delete the entire presets, the default presets specified in the network camera can be deleted accordingly.
3. Provide a new name and press <OK>.
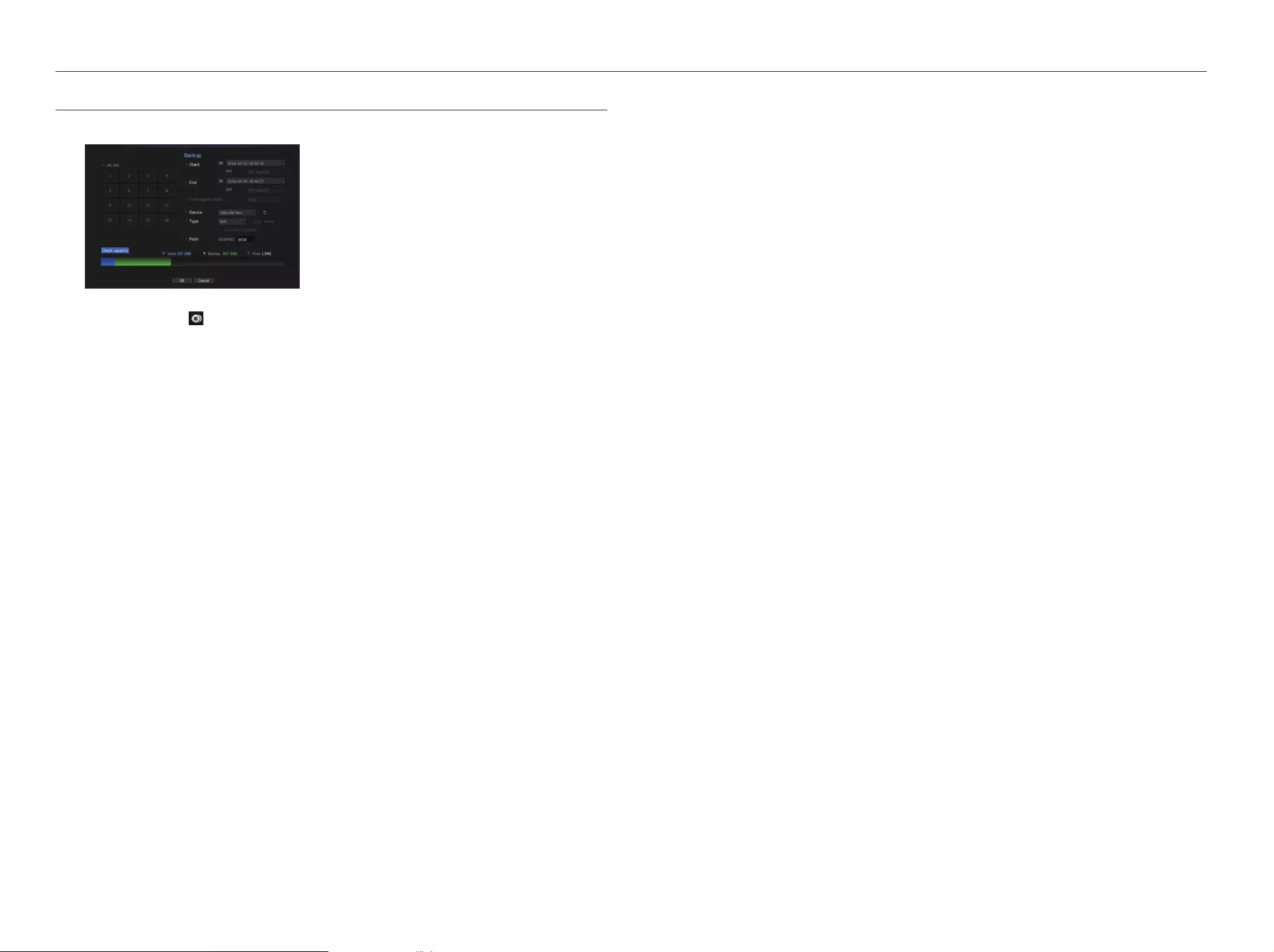
26_ live
live
BACKUP
You can check the backup device and set the backup schedule by channel or by time.
1. Select <Backup> from the live screen menu.
You can click on < > in the launcher menu.
2. The backup settings screen will be opened.
•Channel : Sets the channel to backup.
`You can select multiple channels.
If you select <All CHs>, all channels will be selected.
•Backup Range : Sets the <Start> and <End> time for the backup.
•Overlapped Data : Shows a list of overlapping data on a same time according to the number of data.
It appears when one channel has multiple data on a certain time point due to changing of time or time zone
settings, etc.
`Refer to time and time zone of “Setting the Date/Time/Language”. (Page 27)
•Device : Select a backup device from the recognized devices.
•Type : Sets the backup data format.
- NVR : Saved data can be played back only by the NVR.
- SEC : Saves data in the proprietary format with built-in viewer, which supports immediate playback on a
PC.
`When you select the SEC format, you can select or deselect "Password" and "Text data included".
•Path : displays the location of the folder in which the backup file is to be saved.
•Check capacity : Shows the size of the selected backup data, used and available capacity of the selected
backup device.
3. When the backup setup is done, press <OK>.
`If no available device is recognized for backup, <OK> button is not activated.
J `The application may slow down during the backup.
`You can switch to the menu screen during the backup in operation, but playback of data is not available.
`The data can be played back on a Webviewer while the backup is in progress but audio does not function.
`If backup has failed, select “Device > Storage Device” and check the free space of the HDD and check also if the HDD is
properly connected.
M
`Pressing the <Exit> during the backup will return to the previous menu, while the backup progresses.
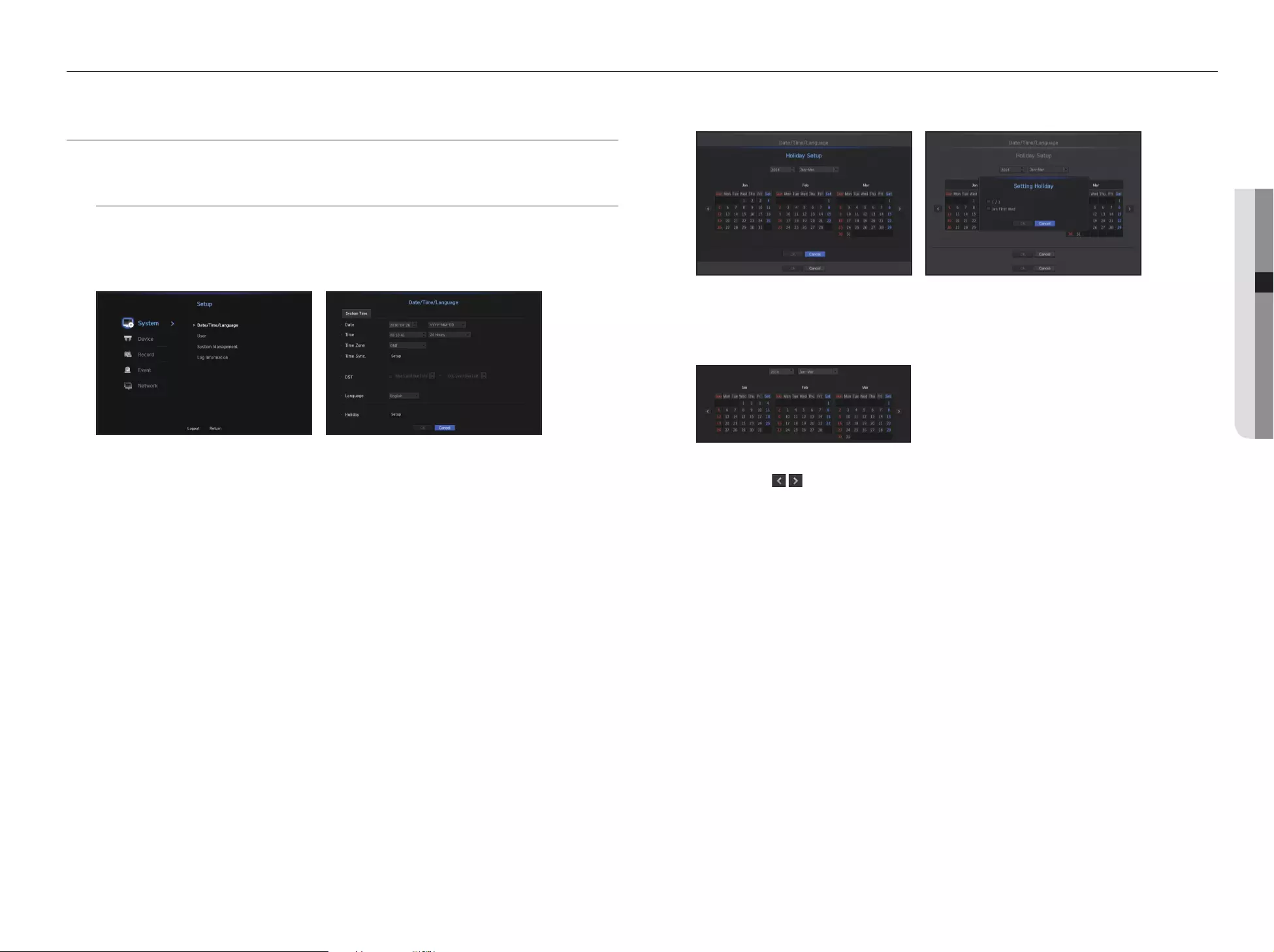
You can setup the system, devices, and options for recording, event and network.
SYSTEM SETUP
You can setup Date/Time/Language, User, System Properties and Log.
Date/Time/Language
Setting the Date/Time/Language
You can check and setup the current Date/Time and time related properties, as well as the language used for
the interface on the screen.
•
Date : Sets the date and its format that will appear on the screen.
•
Time : Sets the time and its format that will appear on the screen.
•
Time Zone : Sets the time zone of your area based on the Greenwich Mean Time (GMT).
`GMT (Greenwich Mean Time) is standard World Time and the basis of world time zone.
•
Time Sync. : Specify the use of synchronization with the time server.
Click the <Setup> button to display time synchronization setup screen.
If you select to use the <Time Server>, the current time will be synchronized on a regular basis by the server
defined as <Time Server>.
If this is the case, you cannot change the time setting manually.
-
Synchronization : Specify the use of synchronization with the time server.
-
Time Server : Enter an IP or URL address of the time server.
-
Last Sync Time : Displays the most recent synchronization time from the selected time server.
-
Activate as Server : Set to <Use> to allow the NVR to act as a Time Server for other NVRs.
•
DST : Set up Daylight Saving Time with its period to make the time earlier than the GMT of its time zone by 1
hour during the set period.
•
Language : Select your language. Sets the language for the interface.
English, French, German, Spanish, Italian, Chinese, Russian, Korean, Polish, Japanese, Dutch, Portuguese,
Turkish, Czech, Danish, Swedish, Thai, Romanian, Serbian, Croatian, Hungarian, Greek, Finnish, and
Norwegian are supported.
•
Holiday : A user can select specific dates as holidays according to their own preferences.
Holidays are applied in the <Recording Schedule> or <Alarm Schedule> setting too.
`e.g. every first day of a year is set to be a holiday if you select January 1 and check <1/1>, and every first day of a year and every
first Wednesday of January are set to be holidays if you check <1/1> and <Jan First Wed>.
To use the calendar
1. Select year and month.
Select the < > key on both ends of year and month to move back/forward to the previous/next year
or previous/next three month.
2. Select a date and click on the <OK> button.
`A date is marked in gray if there exist data for search for system log, event log, time search and event search.
English _27
● menu setup
menu setup
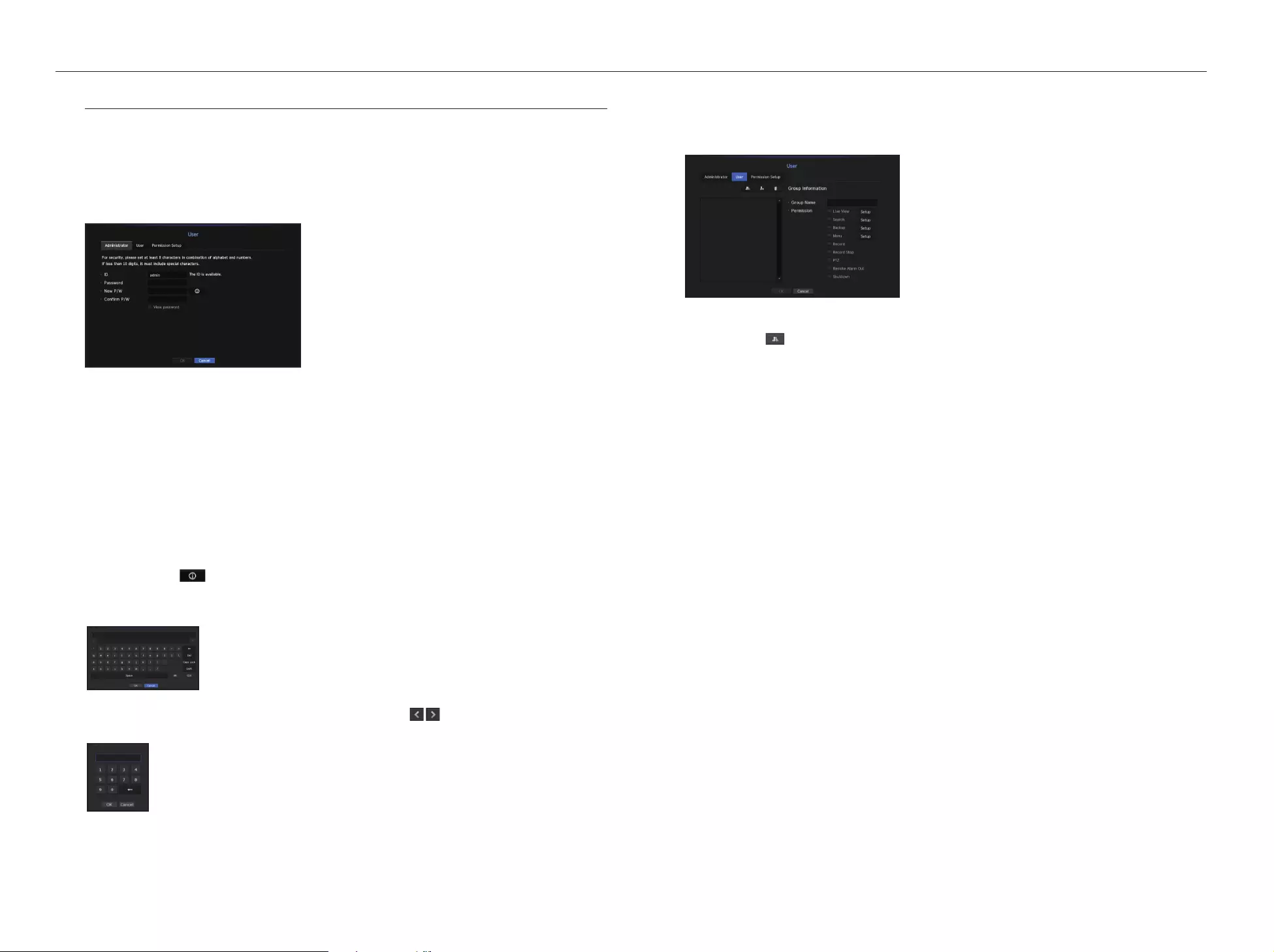
User
You can set permissions of each user over the NVR's specific function and settings.
Setting the Administrator
You can set and change Administrator's ID and password.
The administrator can use and set all menu items and functions.
•
ID : Change the admin ID.
•
Password : Checks the current password.
•
New P/W : Enter new password.
•
Confirm P/W : Confirms the new password.
`If <View password> is selected, the password will no longer be hidden on the screen when you type it.
M
`The initial administrator ID is set to "admin" and you will need to configure the password in the installation wizard.
`Please change your password every three months to safely protect personal information and to prevent the damage of the
information theft.
Please, take note that it's a user's responsibility for the security and any other problems caused by mismanaging a password.
`If you click < >, a basic guide for password setup is displayed.
Using Virtual Keyboard
1. For alphanumeric inputs, the virtual keyboard window appears.
2. Using a mouse, click on the desired character tab.
3. In the upper text input box of the virtual keyboard, there displays a list of
candidate words containing the selected character.
4. Select a word from the list, or use the keyboard to enter the whole word.
`If there are many of candidate words, use < > buttons to move between them forward
and backward.
5. Select <OK>.
Entered word is applied.
`For upper case letters, use <Caps Lock> button.
`For special characters, use <Shift> button.
`Using the virtual keyboard is the same to a normal keyboard use in your region.
`ID allows alphanumeric characters only.
`The password should at a minimum be an 8-digit combination of alphabetical letters and
numbers.
User setting
You can create a group or set permissions for each group.
You can add a user and edit the registered user information.
If you want to add a group
1. Click on the [ ] button to launch the Group Addition popup window.
If you want to add a group, click on <OK>.
2. Press the group name item to launch the virtual keyboard used to enter group names.
Enter the group name to register.
`You can add a maximum of 10 groups.
If you want to set group permission
Set permission to access each group.
Each group's users can only access items with a check mark beside them.
1. Select the menu to set group permissions.
The menu with access permissions will appear when a user of the group logs in.
•
Live View : You can set permissions to access the live screen for each channel.
•
Search : You can set permissions to access the search menu for each channel.
•
Backup : You can set permissions to access the backup menu for each channel.
•
Menu : You can select and set the setting menu that can be accessed. A group user can only access the
menu selected. If you select the menu, the menu permission setting screen will be displayed.
•
Record Stop, PTZ, Remote Alarm Out, Shutdown : You can select these functions to add to a group's
permissions.
2. Click <OK>.
Check a group user to give them the permission to access the selected item.
28_ menu setup
menu setup
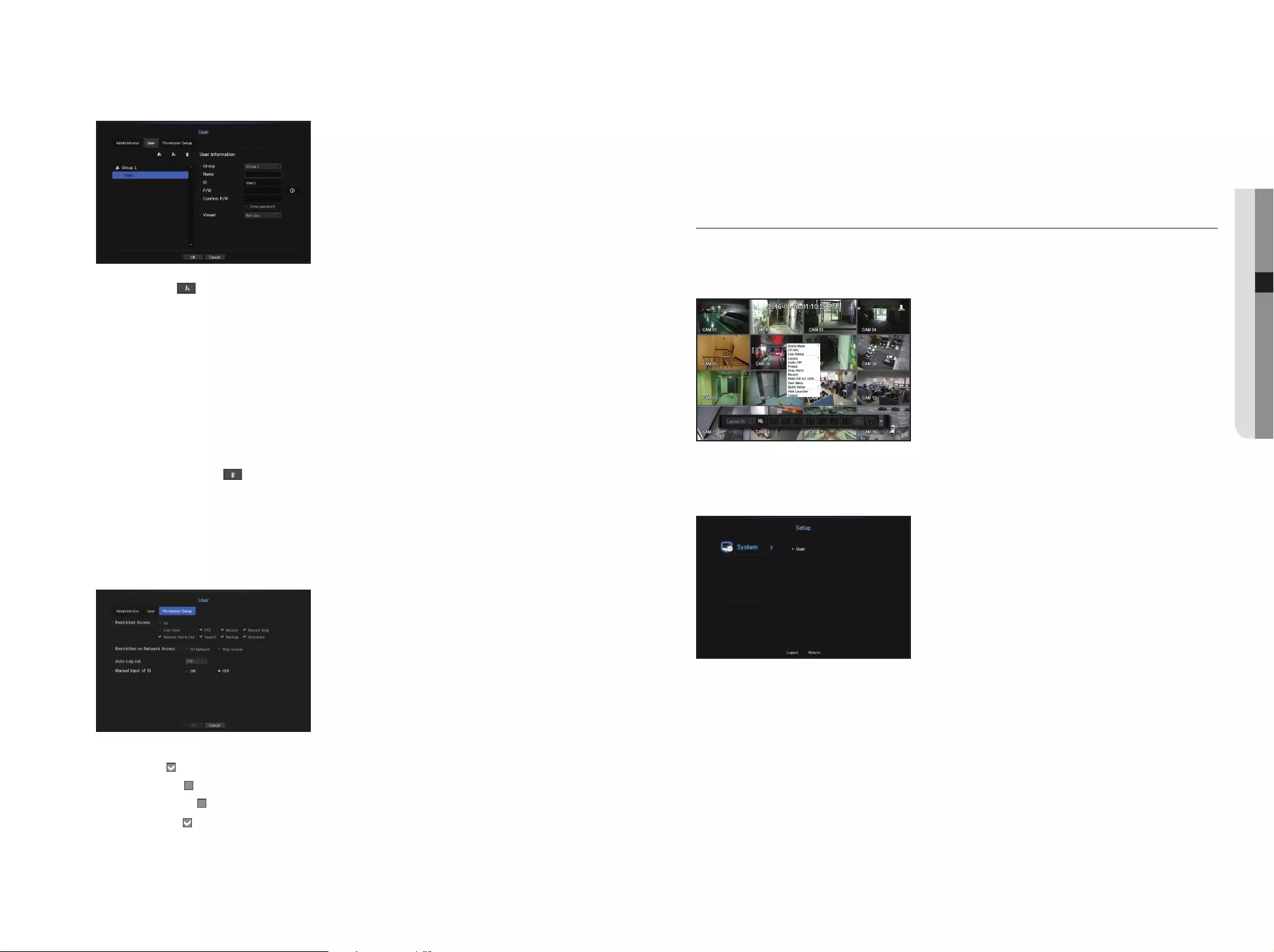
If you want to register a user
1. Click on the [ ] button to launch the user addition popup window.
To add a user, click on <OK>.
2. Select a group.
When registering a user, the selected group will be automatically registered.
`A group can be changed after inputting all required information.
3. Enter name, ID, password and select whether to use the viewer.
If you activate use of <Viewer>, you will have the right to use the web viewer and the network viewer.
4. Click <OK>.
Registered user information will be saved.
When you want to delete the group and user information
1. To delete, click on the [ ] button.
2. The deletion confirmation window will appear and you can select an item to delete and click on <Delete>.
Setting Permissions
You can set restricted access for all general users.
Items with restrictions will require logging in for use.
•
Restricted Access : All menu items allowed for a user can be set with restricted access.
-
Checked ( ) : Restricted
-
Not checked ( ) : Accessible
`If it is not checked ( ) in <Restricted Access>, any user can access the item no matter what the <Permission> setting.
`If it is checked ( ) in <Restricted Access>, a user can access the item only if the user has permission in <Permission>
setting.
•
Restriction on Network Access : Restricts remote access from a <Restricted Access> network.
-
All Network : Restricts all access instances via Network Viewer and Web Viewer.
-
Web Viewer : Restricts access via the Web Viewer.
•
Auto Log out : A user will be automatically logged out if there is no operation on NVR for over set period of
time.
•
Manual Input of ID : In the login window, select whether to enter ID.
If the user has restricted access
If a new group is restricted to access the entire menus, the users belonging to the group can access only the
basic menus and can change only their respective password.
If all permissions are restricted, you will see only some menu items accessible in the Live screen menu.
To change the user password
If you log in with the user account of a group with restricted access, you just can change your own password.
1. Provide the login information.
2. Select <User Menu>.
The Permission Management screen appears.
3. Select <User>.
The Password dialog shall appear.
4. Provide a new password.
5. Select <OK>.
The old password will be changed to a new one.
English _29
● MENU SETUP
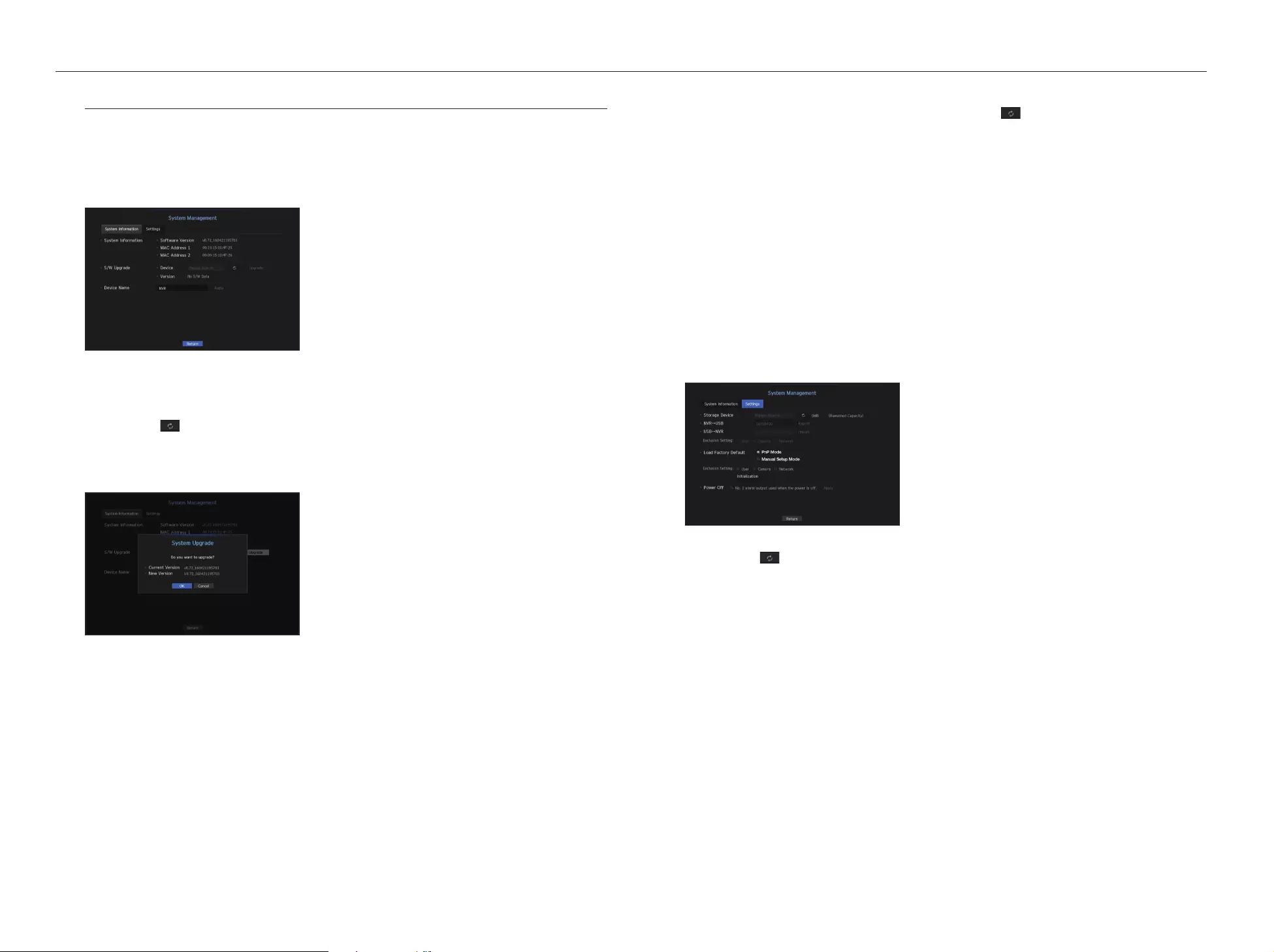
System Management
You can check the system version, update to a newer version, as well as data backup and initialization.
Checking the System Information
You can check the current software version and MAC address before proceeding with the upgrade.
•
System Information : Shows the current system's information.
The values can not be changed by a user.
•
S/W Upgrade : Updates the NVR's software up to date.
-
Press the < > button to search for and display the equipment to upgrade.
•
Device Name : Displayed if the network viewer is connected to NVR.
To upgrade the current software version
1. Connect a device storing the software to be updated.
`It may take about 10 seconds to recognize the device.
`Upgradeable devices include USB memory, and network device.
`To update the network, the current NVR should have been connected to the network.
Upgrade via the proxy server may not be enabled due to the restricted access.
2. Select <System Management> from <System> window.
3. Select <System Information>.
4. When the recognized device appears, select <Upgrade>.
`If you connect a device in the upgrade menu window, you can press the < > button to search for available software.
`If there is an upgrade image on the network, the popup window will appear.
`The <Upgrade> button will be activated only if the current <Software Version> of the <System Information> is same to or
older than that of <S/W Upgrade>.
5. Press <OK> in the "S/W Upgrade" window.
`While updating, it shows the progress.
6. When the updating is done, it automatically restarts.
Do not turn the power off until it finishes restarting.
M
`If "Upgrade Failed" appears, retry from the step 4.
When you experience continued failure, consult the service center for assistance.
Settings
You can export and import the NVR settings by using a storage media.
•
Storage Device : Shows the connected storage device.
-
Press the < > button to view the list of storage devices.
•
Export : Exports NVR settings to the connected storage device.
•
Import : Imports NVR settings from the storage device and applies to the NVR.
-
Uncheck the checkbox of an item(s) that you want to import.
Only the other items than the selected one will be applied to the NVR.
-
You cannot retrieve the configuration file from another mode. In other words, in PnP mode, you cannot
retrieve the manual setting information. In manual setting mode, you cannot retrieve the PnP setting
information.
`<Export> and <Import> settings should be used in the same software version.
•
Load Factory Default : Restore the factory default settings of NVR.
Uncheck the checkbox of an item(s) that you want to reset. Then, only the other items than the selected one
will return to the factory default.
If <Initialization> is selected, a confirmation dialog for "Load Factory Default" prompts. Press <OK> to
initialize the system to the factory default.
`After changing the mode, reboot to initialize. (PnP mode <-> Manual Setup Mode) (XRN-1610S only)
30_ menu setup
menu setup
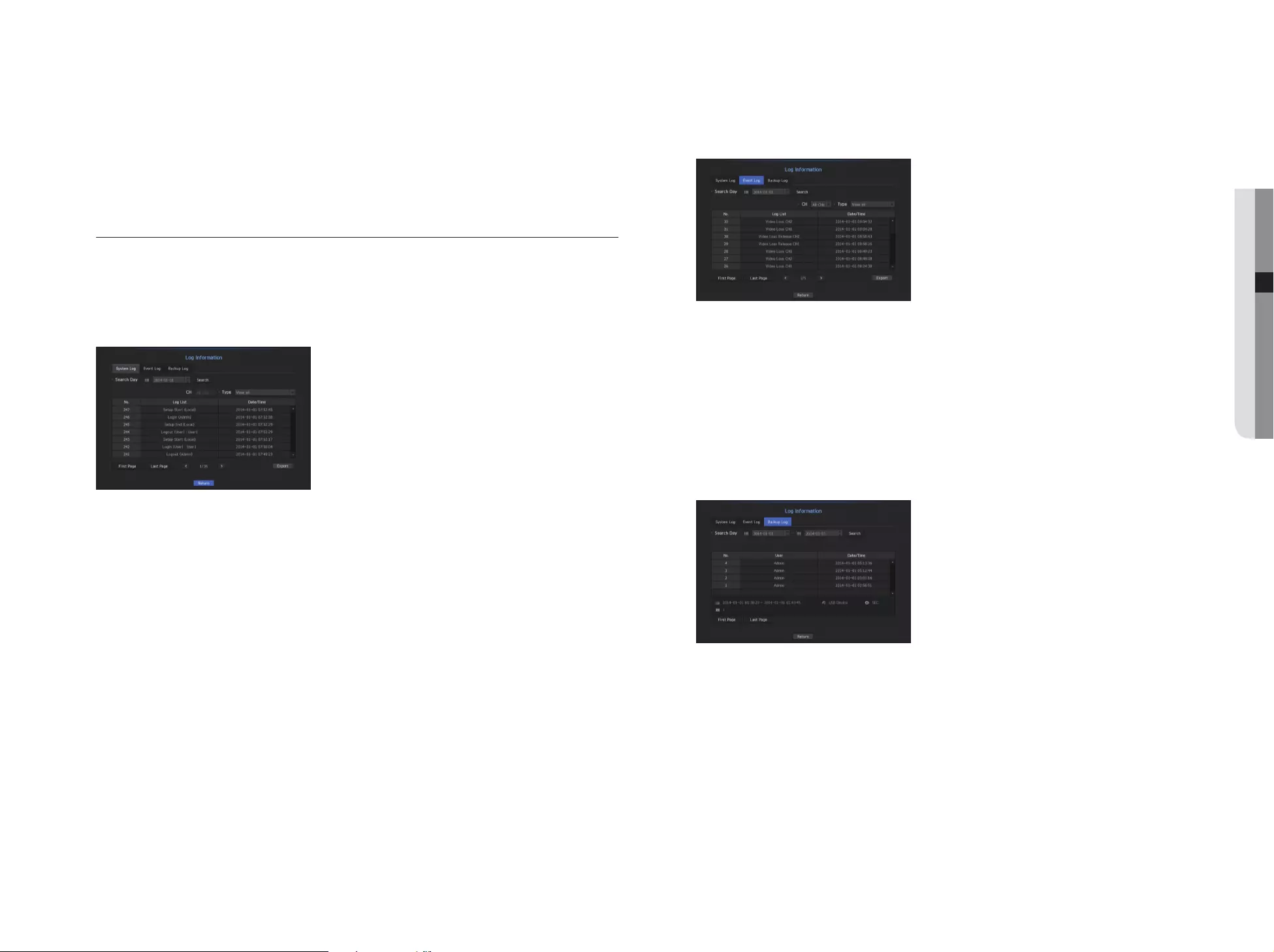
•
Power off : If the power is off, the first alarm is generated. After checking the checkbox, if the <Apply> button
is pressed, all event alarms that are set to the first alarm output are released, and then the first alarm cannot
be selected by other alarm output.
`If that function is set, the first alarm-out checkbox and all alarms in the alarm setup screen are deactivated, to Off.
M
`If you want to initialize the <Authority Setting>, you need to reset the password.
In case you reboot, reset it the Installation Wizard and if not, use the guide screen to reset it.
Log Information
You can browse logs on the system and events.
Checking the system log
System Log shows log and timestamp on every system start up, system shutdown, and changes on system
settings.
•
Search Day : Click the Calendar icon to display the calendar window, or use the direction buttons to specify
the search period of the system log.
`For using the calendar, refer to "To use the calendar". (Page 27)
•
Search : Specify the date and press this button to display the search result in the log list.
•
Type : When there are too many logs, you can display logs of the desired format by selecting the type.
•
Export : Save all the logged information recorded in the NVR into the storage media.
Checking the event log
You can search recorded events including alarms, camera events and video loss.
It also shows the log and its timestamp.
•
Search Day : Click the Calendar icon to display the calendar window, or use the direction buttons to specify
the search period of the system log.
`For using the calendar, refer to "To use the calendar". (Page 27)
•
Search : Specify the date and press this button to display the search result in the log list.
•
Type : When there are too many logs, you can display logs of the desired format by selecting the type.
•
Export : Save all the logged information recorded in the NVR into the storage media.
Checking the backup log
You can find out who backed up and the details (backup time, channel, device to use, file format, etc.).
•
Search Day : Click the Calendar icon to display the calendar window, or use the direction buttons to specify
the search period of the system log.
`For using the calendar, refer to "To use the calendar". (Page 27)
•
Search : Specify the date and press this button to display the search result in the log list.
English _31
● menu setup
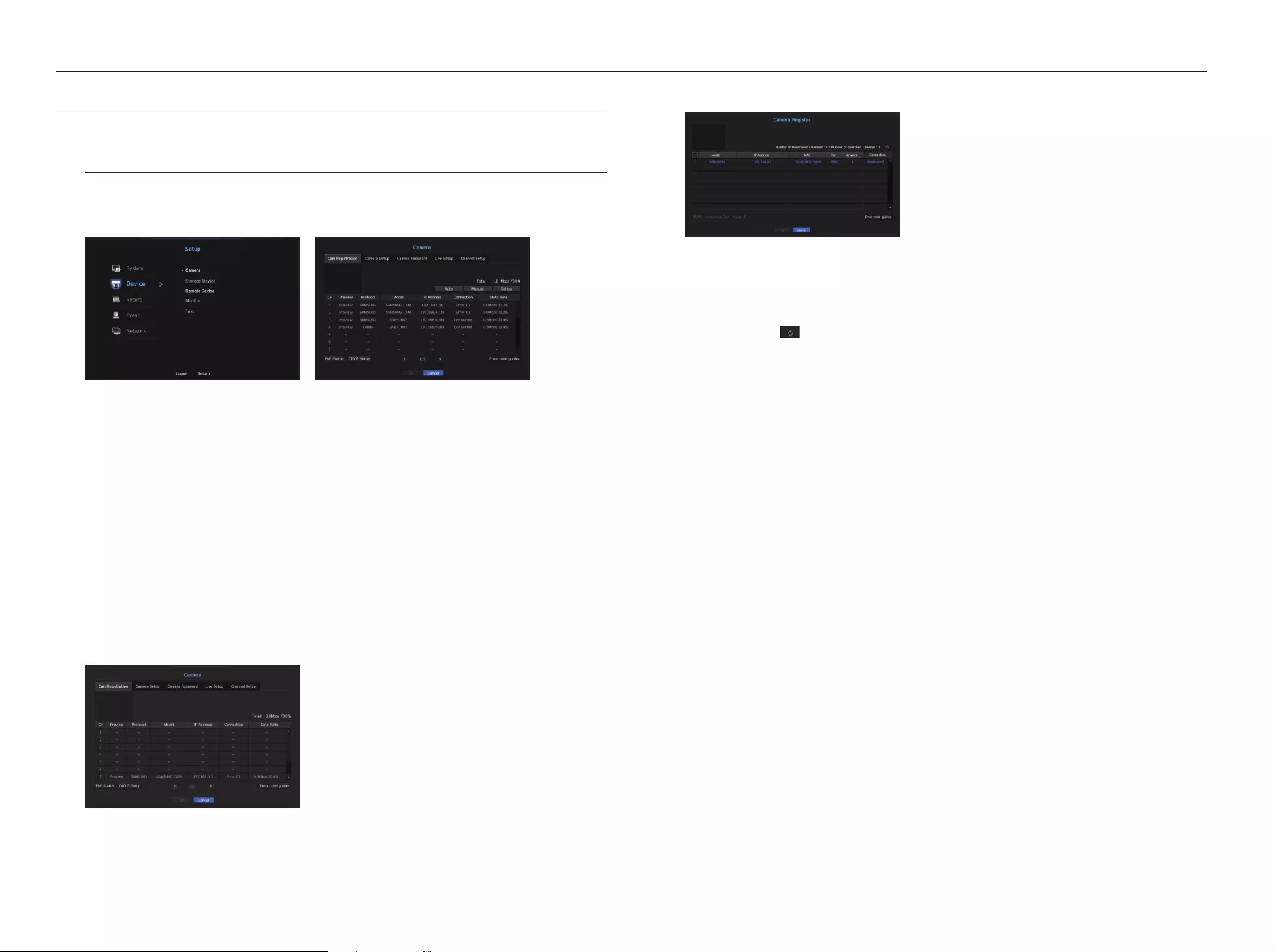
SETTING THE DEVICE
You can configure settings related to camera, storage media, monitor and text.
Camera
To register a camera
You can register a network camera for each channel and make connection between.
•
Preview : View the video of the channel as a current image.
`Camera searched with ONVIF does not provide previews.
•
Protocol : Show the protocol information of a registered network camera.
•
Model : Show the camera model name.
•
IP Address : Display the IP address of a network camera.
•
Connection : Display the connection status.
•
Data Rate : Displays the total amount of data received by the channel.
•
PoE Status : Displays connected PoE status information.(XRN-1610S)
•
ONVIF Setup : You can additionally set up ONVIF protocol camera.
•
Error code guides : You can check the details of generated error codes.
M
`If the NVR has been initialized, it may not connect to cameras. Configure the network settings first and add cameras.
For more information on network settings, refer to "Network Configuration". (Page 45)
If you want to register a camera in PnP mode (XRN-1610S)
J
`When you connect a camera in PnP mode, the initial ID, password and DHCP mode should be set in advance.
`Samsung cameras are registered for Samsung protocols and other cameras are registered by using the Onvif protocol.
`In PnP mode, you cannot connect a device that runs the DHCP server in PoE port or camera setting port. (Ex: hub)
To auto-search for and register a network camera
1. In the <Cam Registration> field, click on the <Auto> button.
2. Search for a network camera connected.
`An already registered camera will be marked in blue in the list.
`If you search for the camera again or if the IP is an old IP that was not assigned by the DHCP server (such as -192.168.1.100),
then press the < > button to check if a new IP has been assigned. If the IP is still the same, then select Assign IP to assign
the IP manually.
3. Select a camera from the camera list to see a preview of its current video feed.
`Camera searched with ONVIF does not provide previews.
4. Check the checkbox next to a network camera that you want to connect to.
`You can select all of the network cameras in the list and provide <ID> and <Password> all at once.
`Click a header at the top of the list to sort the list according to that header.
J
`Registering camera with user account other than admin may restrict camera function.
`When you change the camera ID/password in the camera web viewer, if the camera is already registered in NVR, you also
have to change the camera ID/passowrd information registered in NVR.
5. Click on the <ID/PW> button to enter the selected network camera's <ID> and <Password>.
6. Press the <Connection Test> button to make a connection to a camera.
7. Press <Register> to register the selected camera.
32_ menu setup
menu setup
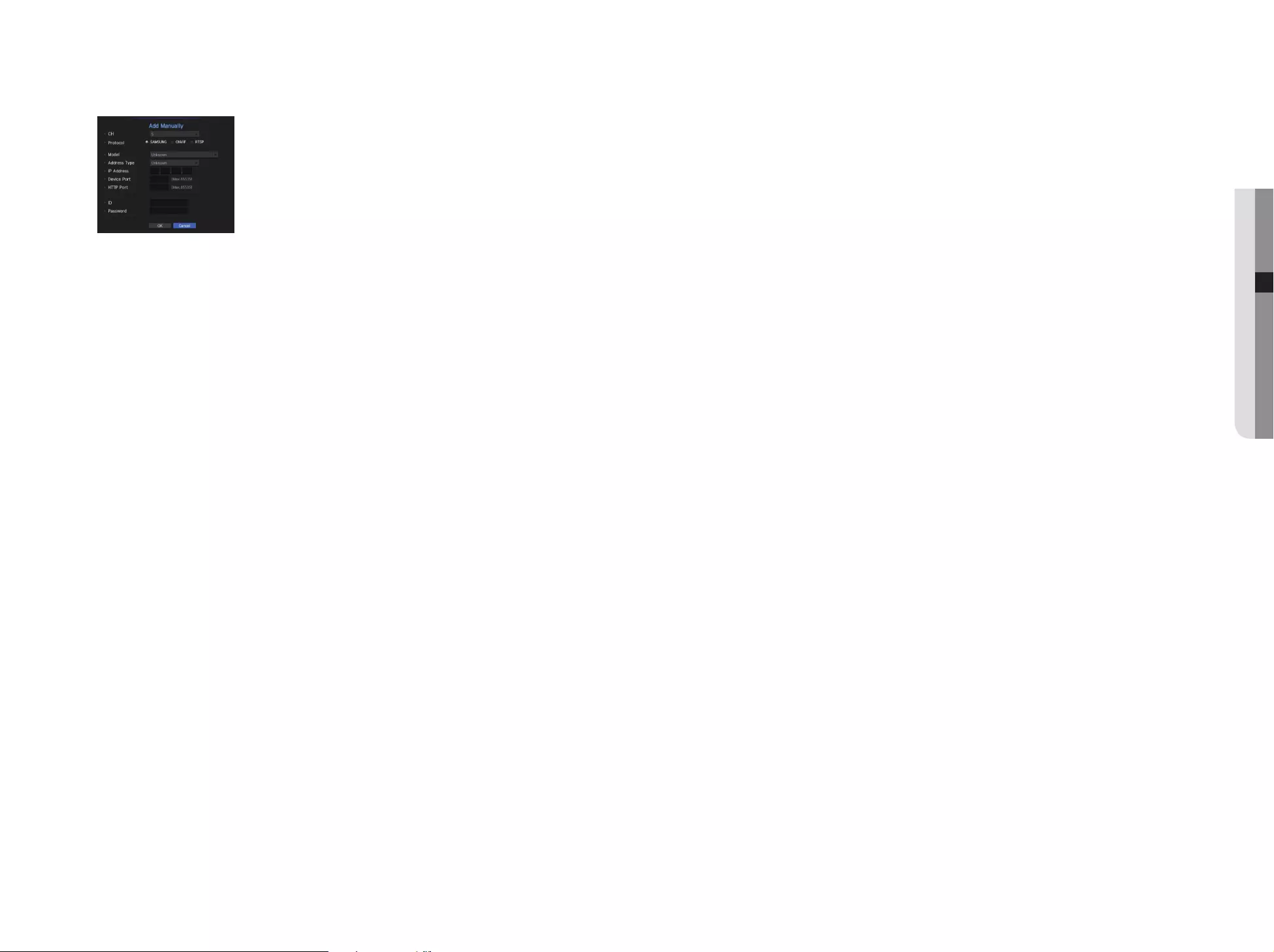
To manually search for and register a network camera
1. In the <Cam Registration> menu, click on the <Manual> button.
2. The manual search window will appear.
3. Select a channel and protocol used to connect to a camera.
The input items may differ depending on the selected protocol.
•
SAMSUNG : Comply with the internal network protocols adopted by Hanwha Techwin.
•
ONVIF : Means the camera supports ONVIF protocols. When connecting a camera that its name cannot be
found from the list, select <ONVIF>.
M
`Time difference between the ONVIF camera and NVR exceeds more than 2 minutes, the camera cannot be connected. In this
case, synchronize the ONVIF camera's time to the NVR or set times of both camera and NVR to a same NTP server (if in the
same time zone), or make the NVR an NTP server.
•
RTSP : Comply with RFC 2326, one of "Real Time Streaming Protocol (RTSP)" for real-time streaming.
4. If you select the <SAMSUNG> protocol, check options as necessary.
•
Model : Select a camera model.
-
Samsung Network Camera/Encoder : Means the camera/encoder supports Hanwha Techwin's SUNAPI,
SVNP protocol. When connecting a camera that does not appear in the camera list, select Samsung
Netowrk Camera/Encoder.
`However, you must select the correct model name of the camera, if it's in the list. Some of obsolete camera models may not be
supported.
`The below models are discontinued. If you register them with ONVIF, some camera functions will be restricted or cause errors.
It is recommended you register the Samsung protocol.
- SNB-2000, SNB-3000, SNC-B2315, SNC-B2331, SNC-B2335, SNC-B5368, SNC-B5395, SNC-B5399, SNC-570,
SNC-1300, SND-460V, SND-560, SND-3080, SND-3080C, SND-3080CF, SND-3080F, SND-3081, SNP-3301, SNP-3301H,
SNP-3350, SNP-3370, SNP-3370TH, SNP-3750, SNV-3080, SNP-3430
•
Address type : Select an address type of the camera.
`Address type can be different dependingon connected product model.
-
Static(IPv4)/Static(IPv6) : Used to provide the IP address of the camera manually.
-
iPOLiS DDNS : This is available only if the camera is registered with the iPOLiS DDNS(www.samsungipolis.
com) server. Provide the registered domain for DDNS ID.
`Ex) http://www.samsungipolis.com/snb5000 ; provide "snb5000" for iPOLiS DDNS
-
URL : Used for URL address input.
M
`Refer to the user manual of the connected camera and check the DDNS specification that is supported by the camera.
•
IP Address : Provide the IP address of the camera.
•
Device Port : Provide the device port of the camera.
•
HTTP Port : Provide the HTTP port of the camera.
•
ID : Provide the ID of the camera that you want to register.
•
Password : Enter the password of the camera to be registered.
5. Select <ONVIF> or <RTSP> for the protocol and enter your input for each field appears.
•
ONVIF Address / RTSP URL : Enter the camera's RTSP access address that supports ONVIF or RTSP.
For more information about the RTSP address, refer to the manual of each applicable network camera.
•
ID : Enter the ID for accessing via ONVIF/RTSP protocol.
•
Password : Enter the password for accessing via ONVIF/RTSP protocol.
•
Mode : If <More Detail> button clicked, setup window will appear. Select a mode that is supported by the
network camera in RTSP connection mode.
-
TCP : The connection type with the network camera will switch to "RTP over TCP".
-
UDP : The connection type with the network camera will switch to "RTP over UDP".
-
HTTP : The connection type with the network camera will switch to "RTP over TCP (HTTP)".
-
HTTPS : The connection type with the network camera will switch to "RTP over TCP (HTTPS)".
If you want to check the error details of camera registration
If you failed to register a camera, the reason for the failure will be displayed.
•
Connection failed due to unknown error. : This message appears if the camera has failed to be registered
due to unknown connection status.
•
Due to the camera account locking, access has failed. : When you enter a wrong ID/password 5 times to
login to the camera account, this message is displayed.
Try to log in again after 30 seconds. If the same message appears, you may need to check whether someone
has tried to access your camera account from the outside.
•
Connected successfully. : This message appears if the camera is connected successfully.
•
Incorrect model information. Provide the correct model information. : This message appears if the
model information provided for registering the camera is incorrect.
•
Authentication has failed : This message appears if the ID or password provided for registering the camera
is incorrect.
•
Connection has failed due to excessive concurrent users. : This message appears if the concurrent user
count exceeds the upper limit.
•
Connection has failed due to incorrect HTTP port information. : This message appears if the HTTP port
number of the camera is invalid.
•
Connection has failed. Unknown connection status. : This message appears if the camera has failed to
be connected due to a unknown error.
•
User Model Modification : When registering a new camera, it is named according to the device's default if
user set the model to <Samsung Network Camera/Encoder>. In case if automatic registration fails, user
can change the model name of camera to be registered.
To edit camera profile
When a camera is added for the first time, it is added as the default profile of H.264, H.265 and MJPEG in
order temporarily.
To change its profile, refer to "Setting the network camera's recording profile" (Page 42) or "Live Setting"
(Page 36).
M
`
In case of NVR, if you set 3 different profiles for live, recording and network profile, one camera will produce video streams
accordingly, having different stream formats. Especially, note that the live profile may vary depending on the used screen split mode.
`For cameras, if applied with one profile only, the produced frame rate is fixed as the profile specifies; if applied with multiple
profiles, produced video stream's frame rate is not guaranteed. For example, if applied with 2 profiles of 30fps, the camera
may transmit streams at 20fps.
English _33
● menu setup
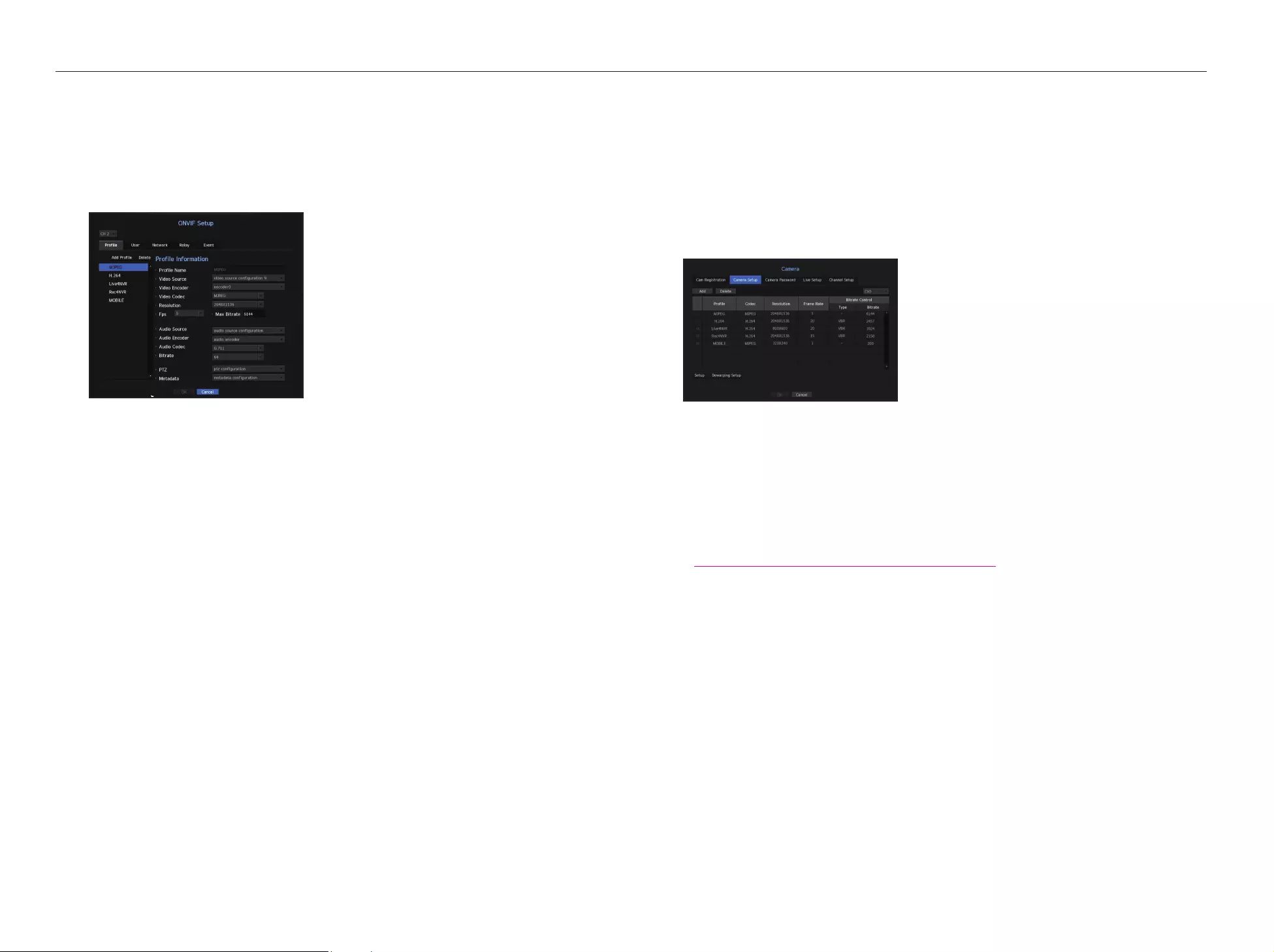
ONVIF Setup
In the bottom of the camera addition screen, click on the <ONVIF Setup> button to set additional settings for
cameras with the ONVIF protocol.
`You can change the information only if the user account (camera account used for camera registration) is used to read the user
information and a connection is made with the admin privilege.
Profile
• CH : It shows the list of registered camera with the ONVIF setting.
• Add Profile : You can add camera profile.
After adding a profile, click on the <OK> button to add it to the list.
• Delete : After selecting the profile to delete, click on the <Delete> button to delete the selected profile.
• Profile information : You can set the details of the selected profile.
After finishing setting each item, click on the <OK> button to save changes.
User
• Add User : You can add a camera user.
After adding a user, click on the <OK> button to add them to the list.
• Delete : After selecting the user to delete, click on the <Delete> button to delete the selected user.
• User Information : You can set the details of the selected user.
Network
You can set the details of the network.
• IP Type : Select from either the IPv4/IPv6 IP types.
• DHCP : Select whether to use the DHCP.
• DNS / NTP Server : Only if the DHCP setting is <ON>, the DHCP checkbox will be activated.
`If the DHCP is checked, you can manually enter the IP address.
Relay
You can set details of the relay.
• Digital Output : You can select a digital output channel.
• Relay Mode : Select either bi or mono stable modes.
• Relay Idle State : Select either open or closed relay standby modes.
• Delay Time : Select the relay operation waiting time.
Event
You can set details of the event.
• Available events (camera) : It shows the list of all the events supported by a camera by using the ONVIF
protocol.
• NVR supported events : You can map the list of events supported by a camera to events that the NVR can
detect. There is no default value. It only shows the value sent by a camera.
Camera Setting
You can change the video settings of a registered network camera for each channel.
•
Add : You can add camera profile. Click on the Add button to launch the addition window.
Enter the information and click on the <OK> button to add it to the list.
•
Delete : You can delete the selected profile from the list.
•
Select Camera : Select the camera channel to change the video transmission settings.
•
Profile : Show a video profile for the connected camera.
•
Codec : Show the codec information for the selected profile.
•
Resolution : You can change the resolution of the selected profile.
•
Frame Rate : You can change the frame rate of the selected profile.
•
Quality : You can change the video quality of the selected profile.
•
Bitrate Control : You can change the bit rate for video transmission of the selected profile.
•
Type: You can choose CBR or VBR of the selected profile.
M
`
If you change the settings of a specific profile for each model, the effective range of the frame rate may be changed
accordingly.
Ex) if you set the frame rate of the first profile to 30fps, the send rate of the second profile will be changed to 15fps.
`Menu options other than codec, resolution and transmission rate can be configured in the settings menu of the network
camera.
`If you change the current profile settings, you may encounter an interrupted playback on the recording or live screen for a
certain time.
`Changes made in Camera Setup page are applied immediately, while changes made through the camera's web page may
require up to 3 minutes.
34_ menu setup
menu setup
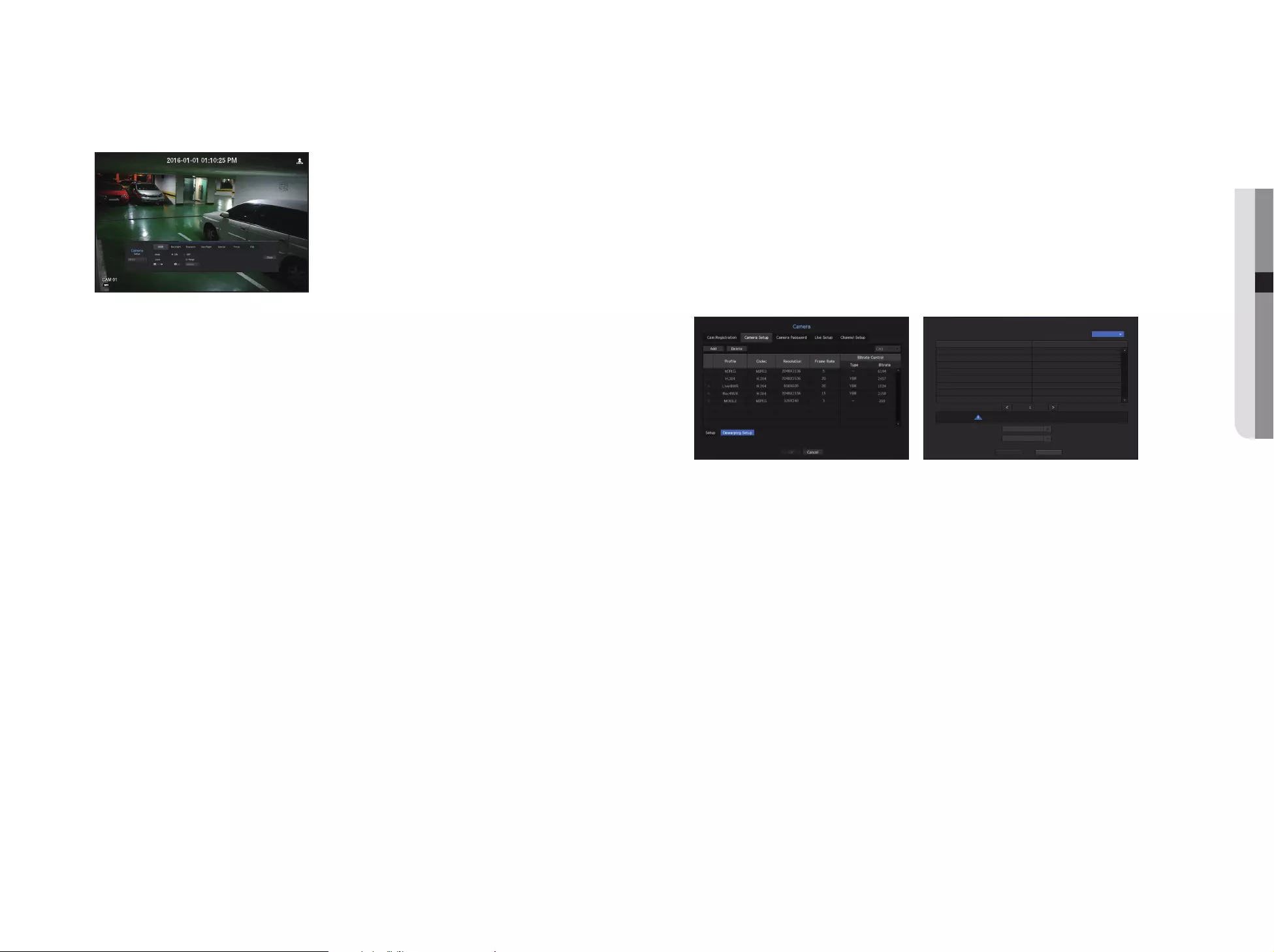
Setup
In the bottom of the camera setting screen, press the <Setup> button to set your camera while watching the
live video of the selected camera.
M
`SUNAPI (Samsung Unified Network API) : Camera that supports the communication protocols provided by Hanwha Techwin
1. Camera supporting SUNAPI.
2. A camera connected with admin privileges.
3. A camera connected to Samsung protocols.
In the above cases, you can use the function.
`For more details on camera settings, refer to the camera user manual.
Settings and operational spec vary depending on each camera.
`This function is not supported in some models.
SSDR
If there is a significant difference between the dark and the bright areas, increase the brightness of the dark
areas to maintain the level of brightness of the entire area.
Mode, level, D-Range can be set.
Backlight
You can view both bright and dark areas.
Mode, WDR level, WDR black/white levels can be set.
Exposure
You can adjust the exposure of your camera.
Brightness control, shutter, SSNR, Sens-up, IRIS/lens, and AGC can be set.
Day/Night
You can change the mode to adjust the color and contrast.
Mode, switching time, brightness change, alarm time, alarm input/output, negative color, daytime/nighttime
switching and simple focus, and activation time can be set.
Special
DIS (shaking compensation), use of Defog levels can be set.
Focus
You can adjust the focus of you camera's video.
Items of Simple Focus and Focus-Initialize Setting can be set.
Flip
Mirror and flip modes can be set.
After finishing with setting camera, click on the <Close> button to move back to the previous screen.
Dewarping Setup
Press <Dewarping Setup> at the bottom of the camera settings screen and a distortion correction settings
window for each channel is prompted.
• Profile/View type : You can select the view type of profiles, except for fixed profiles (SourceMJPEG,
SourceH264, DewarpMJPEG, DewarpH264) whose settings can't be changed, in the profile list on the
distortion correction settings pop-up window.
• Mounting mode : You can change the fisheye installation type. You can select a view mode from among
CEILING/FLOOR/WALL depending on the installation location.
• View : You can change the fisheye view mode of the current screen according to each split section.
M
`If there is no camera registered in the NVR that supports fisheye view, <Dewarping Setup> will not be available.
Dewarping Setup
CH6
The camera may be rebooted when changing the mounting mode.
Prole
Live4NVR
Rec4NVR
MOBILE
View type
Dewarp View
Source View
Source View
Mounting mode Ground
View Quad View
CancelOK
English _35
● menu setup
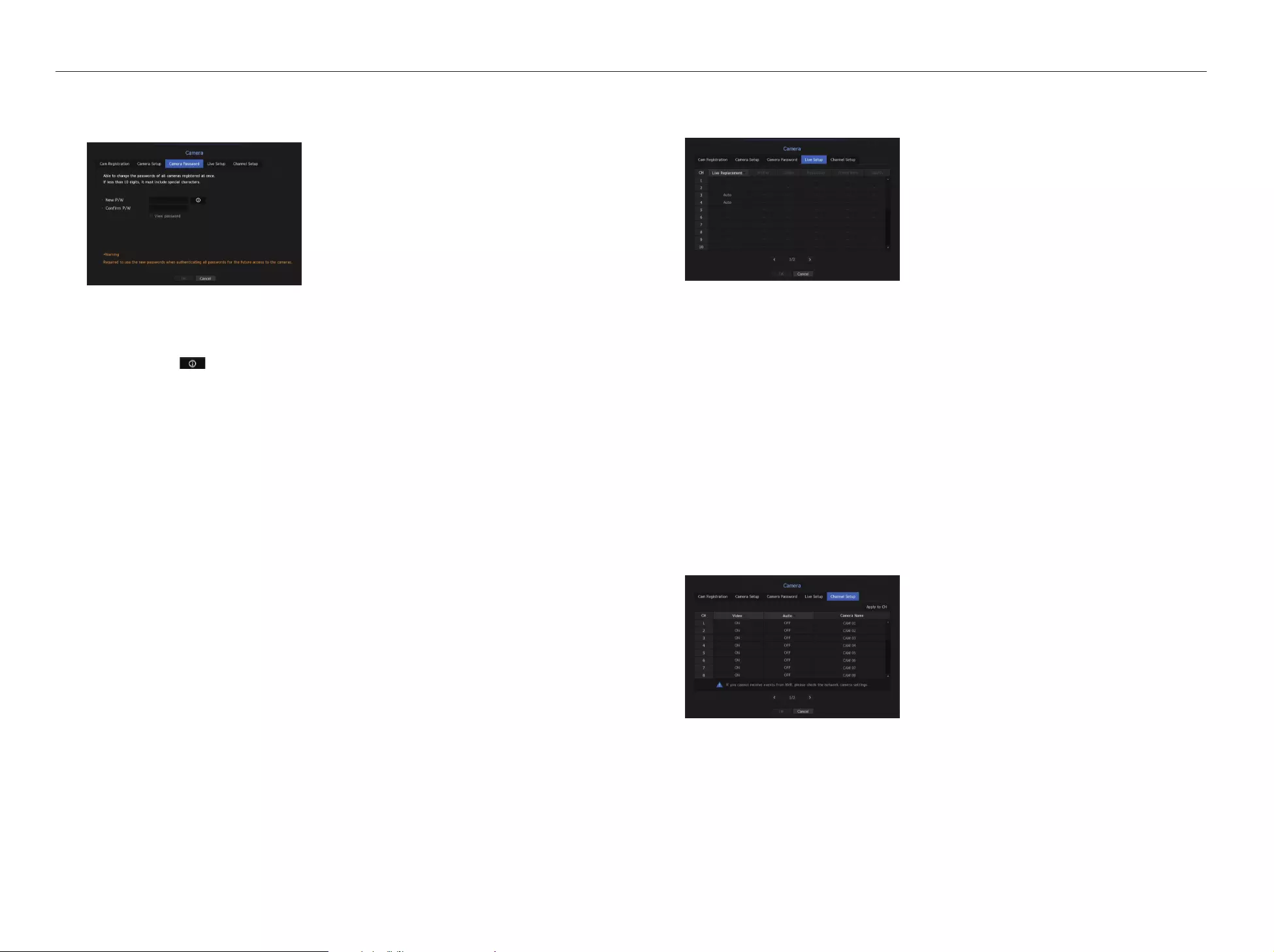
Live Setting
You can change the live transfer settings of the network camera.
•
Live Replacement : You can select the live profile setup mode.
If you select <Manual>, the profile setup items are enabled, and you can change settings manually.
-
Auto : In case of split mode, the profile for live monitoring shows the Live4NVR profile(basic: H.264 800*600
30fps) created at the time of registration and it automatically selects the second profile in case of single
mode.
-
Manual : Live monitoring is performed with the profile selected by the user from the registered camera
profiles.
-
Record : Live monitoring is performed with the profile set for recording.
•
Profile : You can select the video profile of the connected camera setting.
•
Codec : Show the codec of the selected profile.
•
Resolution : Show the resolution of the selected profile.
•
Frame Rate : Show the frame rate of the selected profile.
•
Quality : Show the quality of transfer video of the selected profile.
Channel Setting
You can configure the video settings for each channel.
• Apply to CH : If you select <Apply to CH>, the "Apply to CH" confirmation window will appear.
After selecting channels that the settings will be applied to, click on <OK> to apply them to the selected
channels.
•
Video
-
<ON/OFF> : You can turn ON/OFF the selected channel's camera.
-
<Covert1> : Shows information other than the video of the selected channel.
For privacy protection, it does not display the video while the recording continues.
-
<Covert2> : Shows nothing but an empty screen while the recording continues.
Setting Camera Password
You can change the passwords of all registered cameras at once.
• New P/W : Input a new password according to the password setting rules.
• Confirm P/W : Input the new password again.
M
`If you click < >, a basic guide for password setup is displayed.
`If <View password> is selected, the password is no longer hidden on the screen when you type it.
`A camera password registered with ONVIF and RTSP cannot be changed.
Password setting guide
The length and limitations of a password are as follows.
-
Uppercase letters/lowercase letters/numbers/special characters, containing at least 3 out of the 4 character
types mentioned: 8 or 9 digit combination
-
Uppercase letters/lowercase letters/numbers/special characters, containing at least 2 out of the 4 character
types mentioned: 10 to 15 digit combination
-
The password shall not be identical to the user ID.
-
To enhance security, it is not recommended to use repeated digits or letters, or keyboard patterns as a
password.
-
Special characters accepted for a password : ~`!@#$%^*()_-+=|{}[].?/
36_ menu setup
menu setup
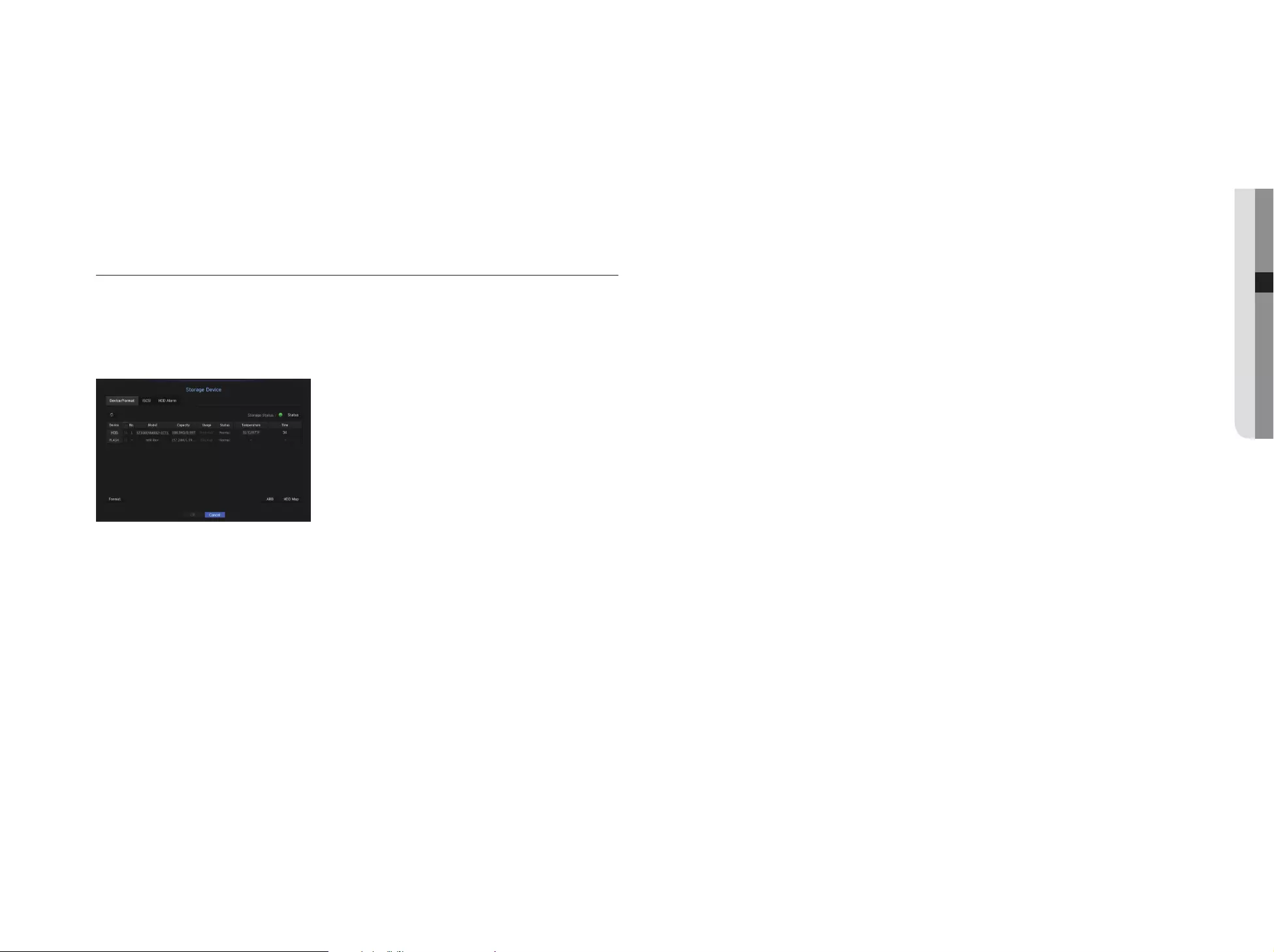
M
`If the channel is set to <Covert1> or <Covert2> mode, the channel's sound is not hearable.
However, the channel's sound is recorded if its Audio setting is set to <ON>, even the sound is not heard in Live mode.
•
Audio
-
If set to <ON>, you can turn the audio of the channel ON/OFF on the Live screen.
-
If set to <OFF>, the channel's audio is off on the Live screen and not recorded.
•
Camera Name : Provide a camera Name.
`You can enter up to 15 characters including space.
Storage Device
You can check information on storage devices.
Device/Format
You can check storage devices and their capacity, usage as well as status.
HDD, E-SATA, iSCSI and USB (memory or HDD) can be connected as a storage device.
• Storage Status : Displays the working status of a storage device.
-
Red : Displays the situation of video loss.
-
Green : Displays the normal situation without video recording losses.
-
Status
`Total bps : Displays the current rate of recording.
`Present Loss : Displays the current recording loss rate.
`Worst Loss : Displays the maximum amount of losses up until now.
`If the recording loss persists, please refer to the "Troubleshooting" in order to perform checks. (Page 78)
• No. : You can check the designated number for the built-in HDD.
`If you want the find out about the location corresponding to the HDD number, refer to the <HDD Map>.
• Capacity : Displays the amount of storage device use and the full capacity.
• Usage : Designate the purpose of use for a storage device. (However, only the display function is available for
iSCSI and ARB)
• Status : Displays the current working condition of a storage device.
For inspection or replacement of HDD alarms, please refer to "HDD Alarm Setting." (Page 39)
-
Normal : It is displayed during normal operation.
-
Inspection : Operating with partial problems.
-
Replacement : It is displayed when you can no longer use it.
• Temperature : You can check the temperature of the HDD mounted in the NVR.
• Time : Displays the use time of an HDD.
• Format : Select a device and click on format after which a format confirmation window appears.
Click on the <OK> button to format the selected storage device.
J
`Formatting will delete all the recording data that has been saved. Be careful.
`While formatting is ongoing, you cannot record video.
`Do not remove a formatting device until it is finished.
• ARB : Video that was not recorded due to a camera disconnection can be backed up after the connection
with the camera is re-established. Press the button and an <Auto Recovery Backup> window is opened.
-
ARB storage : Select a storage device to be set to ARB.
-
ARB channel Selection : Select a channel to run the ARB.
`You can select multiple channels.
If you select <All CHs>, all channels will be selected.
-
ARB bandwidth : Select a bandwidth for the ARB function.
M
`Only our camera products support the ARB function. The SD card recording function should be used.
`To use the ARB function correctly, both the camera and NVR should be time synchronized with the time server. (Page 27)
`ARB function is activated when NVR starts/when the channel camera set is reconnected/when an NVR recording missing
section recurs at regular intervals after NVR starts.
`NVR recording missing section that can be restored with the ARB function is for 24 hours backwards from the point when the
ARB function is activated.
`You can check which channels have ARB function activated through the message on each channel screen that is displayed
when selecting a channel. (Page 20)
• HDD Map : You can check the location according to the assigned number for the HDDs installed inside.
`Refer to this when servicing or installing an additional HDD.
J
`Do not add or remove an HDD while NVR is running.
English _37
● menu setup
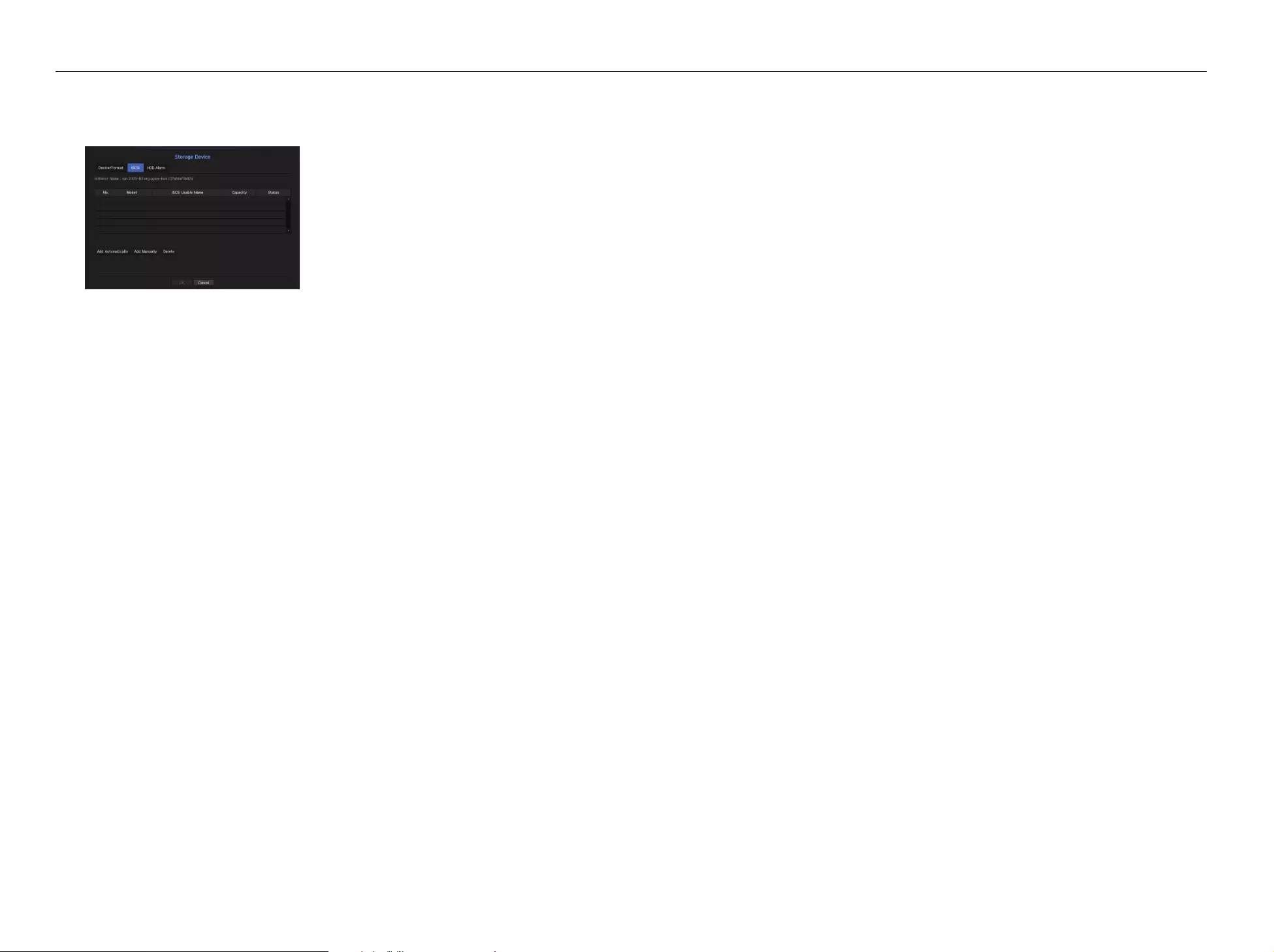
Connecting the iSCSI
If you connect the NVR with an iSCSI device, you can search, connect and disconnect the iSCSI device.
• iSCSI Usable Name : It displays the name of iSCSI in compliance with the iSCSI protocol format.
• Capacity : It displays the currently used amount/total capacity of iSCSI devices.
• Status : Displays the status of an installed iSCSI device.
List of products supported
Promise Technology vessRAID 1740i / 1840i / 2600i 1ea JBOD 3ea
Adding an iSCSI device automatically
1. In the iSCSI window, click on the <Add Automatically> button.
2. On the Auto Add screen, enter the IP address and the connecting port, and click <Search>.
3. In the <iSCSI Usable Name> list, click on a device to add.
4. After entering ID/password, click on the <OK> button.
Adding an iSCSI device manually
1. On the iSCSI screen, click <Add Manually>.
2. On the Manual Add screen, enter the IP address, the connecting port, the ID and the password, and click
<OK>.
Canceling registration of iSCSI devices
1. In the <iSCSI Usable Name> list, select an iSCSI device to delete.
2. Click on the <Delete> button to launch the Delete window.
3. If you click <OK>, the iSCSI device is removed from the list.
M
`For iSCSI equipment, use network port 2.
`When using a hub to connect an iSCSI device with NVR, make sure to use the GIGA hub and to use an independent network
to save data normally.
`When you perform single directional CHAP authentication in vers. RAID, an iSCSI device in compliance with the NVR, you
need to use the iSCSI Manual Add function to make a connection to iSCSI.
`If multiple NVRs try to access a single iSCSI device, it can cause a problem.
`When the NVR is connected to an iSCSI device, if you change the iSCSI equipment setting, a problem can occur.
`A HDD to be mounted in vess RAID should be listed in the RAID compatibility list.
`It is recommended that you configure each volume for an iSCSi device with a maximum of 16 HDD.
`When you register an iSCSI device in the NVR for the first time, you need to format it first.
`The iSCSI lun mapping function is supported.
`If you activate the lun mapping function in the iSCSI device, the lun can only be connected to an NVR which is mapped.
38_ menu setup
menu setup
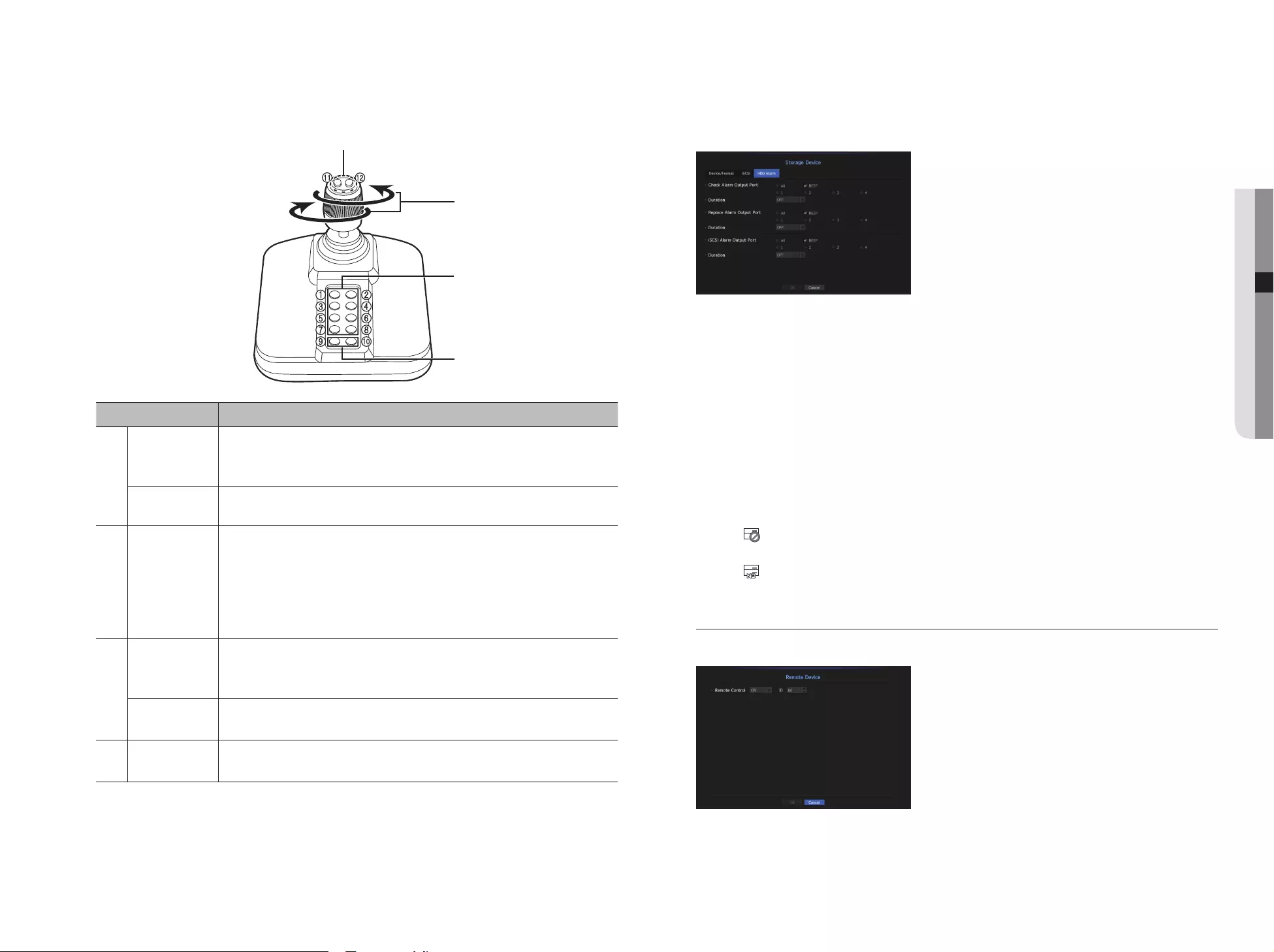
Use Joystick
The SPC-2000 joystick is operated as follows:
Name Function
a
Up/Down/Left/Right
In PTZ mode, the camera can be panned, tilted, and controlled in 8 directions
The webviewer only supports the PTZ mode.
In Screen mode, the top/bottom/left/right tile can be selected.
Rotation In PTZ mode, the screen is zoomed in when it is rotated clockwise and zoomed out when it is rotated
counterclockwise.
b
1~8
In PTZ mode, presets number 1~8 are run.
Screen mode works as follows.
1: Changing live layout / 2: Search
3: Backup / 4: Zoom mode
5: Freeze mode / 6: Audio
7: Alarm / 8: Rec
c
9
It allows to exit PTZ mode in PTZ mode.
The webviewer won't be able to stop the PTZ on its own.
This is used to change to PTZ mode from screen mode.
10 It allows to exit PTZ mode in PTZ mode.
The webviewer won't be able to stop the PTZ on its own.
d
11, 12 In PTZ mode, Focus Near/Far operation is run.
When using the screen mode, the same operations can be done by moving the mouse.
M
`More than one mapped lun should be available to connect to the initiator when using lun mapping.
HDD Alarm Setting
For HDD malfunctions, you can set the inspection alarm output terminal, the replacement alarm output
terminal, the iSCSI alarm output terminal and the alarm time.
•
Alarm
-
If <All> was selected, both beep sound and alarm signal through rear side ports will output.
-
If <BEEP> was selected, a beep will sound.
-
Alarm signal will output through the alarm out port on the rear side when selected <1>, <2>, <3>, and <4>.
•
Check Alarm Output Port : If HDD generates check alarm, the alarm signal will output to the specified alarm
output port.
•
Replace Alarm Output Port : If HDD generates replace alarm, the alarm signal will output to the specified
alarm output port.
•
iSCSI Alarm Output Port : If a connection to your iSCSI device is lost, a signal is sent to the designated alarm
terminal.
•
Duration : Sets the alarm duration for the alarm signal and beep sound.
M
`<Check> status means that the HDD is operating but it has problems that require technical examination.
() appears on the Live screen.
`<Replace> status means that the HDD has defect and requires immediate replacement.
() appears on the Live screen.
Remote Devices
You can adjust the ID for a remote control to be used in connection with NVR.
• Remote control: Select whether to use a remote control.
• ID: Select an ID number linked to a remote control.
If the remote control ID does not match, it will not operate properly.
M
`To change the remote control ID, refer to "Changing the Remote Control ID". (Page 8)
a
d
b
c
English _39
● menu setup
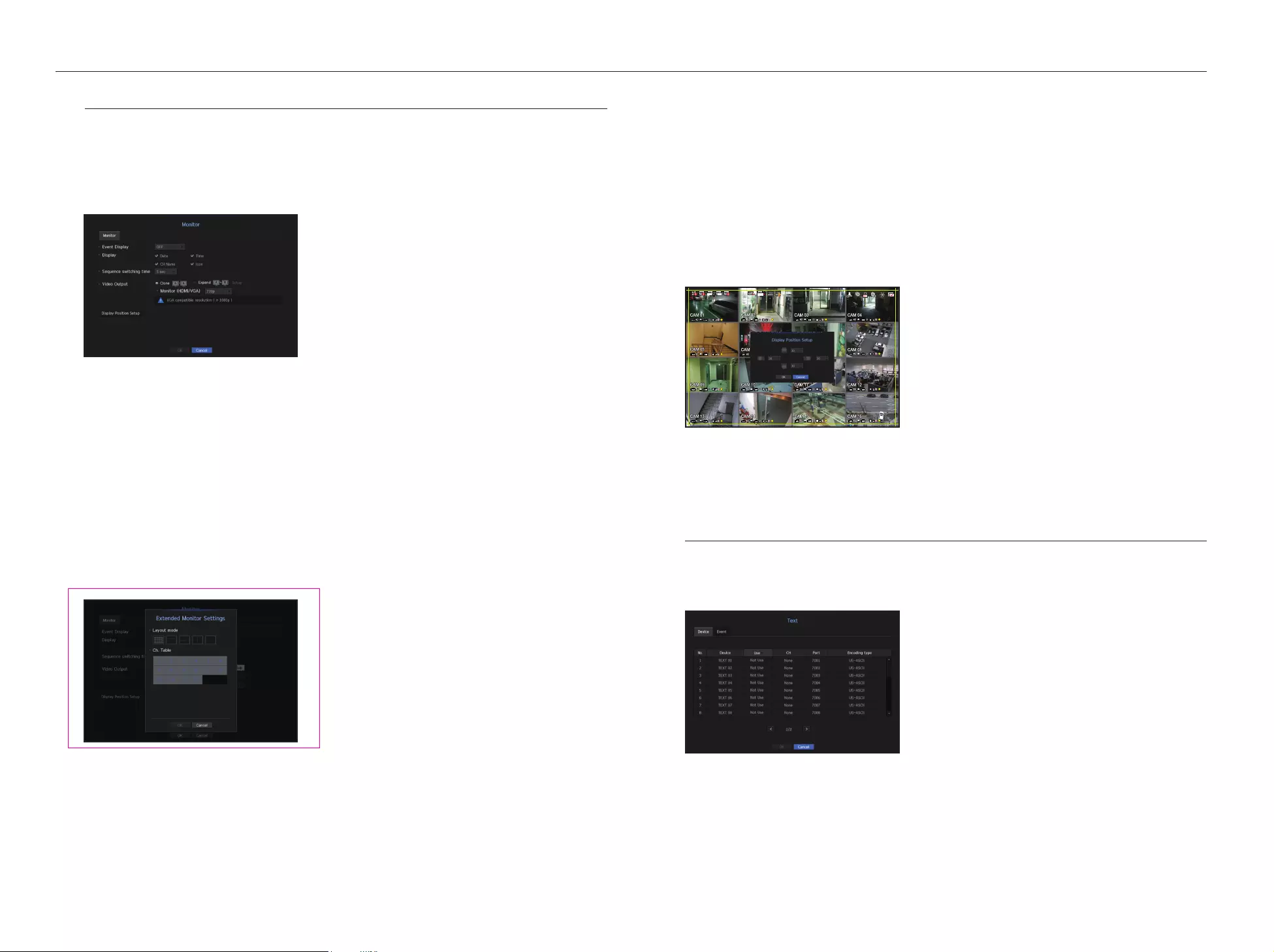
Monitor
You can set the information displayed on the monitor as well as the output system.
Monitor settings
You can configure the monitor output-related settings including the displayed information, dwell time and output
system.
•
Event Display : Sets the dwell time of the event channel display on the monitor when an event occurs.
If you set <Continuous>, it will keep displaying until you cancel it.
•
Display : Displays only checked items on the monitor screen.
•
Sequence switching time : Set the automatic switching time for the segmented screen in live mode.
• Video Output : Selects either <Clone> or <Expand> mode to output the video, and sets the resolution of
<HDMI> and <VGA>.
-
Clone mode: You can set the resolution of the main monitor (HDMI) and the sub monitor (VGA) as identical
to each other.
`When operating in copy mode, if the resolution is set to a value exceeding 1080p, no image will be displayed on the sub
monitor.
-
Expand mode: You can separately set the resolution of the main monitor (HDMI) and the sub monitor
(VGA).
To set an expansion monitor
1. Select the Expand mode, then <Setup> button to change the layout of the expansion monitor is enabled.
2. Select split mode in the layout mode.
3. Select as many channels on the channel table as the number of channels selected in layout mode, and you
can view the applicable screens on the monitor.
M
`If the new resolution does not fit the monitor, the output will not be displayed normally. In this case, wait until the monitor
returns to the default resolution and then change to a different resolution.
`Specify the event display time and dwell time in consideration of the video delay depending on the network environment.
`You can configure the settings of the profile used to display the live image on the expansion monitor in "Live Streaming".
Please refer to "Live Streaming". (Page 47)
`Live display of the expansion monitor supports up to 1280 X 720 resolution.
To adjust the display position
Some monitors many not display information (camera name, icon, time information, etc.) about the NVR,
depending on the condition. Then, you can change the display position of the data.
1. From the monitor setup menu, select <Display Position Setup>.
2. Using the number button to adjust the screen that is cut off.
3. Press <OK>.
Text
Device and events can be set up.
Device Settings
Relevant values of a device connected to NVR can be set.
• Device : Enter the user's desired name
• Use : Select whether or not to use
• CH : Select a channel to add a device from a channel table.
• Port : Display a port number that is set
F
F
F F F
F F
F F
F F
F
F F
F F
FULL NO
SCSI
40_ menu setup
menu setup
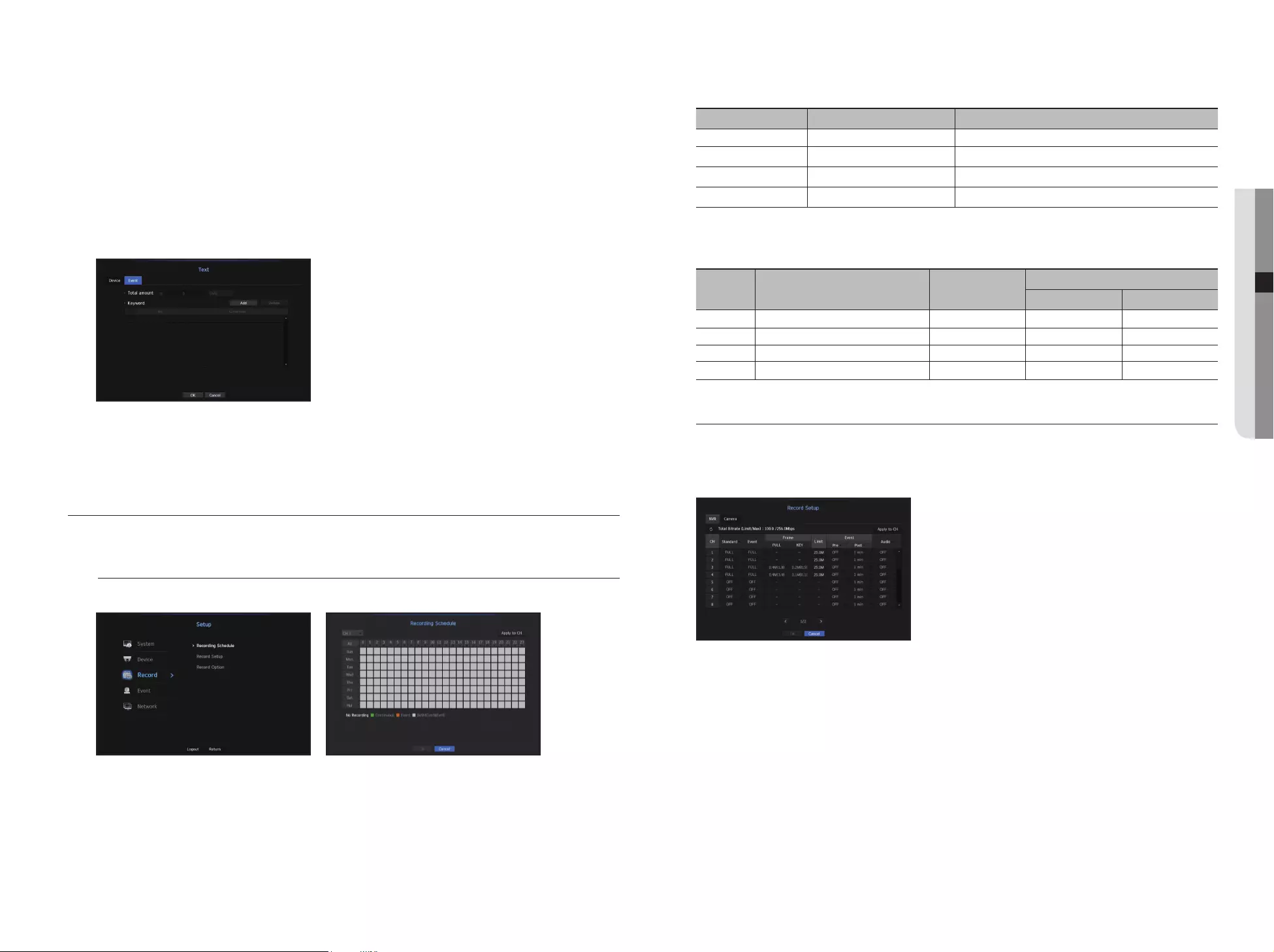
• Encoding type : Select an encoding type to use from a list.
-
You can select starting and ending character strings.
M
`General characters, special characters, and Hex codes (e.g. 0x12, 0x34) can be used for character strings.
J
`Equipment connected to NVR uses TCP/IP communication protocol.
Event Settings
You can set up event keywords.
• Total amount : Set a total amount condition to receive alarms.
• Keyword : If the <Add> button is clicked, a screen to add keywords pops up. If you select one of the added
keywords to delete and click the <Delete> button, the selected keyword will be deleted.
SETTING THE RECORDING
You can setup scheduled recording, event recording and other recording related settings.
Recording Schedule
Make your reservation on a date and time to schedule the recording on specified time.
•
All : The entire time range (Monday through Sunday including holidays, AM 0~ PM 23) will be reserved with
the same recording schedule
•
Apply to CH : If you select <Apply to CH>, the "Apply to CH" confirmation pop-up window will appear.
After selecting channels that the settings will be applied to, click on <OK> to apply them to the selected
channels.
M
`Event recording and scheduled recording starts about 3 seconds prior to the event/schedule for guaranteed recording.
Record setting by the color
Color Function Description
No Color No Recording No schedule / event recording
Green Continuous Scheduled recording only
Orange Event Event recording only
White Both(Cont&Evnt) Both scheduled / event recordings
Each press of a selected cell will cycle through <No Recording>-<Continuous>-<Event>-<Both(Cont&Evnt)>.
Recording performance spec for the HDD condition
No HDD condition Receiving (Mbps) Recording (Mbps)
Internal iSCSI
1HDD for CE 256 256 -
2HDD for CE 100 100 -
3HDD for Server 256 256 256
4HDD for Server 100 100 100
Record Setting
You can set resolution, FPS, and quality of recordings by channel, and by recording type of standard / event.
You can check frame rates and data transfer amount of Full Frame and Key Frame recordings for each channel,
and set the transfer limit for recordings.
•
Apply to CH : If you select <Apply to CH>, the "Apply to CH" confirmation window will appear.
After selecting channels that the settings will be applied to, click on <OK> to apply them to the selected
channels.
•
Standard, Event : Configures Standard recording and Event recording.
-
FULL : Records all frames fed by the camera.
-
KEY : Records only key frames fed by the camera.
Actual recording rate may differ from camera settings. In general, 1 to 2 frames per second are recorded.
-
OFF : No recording is made.
• Frame
-
FULL : Shows the amount of data for all the scene recordings.
-
KEY : Shows the amount of data for the main scene recordings.
• Limit : Set the amount of data allowed for input for each channel.
English _41
● menu setup
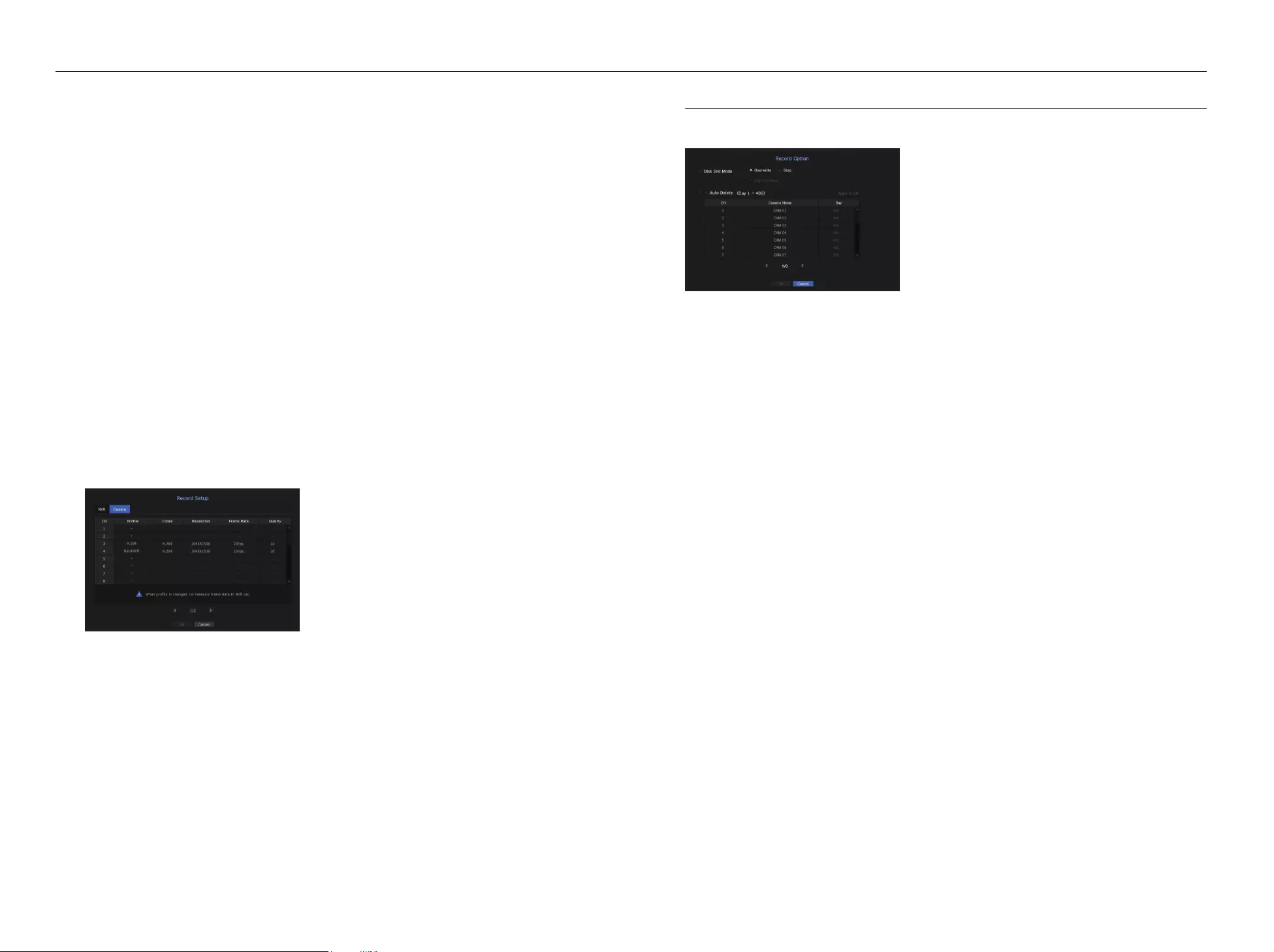
Record Option
When the HDD capacity is full, you can set whether to stop recording or start overwriting.
•
Disk End Mode : Select a HDD repetitive recording type.
-
Overwrite : If the HDD is full, this will overwrite the existing data and keep recording.
-
Stop : If the HDD is full, this will stop recording automatically.
•
Disk End Beep : If you select <Stop> for the disk end mode, this button will be active. Specify the use of
beep when the HDD recording ends.
If you check it, the beep will sound on the disk full and the recording stops.
•
Auto Delete : If you check this option, the period list box is active. Specify the deletion period to delete any
earlier data than the specified date. However, you can search for data from the current time to the selected
date.
`You can select a channel and set a different recording duration for each channel.
•
Apply to CH : If you select <Apply to CH>, a confirmation dialog window is opened.
Select a channel to apply the applicable settings then press <OK>. The settings will be applied to the
selected channel.
J
`If you press <OK> when you have completed your settings, all the existing data earlier than the specified period will be
deleted automatically. So it is recommend to backup the previous data if necessary for later use.
• Event : When an event occurs, you can set which point you will start or stop recording.
-
Pre : When an event occurs, recording will be started regardless of the time set.
If you set it to five seconds, recording will start at five seconds before an event occurs.
-
Post : When an event occurs, recording will continue after the time set.
If you set it to five seconds, recording will continue for a further five seconds after an event is finished.
• Audio : Specify whether to record the sound received from the camera or not.
M
`
If a channel's data transfer exceeds defined allowed limit, then it may affect to other channels, and may force switching to
<KEY> recording even when the channel is configured to <FULL> recording mode. For Key Frame recording channels, the
icon for limited recording appears on the live screen's top side.
But if the sum of the limits is below the max limit, you can still receive the entire frames despite exceeding the permitted
bitrates for each channel.
`
A channel displayed in yellow indicates that the recorded data is not being transferred from the camera and that the recording
is being performed temporarily using another profile on the camera.
Check the channel information to see the applied profile to the channel listed in yellow.
A channel displayed in orange indicates that the amount of inputted data is greater than the permitted data amount.
In this case, it is impossible to record all of the incoming frames.
Instead, only part of the frames (1 or 2 frames per second) can be recorded. To resolve this issue, you must set the permitted
data amount to be greater than the amount of inputted data.
Refer to notes on "Record status". (Page 21)
Setting the network camera's recording profile
You can configure the video profile settings for instructing the network camera (connected to each channel) to
make recording.
M
`You can configure the settings only for the profiles that are supported by the camera.
`If the profiles used for recording and network are different, camera's video feed may not comply with the frame rate as
specified in the camera.
•
Profile : Select a record profile for the connected camera.
•
Codec : Show the codec information for the selected record profile.
•
Resolution : Display the resolution for the selected record profile.
•
Frame Rate : Display the frame rate for the selected record profile.
•
Quality : Display the video quality for the selected record profile.
42_ menu setup
menu setup
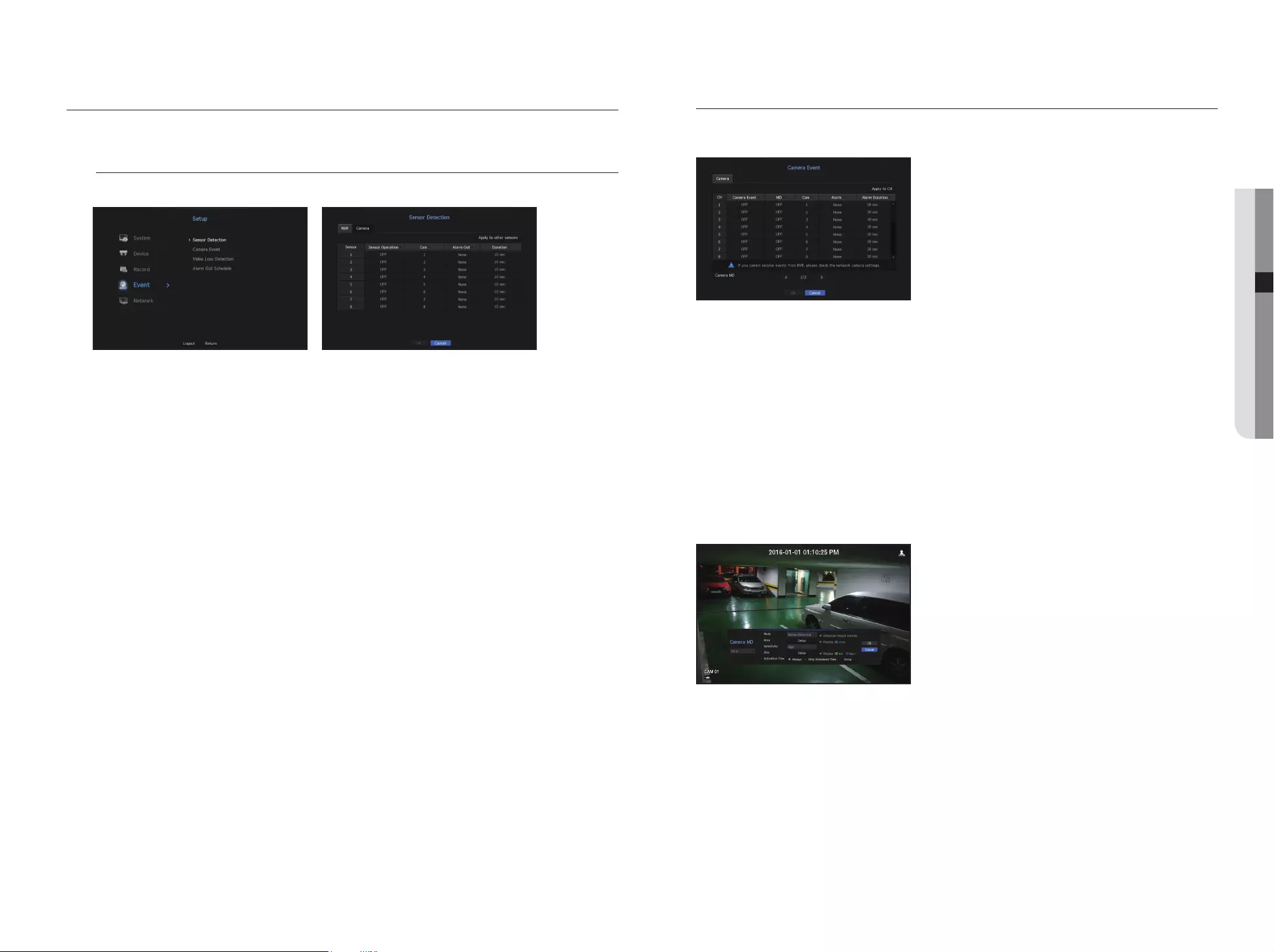
SETTING THE EVENT
You can make the setup for record in case of sensor detection, camera event or video loss detection.
Sensor Detection
You can set the sensor's operating condition and connected camera, as well as alarm output and its duration.
•
Apply to other sensors : If you select <Apply to other sensors>, the "Apply to other sensors" confirmation
window will appear.
After selecting channels that the settings will be applied to, click on <OK> to apply them to the selected
channels.
•
Sensor Operation : Sets the operation mode of sensors.
`In the <Camera> tab, you can set whether or not to use a sensor.
-
<N.O (Normal Open)> : Sensor is opened. If the sensor is closed, it generates alarm.
-
<N.C (Normal Close)> : Sensor is closed. If the sensor is open, it generates alarm.
•
Cam : Select a channel to be connected to the sensor.
If selected camera, "Cam Preset setup" window appears.
Select a channel and setup the preset.
`Preset setup can be done in PTZ mode.
•
Alarm out : Sets the alarm output method.
`For further information on alarm output, refer to "HDD Alarm > Alarm". (Page 39)
•
Duration : Sets the duration of alarm signal and alarm sound.
M
`If you select <Camera> tab, you can configure the sensor operation settings of the network camera connected to each
channel.
`
If the connected network camera that has configured the alarm in/out settings triggers an alarm, NVR will perform the alarm out.
Camera Event
You can set the activation of events (motion detection, video analysis, audio event) sent from the camera, alarm
output method and alarm time.
• Apply to CH : If you select <Apply to CH>, the "Apply to CH" confirmation window will appear.
After selecting channels that the settings will be applied to, click on <OK> to apply them to the selected
channels.
• Camera Event : Select whether to use an event detection.
• MD : Select whether or not to use motion detection from camera.
• Cam : Select an event detection channel.
If you select a camera item, the "Camera preset" screen will appear. Select a channel to connect and set the
preset.
`You can set the preset in PTZ mode.
• Alarm : Select the method for alarm output.
`For more details, refer to "HDD alarm > Alarm". (Page 39)
• Alarm Duration : Set the duration of alarm.
• Camera MD : You can set the detailed setting of motion detection for a network camera connected.
-
Mode : Set the motion detection mode.
-
Area : Click on <Setup> and when the detailed setup menu appears, set the motion detection area.
-
Sensitivity : Set the sensitivity for motion detection. (very low/low//medium/high/very high).
-
Size : Click on <Setup>. When the detailed setup menu appears, set the max/min size of the object to be
detected.
-
Activation Time : Select the operation time of motion detection.
After finishing with setup, click on the <OK> button to move back to the previous screen after saving the setup.
English _43
● menu setup
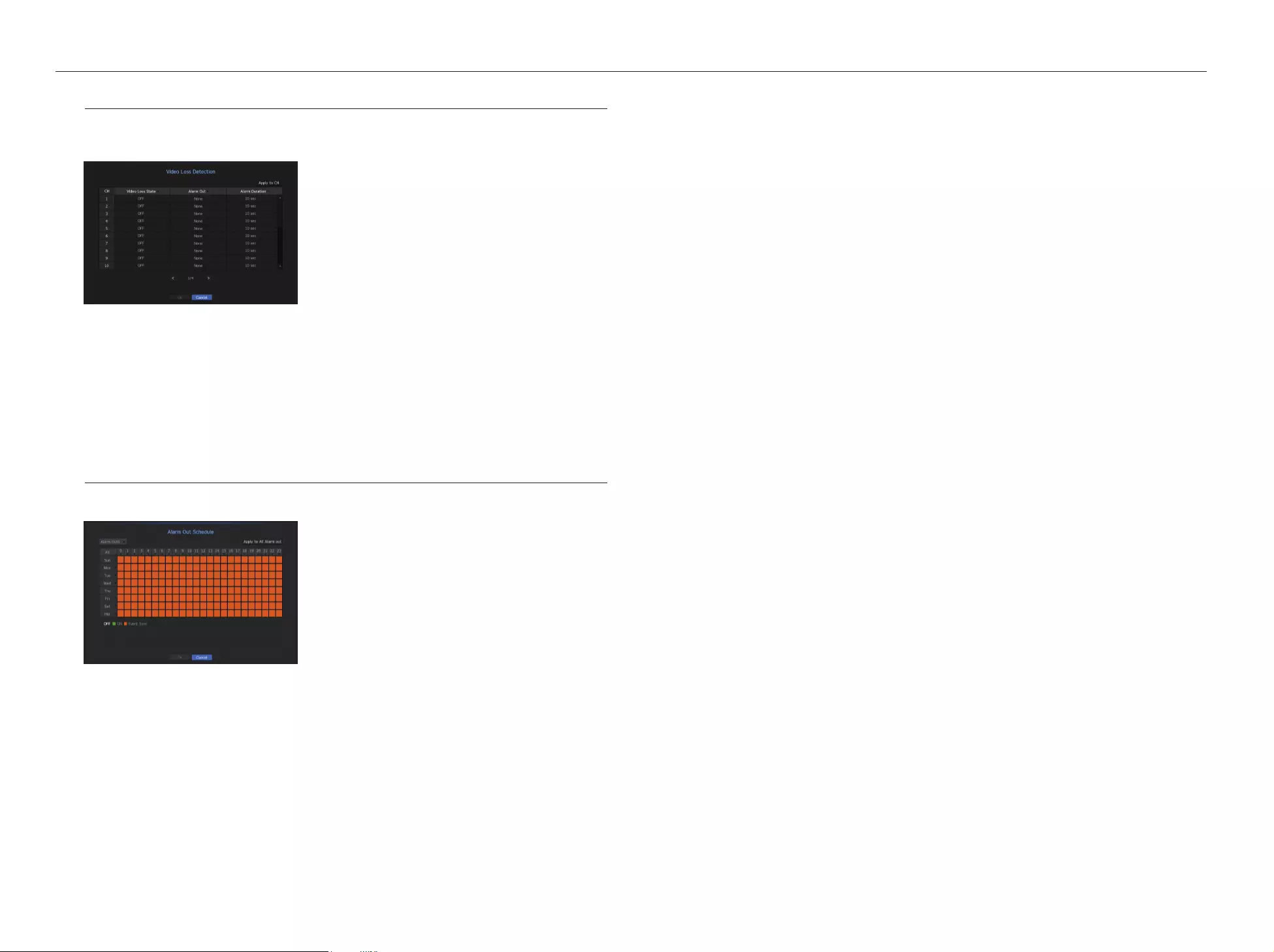
Video Loss Detection
You can set the camera so that the camera can trigger the alarm if it is disconnected or the video is lost due to
unstable network connection.
• Apply to CH : If you select <Apply to CH>, the "Apply to CH" confirmation window will appear.
After selecting channels that the settings will be applied to, click on <OK> to apply them to the selected
channels.
•
Video Loss State : Specify the use of video loss detection.
•
Alarm Out : Select an alarm output method.
`For further information on alarm output, refer to "HDD Alarm > Alarm". (Page 39)
•
Alarm Duration : Specify the duration of the alarm output with the beep.
Alarm Out Schedule
You can set the conditions and operating hours for scheduled alarms.
•
Alarm Out : Sets the alarm output method.
`For further information on alarm output, refer to "HDD Alarm > Alarm". (Page 39)
-
<ON> : Marked in green, and always generates alarm on scheduled time.
-
<OFF> : Marked in black, no alarm is generated even if an event occurs.
-
<Event Sync> : Marked in orange, generates alarm only when an event occurs.
•
Apply to All Alarm out : Applies the configured schedule to all alarms.
M
`When the alarm is generated on the scheduled time, you can stop the alarm by canceling the schedule.
44_ menu setup
menu setup

NETWORK CONFIGURATION
It provides networked monitoring of Live screen from a remote place, and supports mail forwarding function with
events. You can configure the network environment which enables such functions.
Interface
You can set the network connection route and protocol.
Setting a network connection
Sets the protocol and environment of the network.
• Network 1 (Camera) : Port recommended for camera connection, which receives a image from the camera.
• Network 2 (All) : Port recommended for connection with a network, web viewer or iSCSI.
• Network 1 (Camera) / Network 2 (All) setup
-
IP Type : Select a network connection type.
-
IP Address, Subnet Mask, Gateway, DNS
<Static> : You can manually enter IP address, subnet mask, gateway and DNS.
<DHCP> : IP address, subnet mask and gateway values will be automatically set.
<PPPoE> : IP address, subnet mask and gateway values will be automatically set.
-
User ID, Password : If you set the connection mode to PPPoE, you need to enter "User ID" and
"Password" to register in PPPoE.
`In PnP mode, XRN-1610S Network 1 only set to DHCP.
`We recommend not to set the same network address for Network 1 and Network 2.
• Transfer bandwidth : Enter the maximum amount of upload data bandwidth.
Check the assigned setting in Connection Mode before entering your value.
`If the sum of the network TX/RX is less than 256Mbps, there is a max transmission rate of 256Mbps.
• Default Gateway : Set the basic gateway by using Network1 / Network2 setup.
M
`You can manually input DNS of <DHCP> and <PPPoE> when it selected to <Manual>.
Connecting and Setting the Network
Networking may differ from the connection method, check your environment before setting the connection
mode.
When no router is used
•
Static mode
-
Internet connection : Static IP, leased line, and LAN environments allows connection between the NVR and
remote user.
-
NVR Network Settings : Set the <Network> in <Interface> menu of the connected NVR to <Static>.
`Consult your network manager for IP, Gateway and Subnet Mask.
•
DHCP mode
-
Internet connection : Connect the NVR directly to a cable modem, DHCP ADSL modem or FTTH network.
-
NVR Network Settings : Set the <Network> in <Interface> menu of the connected NVR to <DHCP>.
•
PPPoE
-
Internet connection : An PPPoE modem is directly connected to the NVR, where the PPPoE connection
requires user ID and password.
-
NVR Network Settings : Set the <Network> in <Interface> menu of the connected NVR to <PPPoE>.
`PPPoE <User ID> and <Password> should be the same to the PPPoE user information.
If you don't know the ID and password, consult your PPPoE service provider.
When a router is used
J
`To avoid IP address conflict with the NVR's static IP, check followings :
•
Setting the NVR with a static IP
-
Internet connection : You can connect the NVR to a router which is connected to an PPPoE/Cable modem
or a router in a Local Area Network (LAN) environment.
•
Setting the NVR Network
1. Set the <Network> in <Interface> menu of the connected NVR to <Static>.
2. Check whether the set IP address is in the static IP range provided by the Broadband Router.
IP Address, Gateway, and Subnet Mask : Consult your network manager.
`Check whether the set IP address is in the static IP range provided by the Broadband Router.
J
`If a DHCP server is configured with starting address (192.168.0.100) and end address (192.168.0.200), you should set the
IP address out of the configured DHCP range (192.168.0.2 ~ 192.168.0.99 and 192.168.0.201 ~ 192.168.0.254).
3. Check the Gateway address and subnet mask are equal to those set in the Broadband Router.
English _45
● menu setup
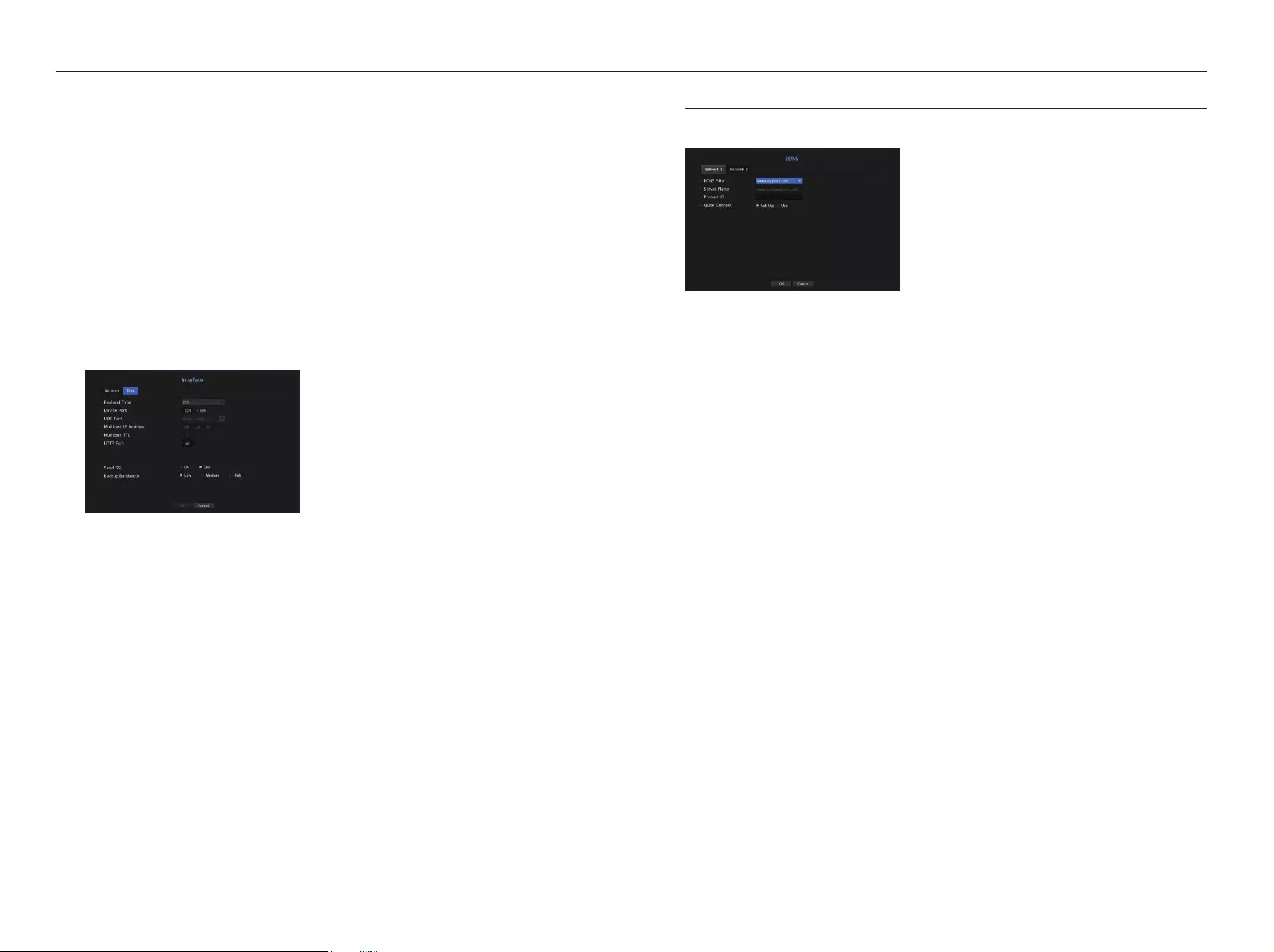
•
Setting the DHCP IP Address of the Broadband Router
1. To access the Broadband Router's configurations, open a web browser on the local PC that is connected
to the Broadband Router and enter the router's address (ex : http://192.168.1.1).
2. At this stage, make the local PC's windows network configurations to the below example :
Ex) IP : 192.168.1.2
Subnet Mask : 255.255.255.0
Gateway : 192.168.1.1
-
Once connected to the Broadband Router, it prompts with password. While entering nothing to the User
Name field, enter "admin" into the password field and press <OK> to access the router configurations.
-
Access the router's DHCP configuration menu and set its DHCP server activation, and provide the start
and end address.
Set the start address (192.168.0.100) and end address (192.168.0.200).
M
`Above steps may differ from the router devices depending on the manufacturer.
Port Setting
•
Protocol Type : Select the protocol type among TCP, UDP - Unicast and UDP - Multicast.
•
Device Port : Enter the connectable port number. Initially, <554> is set.
-
TCP : It has better stability and lower speed when compared to UDP, and recommended for internet
environments.
•
UDP Port : Initially, <8000~8159> is set. It increases / decreases by 160.
-
UDP : It has less stability and faster speed when compared to TCP, and recommended for local area
network (LAN) environments.
•
Multicast IP Address : User can directly input.
•
Multicast TTL : Select from 0 ~ 255. Initial value for the TTL is set to <5>.
•
HTTP Port : Enter the port number for the Web Viewer. Initially, it is set to <80>.
•
Send SSL : Select this option to send SSL.
•
Backup Bandwidth : Select the degree of backup bandwidth.
DDNS
If a remote user accesses the network, you can set whether or not to use DDNS and the site to be connected.
•
DDNS Site : Specify the use of DDNS and select a site that you registered.
•
Host Name : Provide the host name that you registered with the DDNS site.
•
User Name : Provide the user ID that you registered with the DDNS Site.
•
Password : Provide the password that you registered with the DDNS site.
M
`Refer to "Using Virtual Keyboard". (Page 28)
`If you select <OFF>, the input box will be inactive.
`If you select <iPOLiS>, the host name input box will be inactive. The user name input box will be active.
•
Quick Connect : Appears if the <samsungipolis.com> is selected for a <DDNS Site>.
To use the function, set to <Use> after connecting the NVR to a UPnP router.
M
`If canceled during Quick Connect configuration, it automatically switches to <Not Use> and saved.
To check Quick Connect status
A progress bar and its message appears for a Quick Connect.
•
Quick Connect Success : Message for a successful connection.
•
Invalid Network Configuration : Message appears if the network configuration is not valid. Check the
configuration.
•
Please enable UPnP function of the router : Message appears if the router requires UPnP function
enabled.
•
Failed to find the router : Message appears if the router is not found. Check the router's configurations.
•
Please restart the router : Message appears if the router should be restarted.
46_ menu setup
menu setup
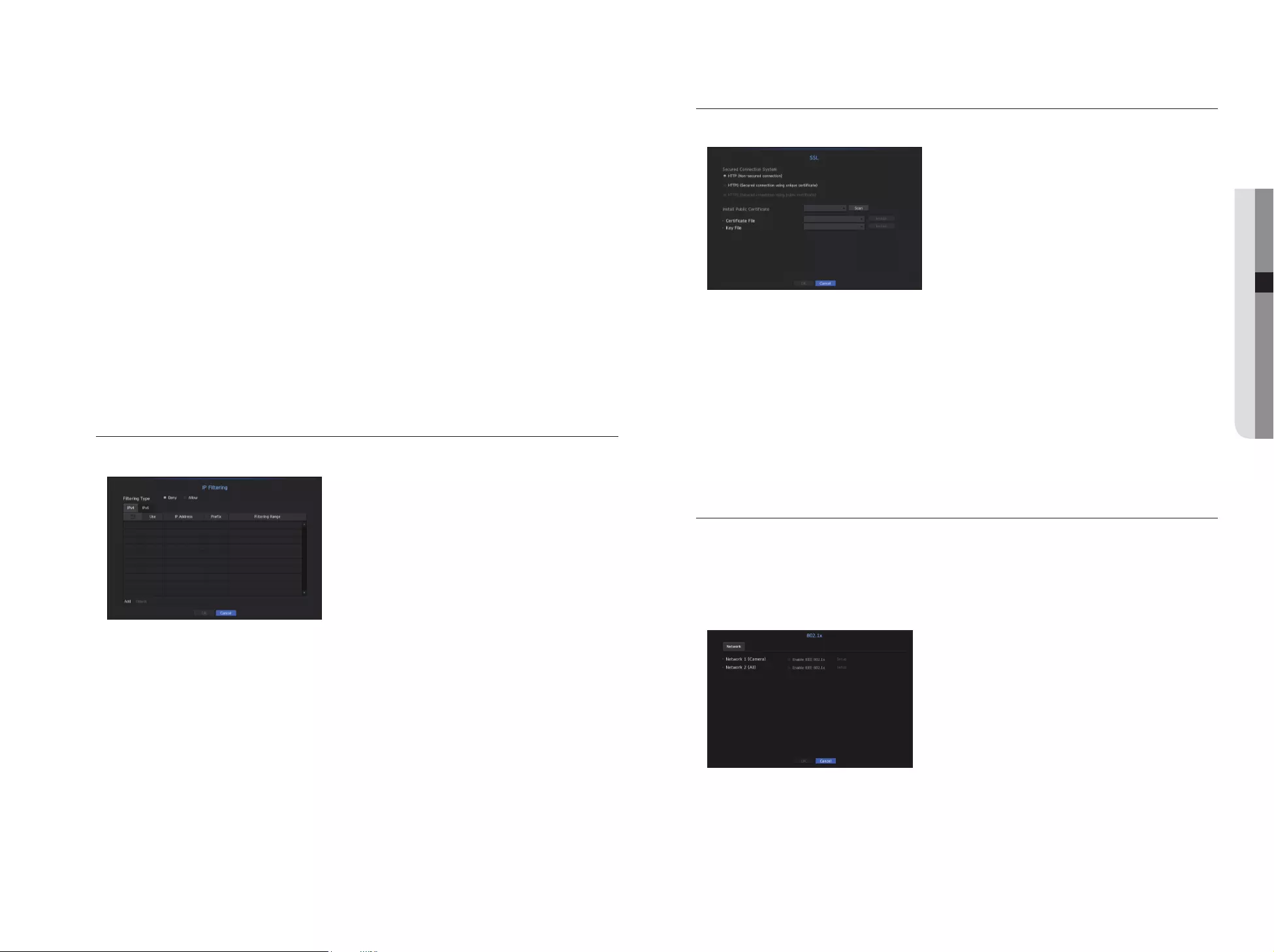
DDNS Setting
DDNS is a short form of Dynamic Domain Naming System.
DNS (Domain Name System) is a service that routes a domain name consisting of user friendly characters (ex :
www.google.com) to an IP address consisting of numbers (64.233.189.104).
DDNS (Dynamic DNS) is a service that registers a domain name and the floating IP address with the DDNS
server so that the domain name can be routed to the IP address even if the IP is changed in a dynamic IP
system.
•
Setting DDNS in the NVR
Set <Protocol Type> in the <Protocol> menu of the connected NVR to the following :
Ex) Protocol Type : TCP
Port (TCP) : 554, 555, 556, 557, 558
DDNS Site : iPOLiS
•
DDNS Settings of the Router
Select the corresponding menu for the network transfer protocol of the router.
•
Setting up UPnP of Router
Refer to the router's documentation to enable the UPnP function of the router.
IP Filtering
You can prepare the list of IP addresses to allow or block access to a specific IP address.
• Filtering Type :
-
Deny : If you select reject, access to the registered IP address will be limited.
-
Allow : If you choose permit, then they can only access the registered IP addresses.
• Use : Select the checkbox for the IP address that will use IP filtering.
• IP Address : Enter the IP address for filtering.
• Filtering Range : If you enter an IP address or prefix, then the range of IP addresses blocked or permitted will
be displayed.
J
`If a camera's IP address is not included in the Permit list or is in the Reject list access to it will be rejected.
SSL
You can select a security connection system or install public certificates.
• Secured Connection System : You can select a type of security connection system.
-
HTTP (Non-secured connection)
-
HTTPS (Secured connection using unique certificate)
-
HTTPS (Secured connection using public certificate)
J
`If the NVR device is connected to the external internet or installed in an environment with high priority for security, making a
secure connection is recommended.
• Install Public Certificate : You can scan and register public certificates to be installed.
If you want to use a certificate, you need to install a certificate file along with and an encryption file.
`The <HTTPS (Secured connection using public certificate)> menu can be selected only if there is a registered public
certificate.
802.1x
When connecting to a network, you can select whether to use the 802.1x protocol and install a corresponding
certificate.
802.1x is a certificate system for the server and the client. It can guarantee robust performance against hacking
into the Tx/Rx network data, virus or information leaks.
By using this system, you can block access from a client who is not certified and only allow communication to
certified users and thus increase the level of security.
In PnP mode,XRN-1610S can`t setup the Network 1.
• EAPOL Version : Select the EAPOL version to be used as protocol.
`Some switch hubs will not operate if you set them to version <2>. Select version <1>.
• ID : Enter the ID provided by the RADIUS server administrator.
`If the entered ID does not match the ID of the client's certificate, it won't be processed properly.
English _47
● menu setup

• Password : Enter the password provided by the RADIUS server administrator.
`If the password you entered does not match that of the client's private key, it won't be processed properly.
• Certificates : Search for a device. Click on <Rescan> to search for a device again.
• CA Certificate : Select this only if your public certificate includes the public key.
• Client Certificate : Select if the public certificate includes a client's authentication key.
• Client Private Key : Select it if the public certificate contains the client private key.
M
`For successful implementation of the 802.1x operating environment, the administrator must use the RADIUS server.
In addition, the switch hub connected to the server must be a device that supports 802.1x.
`If the time setting of the RADIUS server, the switch hub and an NVR device do not match, communication between them can
fail.
`If a password is assigned to the client's private key, the server administrator should confirm the ID and password.
The ID and password allow up to 30 characters each. (But it only supports letters, numbers and special characters ("-", "_",
"." 3 types) only.
Accessing non password-protected files is allowed without entering a password.
`The 802.1x protocol adopted by the NVR is EAP-TLS.
`You need to install all three certificates to use 802.1x.
Live Streaming Setting
You can set the video profile transmitted to the network and the expansion monitor.
•
Profile : Select a network profile for the connected camera.
•
Codec : Show the codec information for the selected network profile.
•
Resolution : Display the resolution for the selected network profile.
•
Frame Rate : Display the frame rate for the selected network profile.
•
Quality : Display the video quality for the selected network profile.
M
`If the profiles used for network and recording are different, camera's video feed may not comply with the frame rate as
specified in the camera.
E-mail
You can send an e-mail to a NVR-registered user at a specific time interval, or if an event occurs.
SMTP Setting
Sets the SMTP mail server.
•
Server Address : Enter the SMTP server address to connect to.
•
Port : Sets the communication port.
•
Use Authentication : Check this if the SMTP server uses user authentication.
The account input box will be activated.
•
ID : Enter a ID to use authentication when connecting to the SMTP server.
•
Password : Enter the password of the SMTP server user.
•
Secure Transfer : Select one from <Never> and <TLS (if available)>.
•
Sender : Use the virtual keyboard to enter the sender's e-mail address.
`Refer to "Using Virtual Keyboard". (Page 28)
•
E-mail Test : Conducts the test on the server settings.
Event Setting
You can set the interval and type of the event that will be sent to the user.
•
Event Interval : Set the event interval.
`If a series of events occurs, the e-mail will be sent at the specified interval, not on each event.
•
Use Event Transfer : Select an event type to send if an event occurs.
If the selected event occurs, the e-mail will be sent to the group that has the recipient authority.
48_ menu setup
menu setup
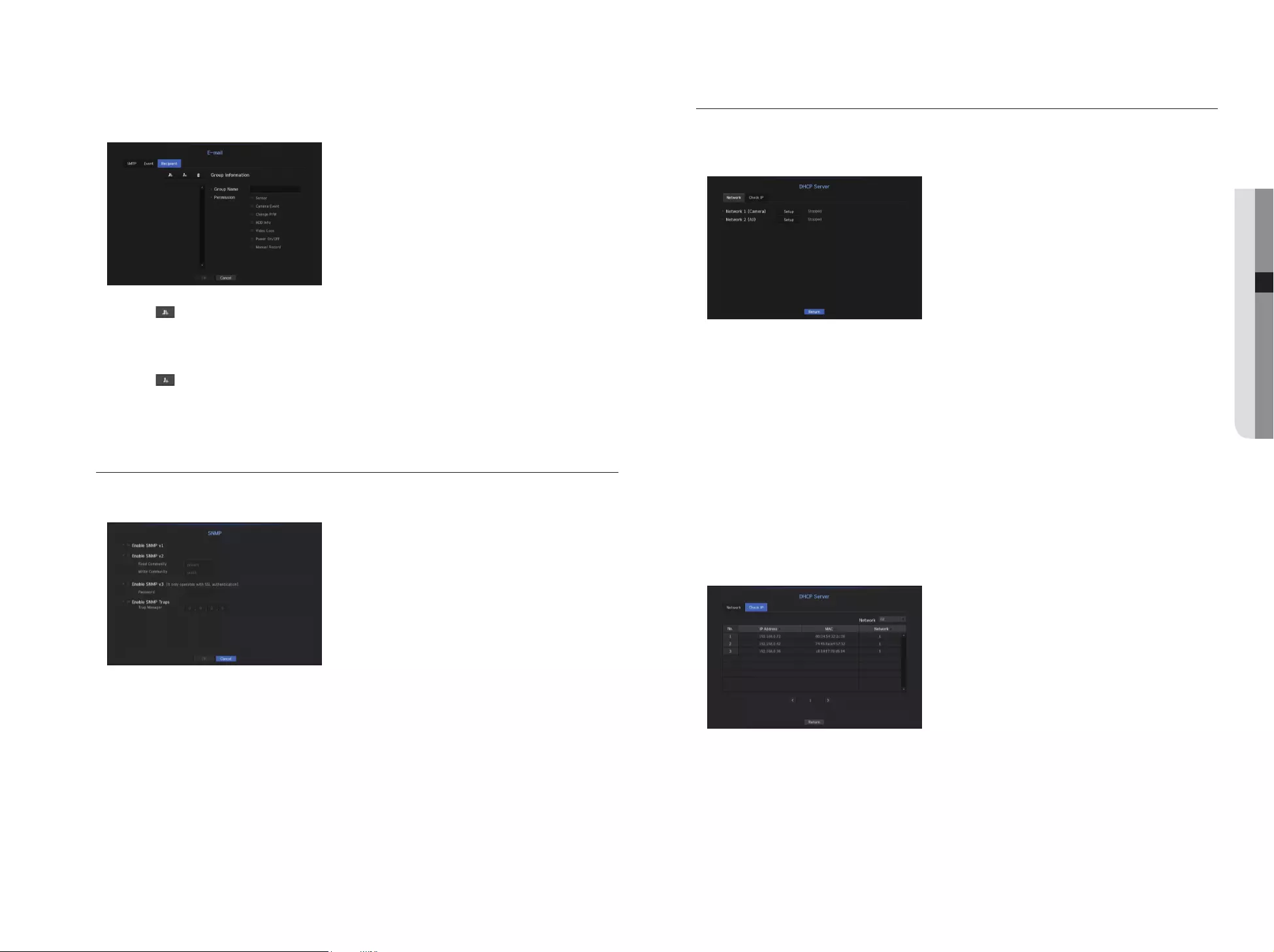
Recipient Setting
You can create a group and add users to it or you can delete users and change a group.
• Click on < > to add a group.
Select a group name and the privilege.
• Select a recipient group to receive emails.
If a group is added, it will appear in the group list.
• Click on < > to add a recipient.
Select a group and enter names and email addresses.
If a group is created, you can add a recipient.
`For inputting the recipient name and email address, refer to "Using Virtual Keyboard". (Page 28)
SNMP
Using the SNMP protocol, the system or network administrator can monitor the network devices remotely as
well as the operating environment.
• Enable SNMP v1 : SNMP version 1 is used.
• Enable SNMP v2 : SNMP version 2 is used.
-
Read Community : Enter the name of read-only community to access the SNMP information. By default it is
set to <public>.
-
Write Community : Enter the name of write-only community to access the SNMP information. By default, it
is set to <private>.
• Enable SNMP v3 : SNMP version 3 is used.
-
Password : Set the initial user password for SNMP version 3.
• Enable SNMP Traps : SNMP trap is used to send important events and conditions to the Admin System.
-
Trap Manager : Enter the IP address to which messages will be sent.
J
`SNMP v3 can be set only if the security connection method is set to HTTPS mode.
Refer to "SSL" for more details. (Page 47)
DHCP Server
You can set the internal DHCP server and assign an IP address to the network camera.
Network Setting
•
Network 1/2 : Select <Setup>, and you can set the IP range operated by the server and time.
In PnP mode,XRN-1610S only Network 1 supports DHCP Server.
To set the DHCP server
1. On the DHCP Server Setup window, click <Setup>.
2. Select <Run> in the <Status> field.
3. Enter the starting IP and end IP in the <IP Range> field.
4. Fill in the <IP Lease Time> field.
5. Click <OK>.
The IP range entered is set as the DHCP server address of the network.
Check IP
You can check the IP Address and Mac currently used through the DHCP server, and the connected network
port.
•
Network : Select the network port to check the information on IP and others.
M
`For a Standby device, you can only use limited functions in the <System Environment>, <Device> and <Network>
English _49
● menu setup
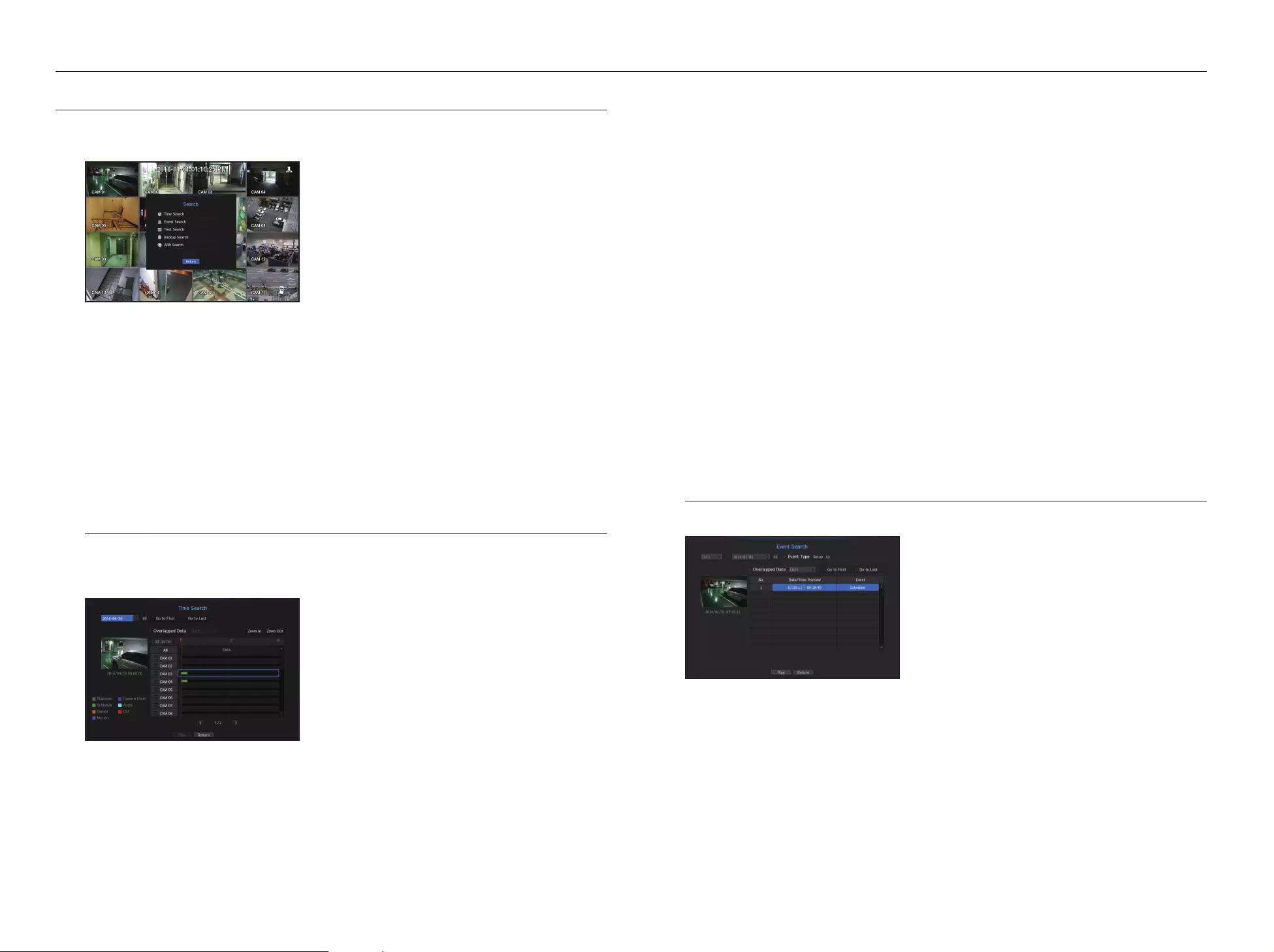
3. The record data on the specific date will be listed.
The display bar is different according to the data type. So check the data type for the color in the left pane.
M
`If DST (Daylight Saving Time) is configured, overlapping multiple recordings may be produced for a certain moment of time.
Such a time section is distinguished with red color to mark DST section.
•
Go to First : Move to the earliest recording date.
•
Go to Last : Move to the latest recording date.
•
Time : Enter a time to perform the search or use the up/down button <
>
> to select one.
•
Zoom In : The map enlarges in detail.
It will switch in the sequence of 24hours - 12 hours - 6 hours - 2hours - 1hour.
•
Zoom Out : The map will switch in the reverse order of the detailed mode above.
It will switch in the sequence of 1hour - 2 hours - 6 hours - 12 hours - 24 hours.
•
Preview : Click <Channel> and select (click, drag) a time in <Duration> to display a still image for the
portion.
-
If the selected channel does not contain any recorded data, it will be marked black.
4. Select a data item and click <Play>.
The screen switches to the data playback mode.
Color indications depending on current recording status
The recorded data types are represented through the use of different colors. Each color corresponds to a
certain recording type.
Event Search
You can search for events by the channel and play them.
1. Select <Event Search> in the <Search> menu.
2. Configure the channel, search date and event type settings.
`Depending on the menu selected, it will search for all/motion detection/video analysis/defocus detection/audio detection/sensor/
schedule/standard recording events.
•
Date/Time Preview : If you select a data item in the list, the still image of the selected data will be displayed in
the left preview pane.
•
Event : Displays the type of the event that occurred.
3. Select a data item and click <Play>.
The screen switches to the event data playback mode.
SEARCH
You can perform the search for recorded data by the time or by the search criteria such as an event.
You can access the <Search> menu directly in Live mode.
1. In live mode, right click with your mouse button.
The Live menu appears.
2. Select <Search>.
3. The Search menu should appear.
4. The search can be restricted by the Auto Delete function.
Refer to "Setting the Recording > Record Option". (Page 42)
M
`Overlapped data : It only appears if there exists overlapped data on a certain time, produced due to the change of NVR's time
setup. The latest data comes first, from <List0>.
It does not appear in <Backup Search>.
`The search time is based on the time specified by NVR.
Time Search
You can search for recorded data of a desired time.
The displayed time is based on the local time zone and the daylight saving time (DST). Therefore, data recorded
at the same time from different areas may differ based on the time zone and the DST.
1. Select <Time Search> in the <Search> menu.
2. In the date selection window, click on the < > > button to select a search date.
`For using the calendar, refer to "To use the calendar". (Page 27)
50_ search & play
search & playsearch & play
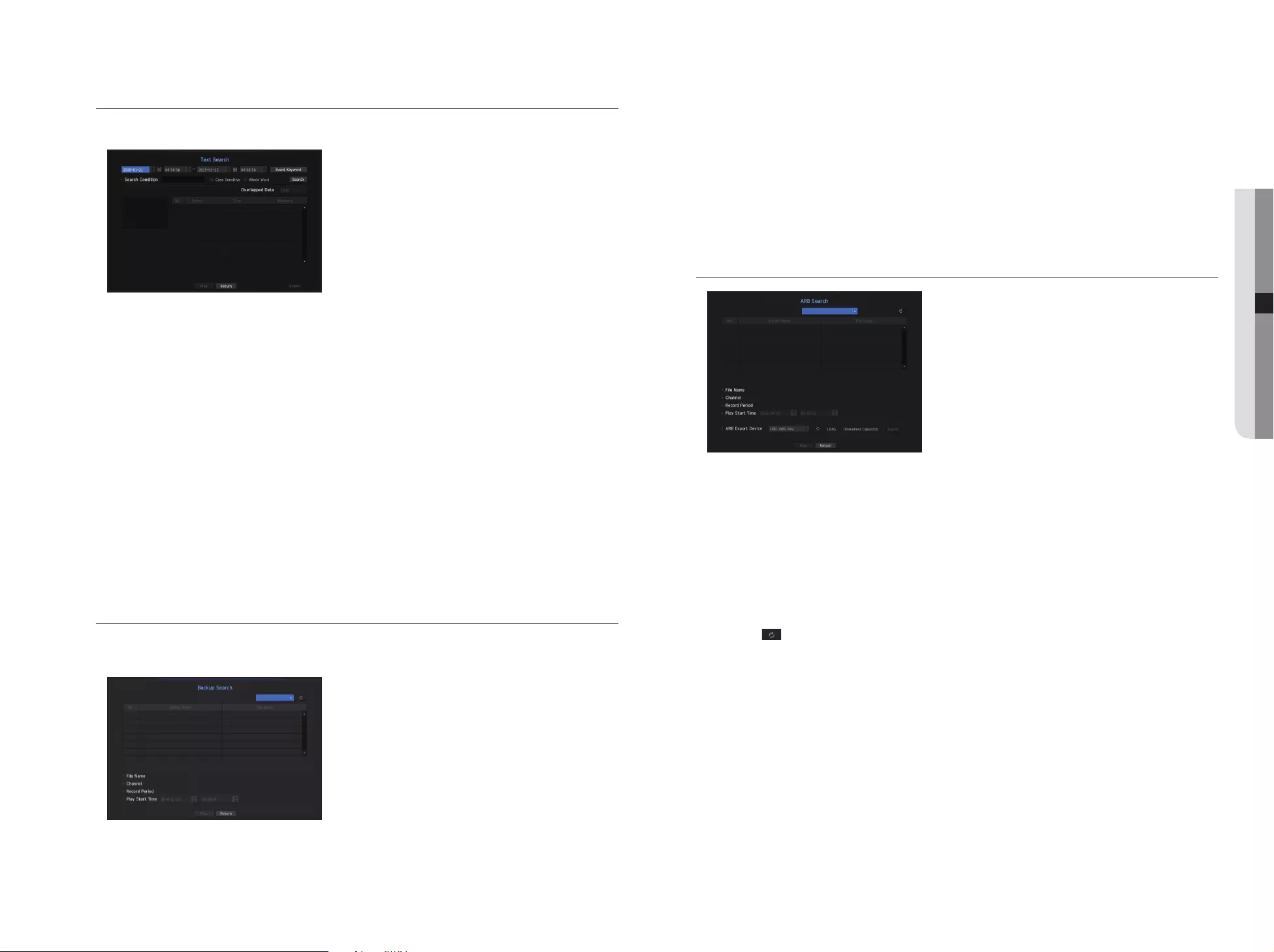
Text Search
You can search data that was entered into POS systems connected to NVR.
1. Select <Text Search> from the <Search> menu.
2. Please specify the search criteria and click the [Search] button.
`A deeper and more detailed search can be performed by using specific characters.
• Search characters : Enter characters using a virtual keyboard.
• Event Keyword : Search using a condition set in the "Device > Text > Event settings" menu. (Page 41)
• Search Condition : Enter a word to search in the input screen and press the <Search> button.
-
<Case Sensitive> : If this option is checked, the search terms are case-sensitive.
-
<Whole Word> : If checked, only results that exactly match the input words will be displayed.
• Time overlap : This is displayed if there is data duplicated during a preset time interval.
• Preview screen : If data is selected from a list, a preview image is displayed.
All information is displayed in the text display below.
• Export : Stores all text search information recored in NVR to storage media.
3. Select data and <Play>.
Moves to a replay screen for searched text data.
Backup Search
Searches for backup data in the connected backup device.
Only data in the format of NVR is included in the search.
1. Select <Backup Search> in the <Search> menu.
2. When storage media with data is connected, the list of recordings stored is displayed on the equipment.
•
File Name : Displays the name of a file recorded.
•
Channel : Displays the recorded channel.
•
Record Period : Displays the record period.
•
Play Start Time : Select a time that you start playing.
3. Select data to play and click <Play>.
The screen switches to the backup data playback mode.
ARB Search
1. Select <ARB Search> from the <Search> menu.
2. The type and model name of the ARB storage device are displayed.
When storage media with data is connected, the list of recordings stored and ARB data volume are
displayed on the equipment.
• File Name : Displays the name of a file recorded.
• Channel : Displays the channel recorded.
• Record Period : Displays the duration of recording.
• Play Start Time : Select the time at which the video is to be played.
• ARB Export Device : Selects an ARB storage device and exports a file.
`Press the [ ] button and you can check the free space remaining in the storage device.
3. Select data to play and click <Play>.
The screen moves to the ARB backup data play screen.
English _51
● search & play
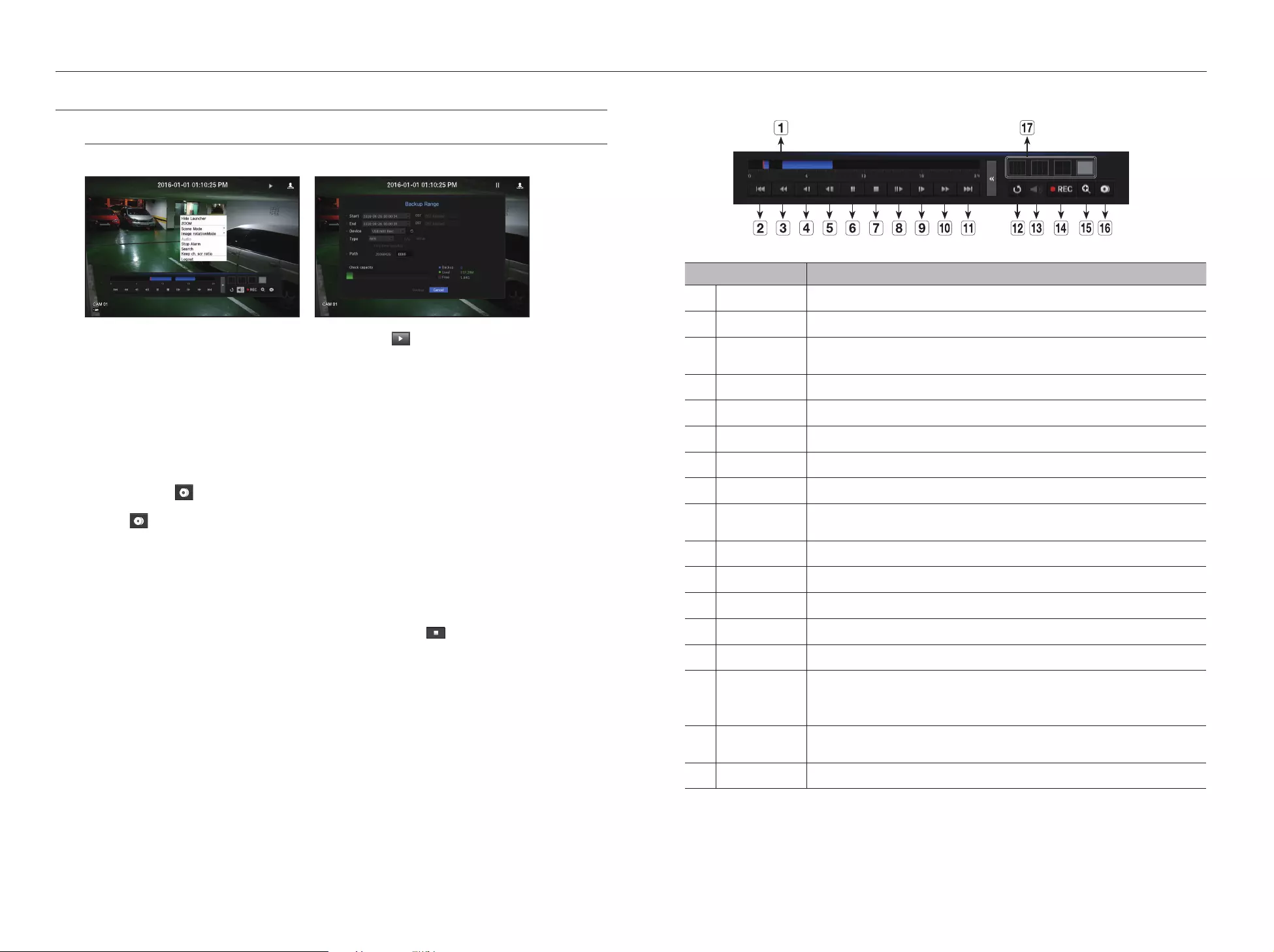
PLAYBACK
Play
You can play data stored in the HDD and backup a desired portion of the data.
1. In the live screen menu, select the <Play> menu or click on < > in the launcher menu.
2. Select a menu for searches.
`If this is the first time you try to play, you will start with the data search window.
For data search, refer to "Search". (Page 50)
3. Select a data item and click <Play> in the Search menu.
The selected data is played and the play launcher appears on the screen.
`If there is an existing data, <Play> will start immediately without performing the search.
•
Playback Information : Displays the date and time of the current data in the top corner.
•
Backup : Click < > to set the current time to the start time of backup; you can specify a backup area
using the mouse (yellow triangle).
Click < > again to set the current time to the end time of the backup and the "Backup Range" window
appears.
-
Type : Supports formats of NVR and SEC.
`When you select the SEC format, you can select or deselect "Text data included".
-
Device : Select a backup device.
-
Check Capacity : Enables you to check the capacity of the selected storage device.
4. If you want to go back to the live screen during plays, then click on < > of the launcher menu.
Checking menu while playing a video
1.
Right-click on the play screen.
Screen menu appears on the play screen.
2.
Select a menu to run.
For more information about each menu, please refer to the "Split Mode Menu". (Page 18)
M
`
Rotate mode only appears in single screen mode. You can rotate the play screen by 90 degrees.
Using the Playback Button
Name Description
a
Play Timeline Indicates the current playback point, and can be used to move.
b
Skip Backward Moves backward by unit time.
c
Backward Fast
Play Used for quick backward search while in Play.
d
Backward Slow Play
Used for backward frame-by-frame search while in PAUSE.
e
Step Backward Moves backward by one frame at a time.
f
Pause Stops playing the current video temporarily.
g
Stop Stops playback and moves to the live screen.
h
Step Forward Moves forward by one frame at a time.
i
Forward Slow Play In a split mode, the real time playback may not be supported, depending on the record quality,
resolution and number of channels. And some frame rates may be supported.
j
Forward Fast Play Used for quick forward playback.
k
Skip Forward Moves forward by unit time.
l
Return Return to the search setup screen.
m
Audio Sets Audio ON/OFF.
n
REC Records all channels in Live mode.
o
ZOOM
This is available in Single mode, which will enlarge the video from a selected channel.
To cancel the zooming, simply double-click the enlarged image or select <Close Zoom> in the Live
screen menu.
p
Partial Backup Begins backup of the selected section of the video being played, with the specified starting/ending
point.
q
Mode Switch Click on a desirable play mode to change the screen segmentation mode.
52_ search & play
search & play
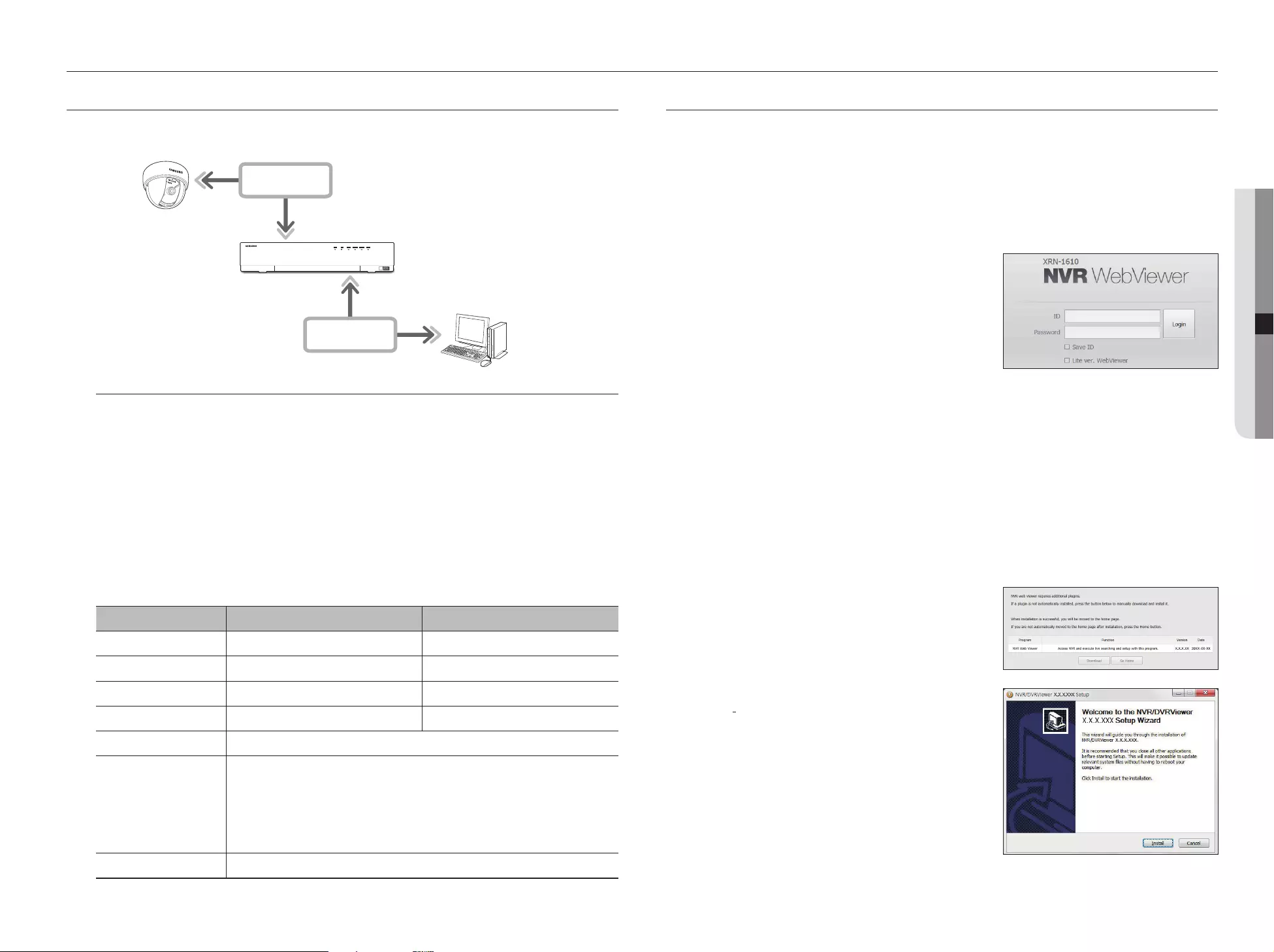
WHAT IS WEB VIEWER?
WebViewer is a software program with which the operator can access a remote NVR (Network Video Recorder) for
real-time monitoring, PTZ control (if configured) or search.
Product Features
•
Remote connection using the browser
•
PTZ camera control enabled
•
4:3 mode : supports 1 / 4 / 9 / 16 / 1+5 / 1+7 / 1+12 / 1+9 / 1+11 / 2+8 channels (up to 16 cameras)
•
16:9 mode : supports 6 / 12 / 20 channels (up to 16 cameras)
•
Saving function in JPEG/BMP/PNG image format for printing and storage.
•
Record video in AVI format-compatible with popular media players. (The integrated codec is needed)
•
To play the video in Windows Media Player, you must download and install the relevant codec from www.
windows7codecs.com. (version 4.0.3 or higher)
System Requirements
The following lists the minimum suggested hardware and operating system requirements needed to run the
Web Viewer.
Item Minimum Recommended
CPU Intel Core 2 Quad 2.5GHz or higher Intel i7 (3.5GHz) or more
RAM 3GB or more 4GB or more
HDD 200GB or more 500GB or more
VGA Memory 512MB or more 1GB or more
Display Resolution 1280 x 1024 or higher
OS
- Supported OS : Windows 7, 8.1, 10, Mac OS X 10.9, 10.10, 10.11
- Plug-in free web viewer
Supported web browsers : Google Chrome 47, MS Edge 20
- Plug-in Webviewer
Supported web browsers : MS Explorer 11, Mozilla Firefox 43, Apple Safari 9 ※ Mac OS X
only
Network 10/100/1000 Ethernet NIC
CONNECTING WEB VIEWER
1. Open your web browser and type the IP address or URL of NVR into the URL address box.
M
`Accesses the web viewer by connecting to Network 2 (recommended).
`"192.168.2.200" is set to IP by default.
`You must have specified the IP address in "Network > Interface".
`The URL connection will be enabled only when the DDNS connection settings have been completed.
For more information, refer to "Network Configuration > DDNS". (Page 46)
2. A user with the admin permissions should provide the admin
ID and password. A registered user should provide the user
ID and password.
J
`The initial ID and password for webviewer is "admin" and "4321".
When an initial password is entered, while partially resetting to
access a web viewer, a pop up window will appear that will guide
the user to change the password and when doing a whole reset to
access a web viewer, a pop up window will appear that will guide
the user to complete the settings for the Install Wizard.
Set a new password when a pop up window appears.
`Please change your password every three months to safely protect personal information and to prevent the damage of the
information theft.
Please, take note that it's a user's responsibility for the security and any other problems caused by mismanaging a
password.
M
`It allow s up to 10 simultaneous access including the Admin and general users.
`Password of the Admin and general users can be changed in <User> menu of the NVR.
`Normal users should have set <Webviewer> under <Restriction on Network Access> to Use before connecting to the
Web Viewer. (Page 27)
`All settings are applied by the NVR's settings.
3. The plugin installation confirmation pop-up window will
appear.
4. When a program installation wizard window appears, press
the [Install] button to install the program.
`The version of the program installed may vary depending on the
update version.
5. When program installation is complete, click on the [Finish]
button.
6. After completing installation and successfully logging in, the
main live viewer screen appears.
USB
NETWORK VIDEO RECORDER
NETWORK
NETWORK
NVR
Network Camera
Remote PC
English _53
● STARTING WEB VIEWER
starting web viewer
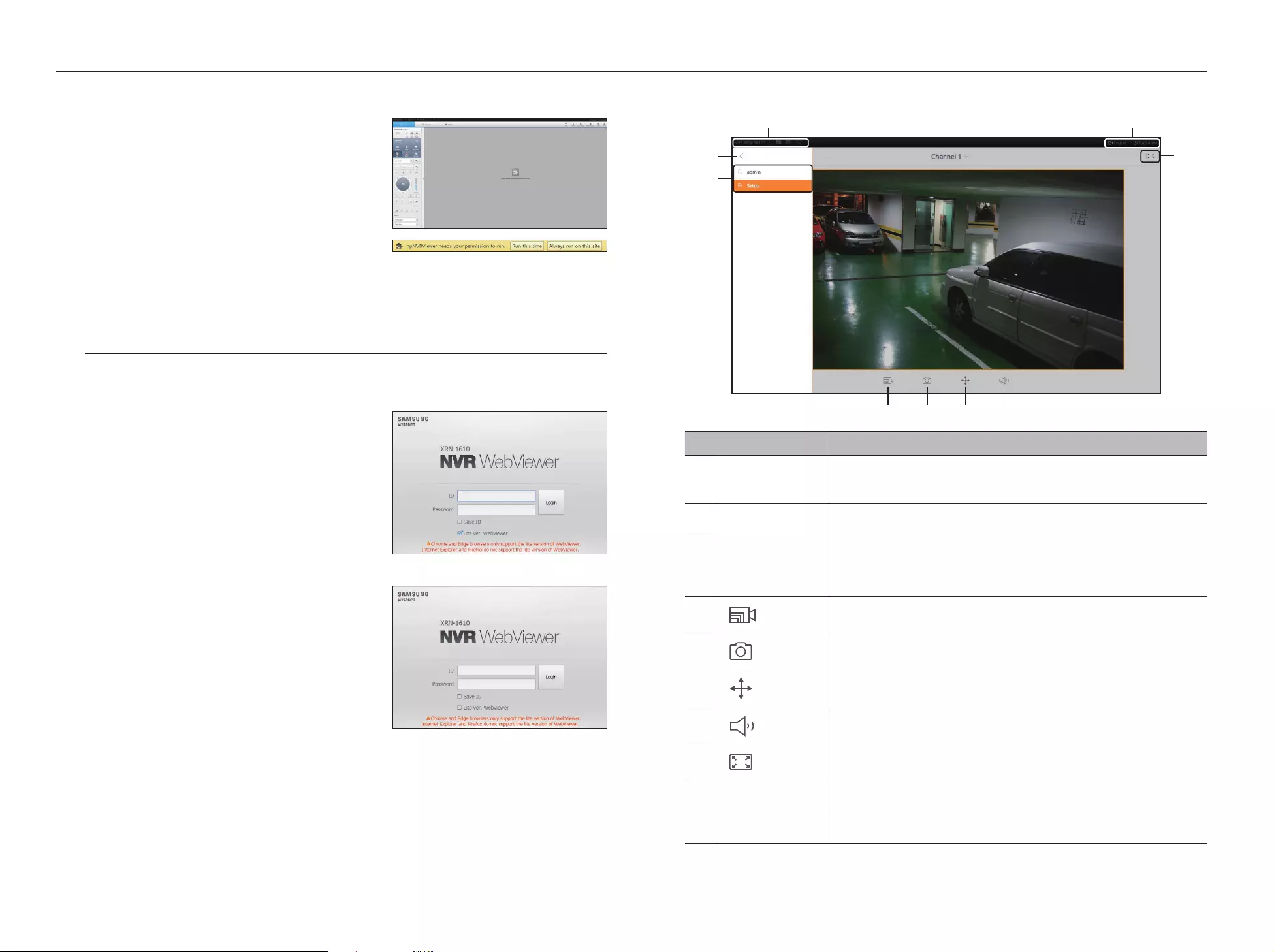
If you want to access the web viewer with multiple browsers
Set auto execution of plugin (npNVRViewer) in the browser menu
that you first access and refresh the screen after activating the
plugin or selecting plugin reliability.
`Each time the browser is upgraded in the future, the plugin activation
method can be changed. Plug in setting menu can be referred to in the
browser manual.
J
`For chrome browsers, "Plug in is not activated. Please select
'Always run on this site' and refresh", then select the 'always
execute on this site' button in the top of the browser.
M
`On a browser in the latest version that does not support plug-ins, please refer to the descriptions about the plug-in free web
viewer stated below.
Accessing the Plug-in Free Webviewer from a web browser
To log in
1. Open a web browser and enter the IP address of the NVR
or a URL in the address bar.
2. A user with administrator authority should enter an
administrator ID and password.
A regular user should enter a user ID and password.
3. <Lite ver. Webviewer> check box is selected by default on
a browser that does not support plug-ins.
`This option is only supported by an Internet browser that does not use
plug-ins (e.g. Chrome, Edge Browser)
J
`As the plug-in free webviewer has lower performance than the
plug-in webviewer, it has a limit on the monitoring of high quality
profiles.
To monitor high quality profiles, use either a plug-in webviewer or
network Viewer.
< Chrome, Edge Browser >
< Internet Explorer >
Live viewer screen layout
Menu Description
a
System Status Display
Displays icons that indicate the screen state of system status.
`For more information about each icon, please refer to "System Status". (Page 56)
b
View Menu
Enables or disables View Menu.
c
Select Menu
Displays the user login ID and moves to the setup page.
`The way that you configure settings is identical to the existing web viewer settings. Please
refer to <Setup Viewer>. (Page 64)
dChanges the camera profile.
eCaptures the current video and saves it in a designated path.
fSupports the PTZ Digital Zoom function.
gTurns the sound ON/OFF.
hChanges the aspect ratio.
i
Logout
Logs out your account.
Shutdown
Turns off the power of the NVR system.
M
`Plug-in Free Webviewer only supports a single split live screen.
`You can change the live screen by selecting <Channel 1>.
b
c
h
a i
d e f g
54_ starting web viewer
starting web viewer
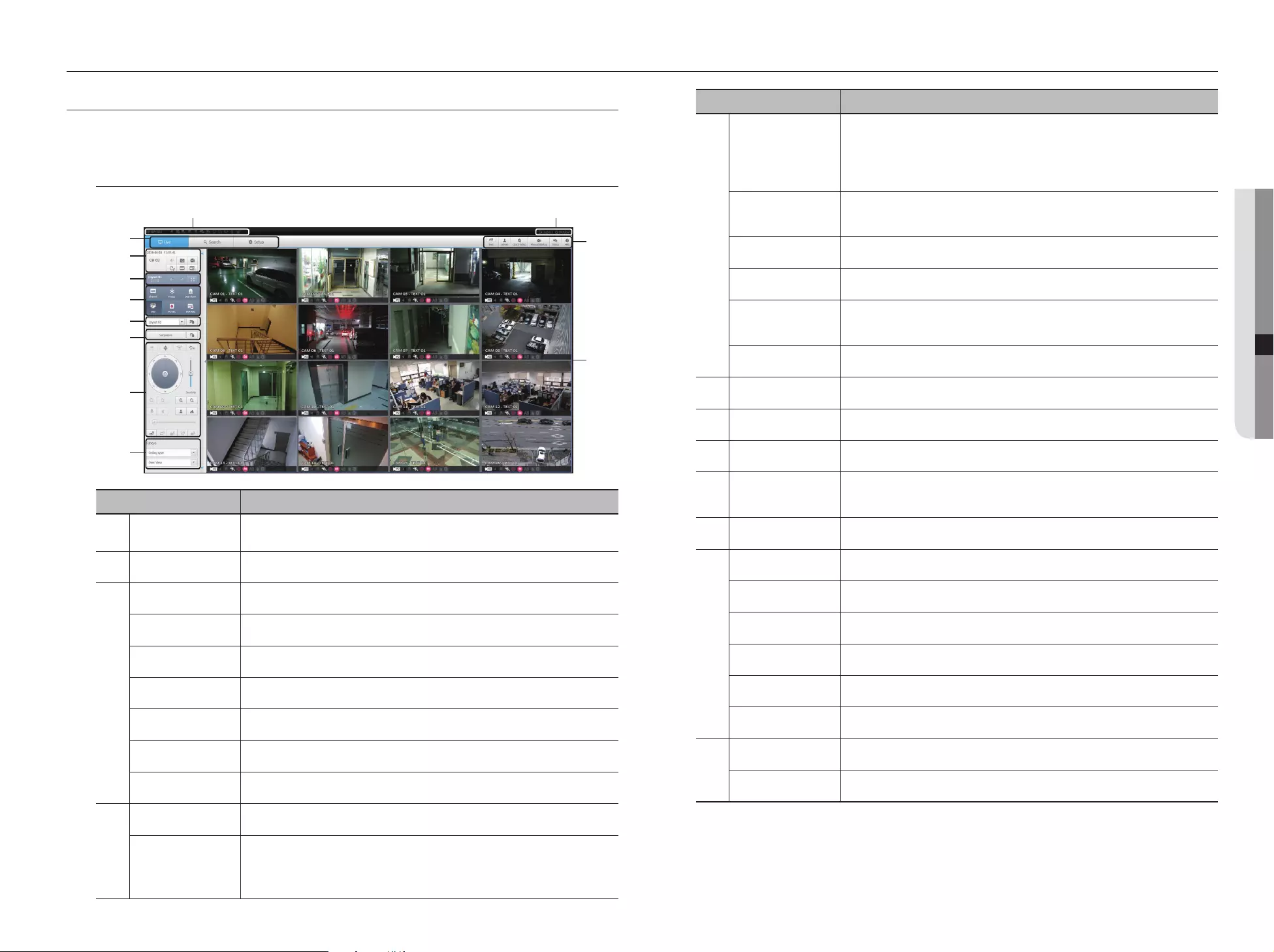
Menu Description
e
Channel information
Shows the channel information selected.
`If the user's PC monitor does not support 60Hz at a specific high resolution, or the HDMI
cable does not support HDMI 2.0, 60fps or higher will not be output from the channel
information.
Freeze
Temporarily stops the videos in all the channels or deactivates the Pause function in
suspending status.
Stop Alarm
Deactivates an alarm when it occurs.
OSD
Check the OSD item to display the OSD screen information in the web viewer window.
PC recording
Saves the real-time video, in AVI format, from the selected channel in a designated folder on
the PC.
NVR recording
Start and stop NVR recording.
fLayout setting
Set the layout.
gSequence Setup
Set the sequence.
hPTZ
Controls connect PTZ camera(s).
iFisheye
Runs the fisheye settings for the selected channel.
(Configures the mounting mode and the view mode to correct the screen distortion.)
jDisplay Pane
Displays the video of camera connected to NVR.
k
Text
Turns text devices and data output located in the right side of Search ON/OFF.
ID
Display the ID of user connected.
Quick setup
Simple camera registration and recording settings.
Manual backup
Manually backup the video of the camera connected.
Status
Shows the camera live and recording status.
Help
Move to the help window.
l
Logout
Performs logout process.
Shutdown
Turn off the NVR system.
LIVE VIEWER
You can check the video from camera registered in the NVR connected from a remote PC. Also, you can adjust the
camera and check the network transfer status.
Live Viewer Screen
Menu Description
aSystem Stauts
Indicator
Displays icons to display the screen or system status.
bMenu Selection
Switches into corresponding menu screen by clicking each menu.
c
Date/channel
Shows the access date/time and the selected channel.
Audio
Sets the sound connected to each channel to either ON/OFF.
Capture
Saves current video for the selected channel in the path designated by the user.
Print
Prints current video image for the selected channel through designated printer.
Image Rotation
Rotates the screen of a selected channel by 90 degrees.
Keep ch. scr ratio
Changes screen ratio of the selected channel.
Keep full scr ratio
Changes screen ratio for all channels.
d
Channel change
Switches to the previous/next channel group.
Full screen
Switch from the full screen to the split screen.
Press the [ESC] key on the keyboard to exit full screen mode.
`Safari for Mac does not support full screen mode.
English _55
● live viewer
live viewer
b
c
d
f
g
h
e
i
j
k
a l
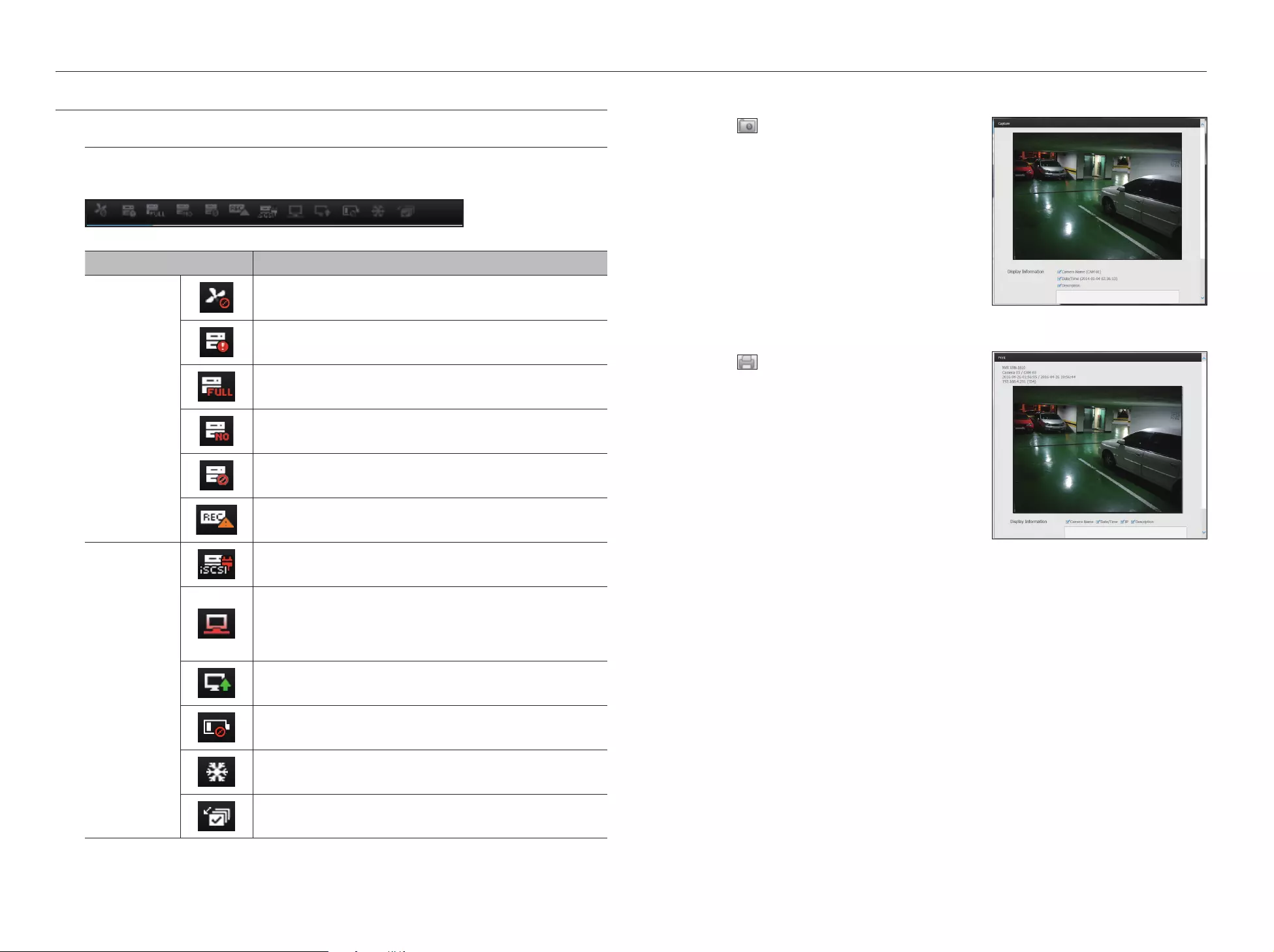
To capture a screen
1. Click < > button.
When a pop-up window appears, select the saving path for
captured image.
2. Select the path and name the file. And then click the [OK]
button.
3. Save current camera's video image as .bmp, .jpg or .webp file.
J
`If the viewer is running without the administrator's permission in
Windows 7, you may not save the captured image as .bmp, .jpg or
.webp file.
To print a screen
1. Click < > button.
2. Print current camera's video image with the printer
connected to the PC operating the Web Viewer.
LIVE SCREEN CONFIGURATION
System Status
You can check the status or operation of the NVR with the icons on the live screen.
`On a plug-in free web viewer, the status information icon is not displayed.
Item Description
System Operation
It is displayed when there is a problem with the fan.
It is displayed when there is an issue with the recording conditions.
Displayed if the HDD is full and the NVR has an insufficient space to
record.
Displayed if no HDD is installed or the existing HDD should be replaced.
Displayed if the HDD needs a technical examination.
It is displayed when the max permitted amount of data for each channel is exceeded.
System Operation
It is displayed when an iSCSI device is disconnected.
It is displayed when the network is overloaded. It is displayed when the network is
overloaded.
`It occurs when the max receiving performance is exceeded, causing an overload to the
CPU. It will disappear if you modify the camera setting or delete a camera to reduce
the level of performance overload.
It is displayed when there is firmware to update the server. It is displayed when there
is firmware to update the server.
It is displayed if the battery level for an NVR device is empty.
If you press the screen stop button, it is displayed.
It is displayed when all the channels are switched at the set time interval.
56_ live viewer
live viewer
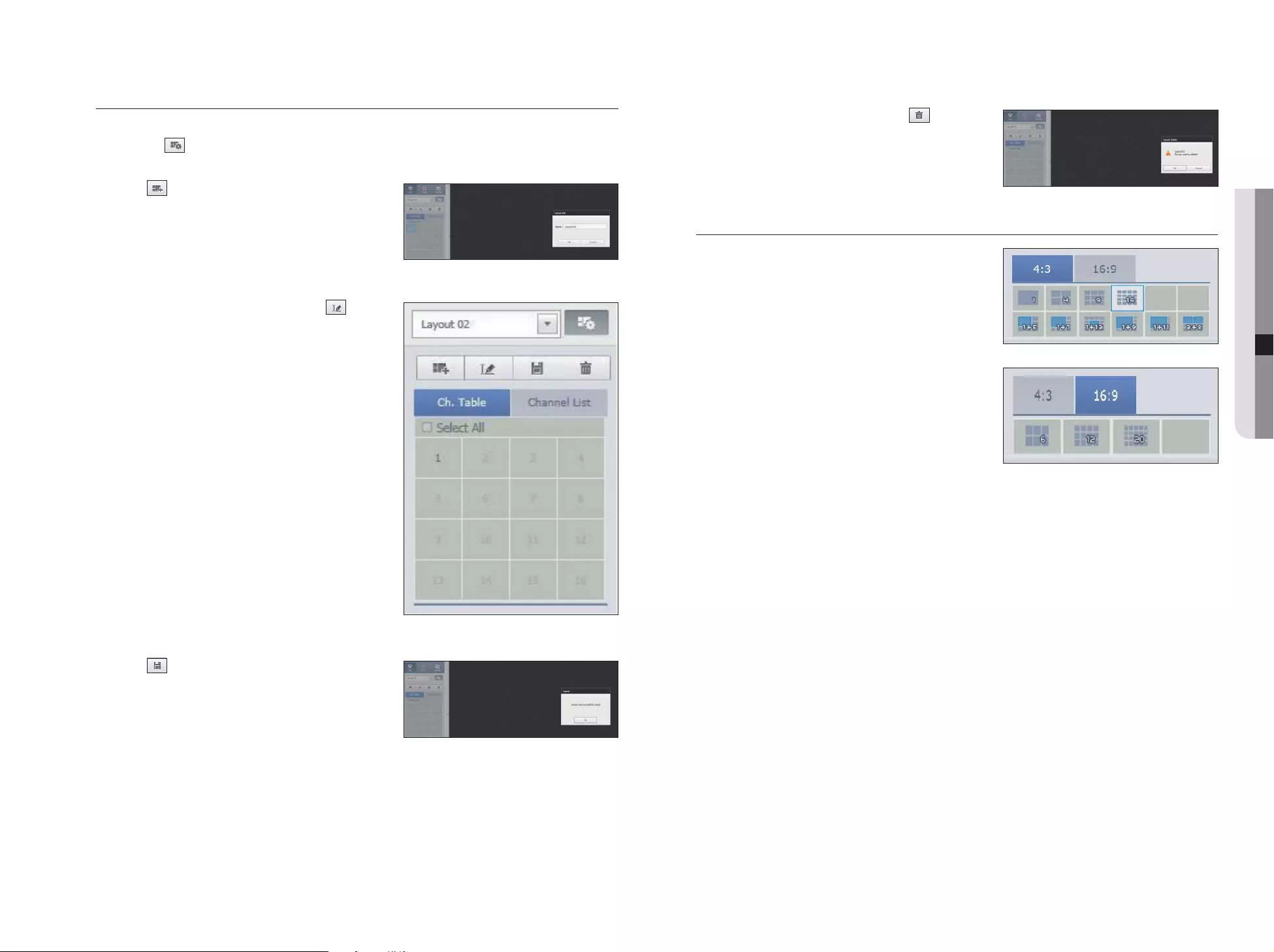
If you want to delete the layout
After selecting the layout to delete, click on < >.
The selected layout will be deleted.
M
`Unless you press the Save or Delete button, changes will not be
saved.
Changing Split Mode
When clicking the Split Mode selection button, the screen is
changed into the selected split mode.
Setting the layout
If you don't add or save it in the layout after registering a camera, the live screen will not be displayed.
Click on the < > button to launch the layout setting screen.
If you want to add a layout
Click on < >.
Set the layout name to add and click on the <OK> button to
add it.
If you want to change the layout name
Select the layout name to change and click on < >.
After changing the name, click on the outside of the layout
window to change the name.
If you want to save the layout
Click on < >.
The changed layout will be saved.
M
`The layout for each user is saved separately.
English _57
● LIVE VIEWER
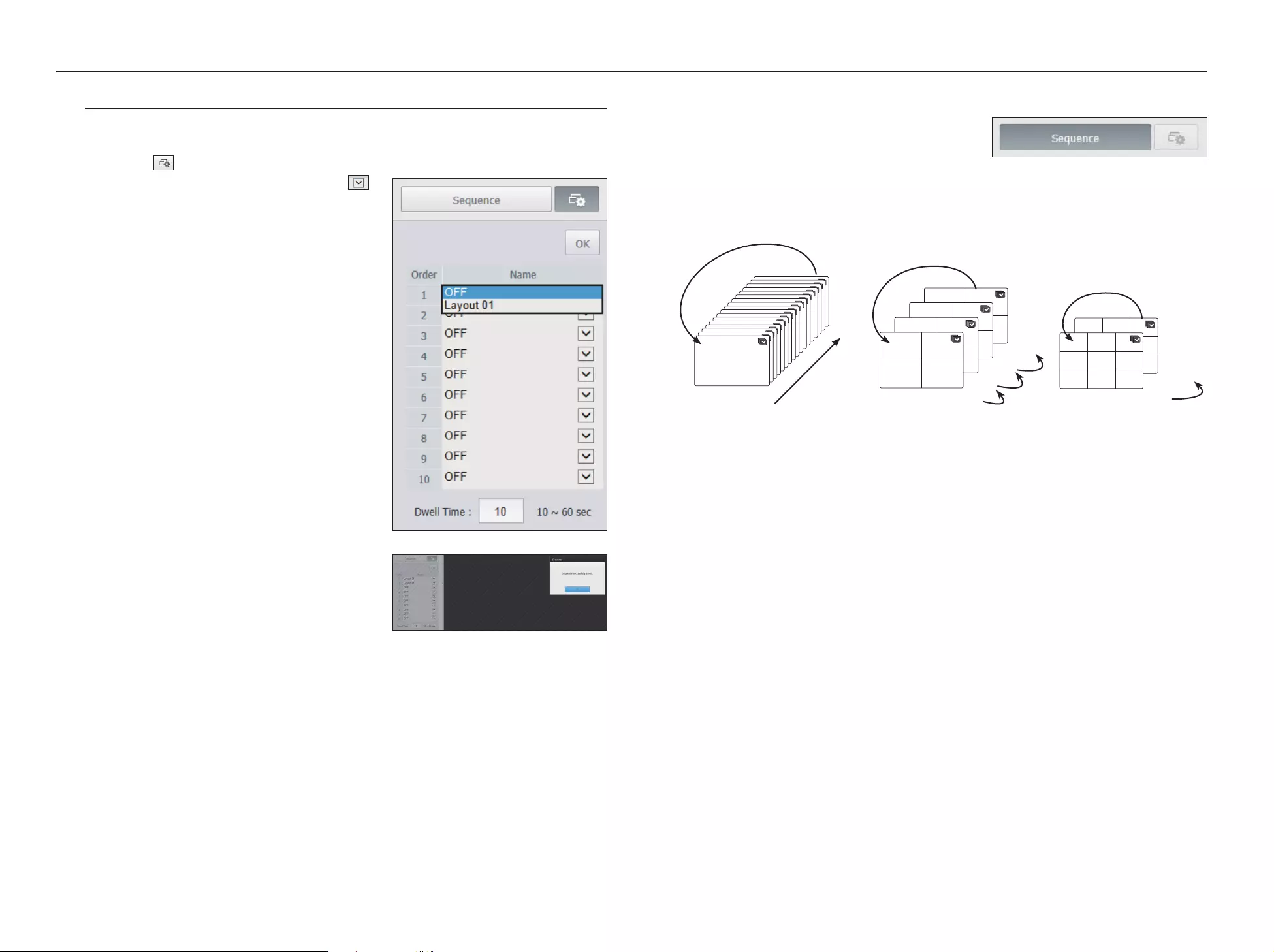
To perform switching
Click on the <Sequence> button to activate the switching mode
and run a sequence.
Auto Sequence
M
`In a split mode, If you have set <Sequence switching time> in "Device > Monitor", Auto Sequence will be conducted at
the set interval. (Page 40)
`When switching to another channel, the video may be slightly delayed depending on network status.
`If you perform automatic switching of a single screen, the layout setting menu will be deactivated during operation.
Setting screen switching
If you don't register the layout, the screen switching function will not operate.
You can view the layouts one by one.
Click on the < > button to launch the switching setting window.
1. Select the layouts to be shown in turn by pressing < >.
2. Enter the screen switching time.
3. Click on the <OK> button to save the designated sequence.
16
CH1
CH1
CH1
CH1
CH2
CH1
CH2
CH6
CH8
CH10 CH11 CH12 CH13
CH3 CH4 CH5
CH7
CH9
CH1
CH5 CH6 CH7 CH8
CH2
CH3
CH4
CH2
CH3
CH2
CH3 CH4
CH2 CH3
CH4 CH5 CH6
CH4 CH5 CH6
CH7 CH8 CH9
CH1 CH2 CH3 CH4
CH5 CH6 CH7 CH8
CH9 CH10 CH11 CH12
CH13 CH14 CH15 CH16
CH1
CH1
CH1
CH1 CH2
CH3 CH4
CH2 CH3
CH4 CH5 CH6
CH7 CH8 CH9
CH5 CH6
CH7 CH8
CH9 CH10
CH11 CH12
CH13 CH14
CH15 CH16
CH10 CH11 CH12
CH13 CH14 CH15
CH16
CH7 CH2 CH3 CH4
CH5 CH6 CH1 CH8
CH9 CH10 CH11 CH12
CH13 CH14 CH15 CH16 CH3 CH1
CH1 CH2
CH1 CH2
CH3 CH4
CH1
CH1
CH7 CH8
CH4
CH3
CH2
CH5
CH1
CH6 CH12
CH1
CH13
CH19
CH4
CH7
CH5
CH10
CH8
CH11
CH6
CH2 CH3
CH4 CH5
CH2
CH6
CH1 CH3
CH7 CH8 CH9
CH1 CH2
CH3 CH4
CH5 CH6
CH7 CH8
CH9 CH10
CH11 CH12
CH13 CH14
CH15 CH16
CH1
CH4 CH5
CH2
CH6
CH1 CH3
CH7 CH8 CH9
CH13 CH14
CH11
CH15
CH10 CH12
CH16
CH1 CH3
CH2
CH4 CH5 CH6
CH1
CH2
CH1 CH2
CH3 CH1CH15
CH11
CH16
CH12
CH7
CH3
CH8
CH4
CH13
CH9
CH14
CH10
CH5
CH1
CH6
CH2
CH15
CH11
CH16
CH12
CH7
CH3
CH8
CH4
CH13
CH9
CH14
CH10
CH5
CH1
CH6
CH2
CH15
CH11
CH16
CH12
CH1
CH3
CH8
CH4
CH13
CH9
CH14
CH10
CH5
CH7
CH6
CH2
1
Single mode
CH1
CH1
CH1
CH1
CH2
CH1
CH2
CH6
CH8
CH10 CH11 CH12 CH13
CH3 CH4 CH5
CH7
CH9
CH1
CH5 CH6 CH7 CH8
CH2
CH3
CH4
CH2
CH3
CH2
CH3 CH4
CH2 CH3
CH4 CH5 CH6
CH4 CH5 CH6
CH7 CH8 CH9
CH1 CH2 CH3 CH4
CH5 CH6 CH7 CH8
CH9 CH10 CH11 CH12
CH13 CH14 CH15 CH16
CH1
CH1
CH1
CH1 CH2
CH3 CH4
CH2 CH3
CH4 CH5 CH6
CH7 CH8 CH9
CH5 CH6
CH7 CH8
CH9 CH10
CH11 CH12
CH13 CH14
CH15 CH16
CH10 CH11 CH12
CH13 CH14 CH15
CH16
CH7 CH2 CH3 CH4
CH5 CH6 CH1 CH8
CH9 CH10 CH11 CH12
CH13 CH14 CH15 CH16 CH3 CH1
CH1 CH2
CH1 CH2
CH3 CH4
CH1
CH1
CH7 CH8
CH4
CH3
CH2
CH5
CH1
CH6 CH12
CH1
CH13
CH19
CH4
CH7
CH5
CH10
CH8
CH11
CH6
CH2 CH3
CH4 CH5
CH2
CH6
CH1 CH3
CH7 CH8 CH9
CH1 CH2
CH3 CH4
CH5 CH6
CH7 CH8
CH9 CH10
CH11 CH12
CH13 CH14
CH15 CH16
CH1
CH4 CH5
CH2
CH6
CH1 CH3
CH7 CH8 CH9
CH13 CH14
CH11
CH15
CH10 CH12
CH16
CH1 CH3
CH2
CH4 CH5 CH6
CH1
CH2
CH1 CH2
CH3 CH1CH15
CH11
CH16
CH12
CH7
CH3
CH8
CH4
CH13
CH9
CH14
CH10
CH5
CH1
CH6
CH2
CH15
CH11
CH16
CH12
CH7
CH3
CH8
CH4
CH13
CH9
CH14
CH10
CH5
CH1
CH6
CH2
CH15
CH11
CH16
CH12
CH1
CH3
CH8
CH4
CH13
CH9
CH14
CH10
CH5
CH7
CH6
CH2
CH1
CH1
CH1
CH1
CH2
CH1
CH2
CH6
CH8
CH10 CH11 CH12 CH13
CH3 CH4 CH5
CH7
CH9
CH1
CH5 CH6 CH7 CH8
CH2
CH3
CH4
CH2
CH3
CH2
CH3 CH4
CH2 CH3
CH4 CH5 CH6
CH4 CH5 CH6
CH7 CH8 CH9
CH1 CH2 CH3 CH4
CH5 CH6 CH7 CH8
CH9 CH10 CH11 CH12
CH13 CH14 CH15 CH16
CH1
CH1
CH1
CH1 CH2
CH3 CH4
CH2 CH3
CH4 CH5 CH6
CH7 CH8 CH9
CH5 CH6
CH7 CH8
CH9 CH10
CH11 CH12
CH13 CH14
CH15 CH16
CH10 CH11 CH12
CH13 CH14 CH15
CH16
CH7 CH2 CH3 CH4
CH5 CH6 CH1 CH8
CH9 CH10 CH11 CH12
CH13 CH14 CH15 CH16 CH3 CH1
CH1 CH2
CH1 CH2
CH3 CH4
CH1
CH1
CH7 CH8
CH4
CH3
CH2
CH5
CH1
CH6 CH12
CH1
CH13
CH19
CH4
CH7
CH5
CH10
CH8
CH11
CH6
CH2 CH3
CH4 CH5
CH2
CH6
CH1 CH3
CH7 CH8 CH9
CH1 CH2
CH3 CH4
CH5 CH6
CH7 CH8
CH9 CH10
CH11 CH12
CH13 CH14
CH15 CH16
CH1
CH4 CH5
CH2
CH6
CH1 CH3
CH7 CH8 CH9
CH13 CH14
CH11
CH15
CH10 CH12
CH16
CH1 CH3
CH2
CH4 CH5 CH6
CH1
CH2
CH1 CH2
CH3 CH1CH15
CH11
CH16
CH12
CH7
CH3
CH8
CH4
CH13
CH9
CH14
CH10
CH5
CH1
CH6
CH2
CH15
CH11
CH16
CH12
CH7
CH3
CH8
CH4
CH13
CH9
CH14
CH10
CH5
CH1
CH6
CH2
CH15
CH11
CH16
CH12
CH1
CH3
CH8
CH4
CH13
CH9
CH14
CH10
CH5
CH7
CH6
CH2
CH1
CH1
CH1
CH1
CH2
CH1
CH2
CH6
CH8
CH10 CH11 CH12 CH13
CH3 CH4 CH5
CH7
CH9
CH1
CH5 CH6 CH7 CH8
CH2
CH3
CH4
CH2
CH3
CH2
CH3 CH4
CH2 CH3
CH4 CH5 CH6
CH4 CH5 CH6
CH7 CH8 CH9
CH1 CH2 CH3 CH4
CH5 CH6 CH7 CH8
CH9 CH10 CH11 CH12
CH13 CH14 CH15 CH16
CH1
CH1
CH1
CH1 CH2
CH3 CH4
CH2 CH3
CH4 CH5 CH6
CH7 CH8 CH9
CH5 CH6
CH7 CH8
CH9 CH10
CH11 CH12
CH13 CH14
CH15 CH16
CH10 CH11 CH12
CH13 CH14 CH15
CH16
CH7 CH2 CH3 CH4
CH5 CH6 CH1 CH8
CH9 CH10 CH11 CH12
CH13 CH14 CH15 CH16 CH3 CH1
CH1 CH2
CH1 CH2
CH3 CH4
CH1
CH1
CH7 CH8
CH4
CH3
CH2
CH5
CH1
CH6 CH12
CH1
CH13
CH19
CH4
CH7
CH5
CH10
CH8
CH11
CH6
CH2 CH3
CH4 CH5
CH2
CH6
CH1 CH3
CH7 CH8 CH9
CH1 CH2
CH3 CH4
CH5 CH6
CH7 CH8
CH9 CH10
CH11 CH12
CH13 CH14
CH15 CH16
CH1
CH4 CH5
CH2
CH6
CH1 CH3
CH7 CH8 CH9
CH13 CH14
CH11
CH15
CH10 CH12
CH16
CH1 CH3
CH2
CH4 CH5 CH6
CH1
CH2
CH1 CH2
CH3 CH1CH15
CH11
CH16
CH12
CH7
CH3
CH8
CH4
CH13
CH9
CH14
CH10
CH5
CH1
CH6
CH2
CH15
CH11
CH16
CH12
CH7
CH3
CH8
CH4
CH13
CH9
CH14
CH10
CH5
CH1
CH6
CH2
CH15
CH11
CH16
CH12
CH1
CH3
CH8
CH4
CH13
CH9
CH14
CH10
CH5
CH7
CH6
CH2
CH1
CH1
CH1
CH1
CH2
CH1
CH2
CH6
CH8
CH10 CH11 CH12 CH13
CH3 CH4 CH5
CH7
CH9
CH1
CH5 CH6 CH7 CH8
CH2
CH3
CH4
CH2
CH3
CH2
CH3 CH4
CH2 CH3
CH4 CH5 CH6
CH4 CH5 CH6
CH7 CH8 CH9
CH1 CH2 CH3 CH4
CH5 CH6 CH7 CH8
CH9 CH10 CH11 CH12
CH13 CH14 CH15 CH16
CH1
CH1
CH1
CH1 CH2
CH3 CH4
CH2 CH3
CH4 CH5 CH6
CH7 CH8 CH9
CH5 CH6
CH7 CH8
CH9 CH10
CH11 CH12
CH13 CH14
CH15 CH16
CH10 CH11 CH12
CH13 CH14 CH15
CH16
CH7 CH2 CH3 CH4
CH5 CH6 CH1 CH8
CH9 CH10 CH11 CH12
CH13 CH14 CH15 CH16 CH3 CH1
CH1 CH2
CH1 CH2
CH3 CH4
CH1
CH1
CH7 CH8
CH4
CH3
CH2
CH5
CH1
CH6 CH12
CH1
CH13
CH19
CH4
CH7
CH5
CH10
CH8
CH11
CH6
CH2 CH3
CH4 CH5
CH2
CH6
CH1 CH3
CH7 CH8 CH9
CH1 CH2
CH3 CH4
CH5 CH6
CH7 CH8
CH9 CH10
CH11 CH12
CH13 CH14
CH15 CH16
CH1
CH4 CH5
CH2
CH6
CH1 CH3
CH7 CH8 CH9
CH13 CH14
CH11
CH15
CH10 CH12
CH16
CH1 CH3
CH2
CH4 CH5 CH6
CH1
CH2
CH1 CH2
CH3 CH1CH15
CH11
CH16
CH12
CH7
CH3
CH8
CH4
CH13
CH9
CH14
CH10
CH5
CH1
CH6
CH2
CH15
CH11
CH16
CH12
CH7
CH3
CH8
CH4
CH13
CH9
CH14
CH10
CH5
CH1
CH6
CH2
CH15
CH11
CH16
CH12
CH1
CH3
CH8
CH4
CH13
CH9
CH14
CH10
CH5
CH7
CH6
CH2
CH1
CH1
CH1
CH1
CH2
CH1
CH2
CH6
CH8
CH10 CH11 CH12 CH13
CH3 CH4 CH5
CH7
CH9
CH1
CH5 CH6 CH7 CH8
CH2
CH3
CH4
CH2
CH3
CH2
CH3 CH4
CH2 CH3
CH4 CH5 CH6
CH4 CH5 CH6
CH7 CH8 CH9
CH1 CH2 CH3 CH4
CH5 CH6 CH7 CH8
CH9 CH10 CH11 CH12
CH13 CH14 CH15 CH16
CH1
CH1
CH1
CH1 CH2
CH3 CH4
CH2 CH3
CH4 CH5 CH6
CH7 CH8 CH9
CH5 CH6
CH7 CH8
CH9 CH10
CH11 CH12
CH13 CH14
CH15 CH16
CH10 CH11 CH12
CH13 CH14 CH15
CH16
CH7 CH2 CH3 CH4
CH5 CH6 CH1 CH8
CH9 CH10 CH11 CH12
CH13 CH14 CH15 CH16 CH3 CH1
CH1 CH2
CH1 CH2
CH3 CH4
CH1
CH1
CH7 CH8
CH4
CH3
CH2
CH5
CH1
CH6 CH12
CH1
CH13
CH19
CH4
CH7
CH5
CH10
CH8
CH11
CH6
CH2 CH3
CH4 CH5
CH2
CH6
CH1 CH3
CH7 CH8 CH9
CH1 CH2
CH3 CH4
CH5 CH6
CH7 CH8
CH9 CH10
CH11 CH12
CH13 CH14
CH15 CH16
CH1
CH4 CH5
CH2
CH6
CH1 CH3
CH7 CH8 CH9
CH13 CH14
CH11
CH15
CH10 CH12
CH16
CH1 CH3
CH2
CH4 CH5 CH6
CH1
CH2
CH1 CH2
CH3 CH1CH15
CH11
CH16
CH12
CH7
CH3
CH8
CH4
CH13
CH9
CH14
CH10
CH5
CH1
CH6
CH2
CH15
CH11
CH16
CH12
CH7
CH3
CH8
CH4
CH13
CH9
CH14
CH10
CH5
CH1
CH6
CH2
CH15
CH11
CH16
CH12
CH1
CH3
CH8
CH4
CH13
CH9
CH14
CH10
CH5
CH7
CH6
CH2
CH1
CH1
CH1
CH1
CH2
CH1
CH2
CH6
CH8
CH10 CH11 CH12 CH13
CH3 CH4 CH5
CH7
CH9
CH1
CH5 CH6 CH7 CH8
CH2
CH3
CH4
CH2
CH3
CH2
CH3 CH4
CH2 CH3
CH4 CH5 CH6
CH4 CH5 CH6
CH7 CH8 CH9
CH1 CH2 CH3 CH4
CH5 CH6 CH7 CH8
CH9 CH10 CH11 CH12
CH13 CH14 CH15 CH16
CH1
CH1
CH1
CH1 CH2
CH3 CH4
CH2 CH3
CH4 CH5 CH6
CH7 CH8 CH9
CH5 CH6
CH7 CH8
CH9 CH10
CH11 CH12
CH13 CH14
CH15 CH16
CH10 CH11 CH12
CH13 CH14 CH15
CH16
CH7 CH2 CH3 CH4
CH5 CH6 CH1 CH8
CH9 CH10 CH11 CH12
CH13 CH14 CH15 CH16 CH3 CH1
CH1 CH2
CH1 CH2
CH3 CH4
CH1
CH1
CH7 CH8
CH4
CH3
CH2
CH5
CH1
CH6 CH12
CH1
CH13
CH19
CH4
CH7
CH5
CH10
CH8
CH11
CH6
CH2 CH3
CH4 CH5
CH2
CH6
CH1 CH3
CH7 CH8 CH9
CH1 CH2
CH3 CH4
CH5 CH6
CH7 CH8
CH9 CH10
CH11 CH12
CH13 CH14
CH15 CH16
CH1
CH4 CH5
CH2
CH6
CH1 CH3
CH7 CH8 CH9
CH13 CH14
CH11
CH15
CH10 CH12
CH16
CH1 CH3
CH2
CH4 CH5 CH6
CH1
CH2
CH1 CH2
CH3 CH1CH15
CH11
CH16
CH12
CH7
CH3
CH8
CH4
CH13
CH9
CH14
CH10
CH5
CH1
CH6
CH2
CH15
CH11
CH16
CH12
CH7
CH3
CH8
CH4
CH13
CH9
CH14
CH10
CH5
CH1
CH6
CH2
CH15
CH11
CH16
CH12
CH1
CH3
CH8
CH4
CH13
CH9
CH14
CH10
CH5
CH7
CH6
CH2
CH1
CH1
CH1
CH1
CH2
CH1
CH2
CH6
CH8
CH10 CH11 CH12 CH13
CH3 CH4 CH5
CH7
CH9
CH1
CH5 CH6 CH7 CH8
CH2
CH3
CH4
CH2
CH3
CH2
CH3 CH4
CH2 CH3
CH4 CH5 CH6
CH4 CH5 CH6
CH7 CH8 CH9
CH1 CH2 CH3 CH4
CH5 CH6 CH7 CH8
CH9 CH10 CH11 CH12
CH13 CH14 CH15 CH16
CH1
CH1
CH1
CH1 CH2
CH3 CH4
CH2 CH3
CH4 CH5 CH6
CH7 CH8 CH9
CH5 CH6
CH7 CH8
CH9 CH10
CH11 CH12
CH13 CH14
CH15 CH16
CH10 CH11 CH12
CH13 CH14 CH15
CH16
CH7 CH2 CH3 CH4
CH5 CH6 CH1 CH8
CH9 CH10 CH11 CH12
CH13 CH14 CH15 CH16 CH3 CH1
CH1 CH2
CH1 CH2
CH3 CH4
CH1
CH1
CH7 CH8
CH4
CH3
CH2
CH5
CH1
CH6 CH12
CH1
CH13
CH19
CH4
CH7
CH5
CH10
CH8
CH11
CH6
CH2 CH3
CH4 CH5
CH2
CH6
CH1 CH3
CH7 CH8 CH9
CH1 CH2
CH3 CH4
CH5 CH6
CH7 CH8
CH9 CH10
CH11 CH12
CH13 CH14
CH15 CH16
CH1
CH4 CH5
CH2
CH6
CH1 CH3
CH7 CH8 CH9
CH13 CH14
CH11
CH15
CH10 CH12
CH16
CH1 CH3
CH2
CH4 CH5 CH6
CH1
CH2
CH1 CH2
CH3 CH1CH15
CH11
CH16
CH12
CH7
CH3
CH8
CH4
CH13
CH9
CH14
CH10
CH5
CH1
CH6
CH2
CH15
CH11
CH16
CH12
CH7
CH3
CH8
CH4
CH13
CH9
CH14
CH10
CH5
CH1
CH6
CH2
CH15
CH11
CH16
CH12
CH1
CH3
CH8
CH4
CH13
CH9
CH14
CH10
CH5
CH7
CH6
CH2
CH1
CH1
CH1
CH1
CH2
CH1
CH2
CH6
CH8
CH10 CH11 CH12 CH13
CH3 CH4 CH5
CH7
CH9
CH1
CH5 CH6 CH7 CH8
CH2
CH3
CH4
CH2
CH3
CH2
CH3 CH4
CH2 CH3
CH4 CH5 CH6
CH4 CH5 CH6
CH7 CH8 CH9
CH1 CH2 CH3 CH4
CH5 CH6 CH7 CH8
CH9 CH10 CH11 CH12
CH13 CH14 CH15 CH16
CH1
CH1
CH1
CH1 CH2
CH3 CH4
CH2 CH3
CH4 CH5 CH6
CH7 CH8 CH9
CH5 CH6
CH7 CH8
CH9 CH10
CH11 CH12
CH13 CH14
CH15 CH16
CH10 CH11 CH12
CH13 CH14 CH15
CH16
CH7 CH2 CH3 CH4
CH5 CH6 CH1 CH8
CH9 CH10 CH11 CH12
CH13 CH14 CH15 CH16 CH3 CH1
CH1 CH2
CH1 CH2
CH3 CH4
CH1
CH1
CH7 CH8
CH4
CH3
CH2
CH5
CH1
CH6 CH12
CH1
CH13
CH19
CH4
CH7
CH5
CH10
CH8
CH11
CH6
CH2 CH3
CH4 CH5
CH2
CH6
CH1 CH3
CH7 CH8 CH9
CH1 CH2
CH3 CH4
CH5 CH6
CH7 CH8
CH9 CH10
CH11 CH12
CH13 CH14
CH15 CH16
CH1
CH4 CH5
CH2
CH6
CH1 CH3
CH7 CH8 CH9
CH13 CH14
CH11
CH15
CH10 CH12
CH16
CH1 CH3
CH2
CH4 CH5 CH6
CH1
CH2
CH1 CH2
CH3 CH1CH15
CH11
CH16
CH12
CH7
CH3
CH8
CH4
CH13
CH9
CH14
CH10
CH5
CH1
CH6
CH2
CH15
CH11
CH16
CH12
CH7
CH3
CH8
CH4
CH13
CH9
CH14
CH10
CH5
CH1
CH6
CH2
CH15
CH11
CH16
CH12
CH1
CH3
CH8
CH4
CH13
CH9
CH14
CH10
CH5
CH7
CH6
CH2
CH1
CH1
CH1
CH1
CH2
CH1
CH2
CH6
CH8
CH10 CH11 CH12 CH13
CH3 CH4 CH5
CH7
CH9
CH1
CH5 CH6 CH7 CH8
CH2
CH3
CH4
CH2
CH3
CH2
CH3 CH4
CH2 CH3
CH4 CH5 CH6
CH4 CH5 CH6
CH7 CH8 CH9
CH1 CH2 CH3 CH4
CH5 CH6 CH7 CH8
CH9 CH10 CH11 CH12
CH13 CH14 CH15 CH16
CH1
CH1
CH1
CH1 CH2
CH3 CH4
CH2 CH3
CH4 CH5 CH6
CH7 CH8 CH9
CH5 CH6
CH7 CH8
CH9 CH10
CH11 CH12
CH13 CH14
CH15 CH16
CH10 CH11 CH12
CH13 CH14 CH15
CH16
CH7 CH2 CH3 CH4
CH5 CH6 CH1 CH8
CH9 CH10 CH11 CH12
CH13 CH14 CH15 CH16 CH3 CH1
CH1 CH2
CH1 CH2
CH3 CH4
CH1
CH1
CH7 CH8
CH4
CH3
CH2
CH5
CH1
CH6 CH12
CH1
CH13
CH19
CH4
CH7
CH5
CH10
CH8
CH11
CH6
CH2 CH3
CH4 CH5
CH2
CH6
CH1 CH3
CH7 CH8 CH9
CH1 CH2
CH3 CH4
CH5 CH6
CH7 CH8
CH9 CH10
CH11 CH12
CH13 CH14
CH15 CH16
CH1
CH4 CH5
CH2
CH6
CH1 CH3
CH7 CH8 CH9
CH13 CH14
CH11
CH15
CH10 CH12
CH16
CH1 CH3
CH2
CH4 CH5 CH6
CH1
CH2
CH1 CH2
CH3 CH1CH15
CH11
CH16
CH12
CH7
CH3
CH8
CH4
CH13
CH9
CH14
CH10
CH5
CH1
CH6
CH2
CH15
CH11
CH16
CH12
CH7
CH3
CH8
CH4
CH13
CH9
CH14
CH10
CH5
CH1
CH6
CH2
CH15
CH11
CH16
CH12
CH1
CH3
CH8
CH4
CH13
CH9
CH14
CH10
CH5
CH7
CH6
CH2
CH1
CH1
CH1
CH1
CH2
CH1
CH2
CH6
CH8
CH10 CH11 CH12 CH13
CH3 CH4 CH5
CH7
CH9
CH1
CH5 CH6 CH7 CH8
CH2
CH3
CH4
CH2
CH3
CH2
CH3 CH4
CH2 CH3
CH4 CH5 CH6
CH4 CH5 CH6
CH7 CH8 CH9
CH1 CH2 CH3 CH4
CH5 CH6 CH7 CH8
CH9 CH10 CH11 CH12
CH13 CH14 CH15 CH16
CH1
CH1
CH1
CH1 CH2
CH3 CH4
CH2 CH3
CH4 CH5 CH6
CH7 CH8 CH9
CH5 CH6
CH7 CH8
CH9 CH10
CH11 CH12
CH13 CH14
CH15 CH16
CH10 CH11 CH12
CH13 CH14 CH15
CH16
CH7 CH2 CH3 CH4
CH5 CH6 CH1 CH8
CH9 CH10 CH11 CH12
CH13 CH14 CH15 CH16 CH3 CH1
CH1 CH2
CH1 CH2
CH3 CH4
CH1
CH1
CH7 CH8
CH4
CH3
CH2
CH5
CH1
CH6 CH12
CH1
CH13
CH19
CH4
CH7
CH5
CH10
CH8
CH11
CH6
CH2 CH3
CH4 CH5
CH2
CH6
CH1 CH3
CH7 CH8 CH9
CH1 CH2
CH3 CH4
CH5 CH6
CH7 CH8
CH9 CH10
CH11 CH12
CH13 CH14
CH15 CH16
CH1
CH4 CH5
CH2
CH6
CH1 CH3
CH7 CH8 CH9
CH13 CH14
CH11
CH15
CH10 CH12
CH16
CH1 CH3
CH2
CH4 CH5 CH6
CH1
CH2
CH1 CH2
CH3 CH1CH15
CH11
CH16
CH12
CH7
CH3
CH8
CH4
CH13
CH9
CH14
CH10
CH5
CH1
CH6
CH2
CH15
CH11
CH16
CH12
CH7
CH3
CH8
CH4
CH13
CH9
CH14
CH10
CH5
CH1
CH6
CH2
CH15
CH11
CH16
CH12
CH1
CH3
CH8
CH4
CH13
CH9
CH14
CH10
CH5
CH7
CH6
CH2
CH1
CH1
CH1
CH1
CH2
CH1
CH2
CH6
CH8
CH10 CH11 CH12 CH13
CH3 CH4 CH5
CH7
CH9
CH1
CH5 CH6 CH7 CH8
CH2
CH3
CH4
CH2
CH3
CH2
CH3 CH4
CH2 CH3
CH4 CH5 CH6
CH4 CH5 CH6
CH7 CH8 CH9
CH1 CH2 CH3 CH4
CH5 CH6 CH7 CH8
CH9 CH10 CH11 CH12
CH13 CH14 CH15 CH16
CH1
CH1
CH1
CH1 CH2
CH3 CH4
CH2 CH3
CH4 CH5 CH6
CH7 CH8 CH9
CH5 CH6
CH7 CH8
CH9 CH10
CH11 CH12
CH13 CH14
CH15 CH16
CH10 CH11 CH12
CH13 CH14 CH15
CH16
CH7 CH2 CH3 CH4
CH5 CH6 CH1 CH8
CH9 CH10 CH11 CH12
CH13 CH14 CH15 CH16 CH3 CH1
CH1 CH2
CH1 CH2
CH3 CH4
CH1
CH1
CH7 CH8
CH4
CH3
CH2
CH5
CH1
CH6 CH12
CH1
CH13
CH19
CH4
CH7
CH5
CH10
CH8
CH11
CH6
CH2 CH3
CH4 CH5
CH2
CH6
CH1 CH3
CH7 CH8 CH9
CH1 CH2
CH3 CH4
CH5 CH6
CH7 CH8
CH9 CH10
CH11 CH12
CH13 CH14
CH15 CH16
CH1
CH4 CH5
CH2
CH6
CH1 CH3
CH7 CH8 CH9
CH13 CH14
CH11
CH15
CH10 CH12
CH16
CH1 CH3
CH2
CH4 CH5 CH6
CH1
CH2
CH1 CH2
CH3 CH1CH15
CH11
CH16
CH12
CH7
CH3
CH8
CH4
CH13
CH9
CH14
CH10
CH5
CH1
CH6
CH2
CH15
CH11
CH16
CH12
CH7
CH3
CH8
CH4
CH13
CH9
CH14
CH10
CH5
CH1
CH6
CH2
CH15
CH11
CH16
CH12
CH1
CH3
CH8
CH4
CH13
CH9
CH14
CH10
CH5
CH7
CH6
CH2
CH1
CH1
CH1
CH1
CH2
CH1
CH2
CH6
CH8
CH10 CH11 CH12 CH13
CH3 CH4 CH5
CH7
CH9
CH1
CH5 CH6 CH7 CH8
CH2
CH3
CH4
CH2
CH3
CH2
CH3 CH4
CH2 CH3
CH4 CH5 CH6
CH4 CH5 CH6
CH7 CH8 CH9
CH1 CH2 CH3 CH4
CH5 CH6 CH7 CH8
CH9 CH10 CH11 CH12
CH13 CH14 CH15 CH16
CH1
CH1
CH1
CH1 CH2
CH3 CH4
CH2 CH3
CH4 CH5 CH6
CH7 CH8 CH9
CH5 CH6
CH7 CH8
CH9 CH10
CH11 CH12
CH13 CH14
CH15 CH16
CH10 CH11 CH12
CH13 CH14 CH15
CH16
CH7 CH2 CH3 CH4
CH5 CH6 CH1 CH8
CH9 CH10 CH11 CH12
CH13 CH14 CH15 CH16 CH3 CH1
CH1 CH2
CH1 CH2
CH3 CH4
CH1
CH1
CH7 CH8
CH4
CH3
CH2
CH5
CH1
CH6 CH12
CH1
CH13
CH19
CH4
CH7
CH5
CH10
CH8
CH11
CH6
CH2 CH3
CH4 CH5
CH2
CH6
CH1 CH3
CH7 CH8 CH9
CH1 CH2
CH3 CH4
CH5 CH6
CH7 CH8
CH9 CH10
CH11 CH12
CH13 CH14
CH15 CH16
CH1
CH4 CH5
CH2
CH6
CH1 CH3
CH7 CH8 CH9
CH13 CH14
CH11
CH15
CH10 CH12
CH16
CH1 CH3
CH2
CH4 CH5 CH6
CH1
CH2
CH1 CH2
CH3 CH1CH15
CH11
CH16
CH12
CH7
CH3
CH8
CH4
CH13
CH9
CH14
CH10
CH5
CH1
CH6
CH2
CH15
CH11
CH16
CH12
CH7
CH3
CH8
CH4
CH13
CH9
CH14
CH10
CH5
CH1
CH6
CH2
CH15
CH11
CH16
CH12
CH1
CH3
CH8
CH4
CH13
CH9
CH14
CH10
CH5
CH7
CH6
CH2
CH1
CH1
CH1
CH1
CH2
CH1
CH2
CH6
CH8
CH10 CH11 CH12 CH13
CH3 CH4 CH5
CH7
CH9
CH1
CH5 CH6 CH7 CH8
CH2
CH3
CH4
CH2
CH3
CH2
CH3 CH4
CH2 CH3
CH4 CH5 CH6
CH4 CH5 CH6
CH7 CH8 CH9
CH1 CH2 CH3 CH4
CH5 CH6 CH7 CH8
CH9 CH10 CH11 CH12
CH13 CH14 CH15 CH16
CH1
CH1
CH1
CH1 CH2
CH3 CH4
CH2 CH3
CH4 CH5 CH6
CH7 CH8 CH9
CH5 CH6
CH7 CH8
CH9 CH10
CH11 CH12
CH13 CH14
CH15 CH16
CH10 CH11 CH12
CH13 CH14 CH15
CH16
CH7 CH2 CH3 CH4
CH5 CH6 CH1 CH8
CH9 CH10 CH11 CH12
CH13 CH14 CH15 CH16 CH3 CH1
CH1 CH2
CH1 CH2
CH3 CH4
CH1
CH1
CH7 CH8
CH4
CH3
CH2
CH5
CH1
CH6 CH12
CH1
CH13
CH19
CH4
CH7
CH5
CH10
CH8
CH11
CH6
CH2 CH3
CH4 CH5
CH2
CH6
CH1 CH3
CH7 CH8 CH9
CH1 CH2
CH3 CH4
CH5 CH6
CH7 CH8
CH9 CH10
CH11 CH12
CH13 CH14
CH15 CH16
CH1
CH4 CH5
CH2
CH6
CH1 CH3
CH7 CH8 CH9
CH13 CH14
CH11
CH15
CH10 CH12
CH16
CH1 CH3
CH2
CH4 CH5 CH6
CH1
CH2
CH1 CH2
CH3 CH1CH15
CH11
CH16
CH12
CH7
CH3
CH8
CH4
CH13
CH9
CH14
CH10
CH5
CH1
CH6
CH2
CH15
CH11
CH16
CH12
CH7
CH3
CH8
CH4
CH13
CH9
CH14
CH10
CH5
CH1
CH6
CH2
CH15
CH11
CH16
CH12
CH1
CH3
CH8
CH4
CH13
CH9
CH14
CH10
CH5
CH7
CH6
CH2
CH1
CH1
CH1
CH1
CH2
CH1
CH2
CH6
CH8
CH10 CH11 CH12 CH13
CH3 CH4 CH5
CH7
CH9
CH1
CH5 CH6 CH7 CH8
CH2
CH3
CH4
CH2
CH3
CH2
CH3 CH4
CH2 CH3
CH4 CH5 CH6
CH4 CH5 CH6
CH7 CH8 CH9
CH1 CH2 CH3 CH4
CH5 CH6 CH7 CH8
CH9 CH10 CH11 CH12
CH13 CH14 CH15 CH16
CH1
CH1
CH1
CH1 CH2
CH3 CH4
CH2 CH3
CH4 CH5 CH6
CH7 CH8 CH9
CH5 CH6
CH7 CH8
CH9 CH10
CH11 CH12
CH13 CH14
CH15 CH16
CH10 CH11 CH12
CH13 CH14 CH15
CH16
CH7 CH2 CH3 CH4
CH5 CH6 CH1 CH8
CH9 CH10 CH11 CH12
CH13 CH14 CH15 CH16 CH3 CH1
CH1 CH2
CH1 CH2
CH3 CH4
CH1
CH1
CH7 CH8
CH4
CH3
CH2
CH5
CH1
CH6 CH12
CH1
CH13
CH19
CH4
CH7
CH5
CH10
CH8
CH11
CH6
CH2 CH3
CH4 CH5
CH2
CH6
CH1 CH3
CH7 CH8 CH9
CH1 CH2
CH3 CH4
CH5 CH6
CH7 CH8
CH9 CH10
CH11 CH12
CH13 CH14
CH15 CH16
CH1
CH4 CH5
CH2
CH6
CH1 CH3
CH7 CH8 CH9
CH13 CH14
CH11
CH15
CH10 CH12
CH16
CH1 CH3
CH2
CH4 CH5 CH6
CH1
CH2
CH1 CH2
CH3 CH1CH15
CH11
CH16
CH12
CH7
CH3
CH8
CH4
CH13
CH9
CH14
CH10
CH5
CH1
CH6
CH2
CH15
CH11
CH16
CH12
CH7
CH3
CH8
CH4
CH13
CH9
CH14
CH10
CH5
CH1
CH6
CH2
CH15
CH11
CH16
CH12
CH1
CH3
CH8
CH4
CH13
CH9
CH14
CH10
CH5
CH7
CH6
CH2
CH1
CH1
CH1
CH1
CH2
CH1
CH2
CH6
CH8
CH10 CH11 CH12 CH13
CH3 CH4 CH5
CH7
CH9
CH1
CH5 CH6 CH7 CH8
CH2
CH3
CH4
CH2
CH3
CH2
CH3 CH4
CH2 CH3
CH4 CH5 CH6
CH4 CH5 CH6
CH7 CH8 CH9
CH1 CH2 CH3 CH4
CH5 CH6 CH7 CH8
CH9 CH10 CH11 CH12
CH13 CH14 CH15 CH16
CH1
CH1
CH1
CH1 CH2
CH3 CH4
CH2 CH3
CH4 CH5 CH6
CH7 CH8 CH9
CH5 CH6
CH7 CH8
CH9 CH10
CH11 CH12
CH13 CH14
CH15 CH16
CH10 CH11 CH12
CH13 CH14 CH15
CH16
CH7 CH2 CH3 CH4
CH5 CH6 CH1 CH8
CH9 CH10 CH11 CH12
CH13 CH14 CH15 CH16 CH3 CH1
CH1 CH2
CH1 CH2
CH3 CH4
CH1
CH1
CH7 CH8
CH4
CH3
CH2
CH5
CH1
CH6 CH12
CH1
CH13
CH19
CH4
CH7
CH5
CH10
CH8
CH11
CH6
CH2 CH3
CH4 CH5
CH2
CH6
CH1 CH3
CH7 CH8 CH9
CH1 CH2
CH3 CH4
CH5 CH6
CH7 CH8
CH9 CH10
CH11 CH12
CH13 CH14
CH15 CH16
CH1
CH4 CH5
CH2
CH6
CH1 CH3
CH7 CH8 CH9
CH13 CH14
CH11
CH15
CH10 CH12
CH16
CH1 CH3
CH2
CH4 CH5 CH6
CH1
CH2
CH1 CH2
CH3 CH1CH15
CH11
CH16
CH12
CH7
CH3
CH8
CH4
CH13
CH9
CH14
CH10
CH5
CH1
CH6
CH2
CH15
CH11
CH16
CH12
CH7
CH3
CH8
CH4
CH13
CH9
CH14
CH10
CH5
CH1
CH6
CH2
CH15
CH11
CH16
CH12
CH1
CH3
CH8
CH4
CH13
CH9
CH14
CH10
CH5
CH7
CH6
CH2
CH1
CH1
CH1
CH1
CH2
CH1
CH2
CH6
CH8
CH10 CH11 CH12 CH13
CH3 CH4 CH5
CH7
CH9
CH1
CH5 CH6 CH7 CH8
CH2
CH3
CH4
CH2
CH3
CH2
CH3 CH4
CH2 CH3
CH4 CH5 CH6
CH4 CH5 CH6
CH7 CH8 CH9
CH1 CH2 CH3 CH4
CH5 CH6 CH7 CH8
CH9 CH10 CH11 CH12
CH13 CH14 CH15 CH16
CH1
CH1
CH1
CH1 CH2
CH3 CH4
CH2 CH3
CH4 CH5 CH6
CH7 CH8 CH9
CH5 CH6
CH7 CH8
CH9 CH10
CH11 CH12
CH13 CH14
CH15 CH16
CH10 CH11 CH12
CH13 CH14 CH15
CH16
CH7 CH2 CH3 CH4
CH5 CH6 CH1 CH8
CH9 CH10 CH11 CH12
CH13 CH14 CH15 CH16 CH3 CH1
CH1 CH2
CH1 CH2
CH3 CH4
CH1
CH1
CH7 CH8
CH4
CH3
CH2
CH5
CH1
CH6 CH12
CH1
CH13
CH19
CH4
CH7
CH5
CH10
CH8
CH11
CH6
CH2 CH3
CH4 CH5
CH2
CH6
CH1 CH3
CH7 CH8 CH9
CH1 CH2
CH3 CH4
CH5 CH6
CH7 CH8
CH9 CH10
CH11 CH12
CH13 CH14
CH15 CH16
CH1
CH4 CH5
CH2
CH6
CH1 CH3
CH7 CH8 CH9
CH13 CH14
CH11
CH15
CH10 CH12
CH16
CH1 CH3
CH2
CH4 CH5 CH6
CH1
CH2
CH1 CH2
CH3 CH1CH15
CH11
CH16
CH12
CH7
CH3
CH8
CH4
CH13
CH9
CH14
CH10
CH5
CH1
CH6
CH2
CH15
CH11
CH16
CH12
CH7
CH3
CH8
CH4
CH13
CH9
CH14
CH10
CH5
CH1
CH6
CH2
CH15
CH11
CH16
CH12
CH1
CH3
CH8
CH4
CH13
CH9
CH14
CH10
CH5
CH7
CH6
CH2
CH1
CH1
CH1
CH1
CH2
CH1
CH2
CH6
CH8
CH10 CH11 CH12 CH13
CH3 CH4 CH5
CH7
CH9
CH1
CH5 CH6 CH7 CH8
CH2
CH3
CH4
CH2
CH3
CH2
CH3 CH4
CH2 CH3
CH4 CH5 CH6
CH4 CH5 CH6
CH7 CH8 CH9
CH1 CH2 CH3 CH4
CH5 CH6 CH7 CH8
CH9 CH10 CH11 CH12
CH13 CH14 CH15 CH16
CH1
CH1
CH1
CH1 CH2
CH3 CH4
CH2 CH3
CH4 CH5 CH6
CH7 CH8 CH9
CH5 CH6
CH7 CH8
CH9 CH10
CH11 CH12
CH13 CH14
CH15 CH16
CH10 CH11 CH12
CH13 CH14 CH15
CH16
CH7 CH2 CH3 CH4
CH5 CH6 CH1 CH8
CH9 CH10 CH11 CH12
CH13 CH14 CH15 CH16 CH3 CH1
CH1 CH2
CH1 CH2
CH3 CH4
CH1
CH1CH7 CH8
CH4
CH3
CH2
CH5
CH1
CH6 CH12
CH1
CH13
CH19
CH4
CH7
CH5
CH10
CH8
CH11
CH6
CH2 CH3
CH4 CH5
CH2
CH6
CH1 CH3
CH7 CH8 CH9
CH1 CH2
CH3 CH4
CH5 CH6
CH7 CH8
CH9 CH10
CH11 CH12
CH13 CH14
CH15 CH16
CH1
CH4 CH5
CH2
CH6
CH1 CH3
CH7 CH8 CH9
CH13 CH14
CH11
CH15
CH10 CH12
CH16
CH1 CH3
CH2
CH4 CH5 CH6
CH1
CH2
CH1 CH2
CH3 CH1CH15
CH11
CH16
CH12
CH7
CH3
CH8
CH4
CH13
CH9
CH14
CH10
CH5
CH1
CH6
CH2
CH15
CH11
CH16
CH12
CH7
CH3
CH8
CH4
CH13
CH9
CH14
CH10
CH5
CH1
CH6
CH2
CH15
CH11
CH16
CH12
CH1
CH3
CH8
CH4
CH13
CH9
CH14
CH10
CH5
CH7
CH6
CH2
13-16
9-12
5-8
1-4
4-split mode
CH1
CH1
CH1
CH1
CH2
CH1
CH2
CH6
CH8
CH10 CH11 CH12 CH13
CH3 CH4 CH5
CH7
CH9
CH1
CH5 CH6 CH7 CH8
CH2
CH3
CH4
CH2
CH3
CH2
CH3 CH4
CH2 CH3
CH4 CH5 CH6
CH4 CH5 CH6
CH7 CH8 CH9
CH1 CH2 CH3 CH4
CH5 CH6 CH7 CH8
CH9 CH10 CH11 CH12
CH13 CH14 CH15 CH16
CH1
CH1
CH1
CH1 CH2
CH3 CH4
CH2 CH3
CH4 CH5 CH6
CH7 CH8 CH9
CH5 CH6
CH7 CH8
CH9 CH10
CH11 CH12
CH13 CH14
CH15 CH16
CH10 CH11 CH12
CH13 CH14 CH15
CH16
CH7 CH2 CH3 CH4
CH5 CH6 CH1 CH8
CH9 CH10 CH11 CH12
CH13 CH14 CH15 CH16 CH3 CH1
CH1 CH2
CH1 CH2
CH3 CH4
CH1
CH1CH7 CH8
CH4
CH3
CH2
CH5
CH1
CH6 CH12
CH1
CH13
CH19
CH4
CH7
CH5
CH10
CH8
CH11
CH6
CH2 CH3
CH4 CH5
CH2
CH6
CH1 CH3
CH7 CH8 CH9
CH1 CH2
CH3 CH4
CH5 CH6
CH7 CH8
CH9 CH10
CH11 CH12
CH13 CH14
CH15 CH16
CH1
CH4 CH5
CH2
CH6
CH1 CH3
CH7 CH8 CH9
CH13 CH14
CH11
CH15
CH10 CH12
CH16
CH1 CH3
CH2
CH4 CH5 CH6
CH1
CH2
CH1 CH2
CH3 CH1CH15
CH11
CH16
CH12
CH7
CH3
CH8
CH4
CH13
CH9
CH14
CH10
CH5
CH1
CH6
CH2
CH15
CH11
CH16
CH12
CH7
CH3
CH8
CH4
CH13
CH9
CH14
CH10
CH5
CH1
CH6
CH2
CH15
CH11
CH16
CH12
CH1
CH3
CH8
CH4
CH13
CH9
CH14
CH10
CH5
CH7
CH6
CH2
CH1
CH1
CH1
CH1
CH2
CH1
CH2
CH6
CH8
CH10 CH11 CH12 CH13
CH3 CH4 CH5
CH7
CH9
CH1
CH5 CH6 CH7 CH8
CH2
CH3
CH4
CH2
CH3
CH2
CH3 CH4
CH2 CH3
CH4 CH5 CH6
CH4 CH5 CH6
CH7 CH8 CH9
CH1 CH2 CH3 CH4
CH5 CH6 CH7 CH8
CH9 CH10 CH11 CH12
CH13 CH14 CH15 CH16
CH1
CH1
CH1
CH1 CH2
CH3 CH4
CH2 CH3
CH4 CH5 CH6
CH7 CH8 CH9
CH5 CH6
CH7 CH8
CH9 CH10
CH11 CH12
CH13 CH14
CH15 CH16
CH10 CH11 CH12
CH13 CH14 CH15
CH16
CH7 CH2 CH3 CH4
CH5 CH6 CH1 CH8
CH9 CH10 CH11 CH12
CH13 CH14 CH15 CH16 CH3 CH1
CH1 CH2
CH1 CH2
CH3 CH4
CH1
CH1CH7 CH8
CH4
CH3
CH2
CH5
CH1
CH6 CH12
CH1
CH13
CH19
CH4
CH7
CH5
CH10
CH8
CH11
CH6
CH2 CH3
CH4 CH5
CH2
CH6
CH1 CH3
CH7 CH8 CH9
CH1 CH2
CH3 CH4
CH5 CH6
CH7 CH8
CH9 CH10
CH11 CH12
CH13 CH14
CH15 CH16
CH1
CH4 CH5
CH2
CH6
CH1 CH3
CH7 CH8 CH9
CH13 CH14
CH11
CH15
CH10 CH12
CH16
CH1 CH3
CH2
CH4 CH5 CH6
CH1
CH2
CH1 CH2
CH3 CH1CH15
CH11
CH16
CH12
CH7
CH3
CH8
CH4
CH13
CH9
CH14
CH10
CH5
CH1
CH6
CH2
CH15
CH11
CH16
CH12
CH7
CH3
CH8
CH4
CH13
CH9
CH14
CH10
CH5
CH1
CH6
CH2
CH15
CH11
CH16
CH12
CH1
CH3
CH8
CH4
CH13
CH9
CH14
CH10
CH5
CH7
CH6
CH2
CH1
CH1
CH1
CH1
CH2
CH1
CH2
CH6
CH8
CH10 CH11 CH12 CH13
CH3 CH4 CH5
CH7
CH9
CH1
CH5 CH6 CH7 CH8
CH2
CH3
CH4
CH2
CH3
CH2
CH3 CH4
CH2 CH3
CH4 CH5 CH6
CH4 CH5 CH6
CH7 CH8 CH9
CH1 CH2 CH3 CH4
CH5 CH6 CH7 CH8
CH9 CH10 CH11 CH12
CH13 CH14 CH15 CH16
CH1
CH1
CH1
CH1 CH2
CH3 CH4
CH2 CH3
CH4 CH5 CH6
CH7 CH8 CH9
CH5 CH6
CH7 CH8
CH9 CH10
CH11 CH12
CH13 CH14
CH15 CH16
CH10 CH11 CH12
CH13 CH14 CH15
CH16
CH7 CH2 CH3 CH4
CH5 CH6 CH1 CH8
CH9 CH10 CH11 CH12
CH13 CH14 CH15 CH16 CH3 CH1
CH1 CH2
CH1 CH2
CH3 CH4
CH1
CH1CH7 CH8
CH4
CH3
CH2
CH5
CH1
CH6 CH12
CH1
CH13
CH19
CH4
CH7
CH5
CH10
CH8
CH11
CH6
CH2 CH3
CH4 CH5
CH2
CH6
CH1 CH3
CH7 CH8 CH9
CH1 CH2
CH3 CH4
CH5 CH6
CH7 CH8
CH9 CH10
CH11 CH12
CH13 CH14
CH15 CH16
CH1
CH4 CH5
CH2
CH6
CH1 CH3
CH7 CH8 CH9
CH13 CH14
CH11
CH15
CH10 CH12
CH16
CH1 CH3
CH2
CH4 CH5 CH6
CH1
CH2
CH1 CH2
CH3 CH1CH15
CH11
CH16
CH12
CH7
CH3
CH8
CH4
CH13
CH9
CH14
CH10
CH5
CH1
CH6
CH2
CH15
CH11
CH16
CH12
CH7
CH3
CH8
CH4
CH13
CH9
CH14
CH10
CH5
CH1
CH6
CH2
CH15
CH11
CH16
CH12
CH1
CH3
CH8
CH4
CH13
CH9
CH14
CH10
CH5
CH7
CH6
CH2
CH1
CH1
CH1
CH1
CH2
CH1
CH2
CH6
CH8
CH10 CH11 CH12 CH13
CH3 CH4 CH5
CH7
CH9
CH1
CH5 CH6 CH7 CH8
CH2
CH3
CH4
CH2
CH3
CH2
CH3 CH4
CH2 CH3
CH4 CH5 CH6
CH4 CH5 CH6
CH7 CH8 CH9
CH1 CH2 CH3 CH4
CH5 CH6 CH7 CH8
CH9 CH10 CH11 CH12
CH13 CH14 CH15 CH16
CH1
CH1
CH1
CH1 CH2
CH3 CH4
CH2 CH3
CH4 CH5 CH6
CH7 CH8 CH9
CH5 CH6
CH7 CH8
CH9 CH10
CH11 CH12
CH13 CH14
CH15 CH16
CH10 CH11 CH12
CH13 CH14 CH15
CH16
CH7 CH2 CH3 CH4
CH5 CH6 CH1 CH8
CH9 CH10 CH11 CH12
CH13 CH14 CH15 CH16 CH3 CH1
CH1 CH2
CH1 CH2
CH3 CH4
CH1
CH1CH7 CH8
CH4
CH3
CH2
CH5
CH1
CH6 CH12
CH1
CH13
CH19
CH4
CH7
CH5
CH10
CH8
CH11
CH6
CH2 CH3
CH4 CH5
CH2
CH6
CH1 CH3
CH7 CH8 CH9
CH1 CH2
CH3 CH4
CH5 CH6
CH7 CH8
CH9 CH10
CH11 CH12
CH13 CH14
CH15 CH16
CH1
CH4 CH5
CH2
CH6
CH1 CH3
CH7 CH8 CH9
CH13 CH14
CH11
CH15
CH10 CH12
CH16
CH1 CH3
CH2
CH4 CH5 CH6
CH1
CH2
CH1 CH2
CH3 CH1CH15
CH11
CH16
CH12
CH7
CH3
CH8
CH4
CH13
CH9
CH14
CH10
CH5
CH1
CH6
CH2
CH15
CH11
CH16
CH12
CH7
CH3
CH8
CH4
CH13
CH9
CH14
CH10
CH5
CH1
CH6
CH2
CH15
CH11
CH16
CH12
CH1
CH3
CH8
CH4
CH13
CH9
CH14
CH10
CH5
CH7
CH6
CH2
10-16
1-9
9-split mode
CH1
CH1
CH1
CH1
CH2
CH1
CH2
CH6
CH8
CH10 CH11 CH12 CH13
CH3 CH4 CH5
CH7
CH9
CH1
CH5 CH6 CH7 CH8
CH2
CH3
CH4
CH2
CH3
CH2
CH3 CH4
CH2 CH3
CH4 CH5 CH6
CH4 CH5 CH6
CH7 CH8 CH9
CH1 CH2 CH3 CH4
CH5 CH6 CH7 CH8
CH9 CH10 CH11 CH12
CH13 CH14 CH15 CH16
CH1
CH1
CH1
CH1 CH2
CH3 CH4
CH2 CH3
CH4 CH5 CH6
CH7 CH8 CH9
CH5 CH6
CH7 CH8
CH9 CH10
CH11 CH12
CH13 CH14
CH15 CH16
CH10 CH11 CH12
CH13 CH14 CH15
CH16
CH7 CH2 CH3 CH4
CH5 CH6 CH1 CH8
CH9 CH10 CH11 CH12
CH13 CH14 CH15 CH16 CH3 CH1
CH1 CH2
CH1 CH2
CH3 CH4
CH1
CH1CH7 CH8
CH4
CH3
CH2
CH5
CH1
CH6 CH12
CH1
CH13
CH19
CH4
CH7
CH5
CH10
CH8
CH11
CH6
CH2 CH3
CH4 CH5
CH2
CH6
CH1 CH3
CH7 CH8 CH9
CH1 CH2
CH3 CH4
CH5 CH6
CH7 CH8
CH9 CH10
CH11 CH12
CH13 CH14
CH15 CH16
CH1
CH4 CH5
CH2
CH6
CH1 CH3
CH7 CH8 CH9
CH13 CH14
CH11
CH15
CH10 CH12
CH16
CH1 CH3
CH2
CH4 CH5 CH6
CH1
CH2
CH1 CH2
CH3 CH1CH15
CH11
CH16
CH12
CH7
CH3
CH8
CH4
CH13
CH9
CH14
CH10
CH5
CH1
CH6
CH2
CH15
CH11
CH16
CH12
CH7
CH3
CH8
CH4
CH13
CH9
CH14
CH10
CH5
CH1
CH6
CH2
CH15
CH11
CH16
CH12
CH1
CH3
CH8
CH4
CH13
CH9
CH14
CH10
CH5
CH7
CH6
CH2
58_ live viewer
live viewer
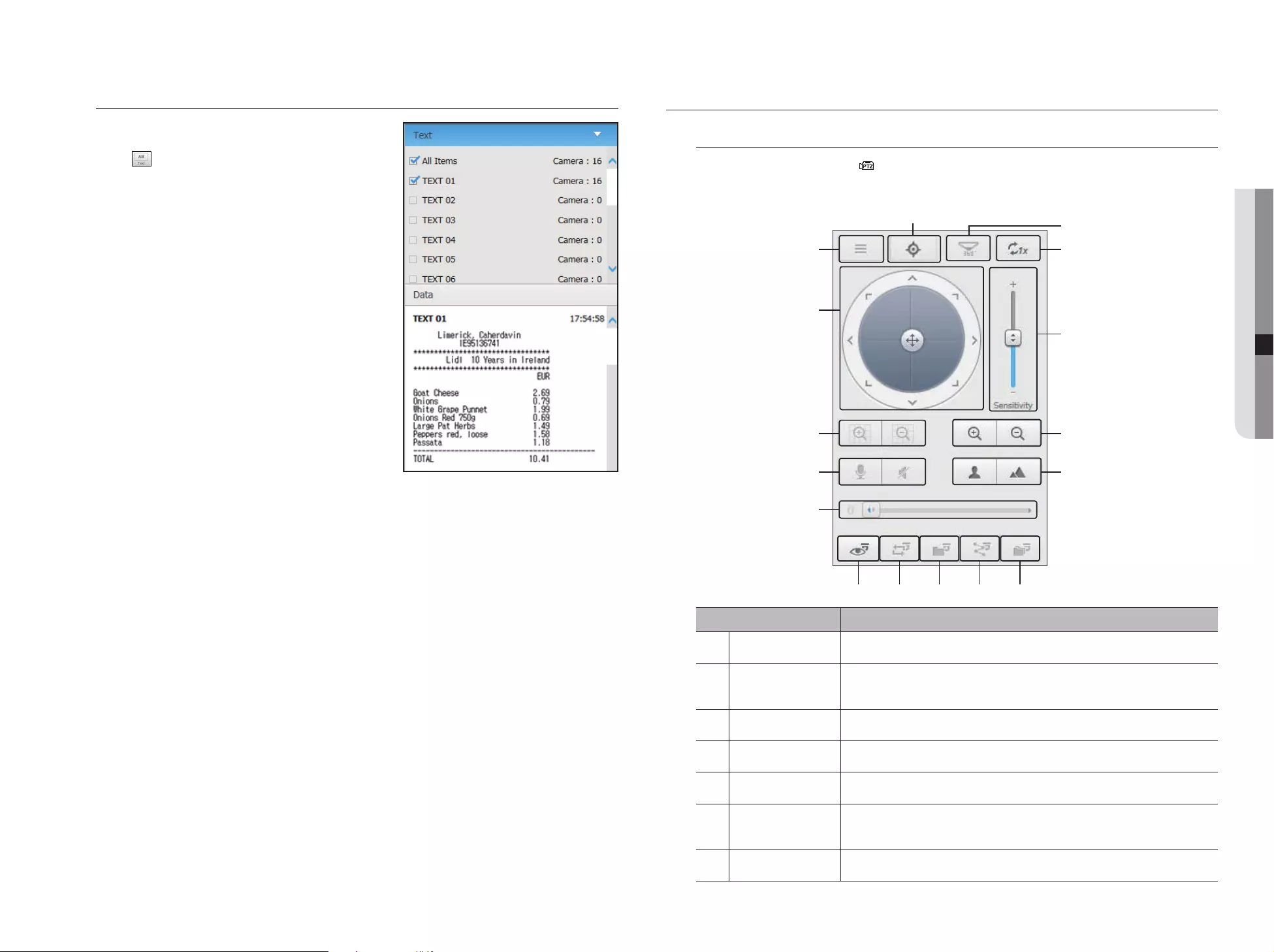
How to query text devices and data
Checks the text data transmitted from POS systems that are
connected to NVR.
If the < > button is selected, you can turn on/off the
function to query text devices and data located in a separate
area.
`A queried device should be set in terms of its usage, channel, etc. by
selecting "Device > Text > Device". (Page 40)
CONTROLLING A CONNECTED NETWORK CAMERA
Controlling PTZ
If PTZ camera is connected, the < > icon appears on screen. When selecting corresponding camera
channel, the PTZ tab is provided to allow you to control the PTZ.
Item Description
aCamera menu
Displays the camera settings menu.
bDirection Adjustment
Use this to adjust the direction of the camera or click the crosshair in the center to use it as an
OK button.
cDigital zoom
Adjust digital zooming to make an image larger or smaller.
dSound You can set the camera audio talk and mute.
eVolume control
Change the PC volume between 0 and 100.
fPreset
Sets the preset position for camera framing and moves to designated preset position when
selecting a desired preset.
gSwing
Moves between the preset start point and end point.
m
l
k
b
f g h i j
n
o
e
d
c
a
p
English _59
● live viewer
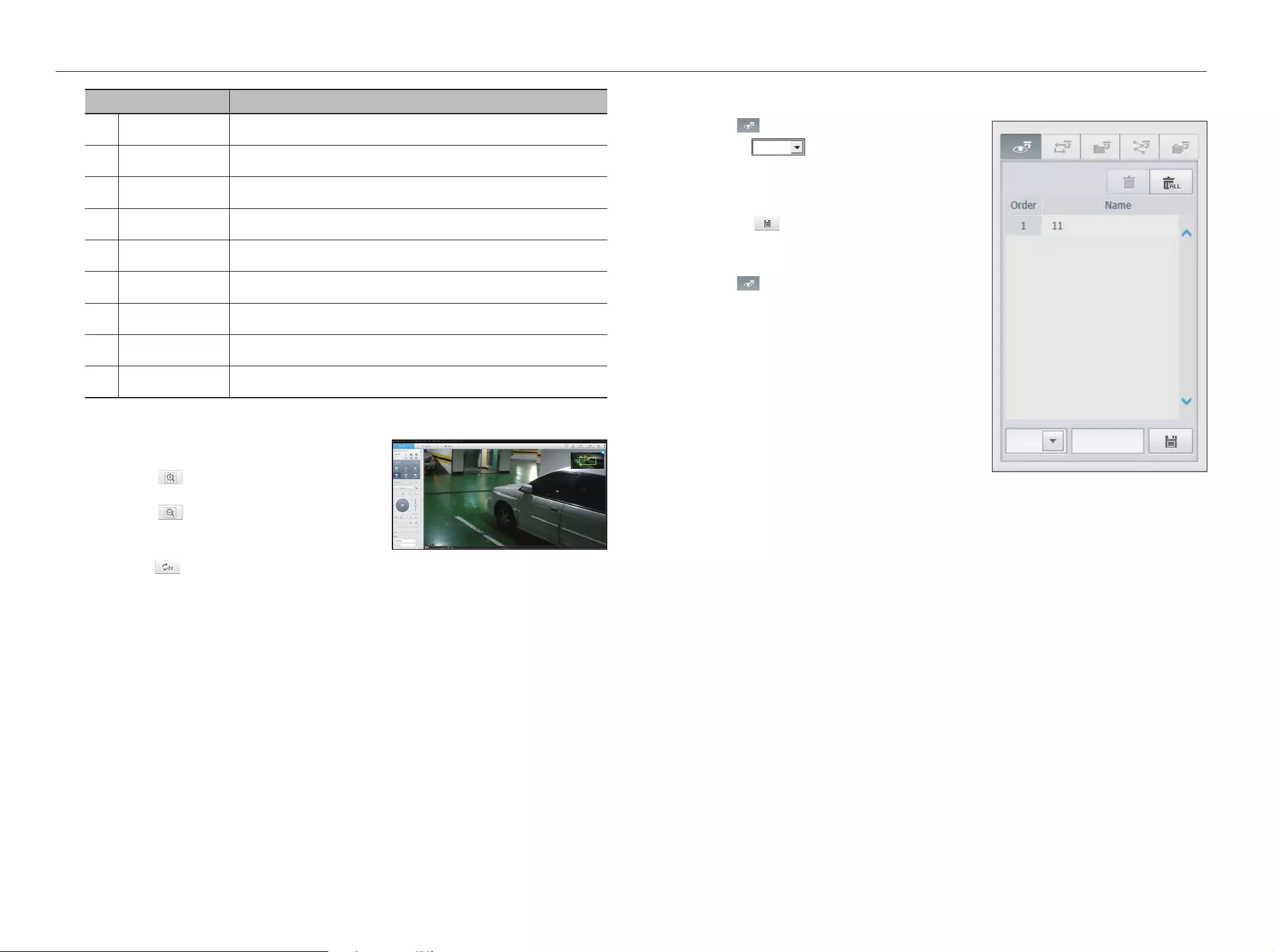
Item Description
hGroup
Moves in the path specified by combining the preset.
iTrace
Moves camera's framing in the predefined path.
jTour
Moves in the path specified by combining multiple groups.
kFocus
Adjusts the focus of the camera.
lZoom
Zooms in/out the image by controling camera's zoom.
mSensitivity Adjust the sensitivity of your camera operation.
nDigital Zoom Off Returns to the original size from the zoomed state.
oFisheye D-PTZ Provides the digital PTZ function for the distortion corrected screen.
pSimple Focus Focus by controlling camera's simple focus
To activate digital zoom
1. Press the < > button and the screen will be zoomed in
by 50% per click.
2. Press the < > button and the screen will be zoomed
out by 50% per click.
`You can zoom in or out by 10% with the mouse wheel.
3. Click the < > button and the screen returns to 100% size.
M
`Digital zoom function is only available in the single model.
To use the digital PTZ function on a distortion corrected screen
1. Click the icon on the distortion corrected screen.
2. Mouse over the screen and drag to control.
To set a preset
1. Click < > button to display "Preset" window.
2. Click on < > to select the preset order.
3. Enter the name of preset.
4. Use direction keys to adjust the direction which camera
aims at.
5. Click the < > button.
To activate the preset
1. Click < > button to display "Preset" window.
2. Select a desired preset to activate from the list.
The camera's framing moves to the preset position.
To activate Swing(Auto-pan), Group(Scan), Trace(Pattern) and Tour
You can activate listed functions in the same manner as using a preset. For more information, refer to
corresponding user manul of applicable camera.
M
`Only selective functions of the camera can be supported, depending on camera.
To use the Digital PTZ (D-PTZ) function
1. Register a camera that supports the D-PTZ profile.
-
In cameras that support the D-PTZ profile, you can use the D-PTZ function.
2. Both cameras that support general PTZ and cameras that support D-PTZ can control the live image using
some of the <PTZ control> function menus.
`For more information about the supported functions, please refer to the camera manual.
60_ live viewer
live viewer
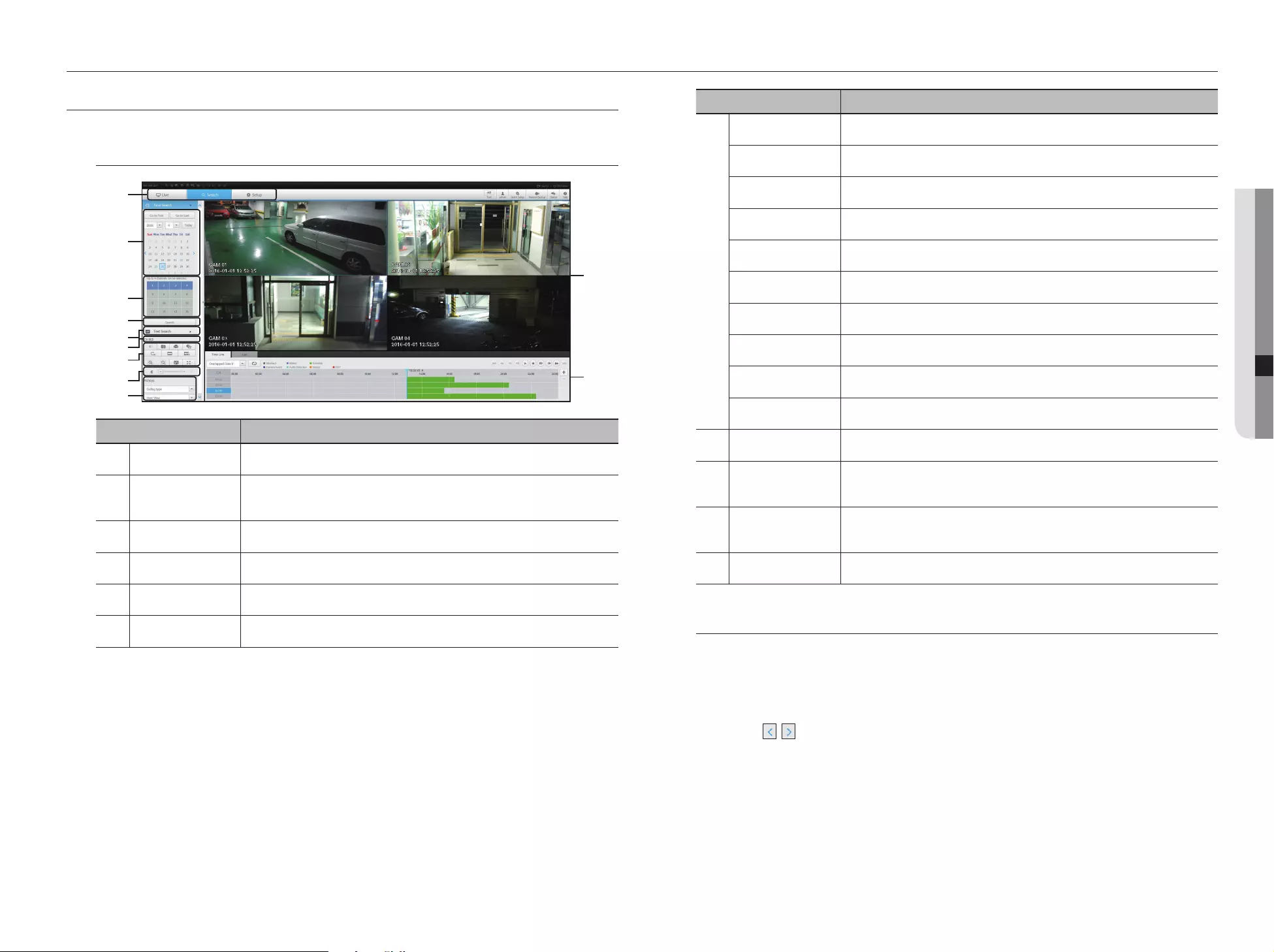
SEARCH VIEWER
You can search and play the video record saved in NVR by accessing NVR remotely.
Search Viewer Screen
Item Description
aMenu Selection
Switches to the corresponding menu screen by clicking each menu.
bCalendar
Displays the video-recorded date in blue. Click the date in blue color to display the recorded
video information in timeline.
cChannel selection
Displays the search channels.
dSearch
Search for the user designated channel for the selected date.
eText Search
Searches data that was entered into POS systems connected to NVR.
fChannel displays
Display the selected channel number.
Item Description
g
Audio
Sets the sound connected to each channel to either ON/OFF.
Capture
Saves current video for selected channel in the designated path.
Print
Prints current video image for selected channel through the assigned printer.
Section backup
Backup the video for the selected section.
Image rotation
Rotates the screen of a selected channel by 90 degrees.
Keep ch. scr ratio
Changes screen ratio of the selected channel.
Keep full scr ratio
Changes screen ratio for all channels.
Digital Zoom In/Out
Zoom in or zoom out the current video for the selected channel.
OSD
Displays the channel information.
Full screen
Show the four way split screen in the full screen.
hSound control
Adjust the audio for the video searched.
iFisheye
Runs the fisheye settings for the selected channel.
(Configures the mounting mode and the view mode to correct the screen distortion.)
jRecording Color
Displays the corresponding color depending on recorded data type if you place your mouse
cursor on that area.
kDisplay Pane
Plays corresponding data on the screen if you select a search result.
Time Search
You can search recorded data by setting date and time.
To search by date
You can select the search date by using calendar.
1. Click on < , > to select the year/month for your search.
If a date has data associated with it, it is displayed in blue. The current date is displayed as a blue box.
2. Click the date to search in calendar.
The first image of searched video data on the date is displayed on screen and the data is displayed in the
timeline.
3. To search video data on today, click <Today>.
Today's date is selected.
a
b
c
i
d
h
k
j
f
e
g
English _61
● search viewer
search viewer
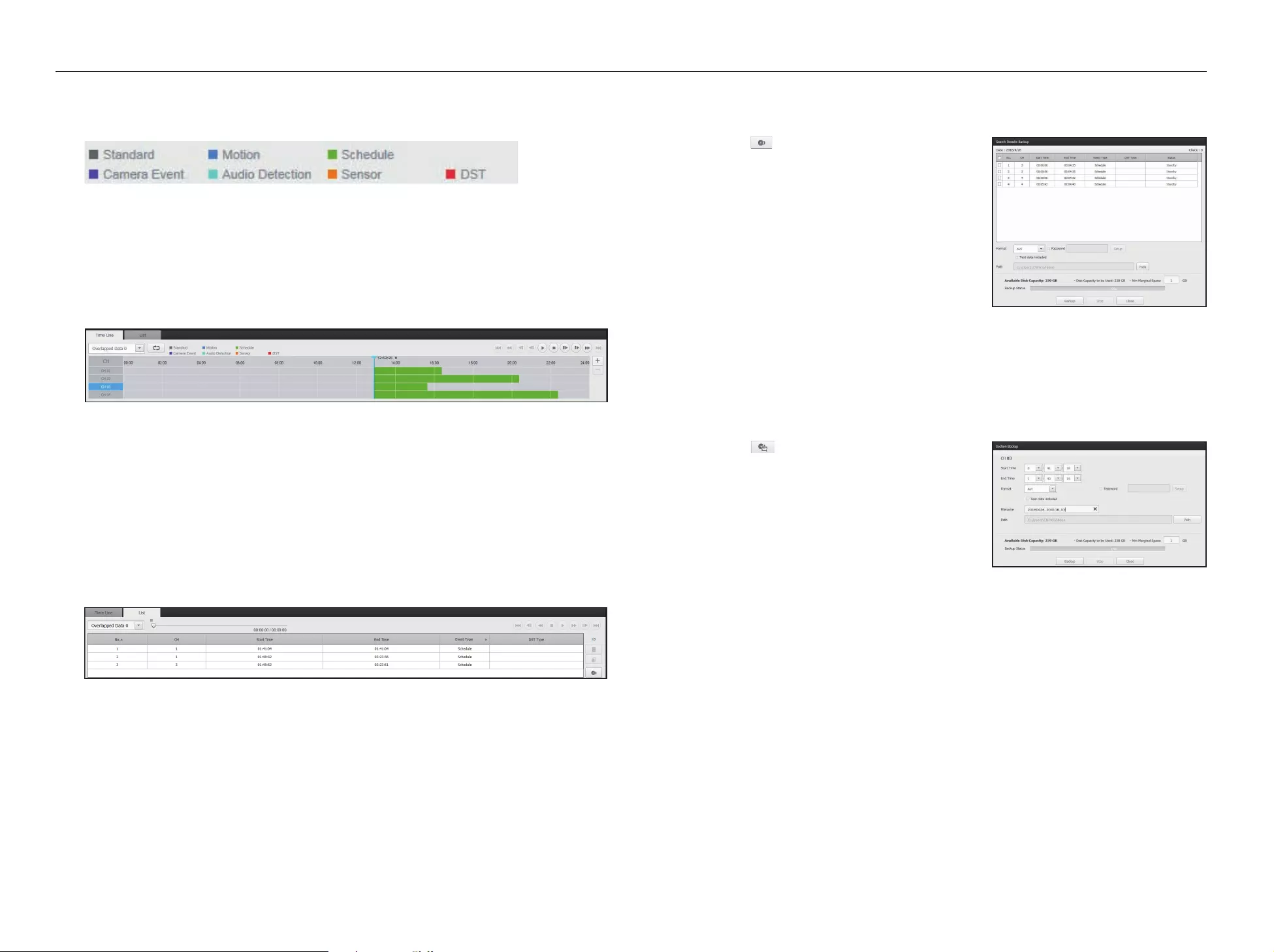
Color indications depending on current recording status
Displays the corresponding color according to the recorded data type.
M
`If 2 or more kinds of recording type are mixed for the same timeline, only the recording type with higher priority is displayed.
(Priority: Standard > Motion > Schedule > Sensor > Camera Event > Audio Detection > DST)
To adjust timeline
If searched data are overlapping, you can select a desired data, move its playback time point, and zoom in/out
the timeline.
1. Select the number of data to search if data is overlapping.
It appears only when data are overlapped and assigns <0> to the most recent data.
2. Click your desired time point to play on the timeline.
The playback start point is moved.
3. Click <+> / <-> to zoom in/out the zoom factor to display time.
4. When magnified, if you want to view the pre/post timeline, click on the timeline and drag it in the direction
you want to move it.
If you want to check the recording list
The results for each recording section will be displayed.
To back up the search results
You can back up the search results in the list.
1. Click the [ ] button.
2. From the search results, select the check box of the item
you wish to back up.
• Format : Select the format of the file to back up.
- AVI : Codec information provided from the NVR is saved
together and can be played in a separate viewer (Windows
Media Player, etc.) on the PC.
- SEC : Proprietary file format, which can be played on the
PC immediately as it is saved with a dedicated viewer.
`When you select the SEC format, you can select or deselect
"Password" and "Text data included".
• Path : displays the location of the folder in which the section backup file is to be saved.
3. After completing the backup settings, click the <Backup> button.
`If you press the <Stop> button during the backup process, the backup will be suspended.
To run the section backup function
You can select and back up a desired section in the timeline or list of video(s) being played.
1. Click the [ ] button.
2. On the timeline of a video being played, select the start point
and the end point of the section to back up.
Section backup settings screen will open.
• Channel : Displays the channel for the section backup.
• Backup section : Displays the <Start time> and the <End
time> of a section to back up.
• Format : Selects the format of a section to back up.
- AVI : Codec information provided from the NVR is saved together and can be played on a separate viewer
(Windows Media Player, etc..) on the PC.
- SEC : Proprietary file format, which can be played on the PC immediately as it is saved with a dedicated
viewer.
`When you select the SEC format, you can select or deselect "Password" and "Text data included".
• File name : Sets the name of a section backup file.
• Path : displays the location of the folder in which the section backup file is to be saved.
3. After completing the section backup settings, click the <Backup> button.
`If you press the <Stop> button during the section backup process, the backup will be suspended.
62_ search viewer
search viewer
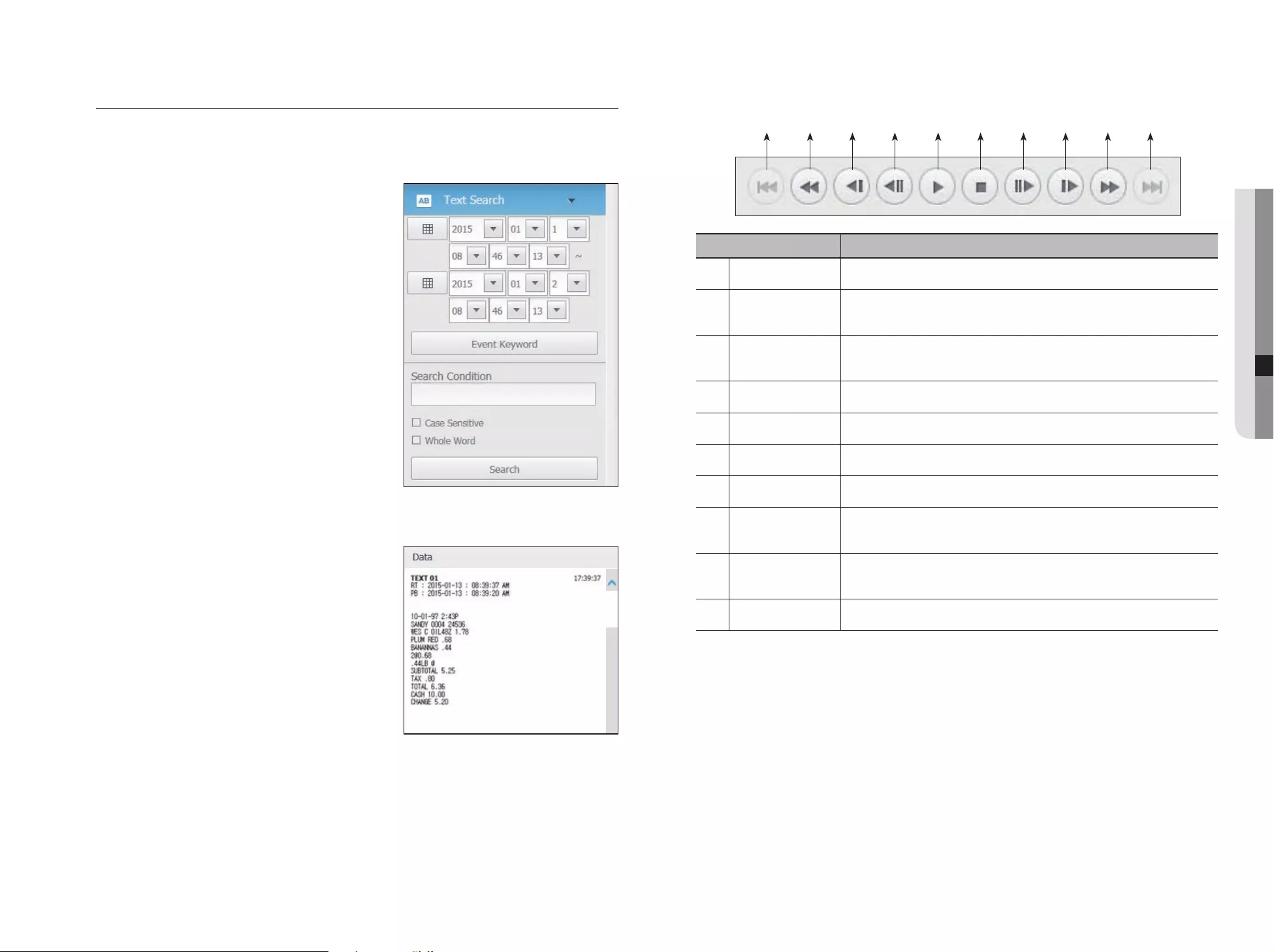
Names and Functions of Play Buttons
Item Description
aBack
Returns to the previous event.
bRewind
Used to rewind a video.
(Supports x1, x2, x4, x8, x16, x32, x64, x1, x2 and x4 speed)
cSlow Rewind
Used to rewind the video at a slow speed.
(supports x1/2, x1/4, x1/8, x1/2 and x1/4 speed)
dPrevious frame
Move to the frame in reverse direction.
ePlay/Pause
Video is played and paused.
fStop
Terminates the video play.
gNext frame
Move to the frame in the forward direction.
hSlow Play
Used to play the video forward at a slow speed.
(supports x1/2, x1/4, x1/8, x1/2 and x1/4 speed)
iSlow Forward
Used to play a video forwards.
(Supports x1, x2, x4, x8, x16, x32, x64, x1, x2 speed)
jMove forward
Proceeds to the next event.
Text Search
You can search data that was entered into POS systems connected to NVR.
If you want to search by a text
1. Select a date and time to search.
2. Set event keywords and search conditions.
-
Search Condition : Enter a text to search.
-
Event Keyword : Searches based on the condition set in
"Device > Text > Event settings". (Page 41)
-
<Case Sensitive> : If checked, search terms are case-
sensitive.
-
<Whole Word> : If checked, only results that exactly
match the input search terms are returned.
3. Click the <Search> button.
`
Refer to <Text Search> for the detailed text search method. (Page 51)
If you want to restore text search
When you enter search conditions and replay the search result
with ON/OFF button in the upper right hand, it is possible to
query text data.
a b dc e f g h i j
English _63
● search viewer
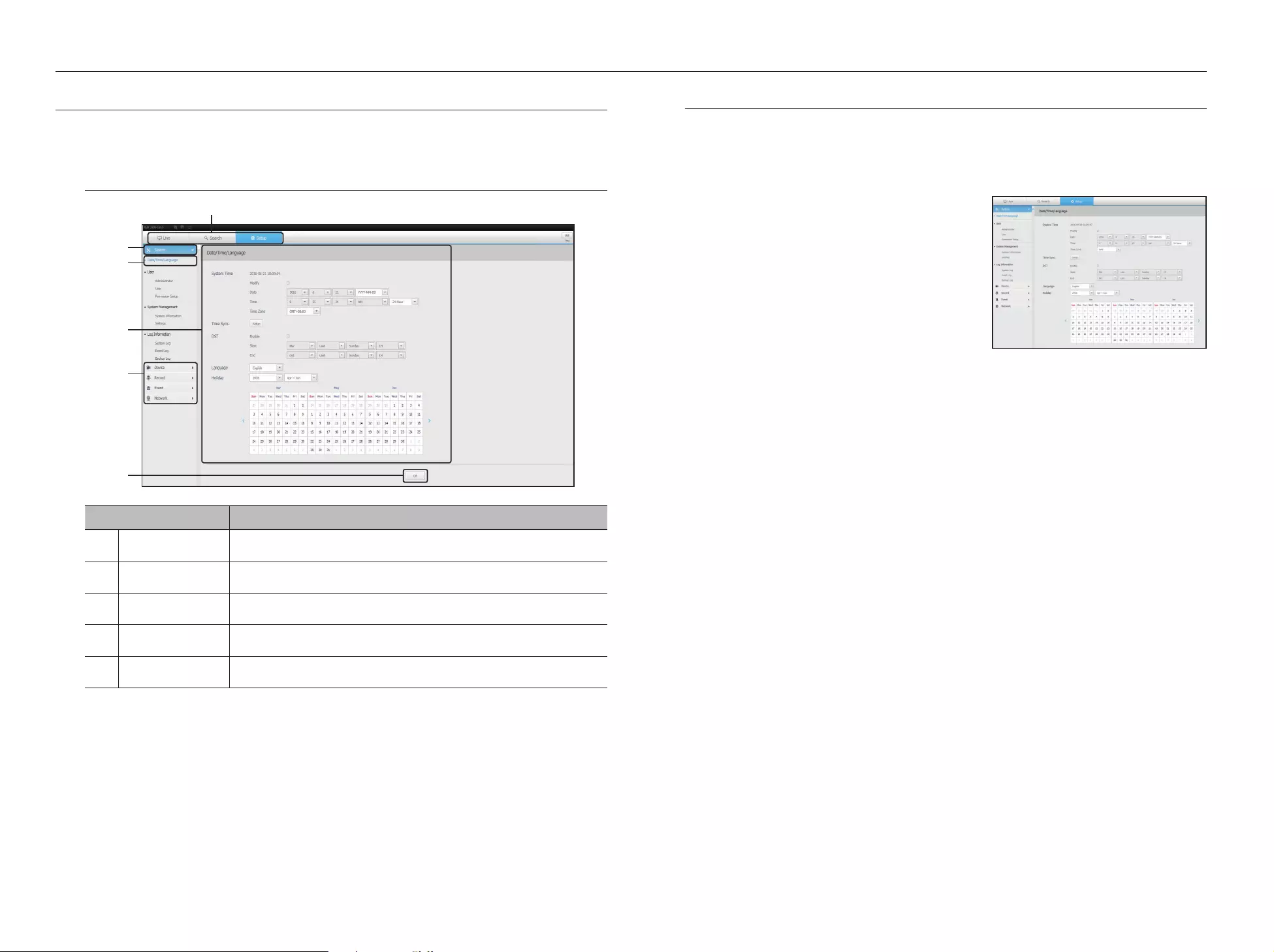
System
You can configure the various settings of the NVR system.
Date/Time/Language
For more information, refer to "Date/Time/Language" in the "System" menu. (Page 27)
Date/Time
Set the date and time.
Time Synchronization Setup
Set the time synchronization.
DST (Daylight Saving Time)
During the summer, Daylight Saving Time (DST) advances
clocks one hour forwards from the standard local time zone.
Language
Select a preferred language for the NVR.
Holiday
A user can select specific dates as holidays according to their own preferences.
SETUP VIEWER
You can configure the NVR settings remotely on the network.
To configure the NVR settings, click <Setup>.
Settings Screen
Item Description
aMenu Selection
Click each menu to switch into corresponding menu screen.
bParent Menu
Configure the settings or select a parent item to change the existing settings.
cSub-Menu
Among the sub-menus of selected parent menu, select a desired item to set.
dDetailed Menu
Click desired item's input field to change and enter a desired value.
eOK
Apply the modified settings.
b
a
c
b
e
d
64_ setup viewer
setup viewer
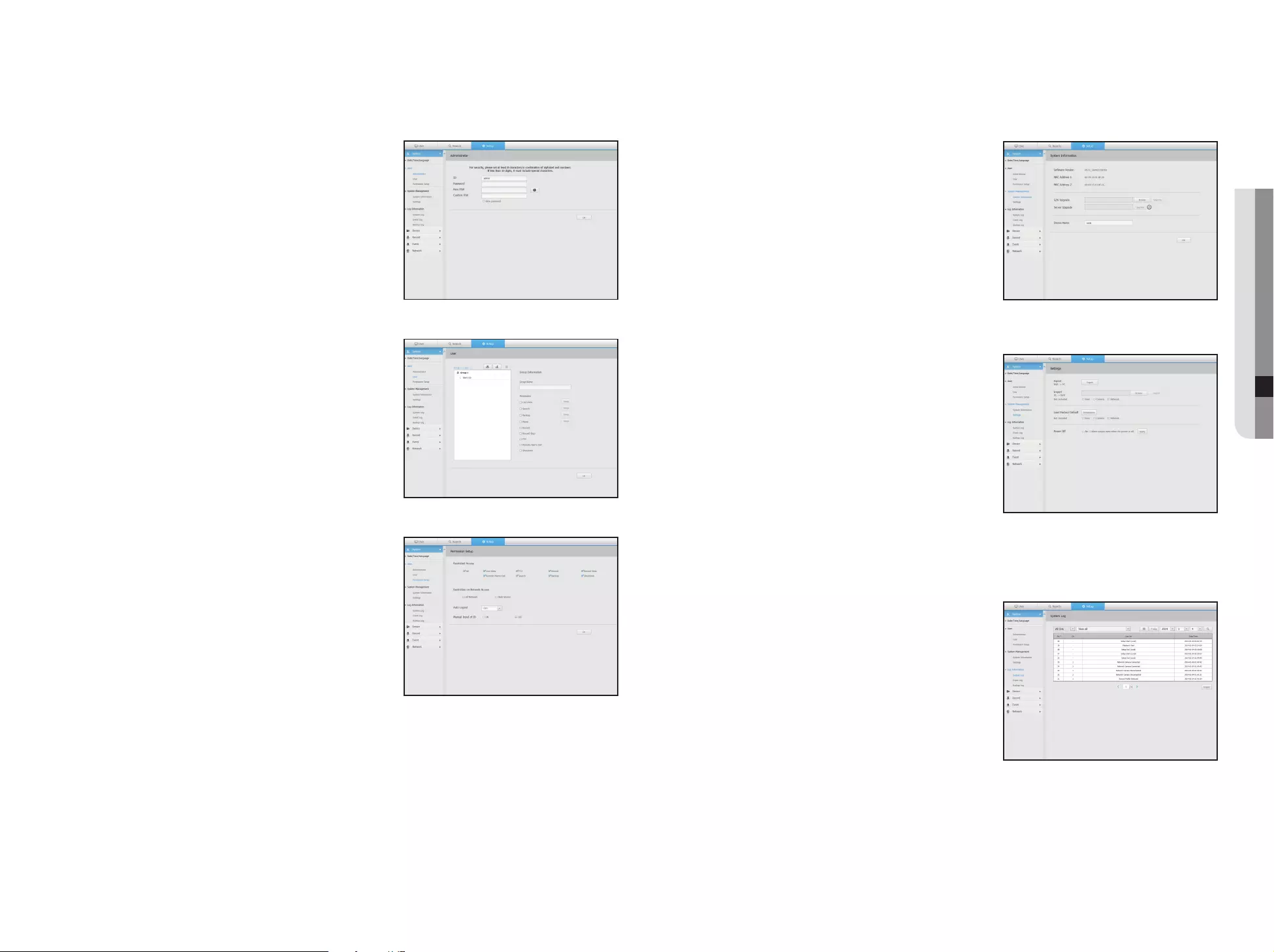
User
For more information, refer to "User" in the "System Setup" menu. (Page 28)
Administrator
You can change the admin ID or the password.
`ID allows alphanumeric characters only.
`If the admin ID is not used for access, you cannot change the ID.
`If the ID being used is changed, you will be automatically logged out.
User
You can add, change or remove a user or users.
Permission Setup
You can set the user permission.
System Management
For more information, refer to "System Management" in the "System" menu. (Page 30)
System Information
You can see information of the current system.
Check the software version and MAC address.
You can search for a file from the storage device connected to
the PC to perform an upgrade.
Settings
Using a storage device, you can apply the current configuration
of NVR to another NVR.
Press the Initialize button to return the network settings to their
factory default state. Items in the <Not Included> category are
excluded from the initialization.
Log information
System log
Data recorded in the system log displays various system-related
logs/date/time such as system starts, system ending and menu
setting changes.
English _65
● setup viewer
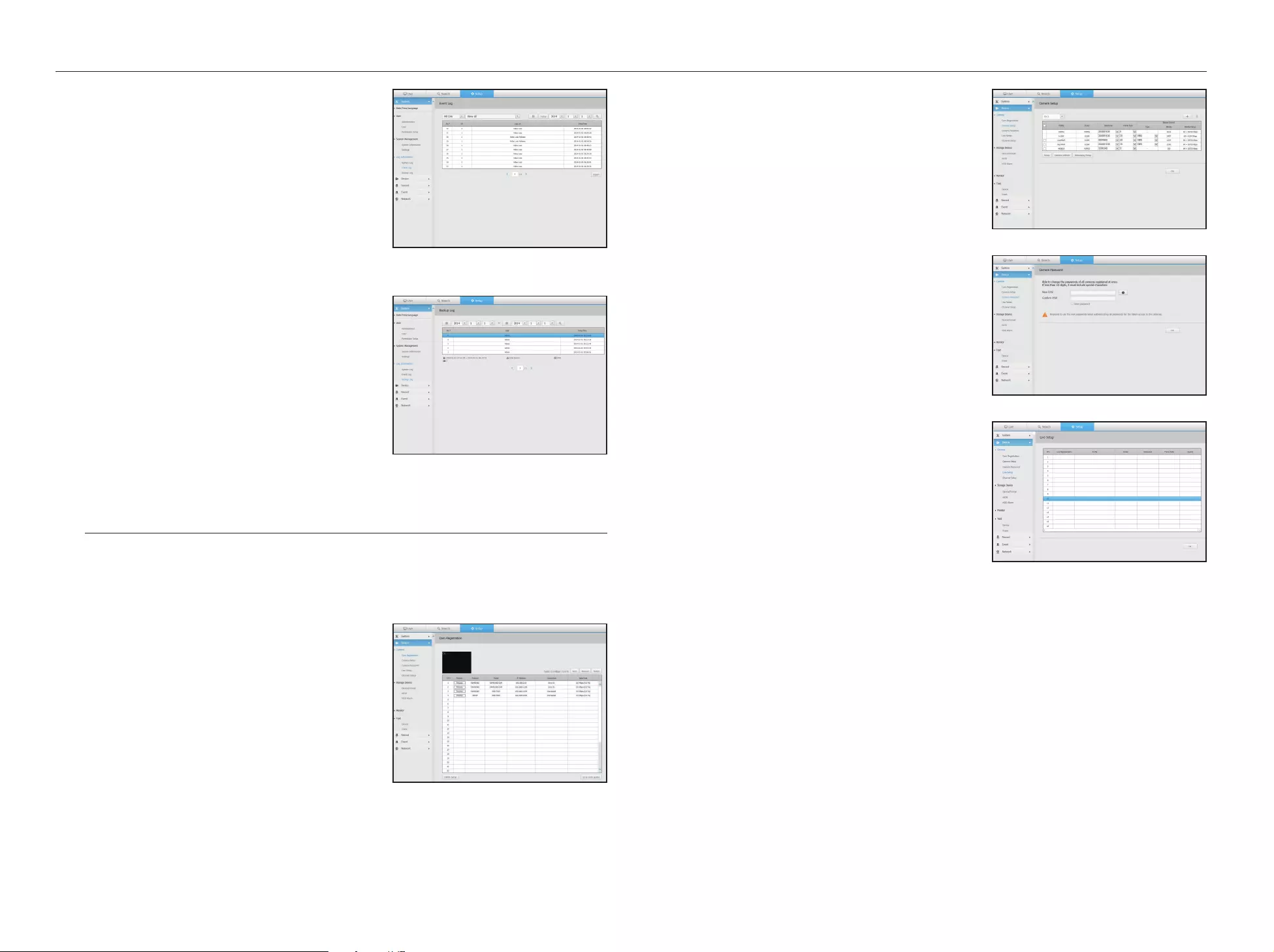
Event log
The event log lists recorded events, such as sensor events,
camera events, or video losses.
Backup log
You can inquire about a user who performed a backup,
execution time, details (backup time, channel, backup device,
backup file type).
Device
You can check a list of devices that are connected to the NVR and configure the necessary settings.
Click <Device> in the menu screen.
For more information, refer to "Setting the Device". (Page 32)
Camera
Cam Registration
You can add a network camera(s).
Camera Setup
You can change the settings of a connected network camera.
`When you click the [Camera website] button, a new camera web
browser window is opened.
-When you are connecting to the camera web page on a closed
network, a camera that does not support the universal web will not be
able to output an image.
Camera Password
You can change the passwords of all registered cameras at
once.
Live Setup
You can change the life transfer settings of the network camera.
66_ setup viewer
setup viewer
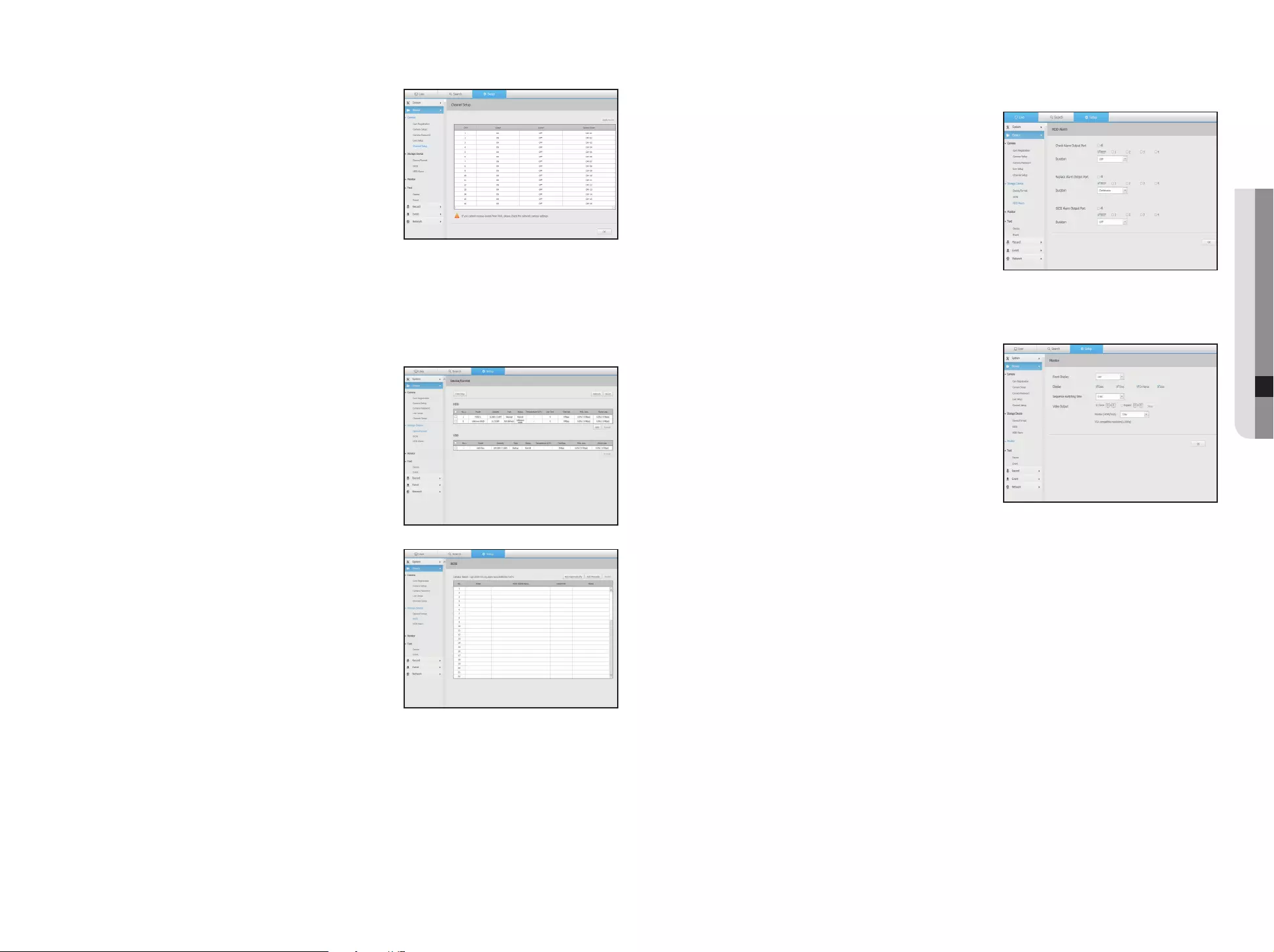
Channel Setup
You can configure the video settings for each channel.
Storage Device
You can check and change the settings related to the data storage device.
Device/format
You can check a storage device, amount of use, type of use
and status of storage device.
• ARB : Video that was not recorded due to disconnection from
the camera can be backed up after the connection with the
camera is re-established.
Press the button and an <Auto Recovery Backup> window
is opened.
For more information about settings, please refer to "Device/
Format". (Page
37
)
iSCSI
If you connect NVR with an iSCSI device, you can search,
connect or disconnect the iSCSI device.
HDD Alarm
You can set the alarm output port and the duration in case an
error occurs.
Monitor
Monitor
You can configure the monitoring screen settings and set the
output system.
M
`If the video is not played properly, refer to the troubleshooting
section later in this manual. (Page 78)
`The Monitor Setup settings control the monitor connected to the
NVR.
English _67
● SETUP VIEWER
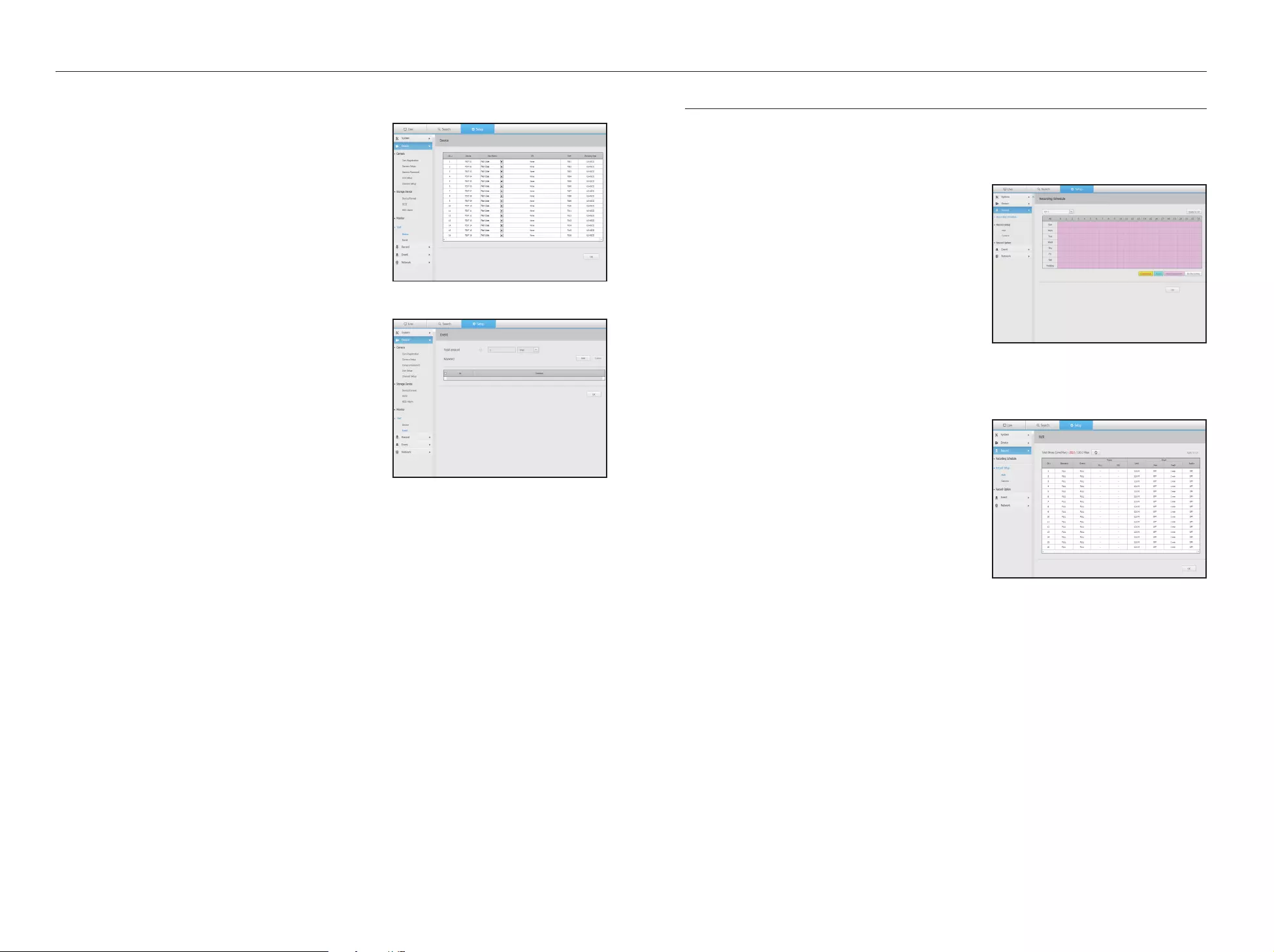
Text
Device
Relevant values of a device connected to NVR can be set.
Event
It is possible to set total amount conditions and keywords to
display events of a text device.
Record
For more information, refer to "Setting the Recording". (Page 41)
Recording Schedule
If you set a recording schedule for a specific date and time, the
recording will start at that specific time.
Record Setup
NVR
Select a type of the normal/event recording frame rate for each
channel.
68_ setup viewer
setup viewer
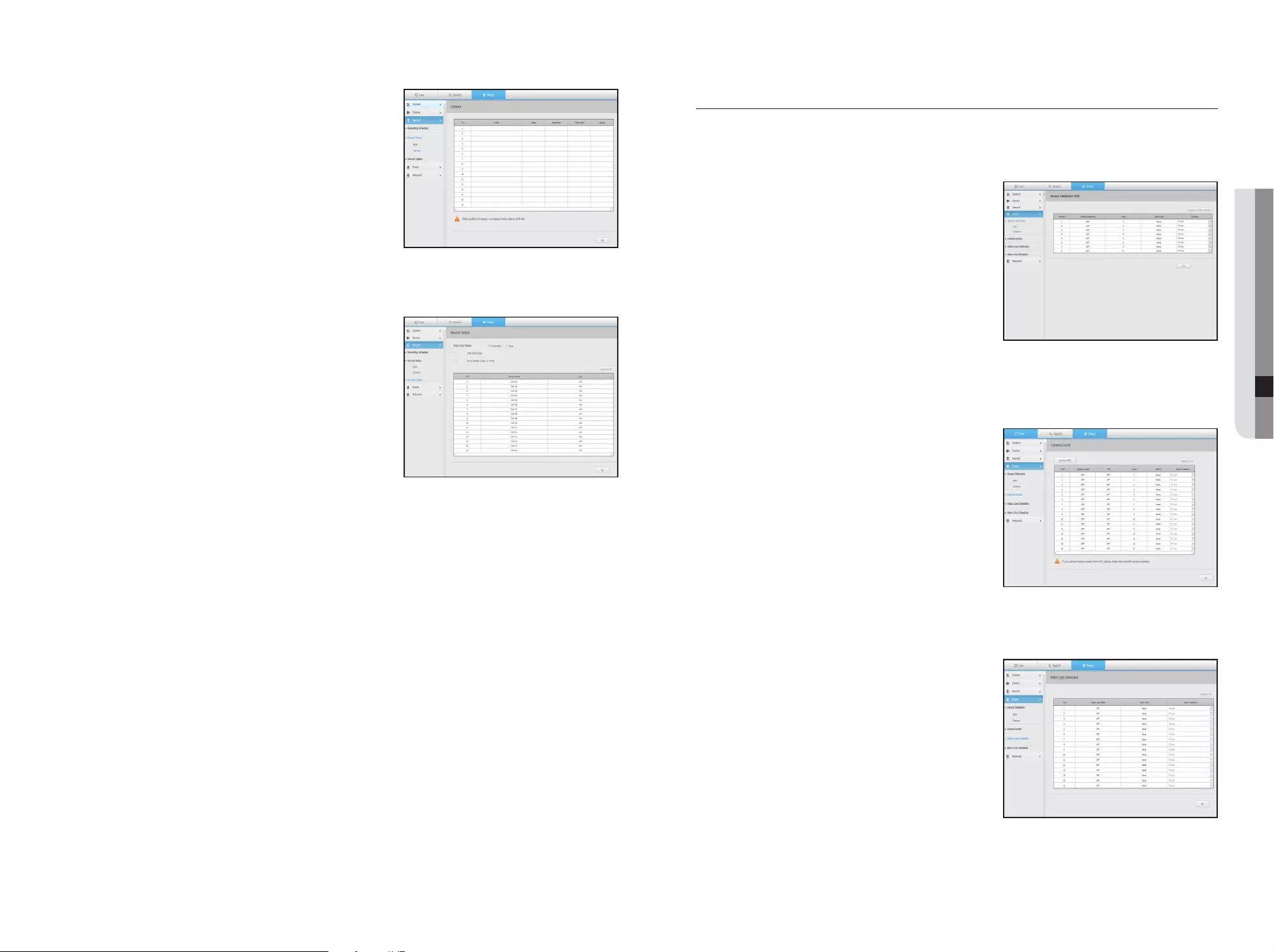
Camera
You can set the recording profile for a network camera.
Record Option
You can set the Disk End Mode.
`You can set the recording duration separately for each channel.
Event
For more information, refer to "Setting the Event". (Page 43)
Sensor Detection
NVR / Camera
You can set the sensor operation mode and the synchronized
camera as well as the alarm output type and the duration.
`If the connected network camera that has configured the alarm in/out
settings triggers an alarm, NVR will perform the alarm out.
Camera Event
You can set NVR and camera event mode, alarm output type
and alarm time.
Video Loss Detection
You can set to trigger the alarm if a video loss occurs.
English _69
● SETUP VIEWER
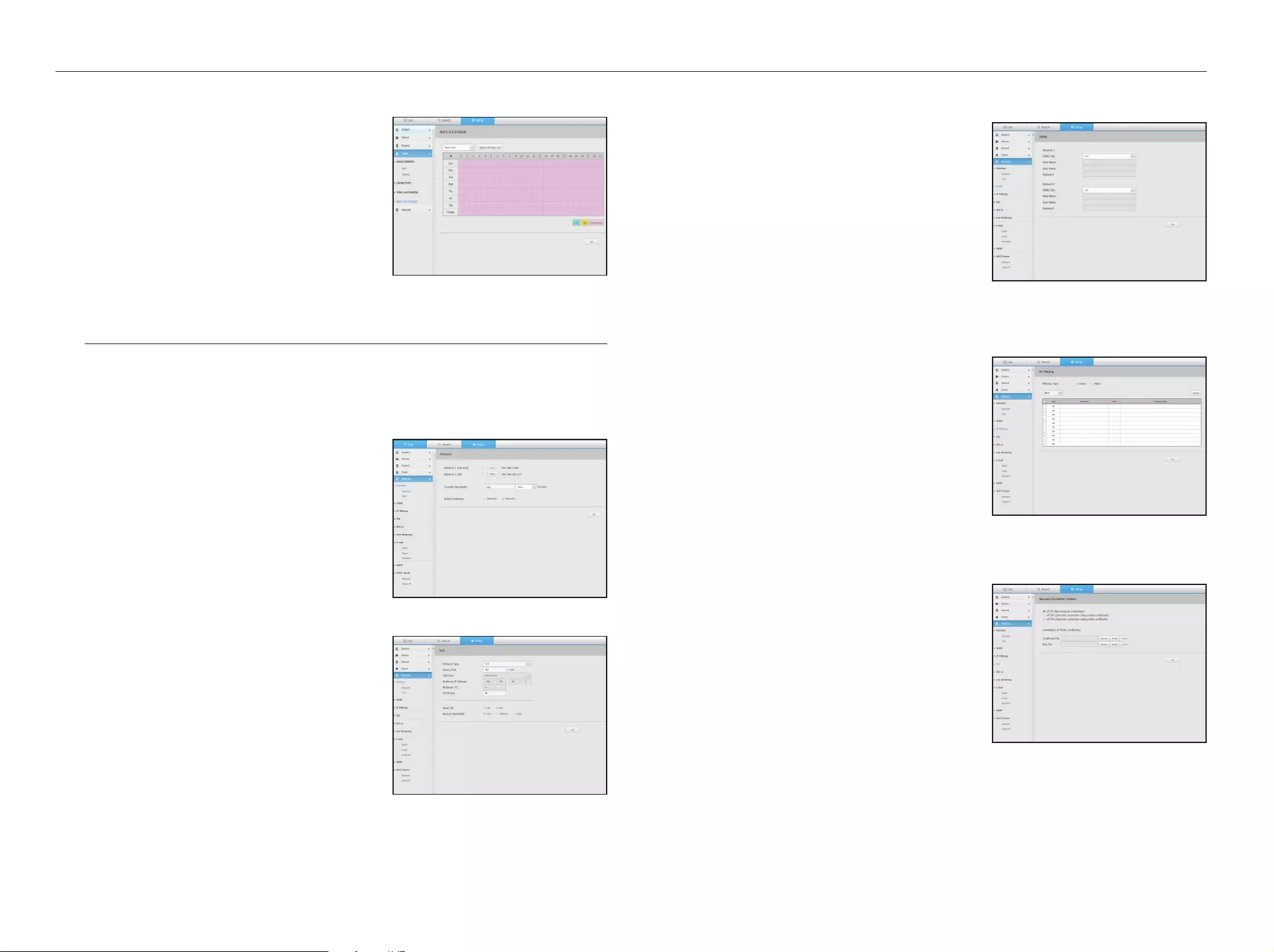
Alarm Out Schedule
You can schedule the alarm output according to the day of the
week and the time.
The default setting is Event Sync, which activates the alarm only
if an event occurs.
Network
For more information, refer to "Network Configuration". (Page 45)
Interface
A remote user can access the NVR via the network to check the current mode and the IP address.
Network
Specify the network connection path.
Port
You can configure the protocol related settings.
DDNS
Network 1/2
You can check the DDNS settings.
IP Filtering
You can prepare the list of IP address to allow or block
accesses to a specific IP address.
SSL
You can select a security connection system or install public
certificates.
M
`While using HTTPS, if you want to switch to HTTP, then abnormal
operation can take place as the browser contains the setting
values. You need to change the URL to HTTP and reconnect or
initialize the cookie setting of the browser.
70_ setup viewer
setup viewer
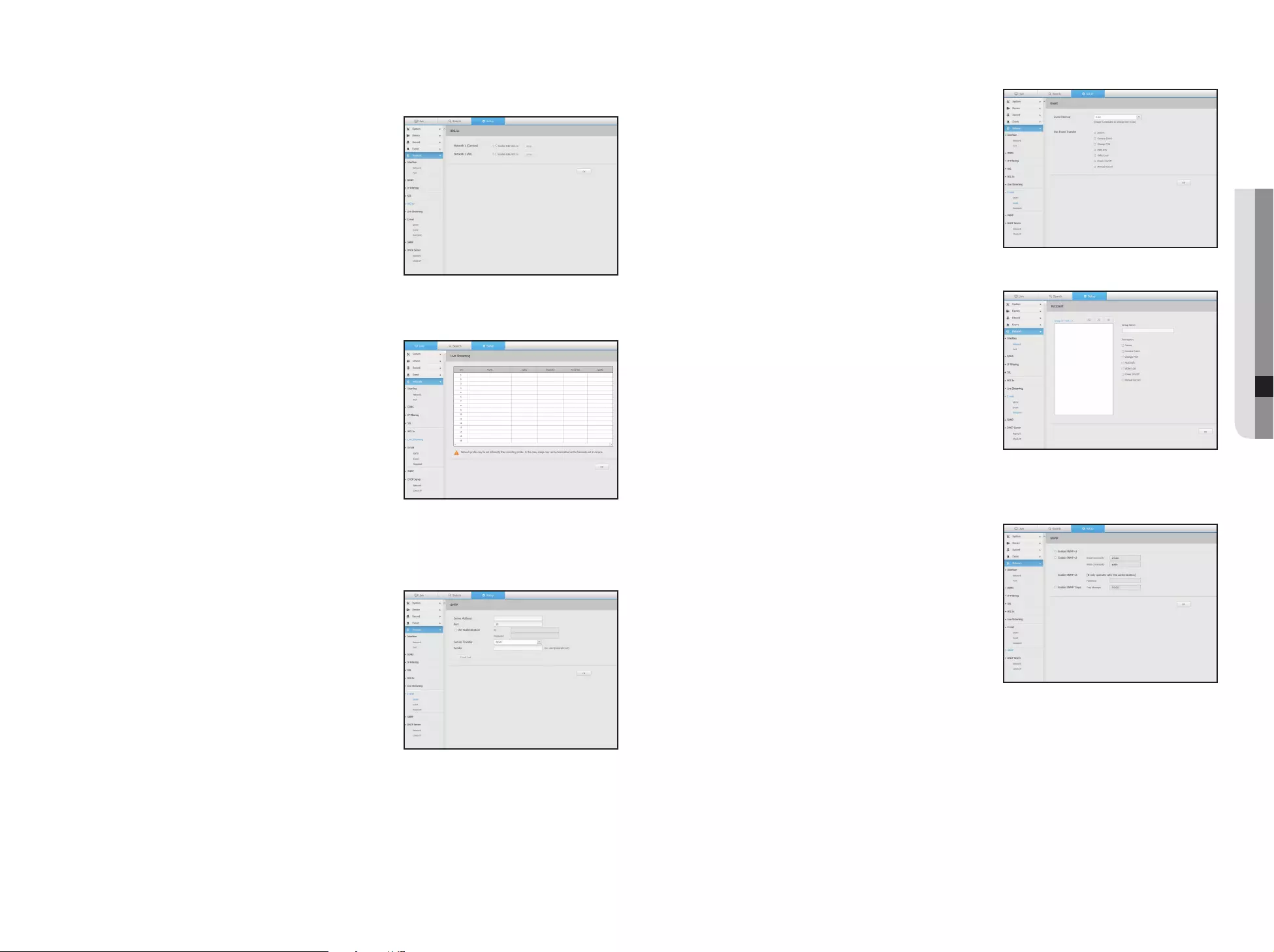
802.1x
When connecting to a network, you can select whether to use
the 802.1x protocol and install corresponding certificate.
Live Streaming
You can set the video profile transmitted to the network and the
expansion monitor.
E-mail
You can specify the SMTP server that sends a mail if an event occurs and set the recipient group and users.
SMTP
You can set the server that sends mails and specify if you use
the authentication process.
Event
You can set the event interval and specify which events the
server sends mails for.
Recipient
You can set groups and recipients to receive emails.
SNMP
Using the SNMP protocol, the system or network administrator
can remotely monitoring the network devices and sets the
environment.
English _71
● SETUP VIEWER
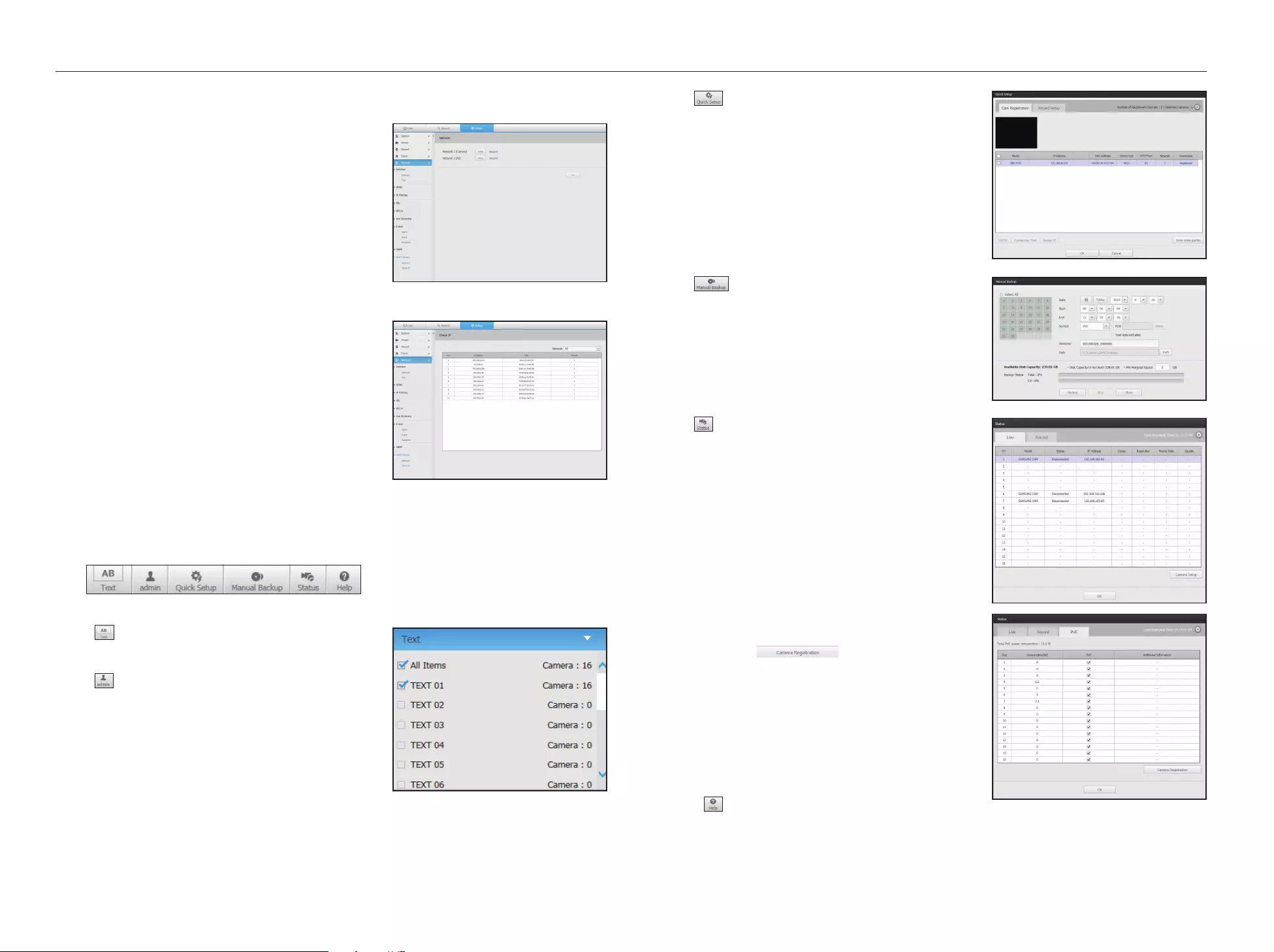
DHCP Server
Network
You can set the internal DHCP server and assign an IP address
to the network camera.
Check IP
You can check the IP and MAC currently used through the
DHCP server, and the connected network port.
Using the setting icons
In PnP mode no Quick setup icon.
• : If the button is selected, you can turn on/off the function
to query text devices and data that are located in a separate
area.
• : Display the ID of user connected.
• : You can register a network camera for each channel
and easily set the resolution and the number of shots in case
of event occurrence or manaual recording.
`For more on how to register a camera, refer to "To register a camera".
(Page 32)
`If the failover mode is in a standby state, <Quick Setup> item is
hidden.
• : You can manually enter the desired backup channel
and time/date to backup the recorded video.
`You can select whether or not to "Text data included" for SEC format.
• : You can check the recording status and the status of
camera connected.
-
Live : Select <Live> to check the status of camera
connected to each channel and the transmission
information.
-
Recording : Select <Record> to check the following for
each channel : profile, recording type, inputs / recording
transmission rate, settings / inputs / amount of recorded
data.
-
PoE : Select <PoE> to check the consumption by PoE
connected to each channel.
`Click on < > to move to Device > Camera >
Camera Registration.
For more on camera registration, refer to "To register a camera".
(Page 70)
`Only XRN-1610S supports PoE status.
• < > : You will be immediately directed to the homepage
of Hanwha Techwin.
72_ setup viewer
setup viewer

SEC BACKUP VIEWER
You can play a file that is backed up in the format of SEC.
Backup in SEC format produces backup data file, library file and self-executable viewer file.
If you run the backup file viewer, the backup data file will be played.
Recommended System Requirements
PCs with a lower specification than the recommended below may not fully support forward/backward and high-
speed playback.
•
OS : Windows 7
•
CPU : Intel Core 2 Quad 2.5GHz or higher
•
RAM : 3GB or more
•
VGA : Geforce 6200 or higher
Item Description
a
Split screen
Selects screen ratio to display.
The screen is changed to a split screen.
b
Fish eye view
mode
If < > is pushed, it is possible to change to a fish eye installation type. It is
possible to select WALL/GROUND/CEILING mode according to the installation
place.
The fish eye view mode on the current screen can be changed independently
on each split.
Item Description
c
Digital Zoom
Enlarge the image by up to 100 times as big as the current one.
Press the Zoom In (
) button the enlarge the image; press the Zoom Out
(
) button to shrink the image.
You can also use the slide bar (
) in the pop-up window to zoom in/out.
Press (
) on a size-changed video to restore the default zoom factor
(100%).
If you enlarge the image by more than 200%, the enlarged area will be
marked on the digital zooming screen. Click on the marked area and move it
to a desired position.
The digital zooming is applied to all backup viewer. When the digital zooming
is canceled, the video size will restore the default rate of 100%.
d
Screen Printout
Saves the current video's image as in an image file. Supports JPEG file format.
Prints out the current screen. You should have installed the appropriate printer
driver before you can print out the screen.
e
Audio
/
A toggle button. Each time you press this button, the audio output will toggle
between activated and deactivated.
You can adjust the volume level from 0 to 100.
f
Watermark /
Press the button to enable file tampering detection, to detect data file forging.
g
Deinterlace
You can enable the De-interlace function.
h
Show OSD
Check the OSD checkbox to display the OSD information on the backup playback
screen.
Information such as backup date, day of the week, time, model name, and
channel number will be displayed on the screen.
i
Maintain aspect
ratio/Full screen
Maintains the aspect ratio of the playback screen.
Plays the video on a full screen.
j
Enlarge /
Reduce Timeline
Collapses the time range that is displayed on the range bar of the storage time.
You can collapse the range bar until the overall range is shortened to 24 hours.
Enlarges the time range that is displayed on the range bar of the storage time.
You can enlarge the range bar until the overall range is extended to 1 minute.
k
Restore Timeline
Restores the timeline to the default.
l
Display of storage time range
Displays the time range of a stored video file.
You can move the gridline of the range bar to select a time point to play.
m
Playback Control
You can adjust the video playback of the timeline.
m
NVR_CAM 01
VIDEO:H264(2048x1536)/AUDIO:NONE
2016-01-01 16:17:49
l
a b c d e fghi
kj
English _73
● backup viewer
backup viewer
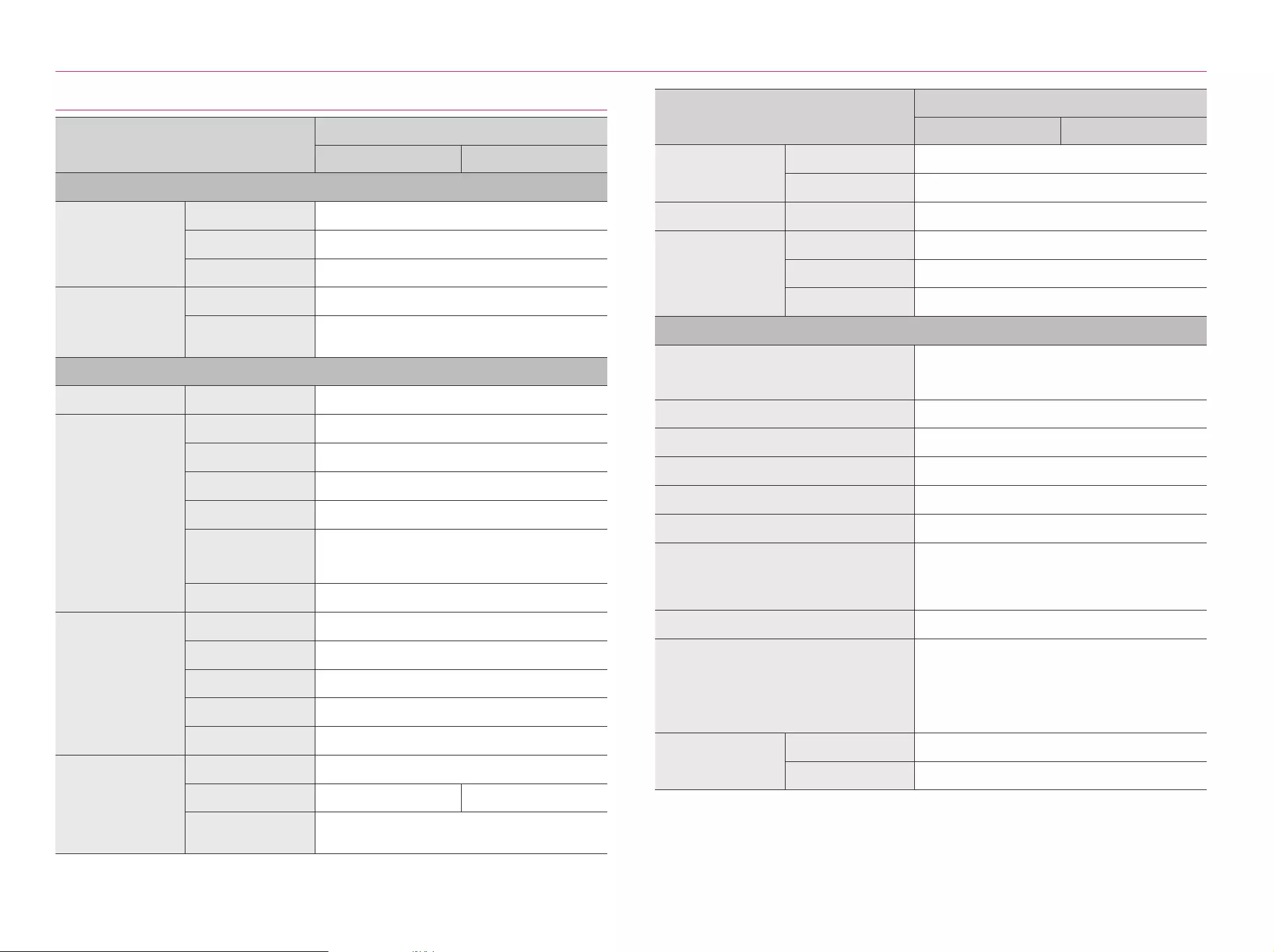
PRODUCT SPECIFICATION
Item
Details
XRN-1610 XRN-1610S
Display
Network Camera
Inputs Max. 16CH
Resolution CIF ~ 12MP
Protocols Samsung, ONVIF
Live
Local Display 1x HDMI / 1x VGA
Multi-Channel Display Monitor : 1 / 2V / 3V /4 / 6 / 8 / 9 / 13 / 16 / Auto Sequence
Web :1 / 4 / 9 / 16 / Auto Sequence
Performance
Operating System Embedded Linux
Record
Compression H.265, H.264, MJPEG
Recording Bandwidth 128Mbps
Resolution CIF ~ 12MP
Type Manual, Schedule(Continuous/Event), Event (Pre/Post)
Event Trigger
Alarm Input, Video Loss, Camera Event(Sensor, MD, Video Analytics)
VA Event(Tampering, Enter/Exit, Passing(Virtual- Line, Appearing/
Disappearing, Face Detection, Audio Detection),Defocus Camera Event
Event Action e-Mail, PTZ Preset, Alarm Out, Buzzer, Monitor Out
Search & Play
Playback Bandwidth 32Mbps(16ch simultaneously)
Mode Date & Time(Calendar)/Event Log list/Text Search(POS, ANPR)
Simultaneous playback 16 channels(Local, Network)
Resolution CIF ~ 12MP
Playback Control Fast/Slow Forward/Backward, Move one step up/down
Storage
Built-In 0TB ~ 8TB (dependent on region)
Internal HDD 8 SATA 4 SATA
External 1 e-SATA
iSCSI storage
Item
Details
XRN-1610 XRN-1610S
Backup
File backup BU/EXE(USB), JPG/AVI(Web, CMS)
Function Max. 16CH Play, Date-Time/Title display
Sensor I/O 8/4 (NO 3EA, NO/NC 1EA)
Audio
Input 16 channels (network)
Compression G.711, G.726, AAC(16/48KHz)
Audio Communication 2-Way
Network
Protocol
TCP/IP, UDP/IP, RTP (UDP), RTP (TCP), RTSP, NTP, HTTP, DHCP
(Server, Client), PPPoE, SMTP, ICMP, IGMP, ARP, DNS, DDNS, uPnP,
HTTPS, SNMP, ONVIF (Profile-S), SUNAPI(Server, Client)
DDNS iPOLiS DDNS
Transmission Bandwidth 256Mbps(iSCSI Off), 128Mbps(iSCSI On)
Max Remote Users Search(3) / Live unicast(10) / Live multicast(20)
IP Version IPv4/v6
Security User access Log, IP Filtering, 802.1x, Encryption
Language
English, French, German, Italian, Spanish, Russian, Turkish, Polish,
Dutch, Swedish, Czech, Portuguese, Danish, Rumanian, Serbian,
Croatian, Hungarian, Greek, Norwegian, Finnish, Korean, Chinese,
Japanese, Thai
OS Window 7, 8.1, 10, Mac OS X(10.9 or above)
Web Browser
Non-plugin Webviewer
Supported Browser: Google Chrome 47, MS Edge 20
WMF : 1CH LIVE(800X600), SETUP
Plug-in Webviewer
Supported Browser: MS Explore 11 , Mozilla Firefox 43
Apple Safari 9 * Mac OS X only
Viewer Software
Type SSM, Webviewer, SmartViewer, iPolis Mobile Viewer
CMS Support SDK/CGI(SUNAPI)
74_ appendix
appendixappendix
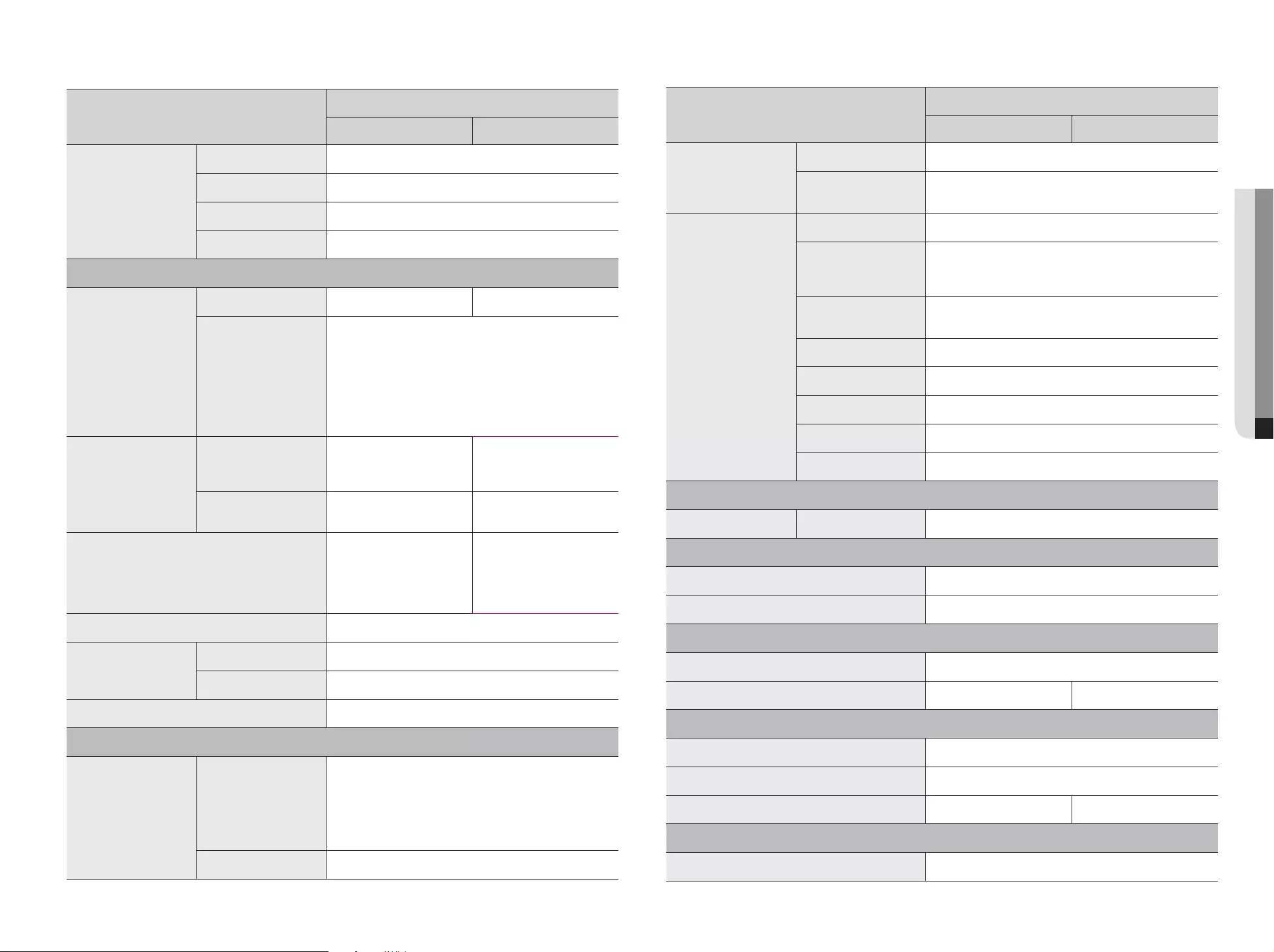
Item
Details
XRN-1610 XRN-1610S
Connectors
VGA 1 EA (Up to 16 split screen mode Live Support)
HDMI Main : 1 EA (Both Support Live / PB / Setup)
- Support upto 4K (3840 x 2160, Single Monitor Mode)
Connectors
Audio Out(1EA, RCA, Line)
Ethernet
2EA (LAN/WAN, 1Gbps)
- LAN : Downlink to Camera/PoE Hub
- WAN : Uplink to CMS
Alarm In(8EA, Terminal Block)
Out(4EA, Terminal Block)
USB 2EA(Front 1(USB2.0), Rear 1(USB3.0))
Storage 1 e-SATA
Serial RS-232C
Reset Yes (Factory Reset, Alarm Reset)
Power Cord Included
System
Log Log List Max. 20000 (System Log, Event Log each)
Environmental
Operating Temperature / Humidity +0°C to +40°C (+32°F to +104°F)
Humidity 20% ~ 85% RH
Electrical
Power 100 to 240 VAC ±10%
Power Consumption MAX 200W MAX 292W
Mechanical
Color / Material Black / Metal
Dimension (WxHxD) 440x88x384.8mm (17.32" x 3.46" x 15.15")
Weight 5.44kg 5.1kg
Standards
Approvals UL, FCC, KC, CB, CE-EMC, CCC, EAC, PSE
Item
Details
XRN-1610 XRN-1610S
Smart phone
Support Model Android, I-Phone
Protocol Support RTP, RTSP, HTTP, CGI(SUNAPI)
Control Live(16ch) / Playback(1ch,Max 2MP)
Max. Remote Users Search(3) / Live unicast(10), Multicast (20)
Functions
Camera Setup
Register Auto , Manual PnP , Manual
Setup Items
(1) IP Address, Add Profile Edit, Bitrate, Compression, GOP, Quality
(2) Camera Event Setup
- MD
- VA: Tampering, Enter/Exit, Passing(Virtual- Line),
Appearing/Disappearing, Face Detection, Audio Detection)
(3) Video Setup(Simple Focus, Brightness/Contrast, Flip/Mirror, IRIS,
WDR, D&N, SSNR, Shutter, SSDR, DIS)
(4) Fisheye Dewarping, Hallway View Setup, Camera Webpage
Camera Control
PoE -
1) Monitor PoE Power consumption
2) On/Off Control for each PoE camera
3) Remote Reset for each PoE camera
Time Sync. -
NVR Time Protocol for PoE Camera (Time
sync based on NVR time)
Easy Configuration
Setup Wizard
(Language, Date/Time, Network, Auto
Camera Configuration)
Setup Wizard
(Language, Date/Time, Network, Auto
Camera Configuration)
selectable between PnP and Manual
mode
ARB (Auto Recovery Backup) yes
PTZ
Control Via GUI, Webviewer, SPC-2000(USB)
Preset 255 Presets
System Control Mouse, IR Remocon, Web, SPC-2000(USB)
Indicator/Interface
Front
Indicator
Power Status LED 1EA
HDD Action LED 1EA
Alarm Status LED 1EA
Record Status LED 1EA
Network Action LED 1EA
Backup LED 1EA
Switch N/A
English _75
● appendix
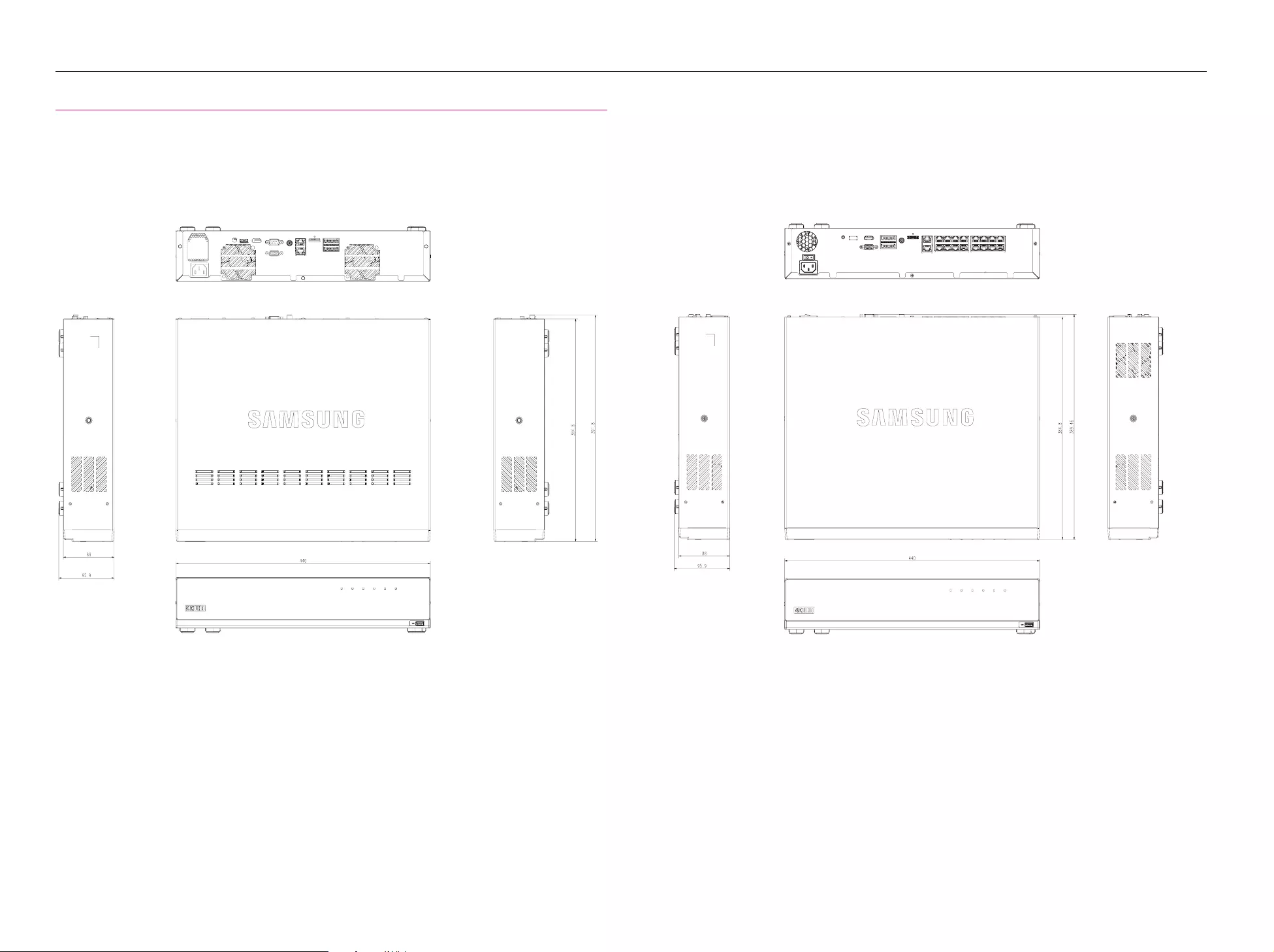
PRODUCT OVERVIEW
•
XRN-1610
unit : mm (inches)
•
XRN-1610S
unit : mm (inches)
76_ appendix
appendix
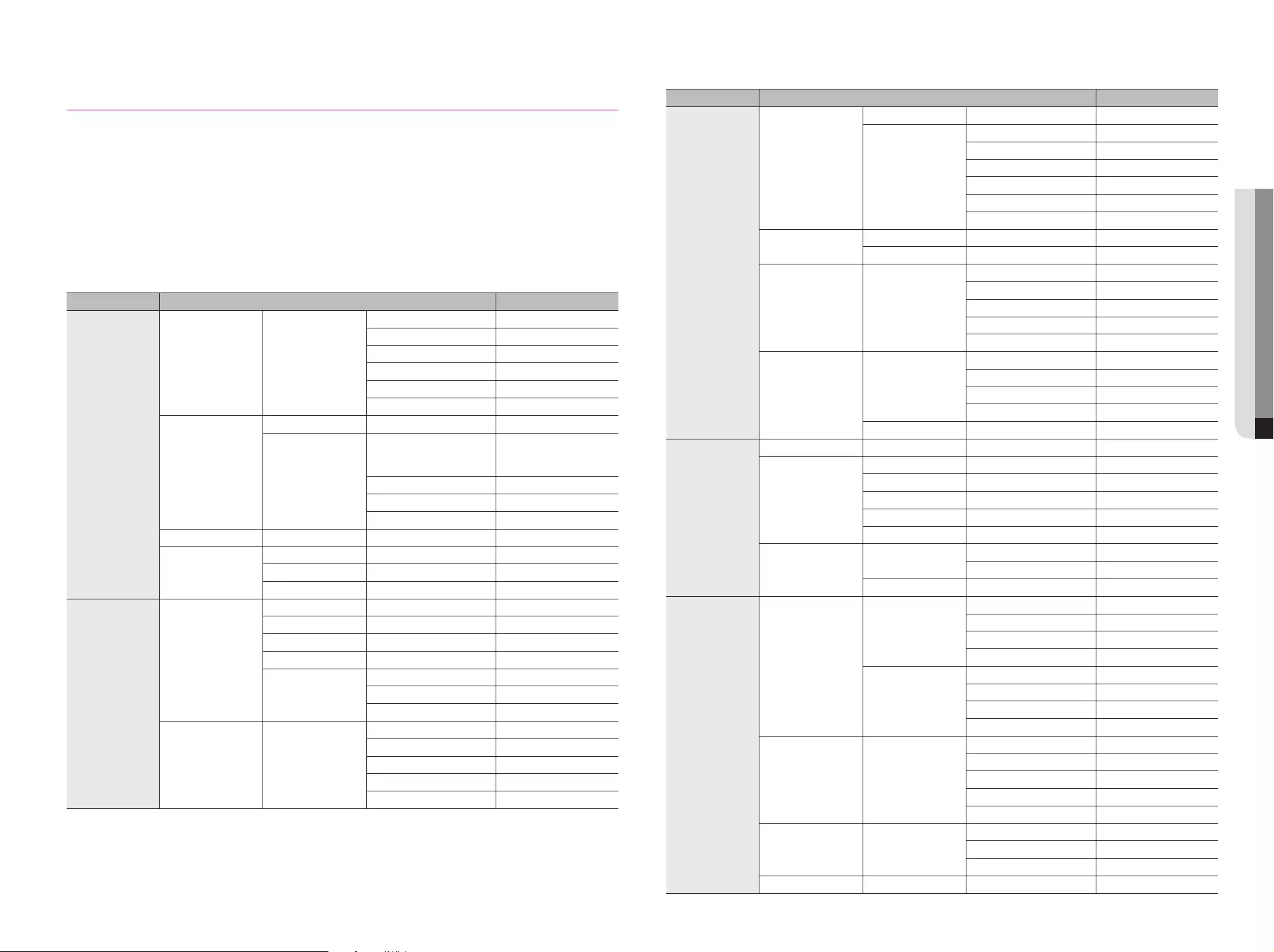
DEFAULT SETTING
To reset the system, move to "System Management > Settings > Load Factory Default" and press the
<Initialization> button.
This returns the factory default settings.
M
`When you initialize with the <Authority Management Settings> included, you are required to reboot the camera and reset the
password.
`The default settings are based on XRN-1610.
`The initial administrator ID is "admin" and the password should be set when logging in for the first time.
`Please change your password every three months to safely protect personal information and to prevent the damage of the information theft.
Please, take note that it's a user's responsibility for the security and any other problems caused by mismanaging a password.
Category Details Factory Default
System
Date/Time/Language Date/Time/Language
Date YYYY-MM-DD
Time 24 hours
Time Zone GMT
Time Sync. OFF
DST OFF
Language English
User
Admin ID admin
Permission Setup
Restricted Access
Backup/Record/Record
Stop/Search/PTZ/Remote
Alarm Out/Shutdown
Restriction on Network Access
None
Auto Log out 3 Min
Manual Input of ID OFF
System Management System Information Device Name NVR
Log Information
System Log Type View all
Event Log Type View all
Backup Log OFF
Device
Camera
Camera Register OFF
Set Camera OFF
Camera Password OFF
Live Setup OFF
Channel Setup
Video ON
Audio OFF
Camera Name CAM 01 ~ CAM 16
Storage Device Device/Format
Device HDD
Usage
Status
Temperature -
Use Time -
Category Details Factory Default
Device
Storage Device
iSCSI OFF
HDD Alarm
Check Alarm Output Port BEEP
Duration Continuous
Replace Alarm Output Port BEEP
Duration Continuous
iSCSI Alarm Output Port BEEP
Duration Continuous
Remote Device Remote Control ON
ID 00
Monitor Monitor
Event Display OFF
Display All
Sequence switching time 5 sec
Video Output Clone
Display Position Setup 30
Text Device
Device TEXT 01~16
Use Not Used
Port 7001~7016
Encoding type US-ASCll
Event Total amount 0
Record
Recording Schedule CH1~CH16 Both(Cont&Evnt)
Record Setup
Standard Full
Event Full
Pre Event OFF
POST Event 1 min
Audio OFF
Record Option Disk End Mode Overwrite
Disk End Beep OFF
Auto Delete OFF
Event
Sensor Detection
NVR
Sensor Operation OFF
Cam Camera No.
Alarm Out None
Duration 10 sec
Camera
Sensor Operation OFF
Cam Camera No.
Alarm Out None
Duration 10 sec
Camera Event Camera
Camera Event OFF
MD OFF
Cam Camera No.
Alarm None
Alarm Duration 10 sec
Video loss detection
Video loss status OFF
Alarm Out None
Alarm Duration 10 sec
Alarm Out Schedule Alarm Out1 Event Sync
English _77
● appendix
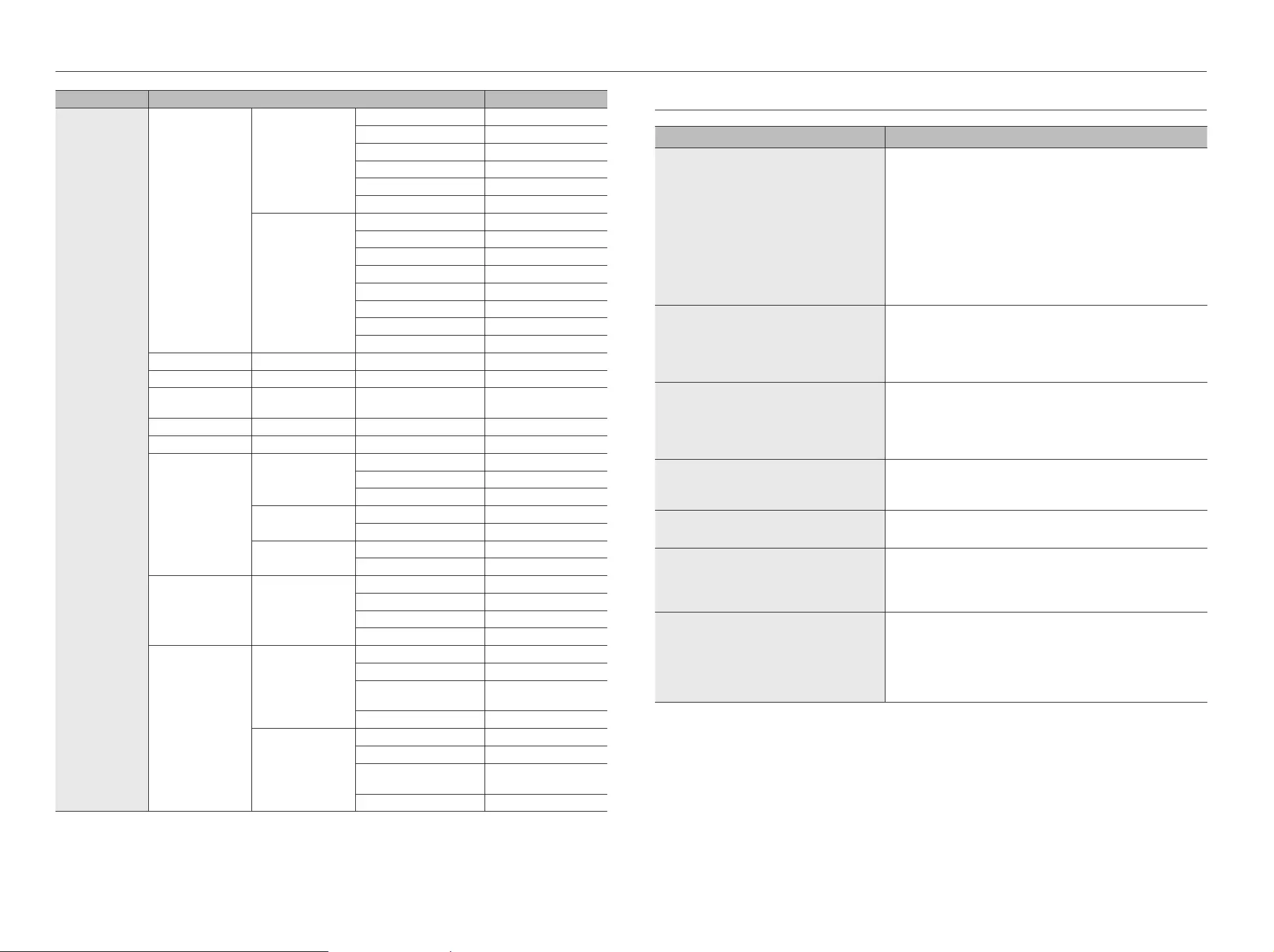
Category Details Factory Default
Network
Interface
Network
IP Type Static IP
Network 1(Camera) 192.168.1.200
Network 2(All)192.168.2.200
Subnet Mask 255.255.255.0
Gateway 192.168.1.1
DNS 168.126.63.1
Port
Protocol Type TCP
Device Type 554
UDP Port 8000~8159
Multicast IP Address 224.126.63.1
Multicast TTL 5
HTTP Port 80
Send SSL OFF
Backup Bandwidth Low
DDNS Network1/2DDNS Site OFF
IP Filtering Filtering Type Deny
SSL Secured Connection System HTTP (Non-secured
connection)
802.1x Network Enable IEEE 802.1x OFF
Live Streaming OFF
E-Mail
SMTP
Port 25
Use Authentication OFF
Secure Transfer Never
Event Event Interval 10 min
Use Event Transfer OFF
Recipient Group Name OFF
Permission OFF
SNMP
Enable SNMP v1 OFF
Enable SNMP v2 OFF
Enable SNMP v3 OFF
Enable SNMP Traps OFF
DHCP Server
Network 1(camera)
IP Address 192.168.1.200
Subnet Mask 255.255.255.0
IP Range 192.168.1.1 ~
192.168.1.254
IP Lease time 86400
Network 2(All)
IP Address 192.168.2.200
Subnet Mask 255.255.255.0
IP Range 192.168.2.1 ~
192.168.2.254
IP Lease time 86400
TROUBLESHOOTING
Problem Action
Live video will be slow or cut off. y
The frame number set for multiple data transmission set in camera or
network environment could differ from the actual rate of transmission.
Right click with the mouse button and select <Channel Information> to
check the number of incoming frames for each channel and the actual
number of framed played.
Basically, when you register a camera, the Live4NVR profile is created and the
rate is set to H.264.800*600fps.
If necessary, go to <Menu> <Device> <Camera> <Camera
Setting> and change the number of frames.
y
If you keep seeing video slow down or cut off, then check the network
environment or camera condition.
The system does not turn on and the indicator on the
front panel does not work at all.
y
Check if the power supply system is properly connected.
y
Check the system for the input voltage from the power source.
yIf the problem persists even after you have taken the above actions, check
the power supplier and replace it with a new one if neccessary.
yCheck inside if the cables are properly connected. (SMPS, FRONT)
Some channels display just a black screen even if
they receive video sources.
yCheck if the camera is properly supplied with power.
yCheck the video output connecting the camera's webviewer.
yCheck if the network port is properly connected and the network setting is
set correctly.
yChange the hub supporting Gigabit, it may solves.
The screen displays the logo image repeatedly. y
This may occur from a problem with the main board, or the related software is
corrupt.
Contact the nearest service center for more information.
The Channel button does not work on the Live
screen.
y
The Channel button does not work if the current screen is in the event
monitoring mode.
The cursor will not move to the Start button when I
start the calendar search.
y
Check if the channel and the date that you want to play are marked with the V
symbol.
Both channel and date should be checked before you can start playing with
the Start button.
No video is played on the connected monitor. y
Check if the necessary cables are connected to the monitor properly.
y
Some monitors do not support the NVR output (HDMI or VGA).
(NVR output resolution : VGA : 1024*768, 1280*720, 1280*1024,
1920*1080, HDMI : 720P, 1080P, 1440P, 2160P) Check the monitor
resolution
y
In case of a 4K video, check whether the cable in use supports HDMI 2.0.
78_ appendix
appendix
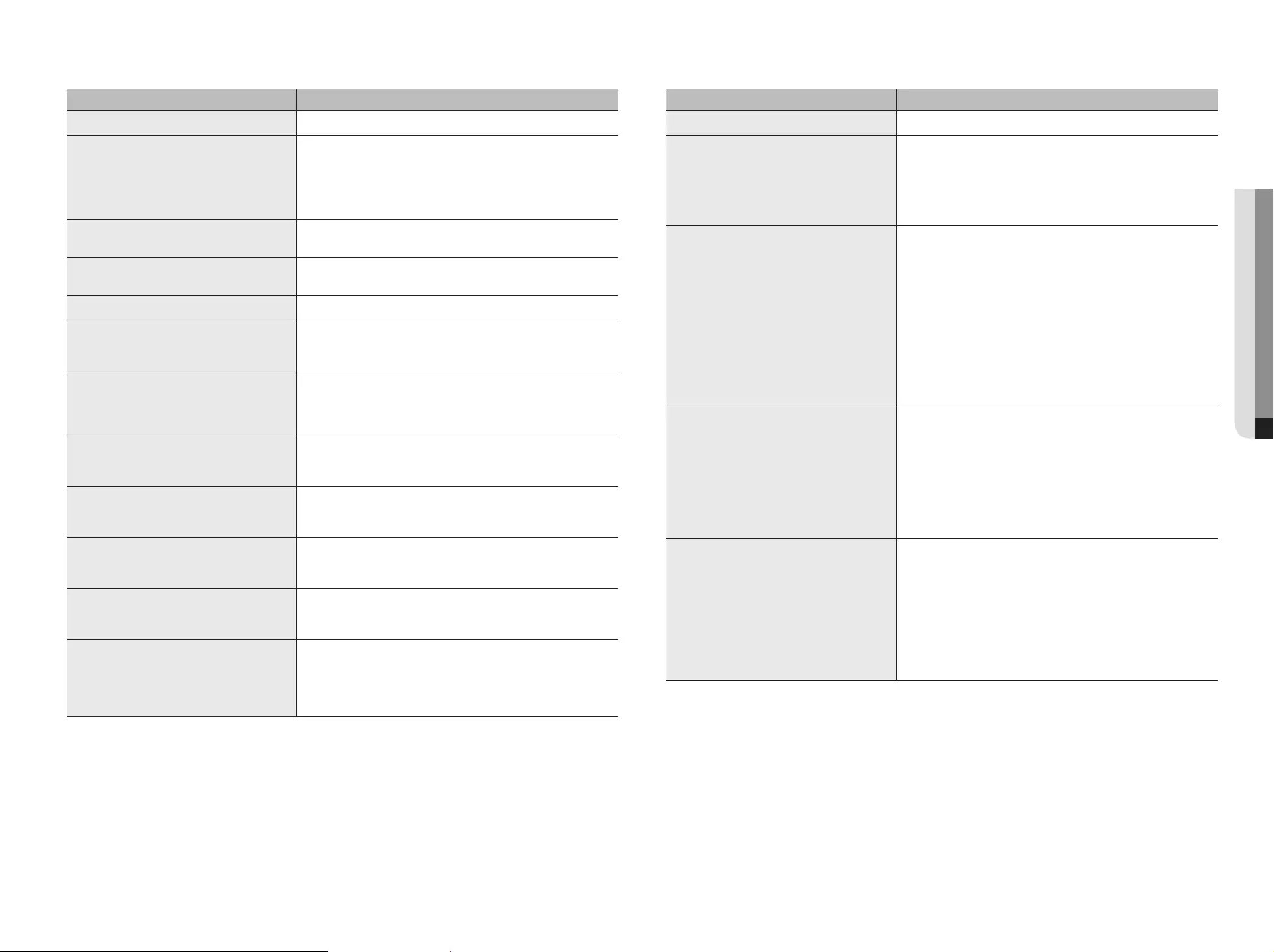
Problem Action
No response controlling PTZ in the live viewer. yCheck the registered Camera if it support PTZ function.
The camera is not connected or the PC fails to
connect to the product.
y
Check if the network cable is connected properly.
y
Ensure that you have set Network – Connection Mode.
y
Check the IP setting of the PC or camera.
y
Try the Ping Test.
y
Check if there is a different device near the product uses the same IP.
I registered a camera, but the web viewer does not
show live video.
y
After registering a camera, a user need to edit/save the desired layout, before
the screen split mode and live screen fit for the setting appears.
In the web viewer, the screen does not switch
automatically.
y
You need to select the desired layout for sequence operation, in the automatic
switching menu.
The Live screen is too bright or too dark. y
Check the video settings of the registered camera.
A message of "Need to reset date/time." Is displayed
on the screen.
y
This message is displayed if there occurs a problem with the time setting of
the internal clock or an error in the clock itself.
Contact the retailer or the service center for more information.
The time bar is not displayed in Search mode. y
The timeline can switch between normal and extension mode.
In extension mode, the time bar may not be displayed in the current timeline.
Switch to normal mode or use the left or right button to navigate through the
time bar.
The "NO HDD" icon and an error message are
displayed.
y
Check the HDD for connection. If the problem persists in a normal condition,
contact the nearest service center to have the HDD checked by the service
personnel.
I have installed an additional HDD on the NVR but it
does not recognize the HDD.
y
See the compatibilty list to check if the additional HDD is supported by the
NVR. For the compatibility list, contact the retailer where you purchased the
NVR.
I have connected an external storage device (USB
Memory, USB HDD) to the NVR but the NVR seems
not to recognize it.
y
See the compatibility list of external storage devices to check if the connected
device is supported by the NVR. For the compatibility list, contact the retailer
where you purchased the NVR.
If I press the ESC key in full screen mode of the
WebViewer, the system does not switch to a normal
split mode.
y
Press the ALT+TAB keys to select 'ACTIVE MOVIE' and press the ESC key
again. The system will switch to a normal split mode.
I found it difficult to configure the network settings if
using the default search, backup and router settings.
y
For more information, refer to the user manual.
y
If you want to check the basics of the product for a quick start, refer to the
quick start guide (backup, search).
yIf you use the router for network connection, refer to the "Connecting
and Setting the Network" section in this manual.
Problem Action
I forgot the password. y
Contact the NVR administrator for help.
Backup data is just not played by the PC or NVR. y
When you are backing up data, you have choices about the player either: PC
or NVR. Make your selection before proceeding.
y
If you are using the PC to play the data, the format of the backup file should
be either SEC.
y
If you are using the NVR for this purpose, formatting backup files should be
done by the NVR.
Recording does not work. y
If your player does not display a Live image at all, that indicates recording
does not work so first check if you see an image on the screen.
y
Recording does not work if the recording settings are not properly configured
Scheduled Record: Specify a desired time in Menu – Record – Recording
Schedule. Recording will start at the specified time.
-<Continuous> Record: Recording will proceed in any conditions at the
specified time.
-<Event> Record: When an event occurs, recording will perform only if
the event is of alarm, motion detection and video loss.
If there is no event found, recording will not perform.
-<Continuous / Event> Record: If there is no event found, Continuous
recording will perform. Whereas, if an event occurs, Event recording will
perform.
The image quality of the recording data is not good. y
Increase the resolution and quality level in Menu – Record – Quality /
Resolution.
1) Resolution: Select a bigger size when specifying the recording size.
The recording image in the CIF format shows a deteriorated quality as
it is enlarged from a small-sized image.
2) Record Quality: Specify a bigger level for the recording quality.
y
If you increase the resolution and the recording quality, the data size
increases accordingly. So the HDD will be filled faster. Overwriting will
overwrite the existing data so recording will proceed at a shorter interval.
Frame rate of the actual recording does not match
that of configured to the camera.
y
If multiple profiles were applied to one camera for video transmission, the
actual video stream can be serviced by the camera at a lower frame rate than
specified.
Configure your camera to use one profile for data streaming as possible.
For example, if you set the same profile for recording and network profiles,
the actual recording is made at the specified frame rate.
Still, live video display using split screen mode may apply yet another profile
to camera in accordance with the used screen mode.
Note that allowed limit bitrate for recording / recording settings should be set
to be bigger values than that of camera's feed.
English _79
● appendix
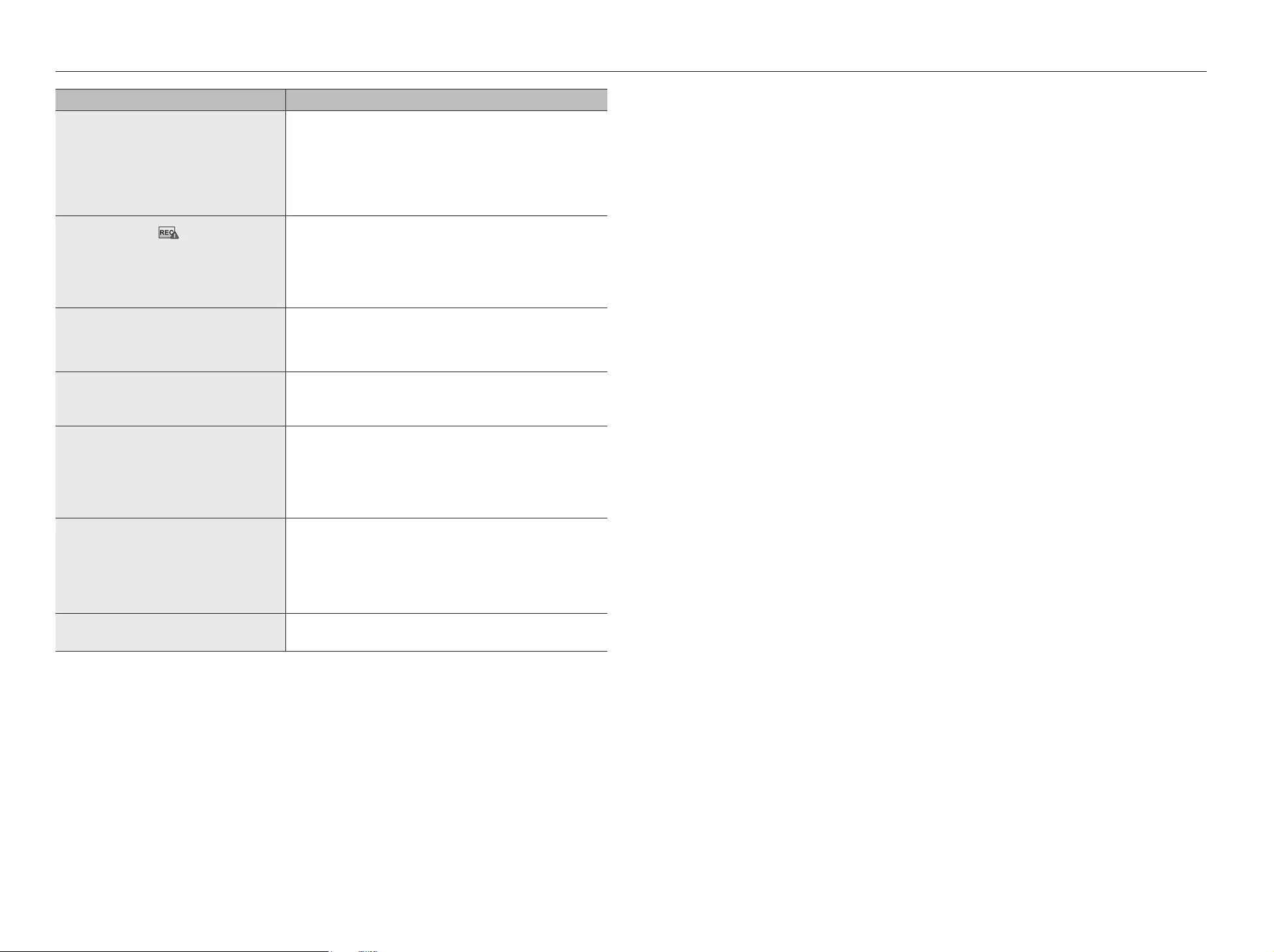
Problem Action
In the recording setting screen, the permitted level
for a specific channel is displayed in orange.
y
If the input data is greater than the permitted level for each channel, it is
displayed in orange. Set the permitted data limit to higher than the amount of
input data.
y
If the sum of input data for each channel exceeds the limit, the alarm icon will
be displayed. In this case, the channel exceeding the input limit does not
record the entire frame, but it records the main frame only(one or two per
sec).
In the live screen, the [
FULL NO RAIDRAID
SCSI
] icon is displayed and
the message window saying " recording data load
exceeds the limit. Check it in the record setting."
pops up.
y
If the sum of input data for each channel exceeds the limit, the alarm icon
and the pop up window will be displayed. In this case, the channel exceeding
the input limit does not record the entire frame, but it records the main frame
only(one or two per sec).
y
Set the permitted data limit to higher than the amount of input data entered
in the record setting menu (page 41).
Recording is not performed in accordance with the
settings.
y
If the recording status displays 'Exceeds the maximum hard disc
performance', set the recording size according to the recording performance
specifications for each HDD condition.
(Refer to "Record Settings" in the menu settings. (Page 41))
The iSCSI disconnect icon and the error message
pop up window will appear.
y
Check if the iSCSI port is connected to the network cable.
yCheck the IP address setting of the iSCSI equipment.
yTry a ping test.
The recording screen will slow down. y
Check whether the recording performance specifications for each HDD
condition match the actual recording settings.
(Refer to "Record Settings" in the menu settings. (Page 41))
y
If the data volume of a video exceeds the playing performance, only the main
frame is played.
(Refer to "Product Specifications" in the appendix. (Page 74))
If recording loss persists continuously yReset the camera recording profile to let the entire recording bps size fit
the recording performance for each HDD condition.
(Refer to "Record
Settings" in the menu settings. (Page 41))
`Check the HDD status and determine whether inspection or replacement
is necessary.
(Refer to "Storage Device" in the menu settings. (Page 35))
Failed to recognize an E-SATA device. yPlease remove the power plug of the NVR and E-SATA, and then try
connecting them again.
80_ appendix
appendix
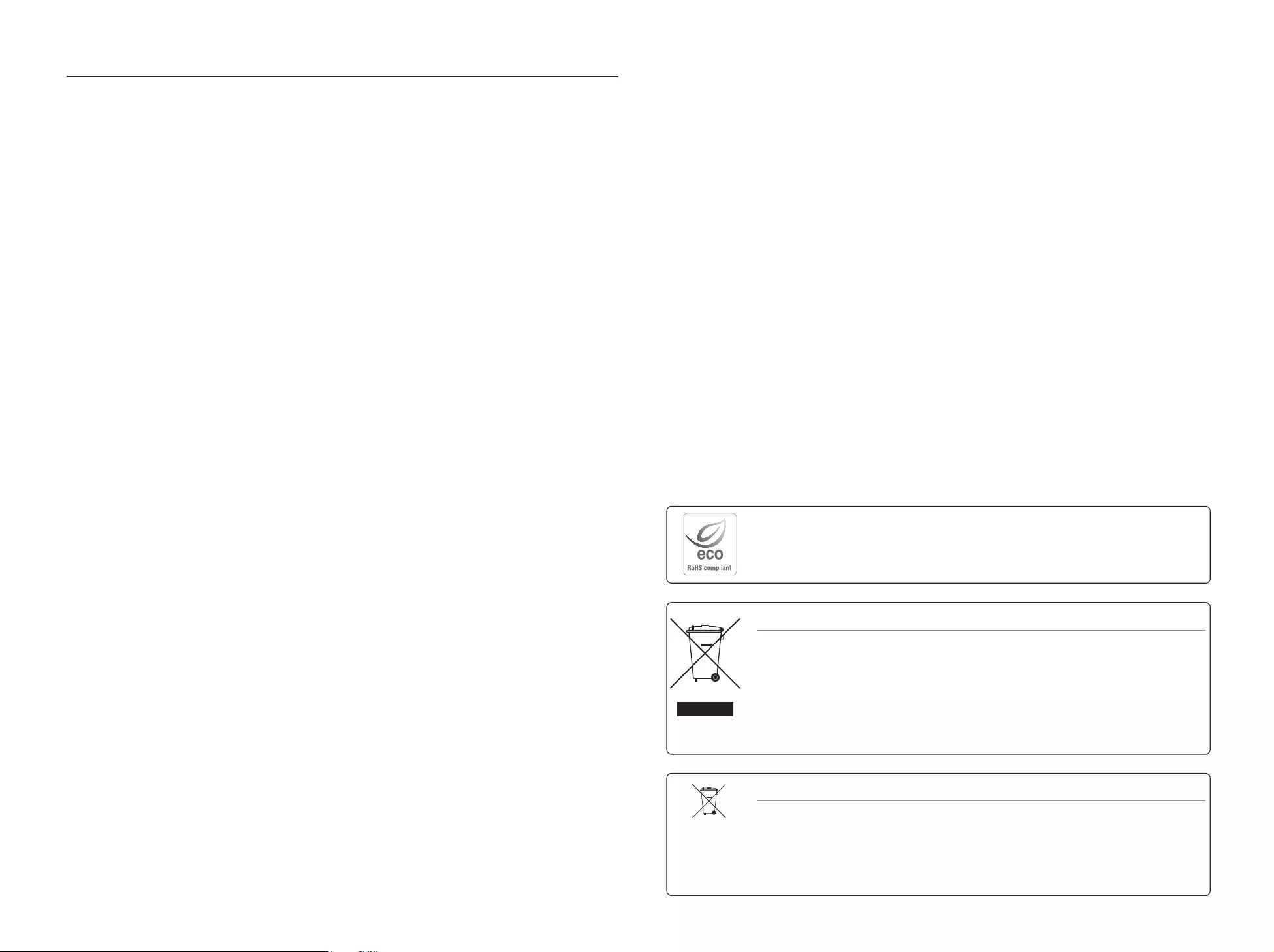
Correct Disposal of This Product (Waste Electrical & Electronic Equipment)
(Applicable in the European Union and other European countries with separate collection systems)
This marking on the product, accessories or literature indicates that the product and its electronic accessories (e.g. charger, headset, USB
cable) should not be disposed of with other household waste at the end of their working life. To prevent possible harm to the environment
or human health from uncontrolled waste disposal, please separate these items from other types of waste and recycle them responsibly
to promote the sustainable reuse of material resources.
Household users should contact either the retailer where they purchased this product, or their local government office, for details of
where and how they can take these items for environmentally safe recycling.
Business users should contact their supplier and check the terms and conditions of the purchase contract. This product and its electronic
accessories should not be mixed with other commercial wastes for disposal.
Correct disposal of batteries in this product
(Applicable in the European Union and other European countries with separate battery return systems.)
This marking on the battery, manual or packaging indicates that the batteries in this product should not be disposed of with other household waste at the end of their
working life. Where marked, the chemical symbols Hg, Cd or Pb indicate that the battery contains mercury, cadmium or lead above the reference levels in EC Directive
2006/66. If batteries are not properly disposed of, these substances can cause harm to human health or the environment.
To protect natural resources and to promote material reuse, please separate batteries from other types of waste and recycle them through your local, free battery
return system.
Hanwha Techwin cares for the environment at all product manufacturing stages, and is taking measures to provide
customers with more environmentally friendly products.
The Eco mark represents Hanwha Techwin's devotion to creating environmentally friendly products, and indicates
that the product satisfies the EU RoHS Directive.
OPEN SOURCE LICENSE REPORT ON THE PRODUCT
The software included in this product contains copyrighted software that is licensed under the GPL, LGPL, MPL 1.1, BSD 2-Clause License, BSD
3-Clause License, MIT License, libxml2 License, Apache 2.0 License, zlib/libpng License, Boost Software License, Curl License, Microsoft Public
License, Code Project Open 1.02 License, JPEG License, RSA MD4 or MD5 Message-Digest Algorithm License, PHP License 3.01, OpenSSL
Combined License, PCRE 5 License, NTP License, CodeIgniter License, GLUT for Win32 License, ISC License, Brian Gladman Alternate License. You
may obtain the complete Corresponding Source code from us for a period of three years after our last shipment of this product by sending email to
help.cctv@hanwha.com
If you want to obtain the complete Corresponding Source code in the physical medium such as CD-ROM, the cost of physically performing source
distribution might be charged.
For more details about Open Source, refer to the CD or Hanwha Website.
•
GPL Software: bonnie++ 1.03e, busybox 1.23.2, dibbler 0.8.4, Linux Kernel 3.10.y, ethtool-3.11, lsscsi-0.28, memtester 4.0.5, mii-tool-1.8.11,
mtd-utils-1.5.1, smartmontools-6.4, udhcp-0.9.8, wpa-supplicant-0.7.3, xfsprogs-3.1.11, gdb-7.8.1, msmtp-1.4.21, parted-3.1, wget-1.14
•
LGPL Software: ffmpeg-2.4.3, glibc 2.16, Live555, Qt 4.7.2
•
MPL 1.1: npapi-sdk
•
BSD 2-Clause License: FreeBSD
•
BSD 3-Clause License: miniupnpc-1.5-ppc, net-snmp-5.6.2.1, ppp-2.4.5, jquery.sha256, jsbn, libjpeg-turbo, lighttpd, msinttypes, requires,
spheral++, sprintf 0.7, System-Verilog-Packet-Library, Text OpenGL Extension Wrangler Library 1.7.0
•
MIT License: aptechcmsv2, avropendous, cjson, cJSON-Dave Gamble, dynatree, javascript-ipv6, jqGrid, jQuery UI, jquery-form, jquery-
hashchange, jquery-json, jquery-numeric, jquery-throttle-debounce 1.1, JS-Browser-Driver, moon9, noty, Raphael JavaScript Library, wildflower
1.3.Beta
•
libxml2 License: libxml2 2.7.7
•
Apache 2.0 License: RLLib
•
zlib/libpng Lisence: cximage, HM NIS Edit, Nullsoft Scriptable Install System 2.46, PNG reference library, tinyxml 2.6.2, zlib
•
Boost Software License: boost 1.57.0
•
Curl License: curl 7.47.0
•
Microsoft Public License: Minima, Text Designer Outline Text Library
•
Code Project Open 1.02 License: CPPPSQLite - C++ Wrapper for SQLite, A reusable, high performance, socket server class - Part3
•
JPEG License: libjpeg-8b
•
RSA MD4 or MD5 Message-Digest Algorithm License: JavaScript MD5 1.1, sipxtapi
•
PHP License 3.01: HPHP-2.1.0, PHP 5.6.14
•
OpenSSL Combined License: OpenSSL 0.9.8.zh
•
PCRE 5 License: pcre 8.31
•
NTP License: ntp 4.2.8p4
•
CodeIgniter License: CodeIgniter
•
GLUT for Win32 License: GLUT for Win32
•
ISC License: dhcp 4.3-2rc2
•
Brian Gladman Alternate License: AES with the VIA ACE
•
Acknowledgement: This product includes modified version of ffmpeg, Live555, Qt 4.7.2, and npapi-sdk.
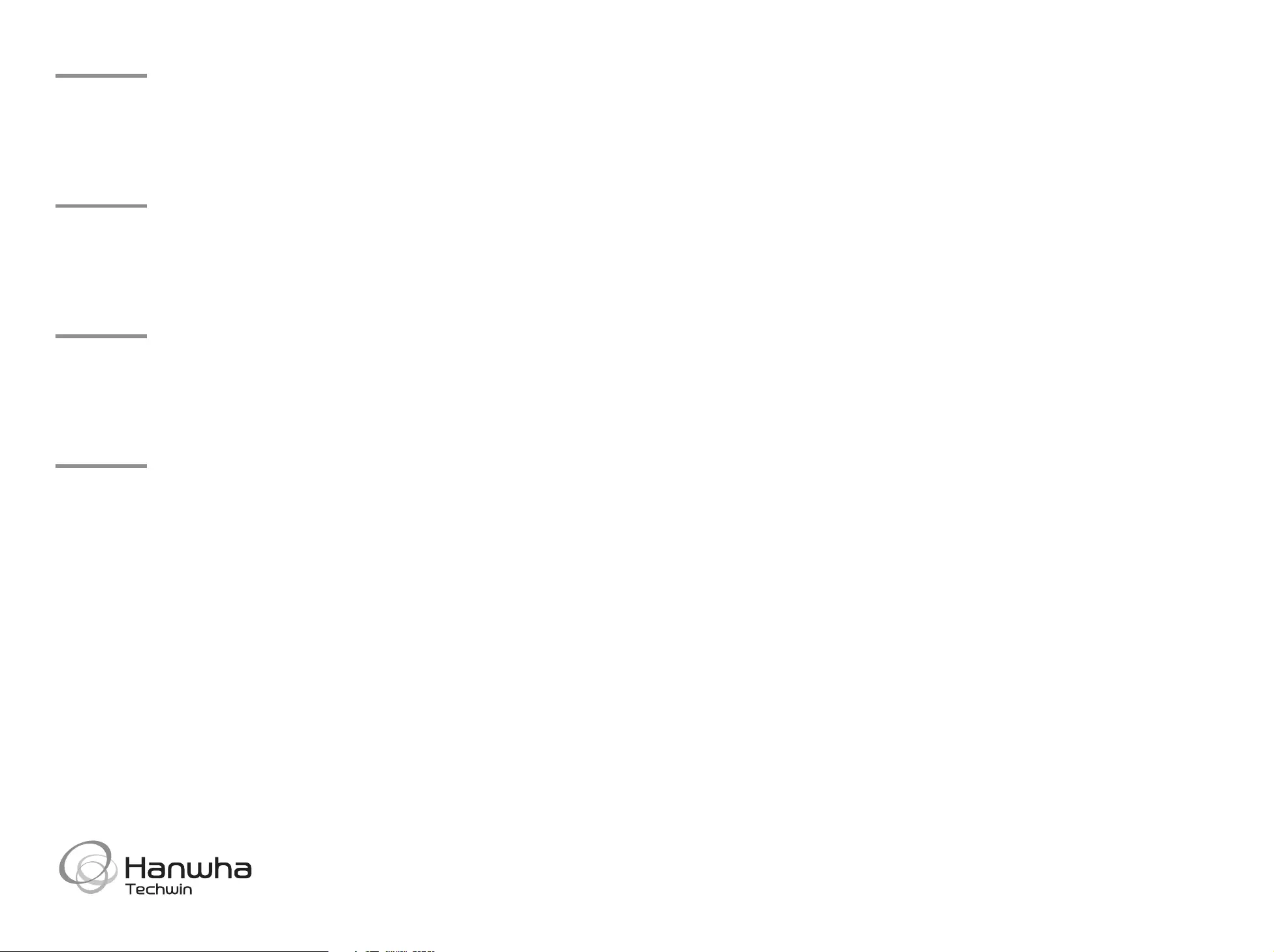
PT01-004560A
Head Oce
86 Cheonggyecheon-ro Jung-gu Seoul 04541 Korea
Tel +82.2.729.5277, 5254 Fax +82.2.729.5489
www.hanwha-security.com
Hanwha Techwin America
100 Challenger Rd. Suite 700 Ridgeeld Park, NJ 07660
Toll Free +1.877.213.1222 Direct +1.201.325.6920
Fax +1.201.373.0124
Hanwha Techwin Europe
2nd Floor, No. 5 The Heights, Brooklands, Weybridge, Surrey,
KT13 0NY, UK
Tel +44.1932.82.6700 Fax +44.1932.82.6701