TooQ TQDS-805G User Manual
Displayed below is the user manual for TQDS-805G by TooQ which is a product in the Storage Drive Docking Stations category. This manual has pages.
Related Manuals
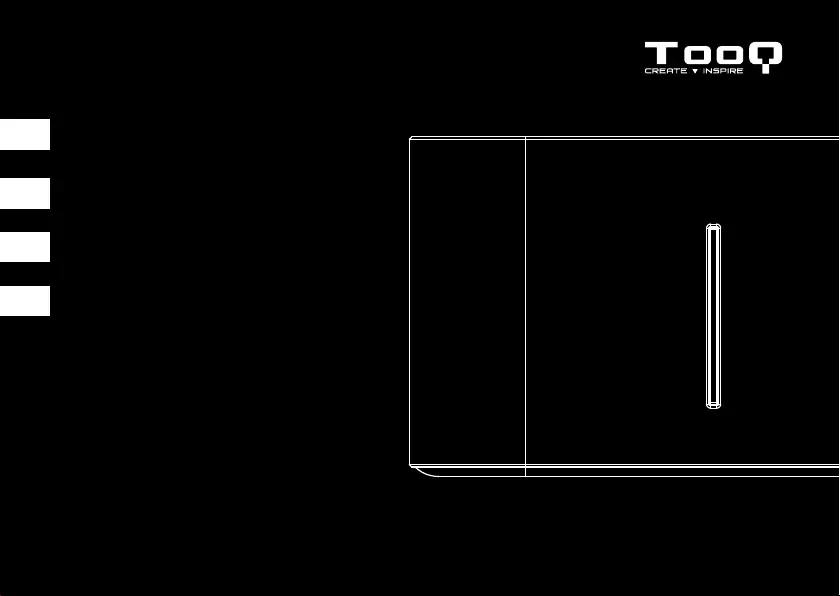
DOCKING STATION
Manual de usuario
EN
FR
PT
ES
TQDS-805G
DOCKING STATION
User manual
DOCKING STATION
Manuel utilisateur
DOCKING STATION
Manual do usuário
USB 3.0 / USB 3.1 Gen 1
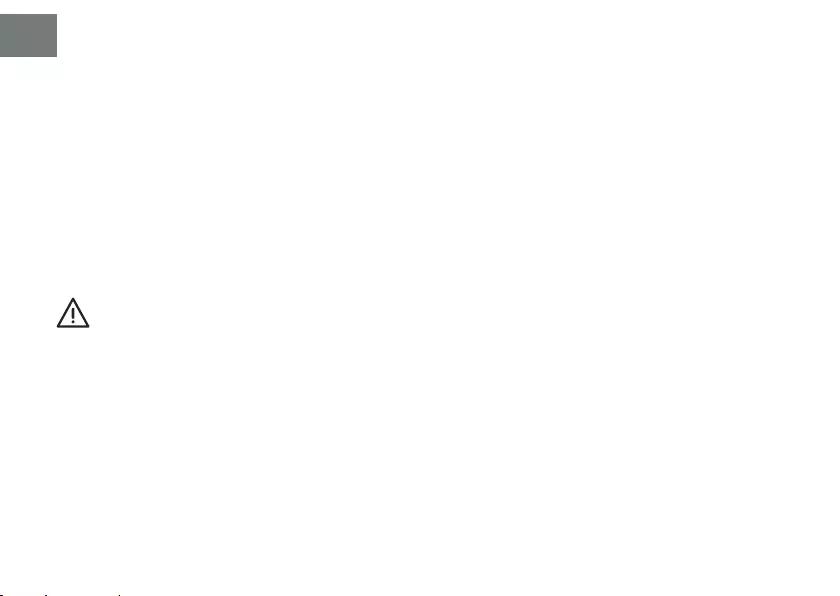
2
ES
Características de la Docking Station
• Interfaz USB 3.0 / 3.1 Gen 1 – Hasta 5 Gbps.
• Soporta discos de 2,5” y 3,5” (HDD o SSD) de hasta 8 TB
de capacidad entre las dos bahías.
• SATA I, II y III.
• Protocolo UASP.
• Formatos soportados: FAT32 / NTFS / APFS / eXT4 /
HFS+.
• Plug & Play, sin necesidad de instalar controladores.
• Indicador LED de encendido, lectura y proceso de
clonación.
• Botón de encendido.
• Botón de clonación.
• Carcasa de aluminio.
• Alimentación: AC 100-240V 50-60Hz 0,8A
DC 12V/2,5A
La Docking Station 3,5” / 2,5” de TooQ es Plug & Play y le
permite conectar su disco SATA HDD/SSD a través de un
puerto USB 3.0/3.1 Gen 1 a cualquier dispositivo.
Con la Docking Station puede leer y gestionar la
información de sus discos duros mientras esté conectada
a un ordenador, o clonar la información de un disco a otro
sin necesidad de PC.
La capacidad máxima de(los) disco(s) duro(s) que puede
soportar la Docking Station es de 8 TB ya sea solo en una
bahía o compartida entre las dos.
Por su seguridad y buen uso de este producto, lea
detenidamente este manual de instrucciones antes de
iniciar la instalación.
Requisitos del sistema
• Disponer de un puerto USB en el dispositivo al que se
quiera conectar la Docking Station.
• Compatible con Windows, Mac y Linux.
Contenido del paquete
• 1 x Docking Station.
• 1 x Cable de conexión.
• 1 x Adaptador de corriente.
• 1 x Manual de usuario.
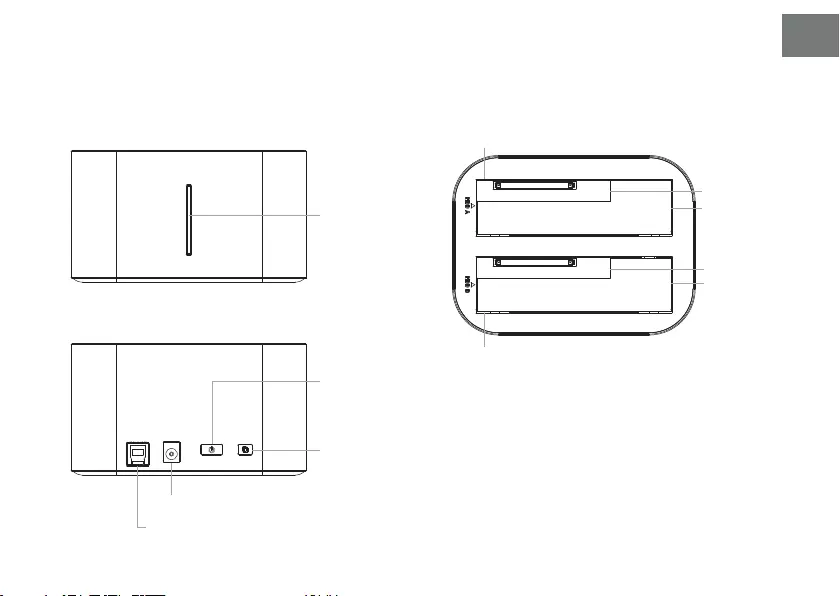
3
ES
Descripción de la Docking Station
Frontal
Superior
Trasera
Indicador LED
de encendido,
lectura y proceso
de clonación
Botón de
clonación
Botón de
encendido
Alimentación, Jack DC 12V/2,5A
Puerto USB-B
*Tanto para el uso en dispositivo como para la clonación,
se pueden combinar discos de 2,5” y 3,5”.
*No se puede superar los 8 TB ya sea usando una bahía
o las dos.
2,5” HDD / SDD
Bahía A, disco duro de origen
Bahía B, disco duro de destino
2,5” HDD / SDD
3,5” HDD
3,5” HDD
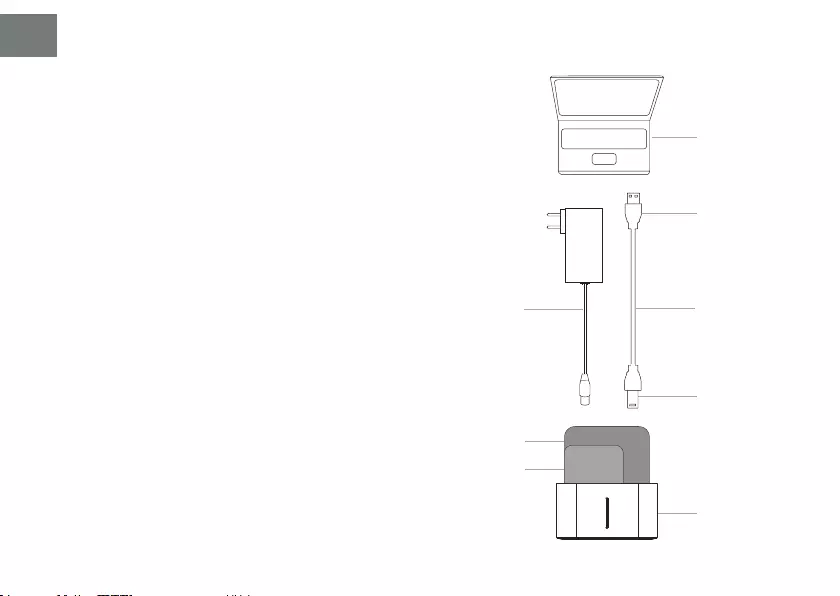
4
ES
Conguración y utilización de hardware
Conexión con un dispositivo
Docking Station
USB-B
Cable de conexión
Cable de
alimentación
Disco duro 3,5”
Disco duro 2,5”
USB-A
Dispositivo
Permite que los discos duros insertados en la Docking Station
funcionen como discos duros externos para almacenar datos.
Es indispensable que la Docking Station esté conectada
a un ordenador.
1. Inserte uno o dos discos duros en las bahías de la Docking
Station. Asegúrese de que los discos duros estén conecta-
dos a la conexión SATA de cada bahía.
2. Conecte la Docking Station a su ordenador mediante
el cable USB.
3. Conecte el alimentador de la toma de corriente a la
Docking Station.
4. Inicie la Docking Station pulsando el botón de encendido.
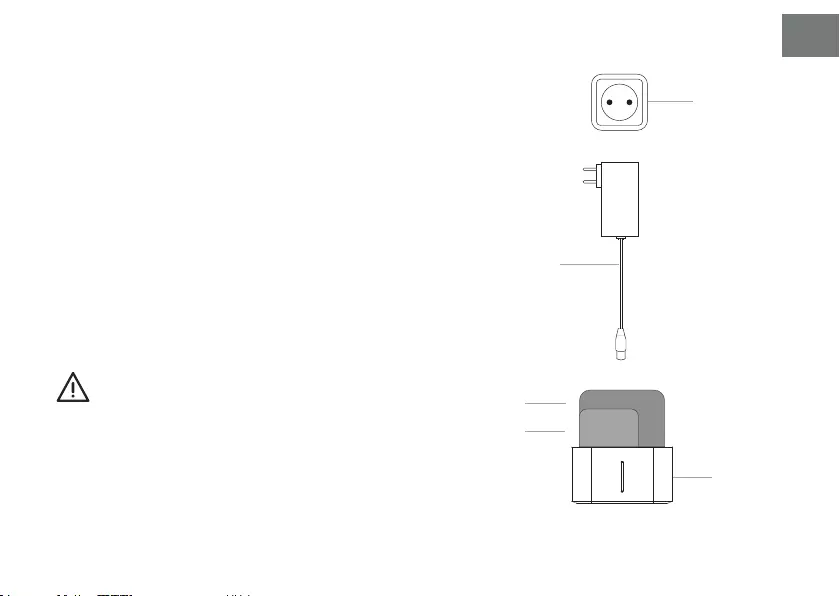
5
ES
Proceso de clonación
Permite clonar un disco duro a otro. Solo funcionará si la
Docking Station NO está conectada al ordenador.
Es imprescindible emplear dos discos duros para esta
operación:
• Disco duro de origen: bahía A, contiene la información
que se quiere clonar.
• Disco duro de destino: bahía B, disco duro al que se
va a duplicar la información del disco duro de origen. La
capacidad del disco duro de destino SIEMPRE tiene que
ser igual o mayor a la del disco duro de origen.
El proceso de clonación borrará los datos (si los hubiera)
del disco duro de destino.
Docking Station
Cable de
alimentación
Disco duro 3,5”
Disco duro 2,5”
Toma de
corriente
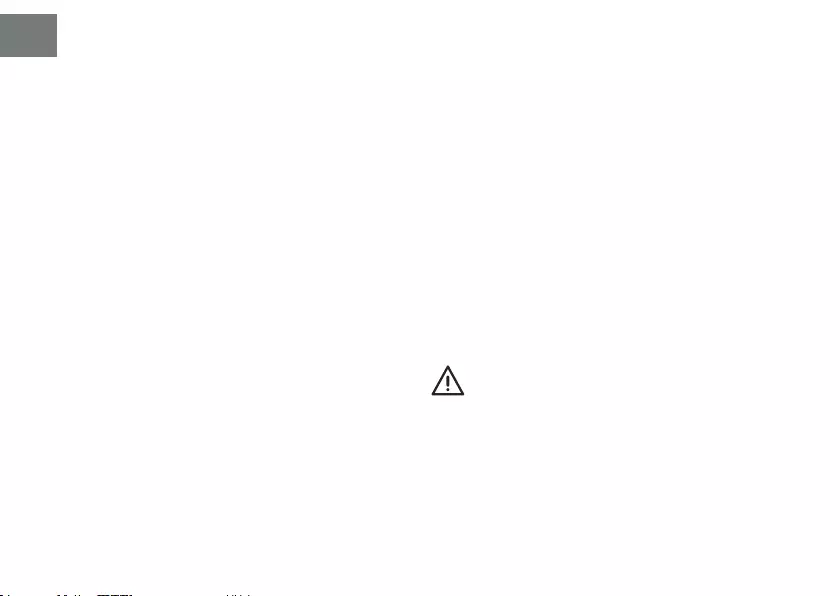
6
ES
1. Asegúrese de que los discos duros no tienen ningún sector
defectuoso, ya que el disco duro con sectores defectuosos
puede causar problemas imprevisibles.
2. Introduzca el disco duro de origen en la bahía A, a conti-
nuación, introduzca el disco duro de destino en la bahía B.
Asegúrese de que los discos duros estén conectados a la
conexión SATA de cada bahía.
3. Conecte el alimentador de la toma de corriente a la
Docking Station y presione el botón de encendido para
arrancar el dispositivo.
4. Espere por lo menos 10 segundos hasta que el sistema
esté preparado.
5. Mantenga pulsado el botón de clonación durante 3
segundos para comenzar el proceso, los indicadores de
la barra LED informarán del estado de la clonación:
• Los LEDs empiezan a parpadear de forma secuencial.
• El LED verde deja de parpadear: clonación al 25%.
• El LED rojo deja de parpadear: clonación al 50%.
• El LED amarillo deja de parpadear: clonación al 75%.
• El LED naranja deja de parpadear: clonación 100%
completada.
6. Cuando el proceso de clonación haya terminado, pulse
el botón de encendido para apagar el dispositivo. Extraiga
los discos duros cuidadosamente debido a que pueden
alcanzar una temperatura elevada.
En caso del no funcionamiento del disco:
• Compruebe que se ha realizado la partición de disco y de
formato de archivos.
• Compruebe que el disco está en óptimas condiciones.
De no ser así póngase en contacto con el fabricante o
distribuidor de este.
Observaciones
1. Los discos duros y la Docking Station pueden alcanzar
una temperatura alta debido al proceso de clonación.
2. El proceso de clonación puede tardar varias horas
dependiendo de la capacidad de cada disco duro.
3. Los discos duros pueden producir ruidos durante el
proceso de clonación.
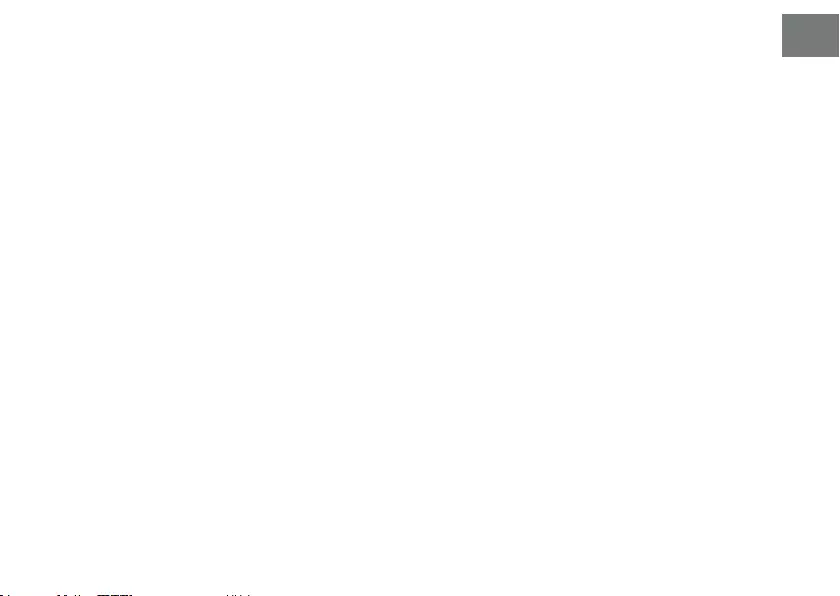
7
ES
Partición de disco y formato de archivos
Si el disco duro es nuevo, no será reconocido por el sistema
hasta que no le cree particiones y dé formato.
Esta operación puede realizarla en sistemas basados en:
Windows: Equipo (Botón derecho) → Administrar →
Almacenamiento → Administrador de discos.
Mac: Finder → Ir → Utilidades → Utilidad de Discos.
Linux: Sistema → Administración del sistema → Utilidad de
discos.
Información sobre la garantía
TooQ ofrece una garantía de 24 meses desde el momento
de la compra, por ello es necesario disponer del ticket o
factura donde gure la fecha. El distribuidor o vendedor
donde compró este producto atenderá su reclamación
y ofrecerá su servicio técnico mientras esté en vigor la
garantía.
Fuera de garantía
La garantía no cubre los daños o defectos provocados en
la Docking Station debido a:
• No seguir el manual de uso.
• Modicaciones o alteraciones de cualquier índole.
• Altas y bajas temperaturas, humedad o el contacto con
líquidos.
• Desgaste y rayaduras producidos en el uso cotidiano.
La garantía no cubre los daños o defectos producidos en el
disco duro por el uso indebido de este o de la caja externa.
FAQ
Puede consultar las preguntas frecuentes desde nuestra
página web www.tooq.com en el enlace del producto.
Los productos pueden sufrir variaciones por cambio de
stock, mejora de producto o error de impresión. En caso
de duda, consulte con nosotros.
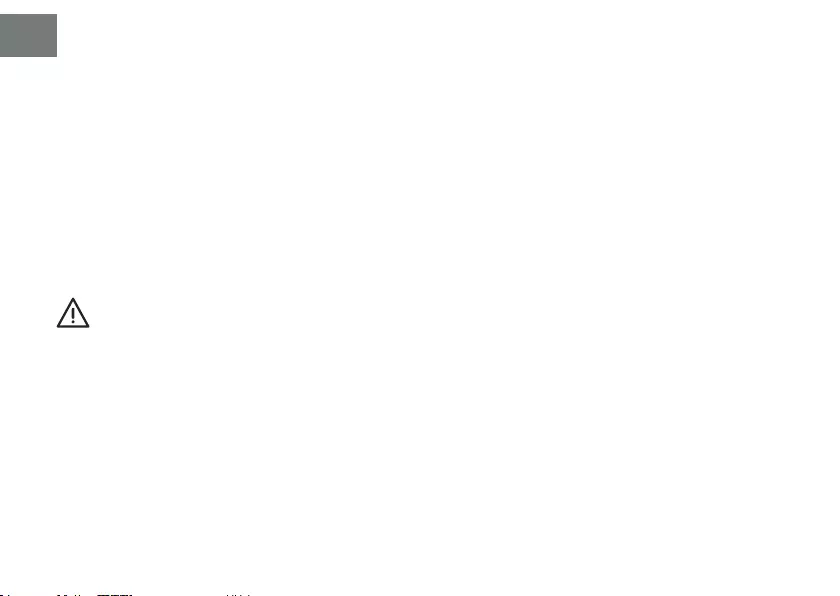
EN
8
Package content
• 1 x Docking Station.
• 1 x Connection cable.
• 1 x Power adapter.
• 1 x User manual.
System Requirements
• Have a USB port on the device you want to connect.
• Compatible with Windows, Mac and Linux.
TooQ 3.5” / 2.5” Docking Station is Plug & Play and allows
you to connect your SATA HDD/SSD via USB 3.0/3.1 Gen 1
port to any device.
With the Docking Station you can read and manage
the information on your hard disks while connected to
a computer, or clone the information from one drive to
another without a PC.
The maximum capacity of the hard disk(s) that the Docking
Station can support is 8 TB either in one bay or shared
between the two.
For your safety and correct use of this product, please
read this instruction manual carefully before beginning
installation.
Features
• USB Interface 3.0 / 3.1 Gen 1 - Up to 5 Gbps.
• Supports 2.5” and 3.5” disks (HDD or SSD) up to 8 TB
capacity between the two bays.
• SATA I, II and III.
• Supported le types: FAT32 / NTFS / APFS / eXT4 / HFS+.
• Supports UASP protocol.
• Plug & Play, no need to install drivers.
• LED indicator for power, reading and cloning process.
• Power button.
• Clone button.
• Aluminium enclosure.
• Power: AC 100-240V 50-60Hz 0,8A
DC 12V/2,5A
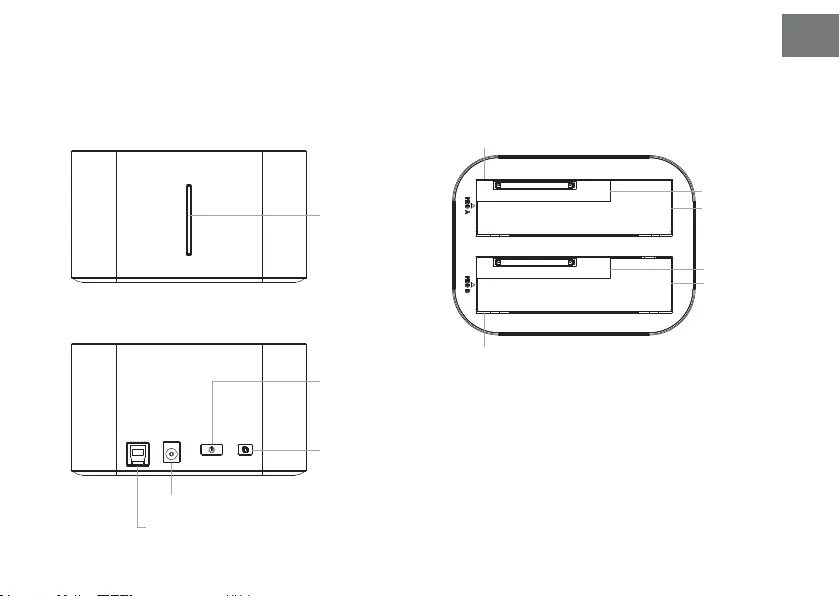
EN
9
Description of Docking Station
Front
Top
Back
LED indicator for
power, reading
and cloning
process
Clone button
Power button
Power, Jack DC 12V/2,5A
USB-B port
* For both device use and cloning, 2.5” and 3.5” disks can
be combined.
* You can’t exceed 8 TB either by using one bay or two.
2,5” HDD / SDD
Bay A, source hard disk
Bay B, destination hard disk
2,5” HDD / SDD
3,5” HDD
3,5” HDD
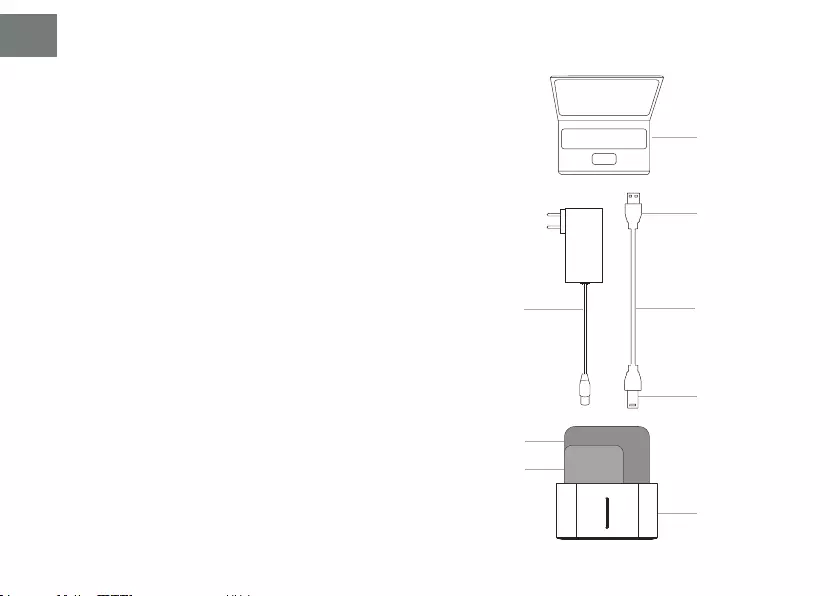
EN
10
Hardware conguration and use
Connection with a device
Docking Station
USB-B
Connection cable
Power
supply cable
Hard disk 3,5”
Hard disk 2,5”
USB-A
Device
Allows the hard disks inserted into the Docking Station to func-
tion as external hard disks for storing data. The Docking Sta-
tion must be connected to a computer.
1. Insert one or two hard disks into the Docking Station
bays. Make sure that the hard disks are connected to the
SATA connection of each bay.
2. Connect the Docking Station to your computer with the
USB cable.
3. Connect the power supply from the power socket to
the Docking Station.
4. Start the Docking Station by pressing the power button.
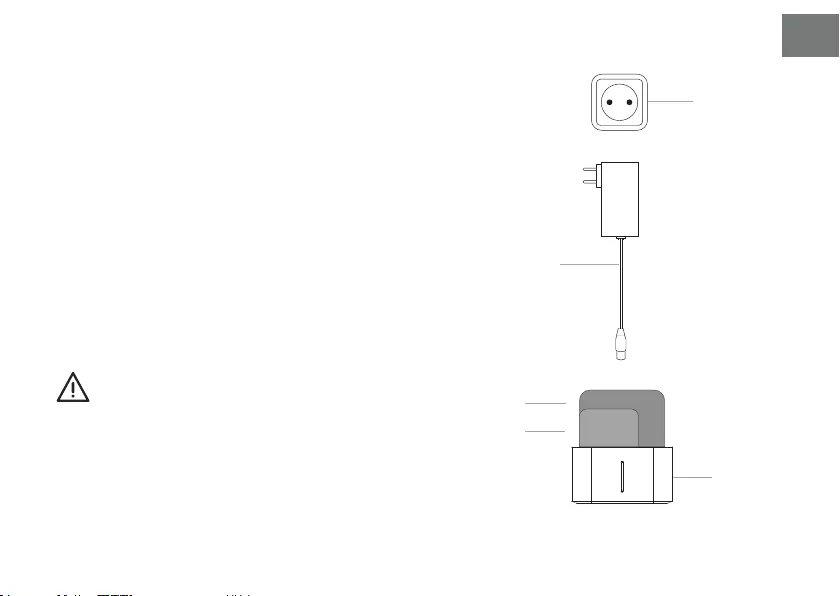
EN
11
Cloning process
Allows you to clone one hard disk to another. It will only work
if the Docking Station is NOT connected to the computer.
It is essential to use two hard disks for this operation:
• Source hard disk: bay A, contains the information to be
cloned.
• Destination hard disk: bay B, hard disk to which the
information from the source hard disk will be duplicated.
The capacity of the destination hard disk must ALWAYS
be equal to or greater than that of the source hard disk.
The cloning process will delete the data (if any) from the
target hard disk.
Docking Station
Power
supply cable
Hard disk 3,5”
Hard disk 2,5”
Power
socket
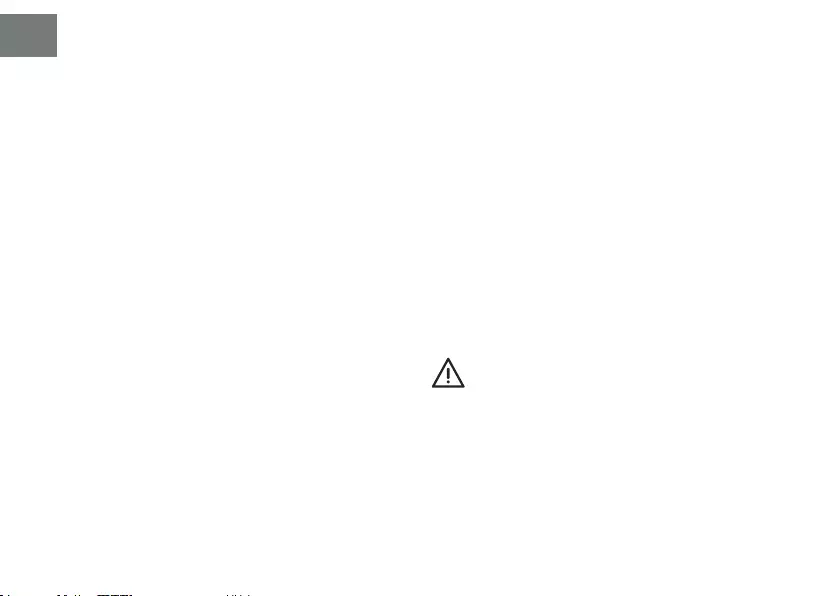
EN
12
1. Make sure that the hard disks do not have any defecti-
ve sectors, as a hard disk with defective sectors can cause
unpredictable problems.
2. Insert the source hard disk into Bay A, then insert
the destination hard disk into Bay B. Make sure that
the hard disks are connected to the SATA connection
of each bay.
3. Connect the power supply from the power socket to
the Docking Station and press the power button to start
the device.
4. Wait at least 10 seconds until the system is ready.
5. Press and hold the clone button for 3 seconds to start
the process, the indicators in the LED bar will report the
status of the cloning:
• The LEDs start ashing sequentially.
• Green LED stops ashing: 25% cloning.
• Red LED stops ashing: 50% cloning.
• Yellow LED stops ashing: 75% cloning.
• Orange LED stops ashing: 100% completed cloning.
6. When the cloning process is completed, press the power
button to turn off the device. Remove the hard disks carefully
as they may reach a high temperature.
In case of hard disk failure:
• Check that the disk partition and le format partition have
been performed.
• Check that the hard disk is in optimum condition. If this
is not the case, contact the manufacturer or distributor.
Observations
1. The hard disks and Docking Station can reach a high
temperature due to the cloning process.
2. The cloning process can take several hours depending
on the capacity of each hard disk.
3. Hard disks can produce noise during the cloning
process.
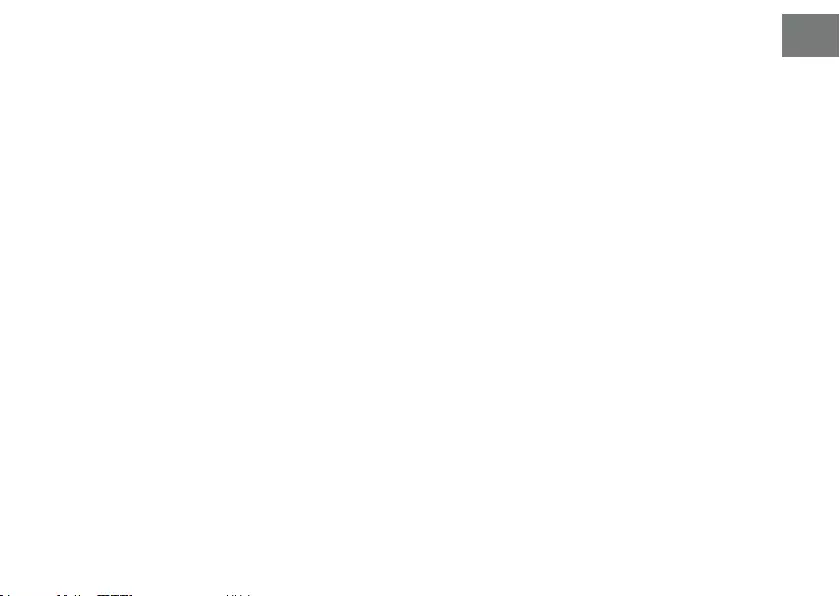
EN
13
Disk partition and le format
If the disk is new, it will not be recognized by the system until
you create partitions and format it.
This operation can be performed in systems based on:
Windows: Equipment (Right button) → Manage →
Storage → Disk administrator.
Mac: Finder → Go → Utilities → Disk Utility.
Linux: System → System Administration → Disk Utility.
Warranty Information
TooQ offers a guarantee of 24 months from the time of
purchase, so it is essential to have the ticket or invoice
where the date appears. The distributor or dealer from
whom you purchased this product will handle your claim
and provide technical service while the warranty is in effect.
Out of Warranty
The warranty does not cover the effects and damage
caused to the Docking Station due to:
• Do not follow the user manual.
• Modications or alterations of any kind.
• High and low temperatures, humidity and contact with
liquids.
• Wear and scratches caused to everyday use.
The warranty does not cover damage or defects to the
hard disk caused by improper use of the hard disk or the
storage enclosure.
FAQ
Can be found frequently asked questions on our website
www.tooq.com under the product link.
Products may suffer variations due to stock change,
product improvement or printing error. If you have
anydoubt, please contact us.
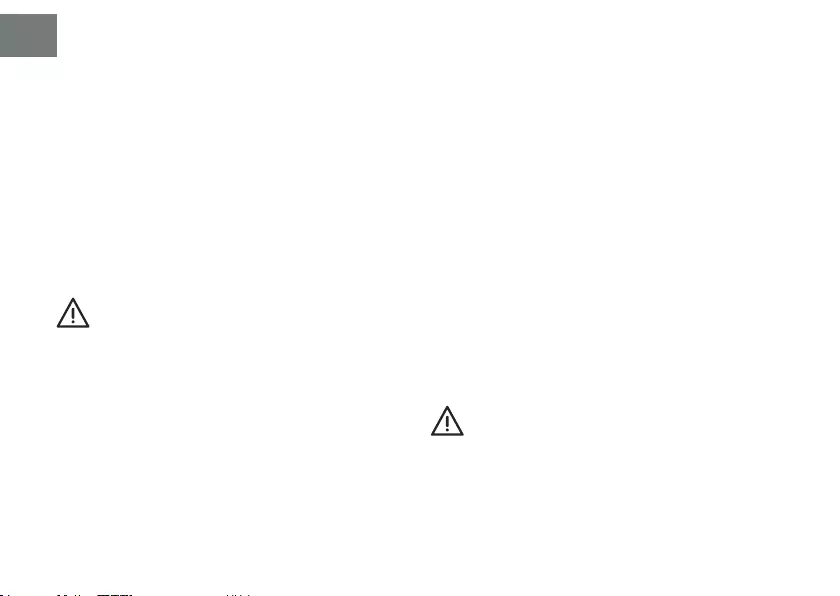
FR
14
Contenu de l’emballage
• 1 x Docking Station.
• 1 x Câble de raccordement.
• 1 x Adaptateur secteur.
• 1 x Manuel d’utilisation.
Caractéristiques de la Docking Station
• Interface USB 3.0 / 3.1 Gen 1 - Jusqu’à 5 Gbps.
• Supporte les disques de 2,5” et 3,5” (HDD ou SSD)
jusqu’à une capacité de 8 TB entre les deux baies.
• SATA I, II et III.
• Types de chiers supportés : FAT32 / NTFS / APFS /
eXT4 / HFS+.
• Supporte le protocole UASP.
• Plug & Play, aucun pilote n’est necessaire.
• Voyant LED pour l’alimentation, la lecture et le
processus de clonage.
• Bouton de mise en marche.
• Bouton de clonage.
• Châssis en aluminium.
• Source : AC 100-240V 50-60Hz 0,8A
DC 12V/2,5A
Pré-requis du système
• Disposer d’un port USB sur l’appareil que vous
souhaitez connecter.
• Compatible avec Windows, Mac et Linux.
La Docking Station 3.5” / 2.5” de TooQ est Plug & Play et
vous permet de connecter votre disque dur SATA/SSD via
un port USB 3.0/3.1 Gen 1 à n’importe quel appareil.
Grâce à la Docking Station, on peut non seulement lire et
gérer les informations sur les disques durs lorsqu’on est
connecté à un ordinateur, mais aussi cloner les informations
d’un disque à l’autre sans PC.
La capacité maximale des disques durs supportés par
la Docking Station est de 8 TB, soit dans une baie, soit
partagée entre les deux.
Lisez attentivement ce manuel d’instructions avant de
commencer l’installation pour votre sécurité et pour assurer
une utilisation correcte de ce produit.
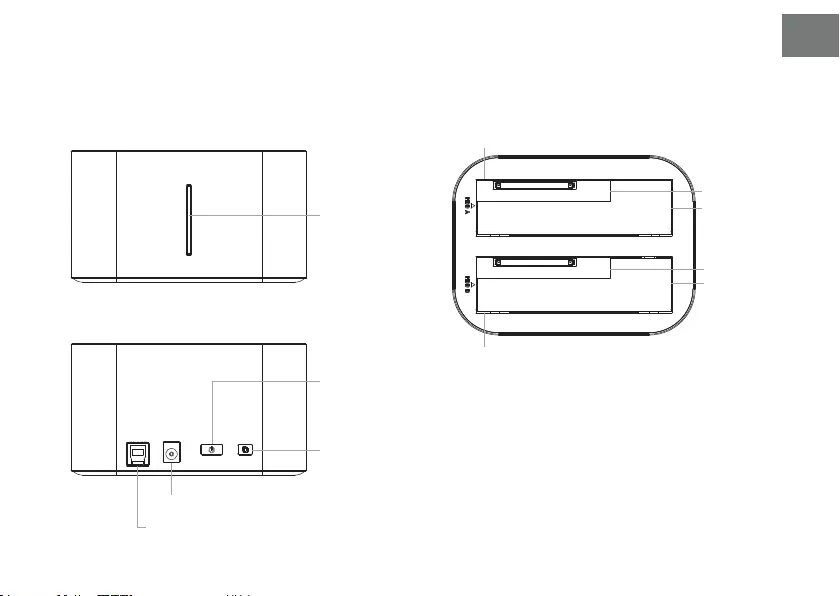
FR
15
Description de la Docking Station
Façade
Haut
Arrière
Voyant DEL pour
l’alimentation,
la lecture et le
processus de
clonage.
Bouton de
clonage.
Bouton de mise
en marche
Alimentation, Jack DC 12V/2,5A
Port USB-B
*Les disques de 2,5” et de 3,5” peuvent être combinés,
tant pour l’utilisation de dispositifs que pour le clonage.
*On ne peut pas dépasser 8 TB soit en utilisant une baie,
soit les deux.
2,5” HDD / SDD
Baie A, disque dur de source
Baie B, disque dur de destination.
2,5” HDD / SDD
3,5” HDD
3,5” HDD
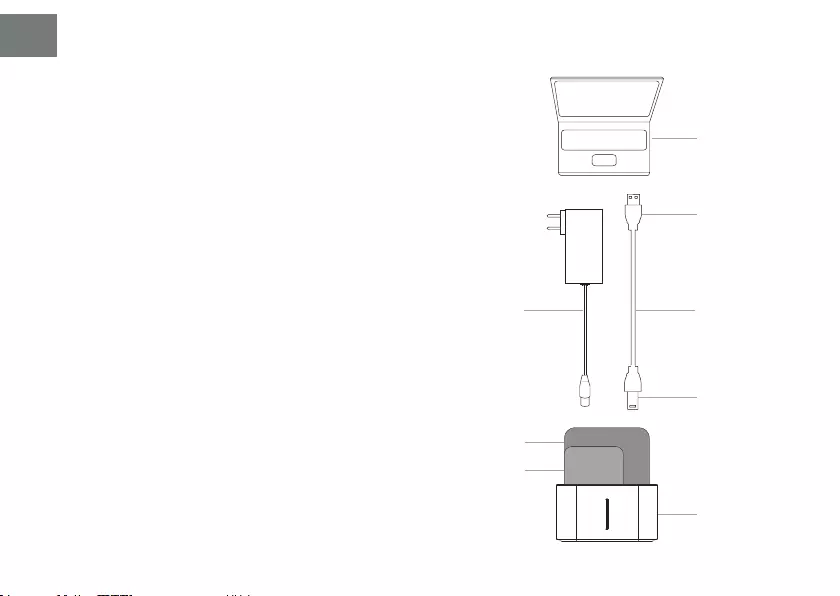
FR
16
Paramétrage et utilisation du hardware
Connexion sur un dispositif
Docking Station
USB-B
Câble de
raccordement
Câble
d’alimentation
Disque dur 3,5”
Disque dur 2,5”
USB-A
Dispositif
Permettent aux disques durs insérés dans la Docking Station
de faire ofce de disques durs externes pour le stockage
des données. La Docking Station doit être connecté à
un ordinateur.
1. Insérez un ou deux disques durs dans les baies des
stations d’accueil. Assurez-vous que les disques durs sont
connectés à la connexion SATA de chaque baie.
2. Branchez la Docking Station à votre ordinateur avec le
câble USB.
3. Connectez le câble d’alimentation de la prise de courant
sur la Docking Station.
4. Démarrez la Docking Station en appuyant sur le bouton
de démarrage.
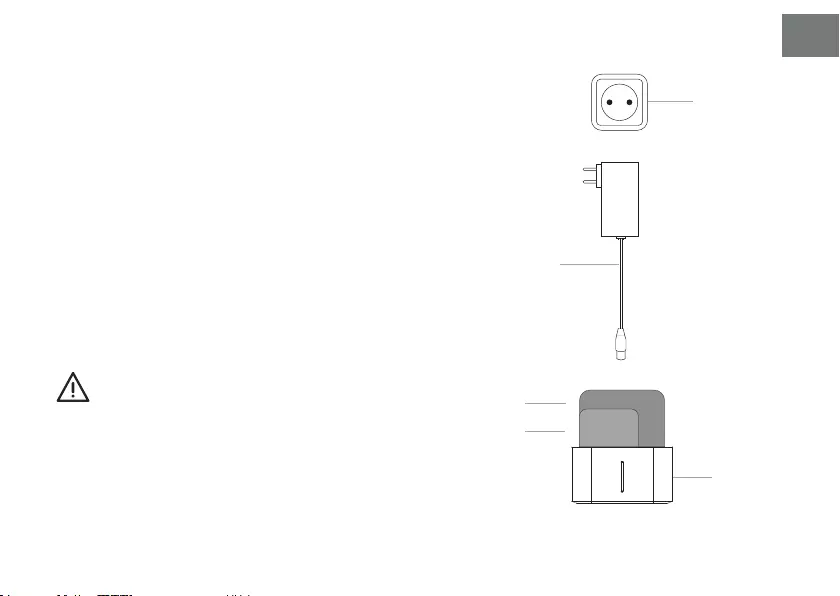
FR
17
Processus de clonage
Il permet de cloner un disque dur vers un autre. Il ne
fonctionnera que si la station d’accueil n’est PAS connec-
tée à l’ordinateur.
Pour cette opération, il est indispensable d’utiliser deux
disques durs :
• Disque dur d’origine : baie A, contient les informations
que vous souhaitez cloner.
• Disque dur de destination : baie B, disque dur sur lequel
les informations du disque dur source seront dupliquées.
La capacité du disque dur de destination doit TOUJOURS
être au moins égale à celle du disque dur source.
Le processus de clonage supprimera les données (le cas
échéant) du disque dur cible.
Docking Station
Câble
d’alimentation
Disque dur 3,5”
Disque dur 2,5”
Prise
secteur
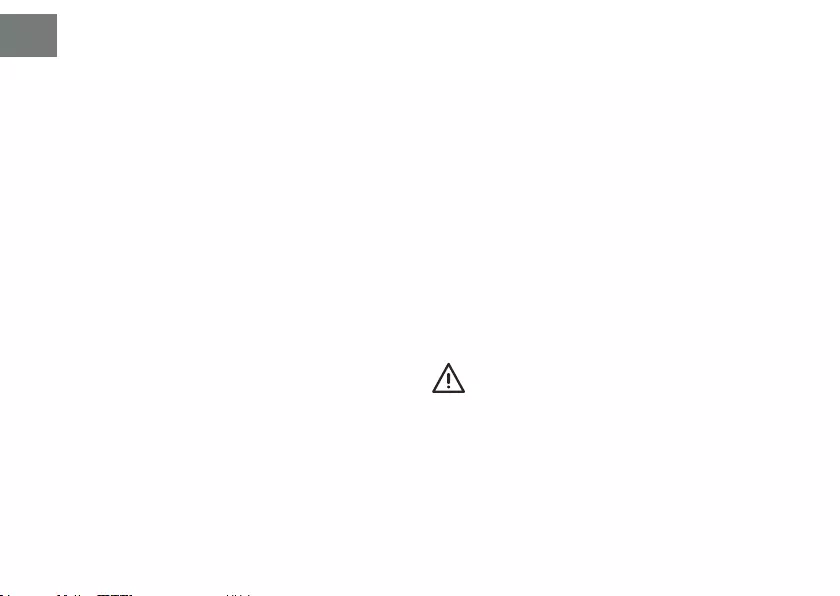
FR
18
1. Assurez-vous que les disques durs n’ont pas de mauvais
secteurs, sachant qu’un disque dur avec de mauvais secteurs
peut entraîner des problèmes imprévisibles.
2. Insérez le disque dur source dans la baie A, à l’adresse
puis insérez le disque dur de destination dans le Baie
B. Assurez-vous que les disques durs sont reliés à la
connexion SATA de chaque baie.
3. Branchez l’alimentation électrique de la prise sur la
Docking Station et appuyez sur le bouton de démarrage
pour pour la mise en marche de l’appareil.
4. Veuillez attendre au moins 10 secondes que le système
être préparé.
5. Appuyez sur le bouton “clone” et maintenez-le enfoncé
pendant 3 secondes pour lancer le processus, les indicateurs
de la barre de LED afchera l’état du clonage :
• Les LEDs commencent à clignoter de manière séquentielle.
• La LED verte cesse de clignoter : clonage à 25%.
• La LED rouge cesse de clignoter : clonage à 50%.
• La LED jaune cesse de clignoter : clonage à 75%.
• La LED orange cesse de clignoter : 100% de clonage
complétée.
6. Lorsque le processus de clonage est terminé, appuyez
sur le bouton d’alimentation pour éteindre l’appareil. Retirez
les disques durs avec précaution car ils peuvent atteindre
une température élevée.
En cas de défaillance du disque :
• Vériez que la partition du disque et le format de chier
ont été effectués.
• Vériez que le disque est dans un état optimal. Dans le
cas contraire, contactez le fabricant ou le distributeur
du disque.
Remarques
1. Les disques durs et la Docking Station risquent d’atteindre
une température élevée en raison du processus de clonage.
2. Le processus de clonage peut prendre plusieurs heures
en fonction de la capacité de chaque disque dur.
3. Les disques durs peuvent produire du bruit pendant le
processus de clonage.
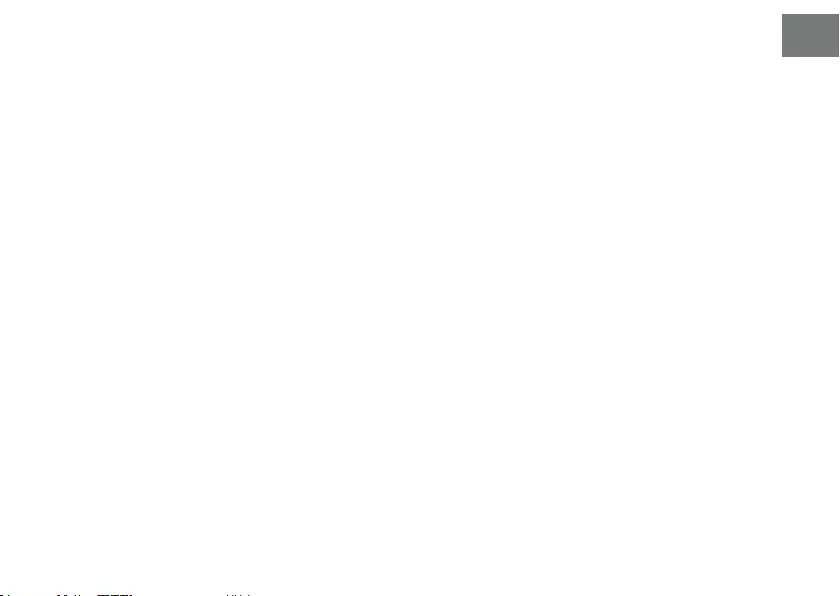
FR
19
Partitionnement du disque dur USB
Avant de pouvoir utiliser le disque dur USB, il faut le
partitionner et leformater.
Cette opération peut être exécutée sur des systèmes:
Windows: Équipe (clic droit) → Gérer → Stockage →
Gestionnaire de disques
Mac: Finder → Allez sur → Utilitaires → Utilitaire de disque.
Linux: Système → Administration du système → Utilitaire
de disque.
Renseignements sur la garantie
TooQ offre une garantie de 24 mois à partir de la date
d’achat, il est donc essentiel de conserver le ticket ou la
facture sur laquelle la date y est afchée. Votre distributeur
ou vendeur auprès duquel vous avez acheté ce produit
répondra à votre demande et vous fournira son service
technique tant que la garantie sera en vigueur.
Extinction de la garantie
La garantie ne couvre pas les effets et dommages causés
au Station d’accueil par :
• Ne pas respecter les indications du manuel d’utilisation.
• Toute modication ou altération en tous genres.
• Les températures élevées et basses, l’humidité et le
contact avec les liquides.
• Usure et rayures occasionnées par l’utilisation quotidienne.
La garantie ne couvre pas les dommages ou défauts du
disque dur causés par une mauvaise utilisation du disque
dur ou du boîtier externe.
FAQ
Parcourez la foire aux questions sur : www.tooq.com sous
le lien produit.
Certains produits peuvent subir des variations en raison
de variations de stock, d’améliorations ou d’erreurs
d’impression. Pour tout renseignement, n’hésitez pas à
nous consulter.
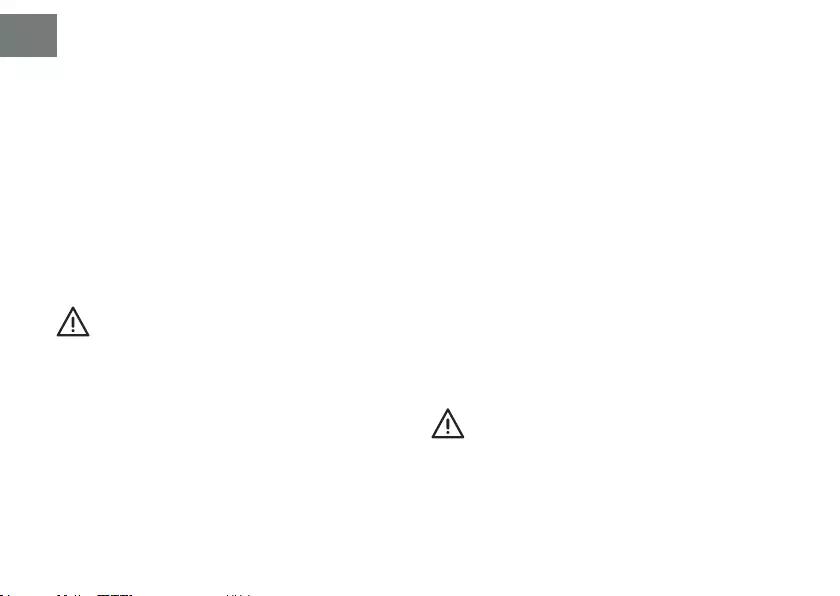
PT
20
Conteúdo da Embalagem
• 1 x Docking Station.
• 1 x Cabo de ligação.
• 1 x Fonte de alimentação.
• 1 x Instruções de utilização.
Características da Docking Station
• Interface USB 3.0 / 3.1 Gen 1 - Até 5 Gbps.
• Suporta discos de 2,5” e 3,5” (HDD ou SSD) com
capacidade total de até 8 TB entre as duas baías
• SATA I, II y III.
• Tipos de cheiros suportados: FAT32 / NTFS / APFS /
eXT4 / HFS+.
• Suporta protocolo UASP.
• Plug & Play, não é necessário instalar drivers.
• Indicador LED para energia, leitura e processo de
clonagem.
• Botão de arranque.
• Botão de clonagem.
• Caixa de alumínio.
• Fonte de alimentação: AC 100-240V 50-60Hz 0,8A
DC 12V/2,5A
Requisitos do sistema
• Dispor de uma porta USB do dispositivo que pretende ligar.
• Compatível com Windows, Mac e Linux.
Por motivos de segurança e uso adequado deste produto,
leia atentamente este manual de instruções antes de iniciar
a instalação.
A Docking Station TooQ de 3.5” / 2.5” é Plug & Play e
permite-lhe ligar o seu SATA HDD/SSD através de uma
porta USB 3.0/3.1 Gen 1 a qualquer dispositivo.
Através da Docking Station poderá ler e gerir as
informações contidas nos seus discos rígidos enquanto
estiver ligado a um computador, ou clonar as informações
de uma unidade para outra sem um PC.
A capacidade máxima do(s) disco(s) rígido(s) suportada(s)
pela Docking Station é de 8 TB quer numa baía quer
partilhada entre as duas.
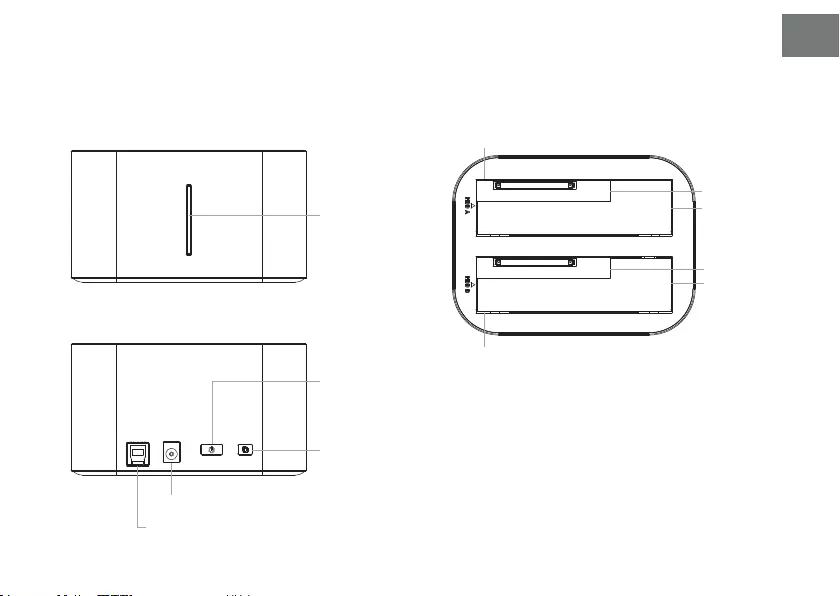
PT
21
Descrição da Docking Station
Frontal
Superior
Traseiras
Indicador LED
para energia,
leitura e processo
de clonagem.
Botão de
clonagem.
Botão de
arranque.
Alimentação, Jack DC 12V/2,5A
*Discos de 2,5” e 3,5” podem ser combinados, para uso
ou clonagem de dispositivos.
*Nunca poderá exceder os 8 TB quer usando uma baía
ou ambas.
2,5” HDD / SDD
Baía A, disco rígido de origem
Baía B, disco rígido de destino
2,5” HDD / SDD
3,5” HDD
3,5” HDD
Porta USB-B
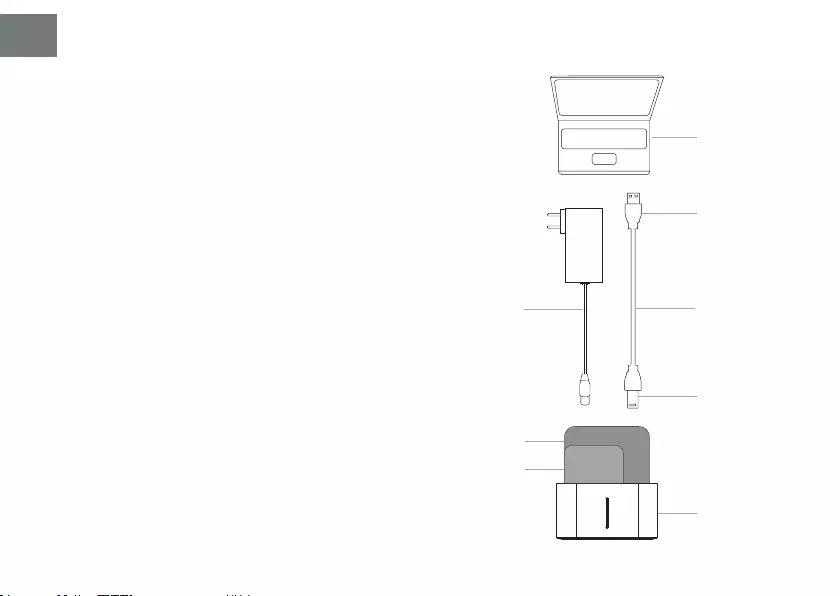
PT
22
Conguração e uso do hardware
Conexão com um dispositivo
Docking Station
USB-B
Cabo de ligação
Cabo de
alimentação
Disco rígido 3,5”
Disco rígido 2,5”
USB-A
Dispositivo
Permite que os discos rígidos sejam inseridos na estação
de ancoragem funcionam como discos rígidos externos
para armazenar dados. É essencial que a estação de
ancoragem esteja ligada para um computador.
1. Certique-se de que os discos rígidos estejam ligados a
conexão SATA de cada baía.
2. Ligue a Docking Station ao seu computador através de
o cabo USB.
3. Conecte o cabo de energia da tomada na Docking
Station.
4. Iniciar o Docking Station pressionando o botão de arranque.

PT
23
Processo de clonagem
Possibilita a clonagem de um disco rígido para outro. Só
funcionará se a Docking Station NÃO estiver ligado ao
computador.
É essencial usar dois discos rígidos para esta operação:
• Disco rígido de origem: baía A, contém a informação
que deseja clonar.
• Disco rígido de destino: baía B, disco rígido para o qual
as informações do disco rígido de origem serão duplicadas.
A capacidade do disco rígido de destino DEVERÁ SEMPRE
ser igual ou superior à do disco rígido de origem.
Durante o processo de clonagem, os dados (se houver)
serão apagados do disco rígido de destino.
Docking Station
Cabo de
alimentação
Disco rígido 3,5”
Disco rígido 2,5”
Tomada
eléctrica
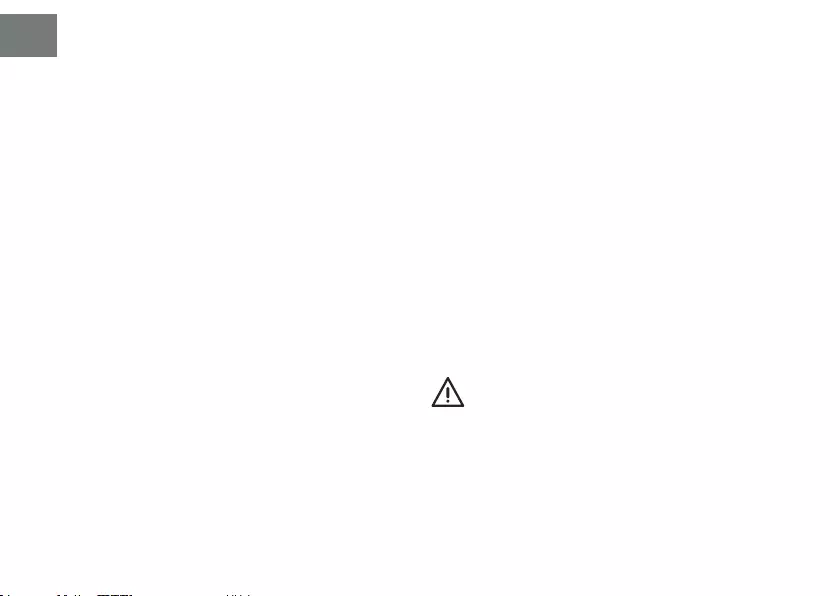
PT
24
1. Certique-se que os discos rígidos não têm segmentos
defeituosos, pois um disco rígido com segmentos defeituosos
pode causar problemas imprevisíveis.
2. Insira o disco rígido de origem no compartimento A e, em
seguida, insira o disco rígido de destino no compartimento
B. Certique-se de que os discos rígidos estão ligados à
ligação SATA de cada baía.
3. Ligue a fonte de alimentação da tomada ao Docking
Station e ligue o botão de alimentação para arrancar o
dispositivo.
4. Espere pelo menos 10 segundos até o sistema estar
pronto.
5. Mantenha pressionado o botão de clonagem durante
3 segundos para iniciar o processo, os indicadores da
barra de LEDs irão informar o status de clonagem:
• Os LEDs começam a piscar sequencialmente.
• O LED verde deixa de piscar: clonagem a 25%.
• O LED vermelho deixa de piscar: clonagem a 50%.
• O LED amarelo deixa de piscar: clonagem a 75%.
• O LED laranja deixa de piscar: clonagem a 100% concluído.
6. Quando o processo de clonagem estiver concluído,
pressione o botão para desligar o dispositivo. Retire os
discos rígidos com muito cuidado pois podem atingir uma
temperatura elevada.
Em caso de não funcionamento do disco:
• Verique que a partição do disco e o formato do arquivo
foram realizados corretamente.
• Certique-se de que o disco está em ótimas condições.
Se este não for o caso, contacte o fabricante ou distri-
buidor do disco.
Observações
1. Os discos rígidos e a Docking Station podem atingir
altas temperaturas devido ao processo de clonagem.
2. O processo de clonagem pode tomar várias horas, em
função da capacidade de cada disco rígido.
3. Os discos rígidos podem emitir ruído durante o proces-
so de clonagem.
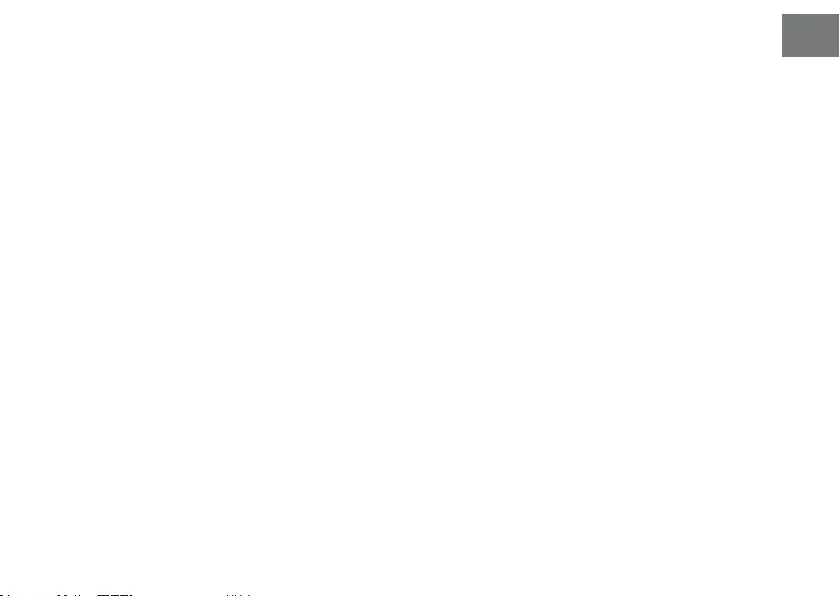
PT
25
Partição de disco e tipo de formato
Se o disco rígido for novo, o sistema não o reconhecerá
enquanto não criar partições e o formatar.
Esta operação pode ser executada em sistemas baseados em:
Windows: (clique o botão direito do mouse) → Administrar
→ Armazenamento → Gestor de discos.
Mac: Finder → Ir → Utilitários → Utilitário de Disco.
Linux: Sistema → Administração do sistema → Utilitário de
disco.
Informações sobre a garantia
A TooQ oferece uma garantia de 24 meses a partir do momento
da compra da compra, pelo que é indispensável dispor do
bilhete u nota scal mostrando a data. O distribuidor ou
vendedor onde você comprou este produto vai lidar com a
sua reivindicação e oferece o seu serviço técnico durante
o período de vigência do garantia.
Extinção da Garantia
A garantia não se aplica no caso de danos causados à
Docking Station devido a:
• Não respeitar as instruções de utilização.
• Modicações ou alterações de qualquer tipo.
• Altas e baixas temperaturas, umidade e contato com
líquidos.
• Desgaste e riscos produzidos no uso diário.
A garantia não cobre danos ou defeitos no disco rígido
causados pela utilização inadequada do disco rígido ou da
caixa externa.
FAQ
Para mais informações, consulte o nosso site www.tooq.com
no link do produto.
Certains produits peuvent subir des variations en raison de
variations de stock, d’améliorations ou d’erreurs d’impression.
Pour tout renseignement, n’hésitez pas à nous consulter.
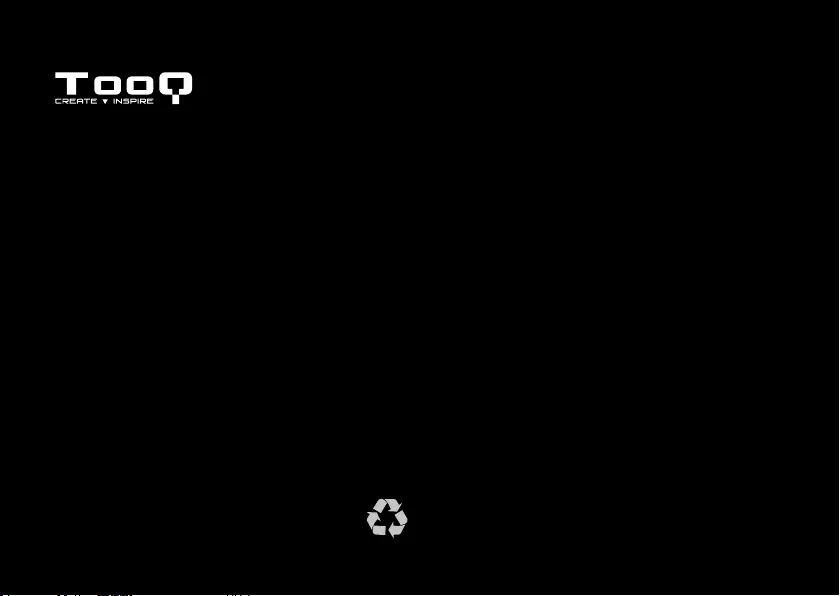
W
©2020 by TooQ Technology, S.L.
Released in 2020/05.
AII Rights Reserved.
tooq.com
* Todas las especicaciones están sujetas a cambios sin previo aviso.
* Los productos pueden no estar disponibles en todos los mercados.
* El color del producto y las versiones del software incluidas están
sujetas a cambios sin previo aviso.
* Las marcas y nombres de productos mencionados son marcas
registradas de sus respectivas compañías.
* AII specications are subject to change without notice.
* Products may not be available in all markets.
* Product color and bundled software versions are subject to change
without notice.
* Brand and product names mentioned are trademarks of their
respective companies.
* Toutes les spécications sont sujettes à modications sans notication
préalable.
* Certains produits peuvent ne pas être disponibles sur tous les marchés.
* La couleur du produit et les versions logicielles sont susceptibles
d’être modiées sans préavis.
* Les marques ainsi que les noms de produits cités sont déposées et
appartiennent à des sociétés respectives.
* Todas as especicações apresentadas estão sujeitas a alterações
sem pré-aviso.
* Os produtos podem não estar disponíveis em todos os mercados.
* As cores dos produtos e versões de software incluídas estão sujeitas
a alterações sem pré-aviso.
* As marcas comerciais e nomes dos produtos referidos pertencem
exclusivamente às suas respectivas empresas.