V7 APAC1200-1E User Manual
Displayed below is the user manual for APAC1200-1E by V7 which is a product in the Wireless Access Points category. This manual has pages.
Related Manuals
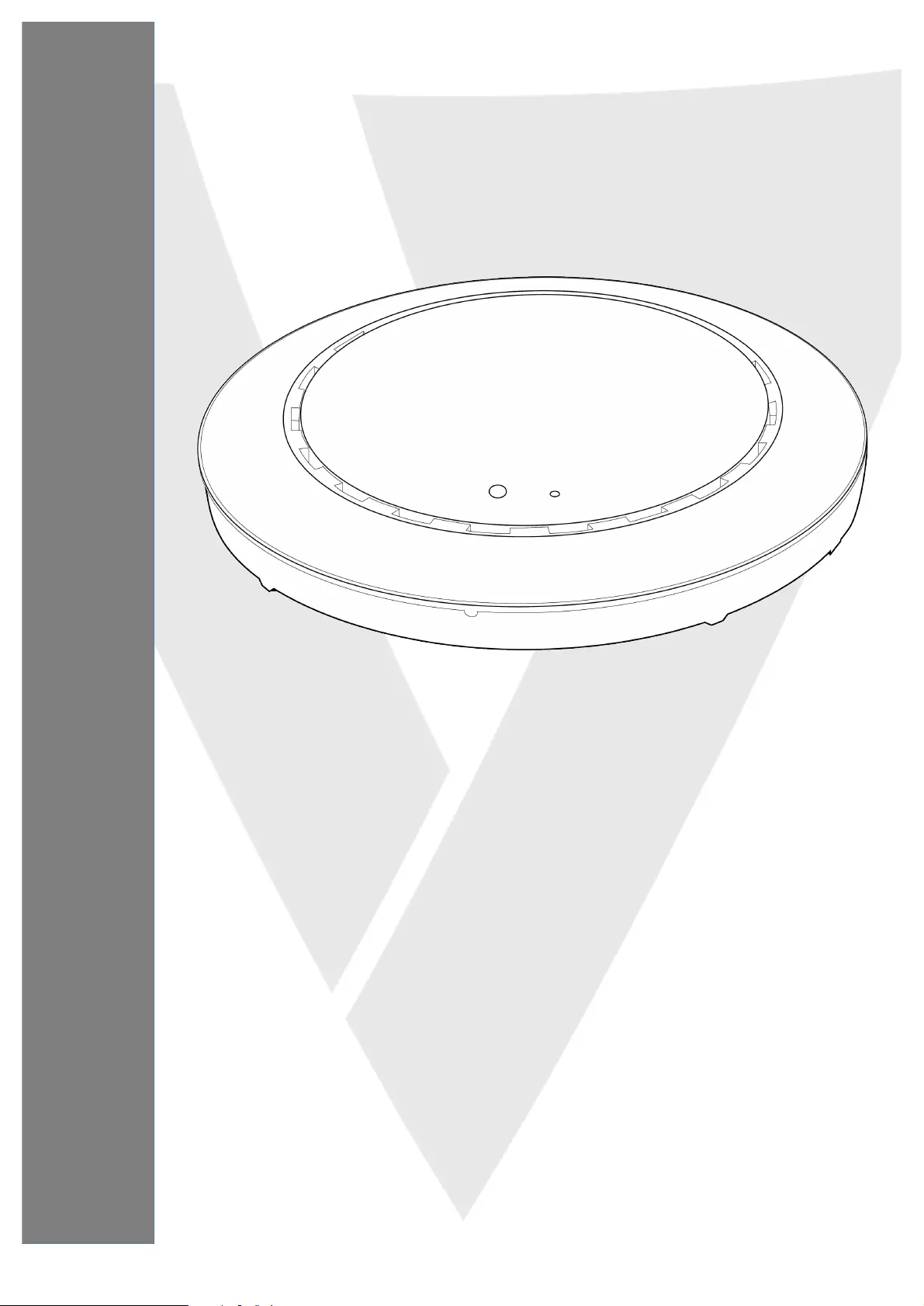
!
!
!
!
!
!
!
!
!
!
!
!
!
!
! !
! !
USER MANUAL
Access Point
APAC1200
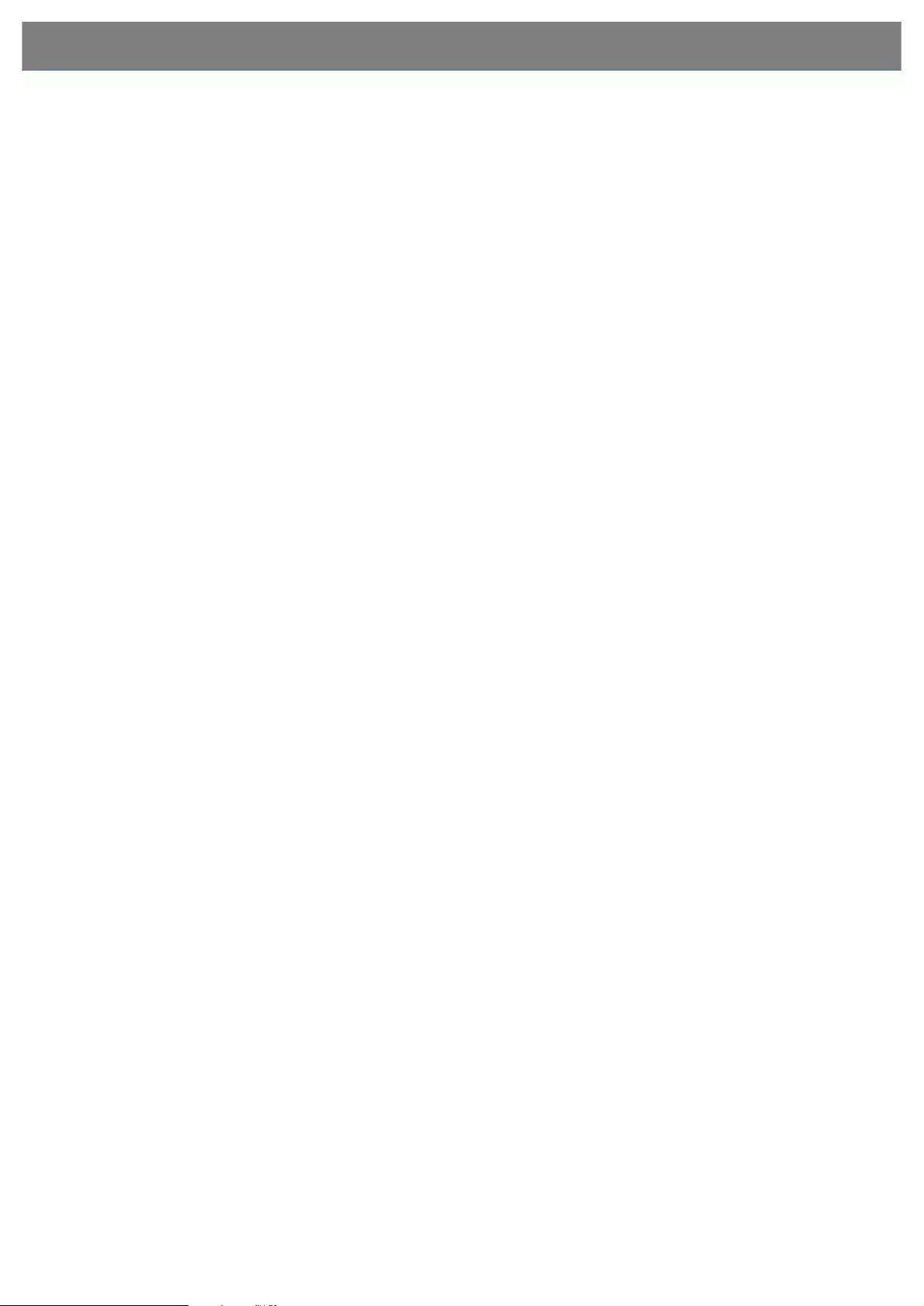
!
!
Product Information .............................................................................. 2
Package Contents ................................................................................................................. 2
Hardware Overview ............................................................................................................... 3
LED Status ............................................................................................................................. 3
Quick Installatin Guide ........................................................................................................... 4
Mounting the access point to a ceiling ................................................................................... 7
Browser Based Configuration Interface ........................................... 11
System Information .............................................................................................................. 11
Wireless Clients ................................................................................................................... 15
Wireless Monitor .................................................................................................................. 17
Log ....................................................................................................................................... 19
Network Settings .................................................................................................................. 21
LAN-Side IP Address ........................................................................................................... 21
LAN Port .............................................................................................................................. 23
VLAN ................................................................................................................................... 24
Wireless Settings ................................................................................................................. 25
2.4GHz(5GHz) ..................................................................................................................... 25
Basic .................................................................................................................................... 25
Advanced ............................................................................................................................. 27
Security ................................................................................................................................ 30
No Authentication ................................................................................................................ 31
WEP ..................................................................................................................................... 32
IEEE802.1x/EAP .................................................................................................................. 32
WPA-PSK ............................................................................................................................ 32
WPA-EAP ............................................................................................................................ 33
Additional Authentication ..................................................................................................... 33
WDS .................................................................................................................................... 35
WPS ..................................................................................................................................... 37
RADIUS ............................................................................................................................... 39
RADIUS Settings ................................................................................................................. 40
Internal Server ..................................................................................................................... 42
RADIUS Accounts ............................................................................................................... 44
MAC Filter ............................................................................................................................ 46
WMM ................................................................................................................................... 48
Management ........................................................................................................................ 50
Admin ................................................................................................................................... 50
Date and Time ..................................................................................................................... 53
ACCESS POINT
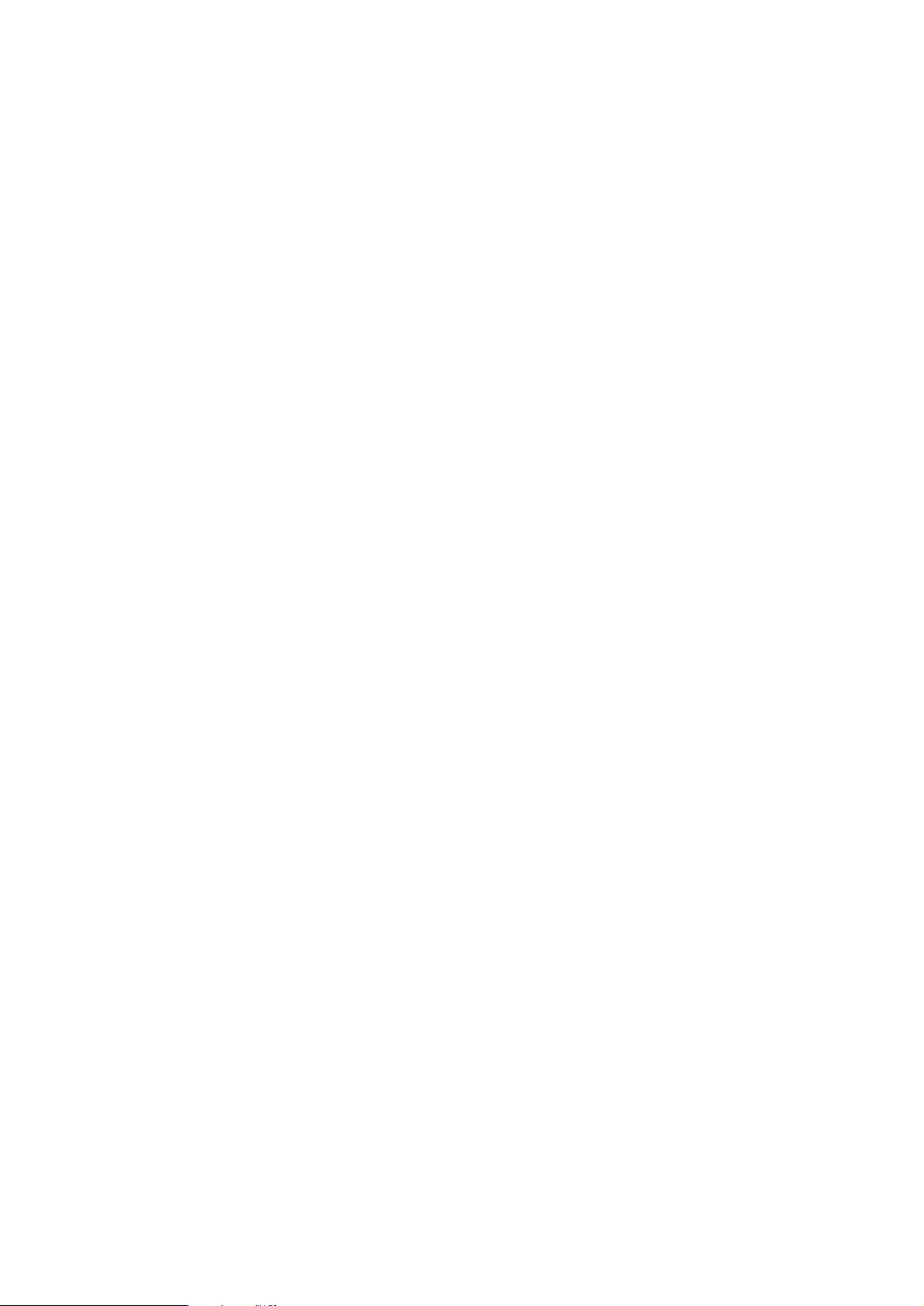
!
Syslog Server ...................................................................................................................... 55
Find Me ................................................................................................................................ 56
Advanced ............................................................................................................................. 57
LED Settings ........................................................................................................................ 57
Update Firmware ................................................................................................................. 58
Save/Restore Settings ......................................................................................................... 59
Factory Default .................................................................................................................... 61
Reboot ................................................................................................................................. 62
Reset ................................................................................................................................... 62
Appendix .............................................................................................. 63
Configuring your IP address ................................................................................................ 63
Windows XP ........................................................................................................................ 64
Windows Vista ..................................................................................................................... 66
Windows 7 ........................................................................................................................... 68
Windows 8 ........................................................................................................................... 72
Mac ...................................................................................................................................... 76
Hardware Specification ........................................................................................................ 78
ENVIRONMENT & PHYSICAL ............................................................................................ 78
Safety Information ................................................................................................................ 78
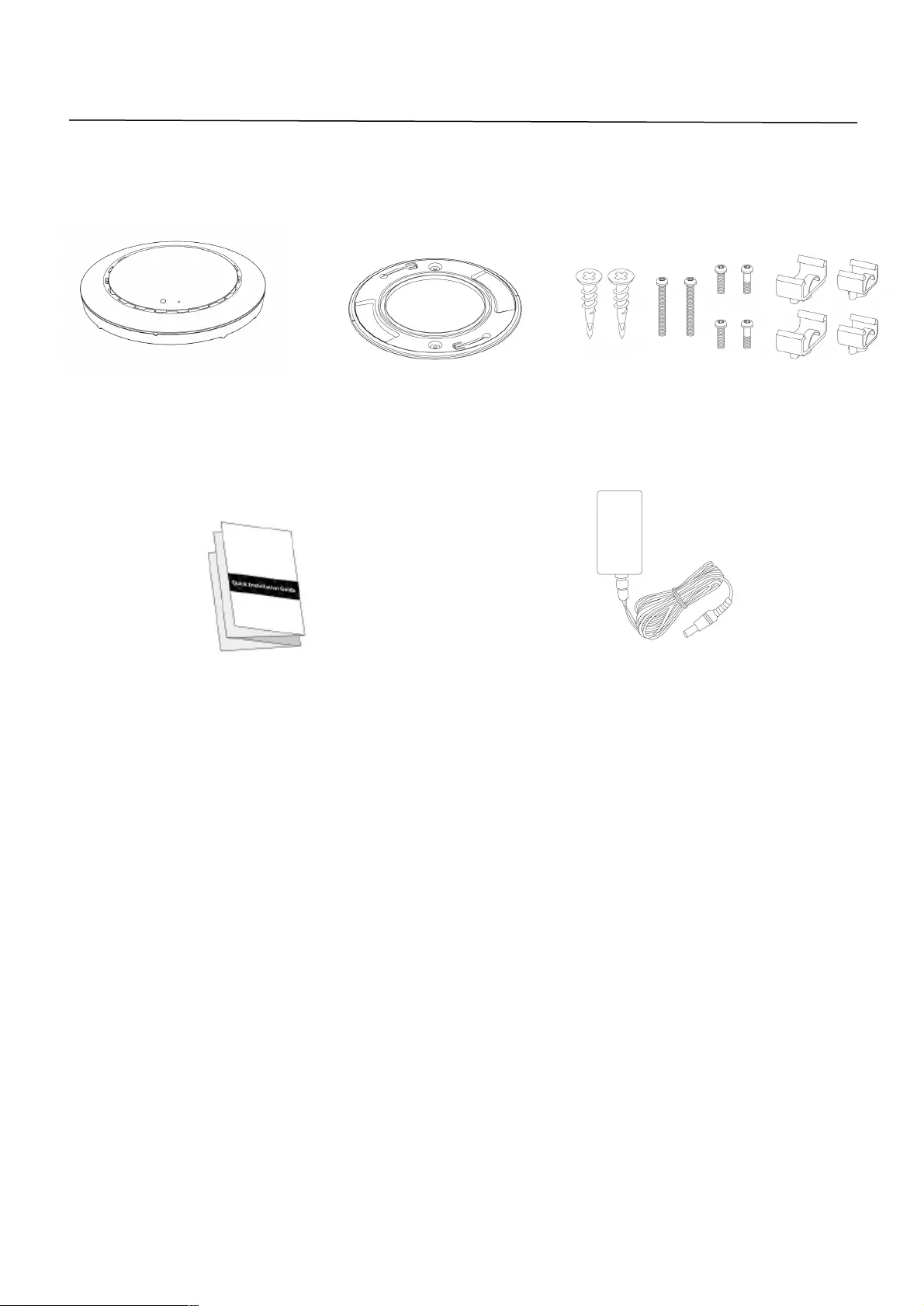
2!
!!
Product Information
Package Contents
1. Access Point
2. Ceiling Mount Bracket
3. Mounting Kit
4. Quick Installation Guide
5. Power Adapter
2"
8"
4"
5"
2"
1"
3"
4"
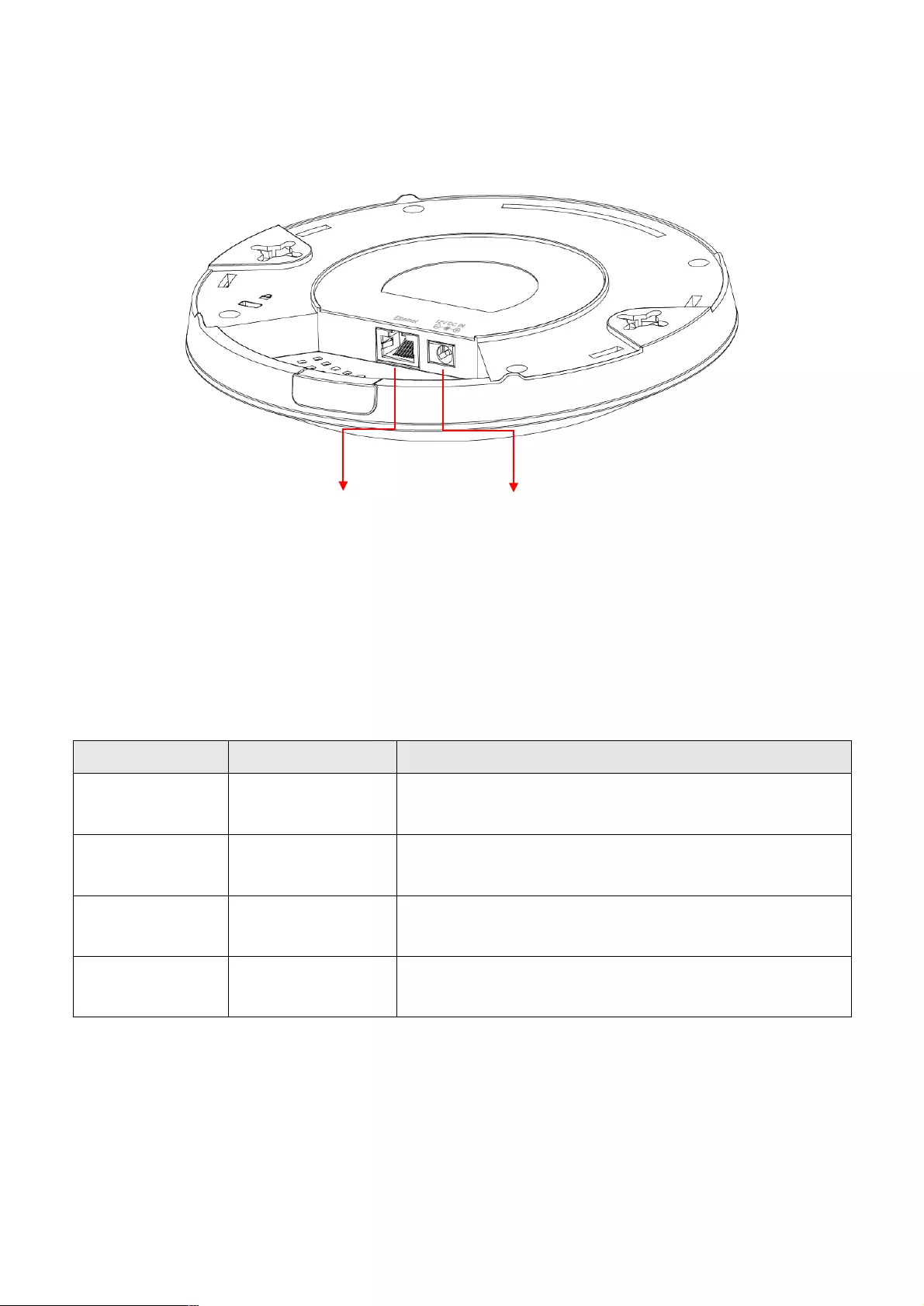
3!
!!
Hardware Overview
LED Status
LED Color
LED Status
Description
Blue
On
The access point is starting up.
Purple
On
The access point is on.
Amber
Flashing
Error.
Off
Off
The access point is off.
Ethernet!Port!
Power!Jack!(DC!
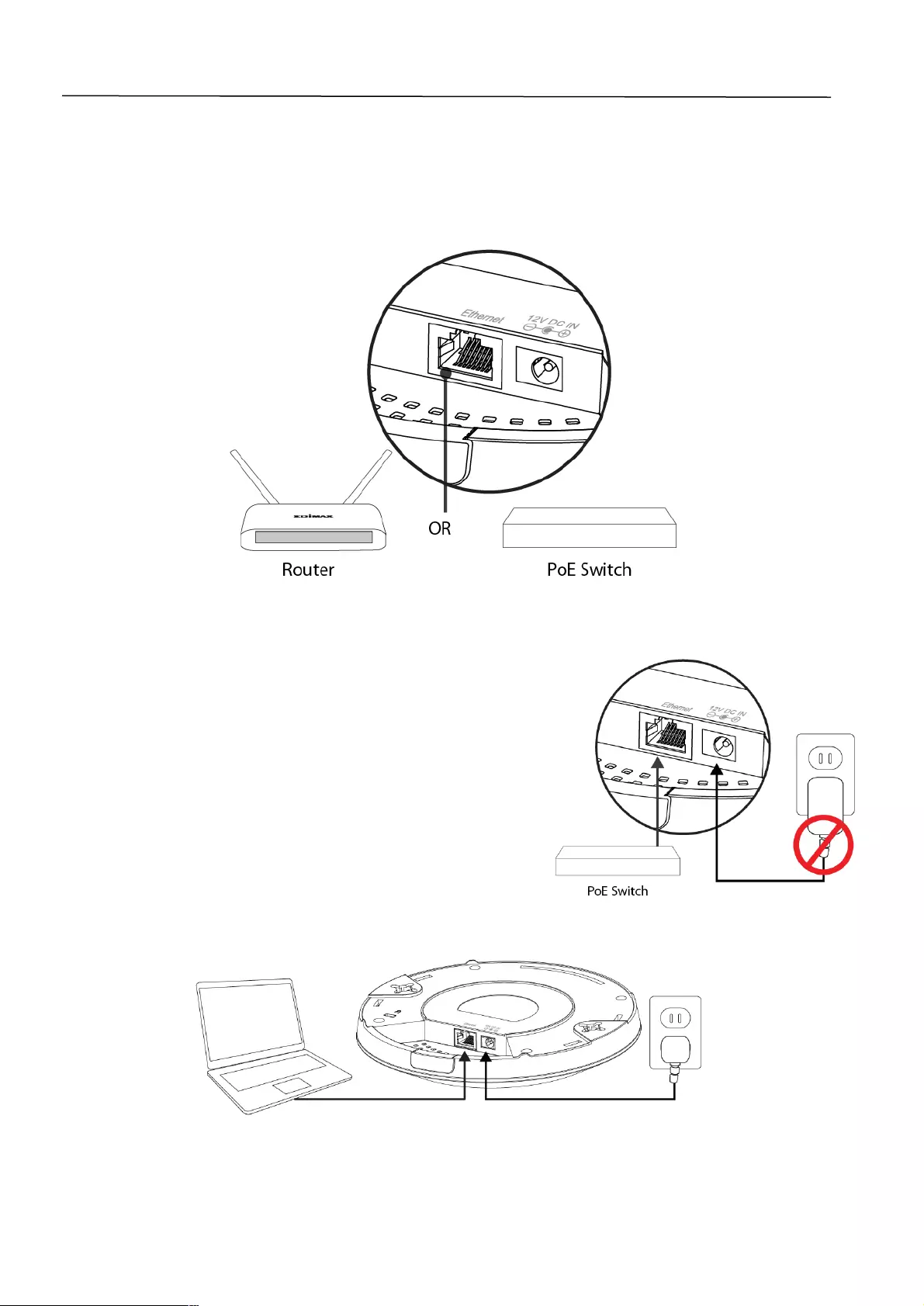
4!
!!
Quick Installatin Guide
1. Connect a router or PoE switch to the access point’s LAN port
using an Ethernet cable.
2. If you are using a router, then connect the power adapter to the
access point’s 12V DC port and plug
the power adapter into a power
supply.
3. If you are using a PoE (Power over
Ethernet) switch then it is not
necessary to use the included
power adapter, the access point will
be powered by the PoE switch.
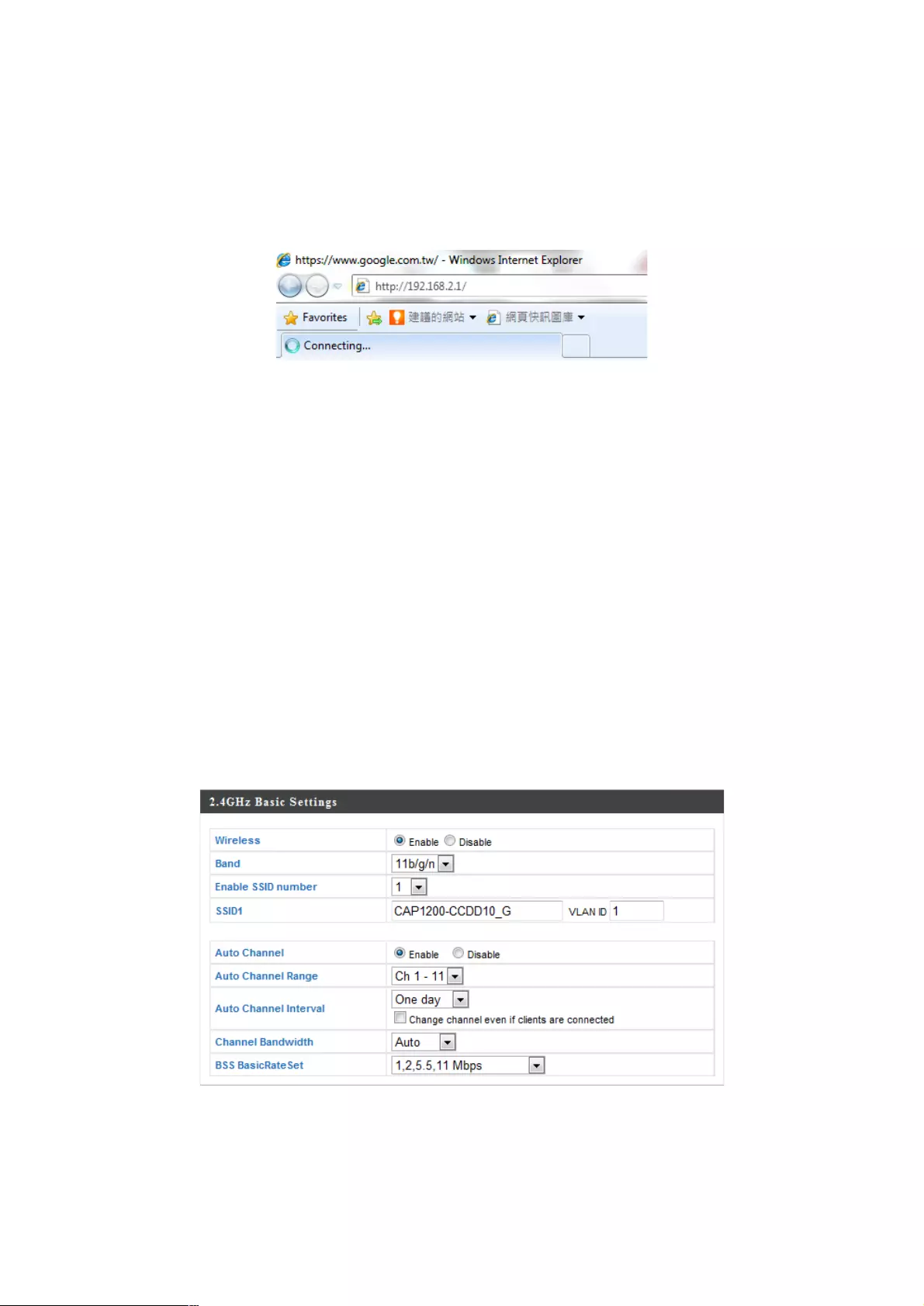
5!
!!
4. Set your computer’s IP address to 192.168.2.x where x is a
number in the range 2 – 254.
5. Enter the access point’s default IP address 192.168.2.1 into the
URL bar of a web browser.
6. You will be prompted for a username and password. The default
username is “admin” and the default password is “admin”, it is
recommended that you change the password.
7. To change the SSID of your access point’s wireless network(s), go
to “Wireless Setting” > “2.4GHz or 5GHz” > “Basic”. Enter the
new SSID for wireless network in the “SSID” field and click “Apply”.
8. To configure the security of your access point’s wireless
network(s), go to “Wireless Setting” > “2.4GHz or 5GHz” >
“Security”.
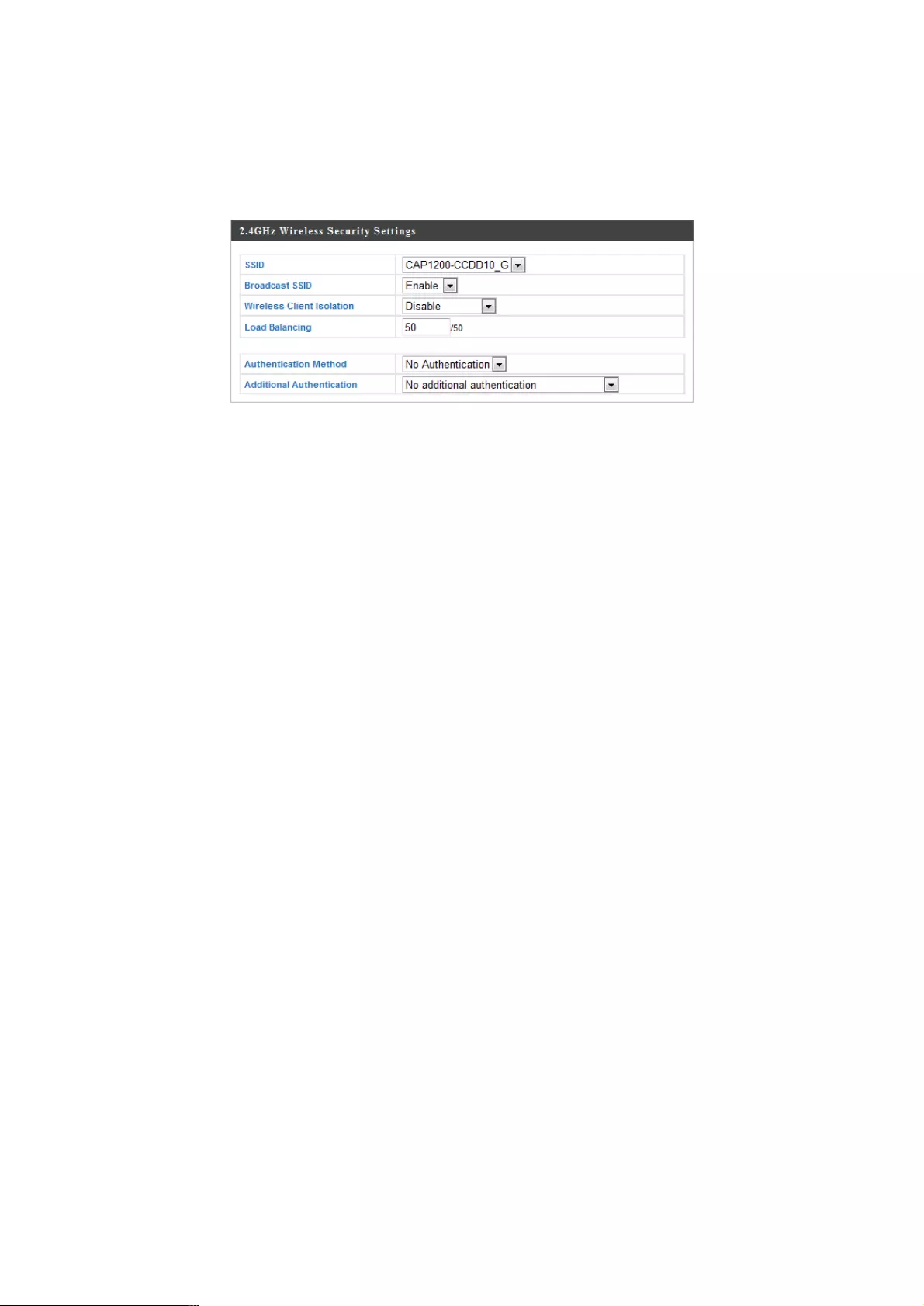
6!
!!
Select an “Authentication Method” and enter a “Pre-shared Key” or
“Encryption Key” depending on your choice, then click “Apply”.
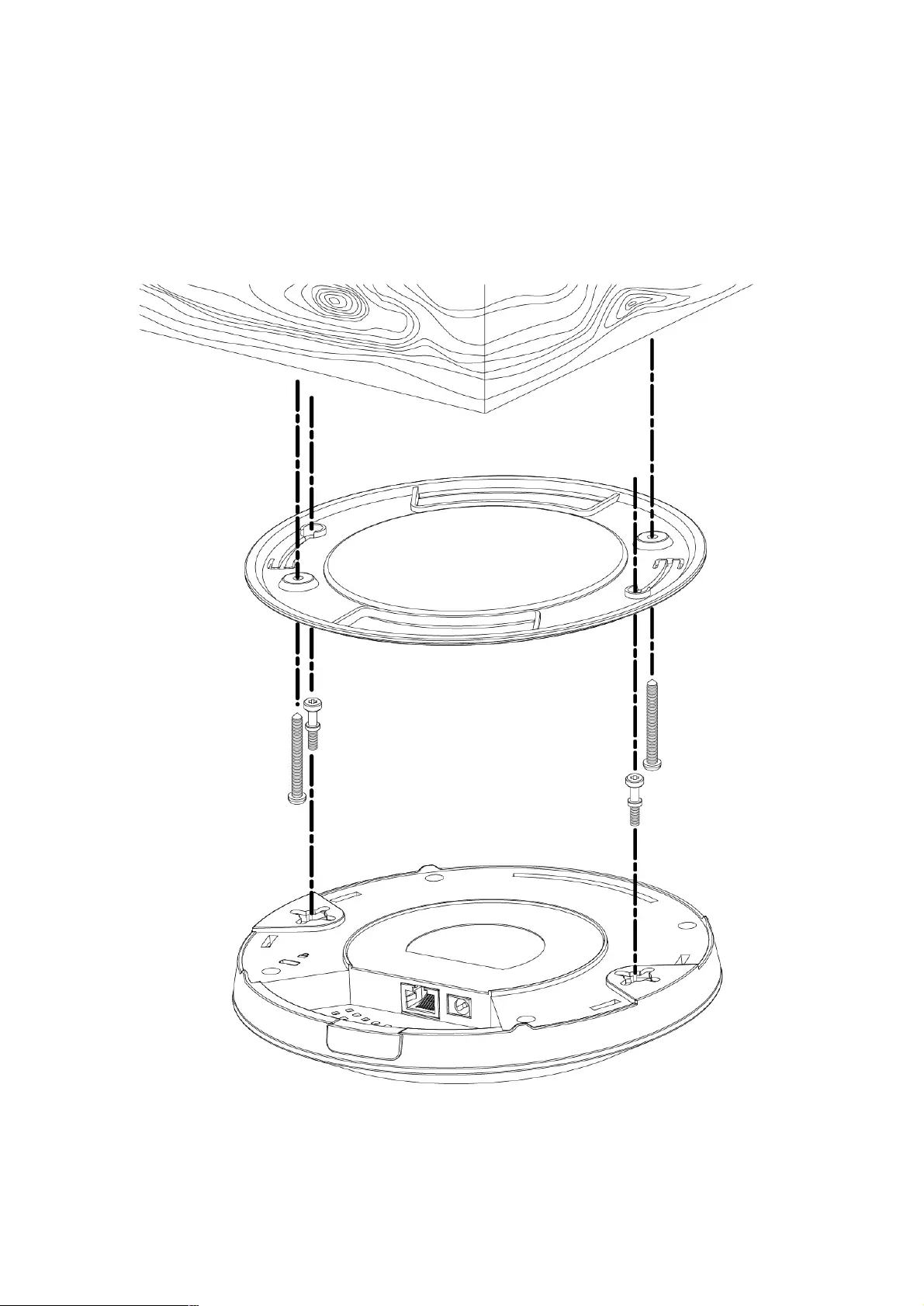
7!
!!
Mounting the access point to a ceiling
i"
ii"
iii"
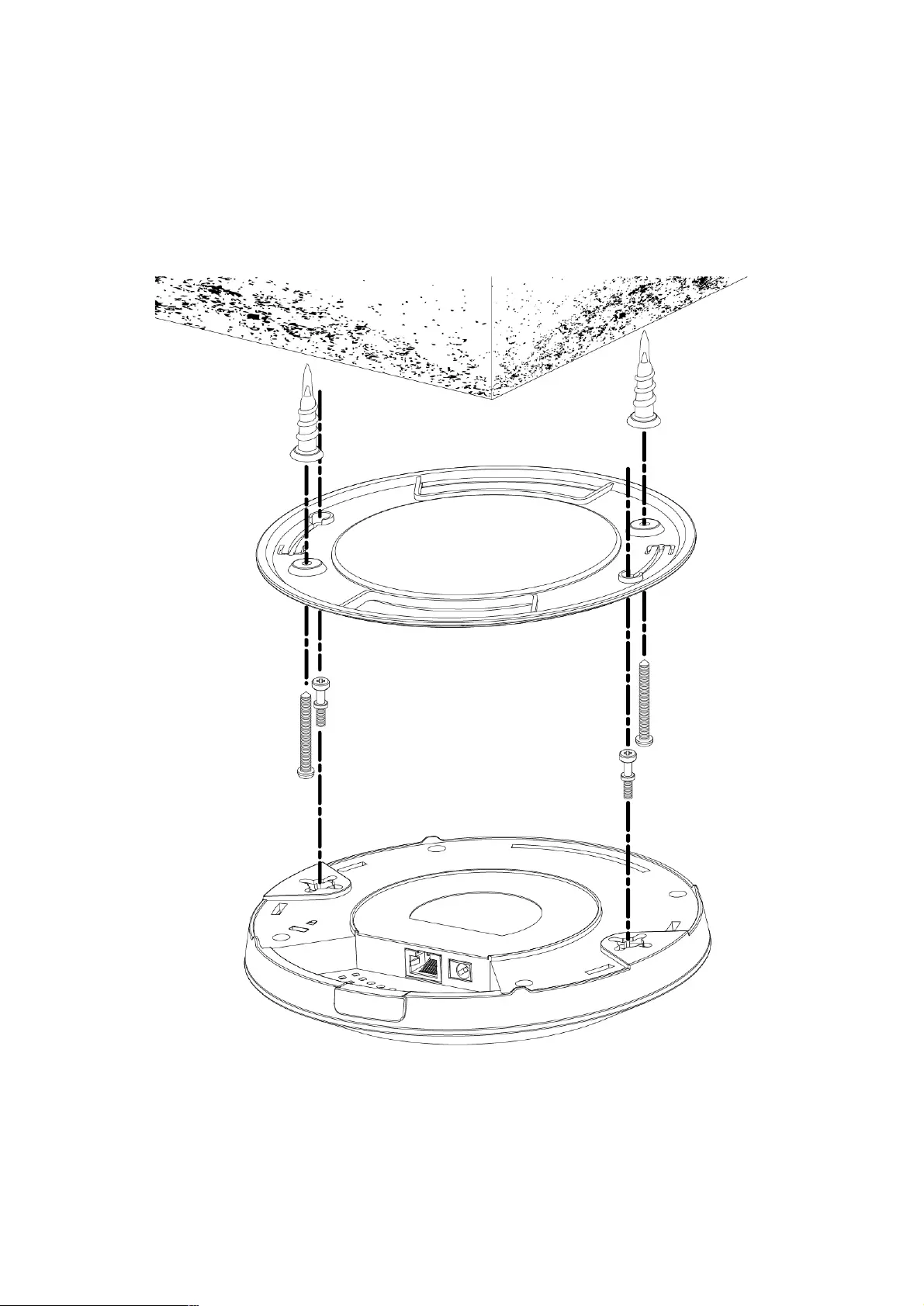
8!
!!
B"
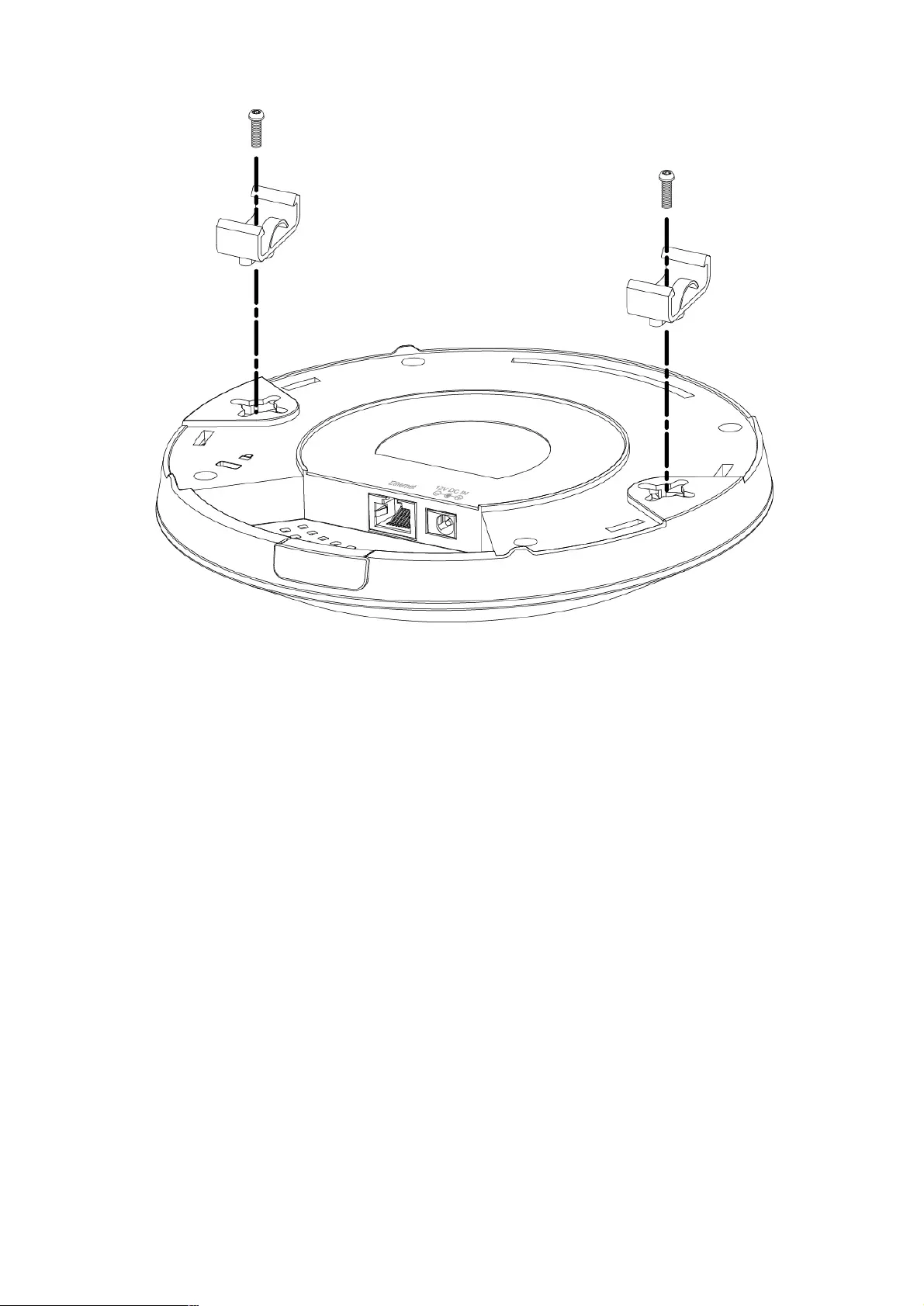
9!
!!
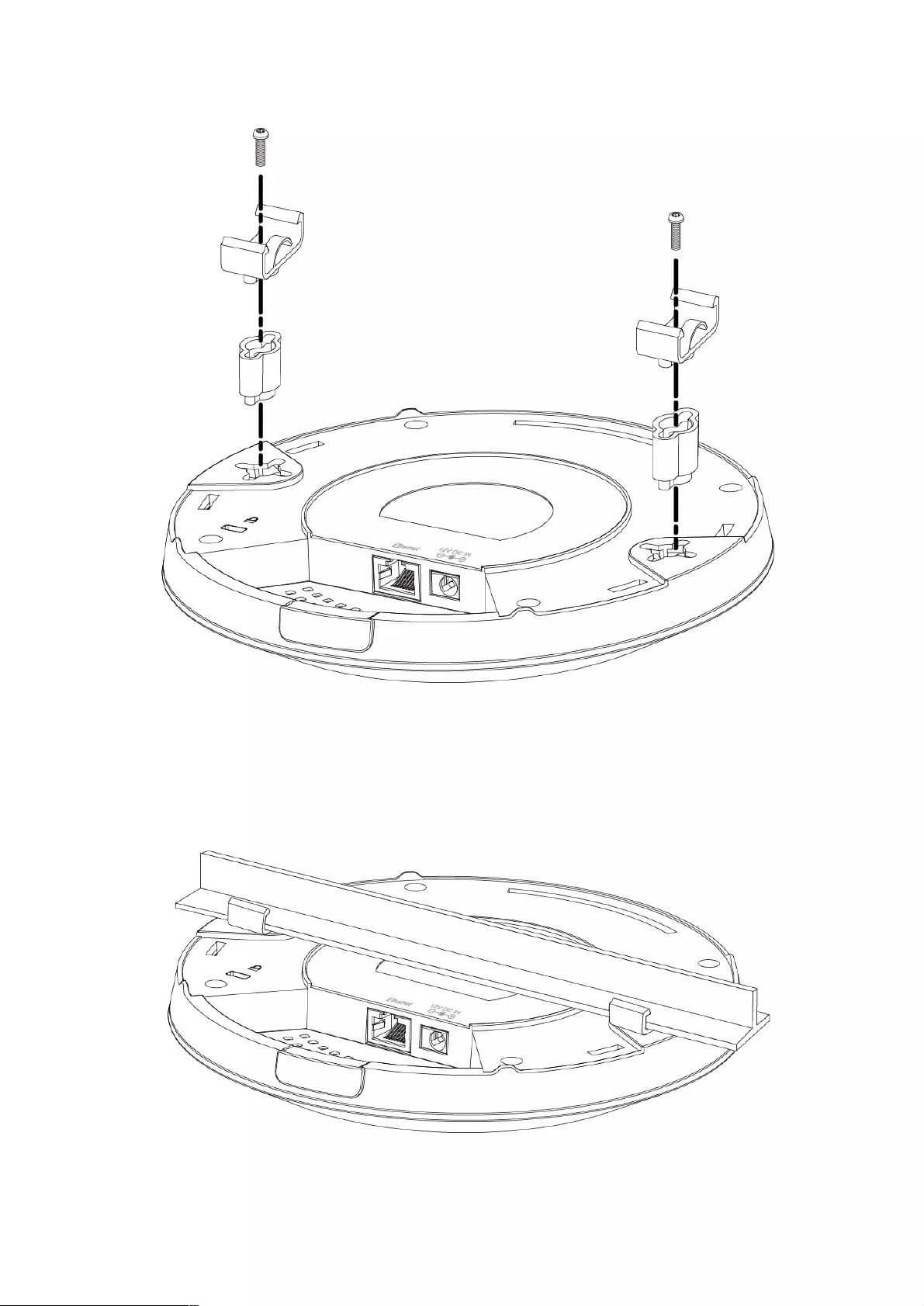
10!
!
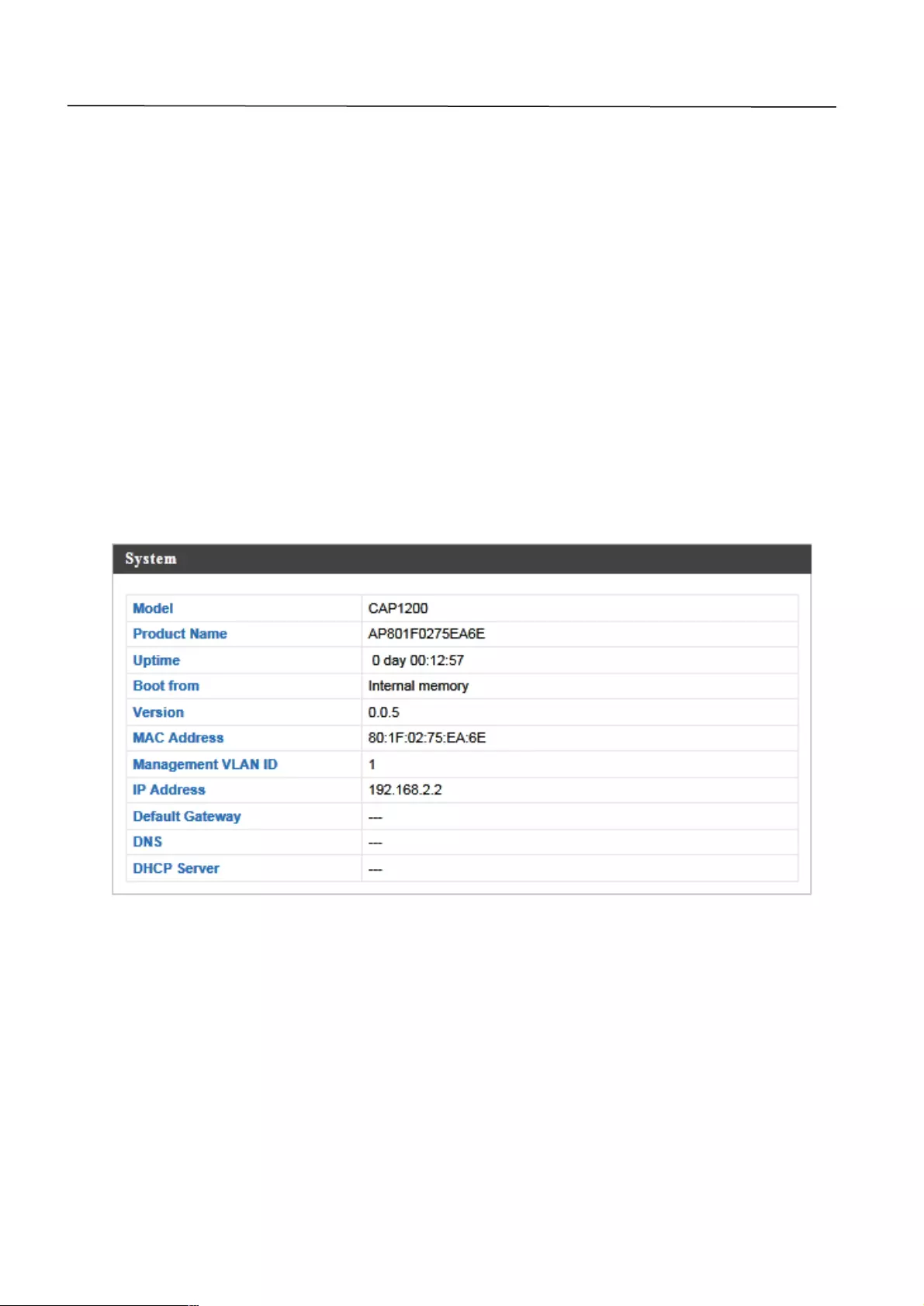
11!
!
Browser Based Configuration Interface
1. Enter your access point’s IP address in the URL bar of a web
browser. The access point’s default IP address is 192.168.2.1.
2. You will be prompted for a username and password. The default
username is “admin” and the default password is “admin”, it is
recommended that you change the password during setup
System Information
The “System Information” page displays basic system information about
the access point.
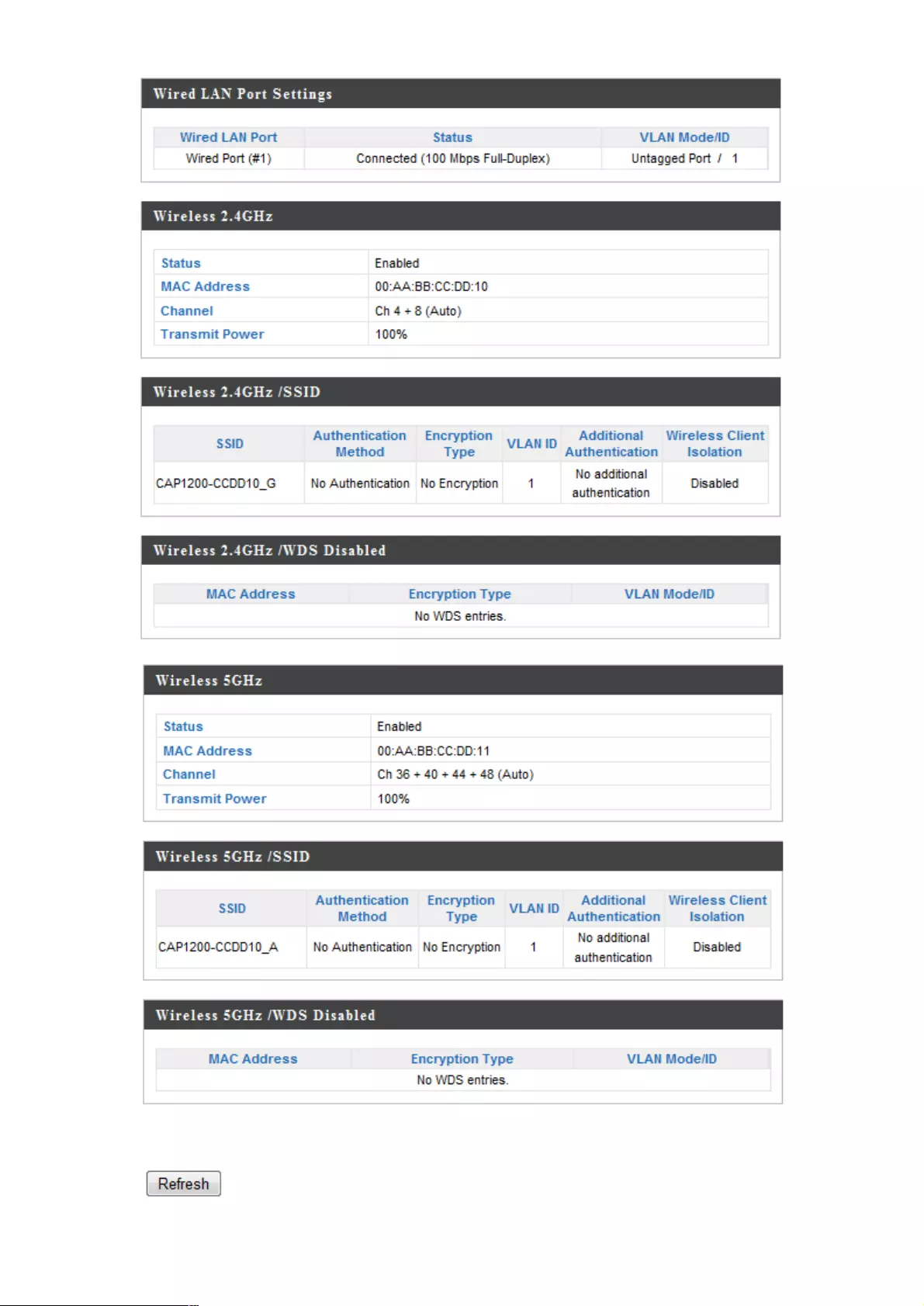
12!
!
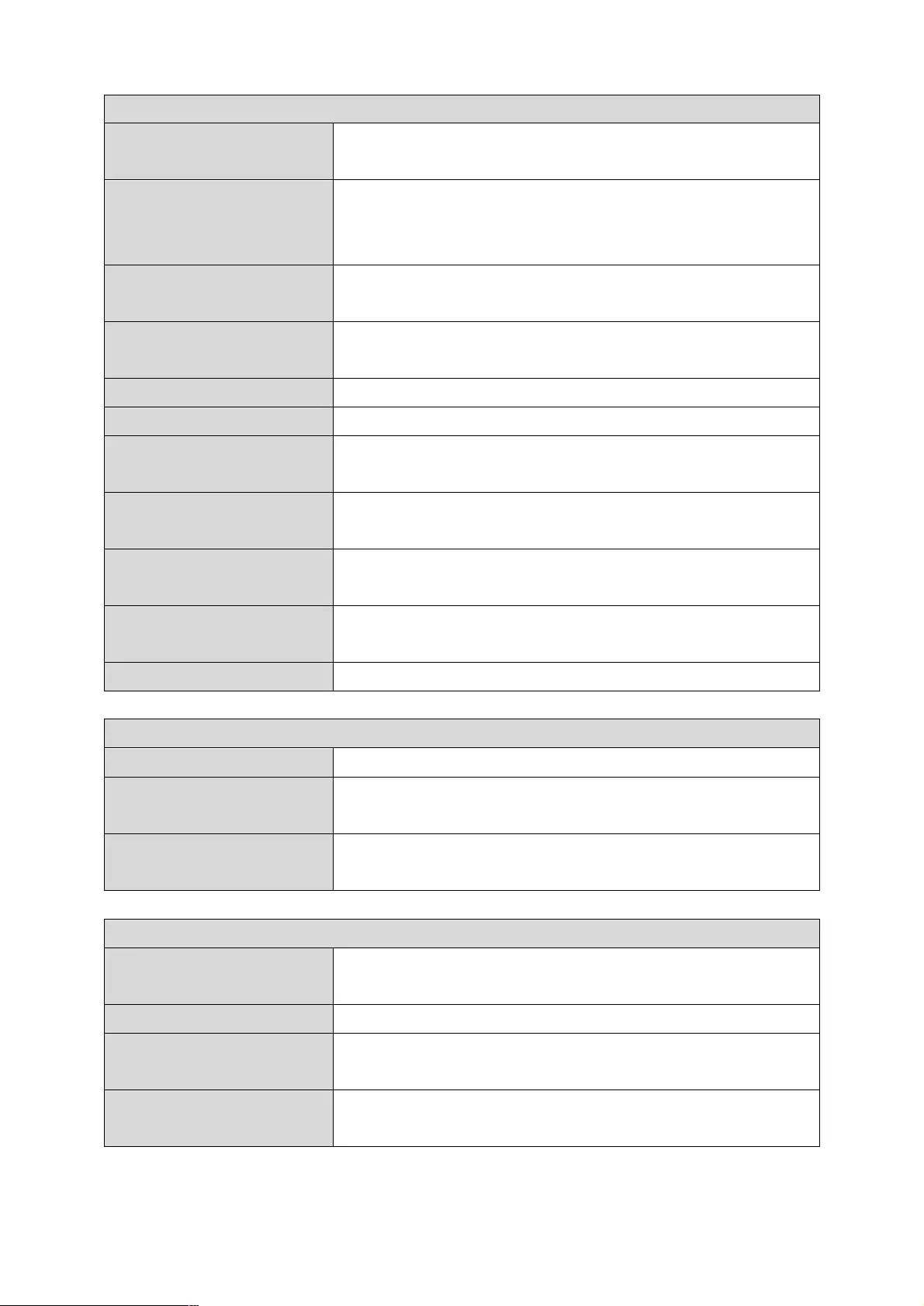
13!
!
System
Model
Displays the model number of the access
point.
Product Name
Displays the product name for reference,
which consists of “AP” plus the MAC
address.
Uptime
Displays the total time since the device
was turned on.
Boot From
Displays information for the booted
hardware.
Version
Displays the firmware version.
MAC Address
Displays the access point’s MAC address.
Management
VLAN ID
Displays the management VLAN ID.
IP Address
Displays the IP address of this device.
Click “Refresh” to update this value.
Default
Gateway
Displays the IP address of the default
gateway.
DNS
IP address of DNS (Domain Name
Server).
DHCP Server
IP address of DHCP Server.
Wired LAN Port Settings
Wired LAN Port
Specifies which LAN port.
Status
Displays the status of the LAN port
(connected or disconnected).
VLAN Mode/ID
Displays the VLAN mode (tagged or
untagged) and VLAN ID for the LAN port.
Wireless 2.4GHz (5GHz)
Status
Displays the status of the 2.4GHz or 5GHz
wireless (enabled or disabled).
MAC Address
Displays the access point’s MAC address.
Channel
Displays the channel number the specified
wireless frequency is using for broadcast.
Transmit Power
Displays the wireless radio transmit power
level as a percentage.
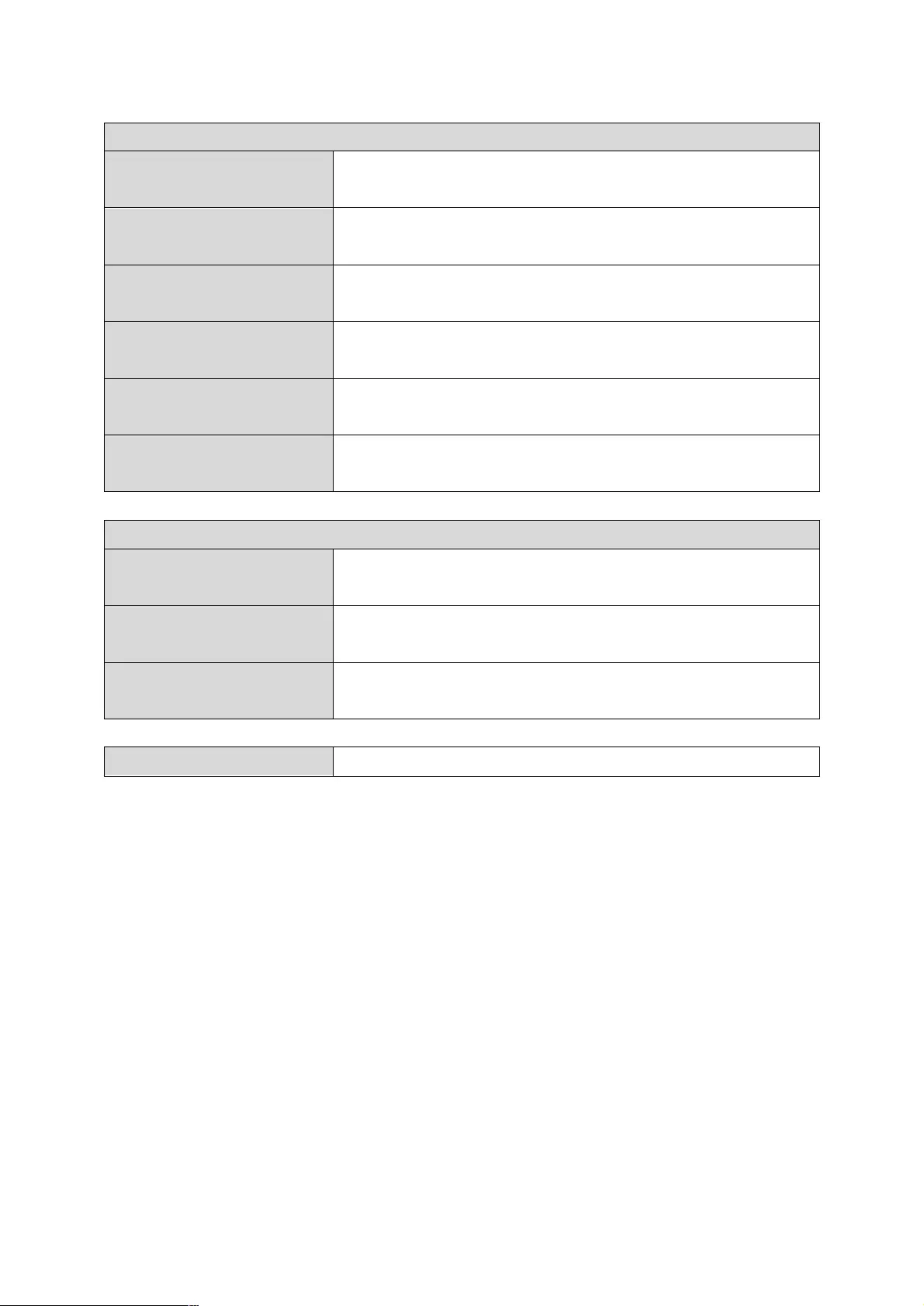
14!
!
Wireless 2.4GHz (5GHz) / SSID
SSID
Displays the SSID name(s) for the
specified frequency.
Authentication
Method
Displays the authentication method for the
specified SSID.
Encryption Type
Displays the encryption type for the
specified SSID. See
VLAN ID
Displays the VLAN ID for the specified
SSID.
Additional
Authentication
Displays the additional authentication type
for the specified SSID.
Wireless Client
Isolation
Displays whether wireless client isolation
is in use for the specified SSID.
Wireless 2.4GHz (5GHz) / WDS Status
MAC Address
Displays the peer access point’s MAC
address.
Encryption Type
Displays the encryption type for the
specified WDS.
VLAN Mode/ID
Displays the VLAN ID for the specified
WDS.
Refresh
Click to refresh all information.
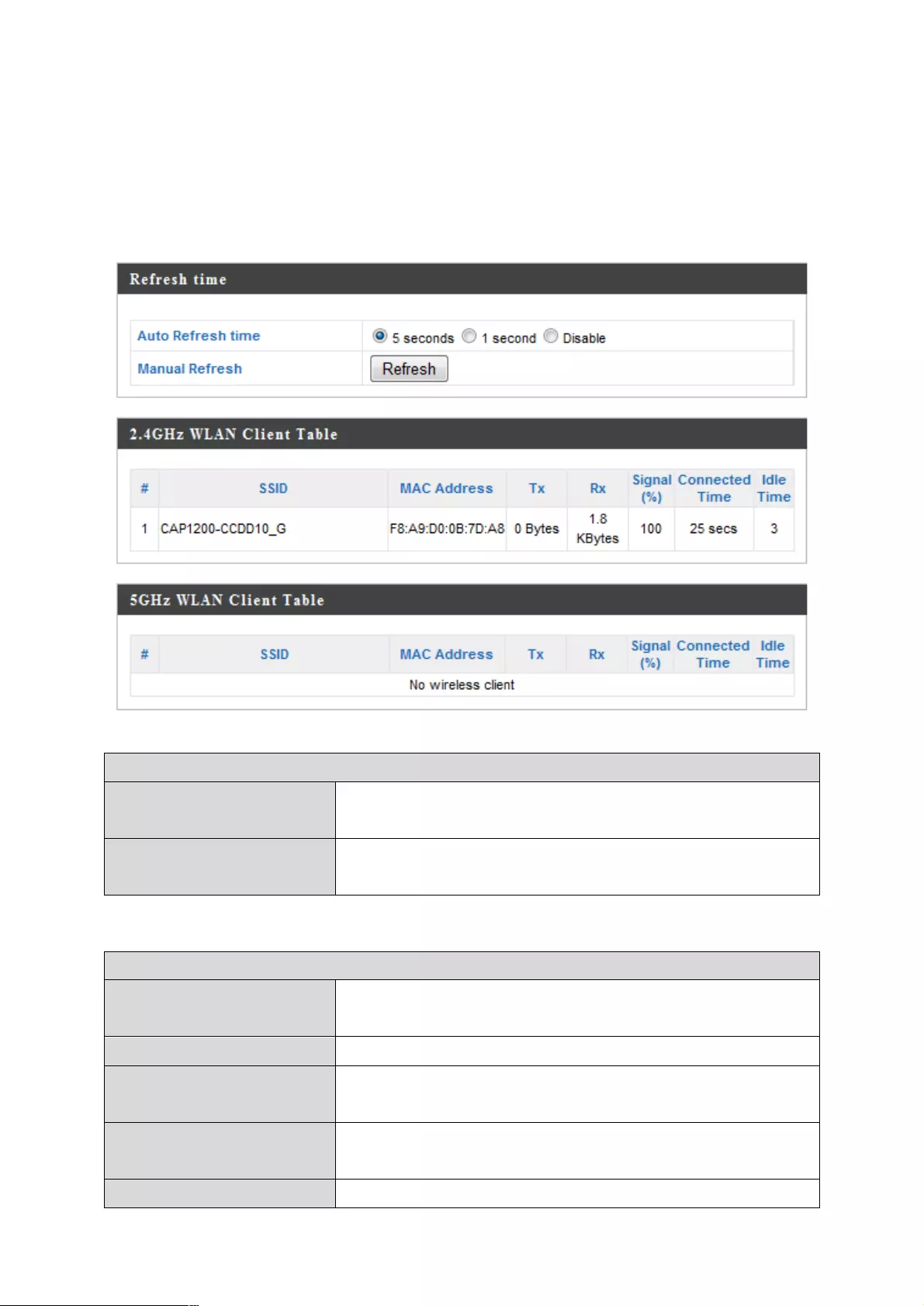
15!
!
Wireless Clients
The “Wireless Clients” page displays information about all wireless
clients connected to the access point on the 2.4GHz or 5GHz
frequency.
Refresh time
Auto Refresh
Time
Select a time interval for the client table
list to automatically refresh.
Manual Refresh
Click refresh to manually refresh the client
table.
2.4GHz (5GHz) WLAN Client Table
SSID
Displays the SSID which the client is
connected to.
MAC Address
Displays the MAC address of the client.
Tx
Displays the total data packets transmitted
by the specified client.
Rx
Displays the total data packets received
by the specified client.
Signal (%)
Displays the wireless signal strength for
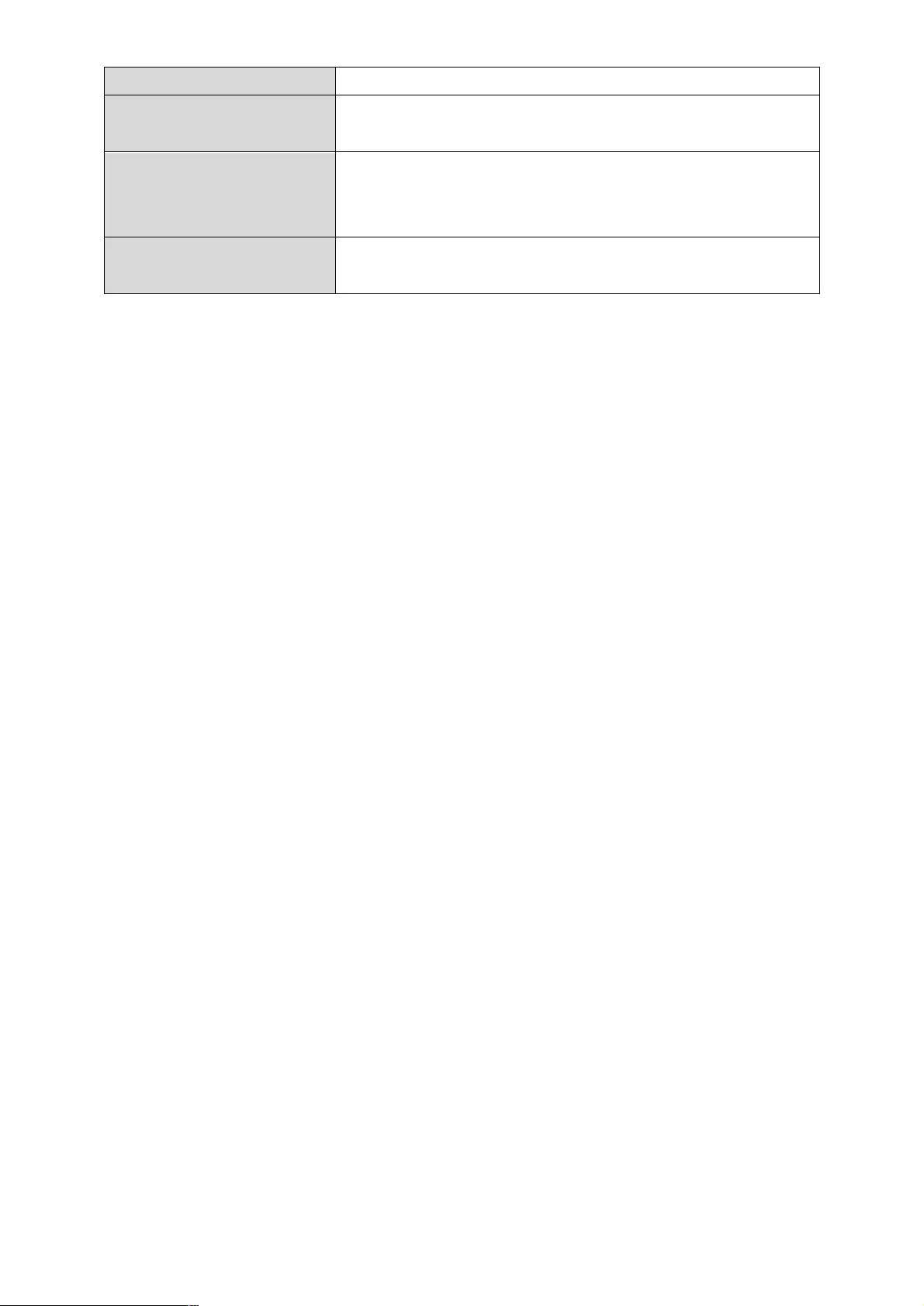
16!
!
the specified client.
Connected Time
Displays the total time the wireless client
has been connected to the access point.
Idle Time
Client idle time is the time for which the
client has not transmitted any data
packets i.e. is idle.
Vendor
The vendor of the client’s wireless adapter
is displayed here.
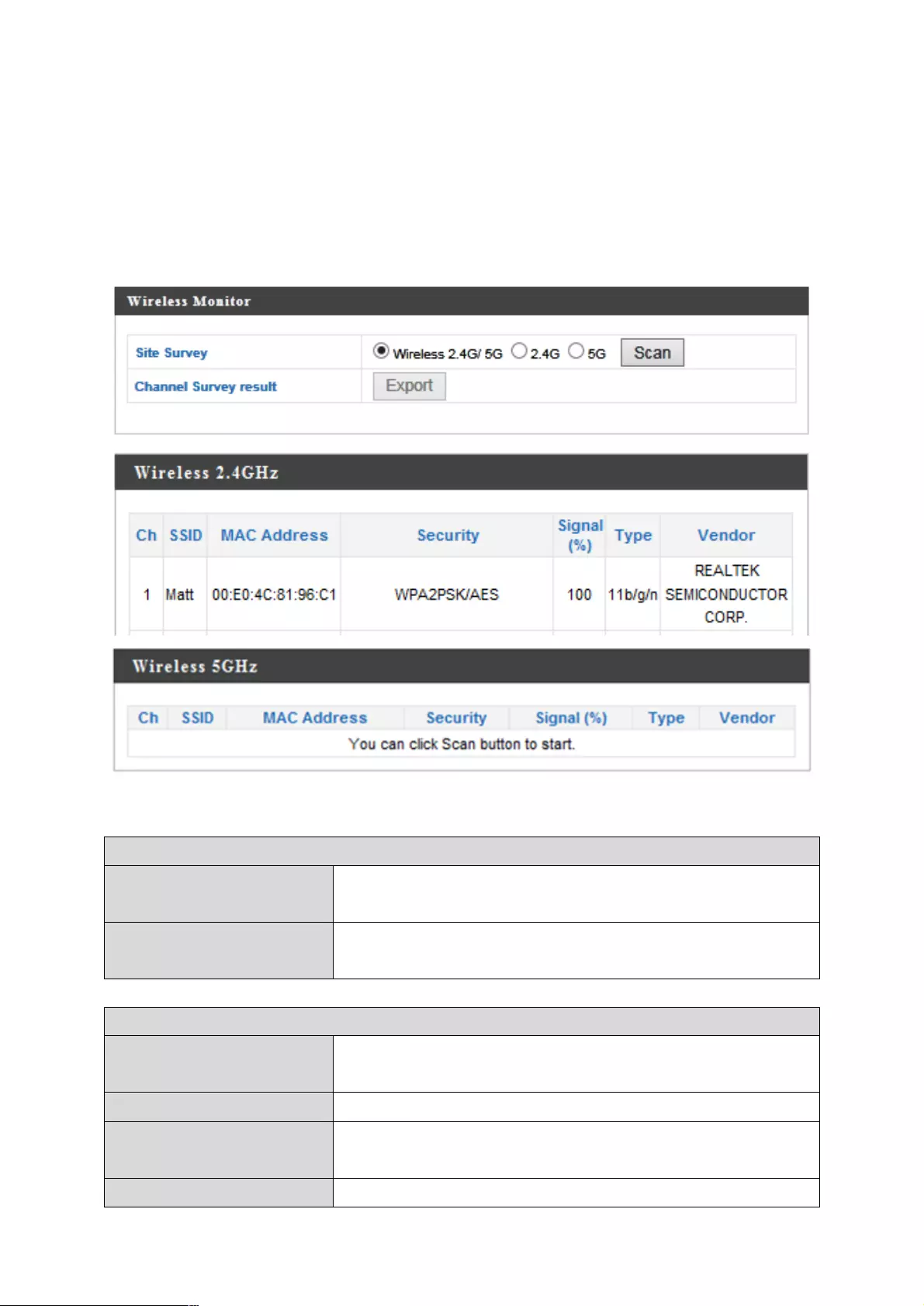
17!
!
Wireless Monitor
Wireless Monitor is a tool built into the access point to scan and monitor
the surrounding wireless environment. Select a frequency and click
“Scan” to display a list of all SSIDs within range along with relevant
details for each SSID.
Wireless Monitor
Site Survey
Select which frequency (or both) to scan,
and click “Scan” to begin.
Channel Survey
Result
After a scan is complete, click “Export” to
save the results to local storage.
Site Survey Results
Ch
Displays the channel number used by the
specified SSID.
SSID
Displays the SSID identified by the scan.
MAC Address
Displays the MAC address of the wireless
router/access point for the specified SSID.
Security
Displays the authentication/encryption
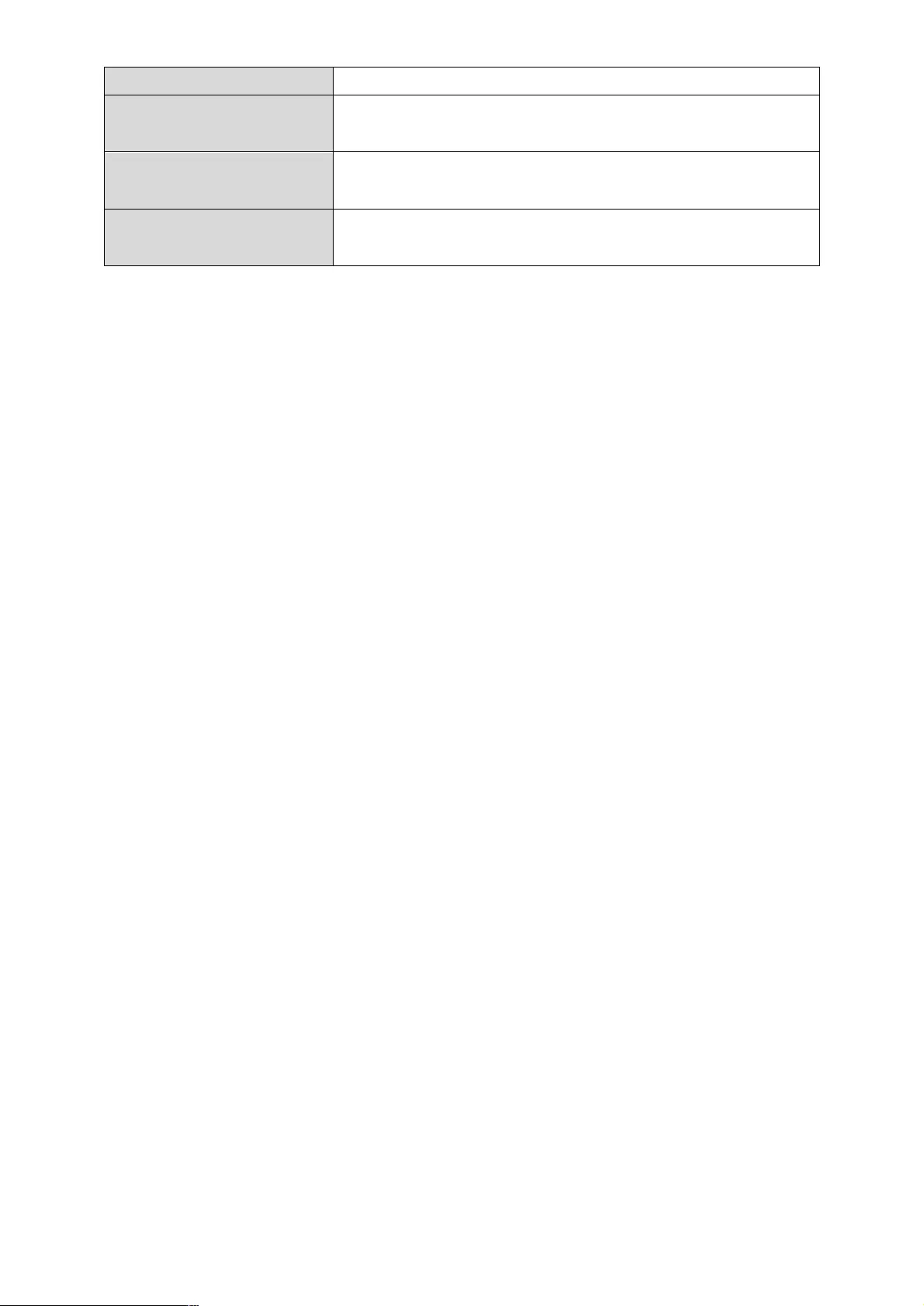
18!
!
type of the specified SSID.
Signal (%)
Displays the current signal strength of the
SSID.
Type
Displays the 802.11 wireless networking
standard(s) of the specified SSID.
Vendor
Displays the vendor of the wireless
router/access point for the specified SSID.
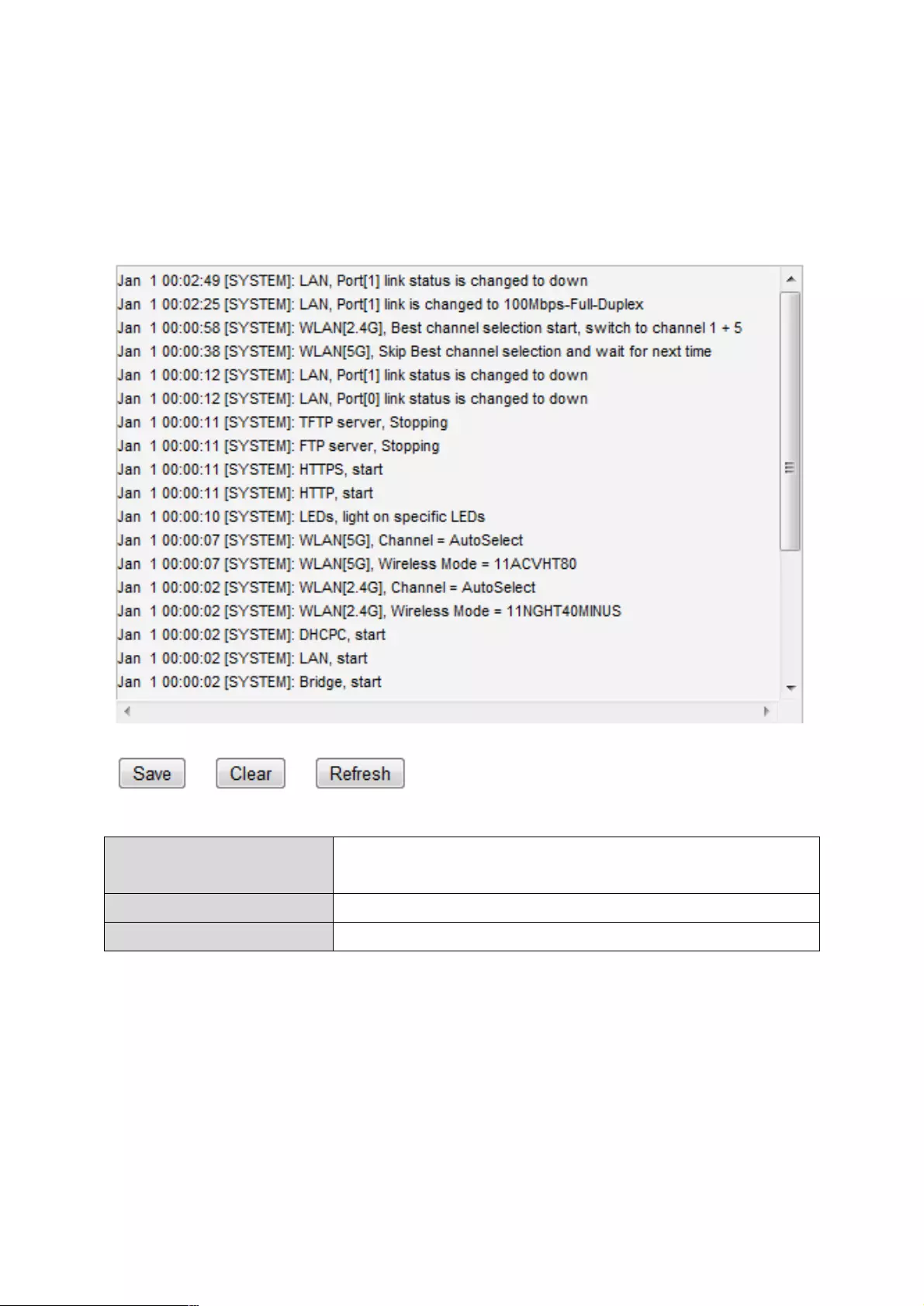
19!
!
Log
The system log displays system operation information such as up time
and connection processes. This information is useful for network
administrators.
Save
Click to save the log as a file on your local
computer.
Clear
Clear all log entries.
Refresh
Refresh the current log.
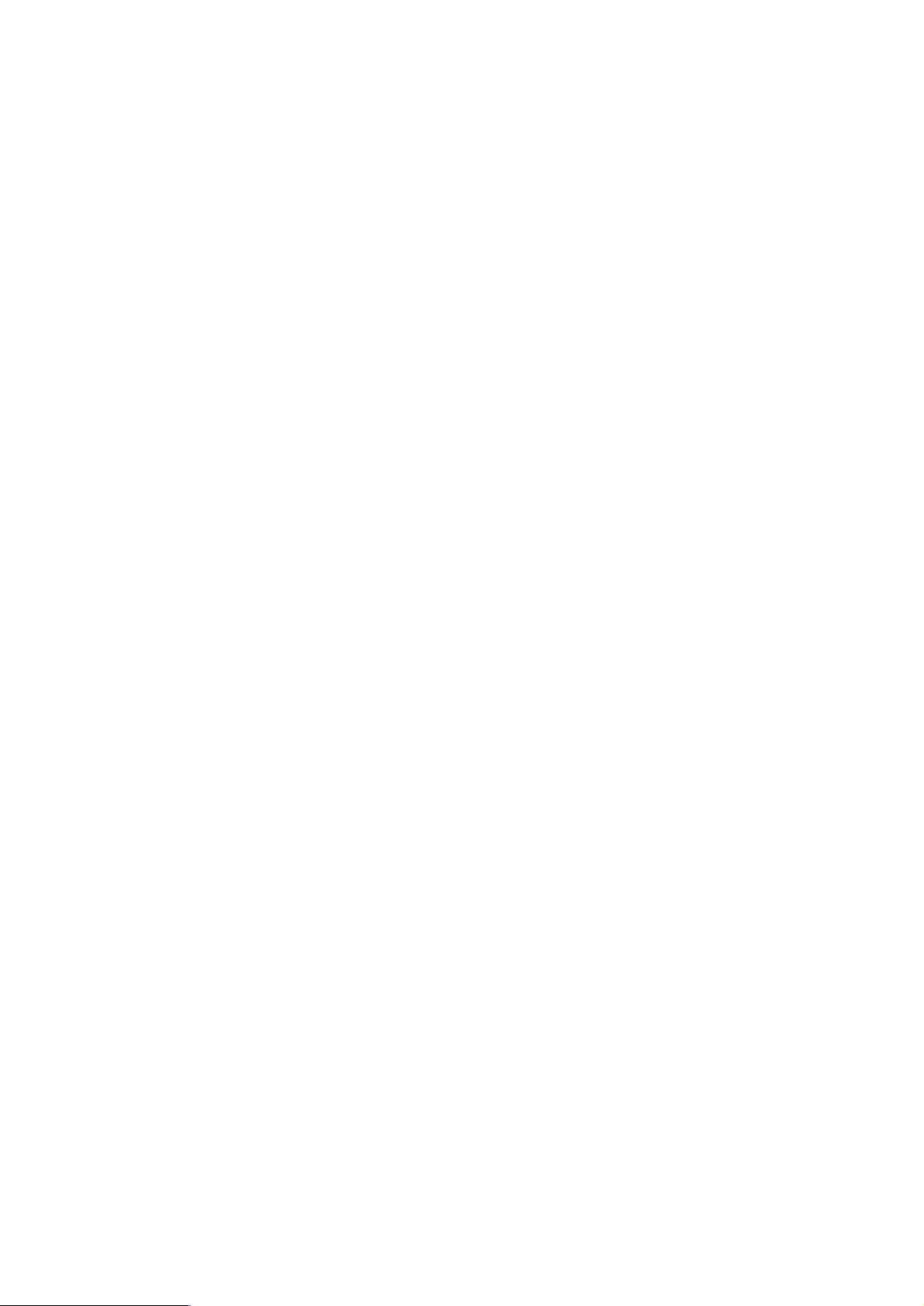
20!
!
The following information/events are recorded by the log:
• Wireless Client
Connected & disconnected
Key exchange success & fail
• Authentication
Authentication fail or successful.
• Association
Success or fail
• WPS
M1 - M8 messages
WPS success
• Change Settings
• System Boot
Displays current model name
• NTP Client
• Wired Link
LAN Port link status and speed status
• Proxy ARP
Proxy ARP module start & stop
• Bridge
Bridge start & stop.
• SNMP
SNMP server start & stop.
• HTTP
HTTP start & stop.
• HTTPS
HTTPS start & stop.
• SSH
SSH-client server start & stop.
• Telnet
Telnet-client server start or stop.
• WLAN (2.4G)
WLAN (2.4G] channel status and country/region status
• WLAN (5G)
WLAN (5G) channel status and country/region status
• ADT
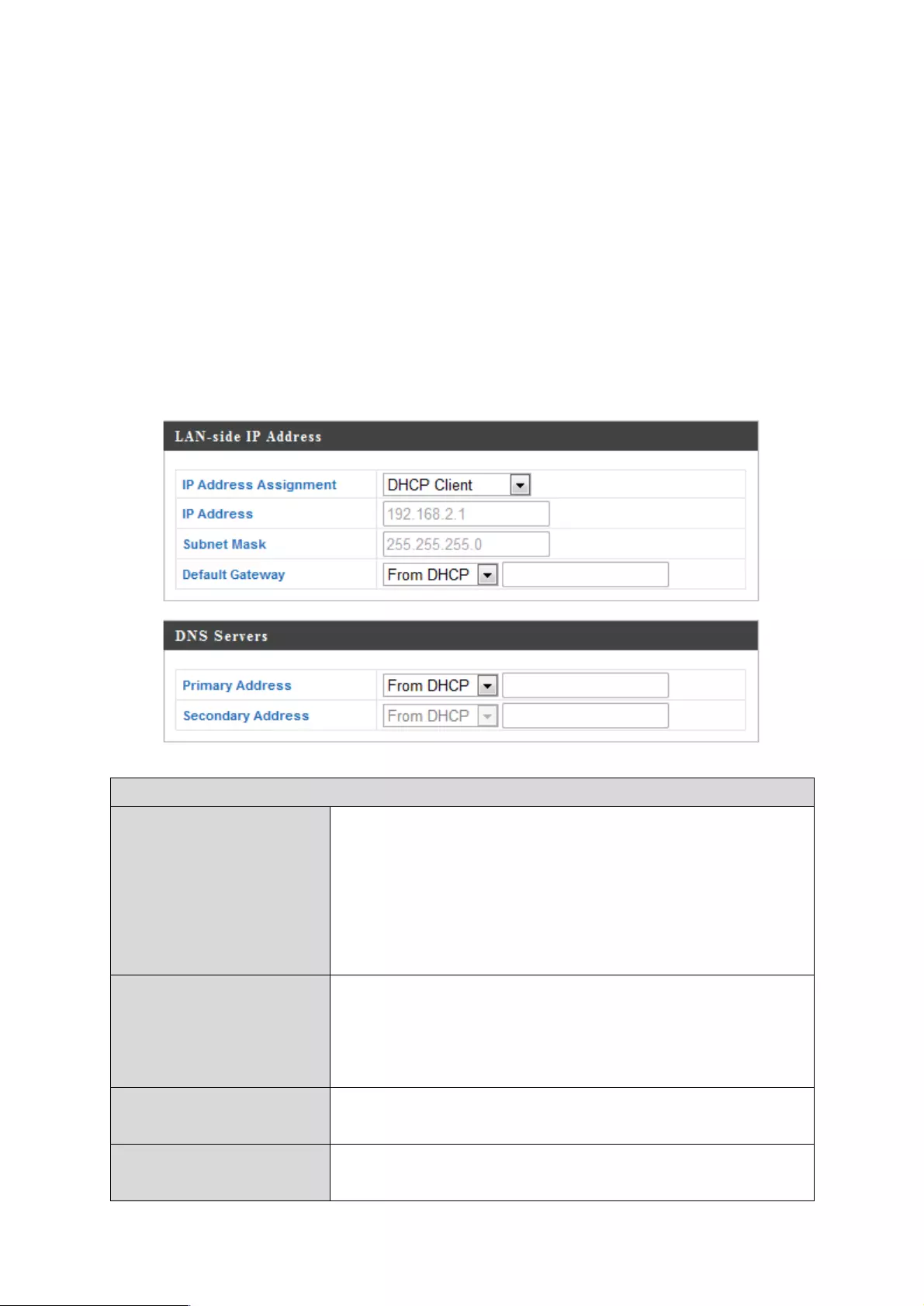
21!
!
Network Settings
LAN-Side IP Address
The “LAN-side IP address” page allows you to configure your access
point on your Local Area Network (LAN). You can enable the access
point to dynamically receive an IP address from your router’s DHCP
server or you can specify a static IP address for your access point, as
well as configure DNS servers.
LAN-side IP Address
IP Address
Assignment
Select “DHCP Client” for your access
point to be assigned a dynamic IP
address from your router’s DHCP server,
or select “Static IP” to manually specify a
static/fixed IP address for your access
point (below).
IP Address
Specify the IP address here. This IP
address will be assigned to your access
point and will replace the default IP
address.
Subnet Mask
Specify a subnet mask. The default value
is 255.255.255.0
Default Gateway
For DHCP users, select “From DHCP” to
get default gateway from your DHCP
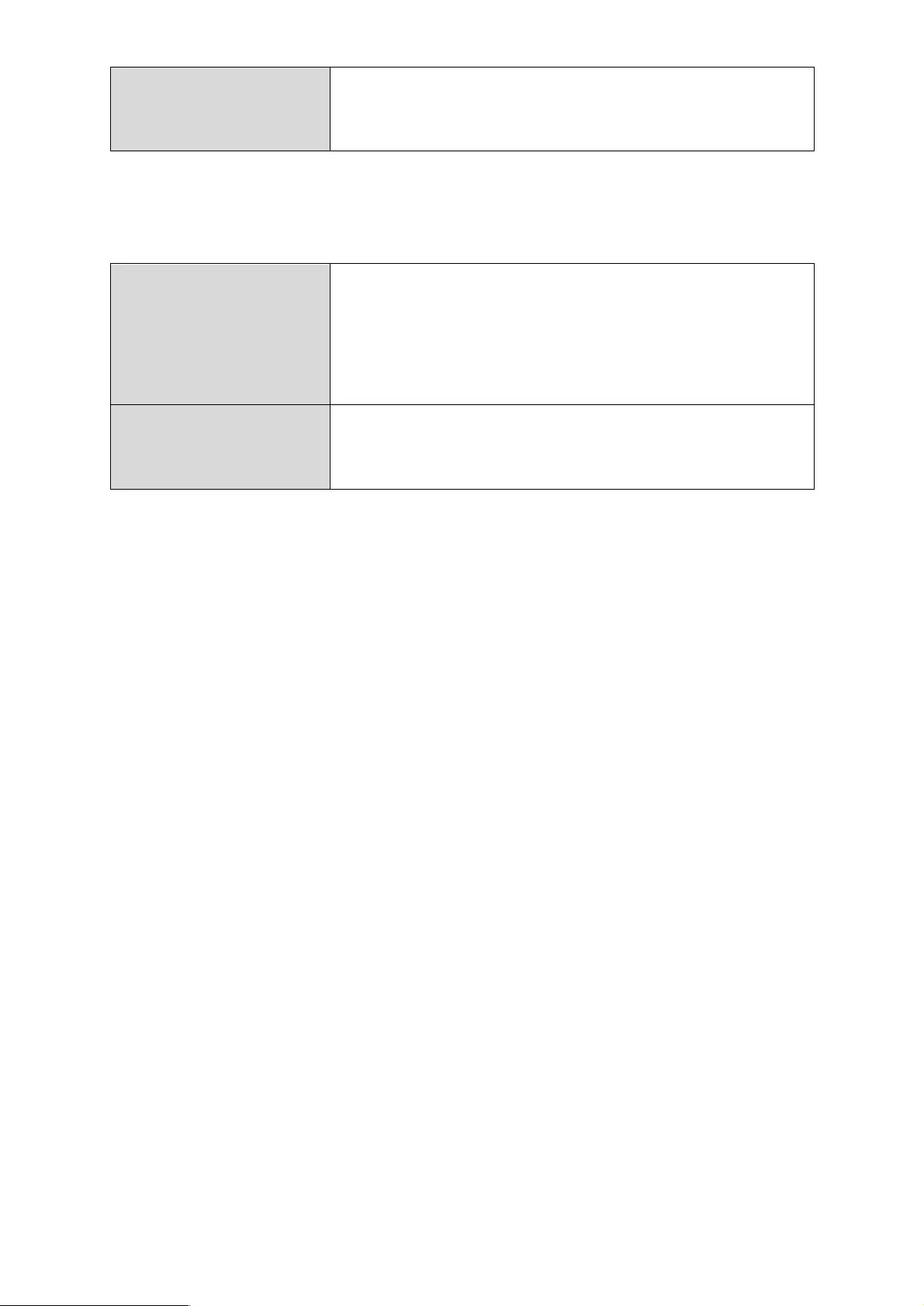
22!
!
server or “User-Defined” to enter a
gateway manually. For static IP users, the
default value is blank.
DHCP users can select to get DNS servers’ IP address from DHCP or
manually enter a value. For static IP users, the default value is blank.
Primary Address
DHCP users can select “From DHCP” to
get primary DNS server’s IP address from
DHCP or “User-Defined” to manually enter
a value. For static IP users, the default
value is blank.
Secondary
Address
Users can manually enter a value when
DNS server’s primary address is set to
“User-Defined”.
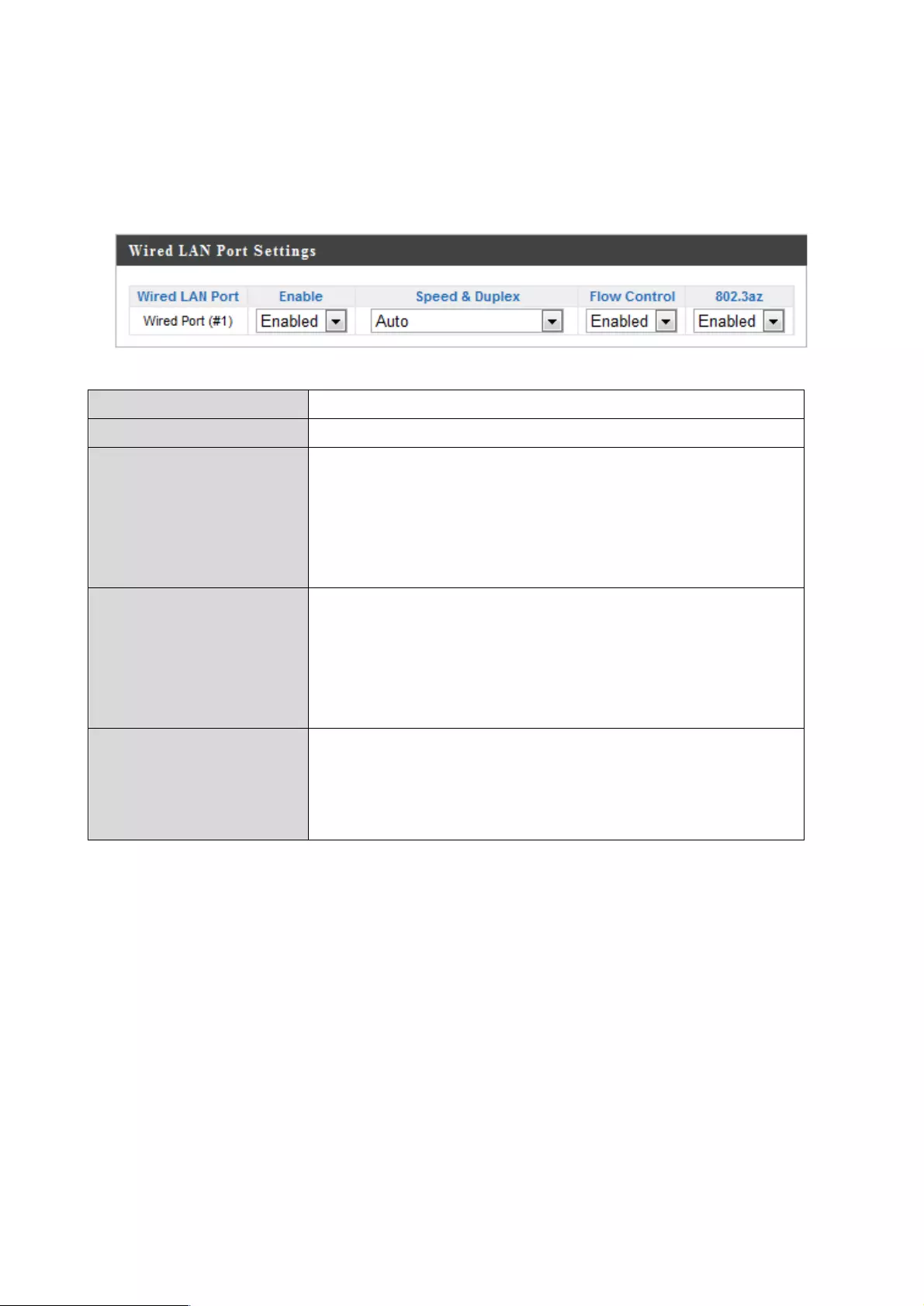
23!
!
LAN Port
The “LAN Port” page allows you to configure the settings for your
access point’s wired LAN (Ethernet) ports.
Wired LAN Port
Identifies LAN port 1.
Enable
Enable/disable LAN port.
Speed & Duplex
Select a speed & duplex type for LAN port,
or use the “Auto” value. LAN ports can
operate up to 1000Mbps and full-duplex
enables simultaneous data packets
transfer/receive.
Flow Control
Enable/disable flow control. Flow control
can pause new session request until
current data processing is complete, in
order to avoid device overloads under
heavy traffic.
802.3az
Enable/disable 802.3az. 802.3az is an
Energy Efficient Ethernet feature which
disables unused interfaces to reduce power
usage.
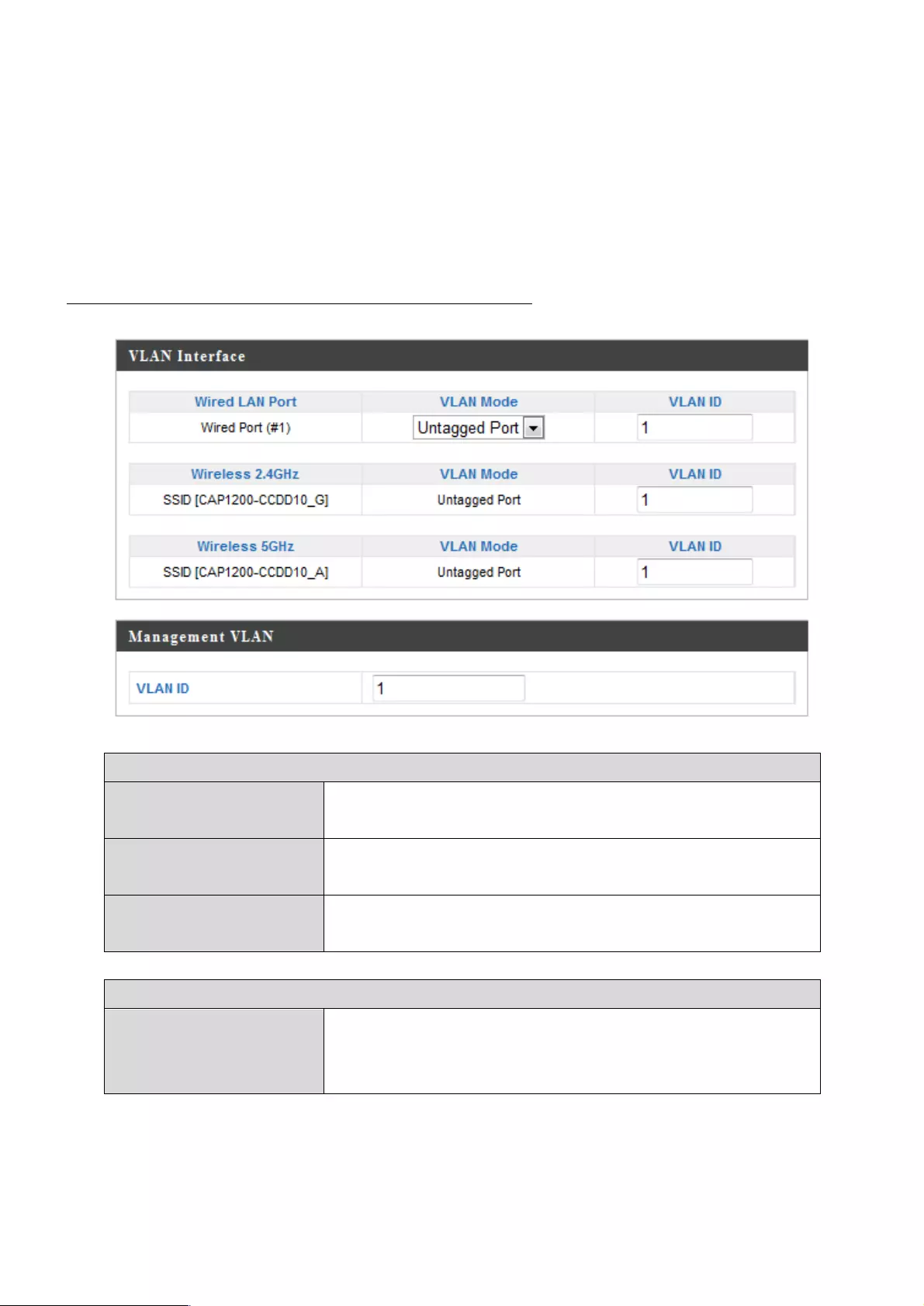
24!
!
VLAN
The “VLAN” (Virtual Local Area Network) enables you to configure
VLAN settings. A VLAN is a local area network which maps
workstations virtually instead of physically and allows you to group
together or isolate users from each other.
Note: VLAN IDs 1 – 4094 are supported.
VLAN Interface
Wired LAN
Port/Wireless
Identifies LAN port 1 and wireless SSIDs
(2.4GHz or 5GHz).
VLAN Mode
Select “Tagged Port” or “Untagged Port” for
LAN interface.
VLAN ID
Set a VLAN ID for specified interface, if
“Untagged Port” is selected.
Management VLAN
VLAN ID
Specify the VLAN ID of the management
VLAN. Only the hosts belonging to the
same VLAN can manage the device.
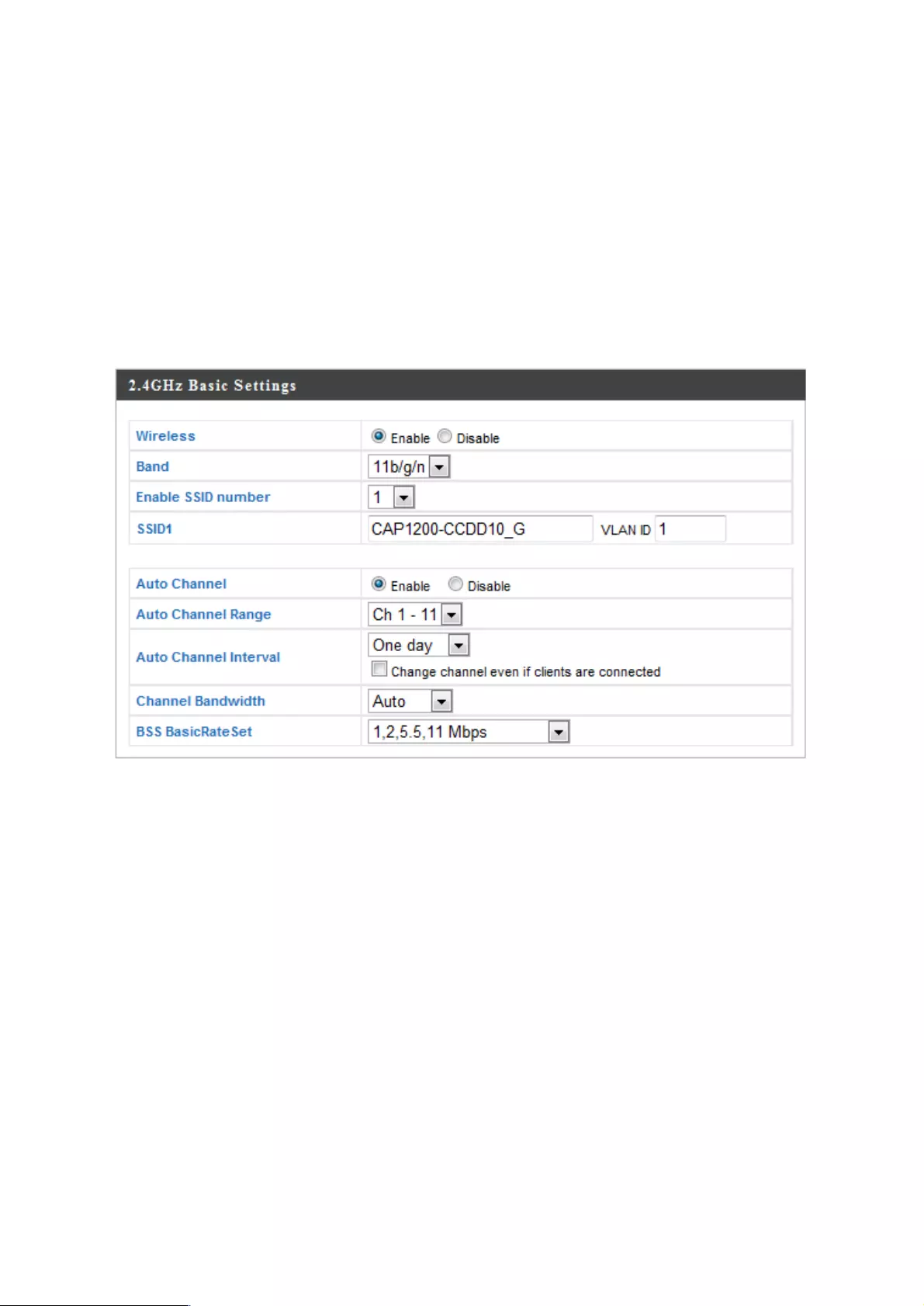
25!
!
Wireless Settings
2.4GHz(5GHz)
Basic
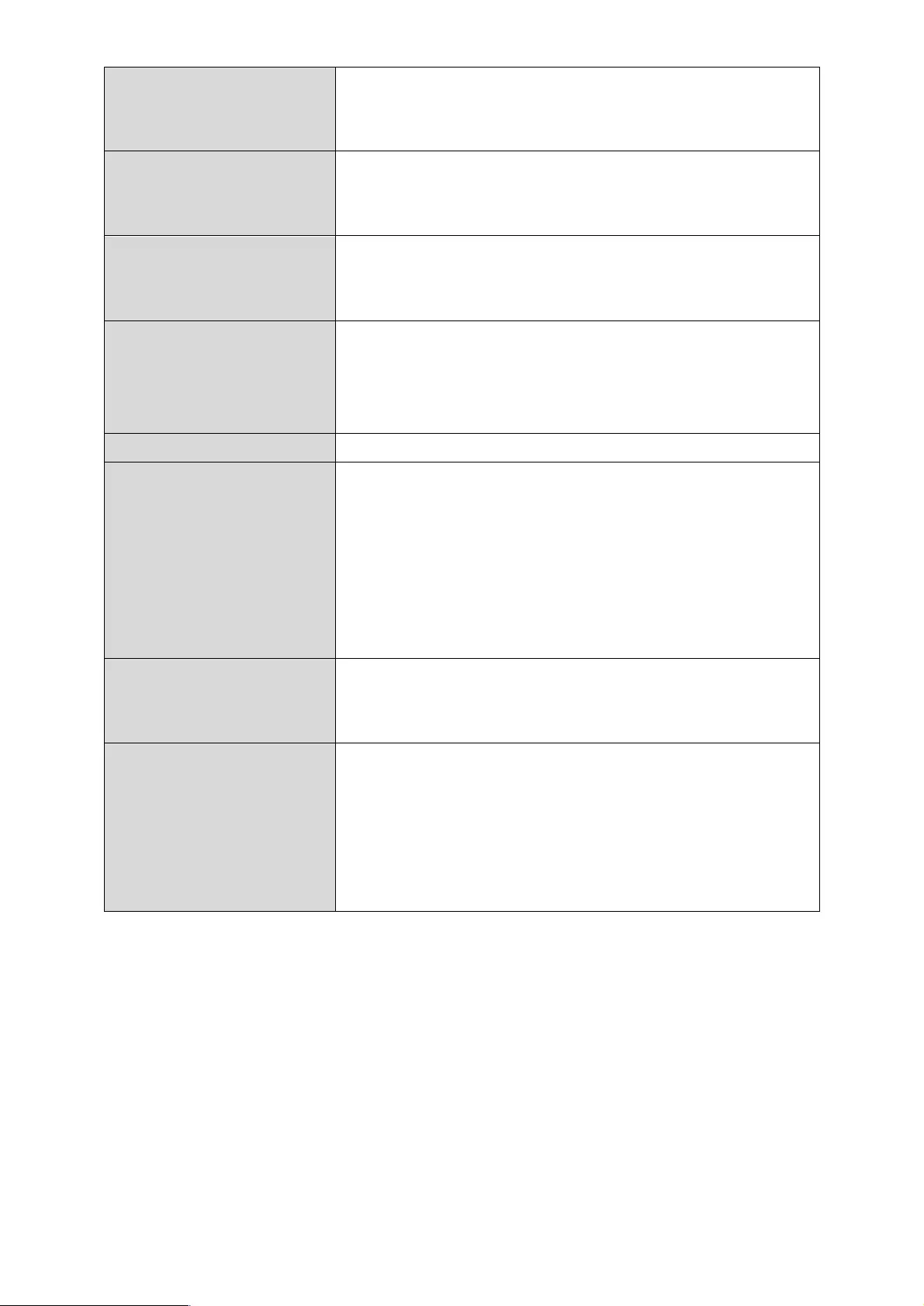
26!
!
Wireless
Enable or disable the access point’s
2.4GHz (5GHz) wireless radio. When
disabled, no SSIDs will be active.
Band
Select the wireless standard used for the
access point. Combinations of 802.11b,
802.11g & 802.11n can be selected.
Enable SSID
Number
Select how many SSIDs to enable from
the drop down menu. A maximum of 16
can be enabled.
SSID#
Enter the SSID name for the specified
SSID (up to 16). The SSID can consist of
any combination of up to 32 alphanumeric
characters.
VLAN ID
Specify a VLAN ID for each SSID.
Auto Channel
Enable/disable auto channel selection.
Auto channel selection will automatically
set the wireless channel for the access
point’s 2.4GHz frequency based on
availability and potential interference.
When disabled, select a channel manually
as shown in the next table.
Auto Channel
Range
Select a range from which the auto
channel setting (above) will choose a
channel.
Auto Channel
Interval
Specify a frequency for how often the auto
channel setting will check/reassign the
wireless channel. Check/uncheck the
“Change channel even if clients are
connected” box according to your
preference.
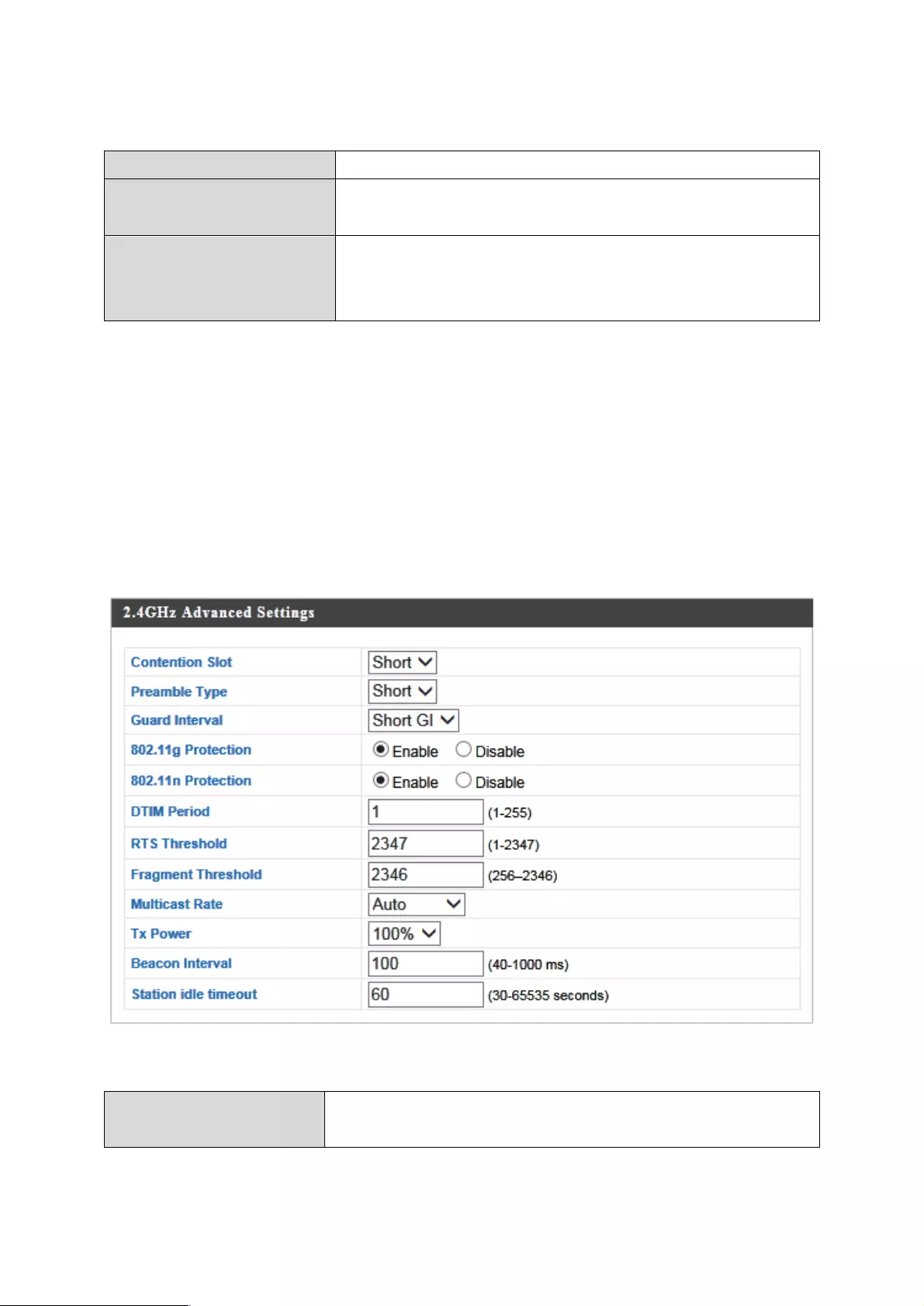
27!
!
When auto channel is disabled, select a wireless channel manually:
Channel
Select a wireless channel from.
Channel
Bandwidth
Set the channel bandwidth: Manual select
Bandwidth or set to Auto.
BSS Basic Rate
Set
Set a Basic Service Set (BSS) rate: this is
a series of rates to control communication
frames for wireless clients.
Advanced
These settings are for experienced users only. Please do not change
any of the values on this page unless you are already familiar with
these functions.
Contention Slot
Select “Short” or “Long” – this value is used
for contention windows in WMM.
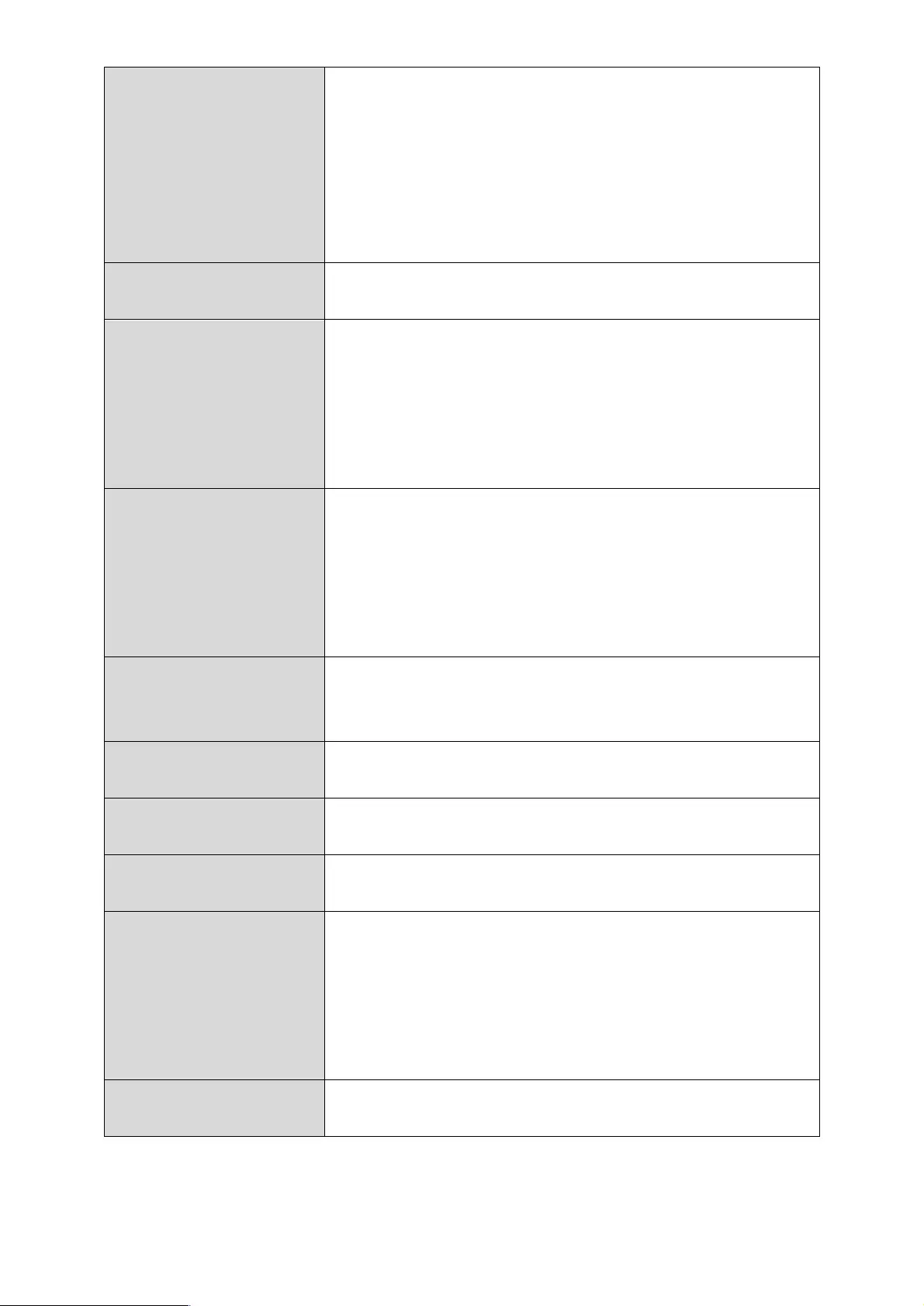
28!
!
Preamble Type
Set the wireless radio preamble type. The
preamble type in 802.11 based wireless
communication defines the length of the
CRC (Cyclic Redundancy Check) block for
communication between the access point
and roaming wireless adapters. The default
value is “Short Preamble”.
Guard Interval
Set the guard interval. A shorter interval
can improve performance.
802.11g
Protection
Enable/disable 802.11g protection, which
increases reliability but reduces bandwidth
(clients will send Request to Send (RTS) to
access point, and access point will
broadcast Clear to Send (CTS), before a
packet is sent from client.)
802.11n
Protection
Enable/disable 802.11n protection, which
increases reliability but reduces bandwidth
(clients will send Request to Send (RTS) to
access point, and access point will
broadcast Clear to Send (CTS), before a
packet is sent from client.)
DTIM Period
Set the DTIM (delivery traffic indication
message) period value of the wireless
radio. The default value is 1.
RTS Threshold
Set the RTS threshold of the wireless
radio. The default value is 2347.
Fragment
Threshold
Set the fragment threshold of the wireless
radio. The default value is 2346.
Multicast Rate
Set the transfer rate for multicast packets
or use the “Auto” setting.
Tx Power
Set the power output of the wireless radio.
You may not require 100% output power.
Setting a lower power output can enhance
security since potentially
malicious/unknown users in distant areas
will not be able to access your signal.
Beacon Interval
Set the beacon interval of the wireless
radio. The default value is 100.
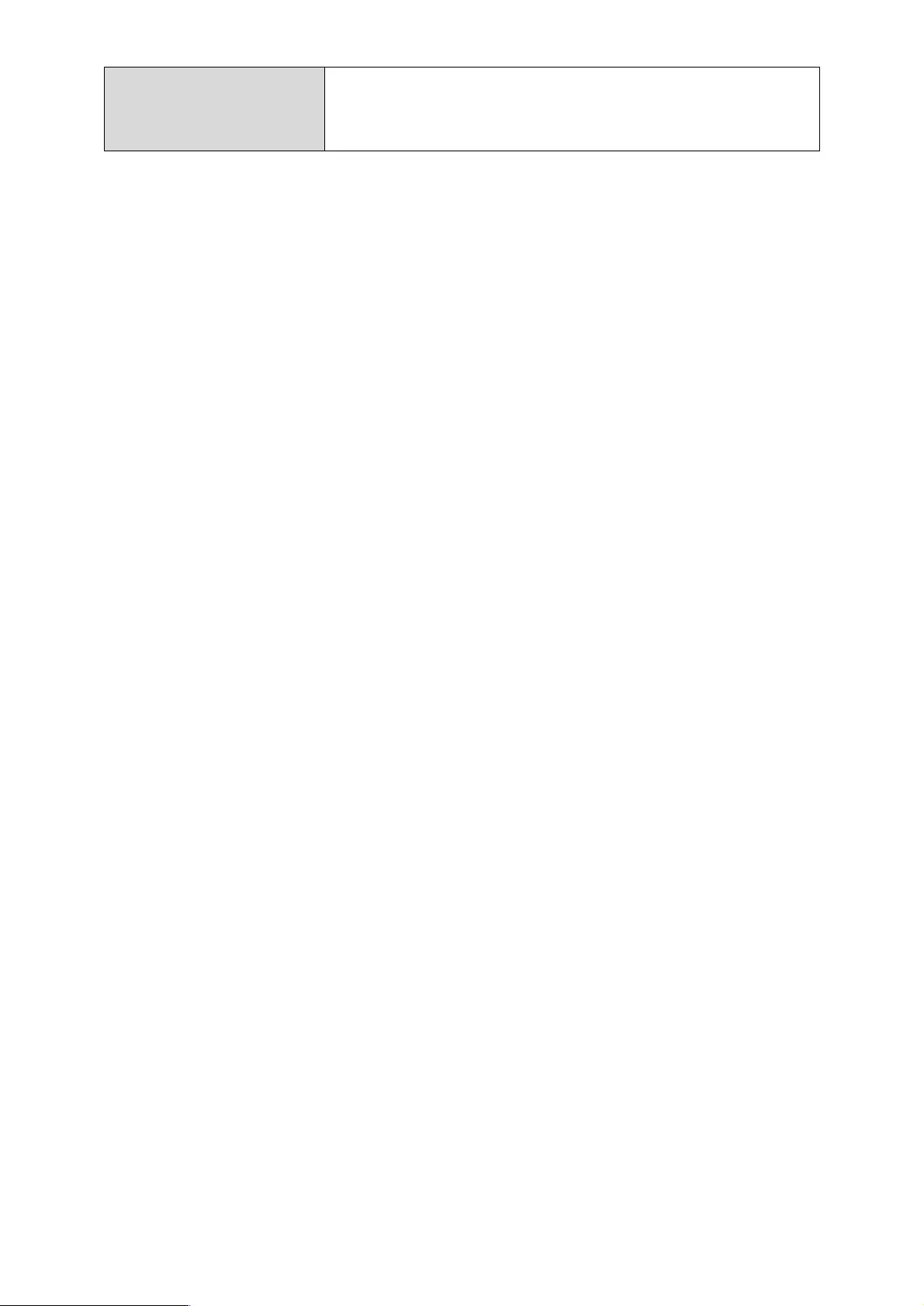
29!
!
Station idle
timeout
Set the interval for keepalive messages
from the access point to a wireless client to
verify if the station is still alive/active.
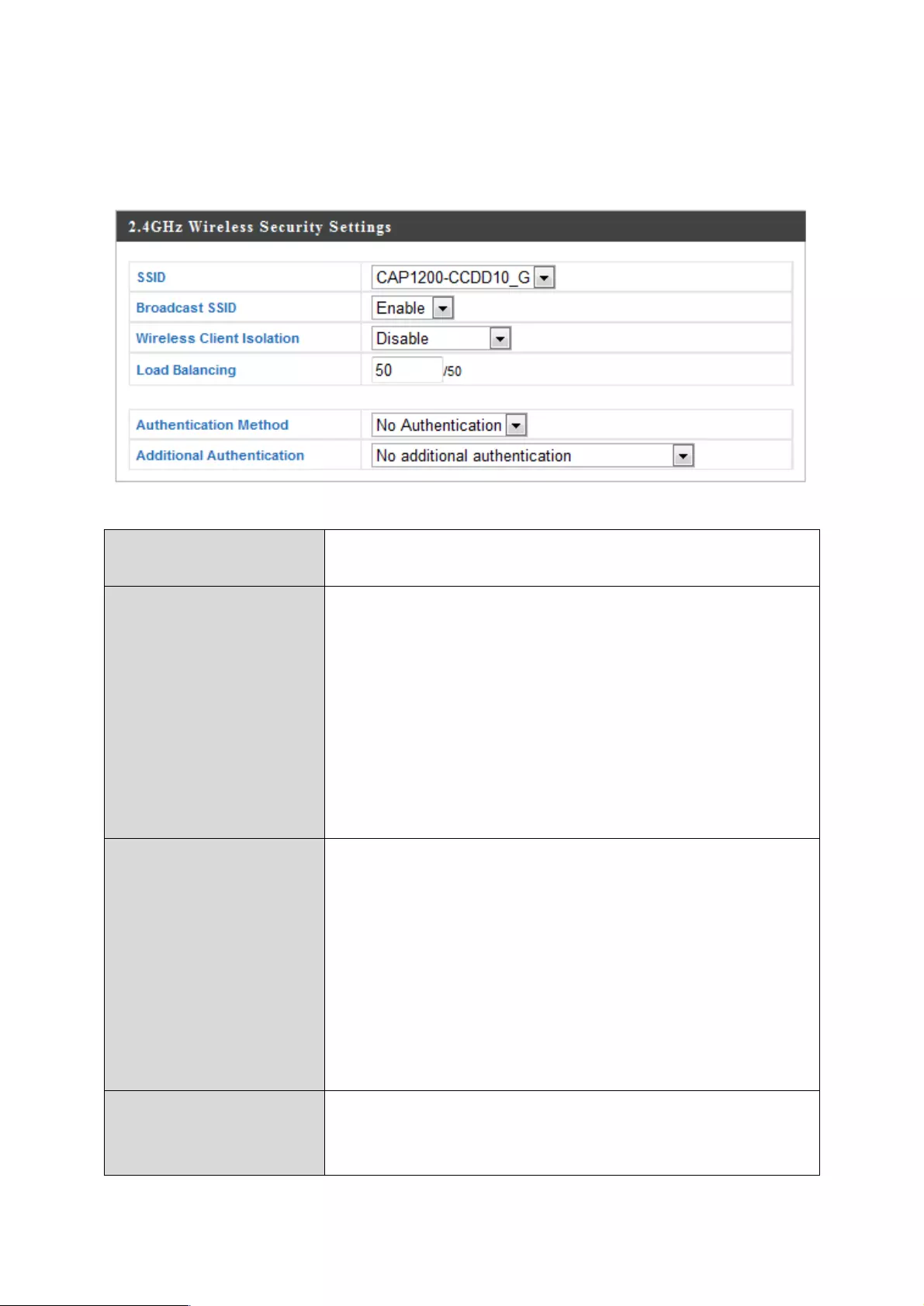
30!
!
Security
SSID Selection
Select which SSID to configure security
settings for.
Broadcast SSID
Enable or disable SSID broadcast. When
enabled, the SSID will be visible to clients
as an available Wi-Fi network. When
disabled, the SSID will not be visible as an
available Wi-Fi network to clients – clients
must manually enter the SSID in order to
connect. A hidden (disabled) SSID is
typically more secure than a visible
(enabled) SSID.
Wireless Client
Isolation
Enable or disable wireless client isolation.
Wireless client isolation prevents clients
connected to the access point from
communicating with each other and
improves security. Typically, this function is
useful for corporate environments or public
hot spots and can prevent brute force
attacks on clients’ usernames and
passwords.
Load Balancing
Load balancing limits the number of
wireless clients connected to an SSID. Set
a load balancing value (maximum 50).
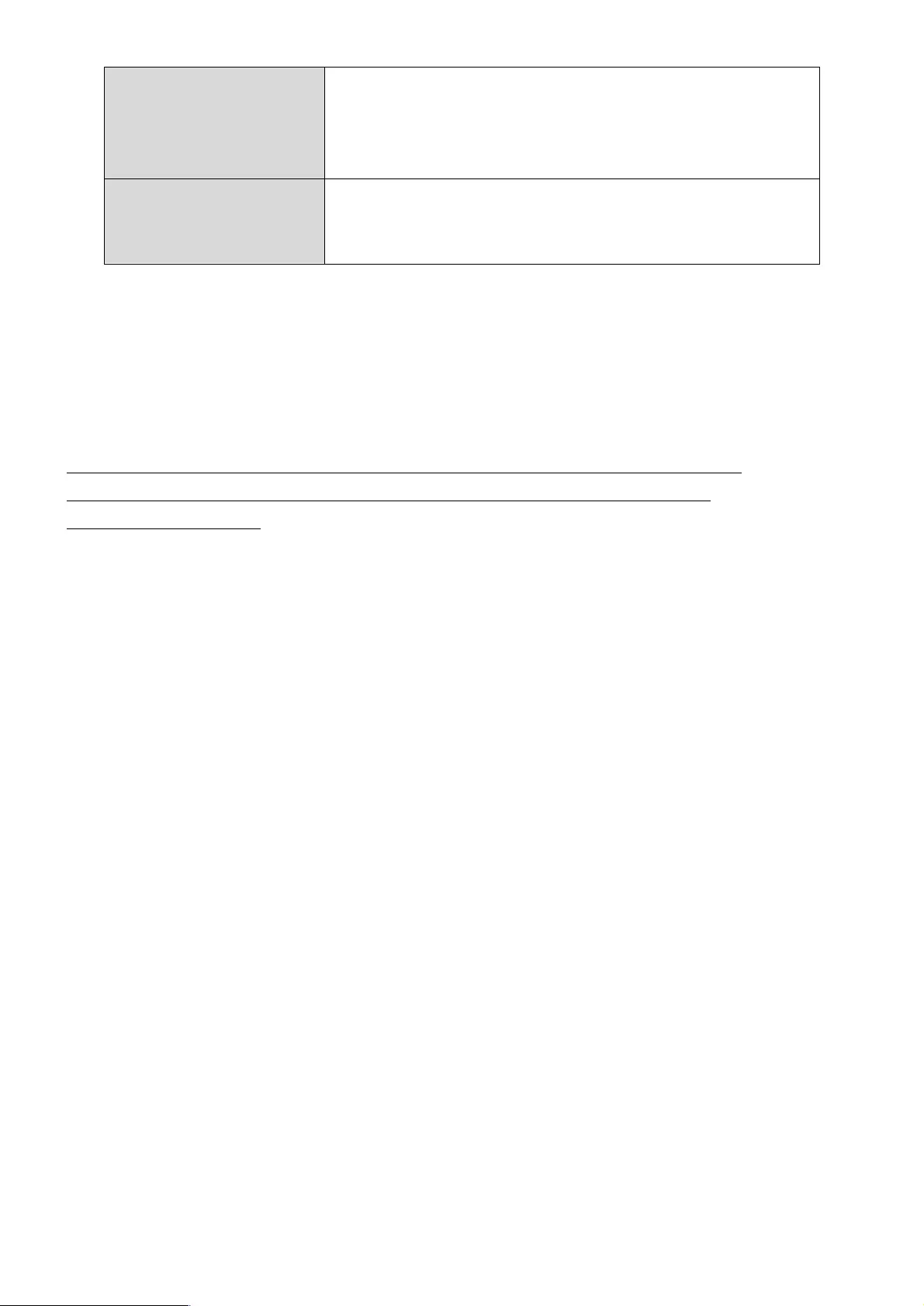
31!
!
Authentication
Method
Select an authentication method from the
drop down menu and refer to the
information below appropriate for your
method.
Additional
Authentication
Select an additional authentication method
from the drop down menu appropriate for
your method.
No Authentication
Authentication is disabled and no password/key is required to connect
to the access point.
Note: Disabling wireless authentication is not recommended.
When disabled, anybody within range can connect to your
device’s network.
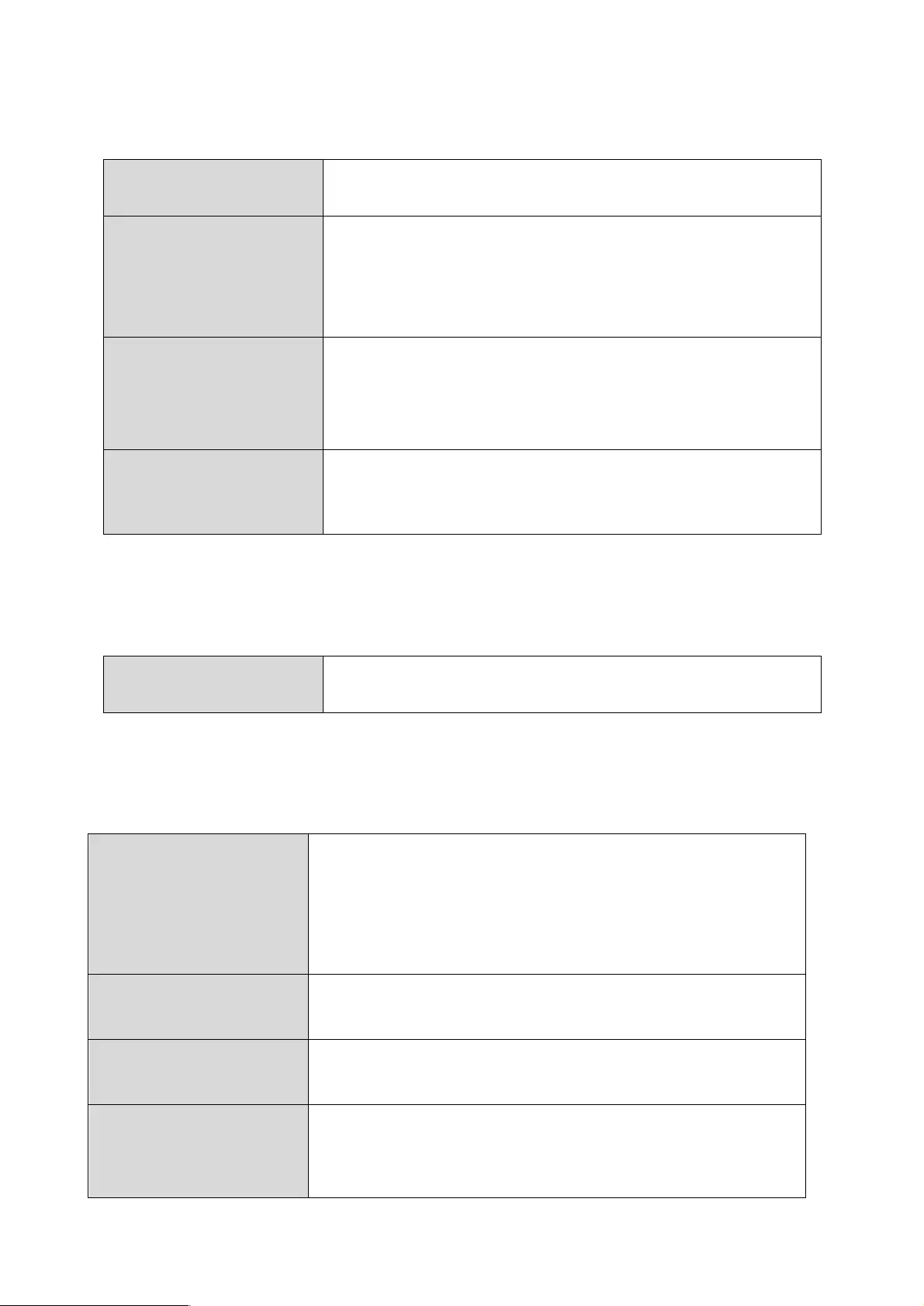
32!
!
WEP
Key Length
Select 64-bit or 128-bit. 128-bit is more
secure than 64-bit and is recommended.
Key Type
Choose from “ASCII” (any
alphanumerical character 0-9, a-z and A-
Z) or “Hex” (any characters from 0-9, a-f
and A-F).
Default Key
Select which encryption key (1 – 4 below)
is the default key. For security purposes,
you can set up to four keys (below) and
change which is the default key.
Encryption Key 1
– 4
Enter your encryption key/password
according to the format you selected
above.
IEEE802.1x/EAP
Key Length
Select 64-bit or 128-bit. 128-bit is more
secure than 64-bit and is recommended.
WPA-PSK
WPA Type
Select from WPA/WPA2 Mixed Mode-PSK,
WPA2 or WPA only. WPA2 is safer than
WPA only, but not supported by all wireless
clients. Please make sure your wireless
client supports your selection.
Encryption
Select “TKIP/AES Mixed Mode” or “AES”
encryption type.
Key Renewal
Interval
Specify a frequency for key renewal in
minutes.
Pre-Shared Key
Type
Choose from “Passphrase” (8 – 63
alphanumeric characters) or “Hex” (up to
64 characters from 0-9, a-f and A-F).
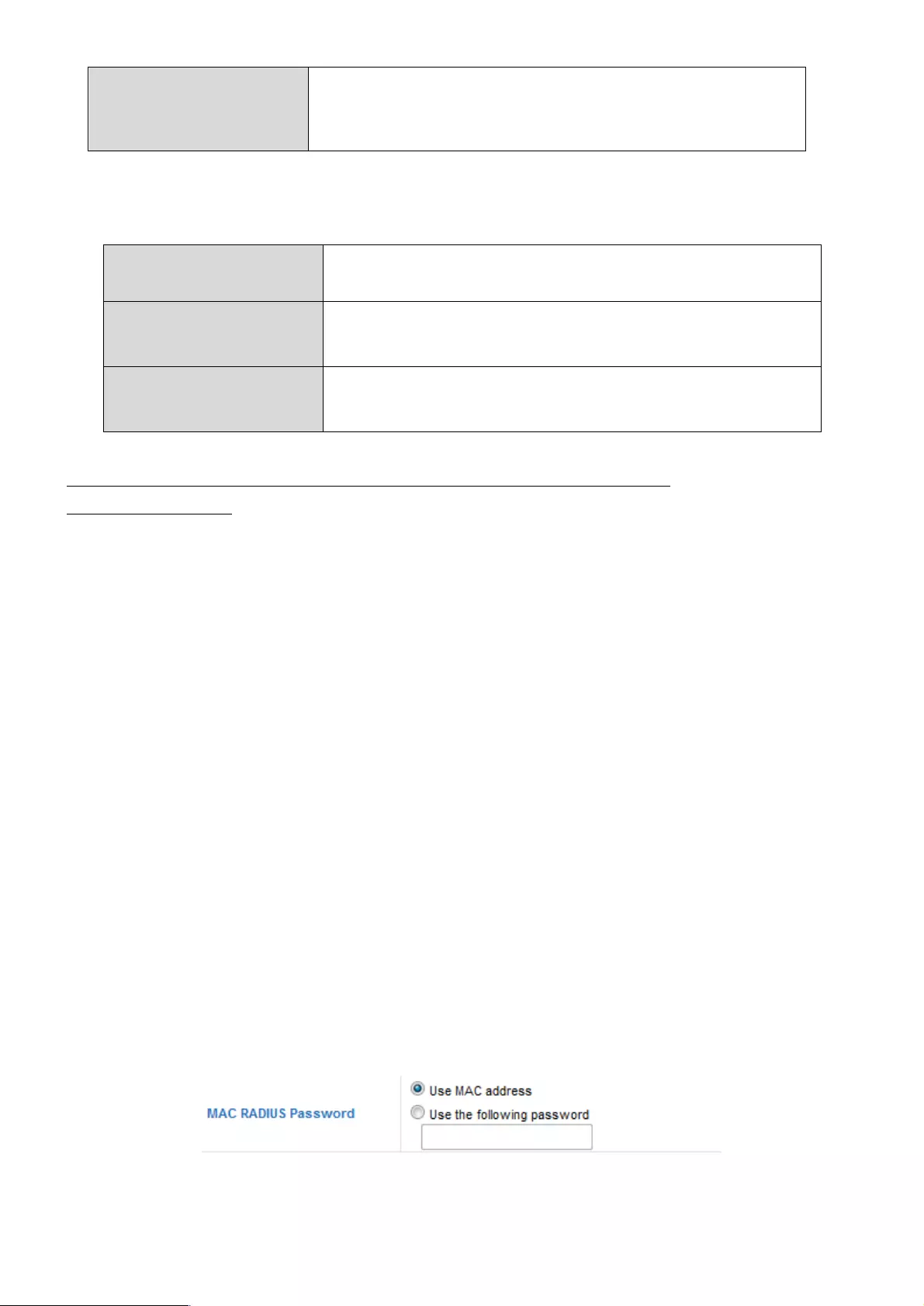
33!
!
Pre-Shared Key
Please enter a security key/password
according to the format you selected
above.
WPA-EAP
WPA Type
Select from WPA/WPA2 Mixed Mode-EAP,
WPA2-EAP or WPA-EAP.
Encryption
Select “TKIP/AES Mixed Mode” or “AES”
encryption type.
Key Renewal
Interval
Specify a frequency for key renewal in
minutes.
Note: WPA-EAP must be disabled to use MAC-RADIUS
authentication.
Additional Authentication
Additional wireless authentication methods can also be used:
MAC Address Filter
Restrict wireless clients access based on MAC address specified in the
MAC filter table.
MAC Filter & MAC-RADIUS Authentication
Restrict wireless clients access using both of the above MAC filtering &
RADIUS authentication methods.
MAC-RADIUS Authentication
Restrict wireless clients access based on MAC address via a RADIUS
server, or password authentication via a RADIUS server.
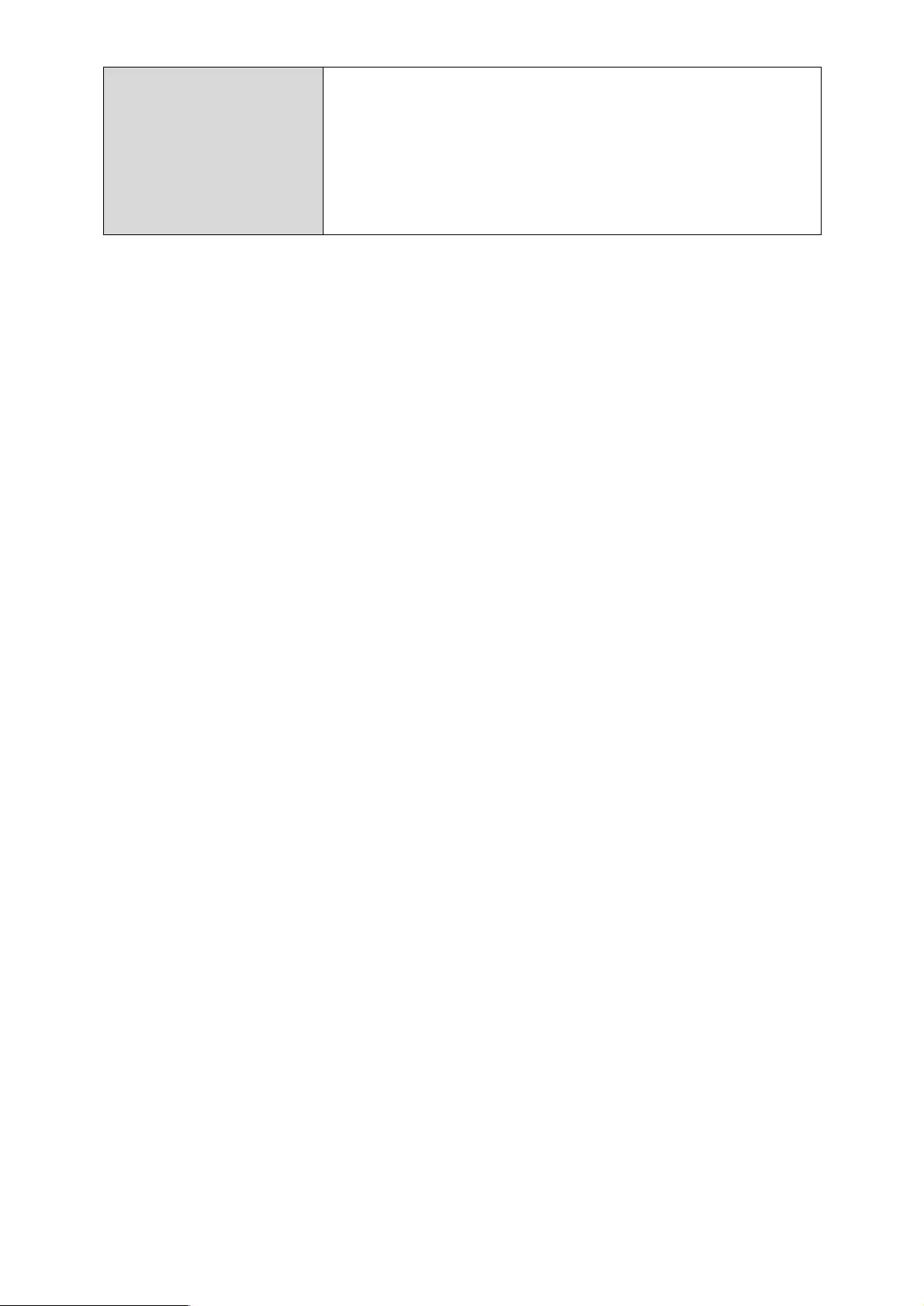
34!
!
MAC RADIUS
Password
Select whether to use MAC address or
password authentication via RADIUS
server. If you select “Use the following
password”, enter the password in the field
below. The password should match the
“Shared Secret”.
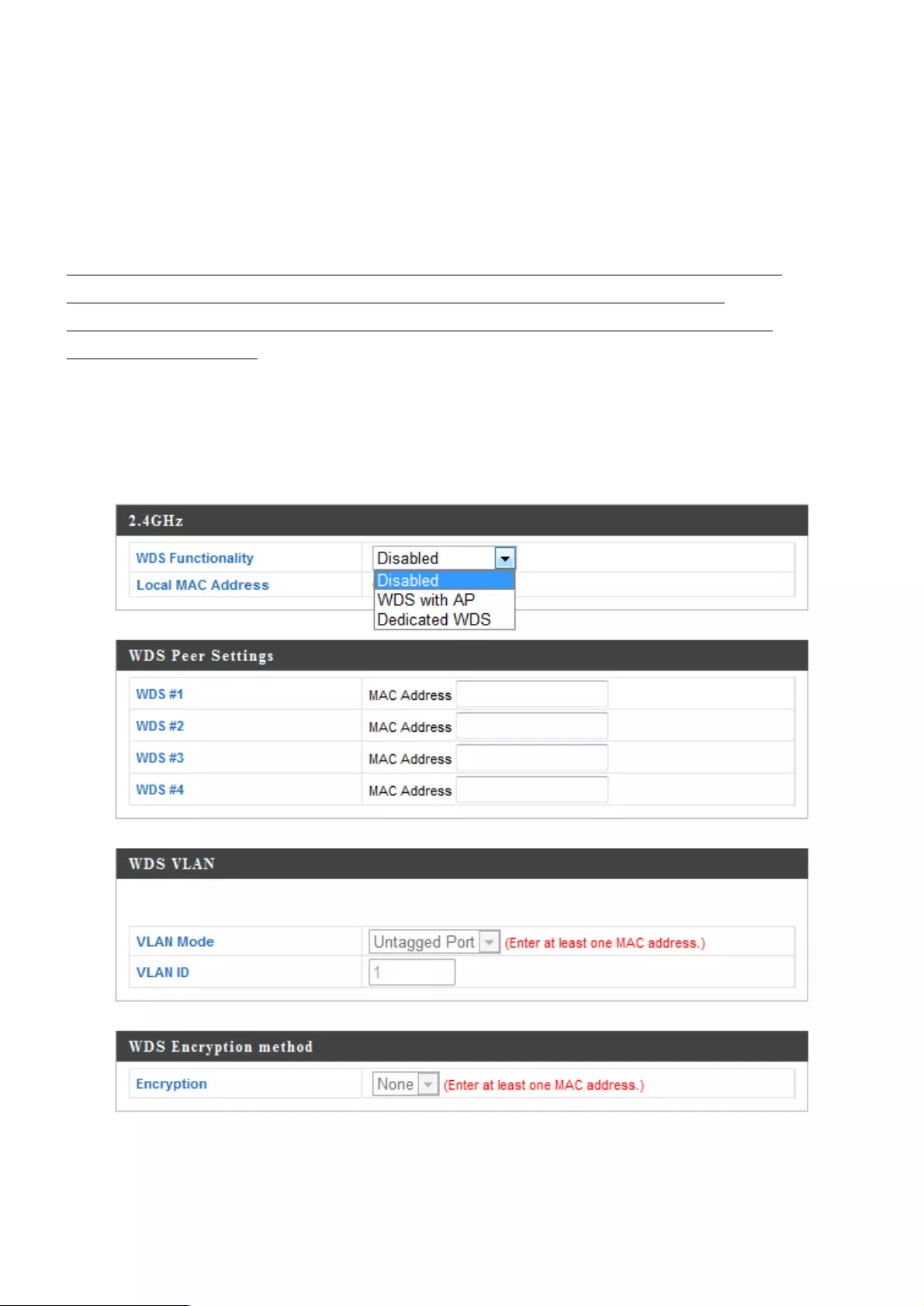
35!
!
WDS
Wireless Distribution System (WDS) can bridge/repeat access points
together in an extended network. WDS settings can be configured as
shown below.
Note: When using WDS, configure the IP address of each access
point to be in the same subnet and ensure there is only one
active DHCP server among connected access points, preferably
on the WAN side.
WDS must be configured on each access point, using correct MAC
addresses. All access points should use the same wireless channel and
encryption method.
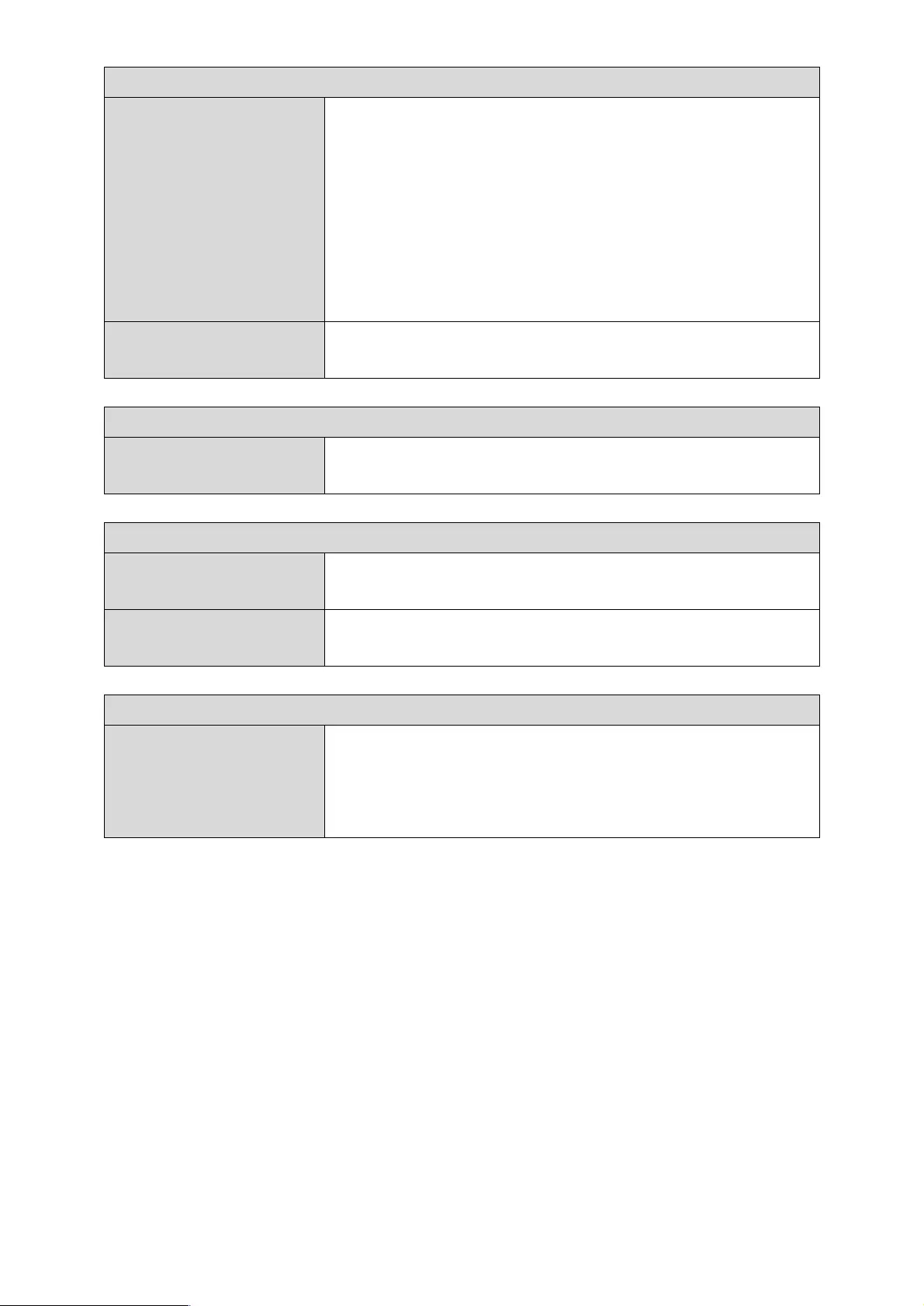
36!
!
2.4GHz/5GHz
WDS
Functionality
Select “WDS with AP” to use WDS with
access point or “Dedicated WDS” to use
WDS and also block communication with
regular wireless clients. When WDS is
used, each access point should be
configured with corresponding MAC
addresses, wireless channel and wireless
encryption method.
Local MAC
Address
Displays the MAC address of your access
point.
WDS Peer Settings
WDS #
Enter the MAC address for up to four other
WDS devices you wish to connect.
WDS VLAN
VLAN Mode
Specify the WDS VLAN mode to
“Untagged Port” or “Tagged Port”.
VLAN ID
Specify the WDS VLAN ID when
“Untagged Port” is selected above.
WDS Encryption method
Encryption
Select whether to use “None” or “AES”
encryption and enter a pre-shared key for
AES consisting of 8-63 alphanumeric
characters.
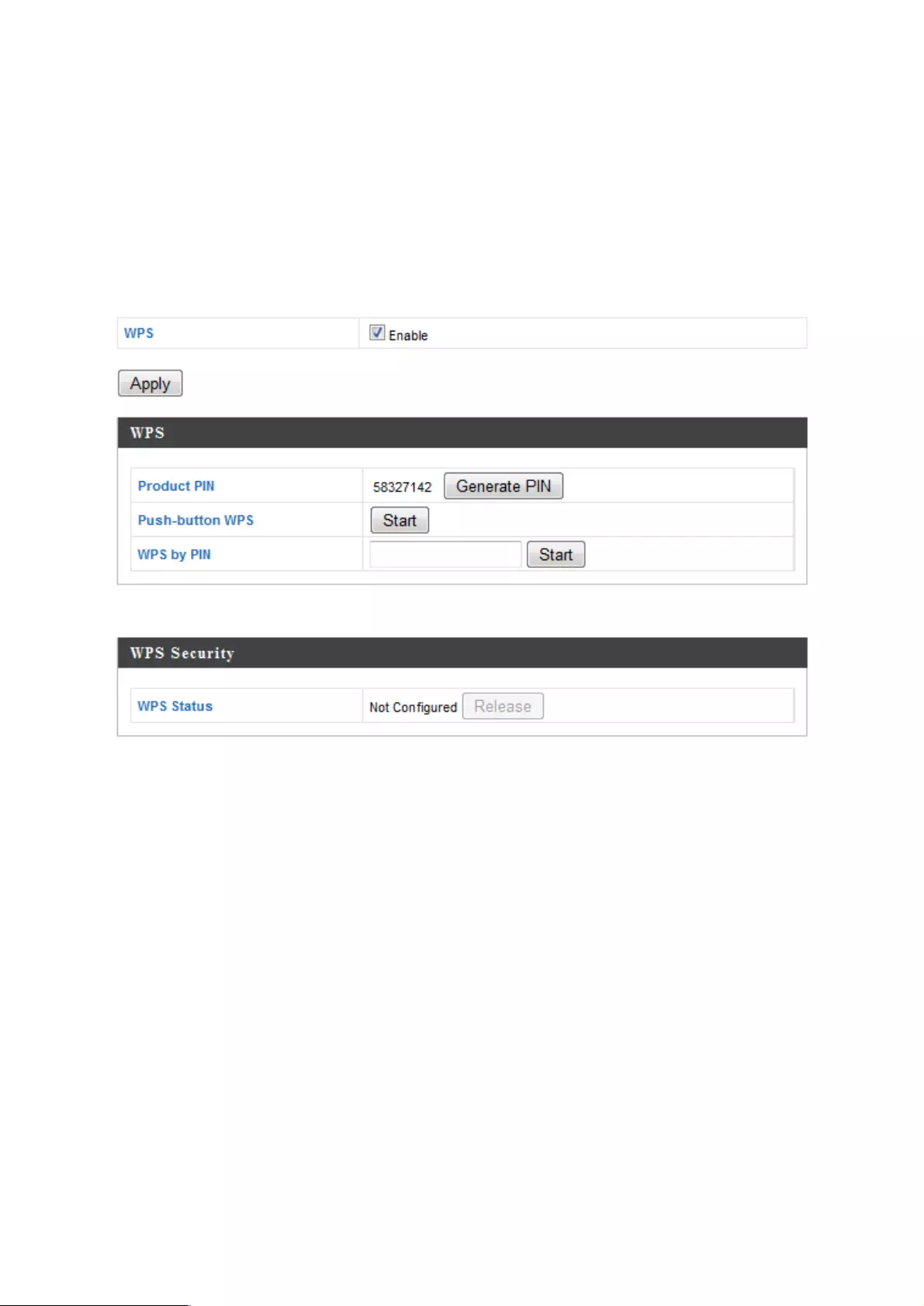
37!
!
WPS
Wi-Fi Protected Setup is a simple way to establish connections between
WPS compatible devices. WPS can be activated on compatible devices
by pushing a WPS button on the device or from within the device’s
configuration interface (known as PBC or “Push Button Configuration”).
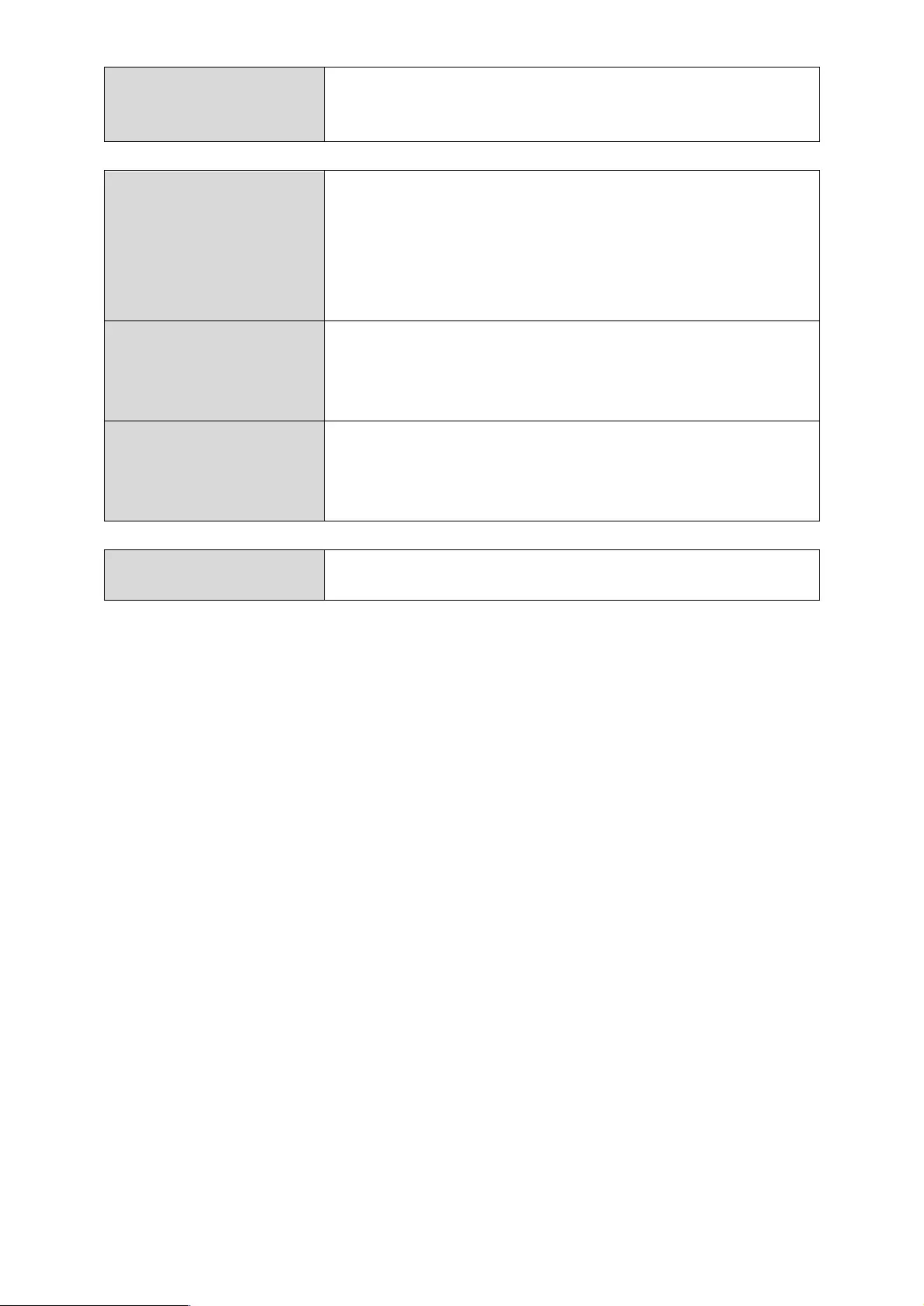
38!
!
WPS
Check/uncheck this box to enable/disable
WPS functionality. WPS must be disabled
when using MAC-RADIUS authentication
Product PIN
Displays the WPS PIN code of the device,
used for PIN code WPS. You will be
required to enter this PIN code into another
WPS device for PIN code WPS. Click
“Generate PIN” to generate a new WPS
PIN code.
Push-Button
WPS
Click “Start” to activate WPS on the access
point for approximately 2 minutes. This has
the same effect as physically pushing the
access point’s WPS button.
WPS by PIN
Enter the PIN code of another WPS device
and click “Start” to attempt to establish a
WPS connection for approximately 2
minutes.
WPS Status
WPS security status is displayed here.
Click “Release” to clear the existing status.
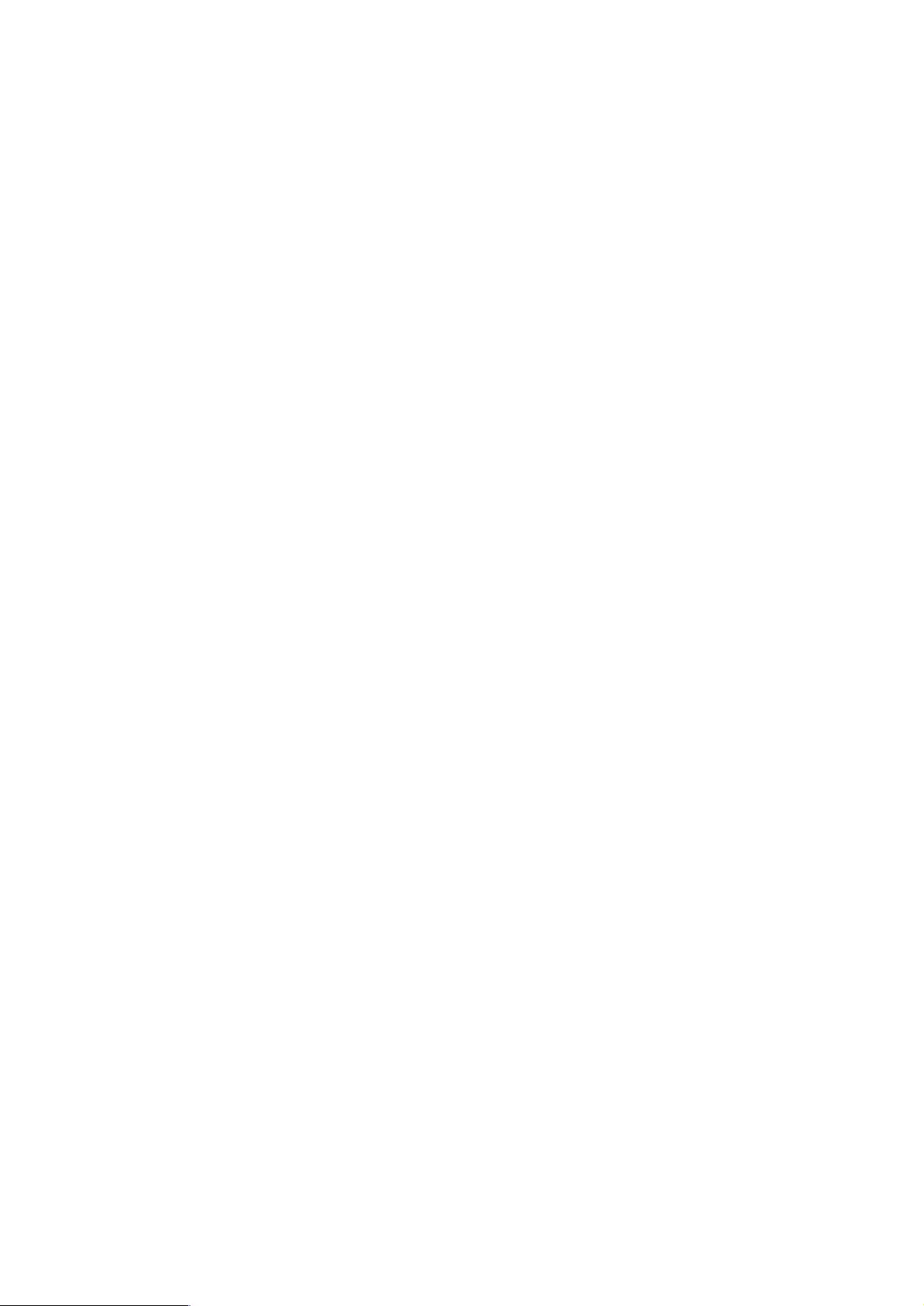
39!
!
RADIUS
The RADIUS sub menu allows you to configure the access point’s
RADIUS server settings, categorized into three submenus: RADIUS
settings, Internal Server and RADIUS accounts.
A RADIUS server provides user-based authentication to improve
security and offer wireless client control – users can be authenticated
before gaining access to a network.
The access point can utilize both a primary and secondary (backup)
RADIUS server for each of its wireless frequencies (2.4GHz & 5GHz).
External RADIUS servers can be used or the access point’s internal
RADIUS server can be used.
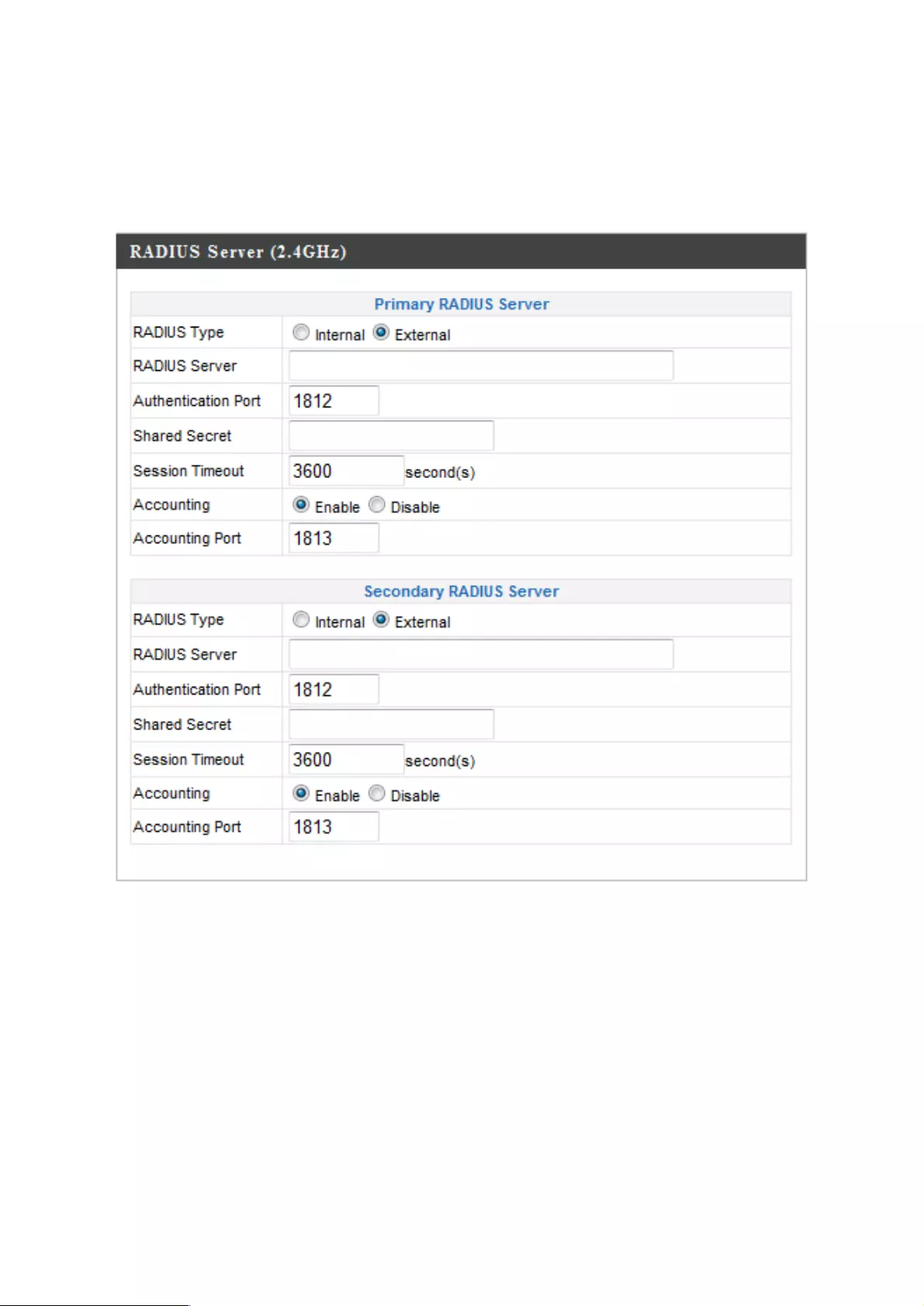
40!
!
RADIUS Settings
Configure the RADIUS server settings for 2.4GHz & 5GHz. Each
frequency can use an internal or external RADIUS server.
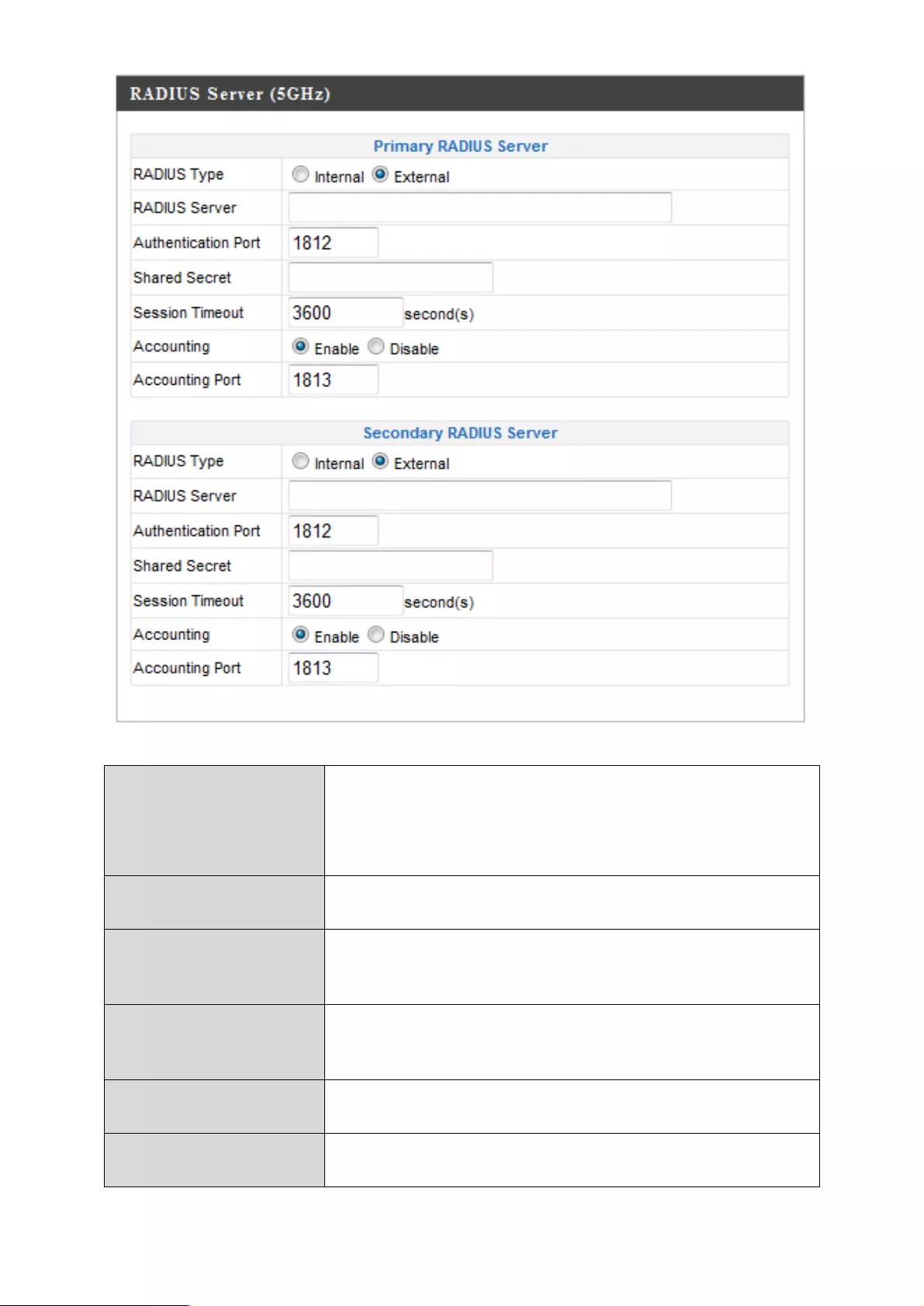
41!
!
RADIUS Type
Select “Internal” to use the access point’s
built-in RADIUS server or “external” to use
an external RADIUS server.
RADIUS Server
Enter the RADIUS server host IP address.
Authentication
Port
Set the UDP port used in the authentication
protocol of the RADIUS server. Value must
be between 1 – 65535.
Shared Secret
Enter a shared secret/password between 1
– 99 characters in length. This should
match the “MAC-RADIUS” password used.
Session Timeout
Set a duration of session timeout in
seconds between 0 – 86400.
Accounting
Enable or disable RADIUS accounting.
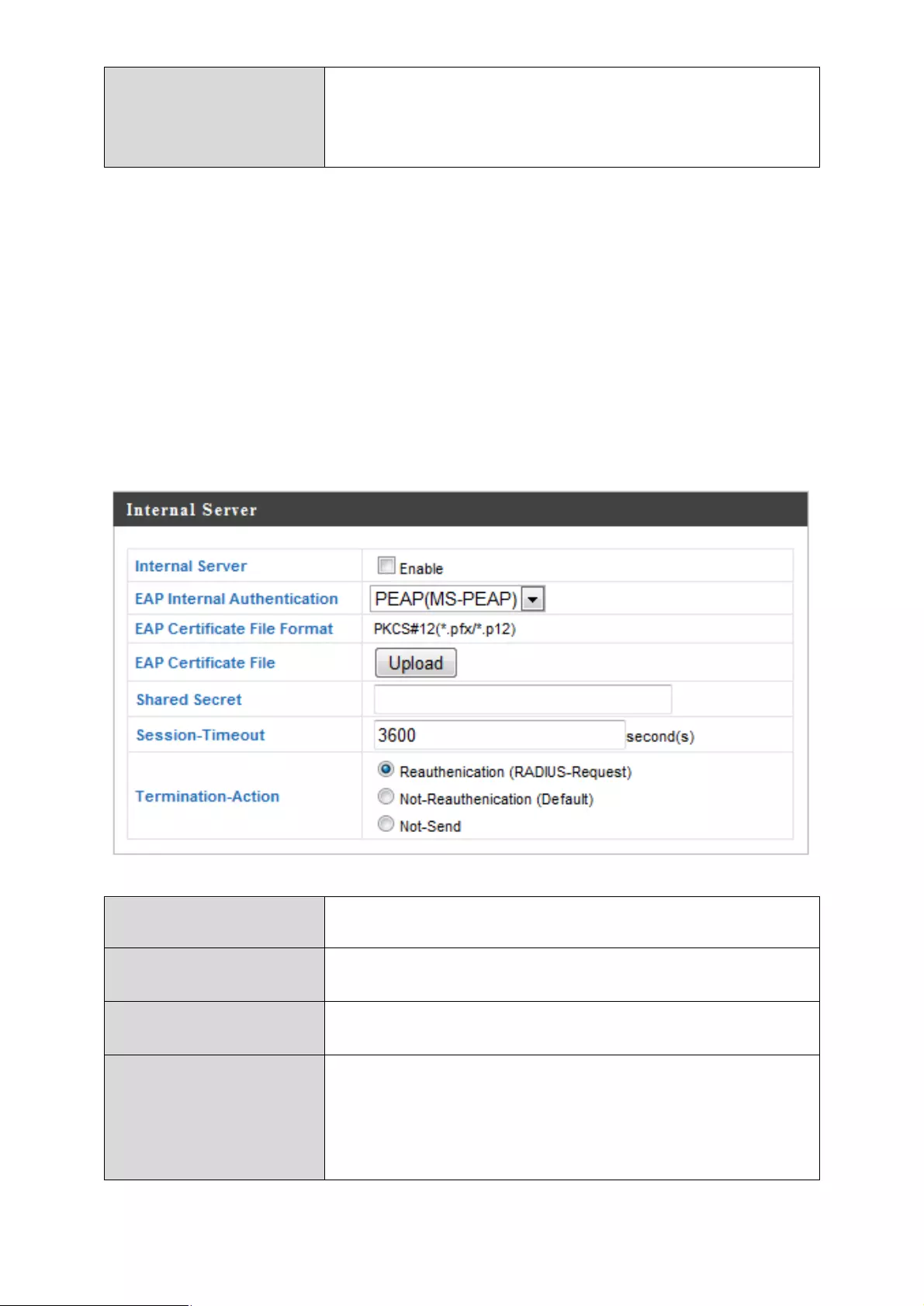
42!
!
Accounting Port
When accounting is enabled (above), set
the UDP port used in the accounting
protocol of the RADIUS server. Value must
be between 1 – 65535.
Internal Server
The access point features a built-in RADIUS server which can be
configured as shown below used when “Internal” is selected for
“RADIUS Type” in the “Wireless Settings” à “RADIUS” à “RADIUS
Settings” menu.
Internal Server
Check/uncheck to enable/disable the
access point’s internal RADIUS server.
EAP Internal
Authentication
Select EAP internal authentication type
from the drop down menu.
EAP Certificate
File Format
Displays the EAP certificate file format:
PCK#12(*.pfx/*.p12)
EAP Certificate
File
Click “Upload” to open a new window and
select the location of an EAP certificate file
to use. If no certificate file is uploaded, the
internal RADIUS server will use a self-
made certificate.
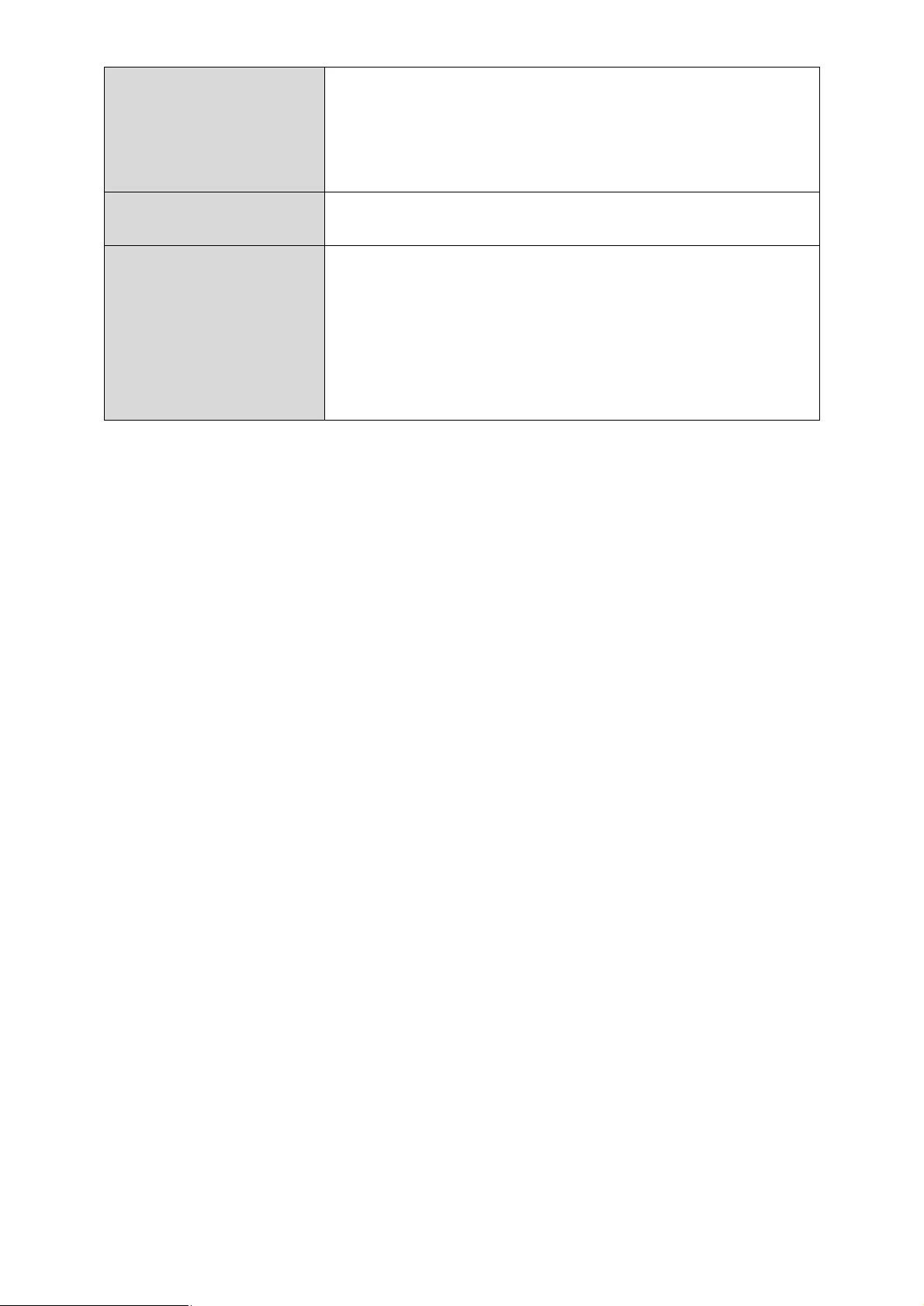
43!
!
Shared Secret
Enter a shared secret/password for use
between the internal RADIUS server and
RADIUS client. The shared secret should
be 1 – 99 characters in length. This should
match the “MAC-RADIUS” password.
Session Timeout
Set a duration of session timeout in
seconds between 0 – 86400.
Termination
Action
Select a termination-action attribute:
“Reauthentication” sends a RADIUS
request to the access point, “Not-
Reathentication” sends a default
termination-action attribute to the access
point, “Not-Send” no termination-action
attribute is sent to the access point.
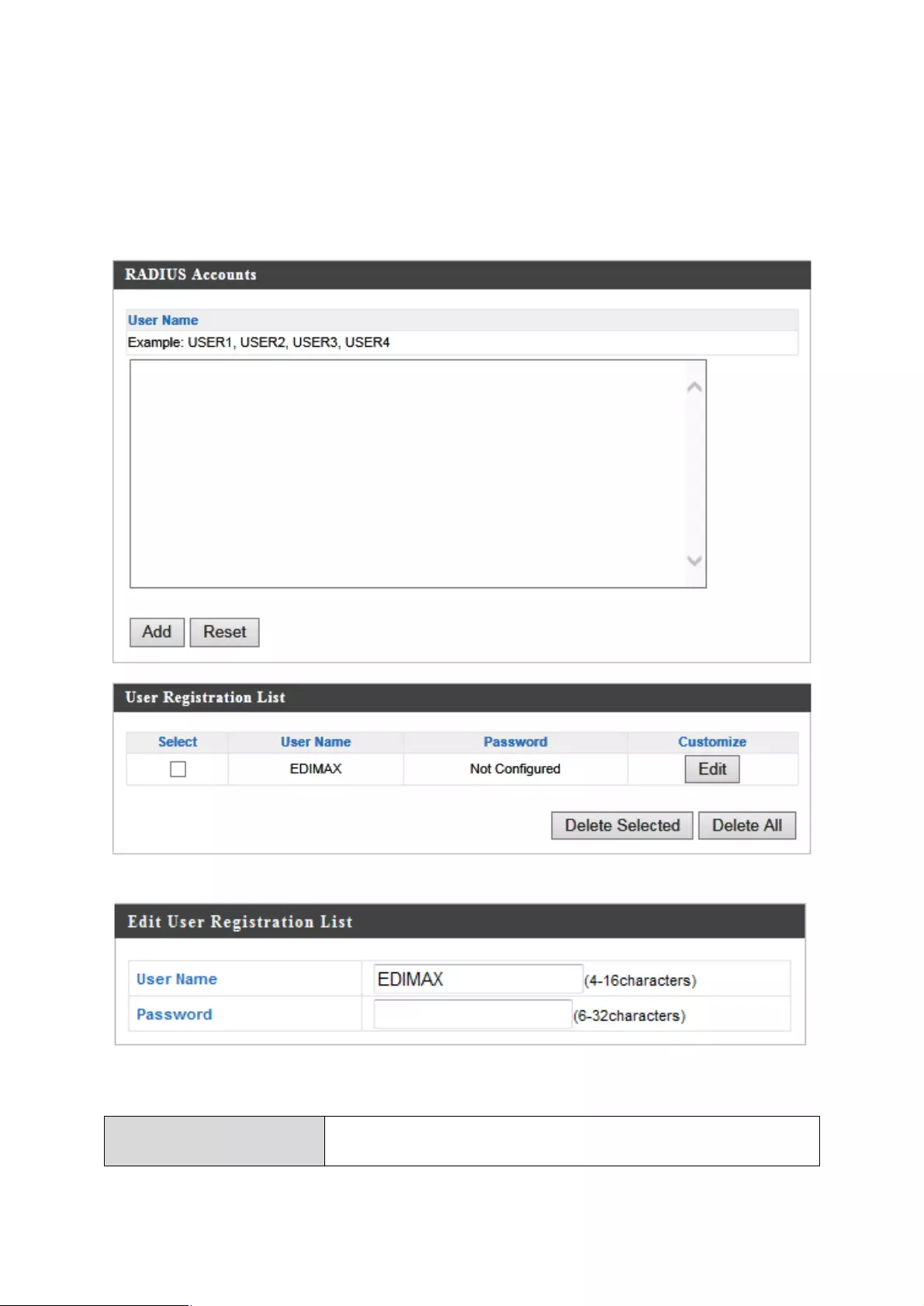
44!
!
RADIUS Accounts
The internal RADIUS server can authenticate up to 256 user accounts.
The “RADIUS Accounts” page allows you to configure and manage
users.
User Name
Enter the user names here, separated by
commas.
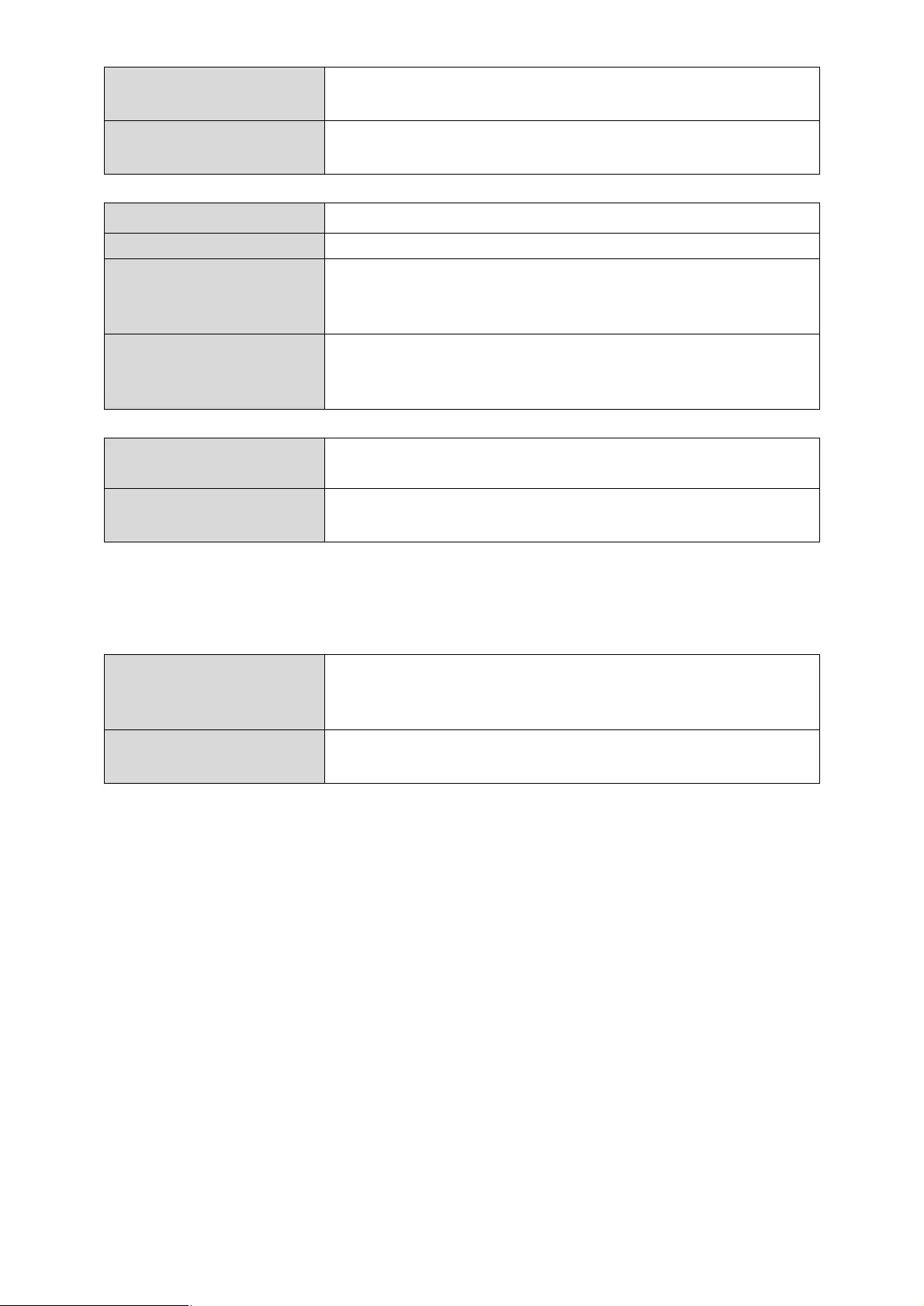
45!
!
Add
Click “Add” to add the user to the user
registration list.
Reset
Clear text from the user name box.
Select
Check the box to select a user.
User Name
Displays the user name.
Password
Displays if specified user name has a
password (configured) or not (not
configured).
Customize
Click “Edit” to open a new field to set/edit a
password for the specified user name
(below).
Delete Selected
Delete selected user from the user
registration list.
Delete All
Delete all users from the user registration
list.
Edit User Registration List
User Name
Existing user name is displayed here and
can be edited according to your
preference.
Password
Enter or edit a password for the specified
user.
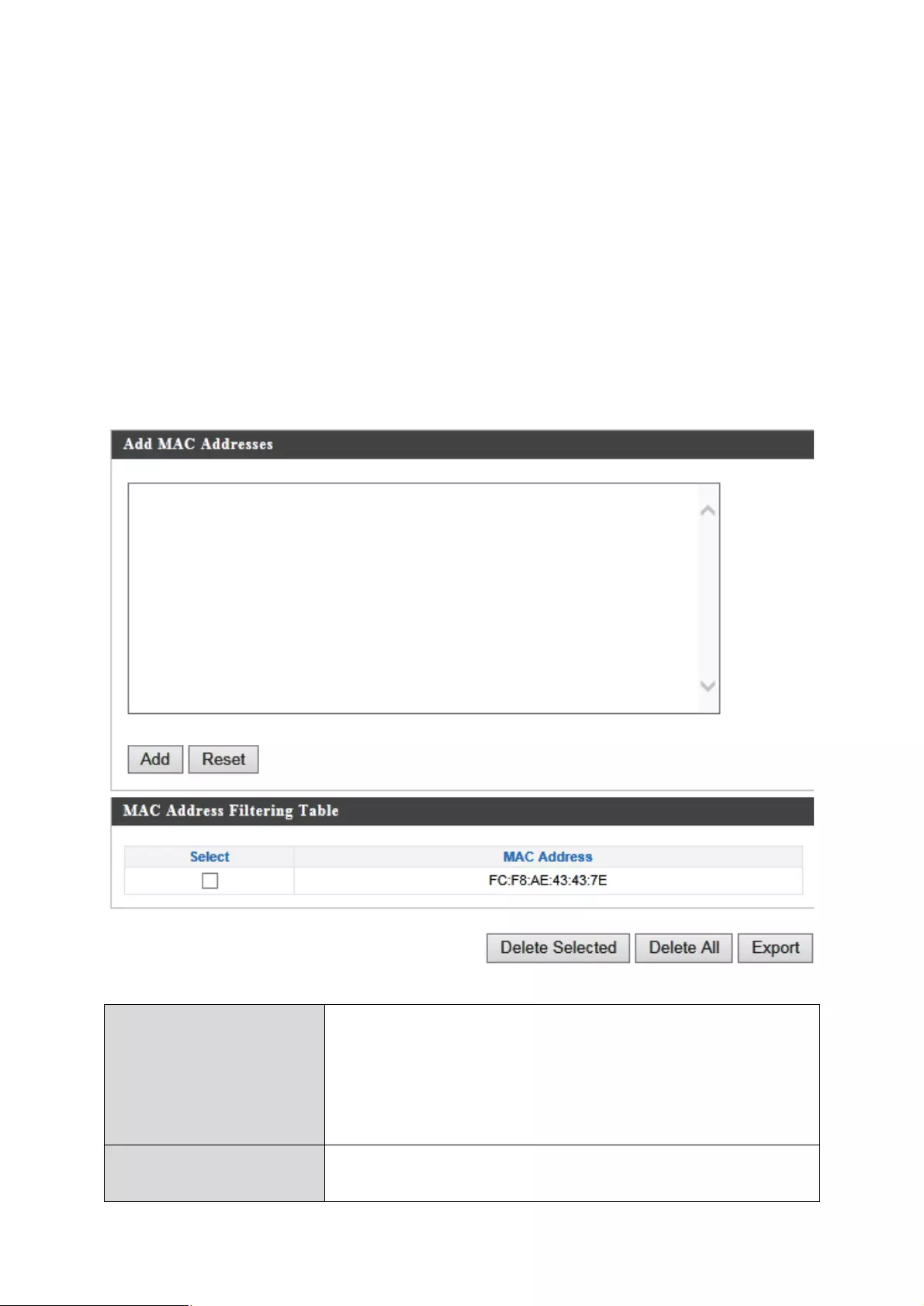
46!
!
MAC Filter
Mac filtering is a security feature that can help to prevent unauthorized
users from connecting to your access point.
This function allows you to define a list of network devices permitted to
connect to the access point. Devices are each identified by their unique
MAC address. If a device which is not on the list of permitted MAC
addresses attempts to connect to the access point, it will be denied.
The MAC address filtering table is displayed below:
Add MAC
Address
Enter a MAC address of computer or
network device manually e.g. ‘aa-bb-cc-dd-
ee-ff’ or enter multiple MAC addresses
separated with commas, e.g. ‘aa-bb-cc-dd-
ee-ff,aa-bb-cc-dd-ee-gg’
Add
Click “Add” to add the MAC address to the
MAC address filtering table.
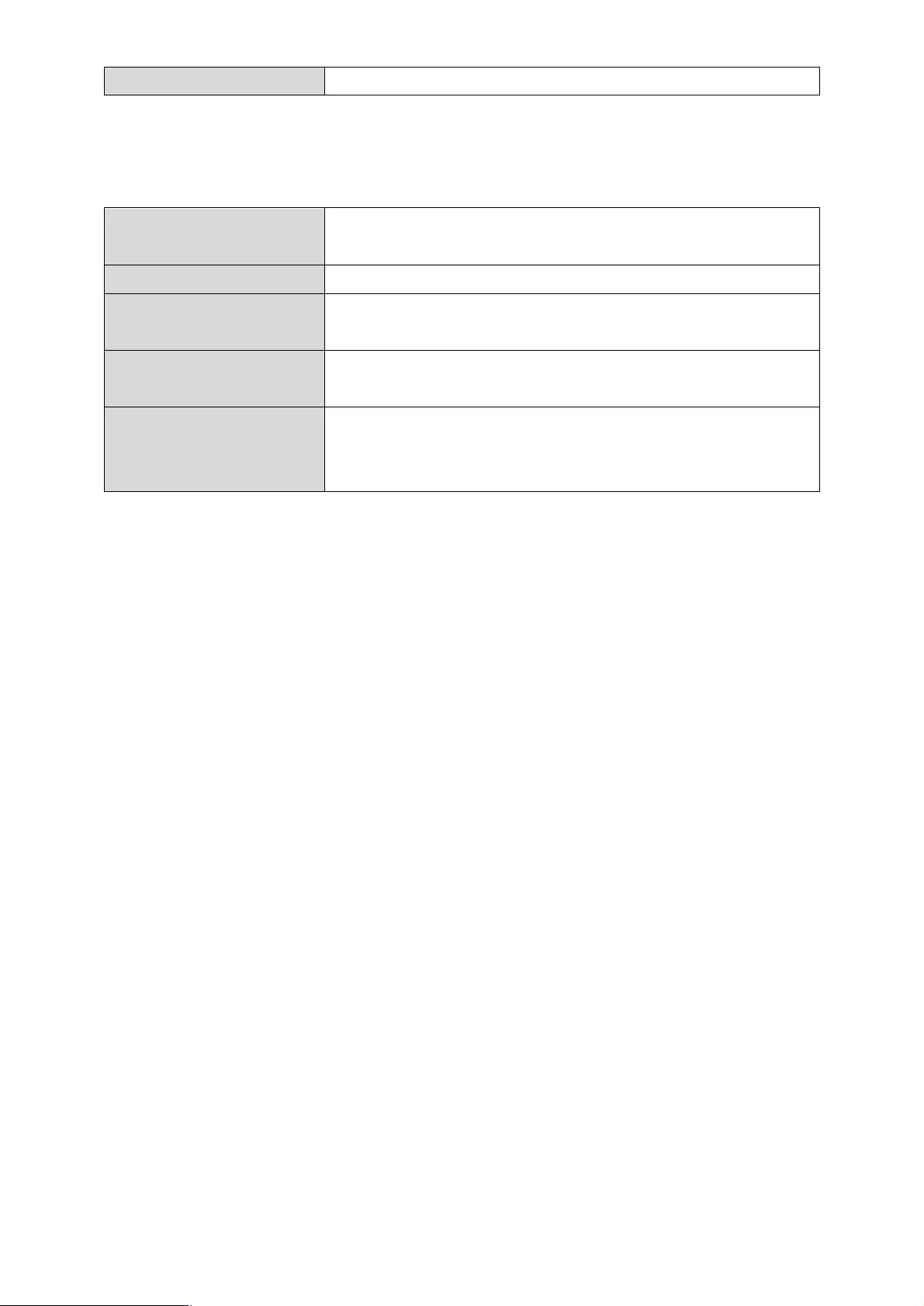
47!
!
Reset
Clear all fields.
MAC address entries will be listed in the “MAC Address Filtering Table”.
Select an entry using the “Select” checkbox.
Select
Delete selected or all entries from the
table.
MAC Address
The MAC address is listed here.
Delete Selected
Delete the selected MAC address from the
list.
Delete All
Delete all entries from the MAC address
filtering table.
Export
Click “Export” to save a copy of the MAC
filtering table. A new window will pop up
for you to select a location to save the file.
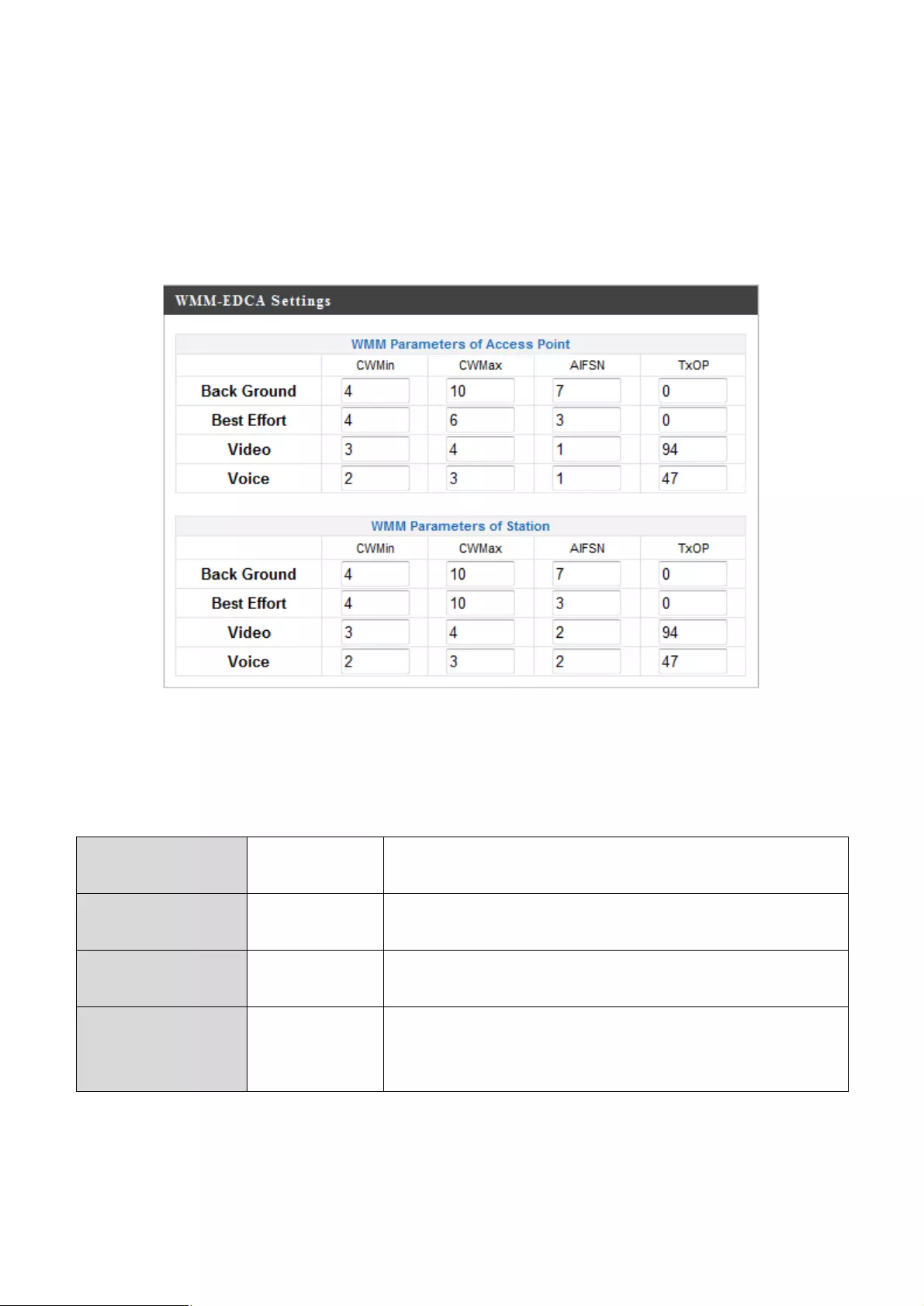
48!
!
WMM
Wi-Fi Multimedia (WMM) is a Wi-Fi Alliance interoperability certification
based on the IEEE 802.11e standard, which provides Quality of Service
(QoS) features to IEEE 802.11 networks. WMM prioritizes traffic
according to four categories: background, best effort, video and voice.
Configuring WMM consists of adjusting parameters on queues for
different categories of wireless traffic. Traffic is sent to the following
queues:
Background
Low
Priority
High throughput, non time sensitive
bulk data e.g. FTP
Best Effort
Medium
Priority
Traditional IP data, medium throughput
and delay.
Video
High
Priority
Time sensitive video data with minimum
time delay.
Voice
High
Priority
Time sensitive data such as VoIP and
streaming media with minimum time
delay.
Queues automatically provide minimum transmission delays for video,
voice, multimedia and critical applications. The values can further be
adjusted manually:
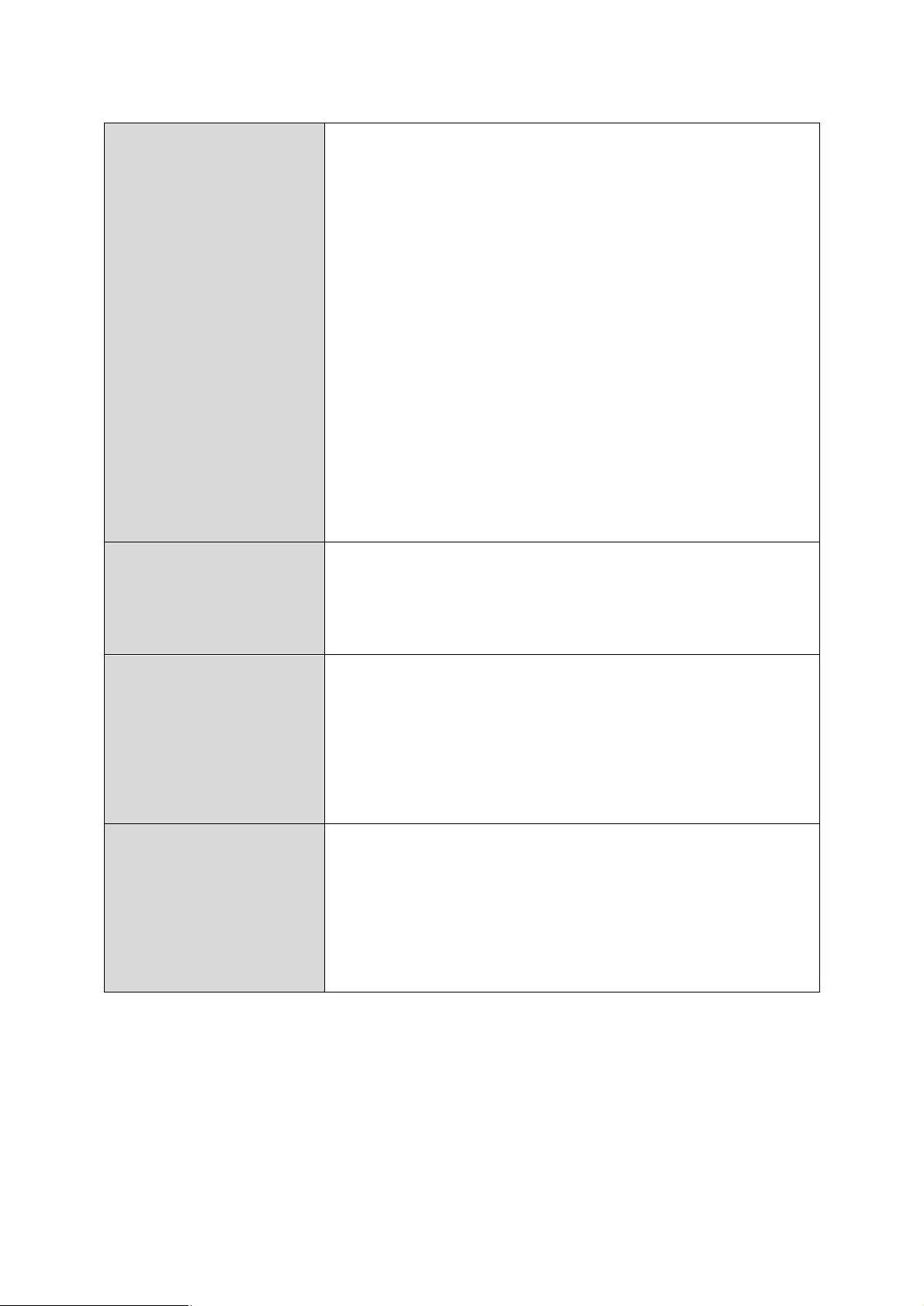
49!
!
CWMin
Minimum Contention Window
(milliseconds): This value is input to the
initial random backoff wait time algorithm
for retry of a data frame transmission. The
backoff wait time will be generated
between 0 and this value. If the frame is
not sent, the random backoff value is
doubled until the value reaches the
number defined by CWMax (below). The
CWMin value must be lower than the
CWMax value. The contention window
scheme helps to avoid frame collisions
and determine priority of frame
transmission. A shorter window has a
higher probability (priority) of transmission.
CWMax
Maximum Contention Window
(milliseconds): This value is the upper limit
to random backoff value doubling (see
above).
AIFSN
Arbitration Inter-Frame Space
(milliseconds): Specifies additional time
between when a channel goes idle and
the AP/client sends data frames. Traffic
with a lower AIFSN value has a higher
priority.
TxOP
Transmission Opportunity (milliseconds):
The maximum interval of time an AP/client
can transmit. This makes channel access
more efficiently prioritized. A value of 0
means only one frame per transmission. A
greater value effects higher priority.
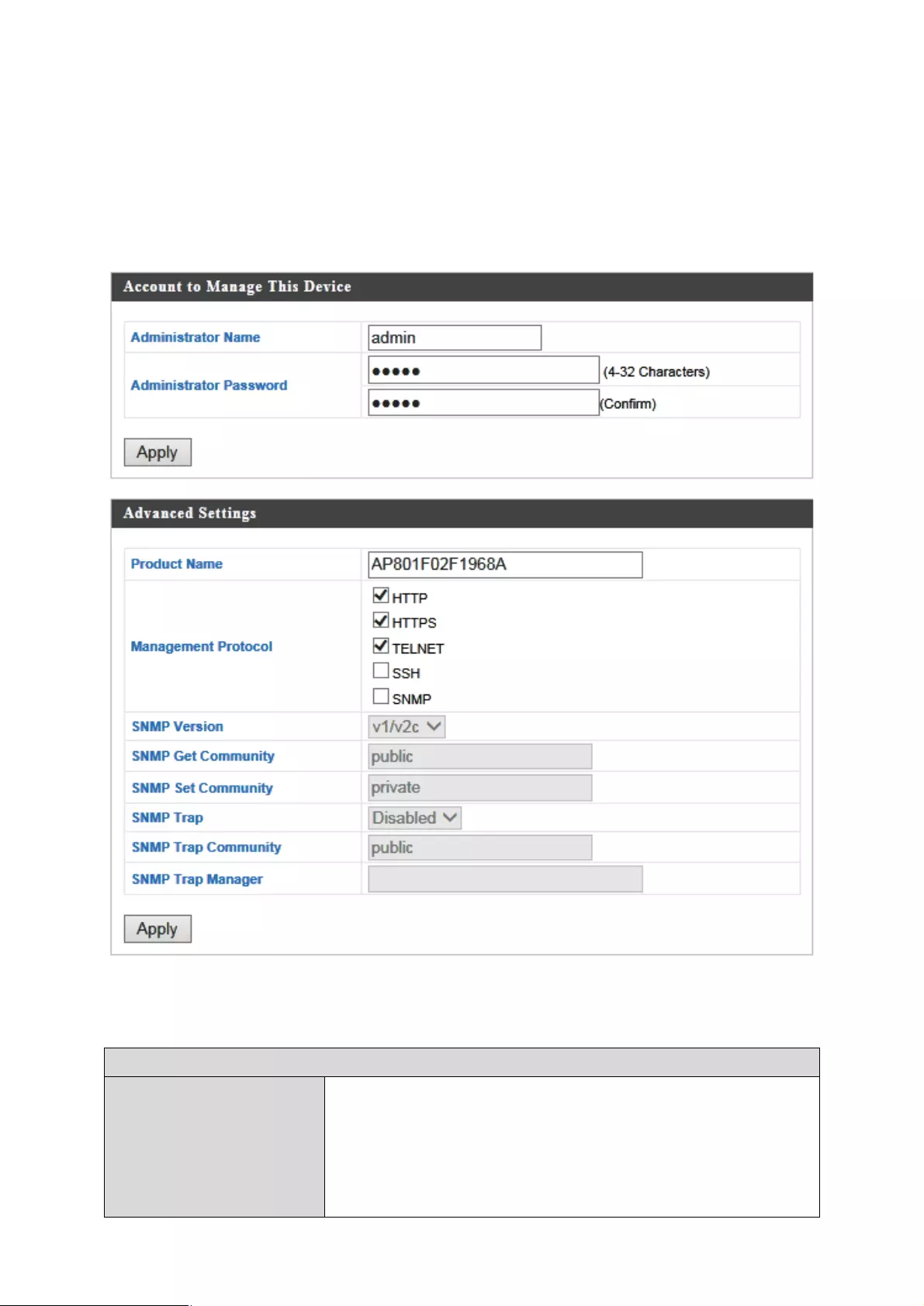
50!
!
Management
Admin
Account to Manage This Device
Administrator
Name
Set the access point’s administrator name.
This is used to log in to the browser based
configuration interface and must be
between 4-16 alphanumeric characters
(case sensitive).
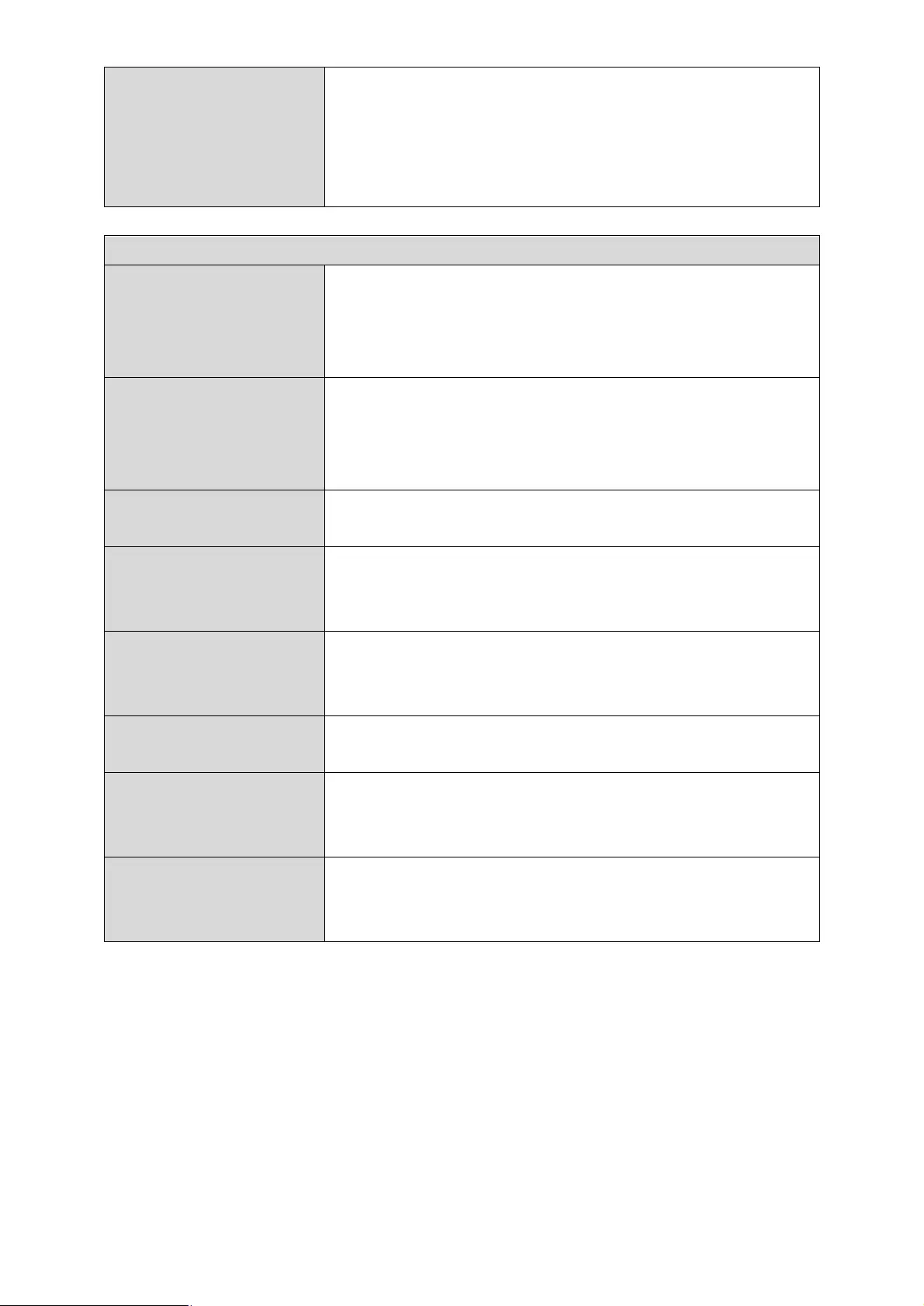
51!
!
Administrator
Password
Set the access point’s administrator
password. This is used to log in to the
browser based configuration interface and
must be between 4-32 alphanumeric
characters (case sensitive).
Advanced Settings
Product Name
Edit the product name according to your
preference consisting of 1-32
alphanumeric characters. This name is
used for reference purposes.
Management
Protocol
Check/uncheck the boxes to
enable/disable specified management
interfaces (see below). When SNMP is
enabled, complete the SNMP fields below.
SNMP Version
Select SNMP version appropriate for your
SNMP manager.
SNMP Get
Community
Enter an SNMP Get Community name for
verification with the SNMP manager for
SNMP-GET requests.
SNMP Set
Community
Enter an SNMP Set Community name for
verification with the SNMP manager for
SNMP-SET requests.
SNMP Trap
Enable or disable SNMP Trap to notify
SNMP manager of network errors.
SNMP Trap
Community
Enter an SNMP Trap Community name for
verification with the SNMP manager for
SNMP-TRAP requests.
SNMP Trap
Manager
Specify the IP address or sever name (2-
128 alphanumeric characters) of the
SNMP manager.
HTTP
Internet browser HTTP protocol management interface
HTTPS
Internet browser HTTPS protocol management interface
TELNET
Client terminal with telnet protocol management interface
SSH
Client terminal with SSH protocol version 1 or 2 management interface
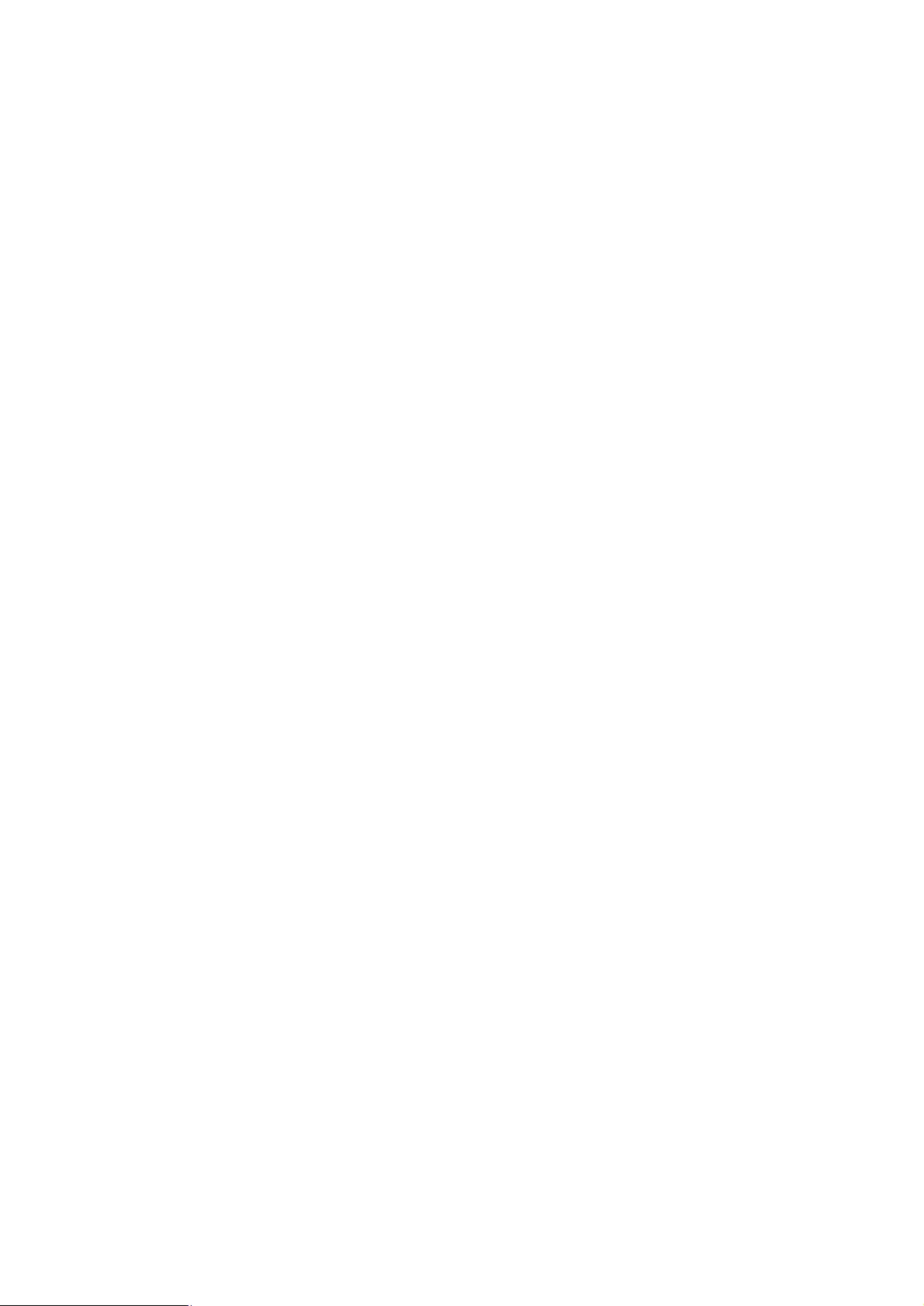
52!
!
SNMP
Simple Network Management Protocol. SNMPv1, v2 & v3 protocol
supported. SNMPv2 can be used with community based authentication.
SNMPv3 uses user-based security model (USM) architecture.
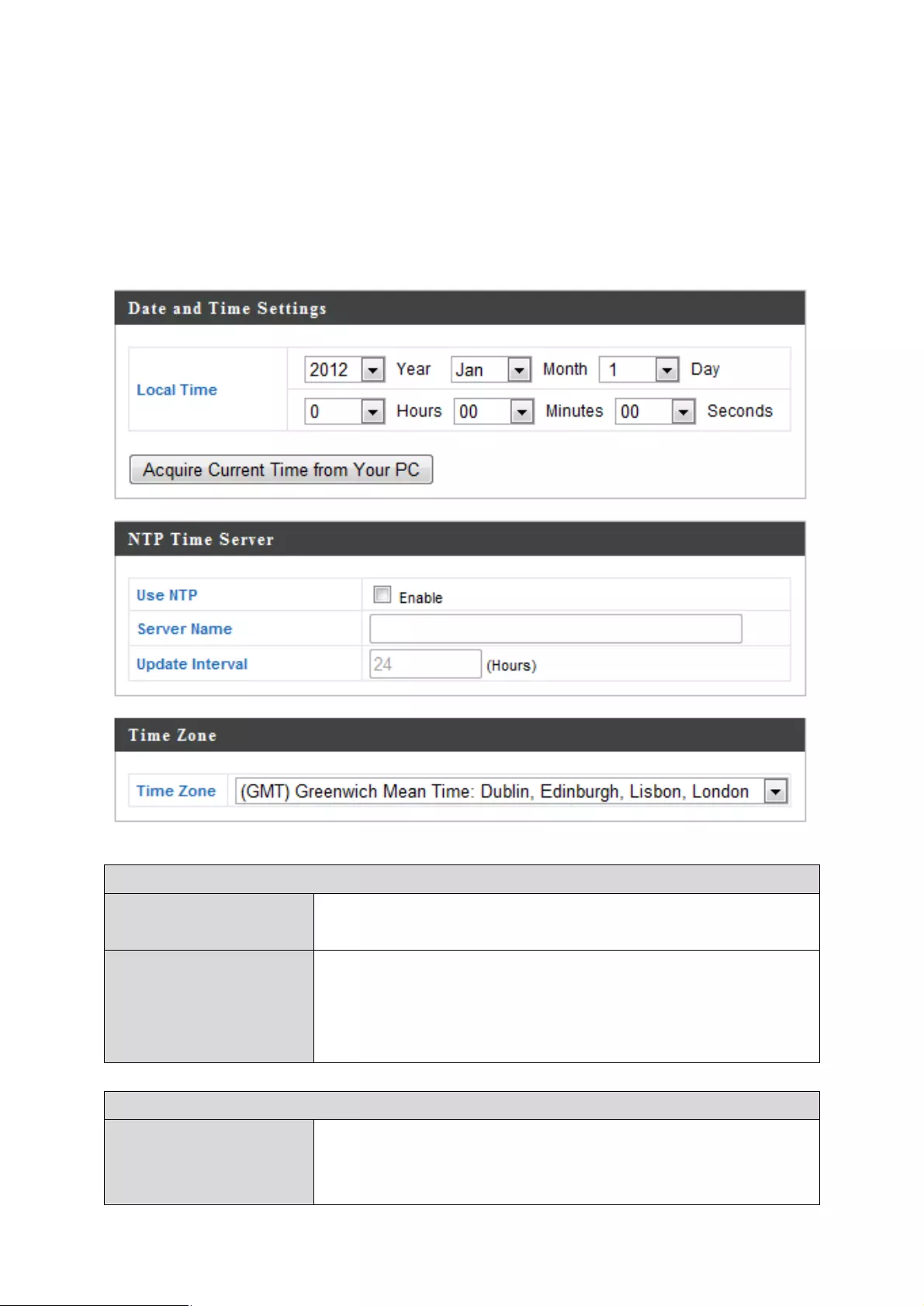
53!
!
Date and Time
You can configure the time zone settings of your access point here. The
date and time of the device can be configured manually or can be
synchronized with a time server.
Date and Time Settings
Local Time
Set the access point’s date and time
manually using the drop down menus.
Acquire Current
Time from your
PC
Click “Acquire Current Time from Your PC”
to enter the required values automatically
according to your computer’s current time
and date.
NTP Time Server
Use NTP
The access point also supports NTP
(Network Time Protocol) for automatic time
and date setup.
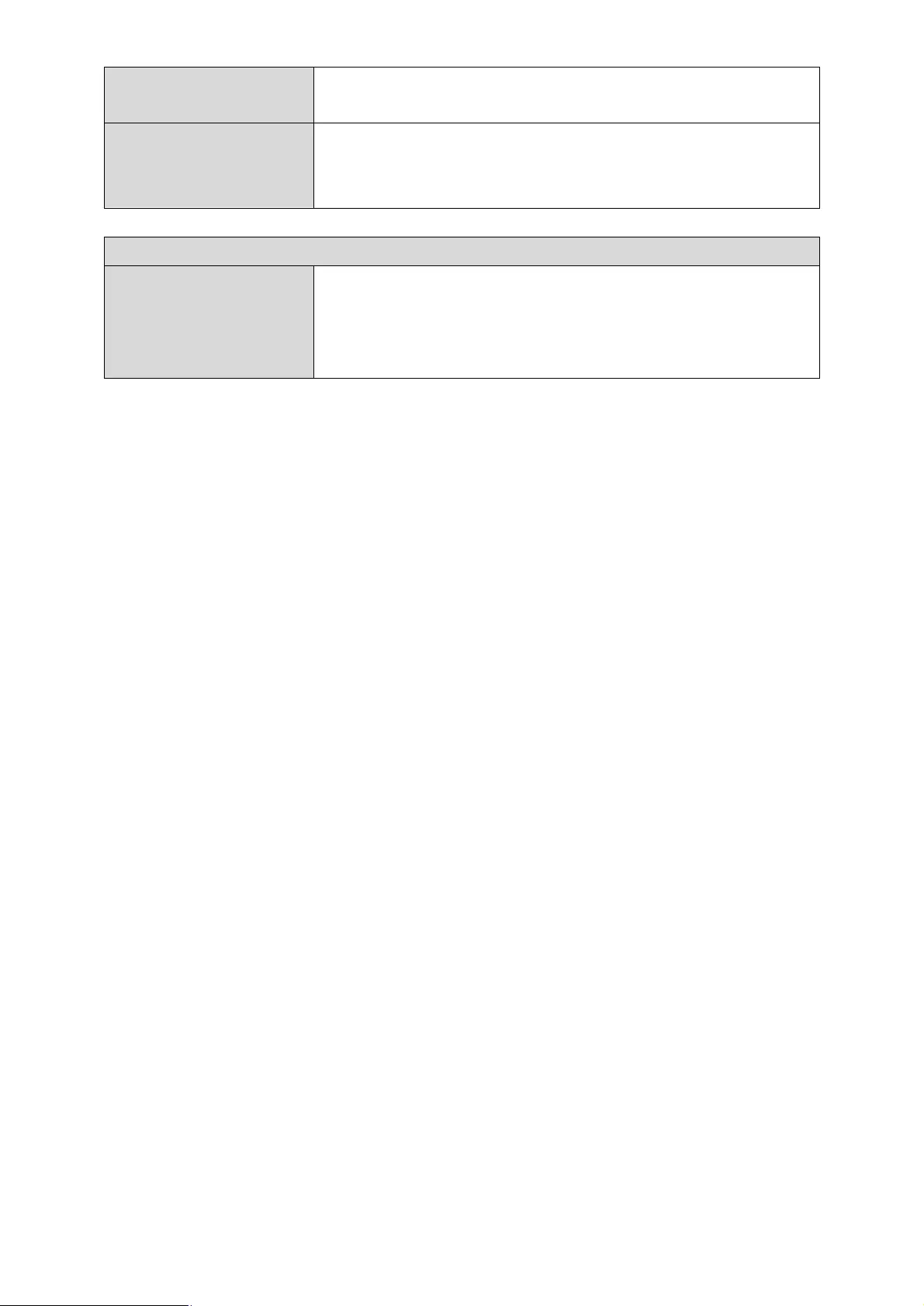
54!
!
Server Name
Enter the host name or IP address of the
time server if you wish.
Update Interval
Specify a frequency (in hours) for the
access point to update/synchronize with the
NTP server.
Time Zone
Time Zone
Select the time zone of your country/ region.
If your country/region is not listed, please
select another country/region whose time
zone is the same as yours.
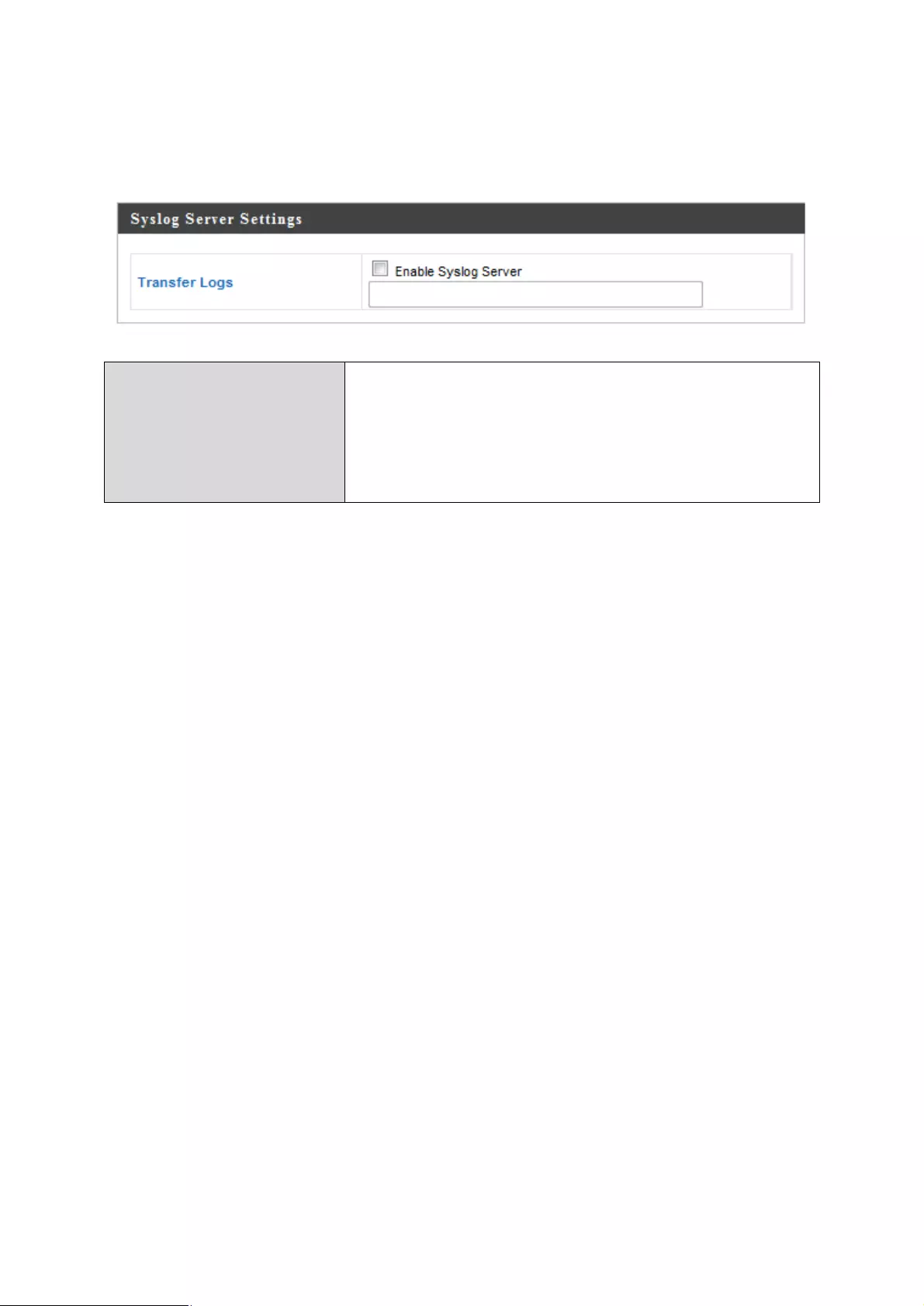
55!
!
Syslog Server
The system log can be sent to a server.
Transfer Logs
Check/uncheck the box to enable/disable
the use of a syslog server, and enter a
host name, domain or IP address for the
server, consisting of up to 128
alphanumeric characters.
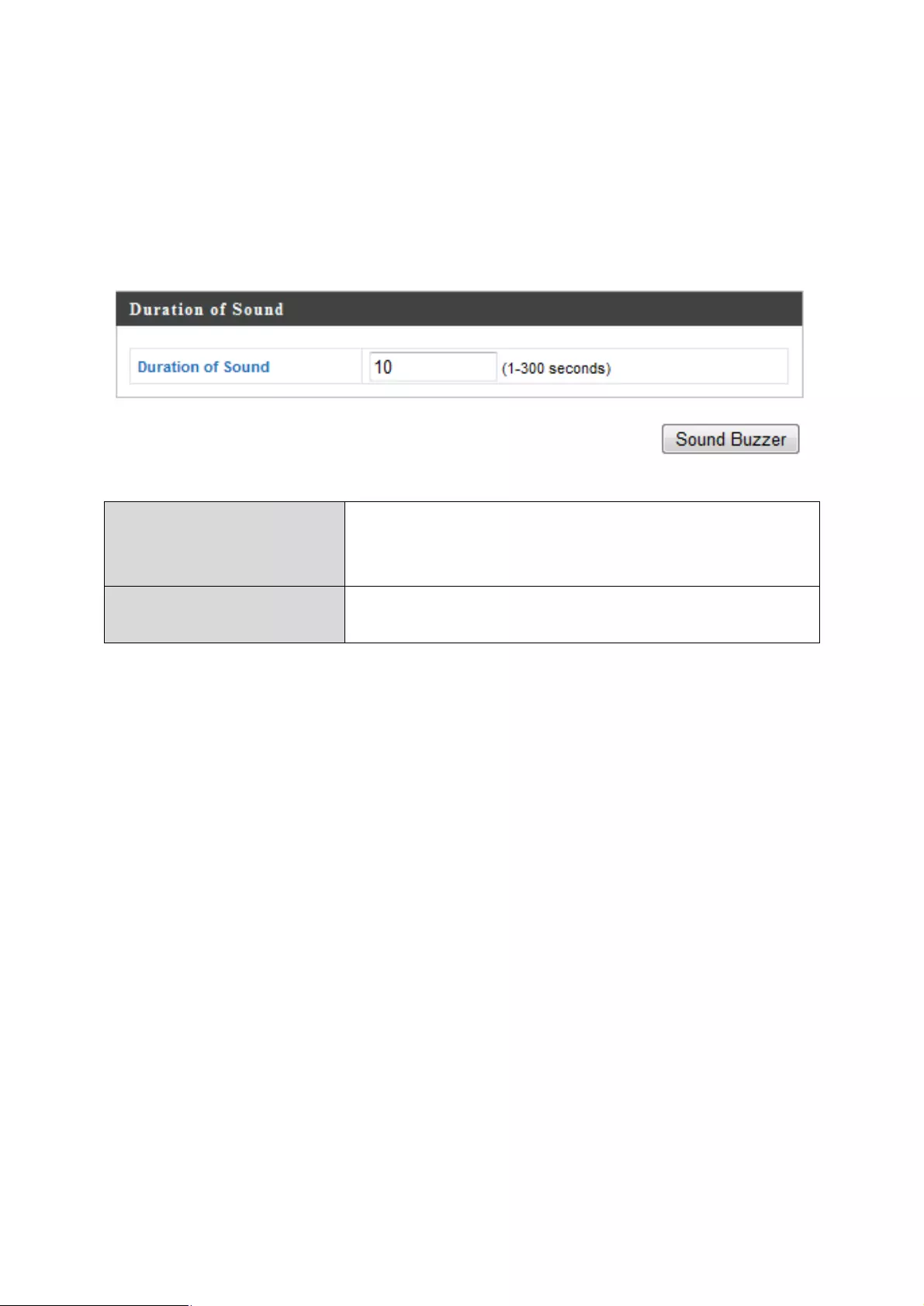
56!
!
Find Me
The access point features a built-in buzzer which can sound on
command using the “Find Me” page. This is useful for network
administrators and engineers working in complex network environments
to locate the access point.
Duration of Sound
Set the duration for which the buzzer will
sound when the “Sound Buzzer” button is
clicked.
Sound Buzzer
Activate the buzzer sound for the above
specified duration of time.
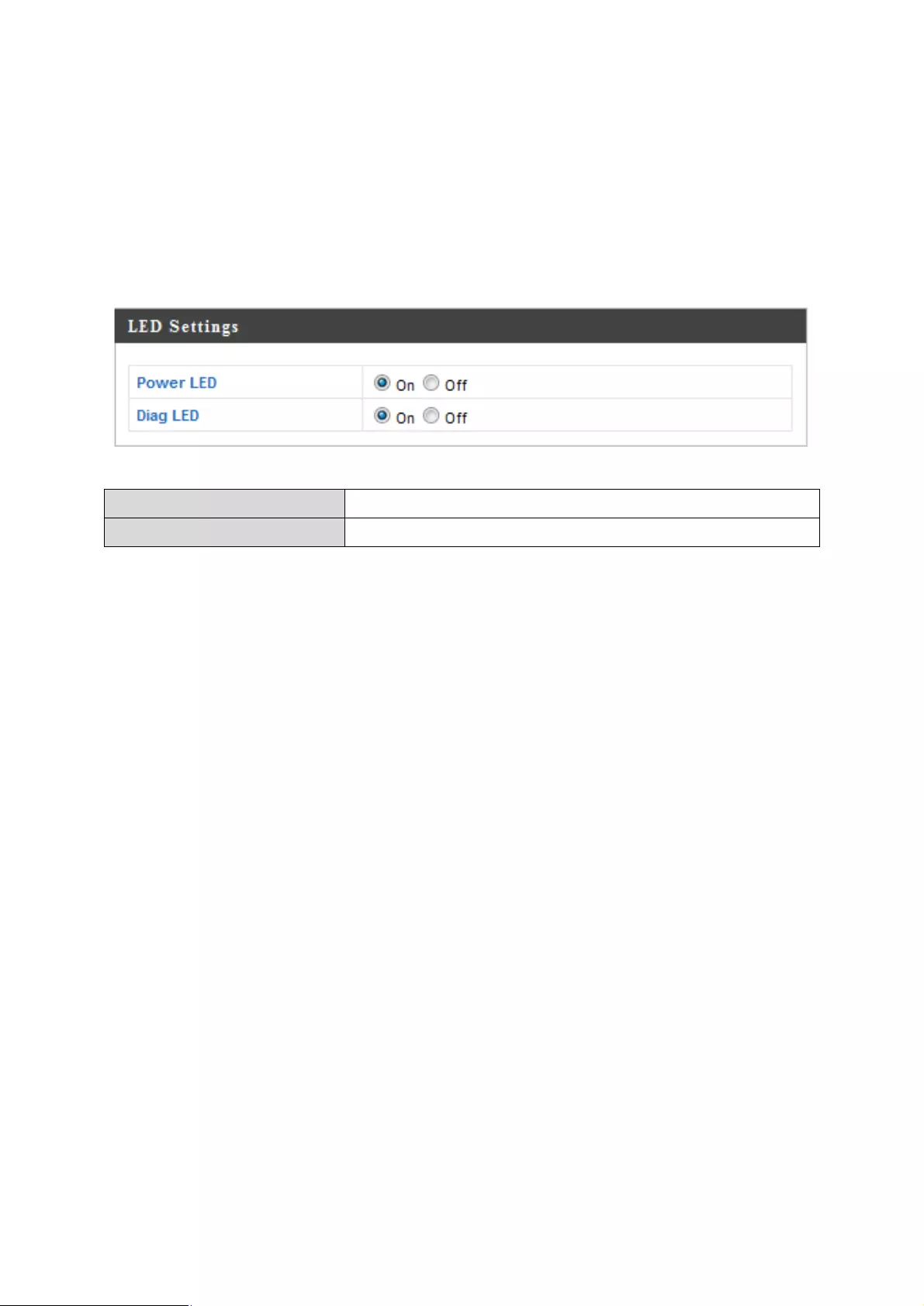
57!
!
Advanced
LED Settings
The access point’s LEDs can be manually enabled or disabled
according to your preference.
Power LED
Select on or off.
Diag LED
Select on or off.
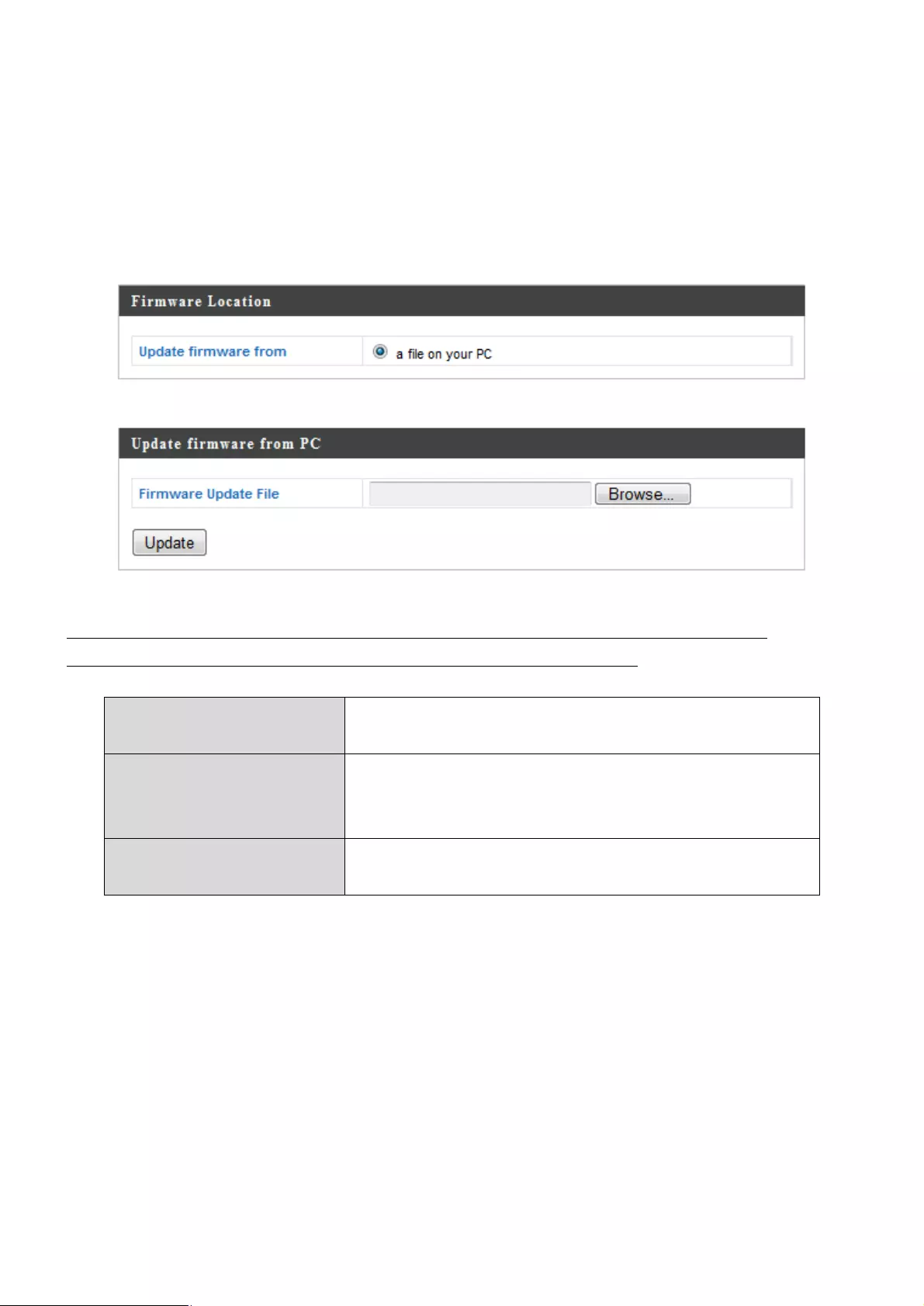
58!
!
Update Firmware
The “Firmware” page allows you to update the system firmware to a
more recent version. Updated firmware versions often offer increased
performance and security, as well as bug fixes. You can download the
latest firmware from the website.
Note: Do not switch off or disconnect the access point during a
firmware upgrade, as this could damage the device.
Update Firmware
From
Select “a file on your PC” to upload
firmware from your local computer.
Firmware Update
File
Click “Browse” to open a new window to
locate and select the firmware file in your
computer.
Update
Click “Update” to upload the specified
firmware file to your access point.
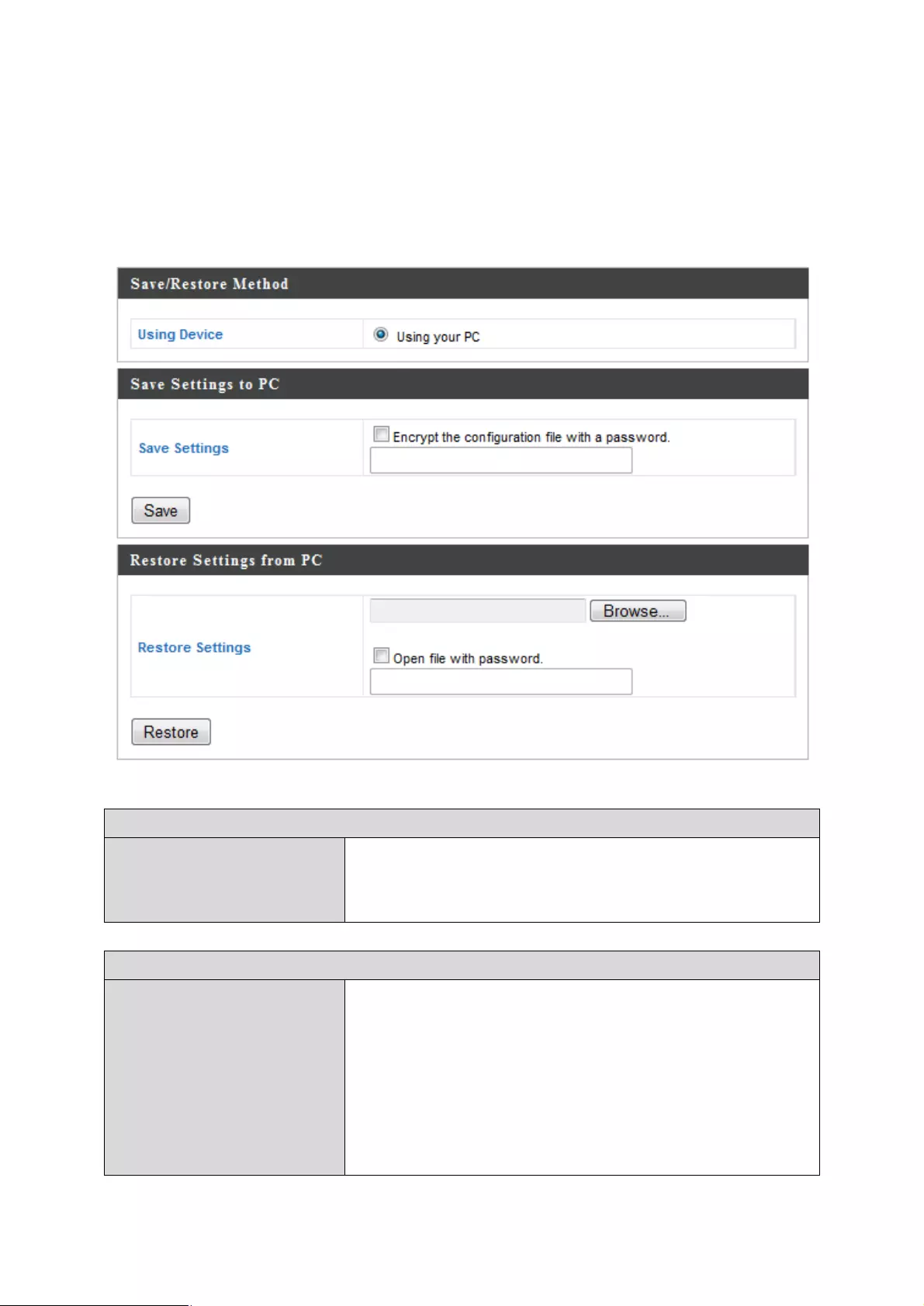
59!
!
Save/Restore Settings
The access point’s “Save/Restore Settings” page enables you to
save/backup the access point’s current settings as a file to your local
computer, and restore the access point to previously saved settings.
Save / Restore Settings
Using Device
Select “Using your PC” to save the
access point’s settings to your local
computer.
Save Settings to PC
Save Settings
Click “Save” to save settings and a new
window will open to specify a location to
save the settings file. You can also check
the “Encrypt the configuration file with a
password” box and enter a password to
protect the file in the field underneath, if
you wish.
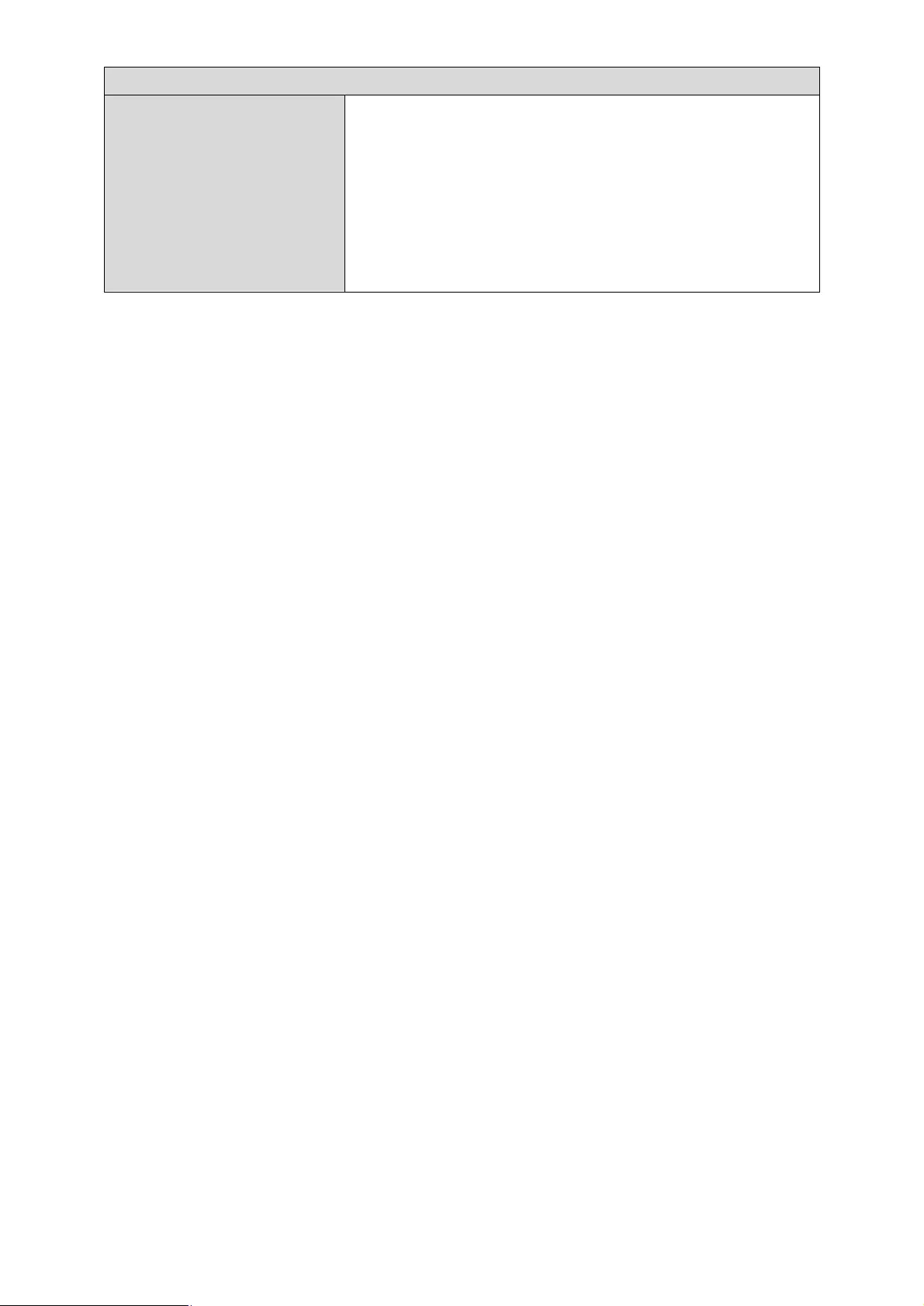
60!
!
Restore Settings from PC
Restore Settings
Click the browse button to find a
previously saved settings file on your
computer, then click “Restore” to replace
your current settings. If your settings file
is encrypted with a password, check the
“Open file with password” box and enter
the password in the field underneath.
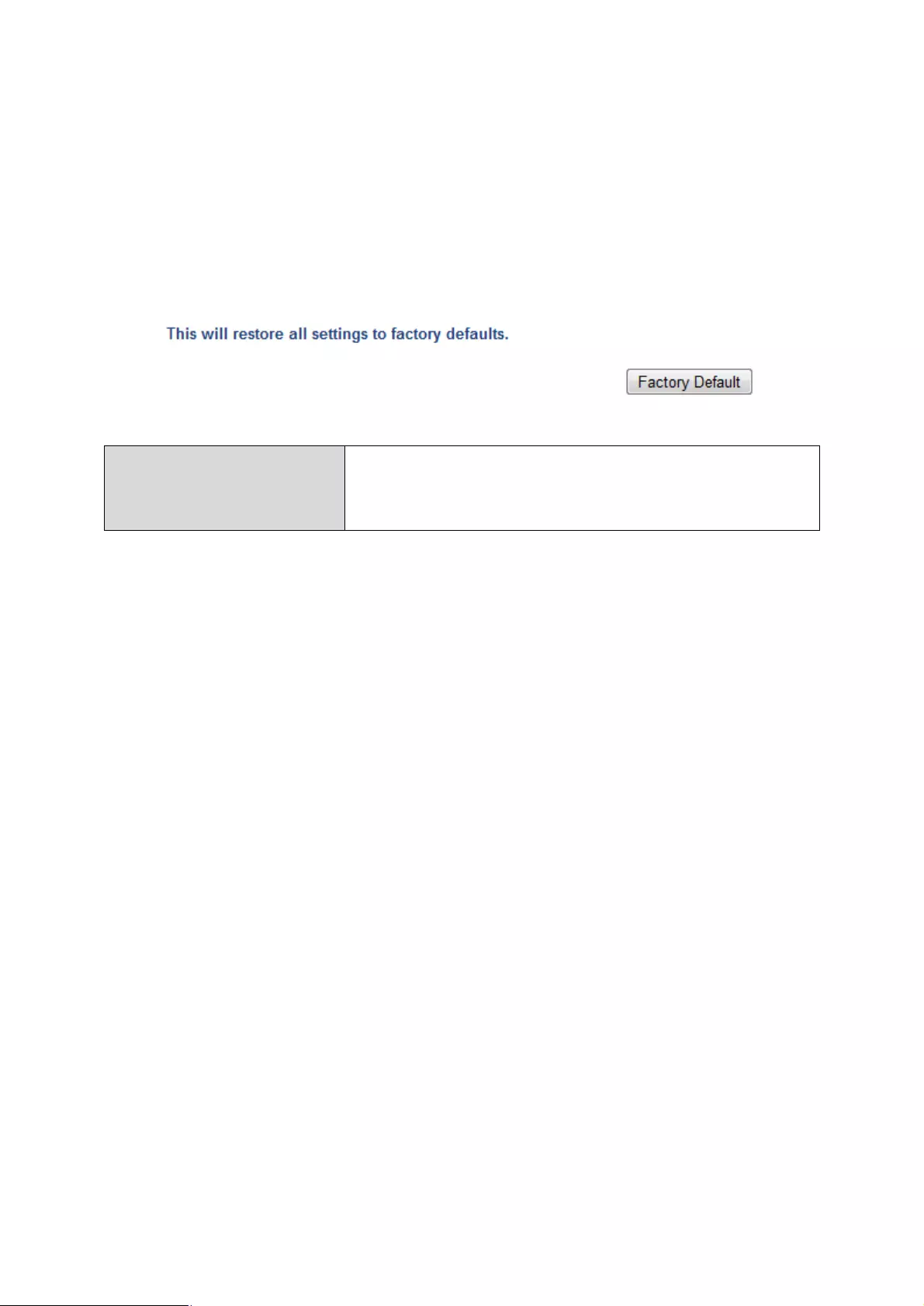
61!
!
Factory Default
If the access point malfunctions or is not responding, then it is
recommended that you reboot the device or reset the device back to its
factory default settings. You can reset the access point back to its
default settings using this feature if the location of the access point is
not convenient to access the reset button.
Factory Default
Click “Factory Default” to restore settings
to the factory default. A pop-up window
will appear and ask you to confirm.
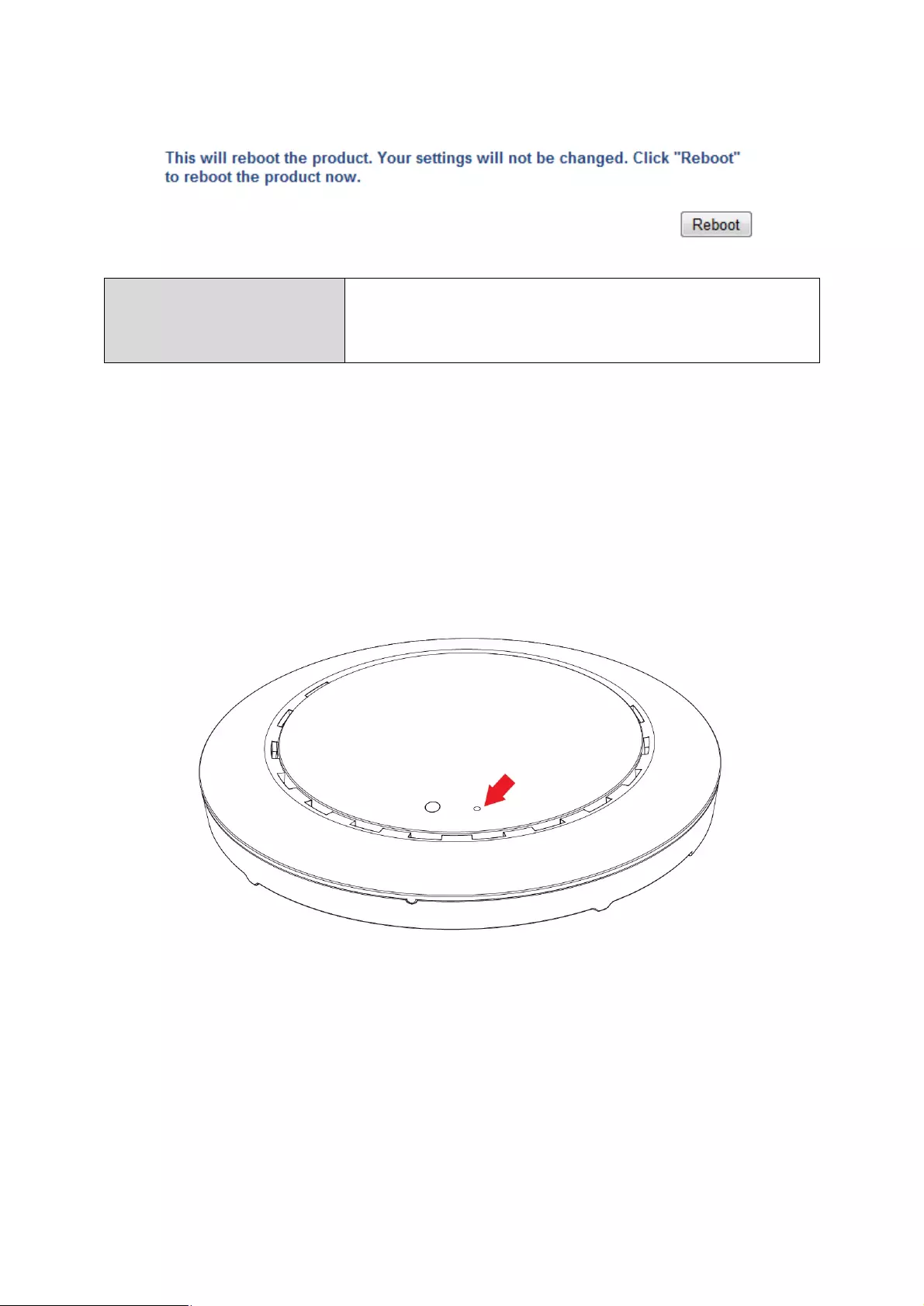
62!
!
Reboot
Reboot
Click “Reboot” to reboot the device. A
countdown will indicate the progress of
the reboot.
Reset
1. Press and hold the reset button on the access point for at least 10
seconds then release the button.
2. Wait for the access point to restart. The access point is ready for
setup when the LED is Purple.
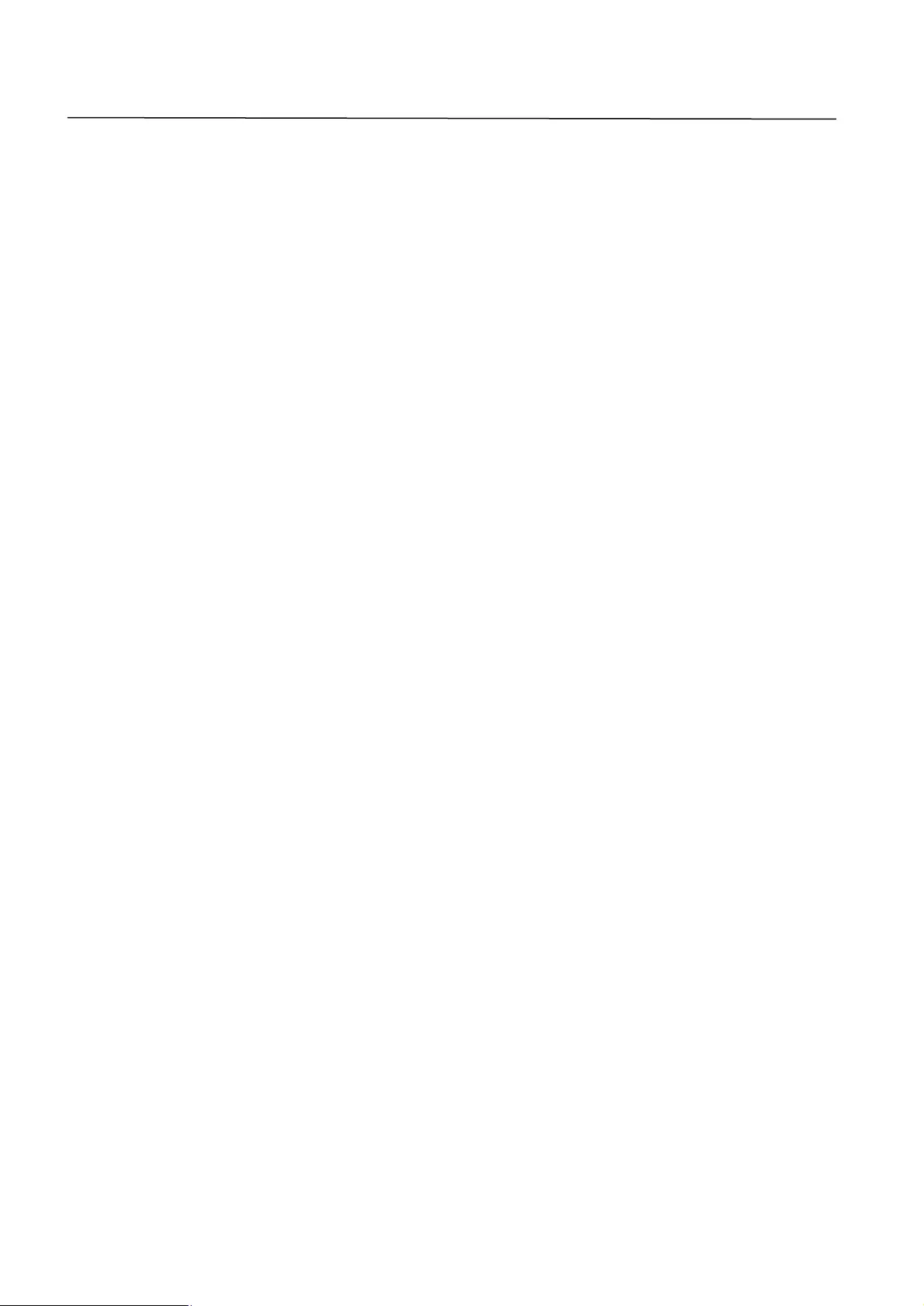
63!
!
Appendix
Configuring your IP address
The access point uses the default IP address 192.168.1.1. In order to
access the browser based configuration interface, you need to modify
the IP address of your computer to be in the same IP address subnet
e.g. 192.168.1.x (x = 2 – 254).
The procedure for modifying your IP address varies across different
operating systems; please follow the guide appropriate for your
operating system.
In the following examples we use the IP address 192.168.2.10 though
you can use any IP address in the range 192.168.1.x (x = 2 – 254).
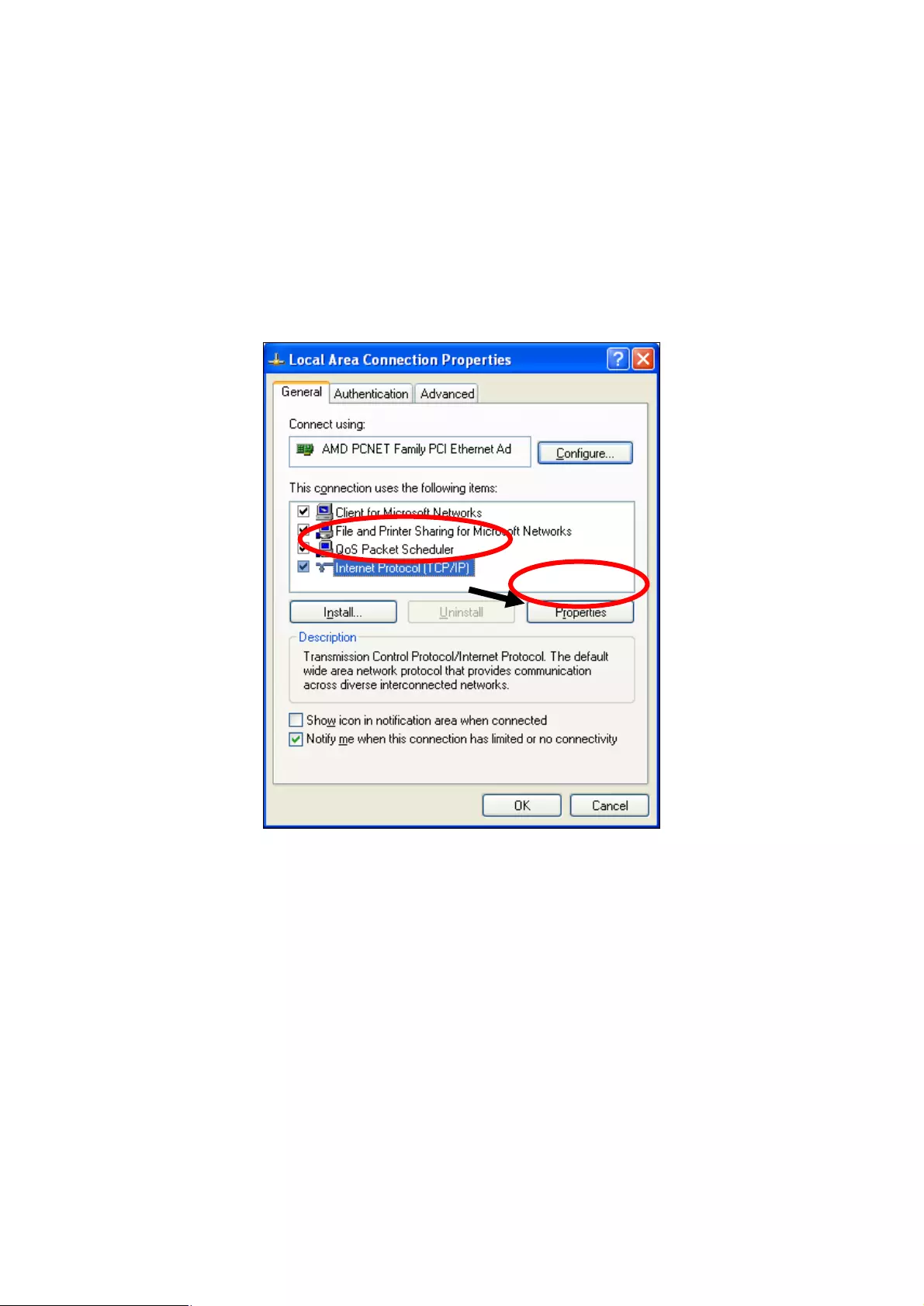
64!
!
Windows XP
1. Click the “Start” button (it should be located in the lower-left corner
of your computer), then click “Control Panel”. Double-click the
“Network and Internet Connections” icon, click “Network
Connections”, and then double-click “Local Area Connection”. The
“Local Area Connection Status” window will then appear, click
“Properties”.
2. Select “Use the following IP address”, then input the following
values:
IP address: 192.168.2.10
Subnet Mask: 255.255.255.0
Click ‘OK’ when finished.
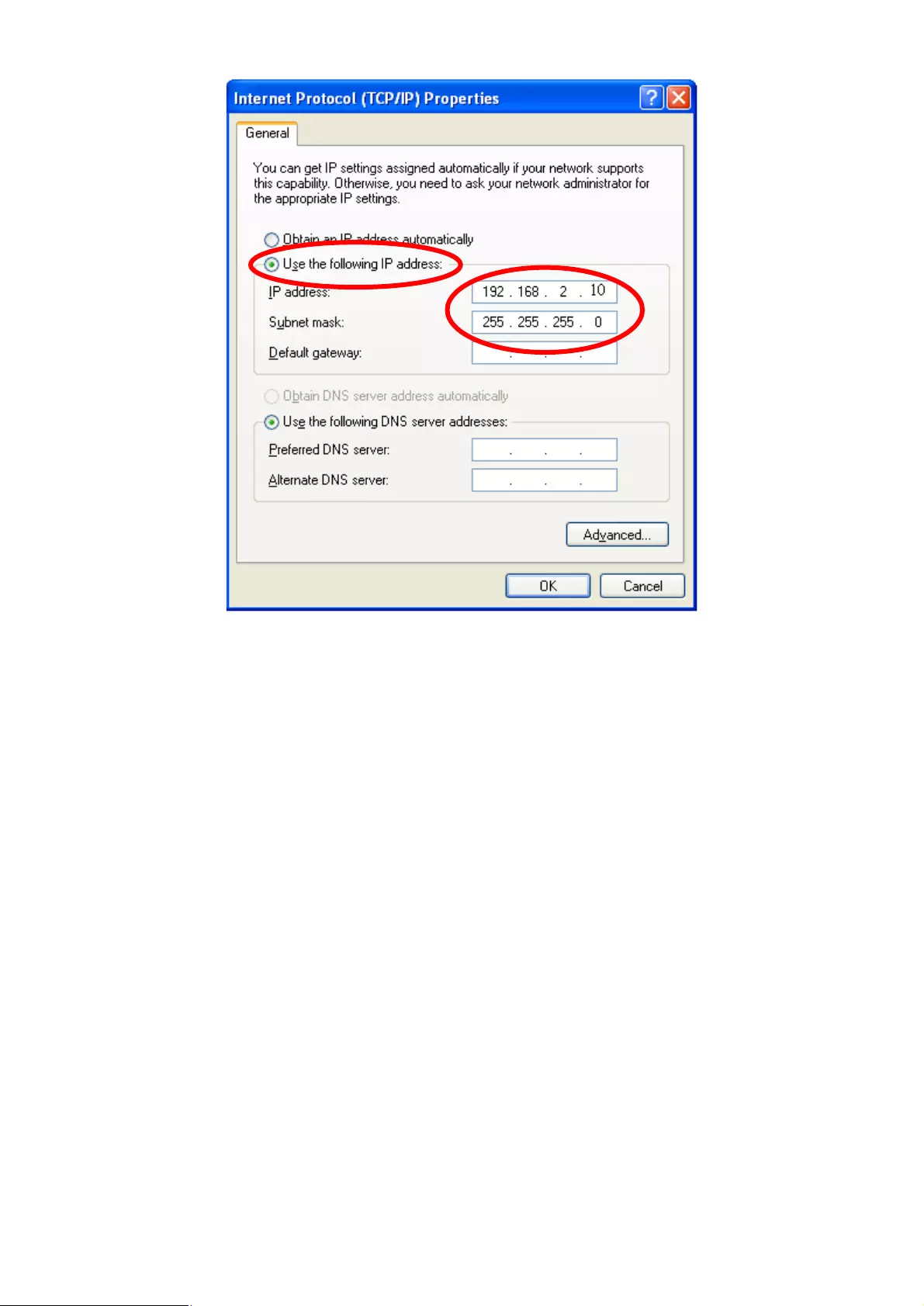
65!
!
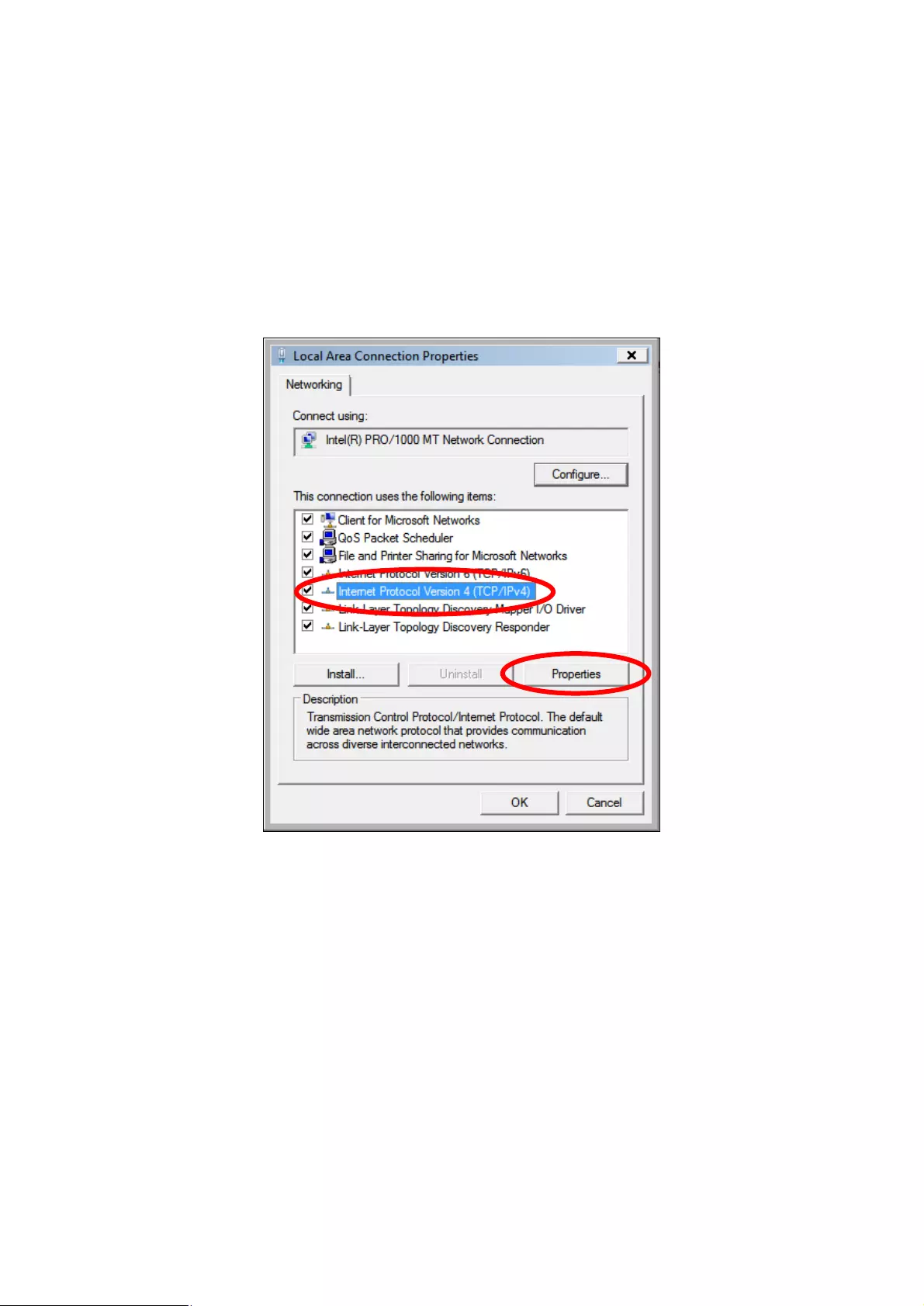
66!
!
Windows Vista
1. Click the “Start” button (it should be located in the lower-left corner
of your computer), then click “Control Panel”. Click “View Network
Status and Tasks”, then click “Manage Network Connections”. Right-
click “Local Area Network”, then select “Properties”. The “Local Area
Connection Properties” window will then appear, select “Internet
Protocol Version 4 (TCP / IPv4)”, and then click “Properties”.
2. Select “Use the following IP address”, then input the following
values:
IP address: 192.168.2.10
Subnet Mask: 255.255.255.0
Click ‘OK’ when finished.
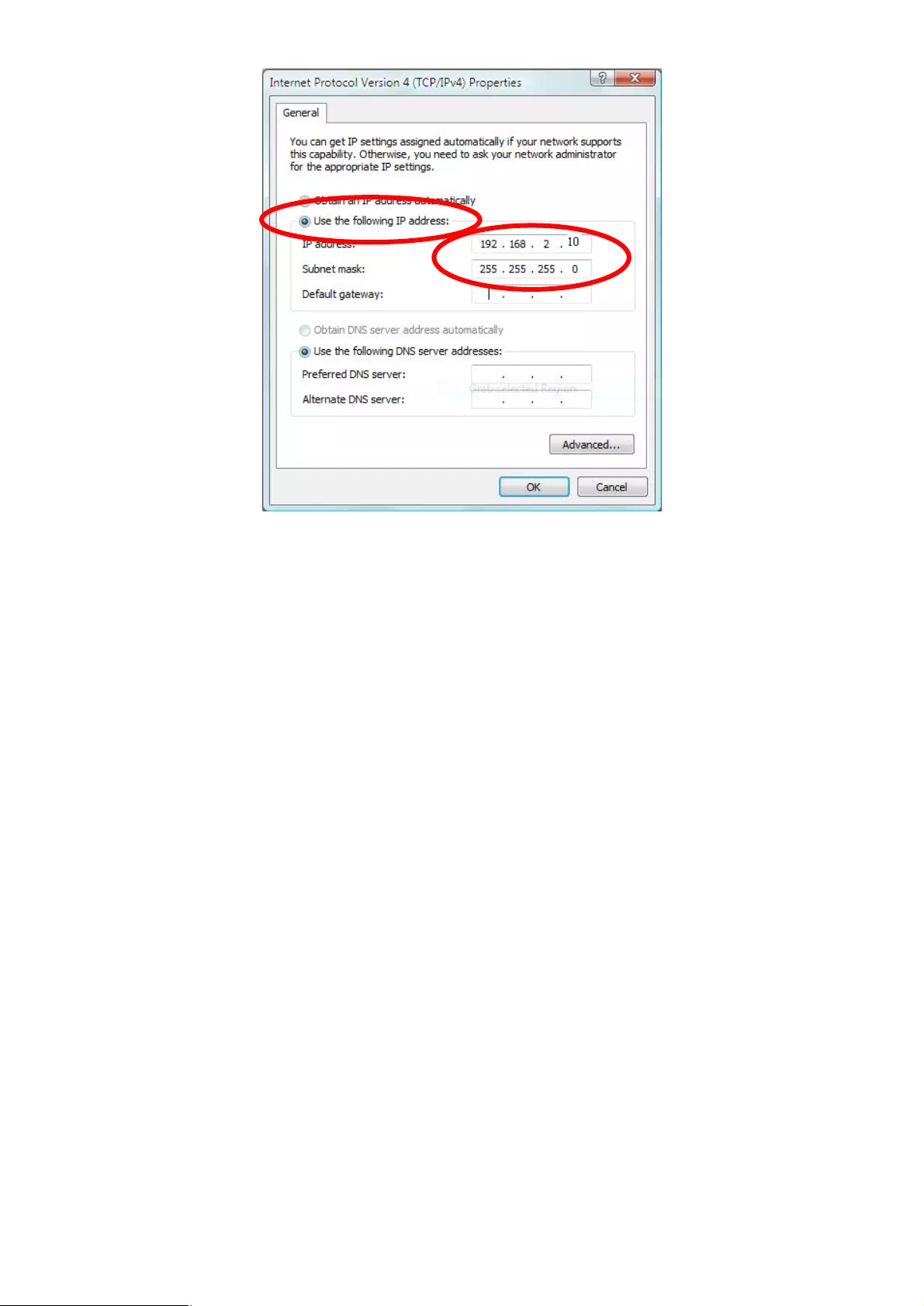
67!
!
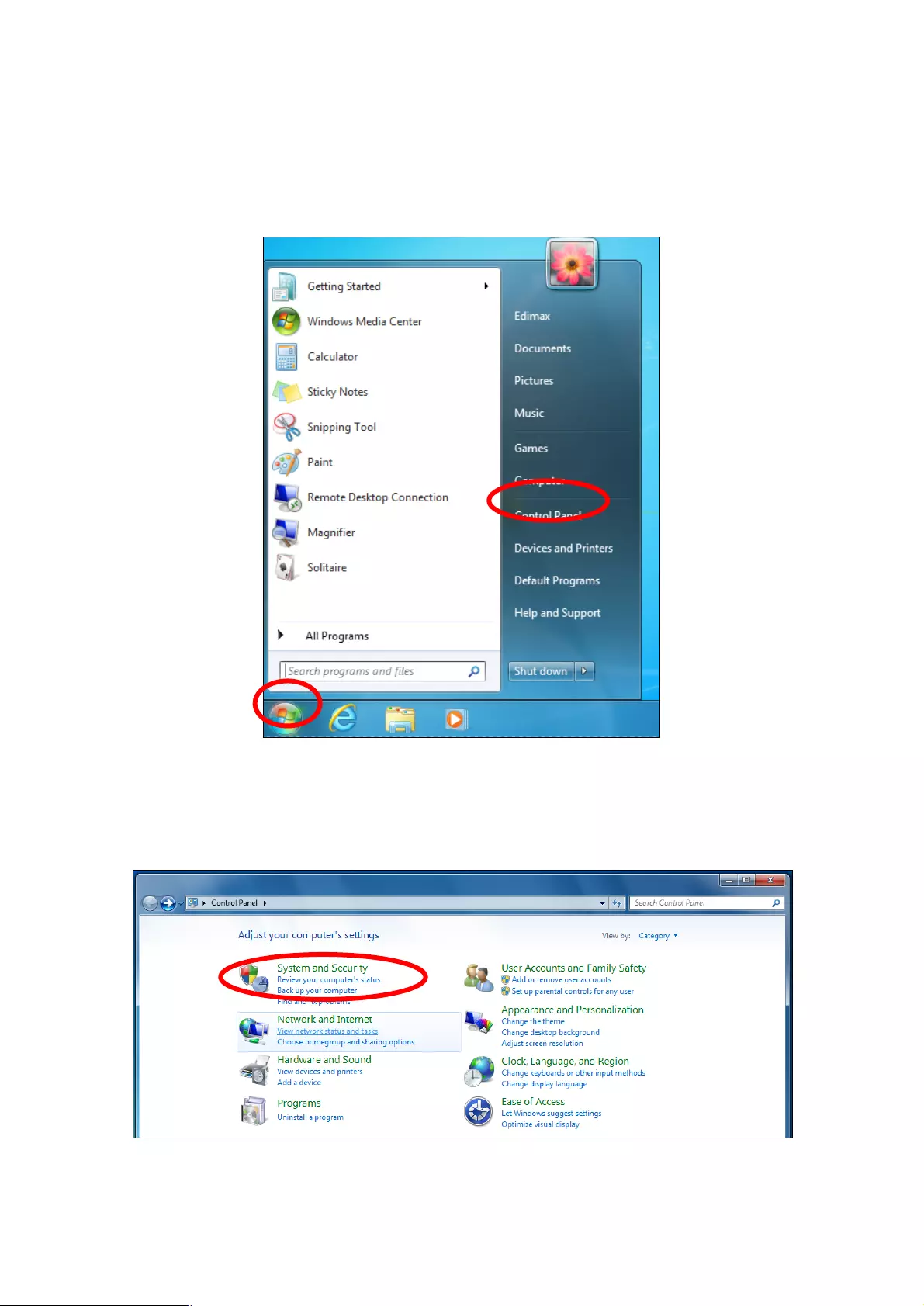
68!
!
Windows 7
1. Click the “Start” button (it should be located in the lower-left corner
of your computer), then click “Control Panel”.
2. Under “Network and Internet” click “View network status and
tasks”.
3. Click “Local Area Connection”.
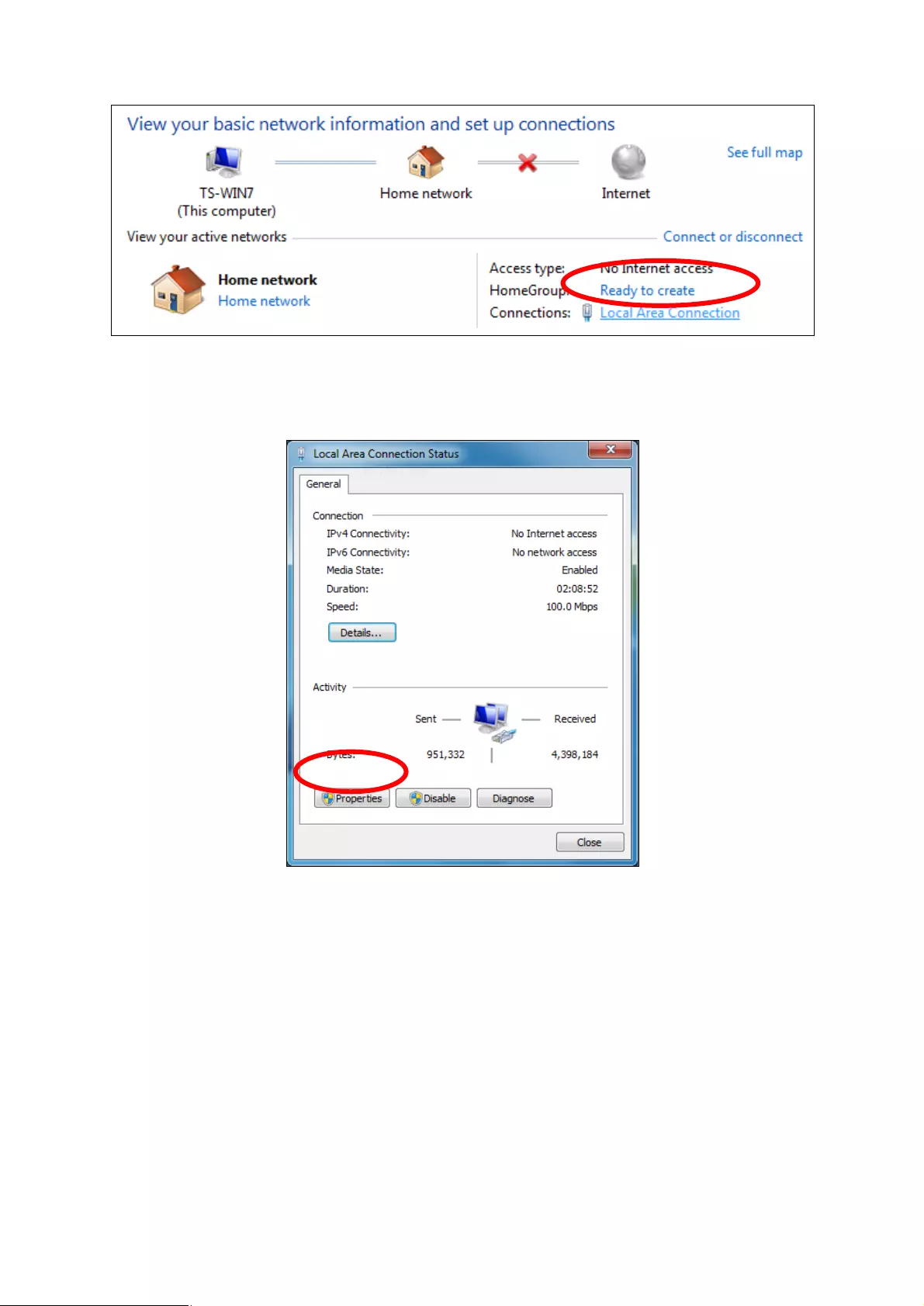
69!
!
4. Click “Properties”.
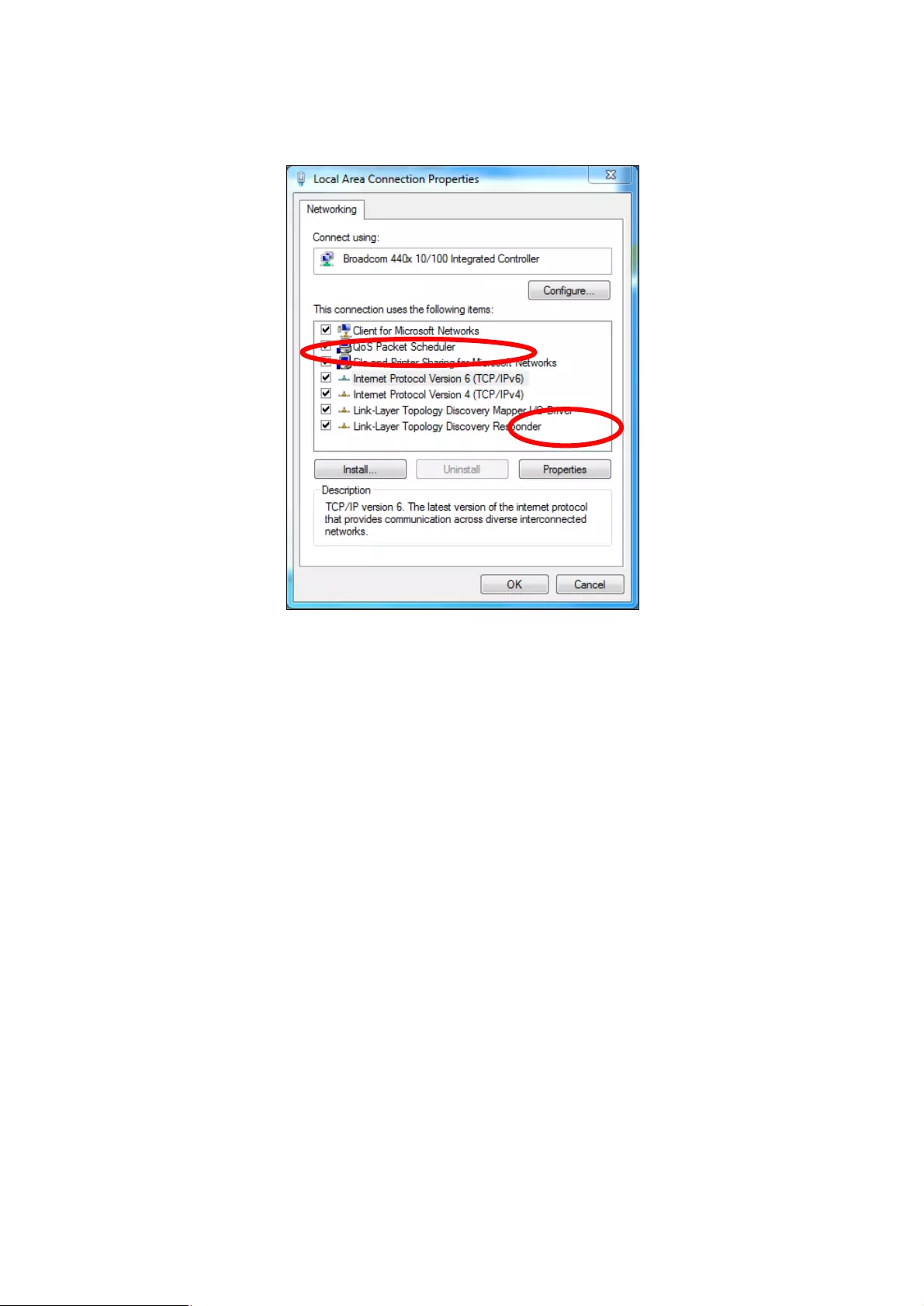
70!
!
5. Select “Internet Protocol Version 4 (TCP/IPv4) and then click
“Properties”.
6. Select “Use the following IP address”, then input the following
values:
IP address: 192.168.2.10
Subnet Mask: 255.255.255.0
Click ‘OK’ when finished.
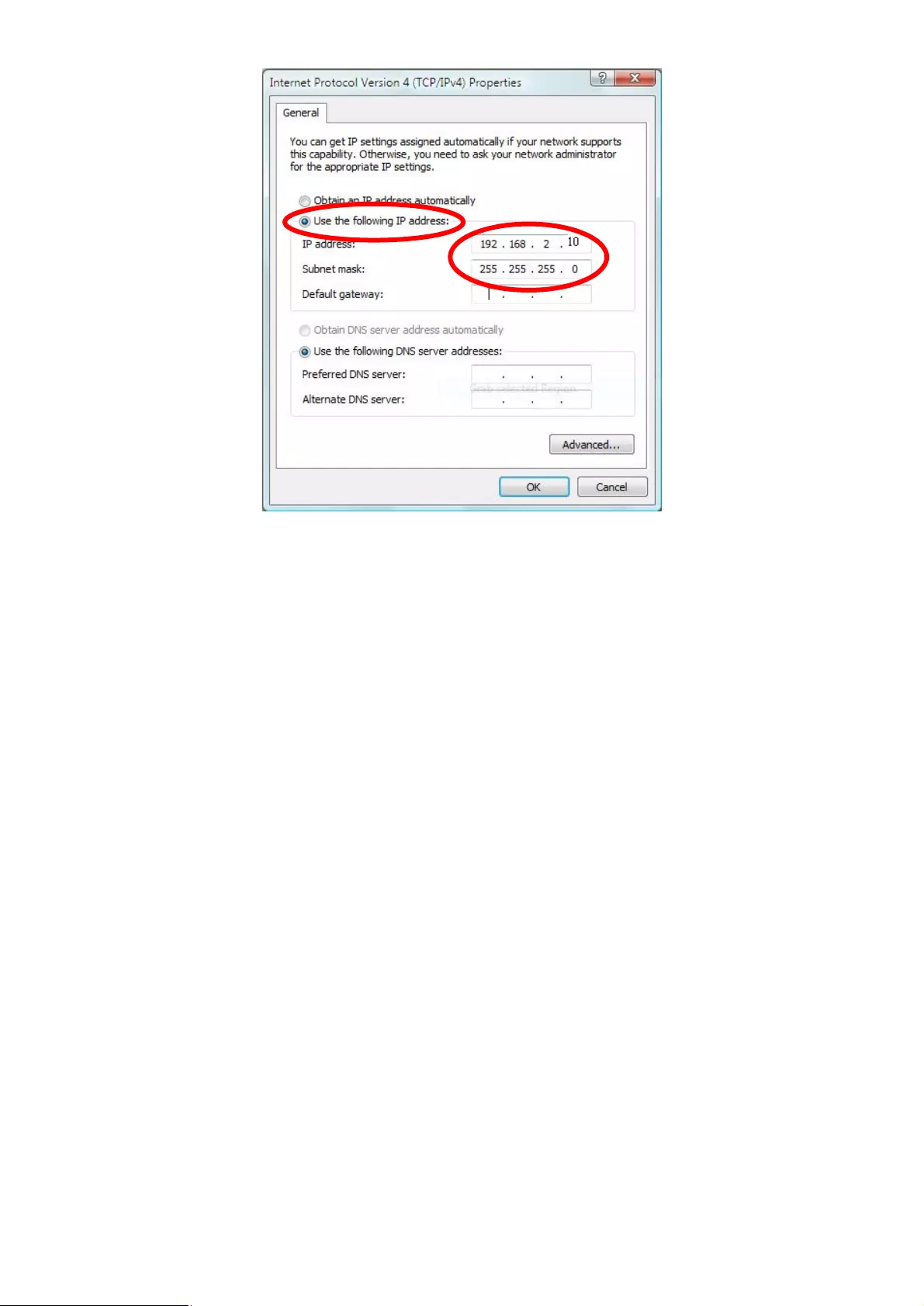
71!
!
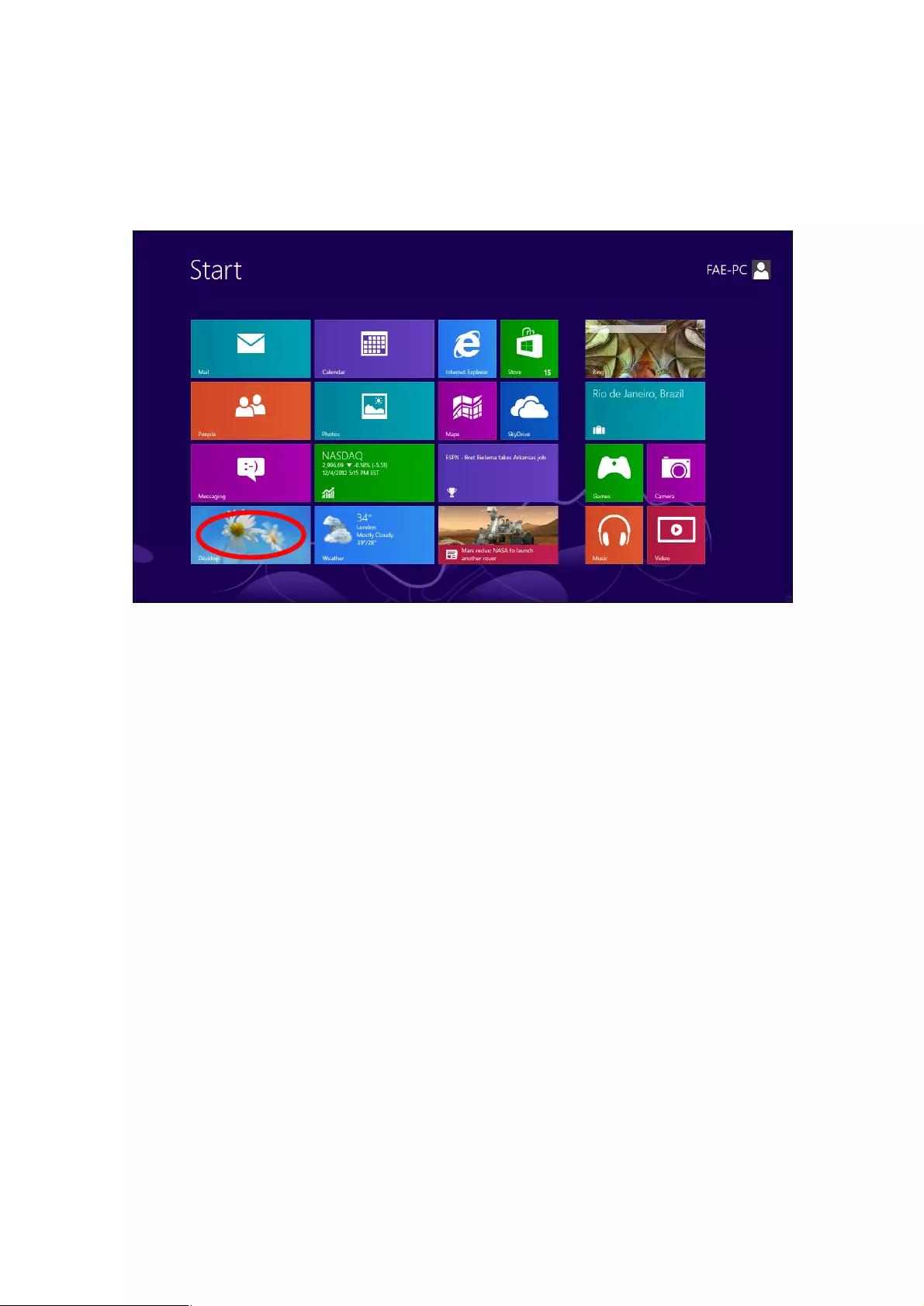
72!
!
Windows 8
1. From the Windows 8 Start screen, you need to switch to desktop
mode. Move your curser to the bottom left of the screen and click.
2. In desktop mode, click the File Explorer icon in the bottom left of
the screen, as shown below.
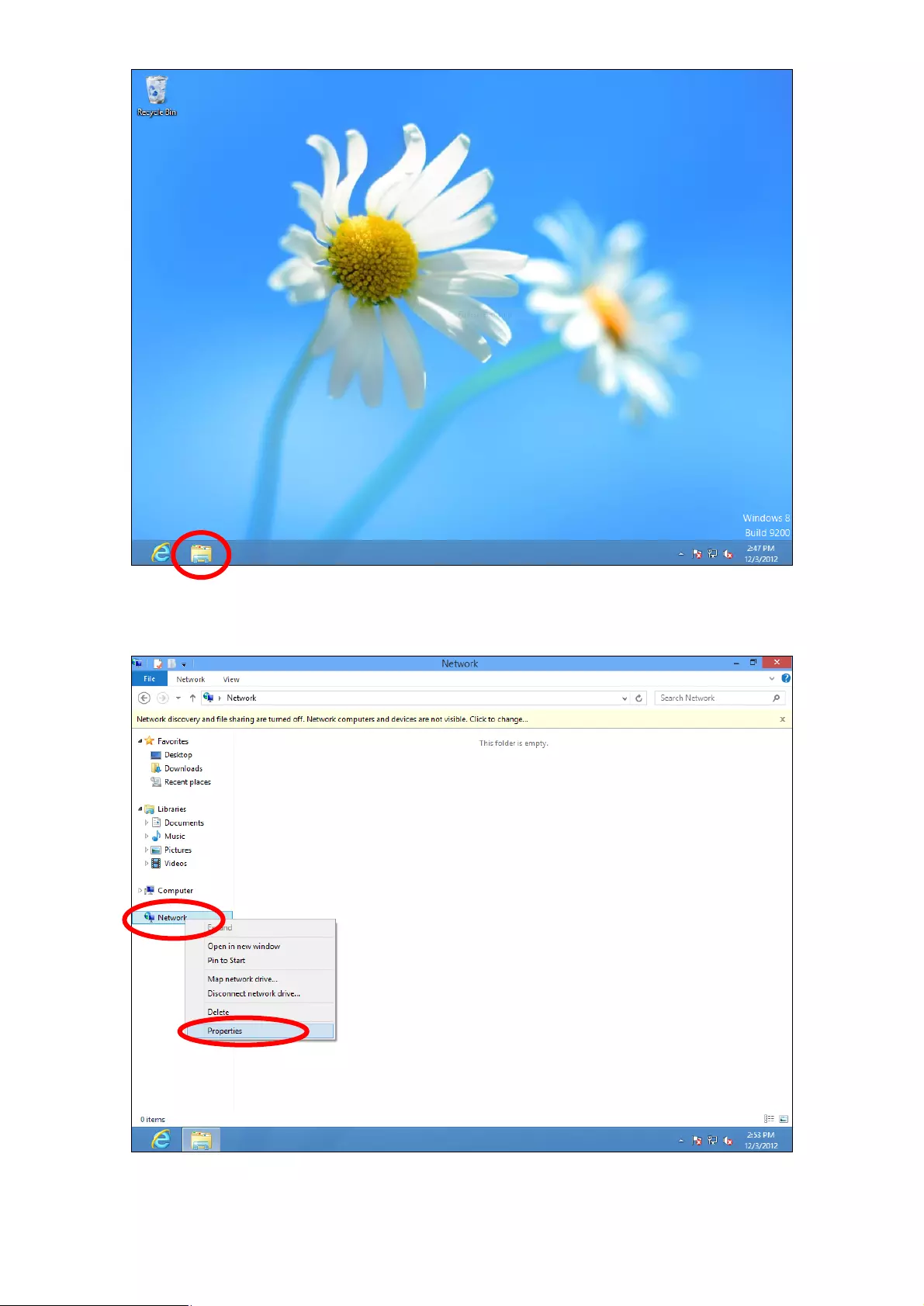
73!
!
3. Right click “Network” and then select “Properties”.
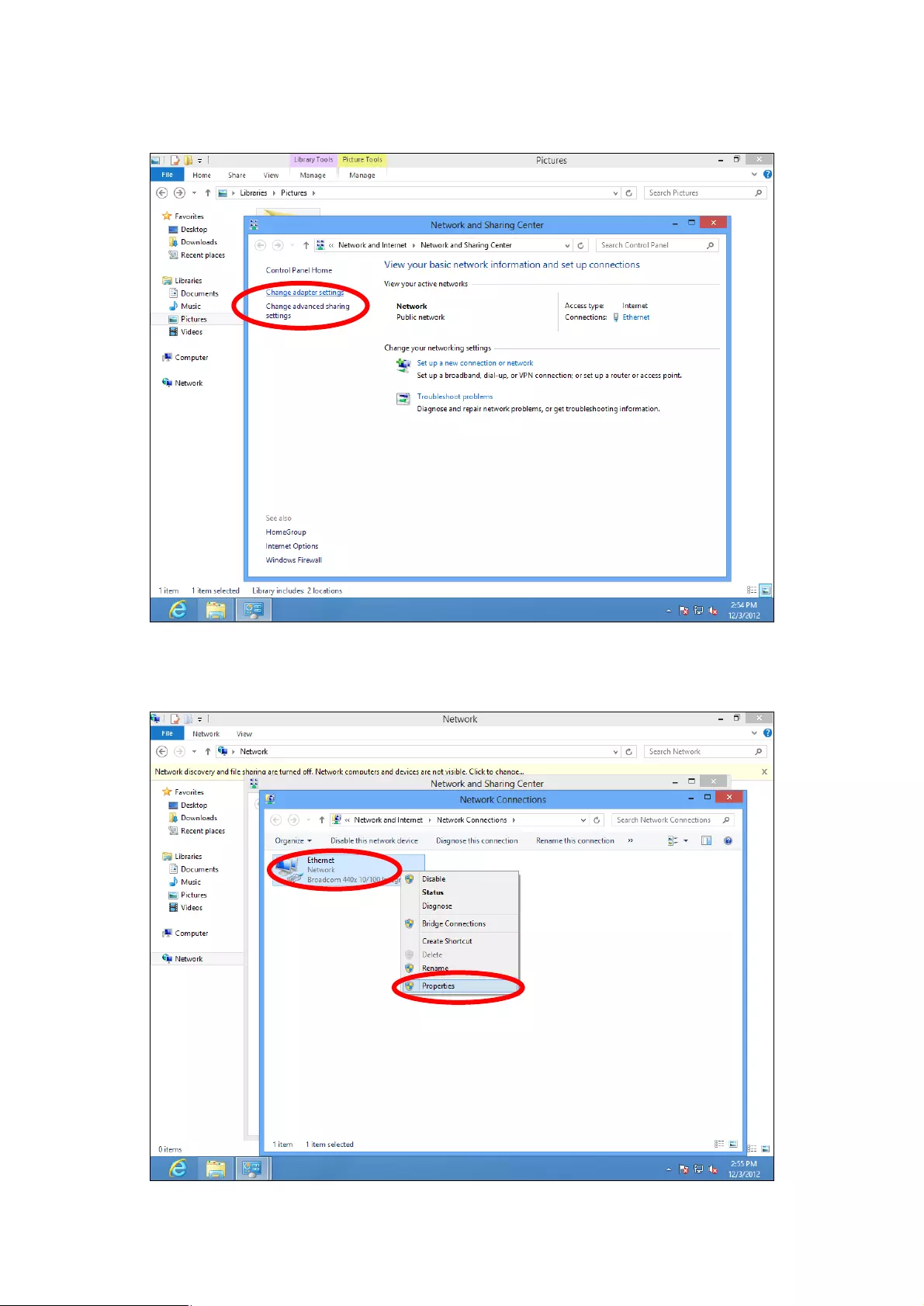
74!
!
4. In the window that opens, select “Change adapter settings” from
the left side.
5. Choose your connection and right click, then select “Properties”.
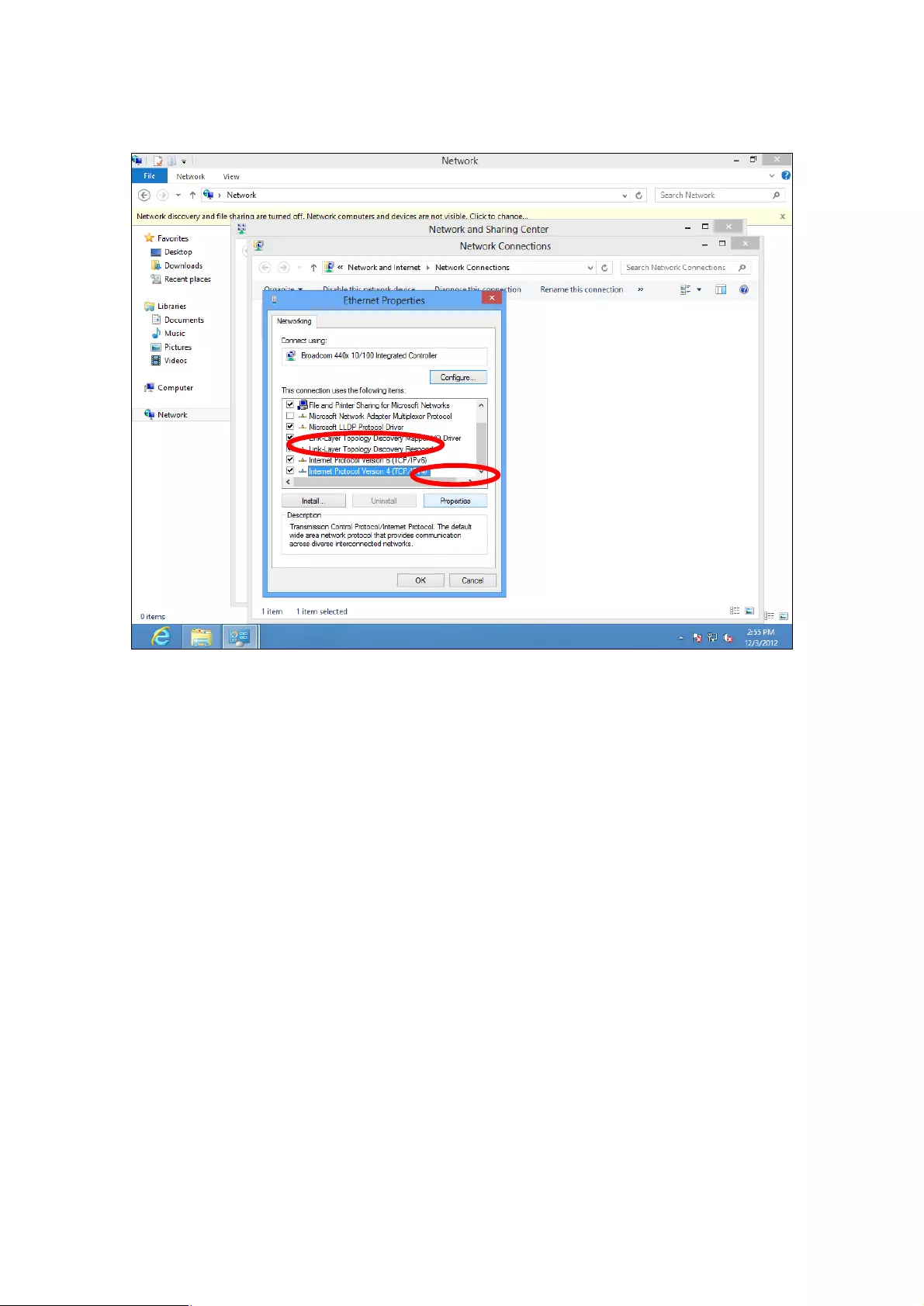
75!
!
6. Select “Internet Protocol Version 4 (TCP/IPv4) and then click
“Properties”.
7. Select “Use the following IP address”, then input the following
values:
IP address: 192.168.2.10
Subnet Mask: 255.255.255.0
Click ‘OK’ when finished.
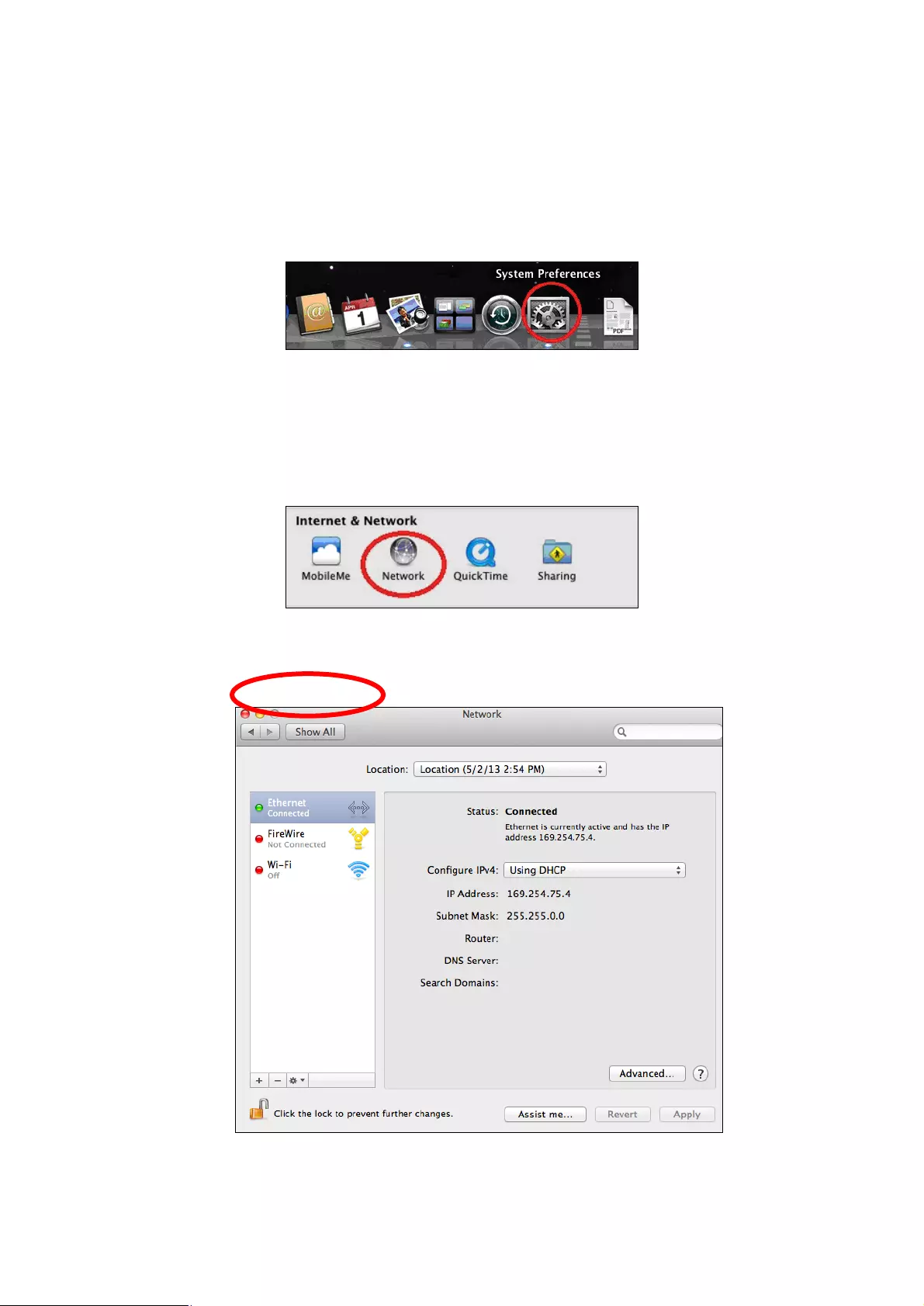
76!
!
Mac
1. Have your Macintosh computer operate as usual, and click on
“System Preferences”
Error! Objects cannot be created from editing field codes.
2. In System Preferences, click on “Network”.
Error! Objects cannot be created from editing field codes.
3. Click on “Ethernet” in the left panel.
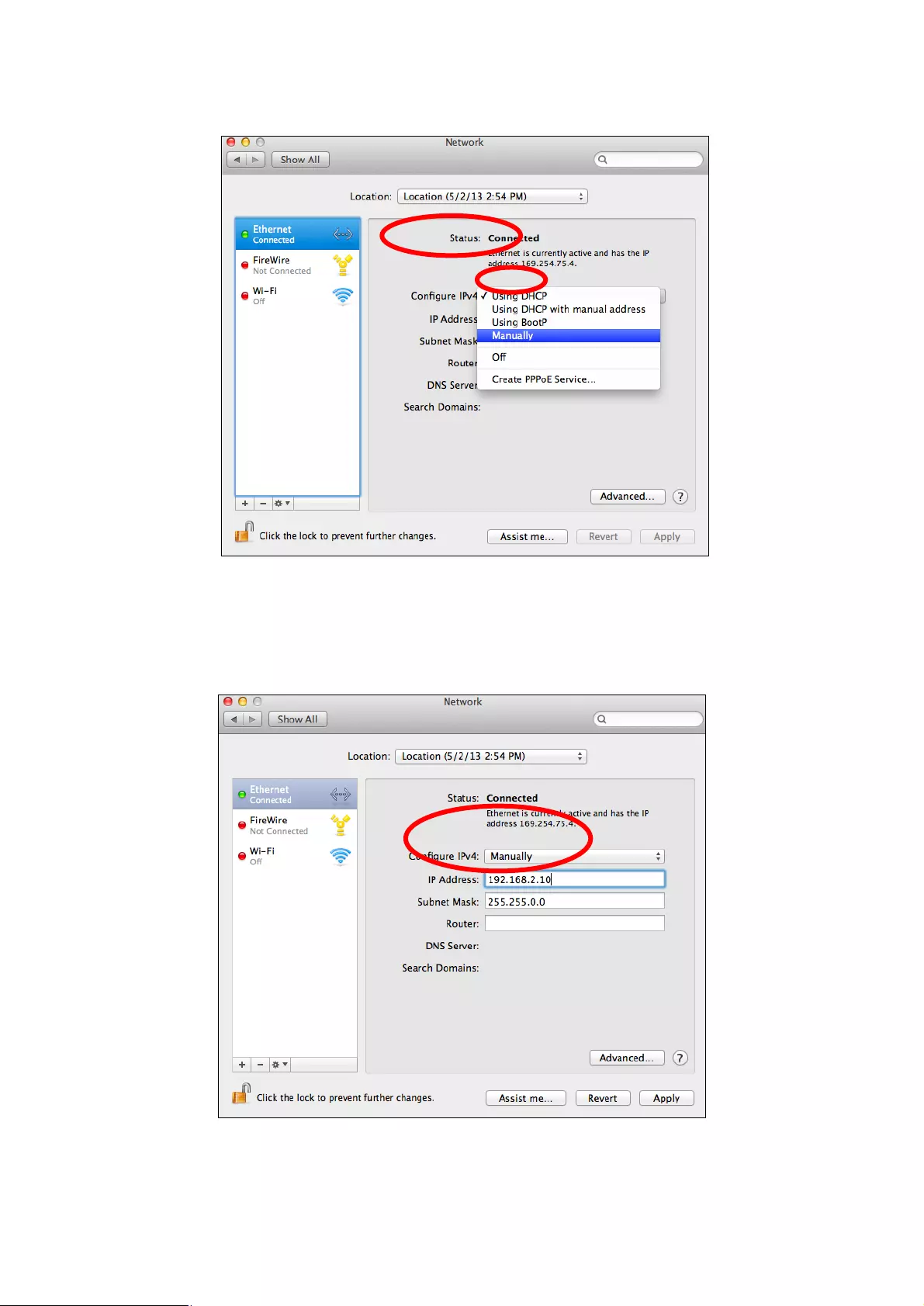
77!
!
4. Open the drop-down menu labeled “Configure IPv4” and select
“Manually”.
5. Enter the IP address 192.168.2.10 and subnet mask
255.255.255.0. Click on “Apply” to save the changes.
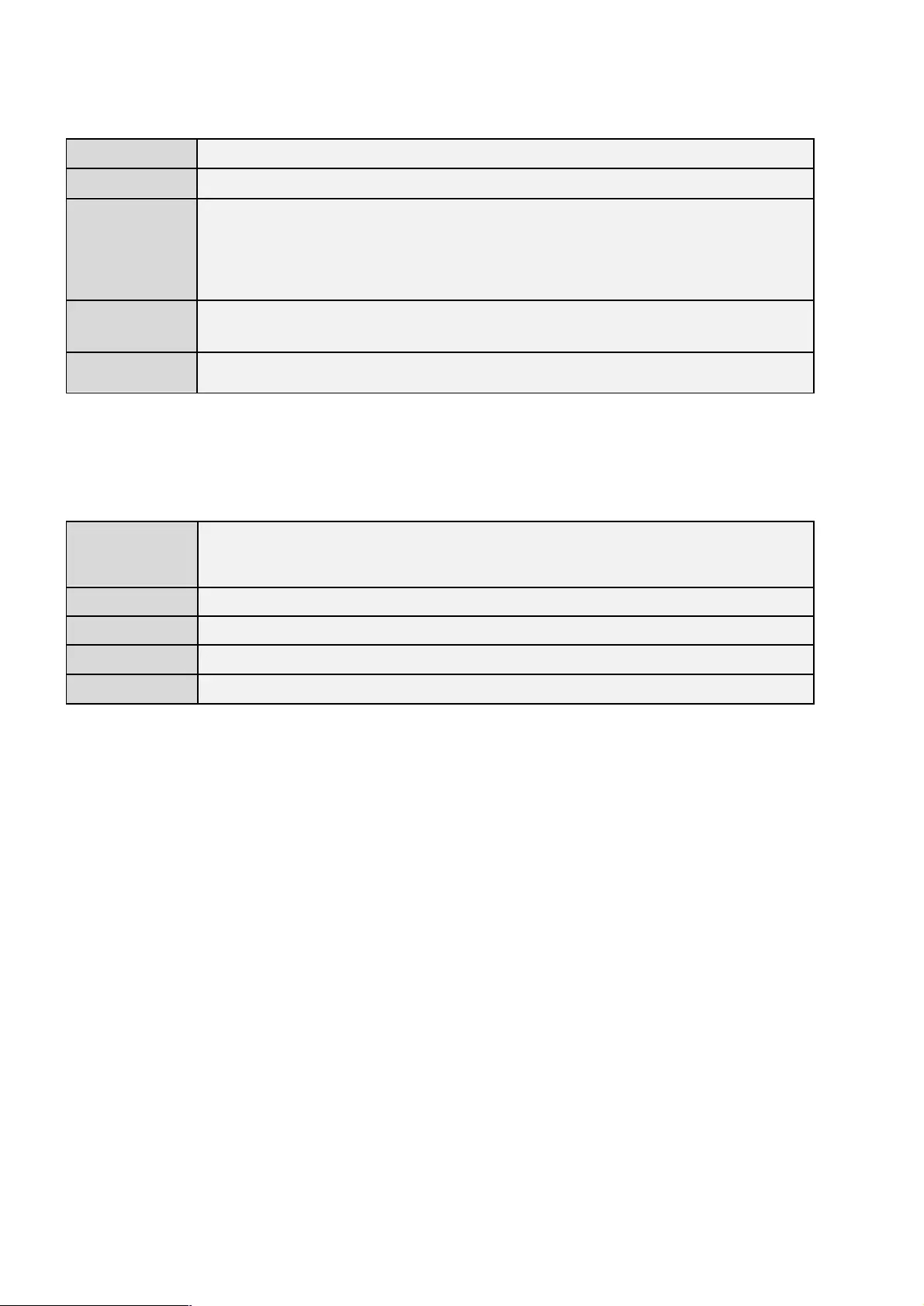
78!
!
Hardware Specification
Memory
DDR2 64MB
Flash
8MB
Physical
Interface
-LAN: 10/100/1000 Gigabit Ethernet with PoE support 802.3af (PD In)
-Reset Button
-DC Power Jack
Power
Requirement
Power over Ethernet, IEEE 802.3af
DC : 12V / 1A
Antenna
Internal PIFA Antenna (3dBi 2.4GHz x 2, 4dBi 5GHz x 2)
ENVIRONMENT & PHYSICAL
Temperature
Range
Operation : 0 to 40℃ (32℉ to 104℉)
Storage : -20 to 60℃ (-4℉ to 140℉)
Humidity
90% or less – Operating, 90% or less - Storage
Certifications
FCC, CE
Dimensions
176(D) x 30(H)mm
Weight
306g
Safety Information
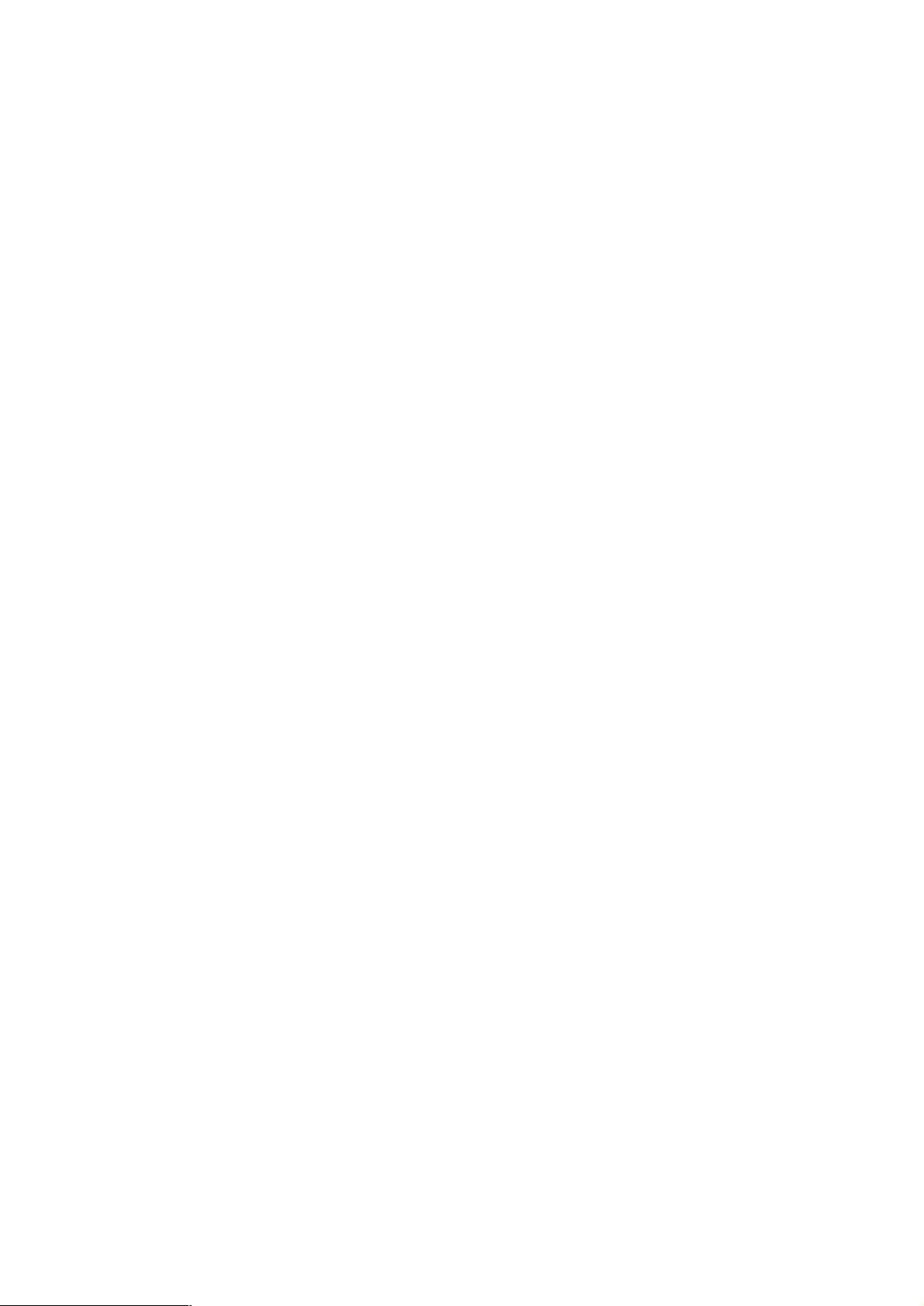
79!
!
In order to ensure the safe operation of the device and its users, please
read and act in accordance with the following safety instructions.
1. The access point is designed for indoor use only; do not place the
access point outdoors.
2. Do not place the access point in or near hot/humid places, such as a
kitchen or bathroom.
3. Do not pull any connected cable with force; carefully disconnect it
from the access point.
4. Handle the access point with care. Accidental damage will void the
warranty of the access point.
5. The device contains small parts which are a danger to small children
under 3 years old. Please keep the access point out of reach of
children.
6. Do not place the access point on paper, cloth, or other flammable
materials. The access point may become hot during use.
7. There are no user-serviceable parts inside the access point. If you
experience problems with the access point, please contact your
dealer of purchase and ask for help.
8. The access point is an electrical device and as such, if it becomes
wet for any reason, do not attempt to touch it without switching the
power supply off. Contact an experienced electrical technician for
further help.
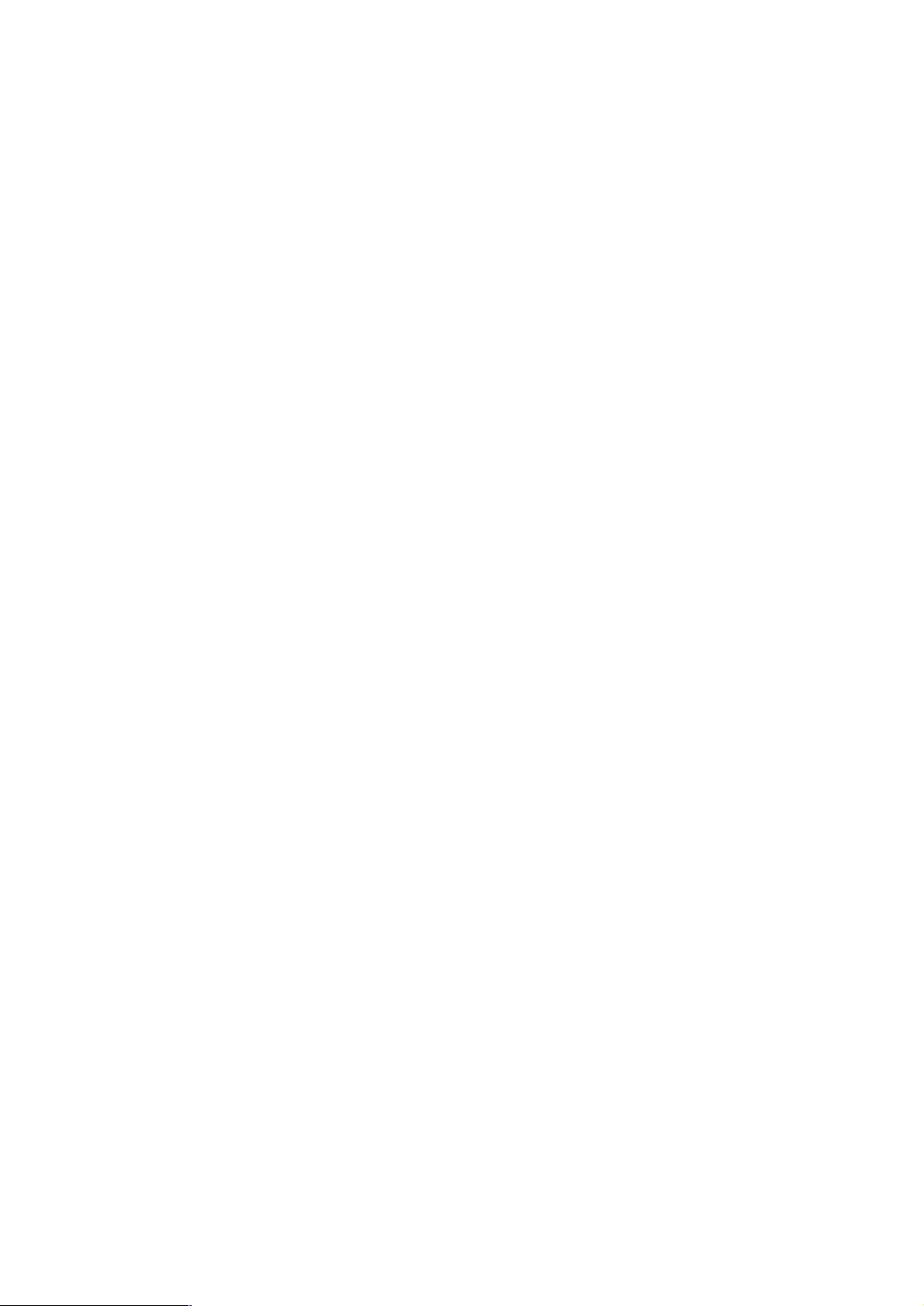
!
80!
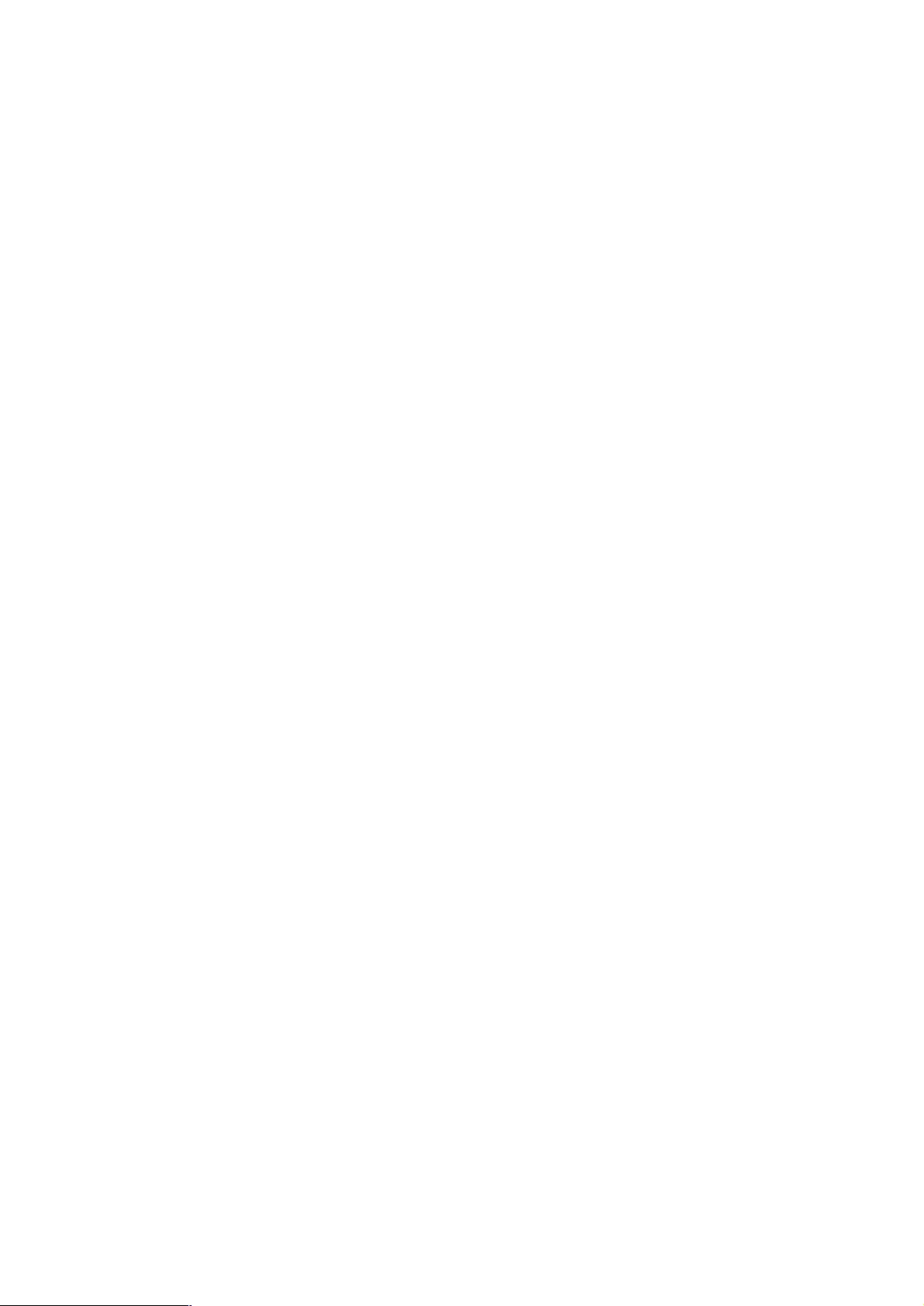
!
81!
Federal Communication Commission Interference Statement
This equipment has been tested and found to comply with the limits for a Class B digital
device, pursuant to Part 15 of FCC Rules. These limits are designed to provide
reasonable protection against harmful interference in a residential installation. This
equipment generates, uses, and can radiate radio frequency energy and, if not installed
and used in accordance with the instructions, may cause harmful interference to radio
communications. However, there is no guarantee that interference will not occur in a
particular installation. If this equipment does cause harmful interference to radio or
television reception, which can be determined by turning the equipment off and on, the
user is encouraged to try to correct the interference by one or more of the following
measures:
1. Reorient or relocate the receiving antenna.
2. Increase the separation between the equipment and receiver.
3. Connect the equipment into an outlet on a circuit different from that to which the
receiver is connected.
4. Consult the dealer or an experienced radio technician for help.
FCC Caution
This device and its antenna must not be co-located or operating in conjunction with any
other antenna or transmitter. This device complies with Part 15 of the FCC Rules.
Operation is subject to the following two conditions: (1) this device may not cause
harmful interference, and (2) this device must accept any interference received,
including interference that may cause undesired operation. Any changes or
modifications not expressly approved by the party responsible for compliance could void
the authority to operate equipment.
FCC Radiation Exposure Statement:
This equipment complies with FCC radiation exposure limits set forth for an uncontrolled
environment. This equipment should be installed and operated with minimum distance
20cm between the radiator & your body.
This device is restricted to indoor use.
R&TTE Compliance Statement
This equipment complies with all the requirements of DIRECTIVE 1999/5/EC OF THE
EUROPEAN PARLIAMENT AND THE COUNCIL of March 9, 1999 on radio equipment
and telecommunication terminal equipment and the mutual recognition of their
conformity (R&TTE). The R&TTE Directive repeals and replaces in the directive
98/13/EEC (Telecommunications Terminal Equipment and Satellite Earth Station
Equipment) As of April 8, 2000.
Safety
This equipment is designed with the utmost care for the safety of those who install and
use it. However, special attention must be paid to the dangers of electric shock and
static electricity when working with electrical equipment. All guidelines of this and of the
computer manufacture must therefore be allowed at all times to ensure the safe use of
the equipment.
EU Countries Intended for Use
The ETSI version of this device is intended for home and office use in Austria, Belgium,
Bulgaria, Cyprus, Czech, Denmark, Estonia, Finland, France, Germany, Greece,
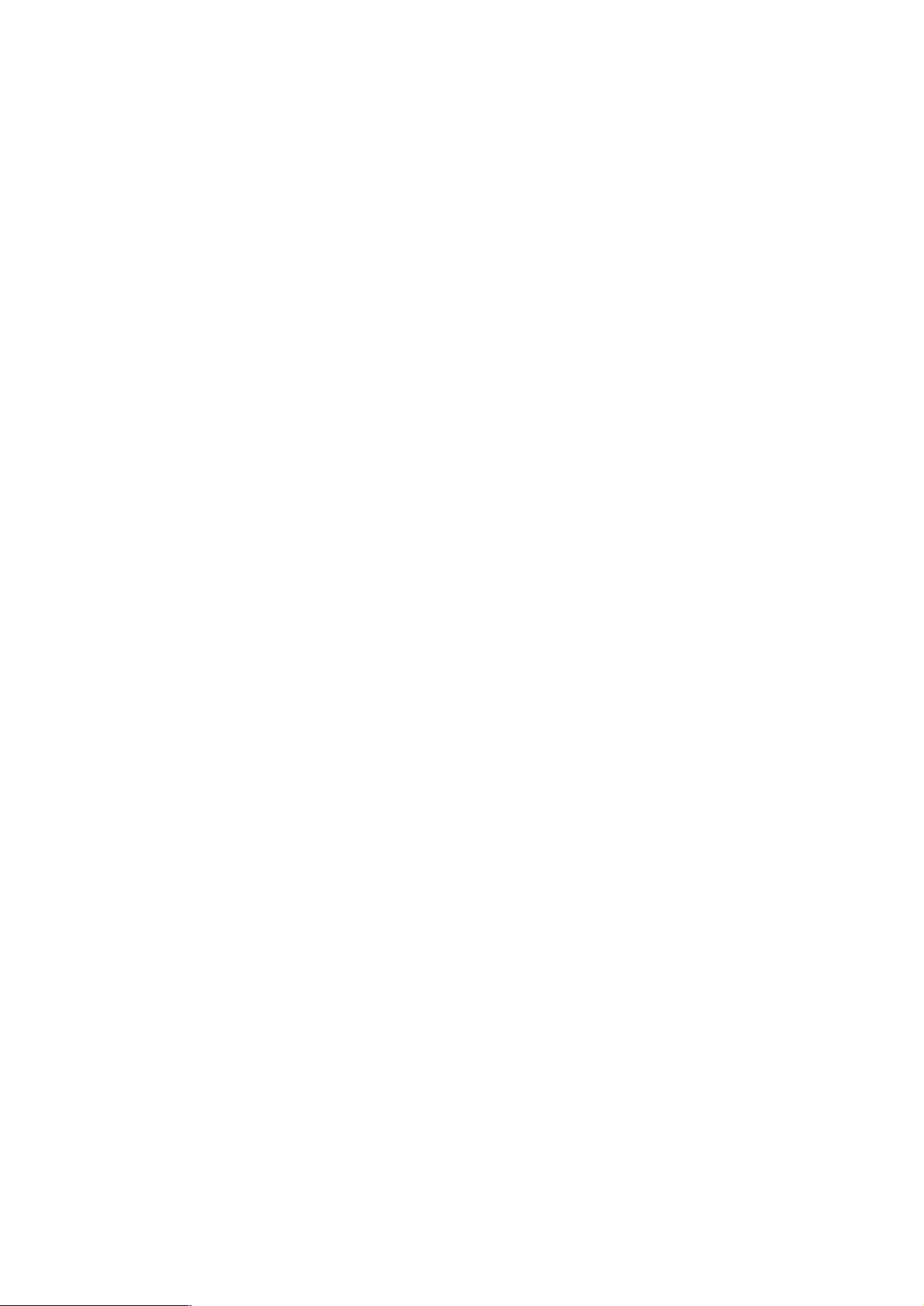
!
82!
Hungary, Ireland, Italy, Latvia, Lithuania, Luxembourg, Malta, Netherlands, Poland,
Portugal, Romania, Slovakia, Slovenia, Spain, Sweden, Turkey, and United Kingdom.
The ETSI version of this device is also authorized for use in EFTA member states:
Iceland, Liechtenstein, Norway, and Switzerland.
EU Countries Not Intended for Use
None