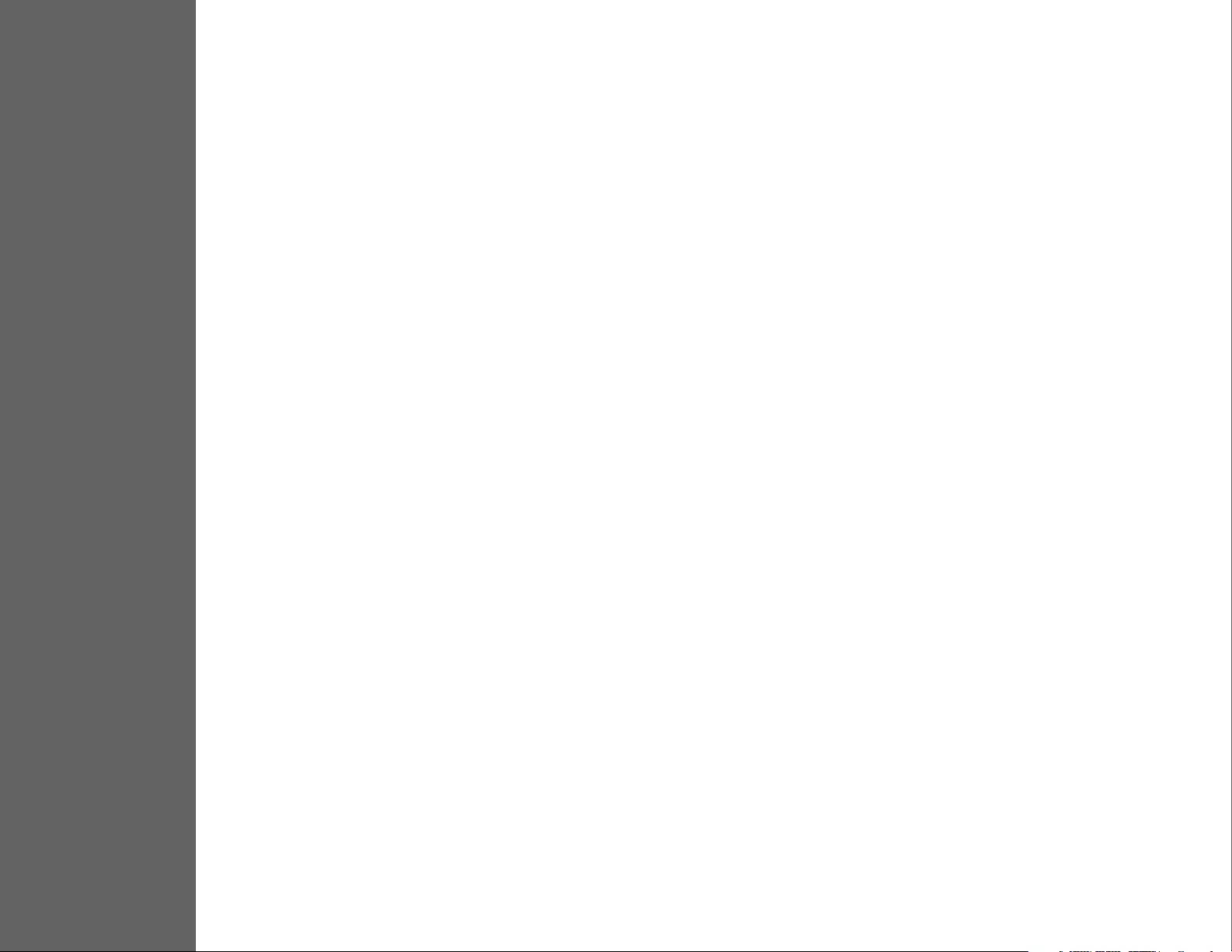V7 L185V-2MX User Manual
Displayed below is the user manual for L185V-2MX by V7 which is a product in the Computer Monitors category. This manual has pages.
Related Manuals
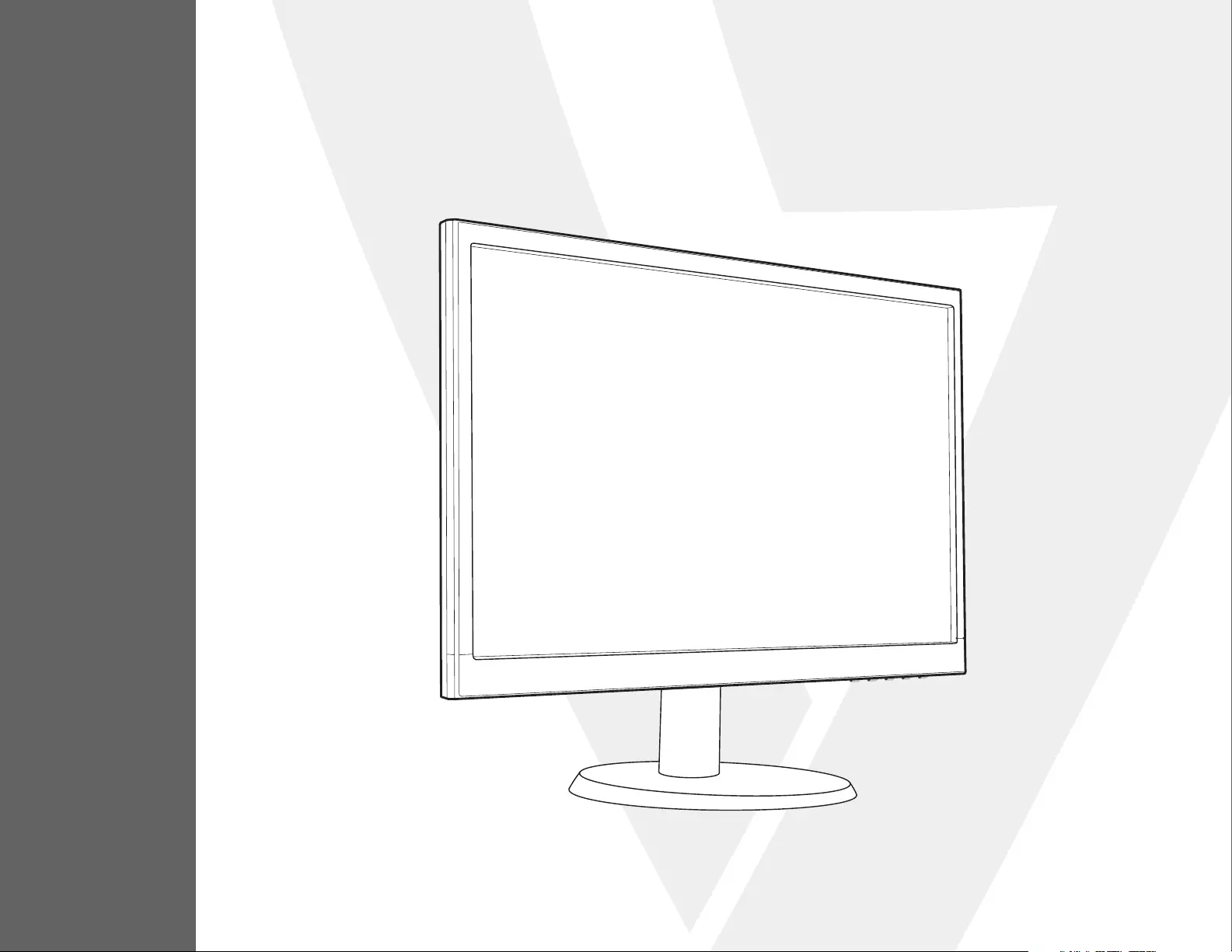
USER MANUAL
L185V
18" Class Slim HD Widescreen Monitor
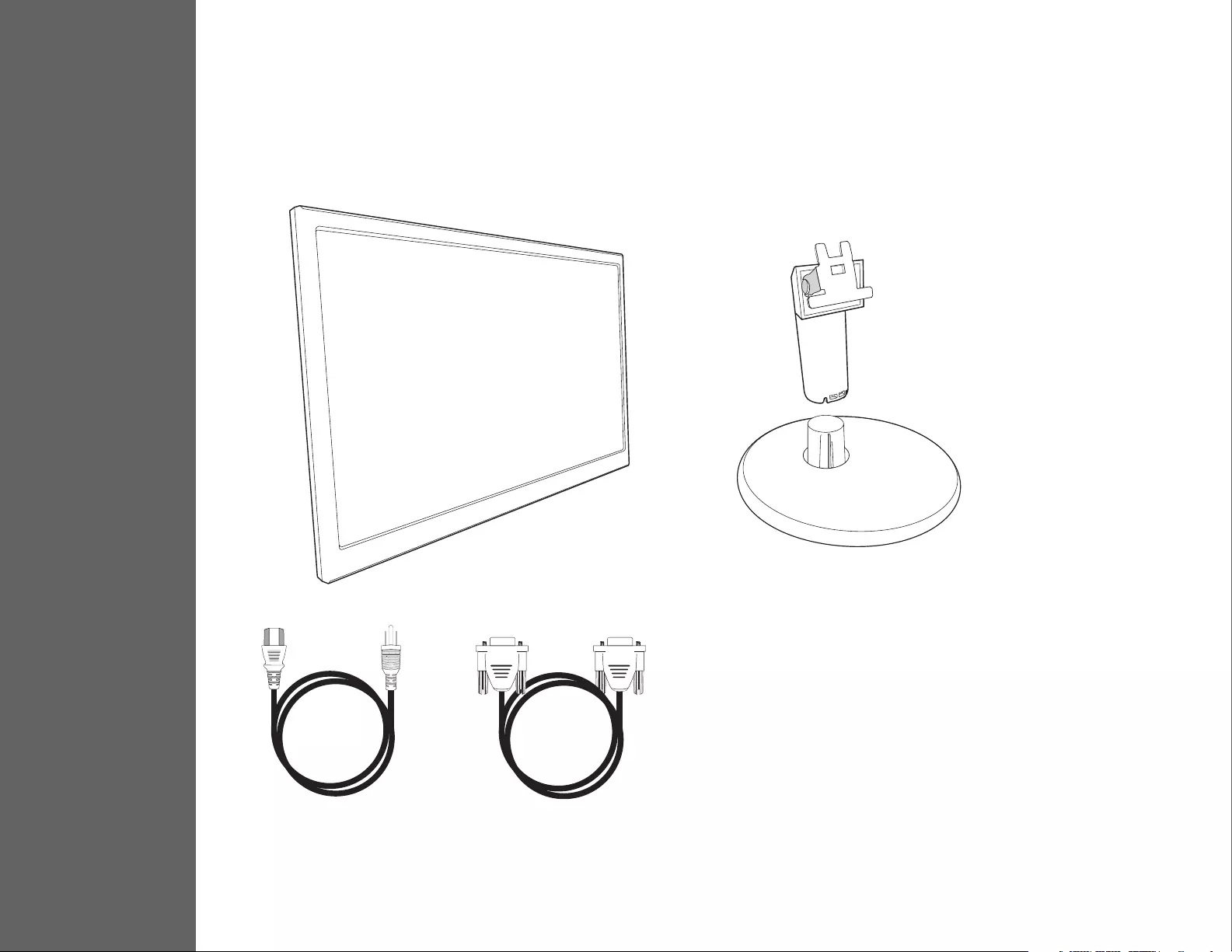
1
GETTING STARTED
Package Includes
• AC Power Cord
• VGA Cable
• Quick Start Guide
AC Power Cord VGA Cable
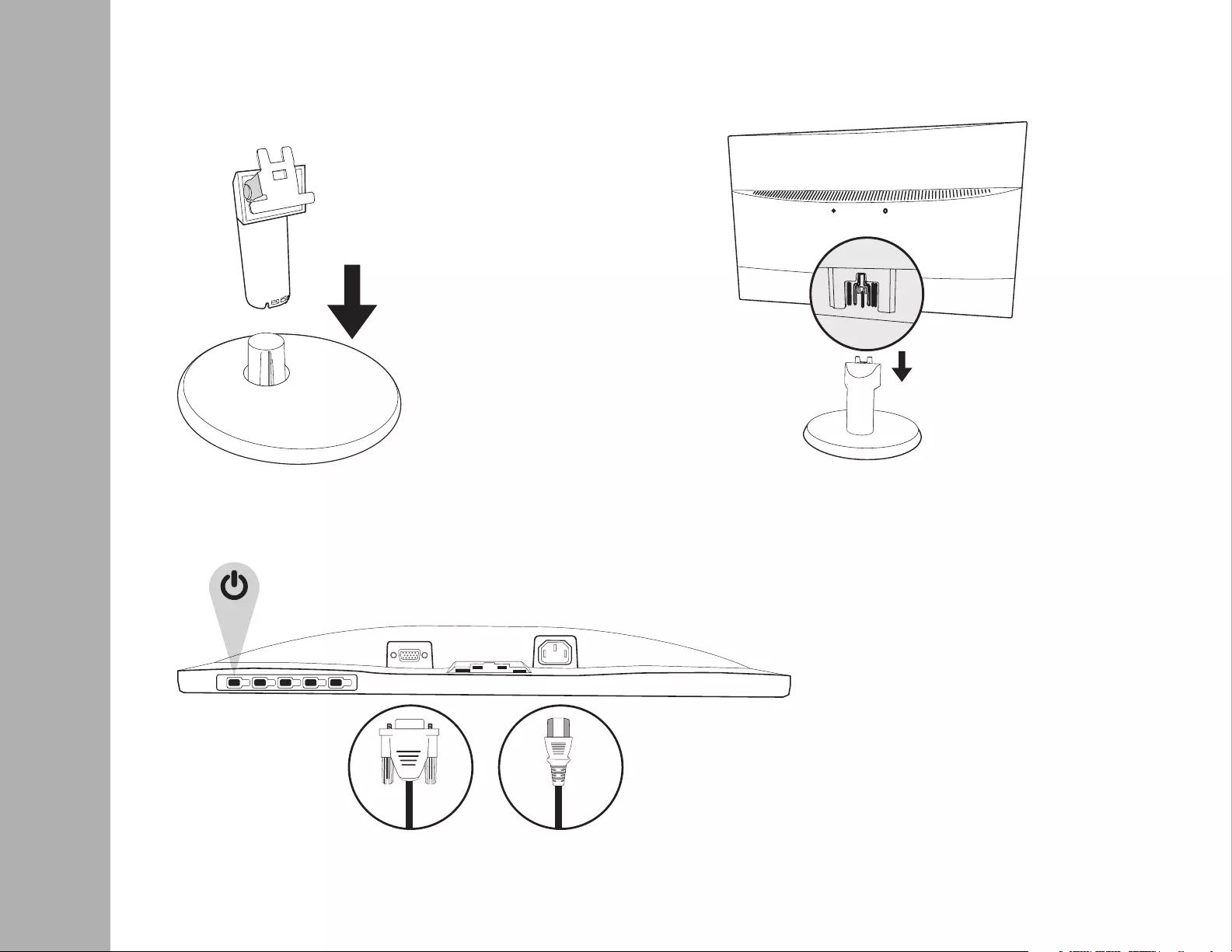
GETTING STARTED
Installation
1. Insert post into base 2. Slide Post into monitor slot
3. Connect Video Cable, Connect Power Cord
4. Power on Computer and Monitor
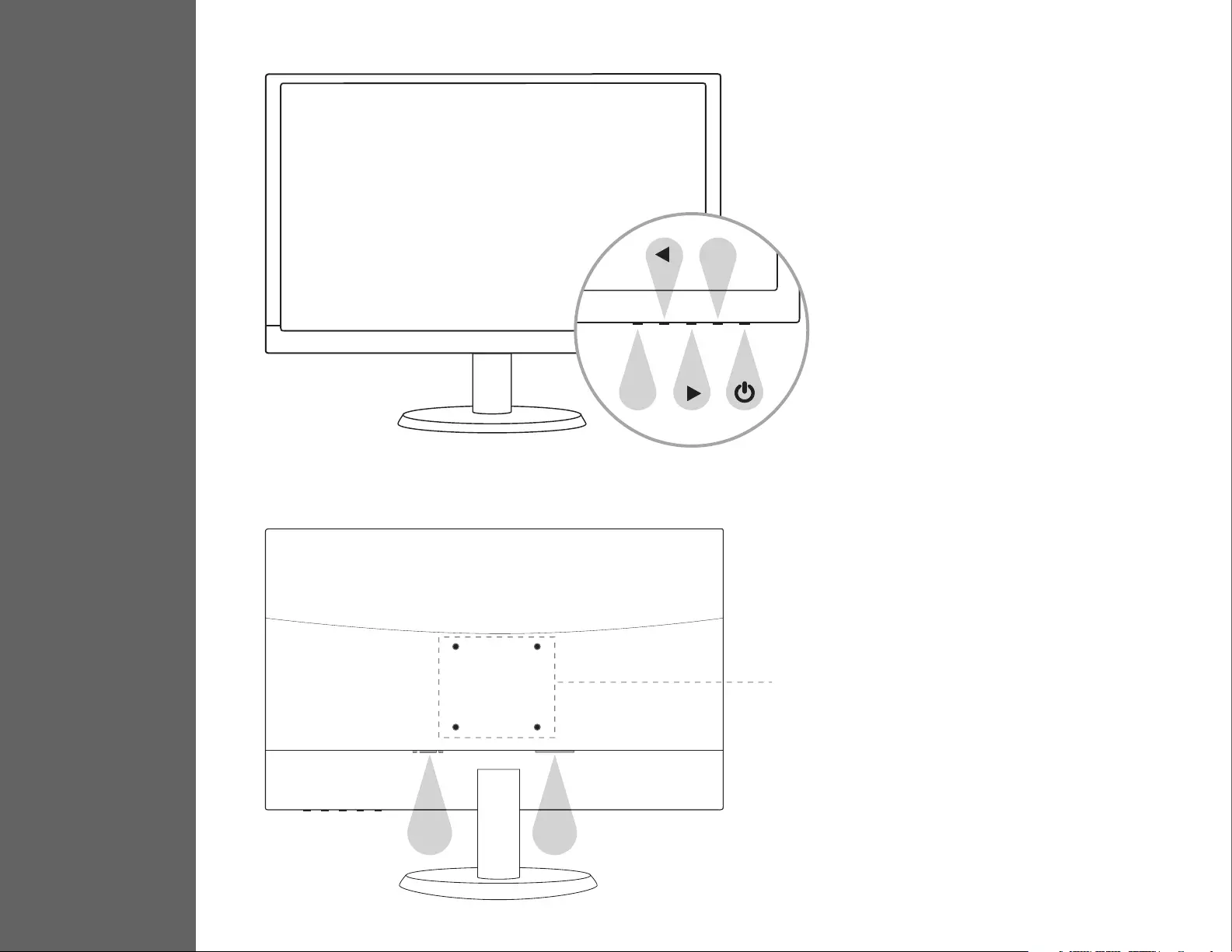
CONTROL PANEL / BACK PANEL
Auto
Menu
Control Panel
Back Panel
VGA AC
Power
VESA
2
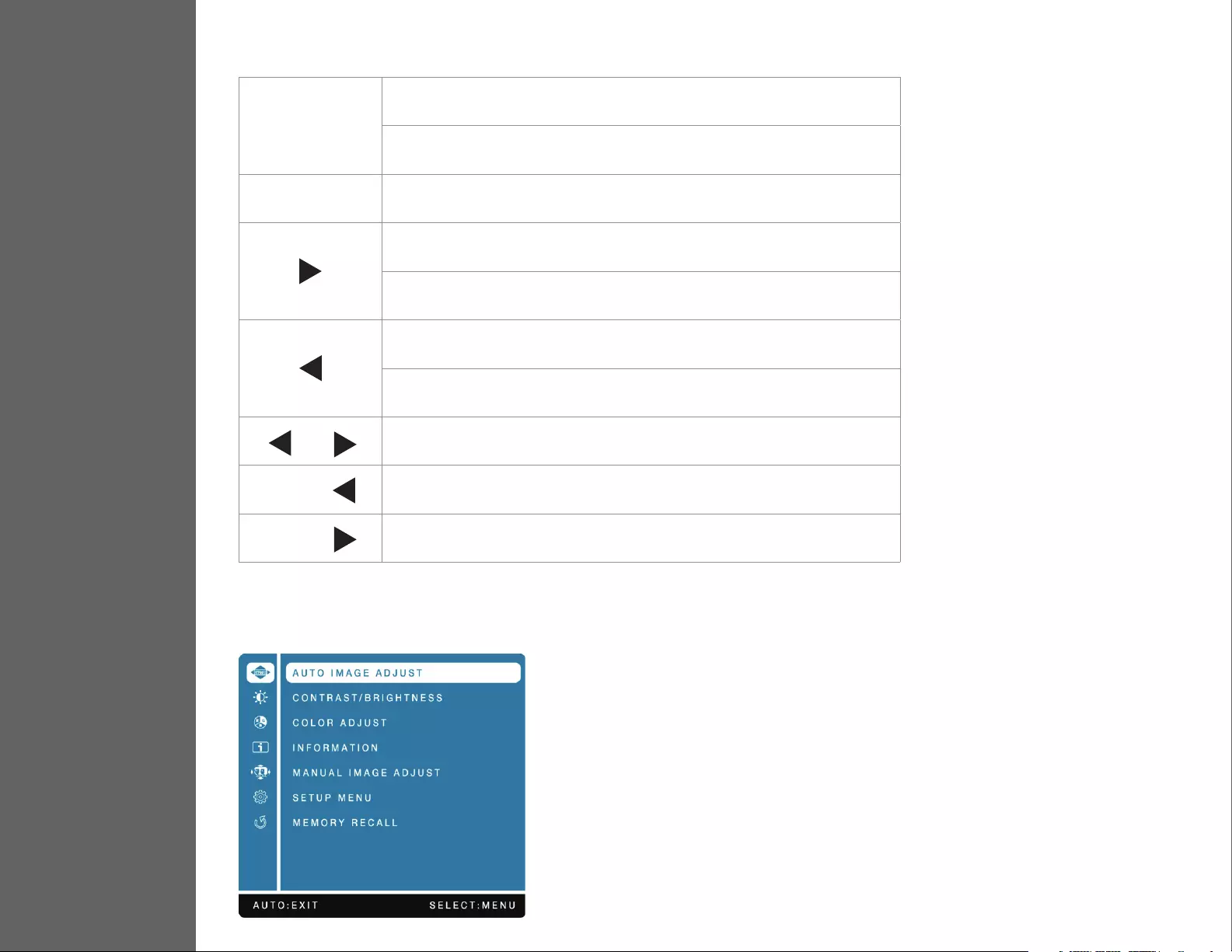
ON SCREEN DISPLAY
3Menu
Display main menu
Exit from OSD menu
Auto Auto Adjust of the screen
Select the desired item when in OSD menu
When not in OSD menu, directly enters COLOR VISION MODE
Select the desired item when in OSD menu
When not in OSD menu, directly enters CONTRAST/BRIGHTNESS
Recall both of Contrast and Brightness (when not in OSD menu)
Power Lock (when not in OSD menu)
OSD Lock (when not in OSD menu)
Using On Screen Display (OSD) Function
+
Menu +
Menu +
Main Menu
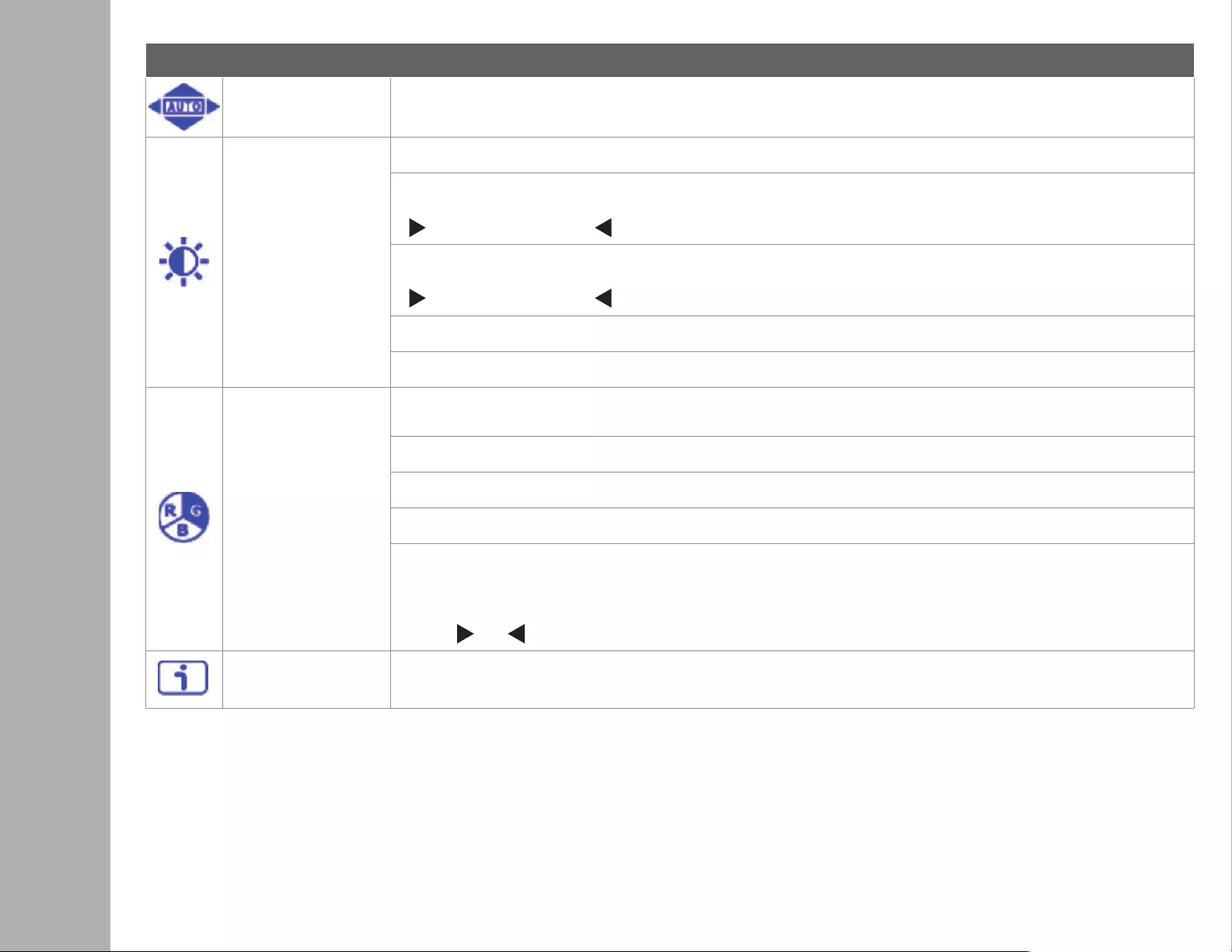
Short Cuts Function from the button(s)
Auto Image Adjust To auto adjust Horizontal Position, Vertical Position, Phase (Fine Tune) and Clock (H. Size) of the screen
Contrast/Brightness
To manually adjust the CONTRAST, BRIGHTNESS, DCR and ECO of screen image
CONTRAST: To adjust the foreground white level of screen image
increase contrast decrease contrast
BRIGHTNESS: To adjust the luminance of the video
increase contrast decrease contrast
DCR: To detect the distribution of the visual signals inputs, and create an optimized contrast
ECO: Allows the user to change the ECO mode. Brightness adjustment will be disabled when ECO is active
Color Adjust
To select the color for improving brightness and color saturation between COOL, NORMAL, WARM,
USER COLOR
COOL: Adds blue to screen image for cooler white
NORMAL: Adds red to screen image for warmer white and richer red
WARM: Adds green to screen image for a darker color
USER COLOR: Individual adjustments for red (R), green (G), Blue (B)
1. Press MENU button to select the desired color
2. Press or button to adjust selected color
Information To display the information, regarding the current input signal coming from the graphic card in your computer.
Note: See your graphic card user guide for more information about changing the resolution and refresh rate.
ON SCREEN DISPLAY
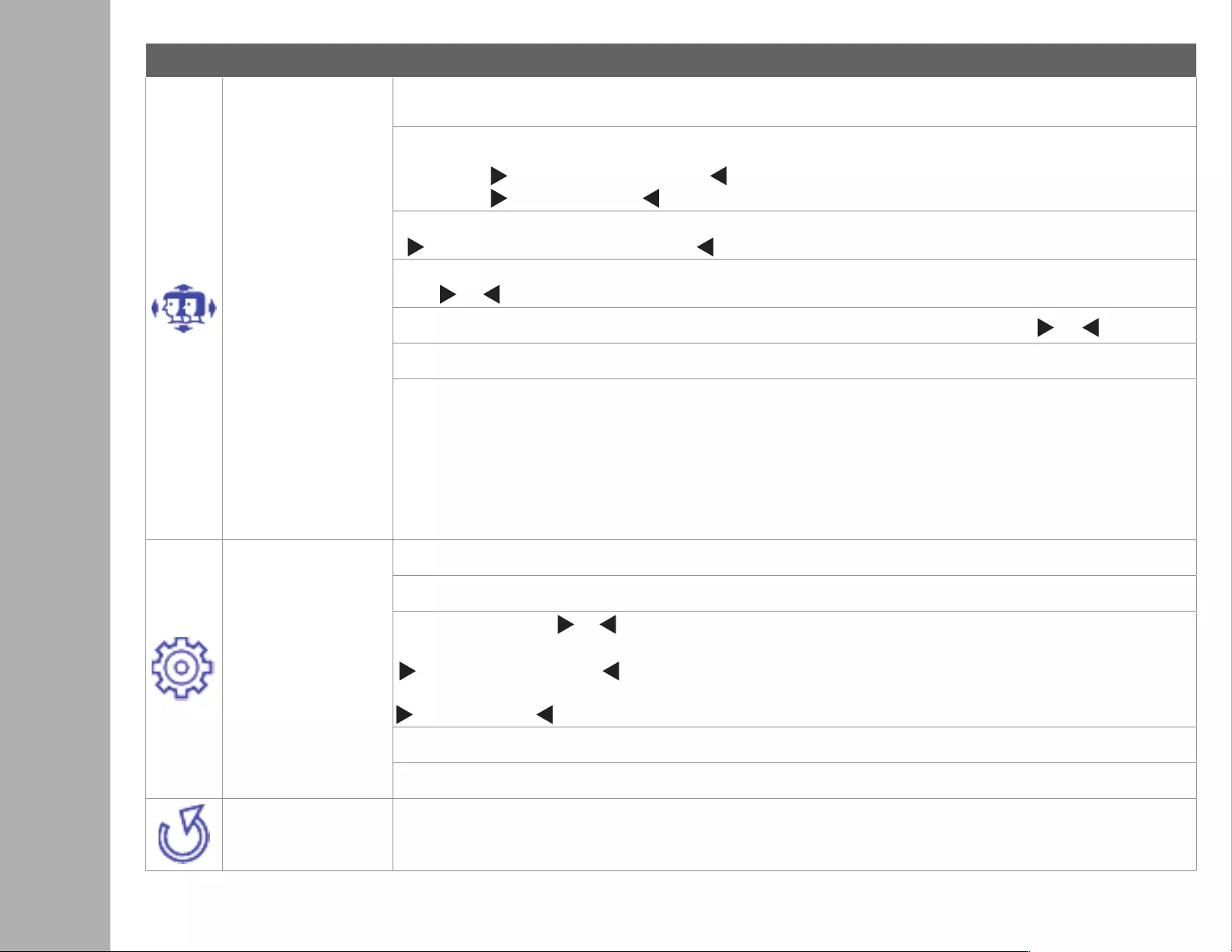
ON SCREEN DISPLAY
Short Cuts Function from the button(s)
Manual Image
Adjustment
To manually adjust the H. / V. Position, Horizontal size, Fine tune, Sharpness, Aspect Ratio and
Color Vision Mode.
H. / V. Position: To adjust the width of the screen image.
H. Position: move screen to the right, : move screen to the left.
V. Position: move screen up, move screen down.
Horizontal Size: To adjust the width of the screen image.
increase the width of screen image, decrease the width of screen image
Fine tune: To adjust the delay time of data and clock
Press or to adjust to your preference.
Sharpness: To adjust the clarity of a non-WXSGA+ Resolution (1366x768) signal with or button
Aspect Ratio: To select the video mode from FULL SCREEN or 4:3
Color Vision Mode: Provides an optimum display environment depending on the contents displayed. It
contains 5 user-selectable presets.
• Standard is for general windows environment and monitor default setting.
• Game optimized for PC game environment
• Video optimized for movie and video environment
• Landscape optimized for displaying outdoor scenery images.
• Text optimized for text editing and viewing in a word processing environment
Menu Setting
To set up Language select, OSD Position, OSD time out and OSD background
Language Select: To allow users to choose from available languages
OSD Position: Press or button to select between horizontal and vertical OSD Position Adjustment.
OSD H. Position: To horizontally adjust the OSD Position
move OSD to the right, move OSD to the left
OSD V. Position: To vertically adjust the OSD position.
move OSD up, move OSD down.
OSD time out: To automatically turn o On Screen Display (OSD) after a preset period of time.
OSD background: Allows the user to turn the OSD background On or O
Memory recall To recall factory settings for Video controls. Press MENU button to select the Memory Recall menu option.
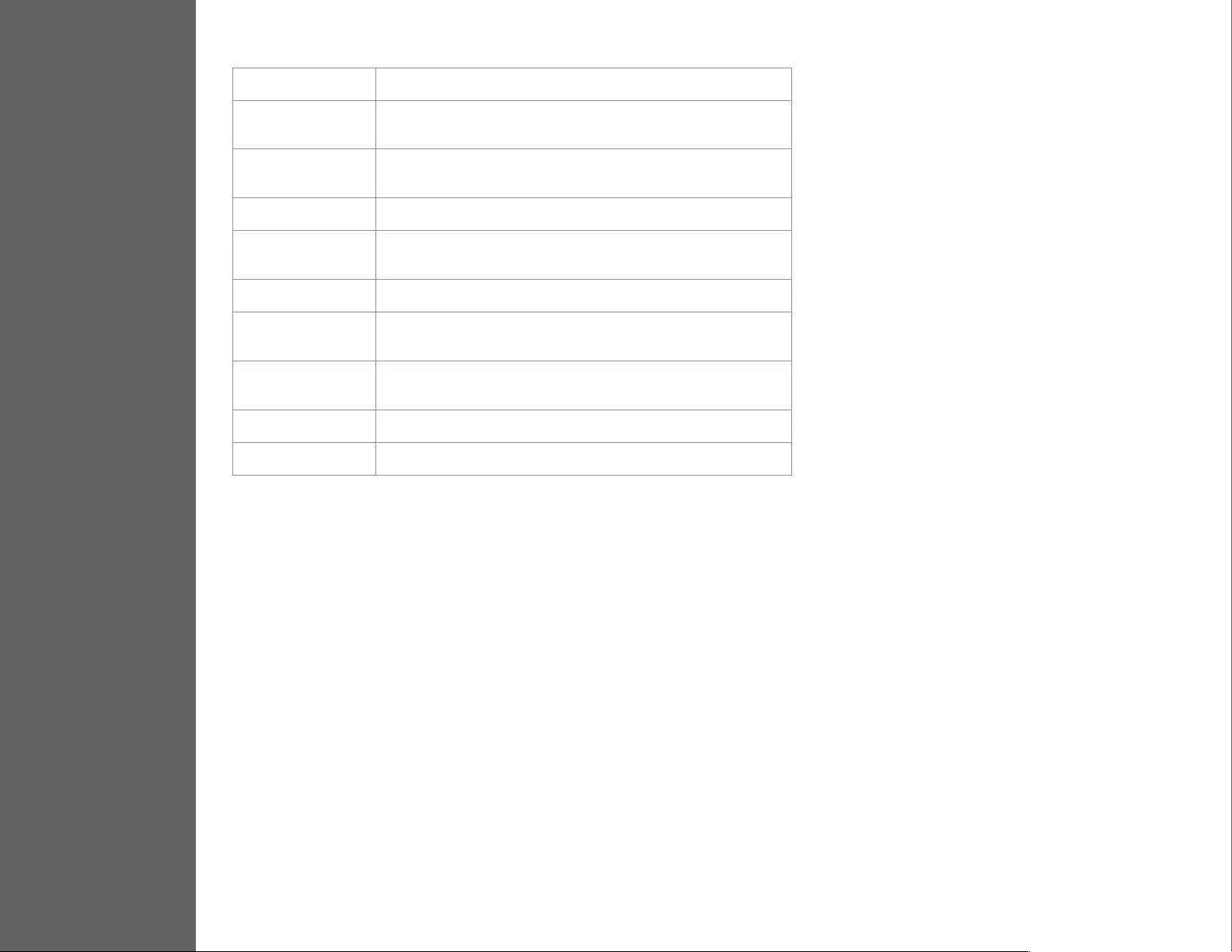
TECHNICAL SPECS
4LED Panel 47.0 cm (18.5”) TFT (with LED back light)
Power
Management O Mode, < 0.5 W
Displayable
Resolution
1366 x 768 max.
Vertical Frequency 60Hz max.
Pixel Dimension 0.3 x 0.3 mm
LED Display
Color 16.7M
Tilt -3°~18° (±2°)
Active Display
Area 409.8 mm x 230.4 mm
Temperature Operating: 0°C ~ + 40°C
Storage: -20°C ~ + 60°C
Compliance CE
Power Input Voltage AC100-240 V
Technical Specication
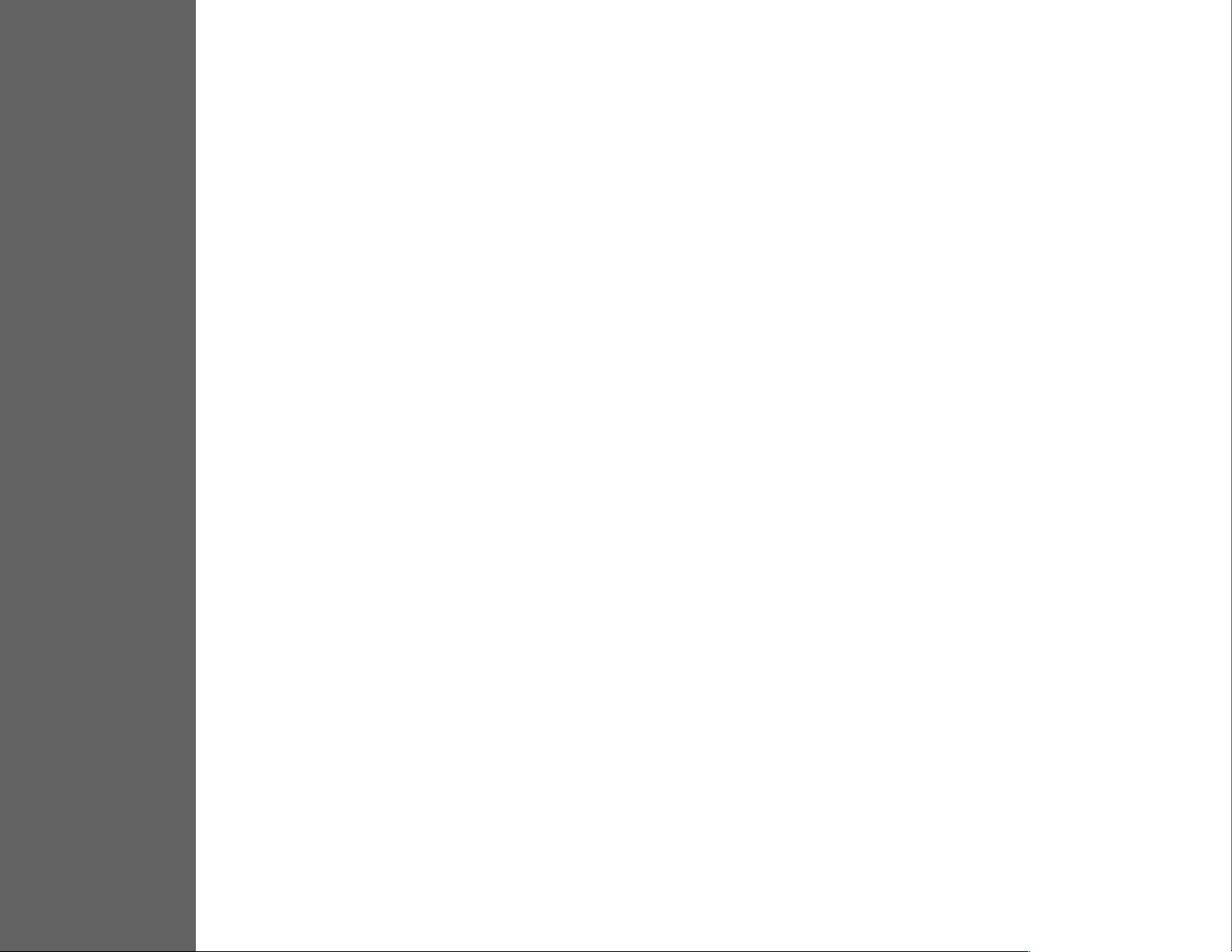
CARE & MAINTENANCE
5Care
• Avoid exposing your monitor directly to sunlight or other heat source. Place your monitor away from the sun to reduce glare.
• Put your monitor in a well ventilated area.
• Do not place any heavy things on top of your monitor
• Make certain your monitor is installed in a clean and moisture-free area.
• Keep your monitor away from magnets, motors, transformers, speakers, and TV sets.
Safety Tips
• If smoke, abnormal noise or odor came out from your monitor, caution you should remove the power cord immediately and
call your service center.
• Never remove the rear cover of your monitor cabinet. The display unit inside contains high-voltage parts and may cause
electric shock to human bodies.
• Never try to repair your monitor yourself. Always call your service center or a qualied technician to x it.
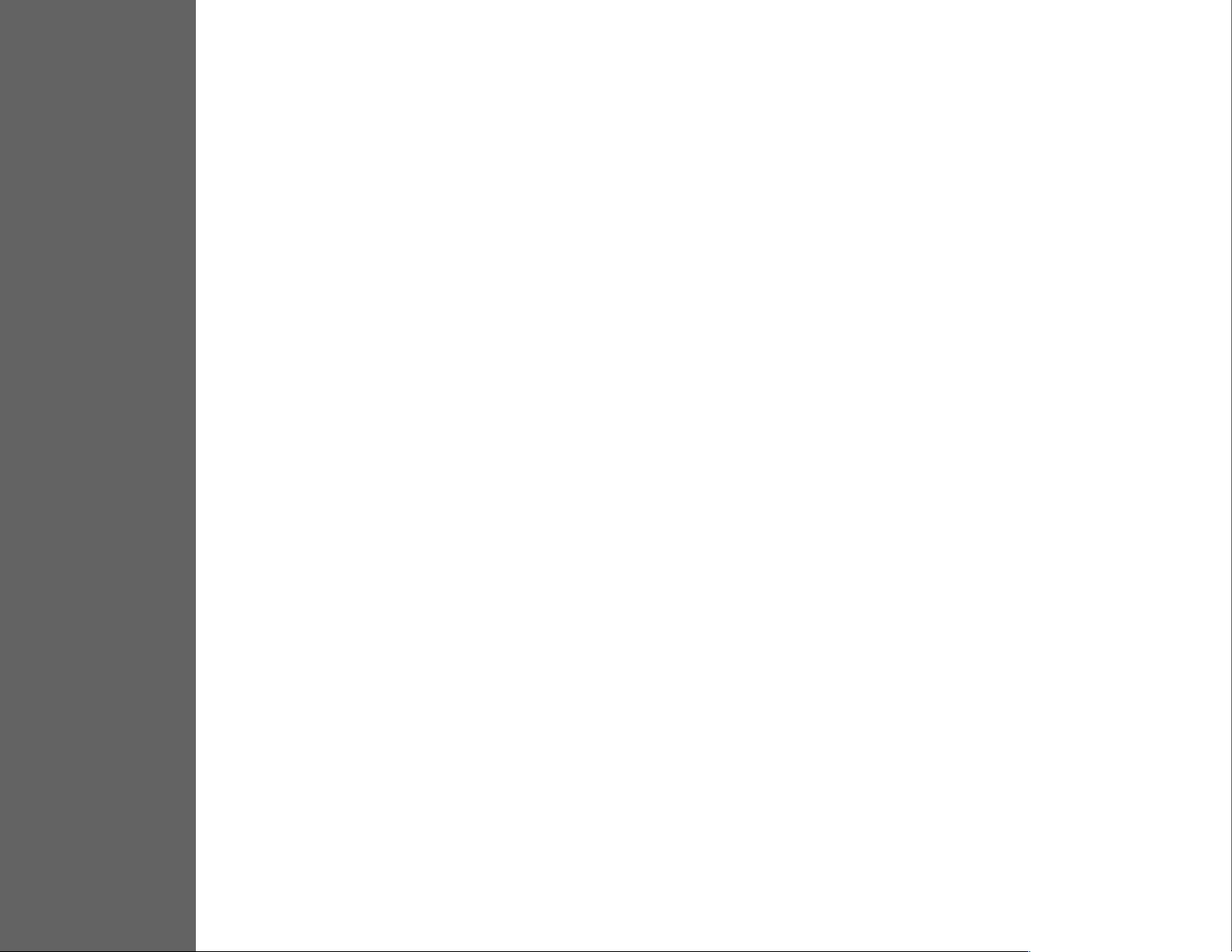
TROUBLESHOOTING
6No Power
• Make sure AC power cord is securely connected to the power adapter and the power supply
is rmly connected to the monitor
• Plug another electrical device into the power outlet to verify that the outlet is supplying proper voltage
• Make sure all signal cables are installed
Power on but no screen image
• Make sure the video cable supplied with the monitor is tightly secured to the video output port on back of the computer.
If not, tightly secure it.
• Adjust brightness
Wrong or abnormal colors
• If any colors (red, green, blue) are missing, check the video cable to make sure it is securely connected. Loose or broken pins
in the cable connector could cause an improper connection
• Connect the monitor to another computer
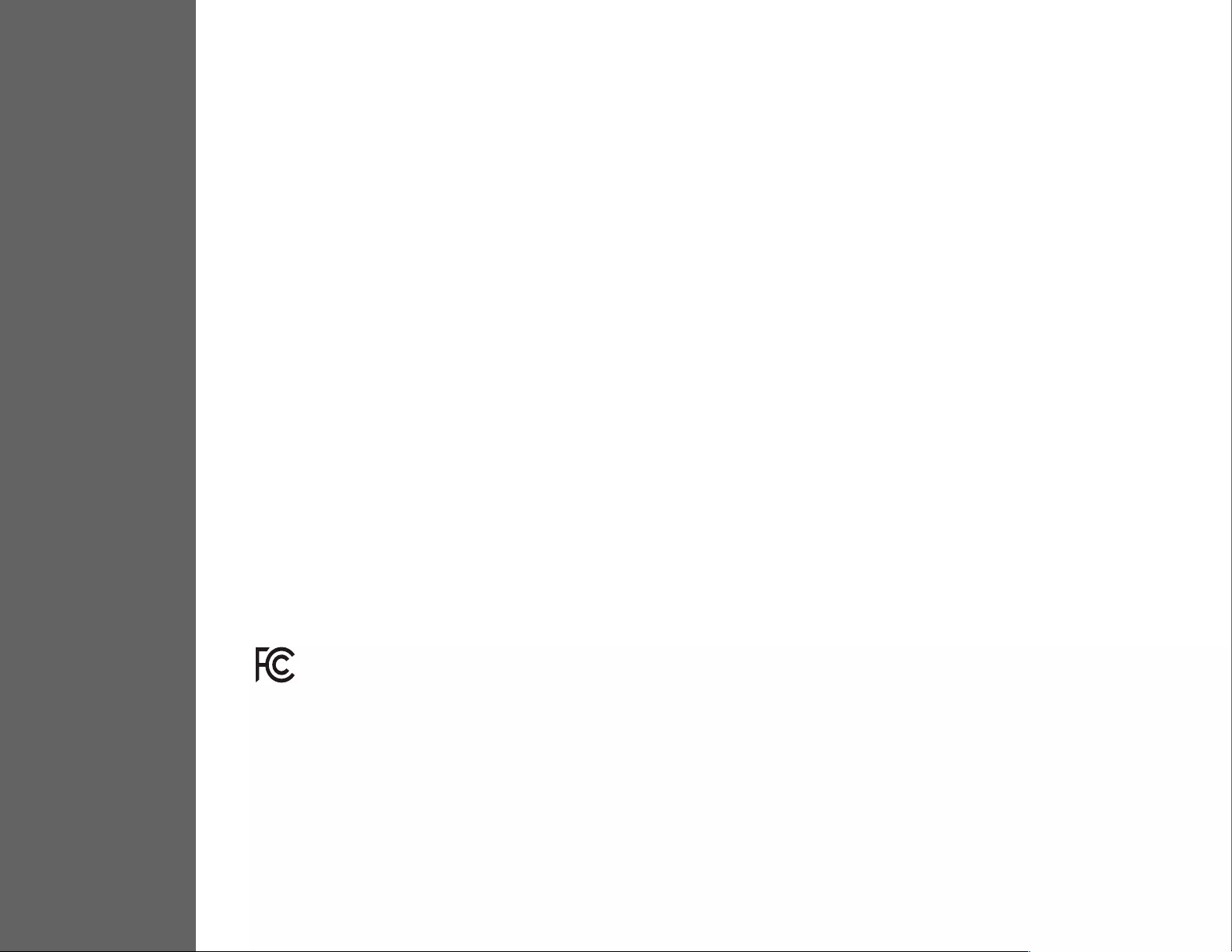
SAFETY & FCC WARNING
7Safety Precautions
FCC RADIO FREQUENCY INTERFERENCE STATEMENT WARNING: (FOR FCC CERTIFIED MODELS)
This monitor is manufactured and tested to ensure user’s safety. However, improper use or installation may result danger to the monitor as well as to the user. Carefully go
over the following warnings before installation and keep this guide handy.
This monitor has been tested and found compliant with the limits for a Class B digital device, pursuant to part 15 of the FCC Rules. These limits are designed to provide
proper protection against harmful interference to a residential installation. This monitor generates, uses, and can radiate radio frequency energy. Harmful interference to
radio communication may be led as a result if it‘s not properly installed and used. However, there is no guarantee that interference will not occur in a particular installation. If
this monitor does cause serious interference to radio or television reception, resetting the monitor may determine it. Moreover, users are encouraged to correct interference
by doing one or more of the following:
FCC Warning:
To assure a continued FCC compliance, a user must use a grounded power supply cord and the provided shielded video interface cable with bonded ferrite
cores. Also, any unauthorized changes or modications to this monitor would void the user‘s authority to operate this device.
Note: If necessary, shielded interface cables and AC power cord must be used to meet the emission level limits.
WARNINGS
• This monitor should be operated only at the correct power sources indicated on the label on the rear end of the monitor. If you’re unsure of the power supply in your
residence, consult your local dealer or power company.
• Do not try to repair the monitor yourself as it contains no user-serviceable parts. The monitor should only be repaired by a qualied technician.
• Do not remove the monitor cabinet. There is high-voltage parts inside that may cause electric shock, even when the power cord is disconnected .
• Stop using the monitor if the cabinet is damaged. Have it checked by a service technician.
• Put your monitor only in a clean, dry environment. Unplug the monitor immediately if gets wet and consult your service technician.
• Always unplug the monitor before cleaning it. Clean the cabinet with a clean, dry cloth. Apply non-ammonia based cleaner onto the cloth, not directly onto the glass
screen.
• Keep the monitor away from magnetic objects, motors, TV sets, and transformer.
• Do not place heavy objects on the cable or power cord.
• Due to safety concerns, if the VESA mounting kit is purchased separately, please make sure the mounting kit is UL-Listed, and replaceable only by service personnel.
• Reorient or relocate the receiving antenna.
• Move the monitor and the receiver further away from each other.
• Connect the monitor into an outlet on a circuit dierent from that to which the receiver is connected.
• Consult your local dealer or an qualied technician.
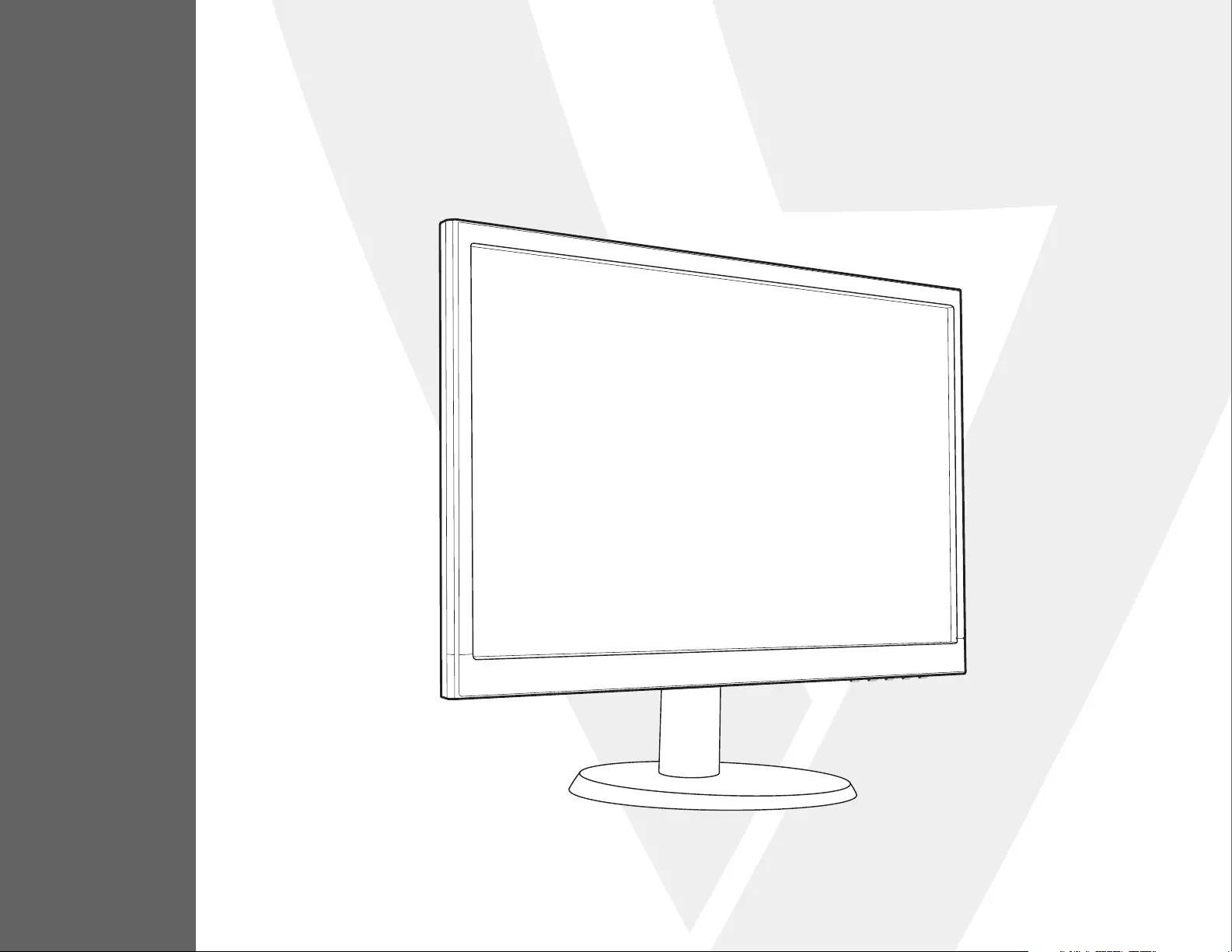
MANUAL DEL USUARIO
L185V
18" Class Slim HD Widescreen Monitor
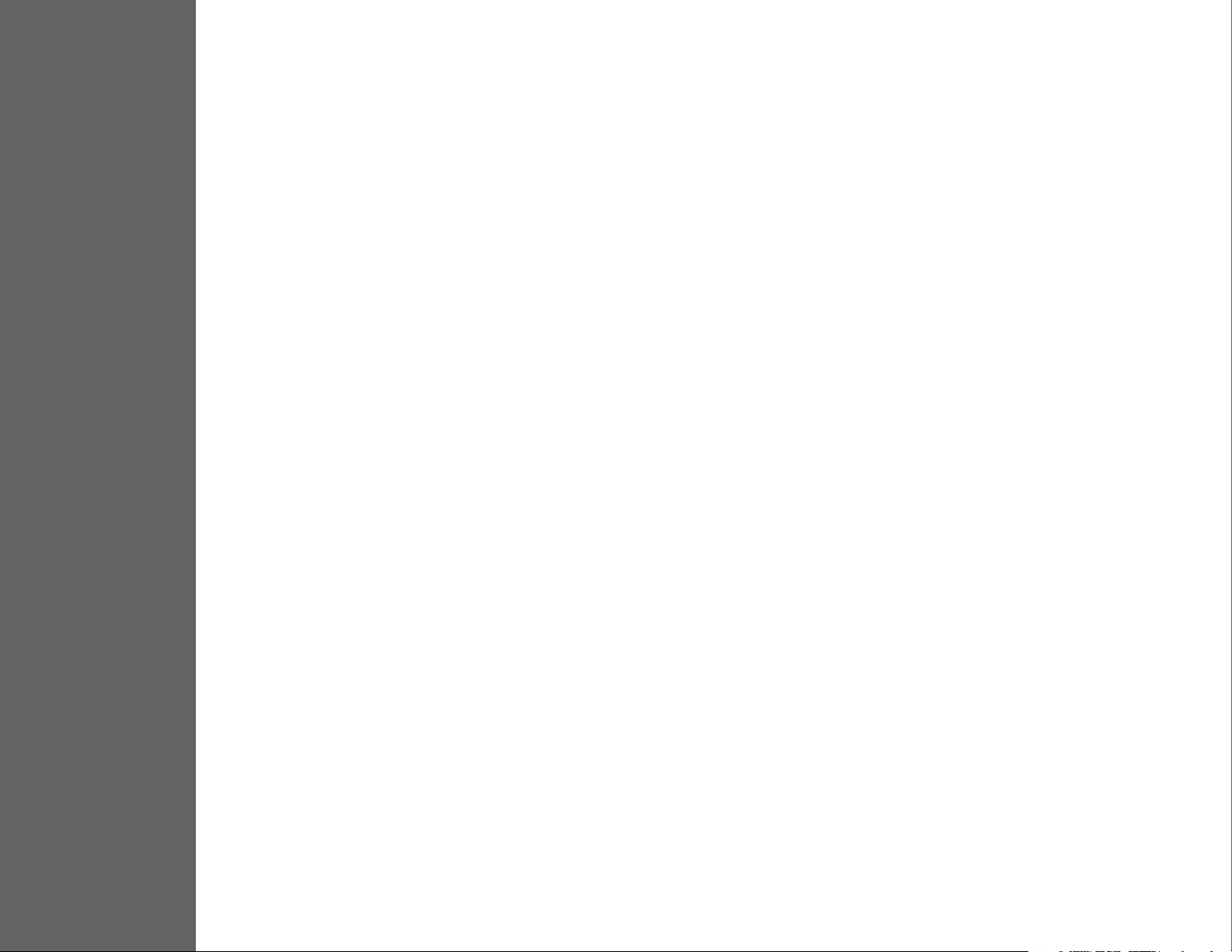
TABLA DE CONTENIDOS
1 Para empezar
Package Includes
Installation
2 Panel de control/Panel trasero
Front Panel
Back Panel
3 Visualización en pantalla
4 Especicaciones técnicas
5 Cuidado y mantenimiento
6 Solución de problemas
No Power
Power on but no screen image
Wrong or Abnormal Colors
7 Información de seguridad y advertencias de la FCC
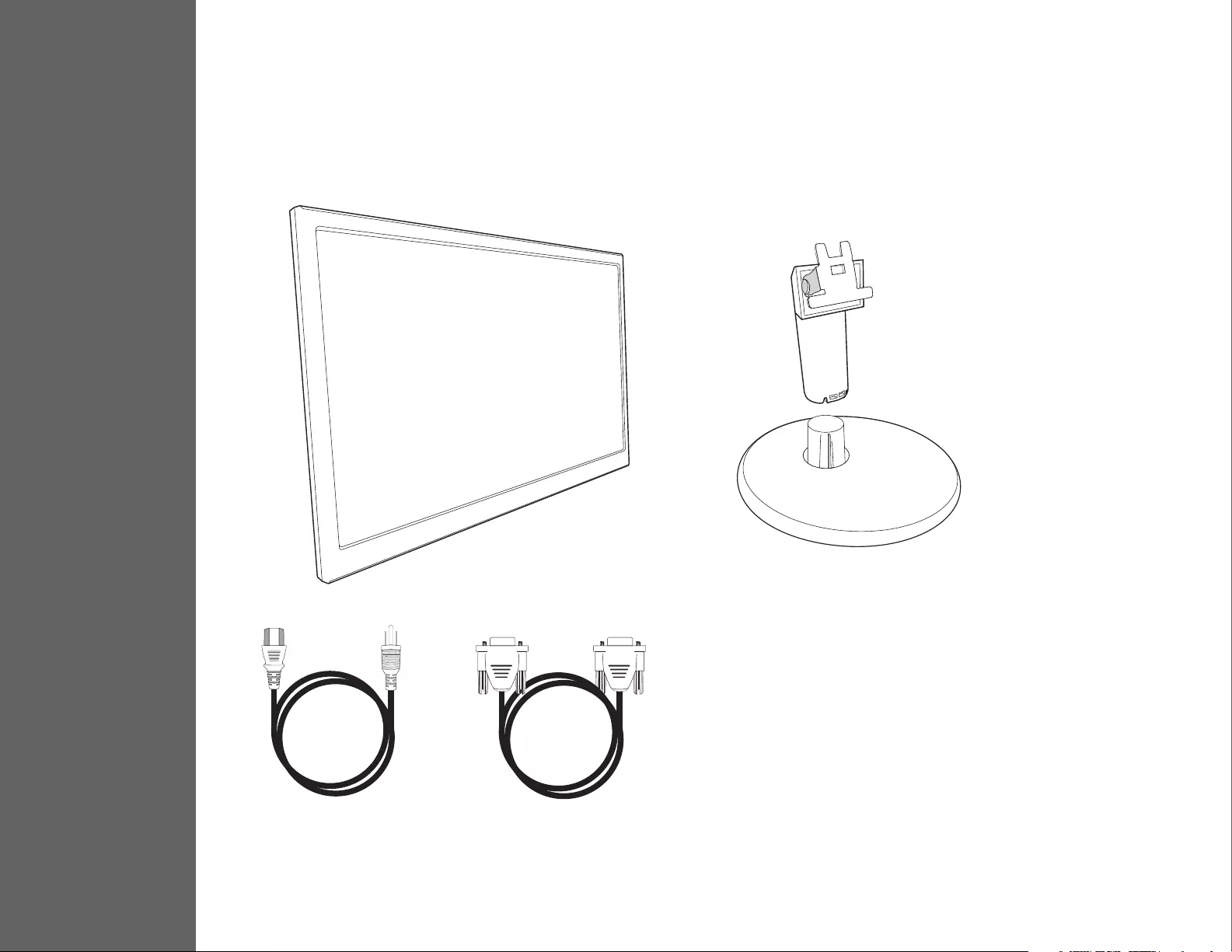
1
PARA EMPEZAR
El paquete incluye
• Cable de alimentación CA
•Cable VGA
• Guía rápida
Cable de alimentación CA Cable VGA
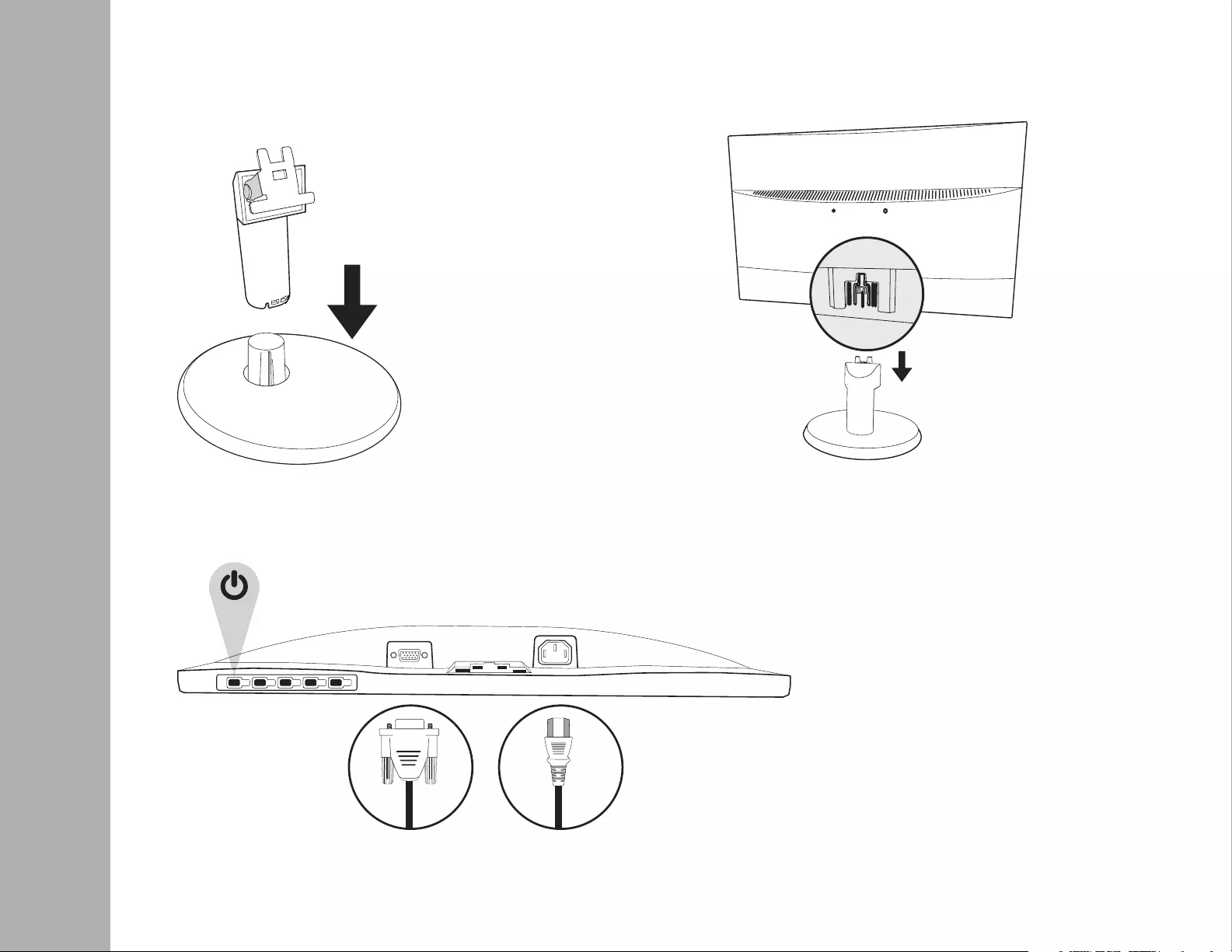
PARA EMPEZAR
Instalación
1. Insertar el poste en la base 2. Insertar el poste en la ranura del monitor
3. Conectar el cable de vídeo, Conectar el cable de alimentación
4. Encender el ordenador y el monitor
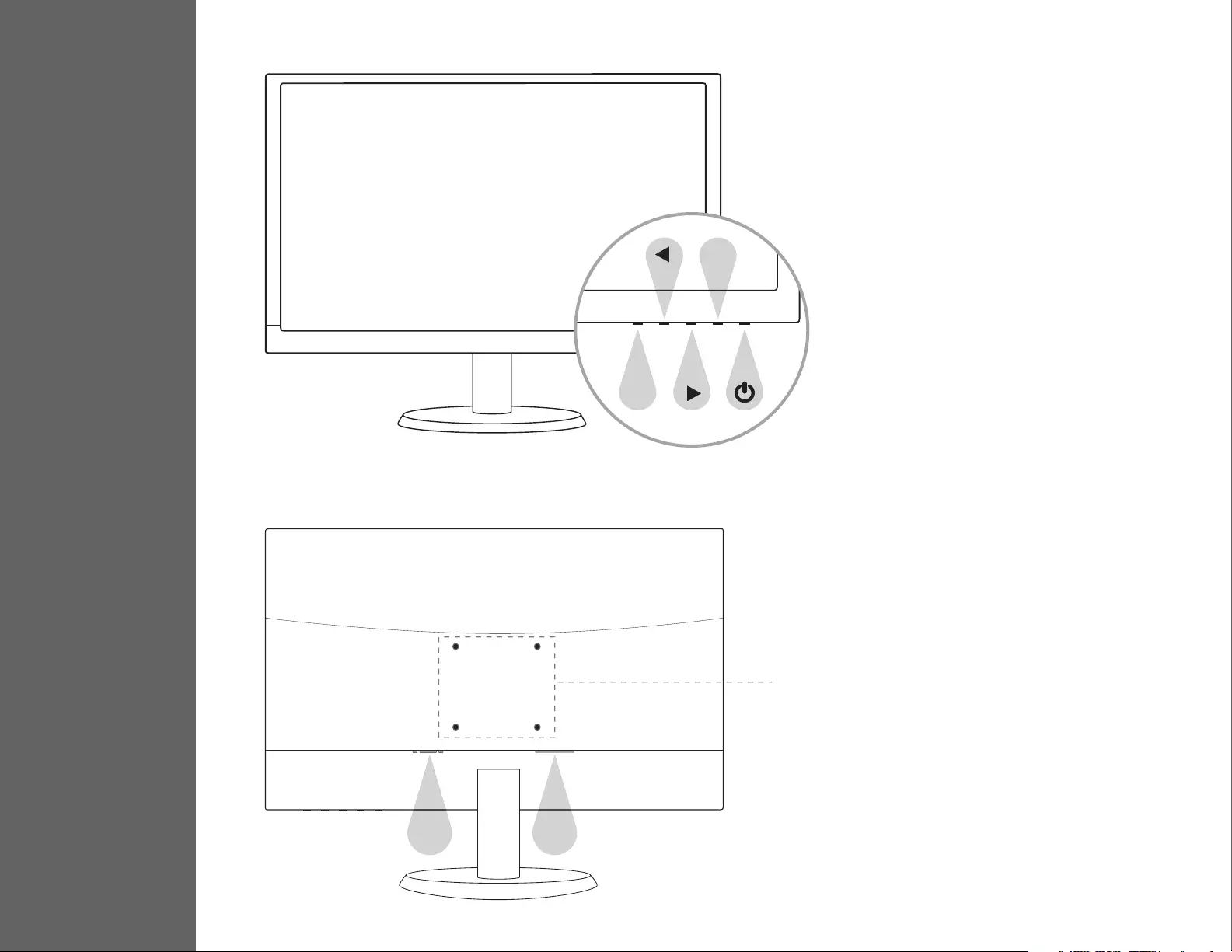
PANEL DE CONTROL/PANEL TRASERO
Auto
Menu
Panel de control
Panel trasero
VGA AC
Power
VESA
2
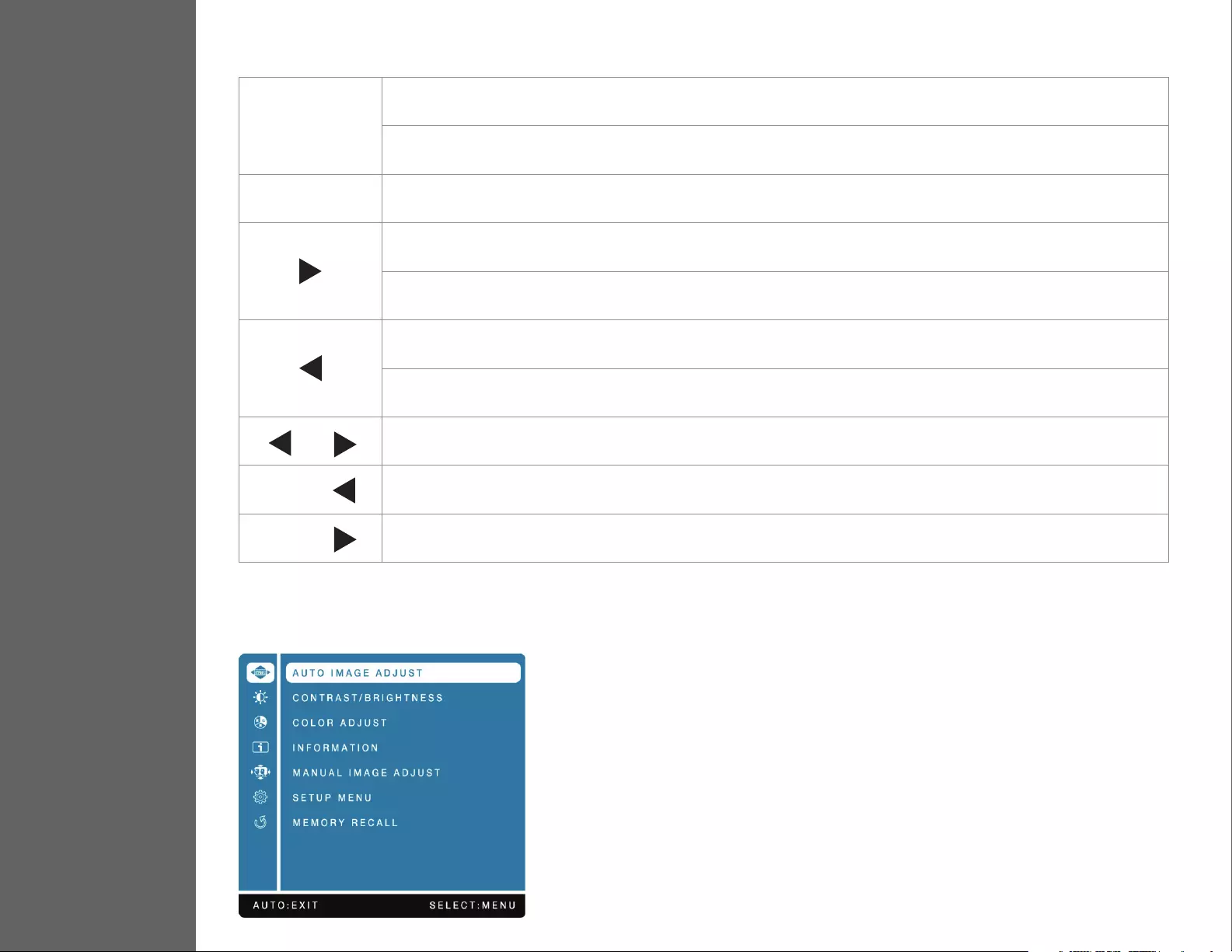
VISUALIZACIÓN EN PANTALLA
3Menú
Desplegar el menú principal
Salir del menú OSD
Auto Auto Ajuste de la pantalla
Seleccione el elemento deseado cuando esté en el menú OSD
Cuando no esté en el menú OSD, entra directamente en MODALIDAD COLOR VISIÓN
Seleccione el elemento deseado cuando esté en el menú OSD
Cuando no está en el menú OSD, entra directamente en CONTRASTE/BRILLO
Vuelva a Contraste y Brillo (cuando no esté en el menú OSD)
Bloqueo de encendido/apagado (cuando no esté en el menú OSD)
Bloqueo de OSD (cuando no esté en el menú OSD)
Usar las funciones de visualización en pantalla (OSD)
+
Menú +
Menú +
Menú principal
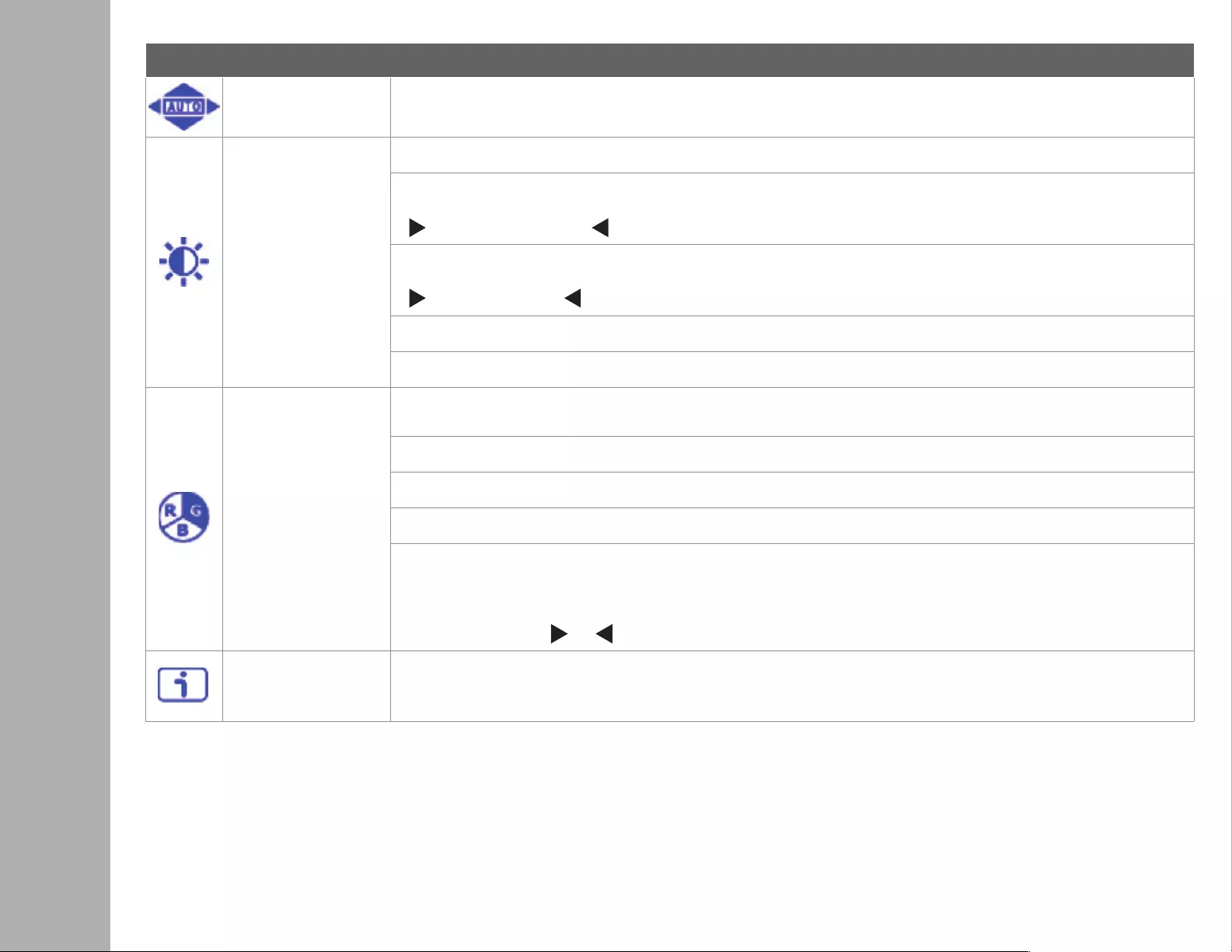
Funciones de atajos en el (los) botón(es)
Auto Ajuste De
Imagen
Para ajustar la Posición horizontal, Posición vertical, Fase (Ajuste idóneo) y Reloj (tamaño H) de la
pantalla.
Contraste/Brillo
Para ajustar manualmente el CONTRASTE, BRILLO, DCR y ECO de una imagen.
CONTRASTE: Para ajustar el nivel de fondo blanco de la imagen en pantalla.
aumentar contraste disminuir contraste
BRILLO: Para ajustar la iluminación del vídeo
aumentar brillo disminuir brillo
DCR: Para detectar la distribución de la información visual entrante y crear un contraste optimizado.
ECO: Permite al usuario cambiar el modo ECO. El ajuste del brillo será deshabilitado cuando ECO esté activado.
Ajuste De Color
Para seleccionar el color y mejorar el brillo y la saturación de color entre FRÍO, NORMAL, CÁLIDO,
PERSONALIZADO
FRÍO: Añade azul a la imagen de la pantalla para lograr un blanco más frío.
NORMAL: Añade rojo a la imagen de la pantalla para lograr un blanco más cálido y rojos más vivos.
CÁLIDO: Añade verde a la imagen de la pantalla para lograr un color más oscuro.
PERSONALIZADO: Ajustes individuales para el rojo (R), verde (G) y azul (B)
1. Presione el botón de MENÚ para seleccionar el color deseado.
2. Presione el botón o para ajustar el color deseado.
Información
Para visualizar la información acerca de la señal proveniente de la tarjeta de grácos de su ordenador.
Nota: Consulte la guía de su tarjeta de grácos para obtener más información acerca de la resolución y frecuen-
cia de actualización.
VISUALIZACIÓN EN PANTALLA
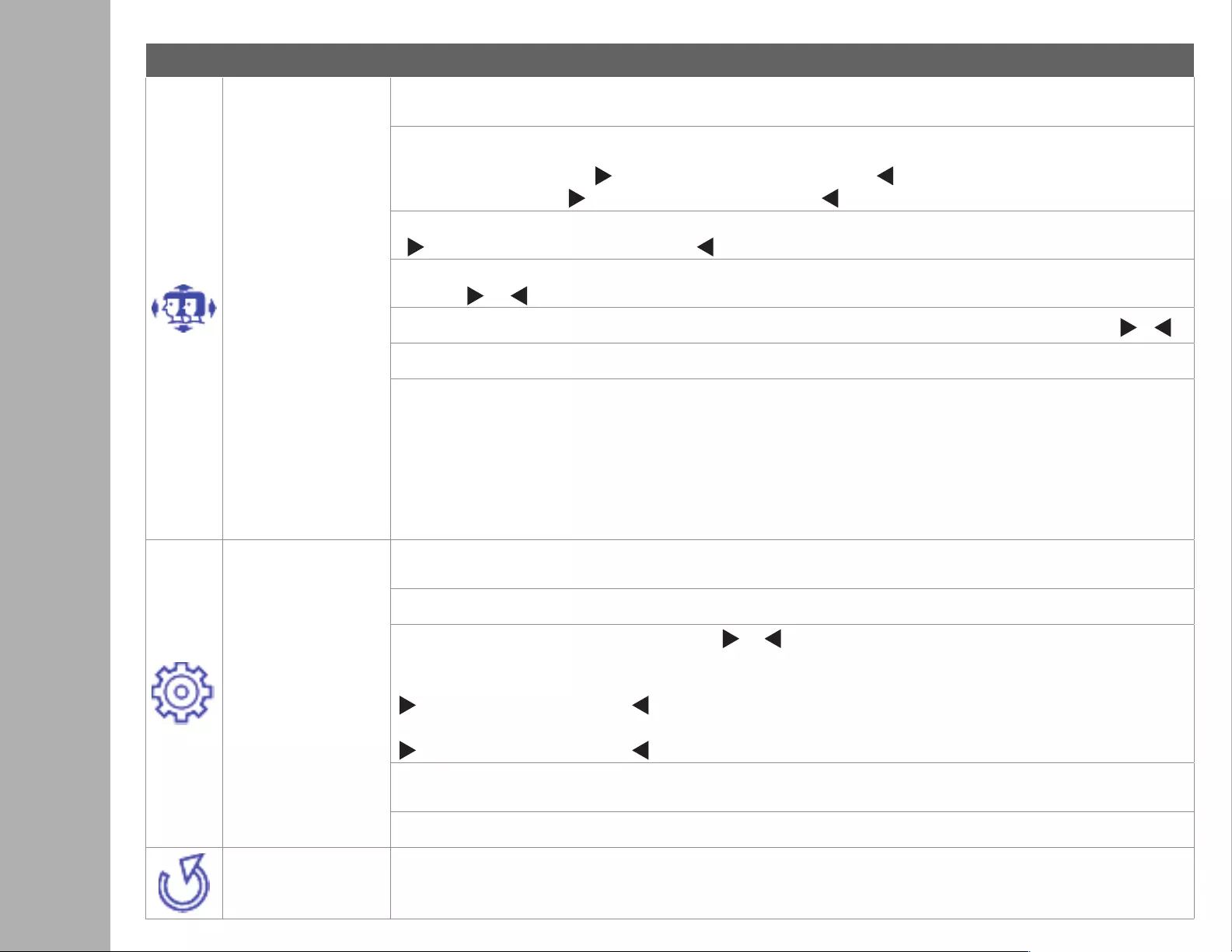
VISUALIZACIÓN EN PANTALLA
Funciones de atajos en el (los) botón(es)
Ajuste Manual
De Imagen
Para ajustar manualmente la POSICIÓN H./V., TAMAÑO HORIZONTAL, AJUSTE IDÓNEO,
DEFINICIÓN, RELACIÓN DE ASPECTO y MODO DE VISIÓN DE COLOR
POSICIÓN H./V.: Para ajustar la posición horizontal y vertical del vídeo.
POSICIÓN HORIZONTAL: mueve la pantalla hacia la derecha, mueve la pantalla hacia la izquierda.
POSICIÓN VERTICAL: mueve la pantalla hacia arriba, mueve la pantalla hacia abajo..
TAMAÑO HORIZONTAL: Para ajustar el ancho de la imagen en pantalla.
increase the width of screen image, disminuye el ancho de la pantalla.
AJUSTE IDÓNEO: Para ajustar el tiempo de retraso de la información y el reloj.
Presione r para ajustar su preferencia.
DEFINICIÓN: Para ajustar la claridad de una resolución (1366 x 768) no WXSGA+ use los botones o .
RELACIÓN DE ASPECTO: Para seleccionar el modo de video de PANTALLA COMPLETA o 4:3
MODO DE VISIÓN DE COLOR: Le proporciona un entorno de visualización óptimo, dependiendo de los
contenidos que se muestren. Contiene 5 preselecciones entre las que puede elegir el usuario.
• STANDARD es para un entorno general de Windows, y es el ajuste del monitor por defecto.
• JUEGO optimizado para los juegos de un PC.
• CINE, optimizado para videos y películas.
• PAISAJE optimizado para visualizar imágenes de paisajes y exteriores.
• TEXTO optimizado para la edición y visualización de texto en un procesador de textos.
Menú De Ajustes
Para ajustar LA SELECCIÓN DEL IDIOMA, POSICIÓN DE LA OSD, TIEMPO DE VISUALIZACIÓN DE LA
OSD y FONDO DE LA OSD.
SELECCIÓN DEL IDIOMA: Permite a los usuarios escoger entre los idiomas disponibles.
POSICIÓN DE LA OSD: Presione el botón o para seleccionar entre un ajuste de posición horizon-
tal o vertical de la OSD.
POSICIÓN HORIZONTAL: Para ajustar horizontalmente la posición de la OSD.
mueve la OSD a la derecha, mueve la OSD a la izquierda
TIEMPO VERTICAL: Para ajustar verticalmente la posición de la OSD
mueve la OSD hacia arriba, mueve la OSD hacia abajo.
TIEMPO DE VISUALIZACIÓN DE LA OSD: Para apagar automáticamente la OSD después de un tiempo
predeterminado.
FONDO DE LA OSD: Permite al usuario apagar o encender el fondo de la OSD.
Recuperar Memoria Para restablecer los valores de fábrica de los controles de Audio y Vídeo.
Presione el botón de MENÚ para seleccionar la opción de Recuperar memoria del menú.
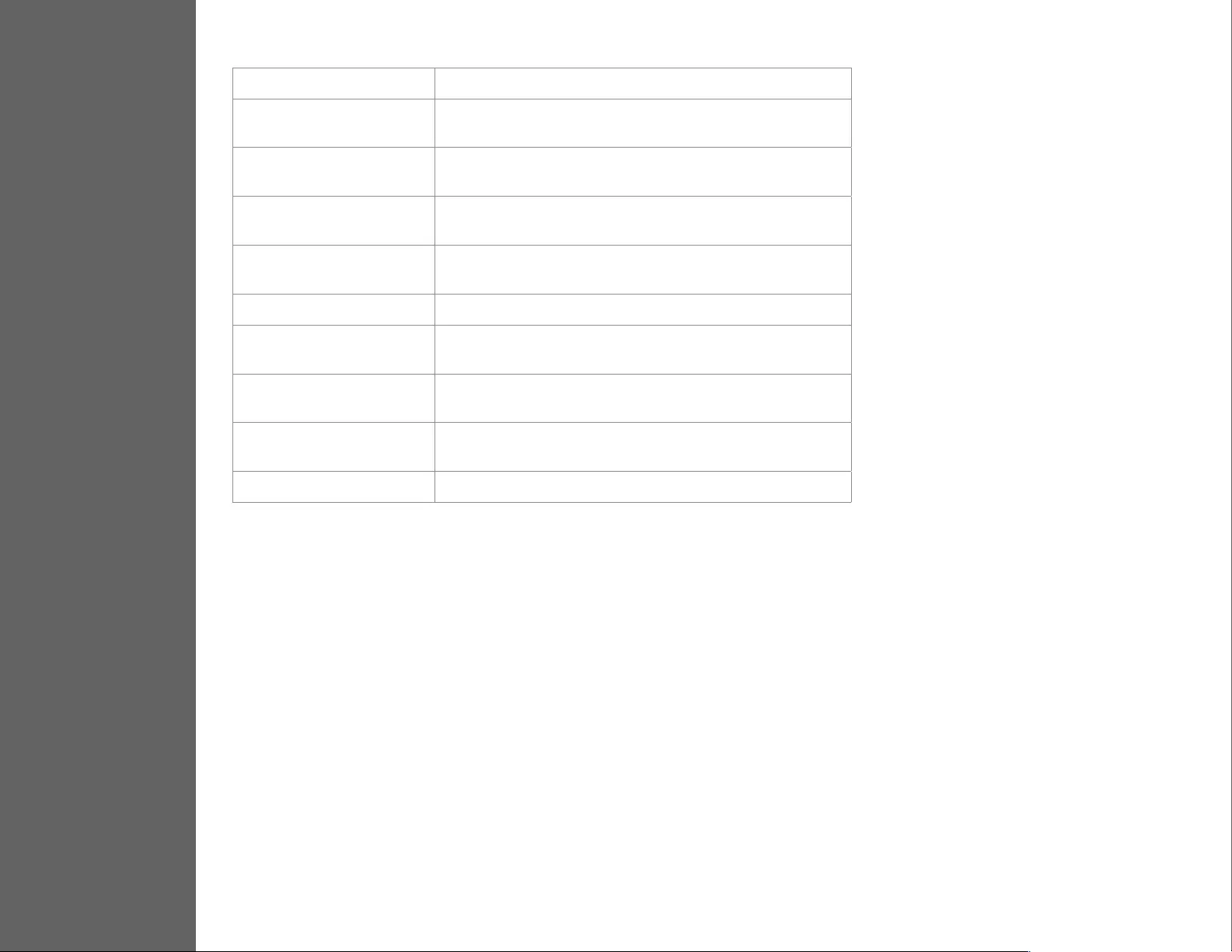
INFORMACIÓN TÉCNICA
4Panel de LED 47,0 cm (18.5”) TFT (con luz trasera LED)
Gestión de la
alimentación eléctrica Modo apagado, < 0,5 W
Resolución de
visualización
1366 x 768 máx.
Frecuencia vertical 60Hz máx.
Dimensión de
los píxeles 0,3 x 0,3 mm
Color de visualización
LED 16,7M
Inclinación -3°~18° (±2°)
Área activa de
visualización 409,8 mm x 230,4 mm
Temperatura Funcionamiento: 0°C ~ + 40°C
Almacenamiento: -20°C ~ + 60°C
Cumplimiento de
directivas CE
Alimentación eléctrica Tensión de entrada CA100-240 V
Especicaciones técnicas
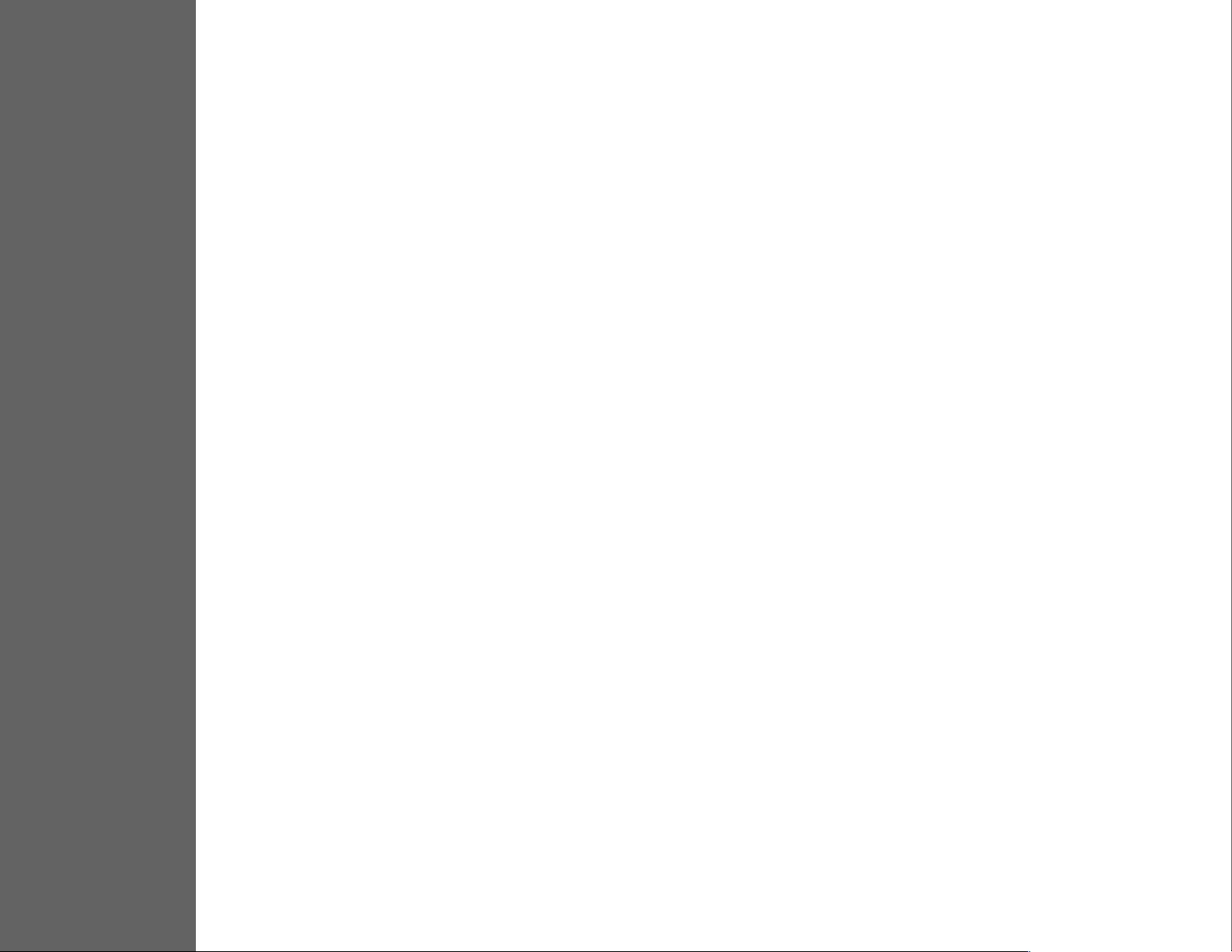
CUIDADO Y MANTENIMIENTO
5Cuidado
• Evite exponer el monitor directamente a la luz solar u otra fuente de calor. Coloque el monitor alejado del sol para reducir el
reejo.
• Ubique el monitor en un área bien ventilada.
• No coloque objetos pesados encima del monitor.
• Asegúrese de que el monitor está instalado en un área limpia y bien ventilada.
• Mantenga el monitor alejado de imanes, motores, transformadores, altavoces, y televisores.
Consejos de seguridad
• Si hubiera presencia de humo, ruidos u olores anormales procedentes del monitor, desconecte con cuidado e inmediata-
mente el cable de alimentación y llame al centro de servicio.
• Nunca retire la cubierta trasera del gabinete de su monitor. El monitor contiene piezas expuestas a alta tensión que pueden
causar descargas eléctricas.
• Nunca trate de reparar su monitor por su cuenta. Siempre llame a su centro de servicio o a un técnico cualicado para
arreglarlo.
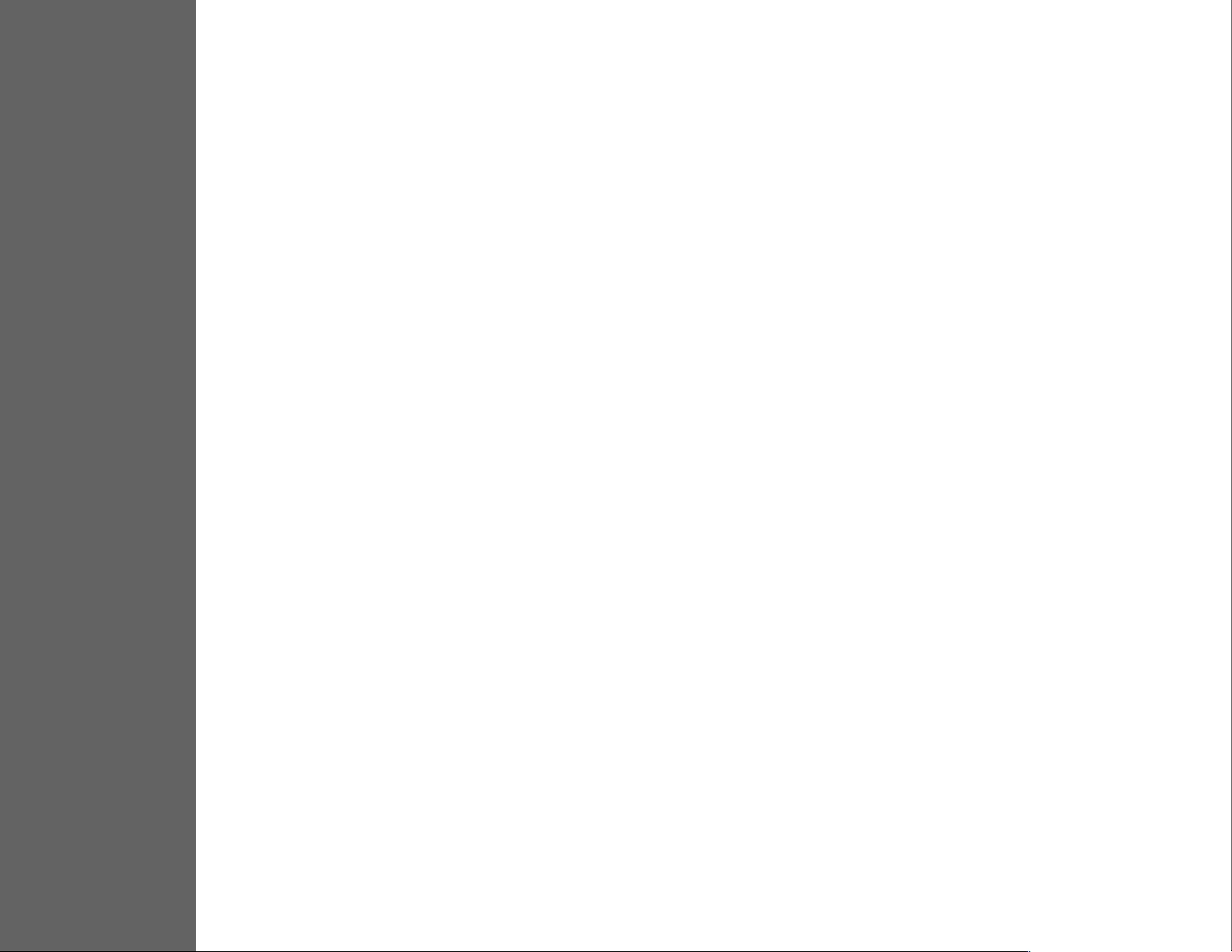
SOLUCIÓN DE PROBLEMAS
6No hay alimentación eléctrica
• Asegúrese de que el cable de alimentación está rmemente conectado al adaptador de corriente y que el suministro de
alimentación está rmemente conectado al monitor.
• Conecte otro dispositivo electrónico a la toma de corriente para vericar que la toma suministra la tensión adecuada.
• Verique que todos los cables de señal están instalados.
El monitor está encendido pero no hay ninguna imagen en la pantalla
• Verique que el cable de vídeo suministrado con el monitor está rmemente conectado al puerto de salida de vídeo en la
parte trasera del ordenador. Si no es así, conéctelo.
• Ajuste el brillo.
Colores equivocados o anormales
• Si falta algún color (rojo, verde, azul), examine el cable de vídeo para vericar que está bien conectado. Los pins estropeados
o rotos en el conector del cable pueden causar una mala conexión.
• Conecte el monitor a otro ordenador.
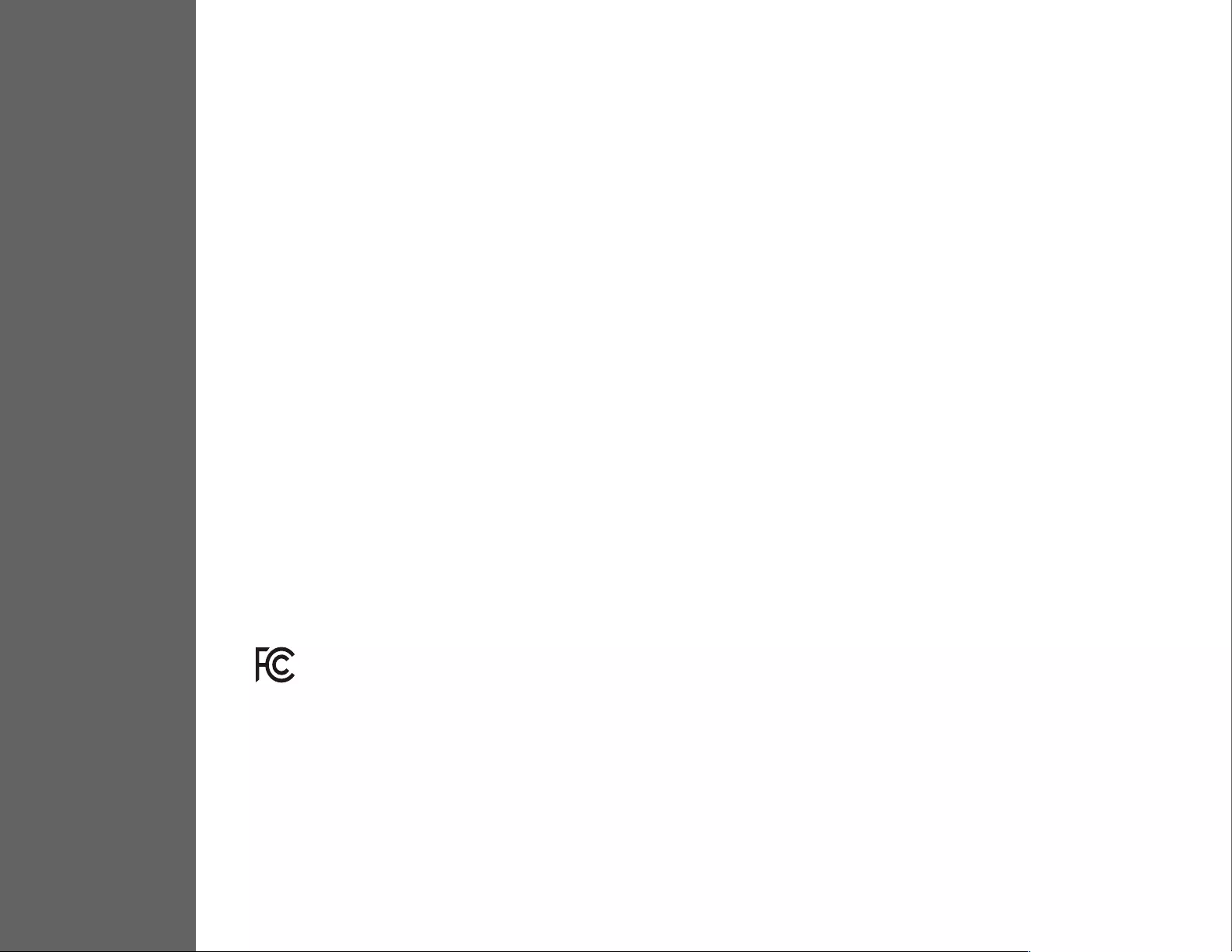
INFORMACIÓN DE SEGURIDAD Y ADVERTENCIAS DE LA FCC
7Precauciones de seguridad
DECLARACIÓN DE LA FCC SOBRE INTERFERENCIAS DE RADIOFRECUENCIA
ADVERTENCIA: (PARA MODELOS CON CERTIFICACIÓN FCC)
Este monitor ha sido fabricado y probado para proporcionar seguridad al usuario. Sin embargo, una instalación o uso inapropiados pueden ser peligrosos para el monitor así
como para el usuario. Repase detenidamente las siguientes advertencias antes de la instalación y mantenga esta guía a mano.
Este monitor ha sido probado y cumple con los límites que se aplican a un dispositivo digital de la Clase B, de acuerdo con el apartado 15 del reglamento de la FCC.
Estos límites están diseñados para proporcionar protección contra interferencias perjudiciales en una instalación residencial. Este monitor genera, utiliza y puede irradiar
energía en forma de radio frecuencias. Las radio comunicaciones podrían verse afectadas negativamente por las interferencias como resultado de una instalación y un
uso decientes. Sin embargo, no existe garantía de que las interferencias no se produzcan en una instalación en concreto. Si este monitor causa interferencias graves en
la recepción de radio o televisión, apague y vuelva a encender el monitor para comprobar si es el verdadero causante de las interferencias. Además, los usuarios pueden
intentar neutralizar las interferencias de una o más de las siguientes maneras:
Advertencia de la FCC:
Para cumplir permanentemente con las reglas de la FCC, el usuario deberá usar un cable de alimentación conectado a tierra y un cable de interfaz de video
con núcleos de ferrita. Asimismo, cualquier cambio o modicación que se realice en este monitor anularía la autoridad del usuario para usar este dispositivo.
Nota: Si fuera necesario, los cables con recubrimiento y el adaptador de corriente cable de alimentación de CA deben usarse para cumplir con los límites de
los niveles de emisión.
ADVERTENCIAS:
• Este monitor únicamente debe usarse con las fuentes de alimentación correctas que se indican en las etiquetas de la parte trasera del monitor. Si no está seguro del
suministro de alimentación del lugar donde reside, consulte a su proveedor local o compañía eléctrica.
• No intente reparar el monitor por su cuenta, puesto que no contiene piezas que sean manipulables por parte del usuario. El monitor solo debe ser reparado por un
técnico cualicado.
•No retire el gabinete del monitor. Hay piezas internas sujetas a alta tensión que pueden causar descargas eléctricas incluso si el cable de alimentación está desconectado.
• Deje de usar el monitor si el gabinete está dañado. Solicite a un técnico que lo revise.
• Coloque el monitor en un área despejada y bien ventilada. Desconecte el monitor inmediatamente si se moja y consulte a su técnico de servicio.
• Siempre desconecte el monitor antes de limpiarlo. Limpie el gabinete con un paño limpio y seco. Coloque un poco de limpiador sin amoníaco en el paño, nunca
directamente en la supercie de la pantalla.
• Mantenga el monitor alejado de objetos magnéticos, motores, televisores y transformadores.
• Nunca coloque objetos pesados encima del cable de alimentación.
• Por motivos de seguridad, si se adquiere el kit de montaje VESA por separado, asegúrese de que el kit de montaje posea la certicación UL y que la sustitución sea
realizada solo por personal de servicio.
• Reorientando o reubicando la antena receptora.
• Situando el monitor y el receptor alejados el uno del otro.
• Conectando el monitor a una toma de corriente o un circuito diferente de aquel al que está conectado el receptor.
• Consultando a su distribuidor local o un técnico cualicado.