V7 L27000WHS-9E User Manual
Displayed below is the user manual for L27000WHS-9E by V7 which is a product in the Computer Monitors category. This manual has pages.
Related Manuals
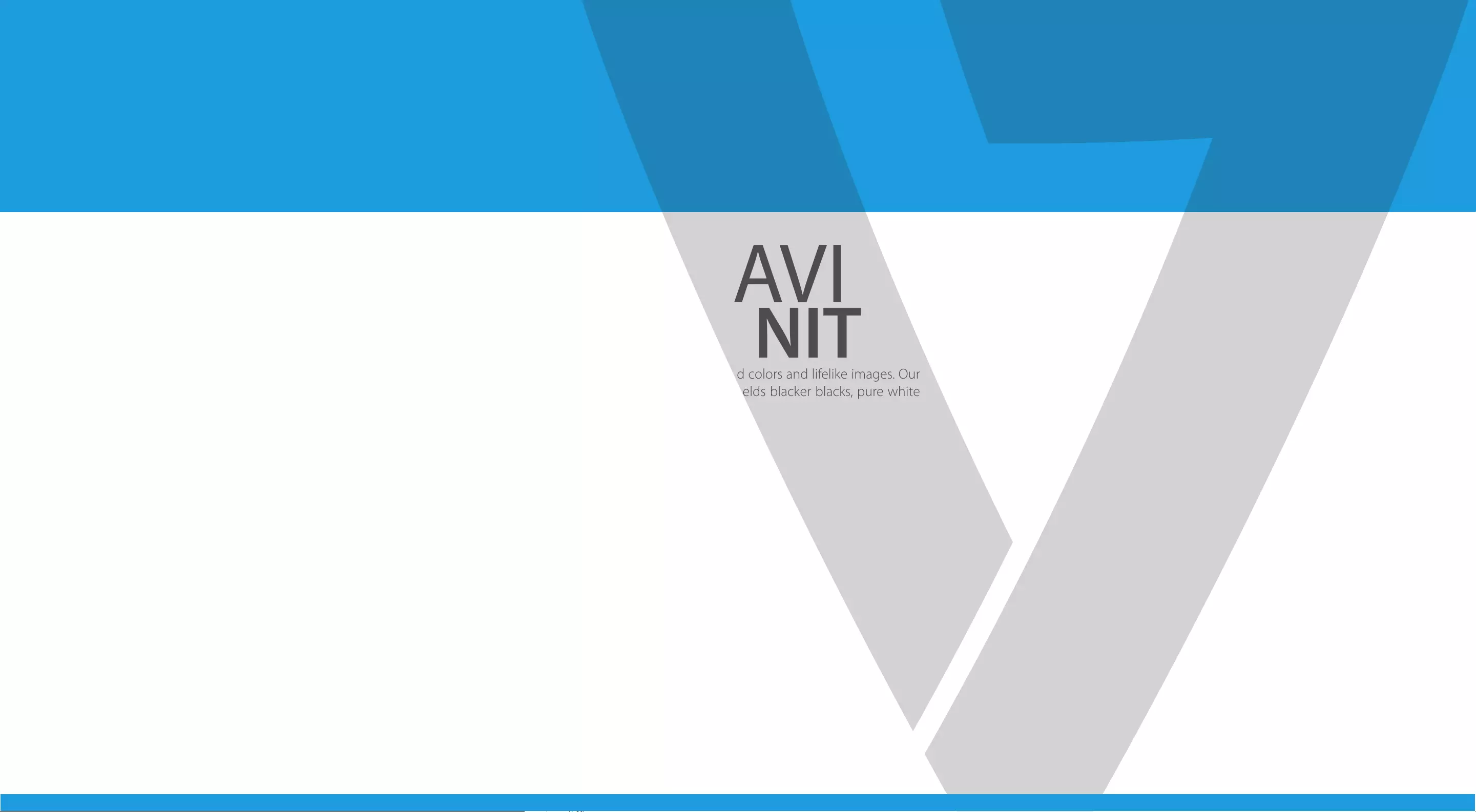
The V7 LED Monitor provides superior image quality with vivid colors and lifelike images. Our
LED backlight technology saves you up to 40% energy and yields blacker blacks, pure white
and more clearly dened grays for a vivid picture.
ENERGY SAVING
HD LED MONITOR
USER MANUAL
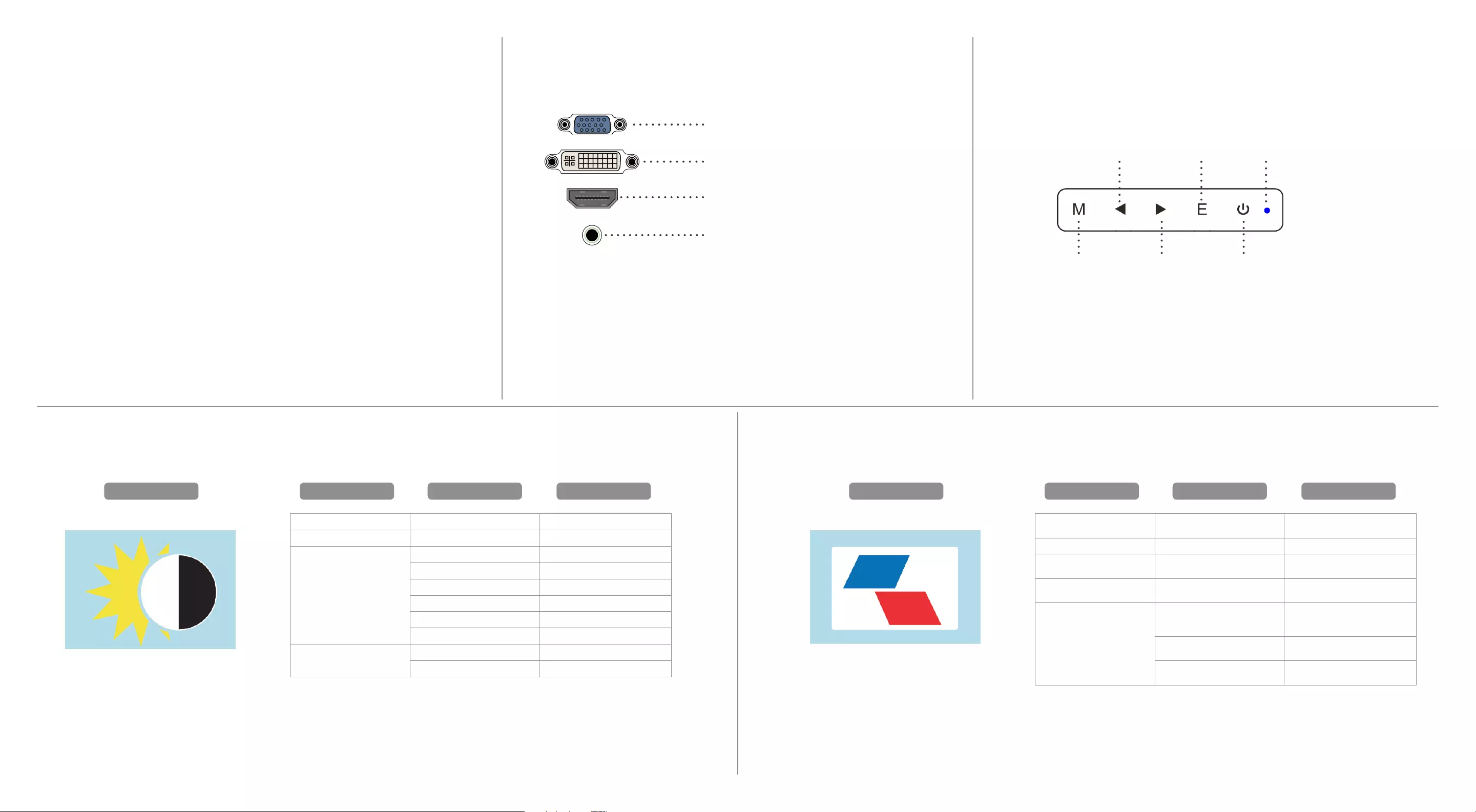
2All specications and information are subject to changes without further notice.
Basic Setup
1. Insert the desired cable into the matching connector on your computer.
2. Connect the power cord from the monitor power supply to an outlet.
VGA connector
DVI connector
HDMI connector
Audio connector
3. To turn on the monitor, press the power button.
Monitor Controls
The control panel has ve buttons to adjust the monitor settings.
Menu/Enter
Shows Main
Menu
Up Arrow
Adjust the
option up
Exit
Exit the
menu
Power LED
Lights when
power is on
Down Arrow
Adjust the
option down
Power
On/O
Adjustment Settings
Brightness Image
Secondary SecondaryMain Menu Item Main Menu ItemSubmenu SubmenuDescription Description
Brightness - Adjusts display brightness
Contrast - Adjusts display contrast ratio
Eco
Standard Normal use mode
Text Text application mode
Game Game application mode
Movie Movie playing application mode
User 1 (29”) User set 1
User 2 (29”) User Set 2
DCR†ON Enables DCR
OFF Disables DCR
H. Position - Adjusts the picture’s horizontal
position
V. Position - Adjusts the picture’s vertical postion
Clock - Adjusts the picture clock to reduce
the vertical noise
Phase - Adjusts the picture phase to reduce
the horizontal noise
Aspect
Auto
Auto checks and adjusts the image
display aspect ratio: 1920x1090,
1680x1050 1:1 output (29”)
Wide Adjusts the image aspect ration to
wide-screen mode
4:3 Adjusts the image aspect ration to
4:3 mode
† - Dynamic Contrast Ratio
Safety Precautions and Maintenance
1. Use a clean, soft cloth to clean the screen.
2. Do not sue ammonia based liquids.
3. Do not cover the ventilation holes on the back.
4. Avoid placing the monitor near a heater.
5. Place the monitor in a secure postion to avoid falling.
6. Do not place heavy items on the monitor or powercord.
7. Do not open the back panel.
Contents
• Power cord
• Warranty Card
• User’s manual CD
Features
• 16.7 million colors
• On-Screen Display (OSD) is easy to use with a simple layout
• Auto function – If no settings are dened, it will auto adjust to optimum settings
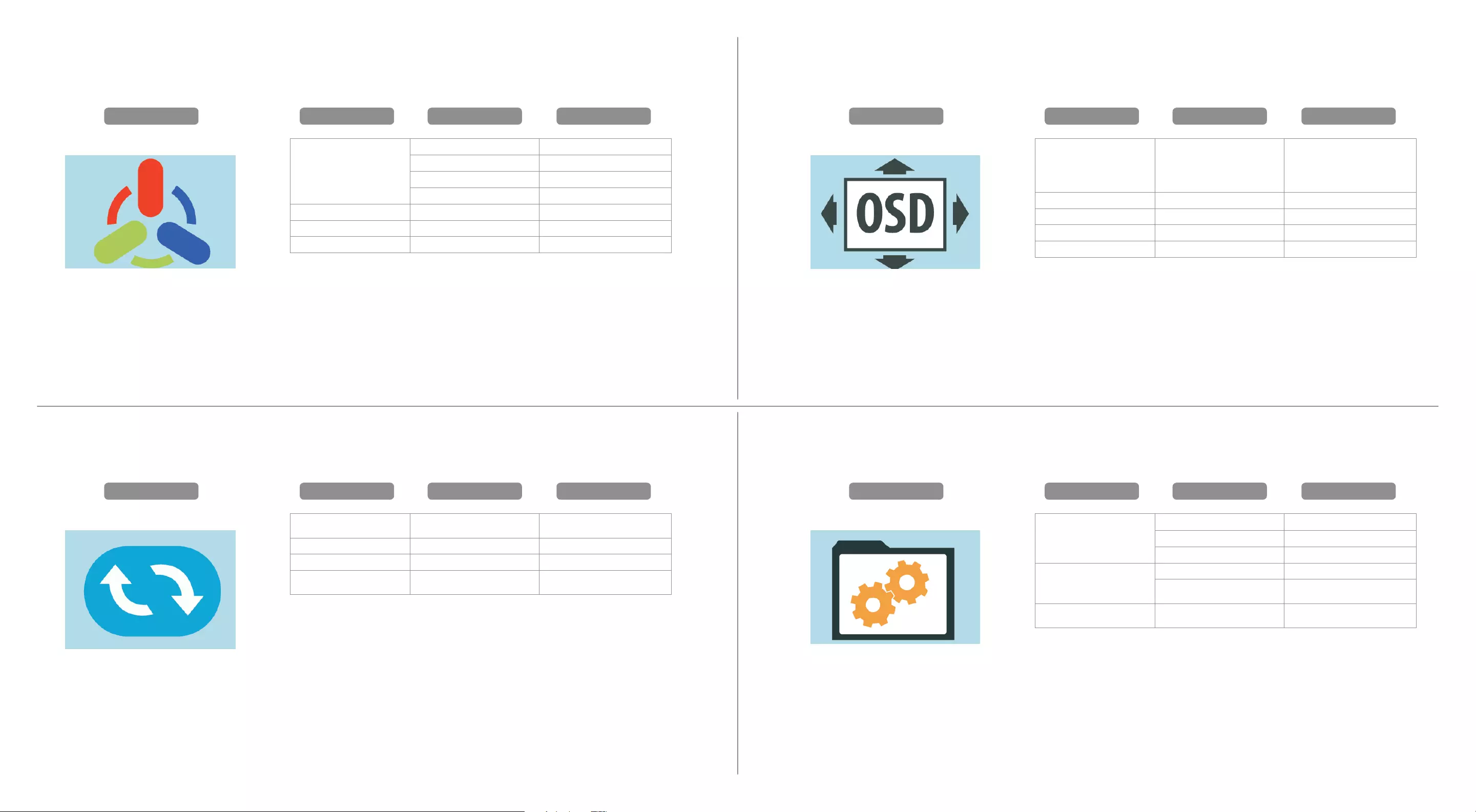
3All specications and information are subject to changes without further notice.
Color Temp.
Reset
OSD Setting
Misc
Secondary
Secondary
Secondary
Secondary
Main Menu Item
Main Menu Item
Main Menu Item
Main Menu Item
Submenu
Submenu
Submenu
Submenu
Description
Description
Description
Description
Color Temp.
Warm Set as warm color temperature
Cool Set as cold color temperature
SRGB (29”) Set as SRGB color temperature
User Set as user color temperature
Red -Finely tunes red color temperature
Green -Finely tunes green color temperature
Blue -Finely tunes blue color temperature
Image Auto Adjust - Auto adjusts the horizontal/vertical
position, focus and clock of the image
Color Auto Adjustment - Adjusts white balance
Reset -Restore to factory setting
Auto Power Down -Select energy-saving, automatic
shutdown
Language -
Selects the language displayed by
OSD menu (English, French, German,
Simplied Chinese, Italian, Spanish,
Portugese, Turkish, Polish, Dutch,
Russian, Korean)
OSD H.POS. - Adjusts OSD horizontal position
OSD V.POS. -Adjusts OSD vertical position
OSD Timer -Adjusts OSD display time
Transparency - Adjusts OSD transparency
Signal Source
VGA VGA (analog) signal input
DVI DVI (digital) signal input
HDMI (29”) HDMI signal input
Mute
ON Sound OFF
OFF Sound On (only available for the
model w/audio)
Volume* - Adjusts speaker volume (only
available for the molde w/audio)
*Note: For VOLUME function, please ensure the audio is connected to the sound card of
the computer or to the output source of any media player with a 3.5 mm stereo socket.
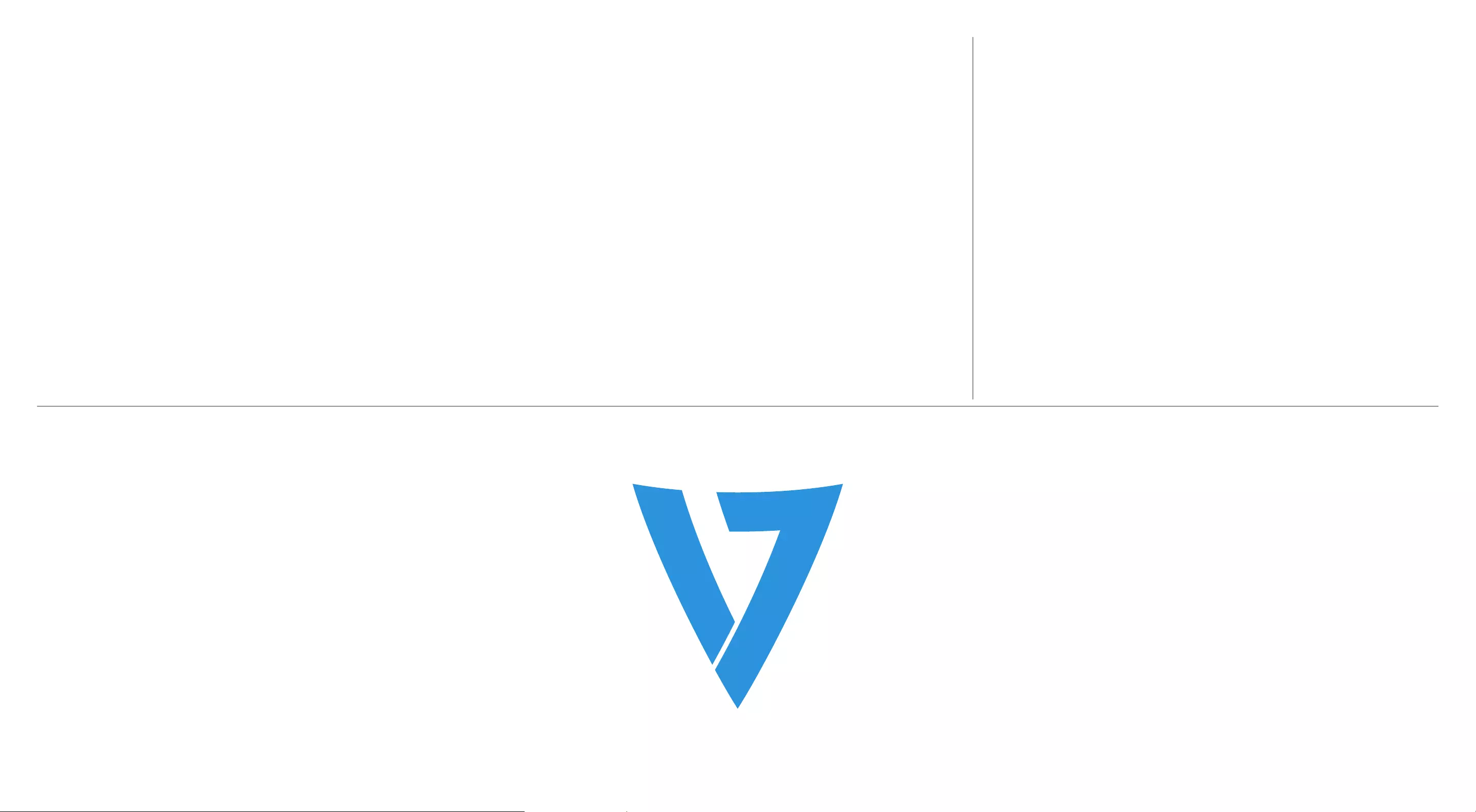
4
Trouble Shooting
No Image on Screen
•Check if the power button has been switched on.
•Verify the brightness and contrast of the monitor is within the normal setting.
•Check if the power indicator is ashing. If so, this indicates that the monitor is not
recieving the input signal.
•If the signal indicator is a notebook or laptop, make sure that the signal has been
switched to screen mode.
•Make sure that the computer is turned on and is not sleeping.
•Make sure that the correct input is selected.
•Do not open the back panel.
Cleaning
Cleaning The Monitor
•Make sure that the monitor power has been switched o.
•Do not spray any liquid on the screen or on the plastic panel directly.
Cleaning the Screen
•Use a clean, soft cloth to clean the screen.
•If needed, dampen a soft cloth with non-ammonia/non-alcohol glass cleaner to
clean the screen.
Cleaning the Plastic Panel
•Use a soft, dry cloth. If needed, dampen a soft cloth with
non-ammonia/non-alcohol glass cleaner.
Out of Focus
•Check if the image signal cable is inserted properly.
Flashing Screen
•The power is insucient to connect the monitor or is too weak.
•To avoid a magnetic eld around the monitor, move devices like speakers,
ourescent lights, AC transformers, table fans, etc. farther away.
•By pressing the Exit Key, the Auto Adjust Image function will automatically apply
optimized settings to the display.
Wrong or Unusual Color
•If red, green blue, or any of the color disappears, check to see if the signal cord is
connected properly. If the plub is loose it might cause a bad connection.
•Try connecting another PC for comparison.
Horizontal Screen Rolling
•Retighten the signal cable.
English 14-0241 Made In China