V7 V7U3-IDESATA-BLK-1E User Manual
Displayed below is the user manual for V7U3-IDESATA-BLK-1E by V7 which is a product in the SATA Cables category. This manual has pages.
Related Manuals
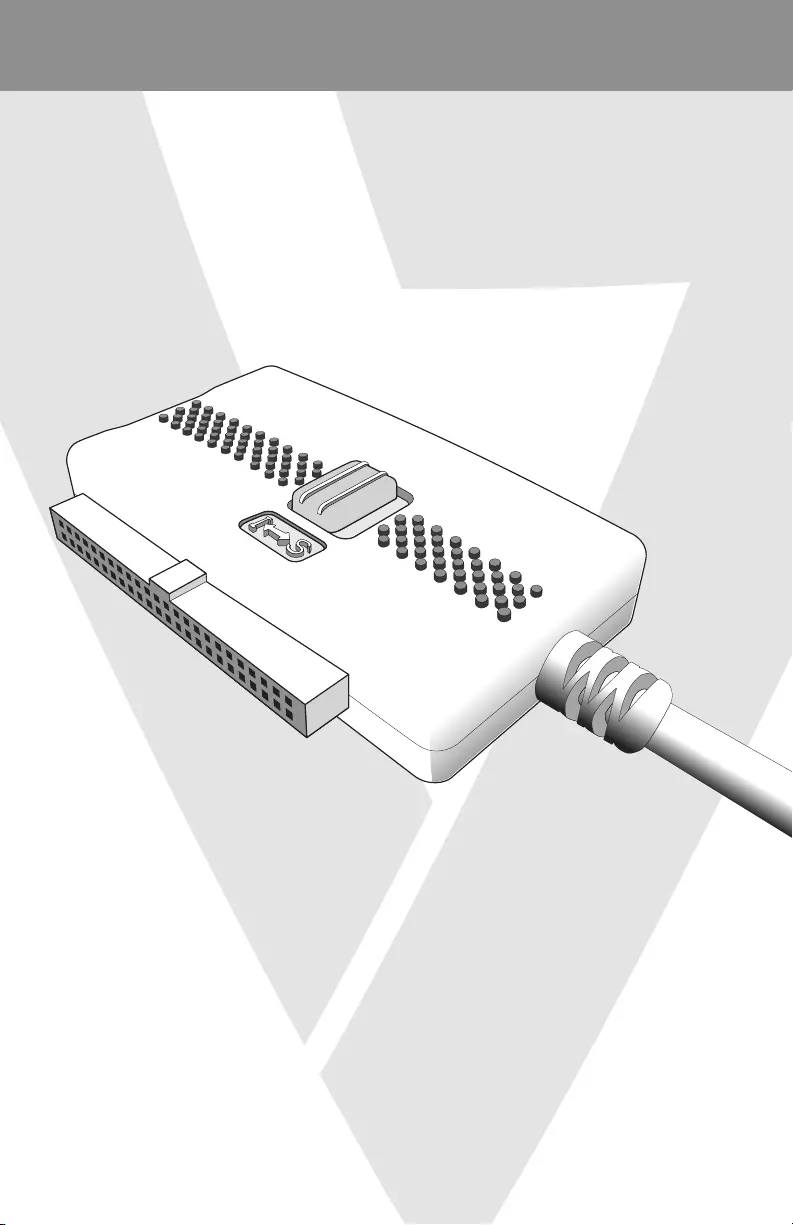
USB 3.0 TO SATA IDE ADAPTER
V7U3-IDESATA-BLK
USB 3.0 TO SATA IDE ADAPTER • USB 3.0 AUF SATA/IDE-ADAPTER • ADAPTATEUR USB3.0 VERS SATA/IDE
DAPTADOR DE USB 3.0 A SATA/IDE • ADATTATORE DA USB 3.0 A SATA/IDE
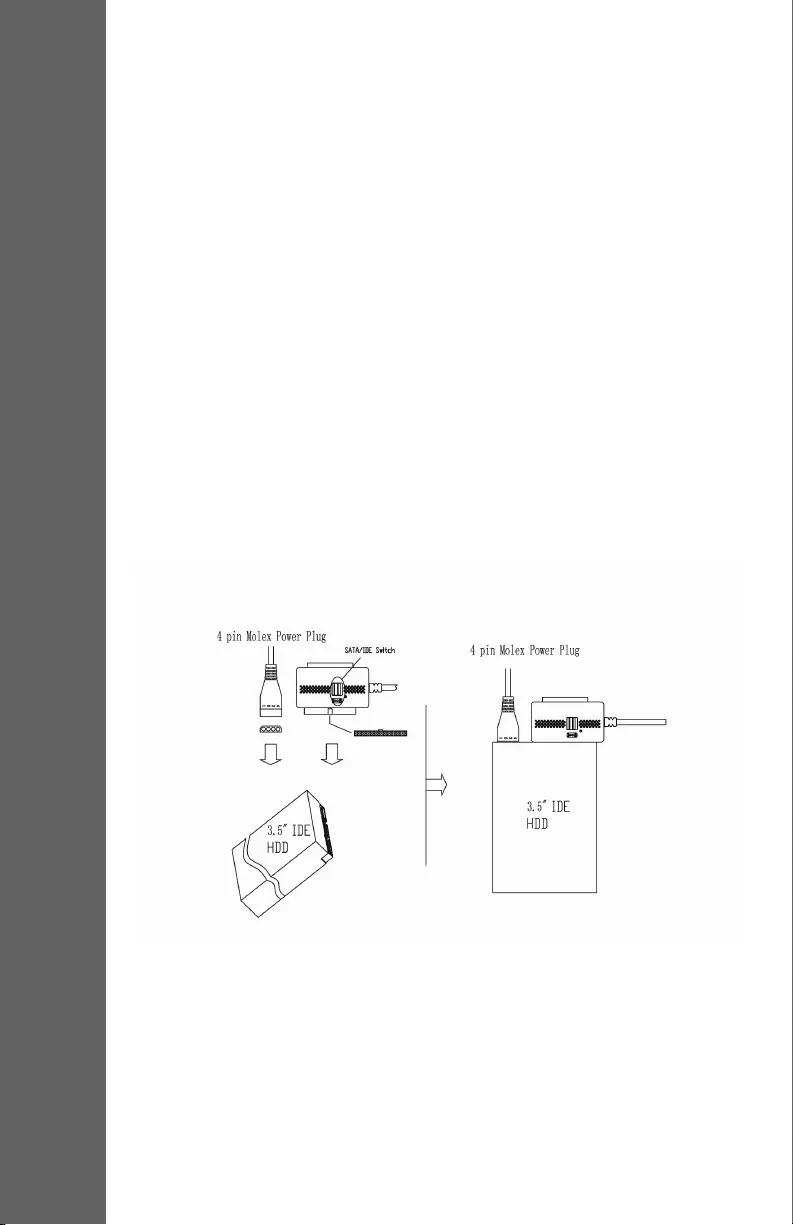
INSTALLATION
• USB 3.0 or 2.0 enabled PC or Mac
• Serial-ATA Harddrive, 3.5" IDE or 2.5" IDE Drive
• Windows 2000, XP, Vista, Windows 7 or Mac OS X
• Installation Guide (this manual)
• The USB 3.0 to IDE or SATA Adapter
• Dual-mode Power Supply for Drives
• AC Power Cable
• SATA Data Cable
For 3.5" IDE drive
• Switch to “I” side.
• Connect the 4-pin molex power plug to the drive’s power receptacle.
• Plug the drive directly to the 40-pin connector on the adapter (it is keyed, and
will only t one way).
System Requirements
Hardware Installation
Hardware
Software
Package Contents
Step 1:
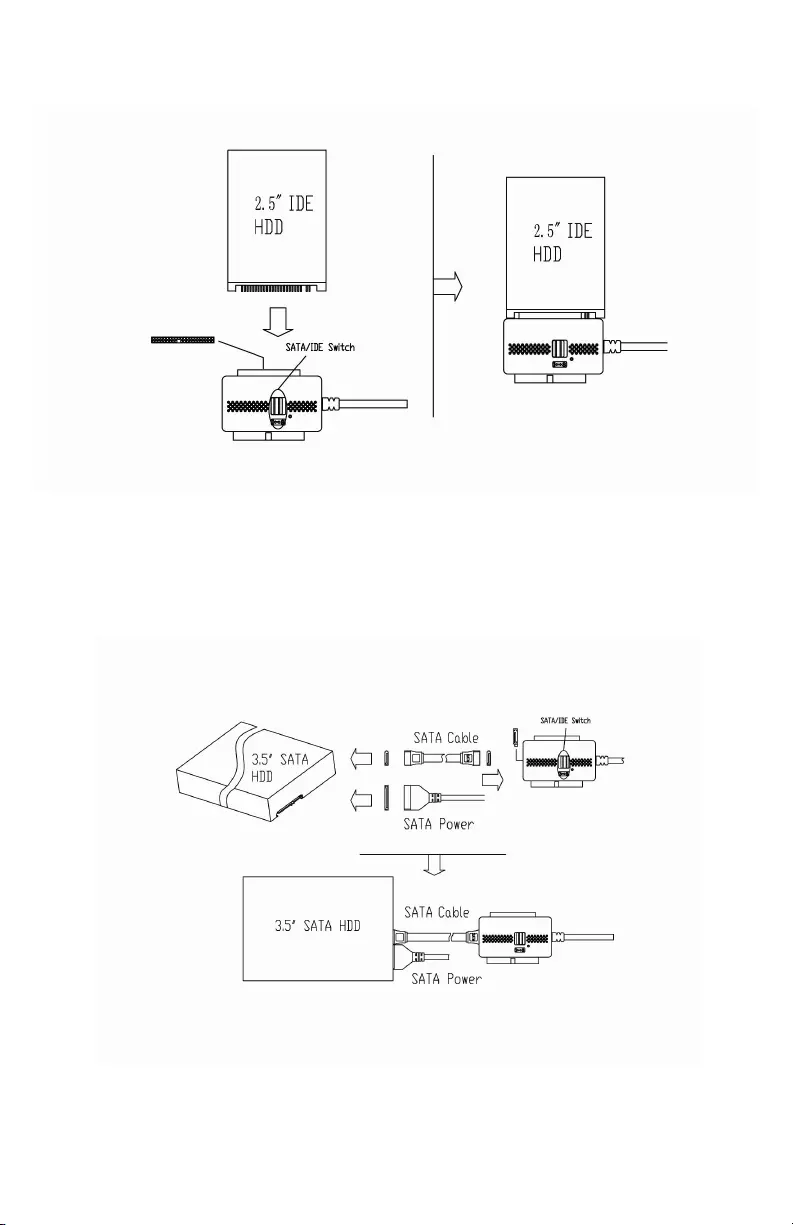
• Switch to “I” side.
• Plug the drive directly to the 44-pin connector on the adapter (it is keyed, and will only t one way).
• Switch to “S” side.
• Connect the 15-pin SATA (at) power plug to the SATA drive’s power receptacle.
• Connect the Serial-ATA data cable from the SATA drive to the receptacle on the adapter.
For 2.5” IDE drive:
For 2.5” IDE drive:
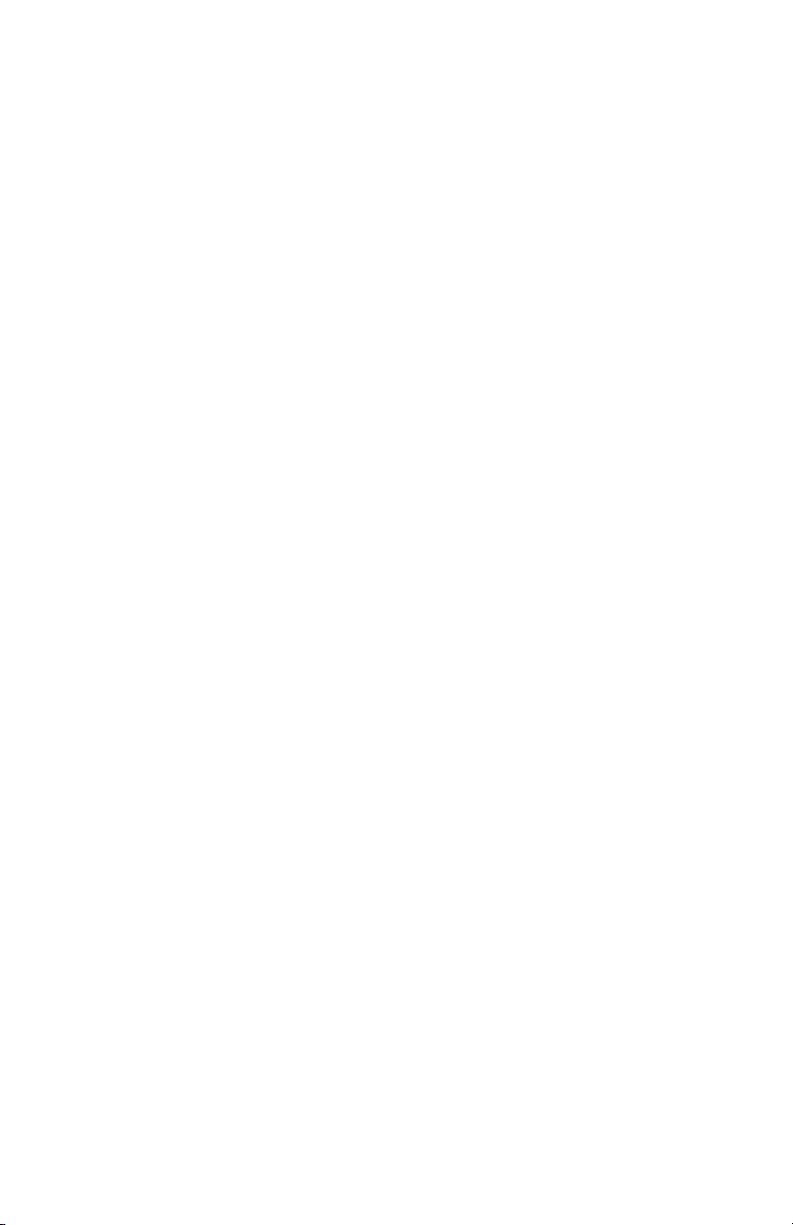
Step 2:
Step 3:
Step 4:
Step 5:
• Connect the power cable to the power adapter.
• Plug the power supply into the wall. Push the power button. The green LED should light,
and you should hear the drive spin up.
• After the computer boots, connect the USB plug on the adapter to an available USB port on
the computer. Windows will nd new hardware and install the appropriate drivers.
• Hardware installation is complete. Your drive is ready to use!
1. Right-click My Computer, and select Properties. Click the Hardware tab, then Device Manager.
2. You should see a category called Universal Serial Bus Controllers and a device called USB
Mass Storage Device, and a category called Disk Drives with your drive listed as a USB Drive.
No software installation is required! Just plug it in and your drive will be detected automatically.
Software Installation
Troubleshooting
To Verify Successful Installation in Windows® 2000/XP
To Verify Successful Installation in Windows® Vista/Windows 7
3. Right-click Computer, and select Properties. Click Device Manager.
4. You should see a category called Universal Serial Bus Controllers and a device called USB
Mass Storage Device, and a category called Disk Drives with your drive listed as a USB Drive.
Drive and adapter show properly in Device Manager, but no drive letter is available in My
Computer or Windows Explorer.
This is a normal occurrence with a new drive, or with a drive that contains an existing partition
that Windows does not understand.
You can partition and format the drive via USB using the Logical Disk Manager utility. Click
Start, then Run. (Vista/Windows 7 users click Start and use the search box). Type diskmgmt.msc
, and click Ok. This will start the utility. The USB drive should be visible in the bottom pane. Use
Windows help for assistance with using Logical Disk Manager. Once you have partitioned and
formatted the drive, Windows will assign it a drive letter and it is ready to use.
Problem
Solution
Using a new drive with Windows 2000/XP/Vista/Windows 7
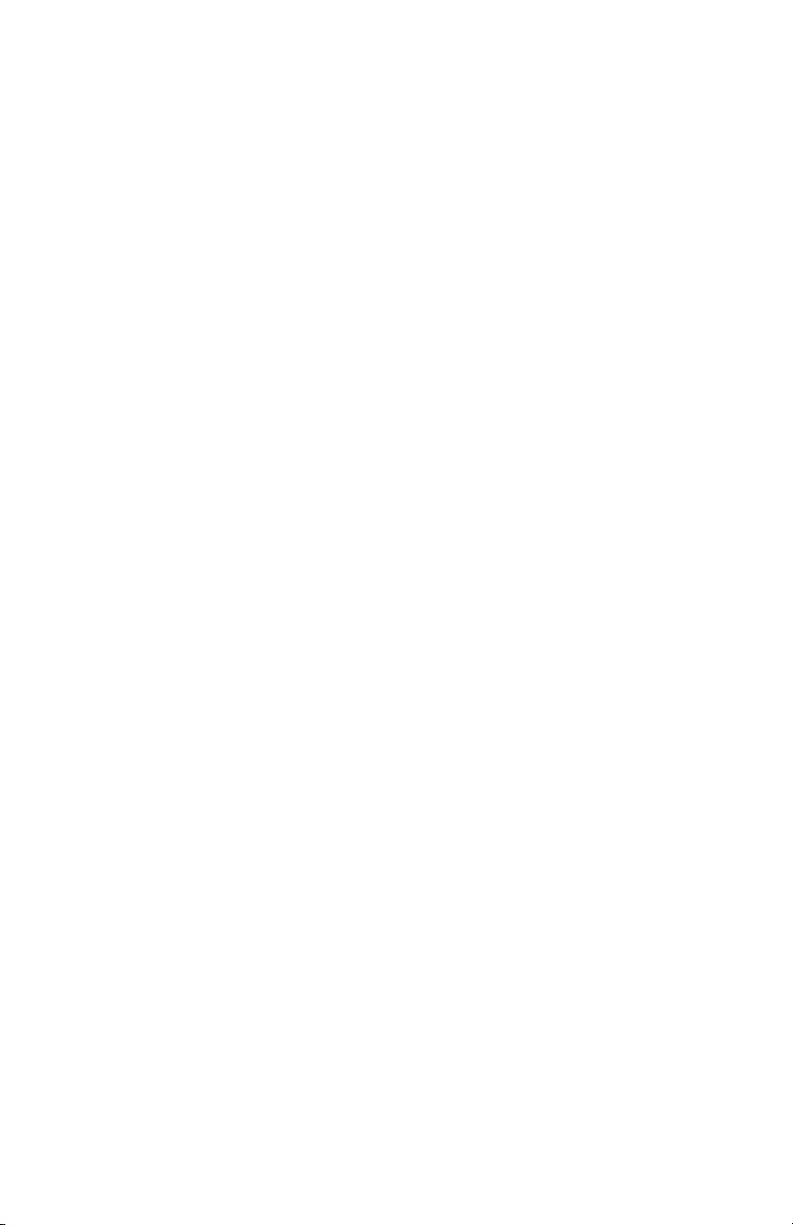
If Windows does not assign a drive letter for a drive with data on it, it is because Windows
does not recognize the partition on the drive. This is common if the drive came from another
operation system, if the drive is encrypted NTFS, if it was partitioned with a third party utility,
or if some or all of the data on the drive is corrupted. Unfortunately, there is not a practical
workaround. The drive may work if it is erased and reformatted, but the data may not be
recoverable.
When you install a new drive using OSX, the Application “Disk Utility” is what you use to Partition,
Format, RAID, Test, or Erase the drive. Disk Utilit y is located in the Applications/Utilit y folder.
Using a drive with existing data that Windows does not recognize
Macintosh OS X
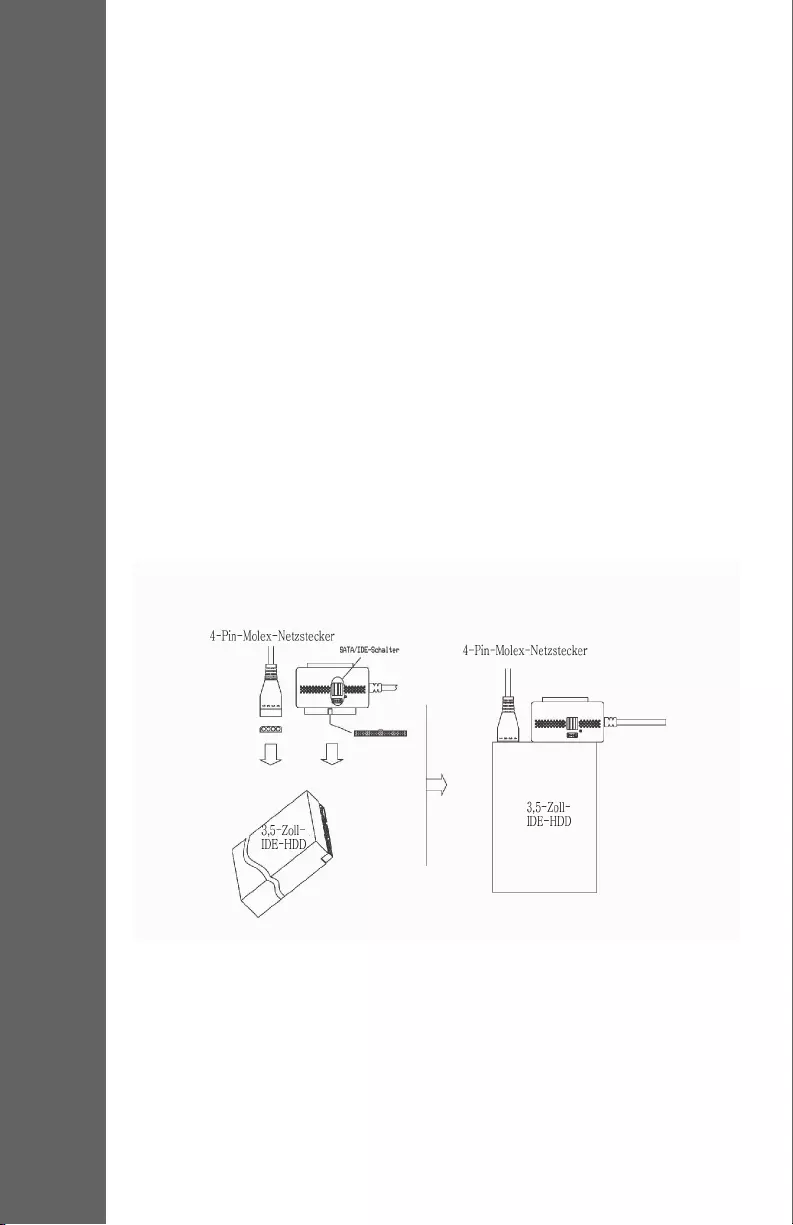
INSTALLATION
• PC oder Mac mit USB3.0 oder 2.0
• Serial-ATA-Festplatte, 3,5-Zoll-IDE- oder 2,5-Zoll-IDE-Festplatte
• Windows2000, XP, Vista, Windows7 oder MaxOSX
• Installationsanleitung (diese Gebrauchsanweisung)
• Der USB3.0 auf IDE- oder SATA-Adapter
• Dualmodus-Netzteil für Festplatten
• AC-Netzkabel
• SATA-Datenkabel
Für 3,5-Zoll-IDE-Laufwerk
• Stellen Sie den Schalter auf „I“.
• Verbinden Sie den 4-Pin-Molex-Netzstecker mit dem Netzanschluss des Laufwerks.
• Verbinden Sie das Laufwerk direkt mit dem 40-Pin-Anschluss des Adapters
(Anschluss ist verpolungssicher, Stecker passt nur auf eine Art).
Systemanforderungen
Installation der Hardware
Hardware
Software
Verpackungsinhalt
Schritt 1:
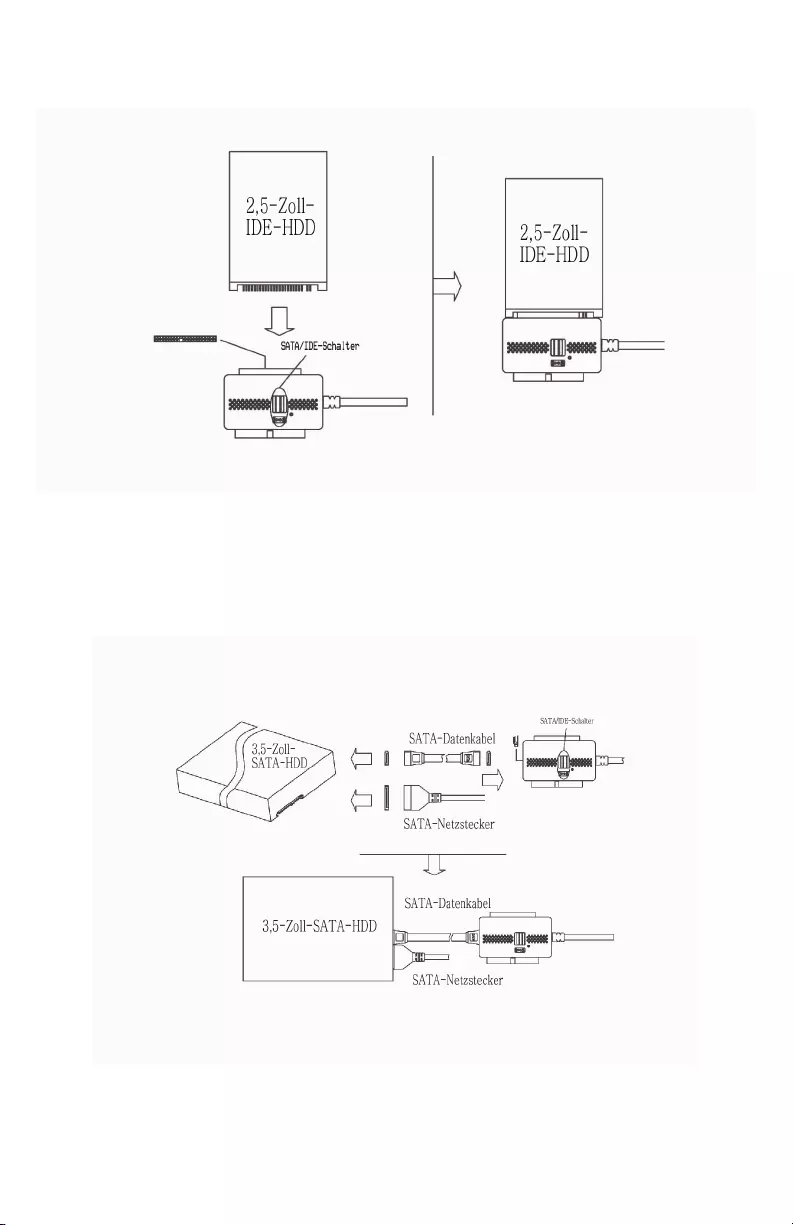
• Stellen Sie den Schalter auf „I“.
• Verbinden Sie das Laufwerk direkt mit dem 44-Pin-Anschluss des Adapters (Anschluss ist
verpolungssicher, Stecker passt nur auf eine Art).
• Stellen Sie den Schalter auf „S“.
• Verbinden Sie den (achen) 15-Pin-SATA-Netzstecker mit dem SATA-Netzanschluss des Laufwerks.
• Verbinden Sie das Serial-ATA-Datenkabel des SATA-Laufwerks mit dem Anschluss auf dem Adapter.
Für 2,5-Zoll-IDE-Laufwerk:
Für 2,5-Zoll-IDE-Laufwerk:
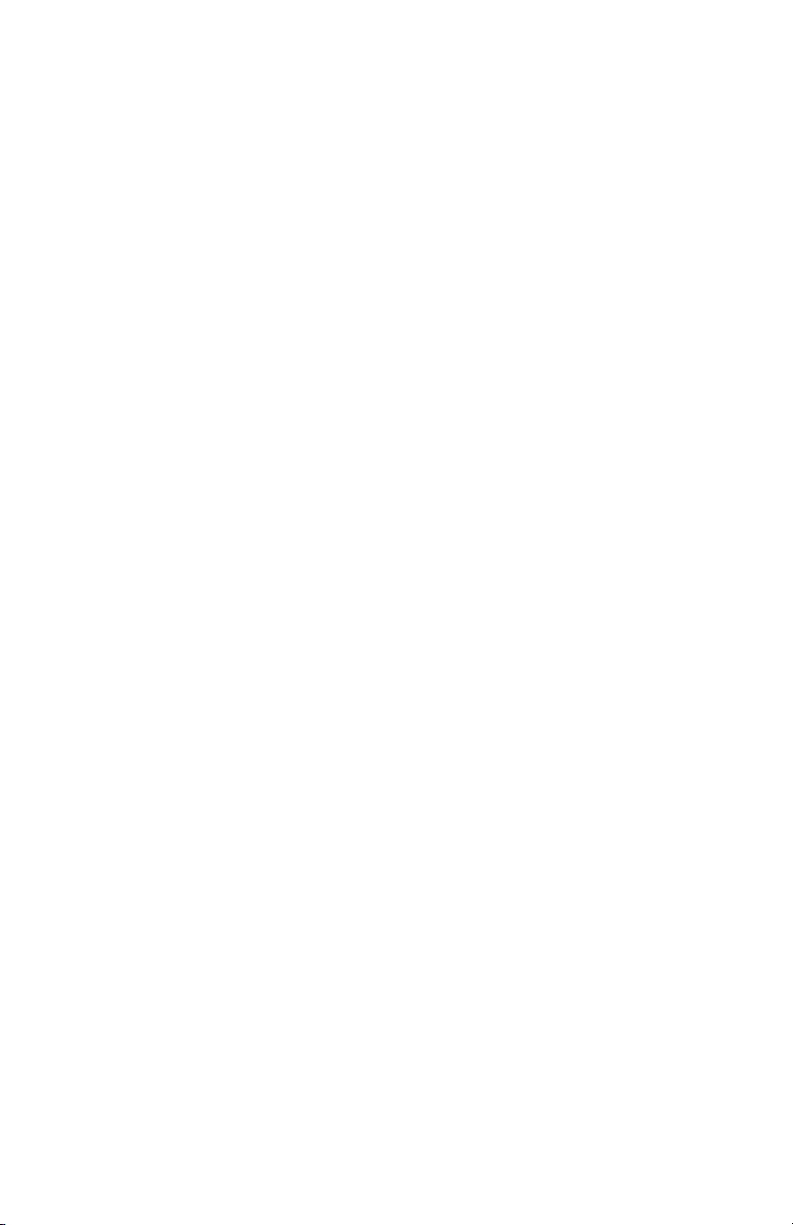
Schritt 2:
Schritt 3:
Schritt 4:
Schritt 5:
• Verbinden Sie das Netzkabel mit dem Netzadapter.
• Stecken Sie das Netzteil in die Steckdose. Drücken Sie den Ein-/Aus-Schalter. Die grüne LED
Leuchte sollte aueuchten und Sie sollten das Anlaufen der Festplatte hören.
• Sobald der Computer hochgefahren ist, verbinden Sie den USB-Stecker vom Adapter mit
einem freien USB-Anschluss am Computer. Windows wird die neue Hardware erkennen
und die entsprechenden Treiber installieren.
• Die Installation der Hardware ist abgeschlossen. Ihr Laufwerk kann jetzt verwendet werden!
1. Rechtsklick auf Arbeitsplatz und Eigenschaften auswählen. Klicken Sie auf die Registerkarte
„Hardware“ und dann auf Geräte-Manager.
2. Sie sollten eine Kategorie namens USB-Controller, ein Gerät namens USB-
Massenspeichergerät und eine Kategorie namens Laufwerke sehen, in der Ihr Laufwerk als
USB-Laufwerk gelistet ist.
Keine Softwareinstallation erforderlich! Stecken Sie die Festplatte einfach ein und sie wird
automatisch erkannt.
Installation der Software
Fehlerbehebung
Überprüfen der erfolgreichen Installation bei Windows®2000/XP
Überprüfen der erfolgreichen Installation bei Windows®Vista/Windows7
3. Rechtsklick auf Computer und Eigenschaften auswählen. Klicken Sie auf Geräte-Manager.
4. Sie sollten eine Kategorie namens USB-Controller, ein Gerät namens USB-
Massenspeichergerät und eine Kategorie namens Laufwerke sehen, in der Ihr Laufwerk als
USB-Laufwerk gelistet ist.
Laufwerk und Adapter werden korrekt im Geräte-Manager angezeigt, aber am Arbeitsplatz/
Computer oder im Windows-Explorer wird kein Laufwerksbuchstabe angezeigt.
Das ist normal bei einem neuen Laufwerk oder einem Laufwerk, das eine bestehende Partition
enthält, die Windows nicht erkennt.
Sie können das Laufwerk über USB partitionieren und formatieren, indem Sie das
Hilfsprogramm „Verwaltung logischer Datenträger“ verwenden. Klicken Sie auf Start, dann
auf „Ausführen“. (Bei Vista/Windows7 klicken Sie auf Start und verwenden das Suchfeld).
Geben Sie diskmgmt.msc ein und klicken Sie auf OK. Dadurch startet das Hilfsprogramm.
Das USB-Laufwerk sollte im unteren Bereich angezeigt werden. Verwenden Sie die Windows-
Hilfe, wenn Sie Hilfe bei der Verwendung der „Verwaltung logischer Datenträger“ benötigen.
Sobald Sie das Laufwerk partitioniert und formatiert haben, wird Windows ihm einen
Laufwerksbuchstaben zuweisen und Ihr Laufwerk kann verwendet werden.
Problem
Lösung
Verwendung eines neuen Laufwerks mit Windows2000/XP/Vista/Windows7
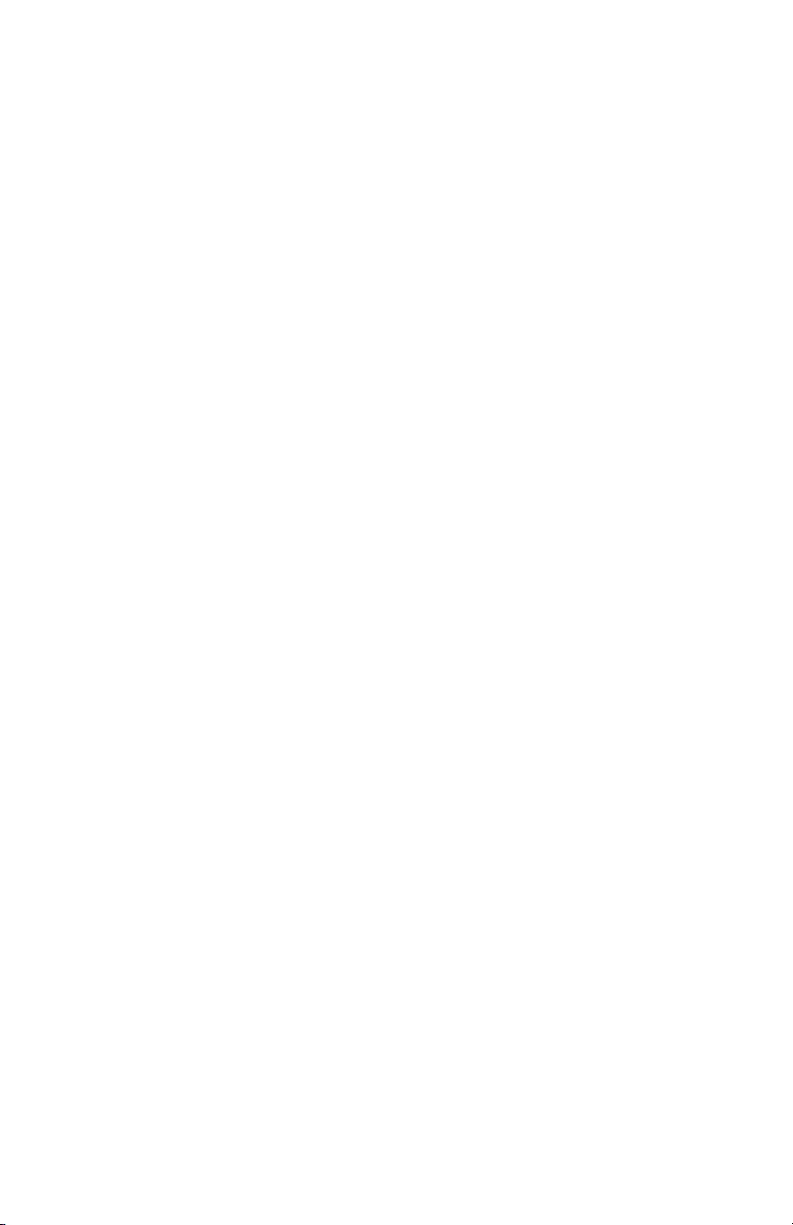
Wenn Windows einem Laufwerk mit vorhandenen Daten keinen Laufwerksbuchstaben
zuweist, liegt das daran, dass Windows die Partition auf dem Laufwerk nicht erkennt. Das
kann folgende Gründe haben: Das Laufwerk wurde von einem anderen Betriebssystem
übernommen, das Laufwerk ist NTFS-formatiert, es wurde mit einem fremden Hilfsprogramm
partitioniert oder einige/alle Daten auf dem Laufwerk sind beschädigt. Leider gibt es dafür
keine praktische Lösung. Das Laufwerk könnte funktionieren, wenn es gelöscht und neu
formatiert würde, aber die darauf gespeicherte Daten gehen dabei verloren.
Wenn Sie unter OSX ein neues Laufwerk installieren, verwenden Sie die Anwendung
„Festplattendienstprogramm“ zum Partitionieren, Formatieren, Testen und Löschen des
Laufwerks oder zum Anlegen eines RAID-Systems. Das Festplattendienstprogramm bendet
sich im Ordner Anwendungen/Dienstprogramme.
Verwendung eines Laufwerks mit vorhandenen Daten, das von Windows nicht erkannt wird
MacintoshOSX
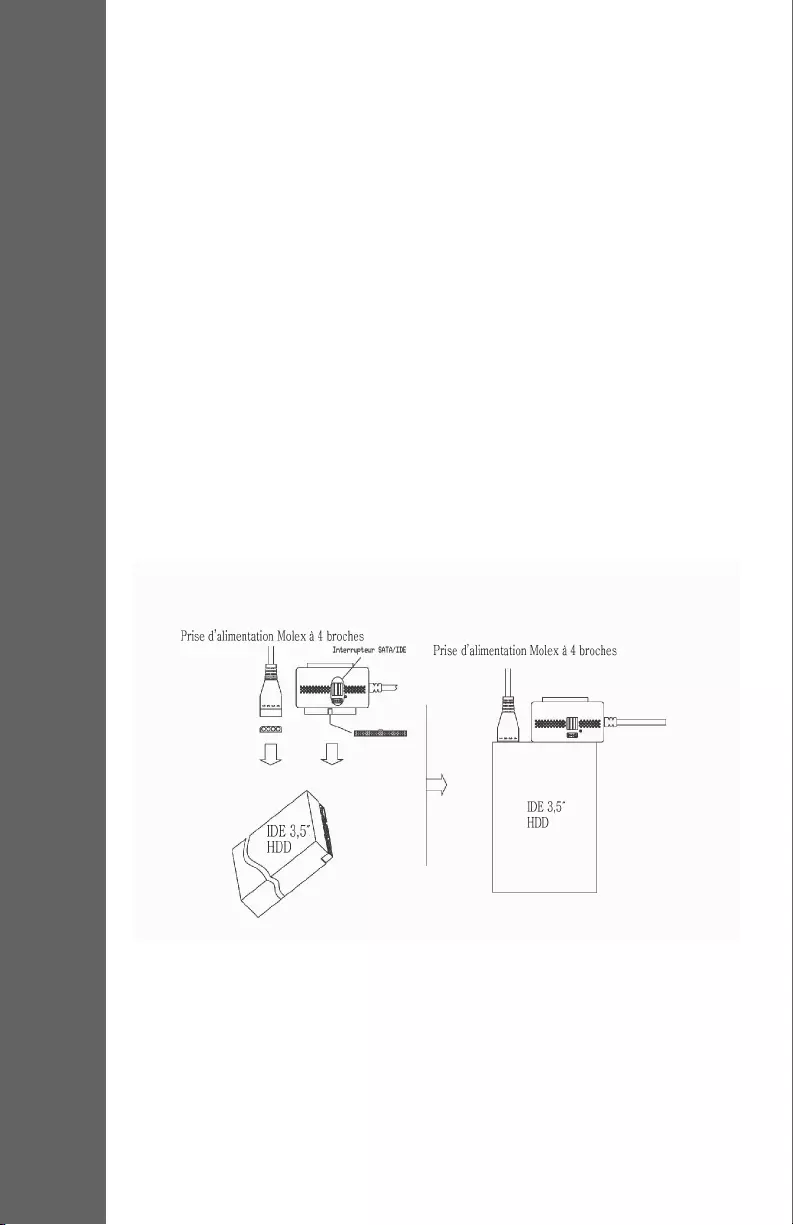
INSTALLATION
• PC ou Mac équipé de ports USB3.0 ou 2.0
• Disque dur de série ATA, périphériques IDE 3,5" ou IDE 2,5"
• Windows2000, XP, Vista, Windows7 ou MacOSX
• Guide d’installation (ce manuel)
• L’adaptateur USB3.0 vers SATA ou IDE
• Alimentation électrique en mode double pour périphériques
• Câble d’alimentation AC
• Câble de données SATA
Pour les périphériques IDE 3,5"
• Basculer l’interrupteur vers «I».
• Connecter la prise d’alimentation Molex à 4broches au port d’alimentation
dupériphérique.
• Connecter le périphérique directement au connecteur à 40broches sur
l’adaptateur (il est verrouillé, et ne s’emboitera que dans un seul sens).
Conguration système requise
Installation matérielle
Matériel
Logiciel
Contenu du paquet
Étape1:
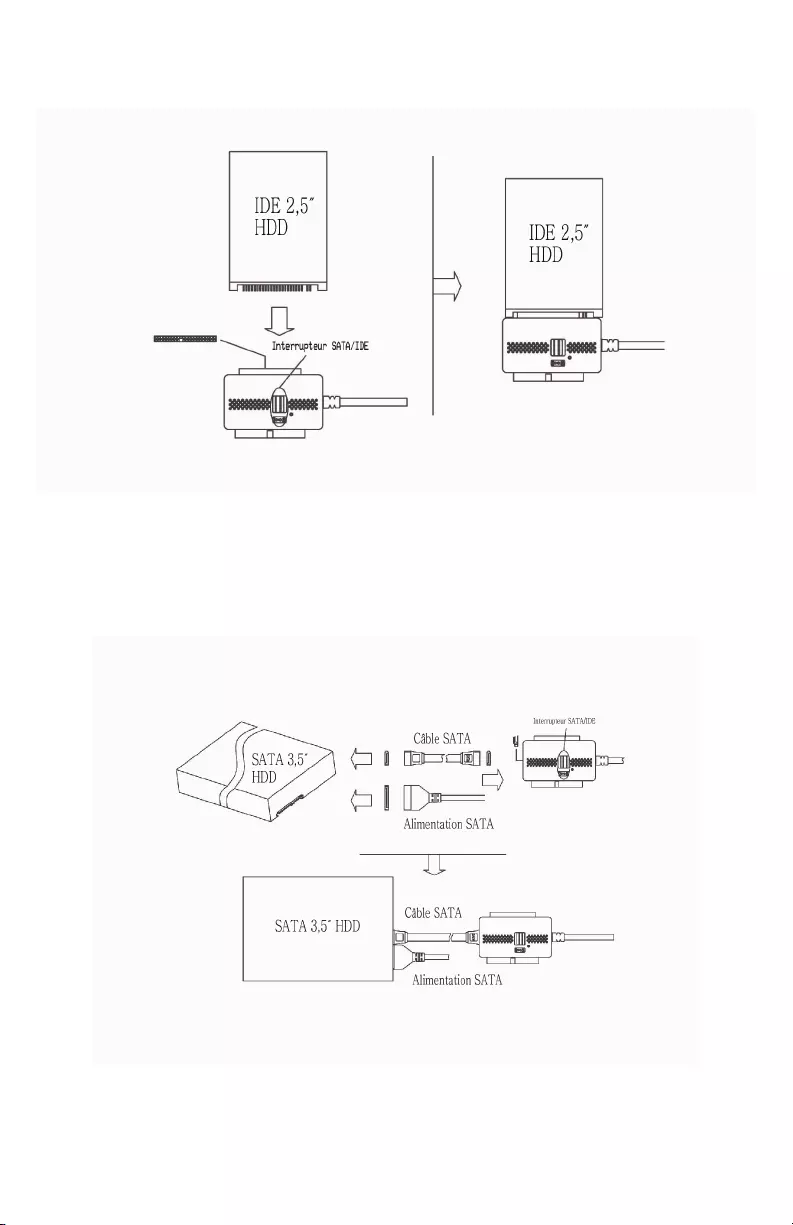
• Basculer l’interrupteur vers «I».
• Connecter le périphérique directement au connecteur à 44broches sur l’adaptateur
(il est verrouillé, et ne s’emboitera que dans un seul sens).
• Basculer l’interrupteur vers «S».
• Connecter la prise d’alimentation SATA (plate) à 15broches au port d’alimentation
dupériphérique SATA.
• Connecter le câble de données de série ATA du périphérique SATA au port d’alimentation
del’adaptateur.
Pour les périphériques IDE 2,5”:
Pour les périphériques IDE 2,5”:
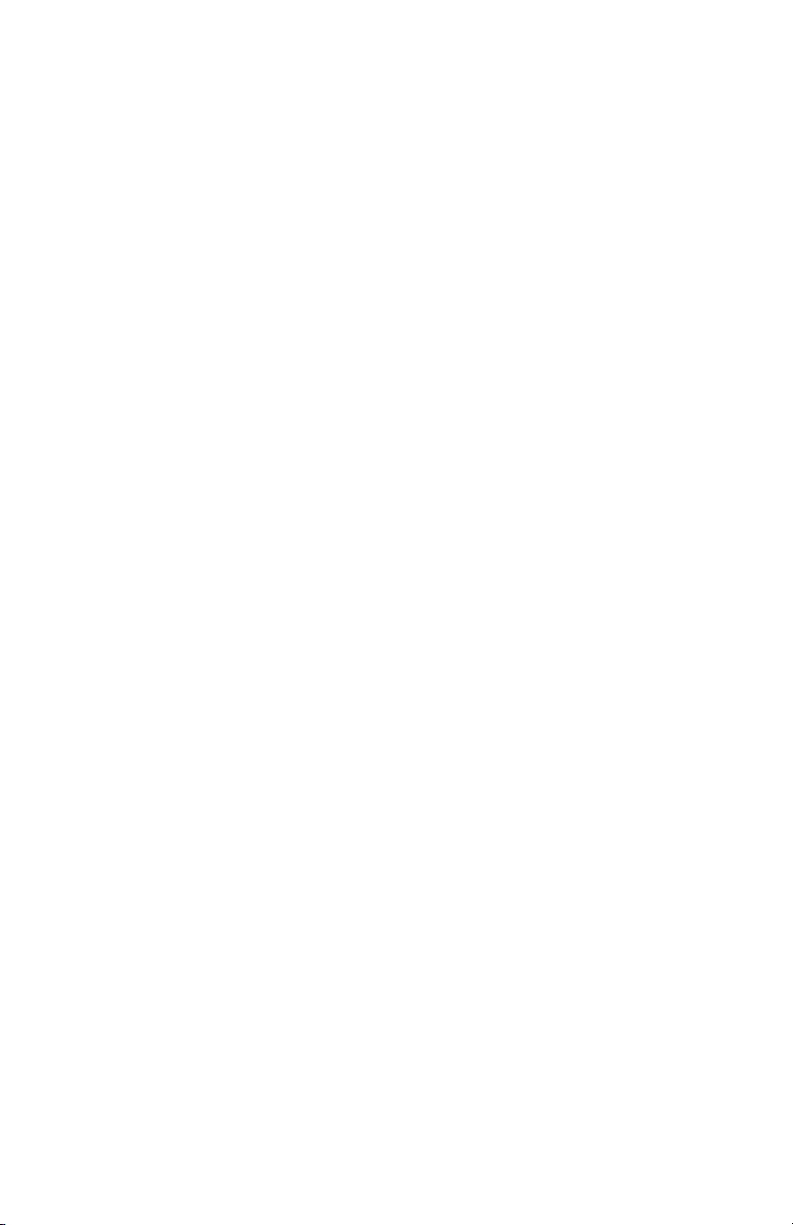
Étape2:
Étape3:
Étape4:
Étape5:
• Connecter le câble d’alimentation au port d’alimentation de l’adaptateur.
• Brancher le câble d’alimentation à la prise murale. Appuyer sur le bouton marche. La LED
verte devrait s’allumer, et vous devriez entendre le périphérique tourner.
• Après avoir démarré l’ordinateur, brancher la prise USB de l’adaptateur sur un port USB de
l’ordinateur. Windows détectera le nouveau périphérique et installera les pilotes nécessaires.
• L’installation du matériel est terminée. Votre périphérique est prêt à l’emploi!
1. Cliquer avec le bouton droit sur Mon ordinateur, et sélectionner Propriétés. Sélectionner
l’onglet Matériel, puis Gestionnaire de périphériques.
2. Vous devriez trouver une catégorie nommée Contrôleur de bus universel de série et un
périphérique nommé Dispositif de stockage de masse USB, ainsi qu’une catégorie nommée
Disques durs contenant votre périphérique listé comme clé USB.
Aucune installation logicielle n’est nécessaire! Il vous sut de brancher votre périphérique
pour qu’il soit automatiquement détecté.
Installation logicielle
Résolution des problèmes
Pour vérier le succès de l’installation sur Windows®2000/XP
Pour vérier le succès de l’installation sur Windows®Vista/Windows7
3. Cliquer avec le bouton droit sur Mon ordinateur, et sélectionner Propriétés. Sélectionner
Gestionnaire de périphériques.
4. Vous devriez trouver une catégorie nommée Contrôleur de bus universel de série et un
périphérique nommé Dispositif de stockage de masse USB, ainsi qu’une catégorie nommée
Disques durs contenant votre périphérique listé comme clé USB.
Les périphériques et adaptateurs sont achés dans le Gestionnaire de périphériques, mais
aucune lettre de lecteur n’apparait dans Mon ordinateur ou Windows Explorer.
Ceci est normal avec un nouveau périphérique, ou un périphérique contenant une partition
existante que Windows ne comprend pas.
Il vous est possible de partitionner et de formater le périphérique via USB à l’aide de l’utilitaire
Gestionnaire de périphériques local. Cliquer sur Démarrer, et Lancer. (Les utilisateurs Vista/
Windows7 peuvent sélectionner et utiliser la fenêtre de recherche). Saisir diskmgmt.msc dans
la fenêtre de recherche et cliquer sur Ok. Cela lancera l’utilitaire. Le périphérique USBdevrait
être visible dans le panneau du bas. Utiliser la fenêtre Aide de Windows pour obtenir de l’aide
concernant d’utilisation du Gestionnaire de disque local. Après avoir partitionné et formaté le
périphérique, Windows lui attribuera une lettre de lecteur, et il sera prêt à l’emploi.
Problème
Solution
En cas d’utilisation d’un nouveau périphérique avec Windows2000/XP/Vista/Windows7
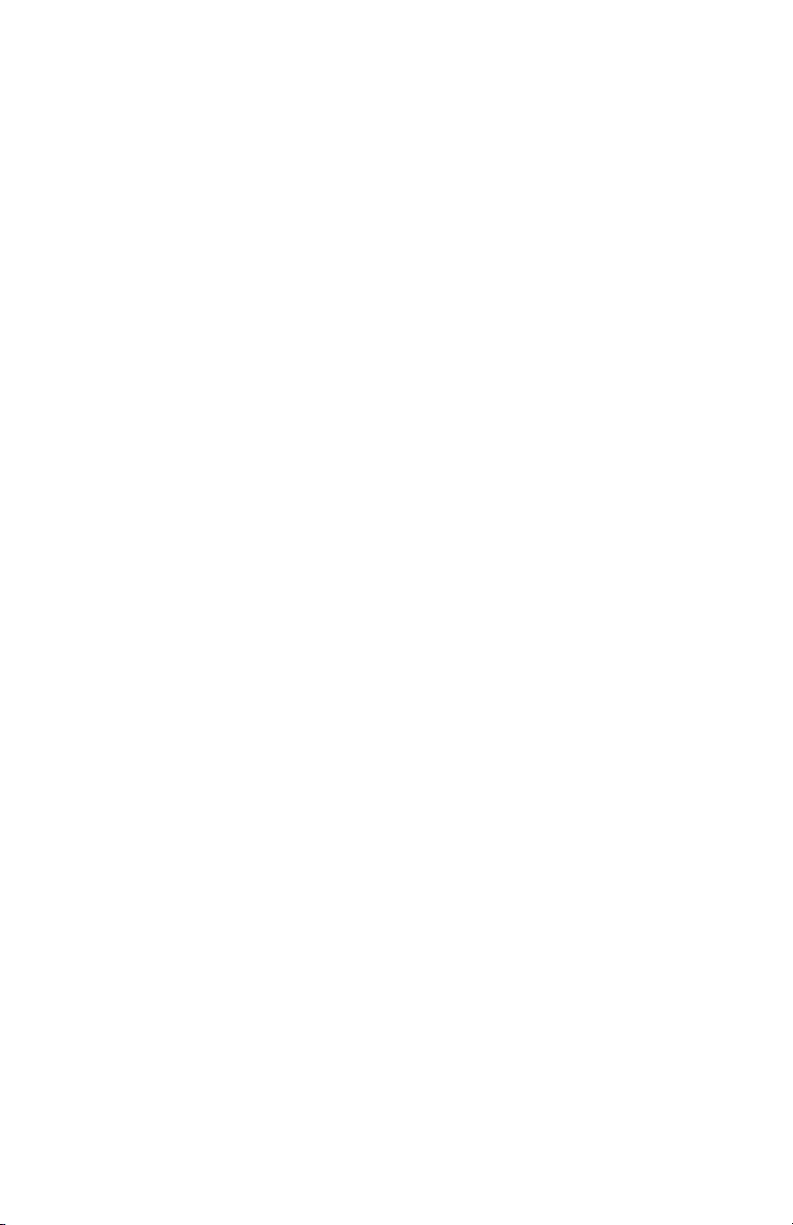
Si Windows n’attribue pas de lettre de lecteur à un périphérique contenant des données, c’est
dû au fait que Windows ne reconnait pas la partition présente sur le périphérique. Ceci est
normal si le périphérique provient d’un système d’exploitation diérent, si le périphérique
est chiré pour NTFS, s’il a été partitionné via un utilitaire tiers, ou si une partie des données
présentes sur le périphérique est corrompue. Malheureusement, il n’existe pas de solution de
contournement. Le périphérique peut fonctionner s’il est vidé puis reformaté, mais les données
peuvent ne pas être récupérables.
Lors de l’installation d’un nouveau périphérique via OSX, il vous faut utiliser l’application
«Utilitaire de disque» pour partitionner, formater, utiliser RAID, tester ou eacer le contenu
dupériphérique. L’Utilitaire de disque est localisé dans le dossier d’applications/utilitaires.
En cas d’utilisation d’un périphérique contenant des données existantes que Windows
ne reconnait pas
MacintoshOSX
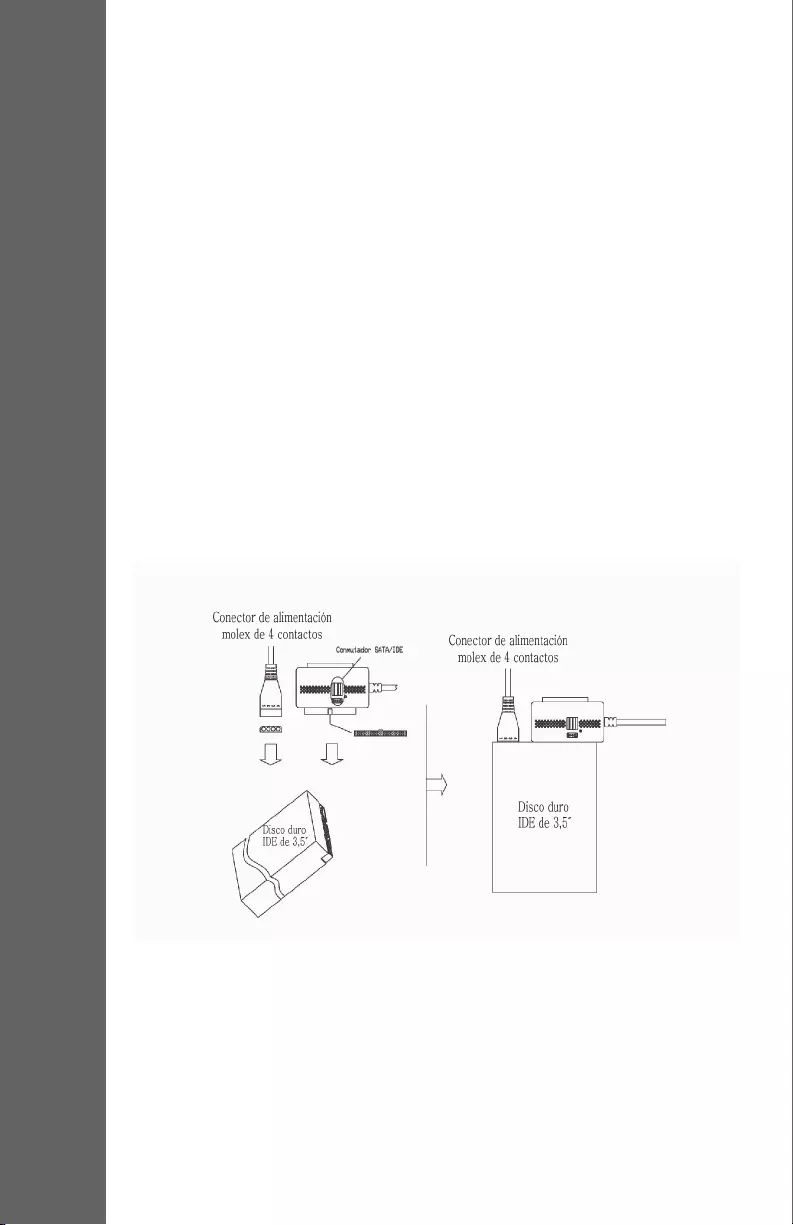
INSTALACIÓN
• PC o Mac con USB 3.0 o 2.0
• Disco duro Serial-ATA IDE de 3,5" o IDE de 2,5"
• Windows 2000, XP, Vista, Windows 7 o Mac OS X
• Guía de instalación (este manual)
• Adaptador de USB 3.0 a SATA o IDE
• Fuente de alimentación en modo dual para unidades
• Cable de alimentación de CA
• Cable de datos SATA
Unidades IDE de 3,5"
• Cambiar al lado “I”.
• Conecte el conector de alimentación molex de 4 contactos a la toma
dealimentación de la unidad.
• Conecte la unidad directamente al conector de 40 contactos del adaptador
(se acopla, así que sólo encaja en un sentido).
Requisitos del sistema
Instalación del hardware
Hardware
Software
Contenido del paquete
Paso 1:
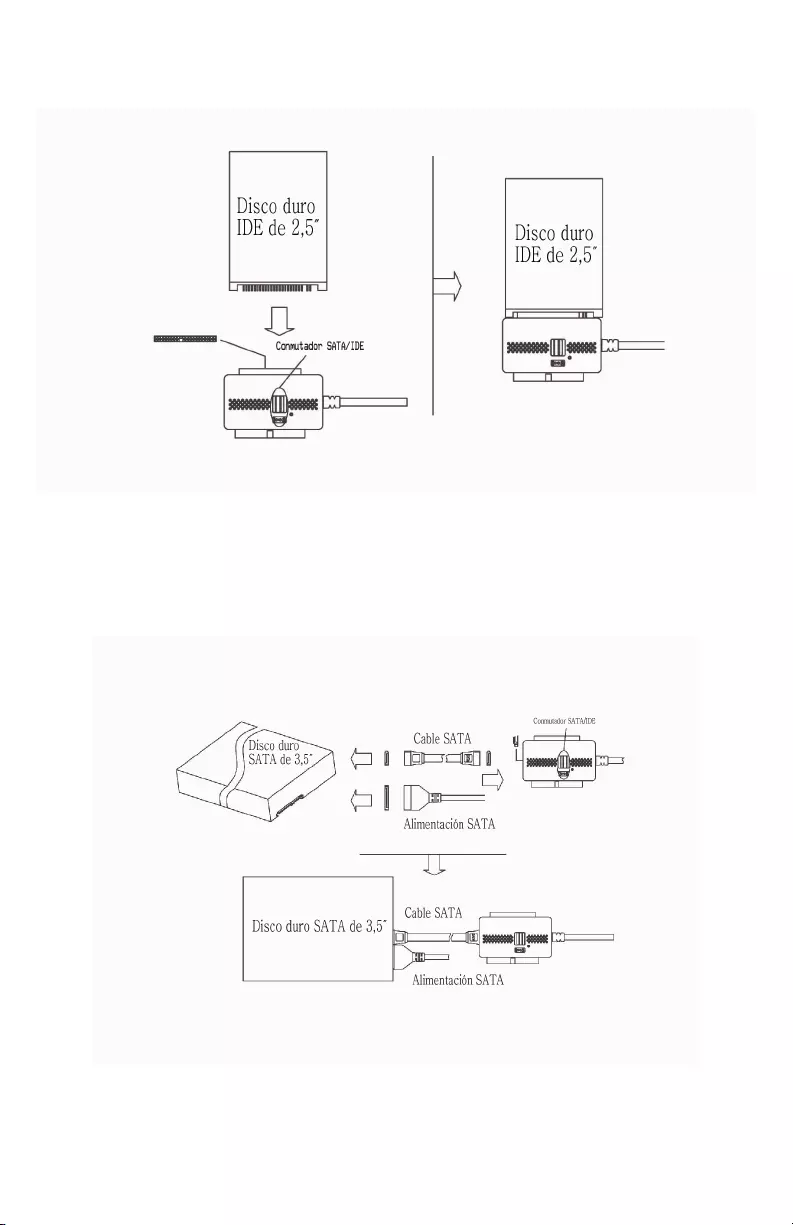
• Cambiar al lado “I”.
• Conecte la unidad directamente al conector de 44 contactos del adaptador (se acopla,
así que sólo encaja en un sentido).
• Cambiar al lado “S”.
• Conecte el conector de alimentación SATA (plano) de 15 contactos a la toma de alimentación
de la unidad SATA.
• Conecte el cable de datos Serial-ATA de la unidad SATA a la toma del adaptador.
Unidades IDE de 2,5":
Unidades IDE de 2,5":
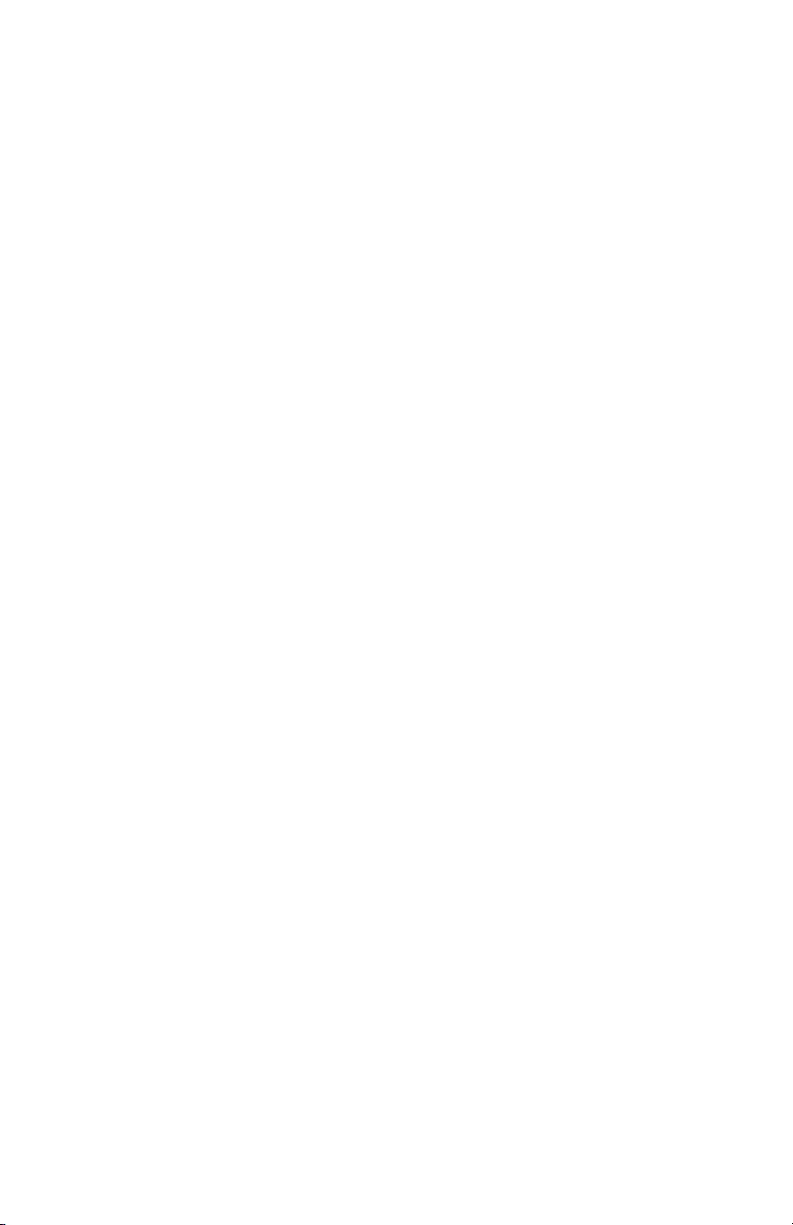
Paso 2:
Paso 3:
Paso 4:
Paso 5:
• Conecte el cable de alimentación al adaptador de corriente.
• Conecte la fuente de alimentación a la toma de corriente. Pulse el botón de encendido.
ElLED debería iluminarse y debería oír cómo la unidad gira.
• Cuando el ordenador arranque, conecte el conector USB del adaptador a un puerto
USB disponible en el ordenador. Windows detectará el hardware nuevo e instalará los
controladores correspondientes.
• La instalación del hardware ha nalizado. Ya puede utilizar su unidad.
1. Haga clic con el botón derecho del ratón en Mi PC, y seleccione Propiedades. Haga clic en la
pestaña Hardware y, a continuación, en Administrador de dispositivos.
2. Verá la categoría llamada Controladoras de bus serie universal y un dispositivo denominado
Dispositivo de almacenamiento masivo USB, y una categoría llamada Unidades de disco en
la que aparece su unidad como Unidad USB.
No hace falta instalar ningún tipo de software. Solo tiene que conectar la unidad
y se detectará automáticamente.
Instalación del software
Solución de problemas
Para conrmar que la instalación ha nalizado correctamente en Windows® 2000/XP
Para conrmar que la instalación ha nalizado correctamente en Windows® Vista/Windows 7
3. Haga clic con el botón derecho del ratón en Mi PC, y seleccione Propiedades. Haga clic en
Administrador de dispositivos.
4. Verá la categoría llamada Controladoras de bus serie universal y un dispositivo denominado
Dispositivo de almacenamiento masivo USB, y una categoría llamada Unidades de disco en
la que aparece su unidad como Unidad USB.
La unidad y el adaptador se muestran correctamente en el Administrador de dispositivos, pero
no hay ninguna letra de unidad disponible en Mi PC ni en el Explorador de Windows.
Esta es una situación normal con una unidad nueva, o con una unidad que contiene una
partición existente que Windows no entiende.
Puede hacer una partición y formatear la unidad mediante USB con la utilidad Administrador
de discos lógicos. Haga clic en Inicio y, a continuación, en Ejecutar (los usuarios de Vista/
Windows 7 pueden hacer clic en Inicio y utilizar el cuadro de búsqueda). Escriba diskmgmt.msc
y haga clic en Aceptar. Al hacerlo, se iniciará la utilidad. La unidad USB debe estar visible en el
panel inferior. Utilice la ayuda de Windows para saber cómo usar el Administrador de discos
lógicos. Una vez particionada y formateada la unidad, Windows le asignará una letra de unidad
y estará lista para usarla.
Problema
Solución
Utilizar una unidad nueva con Windows 2000/XP/Vista/Windows 7
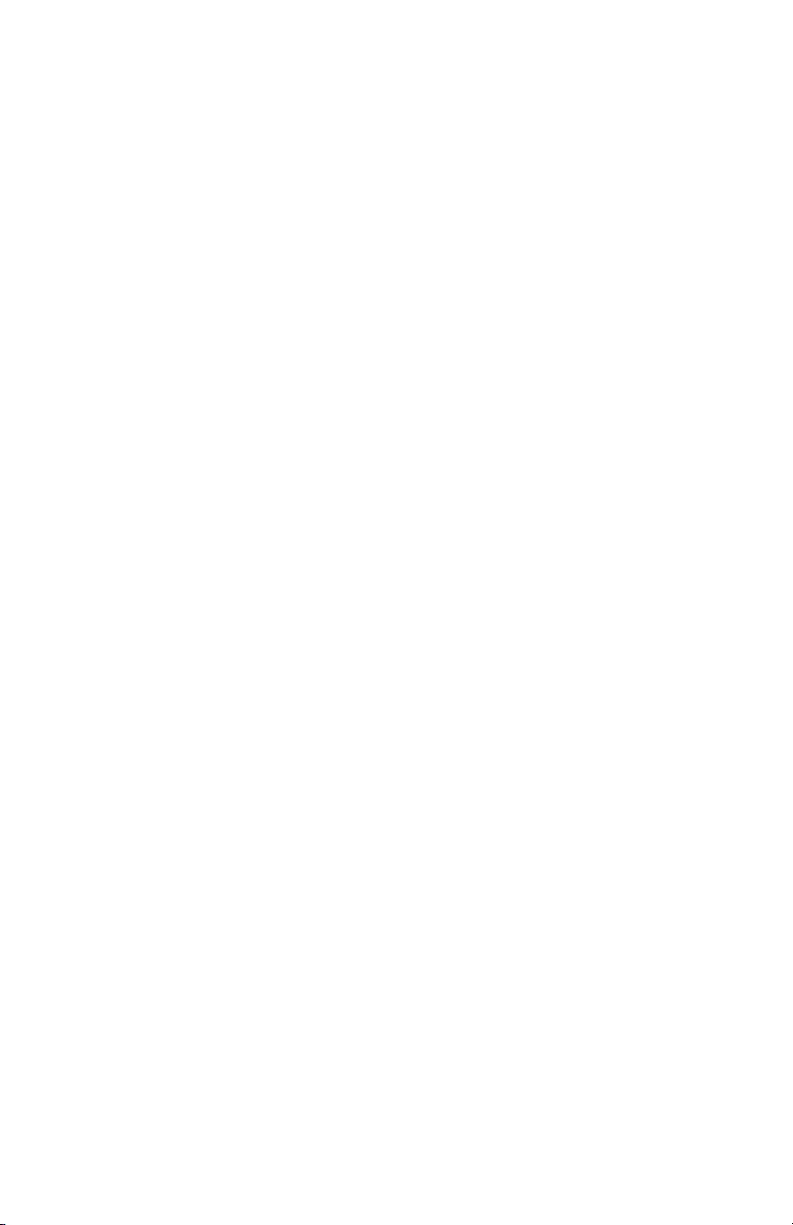
Si Windows no asigna una letra de unidad a una unidad que contiene datos, esto se debe
a que Windows no reconoce la partición en la unidad. Esto es habitual si la unidad se ha
utilizado con otro sistema operativo, si la unidad está cifrada con NTFS, si se ha particionado
con una utilidad de terceros o si parte de los datos de la unidad (o todos ellos) están dañados.
Lamentablemente no hay ninguna solución práctica. La unidad puede funcionar si se borra
yvuelve a formatear, pero los datos no podrán recuperarse.
Cuando instala una nueva unidad con OSX, la aplicación “Utilidad de Discos” se usa para
particionar, formatear, crear RAID, probar o borrar la unidad. La Utilidad de Discos está en la
carpeta Aplicaciones/Utilidades.
Utilizar una unidad con datos existentes que Windows no reconoce
Macintosh OS X
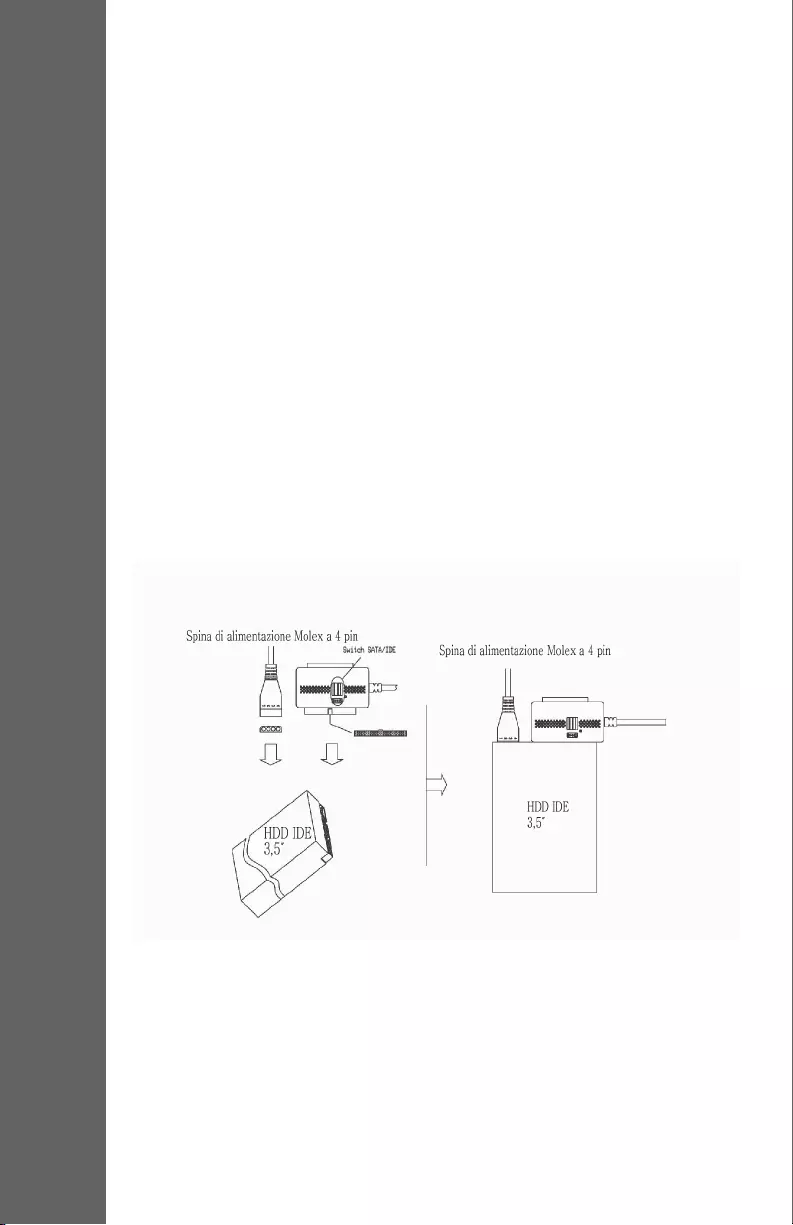
INSTALLAZIONE
• PC o Mac con USB 3.0 o 2.0 abilitati
• Unità Serial-ATA, unità IDE 3,5” o 2,5”
• Windows 2000, XP, Vista, Windows 7 o Mac OS X
• Guida all’installazione (questo manuale)
• Adattatore da USB 3.0 a IDE o SATA
• Alimentazione a due modalità per unità
• Cavo di alimentazione CA
• Cavo dati SATA
Per l’unità IDE 3,5”
• Passare al lato “I”.
• Collegare la spina di alimentazione Molex a 4 pin alla presa di alimentazione
dell’unità.
• Innestare l’unità direttamente nel connettore a 40 pin sull’adattatore
(èsicamente codicato anché possa essere inserito in un unico modo).
Requisiti di sistema
Installazione hardware
Hardware
Software
Contenuto della confezione
Fase 1
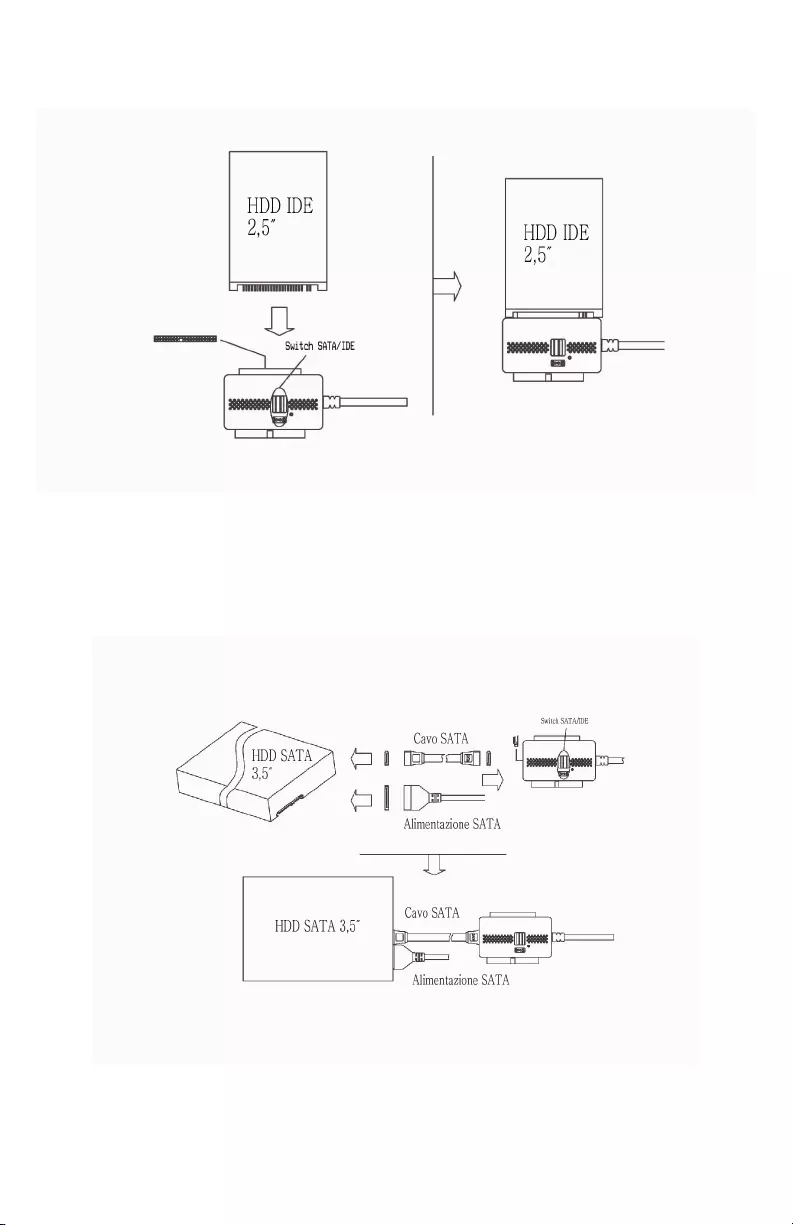
• Passare al lato “I”.
• Innestare l’unità direttamente nel connettore a 44 pin sull’adattatore (è sicamente codicato
anché possa essere inserito in un unico modo).
• Passare al lato “S”.
• Collegare la spina di alimentazione SATA (piatta) a 15 pin alla presa di alimentazione SATA
dell’unità.
• Collegare il cavo dati Serial-ATA dall’unità SATA alla presa sull’adattatore.
Per l’unità IDE 2,5”
Per l’unità IDE 2,5”
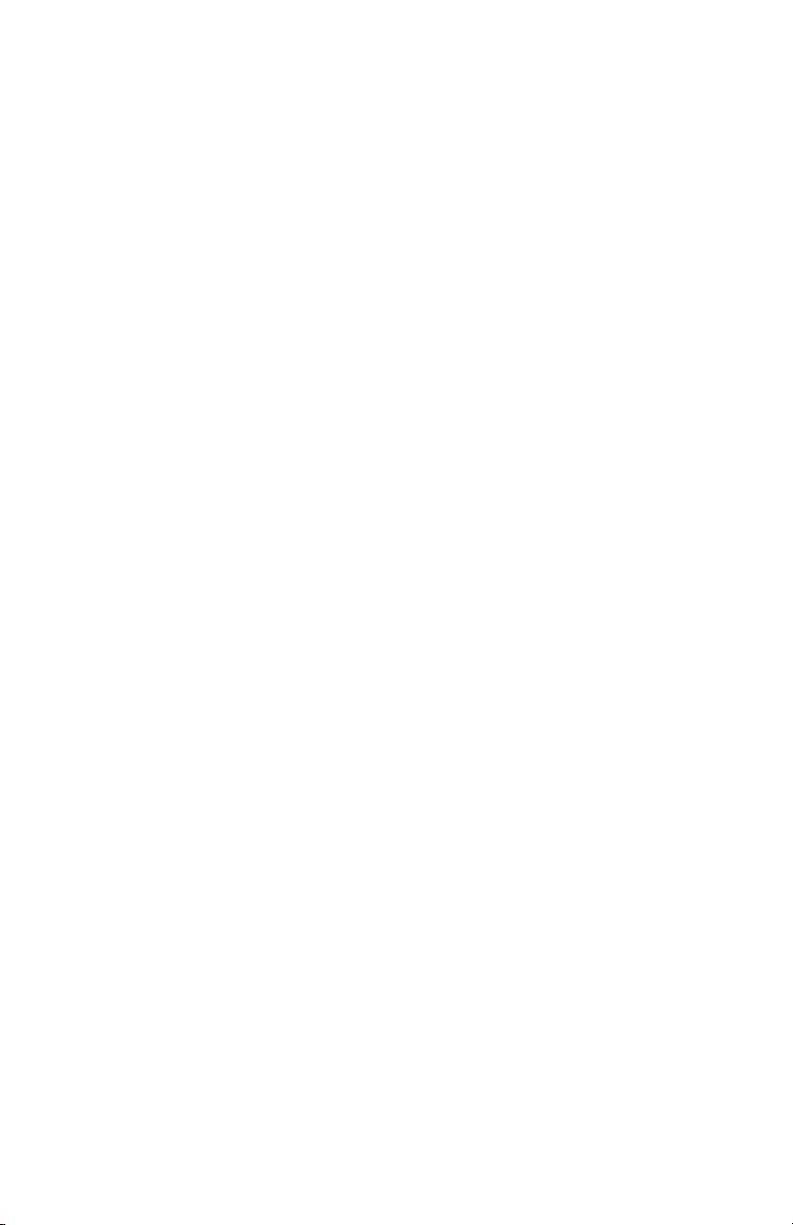
Fase 2
Fase 3
Fase 4
Fase 5
• Collegare il cavo di alimentazione all’adattatore di alimentazione.
• Innestare l’alimentazione alla presa a muro. Premere il pulsante di alimentazione.
Il LED verde si deve accendere e si deve sentire l’unità che si avvia.
• Dopo l’avvio del computer, collegare il connettore USB sull’adattatore a una porta USB
disponibile sul computer. Windows rileva il nuovo hardware e installa i relativi driver.
• Installazione hardware completata. È possibile utilizzare l’unità.
1. Fare clic con il pulsante destro su Computer e selezionare Proprietà. Fare clic sulla scheda
Hardware, quindi su Gestione dispositivi.
2. Vengono visualizzati la categoria Controller USB (Universal Serial Bus), il Dispositivo di
archiviazione di massa USB e la categoria Unità disco in cui l’unità di cui si dispone è
elencata come Unità USB.
Nessun software da installare. Basta collegarla e l’unità viene rilevata automaticamente.
Installazione software
Risoluzione dei problemi
Per vericare la corretta installazione in Windows® 2000/XP
Per vericare la corretta installazione in Windows® Vista/Windows 7
3. Fare clic con il pulsante destro su Computer e selezionare Proprietà. Fare clic
su Gestione dispositivi.
4. Vengono visualizzati la categoria Controller USB (Universal Serial Bus), il Dispositivo
diarchiviazione di massa USB e la categoria Unità disco in cui l’unità di cui si dispone
èelencata come Unità USB.
L’unità e l’adattatore vengono visualizzati correttamente in Gestione dispositivi, ma non sono
disponibili lettere di unità in Computer o in Esplora risorse.
Il fatto che si verichi questa situazione è normale se si tratta di una nuova unità o di un’unità
che contiene una partizione già esistente che Windows non riesce a interpretare.
È possibile partizionare e formattare l’unità tramite USB utilizzando l’utilità Gestione dischi
logici. Fare clic su Start, quindi su Esegui. (Per gli utenti Vista/Windows 7, fare clic su Start
eutilizzare la casella di ricerca). Digitare diskmgmt.msc e fare clic su OK. Viene avviata l’utilità.
L’unità USB è visibile nel riquadro inferiore. Consultare la guida di Windows per ricevere
assistenza nell’uso di Gestione dischi logici. Una volta partizionata e formattata l’unità,
le viene assegnata una lettera di unità da Windows ed è pronta all’uso.
Problema
Soluzione
Uso di una nuova unità con Windows 2000/XP/Vista/Windows 7
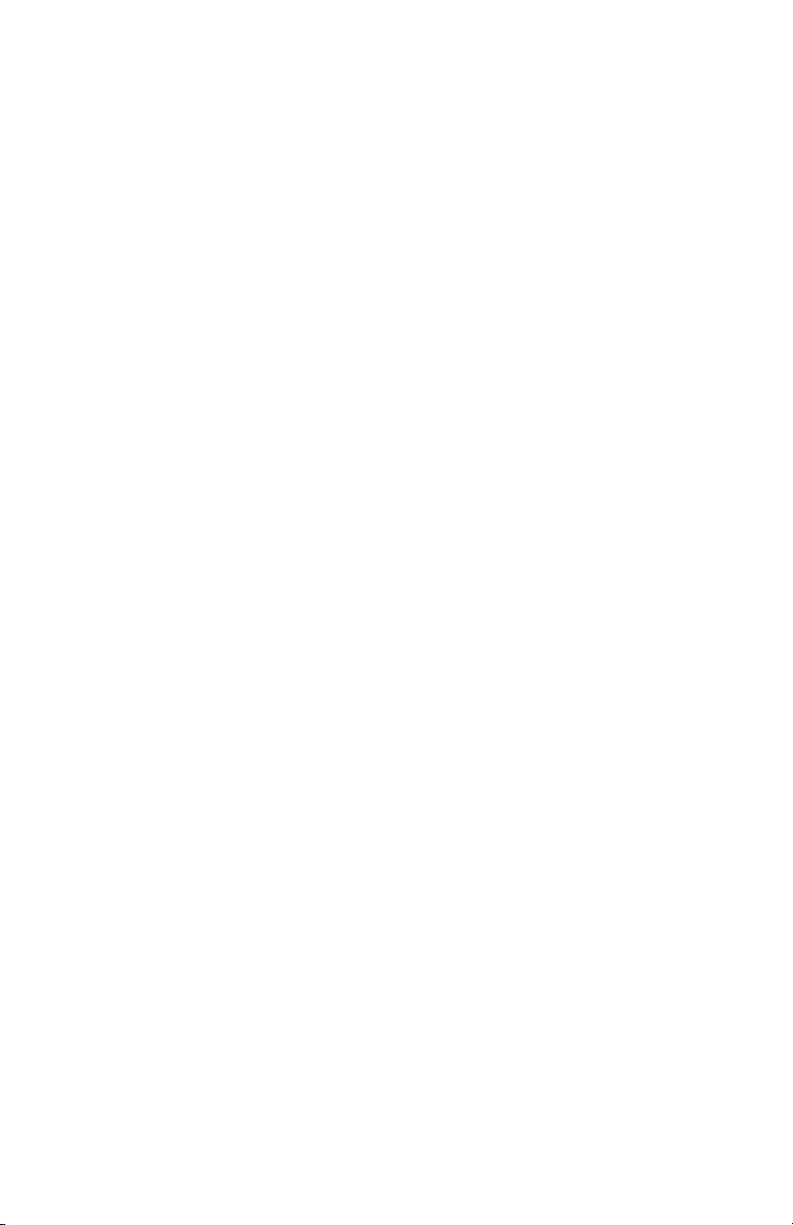
Se Windows non assegna una lettera di unità a un’unità che contiene dati, signica
cheWindows non riconosce la partizione presente nell’unità. Questo si verica comunemente
se l’unità proviene da un altro sistema operativo, se l’unità è crittografata con NTFS, se è stata
partizionata con un’utilità di terzi o se i dati sull’unità sono danneggiati in tutto o in parte.
Sfortunatamente, non esistono metodi pratici per aggirare il problema. Se si cancella
e si riformatta, l’unità potrebbe funzionare ma i dati potrebbero non esser più recuperabili.
Quando si installa una nuova unità con OSX, per partizionare, formattare, implementare RAID,
testare o cancellare l’unità, si utilizza “Utility Disco” delle applicazioni. Utility Disco si trova nella
cartella Applicazioni/Utility.
Uso di un’unità con dati esistenti che Windows non riconosce.
Macintosh OS X
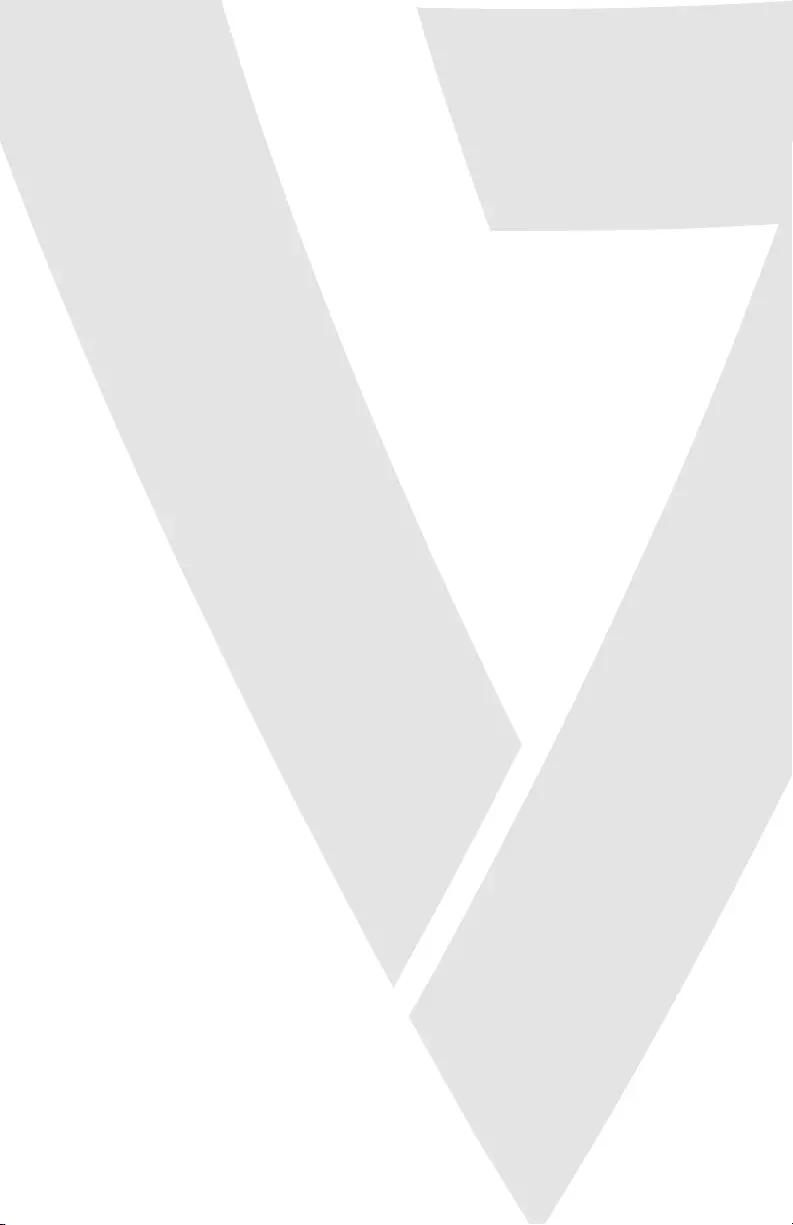
www.V7-world.com
V1-20170403